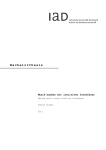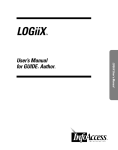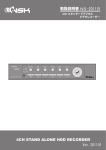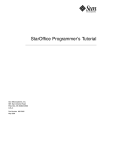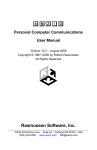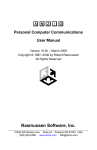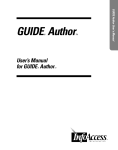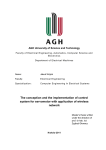Download Leseprobe - Carl Hanser Verlag
Transcript
Leseprobe
Walter Doberenz, Thomas Gewinnus
Visual Basic 2012 - Kochbuch
ISBN (Buch): 978-3-446-43430-1
ISBN (E-Book): 978-3-446-43563-6
Weitere Informationen oder Bestellungen unter
http://www.hanser-fachbuch.de/978-3-446-43430-1
sowie im Buchhandel.
© Carl Hanser Verlag, München
1
Kleiner VB-Anfängerkurs
Kapitel
1
Kleiner VB-Anfängerkurs
Vor Beginn des Windows-Zeitalters wurden Programme geschrieben, die für jede Ein- und Ausgabe von Daten eine neue Textzeile in einem Bildschirmfenster (Konsole) erzeugten. Dieses Verhalten war ein Erbe aus jener Zeit, als lediglich Fernschreiber für die Ein- und Ausgabefunktionen
von Computern zur Verfügung standen.
Aber auch heute noch kann es für den Newcomer durchaus sinnvoll sein, wenn er für seine ersten
Schritte die gute alte Konsolentechnik verwendet. So kann er sich doch auf das zunächst Wesentliche, nämlich die Logik von VB-Befehlen, konzentrieren, ohne von der erdrückenden Vielfalt der
Windows-Oberfläche abgelenkt zu werden.
Die folgende Serie von sechs absoluten Anfängerbeispielen benutzt zunächst Konsolenanwendungen, um einige grundlegende VB-Sprachelemente zu demonstrieren. Die letzten beiden Beispiele
zeigen dann den Übergang zur zeitgemäßen Windows-Programmierung.
HINWEIS: Der "Kleine VB-Crashkurs" kann keinesfalls das Studium einführender Visual Basic-
Literatur ersetzen (siehe z.B. unser Buch [Visual Basic 2012 – Grundlagen und Profiwissen]), sondern ist lediglich als Ergänzung zu verstehen.
R1 Das EVA-Prinzip anwenden
Jeder Weg, und ist er noch so weit, beginnt mit dem ersten Schritt! Für den Anfang soll uns deshalb
ein ganz einfaches Beispiel genügen.
Aufgabenstellung
Nacheinander sind drei positive ganze Zahlen einzugeben. Das Programm soll die größte der drei
Zahlen ermitteln und das Ergebnis anzeigen.
30
1 Kleiner VB-Anfängerkurs
Lösungsvorschlag
Einen Vorschlag (Algorithmus) für den Programmablauf zeigt der nachfolgende Plan.
Start
Eingabe: a
max := a
Eingabe: b
b > max ?
ja
max := b
Eingabe: c
c > max ?
ja
max := c
Ausgabe: max
Ende
Sie erkennen daran das altbekannte EVA-Prinzip eines Programms, wobei die Anweisungen in der
Reihenfolge
■ Eingabe,
■ Verarbeitung,
■ Ausgabe
ausgeführt werden.
Ein Programmablaufplan (PAP), wie ihn die obige Abbildung zeigt, ist zwar heute etwas aus der
Mode gekommen, für den Anfänger kann er aber ganz nützlich sein, um die Logik eines VBProgramms besser zu verstehen.
R1 Das EVA-Prinzip anwenden
31
Programmierung
Wählen Sie auf der Startseite von Visual Studio den Link Neu/Projekt.... Es öffnet sich das Dialogfenster "Neues Projekt". Wählen Sie den Projekttyp Visual Basic und die Vorlage Konsolenanwendung. Name und Projektmappenname können auf den Standardeinstellungen ConsoleApplication1
verbleiben. Nachdem Sie den Speicherort (das Verzeichnis, in welchem Ihr Projekt abgespeichert
werden soll) festgelegt haben, erscheint das Fenster des Quellcode-Editors, in welchem bereits ein
Codegerüst "vorgefertigt" ist. Ihren eigenen Code fügen Sie innerhalb der Main-Methode hinzu:
Ergänzen Sie, ohne länger darüber nachzudenken, den Code entsprechend folgendem VB-Listing.
Dabei können Sie die mit Apostroph (') eingeleiteten Kommentare bedenkenlos weglassen, da sie
eh vom Compiler überlesen werden:
Module Module1
Sub Main()
Console.WriteLine("Maximum von drei Zahlen") ' Überschrift
Console.WriteLine()
' Leerzeile
Dim a, b, c, max As Integer
' Variablendeklaration
Console.WriteLine("Geben Sie die erste Zahl ein!")
a = CInt(Console.ReadLine())
' Eingabe a
max = a
' Initialisieren von max
Console.WriteLine("Geben Sie die zweite Zahl ein!")
b = CInt(Console.ReadLine())
' Eingabe b
If b > max Then max = b
' Bedingung
Console.WriteLine("Geben Sie die dritte Zahl ein!")
c = CInt(Console.ReadLine())
' Eingabe c
If c > max Then max = c ' Bedingung
Console.WriteLine("Das Maximum ist " + max.ToString())
' Ergebnisausgabe
Console.ReadLine()
' Programm wartet auf <Enter>, um zu beenden
End Sub
32
1 Kleiner VB-Anfängerkurs
Test
Kompilieren Sie das Programm (F5-Taste) und überzeugen Sie sich von seiner Funktionsfähigkeit.
HINWEIS: Durch Drücken der Enter-Taste beenden Sie Ihre erste VB-Anwendung.
Bemerkungen
Im Vorgriff auf die weiteren Kapitel erfolgt für den Anfänger hier die Zusammenstellung einiger
wichtiger Visual Basic-Grundlagen, wie sie in diesem Beispiel zur Anwendung gekommen sind:
■ Unser VB-Programm beginnt mit der Main-Methode, die gewissermaßen den Einstiegspunkt in
das Programm darstellt.
■ Jedes VB-Programm besteht aus einer Folge von Anweisungen. Es besteht kein Unterschied
zwischen Groß- und Kleinschreibung!
■ Jede VB-Anweisung wird mit einem Zeilenumbruch abgeschlossen, eine Zeile ist also eine
kompletter VB-Befehl.
■ Die mit einem Apostroph (') eingeleiteten Anweisungen sind lediglich Kommentare und für
den Programmablauf bedeutungslos.
■ Vor Beginn eines Programms (bzw. eines in sich abgeschlossenen Programmteils) sind alle
benötigten Variablen zu deklarieren, d.h., ihr Name und ihr Datentyp müssen festgelegt werden.
■ Unter "Initialisierung einer Variablen" versteht man das Zuweisen eines Anfangswertes.
■ ReadLine und WriteLine sind die einfachsten Ein-/Ausgabeanweisungen, wie Sie sie allerdings
nur bei einer Konsolenanwendung verwenden sollten. Die Endung ...Line der Befehlswörter
bewirkt einen Zeilenvorschub.
■ Die If... Then...-Anweisung (wenn ... dann ...) ist ein Verzweigungsbefehl (gewissermaßen eine
"Programm-Weiche") und führt eine Anweisung in Abhängigkeit von einer Bedingung aus.
33
R2 Ein Array definieren und initialisieren
R2 Ein Array definieren und initialisieren
Aufgabenstellung
Erweitern Sie das Programm so, dass es die Eingabe einer flexiblen Anzahl von Werten ermöglicht!
Lösungsvorschlag
Der im nachfolgenden PAP dargestellte Algorithmus geht davon aus, dass die Zahlenwerte nicht
mehr in Einzelvariablen a, b, c, sondern in einem Array gespeichert werden. Stellen Sie sich ein
solches Array wie ein Regal mit einzelnen Fächern vor, in denen beliebig große Zahlenwerte abgelegt werden. Die Fächer sind beschriftet mit 1, 2, 3 ... Die Anzahl der Regalfächer beträgt Nmax.
Diese Konstante ist ausreichend groß zu wählen, damit genügend Reserven für die maximale
Anzahl N von Zahlenwerten vorhanden sind.
Start
Deklaration Array: arr[1..Nmax]
Eingabe: N
N > Nmax ?
ja
i := 1
Ausgabe: Nmax
überschritten!
Eingabe: arr[i]
(i = 1) oder (arr[i] > max) ?
ja
max := arr[i]
i := i+1
i>N?
nein
Ausgabe: max
Ende
34
1 Kleiner VB-Anfängerkurs
Programmierung
Die Umsetzung des PAP in ein VB-Programm wird Ihnen umso leichter fallen, je besser Sie das
Vorgängerbeispiel verstanden haben:
Module Module1
Sub Main()
Const Nmax As Integer = 10
' maximale Anzahl von Werten
Console.WriteLine("Maximumbestimmung einer Zahlenfolge")
' Überschrift
Console.WriteLine()
' Leerzeile
Dim arr(10) As Integer
' Array dimensionieren
Dim n, max As Integer
' zwei Variablen deklarieren
Console.Write("Geben Sie die gewünschte Anzahl von Werten ein: ")
n = Convert.ToInt32(Console.ReadLine())
' Eingabe n
If (n > Nmax) Then
' Bedingung trifft zu
Console.WriteLine("Es dürfen maximal nur " &
Nmax.ToString() & " Werte eingegeben werden!")
Else
' Bedingung trifft nicht zu
For i As Integer = 1 To n
' Beginn der Schleife
Console.Write("Geben Sie die " & i.ToString() & ".Zahl ein: ")
arr(i - 1) = Convert.ToInt32(Console.ReadLine()) ' Eingabe i-te Zahl in Array
If (i = 1) Or arr(i - 1) > max Then max = arr(i - 1)
Next i
' Ende der Schleife
Console.WriteLine()
Console.WriteLine("Das Maximum ist " & max.ToString() & " !")
' Ergebnis
End If
Console.ReadLine()
End Sub
End Module
Test
Gleich nach Programmstart werden Sie zur Eingabe der Anzahl von Werten aufgefordert, die beliebig groß sein kann.
Bemerkungen
■ Die Kommentare im Quelltext beschränken sich nur auf die Neuigkeiten gegenüber dem Vorgängerbeispiel, vor allem auf das Array arr(10) und die For ... To ... Next-Schleifenanweisung,
die genau n mal durchlaufen wird.
■ Ein Array-Index steht immer in runden Klammern hinter der Arrayvariablen. Der untere Index
eines Arrays beginnt mit null, deshalb wird im Feld arr(0) die erste Zahl gespeichert.
■ Die ToString-Funktion, über die jedes .NET-Objekt verfügt, verwandelt den Array-Index i
(Datentyp Integer) in eine Zeichenkette (Datentyp String), damit eine Ausgabe über Write
ermöglicht wird.
35
R3 Die Arraygröße zur Laufzeit ändern
R3 Die Arraygröße zur Laufzeit ändern
Im Vorgängerbeispiel wurde das Programm nach einem einzigen Durchlauf beendet, danach war
ein Neustart erforderlich.
Aufgabenstellung
Ergänzen Sie das Programm so, dass es nach Ermittlung des Maximums entweder wieder von vorn
beginnt oder aber beendet werden kann!
Lösungsvorschlag
Start
Deklaration dyn. Array: arr
Eingabe: N
Arraygröße festlegen
i := 1
Eingabe: arr[i]
(i = 1) oder (arr[i] > max) ?
ja
i := i+1
i>N?
nein
Ausgabe: max
Eingabe: c
c = 'y' ?
nein
Ende
max := arr[i]
36
1 Kleiner VB-Anfängerkurs
Programmierung
Öffnen Sie den Code-Editor und ergänzen Sie das Programm. Der Programmablauf weist viele
Analogien zum Vorgängerbeispiel auf, deshalb wird nur auf die Neuigkeiten per Kommentar hingewiesen.
Module Module1
Sub Main()
Console.WriteLine("Maximum einer Zahlenfolge")
Console.WriteLine()
' Überschrift
' Leerzeile
Dim arr() As Integer
Dim n, max As Integer
Dim c As String
Do
Console.Write("Geben Sie die gewünschte Anzahl von Werten ein: ")
n = Convert.ToInt32(Console.ReadLine())
' Eingabe n
ReDim arr(n)
For i As Integer = 1 To n
Console.Write("Geben Sie die " & i.ToString() & ".Zahl ein: ")
arr(i - 1) = Convert.ToInt32(Console.ReadLine())
' Eingabe i-te Zahl
If i = 1 Or arr(i - 1) > max Then max = arr(i - 1)
Next i
Console.WriteLine()
Console.WriteLine("Das Maximum ist " & max.ToString() & " !") ' Ergebnis
arr = Nothing
Console.WriteLine()
Console.Write("Wollen Sie das Programm beenden? (j/n) ")
c = Console.ReadLine()
Loop While c <> "j"
End Sub
End Module
Test
Sie können den Berechnungszyklus jetzt beliebig oft wiederholen und dabei die Länge der einzugebenden Zahlenreihe neu festlegen (siehe folgende Abbildung).
HINWEIS: Nach Eingabe von "j" bzw. "n" müssen Sie die Enter-Taste drücken!
R4 Berechnungen in eine Methode auslagern
37
Bemerkungen
■ Mit Nothing (eine Zeigervariable auf "nichts") wird der vom Array belegte Speicherplatz wieder freigegeben.
■ Die Do ... Loop While...-Schleifenanweisung verlangt am Ende eine Abbruchbedingung.
■ In unserem Beispiel dient die String-Variable c der Entgegennahme einer Benutzereingabe ("j"
bzw. "n").
R4 Berechnungen in eine Methode auslagern
Es gibt kein Programm, das man nicht noch weiter verbessern könnte. Da sich von einer Zahlenreihe weitaus mehr Informationen gewinnen lassen als nur der Maximalwert, sollen Sie noch ein
weiteres Problem lösen.
Aufgabenstellung
Ergänzen Sie das Programm, damit auch Minimum und Durchschnitt ausgegeben werden!
Lösungsvorschlag
Trotz der erweiterten Funktionalität erscheint der nachfolgend abgebildete PAP keinesfalls komplizierter als sein Vorgänger zu sein. Dies wurde vor allem durch Auslagern der Berechnungsfunktionen für Maximum, Minimum und Durchschnitt in ein Unterprogramm (eine Methode) erreicht.
38
1 Kleiner VB-Anfängerkurs
Start
Deklaration dyn. Array: arr
Eingabe: N
Arraygröße
i := 1
Eingabe: arr[i]
(i = 1) oder (arr[i] > max) ?
ja
max := arr[i]
i := i+1
i>N?
nein
Berechne Max, Min,
Durchschnitt
Unterprogramm
Ausgabe: Max, Min,
Durchschnitt
Eingabe: c
c = 'y' ?
nein
Ende
Programmierung
Aufgrund der vielen Analogien zum Vorgängerbeispiel wird auch hier nur auf die Besonderheiten
per Kommentar hingewiesen:
Module Module1
' globale Variablen deklarieren:
Private arr() As Integer
Private max, min As Integer
Private av As String
39
R4 Berechnungen in eine Methode auslagern
Private
Dim
min
max
Dim
For
Sub berechne()
' hier beginnt die Methode
sum As Double = arr(0)
' lokale Variable
= arr(0)
= arr(0)
' globale Variablen initialisieren
n As Integer = arr.Length - 1
i As Integer = 1 To n
If arr(i) > max Then
max = arr(i)
Else
If arr(i) < min Then min = arr(i)
End If
sum += arr(i)
Next i
Dim d As Double = sum / (n + 1)
' Durchschnitt berechnen
av = d.ToString("#0.00")
' globale Variable zuweisen
End Sub
' hier endet die Methode
Sub Main()
Console.WriteLine("Auswerten einer Zahlenfolge")
Console.WriteLine()
' Überschrift
' Leerzeile
Dim n As Integer
Dim c As String
Do
Console.Write("Geben Sie die gewünschte Anzahl von Werten ein: ")
n = Convert.ToInt32(Console.ReadLine())
' Eingabe n
ReDim arr(n - 1)
For i As Integer = 1 To n
Console.Write("Geben Sie die " & i.ToString() & ".Zahl ein: ")
arr(i - 1) = Convert.ToInt32(Console.ReadLine())
' Eingabe i-te Zahl
Next i
Console.WriteLine()
berechne()
' Zahlenfolge auswerten (Methodenaufruf)
' Globale Variablen anzeigen:
Console.WriteLine("Das Maximum ist " & max.ToString() & " !")
Console.WriteLine("Das Minimum ist " & min.ToString() & " !")
Console.WriteLine("Der Durchschnitt ist " & av & " !")
arr = Nothing
Console.WriteLine()
Console.Write("Wollen Sie das Programm beenden? (j/n) ")
c = Console.ReadLine()
Console.WriteLine()
Loop While c <> "j"
End Sub
End Module
40
1 Kleiner VB-Anfängerkurs
Test
Vergleichen Sie die Leistungsfähigkeit dieses Programms mit der ersten Version, so ist doch bereits
ein deutlicher Unterschied festzustellen:
Bemerkungen
■ In unserem Quellcode wurden Variablen auf globaler Ebene (gültig innerhalb des gesamten
Programms) und auf lokaler Ebene (gültig innerhalb der Methode berechne) benutzt. Eine
lokale Variable hat immer Vorrang vor einer gleichnamigen globalen Variablen.
■ Die ToString("#0.00")-Methode besitzt hier einen so genannten Formatierungsstring als Argument, damit der Durchschnitt (eine Gleitkommazahl!) so in eine Zeichenkette umgeformt wird,
dass immer zwei Nachkommastellen angezeigt werden.
■ Die Length-Eigenschaft der arr-Variablen liefert die Anzahl der Array-Elemente. Da die Indizierung eines dynamischen Arrays stets mit null beginnt, ist der höchste Index immer um Eins
niedriger.
■ Ein Unterprogramm (hier die benutzerdefinierte Methode berechne) ist immer dann zweckmäßig, wenn die Übersichtlichkeit des Programms erhöht werden soll, oder aber wenn gleiche Codeabschnitte mehrfach ausgeführt werden sollen. Außerdem wird ein Wiederverwendbarkeit
des Quellcodes erleichtert.
■ Nicht nur der trostlose Textbildschirm, auch die mühselige Bedienung, bei der der Rechner die
Reihenfolge der Benutzereingaben zwangsweise vorgibt, wird Ihnen missfallen haben. Dies
sollte ein weiterer wichtiger Grund dafür sein, von der Konsolen- zur Windows-Anwendung
überzugehen (siehe folgende Beispiele).
R5 Konsolenprogramm nach Windows portieren
41
R5 Konsolenprogramm nach Windows portieren
Wir wollen die langweiligen Konsolenanwendungen endlich hinter uns lassen und ab jetzt zeitgemäße Windows-Applikationen verwenden. Auch hier geht es mit einer ganz einfachen Aufgabe los.
Aufgabenstellung
Lösen Sie mit einer Windows Forms-Anwendung das gleiche Problem (Maximumbestimmung von
drei Integer-Zahlen) wie im Beispiel
► R1 Das EVA-Prinzip anwenden
Oberflächenentwurf
Starten Sie Visual Studio und öffnen Sie ein neues Projekt (Projekttyp Visual Basic, Vorlage Windows Forms-Anwendung):
Ändern Sie den standardmäßigen Namen "WindowsApplication1" beispielsweise in "Maximum3"
und klicken Sie OK. Es erscheint die Entwicklungsumgebung von Visual Studio.
Mit F4 holen Sie sich das Eigenschaftenfenster in den Vordergrund und stellen damit die TextEigenschaft (das ist die Beschriftung der Titelleiste) des Startformulars Form1 neu ein: "Maximum
von drei Zahlen".
42
1 Kleiner VB-Anfängerkurs
Vom Werkzeugkasten (Strg+Alt+X) ziehen Sie die Steuerelemente (3 mal TextBox, 1 mal Button, 4
mal Label) gemäß folgender Abbildung auf Form1 und stellen auch hier bestimmte Text-Eigenschaften neu ein:
Programmierung
Durch einen Doppelklick auf Button1 wird automatisch das Codefenster der Klasse Form1 mit
dem bereits vorbereiteten Rahmencode des Click-Eventhandlers geöffnet. In diesem Zusammenhang ist ein für den Einsteiger wichtiger Hinweis zu beachten, der auch für die Zukunft gilt:
HINWEIS: In der Regel sollten Sie den Rahmencode der Eventhandler nicht selbst eintippen,
sondern immer auf die oben genannte Weise durch Visual Studio automatisch erzeugen lassen!
Public Class Form1
Private Sub Button1_Click(sender As Object, e As EventArgs) Handles Button1.Click
' Hier müssen Ihre VB-Anweisungen eingefügt werden!
End Sub
End Class
R5 Konsolenprogramm nach Windows portieren
43
Füllen Sie den Körper des obigen Eventhandlers mit den erforderlichen Anweisungen aus, sodass
der komplette Eventhandler schließlich folgendermaßen aussieht:
Private Sub Button1_Click(sender As Object, e As EventArgs) Handles Button1.Click
Try
Dim a As Integer = Convert.ToInt32(TextBox1.Text)
' Eingabe a
Dim max As Integer = a
' Initialisieren von max
Dim b As Integer = Convert.ToInt32(TextBox2.Text)
' Eingabe b
If b > max Then max = b
' Bedingung
Dim c As Integer = Convert.ToInt32(TextBox3.Text)
' Eingabe c
If c > max Then max = c
' Bedingung
Label1.Text = "Das Maximum ist " & max.ToString & " !"
' Ergebnisausgabe
Catch ex As Exception
MessageBox.Show(ex.Message, "Fehler")
' Fehlermeldung
End Try
End Sub
HINWEIS: Beim Vergleich mit der Konsolenanwendung erkennen Sie, dass Ein- und Ausgabe
deutlich einfacher und übersichtlicher geworden sind!
Test
Nachdem Sie das Projekt abgespeichert haben, kompilieren und starten Sie das Programm mit der
F5-Taste (oder durch Klick auf die entsprechende kleine Schaltfläche mit dem grünen Dreieck auf
der Symbolleiste von Visual Studio):
HINWEIS: Sie können mit der Tab-Taste den Eingabefokus zwischen den einzelnen Kompo-
nenten der Bedienoberfläche verschieben!
In unserem Beispiel darf man nur Ganzzahlen eingeben. Dank Fehlerbehandlung mittels TryCatch-Block stürzt das Programm aber bei falschen Eingaben nicht ab, sondern liefert eine höfliche Meldung:
44
1 Kleiner VB-Anfängerkurs
Bemerkungen
■ Wenn Sie die Programmbedienung mit der bei einer Konsolenanwendung vergleichen, so stoßen Sie auf ein Hauptmerkmal der Windows-Programmierung: Eine fest vorgeschriebene Reihenfolge für die Benutzereingaben gibt es nicht mehr!
■ Genauso wie im Konsolen-Beispiel haben wir es auch auch hier mit VB-Anweisungen zu tun,
die sich jetzt allerdings innerhalb einer Ereignisbehandlungsmethode (Event-Handler) befinden.
■ Im Unterschied zur Konsolenanwendung (ReadLine/WriteLine) ist die Programmierung der
Ein-/Ausgabe der Zahlen etwas umständlicher. Deren Werte sind zunächst in der Text-Eigenschaft der drei Textboxen enthalten und müssen mit Hilfe der Convert-Klasse vom Datentyp
String in den Integer-Datentyp umgewandelt werden. Die Ergebnisausgabe erfolgt umgekehrt
mittels der bereits bekannten ToString-Methode, deren Ergebnis der Text-Eigenschaft von
Label1 zugewiesen wird.
R6 Werte in einer ListBox anzeigen
Mittlerweile sind Sie auf den Geschmack gekommen und wollen sich an eine etwas anspruchsvollere Windows-Anwendung heranwagen. Schließlich verfügt Visual Studio nicht nur über solch
einfache Steuerelemente wie Label, TextBox und Button, sondern über ein ganzes Arsenal attraktiver und leistungsfähiger Controls.
Aufgabenstellung
Verwandeln Sie das Konsolenprogramm aus
► R4 Berechnungen in eine Methode auslagern
in eine Windows Forms-Applikation und zeigen Sie die Zahlenreihe in einer ListBox an. Für die
Eingabe sollen nicht nur ganze Zahlen, sondern auch Gleitkommazahlen zulässig sein.
45
R6 Werte in einer ListBox anzeigen
Lösungsvorschlag
Da Sie die allgemeine Vorgehensweise bereits am Vorgängerbeispiel geübt haben, werden sich die
folgenden Erläuterungen nur auf das Spezifische beschränken.
Die folgende Abbildung zur Gestaltung der Benutzerschnittstelle ist lediglich als Anregung zu verstehen. Eine TextBox dient zur Eingabe der Zahlen, die per Enter-Taste in eine ListBox übernommen werden sollen. Für die bequeme Bedienung und Anzeige sind weiterhin zwei Button- und drei
Label-Steuerelemente vorgesehen.
Programmierung
In die Klasse Form1 tragen Sie zunächst folgenden Code ein, wie er Ihnen bereits in ähnlicher
Gestalt aus der entsprechenden Konsolenanwendung bekannt ist:
Public Class Form1
Private arr() As Double
Private max, min As Double
Private av As String
Private
Dim
min
max
Dim
For
Sub berechne()
sum As Double = arr(0)
= arr(0)
= arr(0)
n As Integer = arr.Length - 1
i As Integer = 1 To n
If arr(i) > max Then
max = arr(i)
Else
' globale Variable deklarieren
' lokale Variable
' globale Variable initialisieren
46
1 Kleiner VB-Anfängerkurs
If arr(i) < min Then min = arr(i)
End If
sum += arr(i)
Next i
sum = sum / (n + 1)
' Durchschnitt berechnen
av = sum.ToString("#0.00")
' globale Variable zuweisen
End Sub
Der folgende Event-Handler für das KeyUp-Ereignis von TextBox1 überträgt dann den Eintrag
nach ListBox1, wenn die Enter-Taste gedrückt wird. Anschließend wird der Eintrag in der Textbox
gelöscht, um für neue Zahleneingaben bereit zu sein.
HINWEIS: Tippen Sie den Rahmencode dieser Event-Handler nicht per Hand ein, sondern
erzeugen Sie ihn über die Ereignisse-Seite des Eigenschaftenfensters (F4)!
Private Sub TextBox1_KeyUp(sender As Object, e As KeyEventArgs) Handles TextBox1.KeyUp
If (e.KeyCode = Keys.Enter) And (TextBox1.Text <> String.Empty) Then
' Enter-Taste
ListBox1.Items.Add(TextBox1.Text)
' TextBox => ListBox
TextBox1.Text = String.Empty
' TextBox-Inhalt löschen
End If
End Sub
Ein weiterer Event-Handler wertet das Click-Ereignis von Button1 aus. Der Inhalt der ListBox
wird ausgelesen und in das Array kopiert. Da der erste Eintrag einer ListBox (genauso wie das
erste Feld des Arrays) immer den Index null hat, kann man das Kopieren elegant in einer
For...Next-Schleife erledigen. Nach Aufruf der Methode berechne erfolgt dann die Ergebnisanzeige:
Private Sub Button1_Click(sender As Object, e As EventArgs) Handles Button1.Click
Dim n As Integer = ListBox1.Items.Count
' Anzahl der ListBox-Einträge
If n > 0 Then
' ListBox hat mindestens einen Eintrag
ReDim arr(n - 1)
' Array dimensionieren
For i As Integer = 0 To n - 1
R6 Werte in einer ListBox anzeigen
47
Try
arr(i) = Convert.ToDouble(ListBox1.Items(i))
' ListBox => Array
Catch ex As Exception
' Fehlerbehandlung
MessageBox.Show(ex.Message, "Fehler")
End Try
Next i
berechne()
' Methodenaufruf
Label1.Text = max.ToString()
' Ergebnisanzeige
Label2.Text = min.ToString()
Label3.Text = av
' Gleitkommazahl formatieren
End If
End Sub
Der letzte Event-Handler ermöglicht das Löschen der gesamten Zahlenreihe, um wieder von vorn
beginnen zu können:
Private Sub Button2_Click(sender As Object, e As EventArgs) Handles Button2.Click
ListBox1.Items.Clear()
arr = Nothing
' Array freigeben
TextBox1.Text = String.Empty
Label1.Text = String.Empty
Label2.Text = String.Empty
Label3.Text = String.Empty
End Sub
End Class
Test
Geben Sie eine beliebig lange Zahlenkolonne ein (jede Zahl mit Enter-Taste abschließen) und lassen Sie sich dann das Ergebnis der Auswertung anzeigen:
48
1 Kleiner VB-Anfängerkurs
Bemerkungen
■ Vergleichen Sie den Quellcode dieses Programms mit dem der Konsolenanwendungen aus den
Vorgängerbeispielen. Nach einiger Praxis dürfte es Ihnen nicht schwer fallen, weitere "alte"
Konsolenprogramme auf ähnliche Weise unter Visual Studio "aufzumöbeln". Dabei wird das
"Zusammenschieben" der Benutzerschnittstelle nicht das Problem sein, da die Vorgehensweise
starke Ähnlichkeiten mit einem Zeichenprogramm hat. Dreh- und Angelpunkt ist vielmehr das
Aufbrechen des linearen Programmablaufs (PAP) und seine zweckmäßige Verteilung auf verschiedene Event-Handler.
■ In einer Windows Forms-Anwendung hat der klassische Programmablaufplan (PAP) – zumindest außerhalb von Methoden bzw. Event-Handlern – seine Bedeutung weitestgehend verloren,
da es keine festgelegte Reihenfolge der Benutzereingaben mehr gibt.
■ Wenn Sie auch dieses letzte Beispiel ohne größere Schwierigkeiten gemeistert haben, sind Sie
auf dem besten Weg zu einem hoffnungsvollen Visual Basic-Programmierer, denn Sie haben
bereits ein Gefühl für die wichtigsten sprachlichen Grundlagen entwickelt. Die Zeit ist also reif,
um die sprachlichen Grundlagen zu vertiefen und sich an anspruchsvollere Projekte zu wagen.
8
Schnittstellen
Kapitel
8
Schnittstellen
R189 Eine einfache E-Mail versenden
Mit Hilfe der Anweisung "mailto:" ist es problemlos möglich, eine E-Mail mit Adressangabe,
Betreffzeile und E-Mail-Text zu generieren, lediglich auf Dateianhänge müssen Sie verzichten.
Aufgerufen wird die Anweisung mit Hilfe der Start-Methode eines Process-Objekts, siehe dazu
► R240 Ein externes Programm starten
HINWEIS: Das in R241 vorgestellte Programm können Sie für die folgenden Beispiele verwen-
den, Sie müssen jedoch die Zeile "proc.WaitForExit()" auskommentieren.
Folgende Varianten bieten sich an:
BEISPIEL: Eine einfache E-Mail ohne Betreffzeile oder Body-Text.
mailto:[email protected]
BEISPIEL: Eine E-Mail mit einer Betreffzeile ("Preisanfrage").
mailto:[email protected]?subject=Preisanfrage
BEISPIEL: Eine E-Mail mit Adresse, Betreffzeile und zusätzlicher Kopie an die Adresse
"[email protected]".
mailto:[email protected]?subject=Preisanfrage&[email protected]
BEISPIEL: Eine E-Mail mit Adresse, Betreffzeile sowie einem E-Mail-Text.
mailto:[email protected]?subject=Anfrage Preisliste&Body=Bitte senden Sie mir %0A die aktuellen
Preislisten zu!
Wie Sie sehen, ist die Verwendung recht einfach. Es sind lediglich einige Grundregeln zu beachten:
■ Die Betreffzeile (subject) ist mit einem Fragezeichen "?" von der Adressangabe zu trennen.
■ Alle weiteren Optionen sind mit einem "&" voneinander zu trennen.
598
8 Schnittstellen
■ Zeilenumbrüche in der Textangabe können Sie mit der Kombination "%0A" realisieren.
■ Leerzeichen in der Adressangabe können Sie mit "%20" einfügen.
Test
Tragen Sie obige Anweisungen in das Programm ein und klicken Sie auf den Start-Button:
R190 E-Mails mit dem integrierten Mail-Client versenden
Der Ablauf für das Senden einer E-Mail in Windows Forms-Anwendungen entspricht der Vorgehensweise bei ASP.NET-Anwendungen, wie es in Rezept
► R458 EMail-Versand in ASP.NET realisieren
ausführlich erläutert wurde.
An dieser Stelle wollen wir deshalb die theoretischen Grundlagen nicht erneut auswalzen, sondern
mit einem kleinen Beispielprogramm die Umsetzung für Windows Forms-Anwendungen demonstrieren.
Oberfläche
Ein Windows Form, drei TextBoxen (Empfänger, Betreff, Nachricht) einige Labels für die Beschriftung sowie ein Button genügen:
R190 E-Mails mit dem integrierten Mail-Client versenden
Quelltext
Imports System.Net
Public Class Form1
Private Sub Button1_Click(sender As Object, e As EventArgs) Handles Button1.Click
Instanz eines E-Mail-Clients erzeugen:
Dim mail As New System.Net.Mail.SmtpClient()
Die eigentliche Message:
Dim msg As New System.Net.Mail.MailMessage("[email protected]", TextBox1.Text)
msg.Subject = TextBox2.Text
msg.Body = TextBox3.Text
mail.Credentials = New NetworkCredential("Hans", "Wurst")
mail.Host = "server"
E-Mail versenden:
mail.Send(msg)
End Sub
End Class
Test
Nach dem Klick sollte die Mail schon unterwegs sein ...
599
600
8 Schnittstellen
R191 Die Zwischenablage verwenden
Das Clipboard-Objekt kann mit einer ganzen Reihe von Methoden aufwarten, zu jedem der Datentypen Data, Text, Audio, Image, FileDropList gibt es eine Contains-, eine Get- und eine SetMethode, z.B. ContainsText, GetText und SetText.
Eine Contains-Methode (True/False) überprüft, ob in der Zwischenablage eine Information im
gewünschten Format vorliegt. Die Get- und Set-Methoden übernehmen das Kopieren bzw. Einfügen.
Ein kleines Beispiel zeigt wie es funktioniert.
Oberfläche
In ein Windows Form fügen Sie bitte eine PictureBox, eine TextBox (MultiLine=True) sowie vier
Schaltflächen ein (siehe Laufzeitansicht).
Quelltext
Public Class Form1
Text in die Zwischenablage kopieren:
Private Sub Button2_Click(sender As Object, e As EventArgs) Handles Button2.Click
If TextBox1.SelectedText <> String.Empty Then
Clipboard.SetText((TextBox1.SelectedText))
Else
MessageBox.Show("Kein Text selektiert!")
End If
End Sub
Text aus der Zwischenablage einfügen:
Private Sub Button4_Click(sender As Object, e As EventArgs) Handles Button4.Click
If Clipboard.ContainsText() Then
TextBox1.Text = Clipboard.GetText()
Else
MessageBox.Show("Keine geeigneten Daten im Clipboard!")
End If
End Sub
Grafik in die Zwischenablage kopieren:
Private Sub Button1_Click(sender As Object, e As EventArgs) Handles Button1.Click
If PictureBox1.Image IsNot Nothing Then
Clipboard.SetImage(PictureBox1.Image)
Else
MessageBox.Show("Keine Grafik enthalten!")
End If
End Sub
R192 Die WIA-Library kennenlernen
601
Grafik aus der Zwischenablage einfügen:
Private Sub Button3_Click(sender As Object, e As EventArgs) Handles Button3.Click
If Clipboard.ContainsImage() Then
Dim pic As System.Drawing.Image = Clipboard.GetImage()
PictureBox1.Image = pic
Else
MessageBox.Show("Keine Bitmap im Clipboard!")
End If
End Sub
End Class
Test
Kopieren Sie mit einem Zeichenprogramm (z.B. Paint) eine Grafik in die Zwischenablage und versuchen Sie, diese in das Programm einzufügen.
HINWEIS: Testen Sie auch was passiert, wenn keine Grafik/kein Text vorhanden ist.
R192 Die WIA-Library kennenlernen
Geht es um den Zugriff auf externe Geräte, wie Scanner, Digitalkameras, Webcams etc., bietet sich
dem Programmierer mit der Microsoft WIA-Library (Windows Image Acquisition Automation
Layer) eine recht komfortable Variante an, deren Vorteil unter anderem darin besteht, ohne viel
VBCode auszukommen.
Doch worum geht es eigentlich? Bei WIA handelt es sich um eine komplexe Windows-COM-API,
die
■ das Auslesen statischer Bilder von Scannern, digitalen Kameras, WebCams,
■ das Nachbearbeiten (Größe, Farbe, Drehen ...),
602
8 Schnittstellen
■ das Kommentieren (Exif-Informationen)
■ und das Konvertieren in diverse Dateiformate (PNG, JPG, GIF, BMP, TIFF)
ermöglicht.
HINWEIS: WIA steht dem Programmierer als COM-Komponente in der Datei wiaaut.dll zur
Verfügung.
Installation/Vorbereitung
Die Unterstützung beschränkt sich auf die Windows-Version XP ab SP1 und alle später erschienenen Windows Versionen (Vista, 7, 8, Server ...).
Windows Vista/Windows 7/Windows 8
Die komplette und aktuelle WIA-Libary ist bereits auf Ihrem System installiert, Sie können sofort
loslegen, indem Sie die Microsoft Windows Image Acquisition Library v2.0 in Ihr VB-Projekt einbinden. Erstellen Sie dazu ein neues Projekt und fügen Sie die o.g. Library über Projekt|Verweis
hinzufügen hinzu (siehe folgende Abbildung).
HINWEIS: Ab Visual Studio 2010 wird die PIA1 (bzw. die nötigen Datentypen) automatisch in
die Anwendung eingebunden, eine Weitergabe der extra Assembly ist also nicht mehr
nötig.
1
Primary Interop Assembly
R192 Die WIA-Library kennenlernen
603
Windows XP
Hier ist noch etwas Nacharbeit angesagt, da sich auf Ihrem System derzeit nur die Version 1.x
befindet. Laden Sie zunächst die aktuelle Version der WIA von der Microsoft-Webseite:
LINK: http://www.microsoft.com/downloads/details.aspx?FamilyID=a332a77a-01b8-4de6-91c2b7ea32537e29
Entpacken Sie die ZIP-Datei und kopieren Sie enthaltene Datei wiaaut.dll in das \\Windows\System32-Verzeichnis.
HINWEIS: Ganz nebenbei finden Sie in dieser Datei auch einige VB6-Beispiele und eine um-
fangreiche Hilfedatei.
Die neue Library registrieren Sie über Start/Ausführen:
Binden Sie anschließend die Library, bzw. eine Referenz auf diese (siehe vorhergehender Abschnitt), in Ihr Projekt ein.
Einstieg mit kleiner Beispielanwendung
Auf Grund der umfangreichen Möglichkeiten dieser Library möchten wir Ihnen anhand einer kleinen Beispielanwendung einige wesentliche Features, die für das Einlesen und Weiterverarbeiten
von Bildern unabdingbar sind, vorstellen:
■ Erkennen der angeschlossenen Geräte/Gerätetypen
■ Auswerten von Ereignissen (Anschließen/Trennen)
■ Anzeige der Geräteeigenschaften
■ Einlesen von Bildern
■ Verwendung des Scan-Assistenten
■ Einsatz des Druckassistenten
604
8 Schnittstellen
Oberfläche
Entwerfen Sie zunächst eine Oberfläche entsprechend der folgenden Abbildung. Fügen Sie dazu
zwei ListBoxen (Anzeige von Statusmeldungen, Anzeige der aktiven Geräte) sowie ein PictureBoxSteuerelement in das Formular ein. Die Bedeutung der Schaltflächen dürfte aus der Beschriftung
ersichtlich sein.
Abschließend fügen Sie noch eine OpenFileDialog-Komponente ein, mit der wir Bilddateien auswählen wollen.
Quellcode
Ein wichtiger Hinweis vorweg:
HINWEIS: Erzeugen Sie so wenig globale Objekte wie möglich, es besteht immer die Möglich-
keit, dass der Anwender die externen Geräte vom PC trennt bzw. diese ausschaltet. In
diesem Fall ist die Referenz auf das entsprechende Objekt futsch.
Imports System.IO
Imports System.Diagnostics
Imports System.Drawing.Imaging
Das zentrale Objekt für den Zugriff auf alle Geräte ist der DeviceManager:
Public Class Form1
Dim dm As WIA.DeviceManager
Um die PIA-Klassen einbinden zu können, definieren wir einige wichtige Konstanten direkt,
andernfalls müssten wir die externe PIA mitgeben:
Const wiaEventDeviceConnected As String = "{A28BBADE-64B6-11D2-A231-00C04FA31809}"
Const wiaEventDeviceDisconnected As String = "{143E4E83-6497-11D2-A231-00C04FA31809}"
R192 Die WIA-Library kennenlernen
Const
Const
Const
Const
Const
605
wiaFormatBMP As String = "{B96B3CAB-0728-11D3-9D7B-0000F81EF32E}"
wiaFormatPNG As String = "{B96B3CAF-0728-11D3-9D7B-0000F81EF32E}"
wiaFormatGIF As String = "{B96B3CB0-0728-11D3-9D7B-0000F81EF32E}"
wiaFormatJPEG As String = "{B96B3CAE-0728-11D3-9D7B-0000F81EF32E}"
wiaFormatTIFF As String = "{B96B3CB1-0728-11D3-9D7B-0000F81EF32E}"
Mit dem Laden des Formulars wird zunächst der DeviceMananger instanziiert, nachfolgend können zwei wichtige Ereignisse angemeldet werden:
Private Sub Form1_Load(sender As Object, e As EventArgs) Handles MyBase.Load
dm = New WIA.DeviceManager()
dm.RegisterEvent(wiaEventDeviceConnected, "*")
dm.RegisterEvent(wiaEventDeviceDisconnected, "*")
AddHandler dm.OnEvent, AddressOf dm_OnEvent
anzeige()
End Sub
HINWEIS: Die Verwendung von RegisterEvent ist unbedingt erforderlich, andernfalls wird das
betreffende Ereignis nicht an die Ereignismethode weitergeleitet.
Reagieren auf das Verbinden/Trennen von Geräten
Nutzen Sie die folgende Ereignisbehandlung, um mit Ihrer Anwendung auf das Hinzufügen bzw.
Entfernen von WIA-Geräten zu reagieren:
Private Sub dm_OnEvent(EventID As String, DeviceID As String, ItemID As String)
If EventID = wiaEventDeviceDisconnected Then
ListBox1.Items.Add("Gerät getrennt")
End If
If EventID = wiaEventDeviceConnected Then
ListBox1.Items.Add("Gerät angeschlossen")
End If
anzeige()
End Sub
HINWEIS: Nur angemeldete Ereignisse werden ausgelöst!
Ermitteln der verfügbaren Geräte
Die folgende Routine aktualisiert die Anzeige der vorhandenen Geräte. Dazu werden alle vom
DeviceManager in der Collection DeviceInfos aufgelisteten Geräte abgefragt und mit Connect
instanziiert:
Private Sub anzeige()
Dim dev As WIA.Device
ListBox2.Items.Clear()
For Each di As WIA.DeviceInfo In dm.DeviceInfos
606
8 Schnittstellen
dev = di.Connect()
Konnte eine Instanz gebildet werden, wird der Name des Geräts in die Liste eingetragen:
If dev IsNot Nothing Then ListBox2.Items.Add(di.Properties("Name").Value)
Next di
Die Schaltflächen unserer Anwendung werden nur freigegeben, wenn mindestens ein Gerät
installiert ist:
Button1.Enabled = ListBox2.Items.Count > 0
Button2.Enabled = ListBox2.Items.Count > 0
Button4.Enabled = ListBox2.Items.Count > 0
Button5.Enabled = ListBox2.Items.Count > 0
If ListBox2.Items.Count > 0 Then ListBox2.SelectedIndex = 0
End Sub
Anzeige der Geräteeigenschaften
Erfreulicherweise stellt die WIA-Library bereits einen großen Fundus an Dialogen bereit. Unter
anderem befindet sich darunter auch ein Dialog zur Anzeige der Geräteeigenschaften, den Sie mit
einem CommonDialog-Objekt (nicht mit den entsprechenden Dateidialogen verwechseln) und der
Methode ShowDeviceProperties anzeigen können:
R192 Die WIA-Library kennenlernen
607
Private Sub Button1_Click(sender As Object, e As EventArgs) Handles Button1.Click
Dim dev As WIA.Device
Dim dlg As New WIA.CommonDialog()
Zunächst wird eine Device-Instanz erzeugt (ist dem physischen Gerät zugeordnet):
dev = dm.DeviceInfos(ListBox2.SelectedIndex + 1).Connect()
dlg.ShowDeviceProperties(dev)
End Sub
Alternativ können Sie auch einzelne Eigenschaften über die Properties-Auflistung abrufen:
BEISPIEL: Ausgabe der Properties in einer ListBox
dev = dm.DeviceInfos(ListBox2.SelectedIndex + 1).Connect()
For Each prop As WIA.Property In dev.Properties
ListBox1.Items.Add(prop.Name & ": " & prop.Value)
Next prop
Die Ausgabe:
Ein Bild einlesen
Das eigentliche Ziel unserer Bemühungen war und ist immer noch das Einlesen eines Bildes, was
wir jetzt in Angriff nehmen.
Wie schon beim vorhergehenden Anzeigen von Eigenschaften können wir auch hier auf einen integrierten Dialog zugreifen, mit dem der Anwender das eigentliche Bild auswählt bzw. die Eigenschaften einstellt (siehe folgende Abbildung).
608
8 Schnittstellen
Private
Dim
Dim
img
Sub Button2_Click(sender As Object, e As EventArgs) Handles Button2.Click
dlg As New WIA.CommonDialog()
img As WIA.ImageFile
= dlg.ShowAcquireImage()
Der Rückgabewert ist ein ImageFile-Objekt, dessen Dateiformat Sie über die FileExtensionEigenschaft in Erfahrung bringen können.
Für die weitere Vorgehensweise bieten sich zwei Varianten an:
■ Sie speichern das Bild als Datei und laden diese gegebenenfalls später.
■ Sie übertragen direkt die binären Bilddaten an Ihre Anwendung und nutzen diese beispielsweise für eine PictureBox.
An dieser Stelle beschränken wir uns zunächst auf die erste Variante:
Dim TempFileName As String = Path.Combine(Path.GetTempPath(),
Path.GetRandomFileName()) & "." & img.FileExtension
img.SaveFile(TempFileName)
Using fs As New FileStream(TempFileName, FileMode.Open, FileAccess.Read)
pictureBox1.Image = Image.FromStream(fs)
fs.Close()
End Using
File.Delete(TempFileName)
End Sub
R192 Die WIA-Library kennenlernen
609
HINWEIS: Die Verwendung der Image.FromFile-Methode wäre zwar mit weniger Schreibauf-
wand verbunden, allerdings haben Sie nachfolgend keinen Zugriff auf die Datei und
somit können Sie diese temporäre Datei auch nicht löschen.
Alternativ hier der Weg über einen MemoryStream:
Dim dlg As New WIA.CommonDialog()
Dim img As WIA.ImageFile
img = dlg.ShowAcquireImage()
Hier ermitteln wir die Bilddaten,
Dim v As WIA.Vector = img.FileData
kopieren diese in ein Byte-Array
Dim bytes() As Byte = CType(v.BinaryData(), Byte())
und wandeln dieses in einen MemoryStream um:
Dim ms As New MemoryStream(bytes)
Letzter Schritt ist die Anzeige des Bildes:
pictureBox1.Image = Image.FromStream(ms)
Haben Sie statt einer Digitalkamera einen Scanner angeschlossen, erscheint der bekannte ScanDialog von Windows1.
1
Unsere treuen Stammleser werden sich vermutlich noch an unser allererstes Buch (siehe Abbildung) von 1995 erinnern.
610
8 Schnittstellen
In diesem Dialog können Sie auch spezielle Einstellungen (Größe, DPI, Farbe) vornehmen.
Doch Vorsicht:
HINWEIS: Gerade hier sollten Sie auf den Datentransfer per Arbeitsspeicher verzichten, können
doch die Bilder sehr groß werden..
Bild(er) drucken per Assistent
Neben der reinen Anzeige können Sie per WIA auch gleich die Ausgabe realisieren, ohne sich
große Gedanken um ein ansprechendes Interface machen zu müssen. Ein entsprechender Assistent
steht bereits "ab Werk" zur Verfügung:
Private Sub Button3_Click(sender As Object, e As EventArgs) Handles Button3.Click
Dim dlg As New WIA.CommonDialog()
Wird ein Bild per OpenFileDialog ausgewählt:
If OpenFileDialog1.ShowDialog() = System.Windows.Forms.DialogResult.OK Then
R192 Die WIA-Library kennenlernen
611
... zeigen wir den Windows-Druckassistenten an:
dlg.ShowPhotoPrintingWizard(OpenFileDialog1.FileName)
Else
MessageBox.Show("Kein Bild gewählt!")
End If
End Sub
Den Scanner-Assistent aufrufen
Nicht genug der Assistenten, auch für das Scannen in eine Datei steht ein entsprechender Assistent
bereit:
Private
Dim
Dim
dev
Sub Button4_Click(sender As Object, e As EventArgs) Handles Button4.Click
dev As WIA.Device
dlg As New WIA.CommonDialog()
= dm.DeviceInfos(ListBox2.SelectedIndex + 1).Connect()
Nur wenn es sich um einen Scanner handelt, wird der Dialog angezeigt:
If dev.Type = WIA.WiaDeviceType.ScannerDeviceType Then
dlg.ShowAcquisitionWizard(dev)
Else
MessageBox.Show("Kein Scanner vorhanden!")
End If
End Sub
Wie Sie sehen, können Sie per Device.Type-Eigenschaft den Gerätetyp in Erfahrung bringen:
Konstante
Bedeutung
ScannerDeviceType
Scanner, nur diese können Sie auch mit dem Scanner-Assistenten verwenden.
CameraDeviceType
Digitale Kameras die per WIA eingebunden sind. Achtung, hier haben
Sie es meist mit Verzeichnisstrukturen zu tun!
VideoDeviceType
WebCam etc.
UnspecifiedDeviceType Unbekannt, wird meist bei der Auswahl von Geräten angegeben, um
alle Geräte abzufragen.
Der Scandialog unterscheidet sich in diesem Fall etwas vom ShowAcquireImage-Dialog (siehe
folgende Abbildung).
612
8 Schnittstellen
Mehr dazu im Rezept
► R194 Auf den Scanner zugreifen
Grafikbearbeitung mit WIA
Neben dem reinen Import bietet sich WIA auch für die Bearbeitung von Bildern an. Nachdem diese
in einem ImageFile-Objekt vorliegen, können diese mit dem ImageProcess-Objekt verarbeitet werden. Dazu erstellen Sie zunächst eine Instanz des ImageProcess-Objekts und weisen per Filters.
Add-Methode spezielle Verarbeitungsfilter zu. Anschließend können Sie diese noch konfigurieren.
BEISPIEL: Konvertieren einer eingescannten Grafik (ins TIFF-Format)
Dim dlg As New WIA.CommonDialog()
Dim img As New WIA.ImageFile()
Dim proc As WIA.ImageProcess
If OpenFileDialog1.ShowDialog() = System.Windows.Forms.DialogResult.OK Then
Bild einlesen:
img.LoadFile(OpenFileDialog1.FileName)
R193 Auf eine Webcam zugreifen
613
Konverter erzeugen:
proc = New WIA.ImageProcess()
Filter zuweisen:
proc.Filters.Add(proc.FilterInfos("Convert").FilterID)
Filter konfigurieren
proc.Filters(1).Properties("FormatID").Value = wiaFormatTIFF
Filter anwenden:
img = proc.Apply(img)
img.SaveFile("c:\test.tiff")
End If
End Sub
BEISPIEL: Verfügbare Filter anzeigen
Private Sub Button7_Click(sender As Object, e As EventArgs) _
Handles Button7.Click
Dim proc As New WIA.ImageProcess()
For Each fil As WIA.FilterInfo In proc.FilterInfos
ListBox1.Items.Add(fil.Name)
Next fil
End Sub
BEISPIEL: Namen der verfügbaren Filter:
Natürlich können Sie mit den WIA-Objekten noch weit mehr anfangen, aber für einen ersten Einstieg dürften die bisherigen Ausführungen sicherlich genügen.
R193 Auf eine Webcam zugreifen
Haben Sie schon einmal daran gedacht, Bilder Ihrer Webcam per VB-Programm abzurufen und
gegebenenfalls auf einem Server abzulegen? Wenn ja, finden Sie mit Hilfe der Microsoft WIALibrary eine recht einfache Lösung.
Zu den Grundlagen der WIA siehe Rezept
► R192 Die WIA-Library kennenlernen
614
8 Schnittstellen
Oberfläche
Ein einfaches Windows-Form mit einer PictureBox und einem Timer, den Sie bitte auf einen nicht
zu kleinen Wert einstellen (z.B. 10000 für 10 Sekunden).
HINWEIS: Binden Sie zusätzlich die "Microsoft Windows Image Acquisition Library v2.0" in
Ihr VB-Projekt ein (Projekt|Verweis hinzufügen|COM).
Quelltext
Binden Sie für die Stream-Unterstützung den folgenden Namespace ein:
Imports System.IO
Public Class Form1
Die Konstante für die Aufnahme von Bildern:
Private Const wiaCommandTakePicture As String = "{AF933CAC-ACAD-11D2-A093-00C04F72DC3C}"
Eine Referenz für das WIA-Gerät, in unserem Fall eine Webcam:
Private Camera As WIA.Device
...
Mit dem Laden des Formulars wählen wir zunächst das gewünschte Gerät aus. Sind mehrere
Geräte vorhanden, wird ein Auswahldialog angezeigt, sonst wird automatisch das erste Gerät
gewählt:
Private Sub Form1_Load(sender As Object, e As EventArgs) _
Handles MyBase.Load
Try
Camera = (New WIA.CommonDialog()).ShowSelectDevice()
Testen auf VideoDevice:
If Camera.Type = WIA.WiaDeviceType.VideoDeviceType Then
timer1.Enabled = True
Else
MessageBox.Show("Keine Webcam vorhanden!")
Application.Exit()
End If
Catch e1 As Exception
MessageBox.Show("Keine Webcam vorhanden!")
Application.Exit()
End Try
End Sub
R193 Auf eine Webcam zugreifen
615
Ist die Zeit abgelaufen, wird der Schnappschuss ausgelöst:
Private Sub timer1_Tick(sender As Object, e As EventArgs) Handles timer1.Tick
timer1.Enabled = False
Me.Text = "ACHTUNG: AUFNAHME"
Ein Kommando an das Gerät senden:
Dim item As WIA.Item = Camera.ExecuteCommand(wiaCommandTakePicture)
Das erzeugte Bild abrufen und per Speicher an die PictureBox weiterleiten:
Dim img As WIA.ImageFile = item.Transfer()
If img IsNot Nothing Then
Dim vector As WIA.Vector = img.FileData
pictureBox1.Image = Image.FromStream(New MemoryStream(CType(
vector.get_BinaryData(), Byte())))
End If
Me.Text = "-"
timer1.Enabled = True
End Sub
Test
Nach dem Start müssen Sie sich einige Sekunden gedulden, dann sollte auch bei Ihnen ein Bild im
Fenster erscheinen:
616
8 Schnittstellen
R194 Auf den Scanner zugreifen
Nachdem wir uns im vorhergehenden Rezept schon etwas mit der WIA beschäftigt haben, wollen
wir uns im Rahmen dieses Beispiels noch einmal intensiver mit dem Zugriff auf Scanner befassen.
Zwei grundsätzliche Varianten sind bei Verwendung der WIA möglich:
■ Anzeige des Scanner-Assistenten und Übernahme des Bildes mit den dort getroffenen Einstellungen.
■ Setzen der Scanner-Parameter mit eigenen Dialogen/Komponenten und direktem Abruf des
Bildes.
Wie Sie es sich vermutlich denken können, ist die zweite Variante mit wesentlich mehr Programmieraufwand verbunden, müssen Sie sich doch recht intensiv mit den einzelnen Scanner-Parametern auseinandersetzen.
Im Weiteren wollen wir Ihnen beide Versionen vorstellen, zusätzlich beschäftigen wir uns noch mit
dem Abruf der Standardeinstellungen.
Oberfläche
Wir beschränken uns auf eine PictureBox zur Anzeige, eine ListBox für die Scanner-Eigenschaften
sowie zwei ComboBoxen für die Auswahl der Farbeinstellungen und der DPI-Zahl. Last, but not
least, sind auch noch drei Schaltflächen nötig:
Weisen Sie der Farb-ComboBox die Werte "Schwarz/Weiss", "Graustufe" und "Farbe" zu, die
ComboBox für die DPI-Zahl konfigurieren Sie mit "75, 100, 150, 200, 300, 600".
HINWEIS: Binden Sie zusätzlich die "Microsoft Windows Image Acquisition Library v2.0" in
Ihr VB-Projekt ein (Projekt|Verweis hinzufügen|COM).
R194 Auf den Scanner zugreifen
617
Quellcode
Imports System.IO
Public Class Form1
Einige Konstanten für die Auswahl des Bildformats:
Const
Const
Const
Const
Const
wiaFormatBMP As String = "{B96B3CAB-0728-11D3-9D7B-0000F81EF32E}"
wiaFormatPNG As String = "{B96B3CAF-0728-11D3-9D7B-0000F81EF32E}"
wiaFormatGIF As String = "{B96B3CB0-0728-11D3-9D7B-0000F81EF32E}"
wiaFormatJPEG As String = "{B96B3CAE-0728-11D3-9D7B-0000F81EF32E}"
wiaFormatTIFF As String = "{B96B3CB1-0728-11D3-9D7B-0000F81EF32E}"
...
Zunächst beschäftigen wir uns mit der Anzeige des Scannerdialogs:
Private Sub Button1_Click(sender As Object, e As EventArgs) _
Handles Button1.Click
Dim dlg As New WIA.CommonDialog()
Dim img As WIA.ImageFile = Nothing
img = dlg.ShowAcquireImage(WIA.WiaDeviceType.ScannerDeviceType,
WIA.WiaImageIntent.GrayscaleIntent,
WIA.WiaImageBias.MaximizeQuality, wiaFormatJPEG,
False, False, False)
HINWEIS: Machen Sie sich keine Illusionen, es ist (fast) egal, was Sie dem Dialog übergeben, es
wird immer die Standardansicht angezeigt.
Wurde ein Bild zurückgegeben, müssen wir dieses an unsere Anwendung weiterreichen:
If img IsNot Nothing Then
Dim vector As WIA.Vector = img.FileData
pictureBox1.Image = Image.FromStream(New MemoryStream(CType(vector.BinaryData(),
Byte())))
End If
End Sub
Die etwas flexiblere Variante für den Zugriff auf den Scanner nutzt die WIA-Dialoge lediglich zur
Auswahl eines Gerätes. nachfolgend wird das Gerät konfiguriert und es wird das gewünschte Bild
abgerufen. Doch der Reihe nach ...
Private Sub Button2_Click(sender As Object, e As EventArgs) _
Handles Button2.Click
Ein Gerät abrufen:
Dim dlg As New WIA.CommonDialog()
Dim Scanner As WIA.Device = dlg.ShowSelectDevice(WIA.WiaDeviceType.ScannerDeviceType,
False, False)
618
8 Schnittstellen
Der angezeigte Dialog:
Aus der zweiten ComboBox lesen wir die DPI-Zahl ab:
Dim dpi As Integer = Convert.ToInt16(comboBox2.SelectedItem)
Je nach Auswahl in der ersten ComboBox weisen wir die Farbauswahl zu:
Select Case comboBox1.SelectedIndex
Case 0
Scanner.Items(1).Properties("Current Intent").Value = 4
' 4 = SW, 2 = Graustufe, 1 = Color
Case 1
Scanner.Items(1).Properties("Current Intent").Value = 2
Case Else
Scanner.Items(1).Properties("Current Intent").Value = 1
End Select
Übergeben wird diese Information über die Properties-Collection des ersten Items. Gleiches trifft
auch auf die anderen Scan-Optionen zu:
Dots per inch/Horizontal:
Scanner.Items(1).Properties("Horizontal Resolution").Value = dpi
Dots per inch/Vertikal:
Scanner.Items(1).Properties("Vertical Resolution").Value = dpi
Linke obere Ecke für den Scanbereich:
Scanner.Items(1).Properties("Horizontal Start Position").Value = 0 ' x links oben
Scanner.Items(1).Properties("Vertical Start Position").Value = 0 ' y links oben
R194 Auf den Scanner zugreifen
619
Größe des Scanbereichs (Inch * dpi):
Scanner.Items(1).Properties("Horizontal Extent").Value = 8.5 * dpi
Scanner.Items(1).Properties("Vertical Extent").Value = 11 * dpi
Übertragen des Bildes in ein ImageFile-Objekt:
Dim img As WIA.ImageFile = Scanner.Items(1).Transfer()
War dies erfolgreich, müssen wir das ImageFile-Objekt "nur noch" in unserer PictureBox anzeigen:
If img IsNot Nothing Then
Dim vector As WIA.Vector = img.FileData
pictureBox1.Image = Image.FromStream(New MemoryStream(
CType(vector.BinaryData(), Byte())))
End If
End Sub
Ganz nebenbei zeigen wir in der ListBox noch die möglichen Eigenschaften des Scanners an:
Private Sub Button4_Click(sender As Object, e As EventArgs) Handles Button4.Click
Dim dlg As New WIA.CommonDialog()
Dim Scanner As WIA.Device = dlg.ShowSelectDevice(WIA.WiaDeviceType.ScannerDeviceType,
False, False)
For Each p As WIA.IProperty In Scanner.Items(1).Properties
ListBox1.Items.Add(p.PropertyID & " " & p.Name & " = " & p.Value)
Next p
End Sub
End Class
Das mögliche Ergebnis (geräteabhängig):
Test
Nach dem Start können Sie beide Scan-Varianten ausprobieren. Experimentieren Sie ruhig auch
einmal mit den Properties des Item-Objekts um andere Auflösungen oder Scanbereiche zu bestimmen.
620
8 Schnittstellen
Bemerkung
Die Parameter für ShowAcquireImage:
SYNTAX: ImageFile ShowAcquireImage([DeviceType], [Intent], [Bias], [FormatID],
[AlwaysSelectDevice], [UseCommonUI], [CancelError])
Die Bedeutung:
Parameter
Beschreibung
DeviceType
Werte der WiaDeviceType-Enumeration, Default = UnspecifiedDeviceType, für Scanner nutzen Sie bitte ScannerDeviceType.
Intent
Werte der WiaImageIntent-Enumeration (Wert egal)
Bias
Werte der WiaImageBias-Enumeration (Wert egal)
FormatID
Das zurückgegebene Bildformat:
wiaFormatBMP = "{B96B3CAB-0728-11D3-9D7B-0000F81EF32E}"
wiaFormatPNG = "{B96B3CAF-0728-11D3-9D7B-0000F81EF32E}"
wiaFormatGIF = "{B96B3CB0-0728-11D3-9D7B-0000F81EF32E}"
wiaFormatJPEG = "{B96B3CAE-0728-11D3-9D7B-0000F81EF32E}"
wiaFormatTIFF = "{B96B3CB1-0728-11D3-9D7B-0000F81EF32E}"
AlwaysSelectDevice
Soll das Gerät jedes Mal ausgewählt werden?
UseCommonUI
Soll der Dialog angezeigt werden (das ist immer der Fall)?
CancelError
Soll ein Fehler ausgelöst werden, wenn der Nutzer Abbruch wählt?
R195 Auf die serielle Schnittstelle zugreifen
621
R195 Auf die serielle Schnittstelle zugreifen
Zahlreiche Mess- und Elektrogeräte1 sind auch heute noch mit der klassischen seriellen Schnittstelle ausgestattet. In Verbindung mit dem zu Visual Studio mitgelieferten SerialPort-Steuerelement können Sie beliebige Programme schreiben, mit denen sich diese Geräte steuern lassen.
Um eine sinnvolle praktische Anwendung des SerialPort-Controls mit geringstem Aufwand zu
demonstrieren, verwenden wir hier als Peripheriegerät ein Digitalvoltmeter (z.B. DT9602R) mit
serieller Schnittstelle2. Es dürfte aber auch jedes andere DVM mit serieller Schnittstelle geeignet
sein. Die Abbildung zeigt das DVM beim Messen einer Batteriespannung, oben sieht man das
Kabel, welches zum seriellen COM-Port des PC führt.
Oberfläche
Auf das Startformular Form1 setzen Sie ein mittels BorderStyle-, Font- und Color- Eigenschaften
stattlich herausgeputztes Label, welches als Anzeigeelement dienen soll. Weiterhin benötigen Sie
als Herzstück natürlich das SerialPort-Control sowie einen simplen Button zum Beenden.
Beim SerialPort-Control können Sie es meist bei den im Eigenschaftenfenster vorgegebenen Standardeigenschaften belassen (DataBits = 8; Parity = None; StopBits = One; ...) belassen. Lediglich
die Eigenschaften PortName und BaudRate müssen Sie individuell anpassen. Letzteren Wert können Sie in der Regel dem Datenblatt des DVM entnehmen (z.B. Baudrate 2400 für das verwendete
DT9602R). Und noch etwas sollten Sie nicht vergessen:
1
Sogar der Hometrainer des Autors verfügt über einen seriellen RS232-Port.
2
Preisgünstige Digitalvoltmeter mit RS232-Schnittstelle gibt es schon für ca. 30 Euro bei (fast) jedem Elektronikversand.
622
8 Schnittstellen
HINWEIS: In unserem Fall ist die DtrEnable-Eigenschaft des SerialPort-Controls auf True zu
setzen!
Quellcode
Imports System.IO.Ports
Public Class Form1
Beim Laden des Formulars wird der Port geöffnet:
Private Sub Form1_Load(sender As Object, e As EventArgs) Handles MyBase.Load
SerialPort1.Open()
End Sub
Messdaten sind eingetroffen:
Private Sub SerialPort1_DataReceived(sender As Object, e As SerialDataReceivedEventArgs) _
Handles SerialPort1.DataReceived
Try
Dim count As Integer = SerialPort1.BytesToRead ' Anzahl Bytes im Empfangspuffer
Um den Inhalt des Empfangspuffers komplett als Zeichenkette auszulesen, könnte man die ReadExisting-Methode verwenden. Für die Übertragung von Zahlenwerten (Messdaten etc.) ist es aber
zweckdienlicher, wenn wir von der Text- auf die Byte-Ebene hinabsteigen. Die im Folgenden
vorgestellte Variante benutzt die Read-Methode der SerialPort-Komponente, um eine bestimmte
Anzahl von Bytes aus dem Empfangspuffer in ein Byte-Array zur weiteren Verarbeitung einzulesen:
Dim ba() As Byte
ReDim ba(count – 1)
SerialPort1.Read(ba, 0, count)
Es folgt das Aufsplitten des übergebenen Byte-Arrays in zwei Strings (Messwert und Messbereich). In unserem Beispiel entsteht ein String aus acht ASCII-Zeichen. Dabei bilden die ersten
fünf Zeichen den Messwert:
Dim data1 As String = System.Text.Encoding.Default.GetString(ba, 0, 5)
Danach folgt ein Leerzeichen. Die letzten beiden Zeichen verweisen auf den Messbereich:
Dim data2 As String = System.Text.Encoding.Default.GetString(ba, 6, 2)
Zwecks Anzeige muss auf den UI-Thread umgeschaltet werden:
Label1.Invoke(displayDataPtr, data1, data2)
Warum so umständlich? Die Komponenten der Benutzerschnittstelle (UI = User Interface) können nur von dem Thread aus verändert werden, von dem sie erzeugt wurden. Der Empfang der
seriellen Daten läuft aber in einem anderen Thread ab. Als Lösung des Problems bietet sich ein
R195 Auf die serielle Schnittstelle zugreifen
623
Methodenzeiger (Delegate) an, der über die Invoke-Methode der entsprechenden Komponente
(hier Label1) aufgerufen wird1:
Private Delegate Sub displayDataDlg(dat1 As String, dat2 As String)
Private displayDataPtr As displayDataDlg = AddressOf displayData
Die Anzeigeroutine, auf welche das Delegate-Objekt displayDataPtr verweist:
Private Sub displayData(d1 As String, d2 As String)
Messwert in Gleitkommazahl parsen:
Dim f As Single = Single.Parse(d1)
Messbereichsabhängige Umrechnung und Anzeige:
Select Case d2
Case "11" :
Case "21" :
Case "41" :
Case Else :
End Select
End Sub
Label1.Text
Label1.Text
Label1.Text
Label1.Text
=
=
=
=
f / 1000 & " V"
f / 100 & " V"
f / 10 & " mV"
String.Empty
Beim Beenden des Programms sollte auch der Port wieder geschlossen werden:
Private Sub Button1_Click(sender As Object, e As EventArgs) Handles Button1.Click
SerialPort1.Close()
Me.Close()
End Sub
End Class
Test
Verbinden Sie Ihr DVM über das im Zubehör enthaltene Kabel mit der seriellen COM1-Schnittstelle des PC (andernfalls PortName-Eigenschaft im Quellcode anpassen). Stellen Sie den Messbereichsschalter des DVM auf Gleichspannung (VOLT DC) ein und aktivieren Sie die Übertragung
per RS232 (siehe Bedienungsanleitung des DVM).
In Abhängigkeit von der Wandlungsrate des DVM (die des DT9602R ist hier mit ca. 1/sek nicht
sonderlich berauschend) sollte das Programm nun kontinuierlich die aktuellen Messwerte anzeigen.
1
Mehr zur asynchronen Programmierung und zur SerialPort-Komponente erfahren Sie in unserem Buch [Visual Basic
2012 – Grundlagen und Profiwissen].
624
8 Schnittstellen
Bemerkungen
■ Gefahren für Mensch und Computer beim Experimentieren sind so gut wie ausgeschlossen, da
die RS232-Schnittstelle bei Messgeräten meist über Optokoppler herausgeführt wird.
■ Falls keine Unterlagen zum DVM verfügbar sind: Um die Codierung der Messwerte und Messbereiche experimentell herauszufinden, kann das in unserem Buch [Visual Basic 2012 Grundlagen und Profiwissen] beschriebene Terminalprogramm benutzt werden (nicht vergessen:
Häkchen bei DTR setzen!). Durch einige Versuche mit unterschiedlichen Spannungen lässt sich
meist leicht feststellen, wie die einzelnen ASCII-Zeichen zu interpretieren sind.
■ Für eine komplette Steuerung (Modelleisenbahn1) eignet sich z.B. das preisgünstige PC-Messmodul M 232, es verfügt über 6 Analogeingänge (10-Bit-Auflösung) sowie 8 digitale Ein-/Ausgänge. Davon kann ein Eingang als Zählereingang für ein 16-Bit-Register benutzt werden.
■ Neuere PCs verfügen zugunsten zahlreicher USB-Ports meist nur noch über einen einzigen
seriellen COM-Port. Hier lassen sich mit Hilfe handelsüblicher USB zu SUB-D9-Adapter weitere serielle Ports realisieren.
R196 OpenOffice.org Writer per OLE steuern
Angesichts der reichlich vorhandenen Lösungen zur MS Word-Automatisierung entsteht für manchen Programmierer sicher auch die Frage, wie sich OpenOffice.org Writer, der Freeware-Pendant
von Word, automatisieren lässt. Das vorliegende Beispiel soll einen ersten Ansatz aufzeigen.
Leider ist die Programmierung von OpenOffice-Anwendungen per C#/Visual Basic nicht gerade
trivial, eine fast schon chaotisch wirkende Programmierschnittstelle macht es dem eingefleischten
MS-Programmierer nicht gerade leicht.
1
Das Kind im Mann freut sich!
R196 OpenOffice.org Writer per OLE steuern
625
Wir wollen Ihnen etwas Arbeit abnehmen und kapseln deshalb einige der wichtigsten Grundfunktionen in einer eigenen Klasse OOWriter.1 Mit dieser lassen sich dann die Standardaufgaben relativ
leicht lösen.
HINWEIS: Um die Wiederverwendbarkeit zu verbessern, haben wir die Funktionalität in eine
eigene Library ausgelagert, Sie können die enthaltene Klasse cOOWriter aber auch
genausogut in Ihr Projekt kopieren2.
VB-Library "OOWLib"
Library erstellen
Erstellen Sie zunächst ein Windows Forms-Projekt und fügen Sie in die übergeordnete Solution
eine Klassenbibliothek mit dem Namen OOWLib ein (Kontextmenü Hinzufügen neues Projekt).
Löschen Sie den schon vorhandenen Klassenrumpf und erstellen Sie eine neue Klasse cOOWriter,
auf deren Details wir im Folgenden eingehen wollen.
Quelltext (Klasse cOOWriter)
Unsere neue Klasse:
Public Class cOOWriter
Einige interne Objekte:
Private
Private
Private
Private
oStarOffice As Object
oDesk As Object
oDoc As Object
oVC As Object
Wir erstellen ein neues, leeres Dokument:
Public Sub NewDocument()
Dim args(-1) As Object
oDesk = oStarOffice.createInstance("com.sun.star.frame.Desktop")
Das aktuelle Dokument:
oDoc = oDesk.LoadComponentFromURL("private:factory/swriter", "_blank", 0, args)
1
Sollte ein Leser den Elan aufbringen, die Klasse wesentlich zu erweitern, sind die Autoren für jede Art von Feedback
dankbar.
2
Ganz nebenbei profitiert von dieser Library auch unsere C#-Leserschaft, da sich VB beim Zugriff auf COM-Objekte nach
wie vor als überlegen erweist.
626
8 Schnittstellen
Der sichtbare Cursor1:
oVC = oDoc.CurrentController.ViewCursor()
End Sub
Alternativ greifen wir auf eine vorhandene Datei zu:
Public Sub OpenDocument(doc As String, Optional ro As Boolean = False,
Optional Passwort As String = "")
Dim args(2) As Object
args(0) = MakePropertyValue("ReadOnly", ro)
args(1) = MakePropertyValue("Password", Passwort)
args(2) = MakePropertyValue("Hidden", False)
oDesk = oStarOffice.createInstance("com.sun.star.frame.Desktop")
oDoc = oDesk.LoadComponentFromURL(ConvertToUrl(doc), "_blank", 0, args)
oVC = oDoc.CurrentController.ViewCursor()
End Sub
HINWEIS: Sie müssen eine der beiden o.g. Methoden ausführen, bevor Sie das Dokument bear-
beiten können.
Ausgabe von Text:
Public Sub InsertString(str As String)
oDoc.Text.InsertString(oVC, str, False)
End Sub
Ein Zeilenumbruch:
Public Sub NewLine()
oDoc.Text.InsertControlCharacter(oVC, 0, False)
End Sub
Ein neuer Absatz:
Public Sub NewParagraph()
oDoc.Text.InsertControlCharacter(oVC, 5, False)
End Sub
Ein Seitenumbruch:
Public Sub PageBreak()
oDoc.Text.InsertControlCharacter(oVC, 0, False)
oVC.BreakType = 4
End Sub
Eine Dokumentvorlage nutzen:
Public Sub SetStyle(StyleName As String)
oVC.ParaStylename = StyleName
End Sub
1
Writer kennt auch noch Textcursor, die unabhängig vom sichtbaren Cursor agieren können.
R196 OpenOffice.org Writer per OLE steuern
627
Fettschrift:
Public Property Bold() As Boolean
Get
Return (oVC.CharWeight = 150)
End Get
Set(value As Boolean)
If value Then
oVC.CharWeight = 150
Else
oVC.CharWeight = 100
End If
End Set
End Property
Eine Schriftart auswählen:
Public Sub SetFont(Fontname As String, Optional Size As Long = 12)
oVC.CharFontname = Fontname
If Size > 0 Then oVC.CharHeight = Size
End Sub
An den Anfang des Dokuments springen:
Public Sub GotoStart()
oVC.JumpToFirstPage()
End Sub
An das Ende des Dokuments springen:
Public Sub GotoEnd()
oVC.JumpToLastPage()
oVC.jumpToEndOfPage()
End Sub
Datei als PDF sichern:
Public Sub SaveAsPDF(filename As String)
Dim args(1) As Object
args(0) = MakePropertyValue("FilterName", "writer_pdf_Export")
oDoc.storeToURL(ConvertToUrl(filename), args)
End Sub
Dokument schließen:
Public Sub CloseDocument()
oDoc.Close(True)
End Sub
Die folgenden internen Funktionen stammen aus dem Internet1 und erleichtern den Zugriff auf die
OpenOffice-Objekte:
1
http://www.kalitech.fr/clients/doc/VB_APIOOo_en.html
628
8 Schnittstellen
Eine Objekt-Eigenschaft erzeugen:
Private Function MakePropertyValue(cName, uValue) As Object
Dim oPropertyValue As Object
oPropertyValue = oStarOffice.Bridge_GetStruct("com.sun.star.beans.PropertyValue")
oPropertyValue.Name = cName
oPropertyValue.value = uValue
MakePropertyValue = oPropertyValue
End Function
Pfadangaben in Urls umwandeln:
Private Function ConvertToUrl(strFile As String) As String
strFile = Replace(strFile, "\", "/")
strFile = Replace(strFile, ":", "|")
strFile = Replace(strFile, " ", "%20")
strFile = "file:///" + strFile
ConvertToUrl = strFile
End Function
Ein spezielles Service-Objekt erzeugen:
Private Function CreateUnoService(strServiceName) As Object
Dim oServiceManager As Object
oServiceManager = CreateObject("com.sun.star.ServiceManager")
CreateUnoService = oServiceManager.createInstance(strServiceName)
End Function
Im Konstruktor erstellen wir das zentrale ServiceManager-Objekt:
Public Sub New()
oStarOffice = CreateObject("com.sun.star.ServiceManager")
End Sub
End Class
Kompilieren
HINWEIS: Kompilieren Sie abschließend die Klassenbibliothek um die gewünschte Assembly
zu erstellen.
Anwendungsprogramm
Damit endet auch schon unser kurzer Ausflug in die Library-Programmierung und wir kehren wieder zu unserer vertrauten Programmiersprache zurück.
Einbinden der Assembly
Wählen Sie in der Solution das Windows Forms-Projekt und fügen Sie eine Referenz auf die oben
erstellte Klassenbibliothek hinzu (Verweis hinzufügen|Projekte).
R196 OpenOffice.org Writer per OLE steuern
629
Nachfolgend kommen wir schon in den Genuss der vollen Funktionalität unserer Assembly, wir
müssen den Namespace nur noch importieren.
Oberfläche
Die Oberfläche beschränkt sich auf einen Button und einen FileSaveDialog.
Quelltext
Um das Beispiel nicht auf ein simples "Hello World" zu beschränken, wollen wir den Inhalt einer
XML-Datei formatiert ausgeben.
HINWEIS: Die dazu nötige XML-Datei finden Sie in den Beispieldaten zum Buch.
Import der beiden benötigten Namespaces:
Imports OOWLib
Imports System.Xml.Linq
Public Class Form1
Eine Instanz für die Elemente der XML-Datei:
Private ArtikelListe As XElement
Public Sub New()
InitializeComponent()
Hier laden wir die XML-Beispieldaten:
ArtikelListe = XElement.Load("Artikel.xml")
End Sub
630
8 Schnittstellen
Mit dem Klick auf die Schaltfläche beginnen die hektischen Aktivitäten:
Private Sub Button1_Click(sender As Object, e As EventArgs) Handles Button1.Click
Eine Instanz des Writers erstellen1:
Dim oow As New cOOWriter()
Ein neues Dokument anlegen:
oow.NewDocument()
Formatvorlage Überschrift1 auswählen:
oow.SetStyle("Überschrift 1")
Textausgabe:
oow.InsertString("Lagerdaten")
Neuer Absatz und Formatvorlage Standard:
oow.NewParagraph()
oow.SetStyle("Standard")
Zeilenvorschub:
oow.NewLine()
Hier folgt die Schleife für alle Artikel-Elemente in den XML-Daten:
For Each Artikel As XElement In ArtikelListe.Elements()
Fettschrift und Textausgabe:
oow.Bold = True
oow.InsertString("Artikelnr : ")
oow.Bold = False
oow.InsertString(Artikel.Element("ArtikelNr").Value)
oow.NewLine()
oow.Bold = True
oow.InsertString("Artikelname : ")
oow.Bold = False
oow.InsertString(Artikel.Element("Artikelname").Value)
oow.NewLine()
oow.Bold = True
oow.InsertString("Lagerbestand : ")
oow.Bold = False
oow.InsertString(Artikel.Element("Lagerbestand").Value)
oow.NewLine()
oow.NewLine()
Next Artikel
1
Im Gegensatz zu Word/Excel etc. wird der Writer standardmäßig eingeblendet, Sie müssen diesen also nicht erst sichtbar
machen.
R196 OpenOffice.org Writer per OLE steuern
631
Last, but not least wollen wir das erzeugte Writer-Dokument als PDF-Datei speichern:
If SaveFileDialog1.ShowDialog() = System.Windows.Forms.DialogResult.OK Then
oow.SaveAsPDF(SaveFileDialog1.FileName)
End If
oow = Nothing
End Sub
End Class
Test
Nach dem Klick auf die Schaltfläche sollten Sie folgende Ausgabe erhalten (vorausgesetzt, Sie
haben OpenOffice.org installiert):
Auch der Export ins PDF-Format dürfte problemlos realisiert werden, Sie können sich mit dem
Acrobat Reader vom Erfolg überzeugen.
Bemerkung
Auch wenn Sie mit obigem Beispiel recht schnell zu brauchbaren Ergebnissen kommen, viele OpenOffice-Funktionen sind nur umständlich erreichbar (z.B. Zwischenablage).
Hilfe finden Sie in diesem Fall unter:
LINK: http://forum.openoffice.org/en/forum/
632
8 Schnittstellen
R197 Mit OLE-Automation auf MS Access zugreifen
Da VBA nach wie vor auch für Microsoft Access als Programmiersprache eingesetzt wird, muss
man leider auch in Kauf nehmen, dass die VBA-Fähigkeiten im Vergleich zu den Möglichkeiten
der modernen .NET-Programmiersprachen, wie Visual Basic oder Visual C#, ziemlich eingeschränkt sind. Insbesondere trifft dies auf verteilte Umgebungen zu, d.h., Intranet- und InternetApplikationen lassen sich mit VBA – wenn überhaupt – nur sehr umständlich entwickeln.
Um von VB aus auf Access Datenbanken zugreifen zu können, gibt es hauptsächlich zwei Alternativen:
■ Automation
■ und ADO.NET.
Automation erlaubt bekanntlich die quasi "Fernsteuerung" einer Anwendung von einer anderen
Anwendung aus. Sie sollten Automation dann verwenden, wenn Sie an Access-spezifischen Features interessiert sind, wie z.B. die Druck- oder Vorschau-Funktionen für Access-Reports, das Anzeigen und Manipulieren eines Access-Formulars oder der Aufruf eines Makros.
Im vorliegenden Beispiel werden wir zeigen, wie Sie auf einen Access-Report per OLE-Automation zugreifen können. Um es nicht ganz so einfach zu machen, rufen wird den Report allerdings
über ein Access-Formular auf, in welches Bereichsgrenzen einzugeben sind.
Oberfläche
Erstellen Sie eine eine neue Windows Forms-Anwendung. Auf dem Hauptformular platzieren Sie
eine Schaltfläche.
Über das Menü Projekt|Verweis hinzufügen ... öffnen Sie den entsprechenden Dialog, wo Sie auf
der COM-Seite einen Verweis auf die Microsoft Access xx.x Object Library einrichten:
R197 Mit OLE-Automation auf MS Access zugreifen
633
Quelltext
Um unliebsamen Problemen mit dem Namespace Microsoft.Office.Interop.Access aus dem Weg zu
gehen (Überschneidung bei Bezeichnern) vergeben wir einen Alias-Namen:
Imports ACC = Microsoft.Office.Interop.Access
Imports System.Runtime.InteropServices
...
Public Class Form1
Die Schaltfläche Access aufrufen:
Private Sub Button1_Click(sender As Object, e As EventArgs) Handles Button1.Click
Unsere Hauptroutine hat die Aufgabe, die Datenbank Test.mdb aufzurufen und dort das Formular
Bericht aufrufen anzuzeigen. Demonstriert wird außerdem die Manipulation von Steuerelementen:
Dim oAccess As ACC.Application = Nothing
Dim oForm As ACC.Form = Nothing
Dim dbPath As String = "" ' Datenbankpfad zu Test.mdb
Eine neue Access-Instanz für die Automation starten:
oAccess = New ACC.Application()
Dafür sorgen, dass Access sichtbar ist:
oAccess.Visible = True
Datenbankpfad ermitteln (die Datenbank befindet sich hier der Einfachheit wegen im Anwendungsverzeichnis!):
dbPath = Application.StartupPath & "\Test.mdb"
Datenbank öffnen (im Shared Mode):
oAccess.OpenCurrentDatabase(filepath:=dbPath, Exclusive:=False)
Eventuell geöffnete Formulare schließen:
For Each oFormWithinLoop As ACC.Form In oAccess.Forms
oForm = oFormWithinLoop
oAccess.DoCmd.Close(ObjectType:=ACC.AcObjectType.acForm,
ObjectName:=oFormWithinLoop.Name,
Save:=ACC.AcCloseSave.acSaveNo)
Next oFormWithinLoop
If oForm IsNot Nothing Then Marshal.ReleaseComObject(oForm)
oForm = Nothing
Das Formular im Datenbankfenster auswählen und den Fokus erteilen:
oAccess.DoCmd.SelectObject(ObjectType:=ACC.AcObjectType.acForm,
ObjectName:="Bericht aufrufen", InDatabaseWindow:=True)
634
8 Schnittstellen
Das Formular anzeigen und seine Beschriftung editieren:
oAccess.DoCmd.OpenForm(FormName:="Bericht aufrufen", View:=ACC.AcFormView.acNormal)
oForm = oAccess.Forms("Bericht aufrufen")
oForm.Caption = "Access-Automation mit .NET"
Die Controls-Auflistung verwenden, um die Beschriftung der Schaltfläche Befehl1 zu editieren:
Dim oCtl As Object = oForm.Controls("Befehl1")
oCtl.Caption = "Report aufrufen"
Marshal.ReleaseComObject(oCtl)
oCtl = Nothing
oForm.SetFocus()
Das Objekt freigeben:
Marshal.ReleaseComObject(oForm)
oForm = Nothing
Das Application-Objekt freigeben und erlauben, dass Access durch den Anwender geschlossen
wird:
If Not oAccess.UserControl Then oAccess.UserControl = True
Marshal.ReleaseComObject(oAccess)
oAccess = Nothing
End Sub
End Class
Test
Die Datenbank Test.mdb (siehe Buchbeispiel) bietet keine Besonderheiten, sie besteht lediglich aus
der Tabelle BGA und einem Formular, von welchem aus über eine Schaltfläche der Bericht
Report1 aufgerufen wird.
Nach dem Kompilieren des VB-Projekts und Betätigen der Schaltfläche Access aufrufen wird wie
von Geisterhand Microsoft Access gestartet und es erscheint das gewünschte Formular, von
welchem aus Sie dann die in Access implementierten Druck- und Vorschaufunktionen aufrufen.
R197 Mit OLE-Automation auf MS Access zugreifen
635
Auch an den geänderten Beschriftungen von Formular und Schaltfläche sehen Sie, dass die Automation funktioniert hat.
Nach Betätigen der Schaltfläche Report aufrufen erscheint zunächst die Vorschau, von welcher aus
Sie dann den Druck starten können:
636
8 Schnittstellen
Bemerkungen
■ Natürlich wäre es auch möglich, den Druckvorgang bzw. die Druckvorschau direkt aus VB heraus zu starten. Wir haben uns jedoch für das "Dazwischenschalten" eines Access-Formulars
entschieden, um den Quellcode überschaubarer zu halten.
■ Auf die gleiche Weise wie hier für ein Access-Formular demonstriert, lassen sich auch alle
anderen Access-Objekte (Tabellen, Berichte, Abfragen, Module) von einer beliebigen .NETAnwendung aus über Automation quasi "fernsteuern".
R198 Ein Managed Add-In programmieren und einbinden
Sie möchten mit MS Access einige Funktionen realisieren, die mit dem boardeigenen VBA nicht
realisierbar sind. Spontan fallen uns da vor allem Webdienste, Remoting, Windows Forms, WPF
etc. ein.
Einen direkten Weg für den Zugriff auf obige Funktionen gibt es nicht, aber eine kleine und recht
effiziente Hintertür haben die Microsoft-Entwickler offen gelassen. Die Rede ist von der Möglichkeit, Managed Add-Ins in Microsoft Access zu integrieren, die Sie zum Beispiel in C# oder VB
programmieren können.
HINWEIS: Diese Add-Ins können Sie nur mit Visual Studio 2010 erstellen. In Visual Studio
2012 ist die entsprechende Unterstützung nicht mehr vorhanden.
Visual Studio 2010 bietet zu diesem Zweck den Projekttyp Gemeinsames Add-In an, Sie müssen
"nur noch" eine geeignete Schnittstelle zwischen der Access-Anwendung und dem Add-In schaffen. Wer jetzt befürchtet, sich mit Unmengen an Deklarationen etc. herumschlagen zu müssen, der
sei beruhigt, diese Arbeit wird von einem Assistenten weitestgehend erledigt, es bleibt wirklich nur
die reine Schnittstelle übrig.
Doch welche Form der Interaktion zwischen Access-Anwendung und Add-In ist überhaupt möglich? Eigentlich gibt es da kaum Einschränkungen, nach der Übergabe einer Referenz können Sie
zum Beispiel auf
■ die Anwendung (per Application-Objekt),
■ geöffnete Formulare und Berichte (per Me-Referenz),
■ Steuerelemente (Eigenschaften, Methoden, Ereignisse)
zugreifen.
Ein kleines Beispielprogramm soll das Zusammenspiel demonstrieren. Dazu werden wir per AddIn zwei Methoden bereitstellen, eine Access-Schaltfläche konfigurieren und ein .NET-Formular zur
Konfiguration eines Access-Kombinationsfeldes anzeigen. Doch der Reihe nach.
R198 Ein Managed Add-In programmieren und einbinden
637
Entwurf des Add-Ins
Starten Sie Visual Studio und wählen Sie Datei|Neu|Projekt|Andere Projekttypen|Erweiterungen|
Gemeinsames Add-In:
Nachfolgend erscheint ein Assistent, wählen Sie hier als Programmiersprache "Visual Basic". Als
Anwendungshost (Schritt 2) genügt uns Microsoft Access:
638
8 Schnittstellen
Dritter Schritt ist das Festlegen von Name und Beschreibung des Add-Ins:
Die beiden folgenden Optionen lassen wir für die Entwurfszeit markiert, auf diese Weise wird das
Add-In automatisch beim Start von Access geladen und steht jederzeit zur Verfügung.
R198 Ein Managed Add-In programmieren und einbinden
639
Nach einigem Festplattenklappern sollte ein neues Projekt in Visual Studio erscheinen, das aus dem
eigentlichen Add-In und einem Setup-Projekt besteht (mehr dazu später).
Verweise einrichten
So wie das Projekt derzeit konfiguriert ist, ist die Programmierung sicher nicht komfortabel, fehlen
doch alle Datentypen/Objekte und Konstanten, die wir für die Access-Programmierung benötigen.
Fügen Sie also noch einen Verweis auf die Microsoft Access 12.0 Object Library hinzu.
Klicken Sie dazu im Projektmappen-Explorer auf den Add-In-Knoten (Kontextmenü Verweis hinzufügen) und wählen Sie im folgenden Dialogfenster in der Rubrik "COM" die oben genannte
Library aus. Nachfolgend sollten die erforderlichen Verweise in Ihrem Projekt auftauchen.
Einen weiteren Verweis müssen Sie in der Rubrik ".NET" auswählen, es handelt sich um die
Assembly System.Windows.Forms.
Quellcode Add-In
Damit können wir uns dem Quellcode des Add-Ins zuwenden. Das im Folgenden abgedruckte Listing ist um die fett hervorgehobenen Zeilen ergänzt bzw. erweitert worden:
Imports Extensibility
Imports System.Runtime.InteropServices
Die Unterstützung für den Access-Namespace:
Imports Access = Microsoft.Office.Interop.Access
Imports System.Windows.Forms
<GuidAttribute("93ED84AA-C1A0-463B-B293-9210E26B4AC8"), ProgIdAttribute("DokoAddIn.Connect")>
Public Class Connect
Implements Extensibility.IDTExtensibility2
In der folgenden Variablen speichern wir eine Referenz auf die aufrufende Access-Anwendung:
Dim AccessApp As Access.Application
Dim addInInstance As Microsoft.Office.Core.COMAddIn
Hier werden einige Verweise auf Access-Objekte gespeichert:
Private WithEvents _Button1 As Access.CommandButton
Private WithEvents _combo1 As Access.ComboBox
Private WithEvents _form As Access.Form
Die erste Kontaktaufnahme zwischen Add-In und Access:
Public Sub OnConnection(application As Object, connectMode As
Extensibility.ext_ConnectMode, addInInst As Object,
ByRef custom As System.Array) _
Implements Extensibility.IDTExtensibility2.OnConnection
640
8 Schnittstellen
Wir speichern die Verweise ab (Typisierung nötig, da nur Object übergeben wird):
AccessApp = CType(application, Access.Application)
addInInstance = CType(addInInst, Microsoft.Office.Core.COMAddIn)
Der Add-In-Instanz wird das aktuelle Objekt (Me) übergeben:
addInInstance.Object = Me
End Sub
Über obiges addInInstance.Object greifen wir auch in Access auf die Member des Add-Ins zu.
Eine erste Methode für unser Add-In:
Public Sub Info()
MessageBox.Show("Hallo VB-User")
End Sub
Mit der folgenden Methode verbinden wir die Access-Objekte mit unserem Add-In. Dazu übergeben wir in Access die Referenzen auf die gewünschten Objekte:
Public Sub ControlsAnbinden(btn As Access.CommandButton,
cb As Access.ComboBox, frm As Access.Form)
Abspeichern der Referenzen:
_button1 = btn
_form = frm
_combo1 = cb
Ab hier dürfte sich das Programm kaum von einem VBA-Programm unterscheiden, wir arbeiten
mit den Access-Objekten mit dem "kleinen" Unterschied, dass es sich um VB handelt:
_button1.Caption = "Hier geht die Post ab ..."
Die folgende Deklaration ist zwar nicht für VB nötig, Access feuert aber nicht das Ereignis, wenn
die folgende Zuweisung fehlt:
_button1.OnClick = "[Event Procedure]"
_form.OnClose = "[Event Procedure]"
Wir füllen eine Access-ComboBox:
_combo1.RowSourceType = "Wertliste"
_combo1.AddItem("Zeile 1")
_combo1.AddItem("Zeile 2")
_combo1.AddItem("Zeile 3")
_combo1.AddItem("Zeile 4")
_combo1.AddItem("Zeile 5")
_combo1.AddItem("Zeile 6")
Noch die Schaltfläche beschriften
_form.Befehl0.Caption = "Klick mich ..."
End Sub
' Nicht schön, aber möglich
R198 Ein Managed Add-In programmieren und einbinden
641
Die Ereignisbehandlung für den Button:
Private Sub _button1_click() Handles _button1.Click
Dim s As String
Eine einfache Meldung anzeigen (nur zur Kontrolle):
MessageBox.Show("Button_Click")
Wir instanziieren ein WinForm und füllen es mit Daten aus einem Access-Formular:
Dim f As New Form1
f.TextBox1.Text = _combo1.RowSource.Replace(";", Chr(13) & Chr(10))
Anzeige des Dialogs:
f.ShowDialog()
Auswerten und Anpassen der ComboBox in Access:
_combo1.RowSource = ""
s = f.TextBox1.Text.Replace(Chr(13) & Chr(10), ";")
_combo1.RowSource = s
End Sub
Hier könnten wir auf das Schließen des Access-Formulars reagieren:
Private Sub _form_Close() Handles _form.Close
MessageBox.Show("Und jetzt ist das Formular zu ....")
End Sub
,,,
End Class
HINWEIS: Wir hätten obige Aufgabenstellung sicher auch mit Webservices oder Remoting bzw.
den Zugriff auf den SQL Server bereichern können, aber das Beispiel wird dadurch
sicher nicht übersichtlicher.
Oberfläche Add-In
Wie Sie dem obigen Listing entnehmen konnten, rufen wir auch ein .NET-Formular auf. Dieses
müssen wir zunächst erstellen (Menü Projekt/Windows Form hinzufügen). Fügen Sie eine TextBox
und einen Button ein und legen Sie die Multiline-Eigenschaft der TextBox mit True fest.
Damit wir das Formular auch deutlich von einem Access-Formular unterscheiden können, setzen
wir die Opacity-Eigenschaft (Transparenz) auf 50%.
642
8 Schnittstellen
Erstellen der Access-Anwendung
Kompilieren und Einbinden
Nach dem Kompilieren des Add-Ins in Visual Studio (Menü Erstellen) können Sie sich bereits in
Microsoft Access (Optionen) von der Anwesenheit des neuen Add-Ins überzeugen:
Doch wie können wir auf das Add-In zugreifen?
Eine kurze VBA-Routine (öffnen Sie dazu den VBA-Editor) zeigt die Vorgehensweise, bevor wir
uns an ein eigenes Formular wagen:
Sub test()
With COMAddIns("DOKOAddIn.Connect")
.Connect = True
Hier rufen wir unsere Methode auf:
.Object.info
End With
End Sub
643
R198 Ein Managed Add-In programmieren und einbinden
Nach dem Start mit F5 sollte unsere .NET-MessageBox erscheinen.
Das Access-Formular
Erstellen Sie ein einfaches Access-Formular nach folgender Vorlage:
Mit dem Laden des Access-Formulars wird folgender Code ausgeführt:
Private Sub Form_Load()
With COMAddIns("DOKOAddIn.Connect")
.Connect = True
.Object.ControlsAnbinden Befehl2, Kombinationsfeld1, Me
End With
End Sub
' Referenzen übergeben
Test
Nach dem Starten des Formulars und dem Klick auf die obere Schaltfläche (beachten Sie die geänderte Beschriftung!) wird unser halbtransparentes .NET-Formular angezeigt:
644
8 Schnittstellen
Auch beim Schließen des Formulars erscheint die Meldung aus dem Add-In:
Bemerkungen
Wie Sie gesehen haben, ist eine nahtlose Integration in die Access-Umgebung möglich.
HINWEIS: Verwenden Sie im Add-In ADO-Objekte, dürfte auch der Datenzugriff auf die gerade
geöffnete Datenbank kein Problem sein.
Sicher konnten wir hier zu dieser komplexen Materie nur einen ersten Einblick gewähren, das relativ einfach umsetzbare Grundprinzip dürfte jedoch erkennbar geworden sein.
Mit der kostenpflichtigen Software Add-in Express™ können Sie auch in Visual Studio 2012 AddIns für ältere Office-Versionen erstellen:
LINK: http://www.add-in-express.com/add-in-net/index.php
R199 Sound per MCI aufnehmen
Im vorliegenden Rezept wollen wir uns der Aufnahme von WAV-Dateien widmen, wobei (mittels
unverwaltetem Code) auf Windows-Bordmittel, d.h. auf die "gute alte" MCI-Schnittstelle, zurückgegriffen wird.
Oberfläche
Ein Formular mit einer Schaltfläche, die Sie mit START beschriften, genügt.
Quellcode
Imports System.IO
Imports System.Runtime.InteropServices
Public Class Form1
Die folgenden zwei API-Deklarationen greifen auf die MCI-Schnittstelle Ihres PCs zu:
<DllImport("winmm.dll", CharSet:=CharSet.Auto)>
R199 Sound per MCI aufnehmen
645
Private Shared Function mciSendString(lpstrCommand As String,
lpstrReturnString As StringBuilder, uReturnLength As Integer,
hwndCallback As IntPtr) As Integer
End Function
<DllImport("winmm.dll", CharSet:=CharSet.Auto)>
Private Shared Function mciGetErrorString(dwError As Integer,
lpstrBuffer As StringBuilder, uLength As Integer) As Integer
End Function
MCI-Fehlermeldung dekodieren (wir erhalten ausführliche Fehlerbeschreibungen):
Private Function getMciError(errCode As Integer) As String
Dim errMsg As New StringBuilder(255)
If mciGetErrorString(errCode, errMsg, errMsg.Capacity) = 0 Then
Return "MCI-Fehler " & errCode
Else
Return errMsg.ToString()
End If
End Function
Mit Hilfe der API-Funktion GetShortPathName können wir den kurzen Pfadnamen zum Speicherort der WAV-Datei ermitteln, da ansonsten (z.B. wegen Leerzeichen im Dateinamen etc.) die
WAV-Datei von mciSendString nicht gespeichert werden kann:
<DllImport("kernel32.dll", CharSet:=CharSet.Auto)>
Private Shared Function GetShortPathName(lpszLongPath As String,
lpszShortPath As StringBuilder, cchBuffer As Integer) As Integer
End Function
Private Function shortPathName() As String
Dim shortPath As String = String.Empty
Dim len As Long = 0
Dim buffer As New StringBuilder(256)
Dim s As String = Directory.GetCurrentDirectory()
len = GetShortPathName(s, buffer, 256)
shortPath = buffer.ToString()
Return shortPath
End Function
Nach all diesen Vorbereitungen kann es nun endlich losgehen. Bereits beim Laden des Formulars
wird die MCI-Schnittstelle angesprochen:
Private Sub Form1_Load(sender As Object, e As EventArgs) Handles MyBase.Load
Eine neue (leere) Sound-Aufnahme eröffnen:
Dim mciString As String = "open new type waveaudio alias myAlias"
Dim res As Integer = mciSendString(mciString, Nothing, 0, IntPtr.Zero)
If res <> 0 Then
MessageBox.Show(getMciError(res),
"MCI-Fehler beim Öffnen des Geräts ('Open New'-Befehl)",
646
8 Schnittstellen
MessageBoxButtons.OK, MessageBoxIcon.Error)
End If
Parameter einstellen: 8000 Abtastungen pro Sekunde mit je 1 Byte (da es sich um die Standardwerte handelt, könnte dieser MCI-Aufruf auch weggelassen werden):
mciString = "set myAlias time format ms bitspersample" &
" 8 channels 1 samplespersec 8000 bytespersec 8000"
res = mciSendString(mciString, Nothing, 0, IntPtr.Zero)
If res <> 0 Then
MessageBox.Show(getMciError(res),
"MCI-Fehler beim Zuweisen der Parameter ('Set-Befehl)",
MessageBoxButtons.OK, MessageBoxIcon.Error)
End If
End Sub
Und schließlich der START-/STOPP-Button:
Private Sub Button1_Click(sender As Object, e As EventArgs) Handles Button1.Click
If Button1.Text = "START" Then
' auf START geklickt
Die Aufnahme beginnt:
Dim mciString As String = "record myAlias"
Dim res As Integer = mciSendString(mciString, Nothing, 0, IntPtr.Zero)
If res <> 0 Then
MessageBox.Show(getMciError(res),
"MCI-Fehler beim Starten der Aufnahme ('Record-Befehl)",
MessageBoxButtons.OK, MessageBoxIcon.Error)
End If
Button1.Text = "STOPP"
Else
' auf STOPP geklickt
Die Sound-Datei wird im aktuellen Verzeichnis abgespeichert:
Dim mciStr As String = "save myAlias " & shortPathName() & "\Test.wav"
Dim res As Integer = mciSendString(mciStr, Nothing, 0, IntPtr.Zero)
If res <> 0 Then
MessageBox.Show(getMciError(res),
"MCI-Fehler beim Speichern der Datei ('Save'-Befehl)",
MessageBoxButtons.OK, MessageBoxIcon.Error)
Button1.Text = "START"
End If
End If
End Sub
End Class
Test
Vergewissern Sie sich, dass an Ihren PC ein Mikrofon angeschlossen ist und dass es korrekt funktioniert (siehe Bemerkungen).
R199 Sound per MCI aufnehmen
647
Nach Klick auf die START-Schaltfläche ändert sich deren Beschriftung in STOPP und die Aufnahme beginnt. Jetzt können Sie zum Beispiel eine Probe Ihrer Gesangskünste abliefern. Nach
Aufnahmestopp findet sich die Sounddatei Test.wav im aktuellen Projektverzeichnis (bzw. im
.../bin/Debug-Unterverzeichnis Ihres Projektordners).
Nach Doppelklick auf die Sounddatei dürfte sich normalerweise der Windows Media Player öffnen
und Sie können sich das Ergebnis Ihrer gesanglichen Darbietungen anhören, oder aber Sie verwenden zur Wiedergabe das Rezept
► R202 Sound-und Video-Dateien per MCI abspielen
Bemerkungen
■ Über die Systemsteuerung (oder auch die Taskbar) haben Sie Zugriff auf die Dialoge für
Mikrofonauswahl und Pegeleinstellungen:
■ Bei schlechter Soundqualität sollten Sie vergleichsweise zunächst mit dem im Windows-Zubehör enthaltenen Sound Recorder einige Probeaufnahmen machen.
■ Die ausführlichen MCI-Meldungstexte helfen Ihnen bei der Fehlersuche, zum Beispiel wenn
ein falscher oder doppelt vergebener Alias verwendet wurde.
648
8 Schnittstellen
R200 Mikrofonpegel anzeigen
Bei Soundaufnahmen wünscht man sich meist auch eine Anzeige des Mikrofonpegels, z.B. in
Form eines Aussteuerungsbalkens. Im Folgenden wollen wir das Vorgängerrezept R199 mit einer
einfachen Pegelanzeige ergänzen.
Oberfläche
Zum Formular des Vorgängerbeispiels fügen Sie eine ProgressBar (Maximum = 128) und einen
Timer (Interval = 10) hinzu.
Quellcode
Ergänzen Sie zunächst den Load-Eventhandler des Formulars wie folgt:
Private Sub Form1_Load(sender As Object, e As EventArgs) Handles MyBase.Load
...
Leider kann ein geöffnetes Audiogerät nicht gleichzeitig eine Sound-Datei aufnehmen und den
Pegel anzeigen. Wir öffnen deshalb eine zweite Sound-Aufnahme mit unterschiedlichem Aliasnamen:
Dim mciString As String = "open new type waveaudio alias myAlias"
Dim res As Integer = mciSendString(mciString, Nothing, 0, IntPtr.Zero)
If res <> 0 Then
MessageBox.Show(getMciError(res),
"MCI-Fehler beim Öffnen des Geräts ('Open New'-Befehl)",
MessageBoxButtons.OK, MessageBoxIcon.Error)
End If
Auf eine Parameterzuweisung können wir in unserem Fall verzichten, da mit den Standardwerten
gearbeitet wird.
Timer1.Start()
End Sub
In der zweiten Programmergänzung wird im 10ms Takt der Pegel abgerufen:
Private Sub Timer1_Tick(sender As Object, e As EventArgs) Handles Timer1.Tick
Der aktuelle Pegel kann mittels status-Befehl über das level-Flag abgefragt werden:
Dim mciString As String = "status myAlias2 level"
Dim buffer As New StringBuilder(20)
Dim res As Integer = mciSendString(mciString, buffer, buffer.Capacity, IntPtr.Zero)
If res <> 0 Then
MessageBox.Show(getMciError(res),
"MCI-Fehler bei der Status-Abfrage ('status ... level'-Befehl)",
MessageBoxButtons.OK, MessageBoxIcon.Error)
End If
649
R201 Pegeldiagramm aufzeichnen
Der Input-Level ist ein vorzeichenloser Wert. Für die von uns gewählte 8-Bit Abtastgenauigkeit
liegt er zwischen 0 und 127 (0x7F), bei 16-Bit Abtastung zwischen 0 und 32.767 (0x7FFF):
Dim level As Byte = Byte.Parse(buffer.ToString())
ProgressBar1.Value = level
End Sub
End Class
' 0 ... 127
Test
Die Aussteuerungsanzeige funktioniert sowohl vor als auch während der Aufnahme.
R201 Pegeldiagramm aufzeichnen
So richtig professionell wirkt ein Sound Recorder erst dann, wenn man den Pegelverlauf in Echtzeit auf einem Diagramm verfolgen kann. Diese, u.a. auch bei medizinischen Überwachungsgeräten übliche Darstellung wollen wir anhand einer Programmerweiterung des Vorgängerrezepts
► R200 Mikrofonpegel anzeigen
demonstrieren.
Oberfläche
Ergänzen Sie das vorhandene Formular durch eine PictureBox und ein repräsentatives Label.
Gestalten Sie die Oberfläche entsprechend der Laufzeitabbildung am Schluss dieses Rezepts.
Quellcode-Ergänzungen
Um wegen der zahlreichen Ergänzungen die Übersicht nicht zu verlieren, empfiehlt es sich insbesondere bei diesem Rezept, erst den kompletten Code von den Buchdaten in die Entwicklungsumgebung zu laden und dann mit der Lektüre fortzufahren.
650
8 Schnittstellen
...
Imports System.Drawing
' für die Grafikoperationen
Zunächst sind einige globale Variablen hinzuzufügen:
Private g
Private
Private
Private
Private
Private
Private
Private
As Graphics = Nothing
' Graphics-Objekt für PaintBox
BA() As Byte = Nothing
' Puffer-Array für die Pegelwerte
xmax As Single
' Breite des Diagramms (Pixel)
y0 As Single
' y-Koordinate der Diagramm-Mittellinie (Pixel)
v As Single
' Streckungsfaktor der Amplitude
i As Integer
' Zähler für Timer-Ticks ab Start
dStart As DateTime
' Startzeit der Aufnahme
msec As Integer
' seit Start abgelaufene Zeit in Millisekunden
Private iv As Integer
Private Const tmax As Integer = 60000
' Timer-Intervall (ms)
' Länge der Zeitachse (ms)
Zwecks Initialisierung der globalen Variablen wird der Load-Eventhandler ergänzt:
Private Sub Form1_Load(sender As Object, e As EventArgs) Handles MyBase.Load
g = PictureBox1.CreateGraphics()
iv = Timer1.Interval
' Voreinstellung 10ms
Die erforderliche Größe des Puffer-Arrays ergibt sich aus obigen Konstanten:
ReDim BA(tmax / iv)
' 6000 gespeicherte Werte (ca. 60sek)
Abmessungen des Diagramms:
xmax = PictureBox1.Width
y0 = PictureBox1.Height / 2
Der vom MCI gelieferte Maximalpegel beträgt 127. Da bei Vollaussteuerung der obere bzw.
untere Rand der PictureBox nicht ganz erreicht werden soll, bauen wir in den Streckungsfaktor
eine kleine Reserve ein:
v = y0 / 140
...
End Sub
Der Click-Eventhandler des Buttons wird modifiziert:
Private Sub Button1_Click(sender As Object, e As EventArgs) Handles Button1.Click
If Button1.Text = "START" Then
' auf START geklickt
Dim mciString As String = "record myAlias"
Dim res As Integer = mciSendString(mciString, Nothing, 0, IntPtr.Zero)
If res <> 0 Then
MessageBox.Show(getMciError(res),
"MCI-Fehler beim Starten der Aufnahme ('Record-Befehl)",
MessageBoxButtons.OK, MessageBoxIcon.Error)
End If
Button1.Text = "STOPP"
651
R201 Pegeldiagramm aufzeichnen
Nach dem Klick auf START beginnt eine neue Aufnahme, d.h., die Startzeit wird zugewiesen, der
Zähler zurückgesetzt und das alte Diagramm gelöscht:
dStart = DateTime.Now
i= 0
PictureBox1.Refresh()
Else
' auf STOPP geklickt
Das Abspeichern der Sound-Datei wird in eine separate Prozedur (siehe unten) verlagert:
saveFile()
Button1.Text = "START"
End If
End Sub
Die Prozedur zum Abspeichern der Sound-Datei im aktuellen Verzeichnis:
Private Sub saveFile()
Dim mciStr As String = "save myAlias " & shortPathName() & "\Test.wav"
Dim res As Integer = mciSendString(mciStr, Nothing, 0, IntPtr.Zero)
If res <> 0 Then
MessageBox.Show(getMciError(res),
"MCI-Fehler beim Speichern der Datei ('Save'-Befehl)", MessageBoxButtons.OK,
MessageBoxIcon.Error)
End If
End Sub
Bei einem Timerintervall von 10ms und 6000 Durchläufen ist die Endzeit in der Regel deutlich
länger als die erwarteten 60 Sekunden1. Wollen Sie eine exakte Anzeige der seit Start abgelaufenen Sekunden hinzufügen, so kommen Sie um ein TimeSpan-Objekt nicht herum.
Der Aufbau der Grafik erfolgt synchron mit der Pegelabfrage. Der vorhandene Tick-Eventhandler
des Timers ist deshalb wie folgt zu ergänzen:
Private Sub Timer1_Tick(sender As Object, e As EventArgs) Handles Timer1.Tick
...
Die folgende Zeile ist kein Fehler, denn während die Soundaufnahme läuft, hat der Button die
Beschriftung STOPP:
If Button1.Text = "STOPP" Then
Dim ts As New TimeSpan(DateTime.Now.Ticks - dStart.Ticks)
Dim sec As Integer = Convert.ToInt32(ts.TotalSeconds)
Anzeige der abgelaufenen Zeit (Sekunden):
Label1.Text = sec.ToString()
Abbruchkriterium bei 60sek:
If sec = tmax / 1000 Then
1
Windows ist kein Echtzeit-Betriebssystem und Prozesse mit höherer Priorität können solche mit niedrigerer Priorität ausbremsen.
652
8 Schnittstellen
Speichern am Schluss:
saveFile()
Button1.Text = "START"
Return
End If
Um die x-Koordinate exakt berechnen zu können, muss die Auflösung zumindest im Millisekundenbereich liegen:
msec = Convert.ToInt32(ts.TotalMilliseconds)
Dim x As Single = msec * xmax / tmax
Pegel in Diagramm eintragen:
g.DrawLine(New Pen(Color.Red, 0.1F), x, y0 - level * v, x, y0 + level * v)
Abspeichern des Pegels im Puffer-Array:
BA(i) = level
i += 1
End If
End Sub
Damit nach einem Verdecken des Formulars durch andere Fenster das Diagramm nicht auf Nimmerwiedersehen verschwindet, muss es im Paint-Eventhandler der PaintBox komplett neu gezeichnet werden:
Private Sub PictureBox1_Paint(sender As Object, e As PaintEventArgs) _
Handles PictureBox1.Paint
Dim g As Graphics = e.Graphics
Abstand zwischen zwei gespeicherten Werten auf Position i:
Dim dx As Single = xmax / tmax * msec / i
Der Pufferspeicher wird bis zur Position i ausgelesen und angezeigt:
For j As Integer = 0 To i - 1
g.DrawLine(New Pen(Color.Red, 0.1F), j * dx, y0 - BA(j) * v, j * dx, y0 + BA(j) * v)
Next j
End Sub
End Class
Test
Jetzt können Sie unmittelbar während der Sound-Aufnahme den kontinuierlichen Pegelverlauf
"live" beobachten (siehe folgende Abbildung).
Bei STOPP, bzw. nach Ablauf von 60 Sekunden, wird die Datei Test.wav automatisch im Projektverzeichnis abgelegt.
R202 Sound-und Video-Dateien per MCI abspielen
653
R202 Sound-und Video-Dateien per MCI abspielen
Für die Wiedergabe von Sound und Videos in Windows Forms-Anwendungen gibt es bereits einige
vorgefertigte .NET- oder auch ActiveX-Steuerelemente (SoundPlayer, WindowsMediaplayer, ...).
Wollen Sie aber individuelle Wünsche realisieren, wie zum Beispiel eine eigene Benutzeroberfläche, oder einfach nur mit verschiedenen Befehlen experimentieren, so können Sie die MCISchnittstelle direkt ansprechen. Diese allerdings ist nicht Teil von .NET, sondern gehört zum UraltBestand von Windows (seit 3.1), d.h., die Fremdbibliothek winmm.dll muss importiert werden.
Mittels einfacher Kommandos (Open, Play, ...) können Sie dann auf alle verfügbaren MultimediaGeräte zugreifen, für die ein MCI-Treiber existiert.
Das vorliegende Rezept demonstriert dies anhand eines einfachen "selbstgestrickten" Players für
Sound- und Videodateien unterschiedlichster Formate (Wave, MP3, Midi, AVI, WMV, MPEG etc.).
Oberfläche
Öffnen Sie eine neue Windows Forms-Anwendung und gestalten Sie die Oberfläche von Form1
mit vier Buttons, zwei TrackBars und je einem Label, OpenFileDialog, Timer und StatusStrip.
Setzen Sie die TopMost-Eigenschaft von Form1 auf True.
654
8 Schnittstellen
Klasse C_MCI
Den Zugriff auf die MCI-Schnittstelle kapseln wir zwecks späterer Wiederverwendbarkeit in einer
separaten Klasse C_MCI, deren Gerüst wir über das Menü Projekt/Klasse hinzufügen... erzeugen:
...
Imports System.IO
Imports System.Text
Vergessen Sie keinesfalls, für den (unmanaged) Zugriff auf die Windows-API den folgenden
Namespace einzubinden:
Imports System.Runtime.InteropServices
Public class C_MCI
Die beiden erforderlichen MCI-Funktionen sind Teil der Datei winmm.dll. Dabei definiert der
(optionale) CharSet-Parameter die automatische Übergabe von Zeichenfolgen (Marshalling) entsprechend des jeweiligen Zielbetriebssystems.
<DllImport("winmm.dll", CharSet:=CharSet.Auto)>
Die Funktion mciSendString ist das Herzstück des Programms, sie sendet unsere Befehle an die
MCI-Schnittstelle:
Private Shared Function mciSendString(lpstrCommand As String,
lpstrReturnString As StringBuilder, uReturnLength As Integer,
hwndCallback As IntPtr) As Integer
End Function
Die MCI-Funktion mciGetErrorString gibt uns Fehlertexte für einen bestimmten Fehlercode
zurück, was insbesondere beim Experimentieren sehr hilfreich ist:
<DllImport("winmm.dll", CharSet:=CharSet.Auto)>
Private Shared Function mciGetErrorString(dwError As Integer,
lpstrBuffer As StringBuilder, uLength As Integer) As Integer
End Function
Mit der Funktion getMciError kapseln wir den Aufruf obiger API-Funktion:
Private Function getMciError(errCode As Integer) As String
Dim errMsg As New StringBuilder(255)
If mciGetErrorString(errCode, errMsg, errMsg.Capacity) = 0 Then
Return "MCI-Fehler " & errCode
Else
Return errMsg.ToString()
End If
End Function
Ein bestimmtes MCI-Gerät wird innerhalb der Befehlszeichenkette über einen frei definierbaren
Alias identifiziert:
Private _alias As String = "mciAlias"
R202 Sound-und Video-Dateien per MCI abspielen
655
Eine private Zustandsvariable zeigt an, ob das angesprochene MCI-Gerät geöffnet ist:
Private _isOpen As Boolean = False
Der Lesezugriff:
Public ReadOnly Property IsOpen As Boolean
Get
Return _isOpen
End Get
End Property
Alles beginnt mit dem Befehl zum Öffnen einer Multimedia-Datei:
Public Sub Open(filename As String)
Vorher schließen wir eine eventuell zuvor noch geöffnete Datei:
If _isOpen Then Me.Close()
Nun wird überprüft, ob die übergebene Multimedia-Datei tatsächlich existiert:
If Not File.Exists(filename) Then
MessageBox.Show("Die Datei '" & filename & "' ist nicht vorhanden!", "Fehler",
MessageBoxButtons.OK, MessageBoxIcon.Error)
End If
Jetzt kommen wir zum wohl wichtigsten Parameter, dem MCI-Befehlsstring. Dieser besteht aus
einzelnen Kommandos, die durch Leerzeichen voneinander getrennt sind.
Der komplette MCI-Befehlsstring zum Öffnen einer Datei besteht aus dem Open-Kommando,
dem Dateinamen, dem Medientyp und dem Alias:
Dim mciStr As String = "open " & Chr(34) & filename & Chr(34) &
" type mpegvideo alias " & _alias
Notwendige Erklärung zu obiger Zeile: Da auch der Dateipfad Leerzeichen enthalten kann, führt
das häufig zu unergründbaren Fehlern. Wir müssen deshalb den Dateinamen in doppelte Anführungszeichen einschließen, also gewissermaßen "String im String" realisieren, am einfachsten
geht das unter VB mit Chr(34).
Nun kann das MCI-Gerät geöffnet werden:
Dim res As Integer = mciSendString(mciStr, Nothing, 0, IntPtr.Zero)
Zur Fehleranzeige verwenden wir hier einfachheitshalber ein Meldungsfenster, könnten aber
stattdessen auch eine eigene Fehlerklasse definieren und eine Ausnahme werfen (Throw
MCI_Exception):
If res <> 0 Then
MessageBox.Show(getMciError(res),
"MCI-Fehler beim Öffnen des Geräts ('Open'-Befehl)",
MessageBoxButtons.OK, MessageBoxIcon.Error)
Exit Sub
End If
656
8 Schnittstellen
HINWEIS: Eine Fehlerbehandlung wie die obige haben wir bei allen MCI-Aufrufen implemen-
tiert, im Folgenden aber aus Platz- und Übersichtlichkeitsgründen darauf verzichtet
(siehe Buch-Beispieldaten).
Das Zeitformat für Positionsangaben auf Millisekunden festlegen:
mciStr = "set " & Me._alias & " time format ms"
res = mciSendString(mciStr, Nothing, 0, IntPtr.Zero)
Unsere Multimedia-Datei ist nun geöffnet:
_isOpen = True
End Sub
Was nun, ist die Kapselung anderer wichtiger MCI-Kommandos als Eigenschaften oder Methoden.
Die folgende Eigenschaft liefert die Abspiellänge der Multimedia-Datei (in Millisekunden):
Public ReadOnly Property Length As Integer
Get
Dim buffer As New StringBuilder(255)
Dim res As Integer = mciSendString("status " & _alias & " length", buffer,
buffer.Capacity, IntPtr.Zero)
Return Convert.ToInt32(buffer.ToString())
End Get
End Property
Die Multimedia-Datei zwischen zwei Positionen abspielen:
Public Sub Play(von As Integer, bis As Integer)
Dim res As Integer = mciSendString("Play " & _alias & " From " & von & " To " &
bis, Nothing, 0, IntPtr.Zero)
End Sub
Die Multimedia-Datei in voller Länge abspielen:
Public Sub Play()
Play(0, Me.Length)
End Sub
Die folgende Eigenschaft liest/schreibt die aktuelle Abspielposition (Millisekunden):
Public Property Position As Integer
Get
Dim buffer As New StringBuilder(261)
Dim res As Integer = mciSendString("status " & _alias & " position",
buffer, buffer.Capacity, IntPtr.Zero)
Return Convert.ToInt32(buffer.ToString())
End Get
Set(value As Integer)
Dim res As Integer = mciSendString("seek " & _alias & " to " & value,
Nothing, 0, IntPtr.Zero)
R202 Sound-und Video-Dateien per MCI abspielen
657
res = mciSendString("play " & _alias, Nothing, 0, IntPtr.Zero)
End Set
End Property
Eine Pause:
Den Abspielvorgang unterbrechen:
Public Sub Pause()
Dim res As Integer = mciSendString("Pause " & _alias, Nothing, 0, IntPtr.Zero)
End Sub
Den Abspielvorgang fortsetzen:
Public Sub Resume_()
Dim res As Integer = mciSendString("Resume " & _alias, Nothing, 0, IntPtr.Zero)
End Sub
Die Lautstärke festlegen:
Public Sub volume(wert As Integer)
Dim res As Integer = mciSendString("setaudio " & _alias & " volume to " & wert,
Nothing, 0, IntPtr.Zero)
End Sub
Den Abspielvorgang stoppen und auf den Anfang zurücksetzen:
Public Sub Stop_()
Dim res As Integer = mciSendString("Stop " & _alias, Nothing, 0, IntPtr.Zero)
End Sub
Ein geöffnetes MCI-Gerät schließen:
Public Sub Close()
If _isOpen Then
Dim res As Integer = mciSendString("Close " & _alias, Nothing, 0, IntPtr.Zero)
_isOpen = False
End If
End Sub
End Class
Form1
Nun steht der Realisierung unseres Multimedia-Players nichts mehr im Weg, und wir können die
eingangs entworfene Bedienoberfläche beispielsweise mit folgendem Code hinterlegen:
Public Class Form1
Die beim Laden des Formulars zugewiesenen Anfangswerte könnten Sie stattdessen auch direkt
im Eigenschaftenfenster zuweisen:
Private Sub Form1_Load(sender As Object, e As EventArgs) Handles MyBase.Load
658
8 Schnittstellen
TrackBar1.Maximum = 10000
TrackBar1.LargeChange = 1
TrackBar2.Maximum = 1000
TrackBar2.Value = 1000
TrackBar2.LargeChange = 100
Timer1.Interval = 100
End Sub
Eine Instanz unseres Multimedia-Players erzeugen:
Private myMCI As New C_MCI()
Korrekturfaktor für TrackBar-Anzeige:
Private kf As Single = 1
Eine Multimedia-Datei öffnen (OPEN-Schaltfläche):
Private Sub Button1_Click(sender As Object, e As EventArgs) Handles Button1.Click
If OpenFileDialog1.ShowDialog() = DialogResult.OK Then
myMCI.Open(openFileDialog1.FileName)
Bei der Berechnung des Korrekturfaktors ist eine Typkonvertierung erforderlich, da sonst die
Nachkommastellen abgeschnitten werden:
kf = Convert.ToSingle(myMCI.Length) / TrackBar1.Maximum
ToolStripStatusLabel1.Text = OpenFileDialog1.FileName
Button2.Text = "PLAY"
End If
End Sub
Die Schaltfläche PLAY/STOPP:
Private Sub Button2_Click(sender As Object, e As EventArgs) Handles Button2.Click
If Button2.Text = "PLAY" Then
myMCI.Play()
Timer1.Enabled = True
Button2.Text = "STOPP"
Else
myMCI.Stop_()
Timer1.Enabled = False
TrackBar1.Value = 0
Label1.Text = "00:00"
Button2.Text = "PLAY"
End If
End Sub
Die Schaltfläche PAUSE/WEITER:
Private Sub Button3_Click(sender As Object, e As EventArgs) Handles Button3.Click
If Button3.Text = "PAUSE" Then
myMCI.Pause()
Button3.Text = "WEITER"
R202 Sound-und Video-Dateien per MCI abspielen
659
Else
Button3.Text = "PAUSE"
myMCI.Resume_()
End If
End Sub
Es folgt eine Hilfsfunktion für die Bereitstellung der laufenden Zeitanzeige in Minuten und
Sekunden. Anhand der Reglerposition von TrackBar1 werden zunächst die Sekunden ermittelt.
Mittels Integer- und Modulo-Division werden dann die Minuten und restlichen Sekunden berechnet und durch einen Doppelpunkt getrennt:
Private Function getMinutes() As String
Dim sekunden As Integer = Convert.ToInt32((TrackBar1.Value * kf / 1000))
Return (sekunden / 60).ToString("00") & ":" & (sekunden Mod 60).ToString("00")
End Function
Im Tick-Event des Timers werden der Regler der Trackbar vorwärts bewegt und die Zeitanzeige
aktualisiert:
Private Sub Timer1_Tick(sender As Object, e As EventArgs) Handles Timer1.Tick
Dim val As Integer = Convert.ToInt32(myMCI.Position / kf)
If val < TrackBar1.Maximum Then
TrackBar1.Value = val
Label1.Text = getMinutes()
Das Ende unserer MM-Datei ist erreicht:
Else
myMCI.Stop_()
Timer1.Enabled = False
TrackBar1.Value = 0
Label1.Text = "00:00"
Button2.Text = "PLAY"
End If
End Sub
Wenn Sie am Regler der TrackBar ziehen, können Sie die Abspielposition verändern:
Private Sub TrackBar1_Scroll(sender As Object, e As EventArgs) Handles TrackBar1.Scroll
Try
Me.myMCI.Position = Convert.ToInt32(TrackBar1.Value * kf)
Catch ex As Exception
MessageBox.Show(ex.Message, Application.ProductName,
MessageBoxButtons.OK, MessageBoxIcon.Error)
End Try
End Sub
Die Lautstärke lässt sich mit der kleinen TrackBar steuern:
Private Sub TrackBar2_Scroll(sender As Object, e As EventArgs) Handles TrackBar2.Scroll
myMCI.volume(TrackBar2.Value)
End Sub
660
8 Schnittstellen
Die Schaltfläche zum Beenden:
Private Sub Button4_Click(sender As Object, e As EventArgs) Handles Button4.Click
Me.Close()
End Sub
MCI-Player schließen:
Private Sub Form1_FormClosing(sender As Object, e As FormClosingEventArgs) _
Handles MyBase.FormClosing
myMCI.Close()
End Sub
End Class
Test
Ring frei für Ihre Experimente! Starten Sie das Programm und laden Sie über die Öffnen-Schaltfläche eine beliebige Sound- oder Video-Datei (.wav, .wma, .mp3, .midi, .avi, .wmv)1. Spulen Sie mit
dem oberen Regler vor und zurück und testen Sie die übrigen Bedienfunktionen.
Die Abbildung zeigt eine Momentaufnahme beim Abspielen der zu Windows mitgelieferten Videodatei Wildlife.wmv.
Bemerkungen
■ In einer Windows Forms-Anwendung könnten Sie MCI auch durch die DirectX-Bibliothek
ersetzen. Letztere müsste dann aber in vielen Fällen separat installiert werden, während hingegen jeder Computer von Haus aus auch über die erforderlichen MCI-Treiber verfügt.
■ MCI bietet eine enorme Vielfalt von Befehlen für unterschiedlichste Dateiformate und Geräte,
über die Sie sich am besten bei
LINK: http://msdn.microsoft.com/en-us/library/windows/desktop/dd743572(v=vs.85).aspx
1
Beispieldateien finden sich im Windows-Zubehör oder auch in den Buchdaten.
R203 Eine C-DLL in VB einbinden
661
informieren. So können Sie zum Beispiel mit dem folgenden Aufruf die Position und die
Abmessungen des Fensters für die Video-Wiedergabe individuell festlegen:
mciSendString("put " & _alias + " window at " + x + " " + y + " " + width + " " +
height, Nothing, 0, IntPtr.Zero)
■ Auf fehlerhafte MCI-Kommandos werden Sie durch aussagekräftige Fehlermeldungen hingewiesen, zum Beispiel:
R203 Eine C-DLL in VB einbinden
Aus verschiedensten Gründen kann es mitunter notwendig sein, dass Sie von Ihrer VB-Anwendung
aus auch auf unverwalteten (unmanaged) Code zugreifen müssen. Sei es, dass Sie eine aus Altbeständen noch vorhandene und in C++ geschriebene DLL nutzen oder aber einen Teil der Programmlogik auslagern wollen, um eine Offenlegung Ihres wertvollen VB-Quellcodes zu verhindern oder zumindest zu erschweren1.
Die "Mehrzweckwaffe" Visual Studio 2012 erlaubt Ihnen unter anderem auch das Erstellen von
C++-DLLs, was wir am Beispiel einer einfachen Sortierroutine, die wir in ein VB-Projekt einbinden werden, demonstrieren wollen.
HINWEIS: Das vorliegende Rezept befasst sich mit dem Programmieren einer "echten" DLL,
also nicht mit ActiveX-DLLs bzw. COM-Komponenten.
DLL-Projekt erstellen
Starten Sie die Entwicklungsumgebung Visual Studio 2012 und klicken Sie auf Neues Projekt....
Wählen Sie links unter der Vorlage Andere Sprachen die Sprache Visual C++ und in der mittleren
Spalte Win32-Projekt.
Vergeben Sie den Namen Sortier für das Projekt und klicken Sie auf Ok.
1
Das Decompilieren einer .NET-Assembly ist leider sehr leicht möglich, was einen Schutz Ihres geistigen Eigentums
schwierig und teuer macht.
662
8 Schnittstellen
HINWEIS: Die Variante MFC DLL bringt nur unnötigen Overhead mit sich, den wir nicht be-
nötigen.
In weiteren Verlauf öffnet sich ein neuer Assistent, in welchem wir den Projekttyp spezifizieren.
Markieren Sie die Optionen DLL und Leeres Projekt und klicken Sie auf Fertig stellen.
Wählen Sie das Menü Ansicht/Projektmappen-Explorer. Dieser präsentiert Ihnen ein noch leeres
Projekt, es sind derzeit keine Dateien vorhanden. In ein DLL-Projekt müssen Sie aber zumindest
zwei Dateien einbinden: eine .def-Datei und eine Datei, in der sich Ihr C-Quellcode (.cpp) befindet.
CPP-Datei
Wählen Sie Projekt/Neues Element hinzufügen... und dann C++-Datei(.cpp) und speichern Sie
diese unter ihrem Standardnamen Quelle.cpp im Projektverzeichnis ab. Im (noch leeren) Codefenster wartet jetzt einige Arbeit als C++-Programmierer auf uns.
Binden Sie zunächst die Header-Datei windows.h zwecks Unterstützung grundlegender Windows-Deklarationen ein:
#include <windows.h>
Bei der folgenden DllMain handelt es sich um die so genannte DLL-Eintrittsprozedur, dem Pendant zum Hauptprogramm einer normalen Anwendung. Mit dieser Prozedur reagieren wir auf das
Laden/Entladen unserer DLL durch externe Anwendungen. Dazu ist, wie in den meisten anderen
Fällen auch, der Parameter dwReason auszuwerten. Im Beispiel zeigen wir zwei Meldungsfenster
an:
R203 Eine C-DLL in VB einbinden
663
BOOL WINAPI DllMain (HINSTANCE hDLL, DWORD dwReason, LPVOID lpReserved)
{
switch (dwReason) {
case DLL_PROCESS_ATTACH:
MessageBoxA( GetFocus(),"DLL wurde geladen","Info", MB_OK | MB_SYSTEMMODAL);
break;
case DLL_PROCESS_DETACH:
MessageBoxA( GetFocus(),"DLL wurde entladen","Info", MB_OK | MB_SYSTEMMODAL);
break;
}
return TRUE;
}
Nun endlich kommen wir zu unserer Sortierroutine. Dabei ist zu beachten, dass alle Funktionen,
die wir aus der DLL exportieren möchten, eine bestimmte Aufrufkonvention einhalten müssen.
Diese beeinflusst die Ausrichtung der übergebenen Argumente auf dem Stack (von rechts nach
links), verändert den internen Namen und erweitert die übergebenen Argumente auf ein Vielfaches von 4 Byte. Gleichzeitig ist damit bestimmt, wer für das Aufräumen des Stacks zuständig
ist (DLL oder aufrufendes Programm). Für unsere Zwecke ist die _stdcall-Syntax geeignet:
void _stdcall Sortiere(int a[], int n)
{
int k, i, j;
int h;
k = n/2;
while (k>0)
{
for (i=0; i<n-k; i++)
{
j=i;
while (j>=0 && a[j]>a[j+k])
{
h=a[j]; a[j]=a[j+k]; a[j+k]=h;
j=j-k;
}
}
k=k/2;
}
}
DEF-Datei
Wählen Sie Projekt/Neues Element hinzufügen... und dann DEF-Datei(.def) und speichern Sie
diese unter ihrem Standardnamen Source.def im Projektverzeichnis ab.
Der Code verweist auf die zu exportierende Routine:
LIBRARY Sortier
EXPORTS
Sortiere
@1
664
8 Schnittstellen
Erstellen der DLL
Öffnen Sie das Ausgabefenster (Menü Ansicht/Ausgabe) und klicken Sie anschließend auf den
Menüpunkt Erstellen/Projektmappe erstellen.
Am unteren Bildrand können Sie jetzt C++-Compiler und -Linker in Aktion erleben:
Die eben erzeugte Dynamic Link Library Sortier.dll belassen wir vorläufig im \Debug- (bzw.
Release-) Unterverzeichnis des Projektordners. Später können wir sie in das Windows-System32Verzeichnis oder, wie in unserem Fall, in dasselbe Verzeichnis wie die noch zu erstellende VBAnwendung kopieren.
Einbinden der DLL in VB
Schließen Sie Visual Studio und öffnen Sie es erneut. Erstellen Sie eine neue Windows FormsAnwendung mit dem Namen Test_DLL und platzieren Sie auf dem Startformular Form1 je zwei
ListBoxen und zwei Buttons (siehe spätere Laufzeitansicht).
Unbedingt erforderlich ist das Einbinden des folgenden Namespace:
Imports System.Runtime.InteropServices
Public Class Form1
Die Einbindung der externen DLL und die Deklaration der Routine Sortiere:
<DllImport("Sortier.dll")>
Private Shared Sub Sortiere(a As Integer(), n As Integer)
End Sub
Für unsere Testzwecke verwenden wir ein Integer-Array mit 100 Feldern:
Private Const len As Integer = 100
Private intArray() As Integer
Über die Schaltfläche NEU wird das Array mit Zufallszahlen gefüllt:
Private Sub Button1_Click(sender As Object, e As EventArgs) Handles Button1.Click
ReDim intArray(len)
ListBox1.Items.Clear()
Dim rnd As New Random()
For i As Integer = 0 To len - 1
intArray(i) = rnd.Next(0, len - 1)
R203 Eine C-DLL in VB einbinden
665
Next i
Anzeige des unsortierten Array-Inhalts in der ersten ListBox:
For i As Integer = 0 To len - 1
ListBox1.Items.Add(intArray(i).ToString())
Next i
End Sub
Die Schaltfläche SORTIER:
Private Sub Button2_Click(sender As Object, e As EventArgs) Handles Button2.Click
ListBox2.Items.Clear()
Nun der alles entscheidende DLL-Aufruf:
Sortiere(intArray, intArray.Length)
Anzeige des sortierten Array-Inhalts in der zweiten ListBox:
For i As Integer = 0 To len - 1
ListBox2.Items.Add(intArray(i).ToString())
Next i
End Sub
End Class
DLL-Test
■ Kompilieren Sie das Projekt Test_DLL und kopieren Sie die Datei Sortier.dll in das \DebugUnterverzeichnis des Projektordners Test_DLL, bzw. in das gleiche Verzeichnis wie auch die
Datei Test_DLL.exe.
■ Durch Klick auf die Schaltfläche NEU füllt sich die linke ListBox mit Zufallszahlen. Nachdem
Sie aber auf die Schaltfläche SORTIER klicken, wird Ihr Tatendrang höchstwahrscheinlich
durch die Meldung Loader Lock wurde erkannt. gestoppt. Wie Sie diese Meldung (die in der
Regel nicht auf einen echten Fehler hinweist, sondern eine reine Vorsichtsmaßnahme der IDE
ist) umgehen können, erläutern wir unter den Bemerkungen am Schluss.
■ Für unser einfaches Beispiel kommen Sie aber wahrscheinlich viel eher zum Erfolg, wenn Sie
Visual Studio verlassen und die Datei Test_DLL.exe direkt durch Doppelklick öffnen. Nach
dem Füllen der linken ListBox und Klick auf die Schaltfläche SORTIER dürfte zunächst die
folgende Meldung erscheinen:
666
8 Schnittstellen
Der Inhalt der rechten ListBox überzeugt Sie nun (hoffentlich) vom korrekten Funktionieren
Ihrer DLL:
Ein erneuter Klick auf SORTIER führt nicht zu einer erneuten Anzeige obiger Informationsmeldung, da die DLL noch geladen ist. Erst nach dem Beenden der Anwendung taucht unerwartet ein weiterer Dialog auf:
Bemerkungen
■ Damit Sie Ihren Programmcode unter Visual Studio debuggen können, gibt es die Möglichkeit,
das Anhalten des Debuggers beim Ereignis LoaderLock zu deaktivieren. Gehen Sie dazu über
das Menü Debuggen/Ausnahmen... zum Knoten Managed Debugging Assistants. Im Dialog
Ausnahmen entfernen Sie das Häkchen bei LoaderLock in der Spalte Ausgelöst.
R203 Eine C-DLL in VB einbinden
667
■ Achten Sie bei der DLL-Einbindung immer auf die korrekten Datentypen und sichern Sie Ihr
Projekt. Auf mögliche Probleme bei der Übergabe diverser Datentypen können wir hier aus
Platzgründen leider nicht näher eingehen.
■ Ein DLL-Name sollte eindeutig kennzeichnen, ob es sich um eine 32-Bit- oder eine 64-BitVariante handelt. Hängen Sie dazu an den Namen "32" oder "64" an. Dem Namen sollte weiterhin eine Beziehung zu Ihrem Produkt oder Ihrer Firmenbezeichnung zu entnehmen sein.
mstool32.dll
vb40032.dll
■ Möglichen Konflikten mit verschiedenen DLL-Versionen sollten Sie mit einer einfachen Versionskontrolle vorbeugen. Ihr VB-Programm muss als Erstes prüfen, ob die DLL-Version korrekt ist. Dies könnte zum Beispiel im Load-Event des Startformulars geschehen. Damit lässt
sich zum einen immer kontrollieren, ob auch die aktuelle Version der DLL verwendet wird,
zum anderen wird mit diesem Aufruf die DLL in den Speicher geladen, die Platte "rasselt" also
nicht erst später beim eigentlichen Funktionsaufruf los.
int _stdcall version (void)
{ return 4711; }
■ Während der Testphase ist es empfehlenswert, sich die Versionsnummer der DLL anzeigen zu
lassen. Erweitern Sie dazu die Eintrittsprozedur wie folgt:
BOOL WINAPI DllMain (HINSTANCE hDLL, DWORD dwReason, LPVOID lpReserved)
{
switch (dwReason)
{
case DLL_PROCESS_ATTACH:
MessageBoxA ( GetFocus(),(LPCSTR) "Build 1.241",
(LPCTSTR) "Info", MB_OK | MB_SYSTEMMODAL);
...
■ Obiges Rezept will nicht mehr als nur einen kleinen Einblick in die Programmierung von
C++-DLLs und deren Einbindung in ein VB-Programm vermitteln, wobei viele heikle Aspekte
ausgeklammert wurden1.
1
Die Autoren sind sich durchaus im Klaren darüber, dass sie damit die "Büchse der Pandora" öffnen.