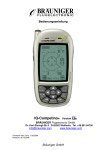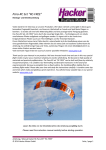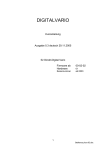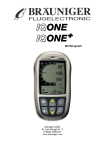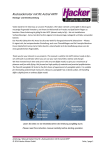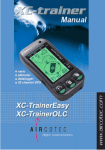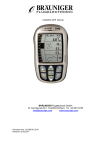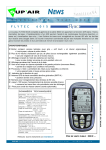Download Betriebsanleitung 6020 - Flugschule
Transcript
Flytec 6020 GPS Bedienungsanleitung Firmware Vers.3.07g 9.11.2009 Revision: 24.02.2010 Technisches Manual Flytec 6020 1 Inhaltsverzeichnis 1 Bedienung.................................................................................................................................4 1.1 ...... Geräteübersicht...............................................................................................................................4 1.2 ...... 6020-GPS Ein und Ausschalten.....................................................................................................5 1.2.1 Gerät einschalten .................................................................................................................... 5 1.2.2 Gerät ausschalten ................................................................................................................... 5 1.3 ...... Bedienungsphlilosophie.................................................................................................................6 1.4 ...... Tastatur ............................................................................................................................................6 1.4.1 Funktionsbezogene Tasten F1 und F2.................................................................................... 6 1.5 ...... Bildschirm........................................................................................................................................7 1.5.1 Hauptanzeige Seite ................................................................................................................. 7 1.5.1.1 Benutzer definierbare Datenfelder .......................................................................................8 1.5.1.2 Datenfelder Seite umschalten ..............................................................................................8 1.5.2 Karten Seite ............................................................................................................................. 9 1.5.3 Endanflug Bildschirm............................................................................................................. 10 1.6 ...... Benutzer definierte Datenfelder...................................................................................................11 1.7 ...... Die Einstellmenüs .........................................................................................................................12 1.7.1 Menüführung Übersicht ......................................................................................................... 12 1.7.1.1 Benutzer Einstellungen ......................................................................................................13 1.7.1.2 Speicher verwalten.............................................................................................................13 1.7.1.3 Instrument Einstellungen....................................................................................................14 1.7.1.4 Gerätespezifische Werkseinstellungen ( factory settings) .................................................14 1.7.1.5 Flugspeicher und Datenauswertung ..................................................................................15 1.7.2 Eingeben von Text................................................................................................................. 15 1.8 ...... Erste Schritte .................................................................................................................................16 1.8.1 Vor dem ersten Flug Seite................................................................................................... 16 1.8.2 Am Startplatz ......................................................................................................................... 16 1.8.3 Handhabung im Flug ............................................................................................................. 16 1.8.4 Daten auswerten nach dem Flug........................................................................................... 16 2 3 Funktionen..............................................................................................................................17 2.1 ...... Höhenmesser und Luftdruck .......................................................................................................17 2.1.1 Wie funktioniert ein Höhenmesser? ...................................................................................... 17 2.1.2 Höhenmesser Alt1, Absolute Höhe ....................................................................................... 18 2.1.2.1 Höhenmesser A1 einstellen ...............................................................................................18 2.1.2.2 Auf Alt1 bezogene Benutzerfelder .....................................................................................18 2.1.3 Höhenmesser Alt2, Relative Höhe (Benutzerfeld)................................................................. 19 2.1.3.1 Höhenmesser Alt2 einstellen .............................................................................................19 2.1.4 Kumulierte Höhenanzeige (Benutzerfeld Höhe Sum) ........................................................... 19 2.1.5 FL Flightlevel Höhenanzeige (Benutzerfeld FL ft) ................................................................. 19 2.2 ...... Variometerfunktionen ...................................................................................................................20 2.2.1 Analog Vario .......................................................................................................................... 20 2.2.1.1 Grundfilter (Turbulenzfilter) ................................................................................................20 2.2.2 Digital-Vario (Mittelwert Vario)............................................................................................. 20 2.2.2.1 Mittelwert-Vario (integrierendes Vario)...............................................................................20 2.2.3 Variometer Akustik und Lautstärke (Sound).......................................................................... 21 2.2.3.1 Audiolautstärke...................................................................................................................21 2.2.3.2 Variometer Akustik Einstellungen ......................................................................................21 2.3 ...... Geschwindigkeit............................................................................................................................24 2.3.1 Flügelradsensor..................................................................................................................... 24 2.3.2 Geschwindigkeit ohne Geschwindigkeitssensor ................................................................... 24 2.3.3 Stallalarm............................................................................................................................... 24 2.4 ...... Uhrzeit und Datum ........................................................................................................................25 2.5 ...... Temperatur.....................................................................................................................................25 Navigation...............................................................................................................................26 3.1 ...... Beurteilung der GPS Empfangsqualität......................................................................................26 3.2 ...... Kompass und Flugrichtung .........................................................................................................27 3.2.1 Kurs und Peilung ................................................................................................................... 27 3.3 ...... Wegepunkte und Koordinaten .....................................................................................................28 3.3.1 Wegepunkte, ändern, löschen oder hinzufügen.................................................................... 28 3.3.2 Anzeige der aktuellen Koordinaten ....................................................................................... 29 3.3.3 Abspeichern der aktuellen Position ....................................................................................... 29 3.3.3.1 Goto – Funktion..................................................................................................................30 3.3.3.2 Distanz zum Wegepunkt ( Benutzer Datenfeld).................................................................30 Technisches Manual Flytec 6020 2 3.4 ...... Routen ............................................................................................................................................30 3.4.1 Erstellen einer Route ............................................................................................................. 31 3.4.2 Ändern einer Route ............................................................................................................... 31 3.4.3 Löschen einer Route ............................................................................................................. 31 3.4.4 Das Fliegen nach Routen ...................................................................................................... 32 3.5 ...... Die Competition-Route .................................................................................................................32 3.5.1 Competition-Route erstellen, ändern, löschen ................................................................... 32 3.5.2 Kopieren einer normalen Route als Competition-Route........................................................ 32 3.5.3 COMPETITION Route Definieren.......................................................................................... 33 3.5.3.1 Startwegepunkt Definieren................................................................................................33 3.5.3.2 Startzylinder Eigenschaften Definieren ..............................................................................33 3.5.3.3 Wegepunkt Zylinder definieren ..........................................................................................33 3.5.4 Das Fliegen nach Competition-Routen ................................................................................. 34 3.5.5 Wettkampf Start ..................................................................................................................... 34 3.5.5.1 EXIT Zylinder......................................................................................................................34 3.5.5.2 ENTER Zylinder .................................................................................................................35 3.5.5.3 Erreichen eines WP Zylinders............................................................................................36 3.5.5.4 Dist to Goal (Gesamt Abstand zum Ziel einer Route)........................................................36 3.5.5.5 Distanz zum Startplatz .......................................................................................................36 3.5.5.6 XT Error, Crosstrack Error...............................................................................................37 3.5.5.7 Thermik Wiederfinden ........................................................................................................37 3.6 ...... Flugoptimierung ............................................................................................................................38 3.6.1 Groundspeed (Geschwindigkeit über dem Boden) ............................................................... 38 3.6.2 Gegen- Seiten oder Rückenwind; die Windkomponente ...................................................... 38 3.6.3 Windrichtung und Stärke ....................................................................................................... 38 3.6.4 Gleitzahl ( = L/D ratio)........................................................................................................... 39 3.6.5 Sicherheitshöhe über dem Pfad für bestes Gleiten Abw BGWegp und AbwBGZiel............. 40 3.6.6 Endanflug Bildschirm............................................................................................................. 41 3.6.7 Flugdauer ( Flugzeit ) .......................................................................................................... 42 4 Flughinderniskarte (Restricted areas) .................................................................................42 4.1 ...... Flughindernisse Manuell Bearbeiten ..........................................................................................42 4.2 ...... Flughinderniskarte mit Flychart bearbeiten ...............................................................................44 4.2.1 Lufträume im OpenAir Format *.txt oder *.fas ....................................................................... 44 4.2.2 Aufruf der Funktion Lufträume in Flychart ............................................................................. 44 4.2.2.1 Laden von Lufträumen .......................................................................................................45 4.2.2.2 Benutzer Lufträume mit der Endung *.fa5..........................................................................45 4.2.2.3 Auswahl von Lufträumen....................................................................................................45 4.2.2.4 Editieren von Lufträumen ...................................................................................................46 5 Flugspeicherung ( Flight-Memory ) und Flug-Analysis......................................................48 5.1.1 5.1.2 6 Flugbuch und Flug Analyse Seite.......................................................................................... 48 Graphische Darstellung von Flügen im Kartenformat ........................................................... 49 Datenübertragung ..................................................................................................................50 6.1 ...... Datenaustausch über einen PC ...................................................................................................50 6.1.1 Fluginstrument Optionen ....................................................................................................... 51 6.1.2 Wegpunkte und Routen......................................................................................................... 51 6.1.3 Lufträume............................................................................................................................... 51 7 8 Neue Software-(Firmware) ins 6020-GPS übertragen.........................................................51 Diverses ..................................................................................................................................52 8.1 ...... Opt. Software (zusätzliche Software) ..........................................................................................52 9 10 11 Simulation...............................................................................................................................53 Batterie - Management...........................................................................................................54 Ergänzende Informationen....................................................................................................55 11.1 .... Höhenmesser.................................................................................................................................55 11.2 .... Geschwindigkeit............................................................................................................................55 11.2.1 True oder Indicated Airspeed TAS oder IAS ..................................................................... 55 11.2.2 Stallalarm............................................................................................................................... 56 11.3 .... Navigation ......................................................................................................................................57 11.3.1 Empfangsqualität eines GPS................................................................................................. 57 11.3.2 Genauigkeit der GPS Höhe ................................................................................................... 57 11.4 .... Flugoptimierung ............................................................................................................................60 11.4.1 Endanflug Berechnung ( final glide calculation) ................................................................... 60 11.4.2 Sicherheitshöhe (Alt a. BG) .................................................................................................. 61 11.4.3 Endanflugsberechnung über mehrere Wegepunkte hinweg ................................................. 61 Technisches Manual Flytec 6020 3 11.5 .... Flugspeicher und IGC File............................................................................................................62 11.5.1 Inhalt des IGC Files ............................................................................................................... 62 11.5.2 Neue Regelung bei Rekordflügen oder dezentralen Wettbewerben (OLC).......................... 63 11.5.3 Nachweis v. Flügen Sicherheit gegen Manipulation .......................................................... 64 11.5.4 Digitale Signatur und OLC-Anmeldung ................................................................................. 64 11.5.5 Grafik: Task Exit Startzylinder ............................................................................................... 65 11.5.6 Grafik: Task Enter Startzylinder............................................................................................. 66 12 Wartung und Pflege ...............................................................................................................67 12.1.1 13 14 15 Wasserkontakt ....................................................................................................................... 67 Garantie...................................................................................................................................67 Technische Daten ..................................................................................................................68 Zulassungen / Konformität....................................................................................................68 Technisches Manual Flytec 6020 1 1.1 4 Bedienung Geräteübersicht Anschluss Buchse für Flügelradsensor (Option) Lautsprecheröffnung Reserve Buchse nicht Abdeckung angeschlossen rechts SD Card Slot USB Stecker PC Seite Tastatur Sicherungskordel Ein / Aus Schalttaste Technisches Manual Flytec 6020 1.2 5 6020-GPS Ein und Ausschalten 1.2.1 Gerät einschalten Das Gerät wird mit einem Druck auf die On/Off Taste eingeschaltet. Init EEPROM ↑ English Deutsch Francais Espagñol Italiano Magyar ↓ OK Damit kein versehentliches Einschalten vorkommt, muss dies nach der Anzeigeaufforderung : Gerät ein? durch Drücken der Taste OK bestätigt werden. FlyTEC AG 6020 Sn 8642 Version 3. 07 14.07.08 Nach der Bestätigung wechselt die Anzeige für 15 sec. in den Einschaltbildschirm mit folgenden Informationen: Date Time (UTC) 08.10.08 13:36 - battery check 3s Bat Bank 1: 55%.. Bat Bank 2: 100% …… wait …….. 1.2.2 Gerätetyp und Serienummer Software (Firmware) Version Zeit Datum Batteriestand Gerät ausschalten Bat Bank 1: xx % Bat Bank 2: xx % switch off ? press OK storing data please visit us www.flytec.ch wait 10s before next power on! Zum Ausschalten muss die On/Off Taste so lang gedrückt werden, bis die Frage: Ausschalten? Press OK In der Anzeige erscheint. Damit das Gerät nicht versehentlich ausgeschaltet wird, müssen sie auch den Ausschaltvorgang, mit der OK Taste bestätigen! 1. Nach der OK Bestätigung schaltet sich das Gerät, wenn keine Flugaufzeichnung gemacht wurde sofort aus. 2. Nach einer aktiven Flugaufzeichnung wird vor dem Ausschalten der Flug – Analyse Bildschirm angezeigt. Wenn sie die Fluganalyse Anzeige beenden möchten, drücken sie kurz auf die OK oder EIN/AUS Taste, danach schaltet sich das Gerät sofort aus. Technisches Manual Flytec 6020 1.3 6 Bedienungsphlilosophie - Weisse Tasten Beschriftung: Alle Akustik Signal Einstellungen, die F1 / F2 Tasten Befehle, die Bildschirmumschaltungen und eine Informationsabfrage (i) , können während dem Flug mittels Kurzdruck schnell vorgenommen werden. - Gelbe Tasten Beschriftung: Über einen Langruck von 3sec. können wichtige Funktionen im Flug direkt aufgerufen und beeinflusst werden. Die angewählte Funktion bleibt solange aktiv, bis eine andere Funktion aufgerufen wird! - Hauptmenu: Alle Geräteeinstellungen, aber auch Wegpunkte- Routen- und FlughindernisBearbeitung, können vor dem Flug über das Hauptmenu (Taste MENU) eingestellt werden. Tipp: Alle Geräteeinstellungen vom Hauptmenu können mit der kostenlosen PC-Software Flychart am PC komfortabel eingestellt und über die USB-Schnittstelle in das Gerät übertragen werden. 1.4 Tastatur Funktion der Taste F1 Anwahl zur Änderung der Benutzerdefinierten Felder Alt QNE 16 56 Mod Alt 1 uv Alt1 GPS Funktion der Taste F2 Umschalten der benutzerdefinierten Seiten Höhe A2 einstellen Höhe A1einstellen Im Flug Marker in Flugaufzeichnung einfügen Bestätigungtaste Ok Hauptgerätemenue Kurzdruck Funktion nicht Vorhanden Wegpunktauswahl in einer Route Info Taste Anzeige der aktuellen Koordinaten oder Informationen der nächsten CTR’s … Wind Funktionsmenue Audio Lautstärke WP-Auswahl Sinkton Ein/Aus Routen-Auswahl Displayumschaltung / Im Menu 1 Schritt zurück Ein/Aus Schalter 1.4.1 Funktionsbezogene Tasten F1 und F2 Die beiden Tasten F1 und F2 ändern ja nach Funktion, oder Bildschirm, ihre Einstellmöglichkeit. Die Bedeutung der Tasten wird jeweils unten rechts und links im Display angezeigt. Beispiel: Im Kartenbildschirm ist der F1 Taste die Funktion Zoom Out und der F2Taste Zoom in zugeordnet; im Setmode Wegepunkte ist die Funktion von F1 "WP hinzufügen" und F2 " WP löschen". Technisches Manual Flytec 6020 1.5 7 Bildschirm Nach dem Einschaltbildschirm, wird automatisch die Hauptseite angezeigt. Hauptseite FltTime P1 Endanflugseite WP1 2:08 3 2 m/s Kartenseite 4 A1 + N E W S 2816 - 2.5 Int WP2 4 2 3 Temp Vario Gnd Geschw 16 Alt 1 QNE 10.0 56 Mod A1uv Alt1 GPS Altitude 4.2 Zom Out 2645 Mod A1uv Zom In Mit einem kurzen Druck auf die Page (Seite) Taste kann der Bildschirm umgeschaltet werden. 1.5.1 Hauptanzeige Seite Datenfelder Seitennummer Batteriestatus Bank 1 Bank 2 Vario Einheit Flugzeit P1 Analog Vario m/s 4 Letzte Thermik Richtung zum Übernächsten WP 2:16 3 2 N E W S Richtung zum WP Benutzerdefinierbare Datenfelder Funktion der Taste F1 Infozeile 1 Infozeile 2 2 7.5 Kompass A1 2645 -0.0 Int 4 GLZ Grund GPS Anzahl Satelliten Höhe DigitalVario Variomodus 3 GND Geschw 52 Alt Alt1 - - -1 1023 Mod Alt 1uv GPS Windrichtung Funktion der Taste F2 Technisches Manual Flytec 6020 8 1.5.1.1 Benutzer definierbare Datenfelder Im Haupt- und Endanflugbildschirm sind je drei Anzeigefelder vorhanden, die vom Benutzer individuell belegt werden können. Insgesamt stehen über 30 auswählbare Datenfelder zur Verfügung. Liste der Datenfelder: siehe 1.6, Benutzer definierte Datenfelder: Seite 11 (Firmware Version abhängig!) Datenfelder von Hand ändern Markieren sie durch Drücken (mehrmaliges) der Pfeil-Taste ◄ das zu ändernde Datenfeld. Das ausgewählte Datenfeld wird mit einem schwarzen Balken versehen. Mit den ▲ oder ▼ Tasten kann dem selektierten Datenfeld eine neue Anzeige zugeordnet werden. Die Feldbezeichnung wird gleichzeitig in der Informationszeile 1 angezeigt. Wird nach der Anwahl eines Feldes nichts verändert, so geht das Gerät nach 10 Sek. wieder in den Normalbetrieb über und die bisherige Anzeige bleibt erhalten. Datenfelder am PC ändern Alle Benutzerdefinierten Anzeigen können mit der kostenlosen PC-Software Flychart komfortabel eingestellt und über die PC-Schnittstelle in das Gerät übertragen werden. am PC Achtung: Aus Sicherheitsgründen können die Benutzer-Felder während des Fluges nicht geändert werden! 1.5.1.2 Datenfelder Seite umschalten Die drei Datenfelder sind 3 mal auf der Hauptseite und auf der Endanflugseite vorhanden! Damit können sie insgesamt 18 Dantenfelder individuell zusammenstellen! Durch kurzes Drücken auf die rechte Pfeiltaste gelangen sie zur nächsten Seite. Die Seitenzahl wird oben in dem Display neben der Batterie-Status Anzeige als P1, P2 oder P3 angezeigt. Flug Zeit P1 2:08 3 2 m/s - N m/s W S Kurs 4 P2 206 2816 A1 -N2.5 E P3 2816 S - 2.5 W A1 2 E 4 Int Wir möchten dem Anwender hier einige bewährte Vorschläge zur Vorbelegung der 3 einstellbaren Seiten geben. Einige der Anzeigen sind so interessant, dass wir empfehlen, diese auf jeder der 3 möglichen Seiten immer an der gleichen Stelle zu lassen. Beispielsweise die „Gnd Geschw“ Temp 16 Alt 1 QNE 2 m/s Dist WP 16 3 4 4 2 3 3 Gnd Geschw 56 2 Alt1 Mod A1uv 16:52 GPS Time Alt 1 QNE 4 3- A1 NInt E W S Gnd Geschw 2816 - 2.5 56 Alt1 2 GLZ Gnd GPS Mod A1uv 7.5 Alt 1 QNE Int 4 3 Gnd Geschw Mod A1uv 56 Alt1 GPS Beispiel: Seite 1) Allgemeine Fluginformation wird vor dem Starten aufgerufen, oder wenn man sich im normalen Thermikflug befindet. Seite 2) Navigationsseite wird verwendet, wenn ein anzufliegender Wegpunkt (WP) ausgewählt wurde. hier sollten vor allem Navigationsfelder wie Dist to WP; Alt a. BG; Alt a. WP dabei sein. Seite 3) Persönliche Seite Daten die für sie persönlich wichtig sind, wie GLZ Grund; Windgeschwindigkeit; Dist Therm. Technisches Manual Flytec 6020 1.5.2 9 Karten Seite Definierte Lufträume WP1 Wegpunkt in einer Route mit Zylinder Track, geflogener Weg Wegpunkt Massstab WP2 Digitales Variometer 10.0 Höhenmesser Vario Altitude 4.2 Funktion der Taste F1 Zom Out 2645 Mod A1uv Zom In Funktion der Taste F2 Informationszeilen Mit einem kurzen Druck auf die Page (Seiten) Taste wird die Kartenseite angewählt. (Norden ist immer oben!) Im Kartenbildschirm wird der aktuelle Flugweg (Track) dargestellt. Zusätzlich werden Lufträume wie TMA, CTR, Wildschutzgebiete und gespeicherte Wegpunkte mit Kreuz und Namen dargestellt. Bei aktiver Competition Route werden zusätzlich Start- und Wegpunktzylinder, sowie die Wegpunktverbindung der Route dargestellt. In diesem Bildschirm werden auch die flugrelevanten Daten, wie die analoge Varioanzeige, und der Höhenmesser dargestellt. Mit den beiden Funktionstasten F1 und F2 können sie den Kartenausschnitt vergrössern, oder verkleinern. Unten links ist ein Kartenmaßstab eingeblendet. F1: Zoom out: Stufenweise wird der Maßstab verkleinert, bis zu einer Kartengesamtübersicht. F2: Zoom in: Stufenweise wird der Kartenausschnitt vergrößert, damit sind einzelne Details in der Aufzeichnung deutlich erkennbar! OK: Aus jeder Darstellung wieder zurück zur bildschirmoptimierten Darstellung. Page: Zurück zur Hauptanzeigeseite. Alle anderen Tasten bewirken ein Neuzeichnen des Tracks in der aktuellen Auswahl. Pfeiltasten: Im Flug kann man mit der rechten Pfeiltaste alle Wegpunkte, die nicht zur Route gehören ausblenden. Bei jeder neuen Karten- Bildschirmanwahl, werden immer alle Wegpunkte dargestellt. Während des Fluges ist die aktuelle Position in der Mitte. Der Bildschirm verschiebt sich um einen halben Bildschirm, wenn die aktuelle Position den Kartenrand erreicht, oder wenn man aus einem anderen Bildschirm zurück in den Kartenmodus kommt. Wenn man einen gespeicherten Flug im Flugspeicher anschaut, kann mit den Pfeiltasten der dargestellte Bereich nach oben, unten, links, oder rechts verschoben werden. Diese Funktion ist während des Fluges nicht möglich. Technisches Manual Flytec 6020 10 Anmerkung: Jeder Bildaufbau kann je nach Datenmenge ein paar Sekunden dauern. Je mehr Trackpunkte schon im Speicher sind, umso länger braucht der Bildaufbau. Wird während des Bildaufbaus z.B. eine Zoom- oder Pan-Taste betätigt, wird der momentane Bildaufbau abgebrochen und mit den neuen Werten gestartet. Somit kommt man zügig zur gewünschten Darstellung. Der Track wird von der aktuellen Position aus zurückgezeichnet. Dies spielt bei sehr langen Flügen mit kurzem Aufzeichnungsintervall beim Bildaufbau eine Rolle 1.5.3 Endanflug Bildschirm Anzahl der empfangenen Satelliten Verbleibende Ladung Batterie 1 und Batterie 2 Benutzerdefinierbares Feld Aktuelle Seite Abweichung der benötigten Gleitzahl ins Ziel vom Besten Gleiten des Fluggerätes. Ausstiegshilfe und Trackempfehlung 1 Teilstrich = 0.5 Gleitzahl. Beispiel Bestes Gleiten 8 Benötigte Gleitzahl ins Ziel 5.7 Diese Linie zeigt auf das Ziel (Bearing) Analoges Vario Punkt des besten Gleitens Winkel zwischen Track und Bearing 1Teilstrich = 10° Beispiel 22° Benutzerdefinierbares Feld Benutzerdefinierbares Feld Funktion der Taste F1 Funktion der Taste F2 Informationszeilen Der Endanflug – Bildschirm dient als Hilfe beim Endanflug. Er wird normalerweise in der letzten Thermik vor dem Ziel aktiviert. Die horizontale Skala zeigt die Abweichung zwischen aktuellem Kurs (Track) und der Peilrichtung ins Ziel (Bearing). 1 Teilstrich ist 10°, zwischen zwei großen Strichen sind 20°. Die vertikale Skala zeigt die Abweichung der benötigten Gleitzahl ins Ziel, von der Zahl des besten Gleitens des Fluggerätes, so wie sie in den Basic Settings eingestellt ist. Ein Teilstrich entspricht 0.5 Gleitzahlen. Zwischen zwei großen Teilstrichen ist 1 Gleitzahl. Das Beispiel zeigt ein Fluggerät mit Gleitzahl 8. Die benötigte Gleitzahl ins Ziel beträgt 5.7. Das Fluggerätesymbol befindet sich um 2.3 Einheiten oberhalb des Punktes des besten Gleitens. Technisches Manual Flytec 6020 1.6 11 Benutzer definierte Datenfelder Der Hauptbildschirm beinhaltet je 3 Seiten, die mit der Taste ► weiter geschaltet werden. Damit ist es möglich, fast alle der nachstehend aufgeführten Messwerte im richtigen Zusammenhang anzuzeigen. Die Seitenzahl wird neben dem Batterie-Status als P1 .. P3 angezeigt Uhrzeit Flugzeit Zeit Start Vario Hoehe 1 m Hoehe 1 ft Hoehe 2 Höhe GPS Hoehe 3 Sum FL (ft) QNH hPa Gnd Geschw Luftgeschw Windgeschw Diffgeschw Kurs Peilung WP Dist WP Dist Ziel Dist Start Dist Zylin Dist St Zyl Dist Therm Dist Luftr GLZ Grund GLZ Luft GLZ SollWP GLZ Ziel Abw BGWegp Abw BGZiel Temperatur SMS p/t Seite Anzeigefeld bleibt leer Uhrzeit 25 Flugzeit seit Start 48 Zeit bis zum Start der Rennens (Startzeit der Competition) 34 Digitalvario 20 Absoluthöhe 18 Absoluthöhe in ft 18 Referenzhöhe , ist beliebig auf 0 setzbar 19 GPS Absolute Höhe in m oder ft 18 Aufsummierter Höhengewinn des Fluges 19 Flugfläche (= Flight level) in feet. Nicht verstellbar 18 Luftdruck in Hektopascal 17 Geschwindigkeit über dem Boden * ( = GS) 38 Fahrt durch die Luft 24 Windgeschwindigkeit * 38 Windkomponente ( Groundspeed – True Airspeed )* 38 Flugrichtung (Track)* 27 Richtung zum gewählten Wegepunkt (Bearing)* 27 Abstand zum gewählten Wegepunkt * 30 Summe der vor dem Piloten liegenden Streckenabschnitte* 36 bis zum letzten WP einer Route Abstand vom Startplatz 36 Distanz zum Wegpunktzylinder in einer Competition-Route 36 Distanz zum Radius des Startzylinders der Competition-Route 36 Abstand zum letzten Steigen* 37 Distanz um nächsten Luftraum 42 aktuelle GZ über Grund ( = Groundspeed/Sinken)* 39 aktuelle GZ durch die Luft ( = TAS/Sinken) 39 erforderliche Gleitzahl über Grund zum Erreichen des WP* 39 erforderliche Gleitzahl zum Ziel,über die Wegpunkte einer Route 39 Sicherheitshöhe über dem Pfad für bestes Gleiten* 39 Vorausberechnete Ankunftshöhe über dem letzten Wegpunkt einer Route * 40 Temperatur der Platine 25 Anzahl SMS wartend/gesendet (Pending/transmitted) Wird nach der Auswahl eines Feldes nichts verändert, so geht das Gerät nach 10 Sek. wieder in den Normalbetrieb über und die bisherige Anzeige bleibt erhalten. Technisches Manual Flytec 6020 1.7 12 Die Einstellmenüs Durch langes Drücken auf die Taste MENU erreicht man den Einstellmodus. Mit den Tasten ▼ und ▲ wählt man einen der Menüpunkte an und gelangt durch Drücken der Taste OK in das entsprechende Unterverzeichnis. 1.7.1 Menüführung Übersicht Flugspeicher Wegpunkte Routen Lufträume >Benutzer Einstellungen >Variometer Grundfilter Digital Vario Integrator Thermikschwelle Seite 48 28 30 42 20 20 37 >Variometer Akustik Akustikeinstellungen Steigakustik Sinkton Schwelle 21 21 >Geschwindigkeit Einst. Flügelrad Stallgeschwindigkeit 24 24 >Flugspeicher Aufzeichnung Auto/Man Aufzeichnungsintervall Polare Pilotenname Fluggerättyp Fluggerät ID >Speicher verwalten Flüge löschen Wp&Routen löschen Speicher formatieren Luftr. Löschen Simulation >Instrument Einstellungen Displaykontrast Sprache Batterietyp Zeitzone Einheiten Koordinatenformat Drucksensor Korr Bluetooth SMS >Opt.Software >Werkseinstellungen 48 15 38 15 15 15 13 13 13 13 53 14 14 54 25 14 14 14 Option Option 52 Technisches Manual Flytec 6020 13 1.7.1.1 Benutzer Einstellungen Eine Reihe von Einstellungen erlauben, das Gerät nach den Wünschen des Benutzers zu programmieren. Jeder Pilot kann hier seine eigenen Vorstellungen verwirklichen. Tipp: Alle Geräteeinstellungen können mit der PC-Software „Flychart“ am PC komfortabel eingestellt und über die PC-Schnittstelle in das Gerät übertragen werden. Zumeist werden bei den einzelnen Einstellungen der mögliche Einstellbereich und der bisher geltende Wert angezeigt. Soll dieser Wert verändert werden, so gelangt man durch Drücken auf die Taste OK in den Änderungs-Modus, der zu verändernde Wert blinkt und kann mit Hilfe der Tasten ▼ und ▲ abgeändert werden. Drücken auf die Taste OK übernimmt den neuen Wert, Drücken auf die Taste ESC kehrt zur vorherigen Einstellung zurück. Bezeichnung Variometer Grundfilter Bedeutung Erfassungszeitkonstante f. Vario u. Speed Umschaltung Integr.- Netto-Vario; Integr.-Zeitkonstante Schwelle für das letzte Steigen Digital Vario Integrator Thermikschwelle Variometer Akustik Akustikeinstellungen Pilotenname Fluggeraetetyp Fluggeraet ID 0 slow – 4 schnell (3) Integr. 1 30 sec 1 sec 37 800 Hz; Mod = 5, 700 Hz, 8, Pi = 3 21 2 cm/sec 21 0,8 Flügelrad Korrektur 70 ... 150 % Einsatz d. Stallalarms u. Höhengrenze 24 21 100 % 0 km/h (mph) Autom. oder manuelle Flugaufzeichnung Zeitl. Abstand pro Aufzeichngs. Punkt 2 bis 30 Sek. Gleitzahl bei der Geschwindigkeit des besten Gleitens Eingabe des Piloten Namens; max 25 Zchn Name des Fluggerätes für OLC Ident Nr. Des Fluggerätes für OLC 48 48 Aut. 10 40 GLZ 8 bie 40km/h 15 not set 15 15 not set not set 48 No 28 No Rücks. der Basic-Werte auf Werkseinstellg 48 No Reorganisation des Memorybereichs für die Flugverbotszonen No Sinkton Schwelle* Geschwindigkeit Sensoreinst. Fluegelrad Stallgeschwindigkeit Flugspeicher Aufzeichnung Auto/Man Aufzeichnungsintervall Polare 20 Werkseinstellung 21 Steigakustik Schwelle Steigton-Frequenz, Modulation; Sinkton-Freq. Akustik-Dämpfung; Pitch Feinjustg. des Steigtoneinsatz max 20 cm Einsatzpunkt des Sinktons mehr dazu 20 m/s (ft/m) Sec 1.7.1.2 Speicher verwalten Flüge löschen WP &Routen löschen Speicher formatieren Luftr. löschen Löschen des gesamtem Flugspeichers Dieser Befehl formatiert den Flugspeicher neu, ohne dass die übrigen Einstellungen verloren gehen Löschen aller WP und Routen 42 Achtung: Beim Löschen der WP, Routen oder Flüge dauert der Löschvorgang einige Sekunden, während dieser Zeit muss gewartet werden. Technisches Manual Flytec 6020 14 1.7.1.3 Instrument Einstellungen Bezeichnung Bedeutung Displaykontrast Sprache Bereich 0 .. 100 % Es kann aus 5 verschiedenen Sprachen ausgewählt werden Batterietyp. Es kann zwischen Alkaline oder NiMH gewählt werden Unterschied zu UTC; auch 0.5h Zeitzonen einstellbar Meter oder feet; Km/h oder mph oder knots Temp. In °C oder °F dd'mm.mmm oder dd.ddddd oder dd'mm"ss UTM oder Swiss-Grid Mit dieser Einstellung kann eine eventuelle Alterung des Drucksensors korrigiert werden. Zur Kontrolle dient der QNH Wert. Wenn sie einen QNH Wert eines Standortes kennen (z.B. Flugplatzhöhe) muss die Höhe mit der tatsächlichen Höhe übereinstimmen. 1hPa entspricht auf 500m etwa 8m. Nur aktive wenn das SW Package Bluetooth freigeschaltet ist. Hier wird das Pairing der Bluetooth Verbindung für die SMS Funktion gemacht. Nur aktiv, wenn das Bluetooth und SMS SW Package freigeschaltet ist. Hier wird die Zieltelefonnummer sowie der Modus eingegeben Hier werden zusätzliche SW Funktionen (Packages) freigegeben. Dazu ist ein Code des Herstellers nötig. Gesperrter Bereich Batterietyp Zeitzone Einheiten Koordinatenformat Drucksensor Korr Bluetooth SMS Opt. Software Werkseinstellungen mehr dazu Werkseinstellung - 50 % - Englisch S. 54 Alkaline S. 25 -2 - m ; km/h ; °C S. 28 dd'mm.mmm - 0 hPa - Siehe Separate Dokumentation - Siehe Separate Dokumentation S. 52 S. 14 1.7.1.4 Gerätespezifische Werkseinstellungen ( factory settings) Hinter diesem Einstellpunkt, der für den Piloten nicht zugänglich ist, sind alle Geräte Grundeinstellungen abgespeichert. Insbesondere befinden sich hier die sensorspezifischen Parameter als auch alle Kalibrierdaten. Diese Daten gehen auch bei fehlender Stromversorgung nicht verloren. Technisches Manual Flytec 6020 15 1.7.1.5 Flugspeicher und Datenauswertung Die Flüge werden in einem Flash- Speicher aufgezeichnet (Siehe unten). Jeder Trackpunkt enthält Uhrzeit, Position, GPS-Höhe, barometrische Höhe, als auch die Fluggeschwindigkeit. Dadurch ist es möglich, bei einer späteren Auswertung des Fluges Barogramm, Variodiagramm, Geschwindigkeitsdiagramm und den Weg des Fluges über einer Landkarte darzustellen. Diese Daten werden zur Flugauswertung von verschiedenen Auswerteprogrammen verarbeitet. Mit Flychart 4.52 kann zum Beispiel der Flug auf dem PC-Bildschirm dreidimensional in der dazugehörenden Landschaft nachvollzogen werden. (Google Earth) Das Flytec 6020-GPS besitzt insgesamt 3 verschiedene Speicherbereiche. Inhalt Typ Zugriff mit Löschen Programmspeicher Flash Flasher Tool bei Das Flasher Tool überschreibt ausgeschaltetem Gerät jedes Mal den Speicher Flugspeicher Flash Main Setup Menu ⇒ Speicher Main Setup Menu ⇒ Flugspeicher verwalten⇒ Alle Fluege Auslesen von Flügen über löschen die USB Schnittstelle Wegpunkte, EEPROM Main Setup Menu ⇒ Main Setup Menu ⇒ Speicher Routen und Wegpunkte oder ⇒Routen verwalten ⇒Alle Wp&Rt Lufträume oder ⇒Luftraeume löschen oder ⇒ AlleLuftr. löschen Benutzer und EEPROM Main Setup Menu ⇒ Main Setup Menu ⇒ Speicher Instrument Benutzer Einstellungen verwalten ⇒Speicher Einstellungen oder ⇒ Instr. formatieren. Einsstellungen Serienummer, Abgleichdaten EEPROM Main Setup Menu ⇒ Instr. Einstellungen ⇒ Werkseinstellungen. Nur mit Passwort Nicht möglich Mit Main Setup Menu ⇒ Speicher verwalten ⇒ Speicher formatieren. werden vom Hersteller erprobte Grundeinstellungen aufgerufen und wieder in den Einstellungen abgespeichert. Diese Funktion sollte man nur im Notfall benutzen, da hierdurch auch alle Wegpunkte und Routen gelöscht werden. 1.7.2 Eingeben von Text Bei gewissen Feldern, wie zum Beispiel Pilotenname, Fluggerätetyp, Fluggeräte ID, oder bei Wegpunkten und Routen kann der gewünschte Text direkt am Gerät eingeben. Die Texteingabe am Gerät erfolgt hier am Beispiel eines Wegepunktes: Mit den Tasten ▲ und ▼ wird ein WP ausgewählt und nach Drücken der Taste OK mit den Pfeiltasten verändert. Es blinkt der 1. Buchstabe des WP-Namens. Mit den Tasten ▲und ▼ wählt man den gewünschten Buchstaben aus; es stehen Zahlen, Buchstaben, sowie eine Reihe von Sonderzeichen zur Auswahl. Mit Drücken der Taste ► rückt man zum nächsten Buchstaben vor usw. Mit der Taste F1 wird zwischen Grossbuchstaben und Sonderzeichen, oder zwischen Kleinbuchstaben und Zahlen umgeschaltet. Mit F2 löscht man ein Zeichen (Rub out). Maximal ist eine Eingabe von 17 Ziffern möglich. Ist der Name komplett eingegeben, bestätigt man mit OK. Viel einfacher sind die Eingaben mit dem PC-Programm Flychart 4.52 zu erstellen, und diese anschliessend ins Fluggerät zu übertragen. Technisches Manual Flytec 6020 1.8 1.8.1 16 Erste Schritte Vor dem ersten Flug Seite - Eingabe von Pilotenname, Gerätetyp und Nummer Fehler! Textmarke nicht definiert. - Wahl der Aufzeichnungsrate - Einstellen der Akustik - Akku kontrollieren und laden. Falls sie wegen mangelnder Zeit nicht mehr geladen werden können, durch Batterien ersetzen! - Wegpunkte aufspielen - Routen festlegen - Allenfalls Flughindernisse wie CTR’s des Fluggebietes laden - Die Benutzerdefinierbaren Felder der 3 Seiten im Haupt- und Endanflug- Bildschirm nach den eigenen Bedürfnissen zusammenstellen. 1.8.2 48 21 54 28 32, 34 42 10 Am Startplatz - Gerät rechtzeitig einschalten um einen guten GPS Empfang zu gewährleisten. Wir empfehlen ca. 10 min. - Höhe A1 auf die Startplatzhöhe einstellen. Wenn die Höhe bekannt ist, sollte direkt die Höhe eingestellt werden (Wird am genauesten). - Wenn Sie die GPS Höhe übernehmen möchten (F2 Taste), müssen Sie beachten, dass der GPS Empfänger erst nach ca. 2 Minuten eine zuverlässige Höhe liefert! Ist die Satelliten-Konstellation schlecht, oder ist der Empfang nicht gut, treten Höhenabweichungen bis zu 100 m auf! - Competition Route aktivieren falls gewünscht, Startzylinder und Starzeit eingeben. 1.8.3 15, 26 18 32 Handhabung im Flug - Die Flugaufzeichnung startet nach dem Start automatisch. Genießen sie den Flug und achten sie darauf, keine Luftraumverletzung zu machen. Das Gerät zeigt ihnen alle wichtigen Messwerte jederzeit optisch auf dem Bildschirm oder akustisch via Lautsprecher an. - Die Last Thermal, die Grundgeschwindigkeit, die Windstärke und die Windrichtungs- Anzeige werden ihnen helfen, richtige Entscheidungen zu fällen. 42, 42 32, 37, 48 Die wichtigsten Befehl während des Fluges sind: - Page (Seite)Taste für das Umschalten zwischen den beiden Haupt- und Kartenseiten. - Rechte Pfeiltaste zum Umschalten der Benutzer- Datenfelder Seite. - Audio Tasten zum Ein- und Ausschalten von akustischen Informationen, wie Sinkalarm , Variometer Steigen. Nach der Landung wird das Flugende automatisch erkannt, oder sie können die Flugaufzeichnung mit der ON/Off Taste Langdruck jederzeit abbrechen. Gerät ausschalten nicht vergessen! 1.8.4 48 Daten auswerten nach dem Flug Gerät einschalten und mit dem Mini USB Kabel an den PC verbinden. Zum Datentransfer muss das Instrument in das Main Setup Menue geschaltet werden (Menue Taste lang drücken). Flugauswerteprogramm Flychart starten. ( Mögliche weitere Programme siehe Kapitel Datenübertragung ), die richtige Schnittstelle auswählen, oder suchen lassen und dann den Flug vom Gerät herunterladen. Viele Programme erlauben die direkte Eingabe an den OLC, oder ähnliche Online Wettbewerbe. Laden sie die Flüge regelmäßig vom Gerät auf einen PC und formatieren sie von Zeit zu Zeit den Flugspeicher mit Del. All Records im Menu „Speicher verwalten“. So haben sie jederzeit die Gewähr, erfolgreich Flüge aufzuzeichnen. 51 Flychart 13 Technisches Manual Flytec 6020 2 17 Funktionen 2.1 2.1.1 Höhenmesser und Luftdruck Wie funktioniert ein Höhenmesser? Ein barometrischer Höhenmesser berechnet die Höhe aus dem herrschenden Luftdruck der Atmosphäre. Der Luftdruck nimmt mit zunehmender Höhe ab. Da sich Luft komprimieren lässt, ist die Druckabnahme nicht linear, sondern exponential. Als Berechnungsgrundlage für die Höhenberechnung in der Luftfahrt, dient eine internationale Formel, in der eine Standardatmosphäre definiert ist. In der CINA- Normatmosphäre beträgt der Basisdruck auf Meereshöhe 1013.25 hPa (Hektopascal) bei einer Temperatur von 15°C. Definiert ist zudem eine stetige Temperaturabnahme mit zunehmender Höhe von 0,65°C pro 100m Aufstieg. Damit gilt: Ein barometrischer Luftfahrt-Höhenmesser zeigt die Höhe nur dann genau an, wenn die Wetterbedingungen exakt der Normatmosphäre entsprechen. In der Praxis ist eine solche Übereinstimmung eher die Ausnahme! Das Gewicht der Luft und ihr Druck werden stark von der Lufttemperatur beeinflusst. Weicht die Temperatur von der Normatmosphäre ab, stimmt die mit der internationalen Formel berechnete Höhenanzeige nicht mehr. So zeigt der Höhenmesser im Sommer bei höheren Temperaturen zu tiefe Höhenwerte und im Winter ist es genau umgekehrt! Man fliegt bei tiefen Temperaturen also effektiv tiefer, und bei hohen Temperaturen höher, als der Höhenmesser anzeigt! Die Abweichung von 1°C pro 1000 Höhenmeter bewirkt ca. 4m Fehler (Diese Faustformel gilt bis 4000m)! Durchfliegen sie im Sommer 2000 Höhenmeter in einer Luftmasse die 16°C zu warm gegenüber der Normatmosphäre ist, zeigt der Höhenmesser also 2 x 4 x 16 = 128m zu wenig Höhendifferenz an! Aufgrund der international festgelegten Höhenberechnung mit Standardwerten wird dieser durch die Lufttemperatur bedingte Anzeigefehler vom Instrument nicht korrigiert. Der Luftdruck ändert sich mit dem Wetter. Um die wetterbedingten Anzeigeschwankungen zu kompensieren, muss ein Höhenmesser immer wieder justiert werden. Das heiss der Höhenmesser muss vor jedem Flug auf einer bekannten Höhe genau eingestellt werden. Aufgepasst: Der atmosphärische Druck kann sich im Verlauf eines Tages bis zu fünf Hektopascal verändern (z.B. Kaltfronten). Was immerhin einer Höhendifferenz von mehr als 40 Metern entspricht. Eine andere Möglichkeit den Höhenmesser zu justieren besteht darin, den aktuellen QNH Druckwert einzugeben. Das in der Aviatik angewendete QNH (Question Normal Height) entspricht dem aktuellen örtlichen Luftdruck, wie er auf Meereshöhe herrschen würde, damit der Höhenmesser auch 0m anzeigen würde. Damit wird der örtliche Druck, ungeachtet der geografischen Höhe, bei den Messstationen flächendeckend vergleichbar. Der QNH Wert wird ständig aktualisiert und kann im Flugwetterbericht nachgelesen, über Flugfunk bei Flugplätzen abgefragt oder über das Internet in Erfahrung gebracht werden. Das Gerät verfügt über 5 Höhenanzeigen und eine QNH Druck Anzeige. ALT1 ALT2 Höhe GPS Höhe Sum FL (ft) QNH Der Absoluthöhenmesser zeigt die Höhe über Meer an. Der Relativhöhenmesser zeigt die Höhe gegenüber einem Referenzpunkt an. Absolute GPS Höhe Zeigt die Kumulierte Höhe für einen Flug an Flightlevel Druckhöhenanzeige bezogen auf 1013hPa Aktueller Luftdruck auf Meereshöhe in Bezug zu A1 Technisches Manual Flytec 6020 2.1.2 18 Höhenmesser Alt1, Absolute Höhe Die Höhenanzeige Alt1 zeigt grundsätzlich die Absoluthöhe über dem Meeresspiegel an. Die Alt1 Anzeige wird sowohl in der Hauptseite, wie auch in der Kartenseite dauerhaft angezeigt. Die Alt1 Anzeige wird auch in den beiden benutzerdefinierten Anzeigefelder Hoehe1m und Hoehe1ft angezeigt. Dadurch ist es möglich, die absolute Höhe neben der Hauptanzeige in Meter, auch in der Einheit Fuss abzulesen. Dies ist wichtig für die Kommunikation mit Fluglotsen in kontrollierten Lufträumen! 2.1.2.1 Höhenmesser A1 einstellen Die Höhenmesser Funktion A1 wird durch einen Langdruck auf die ALT1 Taste aufgerufen. Die möglichen Einstellungen, werden in der Informationszeile und in den beiden Funktionstasten Feldern angezeigt 12 56 Alt Alt QNE Mod Alt 1 uv GPS Handeinstellung Mit einem kurzen Druck auf eine Pfeiltaste, kann die Anzeige meterweise verstellt werden. Bei gedrückter Taste, wird die Anzeige automatisch bis zum Loslassen der Taste verändert. Durch diese Anpassung verändert sich auch die QNH Anzeige (Benutzerfeld) GPS Höhe übernehmen Durch kurzes Drücken der Taste F2 (Alt GPS) kann die GPS Höhe übernommen werden. Beachten sie, dass der GPS Empfänger erst nach ca. 2 Minuten eine zuverlässig Höhe liefert! Ist die Satelliten Konstellation schlecht, oder ist der Empfang nicht gut, treten Höhenabweichungen bis zu 100 m auf! Die GPS Höhe wird im Benutzerfeld Höhe GPS Angezeigt. Höhe auf Druckstandart 1013hPa setzen Mit einem kurzen Druck auf die F1 Taste wird die Höhe auf 1013hPa gesetzt. 2.1.2.2 Auf Alt1 bezogene Benutzerfelder -Höhe 1m Æ Höhenmesseranzeige 1 in Meter -Höhe 1ft Æ Höhenmesseranzeige 1 in feet -QNH hPaÆ Örtlich reduzierter Druckanzeige auf Meereshöhe in Bezug zu Alt1 Tipp: In den benutzerdefinierten Feldern kann die Höhe A1 in ft gewählt werden. Diese Angabe kann im kontrollierten Luftraum wichtig sein, beim Kontakt mit einem Luftverkehrsleiter. Ist dem Benutzer seine Ortshöhe nicht bekannt, so kann er diese erhalten, wenn er das Benutzer Feld QNH einblendet und mit den Pfeiltasten die Höhe solange ändert, bis der Wert mit dem aktuellen QNH aus der Wetterprognose, oder der Angabe vom Flugverkehrsleiter übereinstimmt. Technisches Manual Flytec 6020 2.1.3 19 Höhenmesser Alt2, Relative Höhe (Benutzerfeld) Der Höhenmesser Alt2 ist in jedem Fall ein Differenzhöhenmeter. Er zeigt also immer die Differenz zu jener Höhe an, auf der er letztmals auf Null gestellt wurde. Diese Funktion wird häufig gebraucht, um die Startplatzüberhöhung zu messen, oder während des Fluges bei schwacher Thermik den Höhengewinn oder -verlust leicht zu erkennen. Die A2 Anzeige wird im benutzerdefinierten Anzeigefeld Hoehe2 angezeigt. Beispiel: Stellt man die Höhe A2 auf dem Startplatz auf 0 m, so wird nach dem Start im Hoehe2 Feld, immer die Höhe über Startplatz angezeigt. 2.1.3.1 Höhenmesser Alt2 einstellen Die Höhenmesser Funktion Alt2 wird durch einen Langdruck auf die ALT2 Taste aufgerufen. Die möglichen Einstellungen, werden in der Informationszeile und in den beiden Funktionstasten-Feldern angezeigt. 16 . . . 56 Mod A 2 SET 0 Handeinstellung Mit einem kurzen Druck auf eine Pfeiltaste, kann die Anzeige meterweise verstellt werden. Bei gedrückter Taste, wird die Anzeige automatisch bis zum Loslassen der Taste verändert. Höhe A2 auf 0m setzen Mit einem kurzen Druck auf die F2 (SET 0) Taste wird die Höhe auf 0m gesetzt. 2.1.4 Kumulierte Höhenanzeige (Benutzerfeld Höhe Sum) Das benutzerdefinierte Feld Hoehe Sum summiert während eines Fluges sämtliche aufgestiegenen Meter zusammen. Die kumulierte Höhe wird auch in der Fluganalyse angezeigt. Tipp: Beenden mehrere Piloten die gleiche Flugaufgabe, so ist derjenige am besten, der den geringsten Höhengewinn (A3) zur Bewältigung der Aufgabe benötigte. 2.1.5 FL Flightlevel Höhenanzeige (Benutzerfeld FL ft) Die FL Höhenanzeige in feet ist nicht einstellbar. Die Höhenanzeige bezieht sich immer auf einen QNH-Wert (Luftdruck in Meereshöhe) von 1013 hPa. Diese Anzeige ist besonders wichtig für Luftfahrtzeuge, denen beim Fliegen in kontrollierten Lufträumen vom Fluglotsen ein Flight Level zugeordnet wird. Technisches Manual Flytec 6020 2.2 2.2.1 20 Variometerfunktionen Analog Vario Die wichtigste Anzeige für ein motorloses Fluggerät ist zweifelsohne das Variometer. Es zeigt die Vertikalgeschwindigkeit in Meter/Sekunde an und informiert den Piloten über das momentane Steigen, oder Sinken. Nur auf Grund des Vario’s (und der damit gekoppelten Akustik) kann ein Pilot das beste Steigen in einer Thermik ausfindig machen, aber auch im entgegen gesetzten Fall, bei übermäßigem Sinken erkennen, dass er sich in Abwinden befindet, die es rasch zu verlassen gilt. Die Auflösung der Analoganzeige beträgt gleich bleibend 0.2 m/s über beide Skalenbereiche! (Flytec AG Patent!) Die erste Skala reicht von 0 bis +/- 4 m/s. Bild 1 Danach schaltet die Skala automatisch auf den zweiten Bereich von 4 ... 8 m/s. Die zweite Skala wird anschliessend mit einem weissen Balken auf schwarzem Grund dargestellt. Bild 2. Das Ansprechverhalten des Analog-Varios, sowie der Steig- und Sink- Akustik, kann in weiten Bereichen den Pilotenbedürfnissen, oder den Wetterbedingungen angepasst werden. Um die Einstellung zu vereinfachen hat Flytec 5 Grund- resp. Turbulenz-Filter definiert. P1 m/s GND Geschw 3 2 4 1 N E W S A1 2067 1.8 m 4 2 47 Int 3 Bild 1 Vario 1.8 m/s P1 m/s GND Geschw 7 6 8 5 N E W S A1 2067 1.8 m 4 2 47 Int 3 Bild 2 Vario 5.0 m/s Tipp: Mit der PC Flychart Software Extras -> Fluginstrument Optionen, lassen sich alle Vario Eigenschaften einfach und bequem einstellen. Mit der Tonsimulation können die eingestellten Werte gleichzeitig einfach überprüft werden! 2.2.1.1 Grundfilter (Turbulenzfilter) Main Setup Menu ⇒ Benutzer Einstellungen ⇒ Variometer ⇒ Grundfilter . . Filter Nr. 0 Sehr starke Turbulenzfilterung Für sehr raue starke Thermik 1 Starke Filterung Thermik mit Turbulenz 2 Default Normal Filter Für Genuss Thermik mit leichter Turbulenz 3 Schwache Filterung Für schwache Thermik 4 Sehr schwache Filterung Für sehr ruhige Luft im Winter 2.2.2 Filter 1.8s 1.4s 1.2s 0.8s 0.6s Digital-Vario (Mittelwert Vario) Das Digitalvario hat eine Auflösung von 10 cm/s und einen riesigen Messbereich von bis zu +/- 100 m/s. Es ist damit auch geeignet, um Messflüge bis zum freien Fall anzuzeigen und zu registrieren. 2.2.2.1 Mittelwert-Vario (integrierendes Vario) Die Digital-Vario Anzeige kann unter Main Setup Menu -> Benutzereinstellungen -> Variometer -> Digital Vario Integrator als Mittelwert-Vario (auch integrierendes Vario genannt) mit einer Zeitkonstanten von 1.. 30 s versehen werden. Die Werte werden im Sekundentakt neu berechnet und zeigen den Mittelwert des Steigens, oder Sinkens in der eingestellten Zeitspanne an. Bei ruppigem schmalem Hangaufwind kann diese hilfreiche Anzeige gebraucht werden, um festzustellen, ob ein Kreis oder Achterflug bessere Steigwerte liefert. Die Integrationszeit sollte umso länger gewählt werden, je ruppiger die Thermik ist. Wir empfehlen aufgrund praktischer Erfahrung einen Mittelwert von 10 Sekunden. Technisches Manual Flytec 6020 2.2.3 21 Variometer Akustik und Lautstärke (Sound) Damit Piloten die aktuellen Steig-, bzw. Sinkraten auch ohne Blick auf das Gerät verfolgen können, erzeugt die Vario-Akustik eine wertabhängige Tonfolge. Sie variiert bezugnehmend auf die Steig- und Sinkwerte, sowohl in der Tonhöhe, als auch in der Intervallfrequenz (Anzahl Piepstöne pro Sekunde). Die Vario-Akustik entspricht immer dem Wert des Analog-Varios und gibt damit die unmittelbaren Werte und nicht die, in der digitalen Varioanzeige gewählten Mittelwerte wieder. Die Variometer Steig- und Sink- Akustik kann im 6020 in vielen Bereichen sehr flexibel auf die persönlichen Bedürfnisse angepasst werden. 2.2.3.1 Audiolautstärke Mit der Taste Audiolautstärke wird die Lautstärke des internen Lautsprechers eingestellt. Und zwar in fünf Werten, von lautlos bis maximale Lautstärke. Der eingestellte Wert wird in der Info-Zeile angezeigt und mit einem kurzen Pieps, oder Doppelpieps bestätigt. Es sind Lautstärken: 0 - 25% - 50% - 75% 100% - 0 - einstellbar. Kurzes Drücken auf die Lautstärke Taste erhöht die Lautstärke um jeweils 25%. Automatische Lautstärkenanpassung: Bei den Grundeinstellungen 25 50 u. 75 % erhöht sich die Lautstärke automatisch langsam weiter, wenn die Geschwindigkeit durch die Luft von 40 km/h überschritten wird. Lauter als 100% ist jedoch nicht möglich. 2.2.3.2 Variometer Akustik Einstellungen Der Steigton ist ein frequenzmodulierter Piepston, der mit zunehmendem Steigen, sowohl in der Tonhöhe höher, als auch in der Piepstonfolge schneller wird. Das Puls/Pause Verhältnis ist 1:1 -> Steigakustik Schwelle: Steigakustikschwelle -> Sinkton Schwelle: Sinkton Schwelle 0 m/s i Sinken -> Akustikeinstellungen: AscentF = Basis Tonhöhe Vario Steigen Modul = Zunahme der Tonhöhe (Frequenzänderung) pro m/s) sinktoneF = Basistonhöhe Variometer Sinken damp = Dämpfung von Tonänderungen Pitch = Zunahme des Piep Intervall pro m/s Steigen Folgende Einstellungen sind im Main Setup Menu -> Benutzer Einstellungen -> Variometer Akustik möglich: Steigton Steigakustik Schwelle Tonloser Bereich Sinkton Schwelle Sinkton (Alarm) Technisches Manual Flytec 6020 Ascent F = Basis Tonhöhe 22 Die beim Einsetzen des Steigtons hörbare Frequenz Bereich: 600 -1400 Hz Æ Werkseinstellung 700 Hz Modul = Zunahme Tonhöhe Der Zusammenhang ist in der untenstehenden Grafik ersichtlich Bereich: 2 bis 9 Æ Werkeinstellung 5 Hz 3'000 Tonhöhe nimmt pro m/s Varioänderung stark zu. Einstellung = 9 2'500 2'000 1'500 Tonhöhe nimmt pro m/s Varioänderung nur wenig zu Einstellung = 2 1'000 500 0 Basistonhöhe 600 Hz 2 4 6 8 10 12 14 m/s SinktoneF = Basis Tonhöhe Variometer Sinken Tonhöhe beim Einsetzen des Sinktones. Der Sinkton ist ein Dauerton, der bei stärkerem Sinken in der Tonlage tiefer wird, und bei Annäherung an steigende Luft langsam in seiner Frequenz wieder ansteigt. Die Basistonhöhe der Sinkakustik kann höchstens gleich der Basistonhöhe der Steigakustik eingestellt werden. Der Sinkton lässt sich durch kurzes Drücken auf die Taste Sinkalarm ausschalten, oder auch wieder einschalten; dabei sieht man in der Analogvarioskala den Einsatzpunkt. Bei welchem Sinken der Sinkton einsetzt, wird im Main Setup Menu ⇒ Benutzer Einstellungen ⇒ Variometer Akustik ⇒ Sinkton Schwelle eingestellt. Damp = Dämpfung der Tonänderung Der Variometerwert wird alle 0.2s neu berechnet. Bei schnellen Varioänderungen und einer schnellen Tonhöhenzunahme -Einstellung, gibt es zwischen zwei Berechnungen unter Umständen recht grosse Änderung der Tonfrequenz. Das Ohr nimmt das als schnellen "Klaviereffekt" wahr. Um diesen Effekt zu verringern, kann eine Dämpfung eingebaut werden. Bei sehr schnellen Tonhöheänderungen wird die Frequenzänderung verschliffen. Der Variometerton hört sich weicher an. Bereich: 1 bis 35 Æ Werkeinstellung 10 Technisches Manual Flytec 6020 23 Pitch = Zunahme des Pieps Intervall pro m/s Der Zusammenhang ist in der untenstehenden Grafik ersichtlich Bereich: 1 bis 7 Æ Werkeinstellung 5 30 Anzahl Piepstöne pro Sekunde 7 = Starke Piepstonintervall Änderung pro m/s Varioänderung . 25 20 15 1 = Schwache Piepstonintervall Änderung pro m/s Varioänderung . 10 5 0 2 4 6 8 10 12 14 m/s Steigakustik Schwelle: Main Setup Menu ⇒ Benutzer Einst. ⇒ Variometer Akustik ⇒ Steigakustik Schwelle . Damit die Steigakustik bei stillstehendem Gerät auf dem Startplatz, oder bei nur leichtem Steigen nicht anspricht, kann der Einsatzpunkt der Steigakustik im Bereich von 0 cm/s bis 20 eingestellt werden Sinkton Schwelle: Sinkton Schwelle Main Setup Menu ⇒ Benutzer Einst. ⇒ Variometer Akustik ⇒ Sinkton Schwelle . Der Sinkton ist ein Dauerton, der bei stärkerem Sinken in der Tonlage tiefer wird, und bei Annäherung an steigende Luft langsam in seiner Frequenz wieder ansteigt. Einsatzpunkt Wie bei der Steigakustik kann der Einsatzpunkt der Sinkakustik gewählt werden. Mit den AufS und AbT Tasten kann die Schwelle eingestellt werden. Im Flug kann der Sinkton mit einem Kurzdruck auf die SinktonAudiotaste ein, oder ausgeschaltet werden. Dabei sieht man beim Einschalten in der Analogvarioskala den eingestellten Einsatzpunkt. Beim Ausschalten erfolgt als Bestätigung nur ein kurzer Tastenpieps. Alle hier beschriebenen Klangeffekte lassen sich im Simulationsmodus direkt auf dem Gerät anhören. Tipp: Mit der PC Software Flychart 4.52 Extras - Fluginstrument Optionen -> Akustik , lassen sich alle Varioakustik Eigenschaften einfach und bequem einstellen. Mit der Tonsimulation können die eingestellten Werte einfach überprüft werden! Technisches Manual Flytec 6020 2.3 24 Geschwindigkeit Neben Vario und Höhe ist die Fahrt durch die Luft (= airspeed) eine der entscheidenden Aussagen. Mit Hilfe eines exakt anzeigenden Geschwindigkeitsmessers lässt sich die Flugsicherheit erhöhen. 2.3.1 Flügelradsensor Das 6020-GPS besitzt ein sehr präzises Geschwindigkeitsmesssystem, d.h. ein Eingang mit Auswerteelektronik für Flytec Flügelradsensoren. Vorteil: Flügelradsensoren beginnen schon ab ca.1 km/h korrekt zu messen, diese Sensoren sind auch sehr gut geeignet, um am Startplatz kleinste Windstärken festzustellen. (Flügelradsensor Optional) Die Geschwindigkeitsanzeige kann mittels Korrekturfaktor genau geeicht werden. Die Werkseinstellung ist Standart mässig auf 100% eingestellt. Main Setup Menu -> Benutzer Einstellungen -> Geschwindigkeit -> Sensoreinst. Fluegelrad Mit diesem geschwindigkeitsabhängigen Korrekturfaktor können Fehlmessungen durch eine ungünstige Platzierung des Sensors im Windschatten, oder der Bugwelle vor dem Körper korrigiert werden. Der Flügelradsensor misst die wahre Luftgeschwindigkeit, True airspeed = TAS. Sollte Ihnen dieser Begriffe nicht geläufig sein, so lesen Sie bitte den im Anhang befindlichen Artikel 11.2 Die Geschwindigkeit wird digital angezeigt. Der Benutzer kann im Main Setup Menu -> Benutzer Einstellungen -> Geschwindigkeit -> Geschwindigkeitsmodus wählen, ob er dies als True oder Indicated airspeed sehen möchte. 2.3.2 Geschwindigkeit ohne Geschwindigkeitssensor Vielfach fliegen Gleitschirm-Piloten ganz ohne Geschwindigkeitssensor. In diesem Fall wird nur noch die Geschwindigkeit über Grund ( GPS Messung ) angezeigt. 2.3.3 Stallalarm Dieser Alarm besteht aus einem tiefen Ton rascher Pulsfolge und immer mit 100% Lautstärke. Im Main Setup Menu ⇒ Benutzer Einstellungen. ⇒ Geschwindigkeit ⇒ Stallgeschwindigkeit lässt sich die Geschwindigkeit des Stallalarms einstellen, ebenso auch die Alarmgrenz- Höhe. Der Alarm ist nur unterhalb der eingestellten Grenz-Höhe aktiv! Wird der Stallalarm auf den Wert von 0 km/h gesetzt, so ist der Alarm abgeschaltet. (Siehe dazu auch Kapitel 11.2.2 Stallalarm Seite 56) Der Auslösepunkt für den Stallalarm ist immer mit der indicated airspeed verknüpft. In großen Höhen, d.h. bei dünnerer Luft wird dieser Alarm bereits früher (d.h. bei höherer Fluggeschwindigkeit) einsetzen, als beispielsweise in Meereshöhe. Bitte lesen Sie den im Anhang befindlichen Artikel. Technisches Manual Flytec 6020 2.4 25 Uhrzeit und Datum Hinweis: die Uhrzeit und das Datum brauchen nicht eingestellt zu werden. Sie werden automatisch vom GPS-Empfänger übernommen. Jedoch ist eine Abweichung zur UTC (Weltzeit) einzustellen, die entsprechend der Zeitzonen östlich von Greenwich positiv, oder westlich davon, mit minus einzugeben ist. Es sind auch Zeitzonen mit 0.5h UTC Offset einstellbar. Diese Einstellung erfolgt mit Main Setup Menu ⇒ Instr. Einstellungen ⇒ Zeitzone Wichtig: Alle Berechnungen intern im Gerät werden in UTC (Coordinated Universal Time) gemacht. Die Lokale Zeit dient lediglich als Anzeige „Time“ und rechnet einfach die UTC plus oder Minus des UTC Offsets. Für die Startzeit bei Competition-Routen gilt die lokale Zeit. 2.5 Temperatur Im 6020 ist ein Temperatursensor untergebracht, der sowohl zur Temperatur-Kompensation der Drucksensoren, als auch zur automatischen Kontrastregelung des Displays eingesetzt wird. Die Anzeige der Temperatur kann in Grad Celsius, oder Fahrenheit erfolgen. Main Setup Menu ⇒ Instr. Einstellungen. ⇒ Einheiten. Hinweis: Der Temperatursensor misst die interne PlatinenTemperatur und nicht die Luftaussentemperatur! Besonders wenn Sonne auf das Gerät scheint, kann diese Gehäuse-Innentemperatur einige Grad über, oder unter der Temperatur der Umgebung liegen. Technisches Manual Flytec 6020 3 26 Navigation Bei der Navigation ist der Einsatz von GPS-Empfängern heute nicht mehr wegzudenken. Eine Kette von Satelliten umkreist unsere Erde. Damit ist es weltweit möglich, bei Empfang von mindestens 4 Satelliten, gleichzeitig die eigene Position sehr genau abzuleiten. Das Flytec 6020GPS berechnet verschiedene Anzeigen durch die Positionsbestimmung mit dem GPS. 3.1 Beurteilung der GPS Empfangsqualität Das 6020-GPS ist mit einem 16-Kanal GPS-Empfänger ausgerüstet, welcher neben einem geringeren Stromverbrauch, auch noch eine deutlich kürzere Satelliten-Erfassungszeit hat. Die Positionsgenauigkeit beträgt zwischen 7 bis 40 m. Im Durchschnitt kann mit ca. 20 m gerechnet werden. Normalerweise erkennt das Gerät, bei freier Sicht, nach maximal 1 bis 2 Minuten seine Position. Wird der Empfänger nur kurzzeitig ( weniger als 2 Std.) abgeschaltet, so beträgt die Dauer zur Ortsbestimmung in der Regel weniger als 10 Sekunden. Häuser, Berge, oder dichter Wald beeinträchtigen die Empfangseigenschaften des Empfängers. Deshalb ist immer auf möglichst freie Sicht ringsherum zu achten, gleichfalls sollte die Empfangsantenne im Gehäuse möglichst nach oben zum Himmel schauen. Besonders bei der Montage am Steuerbügel des Drachens empfehlen wir das Gerät nicht unter dem Kopf des Piloten an der Basismitte zu montieren, sondern seitlich. Dabei ist das 6020-GPS nicht mehr als 45° zu kippen, damit die Antenne nach oben schaut. GPS Antennenbereich Weil die Empfangsfeldstärke der Satelliten-Signale nur ca. 1/1000 von Mobilfunkgeräten beträgt, sollten Funkgeräte, oder ähnliche Störer (auch Notebooks) in möglichst großem Abstand zum 6020-GPS betrieben werden. Die Anzahl der empfangenen Satelliten wird in der Balkenanzeige oben rechts angezeigt. Je länger der Balken, desto genauer der Empfang. Sobald das Gerät nach dem Einschalten genügend GPS Empfang hat, wird das Datum und die Zeit in den internen Speicher geschrieben. Diese Aktion zeigt das Gerät mit einem kleinen Piepston an. Technisches Manual Flytec 6020 3.2 27 Kompass und Flugrichtung Im Gegensatz zu einem normalen magnetischen Kompass, der sich nach den magn. Feldlinien der Erde orientiert, kann der GPS-Kompass die Himmelsrichtung nur dann anzeigen, wenn sich der Benutzer bewegt. Sein Vorteil ist aber, dass er keiner Missweisung unterliegt und auch keine Abweichung durch eiserne, oder andere magnetische Stoffe zeigt. Sein Nullpunkt entspricht immer der wahren geographischen Nordrichtung ( = 0 oder 360 Grad ). Der Kurs, das ist die Fahrtrichtung ( = Track ), wird aus der Folge von Positionen errechnet. Steht der Benutzer still am gleichen Ort, so sind Kurs und Kompassanzeigen undefiniert. Der genaue Kurs (das ist die Richtung in der sich der Benutzer über dem Boden bewegt) befindet sich im Kompass immer oben, kann auch bei der Anzeige Track abgelesen werden. 3.2.1 Kurs P1 m/s 46 3 2 4 N E W S A1 2645 1.4 Int 4 Temp 2 3 GND Geschw Kurs und Peilung Der Track ist diejenige Richtung, mit der sich ein Fluggerät über dem Boden bewegt. Geographisch wahre Nordrichtung ist immer 0 oder 360 Grad. ( Ost = 90 ; Süd = 180 ; West = 270 Grad ) Mit Bearing wird die Richtung bezeichnet in der, (nach obigem System ) ein ausgewählter Wegepunkt vom Betrachter aus zu sehen ist. WP 2 Linie N Kurs Course Distanz Distance Peilung Bearing Kurs Track Kursabweichung Crosstrack error WP 1 Geschwindigkeit Speed Achtung: Track oder Tracklog wird auch die Folge von aufgezeichneten Positionspunkten während eines Flugs genannt. Technisches Manual Flytec 6020 3.3 28 Wegepunkte und Koordinaten Ein Wegepunkt ist eine Stelle auf der Erdoberfläche, die einmal angesteuert werden könnte. In das 6020 GPS können bis zu 200 verschiedene Wegepunkte eingegeben werden. Dabei kann der Name des Wegepunktes bis zu 16 Zeichen enthalten, z.B.: "Fiesch - Landeplatz". Zur Bestimmung eines Wegepunktes gehört auch seine Höhe z.B.: "1123" Meter (immer über Meeresspiegel). Jetzt brauchen wir noch die Position des Wegepunktes auf der Erdoberfläche. Hierzu verwendet das 6020-GPS das geographische Kartensystem mit dem Namen WGS84 (World Geodetic System 1984). Dieses Bezugssystem geht davon aus, dass die geographische Breite vom Äquator aus bis zum Nordpol 90° N und zum Südpol -90° S beträgt. Die geographische Länge, beginnend mit dem Nullmeridian durch Greenwich (bei London) wird in Richtung Osten positiv und in Richtung West negativ bis zu +/- 180° gezählt. Das 6020GPS versteht jedoch auch Wegpunkte, die nach der bisherigen, von Bräuniger eingeführten Norm: 3 Buchstaben und 3 Zahlen übertragen werden. Beispiel: FIE112 bedeutet einen WP mit Namen FIExxx und einer Höhe von 1120 Metern NN. In den Basic Settings / Coordinate Format kann man als Eingabeform wählen zwischen: 1) Grad Minuten Dezimalstellen der Minuten (dd°mm.mmm) (Werkseinstellung) 2) Grad Minuten Sekunden (dd°mm’ss“) 3) Grad Dezimalstellen dr Grade (dd.ddddd) 4) UTM (ein Netzsystem mit 1 km Raster in NS als auch in EW Richtung) 5) Swiss Grid Es sollte grundsätzlich immer die 1. Möglichkeit gewählt werden (= Werkseinstellung), weil nur hier das gleiche Format wie im GPS-Empfänger verrechnet wird. Bei allen anderen Eingabeformaten können Rundungsfehler von bis zu 20 m auftreten. Es wird nur mit dem WGS84 System gerechnet. Andere geodetische Systeme können nicht mehr gewählt werden 3.3.1 Wegepunkte, ändern, löschen oder hinzufügen An dieser Stelle des Einstellmenus lassen sich die Wegepunkte verwalten. Nach kurzem Drücken auf die Taste OK zeigt das Display die Liste der abgespeicherten WP. Enthält diese Liste mehr als die sichtbaren 8 WP, so zeigt ein Pfeil Ð am rechten unteren Rand der Liste an, dass noch weitere Seiten folgen. Um Seitenweise weiterzublättern, drücken Sie auf die Taste ► . Es wird nun WP 9 ... 16 angezeigt. Usw. Tipp: Wegpunkte können mit der PC-Software „Flychart 4.52“ am PC komfortabel eingestellt und über die PC-Schnittstelle in das Gerät übertragen werden. Mit den Tasten ▲ und ▼ kann man einen einzelnen WP auswählen Wegpunkte und nach Drücken der Taste OK verändern. Es blinkt der 1. Buchstabe des WP-Namens, wieder mit den Tasten ================== ▲und ▼ wählt man den gewünschten Buchstaben aus; es stehen Flytec Zahlen, Buchstaben, sowie eine Reihe von Sonderzeichen zur Calanda Stanserhorn Auswahl. Mit Drücken der Taste ► rückt man zum nächsten Niesen Buchstaben fort usw. Mit der Taste F1 kann man zwischen großen und Fantasy of Flight kleinen Buchstaben umschalten. Mit F2 löscht man ein Zeichen (Rub out). Maximal ist eine Eingabe von 17 Ziffern möglich. Ist der Name ================== komplett eingegeben, bestätigt man mit OK . Jetzt blinkt die Höhe des Flytec WP und fordert zum Verändern auf. Mit den Tasten ▲▼ wird die Höhe Alti 450m N 47’ 00.849 eingestellt und mit OK bestätigt Jetzt ist die Position des WP an der Lat E 008’ 18.478 Reihe. Zuerst wird die geographische Breite (Lattitude) in Grad, mit OK Lon bestätigt und danach die Minuten und dann die Dezimalstellen der Ins. Del. Minuten eingeben. Das gleiche geschieht mit der geographischen Wayp. Wayp. Länge (Longitude). Längeres Tastendrücken verändert den einzustellenden Wert immer schneller. Technisches Manual Flytec 6020 29 Löschen von Wegepunkten: (Delete Waypoints) Die Auswahl des zu löschenden WP’s geschieht mit den Tasten ▲ und ▼ Das Drücken der Taste F2 (Del WP) aktiviert die Löschfunktion, sicherheitshalber fragt das 6020GPS jedoch noch einmal: „Den WP wirklich löschen?“ ( Delete Waypoint? ). Es steht „Yes“ oder „No“ zur Auswahl, man könnte jedoch den Löschvorgang auch mit der Taste ESC abbrechen und eine Ebene zurückkehren. Hinzufügen von Wegepunkten: (Insert Waypoints) Drücken der Taste F1 (Ins WP) aktiviert diese Funktion. Die Eingabe von Wegpunktnamen, Höhe und Position geschieht nach dem gleichen Schema wie oben beschrieben. Nach dem Bestätigen aller Eingaben mit der Taste OK wird der neue WP alphabetisch sortiert der Liste hinzugefügt. Insgesamt können 200 WP im 6020-GPS abgespeichert werden. Hinweis: Nach der Eingabe von neuen Wegepunkten, können diese ( z.B. zur Eingabe in eine Route) erst verwendet werden, wenn zwischendurch mit Esc in den normalen Flugmodus zurückgeschaltet wurde. Außerdem darf die Route, in die der WP eingefügt werden soll, nicht aktiv sein. Also zuerst durch langes Drücken auf die Taste Route in die Routenauswahl wechseln und mit Hilfe der F2 Taste (Cancel Route) die Route deaktivieren. Je mehr Wegpunkte im Speicher sind, umso langsamer wird das Navigieren im Main Setup Menu, da im Hintergrund die Liste immer wieder geordnet wird. 3.3.2 Anzeige der aktuellen Koordinaten Wenn das 6020-GPS über den GPS-Empfänger Satelliten empfängt, wird die aktuelle Position durch kurzes Drücken auf die Taste i Info im Info-Feld des Gerätes angezeigt. Nach 20 Sek. erscheint automatisch wieder die vorherige Anzeige. Diese Funktion ist nützlich, um nach der Landung einem Rückholer den Standort durchzugeben. Auch beim Einbuchen eines Wegpunktes mit WP ⇒ F1AddWp. werden die Koordinaten angezeigt 3.3.3 Abspeichern der aktuellen Position Es kommt ab und zu vor, dass man die augenblickliche Position als Wegepunkt abspeichern möchte. Hierzu ist die Taste WP für 3 Sekunden zu drücken danach ⇒ F1AddWayp Als Antwort ertönt ein Pieps und die momentanen Koordinaten werden in den Speicher als Wegepunkt abgelegt. Als Wegpunkt-Namen verwendet das 6020-GPS den Buchstaben M (für Marker) und danach das aktuelle Datum und die Uhrzeit in UTC. Beispiel: M.22.04. 11:16:49 gilt für 22. April um 11 Uhr 16 Min 49 Sekunden (UTC). Selbstverständlich lässt sich dieser WegpunktNamen später in einen sinnvolleren Namen z.B. „Fiesch Landepl." abändern. Add Wp 16 56 . . . Technisches Manual Flytec 6020 30 3.3.3.1 Goto – Funktion Ein langes Drücken der Taste Goto schaltet die untere Hälfte des Gerätes in den Goto-Modus. Diese Funktion erlaubt es, einen im Speicher des 6020-GPS abgelegten Wegepunkt auszusuchen und für einen Zielflug anzuwählen. Gleichzeitig werden hier die nächsten Wegepunkte aufgelistet, in der Reihenfolge des kürzesten Abstands zum Benutzer. Die Zahl hinter dem WP-Namen gibt den Abstand in km an. Ist mit der ▼ Taste ein WP ausgesucht, so kann er mit Taste OK übernommen werden. Die Goto Funktion lässt sich mit der Taste F2 (Can WP. Goto. ) deaktivieren. Tipp: Der große Pfeil im Kompass zeigt direkt aufs Ziel. Wenn auf dem Weg zum Ziel kräftiger Seitenwind herrscht, so findet man den richtigen Vorhaltewinkel indem man vorsichtig solange die Flugrichtung gegen den Wind ändert, bis der Richtungspfeil in der Kompassrose genau nach oben zeigt. Dadurch ist sichergestellt, dass der Flugpfad über Grund in gerader Linie auf das Ziel zugeht und damit am kürzesten ist. Die sog. Hundekurve wird vermieden. FltTime P1 m/s 3 2 2:08 4 A1 - N E W S 2816 - 2.5 Int 4 2 3 Flytec Stanserhorn ... 036 12 Can WP. 3.3.3.2 Distanz zum Wegepunkt ( Benutzer Datenfeld) Nur, wenn mit der “Goto“ Funktion ein Wegepunkt von Hand, oder mit der „Route“ Funktion automatisch ausgewählt wurde, wird bei dieser Anzeige der Horizontal-Abstand vom Betrachter zum Wegepunkt angezeigt. Die Auflösung beträgt 10 m ( bei Abständen unter 10 km ) sonst 0,1 km. Auch wenn man den Wegpunkt als Wendepunkt bei einem Wettkampf verwendet, wird immer der Abstand zum Zentrum des Zylinders angezeigt. 3.4 Routen Eine Route ist eine Zusammenstellung von verschiedenen Wegepunkten, über die man ein Ziel erreichen möchte. Die in einer Route verwendeten WP müssen natürlich im Speicher des Instruments abgelegt sein. Ähnlich wie bei der Goto-Funktion, soll der Pilot auch hier von WP zu WP reiseoptimiert fliegen; das bedeutet, dass er mit Hilfe der McCready-Theorie in möglichst kurzer Zeit eine Aufgabe bewältigen kann. Während bei der Goto-Funktion der nächste WP jedes Mal nach langem Drücken auf die Taste Goto aus einer Liste ausgewählt werden muss, kann man beim Fliegen nach einer Route durch kurzen Tastendruck auf ▲ (nächster WP) oder ▼ (vorheriger WP ) weiterschalten. Es macht Sinn innerhalb einer Route als Wegepunkte viele bekannte Thermikquellen abzuspeichern. Der Pilot muss nicht zwingend diese WP erreichen, das eine Mal ist er hoch genug um einen in der Route aufgeführten WP zu überspringen, das andere Mal findet er die erhoffte Thermik bereits einen, oder mehrere km vor dem WP. Selbstverständlich besteht auch die Möglichkeit, ohne die Route zu verlassen mit der Goto-Funktion nach weiteren, vielleicht näher gelegenen WP zu suchen. Insgesamt lassen sich im 6020 bis zu 20 verschiedene Routen erstellen. Jede Route darf max. 30 WP enthalten. Ein und derselbe WP kann innerhalb einer Route mehrfach verwendet werden, außerdem darf der gleiche WP auch in anderen Routen vorkommen. Hinweis: In der normalen Route wird beim Erreichen eines Wegepunktes nicht automatisch auf den nächsten WP weitergeschaltet! Für die automatische Weiterschaltung muss die CompetitionRoute Funktion gebraucht werden! Wichtig: Sobald ein WP in einer Route verwendet wird, lässt er sich nicht mehr aus der Liste der WP löschen. Technisches Manual Flytec 6020 3.4.1 Erstellen einer Route Mit Main Setup Menu ⇒ Routen erreicht man die Liste der gespeicherten Routen. (Max. 20 Routen). In dieser Liste kann man nun mit den Tasten ▼ oder ▲ eine der Routen auswählen, oder es kann durch Drücken der Taste F1 (Ins. Route) eine neue Route angelegt werden. Nach dem Drücken der Taste F1 (Ins. Route) muss zuerst ein Name für die Route eingegeben werden. Die Schreibmarke blinkt auf dem 1. Buchstaben des Wortes " Xxxxx ". Mit den ▲ oder ▼ Tasten verändert man diesen bis zum gewünschten Buchstaben. Mit der ► Taste schreitet man zum 2. Buchstaben weiter, verändert diesen, und so fort. Mit dem Drücken der Taste OK schließt man die Eingabe des RoutenNamens ab. Jetzt müssen die einzelnen Wegpunkte in die Route eingefügt werden. Nach dem Drücken der Taste F1 (Ins.Wayp.) erscheint in der unteren Hälfte des Bildschirms die Liste der vorhandenen Wegpunkte, alphabetisch geordnet. Gleichzeitig sieht man die Aufforderung: "Select Waypoint No 1". Wieder mit den ▲ oder ▼Tasten sucht man sich den 1. WP aus und übernimmt diesen durch Drücken von OK in die Route. Dies wird in der oberen Bildschirmhälfte angezeigt. Durch das Drücken der Taste F1 (Ins.WP.) kann man sich den 2. WP Punkt aussuchen und mit OK in die Route übernehmen u. s. w. Der gekennzeichnete (jetzt schwarz hinterlegte) Wegepunkt in der Route, ist immer der zuletzt eingegebene, das bedeutet, dass mit dem Befehl "Ins. WP" der nächste einzugebende Wegpunkt nach dem schwarz markierten, eingefügt wird. Will man z.B. nach dem WP No 1 einen zusätzlichen einfügen, so markiert man den WP 1, drückt die Taste F1 (Ins.WP ); es erscheint der Hinweis "Select Waypoint No 2" Stellt man beispielsweise fest, dass Wayp. No 4 geändert werden soll, so löscht man diesen und fügt mit der Taste F1 nach dem vorhandenen WP3 einen neuen ein. Wieder erscheint die Liste der verfügbaren Wegepunkte und dem Hinweis "Edit Waypoint No 4". Nach Aussuchen und dem Drücken von OK wird der alte Wegpunkt durch den neu gewählten ersetzt. Will man einen der Wegpunkte aus der Route herauslöschen, so markiert man diesen und drückt die Taste F2 (Del. Wayp.) Ohne weitere Rückfrage wird der Wegpunkt aus der Liste gelöscht. 3.4.2 Routen =================== COMPETITION-ROUTE Stanserhorn-Planp Fiesch- Oberalap Cassons- Piz Guil =================== Route 2 Stanserhorn-Planp Total Dist: 96 Waypoints: 8 Ins. Del. Rte Rte. Test-Route =================== Wegepunkt Test1 Wegepunk Testt2 =================== Select Waypoint No 3 Wegepunkt Test3 Wegepunkt Test4 Wegepunkt Test5 Wegepunkt Test6 Ins Wp. Del Wp.. Test-Route ================== Wegepunkt Test1 Wegepunkt Test2 Ändern einer Route Mit den ▲ oder ▼ Tasten sucht man sich die zu ändernde Route aus und bestätigt mit OK. Als erstes lässt sich der Name der Route verändern. Will man dies nicht, so genügt ein weiterer Druck auf OK um zu den Wegepunkten der Route zu gelangen. Wie im letzten Absatz beschrieben, lassen sich jetzt zusätzliche Wegpunkte einfügen, oder herauslöschen. 3.4.3 31 Löschen einer Route ================== Waypoint 1/2 in Route Wegepunkt Test2 Total Distance: 49 Ins Wp. Del Wp.. Mit den Tasten sucht man sich die zu löschende Route aus und betätigt mit der Taste F2 (Del. Route). Sicherheitshalber fragt das 6020-GPS noch einmal nach: "Die Route Löschen?" ( Delete Route ? ) was mit Yes oder No beantwortet wird. Hinweis: Routen können auch mit der PC-Software „Flychart 4.52“ am PC eingestellt und über die PC-Schnittstelle in das Gerät übertragen werden. Technisches Manual Flytec 6020 3.4.4 Das Fliegen nach Routen Das Routen Menü wird durch einen Langdruck auf die Taste Route aktiviert. Nach der Anwahl erscheint im unteren Bereich der Anzeige, die im Instrument vorhandene Routenliste. In dieser Liste kann man nun mit den Tasten ▼ oder ▲ eine Routen auswählen, und durch Drücken auf die OK Taste aktivieren. Bei einer aktivierten Route erscheint in der Mitte der Kompassrose ein dicker schwarzer Pfeil, der die Richtung zum nächsten Wegepunkt anzeigt. Ein schattierter Pfeil zeigt bereits die Richtung zum übernächsten Wegpunkt an. Hinweis: Eine aktivierte Route bleibt auch nach dem Gerät Aus- und wieder Einschalten Aktiv! Die Route kann nur durch Cancel Route deaktiviert werden! Ist nach dem Einschalten vom Gerät ein schwarzer Richtungspfeil in der Kompassrose ersichtlich, deutet das auf eine aktivierte Route, oder eine noch Aktive Go To Funktion hin! 3.5 32 FltTime P1 m/s 3 2 2:08 4 A1 - N E W S 2816 - 2.5 Int 4 2 3 COMPETITION-ROUT Route2 ... Can Rte Die Competition-Route Im Gegensatz zu der normalen Route, enthält die Competition-Route Wegepunkte, die zwingend angeflogen werden müssen, z.B. Wendepunkte in Wettkämpfen, bei einem FAI-Rekord, oder Leistungsflügen. Das seit neuerem geltende Reglement zum Nachweis von erflogenen Strecken, stützt sich voll und ganz auf die Aufzeichnung der Positionsdaten (Tracklogpunkte) eines GPSEmpfängers. Nur die Competition-Route alarmiert den Piloten akustisch bei der Annäherung an seine Wegepunkte, oder dem Verlassen des Startzylinders und schaltet automatisch zum nächsten Wegpunkt weiter. 3.5.1 Competition-Route erstellen, ändern, löschen Auch wenn eine aufgerufene Competition-Route im Flug und bei der Datenübertragung nach dem Flug, anders als die gewöhnliche Route behandelt wird, so gibt es für das Erstellen, oder Ändern keinen Unterschied. Die Route kann mit Hilfe des Tastenfeldes angelegt, oder aber über einen PC eingespielt werden. Siehe: 3.4.1 Erstellen einer Route Seite 31. Dies ist besonders bei Wettkämpfen, wo in kurzer Zeit an viele Piloten fehlerfrei die Flugaufgabe anhand von Wendepunkten verteilt werden muss, von Nutzen. Die Wegepunkte in der Competition-Route können verändert werden, der Name „COMPETITION Route“ kann jedoch nicht gelöscht werden. Wenn die Competition-Route keine Wegpunkte enthält, kann sie auch nicht ausgewählt werden. Hinweis: Es ist möglich, mehrmals den gleichen Wegpunkt mit verschiedenen Radien hintereinander zu verwenden. (z.B. für den Ankunfts Zylinder und den Landeplatz ) 3.5.2 Kopieren einer normalen Route als Competition-Route Jede der vorhandenen Routen kann in den Speicher der Competition-Routen kopiert werden. Im Main Setup Menu ⇒ Routen ⇒ Taste OK) erreicht man die Liste der gespeicherten Routen. Wählen sie die zu kopierende Route mit ▲oder ▼ aus. Mit einem langen Druck auf die Taste WP kann die ausgewählte Route in die Competition-Route kopiert werden. Im unteren Bildschirmbereich wird zur Sicherheit noch die Frage Copy to Competition route? Yes / No gestellt! Nach dem Bestätigen mit OK auf Yes, wird die zu kopierende Route definitiv übernommen! Bitte beachten Sie, dass danach Startzylinder, Radien und Startzeit getrennt eingegeben werden müssen, weil alle Zylinderradien hier auf 400 m gesetzt werden. Technisches Manual Flytec 6020 3.5.3 33 COMPETITION Route Definieren Das Definieren vom Startzylinder mit der Startzeit, Anzahl Startgates, der Flugaufgabe, wie Einoder Ausfliegen vom Startzylinder, sowie das Einstellen der unterschiedlichen WP-Zylinderradien, kann im Menue Competition Route vorgenommen werden. Main Setup Menu ⇒ Routen ⇒ COMPETITION-ROUT ⇒ Taste Ok. 3.5.3.1 Startwegepunkt Definieren Normalerweise steht der Startzylinder an der ersten Stelle der Competition-Route (Dies ist jedoch nicht zwingend erforderlich). Wird in der der Competition-Route nach dem Markieren eines Wegepunktes die Taste WP gedrückt, so erscheint nach dem WP-Namen ein „S“ für Start-Zylinder. Ein nochmaliges Drücken lässt das „S“ wieder verschwinden. 3.5.3.2 Startzylinder Eigenschaften Definieren Nur wenn ein WP mit dem „S“ markiert ist, muss auch eine Startzeit und als Aufgabe ENTER oder EXIT und die Anzahl der Startgates, sowie deren zeitlicher Abstand mit eingegeben werden. Zum Definieren der Startzylinder Eigenschaften, selektieren sie den mit S gekennzeichnet Wegepunkt, dabei öffnet sich im unteren Skalenbereich die einstellbaren Starteigenschaften. Durch drücken der Taste OK können Sie von Eingabefeld zu Eingabefeld gelangen, und jeweils im blinkenden Feld die Werte definieren. Im Beispiel ist der Startzylinder auf 1200m Radius, die möglichen Startzeiten auf 3 Startgates à 15min auf 12:30 ; 12:45 und 13:00 und der Start auf EXIT Zylinder festgelegt. Wenn kein WP als Startzylinder bezeichnet wurde, sind die Piloten vom Einhalten einer Startzeit befreit und die automatische Weiterschaltung zum nächsten WP erfolgt, sobald man sich innerhalb eines Zylinders befindet. 3.5.3.3 Wegepunkt Zylinder definieren An Stelle der bisherigen Fotosektoren muss der Pilot nur noch einen vorgegebenen Abstand zum Wendepunkt erreichen. Man spricht hier vom Einfliegen in den Zylinder. Dieser Abstand, oder Zylinderradius kann im Main Setup Menu ⇒ Routen ⇒ COMPETITION-ROUT für jeden Wegepunkt getrennt im Bereich von 20 m bis max. 200 Km eingestellt werden. In der Default- oder Werkseinstellung, wird ein Zylinderradius von 400 m voreingestellt. COMPETITION-ROUTE =================== Stanserhorn Rotstock Diepen Scheidegg Landeplatz 1.20S 0.40 0.40 0.40 0.40 =================== Wp 1/5 in Route Stanserhorn . Total Distance: 53 Radius (m) : 1000 Start: 12:30+15min Gates: 03 EXIT COMPETITION-ROUTE =================== Stanserhorn Rotstock Diepen Scheidegg Landeplatz 1.20S 0.40 0.40 0.40 0.40 =================== Waypoint 3/5 in Route Diepen Total Distance: 12 Radius (m) 400 Ins Wp Del Wp. Hinweis: Weil der GPS-Empfänger im 6020-GPS jede Sekunde seine neue Position erkennt, dauert es nur diese eine Sekunde um den Piloten zu informieren, dass er den Radius eines WendepunktZylinders überfliegt, oder der Zeitpunkt zum Verlassen des Start-Zylinders gekommen ist. Hierbei ertönt ein 2 Sek. langer unmissverständlicher Ton „Wegpunkt erreicht“ und das Gerät schaltet automatisch zum nächsten Wegpunkt der Route weiter. Ganz unabhängig davon, mit welchem Aufzeichnungsintervall im Normalflug abgespeichert wird, ist auf jeden Fall sichergestellt, dass mehrere Tracklogpunkte im Sekundenrhythmus beim Überschreiten des Zylinderradius im Speicher des 6020-GPS abgelegt werden. Technisches Manual Flytec 6020 3.5.4 34 Das Fliegen nach Competition-Routen Das Aufrufen und Aktivieren der Competition-Route geschieht durch langes Drücken der Taste Route und einer Bestätigung mit der Taste OK. Die Wenn eine Competition Route einmal aktiviert wurde, bleibt sie auch nach dem Aus- und wieder Einschalten des Gerätes aktiv. Sie kann nur an dieser Stelle durch den Befehl Cancel Route (langes Drücken der Taste F2 und dann OK) deaktiviert werden! FltTime P1 0:00 3 2 m/s 4 A1 - N E W S 2816 - 0.0 Int 4 2 3 COMPETITION-ROUT Route2 Can Rte ... 3.5.5 Wettkampf Start Ist für einen Wettkampf ein Start-Zylinder vorgegeben, so beginnt die Wertung sobald die Startzeit erreicht ist und zwar beim: Startmodus EXIT: wenn der Pilot den Zylinder von innen nach aussen verlässt. Startmodus ENTER: wenn der Pilot in den Startzylinder von aussen nach innen einfliegt Es können mehrere Startgates gewählt werden. 3.5.5.1 EXIT Zylinder WP2 WP3 WP1 Startzylinder Exit Das „Wegpunkt erreicht“ Signal ertönt, sobald die Startzeit erreicht ist und der Pilot sich innerhalb des Startzylinders befindet. Es ertönt ebenfalls, wenn die Startzeit positiv ist und der Pilot von außen gegen innen den Radius des Startzylinders überquert. In beiden Fällen wird der nächste aktive Wegepunkt, in diesem Falle Wegpunkt 2 aktiv. Alle Berechnungen und die Richtungspfeile zeigen dann auf Wegpunkt 2. 16 Entschließt sich der Pilot das nächste Startgate zu nehmen, muss er die Taste Prev WP ▼ drücken. (Mit WP das Untermenu Prev/Next WP wählen). Das Gerät macht dann wieder WP1 aktiv und setzt die Startzeit um die eingestellte Differenz höher. Wenn das letzte Startgate erreicht wurde, wird die Startzeit nicht mehr weiter erhöht beim drücken von Prev. WP ▼. Add Wp. 56 next u prvwp wpwp ... Achtung: Bei einem Exit-Zylinder muss der erste Wegpunkt nach dem Startzylinder außerhalb des Startzylinders sein! Details siehe auch 11.5.5 Grafik: Task Exit Startzylinder Seite 65 Technisches Manual Flytec 6020 35 3.5.5.2 ENTER Zylinder WP1 Startzylinder ENTER WP3 WP2 Das „Wegpunkt erreicht“ Signal ertönt, sobald die Startzeit positiv ist und der Pilot von aussen gegen innen den Radius des Startzylinders überquert. In diesem Falle wird der nächste Wegepunkt aktiviert, in diesem Falle WP2. Alle Berechnungen und die Richtungspfeile in der Kompassrose zeigen dann auf WP2. Entschließt sich der Pilot das nächste Startgate zu nehmen, kann er die Taste Prev WP ▼ drücken. (Mit WP Langdruck das Untermenü Prev/Next WP wählen). Dies kann er machen, egal, ob er innerhalb, oder außerhalb des Startzylinders ist. Das Gerät macht dann wieder WP1 aktiv und setzt die Startzeit um die eingestellte Differenz höher. Wenn das letzte Startgate erreicht wurde, wird die Startzeit beim Drücken von Prev. WP ▼nicht mehr weiter erhöht. 16 Add Wp. 56 next u prv wp ... Achtung: Bei einem ENTER Zylinder muss der erste Wegpunkt nach dem Startzylinder innerhalb und normalerweise im Zentrum des Startzylinders sein! Details siehe auch 11.5.6 Grafik: Task Enter Startzylinder 66 Beim Fliegen sieht der Pilot im Info-Feld, oder im Userfeld „RaceStart“ mittels eines Count-Down Zählers wie viele Sekunden und Minuten er noch bis zur Startfreigabe hat. Ist die Startzeit erreicht, wechselt die Darstellung des Benutzerfeldes „RaceStart“ auf inverse Darstellung (weiss auf schwarz) Gleichzeitig erkennt er in der Anzeige „Dist toWP“ und „Dist StCyl“, ob er sich innerhalb, oder ausserhalb des Startzylinders befindet. (Negative Zahl innerhalb, Positive Zahl ausserhalb des Zylinders). Das Benutzerfeld „Dist StCyl“ zeigt immer die Distanz zum Startzylinder. Zur Präzisierung hier noch einmal die verschiedenen Distanzen. „Dist Zylin“ „Dist StZyl“ „Dist Start“ Zeigt die Distanz zum Radius des aktiven Wegpunktszylinders. Dies ist vor dem Start der Startzylinder und nach dem Start der nächste Wegpunkt Zeigt die Distanz zum Radius des Startzylinders, unabhängig wo man sich in der Route befindet Zeigt die Distanz zum Punkt wo das Gerät die Aufzeichnung begonnen hat. Ist der Pilot aus dem WP-Zylinder herausgeflogen und das Gerät hat zum nächsten Wegpunkt weitergeschaltet, so lässt sich durch Drücken der Taste ▼ beliebig oft zum vorherigen Wegpunkt und mit der Taste ▲ wieder zum nächsten Wegpunkt umschalten. Dies ist nützlich, wenn sich der Pilot nach dem Verlassen des Startzylinders entschlossen hat, zurückzufliegen und später zu starten. Man kann sich dann solange am Benutzerfeld „Dist StZyl“ orientieren, wie weit man zurückfliegen muss, bis man ihn erreicht hat. Auch während des Fluges nach der Competition-Route, können mit der Goto-Taste (langes Drücken) weitere Wegepunkte, (Thermikquellen) sortiert nach ihrem Abstand zum Piloten, aufgerufen werden. Die zur Competition-Route gehörenden Wegpunkte sind in der gezeigten Liste mit einem Stern gekennzeichnet, d.h. sie müssen zwingend angeflogen werden. Selbst wenn man jetzt einen nicht zur Route gehörenden Wegpunkt aufruft, bleibt die Alarmierung beim Eintritt in Technisches Manual Flytec 6020 36 den Zylinder des zur Route gehörenden Wegpunkt aktiv. Mit der F2-Taste kann zwischen dem Wegpunkt der Competition-Route und dem andern Wegpunkt hin und hergeschaltet werden. Die zur Competition-Route gehörenden Wegpunkte werden nach Beendigung der Flugaufgabe, bei der Datenübertragung zum PC in der Überschrift der IGC- Datei mit aufgeführt. Ein entsprechendes PC-Programm kann also überprüfen, ob die gestellte Flugaufgabe korrekt erfüllt wurde. Wird eine Competition-Route ohne Startzylinder, also auch ohne Startzeit erstellt, so erfolgt die automatische Weiterschaltung zum nächsten Wegpunkt, sobald der Pilot sich innerhalb des 1. Zylinderradius befindet. Es macht also keinen Sinn, als 1. Wegpunkt den Take off (Startplatz) zu wählen, da sofort der nächste Wegpunkt aufgerufen wird, sobald das Gerät nach dem Einschalten Satelliten empfängt. 3.5.5.3 Erreichen eines WP Zylinders Beim Erreichen eines WP Zylinders ertönt ein 2 Sek. langer unmissverständlicher Ton „Wegpunkt erreicht“ und das Gerät schaltet automatisch zum nächsten Wegpunkt der Route weiter. Hinweis: Um die Entscheidungen zum Abdrehen zu erleichtern, wird im Benutzerfeld „Dist Zyl“ die Distanz zum Wegpunktzylinderradius angezeigt. 3.5.5.4 Dist to Goal (Gesamt Abstand zum Ziel einer Route) In diesem Feld wird beim Fliegen nach einer Route die Summe der noch vor dem Piloten liegenden Strecken angezeigt. Die Distanz wird von der aktuellen Position aus gerechnet. Er weiß also jederzeit, wie viele km bis zum Ende der Aufgabe noch vor ihm liegen. WP1 WP2 Goal Start 3.5.5.5 Distanz zum Startplatz Das Gerät merkt sich die Koordinaten des Punktes, wo die Starterkennung (Flugakzeptanz) begann. Bedingung für die Starterkennung: Eine GND Speed von 10km/h für mehr als 60 Sekunden. Mit dem Userfield „Dist Start“ kann die Distanz zu diesem Punkt dargestellt werden. Normalerweise ist dies der Punkt, von dem aus man gestartet ist. Technisches Manual Flytec 6020 3.5.5.6 XT Error, 37 Crosstrack Error Dieses Feld zeigt die kürzeste Distanz (rechtwinklig zum Track bezogen auf eine Kartenansicht) zum aktiven Schenkel einer Route. Pos È Wegpunk Negativer Wert È Start È - Die Genauigkeit des angezeigten Wertes hängt von der Länge der aktiven Strecke ab. Die grösste Ungenauigkeit tritt in der Mitte zwischen Start und dem nächsten Wegpunkt auf, wenn man sehr nahe an der Verbindungslinie ist (Die Winkel werden sehr flach). Bei 50 km Distanz zwischen Start und Wegpunkt kann die Ungenauigkeit in der Mitte bis 400 m betragen. Positive Werte werden angezeigt, wenn man sich rechts der Linie befindet, negative Werte links der Linie. Auch wenn man über den nächsten Wegpunkt hinweg geflogen ist, wird die Distanz zur Geraden angezeigt (Siehe Pos. 3) 3.5.5.7 Thermik Wiederfinden Bei schwacher, weiträumiger Thermik hilft diese Funktion den verlorenen Aufwind zurückzufinden. Ein kleiner Pfeil nach oben in der Kompassrose zeigt die Richtung zur letzten Thermik mit mindestens 1 m/s Steigen an. Steht dieser Pfeil im Display oben, so fliegt man auf die Thermik zu, steht er jedoch unten im Display, so entfernt man sich vom Aufwind. Will man diese Funktion nützen, so sollte zusätzlich in den benutzerdefinierbaren Feldern die Anzeige "Dist Therm" aktiviert werden, Dieser Wert zeigt den Abstand vom Piloten zum letzten Thermikbart an. m/s 3 2 4 N E W S 16 - 2. 4 2 3 Der Schwellenwert auf den der Pfeil zeigen soll, kann unter Main Setup Menu ⇒ Benutzer Einst. ⇒ Variometer ⇒ Thermikschwelle von 0.5 bis 3m/s eingestellt werden. Der Pfeil zeigt also nicht direkt auf das Zentrum der Thermik, sondern auf die Peripherie, da man ja den Einstieg wieder finden soll. Technisches Manual Flytec 6020 3.6 3.6.1 38 Flugoptimierung Groundspeed (Geschwindigkeit über dem Boden) Jede Sekunde errechnet der GPS-Empfänger erneut seine Position. Aus dem Abstand von diesen Positionen lässt sich die Geschwindigkeit über Grund ableiten. Aus dem Unterschied zwischen der Fluggeschwindigkeit (Airspeed) und der Geschwindigkeit über Grund lassen sich Rückschlüsse auf den Windeinfluss ziehen. 3.6.2 Gegen- Seiten oder Rückenwind; die Windkomponente Bei einem Zielflug, oder bei der Endanflugberechnung ist nicht so sehr der Absolutwert des Windes, sondern die Windkomponente d.h. die Differenz aus Groundspeed und Airspeed ausschlaggebend. In den allermeisten Fällen kommt ja der Wind nicht exakt von vorne, oder von hinten, sondern irgendwie von der Seite. Ist diese Windkomponente „DiffGeschw“ ( in den benutzerdefinierten Anzeigen) positiv, so fliegt der Pilot mit Schiebewind und die Gleitzahl über Grund wird besser; ist sie negativ, so ist zumindest ein Gegenwindanteil enthalten und die Gleitzahl über Grund nimmt ab. Das 6020-GPS berücksichtigt in jedem Fall diesen Windanteil in Flugrichtung bei Endanflugberechnungen. Die gesamte Windgeschwindigkeit „Windgeschw“ wie auch die Speedifferenz in Flugrichtung „DiffGeschw“ kann als Userfield dargestellt werden. Sollte der die Windrichtung anzeigende Windsack, die Zeichen N E S W überdecken, so wird der Klarheit halber der entsprechende Buchstabe darunter ausgeblendet! 3.6.3 Windrichtung und Stärke Ganz besonders vor einer Außenlandung ist es wichtig den Wind in Richtung und Stärke zu kennen. Bei den benutzerdefinierten Anzeigen lässt sich die Windstärke auswählen. Hierzu ist es jedoch erforderlich, einen, oder zwei Vollkreise bei möglichst gleicher Geschwindigkeit zu fliegen. Die Dauer für einen Vollkreis sollte mindestens 12 Sekunden betragen, besser aber länger. Während des Kreisens stellt das 6020-GPS fest, in welcher Richtung die geringste Fahrt über Grund ist, und kontrolliert auch gleich, ob in der entgegen gesetzten Richtung die höchste Fahrt über Grund besteht. P1 m/s 3 2 4 N E W S 12 -2. 4 2 3 Daraus lässt sich die Windrichtung und Windstärke berechnen. Zur Anzeige der Windrichtung wird in die Kompassrose an der Stelle, aus welcher der Wind weht, ein kleines Windsacksymbol eingeblendet. Im Landeanflug sollte dieses Symbol immer oben stehen. Technisches Manual Flytec 6020 3.6.4 39 Gleitzahl ( = L/D ratio) Definitionsgemäß errechnet sich die Gleitzahl aus der horizontal zurückgelegten Strecke, geteilt durch die dabei verlorene Höhe. Nimmt man an Stelle der Horizontalgeschwindigkeit die Geschwindigkeit durch die Luft, so beträgt der Fehler 2% bei Gleitzahl 5 und nur noch 0,5%, bei GZ 10. Diese kleine Ungenauigkeit ist vernachlässigbar. Bei den benutzerdefinierbaren Anzeigen kann auch die Gleitzahl ausgewählt werden. Dabei gilt folgendes: Gleitzahl durch die Luft: GLZ Luft = TAS/Sinken Wahre Fahrt (True Air Speed) geteilt durch Sinken Gleitzahl über Grund : GLZ Grund = GS/Sinken Geschwindigkeit über Grund geteilt durch Sinken Erforderliche GZ über Grund um von der momentanen Pos., den gewählten WP zu erreichen. GLZ SollWP = Abstand zum WP / Höhendifferenz zum WP Erforderliche GZ über Grund um von der momentanen Pos., den letzten WP (Ziel) einer Route zu erreichen. GLZ Ziel = Abstand zum WP / Höhendifferenz zum Ziel WP Dieses Feld zeigt die erforderliche Gleitzahl über Grund zum Ziel über mehrere Wegpunkte. So lässt sich entscheiden, ob man direkt über mehrere Wegpunkte hinweg ins Ziel fliegen kann, oder ob man dazwischen in einer Thermik noch Höhe holen muss. Bei der Berechnung wird nicht berücksichtigt, ob sich dazwischen ein Gelände befindet, dessen geographische Höhe höher ist, als die direkte Linie von der aktuellen Position ins Ziel. Die Distanz wird gleich berechnet wie in 3.5.5.4 Dist to Goal (Gesamt Abstand zum Ziel einer Route) 36 Dieses Userfield wird nur angezeigt, wenn eine Route aktiv ist. Erforderliche Gleitzahl über Grund um von der momentanen Position ins Ziel zu gelangen Beispiel zur Erklärung der L/D Werte Best glide 8 Alt a BG +75m Best glide Ausstiegspunkt 931m über dem Ziel L/D req 7.2 -75m Akt. Höhe 756m 2km 681m Akt. Distanz zum WP 5.45 km Technisches Manual Flytec 6020 40 3.6.5 Sicherheitshöhe über dem Pfad für bestes Gleiten Abw BGWegp und AbwBGZiel Abw.BGWegp In diesem Benutzerfeld wird die Differenz zwischen der aktuellen Höhe und der erforderlichen Höhe angezeigt, um mit dem besten Gleiten den nächsten Wegepunkt zu erreichen. Ist diese angezeigte Höhe negativ, so muss der Pilot mindestens soweit aufkreisen, bis die Anzeige einen positiven Wert anzeigt und auf „Inverse“ Darstellung 0010 schaltet. Ist die Anzeige Abw BGWegp positiv, stellt dies eine Sicherheitshöhe dar, das heisst, man ist höher als die benötigte Höhe, um mit dem besten Gleiten den Wegepunkt zu erreichen! Wichtig: Nur eine korrekte Eingabe „besten Gleitzahl von Ihrem Fluggerät“ in den Instrumenten Einstellungen, ermöglicht eine genaue Berechnung! Die automatische Windkomponente, die das Gerät durch das Fliegen eines Vollkreises ermittelt hat, wird für die Berechnung mitberücksichtigt. Nicht einkalkuliert werden eventuelle Auf – und Abwinde, die Unterwegs auftreten können. H/Twind Handeinstellung Bei allen bisher gemachten Betrachtungen sind wir davon ausgegangen, dass die Windkomponente automatisch aus der Differenz: Gndspeed – Airspeed berechnet wird. Es gibt jedoch gute Gründe, die ein Überschreiben dieser automatisch erfassten Spd-Diff mit einem manuell eingegebenen Wert rechtfertigen. 1. Beim Aufkreisen im Bart wird der ausserhalb der Thermik herrschende Wind immer stärker sein als der gemessene. Die Stärke ist abhängig vom Wert des Steigens und ob sich der Pilot oben, oder unten in der Thermik befindet. 2. Wenn der Pilot beim Abgleiten aus grosser Höhe aus Erfahrung weiss, wie sich der Wind in den unteren Schichten ändern wird, so kann er dies bereits vorher berücksichtigen. 3. Wenn Gleitschirm-Flieger ohne Speedsensor fliegen, kann die manuell eingegebene Windkomponente eine deutliche Verbesserung der Endanflugberechnung bringen Die Gegen- oder Rückenwind Funktion wird durch einen Langdruck auf die H/Twind Taste aufgerufen. Mit der F2 Taste kann zwischen Automatik und Handfunktion umgeschaltet werden. Die aktive Einstellung wird in der Informationszeile angezeigt. H/Twind Handeinstellung In der HTman. Funktion, kann mit einem kurzen Druck auf eine Pfeiltaste, die Anzeige auf 1Km/h genau schrittweise verstellt werden. Bei gedrückter Taste, wird die Anzeige automatisch bis zum Loslassen der Taste verändert. Frontwind = Negative Eingabe zB. -12 für 12Km/h Frontwindkomponente Rückenwind = Positive Eingabe zB. 15 für 15Km/h Rückenwindkomponente 16 ... AUT HT man.uv -12 Wnd 16 ... 56 56 Man HT auto Wnd Abw. BGZiel Abw BGZiel wird gleich wie BGWegp berechnet, aber mit dem Unterschied, dass von der Momentanen Position aus, die gesamte Strecke über alle verbleibenden Wegepunkte bis ins Ziel (letzten WP in der Route) berechnet wird. Dabei wird angenommen, dass man vom aktuellen Standort aus in direktem Flug zum nächsten Wegpunkt fliegt, und von dort aus auf der Route weiterfliegt. Die Berechnung geht auch hier davon aus, dass man die Strecke mit der Geschwindigkeit des besten Gleitens zurücklegt. Technisches Manual Flytec 6020 41 3.6.6 Endanflug Bildschirm Um alle diese Zahlen mit einem Blick erfassen zu können steht im Flytec 6020GPS ein spezieller Bildschirm zur Verfügung, der dem Piloten auf intuitive Weise zeigt, ob er sein Ziel erreichen kann, und wie er es optimal erreicht. Durch kurzes Drücken auf die Seiten Taste „Page“ erscheint der Endanflug - Bildschirm wie im Bild rechts der die Endanflugberechnung graphisch darstellt. Ein Fadenkreuz zeigt den Pfad ins Ziel; ein Symbol eines Gleiters die Position des Piloten im Verhältnis hierzu,. Die horizontale Skala des Fadenkreuzes gibt die Abweichung der Flugrichtung (zum Beispiel bedingt durch Seitenwind) ins Ziel an. Jeder Teilstrich entspricht 10° . Im Bild driftet der Pilot um 22° zu weit nach rechts. Die vertikale Skala zeigt Gleitzahlen. Im Schnittpunkt des Fadenkreuzes liegt die, in den Basic Settings eingegebene beste GZ des Flügels. Bei Wind wird diese GZ um die entsprechende Windkomponente korrigiert. Jeder Teilstrich entspricht 0,5 GZ. Beispiel: Best glide 8 Alt a BG +75m Best glide Ausstiegspunkt 931m über dem Ziel L/D req 7.2 -75m Akt. Höhe 756m 2km 681m Akt. Distanz zum WP 5.45 km In unserem Beispiel hätte der Pilot eine beste GZ von 8 eingegeben. Wenn er sich genau auf dem Pfad des besten Gleitens befände, so würde das Flügelsymbol exakt auf der horizontalen Linie sitzen und „Alt a.BG“ wäre 0. Weil er noch 5,45 km zum Ziel hat, müsste er in diesem Fall um 5450 : 8 =681 m höher als sein Ziel sein. Alt a. BG zeigt aber 75 m, also befindet er sich um 681+75=756m höher als sei Ziel. Die erforderliche GZ ins Ziel beträgt 5450: 756= 7.2 . Deshalb steht das Gleitschirmsymbol 0.8 Einheiten über der Linie. Die Strategie besteht darin, beim Endanflug das Symbol im Kreuzungspunkt zu halten. Um etwas Reserve zu halten, werden erfahrene Piloten eher oberhalb des Punktes des besten Gleitens fliegen. Beim Steigen bleibt das Symbol auf der vertikalen Achse. Solange die Abweichung größer als ca. 20 Gleitzahlen ist, erscheint das Symbol Grau in der Mitte. Unterhalb von etwa Gleitzahl 20 verschwindet das Symbol. Bei etwa Gleitzahl 6 erscheint es dann wieder von unten im Fenster. Wenn es nach oben über die Begrenzung kommt, erscheint es wieder grau. Oberhalb vom Fadenkreuz – Kreis, erscheint beim Steigen als Ausstiegshilfe ein kleiner Pfeil ^, wenn Track und Bearing innerhalb von +/- 10° übereinstimmen. Beim Sinken wird mit den Pfeilen <^> eine Empfehlung angezeigt, wohin man halten sollte. Wenn das Symbol den Bereich von rund plus/minus 60° verlässt, wird das Symbol grau dargestellt. Man sollte dann mit der Taste „Page“ wieder auf die Variodarstellung umschalten, um die Kompassrose mit den Richtungspfeilen zu sehen. Technisches Manual Flytec 6020 42 3.6.7 Flugdauer ( Flugzeit ) Der Zeitpunkt des Starts wird automatisch erfasst. Ein Flug wird erkannt, wenn das Gerät eine Höhendifferenz von 30m nach oben, oder unten erkennt, oder seit mindestens 60s eine Geschwindigkeit gegenüber Boden von mehr als 10km/h gemessen wurde. Dafür muss das GPS aber aktiv sein. Wenn das GPS keinen, oder schlechten Empfang hat, gilt nur die Höhendifferenz von 30m als Kriterium für eine Flugaufzeichnung. Ferner werden nur Flüge, die länger als 3 Minuten dauerten, in das Flugbuch eingetragen Die Flugdauer lässt sich bei den vom Benutzer frei wählbaren Anzeigen darstellen. Auch das Flugende erkennt das Gerät selbständig. Bedingung für ein Flugende ist, dass für mindestens 60s, weder eine Geschwindigkeit von mehr als 10km/h, noch ein Varioausschlag von mehr als 0.1 m/s auftritt. In den Basic-Settings kann anstatt der automatischen, auch eine manuelle Flugaufzeichnung eingestellt werden. Siehe auch 5.1.1 Flugbuch und Flug Analyse Seite 48 4 Flughinderniskarte (Restricted areas) Beim 6020-GPS lassen sich bis zu 150 Flughindernisse wie CTR’s, TMA’s, Flugfelder, Gefahrengebiete, Seile oder auch Wildschutzgebiete eingeben, die in der Kartenseite grafisch erscheinen. Die Zonen können aus Linien und Kreissegmenten bestehen, oder auch nur Kreise sein. Diese Bereiche erscheinen im Map Modus. Jede CTR darf aus max. 110 Wegpunkten bestehen. Buh Stanserhorn Um eine genaue Luftraumgrenze zu erkennen, kann die Karte bis auf einen Massstab von 0,5km vergrössert werden. Um einen gesamten Überblick der Lufträume zu erhalten, ist es auch möglich, die Karte bis zu einem Massstab von 50km, mit der Zoom Out Funktion zu verkleinern. Der Kartenausschnitt kann wie folgt verändert werden: 10.0 WP2 Vario 4.2 Zom Out Altitude 2645 Mod A1uv Zom In F2: Zoom in: Stufenweise wird der Maßstab vergrößert, bis ca. 0.5km. Damit sind Details deutlich erkennbar F1: Zoom out: Stufenweise wird der Maßstab verkleinert, bis zur bildschirmoptimierten Darstellung. Maximum ist 50km 4.1 Flughindernisse Manuell Bearbeiten Die Eingabe der CTR’s kann entweder von Hand im Main Setup Menu ⇒ Luftraeume erfolgen, oder mit weniger Mühe mit Hilfe eines PC-Programms, z.B. Flychart das von unserer Homepage über Internet heruntergeladen werden kann (www.flytec.ch). Das manuelle Erstellen, Ändern oder Löschen von CTR’s erfolgt nach dem gleichen System, das auch beim Erstellen, Ändern und Löschen von Wegepunkten und Routen verwendet wird. Technisches Manual Flytec 6020 Ohne Freischaltung stehen dem Benutzer 20 CTR’s zur Verfügung. Er kann mit Main Setup Menu -> Speicher verwalten -> Alle Luftr. loeschen die CTR Innsbruck ins Gerät holen und dann im Main Setup Menu -> Luftraeume abändern Mit einer Freischaltung kann man bis zu 150 CTR’s nutzen, je nachdem wie komplex diese sind. Das SW Package 02 muss dazu kostenpflichtig freigeschaltet werden. 43 Luftraeume =================== Innsbruck: CTRck Lugano:CTR Sion:CTR Meiringen:CTR Name der CTR =================== Ctr 1 Innsbruck : CTR Bemerkungen! No Elements: 7 Bemerkungen Anzahl Elemente / Punkte Del CTR Ins CTR Eine CTR wird durch Eckpunkte und Kreissegmente, oder nur durch einen Kreis definiert Bei der Eingabe dieser Eckpunkte muss darauf geachtet werden, dass die Eckpunkte genau in der Reihenfolge (rechts oder links herum), in der die Linien später erscheinen sollen, erstellt werden. Vom letzten eingegebenen Wegpunkt zieht das 6020-GPS automatisch eine Linie zum ersten. Es ist nicht erforderlich, als letzten Wegpunkt den ersten zu wiederholen. Als Type kann man folgende Elemente wählen: Point: Eckpunkt Center: Mittelpunkt des Kreissegmentes Startboarder: Startpunkt des Kreissegmentes Stopboarder: Endpunkt des Kreissegmentes Circle: Mittelpunkt des Kreises plus Radius Beispiel Gegen Uhrzeigersinn 5 Stopboarder Dir 1. Point 2. Point 7. Point 3 Center 6. Point 4 Startboarder Dir 2. Point 1. Point 6. Point Innsbruck =================== Point 1/7 Point 2/7 Center 3/7 Startb 4/7 Stopb 5/7 Point 6/7 Point 7/7 ==================== Point Lati: N 47’19.500 Longi: E011’04.500 Ins Ele Um Kreissegmente einzugeben, muss also folgende Reihenfolge eingehalten werden: Long, Lat Mittelpunkt; Long, Lat Startpunkt des Kreissegments; Long, Lat Endpunkt des Kreissegments; Drehrichtung (+Uhrzeigersinn, - Gegenuhrzeigersinn) Bei Kreisen genügt der Mittelpunkt und der Radius Long, Lat des Mittelpunktes; Radius in km Del Ele Technisches Manual Flytec 6020 4.2 44 Flughinderniskarte mit Flychart bearbeiten Die Luftraumkarte kann mit der kostenlosen PC-Software Flychart am PC komfortabel bearbeitet und über die PC-Schnittstelle in das Gerät übertragen werden. 4.2.1 Lufträume im OpenAir Format *.txt oder *.fas Flychart kann Lufträume im so genannten OpenAir Format laden. Auf dem Internet werden diese Lufträume normalerweise als *.txt zur Verfügung gestellt z.B auf http://soaring.gahsys.com/SUA/ Für die Schweiz können die Lufträume unter http://www.flyland.ch direkt im Flychart Format *.fas herunter geladen werden. Für Deutschland und Österreich empfiehlt sich die Seite http://www.dfcsaar.de/ -> GPS Lufträume Tipp: Erstellen sie im Flychart Ordner einen neuen Ordner mit dem Namen Luftkarten, oder Airspaces, damit sie die herunter geladenen Luftraumfiles wieder finden und verwalten können. Flytec Lufträume mit der Endung *.txt oder*.fas können mit einem beliebigen Texteditor geändert werden, oder sehr komfortabel mit dem Flychart Luftraumeditor bearbeitet werden. Der Anfangspunkt und der Endpunkt müssen nicht identisch sein. Beispiel für eine solche Flugverbotszone: *## (CLASS D) INNSBRUCK CTLZ ### AC D SB 0,255,0,120 AN OVV: 120.1 AL SFC AH 11000 MSL DP 47:25:00 N 011:44:20 E DP 47:18:20 N 011:48:10 E DP 47:07:55 N 011:10:05 E DP 47:10:40 N 011:00:45 E DP 47:19:30 N 011:04:30 E DP 47:16:55 N 011:13:30 E 4.2.2 Aufruf der Funktion Lufträume in Flychart Klicken Sie auf das Icon Fluginstrument konfigurieren. In den Fluginstrument Optionen wählen sie Lufträume. Es erscheint ein leeres Luftraumfenster. Technisches Manual Flytec 6020 45 4.2.2.1 Laden von Lufträumen Die Lufträume können mit der Schaltfläche Laden nun geladen werden. 4.2.2.2 Benutzer Lufträume mit der Endung *.fa5 Dies sind Lufträume, die der Benutzer aus einer Liste ausgelesen und mit dem Knopf "Speichern" gespeichert hat. Diese Lufträume können nicht editiert werden. 4.2.2.3 Auswahl von Lufträumen In der Grundversion können bis zu 20 Flugverbotszonen aus der Grundliste von Flytec ausgewählt werden, in das Gerät gesendet, abgespeichert und wieder geladen werden. In der erweiterten Version können bis zu 150 Flugverbotszonen ausgewählt, gespeichert und in das Gerät geladen werden. Beim Senden werden Lufträume, die im Gerät gespeichert sind, überschrieben. Die aktive Auswahl, die gespeichert, oder in das Gerät gesendet wird, ist mit einem grünen Haken gekennzeichnet. Nicht aktive Lufträume mit einem roten Kreuz. Um die Auswahl zu ändern, kann man mit der rechten Maustaste ein Dropdown Menü aufrufen und folgende Aktionen ausführen Mit Wählen -> Invertieren kann die aktuelle Auswahl geändert werden. Ein grünes Kreuzchen wird zu einem grünen Haken und umgekehrt. Mit Wählen -> Alle; werden alle Lufträume in der Liste gewählt und bekommen einen grünen Haken Mit Wählen -> Keine; werden alle Lufträume in der Liste abgewählt und bekommen ein rotes Kreuzchen Mit einem Klick mit der linken Maustaste auf einen Luftraum wird dieser Luftraum gewählt und blau gekennzeichnet Mit Ctrl Klick werden mehrere Lufträume angewählt Mit Shift Click wird ein Bereich von Lufträumen ausgewählt. Technisches Manual Flytec 6020 46 Nach dem Aufrufen der Funktion muss zuerst in die Liste geklickt werden, um alle Lufträume in der Liste zu aktivieren. Sie werden rechts im Fenster grafisch dargestellt. Der aktive Luftraum ist jeweils rot gezeichnet. Ab Flychart Version 4.52.31 können Lufträume auch grafisch mit der Maus auf der Map Darstellung angewählt werden und dann mit der rechten Maustaste gewählt, oder abgewählt werden. 4.2.2.4 Editieren von Lufträumen Im gleichen Dropdown Menü können noch weitere Aktionen ausgeführt werden: Mit „Ändern..“ kann der Name, der Kommentar, oder es können die Koordinaten geändert werden. Mit „Neu...“ können Lufträume von Hand neu eingegeben werden. Dies ist praktisch für spezielle Lufträume, wie Wildschutzgebiete, oder bilateral abgesprochene Ausnahmen in offiziellen Lufträumen. Mit „Löschen“ werden Lufträume aus der Liste gelöscht Mit einem Doppelklick mit der linken Maustaste kommt man in die Detailansicht. Der Name kann mit der rechten Maustaste -> Ändern beliebig geändert werden. Ein Name darf nur einmal in der Liste vorkommen und darf maximal 17 Zeichen enthalten. Wir empfehlen hier, eine klar verständliche Abkürzung zu verwenden. Standardmässig wird bei Dateien aus der DAFIF Datenbank der offizielle 3 Stellige Luftfahrtsname des Flugplatzes, sowie eine Abkürzung des Typs und der Funkfrequenz verwendet. Dies führt aber zu doppelten Namen in der Liste, da die Bezeichnung länger als 17 Zeichen sein kann und kaum verständlich ist. Die Beschreibung kann (mit der rechten Maustaste -> Ändern) beliebig geändert werden. Diese Beschreibung wird auf dem Instrument dargestellt und darf ebenfalls maximal 17 Zeichen enthalten. Wir empfehlen hier eine klar verständliche Abkürzung des Luftraums zu verwenden, sowie Zusatzinformationen, wie untere oder obere Höhe, oder die Funkfrequenz des Kontrollturms. In den DAFIF Dateien ist hier standardmässig die Höhe in Metern, oder als Flight Level angegeben. Koordinaten der Eckpunkte Beispiel Gegenuhrzeigersinn p5 3 Center p4 p2 p1 a3 Dir - Technisches Manual Flytec 6020 47 Kreissegmente oder Radien Radien werden in folgendem Format angegeben: Long, Lat Mittelpunkt; Long, Lat Startpunkt des Radius; Long, Lat Endpunkt des Radius; Drehrichtung (+Uhrzeigersinn, - gegen Uhrzeigersinn) Kreise Kreise haben folgendes Format: Long, Lat des Mittelpunktes; Radius in km Wir empfehlen folgendes Vorgehen: • Wählen sie mit dem Knopf "Laden" eine Flytec Luftraum Datei (*.fas, *.fa5 oder *txt) aus. Sie erhalten nun eine lange Liste und eine komplexe Grafik. • Klicken Sie in die Liste - alle Lufträume erscheinen blau. Wählen Sie nun mit Ctrl + Linke Maustaste einzelne Lufträume aus, für Bereiche verwenden Sie Shift + Linke Maustaste. Wählen Sie die, für Sie wichtigen Lufträume aus. Sie werden in der rechten Fläche dargestellt. Bedenken Sie, dass es in der Map Darstellung des Instruments immer länger für einen Bildaufbau dauert, je mehr Lufträume Sie im aktiven Bereich haben. • Ändern Sie nun bei den einzelnen Lufträumen die Namen und die Beschreibung in für Sie verständliche Namen und Abkürzungen ab. • Vereinfachen Sie komplexe Lufträume, von denen Sie nur ein Teil interessiert, mit Löschen von Eckpunkten. • Fassen Sie ineinander verschachtelte Lufträume, in die Sie sowieso nicht einfliegen dürfen, zusammen. • Sie können nun diese Datei für spätere Verwendung mit "Speichern" abspeichern. • Mit "Senden " senden Sie die ausgewählten Lufträume an das Gerät. Falls die Akustik eingeschaltet ist, hört man bei jedem erfolgreich übertragenen Luftraum einen hohen Pieps. Wenn etwas nicht geklappt hat, ist der Ton etwas tiefer, z.B. bei doppelten Namen. Mit "Empfangen" können Sie kontrollieren, welche Lufträume aktuell im Gerät gespeichert sind. Tipp: Erstellen Sie zuerst eine Benutzer Luftraum Datei mit den Lufträumen in ihrem Fluggebiet. Diese Datei kann sehr viele Lufträume enthalten. Öffnen Sie vor dem Flug diese Datei und laden Sie nur die Lufträume ins Instrument, die Sie an diesem Tag wahrscheinlich tangieren werden. Technisches Manual Flytec 6020 5 48 Flugspeicherung ( Flight-Memory ) und Flug-Analysis 5.1.1 Flugbuch und Flug Analyse Seite Der Aufzeichnungsmodus braucht nicht extra aktiviert zu werden, sondern jeder Flug wird automatisch gespeichert Die im 6020-GPS verwendete Flugspeicherung registriert nicht nur die Flughöhe und die Fluggeschwindigkeit (TAS), sondern speichert auch noch die Position und die GPSHöhe des Piloten im WGS84-Koordinatensystem. Im Main Setup Menu ⇒ Benutzer Einst. ⇒Flugspeicher ⇒Aufz. Intervalle kann die Aufzeichnungsrate eingestellt werden. Der eingestellte Wert bestimmt den zeitl. Abstand in Sekunden, nach dem wieder ein neuer Datensatz in den Speicher des 6020-GPS geschrieben wird. Minimaler Wert sind 2 Sekunden, was einer Aufzeichnungszeit von etwa 9 Stunden entspricht. Beim maximalen Wert von 60s, kann etwa 291 Stunden aufgezeichnet werden. Für Tests, oder Akro-Flüge empfiehlt sich eine Abtastrate von 2 Sekunde. Empfohlen wird jedoch ein Aufz. Intervall zwischen 5 und 10 s. Damit sind auch noch enge Kurven gut erkennbar, und die Anzahl der Datenpunkte für die externe Berechnung der OLC Punkte bleibt überschaubar. Die Werkseinstellung beträgt 10 Sek. Für den Beginn eines Fluges gilt folgende Vereinbarung: Der Start wird erkannt, sobald der Groundspeed mindestens 60s lang mehr als10 km/h beträgt, oder wenn die Höhedifferenz innerhalb von 60s größer als 30m wird. In jedem Fall wird jedoch auch die Vorgeschichte über 30 Aufzeichnungspunkte im Speicher des 6020-GPS abgelegt. Damit sind bei einem 10 Sek. Aufzeichnungsintervall auch noch die letzten 3 Min. vor dem Start in dem gespeicherten Flug zu erkennen. Ein Flugende wird bei automatischer Aufzeichnung erkannt, wenn mindestens 60 Sek. lang keinerlei Fahrt (weniger als 10km/h GPS Geschwindigkeit, oder Luftgeschwindigkeit) mehr festgestellt wurde und auch keine Höhenänderung mehr auftrat. Das normale Anzeigedisplay schaltet dann automatisch zur Flug-Analysis. Ab diesem Augenblick wird auch die „Digitale Unterschrift“ des Fluges berechnet und mit einem Hinweis im Info-Feld angezeigt. Bitte warten Sie bis diese Berechnung beendet ist. Mit einem kurzen Druck auf die Taste ESC kommt man in den Normalmodus zurück. Main Setup Menu ================ Flugspeicher Wegpunkte Routen Luftraeume >Benutzer Einst. >Speicher ================= Flight Memory ================== 01.03.02 0:43:12 13.02.02 1:37:34 28.01.02 0:24:05 23.01.02 1:02:24 12.01.02 2:11:45 15.12.01 0:34:55 24.11.01 1:07:32 ================== FLIGHT ANALYSIS Date: 17.20.07 UTC Start: 13:02:02 UTC Stop: 15:55:32 UTC Flight time: 2:53:30 Scanrate: 10 s Max A1: 2823 m Max A2: 1154 m A3: 4273 m M. Vario: 8.9 m/s M. Vario: 6.6 m/s M. Speed: 73 km/h Rec Shw Sig Map n ap Man kann das Gerät aber auch auf manuelle Aufzeichnung umschalten. Dazu muss man unter Main Setup Menu ⇒ Benutzer Einst. ⇒Flugspeicher ⇒Aufz. Auto/Man den Wert „No“ wählen. Mit dieser Einstellung beginnt die Aufzeichnung ca. 2 Minuten nach dem Einschalten und endet erst nachdem die Taste ESC für 3 Sek. gedrückt wird. Den Beginn der Aufzeichnung erkennt man am Laufen des „Flugzeit“- Zählers. Achtung: Vergewissern Sie sich vor dem Start, dass der GPS-Empfänger wenigstens 4 empfangene Satelliten anzeigt, um gültige Aufzeichnungen zu erhalten. Technisches Manual Flytec 6020 49 Bemerkung 1: In der Fluganalysis werden Maximal-Werte angezeigt, die während des Flugs erschienen sind. Weil die Anzeige jede Sekunde erneuert wird, werden also die 1 Sekunden Werte für die Fluganalysis gespeichert. Wenn man einen solchen Flug nachher mit einem Programm wie Flychart, SeeYou, CompeGPS, MaxPunkte usw. auf den PC herunterlädt, können diese Programme lediglich die Flugaufzeichnung im IGC Format auswerten. Im IGC File werden Uhrzeit(UTC) Position, barometrische Höhe, GPS Höhe und True Airspeed vom Flügelrad- oder Staudruck-Sensor aufgezeichnet. Die Programme errechnen nun die Variometerwerte aus den Höhenwerten. Wenn man zum Beispiel ein Recording Interval von 10s eingestellt hat, und in diesen 10 Sekunden eine Höhendifferenz von 5m zurückgelegt hat, wird ein Variowert von 0.5m/s errechnet. In dieser Zeit kann aber durchaus ein 1 Sekunden Variowert von 2m/s aufgetreten sein. Dieser Wert wird nur in der Flight–Analysis Seite dargestellt und kann nicht elektronisch ausgelesen werden. In der Fluganalyse Seite werden beide Werte angezeigt. Bemerkung 2: Auch wenn das Gerät bis zu 100 Flüge speichern kann, empfehlen wir, die Flüge regelmässig vom Gerät auf einen PC zu sichern und danach mit Main Setup Menu ⇒ Speicher⇒Alle Fluege löschen den Flugspeicher neu zu formatieren. Dieses Vorgehen bietet Ihnen die Sicherheit, dass Sie die Daten ihrer wertvollen Flüge gespeichert haben, und das Gerät immer wieder mit „frischem“ Flugspeicher aufzeichnen kann. 5.1.2 Graphische Darstellung von Flügen im Kartenformat Der Flugweg von gespeicherten Flügen kann auf dem Display angezeigt und begutachtet werden. In der Fluganalyse ist F1 mit der Funktion Show Map belegt. Nach Drücken dieser Taste erfolgt die bildschirmoptimierte Darstellung des Flugweges (Nord ist oben!). Zusätzlich werden gespeicherte Wegpunkte mit Kreuz und Namen dargestellt, sowie der Maßstab als kurze Linie mit km Angabe. Nun kann die Darstellung wie folgt verändert werden: F2: Zoom in: Stufenweise wird der Maßstab vergrößert, bis ca. 0.4km. Damit sind einzelne Kreise deutlich erkennbar (abh. vom eingestellten Recording Interval) F1: Zoom out: Stufenweise wird der Maßstab verkleinert, bis zur bildschirmoptimierten Darstellung. Maximum ist 47.4km Pfeiltasten Pan: Damit kann der dargestellte Bereich nach oben, unten, links oder rechts verschoben werden. OK: Aus jeder Darstellung wieder zurück zur bildschirmoptimierten Darstellung. ESC: Zurück zum Flugauswahlmenü Alle anderen Tasten bewirken ein Neuzeichnen des Tracks in der aktuellen Auswahl. Anmerkung: Nachdem der Bildaufbau je nach Datenmenge ein paar Sekunden dauern kann, erscheint in der Statuszeile Wait und Ready als Benutzerinfo. Wird während des Bildaufbaus z.B. eine Zoom- oder Pan-Taste betätigt, wird der momentane Bildaufbau abgebrochen und mit den neuen Werten gestartet. Somit kommt man zügig zur gewünschten Darstellung. Griffi Leesbur Gran Ques 17.11.07 14:31 Fl. Time 3:14.45 Zom Out Zom Ready In Technisches Manual Flytec 6020 6 50 Datenübertragung Im Speicher des 6020-GPS befinden sich vom Piloten eingegebene Daten, wie Wegepunkte, Routen, Pilotennamen u.s.w. als auch die vom Instrument automatisch aufgezeichneten Tracklogpunkte der unternommenen Flüge. Jeder dieser Punkte enthält Uhrzeit, Position, GPS-Höhe, barometrische Höhe, als auch die Fluggeschwindigkeit. Dadurch ist es möglich, bei einer späteren Auswertung des Fluges Barogramm, Variodiagramm, Speeddiagramm und den Kurs des Fluges über einer Landkarte darzustellen. In Flychart 4.52 ist es sogar möglich, den Flug auf dem PC-Bildschirm dreidimensional in der dazugehörenden Landschaft nachvollziehen können. Dazu muss noch zusätzlich das Programm Google Earth installiert sein, und eine Internetverbindung bestehen. 6.1 Datenaustausch über einen PC Zur Grundausstattung des 6020-GPS gehört auch ein Datenkabel zur USB Schnittstelle Mini B. Damit kann der Datentransfer in beiden Richtungen erfolgen. Die Übertragung erfolgt über eine virtuelle serielle Schnittstelle COMX mit: 57.600 baud; 8 databit; 1 stopbit; no parity; Xon/Xoff; Über die USB Schnittstelle kann das 6020-GPS ausgelesen und beschrieben werden: • Gesamte Gerätekonfiguration (Basic Settings, Benutzerdef. Anzeigen) • Wegepunktliste • Routenliste Gespeicherte Flüge im Flugmemory können nur ausgelesen werden. Wichtig: Zum Übertragen obiger Daten ist das Anschlusskabel zum PC erst dann in das 6020-GPS einzustecken, wenn das Gerät bereits eingeschaltet ist und das zum Überspielen der Daten erforderliche Programm aufgerufen wurde. Wichtig: Es muss zuerst der mitgelieferte USB Treiber von Prolific ab CD installiert werden. Bei der Installation von Flychart erfolgt die Installation des USB Treibers automatisch. Zum Datentransfer muss das Instrument mit einem Langdruck auf die Taste Menu in das Main Setup Menu geschaltet werden. Zum Übertragen eines abgespeicherten Fluges ist den Anweisungen der verwendeten Software zu folgen (Bei den meisten Softwareprogrammen muss noch in den Flugspeicher resp. in den Fluganalysis Modus geschaltet werden). Mit diversen Software Programmen können die IGC-Files, teilweise sogar die OLC Files erzeugt werden. Weitere Informationen unter http://www.onlinecontest.de/holc/ . Wir empfehlen ihnen die Verwendung von Flychart, das sie von der Website www.flytec.ch herunterladen können. Mit Flychart können alle Geräteeinstellungen bequem am PC gemacht werden. Trackview (Freeware) Daniel Zuppinger (für den OLC und CCC) www.softtoys.com/ Maxpunkte (Freeware) Programm vom D.Münchmeyer für den Online-Contest des DHV www.dm-sh.de Compe-GPS Für Wettbewerbe u. Privatpiloten, 3-D Darstellung www.compegps.com Seeyou Flugplanungs- und Analysesoftware, www.seeyou.ws/ GPSDump Stein Sorensen . Ein einfaches Programm um IGC Files zu erhalten http://www.multinett.no/~stein.sorensen/ Technisches Manual Flytec 6020 6.1.1 51 Fluginstrument Optionen Alle Einstellungen können mit Flychart 4.52 bequem eingestellt oder geändert werden Benutzereinstellungen und Instrument Einstellungen Wegpunkte Lufträume 6.1.2 Wegpunkte und Routen Im gleichen Menü können in Flychart auch die Wegpunkte und Routen ins Gerät übertragen werden. Flychart kann auch Wegpunktdateien von SeeYou oder CompeGPS oder Garmin importieren und ins Gerät übertragen. 6.1.3 Lufträume Das gleiche gilt für die Lufträume. Dazu bitte auf die Schaltfläche „Lufträume“ gehen 7 Neue Software-(Firmware) ins 6020-GPS übertragen Wie bei vielen anderen modernen Geräten, besteht die Möglichkeit die Software Version nachzurüsten (Firmware). Dadurch können Pilotenwünsche, oder neue Wettbewerbsreglemente auch in Zukunft rasch realisiert werden. Die Fa. Flytec AG wird von Zeit zu Zeit ProgrammUpgrades der 6020-GPS - Firmware auf ihrer Homepage ins Internet stellen, die über die Downloadfunktion vom Anwender kostenlos heruntergeladen, abgespeichert und dann ins 6020GPS übertragen werden können. Um mit dem eigenen PC in das Flash-Memory des 6020-GPS schreiben zu können, ist das Programm „Flasher.exe“ nötig, das in verdichteter Form unter dem Namen Flasher.zip vorliegt. Außerdem muss auch die eigentliche, zu übertragende Firmware von der Homepage geholt werden. Sie heisst z.B "6020v328.moc" (ca. 500 KB) was der Version 3.28 entspricht. Tipp: Wir empfehlen Ihnen sämtliche Dateien, die damit zusammenhängen, in einem einzigen Unterverzeichnis unterzubringen (z.B C:\Programme\FlytecFlasher\). Nach dem Dekomprimieren der ZIP-Datei werden mehrere Dateien erzeugt. Technisches Manual Flytec 6020 52 Ein Doppelklick auf die Datei " Flasher.exe" startet das Programm. Bei der Sicherheitswarnung drücken Sie auf Ausführen, danach Startet das Programm. Mit "Suchen" wählen Sie das zu übertragende File mit der Endung " *.moc " z.B. 6020_V328.moc, oder Sie können es aus dem Explorer in das Feld ziehen. Verbinden Sie nun das USB Kabel mit dem Gerät, danach können Sie im Feld Com Port die Schnittstelle einstellen, oder wenn Sie es nicht wissen, auf Auto stellen und automatisch suchen lassen. Die virtuelle COM Schnittstelle sollte zwischen 1 und 9 liegen. Darüber kann der Flasher die Schnittstellen nicht mehr erkennen. Starten Sie die Datenübertragung mit einem Klick auf Update. Es erscheint die Version des Bootloaders des Gerätes und die Übertragungsgeschwindigkeit. Die Zahlen die im rechten Feld erscheinen, sind die Antworten des Gerätes. Wichtig: Achten Sie darauf, dass das 6020-GPS im Gegensatz zur FlugdatenÜbertragung beim Anstecken des Kabels zum PC nicht eingeschaltet ist. Achtung: Lassen Sie das Verbindungskabel zum PC nie über längere Zeit am ausgeschalteten Instrument stecken. Es wird dabei Energie verbraucht und die Batterien könnten unbemerkt leer laufen. Tipp: In Windows sollte das charakteristische Geräusch für USB Geräte ertönen, wenn man das Gerät einsteckt. 8 8.1 Diverses Opt. Software (zusätzliche Software) Mit Hilfe eines bei Flytec erhältlichen Freischaltcodes lassen sich zusätzliche Sonderfunktionen aktivieren. Beispielsweise kann mit einem 5 stelligen Code die Darstellung der Flugverbotszonen (CTR’S) freigeschaltet werden. Vorgehen zur Eingabe des Codes: • Im Menü Optional SW Packages das entsprechende Paket anwählen • OK drücken. Es erscheint ein Code –29XXX • Mit der Pfeil nach unten Taste springt der Code auf 30000 und zählt dann nach unten. • Mit der Pfeil nach unten Taste den Code einstellen und OK drücken • Das Gerät meldet Package released! Wenn ein falscher Code eingegeben wurde bleibt das Gerät für mindestens 5 Minuten blockiert! Technisches Manual Flytec 6020 9 53 Simulation Nach Anwählen des Simulationsmodus im Einstellmenü und durch das Drücken der Taste OK gelangt man zu dieser hochinteressanten Funktion. Mit den Pfeiltasten und OK setzt man die Simulation auf : "Yes" und bestätigt wieder mit OK. Die zuletzt erkannte GPS-Position wird übernommen. Mit den Pfeiltasten ► und ◄ verstellen wir die Geschwindigkeit durch die Luft und über Grund, die Tasten ▲und ▼verstellen das Sinken oder Steigen. Sollte der Stallalarm ertönen, so erhöhen Sie bitte die Fluggeschwindigkeit um einige km/h. Die Taste F1 wird zum umschalten verschiedener Funktionen verwendet: Next Func. Next Func. Next Func. Next Func. Next Func. Var ▲▼ Spd ►◄XX Verändern von Steigen/Sinken Air + GND-Speed Wind ▲▼ Trk ►◄ Verändern einer angenommenen Windstärke beim steigen und verändern des Track (Flugrichtung) während der Sinkphase Mod A1 ▲▼ Verändern von Höhe Alt1 Mod A2 ▲▼ Verändern von Höhe Alt2 S.Thr –▲▼ Verändern des Einsatzpunktes der Sinkakustik Next Func. Change page ► Ebenfalls lässt sich die Goto Funktion aufrufen und ein Wegepunkt auswählen. Es erscheint der Abstand zum Wegepunkt. Zeigt der Richtungspfeil in der Kompassmitte nach oben, so bewegt sich der Pilot auf sein Ziel zu und der Abstand wird kleiner, gleichzeitig nimmt natürlich auch die Höhe ab. Wenn Sie nun mit der ▲ Taste ein Steigen hervorrufen, so simuliert das 6020-GPS ein Aufkreisen im Thermikbart, die Kompassrose dreht sich und der Abstand zum Ziel wechselt ständig zwischen etwas näher und ferner. Im Simulationsmode kann man auch den unterschiedlichen Steigton beim Verändern von Frequenz, Pitch und Modulation prüfen. Bitte wechseln Sie wieder zurück in den Sinkflug. Nach Drücken der Taste F1 kann man jetzt mit den Tasten ▲und ▼ die Geschwindigkeit über Grund verändern, das heißt, einen Windeinfluss simulieren. Mit den Tasten ◄ und ► lässt sich auch noch die Flugrichtung ändern, z.B. um direkt auf einen WP zuzufliegen. Auch das Nachfliegen einer aufgerufenen Route lässt sich sehr schön simulieren. Wenn Sie als Route die Competition-Route wählen, werden Sie bei der Annäherung von 400 m an den Wegepunkt den charakteristischen Klang hören, der Ihnen signalisiert, innerhalb des Zylinders zu sein und Sie sehen das automatische Weiterschalten zum folgenden WP (Achtung: Zum autom. Weiterschalten muss der Countdown Zähler positive Werte anzeigen). Durch Drücken der Taste ESC kann man auf die Kartendarstellung umschalten und auch hier die Annäherung an den, mit Zylinder versehenen WP beobachten. Wenn Sie mit der Taste F1 die Funktion Wind Track gewählt haben, so lässt sich sehr schön der Einfluss von Rücken oder Gegenwind beim Anflug auf ein Ziel simulieren. Es ist lehrreich zu sehen, inwieweit ein Gegenwind die Anzeige Alt a BG beeinflusst. Während der Simulation ist der GPS-Empfänger ausgeschaltet und anstelle eines Balkens erscheint das Wort "Simulation". Ein simulierter Flug wird zwar im Speicher des 6020-GPS abgelegt, seine „Digitale Unterschrift“ ist jedoch ungültig. Technisches Manual Flytec 6020 54 10 Batterie - Management Das 6020-GPS hat 2 Bänke à 2 Batterien. Auf dem Hauptbildschirm zeigen zwei Skalen den ungefähren Ladezustand der Batterien an. Während dem Ein- und Ausschalten wird jeweils zur Information die Kapazität der beiden Bänke in Prozent angegeben. Dabei ist zu beachten, dass die Bank 1 immer bestückt sein muss. Bank 2 ist die Reservebank und kann im Notfall frei bleiben. Es ist jedoch zu empfehlen, die 2. Bank ebenfalls zu bestücken. Sobald die erste Bank aufgebraucht ist, schaltet das Gerät automatisch auf die zweite Reservebank um. Wir empfehlen, nach einem langen Flug die angebrauchten Batterien der Bank 2 in die Bank 1 einzulegen und die neuen Batterien in die Bank 2 einzulegen. Damit ist gewährleistet, dass Sie die Batterien immer ganz aufbrauchen können, ohne dass die Gefahr besteht, dass während des Fluges die Batterien leer sind. Bank 1 Bank 2 Folgende Batterien können verwendet werden: • • Pro Bank Je 2 Stück Alkaline Batterien 1.5V Grösse AA. Geschätzte Betriebsdauer 2 mal 20h = 40h insgesamt Pro Bank Je 2 Stück NiMH Akkus min. 2100mAh oder besser, 1.2V Grösse AA. Geschätzte Betriebsdauer 2 mal 15h = 30h insgesamt Die richtigen Batterietypen sind im Main Setup Menu ⇒ Instr. Einst. ⇒Batterietyp einzustellen. Eine falsche Einstellung kann dazu führen, dass das Gerät vorzeitig, beim umschalten von Bank 1 auf 2 abschaltet und falsche Zustandsinformationen liefert! Wir empfehlen keine NiCd Akkus zu verwenden. Sie haben deutlich kleinere Kapazitäten und sind weniger Umweltfreundlich. Die Umschaltschwellen sind nicht für NiCd Akkus ausgelegt Hinweis: Die geschätzte Betriebsdauer basiert auf einer normalen Temperatur ( 20-25°C ). Bei Kälte haben die Batterien und Akkus eine deutlich kürzere Betriebszeit. Bei längerem Nichtgebrauch, sollten die Batterien immer entfernt werden! Defekte Batterien können durch auslaufende Säure das Gerät Beschädigen! Korrosionsschäden, verursacht durch defekte Batterien fallen nicht unter Garantie! Technisches Manual Flytec 6020 55 11 Ergänzende Informationen 11.1 Höhenmesser Ein Höhenmesser ist eigentlich ein Barometer, denn er misst nicht direkt die Höhe, sondern den Druck (Luftdruck). Aus dem Druck wird dann die Höhe berechnet. Der Druck auf Meereshöhe wird für die Berechnung der Absoluthöhe (nach der Internationalen Höhenformel) als Nullpunkt-Druck angenommen. Warum ändert sich der Druck mit der Höhe? Der Luftdruck an einem Punkt auf der Erde wird von dem Gewicht der über ihm liegenden Luft der Atmosphäre erzeugt. Deshalb nimmt der Luftdruck in der Höhe ab - man hat ja weniger Luft über dem Kopf! Eine Druckänderung von 1 mbar entspricht auf 500 m Ortshöhe etwa einer Höhendifferenz von 8m. Leider ist das alles in der Praxis nicht ganz so einfach, da noch weitere Faktoren auf den Luftdruck Einfluss nehmen. So hängt der Druck auch von der Temperatur und natürlich vom Wetter ab. An einem stabilen Tag können temperaturbedingte Luftdruckschwankungen von 1 mbar auftreten, was einer Höhenänderung von ca. ±10m entspricht. Wetterbedingt kann der Luftdruck auf Meereshöhe (QNH) zwischen 950 mbar und 1050 mbar liegen. Um diesen Einfluss des Wetters auszuschalten, muss ein Höhenmesser immer wieder geeicht werden. Das heißt, der Höhenmesser muss auf einer bekannten Höhe so eingestellt werden, dass er dann auch diese Höhe anzeigt. Bei schnellen Wetteränderungen (z.B. Kaltfronten) kann sich der Luftdruck im Laufe eines Tages um bis zu 5 mbar ändern. Das entspricht einer Höhenänderung von 40 m! Eine andere Möglichkeit einen Höhenmesser zu eichen besteht darin, das aktuelle QNH einzugeben. Was ist das QNH? In der Fliegerei wird ein gemeinsamer Nullpunkt benötigt, damit alle Flugzeuge auf gleicher Höhe auch die gleiche Höhe auf dem Höhenmesser haben. Diese gemeinsame Basis ist das QNH. Das QNH ist der aktuelle Luftdruck in hPa ( 1 hPa=1mbar ) zurückgerechnet auf Meereshöhe. Es wird jeden Tag mehrmals neu bestimmt und kann im Flugwetterbericht, oder über Flugfunk bei Flugplätzen abgefragt werden. 11.2 Geschwindigkeit 11.2.1 True oder Indicated Airspeed TAS oder IAS In der allgemeinen Luftfahrt ist es üblich, die Fluggeschwindigkeit mit Hilfe eines Pitotrohres als Staudruckgeschwindigkeit (=IAS) zu messen und auch als solche anzuzeigen. Der Vorteil dieser Methode ist, dass in jeder Höhe an der gleichen Stelle der Skala die max. zulässige Geschwindigkeit, oder der Strömungsabriss eingezeichnet ist (=Flugsicherheit) und auch für beliebige Höhen an einer festen Stelle der Speedskala die Geschwindigkeit des besten Gleitens liegt (Flugleistung). Der Nachteil liegt jedoch darin, dass alle geographischen Rechnungen, wie Distanzen, benötigte Gleitwinkel, und alle Endanflugberechnungen, die wahre Luftgeschwindigkeit für die Berechnung benötigen. Ein weiterer Nachteil liegt auch noch darin, dass die angezeigte Geschwindigkeit nur in einer bestimmten Höhe (üblich ist NN) richtig ist. Je höher man aufsteigt, wird der Flieger, bedingt durch die dünner werdende Luft immer schneller werden, ohne dass die Anzeige dies mitmacht. In ca. 6500 m wiegt die Luft nur noch die Hälfte wie in Meereshöhe, die Fluggeschwindigkeit wird also um das 1,41 fache (Wurzel aus 2) zunehmen. Physikalisch könnte man sich das so vorstellen: Technisches Manual Flytec 6020 56 Um einen gewissen Auftrieb zu erzeugen, müssen eine bestimmte Zahl von Luftteilchen die Tragfläche treffen. Weil nun in 6500 m Höhe nur noch halb so viele Teilchen pro Meter vorhanden sind, muss die Fläche schneller fliegen, aber nicht doppelt so schnell, sondern weil jedes Teilchen eine höhere Auftreff-Energie besitzt, nur um 41% schneller. Für die Berechnung von Wind, Ankunftshöhen, oder Ankunftszeiten benötigt man jedoch immer die wahren Luftgeschwindigkeiten. Der Flügelradsensor zeigt, weil er praktisch reibungsfrei läuft, die wahre Luftgeschwindigkeit (= TAS) an. Das 6020 GPS zeigt generell die wahre Luftgeschwindigkeit TAS an. 11.2.2 Stallalarm Wenn ein Pilot seinen Flügel immer langsamer macht, so wird er beim Unterschreiten einer bestimmten Geschwindigkeit einen Strömungsabriss hervorrufen, der je nach Fluggerät unterschiedliche Folgen hat. Würde die Strömung über der gesamten Fläche mit einem Mal abreißen, so wäre ein völlig unvorhersehbarer Absturz vorprogrammiert. Deshalb bauen die Hersteller unserer Hängegleitertragflächen eine sogenannte Schränkung in die Flügel ein, das heißt, die Flügelenden haben im Flug gegenüber der Luft immer einen kleineren Anstellwinkel als die Flächenmitte. Wenn nun durch zu geringe Fluggeschwindigkeit die Strömung im Mittenbereich der Fläche abreißt, so bleibt immer noch ein Auftrieb an den Flügelenden vorhanden. Das Fluggerät befindet sich jetzt im sog. Sackflug, oder Stall. Weil die Flügelenden hinter dem Schwerpunkt des Gerätes liegen, wird das Fluggerät die Nase senken und selbständig durch Geschwindigkeitserhöhung versuchen die Strömung wieder zu vergrößern. Es ist davon abzuraten längere Zeit in diesem überzogenen Flugzustand zu verweilen, da der Flügel auch extrem empfindlich auf nur kleine Luftturbulenzen reagieren wird. Ganz besonders im Landeanflug kann ein Strömungsabriss gefährlich werden. Ein Abschmieren über eine Fläche, oder auch eine nicht gewollte 180 Grad-Kurve kann die Folge sein. Der Stallalarm ist ein lautes, prägnantes, akustisches Signal, das den Piloten informiert, schneller zu fliegen. Er hilft in erster Linie den Drachen und weniger den Gleitschirmfliegern. Jeder der einmal an einem Landeplatz den einfliegenden Drachen zugeschaut hat, kann dabei folgende Beobachtung machen. Immer dann, wenn guter Gegenwind herrscht, werden viele Piloten ihren Steuerbügel zu früh rausdrücken, der Flügel steigt noch einige Meter in die Luft um im günstigen Fall danach mit dem Kielrohr im Boden zu stecken. Bei Nullwind, oder schwachem Rückenwind warten die meisten Piloten zu lange mit dem Rausdrücken des Bügels. Mit etwas Glück folgt jetzt nur eine Bauchlandung, aber auch ein Kringel mit gebrochenem Basis-Seitenrohr kann die Folge sein, oder aber die Drachennase im Boden bremst die Energie ab, der Pilot pendelt durch und schlägt mit dem Helm an das vordere Kielrohr. Für jeden Flügel und unterschiedliche Pilotengewichte gilt eine andere Abrissgeschwindigkeit. Es sind einige Versuche nötig, um für die eigene Anordnung, die richtige Stallalarmgrenze im Main Setup Menu ⇒ Benutzer Einst. ⇒Geschwindigkeit⇒Stallgeschwindigkeit einzustellen. Außerdem ist anzumerken, dass im Bodenbereich, durch das unter den Flügeln befindliche Luftpolster, der Abriss ca. 2 km/h niedriger erfolgt, als in der freien Luft. Die Abrissgeschwindigkeit ist aber auch noch vom spezifischen Gewicht der Luft, sprich: von der Flughöhe abhängig. Im 6020-GPS wird automatisch die Grenze für den Stallalarm mit steigender Flughöhe heraufgesetzt, genau entsprechend der Indicated-Airspeed. Es spielt keine Rolle, ob der Pilot zur Geschwindigkeitsanzeige True- oder Indicated Airspeed gewählt hat. Die Grenze zwischen Stallalarm und der Geschwindigkeit für minimales Sinken ist nur sehr klein. Deshalb haben einige Piloten reklamiert, dass beim Aufkreisen in sanfter Thermik mit der Geschwindigkeit des min. Sinkens, manchmal der Stallalarm einsetzt. Im Main Setup Menu ⇒ Benutzer Einst. ⇒Geschwindigkeit⇒Stallgeschwindigkeit gibt es dafür eine vom Technisches Manual Flytec 6020 57 Piloten einstellbare Höhengrenze, oberhalb der kein Stallalarm ausgelöst wird. Die Landeplätze sollten dann natürlich unterhalb dieser Grenze liegen. Warnung: Manchmal ist es ganz nützlich, auch beim Kreisen in der Thermik mit dem Stallalarm auf unstabile Fluglagen aufmerksam gemacht zu werden. In der Praxis hat sich gezeigt, dass etwa die Hälfte der sonst unschön verlaufenden Landungen durch das Rausdrücken des Bügels beim Einsetzen des Stallalarms, gerettet werden konnten. 11.3 Navigation 11.3.1 Empfangsqualität eines GPS Der GPS-Empfänger kann gleichzeitig bis zu 16 Satelliten verfolgen. Um nach dem Einschalten erstmalig eine Position zu erhalten ist der Empfang von wenigstens 4 Satelliten erforderlich. Einmal geloggt, genügen zur weiteren Ortsbestimmung 3 Satelliten (2 D-mode). Soll jedoch auch die Höhe mit erfasst werden, ( 3 D-mode) so sind in jedem Fall 4 Satelliten erforderlich. Im Empfänger befindet sich eine Tabelle, der Satelliten-Almanach in dem die Umlauf- Orts- und Zeitdaten aller Satelliten in Bezug auf den Empfänger festgehalten sind. Beim Empfang wird der Almanach ständig auf dem neuesten Stand gehalten. Fällt jedoch die Versorgung des AlmanachSpeichers aus, oder wird das Gerät um 200 km oder mehr vom letzten Empfangsort verbracht, so muss der Almanach neu erstellt werden. Auch bei ausgeschaltetem Gerät, wird der Speicher des Almanachs immer noch mit Strom versorgt. Normalerweise erkennt das Gerät bei freier Sicht nach wenigen Minuten seine Position. Wird der Empfänger nur kurzzeitig (weniger als 2 Std.) abgeschaltet, so beträgt die Dauer zur Ortsbestimmung weniger als eine Minute. Häuser, Berge oder dichter Wald beeinträchtigen die Empfangseigenschaften des Empfängers, deshalb ist immer auf möglichst freie Sicht ringsherum zu achten, gleichfalls sollte die Empfangsantenne im Gehäuse möglichst nach oben schauen. Besonders bei der Montage am Steuerbügel eines Drachens empfehlen wir, das Gerät nicht unter dem Kopf des Piloten an der Basismitte zu montieren, sondern seitlich. Dabei ist das 6020-GPS nicht mehr als 45° zu kippen, damit die Antenne nach oben schaut. Weil die Empfangsfeldstärke der Satelliten-Signale nur ca. 1/1000 von Mobilfunkgeräten beträgt, sollten Funkgeräte, oder ähnliche Störer ( auch Notebooks) in möglichst großem Abstand zum 6020-GPS betrieben werden. Das 6020-GPS ist mit einem 16-Kanal GPS-Empfänger ausgerüstet, welcher neben einem geringeren Stromverbrauch auch noch eine deutlich kürzere Satelliten-Erfassungszeit hat. Die Genauigkeit beträgt zwischen 7 bis 40 m. Im Durchschnitt kann mit ca. 15 m gerechnet werden. 11.3.2 Genauigkeit der GPS Höhe Eine gute Erklärung zur Genauigkeit der GPS finden man auf folgender Webseite: http://www.kowoma.de/en/gps/errors.htm Zuerst muss der Begriff Genauigkeit definiert werden. Auf der obigen Webseite kann man lesen: „ Die Deklaration der Genauigkeit die Garmin bei ihren Empfängern verwendet, führt ab und zu zu Verwirrungen. Was heißt es, wenn für den Empfänger eine Genauigkeit von 4 m angegeben wird? Diese Angabe bezieht sich auf die so genannte 50% CEP (Circular Error Probable). Das heißt, dass 50% aller Messwerte innerhalb eines Radius von 4m zu erwarten sind. Das heißt dann aber auch, dass 50% außerhalb liegen. Wenn man eine Normverteilung annimmt, sind 95% innerhalb des doppelten definierten Radius, also 8m und 98.9 % innerhalb des 2.55 fachen Radius, in diesem Falle also innerhalb 10m. Technisches Manual Flytec 6020 58 Satellitenorbit Radius =26560km Erdradius =6360km Die Position des GPS wird über eine Triangulation errechnet. Der GPS Empfänger misst die Zeit, die das Funksignal braucht und berechnet über die Lichtgeschwindigkeit den Abstand zum jeweiligen Satellit. Mit 3 Satelliten kann man so die horizontale Position bestimmen, und mit 4 Satelliten die räumliche Position mit Höhe. Eine gute Erklärung wie das genau gerechnet wird, findet man auf Wikipedia. Für eine räumliche Bestimmung der Position (3D Position) werden 4 Satelliten gebraucht, Ein Satellit wird dabei für die Synchronisierung gebraucht. 4. Satellit für die Zeitsynchronisierung 90° Die beste Genauigkeit wird erzielt, wenn der Winkel zwischen 2 Satelliten 90° ist . Das aufgespannte Dreieck zwischen der Eigenen Position und den zwei beteiligten Satelliten hat dann die größtmögliche Fläche. Die Einheit DOP (Dilution Of Position) ist proportional zum Kehrwert dieser Fläche Im Falle einer 3D Positionsbestimmung wird die größte Genauigkeit erzielt, wenn 3 Satelliten 90° zueinander stehen. In diesem Falle hat die aufgespannte Pyramide das größte Volumen. Auch hier wieder ist die DOP (Dilution Of Position) der Kehrwert des Volumens dieser Pyramide Für eine gute 2D Position auf der Erdoberfläche ist es am besten, wenn man 2 Satelliten 90° nahe am Horizont hat. Also zum Beispiel der eine im Norden, der andere im Osten. Der 3. Satellit senkrecht über der Position trägt nichts zur Genauigkeit bei, er gibt nur eine grobe Höhe, die aber für eine gute Bestimmung von Längen/Breitengrad genügt. Technisches Manual Flytec 6020 59 Satellite 2 Fast keine Zeitunterschied beim Satellit 2 Satellite 1 Zeitunterschied Satellit 1 Position A Position B Außerdem ist die Chance 2 Satelliten in der Nähe des Horizonts, zu finden, die 90° auseinander stehen größer, als 3 Satelliten mit 90° direkt oberhalb der Position. Kalotte 45° Diese Fläche ist größer als die Fläche der Kalotte oben Weil die Fläche am Umfang des Horizonts größer ist als die Fläche senkrecht über der Position,, und man annimmt, dass die Satelliten etwa gleich verteilt sind, ist die Chance größer, günstige Satelliten in der Nähe des Horizonts zu finden. Das GPS Modul bevorzugt deshalb Satelliten in der Nähe des Horizonts. Für die Bestimmung der horizontalen Position rechnet das Modul alle möglichen Kombinationen der sichtbaren Satelliten durch und nimmt dann jede Sekunde einen Mittelwert dieser Kombinationen. Um das Gleiche mit der vertikalen Position zu machen, würde der Empfänger die doppelte Rechenleistung benötigen. Weil aber Autos und Fußgänger in der Regel die horizontale Position benötigen, spart man sich den Aufwand, rechnet die Höhe nur aus der besten Kombination und bildet den Mittelwert über die Zeit. So lässt sich einerseits die kleinere Genauigkeit und das Hinterherhinken der vertikalen Position erklären. Das GPS Modul in den Flytec Instrumenten machte keine zeitliche Filterung über die Horizontale Position, aber bei gutem Empfang eine Filterung über ca. 5 s bei der vertikalen Position. Je schlechter der GPS Empfang ist, umso länger wird diese Zeitkonstante. Technisches Manual Flytec 6020 60 11.4 Flugoptimierung 11.4.1 Endanflug Berechnung ( final glide calculation) Hier spielen die GPS-Daten und die McCready Theorie Hand in Hand. Prinzipiell geht es darum, einen Zielpunkt (er muss natürlich als Wegepunkt in der Liste gespeichert sein) so schnell wie möglich zu erreichen, bzw. vom Fluginstrument den Hinweis zu erhalten, wann die letzte Thermik verlassen werden kann, um das schnellstmögliche Erreichen des WP zu ermöglichen. Um hierüber eine Aussage machen zu können, muss die Entfernung dahin bekannt sein. Dieser Abstand wird mit Hilfe des GPS-Empfängers berechnet. Zusätzlich benötigen wir die Höhe des Wegepunktes (steht in der WP-Liste) und die augenblickliche Höhe des Piloten. Aus diesen wenigen Informationen lässt sich bereits die erforderliche Gleitzahl über Grund, (L/D req) die notwendig ist, um das Ziel zu erreichen, ausrechnen. Hierfür bleiben alle anderen Bedingungen wie Steigen, Sinken, Wind und Windrichtung, Fluggeschwindigkeit und Polare völlig unberücksichtigt. Die erforderliche Gleitzahl kann in den benutzerdefinierten Anzeigen dargestellt werden: GLZ Soll Erst wenn es darum geht, die erfliegbare Gleitzahl (über Grund) zu ermitteln, spielen die soeben genannten Bedingungen sehr wohl eine Rolle. Grundsätzlich besteht so ein Endanflug aus zwei getrennt zu betrachtenden Phasen. 1.) 2.) Das Aufkurbeln in der letzten Thermik und Die möglichst geradlinige Gleitstrecke ins Ziel Das 6020-GPS rechnet nicht mit der McCready Theorie, sondern mit der Geschwindigkeit des besten Gleitens. Um trotzdem optimal ein Ziel zu erreichen, kann der Pilot mit dem Endanflugbildschirm einige Entscheidungen treffen, die ihm helfen, in möglichst kurzer Zeit und trotzdem sicher ans Ziel zu gelangen. Es hilft dabei, etwas von der McCready Theorie im Hinterkopf zu haben. Die McCready Theorie sagt, dass man dann zeitoptimal fliegt, wenn man nach dem Verlassen der Thermik so schnell fliegt, wie wenn man in einer sinkenden Luftmasse mit der gleichen Geschwindigkeit wäre, wie das tagestypische Steigen in der Thermik ist. Diese Geschwindigkeit muss man sich aus der Polare ausrechnen und bekommt eine Zahl Speed to Fly. Weil das 6020-GPS aber nicht mit der Polare rechnet, muss man diese „optimale“ Geschwindigkeit selber abschätzen. 1.) Nehmen wir einmal an, unser Pilot kreist unter einer Wolke in einer recht guten Thermikblase, die ihm ein mittleres Steigen von 2 m/s beschert. Im Kreisen wird er natürlich versuchen, möglichst mit der Geschwindigkeit des min. Sinkens zu fliegen. Wenn beim Kreisen die Nase des Fluggerätes immer wieder in Richtung zum Ziel schaut, lässt sich in diesem Augenblick auch die Windkomponente und daraus der Windfaktor bestimmen und damit die Gleitzahl über Gnd errechnen. Aus dem Abstand zum Ziel und der GZ (gnd) errechnet das 6020-GPS den Höhenverlust, den der Pilot auf seinem Gleitpfad zum Ziel benötigt. Wenn wir hierzu die Höhe des Zielpunktes addieren, ( bei jedem WP ist auch dessen Höhe gespeichert) so erhalten wir direkt die minimale Abflughöhe. Die eigene Höhe ist bekannt, also kann das Fluginstrument direkt durch Vergleich sagen, bei welcher Höhe wir den Pfad des besten Gleitens erreicht haben und ob wir noch aufkurbeln müssen um sicher anzukommen, Es liegt selbstverständlich an der Erfahrung des Piloten, ob er sofort bei positiver „Abw BGWegp“ losfliegen will, oder noch einiges an zusätzlicher Reservehöhe mitnimmt. Das 6020-GPS kann natürlich nicht wissen, ob im Laufe des Gleitpfades Steig- oder Sinkbereiche eingelagert sind, oder ob der Wind sich ändern wird. Es rechnet mit dem augenblicklichen Wind und nimmt an, dass keine Auf- oder Abwindzonen kommen. Einerseits wird man also aus Sicherheitsgründen etwas über den Pfad des besten Gleitens aufsteigen. Andererseits wird man an einem Tag mit guter Thermik noch etwas höher aufsteigen und dann diese Höhenreserve beim Abgleiten langsam vernichten, indem man schneller fliegt und deshalb auch früher ankommt. Technisches Manual Flytec 6020 61 2.) Beim Abgleiten zum Ziel Unser Pilot hat mit genügend Sicherheitshöhe über dem Pfad des besten Gleitens den Bart verlassen und fliegt auf sein Ziel los. Er sollte solange beschleunigen, bis die Anzeige „Abw BGWegp“ langsam zu sinken beginnt. Dies zeigt, dass man mit durch schnelleres Fliegen langsam die Reserve vernichtet. Allerdings sollte man auf absinkende Luftmassen, oder Gegenwind gefasst sein. Dies zeigt sich durch schnelleres Kleinerwerden der Anzeige „Abw BGWegp“, und dass das Gleitschirmsymbol auf der Endanfluganzeige schneller gegen den Schnittpunkt zu wandert. In diesem Fall empfiehlt es sich, wieder etwas langsamer zu fliegen. Bei allen bisher gemachten Betrachtungen sind wir davon ausgegangen, dass die Windkomponente automatisch aus der Differenz: Gndspeed – Airspeed berechnet wird. Es gibt jedoch gute Gründe, die ein Überschreiben dieser automatisch erfassten Spd-Diff mit einem manuell eingegebenen Wert rechtfertigen. 1. Beim Aufkreisen im Bart wird der ausserhalb der Thermik herrschende Wind immer stärker sein, als der gemessene. Die Stärke ist abhängig vom Wert des Steigens und ob sich der Pilot oben, oder unten in der Thermik befindet. 2. Beim Endanflug wirken sich auch kleine Windschwankungen, z.B. hervorgerufen durch Gieren, auf die vorausberechnete Ankunftshöhe aus. Eine fest eingegebene Windkomponente wird das Ergebnis ruhiger machen. 3. Wenn der Pilot beim Abgleiten aus grosser Höhe aus Erfahrung weiss, wie sich der Wind in den unteren Schichten ändern wird, so kann er dies bereits vorher berücksichtigen. 4. Wenn Gleitschirmpiloten ohne Speedsensor fliegen, kann die manuell eingegebene Windkomponente eine deutliche Verbesserung der Endanflugberechnung bringen 11.4.2 Sicherheitshöhe (Alt a. BG) Die Anzeige „Alt a. BG“ zeigt die augenblickliche Höhe des Piloten über (oder unter) dem Pfad des besten Gleitens an, der durchs Ziel führt. Die Sicherheitshöhe (Höhe über Alt a. BG) ist auch diejenige Höhe, die man notfalls, beim Durchfliegen sinkender Luftmassen noch verlieren könnte und trotzdem das Ziel erreichen wird. Die „Alt a. BG“ lässt sich auch ständig in den benutzerdefinierbaren Feldern zeigen. Sie ist nur dann identisch mit der „Alt a. WP“, wenn der Pilot mit der Geschwindigkeit des besten Gleitens fliegt. Die Felder „Alt a. BG“ und „Alt a. WP“ werden beim Aufkreisen in der Thermik in dem Augenblick Invers anzeigen, wenn der Pilot die Thermik verlassen könnte (Alt a. BG ) um gerade eben hinzukommen, oder wann der Pilot die Thermik verlassen sollte (Alt a.WP ) um schnellstmöglich den angewählten WP zu erreichen. (Siehe Bild Seite 17) 11.4.3 Endanflugsberechnung über mehrere Wegepunkte hinweg Ab dem 6020-GPS ist ein neues, vom Benutzer wählbares Anzeigefeld „Alt a. Goal“ hinzugekommen. Hierbei wird, ausgehend von der besten Gleitzahl die Ankunftshöhe über (oder unter) dem letzten WP einer Route vorausberechnet, gleichgültig wie viele WPs noch vor dem Piloten liegen. Für sämtliche Streckenabschnitte wird bei den Berechnungen der aktuelle Windvektor mit einbezogen und die sich dadurch ergebenden unterschiedlichen Gleitzahlen mit berücksichtigt. Natürlich setzt dieses Ergebnis voraus, dass sich der erkannte Wind bis zum Ziel nicht mehr ändert. Mit jedem geflogenen Vollkreis wird der Windvektor neu aktualisiert. Technisches Manual Flytec 6020 62 11.5 Flugspeicher und IGC File 11.5.1 Inhalt des IGC Files Im IGC File sind alle wichtigen Daten eines Fluges in lesbarer Form abgespeichert. Man kann das IGC File mit einem beliebigen Editor ändern. Ein Editieren und Verändern ist zwar möglich, aber es wird die Signatur am Schluss des IGC Files ungültig gemacht. Diese Signatur wird über alle Daten berechnet und beinhaltet sowohl den Flug, wie auch die Pilotendaten und das Datum. Die Signatur wird im Gerät erzeugt. Ein Missbrauch ist deshalb praktisch ausgeschlossen. Manchmal ist es praktisch, wenn man die Rohdaten, die im IGC File stehen, in Excel importieren kann um eigene Berechnungen auszuführen Im Excel Programm auf Datei /öffnen gehen Dateitypen alle Dateien wählen. Die 3 Importschritte befolgen. Die Pfeile für die Spaltentrennung wie folgt setzen. Technisches Manual Flytec 6020 63 Standardformat für die Spalten wählen Der vorliegende Kopf in den Zeilen 1 – 13 enthält interne Flugdaten. Diese werden für nicht mehr benötigt und können gelöscht werden. Zum besseren Verständnis sind Inhalt und Einheit der Spalten beschriftet. Die Spalten müssen nun in die von der Software benötigte Anordnung gebracht werden. Achtung: Die Koordinaten haben das Format XX°XX.XXX’. Also ist die Zahl 4619616 als 46 Grad 19.616 Minuten zu lesen, was 46°19’39.96“ entspricht. Mehr Informationen zum IGC Format finden sie auf der FAI Webseite unter http://www.fai.org/gliding/gnss/tech_spec_gnss.asp 11.5.2 Neue Regelung bei Rekordflügen oder dezentralen Wettbewerben (OLC) Nachdem der Nachweis über einen durchgeführten Flug ausschließlich von der GPS-Aufzeichnung abhängt, ist es wichtig, sich vor dem Start zu vergewissern, dass der GPS-Empfänger auch Satelliten empfängt. Bitte schalten Sie das 6020-GPS wenigstens einige Minuten vor dem Start ein, damit auch die Vorgeschichte vor dem Start in der Aufzeichnung enthalten ist. Technisches Manual Flytec 6020 64 In der pro Flug erstellten IGC-Datei ist auch das Barogramm enthalten. Nachweise durch Fotos, als auch die Bestätigung von Sportzeugen sind für nationale Leistungsflüge nicht mehr erforderlich. Die Datei kann direkt an das Auswertegremium vom OLC (Im Moment wird der OLC vom DHV ausgewertet) via Internet gesendet werden. 11.5.3 Nachweis v. Flügen Sicherheit gegen Manipulation Die FAI (Federation Aeronautique International) und deren Untergruppe IGC (International Gliding Committee) schreiben ein Aufzeichnungsformat vor, das neben der kontinuierlichen Speicherung von Uhrzeit, Position auch die Flughöhe enthält und damit auch den Barographen ersetzt. Bei der Übertragung eines Fluges zum PC des Piloten, wird eine sog. IGC-file erzeugt, die am Ende eine digitale Signierung erhält (= G-Record) und damit die Flugdaten fälschungssicher macht. Würde auch nur ein einziges Zeichen der Datei, die den Flug enthält, verändert, so würde die Signierung nicht mehr zu den Daten passen und der Auswertungskommission wäre die Manipulation offenkundig. 11.5.4 Digitale Signatur und OLC-Anmeldung Die Beliebtheit des dezentralen Wettbewerbs hat in den vergangenen Jahren einen kolossalen Aufschwung genommen. Inzwischen haben 26 Länder die OLC (Online Contest) Vereinbarungen anerkannt. Diese besagen, dass jeder Pilot beliebige Flüge über das Internet zur Anerkennung und Bewertung einreichen kann. Die Flugeinreichung hat im IGC-Format zu erfolgen ( WGS84) und muss mit einer digitalen Unterschrift versehen sein. Damit weiterhin handelsübliche GPS-Empfänger benutzt werden können, errechnen die einschlägigen PC-Auswerteprogramme wie Compegps, Gpsvar, Maxpunkte, oder Seeyou eine eigene digitale Unterschrift und gestatten die Anmeldung des Fluges in der gewünschten Form. Eine im PC ermittelte „Signature“ bedeutet jedoch nur halbe Sicherheit gegenüber Fälschungen. Auf lange Sicht wird diese Unterschrift zwingend von den GPS-Recordern, z.B. 6020-GPS kommen müssen. Nach Beendigung eines Fluges, automatisch oder manuell, wird im 6020-GPS diese „Digital Signature“ selbständig errechnet und an die Datei mit den Flugdaten als sog. G-Record mit angehängt. Ein entsprechender Hinweis „Generating Digital Signature“ erscheint im InfoFeld des Gerätes. Da diese Berechnung extrem aufwändig ist, kann das bei einem langen Flug und kurzer Scanrate einige Minuten dauern. Bitte warten Sie, bis der Hinweis wieder verschwindet. Sollte einmal bei einer Übertragung von Flugdaten zum OLC die digitale Unterschrift nicht anerkannt werden, so lässt sich im Display der Fluganalysis diese nochmals errechnen, wenn man die Taste F2 Recalc Signature „Rec Sig“. drückt. Technisches Manual Flytec 6020 65 11.5.5 Grafik: Task Exit Startzylinder TASK: EXIT STARTZYLINDER Startzeit: 14:00; 14:20; 14:40 Flugzeit endet beim Einfliegen in den Ankunftszylinder Landung im Zielzylinder ist vorgeschrieben WP1 r = 400m WP2 r = 400m Wegpunkt 2 Wegpunkt 1 Wenn Pilot 1,2 oder 3 die Wegpunkte WP1 und WP2 ber ühren, ertönt das akustische Signal und das 5030 schaltet automatisch zum n ächsten Wegpunkt weiter. Mindestens 2 Punkte innerhalb des Zylinders werden aufgezeichnet. Pilot 3 entscheidet sich sp ä ter zu starten und kehrt in den Startzylinder zur ü ck. Die Automatik ist nun ausgeschaltet. Er muss F1dr ü cken und das 5030 kehrt zum vorherigen WP zur ü ck. Ziel r = 200m Ankunft r = 2 km Pilot 1 kreist ausserhalb des Startzylinders in einer Thermik. Desshalb muss er zu einer der Startzeiten in den Startzylinder zur ü ckfliegen um den Task zu starten. Sobald er in den Startzylinder eintritt und die aktuelle Zeit gr ö sser ist als die Startzeit (z.B. 14:01 Uhr), ert ö nt das akustische Signal und das 5030 schaltet zum n ä chsten Wegpunkt (WP1). Pilot 1 Um 14:20 muss Pilot 3 manuell zum nä chsten WP schalten, indem er F1 dr ückt. Pilot 2 Pilot 3 Take Piloten 2 und 3 sind innerhalb des Startzylinders. Sie h ören das akustische Signal zur Startzeit. Das 5030 schaltet auf WP 1 Technisches Manual Flytec 6020 66 11.5.6 Grafik: Task Enter Startzylinder TASK: ENTER STARTZYLINDER Starttime: 14:00; 14:20; 14:40 Flugzeit endet beim Einfliegen in den Ankunftszylinder. Landung im Zielzylinder ist vorgeschrieben Wegpunkt 1 WP1 r = 400m Pilot 2 entscheidet sich, zu einem sp äteren Zeitpunkt (14:20) zu starten und fliegt wieder aus dem Startzylinder. Die Automatik ist nun ausgeschaltet und er muss F1 drücken um zum vorherigen WP zur ückzukehren. WP2 r = 400m Wegpunkt 2 Take off Ziel r = 200m_ Ankunft r = 2 km Technisches Manual Flytec 6020 67 12 Wartung und Pflege Dieses hochwertige Multifunktionsgerät ist mit empfindlichen Sensoren ausgestattet, die einen schonenden Umgang erfordern. Übermässige Druckbelastungen, wie sie etwa durch heftiges Zuschlagen der Kofferraumtüre des Autos entstehen, sind unbedingt zu vermeiden. Ebenso die Lagerung in einer feuchten Umgebung. Die optimale Reinigung erfolgt mit einem leicht angefeuchteten, weichen Stofftuch. Eine optimale Lagerung ist in der mitgelieferten Stofftasche, die sauber und trocken sein sollte. Bei einer eventuellen Betriebsstörung sind die Akkus für mindestens 1 Minute aus dem Gerät zu entfernen. Diese Frist hat zur Folge, dass das Gerät nach dem Wiedereinsetzen der Stromquellen einen Selbsttest durchführt. Besteht die Störung weiterhin, senden Sie das Gerät mit einer kurzen aber vollständigen Problembeschreibung an Ihren Fachhändler, oder direkt an die FLYTEC AG. 12.1.1 Wasserkontakt Wenn das Gerät unter Wasser, oder unter starker Einwirkung von Wasser geraten ist, sind sofort die Batterien zu entfernen, um zerstörerische Kurzschlüsse und Elektrolyseschäden zu verhindern. Falls es sich um Salzwasser handelt, muss das Gerät anschliessend mit handwarmem Süsswasser gründlich ausgespült werden, um der Korrosionsgefahr vorzubeugen. Danach muss das ganze Instrument mit Warmluft (handwarm max. 60°C Haarföhn) vorsichtig trocken geblasen werden. Niemals in ein Mikrowellen-Ofen legen! Mikrowellen zerstören das Gerät Augenblicklich! Nach der vollständigen Austrocknung senden Sie das Gerät umgehend zur Kontrolle an Ihren Fachhändler, oder direkt an die FLYTEC AG Schweiz. Ein Garantieanspruch verliert nach Wasserlandungen seine Gültigkeit. 13 Garantie Flytec leistet Gewähr dafür, dass dieses Gerät ab dem Zeitpunkt des Ersterwerbs für den Zeitraum von zwei Jahren keine Material- und Verarbeitungsfehler aufweist. Die Garantie erstreckt sich auf Fabrikationsfehler und Störungen, die ohne Verschulden des Besitzers auftreten. Die Garantie erlischt bei unsachgemässer Behandlung, bei der Einwirkung von grosser Hitze oder Wasser und bei geräteinternen unautorisierten Manipulationen. Bei Defekten während der zweijährigen Garantiezeit kontaktieren Sie bitte den Fachhändler, bei dem Sie das Gerät gekauft haben, oder wenden sich direkt an die Flytec AG Schweiz. Bitte lesen Sie die Bedienungsanleitung sorgfältig und vollständig durch. Spätestens bevor Sie sich mit Fragen oder Beanstandungen an Verkäufer oder Hersteller wenden. Haftungsausschluss: Es ist nicht auszuschliessen, dass ein Gerät in Einzelfällen keine, oder fehlerhafte Daten liefert. Im Hinblick darauf, dass rechtlich die Verantwortlichkeit über einen Flugverlauf beim Piloten liegt, lehnt die Flytec AG jegliche Haftung für die allenfalls aus einem Datenverlust, oder einer Datenverfälschung resultierenden Folgen ab. Technisches Manual Flytec 6020 Anhang 68 14 Technische Daten Höhenmesser: Variometer: max. 11000 m Auflösung 1m analog ± 8 m/s Auflösung. 0,2 m/s digital ± 100 m/s Auflösung 0,1 m/s Geschwindigkeit Flügelrad Wegepunkte: Routen: Max. Speicherzeit: Restricted Areas Anzahl der Tracklog-Punkte: Anzahl der aufgezeichn. Flüge: Abmessungen: Gewicht: Stromversorgung: Betriebsdauer: 0 bis 120 km/h (Sensor Optional) 200 WP 20 Routen mit max. je 30 WP 48 Std. Flugzeit bei 10 s Aufzeichnungsintervall max. 291 Std. bei 60 s Aufzeichnungsintervall 20 CTR’s frei, 150 CTRs kostenpflichtig 21 000 100 178 x 95 x 40 mm 425 Gramm (ohne Halterung) 2 oder 4 Stück NiMH Akku oder Alkaline Batterien AA, 1.5V > 20 Std pro Bank, d.h >40h Datenspeicherung und Transfer nach dem IGC Format Bildschirmauflösung Betriebstemperatur 38400 Pixel / 240 x 160Pixel ( = 1/8 VGA ) -15 ... 50 °C Halterungen für Drachen und Gleitschirm sind verfügbar Die technischen Daten können jederzeit ohne Voranmeldung geändert werden. Ein Software Upgrade ist nach Herunterladen der neuesten Version von unserer Homepage aus dem Internet über einen Anwender-PC möglich. 15 Zulassungen / Konformität Europa Hersteller: Herstellerland: Flytec AG Schweiz Typ: 6020 Kennzeichnung: Das Gerät wurde nach folgenden Standards geprüft und entspricht den geforderten Standards. • ETSI EN 301 489-1 V1.6.1/ETSI EN 301 489-3 V1.4.1 • IEC/EN 60950-1:2006: Safety Europa. Das Gerät darf nur mit dem mitgelieferten Netzgerät Sincho SW12-120E 12V=,1A, aufgeladen werden USA /Canada according 47CFR15, ICES-003, Issue 4 This device complies with part 15 of the FCC Rules. Operation is subject to the following two conditions: (1) This device may not cause harmful interference, and (2) this device must accept any interference received, including interference that may cause undesired operation.