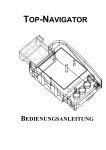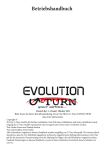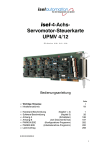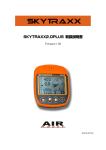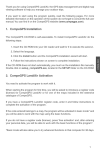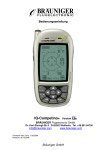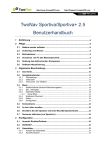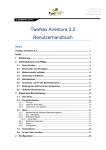Download TASK - LOESCHER.com
Transcript
Bedienungsanleitung BLANKFORM Im Bildstöckle 5 79822 Titisee-Neustadt [email protected] www.flugvario.de Tel.: 07651-3732 _________________________________________________ Skytraxx rev 1.07 Firmware 1.14 Seite 1 INHALTSVERZEICHNIS Einleitung Erste Schritte Ein- und Ausschalten Hauptbildschirm Barogramm Höhe manuell einstellen Kartenansicht Navigation durch das Menü Geräte Status Dateiauswahl Menüauswahl TRAXX USB Parameter Lufträume Wegpunkte Goto / Endanflug Task Simulator Pilotendaten Anzeigefelder Firmwareupdate Höhenkalibrierung Thermik und Windanzeige USB Anschluss Akku Technische Daten Wasserlandung Entsorgung Sicherheitshinweise Datenformate 3 4 5 6 7 8 9 11 12 13 14 15 16 17 18 19 21 22 21 23 24 25 26 27 28 29 30 31 32 33 _________________________________________________ Seite 2 Einleitung Wir bedanken uns für Ihr Vertrauen. Dieses Fluginstrument besteht aus modernsten Komponenten und wurde speziell auf die Bedürfnisse des Gleitschirm- und Drachenfliegens abgestimmt. Sie können selbst eine neue Firmware aufspielen. Dadurch können neue Features installiert werden. Die Firma Blankform behält sich das Recht vor, jederzeit ohne Ankündigung, sowohl am Inhalt dieses Handbuches, als auch an seinen Produkten Änderungen vorzunehmen. SKYTRAXX 2.0 bietet neue ungeahnte Möglichkeiten und unterstützt Sie im Flug mit komfortablen Funktionen. In Ihrem SKYTRAXX arbeitet ein 32 BIT Risc Prozessor mit enormer Rechenleistung. Unterstützt wird der Prozessor von 4 Gigabyte Speicher. Es gibt praktisch keine Grenzen bei der Flugaufzeichnung. Tausende Flüge können mit einem Trackintervall von einer Sekunde gespeichert werden. Analysen mit Maxwerten und Profilen für alle Aufzeichnungen können abgerufen werden. Es können z.B. 60Tausend Wegpunkte und hunderte von Lufträumen in Echtzeit berechnet werden. Eine Datenbank mit allen Start- und Landeplätzen (weltweit) ist bereits installiert und werden auf der Kartenansicht angezeigt. Lufträume von 31 Ländern sind vorinstalliert. Alle Aufzeichnungen werden als IGC Datei gespeichert und mit einem G-Record signiert. Ihr SKYTRAXX arbeitet unter Windows, MAC, Linux ohne weitere Software oder Treiber. Optional kann die Software SkytraxxControl verwendet werden. Lufträume können im OpenAir Format einfach auf Ihr SKYTRAXX kopiert werden. Wegpunkte werden ebenfalls einfach als Textdatei kopiert. _________________________________________________ Seite 3 Erste Schritte Laden Sie ihr Skytraxx mit dem mitgelieferten Netzteil komplett auf. Wählen Sie im Menü PILOTENDATEN aus. Bei IGC-ID geben Sie ein Kürzel z.B. Ihres Namens ein. Es müssen 4 Zeichen eingegeben werden. Beispiel: Ihr Name ist Max Mustermann IGC-ID: MaMu (4 Zeichen) Pilot: Max Mustermann (max. 22 Zeichen) Glider: Advance Alpha 3 (max. 22 Zeichen) Class: Paraglider(Sport) (max. 22 Zeichen) Durch langes Drücken der OK Taste im Editiermodus kann ein Zeichen eingefügt oder gelöscht werden. Löschen Ins Einfügen Folgende Zeichen stehen zur Verfügung: abcdefghijklmnopqrstuvwxyz . () 0123456789 ABCDEFGHIJKLMNOPQRSTUVWXYZ Das Leerzeichen wird als “.“ dargestellt. Beim Verlassen die OK Taste (Diskettensymbol) betätigen, ansonsten werden die Daten nicht gespeichert. Diese Daten werden dann als Kopf des IGC Files eingetragen. Im Menü LUFTRAEUME wählen Sie das Land in dem Sie fliegen aus. Deutschland ist bereits angewählt und braucht nicht ausgewählt werden. Im Menü PARAMETER können Sie ihre persönlichen Parameter einstellen. _________________________________________________ Seite 4 Menü OK Minus Plus Ein- und Ausschalten Durch langes Drücken der Menütaste und anschließendem Bestätigen mit der OK-Taste schalten Sie das Gerät ein. Bei versehentlich betätigter Menütaste ohne Bestätigung mit OK schaltet sich das Gerät selbständig wieder ab. Das Ausschalten wird durch langes Drücken (3 sec.) der Menütaste und anschließendem Bestätigen mit der OK-Taste abgeschlossen. Bei angeschlossenem Netzteil ist die Ausschaltfunktion deaktiviert. Mit der Menütaste gelangen Sie ins Menü oder wieder zurück. Die Minustaste verringert einen Wert, oder im Menü kommen Sie in der Auswahl eine Ebene zurück. Mit der Plustaste erhöhen Sie einen Wert, oder wählen den nächsten Menüpunkt an. Die OK-Taste bestätigt die Eingabe. Mit der OK-Taste können weitere Ansichten durchgeblättert werden. Nach dem Einschalten wird der Hauptbildschirm angezeigt. _________________________________________________ Seite 5 Hauptbildschirm 12 13 24°C Höhe Meter 31 2 15 1 1078 1.5 2 W 8 N 11 Vario m/s 10 O Gleitzahl 9.2 1 14 2 3 3 9 Dist to Airspace 14.2 km Time 10:35:02 1 Höhe 2 Vario Digital 3 Frei definierbar 4 Frei definierbar 5 4 5 S Speed 36 Wind 6 16 7 9 Windrichtung 10 Trackspur mit Thermikstärke 11 Flugrichtung 12 GPS Empfang Frei definierbar 13 Ladeanzeige 6 Geschw. über Grund 14 Analogvario 7 Windgeschwindigkeit 15 Vario über 30 Sekunden 8 Temperatur _________________________________________________ Seite 6 Hauptansicht mit Barogramm 24°C Höhe Meter 3 2 1 1078 -1.5 W N Vario m/s O Gleitzahl 1 3.2 2 3 S Speed 36 Wind 16 Diese Ansicht zeigt die Einstellung Barogramm. (Einstellbar über ANZEIGEFELDER, Barogramm. Es wird der Höhenverlauf des Fluges der letzten 80 Sekunden abgebildet. In der Kompassrose sieht man die entsprechende Trackspur. Beim Kurbeln in schwacher Thermik erleichtert das Barogramm die Einschätzung ob Höhe gewonnen wird. Die Trackspur zeigt den Flugweg. Die Größe der Trackpunkte zeigt das Steigen an, und hilft damit das Thermikzentrum zu finden oder wieder zu finden. _________________________________________________ Seite 7 Höhe manuell einstellen Altitude: 862 m QNH: 1020,1 hPA Beim Hauptbildschirm kann mit den mittleren Tasten die Höhe manuell eingestellt werden. Entweder es ist die Höhe bekannt oder QNH. Weitere Info siehe Höhenkalibrierung Seite 22. _________________________________________________ Seite 8 Kartenansicht 10 9 1740 m SW 8 42 km/h NW W + Tafelbühl 19.8 km 7 2 3 SW/16 1 + Kandel 14.2 km 12 11 6 + Hintereck 7.9 km 5 4 5 7.4 km 1 Luftraum innerhalb Warndistanz 7 Wegpunkte 2 Luftraum 8 Geschw. über Grund 3 Windanzeiger 9 Flugrichtung 4 Maßstab 10 Höhe 5 Flugstrecke 11 Eigene Position 6 Trackspur wird dunkelgrau, bei Steigen schwarz, bei Sinken hellgrau gezeichnet. 12 Thermikquellen Langes Drücken auf Plus- oder Minustaste zeigt die Luftraum Info! Kurzes Drücken verändert den Maßstab. _________________________________________________ Seite 9 Bei der Kartenansicht wird mit den mittleren Tasten der Maßstab verändert. Wird eine der mittleren Tasten gedrückt gehalten, so wird die Beschreibung des nächsten Luftraumes angezeigt. Die nächsten 6 Lufträume können mit den Plus/Minustasten durchgeblättert werden. Somit können alle Luftraumdaten der nächsten 6 Lufträumen angezeigt werden. Vorausgesetzung: Es sind Lufträume geladen und es besteht GPS Empfang. Thermikpunkte werden ab Maßstab 2 eingeblendet, sofern Thermikpunkte geladen sind. Thermikpunkte können z.B. unter folgendem Link bezogen werden: http://xc.dhv.de/xc/modules/leonardo/data/files/dhvxc-thermals.wpt Vorgehensweise: Diese Datei ins Verzeichnis WAYPOINTS kopieren und im Skytraxx Menü “WEGPUNKTE“ –> “Wegpunktdatei auswählen“ Anwählen. Die Datei auswählen und zu den bestehenden dazuladen oder nur diese laden. Neue Datei anlegen An bestehende Datei anhängen + _________________________________________________ Seite 10 Navigation durch das Menü Nach dem Einschalten befindet sich das Vario im Hauptbildschirm. Durch Drücken der Menütaste gelangen Sie in ein Auswahlmenü. GERAETE STATUS TRAXX USB PARAMETER LUFTRAEUME WEGPUNKTE GOTO TASK SIMULATOR PILOTENDATEN ANZEIGEFELDER MUSIK ABSPIELEN FIRMWARE UPDATE Mit den Plus/Minus Tasten navigieren Sie durch das Menü. Durch Drücken der OK -Taste bestätigen Sie die Auswahl. Mit der Menütaste gelangen Sie zurück zum Hauptbildschirm. Mit der Auswahl GERAETE STATUS können Geräteinfos angezeigt werden. Mit der Auswahl TRAXX können Sie die Flüge analysieren. Mit der Auswahl USB verbinden Sie das Vario mit Ihrem PC. Mit der Auswahl PARAMETER können Sie Einstellungen vornehmen. Mit der Auswahl LUFTRAEUME werden die Lufträume verwaltet. Mit der Auswahl WEGPUNKTE werden die Wegpunkte verwaltet. Mit der Auswahl GOTO kann zu einem Wegpunkt navigiert werden. Mit der Auswahl TASK kann ein Wettkampf konfiguriert werden. Mit der Auswahl SIMULATOR kann GPS Empfang simuliert werden. Mit der Auswahl PILOTENDATEN können die Daten für das IGC File eingegeben werden. Mit der Auswahl ANZEIGEFELDER können 3 Anzeigefelder frei belegt werden. Mit der Auswahl MUSIK ABSPIELEN können Lieder, die im raw Format gespeichert sind, abgespielt werden. (Siehe Seite 24) Mit der Auswahl FIRMWARE UPDATE können Sie eine neue Firmware aufspielen. _________________________________________________ Seite 11 Geräte Status Mittwoch, 16. Juli 2012 14:28:05 N 48° 05‘ 57‘‘ E 08° 11‘ 14‘‘ GPS: 840 m Beim Gerätestatus können 3 Seiten mit den Plus/Minustasten angewählt werden. Seite 1 Datum und Uhrzeit ● GPS Koordinaten ● GPS Höhe ● Satellitenempfang ● Sunrise: 5:26 Sunset: 21:25 Press.: 910.41 hPa Akku 90% Temperature: 25°C Firmware V1.12 Hardware V1.10 Serial number 185442010 Seite 2 Sonnenaufgangszeit Sonnenuntergangszeit ● Luftdruck ● Akkuzkapazität ● Temperatur ● ● Seite 3 Installierte Firmware Hardware Version ● Seriennummer ● ● _________________________________________________ Seite 12 TRAXX Dateiauswahl A:/FLIGHTS/2011/Juli/ April Mai Juni Juli Bei der Dateiauswahl wird mit den mittleren Tasten eine Auswahl getroffen und mit der OK Taste bestätigt. Soll ein Verzeichnis oder eine Datei gelöscht werden, muss die OKTaste solange gedrückt werden, bis das Löschen-Symbol erscheint. Das Löschen muss dann noch mal bestätigt werden. _________________________________________________ Seite 13 Menüauswahl TRAXX Alle Flugaufzeichnungen werden in Jahr, Monat und Tag wie in einem Flugbuch abgespeichert. Wählt man einen bestimmten Tag aus, so werden dort alle Flüge dieses Tages angezeigt. Wird ein Flug ausgewählt, erhält man die Daten des Fluges angezeigt. Mit der OK Taste werden die einzelnen Seiten weitergeschaltet. Die letzte Seite enthält eine Grafik mit Trackspur und Höhenprofil des Fluges. Mit den Plus- und Minustasten ist es möglich den Track abzufahren. Tafelbühl 15:43:20 1420 m _________________________________________________ Seite 14 USB Verbinden Sie das Skytraxx mit dem USB-Kabel an einem PC. Im Skytraxx wechseln Sie bitte zum Menüpunkt USB und bestätigen das mit der OK Taste. Auf dem Display erscheint ein USB Symbol. Nach wenigen Sekunden öffnet sich ein Fenster an Ihrem PC mit dem Inhalt Ihres Skytraxx. In manchen Fällen bleibt das Gerät dabei hängen. In solchen Fällen den Reset neben der USB Buchse betätigen und erneut Verbinden. AIRSPACES ELEVATION FIRMWARE FLIGHTS SETUP SOUNDS TASKS WAYPOINTS SYSTEM Luftraumdateien Höhendaten Firmwareversionen Alle Aufzeichnungen Einstellungen und Sprachdateien Musikdateien Wettkampfdateien Wegpunktdateien Systemdaten Achtung! Bitte nehmen Sie keine Änderungen am Dateisystem vor. Ebenfalls dürfen die Daten in den Dateien nicht verändert werden. Falsche Daten führen zu fehlerhaften Anzeigen. _________________________________________________ Seite 15 PARAMETER Unter dem Menüpunkt PARAMETER können die Geräteeinstellungen verändert werden. Sinktoneinsatz -> ab welchem Sinkwert soll der Sinkton einsetzen. Steigtoneinsatz -> ab welchem Steigwert soll der Steigton einsetzen. Zeitzone UTC Offset -> Zeitverschiebung einstellen Trackintervall -> Aufzeichnungsintervall 1 – 60 Sekunden Lautstärke -> Lautstärke des Variotons 0-8 Display Kontrast -> Kontrasteinstellung des Displays Einheiten -> Grad Celsius / Meter bzw. Grad Fahrenheit / Feet Koordinaten Format -> Anzeige auf der Geräte Status Seite Sprache -> Deutsch, Englisch, Französisch, Holländisch, Polnisch, Spanisch, Italienisch, Rumänisch Expert settings -> Erweiterte Variotoneinstellungen Vario Integrationszeit = Mittelung der Digitalvarioanzeige 1-80 Sek. Basistonhöhe steigen = Veränderung der Tonhöhe ● Sinktonabstand = Tonabstand zwischen Steigen und Sinken ● Maximale Tonfrequenz = Maximale Tonhöhe die erreicht werden kann ● Variosensibilität = Filterung des Variosignals ● Auto silent = Varioton wird erst beim Flugbeginn aktiviert ● Karte / Map = gewünschte Kartenausrichtung _________________________________________________ ● ● Seite 16 LUFTRÄUME Lufträume anzeigen -> die Lufträume können einzeln angezeigt werden. Mit der OK Taste kann ein Luftraum deaktiviert bzw. aktiviert werden. Mit der Auswahl LUFTRAEUME NOT ACTIVE können deaktivierte Lufträume gesucht werden. Datei auswählen -> aus der Liste kann eine Luftraumdatei angewählt werden. Es stehen 2 Optionen zur Verfügung. Option1: Eine Luftraumdatei wird neu angelegt und enthält ausschließlich diese Daten. Option2: Die Luftraumdaten werden an die bestehende Datei angehängt, somit können mehrere Länder überwacht werden. Warnabstand horizontal -> gibt den horizontalen Abstand zum Luftraum an ab dem die erste Warnung erfolgen soll. Warnabstand vertikal -> gibt den vertikalen Abstand zum Luftraum an ab dem die erste Warnung erfolgen soll. Hinweis: luftraeume.skt = generierte Luftraumdatei Alle .txt-Dateien = Lufträume im OpenAir Format _________________________________________________ Seite 17 WEGPUNKTE Neuer Wegpunkt -> hier kann ein neuer Wegpunkt gesetzt werden. Zusätzlich steht eine Editierfunktion zur Verfügung. Wegpunkt bearbeiten -> hier kann ein Wegpunkt bearbeitet werden. Wegpunktdatei auswählen -> hier wird eine Wegpunktdatei ausgewählt. Es stehen zwei Optionen zur Verfügung. Option1: Eine Wegpunktdatei wird neu angelegt und enthält ausschließlich diese Wegpunkte. Option 1 Option2: Die Wegpunktdatei wird an die bestehende Wegpunkt Datei angehängt. Option 2 + _________________________________________________ Seite 18 GOTO Mit der Auswahl GOTO öffnet sich eine Liste der nächsten Wegpunkte. Wird ein Wegpunkt ausgewählt kann zu diesem navigiert werden. Eine neue Anzeige entsteht und enthält alle Daten um diesen Wegpunkt anzufliegen. _________________________________________________ Seite 19 Goto / Endanflug 24°C 1 Kandel Süd 3 N 2 805 m 2 13 T +104 m 4 GZ +5.1 W O 5 GZT +7.2 1 6 1h 12 min. 2 7 14.2 km 3 8 10:35:02 S Speed 36 Wind 16 1 Wegpunktname 5 Benötigte Gleitzahl zum Ziel 2 Höhe 6 Zeit bis zum Ziel 3 Höhe über Ziel 7 Entfernung zum Ziel 4 Gleitzahl aktuell 8 Uhrzeit Bei aktiver Route kann mit der Plus / Minustaste zum nächsten Wegpunkt geschaltet werden. _________________________________________________ Seite 20 TASK Neuen Task anlegen Hier wird der Taskname eingegeben. Anschließend werden die Wegpunkte aus der vorhandenen Wegpunktedatei eingefügt. Task editieren Nach der Auswahl kann hier der Task editiert werden. Es stehen folgende Möglichkeiten zur Verfügung: Edit Waypoint zum Editieren des Wegpunktes. Add Waypoint zum Anfügen eines Wegpunktes. Insert Waypoint zum Einfügen eines Wegpunktes. Delete Waypoint zum Löschen eines Wegpunktes. Set Cylinder um den Zylinderradius zu ändern. Task aktivieren Hier kann ein Task ausgewählt und aktiviert werden. Zylinderradius + Kandel 14.2 km Automatisches Weiterschalten zum nächsten Wegpunkt. + Hintereck 7.9 km Flugstrecke Beispiel eines Tasks. Wird der Zylinder erreicht, so wird automatisch ein zusätzlicher Tracklogpunkt aufgezeichnet. _________________________________________________ Seite 21 SIMULATOR Der Simulator kann ein- bzw. ausgeschaltet werden. Er dient zum Testen verschiedener Anzeigen und Funktionen. Es wird GPS Empfang simuliert. Im Flug muss der Simulator ausgeschaltet sein! PILOTENDATEN Hier können die Kopfdaten des IGC Files eingegeben werden. Siehe auch erste Schritte auf Seite 4. Es können beliebig viele Igc-Header Dateien gespeichert werden, dazu folgendermaßen vorgehen: Im SETUP Verzeichnis befindet sich die Datei. Entweder diese kopieren und umbenennen in z.B. Mentor2.cfg (wichtig die Endung muß "cfg" sein). Der Name kann beliebig gewählt werden. Oder es ist auch möglich eine leere Datei anzulegen. Wichtig ist die Endung "cfg". Im SETUP Verzeichnis kann das z.B. so aussehen: Tandem.cfg Mento2.cfg Motor.cfg Sky_Anakis.cfg Up_Kantega.cfg igcheader.txt Wenn jetzt ins Menue PILOTENDATEN gewechselt wird, wählt man eine dieser Konfigdateien aus. _________________________________________________ Seite 22 ANZEIGEFELDER Auf der Hauptseite sind 3 frei definierbare Anzeigefelder. Um diese einzustellen, ins Menü Anzeigefelder wechseln. Unter User Data Field 1, 2 und 3 kann die gewünschte Anzeige festgelegt werden. Folgende Auswahlmöglichkeiten sind möglich: Time (aktuelle Uhrzeit) Flighttime (laufende Flugzeit) *AGL (Höhe über Grund) *AGL feet (Höhe über Grund in feet) Altitude (Höhe MSL) Altitude (feet) (Höhe MSL in feet) Relative height (Höhe ab Start) Altitude gain (aufsummierter Höhengewinn) Flight level (Flugfläche) Pressure (Luftdruck) Course over ground (Kurs über Grund) Distance to waypoint (Entfernung zum Wegpunkt) Distance to airspace (Entfernung zum nächsten Luftraum) Distance to take off (Entfernung zum Start) Distance from track (zurückgelegte Flugstrecke) Battery level (Akkuzustand) Empty field (leeres Feld) Barogramm Glide ratio (aktuelle Gleitzahl) * AGL kann nur berechnet werden wenn die entsprechende HGT Datei im Verzeichnis ELEVATION vorhanden ist. Die HGT-Datei enthält das Höhenmodell im 90m Raster. _________________________________________________ Seite 23 MUSIK ABSPIELEN Hier können Musiktitel abgespielt werden. Die Musikstücke müssen in einem speziellen Format vorliegen. Diese Funktion ist für uns zum Testen der Soundqualität. Wer das ausprobieren möchte kann z.B. mit dem Programm „Switch Sound File Converter“ eigene Musikstücke konvertieren. Folgende Einstellungen müssen gesetzt werden: Output Format: .raw Encoder Options: Format: 8bit signed Sample Rate: 22050 Channels: Mono Die so konvertierten Dateien in den Ordner SOUNDS vom Skytraxx kopieren. FIRMWARE UPDATE Mit dieser Auswahl kann eine neue Firmware aufgespielt werden, somit können Sie Ihr Skytraxx auf dem neuesten Stand halten. _________________________________________________ Seite 24 Höhenkalibrierung Ungültige Werte werden blinkend dargestellt. Erst wenn gültige GPS-Daten vorliegen, hört die Höhe zu blinken auf und wird kalibriert. Die Höhe blinkt, bis das Logging beginnt. Die GPS Höhe ist ca. +- 30 Meter genau. Bei schlechten Empfangsbedingungen kann es auch zu größeren Ungenauigkeiten kommen, deshalb besteht die Möglichkeit die Höhe auch manuell einzustellen. Nach dem Einschalten befindet man sich auf dem Hauptbildschirm. Mit der Plus- und Minustaste kann die Höhe manuell justiert werden. Wird gewartet bis 3D GPS Empfang erreicht wird, so wird die Höhe mit der GPS Höhe abgeglichen. Es ist auch jetzt noch möglich die Höhe manuell zu justieren. Die GPS Höhe wird auf der dritten Seite angezeigt. Ist das Logging eingeschaltet kann die Höhe nicht mehr justiert werden. Wenn sich im Verzeichnis ELEVATION eine passende HGT Datei befindet, kennt das Skytraxx die Geländehöhen. Somit ist überall die Höhe über Grund bekannt. Die Höhe wird dann ebenfalls über diese Daten justiert. Erweiterte Funktionen Nach dem Einschalten wird die Haupseite angezeigt. Loggen manuell starten und beenden: Nach Erreichen von 3D GPS-Empfang kann durch langes Drücken der OK-Taste auf der Hauptseite das Loggen manuell gestartet und wieder beendet werden. _________________________________________________ Seite 25 Thermik und Windanzeige Die Richtung zur letzten Thermik wird aus dem letzten größten Steigen ermittelt. Die Windrichtung wird angezeigt wenn ein Richtungswechsel geflogen wird. Die besten Ergebnisse werden beim Fliegen eines Vollkreises erzeugt. N W Wind aus Südwest O S Die Trackspur zeigt den Flugweg. Die Größe der Trackpunkte zeigt das Steigen an, und hilft damit das Thermikzentrum zu finden oder wieder zu finden. _________________________________________________ Seite 26 USB Anschluss und Aufnahmegewinde Seitlich befindet sich die Mini USB Buchse zum Laden des Akkus und zum Datenaustausch. Der Resettaster kann mit einem dünnen Stift oder einer Büroklammer betätigt werden. Mini USB M4 Gewinde Resettaster Klebepad Auf der Rückseite befindet sich ein Aufnahmegewinde der Größe M4. Die maximale Einschraubtiefe beträgt 6mm. Wird eine Halterung angeschraubt, muß das mitgelieferte Klebepad aufgeklebt werden. Es ist ratsam zur Sicherung des Varios an der Unterseite eine Schnur durchzuführen. _________________________________________________ Seite 27 LUFTRÄUME Lufträume anzeigen -> die Lufträume können einzeln angezeigt werden. Mit der OK Taste kann ein Luftraum deaktiviert bzw. aktiviert werden. Mit der Auswahl LUFTRAEUME NOT ACTIVE können deaktivierte Lufträume gesucht werden. Datei auswählen -> aus der Liste kann eine Luftraumdatei angewählt werden. Es stehen 2 Optionen zur Verfügung. Option1: Eine Luftraumdatei wird neu angelegt und enthält ausschließlich diese Daten. Option2: Die Luftraumdaten werden an die bestehende Datei angehängt, somit können mehrere Länder überwacht werden. Warnabstand horizontal -> gibt den horizontalen Abstand zum Luftraum an ab dem die erste Warnung erfolgen soll. Warnabstand vertikal -> gibt den vertikalen Abstand zum Luftraum an ab dem die erste Warnung erfolgen soll. _________________________________________________ Seite 28 Akku In dem Gerät ist ein sehr hochwertiger Lithium Ionen Akku der neuesten Generation eingebaut. Der Akku darf nur mit dem mitgelieferten Ladegerät oder am PC geladen werden. Ein so genannter Memoryeffekt tritt bei diesem Akku nicht auf. Wird das Vario längere Zeit nicht gebraucht, sollte der Akku am Besten ca. 30% geladen sein. ACHTUNG! Keinesfalls darf der Akku ins Feuer geworfen werden. Ladeanzeige Wird das Netzteil angesteckt, erscheint im Hauptbildschirm oben rechts eine Ladeanzeige. Ist der Akku vollständig geladen verschwindet die Anzeige. _________________________________________________ Seite 29 Technische Daten Stromversorgung: Lithium Ionen Akku 3,7 V 2600 mAh Autonomie: 30 – 40 Stunden Speichergröße: 4 Gigabyte Abmessungen: 120 x 98 x 27 mm Gewicht: 185 Gramm Lieferumfang: Alle Geräte werden komplett mit 220V Ladegerät und USB-Kabel geliefert. Die Garantiezeit beträgt: 24 Monate ab Kaufdatum _________________________________________________ Seite 30 Wasserlandung Für den Fall, dass Sie mit Ihrem Skytraxx im Wasser landen und dieses ins Gerät eindringt, sollte das Gerät mit einem Haarföhn getrocknet werden. Unbedingt danach das getrocknete Gerät zur Überprüfung an die Fa. Blankform einschicken. Schweiz: Flyover GmbH Walkringen Der Garantieanspruch verliert nach unsachgemäßer Benutzung, z.B. Wasserlandungen, seine Gültigkeit. Garantie und Haftungsausschluss Es kann in seltenen Fällen vorkommen, dass das Fluginstrument gar keine Daten oder fehlerhafte Daten liefert. Die Fa. Blankform wird alle Forderungen für Schäden, die durch ein Fehlverhalten Ihres Gerätes hervorgerufen wurden, ablehnen. Der Pilot allein ist voll verantwortlich für die sichere Durchführung seiner Flüge. Auf unsere Geräte gewähren wir eine Garantiezeit von 24 Monaten ab Kaufdatum für Material und Herstellungsfehler. Mechanische Beschädigungen, wie Gehäuse oder Glasbruch, unterliegen nicht der Garantiepflicht. Durch das Öffnen des Gehäuses erlischt jeglicher Garantieanspruch. Deshalb: Nie das Gehäuse selber öffnen! _________________________________________________ Seite 31 Entsorgung Sie als Endverbraucher sind gesetzlich zur Rückgabe aller gebrauchten Batterien und Akkus verpflichtet (Batterieverordnung). Eine Entsorgung über den Hausmüll ist untersagt! Schadstoffhaltige Batterien/Akkus sind mit untenstehendem Symbol gekennzeichnet, die auf das Verbot der Entsorgung über den Hausmüll hinweisen. Die Bezeichnung für das ausschlaggebende Schwermetall sind Cd = Cadmium, Hg = Quecksilber, Pb = Blei. Ihre verbrauchten Batterien/Akkus können Sie unentgeltlich bei den Sammelstellen Ihrer Gemeinde oder überall, wo Batterien/Akkus verkauft werden, abgeben. Bitte entsorgen Sie das Gerät nicht selbständig, sondern senden Sie es an den Hersteller oder Imorteur zurück. Damit wird eine fachgerechte Entsorgung sichergestellt. Sie erfüllen damit die gesetzlichen Verpflichtungen und leisten Ihren Beitrag zum Umweltschutz! WEEE-Reg.-Nr. DE 76592335 _________________________________________________ Seite 32 Datenformate Die Flüge werden als signierte igc Dateien gespeichert. Endung .igc Wegpunkte sind im CompeGps Format gespeichert. Endung.wpt Lufträume im OpenAir Format. Endung .txt Höhendaten hgt Format in 3“ Auflösung entspricht 90Meter. Endung .hgt Soundformat: .raw _________________________________________________ Seite 33