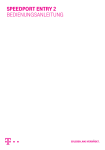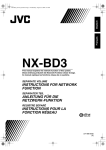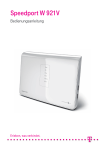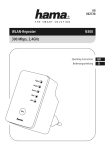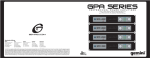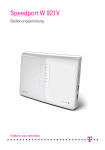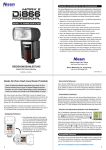Download Speedport NEO der Telekom
Transcript
Speedport NEO Bedienungsanleitung 1x Einführung. Herzlichen Glückwunsch, dass Sie sich für den Speedport NEO der Telekom entschieden haben. Der Speedport NEO ist ein Breitband-Router mit DSL-Modem und ermöglicht die Anbindung an das Internet über VDSL2, ADSL und ADSL2+. Dabei übernimmt der Speedport den Verbindungsaufbau für alle angeschlossenen bzw. verbundenen Geräte. Für die Verwendung im kabelgebundenen Heimnetzwerk (LAN) kann ein Gerät an die LAN-Buchse des Speedport angeschlossen werden. Der Speedport bietet die Möglichkeit ein Powerline Heimnetzwerk über das Stromnetz zu betreiben. Der Speedport unterstützt kabellose Heimnetzwerke (WLAN) ebenso wie kabelgebundene Heimnetzwerke (LAN). Im Heimnetzwerk können alle angeschlossenen Geräte (Powerline, LAN, WLAN) untereinander kommunizieren. Der Speedport bietet außerdem die Funktionen einer Telefonanlage für InternetTelefonie. Sie können bis zu fünf Speedphones anschließen. Hinweis: Warenzeichen oder Handelsnamen, die in dieser Bedienungsanleitung genannt sind, dienen der Kennzeichnung der Bedienschritte und bedeuten nicht, dass sie frei verfügbar sind. Sie sind in jedem Fall Eigentum des entsprechenden Inhabers der Rechte. 3 Sicherheitshinweise. Beachten Sie die folgenden Hinweise, damit Sie sich vor eventuellen körperlichen Schäden bewahren! • Öffnen Sie den Speedport oder das mitgelieferte Zubehör niemals selbst. • Berühren Sie die Steckkontakte niemals mit spitzen, metallischen Gegenständen. • Schließen Sie den Speedport nicht während eines Gewitters an. Sie sollten auch keine Leitungsverbindungen stecken oder lösen, damit Sie sich nicht der Gefahr eines elektrischen Schlags aussetzen. • Verlegen Sie die Leitungen so, dass niemand darauf treten oder darüber stolpern kann. • Betreiben Sie den Speedport nur an Steckdosen an, die den auf dem Typenschild angegebenen Werten entsprechen. Fassen Sie den Speedport oder die Steckdose nicht mit nassen Händen an. • Stecken Sie das Gerät in eine leicht zugängliche Steckdose. Beachten Sie beim Aufstellen, Anschließen und Bedienen des Speedport unbedingt die folgenden Hinweise! 4 • Platzieren Sie den Speedport entfernt von Wärmequellen, direkter Sonneneinstrahlung und anderen elektrischen Geräten auf. • Betreiben Sie den Speedport ausschließlich senkrecht und mit der LANBuchse nach unten zeigend, andernfalls kann es zu Überhitzungen kommen. • Schützen Sie den Speedport vor Nässe, Staub, Flüssigkeiten und Dämpfen. Sicherheitshinweise. • Benutzen Sie den Speedport nicht in Feuchträumen (z. B. im Bad) oder in explosionsgefährdeten Bereichen. • Legen Sie keine Gegenstände auf dem Speedport ab. Die Lüftungsschlitze des Speedport werden zur Kühlung benötigt und dürfen nicht abgedeckt werden. • Schließen Sie die Kabel nur an die dafür vorgesehenen Dosen/Buchsen an. Schließen Sie nur zugelassenes Zubehör an. • Reinigen Sie den Speedport ausschließlich mit einem weichen, trockenen und antistatischen Reinigungstuch. • Verwenden Sie keine Reinigungs- oder Lösungsmittel. • Trennen Sie den Speedport während eines Firmware-Updates nicht vom Stromnetz oder vom Breitbandanschluss. Der dadurch entstehende Datenverlust könnte zur Folge haben, dass Ihr Speedport nicht mehr funktioniert. • Der Speedport darf nur von autorisierten Servicemitarbeitern repariert werden. Hinweis: Wählen Sie möglichst sichere Passwörter! Insbesondere für das Gerätepasswort des Speedport, den Internetzugang und das kabellose Heimnetzwerk. Eine Haftung der Deutschen Telekom für Schäden aus nicht bestimmungsgemäßem Gebrauch des Speedport kann nicht übernommen werden! 5 Inhaltsverzeichnis. Einführung. . . . . . . . . . . . . . . . . . . . . . . . . . . . . . . . . . . . . . . . 3 Sicherheitshinweise. . . . . . . . . . . . . . . . . . . . . . . . . . . . . . . . 4 Inhaltsverzeichnis. . . . . . . . . . . . . . . . . . . . . . . . . . . . . . . . . . 6 Auspacken und loslegen. . . . . . . . . . . . . . . . . . . . . . . . . . .16 Speedport auspacken. . . . . . . . . . . . . . . . . . . . . . . . . . . . . . . . . . . . . . . . . . . . . . . . 16 Verpackungsinhalt überprüfen. . . . . . . . . . . . . . . . . . . . . . . . . . . . . . . . . . . . . . . . . . . . . 16 Speedport anschließen. . . . . . . . . . . . . . . . . . . . . . . . . . . . . . . . . . . . . . . . . . . . . . . 18 Ihre Geräte mit dem WLAN verbinden. . . . . . . . . . . . . . . . . . . . . . . . . . . . . . . . . . . 21 Windows 8 über WLAN verbinden. . . . . . . . . . . . . . . . . . . . . . . . . . . . . . . . . . . . . . . . . . 22 Windows 7 über WLAN verbinden. . . . . . . . . . . . . . . . . . . . . . . . . . . . . . . . . . . . . . . . . . 23 OS X Mavericks über WLAN verbinden. . . . . . . . . . . . . . . . . . . . . . . . . . . . . . . . . . . . . . 24 iOS 8 über WLAN verbinden. . . . . . . . . . . . . . . . . . . . . . . . . . . . . . . . . . . . . . . . . . . . . . . 25 Android 4 über WLAN verbinden.. . . . . . . . . . . . . . . . . . . . . . . . . . . . . . . . . . . . . . . . . . . 26 Einrichtung Ihres Speedport starten. . . . . . . . . . . . . . . . . . . . . . . . . . . . . . . . . . . . 27 Voraussetzungen für die Konfiguration mit Assistent. . . . . . . . . . . . . . . . . . . . . . . . . . . 27 Konfiguration mit Assistent starten. . . . . . . . . . . . . . . . . . . . . . . . . . . . . . . . . . . . . . . . . . 27 Internetverbindung und Telefonie einrichten. . . . . . . . . . . . . . . . . . . . . . . . . . . . . 29 Internetverbindung und Telefonie über Breitbandanschluss der Telekom. . . . . . . . 29 6 Inhaltsverzeichnis. Heimnetzwerk (WLAN) einrichten. . . . . . . . . . . . . . . . . . . . . . . . . . . . . . . . . . . . . . 31 Kabelloses Heimnetzwerk (WLAN) mit Assistent einrichten. . . . . . . . . . . . . . . . . . . . . 31 Welche Verschlüsselung sollten Sie verwenden? . . . . . . . . . . . . . . . . . . . . . . . . . . . . . 33 Welchen WLAN-Schlüssel sollten Sie wählen? . . . . . . . . . . . . . . . . . . . . . . . . . . . . . . . 33 Welchen WLAN-Namen (SSID) sollten Sie vergeben? . . . . . . . . . . . . . . . . . . . . . . . . . 34 Einrichtung abschließen. . . . . . . . . . . . . . . . . . . . . . . . . . . . . . . . . . . . . . . . . . . . . . 35 Speedphone mit Speedport verbinden. . . . . . . . . . . . . . . . . . . . . . . . . . . . . . . . . . 36 Ihre Geräte per Kabel (LAN) verbinden. . . . . . . . . . . . . . . . . . . . . . . . . . . . . . . . . . 37 Der Menüpunkt - Übersicht. . . . . . . . . . . . . . . . . . . . . . . . .38 Übersicht Internet. . . . . . . . . . . . . . . . . . . . . . . . . . . . . . . . . . . . . . . . . . . . . . . . . . . . . . . . . 39 Übersicht Telefonie. . . . . . . . . . . . . . . . . . . . . . . . . . . . . . . . . . . . . . . . . . . . . . . . . . . . . . . 40 Übersicht Heimnetzwerk. . . . . . . . . . . . . . . . . . . . . . . . . . . . . . . . . . . . . . . . . . . . . . . . . . . 41 Bereich Powerline. . . . . . . . . . . . . . . . . . . . . . . . . . . . . . . . . . . . . . . . . . . . . . . . . . . . . . . . . 41 Übersicht Einstellungen. . . . . . . . . . . . . . . . . . . . . . . . . . . . . . . . . . . . . . . . . . . . . . . . . . . 42 Systeminformationen. . . . . . . . . . . . . . . . . . . . . . . . . . . . . . . . . . . . . . . . . . . . . . . . . . . . . . 43 7 Inhaltsverzeichnis. Der Menüpunkt - Internet. . . . . . . . . . . . . . . . . . . . . . . . . .44 Anschluss an das Internet. . . . . . . . . . . . . . . . . . . . . . . . . . . . . . . . . . . . . . . . . . . . . . . . . . 44 Internetnutzung und E-Mail. . . . . . . . . . . . . . . . . . . . . . . . . . . . . . . . . . . . . . . . . . . . . . . . . 44 Internetverbindung. . . . . . . . . . . . . . . . . . . . . . . . . . . . . . . . . . . . . . . . . . . . . . . . . . 46 Internetverbindung herstellen oder trennen. . . . . . . . . . . . . . . . . . . . . . . . . . . . . . . . . . 46 DSL-Zugangsdaten für Telekom eintragen. . . . . . . . . . . . . . . . . . . . . . . . . . . . . . . . . . . 47 DSL-Zugangsdaten für andere Anbieter eintragen.. . . . . . . . . . . . . . . . . . . . . . . . . . . . 49 IP-Adressinformationen. . . . . . . . . . . . . . . . . . . . . . . . . . . . . . . . . . . . . . . . . . . . . . . . . . . . 51 IPv4-Adressinformationen. . . . . . . . . . . . . . . . . . . . . . . . . . . . . . . . . . . . . . . . . . . . . . . . . . 52 IPv6-Adressinformationen. . . . . . . . . . . . . . . . . . . . . . . . . . . . . . . . . . . . . . . . . . . . . . . . . . 52 Telekom-Datenschutz. . . . . . . . . . . . . . . . . . . . . . . . . . . . . . . . . . . . . . . . . . . . . . . . . . . . . 53 Filter und Zeitschaltung. . . . . . . . . . . . . . . . . . . . . . . . . . . . . . . . . . . . . . . . . . . . . . 54 Zeitschaltregel. . . . . . . . . . . . . . . . . . . . . . . . . . . . . . . . . . . . . . . . . . . . . . . . . . . . . . . . . . . . 54 Erweiterte Sperre(n). . . . . . . . . . . . . . . . . . . . . . . . . . . . . . . . . . . . . . . . . . . . . . . . . . . . . . . 57 Portfreischaltung.. . . . . . . . . . . . . . . . . . . . . . . . . . . . . . . . . . . . . . . . . . . . . . . . . . . . . . . . . 59 Port-Umleitungen und Port-Weiterleitungen (TCP und UDP). . . . . . . . . . . . . . . . . . . . 59 Dynamische Portfreischaltungen. . . . . . . . . . . . . . . . . . . . . . . . . . . . . . . . . . . . . . . . . . . . 62 Liste der sicheren E-Mail-Server. . . . . . . . . . . . . . . . . . . . . . . . . . . . . . . . . . . . . . . . 65 Dynamisches DNS. . . . . . . . . . . . . . . . . . . . . . . . . . . . . . . . . . . . . . . . . . . . . . . . . . . 67 Zugangsdaten für dynamisches DNS eingeben. . . . . . . . . . . . . . . . . . . . . . . . . . . . . . . 67 WLAN TO GO. . . . . . . . . . . . . . . . . . . . . . . . . . . . . . . . . . . . . . . . . . . . . . . . . . . . . . . 69 Manuelle Konfiguration. . . . . . . . . . . . . . . . . . . . . . . . . . . . . . . . . . . . . . . . . . . . . . . . . . . . 70 8 Inhaltsverzeichnis. Der Menüpunkt - Telefonie. . . . . . . . . . . . . . . . . . . . . . . . .71 Internet-Telefonie. . . . . . . . . . . . . . . . . . . . . . . . . . . . . . . . . . . . . . . . . . . . . . . . . . . . 73 Internet-Telefonie einrichten. . . . . . . . . . . . . . . . . . . . . . . . . . . . . . . . . . . . . . . . . . . . . . . . 73 Internet-Rufnummern aktivieren oder deaktivieren. . . . . . . . . . . . . . . . . . . . . . . . . . . . 75 DECT-Basisstation. . . . . . . . . . . . . . . . . . . . . . . . . . . . . . . . . . . . . . . . . . . . . . . . . . . 76 DECT-Funktion einschalten. . . . . . . . . . . . . . . . . . . . . . . . . . . . . . . . . . . . . . . . . . . . . . . . 76 DECT-PIN ändern. . . . . . . . . . . . . . . . . . . . . . . . . . . . . . . . . . . . . . . . . . . . . . . . . . . . . . . . . 77 Schnurlostelefon anmelden. . . . . . . . . . . . . . . . . . . . . . . . . . . . . . . . . . . . . . . . . . . . . . . . 77 Schnurlostelefone abmelden. . . . . . . . . . . . . . . . . . . . . . . . . . . . . . . . . . . . . . . . . . . . . . . 81 Sendeeinstellungen. . . . . . . . . . . . . . . . . . . . . . . . . . . . . . . . . . . . . . . . . . . . . . . . . . . . . . . 82 Unsere Kontakte. . . . . . . . . . . . . . . . . . . . . . . . . . . . . . . . . . . . . . . . . . . . . . . . . . . . . . . . . . 84 Kontakte importieren. . . . . . . . . . . . . . . . . . . . . . . . . . . . . . . . . . . . . . . . . . . . . . . . . . . . . . 85 E-Mail.. . . . . . . . . . . . . . . . . . . . . . . . . . . . . . . . . . . . . . . . . . . . . . . . . . . . . . . . . . . . . . . . . . . 86 RSS-Feeds. . . . . . . . . . . . . . . . . . . . . . . . . . . . . . . . . . . . . . . . . . . . . . . . . . . . . . . . . . . . . . . 88 Einstellung Rufnummern.. . . . . . . . . . . . . . . . . . . . . . . . . . . . . . . . . . . . . . . . . . . . . 90 Anrufliste. . . . . . . . . . . . . . . . . . . . . . . . . . . . . . . . . . . . . . . . . . . . . . . . . . . . . . . . . . . 91 Intern telefonieren. . . . . . . . . . . . . . . . . . . . . . . . . . . . . . . . . . . . . . . . . . . . . . . . . . . 92 Sammelruf.. . . . . . . . . . . . . . . . . . . . . . . . . . . . . . . . . . . . . . . . . . . . . . . . . . . . . . . . . 93 Extern telefonieren. . . . . . . . . . . . . . . . . . . . . . . . . . . . . . . . . . . . . . . . . . . . . . . . . . . 93 Wählen mit verkürztem Wählvorgang. . . . . . . . . . . . . . . . . . . . . . . . . . . . . . . . . . . . . . . . 93 Wählvorgang verkürzen. . . . . . . . . . . . . . . . . . . . . . . . . . . . . . . . . . . . . . . . . . . . . . . . . . . . 93 9 Inhaltsverzeichnis. Automatischer Rufnummernspeicher (Speeddial).. . . . . . . . . . . . . . . . . . . . . . . . 94 Automatischen Rufnummernspeicher (Speeddial) löschen. . . . . . . . . . . . . . . . . . . . . 94 Eigene Rufnummer für einen Anruf unterdrücken (anonym anrufen). . . . . . . . . 95 Eigene Rufnummer für einen Anruf nicht unterdrücken. . . . . . . . . . . . . . . . . . . . 96 Rückfrage / Halten / Makeln. . . . . . . . . . . . . . . . . . . . . . . . . . . . . . . . . . . . . . . . . . . 97 Rückfrage / Halten / Makeln. . . . . . . . . . . . . . . . . . . . . . . . . . . . . . . . . . . . . . . . . . . . . . . 97 Rückfrage / Halten / Makeln. . . . . . . . . . . . . . . . . . . . . . . . . . . . . . . . . . . . . . . . . . . . . . . 99 Anklopfen. . . . . . . . . . . . . . . . . . . . . . . . . . . . . . . . . . . . . . . . . . . . . . . . . . . . . . . . . 100 Anklopfende Gespräche annehmen. . . . . . . . . . . . . . . . . . . . . . . . . . . . . . . . . . . . . . . . 100 Anklopfende Gespräche abweisen. . . . . . . . . . . . . . . . . . . . . . . . . . . . . . . . . . . . . . . . . 100 Dreierkonferenz. . . . . . . . . . . . . . . . . . . . . . . . . . . . . . . . . . . . . . . . . . . . . . . . . . . . 101 Dreierkonferenz abhalten. . . . . . . . . . . . . . . . . . . . . . . . . . . . . . . . . . . . . . . . . . . . . . . . . 101 Intern vermitteln. . . . . . . . . . . . . . . . . . . . . . . . . . . . . . . . . . . . . . . . . . . . . . . . . . . . 103 Extern vermitteln. . . . . . . . . . . . . . . . . . . . . . . . . . . . . . . . . . . . . . . . . . . . . . . . . . . 104 Heranholen eines Gesprächs (Pickup). . . . . . . . . . . . . . . . . . . . . . . . . . . . . . . . . 104 10 Inhaltsverzeichnis. Anrufweiterschaltung. . . . . . . . . . . . . . . . . . . . . . . . . . . . . . . . . . . . . . . . . . . . . . . 105 An Zielrufnummern (ZRN) weiterleiten. . . . . . . . . . . . . . . . . . . . . . . . . . . . . . . . . . . . . . 105 Anrufweiterschaltung sofort einschalten. . . . . . . . . . . . . . . . . . . . . . . . . . . . . . . . . . . .105 Anrufweiterschaltung sofort ausschalten. . . . . . . . . . . . . . . . . . . . . . . . . . . . . . . . . . . . 106 Anrufweiterschaltung verzögert einschalten. . . . . . . . . . . . . . . . . . . . . . . . . . . . . . . . .106 Anrufweiterschaltung verzögert ausschalten. . . . . . . . . . . . . . . . . . . . . . . . . . . . . . . .107 Anrufweiterschaltung bei Besetzt einschalten. . . . . . . . . . . . . . . . . . . . . . . . . . . . . . .107 Anrufweiterschaltung bei Besetzt ausschalten. . . . . . . . . . . . . . . . . . . . . . . . . . . . . . .108 Anrufweiterschaltung für alternative Rufnummer einschalten. . . . . . . . . . . . . . . . . .109 Anrufweiterschaltung für alternative Rufnummer ausschalten. . . . . . . . . . . . . . . . .110 WLAN-Funktion ein- und ausschalten über Telefon. . . . . . . . . . . . . . . . . . . . . . . 111 Aktivieren der WLAN-Funktion. . . . . . . . . . . . . . . . . . . . . . . . . . . . . . . . . . . . . . . . . . . . . 111 Deaktivieren der WLAN-Funktion.. . . . . . . . . . . . . . . . . . . . . . . . . . . . . . . . . . . . . . . . . .111 Der Menüpunkt - Heimnetzwerk. . . . . . . . . . . . . . . . . . .112 Aufbau eines Heimnetzwerks. . . . . . . . . . . . . . . . . . . . . . . . . . . . . . . . . . . . . . . . . 112 Kabelloses Heimnetzwerk (WLAN). . . . . . . . . . . . . . . . . . . . . . . . . . . . . . . . . . . . . . . . .112 Kabelgebundenes Heimnetzwerk (LAN). . . . . . . . . . . . . . . . . . . . . . . . . . . . . . . . . . . .113 Kabelgebundenes Heimnetzwerk über Stromnetz (Powerline). . . . . . . . . . . . . . . . .113 Infrastruktur-Netzwerk. . . . . . . . . . . . . . . . . . . . . . . . . . . . . . . . . . . . . . . . . . . . . . . . . . . . 114 11 Inhaltsverzeichnis. WLAN-Grundeinstellungen. . . . . . . . . . . . . . . . . . . . . . . . . . . . . . . . . . . . . . . . . . . 116 WLAN aktivieren oder deaktivieren. . . . . . . . . . . . . . . . . . . . . . . . . . . . . . . . . . . . . . . . . 117 Welches Frequenzband sollten Sie verwenden? . . . . . . . . . . . . . . . . . . . . . . . . . . . . .118 Name und Verschlüsselung. . . . . . . . . . . . . . . . . . . . . . . . . . . . . . . . . . . . . . . . . . . . . . . 119 Welche Verschlüsselung sollten Sie verwenden? . . . . . . . . . . . . . . . . . . . . . . . . . . . .121 Welchen WLAN-Schlüssel sollten Sie wählen? . . . . . . . . . . . . . . . . . . . . . . . . . . . . . .122 Was bedeutet die Sichtbarkeit des WLAN-Namens (SSID)? . . . . . . . . . . . . . . . . . . .122 Zeitschaltung WLAN. . . . . . . . . . . . . . . . . . . . . . . . . . . . . . . . . . . . . . . . . . . . . . . . . . . . . 123 Sendeeinstellungen. . . . . . . . . . . . . . . . . . . . . . . . . . . . . . . . . . . . . . . . . . . . . . . . . . . . . . 125 Sendeleistung. . . . . . . . . . . . . . . . . . . . . . . . . . . . . . . . . . . . . . . . . . . . . . . . . . . . . . . . . . . 125 Übertragungsmodus. . . . . . . . . . . . . . . . . . . . . . . . . . . . . . . . . . . . . . . . . . . . . . . . . . . . . 126 Kanal. . . . . . . . . . . . . . . . . . . . . . . . . . . . . . . . . . . . . . . . . . . . . . . . . . . . . . . . . . . . . . . . . . . 126 WLAN-Zugriff verwalten. . . . . . . . . . . . . . . . . . . . . . . . . . . . . . . . . . . . . . . . . . . . . 128 Zugangsbeschränkung. . . . . . . . . . . . . . . . . . . . . . . . . . . . . . . . . . . . . . . . . . . . . . . . . . . 128 Netzwerkfähige Geräte über WPS zum kabellosen Heimnetzwerk hinzufügen. . .129 WPS mit Pushbutton-Methode. . . . . . . . . . . . . . . . . . . . . . . . . . . . . . . . . . . . . . . . . . . . . 130 WPS mit PIN-Methode. . . . . . . . . . . . . . . . . . . . . . . . . . . . . . . . . . . . . . . . . . . . . . . . . . . . 131 Powerline. . . . . . . . . . . . . . . . . . . . . . . . . . . . . . . . . . . . . . . . . . . . . . . . . . . . . . . . . 132 Einstellungen zu Powerline. . . . . . . . . . . . . . . . . . . . . . . . . . . . . . . . . . . . . . . . . . . . . . . . 132 Powerline-Adapter hinzufügen. . . . . . . . . . . . . . . . . . . . . . . . . . . . . . . . . . . . . . . . . . . . . 133 Powerline-Adapter entfernen. . . . . . . . . . . . . . . . . . . . . . . . . . . . . . . . . . . . . . . . . . . . . .133 Verbundene Powerline-Adapter umbennen. . . . . . . . . . . . . . . . . . . . . . . . . . . . . . . . .134 12 Inhaltsverzeichnis. Heimnetzwerk (LAN). . . . . . . . . . . . . . . . . . . . . . . . . . . . . . . . . . . . . . . . . . . . . . . . 135 Übersicht der Geräte im Heimnetzwerk. . . . . . . . . . . . . . . . . . . . . . . . . . . . . . . . . . . . .135 Gerät manuell hinzufügen. . . . . . . . . . . . . . . . . . . . . . . . . . . . . . . . . . . . . . . . . . . . . . . . . 137 Name und Adresse des Routers. . . . . . . . . . . . . . . . . . . . . . . . . . . . . . . . . . . . . . . . . . .138 Lokale IPv4-Adresse ändern. . . . . . . . . . . . . . . . . . . . . . . . . . . . . . . . . . . . . . . . . . . . . . . 138 Lokale IPv6-Adresse verwenden. . . . . . . . . . . . . . . . . . . . . . . . . . . . . . . . . . . . . . . . . . .140 Lokale IPv6-Adresse ändern. . . . . . . . . . . . . . . . . . . . . . . . . . . . . . . . . . . . . . . . . . . . . . . 141 DHCP konfigurieren. . . . . . . . . . . . . . . . . . . . . . . . . . . . . . . . . . . . . . . . . . . . . . . . . . . . . . 142 Der Menüpunkt - Einstellungen. . . . . . . . . . . . . . . . . . . .144 Gerätepasswort ändern. . . . . . . . . . . . . . . . . . . . . . . . . . . . . . . . . . . . . . . . . . . . . . 146 Gerätepasswort vergessen. . . . . . . . . . . . . . . . . . . . . . . . . . . . . . . . . . . . . . . . . . . 148 Gerätepasswort neu setzen. . . . . . . . . . . . . . . . . . . . . . . . . . . . . . . . . . . . . . . . . . . . . . . 148 Speedport in die Werkseinstellungen zurücksetzen. . . . . . . . . . . . . . . . . . . . . . . . . .148 EasySupport. . . . . . . . . . . . . . . . . . . . . . . . . . . . . . . . . . . . . . . . . . . . . . . . . . . . . . . 149 EasySupport Services. . . . . . . . . . . . . . . . . . . . . . . . . . . . . . . . . . . . . . . . . . . . . . . . . . . . 149 Einstellungssicherung. . . . . . . . . . . . . . . . . . . . . . . . . . . . . . . . . . . . . . . . . . . . . . . 150 Einstellungen sichern.. . . . . . . . . . . . . . . . . . . . . . . . . . . . . . . . . . . . . . . . . . . . . . . . . . . . 150 Einstellungen wiederherstellen. . . . . . . . . . . . . . . . . . . . . . . . . . . . . . . . . . . . . . . . . . . .151 13 Inhaltsverzeichnis. Problembehandlung. . . . . . . . . . . . . . . . . . . . . . . . . . . . . . . . . . . . . . . . . . . . . . . . 152 Speedport neu starten. . . . . . . . . . . . . . . . . . . . . . . . . . . . . . . . . . . . . . . . . . . . . . . . . . . . 152 Zurücksetzen der DECT-Einstellungen. . . . . . . . . . . . . . . . . . . . . . . . . . . . . . . . . . . . . .153 Zurücksetzen der Powerline-Einstellungen. . . . . . . . . . . . . . . . . . . . . . . . . . . . . . . . . .154 Zurücksetzen aller Einstellungen. . . . . . . . . . . . . . . . . . . . . . . . . . . . . . . . . . . . . . . . . . . 155 Alle Einstellungen zurücksetzen und Speedport manuell konfigurieren. . . . . . . . .155 Automatisch alle Einstellungen zurücksetzen und Speedport neu konfigurieren. 156 Firmware-Update. . . . . . . . . . . . . . . . . . . . . . . . . . . . . . . . . . . . . . . . . . . . . . . . . . . 157 System-Informationen. . . . . . . . . . . . . . . . . . . . . . . . . . . . . . . . . . . . . . . . . . . . . . . 158 Versionsnummern und Verbindungsinformationen. . . . . . . . . . . . . . . . . . . . . . . . . . .158 System-Meldungen.. . . . . . . . . . . . . . . . . . . . . . . . . . . . . . . . . . . . . . . . . . . . . . . . . . . . . . 159 Firewall. . . . . . . . . . . . . . . . . . . . . . . . . . . . . . . . . . . . . . . . . . . . . . . . . . . . . . . . . . . 160 EasySupport. . . . . . . . . . . . . . . . . . . . . . . . . . . . . . . . . . . .161 EasySupport Services. . . . . . . . . . . . . . . . . . . . . . . . . . . . . . . . . . . . . . . . . . . . . . . . . . . . 161 EasySupport aktivieren. . . . . . . . . . . . . . . . . . . . . . . . . . . . . . . . . . . . . . . . . . . . . . . . . . . 163 Automatisches Firmware-Update. . . . . . . . . . . . . . . . . . . . . . . . . . . . . . . . . . . . . . . . . . . 164 Interaktive Fernkonfiguration sowie Ferndiagnose & -wartung. . . . . . . . . . . . . . . . .165 Nutzung der Interaktiven Fernkonfiguration, -diagnose und -wartung: . . . . . . . . . .167 EasySupport Geräte-Manager. . . . . . . . . . . . . . . . . . . . . . . . . . . . . . . . . . . . . . . . . . . . . 167 EasySupport ausschalten. . . . . . . . . . . . . . . . . . . . . . . . . . . . . . . . . . . . . . . . . . . . . . . . . 169 14 Inhaltsverzeichnis. Anhang. . . . . . . . . . . . . . . . . . . . . . . . . . . . . . . . . . . . . . . . .170 Leuchtanzeigen (LED). . . . . . . . . . . . . . . . . . . . . . . . . . . . . . . . . . . . . . . . . . . . . . . 171 Zurücksetzen auf Werkseinstellungen (Reset). . . . . . . . . . . . . . . . . . . . . . . . . . . 173 Selbsthilfe bei Problemen. . . . . . . . . . . . . . . . . . . . . . . . . . . . . . . . . . . . . . . . . . . . 175 Allgemeine Probleme und Probleme im lokalen Netz. . . . . . . . . . . . . . . . . . . . . . . . .175 Probleme beim Telefonieren. . . . . . . . . . . . . . . . . . . . . . . . . . . . . . . . . . . . . . . . . . . . . . 176 Aufrufen des Konfigurationsprogramms. . . . . . . . . . . . . . . . . . . . . . . . . . . . . . . . . . . .177 CE-Zeichen. . . . . . . . . . . . . . . . . . . . . . . . . . . . . . . . . . . . . . . . . . . . . . . . . . . . . . . . 179 Technische Daten.. . . . . . . . . . . . . . . . . . . . . . . . . . . . . . . . . . . . . . . . . . . . . . . . . . 180 Reinigen. . . . . . . . . . . . . . . . . . . . . . . . . . . . . . . . . . . . . . . . . . . . . . . . . . . . . . . . . . 181 Reinigen - wenn’s nötig wird. . . . . . . . . . . . . . . . . . . . . . . . . . . . . . . . . . . . . . . . . . . . . . . 181 Rücknahme von alten Geräten. . . . . . . . . . . . . . . . . . . . . . . . . . . . . . . . . . . . . . . . 181 Lizenztexte. . . . . . . . . . . . . . . . . . . . . . . . . . . . . . . . . . . . . .182 15 Auspacken und loslegen. Speedport auspacken. Verpackungsinhalt überprüfen. Packen Sie Ihren Speedport aus und überprüfen Sie den Verpackungsinhalt auf Vollständigkeit. • • • Speedport NEO Produktinformationen Speedport NEO Kurzanleitung für Speedport NEO • • • Speedphone 10 Ladeschale mit Netzteil für Speedphone 10 Kurzanleitung für Speedphone 10 Bevor Sie Ihren Speedport in Betrieb nehmen, sollten Sie zunächst sorgfältig überprüfen, ob irgendwelche Schäden • an der Verpackung darauf hindeuten, dass Ihr Speedport oder das mitgelieferte Zubehör beim Transport beschädigt wurde! • am Gehäuse oder am DSL-Kabel sichtbar sind! Sie dürfen Ihren Speedport auf keinen Fall in Betrieb nehmen, wenn er beschädigt ist! Wenden Sie sich im Zweifelsfall an den Technischen Service der Telekom. Tipp: Bewahren Sie die Originalverpackung Ihres Speedport auf. Sie können diese für einen Transport anlässlich eines Umzugs oder zum Rückversand Ihres Speedport verwenden. 16 Auspacken und loslegen. Speedport aufstellen. Ihr Speedport muss in eine freie Steckdose in der Nähe Ihres Telefonanschlusses gesteckt werden. Beachten Sie dabei bitte Folgendes: • • • • Ihr Speedport muss direkt in eine Steckdose gesteckt werden. Die Verwendung von Verlängerungskabeln oder Mehrfachsteckdosen ist nicht zulässig. Funkwellen (WLAN) werden durch Gegenstände und Wände gedämpft. Wählen Sie den Aufstellort deshalb so, dass möglichst wenige Hindernisse die Verbindung stören. Achten Sie auf genügend Abstand zu Störungsquellen wie Mikrowellen oder Elektrogeräten mit großem Metallgehäuse. Wenn Sie ein netzwerkfähiges Gerät an Ihren Speedport anschließen, beachten Sie die maximale Kabellänge. Tipp: Weitere Informationen zum Aufstellen, Anschließen und Einrichten des Speedphone 10 entnehmen Sie bitte der Bedienungsanleitung Ihres Speedphone 10. 17 Auspacken und loslegen. Speedport anschließen. Ihr Speedport ist ein hochwertiges Gerät, das nur zu Ihrer Zufriedenheit funktioniert, wenn alle für die Inbetriebnahme notwendigen Voraussetzungen erfüllt sind. Gehen Sie daher bei der Einrichtung wie beschrieben vor. Hinweis: Berücksichtigen Sie bitte die nachfolgend angegebene Reihenfolge beim Anschluss Ihres Speedport. So wird gewährleistet, dass Ihr Speedport automatisch mit der aktuellsten Betriebssoftware ausgestattet wird. Hinweis: Eine Aktualisierung der Betriebssoftware wird nur durchgeführt, wenn eine neuere Version für Ihren Speedport auf Systemen der Deutschen Telekom verfügbar ist. Tipp: Auf den folgenden Seiten erhalten Sie detailliertere Informationen über den Anschluss Ihres Speedport. Auftragsbestätigung Persönliche Zugangsdaten Schließen Sie Ihren Speedport am Bereitstellungstermin an. Den Bereitstellungstermin finden Sie in Ihrer Auftragsbestätigung. Befinden sich im Lieferumfang Ihres Speedport keine neuen persönlichen Zugangsdaten, nutzen Sie bitte Ihre bereits vorhandenen persönlichen Zugangsdaten. 18 Auspacken und loslegen. 1. Schließen Sie das DSL-Kabel an die TAE-Buchse der in Ihrem Haushalt montierten Telefondose an. Hinweis: Bauen Sie eventuell vorhandene Geräte wie einen Splitter, NTBA oder eine Telefonanlage ab. Trennen Sie alle Kabelverbindungen zur Telefondose. 2. Stecken Sie Ihren Speedport senkrecht und mit der LAN-Buchse nach unten zeigend in eine Steckdose. Hinweis: Ihr Speedport muss direkt in eine Steckdose gesteckt werden. Die Verwendung von Verlängerungskabeln oder Mehrfachsteckdosen ist nicht zulässig. Hinweis: Betreiben Sie Ihren Speedport ausschließlich senkrecht und mit der LANBuchse nach unten zeigend, andernfalls kann es zu Überhitzungen kommen. 19 Auspacken und loslegen. 3. Ihr Speedport startet automatisch. Die Leuchtanzeige Status blinkt weiß, bis der Vorgang abgeschlossen ist. Fahren Sie erst fort, wenn die Leuchtanzeige Status weiß pulsiert. Tipp: Die Leuchtanzeige Status sollte nach maximal 10 Minuten dauerhaft weiß leuchten oder pulsieren. Anderenfalls überprüfen Sie die korrekte Verkabelung Ihres Speedport. Verwenden Sie keinesfalls einen Splitter! Tipp: Wenn die Leuchtanzeige Status gelb blinkt, wird ein Firmware-Update (Aktualisierung der Betriebssoftware) Ihres Speedport durchgeführt. Hinweis: Trennen Sie Ihren Speedport nicht vom Stromnetz oder vom Breitbandanschluss, während die Leuchtanzeige Status gelb blinkt. Eine Unterbrechung des Vorgangs kann Ihren Speedport beschädigen! 20 Auspacken und loslegen. Ihre Geräte mit dem WLAN verbinden. Im kabellosen Heimnetzwerk (WLAN) wird die Verbindung zwischen den Geräten über Funk hergestellt. Die Geräte müssen dazu mit einem WLAN-Adapter gemäß Standard IEEE 802.11b, IEEE 802.11g, IEEE 802.11n oder IEEE 802.11ac ausgestattet sein. Moderne Geräte verfügen in der Regel über einen internen WLANAdapter. Wie Sie netzwerkfähige Geräte über ein kabelloses Heimnetzwerk mit Ihrem Speedport verbinden, ist je nach verwendetem Betriebssystem unterschiedlich. Folgende aktuelle Betriebssysteme werden beschrieben: • • • • • Windows 8 Windows 7 OS X Mavericks iOS 8 Android 4 Die WLAN-Funktion Ihres Speedport und die der zu verbindenden Geräte muss aktiviert sein, damit Ihre netzwerkfähigen Geräte mit Ihrem Speedport verbunden werden können. Tipp: Wie Sie Ihre netzwerkfähigen Geräte über WPS (Wireless Protected Setup) mit Ihrem kabellosen Heimnetzwerk verbinden, erfahren Sie im Abschnitt WLAN Zugriff verwalten. 21 Auspacken und loslegen. Windows 8 über WLAN verbinden. Wenn Sie auf Ihrem Gerät das Betriebssystem Windows 8 verwenden, führen Sie bitte folgende Schritte aus: 1. Öffnen Sie die Charms-Bar. Tipp: Sie können die Charms-Bar durch Drücken der Tastenkombination Windows + C öffnen. 2. Klicken Sie auf Einstellungen. 3. Klicken Sie auf das WLAN-Symbol. 4. Klicken Sie auf den WLAN-Namen (SSID) Ihres Speedport. Tipp: Im Auslieferungszustand entspricht der WLAN-Name (SSID) der Angabe auf dem Typenschild auf der Rückseite Ihres Speedport bzw. der Angabe im mitgelieferten WLAN-Gerätepass. 5. Klicken Sie auf Verbinden. 6. Tragen Sie den WLAN-Schlüssel Ihres Speedport in das Eingabefeld ein. Tipp: Im Auslieferungszustand entspricht der WLAN-Schlüssel der Angabe auf dem Typenschild auf der Rückseite Ihres Speedport bzw. der Angabe im mitgelieferten WLAN-Gerätepass. 7. Klicken Sie auf Weiter. 8. Wählen Sie zwischen öffentliche Netzwerke und Heim- oder Arbeitsnetzwerke. Tipp: Beachten Sie die Hinweise und Empfehlungen des Betriebssystems zum Thema Netzwerktyp. 22 Auspacken und loslegen. Windows 7 über WLAN verbinden. Wenn Sie auf Ihrem Gerät das Betriebssystem Windows 7 verwenden, führen Sie bitte folgende Schritte aus: 1. Klicken Sie im Startmenü auf den Eintrag Systemsteuerung. 2. Klicken Sie auf den Eintrag Netzwerk und Internet. 3. Klicken Sie unter dem Eintrag Netzwerk- und Freigabecenter auf Verbindung mit einem Netzwerk herstellen. 4. Klicken Sie auf den WLAN-Namen (SSID) Ihres Speedport. Tipp: Im Auslieferungszustand entspricht der WLAN-Name (SSID) der Angabe auf dem Typenschild auf der Rückseite Ihres Speedport bzw. der Angabe im mitgelieferten WLAN-Gerätepass. 5. Klicken Sie auf Verbindung herstellen. 6. Tragen Sie den WLAN-Schlüssel Ihres Speedport in das Eingabefeld ein. Tipp: Im Auslieferungszustand entspricht der WLAN-Schlüssel der Angabe auf dem Typenschild auf der Rückseite Ihres Speedport bzw. der Angabe im mitgelieferten WLAN-Gerätepass. 7. Klicken Sie auf Verbinden. 8. Wählen Sie zwischen öffentliches Netzwerk und Heim- oder Arbeitsnetzwerk. Tipp: Beachten Sie die Hinweise und Empfehlungen des Betriebssystems zum Thema Netzwerktyp. 23 Auspacken und loslegen. OS X Mavericks über WLAN verbinden. Wenn Sie auf Ihrem Gerät das Betriebssystem OS X Mavericks verwenden, führen Sie bitte folgende Schritte aus: 1. Klicken Sie auf das WLAN-Symbol in der Menüleiste. 2. Klicken Sie auf den Eintrag WLAN aktivieren. 3. Klicken Sie auf den WLAN-Namen (SSID) Ihres Speedport. Tipp: Im Auslieferungszustand entspricht der WLAN-Name (SSID) der Angabe auf dem Typenschild auf der Rückseite Ihres Speedport bzw. der Angabe im mitgelieferten WLAN-Gerätepass. 4. Tragen Sie den WLAN-Schlüssel Ihres Speedport in das Eingabefeld ein. Tipp: Im Auslieferungszustand entspricht der WLAN-Schlüssel der Angabe auf dem Typenschild auf der Rückseite Ihres Speedport bzw. der Angabe im mitgelieferten WLAN-Gerätepass. 5. 24 Klicken Sie auf OK. Auspacken und loslegen. iOS 8 über WLAN verbinden. Wenn Sie auf Ihrem Gerät das Betriebssystem iOS 7 verwenden, führen Sie bitte folgende Schritte aus: 1. Tippen Sie auf das Icon Einstellungen. 2. Tippen Sie auf den Eintrag WLAN. 3. Aktivieren Sie die WLAN-Funktion. 4. Tippen Sie auf den WLAN-Namen (SSID) Ihres Speedport. Tipp: Im Auslieferungszustand entspricht der WLAN-Name (SSID) der Angabe auf dem Typenschild auf der Rückseite Ihres Speedport bzw. der Angabe im mitgelieferten WLAN-Gerätepass. 5. Tragen Sie den WLAN-Schlüssel Ihres Speedport in das Eingabefeld ein. Tipp: Im Auslieferungszustand entspricht der WLAN-Schlüssel der Angabe auf dem Typenschild auf der Rückseite Ihres Speedport bzw. der Angabe im mitgelieferten WLAN-Gerätepass. 6. Tippen Sie auf Verbinden. 25 Auspacken und loslegen. Android 4 über WLAN verbinden. Wenn Sie auf Ihrem Gerät das Betriebssystems Android 4 verwenden, führen Sie bitte folgende Schritte aus: 1. Tippen Sie auf das Icon Einstellungen. 2. Tippen Sie auf den Eintrag WLAN. 3. Aktivieren Sie die WLAN-Funktion. 4. Tippen Sie auf den WLAN-Namen (SSID) Ihres Speedport. Tipp: Im Auslieferungszustand entspricht der WLAN-Name (SSID) der Angabe auf dem Typenschild auf der Rückseite Ihres Speedport bzw. der Angabe im mitgelieferten WLAN-Gerätepass. 5. Tragen Sie den WLAN-Schlüssel Ihres Speedport in das Eingabefeld ein. Tipp: Im Auslieferungszustand entspricht der WLAN-Schlüssel der Angabe auf dem Typenschild auf der Rückseite Ihres Speedport bzw. der Angabe im mitgelieferten WLAN-Gerätepass. 6. 26 Tippen Sie auf Verbinden. Auspacken und loslegen. Einrichtung Ihres Speedport starten. Alle mit Ihrem Speedport verbundenen netzwerkfähigen Geräte können gleichzeitig auf das Internet zugreifen. Sie werden bei der ersten Einrichtung Ihres Speedport über eine Internet-Browserbasierte Benutzeroberfläche durch die Konfiguration geleitet. Dabei erhalten Sie ausführliche Informationen über die auszuführenden Schritte. Verwenden Sie den Internet-Browser, der auf Ihrem Gerät installiert ist. Das Vorgehen ist bei allen Internet-Browsern identisch. Wir empfehlen z. B. die Verwendung des Microsoft Internet Explorer ab Version 11 oder Mozilla Firefox ab Version 24. Voraussetzungen für die Konfiguration mit Assistent. • Sie haben Ihren Speedport wie zuvor beschrieben angeschlossen. • Die Leuchtanzeige Status an der Vorderseite Ihres Speedport leuchtet weiß. • Sie haben Ihr für die Einrichtung ausgewähltes netzwerkfähige Gerät mit dem Heimnetzwerk Ihres Speedport verbunden (WLAN oder LAN). Konfiguration mit Assistent starten. Sie werden bei der ersten Einrichtung Ihres Speedport über eine Internet-Browserbasierte Benutzeroberfläche durch die Konfiguration geleitet. Hinweis: Während eines automatischen Firmware-Updates kann nicht auf die Benutzeroberfläche Ihres Speedport zugegriffen werden. Dies erkennen Sie an der gelb blinkenden Leuchtanzeige Status. 1. Starten Sie den Internet-Browser auf Ihrem netzwerkfähigen Gerät. 2. Geben Sie in die Adresszeile http://speedport.ip ein und bestätigen Sie mit der Eingabe-Taste. Tipp: Alternativ können Sie die IP-Adresse http://192.168.2.1 eingeben. Achten Sie bitte darauf, www nicht mit einzugeben. Das Konfigurationsprogramm wird in diesem Fall nicht gefunden, es erscheint die Meldung Seite nicht verfügbar. Tipp: Halten Sie bitte Ihre Unterlagen (Auftragsbestätigung und persönliche Zugangsdaten) griffbereit. Sie benötigen Ihre persönlichen Zugangsdaten für die Konfiguration Ihres Speedport. 27 Auspacken und loslegen. 3. Klicken Sie in das Eingabefeld und geben Sie das Gerätepasswort ein (im Auslieferungszustand gilt das Gerätepasswort auf dem Typenschild auf der Rückseite des Geräts bzw. im mitgelieferten WLAN-Gerätepass). Hinweis: Nach jeder fehlerhaften Eingabe wird die Wartezeit zur Neueingabe des Gerätepassworts verdoppelt. Dadurch wird der unbefugte Zugriff auf die Konfigurationsdaten Ihres Speedport erschwert. 4. Klicken Sie auf die Schaltfläche . Nach kurzer Zeit wird die Startseite des Speedport-Konfigurationsprogramms angezeigt. Hinweis: Wird Ihr Speedport bereits von einem anderen Computer konfiguriert, erhalten Sie die Mitteilung Zugriff verweigert! Das Konfigurationsprogramm ist bereits auf einem anderen Computer geöffnet. 5. Nach dem ersten Login in das Speedport-Konfigurationsprogramm werden Sie vom Konfigurations-Assistenten durch die Basiskonfiguration begleitet. Tipp: Sie können den Assistenten jederzeit durch Klicken der Schaltfläche unterbrechen. Wenn Sie den Assistenten zu einem späteren Zeitpunkt erneut ausführen möchten, klicken Sie auf der Übersichtsseite auf Assistent starten. 28 Auspacken und loslegen. Internetverbindung und Telefonie einrichten. Ihr Speedport stellt die Verbindung zum Internet über einen DSL-Breitbandanschluss her. Internetverbindung und Telefonie über Breitbandanschluss der Telekom. Tragen Sie Ihre persönlichen Zugangsdaten in die Eingabefelder ein. (Die hier angegebenen Daten sind nur Beispiele. Ihre persönlichen Zugangsdaten entnehmen Sie bitte Ihrer Auftragsbestätigung.) Tipp: Für die Konfiguration mit einem anderen Internetanbieter klicken Sie auf die Scaltfläche und folgen Sie den Anweisungen im Abschnitt Der Menüpunkt Internet - DSL-Zugangsdaten für andere Anbieter eintragen. 1. Tragen Sie Ihre Zugangsnummer Eingabefeld ein. 2. Tragen Sie Ihr persönliches Kennwort Eingabefeld ein. 3. Klicken Sie anschließend auf die Schaltfläche in das in das . 29 Auspacken und loslegen. 4. Ihre Internetverbindung wird nun mit von Ihnen eingegebenen persönlichen Zugangsdaten getestet. Tipp: Wenn die Verbindung nicht zustande kommt, erhalten Sie Hinweise zu möglichen Fehlern und entsprechende Lösungsvorschläge. 5. 30 Im Anschluss an die erfolgreiche Einrichtung von Internet und Telefonie bietet Ihnen der Assistent die Möglichkeit, mit der Einrichtung fortzufahren. Auspacken und loslegen. Heimnetzwerk (WLAN) einrichten. Sie können mit Ihrem Speedport ein Heimnetzwerk über WLAN (Wireless Local Area Network) einrichten. Bei diesem Heimnetzwerk werden alle Verbindungen kabellos hergestellt. Ihr Speedport sendet für das kabellose Heimnetzwerk einen eindeutigen WLANNamen (SSID) aus. Ihre netzwerkfähigen Geräte in Reichweite können das kabellose Heimnetzwerk über diesen eindeutigen WLAN-Namen (SSID) identifizieren. Tipp: Wir empfehlen Ihnen, nur netzwerkfähige Geräte zu nutzen, welche die sehr sichere WPA2-Verschlüsselung unterstützen. Kabelloses Heimnetzwerk (WLAN) mit Assistent einrichten. Im Anschluss an die erfolgreiche Einrichtung von Internet und Telefonie haben Sie die Möglichkeit, mit der Einrichtung des Heimnetzwerks zu beginnen. 1. Klicken Sie auf die Schaltfläche beginnen. , um mit der Einrichtung zu Hinweis: Wenn Sie den Konfigurations-Assistenten über WLAN ausführen, kommt es nach dem Speichern der Änderungen zu einem Verbindungsabbruch. Sie müssen die Verbindung zum kabellosen Heimnetzwerk mit den neuen Einstellungen erneut aufbauen. 31 Auspacken und loslegen. 2. Passen Sie die WLAN-Einstellungen an Ihre Anforderungen an. Wenn Sie die WLAN-Einstellungen nicht ändern wollen, klicken Sie auf die Schaltfläche . Hinweis: Wir empfehlen aus Sicherheitsgründen grundsätzlich eine Änderung des WLAN-Schlüssels, wenn Sie Ihren Speedport frei zugänglich aufgestellt haben. Tipp: Die Standardeinstellungen sollten geändert werden, wenn Ihr netzwerkfähiges Gerät die voreingestellte WPA2-Verschlüsselung nicht unterstützt oder wenn Sie einen anderen WLAN-Namen (SSID) bevorzugen. Sie können die WLAN-Funktion Ihres Speedport auch deaktivieren, wenn Sie diese nicht benötigen. 32 Auspacken und loslegen. Welche Verschlüsselung sollten Sie verwenden? Die sehr sichere WPA2-Verschlüsselung ist die Standardeinstellung. Sie haben die Möglichkeit, die voreingestellte Verschlüsselung zu ändern. Dies kann beispielsweise notwendig sein, wenn Sie ein kabelloses Heimnetzwerk mit älteren netzwerkfähigen Geräten aufbauen wollen. Tipp: Die von Ihren netzwerkfähigen Geräten unterstützten Verschlüsselungen können Sie den entsprechenden Bedienungsanleitungen entnehmen. Welchen WLAN-Schlüssel sollten Sie wählen? Wenn Sie den voreingestellten WLAN-Schlüssel ändern wollen, tragen Sie Ihren persönlichen WLAN-Schlüssel in das entsprechende Eingabefeld ein. Wählen Sie einen WLAN-Schlüssel aus mindestens 8 und höchstens 63 Zeichen. Es dürfen keine Leerzeichen enthalten sein. Je länger Sie den WLAN-Schlüssel wählen, desto sicherer ist er. Vermeiden Sie persönliche Informationen wie E-MailAdressen, Geburtstage, vollständige Namen, Telefonnummern und Anschriften. Hinweis: Vergeben Sie persönliche und sichere Passwörter! Insbesondere für das Gerätepasswort Ihres Speedport, den Internetzugang und den WLANSchlüssel. Tipp: Geben Sie den WLAN-Schlüssel bei jedem netzwerkfähigen Gerät ein, das Sie mit dem kabellosen Heimnetzwerk (WLAN) verbinden wollen. 33 Auspacken und loslegen. Welchen WLAN-Namen (SSID) sollten Sie vergeben? Sie haben die Möglichkeit, den voreingestellten WLAN-Namen (SSID) zu ändern. Wenn Sie den WLAN-Namen (SSID) individuell anpassen, vermeiden Sie damit z. B. eine Überschneidung mit anderen kabellosen Heimnetzwerken. • Mit einem individuell angepassten WLAN-Namen (SSID) können Sie Ihr eigenes kabelloses Heimnetzwerk leichter unter anderen kabellosen Heimnetzwerken erkennen. • Tragen Sie Ihren individuellen WLAN-Namen (SSID) in das Eingabefeld ein. Hinweis: Der WLAN-Name (SSID) kann bis zu 32 Zeichen lang sein und aus Ziffern, Zeichen und Sonderzeichen bestehen. Vermeiden Sie persönliche Informationen wie E-Mail-Adressen, Geburtstage, vollständige Namen, Telefonnummern und Anschriften. 34 3. Wenn Sie die Einstellungen Ihren Anforderungen angepasst haben, klicken Sie auf die Schaltfläche . Die Konfiguration Ihres kabellosen Heimnetzwerks (WLAN) ist jetzt abgeschlossen. 4. Im Anschluss an die erfolgreiche Einrichtung des kabellosen Heimnetzwerks (WLAN) bietet Ihnen der Assistent die Möglichkeit, mit der Einrichtung fortzufahren. Auspacken und loslegen. Einrichtung abschließen. Im Anschluss können Sie die Einrichtung Ihres Speedport abschließen. 1. Die Einrichtung Ihres Speedport war erfolgreich, klicken Sie auf die Schaltfläche . 2. Überprüfen Sie, ob Ihre Internetverbindung funktioniert. Geben Sie z. B. die Internetadresse www.telekom.de in die Adresszeile ein und bestätigen Sie mit der Eingabe-Taste. Die Internetseite der Telekom öffnet sich. Tipp: Wenn die Einrichtung erfolgreich war, leuchtet die Leuchtanzeige Status dauerhaft weiß. Jetzt können Sie wie gewohnt im Internet surfen. 35 Auspacken und loslegen. Speedphone mit Speedport verbinden. 1. Schließen Sie das mitgelieferte Speedphone 10 entsprechend der beiliegenden Bedienungsanleitung an. Für das mitgelieferte Speedphone 10 ist kein Verbindungsvorgang erforderlich, da das mitgelieferte Speedphone 10 bereits mit Ihrem Speedport verbunden ist. Tipp: Weitere Informationen zu möglichen Einstellungen finden Sie in der Bedienungsanleitung des entsprechenden Geräts. Tipp: Wie Sie weitere Schnurlostelefone (DECT-Mobilteile) mit Ihrem Speedport verbinden erfahren Sie im Abschnitt DECT-Basisstation. Hinweis: Direkt an der Telefondose können Telefone nicht mehr genutzt werden. Hinweis: Bei einem Ausfall der Stromversorgung kann nicht über die mit Ihrem Speedport verbundenen Endgeräte telefoniert werden. 36 Auspacken und loslegen. Ihre Geräte per Kabel (LAN) verbinden. Im kabelgebundenen Heimnetzwerk (LAN) werden die Verbindungen zwischen den netzwerkfähigen Geräten und Ihrem Speedport mit Netzwerkkabeln hergestellt. Ihr Speedport besitzt eine LAN-Buchse zum Anschluss von netzwerkfähigen Geräten. Hinweis: Achten Sie darauf, dass Sie Ihren Speedport nicht versehentlich aus der Steckdose ziehen. 1. Nehmen Sie die Abdeckung an der Unterseite Ihres Speedport ab. 2. Verbinden Sie Ihr netzwerkfähiges Gerät und Ihren Speedport mit einem geeigneten Netzwerkkabel (nicht im Lieferumfang enthalten). Tipp: Passende Netzwerkkabel (Cat.5e) erhalten Sie im Fachhandel. Benötigen Sie mehr als eine LAN-Buchse, können Sie Ihren Speedport mit einem LAN-Hub/Switch erweitern. Tipp: Wollen Sie in Ihr kabelgebundenes Heimnetzwerk (LAN) mehr als ein Gerät einbinden, berät Sie die Telekom gern in Ihrem Telekom Shop, über die Hotline 0800 330 1000 oder im Internet über http://www.telekom.de. 37 Der Menüpunkt - Übersicht. Nachdem Sie Ihren Speedport angeschlossen und erfolgreich konfiguriert haben, steht er den verbundenen netzwerkfähigen Geräten im gesamten Heimnetzwerk zur Verfügung. Nach Beenden des Schritt-für-Schritt-Assistenten zeigt Ihr Speedport eine Übersicht der Einstellungen an. Sie können diese Seite auch durch Klicken auf die Schaltfläche Übersicht aufrufen. Durch Klicken auf die einzelnen Einträge können Sie die entsprechenden Einstellungen anpassen. Klicken Sie auf die Eintrag Assistent starten, wenn Sie den Einrichtungs-Assistenten erneut ausführen wollen. 38 Der Menüpunkt - Übersicht. Übersicht Internet. • Klicken Sie beim ersten Punkt auf trennen bzw. verbinden, wenn Sie die Internetverbindung trennen bzw. verbinden wollen. Tipp: Klicken Sie auf den Eintrag Wie kann ich...?, damit Sie die im Speedport integrierte Hilfefunktion nutzen können. 39 Der Menüpunkt - Übersicht. Übersicht Telefonie. • Klicken Sie beim ersten Punkt auf ändern, wenn Sie die Einstellungen für die Internet-Telefonie anpassen wollen. • Klicken Sie beim zweiten Punkt auf ausschalten bzw. einschalten, wenn Sie die DECT-Basisstation in Ihrem Speedport ein- bzw. ausschalten wollen. • Der dritte Punkt zeigt Ihnen an wie viele Schnurlostelefone an Ihrem Speedport angemeldet sind. • Klicken Sie beim vierten Punkt auf ändern, wenn Sie die Einstellungen zur Sendeleistung der DECT-Basisstation anpassen wollen. Tipp: Klicken Sie auf den Eintrag Wie kann ich...?, damit Sie die im Speedport integrierte Hilfefunktion nutzen können. 40 Der Menüpunkt - Übersicht. Übersicht Heimnetzwerk. Die Übersicht Heimnetzwerk ist in zwei Bereiche unterteilt. Die linke Seite zeigt eine Übersicht der Einstellungen für den Bereich WLAN, die rechte Seite zeigt eine Übersicht der Einstellungen für den Bereich Powerline. Bereich WLAN. • Klicken Sie beim ersten Punkt auf den Eintrag ausschalten bzw. einschalten, um das 2,4-GHz-Frequenzband Ihres Heimnetzwerks (WLAN) ein- bzw. auszuschalten. • Klicken Sie beim zweiten Punkt auf den Eintrag ausschalten bzw. einschalten, um das 5-GHz-Frequenzband Ihres Heimnetzwerks (WLAN) ein- bzw. auszuschalten. • Klicken Sie beim dritten Punkt auf den Eintrag ändern, wenn Sie Einstellungen zur Verschlüsselung Ihres Heimnetzwerks (WLAN) ändern wollen. • Klicken Sie beim vierten Punkt auf den Eintrag ändern, wenn Sie die Einstellung zur Sendeleistung Ihres Speedport ändern wollen. Bereich Powerline. • Klicken Sie auf den Eintrag ausschalten bzw. einschalten, um die PowerlineFunktion ein- bzw. auszuschalten. 41 Der Menüpunkt - Übersicht. Übersicht Einstellungen. Bereich Sicherheit. Die Übersicht Sicherheits-Status zeigt die aktuellen Einstellungen der Sicherheitsmerkmale. Die hier angezeigten Sicherheitsmerkmale sind abhängig von den gewählten Einstellungen. • Klicken Sie auf den entsprechenden Eintrag im Bereich Sicherheit, wenn Sie die Einstellungen des jeweiligen Sicherheitsmerkmals anpassen wollen. Bereich Datenschutz. Der Eintrag Telekom-Datenschutz zeigt den aktuellen Status des Sicherheitsmerkmals an. Das Sicherheitsmerkmal Telekom-Datenschutz kann in mehreren Stufen eingestellt werden. • Klicken Sie auf den Eintrag im Bereich Telekom-Datenschutz, wenn Sie die Einstellungen dieses Sicherheitsmerkmals anpassen wollen. Bereich WLAN TO GO Status. Der Eintrag WLAN TO GO Status zeigt den aktuellen Status der Funktion WLAN TO GO an. • 42 Klicken Sie auf den Eintrag im Bereich WLAN TO GO, wenn Sie die Einstellung anpassen wollen. Der Menüpunkt - Übersicht. Systeminformationen. Sie können die wichtigsten Systeminformationen auch ansehen, ohne sich an der Benutzeroberfläche Ihres Speedport anzumelden. 1. Starten Sie Ihren Internet-Browser. 2. Geben Sie in die Adresszeile http://speedport.ip ein und bestätigen Sie mit der Eingabe-Taste. 3. Klicken Sie in der linken Spalte auf den Eintrag Systeminformationen. 4. Jetzt sehen Sie die wichtigsten Informationen über Ihren Speedport auf einen Blick. Hinweis: Sie können in dieser Ansicht keine Einstellungen vornehmen. 43 Der Menüpunkt - Internet. Anschluss an das Internet. Ihr Speedport ermöglicht allen verbundenen netzwerkfähigen Geräten den Zugang zum Internet. Für den Zugang ins öffentliche Netzwerk (Internet) benötigen Sie einen Breitbandanschluss, der Ihnen von einem Anbieter wie der Deutschen Telekom zur Verfügung gestellt wird. Internetnutzung und E-Mail. Zur Nutzung des Internets starten Sie für gewöhnlich den Internet-Browser auf Ihrem netzwerkfähigen Gerät. Im Regelfall wird die Startseite angezeigt, die im Internet-Browser als Standard eingestellt ist. Eine manuelle Einwahl ins Internet ist nicht erforderlich, da Ihr Speedport die Verbindung stellvertretend für alle mit Ihrem Speedport verbundenen netzwerkfähigen Geräte bereitstellt. Informationen, wie Sie Internet und E-Mail auf Ihrem Gerät nutzen können, entnehmen Sie bitte der Hilfefunktion oder den Support-Dokumenten Ihres jeweiligen Geräts oder Betriebssystems. Für Microsoft Betriebssysteme: http://support.microsoft.com Für Apple Betriebssysteme: http://www.apple.com/de/support Für Android Betriebssysteme: https://support.google.com/android Hinweis: Bitte beachten Sie, dass Programme auf Ihren netzwerkfähigen Geräten ggf. auch ohne Ihre Zustimmung auf das Internet zugreifen können. Für mehr Kontrolle empfehlen wir die Aktivierung bzw. Installation einer FirewallSoftware auf Ihrem Computer bzw. netzwerkfähigen Gerät. 44 Der Menüpunkt - Internet. Sie können die Einstellungen im Bereich Internet an Ihre Anforderungen anpassen. Die Einstellungen im Bereich Internet sind in sechs Gruppen unterteilt: • Internetverbindung • Filter und Zeitschaltung • Portfreischaltung • Liste der sicheren E-Mail-Server • Dynamisches DNS • WLAN TO GO (HotSpot) Wenn Sie die Einstellungen im Bereich Internet anpassen wollen, klicken Sie auf die Schaltfläche Internet. Durch Klicken auf die einzelnen Einträge in der linken Spalte gelangen Sie in die entsprechenden Bereiche. 45 Der Menüpunkt - Internet. Internetverbindung. Im Menü Internetverbindung können Sie die Einstellungen zur Internetverbindung und Ihren persönlichen DSL-Zugangsdaten anpassen. Internetverbindung herstellen oder trennen. 1. Klicken Sie auf die Schaltfläche , um die Verbindung für alle an Ihrem Speedport angemeldeten Geräte zu trennen. 2. Klicken Sie auf die Schaltfläche , um die Verbindung für alle an Ihrem Speedport angemeldeten Geräte herzustellen. Hinweis: Wenn Sie die Internetverbindung trennen, ist die Telefonie über die am Speedport angemeldeten Endgeräte nicht mehr möglich. Das gilt sowohl für eingehende und ausgehende Gespräche als auch für Notrufe! 46 Der Menüpunkt - Internet. DSL-Zugangsdaten für Telekom eintragen. Tragen Sie Ihre persönlichen DSL-Zugangsdaten in die Eingabefelder ein. (Die hier angegebenen Daten sind nur Beispiele. Ihre persönlichen DSL-Zugangsdaten entnehmen Sie bitte Ihrer Auftragsbestätigung.) 1. Wählen Sie den Eintrag DSL-Zugangsdaten. 2. Wählen Sie bei Anbieter den Eintrag . 3. Tragen Sie Ihre Anschlusskennung Eingabefeld ein. in das 4. Tragen Sie Ihre Zugangsnummer Eingabefeld ein. in das 47 Der Menüpunkt - Internet. 5. Tragen Sie im Eingabefeld Mitbenutzernummer ein. Tipp: In den meisten Fällen lautet die Mitbenutzernummer 0001. 48 6. Tragen Sie Ihr persönliches Kennwort Eingabefeld ein. 7. Klicken Sie anschließend auf die Schaltfläche 8. Ihre Internetverbindung wird nun mit den vorgenommenen Einstellungen getestet. Wenn die Verbindung nicht zustande kommt, erhalten Sie Hinweise zu möglichen Fehlern und entsprechende Lösungsvorschläge. in das . Der Menüpunkt - Internet. DSL-Zugangsdaten für andere Anbieter eintragen. Tragen Sie Ihre persönlichen DSL-Zugangsdaten in die Eingabefelder ein. (Die hier angegebenen Daten sind nur Beispiele. Ihre persönlichen DSL-Zugangsdaten entnehmen Sie bitte Ihrer Auftragsbestätigung oder den entsprechenden Dokumenten Ihres Anbieters.) Hinweis: Bei einer Verbindung mit einem anderen Anbieter stehen die EasySupport Services der Telekom nicht zur Verfügung. Ihr Speedport erhält keine automatischen Firmware-Updates und kann nicht per Fernunterstützung gewartet werden. 1. Wählen Sie den Eintrag DSL-Zugangsdaten. 2. Wählen Sie bei Anbieter den Eintrag 3. Tragen Sie den Namen des Anbieters Eingabefeld ein. . in das 49 Der Menüpunkt - Internet. 50 4. Tragen Sie Ihren Benutzernamen Eingabefeld ein. in das 5. Tragen Sie Ihr persönliches Kennwort in das Eingabefeld ein. Sie können die Zeichen bei der Eingabe sichtbar machen, wenn Sie bei Zeichen anzeigen den Haken setzen. 6. Je nach Anbieter müssen Sie bei den DSL-Zugangsdaten eventuell noch weitere Einstellungen vornehmen. • MTU. Der MTU-Wert (Maximum Transmission Unit) ist voreingestellt. Ändern Sie ihn nur, wenn Sie den Unterlagen Ihres Internetanbieters entsprechende Informationen entnehmen können. • Dynamische IP-Adresse. Die Auswahl dieser Option ist üblich. Wählen Sie diese Option, bekommt Ihr Speedport die IP-Adresse automatisch zugewiesen. • Feste IP-Adresse. Wählen Sie diese Option, wenn Sie von Ihrem Internetanbieter eine feste IP-Adresse erhalten haben. • DNS-Server Adressen automatisch beziehen. Die Auswahl dieser Option ist üblich. Wählen Sie diese Option, bekommt Ihr Speedport die DNS-Server Adressen automatisch zugewiesen. • Feste DNS-Server Adressen. Wählen Sie diese Option, wenn Sie von Ihrem Internetanbieter feste DNSServer Adressen erhalten haben. 7. Klicken Sie anschließend auf die Schaltfläche 8. Ihre Internetverbindung wird nun mit von Ihnen eingegebenen Einstellungen getestet. Wenn die Verbindung nicht zustande kommt, erhalten Sie Hinweise zu möglichen Fehlern und entsprechende Lösungsvorschläge. . Der Menüpunkt - Internet. IP-Adressinformationen. 1. Wählen Sie den Eintrag IP-Adressinformationen, um die aktuellen IP-Adressinformationen zu sehen. Hinweis: In unserem Beispiel zeigen wir einen Breitbandanschluss, der Adressinformationen für IPv4 und IPv6 bereitstellt. Je nachdem, welche Adressinformationen Ihr Breitbandanschluss bereitstellt, können die Angaben abweichen. 51 Der Menüpunkt - Internet. Die IP-Adressinformationen sind unterteilt in zwei Bereiche: IPv4-Adressinformationen. IPv4 (Internet Protocol Version 4) ist der bisherige Standard für die Verbindung zum Internet. Die hier angezeigte öffentliche IP-Adresse Version 4 identifiziert Ihren Anschluss im Internet. Die IP-Adressen im IPv4 Standard werden im dezimalen System dargestellt. Allerdings kann dieser Standard nur eine limitierte Anzahl von IP-Adressen darstellen. Da aber jede Verbindung ins Internet eine eindeutige IPAdresse benötigt, wurde die Anzahl der darstellbaren IP-Adressen durch eine neue Protokollversion (IPv6) erweitert. IPv6-Adressinformationen. IPv6 (Internet Protocol Version 6) ist der neue Standard für die Verbindung zum Internet. Die hier angezeigte öffentliche IP-Adresse Version 6 identifiziert Ihren Anschluss im Internet. Die darstellbare Anzahl der IP-Adressen ist hier um ein Vielfaches höher als beim alten IPv4-Standard. Die IP-Adressen im IPv6-Standard werden im hexadezimalen System dargestellt und unterscheiden sich daher optisch von den bisherigen IPv4-Adressen. 52 Der Menüpunkt - Internet. Telekom-Datenschutz. Durch einen automatisierten täglichen Wechsel der IP-Adressen wird es z. B. Betreibern von Webseiten erschwert, Ihre Aktivitäten im Internet zu protokollieren. Sie können zwischen zwei Telekom-Datenschutz Stufen wählen. Auf Stufe 1 erfolgt ein täglicher Wechsel der IPv6-Adresse. Auf Stufe 2 erfolgt alle vier Tage ein Wechsel der IPv4- und IPv6-Adresse. Tipp: Klicken Sie in der Benutzeroberfläche auf die Einträge Was ist das? hinter der jeweiligen Option, um weitere Informationen zum Telekom-Datenschutz zu erhalten. Damit diese Schutzfunktion wirkt, muss in den netzwerkfähigen Geräten die Option Privacy Extensions bzw. Temporäre IP-Adresse beziehen aktiviert sein. 1. Klicken Sie in der linken Spalte auf den Eintrag Internetverbindung. 2. Klicken Sie auf den Eintrag Telekom-Datenschutz. 3. Wählen Sie zwischen den Optionen Aus, Stufe 1 und Stufe 2. Tipp: Schalten Sie den Datenschutz testweise aus, wenn es zu Störungen bei der Nutzung von Internet oder Telefonie kommt. 53 Der Menüpunkt - Internet. Filter und Zeitschaltung. Zeitschaltregel. In diesem Untermenü können Sie die Zeiträume festlegen, in denen nur ausgewählte Geräte das Internet nutzen können. Die Funktion bietet die Möglichkeit, einen geräteindividuellen Zeitraum für die Internetnutzung festzulegen. Außerhalb dieses Zeitraums können diese Geräte keine neue Verbindung ins Internet aufbauen. 54 1. Klicken Sie in der linken Spalte auf den Eintrag Filter und Zeitschaltung. 2. Klicken Sie auf den Eintrag Zeitschaltregel. 3. Setzen Sie den Haken bei Neue Zeitschaltregel. 4. Tragen Sie einen Namen für die Zeitschaltregel in das Eingabefeld ein. 5. Legen Sie jetzt den Zeitraum fest (Täglich oder Nach Wochentag), für den die Internetverbindung möglich sein soll. Der Menüpunkt - Internet. 6. Wenn die Internetverbindung täglich zur gleichen Zeit möglich sein soll, tragen Sie den Zeitraum hinter dem Eintrag Täglich ein. 7. Wenn Sie die Internetverbindung nach Wochentagen einstellen, können Sie für jeden Tag eine spezifische Uhrzeit angeben. Tragen Sie die Zeiträume jeweils hinter dem entsprechenden Wochentag ein. Hinweis: Sie können auch tagübergreifende Regeln erstellen - in unserem Beispiel von Samstag auf Sonntag. 55 Der Menüpunkt - Internet. 8. Setzen Sie Haken bei den Geräten, auf die die eingestellte Zeitschaltregel angewendet werden soll. Tipp: Wenn Sie auf den Eintrag Computer verwalten klicken, werden Sie zum Untermenü Übersicht der Geräte im Menü Heimnetzwerk weitergeleitet. Dort können Sie die angeschlossenen Geräte verwalten und noch nicht erkannte Geräte hinzufügen. Nähere Informationen zur Computerverwaltung erhalten Sie im Abschnitt Heimnetzwerk. Hinweis: Nicht gespeicherte Änderungen gehen beim Wechseln in ein anderes Menü verloren. 9. Wenn Sie Ihre Einstellungen angepasst haben, bestätigen Sie die Änderungen durch Klicken der Schaltfläche . Wenn Sie Ihre Änderungen nicht speichern wollen, klicken Sie auf die Schaltfläche . Tipp: Durch Klicken auf den Eintrag Weitere Zeitschaltregel anlegen können Sie weitere Zeitschaltregeln anlegen. Hinweis: Wenn die Zeitschaltregel aktiv ist, können betroffene Geräte außerhalb des eingestellten Zeitraums keine neue Verbindung ins Internet aufbauen. 56 Der Menüpunkt - Internet. Erweiterte Sperre(n). Mit einer erweiterten Sperre können Sie bestimmte Dienste und Anwendungen sperren. Jeder Port ist in der Regel einem bestimmten Dienst bzw. einer bestimmten Anwendung zugeordnet. Wollen Sie bestimmte Dienste oder Anwendungen für eines oder alle Geräte aus dem Heimnetzwerk sperren, können Sie dies hier einrichten. 1. Klicken Sie in der linken Spalte auf den Eintrag Filter und Zeitschaltung. 2. Klicken Sie auf den Eintrag Erweiterte Sperre(n). 3. Setzen Sie den Haken bei Neue Sperre. 57 Der Menüpunkt - Internet. 4. Tragen Sie einen Namen für die neue Sperre in das Eingabefeld ein. 5. Setzen Sie die Haken bei den eingetragenen Sperren aus der Liste, die Sie aktivieren wollen. 6. Setzen Sie Haken bei den Geräten, auf die die eingestellte Sperre angewendet werden soll. Tipp: Wenn Sie auf den Eintrag Computer verwalten klicken, werden Sie zum Untermenü Übersicht der Geräte im Menü Heimnetzwerk weitergeleitet. Dort können Sie die angeschlossenen Geräte verwalten und noch nicht erkannte Geräte hinzufügen. Nähere Informationen zur Computerverwaltung erhalten Sie im Abschnitt Heimnetzwerk. Hinweis: Nicht gespeicherte Änderungen gehen beim Wechseln in ein anderes Menü verloren. 7. Wenn Sie Ihre Einstellungen angepasst haben, bestätigen Sie die Änderungen durch Klicken der Schaltfläche . Wenn Sie Ihre Änderungen nicht speichern wollen, klicken Sie auf die Schaltfläche . Tipp: Durch Klicken auf den Eintrag Weitere Sperre anlegen können Sie weitere Sperren anlegen. 58 Der Menüpunkt - Internet. Portfreischaltung. Mit einer Port-Umleitung oder -Weiterleitung können Anfragen aus dem Internet gezielt an bestimmte Anwendungen/Programme innerhalb des Heimnetzwerks weitergeleitet werden. Sie benötigen dies z. B., wenn Sie einen Web- oder E-MailServer betreiben. Mit einer Port-Weiterleitung werden Datenpakete, die aus dem Internet an Ihrem Speedport an einem bestimmten Port eintreffen, an den gleichen Port eines von Ihnen ausgewählten netzwerkfähigen Geräts in Ihrem Heimnetzwerk weitergeleitet. Eine Port-Umleitung funktioniert ähnlich. Die an Ihrem Speedport für einen bestimmten Port eingehenden Datenpakete werden hier jedoch nicht an den gleichen, sondern an einen anderen Port eines von Ihnen ausgewählten netzwerkfähigen Geräts umgeleitet. Hinweis: Beachten Sie, dass der Datenverkehr über freigeschaltete Ports nicht von der Firewall Ihres Speedport kontrolliert wird. Nutzen Sie eine SoftwareFirewall auf den entsprechenden netzwerkfähigen Geräten. Port-Umleitungen und Port-Weiterleitungen (TCP und UDP). 1. Klicken Sie in der linken Spalte auf den Eintrag Portfreischaltung. 2. Klicken Sie auf den Eintrag Port-Umleitungen und Port-Weiterschaltungen. 59 Der Menüpunkt - Internet. 3. Tragen Sie einen Namen für die neue Umleitung in das Eingabefeld ein. 4. Wählen Sie jetzt aus der Liste der verfügbaren Geräte aus, für welches Gerät die Umleitung gelten soll. Tipp: Sie können Ihrem Heimnetzwerk weitere Geräte hinzufügen, auch wenn diese zur Zeit nicht mit Ihrem Speedport verbunden sind. Weitere Informationen finden Sie im Abschnitt Heimnetzwerk (LAN) - Gerät manuell hinzufügen. 60 Der Menüpunkt - Internet. 5. Wählen Sie, wenn gewünscht, eine der verfügbaren Vorlagen aus der Liste aus. 6. Wenn Sie keine Vorlage benutzen wollen, tragen Sie die öffentlichen Ports, die auf einen Client-Port weitergeleitet werden sollen, in die Eingabefelder ein. Es werden immer Port-Bereiche angegeben, tragen Sie daher die Ports von - bis in die Eingabefelder ein. Tipp: Durch Klicken auf den Eintrag Weitere TCP Umleitung anlegen bzw. Weitere UDP Umleitung anlegen können Sie weitere Umleitungen anlegen. Es können maximal 32 Regeln definiert werden. 7. Wenn Sie Ihre Einstellungen angepasst haben, bestätigen Sie die Änderungen durch Klicken der Schaltfläche . Wenn Sie Ihre Änderungen nicht speichern wollen, klicken Sie auf die Schaltfläche . 61 Der Menüpunkt - Internet. Dynamische Portfreischaltungen. Mit einer dynamischen Portfreischaltung lässt sich vorgeben, welche Ports von einer Anwendung für den Datenaustausch genutzt werden sollen. Die dynamische Portfreischaltung funktioniert ähnlich wie eine Port-Weiterleitung. Allerdings legen Sie hier nicht schon in der Regeldefinition fest, an welche netzwerkfähigen Geräte eingehende Datenpakete für einen bestimmten Port weitergeleitet werden. Stattdessen definieren Sie einen Port für ausgehende Datenpakete, der als Auslöser für die Weiterleitung eines (meist anderen) Ports für eingehende Datenpakete dient. Sobald ein ausgehendes Datenpaket auf dem vorher definierten auslösenden Port (Trigger) Ihren Speedport passiert, wird die mit der Regel definierte Port-Weiterleitung für eingehende Datenpakete aktiv. Dabei werden die eingehenden Datenpakete an die netzwerkfähigen Geräte im Heimnetzwerk weitergeleitet, von denen das ausgehende Datenpaket auf dem auslösenden Port stammt. Hinweis: Beachten Sie, dass der Datenverkehr über freigeschaltete Ports nicht von der Firewall Ihres Speedport kontrolliert wird. Nutzen Sie eine SoftwareFirewall auf den entsprechenden netzwerkfähigen Geräten. 62 Der Menüpunkt - Internet. 1. Klicken Sie in der linken Spalte auf den Eintrag Portfreischaltung. 2. Klicken Sie auf den Eintrag Dynamische Portfreischaltung. 3. Klicken Sie auf den Eintrag Weitere dynamische Portfreischaltung anlegen. 4. Tragen Sie den Namen der Freischaltung in das Eingabefeld ein. 63 Der Menüpunkt - Internet. 5. Wählen Sie, wenn gewünscht, eine Vorlage aus der Liste aus. 6. Wenn Sie keine Vorlage benutzen wollen, tragen Sie den auslösenden Port (Trigger) in das Eingabefeld ein. Sobald von außen auf den auslösenden Port zugegriffen wird, öffnet sich ein definierter TCP-/UDP-Portbereich in Ihrem Heimnetzwerk. 7. Wählen Sie das auslösende Protokoll (TCP oder UDP). 8. Klicken Sie auf den Eintrag Weiteren Port öffnen bei den Protokollen TCP bzw. UDP, um einen Port anzulegen. 9. Tragen Sie die zu öffnenden Ports in die Eingabefelder ein. 10. Wenn Sie Ihre Einstellungen angepasst haben, bestätigen Sie die Änderungen durch Klicken der Schaltfläche . Wenn Sie Ihre Änderungen nicht speichern wollen, klicken Sie auf die Schaltfläche . Tipp: Durch Klicken auf den Eintrag Weitere dynamische Portfreischaltung anlegen können Sie weitere dynamische Portfreischaltungen anlegen. Es können maximal 32 Regeln angelegt werden. 64 Der Menüpunkt - Internet. Liste der sicheren E-Mail-Server. Die Liste der sicheren E-Mail-Server hilft bei der Reduzierung des weltweiten E-Mail-Spam-Aufkommens. Ausschließlich die aufgelisteten E-Mail-Server (Postausgangsserver) sind bei der Verwendung eines lokalen E-Mail-Programms (z. B. Microsoft Outlook, Mozilla Thunderbird oder Apple Mail) oder bei Verwendung von mobilen Endgeräten mit E-Mail-Programmen (z. B. Smartphones oder Tablet-PCs) freigeschaltet. Die Liste der sicheren E-Mail-Server wird regelmäßig von Ihrem Speedport überprüft und bei Notwendigkeit aktualisiert. Tipp: Sie können am Datum der letzten Aktualisierung und der entsprechende Versionsnummer der Liste den letzten Zeitpunkt der automatischen Aktualisierung erkennen. Alle anderen Postausgangsserver werden gefiltert, d. h. über diese Postausgangsserver ist kein E-Mail Versand möglich. Möchten Sie zusätzlich eigene Postausgangsserver verwenden, so können Sie unterhalb der Liste bis zu fünf E-Mail-Server hinzufügen. 1. Klicken Sie in der linken Spalte auf den Eintrag Liste der sicheren E-MailServer. 2. Setzen Sie den Haken bei Liste der sicheren E-Mail-Server verwenden. Tipp: In den Standardeinstellungen ist diese Funktion aktiviert. Wenn Sie diese Funktion deaktivieren möchten, entfernen Sie den Haken bei Liste der sicheren E-Mail-Server verwenden. 65 Der Menüpunkt - Internet. 3. Klicken Sie auf den Eintrag Liste der erlaubten E-Mail-Server. 4. Tragen Sie die URL oder IP-Adresse des zusätzlichen E-Mail-Servers in das Eingabefeld ein. 5. Wenn Sie Ihre Einstellungen angepasst haben, bestätigen Sie die Änderungen durch Klicken der Schaltfläche . Wenn Sie Ihre Änderungen nicht speichern wollen, klicken Sie auf die Schaltfläche . Hinweis: Wenn der Versand von E-Mails mit Ihrem lokalen E-Mail-Programm nicht funktioniert, kontrollieren Sie, ob der von Ihnen verwendete Postausgangsserver in der Liste der sicheren E-Mail-Server aufgeführt ist. 66 Der Menüpunkt - Internet. Dynamisches DNS. Dynamisches DNS (Domain Name System) ist ein Dienst, der es ermöglicht, auch bei wechselnder öffentlicher IP-Adresse immer aus dem Internet erreichbar zu sein. Dynamisches DNS wird sowohl von freien als auch von kommerziellen Anbietern zur Verfügung gestellt. Mit dynamischem DNS können Sie Ihrem Speedport einen festen Namen im Internet zuweisen. Dieser wird dabei dynamisch an die aktuelle IP-Adresse Ihres Speedport weitergeleitet. Durch dynamisches DNS ist sowohl Ihr Speedport als auch Ihr Heimnetzwerk dauerhaft von außen erreichbar. Dies kann z. B. erforderlich sein, wenn Sie einen eigenen Webserver betreiben. Für die Einrichtung benötigen Sie ein Konto (Username) bei einem Anbieter für dynamisches DNS, das entsprechende persönliche Kennwort und den erstellte Domänenamen. Zugangsdaten für dynamisches DNS eingeben. 1. Klicken Sie in der linken Spalte auf den Eintrag Dynamisches DNS. 2. Klicken Sie auf den Eintrag Zugangsdaten. 3. Setzen Sie den Haken bei Dynamisches DNS verwenden. 67 Der Menüpunkt - Internet. 68 4. Wählen Sie Ihren Anbieter für dynamisches DNS aus der Liste aus. 5. Tragen Sie Ihren Domänennamen in das Eingabefeld ein. 6. Tragen Sie Ihren Benutzernamen in das Eingabefeld ein. 7. Tragen Sie Ihr persönliches Kennwort in das Eingabefeld ein. 8. Wenn Sie Ihre Einstellungen angepasst haben, bestätigen Sie die Änderungen durch Klicken der Schaltfläche . Wenn Sie Ihre Änderungen nicht speichern wollen, klicken Sie auf die Schaltfläche . Der Menüpunkt - Internet. WLAN TO GO. Mit WLAN TO GO werden Sie Teil des größten HotSpot Netzes der Welt. Surfen Sie ohne zusätzliche Kosten an weltweit vielen Millionen HotSpots mobil im Internet. Über ein zweites WLAN stellen Sie ungenutzte Bandbreite Ihres Internetanschlusses anderen als HotSpot zur Verfügung. Das zweite WLAN ist vollständig von Ihrem privaten WLAN getrennt, ein unerlaubter Zugriff auf Ihr Heimnetzwerk ist daher nicht möglich. Da nur authentifizierte Nutzer Zugang zu Ihrem HotSpot erhalten, entsteht Ihnen kein Haftungsrisiko für eventuell missbräuchliche Nutzung durch Dritte. Sie surfen weiterhin mit Highspeed, da Ihre eigene Nutzung Priorität gegenüber den HotSpot Nutzern hat. Der Datenverkehr von Nutzern Ihres HotSpots hat keine Auswirkungen auf Ihr verfügbares Highspeed Volumen. Für WLAN TO GO entstehen Ihnen keine zusätzlichen Kosten. Tipp: Sie können WLAN TO GO im Rahmen der Routerkonfiguration oder später im Kundencenter unter Dienste & Abos beauftragen. 69 Der Menüpunkt - Internet. Manuelle Konfiguration. 1. Wenn Sie WLAN TO GO aktivieren wollen, klicken Sie auf den Eintrag zur Anmeldung. 2. Folgen Sie den Anweisungen des Assistenten und werden Sie Teil des größten HotSpot Netzes der Welt. Tipp: Weitere Informationen zum Telekom Service WLAN TO GO finden Sie auch auf www.telekom.de/wlan-to-go. 70 Der Menüpunkt - Telefonie. Sie können die Einstellungen im Bereich Telefonie an Ihre Anforderungen anpassen. Die Einstellungen im Bereich Telefonie sind in vier Gruppen unterteilt: • Telefonie • DECT-Basisstation • Einstellungen Rufnummern • Anrufliste Hinweis: Für die Konfiguration der Telefonie benötigen Sie die entsprechenden persönlichen Zugangsdaten Ihres Internet-Telefonie-Anbieters. Hinweis: Beachten Sie, dass die telefonische Erreichbarkeit über das Internet nur bei aktiver Internetverbindung gegeben ist. Hinweis: Bei einem Ausfall der Stromversorgung kann nicht über die mit dem Speedport verbundenen Endgeräte telefoniert werden. 71 Der Menüpunkt - Telefonie. Wenn Sie die Einstellungen im Bereich Telefonie anpassen wollen, klicken Sie auf die Schaltfläche Telefonie. Durch Klicken auf die einzelnen Einträge in der linken Spalte gelangen Sie in die entsprechenden Bereiche. 72 Der Menüpunkt - Telefonie. Internet-Telefonie. Im Menü Internet-Telefonie können Sie die Einstellungen zur Internet-Telefonie, Ihre Internet-Telefonie-Zugangsdaten und erweiterte Funktionen anpassen. Sie können gleichzeitig mehrere Internet-Rufnummern mit denselben InternetTelefonie-Zugangsdaten anlegen. Wenn Sie Internet-Rufnummern vom gleichen Anbieter mit unterschiedlichen Zugangsdaten für Internet-Telefonie oder InternetRufnummern von unterschiedlichen Anbietern haben, können Sie weitere Anbieter anlegen. Internet-Telefonie einrichten. 1. Klicken Sie in der linken Spalte auf den Eintrag Internet-Telefonie. 2. Wählen Sie Ihren Anbieter für Internet-Telefonie aus der Liste aus. 3. Tragen Sie Ihre Internet-Rufnummer mit Landesvorwahl und Ortsvorwahl ohne Null in das Eingabefeld ein. In diesem Fall haben wir +49 für Deutschland und 301 für unseren Ort eingetragen. 73 Der Menüpunkt - Telefonie. Hinweis: Die Rufnummern für die Internet-Telefonie werden mit Ihren InternetTelefonie-Zugangsdaten am Telefonie-Server angemeldet. Diese Standardeinstellungen können Sie anpassen. Wenn Sie eigene Zugangsdaten für die Internet-Telefonie verwenden wollen, klicken Sie auf ändern und geben Sie die entsprechenden persönlichen Zugangsdaten in die Eingabefelder ein. 4. Wenn Sie Ihre Einstellungen angepasst haben, bestätigen Sie die Änderungen durch Klicken der Schaltfläche . Wenn Sie Ihre Änderungen nicht speichern wollen, klicken Sie auf die Schaltfläche . Tipp: Durch Klicken auf den Eintrag Rufnummer hinzufügen können Sie weitere Internet-Rufnummern anlegen. 74 Der Menüpunkt - Telefonie. Internet-Rufnummern aktivieren oder deaktivieren. 1. Klicken Sie in der linken Spalte auf den Eintrag Internet-Telefonie. 2. Klicken Sie auf den Eintrag Ihres Internet-Rufnummern-Anbieters. In unserem Beispiel lautet dieser Telekom (Benutzername [email protected]). 3. Klicken Sie auf den Eintrag deaktivieren hinter der Rufnummer, die Sie deaktivieren wollen. Wenn Sie die Rufnummer deaktivieren, sind Sie über diese Rufnummer nicht mehr erreichbar. Klicken Sie auf den Eintrag aktivieren hinter der Rufnummer, die Sie aktivieren wollen. 75 Der Menüpunkt - Telefonie. DECT-Basisstation. DECT (Digital Enhanced Cordless Telecommunications) ist ein Standard für schnurlose Telefonie und für die kabellose Datenübertragung. Ihr Speedport bietet Ihnen eine integrierte DECT-Basisstation. Sie benötigen somit nur entsprechende Schnurlostelefone (DECT-Mobilteile), die Sie an der Basisstation anmelden können. DECT-Funktion einschalten. 1. Klicken Sie in der linken Spalte auf den Eintrag DECT-Basisstation. 2. Setzen Sie den Haken bei DECT-Funktion einschalten. Hinweis: Die DECT-PIN wird für die Anmeldung Ihrer Schnurlostelefone an der DECT-Basisstation benötigt. 76 Der Menüpunkt - Telefonie. DECT-PIN ändern. 1. Klicken Sie in der linken Spalte auf den Eintrag DECT-Basisstation. 2. Tragen Sie die neue DECT-PIN in das Eingabefeld 3. Klicken Sie auf die Schaltfläche ein. . Tipp: In den Standardeinstellungen lautet die DECT-PIN 0000. Schnurlostelefon anmelden. 1. Stellen Sie sicher, dass der Akku des Mobilteils geladen ist. 2. Klicken Sie auf die Schaltfläche Telefonie. 3. Klicken Sie in der linken Spalte auf den Eintrag DECT-Basisstation. 4. Klicken Sie auf den Eintrag Angemeldete Schnurlostelefone. 5. Bereiten Sie das Schnurlostelefon für die Anmeldung an einer Basisstation vor. Tipp: Weitere Informationen entnehmen Sie bitte der Bedienungsanleitung des Schnurlostelefons. 6. Klicken Sie auf die Schaltfläche 7. Starten Sie den Anmeldevorgang im Schnurlostelefon. 8. Geben Sie die DECT-PIN ein. . Tipp: In den Standardeinstellungen lautet die DECT-PIN 0000. 9. Nach erfolgreichem Anmeldevorgang erscheint das angemeldete Schnurlostelefon unter dem Menüpunkt Angemeldete Schnurlostelefone. 77 Der Menüpunkt - Telefonie. Einstellungen für angemeldete Schnurlostelefone. Im Menü Angemeldete Schnurlostelefone können Sie die Einstellungen zu Ihren Schnurlostelefonen anpassen. 78 1. Klicken Sie in der linken Spalte auf den Eintrag DECT-Basisstation. 2. Klicken Sie auf den Eintrag Angemeldete Schnurlostelefone. 3. Klicken Sie auf den Eintrag ändern hinter der Nummer des Schnurlostelefons, dessen Einstellungen Sie anpassen wollen. Der Menüpunkt - Telefonie. 4. Tragen Sie den Namen für das Schnurlostelefon in das Eingabefeld ein. 5. Setzen Sie die Haken bei den Rufnummern, die dem Schnurlostelefon zugeordnet werden sollen. 6. Wählen Sie aus der Liste die Rufnummer aus, die übermittelt werden soll. 79 Der Menüpunkt - Telefonie. 7. Setzen Sie bei der Option Anklopfen den Haken zulassen, wenn sich ein eingehender Anruf während eines laufenden Gesprächs durch ein Klopfzeichen bemerkbar machen soll. 8. Wenn Sie Ihre Einstellungen angepasst haben, bestätigen Sie die Änderungen durch Klicken der Schaltfläche . Wenn Sie Ihre Änderungen nicht speichern wollen, klicken Sie auf die Schaltfläche . Tipp: Weitere Informationen zu den Menüpunkten E-Mail und RSS-Feeds finden Sie in den folgenden Abschnitten. 80 Der Menüpunkt - Telefonie. Schnurlostelefone abmelden. 1. Klicken Sie in der linken Spalte auf den Eintrag DECT-Basisstation. 2. Klicken Sie auf den Eintrag Angemeldete Schnurlostelefone. 3. Klicken Sie hinter dem Schnurlostelefon, das Sie abmelden wollen, auf den Eintrag ändern. 4. Klicken Sie auf die Schaltfläche 5. Bestätigen Sie die Sicherheitsabfrage durch Klicken der Schaltfläche . . 81 Der Menüpunkt - Telefonie. Sendeeinstellungen. Hier kann die Sendeleistung der Basis reduziert werden, z. B. für kleinere Wohnungen. Mit dem Full Eco Mode kann der Sender der Basis unter bestimmten Umständen komplett abgeschaltet werden. 82 1. Klicken Sie in der linken Spalte auf den Eintrag DECT-Basisstation. 2. Klicken Sie auf den Eintrag Sendeeinstellungen. 3. Passen Sie die Einstellungen Ihren Anforderungen entsprechend an. Der Menüpunkt - Telefonie. Sendeleistung Hier kann die Sendeleistung der Basis reduziert werden. Die Funkreichweite der Basis vermindert sich. Dies kann in kleineren Wohnungen durchaus sinnvoll sein. • Wählen Sie zwischen den Optionen Volle Sendeleistung und Reduzierte Sendeleistung, um die Sendeleistung anzupassen. Full Eco Mode Ist der Full Eco Mode aktiviert, wird die DECT-Basis ausgeschaltet, wenn keine aktiven Verbindungen mehr bestehen; die Bereitschaftszeit der Schnurlostelefone verringert sich und der Gesprächsaufbau verzögert sich um ca. 1,5 Sekunden. • Wählen Sie zwischen den Optionen Full Eco Mode an und Full Eco Mode aus, um den Full Eco Mode zu aktivieren oder zu deaktivieren. 4. Wenn Sie Ihre Einstellungen angepasst haben, bestätigen Sie die Änderungen durch Klicken der Schaltfläche . Wenn Sie Ihre Änderungen nicht speichern wollen, klicken Sie auf die Schaltfläche . 83 Der Menüpunkt - Telefonie. Unsere Kontakte. Unsere Kontakte ist das lokale Telefonbuch Ihres Speedport, das allen angemeldeten Schnurlostelefonen zur Verfügung steht. Änderungen von Einträgen werden sofort übertragen und an Ihren kompatiblen Speedphones angezeigt. 84 1. Klicken Sie in der linken Spalte auf den Eintrag DECT-Basisstation. 2. Klicken Sie auf den Eintrag Unsere Kontakte. Der Menüpunkt - Telefonie. 3. Klicken Sie auf den Eintrag Weiteren Eintrag anlegen. 4. Tragen Sie Namen, Vornamen und die Rufnummern in die Eingabefelder ein. Hinweis: Sie müssen mindestens die Eingabefelder Name oder Vorname und eine der Rufnummern eingeben, um den Eintrag speichern zu können. 5. Wenn Sie Ihre Einstellungen angepasst haben, bestätigen Sie die Änderungen durch Klicken der Schaltfläche . Wenn Sie Ihre Änderungen nicht speichern wollen, klicken Sie auf die Schaltfläche . Hinweis: Beachten Sie bitte, dass nur angemeldete DECT-Mobilteile auf dieses Telefonbuch zugreifen können. Änderungen von Einträgen werden sofort übertragen und an Ihren kompatiblen Speedphones angezeigt. Weitere Informationen zur Kompatibilität entnehmen Sie bitte der Bedienungsanleitung Ihres Schnurlostelefons. Tipp: Durch Klicken auf den Eintrag Weiteren Eintrag anlegen können Sie weitere Telefonbucheinträge anlegen. Tipp: Durch Klicken auf die Buchstaben A bis Z können Sie direkt zu den entsprechenden Telefonbucheinträgen navigieren. Kontakte importieren. Sie können Ihre gespeicherten Kontakte aus den gängigen Adressbüchern (bspw. aus Outlook) als VCF-Dateien (digitale Visitenkarten) exportieren. Diese VCF-Dateien können Sie einfach in das Telefonbuch Ihres Speedport importieren. 1. Klicken Sie auf die Schaltfläche Durchsuchen. 2. Wählen Sie die zu importierende Datei aus und bestätigen Sie Ihre Auswahl. 3. Klicken Sie auf die Schaltfläche Importieren. Tipp: Klicken Sie auf den Eintrag Was muss ich beachten?, um weitere Informationen über das Importieren von Kontakten zu erhalten. 85 Der Menüpunkt - Telefonie. E-Mail. Wenn Sie ein kompatibles Speedphone der Telekom verwenden, können Sie sich automatisch über eingehende E-Mails informieren lassen. Alle hier gespeicherten E-Mail-Adressen werden den angemeldeten und kompatiblen Speedphones zugeordnet. 86 1. Klicken Sie in der linken Spalte auf den Eintrag DECT-Basisstation. 2. Klicken Sie auf den Eintrag E-Mail. 3. Klicken Sie auf den Eintrag Weitere E-Mail-Adresse anlegen. Der Menüpunkt - Telefonie. 4. Tragen Sie die Zugangsdaten, die zur Abfrage des E-Mail-Kontos nötig sind, in die Eingabefelder ein. Hinweis: Bei einem T-Online Account geben Sie bitte das persönliche Kennwort an, dass Sie sich im Kundencenter (https://kundencenter.telekom.de/) für den POP3-E-Mail-Abruf eingerichtet haben. Wenn Sie dies noch nicht getan haben, können Sie diese Funktion Ihres Speedport noch nicht nutzen. 5. Wählen Sie aus der Liste aus, in welchen Abständen die E-Mails abgerufen werden sollen. 6. Wenn Sie Ihre Einstellungen angepasst haben, bestätigen Sie die Änderungen durch Klicken der Schaltfläche . Wenn Sie Ihre Änderungen nicht speichern wollen, klicken Sie auf die Schaltfläche . Tipp: Durch Klicken auf den Eintrag Weitere E-Mail-Adresse anlegen können Sie weitere E-Mail-Adressen anlegen. 87 Der Menüpunkt - Telefonie. RSS-Feeds. Wenn Sie ein kompatibles Speedphone der Telekom verwenden, können Sie ausgewählte Internetnachrichtendienste (RSS-Feeds) verfolgen. Sie können verschiedene Internetnachrichtendienste abonieren und sich so einen persönlichen Nachrichtenüberblick verschaffen. 88 1. Klicken Sie in der linken Spalte auf den Eintrag DECT-Basisstation. 2. Klicken Sie auf den Eintrag RSS-Feeds. 3. Klicken Sie auf den Eintrag Weiteren RSS-Feed anlegen. Der Menüpunkt - Telefonie. 4. Tragen Sie in das Eingabefeld eine aussagekräftige Bezeichnung für die Adresse ein, von der Sie einen RSS-Feed abonnieren wollen. 5. Tragen Sie in das Eingabefeld des RSS-Feeds ein. 6. Setzen Sie den Haken bei Info, wenn neue RSS-Feeds als ungelesen markiert und entsprechend mit einem Hinweis versehen werden sollen. In Ihrem kompatiblen Speedphone können Sie so schnell überblicken, in welchen Rubriken neue Nachrichten (Feeds) eingegangen sind. 7. Wenn Sie Ihre Einstellungen angepasst haben, bestätigen Sie die Änderungen durch Klicken der Schaltfläche . Wenn Sie Ihre Änderungen nicht speichern wollen, klicken Sie auf die Schaltfläche . die Adresse Tipp: Wenn Sie die voreingestellten RSS-Feeds bearbeiten wollen, klicken Sie hinter dem jeweiligen Eintrag auf ändern. 89 Der Menüpunkt - Telefonie. Einstellung Rufnummern. Hier können Sie geräteunabhängig für alle Internet-Rufnummern festlegen, ob über eine Rufnummer mehrere Gespräche parallel geführt werden können. 1. Klicken Sie in der linken Spalte auf den Eintrag Einstellung Rufnummern. 2. Wählen Sie für die jeweilige Rufnummer die gewünschten Optionen. Folgende Optionen stehen Ihnen zur Verfügung: Mehrfachnutzung Wenn Sie diese Option aktivieren, können Sie mit der jeweiligen Rufnummer mehrere Gespräche parallel führen. Dies betrifft ankommende sowie abgehende Anrufe. Einfachnutzung Wenn Sie diese Option aktivieren, können Sie mit der jeweiligen Rufnummer nur ein einzelnes Gespräch führen. Dies betrifft ankommende sowie abgehende Anrufe. Abweisen bei besetzt Legen Sie hier fest, ob ein Anrufer das Besetzt-Zeichen erhalten soll, wenn auf dieser Rufnummer bereits gesprochen wird. Aktivieren Sie die Option Abweisen bei besetzt, wird automatisch die Einfachnutzung aktiv. Rufnummer unterdrücken Legen Sie hier fest, ob Ihre Rufnummer bei abgehenden Anrufen übermittelt oder unterdrückt werden soll. 90 Der Menüpunkt - Telefonie. Anrufliste. Ihr Speedport speichert verpasste, angenommene und gewählte Rufnummern in einer Anrufliste. 1. Klicken Sie in der linken Spalte auf den Eintrag Anrufliste. 2. Zum Einsehen der Anruflisten klicken Sie auf die Einträge Verpasste Anrufe, Angenommene Anrufe oder Gewählte Rufnummern. 3. Sie können die Anrufliste durch Klicken auf die Einträge Datum (Jahr-MonatTag), Uhrzeit (Stunden:Minuten:Sekunden), Rufnummer/Name oder Dauer (Minuten:Sekunden) ordnen. 4. Wenn Sie die Anrufliste in eine Textdatei exportieren wollen, klicken Sie auf die Schaltfläche . 5. Wenn Sie die Anrufliste löschen wollen, klicken Sie auf die Schaltfläche . Tipp: Wenn Sie die Rufnummern Ihrer Gesprächspartner in das Telefonbuch Ihres Speedport übernehmen, wird Ihnen anstelle der Rufnummer der entsprechende Kontaktname in der Anrufliste angezeigt. 91 Der Menüpunkt - Telefonie. Intern telefonieren. Alle Gespräche, die zwischen den an Ihrem Speedport angeschlossenen Telefonen geführt werden, sind interne Gespräche. Diese Gespräche sind kostenlos. Nehmen Sie den Hörer ab. Geben Sie die nebenstehende Tastenkombination ein. Wählen Sie die gewünschte interne Rufnummer 61 bis 65 für die angemeldeten Schnurlostelefone. Anschluss Beschreibung Interne Rufnummer DECT 1 Mobilteil 1 61 DECT 2 Mobilteil 2 62 DECT 3 Mobilteil 3 63 DECT 4 Mobilteil 4 64 DECT 5 Mobilteil 5 65 Hinweis: Es können maximal 5 Anschlüsse zeitgleich für Gespräche genutzt werden. Interne und externe Gespräche werden dabei gleich behandelt. Sie können zum Beispiel 2 interne und 1 externes Gespräch führen. 92 Der Menüpunkt - Telefonie. Sammelruf. Sie können andere Telefone, die an Ihrem Speedport angemeldet sind, per Sammelruf anrufen. Nehmen Sie den Hörer ab. Geben Sie die nebenstehende Tastenkombination ein. Extern telefonieren. Wählen mit verkürztem Wählvorgang. Ihr Speedport erkennt automatisch, wenn die Eingabe einer Rufnummer beendet ist, benötigt für diesen Vorgang aber einige Sekunden nach Eingabe der letzten Ziffer. Sie können den Wählvorgang verkürzen, wenn Sie nach Eingabe der letzten Ziffer einer Rufnummer zusätzlich die Raute-Taste drücken. Wählvorgang verkürzen. Nehmen Sie den Hörer ab. Wählen Sie die gewünschte Rufnummer und schließen Sie durch Drücken der Raute-Taste den Wählvorgang ab. 93 Der Menüpunkt - Telefonie. Automatischer Rufnummernspeicher (Speeddial). Ihr Speedport erkennt erfolgreich gewählte Rufnummern und legt diese in einem internen Speicher ab. Wird die Rufnummer erneut manuell gewählt, erkennt Ihr Speedport diese Rufnummern und initiiert den Verbindungsvorgang direkt nach der Eingabe der letzten Ziffer. Automatischen Rufnummernspeicher (Speeddial) löschen. Nehmen Sie den Hörer ab. Geben Sie die nebenstehende Tastenkombination ein. 94 Der Menüpunkt - Telefonie. Eigene Rufnummer für einen Anruf unterdrücken (anonym anrufen). Wenn Sie die Übermittlung Ihrer Rufnummer im Konfigurationsprogramm aktiviert haben, können Sie die Übermittlung Ihrer Rufnummer dennoch manuell unterdrücken (anonym anrufen). Die Aktivierung dieser Funktion (CLIR) gilt nur für diesen Anruf. Sie müssen diese Funktion jedes Mal aktivieren, wenn Sie eine Unterdrückung Ihrer Rufnummer wünschen. Nehmen Sie den Hörer ab. Geben Sie die nebenstehende Tastenkombination ein. Wählen Sie die gewünschte Rufnummer. 95 Der Menüpunkt - Telefonie. Eigene Rufnummer für einen Anruf nicht unterdrücken. Wenn Sie die Übermittlung Ihrer Rufnummer im Konfigurationsprogramm deaktiviert haben, können Sie die Unterdrückung Ihrer Rufnummer dennoch manuell aufheben. Die Aktivierung dieser Funktion (CLIP) gilt nur für diesen Anruf. Sie müssen diese Funktion jedes Mal aktivieren, wenn Sie eine Übermittlung Ihrer Rufnummer wünschen. Nehmen Sie den Hörer ab. Geben Sie die nebenstehende Tastenkombination ein. Wählen Sie die gewünschte Rufnummer. 96 Der Menüpunkt - Telefonie. Rückfrage / Halten / Makeln. Mit der Funktion Rückfrage / Halten können Sie ein aktuelles Gespräch halten, wenn Sie eine Rückfrage zu einem zweiten Teilnehmer starten wollen. Mehrfaches Hin- und Herschalten zwischen den Gesprächen wird Makeln genannt. Rückfrage / Halten / Makeln. Gespräch 1 Sie führen gerade mit Teilnehmer 1 ein Gespräch. Drücken Sie die R-Taste. Das Gespräch wird gehalten und die Rückfrage eingeleitet. Wählen Sie die externe Rufnummer, um eine Verbindung zu einem externen Teilnehmer 2 aufzubauen. oder 97 Der Menüpunkt - Telefonie. Geben Sie die nebenstehende Tastenkombination ein und wählen Sie anschließend die interne Rufnummer, um eine Verbindung zu einem internen Teilnehmer 2 aufzubauen. Gespräch 2 Nimmt Teilnehmer 2 das Gespräch an, können Sie mit diesem Teilnehmer ein Gespräch führen. Geben Sie die nebenstehende Tastenkombination ein, wenn Sie zum Gespräch mit Teilnehmer 1 zurückkehren möchten. Gespräch 1 Sie sprechen jetzt wieder mit Teilnehmer 1. Geben Sie erneut die nebenstehende Tastenkombination ein, um wieder mit Teilnehmer 2 zu sprechen. Auf diese Weise können Sie zwischen Gespräch 1 und 2 wechseln (makeln). 98 Der Menüpunkt - Telefonie. Rückfrage / Halten / Makeln. Die Funktionen Rückfrage / Halten / Makeln können auf verschiedene Arten beendet werden. Der Teilnehmer in momentaner Halteposition legt auf. Die aktiv Sprechenden können Ihr Gespräch fortsetzen. oder Geben Sie die nebenstehende Tastenkombination ein, um das gehaltene Gespräch zu beenden. oder Geben Sie die nebenstehende Tastenkombination ein, um das bestehende Gespräch zu beenden und zum gehaltenen Gespräch zu wechseln. oder Beenden Sie selbst das aktive Gespräch und legen Sie den Hörer auf. Sie hören ein Klingelzeichen und sind nach dem Abnehmen des Hörers mit dem Teilnehmer aus der Halteposition verbunden. 99 Der Menüpunkt - Telefonie. Anklopfen. Die Funktion Anklopfen macht Sie während eines aktiven Gesprächs darauf aufmerksam, dass ein weiterer Anruf ankommt. Der ankommende externe Anruf wird durch einen Anklopfton signalisiert. Anklopfende Gespräche annehmen. Geben Sie die nebenstehende Tastenkombination ein, um ein anklopfendes Gespräch anzunehmen; das bestehende Gespräch wird gehalten. oder Durch Auflegen wird das bestehende Gespräch beendet. Der ankommende externe Anruf wird durch ein Klingelzeichen signalisiert. Nehmen Sie den Hörer ab und führen Sie das Gespräch mit dem neuen Teilnehmer. Anklopfende Gespräche abweisen. Geben Sie die nebenstehende Tastenkombination ein, um das anklopfende externe Gespräch abzuweisen. 100 Der Menüpunkt - Telefonie. Dreierkonferenz. Mit Ihrem Speedport können Sie Dreierkonferenzen per Telefon abhalten. Dabei können zwei externe und ein interner Teilnehmer oder zwei interne und ein externer Teilnehmer ein Konferenzgespräch führen. Dreierkonferenz abhalten. Nehmen Sie den Hörer ab. Wählen Sie die Rufnummer des ersten Teilnehmers ein. Beginnen Sie Ihr Gespräch. Drücken Sie die R-Taste. Das Gespräch wird gehalten und die Rückfrage eingeleitet. Wählen Sie eine externe Rufnummer, um eine Verbindung zu einem externen Teilnehmer aufzubauen. oder 101 Der Menüpunkt - Telefonie. Geben Sie die nebenstehende Tastenkombination ein und wählen Sie dann die interne Rufnummer, um eine Verbindung zu einem internen Teilnehmer aufzubauen. Geben Sie die nebenstehende Tastenkombination. Führen Sie das Konferenzgespräch. Legt ein Teilnehmer auf, führen Sie das Gespräch mit dem verbleibenden Teilnehmer weiter. Die Konferenz wird beendet, indem alle Teilnehmer auflegen. Wie beim Makeln können Sie auch bei einer Dreierkonferenz zum ursprünglichen Teilnehmer zurückschalten. Geben Sie dafür die nebenstehende Tastenkombination ein. Die Konferenz ist damit beendet und Sie sprechen jetzt mit dem Teilnehmer, mit dem Sie vor Beginn der Dreierkonferenz gesprochen haben. Das zweite Gespräch wird währenddessen gehalten. 102 Der Menüpunkt - Telefonie. Intern vermitteln. Mit der Funktion Vermitteln können Sie ein aktuelles Gespräch an die andere Nebenstelle Ihres Speedport vermitteln. Gespräch 1 Sie führen gerade ein Gespräch mit Teilnehmer 1. Geben Sie die nebenstehende Tastenkombination ein. Teilnehmer 1 wird gehalten. Wählen Sie die entsprechende interne Rufnummer, um eine Verbindung zu einem internen Teilnehmer aufzubauen. Sie sprechen nun mit Teilnehmer 2. Gespräch 2 Legen Sie den Hörer auf, um das Gespräch zwischen Teilnehmer 1 und Teilnehmer 2 zu vermitteln. 103 Der Menüpunkt - Telefonie. Extern vermitteln. Wenn Sie ein Gespräch führen und währenddessen einen weiteren Teilnehmer halten, können Sie diese beiden Teilnehmer miteinander verbinden. Wählen Sie die nebenstehende Tastenkombination. Warten Sie den Quittungston ab. Bei erfolgreichem Vermitteln legen Sie den Hörer auf. Heranholen eines Gesprächs (Pickup). Wenn ein anderes Telefon klingelt, haben Sie mit der Funktion Pickup die Möglichkeit, das Gespräch auf Ihr Telefon heranzuholen. Nehmen Sie den Hörer ab. Geben Sie die nebenstehende Tastenkombination ein. Das Gespräch wird herangeholt. Die Verbindung mit dem Teilnehmer ist hergestellt. 104 Der Menüpunkt - Telefonie. Anrufweiterschaltung. Die Organisation der Anrufweiterschaltung erfolgt im Kundencenter / Telefoniecenter. Sie können angeben, ob ankommende Anrufe sofort, verzögert oder bei besetzter Leitung weitergeleitet werden sollen. Sie erreichen das Kundencenter im Internet unter: http://kundencenter.telekom.de An Zielrufnummern (ZRN) weiterleiten. Die Zielrufnummer (ZRN) ist die Rufnummer, zu der die Anrufe weitergeleitet werden sollen. Tipp: Mit der Anrufweiterschaltung können Sie die SprachBox nutzen. Dazu muss als Zielrufnummer die Rufnummer 0800 330 24 24 in der Anrufweiterschaltung angegeben werden. Anrufweiterschaltung sofort einschalten. Schalten Sie das Leistungsmerkmal Anrufweiterschaltung sofort für die abgehende Rufnummer ein, werden auf dieser Rufnummer ankommende Anrufe sofort zur Zielrufnummer (ZRN) umgeleitet. Nehmen Sie den Hörer ab. Geben Sie die nebenstehende Tastenkombination ein. <ZRN> Warten Sie den Quittungston ab. Legen Sie den Hörer auf. 105 Der Menüpunkt - Telefonie. Anrufweiterschaltung sofort ausschalten. Schalten Sie das Leistungsmerkmal Anrufweiterschaltung sofort für die abgehende Rufnummer aus, werden auf dieser Rufnummer ankommende Anrufe nicht weitergeleitet. Nehmen Sie den Hörer ab. Geben Sie die nebenstehende Tastenkombination ein. Warten Sie den Quittungston ab. Legen Sie den Hörer auf. Anrufweiterschaltung verzögert einschalten. Schalten Sie das Leistungsmerkmal Anrufweiterschaltung verzögert für die abgehende Rufnummer ein, werden auf dieser Rufnummer ankommende Anrufe nach 20 Sekunden (ca. 5 Klingelzeichen) zur Zielrufnummer (ZRN) umgeleitet. Nehmen Sie den Hörer ab. Geben Sie die nebenstehende Tastenkombination ein. <ZRN> Warten Sie den Quittungston ab. Legen Sie den Hörer auf. 106 Der Menüpunkt - Telefonie. Anrufweiterschaltung verzögert ausschalten. Schalten Sie das Leistungsmerkmal Anrufweiterschaltung verzögert für die abgehende Rufnummer aus, werden auf dieser Rufnummer ankommende Anrufe nicht weitergeleitet. Nehmen Sie den Hörer ab. Geben Sie die nebenstehende Tastenkombination ein. Warten Sie den Quittungston ab. Legen Sie den Hörer auf. Anrufweiterschaltung bei Besetzt einschalten. Schalten Sie das Leistungsmerkmal Anrufweiterschaltung bei Besetzt für die abgehende Rufnummer ein, werden auf dieser Rufnummer ankommende Anrufe bei Besetzt zur Zielrufnummer (ZRN) umgeleitet. Nehmen Sie den Hörer ab. Geben Sie die nebenstehende Tastenkombination ein. <ZRN> Warten Sie den Quittungston ab. Legen Sie den Hörer auf. 107 Der Menüpunkt - Telefonie. Anrufweiterschaltung bei Besetzt ausschalten. Schalten Sie das Leistungsmerkmal Anrufweiterschaltung bei Besetzt für die abgehende Rufnummer aus, werden auf dieser Rufnummer ankommende Anrufe bei Besetzt nicht weitergeleitet. Nehmen Sie den Hörer ab. Geben Sie die nebenstehende Tastenkombination ein. Warten Sie den Quittungston ab. Legen Sie den Hörer auf. 108 Der Menüpunkt - Telefonie. Anrufweiterschaltung für alternative Rufnummer einschalten. Schalten Sie das Leistungsmerkmal Anrufweiterschaltung für eine alternative Rufnummer ein, werden auf dieser Rufnummer ankommende Anrufe zur Zielrufnummer (ZRN) umgeleitet. Nehmen Sie den Hörer ab. Geben Sie die nebenstehende Tastenkombination ein. <Index DSL-Nummer> <ZRN> Warten Sie den Quittungston ab. Legen Sie den Hörer auf. 109 Der Menüpunkt - Telefonie. Anrufweiterschaltung für alternative Rufnummer ausschalten. Schalten Sie das Leistungsmerkmal Anrufweiterschaltung für eine alternative Rufnummer aus, werden auf dieser Rufnummer ankommende Anrufe nicht umgeleitet. Nehmen Sie den Hörer ab. Geben Sie die nebenstehende Tastenkombination ein. <Index DSL-Nummer> Warten Sie den Quittungston ab. Legen Sie den Hörer auf. 110 Der Menüpunkt - Telefonie. WLAN-Funktion ein- und ausschalten über Telefon. Mit den folgenden Befehlen können Sie die WLAN-Funktion über das Telefon einund ausschalten. Aktivieren der WLAN-Funktion. Nehmen Sie den Hörer ab. Geben Sie die nebenstehende Tastenkombination ein. Warten Sie den Quittungston ab. Legen Sie den Hörer auf. Deaktivieren der WLAN-Funktion. Nehmen Sie den Hörer ab. Geben Sie die nebenstehende Tastenkombination ein. Warten Sie den Quittungston ab. Legen Sie den Hörer auf. 111 Der Menüpunkt - Heimnetzwerk. Aufbau eines Heimnetzwerks. Mit Ihrem Speedport können Sie ein lokales Netzwerk (Local Area Network, LAN), z. B. ein Heimnetzwerk, aufbauen. Alle Geräte dieses Heimnetzwerks können untereinander Informationen austauschen und erhalten Zugang zum Internet. Mit Ihrem Speedport können Sie: • ein kabelloses Heimnetzwerk (WLAN) aufbauen. • ein kabelgebundenes Heimnetzwerk (LAN) aufbauen. • ein Heimnetzwerk über das Stromnetz (Powerline) aufbauen. • ein Heimnetzwerk, bestehend aus kabellosen und kabelgebundenen Netzwerkkomponenten, aufbauen. Kabelloses Heimnetzwerk (WLAN). Im kabellosen Heimnetzwerk (WLAN) wird die Verbindung zwischen den Geräten über Funk hergestellt. Die Geräte müssen dazu mit einem WLAN-Adapter gemäß Standard IEEE 802.11b, IEEE 802.11g, IEEE 802.11n oder IEEE 802.11ac ausgestattet sein. Moderne Geräte verfügen in der Regel über einen internen WLANAdapter. Tipp: Auch wenn Sie ein kabelloses Heimnetzwerk betreiben wollen, empfehlen wir, dass Sie einen Computer über ein Netzwerkkabel an Ihren Speedport anschließen. Dieser Computer kann zum Verwalten Ihres Speedport und des Heimnetzwerks dienen. 112 Der Menüpunkt - Heimnetzwerk. Kabelgebundenes Heimnetzwerk (LAN). Im kabelgebundenen Heimnetzwerk (LAN) werden die Verbindungen zwischen den netzwerkfähigen Geräten und Ihrem Speedport mit Netzwerkkabeln hergestellt. Ihr Speedport besitzt eine LAN-Buchse zum Anschluss von netzwerkfähigen Geräten. Benötigen Sie mehr als eine LAN-Buchse, können Sie Ihren Speedport mit einem LAN-Hub/Switch erweitern. Passende Netzwerkkabel (Cat. 5e) erhalten Sie im Fachhandel. Tipp: Wollen Sie Ihr kabelgebundenes Heimnetzwerk (LAN) für netzwerkfähige Geräte ausbauen, berät Sie die Telekom gern in Ihrem Telekom Shop, über die Hotline 0800 330 1000 oder im Internet über http://www.telekom.de. Kabelgebundenes Heimnetzwerk über Stromnetz (Powerline). Im kabelgebundenen Heimnetzwerk über das Stromnetz (Powerline) werden die Verbindungen zwischen den netzwerkfähigen Geräten und Ihrem Speedport mit Powerline-Adaptern über Ihr Stromnetz hergestellt. Sie können Ihr kabelgebundenes Heimnetzwerk über das Stromnetz (Powerline) über separat erhältliche Powerline-Adapter erweitern. Passende Powerline-Adapter erhalten Sie im Fachhandel. Tipp: Wollen Sie Ihr kabelgebundenes Heimnetzwerk über das Stromnetz (Powerline) ausbauen, berät Sie die Telekom gern in Ihrem Telekom Shop, über die Hotline 0800 330 1000 oder im Internet über http://www.telekom.de. 113 Der Menüpunkt - Heimnetzwerk. Infrastruktur-Netzwerk. Das Infrastruktur-Netzwerk verbindet kabellose und kabelgebundene Heimnetzwerke miteinander. Sie können mithilfe Ihres Speedport: • kabellose oder kabelgebundene netzwerkfähige Geräte mit dem Internet verbinden. • kabellos verbundene Geräte mit einem kabelgebundenen Heimnetzwerk verbinden. Im Infrastruktur-Modus findet die Kommunikation zwischen den Stationen im Heimnetzwerk immer über eine Basisstation (Router) statt, in unserem Fall Ihr Speedport. Jedes netzwerkfähige Gerät, das Teil des kabellosen Heimnetzwerks sein soll, muss am Speedport angemeldet werden, bevor dieser erlaubt, Daten auszutauschen. Die Basisstation, in unserem Fall Ihr Speedport, kann die Verbindung von den netzwerkfähigen Geräten eines kabellosen Heimnetzwerks (WLAN) zu einem kabelgebundenen Heimnetzwerk (LAN und Powerline) oder zum Internet herstellen. Ihr Speedport leitet Datenpakete, die nicht an Stationen des Heimnetzwerks gerichtet sind, nach „außen“ weiter und übergibt Datenpakete, die von „außen“ kommen, an die richtige Station innerhalb des Heimnetzwerks. 114 Der Menüpunkt - Heimnetzwerk. Sie können die Einstellungen im Bereich Heimnetzwerk an Ihre Anforderungen anpassen. Die Einstellungen im Bereich Heimnetzwerk sind in vier Gruppen unterteilt: • WLAN-Grundeinstellungen • WLAN-Zugriff verwalten • Heimnetzwerk (LAN) • Heimnetzwerk über Stromnetz (Powerline) Wenn Sie die Einstellungen im Bereich Heimnetzwerk anpassen wollen, klicken Sie auf die Schaltfläche Heimnetzwerk. Durch Klicken auf die einzelnen Einträge in der linken Spalte gelangen Sie in die entsprechenden Bereiche. 115 Der Menüpunkt - Heimnetzwerk. WLAN-Grundeinstellungen. Das kabellose Heimnetzwerk oder WLAN (Wireless Local Area Network) besteht aus allen über Funk verbundenen netzwerkfähigen Geräten in Ihrem Haushalt. Es ermöglicht Ihnen die kabellose Verbindung Ihres Notebooks, Ihres Druckers oder sonstiger netzwerkfähiger Geräte mit Ihrem Speedport. Ihnen stehen zwei Frequenzbänder zur Verfügung, die Sie einzeln oder gemeinsam nutzen können. Im Menü WLAN-Grundeinstellungen können Sie das kabellose Heimnetzwerk an Ihre Anforderungen anpassen. Sie können einen eigenen WLAN-Namen (SSID) vergeben, die Verschlüsselung einstellen, eine Zeitschaltung konfigurieren und die Sendeeinstellungen anpassen. Hinweis: Wir empfehlen aus Sicherheitsgründen grundsätzlich eine Änderung des WLAN-Schlüssels, wenn Sie Ihren Speedport frei zugänglich aufgestellt haben. Tipp: Die Standardeinstellungen sollten geändert werden, wenn Ihr netzwerkfähiges Gerät die voreingestellte WPA2-Verschlüsselung nicht unterstützt oder wenn Sie einen anderen WLAN-Namen (SSID) bevorzugen. Sie können die WLAN-Funktion Ihres Speedport auch deaktivieren, falls Sie diese nicht benötigen. Hinweis: Wenn Sie über WLAN auf die Benutzeroberfläche Ihres Speedport zugreifen, kommt es nach dem Speichern der Änderungen zu einem Verbindungsabbruch. Sie müssen die Verbindung zum kabellosen Heimnetzwerk mit den neuen Einstellungen erneut aufbauen. 116 Der Menüpunkt - Heimnetzwerk. WLAN aktivieren oder deaktivieren. 1. Klicken Sie in der linken Spalte auf den Eintrag WLAN-Grundeinstellungen. 2. Setzen Sie den Haken WLAN im 2,4-GHz-Frequenzband einschalten, wenn Sie die Funktion WLAN im entsprechenden Frequenzband aktivieren wollen. 3. Setzen Sie den Haken WLAN im 5-GHz-Frequenzband einschalten, wenn Sie die Funktion WLAN im entsprechenden Frequenzband aktivieren wollen. Tipp: Entfernen Sie beide Haken, wenn Sie das kabellose Heimnetzwerk deaktivieren wollen. Hinweis: Die Frequenzbänder können parallel betrieben werden. 117 Der Menüpunkt - Heimnetzwerk. Welches Frequenzband sollten Sie verwenden? In den Standardeinstellungen ist die Verwendung beider Frequenzbänder (2,4 GHz und 5 GHz) vorgesehen. Diese Einstellung hat den Vorteil, dass alle WLAN-Geräte ihr bevorzugtes Netz finden. • Das 2,4-GHz-Frequenzband ist das am weitesten verbreitete WLANFrequenzband und wird daher von allen WLAN-Geräten unterstützt. • Das 5-GHz-Frequenzband wird noch nicht von allen WLAN-Geräten unterstützt. Wenn keines Ihrer Geräte das 5-GHz-Frequenzband unterstützt, können Sie es deaktivieren. Tipp: Wenn Sie ein WLAN-Frequenzband deaktivieren wollen, entfernen Sie den entsprechenden Haken. Tipp: Wenn Sie die Haken bei beiden WLAN-Frequenzbändern entfernen, wird das WLAN komplett deaktiviert. 118 Der Menüpunkt - Heimnetzwerk. Name und Verschlüsselung. Der WLAN-Name, auch SSID (Service Set Identifier) genannt, dient zur Unterscheidung verschiedener kabelloser Heimnetzwerke am gleichen Ort. Der WLAN-Name (SSID) muss jedem Gerät, das mit Ihrem kabellosen Heimnetzwerk verbunden werden soll, bekannt sein. Hinweis: Die Grundeinstellungen für den WLAN-Namen (SSID) und die Verschlüsselung finden Sie auf dem Typenschild auf der Rückseite Ihres Speedport bzw. im mitgelieferten WLAN-Gerätepass. 1. Klicken Sie in der linken Spalte auf den Eintrag WLAN-Grundeinstellungen. 2. Klicken Sie auf den Eintrag Name und Verschlüsselung. 3. Tragen Sie den WLAN-Namen (SSID) für beide Frequenzbänder in die Eingabefelder ein. 119 Der Menüpunkt - Heimnetzwerk. Hinweis: Der WLAN-Name (SSID) kann bis zu 32 Zeichen lang sein und aus Ziffern, Zeichen und Sonderzeichen bestehen. Er sollte möglichst keine Informationen über die Identität des kabellosen Heimnetzwerks, also keine Nachoder Firmennamen sowie Geburtsdaten, enthalten. Beachten Sie Groß- und Kleinschreibung. Die Verbindung zu netzwerkfähigen Geräten, die nicht den gültigen WLAN-Namen (SSID) verwenden, wird so lange unterbrochen, bis auch dort der gültige WLAN-Name (SSID) eingerichtet ist. 4. Wählen Sie, ob der WLAN-Name (SSID) angezeigt werden soll (sichtbar oder unsichtbar). 5. Wählen Sie die Verschlüsselungsart aus der Liste. Hinweis: Die sehr sichere WPA2-Verschlüsselung ist die Standardeinstellung. Tipp: WPA und WPA2 verwenden dynamische Schlüssel, basierend auf dem Protokoll TKIP (Temporal Key Integration Protocol) bzw. AES (Advanced Encryption Standard), und bieten höchste Sicherheit. Wir empfehlen Ihnen, WPA2 als Verschlüsselung zu wählen, wenn dies von allen netzwerkfähigen Geräten Ihres kabellosen Heimnetzwerks unterstützt wird. Jedes netzwerkfähige Gerät, das auf Ihr WPA2-verschlüsseltes kabelloses Heimnetzwerk zugreifen soll, muss die WPA2-Verschlüsselung unterstützen. In der Bedienungsanleitung des entsprechenden Geräts finden Sie Informationen dazu, ob die WPA2-Verschlüsselung unterstützt wird. 120 Der Menüpunkt - Heimnetzwerk. 6. Wenn Sie den WLAN-Schlüssel ändern wollen, tragen Sie den neuen WLANSchlüssel in das Eingabefeld ein. Hinweis: Wenn Sie die Änderungen speichern, wird die Funkverbindung so lange unterbrochen, bis Sie die Änderungen in den Einstellungen an Ihren netzwerkfähigen Geräten eingerichtet haben. 7. Wenn Sie Ihre Einstellungen angepasst haben, bestätigen Sie die Änderungen durch Klicken der Schaltfläche . Wenn Sie Ihre Änderungen nicht speichern wollen, klicken Sie auf die Schaltfläche . Welche Verschlüsselung sollten Sie verwenden? Die sehr sichere WPA2-Verschlüsselung ist die Standardeinstellung. Sie haben die Möglichkeit, die voreingestellte Verschlüsselung zu ändern. Dies kann beispielsweise notwendig sein, wenn Sie ein kabelloses Heimnetzwerk mit älteren netzwerkfähigen Geräten aufbauen wollen. Hinweis: Die eingestellte Verschlüsselung gilt für beide Frequenzbänder. Tipp: Die von Ihren netzwerkfähigen Geräten unterstützten Verschlüsselungen können Sie den entsprechenden Bedienungsanleitungen entnehmen. 121 Der Menüpunkt - Heimnetzwerk. Welchen WLAN-Schlüssel sollten Sie wählen? Wenn Sie den voreingestellten WLAN-Schlüssel ändern wollen, tragen Sie Ihren persönlichen WLAN-Schlüssel in das Eingabefeld ein. Wählen Sie einen WLAN-Schlüssel aus mindestens 8 und höchstens 63 Zeichen. Es dürfen keine Leerzeichen enthalten sein. Je länger Sie den WLAN-Schlüssel wählen, desto sicherer ist er. Vermeiden Sie persönliche Informationen wie E-MailAdressen, Geburtstage, vollständige Namen, Rufnummern und Anschriften. Hinweis: Vergeben Sie persönliche und sichere Passwörter! Insbesondere für das Gerätepasswort Ihres Speedport, den Internetzugang und den WLANSchlüssel. Tipp: Geben Sie den WLAN-Schlüssel bei jedem netzwerkfähigen Gerät ein, das Sie mit dem kabellosen Heimnetzwerk (WLAN) verbinden wollen. Was bedeutet die Sichtbarkeit des WLAN-Namens (SSID)? Wenn Sie nicht möchten, dass Ihr kabelloses Heimnetzwerk (WLAN) von anderen gesehen werden kann, können Sie die Sichtbarkeit Ihres WLAN-Namens (SSID) deaktivieren. 122 • Die Option sichtbar erleichtert es, Ihr kabelloses Heimnetzwerk (WLAN) beim Einrichten neuer netzwerkfähiger Geräte zu finden und auszuwählen. • Die Option unsichtbar erhöht den Schutz vor unbefugtem Zugriff geringfügig, ersetzt aber keinesfalls die Verschlüsselung des kabellosen Heimnetzwerks (WLAN). Der Menüpunkt - Heimnetzwerk. Zeitschaltung WLAN. Mit der Zeitschaltung des kabellosen Heimnetzwerks haben Sie die Möglichkeit, Ihr WLAN zeitgesteuert zu verwalten. Bei der Option Immer eingeschaltet bleibt Ihr WLAN dauerhaft eingeschaltet. Daneben haben Sie die Möglichkeit, das WLAN täglich für ein bestimmtes Zeitfenster zu aktivieren oder aber individuell für jeden Wochentag ein bestimmtes Zeitfenster zu bestimmen. 1. Klicken Sie in der linken Spalte auf den Eintrag WLAN-Grundeinstellungen. 2. Klicken Sie auf den Eintrag Zeitschaltung WLAN. 3. Legen Sie jetzt den Zeitraum fest (Immer eingeschaltet, Täglich oder Nach Wochentag), in dem das kabellose Heimnetzwerk verfügbar sein soll. 4. Sollen aktive WLAN-Verbindungen nach Ablauf des festgelegten Zeitfensters getrennt werden, setzen Sie den Haken bei Angemeldete WLAN-Geräte am Ende des Zeitfensters trennen. Setzen Sie den Haken nicht, werden aktive WLAN-Verbindungen nach Ablauf des in der Zeitschaltung festgelegten Zeitfensters nicht getrennt. Es können jedoch keine neuen WLAN-Verbindungen aufgebaut werden. 123 Der Menüpunkt - Heimnetzwerk. 5. Wenn das WLAN täglich zur gleichen Zeit verfügbar sein soll, tragen Sie den Zeitraum hinter dem Eintrag Täglich ein. 6. Wenn Sie das WLAN nach Wochentagen einstellen, können Sie für jeden Tag eine spezifische Uhrzeit angeben. Tragen Sie die Zeiträume jeweils hinter dem entsprechenden Wochentag ein. Hinweis: Sie können auch tagübergreifende Regeln erstellen. 7. 124 Wenn Sie Ihre Einstellungen angepasst haben, bestätigen Sie die Änderungen durch Klicken der Schaltfläche . Wenn Sie Ihre Änderungen nicht speichern wollen, klicken Sie auf die Schaltfläche . Der Menüpunkt - Heimnetzwerk. Sendeeinstellungen. In den Sendeeinstellungen können Sie die Sendeleistung, den Übertragungsmodus, die Geschwindigkeit und den Kanal Ihres kabellosen Heimnetzwerks einstellen. Sendeleistung. Sie können die Sendeleistung einstellen, mit der Ihr Speedport mit anderen netzwerkfähigen Geräten im kabellosen Heimnetzwerk kommuniziert. Wenn sich Ihre netzwerkfähigen Geräte in der Nähe Ihres Speedport befinden, können Sie die Sendeleistung reduzieren. Die Reichweite Ihres kabellosen Heimnetzwerks können Sie so verändern: • • • Volle Sendeleistung = maximale Reichweite (100 % Sendeleistung) Mittlere Sendeleistung = mittlere Reichweite (50 % Sendeleistung) Niedrige Sendeleistung = geringe Reichweite (25 % Sendeleistung) 1. Klicken Sie in der linken Spalte auf den Eintrag WLAN-Grundeinstellungen. 2. Klicken Sie auf den Eintrag Sendeeinstellungen. 125 Der Menüpunkt - Heimnetzwerk. 3. Wählen Sie, mit welcher Sendeleistung Ihr Speedport senden soll. Tipp: Wir empfehlen Ihnen, die Sendeleistung so zu wählen, dass die Reichweite den räumlichen Gegebenheiten, in denen sich Ihr kabelloses Heimnetzwerk befindet, angepasst ist. Hohe Sendeleistungen vereinfachen unbefugtes Abhören kabelloser Datenübertragung. Übertragungsmodus. Der Übertragungsmodus gibt an, welcher Standard bei der Übertragung verwendet wird. Sollte eines Ihrer netzwerkfähigen Geräte den in den Standardeinstellungen vorgegebenen Übertragungsmodus nicht unterstützen oder Sie haben Schwierigkeiten mit der Übertragung, so können Sie hier den Übertragungsmodus ändern. • • • • 802.11b: max. 11 Mbit/s 802.11g: max. 54 Mbit/s 802.11n: max. 300 Mbit/s 802.11ac: max. 867 Mbit/s Kanal. Standardmäßig legt Ihr Speedport automatisch den besten Funkkanal für die Übertragung fest. Sie können den Funkkanal auch selbst festlegen. Dabei sollten zwischen dem von Ihnen genutzten Funkkanal und den in der Umgebung genutzten Funkkanälen möglichst 4 Funkkanäle ungenutzt bleiben. Damit schützen Sie Ihr kabelloses Heimnetzwerk vor Störungen. Beachten Sie bitte auch, dass die Funkkanäle 12 und 13 nicht von allen netzwerkfähigen Geräten unterstützt werden. Hinweis: Sie können die Einstellungen separat für beide Frequenzbänder anpassen. 1. Klicken Sie in der linken Spalte auf den Eintrag WLAN-Grundeinstellungen. 2. Klicken Sie auf den Eintrag Sendeeinstellungen. 3. Wählen Sie je Frequenzband den Übertragungsmodus aus der entsprechenden Liste aus. Tipp: Der Übertragungsmodus 802.11ac steht nur für das 5-GHz-Frequenzband zur Verfügung. 126 Der Menüpunkt - Heimnetzwerk. 4. Setzen Sie beim 2,4-GHz-Frequenzband den Haken max. 300 Mbit/s, wenn Sie die maximale Übertragungsgeschwindigkeit auf 300 Mbit/s erhöhen wollen. Tipp: Bei der Verwendung des 2,4-GHz-Frequenzbands können Sie mit der Option max. 300 Mbit/s die Geschwindigkeit Ihres kabellosen Heimnetzwerks erhöhen. Ihr Speedport erhöht die nutzbare Kanalbandbreite von 20 MHz auf 40 MHz. Sollten äußere Störfaktoren diese Option nicht zulassen, so erfolgt eine automatische Reduktion auf die normale Kanalbandbreite von 20 MHz. 5. Wählen Sie aus der Liste den Funkkanal, auf dem Ihr kabelloses Heimnetzwerk senden soll. Wir empfehlen die Auswahl Automatisch. Tipp: Die verfügbaren Funkkanäle unterscheiden sich je nach Frequenzband. Hinweis: Die verfügbaren Funkkanäle werden durch länderspezifische Regelungen festgelegt und können daher eingeschränkt sein. Möglicherweise unterstützen einige Netzwerkkomponenten nicht alle Kanäle. 6. Wenn Sie Ihre Einstellungen angepasst haben, bestätigen Sie die Änderungen durch Klicken der Schaltfläche . Wenn Sie Ihre Änderungen nicht speichern wollen, klicken Sie auf die Schaltfläche . 127 Der Menüpunkt - Heimnetzwerk. WLAN-Zugriff verwalten. Legen Sie fest, welche Geräte auf das kabellose Heimnetzwerk zugreifen dürfen und binden Sie neue netzwerkfähige Geräte per WPS (Wireless Protected Setup) ein. Zugangsbeschränkung. Hier können Sie einstellen, welche netzwerkfähigen Geräte auf das kabellose Heimnetzwerk zugreifen dürfen. 128 1. Klicken Sie in der linken Spalte auf den Eintrag WLAN-Zugriff verwalten. 2. Klicken Sie auf den Eintrag Zugangsbeschränkung. Der Menüpunkt - Heimnetzwerk. 3. Wählen Sie, ob Sie Alle oder Nur bestimmte netzwerkfähige Geräte im kabellosen Heimnetzwerk zulassen wollen. Hinweis: Diese netzwerkfähigen Geräte benötigen dennoch den WLAN-Schlüssel, um auf Ihr kabelloses Heimnetzwerk zugreifen zu können. 4. Wenn Sie nur bestimmte netzwerkfähige Geräte in Ihrem kabellosen Heimnetzwerk zulassen wollen, wählen Sie die Option Nur bestimmte und setzen Sie Haken bei den Geräten, denen Sie den Zugriff erlauben wollen. Hinweis: Wenn ein netzwerkfähiges Gerät mit Ihrem Speedport verbunden ist, wird es in der Liste der Geräte angezeigt. Wird die Verbindung beendet und zu einem späteren Zeitpunkt wieder hergestellt, sind die vorgenommenen Einstellungen wieder aktiv. Tipp: Sie können Ihrem kabellosen Heimnetzwerk weitere Geräte hinzufügen, auch wenn diese zur Zeit nicht mit Ihrem Speedport verbunden sind. Klicken Sie dafür auf den Eintrag Computer verwalten und dann auf Gerät manuell hinzufügen. Netzwerkfähige Geräte über WPS zum kabellosen Heimnetzwerk hinzufügen. Sie können netzwerkfähige Geräte über WPS (Wireless Protected Setup) mit Ihrem kabellosen Heimnetzwerk verbinden. WPS dient zur einfachen Einbindung netzwerkfähiger Geräte in Ihr geschütztes kabelloses Heimnetzwerk. Voraussetzung ist, dass die Netzwerkkomponenten WPS unterstützen. Sie können diese netzwerkfähigen Geräte durch Tastendruck (PushbuttonMethode) oder PIN-Eingabe mit Ihrem kabellosen Heimnetzwerk verbinden. 129 Der Menüpunkt - Heimnetzwerk. WPS mit Pushbutton-Methode. 1. Klicken Sie in der linken Spalte auf den Eintrag WLAN-Zugriff verwalten. 2. Klicken Sie auf den Eintrag Geräte zum WLAN hinzufügen. 3. Setzen Sie den Haken WPS verwenden, um Computer oder Geräte per WPS mit dem WLAN zu verbinden. 4. Wählen Sie die Option Pushbutton-Methode. 5. Klicken Sie auf die Schaltfläche blinkt während des Verbindungsvorgangs. 6. Betätigen Sie an dem netzwerkfähigen Gerät, das Sie verbinden möchten, innerhalb von 2 Minuten die entsprechende (Software-) Taste WPS. . Die Leuchtanzeige Status Anschließend wird eine geschützte Verbindung zu Ihrem kabellosen Heimnetzwerk aufgebaut. Dieser Vorgang kann einen Moment dauern. 130 Der Menüpunkt - Heimnetzwerk. WPS mit PIN-Methode. 1. Klicken Sie in der linken Spalte auf den Eintrag WLAN-Zugriff verwalten. 2. Klicken Sie auf den Eintrag Geräte zum WLAN hinzufügen. 3. Setzen Sie den Haken WPS verwenden, um Computer oder Geräte per WPS mit dem WLAN zu verbinden. 4. Wählen Sie die Option Mit einer vom Gerät vergebenen PIN. Tipp: Die benötigte PIN erfahren Sie in der Software oder Bedienungsanleitung des netzwerkfähigen Geräts. 5. Tragen Sie die PIN in das Eingabefeld 6. Klicken Sie auf die Schaltfläche . Die Leuchtanzeige Status blinkt während des Verbindungsvorgangs. ein. Anschließend wird eine geschützte Verbindung zu Ihrem kabellosen Heimnetzwerk aufgebaut. Dieser Vorgang kann einen Moment dauern. 131 Der Menüpunkt - Heimnetzwerk. Powerline. Powerline nutzt zur Übertragung von Daten das Stromnetz bei Ihnen zu Hause. Computer und andere netzwerkfähige Geräte (wie z. B. Media Receiver) werden über entsprechende Adapter miteinander verbunden. Alle übertragenen Daten sind verschlüsselt, um das Abhören durch Dritte zu verhindern. Einstellungen zu Powerline. 1. Setzen Sie den Haken Powerline einschalten, um die Powerline-Funktion einzuschalten. Tipp: Wenn Sie die Powerline-Funktion ausschalten wollen, entfernen Sie den Haken Powerline einschalten. Tipp: Wenn Sie mehr über Powerline erfahren wollen, klicken Sie auf den Eintrag Was ist Powerline?. 132 Der Menüpunkt - Heimnetzwerk. Powerline-Adapter hinzufügen. 1. Klicken Sie auf die Schaltfläche Start, um den Verbindungsvorgang mit dem Powerline-Adapter zu starten. 2. Starten Sie den Verbindungsvorgang am Powerline-Adapter, den Sie mit Ihrem Heimnetzwerk verbinden wollen, innerhalb von 2 Minuten. Während des Verbindungsvorgangs blinkt die Leuchtanzeige Status am Speedport. Tipp: Weitere Informationen zum Verbinden von Powerline-Adaptern entnehmen Sie den entsprechenden Bedienungsanleitungen der Hersteller. Powerline-Adapter entfernen. Wenn die von Ihnen vorgenommenen Powerline-Einstellungen zu Problemen geführt haben und Sie diese nicht manuell korrigieren können oder möchten, können Sie die an Ihrem Speedport angemeldete Powerline-Adapter wieder entfernen. Wie Sie die Powerline-Adapter wieder entfernen, erfahren Sie im Abschnitt Einstellungen / Problembehandlung / Zurücksetzen der Powerline-Einstellungen. 133 Der Menüpunkt - Heimnetzwerk. Verbundene Powerline-Adapter umbennen. 134 1. Klicken Sie auf den Eintrag ändern hinter dem Powerline-Adapter, den Sie umbenennen wollen. 2. Tragen Sie den neuen Namen für den Powerline-Adapter in das Eingabefeld ein. 3. Wenn Sie Ihre Einstellungen angepasst haben, bestätigen Sie die Änderungen durch Klicken der Schaltfläche . Wenn Sie Ihre Änderungen nicht speichern wollen, klicken Sie auf die Schaltfläche . Der Menüpunkt - Heimnetzwerk. Heimnetzwerk (LAN). Das kabelgebundene Heimnetzwerk oder LAN (Local Area Network) besteht aus allen vernetzten netzwerkfähigen Geräten in Ihrem Haushalt. Ihr Speedport dient als zentrale Schnittstelle zur Verwaltung aller netzwerkfähigen Geräte innerhalb Ihres Heimnetzwerks und als Zugangspunkt ins Internet. Wenn Sie mehrere netzwerkfähige Geräte im Haushalt haben, die z. B. gemeinsam auf das Internet zugreifen, untereinander Dateien austauschen, einen Drucker gemeinsam nutzen oder auf die Inhalte einer zentralen Festplatte zugreifen sollen, können Sie dies mithilfe Ihres Speedport einrichten. Übersicht der Geräte im Heimnetzwerk. Hier können Sie Ihre mit dem Heimnetzwerk verbundenen netzwerkfähigen Geräte einsehen und verwalten. 1. Klicken Sie in der linken Spalte auf den Eintrag Heimnetzwerk (LAN). 2. Klicken Sie auf den Eintrag Übersicht der Geräte im Heimnetzwerk. 135 Der Menüpunkt - Heimnetzwerk. 3. Klicken Sie in der Liste der Geräte mit IP-Adressen auf den Eintrag anzeigen, wenn Sie die IP- und die MAC-Adresse des entsprechenden netzwerkfähigen Geräts anzeigen lassen wollen. Tipp: Sie können nur inaktive Geräte aus der Liste löschen. 136 4. Klicken Sie auf die Schaltfläche verbundenen Geräte aktualisieren wollen. 5. Die Einträge können nach Gerätenamen oder Verbindungstyp sortiert werden. Klicken Sie auf die Einträge Gerät oder Verbindung, um die Sortierung durchzuführen. , wenn Sie die Liste der Der Menüpunkt - Heimnetzwerk. Gerät manuell hinzufügen. Sie können Ihrem Heimnetzwerk netzwerkfähige Geräte auch manuell hinzufügen. Dies ist zum Beispiel erforderlich, wenn Sie eine Zugangsbeschränkung für Ihr Heimnetzwerk eingerichtet haben und ein neues netzwerkfähiges Gerät einbinden wollen. 1. Klicken Sie in der linken Spalte auf den Eintrag Heimnetzwerk (LAN). 2. Klicken Sie auf den Eintrag Übersicht der Geräte im Heimnetzwerk. 3. Klicken Sie auf den Eintrag Gerät manuell hinzufügen. 4. Tragen Sie den Gerätenamen in das Eingabefeld ein. 5. Tragen Sie die MAC-Adresse des entsprechenden netzwerkfähigen Geräts in die Eingabefelder ein. Die MAC-Adresse finden Sie in den System- oder Netzwerkinformationen des Geräts. 6. Wenn Sie Ihre Einstellungen angepasst haben, bestätigen Sie die Änderungen durch Klicken der Schaltfläche . Wenn Sie Ihre Änderungen nicht speichern wollen, klicken Sie auf die Schaltfläche . 137 Der Menüpunkt - Heimnetzwerk. Name und Adresse des Routers. Sie benötigen die IP-Adresse Ihres Speedport beispielsweise, damit Sie auf die Benutzeroberfläche zugreifen können. Tipp: Für den Zugriff auf die Benutzeroberfläche geben Sie die IP-Adresse Ihres Speedport in die Adresszeile Ihres Internet-Browsers ein. In den Standardeinstellungen lautet die IP-Adresse Ihres Speedport 192.168.2.1. 1. Klicken Sie in der linken Spalte auf den Eintrag Heimnetzwerk (LAN). 2. Klicken Sie auf den Eintrag Name und Adresse des Routers, wenn Sie den Namen, die MAC-Adresse und die lokalen IP-Einstellungen einsehen wollen. Lokale IPv4-Adresse ändern. Hinweis: Nutzen Sie mit Ihren netzwerkfähigen Geräten die automatische Zuweisung der IP-Adressen (DHCP), ist es erforderlich, dass Sie nach einer Änderung an den Einstellungen die Verbindung zum Heimnetzwerk neu aufbauen. 1. 138 Klicken Sie in der linken Spalte auf den Eintrag Heimnetzwerk (LAN). Der Menüpunkt - Heimnetzwerk. 2. Klicken Sie auf den Eintrag Name und Adresse des Routers. 3. Tragen Sie die neue IPv4-Adresse in die Eingabefelder ein. 4. Wenn Sie Ihre Einstellungen angepasst haben, bestätigen Sie die Änderungen durch Klicken der Schaltfläche . Wenn Sie Ihre Änderungen nicht speichern wollen, klicken Sie auf die Schaltfläche . Hinweis: Die IPv4-Adresse Ihres Speedport darf im Bereich 192.168.yyy.zzz vergeben werden. In diesem Fall steht yyy für eine Zahl zwischen 1 und 255 bzw. zzz für eine Zahl zwischen 1 und 254. Tipp: Wir empfehlen, die IP-Adresse nicht zu ändern. Sollten Sie die IP-Adresse dennoch ändern, notieren Sie sich diese bitte. 139 Der Menüpunkt - Heimnetzwerk. Lokale IPv6-Adresse verwenden. Die Verwendung von lokalen IPv6-Adressen (ULA) ermöglicht die Einbindung netzwerkfähiger Geräte in Ihr Heimnetzwerk über den aktuellen IPv6-Standard. Tipp: In manchen Fällen ist es erforderlich, Einstellungen an Ihren netzwerkfähigen Geräten vorzunehmen. Nähere Informationen entnehmen Sie bitte der entsprechenden Bedienungsanleitung. Hinweis: Kommt es durch die Verwendung von lokalen IPv6-Adressen zu Verbindungsstörungen, empfehlen wir, die Funktion Lokale IPv6-Adresse (ULA) verwenden wieder zu deaktivieren. 140 1. Klicken Sie in der linken Spalte auf den Eintrag Heimnetzwerk (LAN). 2. Klicken Sie auf den Eintrag Name und Adresse des Routers. 3. Setzen Sie den Haken Lokale IPv6-Adresse (ULA) verwenden. 4. Wenn Sie Ihre Einstellungen angepasst haben, bestätigen Sie die Änderungen durch Klicken der Schaltfläche . Wenn Sie Ihre Änderungen nicht speichern wollen, klicken Sie auf die Schaltfläche . Der Menüpunkt - Heimnetzwerk. Lokale IPv6-Adresse ändern. Ändern Sie die lokale IPv6-Adresse, wenn Sie den lokalen IPv6-Adressbereich an Ihre Anforderungen anpassen wollen. 1. Klicken Sie in der linken Spalte auf den Eintrag Heimnetzwerk (LAN). 2. Klicken Sie auf den Eintrag Name und Adresse des Routers. 3. Tragen Sie die neue IPv6-Adresse in das Eingabefeld ein. 4. Wenn Sie Ihre Einstellungen angepasst haben, bestätigen Sie die Änderungen durch Klicken der Schaltfläche . Wenn Sie Ihre Änderungen nicht speichern wollen, klicken Sie auf die Schaltfläche . Tipp: Wir empfehlen, die IP-Adresse nicht zu ändern. Sollten Sie die IP-Adresse dennoch ändern, notieren Sie sich diese bitte. 141 Der Menüpunkt - Heimnetzwerk. DHCP konfigurieren. 1. Klicken Sie in der linken Spalte auf den Eintrag Heimnetzwerk (LAN). 2. Klicken Sie auf den Eintrag DHCP. 3. Wählen Sie die Option DHCP aus, wenn Sie die Vergabe der IP-Adressen selbst durchführen möchten. Sie können jedem verbundenen netzwerkfähigem Gerät manuell eine IP aus dem IP-Adressraum Ihres Speedport (192.168.2.xxx) zuweisen. Wählen Sie die Option DHCP ein, wenn Ihr Speedport die Vergabe der IPAdressen automatisch übernehmen soll. Bei den angeschlossenen netzwerkfähigen Geräten muss in den Netzwerkeinstellungen die Option IP-Adresse automatisch beziehen bzw. DHCP aktiviert sein, damit Ihr Speedport automatisch eine IP zuweisen kann. 142 Der Menüpunkt - Heimnetzwerk. Hinweis: Der konfigurierbare Adressbereich in den Standardeinstellungen liegt zwischen 192.168.2.100 und 192.168.2.199. Der Adressbereich kann durch manuelle Eingabe der Start- und Endadresse weiter eingeschränkt werden. Die Gültigkeitsdauer der IP-Adressen kann vorgegeben werden. Nach Ablauf dieser Gültigkeitsdauer bezieht das angeschlossene Gerät automatisch eine neue IPAdresse aus dem verfügbaren Adressbereich. 4. Wenn Sie Ihre Einstellungen angepasst haben, bestätigen Sie die Änderungen durch Klicken der Schaltfläche . Wenn Sie Ihre Änderungen nicht speichern wollen, klicken Sie auf die Schaltfläche . Hinweis: Ist DHCP im Speedport aktiviert, konfigurieren Sie die Netzwerkeinstellungen der angeschlossenen netzwerkfähigen Geräte so, dass die Option IP-Adresse automatisch beziehen aktiviert ist. 143 Der Menüpunkt - Einstellungen. Im Menü Einstellungen können Sie verschiedene Eigenschaften Ihres Speedport anpassen. Die Menüpunkte im Bereich Einstellungen sind in sieben Gruppen unterteilt: 144 • Gerätepasswort ändern • EasySupport • Einstellungssicherung • Problembehandlung • Firmware-Update • System-Informationen • Firewall Der Menüpunkt - Einstellungen. Wenn Sie die Einstellungen anpassen wollen, klicken Sie auf die Schaltfläche Einstellungen. Durch Klicken auf die einzelnen Einträge in der linken Spalte gelangen Sie in die entsprechenden Bereiche. 145 Der Menüpunkt - Einstellungen. Gerätepasswort ändern. Der Zugang zum Konfigurationsmenü wird durch ein Gerätepasswort geschützt. Das in den Standardeinstellungen vergebene Gerätepasswort finden Sie auf dem Typenschild auf der Rückseite Ihres Speedport (siehe Beispiel) bzw. im mitgelieferten WLAN-Gerätepass. Sie können das Gerätepasswort Ihres Speedport ändern. 1. 146 Klicken Sie in der linken Spalte auf den Eintrag Gerätepasswort ändern. Der Menüpunkt - Einstellungen. 2. Tragen Sie Ihr bisheriges Gerätepasswort in das Eingabefeld ein. 3. Tragen Sie Ihr neues persönliches Gerätepasswort in das Eingabefeld ein. Hinweis: Das persönliche Kennwort muss aus mindestens 8 und darf aus höchstens 12 alphanumerischen Zeichen bestehen. Groß- und Kleinschreibung werden berücksichtigt. Vermeiden Sie Eigennamen und allzu offensichtliche Begriffe. Verwenden Sie Buchstaben, Zahlen und Zeichen. 4. Wenn Sie Ihre Einstellungen angepasst haben, bestätigen Sie die Änderungen durch Klicken der Schaltfläche . Wenn Sie Ihre Änderungen nicht speichern wollen, klicken Sie auf die Schaltfläche . 147 Der Menüpunkt - Einstellungen. Gerätepasswort vergessen. Sie haben Ihr persönliches Gerätepasswort vergessen und können nicht mehr auf die Benutzeroberfläche Ihres Speedport zugreifen. In diesem Fall können Sie Ihren Speedport in die Werkseinstellungen zurücksetzen oder – unter bestimmten Voraussetzungen – einfach ein neues persönliches Gerätepasswort setzen. Gerätepasswort neu setzen. Wenn Sie Ihren Internetzugang bei der Telekom gebucht haben, können Sie für Ihren Speedport ein neues Gerätepasswort setzen, ohne diesen auf die Werkseinstellungen zurück zu setzen. Bitte beachten Sie, dass die Nutzungsvoraussetzungen für EasySupport gegeben sein müssen (siehe Abschnitt EasySupport). 1. Starten Sie einen Internet-Browser auf Ihrem Computer und rufen Sie die Internetseite http://www.telekom.de/geraete-manager auf. 2. Geben Sie Ihre Zugangsdaten für das Kundencenter ein, um sich einzuloggen. Es erscheint die Übersichtsseite des EasySupport GeräteManagers. 3. Klicken Sie auf Einstellungen und Details zu Ihrem Speedport. 4. Im Abschnitt Gerätepasswort können Sie das Gerätepasswort Ihres Speedport ändern oder neu definieren. Dabei müssen Sie Ihr altes Gerätepasswort nicht eingeben, da Sie sich im Kundencenter bereits als Kunde der Telekom identifiziert haben. Speedport in die Werkseinstellungen zurücksetzen. 1. Drücken Sie mit einem dünnen Gegenstand in die kleine, mit Reset bezeichnete Öffnung auf der Rückseite Ihres Speedport für mindestens 5 Sekunden. Hinweis: Alle bisherigen Einstellungen gehen dabei verloren! 2. 148 Verwenden Sie das voreingestellte Gerätepasswort. Sie finden das Gerätepasswort auf dem Typenschild auf der Rückseite Ihres Speedport bzw. im mitgelieferten WLAN-Gerätepass. Der Menüpunkt - Einstellungen. EasySupport. EasySupport Services. EasySupport sind Services für Telekom Kunden mit einem Breitband- oder Glasfaseranschluss und erleichtern das Einrichten, Aktualisieren und Warten Ihres Speedport: • Automatisches Firmware-Update. Die Firmware (Betriebssoftware) Ihres Speedport wird immer auf dem aktuellsten Stand gehalten, damit es zuverlässig und sicher am Netz der Telekom arbeitet. • Interaktive Fernkonfiguration. Ein Servicemitarbeiter kann auf Wunsch über das Internet in Ihrem Speedport die Einstellungen (z. B. der Telefonie) sofort konfigurieren. • Interaktive Ferndiagnose und -wartung. Ein Servicemitarbeiter kann auf Wunsch über das Internet ein Problem mit Ihrem Speedport sofort diagnostizieren und beheben. Hinweis: Wenn Sie die Funktion EasySupport in Ihrem Speedport ausgeschaltet haben, empfehlen wir Ihnen, regelmäßig die DownIoad-Webseite unter www.telekom.de/speedportdownloads auf neue Firmware-Updates zu prüfen. Wenn eine neuere Firmware-Version angeboten wird, laden Sie diese herunter und installieren Sie diese manuell. Hinweis: Wenn Sie Ihren Speedport von der Deutschen Telekom AG gemietet haben, ist EasySupport Teil Ihres Vertragsverhältnisses im Endgeräte-ServicePaket (Mietverhältnis) und kann in diesem Rahmen nicht deaktiviert werden. Tipp: Weitere Informationen zu EasySupport finden Sie im Abschnitt EasySupport. 149 Der Menüpunkt - Einstellungen. Einstellungssicherung. Wenn Sie Ihren Speedport nach Ihren Wünschen konfiguriert haben, ist es sinnvoll, diese Konfiguration zu sichern. Sollten die Einstellungen versehentlich gelöscht oder überschrieben worden sein, können Sie jederzeit auf diese Sicherung zurückgreifen. Sie können Ihre Sicherung auch wieder in Ihren Speedport laden, wenn weiterreichende Konfigurationen dazu geführt haben, dass Ihr Speedport nicht mehr so arbeitet wie erwartet. Sollten Sie über keine gültige Sicherung verfügen, können Sie Ihren Speedport auch wieder auf die Werkseinstellungen zurücksetzen. In diesem Fall gehen alle Ihre Konfigurationseinstellungen verloren, auch das eingestellte persönliche Passwort (es gilt wieder das voreingestellte Passwort, d. h. das Gerätepasswort auf dem Typenschild auf der Rückseite Ihres Speedport bzw. das Passwort im mitgelieferten WLAN-Gerätepass). Einstellungen sichern. Sie können die Einstellungen Ihres Speedport sichern, um Ihren Speedport jederzeit wieder auf den Stand zum Zeitpunkt der Sicherung zu bringen. 150 1. Klicken Sie in der linken Spalte auf den Eintrag Einstellungssicherung. 2. Klicken Sie auf den Eintrag Sichern. 3. Klicken Sie auf die Schaltfläche 4. Bestätigen Sie die Abfrage Ihres Internet-Browser durch Klicken der Schaltfläche und wählen Sie einen Speicherort aus. . Der Menüpunkt - Einstellungen. Einstellungen wiederherstellen. Wenn Sie die Einstellungen Ihres Speedport zuvor gesichert haben, können Sie Ihren Speedport wieder auf den Stand zum Zeitpunkt der Sicherung bringen. 1. Klicken Sie in der linken Spalte auf den Eintrag Einstellungssicherung. 2. Klicken Sie auf den Eintrag Wiederherstellen. 3. Klicken Sie auf die Schaltfläche 4. Wählen Sie den Speicherort Ihrer gesicherten Einstellungen aus. 5. Klicken Sie auf die Schaltfläche 6. Klicken Sie auf die Schaltfläche . . . Hinweis: Nach erfolgreicher Wiederherstellung der Einstellungen wird Ihr Speedport automatisch neu gestartet. Ihr Speedport zeigt zu diesem Vorgang eine Meldung an. Nach Ablauf von 180 Sekunden können Sie den Vorgang durch Klicken der Schaltfläche OK abschließen. 151 Der Menüpunkt - Einstellungen. Problembehandlung. Starten Sie im Problemfall Ihren Speedport neu oder setzen Sie ihn auf Werkseinstellungen zurück. Speedport neu starten. Wenn Ihr Speedport aus technischen Gründen nicht mehr ordnungsgemäß arbeitet, können Sie ihn neu starten. Ihre Einstellungen bleiben dabei erhalten. 1. Klicken Sie in der linken Spalte auf den Eintrag Problembehandlung. 2. Klicken Sie auf den Eintrag Neu starten. 3. Klicken Sie auf die Schaltfläche . Hinweis: Ihr Speedport wird jetzt neu gestartet. In dieser Zeit können Sie keine Einstellungen vornehmen. Danach können Sie das Konfigurationsprogramm neu aufrufen. Der Neustart ist nach etwa 180 Sekunden abgeschlossen. 152 Der Menüpunkt - Einstellungen. Zurücksetzen der DECT-Einstellungen. Wenn die von Ihnen vorgenommenen DECT-Einstellungen zu Problemen geführt haben und Sie diese nicht manuell korrigieren können oder möchten, können Sie die DECT-Einstellungen zurücksetzen. Hinweis: Bei diesem Vorgang gehen ausschließlich die DECT-Einstellungen verloren, alle anderen Einstellungen bleiben erhalten. 1. Klicken Sie in der linken Spalte auf den Eintrag Problembehandlung. 2. Klicken Sie auf den Eintrag Zurücksetzen der DECT-Einstellungen. 3. Klicken Sie auf die Schaltfläche . Tipp: Wenn Ihre Schnurlostelefone am Speedport angemeldet bleiben sollen, setzen Sie den Haken DECT-Mobilteile sollen angemeldet bleiben. 153 Der Menüpunkt - Einstellungen. Zurücksetzen der Powerline-Einstellungen. Wenn die von Ihnen vorgenommenen Powerline-Einstellungen zu Problemen geführt haben und Sie diese nicht manuell korrigieren können oder möchten, können Sie die Powerline-Einstellungen zurücksetzen. Hinweis: Bei diesem Vorgang gehen ausschließlich die Powerline-Einstellungen verloren, alle anderen Einstellungen bleiben erhalten. 154 1. Klicken Sie in der linken Spalte auf den Eintrag Problembehandlung. 2. Klicken Sie auf den Eintrag Zurücksetzen der Powerline-Einstellungen. 3. Klicken Sie auf die Schaltfläche . Der Menüpunkt - Einstellungen. Zurücksetzen aller Einstellungen. Die von Ihnen vorgenommenen Einstellungen auf Ihrem Speedport haben zu Problemen geführt und Sie möchten diese nicht manuell ändern. In diesem Fall können Sie Ihren Speedport auf Werkseinstellungen zurücksetzen und manuell neu konfigurieren oder evtl. gesicherte Einstellungen wiederherstellen. Unter bestimmten Voraussetzungen können Sie Ihren Speedport auch bequem automatisch zurücksetzen und für Ihre Dienste von der Telekom neu konfigurieren lassen. Alle Einstellungen zurücksetzen und Speedport manuell konfigurieren. Wenn Sie unter dem Menüpunkt Einstellungssicherung Ihre Einstellungen zu einem Zeitpunkt, als Ihr Speedport noch ordnungsgemäß funktionierte, gesichert haben, können Sie dort diesen Zustand wiederherstellen, ohne alle Einstellungen zu verlieren. 1. Klicken Sie in der linken Spalte auf den Eintrag Problembehandlung. 2. Klicken Sie auf den Eintrag Zurücksetzen aller Einstellungen. 3. Klicken Sie auf die Schaltfläche 4. Bestätigen Sie die Sicherheitsabfrage durch Klicken der Schaltfläche . Ihr Speedport wird automatisch neu gestartet. . 155 Der Menüpunkt - Einstellungen. Automatisch alle Einstellungen zurücksetzen und Speedport neu konfigurieren. Wenn Sie Ihren Internetzugang bei der Telekom gebucht haben, können Sie mit einem Klick automatisch alle Einstellungen zurücksetzen und Ihren Speedport für Ihre gebuchten Dienste neu konfigurieren lassen. Bitte beachten Sie, dass die Nutzungsvoraussetzungen für EasySupport gegeben sein müssen (siehe Abschnitt EasySupport). 156 1. Starten Sie einen Internet-Browser auf Ihrem Computer und rufen Sie die Internetseite www.telekom.de/geraete-manager auf. 2. Geben Sie Ihre Zugangsdaten für das Kundencenter ein, um sich einzuloggen. Es erscheint die Übersichtsseite des EasySupport Geräte-Managers. 3. Klicken Sie auf Einstellungen und Details zu Ihrem Speedport. 4. Im Abschnitt Speedport Router automatisch neu konfigurieren starten Sie die Neukonfiguration Ihres Speedport. Der Menüpunkt - Einstellungen. Firmware-Update. Die Firmware ist die Betriebssoftware Ihres Speedport. In der Firmware ist die gesamte Funktionalität Ihres Speedport gespeichert. Sie haben ein vollständig entwickeltes und getestetes Gerät erworben. Dennoch kann es sein, dass die Betriebssoftware an neue Gegebenheiten angepasst werden muss. Trennen Sie Ihren Speedport während eines Firmware-Updates nicht vom Stromnetz oder vom Breitbandanschluss. Der dadurch entstehende Datenverlust könnte zur Folge haben, dass Ihr Speedport anschließend nicht mehr funktioniert. 1. Klicken Sie in der linken Spalte auf den Eintrag Firmware-Update. 2. Prüfen Sie, ob ein Firmware-Update für Ihren Speedport verfügbar ist. Klicken Sie auf die Schaltfläche und folgen Sie den Anweisungen des Assistenten. Alternativ können Sie ein heruntergeladenes Firmware-Update manuell installieren: 1. Klicken Sie auf die Schaltfläche ort des Firmware-Updates aus. 2. Klicken Sie auf die Schaltfläche 3. Klicken Sie auf die Schaltfläche . Der Router wird im Anschluss an die Installation automatisch neu gestartet. und wählen Sie den Speicher- . 157 Der Menüpunkt - Einstellungen. System-Informationen. Sehen Sie die System-Informationen Ihres Speedport ein. Versionsnummern und Verbindungsinformationen. 158 1. Klicken Sie in der linken Spalte auf den Eintrag System-Informationen. 2. Klicken Sie auf den Eintrag Versionsnummern und Informationen, um die Versionsnummern und Verbindungsinformationen anzuzeigen. Der Menüpunkt - Einstellungen. System-Meldungen. 1. Klicken Sie in der linken Spalte auf den Eintrag System-Informationen. 2. Klicken Sie auf den Eintrag System-Meldungen. 3. Klicken Sie auf die Schaltfläche , um die Liste der SystemMeldungen zu exportieren. Dies kann beispielsweise notwendig sein, wenn Sie ein Fehlerprotokoll sichern möchten. 4. Klicken Sie auf die Schaltfläche Meldungen zu löschen. , um die Liste der System- 159 Der Menüpunkt - Einstellungen. Firewall. Ihr Speedport verfügt über eine integrierte Firewall, die Ihre netzwerkfähigen Geräte im Heimnetzwerk vor unerlaubten Zugriffen aus dem Internet schützt. An den Einstellungen der Firewall können Sie aus Sicherheitsgründen keine Änderungen vornehmen. Nur so ist gewährleistet, dass Ihr Speedport den bestmöglichen Schutz für Ihr Heimnetzwerk bietet. Hinweis: Bitte beachten Sie, dass Programme auch ohne Ihre Zustimmung auf das Internet zugreifen können und unter Umständen Sicherheitslücken öffnen. Schützen Sie sich daher zusätzlich mit einer Software-Firewall und einem Virenscanner auf allen netzwerkfähigen Geräten in Ihrem Heimnetzwerk. 160 EasySupport. EasySupport Services. EasySupport sind Services für Telekom Kunden mit einem Breitband- bzw. Glasfaseranschluss und erleichtern das Einrichten, Aktualisieren und die Wartung Ihres Speedport: • Automatisches Firmware-Update. Die Firmware (Betriebssoftware) Ihres Speedport wird immer auf dem aktuellsten Stand gehalten, damit es zuverlässig und sicher am Netz der Telekom arbeitet. • Interaktive Fernkonfiguration. Ein Servicemitarbeiter kann auf Wunsch über das Internet in Ihrem Speedport die Einstellungen (z.B. der Telefonie) sofort konfigurieren. • Interaktive Ferndiagnose und -wartung. Ein Servicemitarbeiter kann auf Wunsch über das Internet ein Problem mit Ihrem Speedport sofort diagnostizieren und beheben. 161 EasySupport. Darüber hinaus stehen Ihnen im sogenannten Geräte-Manager ausgewählte EasySupport Services zur Verfügung, mit denen Sie Ihren Speedport einfach selbstständig verwalten können. Den EasySupport Geräte-Manager finden Sie im Telekom Kundencenter. Die EasySupport Services können Sie nutzen, wenn folgende Grundvoraussetzungen erfüllt sind: • Die Telekom ist Ihr Anbieter für Breitband- bzw. Glasfaseranschluss und Internetzugang sowie ggf. weitere Internetdienste (z.B. Internet-Telefonie). • Sie nutzen ein EasySupport geeignetes Gerät der Telekom. • In Ihrem Speedport ist die Funktion EasySupport eingeschaltet (Lieferzustand). • Die Benutzeroberfläche Ihres Speedport ist aktuell nicht geöffnet. • Zur Nutzung des Geräte-Managers muss Ihr Speedport bereits für den Internetzugang eingerichtet und mit dem Internet verbunden sein. Wir empfehlen Ihnen, EasySupport in Ihrem Speedport eingeschaltet zu lassen, damit Sie die Vorteile der EasySupport Services nutzen können. 162 EasySupport. EasySupport aktivieren. 1. Klicken Sie auf die Schaltfläche Einstellungen. 2. Klicken Sie auf den Eintrag EasySupport. 3. Entfernen Sie die gesetzten Haken. Hinweis: In den Werkseinstellungen ist EasySupport aktiviert! Ihr Speedport nimmt regelmäßig Verbindung mit dem EasySupport System der Telekom auf, um Ihnen die EasySupport Leistungen wie z. B. Automatisches Firmware-Update anbieten zu können. Dabei werden folgende gerätespezifische Daten übermittelt und in den Systemen der Telekom gespeichert: • Hersteller des Gerätes • Hardware-Typ und -version • Seriennummer • Firmware-Version Nach einem Firmware-Update werden zusätzlich der Zeitpunkt und der Status des letzten Firmware-Updates (Firmware-Aktualisierung) gespeichert. Wir speichern diese Daten in besonders gesicherten Rechenzentren, zu denen nur ein sehr kleiner Personenkreis besonders berechtigter Mitarbeiter Zugang hat. 163 EasySupport. Hinweis: Durch die regelmäßige Verbindung des Speedport mit dem EasySupport System der Telekom und das mögliche Herunterladen von FirmwareUpdates wird geringfügig Datenvolumen verbraucht und Verbindungszeit erzeugt. Bitte beachten Sie dies, wenn Sie einen Internetzugang mit einem Volumen- oder Zeittarif einsetzen, z. B. T-Online eco, T-Online by call oder Call & Surf Start. Automatisches Firmware-Update. EasySupport bietet einen Firmware-Update-Service an, der die Firmware (Betriebssoftware) Ihres Speedport automatisch über das Internet aktualisiert. Die Telekom arbeitet ständig daran, die Funktionen der Speedport Router und das Zusammenwirken mit dem Breitband- bzw. Glasfaseranschluss zu optimieren. Sie stellt dazu aktualisierte Versionen der Firmware bereit. Diese helfen, Ihren Speedport sicherer und leistungsfähiger zu machen, damit es zuverlässig am Breitbandnetz der Telekom arbeitet. Ihr EasySupport geeigneter Speedport aktualisiert automatisch seine Firmware, wenn bei der nächsten Anmeldung auf dem EasySupport System eine neue Firmware-Version vorliegt. Aus technischen Gründen kann es vorkommen, dass Ihr Gerät nicht sofort auf die neue Firmware-Version aktualisiert wird, obwohl auf der Telekom Webseite die neue Firmware zum Runterladen bereitgestellt wurde. Manche Firmware-Versionen enthalten geringe oder weniger wichtige Änderungen und werden daher nicht automatisch verteilt, sondern nur auf der Telekom Webseite bereitgestellt. Firmware-Updates können mehrmals pro Jahr stattfinden. Hinweis: Wenn Sie die Funktion EasySupport in Ihrem Speedport ausgeschaltet haben, empfehlen wir Ihnen, regelmäßig die DownIoad-Webseite unter www.telekom.de/speedportdownloads auf neue Firmware-Updates für Ihr Gerät zu prüfen. Wenn eine neuere Firmware-Version angeboten wird, laden Sie diese ggf. herunter und installieren Sie sie manuell. Sobald Sie Ihren Speedport an Ihrem Breitbandanschluss in Betrieb genommen haben, verbindet es sich in regelmäßigen Abständen (z. B. beim Einschalten und Herstellen der Internetverbindung) automatisch mit dem EasySupport System der Telekom. Dabei werden die im Abschnitt EasySupport Services aufgeführten gerätespezifischen Daten übermittelt und in den Systemen der Telekom gespeichert. 164 EasySupport. Anhand dieser Daten überprüft das EasySupport System, ob eine neuere FirmwareVersion für Ihren Speedport vorhanden ist. Wenn ja, lädt Ihr Speedport diese automatisch herunter und aktualisiert seine Firmware. Dieser Vorgang kann einige Minuten dauern. Dabei blinkt die Leuchtanzeige Status gelb. Während des Update-Vorgangs kann nicht telefoniert oder im Internet gesurft werden. Laufende Gespräche oder die Internetverbindung werden ggf. unterbrochen. Außerdem kann auf das Konfigurationsprogramm Ihres Speedport nicht zugegriffen werden. Bitte warten Sie unbedingt bis zum Abschluss dieses Vorgangs. Trennen Sie während eines Automatischen Firmware-Updates Ihren Speedport nicht vom Stromnetz oder vom Breitband- bzw. Glasfaseranschluss. Der dadurch entstehende Datenverlust könnte zur Folge haben, dass Ihr Speedport anschließend nicht mehr funktioniert. Interaktive Fernkonfiguration sowie Ferndiagnose & -wartung. Bei diesen interaktiven EasySupport Services unterstützt Sie ein Mitarbeiter der Telekom Hotline (Hotline-Mitarbeiter), um auf Ihrem Speedport eine Funktion (z. B. WLAN-Verschlüsselung) zu konfigurieren oder einen Internetdienst (z. B. IP-basierte Telefonie) einzurichten. Der Hotline-Mitarbeiter kann Sie auch bei der Diagnose und Behebung eines Problems mit Ihrem Speedport bzw. einem Internetdienst unterstützen. Interaktive Services zur Inbetriebnahme und Problembehebung bei Internetdiensten der Telekom sind grundsätzlich kostenfrei, sofern diese durch die Gewährleistung abgedeckt sind (z. B. die Einrichtung der IP-basierten Telefonie oder das Beheben eines Problems mit dem Internetzugang). Die Konfiguration oder Problembeseitigung bei weitergehenden Internetdiensten oder Gerätefunktionen ist in der Regel kostenpflichtig. Die Preise für die einzelnen Services finden Sie in der Preisliste des jeweiligen Internetdienstes. 165 EasySupport. Nutzungsvoraussetzungen der Interaktiven Fernkonfiguration sowie Ferndiagnose & Fernwartung: • • • • 166 Die Grundvoraussetzungen für EasySupport Services sind erfüllt (siehe Einleitung zu EasySupport). Sie verfügen über einen eingerichteten und funktionsfähigen Internetzugang von der Telekom. Ihr Speedport ist aktuell mit dem Internet verbunden. Sie haben Ihre Zustimmung zum Fernzugriff auf Ihren Speedport durch die Telekom Hotline gegeben. Dies können Sie auf zwei Wegen tun: 1. Sie haben einem Hotline-Mitarbeiter der Telekom Ihr Einverständnis gegeben, dass er während des aktuellen Servicegesprächs einmalig von der Ferne auf Ihren Speedport zugreifen darf. 2. Sie haben im Kundencenter den Dienst EasySupport Fernunterstützung gebucht und damit dauerhaft Ihre Zustimmung gegeben, dass Hotline-Mitarbeiter der Telekom im Rahmen eines Hotline-Gesprächs von der Ferne aus auf Ihren Speedport zugreifen dürfen. Den Dienst EasySupport Fernunterstützung finden Sie im Kundencenter im Menübereich Dienste & Abos direkt unter Fernunterstützung (EasySupport Fernunterstützung). EasySupport. Nutzung der Interaktiven Fernkonfiguration, -diagnose und -wartung: 1. Rufen Sie bitte die kostenfreie Hotline 0800 33 01000 an, um die EasySupport Services in Anspruch zu nehmen. Die Hotline steht Ihnen täglich rund um die Uhr zur Verfügung. Die Abrechnung eventuell kostenpflichtiger EasySupport Services erfolgt für Sie komfortabel über die Telefonrechnung. Weitere Informationen erhalten Sie unter: www.telekom.de/easysupport. 2. Unser Hotline-Mitarbeiter prüft, ob die Voraussetzungen für eine Fernunterstützung gegeben sind. 3. Es folgt eine kurze Aufklärung über den Datenschutz, nach der Sie unserem Hotline-Mitarbeiter die Erlaubnis zum Fernzugriff auf Ihren Speedport erteilen. Anschließend greift der Hotline-Mitarbeiter über das Internet auf Ihr Gerät zu und führt dort die gewünschte Maßnahme durch. 4. Nach der Unterstützung erhalten Sie eine automatisierte Benachrichtigung an Ihre E-Mail-Adresse bei der Telekom (Ihre [email protected]) zugeschickt. Darin werden Sie nochmals darüber informiert, dass Sie einem Fernzugriff auf Ihr Gerät zugestimmt und wir Ihren Konfigurationswunsch ausgeführt oder ein Problem beseitigt haben. EasySupport Geräte-Manager. Die Telekom bietet seinen Kunden im sog. EasySupport Geräte-Manager ausgewählte EasySupport Funktionen an. Mit diesen Funktionen können Sie Ihre EasySupport geeigneten Geräte komfortabel selber verwalten. Den Geräte-Manager erreichen Sie im Telekom Kundencenter im Menübereich Anschluss & Tarif unter dem Punkt EasySupport oder direkt über diese Adresse: www.telekom.de/geraete-manager. Das Kundencenter stellt dabei über das Internet eine sichere Verbindung zu Ihrem Gerät her und führt die gewünschte Funktion aus. 167 EasySupport. Aktuell stehen Ihnen für Telekom Kunden folgende Funktionen bereit: • • • Überblick über die Geräte in Ihrem Heimnetzwerk Link zu weiteren Informationen über EasySupport Abhängig vom Gerät stehen Ihnen eine oder mehrere dieser Funktionen bereit: 1. Detailinformationen 2. Automatisches Firmware-Update 3. Rufnummernzuordnung ändern 4. Gerätepasswort neu definieren/ändern 5. Automatische Neukonfiguration Ihres Speedport Diese Funktionen stehen für Telekom Kunden kostenfrei zur Verfügung. Es kommen ständig neue Funktionen hinzu. 168 EasySupport. EasySupport ausschalten. Sollten Sie EasySupport nicht nutzen wollen, können Sie diese Funktion im Konfigurationsprogramm Ihres Speedport ausschalten. Hinweis: Wenn Sie dieses Gerät von der Deutschen Telekom AG gemietet haben, ist EasySupport Teil Ihres Vertragsverhältnisses im Endgeräte-ServicePaket (Mietverhältnis) und kann in diesem Rahmen nicht deaktiviert werden. 1. Klicken Sie auf die Schaltfläche Einstellungen. 2. Klicken Sie in der linken Spalte auf den Eintrag EasySupport. 3. Setzen Sie den Haken Ich habe den Hinweis gelesen und bestätige, dass für dieses Gerät kein Mietverhältnis mit der Deutschen Telekom AG besteht. 4. Setzen Sie die Haken Interaktive Fernkonfiguration, Ferndiagnose und Fernwartung deaktivieren und Automatische Firmware-Updates deaktivieren. Wir empfehlen, EasySupport nicht zu deaktivieren, damit die Firmware Ihres Speedport bei Bedarf automatisch aktualisiert wird. Hinweis: Wenn Sie die Funktion EasySupport und auch Automatische FirmwareUpdates in Ihrem Speedport deaktivieren, können Sie die kostenfreien EasySupport Services, z. B. zur automatischen Aktualisierung der Firmware oder zur automatischen Konfiguration des Internetzugangs auf Ihrem Speedport, nicht nutzen. 169 Anhang. Dieser Anhang enthält die folgenden Informationen: 170 • Leuchtanzeigen (LED) • Zurücksetzen auf Werkseinstellungen (Reset) • Selbsthilfe bei Problemen • Technischer Service • CE-Zeichen • Technische Daten • Gewährleistung • Reinigen • Rücknahme von alten Geräten Anhang. Leuchtanzeigen (LED). Die Leuchtanzeigen Ihres Speedport befinden sich an der Vorderseite des Geräts. Durch die verschiedenen Darstellungen der Leuchtanzeigen können alle Betriebszustände angezeigt werden. Status Anmelden Hinweis: Trennen Sie Ihren Speedport während des Firmware-Updates nicht vom Stromnetz oder vom Breitbandanschluss. Der dadurch entstehende Datenverlust könnte zur Folge haben, dass Ihr Gerät anschließend nicht mehr funktioniert. 171 Anhang. LED Zustand Bedeutung Status leuchtet (weiß / aus) Alles funktioniert fehlerfrei. blinkt (weiß / aus) Speedport startet. Bitte warten. blinkt (gelb / aus) Firmware aktualisiert sich. Bitte warten. pulsiert (weiß / aus) Anmeldung im Netz ist fehlgeschlagen. Überprüfen Sie Ihre Zugangsdaten. leuchtet (gelb / gelb) Überprüfen Sie die Steckverbindung zur Telefondose. leuchtet (weiß / gelb) Es besteht ein Telefonie-Server Problem. Unsere Techniker arbeiten daran. Weitere Informationen erhalten Sie an der Hotline. (siehe Abschnitt Technischer Service) leuchtet (weiß / rot) Es besteht ein Serverproblem. Unsere Techniker arbeiten daran. Weitere Informationen erhalten Sie an der Hotline. (siehe Abschnitt Technischer Service) leuchtet (rot / rot) Gerät defekt. Bitte wenden Sie sich an die Hotline. (siehe Abschnitt Technischer Service) Anmelden Sensor-Taste blinkt Die Taste startet den Anmeldeprozess für WLAN-Geräte (WPS) und Schnurlostelefone. Der Anmeldeprozess für WLAN-Geräte und Schnurlostelefone ist aktiviert. Die Signalisierung der Betriebszustände wird für maximal 300 Sekunden gegeben. Wird während dieser Zeit eine der beteiligten Leuchtanzeigen für eine andere Signalisierung benötigt, wird die Signalisierung des ersten Zustands abgebrochen und durch die Signalisierung des neuen Zustands ersetzt. Dies ist beispielsweise der Fall, wenn während der Signalisierung eines Fehlers bei WPS (automatischer Abgleich) ein Fehler bei der Registrierung erkannt wurde. 172 Anhang. Zurücksetzen auf Werkseinstellungen (Reset). Ihr Gerät enthält geheime Daten, deren Bekanntgabe Ihnen schaden kann. Dazu gehören z. B. die von Ihrem Anbieter überlassenen Daten wie Ihre Anschlusskennung und Ihr persönliches Kennwort. Mittels dieser Daten könnten Fremde zu Ihren Lasten im Internet surfen, Ihre E-Mails abrufen und andere, sicherheitskritische Vorgänge ausführen. Führen Sie bei Ihrem Speedport unbedingt einen Reset durch, bevor Sie das Gerät, z. B. wegen Reparatur oder zum Wiederaufbereiten an Dritte übergeben. Tipp: Wir empfehlen, das Zurücksetzen auf Werkseinstellungen über die Benutzeroberfläche Ihres Speedport durchzuführen. So stellen Sie sicher, dass der Vorgang erfolgreich ausgeführt wurde. Das Zurücksetzen auf Werkseinstellungen ist auch notwendig, wenn Sie Ihr persönliches Kennwort vergessen haben und keinen Zugang mehr zum Konfigurationsprogramm haben. In diesem Fall müssen Sie Ihren Speedport vollständig neu konfigurieren und gehen dabei wie folgt vor: 1. Ihr Speedport muss am Stromnetz angeschlossen sein. 2. Deaktivieren Sie die WLAN-Funktion Ihres Speedport. 3. Drücken Sie mit einem dünnen Gegenstand in die kleine, mit Reset bezeichnete Öffnung an der Seite Ihres Speedport für mindestens 5 Sekunden. 4. Warten Sie 180 Sekunden, bevor Sie Ihren Speedport vom Stromnetz trennen. 5. Schließen Sie Ihren Speedport erneut an das Stromnetz an. Ihr Speedport startet innerhalb von 180 Sekunden neu. Jetzt sind alle Ihre Daten gelöscht und durch die Werkseinstellungen ersetzt worden. Sie können Ihren Speedport nun bedenkenlos aus der Hand geben. 173 Anhang. Wenn Sie überprüfen wollen, ob alle Daten gelöscht wurden, probieren Sie, ob das Passwort auf die Standardeinstellung (Gerätepasswort auf dem Typenschild auf der Rückseite Ihres Speedport bzw. im mitgelieferten WLAN-Gerätepass) zurückgesetzt wurde. Wenn das Passwort zurückgesetzt wurde, sind auch alle anderen Daten gelöscht. Hinweis: Beachten Sie bitte, dass diese Überprüfung nur funktioniert, wenn Sie vor dem Zurücksetzen auf Werkseinstellungen das entsprechende Passwort geändert hatten. Hinweis: Beachten Sie bitte, dass nach einem Zurücksetzen auf Werkseinstellungen der WLAN-Name (SSID) und der WLAN-Schlüssel wieder auf die Standardeinstellungen zurückgesetzt werden. Das sind die Daten, die auf dem Typenschild auf der Rückseite Ihres Speedport bzw. im mitgelieferten WLANGerätepass eingetragen sind. Wenn Sie Ihren Speedport aus der Hand geben, sind diese Informationen auch für andere zugänglich. 174 Anhang. Selbsthilfe bei Problemen. Auf der Benutzeroberfläche Ihres Speedport finden Sie weitere Informationen zur Selbsthilfe bei Problemen. Klicken Sie mit der Maus auf die entsprechenden Eingabefelder oder die hervorgehobenen Texte. Wenn sich Ihr Speedport einmal nicht wie gewünscht verhält, versuchen Sie das Problem zunächst mithilfe der folgenden Tabellen zu lösen. Allgemeine Probleme und Probleme im lokalen Netz. Problem Mögliche Ursache Abhilfe Sie haben mit der LieSie sind bereits ferung Ihres Speedport Kunde der Telekeine persönlichen kom. Zugangsdaten erhalten. Bitte verwenden Sie Ihre bereits vorhandenen persönlichen Zugangsdaten, die Sie mit Ihrem vorherigen Speedport erhalten haben. Die Leuchtanzeigen an Die Stromverder Vorderseite leuchtet sorgung zum nicht. Speedport ist unterbrochen. Prüfen Sie die verwendete Steckdose. Verwenden Sie dafür ein Gerät, von dem Sie wissen, dass es funktioniert. Nach einem FirmwareUpdate funktioniert Ihr Speedport nicht mehr. Während des Firmware-Updates wurden die Verbindungen zu Ihrem Speedport unterbrochen. Setzen Sie Ihren Speedport auf Werkseinstellungen zurück. Führt dies nicht zum Erfolg, wenden Sie sich an den Technischen Service der Telekom. Es kann keine Verbindung zum kabellosen Heimnetzwerk Ihres Speedport aufgebaut werden. Die WLAN-Funktion am Speedport ist deaktiviert. Aktivieren Sie die WLAN-Funktion am Speedport. Die Verschlüsselung am Speedport stimmt nicht mit der Verschlüsselung an den netzwerkfähigen Geräten überein. Stellen Sie am Speedport und an den netzwerkfähigen Geräten die gleiche Verschlüsselung ein. 175 Anhang. Probleme beim Telefonieren. Problem Mögliche Ursache Abhilfe Nach dem korrekten Anschließen Ihres Telefons am Speedport haben Sie dennoch kein Freizeichen. Ihr Telefon gibt erst dann ein Freizeichen, wenn Sie Ihren Anschluss vollständig konfiguriert haben. Bitte überprüfen Sie den korrekten Anschluss Ihres Telefons am Speedport und konfigurieren Sie Ihren Anschluss vollständig. Überprüfen Sie dann erneut Ihr Telefon. Sie können keine Gespräche über InternetTelefonie führen, obwohl Ihr Anschluss erfolgreich eingerichtet ist. Ihr Speedport hat keine Internetverbindung und kann sich somit nicht für Internet-Telefonie anmelden. Überprüfen Sie, ob die Leuchtanzeigen Status dauerhaft weiß leuchtet. Überprüfen Sie den Anschluss Ihres Speedport. Gespräche im Ortsnetz Es wurde keine Ortsvorwahl bekommen immer gewählt. die Meldung Kein Anschluss unter dieser Nummer. 176 Verwenden Sie für Gespräche ins Ortsnetz auch immer die Ortsvorwahl oder tragen Sie die Ortsvorwahl bei der Konfiguration ein. Anhang. Aufrufen des Konfigurationsprogramms. Problem Mögliche Ursache Abhilfe Nach Eingabe der IPAdresse des Speedport wird in Ihrem InternetBrowser angezeigt: Die Seite konnte nicht gefunden werden. Sie haben eine falsche IP-Adresse eingegeben. Das Konfigurationsprogramm ist nicht mehr zugänglich. Prüfen Sie die IP-Adresse. Standard ist http://speedport.ip (alternativ http://192.168.2.1) Trennen Sie Ihren Speedport für 30 Sekunden von der Stromversorgung. Warten Sie 180 Sekunden, bis der Neustart erfolgt ist. Führen Sie ein Zurücksetzen auf Werkseinstellungen aus. Weitere Hinweise können Sie in unserem Internet-Portal Hilfe & Service finden: http://www.telekom.de/hilfe. Besteht das Problem weiterhin, steht Ihnen unser Technischer Service zur Verfügung. Vermuten Sie eine Störung Ihres Anschlusses, wenden Sie sich bitte an den Kundendienst Ihres Netzbetreibers. Für den Netzbetreiber Telekom steht Ihnen der Technische Service unter 0800 330 1000 oder im Internet unter http://hilfe.telekom.de zur Verfügung. 177 Anhang. Technischer Service. Ergänzende Beratungsleistungen sowie Konfigurationshilfen zu Ihrem Speedport erhalten Sie an der Hotline des Technischen Service der Telekom. Erfahrene Mitarbeiter stehen Ihnen während der üblichen Geschäftszeiten unter der Hotline 0800 330 1000 zur Verfügung. Auf Wunsch erfolgt eine Konfiguration Ihres Speedport mit Hilfe des Fernwartungszugangs (Remote Access). Bitte halten Sie die Seriennummer des Produkts bereit. Sie finden sie auf dem Typenschild auf der Rückseite des Geräts. Tipp: Ihr Gerät enthält geheime Daten, deren Bekanntgabe Ihnen schaden kann. Wollen Sie Ihren Speedport z. B. zur Reparatur geben, führen Sie ein Zurücksetzen auf Werkseinstellungen aus. Beachten Sie, dass die voreingestellte Verschlüsselung Ihres Speedport wieder aktiviert ist. 178 Anhang. CE-Zeichen. Dieses Gerät erfüllt die Anforderungen der EU-Richtlinien: 1999/5/EG (Richtlinie des EUROPÄISCHEN PARLAMENTS UND DES RATES über Funkanlagen und Telekommunikationsendeinrichtungen und die gegenseitige Anerkennung ihrer Konformität). 2009/125/EG (Richtlinie des EUROPÄISCHEN PARLAMENTS UND DES RATES zur Schaffung eines Rahmens für die Festlegung von Anforderungen an die umweltgerechte Gestaltung energieverbrauchsrelevanter Produkte). 2011/65/EU (Richtlinie des EUROPÄISCHEN PARLAMENTS UND DES RATES zur Beschränkung der Verwendung bestimmter gefährlicher Stoffe in Elektro- und Elektronikgeräten). Die Konformität mit den o. a. Richtlinien wird durch das CE-Zeichen auf dem Gerät bestätigt. Die Konformitätserklärung kann unter folgender Adresse eingesehen werden: Deutsche Telekom AG Products & Innovation CE-Management Postfach 1227 48542 Steinfurt 179 Anhang. Technische Daten. 180 Modell: Speedport NEO DSL-Standard ADSL, ADSL2, ADSL2+, VDSL, VDSL2 1 LAN RJ45, 10/100/1000 autoMDI/MDIX WLAN-Standard IEEE 802.11b/g/n/ac Powerline-Standard Homeplug AV2 Frequenzbereich (WLAN) 2.400 - 2.4835 GHz (IEEE 802.11b/g/n) 5.180 - 5.700 GHz (IEEE 802.11n/ac) Funkkanäle 13 bei IEEE 802.11b/g/n (2,4 GHz), 16 bei IEEE 802.11ac (5 GHz) Max. Clients 253 (WLAN: 32; Powerline: 16) zzgl. 6 Clients im HotSpot Max. Reichweite (WLAN) ca. 30 m in Gebäuden ca. 150 m im Freien (bei Sichtkontakt) Übertragungsrate WLAN IEEE 802.11b: bis 11 Mbps WLAN IEEE 802.11g/a: bis 54 Mbps WLAN IEEE 802.11n: bis 300 Mbps WLAN IEEE 802.11ac: bis 867 Mbps Powerline Homeplug AV2: bis 750 Mbps Internet-Browser Microsoft Internet Explorer ab Version 11, Mozilla Firefox ab Version 24 Sicherheit WPA/WPA2, MAC-Filter, NAT, Firewall Versorgungsspannung siehe Typenschild Zulässige Umgebungstemperatur 5 °C bis 35 °C ; bei 5 % bis 95 % relative Luftfeuchtigkeit Abmessungen ca. 123 x 164 x 48 mm (gesteckt) ca. 123 x 164 x 84 mm (inkl. Stecker) Gewicht ca. 460 g Zulassung CE-Zertifizierung (R&TTE-Richtlinie) Geografisches Einsatzgebiet Das Gerät ist für den Betrieb in Deutschland vorgesehen. Anhang. Reinigen. Reinigen - wenn’s nötig wird. Reinigen Sie den Speedport mit einem weichen, trockenen und antistatischen Reinigungstuch. Verwenden Sie keine Reinigungsmittel oder Lösungsmittel. Rücknahme von alten Geräten. Hat Ihr Speedport ausgedient, bringen Sie das Altgerät zur Sammelstelle Ihres kommunalen Entsorgungsträgers (z. B. Wertstoffhof). Das nebenstehende Symbol bedeutet, dass das Altgerät getrennt vom Hausmüll zu entsorgen ist. Nach dem Elektro- und Elektronikgerätegesetz sind Besitzer von Altgeräten gesetzlich gehalten, alte Elektro- und Elektronikgeräte einer getrennten Abfallerfassung zuzuführen. Helfen Sie bitte mit und leisten Sie einen Beitrag zum Umweltschutz, indem Sie das Altgerät nicht in den Hausmüll geben. Die Telekom Deutschland GmbH ist bei der Stiftung Elektro-Altgeräte-Register unter der WEEE-Reg.-Nr. DE 60800328 registriert. Hinweis für den Entsorgungsträger: Das Datum der Herstellung bzw. des Inverkehrbringens ist auf dem Typenschild nach DIN EN 60062, Ziffer 5, angegeben. Ihr Gerät enthält geheime Daten, deren Bekanntgabe Ihnen schaden kann. Wollen Sie das Gerät z. B. zur Reparatur geben, führen Sie ein Zurücksetzen auf Werkseinstellungen aus. Beachten Sie, dass die voreingestellte Verschlüsselung der Daten wieder aktiviert ist. 181 Lizenztexte. COPYRIGHT NOTICE AND WARRANTY DISCLAIMER This product includes free software owned by Internet Systems Consortium,Inc. and released under the BSD License. Copyright© C2004-2005, Internet Systems Consortium, Inc. The BSD License Redistribution and use in source and binary forms, with or without modification, are permitted provided that the following conditions are met: 1. Redistributions of source code must retain the above copyright notice, this list of conditions and the following disclaimer. 2. Redistributions in binary form must reproduce the above copyright notice, this list of conditions and the following disclaimer in the documentation and/or other materials provided with the distribution. 3. Neither the name of the nor the names of its contributors may be used to endorse or promote products derived from this software without specific prior written permission. WARRANTY DISCLAIMER This software is provided by the author ``as is‘‘ and any express or implied warranties, including, but not limited to, the implied warranties of merchantability and fitness for a particular purpose are disclaimed. in no event shall the author be liable for any direct, indirect, incidental, special, exemplary, or consequential damages (including, but not limited to, procurement of substitute goods or services; loss of use, data, or profits; or business interruption) however caused and on any theory of liability, whether in contract, strict liability, or tort (including negligence or otherwise) arising in any way out of the use of this software, even if advised of the possibility of such damage. COPYRIGHT NOTICE AND WARRANTY DISCLAIMER This product includes free software which are released under the GNU General Public License (Version2) that comes together with this product and can also be found under http://www.gnu. org/licenses/gpl.html. 182 Lizenztexte. Opensource projects: No. Opensource project / Component Name Version License Author 1 /user/public/apps/ busybox 1.17.2 GPLv2 http://www.busybox.net/ downloads/ Yes 2 /user/public/apps/ udhcpd 0.9.8 GPLv2 http://www.busybox.net/ downloads/ Yes 3 /user/public/apps/ mini_httpd-1.17beta1 1,17 BSD http://www.acme.com/ software/mini_httpd/ Yes 4 /user/public/apps/ ppp-2.4.5 2.4.5 BSD http://ppp.samba.org/ download.html Yes 5 /user/public/apps/ iptables/iptables 1.4.16.3 GPLv2 http://www.netfilter.org/ downloads.html No 6 /user/public/apps/ dnsmasq-2.60 2,6 GPLv2 http://www.thekelleys. org.uk/dnsmasq/ Yes 7 /user/public/apps/ ddns/noip-2.1.9-1 2.1.9 GPLv2 http://www.noip.com/ No 8 /user/public/apps/ ddns/inadyn 1.96.2 GPLv2 http://www.inatech.eu/ inadyn/ No 9 /user/public/apps/ ddns/dynip-3.00 3.0 BSD http://www.dynip.com No 10 /user/public/apps/ ddns/ez-ipupdate3.0.11b8 3.0.11 GPLv2 http://www.ez-ip.net/ No 11 /user/public/apps/ iproute-2 2.6.20 GPLv2 http://www.linuxfoundation.org/collaborate/ workgroups/networking/ iproute2 No 12 /user/public/apps/ radvd-1.8.5 1.8.5 BSD http://www.litech.org/ radvd/ Yes 13 /user/public/apps/ nadvd 1.8.5 BSD http://www.litech.org/ radvd/ Yes Simon Kelley pedro roque Lars Fenneberg Craig Metz Marko Myllynen Fran,cois Pinard Reuben Hawkins Jim Paris Tom Tromey Code modified 183 Lizenztexte. No. Opensource project / Component Name Version License 14 /user/public/apps/ rsdvd 1.8.6 BSD http://www.litech.org/ radvd/ Yes 15 /user/public/apps/ dhcpv6 20061013 BSD http://sourceforge.net/ projects/wide-dhcpv6/ Yes 16 /user/public/apps/ fonap-2b87e99/src/ xl2tpd 1.1.11 GPLv2 http://ftp.openswan.org/ xl2tpd/ Yes 17 /user/public/apps/ fonap-2b87e99/src/ coova 1.2.6 GPLv2 http://www.coova.org/ 18 /user/public/libs/ openssl-1.0.1h 1.0.1h BSD http://www.openssl.org/ No 19 /user/public/apps/ bind-9.9.1-P2 9.9.1-P2 BSD https://www.isc.org/ software/bind No 20 /user/public/apps/ stunnel-4.53 4.53 GPLv2 Michal Trojnara https://www.stunnel.org/ downloads.html No 21 /user/public/apps/ wget-1.10.2 1.10.2 GPLv2 Hrvoje Niksic http://www.gnu.org/ software/wget/ No 22 /user/private/libs/ libupnp-lsdcc 1.2.1 BSD http://upnp.sourceforge. net/ Yes 23 /bsp/userspace/ public/libs/libsrv 1.0.2 BSD Rick van Rein http://libsrv.sourceforge. net/ No 24 /user/public/libs/ zlib-1.2.3 1.2.3 BSD Jean-loup Gailly Mark Adler http://zlib.net/ No 25 /user/public/libs/ libdaemon 0.14 LGPL Lennart Poettering http://0pointer.de/lennart/projects/libdaemon/ 26 /user/public/apps/ fetchmail-6.3.24 6.3.24 GPLv2 Matthias Andree , Rob Funk http://fetchmail.berlios.de Yes 27 /user/public/apps/ bridge-utils 1.2 GPLv2 Stephen Hemminger, Lennert Buytenhek http://bridge.sourceforge. net/ Yes 184 Author Code modified Lizenztexte. GNU General Public License (GPL2) Version 2 Copyright (C) 1989, 1991 Free Software Foundation, Inc., 59 Temple Place, Suite 330, Boston, MA 02111-1307 USA Everyone is permitted to copy and distribute verbatim copies of this license document, but changing it is not allowed. Preamble The licenses for most software are designed to take away your freedom to share and change it. By contrast, the GNU General Public License is intended to guarantee your freedom to share and change free software--to make sure the software is free for all its users. This General Public License applies to most of the Free Software Foundation‘s software and to any other program whose authors commit to using it. (Some other Free Software Foundation software is covered by the GNU Library General Public License instead.) You can apply it to your programs, too. When we speak of free software, we are referring to freedom, not price. Our General Public Licenses are designed to make sure that you have the freedom to distribute copies of free software (and charge for this service if you wish), that you receive source code or can get it if you want it, that you can change the software or use pieces of it in new free programs; and that you know you can do these things. To protect your rights, we need to make restrictions that forbid anyone to deny you these rights or to ask you to surrender the rights. These restrictions translate to certain responsibilities for you if you distribute copies of the software, or if you modify it. For example, if you distribute copies of such a program, whether gratis or for a fee, you must give the recipients all the rights that you have.You must make sure that they, too, receive or can get the source code. And you must show them these terms so they know their rights. We protect your rights with two steps: (1) copyright the software, and (2) offer you this license which gives you legal permission to copy, distribute and/or modify the software. Also, for each author‘s protection and ours, we want to make certain that everyone understands that there is no warranty for this free software. If the software is modified by someone else and passed on, we want its recipients to know that what they have is not the original, so that any problems introduced by others will not reflect on the original authors‘ reputations. Finally, any free program is threatened constantly by software patents. We wish to avoid the danger that redistributors of a free program will individually obtain patent licenses, in effect making the program proprietary. To prevent this, we have made it clear that any patent must be licensed for everyone‘s free use or not licensed at all. The precise terms and conditions for copying, distribution and modification follow. 185 Lizenztexte. Terms And Conditions For Copying, Distribution And Modification 0. This License applies to any program or other work which contains a notice placed by the copyright holder saying it may be distributed under the terms of this General Public License. The „Program“, below, refers to any such program or work, and a „work based on the Program“ means either the Program or any derivative work under copyright law: that is to say, a work containing the Program or a portion of it, either verbatim or with modifications and/or translated into another language. (Hereinafter, translation is included without limitation in the term „modification“.) Each licensee is addressed as „you“. Activities other than copying, distribution and modification are not covered by this License; they are outside its scope. The act of running the Program is not restricted, and the output from the Program is covered only if its contents constitute a work based on the Program (independent of having been made by running the Program). Whether that is true depends on what the Program does. 1. You may copy and distribute verbatim copies of the Program‘s source code as you receive it, in any medium, provided that you conspicuously and appropriately publish on each copy an appropriate copyright notice and disclaimer of warranty; keep intact all the notices that refer to this License and to the absence of any warranty; and give any other recipients of the Program a copy of this License along with the Program. You may charge a fee for the physical act of transferring a copy, and you may at your option offer warranty protection in exchange for a fee. 2. You may modify your copy or copies of the Program or any portion of it, thus forming a work based on the Program, and copy and distribute such modifications or work under the terms of Section 1 above, provided that you also meet all of these conditions. a) You must cause the modified files to carry prominent notices stating that you changed the files and the date of any change. b) You must cause any work that you distribute or publish, that in whole or in part contains or is derived from the Program or any part thereof, to be licensed as a whole at no charge to all third parties under the terms of this License. c) If the modified program normally reads commands interactively when run, you must cause it, when started running for such interactive use in the most ordinary way, to print or display an announcement including an appropriate copyright notice and a notice that there is no warranty (or else, saying that you provide a warranty) and that users may redistribute the program under these conditions, and telling the user how to view a copy of this License. (Exception: if the Program itself is interactive but does not normally print such an announcement, your work based on the Program is not required to print an announcement.) These requirements apply to the modified work as a whole. If identifiable sections of that work are not derived from the Program, and can be reasonably considered independent and separate works in themselves, then this License, and its terms, do not apply to those sections when you distribute them as separate works. But when you distribute the same sections as part of a whole which is a work based on the Program, the distribution of the whole must be on the terms of this Li186 Lizenztexte. cense, whose permissions for other licensees extend to the entire whole, and thus to each and every part regardless of who wrote it. Thus, it is not the intent of this section to claim rights or contest your rights to work written entirely by you; rather, the intent is to exercise the right to control the distribution of derivative or collective works based on the Program. In addition, mere aggregation of another work not based on the Program with the Program (or with a work based on the Program) on a volume of a storage or distribution medium does not bring the other work under the scope of this License. 3. You may copy and distribute the Program (or a work based on it, under Section 2) in object code or executable form under the terms of Sections 1 and 2 above provided that you also do one of the following: a) Accompany it with the complete corresponding machine-readable source code, which must be distributed under the terms of Sections 1 and 2 above on a medium customarily used for software interchange; or, b) Accompany it with a written offer, valid for at least three years, to give any third party, for a charge no more than your cost of physically performing source distribution, a complete machine-readable copy of the corresponding source code, to be under the terms of Sections 1 and 2 above on a medium customarily used for software interchange; or, c) Accompany it with the information you received as to the offer to distribute corresponding source code. (This alternative is allowed only for noncommercial distribution and only if you the program in object code or executable form with such an offer, in accord with Subsection b above.) The source code for a work means the preferred form of the work for making modifications to it. For an executable work, complete source code means all the source code for all modules it contains, plus any associated interface definition files, plus the scripts used to control compilation and installation of the executable. However, as a special exception, the source code distributed need not include anything that is normally distributed (in either source or binary form) with the major components (compiler, kernel, and so on) of the operating system on which the executable runs, unless that component itself accompanies the executable. If distribution of executable or object code is made by offering access to copy from a designated place, then offering equivalent access to copy the source code from the same place counts as distribution of the source code, even though third parties are not compelled to copy the source along with the object code. 4. You may not copy, modify, sublicense, or distribute the Program except as expressly provided under this License. Any attempt otherwise to copy, modify, sublicense or distribute the Program is void, and will automatically terminate your rights under this License. However, parties who have received copies, or rights, from you under this License will not have their licenses terminated so long as such parties remain in full compliance. 5. You are not required to accept this License, since you have not signed it. However, nothing else grants you permission to modify or distribute the Program or its derivative works. These actions are 187 Lizenztexte. prohibited by law if you do not accept this License. Therefore, by modifying or distributing the Program (or any work based on the Program), you indicate your acceptance of this License to do so, and all its terms and conditions for copying, distributing or modifying the Program or works based on it. 6. Each time you redistribute the Program (or any work based on the Program), the recipient automatically receives a license from the original licensor to copy, distribute or modify the Program subject to these terms and conditions. You may not impose any further restrictions on the recipients‘ exercise of the rights granted herein. You are not responsible for enforcing compliance by third parties to this License. 7. If, as a consequence of a court judgment or allegation of patent infringement or for any other reason (not limited to patent issues), conditions are imposed on you (whether by court order, agreement or otherwise) that contradict the conditions of this License, they do not excuse you from the conditions of this License. If you cannot distribute so as to satisfy simultaneously your obligations under this License and any other pertinent obligations, then as a consequence you may not distribute the Program at all. For example, if a patent license would not permit royalty-free redistribution of the Program by all those who receive copies directly or indirectly through you, then the only way you could satisfy both it and this License would be to refrain entirely from distribution of the Program. If any portion of this section is held invalid or unenforceable under any particular circumstance, the balance of the section is intended to apply and the section as a whole is intended to apply in other circumstances. It is not the purpose of this section to induce you to infringe any patents or other property right claims or to contest validity of any such claims; this section has the sole purpose of protecting the integrity of the free software distribution system, which is implemented by public license practices. Many people have made generous contributions to the wide range of software distributed through that system in reliance on consistent application of that system; it is up to the author/donor to decide if he or she is willing to distribute software through any other system and a licensee cannot impose that choice. This section is intended to make thoroughly clear what is believed to be a consequence of the rest of this License. 8. If the distribution and/or use of the Program is restricted in certain countries either by patents or by copyrighted interfaces, the original copyright holder who places the Program under this License may add an explicit geographical distribution limitation excluding those countries, so that distribution is permitted only in or among countries not thus excluded. In such case, this License incorporates the limitation as if written in the body of this License. 9. The Free Software Foundation may publish revised and/or new versions of the General Public License from time to time. Such new versions will be similar in spirit to the present version, but may differ in detail to address new problems or concerns. Each version is given a distinguishing version number. If the Program specifies a version number of this License which applies to it and „any later version“, you have the option of following the terms and conditions either of that version or of any later version published by the Free Software Foundation. 188 Lizenztexte. If the Program does not specify a version number of this License, you may choose any version ever published by the Free Software Foundation. 10. If you wish to incorporate parts of the Program into other free programs whose distribution conditions are different, write to the author to ask for permission. For software which is copyrighted by the Free Software Foundation, write to the Free Software Foundation; we sometimes make exceptions for this. Our decision will be guided by the two goals of preserving the free status of all derivatives of our free software and of promoting the sharing and reuse of software generally. WARRANTY DISCLAIMER Because the program is licensed free of charge, there is no warranty for the program, to the extent permitted by applicable law. except when otherwise stated in writing the copyright holders and/or other parties provide the program „as is“ without warranty of any kind, either expressed or implied, including, but not limited to, the implied warranties of merchantability and fitness for a particular purpose. the entire risk as to the quality and performance of the program is with you. should the program prove defective, you assume the cost of all necessary servicing, repair or correction. In no event unless required by applicable law or agreed to in writing will any copyright holder, or any other party who may modify and/or redistribute the program as permitted above, be liable to you for damages, including any general, special, incidental or consequential damages arising out of the use or inability to use the program (including but not limited to loss of data or data being rendered inaccurate or losses sustained by you or third parties or a failure of the program to operate with any other programs), even if such holder or other party has been advised of the possibility of such damages. WRITTEN OFFER If you would like a copy of the GPL source code contained in this product shipped to you on CD, for a charge no more than the cost of preparing and mailing a CD to you, please contact mobile@huawei. com. 189 Erfahrene Mitarbeiter stehen Ihnen während der üblichen Geschäftszeiten unter der Hotline 0800 330 1000 oder im Internet unter http://hilfe.telekom.de zur Verfügung. Bedienungsanleitung für Speedport NEO Ausgabe 17.03.2015 Herausgeber Telekom Deutschland GmbH Landgrabenweg 151 53227 Bonn