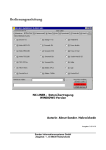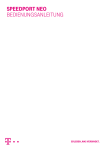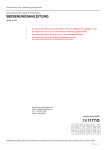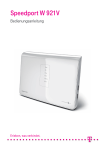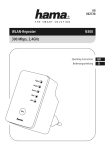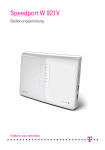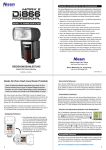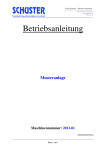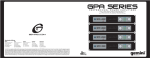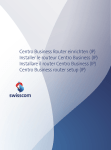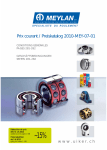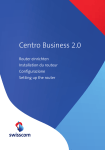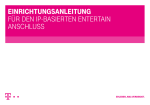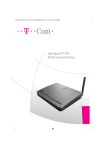Download Speedport Entry 2
Transcript
Speedport eNtrY 2 Bedienungsanleitung 1 Willkommen Vielen Dank, dass Sie sich für den Speedport Entry 2 der Telekom entschieden haben. Der Speedport Entry 2 ist ein moderner Breitband-Router mit integriertem DSL-Modem. Er ermöglicht Ihnen die Anbindung an das Internet über die Verbindungsstandards ADSL, ADSL2+ oder VDSL2. Dabei übernimmt der Speedport den Verbindungsaufbau für alle angeschlossenen Geräte. Für die Verwendung im kabelgebundenen Heimnetzwerk (LAN) können zwei netzwerkfähige Geräte an die LAN-Buchsen des Speedport angeschlossen werden. Zudem unterstützt der Speedport auch das kabellose Heimnetzwerk (WLAN). Im gesamten Heimnetzwerk können alle kabelgebundenen (LAN) und kabellos (WLAN) verbundenen Geräte untereinander kommunizieren. Der Speedport bietet darüber hinaus die Funktion einer Telefonanlage für Internet-Telefonie. Sie können zwei kabelgebundene analoge Endgeräte wie Telefon, Anrufbeantworter oder Faxgerät anschließen. WILLKOMMEN 3 Sicherheitshinweise Beachten und befolgen Sie die Sicherheitshinweise. So schützen Sie sich vor eventuellen körperlichen Schäden! Niemals den Speedport oder das Netzteil öffnen. Niemals die Steckkontakte berühren. Niemals während eines Gewitters anschließen. Niemals den Speedport oder das Netzteil mit nassen Händen anfassen. Leitungen ordentlich und sorgfältig verlegen. Beachten Sie beim Aufstellen, Anschließen und Bedienen die folgenden Sicherheitshinweise. So vermeiden Sie Beschädigungen am Speedport. Nicht in der Nähe von Wärmequellen, direkter Sonneneinstrahlung und anderen elektrischen Geräten aufstellen oder betreiben. Vor Nässe, Staub, Flüssigkeiten und Dämpfen schützen. Nicht auf rutschigen oder wärmeempfindlichen Oberflächen aufstellen oder betreiben. Nicht in Feuchträumen oder explosionsgefährdeter Umgebung aufstellen oder betreiben. 4 SICHERHEITSHINWEISE Sicherheitshinweise (Fortsetzung) Ausschließlich in der Nähe einer leicht zugänglichen Steckdose aufstellen. Ausschließlich mit dem zugehörigen Netzteil betreiben. Ausschließlich an dafür zugelassene Dosen / Buchsen anschließen. Ausschließlich zugelassenes Zubehör anschließen. Ausschließlich mit einem weichen, fusselfreien, trockenen und antistatischen Reinigungstuch reinigen. Keine Reinigungs- oder Lösungsmittel verwenden. Keine Gegenstände auf dem Speedport ablegen. Die Lüftungsschlitze nicht abdecken. Während einer Software-Aktualisierung (Firmware-Update) keine Steckverbindungen trennen. Ein eventueller Datenverlust beschädigt den Speedport. Eine Haftung der Deutschen Telekom für Schäden aus nicht bestimmungemäßen Gebrauch des Speedport kann nicht übernommen werden. Wählen Sie möglichst sichere Passwörter, insbesondere für das Gerätepasswort des Speedport, den Internetzugang und das kabellose Heimnetzwerk. Bei einem Stromausfall kann nicht über am Speedport angeschlossene Endgeräte telefoniert werden. SICHERHEITSHINWEISE 5 Inhaltsverzeichnis Einführung Willkommen . . . . . . . . . . . . . . . . . . . . . . . . . . . . . . . . . . . . . . . . . . . . . . . . . . . . . . . . . . . . . . 3 Sicherheitshinweise . . . . . . . . . . . . . . . . . . . . . . . . . . . . . . . . . . . . . . . . . . . . . . . . . . . . . . . 4 Auspacken und Anschliessen Verpackungsinhalt prüfen . . . . . . . . . . . . . . . . . . . . . . . . . . . . . . . . . . . . . . . . . . . . . . . . . Speedport aufstellen oder aufhängen . . . . . . . . . . . . . . . . . . . . . . . . . . . . . . . . . . . . . . . 1. Unterlagen bereithalten . . . . . . . . . . . . . . . . . . . . . . . . . . . . . . . . . . . . . . . . . . . . . . . . . 2. Vorhandene Geräte demontieren . . . . . . . . . . . . . . . . . . . . . . . . . . . . . . . . . . . . . . . . . 3. DSL-Kabel anschließen . . . . . . . . . . . . . . . . . . . . . . . . . . . . . . . . . . . . . . . . . . . . . . . . . 4. Netzteil anschließen . . . . . . . . . . . . . . . . . . . . . . . . . . . . . . . . . . . . . . . . . . . . . . . . . . . . 5. Blinken abwarten . . . . . . . . . . . . . . . . . . . . . . . . . . . . . . . . . . . . . . . . . . . . . . . . . . . . . . 6. Telefone anschließen . . . . . . . . . . . . . . . . . . . . . . . . . . . . . . . . . . . . . . . . . . . . . . . . . . . 7. Computer über Kabel anschließen. . . . . . . . . . . . . . . . . . . . . . . . . . . . . . . . . . . . . . . . 8. Internet und Telefonie einrichten . . . . . . . . . . . . . . . . . . . . . . . . . . . . . . . . . . . . . . . . . 14 16 17 18 19 20 21 22 23 28 Optional: Verbindung über WLAN herstellen Speedport und Computer über WLAN verbinden . . . . . . . . . . . . . . . . . . . . . . . . . . . . . 24 Wie stelle ich die Verbindung über WLAN her? . . . . . . . . . . . . . . . . . . . . . . . . . . . . . . . 26 6 INHALTSVERZEICHNIS Inhaltsverzeichnis (Fortsetzung) Einrichten über speedport.ip Einrichtung mit Assistent . . . . . . . . . . . . . . . . . . . . . . . . . . . . . . . . . . . . . . . . . . . . . . . . . . Einrichtung beginnen . . . . . . . . . . . . . . . . . . . . . . . . . . . . . . . . . . . . . . . . . . . . . . . . . . . . . Internet und Telefonie bei der Telekom einrichten . . . . . . . . . . . . . . . . . . . . . . . . . . . . Kabelloses Heimnetzwerk (WLAN) einrichten . . . . . . . . . . . . . . . . . . . . . . . . . . . . . . . . Angeschlossene Telefone einrichten . . . . . . . . . . . . . . . . . . . . . . . . . . . . . . . . . . . . . . . . Rufnummern zuordnen. . . . . . . . . . . . . . . . . . . . . . . . . . . . . . . . . . . . . . . . . . . . . . . . . . . . Einrichtung abschließen . . . . . . . . . . . . . . . . . . . . . . . . . . . . . . . . . . . . . . . . . . . . . . . . . . . 32 33 35 38 44 46 48 Der Menüpunkt - Übersicht Übersicht der Einstellungen Ihres Speedport . . . . . . . . . . . . . . . . . . . . . . . . . . . . . . . . Übersicht der Internet-Einstellungen . . . . . . . . . . . . . . . . . . . . . . . . . . . . . . . . . . . . . . . . Übersicht der Telefonie-Einstellungen . . . . . . . . . . . . . . . . . . . . . . . . . . . . . . . . . . . . . . . Übersicht der WLAN-Einstellungen . . . . . . . . . . . . . . . . . . . . . . . . . . . . . . . . . . . . . . . . . Übersicht von Sicherheit und Datenschutz . . . . . . . . . . . . . . . . . . . . . . . . . . . . . . . . . . . Übersicht der Systeminformationen . . . . . . . . . . . . . . . . . . . . . . . . . . . . . . . . . . . . . . . . . 52 53 54 55 56 57 Der Menüpunkt - Internet Einstellungen zur Internetverbindung . . . . . . . . . . . . . . . . . . . . . . . . . . . . . . . . . . . . . . . Internetverbindung trennen . . . . . . . . . . . . . . . . . . . . . . . . . . . . . . . . . . . . . . . . . . . . . . . . Internetverbindung herstellen . . . . . . . . . . . . . . . . . . . . . . . . . . . . . . . . . . . . . . . . . . . . . . Zugangsdaten für Telekom eintragen . . . . . . . . . . . . . . . . . . . . . . . . . . . . . . . . . . . . . . . Zugangsdaten für andere Anbieter eintragen . . . . . . . . . . . . . . . . . . . . . . . . . . . . . . . . IP-Adressinformationen anzeigen . . . . . . . . . . . . . . . . . . . . . . . . . . . . . . . . . . . . . . . . . . . Telekom-Datenschutz . . . . . . . . . . . . . . . . . . . . . . . . . . . . . . . . . . . . . . . . . . . . . . . . . . . . . Filter und Zeitschaltung einstellen . . . . . . . . . . . . . . . . . . . . . . . . . . . . . . . . . . . . . . . . . . Port-Umleitung und Weiterleitung . . . . . . . . . . . . . . . . . . . . . . . . . . . . . . . . . . . . . . . . . . Dynamische Portfreischaltungen . . . . . . . . . . . . . . . . . . . . . . . . . . . . . . . . . . . . . . . . . . . Liste der sicheren E-Mail-Server verwenden. . . . . . . . . . . . . . . . . . . . . . . . . . . . . . . . . . E-Mail-Server hinzufügen . . . . . . . . . . . . . . . . . . . . . . . . . . . . . . . . . . . . . . . . . . . . . . . . . . Dynamisches DNS . . . . . . . . . . . . . . . . . . . . . . . . . . . . . . . . . . . . . . . . . . . . . . . . . . . . . . . . 61 62 63 64 66 69 71 72 76 78 80 81 82 INHALTSVERZEICHNIS 7 Inhaltsverzeichnis (Fortsetzung) Der Menüpunkt - Telefonie Einstellungen zur Telefonie . . . . . . . . . . . . . . . . . . . . . . . . . . . . . . . . . . . . . . . . . . . . . . . . Weiteren Telefonie-Anbieter anlegen. . . . . . . . . . . . . . . . . . . . . . . . . . . . . . . . . . . . . . . . Rufnummern aktivieren oder deaktivieren . . . . . . . . . . . . . . . . . . . . . . . . . . . . . . . . . . . Rufnummernzuordnung für ankommende Anrufe . . . . . . . . . . . . . . . . . . . . . . . . . . . . Rufnummernzuordnung für abgehende Anrufe. . . . . . . . . . . . . . . . . . . . . . . . . . . . . . . Telefonbuchsenbezeichnung . . . . . . . . . . . . . . . . . . . . . . . . . . . . . . . . . . . . . . . . . . . . . . Rufnummernzuordung für Telefonbuchsen . . . . . . . . . . . . . . . . . . . . . . . . . . . . . . . . . . Auswahl des angeschlossenen Endgeräts . . . . . . . . . . . . . . . . . . . . . . . . . . . . . . . . . . . Anklopfen während eines laufenden Gesprächs . . . . . . . . . . . . . . . . . . . . . . . . . . . . . . Sprachbox-Informationen anzeigen . . . . . . . . . . . . . . . . . . . . . . . . . . . . . . . . . . . . . . . . . Mehrfachnutzung von Rufnummern . . . . . . . . . . . . . . . . . . . . . . . . . . . . . . . . . . . . . . . . Funktionen über Tastenkombinationen . . . . . . . . . . . . . . . . . . . . . . . . . . . . . . . . . . . . . . 87 88 90 91 92 93 94 95 96 97 98 99 Der Menüpunkt - WLAN Einstellungen zum WLAN. . . . . . . . . . . . . . . . . . . . . . . . . . . . . . . . . . . . . . . . . . . . . . . . . 115 WLAN einschalten oder ausschalten . . . . . . . . . . . . . . . . . . . . . . . . . . . . . . . . . . . . . . . 117 WLAN-Namen (SSID) anpassen . . . . . . . . . . . . . . . . . . . . . . . . . . . . . . . . . . . . . . . . . . . 118 WLAN-Verschlüsselung anpassen . . . . . . . . . . . . . . . . . . . . . . . . . . . . . . . . . . . . . . . . . 120 WLAN-Zeitschaltung einrichten . . . . . . . . . . . . . . . . . . . . . . . . . . . . . . . . . . . . . . . . . . . 121 WLAN-Sendeleistung anpassen . . . . . . . . . . . . . . . . . . . . . . . . . . . . . . . . . . . . . . . . . . . 123 WLAN-Übertragungsmodus einstellen . . . . . . . . . . . . . . . . . . . . . . . . . . . . . . . . . . . . . 124 WLAN-Sendekanal einstellen . . . . . . . . . . . . . . . . . . . . . . . . . . . . . . . . . . . . . . . . . . . . . 125 WLAN-Zugangsbeschränkung einstellen . . . . . . . . . . . . . . . . . . . . . . . . . . . . . . . . . . . 126 WPS einschalten oder ausschalten . . . . . . . . . . . . . . . . . . . . . . . . . . . . . . . . . . . . . . . . 128 WPS verwenden - Pushbutton-Methode . . . . . . . . . . . . . . . . . . . . . . . . . . . . . . . . . . . . 129 WPS verwenden - PIN-Methode . . . . . . . . . . . . . . . . . . . . . . . . . . . . . . . . . . . . . . . . . . . 131 8 INHALTSVERZEICHNIS Inhaltsverzeichnis (Fortsetzung) Der Menüpunkt - Einstellungen Einstellungen in verschiedenen Bereichen. . . . . . . . . . . . . . . . . . . . . . . . . . . . . . . . . . 134 Gerätepasswort ändern . . . . . . . . . . . . . . . . . . . . . . . . . . . . . . . . . . . . . . . . . . . . . . . . . . 135 Gerätepasswort vergessen oder neu vergeben . . . . . . . . . . . . . . . . . . . . . . . . . . . . . . 136 Speedport auf Werkseinstellungen zurücksetzen . . . . . . . . . . . . . . . . . . . . . . . . . . . . 137 Heimnetzwerk (LAN) - Übersicht der Geräte. . . . . . . . . . . . . . . . . . . . . . . . . . . . . . . . . 139 Heimnetzwerk (LAN) - Gerät manuell hinzufügen . . . . . . . . . . . . . . . . . . . . . . . . . . . . 140 Heimnetzwerk (LAN) - Name und Adresse des Routers . . . . . . . . . . . . . . . . . . . . . . . 141 Heimnetzwerk (LAN) - Lokale IPv4-Adresse ändern . . . . . . . . . . . . . . . . . . . . . . . . . . 142 Heimnetzwerk (LAN) - Lokale IPv6-Adresse verwenden . . . . . . . . . . . . . . . . . . . . . . 143 Heimnetzwerk (LAN) - Lokale IPv6-Adresse ändern . . . . . . . . . . . . . . . . . . . . . . . . . . 144 Heimnetzwerk (LAN) - DHCP konfigurieren . . . . . . . . . . . . . . . . . . . . . . . . . . . . . . . . . 145 Einstellungen sichern . . . . . . . . . . . . . . . . . . . . . . . . . . . . . . . . . . . . . . . . . . . . . . . . . . . . 147 Einstellungen wiederherstellen . . . . . . . . . . . . . . . . . . . . . . . . . . . . . . . . . . . . . . . . . . . . 148 Speedport neu starten . . . . . . . . . . . . . . . . . . . . . . . . . . . . . . . . . . . . . . . . . . . . . . . . . . . 149 Speedport zurücksetzen . . . . . . . . . . . . . . . . . . . . . . . . . . . . . . . . . . . . . . . . . . . . . . . . . 150 Firmware-Update (automatisch) . . . . . . . . . . . . . . . . . . . . . . . . . . . . . . . . . . . . . . . . . . . 152 Firmware-Update (manuell) . . . . . . . . . . . . . . . . . . . . . . . . . . . . . . . . . . . . . . . . . . . . . . . 153 Informationen anzeigen - Version und Verbindung . . . . . . . . . . . . . . . . . . . . . . . . . . . 154 Informationen anzeigen - System-Meldungen . . . . . . . . . . . . . . . . . . . . . . . . . . . . . . . 155 Speedport als DSL-Modem nutzen . . . . . . . . . . . . . . . . . . . . . . . . . . . . . . . . . . . . . . . . 156 Firewall . . . . . . . . . . . . . . . . . . . . . . . . . . . . . . . . . . . . . . . . . . . . . . . . . . . . . . . . . . . . . . . . . 157 INHALTSVERZEICHNIS 9 Inhaltsverzeichnis (Fortsetzung) EasySupport EasySupport - Informationen für die Nutzung . . . . . . . . . . . . . . . . . . . . . . . . . . . . . . . 161 EasySupport - Voraussetzungen für die Nutzung . . . . . . . . . . . . . . . . . . . . . . . . . . . . 162 EasySupport - Einschalten . . . . . . . . . . . . . . . . . . . . . . . . . . . . . . . . . . . . . . . . . . . . . . . . 163 EasySupport - Automatisches Firmware-Update . . . . . . . . . . . . . . . . . . . . . . . . . . . . . 164 EasySupport - Interaktive Konfiguration, Diagnose und Wartung. . . . . . . . . . . . . . . 165 EasySupport - Nutzung des interaktiven Service . . . . . . . . . . . . . . . . . . . . . . . . . . . . . 166 EasySupport - Geräte-Manager . . . . . . . . . . . . . . . . . . . . . . . . . . . . . . . . . . . . . . . . . . . . 167 EasySupport - Ausschalten . . . . . . . . . . . . . . . . . . . . . . . . . . . . . . . . . . . . . . . . . . . . . . . 168 Wenn etwas mal nicht funktioiert Welche Lösungswege gibt es? . . . . . . . . . . . . . . . . . . . . . . . . . . . . . . . . . . . . . . . . . . . . 172 DSL Hilfe App verwenden . . . . . . . . . . . . . . . . . . . . . . . . . . . . . . . . . . . . . . . . . . . . . . . . 173 Was bedeuten die Funktionstasten? . . . . . . . . . . . . . . . . . . . . . . . . . . . . . . . . . . . . . . . 174 Was bedeuten die Leuchtanzeigen? . . . . . . . . . . . . . . . . . . . . . . . . . . . . . . . . . . . . . . . 175 Selbsthilfe bei Problemen . . . . . . . . . . . . . . . . . . . . . . . . . . . . . . . . . . . . . . . . . . . . . . . . 176 Zurücksetzen auf Werkseinstellungen (Reset) . . . . . . . . . . . . . . . . . . . . . . . . . . . . . . . 178 EasySupport . . . . . . . . . . . . . . . . . . . . . . . . . . . . . . . . . . . . . . . . . . . . . . . . . . . . . . . . . . . . 179 Anhang Reinigen - wenn‘s nötig wird . . . . . . . . . . . . . . . . . . . . . . . . . . . . . . . . . . . . . . . . . . . . . . 182 Technischer Service . . . . . . . . . . . . . . . . . . . . . . . . . . . . . . . . . . . . . . . . . . . . . . . . . . . . . 182 CE-Zeichen . . . . . . . . . . . . . . . . . . . . . . . . . . . . . . . . . . . . . . . . . . . . . . . . . . . . . . . . . . . . . 183 Rücknahme von alten Geräten . . . . . . . . . . . . . . . . . . . . . . . . . . . . . . . . . . . . . . . . . . . . 184 Technische Daten . . . . . . . . . . . . . . . . . . . . . . . . . . . . . . . . . . . . . . . . . . . . . . . . . . . . . . . 185 Lizenztexte . . . . . . . . . . . . . . . . . . . . . . . . . . . . . . . . . . . . . . . . . . . . . . . . . . . . . . . . . . . . . 186 10 INHALTSVERZEICHNIS Inhaltsverzeichnis (Fortsetzung) Nützliche Informationen zu verschiedenen Themen Anschluss an das Internet. . . . . . . . . . . . . . . . . . . . . . . . . . . . . . . . . . . . . . . . . . . . . . . . . . 60 Internetnutzung und E-Mail. . . . . . . . . . . . . . . . . . . . . . . . . . . . . . . . . . . . . . . . . . . . . . . . . 60 Internet-Telefonie auch mit analogen Telefonen. . . . . . . . . . . . . . . . . . . . . . . . . . . . . . 86 Was ist das kabellose Heimnetzwerk (WLAN)? . . . . . . . . . . . . . . . . . . . . . . . . . . . . . . 114 Welche Verschlüsselung sollten Sie verwenden? . . . . . . . . . . . . . . . . . . . . . . . . . . . . 116 Welchen WLAN-Schlüssel sollten Sie wählen? . . . . . . . . . . . . . . . . . . . . . . . . . . . . . . 116 Was bedeutet die Sichtbarkeit des WLAN-Namens (SSID)? . . . . . . . . . . . . . . . . . . . 116 Gerätepasswort vergessen. . . . . . . . . . . . . . . . . . . . . . . . . . . . . . . . . . . . . . . . . . . . . . . . 136 Gerätepasswort neu vergeben. . . . . . . . . . . . . . . . . . . . . . . . . . . . . . . . . . . . . . . . . . . . . 136 Was ist das Heimnetzwerk (LAN)? . . . . . . . . . . . . . . . . . . . . . . . . . . . . . . . . . . . . . . . . . 138 Was ist EasySupport? . . . . . . . . . . . . . . . . . . . . . . . . . . . . . . . . . . . . . . . . . . . . . . . . . . . . 160 INHALTSVERZEICHNIS 11 Auspacken und anschliessen Seite 14 Seite 16 Seite 17 Seite 18 Seite 19 Seite 20 Seite 21 Seite 22 Seite 23 Seite 24 Seite 28 Verpackungsinhalt prüfen Speedport aufstellen oder aufhängen Unterlagen bereithalten Vorhandene Geräte demontieren DSL-Kabel anschließen Netzteil anschließen Blinken abwarten Telefone anschließen Computer über Kabel anschließen Speedport und Computer über WLAN verbinden Internet und Telefonie einrichten Verpackungsinhalt prüfen Packen Sie Ihren Speedport aus und prüfen Sie den Verpackungsinhalt auf Vollständigkeit. Speedport Entry 2 Netzteil Netzwerkkabel (gelbe Stecker) DSL-Kabel für IP-basierten Anschluss (graue Stecker) Bedienungsanleitung Bevor Sie Ihren Speedport anschließen, prüfen Sie zunächst sorgfältig, ob Schäden an Verpackung, Gehäuse, Netzteil oder Netzkabel darauf hindeuten, dass Ihr Speedport beschädigt ist. Nehmen Sie Ihren Speedport nicht in Betrieb, wenn er beschädigt ist! Wenden Sie sich im Zweifelsfall an den Technischen Service der Telekom. Bewahren Sie die Originalverpackung Ihres Speedport für einen Transport oder Rückversand auf. 14 AUSPACKEN UND ANSCHLIESSEN Verpackungsinhalt prüfen (Fortsetzung) Speedport Entry Netzteil Netzwerkkabel DSL-Kabel AUSPACKEN UND ANSCHLIESSEN 15 Speedport aufstellen oder aufhängen Sie können Ihren Speedport aufstellen oder aufhängen. Wenn Sie einen Computer an Ihren Speedport anschließen, beachten Sie die maximale Kabellänge. Die WLAN-Reichweite Ihres Speedport wird durch Gegenstände und Wände gedämpft. Wählen Sie den Aufstellort deshalb so, dass möglichst wenige Hindernisse die Verbindung stören. Achten Sie auf genügend Abstand zu Störquellen wie Mikrowellen oder Elektrogeräten mit großem Metallgehäuse. Beachten Sie die Hinweise zu Ihrer Sicherheit auf den Seiten 4 und 5! Moderne Möbel sind mit einer Vielfalt von Lacken und Kunststoffen beschichtet und werden mit unterschiedlichen Lackpflegemitteln behandelt. Es ist nicht auszuschließen, dass manche dieser Stoffe Bestandteile enthalten, die die Gerätefüße Ihres Speedport angreifen und aufweichen. Die so durch Fremdstoffe veränderten Gerätefüße können auf der Oberfläche der Möbel unliebsame Spuren hinterlassen. Außerdem können temperaturempflindliche Oberflächen durch die Wärmeentwicklung Ihres Speedport beschädigt werden. 16 AUSPACKEN UND ANSCHLIESSEN 1. Unterlagen bereithalten Bereitstellungstermin 1 Zugangsdaten Beginnen Sie mit dem Anschluss Ihres Speedport erst am Bereitstellungstermin, den Sie in Ihrer Auftragsbestätigung finden. Sind Sie schon länger Telekom-Kunde und haben keine neuen Zugangsdaten erhalten? Nutzen Sie bitte Ihre alten Zugangsdaten. AUSPACKEN UND ANSCHLIESSEN 17 2. Vorhandene Geräte demontieren Splitter 2 Demontieren Sie vorhandene Geräte (Splitter oder NTBA) und trennen Sie alle bestehenden Verbindungen zur Telefondose. Ein vorhandener Splitter darf nicht mehr verwendet werden. Sie benötigen nur die Telefondose an Ihrer Wand. Telefone, die bisher mit dem Splitter verbunden waren, werden nun direkt an Ihren Speedport angeschlossen. 18 AUSPACKEN UND ANSCHLIESSEN 3. DSL-Kabel anschließen Speedport Entry 3 Telefondose Schließen Sie das DSL-Kabel (graue Stecker) an die in Ihrem Haushalt montierte Telefondose (mittlere Buchse) und die DSL-Buchse Ihres Speedport an. Befinden sich mehrere Telefondosen in Ihrem Haushalt, verwenden Sie die Haupttelefondose. Erfragen Sie diese ggf. beim Eigentümer oder Vermieter. AUSPACKEN UND ANSCHLIESSEN 19 4. Netzteil anschließen Steckdose Speedport Entry 4 Schließen Sie das mitgelieferte Netzteil an Ihren Speedport und an eine Steckdose an. 20 AUSPACKEN UND ANSCHLIESSEN 5. Blinken abwarten Speedport Entry max. 10 min 5 Ihr Speedport startet. Die Leuchtanzeige Service blinkt, bis der Vorgang abgeschlossen ist. Warten Sie, bis die Leuchtanzeige DSL dauerhaft leuchtet und die Leuchtanzeige Service nicht mehr blinkt. Anderenfalls prüfen Sie die korrekte Verkabelung Ihres Speedport. Trennen Sie keine Steckverbindungen, während die Leuchtanzeige Service blinkt. Ein eventueller Datenverlust beschädigt Ihren Speedport. AUSPACKEN UND ANSCHLIESSEN 21 6. Telefone anschließen Speedport Entry Festnetz-Telefon 6 Schließen Sie Ihr Telefon, Ihr Faxgerät oder Ihren Anrufbeantworter an die Telefon-Buchse 1 oder 2 Ihres Speedport an. Sie können Ihr Telefon nicht mehr direkt an der Telefondose nutzen. 22 AUSPACKEN UND ANSCHLIESSEN 7. Computer über Kabel anschließen Speedport Entry Computer 7 Schließen Sie Ihren Computer mit dem Netzwerkkabel (gelbe Stecker) an eine LAN-Buchse Ihres Speedport an. AUSPACKEN UND ANSCHLIESSEN 23 Speedport und Computer über WLAN verbinden 1 Leuchtet die Leuchtanzeige WLAN an Ihrem Speedport? Wenn nicht, drücken Sie WLAN-Taste an der Vorderseite Ihres Speedport. 2 Stellen Sie sicher, dass an Ihrem Computer, Tablet oder Smartphone das WLAN eingeschaltet ist. 24 AUSPACKEN UND ANSCHLIESSEN Speedport und Computer über WLAN verbinden (Fortsetzung) router-pass SPEEDPORT ENTRY Ihre Router-Daten Ihre Speedport Werkseinstellungen: Gerätepasswort: DSL Hilfe App: 123 456 78 router-pass WLAN-Name: SPEEDPORT ENTRY 3 WLAN-12 34 56 Rufen Sie auf Ihrem Computer, Tablet oder Smartphone die Liste der verfügbaWLAN-Schlüssel: 456 789 012 345 6 ren WLAN-Netzwerke auf.123Bei Auslieferung entsprechen die Angaben dem Typenschild bzw. dem eingesteckten Router-Pass. Ihre Router-Daten Ihre Speedport Werkseinstellungen: Gerätepasswort: 123 456 78 DSL Hilfe App: WLAN-Name: WLAN-12 34 56 WLAN-Schlüssel: 123 456 789 012 345 6 4 Wie Sie netzwerkfähige Geräte über ein kabelloses Heimnetzwerk (WLAN) miteinander verbinden, ist je nach verwendetem Betriebssystem unterschiedlich. AUSPACKEN UND ANSCHLIESSEN 25 Wie stelle ich die Verbindung über WLAN her? Bei Computern mit Windows 7 Wenn Ihr Gerät das Betriebssystem Windows 7 verwendet, führen Sie bitte folgende Schritte aus: 5 Klicken Sie auf das Netzwerk- oder WLAN-Symbol unten rechts in der Taskleiste, um die Liste der verfügbaren kabellosen Netzwerke (WLANs) aufzurufen. 6 Wählen Sie das WLAN Ihres Speedport aus und geben Sie den entsprechenden WLAN-Schlüssel ein. 7 Wählen Sie zwischen öffentliches Netzwerk und Heim- oder Arbeitsnetzwerk. Bei Computern mit Windows 8 Wenn Ihr Gerät das Betriebssystem Windows 8 verwendet, führen Sie bitte folgende Schritte aus: 5 Drücken Sie die Tastenkombination Windows + C. 6 Klicken Sie auf Einstellungen, dann auf das Netzwerk- oder WLAN-Symbol. 7 Wählen Sie das WLAN Ihres Speedport aus und geben Sie den entsprechenden WLAN-Schlüssel ein. 8 Wählen Sie zwischen öffentliches Netzwerk und Heim- oder Arbeitsnetzwerk. 26 AUSPACKEN UND ANSCHLIESSEN Wie stelle ich die Verbindung über WLAN her? (Fortsetzung) Bei Smartphones oder Tablets mit Android oder iOS Wenn Ihr Gerät das Betriebssystem Android oder iOS verwendet, führen Sie bitte folgende Schritte aus: 5 Tippen Sie auf das Icon Einstellungen. 6 Tippen Sie auf den Eintrag WLAN. 7 Aktivieren Sie die WLAN-Funktion. 8 Wählen Sie das WLAN Ihres Speedport aus und geben Sie den entsprechenden WLAN-Schlüssel ein. Bei Computern mit OS X Wenn Ihr Gerät das Betriebssystem OS X verwendet, führen Sie bitte folgende Schritte aus: 5 Klicken Sie auf das WLAN-Symbol in der Menüleiste. 6 Klicken Sie auf den Eintrag WLAN aktivieren. 7 Wählen Sie das WLAN Ihres Speedport aus und geben Sie den entsprechenden WLAN-Schlüssel ein. AUSPACKEN UND ANSCHLIESSEN 27 8. Internet und Telefonie einrichten Über Ihren Speedport können alle angeschlossenen Computer und netzwerkfähigen Geräte gleichzeitig auf das Internet zugreifen. Dafür ist es erforderlich, dass Ihre persönlichen Zugangsdaten für Internet und Telefonie in Ihren Speedport eingetragen werden. An einem Internetanschluss der Deutschen Telekom können Sie Ihren Speedport in wenigen Schritten mit einem Internet-Browser einrichten. Der Ablauf der Einrichtung ist mit allen Internet-Browsern identisch. Wir empfehlen, immer die aktuellste Version Ihres Internet-Browsers zu verwenden. Prüfen Sie regelmäßig, ob Aktualisierungen für Ihren Internet-Browser verfügbar sind. Die Leuchtanzeige DSL an der Vorderseite Ihres Speedport muss leuchten, um die Einrichtung erfolgreich durchzuführen. Ist dies nicht der Fall, prüfen Sie die Verkabelung Ihres Speedport und beachten Sie den Abschnitt Wenn etwas nicht funktioniert. Der Computer oder das Tablet mit dem Sie die Einrichtung durchführen möchten, muss über das Netzwerkkabel oder kabellos über WLAN mit Ihrem Speedport verbunden sein. 28 AUSPACKEN UND ANSCHLIESSEN 8. Internet und Telefonie einrichten (Fortsetzung) Internet-Browser www.telekom.de/einrichten www.telekom.de/einrichten 1 Starten Sie Ihren Computer neu und öffnen Sie Ihren Internet-Browser. 2 Halten Sie Ihre persönlichen Zugangsdaten bereit oder nutzen Sie Ihre E-Mail-Adresse @t-online.de und Ihr persönliches Kennwort. 3 Geben Sie www.telekom.de/einrichten in die Adresszeile Ihres Internet-Browsers ein, falls diese Seite nicht automatisch erscheint. Dafür müssen Sie noch nicht online sein. 4 Der Einrichtungsassistent wird geladen und führt Sie durch die wichtigsten Einrichtungsschritte. Alternativ können Sie Ihren Anschluss auch unter http://speedport.ip einrichten. AUSPACKEN UND ANSCHLIESSEN 29 speedport.ip EINRICHTEN ÜBER SPEEDPORT.IP Seite 32 Seite 33 Seite 35 Seite 38 Seite 44 Seite 46 Seite 48 Einrichtung mit Assistent Einrichtung beginnen Internet und Telefonie bei der Telekom einrichten Kabelloses Heimnetzwerk (WLAN) einrichten Angeschlossene Telefone einrichten Rufnummern zuordnen Einrichtung abschließen Einrichtung mit Assistent Der Ablauf der Einrichtung ist mit allen Internet-Browsern identisch. Wir empfehlen, immer die aktuellste Version Ihres Internet-Browsers zu verwenden. Prüfen Sie regelmäßig, ob Aktualisierungen für Ihren Internet-Browser verfügbar sind. Die Leuchtanzeige DSL an der Vorderseite Ihres Speedport muss leuchten, um die Einrichtung erfolgreich durchzuführen. Ist dies nicht der Fall, prüfen Sie die Verkabelung Ihres Speedport und beachten Sie den Abschnitt Wenn etwas nicht funktioniert. Der Computer oder das Tablet mit dem Sie die Einrichtung durchführen möchten, muss über das Netzwerkkabel oder kabellos über WLAN mit Ihrem Speedport verbunden sein. Halten Sie Ihre Vertragsunterlagen (Auftragsbestätigung und persönliche Zugangsdaten) bereit. Im Laufe der Einrichtung mit Assistent ist es erforderlich, dass Sie Ihre persönlichen Zugangsdaten in das Einrichtungsprogramm eintragen. 1 Starten Sie Ihren Computer neu und öffnen Sie Ihren Internet-Browser. Befindet sich Ihr Speedport im Auslieferungszustand, werden Sie zur automatischen Einrichtung weitergeleitet. Unterbrechen Sie den Vorgang durch Drücken der ESC-Taste. 2 Geben Sie in die Adresszeile http://speedport.ip oder http://192.168.2.1 ein und drücken Sie die Eingabe-Taste. Wenn Sie den Assistenten zu einem späteren Zeitpunkt erneut ausführen möchten, klicken Sie auf der Übersichtsseite auf den Eintrag Assistent starten. 32 EINRICHTEN ÜBER SPEEDPORT.IP Einrichtung beginnen 3 4 3 Klicken Sie in das Eingabefeld und geben Sie das Gerätepasswort ein. Im Auslieferungszustand entspricht das Gerätepasswort der Angabe auf dem Typenschild Ihres Speedport bzw. der Angabe im mitgelieferten WLAN-Gerätepass. 4 Klicken Sie auf die Schaltfläche Login. Die Startseite des Einrichtungsprogramms wird angezeigt. Nach jeder fehlerhaften Eingabe wird die Wartezeit zur Neueingabe des Gerätepassworts verdoppelt. Dadurch wird der unbefugte Zugriff auf die Einrichtungsoberfläche Ihres Speedport und die darin gespeicherten Daten erschwert. Wird bereits von einem anderen Computer aus auf Ihren Speedport zugegriffen, erhalten Sie die Mitteilung Zugriff verweigert! Das Konfigurationsprogramm ist bereits auf einem anderen Computer geöffnet. EINRICHTEN ÜBER SPEEDPORT.IP 33 Einrichtung beginnen (Fortsetzung) 1 2 Nach dem ersten Login in das Einrichtungsprogramm werden Sie vom Assistenten durch die Ersteinrichtung begleitet. 1 Sie können den Assistenten jederzeit durch Klicken auf die Schaltfläche Abbrechen unterbrechen. Wenn Sie den Assistenten zu einem späteren Zeitpunkt erneut ausführen möchten, klicken Sie auf der Übersichtsseite auf Assistent starten. 1 Für die Einrichtung mit einem anderen Internetanbieter klicken Sie auf die Schaltfläche Abbrechen und folgen Sie den Anweisungen im Abschnitt Der Menüpunkt Internet - DSL-Zugangsdaten für andere Anbieter eintragen. 2 Klicken Sie auf die Schaltfläche Weiter, um die Einrichtung mit Assistenten zu starten. 3 Halten Sie bitte Ihre Unterlagen (Auftragsbestätigung und persönliche Zugangsdaten) griffbereit. Sie benötigen Ihre persönlichen Zugangsdaten für die Einrichtung Ihres Speedport. 34 EINRICHTEN ÜBER SPEEDPORT.IP Internet und Telefonie bei der Telekom einrichten 1 2 3 Tragen Sie Ihre persönlichen Zugangsdaten in die Eingabefelder ein. (Die hier angegebenen Daten sind nur Beispiele. Ihre persönlichen Zugangsdaten entnehmen Sie bitte Ihrer Auftragsbestätigung.) 1 Tragen Sie Ihre Zugangsnummer in das Eingabefeld ein. 2 Tragen Sie Ihr persönliches Kennwort in das Eingabefeld ein. 3 Klicken Sie anschließend auf die Schaltfläche Weiter. EINRICHTEN ÜBER SPEEDPORT.IP 35 Internet und Telefonie bei der Telekom einrichten (Fortsetzung) 4 Ihre Internetverbindung wird nun mit den von Ihnen eingegebenen persönlichen Zugangsdaten getestet. Wenn die Verbindung nicht zustande kommt, erhalten Sie Hinweise zu möglichen Fehlern und entsprechende Lösungsvorschläge. 36 EINRICHTEN ÜBER SPEEDPORT.IP Internet und Telefonie bei der Telekom einrichten (Fortsetzung) 5 5 Klicken Sie im Anschluss an die erfolgreiche Einrichtung von Internet und Telefonie auf die Schaltfläche Weiter. EINRICHTEN ÜBER SPEEDPORT.IP 37 Kabelloses Heimnetzwerk (WLAN) einrichten Sie können mit Ihrem Speedport ein Heimnetzwerk über WLAN (Wireless Local Area Network) einrichten. Bei diesem Heimnetzwerk werden alle Verbindungen kabellos hergestellt. Die kabellose Verbindung erfolgt unabhängig vom Betriebssystem. Jedes netzwerkfähige Gerät, das Sie über das kabellose Heimnetzwerk mit Ihrem Speedport verbinden, benötigt einen WLAN-Adapter. Ihr Speedport sendet für das kabellose Heimnetzwerk einen eindeutigen WLANNamen (SSID) aus. Ihre netzwerkfähigen Geräte in Reichweite können das kabellose Heimnetzwerk über diesen eindeutigen WLAN-Namen (SSID) identifizieren. Wir empfehlen Ihnen, nur netzwerkfähige Geräte zu nutzen, welche die sehr sichere WPA2-Verschlüsselung unterstützen. 38 EINRICHTEN ÜBER SPEEDPORT.IP Kabelloses Heimnetzwerk einrichten (Fortsetzung) 1 1 Klicken Sie im Anschluss an die erfolgreiche Einrichtung von Internet und Telefonie auf die Schaltfläche Weiter. EINRICHTEN ÜBER SPEEDPORT.IP 39 Kabelloses Heimnetzwerk einrichten (Fortsetzung) 2 3 Wenn Sie den Einrichtungs-Assistenten über WLAN ausführen, kommt es nach dem Speichern der Änderungen zu einem Verbindungsabbruch. Sie müssen die Verbindung zum kabellosen Heimnetzwerk nach dem Speichern der angepassten Einstellungen erneut aufbauen. 2 Möchten Sie die WLAN-Funktion Ihres Speedport aus- oder einschalten, wählen Sie die entsprechende Option. 3 Möchten Sie keine weiteren Änderungen vornehmen, klicken Sie auf die Schaltfläche Weiter. 40 EINRICHTEN ÜBER SPEEDPORT.IP Kabelloses Heimnetzwerk einrichten (Fortsetzung) 4 5 Welchen WLAN-Namen (SSID) sollten Sie vergeben? Sie haben die Möglichkeit, den voreingestellten WLAN-Namen (SSID) zu ändern. Wenn Sie den WLAN-Namen (SSID) individuell anpassen, vermeiden Sie damit z. B. eine Überschneidung mit anderen kabellosen Heimnetzwerken. Mit einem individuell angepassten WLAN-Namen (SSID) können Sie Ihr eigenes kabelloses Heimnetzwerk leichter unter anderen kabellosen Heimnetzwerken erkennen. Der WLAN-Name (SSID) kann bis zu 32 Zeichen lang sein und aus Ziffern, Zeichen und Sonderzeichen bestehen. Vermeiden Sie persönliche Informationen wie E-Mail-Adressen, Geburtstage, vollständige Namen, Rufnummern und Anschriften. 4 Tragen Sie Ihren individuellen WLAN-Namen (SSID) in das Eingabefeld ein. 5 Möchten Sie keine weiteren Änderungen vornehmen, klicken Sie auf die Schaltfläche Weiter. EINRICHTEN ÜBER SPEEDPORT.IP 41 Kabelloses Heimnetzwerk einrichten (Fortsetzung) 6 7 Welche Verschlüsselung sollten Sie verwenden? Die sehr sichere WPA2-Verschlüsselung ist die Standardeinstellung. Sie haben die Möglichkeit, die voreingestellte Verschlüsselung zu ändern. Dies kann beispielsweise notwendig sein, wenn Sie ein kabelloses Heimnetzwerk mit älteren netzwerkfähigen Geräten aufbauen wollen. Die von Ihren netzwerkfähigen Geräten unterstützten Verschlüsselungen können Sie den entsprechenden Bedienungsanleitungen entnehmen. 6 Möchten Sie die Verschlüsselungsart ändern, wählen Sie den entsprechenden Eintrag aus. Wir empfehlen, die sehr sichere WPA2-Verschlüsselung zu verwenden. Beachten Sie, dass alle Geräte in Ihrem kabellosen Heimnetzwerk (WLAN) die ausgewählte Verschlüsselungsart unterstützen müssen. 7 42 Möchten Sie keine weiteren Änderungen vornehmen, klicken Sie auf die Schaltfläche Weiter. EINRICHTEN ÜBER SPEEDPORT.IP Kabelloses Heimnetzwerk einrichten (Fortsetzung) 8 9 Welchen WLAN-Schlüssel sollten Sie wählen? Wir empfehlen aus Sicherheitsgründen grundsätzlich eine Änderung des WLAN-Schlüssels, besonders dann, wenn Sie Ihren Speedport frei zugänglich aufgestellt haben. Wählen Sie einen WLAN-Schlüssel aus mindestens 8 und höchstens 63 Zeichen. Es dürfen keine Leerzeichen enthalten sein. Je länger Sie den WLAN-Schlüssel wählen, desto sicherer ist er. Vermeiden Sie persönliche Informationen wie E-Mail-Adressen, Geburtstage, vollständige Namen, Rufnummern und Anschriften. 8 Tragen Sie Ihren individuellen WLAN-Schlüssel in das Eingabefeld ein. Geben Sie den WLAN-Schlüssel bei jedem netzwerkfähigen Gerät ein, das Sie mit dem kabellosen Heimnetzwerk (WLAN) verbinden wollen. 9 Klicken Sie auf die Schaltfläche Weiter. EINRICHTEN ÜBER SPEEDPORT.IP 43 Angeschlossene Telefone einrichten 1 2 Die Einrichtung der Verbindungsdaten für die Internet-Telefonie über die Telekom sind bereits bei Internetverbindung und Telefonie über Breitbandanschluss der Telekom vorgenommen worden. Bei einem Ausfall der Stromversorgung kann NICHT über die am Speedport angeschlossenen Endgeräte telefoniert werden. 1 Klicken Sie auf den Eintrag Telefon verbinden, wenn Sie weitere Einstellungen vornehmen möchten. 2 Möchten Sie keine weiteren Änderungen vornehmen, klicken Sie auf die Schaltfläche Weiter. 44 EINRICHTEN ÜBER SPEEDPORT.IP Angeschlossene Telefone einrichten (Fortsetzung) 3 3 4 4 5 3 Benennen Sie die Buchsen entsprechend des angeschlossenen Geräts oder des Aufstellorts. Tragen Sie z. B. die Begriffe Wohnzimmer und Büro in die Eingabefelder ein. 4 Wählen Sie aus der Liste das angeschlossene Endgerät aus. 5 Wenn Sie alle Einstellungen vorgenommen haben, klicken Sie auf die Schaltfläche Speichern. EINRICHTEN ÜBER SPEEDPORT.IP 45 Rufnummern zuordnen 1 2 Wenn Sie mehrere Telefone und mehrere Rufnummern haben, können Sie die Einstellungen an Ihre Anforderungen anpassen. Legen Sie z. B. eine Rufnummer für ein bestimmtes Telefon (z. B. Wohnzimmer) und eine weitere Rufnummer für ein Fax, ein Bürotelefon oder ein Familienmitglied fest. Die Einrichtung der Verbindungsdaten für die Internet-Telefonie über die Telekom sind bereits bei Internetverbindung und Telefonie über Breitbandanschluss der Telekom vorgenommen worden. 1 Klicken Sie auf den Eintrag Rufnummern zuordnen, wenn Sie weitere Einstellungen vornehmen möchten. 2 Möchten Sie keine weiteren Änderungen vornehmen, klicken Sie auf die Schaltfläche Weiter. 46 EINRICHTEN ÜBER SPEEDPORT.IP Rufnummern zuordnen (Fortsetzung) 3 5 4 6 3 5 4 6 7 3 Benennen Sie die Buchsen entsprechend des angeschlossenen Geräts oder des Aufstellorts. Tragen Sie bspw. Wohnzimmer oder Büro in die Eingabefelder ein. 4 Wählen Sie aus der Liste das angeschlossene Endgerät aus. Legen Sie fest, über welche Rufnummern abgehende Anrufe aufgebaut werden. 5 Wählen Sie für jede Buchse die gewünschte Rufnummer aus der Liste aus. In den Standardeinstellungen klingeln ankommende Anrufe auf beiden Buchsen. 6 Ändern Sie die Einstellung, indem Sie die Haken vor den entsprechenden Rufnummern bei Buchse 1 und Buchse 2 entfernen. 7 Wenn Sie alle Einstellungen vorgenommen haben, klicken Sie auf die Schaltfläche Speichern. 8 Klicken Sie auf die Schaltfläche Weiter. EINRICHTEN ÜBER SPEEDPORT.IP 47 Einrichtung abschließen 1 1 Die Einrichtung Ihres Speedport war erfolgreich. Klicken Sie auf die Schaltfläche Fertigstellen. 2 Prüfen Sie, ob die Leuchtanzeigen Online und Telefonie jetzt dauerhaft leuchten. 3 Prüfen Sie, ob Ihre Internetverbindung funktioniert. Geben Sie z. B. die Internetadresse www.telekom.de in die Adresszeile ein und bestätigen Sie mit der Eingabe-Taste. Die Internetseite der Telekom öffnet sich. 48 EINRICHTEN ÜBER SPEEDPORT.IP EINRICHTEN ÜBER SPEEDPORT.IP 49 DER MENÜPUNKT ÜbersICHT Seite 52 Seite 53 Seite 54 Seite 55 Seite 56 Seite 57 Übersicht der Einstellungen Ihres Speedport Übersicht der Internet-Einstellungen Übersicht der Telefonie-Einstellungen Übersicht der WLAN-Einstellungen Übersicht von Sicherheit und Datenschutz Übersicht der Systeminformationen Übersicht der Einstellungen Ihres Speedport 1 2 Nachdem Sie Ihren Speedport angeschlossen und erfolgreich eingerichtet haben, steht er den verbundenen netzwerkfähigen Geräten im gesamten Heimnetzwerk zur Verfügung. Nach Beenden des Schritt-für-Schritt-Assistenten zeigt Ihr Speedport eine Übersicht der Einstellungen an. Sie können diese Seite auch durch Klicken auf die Schaltfläche Übersicht aufrufen. 1 Durch Klicken auf die einzelnen Einträge können Sie die entsprechenden Einstellungen anpassen. 2 Klicken Sie auf die Eintrag Assistent starten, wenn Sie den EinrichtungsAssistenten erneut ausführen wollen. 52 DER MENÜPUNKT - ÜBERSICHT Übersicht der Internet-Einstellungen 1 2 1 Klicken Sie auf trennen bzw. verbinden, wenn Sie die Internetverbindung trennen bzw. verbinden wollen. 2 Klicken Sie auf den Eintrag Wie kann ich...?, damit Sie die Hilfefunktion Ihres Speedport nutzen können. DER MENÜPUNKT - ÜBERSICHT 53 Übersicht der Telefonie-Einstellungen 1 2 1 Klicken Sie auf ändern, wenn Sie die Einstellungen für die Internet-Telefonie anpassen wollen. 2 Klicken Sie auf den Eintrag Wie kann ich...?, damit Sie die Hilfefunktion Ihres Speedport nutzen können. 54 DER MENÜPUNKT - ÜBERSICHT Übersicht der WLAN-Einstellungen 1 2 3 4 1 Klicken Sie beim ersten Punkt auf den Eintrag ausschalten bzw. einschalten, um das 2,4-GHz-Frequenzband Ihres Heimnetzwerks (WLAN) ein- bzw. auszuschalten. 2 Klicken Sie beim zweiten Punkt auf den Eintrag ändern, wenn Sie Einstellungen zur Verschlüsselung Ihres Heimnetzwerks (WLAN) ändern wollen. 3 Klicken Sie beim dritten Punkt auf den Eintrag ändern, wenn Sie die Einstellung zur Sendeleistung Ihres Speedport ändern wollen. 4 Klicken Sie auf den Eintrag Wie kann ich...?, damit Sie die Hilfefunktion Ihres Speedport nutzen können. DER MENÜPUNKT - ÜBERSICHT 55 Übersicht von Sicherheit und Datenschutz 1 2 1 Bereich Sicherheit. Die Übersicht Sicherheits-Status zeigt die aktuellen Einstellungen der Sicherheitsmerkmale. Die hier angezeigten Sicherheitsmerkmale sind abhängig von den gewählten Einstellungen. Klicken Sie auf den entsprechenden Eintrag im Bereich Sicherheit, wenn Sie die Einstellungen des jeweiligen Sicherheitsmerkmals anpassen wollen. 2 Bereich Datenschutz. Der Eintrag Telekom-Datenschutz zeigt den aktuellen Status des Sicherheitsmerkmals an. Das Sicherheitsmerkmal Telekom-Datenschutz kann in mehreren Stufen eingestellt werden. Klicken Sie auf den Eintrag im Bereich Telekom-Datenschutz, wenn Sie die Einstellungen dieses Sicherheitsmerkmals anpassen wollen. 56 DER MENÜPUNKT - ÜBERSICHT Übersicht der Systeminformationen 3 Sie können die wichtigsten Systeminformationen auch ansehen, ohne sich an der Benutzeroberfläche Ihres Speedport anzumelden. 1 Starten Sie Ihren Internet-Browser. 2 Geben Sie in die Adresszeile http://speedport.ip ein und bestätigen Sie mit der Eingabe-Taste. 3 Klicken Sie in der linken Spalte auf den Eintrag Status-Informationen. Jetzt sehen Sie die wichtigsten Informationen über Ihren Speedport auf einen Blick. Sie können in dieser Ansicht keine Einstellungen vornehmen. DER MENÜPUNKT - ÜBERSICHT 57 DER MENÜPUNKT INTERNET Seite 61 Seite 62 Seite 63 Seite 64 Seite 66 Seite 69 Seite 71 Seite 72 Seite 76 Seite 78 Seite 80 Seite 81 Seite 82 Einstellungen zur Internetverbindung Internetverbindung herstellen Internetverbindung trennen Zugangsdaten für Telekom eintragen Zugangsdaten für andere Anbieter eintragen IP-Adressinformationen anzeigen Telekom-Datenschutz Filter und Zeitschaltung einstellen Port-Umleitung und Weiterleitung Dynamische Portfreischaltung Liste der sicheren E-Mail-Server verwenden E-Mail-Server hinzufügen Dynamisches DNS Anschluss an das Internet. Ihr Speedport ermöglicht allen verbundenen netzwerkfähigen Geräten den Zugang zum Internet. Für den Zugang ins Internet benötigen Sie einen Internetanschluss (Breitbandanschluss), der Ihnen von einem Anbieter wie der Deutschen Telekom zur Verfügung gestellt wird. Internetnutzung und E-Mail. Zur Nutzung des Internets starten Sie für gewöhnlich den Internet-Browser auf Ihrem netzwerkfähigen Gerät. Im Regelfall wird die Startseite angezeigt, die im Internet-Browser als Standard eingestellt ist. Eine manuelle Einwahl ins Internet ist nicht erforderlich, da Ihr Speedport die Verbindung stellvertretend für alle mit Ihrem Speedport verbundenen netzwerkfähigen Geräte bereitstellt. Informationen, wie Sie Internet und E-Mail auf Ihrem Gerät nutzen können, entnehmen Sie bitte der Hilfefunktion oder den Support-Dokumenten Ihres jeweiligen Geräts oder Betriebssystems. Für Microsoft Betriebssysteme - http://support.microsoft.com Für Apple Betriebssysteme - http://www.apple.com/de/support Für Android Betriebssysteme - https://support.google.com/android Bitte beachten Sie, dass Programme auf Ihren netzwerkfähigen Geräten ggf. auch ohne Ihre Zustimmung auf das Internet zugreifen können. Für mehr Kontrolle empfehlen wir die Aktivierung bzw. Installation einer Firewall-Software auf Ihrem Computer bzw. netzwerkfähigen Gerät. 60 DER MENÜPUNKT - INTERNET Einstellungen zur Internetverbindung 1 2 1 Wenn Sie die Einstellungen im Bereich Internet anpassen wollen, klicken Sie auf die Schaltfläche Internet. 2 Durch Klicken auf die einzelnen Einträge in der linken Spalte gelangen Sie in die entsprechenden Bereiche. DER MENÜPUNKT - INTERNET 61 Internetverbindung trennen 1 1 Klicken Sie auf die Schaltfläche Verbindung trennen, um die Internetverbindung für alle an Ihrem Speedport angeschlossenen Geräte zu trennen. Wenn Sie die Internetverbindung trennen, können Sie über die an Ihrem Speedport angeschlossenen Endgeräte nicht mehr telefonieren. Das gilt sowohl für eingehende und ausgehende Gespräche als auch für Notrufe! 62 DER MENÜPUNKT - INTERNET Internetverbindung herstellen 1 1 Klicken Sie auf die Schaltfläche Verbindung herstellen, um die Internetverbindung für alle an Ihrem Speedport angeschlossenen Geräte herzustellen. DER MENÜPUNKT - INTERNET 63 Zugangsdaten für Telekom eintragen 1 2 3 4 Tragen Sie Ihre persönlichen Zugangsdaten in die Eingabefelder ein. Die hier angegebenen Daten sind nur Beispiele. Ihre persönlichen Zugangsdaten entnehmen Sie bitte Ihrer Auftragsbestätigung. 1 Wählen Sie den Eintrag Zugangsdaten. 2 Wählen Sie den Eintrag Telekom. 3 Tragen Sie Ihre Anschlusskennung in das Eingabefeld ein. 4 Tragen Sie Ihre Zugangsnummer in das Eingabefeld ein. 64 DER MENÜPUNKT - INTERNET Zugangsdaten für Telekom eintragen (Fortsetzung) 5 6 7 5 Sofern erforderllich tragen Sie Ihre Mitbenutzernummer in das Eingabefeld ein. In den meisten Fällen lautet die Mitbenutzernummer 0001. 6 Tragen Sie Ihr persönliches Kennwort in das Eingabefeld ein. 7 Klicken Sie anschließend auf die Schaltfläche Speichern. Ihre Internetverbindung wird nun mit den vorgenommenen Einstellungen getestet. Wenn die Verbindung nicht zustande kommt, erhalten Sie Hinweise zu möglichen Fehlern und entsprechende Lösungsvorschläge. DER MENÜPUNKT - INTERNET 65 Zugangsdaten für andere Anbieter eintragen 1 2 3 4 Tragen Sie Ihre persönlichen Zugangsdaten in die Eingabefelder ein. Die hier angegebenen Daten sind nur Beispiele. Ihre persönlichen Zugangsdaten entnehmen Sie bitte Ihrer Auftragsbestätigung oder den entsprechenden Dokumenten Ihres Anbieters. Bei einer Verbindung mit einem anderen Anbieter stehen Ihnen die EasySupport Services der Telekom nicht zur Verfügung. Ihr Speedport erhält keine automatischen Firmware-Updates und kann nicht per Fernwartung eingerichtet werden. 1 Wählen Sie den Eintrag Zugangsdaten. 2 Wählen Sie den Eintrag Anderer Anbieter. 3 Tragen Sie den Namen Ihres Anbieters in das Eingabefeld ein. 4 Tragen Sie Ihren Benutzernamen in das Eingabefeld ein. 66 DER MENÜPUNKT - INTERNET Zugangsdaten für andere Anbieter eintragen (Fortsetzung) 5 6 7 8 9 5 Tragen Sie Ihr Passwort in das Eingabefeld ein. Je nach Anbieter müssen Sie bei den Zugangsdaten eventuell noch weitere Einstellungen vornehmen. 6 Der MTU-Wert (Maximum Transmission Unit) ist voreingestellt. Ändern Sie ihn nur, wenn Sie den Unterlagen Ihres Internetanbieters entsprechende Informationen entnehmen können. DER MENÜPUNKT - INTERNET 67 Zugangsdaten für andere Anbieter eintragen (Fortsetzung) 7 Wählen Sie die Option Dynamische IP-Adresse, bekommt Ihr Speedport die IP-Adresse automatisch zugewiesen. Wählen Sie die Option Feste IP-Adresse, wenn Sie von Ihrem Internetanbieter eine feste IP-Adresse erhalten haben. 8 Wählen Sie die Option DNS-Server Adressen automatisch beziehen, bekommt Ihr Speedport die DNS-Server Adressen automatisch zugewiesen. Wählen Sie die Option Feste DNS-Server Adressen, wenn Sie von Ihrem Internetanbieter feste DNS-Server Adressen erhalten haben. 9 Klicken Sie anschließend auf die Schaltfläche Speichern. Ihre Internetverbindung wird nun mit von Ihnen eingegebenen Einstellungen getestet. Wenn die Verbindung nicht zustande kommt, erhalten Sie Hinweise zu möglichen Fehlern und entsprechende Lösungsvorschläge. 68 DER MENÜPUNKT - INTERNET IP-Adressinformationen anzeigen 1 2 3 In unserem Beispiel zeigen wir einen Breitbandanschluss, der Adressinformationen für IPv4 und IPv6 bereitstellt. Je nachdem, welche Adressinformationen Ihr Breitbandanschluss bereitstellt, können die Angaben abweichen. 1 Wählen Sie den Eintrag IP-Adressinformationen. DER MENÜPUNKT - INTERNET 69 IP-Adressinformationen anzeigen (Fortsetzung) Die angezeigten IP-Adressinformationen sind in zwei Bereiche unterteilt. 2 IPv4 (Internet Protocol Version 4) ist der bisherige Standard für die Verbindung zum Internet. Die hier angezeigte öffentliche IP-Adresse Version 4 identifiziert Ihren Anschluss im Internet. Die IP-Adressen im IPv4-Standard werden im dezimalen System dargestellt. Allerdings kann dieser Standard nur eine limitierte Anzahl von IP-Adressen darstellen. Da aber jede Verbindung ins Internet eine eindeutige IP-Adresse benötigt, wurde die Anzahl der darstellbaren IP-Adressen durch eine neue Protokollversion (IPv6) erweitert. 3 IPv6 (Internet Protocol Version 6) ist der neue Standard für die Verbindung zum Internet. Die hier angezeigte öffentliche IP-Adresse Version 6 identifiziert Ihren Anschluss im Internet. Die darstellbare Anzahl der IP-Adressen ist hier um ein Vielfaches höher als beim alten IPv4-Standard. Die IP-Adressen im IPv6-Standard werden im hexadezimalen System dargestellt und unterscheiden sich daher optisch von den bisherigen IPv4-Adressen. 70 DER MENÜPUNKT - INTERNET Telekom-Datenschutz 1 2 3 4 Der automatisierte Wechsel der IP-Adresse(n) erschwert es bspw. Betreibern von Webseiten Ihre Aktivitäten im Internet zu protokollieren. Sie können zwischen zwei Telekom-Datenschutz Stufen wählen. Auf Stufe 1 wird die IPv6-Adresse täglich gewechselt. Auf Stufe 2 werden IPv4- und IPv6-Adresse alle 4 Tage gewechselt. Damit diese Schutzfunktion wirkt, muss in den netzwerkfähigen Geräten die Option Privacy Extensions bzw. Temporäre IP-Adresse beziehen aktiviert sein. 1 Klicken Sie auf den Eintrag Telekom-Datenschutz. 2 Wählen Sie zwischen den Optionen. 3 Klicken Sie für weitere Informationen auf die Einträge hinter den Optionen. 4 Klicken Sie anschließend auf die Schaltfläche Speichern. Schalten Sie den Datenschutz testweise aus, wenn es zu Störungen bei der Nutzung von Internet oder Telefonie kommt. DER MENÜPUNKT - INTERNET 71 Filter und Zeitschaltung einstellen 1 2 3 4 In diesem Untermenü können Sie die Zeiträume festlegen, in denen nur ausgewählte Geräte das Internet nutzen können. Die Funktion bietet die Möglichkeit, einen geräteindividuellen Zeitraum für die Internetnutzung festzulegen. Außerhalb dieses Zeitraums können diese Geräte keine neue Verbindung ins Internet aufbauen. 1 Klicken Sie auf den Eintrag Zeitschaltregel. 2 Setzen Sie den Haken bei Neue Zeitschaltregel. 3 Tragen Sie einen Namen für die Zeitschaltregel in das Eingabefeld ein. 4 Legen Sie jetzt den Zeitraum fest (Täglich oder Nach Wochentag), für den die Internetverbindung möglich sein soll. 72 DER MENÜPUNKT - INTERNET Filter und Zeitschaltung einstellen (Fortsetzung) 5 5 Wenn die Internetverbindung täglich zur gleichen Zeit möglich sein soll, tragen Sie den entsprechenden Zeitraum hinter dem Eintrag Täglich in die Eingabefelder ein. DER MENÜPUNKT - INTERNET 73 Filter und Zeitschaltung einstellen (Fortsetzung) 6 6 Wenn Sie die Internetverbindung nach Wochentagen einstellen, können Sie für jeden Tag eine spezifische Uhrzeit angeben. Tragen Sie die Zeiträume jeweils hinter dem entsprechenden Wochentag ein. Sie können auch tagübergreifende Regeln erstellen - in unserem Beispiel von Samstag auf Sonntag und Sonntag auf Montag. 74 DER MENÜPUNKT - INTERNET Filter und Zeitschaltung einstellen (Fortsetzung) 7 8 9 10 7 Setzen Sie Haken bei den Geräten, auf die die eingestellte Zeitschaltregel angewendet werden soll. 8 Wenn Sie auf den Eintrag Computer verwalten klicken, werden Sie zum Menü Übersicht der Geräte weitergeleitet. Dort können Sie angeschlossene Geräte verwalten und noch nicht erkannte Geräte hinzufügen. 9 Wenn Sie Ihre Einstellungen angepasst haben, bestätigen Sie die Änderungen durch Klicken auf die Schaltfläche Speichern. 10 Durch Klicken auf den Eintrag Weitere Zeitschaltregel anlegen können Sie weitere Zeitschaltregeln anlegen. Wenn die Zeitschaltregel aktiv ist, können betroffene Geräte außerhalb des eingestellten Zeitraums keine neue Verbindung ins Internet aufbauen. DER MENÜPUNKT - INTERNET 75 Port-Umleitung und Weiterleitung Mit einer Port-Umleitung oder Port-Weiterleitung können Anfragen aus dem Internet gezielt an bestimmte Anwendungen oder Programme innerhalb eines Heimnetzwerks weitergeleitet werden. Mit einer Port-Weiterleitung werden Datenpakete, die aus dem Internet an Ihrem Speedport an einem bestimmten Port eintreffen, an den gleichen Port eines ausgewählten netzwerkfähigen Geräts in Ihrem Heimnetzwerk weitergeleitet. Eine Port-Umleitung funktioniert ähnlich. Die an Ihrem Speedport für einen bestimmten Port eingehenden Datenpakete werden hier jedoch nicht an den gleichen sondern an einen anderen Port eines ausgewählten netzwerkfähigen Geräts umgeleitet. Beachten Sie, dass der Datenverkehr über freigeschaltete Ports nicht von der Firewall Ihres Speedport kontrolliert wird. Nutzen Sie zu Ihrer Sicherheit eine Software-Firewall auf den entsprechenden netzwerkfähigen Geräten. 76 DER MENÜPUNKT - INTERNET Port-Umleitung und Weiterleitung (Fortsetzung) 1 2 3 4 5 7 6 1 Klicken Sie auf den Eintrag Port-Umleitungen und Port-Weiterleitungen. 2 Tragen Sie einen Namen für die neue Umleitung in das Eingabefeld ein. 3 Wählen Sie aus der Liste, für welches Gerät die Regel angewendet werden soll. 4 Wählen Sie, wenn gewünscht, eine der Vorlagen aus der Liste aus. 5 Wollen Sie keine Vorlage benutzen, tragen Sie die öffentlichen Ports, die auf interne Ports weitergeleitet werden sollen, in die Eingabefelder ein. 6 Durch Klicken auf den Eintrag Weitere Port-Umleitung oder Port-Weiterleitung anlegen können Sie bis zu 32 weitere Regeln anlegen. 7 Klicken Sie anschließend auf die Schaltfläche Speichern. DER MENÜPUNKT - INTERNET 77 Dynamische Portfreischaltungen Mit einer dynamischen Portfreischaltung lässt sich vorgeben, welche Ports von einer Anwendung für den Datenaustausch genutzt werden sollen. Die dynamische Portfreischaltung funktioniert ähnlich wie eine Port-Weiterleitung. Allerdings legen Sie hier nicht schon in der Regeldefinition fest, an welche netzwerkfähigen Geräte eingehende Datenpakete für einen bestimmten Port weitergeleitet werden. Stattdessen definieren Sie einen Port für ausgehende Datenpakete, der als Auslöser für die Weiterleitung eines (meist anderen) Ports für eingehende Datenpakete dient. Sobald ein ausgehendes Datenpaket auf dem vorher definierten auslösenden Port (Trigger) Ihren Speedport passiert, wird die mit der Regel definierte Port-Weiterleitung für eingehende Datenpakete aktiv. Dabei werden die eingehenden Datenpakete an die netzwerkfähigen Geräte im Heimnetzwerk weitergeleitet, von denen das ausgehende Datenpaket auf dem auslösenden Port stammt. Beachten Sie, dass der Datenverkehr über freigeschaltete Ports nicht von der Firewall Ihres Speedport kontrolliert wird. Nutzen Sie zu Ihrer Sicherheit eine Software-Firewall auf den entsprechenden netzwerkfähigen Geräten. 78 DER MENÜPUNKT - INTERNET Dynamische Portfreischaltung (Fortsetzung) 1 2 3 4 5 4 5 7 6 1 Klicken Sie auf den Eintrag Dynamische Portfreischaltung. 2 Tragen Sie einen Namen für die neue Freischaltung in das Eingabefeld ein. 3 Wählen Sie, wenn gewünscht, eine der Vorlagen aus der Liste aus. 4 Wollen Sie keine Vorlage benutzen, tragen Sie den auslösenden Port, das auslösende Protokoll, sowie die zu öffnende Ports in die Eingabefelder ein. 5 Durch Klicken auf den Eintrag Weiteren Port öffnen, können weitere Ports angebenen werden. 6 Durch Klicken auf den Eintrag Weitere dynamische Portfreischaltung anlegen können Sie bis zu 32 weitere Regeln anlegen. 7 Klicken Sie anschließend auf die Schaltfläche Speichern. DER MENÜPUNKT - INTERNET 79 Liste der sicheren E-Mail-Server verwenden 1 2 Die Liste der sicheren E-Mail-Server hilft bei der Reduzierung von E-Mail-Spam. Bei aktivierter Funktion wird nur zu den aufgelisteten E-Mail-Servern (Postausgangsservern) eine Verbindung aufgebaut. Dies gilt für lokal installierte E-Mail-Programme und mobile Endgeräte (z. B. Smartphones oder Tablet-PCs) mit E-Mail-Programmen. Der E-Mail-Versand über nicht gelistete Postausgangsserver ist bei aktivierter Funktion nicht möglich. Ist Ihr bevorzugter E-Mail-Server werkseitig nicht verfügbar, können Sie bis zu fünf eigene E-Mail-Server hinzufügen. Ist eine neue Version verfügbar wird die Liste automatisch aktualisiert. Den letzten Stand der Aktualisierung können Sie oberhalb der Liste ablesen. 1 Setzen Sie den Haken bei Liste der sicheren E-Mail-Server verwenden für die Aktivierung der Funktion. Entfernen Sie den Haken für die Deaktivierung der Funktion. 2 Klicken Sie auf den Eintrag Liste der erlaubten E-Mail-Server, um die Liste der erlaubten E-Mail-Server anzuzeigen. 80 DER MENÜPUNKT - INTERNET E-Mail-Server hinzufügen 1 2 3 1 Klicken Sie auf den Eintrag Liste der erlaubten E-Mail-Server. 2 Tragen Sie die URL oder IP-Adresse des zusätzlichen E-Mail-Servers in das Eingabefeld ein. 3 Klicken Sie anschließend auf die Schaltfläche Speichern. Funktioniert das Versenden von E-Mails sowohl für lokale E-Mail-Programme (z. B. Microsoft Outlook, Mozilla Thunderbird oder Apple Mail), sowie für mobile Endgeräte mit E-Mail-Programmen (z. B. Smartphones oder Tablet-PCs) nicht, prüfen Sie, ob der von Ihnen verwendete Postausgangsserver in der Liste der erlaubten E-Mail-Server eingetragen ist. DER MENÜPUNKT - INTERNET 81 Dynamisches DNS Dynamsiches DNS (Domain Name System) ist ein Dienst, der es ermöglicht, auch bei wechselnder öffentlicher IP-Adresse immer aus dem Internet erreichbar zu sein. Dynamisches DNS wird sowohl von freien als auch von kommerziellen Anbietern zur Verfügung gestellt. Mit dynamischem DNS können Sie Ihrem Speedport einen festen Namen im Internet zuweisen. Dieser wird dabei dynamisch an die aktuelle IP-Adresse Ihres Speedport weitergeleitet. Durch dynamisches DNS ist sowohl Ihr Speedport als auch Ihr Heimnetzwerk dauerhaft von außen erreichbar. Dies kann z. B. erforderlich sein, wenn Sie einen eigenen Webserver betreiben. Für die Einrichtung benötigen Sie ein Konto (Username) bei einem Anbieter für dynamisches DNS, das entsprechende persönliche Kennwort und den erstellten Domänennamen. 82 DER MENÜPUNKT - INTERNET Dynamisches DNS (Fortsetzung) 1 2 3 4 5 6 1 Setzen Sie den Haken bei Dynamisches DNS verwenden. 2 Wählen Sie Ihren Anbieter für dynamisches DNS aus der Liste aus. 3 Tragen Sie Ihren Domänennamen in das Eingabefeld ein. 4 Tragen Sie Ihren Benutzernamen in das Eingabefeld ein. 5 Tragen Sie Ihr persönliches Kennwort in das Eingabefeld ein. 6 Klicken Sie anschließend auf die Schaltfläche Speichern. DER MENÜPUNKT - INTERNET 83 DER MENÜPUNKT Telefonie Seite 87 Seite 88 Seite 90 Seite 91 Seite 92 Seite 93 Seite 94 Seite 95 Seite 96 Seite 97 Seite 98 Seite 99 Einstellungen zur Telefonie Weiteren Telefonie-Anbieter anlegen Rufnummer aktivieren oder deaktivieren Rufnummernzuordnung für ankommende Anrufe Rufnummernzuordnung für abgehende Anrufe Telefonbuchsenbezeichnung Rufnummernzuordnung für Telefonbuchsen Auswahl des angeschlossenen Endgeräts Anklopfen während eines laufenden Gesprächs Sprachbox-Informationen anzeigen Mehrfachnutzung von Rufnummern Funktionen über Tastenkombinationen Internet-Telefonie auch mit analogen Telefonen. Ihr Speedport ermöglicht Internet-Telefonie auch mit analogen Telefonen. Sie können die günstigen Tarife der Internet-Telefonie ohne zusätzliche Hardware nutzen. An die analogen Anschlüsse 1 und 2 Ihres Speedport können Sie ein beliebiges analoges Telefon, eine Basisstation für ein schnurloses Telefon (DECT-Telefon), einen Anrufbeantworter oder ein Fax- bzw. Kombigerät anschließen. Für die Einrichtung der Internet-Telefonie benötigen Sie die entsprechenden persönlichen Zugangsdaten Ihres Internet-Telefonie-Anbieters. Beachten Sie, dass die telefonische Erreichbarkeit über das Internet nur bei aktiver Internetverbindung gegeben ist. Bei einem Ausfall der Stromversorgung kann nicht über die am Speedport angeschlossenen Endgeräte telefoniert werden. 86 DER MENÜPUNKT - TELEFONIE Einstellungen zur Telefonie 1 2 Im Bereich Telefonie können Sie die Einstellungen zur Internet-Telefonie und Ihre Internet-Telefonie-Zugangsdaten anpassen. 1 Wenn Sie die Einstellungen im Bereich Telefonie anpassen wollen, klicken Sie auf die Schaltfläche Telefonie. 2 Durch Klicken auf die einzelnen Einträge in der linken Spalte gelangen Sie in die entsprechenden Bereiche. DER MENÜPUNKT - TELEFONIE 87 Weiteren Telefonie-Anbieter anlegen 2 3 4 5 Wenn Sie Internet-Rufnummern vom gleichen Anbieter mit unterschiedlichen Zugangsdaten oder Internet-Rufnummern von unterschiedlichen Anbietern haben, können Sie weitere Anbieter anlegen. 1 Klicken Sie auf den Eintrag Weiteren Anbieter anlegen. 2 Wählen Sie Ihren Anbieter für Telefonie aus der Liste aus. 3 Tragen Sie Ihre Rufnummer(n) mit Landesvorwahl und Ortsvorwahl ohne Null in das Eingabefeld ein. 4 Sollte die Anzahl der Eingabefelder für Rufnummern nicht ausreichen, klicken Sie auf den Eintrag Rufnummer hinzufügen. 5 Tragen Sie den Namen des Anbieters in das Eingabefeld ein. 88 DER MENÜPUNKT - TELEFONIE Weiteren Telefonie-Anbieter anlegen (Fortsetzung) 6 7 8 9 6 Tragen Sie den von Ihrem Anbieter für Telefonie festgelegten Benutzernamen in das Eingabefeld ein. 7 Tragen Sie das von Ihrem Anbieter für Telefonie festgelegte Passwort in das Eingabefeld ein. 8 Sofern erforderlich tragen Sie von Ihrem Anbieter für Telefonie festgelegte Angaben zu Registrar/Proxy und Port ein. 9 Klicken Sie anschließend auf die Schaltfläche Speichern. DER MENÜPUNKT - TELEFONIE 89 Rufnummern aktivieren oder deaktivieren 1 2 3 1 Klicken Sie auf den Eintrag Ihres Telefonie-Anbieters. In unserem Beispiel lautet dieser Telekom (Benutzername [email protected]). 2 Klicken Sie auf den Eintrag deaktivieren hinter der Rufnummer, die Sie deaktivieren wollen. Wenn Sie die Rufnummer deaktivieren, sind Sie über diese Rufnummer nicht mehr erreichbar. 3 Klicken Sie auf den Eintrag aktivieren hinter der Rufnummer, die Sie aktivieren wollen. 90 DER MENÜPUNKT - TELEFONIE Rufnummernzuordnung für ankommende Anrufe 1 2 3 Sie können festlegen, welche Rufnummer an welchem Endgerät ankommen soll. Ausgenommen von diesen Einstellungen sind IP-Telefone und Schnurlostelefone, die an einer extern angeschlossenen DECT-Basisstation angemeldet sind. 1 Klicken Sie auf den Eintrag Ankommende Anrufe. 2 Setzen Sie die Haken bei den Endgeräten bzw. Buchsen, bei denen die eingehenden Anrufe der jeweiligen Rufnummer ankommen soll. Diese Einstellung können Sie für jedes Endgerät und jede Rufnummer einzeln festlegen. 3 Klicken Sie anschließend auf die Schaltfläche Speichern. DER MENÜPUNKT - TELEFONIE 91 Rufnummernzuordnung für abgehende Anrufe 1 2 3 Sie können für jedes Ihrer Endgeräte festlegen, welche Rufnummer an Ihren Gesprächspartner übermittelt wird. Ausgenommen von diesen Einstellungen sind IP-Telefone und Schnurlostelefone, die an einer extern angeschlossenen DECTBasisstation angemeldet sind. 1 Klicken Sie auf den Eintrag Abgehende Anrufe. 2 Setzen Sie Punkte bei den Rufnummern, die über die entsprechenden Endgeräten bzw. Buchsen übermittelt werden sollen. Diese Einstellung können Sie für jedes Endgerät und jede Rufnummer einzeln festlegen. 3 Klicken Sie anschließend auf die Schaltfläche Speichern. 92 DER MENÜPUNKT - TELEFONIE Telefonbuchsenbezeichnung 1 2 Vergeben Sie Namen für die Telefonbuchsen. Das erleichtert Ihnen die Zuordnung, wenn weitere Einstellungen vorgenommen werden. 1 Tragen Sie den Namen, den Sie für die Telefonbuchse ausgewählt haben, in das Eingabefeld ein. 2 Klicken Sie anschließend auf die Schaltfläche Speichern. DER MENÜPUNKT - TELEFONIE 93 Rufnummernzuordung für Telefonbuchsen 1 2 Weisen Sie den Telefonbuchsen bestimmte Rufnummern zu. Sie können beispielsweise einem Telefon-und-Fax-Kombigerät eine eigene Rufnummer zuweisen. 1 Setzen Sie die Haken bei den Rufnummern, die der Telefonbuchse zugeordnet werden sollen. 2 Wählen Sie aus der Liste die Rufnummer aus, die bei Gesprächen über diese Telefonbuchse übermittelt werden soll. 3 Klicken Sie anschließend auf die Schaltfläche Speichern. 94 DER MENÜPUNKT - TELEFONIE Auswahl des angeschlossenen Endgeräts 1 Die richtige Auswahl des angeschlossenen Endgeräts beeinflusst die nutzbaren Leistungsmerkmale Ihres Telefonanschlusses, beispielsweise die Faxübermittlung. 1 Wählen Sie aus der Liste das angeschlossene Endgerät aus. 2 Klicken Sie anschließend auf die Schaltfläche Speichern. DER MENÜPUNKT - TELEFONIE 95 Anklopfen während eines laufenden Gesprächs 1 2 Wenn das Leistungsmerkmal Anklopfen aktiviert ist, werden Sie während eines laufenden Gesprächs mit einem Signalton auf einen zweiten Anruf auf der anderen Leitung aufmerksam gemacht. 1 Setzen Sie bei der Option Anklopfen den Haken zulassen. 2 Klicken Sie anschließend auf die Schaltfläche Speichern. 96 DER MENÜPUNKT - TELEFONIE Sprachbox-Informationen anzeigen 1 2 Hier können Sie festlegen, ob auf Ihrem analogen Telefon Informationen über den Status Ihrer SprachBox der Telekom angezeigt werden sollen. Beachten Sie bitte, dass nicht alle analogen Telefone diese Informationen anzeigen können. 1 Setzen Sie bei der Option SprachBox-Informationen den Haken anzeigen. 2 Klicken Sie anschließend auf die Schaltfläche Speichern. DER MENÜPUNKT - TELEFONIE 97 Mehrfachnutzung von Rufnummern 1 2 3 4 5 Legen Sie geräteunabhängig für alle Internet-Rufnummern fest, ob über eine Rufnummer mehrere Gespräche parallel geführt werden können. Dies betrifft ankommende sowie abgehende Anrufe. 1 Mehrfachnutzung - Wenn Sie diese Option aktivieren, können Sie mit der jeweiligen Rufnummer mehrere Gespräche parallel führen. 2 Einfachnutzung - Wenn Sie diese Option aktivieren, können Sie mit der jeweiligen Rufnummer nur ein einzelnes Gespräch führen. 3 Abweisen bei besetzt - Legen Sie hier fest, ob ein Anrufer das Besetzt-Zeichen erhalten soll, wenn auf dieser Rufnummer bereits gesprochen wird. Aktivieren Sie die Option Abweisen bei besetzt, wird die Einfachnutzung aktiv. 4 Rufnummer unterdrücken - Legen Sie hier fest, ob Ihre Rufnummer bei abgehenden Anrufen übermittelt oder unterdrückt werden soll. 5 Klicken Sie anschließend auf die Schaltfläche Speichern. 98 DER MENÜPUNKT - TELEFONIE Funktionen über Tastenkombinationen Intern telefonieren. Alle Gespräche, die zwischen den an Ihrem Speedport angeschlossenen Telefonen geführt werden, sind interne Gespräche. Diese Gespräche sind kostenlos. Bedienschritt / Bedeutung Nehmen Sie den Hörer ab. ÚÚ Geben Sie die nebenstehende Tastenkombination ein. Wählen Sie die gewünschte interne Rufnummer. Wählen Sie 1 oder 2 für die an den Telefonbuchsen 1 und 2 angeschlossenen analogen Telefone. Extern telefonieren - mit verkürztem Wählvorgang. Ihr Speedport erkennt automatisch, wenn die Eingabe einer Rufnummer beendet ist, benötigt für diesen Vorgang aber einige Sekunden nach Eingabe der letzten Ziffer. Sie können den Wählvorgang verkürzen, wenn Sie nach Eingabe der letzten Ziffer einer Rufnummer zusätzlich die Raute-Taste drücken. Bedienschritt / Bedeutung Nehmen Sie den Hörer ab. Rufnummer + # Wählen Sie die gewünschte Rufnummer und schließen Sie den Wählvorgang durch Drücken der Raute-Taste ab. DER MENÜPUNKT - TELEFONIE 99 Funktionen über Tastenkombinationen (Fortsetzung) Automatischen Rufnummernspeicher (Speeddial) löschen. Ihr Speedport erkennt erfolgreich gewählte Rufnummern und legt diese in einem internen Speicher ab. Wird die Rufnummer erneut manuell gewählt, erkennt Ihr Speedport diese Rufnummern und initiiert den Verbindungsvorgang direkt nach der Eingabe der letzten Ziffer. Sie können den automatischen Rufnummernspeicher (Speeddial) löschen, dies ist beispielsweise erforderlich, wenn unvollständige Rufnummern abgespeichert wurden. Bedienschritt / Bedeutung Nehmen Sie den Hörer ab. ÚÚ#93# Geben Sie die nebenstehende Tastenkombination ein. Rufnummer für einen Anruf nicht übermitteln (anonym anrufen). Wenn Sie die Übermittlung Ihrer Rufnummer im Konfigurationsprogramm aktiviert haben, können Sie die Übermittlung Ihrer Rufnummer dennoch manuell unterdrücken (anonym anrufen). Die Aktivierung dieser Funktion (CLIR) gilt nur für diesen Anruf. Sie müssen diese Funktion jedes Mal aktivieren, wenn Sie eine Unterdrückung Ihrer Rufnummer wünschen. Bedienschritt / Bedeutung Nehmen Sie den Hörer ab. Ú31# Geben Sie die nebenstehende Tastenkombination ein. Wählen Sie die gewünschte Rufnummer. 100 DER MENÜPUNKT - TELEFONIE Funktionen über Tastenkombinationen (Fortsetzung) Rufnummer für einen Anruf übermitteln. Wenn Sie die Übermittlung Ihrer Rufnummer im Konfigurationsprogramm deaktiviert haben, können Sie die Unterdrückung Ihrer Rufnummer dennoch manuell aufheben. Die Aktivierung dieser Funktion (CLIP) gilt nur für diesen Anruf. Sie müssen diese Funktion jedes Mal aktivieren, wenn Sie eine Übermittlung Ihrer Rufnummer wünschen. Bedienschritt / Bedeutung Nehmen Sie den Hörer ab. #31# Geben Sie die nebenstehende Tastenkombination ein. Wählen Sie die gewünschte Rufnummer. Rückfrage / Halten / Makeln. Mit der Funktion Rückfrage / Halten können Sie ein aktuelles Gespräch halten, wenn Sie eine Rückfrage zu einem zweiten Teilnehmer starten wollen. Mehrfaches Hin- und Herschalten zwischen den Gesprächen wird Makeln genannt. Bedienschritt / Bedeutung Gespräch 1 Sie führen gerade mit Teilnehmer 1 ein Gespräch. R Drücken Sie die R-Taste. Das Gespräch wird gehalten und die Rückfrage eingeleitet. Wählen Sie die externe Rufnummer, um eine Verbindung zu einem externen Teilnehmer 2 aufzubauen. DER MENÜPUNKT - TELEFONIE 101 Funktionen über Tastenkombinationen (Fortsetzung) Bedienschritt / Bedeutung ÚÚ Geben Sie die nebenstehende Tastenkombination ein und wählen Sie anschließend die interne Rufnummer, um eine Verbindung zu einem internen Teilnehmer 2 aufzubauen. Gespräch 2 Nimmt Teilnehmer 2 das Gespräch an, können Sie mit diesem Teilnehmer ein Gespräch führen. R2 Geben Sie die nebenstehende Tastenkombination ein, wenn Sie zum Gespräch mit Teilnehmer 1 zurückkehren möchten. Gespräch 1 Sie sprechen jetzt wieder mit Teilnehmer 1. Geben Sie erneut die nebenstehende Tastenkombination ein, um wieder mit Teilnehmer 2 zu sprechen. Auf diese Weise können Sie zwischen Gespräch 1 und 2 wechseln (makeln). Die Funktionen Rückfrage / Halten / Makeln können auf verschiedene Arten beendet werden. R2 Bedienschritt / Bedeutung Der Teilnehmer in momentaner Halteposition legt auf. Die aktiv Sprechenden können Ihr Gespräch fortsetzen. R0 Geben Sie die nebenstehende Tastenkombination ein, um das gehaltene Gespräch zu beenden. R1 Geben Sie die nebenstehende Tastenkombination ein, um das bestehende Gespräch zu beenden und zum gehaltenen Gespräch zu wechseln. Beenden Sie selbst das aktive Gespräch und legen Sie den Hörer auf. Sie hören ein Klingelzeichen und sind nach dem Abnehmen des Hörers mit dem Teilnehmer aus der Halteposition verbunden. 102 DER MENÜPUNKT - TELEFONIE Funktionen über Tastenkombinationen (Fortsetzung) Anklopfende Gespräche annehmen. Die Funktion Anklopfen macht Sie während eines aktiven Gesprächs darauf aufmerksam, dass ein weiterer Anruf ankommt. Der ankommende externe Anruf wird durch einen Anklopfton signalisiert. Bedienschritt / Bedeutung R2 Geben Sie die nebenstehende Tastenkombination ein, um ein anklopfendes Gespräch anzunehmen; das bestehende Gespräch wird gehalten. oder Bedienschritt / Bedeutung Durch Auflegen wird das bestehende Gespräch beendet. Der ankommende externe Anruf wird durch ein Klingelzeichen signalisiert. Nehmen Sie den Hörer ab und führen Sie das Gespräch mit dem neuen Teilnehmer. Anklopfende Gespräche abweisen. Sie können anklopfende Gespräche während eines laufenden Gesprächs abweisen. Bedienschritt / Bedeutung R0 Geben Sie die nebenstehende Tastenkombination ein, um das anklopfende externe Gespräch abzuweisen. DER MENÜPUNKT - TELEFONIE 103 Funktionen über Tastenkombinationen (Fortsetzung) Dreierkonferenz abhalten. Mit Ihrem Speedport können Sie Dreierkonferenzen per Telefon abhalten. Dabei können zwei externe und ein interner Teilnehmer oder zwei interne und ein externer Teilnehmer ein Konferenzgespräch führen. Bedienschritt / Bedeutung Nehmen Sie den Hörer ab. Wählen Sie die Rufnummer des ersten Teilnehmers ein. Beginnen Sie Ihr Gespräch. Drücken Sie die R-Taste. Das Gespräch wird gehalten und die Rückfrage eingeleitet. R Wählen Sie eine externe Rufnummer, um eine Verbindung zu einem externen Teilnehmer aufzubauen. oder Bedienschritt / Bedeutung ÚÚ Geben Sie die nebenstehende Tastenkombination ein und wählen Sie dann die interne Rufnummer, um eine Verbindung zu einem internen Teilnehmer aufzubauen. R3 Geben Sie die nebenstehende Tastenkombination. Führen Sie das Konferenzgespräch. Legt ein Teilnehmer auf, führen Sie das Gespräch mit dem verbleibenden Teilnehmer weiter. Die Konferenz wird beendet, indem alle Teilnehmer auflegen. R2 104 Wie beim Makeln können Sie auch bei einer Dreierkonferenz zum ursprünglichen Teilnehmer zurückschalten. Geben Sie dafür die nebenstehende Tastenkombination ein. Die Konferenz ist damit beendet und Sie sprechen jetzt mit dem Teilnehmer, mit dem Sie vor Beginn der Dreierkonferenz gesprochen haben. Das zweite Gespräch wird währenddessen gehalten. DER MENÜPUNKT - TELEFONIE Funktionen über Tastenkombinationen (Fortsetzung) Intern vermitteln. Mit der Funktion Vermitteln können Sie ein aktuelles Gespräch an die andere Nebenstelle Ihres Speedport vermitteln. Bedienschritt / Bedeutung Gespräch 1 Sie führen gerade ein Gespräch mit Teilnehmer 1. RÚÚ Geben Sie die nebenstehende Tastenkombination ein. Teilnehmer 1 wird gehalten. Wählen Sie die entsprechende interne Rufnummer, um eine Verbindung zu einem internen Teilnehmer aufzubauen. Gespräch 2 Sie sprechen nun mit Teilnehmer 2. Legen Sie den Hörer auf, um das Gespräch zwischen Teilnehmer 1 und Teilnehmer 2 zu vermitteln. Extern vermitteln. Wenn Sie ein Gespräch führen und währenddessen einen weiteren Teilnehmer halten, können Sie diese beiden Teilnehmer miteinander verbinden. Bedienschritt / Bedeutung R4 Wählen Sie die nebenstehende Tastenkombination. Warten Sie den Quittungston ab. Bei erfolgreichem Vermitteln legen Sie den Hörer auf. DER MENÜPUNKT - TELEFONIE 105 Funktionen über Tastenkombinationen (Fortsetzung) Heranholen eines Gesprächs (Pickup). Wenn ein anderes Telefon klingelt, haben Sie mit der Funktion Pickup die Möglichkeit, das Gespräch auf Ihr Telefon heranzuholen. Bedienschritt / Bedeutung Nehmen Sie den Hörer ab. ÚÚ09# Geben Sie die nebenstehende Tastenkombination ein. Das Gespräch wird herangeholt. Die Verbindung mit dem Teilnehmer ist hergestellt. Anrufweiterschaltung. Die Organisation der Anrufweiterschaltung erfolgt im Kundencenter / Telefoniecenter. Sie können angeben, ob ankommende Anrufe sofort, verzögert oder bei besetzter Leitung weitergeleitet werden sollen. Sie erreichen das Kundencenter im Internet unter: http://kundencenter.telekom.de An Zielrufnummern (ZRN) weiterleiten. Die Zielrufnummer (ZRN) ist die Rufnummer, zu der die Anrufe weitergeleitet werden sollen. Mit der Anrufweiterschaltung können Sie die SprachBox nutzen. Dazu muss als Zielrufnummer die Rufnummer 0800 330 24 24 in der Anrufweiterschaltung angegeben werden. 106 DER MENÜPUNKT - TELEFONIE Funktionen über Tastenkombinationen (Fortsetzung) Anrufweiterschaltung sofort einschalten. Schalten Sie das Leistungsmerkmal Anrufweiterschaltung sofort für die abgehende Rufnummer ein, werden auf dieser Rufnummer ankommende Anrufe sofort zur Zielrufnummer (ZRN) umgeleitet. Bedienschritt / Bedeutung Nehmen Sie den Hörer ab. Ú 2 1 Ú <ZRN> # Geben Sie die nebenstehende Tastenkombination ein. Warten Sie den Quittungston ab. Legen Sie den Hörer auf. Anrufweiterschaltung sofort ausschalten. Schalten Sie das Leistungsmerkmal Anrufweiterschaltung sofort für die abgehende Rufnummer aus, werden auf dieser Rufnummer ankommende Anrufe nicht weitergeleitet. Bedienschritt / Bedeutung Nehmen Sie den Hörer ab. #21# Geben Sie die nebenstehende Tastenkombination ein. Warten Sie den Quittungston ab. Legen Sie den Hörer auf. DER MENÜPUNKT - TELEFONIE 107 Funktionen über Tastenkombinationen (Fortsetzung) Anrufweiterschaltung verzögert einschalten. Schalten Sie das Leistungsmerkmal Anrufweiterschaltung verzögert für die abgehende Rufnummer ein, werden auf dieser Rufnummer ankommende Anrufe nach 20 Sekunden (ca. 5 Klingelzeichen) zur Zielrufnummer (ZRN) umgeleitet. Bedienschritt / Bedeutung Nehmen Sie den Hörer ab. Ú 6 1 Ú <ZRN> # Geben Sie die nebenstehende Tastenkombination ein. Warten Sie den Quittungston ab. Legen Sie den Hörer auf. Anrufweiterschaltung verzögert ausschalten. Schalten Sie das Leistungsmerkmal Anrufweiterschaltung verzögert für die abgehende Rufnummer aus, werden auf dieser Rufnummer ankommende Anrufe nicht weitergeleitet. Bedienschritt / Bedeutung Nehmen Sie den Hörer ab. #61# Geben Sie die nebenstehende Tastenkombination ein. Warten Sie den Quittungston ab. Legen Sie den Hörer auf. 108 DER MENÜPUNKT - TELEFONIE Funktionen über Tastenkombinationen (Fortsetzung) Anrufweiterschaltung bei Besetzt einschalten. Schalten Sie das Leistungsmerkmal Anrufweiterschaltung bei Besetzt für die abgehende Rufnummer ein, werden auf dieser Rufnummer ankommende Anrufe bei Besetzt zur Zielrufnummer (ZRN) umgeleitet. Bedienschritt / Bedeutung Nehmen Sie den Hörer ab. Ú 6 7 Ú <ZRN> # Geben Sie die nebenstehende Tastenkombination ein. Warten Sie den Quittungston ab. Legen Sie den Hörer auf. Anrufweiterschaltung bei Besetzt ausschalten. Schalten Sie das Leistungsmerkmal Anrufweiterschaltung bei Besetzt für die abgehende Rufnummer aus, werden auf dieser Rufnummer ankommende Anrufe bei Besetzt nicht weitergeleitet. Bedienschritt / Bedeutung Nehmen Sie den Hörer ab. #67# Geben Sie die nebenstehende Tastenkombination ein. Warten Sie den Quittungston ab. Legen Sie den Hörer auf. DER MENÜPUNKT - TELEFONIE 109 Funktionen über Tastenkombinationen (Fortsetzung) Anrufweiterschaltung für alternative Rufnummer einschalten. Schalten Sie das Leistungsmerkmal Anrufweiterschaltung für eine alternative Rufnummer ein, werden auf dieser Rufnummer ankommende Anrufe zur Zielrufnummer (ZRN) umgeleitet. Bedienschritt / Bedeutung Nehmen Sie den Hörer ab. #12 <Index DSL-Nummer> #Ú21Ú Geben Sie die nebenstehende Tastenkombination ein. <ZRN> # Warten Sie den Quittungston ab. Legen Sie den Hörer auf. Anrufweiterschaltung für alternative Rufnummer ausschalten. Schalten Sie das Leistungsmerkmal Anrufweiterschaltung für eine alternative Rufnummer aus, werden auf dieser Rufnummer ankommende Anrufe nicht umgeleitet. Bedienschritt / Bedeutung Nehmen Sie den Hörer ab. #12 <Index DSL-Nummer> ##21# Geben Sie die nebenstehende Tastenkombination ein. <ZRN> # Warten Sie den Quittungston ab. Legen Sie den Hörer auf. 110 DER MENÜPUNKT - TELEFONIE Funktionen über Tastenkombinationen (Fortsetzung) Index DSL-Nummer. Die Index DSL-Nummer benötigen Sie, wenn Sie Ihren Speedport über die Wahltasten eines angeschlossenen Telefons konfigurieren wollen. Die Indexnummern beschreiben die Reihenfolge der angelegten Nummern. Index DSL-Nummer Beispiel Rufnummer 01 +4930123460 02 +4930123461 03 +4930123462 In unserem Beispiel wollen wir eine Anrufweiterschaltung programmieren. Geben Sie den beschriebenen Tastencode ein und tragen Sie bei <Index DSL-Nummer> 01, 02 oder 03 ein, je nachdem, welche der Rufnummern weitergeschaltet werden soll. WLAN-Funktion über Telefon einschalten. Mit den folgenden Befehlen können Sie die WLAN-Funktion über das Telefon einund ausschalten. Bedienschritt / Bedeutung Nehmen Sie den Hörer ab. ÚÚÚ91# Geben Sie die nebenstehende Tastenkombination ein. Warten Sie den Quittungston ab. Legen Sie den Hörer auf. WLAN-Funktion über Telefon ausschalten. Bedienschritt / Bedeutung Nehmen Sie den Hörer ab. ÚÚ#91# Geben Sie die nebenstehende Tastenkombination ein. Warten Sie den Quittungston ab. Legen Sie den Hörer auf. DER MENÜPUNKT - TELEFONIE 111 DER MENÜPUNKT WLAN Seite 115 Einstellungen zum WLAN Seite 117 WLAN einschalten oder ausschalten Seite 118 WLAN-Namen (SSID) anpassen Seite 120 WLAN-Verschlüsselung anpassen Seite 121 WLAN-Zeitschaltung einrichten Seite 123 WLAN-Sendeleistung anpassen Seite 124 WLAN-Übertragungsmodus einstellen Seite 125 WLAN-Sendekanal einstellen Seite 126 WLAN-Zugangsbeschränkung einstellen Seite 128 WPS einschalten oder ausschalten Seite 129 WPS verwenden - Pushbutton-Methode Seite 131 WPS verwenden - PIN-Methode Was ist das kabellose Heimnetzwerk (WLAN)? Das kabellose Heimnetzwerk oder WLAN (Wireless Local Area Network) besteht aus allen über Funk verbundenen netzwerkfähigen Geräten in Ihrem Haushalt. Im kabellosen Heimnetzwerk (WLAN) wird die Verbindung zwischen den Geräten über Funk hergestellt. Die Geräte müssen dazu mit einem entsprechendem WLANAdapter ausgestattet sein. Moderne Geräte verfügen in der Regel über einen internen WLAN-Adapter. Im Menü WLAN können Sie das kabellose Heimnetzwerk an Ihre Anforderungen anpassen. Sie können einen eigenen WLAN-Namen (SSID) vergeben, die Verschlüsselung einstellen, eine Zeitschaltung konfigurieren und die Sendeeinstellungen anpassen. Wir empfehlen aus Sicherheitsgründen grundsätzlich eine Änderung des WLAN-Schlüssels, wenn Sie Ihren Speedport frei zugänglich aufgestellt haben. 114 DER MENÜPUNKT - WLAN Einstellungen zum WLAN 1 2 Wenn Sie die Einstellungen im Bereich WLAN anpassen wollen, klicken Sie auf die Schaltfläche WLAN. 1 Wenn Sie die Einstellungen im Bereich WLAN anpassen wollen, klicken Sie auf die Schaltfläche WLAN. 2 Durch Klicken auf die einzelnen Einträge in der linken Spalte gelangen Sie in die entsprechenden Bereiche. Wenn Sie über das kabellose Heimnetzwerk auf die Benutzeroberfläche Ihres Speedport zugreifen, kommt es nach dem Speichern von Änderungen zu einem Verbindungsabbruch. Sie müssen die Verbindung zum kabellosen Heimnetzwerk nach dem Speichern der angepassten Einstellungen erneut aufbauen. DER MENÜPUNKT - WLAN 115 Welche Verschlüsselung sollten Sie verwenden? Die sehr sichere WPA2-Verschlüsselung ist die Standardeinstellung. Sie haben die Möglichkeit, die voreingestellte Verschlüsselung zu ändern. Dies kann beispielsweise notwendig sein, wenn Sie ein kabelloses Heimnetzwerk mit älteren netzwerkfähigen Geräten aufbauen wollen. Welchen WLAN-Schlüssel sollten Sie wählen? Wählen Sie einen WLAN-Schlüssel aus mindestens 8 und höchstens 63 Zeichen. Es dürfen keine Leerzeichen enthalten sein. Je länger Sie den WLAN-Schlüssel wählen, desto sicherer ist er. Vermeiden Sie persönliche Informationen wie E-Mail-Adressen, Geburtstage, vollständige Namen, Rufnummern und Anschriften. Vergeben Sie persönliche und sichere Passwörter! Insbesondere für das Gerätepasswort Ihres Speedport, den Internetzugang und den WLAN-Schlüssel. Geben Sie den WLAN-Schlüssel bei jedem netzwerkfähigen Gerät ein, das Sie mit dem kabellosen Heimnetzwerk (WLAN) verbinden wollen. Was bedeutet die Sichtbarkeit des WLAN-Namens (SSID)? Wenn Sie nicht möchten, dass Ihr kabelloses Heimnetzwerk (WLAN) von anderen gesehen werden kann, können Sie die Sichtbarkeit Ihres WLAN-Namens (SSID) deaktivieren. 116 DER MENÜPUNKT - WLAN WLAN einschalten oder ausschalten 1 Sie können die WLAN-Funktion Ihres Speedport auch ausschalten, falls Sie diese nicht benötigen. 1 Setzen oder entfernen Sie den Haken, um das WLAN ein- oder auszuschalten. 2 Alternativ können Sie die Taste WLAN an der Vorderseite Ihres Speedport drücken. 3 Die Leuchtanzeige WLAN erlischt. Wenn Sie über das kabellose Heimnetzwerk auf die Benutzeroberfläche Ihres Speedport zugreifen, kommt es nach dem Ausschalten des WLAN zu einem Verbindungsabbruch. DER MENÜPUNKT - WLAN 117 WLAN-Namen (SSID) anpassen 1 2 Der WLAN-Name bzw. SSID (Service Set Identifier) dient zur Unterscheidung verschiedener kabelloser Heimnetzwerke am gleichen Ort. Der WLAN-Name (SSID) muss jedem Gerät, das mit Ihrem kabellosen Heimnetzwerk verbunden werden soll, bekannt sein. Die Grundeinstellungen für den WLAN-Namen (SSID) finden Sie auf dem Typenschild auf der Unterseite Ihres Speedport bzw. im mitgelieferten WLAN-Gerätepass. 1 Klicken Sie auf den Eintrag Name und Verschlüsselung. 2 Tragen Sie den gewünschten WLAN-Namen (SSID) in das Eingabefeld ein. Der WLAN-Name (SSID) kann bis zu 32 Zeichen lang sein und aus Ziffern, Zeichen und Sonderzeichen bestehen. Er sollte keine Informationen über Ihre Identität, also keine Nach- oder Firmennamen sowie Geburtsdaten, enthalten. Achten Sie auf Groß- und Kleinschreibung. Die Verbindung zu netzwerkfähigen Geräten, die nicht den gültigen WLAN-Namen (SSID) verwenden, wird so lange unterbrochen, bis auch dort der gültige WLAN-Name (SSID) eingerichtet ist. 118 DER MENÜPUNKT - WLAN WLAN-Namen (SSID) anpassen (Fortsetzung) 3 4 3 Wählen Sie, ob der WLAN-Name (SSID) für andere sichtbar oder unsichtbar sein soll. Die Option sichtbar erleichtert es, Ihr kabelloses Heimnetzwerk (WLAN) beim Einrichten neuer netzwerkfähiger Geräte zu finden und auszuwählen. Die Option unsichtbar erhöht den Schutz vor unbefugtem Zugriff geringfügig, ersetzt aber keinesfalls die Verschlüsselung des kabellosen Heimnetzwerks (WLAN). 4 Klicken Sie anschließend auf die Schaltfläche Speichern. DER MENÜPUNKT - WLAN 119 WLAN-Verschlüsselung anpassen 1 2 3 4 Sie können die WLAN-Verschlüsselung anpassen. Die Standardeinstellungen sollten jedoch nur dann geändert werden, wenn Ihr netzwerkfähiges Gerät die voreingestellte WPA2-Verschlüsselung nicht unterstützt. 1 Klicken Sie auf den Eintrag Name und Verschlüsselung. 2 Wählen Sie die erforderliche Verschlüsselungsart aus der Liste. Die sehr sichere WPA2-Verschlüsselung ist die Standardeinstellung. Wir empfehlen Ihnen, WPA2 als Verschlüsselung zu wählen, wenn dies von allen netzwerkfähigen Geräten Ihres kabellosen Heimnetzwerks unterstützt wird. In der Bedienungsanleitung des entsprechenden Geräts finden Sie Informationen dazu, ob die WPA2-Verschlüsselung unterstützt wird. 3 Wenn Sie den WLAN-Schlüssel ändern wollen, tragen Sie den neuen WLAN-Schlüssel in das Eingabefeld ein. 4 Klicken Sie anschließend auf die Schaltfläche Speichern. 120 DER MENÜPUNKT - WLAN WLAN-Zeitschaltung einrichten 1 Mit der Zeitschaltung des kabellosen Heimnetzwerks (WLAN) haben Sie die Möglichkeit, den Zugang zu Ihrem kabellosen Heimnetzwerk (WLAN) zeitgesteuert zu verwalten. Bei der Option Keine bleibt Ihr WLAN dauerhaft eingeschaltet. Daneben haben Sie die Möglichkeit, das WLAN täglich für ein bestimmtes Zeitfenster zu aktivieren oder aber individuell für jeden Wochentag ein bestimmtes Zeitfenster zu bestimmen. Aktive WLAN-Verbindungen werden nach Ablauf des Zeitfensters nicht unterbrochen. Außerhalb des Zeitfensters können jedoch keine neuen WLAN-Verbindungen aufgebaut werden. 1 Klicken Sie auf den Eintrag Zeitschaltung WLAN. DER MENÜPUNKT - WLAN 121 WLAN-Zeitschaltung einrichten (Fortsetzung) 2 3 4 5 Legen Sie jetzt den Zeitraum fest (Immer eingeschaltet, Täglich oder Nach Wochentag), in dem das kabellose Heimnetzwerk verfügbar sein soll. 2 Für täglich gleiche Verfügbarkeit tragen Sie den Zeitraum in das Eingabefeld ein. 3 Für täglich unterschiedliche Verfügbarkeit, können Sie für jeden Tag eine spezifische Uhrzeit angeben. Tragen Sie die Zeiträume in die Eingabefelder ein. Es können auch tagübergreifende Regeln erstellt werden. 4 Setzen Sie den Haken Angemeldete WLAN-Geräte am Ende des Zeitfensters trennen, wenn bestehende Verbindungen am Ende des Zeitfensters getrennt werden sollen. 5 Klicken Sie anschließend auf die Schaltfläche Speichern. 122 DER MENÜPUNKT - WLAN WLAN-Sendeleistung anpassen 1 2 3 Sie können die Sendeleistung einstellen, mit der Ihr Speedport mit anderen netzwerkfähigen Geräten im kabellosen Heimnetzwerk kommuniziert. Wir empfehlen Ihnen, die Sendeleistung so zu wählen, dass die Reichweite den räumlichen Gegebenheiten, in denen sich Ihr kabelloses Heimnetzwerk befindet, angepasst ist. Hohe Sendeleistungen vereinfachen unbefugtes Abhören kabelloser Datenübertragung. 1 Klicken Sie auf den Eintrag Sendeeinstellungen. 2 Wählen Sie, mit welcher Sendeleistung Ihr Speedport senden soll. Volle Sendeleistung = maximale Reichweite (100 % Sendeleistung) Mittlere Sendeleistung = mittlere Reichweite (50 % Sendeleistung) Niedrige Sendeleistung = geringe Reichweite (25 % Sendeleistung) 3 Klicken Sie anschließend auf die Schaltfläche Speichern. DER MENÜPUNKT - WLAN 123 WLAN-Übertragungsmodus einstellen 1 2 3 4 Der Übertragungsmodus gibt an, welcher Standard bei der Übertragung verwendet wird. Sollte eines Ihrer netzwerkfähigen Geräte den in den Standardeinstellungen vorgegebenen Übertragungsmodus nicht unterstützen oder Sie haben Schwierigkeiten mit der Übertragung, können Sie den Übertragungsmodus ändern. 1 Klicken Sie auf den Eintrag Sendeeinstellungen. 2 Wählen Sie den Übertragungsmodus mit dem Ihr Speedport senden soll. 3 Setzen Sie den Haken, wenn Sie die maximale Übertragungsgeschwindigkeit auf bis zu 300 Mbit/s erhöhen wollen. 4 Klicken Sie anschließend auf die Schaltfläche Speichern. 124 DER MENÜPUNKT - WLAN WLAN-Sendekanal einstellen 1 2 3 Standardmäßig legt Ihr Speedport automatisch den besten Funkkanal für die Übertragung fest. Sie können den Funkkanal auch selbst festlegen. Dabei sollten zwischen dem von Ihnen genutzten Funkkanal und den in der Umgebung genutzten Funkkanälen möglichst 4 Funkkanäle ungenutzt bleiben. Damit schützen Sie Ihr kabelloses Heimnetzwerk vor Störungen. Beachten Sie bitte auch, dass die Funkkanäle 12 und 13 nicht von allen netzwerkfähigen Geräten unterstützt werden. 1 Klicken Sie auf den Eintrag Sendeeinstellungen. 2 Wählen Sie aus der Liste den Funkkanal, auf dem Ihr kabelloses Heimnetzwerk senden soll. Wir empfehlen die Auswahl Automatisch. Die verfügbaren Funkkanäle werden durch länderspezifische Regelungen festgelegt und können daher eingeschränkt sein. Möglicherweise unterstützen einige Netzwerkkomponenten nicht alle Kanäle. 3 Klicken Sie anschließend auf die Schaltfläche Speichern. DER MENÜPUNKT - WLAN 125 WLAN-Zugangsbeschränkung einstellen 1 2 3 Hier können Sie einstellen, welche netzwerkfähigen Geräte auf das kabellose Heimnetzwerk zugreifen dürfen. Diese netzwerkfähigen Geräte benötigen dennoch den WLAN-Schlüssel, um auf Ihr kabelloses Heimnetzwerk zugreifen zu können. 1 Klicken Sie auf den Eintrag Zugangsbeschränkung. 2 Wenn Sie nur bestimmte netzwerkfähige Geräte in Ihrem kabellosen Heimnetzwerk zulassen wollen, wählen Sie die Option Nur bestimmte Computer im WLAN zulassen. 3 Setzen Sie Haken bei den Geräten, denen Sie den Zugriff erlauben wollen. 126 DER MENÜPUNKT - WLAN WLAN-Zugangsbeschränkung einstellen (Fortsetzung) 4 5 Wenn ein netzwerkfähiges Gerät mit Ihrem Speedport verbunden ist, wird es in der Liste der Geräte angezeigt. Wird die Verbindung beendet und zu einem späteren Zeitpunkt wieder hergestellt, sind die vorgenommenen Einstellungen wieder aktiv. 4 Sie können Ihrem kabellosen Heimnetzwerk weitere Geräte hinzufügen, auch wenn diese zur Zeit nicht mit Ihrem Speedport verbunden sind. Klicken Sie dafür auf den Eintrag Computer verwalten und dann auf Gerät manuell hinzufügen. 5 Klicken Sie anschließend auf die Schaltfläche Speichern. DER MENÜPUNKT - WLAN 127 WPS einschalten oder ausschalten 1 2 Sie können die WPS-Funktion Ihres Speedport ein- und ausschalten. Wenn Sie die WPS-Funktion Ihres Speedport nicht nutzen möchten, können Sie die Funktion ausschalten und so unbefugte Zugriffe verhindern. 1 Klicken Sie auf den Eintrag Geräte zum WLAN hinzufügen. 2 Setzen oder entfernen Sie den Haken WPS verwenden, um Computer oder Geräte per WPS mit dem WLAN zu verbinden. 128 DER MENÜPUNKT - WLAN WPS verwenden - Pushbutton-Methode 1 2 3 Sie können netzwerkfähige Geräte über WPS (Wireless Protected Setup) mit Ihrem kabellosen Heimnetzwerk verbinden. WPS dient zur einfachen Einbindung netzwerkfähiger Geräte in Ihr geschütztes kabelloses Heimnetzwerk. Voraussetzung ist, dass die Netzwerkkomponenten WPS unterstützen. 1 Klicken Sie auf den Eintrag Geräte zum WLAN hinzufügen. 2 Setzen Sie den Haken WPS verwenden, um Computer oder Geräte per WPS mit dem WLAN zu verbinden. 3 Wählen Sie die Option Per Tastendruck (Pushbutton-Methode). DER MENÜPUNKT - WLAN 129 WPS verwenden - Pushbutton-Methode (Fortsetzung) 4 4 Drücken Sie die Taste WPS an der Vorderseite Ihres Speedport für 2 Sekunden oder klicken Sie auf die Schaltfläche Start. 5 Die Leuchtanzeige WPS blinkt während des Verbindungsvorgangs. 6 Betätigen Sie an dem netzwerkfähigen Gerät, das Sie verbinden möchten, innerhalb von 2 Minuten die entsprechende (Software-) Taste WPS. 7 Anschließend wird eine geschützte Verbindung zu Ihrem kabellosen Heimnetzwerk aufgebaut. Dieser Vorgang kann einen Moment dauern. 130 DER MENÜPUNKT - WLAN WPS verwenden - PIN-Methode 1 2 3 4 5 1 Klicken Sie auf den Eintrag Geräte zum WLAN hinzufügen. 2 Setzen Sie den Haken WPS verwenden, um Computer oder Geräte per WPS mit dem WLAN zu verbinden. 3 Wählen Sie die Option Mit einer vom Gerät vergebenen PIN. Die benötigte PIN erfahren Sie in der Software oder Bedienungsanleitung des netzwerkfähigen Geräts. 4 Tragen Sie die PIN in das Eingabefeld ein. 5 Klicken Sie auf die Schaltfläche Verbinden. 6 Die Leuchtanzeige Anmelden blinkt während des Verbindungsvorgangs. 7 Anschließend wird eine geschützte Verbindung zu Ihrem kabellosen Heimnetzwerk aufgebaut. Dieser Vorgang kann einen Moment dauern. DER MENÜPUNKT - WLAN 131 DER MENÜPUNKT EINSTELLUNGEN Seite 134 Einstellungen in verschiedenen Bereichen Seite 135 Gerätepasswort ändern Seite 136 Gerätepasswort vergessen oder neu vergeben Seite 137 Speedport auf Werkseinstellungen zurücksetzen Seite 139 Heimnetzwerk (LAN) - Übersicht der Geräte Seite 140 Heimnetzwerk (LAN) - Gerät manuell hinzufügen Seite 141 Heimnetzwerk (LAN) - Name und Adresse des Routers Seite 142 Heimnetzwerk (LAN) - Lokale IPv4-Adresse ändern Seite 143 Heimnetzwerk (LAN) - Lokale IPv6-Adresse verwenden Seite 144 Heimnetzwerk (LAN) - Lokale IPv6-Adresse ändern Seite 145 Heimnetzwerk (LAN) - DHCP konfigurieren Seite 147 Einstellungen sichern Seite 148 Einstellungen wiederherstellen Seite 149 Speedport neu starten Seite 150 Speedport zurücksetzen Seite 152 Firmware-Update (automatisch) Seite 153 Firmware-Update (manuell) Seite 154 Informationen anzeigen - Version und Verbindung Seite 155 Informationen anzeigen - System-Meldungen Seite 156 Speedport als DSL-Modem nutzen Seite 157 Firewall Einstellungen in verschiedenen Bereichen 1 2 Im Menü Einstellungen können Sie verschiedene Eigenschaften Ihres Speedport anpassen. Wenn Sie die Einstellungen anpassen wollen, klicken Sie auf die Schaltfläche Einstellungen. 1 Wenn Sie die Einstellungen im Bereich Einstellungen anpassen wollen, klicken Sie auf die Schaltfläche Einstellungen. 2 Durch Klicken auf die einzelnen Einträge in der linken Spalte gelangen Sie in die entsprechenden Bereiche. 134 DER MENÜPUNKT - EINSTELLUNGEN Gerätepasswort ändern 1 2 3 4 Der Zugang zum Konfigurationsmenü wird durch ein Gerätepasswort geschützt. Das in den Standardeinstellungen vergebene Gerätepasswort finden Sie auf dem Typenschild Ihres Speedport bzw. im mitgelieferten WLAN-Gerätepass. Sie können das Gerätepasswort Ihres Speedport jedoch bei Bedarf ändern. 1 Tragen Sie Ihr bisheriges Gerätepasswort in das Eingabefeld ein. 2 Tragen Sie Ihr neues persönliches Gerätepasswort in das Eingabefeld ein. Das persönliche Kennwort muss aus mindestens 8 und darf aus höchstens 12 alphanumerischen Zeichen bestehen. Groß- und Kleinschreibung werden berücksichtigt. Vermeiden Sie Eigennamen und allzu offensichtliche Begriffe. Verwenden Sie Buchstaben, Zahlen und Zeichen. 3 Tragen Sie Ihr neues persönliches Gerätepasswort wiederholt in das Eingabefeld ein. 4 Klicken Sie anschließend auf die Schaltfläche Speichern. DER MENÜPUNKT - EINSTELLUNGEN 135 Gerätepasswort vergessen oder neu vergeben Gerätepasswort vergessen. Sie haben Ihr persönliches Gerätepasswort vergessen und können nicht mehr auf die Benutzeroberfläche Ihres Speedport zugreifen. In diesem Fall können Sie Ihren Speedport in die Werkseinstellungen zurücksetzen oder – unter bestimmten Voraussetzungen – einfach ein neues persönliches Gerätepasswort setzen. Gerätepasswort neu vergeben. Wenn Sie Ihren Internetzugang bei der Telekom gebucht haben, können Sie für Ihren Speedport ein neues Gerätepasswort vergeben, ohne diesen auf die Werkseinstellungen zurück zu setzen. 1 Bitte beachten Sie, dass die Nutzungsvoraussetzungen für EasySupport gegeben sein müssen (siehe Abschnitt EasySupport). 2 Starten Sie einen Internet-Browser auf Ihrem Computer und rufen Sie die Internetseite http://www.telekom.de/geraete-manager auf. 3 Geben Sie Ihre Zugangsdaten für das Kundencenter ein, um sich einzuloggen. Es erscheint die Übersichtsseite des EasySupport Geräte-Managers. 4 Klicken Sie auf Einstellungen und Details zu Ihrem Speedport. 5 Im Abschnitt Gerätepasswort können Sie das Gerätepasswort Ihres Speedport ändern oder neu vergeben. Dabei müssen Sie Ihr altes Gerätepasswort nicht eingeben, da Sie sich im Kundencenter bereits als Kunde der Telekom identifiziert haben. 136 DER MENÜPUNKT - EINSTELLUNGEN Speedport auf Werkseinstellungen zurücksetzen Wenn Sie ein neues Gerätepasswort für Ihren Speedport vergeben möchten, können Sie Ihren Speedport auch auf Werkseinstellungen zurücksetzen. Beachten Sie das alle Einstellungen Ihres Speedport dabei verloren gehen. Sie müssen Ihren Speedport anschließend neu einrichten. 1 Drücken Sie mit einem dünnen Gegenstand in die kleine, mit Reset bezeichnete Öffnung auf der Rückseite Ihres Speedport für mindestens 5 Sekunden. 2 Nun können Sie das voreingestellte Gerätepasswort verwenden. Sie finden das Gerätepasswort auf dem Typenschild auf der Unterseite Ihres Speedport bzw. im mitgelieferten WLAN-Gerätepass. DER MENÜPUNKT - EINSTELLUNGEN 137 Was ist das Heimnetzwerk (LAN)? Das kabelgebundene Heimnetzwerk oder LAN (Local Area Network) besteht aus allen vernetzten netzwerkfähigen Geräten in Ihrem Haushalt. Ihr Speedport dient als zentrale Schnittstelle zur Verwaltung aller netzwerkfähigen Geräte innerhalb Ihres Heimnetzwerks und als Zugangspunkt ins Internet. Im Menü Heimnetzwerk (LAN) können Sie das Heimnetzwerk an Ihre Anforderungen anpassen. Sie können Einstellungen zum Namen Ihres Speedport im Netzwerk und zu den verwendeten IP-Adressen vornehmen. Darüberhinaus haben Sie die Möglichkeit Einstellungen zur Vergabe von IP-Adressen (DHCP oder manuell) vorzunehmen. 138 DER MENÜPUNKT - EINSTELLUNGEN Heimnetzwerk (LAN) - Übersicht der Geräte 1 2 3 4 Hier können Sie Ihre mit dem Heimnetzwerk verbundenen netzwerkfähigen Geräte einsehen und verwalten. 1 Klicken Sie auf den Eintrag Übersicht der Geräte im Heimnetzwerk. 2 Die Einträge können nach Gerätenamen oder Verbindungstyp sortiert werden. Klicken Sie auf die Einträge Gerät oder Verbindung, um die Sortierung durchzuführen. 3 Klicken Sie in der Liste der Geräte mit IP-Adressen auf den Eintrag anzeigen, wenn Sie die IP- und die MAC-Adresse des entsprechenden netzwerkfähigen Geräts anzeigen lassen wollen. 4 Klicken Sie auf die Schaltfläche Liste aktualisieren, wenn Sie die Liste der verbundenen Geräte aktualisiert wollen. DER MENÜPUNKT - EINSTELLUNGEN 139 Heimnetzwerk (LAN) - Gerät manuell hinzufügen 1 2 Sie können Ihrem Heimnetzwerk netzwerkfähige Geräte auch manuell hinzufügen. Dies ist zum Beispiel erforderlich, wenn Sie eine Zugangsbeschränkung für Ihr Heimnetzwerk eingerichtet haben und ein neues netzwerkfähiges Gerät einbinden wollen. 1 Klicken Sie auf den Eintrag Übersicht der Geräte im Heimnetzwerk. 2 Klicken Sie auf den Eintrag Gerät manuell hinzufügen. 140 DER MENÜPUNKT - EINSTELLUNGEN Heimnetzwerk (LAN) - Name und Adresse des Routers 1 Sie benötigen die IP-Adresse Ihres Speedport beispielsweise, damit Sie auf die Benutzeroberfläche zugreifen können. Für den Zugriff auf die Benutzeroberfläche geben Sie die IP-Adresse Ihres Speedport in die Adresszeile Ihres Internet-Browsers ein. In den Standardeinstellungen lautet die IP-Adresse Ihres Speedport 192.168.2.1. 1 Klicken Sie auf den Eintrag Namen und Adresse des Routers, wenn Sie den Namen, die MAC-Adresse und die lokalen IP-Einstellungen einsehen wollen. DER MENÜPUNKT - EINSTELLUNGEN 141 Heimnetzwerk (LAN) - Lokale IPv4-Adresse ändern 1 2 3 Nutzen Sie mit Ihren netzwerkfähigen Geräten die automatische Zuweisung der IP-Adressen (DHCP), ist es erforderlich, dass Sie nach einer Änderung an den Einstellungen die Verbindung zum Heimnetzwerk neu aufbauen. 1 Klicken Sie auf den Eintrag Name und Adresse des Routers. 2 Tragen Sie die neue IPv4-Adresse in die Eingabefelder ein. 3 Wenn Sie Ihre Einstellungen angepasst haben, bestätigen Sie die Änderungen durch Klicken auf die Schaltfläche Speichern. Die IPv4-Adresse Ihres Speedport darf im Bereich 192.168.yyy.zzz vergeben werden. In diesem Fall steht yyy für eine Zahl zwischen 1 und 255 bzw. zzz für eine Zahl zwischen 1 und 254. Wir empfehlen, die IP-Adresse nicht zu ändern. Sollten Sie die IP-Adresse dennoch ändern, notieren Sie sich diese bitte. 142 DER MENÜPUNKT - EINSTELLUNGEN Heimnetzwerk (LAN) - Lokale IPv6-Adresse verwenden 1 2 3 Die Verwendung von lokalen IPv6-Adressen (ULA) ermöglicht die Einbindung netzwerkfähiger Geräte in Ihr Heimnetzwerk über den aktuellen IPv6-Standard. In manchen Fällen ist es erforderlich, Einstellungen an Ihren netzwerkfähigen Geräten vorzunehmen. Nähere Informationen entnehmen Sie bitte der entsprechenden Bedienungsanleitung. Kommt es durch die Verwendung von lokalen IPv6-Adressen zu Verbindungsstörungen, empfehlen wir, die Funktion Lokale IPv6-Adresse (ULA) verwenden wieder zu deaktivieren. 1 Klicken Sie auf den Eintrag Name und Adresse des Routers. 2 Setzen Sie den Haken Lokale IPv6-Adresse (ULA) verwenden. 3 Wenn Sie Ihre Einstellungen angepasst haben, bestätigen Sie die Änderungen durch Klicken auf die Schaltfläche Speichern. DER MENÜPUNKT - EINSTELLUNGEN 143 Heimnetzwerk (LAN) - Lokale IPv6-Adresse ändern 1 2 3 Ändern Sie die lokale IPv6-Adresse, wenn Sie den lokalen IPv6-Adressbereich an Ihre Anforderungen anpassen wollen. 1 Klicken Sie auf den Eintrag Name und Adresse des Routers. 2 Tragen Sie die neue IPv6-Adresse in das Eingabefeld ein. 3 Wenn Sie Ihre Einstellungen angepasst haben, bestätigen Sie die Änderungen durch Klicken auf die Schaltfläche Speichern. Wir empfehlen, die IP-Adresse nicht zu ändern. Sollten Sie die IP-Adresse dennoch ändern, notieren Sie sich diese bitte. 144 DER MENÜPUNKT - EINSTELLUNGEN Heimnetzwerk (LAN) - DHCP konfigurieren 1 2 3 1 Klicken Sie auf den Eintrag DHCP. 2 Wählen Sie die Option DHCP aus, wenn Sie die Vergabe der IP-Adressen selbst durchführen möchten. Jedem verbundenen netzwerkfähigen Gerät muss manuell eine IP aus dem IP-Adressbereich Ihres Speedport zugewiesen werden. 3 Wählen Sie die Option DHCP ein, wenn Ihr Speedport die Vergabe der IP-Adressen automatisch übernehmen soll. Bei den verbundenen netzwerkfähigen Geräten muss die Option IP-Adresse automatisch beziehen bzw. DHCP aktiviert sein. DER MENÜPUNKT - EINSTELLUNGEN 145 Heimnetzwerk (LAN) - DHCP konfigurieren (Fortsetzung) 4 5 6 4 Der konfigurierbare Adressbereich in den Standardeinstellungen liegt zwischen 192.168.2.100 und 192.168.2.199. Der Adressbereich kann durch manuelle Eingabe der Start- und Endadresse weiter eingeschränkt werden. 5 Die Gültigkeitsdauer der IP-Adressen kann vorgegeben werden. Nach Ablauf bezieht das angeschlossene Gerät automatisch eine neue IP-Adresse aus dem verfügbaren Adressbereich. 6 Wenn Sie Ihre Einstellungen angepasst haben, bestätigen Sie die Änderungen durch Klicken auf die Schaltfläche Speichern. 146 DER MENÜPUNKT - EINSTELLUNGEN Einstellungen sichern 1 2 Wenn Sie Ihren Speedport nach Ihren Wünschen eingerichtet haben, ist es sinnvoll, diese Einstellungen zu sichern. Sollten die von Ihnen vorgenommenen Einstellungen versehentlich gelöscht oder überschrieben werden, können Sie jederzeit auf diese Sicherung zurückgreifen. Sie können die Sicherung auch in Ihren Speedport laden, wenn weiterreichende Anpassungen dazu geführt haben, dass Ihr Speedport nicht mehr so arbeitet wie erwartet. Sie können die Einstellungen Ihres Speedport sichern, um Ihren Speedport jederzeit wieder auf den Stand zum Zeitpunkt der Sicherung zu bringen. 1 Klicken Sie auf den Eintrag Sichern. 2 Klicken Sie auf die Schaltfläche Sichern. 3 Bestätigen Sie die Abfrage Ihres Internet-Browser und wählen Sie einen Speicherort aus. DER MENÜPUNKT - EINSTELLUNGEN 147 Einstellungen wiederherstellen 1 2 5 Wenn Sie die Einstellungen Ihres Speedport zuvor gesichert haben, können Sie Ihren Speedport wieder auf den Stand zum Zeitpunkt der Sicherung bringen. 1 Klicken Sie auf den Eintrag Wiederherstellen. 2 Klicken Sie auf die Schaltfläche Durchsuchen. 3 Wählen Sie den Speicherort Ihrer gesicherten Einstellungen aus. 4 Klicken Sie auf die Schaltfläche Öffnen. 5 Klicken Sie auf die Schaltfläche Wiederherstellen. 6 Nach erfolgreicher Wiederherstellung der Einstellungen wird Ihr Speedport automatisch neu gestartet. Ihr Speedport zeigt zu diesem Vorgang eine Meldung an. Nach Ablauf von 180 Sekunden können Sie den Vorgang durch Klicken auf die Schaltfläche OK abschließen. 148 DER MENÜPUNKT - EINSTELLUNGEN Speedport neu starten 1 2 Wenn Ihr Speedport aus technischen Gründen nicht mehr ordnungsgemäß arbeitet, können Sie Ihren Speedport neu starten. Ihre Einstellungen bleiben dabei erhalten. 1 Klicken Sie auf den Eintrag Neu starten. 2 Klicken Sie auf die Schaltfläche Neu starten. 3 Ihr Speedport wird jetzt neu gestartet. In dieser Zeit können Sie keine Einstellungen vornehmen. Danach können Sie das Konfigurationsprogramm neu aufrufen. Der Neustart ist nach etwa 180 Sekunden abgeschlossen. DER MENÜPUNKT - EINSTELLUNGEN 149 Speedport zurücksetzen 1 2 Alle Einstellungen zurücksetzen und Speedport manuell konfigurieren. Wenn Sie unter dem Menüpunkt Einstellungssicherung Ihre Einstellungen zu einem Zeitpunkt, als Ihr Speedport noch ordnungsgemäß funktionierte, gesichert haben, können Sie dort diesen Zustand wiederherstellen, ohne alle Einstellungen zu verlieren. 1 Klicken Sie auf den Eintrag Zurücksetzen aller Einstellungen. 2 Klicken Sie auf die Schaltfläche Werkseinstellungen. 3 Bestätigen Sie die Sicherheitsabfrage durch Klicken auf die Schaltfläche Zurücksetzen. Ihr Speedport wird automatisch neu gestartet. 150 DER MENÜPUNKT - EINSTELLUNGEN Speedport zurücksetzen (Fortsetzung) Automatisch alle Einstellungen zurücksetzen und Speedport neu einrichten. Wenn Sie Ihren Internetzugang bei der Telekom gebucht haben, können Sie mit einem Klick automatisch alle Einstellungen zurücksetzen und Ihren Speedport für Ihre gebuchten Dienste neu einrichten lassen. Bitte beachten Sie, dass die Nutzungsvoraussetzungen für EasySupport gegeben sein müssen (siehe Abschnitt EasySupport). 1 Starten Sie einen Internet-Browser auf Ihrem Computer und rufen Sie die Internetseite www.telekom.de/geraete-manager auf. 2 Geben Sie Ihre Zugangsdaten für das Kundencenter ein, um sich einzuloggen. Es erscheint die Übersichtsseite des EasySupport Geräte-Managers. 3 Klicken Sie auf Einstellungen und Details zu Ihrem Speedport. 4 Im Abschnitt Speedport Router automatisch neu konfigurieren starten Sie die neue Einrichtung Ihres Speedport. DER MENÜPUNKT - EINSTELLUNGEN 151 Firmware-Update (automatisch) 1 Die Firmware ist die Betriebssoftware Ihres Speedport. In der Firmware ist die gesamte Funktionalität Ihres Speedport gespeichert. Sie haben ein vollständig entwickeltes und getestetes Produkt erworben. Dennoch kann es sein, dass die Betriebssoftware an neue Gegebenheiten angepasst werden muss. Während einer Software-Aktualisierung (Firmware-Update) keine Steckverbindungen trennen. Ein eventueller Datenverlust beschädigt Ihren Speedport. 1 152 Prüfen Sie, ob ein Firmware-Update für Ihren Speedport verfügbar ist. Klicken Sie auf die Schaltfläche Auf Update prüfen und folgen Sie den Anweisungen des Assistenten. DER MENÜPUNKT - EINSTELLUNGEN Firmware-Update (manuell) 1 3 Alternativ können Sie ein heruntergeladenes Firmware-Update manuell installieren: 1 Klicken Sie auf die Schaltfläche Durchsuchen und wählen Sie den Speicherort des Firmware-Updates aus. 2 Klicken Sie auf die Schaltfläche Öffnen. 3 Klicken Sie auf die Schaltfläche Installieren. Ihr Speedport wird im Anschluss an die Installation automatisch neu gestartet. DER MENÜPUNKT - EINSTELLUNGEN 153 Informationen anzeigen - Version und Verbindung 1 Sehen Sie die System-Informationen Ihres Speedport ein. 1 154 Klicken Sie auf den Eintrag Versionsnummern und Informationen, um die Versionsnummern und Verbindungsinformationen anzuzeigen. DER MENÜPUNKT - EINSTELLUNGEN Informationen anzeigen - System-Meldungen 1 2 3 1 Klicken Sie auf den Eintrag System-Meldungen. 2 Klicken Sie auf die Schaltfläche Liste exportieren, um die Liste der System-Meldungen zu exportieren. Dies kann beispielsweise notwendig sein, wenn Sie ein Fehlerprotokoll sichern möchten. 3 Klicken Sie auf die Schaltfläche Liste löschen, um die Liste der SystemMeldungen zu löschen. DER MENÜPUNKT - EINSTELLUNGEN 155 Speedport als DSL-Modem nutzen Sie können Ihren Speedport auch ausschließlich als DSL-Modem verwenden. Dazu schließen Sie Ihr Gerät (z. B. einen Router) bitte an den Netzwerkanschluss LAN 1 an. Die Firewall Ihres Speedport ist bei der Nutzung als DSL-Modem nicht mehr aktiv. 1 Klicken Sie auf die Schaltfläche Konfiguration sichern. 2 Bestätigen Sie die Abfrage Ihres Internet-Browser und wählen Sie einen Speicherort aus. 3 Klicken Sie auf die Schaltfläche Speedport als DSL-Modem nutzen. 156 DER MENÜPUNKT - EINSTELLUNGEN Firewall Ihr Speedport verfügt über eine integrierte Firewall, die Ihre netzwerkfähigen Geräte im Heimnetzwerk vor unerlaubten Zugriffen aus dem Internet schützt. An den Einstellungen der Firewall können Sie aus Sicherheitsgründen keine Änderungen vornehmen. Nur so ist gewährleistet, dass Ihr Speedport den bestmöglichen Schutz für Ihr Heimnetzwerk bietet. Bitte beachten Sie, dass Programme auch ohne Ihre Zustimmung auf das Internet zugreifen können und unter Umständen Sicherheitslücken öffnen. Schützen Sie sich daher zusätzlich mit einer Software-Firewall und einem Virenscanner auf allen netzwerkfähigen Geräten in Ihrem Heimnetzwerk. DER MENÜPUNKT - EINSTELLUNGEN 157 EasySupport Seite 161 EasySupport - Informationen für die Nutzung Seite 162 EasySupport - Voraussetzungen für die Nutzung Seite 163 EasySupport - Einschalten Seite 164 EasySupport - Automatisches Firmware-Update Seite 165 EasySupport - Interaktive Konfiguration, Diagnose und Wartung Seite 166 EasySupport - Nutzung des interaktiven Service Seite 167 EasySupport - Geräte-Manager Seite 168 EasySupport - Ausschalten Was ist EasySupport? EasySupport sind Services für Telekom Kunden mit einem Breitband- oder Glasfaseranschluss und erleichtern das Einrichten, Aktualisieren und Warten Ihres Speedport. Automatisches Firmware-Update. Die Firmware (Betriebssoftware) Ihres Speedport wird immer auf dem aktuellsten Stand gehalten, damit es zuverlässig und sicher am Netz der Telekom arbeitet. Interaktive Fernkonfiguration. Ein Servicemitarbeiter kann auf Wunsch über das Internet in Ihrem Speedport die Einstellungen (z. B. der Telefonie) sofort konfigurieren. Interaktive Ferndiagnose und -wartung. Ein Servicemitarbeiter kann auf Wunsch über das Internet ein Problem mit Ihrem Speedport sofort diagnostizieren und beheben. Wenn Sie die Funktion EasySupport in Ihrem Speedport ausgeschaltet haben, prüfen Sie auf www.telekom.de/speedportdownloads regelmäßig ob Aktualisierungen verfügbar sind. Wenn eine neuere Firmware-Version angeboten wird, laden Sie diese herunter und installieren Sie diese manuell. Wenn Sie Ihren Speedport bei der Deutschen Telekom AG gemietet haben, ist EasySupport Teil Ihres Vertragsverhältnisses im Endgeräte-Service-Paket (Mietverhältnis) und kann in diesem Rahmen nicht deaktiviert werden. 160 EASYSUPPORT EasySupport - Informationen für die Nutzung Bei der Nutzung von EasySupport werden gerätespezifische Daten übermittelt und in den Systemen der Telekom gespeichert. Dazu gehören Hersteller des Gerätes, Hardware-Typ und -version, Seriennummer und Firmware-Version. Nach einem Firmware-Update werden zusätzlich der Zeitpunkt und der Status des letzten Firmware-Updates (Software-Aktualisierung) gespeichert. Diese Daten werden in besonders gesicherten Rechenzentren gespeichert, zu denen nur ein sehr kleiner Personenkreis besonders berechtigter Mitarbeiter Zugang hat. EASYSUPPORT 161 EasySupport - Voraussetzungen für die Nutzung Folgende Grundvoraussetzungen müssen für die Verwendung von EasySupport erfüllt sein: 1 Die Telekom ist Ihr Anbieter für Breitband- bzw. Glasfaseranschluss und Internetzugang sowie ggf. weitere Internetdienste (z.B. Internet-Telefonie). 2 Sie nutzen ein EasySupport-geeignetes Gerät der Telekom. 3 In Ihrem Speedport ist die Funktion EasySupport eingeschaltet (Auslieferungszustand). 4 Die Benutzeroberfläche Ihres Speedport ist aktuell nicht geöffnet. 5 Zur Nutzung des Geräte-Managers muss Ihr Speedport bereits für den Internetzugang eingerichtet und mit dem Internet verbunden sein. Wir empfehlen Ihnen, EasySupport in Ihrem Speedport eingeschaltet zu lassen, damit Sie die Vorteile der EasySupport Services nutzen können. Beachten Sie jedoch, dass durch die regelmäßige automatische Verbindung Ihres Speedport mit dem Easy-Support System der Telekom geringfügig Datenvolumen verbraucht und Verbindungszeit erzeugt wird. Bitte beachten Sie dies, wenn Sie einen Internetzugang mit einem Volumen- oder Zeittarif verwenden. 162 EASYSUPPORT EasySupport - Einschalten 1 2 3 3 3 Ihr Speedport nimmt regelmäßig Verbindung mit dem EasySupport System der Telekom auf, um Ihnen die EasySupport Services wie z. B. Automatisches Firmware-Update anbieten zu können. Sollten die EasySupport Services in Ihrem Speedport nicht eingeschaltet sein, können Sie diese über die Benutzeroberfläche einfach einschalten. In den Werkseinstellungen ist EasySupport eingeschaltet. 1 Klicken Sie auf die Schaltfläche Einstellungen. 2 Klicken Sie auf den Eintrag EasySupport. 3 Entfernen Sie die Haken. EASYSUPPORT 163 EasySupport - Automatisches Firmware-Update EasySupport bietet einen Firmware-Update-Service an, der die Firmware (Betriebssoftware) Ihres Speedport automatisch über das Internet aktualisiert. Die Telekom arbeitet ständig daran, die Funktionen der Speedport Router und das Zusammenwirken mit dem Breitband- bzw. Glasfaseranschluss zu optimieren. Dazu werden aktualisierte Versionen der Firmware bereitgestellt. Diese helfen, Ihren Speedport sicherer und leistungsfähiger zu machen. Sobald Sie Ihren Speedport an Ihrem Breitband- bzw. Glasfaseranschluss in Betrieb genommen haben, verbindet dieser sich in regelmäßigen Abständen (z. B. beim Einschalten und Herstellen der Internetverbindung) automatisch mit dem EasySupport System der Telekom. Dabei werden die im Abschnitt EasySupport Services aufgeführten gerätespezifischen Daten übermittelt und in den Systemen der Telekom gespeichert. Anhand dieser Daten überprüft das EasySupport System, ob eine neuere Firmware-Version für Ihren Speedport vorhanden ist. Wenn ja, lädt Ihr Speedport diese automatisch herunter und aktualisiert seine Firmware. Dieser Vorgang kann einige Minuten dauern und wird an der Vorderseite Ihres Speedport angezeigt. Beachten Sie die Erklärungen zu den Leuchtanzeigen (LED). Während der Aktualisierung können Sie Ihren Speedport nicht für Telefonie oder Internet nutzen. Laufende Gespräche oder die Internetverbindung werden ggf. unterbrochen. Außerdem kann auf das Konfigurationsprogramm Ihres Speedport nicht zugegriffen werden. Bitte warten Sie unbedingt bis zum Abschluss dieses Vorgangs. Trennen Sie während eines Automatischen Firmware-Updates Ihren Speedport nicht vom Stromnetz oder vom Breitband- bzw. Glasfaseranschluss. Der dadurch entstehende Datenverlust könnte zur Folge haben, dass Ihr Speedport anschließend nicht mehr funktioniert. 164 EASYSUPPORT EasySupport - Interaktive Konfiguration, Diagnose und Wartung Bei diesen interaktiven EasySupport Services unterstützt Sie ein Mitarbeiter der Telekom Hotline (Hotline-Mitarbeiter), um auf Ihrem Speedport eine Funktion (z. B. WLAN-Verschlüsselung) zu konfigurieren oder einen Internetdienst (z. B. IP-basierte Telefonie) einzurichten. Der Hotline-Mitarbeiter kann Sie auch bei der Diagnose und Behebung eines Problems mit Ihrem Speedport bzw. einem Internetdienst unterstützen. Interaktive Services zur Inbetriebnahme und Problembehebung bei Internetdiensten der Telekom sind grundsätzlich kostenfrei, sofern diese durch die Gewährleistung abgedeckt sind (z. B. die Einrichtung der IP-basierten Telefonie oder das Beheben eines Problems mit dem Internetzugang). Die Konfiguration oder Problembeseitigung bei weitergehenden Internetdiensten oder Gerätefunktionen ist in der Regel kostenpflichtig. Die Preise für die einzelnen Services finden Sie in der Preisliste des jeweiligen Internetdienstes. Nutzungsvoraussetzungen der Interaktiven Fernkonfiguration sowie Ferndiagnose & Fernwartung: 1 Die Grundvoraussetzungen für EasySupport Services sind erfüllt. 2 Sie verfügen über einen eingerichteten und funktionsfähigen Internetzugang von der Telekom. 3 Ihr Speedport ist aktuell mit dem Internet verbunden. 4 Sie haben einem Hotline-Mitarbeiter der Telekom Ihr Einverständnis gegeben, dass er während des aktuellen Servicegesprächs einmalig von der Ferne auf Ihren Speedport zugreifen darf. Alternativ zu 4 : 5 Sie haben im Kundencenter den Dienst EasySupport Fernunterstützung gebucht und damit dauerhaft Ihre Zustimmung gegeben, dass Hotline-Mitarbeiter der Telekom im Rahmen eines Hotline-Gesprächs von der Ferne aus auf Ihren Speedport zugreifen dürfen. Den Dienst EasySupport Fernunterstützung finden Sie im Kundencenter im Menübereich Dienste & Abos direkt unter Fernunterstützung (Easy-Support Fernunterstützung). EASYSUPPORT 165 EasySupport - Nutzung des interaktiven Service Rufen Sie bitte die kostenfreie Hotline 0800 33 01000 an, um die Easy-Support Services in Anspruch zu nehmen. Die Hotline steht Ihnen täglich rund um die Uhr zur Verfügung. Die Abrechnung eventuell kostenpflichtiger EasySupport Services erfolgt für Sie komfortabel über die Telefonrechnung. Weitere Informationen erhalten Sie unter: www.telekom.de/easysupport. Unser Hotline-Mitarbeiter prüft, ob die Voraussetzungen für eine Fernunterstützung gegeben sind. Es folgt eine kurze Aufklärung über den Datenschutz, nach der Sie unserem Hotline-Mitarbeiter die Erlaubnis zum Fernzugriff auf Ihren Speedport erteilen. Anschließend greift der Hotline-Mitarbeiter über das Internet auf Ihr Gerät zu und führt dort die gewünschte Maßnahme durch. Nach der Unterstützung erhalten Sie eine automatisierte Benachrichtigung an Ihre E-Mail-Adresse bei der Telekom (Ihre [email protected]) zugeschickt. Darin werden Sie nochmals darüber informiert, dass Sie einem Fernzugriff auf Ihr Gerät zugestimmt und wir Ihren Konfigurationswunsch ausgeführt oder ein Problem beseitigt haben. 166 EASYSUPPORT EasySupport - Geräte-Manager Die Telekom bietet seinen Kunden im sog. EasySupport Geräte-Manager ausgewählte EasySupport Funktionen an. Mit diesen Funktionen können Sie Ihre EasySupport geeigneten Geräte komfortabel selber verwalten. Den Geräte-Manager erreichen Sie im Telekom Kundencenter im Menübereich Anschluss & Tarif unter dem Punkt EasySupport oder direkt über diese Adresse: www.telekom.de/geraete-manager. Das Kundencenter stellt dabei über das Internet eine sichere Verbindung zu Ihrem Gerät her und führt die gewünschte Funktion aus. Aktuell stehen für Telekom Kunden folgende Funktionen kostenfrei bereit: 1 Überblick über die Geräte in Ihrem Heimnetzwerk 2 Link zu weiteren Informationen über EasySupport Abhängig vom Gerät stehen Ihnen eine oder mehrere dieser Funktionen bereit: 1 Detailinformationen 2 Automatisches Firmware-Update 3 Rufnummernzuordnung ändern 4 Gerätepasswort neu vergeben/ändern 5 Automatische Neukonfiguration Ihres Speedport EASYSUPPORT 167 EasySupport - Ausschalten 1 2 3 4 4 Sollten Sie EasySupport nicht nutzen wollen, können Sie diese Funktion im Konfigurationsprogramm Ihres Speedport ausschalten. Wir empfehlen, EasySupport nicht zu deaktivieren, damit die Firmware Ihres Speedport bei Bedarf automatisch aktualisiert wird. Ist dieses Gerät von der Deutschen Telekom AG gemietet, ist EasySupport Bestandteil Ihres Vertragsverhältnisses im Endgeräte-Service-Paket (Mietverhältnis) und kann in diesem Rahmen nicht deaktiviert werden. 1 Klicken Sie auf die Schaltfläche Einstellungen. 2 Klicken Sie in der linken Spalte auf den Eintrag EasySupport. 3 Setzen Sie den Haken Ich habe den Hinweis gelesen und bestätige, dass für dieses Gerät kein Mietverhältnis mit der Deutschen Telekom AG besteht. 4 Setzen Sie die Haken Interaktive Fernkonfiguration, Ferndiagnose und Fernwartung deaktivieren und Automatische Firmware-Updates deaktivieren. 168 EASYSUPPORT EASYSUPPORT 169 Wenn etwas nicht funktioniert Seite 172 Welche Lösungswege gibt es? Seite 173 DSL Hilfe App verwenden Seite 174 Was bedeuten die Funktionstasten? Seite 175 Was bedeuten die Leuchtanzeigen? Seite 176 Selbsthilfe bei Problemen Seite 178 Zurücksetzen auf Werkseinstellungen (Reset) Seite 179 EasySupport Welche Lösungswege gibt es? DSL Hilfe App verwenden: Die DSL Hilfe App unterstützt Sie bei der Einrichtung oder Fehlerbehebung und hilft Ihnen, Probleme mit der Internetverbindung selbst zu lösen. Die DSL Hilfe App für Ihr Smartphone finden Sie kostenlos im App Store / Google Play Store. Computer neu starten: Starten Sie den Computer neu mit dem Sie die Einrichtung durchführen möchten und versuchen Sie es dann erneut. Speedport neu starten: Ziehen Sie das Netzteil Ihres Speedport aus der Steckdose, warten Sie zehn Sekunden und stecken Sie es wieder ein. Werkseinstellungen wiederherstellen: Ein Reset setzt Ihren Speedport auf die Werkseinstellungen zurück. Wie Sie einen Reset ausführen, erfahren Sie im Abschnitt Zurücksetzen auf Werkseinstellungen. Anschließend müssen Sie Ihren Speedport erneut einrichten. Handbuch nutzen: Ausführliche Hilfestellung gibt Ihnen das digitale Handbuch Ihres Speedport. Verbinden Sie dafür Ihren Computer mit dem Speedport über ein Netzwerkkabel oder kabellos über WLAN. Öffnen Sie im Internet-Browser die Seite http://speedport.ip und klicken Sie auf Handbuch (Dafür müssen Sie nicht online sein). 172 WENN ETWAS NICHT FUNKTIONIERT DSL Hilfe App verwenden DSL Hilfe App kostenlos laden. Die DSL Hilfe App finden Sie im App Store / Google Play Store. Oder scannen Sie einfach diesen QR-Code. WENN ETWAS NICHT FUNKTIONIERT 173 Was bedeuten die Funktionstasten? Die Leuchtanzeigen WLAN und WPS sind Funktionstasten, mit denen Funktionen ein- und ausgeschaltet werden können. Taste Bedeutung WLAN Taste aktiviert oder deaktiviert das WLAN Ihres Speedport. WPS Taste startet Anmeldevorgang für WLAN-Geräte mit WPS-Funktion. 174 WENN ETWAS NICHT FUNKTIONIERT Was bedeuten die Leuchtanzeigen? Die Leuchtanzeigen befinden sich an der Vorderseite Ihres Speedport. Durch die verschiedenen Leuchtanzeigen können alle Betriebszustände angezeigt werden. LED Zustand Bedeutung Power leuchtet Stromversorgung hergestellt. blinkt Gerät defekt. Bitte an Kundenservice wenden. leuchtet Verbindung synchronisiert. blinkt Verbindung wird synchronisiert. Bitte warten. Online leuchtet Verbindung zum Internet aktiviert. Telefonie leuchtet Internet-Telefonie aktiviert. Service blinkt Ein Servicevorgang läuft. Bitte warten bis Anzeige erlischt. WLAN leuchtet Kabelloses Heimnetzwerk (WLAN) aktiviert. WPS blinkt Anmeldeprozess für WLAN-Geräte aktiviert. DSL WENN ETWAS NICHT FUNKTIONIERT 175 Selbsthilfe bei Problemen Eine Auswahl von Lösungen für verschiedene Probleme finden Sie auf den folgenden Seiten. Weitere Hinweise zur Lösung Ihres Problems können Sie im Internet finden: http://www.telekom.de/hilfe . Ich möchte auf die Benutzeroberfläche meines Speedport zugreifen, erhalte aber die Meldung „Die Seite konnte nicht angezeigt werden.“ Und jetzt? Prüfen Sie Ihre Eingabe in dem Adressfeld (nicht dem Suchfeld) Ihres Internet-Browsers. Die Adresse Ihres Speedport lautet http://speedport.ip. Alternativ können Sie http://192.168.2.1 in die Adresszeile Ihres Internet-Browsers eingeben. Wenn auch das nicht funktioniert, starten Sie Ihren Computer und / oder Speedport neu. Warum leuchten die Leuchtanzeigen nicht? Prüfen Sie die verwendete Steckdose mit einem Gerät, von dem Sie wissen, dass es funktioniert. Warum kann ich keine Verbindung zum WLAN aufbauen? Prüfen Sie, ob die Leuchtanzeige WLAN leuchtet. Falls nicht, drücken Sie die WLAN-Taste. Prüfen Sie, ob an allen Geräten innerhalb Ihres Heimnetzwerks die gleiche Verschlüsselung eingestellt ist. Warum funktioniert mein Speedport nach einem Firmware-Update nicht mehr? Ein Reset setzt Ihren Speedport auf die Werkseinstellungen zurück. Wie Sie einen Reset ausführen, erfahren Sie im Abschnitt Zurücksetzen auf Werkseinstellungen. Anschließend müssen Sie Ihren Speedport erneut einrichten. 176 WENN ETWAS NICHT FUNKTIONIERT Selbsthilfe bei Problemen (Fortsetzung) Wo sind meine Zugangsdaten? Waren Sie bereits Kunde der Telekom? Dann verwenden Sie weiterhin Ihre gewohnten Zugangsdaten. Falls dennoch Probleme auftreten, hilft Ihnen unser Kundenservice. Das mitgelieferte Netzwerkkabel ist zu kurz. Netzwerkkabel in verschiedenen Längen sind in Ihrem Telekom-Shop oder im Fachhandel erhältlich. Gewusst? Richten Sie die Verbindung über das kabellose Heimnetzwerk (WLAN) ein. Ihr Computer muss dafür WLAN unterstützen. Das mitgelieferte DSL-Kabel ist zu kurz. DSL-Kabel in verschiedenen Längen sind in Ihrem Telekom-Shop erhältlich. Warum passt der Stecker von meinem Telefon bzw. meiner ISDN-Anlage nicht an meinen Speedport? Wenn Sie ISDN-Telefone oder ISDN-Anlagen verwenden wollen, benötigen Sie einen ISDN-Adapter. Einen ISDN-Adapter erhalten Sie in Ihrem Telekom-Shop. Ich habe mein Telefon an meinen Speedport angeschlossen. Warum habe ich kein Freizeichen? Prüfen Sie, ob die Leuchtanzeigen Online und Telefonie leuchten. Prüfen Sie alle Verbindungen und richten Sie Ihren Anschluss neu ein. Warum kann ich nicht auf die Benutzeroberfläche meines Speedport zugreifen? Starten Sie Ihren Computer und / oder Ihren Speedport neu. Trennen Sie Ihren Speedport für 10 Sekunden von der Stromversorgung. Ihr Speedport benötigt ca. 180 Sekunden für einen Neustart. Führt dies nicht zum Erfolg, führen Sie ein Zurücksetzen auf Werkseinstellungen durch. WENN ETWAS NICHT FUNKTIONIERT 177 Zurücksetzen auf Werkseinstellungen (Reset) Ein Zurücksetzen auf Werkseinstellungen führt dazu, dass alle persönlichen Daten (wie etwa die Zugangsdaten von Ihrem Internetanbieter oder Ihre persönlichen Kennwörter und Einstellungen) gelöscht werden. Führen Sie ein Zurücksetzen auf Werkseinstellungen durch, bevor Sie Ihren Speedport an Dritte übergeben, wenn Sie Ihr Gerätepasswort vergessen oder keinen Zugang mehr zu der Benutzeroberfläche Ihres Speedport haben. Wenn Sie Ihren Speedport auf die Werkseinstellungen zurückgesetzt haben, muss Ihr Speedport vollständig neu eingerichtet werden. 1 Ihr Speedport muss mit dem Stromnetz verbunden sein. 2 Drücken Sie mit einem Kugelschreiber in die mit Reset bezeichnete Öffnung auf der Rückseite Ihres Speedport für mindestens 5 Sekunden. 3 Warten Sie 180 Sekunden und trennen Sie Ihren Speedport vom Stromnetz. 4 Schließen Sie Ihren Speedport erneut an das Stromnetz an. Ihr Speedport startet innerhalb von 180 Sekunden neu. 5 Jetzt sind alle Ihre Daten gelöscht und durch die Werkseinstellungen ersetzt worden. 178 WENN ETWAS NICHT FUNKTIONIERT EasySupport EasySupport ist ein Service für Breitband-Kunden der Telekom. Sie können den EasySupport Service in Verbindung mit Ihrem Speedport nutzen. Folgende EasySupport Funktionen sind zur sofortigen Verwendung bereits aktiviert: Automatische Einrichtung Automatische Firmware-Updates Sollten Sie Fragen zur Einrichtung oder Probleme mit Ihrem Speedport haben, können Sie für unsere Hotline-Mitarbeiter an der Hotline folgende Funktion freigeben: Fernunterstützung über Hotline WENN ETWAS NICHT FUNKTIONIERT 179 ANHANG Seite 182 Reinigen - wenn‘s nötig wird Seite 182 Technischer Service Seite 183 CE-Zeichen Seite 184 Rücknahme von alten Geräten Seite 185 Technische Daten Seite 186 Lizenztexte Reinigen - wenn‘s nötig wird Reinigen Sie Ihren Speedport mit einem weichen, trockenen und antistatischen Reinigungstuch. Verwenden Sie keine Reinigungsmittel oder Lösungsmittel. Technischer Service Ergänzende Beratungsleistungen sowie Einrichtungshilfen zu Ihrem Speedport erhalten Sie an der Hotline des Technischen Service der Telekom. Erfahrene Mitarbeiter stehen Ihnen während der üblichen Geschäftszeiten unter der Hotline 0800 330 1000 zur Verfügung. Auf Wunsch erfolgt eine Einrichtung Ihres Speedport mit Hilfe des Fernwartungszugangs (Remote Access). Bitte halten Sie die Seriennummer Ihres Speedport bereit. Sie finden die Seriennummer auf dem Typenschild auf der Rückseite Ihres Speedport. Beachten Sie, dass Ihr Speedport geheime Daten enthält, deren Bekanntgabe Ihnen schaden kann. Wollen Sie Ihren Speedport z. B. zur Reperatur geben, führen Sie ein Zurücksetzen auf Werkseinstellungen (Reset) aus. Beachten Sie, dass die voreingestellte Verschlüsselung Ihres Speedport wieder aktiviert ist. 182 ANHANG CE-Zeichen Dieses Gerät erfüllt die Anforderungen folgender EU-Richtlinien: 1999/5/EG Richtlinie des Europäischen Parlaments und des Rates über Funkanlagen und Telekommunikationsendeinrichtungen und die gegenseitige Anerkennung ihrer Konformität. 2009/125/EG Richtlinie des Europäischen Parlaments und des Rates zur Schaffung eines Rahmens für die Festlegung von Anforderungen an die umweltgerechte Gestaltung energieverbrauchsrelevanter Produkte. 2011/65/EU Richtlinie des Europäischen Parlaments und des Rates zur Beschränkung der Verwendung bestimmter gefährlicher Stoffe in Elektro- und Elektronikgeräten. Die Konformität mit den o. a. Richtlinien wird durch das CE-Zeichen auf dem Gerät bestätigt. Die Konformitätserklärung kann unter folgender Adresse eingesehen werden: Deutsche Telekom AG, Products & Innovation, CE-Management, Postfach 1227, 48542 Steinfurt ANHANG 183 Rücknahme von alten Geräten Hat Ihr Speedport ausgedient, bringen Sie das Altgerät zur Sammelstelle Ihres kommunalen Entsorgungsträgers (z. B. Wertstoffhof). Das nebenstehende Symbol bedeutet, dass das Altgerät getrennt vom Hausmüll zu entsorgen ist. Nach dem Elektro- und Elektronikgerätegesetz sind Besitzer von Altgeräten gesetzlichen gehalten, alte Elektro- und Elektronikgeräte einer getrennten Abfallerfassung zuzuführen. Helfen Sie bitte mit und leisten Sie einen Beitrag zum Umweltschutz, indem Sie das Altgerät nicht in den Hausmüll geben. Die Telekom ist bei der Stifung Elektro-Altgeräte-Register unter der WEEE-Reg.-Nr. DE 60800328 registriert. Hinweis für den Entsorgungsträger: Das Datum der Herstellung bzw. des Inverkehrbringens ist auf dem Typenschild nach DIN EN 60062, Ziffer 5, angegeben. 184 ANHANG Technische Daten Modell Speedport Entry 2 DSL-Anschluss / -Standard 1x RJ45 für ADSL, ADSL2, ADSL2+, VDSL, VDSL2 LAN-Anschluss 2x RJ45, 10/100 autoMDI/MDIX Telefon-Anschluss 2x TAE-U zum Anschluss analoger Endgeräte WLAN-Standard IEEE 802.11 b/g/n WLAN-Frequenzbereich 2.400 - 2.4835 GHz (IEEE 802.11 b/g/n) WLAN-Funkkanäle 13 bei IEEE 802.11 b/g/n (2.4 GHz) WLAN-Übertragungsrate IEEE 802.11 „b“ bis 11 Mbps, „g“ bis 54 Mbps, „n“ bis 300 Mbps WLAN-Sicherheit WPA/WPA2, MAC-Filter, NAT, Firewall Versorgungsspannung siehe Netzteil-Typenschild Zulässige Umgebungstemperatur 0 °C bis 40 °C, bei 5 % bis 95 % relative Luftfeuchtigkeit Abmessungen (mit Standfuß) ca. 176 x 133 x 78 mm Abmessungen (ohne Standfuß) ca. 176 x 133 x 30 mm Gewicht ca. 255 g Zulassung CE-Zertifizierung (R&TTE-Richtlinie), zugelassen für die BRD ANHANG 185 Lizenztexte COPYRIGHT NOTICE AND WARRANTY DISCLAIMER This product includes free software owned by Internet Systems Consortium,Inc. and released under the BSD License. Copyright© C2004-2005, Internet Systems Consortium, Inc. The BSD License Redistribution and use in source and binary forms, with or without modification, are permitted provided that the following conditions are met: 1. Redistributions of source code must retain the above copyright notice, this list of conditions and the following disclaimer. 2. Redistributions in binary form must reproduce the above copyright notice, this list of conditions and the following disclaimer in the documentation and/or other materials provided with the distribution. 3. Neither the name of the nor the names of its contributors may be used to endorse or promote products derived from this software without specific prior written permission. WARRANTY DISCLAIMER This software is provided by the author ``as is‘‘ and any express or implied warranties, including, but not limited to, the implied warranties of merchantability and fitness for a particular purpose are disclaimed. in no event shall the author be liable for any direct, indirect, incidental, special, exemplary, or consequential damages (including, but not limited to, procurement of substitute goods or services; loss of use, data, or profits; or business interruption) however caused and on any theory of liability, whether in contract, strict liability, or tort (including negligence or otherwise) arising in any way out of the use of this software, even if advised of the possibility of such damage. COPYRIGHT NOTICE AND WARRANTY DISCLAIMER This product includes free software which are released under the GNU General Public License (Version2) that comes together with this product and can also be found under http://www.gnu.org/licenses/gpl.html. GNU General Public License (GPL2) Version 2 Copyright (C) 1989, 1991 Free Software Foundation, Inc., 59 Temple Place, Suite 330, Boston, MA 02111-1307 USA Everyone is permitted to copy and distribute verbatim copies of this license document, but changing it is not allowed. Preamble The licenses for most software are designed to take away your freedom to share and change it. By contrast, the GNU General Public License is intended to guarantee your freedom to share and change free software--to make sure the software is free for all its users. This General Public License applies to most of the Free Software Foundation‘s software and to any other program whose authors commit to using it. (Some other Free Software Foundation software is covered by the GNU Library General Public License instead.) You can apply it to your programs, too. When we speak of free software, we are referring to freedom, not price. Our General Public Licenses are designed to make sure that you have the freedom to distribute copies of free software (and charge for this service if you wish), that you receive source code or can get it if you want it, that you can change the software or use pieces of it in new free programs; and that you know you can do these things. To protect your rights, we need to make restrictions that forbid anyone to deny you these rights or to ask you to surrender the rights. These restrictions translate to certain responsibilities for you if you distribute copies of the software, or if you modify it. For example, if you distribute copies of such a program, whether gratis or for a fee, you must give the recipients all the rights that you have. You must make sure that they, too, receive or can get the source code. And you must show them these terms so they know their rights. We protect your rights with two steps: (1) copyright the software, and (2) offer you this license which gives you legal permission to copy, distribute and/or modify the software. Also, for each author‘s protection and ours, we want to make certain that everyone understands that there is no warranty for this free software. If the software is modified by someone else and passed on, we want its recipients to know that what they have is not the original, so that any problems introduced by others will not reflect on the original authors‘ reputations. Finally, any free program is threatened constantly by software patents. We wish to avoid the danger that redistributors of a free program will individually obtain patent licenses, in effect making the program proprietary. To prevent this, we have made it clear that any patent must be licensed for everyone‘s free use or not licensed at all. The precise terms and conditions for copying, distribution and modification follow. 186 Lizenztexte (Fortsetzung) Terms And Conditions For Copying, Distribution And Modification 0. This License applies to any program or other work which contains a notice placed by the copyright holder saying it may be distributed under the terms of this General Public License. The „Program“, below, refers to any such program or work, and a „work based on the Program“ means either the Program or any derivative work under copyright law: that is to say, a work containing the Program or a portion of it, either verbatim or with modifications and/or translated into another language. (Hereinafter, translation is included without limitation in the term „modification“.) Each licensee is addressed as „you“. Activities other than copying, distribution and modification are not covered by this License; they are outside its scope. The act of running the Program is not restricted, and the output from the Program is covered only if its contents constitute a work based on the Program (independent of having been made by running the Program). Whether that is true depends on what the Program does. 1. You may copy and distribute verbatim copies of the Program‘s source code as you receive it, in any medium, provided that you conspicuously and appropriately publish on each copy an appropriate copyright notice and disclaimer of warranty; keep intact all the notices that refer to this License and to the absence of any warranty; and give any other recipients of the Program a copy of this License along with the Program. You may charge a fee for the physical act of transferring a copy, and you may at your option offer warranty protection in exchange for a fee. 2. You may modify your copy or copies of the Program or any portion of it, thus forming a work based on the Program, and copy and distribute such modifications or work under the terms of Section 1 above, provided that you also meet all of these conditions. a) You must cause the modified files to carry prominent notices stating that you changed the files and the date of any change. b) You must cause any work that you distribute or publish, that in whole or in part contains or is derived from the Program or any part thereof, to be licensed as a whole at no charge to all third parties under the terms of this License. c) If the modified program normally reads commands interactively when run, you must cause it, when started running for such interactive use in the most ordinary way, to print or display an announcement including an appropriate copyright notice and a notice that there is no warranty (or else, saying that you provide a warranty) and that users may redistribute the program under these conditions, and telling the user how to view a copy of this License. (Exception: if the Program itself is interactive but does not normally print such an announcement, your work based on the Program is not required to print an announcement.) These requirements apply to the modified work as a whole. If identifiable sections of that work are not derived from the Program, and can be reasonably considered independent and separate works in themselves, then this License, and its terms, do not apply to those sections when you distribute them as separate works. But when you distribute the same sections as part of a whole which is a work based on the Program, the distribution of the whole must be on the terms of this License, whose permissions for other licensees extend to the entire whole, and thus to each and every part regardless of who wrote it. Thus, it is not the intent of this section to claim rights or contest your rights to work written entirely by you; rather, the intent is to exercise the right to control the distribution of derivative or collective works based on the Program. In addition, mere aggregation of another work not based on the Program with the Program (or with a work based on the Program) on a volume of a storage or distribution medium does not bring the other work under the scope of this License. 3. You may copy and distribute the Program (or a work based on it, under Section 2) in object code or executable form under the terms of Sections 1 and 2 above provided that you also do one of the following: a) Accompany it with the complete corresponding machine-readable source code, which must be distributed under the terms of Sections 1 and 2 above on a medium customarily used for software interchange; or, b) Accompany it with a written offer, valid for at least three years, to give any third party, for a charge no more than your cost of physically performing source distribution, a complete machine-readable copy of the corresponding source code, to be under the terms of Sections 1 and 2 above on a medium customarily used for software interchange; or, c) Accompany it with the information you received as to the offer to distribute corresponding source code. (This alternative is allowed only for noncommercial distribution and only if you the program in object code or executable form with such an offer, in accord with Subsection b above.) The source code for a work means the preferred form of the work for making modifications to it. For an executable work, complete source code means all the source code for all modules it contains, plus any associated interface definition files, plus the scripts used to control compilation and installation of the executable. However, as a special exception, the source code distributed need not include anything that is normally distributed (in either source or binary form) with the major components (compiler, kernel, and so on) of the operating system on which the executable runs, unless that component itself accompanies the executable. If distribution of executable or object code is made by offering access to copy from a designated place, then offering equivalent access to copy the source code from the same place counts as distribution of the source code, even though third parties are not compelled to copy the source along with the object code. 4. You may not copy, modify, sublicense, or distribute the Program except as expressly provided under this License. Any attempt otherwise to copy, modify, sublicense or distribute the Program is void, and will automatically terminate your rights under this License. However, parties who have received copies, or rights, from you under this License will not have their licenses terminated so long as such parties remain in full compliance. 187 Lizenztexte (Fortsetzung) 5. You are not required to accept this License, since you have not signed it. However, nothing else grants you permission to modify or distribute the Program or its derivative works. These actions are prohibited by law if you do not accept this License. Therefore, by modifying or distributing the Program (or any work based on the Program), you indicate your acceptance of this License to do so, and all its terms and conditions for copying, distributing or modifying the Program or works based on it. 6. Each time you redistribute the Program (or any work based on the Program), the recipient automatically receives a license from the original licensor to copy, distribute or modify the Program subject to these terms and conditions. You may not impose any further restrictions on the recipients‘ exercise of the rights granted herein. You are not responsible for enforcing compliance by third parties to this License. 7. If, as a consequence of a court judgment or allegation of patent infringement or for any other reason (not limited to patent issues), conditions are imposed on you (whether by court order, agreement or otherwise) that contradict the conditions of this License, they do not excuse you from the conditions of this License. If you cannot distribute so as to satisfy simultaneously your obligations under this License and any other pertinent obligations, then as a consequence you may not distribute the Program at all. For example, if a patent license would not permit royalty-free redistribution of the Program by all those who receive copies directly or indirectly through you, then the only way you could satisfy both it and this License would be to refrain entirely from distribution of the Program. If any portion of this section is held invalid or unenforceable under any particular circumstance, the balance of the section is intended to apply and the section as a whole is intended to apply in other circumstances. It is not the purpose of this section to induce you to infringe any patents or other property right claims or to contest validity of any such claims; this section has the sole purpose of protecting the integrity of the free software distribution system, which is implemented by public license practices. Many people have made generous contributions to the wide range of software distributed through that system in reliance on consistent application of that system; it is up to the author/donor to decide if he or she is willing to distribute software through any other system and a licensee cannot impose that choice. This section is intended to make thoroughly clear what is believed to be a consequence of the rest of this License. 8. If the distribution and/or use of the Program is restricted in certain countries either by patents or by copyrighted interfaces, the original copyright holder who places the Program under this License may add an explicit geographical distribution limitation excluding those countries, so that distribution is permitted only in or among countries not thus excluded. In such case, this License incorporates the limitation as if written in the body of this License. 9. The Free Software Foundation may publish revised and/or new versions of the General Public License from time to time. Such new versions will be similar in spirit to the present version, but may differ in detail to address new problems or concerns. Each version is given a distinguishing version number. If the Program specifies a version number of this License which applies to it and „any later version“, you have the option of following the terms and conditions either of that version or of any later version published by the Free Software Foundation. If the Program does not specify a version number of this License, you may choose any version ever published by the Free Software Foundation. 10. If you wish to incorporate parts of the Program into other free programs whose distribution conditions are different, write to the author to ask for permission. For software which is copyrighted by the Free Software Foundation, write to the Free Software Foundation; we sometimes make exceptions for this. Our decision will be guided by the two goals of preserving the free status of all derivatives of our free software and of promoting the sharing and reuse of software generally. WARRANTY DISCLAIMER Because the program is licensed free of charge, there is no warranty for the program, to the extent permitted by applicable law. except when otherwise stated in writing the copyright holders and/or other parties provide the program „as is“ without warranty of any kind, either expressed or implied, including, but not limited to, the implied warranties of merchantability and fitness for a particular purpose. the entire risk as to the quality and performance of the program is with you. should the program prove defective, you assume the cost of all necessary servicing, repair or correction. In no event unless required by applicable law or agreed to in writing will any copyright holder, or any other party who may modify and/or redistribute the program as permitted above, be liable to you for damages, including any general, special, incidental or consequential damages arising out of the use or inability to use the program (including but not limited to loss of data or data being rendered inaccurate or losses sustained by you or third parties or a failure of the program to operate with any other programs), even if such holder or other party has been advised of the possibility of such damages. 188 Lizenztexte (Fortsetzung) Component Name Version License Component homepage to download modified /user/public/apps/busybox 1.17.2 GPLv2 Author http://www.busybox.net/downloads/ Yes /user/public/apps/udhcpd 0.9.8 GPLv2 http://www.busybox.net/downloads/ Yes /user/public/apps/ 1,17 BSD http://www.acme.com/software/mini_httpd/ Yes /user/public/apps/ppp-2.4.5 2.4.5 BSD http://ppp.samba.org/download.html Yes /user/public/apps/iptables/iptables 1.4.16.3 GPLv2 /user/public/apps/dnsmasq-2.60 2,6 GPLv2 /user/public/apps/iproute-2 2.6.20 GPLv2 mini_httpd-1.17beta1 Simon Kelley http://www.netfilter.org/downloads.html No http://www.thekelleys.org.uk/dnsmasq/ Yes http://www.linuxfoundation.org/collaborate/ No workgroups/networking/iproute2 /user/public/apps/radvd-1.8.5 1.8.5 BSD pedro roque, Lars http://www.litech.org/radvd/ Yes Fenneberg, Craig Metz, Marko Myllynen, Fran,cois Pinard, Reuben Hawkins, Jim Paris, Tom Tromey /user/public/apps/nadvd 1.8.5 BSD http://www.litech.org/radvd/ Yes /user/public/apps/rsdvd 1.8.6 BSD http://www.litech.org/radvd/ Yes /user/public/apps/dhcpv6 20061013 BSD http://sourceforge.net/projects/wide-dh- Yes cpv6/ /user/public/libs/openssl-1.0.1h 1.0.1h BSD http://www.openssl.org/ No /user/public/apps/bind-9.9.1-P2 9.9.1-P2 BSD https://www.isc.org/software/bind No No /user/public/apps/stunnel-4.53 4.53 GPLv2 Michal Trojnara https://www.stunnel.org/downloads.html /user/public/apps/wget-1.10.2 1.10.2 GPLv2 Hrvoje Niksic http://www.gnu.org/software/wget/ No /user/private/libs/libupnp-lsdcc 1.2.1 BSD http://upnp.sourceforge.net/ Yes /bsp/userspace/public/libs/libsrv 1.0.2 BSD Rick van Rein http://libsrv.sourceforge.net/ No /user/public/libs/zlib-1.2.3 1.2.3 BSD "Jean-loup Gailly http://zlib.net/ No Mark Adler" /user/public/libs/libdaemon 0.14 LGPL Lennart Poettering http://0pointer.de/lennart/projects/ libdaemon/ /user/public/apps/fetchmail-6.3.24 6.3.24 GPLv2 "Matthias Andree , http://fetchmail.berlios.de Yes http://bridge.sourceforge.net/ Yes Rob Funk" /user/public/apps/bridge-utils 1.2 GPLv2 "Stephen Hemminger, Lennert Buytenhek" 189 Erfahrene Mitarbeiter stehen Ihnen während der üblichen Geschäftszeiten unter der Hotline 0800 330 1000 oder im Internet unter http://hilfe.telekom.de zur Verfügung. Bedienungsanleitung für Speedport Entry 2 Ausgabe 11.03.2015 Herausgeber Telekom Deutschland GmbH Landgrabenweg 151 53227 Bonn