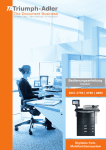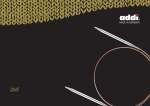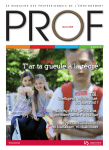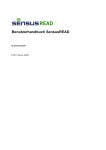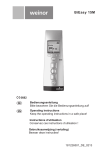Download - Einfach Kasse machen
Transcript
3.5.2 Ritosoft Bedienungsanleitung © 2015 Timur Türel Ritosoft Installations und Bedienungsanleitung von Timur Türel Ritosoft ist eine innovative Kassensoftware für den Handel. Die Software zeichnet sich durch ihre sehr einfache und intuitive Bedienung aus. Hierbei helfen u.a. eine k lar struk turierte, einfache und übersichtliche Oberfläche. Bei der Entwick lung dieser Software wurde sehr viel Wert auf eine einfache Bedienung gelegt unter Berück sichtigung sämtlicher Funk tionen. Inhalt 3 Inhaltsverzeichnis 0 Teil I Vorwort 7 Teil II Einführung 9 1 Systemvoraussetzungen ................................................................................................................................... 9 2 Einleitung ................................................................................................................................... 10 Teil III Installation 12 1 Programminstallation ................................................................................................................................... 12 2 Lizenz ................................................................................................................................... aktivieren 13 Teil IV Konfiguration 15 1 Systemeinstellungen ................................................................................................................................... 15 System einstellungen ......................................................................................................................................................... 15 Systemeinstellungen .................................................................................................................................................. 15 System ........................................................................................................................................... 16 Allgemein ........................................................................................................................................... 17 Allgemein...................................................................................................................................... 17 Systemabschluss ...................................................................................................................................... 17 Allgemein...................................................................................................................................... 17 Automatik...................................................................................................................................... 17 Produkte ...................................................................................................................................... 17 Programme........................................................................................................................................... 17 Buchungsmaske ...................................................................................................................................... 18 Schnellkasse ...................................................................................................................................... 18 Zurücksetzen ........................................................................................................................................... 18 Updates ........................................................................................................................................... 18 Datenbank.................................................................................................................................................. 18 Darstellung.................................................................................................................................................. 20 Nachrichtendienst .................................................................................................................................................. 21 Drucker ......................................................................................................................................................... 21 Bondrucker .................................................................................................................................................. 22 Arbeitsbondrucker .................................................................................................................................................. 22 Leseeinheiten ......................................................................................................................................................... 23 IButton-Leser .................................................................................................................................................. 23 Fingerabdruckleser .................................................................................................................................................. 23 RFID-Leser.................................................................................................................................................. 24 Magnetkartenleser .................................................................................................................................................. 24 Peripherie......................................................................................................................................................... 24 Kassenlade .................................................................................................................................................. 25 Barcodescanner .................................................................................................................................................. 25 POS-Display .................................................................................................................................................. 26 2. Kundendisplay .................................................................................................................................................. 27 Kartenterminal .................................................................................................................................................. 28 Schnittstellen ......................................................................................................................................................... 28 Security .................................................................................................................................................. 29 © 2015 Timur Türel 4 Ritosoft Bedienungsanleitung 2 Drucker ................................................................................................................................... einrichten 29 33 Teil V Benutzeroberfläche 1 Startseite ................................................................................................................................... 33 Anm elden......................................................................................................................................................... 33 Inform ationen ......................................................................................................................................................... 34 2 Buchungsmaske ................................................................................................................................... 35 3 Abrechnung ................................................................................................................................... 38 4 Verwaltung ................................................................................................................................... 40 44 Teil VI Backoffice 1 Allgemein ................................................................................................................................... 44 2 Verwaltung ................................................................................................................................... 44 Meine Firm ......................................................................................................................................................... a 44 Term inals......................................................................................................................................................... 44 Mitarbeiter ......................................................................................................................................................... 46 Warengruppen ......................................................................................................................................................... 48 Produkte ......................................................................................................................................................... 49 Übersicht .................................................................................................................................................. 49 Änderungen .................................................................................................................................................. 52 Menüs .................................................................................................................................................. 52 Produkt-Optionen ......................................................................................................................................................... 53 Produkt-Aktionen ......................................................................................................................................................... 54 Produkt-Baukasten ......................................................................................................................................................... 56 Produkt-Rezepturen ......................................................................................................................................................... 60 Produkt-Preisgruppen ......................................................................................................................................................... 61 Mehrw ertsteuersätze ......................................................................................................................................................... 61 Währungen ......................................................................................................................................................... 62 Rechnungen ......................................................................................................................................................... 62 Zahlungsarten ......................................................................................................................................................... 63 Kunden ......................................................................................................................................................... 65 Lager ......................................................................................................................................................... 65 Übersicht .................................................................................................................................................. 66 Bestand .................................................................................................................................................. 66 Lieferanten ......................................................................................................................................................... 66 Eigene Berichte ......................................................................................................................................................... 67 Gutscheinverw ......................................................................................................................................................... altung 68 3 Abschluss ................................................................................................................................... 68 Tagesabschluss ......................................................................................................................................................... 69 Monatsabschluss ......................................................................................................................................................... 71 4 Einstellungen ................................................................................................................................... 72 Allgem ein......................................................................................................................................................... 72 Drucker ......................................................................................................................................................... 72 Übersicht .................................................................................................................................................. 73 Druck-Layout .................................................................................................................................................. 74 Drucktest .................................................................................................................................................. 75 Druckermodelle .................................................................................................................................................. 76 Datenbank......................................................................................................................................................... 76 Sichern / Wiederherstellen .................................................................................................................................................. 77 Zurücksetzen .................................................................................................................................................. / Demo 78 © 2015 Timur Türel Inhalt 5 Administration .................................................................................................................................................. 78 Oberfläche......................................................................................................................................................... 78 Tastenlayout .................................................................................................................................................. 79 Tastengruppen .................................................................................................................................................. 80 Tastenbelegung .................................................................................................................................................. 81 5 Auswertungen ................................................................................................................................... 82 Listen ......................................................................................................................................................... 82 Um satzbericht ......................................................................................................................................................... 82 Berichte ......................................................................................................................................................... 83 GDPdU Export ......................................................................................................................................................... 83 Protokollierung ......................................................................................................................................................... 83 6 Update ................................................................................................................................... (Programmaktualisierungen) 83 Teil VII Funktionstasten Übersicht 85 Teil VIII Arbeitsabläufe 89 1 Positionen ................................................................................................................................... buchen 89 2 Gutscheine ................................................................................................................................... verwenden 89 3 Kundenbuchungen ................................................................................................................................... durchführen 89 4 Kundenkarten ................................................................................................................................... einsetzen 89 Index © 2015 Timur Türel 90 Teil I Vorwort 1 7 Vorwort Sehr geehrter Nutzer, mit dieser Software haben Sie ein benutzerfreundliches und umfangreiches Kassenabrechnungssystem erworben. Die Ritosoft Software ist speziell unter der Berücksichtigung der neuesten Techniken und aller notwendigen Funktionen für ein Kassensystem entwickelt worden. Wir sind darauf bedacht, Ihnen ein breites Spektrum an Funktionen in unserer Software zur Verfügung zu stellen um ihren Geschäftsbetrieb optimal zu unterstützen. Um Ihnen das Einrichten der Software und den Ersteinstieg in der Nutzung der Software zu erleichtern, haben wir diese Bedienungsanleitung für Sie zusammen gestellt. Wir hoffen, dass Sie mit der Software zufrieden sind und bedanken uns, dass Sie sich für unserer Produkt entschieden haben. © 2015 Timur Türel Teil II Einführung 2 9 Einführung Systemvoraussetzungen Einleitung 2.1 Systemvoraussetzungen Software Um die Ritosoft Software in Betrieb nehmen zu können benötigen Sie mindestens das Microsoft .NET Framework 3.5 & 4.0. Diese Software ist aus lizenzrechtlichen Gründen nicht automatisch in der Installationsroutine enthalten. Bei der Installation werden abhängige Komponenten ermittelt und bei Bedarf heruntergeladen und installiert. Eine Internetverbindung ist hierfür Voraussetzung. Alternativ können Sie sich die Software, wenn noch nicht vorhanden, kostenlos auf der Microsoft Internetseite herunterladen. Sollte Ihnen dieses nicht möglich sein, so können wir Ihnen die Anwendung auf einer CD, DVD oder einem USB-Stick zur Verfügung stellen (gegen eine geringe Gebühr für das Medium und Portokosten). Hardware Folgende Mindestanforderungen werden an die Hardware gestellt: Betriebssystem: ab Microsoft Windows XP ab SP3 Prozessor: min. 1GHz Speicher: min. 1GB RAM Festplatte: min. 10GB Auflösung: ab 800x600 Pixel Empfohlen: 1024x786 Pixel Hinweis Wir empfehlen bei Benutzung ab 2 Kassen im Netzwerk oder ab 2 Mobilen Bestelllösungen einen Datenbankserver mit Windows Betriebssystem einzusetzen (ab Professional) um die Performance zu steigern. Des weiteren sollte der Datenbankserver mind. 4 GB RAM haben incl. einer SSD Festplatte und einen Prozessor der neueren Generation verbaut sein, dabei ist es egal ob dieses ein eigener Rechner ist oder die Datenbank auf einem Kassensystem betrieben wird. Die Verkabelung via LAN (Ethernet) ist bei dem Datenbankserver selbstverständlich. © 2015 Timur Türel 10 Ritosoft Bedienungsanleitung Sollten die vorgegebenen Systemvoraussetzungen im Netzwerk nicht vorhanden sind, weisen wir Sie darauf hin das wir nur einen eingeschränkten Support für unser Produkt bieten können. Des weiteren werden die Serversysteme der Small Business Varianten 2003 - 2011 von Microsoft nur eingeschränkt unterstützt. Bitte sprechen Sie uns vor dem Kauf an. 2.2 Einleitung Ritosoft Ritosoft ist ein innovatives Kassen- und Abrechnungssystem für Bistro und Einzelhandel. Es verbindet die klassischen Funktionen einer Gastronomiekasse wie Mitarbeiterverwaltung, Tagesabschlüsse etc. mit denen moderner Technik wie u.a. Fingerabdrucklesegerät, Kundenkartensystem, Debit / Kredit Buchungen (Versionsabhängig). Bei der Entwicklung wurde auf größtmögliche Ergonomie bei der Installation und Bedienung wert gelegt. Sie benötigen also keinen Computerexperten zur Pflege und zum Betrieb des Programms. Dennoch raten wir Ihnen, insbesondere bei WLAN / Netzwerkversionen die Hilfe unserer Experten in Anspruch zu nehmen. © 2015 Timur Türel Teil III 12 3 Ritosoft Bedienungsanleitung Installation In diesem Kapitel finden Sie alle relevanten Informationen zu der Installation der Ritosoft Anwendung. 3.1 Programminstallation Starten Sie das Setup. Das Setup Programm führt Sie durch die Installation. Folgen Sie dabei den Anweisungen. Bei der Installation wird der Microsoft SQL Express Server mit installiert. Die Installationsroutine kann mitunter einige Zeit in Anspruch nehmen. Nach der Installation sollte der Rechner neu gestartet werden. Da die Software immer unter Berücksichtigung der aktuellen Updates von Microsoft entwickelt wird, achten Sie darauf das die aktuellen Updates von Windows nach der Installation geprüft und ggf. installiert werden. Support können wir nur leisten, wenn die aktuellen Updates auf Ihrem System installiert sind. Die Software können Sie 30 Tage lang kostenlos und in vollem Umfang, mit allen Funktionen der Pro Version inkl. aller optionalen Module testen. Wenn Sie danach an einem Kauf der Software Interessiert sind, kontaktieren Sie uns. Nach dem Neustart startet das Programm, sofern bei der Installationsroutine aktiviert, automatisch. Die Datenbank wird beim ersten Programmstart erstellt und vorbereitet. Bei einer Netzwerkinstallation müssen Sie auf dem Remotesystem Hostnamen oder die IP-Adresse des Datenbankservers anpassen. Dieses können Sie hier einrichten: Datenbank © 2015 Timur Türel Installation 3.2 13 Lizenz aktivieren Zum Aktivieren der Software klicken Sie auf der Startseite der Software Info ( 1 ) Button und geben Sie im zweiten Schritt im Feld "Produkt Key" ( 2 ) , den von uns erhaltenen Produkt Key/Freischaltcode ein. Zur Aktivierung klicken Sie bitte auf "Lizenzschlüssel online anfordern" ( 3 ). ACHTUNG: Hierfür ist einmalig eine Internetverbindung notwendig! © 2015 Timur Türel Teil IV Konfiguration 4 15 Konfiguration In diesem Kapitel finden Sie alle relevanten Informationen zu der Konfiguration der Ritosoft Anwendung. 4.1 Systemeinstellungen In den Systemeinstellungen können Sie alle lokalen Einstellungen zu der Kasse vornehmen wie - Systemeinstellungen - Drucker - Leseeinheiten - Peripherie 4.1.1 Systemeinstellungen Unter den Systemeinstellungen können Sie Einstellungen für die Bereiche - allgemeine Systemeinstellungen, - Datenbankeinstellungen, - Einstellungen bezüglich der Darstellung, vornehmen. 4.1.1.1 Systemeinstellungen Hier finden Sie die Einstellungen - System - Allgemein - Programme - Zurücksetzen und können diese auch ändern. © 2015 Timur Türel 16 Ritosoft Bedienungsanleitung 4.1.1.1.1 System Sobald Sie auf den Punkt allgemeine Systemeinstellungen gehen erscheint Ihnen die oben dargestellte Maske. Terminal Bitte geben Sie hier die Terminal ID ein. Achten Sie darauf, dass jede Kasse eine eigene Terminal ID hat. Es darf unter keinen Umständen die gleiche ID zwei unterschiedlichen Kassen zugeordnet werden. Die Terminal ID dient zu Abrechnungs- und Statistikzwecken. Nachdem Sie die Terminal ID geändert haben, starten Sie bitte die Software neu damit die Änderungen übernommen werden können. Masterpasswort: Das Masterpasswort (Hauptpasswort) ist ein sehr wichtiges Passwort, dass Sie sich auf jeden Fall notieren sollten. In der Regel benötigen Sie das Passwort nur, wenn Sie sich mit keinem anderen Passwort mehr anmelden können. Bei Auslieferung der Software ist das standard Masterpasswort 12345. Bitte ändern Sie dieses direkt nach der Aktivierung der Software. Debug Level: Der Debug Level dient zur Programmverbesserung. © 2015 Timur Türel Konfiguration 17 4.1.1.1.2 Allgemein Hier finden Sie die Einstellungen - Allgemein - DiscoCash - Systemabschluss - Produkte und können diese auch ändern. 4.1.1.1.2.1 Allgemein Hier können Sie einstellen wie sich das System bei einer Zahlung verhalten soll. 4.1.1.1.2.2 Systemabschluss Hier finden Sie die Einstellungen - Systemabschluss - Automatik und können diese auch ändern. Hier können Sie das verhalten einstellen, was bei einem Tagesabschluss automatisch passieren soll. Hier können Sie angeben ob und wie die Tagesabschluss - Automatik arbeiten soll. Gilt erst ab der Pro-Version. 4.1.1.1.2.3 Produkte Hier können Sie einstellen, wenn Sie mit Kundenkarten oder Gutscheinen arbeiten, welche PLU Standardmäßig für die Buchung der Produkte genutzt werden soll. 4.1.1.1.3 Programme Hier finden Sie die Einstellungen - Buchungsmaske - Schnellkasse - Tischreservierung - Lieferdienst - Tischplan und können diese auch ändern. © 2015 Timur Türel 18 Ritosoft Bedienungsanleitung 4.1.1.1.3.1 Buchungsmaske Hier können Sie weitere Einstellungen für die Buchungsmaske anpassen. 4.1.1.1.3.2 Schnellkasse Hier können Sie für die Schnellkasse eine individuelle Preisebene hinterlegen. 4.1.1.1.4 Zurücksetzen Hier können Sie die Software auf Werkseinstellungen zurücksetzen. Achtung: Es werden dadurch alle vorhandenen Daten gelöscht!! 4.1.1.1.5 Updates Hier können Sie Updates von Ritosoft durchführen. Die Funktionsweise ist die gleiche, als wenn Sie diese Funktion im Backoffice ausführen. 4.1.1.2 Datenbank © 2015 Timur Türel Konfiguration 19 Unter „Datenbank“ ist es möglich die Einstellungen zur Datenbank vorzunehmen. Sie müssen bei Ritosoft nicht umständlich Ordner freigeben. Sie müssen lediglich den Datenbankpfad zum Server angeben. Sollten Sie die Kasse nicht im Netzwerkbetrieb benutzen müssen Sie als bei Server localhost\Ritosoft angeben. Kasse arbeitet im Standalone Betrieb. Server: localhost\Ritosoft Datenbank:Ritosoft Benutzername:sa Passwort: Es ist auch möglich, dass die Angaben über die Datenbank in einer leicht veränderten Maske abgefragt werden. Dies ist bei dem Android Tablet der Fall ! Hierbei sieht die Maske leicht verändert aus: Server: IP-Datenbankserver Instanzname: Ritosoft Datenbank: Ritosoft Benutzername: sa Passwort: Mittels des Buttons Konnektivität testen können Sie die Verbindung zur Datenbank testen. Erscheint Verbindung erfolgreich und ist der Button grün eingefärbt so ist alles in Ordnung. Sollte ein keine Verbindung zustande kommen wird der Button rot eingefärbt. Sie sollten immer die SSL Verschlüsselung aktivieren um einen Schutz vor Angriffen zu minimieren. Möchten Sie eine Clientkasse an den Server anschließen so müssen Sie zunächst den Namen des PCs in Erfahrung bringen. Sie können auch eine feste IP Adresse eingeben. Da viele Kunden allerdings mit einem DHCP Server arbeiten, was dazu führt, dass sich die IP Adressen der Rechner verändern, ist es einfacher mit dem Namen zu arbeiten. Sie können den Namen des Datenbankrechners herausfinden indem Sie auf Start – Systemsteuerung – System ( bzw. Leistung und Wartung in der Kategorieansicht) – Computername klicken. Bei Computername steht der Name den Sie statt localhost eintragen. Somit sieht die Maske Datenbank für einen Client wie folgt aus: Server: IP-Datenbankserver\Ritosoft Datenbank:Ritosoft Benutzername:sa Passwort: Wichtig ist noch, dass Sie die Einstellungen der Firewall vornehmen. Die Firewall des Servers kann den Datenbankzugriff blockieren. © 2015 Timur Türel 20 Ritosoft Bedienungsanleitung Die Buttons unten links (Zurücksetzen ...), bitte nur nach Rücksprache mit unserem Support verwenden. Falsche Anwendung kann zum Ausfall des Systems führen. 4.1.1.3 Darstellung Hier können Sie die Software mit verschiedenen Farben individuell konfigurieren. © 2015 Timur Türel Konfiguration 4.1.1.4 21 Nachrichtendienst Mit diesen Einstellungen können Sie festlegen wie sich Ritosoft verhalten soll, wenn eine Nachricht über das Nachrichtensystem von Ritosoft empfangen wird. 4.1.2 Drucker Hier können Sie alle relevanten Druckereinstellungen vornehmen. Bedenken Sie, dass es sich hier um lokale Einstellungen handelt und diese an jedem Kassensystem separat vorgenommen werden müssen. © 2015 Timur Türel 22 4.1.2.1 Ritosoft Bedienungsanleitung Bondrucker Hier können Sie die Einstellungen für die Bondrucker anpassen. 4.1.2.2 Arbeitsbondrucker © 2015 Timur Türel Konfiguration Hier können Sie Anpassungen für die Arbeitsbons vornehmen. 4.1.3 Leseeinheiten - IButton-Leser - Fingerabdruckleser - RFID-Leser - Magnetkartenleser 4.1.3.1 IButton-Leser Nachdem Sie die Einstellungen angepasst haben, können sie im Backoffice den Mitarbeitern die verschiedenen Schlüssel zuweisen. Siehe auch Mitarbeiter Nachdem Sie den IButton-Leser aktiviert haben, starten Sie die Software bitte neu. Nach dem Neustart steht dieser dann zur Verfügung. 4.1.3.2 Fingerabdruckleser Nachdem Sie die Einstellungen angepasst haben, können sie im Backoffice den © 2015 Timur Türel 23 24 Ritosoft Bedienungsanleitung Mitarbeitern die verschiedenen Schlüssel zuweisen. Siehe auch Mitarbeiter Nachdem Sie den Fingerabdruckleser aktiviert haben, starten Sie die Software bitte neu. Nach dem Neustart steht dieser dann zur Verfügung. 4.1.3.3 RFID-Leser Nachdem Sie den RFID Leser aktiviert haben, starten Sie die Software bitte neu. Nach dem Neustart steht der RFID Leser zur Verfügung. 4.1.3.4 Magnetkartenleser Hier können Sie den Magnetkartenleser einrichten und konfigurieren. 4.1.4 Peripherie © 2015 Timur Türel Konfiguration 4.1.4.1 25 Kassenlade Die Kassenlade wird direkt über den BON Drucker angesteuert. Wenn Sie eine direkte Ansteuern wünschen, kontaktieren Sie uns. 4.1.4.2 Barcodescanner Hier können Sie ihren seriellen Barcodescanner konfigurieren. Bei einem Barcodescanner der über Tastatur angeschlossen wird, ist keine Konfiguration notwendig. © 2015 Timur Türel 26 4.1.4.3 Ritosoft Bedienungsanleitung POS-Display Unter Displaytext tragen Sie den Text ein, der im Ruhemodus an das Display gesendet werden soll. Sie können hier z.B. ihre Homepage oder einen Begrüßungstext eintragen. Abhängig von der Größe des Displays können Sie die Zeilen 1-4 verwenden. © 2015 Timur Türel Konfiguration 4.1.4.4 27 2. Kundendisplay Hier können Sie Ihr 2. Kundendisplay aktivieren. Das Kundendisplay funktioniert als 2. Monitor am Kassensystem. Sobald ein Produkte gebucht wird, erscheint auf dem Bildschirm der Betrag, Produktname und Gesamtpreis. Nachdem der Bezahlvorgang abgeschlossen wurde, startet die von Ihnen ausgewählte Dia-Show. Diese können Sie mit einem Zeitintervall sowie einer Individuellen Laufwerksangabe ihren Bedürfnissen anpassen. © 2015 Timur Türel 28 4.1.4.5 Ritosoft Bedienungsanleitung Kartenterminal Hier haben Sie die Möglichkeit ein Kartenterminal von Ihrer Bank an Ritosoft anzubinden. Ritosoft unterstützt das ZVT Protokoll was alle aktuellen Terminals auch unterstützen. Sie können das Terminal via LAN oder COM - Port anbinden. Sollten Sie fragen dazu haben, sprechen Sie uns bitte an. 4.1.5 Schnittstellen © 2015 Timur Türel Konfiguration 4.1.5.1 29 Security Hier legen Sie die Einstellungen fest, welche zum digitalen Signieren von Rechnungen nötig sind. 4.2 Drucker einrichten Grundsätzlich können Sie jeden beliebigen ESC/POS fähigen Bondrucker einsetzen. Es sollte nur darauf geachtet werden, dass der Drucker eine Codepage besitzt, um Umlaute und Sonderzeichen (z.B. Euro Symbol) andrucken zu können. Manche ältere Modelle bieten diese Option nicht. Bitte achten Sie darauf, bei dem angelegten Windowsdrucker den Treiber "Generic / Text Only" ausgewählt zu haben. Empfehlung Wir empfehlen Ihnen, die von der Installation angelegten Drucker: © 2015 Timur Türel 30 Ritosoft Bedienungsanleitung Kasse zu verwenden.Hier müssen Sie jeweils nur den Anschluss konfigurieren. Anleitung der Druckerinstallation am Beispiel eines Epson Bondruckers mit serieller Schnittstelle. Der Bondrucker muss mittels Netzteil (24V) mit dem Stromnetz verbunden werden. Danach wird der Drucker mit dem Rechner mit einem sogenannten Nullmodemkabel verbunden. Machen Sie einen Selbsttest mit dem Drucker um die Parameter der Schnittstelle in Erfahrung zu bringen. Dazu schalten Sie das Gerät aus und halten beim Einschalten die Feed Taste des Druckers gedrückt. Der Selbsttest wird gedruckt. Danach schalten Sie das Gerät wieder aus und wieder ein, ohne dabei die Feedtaste zu drücken. Überprüfen Sie an welcher Schnittstelle der Drucker angeschlossen ist. Dazu schauen Sie auf die Rückseite des Rechners. Im Idealfall sind die seriellen Schnittstellen beschriftet. ( COM1, COM2 etc.) 1. Wählen Sie nun unter: Start / Drucker und Faxgeräte / Drucker hinzufügen. 2. Klicken Sie auf Weiter und wählen Sie den lokalen Drucker, der an einem Computer angeschlossen ist. Klicken Sie auf Weiter. 3. Bei folgendem „Anschluss verwenden“ wählen Sie die korrekte Schnittstelle aus, die Sie vorher ausfindig gemacht haben. 4. Einen spezifischen Druckertreiber benötigen Sie nicht. Wählen Sie einfach den Druckertyp „Generic / Text Only“ wie im Bild dargestellt. 5. Die Druckereinrichtung ist damit abgeschlossen. © 2015 Timur Türel Konfiguration © 2015 Timur Türel 31 Teil V Benutzeroberfläche 5 Benutzeroberfläche In diesem Kapitel erhalten Sie Informationen zu der Benutzeroberfläche. 5.1 Startseite Die Startseite ist der Einstiegspunkt der Software. Nach dem Starten der Software haben Sie folgende Auswahlmöglichkeiten: Anmelden Informationen 5.1.1 Anmelden 1. Geben Sie hier, Ihr im Backoffice definiertes Passwort ein Im Auslieferungszustand sind Benutzer mit folgenden Passwörtern angelegt Mitarbeiter 1 : 11 Mitarbeiter 2 : 22 © 2015 Timur Türel 33 34 Ritosoft Bedienungsanleitung Abteilungsleiter : 55 Manager : 99 2. Benutzer Anmelden 3. Benutzer Abmelden 4. Funktionsauswahl (nach der Anmeldung stehen Ihnen nur die Funktionen zur Verfügung, die im Backoffice frei gegeben wurden) Verwaltung = Verwaltungsfenster für alle administrativen Aufgaben Bonnieren = Buchungsmaske aufrufen Backoffice = Pflege der Stammdaten und Auswertungen 5. Hier erhalten Sie Informationen über den Aktivierungszustand der Software. 6. Diese Icons geben Ihnen Informationen über den Status von: dem angemeldeten Benutzer der Datenbankkonnektivität dem angeschlossenen Fingerabdruckleser der angeschlossenen RFID Leseeinheit 7. Einstellungsdialog (nur sichtbar bei Anmeldung eines Manager Kontos) 8. Software beenden (nur sichtbar bei Anmeldung eines Manager Kontos) 5.1.2 Informationen Hier finden Sie Informationen über den Aktivierungszustand der Software. Weiterhin können Sie hier die Aktivierung vornehmen. Lizenz aktivieren Sie haben von uns eine Seriennummer erhalten, mit der Sie das Programm aktivieren können. Die Seriennummer ist an das System gebunden und kann einmalig aktiviert werden. Zur Aktivierung ist eine Internetverbindung zwingend erforderlich. Gehen Sie dazu auf Lizenz aktivieren und tragen die Seriennummer in das dafür vorgesehene Feld ein. Danach klicken Sie auf Lizenzschlüssel Online anfordern. Lizenz anfordern Sie können Ihre Lizenz bequem per Email anfordern, sofern eine © 2015 Timur Türel Benutzeroberfläche 35 Kundennummer vorhanden ist. Tragen Sie einfach die erforderlichen Daten in die dafür vorgesehenen Felder ein und klicken Sie auf „Lizenzschlüssel per Email anfordern“. Wir bearbeiten Ihre Anfrage binnen 24 h. Module Unter Module finden Sie die Informationen über die aktivierten Module. Sie können daher ganz genau überprüfen, welche Programmmodule auf Ihre Lizenz lizenziert sind. 5.2 Buchungsmaske 1. Storno Bei einem Vertippen markieren Sie das gewünschte Produkt und wählen aus dem Menü "Position löschen" aus. Es wird die ganze Position gelöscht, also unabhängig von der Menge. Möchten Sie eine Position nur in der Menge verändern so benutzen Sie bitte die Plus- und Minus-Tasten wie unter Punkt 2. beschrieben. Bitte beachten Sie, dass diese Funktion abhängig ist von den Berechtigungseinstellungen im Backoffice. Generell hat der Kellner ( unabhängig, ob die Stornoberechtigung für den jeweiligen Kellner ein oder ausgeschaltet ist) die © 2015 Timur Türel 36 Ritosoft Bedienungsanleitung Möglichkeit die Position zu stornieren, wenn er den Artikel noch nicht gebucht hat. Gebucht wird der Artikel in dem Moment, in dem der Arbeitsbon gedruckt wird. Der Arbeitsbon wird durch Klicken auf die Tasten Tischwechsel (12) Abmelden (13) oder Bezahlen (7) gedruckt. Hintergrund ist, dass es recht unpraktikabel ist, dass ein Manager mit Stornoberechtigung jedes mal entsperren muss, wenn der Kellner sich lediglich vertippt hat. 2. Menge ändern Markieren Sie das gewünschte Produkt im Warenkorb und verändern Sie die Menge durch Klick auf die Plus- und Minus-Tasten. Beim Abschluss des Tisches ( Tischwechsel, Kellnerwechsel,Tischabschluss) werden die Produkte gebucht und es wird ein Arbeitsbon gedruckt. 3. Positionen Details Es erscheint immer nur der AKTUELLE Warenkorb, also der Warenkorb der aktuell gebucht wird. Haben Sie den Tisch in der Zwischenzeit geschlossen und möchten diesen wieder aufrufen, können Sie mit Klick auf den i-Button (3) die bereits auf diesen Tisch gebuchten Speisen aufrufen. 4. Kellnerfunktionen Mit Klick auf diesen Button rufen Sie die „gastronomietypischen“ Funktionen auf. Sie finden hier die Funktionen „Tisch splitten“, „Tisch umsetzen“ und „Tisch übergeben“ oder gar "Hotel-Buchung" 5. Scrolltasten für Warenkorb Mittels der Scrolltasten können Sie im Warenkorb scrollen, d.h. die Inhalte des Warenkorbs von unten nach oben bewegen. 6. Infobon Der Infobon dient zur reinen Information der bereits gebuchten Produkte auf einen Tisch. Er stellt keine Rechnung dar und berechtigt nicht zum Vorsteuerabzug. 7. Bezahlung / Wechselgelddialog Hier gelangen Sie zum Abrechnungsfenster. 8. Auswahl Produktkategorie Hier haben Sie übersichtlich die Produktkategorien mit Oberbegriffen, wo die einzelnen Produkte eingeordnet sind. Sie können diese im Backoffice unter Einstellungen / Tastengruppen bearbeiten. Die Produktkategorien, die Sie auf der Touchscreenoberfläche finden, müssen nicht zwingend mit den Produktkategorien aus dem Menü Verwaltung im Backoffice übereinstimmen. 9. Multifunktions Tastenfeld Mit dem numerischen Tastenfeld können Sie zum einen die Menge eines Produktes erhöhen, indem Sie zuerst die Menge eingeben und dann auf das Produkt klicken. Ferner können Sie auch die PLUs direkt eingeben. Möchten Sie die Menge für eine direkt eingegebene PLU erhöhen, dann geben Sie zunächst die Menge ein, klicken Sie dann auf den Stern. Geben Sie nun die PLU ein und klicken Sie dann auf das Häckchen. 10. Häufig verwendete Touch-Tasten © 2015 Timur Türel Benutzeroberfläche 37 Diese Tasten können Sie mit häufig verwendeten/benötigten Produkten belegen um diese schneller buchen zu können. Die Tasten sind unabhängig von Produktkategorien wie Sie unter Punkt 8 beschrieben sind. Sie können z.B. im oberen Bereich die „Renner“ Getränke und im unteren Bereich die „Renner“ Speisen einprogrammieren. Im Backoffice können Sie die Tasten nach ihren Wünschen mit den Produkten belegen. 11. Buchung Abbrechen Möchten Sie den aktuellen Tisch verlassen bzw. abbrechen, weil Sie z.B. den falschen Tisch ausgewählt haben, oder sich nur über den aktuellen Stand eines Tisches erkundigen wollten, benutzen Sie bitte diesen Button. 12. Tischwechsel Möchten Sie weitere Tische bearbeiten OHNE den Kellner zu wechseln benutzen Sie bitte den Button „Tischwechsel“. 13. Abmelden Mittels Klick auf das grüne Häckchen kehren Sie zu der Anmeldemaske zurück. Ein neuer Kellner kann sich nun anmelden. 14. Schnellwahltasten Im Backoffice haben Sie unter Einstellungen / Tastenbelegung die Schnellwahltasten belegt. Sie können nun ganz einfach das Produkt durch Klicken auf eine Taste auswählen. Das Produkt erscheint dann oben links im Warenkorb. Möchten Sie mehrere Produkte auswählen klicken Sie einfach mehrfach auf das gewünschte Produkt. Alternativ können Sie die Menge auch im numerischen Tastenfeld (6)eingeben und dann auf das Produkt klicken. Möchten Sie die Ebene wechseln klicken Sie einfach auf die 1>>. Es wird dann immer in die höhere Ebene gewechselt. Möchten Sie wieder in die Ebene 1 gelangen, klicken Sie einfach wieder auf die Produktkategorie (2), oder klicken Sie solange auf den Ebenenwechselbutton bis Ebene 1 wieder erreicht ist. 15. Ebenenwechsel Durch Klick auf den1>> Button kann die jeweilige Ebene gewechselt werden. Sie können die Anzahl der Ebenen im Backoffice unter Einstellungen / Tastenlayout frei definieren. 16. Preisgruppe / Gangfolge und Sitzplatzwählen Hier können Sie weitere Funktion wie z.B. die aktuelle Preisgruppe, Gangfolge oder Sitzplatz auswählen. © 2015 Timur Türel 38 5.3 Ritosoft Bedienungsanleitung Abrechnung Sie benutzen diese Maske um einen Tisch abzuschließen. 1. Belegart Hier wählen Sie die Belegart aus. Sie können wählen zwischen einem Bon, zwei Bons oder einem Bewirtungsbeleg. Durch anklicken des gewünschten Belegs und Bestätigung der ausgewählten Belegart mittels dem grünen Haken wird der Beleg gedruckt. Abbrechen können Sie den Vorgang durch das rote „X“. Die ausgewählte Belegart wird Ihnen im oberen, linken Teil der Maske angezeigt (Punkt 1a). 2. Rabatt Hier können Sie z.B. eine Rabatt-Funktion hinterlegen. Gewähren Sie Ihren Kunden einen beliebigen Rabatt auf den Endbetrag. 3. Kassenlade öffnen Hier haben Sie die Möglichkeit die Kassenlade manuell zu öffnen, z.B. für einen Geldwechsel. © 2015 Timur Türel Benutzeroberfläche 39 4. Abbrechen & zurück Durch das rote „X“ können Sie die Anwendung verlassen und gelangen automatisch wieder in die Buchungsmaske, wo Sie weitere Bestellungen aufnehmen können. 5. im Haus / außer Haus Über diese zwei Tasten haben Sie die Möglichkeit den Verkauf „im Haus“ oder den Verkauf „außer-Haus“ auszuwählen. Diese Funktion ist hauptsächlich für Gastronomie wichtig, die einen inner- und außer-Haus Verkauf haben, wie z.B. eine Pizzeria mit Lieferservice. Hinter dem Button „im Haus“ ist für die Produkte der Rechnung ein MwST–Betrag in Höhe von 19 % hinterlegt. Beim Button „außer-Haus“ wird ein MwST-Betrag in Höhe von 7 % ausgewiesen. Die MwST Schlüssel können Sie im Backoffice Bereich unter dem Punkt Verwaltung zuordnen, ändern und einzeln ihren jeweiligen Produkten zuordnen. Wichtig: Achten Sie darauf, dass bei ihren Produkten generell die gewünschten MwST-Schlüssel hinterlegt sind! Sie können die Kassenart als Voreinstellungen in den Programmeinstellungen ändern. 6. Abrechnen & Schließen Mit diesem grünen Haken bestätigen Sie die Eingaben, wodurch eine Rechnung mit einer fortlaufenden Bon Nummer erstellt wird. Durch anklicken dieses Buttons wird automatisch der Druckvorgang ausgelöst. Sollten Sie jedoch eine Druckvorschau eingestellt haben, so wird Ihnen vorab der Bon angezeigt. Über das Icon „drucken“ wird der Bon gedruckt. Über die rechte Drucktaste können Sie den Bondruck abbrechen, wenn der Kunde z.B. keinen Kassenbon haben möchte. Egal, ob ein Druck ausgewählt wurde oder nicht gelangen Sie nach Auswahl eines dieser Buttons automatisch auf die Startseite zurück. 7. Zahlungsart Hier können Sie die Bezahlart auswählen. Durch das Anklicken des Feldes kann die Bezahlart von Barzahlung, auf EC- Karten Zahlung oder Kreditkarten Zahlung geändert werden. Über den Button „Auswahl“ hat man zusätzlich zu den drei genannten Bezahlarten noch die Möglichkeit die Zahlart Rechnung oder "Offen" auszuwählen. Unter dem Button „Offen“ können nicht geleistete Zahlungen, z.B. von geprellten Zechen, ausgebucht werden. Die aktuell ausgewählte Bezahlart erscheint im rechten oberen Feld der Maske (Punkt 8a). 8. Rückgeld Rechner In diesem Feld können Sie den Betrag eintragen, den Sie vom Kunden bar bekommen haben. Sie erhalten automatisch das Rückgeld angezeigt, dass dem Kunden ausgehändigt werden soll. Gleichzeitig haben Sie hier eine komplette Übersicht über den zu zahlenden Betrag des Kunden, die ausgehändigte Summe des Kunden sowie sein Rückgeld, dass er durch den Kassierer bekommen sollte. Achtung: Bitte achten Sie darauf, dass Ihre Mitarbeiter gerade auf dieser Kassenseite ordnungsgemäß und sorgfältig arbeiten, weil ansonsten durch eine unsachgemäße © 2015 Timur Türel 40 Ritosoft Bedienungsanleitung Bedienung später Probleme auftreten können. Diese Probleme könnten sich zum Beispiel beim abendlichen Kassenabschluss ergeben, wenn als Bezahlart z.B. EC-Karten Zahlung ausgewählt war, der Kunde jedoch Bar bezahlt hat. Dies hätte zur Folge, dass zu viel Bargeld in der Kasse wäre und eine EC-Quittung fehlen würde. Bei mehreren derartigen Buchungsfehlern, würde ein Kassenabschluss unnötig erschwert. 5.4 Verwaltung 1. Verwaltung Unter dem Button „Verwaltung“ haben Sie die Möglichkeit folgende Reiter aufzurufen und zu bearbeiten: Tische, Quittungen, Tages-, Kellner- und Kassenabschluss. 2. Funktionen Hier stehen Ihnen Zusatzfunktionen zur Verfügung wie z.B. der Pager. Durch den Pager haben Sie die Möglichkeit Ihren mit Handheld ausgestatteten Kellner eine Nachricht aufs Handhelddisplay zukommen zu lassen. Hierbei können Sie alle Kellner auswählen oder nur bestimmte Kellner benachrichtigen. Diese Funktion kann z.B. von Nutzen sein, wenn Essens- oder Getränkebestellungen abgeholt © 2015 Timur Türel Benutzeroberfläche 41 werden sollen oder von der Küche Nachfragen bezüglich einer Bestellung sind. 3. Statistik Unter diesem Punkt können Sie die Reiter Statistikübersicht, Tische , Kellner und Kassen aufrufen. Unter der „Übersicht“ sehen Sie zum einen den Umsatz zu den verschiedenen Uhrzeiten in einem Kreisdiagramm dargestellt mit Angabe des Gesamtumsatzes und zum anderen in einem Säulendiagramm die Umsätze für einen Monat auf die jeweiligen Tage aufgegliedert. Hierbei erhalten Sie eine schnelle und übersichtliche Darstellung über Ihre umsatzstärksten Tage und Uhrzeiten. Dies ermöglicht Ihnen eine bessere Personaleinteilung und Planung von Sonderaktionen/Kampanien für umsatzschwächere Tage. Unter dem Reiter „Tische“ sehen Sie wieviel Umsatz an den einzelnen Tischen gemacht wurde. Der Reiter „Kellner“ gibt Ihnen Aufschluss darüber, welcher Kellner den meisten und wie viel Umsatz die einzelnen Kellner gemacht haben. Übersichtlich in einem Kreisdiagramm dargestellt. Sollten Sie mehrere Kassenterminals in Betrieb haben, so können Sie unter „Kassen“ die Statistik aufrufen, über welche Kasse Sie wieviel Umsatz gemacht haben. Sie können selber den Zeitraum für die Auswertungen, ob Tages-, Monats- oder Jahresübersicht, festlegen. (Diese Funktion steht ihnen mit den nächsten Versions-Updates zur Verfügung) 4. Einstellungen Unter „Einstellungen“ können Sie die Tastenbelegung für die Benutzeroberfläche festlegen bzw. verändern. z.B. neue Getränke mit einem Button anlegen. 5. Schliessen Über „Schliessen“ können Sie die Maske bzw. die Anwendung verlassen und gelangen auf die Anmeldemaske zurück. 6. Rechnungen Unter dem Menüpunkt „Quittungen“ sind fortlaufend alle erstellten Kassenbons mit Nummer aufgelistet. Gleichzeitig hat man hier eine Übersicht über den kassierten Betrag, sowie die Zahlungsart des Kunden mit Datum und Uhrzeit. Durch anklicken der Bon Nummer (Punkt 8) erhalten Sie im nebenstehenden Fenster Positions-Historie eine Übersicht über die verzehrten Produkte mit Menge und Preis (Punkt 9). 7. Kunden Hier können Sie die angelegten Kunden in Ihren System einsehen. Sie sehen auch ob auf den Kundenkonto noch ein Betrag offen ist. 8. Positions-Übersicht Hier sehen Sie Ihre ganzen Quittungen die Sie erstellt haben. 9. Positions-Historie Positions-Historie über die ausgewählte Quittung 10. Drucken Über den Button „Drucken“ haben Sie die Möglichkeit, den zuvor ausgewählten Bon nachzudrucken. Hierbei haben Sie wie beim normalen Druckvorgang beim bezahlen des Kunden auch die Möglichkeit einen Normalen Bon, zwei normale Bons oder einen Bewirtungsbeleg zu drucken. 11. Liste Scrollen Durch die Scrollpfeile können Sie sich die folgenden Bon Nummern anzeigen © 2015 Timur Türel 42 Ritosoft Bedienungsanleitung lassen, die aus Platzgründen in dem Fenster nicht sichtbar sind. 12. Mitarbeiterabschluss Beim „Mitarbeiterabschluss“ werden Ihnen alle arbeitenden Mitarbeiter unter dem Punkt „Mitarbeiter“ aufgeführt. Durch anklicken eines Mitarbeiters erscheint rechts eine Übersicht über welche Bezahlart und welche Summen abgerechnet wurden. Dies ermöglicht es dem Kellner seine „Kasse“ abzugleichen. Über das Icon „Drucken“ können Sie für jeden Kellner einen Abschlussbon ausdrucken um die Kassenaufnahme zu machen bzw. zu kontrollieren. 13. Kassenabschluss Bei dieser Funktion können Sie die einzelnen Kassen abschliessen. Durch auswählen der Kasse erhalten Sie eine Übersicht welche Bezahlarten an der Kasse genutzt wurden und welche Beträge damit beglichen wurden. Durch das Icon „Drucken“ können Sie sich diese Übersicht ausdrucken und mit den Belegen bzw. Einnahmen in der Kasse abgleichen. 14. Tagesabschluss Unter dem Punkt „Tagesabschluss“ können Sie einen Kassenabschluss durchführen. Die Abschlüsse werden fortlaufend aufgelistet mit dem entsprechenden Betrag und dem Datum. Über das Icon „Drucken“ können Sie sich den Tagesabschluss ausdrucken lassen. 15. Storno Hier können Sie einen Storno von einer Rechnung durchführen. Sie müssen die entsprechende Rechnung vorher markieren und dann auf Storno klicken 16. Filter Mit dem Filter können Sie eine bestimmte Rechnungsnummer direkt suchen. Durch die Durchführung der Tages-, Mitarbeiter- und Kassenabschlüsse werden die jeweiligen Punkte zurückgesetzt, so dass beim nächsten Tag nur die für diesen Arbeitstag relevanten Buchungen auftauchen. © 2015 Timur Türel Teil VI 44 6 Ritosoft Bedienungsanleitung Backoffice Der Backoffice Bereich dient zur Verwaltung und Pflege sämtlicher Stammdaten und Einstellungen. Hier können Sie unter den einzelnen Menüpunkten wie z.B. Verwaltung, Abschluss, Einstellungen und Auswertungen die für Sie persönlich relevanten Eingaben für die Software tätigen. Dazu gehören u.a. die Anlage ihrer Produkte und die Berechtigungen ihrer Mitarbeiter. 6.1 Allgemein In diesem Menüpunkt stehen Ihnen folgende Funktionen zur Verfügung: Daten Aktualisieren Alle Daten werden vom Datenbankserver erneut geladen. Terminal Synchronisierung Alle mobilen und stationären Systeme erhalten die Information, sämtliche Stammdaten neu zu synchronisieren. Beenden Hier verlassen Sie das Backoffice. Die Startseite der Software wird nun dargestellt. 6.2 Verwaltung Unterhalb dieses Menüpunktes finden Sie unter anderem die Verwaltung sämtlicher Stammdaten wie z.B. - Produkte - Warengruppen - Zahlungsarten - Währungen - usw. 6.2.1 Meine Firma Hier können Sie die Daten Ihres Betriebs erfassen. Diese Funktion ist aber nur von Bedeutung wenn Sie Rechnung als DIN A4 ausdrucken möchten, oder wenn Sie das "Lieferdienst Modul" nutzen. 6.2.2 Terminals In der Terminalverwaltung legen Sie ihre Kassensysteme an. Bitte fügen Sie für jedes vorhandene Kassensystem im Netzwerk (auch mobile) einen Eintrag ein und vergeben Sie einen aussagekräftigen Namen. © 2015 Timur Türel Backoffice 45 Durch anklicken von "hinzufügen" können Sie neue Terminals in ihre Liste aufnehmen. Sobald Sie die neu erscheinende Zeile anklicken, können Sie in der rechten Spalte dem Terminal eine beliebige Bezeichnung wie z.B. Thekenkasse zuweisen.Hier können Sie auch dem Terminal eine Preisgruppe und Produktaktionen Vorlage hinterlegen (ProduktAktionen). Sollten Sie hier nichts abändern gilt für das Terminal automatisch die Standardeinstellung. Außerdem können Sie den Terminals den Tischplan graphisch oder manuell (Nummernblock) zuordnen. Alle Änderungen bestätigen Sie bitte durch die "speichern" Taste. Templates: Sie haben hier auch noch die Möglichkeit ein vorher erstelltes Template zu nutzen. Dieses können Sie jedem Mitarbeiter zuordnen und über das Auswahlmenü unter "Allgemein" einstellen. Wie Sie ein Template erstellen finden Sie unter Templates. Diese Funktion steht erst ab der Professional - Version zur Verfügung. Anschließend können Sie an jeder Kasse unter "Backoffice / Allgemeine Einstellungen" den passenden Eintrag aus einem DropDown Feld auswählen. WICHTIG: Sie müssen die Software danach einmal neu starten um die neue oder geänderte Terminalzuordnung zu erfassen. Das gleiche gilt auch bei der Einrichtung der vorher angelegten Templates. Nun haben Sie die Möglichkeit z.B. Umsätze der einzelnen Kassen auszuwerten. © 2015 Timur Türel 46 6.2.3 Ritosoft Bedienungsanleitung Mitarbeiter In die Mitarbeiterverwaltung gelangen Sie über Verwaltung und den Punkt Mitarbeiter. Hier verwalten Sie alle Benutzer, die einen Zugang zum Kassensystem erhalten sollen oder haben. Klicken Sie auf Hinzufügen um einen Mitarbeiter anzulegen und geben Sie dem Mitarbeitern einen Namen. Wählen Sie danach den Typ des Mitarbeiters aus. Danach wählen Sie die Berechtigungen des Mitarbeiters, in dem Sie ein Häkchen vor die Funktion setzen zu der er Zugang haben soll. Bitte bedenken Sie das in der Karteikarte Berechtigungen die beiden Unterkarteikarten "Module" und "Allgemein" auch bearbeitet werden müssen. Es sollte mindestens ein Manager mit entsprechenden Berechtigungen vorhanden sein. Folgende Berechtigungen der einzelnen Mitarbeiter sind Empfehlungen und müssen nicht übernommen werden: © 2015 Timur Türel Backoffice 47 Manager POSSoft Verwaltung Buchen Backoffice Abteilungsleiter POSSoft Buchen Verwaltung Mitarbeiter POSSoft Buchen Vergeben Sie den jeweiligen Benutzern ein Passwort. Im Auslieferungszustand sind folgende Passwörter gesetzt: Passwort Manager: 99 Passwort Mitarbeiter: 11 Templates: Sie haben hier auch noch die Möglichkeit ein vorher erstelltes Template zu nutzen. Dieses können Sie jedem Mitarbeiter zuordnen und über das Auswahlmenü unter "Allgemein" einstellen. Wie Sie ein Template erstellen finden Sie unter Templates. Diese Funktion steht erst ab der Professionell - Version zur Verfügung. Kellnerschlösser: Unter Kellnerschlösser können Sie die Schlüssel bzw. Fingerprints für die Anmeldung am System zuordnen. Bitte beachten Sie, dass diese Funktion ggf. eine Zusatzlizenz benötigt. Fingerprint Reader Installation: Es wird davon ausgegangen, dass die Treiber bei der Programminstallation installiert und nicht deaktiviert wurden. Beenden Sie das Programm. Starten Sie das Programm erneut und melden Sie sich mit der Managerfunktion (99 oder 12345) an. Klicken Sie nun in der Anmeldemaske unten links auf das Einstellungssymbol. Wählen Sie Peripherie aus und setzen Sie ein Häkchen bei Fingerprint Reader. © 2015 Timur Türel 48 Ritosoft Bedienungsanleitung zurück. Sie können nun unter Zugangssysteme die Funktion Fingerprint Reader nutzen. Dazu wählen Sie den gewünschten Mitarbeiter aus und klicken auf die Karteikarte rechts "Zugangssysteme" und danach direkt bei dem Feld "Fingerabdruck Maske" auf das grüne " +" . Es öffnet sich ein weiteres Fenster. Wählen Sie nun den Finger aus den Sie einprogrammieren möchten. Legen Sie den Finger 4 mal hintereinander auf das Lesegerät. Beenden Sie die Funktion mit OK. Ihr Fingerabdruck ist nun gespeichert. Klicken Sie Anschließen noch auf "Speichern", so wurde der Fingerabdruck dem Mitarbeiter in der Datenbank gesichert. Wichtig: Bitte hinterlegen Sie immer zusätzlich noch ein Passwort. Sie können mit diesem Passwort, z.B. bei einer Fingerverletzung, das Programm trotzdem bedienen. 6.2.4 Warengruppen Die Produkt-Kategorien dienen dazu, die Produkte übersichtlich zu kategorisieren. Im Auslieferungszustand sind folgende Produktkategorien voreingestellt: Softdrink Longdrink Heißgetränke Bier Wein Shot Vorspeisen Hauptspeisen Nachspeisen Beilagen Sollten Sie andere oder mehrere Produktkategorien benötigen, dann können Sie sich einfach noch weitere anlegen. Wir empfehlen unter den Hauptwarengruppen nur z.B. "Speisen" und "Getränke" anzulegen. Bei den Unterwarengruppen haben Sie dann die Möglichkeit z.B. "heiße Getränke" - "kalte Getränke" oder "Vorspeisen" - "Hauptspeisen" anzulegen. Bitte bedenken Sie das die Kategorien bei der Buchungsübersicht extra vergeben werden. Diese Einteilung ist hauptsächlich für die Verwaltung um einen schnellen Überblick beim Tagesabschluss über verkaufte Produkte zu erhalten. © 2015 Timur Türel Backoffice 6.2.5 49 Produkte Unter dem Punkt Produkte können Sie folgende Menüpunkte auswählen: - Übersicht - Änderungen - Menüs - Eintritt - Etiketten drucken Im folgenden wird auf die Hauptpunkte wie Übersicht und Änderungen eingegangen. 6.2.5.1 Übersicht In die Produktübersicht gelangen Sie über das Backoffice, Verwaltung, Produkte und dann Übersicht. In der Produktübersicht finden Sie die Produktstammdaten. Klicken Sie auf neues Produkt hinzufügen. Sie können die Daten des Produktes entweder direkt in die Tabelle eintragen oder rechts in die Eingabemaske. © 2015 Timur Türel 50 Ritosoft Bedienungsanleitung Geben Sie die PLU des Produktes ein. Hierbei empfiehlt es sich, sich vorher über die Sortierung Gedanken zu machen. Es sollte immer eine gewisse Struktur vorhanden sein. So können Sie z.B. die Spirituosen von 1-100 und die nicht alkoholischen Getränke von 101-200 definieren. Achten Sie auf einen gewissen Puffer, damit Sie bei Produkten die später hinzukommen noch genug Platz haben. Geben Sie Name, Produktkategorie und MwSt.. Satz ein. Den Verkaufspreis geben Sie bei Preisgruppen A ein. Die anderen Preisgruppen sind für Happy Hour Preise gedacht. Zu Statistikzwecken können Sie auch das Lager angeben in denen sich das Produkt befindet. Im Feld Pfand können Sie einen Pfandpreis angeben, welcher automatische mit dem Produkte zusammen gebucht wird. Sie haben auch die Möglichkeit auf der Karteikarte "Preise" die den Preisgruppen einen Namen zu geben (Analog zu Produkt-Preisgruppen) z.B. für die bessere Übersichtlichkeit. Des weiteren können Sie auch "variabler Preis" , "variabler Text" , "variable Menge" , "variable Preisgruppe" und "variable Optionen" angeben. Folgende Wirkungen haben die Verschiedene Optionen: Variabler Preis: Wenn Sie diese Aktion aktivieren, öffnet sich bei jedem Buchungsvorgang ein Fenster wo Sie den variablen Brutto-Betrag erfassen können z.B. Diverse Artikel Variabler Texte: Bei dieser Aktion öffnen sich ein Fenster wo Sie bei jedem Buchungsvorgang eine Individuelle Artikelbezeichnung erfassen können Variable Menge: Mit der Einstellung haben Sie die Möglichkeit nicht nur die Menge " 1 " zu buchen sondern auch z.B. " 0,5 ". Der Preis hinterlegte Preis wird dementsprechend halbiert. Variable Preisgruppe: Sie erhalten beim Buch ein Hinweis wo Sie die Preisgruppe ändern können (z.B. Pizza normal, Pizza groß, Familienpizza) Dort werden die Namen der Preisgruppen die Sie ggf. schon hinterlegt haben angezeigt. © 2015 Timur Türel Backoffice Variable Optionen: 51 Durch diesen Haken erhalten Sie beim Anwählen des Produkts ein Fenster wo Sie noch weitere Artikel dem Hauptprodukt hinzufügen können (z.B. Pizza normal plus 2x extra Käse) Dieses wird dann im System und dem Bon auch so gebucht. Um die Var. Optionen einzustellen folgen Sie dem Link Produkt-Optionen Zusätzlich zu der globalen Druckereinstellung unter Produktkategorie können Sie dem Produkt auch einzeln einen Drucker zuteilen. Es ist eine Funktion für den Ausser Haus Verkauf vorhanden. Normalerweise ist in z.B. der Gastronomie der im Haus Preis mit 19% versehen und der Ausser Haus Verkauf, zum Mitnehmen, mit 7 %. Da es allerdings Ausnahmen gibt, z.B. Luxusgüter wie Champagner, muss die Möglichkeit auch vorhanden sein, für ein spezielles Produkt den Ausser Haus MwSt Satz ebenfalls auf 19% zu ändern. In einem solchen Fall wählen Sie das gewünschte Produkt aus, und ändern den MwSt. Satz Ausser Haus auf 19%. Sie haben auch die Möglichkeit über die Karteikarte "Details" weitere Einstellungen vorzunehmen. Wenn Sie z.B. das Produkt "Cola" verkaufen und auf der Flasche Pfand gebucht werden muss, können Sie das Feld "Pfand" ausfüllen. Nach den Eingaben klicken Sie bitte auf Speichern. Ebenfalls haben Sie die Möglichkeit sämtliche Änderungen zu verwerfen. CSV Import Größere Datenmengen können einfach mittels CSV Datei importiert werden. Die CSV Datei ist eine Textdatei die z.B. mit einem Tabellenkalkulationsprogramm wie Excel erzeugt und bearbeitet werden kann. Dabei werden die einzelnen Zellen der Tabelle mit einem Semikolon getrennt. Wenn sich keine Inhalte in einer Zelle befinden, wird an dieser Stelle einfach die Zelle mit einem Semikolon markiert. Wichtig für die korrekte Erstellung der CSV Datei ist das Verwenden der richtigen Spaltenbezeichnungen. Hier muss auf die Rechtschreibung zwingend geachtet werden. Eine CSV Vorlage erhalten Sie auf Anfrage bei Ihrem Händler. Sie können die Daten jetzt auch zusätzlich als XLS Datei in Ritosoft importieren. Bitte beachten Sie aber das ein einwandfreier Import nur gewährleistet werden kann, wenn die Datein mit Excel bearbeitet © 2015 Timur Türel 52 Ritosoft Bedienungsanleitung und gespeichert wurden. Für weitere Fragen sprechen Sie bitte Ihren Ritosoft Partner an. Muster: PLU;Produktname;Hauptkategorie;Unterkategorie;variabler Preis;Preis A;Preis B;Preis C;Preis D;MwSt. 1;Cola 0,2;Getränke;Softdrink;Nein;2,5;0;0;0;19 2;Fanta 0,2;Getränke;Softdrink;Nein;2,5;0;0;0;19 3;Sprite 0,2;Getränke;Softdrink;Nein;2,5;0;0;0;19 4;Orangensaft 0,2;Getränke;Softdrink;Nein;2,5;0;0;0;19 5;Apfelsaft 0,2;Getränke;Softdrink;Nein;2,5;0;0;0;19 6;Cola 0,4;Getränke;Softdrink;Nein;4,5;0;0;0;19 6.2.5.2 Änderungen Hier können Sie "Produkt-Änderungen" hinzufügen und bearbeiten. Änderungen werden wie normale Produkte behandelt, da diese auch kostenpflichtig sein können. Die Änderungen bitte immer in den Kategorien "Änderungen 1 - 4" eintragen. Der Rest des Anlegen von Änderungen ist der selbe Workflow wie der zum Anlegen von Produkten da die Masken gleich sind. 6.2.5.3 Menüs Hier sehen Sie noch mal selektiert eine Übersicht der angelegten Menüs im System. Um Menüs anzulegen gehen Sie bitte in den Punkt Produkt-Baukasten in der Verwaltung im Backoffice. © 2015 Timur Türel Backoffice 6.2.6 53 Produkt-Optionen Zu den Produkt-Optionen kommen Sie über das Backoffice, die Verwaltung und dann direkt auf Produkt-Optionen. In dem Hauptfenster ( 1 ) sehen Sie alle angelegten Produkte in Ihrem Kassensystem. Das Fester ( 2 ) Produktoptionen enthält die vorhandenen Optionen die dem Produkt hinzugefügt werden können. Das untere Fenster ( 3 ) Verfügbare Optionen enthält ebenfalls alle Ihrer angelegten Produkte im Kassensystem. Um ein Produkt mit weiteren Optionen versehen zu können müssen Sie folgende Einstellungen durchführen. Als Beispiel nehmen wir die Pizza Salami mit der PLU 508. Markieren Sie am vorderen Anfang der linken Tabelle das Kästchen mit einem Haken ( 4 ). Danach ist die markierte Zeile blau markiert und somit aktive für die Änderungen. Wählen Sie danach die "Verfügbaren Optionen" ( 3 ) die Ihr Produkt bekommen soll aus der Liste aus. Bitte markieren © 2015 Timur Türel 54 Ritosoft Bedienungsanleitung Sie auch hier alle Optionen mit einem Haken ( 5 ) am Anfang der Tabelle. In unserem Beispiel haben wir " Schinken, Salami und Thunfisch" markiert. Diese markierten Optionen sind somit wieder blau hinterlegt. Als Nächsten klicken Sie bitte auf das blaue Plus ( 6 ). Danach finden Sie die vorher markierten Optionen oben in der Liste ( 2 ) wieder. Bitte markieren Sie dann auch noch die Option "Var. Opt" ( 7 ) mit dieser Einstellung werden erscheint beim buchen die Zusatzauswahl. Sie haben jetzt die Möglichkeit bei der Pizza Salami die Produktoption Salami als "Zutat" ( 8 ) zu markieren. Diese wird dann direkt in der Buchungsübersicht mit farblich angezeigt. Wenn Sie nun alle Änderungen für das Produkt erfasst haben, klicken Sie bitte oben auf Speichern ( 9 ) . Das Produkt kann nun gebucht werden. 6.2.7 Produkt-Aktionen Unter Produktaktionen können Sie den Produkten Aktionszeiträume zuordnen. Das ist gerade für Happy Hour Aktionen oder Tagesangebote sinnvoll. Die Einstellungen können Sie für einen festgelegten Zeitraum oder wöchentlich wiederkehrend vornehmen. © 2015 Timur Türel Backoffice 55 In das oben abgebildete Menü gelangen Sie über den Button Backoffice, dem Reiter Verwaltung und dann den Punkt "Produktaktionen". 1) Menüleiste: Hier können Sie Ihre Eingaben speichern, verwerfen und löschen. Durch klicken auf "verwerfen" werden immer ihre zuletzt getätigten Eingaben gelöscht, die Sie nicht gespeichert haben. Wenn Sie einen kompletten Datensatz löschen möchten, so wählen sie diesen durch markieren mit der rechten Maustaste aus und gehen dann im Menü auf "löschen". Sie haben die Möglichkeit durch das markieren mehrerer Datensätze gleich mehrere Löschungen auf einmal vorzunehmen. Wenn Sie einen neuen Datensatz erstellen möchten, dann können Sie einfach im Menü "Neu" auswählen und in der Übersicht erscheint ein leerer Datensatz. Auf dem gleichen Wege können Sie beliebig viele Datensätze erstellen. Um Ihnen das anlegen von Datensätzen zu erleichtern gibt es die Funktion "kopieren" im Menü. Durch markieren eines bestehenden Datensatzes in der Übersicht und anschließendem anklicken im Menü von "kopieren" wird der markierte Datensatz ein zweites Mal in der Übersicht dargestellt. 2) Auswahl der Vorlagengruppen: Hier können Sie Vorlagengruppen von 1-10 belegen. In der Übersicht sehen Sie die Datensätze, die zur jeweils ausgewählten Vorlagengruppe gehören. Die Benutzung von unterschiedlichen Vorlagengruppen wird z.B. verwendet, wenn Sie einen Innerhaus und Außerhaus Verkauf haben. Dann können Sie zwei Terminals unterschiedliche Vorlagengruppen zu schlüsseln. Aber auch für Kunden, die z.B. ein Café und ein Restaurant gleichzeitig betreiben, kann das Arbeiten mit zwei Vorlagengruppen sinnvoll sein, wenn für die einzelnen zwei Betriebsbereiche unterschiedliche Aktionen oder Angebote für den Kunden angeboten werden. 3) Einstellung der Produkt-Aktionen: Wählen Sie als erstes das Produkt aus für das Sie eine Preisänderung an gewissen Tagen oder zu gewissen Zeiten haben möchten. Danach legen Sie das Zeitfenster für die Aktion fest und wählen die gewünschte Preisgruppe aus. Wenn Sie die Aktion nur einmalig nutzen möchten, dann können Sie das Feld "Einmalig" mit einem Häckchen belegen. Sie können auch komplette Haupt- oder Unterkategorien für Produktaktionen nutzen. Einfach statt dem einzelnen Produkt die Haupt- oder Unterkategorie auswählen. 4) Auswahl der Wochentage: Hier wählen Sie den Wochentag aus für den die Einstellungen der Produkt Aktionen gelten © 2015 Timur Türel 56 Ritosoft Bedienungsanleitung sollen. Sie können auch mehrere Wochentage auswählen. 5) Übersicht: Hier werden alle Datensätze zur ausgewählten Vorlagengruppe angezeigt. In dieser Übersicht können Sie auch den Datensatz bearbeiten. Sie können das Produkt, die Preisgruppe und den Wochentag für die Aktion auswählen. 6.2.8 Produkt-Baukasten Den Produkt-Baukasten finden Sie im Backoffice Bereich unter dem Punkt Verwaltung. Hier haben Sie die Möglichkeit, z.B. Menüs mit auswählbaren Produkten festzulegen. Sie können diese Möglichkeit aber auch nutzen um ihre große Produktpalette in der Buchungsmaske weiterhin übersichtlich darzustellen. Legen Sie z.B. den Oberbegriff Wein fest. Nun hätten Sie die Möglichkeit alle RotweinSorten und z.B. alle Weißwein-Sorten über den Klick einer Taste auf der Buchungsmaske aufzurufen. Alternativ könnten Sie auch ein "Menü" mit dem Namen "Liebliche Weine" anlegen, unter diesem Sie dann alle passenden Weine unterhalb des Ordners "Einzelauswahl (Pflicht)" platzieren. So erhält der Verkäufer / Kellner eine Hilfestellung zu der richtigen Auswahl des Weines für den Kunden. Es gibt 5 Produktbausteine mit denen Sie sich ihr persönliches Menü festlegen können. Hierbei haben Sie folgende Möglichkeiten: Einzelauswahl (Pflicht): - ein darunter gruppiertes Produkt muß zwingend ausgewählt werden. Es kann nur ein Produkt gewählt werden. Einzelauswahl (Wahl): - hier können Sie ein Produkt oder kein Produkt auswählen. Z.B. ob man ein Menü mit Vorspeise haben möchte oder nicht. Mehrfachauswahl (Pflicht): - hier müssen Sie mindestens ein Produkt auswählen. Sie können aber auch mehrere auswählen Mehrfachauswahl (Wahl): - unter dieser Funktion gefasste Produkte können ausgewählt werden ( eins oder mehrere) , müssen aber nicht. Produktbuchungen (Fest): - Hier drunter werden Produkte eingefügt, die Sie bei jeder Buchung Ihres Menüs automatisch mit gebucht haben möchten. Als Beispiel sei hier z.B. der Flaschenpfand oder die Gedeckkosten genannt. © 2015 Timur Türel Backoffice 57 1) Menüleiste Die Menüleiste beinhaltet drei Punkte : Aufklappen Aktualisieren Funktionen Unter dem Punkt "Aufklappen" haben Sie die Möglichkeit mit einem Klick die im MenüBaukasten angelegten Ebenen zu öffnen oder zu schließen. Außerdem können Sie sich die erste Ebene anzeigen lassen. Diese Möglichkeit soll Ihnen dazu dienen, dass Sie bei größeren Baukastensystemen nicht jede Ebene separat per Mausklick schließen oder öffnen müssen. Der Punkt "Aktualisieren" dient zum aktualisieren der Ansicht des Menübaukastens. Eine Erleichterung bieten auch die zwei Funktionen, die Sie im Menü unter "Funktionen" finden. Hier können Sie bei allen Produkten den Standard Preis oder für © 2015 Timur Türel 58 Ritosoft Bedienungsanleitung alle einen variablen Preis automatisch per Klick hinterlegen. 2) Baukasten Hier finden Sie den Menübaustein und die 5 möglichen Bausteine. Klicken Sie als erstes auf den Menübaustein und ziehen Sie diesen, durch gedrückt halten der linken Maustaste, in die Baumstruktur auf den "Produkt-Baukasten". Sobald der Menübaustein an dieser Stelle platziert ist, können Sie Ihn durch einen Doppelklick beliebig umbenennen, z.B. Eis Auswahl oder Schnellimbiss. Nun können Sie mit dem eigentlichen Aufbau starten. Verfahren Sie hierbei mit den einzelnen Auswahlmöglichkeiten ( Einzelauswahl, Mehrfachauswahl und Produktbuchungen ) wie mit dem Menübaustein. 3) Produkte Hier finden Sie Ihre eigentlichen Produkte wie z.B. alle Getränke. Aus diesen Produkten können Sie sich Ihre Produkte auswählen, die Sie für Ihren Menübaukasten verwenden möchten. Ziehen Sie hierzu, durch gedrückt halten der linken Maustaste, das Produkt in den Menübaum unterhalb des gewünschten Auswahlfeldes. 4) Menübaum Hier sehen Sie ihren aktuell angelegten Menübaum mit seinen verschiedenen Ebenen. Die einzelnen Ebenen können Sie per Mausklick öffnen und schließen. 5) Preiszuordnung Klicken Sie mit einem Doppelklick auf ein Produkt im Menübaukasten. Nun können Sie dem Produkt entweder den Standardpreis zuordnen, der automatisch angezeigt wird, oder Sie geben einen individuellen Preis ein. Bitte beachten Sie, dass Sie das Häckchen beim Standardpreis setzen, wenn Sie den Standardpreis übernehmen möchten. Das ist wichtig, damit bei späteren Änderungen am Produkt auch hier automatisch der Preis angepasst wird. Sie können den Preis auch mit 0,00 EUR belegen, z.B. wenn bei einem Menü der Nachtisch umsonst ist. Speichertaste: Mit der Speichertaste können Sie die Vorgänge speichern. Klicken Sie ein Produkt, ein Menü oder eine Auswahlmöglichkeit im Menübaukasten an und gehen Sie dann auf den Papierkorb, so können Sie diesen Punkt löschen. Bitte beachten Sie, dass Sie automatisch z.B. das komplett erstellte Menü löschen, wenn Sie dieses auswählen. Bei Produkten wird natürlich nur das ausgewählte Produkt gelöscht. © 2015 Timur Türel Backoffice 59 Notizblock: Der Notizblock dient Ihnen dazu, den zuvor ausgewählten Pfad oder ein Produkt in der Baumstruktur umzubenennen. Pfeiltasten: Klicken Sie ein Produkt im Menübaum an. Nun können Sie über die Pfeiltasten die Position des Produktes verschieben. Das Gleiche ist auch mit den Oberkategorien wie Einzelauswahl etc. möglich. 6) Suchfunktion: Über die Suchfunktion können Sie die benötigten Produkte für den Menübaukasten nach der Produktbezeichnung suchen. Sie haben aber auch die Möglichkeit innerhalb von Produktkategorien wie z.B. Getränke oder Hauptspeisen, sich alle darunter geführten Produkte im Produktfeld anzeigen zu lassen. Das ist besonders sinnvoll, wenn Sie für den Baukasten mehrere Produkte benötigen. © 2015 Timur Türel 60 6.2.9 Ritosoft Bedienungsanleitung Produkt-Rezepturen Mit der Anlage von Rezepturen haben Sie den Vorteil, dass Sie jederzeit ihren Warenbestand abgleichen können. Außerdem erleichtert es Ihnen den Wareneinkauf, weil Sie sich eine Übersicht über Ihren Lagerbestand mit farblicher Markierung von Defizitbeständen ausdrucken können. In den Bereich der Produktrezepturen gelangen Sie über den Backoffice Bereich, dem Reiter Verwaltung und dem Punkt Produktrezepturen. Danach können Sie Lagerrezepturen oder Schankrezepturen auswählen. Lagerrezepturen 1) Rezepturbaum/ Rezepturübersicht Hier erhalten Sie eine Übersicht über ihre Rezepturartikel und die einzelnen Rezepturbäume. 2) Produktauswahl Hier finden Sie Ihre Produkte, die Sie durch anklicken und gedrückt halten der linken © 2015 Timur Türel Backoffice 61 Maustaste in die Rezepturübersicht ziehen können. 3) Suchfunktion Über die Suchfunktion können Sie die benötigten Produkte für die Rezepturartikel nach der Produktbezeichnung suchen. Sie haben aber auch die Möglichkeit innerhalb von Produktkategorien wie z.B. Getränke oder Hauptspeisen, sich alle darunter geführten Produkte im Produktfeld anzeigen zu lassen.Das ist besonders sinnvoll, wenn Sie für den Rezepturartikel mehrere Produkte benötigen. 4) Rezeptur anlegen Wählen Sie in der Produktauswahl das gewünschte Produkt aus, für das eine Rezeptur (Zusammensetzung) festgelegt werden soll. Durch anklicken des Produktes mit der linken Maustaste und herüber ziehen auf den Baustein Rezepturartikel wir der Rezepturbaum angelegt.Im oben genannten Beispiel wurde eine Rezeptur für Apfelschorle 0,5 l angelegt. Diese Apfelschorle soll aus 0,25l Apfelsaft und 0,25l Mineralwasser bestehen. Ordnen Sie die zwei Unterprodukte der Apfelschorle zu, in dem Sie z.B. das Mineralwasser in der Produktauswahl mit der linken Maustaste gedrückt haltend in den Rezepturbaum, durch anklicken der Apfelschorle, ziehen. Im Feldmenge können Sie die Einheit und die Menge des Produktes auswählen, z.B. 0,25 Liter. Das System weiß nun automatisch, dass für jede ausgegebene 0,5 l Apfelsaftschorle der Bestand an Mineralwasser und Apfelsaft jeweils um 0,25 l gesenkt wird. Es können beliebig viele, verschiedene Rezepturen angelegt werden. 6.2.10 Produkt-Preisgruppen In den Produkt-Preisgruppen können sie den Preisgruppen A - H einen Individuellen Namen geben. So können Sie bei der Eingabe von Preisen in der Produkt Übersicht schnell erkennen welche Preisgruppe welche Beschreibung hat. Des weiteren können Sie einstellen ob die Preisgruppen für die Mitarbeiter sichtbar sein sollen oder nicht. 6.2.11 Mehrwertsteuersätze Legen Sie hier die für Sie relevanten Mehrwertsteuergruppen fest. In Deutschland sind derzeit 7% ermäßigte MwSt. und 19% normaler MwSt. Satz gültig. Um die Software auch in anderen Ländern einsetzen zu können, hat der Kunde selbst die Möglichkeit den für sein Land gültigen MwSt. einzutragen. Die MwSt. von 19 % gilt für den „Im Haus“ Verzehr, der reduzierte Satz von 7% gilt für den Außer Haus Verzehr. Hierbei gibt es allerdings auch Ausnahmen z.B. für Luxusgüter. © 2015 Timur Türel 62 Ritosoft Bedienungsanleitung Nähere Auskünfte erhalten Sie bei Ihrem Steuerberater. Am einfachsten lassen Sie die MwSt Gruppen so, wie diese voreingestellt sind. Ändern Sie auf keinen Fall im Nachhinein die Reihenfolge ! 6.2.12 Währungen Die Software wird standardmäßig mit der Währung "EUR" hinterlegt ausgeliefert. Sollten Sie eine andere Währung benötigen, dann können Sie diese jederzeit selbst abändern. Im Bereich Backoffice unter der Unterkategorie "Verwaltung" und dann über den Punkt Währungen gelangen Sie in die Maske, in der Sie die Währung hinterlegen können. Klicken Sie auf "Hinzufügen" und Sie erhalten eine neue Zeile mit dem Währungsnamen "neue Währung". Nun können Sie in der rechten Spalte den neuen Währungsnamen eingeben, z.B. US-Dollar. Klicken Sie mit der Maus in die Spalte unter der Symbol steht um das passende Währungszeichen zu hinterlegen. Mit speichern wird der Vorgang gesichert. Soll die neue Währung als Standard definiert werden, so wählen Sie z.B. die Zeile mit USDollar aus und klicken dann auf "als Standard festlegen". Die Software ändert nun in allen entsprechenden Bereichen die Währung auf die neu gewählte Währungsform ab. 6.2.13 Rechnungen Im Bereich Backoffice unter "Verwaltung" können Sie den Punkt "Rechnungen" auswählen. Hier finden Sie alle Rechnungen, die mit der Software erstellt wurden. Ihnen werden übersichtlich die Rechnungen mit der Rechnungsnummer, der Summe, dem gegebenem Geldbetrag und Rückgeld, der Bezahlart, dem Mitarbeiter, dem verwendeten Terminal und dem Datum angezeigt. Durch anklicken einer gewünschten Zeile, werden Ihnen die Einzelpositionen in der rechten Spalte unter "Positions Historie" der ausgewählten Rechnung angezeigt. Hier finden Sie den Produktnamen, die verkaufte Mengeneinheit mit Einzelpreis und dem Gesamtpreis des Produktes. Hierdurch haben Sie die Möglichkeit schnell eine Rechnung nochmal aufzurufen. Die Rechnungen können über den Bondrucker oder DIN A4 Drucker nachgedruckt werden. Hierzu markieren Sie die gewünschte Rechnung oder auch Rechnungen mit der linken Maustaste und gehen dann auf den Druckbutton. Sie können auch die Suchfunktionen nutzen, wenn Sie anhand von gewissen Angaben eine Rechnung suchen müssen. Das könnte z.B. bei einem speziellem Rechnungsdatum sein. Hierfür gehen Sie mit der Maus auf die Spalte "Datum" und klicken in den Begriff "Datum" mit der rechten Maustaste © 2015 Timur Türel Backoffice 63 in dieses Feld.Es öffnet sich eine Suchfunktion, in der Sie das Datum von bis eingeben können. Mit Bestätigung des grünen Häkchens werden Ihnen nun nur noch die gefilterten Rechnungen angezeigt. das Gleiche ist für alle Tabellenüberbegriffe möglich wie der Rechnungsnummer, dem Rechnungsbetrag, dem gegebenem Geldbetrag und dem Rückgeld, der Bezahlart, dem Mitarbeiter und dem verwendetem Terminal. Bei den Beträgen ist es außerdem von Vorteil, dass man über die Zusatzeinschränkung wie z.B. < , > oder = auch mehrere Rechnungen nach den Beträgen filtern kann. Natürlich können Sie auch mehrere Suchfunktionen zusammen verwenden, z.B. Eingrenzung des Datums und des Betrages. 6.2.14 Zahlungsarten Die Zahlungsarten, die Ihnen die Software bietet, sind standardmäßig bereits definiert. Sie haben aber die Möglichkeit noch eigene Zahlungsarten hier anzulegen. Sie können bei der Bezahlung der Rechnung folgende Zahlungsarten auswählen: - Barzahlung Der Kunde möchte seinen offenen Rechnungsbetrag mit Bargeld bezahlen. - EC-Kartenzahlung Der Gast möchte seinen Rechnungsbetrag unbar mittels seiner EC-Karte per Lastschrift zahlen. © 2015 Timur Türel 64 Ritosoft Bedienungsanleitung - Kreditkartenzahlung Die Rechnung soll per Kreditkartenzahlung beglichen werden. - Rechnung Der Kunde möchte nicht bar, sondern per Rechnung bezahlen. Er erhält eine Rechnung mit dem offenen Betrag, den er dann per Überweisung durch seine Bank begleicht. Dadurch erfolgt eine verspätete Bezahlung des offenen Rechnungsbetrages ggf. sogar mit einem vereinbarten Zahlungsziel. - Offen Unter dieser Auswahl würde man offene Rechnungen ausbuchen, die z.B. durch einen "Zechenpreller" zustande gekommen sind. - Eigenverbrauch Mit Hilfe des Eigenverbrauchs können offene Zahlungsposten abgerechnet werden, die man selber oder das Personal verbraucht hat. - Hausverbrauch Offene Zahlungsposten, die durch das Haus/Geschäft verursacht wurden, können auf diesem Wege ausgebucht werden. Das kann z.B. der Fall sein, wenn Testessen gebucht wurden. - Gutschein Der Kunde zahlt mit einem Gutschein, der im Vorfeld bezahlt wurde. Die Rechnung wird abgerechnet, obwohl kein Bargeld in die Kasse kommt. Durch den Andruck auf dem Rechnungsabschluss, dass mit einem Gutschein bezahlt wurde, ist ein einfacher Kassenabschluss möglich, weil registriert wird, dass die Zahlung unbar erfolgte. - Schankkonto Hier wird das vorhandene Schankkonto um den offenen Rechnungsbetrag belastet. - Hotelbuchung Mittels Hotelbuchung können Sie Umsätze aus dem Restaurant direkt in das Hotelprogramm buchen. - Payleven Diese Zahlungsart ist für die Mobile Bestelllösung vorgesehen. Die Zahlungsart wird bei der Mobilen Bestelllösung ausgewählt wenn der Kunde mit Payleven zahlen möchte. - Konzernintern (0% MwSt) Mit dieser Zahlungsart können Sie Umsätze welche Konzernintern verrechnet werden ohne MwSt. abrechnen. Sprechen Sie VORHER mit Ihrem Steuerberater ob diese Zahlungsart bei Ihnen Anwendung findet. GastroSoft übernimmt für die Verwendung keine Verantwortung! Wenn Sie Zahlungsarten nicht nutzen und diese daher Ausblenden möchten, können Sie das über den Haken "Sichtbar" tun. © 2015 Timur Türel Backoffice 65 Sobald die Haken entfernt wurde, haben Sie bei der Auswahl der Zahlungsmittel diese Zahlart nicht mehr zur Auswahl. Sie haben die Möglichkeit weitere Zahlungsarten im System zu hinterlegen. 6.2.15 Kunden Hier können Sie Ihren Kundenstamm anlegen und verwalten. Derzeit können Sie die Kundenliste nur im optionalen Modul "Lieferdienst" sowie bei der Kundenkartenfunktion verwenden. Weitere Implementierungen sind in den nächsten Programmversionen vorgesehen. 6.2.16 Lager Im Backofficebereich gelangen Sie über den Oberbegriff Verwaltung / Lager in die Lagerübersicht und in den Lagerbestand. © 2015 Timur Türel 66 Ritosoft Bedienungsanleitung 6.2.16.1 Übersicht Legen Sie hier bei Bedarf Ihre vorhandenen Lager an. Als Beispiel sei hier z.B. die Einteilung bei zwei Lagern in Hauptlager und Nebenlager genannt. Über die Produktverwaltung können Sie nun jedem Produkt ein Lager zuweisen. 6.2.16.2 Bestand Die Verwaltung und Einrichtung eines Lagerbestandes macht in erster Linie Sinn, wenn Sie viele Produkte anbieten, die aus verschiedenen Produkten zusammengestellt werden. Als Beispiel könnte man z.B. einen Longdrink wie Bacardi Cola nennen, der aus einem Anteil Bacardi und einem Anteil Cola besteht. Wenn Sie in den Produktdaten für das Produkt Bacardi Cola 0,3 l hinterlegt haben, dass das Produkt z.B. aus einem Drittel Bacardi und zwei Drittel Cola besteht und Sie einen Lagerbestand angelegt haben, wird bei Buchung des Produkt Bacardi Cola, der Lagerbestand an Cola automatisch um 0,2l und der Bacardi um 0,1l verringert. So haben Sie immer einen Überblick wie viel Sie von welchem Getränk noch im Bestand haben. Unter dem Punkt Lagerbestand können Sie Ihre Produkte, die Sie im Bestand haben mit Namen und Menge einpflegen. Außerdem können Sie einen sogenannten Meldebestand für jedes Produkt hinterlegen. Dadurch erhalten Sie automatisch bei erreichen des Meldebestandes eine Mitteilung, damit Sie neue Ware rechtzeitig bei Ihrem Lieferanten bestellen können. In dieser Maske können Sie natürlich auch alle Lagerbestandsbuchungen durchführen wie z.B. das Auffüllen des Produktbestandes. Durch eine regelmäßige Wartung des Lagerbestandes verschaffen Sie sich einen vereinfachten und zeitsparenden Einkauf ihrer Waren. 6.2.17 Lieferanten Zu diesem Menüpunkt gelangen Sie über das Backoffice der Verwaltung und dann Lieferanten. Um mit Ritosoft eine Liste zu erstellen wo Sie sehen bei welchem Lieferanten Ware bestellt werden muss, können Sie hier ihre Lieferanten anlegen und pflegen. Die Einstellungen woher Sie welches Produkt beziehen, können Sie dann bei der ProduktÜbersicht einstellen. © 2015 Timur Türel Backoffice 67 6.2.18 Eigene Berichte Hier können Sie Ihre eigenen Berichte von den Auswertungen speichern sowie nicht mehr benötigte Berichte löschen. © 2015 Timur Türel 68 Ritosoft Bedienungsanleitung 6.2.19 Gutscheinverwaltung Hier können Sie Ihre Gutscheine verwalten. Die Gutscheine werden über die Buchungsmaske eingebucht und auch wieder verkauft. In dieser Liste sehen Sie alle ausgegebenen Gutscheine. Über die Spalte "Betrag" können Sie sehen ob der Gutschein bereits eingelöst wurde bzw. wie viel Restguthaben noch vorhanden ist. Die Tastenbelegung um Gutscheine zu verkaufen oder einzulösen belegen Sie über die Einstellung "Tastenbelegung". 6.3 Abschluss Unter diesem Menüpunkt führen Sie sämtliche Systemabschlüsse durch. Tagesabschluss Monatsabschluss © 2015 Timur Türel Backoffice 6.3.1 69 Tagesabschluss Zu diesem Programmpunkt gelangen Sie über das Backoffice, Abschluss und Tagesabschluss. In diesem Menüpunkt führen Sie Ihre Tagesabschlüsse einfach und schnell durch. Nachdem Sie den Abschluss über den Menüpunkt (1) Durchführen erledigt haben, werden die Daten auf dem angeschlossenen BON Drucker ausgegeben. Sie haben auch die Möglichkeit die Tagesabschlüsse noch mal nachzudrucken, dabei können Sie über den Menüpunkt ( 2 ) Drucken Auswählen ob dieser wieder über einen BON Drucker ausgegeben werden soll oder Sie diesmal den Abschluss auf einem DIN A4 Drucker ausgeben möchten. Über die ( 3 ) Buchungsdetails können Sie sich noch mal alle Artikel des ausgewählten Tagesabschluss in Form einer Liste anschauen. Diese können Sie dann auch per CSV exportieren. Im ( 4 ) Journal erhalten Sie einen Überblick über die verschiedenen Buchungen und © 2015 Timur Türel 70 Ritosoft Bedienungsanleitung stornieren die diesen Tagesabschluss betreffen. Über den ( 5 ) X-Bericht können Sie sich einen Tageszwischenbericht ausgeben lassen. Über den Menüpunkt ( 6 ) Senden können Sie den Tagesabschluss an eine E-Mail Adresse versenden. Wichtig: Nachdem Sie den Tagesabschluss durchgeführt haben können Sie diesen nicht mehr verändern! Alle Umsätze der Kellnernummern werden auch zurück gesetzt. Daher machen Sie vor dem Tagesabschluss einen Zwischenbericht und kontrollieren Sie die Eintragungen. Der Tagesabschluss kann nicht durchgeführt werden, wenn noch offene Karten bzw. Tisch im System vorhanden sind. Schliessen Sie diese daher ab und kehren Sie zu der Funktion zurück. Durch Klick auf die Taste Durchführen wird der Tagesabschluss durchgeführt. Es erscheint eine Sicherheitsabfrage, die Sie mit Ja bestätigen müssen. Der Tagesabschluss enthält alle für das Finanzamt erforderlichen Daten. © 2015 Timur Türel Backoffice 6.3.2 71 Monatsabschluss Zu diesem Programmpunkt gelangen Sie über das Backoffice, Abschluss und Monatsabschluss. In diesem Menüpunkt führen Sie Ihre Monatsabschlüsse einfach und schnell durch. Nachdem Sie den Abschluss über den Menüpunkt (1) Durchführen erledigt haben, werden die Daten auf dem angeschlossenen BON Drucker ausgegeben. Sie haben auch die Möglichkeit die Monatsabschlüsse noch mal nachzudrucken, dabei können Sie über den Menüpunkt ( 2 ) Drucken Auswählen ob dieser wieder über einen BON Drucker ausgegeben werden soll oder Sie diesmal den Abschluss auf einem DIN A4 Drucker ausgeben möchten. Über die ( 3 ) Buchungsdetails können Sie sich noch mal alle Artikel des ausgewählten Monatsabschlüsse in Form einer Liste anschauen. Diese können Sie dann auch per CSV exportieren. Im ( 4 ) Journal erhalten Sie einen Überblick über die verschiedenen Buchungen und Stornierungen. Über den ( 5 ) X-Bericht können Sie sich einen Zwischenbericht ausgeben lassen. © 2015 Timur Türel 72 Ritosoft Bedienungsanleitung Über den Menüpunkt ( 6 ) Senden können Sie den Monatsabschluss an eine E-Mail Adresse versenden. ACHTUNG: Sie können den Monatsabschluss vom vorherigen Monat erst ab dem 1. des Folgemonats durchführen. Wichtig: Nachdem Sie den Monatsabschluss durchgeführt haben können Sie diesen nicht mehr verändern ! Der Monatsabschluss kann nicht durchgeführt werden, wenn noch offene Karten bzw. Tische im System vorhanden sind. Schließen Sie diese daher ab und kehren Sie zu der Funktion zurück. Durch Klick auf die Taste Durchführen wird der Monatsabschluss durchgeführt. Es erscheint eine Sicherheitsabfrage, die Sie mit Ja bestätigen müssen. Der Monatsabschluss enthält alle für das Finanzamt erforderlichen Daten. 6.4 Einstellungen Unter diesem Menüpunkt finden Sie alle Einstellungen wie z.B. Systemeinstellungen, Tastenlayout, Tastenbelegung, Drucker, usw. 6.4.1 Allgemein Hier gelangen Sie zu den Systemeinstellungen. 6.4.2 Drucker © 2015 Timur Türel Backoffice 6.4.2.1 73 Übersicht Hier können Sie die Einstellungen für Ihre Drucker vornehmen. Folgende Codepages sind bekannt: Epson,Star Codepage 16 TPG / Axiohm Codepage 8 Die Liste wird immer weiter vervollständigt. Wenn Sie einen anderen Druckertyp / Hersteller verwenden können Sie die Codepage ganz einfach selbst herausfinden. Weitere Informationen erhalten Sie dazu im Abschnitt: Drucktest © 2015 Timur Türel 74 6.4.2.2 Ritosoft Bedienungsanleitung Druck-Layout Im Drucklayout legen Sie Bonkopf, Druckfuss sowie den Text für den Bewirtungsbeleg fest. © 2015 Timur Türel Backoffice 6.4.2.3 75 Drucktest Hier können Sie die angelegten Drucker testen und die richtige Codepage ermitteln. Wählen Sie den Drucker aus. Klicken Sie auf „Print all Character Sets“. Es erfolgt nun ein Ausdruck. Es sollte eine Zeile mit Codepage X aufgeführt sein, in der Sie die Umlaute ÄÖÜäöü sauber lesen können sollten. Dies ist die Codepage, die Sie unter Drucker dem jeweiligen Drucker hinterlegen. © 2015 Timur Türel 76 6.4.2.4 Ritosoft Bedienungsanleitung Druckermodelle Hier finden Sie die verschiedenen Druckermodelle und die passenden Steuerzeichen dazu. Mit den Steuerzeichen wird dem Drucker ein Befehl gesendet um z.B. das Papier am Ende des Druckvorgangs zu speichern. Die Liste wird immer weiter vervollständigt. Bitte an den Einstellungen nichts ändern, da die Funktion der Drucker ansonsten nicht mehr korrekt funktionieren. 6.4.3 Datenbank © 2015 Timur Türel Backoffice 6.4.3.1 77 Sichern / Wiederherstellen Wichtig: Einstellungen in diesem Menüpunkt haben großen Einfluss auf das System. Ändern Sie nur etwas, wenn Sie wirklich wissen, was Sie machen. Unter Sichern / Wiederherstellen führen Sie Datensicherungen durch und können diese zurück spielen. Sie können unter Backup Verzeichnis das Verzeichnis auswählen, in dem der Backup gespeichert werden soll. Es empfiehlt sich einen externen Datenträger ( hochwertiger USB Stick etc.) zu verwenden, damit bei einem möglichen Festplattendefekt die Datensicherungen nicht ebenfalls zerstört werden. Achtung Berechtigungsproblem beim Import: Beachten Sie bei einer Wiederherstellung bitte folgendes: Lesen Sie den Backupordner aus. Dies geschieht über einen Klick rechts neben dem Dateinamen DiscoCash.bak, dort gelangen Sie in das Backupverzeichnis. Im Normalfall sollte das Backupverzeichnis unter c:\Programme\Microsoft …. Sie müssen die importierte Datei in dieses Backupverzeichnis legen. Sichern Sie die existierende Datei wenn notwendig. Klicken Sie mit der rechten Maustaste auf die zu importierende Datei und gehen Sie auf Eigenschaften. Danach wählen Sie Berechtigungen aus. Sollten Sie kein Menü Sicherheit © 2015 Timur Türel 78 Ritosoft Bedienungsanleitung sehen, müssen Sie zuvor in dem Backup Ordner auf Extras, Ordneroptionen, Ansicht das Häckchen bei Einfache Dateifreigabe Entfernen. Danach gehen Sie wieder auf die DiscoCash.bak Datei, rechte Maustaste und dann auf Sicherheit. Hier klicken Sie auf hinzufügen und tragen „Jeder“ ein. Sie können nun mittels Klick auf „Namen überprüfen“ den Mitgliedsnamen überprüfen. Klicken Sie dann auf OK. Dem Namen Jeder sind nun eingeschränkte Berechtigungen erteilt worden. Dies müssen Sie ändern, damit die Wiederherstellung der Datenbanksicherung funktioniert. Markieren Sie alle Häkchen bei Zulassen für den Benutzer „Jeder“. Klicken Sie anschließend auf Übernehmen bzw. OK. Dieses Problem tritt insbesondere dann auf, wenn die Datensicherung von einem Fremdrechner importiert wird. 6.4.3.2 Zurücksetzen / Demo Hier können Sie die Datenbank ganz oder teilweise zurück setzen. Durch Markieren der verschiedenen Abschnitte z.B. Positionen werden die Abschnitte in der Datenbank gelöscht und Sie können diese dann wieder neu Erfassen. Des weiteren können Sie hier auch eine Demo-Datenbank einspielen. ACHTUNG: Bitte nur durchführen wenn absolut notwendig. Für einen Datenverlust übernimmt der Hersteller keine Haftung. 6.4.3.3 Administration Dieser Bereich ist Passwortgeschützt und wird nur vom Hersteller für Datenbankadministrative Maßnahmen im Supportfall genutzt. 6.4.4 Oberfläche © 2015 Timur Türel Backoffice 6.4.4.1 79 Tastenlayout Bei dem Tastenlayout bestimmen Sie die Anzahl der Kategorie, Favoriten und Produkttasten der GastroSoft Buchungsmaske. Wählen Sie die Anzahl der Spalten und Zeilen. Die Auswahl hängt entscheidend von der verwendeten Auflösung und Display-Diagonalen ab. Passen Sie die Einstellungen beliebig an Ihre Bedürfnisse an. © 2015 Timur Türel 80 6.4.4.2 Ritosoft Bedienungsanleitung Tastengruppen Unter Tastengruppen legen Sie die Gruppen fest, die in der Buchungsmaske dargestellt werden. Diese Gruppen müssen nicht unbedingt den Warengruppen entsprechen, die Sie unter Die Produktwarengruppen unter Verwaltung dienen der Übersichtlichkeit und zu Statistikzwecken. Die Produktkategorien werden nacheinander horizontal in der Reihenfolge angezeigt, in der Sie diese hier eingetragen haben. Wenn Sie also im Vorfeld unter Tastenlayout 7 Spalten und eine Zeile ausgewählt haben, werden folgende Produktkategorien In einer Spalte stehen: Bier Wein Spirituosen Warme Getränke Alkoholfrei Vorspeise Mittels Klick auf die 2 kommen Sie zur zweiten Ebene: Hauptgericht Dessert Beilagen Änderungen Beachten Sie dies bei der Programmierung und überlegen Sie im Vorfeld, welche Kategorien besonders häufig gebucht werden. © 2015 Timur Türel Backoffice 6.4.4.3 81 Tastenbelegung Zu diesem Menüpunkt gelangen Sie über Backoffice - Einstellungen - Oberfläche und Tastenbelegung. Unter Tastenbelegung können Sie die Produkte, die Sie in der Produktübersicht angelegt haben, auf die einzelnen Touchscreentasten legen. Oben links sehen Sie die Produktauswahl. Wenn Sie nichts sehen klicken Sie auf die Lupe ( 1 ) und wählen die Kategorie ( z.B. Getränke) aus. Zunächst wählen Sie die Kategorie aus, die Sie belegen möchten. Klicken Sie auf das Produkt in der Produktauswahl, dass Sie auf die Touchscreentaste legen möchten. Klicken Sie nun auf die Touchscreentaste auf die das Produkt abgelegt werden soll. Sie können den Tasten einen farblichen Hintergrund zuweisen ( 5 ). Der Stern gibt immer an, welche Farbe ausgewählt ist. Sie können entweder zuerst den Stern auf die Farbe legen, die Sie benutzen möchten und dann die Tasten belegen oder Sie klicken ( auf die schon belegte Taste) und wählen dann die Farbe aus. Wenn Sie einen Artikel wieder löschen möchten markieren Sie zuerst das Produkt und dann klicken Sie auf den Mülleimer ( 4 ). © 2015 Timur Türel 82 Ritosoft Bedienungsanleitung Um Produkte auf der Oberfläche zu verschieben, markieren Sie das Produkt und klicken einfach auf die entsprechende Position wo Sie das Produkt wiederfinden möchten. Sie haben auch die Möglichkeit eine komplette Haupt- oder Untergruppe automatisch auf die Tasten zu belegen. Dazu müssen sie die passende Haupt- oder Untergruppe auswählen und dann auf den "blauen Pfeil nach unten" klicken ( 2 ) In dem dann sich öffnenden Feld haben Sie die Möglichkeit verschiedene Optionen auszuwählen. Über das Zahnrad ( 3 ) können Sie die komplette Tastenbelegung auch automatisch durchführen lassen. Über die Lupe ( 1 ) könne Sie in dem Feld auch Menüs sowie Funktionstasten auswählen und diese auf die Oberfläche legen. Die genaue Bedeutung der Funktionstasten finden Sie hier. 6.5 Auswertungen Hier finden Sie eine Auswahl an Listen zur Auswertung und für die Statistik. Allgemeine Listen Benutzerdefinierte Listen 6.5.1 Listen Wählen Sie rechts aus dem DropDown Menü eine Liste aus. Nun haben Sie die Möglichkeit diese zu sortieren, zu drucken oder als CSV zu exportieren. Sollten Sie hier eine Liste vermissen, Kontaktieren Sie uns hierfür bitte unter [email protected]. 6.5.2 Umsatzbericht Hier können Sie sich verschiedene Berichte anzeigen lassen und diese dann ggf. auch Exportieren. © 2015 Timur Türel Backoffice 6.5.3 83 Berichte In diesem Fenster finden Sie ein Auswahl an Berichten. Wenn Sie Interesse an anderen Berichten haben, Kontaktieren Sie uns hierfür bitte unter [email protected]. 6.5.4 GDPdU Export Hier können Sie die Daten für die GDPdU ans Finanzamt ausgeben und auf z.B. einem USB Stick speichern. 6.5.5 Protokollierung Hier werden alle Daten, Verkäufe, Stornos, Preisänderungen, Anlagen von Mitarbeitern usw. gespeichert. 6.6 Update (Programmaktualisierungen) Prüfen Sie hier bitte regelmäßig, ob Programmaktualisierungen vorliegen. Sollten Sie Interesse haben an unserem Betatester-Programm teil zu nehmen, dann nehmen Sie Kontakt mit uns auf und fordern das erforderliche Passwort an. © 2015 Timur Türel Teil VII Funktionstasten Übersicht 7 85 Funktionstasten Übersicht Hier sind die verschiedenen Funktionstasten mit einer kurzen Beschreibung ausgelistet Bonnachdruck Schneller Nachdruck des letzten Bon Kassenlade öffnen Öffenen der Kassenlade, wenn die Berechtigung vorhanden ist Rabatt Zwischensumme Gibt einen Rabatt auf die bis jetzt gebuchten Positionen Kartenbuchung Sie können vorhandene Karten mit Beträgen Be- oder Abbuchen Kundenbuchung Der Warenkorb kann auf einen angelegten Kunden gebucht werden Mitarbeiterabschluss drucken Druckt den Abschluss des zur Zeit angemeldeten Mitarbeiter Eigenverbrauch (kostenlos) Die im Warenkorb gelegten Artikel werden als Eigenverbrauch direkt ausgebucht Eigenverbrauch (Einkaufspreis) Die im Warenkorb gelegten Artikel werden als Eigenverbrauch mit dem Hinterlegten Einkaufspreis direkt ausgebucht Hausverbrauch (kostenlos) Die im Warenkorb gelegten Artikel werden als Hausverbrauch direkt ausgebucht Sitzplatz Auswahl Direkte Auswahl des passenden Sitzplatzes Schnellabschluss Barzahlung Mit einem klick wird der Warenkorb direkt Abgerechnet © 2015 Timur Türel 86 Ritosoft Bedienungsanleitung Auswahl Gangfolge Direkte Auswahl der Gangfolge Kein Gang Auswahl "Kein Gang" (Das ist die Standarteinstellung) 1. Gang Auswahl "1. Gang" 2. Gang Auswahl "2. Gang" 3. Gang Auswahl "3. Gang" 4. Gang Auswahl "4. Gang" 5. Gang Auswahl "5. Gang" Waren Rücknahme Mit dieser Taste wird das Produkt was als nächstes Angeklickt wird, als Rücknahme gebucht. Leergut Rücknahme Durch Tipp auf die Taste wird das nächste gebuchte Produkt (wenn die Leergut Spalte belegt ist) das Leergut als negativen Betrag gebucht Gutschein Verwaltung Hier können Sie die verkauften Gutscheine sich anzeigen lassen Seriennummer Artikel Sollten Sie einen Artikel mit Seriennummer haben können Sie die Seriennummer mit der Taste angeben OHNE (-) Wird das Produkt mit 0 Euro gebucht Bon parken Sie können einen Warenkorb parken Bon zurückholen Sie können hier den geparkten Bon zurückholen und weiterarbeiten © 2015 Timur Türel Funktionstasten Übersicht 87 Produktoptionen Mit der Taste werden die verfügbaren Produktoptionen zu einem Produkt angezeigt Kunden Verwaltung Übersicht ihrer angelegten Kunden Abrechnen Abrechnen des aktuellen Warenkorbs Artikelsuche Durchsuchen der angelegten Artikel Artikel Verwaltung Hinzufügen, Ändern und Anpassen der Artikel und Preis Terminkalender Öffnet den Terminkalender für jeden Mitarbeiter (PosSoft) Tischreservierungen Öffnet die Tischreservierung Gutschein Verkaufen Verkauf von Gutscheinen Gutschein Einlösen Einlösen von Gutscheinen Ware ausbuchen (ohne Preis) Ausbuchen von Ware (z.B: Brötchen oder Brot o.ä.). Die ausgebuchte Ware wird auf dem Tagesabschluss mit ausgegeben © 2015 Timur Türel Teil VIII Arbeitsabläufe 8 89 Arbeitsabläufe Hier werden Ihnen die wesentlichen Arbeitsabläufe bei der Benutzung der Software kurz erläutert. Sollten Sie hier ein Thema vermissen, nehmen Sie bitte Kontakt mit uns auf. 8.1 Positionen buchen Hier werden bald Verfahrensanweisungen zu unseren Produkten stehen. 8.2 Gutscheine verwenden Hier werden bald Verfahrensanweisungen zu unseren Produkten stehen. 8.3 Kundenbuchungen durchführen Hier werden bald Verfahrensanweisungen zu unseren Produkten stehen. 8.4 Kundenkarten einsetzen Hier werden bald Verfahrensanweisungen zu unseren Produkten stehen. © 2015 Timur Türel 90 Ritosoft Bedienungsanleitung Index -BBenutzer anmelden 33 -LLizenz aktivieren 13 -TTemplates: 46 © 2015 Timur Türel