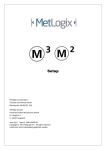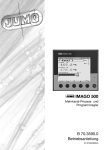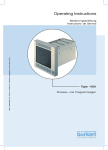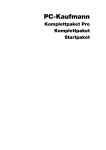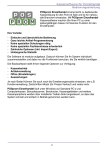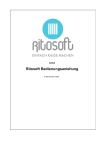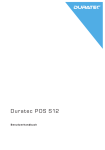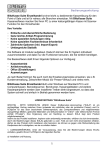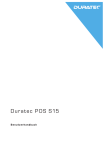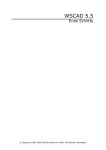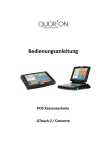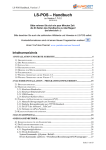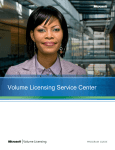Download Handbuch PG38_3 - Provendis Software
Transcript
Provendis Gastrokasse 3.8 Provendis Gastrokasse 3.8 bis Release 3.8.36 Bedienungsanleitung Stand: 01.07.2014 Inhalt: Seite 1.0 1.1 Installation........................................................................ Produktregistrierung / Freischaltung.................................... 4 4 2.0 2.1 2.2 2.3.1 Die ersten Schritte mit der Provendis Gastrokasse................ Start der Software............................................................. Die erste Bestellung aufnehmen und abrechnen.................. Grundeinstellungen........................................................... a) allgemeine Einstellungen............................................... b) Druckerfestlegung......................................................... c) Datensicherung............................................................. 5 5 7 9 9 9 10 3.0 3.1 3.1.1 3.1.2 3.1.3 3.1.4 3.1.5 3.1.6 3.1.7 3.2 3.2.1 3.2.2 3.2.3 3.2.4 3.2.5 3.3 3.4 3.5 Die Provendis Gastrokasse 3.8 im Detail............................. Das Start-Menü................................................................ Tischübergabe................................................................. Schulungsmodus.............................................................. Datenbank-Rücksicherung................................................. Software aktivieren........................................................... Daten–Import................................................................... Provendis Fernwartung...................................................... Provendis Datenbankwartung…………………………………………. Die Funktionen der Bestell-Oberfläche................................ Bestellübersicht................................................................ Schnellwahltasten............................................................. Funktionstasten................................................................ Info zum Gericht.............................................................. Nummernblock................................................................. Außer – Haus – Verkauf.................................................... Buchung auf Kunde.......................................................... Abrechnungsoberfläche / TOTAL (F10).............................. 11 11 12 12 12 14 14 14 14 15 16 16 18 21 21 23 23 25 4.0 4.1 4.2 4.3 4.4 Kassen-Menü-Funktionen im Tagesgeschäft....................... Bestellübersicht............................................................... Rechnungsübersicht........................................................ Berichte......................................................................... Kassenabschluss…………………………………………………………. 28 28 29 33 34 5.0 Reservierung.................................................................. 35 6.0 6.1 6.1.1 6.1.2 6.1.3 6.1.4 6.1.5 6.1.6 6.1.7 Die Verwaltung der Provendis Gastrokasse....................... Speisekarten und Gerichte............................................... Übersicht....................................................................... Artikel neu anlegen........................................................ Warengruppen............................................................... Auswahl und Beilagen..................................................... Aktionen........................................................................ Zusatzstoffe................................................................... Kalkulation von Gerichten............................................... 37 37 37 38 39 41 42 43 44 -1- Provendis Gastrokasse 3.8 6.1.8 6.1.9 6.1.10 6.1.11 6.2 6.2.1 6.3 6.3.1 6.3.2 6.4 6.4.1 6.4.2 6.4.3 6.5 6.5.1 6.6 6.7 6.7.1 6.8 6.9 6.9.1 Schnellbearbeitung........................................................ Speisefolgen................................................................. Ausdruck der Speisen.................................................... Warengruppen-Klassifizierung…………………………………….. Schnellwahltasten......................................................... Belegung der Schnellwahltasten..................................... Mitarbeiter – Verwaltung............................................... Allgemeine Daten......................................................... Rechtevergabe............................................................. Kundenverwaltung....................................................... Kundendaten................................................................ Kundenrechnungen...................................................... Artikelhistorie............................................................... Stationsverwaltung....................................................... Stations- und Tischdesigner.......................................... Kreditkarten................................................................. Auswertungen, Berichte und Übersichten....................... Datenbankauswertungen.............................................. Reservierung............................................................... Abschluss.................................................................... Abschluss erstellen....................................................... 48 49 49 50 51 51 54 54 56 56 57 57 58 58 59 61 62 62 64 64 65 7.0 7.1 7.2 7.3. 7.4 7.5 7.6 7.7 7.8 Individualeinstellungen der Provendis Gastrokasse 3.8.... Einstellungen für den Kassenbetrieb.............................. Einstellungen für die Arbeitsbons................................... Einstellungen für die Rechnungsbons............................. Weiteres………………..................................................... Aktionszeiten............................................................... Einstellungen für die Rabatt-Tasten............................... Tasten für Zusatzbemerkungen..................................... Abschlussberichte………………………………………………………. 66 67 68 69 70 71 71 72 73 8.0 8.1 8.2 8.3 Einstellungen der Schnittstellen..................................... Provendis Hotel und Provendis Planer 2.0 Provendis Barverkauf und externe Schankanlagen externe Hotelsoftware mit HS/3 Standard 73 74 75 75 9.0 GDPdU Schnittstelle………………………………………………… 77 10.0 Besondere Einstellungen………………………………………….. 77 11.0 Tipps und Hinweise im Internet...................................... 78 12.0 Drucker- Tipps............................................................. 78 -2- Provendis Gastrokasse 3.8 Willkommen bei der Provendis Gastrokasse 3.8 Herzlichen Dank, dass Sie sich für unsere Software entschieden haben. Die Provendis Gastrokasse ist eine moderne, für die Gastronomie konzipierte Software, welche stetig weiter entwickelt wird. Aktuelle Erweiterungen sowie Updates finden Sie auf der Produkt – Homepage unter: http://www.provendis-software.de Die konsequente Anwendung moderner Entwicklungswerkzeuge, die Anpassung an die aktuellen technischen Standards sowie über Jahre gesammelte Erfahrungen machen die Provendis Gastrokasse zu einer besonders intuitiv bedienbaren Software, was die große Zahl von Benutzern bestätigt. Warum ist die Provendis Gastrokasse 3.8 die richtige Entscheidung? Die Provendis Gastrokasse unterliegt einer ständigen Weiterentwicklung. Dabei gehen wir besonders auf die Wünsche unserer Kunden ein und bitten Sie, uns auch weiterhin Ihre Verbesserungsvorschläge und Anliegen, die Software betreffend, mitzuteilen. In der Provendis Gastrokasse 3.8 finden Sie folgende Features: • • • • • • • • • • • • • • • • • • • • • • • als PC- Software, einsetzbar auf jedem handelsüblichem Windows-PC einfache Handhabung durch logischen Aufbau schneller Login ohne Namen mit Pin, Kellnerschloss etc. Schulungsmodus Außer - Haus – Verkauf/Bistroverkauf bis zu 56 unterschiedliche Drucker ansteuerbar praktisch unbegrenzte Anzahl von Artikeln einfach und schnell anlegen und verwalten PLU – Unterstützung TIP/Trinkgeld Funktion Bonieren per farbigen Schnellwahltasten (max. 512000 Stück) über Speisekarte oder PLU Suchfunktion über die gesamte Speisekarte Artikelübersicht mit Schnelländerungsfunktionen Buchung auf Kunden mit Bestellhistorie Tische mit individuellen Namen oder Bezeichnungen Grafische Darstellung des Gastraumes auf der Kassenoberfläche Kalkulation von Gerichten inkl. Deckungsbeitragsrechnung Aktionspreise – z. B HappyHour mit Tages und Uhrzeitsteuerung Zusammenstellung von Speisen auf Kundenwunsch („Pizzabaukasten“) Umfangreiche Mitarbeiter-Rechteverwaltung Keller-, Stations- und Kassenabschluss incl. Vorschau eigene Berichte/Auswertungen mit einem Berichtsgenerator mit Exportfunktion Daten- Im- und Exportmöglichkeit umfangreiche individuelle Konfigurationsmöglichkeiten Die Provendis Gastrokasse ist vielseitig erweiterbar. Die Provendis Gastrokasse ist durch Ihre modulare Konstellation an Ihre aktuelle Unternehmensgröße anpassbar und kann problemlos und kostengünstig mit Ihnen „mitwachsen“ Mögliche Erweiterungen: • Upgrade der Basic-Version auf den höheren Funktionsumfang der Pro oder UNL jederzeit problemlos möglich -3- Provendis Gastrokasse 3.8 • • • • Einsatz der mobilen Lösung mit bis zu 10 PDA bzw. Smartphones Hotelschnittstelle zur Übergabe und Übernahme der Daten aus einer Hotelsoftware Barverkaufsmodul für die Nutzung von Kundendisplays und Kassenladen Lagerverwaltung für die Zutaten zur Überwachung Ihren Warenein- und ausgänge 1.0 Installation: Um die Provendis Gastrokasse 3.8 zu installieren, muss Ihr PC /Kasse folgenden Mindestanforderungen entsprechen: • • • • • • mind. 512 MB Arbeitsspeicher (2048 MB empfohlen) mind. CPU mit 2500 MHz 16 Bit Grafikkarte (65000 Farben) bei 1024x 768 Pixel ca. 500 MB freier Speicher auf der Festplatte Windows XP™, Windows Vista™, Windows 7™, Windows 8™ ein schneller Bondrucker, um ein zügiges Arbeiten zu ermöglichen Sollten noch Betriebssysteme wie Microsoft Windows Vista™ und Windows 7™ zum Einsatz kommen, sind die genannten Systemanforderungen deutlich aufzustocken. Wir setzten bei den folgenden Erläuterungen ein Grundlagen-Computerwissen sowie Erfahrungen im Umgang mit Windows™ Betriebssystemen voraus. Sollten Sie nicht über diese verfügen, gibt es sicher die Möglichkeit sich bei der Einrichtung von einem Fachmann helfen zu lassen. Legen Sie die Provendis- CD ein und folgen Sie den Anweisungen. Bei der Downloadversion starten Sie die Datei „setup.exe“ von dem Ort, an dem Sie die Datei nach dem Download gespeichert haben. Es folgt nun der Dialog zur Bestätigung der Lizenzbedingungen. Bitte lesen Sie die Lizenzbedingungen und bestätigen Sie diese, wenn Sie die Lizenzbedingungen anerkennen. Sollten Sie die Lizenzbedingungen nicht anerkennen wollen, wird die Installation beendet. Wir empfehlen Ihnen bei der Erstinstallation die Vorgaben für Programmpfad und Datenspeicherung zu übernehmen. Um die Software im Netzwerkbetrieb zu nutzen, legen Sie einen zentralen Speicherort für Ihre Datenbank fest, welcher von den weiteren Arbeitsstationen erreichbar sein muss. Geben Sie dazu entweder einen Pfad auf Ihrem PC frei oder verwenden Sie einen freigegebenen Speicherort in Ihrem Netzwerk. Wenn Sie nicht wissen, wie Freigaben eingerichtet oder verwendet werden, wenden Sie sich bitte an einen Fachmann. Achtung!!! Stellen Sie keinesfalls schon während der Workstation-Installation die zu benutzende, und eventuell bereits von Ihnen mit Daten gefüllte Netzwerk-Datenbank ein, da diese sonst überschrieben wird. 1.1 Produktregistrierung / Freischaltung Die Provendis Gastrokasse 3.8 ist mit einer Freischaltung ausgestattet. Nach dem Erwerb einer gültigen Lizenz erhalten Sie vom Krocker Systemhaus ein Lizenzzertifikat und eine Lizenzdatei zugesandt. Durch Einlesen dieser Lizenzdatei in „Menu“ – „Software aktivieren“ (links oben im Anmeldefenster) wird Ihre Kasse aktiviert. Aus der DEMO - Version wird jetzt eine Vollversion mit dem georderten Funktionsumfang. Die bereits eingegebenen Daten, Rechnungen etc. bleiben erhalten. Die Software darf nur mit einem originalen, von Provendis Software ausgestellten Lizenzzertifikat verwendet werden. -4- Provendis Gastrokasse 3.8 2.0 Die ersten Schritte mit der Provendis Gastrokasse 3.8 2.1 Start der Software Mit einem Doppelklick auf den Button der Provendis Gastrokasse 3.8 auf Ihrem Desktop begrüßt Sie das Programm mit folgendem Bildschirm. Der Startbildschirm dient der Unterscheidung des Benutzers, zur Anzeige von wichtigen Informationen für den Bediener, der Versionsanzeige sowie im „Menu“ zur grundlegenden Konfiguration der Kasse. Der „X“- Knopf rechts oben dient zum Verlassen und Beenden des Systems. Im linken Bereich kann ein individuelles Bild hinterlegt werden, so z.B. auch das Logo Ihres Restaurants. Die dafür anzupassenende Datei ist bezeichnet als StartBild.jpg, hat eine Größe von 211x238 Pixeln und liegt im Hauptverzeichnis der Provendis Gastrokasse 3.8 auf Ihrem PC. Im rechten Bereich sehen Sie einen Nummern-Block. Dieser dient zur Eingabe der PIN (PersonalIdentifikations-Nummer), welche in der Mitarbeiter-Verwaltung hinterlegt worden ist. Falls Sie kein hardwarebasierendes Identifikationssystem wie Kellnerschloss oder Chip-Karte verwenden, sollte die PIN nicht zu lang sein, da Sie bei jedem Anmelden eingegeben werden muss. Geben Sie Ihre PIN, im Auslieferungszustand ist die Start - PIN eine „1“, ein und betätigen Sie mit „ENTER“. Beim späteren Einsatz eines Kellnerschlosses „legen“ Sie Ihren Schlüssel auf das Kellnerschloss und die Kasse startet mit dem zum Schlüssel zugeordneten Mitarbeiter. Willkommen in der Provendis Gastrokasse 3.8 Sie sehen nun die Tischübersicht der ersten angelegten Station. Oben rechts befindet sich der „X“- Knopf, welcher die Kasse wieder schließt. Im Hauptfenster sehen Sie die großflächig gestaltete Tischübersicht mit den Tischen. -5- Provendis Gastrokasse 3.8 Tische können verschiedene Symbole anzeigen: zeigt an, dass seit einem bestimmten Zeitraum (Standardeinstellung sind 30 min) keine Aktivitäten z.B. Bestellung mehr zu verzeichnen waren zeigt eine Tischbelegung mit Aktivitäten an zeigt an, dass dieses Zimmer eingecheckt ist, also bebucht werden kann (nur in Verbindung mit Hotelschnittstelle) zeigt an, dass dieses Zimmer eingecheckt und bereits bebucht wurde (nur in Verbindung mit Hotelschnittstelle) Weiterhin wird auf dem Tisch ein individuell festgelegtes Kürzel für den bedienenden Kellner angezeigt. Rechts sehen Sie die Stations-Leiste. Der erste Bereich „Außer Haus“ ist der Bereich in dem die Artikelbuchung für den Straßenverkauf gestartet wird. Weitere Informationen finden Sie im Abschnitt Außer-Haus-Verkauf. Der Bereich „Buchung auf Kunde“ ermöglicht es Ihnen, im Folgedialog einen Kunden auszuwählen und den Kunden zu bebuchen. Bereits bebuchte Kunden sind entsprechend gekennzeichnet. Weiteres im Abschnitt Buchen auf Kunde. Die folgenden Bereiche sind Stationen, welche Sie selbst in der Stationsverwaltung anlegen und verändern können. Die Stationen stellen ein Abbild Ihrer Räume dar. Dabei ist es möglich für jede Station auch ein Hintergrundbild z.B. den Grundriss des Raumes einzufügen. Durch einen Klick auf die jeweilige Station wird deren Tischübersicht geöffnet. -6- Provendis Gastrokasse 3.8 Im rechten unteren Bereich finden Sie die Verwaltung. Hier werden Artikel, Kunden, Mitarbeiter, von Ihnen akzeptierte Kreditkarten und Stationen verwaltet sowie Auswertungen vorgenommen. 2.2 Die erste Bestellung aufnehmen und abrechnen. Tisch öffnen - Bestelloberfläche Per Touch, Mausklick oder Eingabe der Tischnummer im Eingabefeld wird der Tisch geöffnet und Sie gelangen zum Bestellfenster. Bestellung aufnehmen Per Touch oder Mausklick auf eine oder mehrere Schnellwahltasten werden die Artikel in die Bestellliste übertragen. Bestellung abschließen Mit dem X- Buttom oder der Escape- Taste kann die Bestellung abgeschlossen werden und es erfolgt die Buchung mit dem gleichzeitigen Druck des Arbeitsbons an Küche oder Tresen. Bestellung abrechnen Per Touch oder Mausklick den bebuchten Tisch öffnen und mit der Taste TOTAL die Abrechnung einleiten. -7- Provendis Gastrokasse 3.8 Kassenbon Die Positionen befinden sich rechts im Abrechnungsfenster. Mit „Kassenbon“ werden die Positionen abgerechnet und es erfolgt ein Ausdruck der Abrechnung. Das Total- Fenster wird geschlossen und sie gelangen wieder zurück zur Bestellliste (wenn noch weitere Gäste am Tisch sitzen) oder bei kompletter Abrechnung zurück zur Stationsoberfläche. 2.3 Basis-Systemkonfiguration Die Provendis Gastrokasse 3.8 wird bereits vorkonfiguriert ausgeliefert und ist somit für die meisten Anwender sofort einsetzbar. In der Systemkonfiguration sind Ihre Firmendaten, Steuersätze und die zu verwendenden Drucker festzulegen. Es sind hier auch umfangreiche Einstellungen zur Anpassung der Provendis Gastrokasse 3.8 an ihre besonderen Erfordernisse möglich, auf die jedoch in einem späteren Kapitel „Spezielle Konfiguration“ näher eingegangen wird. Links unten im Bildschirm befindet sich der Schalter „Menu“. Hier stehen Konfigurationen und weitere Funktionen des Kassenbetriebs zur Verfügung. Ein Klick auf Menü öffnet das links dargestellte Kassen-Menü: -8- Provendis Gastrokasse 3.8 2.3.1 Grundeinstellungen a) allgemeine Einstellungen Das Datenverzeichnis gibt an, in welchem Pfad sich Ihre Datenbank befindet, siehe dazu auch Installation weiter oben im Text. Das Währungssymbol legt die Währung fest. Bei Steuersatz normal ist der Steuersatz für den Restaurantbetrieb einzutragen. Bei Steuersatz „Außer Haus“ ist der Steuersatz zum Verkauf von Waren „Außer Haus“ festzulegen. Das Wareneinsatzlimit oder auch Wareneinsatzqoute genannt, ist ihre Vorgabe für Artikelkalkulationen auf Basis der Zutateneinkaufspreise. (siehe Punkt 6.1.7) Die Tischerinnerung gibt an, nach wie viel Minuten in der Stationsübersicht statt dem Personensymbol ein Weckersymbol auf dem Tisch erscheint. Im Feld Start mit Station kann die an diesem PC zuerst sichtbare Station eingetragen werden, d.h. benutze ich eine Kasse nur für Außer-Haus-Verkauf, trage ich diese als Start-Station ein. Die Zeitvorauswahl für Berichte und Auswertungen ermöglicht die automatische Vorgabe der Auswertungszeiträume für die späteren Auswertungen. Diese Vorgabe ist bei der Auswertung überschreibbar. Gilt für ihr Gewerbe die Kleinunternehmerregelung setzen Sie die Mehrwertsteuersätze auf den Wert Null. Anschließend wird die Option sichtbar und aktiviert. Rechts tragen Sie die Daten für Ihren Firmennamen sowie Kopf- und Fußzeilen auf den Bons ein. b) Druckerfestlegung Die Druckerfestlegung erfolgt in 2 Fenstern. In der Drucker-Übersicht können für jeden der 3 Hauptbereiche die vorhandenen Drucker mit Bezeichnung angelegt werden. Bei den Stationsdruckern legen Sie einen per Schalter RE-Bons als den Rechnungsdrucker fest. -9- Provendis Gastrokasse 3.8 Im Fenster Drucker-Zuordnung-Kasse werden den bezeichneten Druckern die tatsächlich physikalisch vorhandenen und auf Ihrem PC installierten Drucker per Auswahlmenü zugeordnet. Es können alle Drucker verwendet werden, die korrekt in ihrem Betriebssystem installiert sind. Weiterhin wird an dieser Stelle die Hardware für den A5 und A4 Ausdruck festgelegt. Mit der Funktion „Drucker testen“, erfolgt einer kurzer Testausdruck auf allen hier eingerichteten Druckern. Hinweis: Erst wenn diese Einrichtung erfolgt ist, können in der Verwaltung den Warengruppen und Gerichten die Drucker mit den jeweiligen Druckeinstellungen zugeordnet werden. Anderenfalls erfolgt der Ausdruck der Bons automatisch auf dem Standarddrucker. c) Datensicherung Mit Aktivierung der automatischen Datensicherung kann in den weiteren Punkten der Sicherungsort, die Häufigkeit und Speicherdauer der Sicherung festgelegt werden. Die automatische Sicherung erfolgt jeweils zum ersten Programmstart eines Tages. Mit „Speichern“ beenden Sie die Grundeinstellungen Ihrer Gastrokasse. Führen Sie regelmäßig, mindestens einmal pro Monat eine komplette Sicherung des lokalen Datenbestandes incl. der automatischen Sicherungen auf einem separaten, externen, nicht überschreibbaren Datenträger durch. Bewahren Sie diese Datenträger an einem sicheren Ort dauerhaft auf. Somit ist die Provendis Gastrokasse betriebsbereit. Ergänzend zu den Grundeinstellungen ist eine individuelle Anpassung des Systems möglich. In den weiteren Abschnitten des Handbuches sind diese Anpassungen wie folgt gekennzeichnet: Individualfunktionen (I): Zur Anpassung des Systems an Ihre persönlichen Erfordernisse ist es möglich, umfangreiche Einstellungen an dieser Stelle vorzunehmen. Im weiteren Verlauf der Beschreibung sind diese Funktionen mit dem Hinweis (I) und Individualfunktion markiert und unter den Punkten 13.0 bis 13.8 ausführlich beschrieben. Rechte (R): - 10 - Provendis Gastrokasse 3.8 Die Provendis Gastrokasse 3.8 ist mit einer umfangreichen Rechteverwaltung für das Personal ausgestattet. Im Verlauf der Beschreibung sind diese mit dem Hinweis (R) versehen Weitere Infos erhalten Sie unter Punkt 8.0 Mitarbeiterverwaltung. Eine Übersicht mit Beschreibung dieser Funktionen finden Sie unter Punkt 9.0 Mitarbeiterverwaltung und Punkt 15 individuelle Einstellungen. 3.0 Die Provendis Gastrokasse 3.8 im Detail Nachdem Sie in den beiden ersten Kapiteln bereits die Hauptfunktionen für Bestellung und Abrechnung sowie die Basiskonfiguration kennen gelernt haben, wird in den folgenden Kapiteln auf den kompletten Funktionsumfang der Provendis Gastrokasse 3.8 eingegangen. Die folgende Beschreibung beinhaltet alle Funktionen, ohne auf die Einschränkungen der jeweiligen Versionen der Provendis Gastrokasse 3.8 „Basic“ oder „Pro“ zu verweisen. 3.1 Das Start-Menü Die Gastrokasse 3.8 startet immer mit der Anzeige des Anmelde-Bildschirms. Dort befindet sich links oben das Start-Menü, welches Zugang zu nicht so häufig verwendeten Funktionen der Gastrokasse gibt. 3.1.1 Tischübergabe Die Tisch-Übergabe dient dazu alle Tische oder auch einzelne Gäste an eine andere Servicekraft zu übergeben. - 11 - Provendis Gastrokasse 3.8 Dazu muss links der Mitarbeiter ausgewählt werden, der die offenen Tische übergibt und rechts der Mitarbeiter, die die offenen Tische übernimmt. Beide müssen ihre Anmelde-PIN eingeben und dann die „Übergeben“-Taste betätigen. Mit der Option „Übergabe aller Tische“ oder mit „Gastauswahl“ kann der Umfang der Tischübergabe festgelegt werde. Sind keine offenen Bestellungen vorhanden, wird dazu eine kurze Information angezeigt. Ansonsten ist die Übergabe nochmals zu bestätigen. Das Programm bestätigt anschließend die erfolgreiche Tisch-Übergabe. 3.1.2 Schulungs-Modus Möchten Sie Schulungen an der Gastrokasse durchführen, neue Mitarbeiter einweisen, Abläufe testen oder ähnliches, verwenden Sie den Schulungsmodus. Bei Aktivierung werden diese Aktionen nicht in der Betriebsdatenbank gespeichert. Auf eine aktiven Schulungs-Datenbank wird optisch im Anmelde-Fenster hingewiesen. Außerdem wird bei jedem Bon-Ausdruck die Bemerkung „Schulungs-Modus - Beleg ungültig“ gedruckt. Damit soll eine irrtümliche Verwendung der Schulungs-Datenbank im laufenden Betrieb vermieden werden. Hinweis: Bei der Installation der Gastrokasse 3.8 wird im Datenverzeichnis ein Verzeichnis Schulung angelegt, in dem diese Vorgänge gespeichert werden. - 12 - Provendis Gastrokasse 3.8 3.1.3 Datenbank-Rücksicherung Die Datenbank-Rücksicherung ist nur für Nutzer erreichbar, die in der Gastrokasse 3.8 uneingeschränkte Zugriffsrechte erhalten haben. Deshalb ist die zusätzliche Eingabe der PIN notwendig. Im Fenster der Daten-Rücksicherungen werden Ihnen alle verfügbaren Datensicherung aufgelistet, getrennt nach dem Rhythmus der Sicherung. Sollten in diesem Fenster keine Sicherungen sichtbar sein, schließen Sie das Fenster und überprüfen in der Systemkonfiguration in den Einstellungen der Datensicherung (siehe oben) ob eine Datenscherung aktiviert ist und ob der Datensicherungspfad festgelegt wurde. Jede Sicherungsdatei trägt im Namen das Datum der Sicherung, z.B. ist die hier sichtbare letzte Monats-Sicherung GK23112006.zip am 23.11.2006 gesichert worden. Wählen Sie also anhand dessen mit einem Doppelklick, die Sicherungsdatei aus, die Sie Rücksichern möchten. Nach Auswahl der Datei werden Sie darauf hingewiesen, dass Ihre aktuelle Datenbank nicht in Benutzung sein darf, ansonsten kann die Rücksicherung nicht gestartet werden. Sichern Sie dies ab, in dem Sie die Gastrokasse 3.8 auf allen Rechnern schließen. - 13 - Provendis Gastrokasse 3.8 Eine erfolgreiche Rücksicherung wird Ihnen vom Programm bestätigt und Sie werden abschließend gefragt, ob Sie nun die temporäre Sicherung Ihrer vorher aktuellen Datenbank löschen möchten. Wir empfehlen erst nach Überpüfung des Inhaltes der Rücksicherung durchzuführen. 3.1.4 Software aktivieren Hier wird die Lizenzdatei pvgk39.liz, die Sie von Provendis Software nachdem Erwerb der Software bekommen, eingelesen werden. Dabei wird der Lizenz-Schlüssel aus der LizenzDatei direkt ausgelesen und im System vermerkt. Die manuelle Eingabe der Lizenzdaten ist nicht erforderlich. 3.1.5 Daten-Import Diese Funktion ist nur nutzbar, wenn noch keine Bestellungen oder Abrechnungen ausgeführt wurden. Beim Datenimport wählen Sie Ihre bisherige Version der Provendis Gastrokasse aus und geben anschließend den Speicherort der Datenbank der Vorgängerversion an bzw. bestätigen die Vorgabe des Programms. Die Daten in der Vorversion werden beim Import nicht verändert. Es erfolgt jedoch eine Anpassung der Datenstruktur an die neue Version. Die Daten sind nicht abwärtskompatiblel 3.1.6 Provendis Fernwartung Der Kundendienst von Provendis Software kann im Supportfall per Fernwartung schnell und kompetent helfen. Voraussetzung ist eine Anbindung des Systems an das Internet mittels einer DSLVerbindung. Sie erhalten zum Ablauf des Verbindungsaufbaus telefonisch entsprechende Anweisungen zur Verbindungsherstellung. 3.1.7 Provendis Datenbankwartung Diese Funktion ermöglicht die Vorbereitung der Datenbank zum Versand per eMail sowie die Import einer Datenbank nach der Wartung. Dazu sind bei Netzwerkversionen alle anderen Kassen zu schließen und die Funktion „Datenbank zur Wartung senden“ auszuführen. Dabei wird eine ZIP-Datei auf Ihrem Desktop erstellt welche die Datenbank der Provendis Gastrokasse beinhaltet. Diese Zip-Datei senden Sie dann als Anlage an [email protected] Nach Abstimmung mit unserem Support erhalten Sie die Datenbank in gleicher Form zurück und importieren diese über die Funktion „Datenbank von Wartung holen“. Dabei sind wieder alle anderen Kassen im Netzwerk vorher zu schließen. - 14 - Provendis Gastrokasse 3.8 3.2 Die Funktionen der Bestell-Oberfläche Zum Öffnen eines Tisches klicken Sie auf den gewünschten Tisch oder geben auf der Tastatur die Tischnummer ein. Es öffnet sich folgender Bildschirm. Die Buchungsoberfläche ist in verschiedene Funktionen und Bereiche unterteilt: Funktionen A Anzeige der aktuellen Summe der angezeigten Bestellungen B Funktionstaste zum Aufruf der Reservierungsfunktion C Funktionstaste „X“- Knopf – schließt den Buchungsvorgang ab, druckt die Arbeitsbons und führt die Abmeldung des Kellners aus D Funktiostaste zum verkleinern der Gastrokassenoberfläche und Ablage in der Taskleiste E Funktionstaste zum Kassenmenü (siehe Punkt 7.0) F Anzeige und Wechsel des angemeldeten Mitarbeiters G Anzeige Datum und Uhrzeit des Systems Arbeitsbereiche Die Arbeitsbereiche untergliedern sich in die Bestellübersicht, die Schnellwahltasten, die Funktionstasten, die Gerichtsinformationen und den Nummernblock. - 15 - Provendis Gastrokasse 3.8 3.2.1 Bestellübersicht In der Bestell-Liste sind alle Informationen zu den Bestellungen des ausgewählten Gastes am ausgewählten Tisch an der ausgewählten Station sichtbar: (1) die Anzahl des Gerichtes (2) der Name des Gerichtes Eingerückte Darstellung für alle Beilagen mit Anzahl und Bezeichnung Doppelklick auf den Namen ermöglicht die freie Text-Eingabe zur Bestellung (nach dem Druck des Arbeitsbons erfolgt nur noch die Anzeige des erfassten Textes) Hier haben sie auch die Möglichkeit den Arbeitsbon erneut auszudrucken. Dieser ist dann mit dem Aufdruck „Bon-Kopie“ versehen (3) der ausgewählten Gang (nur sichtbar, wenn die Speisenfolgen benutzt werden) Klick auf das Gangsymbol oder die Bezeichnung wechselt zum nächsten Gang (innerhalb der definierten Gänge) (4) (5) (6) (7) (8) der Einzelpreis des Gerichtes der Gesamtpreis des Gerichtes die Gast-Nummer die Bestellzeit Kennzeichen für den Druck des Arbeits-Bons 3.2.2 Schnellwahltasten Die Anzahl der Schnellwahltasten orientiert sich automatisch an der Bildschirmauflösung des eingesetzten Monitors und nach der erworbenen Softwareversion. Es stehen bis zu 512 000 farbige einzeln belegbare Schnellwahltasten zur Verfügung. Wird ein Tisch ausgewählt, befinden sich im linken unteren Drittel die Schnellwahltasten. Den 800 Ebenentasten (links, dunkler gekennzeichnet) sind jeweils 200 Blätter mit jeweils 32 Schnellwahltasten zugeordnet. - 16 - Provendis Gastrokasse 3.8 Die Navigation innerhalb der Gruppen erfolgt über die Pfeiltasten zwischen den Gruppentasten und Schnellwahltasten. An Hand der Zahlen an den Pfeiltasten wird deutlich, in welchem Bereich Sie sich gerade befinden. Das „Scrollen“ erfolgt Blattweise, wobei zur besseren Orientierung die Nummerierung angezeigt wird. Mit einem Klick auf die jeweilige Schnellwahltaste wird der angeklickte Artikel in die oberhalb liegende Buchungsliste mit der Anzahl „1“ übernommen. Mit dem Button „Speisekarte“ kann das gewünschte Gericht auch ohne Schnellwahltasten gewählt werden. In diesem Fenster klicken Sie auf den gewünschten Artikel, und er wird nach demselben Prinzip wie die Schnellwahltasten boniert. Möchten Sie mit der Tastatur in der Speisekarte navigieren, so drücken Sie für die Warengruppenübersicht (zum scrollen) die Umschalt-Taste und dazu wahlweise die Pfeiltasten für Auf und Ab. Durch die Artikelliste scrollen Sie mit der STRG- Taste und wiederum den Pfeiltasten für Auf und Ab. (I) Optimierung der Anzeige „Speisekarte“ (F12) für kleine Touchscreen-Monitore. Sollte ihnen die Schrift in der Speisekarte zu klein sein, können Sie diese verändern. Dadurch wird die Zeilenhöhe vergrößert und die Auswahl per Touch wird einfacher. - 17 - Provendis Gastrokasse 3.8 Alternativ ist auch die Auswahl durch Eingabe der Artikelnummer (PLU) oder mit Hilfe der Suchfunktion möglich. Beide Funktionen ermöglicht der Nummernblock. 3.2.3 Funktionstasten Beilage (F6) Die Provendis Gastrokasse ermöglicht die Anlage einer unbegrenzten Anzahl von Beilagen. Beachte: Ein Hauptartikel kann nicht gleichzeitig als Beilage verwendet werden. In diesem Fall ist der Artikel zweimal anzulegen und davon einmal als Beilage zu deklarierten. Ferner hat es sich in der Praxis als vorteilhaft erwiesen die Beilagen in einer extra Warengruppe z.B. “Beilagen“ einzuordnen. Es können auch mehrere Beilagenordner mit unterschiedlicher Bezeichnung angelegt werden. Die Funktionstaste „Beilage“ ermöglicht die Zuordnung einer Beilage zu jedem Hauptartikel während des Bestellvorgangs. Jedem Hauptartikel können vorab bestimmte Beilagen als Favoriten zugeordnet werden. Diese erscheinen im Auswahlfenster zuerst und mit dunkelblauer Schrift. Anschließend folgen in grauer Schrift alle weiteren Beilagen alphabetisch sortiert. Klicken oder tippen Sie auf die gewünschte Beilage und mit der in der Mitte angeordneten Mengentaste erfolgt die Übernahme. Links unten befinden sich die Beilagengruppen als Schnellwahltasten. Die Anzeige der Tasten erfolgt automatisch, wenn in der Verwaltung mindestens ein Artikel in einer Warengruppe als Beilage deklariert wurde. Hinweis: Soll die Auswahl von Beilagen bei der Eingabe der Bestellung nicht vergessen werden, aktivieren Sie die Funktion „ Beilage zwingend auswählen“ in den Eigenschaften des Artikels Auf der Bonieroberfläche wird nun der Artikel mit der Beilage angezeigt. Die Beilage zum Artikel wird darunter eingerückt angezeigt. Tisch schließen (ESC) Wenn Sie mehrere Tische hintereinander bonieren möchten, wählen Sie anschließend „Tisch schließen“ (ESC) (I). So kommen Sie auf die Tischübersicht Ihrer Station zurück. Ist es gewünscht dass parallel zur Rückkehr auf die Stationsoberfläche die Bestellungen sofort gebucht und die Arbeitsbons gedruckt werden sollen, kann diese Funktion in der Systemkonfiguration aktiviert werden. In der Standardeinstellung werden nur Arbeitsbons gedruckt, wenn Sie den „X“- Knopf drücken. Ein Storno ist jederzeit möglich. Möglichkeiten die Bonieroberfläche zu verlassen: Tisch schließen, buchen und Kellner abmelden X - Button - 18 - Provendis Gastrokasse 3.8 Tisch schließen ohne zu buchen und weiteren Tisch bonieren (Bonierung erfolgt beim Abmelden) Abrechnung Alternativ Individualfunktion (I) Tisch schließen mit Bonierung um weiteren Tisch zu bebuchen Einstellung siehe Konfiguration - Betriebseinstellungen der Gastrokasse ESCAPE –Taste (ESC) TOTAL (F10) F9 - Taste ESCAPE –Taste (ESC) Position aufs Haus(F7) Hier kann die markierte Position „aufs Haus“ gebucht werden. (R) Sie wird damit aus der Liste gelöscht. Diese Buchung ist jedoch in der Datenbank gespeichert und kann mit Berichte und Auswertungen überprüft werden. Position zuweisen(F8) Der Schalter „Position zuweisen“ ermöglicht einem Gast einen bestimmten Artikel zuzuweisen. Geben Sie an Stelle der 1 eine 2 ein, wird die vorher gewählte Position/Artikel auf den Gast 2 gebucht. Dabei wird automatisch der Gast 2 angelegt, falls dies noch nicht erfolgt sein sollte. Weiterhin besteht mit hier die Möglichkeit eine Position direkt als Mitnahmeposition zu buchen bzw. umzubuchen, um diese dann mit dem festgelegten verminderten Steuersatz (Außer-Haus-Preis) abzurechnen. Die Position wird in der Bestellliste mit einem kleinen Warenkorb-Symbol versehen. Freier Preis (F4) Die freie Preiseingabe ermöglicht es, einen individuellen Preis einzugeben. (R) Verwenden Sie dazu den Nummernblock oder die Tastatur. Für Rabattaktionen stehen links die Prozent- und Aktionstasten zur Verfügung, die entweder den jeweiligen Ursprungspreis um den Prozentanteil mindern oder den Aktionspreis aufrufen, sofern dieser aktiv ist. Mit „Enter“ wird der Preis übernommen. Die fünf Prozenttasten sind über die System-Konfiguration frei einstellbar. Storno/Korrektur(F5) Mit „Storno“ wird der markierte Artikel gelöscht (R);(I). Ist noch keine Buchung erfolgt, wird die Stornierung ohne Nachfrage und Registrierung ausgeführt. Wurde der Artikel bereits auf einem Bon ausgedruckt ist die Stornierung ebenfalls möglich, jedoch wird der Stornierungsvorgang registriert, gespeichert und ein Stornobon auf dem jeweils festgelegten Arbeitsbondrucker ausgegeben. (Siehe Punkt Verwaltung/ Berichtswesen). - 19 - Provendis Gastrokasse 3.8 Gast auswählen(F2) Jedem Gast kann z.B. in der Reihenfolge des Erscheinens an einem Tisch eine Nummer zugewiesen werden. Mit dieser Funktion wählen Sie einfach den gewünschten Gast aus, welcher bebucht werden soll. Ist die Gastnummer an diesem Tisch noch nicht vorhanden, wird diese automatisch neu angelegt. Nach einer Zuordnung erscheinen im Kopfbereich der Buchungsoberfläche Gastwahltasten, mit deren Hilfe der gewünschte Gast oder auch alle Gäste sehr schnell ausgewählt werden können. Diese Gastwahltasten sind nur sichtbar, wenn sich bebuchte Gäste an diesem Tisch befinden. Gast umsetzen (F3) Mit Hilfe dieser Funktion wird ein Gast in einen anderen Raum(Station)oder an einen anderen Tisch umgesetzt. Dabei erscheint folgender Dialog: - 20 - Provendis Gastrokasse 3.8 Es wird der zuletzt bebuchte oder der per „Gast auswählen“ gewünschte Gast, an einen anderen Tisch gesetzt. Dazu werden nacheinander die gewünschte Station, der Tisch und zuletzt die Gastnummer, mit der Ihr Gast am neuen Tisch geführt werden soll, auf der rechten Seite des Fensters ausgewählt. Sollen die Buchungen auf einen Kunden umgebucht werden, wählen Sie hier „Buchung auf Kunde“ TOTAL(F10) Mit Total erfolgt die Abrechnung des Gastes. Siehe Punkt 6. 3.2.4 Info zum Gericht Voraussetzung für die Anzeige dieses Bereiches ist ein Bildschirm mit einer Auflösung von 1024x768 Bildpunkten. In diesem Bereich kann per Festlegung in der Systemkonfiguration die Artikelbeschreibung, eine Abbildung des Gerichtes oder die Zusatzstoffe eingeblendet werden. 3.2.5 Nummernblock Der Nummernblock ist ein multifunktionales Steuerelement. Er hat verschiedene Funktionen, welche mit den anderen Bedienelementen zusammenarbeiten. - Eingabe der PLU zur Auswahl des Gerichtes - Eingabe der Stückzahl des ausgewählten Artikels Soll ein Artikel mehrfach boniert werden, z.B. 4 Cola-Weizen, so ist der Ablauf wie folgt. Nummernblock: 4 eingeben - Nummernblock: * eingeben (die 4 erscheint nun im Fenster links daneben) - Schnellwahltasten: Cola-Weizen wählen - Zubuchfunktion: Ein bereits bebuchter Artikel wird markiert und per „+“ und „ENTER“ hinzugebucht. Ist der Artikel noch nicht boniert erhöht sich die Stückzahl um die jeweilige Menge Wurde der Artikel bereits boniert wird eine Kopie des Artikels angelegt - Suchfunktion Mit der Suchfunktion kann nach jeder Buchstabenfolge in der Speisekarte gesucht werden. Es öffnet sich eine dazu Bildschirmtastatur mit der das gewünschte Wort eingegeben werden kann. Selbstverständlich ist dies auch per Tastatur möglich. - 21 - Provendis Gastrokasse 3.8 - Freie Artikel Die freie Artikeleingabe erreichen Sie, in dem Sie einfach im Nummernblock einen Preis eingeben, also beispielsweise „10,20“. Das System erkennt dies an der Eingabe des Kommas und öffnet daraufhin das Fenster „Freie Artikeleingabe“. Auslagen: Mit Hilfe der freien Artikeleingabe können zum Beispiel Zigaretten abgerechnet werden, die nicht in den Umsatz mit eingehen sollen. Geben Sie nun den gewünschten Steuersatz ein bzw. Sie belassen es bei dem vorgegebenen und wählen den Drucker aus.. Mit „Als Auslage“ oder „Übernehmen“ wird der freie Artikel in der gewünschten Art gebucht und in die Artikelliste übernommen. Gleichzeitig öffnet ein selbst lernender Listenfelddialog. Dieser bietet die Möglichkeit einen vorhandenen Artikel auszuwählen oder durch Klick auf das Fenster-Zeichen mit dem gelben Stern, einen neuen Artikel zu erzeugen. Das Fenster-Zeichen mit dem Radiergummi lässt Sie den jeweils markierten Eintrag verändern, das „X“ löscht den Eintrag und das Ordnersymbol mit dem Grünpfeil übernimmt den markierten Eintrag in das obere Fenster. Freier Text/Gang-0rder/Arbeitsbonunterdrückung (F11) Mit Hilfe der Funktionstaste F11 bzw. für Touch-Funktion oder Maus ist per Doppelklick sind für den Artikel in der Bestellliste weitere Optionen erreichbar. Hier besteht die Möglichkeit einen Beschreibungs- oder Hinweistext für den Koch auf dem Arbeitsbon zu hinterlegen, einen Aufforderung zur Bereitstellung des nächsten Ganges an den Küchendrucker zu senden oder für diesen Artikel aktuell keine Arbeitsbon zu drucken. - 22 - Provendis Gastrokasse 3.8 Der Text kann über Tastatur eingegeben oder unter Nutzung der Schnell-Text-Tasten erzeugt werden. Dabei sind in der System-Konfiguration Tasten und Texte voreinstellbar Dieser Text braucht nicht vom Personal neu erfasst werden, sondern wird durch Betätigung der Taste übernommen. Wurde eine Bestellung gedruckt, ist dieser Text nicht mehr änderbar. 3.3 Außer - Haus - Verkauf Wenn Sie „Außer Haus Verkauf“ auswählen, wird folgender Bildschirm geöffnet: Der Aufbau gleicht der normalen Kassieroberfläche. Im „Außer Haus“ -Verkauf wird der Kunde sofort abgerechnet. Im linken unteren Fenster sehen Sie die Warengruppen bzw. Schnellwahltasten, welche nur die Artikel zum „Außer Haus“ -Verkauf beinhalten. Die Eigenschaft „Außer Haus“ verkäuflich zu sein und damit hier gelistet zu werden, legen Sie bei der Artikelverwaltung im zweiten Dialogfester der Artikeleigenschaften fest. Das Bonieren erfolgt genauso, wie auf der Kassieroberfläche. Brechen Sie, ohne auf „TOTAL“ zu klicken, den Vorgang ab, werden alle Eingaben ungültig und sofort gelöscht. Wird die Abrechnung im „TOTAL“ – Abrechnungsfenster abgebrochen, erfolgt eine automatische Stornierung der Bestellung. (Stornovermerk und Stornobon (I)) 3.4 Buchung auf Kunde Provendis Gastrokasse 3.8 bietet die Möglichkeit auf Kunden zu buchen. Diese Funktion kann auch zum „Anschreiben“ verwendet werden. Der Klick auf „Buchungen auf Kunde“ öffnet einen Dialog, - 23 - Provendis Gastrokasse 3.8 welcher Sie auffordert einen Kunden auszuwählen. Gleichzeitig sehen Sie in der linken Hälfte des Fensters alle Kunden, welche noch offene Buchungen haben. Die angezeigten Felder der Liste können über den Menüpunkt „Ansicht ändern“ nach Bedarf zu- und abschalten. Die Spaltenbreiten sind per Mauszeiger veränderbar. Die Liste kann per Klick auf die Kopfleiste der Tabelle nach dem jeweiligen Feld auf- und absteigend sortiert werden. Mit Hilfe der Kundenauswahl (F2) wählen Sie den gewünschten Kunden aus oder legen ihn neu an. In das Suchfeld können Kundenname, Postleitzahl, Telefonnummer oder Ort als Suchbegriff eingegeben werden, die Suchergebnisse werden nach betätigen von „Suchen“ oder „Enter“ aufgelistet Ist der gewünschte Kunde noch nicht angelegt, können Sie ihn hier sofort anlegen. Markieren Sie den gewünschten Kunden, und klicken Sie auf „Übernehmen“. Daraufhin öffnet sich die Bestelloberfläche zum weiteren Bonieren oder Abrechnen. - 24 - Provendis Gastrokasse 3.8 3.5 Abrechnungsoberfläche/TOTAL (F10) Die Abrechnungs-Oberfläche erreichen Sie aus der Bestell-Oberfläche über Betätigung der TOTALTaste (F10). In der linken Hälfte sehen Sie alle auf den Tisch gebuchten Positionen. Die mittig angeordneten Pfeiltasten verschieben die markierten Positionen einzeln oder gesamt ins rechte bzw. linke Fenster. Die im rechten Fenster befindlichen Positionen werden auf einer Rechnung abgerechnet. Sie können mehrere Positionen markieren (rote Schrift) und diese dann zusammen verschieben. Individualfunktion: Abzurechnende Positionen im rechten oder linken Fenster laden Mehrfach-Artikel-Markierung Wenn Mehrfach-Artikel-Markierung in der System-Konfiguration eingestellt wurde, dann wird bei der Markierung von mehrfach bestellten Gerichten in der Bestell-Liste eine zusätzliche Auswahl für die Stückzahl angeboten. - 25 - Provendis Gastrokasse 3.8 In unserem Beispiel existieren drei einzeln bestellte Clausthaler. Markieren Sie nun eine Position davon, öffnet das Fenster mit der ausgewählten Anzahl der Positionen und mit der maximal möglichen Anzahl der Position. Geben Sie „3“ ein, sind sofort alle 3 Positionen markiert und werden mittels ENTER in die Abrechnung übernommen. Funktionen: Mit „Gast auswählen“, werden alle Positionen des zuvor markierten Gastes gleichzeitig auf die rechte Seite verschoben. Der Knopf „Position splitten“ erzeugt aus einer Mehrfachposition die jeweilige Anzahl von Einzelpositionen, sofern die Anzahl zuvor mehr als 1 war. Steht also der Markierungsbalken auf einer Position mit der Anzahl 3, so splittet diese Funktion die Position in 3 Einzelpositionen auf. „Splitt-Bon“ ermöglicht einen Ausdruck der Bestellungen in Form einer Tabelle, um anschließend am Tisch die Positionen per „Wer hatte was? den Gästen übersichtlicher zuordnen zu können. Dabei wird durch den Kellner in der Kopfzeile der Gast bzw. die Gastnummer ergänzt und die entsprechende Stückzahl in die Spalte eingetragen. - 26 - Provendis Gastrokasse 3.8 Die „Vorabrechnung“ erstellt eine Zwischenrechnung/Vorabrechnung für den Gast ohne Abrechnung. Die entsprechenden Positionen müssen sich dazu im rechten Abrechnungsfenster befinden. Rabatt: Mit der Rabatt-Taste ist es möglich einen Gesamt-Rabatt auf den Rechnungsendbetrag zu geben. Das kann ein prozentualer Nachlass sein oder auch ein nominaler Wert sein. Bei der Eingabe eines Vorgabepreises werden alle Artikel neu berechnet. So kann es leider die unumgänglichen Rundungsdifferenzen vorkommen, das ein runder Vorgabepreis nicht genau erreicht werden kann. z.B. Endbetrag 14,02 Euro anstatt Vorgabe 14,00 Euro. Soll der rabattierte Endbetrag nochmals geändert werden, bzw. der Rabatt wieder gelöscht werden erfolgt dies einfach mit dem nochmaligen Aufruf der Rabattfunktion. Der Rabattbetrag und der prozentuale Betrag wird bei der Abrechnung des Gastes zum Abschluss des Abrechnungsbons angezeigt. Erfolgt die Abrechnung auf einen Kunden und wurde für diesen ein Guthaben festgelegt bzw. eingezahlt, wird die Taste „Guthaben“ sichtbar. Mit dieser kann dann das Guthaben als Gutschrift zur Rechnung hinzugefügt werden. Mit erneutem Betätigen der Taste „Guthaben“ wird die Anrechnung des Guthabens wieder aufgehoben. Abrechnung (R);(I) Auf der rechten Seite finden Sie nun die zur Abrechnung ausgewählten Artikel. Mögliche Zahlungsarten: Bar: Karte: Debitor: Aufs Zimmer: Kunde zahlt sofort in Bar. Der Betrag geht in den Bargeldbestand der Kasse ein. Bezahlung erfolgt mit Karte. Der Betrag geht nicht in den Bargeldbestand der Kasse ein. Bezahlung erfolgt auf Rechnung. Betrag wird später überwiesen. (nur in Verbindung mit der optionalen Hotelschnittstelle verfügbar) Die Bestellungen werden per Schnittstelle an die Hotelsoftware übergeben und können über diese abgerechnet werden. Abrechnungsarten und Ausdruck: Kassenbon: Rechnung: Kein Bon: Schließen: einfacher Kassenbonausdruck Ausdruck mit Bewirtungsbeleg ((I)abschaltbar) Ausdruck der Kundenadressdaten bei Buchungen auf Kunden Papiersparfunktion - Es erfolgt kein Ausdruck. Der Betrag wird jedoch gebucht. Vorgang abbrechen ohne zu buchen Kellnerkennung(I) Diese schaltbare Funktion dient vor der Abrechnung zur Bestätigung des jeweils am System aktiven Kellners um Abrechnungen im Namen anderer Kellner zu vermeiden. Gästezahl (I) - 27 - Provendis Gastrokasse 3.8 Mit Hilfe dieser schaltbaren Zusatzfunktion wird bei der Rechnungslegung die Anzahl der bewirteten Gäste eingegeben. Rückgeld-Anzeige (I) Wenn die Rückgeld-Anzeige in der Systemkonfiguration eingestellt wurde, dann wird beim Klick auf die Abrechnungsart das Rückgeldfenster geöffnet. Durch Eingabe des Zahlbetrages und Betätigung der „Berechnen“-Taste wird automatisch der Rückgeldbetrag ermittelt. Die Rückgeld-Ermittlung wird nicht bei Zahlart „Karte“ angezeigt. Hinweis: In Verbindung mit dem optional erhältlichen Provendis Software Barverkaufsmodul kann der zu zahlende Betrag über ein externes Display dem Kunden angezeigt und die Öffnung der Kassenlade veranlasst werden. 4.0 Kassen-Menü Funktionen im Tagesgeschäft Das Kassen-Menü befindet sich links unten auf der Kassenoberfläche. Mit Hilfe dieses Menüs werden Kassen- und Kellnerberichte erstellt, Bestellhistorien eingesehen oder Rechnungen geändert und nochmals ausgedruckt. 4.1 Bestell-Übersicht Die Bestellübersicht kann zur Suche bereits abgerechneter Bestellungen genutzt werden, wenn in der Systemkonfiguration die Option „Bestellungen archivieren“ aktiviert wurde. - 28 - Provendis Gastrokasse 3.8 In dieser Übersicht können alle abgerechneten, stornierten oder „Aufs Haus“ -gebuchten Bestellungen, innerhalb des konfigurierten Archivierungs-Zeitraumes eingesehen werden. Zur Suche nach bestimmten Bestellungen können Sie entweder Station und Tisch oder einen Kunden auswählen. Sie können die Suche ohne Datum-/Zeitbegrenzung durchführen oder können diese auch auf bestimmte Tage und Zeiten einschränken. können Sie sich die jeweiligen Mit den beiden Druck-Button Suchergebnisse in ein Browser-Fenster ausgeben lassen und aus dem Browser-Fenster drucken. 4.2 Rechnungsübersicht Über das Kassen-Menü kann weiterhin die Rechnungsübersicht aufgerufen werden. (R);(I) - 29 - Provendis Gastrokasse 3.8 Dieses praktische Element der Provendis Gastrokasse 3.8 erlaubt einen Überblick über alle gelegten Rechnungen. Mit Hilfe der Schnellwahltasten können festgelegte Zeiträume aufgerufen werden. Über „Weitere Auswahl“ kann mit Hilfe des Rechnungsfilters der Bereich und die Kriterien individuell ausgewählt werden. Mit der Funktion „Alle anzeigen“ werden alle Rechnungen gelistet. Die obere Liste zeigt die allgemeinen Informationen zur Rechnung an. Markieren Sie hier eine Rechnung, sehen Sie im unteren Bereich die Rechnungsdetails. Funktionsübersicht: Journal: Das Journal druckt eine Liste aller per Filter ausgewählten Rechnungen. Wird per Schnellfunktionstaste z.B. der Vormonat ausgewählt so werden im Journal alle Abrechnungen mit ReNr., Datum, Zahlart und Betrag gelistet und summiert. Zahlart ändern: Die Zahlart einer Abrechnung kann mit der Taste geändert werden. Erneuter Ausdruck: Um eine Abrechnung wiederholt zu drucken wird die betreffende Abrechnung markiert und mit einem Klick auf „Kassenbon“ oder „Rechnung“ in der gewünschten Form gedruckt. Buchung auf Kunden: - 30 - Provendis Gastrokasse 3.8 Sie können eine Rechnung nachträglich auf einen Kunden umbuchen, in dem Sie die Taste „Auf Kunden“ betätigen. Es öffnet sich der bekannte Kunden-Auswahl-Dialog. Wählen Sie den gewünschten Kunden aus und betätigen Sie die „Übernehmen“ -Taste und bestätigen Sie die gewünschte Umbuchung. Wichtig: Eventuell für den Kunden hinterlegte Rabatte können an dieser Stelle nicht auf die bestehende Rechnung angewendet werden, da der Rechnungsbetrag unverändert bleiben muss. Buchung auf Zimmer: Sollten sie eine Hotelsoftware an die Gastrokasse 3.8 angebunden haben so haben Sie mit „Auf Zimmer“ die Möglichkeit die Rechnung auf das Zimmer zu buchen. Storno (R): Mit der Funktion „Storno“ kann die komplette Abrechnung storniert werden, d.h. es wird eine neue Rechnung erstellt, in der alle Positionen negativ gestellt werden. Diese kann anschließend zur Dokumentation ausgedruckt werden. Eventuell vergebene Kundennachlässe aus dem Kundenkonto werden diesem nicht wieder automatisch hinzugerechnet. Die Lagerbestände werden ebenfalls nicht aktualisiert. Korrektur (R): Um einzelne Positionen in einer Abrechnung zu korrigieren. Wählen Sie dazu wieder die betreffende Rechnung aus und klicken Sie die „Korrektur“-Taste. Es öffnet sich das Rechnungs-KorrekturFenster (siehe links). Sie können hier die fehlerhafte Anzahl von Gerichten oder Beilagen verändern, in dem Sie die Anzahl doppelt anklicken. Es öffnet sich ein Eingabefenster für die korrigierte Artikel-Anzahl. Mit ENTER übernehmen Sie die Korrektur. Die „Schließen“-Taste ermöglicht Ihnen den Abbruch der vorgenommenen Korrekturen. Mit einem Klick auf die gewünschte Ausgabeform – Kassenbon, Rechnung oder Kein Bon – erfolgt eine letzte Abfrage, ob die Korrektur abgeschlossen werden soll. - 31 - Provendis Gastrokasse 3.8 Wird die Korrektur abgeschlossen, dann wird die zu korrigierende Rechnung komplett storniert (inkl. Storno-Bon, wenn eingestellt) und es wird eine neue Rechnung angelegt, die die korrigierten Bestellungen enthält. Wichtig: Rechnungskorrekturen bewirken keine Mengenveränderungen im Zusatzmodul Artikel & Lager! Rechnung zurückholen: Mit dem Button „Zurück“ die Rechnung zurückholen. Es dürfen dabei keine Buchungen auf zuvor abgerechneten Tisch sein. Die Rechnung wird dabei automatisch storniert und die Details sind zu erneuten veränderten Abrechnung verfügbar. Kundenrechnungen können auf diese Weise ebenfalls zurückgeholt werden. Dieser darf dabei keine offenen Bestellungen haben. Eine Umbuchung Bestellungen und Rechnungen zwischen 2 Kunden, sowie Umbuchungen von Kundenvorgängen auf einen neutralen Tisch sind nicht möglich. Alle nachträglichen Veränderungen an Rechnungen werden dokumentiert. RE- Storno: Es erfolgt automatisch eine Stornorechnung mit dem Negativbetrag. Dabei erfolgt eine Kennzeichnung wie folgt Ursprüngliche Rechnung Stornorechnung RE- Korrektur: Es erfolgt automatisch eine Stornorechnung mit dem Negativbetrag. Dabei erfolgt die Kennzeichnung wie folgt ursprüngliche ReNr.: 1 korrigiert und storniert neue geänderte Stornorechnung ReNr.: 3 ReNr.:2 durch Korrektur zu ReNr.: 1 - 32 - Provendis Gastrokasse 3.8 RE- Zurück: Ablauf und Kennzeichnung sind analog RE-Storno(siehe oben). Anschließend werden jedoch die Rechnungsdetails wieder dem ursprünglichen Tisch oder Kunden als offene Bestellungen übergeben, um weitere Buchungen und eine neue Abrechnung ausführen zu können. Trinkgeld/TIP - Funktion Für jede gestellte Rechnung kann das Trinkgeld durch einen berechtigten Mitarbeiter separat erfasst werden. Die betreffende Rechnung wir per Mausklick markiert und in das Eingabefester der Zahlbetrag eingetragen. Das Trinkgeld berechnet sich automatisch. Diese Rechnung ist anschließend in der Rechnungsliste mit einem blassen Rot markiert. Die Ausweisung erfolgt über das Tip-Journal im gleichen Fenster. WICHTIG. Jede Veränderung einer Rechnung wird im System nachvollziehbar dokumentiert. Nach dem Kassenabschluss stehen alle Rechnungsfunktionen nicht mehr zur Verfügung. Die Rechnungen sind endgültig fixiert und können nur noch im vorhandenen Zustand gedruckt werden. 4.3 Berichte (I);(R) Entsprechend der gesetzlichen Vorgaben werden bei einem Kassenbericht die Daten nicht gelöscht, sondern bleiben in der Datenbank gespeichert. Der Kassenbericht ist eine Auswertung des Umsatzes für einen festgesetzten Zeitraum. Alle Berichte können in einer Druckvorschau gesichtet (I) und anschließend direkt auf dem Stationsdrucker ausgedruckt werden. Allgemeine Vorgehensweise: Nach dem Aufruf des gewünschten Berichtes legen Sie den Berichtszeitraum fest. Als Vorgabe erscheint die von Ihnen in der Systemkonfiguration festgelegte Öffnungszeit. - 33 - Provendis Gastrokasse 3.8 Mit „Übernehmen“ wird der Bericht auf dem Stationsdrucker ausgegeben. (I) Optimierung der Schriftgröße des Datumsbereiches für Touchscreen-Monitore (I) Gewünschte Druck-Vorschau einstellbar 4.3.1 Kellnerbericht (I);(R) Es wird immer der Kellnerbericht des jeweils an der Kasse angemeldeten Kellners gedruckt. Der Kellnerbericht beinhaltet die Umsätze je Warengruppe, Stornos, Auslagen, die Summe der Umsätze je Zahlungsart und Gesamt. Dieser Bericht dient als Grundlage für die Abrechnung des Kellners. Weiterhin werden alle noch offenen Bestellungen aufgeführt (I). (R) Durch eine privilegierte Person können alle Kellnerberichte in einem Funktionsaufruf gedruckt werden. (I) Kellnerselbstkontrolle: Durch Aktivierung der Funktion „Erfassung des IST-Bargeldbestandes“ wird vor der Erstellung des Kellnerberichtes der tatsächliche Bargeldbestand des Kellners abgefragt. Nach dessen Eingabe erfolgt der Ausdruck des Berichtes mit Ist- und Soll- Bargeldbestand. Bei Wiederholung des Kellnerberichts an einem Tag beinhaltet der Ausdruck den Zeitpunkt des letzten Ausdrucks. 4.3.2 Stationsbericht (R) Der Stationsbericht ist die Auswertung eines Bereiches oder Raumes und beinhaltet die Umsätze je Warengruppe, Stornos, Auslagen, die Summe der Umsätze je Zahlungsart und Gesamt. 4.3.3 Kassenbericht (R) Der Kassenbericht ist die Komplettauswertung für den festgesetzten Zeitraum, beinhaltet also alle Kellner in allen Stationen. 4.4. Kassenabschluss (R) Der Kassenabschluss fixiert alle Abrechnungen. Somit sind keine Änderungen in Form von Rechnungs- storno, -korrektur, -zurück, -umbuchung, -zahlartänderungen mehr möglich. Alle Rechnungsdaten bleiben dabei erhalten. Der Abschluss erhält eine fortlaufende Nummer und steht in der Verwaltung zur erneuten Ansicht bzw. Ausdruck zur Verfügung. Eine Nullstellung ist mit dieser Funktion nicht möglich. Vor der Ausführung der Funktion erfolgt eine Mitarbeiterabfrage hinsichtlich der entsprechenden Rechte. - 34 - Provendis Gastrokasse 3.8 5.0 Reservierung In der Provendis Gastrokasse steht ein einfach zu bedienendes Reservierungstool zur Verfügung. In der Kopfleiste steht es jederzeit zum direkten Aufruf zur Verfügung. Das Reservierungstool startet jeweils mit dem aktuellen Tagesdatum. Auf der linken Seite erfolgt die Aufstellung der Tische gegliedert nach Räumen und im mittleren Bereich befindet sich die Bestellübersicht. Mit den Pfeiltasten am rechten und linken Fensterrand kann jeweils zum nächsten Tag gewechselt werden. Das Kalenderfeld ermöglicht die Auswahl eines bestimmten Datums und der Rücksprung zum „Heute“. Mit Hilfe des Feiertag –Auswahlfeldes kann direkt z.B. zum 1. Weihnachtsfeiertag gewechselt werden. Per Mauszeiger können die Details des Termins in einem Fenster eingesehen werden. Mit der Druckfunktion kann eine Reservierungsvorschau als Liste aller Reservierungen des gewählten Tages eingesehen und auch auf den eingerichteten Druckern ausgegeben werden. Anlegen eines neuen Termines: Per Klick oder Touch auf den gewünschten Tisch und die Stunde öffnet sich folgendes Fenster. - 35 - Provendis Gastrokasse 3.8 Bereits eingetragen sind Datum, Uhrzeit, Station und Tisch. Der Kunde kann per Auswahlmenü gewählt werden. Die Reihenfolge der Anzeige kann per (N)-Schalter nach Namen auf bzw. absteigend und per (O) nach Ort auf bzw. absteigend sortiert werden. Mit den Tasten „Dauer in Stunden“ kann die Dauer schnell festgelegt werden. In den 4 weiteren Feldern auf der linken Seite können Station und Tisch verändert, sowie ein Kunde und ein Status gewählt werden (Status anlegen – siehe Verwaltung). Mit der Auswahl „alle Tische“ wird der gesamte Raum reserviert. Ergänzend kann ein Kommentar eingegeben werden. Touchscreen-Nutzer verwenden das Tastatursymbol, rechts über dem Bemerkungsfenster und können den Kommentar per Bildschirmtastatur eintragen. Ist ein Eintragung im Reservierungstool erfolgt wird der bestreffende Tisch zum Reservierungstag mit einem blauen Pin-Symbol versehen. Die Details zu den Reservierungen können per Klick oder Touch auf das Pin-Symbol um unteren rechten Bereich der Stationsansicht eingesehen werden. (I) Optimierung für Touchscreen: Größe der Schrift und Auswahlfenster einstellbar – siehe unter Individuale Einstellungen Ändern oder Löschen eines Termins Per Klick oder Touch auf den gewünschten Termin öffnet sich wieder das Fenster für die Bearbeitung des Termines. Jetzt können die Eintragungen verändert oder mit dem Button „Löschen“ der Termin gelöscht werden. Es erfolgt anschließend eine kurze Info über die erfolgreiche Löschung des Termines. - 36 - Provendis Gastrokasse 3.8 6.0 Die Verwaltung der Provendis Gastrokasse(R) Auf der rechten Seite der Kassenoberfläche befindet sich unterhalb der Stationen der Zugang zur Verwaltung. Die Verwaltung setzt den Einsatz von Tastatur und Maus voraus. Mit einem Klick auf Verwaltung öffnet sich generell zuerst die Verwaltung der Speisekarten & Gerichte. Der Programm-Administrator kann die Zugangsrechte zur Verwaltung bzw. zu Teilen der Verwaltung je Mitarbeiter individuell regeln. Hauptfunktionen Verwaltung der Speisen und Getränke Belegung der Schnellwahltasten Verwaltung der Mitarbeiter Verwaltung der Kunden Einrichtung der Räume/Stationen Einrichtung der Kreditkartenbetreiber Auswertungen der Daten Einrichtung des Reservierungstools Kassenabschluß 6.1 Speisekarten & Gerichte 6.1.1 Übersicht Auf der linken Seite befindet sich die Warengruppenauswahl. Entsprechend dieser Einteilung erfolgt die Anzeige der Speisekarte auf der Kassieroberfläche und die Auswertung der Berichte. Im zentralen Bereich sehen Sie die Auflistung, der in der gewählten Warengruppe angelegten Gerichte. Per Klick auf den Tabellenkopf können Sie diese auf- oder absteigend sortieren. - 37 - Provendis Gastrokasse 3.8 Das Häkchen im Optionsfeld legt fest, ob der Artikel auf der Kassenoberfläche aktiv ist oder nicht. Steht der Cursor auf einem Gericht, für das ein Bild hinterlegt ist, so wird dieses unterhalb der Auflistung angezeigt. Neben dem Artikelbild befindet sich ein Suchfenster für die Suche nach Artikeln. Tragen Sie dazu den gewünschten Suchbegriff oder einen Teil des Begriffes in das Feld neben „Suchen“ ein und klicken danach auf „Jetzt Suchen“. Daraufhin werden Ihnen alle Artikel angezeigt, welche den Suchbegriff enthalten. Ein Doppelklick auf ein Suchergebnis öffnet die Eigenschaften des Artikels, wie im folgenden Bild zu sehen ist. Dieses Fenster erhalten Sie auch, wenn Sie in der oberen Symbolleiste auf „Öffnen“ klicken oder zur Anlage eines neuen Artikels auf „Neu“ klicken. 6.1.2 Artikel neu anlegen Der nachfolgende Dialog entspricht weitestgehend dem Dialog zum Öffnen und Ändern eines Artikels. Das oberste Eingabefeld ist für die PLU. Diese Zahl entspricht im eingeschränkten Sinne einer Artikelnummer, welche durch ihre Kürze schnell erlernbar ist, um ein schnelles Bonieren zu gewährleisten. Bei Anlage eines neuen Artikels wird im Feld PLU automatisch eine PLU- Nummer vorgegeben, die jedoch auch überschrieben werden kann. Mit der Funktion „Artikel kopieren“ wird der aktuell markierte Artikel innerhalb der Warengruppe erneut angelegt. Über den Karteireiter „Drucken/Sonstiges“ kann die Schnellwahltastenfarbe des Artikels festgelegt werden - 38 - Provendis Gastrokasse 3.8 6.1.3 Warengruppen Bei der Neuanlage eines Artikels wird automatisch die Warengruppe, in der Sie sich gerade befinden, angezeigt. Möchten Sie eine neue Warengruppe anlegen, überschreiben Sie die vorgegebene Warengruppe einfach. Die Warengruppe wird anschließend übernommen und neu angelegt. Alternativ kann diese auch per Schalter „Neue Warengruppe in der Funktionsleiste angelegt werden. Eine Warengruppe wird gelöscht, indem Sie in der Artikelverwaltung mit der rechten Maustaste auf die Warengruppe klicken und dann Löschen auswählen. Zurück zum Artikelfenster. Nach der Warengruppe wird der Name des Artikels angezeigt. Verwenden Sie hier keine zu langen Texte, da diese die Lesbarkeit beeinträchtigen können. Die Option „Artikel als Beilage verwenden“ legt fest, dass dieser Artikel als Beilage behandelt wird (Beilagen können nicht Bestandteil anderer Beilagen sein, Langtext kann wird nicht angezeigt). Dieser Artikel ist jetzt als Beilage zur Zuordnung zu einem anderen Artikel wählbar. Zum Artikel kann ein Standard-Gang hinterlegt werden, zu dem der Artikel im Normalfall bestellt wird. Diese Funktion steht ab der Version Pro zur Verfügung. Hierzu ist die Funktion in der Systemkonfiguration zu aktivieren. Anschließend können Speisefolgen/Gänge benannt und zugewiesen werden. Auf der rechten Seite der Artikeleigenschaft finden Sie VK Preis und Steuersatz und VK Preis AH mit Steuersatz AH. Es handelt es sich bei dem Erstgenannten um den Verkaufspreis mit dem entsprechenden Steuersatz. Legt man einen Artikel neu an, so wird das Feld Steuersatz automatisch mit dem aus der Konfiguration festgelegten Standard-Steuersatz gefüllt. VK Preis AH legt den Preis für den Straßenverkauf fest. Verkaufen Sie also in einem Cafe den Kuchen auch „Außer Haus“, so wird dieser Preis verwendet. Beachten Sie dabei den eventuell anderen gültigen Steuersatz. Als praktischer Zusatz befindet sich neben den Preisen ein kleines Taschenrechner-Symbol, welches bei einem Klick einen Taschenrechner auf der Bildoberfläche anzeigt. Der damit errechnete Preis wird per „OK“ in das Eingabefeld übernommen. Unter der Linie befindet sich auf der linken Seite ein Freifeld für die Anlage von Langtexten, welche auf dem Arbeitsbon mit ausgedruckt werden können. Hinterlegen Sie z.B. Rezepturen oder eine kurze Beschreibung des Artikels. Auf der rechten Seite wird ein Artikelbild angezeigt, falls Sie eines hinterlegt haben. Das Bild muss mit einem Grafikprogramm auf eine Größe von 170 x 145 Pixel formatiert werden, da sonst bei einem größeren Bild nur ein Teilausschnitt angezeigt wird. Um ein Bild zu hinterlegen, klicken Sie auf das gelbe Ordner-Symbol auf der rechten Seite. Es öffnet sich ein Dateiauswahl-Dialog, welchen Sie wie gewohnt bedienen. Sollten Sie das hinterlegte Bild löschen wollen, so betätigen Sie den kleinen „X“Knopf auf der rechten Seite. Entsprechen alle Einstellungen Ihren Wünschen, so klicken Sie bitte auf „Weiter“. Es öffnet sich ein weiterer Dialog, in dem weitere Eigenschaften des Artikels festgelegt werden. - 39 - Provendis Gastrokasse 3.8 Grundsätzlich besteht in der Provendis Gastrokasse 3.8 die Möglichkeit, jeden Artikel auf 2 Druckern gleichzeitig ausgeben zu lassen. Es wird jeweils die Druckerart und der Druckerort zugeordnet. So können verschiedenen Gerichten unterschiedliche Drucker in der Küche zugewiesen werden. Optional gibt es „Kein Belegdruck“. Als besondere Eigenschaft besteht die Möglichkeit, einen 2. Bon auf dem gleichen oder einem anderen Drucker auszudrucken. Dieser Bon enthält im Kopf den Hinweis „Zweitdruck“. Mit den folgenden 4 Optionsfeldern werden weitere Eigenschaften des Artikels festgelegt: Artikel auf der Kasse aktivieren: Langtext auf dem Arbeitsbon drucken: „Außer Haus“ -Verkauf für diesen Artikel möglich Zutaten aus dem Lager abbuchen: Der Artikel wird frei geschaltet, so dass man ihn auf der Kasse sehen und bonieren kann. Der Langtext wird auf dem Arbeitsbon mitgedruckt, z.B. um einem Koch das Rezept mitzuteilen Gericht für „Außer Haus“ -Verkauf auf der Kassenoberfläche aktivieren. Es wird bei „Außer Haus“ -Verkauf automatisch der für „Außer Haus“ festgelegte Steuersatz verwendet. Bei Verwendung des Zusatzmoduls „Provendis Artikel & Lager“ werden bei Aktivierung dieser Option die kalkulierten Zutaten automatisch in der Lagerwaltung bei der Rechnungslegung abgebucht. Schnellwahltastenfarbe Hier können Sie die Farbe auswählen, mit der der Artikel in der Kasse angezeigt wird. Alternativ können Sie diese im Menüpunkt „Schnellwahltasten“ ändern (Punkt 6.2) Um den Artikeln der gesamten Warengruppe eine Farbe zu geben, klicken sie in der Übersicht mit der rechten Maustaste auf die Warengruppe und wählen Schnellwahltastenfarbe. Klicken Sie auf die entsprechende Farbe und bestätigen sie mit OK. - 40 - Provendis Gastrokasse 3.8 ACHTUNG! Bereits vorhanden Schnellwahltasten ändern ihre Farbe dadurch nicht. Diese ändert sich erst, wenn sie die Schnellwahltasten neu belegen. (Siehe Punkt 6.2. Schnellwahltasten) Verkaufsartikel zur Einzahlung auf Kundenkonto Wird diese Option aktiviert dient der Artikel zur Einbuchung von Beträgen auf ein Guthabenkonto. Dieser Artikel kann dann nur auf einen Kunden gebucht werden. Das Guthaben erhöht sich automatisch um den gebuchten Betrag. Guthabenbuchungen werden auf dem Kassenbericht separat ausgewiesen. Artikelstückzahl mit Mengenprüfung Im unteren Bereich des Eigenschaftsfensters besteht die Möglichkeit, die verfügbare Menge des Artikels zu begrenzen. Dies ist von Nutzen, wenn z.B. nur 20 Forellen im Angebot sind. Die Provendis Gastrokasse führt nun bei jeder Bestellung die Anzahl mit und informiert so die Kellner über die noch verbleibende Menge. Dazu wird die Funktion „Stückzahl prüfen beim Buchen“ aktiviert und die verfügbare Menge festgelegt. 6.1.4 Auswahl und Beilagen Links finden Sie eine Möglichkeit eine Auswahl von Zugaben oder Eigenschaften einzutragen. Erfolgt hier eine Eingabe, wird der Kellner beim Bonieren des Artikels zur Angabe der Auswahl aufgefordert. - 41 - Provendis Gastrokasse 3.8 Klicken Sie auf „Hinzufügen“ und es wird ein leerer Eintrag erzeugt, welchen Sie nun verändern müssen. Im Beispiel wurde der erste Eintrag zu Eiswürfeln abgeändert, der folgende zu Traubenzucker. Die Auswahl der Beilagen - rechts - erfolgt aus der Liste von Artikeln, die Sie bereits angelegt und als Beilagen markiert haben. Markieren Sie die gewünschten Beilagen und mit „Beilagen übernehmen“ erfolgt die Zuordnung der markierten Beilagen als Favoriten zum aktuellen Artikel. Die Beilagen werden wie in Punkt 7.1.3 beschrieben, als Artikel angelegt. Der Einzelpreis jeder Beilage wird zum Artikelpreis bei der Auswahl auf der Kassenoberfläche hinzu addiert. Auf diese Weise kann ein Basisgericht mit den jeweils ausgewählten Beilagen einen unterschiedlichen Preis haben. Mit Setzen der Markierung „mindestens eine Beilage zwingend auswählen“, wird der Kellner beim Bonieren des Artikels zur Angabe der Beilagen aufgefordert. 6.1.5 Aktionen Je Artikel können 5 Verkaufs-Preise festgelegt und nach Bedarf aktiviert werden. Die Bezeichnung und Zeitraum der Aktionen werden in der Systemkonfiguration festgelegt. (Siehe Systemkonfiguration) - 42 - Provendis Gastrokasse 3.8 6.1.6 Zusatzstoffe Jedem Artikel können verschiedene Zusatzstoffe zugeordnet werden. Diese werden einmal über den Schalter Zusatzstoffe (siehe Kopfleiste in der Verwaltungsoberfläche) festgelegt. Die Anzeige auf der Kassenoberfläche (I) erfolgt nach Festelegung in der Systemkonfiguration im Fenster Artikelinfo. Die Zusatzstoffe werden bei einem Ausdruck der Speisekarte (Druckersymbol links oben in der Kopfzeile) bei Speisekarten/Gerichte mit aufgeführt. - 43 - Provendis Gastrokasse 3.8 6.1.7 Kalkulation von Gerichten Die Kalkulation unterstützt Sie, Ihren Gastronomie-Betrieb effizienter zu gestalten und die Preisfindung für die Artikel zu vereinfachen. Wählen Sie einen Artikel für die Kalkulation aus. Klicken Sie mit der rechten Maustaste auf den Artikel oder benutzen Sie das Kalkulieren- Symbol in der oberen Symbolleiste neben den Schnellwahltasten. Nachfolgend wird als Beispiel ein Steak „Hawaii“ kalkuliert. Folgender Dialog wird nach einem Klick auf „Weiter“ geöffnet: Sie sehen Ihre Zutatenliste, deren Einheiten, den Namen der Zutaten und den Einkaufspreis sowie die Summen. Der kalkulierte VK Netto ergibt sich aus dem Produkt, der Menge zum Einkaufpreis zuzüglich Ihres Aufschlages, welchen Sie in der Artikelverwaltung unter WE Quote (Wareneinsatz-Quote) festgelegt haben. - 44 - Provendis Gastrokasse 3.8 Zunächst müssen Sie für den Artikel Zutaten hinzufügen. Klicken Sie dazu auf „Hinzufügen“, worauf sich der Dialog für Zutaten öffnet: Sollte sich, wie in unserem Beispiel, die Zutat noch nicht in der Datenbank befinden, so können Sie diese schnell anlegen. Klicken Sie dazu auf „ Neue Zutat“, und folgender Dialog zur Aufnahme neuer Zutaten öffnet sich. - 45 - Provendis Gastrokasse 3.8 Geben Sie bei Artikelname den Namen der Zutat ein, z.B. „Ananas Scheiben“, wählen Sie eine Warengruppe, welche Sie während der Arbeit durch Klick auf das graue Kästchen links vervollständigen können, wie im folgenden Bild bei der Einheit zu sehen. Vervollständigen Sie Ihre Eingaben. Tragen Sie die Gebinde-Menge (Einkaufsmenge) so ein, wie Sie die Zutat auch einkaufen - in unserem konkreten Fall wird die Dose Ananas Scheiben mit 800 Gramm Trockeneinlage für 1,80 Euro eingekauft - also tagen Sie bei Einkaufsmenge „800“ , bei Einheit „Gramm“ ein und natürlich den Preis von 1,80. Mit „Speichern“ ist die Zutat angelegt, und Sie können die Zutat mit „Zutat übernehmen“ Ihrer Zutatenliste hinzufügen. Siehe Bild: - 46 - Provendis Gastrokasse 3.8 Zurück im Kalkulations-Dialog ist die Menge der Zutat gleich editiert. Tragen Sie nun die für den Artikel verwendete Menge ein, also für unser Steak „Hawaii“ z.B. 70 (Gramm). Weiterhin wurde unserer Kalkulation schon ein Steak hinzugefügt. Vervollständigen Sie jetzt bitte Ihre Liste der verwendeten Zutaten. Die vollständige Zutaten-Liste könnte etwa so aussehen: Wir haben auch eine „Zutat“ Arbeitszeit mit hinzugefügt, da der Koch auch ein Kostenfaktor ist. Sie können nach diesem Prinzip kalkulieren, alternativ ist es auch möglich, den Wareneinsatzfaktor zu erhöhen, um die Arbeitszeit auf diese Weise zu verrechnen. Ein Klick auf „Weiter“ öffnet den folgenden Dialog. Verwenden Sie Provendis Artikel & Lager als Ergänzung zur Provendis- Gastrokasse, können Sie hier die Zutaten komfortabel anlegen und verwalten. - 47 - Provendis Gastrokasse 3.8 Es wird noch einmal die gewünschte Wareneinsatzquote von 30% angezeigt. Die hier ermittelten Preise können in den rechten Feldern für die Speisekarte entsprechend gerundet werden. 6.1.8 Schnellbearbeitung a) per Artikelübersichtsliste: Die Funktion Schnellbearbeitung listet alle Artikel der markierten Warengruppe in einem Fenster auf. In dieser Übersicht können außer PLU und Warengruppe alle Eigenschaften geändert werden. Ergänzend dazu gibt es in der Kopfleiste des Fensters die Möglichkeit, Änderungen für die ganze Gruppe auszuführen. Wurde einem Artikel der Beleg-Drucker, der Alternative-Drucker oder ein Gang zugewiesen, dann kann dieser Wert für die gesamte Gruppe übernommen werden, in dem man mit der rechten Maustaste diesen Wert anklickt und „bei allen Artikeln der Warengruppe aktivieren“ auswählt. Wichtig: Alle Änderungen im Schnell-Bearbeitungs-Fenster werden ohne erneute Rückfrage sofort übernommen. b) per Kontextmenü für Warengruppen: - 48 - Provendis Gastrokasse 3.8 Per Klick mit der rechten Maustaste auf die gewünschte Warengruppe in der Artikelübersicht erreichen Sie das Kontextmenü. Hier können die beiden Komfortfunktionen „Druckerzuordnung zur Warengruppe“ und „Gangzuordnung zur Warengruppe“ ausgeführt werden. 6.1.9 Speisefolgen Unter dem Menüpunkt Speisefolgen legen Sie die Anzahl und die Bezeichnung der von Ihnen gewünschten Speisefolgen fest. Außerdem können Sie durch Klick auf das Positions-Feld, die Anzeige-Reihenfolge der Speisefolgen verändern. In genau dieser Reihenfolge werden die Gänge in der Bestell-Liste angelistet. 6.1.10 Ausdruck der Speisen Speisen und Getränken können in Form einer Liste mit Preis, Langtext und Inhaltsstoffen gedruckt werden. Dazu wird die gewünschte Warengruppe markiert und über das Druckersymbol ( in der oberen Funktionsleiste) die Gerichtsliste ausgewählt. Nach der Auswahl des Druckers wird die Warengruppe ausgedruckt. 6.1.11 Warengruppenklassifizierung Für spätere Auswertungen besteht die Möglichkeit jede Warengruppe zu klassifizieren. So können z.B alle Warengruppen die warme Speisen beinhalten in der Warengruppen-Klasse Küche zusammengefasst werden. Diese Klassen können frei bezeichnet und zugeordnet werden. - 49 - Provendis Gastrokasse 3.8 Im Menüpunkt Speisekarte und Gerichte, innerhalb der Verwaltung können über die Funktionstaste Klassifizierungen, verschiedene Klassen angelegt werden. Mittels rechter Maustaste auf die betreffende Warengruppe wird die gewünschte Klassifizierung ausgeführt. Im Menüpunkt „Auswertungen und Berichte“ erfolgt durch Aufruf und Ausführung der entsprechenden Abfrage die Auswertung. - 50 - Provendis Gastrokasse 3.8 6.2 Schnellwahltasten Mit einem Klick auf „Schnellwahltasten“ öffnet sich ein Dialog zur Verwaltung der Tastenbelegung im Kassenbetrieb. Im Schnellwahltastenblock sehen Sie auf der linken Seite die Gruppentasten. Diese stellen die Hauptgruppen für jeweils 640 Artikel-Schnellwahltasten dar. Mit den Pfeiltasten rechts neben den Hauptgruppentasten kann zwischen den insgesamt 800 Hauptgruppentasten gewechselt werden 6.2.1 Belegung der Schnellwahltasten. Mit der Belegung der Schnellwahltasten erfolgt per Verknüpfung des Artikels aus der Speisekarte mit der jeweiligen Schnellwahltaste. Wird nach einer Belegung die Schnellwahltaste überschrieben oder gelöscht, hat dies keinen Einfluss auf den Artikel in der Speisekarte. Wird ein Artikel aus der Speisekarte geändert oder gelöscht, ändert sich nicht automatisch die gespeicherte Verknüpfung der Schnellwahltaste zu diesem Artikel. In diesem Fall ist die Schnellwahltaste ebenfalls zu löschen oder neu zu bezeichnen. Die schnellste Möglichkeit zur Belegung der Schnellwahltasten ist die Funktion: „ALLE Tasten automatisch belegen“. Diese Funktion übernimmt die komplette Struktur und Artikelfarben der Speisekarte automatisch. Es besteht ebenso die Möglichkeit die Schnellwahltasten gruppenweise automatisch zu belegen. Dies ist besonders dann zu empfehlen, wenn eine bestimmte Reihenfolge der Gruppen gewünscht ist, oder nur Änderungen in einer Gruppe vorgenommen werden sollen. Belegung/Änderung der Gruppentasten Per Doppelklick auf die Gruppentaste erscheint im unteren Bereich des Fensters Der Name der Hauptgruppe (Ebene) wird angezeigt und kann verändert werden. Die Farb-Taste öffnet den Windows-Farb-Dialog, mit dessen Hilfe Sie Ihrer Hauptgruppe eine Farbe zuordnen können. Mit einem Klick auf den Button „Speichern“ wird der Vorgang abgeschlossen. - 51 - Provendis Gastrokasse 3.8 Eine Warengruppe kann mit Hilfe der Funktion Sortierreihenfolge verschoben werden. Um eine Warengruppe komplett zu löschen, inklusive aller Artikel-Schnellwahltasten, wird diese mit der rechten Maustaste angeklickt und die Löschfunktion ausgeführt. Soll nur die Gruppe automatisch mit neuen Artikeln neu belegt werden, verwenden Sie hier die Funktion: „Automatisch belegen“ Der Sprung zu den nächsten Ebenentasten erfolgt mit den senkrechten Pfeiltasten. Über den Button „Automatisch belegen“ öffnen Sie ein Auswahlfenster in welchem Sie eine Warengruppe auswählen können. Über die Häckchen vor den Gerichten haben Sie die Möglichkeit Artikel für die Belgeung an und abzuwählen. Haben Sie in der Übersicht eine Schnellwahltastenfarbe festgelegt, so wird diese jetzt übernommen. Einzelbelegung der Artikelschnellwahltasten Den Dialog zur Bearbeitung der „Artikel Schnellwahltasten“ erreichen Sie durch einmaliges Klicken auf die Artikel-Schnellwahltaste. Zu Ihrer Unterstützung bei der Artikel und PLU Zuordnung auf den Schellwahltasten, gibt es die „Suchen“ – Funktion. Die Farb-Taste öffnet den Windows-Farb-Dialog, mit dessen Hilfe Sie Ihrer Artikel-Schnellwahltaste eine Farbe zuordnen können. Mit „Speichern“ wird die Tastenbelegung gespeichert. - 52 - Provendis Gastrokasse 3.8 Bei Aktivierung dieser Funktion öffnet sich ein neues Fenster. Geben Sie hier Ihren Suchbegriff, also z.B. „Apfel“ ein und klicken dann auf „Suchen“. Mit einem Doppelklick auf den gewünschten Artikel wird er direkt in die Wahltaste übernommen. Mit der blauen Pfeiltaste wird die vorgegebene Artikelbezeichnung in den Text der Wahltaste übernommen und kann hier gegebenenfalls angepasst werden. Short-Cuts/Nutzung der Schnellwahltasten per Tastatur Es ist möglich die Schnellwahltasten direkt über die Tastatur zu betätigen. Hierzu wird in der Artikelverwaltung - Schnellwahltasten vor dem gewünschten Buchstaben auf der Tastenbeschriftung ein „Kaufmannsund“ also ein „&“ gesetzt; z.B. Gruppe AFG - Schreibweise &AFG Auf der Kassenoberfläche erscheint nun die Gruppe in der Schreibweise AFG. Das A ist unterstrichen. Jetzt kann die Gruppe über die Tastatur mit der Kombination ALT+ A aufgerufen werden. Auf diese Weise kann allen Gruppen- und Artikeltasten eine Tastenkombination zugewiesen werden. Dabei ist darauf zu achten, das jede Gruppe einen unterschiedlichen Short-Cut hat und innerhalb einer Gruppe kein Buchstabe einer anderen Hauptgruppenauswahl verwendet wird. Die 26 Buchstaben des Alphabets reichen für 5 Gruppen zu je 20 Schnellwahltasten aus. Die Verwaltung der „Außer Haus“ - Schnellwahltasten erfolgt analog den normalen Schnellwahltasten und ist über die Taste erreichbar. Um eine doppelte Eingabe der Tastenbelegungen zu erleichtern, bietet das Programm die Möglichkeit, die Belegung der Schnellwahltasten vom Normal-Verkauf zum „Außer Haus“ -Verkauf zu übernehmen. Es werden mit dieser Funktion nur Artikel übernommen, die vorher für den „Außer-HausVerkauf“ freigegeben wurden. - 53 - Provendis Gastrokasse 3.8 6.3 Mitarbeiter-Verwaltung 6.3.1 Allgemeine Daten Durch einen Klick auf den Menüpunkt Mitarbeiter öffnet sich die Mitarbeiterverwaltung. In der Programmleiste finden Sie Schalter zur Neuanlage, zur Bearbeitung und zum Löschen von Mitarbeitern. Markieren Sie einen vorhandenen Mitarbeiter und mit einem Doppelklick öffnet sich das Fenster für die Bearbeitung der Mitarbeiterdaten. - 54 - Provendis Gastrokasse 3.8 Die oberen Felder sind selbsterklärend. PIN- Eingabe Sie haben die Möglichkeit eine PIN zu hinterlegen, d.h. eine Zeichenfolge zur Identifizierung der Mitarbeiter. Beachten Sie bitte, dass die Eingabe dieser PIN während des Starts der Kasse erfolgen muss. Wir empfehlen eine Ziffernkombination zu verwenden. Alternativ können Magnetschloss, Kartenleser oder andere Geräte über eine Tastaturweiche angeschlossen werden. Diese senden dann z.B. nach Auflegen des Magnetschlüssels einen Zahlencode an die Kasse. Um diesen Zahlencode dem Mitarbeiter zuzuordnen, bewegen Sie den Cursor in das Feld PIN und legen den entsprechenden Schlüssel auf das Magnetschloss. Nach einem kurzem Signalton sollte die PIN- Nummer in Form von 8-10 kleinen Sternen eingetragen sein. Mitarbeiterkürzel Das hier eingetragene Kürzel wird auf dem Tisch angezeigt, den der Mitarbeiter bedient. Mitarbeiterbild Sie haben hier die Möglichkeit ein Mitarbeiterbild einzufügen. Klicken Sie zur Auswahl des Fotos auf das Icon „ Datei öffnen“ und wählen Sie den Speicherort Ihres Mitarbeiter-Fotos aus. E-Mail senden Ist in den Mitarbeiter-Stammdaten eine E-Mail-Adresse hinterlegt, öffnet sich durch Klick auf den „EMail senden“ -Schalter Ihr E-Mail-Programm und übernimmt die E-Mail-Adresse des Mitarbeiters in das Adressfeld. Export von Mitarbeiterdaten Im Datei -Menü finden Sie die Option Exportieren. Hierbei handelt es sich um ein Export-Modul, welches Ihnen die Mitarbeiter-Daten in eine CSV-Datei exportiert (CSV- Comma-Separated Values). Auf Wunsch können die Bezeichnungen der Spaltenköpfe mit ausgegeben werden. - 55 - Provendis Gastrokasse 3.8 6.3.2 Rechtevergabe (R) Die Provendis Gastrokasse 3.8 ist mit einer umfangreichen Rechteverwaltung ausgestattet, die es ermöglicht, Ihre Mitarbeiter sehr differenziert mit Rechten auf der Kassieroberfläche auszustatten. Die Rechte sind in Rechte-Gruppen zusammengefasst und werden nachfolgend näher erläutert. Erweiterte Rechte: • Mitarbeiter hat uneingeschränkten Zugriff • Mitarbeiter hat Zugang zur gesamten Rechnungsübersicht • Mitarbeiter kann alle Kellnerberichte drucken Werden diese 3 Rechte gesetzt, werden in den weiteren 3 Rechte-Gruppen die erforderlichen Rechte automatisch festgelegt. Die sind sozusagen die Chef-Rechte. Details Kasse: Hier kann individuell festgelegt werden, welche Möglichkeiten der Kellner im Kassierbetrieb hat. Details Menü: Hier legen Sie fest ob der Mitarbeiter Berichte drucken darf, Rechnungen mit einer anderen Zahlart drucken darf, Zugriff auf die Systemkonfiguration hat usw. Details Verwaltung: Darf der Mitarbeiter Artikel anlegen, Preise verändern, Mitarbeiter verwalten, Auswertungen einsehen und drucken. 6.4 Kundenverwaltung Das Prinzip der Kundenverwaltung ist weitestgehend mit dem der Mitarbeiterverwaltung identisch, so dass hier nur auf die Unterschiede und Besonderheiten eingegangen wird. Mit einem Klick auf „Neuer Kunde“ oder Doppelklick auf einen Kunden aus der Übersicht wird folgender Dialog geöffnet: - 56 - Provendis Gastrokasse 3.8 6.4.1 Kundendaten Die Felder Name, Vorname usw. sind selbsterklärend. Um das Kundenbild in der Kasse anzeigen zu lassen, öffnen Sie unten links das Menü, wählen Systemkonfiguration und dann Betriebseinstellung. Dort wählen sie im Karteireiter „Kassen-Betrieb“ im Abschnitt Bestell-Fenster unten bei InfoFenster Kundenbild aus. Im Feld „Rabatt“ kann ein Prozentsatz von max 100% festgelegt werden, den dieser Kunde generell erhalten soll. TIP: Um z.B. den Eigenverzehr des Mitarbeiters zu protokollieren, kann dieser auch als Kunde mit 100% angelegt. Der Kellner bucht neben den Eigenverzehr nun auch seinen Namen. Im Feld „Guthaben“ kann ein Betrag eingegeben werden, welcher sich mit jeder Rechnung entsprechend verkleinert. Bei der Abrechnung kann per „Guthaben-Taste“ das Guthaben vom Rechnungsbetrag abgezogen werden. Das Feld „Limit“ legt die Grenze fest, bis zu der Bestellungen für den Kunden angenommen werden. Ist das Limit erreicht erfolgt eine Info für den Kellner, welche er bestätigen muss. Mit der Option „Kunde momentan gesperrt“, kann der Kunde im Kassierbetrieb nicht mehr bebucht werden. Mit „Speichern“ werden Ihre Eingaben gespeichert. 6.4.2 Kundenrechnungen Alle Abrechnungen des gewählten Kunden mit den entsprechenden Details finden Sie in dieser Übersicht. Mit „Filtern“ können diese noch nach weiteren Kriterien wie z.B. Zeitraum selektiert werden - 57 - Provendis Gastrokasse 3.8 und über „Drucken“ in Form eines Rechnungsjournals gedruckt werden. Eine Korrektur oder Ausdruck des Rechnungsbeleges ist hier nicht möglich. 6.4.3 Artikelhistorie des Kunden In diesem Fenster erfolgt eine Auflistung und Summierung aller bis zu diesem Zeitpunkt abgerechnete Artikel 6.5 Stationsverwaltung Über den Verwaltungspunkt Stationen werden räumliche Abbildungen Ihrer Gasträume erzeugt, welche dem Kellner die Orientierung erleichtern. Für die Stationen können freiwählbare Bezeichnungen vergeben werden. - 58 - Provendis Gastrokasse 3.8 Ein Klick auf Stationen öffnet die Stationsübersicht: Mit „Neue Station“ können Sie eine weitere Station anlegen und mit „Öffnen“ wird eine vorhandene Station aufgerufen. Mit dem Kreuz-Symbol kann eine Station gelöscht werden. Achten Sie darauf, das bei Veränderungen des Namens der Station oder Löschung keine Buchungen bzw. Umsätze mehr auf dieser Station vorhanden sind, d.h. die Umsatzanzeige 0 Euro beträgt. Station neu anlegen/verändern Der Name der Station ist die Bezeichnung, welche die Station auch zur Auswahl im rechten Fenster der Kassieroberfläche erhält. Mit einem Mausklick auf das Farbfeld öffnet sich ein Dialogfeld zur Farbauswahl. Die Funktion „Diese Station ist aktiv...“ ermöglicht Ihnen das Ein- und Ausschalten von Stationen, z.B. wenn die Terrasse im Winter nicht benutzt wird. 6.5.1 Station- und Tischdesigner Mit Hilfe des Stations- und Tischdesigner können Sie eine Station bzw. einen Raum nach Ihren individuellen Gegebenheiten einrichten. Dies ermöglicht dem Personal eine schnelle Orientierung - 59 - Provendis Gastrokasse 3.8 Im „Tischdesigner“ bieten sich Ihnen folgenden Möglichkeiten: Mit „Neuer Tisch“ legen Sie einen neuen Tisch an. Mit einem Rechtsklick auf den jeweiligen Tisch, können Sie diesen nach Ihren eigenen Vorstellungen grafisch verändern. Weiterhin ist es möglich die Tische zu nummerieren, mit Namen zu versehen sowie ihre Form anzupassen. Sind Sie mit Ihrer Umsetzung zufrieden, klicken Sie auf „Tischlayout“ speichern. Mit der Funktion „Tisch kopieren“ wird der aktuell markierte Tisch kopiert. Mit der Funktion „Tisch löschen“ wird der Tisch gelöscht. Mit Hilfe der „Eigenschaften“ können Sie nachträglich den Namen, Farben und die Tischform verändern. Mit Hilfe des Symbols am linken unteren Rand des jeweils zur Bearbeitung aktivierten Tisches, können Sie durch Anklicken desselben und ziehen der Maus mit gedrückter linker Maustaste, die Größe des Tisches in der festgelegten Grundform stufenlos verändern. Sie können für jede Station ein eigenes Hintergrundbild hinterlegen. Die Größe richtet sich nach Ihrer Bildschirmauflösung (bei einem 15 Zoll Monitor mit 1024 x 768 Bildpunkten sollte das Bild ca. 700 x 500 Bildpunkte haben). Die Orientierung des Bildes ist immer links oben. Wählen Sie zum Einfügen oder Löschen des Bildes die Funktion „Tischdesigner“ oder die Buttons rechts auf der Funktionsleiste aus. WICHTIG!!! Bevor Sie die Stationsverwaltung verlassen, klicken Sie auf „Speichern“ in der oberen Befehlsleiste um alle Veränderungen zu sichern. - 60 - Provendis Gastrokasse 3.8 Zur genaueren Ausrichtung der Tische an der Station haben Sie die Möglichkeit ein Gitternetz auf die Stations-Oberfläche zu legen. Unter „Einstellungen Gitternetz“ können Sie Maschenbreite und Farbe des Gitternetzes festlegen. Mit Hilfe des Gitternetzes und der millimetergenauen Positionierung jedes Tisches (Abstand von Oben, Abstand von Links) sollte eine exakte Ausrichtung der Tische möglich sein. 6.6 Kreditkarten In der Gastrokasse 3.8 kann als Zahlungsart per „Kreditkarte“ ausgewählt werden. Diese Zahlart wird auf der Rechnung und im Kassenbericht aufgeführt. Um zu einem späteren Zeitpunkt die Zahlungseingänge der Kreditkartenanbieter einfacher zuordnen zu können, kann bereits bei der Rechnungslegung die entsprechenden Anbieter vom Kellner ausgewählt werden. Im nachfolgenden Fenster werden die Anbieter angelegt. Zur besseren Übersichtlichkeit bei der Auswahl kann ein Bild 110x70 Pixel groß hinterlegt werden. Speziell für die Anwender aus der Schweiz kann zusätzlich ein Kommissions-Aufschlag und ein Steuersatz eintragen werden. - 61 - Provendis Gastrokasse 3.8 6.7 Auswertungen, Berichte und Übersichten 6.7.1 Datenbankauswertungen In der Verwaltung/Auswertungen und Berichte ist es möglich, direkte Abfragen der Datenbestände auszuführen, z.B. Mitarbeiterumsätze, Stornierungen usw. In der linken Spalte sind bereits verschiedene Berichte vorgefertigt. In der rechten Spalte befindet sich der jeweilige SQL Code der Berichtsabfragen. Es besteht hier die Möglichkeit, diese Abfragen nach den eigenen Wünschen zu verändern und abzuspeichern. Alternativ können Sie sich auch an uns wenden und die gewünschte Abfrage erstellen lassen. Diese erhalten Sie von uns als Datei per Mail, die nur noch im Programmverzeichnis/Database gespeichert wird. - 62 - Provendis Gastrokasse 3.8 Möchten Sie eine Abfrage der Datenbank ausführen, klicken Sie den gewünschten Bericht an und betätigen Sie die Schaltfläche „Abfrage ausführen“. Anschließend öffnet sich ein Eingabefenster zur Eingabe des Berichtszeitraumes, in dem Sie den Zeitraum auswählen können. Der Bericht wird in Form einer Tabelle im unteren Bereich des Fensters ausgegeben. Mit „Exportieren“ wird diese Tabelle in ein Dateiformat für Kalkulationsprogramme (z.B. Microsoft™ Excel) umgewandelt. Speichern Sie diese Datei ab und rufen Sie diese anschließend zur weiteren Bearbeitung mit dem Tabellenkalkulationsprogramm auf. vorgefertigte Abfragen: Artikelbuchungen verkaufte Artikel oder Gerichte im ausgewählten Zeitraum Buchungen auf Haus Artikel oder Gerichte, die aufs Haus gebucht wurden Kassenumsatz pro Tag Umsatz je Tag für den gewählten Zeitraum Mitarbeiterumsatz Umsatz der Mitarbeiter im ausgewählten Zeitraum Mitarbeiterumsatz an Artikeln Aufstellung mit Anzahl der verkauften Artikel Rechnungsübersicht Übersicht aller Rechnungen mit Datum, Uhrzeit, Mitarbeiter, Tisch und Zahlart Stationsumsatz Umsatzvergleich der Stationen in einem Zeitraum Steuerbericht Karte/Bar, Tagesumsätze nach Steuersatz und Zahlart Stornos Auflistung aller Stornierungen in einem Zeitraum, mit Mitarbeiter, Station, Datum, Uhrzeit Tischübersicht Umsatzvergleich der Tische in einem Zeitraum - 63 - Provendis Gastrokasse 3.8 Warengruppen Umsätze der einzelnen Warengruppen (soweit Umsatz vorhanden) Diese Abfragen werden ständig ergänzt. 6.8 Reservierung Für die Konfiguration des Reservierungstools können verschiedene Status angelegt werden sowie Feiertage festgelegt werden. Auf der linken Seite des Fensters können verschieden farbige Status angelegt werden, um die spätere Planung übersichtlicher zu gestalten. Auf der rechten Fensterseite werden Feiertage oder andere besondere Tage angelegt. Diese dienen dann als Sprungmarken im Reservierungstool. Mit dem Button „Vergangene löschen“ werden vergangene Feiertage aus der Liste gelöscht. 6.9 Abschluss Die Provendis Gastrokasse 3.8 bietet ergänzend zu den Berichten einen Kassenabschluss durchzuführen. Dieser wird dokumentiert und kann nicht wiederholt werden. Dabei werden für den Zeitraum des letzten Abschlusses bis zum aktuellen Zeitpunkt alle Abrechnungen zusammengefasst. - 64 - Provendis Gastrokasse 3.8 Im linken Fenster erfolgt die Listung aller bisher gemachten Abschlüsse. Im rechten Fenster können die jeweiligen Details dazu eingesehen werden. Jeder Abschluss kann über den Button „Bon erneut drucken“ nochmals ausgedruckt werden. 6.9.1 Abschluss erstellen Mit Hilfe des Schalters „Abschluss erstellen“ werden alle Abrechnungen zusammengefasst, die seit dem letzten Abschluss gelegt wurden. Der Beleg beinhaltet eine fortlaufende Nummer, die erfassten Rechnungsnummern, der Rechnungszeitraum und den Abschlusszeitpunkt. Wird der Abschluss ausgeführt, werden stets alle Rechnung abgeschlossen/fixiert und ein Abschlussbericht erstellt. Ergänzend zum Abschluss können zusätzlich 3 Optionen über Umfang und Art nacheinander ausgewählt werden: - 65 - Provendis Gastrokasse 3.8 1.) Möchten Sie eine Nullstellung der Kasse durchführen: JA die Rechnungen werden abgeschlossen und die Umsätze werden gelöscht, es folgt nun die Sicherheitsabfrage - Frage 2. NEIN die Rechnungen werden abgeschlossen ohne Löschung der Umsätze der Abschlussvorgang wird beendet. 2.) Sind Sie sicher, dass Sie alle Rechnungen, Stornos, Kundenhistorien usw. entfernen wollen? JA Alle Rechnungen, Gutschriften, Stornos werden gelöscht es folgt nun Frage 3 NEIN Abbruch der Löschaktion, alle Rechnungen, Gutschriften, Stornos bleiben erhalten 2.) Möchten Sie wieder mit RE-Nr. 1 beginnen: JA der automatische Rechnungszähler wird zurückgesetzt, der nächste Abrechnungsbeleg hat wieder die RE-Nr. 1 NEIN der automatische Rechnungszähler wird nicht zurückgesetzt. Bei Nutzung der Option 2, Löschen aller Rechnungen, wird der betreffende Abschluss mit einem Symbol markiert. (Siehe Bon-ID 4 in diesem Bild) Achtung: Führen Sie einen Kassenabschluss mit Nullstellung durch stehen nur noch Ihre Datensicherungen für spätere Auswertungen und Prüfungen zur Verfügung. 7.0 Individualeinstellungen der Provendis Gastrokasse 3.8 (I) Im Auslieferungszustand sind die Einstellungen und Funktionen der Provendis Gastrokasse 3.8 bereits für die Bedürfnisse der meisten Nutzer voreingestellt. Es besteht jedoch die Möglichkeit das Kassensystem auch den eigenen Wünschen anzupassen. Diese Einstellungen erreichen Sie links unten über Menu – Systemkonfiguration – Betriebseinstellungen. 7.1 Einstellungen für den Kassenbetrieb Links sind Einstellungen für das Bestell-Fenster, rechts für das Abrechnungs-Fenster möglich. - 66 - Provendis Gastrokasse 3.8 Zu den Details: 1. Bereits mit dem Schließen des Tisches (auch ESC-Taste) wird ein Arbeits-Bon gedruckt. 2. Die Gerichte in der Speisekarte werden innerhalb der Warengruppe wahlweise nach PLU oder Namen sortiert. 3. Bei der Verwendung von kleinen Touch-Monitoren kann die Fläche zur Ausführung von Befehlen (z.B. in Listen) zu klein sein. Eine Vergrößerung der Schriftgröße bringt hier eine Vergrößerung der Zeilenhöhe und damit eine bessere Bedienbarkeit per Touch. 4. Auf den Schnellwahltasten wird hinter dem Text automatisch die PLU eingeblendet. 5. Speisefolgen werden verwendet. Es können zu den Gerichten Speisefolgen hinterlegt werden. Diese werden bei der Buchung angezeigt und auf den Arbeitsbon gedruckt. Der voreingestellte Gang ist änderbar. 6. Es erfolgt bei der Bestellung eine Prüfung und Anzeige der noch verfügbaren Artikelmenge. 7. Bei der Buchung wird die noch verfügbare Menge angezeigt. 8. Anzeige des Bestelldatums in der Bestellliste, zusätzlich zur Uhrzeit 9. Anzeige der einzelnen Beilagen 10. Anzeige der Beilagenpreise im Bestellfenster 11. Minus-Beilagen dürfen den vorgegebenen Artikelpreis verringern 12. Per Klick auf TOTAL erscheinen alle Buchungen im Abrechnungsfenster entweder in der Bestell-Liste (links) oder in der Abrechnungs-Liste (rechts). 13. Karten-Zahlungen sind bei Ihnen möglich und werden im Kassenbetrieb als Auswahl angezeigt und in den Berichten ausgewertet. 14. Debitor-Zahlungen sind bei Ihnen möglich und werden im Kassenbetrieb als Auswahl angezeigt und in den Berichten ausgewertet. 15. Vor jedem Druck einer Abrechnung wird das Rückgeldfenster angezeigt. 16. Die Mehrfach-Auswahl von Artikeln im Total-Fenster soll angezeigt werden. 17. Bei Kartenzahlungen soll das Auswahlfenster für die Kreditkartenbetreiber angezeigt werden. In den Abschlussberichten werden diese aufgelistet. 18. Aktiviert die Eingabe der Kellnerkennung direkt vor der Abrechnung des Tisches 19. Bei der Rechnungslegung wird die Anzahl der bewirteten Gäste abgefragt 20. Auswahl, ob im Artikelinfofenster, das Produktbild, Langtext, die Zusatzstoffe oder das Kundenbild angezeigt werden. - 67 - Provendis Gastrokasse 3.8 7.2 Einstellungen für die Arbeitsbons Im linken Bereich des Fensters können eingestellt werden: • • • • • • Schriftart für die Arbeits-Bons. Bei seriellen Druckern sollte hier eine Drucker-interne Schriftart gewählt werden, um den Ausdruck zu beschleunigen. Schriftgröße für Überschriften und Hervorhebungen Schriftgröße für den normalen Text Oberer Rand auf dem Arbeits-Bon Linker Rand auf dem Arbeits-Bon Rechter Rand auf dem Arbeits-Bon Bestellungen eines Tisches werden auf dem Arbeits-Bon zusammengefasst. Diese Einstellung ist für jeden Arbeits-Bon-Drucker getrennt möglich, so dass man z.B. in der Küche Einzel-Bons und am Tresen Gruppen-Bons drucken kann. Des Weiteren kann ist die Einstellung getrennt für In- und Außer-Haus möglich Im rechten Bereich des Fensters können eingestellt werden: • • • • • • • • kein Druck von Arbeits-Bons Druck der PLU nach dem Gericht gedruckt automatischer Druck des Stornobons bei einer Stornierung, (auch beim Abbruch eines „Außer Haus“ -Verkaufes werden die Stornos gedruckt) Druck des Zusatztextes bei der Verwendung von Aktions-Preisen Zusatztext für Ausdruck der Aktions-Preise Druck von Zusatz-Text beim Außer-Haus-Verkauf Zusatztext für Außer-Haus-Verkauf Druck der Gastnummer beim Gruppen-Bon - 68 - Provendis Gastrokasse 3.8 7.3 Einstellungen für die Rechnungsbons Die Einstellungen sind aus Gründen der Übersichtlichkeit auf 2 Fenster verteilt. In diesem Fenster wird die generelle Formatierung des Ausdruckes vorgenommen. Es können hier die Schriftarten, Schriftgrößen und Randeinstellungen vorgenommen werden. Mit „Ausrichtung Kopf“ wird die Orientierung des Firmenkopfes auf dem Ausdruck festgelegt. Wenn sie den Haken bei „Druck aller Kopfzeilen“ entfernen wird der Beleg ohne den Rechnungskopf gedruckt. Das ist wichtig, wenn sie z.B. vorgedruckte Blätter zum Ausdruck benutzen. Im rechten Bereich erfolgt die Festlegung zur Anzeige einer Druckerauswahl vor den Rechnungsdruck und die Anzahl der Belege. Im zweiten Fenster der Rechnungseinstellungen erfolgt die Festlegung des Inhaltes. - 69 - Provendis Gastrokasse 3.8 Hier kann das Aussehen der Rechnung gestaltet werden. Im rechten Fenster erfolgt zeitgleich die Vorschau der jeweils eingestellten Optionen. Ist es erforderlich stets eine Rechnung mehrfach zu drucken, wird dies mit der Funktion „Anzahl RE“ festgelegt. 7.4 Weiteres Dieses Menü ermöglicht weitere individuelle Einstellungen für den täglichen Kassenbetrieb 1. In der Stationsverwaltung kann die Anzeige der Umsätze aktiviert/deaktiviert werden - 70 - Provendis Gastrokasse 3.8 2. das Kellnerkürzel wird in der Personalverwaltung eingetragen. Es besteht aus 2 Buchstaben über den ein Kellner identifiziert werden kann. Das Kürzel wird auf der Stationsoberfläche auf den Tischen angezeigt. 3. die Aktivierung der autom. Kellnerabmeldung durch Eingabe einer Zeit in Sekunden. Es wird nach Ablauf der Zeit der aktuelle Kellner abgemeldet und ein Kellner-Login-Fenster zur erneuten Anmeldung eingeblendet. Bei der Einstellung auf 0 Sekunden ist die Funktion deaktiviert. 4. Aktivierung der Nutzung von Kundenguthaben und Limitprüfung beim Bestellvorgang 5. Mit Aktivierung der Option „Bestellungen archivieren“ können für die eingestellte Zeitdauer die Bestelldetails des Gastes (Uhrzeit der Bestellung und bei welchem Mitarbeiter) ausgewertet werden. Diese Bestelldetails sind weiterhin die Voraussetzung für eine eventuell erforderliche, nachträgliche Änderung oder Rückholung einer Rechnung. 6. Die Festlegung der Archivierungsdauer dieser Bestelldetails in Tagen. 7. Zu/Abschaltung der Speisekarte im Bereich AH-Verkauf. 8. Zu/Abschaltung der Schnellwahltasten im Bereich AH-Verkauf. 9. Artikel können ohne Gastzuordnung auf einen anderen Tisch umgebucht werden 7.5 Aktionszeiten Die Provendis Gastrokasse ermöglicht es Ihnen 5 Preise je Artikel zu hinterlegen (siehe Artikelverwaltung) und dazu jeweils eine Uhrzeit und tagesgesteuerte Aktion zuzuordnen. Es gibt die Möglichkeit, die Aktionen generell abzuschalten oder separat nach Bedarf zu aktivieren. Die Bezeichnungen können frei vergeben werden. (I) Auf dem Kassenbon kann ein Vermerk zu dem Aktionspreis aktiviert werden. 7.6 Einstellungen für die Rabatt-Tasten Sie haben die Möglichkeit fünf Rabatt-Tasten mit Ihren gewünschten Rabatt-Prozenten zu belegen. Diese sind dann auf Tastendruck im Rabatt-Fenster nutzbar. - 71 - Provendis Gastrokasse 3.8 Im rechten Fenster erfolgt die Einstellung, wie mit den bei der Bestellung vergebenen Rabatten zu verfahren ist. -immer Kunden-Rabatt: Alle bis zur Umbuchung von Bestellungen vergebenen automatischen (Aktionen) oder manuellen Rabatte werden annulliert und der für den Kunden individuelle gesetzte Kundenrabatt kommt zur Anwendung. - immer Freier bzw. Aktionsrabatt: Es bleiben alle bei den Bestellungen vergebenen Rabatte erhalten. Der Kundenrabatt kommt nicht zur Anwendung. 7.7 Tasten für Zusatzbemerkungen Zu jedem bestellten Artikel kann ein Hinweistext erfasst werden (F11-Taste oder Touch auf den Artikel in der Bestellliste). Um die Texterfassung zu erleichtern, können bis zu 65000 Tasten mit eigenen Texten versehen und später per „Knopfdruck“ zur Bestellung hinzu gefügt werden. Der Kurztext von bis zu 8 Zeichen dient zur Beschriftung der Tasten. Dar Langtext wird auf dem Arbeits-Bon ausgedruckt. - 72 - Provendis Gastrokasse 3.8 7.8 Abschluss-Berichte 1. 2. 3. 4. 5. 6. 7. 8. 9. 10. 11. 12. Es wird eine Druckvorschau des gewünschten Berichtes angezeigt. Es erfolgt eine Abfrage, auf welchem Drucker der Bericht gedruckt werden soll. Druck von Kopfzeilen, d.h. Firmierung auf den Berichten Auswahl auf welchen Berichten die Firmierung gedruckt werden soll Ist der Stornobetrag gleich Null, kann wird dieser nicht mit gedruckt. Stornierungen werden nicht auf den Stations- und Kassenberichten ausgedruckt Ausdruck der Summe aller Auf-Haus-Buchungen Beim Kellnerberichte werden alle noch nicht abgerechneten Bestellungen am Ende des Berichtes gedruckt. Das Tip-Journal wird am Ende des Kassenberichtes gedruckt Die Aktivierung der Erfassung des IST-Bargeldbestandes erfordert bei der Erstellung des Kellnerberichtes die Eingabe seines aktuellen Bargeldbestandes. Ist- und Sollbestand werden auf dem Bericht vermerkt (Kellnerselbstkontrolle). Der Sollbargeldbestand ist der errechnete Ist-Bargeldbestand in der Kasse. Der Ausdruck auf dem Kassenbericht kann hier deaktiviert werden. Kassen-Abschluss außerhalb der Verwaltung anzeigen. (Siehe Punkt 4.4) 8.0 Einstellungen für die Schnittstellen Die Provendis Gastrokasse verfügt über mehrere Schnittstellen zur Kommunikation bzw. Datenaustausch zu anderen Programmen. Die Konfiguration erfolgt über Menü-Systemkonfiguration-Schnittstellen-Einstellungen und unterteilt sich in 3 Haupbereiche - 73 - Provendis Gastrokasse 3.8 8.1. Einrichtung der Schnittstellen zu weiteren Provendis Software Programmen Der Provendis Planer 2.0 wird seit mehreren Jahren nicht mehr ausgeliefert. Diese Funktion ist nur noch für die Anwender mit dieser Planerversion implementiert. Die neue Version 3.xx des Provendis Planer ist nicht mehr für einen Datenaustausch mit der Provendis Gastrokasse vorgesehen. Im unteren Bereich wird die Schnittstelle zum Provendis Hotel Programm eingerichtet. Dazu ist als Vorbereitung ein zentrales Verzeichnis mit Schreib- und Leserechten für beide Programme bzw. PCClients anzulegen, welches beide Programme für den Dateiaustausch verwenden. Im Bild ist der Pfad C:\Hotelaustausch festgelegt. Es sind auch andere Bezeichnungen und Speicherorte möglich. Die Datenübergabe erfolgt mittels Textdateien, die in diesem Verzeichnis übergeben und übernommen werden. - 74 - Provendis Gastrokasse 3.8 8.2 Einrichtung der Schnittstellen für Bar-Verkauf und Schankanlage Der Provendis Bar-Verkauf ist eine kostenpflichtige Erweiterung der Provendis Gastrokasse mit einem Zusatzmodul zur Ansteuerung von Hardware wie Kassenladen und Kundendisplays. Als Standardport ist hier der UDP-Port 16000 voreingestellt. Weiterhin kann hier der Datenaustausch zur Steuerung einer Schankanlage eingerichtet werden. Hier sind zentrale Verzeichnisse einzurichten, die Gastrokasse und die Schankanlage zur Datenaustausch nutzen. 8.3. Einrichtung einer Schnittstelle für den HS/3 Standard - 75 - Provendis Gastrokasse 3.8 Die Provendis Gastrokasse kann mit externen Hotelprogrammen Daten austauschen, wenn diese ebenfalls eine Schnittstelle nach dem HS/3 Standard verwenden. Nach dem Erwerb einer Zusatzlizenz für die Nutzung der HS/3, sind hier die entsprechenden vorher angelegten Zielverzeichnisse für den Datenaustausch festzulegen und die Schnittstelle zu aktivieren. Die Provendis Hotel Schnittstelle und die HS/3 Schnittstelle können nicht gleichzeitig aktiviert werden. - 76 - Provendis Gastrokasse 3.8 9.0 GDPdU-Schnittstelle Die Abkürzung GDPdU steht für die „Grundsätze zum Datenzugriff und zur Prüfbarkeit digitaler Unterlagen“. Nach diesen Grundsätzen ist seit 01.01.2001 nach Abgabenordnung §146 und §147 zu verfahren. Danach müssen u.a. alle Vorgänge im Kassensystem gespeichert und bei einer Finanzprüfung nachvollziehbar ausgewertet werden können. Diese Schnittstelle ermöglicht diese Daten im csv, xml und xls Format zu exportieren, entweder mit oder ohne Festlegung eines auszuwertenden Zeitraumes. In der Verwaltung der Gastrokasse kann dieser Menüpunkt aufgerufen werden. Die Gastrokasse 3 hat seit Ihrer Einführung im Jahre 2003 schon immer die Export-Möglichkeit dieser Daten zur Verfügung gestellt, jedoch nannte sich diese Funktion nicht GDPdU-Schnittstelle, sondern war mit vielen weiteren Abfragen integriert im Menüpunkt „Auswertungen und Berichte“ – siehe Verwaltung. Provendis Software hat diese bereits vorhandene Möglichkeit nochmals separat, als eigene Funktion in der Kassensoftware implementiert. Wichtiger Hinweis zum Schluss: Jeder Steuerpflichtige ist für die Ordnungsmäßigkeit seiner Buchführung eigenverantwortlich. Da es leider keine offiziell anerkannte Zertifizierung gibt und die lokalen Finanzämter erhebliche Freiheiten bei der Umsetzung der Vorschriften haben, kann es deutliche regionale Unterschiede bei den Prüfungen und deren Inhalten geben. Unsererseits ist daher jegliche Haftung ausdrücklich ausgeschlossen. Bei der Nutzung der Gastrokasse in anderen Ländern, außer Deutschland, können sich wesentliche steuerrechtliche Unterschiede ergeben. Für deren Berücksichtigung ist ebenfalls der Steuerpflichtige allein verantwortlich. 10.0 Besondere Einstellungen Die Provendis Gastrokasse ermöglicht weitere spezielle Einstellungen für den Kassenbetrieb. Da diese nur selten verwendet werden oder individuell auf die jeweilige Arbeitsstation abgestimmt sein müssen, - 77 - Provendis Gastrokasse 3.8 erfolgt diese Einrichtung außerhalb der Konfigurationsmenüs. Dies ist nicht kompliziert, jedoch kontaktieren Sie bitte in diesem Fall den Support von Provendis Software. Sie erhalten für die Einrichtung eine kompetente Unterstützung. Hier können nachfolgende Einstellungen vorgenommen werden. - Druck der Artikel ohne Preis auf dem Arbeitsbon - gleiche Artikel werden getrennt auf dem Arbeitsbon gedruckt - Druck der Beilagenpreise mit Preis 0 auf dem Abrechnungsbon - kein Druck der Linien auf dem Abrechnungsbon (speziell für serielle Bondrucker) - Größenanpassung des Hauptfensters 11.0 Tipps und Hinweise im Internet Wir leben in einer Zeit der ständigen Veränderung. So unterliegt auch die Provendis Gastrokasse 3.8 ständiger Weiterentwicklung. Wir erhalten dankenswerter Weise von Nutzern der Software Hinweise zu möglichen Verbesserungen, welche wir versuchen, zeitnah in die Software einbauen. Neben diesen Verbesserungen erreichen uns natürlich auch viele Fragen rund um die Provendis Gastrokasse 3.8. Um nicht alle Fragen mehrfach beantworten zu müssen, gibt es unter http://www.provendis-software.de ein Forum für Fragen und Antworten zur Software oder Hardware. Oft sind die Lösungen für Ihre Fragen bereits vorhanden und rund um die Uhr abrufbar. Sollten Sie auf diesem Wege keinen Erfolg haben, steht Ihnen unsere Hotline während der üblichen Geschäftszeiten zur Verfügung. 12.0 Drucker- Tipps Mein Drucker druckt den Bon nur langsam! Diese Frage kommt sehr häufig in unserer Hotline. Dieses Problem tritt fast ausschließlich bei seriellen Druckern auf. Diese Drucker haben als Bondrucker eine lange Historie und sind in der Gastronomie sehr verbreitet. Die serielle Schnittstelle wird auch als RS232, COM1 oder Com2 ... 8 bezeichnet, und hat 9 Pole am Computer (Stecker, oben 5 unten 4), alternativ gibt es Anschlüsse mit 25 Polen am Computer (Stecker, oben 13 unten 12). Bei manchen Kassen sind die seriellen Anschlüsse auch als WesternStecker (die mit dem Klick, ähnlich Netzwerkanschluss) ausgeführt. Um mit dem Rechner kommunizieren zu können, müssen Bondrucker und Computer auf dieselbe Baud- Rate eingestellt werden. Versuchen Sie hier einen möglichst hohen Wert, wobei der Bondrucker das Maß vorgibt. Typische Werte sind 19200, 9600, 4800, 2400. Es handelt sich dabei um Zeichen pro Sekunde. Die üblichen Schriftfonts, die in der Windows™ -Welt benutzt werden, sind Arial, Verdana usw. Dies sind jedoch grafische Schriftfonts und haben daher ein hohes Datenaufkommen zur Folge, was die serielle Schnittstelle Ihres Druckers nicht bewältigen kann. Lösung: Es muss ein Systemschriftfont des Druckers verwendet werden. Für Epson™ und Epson™ -kompatible Drucker versuchen Sie den Schriftfont FontA11. Achten Sie dabei auf die richtige Schreibweise. - 78 - Provendis Gastrokasse 3.8 Mit dieser Einstellung sollte selbst bei einer Einstellung von 9600 Baud an Drucker und PC der Bondruck in annehmbarer Geschwindigkeit erfolgen. Falls Sie vor der Anschaffung eines Bon-Druckers stehen, empfehlen wir, sich für einen Drucker mit Parallel oder USB -Schnittstelle zu entscheiden. Spätestens beim Ausdruck des Firmenlogos auf dem Kassenbon werden Sie einen deutlichen Unterschied feststellen. - 79 -