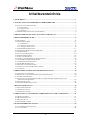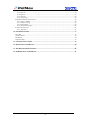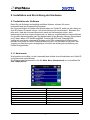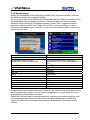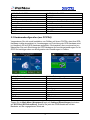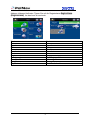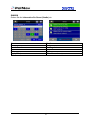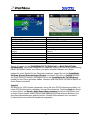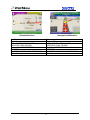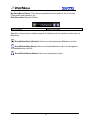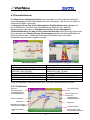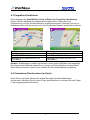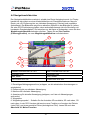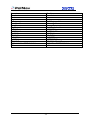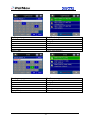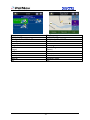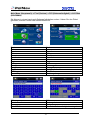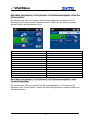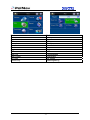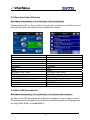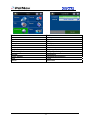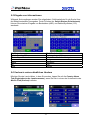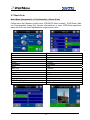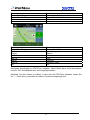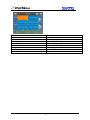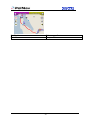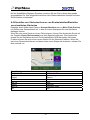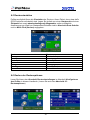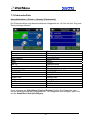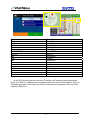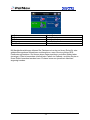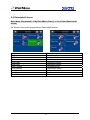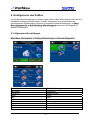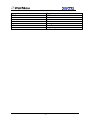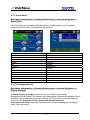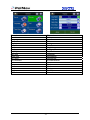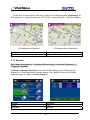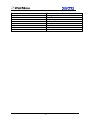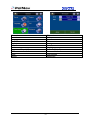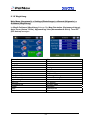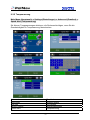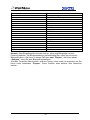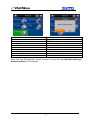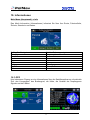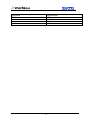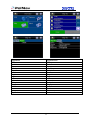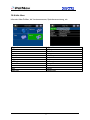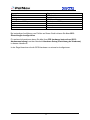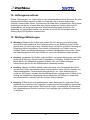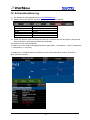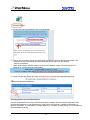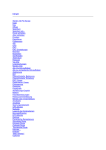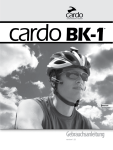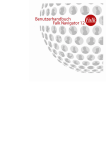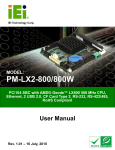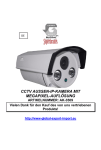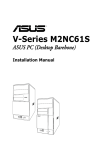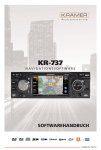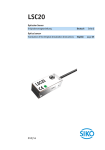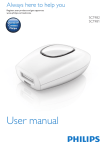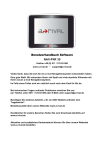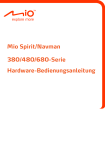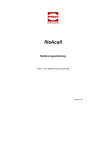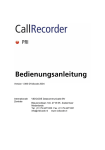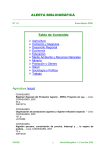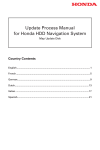Download PolNav Navigationssoftware - JAY-tech
Transcript
PolNav Navigationssoftware Bedienungsanleitung Version 2008 R5.0 Für Verwendung mit PC/PDA/Personalnavigatoren Polstar Technologies, Inc. © Copyright 2008 Polstar Technologies, Inc. Alle Rechte vorbehalten. Polstar™, die RoadMentor™-Serie, PolNav™, das Polstar™-Logo sind eingetragene Markenzeichen der Polstar Technologies, Inc. in Taiwan und/oder in anderen Ländern. Alle weiteren Markenzeichen, eingetragenen Markenzeichen, Markennamen und Dienstleistungsmarken sind das Eigentum ihrer entsprechenden Inhaber. Kein Teil dieser Bedienungsanleitung darf ohne vorherige schriftliche Genehmigung der Polstar Technologies, Inc. für irgendwelche Zwecke vervielfältigt oder übertragen werden, außer für den Eigenbedarf des Benutzers. Änderungen dieses Dokuments sind vorbehalten. Vor Inbetriebnahme von PolNav müssen Sie die Warnungen und den Haftungsausschluss auf der Rückseite dieses Handbuchs gelesen haben. ii Inhaltsverzeichnis 1. EINFÜHRUNG...................................................................................................................................1 2. INSTALLATION UND EINRICHTUNG DER HARDWARE......................................................2 2.1 INSTALLATION DER SOFTWARE ......................................................................................................2 2.1.1 Kartencode.............................................................................................................................2 2.1.2 Registrierung..........................................................................................................................3 2.1.3 Gerät-ID.................................................................................................................................5 2.2 HARDWAREKONFIGURATION (NUR PC/PDA) .................................................................................6 3. ERSTE SCHRITTE MIT GPS-NAVIGATION UND POLNAV...................................................7 4. BENUTZEROBERFLÄCHE .......................................................................................................... 13 4.1 HAUPTMENÜ .................................................................................................................................13 4.2 KARTENBILDSCHIRM ....................................................................................................................15 4.2.1 Funktionen ..........................................................................................................................15 4.2.2 Anzeigen auf der Karte .......................................................................................................15 4.2.2 Anzeigen auf der Karte ........................................................................................................16 4.3 VERGRÖßERN/VERKLEINERN ........................................................................................................17 4.4 SCHWENKEN (DURCHSUCHEN DER KARTE) ..................................................................................17 4.5 STANDORTMENÜ...........................................................................................................................18 4.6 NAVIGATIONSBILDSCHIRM ...........................................................................................................20 4.7 FREIFAHRTBILDSCHIRM ................................................................................................................22 5. SUCHEN VON ZIELORTEN ................................................................................................................23 5.1 ZUERST NACH ADRESSE-STADT/POSTLEITZAHL ...........................................................................23 5.2 NACH SEHENSWÜRDIGKEITEN (POIS) ..........................................................................................27 5.3 NACH KÜRZLICHEN ZIELORTEN ....................................................................................................34 5.4 NACH GPS-KOORDINATEN ...........................................................................................................34 5.5 EINGABE VON INFORMATIONEN ....................................................................................................36 5.6 SUCHEN IN UNTERSCHIEDLICHEN LÄNDERN .................................................................................36 5.7 NACH FOTO ..................................................................................................................................38 6. ERWEITERTE FUNKTIONEN FÜR ROUTENPLANUNG ......................................................40 6.1 EINPLANEN VON UMWEGEN .........................................................................................................40 6.2 HINZUFÜGEN VON DAZWISCHENLIEGENDEN WEGPUNKTEN .........................................................42 6.3 ÄNDERN DES ZIELORTES...............................................................................................................44 6.4 EINSTELLEN VON STARTORTEN/LEEREN VON ROUTENINHALTEN/EINSTELLEN VON SIMULIERTEN STARTORTEN..........................................................................................................45 6.5 ROUTENSIMULATION ....................................................................................................................46 6.6 ÄNDERN DER ROUTENOPTIONEN ..................................................................................................46 7. ROUTENVERWALTUNG..............................................................................................................48 7.1 ROUTENINFORMATION ..................................................................................................................48 7.2 ABZWEIGUNGSLISTE .....................................................................................................................48 7.3 FAHRTVERLAUFLISTE ...................................................................................................................50 8. VERWALTEN VON FAVORITEN, FAHRTVERLÄUFEN UND NACHLÄUFEN ................51 8.1 MEINE FAVORITEN .......................................................................................................................51 8.2 MEIN FAHRTVERLAUF ..................................................................................................................53 8.3 MEIN NACHLAUF ..........................................................................................................................53 8.4 DATENINHALT LEEREN .................................................................................................................55 9. KONFIGURIEREN DES POLNAV ...............................................................................................56 9.1 ALLGEMEINE EINSTELLUNGEN .....................................................................................................56 9.1.1 LAUTSTÄRKE .............................................................................................................................58 iii 9.1.3 Sprache ................................................................................................................................60 9.1.4 Einheit..................................................................................................................................62 9.1.5 Zeitzone ................................................................................................................................62 9.1.6 Wegleitung ...........................................................................................................................64 9.2 ERWEITERTE EINSTELLUNGEN ......................................................................................................65 9.2.1 Sicherer Modus ....................................................................................................................65 9.2.2 Tempowarnung ....................................................................................................................67 9.2.3 POI-Symbol..........................................................................................................................69 9.2.4 Werkseinstellungen ..............................................................................................................69 9.3 ROUTENOPTIONEN ........................................................................................................................71 9.3.1 Allgemein .............................................................................................................................71 10. INFORMATIONEN.......................................................................................................................73 10.1 GPS ............................................................................................................................................73 10.2 STATISTIK ...................................................................................................................................75 10.3 KARTE ........................................................................................................................................75 10.4 INFO ÜBER ..................................................................................................................................77 11. GPS-EINSTELLUNGEN...............................................................................................................78 12. HAFTUNGSAUSSCHLUSS..........................................................................................................80 13. WICHTIGE MITTEILUNGEN....................................................................................................80 14. KARTENAKTUALISIERUNG ....................................................................................................81 iv 1. Einführung Glückwunsch zum Kauf der PolNav-Navigationsoftware von Polstar. PolNav ist eine dem neuesten Stand der Technik entsprechende Navigationssoftware, die dazu dient, Ihre Fahrten effizienter und produktiver zu gestalten. PolNav verfügt über folgende Merkmale, um das Fahren und die Navigation durch Ihre Umgebung zu erleichtern: • • • • • • • • • • Dynamische Routenberechnung Mühelose Einstellung und Verwaltung mehrerer Wegpunkte auf der Fahrt zu Ihrem Zielpunkt Leistungsstarke und bequeme Adressensuche (Suche nach Postleitzahl/Straße) Genaue Anzeige der Bewegung auf der Karte Anweisungen pro Abzweigung per Stimme und Minikarten Stimmenausgabemodul Ausführliche und detaillierte Datenbank für Karten und Sehenswürdigkeiten (POI, Point of Interest) Anwenderfreundliche und intuitive Benutzeroberfläche Benötigt wenig Platz Mit PC, PDA und Personalnavigatoren kompatibel. Polstar bedankt sich nochmals bei Ihnen für den Kauf von PolNav und hofft, dass diese Software Sie viele Jahren auf Ihren Reisen unterstützen wird. Die neuesten Mitteilungen und Aktualisierungen, Produkt-Support und Informationen über die GPS-Produktpalette von Polstar finden Sie auf der Polstar-Website unter http://www.polstargps.com 1 2. Installation und Einrichtung der Hardware 2.1 Installation der Software Damit Sie die Software rechtsgültig ausführen können, müssen Sie einen Lizenzschlüssel per Registrierung beziehen. Der Lizenzschlüssel ist mittels einer Kombination aus Gerät-ID, wobei es sich dabei um Ihre SD-Karten-ID handel könnte, und einem Kartencode verschlüsselt. Beachten Sie bitte auch, dass der Lizenzschlüssel sich nach der Kartenregion richtet. Jede Kartenregion hat ihren eigene Kartencode, so dass es unterschiedliche Lizenzschlüssel für einzelne Kartenregionen gibt. Die Kartencodes für die Benelux-Länder, Deutschland und Taiwan wären z.B. BeNeLux@2008, Germany@2008 und Taiwan@2006. Verfügt die von Ihnen verwendete Software nicht über rechtsgültige Kartenlizenzen, blenden sich Seiten mit einer Sicherheitswarnung ein, um Sie daran zu erinnern, den Vorgang zur Beziehung der rechtsgültigen Lizenzen am Anfang der Ausführung von PolNav fertigzustellen. 2.1.1 Kartencode Wie bereits zuvor erklärt, ist der Lizenzschlüssel mittels einer Kombination aus Gerät-ID und Kartencode verschlüsselt. Zur Eingabe des Kartencodes rufen Sie Main Menu (Hauptmenü) auf und wählen Sie Info ->Map (Karte). Map Info Czech Eastern Europe Hungary Poland (Unregistered) Detail Register Karteninfo Tschechien Osteuropa Ungarn Polen (Nicht registriert) Detail Registrieren 2 2.1.2 Registrierung Sollten die Kartendaten nicht rechtsgültig lizenziert sein, können nicht alle Funktionen der Software erfolgreich ausgeführt werden. Der Lizenzschlüssel wird auf Basis des Kartencodes und der Gerät-ID berechnet. Sind die Kartendaten nicht rechtsgültig lizenziert, werden Sie gleich bei Ausführung der Software mit der Mitteilung “Unregistered map(s) found!” (Nicht registrierte Karte(n) gefunden!) gewarnt, siehe unten. Tippen Sie auf OK, um unrechtmäßig von Ihnen verwendete Kartendaten dort zu prüfen, wo sie mit einem Verbotssymbol, siehe unten, gekennzeichnet sind. PolNav Car Navigator Warning Unregistered map(s) found! Contact with your local distributor! PolNav-Fahrzeugnavigator Warnung Nicht registrierte Karte(n) gefunden! Wenden Sie sich an Ihre Verkaufsstelle vor Ort! Gerät-ID: OK Beenden Karteninfo Tschechien Osteuropa Ungarn Polen (Nicht registriert) Detail Registrieren Device ID: OK Exit Map Info Czech Eastern Europe Hungary Poland (Unregistered) Detail Register Für den Erhalt eines Lizenzschlüssels müssen Sie die Gerät-ID und den Kartencode an den Originalhändler senden und dort einen rechtsgültigen Lizenzschlüssel für die von Ihnen bezahlten Kartendaten anfordern. Sobald Sie im Besitz des Lizenzschlüssels sind, empfehlen wir Ihnen dringendst, sich mit Ihren persönlichen Daten auf dem Server des Originalhändlers zu registrieren, sollten Sie einmal die Kartendaten aufgrund einer beschädigten SD-Karte einlesen müssen. 3 Haben Sie den Lizenzschlüssel für die betreffende Kartenregion erhalten, tippen Sie auf der Seite Map Info (Karteninfo) auf die Schaltfläche Register (Registrieren), um die nachstehend dargestellte Freischaltung fertigzustellen. Map Info Czech Eastern Europe (Unregistered) Hungary Poland Detail Register Space Del Cllear Done Cancel Karteninfo Tschechien Osteuropa (Nicht registriert) Ungarn Polen Detail Registrieren Leerstelle Entf Leeren Fertig Abbrechen Map Info Confirm Register successfully! OK Detail Register Karteninfo Bestätigen Registrierung erfolgreich! OK Detail Registrieren 4 2.1.3 Gerät-ID Um Ihr Gerät-ID anzuzeigen, rufen Sie Main Menu (Hauptmenü) -> Info -> About (Info über) auf. PolNav Car Navigator Main Menu Find & Go Route Map Info Settings My Data Exit Information GPS Statistics About PolNav-Fahrzeugnavigator Hauptmenü Suchen & Los Route Karte Info Einstellungen Meine Daten Beenden Informationen GPS Statistik Info über About Application Memory Name Version Date Info über Anwendung Speicher Name Version Datum 5 16:52:09, Oct 3 2008 Copyright Polstar Web Site Thanks to Anti-Grain Geometry Device ID Memory Load Total Memory Free Memory 479MB 16:52:09, 3. Okt. 2008 Copyright Polstar Website Dank an Anti-Grain Geometry Gerät-ID Speicherauslastung Gesamtspeicher Freier Speicher 479 MB 2.2 Hardwarekonfiguration (nur PC/PDA) Vergewissern Sie sich nach Installation von PolNav auf Ihrem PC/PDA, dass Ihre GPSHardware richtig eingerichtet ist. Anweisungen zur Einrichtung der GPS-Hardware sind im Handbuch für Ihre GPS-Hardware aufgeführt. Sie brauchen dies nur einmal zu tun. Überprüfen Sie nach Einrichtung der GPS-Hardware die Anschlusseinstellungen für Ihr GPS. Sie benötigen diese zur Konfiguration der Einstellungen in PolNav. PolNav Car Navigator Main Menu Find & Go Route Map Info Settings My Data Exit General GPS Port Advanced PolNav-Fahrzeugnavigator Hauptmenü Suchen & Los Route Karte Info Einstellungen Meine Daten Beenden Allgemein GPS-Anschluss Erweitert Tippen Sie im Main Menu (Hauptmenü) erst auf Settings (Einstellungen) und dann auf GPS Port (GPS-Anschluss). Ändern Sie jetzt den COM-Anschluss und die Baudrate auf die vorgegebenen Werte ab. 6 3. Erste Schritte mit GPS-Navigation und PolNav Dieses Lernprogramm führt Sie in die Verwendung von PolNav für die Navigation ein. Bevor Sie beginnen, sollten Sie jedoch sicherstellen, dass die Software installiert ist und die erforderliche Hardware konfiguriert wurde. Anweisungen zur Installation und Konfiguration sind im Hardware Configuration Section (Abschnitt Hardwarekonfiguration) dieses Handbuchs aufgeführt. Schritt 1 Starten Sie PolNav und warten Sie, bis Ihr GPS-Empfänger eine Positionierung erhalten hat. Tippen Sie auf den Bereich in der Mitte des Touchscreens, um das Main Menu (Hauptmenü) einzublenden, und tippen Sie in diesem Menü auf die Schaltfläche Find (Suchen). Haben Sie keine GPS-Positionierung erhalten oder möchten Sie eine Route nur simulieren, wählen Sie mit diesem Lernprogramm bis Schritt 5 erst einen Startort und dann ein weiteres Mal einen Zielort. Click for main menu, or drag to view map. Antippen, um Hauptmenü einzublenden, oder ziehen, um die Karte anzuzeigen. Straße verlassen 0 km/h PolNav-Fahrzeugnavigator Hauptmenü Suchen & Los Route Karte Info Einstellungen Meine Daten Beenden Off Road 0 km/h PolNav Car Navigator Main Menu Find & Go Route Map Info Settings My Data Exit Schritt 2 Tippen Sie auf die Schaltfläche Address (Adresse) im Menü Find (Suchen) und dann auf die Schaltfläche City/PostCode (Stadt/Postleitzahl), sobald Sie sich im Menü 7 Address (Adresse) befinden. Tippen Sie auf die Registerkarte Region Name (Regionsname), um das Land zu wechseln. Find Address Favorite POI Recent Coordinate Photo Region Select a region Near Car Near Cursor City/Postcode Suchen Adresse Favoriten POI Kürzlich Koordinate Foto Region Eine Region wählen Fahrzeugnähe Cursornähe Stadt/Postleitzahl 8 Schritt 3 Geben Sie City/Postcode (Stadt/Postleitzahl) mit der Bildschirmtastatur ein und tippen Sie auf die Schaltfläche Done (Fertig). Address Region USA Near Car Near Cursor City/Postcode Search Result: >300 <Enter City or Postcode> Done Space Del Clear Adresse Region USA Fahrzeugnähe Cursornähe Stadt/Postleitzahl Suchergebnis: >300 <Stadt oder Postleitzahl eingeben> Fertig Leerstelle Entf Leeren City/Postcode Done Search Result: Space Del Clear (Apply Filter) Stadt/Postleitzahl Fertig Suchergebnis: Leerstelle Entf Leeren (Filter übernehmen) 9 Schritt 4 Geben Sie die Information für Street (Straße) ein. Street Done Search Result: Space Del (Apply Filter) Straße Fertig Suchergebnis: Leerstelle Entf (Filter übernehmen) 10 Street BABYLON ST BROOKHAVEN, TOWN OF Street Center House Number Intersection Set Start (Demo) Go To Add Via Nearby Save As Info Straße BABYLON ST BROOKHAVEN, STADT Straßenmitte Hausnummer Kreuzung Start festlegen (Demo) Gehen zu Über Nahe bei Speichern unter Info Tippen Sie dann auf die Schaltfläche Go To (Gehen zu) im Menü Street Center (Straßenmitte), um mit der Navigation zu beginnen. Wenn Sie eine GPS-Positionierung haben, berechnet PolNav eine Route von Ihrem aktuellen Standort zum Zielort. Haben Sie einen Startort für die Simulation bestimmt, tippen Sie auf die Schaltfläche Set Start (Demo) (Start festlegen (Demo)) und kehren Sie dann zu Schritt 1 zurück, um einen Zielort zu suchen, und tippen Sie auf die Schaltfläche Go To (Gehen zu), sobald Sie den Zielort gefunden haben. Hiernach wird eine Route von Ihrem Startort zu Ihrem Zielort berechnet. Schritt 5 Sie können Ihr GPS-System verwenden, wenn Sie eine GPS-Positionierung haben. Ist keine GPS-Positionierung verfügbar, können Sie anhand der Funktion Demo die Route zu Ihrem Zielort mit Route > Start Demo (Demo starten) simulieren Sie können jetzt zu Ihrem Zielort fahren, wobei Sie bei jeder Abbiegung mit akustischen Befehlen und dem Navigationsbildschirm geleitet werden. Weitere Informationen über erweiterte Funktionen sind im restlichen Handbuch angegeben. 11 Kartenbildschirm Car Position Main Menu 6,FM-1317/FM-687/MAIN ST SANFORD (USA-TEXAS) Towards Tx-152/3RD ST W BORGER TX-207/TX-152/TX-136/S CEDAR ST 59 km/h Navigationsbildschirm Fahrzeugposition Hauptmenü 6,FM-1317/FM-687/MAIN ST SANFORD (USA, TEXAS) Nach Tx-152/3RD ST W BORGER TX-207/TX-152/TX-136/S CEDAR ST 59 km/h 12 4. Benutzeroberfläche 4.1 Hauptmenü Im Main Menu (Hauptmenü) erhalten Sie Zugang zu den vielfältigen Funktionen von PolNav. Durch Antippen einer beliebigen Stelle im Kartenbildschirm wird das Main Menu (Hauptmenü) angezeigt. Folgende Funktionen können Sie über das Main Menu (Hauptmenü) aufrufen. PolNav Car Navigator Main Menu Find & Go Route Map Info Settings My Data Exit PolNav-Fahrzeugnavigator Hauptmenü Suchen & Los Route Karte Info Einstellungen Meine Daten Beenden Find (Suchen): Sucht nach einem Zielort Map (Karte): Kehrt wieder zurück zum Kartenbildschirm oder zum Navigations/Freifahrtbildschirm Route : Zeigt die aktuelle Route, den Fahrtverlauf, die Statistik und die Karteninformationen an Settings (Einstellungen): Konfiguriert das System sowie die Routeneinstellungen und verwaltet die Liste mit Favoriten Info (Info): Zeigt das GPS, die Fahrtinformationen (Statistik) und die Informationen über die PolNav-Version an 13 My Data (Meine Daten): Führt benutzerspezifische Informationen wie Favoriten, Fahrtverlauf and Nachlauf, etc. Exit (Beenden): Beendet PolNav City/Postcode Stadt/Postleitzahl Sämtliche Untermenüs enthalten folgende Funktionen auf der obersten Leiste oben im Bildschirm: Schaltfläche Back (Zurück): Kehrt zum vorhergehenden Bildschirm zurück. Schaltfläche Map (Karte): Kehrt zum Kartenbildschirm oder zum Navigations/Freifahrtbildschirm zurück. Schaltfläche Menu (Menü): Kehrt zum Hauptmenü zurück. 14 4.2 Kartenbildschirm Der Map Screen (Kartenbildschirm) zeigt eine Karte von Ihrem aktuellen Standort sowie nahegelegene Sehenswürdigkeiten und Informationen. Sie können ihn auch als elektronische Karte verwenden. Im Navigation/Free Run Screen (Navigations-/Freifahrtbildschirm) gelangen Sie durch Schwenken der Karte zum Kartenbildschirm. Beachten Sie, dass bei Weganweisung nach oben im Navigation/Free Run Screen (Navigations/Freifahrtbildschirm) der Map Screen (Kartenbildschirm) dieser Richtung folgen wird. Durch Antippen des North Indicator (Nordanzeigers) ändert der Kartenbildschirm die Richtung nach Norden. Sobald die Richtung nach Norden weist, kann keine Weganweisung nach oben gegeben werden. Kartenbildschirm Kartenbildschirm (Weg nach oben) Car Position Fahrzeugposition Main Menu Hauptmenü 6,FM-1317/FM-687/MAIN ST 6,FM-1317/FM-687/MAIN ST SANFORD (USA-TEXAS) SANFORD (USA, TEXAS) Towards Tx-152/3RD ST W Nach Tx-152/3RD ST W BORGER BORGER TX-207/TX-152/TX-136/S CEDAR ST TX-207/TX-152/TX-136/S CEDAR ST 59 km/h 59 km/h Auch die folgenden Funktionen lassen sich über den Kartenbildschirm aufrufen. 4.2.1 Funktionen Kehrt zur Fahrzeugposition zurück(Navigations/Freifahrtbildschirm) Ruft Hauptmenü auf Richtet Karte nach Norden aus Nahegelegene Sehenswürdigkeit Ändert Lautstärke Verkleinert Vergrößert Markierter Ort (Straße oder Sehenswürdigkeit) Kartenmaßstab Blendet Infoleiste aus Informiert über den ausgewählten Standort 15 4.2.2 Anzeigen auf der Karte : Startpunkt : Wegpunkt : Zielort : Nächste Abzweigung : Abzweigung : Gewählte Sehenswürdigkeit : Sehenswürdigkeit : Gewählter Standort : Gewählte Straße : Aktueller Standort/GPS-Positionierungsort 16 4.3 Vergrößern/Verkleinern Durch Antippen der Schaltflächen Zoom In/Zoom Out (Vergrößern/Verkleinern) können Sie den Maßstab der elektronischen Karte ändern. Haben Sie eine Positionierung, wird Ihr aktueller Standort vergrößert/verkleinert. Befinden Sie sich im Schwenkmodus, wird der mit dem roten Punkt markierte Standort vergrößert/verkleinert. Car Position Main Menu 1485,EDWARDS PL SW WASHINGTON (USA-DISTRICT OF COLUMBIA) Fahrzeugposition Hauptmenü 1485, EDWARDS PL SW WASHINGTON (USA, DISTRICT OF COLUMBIA) Hinweis: Straßennamen werden auf Karten in einem kleinen Maßstab nicht angezeigt. Bei einem kleinen Maßstab sehen Sie nur Haupt- und Schnellstraßen auf den Karten. Damit Straßennamen zu sehen sind, müssen Sie den Kartenmaßstab vergrößern. 4.4 Schwenken (Durchsuchen der Karte) Durch Ziehen der Karte können Sie andere Bereiche des Kartenbildschirms durchsuchen. Berühren Sie mit Ihrem Finger den Bildschirm und ziehen Sie den Finger in die entgegengesetzte Richtung. 17 4.5 Standortmenü Wählen Sie Standorte (Symbole von Sehenswürdigkeiten) oder Straßen auf der Karte, indem Sie das Symbol oder den Standort und dann das Street/Place Information Panel (Feld mit der Straßen-/Platzangabe) antippen. Es erscheint dann das Location Menu (Standortmenü). Das Location Menu (Standortmenü) erscheint auch, wenn Sie einen Standort im Menü Find (Suchen) auswählen. Car Position Main Menu WASHINGTON (USA-DISTRICT OF COLUMBIA) Street ANGELL ST SW Set Start (Demo) Go To Add Via Nearby Save As Info Fahrzeugposition Hauptmenü WASHINGTON (USA, DISTRICT OF COLUMBIA) Straße ANGELL ST SW Start festlegen (Demo) Gehen zu Über Nahe bei Speichern unter Info Nearby (Nahe bei): Zeigt eine Liste mit nahegelegenen Sehenswürdigkeiten oder Straßen. Save As (Speichern unter): Speichert den Standort als Favoriten. Info (Info): Informiert über den ausgewählten Standort. Set Start (Start festlegen): Legt den Startpunkt für die Routenplanung/-simulation fest. Go To (Gehen zu): Legt den Zielort für die Routenplanung fest. Add Via (Über): Fügt dazwischenliegende Wegpunkte auf der Route bis zu Ihrem Zielort ein. 18 . Street Center BABYLON ST Set Start (Demo) Go To Add Via Nearby Save As Info POI Street Straßenmitte BABYLON ST Start festlegen (Demo) Gehen zu Über Nahe bei Speichern unter Info POI Straße 19 4.6 Navigationsbildschirm Der Navigationsbildschirm erscheint, sobald eine Route festgelegt wurde. Im Prinzip handelt es sich dabei um einen Kartenbildschirm mit Zusatzinformationen über die Route, wie z.B. Entfernung bis zur nächsten Abzweigung, Fahrtzeit und ungefähre Ankunftszeit. Der Bildschirm zeigt Ihren aktuellen Standort in der Bildmitte an (sofern Sie eine GPS-Positionierung haben, denn andernfalls bewegt sich die Simulation mit konstanter Geschwindigkeit). Sie brauchen nur die Karte zu schwenken, wenn Sie den Wegleitungsbildschirm beenden möchten. Tippen Sie auf Car Position (Fahrzeugposition), um zum Wegleitungsbildschirm zurückzukehren. 3 4 5 1 2 6 7 13 12 8 10 9 11 Towards I-295/ANCOSTIA FWY Nach I-295/ANCOSTIA FWY WASHINGTON WASHINGTON I-295, South I-295, Süden OVERLOOK AVE SW OVERLOOK AVE SW 1: Derzeitiges Abbiegungsmanöver (antippen, um die akustischen Anweisungen zu wiederholen) 2: Entfernung bis zur nächsten Abzweigung 3: Manöver bei nächster Abzweigung 4: Anweisung für aktuelle Abzweigung (antippen, um Liste mit Abzweigungen aufzurufen) 5: Wegweiser 6: Wegleitungssymbol: Schalter für die Ansichten 2D nordwärts, 2D nach oben, 3D nach oben. In der R5.0-Version gibt es eine neue Funktion zur Anzeige des Zielorts (roter Pfeil) und eines speziellen Ortes (dunkelgrüner Pfeil). Lesen Sie auch den Abschnitt 8.1 Meine Favoriten. 20 7: Fahrzeugposition: Grün (starkes GPS-Signal)、Orange (schwaches GPS-Signal)、 Rot (kein GPS-Signal)、Grau (Simulation) 8. PIP (Bild im Bild) 9: Wird dieses Symbol in Grün angezeigt, können Sie zwischen der aktuellen Geschwindigkeit / aktuellen Zeit hin und her schalten. Wird es in Rot angezeigt, haben Sie das Tempolimit überschritten. Durch Antippen dieses Symbols können Sie zu den Tempolimitoptionen schalten. Lesen Sie auch den Abschnitt 9.2.2. 10: Schaltet zwischen der aktuellen Straße / aktuellen Stadt hin und her (durch Antippen). 11. Ungefähre Ankunftszeit 12. Verbleibende Gesamtzeit 13. Verbleibende Gesamtentfernung 21 4.7 Freifahrtbildschirm Der Freifahrtbildschirm erscheint, wenn KEINE Route festgelegt wurde. Im Prinzip ist er ein Kartenbildschirm mit Zusatzinformationen über die Straße/Stadt, wo Sie gerade fahren, und die Fahrtgeschwindigkeit. Der Bildschirm zeigt Ihren aktuellen Standort in der Bildmitte an (sofern Sie eine GPS-Positionierung haben). Sie brauchen nur die Karte zu schwenken, wenn Sie den Freifahrtbildschirm beenden möchten. Tippen Sie auf Car Position (Fahrzeugposition), um zum Freifahrtbildschirm zurückzukehren. 22 5. Suchen von Zielorten PolNav verfügt über viele Methoden zur Suche eines bestimmten Zielortes. Dies ist nützlich, da Sie die Suchorte eingrenzen und somit Ihre Suchzeit verkürzen können. Sobald ein Zielort gefunden wurde, erscheint das Location Menu (Standortmenü) und PolNav berechnet eine Route zum gewählten Zielort, wenn Sie die Schaltfläche Go To (Gehen zu) oder Add Via (Über) antippen. Sie können auch mit dem Menü Find (Suchen) einen Starting Point for route simulation (Startpunkt für Routensimulation) festlegen, wie im Getting Started Tutorial (Lernprogramm Erste Schritte) erklärt wird. 5.1 Zuerst nach Adresse-Stadt/Postleitzahl Main Menu (Hauptmenü) -> Find (Suchen) -> Address (Adresse) -> City/Postcode (Stadt/Postleitzahl) Geben Sie den Namen der Stadt oder die Postleitzahl über die Bildschirmtastatur ein. Auch durch Eingabe eines Schlüsselwortes gibt PolNav eine Liste mit allen möglichen Orten aus, die sich auf das Schlüsselwort beziehen, wenn Sie sich beim Ort nicht sicher sind. Haben Sie den Zielort gefunden, blendet PolNav das Standortmenü ein. Find Address Favorite POI Suchen Adresse Favoriten POI 23 Recent Coordinate Photo Region Select a region Near Car Near Cursor City/Postcode ALBANIA AUSTRALIA BAHRAIN BELGIUM ANDORRA AUSTRIA BELARUS BOSNIA AND HERZE GOVNA USA Kürzlich Koordinate Foto Region Eine Region wählen Fahrzeugnähe Cursornähe Stadt/Postleitzahl ALBANIEN AUSTRALIEN BAHRAIN BELGIEN ANDORRA ÖSTERREICH WEISSRUSSLAND BOSNIEN-HERZEGOWINA USA 24 City/Postcode Search Result: 7 Done Space Del Clear (Apply Filter) Stadt/Postleitzahl Suchergebnis: 7 Fertig Leerstelle Entf Leeren (Filter übernehmen) Street Search Result: 11 Done Space Del Clear (Apply Filter) Straße Suchergebnis: 11 Fertig Leerstelle Entf Leeren (Filter übernehmen) 25 Street BABYLON ST BROOKHAVEN, TOWN OF Street Center House Number Intersection Set Start (Demo) Go To Add Via Nearby Save As Info Straße BABYLON ST BROOKHAVEN, STADT Straßenmitte Hausnummer Kreuzung Start festlegen (Demo) Gehen zu Über Nahe bei Speichern unter Info 26 5.2 Nach Sehenswürdigkeiten (POIs) Main Menu (Hauptmenü) -> Find (Suchen) -> POI (Sehenswürdigkeit) -> Around City (Stadtumgebung) Sie können in einer Stadt oder Region nach Sehenswürdigkeiten suchen. Sehenswürdigkeiten sind lokale Wahrzeichen oder interessante Orte und werden mittels Symbolen auf dem Map Screen (Kartenbildschirm) dargestellt. Zur Vereinfachung der Suche wurden die Sehenswürdigkeiten kategorisiert. Haben Sie den Zielort gefunden, blendet PolNav das Standortmenü ein. Find Address Favorite POI Recent Coordinate Photo Region USA Near Car Near Cursor All Cities Around City Suchen Adresse Favoriten POI Kürzlich Koordinate Foto Region USA Fahrzeugnähe Cursornähe Alle Städte Stadtumgebung 27 Region ALBANIA AUSTRALIA BAHRAIN BELGIUM ANDORRA AUSTRIA BELARUS BOSNIA AND HERZE GOVNA POI Recent USA Near Car Near Cursor All Cities Around City Region ALBANIEN AUSTRALIEN BAHRAIN BELGIEN ANDORRA ÖSTERREICH WEISSRUSSLAND BOSNIEN-HERZEGOWINA POI Kürzlich USA Fahrzeugnähe Cursornähe Alle Städte Stadtumgebung City/Postcode Search Result: >300 <Enter City or Postcode> Done Space Del Clear Stadt/Postleitzahl Suchergebnis: >300 <Stadt oder Postleitzahl eingeben> Fertig Leerstelle Entf Leeren 28 City/Postcode CALIFORNIA CITY (CALIFORNIA) (Apply Filter) Category All Category Transportation Shopping Sport Recreation Stadt/Postleitzahl CALIFORNIA, STADT (KALIFORNIEN) (Filter übernehmen) Kategorie Alle Kategorien Beförderung Einkauf Sport und Erholung Category Entertainment Tourism Food Drink Government Community Emergency Hotel Lodge Service My POI Kategorie Unterhaltung Tourismus Speisen und Getränke Gemeindeverwaltung Notfälle Hotelunterkünfte Dienstleistungen Meine Sehenswürdigkeit Sub-Category All My POI Unterkategorie Alle Meine POls 29 Main Menu (Hauptmenü) -> Find (Suchen) -> POI (Sehenswürdigkeit) -> All Cities (Alle Städte) Sie können in einem Land nach Sehenswürdigkeiten suchen. Haben Sie den Zielort gefunden, blendet PolNav das Standortmenü ein. Find Address Favorite POI Recent Coordinate Photo Region UAS Near Car Near Cursor City/Postcode All Cities Around City Suchen Adresse Favoriten POI Kürzlich Koordinate Foto Region UAS Fahrzeugnähe Cursornähe Stadt/Postleitzahl Alle Städte Stadtumgebung POI Search Result: Done Enter POI Name POI Suchergebnis: Fertig Name der Sehenswürdigkeiten eingeben 30 Done Space Del Clear YELLOWSTONE Fertig Leerstelle Entf Leeren YELLOWSTONE POI WEST YELLOWSTONE PUBLIC LIBRARY WEST YELLOWSTONE YELLOWSTONE PARK MILPITAS YELLOWSTONE PIZZA LIVINGSTON (Apply Filter) Set Start (Demo) Go To Add Via Nearby Save As Info POI WEST-YELLOWSTONE ÖFFENTLICHE BIBLIOTHEK WEST-YELLOWSTONE YELLOWSTONE-PARK MILPITAS YELLOWSTONE-PIZZA LIVINGSTON (Filter übernehmen) Start festlegen (Demo) Gehen zu Über Nahe bei Speichern unter Info 31 Main Menu (Hauptmenü) -> Find (Suchen) -> POI (Sehenswürdigkeit) -> Near Car (Fahrzeugnähe) Sie erhalten eine Liste mit maximal 300 Sehenswürdigkeiten im Umkreis von 50 Kilometern von Ihrem aktuellen Standort entfernt. Haben Sie den Zielort gefunden, blendet PolNav das Standortmenü ein. Find Address Favorite POI Recent Coordinate Photo Region USA Near Car Near Cursor All Cities Around City Suchen Adresse Favoriten POI Kürzlich Koordinate Foto Region USA Fahrzeugnähe Cursornähe Alle Städte Stadtumgebung Main Menu (Hauptmenü) -> Find (Suchen) -> POI (Sehenswürdigkeit) -> Near Cursor (Cursornähe) Sie erhalten eine Liste mit maximal 300 Sehenswürdigkeiten im Umkreis von 50 Kilometern vom Cursor entfernt. Haben Sie den Zielort gefunden, blendet PolNav das Standortmenü ein. 32 Find Address Favorite POI Recent Coordinate Photo Region USA Near Car Near Cursor All Cities Around City Suchen Adresse Favoriten POI Kürzlich Koordinate Foto Region USA Fahrzeugnähe Cursornähe Alle Städte Stadtumgebung 33 5.3 Nach kürzlichen Zielorten Main Menu (Hauptmenü) -> Find (Suchen) -> Recent (Kürzlich) PolNav speichert 50 von Ihnen kürzlich besuchte Orte und listet sie der Reihe nach auf, damit Sie denselben Ort später bequem wiederfinden können. Find Address Favorite POI Recent Coordinate Photo Region YELLOWSTONE PARK MILPITAS 1439, EDWARDS PL SW WASHINGTON 6, FM-1319/FM-687/MAIN ST SANFORD (Apply Filter) Suchen Adresse Favoriten POI Kürzlich Koordinate Foto Region YELLOWSTONE-PARK MILPITAS 1439, EDWARDS PL SW WASHINGTON 6,FM-1319/FM-687/MAIN ST SANFORD (Filter übernehmen) 5.4 Nach GPS-Koordinaten Main Menu (Hauptmenü) -> Find (Suchen) -> Coordinates (Koordinaten) Sie können die GPS-Koordinaten eines Standorts eingeben, sofern sie diese kennen. Die Schreibweise zur Eingabe der Koordinaten mittels Breitengrad und Längengrad ist wie folgt: O 121°0’5,2’’ und N 24°47’30,1’’. 34 Find Address Favorite POI Recent Coordinate Photo Longitude <Enter Longitude> Latitude <Enter atitude> Done Cancel Suchen Adresse Favoriten POI Kürzlich Koordinate Foto Längengrad <Längengrad eingeben> Breitengrad <Breitengrad eingeben> Fertig Abbrechen 35 5.5 Eingabe von Informationen Während Suchvorgängen werden Sie aufgefordert, Schlüsselwörter für die Suche über die Bildschirmtastatur einzugeben. Durch Drücken der Switch Button (Schaltertaste) können Sie zwischen Eingabe von Buchstaben (ABC) und Zahlen/Symbolen (123) wechseln. City/Postcode Search Result: >300 <Enter City or Postcode> Done Space Del Clear Stadt/Postleitzahl Suchergebnis: >300 <Stadt oder Postleitzahl eingeben> Fertig Leerstelle Entf Leeren 5.6 Suchen in unterschiedlichen Ländern Möchten Sie das Land wählen, in dem Sie suchen, tippen Sie auf die Country Name Tab (Registerkarte des Landesnamens), wenn Sie sich in einem der Untermenüs des Menüs Find (Suchen) befinden: 36 Address Region Select a region Near Car Near Cursor City/Postcode ALBANIA AUSTRALIA BAHRAIN BELGIUM ANDORRA AUSTRIA BELARUS BOSNIA AND HERZE GOVNA (Apply Filter) Adresse Region Eine Region wählen Fahrzeugnähe Cursornähe Stadt/Postleitzahl ALBANIEN AUSTRALIEN BAHRAIN BELGIEN ANDORRA ÖSTERREICH WEISSRUSSLAND BOSNIEN-HERZEGOWINA (Filter übernehmen) Hinweis: Bevor Sie nach Orten in einem Land suchen können, müssen Sie im Besitz der Karte der betreffenden Region sein. PolNav listet alle von Ihnen installierten Karten in der Länderliste auf; wird das gewünschte Land jedoch nicht aufgelistet, haben Sie entweder keine Karte für das betreffende Land oder die entsprechende Karte wurde nicht installiert. Hinweis: Sie können international suchen und internationale Routen berechnen, wenn Sie die Karten der jeweiligen Länder haben. 37 5.7 Nach Foto Main Menu (Hauptmenü) -> Find (Suchen) -> Photo (Foto) PolNav kann den Standort mithilfe einer JPEG/EXIF-Datei ermitteln. EXIF-Daten (Abk. von Exchangeable Image File) können Informationen in einer JPEG-Datei speichern, wenn das Foto von einer Digitalkamera aufgenommen wird. Find Address Favorite POI Recent Coordinate Photo Photo List Itinerary Map NMEA Sound Lang MiddleEast_English Trail Suchen Adresse Favoriten POI Kürzlich Koordinate Foto Fotoliste Fahrtverlauf Karte NMEA Ton Sprache Englisch, Naher Osten Nachlauf 38 Photo List Golden Gate Bridge Empire State Building OK Cancel Fotoliste Golden Gate-Brücke Empire State-Gebäude OK Abbrechen Photo Golden Gate Bridge Set Start (Demo) Go To Add Via Nearby Save As Info Foto Golden Gate-Brücke Start festlegen (Demo) Gehen zu Über Nahe bei Speichern unter Info Sind keine Koordinaten im JPEG-Foto enthalten, kann PolNav diese nicht übernehmen und die “OK”-Schaltfläche kann nicht angetippt werden. Nachtrag: Um den Ordner zu wählen, in dem sich die GPS-Fotos befinden, tippen Sie auf “..“ (oben links), woraufhin das obere Verzeichnis angezeigt wird. 39 6. Erweiterte Funktionen für Routenplanung 6.1 Einplanen von Umwegen Route -> Turn List (Abzweigungsliste) -> Straße oder Standort wählen -> Detour (Umweg) Die Route wird für den Umweg um den Standort oder die Straße neu berechnet. PolNav Car Navigator Main Menu Find & Go Route Map Info Settings My Data Exit Itinerary Route Options Turn List Bypass Waypoint Detour Best Fit Cancel Route PolNav-Fahrzeugnavigator Hauptmenü Suchen & Los Route Karte Info Einstellungen Meine Daten Beenden Fahrtverlauf Routenoptionen Abzweigungsliste Wegpunkt umgehen Umweg Optimale Route Route abbrechen 40 Route 3 km (1 mile) 5 km (3 miles) 15 km (10 miles) 50 km (30 miles) 100 km (60 miles) Detour Best Fit Cancel Route Route 3 km (1 Meile) 5 km (3 Meilen) 15 km (10 Meilen) 50 km (30 Meilen) 100 km (60 Meilen) Umweg Optimale Route Route abbrechen 41 6.2 Hinzufügen von dazwischenliegenden Wegpunkten Map Screen (Kartenbildschirm) -> Select a location (Einen Standort wählen) -> Location Menu (Standortmenü) -> Add Via (Über) Oder Main Menu (Hauptmenü) ->Find (Suchen) -> Find a destination (Zielort suchen) -> Location Menu (Standortmenü) -> Add Via (Über) Durch Antippen der Schaltfläche Add Via (Über) können Sie zusätzliche Wegpunkte auf der Route zu Ihrem Zielort hinzufügen. Sie brauchen nur im Menü Find (Suchen) nach einem Zielort zu suchen oder ihn auf dem Map Screen (Kartenbildschirm) auszuwählen. Im Location Menu (Standortmenü) tippen Sie dann auf die Schaltfläche Add Via (Über). Dieser Ort wird zwischen Ihrem Startort/dem aktuellen Standort und dem endgültigen Zielort eingefügt. Bei der Wahl von mehreren Wegpunkten werden sie bequemerweise der Reihe nach hinzugefügt. Sie können die Liste dazwischenliegender Wegpunkte mit der Itinerary List (Fahrtverlaufsliste) verwalten. Car Position Main Menu SAN FRANCISCO STATE UNIVERSITY Tertiary Institution Reset Set Start (Demo) Go To Add Via Nearby Save As Info Fahrzeugposition Hauptmenü LANDESUNIVERSITÄT SAN FRANCISCO Hochschule Zurücksetzen Start festlegen (Demo) Gehen zu Über Nahe bei Speichern unter Info 42 Car Position Main Menu Fahrzeugposition Hauptmenü 43 6.3 Ändern des Zielortes Map Screen (Kartenbildschirm) -> Select a location (Einen Standort wählen) -> Location Menu (Standortmenü) -> Go To (Gehen zu) -> Extend (Erweitern) Oder Main Menu (Hauptmenü) ->Find (Suchen) -> Find a destination (Zielort suchen) -> Location Menu (Standortmenü) -> Go To (Gehen zu) -> Extend (Erweitern) Mit dieser Methode können Sie dem Ende Ihrer Routenliste einen neuen Zielort hinzufügen. POI K & T MARKET Reset Set Start (Demo) Go To Add Via (Demo) Nearby Save As Info Comfirm Destination exists! Replace or Extend? Replace Extend Cancel POI K & T-MARKT Zurücksetzen Start festlegen (Demo) Gehen zu Über (Demo) Nahe bei Speichern unter Info Bestätigen Zielort existiert! Ersetzen oder erweitern? Ersetzen Erweitern Abbrechen Map Screen (Kartenbildschirm) -> Select a location (Einen Standort wählen) -> Location Menu (Standortmenü) -> Go To (Gehen zu) -> Replace (Ersetzen) Oder Main Menu (Hauptmenü) -> Find (Suchen) -> Find a destination (Zielort suchen) -> Location Menu (Standortmenü) -> Go To (Gehen zu) -> Replace (Ersetzen) 44 Mit der Schaltfläche Replace (Ersetzen) ersetzen Sie den Zielort durch den gerade ausgewählten Ort. Alle Wegpunkte zwischen dem Startort/aktuellen Standort und dem Zielort bleiben unverändert. 6.4 Einstellen von Startorten/Leeren von Routeninhalten/Einstellen von simulierten Startorten Entweder durch Wahl eines Ortes im Kartenbildschirm oder im Menü Find (Suchen) ruft PolNav das Standortmenü auf, in dem Sie einen Startpunkt für eine Simulation festlegen können. Wenn Sie eine neue Route zu einem Zielort planen, können Sie die aktuelle Route mit der Funktion Reset (Zurücksetzen) aus dem Speicher entfernen. Dies funktioniert sowohl für die Simulation als auch für die tatsächliche GPS-Navigation. Mit dieser Funktion können Sie auch einen neuen Startort für die Simulation wählen. Wenn Sie erst einen Routeninhalt leeren und dann einen neuen Startpunkt einstellen, müssen Sie dies zweimal tun. Street Center BABYLON ST Set Start (Demo) Go To Add Via Nearby Save As Info Straßenmitte BABYLON ST Start festlegen (Demo) Gehen zu Über Nahe bei Speichern unter Info 45 6.5 Routensimulation PolNav ermöglicht Ihnen die Simulation der Route zu Ihrem Zielort, ohne dass dafür GPS-Positionen erforderlich sind. Legen Sie einfach nur einen Startpunkt und einen Zielpunkt fest sowie dazwischenliegende Wegpunkte, sofern erforderlich. Anweisungen zur Wahl von Startpunkten/Zielorten sind im Abschnitt Erste Schritte und im Menü Find (Suchen) angegeben. Route Itinerary Turn List Route Options Demo Detour Best Fit Cancel Route Route Fahrtverlauf Abzweigungsliste Routenoptionen Demo Umweg Optimale Route Route abbrechen 6.6 Ändern der Routenoptionen Lesen Sie hierzu den Abschnitt Routeneinstellungen im Abschnitt Konfigurieren des PolNav in diesem Handbuch. (Lesen Sie auch den Abschnitt 9.3 Routenoptionen). 46 Route Itinerary Turn List Route Options Demo Detour Best Fit Cancel Route Vehicle Type Car Routing Method Faster Avoid highway Avoid minor road Ignore traffic rule Avoid toll road Avoid Ferry Apply Cancel Route Fahrtverlauf Abzweigungsliste Routenoptionen Demo Umweg Optimale Route Route abbrechen Fahrzeugtyp Auto Routenplanungsmethode Schneller Schnellstraße vermeiden Nebenstraße vermeiden Verkehrsregeln ignorieren Straße mit Mautgebühr vermeiden Fähre vermeiden Übernehmen Abbrechen 47 7. Routenverwaltung 7.1 Routeninformation Main Menu (Hauptmenü) -> Route -> Detail Dies enthält Informationen wie die verbleibende Distance (Entfernung) bis zum nächsten Wegpunkt, Travel time (Fahrtzeit) und Arrival time (Ankunftszeit). Route Info LIEBENTHAL Distance km Travel time hr Arrival time Routing Method: Car (Faster) Route Menu Demo Routeninfo LIEBENTHAL Entfernung km Fahrtzeit Std Ankunftszeit Routenplanungsmethode: Auto (schneller) Routenmenü Demo 7.2 Abzweigungsliste Main Menu (Hauptmenü) -> Route -> Turn List (Abzweigungsliste) Die Abzweigungsliste zeigt alle Ecken und Verkehrskreise (Abzweigungen) an, die Sie auf dem Weg zu Ihrem Zielort passieren werden. Um eine Abzweigung anzuzeigen, tippen Sie im Bildschirm auf Turn List (Abzweiungsliste). Daraufhin lädt sich eine Karte mit dem Standort der Abzweigung. 48 Turn List HUTCHINSON COUNT Towards TX-152-BR STINNETT Abzweigungsliste LANDKREIS HUTCHINSON Nach TX-152-BR STINNETT 49 7.3 Fahrtverlaufliste Kartenbildschirm -> Route -> Itinerary (Fahrtverlauf) Die Fahrtverlaufliste zeigt benutzerdefinierte Wegpunkte an, die Sie auf dem Weg zum Zielort festlegen können. Route Itinerary Turn List Route Options Demo Detour Best Fit Cancel Route Route Fahrtverlauf Abzweigungsliste Routenoptionen Demo Umweg Optimale Route Route abbrechen Current Itinerary ITINERARY-001 SANFORD Arrived LIEBETHAL Add Go (Demo) Save Change Aktueller Fahrtverlauf FAHRTVERLAUF-001 SANFORD Angekommen LIEBETHAL Hinzufügen Los (Demo) Speichern Ändern Durch Antippen der Schaltfläche Change (Ändern) löschen Sie Wegpunkte oder ordnen die Reihenfolge der Wegpunkte neu. Um Wegpunkte hinzuzufügen, tippen Sie auf die Schaltfläche Add (Hinzufügen). 50 8. Verwalten von Favoriten, Fahrtverläufen und Nachläufen PolNav Car Navigator Main Menu Find & Go Route Map Info Settings My Data Exit My Favorite My Itinerary My Trail Clear Data PolNav-Fahrzeugnavigator Hauptmenü Suchen & Los Route Karte Info Einstellungen Meine Daten Beenden Meine Favoriten Mein Fahrtverlauf Mein Nachlauf Dateninhalt leeren 8.1 Meine Favoriten Main Menu (Hauptmenü) -> My Data (Meine Daten) -> My Favourite (Meine Favoriten) Sie können Ihre Favourite (bevorzugten) Zielorte durch Aufruf des Menüs My Favouriten (My Favourites) bearbeiten. Sie können Favoritenorte hinzufügen. 51 My Data My Favorite My Trail My Itinerary Clear Data Meine Daten Meine Favoriten Mein Nachlauf Mein Fahrtverlauf Dateninhalt leeren Add Hinzufügen FAVPROTE-001 MECCA Add View Edit Delete Save as Favorite Name Most Favorite Special Location Save Cancel FAVORIT-001 MECCA Hinzufügen Ansicht Bearbeiten Löschen Als Favorit speichern Name Am beliebtesten Spezieller Ort Speichern Abbrechen In der R5.0-Version gibt es eine neue Funktion zur Festlegung eines speziellen Ortes, z.B. MECCA. Während der Navigation sehen Sie einen “dunkelgrünen Pfeil” im Wegleitungssymbol. Sie können ihn von den Favoriten aus aktivieren. Der rote Pfeil zeigt den Zielort an. 52 8.2 Mein Fahrtverlauf Main Menu (Hauptmenü) -> My Data (Meine Daten) -> My Itinerary (Mein Fahrtverlauf) Sie können den geplanten Fahrtverlauf durch Antippen der Schaltfläche Load (Laden) einlesen. Wenn ein Fahrtverlauf geladen ist (aktueller Fahrtverlauf), können Sie etwas hinzufügen, ihn bearbeiten oder speichern. Ist eine Route bereits vorhanden, bevor Sie einen Fahrtverlauf einlesen, wird eine Warnmeldung angezeigt. My Data My Favorite My Trail My Itinerary Clear Data Itinerary Load Rename Delete Meine Daten Meine Favoriten Mein Nachlauf Mein Fahrtverlauf Dateninhalt leeren Fahrtverlauf Laden Umbenennen Löschen 8.3 Mein Nachlauf Main Menu (Hauptmenü) -> My Data (Meine Daten) -> My Trail (Mein Nachlauf) Durch Antippen der Schaltfläche Show (Anzeigen) können Sie einen Nachlauf im Kartenbildschirm sichtbar machen. Show/Hide (Anzeigen/Ausblenden) wird dabei gewechselt. 53 My Data My Favorite My Trail My Itinerary Clear Data Meine Daten Meine Favoriten Mein Nachlauf Mein Fahrtverlauf Dateninhalt leeren Mit Nachlaufeinstellungen können Sie Fahrtspuren/-routen zu Ihrem Zielort für eine spätere Bezugnahme aufzeichnen und benennen, wenn Sie eine gültige GPSPositionierung besitzen. Sie können diese Daten speichern und dann später laden (anzeigen). Dies ist besonders nützlich beim Fahren im Gelände, wo keine Route zu Ihrem Zielort berechnet werden kann. Es kann immer nur jeweils ein Nachlauf angezeigt werden. 54 8.4 Dateninhalt leeren Main Menu (Hauptmenü) -> My Data (Meine Daten) -> Clear Data (Dateninhalt leeren) Sie können hiermit den gespeicherten Dateninhalt löschen. My Data My Favorite My Trail My Itinerary Clear Data Clear Data Clear Favorite Clear Itinerary Clear Trail Clear Recent Clear All Meine Daten Meine Favoriten Mein Nachlauf Mein Fahrtverlauf Dateninhalt leeren Dateninhalt leeren Favoriten leeren Fahrtverlauf leeren Nachlauf leeren Kürzliches leeren Alles leeren 55 9. Konfigurieren des PolNav Um die Softwareeinstellungen zu ändern, tippen Sie im Main Menu (Hauptmenü) auf die Schaltfläche Settings (Einstellungen). PolNav verfügt über eine große Anzahl an personalisierten Einstellungen und auch an normalen Systemeinstellungen. Im Main Menu (Hauptmenü) -> Menü Settings (Einstellungen) bekommen Sie Zugang zu diesen Einstellungen. 9.1 Allgemeine Einstellungen Main Menu (Hauptmenü) -> Settings (Einstellungen) ->General (Allgemein) PolNav Car Navigator Main Menu Find & Go Route Map Info Settings My Data Exit General PolNav-Fahrzeugnavigator Hauptmenü Suchen & Los Route Karte Info Einstellungen Meine Daten Beenden Allgemein 56 Advanced GPS Port Sound Language Time zone Display Unit Guidance Erweitert GPS-Anschluss Ton Sprache Zeitzone Anzeige Einheit Wegleitung 57 9.1.1 Lautstärke Main Menu (Hauptmenü) -> Settings (Einstellungen) ->General (Allgemein) -> Sound (Ton) Hier können Sie die Lautstärke der akustischen Aufforderungen und Toneffekte einstellen und auch den Ton aktivieren/deaktivieren. General Sound Language Time zone Display Unit Guidance Mute Volume Type Off Wave Apply Cancel Allgemein Ton Sprache Zeitzone Anzeige Einheit Wegleitung Stumm Lautstärke Typ Aus Welle Übernehmen Abbrechen 9.1.2 Anzeigeoptionen Main Menu (Hauptmenü) -> Settings (Einstellungen) ->General (Allgemein) -> Display (Anzeige) Im Menü Display (Anzeige) können Sie die von PolNav verwendeten Anzeigefunktionen ändern. Sie können das Farbschema für bessere Sichtbarkeit Ihren aktuellen Lichtverhältnissen anpassen und den 3D-Sichtwinkel und die Schriftgröße einstellen. Der Automatic Colour Scheme Mode (automatische Farbschemenmodus) ändert das Farbschema bei Sonnenaufgang und -untergang jeden Tag automatisch. 58 General Sound Language Time zone Display Unit Guidance Display Day/Night Day Skin Night Skin Font Size 3D Landmark Auto Peace Medium Less Apply Cancel Allgemein Ton Sprache Zeitzone Anzeige Einheit Wegleitung Anzeige Tag/Nacht Tagdesign Nachtdesign Schriftgröße 3D-Wahrzeichen Autom. Friede Mittel Weniger Übernehmen Abbrechen 59 In der R5.0-Version gibt es eine neue Funktion zur Aktivierung des (optionalen) 3DWahrzeichens. Es gibt drei Optionen: OFF (AUS)、Less (Weniger)、oder More (Mehr). 3D-Wahrzeichen (aktiviert) Car Position Main Menu 3D-Wahrzeichen (deaktiviert) Fahrzeugposition Hauptmenü 9.1.3 Sprache Main Menu (Hauptmenü) -> Settings (Einstellungen) ->General (Allgemein) -> Language (Sprache) Im Menü Language (Sprache) können Sie die Einstellungen von PolNav für den Gebrauch in unterschiedlichen Ländern ändern. Hier ändern Sie auch die PolNavAufforderungen für Text und Voice (Stimme). General Sound Language Allgemein Ton Sprache 60 Time zone Display Unit Guidance Text Voice English Apply Cancel Zeitzone Anzeige Einheit Wegleitung Text Stimme Englisch Übernehmen Abbrechen 61 9.1.4 Einheit Main Menu (Hauptmenü) -> Settings (Einstellungen) ->General (Allgemein) -> Unit (Einheit) Im Menü Unit (Einheit) können Sie die Einheitseinstellungen von PolNav für den Gebrauch in unterschiedlichen Ländern ändern. Hier ändern Sie die Einstellungen für die Maßeinheiten (z.B. Distance (Entfernung)) und Time (Zeit). General Sound Language Time zone Display Unit Guidance Distance KM/M Time 24hr (16:30) Apply Cancel Allgemein Ton Sprache Zeitzone Anzeige Einheit Wegleitung Entfernung KM/M Zeit 24 Std (16:30) Übernehmen Abbrechen 9.1.5 Zeitzone Main Menu (Hauptmenü) -> Settings (Einstellungen) ->General (Allgemein) -> Time Zone (Zeitzone) Im Menü Time Zone (Zeitzone) können Sie die time (Zeit) einstellen, die von PolNav für die Region oder das Land angezeigt wird, in dem Sie sich gerade befinden. Dies ist nützlich, wenn Sie sich in einem Land befinden, in dem die Sommerzeit eingeführt wurde. 62 General Sound Language Time Zone Display Unit Guidance Zone Taipei (+8) DST Apply Cancel Allgemein Ton Sprache Zeitzone Anzeige Einheit Wegleitung Zone Taipei (+8) Sommerzeit Übernehmen Abbrechen 63 9.1.6 Wegleitung Main Menu (Hauptmenü) -> Settings (Einstellungen) ->General (Allgemein) -> Guidance (Wegleitung) Im Menü Guidance (Wegleitung) können Sie Map Orientation (Kartenausrichtung), Auto Zoom (Autom. Zoom), Approaching View (Herannahende Sicht), Turn PIP (PIP drehen) anzeigen. General Sound Language Time Zone Display Unit Guidance General Map Orientation Auto Zoom Approaching View Turn PIP 2D heading Up Enable Apply Cancel Allgemein Ton Sprache Zeitzone Anzeige Einheit Wegleitung Allgemein Kartenausrichtung Autom. Zoom Herannahende Sicht PIP drehen 2D Nach oben Aktivieren Übernehmen Abbrechen 64 9.2 Erweiterte Einstellungen Main Menu (Hauptmenü) -> Settings (Einstellungen) -> Advanced (Erweitert) Settings General GPS Port Advanced Safe mode POI Icon Factory Default Speed Alert Trail Einstellungen Allgemein GPS-Anschluss Erweitert Sicherer Modus POI-Symbol Werkseinstellungen Tempowarnung Nachlauf 9.2.1 Sicherer Modus Main Menu (Hauptmenü) -> Settings (Einstellungen) -> Advanced (Erweitert) -> Safe Mode (Sicherer Modus) Durch Aktivierung von “Safe mode” (Sicherer Modus) wird die Touchscreen-Funktion deaktiviert, wenn das Fahrzeug schneller als 40 km/h fährt. Dadurch ist der Fahrer nicht mehr in der Lage, das Navigationsgerät zu bedienen. Die Touchscreen-Funktion normalisiert sich wieder, sobald das Fahrzeug langsamer als 40 km/h fährt. 65 Advanced Safe mode POI Icon Factory Default Speed Alert Trail Off Apply Cancel Erweitert Sicherer Modus POI-Symbol Werkseinstellungen Tempowarnung Nachlauf Aus Übernehmen Abbrechen 66 9.2.2 Tempowarnung Main Menu (Hauptmenü) -> Settings (Einstellungen) -> Advanced (Erweitert) -> Speed Alert (Tempowarnung) Sie können Tempowarnungen aktivieren, die Sie benachrichtigen, wenn Sie die Geschwindigkeit für Tempowarnung überschreiten. Advanced Safe mode POI Icon Factory Default Speed Alert Erweitert Sicherer Modus POI-Symbol Werkseinstellungen Tempowarnung 67 Trail Speed Alert Over speed Speed camera Sound Type Speed Off Fixed 60 km/h Enter speed limit Del Clear Done Icon On Auto Apply Cancel Nachlauf Tempowarnung Tempoüberschreitung Blitzgerät Ton Typ Tempo Aus Festgelegt 60 km/h Tempolimit eingeben Entf Leeren Fertig Symbol Ein Autom. Übernehmen Abbrechen Hinweis: Das Blitzgerätsymbol blendet sich ein, wenn sich Blitzgeräte vor dem Fahrzeug befinden. Die Blitzgerätwarnung benachrichtigt Sie, wenn Sie sich einem Blitzgerät nähern. Sie hören in diesem Fall dann zwei ”Piepser”; Sie hören einen “Dongton”, wenn Sie dem Blitzgerät ausweichen. Wird das Tempolimit überschritten, wird das Tempo unten rechts rot angezeigt und Sie hören einen warnenden “Piepser”. Diese Funktion kann aktiviert oder deaktiviert werden. 68 9.2.3 POI-Symbol Main Menu (Hauptmenü) -> Settings (Einstellungen) -> Advanced (Erweitert) -> POI Icon (POI-Symbol) Für bessere Sichtbarkeit können Sie alle oder nur einige POI-Symbole auf dem Map Screen (Kartenbildschirm) anzeigen. Select the icons (Wählen Sie die Schaltflächen), die auf dem Map Screen (Kartenbildschirm) zu sehen oder ausgeblendet sein sollen, und tippen Sie auf die Schaltfläche Done (Fertig). Advanced Safe mode POI Icon Factory Default Speed Alert Trail POI show Railway Station Bus Station Parking/Rest area Car Repair Airport Ferry Terminal Car Rental Automobile Dealer Show All Hide All Done Erweitert Sicherer Modus POI-Symbol Werkseinstellungen Tempowarnung Nachlauf POI anzeigen Bahnhof Bushaltestelle Park-/Rastplatz Kfz-Reparatur Flughafen Fährenanlegebrücke Kfz-Verleih Autohändler Alles anzeigen Alles ausblenden Fertig 9.2.4 Werkseinstellungen Main Menu (Hauptmenü) -> Settings (Einstellungen) -> Advanced (Erweitert) -> Factory Default (Werkseinstellungen) 69 Advanced Safe mode POI Icon Factory Default Speed Alert Trail Warning Reset to factory default Yes No Erweitert Sicherer Modus POI-Symbol Werkseinstellungen Tempowarnung Nachlauf Warnung Auf Werkseinstellungen zurücksetzen? Ja Nein Wenn Sie Ihre Einstellungen ändern möchten, können Sie die Werkseinstellungen wiederherstellen und neu starten. 70 9.3 Routenoptionen Main Menu (Hauptmenü) -> Route -> Route Options (Routenoptionen) 9.3.1 Allgemein Main Menu (Hauptmenü) -> Route -> Route Options (Routenoptionen) Routenoptionen berücksichtigen Ihre Wünsche bei der Berechnung der Route zum Zielort. Sie werden von folgenden einstellbaren Parametern beeinflusst: Route Itinerary Route Options Turn List Demo Detour Best Fit Cancel Route Vehicle Type Car Routing Method Faster Avoid Highway Avoid Minor Road Ignore Traffic Rule Avoid Toll Road Avoid Ferry Apply Cancel Route Fahrtverlauf Routenoptionen Abzweigungsliste Demo Umweg Optimale Route Route abbrechen Fahrzeugtyp Auto Routenplanungsmethode Schneller Schnellstraße vermeiden Nebenstraße vermeiden Verkehrsregeln ignorieren Straße mit Mautgebühr vermeiden Fähre vermeiden Übernehmen Abbrechen · Vehicle Type (Fahrzeugtyp): Auto, Fahrrad, Fußgänger kann gewählt werden. 71 · Routing Method (Routenplanungsmethode): Kürzer (Entfernung), schneller (Zeit), ökonomischer (heuristisch) Routenalgorithmus kann verwendet werden. · Avoid Highway (Schnellstraße vermeiden): Schnellstraßen werden nicht für eine Routenplanung verwendet. · Avoid Minor Road (Nebenstraße vermeiden): Nebenstraßen in Gemeinden oder gepflasterte Straßen for Fußgänger werden nicht für eine Routenplanung verwendet. · Ignore Traffic Rule (Verkehrsregeln ignorieren): Verkehrsregeln für Einbahnstraßen oder Manöver werden nicht für eine Routenplanung verwendet. · Avoid Toll Roads (Straße mit Mautgebühr vermeiden): Straßen mit Mautgebühr werden nicht für eine Routenplanung verwendet. · Avoid Ferry (Fähre vermeiden): Fähren werden nicht für eine Routenplanung verwendet. Um einen Parameter an- oder abzuwählen, tippen Sie in das entsprechende Kästchen auf dem Bildschirm. Ein angewähltes Kästchen ist mit einem Häkchen markiert. 72 10. Informationen Main Menu (Hauptmenü) -> Info Das Menü Information (Informationen) informiert Sie über Ihre Route, Fahrtverläufe, Zielorte, Standorte und Karten. PolNav Car Navigator Main Menu Find & Go Route Map Info Settings My Data Exit PolNav-Fahrzeugnavigator Hauptmenü Suchen & Los Route Karte Info Einstellungen Meine Daten Beenden 10.1 GPS Hier bekommen Zugang zu den Informationen über die Satellitenerfassung, die aktuelle Zeit, den Längengrad, den Breitengrad, die Höhe, die Qualität der empfangenen Signale und den Status. 73 Information GPS Statistics Map About Informationen GPS Statistik Karte Info über 74 10.2 Statistik Informiert über Ihren aktuellen Standort, Fahrtrichtung, Geschwindigkeit, Zeit, etc. Information GPS Statistics Map About Start Time End Time Average Speed Total Time Idle Time Top Speed Moving Time Total Distance Reset Done Informationen GPS Statistik Karte Info über Startzeit Endzeit Mittleres Tempo Gesamtzeit Inaktivitätszeit Höchstes Tempo Bewegungszeit Gesamtentfernung Zurücksetzen Fertig 10.3 Karte Informiert über die Karten, denen sich PolNav bedient, und darüber, welche Karten zu Ihrer Verfügung stehen. Karten sind erforderlich, um in einer Region navigieren zu können. Beachten Sie, dass Sie den Lizenzschlüssel benötigen, um auf die Kartendaten zugreifen zu können. 75 Information GPS Statistics Map About Map info Detail Register Region India Indonesia Malaysia Singapore Name Source Date MapCode Informationen GPS Statistik Karte Info über Karteninfo Detail Registrieren Region Indien Indonesien Malaysia Singapur Name Quelle Datum Kartencode 76 10.4 Info über Informiert über PolNav, die Versionsnummer, Speicherausnutzung, etc. Information GPS Statistics Map About Map info Region SubRegion Name Source Date MapCode Informationen GPS Statistik Karte Info über Karteninfo Region Unterregion Name Quelle Datum Kartencode 77 11. GPS-Einstellungen Der GPS-Bildschirm informiert über die aktuelle Satellitenerfassung, die aktuelle Zeit, den Längengrad, den Breitengrad, die Höhe, die Qualität der empfangenen Signale und den Status des GPS-Empfängers. Um die Seite mit den GPS-Informationen aufzurufen, tippen Sie auf Main Menu (Hauptmenü) -> Info -> Schaltfläche GPS. (Lesen Sie auch den Abschnitt 10.1). Um den GPS-Anschluss und die Baudrate einzustellen, wechseln Sie zu Main Menu (Hauptmenü) -> Settings (Einstellungen) ->GPS Port (GPS-Anschluss) und richten Sie diese Punkte dort ein. Wählen Sie Auto (Autom.), um den COM-Anschluss und die Baudrate automatisch zu erkennen. ] PolNav Car Navigator Main Menu Find & Go Route Map Info Settings My Data Exit PolNav-Fahrzeugnavigator Hauptmenü Suchen & Los Route Karte Info Einstellungen Meine Daten Beenden 78 General GPS Port Advanced COM Port Baud Rate Apply Auto Cancel 4800 bps Allgemein GPS-Anschluss Erweitert COM-Anschluss Baudrate 4800 bps Übernehmen Autom. Abbrechen Bei erstmaliger Ausführung von PolNav auf Ihrem Gerät müssen Sie Ihre GPSEinstellungen konfigurieren. Für weitere Informationen lesen Sie bitte Ihre GPS hardware instructions (GPSHardwareanleitung) und den Abschnitt Hardware Setup (Einrichtung der Hardware) in diesem Handbuch. In der Regel brauchen die die GPS-Hardware nur einmal zu konfigurieren. 79 12. Haftungsausschluss Polstar Technologies, Inc. haftet nicht für eine Inbetriebnahme dieses Produkts, die eine Gesetzesübertretung und/oder Unfälle zur Folge hat, die zu Körperverletzungen und/oder Sachschäden führen. Der Benutzer ist selbst dafür verantwortlich, das Produkt umsichtig zu bedienen, so dass dies dem Gesetz entspricht. Polstar haftet nicht für Folgeschäden, die aufgrund ungenauer Satellitenübertragungen entstehen. Die Regierung der Vereinigten Staaten von Amerika ist nur für die Genauigkeit und die Wartung des GPS-Systems verantwortlich. 13. Wichtige Mitteilungen • • • • Warnung: Bedienen Sie PolNav und lenken Sie ein Fahrzeug nicht gleichzeitig, denn dies ist sehr gefährlich. Das Fahrzeug muss vor der Bedienung von PolNav geparkt sein. Es ist einzig in Ihrer Verantwortung, mit PolNav und dem Fahrzeug auf umsichtige Weise umzugehen. Eine falsche Verwendung von PolNav kann zu Unfällen führen und Körperverletzungen und/oder Sachschäden hervorrufen. Wenn das Fahrzeug gelenkt wird, darf PolNav nur von einem Beifahrer bedient werden. Achtung: Verwenden Sie PolNav nicht als Mittel, um genaue Ablesungen von Höhe, Richtung, Entfernung, Standort oder Topographie zu erstellen. PolNav darf nur als Hilfsmittel für die Navigation eingesetzt werden. Alle von PolNav erzeugten Informationen dürfen nur als Referenzwerte verwendet werden. Achtung: Obwohl viel Mühe darauf verwendet wurde, die Genauigkeit der Karten und der von PolNav verwendeten Daten sicherzustellen, kann sich der Standort von Sehenswürdigkeiten, Personenbeförderungsnetzen, etc. ohne Ankündigung im Laufe der Zeit ändern, so dass die betreffenden Daten ungültig werden. Daher ist es wichtig, die tatsächliche Umgebung anhand der Karten mit PolNav zu überprüfen, um sicherzustellen, dass Sie sich am richtigen Zielort befinden. Achtung: PolNav kann nicht gewährleisten, dass Abschnitte der geplanten Route gefährlich, dem Verkehr nicht zugänglich, auf bestimmte Fahrzeugtypen beschränkt oder verkehrsreich sein werden. Daher sind Sie dafür verantwortlich, die Sicherheit der vorgeschlagenen Route zu ermitteln und ungültige oder unsichere Routen nicht zu befahren. 80 14. Kartenaktualisierung 1) 2) Die Website für Kartenaktualisierung: www.kudosmap.com Klicken Sie auf das Symbol „Member“ (Mitglied) oben auf der Website. HOME ABOUT US MAP SERIES NEWS MEMBER SERVICES 3) ANFANG ÜBER UNS KARTENSERIEN NEUES MITGLIED DIENSTE Geben Sie bitte die Lizenzschlüssel-Nummer ein und klicken Sie auf das Symbol „click license map Verification“ (Lizenzkartenverifizierung anklicken). Wie findet man den Lizenzschlüssel? c Wählen Sie: In der PolNav-Navigationssoftware „Main Menu -> Information -> About“ (Hauptmenü -> Informationen -> Info über) d Wählen Sie: Im lokalen Speicher befindet sich der Lizenzschlüssel im Ordner „POLNAV-> Map“ (POLNAV->Karte) 81 1) Finden Sie das Eintragsfeld für den Lizenzschlüssel. 2) Gehen Sie jetzt wieder zurück zur Hauptseite; registrieren Sie dort den Benutzernamen, das Kennwort und den Verifizierungscode und klicken Sie auf dann auf das Symbol „submit“ (Absenden). Nach diesen obigen Schritte werden zu einem VIP-Mitglied; melden Sie sich bitte als VIPMitglied an, um die Karte herunterzuladen. 3) Rufen Sie die Oberfläche der Karte auf und beginnen Sie mit der Kartenaktualisierung. Sicherungskopie von der Kartenlizenz: Da sich die Kartenlizenz auf dem GPS-Gerät befindet, erstellen Sie bitte anhand folgendem Pfad eine Sicherungskopie von der Kartenlizenz: GPS Device (GPS-Gerät) Æ Media (Datenträger) Æ Browser (Browser) Æ Local Memory (Lokaler Speicher) Æ PolNav Æ Map (Karte) Æ key file (license) (Schlüsseldatei (Lizenz)) 82 Dem GPS-Gerät wird eine DVD mit Kartendaten und dem Handbuch mitgeliefert. Sollten die Daten auf dem GPS-Gerät einmal verlorengehen oder beschädigt werden, können Sie die Karte von der DVD über Ihren Computer auf Ihrem GPS-Gerät neu installieren (Lizenzschlüssel erforderlich). Hinweis: Sie müssen eine Sicherungskopie vom Lizenzschlüssel erstellen. 83