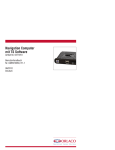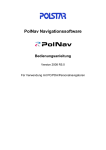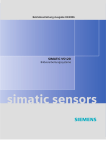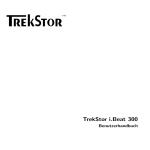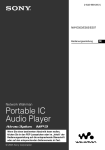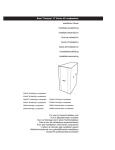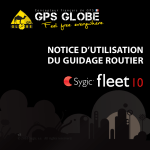Download Sygic GPS Navigation Mobile v3
Transcript
Benutzerhandbuch Sygic GPS Navigation v3 (Mobile) © 2011 Sygic, a.s. Alle Rechte vorbehalten. I. Start des Geräts................................................................................................................... 2 Eingabe einer Adresse ..................................................................................................................... 4 Turn by Turn Navigation ............................................................................................................... 9 Ermittlung der GPS Position .......................................................................................................10 II. Routenplanung ............................................................................................................... 11 Aktionsmenü .....................................................................................................................................11 Navigation zu einem Ort von Interesse (POI) ....................................................................13 Navigation zu Kontakten ........................................................................................................14 Navigation zu Kontakten .........................................................................................................15 Navigation nach Hause .................................................................................................................15 Navigation zu den letzten Zielen ..............................................................................................16 Navigation zu bevorzugten Zielen ...........................................................................................18 III. Routenänderung .......................................................................................................... 19 Routenzusammenfassung ...........................................................................................................19 Routenoptionen ...............................................................................................................................21 Änderung der Route .......................................................................................................................22 Map-Browsing-Modus ...................................................................................................................25 Mautstraßen, Autobahnen oder Fähren meiden ...............................................................26 IV. Online-Funktionen....................................................................................................... 27 Verbindung .........................................................................................................................................27 Verkehrsmeldungen .......................................................................................................................28 Meldung von Radarfallen und Vorkommnissen ................................................................29 Wetterbericht ....................................................................................................................................31 V. Gemeinschaft ................................................................................................................... 32 Freunde ................................................................................................................................................32 Sende Nachrichten ..........................................................................................................................34 Position über SMS mitteilen .......................................................................................................34 VI. Städteführer und Reisebuch ..................................................................................... 35 Städteführer .......................................................................................................................................35 Reisebuch ............................................................................................................................................36 VII. Einstellungen ............................................................................................................... 38 I. Start des Geräts Im Navigationsmodus (A) registriert die Software Ihrer Position zur visuellen Routen- und Kartenreferenzierung in Ihrer Umgebung. Wenn Sie andere Ortschaften erkunden wollen, ziehen Sie an der Karte mit deinem Finger, um auf den Map-Browsing-Modus (B) umzuschalten (KartenDurchsuchungsmodus). Um Ziele zu wählen, Ihre Routeninformation zu überprüfen und die Einstellungen zu verändern, gehen Sie zu Menü (C). A B C Bitte beachten Sie dass die Symbole und verfügbare Funkionen für folgende Geräte bezeichnen: Geräte mit Telefon-Funktion. Smartphones oder Geräte mit Internetverbindung. 2 1 Menü Gehen Sie zum Menü durch Berühren des Pfeiles auf der rechten Seite der Informationsleiste. Scrollen Sie zwischen den Menüseiten indem Sie ein Finger über den Bildschirm vom Smartphones gleiten lassen, oder mithilfe der Scroll-Leiste auf der rechten Seite von PND-Geräten (Personal Navigation Devices). 2 Map-Browsing-Modus Ziehen Sie die Karte mit dem Finger, um ins Map-Browsing-Modus (B) zu gelangen. 3 Zurück Zurück in den vorherigen Bildschirm. 4 Ziel-Rechteck Tippen Sie auf das Ziel-Rechteck für weitere Aktionen verbunden mit der darin befindlichen Position. Für weitere Information, siehe Kapitel Aktionsmenü. 5 Zoom Tippen Sie auf das Feld (+) um ins Bild hineinzuzoomen und auf das Feld (-), um herauszuzoomen. Alternativ können Sie in bestimmten Geräten mittels Multi-Touch-Handbewegungen zoomen. 6 2D-/3D-Ansicht Schalten Sie zwischen 2D- und 3D-Ansicht durch Antippen aufs Raster zwischen den Symbolen + und – auf der rechten Seite des Navigationsbildschirms 7 Kompass Verwenden Sie den Kompass am unteren Bildschirmrand um umzudrehen und die Ansichtsrichtung zu wechseln. Tippen Sie auf den Kompass um zur Nordansicht zurückzukehren. 3 Eingabe einer Adresse Zur Zielfestlegung durch Eingabe der Adresse, wählen Sie Menü > Navigiere zu… > Adresse oder POI eingeben Nachdem können Sie Postleitzahl/Ort wählen oder direkt Straße/Hausnummer wählen. Geben Sie die ersten Buchstaben der Stadt/Straße ein und Sie erhalten eine Liste mit ähnlichen Namen. Sygic unterstützt sowohl die Eingabe zuerst von der Stadt als auch zuerst von der Strasse. Suche Adresse zuerst nach der Stadt 1. Zuerst Stadt auswählen 2. Straße wählen 4 Suche Adresse zuerst nach der Straße 2. Die Stadt wird automatisch geändert 1. Zuerst Straße auswählen In der Liste werden links von der Stadt/Straße auch Symbole zur Erklärung angezeigt: Stadt Hauptstadt Stadtzentrum Straße Straßenkreuzung Mitte der Straße Wählen Sie die gewählte Stadt/Straße aus der Liste. Tippen Sie auf Interessante Orte um eine Liste aller POIs nahe der gewählten Adresse anzuschauen. 5 Tippen Sie aufs Feld Fertig und das Aktionsmenü mit folgenden Optionen erscheint: Mit dem Auto, Zu Fuß, Als Zwischenziel, Auf Karte anzeigen, Zu den Favoriten hinzufügen, Standort mitteilen. Für weitere Informationen zum Aktionsmenü, siehe Kapitel Aktionsmenü. 6 Möchten Sie eine ganz andere Adresse auswählen, tippen Sie aufs Feld Zurück. Falls Ihr Gerät Ihre aktuelle Position bestimmen kann, wird Ihre Route direkt von der Position aus berechnet. Falls Ihre aktuelle Position nicht bestimmt werden kann, haben Sie folgende Optionen: Auf gültige Position warten (Empfohlen) Ihre Route wird von Ihrer aktuellen Position aus berechnet, sobald ein gültiges GPS Signal zur Verfügung steht (siehe Kapitel Ermittlung der GPS Position). Letzte bekannte Position Ihre Route wird von Ihrer letzten bekannten Position aus berechnet (d.h. von dort, wo Sie waren, kurz bevor das Gerät das GPS Signal verlor). Auswahl auf Karte Ermöglicht Ihnen einen beliebigen Startpunkt für die Routenberechnung zu wählen. Nachdem die Routenberechnung abgeschlossen ist, wird die gesamte Route auf der Karte dargestellt. 7 Tippen Sie auf Optionen um in die Routenzusammenfassung zu gelangen. Von der Routenzusammenfassung aus können Sie: Löschen der Route? In die Routenoptionen gelangen Mautstraßen vermeiden, Autobahnen vermeiden, Fähren vermeiden; Meide besonderen Bereich, Meide unbefestigten Strassen, Meide Sperrbereich, Verkehrsvorkommnisse auf der Route verwalten (die Verfügbarkeit des Verkehrdienstes hängt von Ihrer Produktkonfiguration ab.) Zwischenziel hinzufügen Siehe Liste der Wichtige Orte Alle Hinweise einblenden Optimiere Route In die Gespeicherte Routen gelangen Zum Akzeptieren der Route und Starten der Turn-by-Turn-Navigation, tippen Sie auf Fertig. Wenn Sie zur geplanten Route zurückkehren möchten, gehen Sie zu Menü > Route. 8 Turn by Turn Navigation Das Navigationsdisplay zeigt die Karte in Ihrer Umgebung mit der berechneten Route in blau hervorgehoben. Wenn Sie sich einer Anschlussstelle nähern, werden andere Anweisungen angezeigt, um zu zeigen welche Strasse Sie nehmen sollen. Zusätzlich zu den Turn-by-Turn-Anweisungen bietet der Navigationsbildschirm eine Reihe weiteren nützlichen Informationen: 1 Nächstes Manöver 2 Entfernung zum nächsten Richtungswechsel 3 Aktuelle Straße 4 Voraussichtliche Ankunftszeit 5 Aktuelle Geschwindigkeit 6 Fahrspurassistent 7 Entfernung bis zum Ziel 8 Traffic 9 Traffic 9 10 Nächste zu fahrende Straße 11 Kartenzoom 12 Aktuelle Geschwindigkeitsbegrenzung Ermittlung der GPS Position Wenn kein GPS-Signal vorhanden ist, wird die Leiste der GPS-Signalanzeige an der rechten Bildschirmseite leer sein. Dies kann unter folgenden Umständen passieren: ■ Das Gerät ist in einem Tunnel oder an einer Stelle, an der Signale von den GPS Satelliten durch Gebäude, Bäume, elektrische Leitungen oder andere Objekte verstellt werden. ■ Das System des Geräts oder das Produkt sind nicht korrekt eingestellt Sie können die GPS-Einstellungen überprüfen und konfigurieren unter: Menü > Einstellungen > Geräteeinstellungen, und Menü > Einstellungen > Batterie-Management 10 II. Routenplanung Aktionsmenü Das Aktionsmenü ist der letzte Schritt beim Zielauswahlverfahren in Sygic. Eine Variante des Aktionsmenüs ist verfügbar nachdem: - Betätigen eines roten Ziel-Rechtecks im Map-Browsing-Modus Eine beliebige Wahl im Menü Navigiere zu… getroffen wurde Ein Kontakt oder Freund aus dem Menü Gemeinschaft > Freunde gewählt wurde Mit dem Auto Definieren Sie den gewählten Ort als Ziel und berechne Route für KfzNavigation. Zu Fuß Definieren Sie den gewählten Ort als Ziel, wähle den Fußgängermodus und berechne die Fußgängerroute. Als Zwischenziel Fügen Sie ein Zwischenziel zu einer bestehenden Route. Weitere Aktionen Auf Karte anzeigen Nicht beim Map-Browsing-Modus verfügbar. Zu den Favoriten hinzufügen Füge das gewählte Ziel zu den Favoriten hinzu. Standort mitteilen Sende eine Nachricht mit den Ziel über E-Mail, SMS oder Facebook. POI hinzufügen Fügen Sie das gewählte Ziel zur POIs-Datenbank hinzu. 11 Mit Kontakte/Freunde verbundenen Aktionen Freund anrufen Wähle Kontakt-Rufnummer. Sende SMS Erstelle eine SMS-Nachricht für einen Kontakt Ihrer Wahl. Nachricht übermitteln Sende Nachricht über das Freund-Netzwerk. Diesen Freund entfernen Gewählter FreundIn wird nicht darüber benachrichtigt, daß sie/er entfernt wurde. Neue Position zuordnen Definiere das GPS-Ziel, das mit ihrem Kontakt/FreundIn verbunden ist. Profil Siehe Profil des Freundes vom Netzwerk. 12 Navigation zu einem Ort von Interesse (POI) Zusätzlich zum Straßennetz sind in der Karte auch Einzelheiten zu Tausenden von interessanten Orten (POI) gespeichert. Dazu gehören z. B. Tankstellen, Restaurants, Hotels, Sehenswürdigkeiten für Touristen und andere Einrichtungen. Um einen POI als Ziel zu setzen, haben Sie mehrere Optionen: - 13 Menü > Navigiere zu… > Adresse oder POI eingeben wird ein POI in der Nähe der gewählten Adresse finden. Menü > Finden > OvI in der Nähe zeigt eine POI-Liste nahe Ihrer jetzigen (oder zuletzt gültigen) Position. Wähle eine Position im Map-Browsing-Modus und wähle OvI in der Nähe vom Aktionsmenü Suche POI nach Namen Jederzeit während des Suchvorgangs können Sie beginnen den POI-Namen einzutippen (tippe auf um die Tastatur aufzurufen) um die Ergebnissen zu verfeinern. Suche POI nach Kategorien Sie können schalten zwischen der Ansicht Liste (zeigt schmale POI-Liste) und Ansicht Gruppen (zeigt POI-Kategorien und -Unterkategorien). Zur Verfeinerung der Suchergebnissen tippen Sie auf das Symbol unten am Display und tippen Sie den Namen des POI, den Sie suchen, ein. Sie können die Namen auch auszugweise eingeben. Wenn beendet, erscheint das Aktionsmenü. Für weitere Information, siehe Kapitel Aktionsmenü. POI-Gruppen 14 POI-Liste POI-Suche nach den Namen Navigation zu Kontakten Wenn Sie zu einem Freund oder Geschäftspartner fahren möchten, können Sie den Namen direkt aus Ihrer Kontaktliste auswählen. Wählen Sie Menü > Gemeinschaft > Freunde Scrollen Sie in der Liste bis zum gewünschten Kontakt oder tippen Sie das Vergrößerungsglas an und geben Sie ihren Namen ein. Sie können die Namen auch auszugweise eingeben. Tippen Sie auf den Kontaktnamen und das Aktionsmenü erscheint. Um die Adresse eine Kontaktes als Ihr Ziel zu setzen, tippen Sie auf das Feld Mit dem Auto, Zu Fuß oder Als Zwischenziel. Für weitere Aktionen, siehe Kapitel Aktionsmenü. ANM.: Wenn Sie Ihr Ziel aus der Kontaktliste festlegen wollen, muss der ausgewählte Kontakt mit einer vollständigen Adresse hinterlegt sein.. Navigation nach Hause Um diese Funktion nutzen zu können, müssen Sie zuerst Ihre Heimadresse definieren. Wählen Sie: Menü > Navigiere zu… > Mein Zuhause 15 Wenn Ihre Heimadresse einmal gespeichert ist, können Sie durch denselben Dialog dorthin navigieren. Wenn Sie Ihre Haus-Adresse ändern wollen, tippen Sie auf das Feld Einstellen. Navigation zu den letzten Zielen Sygic speichert Ihre letzten Ziele, so dass Sie leicht zu einem vorher eingestellten Ort zurückkehren können. Geben Sie eine Adresse in Menü > Navigiere zu…> ,Adresse oder POI eingeben die zuletzt eingegebene Adresse wird vorgewählt. Wenn Sie eine Stadt oder Straße wählen, erscheint die Liste mit den vorigen Auswahmögligkeiten. Sie sind markiert mit dem Symbol Sie können direkt in eine Liste mit den letzten Zielen gehen durch Auswählen von Menü > Navigiere zu… > Letzte Ziele 16 und starten Sie der Navigation durch Auswahl eines früheren Ziels aus der angezeigten Liste. Tippen Sie auf das Element und wählen Sie Aktion. 17 Navigation zu bevorzugten Zielen Wenn Sie die Liste mit den Favoriten sehen wollen, wählen Sie Menü > Navigiere zu… > Favoriten Sie können die Navigation starten, indem Sie ein Favorit aus der angezeigten Liste auswählen. Wählen Sie das gewünschte Ziel durch Antippen und dann wählen Sie Ihre nächste Option aus dem Aktionsmenü. Definieren eines neuen bevorzugten Ziels Um einen neuen Eintrag zu Ihren Favoriten hinzuzufügen, tippen Sie auf Fehler! Ein Fehler trat beim Laden der XML-Datei current.xml auf. und wählen Sie die Adresse indem Sie aus den folgenden Optionen wählen: - Meine aktuelle Position, - Auswahl auf Karte, oder - Adresse eingeben. 18 III. Routenänderung Routenzusammenfassung Sie können detaillierte Informationen über die berechnete Route aus dem Menü Route entnehmen. Wählen Sie Menü > Route um: 1. Löschen der Route? 2. In die Routenoptionen zu gelangen (siehe Seite 21) 3. Mautstraßen vermeiden, Autobahnen vermeiden, Fähren vermeiden; Meide besonderen Bereich, Meide unbefestigten Strassen, Meide Sperrbereich, 4. Verkehrsvorkommnisse auf der Route verwalten (die Verfügbarkeit des Verkehrdienstes hängt von Ihrer Produktkonfiguration ab.) 5. Zwischenziel hinzufügen 6. Siehe Liste der Wichtige Orte wie Wegpunkte, Kreuzungen und Städte nahe der Route. 7. Alle Hinweise einblenden 8. Optimiere Route 9. In die Gespeicherte Routen gelangen 19 Im Abschnitt Wichtige Orte können Sie eine Liste mit wichtigen Anschlussstellen und Orten entlang der Route. 20 Um eine detaillierte Liste aller Anschlussstellen und Anweisungen entlang der Route zu erhalten, wählen Sie Alle Hinweise einblenden. Tippen Sie auf das gewählte Element auf der Liste um die Anschlussstelle auf der Karte zu sehen. Routenoptionen Für die Ansicht der gesamten Route auf der Karte, wählen Sie Routenoptionen > Auf Karte anzeigen. Zur Ansicht der berechneten Route, als würden Sie sie befahren (Fly-OverModus), wählen Sie Routenoptionen >Demonstration. Um eine genaue Wettervorhersage für die nächsten sieben Tagen zu erhalten, wählen Sie Routenoptionen > Wettervorhersage Um die Route zu speichern, wählen Sie Routenoptionen >Route speichern. 21 Änderung der Route Wenn Sie in Ihrer Route über einen bestimmten Ort reisen möchten, wählen Sie aus den folgenden Optionen: - verwenden Sie die Option Als Zwischenziel im Action Menu. (Für weitere Information, siehe Kapitel Aktionsmenü.) Tippen Sie auf Zwischenziel hinzufügen in der Routenzusammenfassung und definieren Sie die Adresse indem Sie aus folgenden Optionen wählen: o Meine aktuelle Position, o Auswahl auf Karte, o oder Adresse eingeben Um eine Route mit verschiedenen Wegpunkten zu optimieren, wählen Sie Optimiere Route. Diese Option ist nur verfügbar wenn die geplante Route mehr als zwei Wegpunkten beinhaltet. 22 Route vor der Optimierung Optimierte Route Sie können Teile der Route ändern die als Wichtige Orte aufgelistet sind. Tippen Sie auf das gewählte Element und eine Variante des folgenden Menüs wird erscheinen: Auf Karte anzeigen Zwischenziel löschen Ausschlußliste Meiden Sie Routenabschnitte mit besonderen Merkmale wie Mautstrassen, Autobahnen, Fähren, besondere Gebiete, unbefestigte Strassen oder Sperrgebiete. Verkehrsvorkommnisse verwalten Zwischenziel ändern 23 Zwischenziel nach oben Zwischenziel nach unten Startpunkt ändern (Diese Option ist nur verfügbar wenn das gewählte Element der Ausgangspunkt ist.) Endziel ändern (Diese Option ist nur verfügbar wenn das gewählte Element der Endpunkt ist.) Finde naheliegender Parkplatz (Diese Option ist nur verfügbar wenn das gewählte Element der Endpunkt ist.) Wettervorhersage (Diese Option ist nur verfügbar wenn das gewählte Element der Endpunkt ist.) 24 Map-Browsing-Modus Wenn Sie an der Karte ziehen, erscheint ein rotes Ziel-Rechteck. Tippen Sie in das Rechteck, dann erscheint das Aktionsmenü. Verfügbare Aktionen für das gewählte Ziel: Mit dem Auto, Zu Fuß, Als Zwischenziel1, Zu den Favoriten hinzufügen, Standort mitteilen , POI hinzufügen. Für weitere Informationen über verfügbare Aktionen, siehe Kapitel Aktionsmenü. Anmerkung: Das Aktionsmenü erscheint nur wenn Sie in einem Teil der Karte hineinzoomen, die Bestand Ihrer Produktlizenz ist. 1 This option is only present when you have already planned a route. 25 Mautstraßen, Autobahnen oder Fähren meiden Um Mautstraßen vermeiden, Autobahnen vermeiden, Fähren vermeiden, Meide besonderen Bereich, Meide unbefestigten Strassen, oder Meide Sperrbereich, tippen Sie auf den auf der Routenzusammenfassung gezeigten Symbole. Wenn Sie einige Wegpunkte zur Route hinzugefügt haben, können Sie die Abschnitte jedes einzelnen Punktes getrennt meiden. Wenn Sie die berechnete Route ganz löschen und das Navigationssystem nur zum Anzeigen Ihrer aktuellen Position nutzen möchten, wählen Sie Menü > Info > Route > Abbrechen Route 26 IV. Online-Funktionen Das gesamte Kapitel "Online-Eigenschaften" ist nur für Smartphones oder Geräte mit Internetverbindung anwendbar. Verbindung Um Online-Dienste (z.B. Verkehrsmeldungen und Warnung vor Radarfallen in Echtzeit) zu nutzen, müssen Sie Ihr Gerät ans Internet anschließen. Wählen Sie Menü > Einstellungen > Verbindung Aktivieren Sie Verbindung um online zu gehen. Um eine Verbindung automatisch herzustellen, aktivieren Sie die Option Automatisch anmelden. 27 ANM.: Die Kosten für den Datentransfer sind abhängig vom Tarif Ihres Handys. Versichern Sie sich der Kosten, bevor Sie Online-Dienste nutzen Die Kosten können beträchtlich höher liegen, wenn Sie Roaming im Ausland nutzen. Verkehrsmeldungen Ob der Verkehrsservice verfügbar ist, hängt ab von der Konfigurierung Ihres Produkts. Besuchen Sie www.sygic.com/shop für weitere Informationen über Verfügbarkeit und Preise der Verkehrsdienste in Ihrer Region. Für weitere Optionen, wie Roaming-Einstellungen, gehen Sie zu Menü > Einstellungen > Verbindung Wenn Sie Verkehrsvorkommnisse auf Ihrer berechneten Route in Echtzeit sehen wollen, wählen Sie Menü > Route > Verkehrsinfo Das Display zeigt Vorkommnisse, geordnet nach Entfernung von Ihrer aktuellen Position, an. Sie können auswählen, welche Sie umfahren möchten. 28 Für die Auswahl aller aufgeführten Vorkommnisse, tippen Sie auf das Feld Alle Umgehungsstellen anzeigen. Um einzelne Vorkommnissen auszuwählen, tippe zuerst auf das Vorkommnis. Um seinen Umfang auf die Karte anzuzeigen, tippe Auf Karte anzeigen, um es zu meiden, tippe auf Vermeide. Zum Umfahren ausgewählte Vorkommnisse werden mit einem festen schwarzen Kreis umrandet. Meldung von Radarfallen und Vorkommnissen Wenn Sie auf der Strecke eine Radarfalle oder Verkehrsvorkommnis bemerken, tippen Sie auf die Leiste unten am Navigationsdisplay. 29 Wählen Sie Ihre Option aus dem Menü aus. Wenn Sie Informationen über gemeldete Radarfallen und Vorkommnisse anders erhalten möchten, wählen Sie Menü > Einstellungen >Audio> Blitzgerät Schließen Sie sich der wachsenden Gemeinschaft Policetraps.com an. Dort treffen Sie andere Nutzer, die die Datenbank weiter verbessern. Für weitere Informationen besuchen Sie www.policetraps.com 30 Wetterbericht Um Informationen über das Wetter in einem bestimmten Bereich zu prüfen, wählen Sie Menü > Info > Automatische Wetteraktualisierung Um zwischen °C/°F zu schalten, wähle: Menü > Einstellungen > Regional 31 V. Gemeinschaft Das gesamte Kapitel "Gemeinschaft" ist nur für Smartphones oder Geräte mit Internetverbindung anwendbar. Freunde Um Freunde hinzuzufügen, gehe zu Menü > Gemeinschaft > Freunde Tippe auf Hinzufügen. Um nach Ihren Freunden innerhalb der wachsenden Sygic-Gemeinschaft zu suchen, tippen Sie auf Sygic-Suche und geben Sie den Namen ein. Es erscheint die Liste mit den möglichen Ergebnissen. Tippe auf den gewählten Namen und tippe auf Hinzufügen um einen Einladungstext zu erstellen. Tippen Sie auf Sende E-Mail-Einladung um Ihren Freund per E-Mail einzuladen. Um Ihren Facebook-FreundInnen hinzuzufügen, tippen Sie auf Synchronisiere Daten von Facebook-Freunden. Wenn sie eine Freundschaftsanfrage erhalten, erscheint sie unter Menü > Gemeinschaft > Ereignisse 32 Tippen Sie auf Ereignis um die Anfrage anzunehmen oder abzulehnen. Teilen Sie Ihre Position und Status mit Um Ihren Status zu setzen und Ihren Freunden mitzuteilen, gehen Sie zu Menü > Gemeinschaft > Mein Status Tippen Sie auf Status und wählen Sie einer der Optionen. Tippen Sie auf Status-Meldung um Ihre Stimmung anderen Freunden mitzuteilen. Um Details in Ihrem Profil zu bearbeiten oder hinzuzufügen, tippen Sie auf Mein Profil. 33 Um Ihre Einstellungen zum Teilen Ihren Standorts, Status und Nachrichtenstatus auf Twitter und Facebook zu ändern, tippen Sie auf Teilen. Sende Nachrichten Um Nachrichten zu senden, anschauen und löschen, gehe zu Menü > Gemeinschaft > Nachrichten Der Bildschirm wird die neuesten nach Sender gruppierten Nachrichten anzeigen. Um alle Nachrichten einer bestimmten Person anzuschauen, tippe auf den Namen des Senders. Sie können Antwort oder Entfernen einer Nachricht wählen, indem Sie darauf tippen. Um alle Nachrichten dieses Senders zu löschen, tippen Sie auf Alle entfernen. Position über SMS mitteilen Diese Funktion ist auf iPhone, Android und Maemo Geräten nicht verfügbar.. Mit Sygic können Sie Ihre aktuelle Position oder jeden beliebigen Ort anderen über eine SMS Textnachricht mitteilen. Um Ihre aktuelle Position an Ihren Kontakten zu senden oder ihrer Position zu erhalten, wählen Sie den Standort wie beschrieben im Kapitel II. Routenplanung, oder wählen Sie ein Punkt auf der Karte mithilfe des ZielRechtecks. Bitte wählen Sie Standort mitteilen aus den Aktionsmenü-Optionen. 34 VI. Städteführer und Reisebuch Städteführer Um mehr über wichtigen Städten zu erfahren, gehen Sie zu Menü > Finden > Stadtführer Sollte ein Städteführer für die Stadt erhältlich sein, in der Sie sich gerade befinden, wird dieser bereits für Sie vorgewählt sein. Sollte kein Städteführer für Ihren jetzigen Standort verfügbar sein, werden Sie eine Länder- oder Städte-Liste sehen, abhängig vom Produktpaket. Wählen Sie Land, um die Liste mit verfügbaren Städten zu sehen. Verwenden Sie die Suchfunktion, den Vergrößerungsglas unten am Bildschirm, um nach einem bestimmten Namen zu suchen. 35 Reisebuch Um die Statistik der bereisten Routen und die Höhenprofile zu sehen, gehen Sie zu Menü > Info > Reisestatistik Tippen Sie auf das gewählte Log um die allgemeinen Statistiken anzuschauen Rollen Sie herab für weitere Aktionen. 36 Tippen Sie auf Grafiken und ziehen Sie an der blauen Markierung um die im Log markierten Höhenlage, Entfernung, Zeit, Geschwindigkeit und Beschleunigung anzuschauen. Um den Log auf der Karte anzuschauen, tippen Sie Auf Karte anzeigen. Um den Log zu den Favoriten zu speichern, tippen Sie auf Zu Favoriten hinzufügen. 37 VII. Einstellungen WICHTIG: Mit * markierte Menüpunkte sind nicht für alle Geräte verfügbar.. Um die Werkseinstellungen zu ändern, gehen Sie zu Menü > Einstellungen. Audio Ton an oder desaktivieren Sie den Ton Sprachführung Lautstärke* - Einstellung der Lautstärke, unterschiedlich für niedrige und hohe Fahrgeschwindigkeiten. Erweitert – Stellen Sie die Lautstärke der Sounds in Prozent der Musiklautstärke an, Toneinstellungen für Benachrichtigungen Blitzgerät Geschwindigkeitsbegrenzungen Eisenbahnkreuzung Interessante Orte Freunde online Freunde online Sonst. Nachrichten Verkehrsmeldung Ansicht Definieren Sie die Tag-/Nacht-Farben, oder wählen Sie automatische Umschaltung zwischen den beiden. 38 Interessante Orte Ortsteile Gebäude Orientierungspunkte 2D / 3D- Umschalten zwischen 2D- und 3D-Kartenansicht Info Verkehrszeichen Fahrbahnassistent Autozoom Fotos – Betrachten von örtlichen Fotos auf der Karte. Freunde Verkehrsinfo Verbindung Verbinden oder Abmelden Ihres Gerätes vom Internet Passwort ändern Neues Konto anlegen Kontoeinstellungen Anmeldedaten löschen Automatisch anmelden Vor Verbindung nachfragen Routenberechnung Mautstraßen vermeiden - Einstellung der Präferenzen für bezahlte 39 Straßenabschnitte: meiden, nicht meiden oder immer fragen. Routenberechnung Routenalgorithmus auf Schnellste, Kürzeste, Wirtschaftlichste einstellen. Verkehrsvorkommnisse – Stellen Sie diese Präferenz ein um Verkehrsvorkommnisse automatisch zu meiden. Regional Stimmwahl - Sprache der Stimmansage. Sprache - Sprache der Benutzerschnittstelle. Tastatureinstellung Kilometer/Meilen, Zeitformat, Temperatur und GPS Koordinaten einstellen. Batterie-Management GPS immer an GPS ausschalten nach … X Minuten. Definieren Sie die Stromspareinstellung für das Gerät Auf externe Stromversorgung und Auf Batterie. Geräteeinstellungen Einstellungen nur für fortgeschrittene Nutzer. Manuelle Einstellung des GPSKommunikations-Ports 40 Reisestatistik Einstellung von Stoppuhr-getriggerte Runden, Entfernungs-gettrigerte Runden oder automatische Rundenerkennung im Fußgängermodus. Für weitere Information, siehe Kapitel Reisebuch. Dialog autom. Beenden Dialoge werden nach angegebener Zeit automatisch ausgeblendet. Über Informationen über Version, Gerätecode und verfügbaren Arbeitsspeicher. Informationen über Version, Gerätecode und verfügbaren Arbeitsspeicher. Standardwerte wiederherstellen Werkseinstellungen wieder herstellen. 41 Disclaimer Die in diesem Dokument enthaltenen Informationen sind Eigentum von Sygic a.s. und dürfen nur zum Zwecke des Betriebs und der Unterstützung der entsprechenden, von Sygic a.s. entwickelten Software genutzt werden. Sygic a.s. behält sich alle Rechte betreffend die hier enthaltenen Informationen vor. Dieses Dokument oder Teile davon darf/dürfen nicht vervielfältigt, verteilt oder in andere Sprachen übersetzt werden außer mit der schriftlichen Genehmigung von Sygic a.s. Dieses Dokument wird dem Nutzer ohne Mängelgewähr überlassen. Obwohl bei der Vorbereitung dieses Handbuchs eine größtmögliche Sorgfalt an den Tag gelegt wurde, um genaue Informationen zu liefern und Irrtümer zu vermeiden, können technische Ungenauigkeiten oder redaktionelle Fehler vorkommen. Für diese übernimmt Sygic a.s. keine Verantwortung. In der Absicht, den Inhalt dieses Dokuments zu verbessern, behält Sygic a.s. sich das Recht vor, Teile des Dokuments zu ändern, zu verbessern oder zu löschen, jederzeit und ohne vorherige Mitteilung. Für weitere Informationen und Updates besuchen Sie www.sygic.com © 2011 Sygic, a.s. 42 Alle Rechte vorbehalten