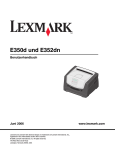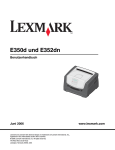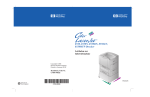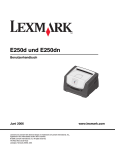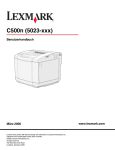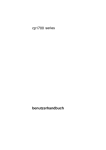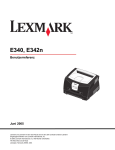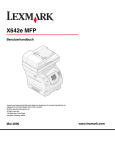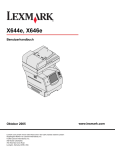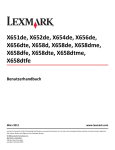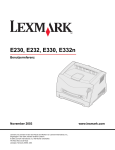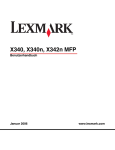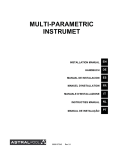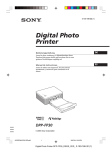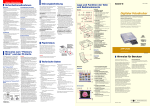Download Benutzerhandbuch
Transcript
E450dn Benutzerhandbuch Juni 2006 Lexmark and Lexmark with diamond design are trademarks of Lexmark International, Inc., registered in the United States and/or other countries. © 2006 Lexmark International, Inc. All rights reserved. 740 West New Circle Road Lexington, Kentucky 40550, USA www.lexmark.com Edition: June 2006 The following paragraph does not apply to any country where such provisions are inconsistent with local law: LEXMARK INTERNATIONAL, INC., PROVIDES THIS PUBLICATION “AS IS” WITHOUT WARRANTY OF ANY KIND, EITHER EXPRESS OR IMPLIED, INCLUDING, BUT NOT LIMITED TO, THE IMPLIED WARRANTIES OF MERCHANTABILITY OR FITNESS FOR A PARTICULAR PURPOSE. Some states do not allow disclaimer of express or implied warranties in certain transactions; therefore, this statement may not apply to you. This publication could include technical inaccuracies or typographical errors. Changes are periodically made to the information herein; these changes will be incorporated in later editions. Improvements or changes in the products or the programs described may be made at any time. Comments about this publication may be addressed to Lexmark International, Inc., Department F95/032-2, 740 West New Circle Road, Lexington, Kentucky 40550, U.S.A. In the United Kingdom and Eire, send to Lexmark International Ltd., Marketing and Services Department, Westhorpe House, Westhorpe, Marlow Bucks SL7 3RQ. Lexmark may use or distribute any of the information you supply in any way it believes appropriate without incurring any obligation to you. To obtain additional copies of publications related to this product, visit the Lexmark Web site at www.lexmark.com. References in this publication to products, programs, or services do not imply that the manufacturer intends to make these available in all countries in which it operates. Any reference to a product, program, or service is not intended to state or imply that only that product, program, or service may be used. Any functionally equivalent product, program, or service that does not infringe any existing intellectual property right may be used instead. Evaluation and verification of operation in conjunction with other products, programs, or services, except those expressly designated by the manufacturer, are the user’s responsibility. © 2006 Lexmark International, Inc. All rights reserved. UNITED STATES GOVERNMENT RIGHTS This software and any accompanying documentation provided under this agreement are commercial computer software and documentation developed exclusively at private expense. Trademarks Lexmark, Lexmark with diamond design, and MarkVision are trademarks of Lexmark International, Inc., registered in the United States and/ or other countries. Drag’N’Print and PrintCryption are trademarks of Lexmark International, Inc. PCL® is a registered trademark of the Hewlett-Packard Company. PCL is Hewlett-Packard Company’s designation of a set of printer commands (language) and functions included in its printer products. This printer is intended to be compatible with the PCL language. This means the printer recognizes PCL commands used in various application programs, and the printer emulates the functions corresponding to the commands. Details relating to compatibility are included in the Technical Reference. Other trademarks are the property of their respective owners. Sicherheit • Schließen Sie das Netzkabel an eine ordnungsgemäß geerdete Steckdose an, die sich in der Nähe des Produkts befindet und leicht zugänglich ist. ACHTUNG: Installieren Sie das Gerät nicht während eines Gewitters, und schließen Sie während eines Gewitters keine Kabel wie zum Beispiel das Netz- oder Telefonkabel an. • • • Wartungsarbeiten und Reparaturen, mit Ausnahme der in der Bedienungsanleitung näher beschriebenen, sollten Fachleuten überlassen werden. Dieses Produkt und die zugehörigen Komponenten wurden für einen den weltweit gültigen Sicherheitsanforderungen entsprechenden Einsatz entworfen und getestet. Die sicherheitsrelevanten Funktionen der Bauteile und Optionen sind nicht immer offensichtlich. Sofern Teile eingesetzt werden, die nicht von Lexmark stammen, wird von Lexmark keinerlei Verantwortung oder Haftung für dieses Produkt übernommen. Es handelt sich bei diesem Produkt um ein Laser-Gerät. ACHTUNG: Einstellungen, Anpassungen bzw. andere als die in dieser Dokumentation dargestellten Prozesse können die Freisetzung gefährlicher Strahlung zur Folge haben. • • • Dieses Produkt verwendet zudem ein Druckverfahren, bei dem die Druckmedien erhitzt werden. Aufgrund dieser Erwärmung kann es zu Emissionen durch das Druckmaterial kommen. Es ist daher wichtig, dass Sie in der Bedienungsanleitung den Abschnitt, der sich mit der Auswahl geeigneter Druckmedien befasst, sorgfältig durchlesen und die dort aufgeführten Richtlinien befolgen, um der Gefahr schädlicher Emissionen vorzubeugen. Wartungsarbeiten und Reparaturen, mit Ausnahme der in der Bedienungsanleitung näher beschriebenen, sollten Fachleuten überlassen werden. Dieses Produkt und die zugehörigen Komponenten von Lexmark wurden für einen den weltweit gültigen Sicherheitsanforderungen entsprechenden Einsatz entworfen und getestet. Die sicherheitsrelevanten Funktionen der Bauteile und Optionen sind nicht immer offensichtlich. Sofern Teile von Drittanbietern eingesetzt werden, wird von Lexmark keinerlei Verantwortung oder Haftung für dieses Produkt übernommen. 2 Inhalt Kapitel 1: Informationen zum Drucker .............................................................................. 5 Übersicht über den Drucker ............................................................................................................................. 5 Die Bedienerkonsole ........................................................................................................................................ 9 Kapitel 2: Erläuterungen zu den Richtlinien für Druckmedien ..................................... 12 Welche Druckmediensorten können in den Drucker eingelegt werden? ....................................................... 12 Tipps zur Auswahl des richtigen Druckmediums ........................................................................................... 13 Aufbewahren von Druckmedien ..................................................................................................................... 19 Vermeiden von Papierstaus ........................................................................................................................... 19 Kapitel 3: Drucken ............................................................................................................ 20 Einlegen von Druckmedien in das 250-Blatt-Fach ......................................................................................... 20 Einlegen von Druckmedien in die manuelle Zuführung ................................................................................. 24 Verbinden von Fächern ................................................................................................................................. 26 Senden eines Auftrags an den Drucker ......................................................................................................... 26 Abbrechen von Druckaufträgen ..................................................................................................................... 27 Drucken der Seite mit den Menüeinstellungen .............................................................................................. 28 Drucken einer Netzwerk-Konfigurationsseite ................................................................................................. 28 Drucken von Schriftartmusterlisten ................................................................................................................ 29 Drucken angehaltener Druckaufträge ............................................................................................................ 29 Kapitel 4: Installieren von Optionen ................................................................................ 31 Zugreifen auf die Systemplatine .................................................................................................................... 31 Einsetzen einer Speicherkarte ....................................................................................................................... 34 Einsetzen einer Flash-Speicherkarte ............................................................................................................. 35 Anbringen einer zusätzlichen 550-Blatt-Zuführung ........................................................................................ 36 Erkennen der installierten Optionen .............................................................................................................. 36 Kapitel 5: Wartung des Druckers .................................................................................... 37 Ermitteln des Verbrauchsmaterialstatus ........................................................................................................ 37 Verwendbarkeitsdauer der Fotoleitereinheit .................................................................................................. 37 Einsparen von Verbrauchsmaterial ................................................................................................................ 38 Bestellen von Verbrauchsmaterial ................................................................................................................. 38 Recycling von Lexmark Produkten ................................................................................................................ 45 Kapitel 6: Beseitigen von Staus ...................................................................................... 46 Feststellen von Staus .................................................................................................................................... 46 Bedeutung der Papierstaumeldungen ........................................................................................................... 46 Beseitigen von Druckerstaus ......................................................................................................................... 47 3 Inhalt Kapitel 7: Problemlösung ................................................................................................. 52 Online-Kundendienst ..................................................................................................................................... 52 Anruf beim Kundendienst .............................................................................................................................. 52 Überprüfen eines nicht reagierenden Druckers ............................................................................................. 52 Drucken mehrsprachiger PDFs ...................................................................................................................... 53 Lösen von Druckproblemen ........................................................................................................................... 53 Aktivieren des Modus "Verringerte Welligkeit" ............................................................................................... 56 Lösen von Optionsproblemen ........................................................................................................................ 56 Lösen von Problemen mit der Papierzufuhr ................................................................................................... 57 Lösen von Problemen mit der Druckqualität .................................................................................................. 58 Kapitel 8: Administratorunterstützung ........................................................................... 62 Anpassen der Helligkeit und des Kontrasts der Bedienerkonsole ................................................................. 62 Deaktivieren der Bedienerkonsolenmenüs .................................................................................................... 62 Aktivieren der Bedienerkonsolenmenüs ........................................................................................................ 63 Wiederherstellen von Werksvorgaben ........................................................................................................... 63 Anpassen des Energiesparmodus ................................................................................................................. 64 Deaktivieren des Energiesparmodus ............................................................................................................. 64 Auswählen des Druckerbetriebsmodus ......................................................................................................... 65 Einstellen der Sicherheit unter Verwendung des Embedded Web Server (EWS) ......................................... 65 Hinweise ............................................................................................................................. 67 Energieverbrauch des Druckers .................................................................................................................... 68 Index .................................................................................................................................... 71 4 1 Informationen zum Drucker Übersicht über den Drucker ACHTUNG: Installieren Sie das Gerät nicht während eines Gewitters, und schließen Sie während eines Gewitters keine Kabel wie zum Beispiel das Netz- oder Telefonkabel an. Grundmodell Die folgende Abbildung zeigt einen Drucker mit den Grundkomponenten. 1 5 6 2 3 4 1 150-Blatt-Papierablage 4 250-Blatt-Fach 2 Bedienerkonsole und Navigationstasten 5 Papierstütze 3 Manuelle Zuführung 6 Vordere Klappe Informationen zum Drucker 5 Informationen zum Drucker Die folgende Abbildung zeigt die Rückansicht des Druckers mit den Grundkomponenten. 1 2 3 4 5 6 7 1 Hintere Papierausgabe 5 USB-Anschluss 2 Netzschalter 6 Parallelanschluss 3 Netzanschluss 7 Ethernet-Anschluss 4 Schutzabdeckung (nicht für alle Modelle verfügbar) Übersicht über den Drucker 6 Informationen zum Drucker Konfiguriertes Modell Die folgende Abbildung zeigt einen vollständig konfigurierten Drucker. Mit einem Sternchen (*) versehene Elemente sind Optionen. 1 2 3 5* 4 1 150-Blatt-Papierablage 2 Bedienerkonsole und Navigationstasten 5 4 3 Manuelle Zuführung 250-Blatt-Fach 550-Blatt-Zuführung (zusätzlich) Übersicht über den Drucker 7 Informationen zum Drucker Es sind verschiedene Menüs verfügbar, mit denen Sie die Druckereinstellungen auf einfache Weise ändern können. In der Abbildung werden der Menüindex der Bedienerkonsole, die Menüs sowie die in den einzelnen Menüs verfügbaren Optionen angezeigt. Weitere Informationen zu den Menüs und Menüoptionen finden Sie in der Anleitung zu Menüs und Meldungen auf der CD "Software und Dokumentation". Menü Menü Papier Berichte Einstellungen Menü Papier Standardeinzug Papierformat/ Sorte Ersatzformat Papierstruktur Papiergewicht Papierauswahl Benutzersorten Konfiguration Universal Berichte Menüeinstellungsseite Gerätestatistik NetzwerkKonfigurationsseite Profilliste Schriftarten drucken Demo drucken Einstellungen Menü Konfiguration Menü Papierausgabe Menü Qualität Menü Dienstprogramme Menü PDF Menü PostScript Menü PCLEmulation Netzwerk/ Anschlüsse TCP/IP Standard-Netzwerk Standard-USB Parallel AppleTalk Übersicht über den Drucker 8 Sicherheit Auftragsverfall Hilfe Druckanleitung Verbrauchsmaterialanleitung Druckmedienanleitung Druckdefekte Menüzuordnung Informationsanleitung Verbindungsanleitung Umsetzungsanleitung Informationen zum Drucker Die Bedienerkonsole Die Bedienerkonsole umfasst folgende Komponenten: • • • Eine Flüssigkristallanzeige (LCD) mit 4 Zeilen zur Anzeige von Grafiken und Text Acht Tasten: "Zurück", "Menü", "Stopp", "Auswählen" ( ), , , und Kontrollleuchte Hinweis: Ein Aufkleber auf der Innenseite der vorderen Klappe enthält die Bezeichnungen der Bedienerkonsolentasten in Ihrer Sprache. Ein weiterer übersetzter Aufkleber wird im Karton des Druckers mitgeliefert. Back Voltar Zpět Tilbage Terug Takaisin Retour Zurück Vissza Indietro Menu Tilbake Wróć H aзa д Atrás Bakåt Geri Die Bedienerkonsole 9 Menu Nabídka Menu Menu Valikko Menu Menü Menü Menu Stop Meny Menu Меню Menú Meny Menü Parar Stop Stop Stop Seis Stop Stopp Leállítás Stop Stopp Stop Стоп Parar Stopp Durdur Informationen zum Drucker In der folgenden Tabelle werden die Verwendung der Tasten und der Aufbau der Anzeige beschrieben. 1 7 2 6 3 5 4 Taste oder Element der Bedienerkonsole Funktion 1 Zurück Drücken Sie die Taste Zurück, um zum zuletzt angezeigten Bildschirm zurückzukehren. Hinweis: Wenn Sie die Taste Zurück drücken, werden die am Bildschirm vorgenommenen Änderungen nicht übernommen. 2 Menü Drücken Sie die Taste Menü, um den Menüindex zu öffnen. Hinweis: Sie können nur auf den Menüindex zugreifen, wenn sich der Drucker im Status Bereit befindet. Wenn der Drucker nicht bereit ist, wird eine Meldung angezeigt, in der darauf hingewiesen wird, dass die Menüs nicht verfügbar sind. 3 Stopp Drücken Sie die Taste Stopp, um die mechanischen Vorgänge des Druckers anzuhalten. Nachdem Sie die Taste Stopp gedrückt haben, wird die Meldung Anhalten angezeigt. Wenn der Drucker angehalten wurde, wird in der Statuszeile der Bedienerkonsole Angehalten angezeigt und eine Liste mit Optionen aufgeführt. 4 Kontrollleuchte An der Bedienerkonsole befindet sich eine zweifarbige LED (grün und rot). Durch die Farben wird angezeigt, ob der Drucker eingeschaltet, belegt oder inaktiv ist, ob er einen Auftrag verarbeitet oder ob ein Benutzereingriff erforderlich ist. Status Bedeutung Aus Der Drucker ist ausgeschaltet. Grün Der Drucker ist eingeschaltet, aber inaktiv. Grün blinkend Drucker wird aufgewärmt, verarbeitet Daten oder druckt einen Auftrag. Rot Benutzereingriff erforderlich. Die Bedienerkonsole 10 Informationen zum Drucker Taste oder Element der Bedienerkonsole 5 und 6 Navigationstasten Funktion Mit den Tasten "Nach oben" und "Nach unten" können Sie in Listen nach oben oder unten blättern. Wenn Sie mit den Tasten Nach oben oder Nach unten durch eine Liste navigieren, bewegt sich der Cursor jeweils um eine Zeile. Wenn Sie die Taste Nach unten drücken, während Sie sich am unteren Bildschirmrand befinden, wechselt der Bildschirm zur nächsten Seite. Mit den Tasten "Nach links" und "Nach rechts" bewegen Sie sich innerhalb eines Bildschirms. Sie können beispielsweise von einem Eintrag im Menüindex zu einem anderen springen. Sie können mit diesen Tasten außerdem durch Text blättern, der nicht komplett am Bildschirm angezeigt wird. Mit der Taste "Auswählen" lösen Sie eine Aktion für ein ausgewähltes Element aus. Drücken Sie die Taste Auswählen, wenn sich der Cursor neben der gewünschten Auswahl befindet, um beispielsweise einer Verknüpfung zu folgen, eine Konfigurationsoption zu senden oder einen Auftrag zu starten bzw. abzubrechen. 7 Anzeige In der Anzeige werden Meldungen und Grafiken angezeigt, die den aktuellen Druckerstatus beschreiben und mögliche Druckerprobleme aufzeigen, die Sie beheben müssen. Die oberste Zeile ist die Kopfzeile. Sie enthält ggf. eine Grafik, durch die angezeigt wird, dass die Taste Zurück verwendet werden kann. Darüber hinaus werden hier der aktuelle Status sowie der Status der Verbrauchsmaterialien (Warnungen) angezeigt. Wenn mehrere Warnungen angezeigt werden, sind diese durch Komma voneinander getrennt. Die anderen drei Zeilen der Anzeige stellen den Hauptteil des Bildschirms dar. Hier können Sie Meldungen zum Druckerstatus und Verbrauchsmaterial sowie den Bildschirm "Anzeigen" anzeigen lassen und die gewünschte Auswahl treffen. Die Bedienerkonsole 11 2 Erläuterungen zu den Richtlinien für Druckmedien Papier, Karten, Folien, Etiketten und Briefumschläge werden als Druckmedien bezeichnet. Die vier letztgenannten Druckmedien werden auch als Spezialdruckmedien bezeichnet. Der Drucker ermöglicht hohe Druckqualität für eine Vielfalt von Druckmedien. Bevor Sie mit dem Drucken beginnen, müssen Sie hinsichtlich der Medien eine Reihe von Punkten beachten. In diesem Kapitel finden Sie Informationen zur Medienauswahl und zur Handhabung der Medien. • • • • Welche Druckmediensorten können in den Drucker eingelegt werden? Tipps zur Auswahl des richtigen Druckmediums Aufbewahren von Druckmedien Vermeiden von Papierstaus Weitere Informationen zu den einzelnen vom Drucker unterstützten Papiersorten und Spezialdruckmedien finden Sie im Card Stock & Label Guide auf der Lexmark Website unter www.lexmark.com. Fertigen Sie nach Möglichkeit immer einige Probeausdrucke auf dem Papier oder Spezialdruckmedium an, das Sie mit dem Drucker verwenden möchten, bevor Sie große Mengen davon kaufen. Welche Druckmediensorten können in den Drucker eingelegt werden? Ziehen Sie optimalen Nutzen aus Ihrem Drucker, indem Sie die richtigen Druckmedien in die Papierfächer einlegen. Legen Sie stets Papier derselben Sorte in ein Fach ein. Papiereinzug Formate Sorten Gewicht Kapazität* (Blatt) 250-Blatt-Fach A4, A5, A6 (nur vertikale Faserrichtung), JIS B5, Letter, Legal, Executive, Folio, Statement Normalpapier, Feinpostpapier, Briefbögen, Folien, Papieretiketten (nur einseitig) 60–90 g/m2 • 250 Blatt • 50 Etikettenbögen • 50 Folien 550-BlattZuführung (zusätzlich) A4, A5, JIS B5, Letter, Legal, Executive, Folio, Statement Normalpapier, Feinpostpapier, Briefbögen, Folien, Papieretiketten (nur einseitig) 60–90 g/m2 • 550 Blatt • 50 Etikettenbögen • 50 Folien Manuelle Zuführung A4, A5, A6 (nur vertikale Faserrichtung), JIS B5, Letter, Legal, Executive, Folio, Statement Normalpapier, Folien, Papieretiketten (nur einseitig) 60–163 g/m2 1 Karten† • 120–163 g/m2 Bristol-Index • 75–163 g/m2 Anhänger 7¾, 9, 10, DL, C5, B5 Briefumschläge 75 g/m2 * Die Kapazitätsangabe bezieht sich auf Druckmedien mit einem Gewicht von 75 g/m2, sofern nicht anders angegeben. † Es wird die horizontale Faserrichtung empfohlen. Verwenden Sie die hintere Papierausgabe, um optimale Ergebnisse zu erzielen. ‡ Unterstützte Abmessungen für das Format "Universal": – Manuelle Zuführung: 76–216 x 127–356 mm (einschließlich Karten im Format 76 mm x 127 mm) Erläuterungen zu den Richtlinien für Druckmedien 12 Erläuterungen zu den Richtlinien für Druckmedien Tipps zur Auswahl des richtigen Druckmediums Durch Auswahl des richtigen Papiers oder anderer Druckmedien lassen sich Druckprobleme vermeiden. Um eine optimale Druckqualität zu erzielen, fertigen Sie Probedrucke auf dem jeweiligen Papier oder einem anderen Medium an, bevor Sie größere Mengen davon kaufen. Hinweis: Bestimmte Papiersorten können nicht mit maximaler Geschwindigkeit bedruckt werden. Im Handbuch Card Stock & Label Guide, das auf der Lexmark Website unter www.lexmark.com/publications zur Verfügung steht, finden Sie weitere Informationen dazu, welche Druckmedien optimale Ergebnisse für Ihre Druckumgebung gewährleisten. Papier • Um eine optimale Druckqualität zu erzielen, verwenden Sie xerografisches Papier mit vertikaler Faserrichtung und einem Gewicht von 75 g/m2. Papier mit einem Gewicht von 60 bis 90 g/m2 und vertikaler Faserrichtung kann vom Drucker automatisch eingezogen werden. Papier unter 60 g/m2 ist unter Umständen nicht fest genug, um korrekt eingezogen zu werden, so dass Papierstaus verursacht werden. Für Papier mit einem Gewicht von mehr als 90 g/m2 sollte die manuelle Zuführung verwendet werden. • Beim Laserdruckvorgang wird das Papier auf bis zu 210 °C erwärmt. Verwenden Sie nur Papier, das diesen Temperaturen standhalten kann, ohne zu verblassen, auszubluten oder gefährliche Dämpfe freizusetzen. Informieren Sie sich beim Hersteller oder Händler, ob das von Ihnen gewählte Papier für Laserdrucker geeignet ist. • Die Duplexeinheit unterstützt nur bestimmte Druckmedienformate und -sorten. Der beidseitige Druck ist nur auf Papier der Formate A4, "Letter", "Legal" und "Folio" möglich. Für alle anderen Druckmediensorten wird der beidseitige Druck vom Drucker nicht unterstützt. Papiereigenschaften Die folgenden Papiereigenschaften beeinflussen die Druckqualität und die Zuverlässigkeit des Druckers. Es wird empfohlen, diese Richtlinien bei der Beurteilung neuen Papiers zu befolgen. Weitere Informationen finden Sie im Handbuch Card Stock & Label Guide auf der Website von Lexmark unter www.lexmark.com/publications. Gewicht Papier mit einem Gewicht von 60 bis 90 g/m2 und vertikaler Faserrichtung kann vom Drucker automatisch aus den integrierten und zusätzlichen Papierfächern eingezogen werden. In der manuellen Zuführung wird Papier mit einem Gewicht von 60 bis 163 g/m2 und vertikaler Faserrichtung unterstützt. Papier unter 60 g/m2 ist unter Umständen nicht fest genug, um korrekt eingezogen zu werden, so dass Papierstaus verursacht werden. Um optimale Ergebnisse zu erzielen, sollten Sie Papier mit einem Gewicht von 75 g/m2 und vertikaler Faserrichtung verwenden. Wenn Sie Papier mit einer Breite unter 182 x 257 mm verwenden möchten, sollte das Gewicht des Papiers 90 g/m2 betragen. Wellen Die Rollneigung (Welligkeit) eines Druckmediums beschreibt seine Tendenz, sich an den Kanten zu wellen. Übermäßiges Wellen kann Probleme bei der Papierzufuhr verursachen. Die Wellung kann auftreten, nachdem das Papier den Drucker durchlaufen hat, in dem es hohen Temperaturen ausgesetzt wurde. Das Lagern von ausgepacktem Papier bei sehr hoher und niedriger Temperatur, hoher Luftfeuchtigkeit oder starker Trockenheit, auch in den Papierfächern, kann zur Rollneigung des Papiers vor dem Drucken beitragen und zu Problemen beim Papiereinzug führen. Tipps zur Auswahl des richtigen Druckmediums 13 Erläuterungen zu den Richtlinien für Druckmedien Glätte Die Glätte des Papiers hat direkten Einfluss auf die Druckqualität. Wenn das Papier zu rau ist, lässt sich der Toner nicht korrekt auf dem Papier fixieren, so dass sich die Druckqualität verschlechtert. Wenn das Papier zu glatt ist, kann es zu Problemen beim Papiereinzug oder mit der Druckqualität kommen. Die Glätte muss zwischen 100 und 300 SheffieldPunkten liegen; die beste Druckqualität wird jedoch mit einer Glätte zwischen 150 und 250 Sheffield-Punkten erzielt. Feuchtigkeitsgehalt Die Feuchtigkeitsmenge im Papier beeinflusst sowohl die Druckqualität als auch die Fähigkeit des Druckers, das Papier korrekt einzuziehen. Bewahren Sie das Papier in der Originalverpackung auf, bis Sie es benötigen. Dadurch wird die Zeit beschränkt, während der das Papier Feuchtigkeitsschwankungen ausgesetzt ist, die sich auf die Leistung auswirken können. Behandeln Sie das Papier vor. Lassen Sie es dazu in der Originalverpackung. Für die Vorbehandlung lagern Sie es 24 bis 48 Stunden in derselben Umgebung wie der Drucker, bevor Sie mit dem Druckvorgang beginnen. Das Papier kann sich dann auf die neuen Bedingungen einstellen. Dehnen Sie die Zeit auf mehrere Tage aus, wenn die Lager- oder Transportumgebung stark von der Druckerumgebung abweicht. Stärkeres Papier muss auf Grund der Masse des Materials möglicherweise länger vorbehandelt werden. Faserrichtung Die Faserrichtung bezieht sich auf die Ausrichtung der Papierfasern in einem Blatt Papier. Die Faserrichtung ist entweder vertikal, d. h. die Fasern verlaufen in Längsrichtung des Papiers, oder horizontal, d. h. die Fasern verlaufen in Querrichtung des Papiers. Für Papier mit einem Gewicht von 60 bis 90 g/m2 wird die Verwendung von Papier mit vertikaler Faserrichtung empfohlen. Fasergehalt Die meisten qualitativ hochwertigen Kopierpapiersorten werden aus 100 % chemisch aufgeschlossenem Holz hergestellt. Dieser Gehalt gibt dem Papier eine hohe Stabilität, so dass weniger Probleme bei der Papierzufuhr auftreten und eine höhere Druckqualität erzielt wird. Papiersorten, die beispielsweise Baumwollfasern enthalten, weisen Eigenschaften auf, die sich negativ auf die Papierhandhabung auswirken können. Recycling-Papier Die von Lexmark unterstützte US-Verfügung 13101 fordert explizit zur Verwendung von Recycling-Papier in Regierungsbehörden auf. Fragen Sie Ihren Papierlieferanten nach Gewährleistungsinformationen und Leistungsangaben, und/oder testen Sie die Eignung des Papiers mit einigen Seiten, bevor Sie große Mengen erwerben. Eine Liste von Lieferanten und zugelassenen Papiersorten, die vom US Government Printing Office verwendet wird, finden Sie unter http://www.gpo.gov/qualitycontrol/cpypaper.htm. Ungeeignetes Papier Die folgenden Papiersorten sollten nicht für den Drucker verwendet werden: • Chemisch behandeltes Papier, das zum Erstellen von Kopien ohne Kohlepapier gedacht ist (auch als selbstdurchschreibendes Papier, kohlefreies Durchschlagpapier oder kohlepapierfreies Papier bezeichnet) • Vorgedrucktes Papier, das mit Chemikalien hergestellt wurde, die den Drucker verunreinigen können • Vorgedrucktes Papier, das durch die Temperatur in der Druckerfixierstation beeinträchtigt werden kann • Vorgedrucktes Papier, bei dem eine Registereinstellung (genaue Druckposition auf der Seite) von mehr als ±2,29 mm erforderlich ist, wie z. B. bei OCR-Formularen (Optical Character Recognition = optische Zeichenerkennung) In manchen Fällen können Sie die Registereinstellung mit Ihrer Software-Anwendung ändern, um solche Formulare zu drucken. • Beschichtetes Papier (korrekturgeeignetes Feinpostpapier), synthetisches Papier, Thermopapier • Papier mit rauen Kanten, Papier mit einer rauen oder stark strukturierten Oberfläche sowie gewelltes Papier • Recycling-Papier mit einem Altpapieranteil von über 25 %, das nicht DIN 19 309 entspricht Tipps zur Auswahl des richtigen Druckmediums 14 Erläuterungen zu den Richtlinien für Druckmedien • Recycling-Papier mit einem Gewicht unter 60 g/m2 • Mehrteilige Formulare oder Dokumente Auswählen von Papier Das korrekte Einlegen von Papier trägt zur Vermeidung von Papierstaus und Druckproblemen bei. So vermeiden Sie Papierstaus oder eine schlechte Druckqualität: • • • • • • • • • Verwenden Sie immer neues, unbeschädigtes Papier. Achten Sie vor dem Einlegen auf die empfohlene Druckseite des Papiers. Ein entsprechender Hinweis befindet sich normalerweise auf der Verpackung des Papiers. Verwenden Sie kein Papier, das manuell zugeschnitten wurde. Legen Sie keine unterschiedlichen Druckmedienformate, -gewichte und -sorten in ein Fach ein. Dadurch werden Papierstaus verursacht. Verwenden Sie kein beschichtetes Papier, außer es ist speziell für elektrofotografischen Druck vorgesehen. Nehmen Sie keine Fächer heraus, wenn ein Druckauftrag ausgeführt wird oder wenn die Meldung Belegt an der Bedienerkonsole angezeigt wird. Vergewissern Sie sich, dass die Einstellungen für Papiersorte, Papierstruktur und Papiergewicht korrekt sind. (Ausführliche Informationen zu diesen Einstellungen finden Sie unter "Menü Papier" in der Anleitung zu Menüs und Meldungen auf der CD "Software und Dokumentation".) Stellen Sie sicher, dass das Papier ordnungsgemäß in die Zuführung eingelegt ist. Biegen Sie den Papierstapel in beide Richtungen, und fächern Sie ihn auf. Das Papier darf nicht geknickt oder geknittert werden. Gleichen Sie die Kanten auf einer ebenen Fläche an. Auswählen vorgedruckter Formulare und Briefbögen Beachten Sie die folgenden Richtlinien, wenn Sie vorgedruckte Formulare und Briefbögen für den Drucker auswählen: • • • Verwenden Sie Papier mit vertikaler Faserrichtung, um optimale Ergebnisse für ein Papiergewicht von 60 bis 90 g/m2 zu erzielen. Verwenden Sie nur Formulare und Briefbögen, die im Offset-Lithographie-Verfahren oder im Gravurdruckverfahren bedruckt wurden. Vermeiden Sie Papier mit einer rauen oder stark strukturierten Oberfläche. Verwenden Sie Papier, das mit hitzebeständigen und für die Verwendung in Xero-Kopierern vorgesehenen Farben bedruckt wurde. Die Farben müssen einer Temperatur von 210 °C standhalten, ohne dass ein Schmelzprozess eintritt oder gefährliche Dämpfe freigesetzt werden. Verwenden Sie Farben, die nicht durch das Harz im Toner beeinträchtigt werden. Farben auf Oxidations- oder Ölbasis erfüllen diese Anforderungen in der Regel; für Latexfarben gilt das möglicherweise nicht. Wenden Sie sich im Zweifelsfall an den Papierlieferanten. Vorgedrucktes Papier (beispielsweise Briefbögen) muss Temperaturen von bis zu 210 °C standhalten können, ohne dass ein Schmelzprozess eintritt oder gefährliche Dämpfe freigesetzt werden. Drucken auf Briefbögen Informieren Sie sich beim Hersteller oder Vertreiber des Papiers, ob die von Ihnen gewählten vorgedruckten Briefbögen für Laserdrucker geeignet sind. Tipps zur Auswahl des richtigen Druckmediums 15 Erläuterungen zu den Richtlinien für Druckmedien Beim Bedrucken von Briefbögen ist die Seitenausrichtung von Bedeutung. Die nachstehende Tabelle erleichtert Ihnen das Einlegen von Briefbögen in die Medienzuführungen. Papiereinzug oder Vorgang Druckseite Oberkante der Seite 250-Blatt-Fach und 550-Blatt-Zuführung Beschriftete Briefbogenseite nach unten Der obere Blattrand mit dem Logo sollte zur Vorderseite des Fachs zeigen. Beidseitiger Druck aus Papierfächern Beschriftete Briefbogenseite nach oben Der obere Blattrand mit dem Logo sollte zur Vorderseite des Fachs zeigen. Manuelle Zuführung Beschriftete Briefbogenseite nach oben Der obere Blattrand mit dem Logo wird zuerst in den Drucker eingezogen. Beidseitiger Druck aus der manuellen Zuführung Beschriftete Briefbogenseite nach unten Der obere Blattrand mit dem Logo wird zuerst in den Drucker eingezogen. Folien Folien können aus dem 250-Blatt-Fach oder aus der manuellen Zuführung eingezogen werden. Führen Sie zunächst einen Testdruck mit den Folien durch, die Sie mit dem Drucker bedrucken möchten, bevor Sie große Mengen eines bestimmten Folientyps kaufen. Beachten Sie Folgendes beim Bedrucken von Folien: • Ändern Sie im Druckertreiber oder in MarkVision™ Professional die Einstellung "Papiersorte" auf "Folien", um Schäden am Drucker zu vermeiden. • Verwenden Sie speziell für Laserdrucker entwickelte Folien. Folien müssen Temperaturen bis 175 °C standhalten, ohne zu schmelzen, zu verblassen, sich zu verziehen oder gefährliche Dämpfe freizusetzen. • Um Problemen mit der Druckqualität vorzubeugen, sollten Sie Fingerabdrücke auf den Folien vermeiden. • Vor dem Einlegen von Folien sollten Sie den Stapel auffächern, um zu verhindern, dass die Folien aneinander haften. Auswählen von Folien Ihr Drucker kann direkt auf Folien drucken, die für Laserdrucker entwickelt wurden. Die Druckqualität und Haltbarkeit des Drucks hängen von der verwendeten Folie ab. Drucken Sie Muster auf die Folien, die Sie verwenden möchten, bevor Sie große Mengen kaufen. Lexmark empfiehlt Lexmark Folien im Format Letter mit der Teilenummer 70X7240 und Lexmark Folien im Format A4 mit der Teilenummer 12A5010. Als Papiersorte sollte "Folien" eingestellt werden, um Papierstaus zu vermeiden. (Weitere Informationen über diese Einstellung finden Sie unter "Papiersorte" auf der Dokumentations-CD.) Informieren Sie sich beim Hersteller oder Händler, ob die Folien für Laserdrucker geeignet sind, bei denen die Folien auf bis zu 175 °C erwärmt werden. Verwenden Sie nur Folien, die diesen Temperaturen standhalten können, ohne zu schmelzen, zu verblassen, zu verschmieren oder gefährliche Dämpfe freizusetzen. Weitere Informationen finden Sie im Handbuch Card Stock & Label Guide auf der Website von Lexmark unter www.lexmark.com/publications. Folien können aus den Papierfächern automatisch oder aus der manuellen Zuführung manuell eingezogen werden. Weitere Informationen über die Kompatibilität von Folien mit der Papierzufuhr finden Sie unter Welche Druckmediensorten können in den Drucker eingelegt werden? auf Seite 12. Gehen Sie mit Folien vorsichtig um. Fingerabdrücke auf der Oberfläche von Folien führen zu einer Verschlechterung der Druckqualität. Tipps zur Auswahl des richtigen Druckmediums 16 Erläuterungen zu den Richtlinien für Druckmedien Briefumschläge Führen Sie zunächst einige Testdrucke mit Ihrem Drucker durch, bevor Sie große Mengen eines bestimmten Briefumschlagtyps kaufen. Anweisungen zum Einlegen von Briefumschlägen finden Sie unter Einlegen von Druckmedien in die manuelle Zuführung auf Seite 24. Beachten Sie Folgendes beim Bedrucken von Briefumschlägen: • • • • • • • • • Um eine optimale Druckqualität zu erzielen, sollten Sie nur qualitativ hochwertige Briefumschläge verwenden, die für Laserdrucker bestimmt sind. Stellen Sie die Option "Papiereinzug" im "Menü Papier" auf "Manuell" ein, stellen Sie die Option "Papiersorte" auf "Briefumschlag" ein, und wählen Sie das richtige Format der Briefumschläge an der Bedienerkonsole, im Druckertreiber oder in MarkVision Professional aus. Verwenden Sie für optimale Druckergebnisse Briefumschläge aus Papier mit einem Gewicht von 90 g/m2. Sie können für die manuelle Zufuhr Briefumschläge mit einem Gewicht von bis zu 105 g/m2 verwenden, sofern der Baumwollgehalt maximal 25 % beträgt. Bei Briefumschlägen mit einem Baumwollgehalt von 100 % darf das Gewicht maximal 90 g/m2 betragen. Verwenden Sie nur neue, unbeschädigte Umschläge. Um optimale Ergebnisse zu erzielen und Papierstaus auf ein Minimum zu reduzieren, verwenden Sie keine Briefumschläge, die: – übermäßig gewellt oder aufgerollt sind – zusammenkleben oder in irgendeiner Form beschädigt sind – Fenster, Löcher, Perforationen, Ausschnitte oder Prägungen aufweisen – mit Metallklammern, Verschlussstreifen oder Metallfaltleisten versehen sind – mit einem Sicherheitsverschluss versehen sind – mit Briefmarken versehen sind – freiliegende Klebeflächen aufweisen, wenn die Umschlagklappe zugeklebt oder geschlossen ist – eingerissene Kanten oder umgeknickte Ecken aufweisen – mit einer rauen, gekräuselten oder gerippten Oberfläche versehen sind Verwenden Sie Briefumschläge, die Temperaturen von bis zu 175 °C standhalten können, ohne zu verkleben, sich extrem aufzurollen, zu verknittern oder gefährliche Dämpfe freizusetzen. Wenden Sie sich an den Umschlaglieferanten, falls Sie Zweifel hinsichtlich der Umschläge haben, die Sie verwenden möchten. Passen Sie die Seitenführung an die Breite der Briefumschläge an. Legen Sie jeweils nur einen Briefumschlag ein. Bei einer sehr hohen Feuchtigkeit (über 60 %) kann es angesichts der hohen Temperaturen beim Drucken zum Verkleben der Briefumschläge kommen. Etiketten Der Drucker kann viele für die Verwendung mit Laserdruckern entwickelte Etiketten, außer Vinyletiketten, bedrucken. Etiketten dieser Art sind auf Bögen im Format "Letter", "A4" und "Legal" erhältlich. Der Etikettenkleber, der Etikettenbogen (Druckkarton) und die Beschichtung müssen Temperaturen von 210 °C und einem Druck von 25 psi standhalten. Führen Sie zunächst einige Testdrucke mit den Etiketten durch, die Sie in Ihrem Drucker verwenden möchten, bevor Sie große Mengen davon kaufen. Ausführliche Informationen zum Bedrucken von Etiketten, zu Eigenschaften und zur Gestaltung finden Sie im Card Stock & Label Guide auf der Lexmark Website unter www.lexmark.com/publications. Beachten Sie Folgendes beim Bedrucken von Etiketten: • Stellen Sie im "Menü Papier" die "Papiersorte" auf "Etiketten" ein. Stellen Sie an der Bedienerkonsole, im Druckertreiber oder in MarkVision Professional die Papiersorte ein. • Legen Sie Etiketten nicht zusammen mit Papier oder Folien in dieselbe Zuführung ein; das Mischen von Druckmedien kann Probleme beim Einzug verursachen. • Verwenden Sie keine Etikettenbögen mit Hochglanzmaterial als Träger. • Verwenden Sie keine Vinyletiketten. Tipps zur Auswahl des richtigen Druckmediums 17 Erläuterungen zu den Richtlinien für Druckmedien • Verwenden Sie vollständige Etikettenbögen. Bei nicht vollständigen Etikettenbögen kann es passieren, dass sich Etiketten während des Druckvorgangs lösen und dadurch ein Papierstau entsteht. Nicht vollständige Etikettenbögen können darüber hinaus den Drucker und die Druckkassette mit Kleber verunreinigen und zu einem Verlust der Garantie für den Drucker und die Druckkassette führen. • Verwenden Sie Etiketten, die Temperaturen von bis zu 210 °C standhalten, ohne zu verkleben, sich übermäßig zu wellen, zu knittern oder gefährliche Dämpfe freizusetzen. • Drucken Sie nicht innerhalb eines Bereichs von 1 mm von der Etikettenkante, der Perforation oder zwischen den Prägeschnitten des Etiketts. • Verwenden Sie keine Etikettenbögen mit Klebstoff an den Kanten der Bögen. Die Zonenbeschichtung des Klebstoffs sollte einen Rand von mindestens 1 mm von den Kanten einhalten. Klebstoff kann den Drucker verunreinigen und zum Verlust der Garantie führen. • Wenn eine Zonenbeschichtung des Klebstoffs nicht möglich ist, entfernen Sie einen Streifen von 3 mm Breite an der Führungskante und der Mitnehmerkante und verwenden Sie einen nicht verlaufenden Kleber. • Entfernen Sie einen 3 mm breiten Streifen von der Führungskante, um zu verhindern, dass Etiketten sich innerhalb des Druckers ablösen. • Das Hochformat ist zu bevorzugen, insbesondere beim Drucken von Barcodes. • Verwenden Sie keine Etiketten mit freiliegendem Klebstoff. Ausführliche Informationen zum Bedrucken von Etiketten, zu Eigenschaften und zur Gestaltung finden Sie im Card Stock & Label Guide auf der Lexmark Website unter www.lexmark.com/publications. Karten Karten sind einschichtig und verfügen über zahlreiche Eigenschaften wie z. B. den Feuchtigkeitsgehalt, die Stärke und die Struktur, die die Druckqualität wesentlich beeinflussen können. Informationen zum bevorzugten Gewicht und zur Faserrichtung der Druckmedien finden Sie unter Welche Druckmediensorten können in den Drucker eingelegt werden? auf Seite 12. Führen Sie zunächst einige Testdrucke mit den Karten durch, die Sie in Ihrem Drucker verwenden möchten, bevor Sie große Mengen davon kaufen. Beachten Sie Folgendes beim Bedrucken von Karten: • • Karten können nur aus der manuellen Zuführung eingezogen werden. Stellen Sie die Menüoption "Papiersorte" im "Menü Papier" an der Bedienerkonsole, im Druckertreiber oder in MarkVision Professional auf "Karten" ein. Stellen Sie die Option "Papiergewicht" auf "Gewicht Karten" ein, und wählen Sie für "Gewicht Karten" den Wert "Normal" oder "Schwer" aus. Nehmen Sie diese Einstellung an der Bedienerkonsole, im Druckertreiber oder in MarkVision Professional vor. Verwenden Sie den Wert "Schwer" für Karten mit einem Gewicht von mehr als 163 g/m2. • Vordrucken, Perforieren und Knicken kann jedoch die Druckqualität bedeutend beeinträchtigen und zu Problemen bei der Medienhandhabung oder zu Druckmedienstaus führen. • Verwenden Sie keine Karten, die im erhitzten Zustand gefährliche Dämpfe freisetzen können. • Verwenden Sie keine vorgedruckten Karten, die mit Chemikalien hergestellt wurden, die den Drucker verunreinigen können. Durch die vorgedruckten Elemente können halbflüssige und flüchtige Komponenten in den Drucker gelangen. Die Verwendung von Karten mit horizontaler Faserrichtung wird empfohlen. • Tipps zur Auswahl des richtigen Druckmediums 18 Erläuterungen zu den Richtlinien für Druckmedien Aufbewahren von Druckmedien Halten Sie sich an die folgenden Richtlinien, um Probleme mit der Papierzufuhr und ungleichmäßige Druckqualität zu vermeiden. • Die besten Ergebnisse erzielen Sie, wenn Sie Druckmedien bei einer Temperatur von ca. 21 °C und einer relativen Luftfeuchtigkeit von 40 % aufbewahren. Die meisten Etikettenhersteller empfehlen, den Druckvorgang in einem Temperaturbereich von 18 bis 24 °C bei einer relativen Luftfeuchtigkeit von 40 bis 60 % auszuführen. • Lagern Sie Kartons mit Druckmedien nicht direkt auf dem Boden, sondern auf einer Palette oder in einem Regal. • Wenn Sie einzelne Druckmedienpakete außerhalb des Kartons aufbewahren, müssen diese auf einer ebenen Fläche liegen, damit sich die Kanten nicht aufbiegen oder aufrollen. • Legen Sie keine Gegenstände auf den Druckmedienpaketen ab. • Bewahren Sie Papier in der Originalverpackung auf, bis Sie es in den Drucker einlegen. Vermeiden von Papierstaus Durch die Auswahl der richtigen Druckmedien (Papier, Folien, Etiketten und Karten) können Druckprobleme vermieden werden. Weitere Informationen finden Sie unter Welche Druckmediensorten können in den Drucker eingelegt werden? auf Seite 12. Hinweis: Fertigen Sie immer einige Probeausdrucke auf dem Druckmedium an, das Sie im Drucker verwenden möchten, bevor Sie große Mengen davon kaufen. Durch die Auswahl der richtigen Druckmedien und das korrekte Einlegen können die meisten Papierstaus bereits vermieden werden. Ausführliche Anweisungen zum Einlegen von Druckmedien in die Fächer finden Sie in folgenden Abschnitten: • • Einlegen von Druckmedien in das 250-Blatt-Fach auf Seite 20 Einlegen von Druckmedien in die manuelle Zuführung auf Seite 24 Die folgenden Tipps können Ihnen dabei helfen, Papierstaus zu vermeiden: • Verwenden Sie nur empfohlene Druckmedien. • Überladen Sie die Papierfächer nicht. Stellen Sie sicher, dass der Druckmedienstapel die maximal zulässige Höhe, die durch die Lademarkierungen in den Fächern markiert ist, nicht überschreitet. • Legen Sie keine Druckmedien ein, die Knitterspuren, Knicke oder Wellungen aufweisen bzw. feucht sind. • Biegen Sie den Druckmedienstapel vor dem Einlegen in beide Richtungen, fächern Sie ihn auf und gleichen Sie die Kanten an. Wenn Druckmedienstaus auftreten, versuchen Sie, die Blätter einzeln aus der manuellen Zuführung zu bedrucken. • Verwenden Sie keine Druckmedien, die Sie selbst zugeschnitten haben. • Legen Sie nicht unterschiedliche Formate, Gewichte oder Sorten von Druckmedien in dieselbe Papierzuführung ein. • Stellen Sie sicher, dass beim Einlegen je nach Druckmethode (einseitig oder beidseitig) die empfohlene Druckseite in die korrekte Richtung weist. • Bewahren Sie Druckmedien in einer angemessenen Umgebung auf. Siehe Aufbewahren von Druckmedien auf Seite 19. • Nehmen Sie während der Ausführung eines Druckauftrags keine Papierfächer heraus. • Schieben Sie die Fächer nach dem Einlegen der Druckmedien fest in den Drucker ein. • Achten Sie darauf, dass sich die Führungen in den Fächern in der richtigen Position für das eingelegte Druckmedienformat befinden. Stellen Sie sicher, dass die Papierführungen nicht zu eng an den Kanten des Druckmediums anliegen. Aufbewahren von Druckmedien 19 3 Drucken In diesem Kapitel finden Sie Informationen über das Einlegen von Druckmedien, das Senden von Druckaufträgen, das Abbrechen von Druckaufträgen sowie das Drucken von Menüeinstellungsseiten und Schriftmustern. Tipps zum Vermeiden von Papierstaus und zum Aufbewahren von Druckmedien finden Sie unter Vermeiden von Papierstaus auf Seite 19 und unter Aufbewahren von Druckmedien auf Seite 19. Einlegen von Druckmedien in das 250-Blatt-Fach Der Drucker verfügt über ein 250-Blatt-Fach. Möglicherweise haben Sie auch eine zusätzliche 550-Blatt-Zuführung erworben. Die Druckmedien werden in beide Zuführungen auf die gleiche Weise eingelegt. So legen Sie Druckmedien ein: Hinweis: Entfernen Sie ein Fach nicht, wenn gerade ein Auftrag gedruckt wird oder die Kontrollleuchte an der Bedienerkonsole blinkt. Dies kann zu einem Papierstau führen. 1 Nehmen Sie das Fach aus dem Drucker. Hinweis: Zum Einlegen von Papier in den Formaten "Legal" oder "Folio" müssen Sie das Papierfach ausziehen. Anweisungen dazu finden Sie unter Verlängern des Fachs für die Papierformate "Legal" und "Folio" auf Seite 23. Drucken 20 Drucken 2 Drücken Sie die Verriegelungen der Seitenführung zusammen, und schieben Sie die Führung an die Außenkante des Fachs. 3 Drücken Sie die Verriegelungen der hinteren Führung zusammen, und schieben Sie die Führung in die für das vorgesehene Medienformat entsprechende Position. 4 Biegen Sie die Blätter in beide Richtungen, um sie voneinander zu lösen, und fächern Sie die Druckmedien auf. Die Druckmedien dürfen nicht geknickt oder geknittert werden. Gleichen Sie die Kanten auf einer ebenen Fläche an. 5 Legen Sie Druckmedien in das Fach ein. Hinweis: Legen Sie Briefbögen mit der beschrifteten Seite nach unten ein. Der obere Blattrand mit dem Logo sollte zur Vorderseite des Fachs zeigen. Stellen Sie sicher, dass die Druckmedien nicht über die Füllhöhenmarkierung der Seitenführungen hinausgehen. Durch Überladen können Papierstaus entstehen. Einlegen von Druckmedien in das 250-Blatt-Fach 21 Drucken 6 Drücken Sie die Verriegelungen der Seitenführung zusammen, und schieben Sie die Führung so weit nach innen, bis sie am Rand des Medienstapels anliegt. 7 Schieben Sie das Papierfach in den Drucker. 8 Ziehen Sie die Papierstütze an der Papierablage heraus. Einlegen von Druckmedien in das 250-Blatt-Fach 22 Drucken Verlängern des Fachs für die Papierformate "Legal" und "Folio" Zum Einlegen von Papier in den Formaten "Legal" oder "Folio" müssen Sie das Papierfach ausziehen. Sie können auch eine Schutzabdeckung (nicht für alle Modelle verfügbar) an der Rückseite des Druckers anbringen, damit das Fach im ausgezogenen Zustand geschützt ist. 1 Drücken Sie auf die Verriegelungen im hinteren Teil des Fachs. 2 Ziehen Sie das Fach heraus, bis die Verlängerung einrastet. Anbringen der Schutzabdeckung Die Schutzabdeckung schützt das Papierfach vor Staub und anderen Umwelteinflüssen. Außerdem verhindert sie, dass das Fach im ausgezogenen Zustand versehentlich aus seiner Halterung gestoßen wird. Hinweis: Die Schutzabdeckung ist nicht für alle Druckermodelle verfügbar. Bringen Sie die Schutzabdeckung (sofern verfügbar) an der Rückseite des Druckers an, indem Sie die Laschen an der Abdeckung auf die Öffnungen am Drucker ausrichten und die Abdeckung einrasten lassen. Einlegen von Druckmedien in das 250-Blatt-Fach 23 Drucken Einlegen von Druckmedien in die manuelle Zuführung In die manuelle Zuführung können verschiedene Druckmedien eingelegt werden (z. B. Folien, Postkarten, Notizkarten und Umschläge). Sie kann nur zum einseitigen Drucken verwendet werden. So legen Sie Druckmedien ein: Hinweis: Legen Sie keine weiteren Druckmedien ein und entfernen Sie keine Druckmedien, während der Drucker von der manuellen Zuführung aus druckt oder die Kontrollleuchte an der Bedienerkonsole blinkt. Dies kann zu einem Papierstau führen. 1 Schieben Sie die Seitenführungen an die Außenseite der Zuführung. 2 Legen Sie ein Blatt des gewünschten Druckmediums mit der Druckseite nach oben in die Mitte der manuellen Zuführung, sodass die vordere Kante die Papierführungen berührt. Legen Sie ein einzelnes Blatt des Druckmediums in die manuelle Zuführung ein. • • • • Halten Sie Folien an den Kanten, und berühren Sie nicht die Druckseite. Legen Sie Briefumschläge mit der Umschlagklappe nach unten ein. Legen Sie Briefbögen mit der beschrifteten Seite nach oben und der Vorderkante des Blatts zuerst ein. Wenn beim Einzug des Papiers Probleme auftreten, drehen Sie das Papier um. Einlegen von Druckmedien in die manuelle Zuführung 24 Drucken 3 Verschieben Sie die Seitenführungen, bis sie die Seite der Medien leicht berühren. 4 Halten Sie das Druckmedium vorne an beiden Seiten fest, und schieben Sie es in den Drucker, bis es automatisch erfasst wird. Es entsteht eine kurze Pause, in der der Drucker das Druckmedium erfasst und dann in den Drucker zieht. Warnung: Schieben Sie das Druckmedium nicht mit Gewalt in die Zuführung. Dadurch können Papierstaus entstehen. 5 Stellen Sie das Papierformat und die Papiersorte für die manuelle Zuführung auf den korrekten Wert für die eingelegten Druckmedien ein. a Drücken Sie an der Bedienerkonsole auf . b Drücken Sie auf , bis Menü Papier angezeigt wird, und drücken Sie anschließend auf c Drücken Sie auf , bis Papierformat/Sorte angezeigt wird, und drücken Sie anschließend auf d Drücken Sie auf , bis Man. Zuf. Format/Sorte oder Man. Brief. Format/Sorte angezeigt wird, und drücken Sie anschließend auf . e Drücken Sie auf Sie dann auf . , bis neben dem eingelegten Medienformat das Symbol f Drücken Sie auf , bis der eingelegte Medientyp angezeigt wird, und drücken Sie dann auf g Drücken Sie wiederholt auf , um in den Status Bereit zurückzukehren. Einlegen von Druckmedien in die manuelle Zuführung 25 . . angezeigt wird, und drücken . Drucken Verbinden von Fächern Über die Fachverbindung aktivieren Sie die automatische Verbindung von Fächern, wenn Sie Druckmedien desselben Formats und derselben Sorte in mehrere Papiereinzüge einlegen. Wenn Sie beispielsweise Druckmedien desselben Formats und derselben Sorte in das Papierfach und die optionale Zuführung eingelegt haben, zieht der Drucker Druckmedien aus dem Papierfach ein, bis dieses leer ist. Anschließend zieht der Drucker automatisch Druckmedien aus dem nächsten verbundenen Papiereinzug ein, also aus der optionalen Zuführung. Wenn Sie in alle Papiereinzüge Druckmedien desselben Formats einlegen, sollten Sie zum Verbinden der Fächer darauf achten, dass es sich auch um dieselbe Papiersorte handelt. So stellen Sie Papiersorte oder Papierformat ein: 1 Drücken Sie an der Bedienerkonsole auf 2 Drücken Sie auf , bis Menü Papier angezeigt wird, und drücken Sie anschließend auf 3 Drücken Sie auf , bis Papierformat/Sorte angezeigt wird, und drücken Sie anschließend auf 4 Drücken Sie auf , bis Fach <x> Format/Typ angezeigt wird, und drücken Sie anschließend 5 Drücken Sie auf dann auf . , bis neben dem eingelegten Medienformat das Symbol 6 Drücken Sie auf , bis der eingelegte Medientyp angezeigt wird, und drücken Sie dann auf 7 Drücken Sie wiederholt auf . . . . angezeigt wird, und drücken Sie . , um in den Status Bereit zurückzukehren. Nachdem Sie in die ausgewählten Fächer Druckmedien desselben Formats und derselben Sorte eingelegt haben, wählen Sie im "Menü Papier" unter "Papiersorte" für diese Fächer dieselbe Einstellung. Zur Deaktivierung der Fachverbindung legen Sie für jedes Fach unter "Papiersorte" einen eindeutigen Wert fest. Wenn in den Fächern zum Zeitpunkt der Verbindung nicht dieselbe Druckmediensorte eingelegt ist, kann dies dazu führen, dass Sie versehentlich einen Druckauftrag mit der falschen Papiersorte ausführen. Senden eines Auftrags an den Drucker Bei einem Druckertreiber handelt es sich um Software, die dem Computer die Kommunikation mit dem Drucker ermöglicht. Wenn Sie in einer Software-Anwendung die Option Drucken auswählen, wird ein Fenster für den Druckertreiber geöffnet. Sie können dann die entsprechenden Einstellungen für den jeweiligen Auftrag auswählen, den Sie an den Drucker senden möchten. Im Treiber vorgenommene Druckeinstellungen setzen die an der Bedienerkonsole des Druckers ausgewählten Standardeinstellungen außer Kraft. Möglicherweise müssen Sie im ersten Druck-Dialogfeld auf Eigenschaften oder Einrichten klicken, um alle verfügbaren Druckereinstellungen anzeigen zu lassen, die Sie ändern können. Wenn Ihnen eine Funktion im Druckertreiberfenster nicht bekannt ist, finden Sie in der Online-Hilfe weitere Informationen. Verwenden Sie die im Lieferumfang des Druckers enthaltenen angepassten Lexmark Druckertreiber, damit alle Druckerfunktionen unterstützt werden. Aktualisierte Treiber sowie eine vollständige Beschreibung der Treiberpakete und der Unterstützung für Lexmark Treiber stehen auf der Lexmark Website zur Verfügung.Sie können auch die in Ihr Betriebssystem integrierten Systemtreiber verwenden. So drucken Sie einen Auftrag aus einer typischen Windows-Anwendung: 1 Öffnen Sie die zu druckende Datei. 2 Wählen Sie im Menü "Datei" die Option Drucken aus. 3 Wählen Sie im Dialogfeld den gewünschten Drucker aus. Ändern Sie die Druckereinstellungen entsprechend Ihren Anforderungen (z. B. die zu druckenden Seiten oder die Anzahl der Exemplare). 4 Klicken Sie auf Eigenschaften oder Einrichten, um Druckereinstellungen zu ändern, die im ersten Fenster nicht verfügbar sind, und klicken Sie dann auf OK. 5 Klicken Sie auf OK oder Drucken, um den Druckauftrag an den ausgewählten Drucker zu senden. Verbinden von Fächern 26 Drucken Abbrechen von Druckaufträgen Sie können einen Druckauftrag auf unterschiedliche Weise abbrechen. • Abbrechen eines Druckauftrags über die Druckerbedienerkonsole • Abbrechen von Aufträgen an Computern mit Windows-Betriebssystem – – • Abbrechen von Aufträgen über die Taskleiste Abbrechen von Aufträgen über den Desktop Abbrechen von Aufträgen auf einem Macintosh-Computer – – Abbrechen von Druckaufträgen auf einem Macintosh-Computer mit Mac OS 9.x Abbrechen von Druckaufträgen auf einem Macintosh-Computer mit Mac OS X Abbrechen eines Druckauftrags über die Druckerbedienerkonsole Hinweis: Weitere Informationen über die Bedienerkonsole finden Sie unter Die Bedienerkonsole auf Seite 9. Wenn der Druckauftrag, den Sie abbrechen möchten, gerade gedruckt wird und Belegt angezeigt wird, drücken Sie auf , bis Auftragsabbruch angezeigt wird. Drücken Sie anschließend auf . Die Meldung Auftrag wird abgebrochen wird so lange angezeigt, bis der Auftrag abgebrochen ist. Abbrechen von Aufträgen an Computern mit Windows-Betriebssystem Abbrechen von Aufträgen über die Taskleiste Wenn Sie einen Druckauftrag an den Drucker senden, wird ein kleines Druckersymbol in der rechten Ecke der Taskleiste angezeigt. 1 Doppelklicken Sie auf das Druckersymbol. Im Druckerfenster wird eine Liste der Druckaufträge angezeigt. 2 Wählen Sie den abzubrechenden Druckauftrag aus. 3 Drücken Sie die ENTF-Taste auf der Tastatur. Abbrechen von Aufträgen über den Desktop 1 Minimieren Sie alle Programme, um den Desktop anzuzeigen. 2 Doppelklicken Sie auf das Symbol Arbeitsplatz. 3 Doppelklicken Sie auf das Symbol Drucker. Eine Liste der verfügbaren Drucker wird angezeigt. 4 Doppelklicken Sie auf den Drucker, den Sie beim Senden des Druckauftrags ausgewählt haben. Im Druckerfenster wird eine Liste der Druckaufträge angezeigt. 5 Wählen Sie den abzubrechenden Druckauftrag aus. 6 Drücken Sie die ENTF-Taste auf der Tastatur. Abbrechen von Druckaufträgen 27 Drucken Abbrechen von Aufträgen auf einem Macintosh-Computer Abbrechen von Druckaufträgen auf einem Macintosh-Computer mit Mac OS 9.x Wenn Sie einen Druckauftrag senden, wird das Druckersymbol für den ausgewählten Drucker auf dem Schreibtisch angezeigt. 1 Doppelklicken Sie auf das Druckersymbol auf dem Schreibtisch. Im Druckerfenster wird eine Liste der Druckaufträge angezeigt. 2 Wählen Sie den abzubrechenden Druckauftrag aus. 3 Klicken Sie auf das Papierkorbsymbol. Abbrechen von Druckaufträgen auf einem Macintosh-Computer mit Mac OS X 1 Wählen Sie Programme Æ Dienstprogramme aus, und doppelklicken Sie anschließend auf Print Center oder auf Drucker-Dienstprogramm. 2 Doppelklicken Sie auf den Drucker, auf dem Sie drucken. 3 Wählen Sie im Druckerfenster den Druckauftrag aus, den Sie abbrechen möchten. 4 Klicken Sie auf Löschen. Drucken der Seite mit den Menüeinstellungen Sie können eine Seite mit den Menüeinstellungen drucken, um die Standardeinstellungen des Druckers und die korrekte Installation der Druckeroptionen zu überprüfen. 1 Vergewissern Sie sich, dass der Drucker eingeschaltet ist und der Status Bereit angezeigt wird. 2 Drücken Sie an der Bedienerkonsole auf 3 Drücken Sie auf , bis Berichte angezeigt wird, und drücken Sie dann auf 4 Drücken Sie auf , bis Menüeinstellungsseite angezeigt wird, und drücken Sie dann auf . . . Menüeinstellung drucken wird angezeigt. Ist der Druck der Seite mit den Menüeinstellungen abgeschlossen, zeigt der Drucker wieder die Meldung Bereit an. Drucken einer Netzwerk-Konfigurationsseite Wenn der Drucker in ein Netzwerk eingebunden ist, drucken Sie zur Überprüfung der Netzwerkverbindung auf dem Drucker eine Netzwerk-Konfigurationsseite. Auf dieser Seite finden Sie außerdem wichtige Informationen für die Konfiguration des Netzwerkdrucks. 1 Stellen Sie sicher, dass der Drucker eingeschaltet ist. 2 Drücken Sie an der Bedienerkonsole auf 3 Drücken Sie auf , bis Berichte angezeigt wird. Drücken Sie anschließend auf 4 Drücken Sie auf , bis Netzwerk-Konfigurationsseite angezeigt wird. Drücken Sie anschließend auf . . Hinweis: Wenn ein optionaler interner Druckserver installiert ist, wird Netzkonf. 1 drucken angezeigt. 5 Überprüfen Sie im ersten Abschnitt der Netzwerk-Konfigurationsseite, ob als Status "Verbunden" angegeben ist. Drucken der Seite mit den Menüeinstellungen 28 . Drucken Wenn der Status "Nicht verbunden" lautet, ist möglicherweise der LAN-Drop nicht aktiv oder das Netzwerkkabel fehlerhaft. Wenden Sie sich zur Problemlösung an einen Systemsupport-Mitarbeiter. Drucken Sie eine weitere NetzwerkKonfigurationsseite, um zu überprüfen, ob der Drucker jetzt mit dem Netzwerk verbunden ist. Drucken von Schriftartmusterlisten So drucken Sie Muster der derzeit für den Drucker zur Verfügung stehenden Schriftarten: 1 Vergewissern Sie sich, dass der Drucker eingeschaltet ist und die Meldung Bereit angezeigt wird. 2 Drücken Sie an der Bedienerkonsole auf 3 Drücken Sie auf , bis Berichte angezeigt wird, und drücken Sie dann auf 4 Drücken Sie auf , bis Schriftarten drucken angezeigt wird, und drücken Sie dann auf 5 Drücken Sie auf , bis neben PCL-Schriftarten oder PostScript-Schriftarten das Symbol wird, und drücken Sie . . . . angezeigt Drucken angehaltener Druckaufträge Drucken und Löschen von angehaltenen Druckaufträgen Angehaltene Druckaufträge wie "Druck bestätigen", "Reservierter Druck", "Druck wiederholen" und "Lesezeichen" unterscheiden sich in ihrer Ausführung. Diese Aufträge werden über das Druckerbedienerkonsole gedruckt oder gelöscht. Druck bestätigen Wenn Sie einen Druckauftrag des Typs "Druck bestätigen" senden, druckt der Drucker nur eine Kopie aus und hält die restlichen angeforderten Exemplare im Druckerspeicher zurück. Verwenden Sie "Druck bestätigen", um das erste Exemplar zu überprüfen, bevor Sie die restlichen Exemplare drucken. Nachdem alle Kopien gedruckt sind, wird der Auftrag mit der Kennzeichnung "Druck bestätigen" automatisch aus dem Druckerspeicher gelöscht. Reservierter Druck Wenn Sie einen Druckauftrag des Typs "Reservierter Druck" senden, druckt der Drucker den Auftrag nicht direkt. Der Drucker speichert den Auftrag im Speicher, so dass Sie ihn später drucken können. Der Druckauftrag bleibt so lange im Speicher, bis Sie ihn im Menü "Angehaltene Jobs" löschen. Druckaufträge mit der Kennzeichnung "Reservierter Druck" können gelöscht werden, wenn der Drucker zusätzlichen Speicher zur Verarbeitung weiterer angehaltener Aufträge benötigt. Druck wiederholen Wenn Sie einen Druckauftrag des Typs "Druck wiederholen" senden, druckt der Drucker alle angeforderten Kopien des Auftrags und speichert den Auftrag im Druckerspeicher, so dass Sie später weitere Exemplare drucken können. Sie können weitere Exemplare drucken, solange sich der Druckauftrag im Speicher befindet. Hinweis: Druckaufträge mit der Kennzeichnung "Druck wiederholen" werden automatisch aus dem Druckerspeicher gelöscht, wenn der Drucker zusätzlichen Speicherplatz für die Verarbeitung weiterer angehaltener Aufträge benötigt. Drucken von Schriftartmusterlisten 29 Drucken Windows 1 Wählen Sie im Textverarbeitungs- oder Tabellenkalkulationsprogramm, im Browser oder in einer anderen Anwendung Datei Æ Drucken aus. 2 Klicken Sie auf Eigenschaften. (Wenn keine Schaltfläche "Eigenschaften" vorhanden ist, klicken Sie auf Einrichten und dann auf Eigenschaften.) 3 Klicken Sie je nach Betriebssystem auf die Registerkarte Weitere Optionen und anschließend auf Drucken und Zurückhalten. Hinweis: Wenn Sie "Drucken und Zurückhalten" Æ "Angehaltene Jobs" nicht finden können, klicken Sie auf Hilfe, und lesen Sie unter den Themen zu angehaltenen Druckaufträgen oder zu Druck- und Zurückhaltefunktionen nach, und befolgen Sie anschließend die Treiberanweisungen. 4 Wählen Sie den gewünschten Typ des angehaltenen Druckauftrags aus, und senden Sie Ihren Auftrag anschließend an den Drucker. Gehen Sie zum Drucker, wenn Sie den Auftrag abholen möchten, und führen Sie die unter Vorgehensweise am Drucker auf Seite 30 aufgeführten Schritte durch. Macintosh 1 Wählen Sie im Textverarbeitungs- oder Tabellenkalkulationsprogramm, im Browser oder in einer anderen Anwendung Datei Æ Drucken aus. 2 Wählen Sie im Einblendmenü Kopien & Seiten oder Allgemein die Option Auftrags-Routing aus. 3 a Wenn unter Mac OS 9 im Einblendmenü die Option "Auftrags-Routing" nicht verfügbar ist, wählen Sie Plug-In Einstellungen Æ Druckzeit-Filter aus. b Klicken Sie auf das Dreieck neben Druckzeit-Filter und wählen Sie Auftrags-Routing aus. c Wählen Sie im Einblendmenü die Option Auftrags-Routing aus. Wählen Sie aus den Optionen den gewünschten Typ des angehaltenen Druckauftrags aus, geben Sie einen Benutzernamen ein, und senden Sie Ihren Auftrag anschließend zum Drucker. Gehen Sie zum Drucker, wenn Sie den Auftrag abholen möchten, und führen Sie die unter Vorgehensweise am Drucker auf Seite 30 aufgeführten Schritte durch. Vorgehensweise am Drucker 1 Drücken Sie auf , bis 2 Drücken Sie auf , bis neben Ihrem Benutzernamen das Symbol 3 Drücken Sie auf , bis neben der auszuführenden Aktion das Symbol Angehaltene Jobs angezeigt wird, und drücken Sie dann auf Alle Jobs drucken Alle Jobs löschen Job drucken Job löschen . angezeigt wird, und drücken Sie dann auf angezeigt wird. Anzahl Kopien 4 Drücken Sie 5 Drücken Sie auf auf . . , bis neben dem zu druckenden Auftrag das Symbol angezeigt wird, und drücken Sie dann Der Auftrag wird je nach Typ des Druckauftrags und der ausgewählten Aktion gedruckt oder gelöscht. Drucken angehaltener Druckaufträge 30 . 4 Installieren von Optionen Zugreifen auf die Systemplatine ACHTUNG: Zum Installieren von zusätzlichem Speicher müssen Sie auf die Systemplatine des Druckers zugreifen. Schalten Sie den Drucker aus, und ziehen Sie den Netzstecker aus der Steckdose, bevor Sie fortfahren. 1 Entnehmen Sie das Papierfach. Installieren von Optionen 31 Installieren von Optionen 2 Drücken Sie die Taste auf der linken Seite des Druckers, um die vordere Klappe zu entriegeln und herunterzulassen. 3 Öffnen Sie die hintere Ausgabe. Zugreifen auf die Systemplatine 32 Installieren von Optionen 4 Drücken Sie auf die beiden Verriegelungen vorne rechts am Drucker, und klappen Sie die seitliche Druckerklappe zurück. 5 Lösen Sie die vier Schrauben an der Abdeckung, um auf die Systemplatine zugreifen zu können. Zugreifen auf die Systemplatine 33 Installieren von Optionen Einsetzen einer Speicherkarte Die Systemplatine verfügt über einen Steckplatz für eine optionale Speicherkarte. ACHTUNG: Wenn Sie nach der Erstkonfiguration des Druckers eine Speicherkarte installieren möchten, schalten Sie den Drucker aus, und ziehen Sie den Netzstecker aus der Steckdose, bevor Sie fortfahren. Hinweis: Speicheroptionen, die für andere Lexmark Drucker entwickelt wurden, funktionieren möglicherweise mit Ihrem Drucker nicht. 1 Legen Sie die Systemplatine frei (siehe Zugreifen auf die Systemplatine auf Seite 31). 2 Öffnen Sie die Verriegelungen auf beiden Seiten des Speicherkartensteckplatzes. 3 Nehmen Sie die Speicherkarte aus der Verpackung. Warnung: Speicherkarten können leicht durch statische Entladungen beschädigt werden. Berühren Sie einen Metallgegenstand, beispielsweise das Druckergehäuse, bevor Sie eine Speicherkarte anfassen. Vermeiden Sie jede Berührung der Kontakte an der Kante der Karte. 4 Richten Sie die Aussparungen an der Unterseite der Karte auf die Aussparungen im Steckplatz aus. 5 Drücken Sie die Speicherkarte fest in den Steckplatz, bis die Verriegelungen auf beiden Seiten des Steckplatzes einrasten. Sie müssen möglicherweise etwas Kraft aufwenden, bis die Karte fest sitzt. 6 Achten Sie darauf, dass die Verriegelungen in die Aussparungen an der Seite der Karte eingreifen. 7 Schließen Sie die seitliche Klappe. 8 Schließen Sie die hintere Ausgabe. 9 Schließen Sie die vordere Klappe. Einsetzen einer Speicherkarte 34 Installieren von Optionen Einsetzen einer Flash-Speicherkarte Die Systemplatine verfügt über zwei Steckplätze für eine optionale Flash-Speicherkarte. ACHTUNG: Wenn Sie nach der Erstkonfiguration des Druckers eine Speicherkarte installieren möchten, schalten Sie den Drucker aus, und ziehen Sie den Netzstecker aus der Steckdose, bevor Sie fortfahren. Hinweis: Für andere Lexmark Drucker entwickelte Flash-Speicherkarten können unter Umständen nicht für Ihren Drucker verwendet werden. 1 Legen Sie die Systemplatine frei (siehe Zugreifen auf die Systemplatine auf Seite 31). 2 Nehmen Sie die Flash-Speicherkarte aus der Verpackung. Warnung: Flash-Speicherkarten können leicht durch statische Entladungen beschädigt werden. Berühren Sie einen Metallgegenstand (z. B. den Druckerrahmen), bevor Sie eine Flash-Speicherkarte anfassen. Vermeiden Sie jede Berührung der Kontakte an der Kante der Karte. 3 Drücken Sie die Halterungen zusammen, und richten Sie die Kunststoffstifte der Flash-Speicherkarte an den Öffnungen in der Systemplatine aus. 4 Schieben Sie die Flash-Speicherkarte fest in die Öffnungen der Systemplatine, bis sie hörbar einrastet. Hinweis: Die Flash-Speicherkarte kann in die oberen oder unteren Öffnungen eingesetzt werden. 5 Schließen Sie die seitliche Klappe. 6 Schließen Sie die hintere Ausgabeklappe. 7 Schließen Sie die vordere Klappe. 8 Stecken Sie den Netzstecker in die Steckdose, und schalten Sie den Drucker ein, um mit dem Drucken fortzufahren. Einsetzen einer Flash-Speicherkarte 35 Installieren von Optionen Anbringen einer zusätzlichen 550-Blatt-Zuführung ACHTUNG: Schalten Sie den Drucker aus, und ziehen Sie den Netzstecker aus der Steckdose, bevor Sie fortfahren. Platzieren Sie die Druckereinheit direkt auf der 550-Blatt-Zuführung. Erkennen der installierten Optionen Der Druckertreiber sollte die neu installierte Option beim Einschalten des Druckers automatisch erkennen. Wenn dies nicht der Fall ist, können Sie die jeweilige Option manuell hinzufügen. 1 Klicken Sie auf Start Æ Einstellungen Æ Drucker. 2 Wählen Sie das Druckersymbol aus. 3 Klicken Sie auf Datei Æ Eigenschaften. 4 Klicken Sie auf die Registerkarte Installierte Optionen. 5 Fügen Sie die entsprechenden Optionen zur Konfiguration hinzu: Speicherkarte: Erhöhen Sie den Druckerspeicher auf die entsprechende Zahl. 550-Blatt-Zuführung 6 Klicken Sie auf OK. Anbringen einer zusätzlichen 550-Blatt-Zuführung 36 5 Wartung des Druckers In regelmäßigen Abständen sind bestimmte Aufgaben auszuführen, um stets eine optimale Druckqualität gewährleisten zu können. Diese Aufgaben werden in diesem Kapitel erläutert. Wenn Ihr Drucker von mehreren Benutzern verwendet wird, sollten Sie einen Verantwortlichen für die Einrichtung und Wartung des Druckers bestimmen. Übertragen Sie diesem Verantwortlichen die Lösung von Druckproblemen und die Durchführung von Wartungsaufgaben. In Deutschland erhalten Sie unter der Nummer 01805-645-644 (Infoline) oder der Nummer 01805-000-115 (StandardHotline) Informationen zu in Ihrer Nähe ansässigen autorisierten Händlern für Lexmark Verbrauchsmaterial. Hinweise für andere Länder oder Regionen finden Sie auf der Lexmark Website unter www.lexmark.com. Sie können sich auch an den Fachhändler wenden, bei dem Sie den Drucker erworben haben. Aufbewahren von Verbrauchsmaterialien Bewahren Sie Druckerverbrauchsmaterial an einem kühlen und sauberen Ort auf. Bewahren Sie Verbrauchsmaterial bis zur Verwendung mit der richtigen Seite nach oben in der Originalverpackung auf. Folgendes ist bei der Aufbewahrung von Verbrauchsmaterial zu vermeiden: • • • • • • Direkte Sonneneinstrahlung Temperaturen über 35 °C Hohe Luftfeuchtigkeit (über 80 %) Hoher Salzgehalt in der Luft Auftreten ätzender Gase Extrem staubige Umgebungen Ermitteln des Verbrauchsmaterialstatus Auf der Druckerbedienerkonsole wird eine Warnmeldung angezeigt, wenn Verbrauchsmaterial nachzufüllen oder Wartung erforderlich ist. Auf der Bedienerkonsole wird zudem der Status der im Drucker befindlichen Verbrauchsmaterialien angezeigt, sofern der Drucker nicht gerade druckt oder anderweitig belegt ist. In der Kopfzeile oder im grauen Bereich oben auf der Anzeige wird angegeben, ob sich der Drucker im Status Bereit befindet und ob eines der Fächer bald aufgefüllt werden muss. Wird auf der Anzeige die Option Status/Material ausgewählt, wird daraufhin das Fenster Status/Material geöffnet. In diesem Fenster können Sie den Status der einzelnen Fächer sowie den aktuellen Status der Druckkassette anzeigen. Verwendbarkeitsdauer der Fotoleitereinheit Um eine gute Druckqualität zu gewährleisten und Schäden am Drucker zu vermeiden, unterbricht der Drucker seinen Betrieb, wenn die Verwendbarkeitsdauer der Fotoleitereinheit 110 % beträgt. Wenn der Drucker diesen Punkt erreicht, wird die Meldung 84 Fotoleiter austauschen angezeigt. Wenn die Einstellung für die Tonerwarnung auf "Einzeln" oder "Fortlaufend" (Standardeinstellung lautet "Aus") gestellt ist, benachrichtigt Sie der Drucker automatisch, bevor die Fotoleitereinheit das Ende ihrer Verwendbarkeitsdauer erreicht, und zeigt die Meldung 84 Fotoleiter erneuern an. Um Druckerausfälle zu vermeiden, sollten Sie die Fotoleitereinheit umgehend ersetzen, sobald die Meldung 84 Fotoleiter erneuern angezeigt wird. Der Drucker funktioniert zwar nach Erreichen der offiziellen Nutzungsdauer der Fotoleitereinheit (ca. 30.000 Seiten) unter Umständen nach wie vor ordnungsgemäß, die Druckqualität nimmt jedoch erheblich ab. Wenn das Maximum von 110 % der Nutzungsdauer erreicht ist, stellt der Drucker den Betrieb ein. Nachdem die Fotoleitereinheit Wartung des Druckers 37 Wartung des Druckers ausgetauscht und der Zähler zurückgesetzt wurde, wird der Druckbetrieb normal fortgesetzt. Weitere Informationen finden Sie in der im Lieferumfang der Fotoleitereinheit enthaltenen Installations-Kurzanleitung. Einsparen von Verbrauchsmaterial In der Anwendungssoftware und auf der Bedienerkonsole stehen verschiedene Einstellungen zum Einsparen von Toner und Papier zur Verfügung. Weitere Informationen zum Ändern dieser Einstellungen finden Sie in der Anleitung zu Menüs und Meldungen. Verbrauchs material Toner Ausgewählte Menüoption Funktion "Tonerauftrag" unter "Standardeinstellungen" Æ "Menü Qualität" Einstellen der Tonermenge, die auf ein Blatt Papier aufgebracht wird. Die Werte liegen zwischen 1 (hellste Einstellung) und 10 (dunkelste Einstellung). Druckmedien "Mehrseitendruck" unter "Standardeinstellungen" Æ "Menü Papierausgabe" Bewirkt, dass der Drucker zwei oder mehr Seitenbilder auf einem Blatt druckt. Für den Mehrseitendruck stehen die Werte 2, 3, 4, 6, 9, 12 und 16 zur Verfügung. Bei gleichzeitiger Verwendung der Funktion zum beidseitigen Druck können Sie bis zu 32 Seitenbilder auf einem Blatt Papier drucken (16 Seitenbilder auf der Vorderseite und 16 auf der Rückseite). "Beidseitig" unter "Standardeinstellungen" Æ "Menü Papierausgabe" Beim Duplexdruck (beidseitiger Druck) drucken Sie auf beiden Seiten des Papiers. Verwenden Sie Ihre SoftwareAnwendung oder Ihren Druckertreiber, um einen Druckauftrag vom Typ "Druck bestätigen" zu senden. So können Sie die erste Kopie eines Druckauftrags überprüfen, um sicherzugehen, dass sie zufriedenstellend ist, bevor Sie die restlichen Kopien drucken. Wenn der Ausdruck nicht Ihren Vorstellungen entspricht, können Sie den Druckauftrag abbrechen. Weitere Informationen über Aufträge des Typs "Druck bestätigen" finden Sie unter Drucken und Löschen von angehaltenen Druckaufträgen auf Seite 29. Bestellen von Verbrauchsmaterial In Deutschland erhalten Sie unter der Nummer 01805-645-644 (Infoline) oder der Nummer 01805-000-115 (StandardHotline) Informationen zu autorisierten Händlern für Lexmark Verbrauchsmaterial in Ihrer Nähe. Hinweise für andere Länder oder Regionen finden Sie auf der Lexmark Website unter www.lexmark.com. Sie können sich auch an den Fachhändler wenden, bei dem Sie den Drucker erworben haben. Einsparen von Verbrauchsmaterial 38 Wartung des Druckers Bestellen einer Druckkassette Teilenummer Beschreibung Durchschnittliche Kassettenkapazität Fotoleitereinheit bis zu 30.000 Standardseiten1 Weltweit E250X22G Für die USA und Kanada3 E450A21A Druckkassette 6.000 Standardseiten2 E450H21A Druckkassette mit hoher Kapazität 11.000 Standardseiten2 E450A11A Rückgabe-Druckkassette 6.000 Standardseiten2 E450H11A Rückgabe-Druckkassette mit hoher Kapazität 11.000 Standardseiten2 Für Europa, den Nahen Osten und Afrika4 E450A21E Druckkassette 6.000 Standardseiten2 E450H21E Druckkassette mit hoher Kapazität 11.000 Standardseiten2 E450A11E Rückgabe-Druckkassette 6.000 Standardseiten2 E450H11E Rückgabe-Druckkassette mit hoher Kapazität 11.000 Standardseiten2 Für Asien und den Pazifikraum5 E450A21P Druckkassette 6.000 Standardseiten2 E450H21P Druckkassette mit hoher Kapazität 11.000 Standardseiten2 E450A11P Rückgabe-Druckkassette 6.000 Standardseiten2 E450H11P Rückgabe-Druckkassette mit hoher Kapazität 11.000 Standardseiten2 Für Lateinamerika6 E450A21L Druckkassette 6.000 Standardseiten2 E450H21L Druckkassette mit hoher Kapazität 11.000 Standardseiten2 E450A11L Rückgabe-Druckkassette 6.000 Standardseiten2 E450H11L Rückgabe-Druckkassette mit hoher Kapazität 11.000 Standardseiten2 1 Bei einer Deckung von ca. 5 %. Kapazitätswert gemäß ISO/IEC 19752. 3 Ausschließlich für die Verwendung in den USA und Kanada vorgesehen. 4 Ausschließlich für die Verwendung in Europa, im Nahen Osten und in Afrika vorgesehen. 5 Ausschließlich für die Verwendung in Asien, im Pazifikraum sowie in Australien und Neuseeland vorgesehen. 6 Ausschließlich für die Verwendung in Lateinamerika vorgesehen. 2 Erklärter Wenn die Meldung 88 Wenig Toner angezeigt wird, sollten Sie eine neue Druckkassette bestellen. Sie können noch einige Hundert Seiten drucken, nachdem die Meldung 88 Wenig Toner angezeigt wird. Sie sollten eine neue Druckkassette zur Hand haben, wenn mit der derzeit eingesetzten Druckkassette nicht mehr in zufrieden stellender Qualität gedruckt werden kann. Bestellen von Verbrauchsmaterial 39 Wartung des Druckers Austauschen der Druckkassette 1 Schalten Sie den Drucker aus. 2 Drücken Sie die Taste auf der linken Seite des Druckers, um die vordere Klappe zu entriegeln und herunterzulassen. 3 Nehmen Sie die Druckkassette heraus. a Drücken Sie auf den Entriegelungsknopf an der Unterkante der Druckkassetteneinheit. b Ziehen Sie die Druckkassette am Griff nach oben und aus der Einheit heraus. 1 2 Bestellen von Verbrauchsmaterial 40 Wartung des Druckers 4 Nehmen Sie die neue Druckkassette aus der Verpackung. Hinweis: Sie können das Verpackungsmaterial der neuen Druckkassette verwenden, um die alte Druckkassette zum Recycling an Lexmark zurückzusenden. Weitere Informationen hierzu finden Sie unter Recycling von Lexmark Produkten auf Seite 45. 5 Schütteln Sie die Druckkassette kräftig in alle Richtungen, um den Toner zu verteilen. 6 Setzen Sie die neue Druckkassette ein, indem Sie die weißen Rollen an der Druckkassette auf die weißen Pfeile an den Schienen der Fotoleitereinheit ausrichten und die Druckkassette so weit wie möglich in den Drucker schieben. Die Druckkassette rastet hörbar ein, wenn sie richtig eingesetzt ist. 7 Schließen Sie die vordere Klappe. 8 Schalten Sie den Drucker wieder ein. Bestellen einer Fotoleitereinheit Wenn die Meldung 84 FL-Einheit erneuern angezeigt wird, sollten Sie eine neue Fotoleitereinheit bestellen. Sie können noch einige Hundert Seiten drucken, nachdem die Meldung 84 FL-Einheit erneuern angezeigt wird. Bestellen von Verbrauchsmaterial 41 Wartung des Druckers Austauschen einer Fotoleitereinheit Warnung: Wenn Sie eine Fotoleitereinheit austauschen, setzen Sie die neue Fotoleitereinheit nicht für einen längeren Zeitraum dem Licht aus. Wenn sie zu lange dem Licht ausgesetzt ist, kann dies zu Druckqualitätsproblemen führen. 1 Schalten Sie den Drucker aus. 2 Entfernen Sie die Druckkassetteneinheit. a Drücken Sie die Taste auf der linken Seite des Druckers, um die vordere Klappe zu entriegeln. b Lassen Sie die vordere Klappe herunter. c Ziehen Sie die Druckkassette am Griff nach oben und aus der Einheit heraus. Hinweis: Drücken Sie nicht auf den Knopf der Druckkassetteneinheit. 1 2 3 Legen Sie die Druckkassetteneinheit auf eine flache, saubere Oberfläche. Bestellen von Verbrauchsmaterial 42 Wartung des Druckers 3 Nehmen Sie die Druckkassette heraus: a Drücken Sie auf den Knopf an der Unterkante der Druckkassetteneinheit. b Ziehen Sie die Druckkassette am Griff nach oben und aus der Einheit heraus. 1 2 4 Nehmen Sie die neue Fotoleitereinheit aus der Verpackung. 5 Setzen Sie die Druckkassette in die neue Druckkassetteneinheit ein, indem Sie die weißen Rollen an der Druckkassette auf die weißen Pfeile an den Schienen der Fotoleitereinheit ausrichten und die Druckkassette so weit wie möglich in die Druckkassetteneinheit schieben. Die Druckkassette rastet hörbar ein, wenn sie richtig eingesetzt ist. Bestellen von Verbrauchsmaterial 43 Wartung des Druckers 6 Setzen Sie die Druckkassetteneinheit wieder in den Drucker ein, indem Sie die auf den Führungen der Druckkassetteneinheit befindlichen grünen Pfeile auf die grünen Pfeile ausrichten, die auf den Schienen im Drucker zu sehen sind. Schieben Sie die Druckkassetteneinheit dann so weit wie möglich nach hinten. 7 Schließen Sie die vordere Klappe. 8 Schalten Sie den Drucker wieder ein. 9 Setzen Sie den Zähler der Fotoleitereinheit zurück (diesbezügliche Anweisungen finden Sie in der InstallationsKurzanleitung, die im Lieferumfang der neuen Fotoleitereinheit enthalten ist). Hinweis: Drucken Sie die Seiten mit den Druckermenüeinstellungen. Weitere Informationen hierzu finden Sie unter Drucken der Seite mit den Menüeinstellungen auf Seite 28. Wenn unter der Überschrift Warnungen der Eintrag "Fotoleiter" aufgeführt wird, wurde der Fotoleiter-Zähler nicht ordnungsgemäß zurückgesetzt. Wartungskit Die Meldung 80 Planmäßige Wartung wird eingeblendet, nachdem 120.000 Seiten gedruckt wurden, um Sie darauf aufmerksam zu machen, dass die Komponenten des Drucker-Wartungskits ausgetauscht werden sollten. Bestellen Sie ein Wartungskit, wenn die Meldung 80 Planmäßige Wartung zum ersten Mal angezeigt wird. Im Wartungskit sind alle notwendigen Komponenten erhalten, um Einzugsrollen, Fixierstation und Übertragungsrolle auszutauschen. Hinweis: Das Wartungskit steht möglicherweise nicht in allen Ländern oder Regionen zur Verfügung. In der folgenden Tabelle finden Sie die Teilenummer des Wartungskits für Ihren Drucker. Gerätespannung Teilenummern 110 V 40X2847 220 V 40X2848 100 V 40X2849 Bestellen von Verbrauchsmaterial 44 Wartung des Druckers Recycling von Lexmark Produkten So schicken Sie Lexmark Produkte für das Recycling an Lexmark zurück: 1 Besuchen Sie unsere Website: www.lexmark.com/recycle Befolgen Sie die Anweisungen auf dem Bildschirm. Recycling von Lexmark Produkten 45 6 Beseitigen von Staus Durch das sorgfältige Auswählen der Druckmedien und das korrekte Einlegen der Medien können die meisten Papierstaus bereits vermieden werden. Weitere Informationen zum Vermeiden von Papierstaus finden Sie unter Vermeiden von Papierstaus auf Seite 19. Kommt es dennoch zu einem Papierstau, befolgen Sie die in diesem Abschnitt erläuterten Schritte. Entfernen Sie zum Beseitigen der Ursachen von Papierstaumeldungen das Papier aus dem gesamten Papierweg, und drücken Sie dann die Taste . Daraufhin erlischt die Meldung und der Druckvorgang wird fortgesetzt. Ist "Nach Stau weiter" auf "Ein" oder "Automatisch" gesetzt, druckt der Drucker die gestaute Seite erneut. Bei Auswahl von "Automatisch" ist jedoch nicht garantiert, dass die Seite gedruckt wird. Feststellen von Staus Bei einem Stau im Drucker wird die entsprechende Papierstaumeldung an der Bedienerkonsole des Druckers angezeigt. Bedeutung der Papierstaumeldungen In der folgenden Tabelle werden die möglichen Staumeldungen und die Maßnahme, die zum Löschen der Meldung zu ergreifen ist, aufgeführt. In der Staumeldung wird angegeben, in welchem Bereich der Stau aufgetreten ist. Es empfiehlt sich jedoch, sämtliches Papier aus dem Papierweg zu entfernen. Dadurch wird sichergestellt, dass alle möglichen Staus beseitigt werden. Meldung Maßnahme 200 Papierstau - Kassette entfernen Öffnen Sie die vordere Klappe, entnehmen Sie die Druckkassette, und entfernen Sie die gestauten Druckmedien. 201 Papierstau - Kassette entfernen Öffnen Sie die vordere Klappe, entnehmen Sie die Druckkassette, und entfernen Sie die gestauten Druckmedien. 202 Papierstau - Hintere Klappe öffnen Öffnen Sie die hintere Papierausgabeklappe, und entfernen Sie die gestauten Druckmedien. 231 Papierstau - Hintere Klappe öffnen Öffnen Sie die hintere Papierausgabeklappe, und entfernen Sie die gestauten Druckmedien. 233 Papierstau - Fach entfernen Entnehmen Sie das Papierfach, drücken Sie den grünen Hebel nach unten, und entfernen Sie die gestauten Druckmedien. 234 Papierstau - Duplex überprüfen Entnehmen Sie das Papierfach, drücken Sie den grünen Hebel nach unten, und entfernen Sie die gestauten Medien. Wenn keine gestauten Medien vorhanden sind, öffnen Sie die hintere Papierausgabeklappe, und entfernen Sie die gestauten Druckmedien. 235 Papierstau - Hintere Klappe öffnen Öffnen Sie die hintere Papierausgabeklappe, und entfernen Sie die gestauten Druckmedien. 241, 242 Papierstau - Fach <x> überprüfen Öffnen Sie Fach <x>, um die gestauten Druckmedien zu entfernen. 251 Papierstau - Manu. Papierzuf.prüfen Entfernen Sie die gestauten Druckmedien aus der manuellen Zuführung. Beseitigen von Staus 46 Beseitigen von Staus Beseitigen von Druckerstaus Beseitigen eines Papierstaus Entfernen Sie bei einem Papierstau nach Möglichkeit sämtliches Papier aus dem Papierweg. Gehen Sie zum Beseitigen des Papierstaus folgendermaßen vor: 1 Öffnen Sie das Papierfach. Entfernen Sie das Fach ggf. aus dem Drucker. 2 Entfernen Sie die gestauten Medien. Beseitigen von Druckerstaus 47 Beseitigen von Staus 3 Drücken Sie die grüne Duplexklappe nach unten, um die gestauten Seiten aus dem Duplexbereich zu entfernen. 4 Entfernen Sie verknittertes Papier aus dem Papierfach. ACHTUNG: Die Fixierstation bzw. der Fixierbereich ist möglicherweise heiß. 5 Öffnen Sie die vordere Klappe, und entfernen Sie die Druckkassetteneinheit. Beseitigen von Druckerstaus 48 Beseitigen von Staus 6 Heben Sie die Klappe vorne am Drucker an, und entfernen Sie die gestauten Seiten aus dem Bereich unter der Klappe. ACHTUNG: Die Fixierstation bzw. der Fixierbereich ist möglicherweise heiß. 7 Öffnen Sie die hintere Papierausgabe, und entfernen Sie die gestauten Seiten. 8 Nachdem Sie die Staus beseitigt haben, setzen Sie die Druckkassetteneinheit wieder ein, und vergewissern Sie sich, dass alle Druckerklappen und Fächer geschlossen sind. 9 Drücken Sie . Hinweis: "Nach Stau weiter" ist standardmäßig auf "Automatisch" eingestellt. Wenn "Nach Stau weiter" auf "Automatisch" eingestellt ist, kann der Speicher, in dem ein Abbild einer Seite gespeichert ist, nach dem Drucken der Seite und vor der erfolgreichen Ausgabe wiederverwendet werden, sofern der Speicher für einen anderen Zweck benötigt wird. Daher werden gestaute Seiten nicht zwangsläufig, sondern nur je nach der allgemeinen Art der Speichernutzung des Druckers neu gedruckt. Beseitigen von Druckerstaus 49 Beseitigen von Staus Beseitigen eines Papierstaus in der manuellen Zuführung 1 Entfernen Sie das Papier aus der manuellen Zuführung. 2 Öffnen Sie die vordere Klappe, und entfernen Sie die Druckkassetteneinheit. Beseitigen von Druckerstaus 50 Beseitigen von Staus 3 Heben Sie die Klappe vorne am Drucker an, und entfernen Sie die gestauten Seiten aus dem Bereich unter der Klappe. 4 Öffnen Sie die hintere Papierausgabe, und entfernen Sie die gestauten Seiten. ACHTUNG: Die Fixierstation bzw. der Fixierbereich ist möglicherweise heiß. 5 Nachdem Sie die Staus beseitigt haben, setzen Sie die Druckkassetteneinheit wieder ein, und vergewissern Sie sich, dass alle Druckerklappen und Fächer geschlossen sind. 6 Drücken Sie . Hinweis: "Nach Stau weiter" ist standardmäßig auf "Automatisch" eingestellt. Wenn "Nach Stau weiter" auf "Automatisch" eingestellt ist, kann der Speicher, in dem ein Abbild der Seite gespeichert ist, nach dem Drucken der Seite und vor der erfolgreichen Ausgabe wiederverwendet werden, sofern der Speicher für einen anderen Zweck benötigt wird. Daher werden gestaute Seiten nicht zwangsläufig, sondern nur je nach der allgemeinen Art der Speichernutzung des Druckers neu gedruckt. 7 Legen Sie ein Blatt eines Druckmediums ein. 8 Schieben Sie die Seitenführung so weit nach innen, bis sie leicht am Medienrand anliegt. 9 Drücken Sie . Beseitigen von Druckerstaus 51 7 Problemlösung Online-Kundendienst Kundendienst steht Ihnen auf der Lexmark Website unter www.lexmark.com zur Verfügung. Anruf beim Kundendienst Wenn Sie beim Kundendienst anrufen, beschreiben Sie das Problem, die angezeigte Fehlermeldung sowie die Schritte, die Sie bereits zur Lösung des Problems unternommen haben. Sie müssen das Modell und die Seriennummer Ihres Druckers kennen. Diese Informationen können Sie dem Etikett entnehmen, das am Drucker angebracht ist. Die Seriennummer ist zudem auf der Seite mit den Menüeinstellungen aufgeführt. Weitere Informationen finden Sie unter Drucken der Seite mit den Menüeinstellungen auf Seite 28. In den USA oder Kanada erreichen Sie den Kundendienst unter der Telefonnummer 1-800-Lexmark (1-800-539-6275). Die Nummern für die anderen Länder/Regionen finden Sie auf der Lexmark Website unter www.lexmark.com. Hinweis: Wenn Sie beim Kundendienst anrufen, halten Sie sich in der Nähe des Druckers auf. Überprüfen eines nicht reagierenden Druckers Wenn Ihr Drucker nicht reagiert, sollten Sie zuerst Folgendes überprüfen: • • • • • • Ist das Netzkabel an den Drucker und an eine ordnungsgemäß geerdete Steckdose angeschlossen? Ist die Stromversorgung nicht durch einen Schutzschalter oder einen anderen Schalter unterbrochen? Wurde der Drucker versehentlich an einen Ableiter, eine ununterbrochene Stromzufuhr oder ein Verlängerungskabel angeschlossen? Funktionieren andere elektrische Geräte, die an diese Steckdose angeschlossen werden? Der Drucker ist eingeschaltet. Ist das Druckerkabel sicher an den Drucker und an den Host-Computer, Druckserver, die Option oder ein anderes Netzwerkgerät angeschlossen? Nachdem Sie alle diese möglichen Ursachen überprüft haben, schalten Sie den Drucker aus und wieder ein. Problemlösung 52 Problemlösung Drucken mehrsprachiger PDFs Symptom Ursache Lösung Einige Dokumente können nicht gedruckt werden. Die Dokumente enthalten nicht verfügbare Schriftarten. 1 Öffnen Sie das zu druckende Dokument in Adobe Reader. 2 Klicken Sie auf das Druckersymbol. Das Dialogfeld "Drucken" wird angezeigt. 3 Aktivieren Sie das Kontrollkästchen Als Bild drucken. 4 Klicken Sie auf OK. Lösen von Druckproblemen Symptom Ursache Lösung Die Der Druckerselbsttest Bedienerkonsolenanzeige ist fehlgeschlagen. ist leer oder enthält nur Rauten. Schalten Sie den Drucker aus, warten Sie etwa 10 Sekunden, und schalten Sie den Drucker wieder ein. Wenn die Meldungen Selbsttest läuft und Bereit nicht angezeigt werden, schalten Sie den Drucker aus und wenden Sie sich an den Kundendienst. Druckaufträge werden nicht gedruckt. Der Drucker ist nicht zum Empfang von Daten bereit. Achten Sie darauf, dass Bereit oder Energiesparmodus auf der Bedienerkonsole angezeigt wird, bevor Sie einen Auftrag an den Drucker senden. Drücken Sie auf , um den Drucker in den Status Bereit zurückzusetzen. Die Papierablage ist voll. Entfernen Sie den Papierstapel aus der Papierablage, und drücken Sie dann auf . Das angegebene Papierfach ist leer. Legen Sie Papier in das Fach ein. Der falsche Druckertreiber wird verwendet, oder die Druckausgabe wird in eine Datei umgeleitet. • Überprüfen Sie, ob Sie für den ausgewählten Drucker den richtigen Druckertreiber verwenden. • Wenn Sie einen USB-Direktanschluss verwenden, müssen Sie mit Windows 2000, Windows XP oder Windows Server 2003 arbeiten und einen mit Windows 98/ME, Windows 2000, Windows XP bzw. Windows Server 2003 kompatiblen Druckertreiber verwenden. Der interne Druckserver ist nicht richtig konfiguriert oder nicht richtig angeschlossen. Überprüfen Sie, ob Sie den Drucker ordnungsgemäß für den Netzwerkdruck konfiguriert haben. Weitere Informationen finden Sie auf der Treiber-CD oder auf der Lexmark Website. Sie verwenden das falsche Schnittstellenkabel, oder das Kabel ist nicht richtig angeschlossen. Verwenden Sie nur empfohlene Schnittstellenkabel. Stellen Sie sicher, dass die Verbindung ordnungsgemäß hergestellt wurde. Ein Formatierungsfehler ist aufgetreten. • Drucken Sie den Auftrag. (Möglicherweise wird nur ein Teil des Druckauftrags gedruckt.) • Löschen Sie den Auftrag. • Geben Sie zusätzlichen Druckerspeicher frei, indem Sie durch die Liste der angehaltenen Druckaufträge blättern und andere Druckaufträge löschen, die Sie an den Drucker gesendet haben. Angehaltene Druckaufträge werden nicht gedruckt. Es ist nicht genügend Druckerspeicher vorhanden. Der Drucker hat ungültige Daten empfangen. Löschen Sie den Auftrag. Drucken mehrsprachiger PDFs 53 Problemlösung Symptom Ursache Lösung Das Drucken des Auftrags dauert länger als erwartet. Der Auftrag ist zu komplex. Gestalten Sie den Druckauftrag einfacher, indem Sie die Anzahl und Größe der Schriftarten reduzieren, weniger und einfachere Bilder wählen und die Seitenanzahl des Auftrags verringern. Der Seitenschutz ist aktiviert. Wählen Sie für Seitenschutz im Menü Konfiguration die Einstellung "Aus". Weitere Informationen finden Sie im Handbuch Anleitung zu Menüs und Meldungen. Als Betriebsmodus des Wählen Sie für den Betriebsmodus Normal. Druckers ist "Stiller Weitere Informationen hierzu finden Sie unter Auswählen des Modus" oder Druckerbetriebsmodus auf Seite 65. "Sparmodus" eingestellt. Die Druckmedien für den Druckauftrag werden aus dem falschen Fach eingezogen oder es wird das falsche Papier oder Spezialdruckmedium verwendet. Die Menüeinstellungen an der Bedienerkonsole stimmen nicht mit den im Fach eingelegten Druckmedien überein. Vergewissern Sie sich, dass die im Druckertreiber für "Papierformat" und "Papiersorte" ausgewählten Einstellungen dem in das Fach eingelegten Papier entsprechen. Es werden falsche Zeichen gedruckt. Das verwendete Parallelkabel ist nicht kompatibel. Wenn Sie eine parallele Schnittstelle verwenden, benötigen Sie ein IEEE 1284-kompatibles Parallelkabel. Wir empfehlen das Lexmark Kabel mit der Teilenummer 1021231 für den parallelen Standardanschluss. Der Drucker befindet sich im Hex TraceModus. Wenn Bereit Hex angezeigt wird, müssen Sie erst den Hex Trace-Modus beenden, bevor Sie Ihren Auftrag drucken können. Schalten Sie den Drucker aus und wieder ein, um den Hex TraceModus zu beenden. Die Sortierfunktion ist nicht aktiviert. Setzen Sie die Option Sortieren im Menü Papierausgabe oder über den Druckertreiber auf Ein. Hinweis: Wenn Sie die Option Sortieren im Treiber auf Aus setzen, wird die Einstellung im Menü Papierausgabe außer Kraft gesetzt. Weitere Informationen finden Sie im Handbuch Anleitung zu Menüs und Meldungen. Der Auftrag ist zu komplex. Gestalten Sie den Druckauftrag einfacher, indem Sie die Anzahl und Größe der Schriftarten reduzieren, weniger und einfachere Bilder wählen und die Seitenanzahl des Auftrags verringern. Der Drucker verfügt nicht über genügend Arbeitsspeicher. Rüsten Sie den Druckerspeicher auf. Große Druckaufträge werden nicht sortiert. Lösen von Druckproblemen 54 Problemlösung Symptom Ursache Lösung Es kommt zu unerwarteten Seitenumbrüchen. Die Druckzeitsperre ist abgelaufen. Wählen Sie im Menü Konfiguration einen höheren Wert für die Option Druckzeitsperre. Weitere Informationen finden Sie im Handbuch Anleitung zu Menüs und Meldungen. Das Papier wellt sich bei der Ausgabe aus dem Drucker. Das Druckmedium war zu lange im Drucker oder ist zu schwer. Der Druckauftrag umfasst zu viele Seiten für einseitigen Druck. Das Papier ist aufgrund hoher Luftfeuchtigkeit feucht geworden. • Verwenden Sie Papier aus einer ungeöffneten Originalverpackung. • Drehen Sie das Papier herum. • Drehen Sie das Papier um 180 Grad. • Wenn Sie einen einseitigen Druckauftrag drucken, versuchen Sie, ihn beidseitig zu drucken. • Beim Drucken auf schweren Druckmedien öffnen Sie die hintere Ausgabeklappe, um einen geraden Papierweg zu gewährleisten. • Verwenden Sie eine andere Druckmedienart oder -marke, wie z. B. Kopierpapier für Laserdrucker. • Drucken Sie nach Möglichkeit in einer Umgebung mit niedrigerer Luftfeuchtigkeit. Wenn sich das Papier immer noch wellt, wählen Sie die Einstellung "Verringerte Welligkeit" im Konfigurationsmenü (siehe Aktivieren des Modus "Verringerte Welligkeit"). Lösen von Druckproblemen 55 Problemlösung Aktivieren des Modus "Verringerte Welligkeit" Wenn sich die Druckmedien bei der Ausgabe aus dem Drucker wellen, können Sie den Modus "Verringerte Welligkeit" aktivieren, um dieses Problem zu minimieren. Bevor Sie diesen Modus aktivieren, sollten Sie jedoch die verschiedenen Lösungen ausprobieren, die im Abschnitt zu den Problemlösungen aufgeführt sind. Weitere Informationen hierzu finden Sie unter Das Papier wellt sich bei der Ausgabe aus dem Drucker. Hinweis: Die Druckgeschwindigkeit verringert sich im Modus "Verringerte Welligkeit" erheblich. 1 Schalten Sie den Drucker aus. Hinweis: Durch das Deaktivieren der Bedienerkonsolenmenüs wird der Zugriff auf die Druck- und Zurückhaltefunktion nicht beeinträchtigt. 2 Halten Sie beim Einschalten des Druckers 3 Lassen Sie beide Tasten los, wenn Speicherinformationen angezeigt werden. und gedrückt. Der Drucker durchläuft die Einschalt-Testsequenz, und in der ersten Zeile der Anzeige wird Erweiterte Konfiguration angezeigt. 4 Drücken Sie 5 Drücken Sie auf , bis der Modus , bis Verringerte Welligkeit angezeigt wird, und drücken Sie dann Ein angezeigt wird, und drücken Sie dann auf . . Auswahl senden wird kurz angezeigt. Auf der Bedienerkonsole wird wieder Verringerte Welligkeit angezeigt. 6 Drücken Sie auf 7 Es werden kurzzeitig die Meldung Drucker zurücksetzen und anschließend eine Uhr angezeigt. Die Bedienerkonsole wird dann auf Bereit zurückgesetzt. , bis Konfig. beenden angezeigt wird. Drücken Sie anschließend auf . Der Drucker kehrt in den Status "Bereit" zurück. Lösen von Optionsproblemen Eine Option funktioniert nach der Installation nicht ordnungsgemäß bzw. unterbricht den Betrieb. • Schalten Sie den Drucker aus, warten Sie etwa 10 Sekunden, und schalten Sie den Drucker wieder ein. Wenn das Problem dadurch nicht behoben wird, trennen Sie die Kabelverbindungen des Druckers, und überprüfen Sie die Verbindung zwischen der Option und dem Drucker. • Drucken Sie die Seite mit den Menüeinstellungen aus, und überprüfen Sie, ob die Option in der Liste der installierten Optionen aufgeführt ist. Wenn die Option nicht aufgeführt ist, installieren Sie sie erneut. Weitere Informationen finden Sie unter Drucken der Seite mit den Menüeinstellungen auf Seite 28. • Vergewissern Sie sich, dass die Option in der verwendeten Software-Anwendung ausgewählt ist. Macintosh-Benutzer: Stellen Sie sicher, dass der Drucker in der Auswahl eingerichtet ist. In der folgenden Tabelle sind Druckeroptionen und Maßnahmen zur Lösung damit verbundener Probleme aufgeführt. Wenn das Problem durch die vorgeschlagene Maßnahme nicht gelöst wird, wenden Sie sich an den für Sie zuständigen Kundendienstvertreter. Option Aktion Papierzuführungen • Stellen Sie sicher, dass die Zuführungen und der Drucker sicher miteinander verbunden sind. • Stellen Sie sicher, dass die Druckmedien richtig eingelegt sind. Druckerspeicher Stellen Sie sicher, dass der Druckerspeicher sicher an die Systemplatine des Druckers angeschlossen ist. Aktivieren des Modus "Verringerte Welligkeit" 56 Problemlösung Problem Lösung Wartungsmeldungen Eine Wartungsmeldung zeigt einen Druckerfehler an, der eventuell eine Druckerwartung erforderlich macht. Schalten Sie den Drucker aus, warten Sie etwa 10 Sekunden, und schalten Sie anschließend den Drucker wieder ein. Wenn der Fehler erneut auftritt, notieren Sie sich die Fehlernummer, das Problem und eine ausführliche Beschreibung des Problems. Wenden Sie sich an den Kundendienst. Lösen von Problemen mit der Papierzufuhr Symptom Ursache Lösung Es kommt häufig zu Papierstaus. Das verwendete Papier entspricht nicht den Druckerspezifikationen. Versuchen Sie Folgendes: • Biegen Sie den Papierstapel. • Drehen Sie die Druckmedien herum. Überprüfen Sie Folgendes: • Ist die Papierzuführung richtig angebracht? • Ist das Druckmedium richtig eingelegt? • Ist das Druckmedium unbeschädigt? • Entsprechen die Druckmedien den Spezifikationen? • Sind die Papierführungen in die entsprechende Position für das eingelegte Druckmediumformat gebracht? Verwenden Sie empfohlenes Papier und empfohlene Spezialdruckmedien? Ausführliche Spezifikationen finden Sie im Handbuch Card Stock & Label Guide auf der Lexmark Website unter www.lexmark.com. Weitere Informationen zur Vermeidung von Papierstaus finden Sie unter Vermeiden von Papierstaus auf Seite 19. Sie haben zu viel Papier oder zu viele Briefumschläge eingelegt. Stellen Sie sicher, dass die Druckmedien nicht über die Füllhöhenmarkierung der Seitenführungen hinausgehen. Die Führungen im ausgewählten Fach befinden sich nicht in der richtigen Position für das Format des eingelegten Papiers. Bringen Sie die Führungen im Fach in die richtige Position. Das Papier ist aufgrund hoher Luftfeuchtigkeit feucht geworden. Legen Sie Papier aus einem neuen Paket ein. Bewahren Sie Papier in der Originalverpackung auf, bis Sie es in das Fach einlegen. Weitere Informationen finden Sie unter Aufbewahren von Druckmedien auf Seite 19. Die Meldung Papierstau wird nach dem Entfernen des gestauten Papiers nicht gelöscht. Sie haben entweder nicht gedrückt oder das Papier nicht aus dem gesamten Papierweg entfernt. Entfernen Sie das Papier aus dem gesamten Papierweg, und drücken Sie dann die Taste . Die Seite, bei der der Papierstau aufgetreten ist, wird nach Beseitigung des Staus nicht neu gedruckt. Die Option "Nach Stau weiter" im "Menü Konfiguration" ist auf "Aus" eingestellt. Wählen Sie für Nach Stau weiter die Einstellung "Auto" oder "Ein" aus. Weitere Informationen finden Sie im Handbuch Anleitung zu Menüs und Meldungen. Weitere Informationen hierzu finden Sie unter Beseitigen von Druckerstaus auf Seite 47. Lösen von Problemen mit der Papierzufuhr 57 Problemlösung Symptom Ursache Lösung Es werden leere Seiten in das Ausgabefach ausgegeben. Im Fach, aus dem die Druckmedien zugeführt werden, sind falsche Druckmedien eingelegt. Legen Sie die richtige Sorte Druckmedien für den Druckauftrag ein oder ändern Sie die Einstellung für die Papiersorte, so dass diese mit den eingelegten Druckmedien übereinstimmt. Weitere Informationen finden Sie im Handbuch Anleitung zu Menüs und Meldungen. Lösen von Problemen mit der Druckqualität In der folgenden Tabelle finden Sie Informationen zur Lösung von Problemen mit der Druckqualität. Wenn das Problem nicht mit den aufgeführten Vorschlägen behoben werden kann, wenden Sie sich an den Kundendienst. Es muss dann unter Umständen eine Druckerkomponente angepasst oder ausgetauscht werden. Problem Aktion Ausdruck ist zu schwach. • • • • • Toner verschmiert auf dem Papier oder löst sich ab. • Wenn Sie unregelmäßige Druckflächen bedrucken, ändern Sie im "Menü Papier" die Einstellungen für "Papiergewicht" und "Papierstruktur". • Überprüfen Sie, ob die Druckmedien innerhalb der Spezifikationen des Druckers liegen. Unter Erläuterungen zu den Richtlinien für Druckmedien auf Seite 12 finden Sie hierzu weitere Informationen. Wenn das Problem weiterhin besteht, wenden Sie sich an das Kundendienst-Center von Lexmark unter http://support.lexmark.com. Möglicherweise enthält die Druckkassette nicht mehr genug Toner. Ändern Sie im "Menü Qualität" die Einstellung für Tonerauftrag. Ändern Sie im "Menü Qualität" die Einstellung für Helligkeit. Ändern Sie im "Menü Qualität" die Einstellung für Kontrast. Wenn Sie unregelmäßige Druckflächen bedrucken, ändern Sie im "Menü Papier" die Einstellungen für "Papiergewicht" und "Papierstruktur". • Überprüfen Sie, ob das richtige Druckmedium ausgewählt ist. Auf der Rückseite eines Auf der Übertragungsrolle ist Toner. Um dies zu verhindern, dürfen Sie keine Druckmedien Blatts treten Tonerflecken auf. einlegen, die kleiner als das für den zu druckenden Auftrag eingestellte Papierformat sind. Öffnen und schließen Sie die obere vordere Abdeckung, um den Konfigurationszyklus des Druckers zu starten. Lösen von Problemen mit der Druckqualität 58 Problemlösung Problem Aktion Tonernebel oder Hintergrundschatten erscheinen auf der Seite. • Stellen Sie sicher, dass die Fotoleitereinheit richtig eingesetzt ist. • Tauschen Sie die Fotoleitereinheit aus. Gesamte Seite ist weiß. • Stellen Sie sicher, dass Sie das Verpackungsmaterial von der Fotoleitereinheit entfernt haben. • Überprüfen Sie die Fotoleitereinheit und die Druckkassette, um sicherzustellen, dass sie richtig installiert sind. • Tauschen Sie die Fotoleitereinheit aus. Auf dem Papier treten Schmierstreifen auf. • Wenn Sie auf vorgedruckten Formularen drucken, sollten Sie sich vergewissern, dass die Druckfarben einer Temperatur von 210 °C standhalten. • Tauschen Sie die Fotoleitereinheit oder Druckkassette aus. Der Ausdruck ist zu dunkel. • Ändern Sie im "Menü Qualität" die Einstellung für Tonerauftrag. • Ändern Sie im "Menü Qualität" die Einstellung für Helligkeit. • Ändern Sie im "Menü Qualität" die Einstellung für Kontrast. Hinweis: Wenn Sie einen Macintosh Computer verwenden, sollten Sie darauf achten, dass in der Softwareanwendung der Wert für die lpi-Einstellung (lines per inch = Zeilen pro Zoll) nicht zu hoch eingestellt ist. Lösen von Problemen mit der Druckqualität 59 Problemlösung Problem Aktion Gedruckte Zeichen weisen gezackte oder ungleichmäßige Kanten auf. • Ändern Sie im "Menü Qualität" die Einstellung für Auflösung auf "600 dpi", "1200 dpi" oder "2400 Bild-Q". • Aktivieren Sie die Einstellung "Feine Linien verb.". • Wenn Sie mit geladenen Schriftarten arbeiten, sollten Sie überprüfen, ob die Schriftarten vom Drucker, dem Host-Computer und der Softwareanwendung unterstützt werden. Ein Teil der Seite oder die ganze Seite wird schwarz gedruckt. Stellen Sie sicher, dass die Fotoleitereinheit richtig eingesetzt ist. Der Auftrag wird gedruckt, aber die oberen und die seitlichen Ränder sind nicht korrekt. • Stellen Sie sicher, dass im "Menü Papier" für Papierformat der richtige Wert eingestellt wurde. • Vergewissern Sie sich, dass die Ränder in Ihrer Software-Anwendung richtig eingestellt sind. Es werden Geisterbilder gedruckt. • Stellen Sie sicher, dass im "Menü Papier" für Papiersorte der richtige Wert eingestellt wurde. • Tauschen Sie die Fotoleitereinheit aus. Es wird ein grauer Hintergrund gedruckt. • Die Einstellung für Tonerauftrag ist unter Umständen zu dunkel. Ändern Sie im "Menü Qualität" die Einstellung für Tonerauftrag. • Stellen Sie die Helligkeit auf eine dunklere Einstellung ein. • Stellen Sie den Kontrast auf eine dunklere Einstellung ein. • Die Fotoleitereinheit ist möglicherweise defekt. Tauschen Sie die Fotoleitereinheit aus. Der Ausdruck ist an den Seiten, oben oder unten zum Teil abgeschnitten. Bringen Sie die Führungen im Fach in die richtige Position für das eingelegte Format. Der Ausdruck ist schief oder verläuft schräg. Die Druckqualität bei Folien ist nicht zufrieden stellend. • Verwenden Sie nur vom Druckerhersteller empfohlene Folien. • Überprüfen Sie, ob im "Menü Papier" die Option Papiersorte auf "Folien" eingestellt ist. Lösen von Problemen mit der Druckqualität 60 Problemlösung Die Optionen im "Menü Qualität" können zur Verbesserung der Druckqualität an der Bedienerkonsole angepasst werden. Menüoption Zweck Werte Auflösung Wählt die Auflösung für die Druckausgabe aus. 600 dpi 1200 dpi 2400 Bildqualität* Tonerauftrag Hellt die Druckausgabe auf oder dunkelt sie ab und spart Toner ein. 1-10 Korrektur kleine Schriften Verbessert die Qualität kleiner Schriftarten. Aus* Nur Schriftarten Schriften/Bilder Standardeinstellung: 8* Wählen Sie einen niedrigeren Wert aus, um die Druckausgabe aufzuhellen oder Toner einzusparen. Zusätzlich können die Optionen "Feine Linien verb." und "Grauanpassung" aktiviert werden, um die Druckqualität zu verbessern. Diese Einstellungen sind im Treiber sowie in der EWS-Schnittstelle (Embedded Web Server) des Druckers verfügbar. Weitere Informationen zu diesen Optionen finden Sie in der Hilfe zum Treiber. Treiberoption Zweck Werte† Feine Linien verb. Mit dieser Option wird ein Druckmodus aktiviert, der besonders für Dateien mit feinen Linien (z. B. Bauzeichnungen, Landkarten, Schaltpläne und Ablaufdiagramme) geeignet ist. Ein Aktivieren Sie das Kontrollkästchen im Treiber. Aus* Deaktivieren Sie das Kontrollkästchen im Treiber. Passt automatisch auf Bilder angewandte optimierte Kontrasteinstellungen an. Auto Aktivieren Sie das Kontrollkästchen im Treiber. Aus* Deaktivieren Sie das Kontrollkästchen im Treiber. Graukorrektur † Mit einem Sternchen (*) markierte Werte stellen die Werksvorgaben dar. Lösen von Problemen mit der Druckqualität 61 8 Administratorunterstützung Anpassen der Helligkeit und des Kontrasts der Bedienerkonsole Kontrast und Helligkeit der LCD-Bedienerkonsole können über das "Menü Dienstprogramme" angepasst werden. Weitere Informationen finden Sie im Handbuch Anleitung zu Menüs und Meldungen. Die Einstellungen "LCD-Helligkeit" und "LCD-Kontrast" werden einzeln angepasst. So ändern Sie die Einstellungen "LCD-Helligkeit" oder "LCD-Kontrast": 1 Stellen Sie sicher, dass der Drucker eingeschaltet ist. 2 Drücken Sie an der Bedienerkonsole auf 3 Drücken Sie auf , bis Einstellungen angezeigt wird. Drücken Sie anschließend auf 4 Drücken Sie auf , bis Menü Dienstprogramme angezeigt wird. Drücken Sie anschließend auf 5 Drücken Sie auf anschließend auf , bis neben der zu ändernden LCD-Einstellung das Symbol . 6 Drücken Sie auf , wenn Sie die Helligkeit oder den Kontrast erhöhen möchten, oder drücken Sie auf Sie die Helligkeit oder den Kontrast verringern möchten. 7 Drücken Sie nach Abschluss der Anpassung auf . . . angezeigt wird. Drücken Sie , wenn . Dadurch wird diese Einstellung als neue benutzerdefinierte Standardeinstellung gespeichert und der Drucker auf den Status Bereit zurückgesetzt. Deaktivieren der Bedienerkonsolenmenüs Da der Drucker von vielen Personen verwendet werden kann, hat der Systemverwalter die Möglichkeit, die Bedienerkonsolenmenüs zu sperren, um zu verhindern, dass andere Benutzer die Menüeinstellungen an der Bedienerkonsole ändern. Hinweis: Durch das Deaktivieren der Bedienerkonsolenmenüs wird der Zugriff auf die Druck- und Zurückhaltefunktion nicht beeinträchtigt. So deaktivieren Sie die Bedienerkonsolenmenüs, sodass keine Änderungen an den standardmäßigen Druckereinstellungen vorgenommen werden können: 1 Schalten Sie den Drucker aus. 2 Halten Sie beim Einschalten des Druckers 3 Lassen Sie beide Tasten los, wenn die Meldung Selbsttest läuft angezeigt wird. und gedrückt. Der Drucker durchläuft die Einschalt-Testsequenz, und in der ersten Zeile der Anzeige wird Erweiterte Konfiguration angezeigt. 4 Drücken Sie auf , bis Konsolenmenüs angezeigt wird. Drücken Sie anschließend auf 5 Drücken Sie auf , bis Deaktivieren angezeigt wird. Drücken Sie anschließend auf . . Die Meldungen Auswahl senden und Menüs werden deaktiviert werden kurz nacheinander angezeigt. Die Bedienerkonsole wird auf Konsolenmenüs zurückgesetzt. Administratorunterstützung 62 Administratorunterstützung 6 Drücken Sie auf , bis Konfig. beenden angezeigt wird. Drücken Sie anschließend auf . Die Meldung Menüänderungen werden aktiviert wird angezeigt. Die Menüs sind deaktiviert. Es werden kurzzeitig die Meldung Drucker zurücksetzen und anschließend eine Uhr angezeigt. Die Bedienerkonsole wird dann auf Bereit zurückgesetzt. Aktivieren der Bedienerkonsolenmenüs 1 Schalten Sie den Drucker aus. 2 Halten Sie beim Einschalten des Druckers 3 Lassen Sie beide Tasten los, wenn die Meldung Selbsttest läuft angezeigt wird. und gedrückt. Der Drucker durchläuft die Einschalt-Testsequenz, und in der ersten Zeile der Anzeige wird Erweiterte Konfiguration angezeigt. 4 Drücken Sie auf , bis Konsolenmenüs angezeigt wird. Drücken Sie anschließend auf 5 Drücken Sie auf , bis Aktivieren angezeigt wird. Drücken Sie anschließend auf . . Daraufhin werden folgende Meldungen kurzzeitig nacheinander angezeigt: Auswahl senden und Menüs werden aktiviert. Die Bedienerkonsole wird auf Konsolenmenüs zurückgesetzt. 6 Drücken Sie auf , bis Konfig. beenden angezeigt wird. Drücken Sie anschließend auf . Die Meldung Menüänderungen werden aktiviert wird angezeigt. Die Menüs sind aktiviert. Es werden kurzzeitig die Meldung Drucker zurücksetzen und anschließend eine Uhr angezeigt. Die Bedienerkonsole wird dann auf Bereit zurückgesetzt. Wiederherstellen von Werksvorgaben Wenn Sie die Druckermenüs zum ersten Mal an der Bedienerkonsole aufrufen, werden Sie möglicherweise links neben einem Wert in den Menüs ein Sternchen (*) bemerken. Dieses Sternchen zeigt die Werksvorgabeeinstellung an. Bei diesen Einstellungen handelt es sich um die ursprünglichen Druckereinstellungen. (Werksvorgaben können je nach Region unterschiedlich sein.) Wenn Sie an der Bedienerkonsole eine neue Einstellung auswählen, wird die Meldung Auswahl senden angezeigt. Wenn die Meldung "Auswahl senden" nicht mehr angezeigt wird, ist neben der Einstellung ein Sternchen sichtbar, wodurch diese Einstellung als aktuelle benutzerdefinierte Standardeinstellung gekennzeichnet wird. Diese Einstellungen bleiben so lange aktiv, bis neue Einstellungen gespeichert oder die Werksvorgaben wiederhergestellt werden. So setzen Sie den Drucker auf die ursprünglichen Werkvorgabeeinstellungen zurück: Warnung: Alle in den Druckerspeicher (RAM) geladenen Ressourcen (Schriftarten, Makros und Symbolsätze) werden gelöscht. (Ressourcen im Flash-Speicher oder auf der optionalen Festplatte sind hiervon nicht betroffen.) 1 Vergewissern Sie sich, dass der Drucker eingeschaltet ist und die Meldung Bereit angezeigt wird. 2 Drücken Sie an der Bedienerkonsole auf 3 Drücken Sie auf , bis Einstellungen angezeigt wird. Drücken Sie anschließend auf 4 Drücken Sie auf , bis Menü Konfiguration angezeigt wird. Drücken Sie anschließend auf 5 Drücken Sie auf , bis Werksvorgaben angezeigt wird. Drücken Sie anschließend auf 6 Drücken Sie auf , bis Jetzt wiederherstellen angezeigt wird. Drücken Sie anschließend auf 7 Es werden die Meldung Werksvorgaben wiederherstellen und anschließend die Meldung Bereit angezeigt. . Aktivieren der Bedienerkonsolenmenüs 63 . . . . Administratorunterstützung Die Auswahl von "Wiederherstellen" bewirkt Folgendes: • Während Werksvorgaben wiederherstellen angezeigt wird, kann mit keiner der Bedienerkonsolentasten eine Aktion durchgeführt werden. • Alle Menüeinstellungen mit Ausnahme der nachfolgend aufgeführten Einstellungen werden auf die Werksvorgaben zurückgesetzt: – – die Bedienerkonsoleneinstellung "Anzeigesprache" im "Menü Konfiguration" alle Einstellungen im "Menü Parallel", "Menü Netzwerk" und "Menü USB" Anpassen des Energiesparmodus So passen Sie die Einstellung Energiesparmodus an: 1 Vergewissern Sie sich, dass der Drucker eingeschaltet ist und die Meldung Bereit angezeigt wird. 2 Drücken Sie an der Bedienerkonsole auf 3 Drücken Sie auf , bis Einstellungen angezeigt wird. Drücken Sie anschließend auf 4 Drücken Sie auf , bis Menü Konfiguration angezeigt wird. Drücken Sie anschließend auf 5 Drücken Sie auf , bis Energiesparmodus angezeigt wird. Drücken Sie anschließend auf 6 Geben Sie mit Hilfe des Ziffernblocks oder der Nach-rechts- bzw. Nach-links-Pfeile an der Bedienerkonsole die Anzahl der Minuten ein, die vergehen sollen, bis der Drucker in den Energiesparmodus übergeht. . . . . Für diese Einstellung kann eine Zahl zwischen 2 und 240 Minuten eingegeben werden. Informationen zum Deaktivieren des Energiesparmodus finden Sie unter Deaktivieren des Energiesparmodus auf Seite 64. 7 Drücken Sie . Die Meldung Auswahl senden wird angezeigt. Hinweis: Sie können die Einstellung für den Energiesparmodus auch anpassen, indem Sie einen PJL-Befehl (Printer Job Language = Druckerauftragssprache) ausgeben. Weitere Informationen finden Sie im Handbuch Technical Reference, das auf der Lexmark Website unter www.lexmark.com zu finden ist. Deaktivieren des Energiesparmodus Das Deaktivieren des Energiesparmodus wird in zwei Schritten ausgeführt. Schalten Sie zuerst die Variable ein, und wählen Sie sie dann aus. So deaktivieren Sie den Energiesparmodus: 1 Schalten Sie den Drucker aus. 2 Halten Sie beim Einschalten des Druckers 3 Lassen Sie beide Tasten los, wenn die Meldung Selbsttest läuft angezeigt wird. und gedrückt. Der Drucker durchläuft die Einschalt-Testsequenz, und in der ersten Zeile der Anzeige wird Erweiterte Konfiguration angezeigt. 4 Drücken Sie auf , bis Energie sparen angezeigt wird. Drücken Sie anschließend auf 5 Drücken Sie auf , bis Aus angezeigt wird, und drücken Sie dann auf . . Die Meldung Auswahl senden wird angezeigt. Die Bedienerkonsole wird auf Energie sparen zurückgesetzt. 6 Drücken Sie auf , bis Konfig. beenden angezeigt wird. Drücken Sie anschließend auf . Es werden kurzzeitig die Meldung Drucker zurücksetzen und anschließend eine Uhr angezeigt. Die Bedienerkonsole wird dann auf Bereit zurückgesetzt. Anpassen des Energiesparmodus 64 Administratorunterstützung 7 Stellen Sie sicher, dass Bereit angezeigt wird. 8 Drücken Sie an der Bedienerkonsole auf 9 Drücken Sie auf , bis Einstellungen angezeigt wird. Drücken Sie anschließend auf 10 Drücken Sie auf , bis Menü Konfiguration angezeigt wird. Drücken Sie anschließend auf 11 Drücken Sie auf , bis Energiesparmodus angezeigt wird. Drücken Sie anschließend auf 12 Geben Sie mit Hilfe des Ziffernblocks oder der Nach-rechts- bzw. Nach-links-Pfeile die Ziffer 0 (Null) ein. Es wird die Meldung Deaktiviert angezeigt. Drücken Sie anschließend auf . . . . . Die Meldung Auswahl senden wird angezeigt. Der Energiesparmodus ist jetzt deaktiviert. Auswählen des Druckerbetriebsmodus Sie können den Druckerbetriebsmodus auswählen, der Ihren Anforderungen am besten entspricht. Weitere Informationen finden Sie in der Anleitung zu Menüs und Meldungen auf der CD Software und Dokumentation . Hinweis: Die Betriebsmodi "Stiller Modus" und "Sparmodus" können gleichzeitig aktiviert werden. Betriebsmodus Druckerleistung Normal Der Drucker arbeitet mit optimaler Leistung. Stiller Modus Der Drucker druckt langsamer und ist dadurch leiser. Sparmodus Der Drucker minimiert den Verbrauch (Toner, Papier, Energie) bei gleichzeitiger Beibehaltung einer angemessenen Druckqualität. Einstellen der Sicherheit unter Verwendung des Embedded Web Server (EWS) Sie können die Sicherheit der Netzwerkkommunikation und der Gerätekonfiguration erhöhen, indem Sie die Optionen zur erweiterten Sicherheit verwenden. Diese Funktionen stehen über die Geräte-Website zur Verfügung. Einstellen des Systempassworts Durch das Einstellen des Systempassworts wird die Konfiguration des Embedded Web Server geschützt. Ein Systempasswort ist auch für den sicheren Modus und für die vertrauliche Kommunikation mit MVP erforderlich. So stellen Sie das Systempasswort ein: 1 Öffnen Sie den Web-Browser. Geben Sie in die Adresszeile die IP-Adresse des zu konfigurierenden Druckers in folgendem Format ein: http://ip_address/. 2 Klicken Sie auf Konfiguration. 3 Klicken Sie unter "Andere Einstellungen" auf Sicherheit. 4 Klicken Sie auf Passwort erstellen, wenn nicht bereits ein Passwort eingerichtet wurde. Wenn bereits ein Passwort eingerichtet ist, klicken Sie auf Passwort ändern oder entfernen. Auswählen des Druckerbetriebsmodus 65 Administratorunterstützung Verwenden des sicheren Embedded Web Server Mit der SSL (Secure Sockets Layer = Sicheres Übertragungsprotokoll) können im Druckgerät sichere Verbindungen zum Web Server hergestellt werden. Die Verbindung zum Embedded Web Server ist sicherer, wenn Sie die Verbindung über den SSL-Anschluss anstatt über den Standard-HTTP-Anschluss herstellen. Durch die Verbindung über den SSLAnschluss wird sämtliche Web Server-Netzwerkkommunikation zwischen dem PC und dem Drucker verschlüsselt. So stellen Sie eine Verbindung zum SSL-Anschluss her: Öffnen Sie den Web-Browser. Geben Sie in die Adresszeile die IP-Adresse des zu konfigurierenden Druckers in folgendem Format ein: http://ip_address/. Unterstützung von SNMPv3 (Simple Network Management Protocol Version 3) Mit dem SNMPv3-Protokoll kann die Netzwerkkommunikation verschlüsselt und authentifiziert werden. Darüber hinaus kann der Administrator mithilfe dieses Protokolls die gewünschte Sicherheitsstufe auswählen. Vor der Verwendung sind auf der Seite für die Einstellungen mindestens ein Benutzername und ein Passwort festzulegen. So konfigurieren Sie die Verwendung von SNMPv3 über den Embedded Web Server des Druckers: 1 Öffnen Sie den Web-Browser. Geben Sie in die Adresszeile die IP-Adresse des zu konfigurierenden Druckers in folgendem Format ein: http://ip_address/. 2 Klicken Sie auf Konfiguration. 3 Klicken Sie unter "Andere Einstellungen" auf Netzwerk/Anschlüsse. 4 Klicken Sie auf SNMP. Für die SNMPv3-Authentifizierung und -Verschlüsselung sind drei Unterstützungsstufen vorhanden: • • • Weder Authentifizierung noch Verschlüsselung Authentifizierung, aber keine Verschlüsselung Authentifizierung und Verschlüsselung Hinweis: Für die Kommunikation kann nur die ausgewählte Stufe oder eine höhere Stufe verwendet werden. Sperren der Bedienerkonsolenmenüs Mit der Option zur Abschaltung der Bedienerkonsolenmenüs können Sie eine PIN erstellen und bestimmte Menüs auswählen, die gesperrt werden sollen. Wenn ein gesperrtes Menü ausgewählt wird, wird der Benutzer aufgefordert, an der Bedienerkonsole die richtige PIN einzugeben. Auf den Zugriff über den EWS hat die PIN keine Auswirkung. So sperren Sie Bedienerkonsolenmenüs: 1 Öffnen Sie den Web-Browser. Geben Sie in die Adresszeile die IP-Adresse des zu konfigurierenden Druckers in folgendem Format ein: http://ip_address/. 2 Klicken Sie auf Konfiguration. 3 Klicken Sie unter "Andere Einstellungen" auf Sicherheit. 4 Klicken Sie auf Konfig. Menüabsch. Einstellen der Sicherheit unter Verwendung des Embedded Web Server (EWS) 66 Hinweise Konventionen Avis de conformité aux normes de l’industrie du Canada Hinweis: Ein Hinweis enthält nützliche Informationen. Warnung: Durch eine Warnung werden Sie auf einen Umstand hingewiesen, durch den die Produkthardware oder -software beschädigt werden könnte. ACHTUNG: Durch einen Achtung-Hinweis werden Sie auf einen Umstand hingewiesen, durch den Sie körperlichen Schaden nehmen könnten. Hinweise zu Elektro-Emissionen Federal Communications Commission (FCC) compliance information statement The Lexmark E450dn, Machine Type 4512-630, has been tested and found to comply with the limits for a Class B digital device, pursuant to Part 15 of the FCC Rules. Operation is subject to the following two conditions: (1) this device may not cause harmful interference, and (2) this device must accept any interference received, including interference that may cause undesired operation. The FCC Class B limits are designed to provide reasonable protection against harmful interference when the equipment is operated in a commercial environment. This equipment generates, uses, and can radiate radio frequency energy and, if not installed and used in accordance with the instruction manual, may cause harmful interference to radio communications. Operation of this equipment in a residential area is likely to cause harmful interference, in which case the user will be required to correct the interference at his own expense. The manufacturer is not responsible for any radio or television interference caused by using other than recommended cables or by unauthorized changes or modifications to this equipment. Unauthorized changes or modifications could void the user's authority to operate this equipment. Note: To assure compliance with FCC regulations on electromagnetic interference for a Class B computing device, use a properly shielded and grounded cable such as Lexmark part number 1021294 for USB attach or 1021231 for parallel attach. Use of a substitute cable not properly shielded and grounded may result in a violation of FCC regulations. Cet appareil numérique de classe B est conforme aux exigences de la norme canadienne relative aux équipements pouvant causer des interférences NMB-003. Übereinstimmung mit den Richtlinien der Europäischen Gemeinschaft (EG) Dieser Drucker erfüllt die Schutzbestimmungen gemäß den EGRichtlinien 89/336/EWG und 73/23/EWG zur Angleichung und Harmonisierung der Gesetzgebung der Mitgliedstaaten hinsichtlich der elektromagnetischen Kompatibilität und Sicherheit elektrischer Geräte, die für den Einsatz in bestimmten Spannungsbereichen ausgelegt sind. Eine Konformitätserklärung hinsichtlich der Anforderungen der Richtlinien wurde vom Leiter der Abteilungen Fertigung und Technischer Kundendienst bei Lexmark International, S.A., Boigny, Frankreich, ausgestellt und unterzeichnet. Dieses Produkt erfüllt die Grenzwerte (für Geräte der Klasse B) der Norm EN 55022 sowie die Sicherheitsanforderungen der Norm EN 60950. Japanischer VCCI-Hinweis Koreanische MIC-Bestimmungen Industry Canada compliance statement This Class B digital apparatus meets all requirements of the Canadian Interference-Causing Equipment Standard ICES-003. Hinweise 67 Hinweise Hinweis zu heißen Oberflächen Energieverbrauch des Druckers In der folgenden Tabelle wird der Energieverbrauch des Druckers gezeigt. Modus Beschreibung Energieverbrauch Drucken Der Drucker erstellt aus elektronischen Eingaben Ausdrucke auf Druckmedien. 520 W Bereit Der Drucker ist betriebsbereit. 12 W Stromsparmodus Der Drucker befindet sich im Energiesparmodus. 10 W Aus Der Drucker ist ausgeschaltet. 0W Hinweis zur Leistungsregelung Warnung: Elektrische Stromstöße können starke Beschädigungen an Geräten verursachen, die an eine WS-Stromversorgung angeschlossen sind. Wenn Sie beabsichtigen, den Drucker bei höheren Spannungen als den in der folgenden Tabelle angegebenen Spannungsbereichen zu betreiben, müssen Sie einen Leistungsregler mit entsprechender Nennleistung und Zertifizierung (z. B. einen Spannungsregler oder eine unterbrechungsfreie Stromversorgung (USV)) an das Netzteil des Druckers anschließen. Die Garantie schließt möglicherweise keine Schäden ein, die durch Überspannungen entstehen. Normaler Spannungsbereich Bei den in der oben stehenden Tabelle aufgeführten Werten für den Energieverbrauch handelt es sich um Durchschnittswerte bei der Verwendung über einen längeren Zeitraum. In bestimmten Situationen können Energieverbrauchswerte auftreten, die deutlich über dem Durchschnitt liegen. Der Stromsparmodus kann über die Bedienerkonsole geändert werden. Die Werksvorgabe für den Stromsparmodus beträgt 30 Minuten. Weitere Informationen finden Sie in der Anleitung zu Menüs und Meldungen auf der CD Software und Dokumentation . Maximaler Spannungsbereich 100 V bis 127 V WS 90 V bis 135 V WS 220 V bis 240 V WS 198 V bis 254 V WS Geräuschemissionspegel Die folgenden Messungen wurden gemäß ISO 7779 durchgeführt und gemäß ISO 9296 gemeldet. ENERGY STAR Durchschnittlicher Schalldruckpegel innerhalb von 1 Meter in dBA Drucken 53 Leerlauf unhörbar Stiller Modus 49 Stromsparmodus unhörbar WEEE-Richtlinie Das WEEE-Logo kennzeichnet bestimmte Recycling-Programme und Recycling-Vorgänge für elektronische Produkte in Ländern der Europäischen Union. Wir fördern das Recycling unserer Produkte. Hinweise 68 Hinweise Weitere Informationen zum Recycling erhalten Sie bei Ihrem lokalen Händler. Die Telefonnummer finden Sie auf der Lexmark Website unter www.lexmark.com/recycle. Laser-Hinweisaufkleber Auf diesem Drucker befindet sich unter Umständen ein Aufkleber mit Hinweisen für Laserprodukte. LUOKAN 1 LASERLAITE VAROITUS! Laitteen käyttäminen muulla kuin tässä käyttoohjeessa mainitulla tavalla saattaa altistaa käyttäjän turvallisuusluokan 1 ylittävälle näkymättömälle lasersäteilylle. • Is, during normal use, free from defects in material and workmanship If this product does not function as warranted during the warranty period, contact a Remarketer or Lexmark for repair or replacement (at Lexmark's option). If this product is a feature or option, this statement applies only when that feature or option is used with the product for which it was intended. To obtain warranty service, you may be required to present the feature or option with the product. If you transfer this product to another user, warranty service under the terms of this statement is available to that user for the remainder of the warranty period. You should transfer proof of original purchase and this statement to that user. Limited warranty service KLASS 1 LASER APPARAT VARNING! Om apparaten används på annat sätt än i denna bruksanvisning specificerats, kan avnändaren utsättas för osynlig laserstrålning, som överskrider gränsen för laserklass 1. Laser-Hinweis Der Drucker wurde in den USA zertifiziert und entspricht den Anforderungen der Vorschriften DHHS 21 CFR Unterkapitel J für Laserprodukte der Klasse I (1); andernorts ist er als Laserprodukt der Klasse I zertifiziert, das den Anforderungen von IEC 60825-1 entspricht. Laserprodukte der Klasse I werden nicht als gefährlich betrachtet. Der Drucker enthält im Inneren einen Laser der Klasse IIIb (3b), namentlich einen 5-Milliwatt-Gallium-Arsenid-Laser, der im Wellenlängenbereich von 770 bis 795 Nanometern arbeitet. Das Lasersystem und der Drucker sind so konstruiert, dass unter normalen Betriebsbedingungen, bei der Wartung durch den Benutzer oder bei den vorgeschriebenen Wartungsbedingungen Menschen keiner Laserstrahlung ausgesetzt sind, die die Werte für Klasse I überschreitet. Statement of Limited Warranty for Lexmark E450dn Lexmark International, Inc. Lexington, KY This limited warranty applies to the United States and Canada. For customers outside the U.S., refer to the country-specific warranty information that came with your product. This limited warranty applies to this product only if it was originally purchased for your use, and not for resale, from Lexmark or a Lexmark Remarketer, referred to in this statement as "Remarketer". Limited warranty Lexmark warrants that this product: • Is manufactured from new parts, or new and serviceable used parts, which perform like new parts The warranty period starts on the date of original purchase as shown on the purchase receipt and ends 12 Monate months later provided that the warranty period for any supplies and for any maintenance items included with the printer shall end earlier if it, or its original contents, are substantially used up, depleted, or consumed. To obtain warranty service you may be required to present proof of original purchase. You may be required to deliver your product to the Remarketer or Lexmark, or ship it prepaid and suitably packaged to a Lexmark designated location. You are responsible for loss of, or damage to, a product in transit to the Remarketer or the Lexmark designated location. When warranty service involves the exchange of a product or part, the item replaced becomes the property of the Remarketer or Lexmark. The replacement may be a new or repaired item. The replacement item assumes the remaining warranty period of the original product. Replacement is not available to you if the product you present for exchange is defaced, altered, in need of a repair not included in warranty service, damaged beyond repair, or if the product is not free of all legal obligations, restrictions, liens, and encumbrances. Before you present this product for warranty service, remove all toner cartridges, programs, data, and removable storage media (unless directed otherwise by Lexmark). For further explanation of your warranty alternatives and the nearest Lexmark authorized servicer in your area contact Lexmark on the World Wide Web at http://support.lexmark.com. Remote technical support is provided for this product throughout its warranty period. For products no longer covered by a Lexmark warranty, technical support may not be available or only be available for a fee. Extent of limited warranty Lexmark does not warrant uninterrupted or error-free operation of any product or the durability or longevity of prints produced by any product. Warranty service does not include repair of failures caused by: • Modification or unauthorized attachments • Accidents, misuse, abuse or use inconsistent with Lexmark user’s guides, manuals, instructions or guidance • Unsuitable physical or operating environment • Maintenance by anyone other than Lexmark or a Lexmark authorized servicer • Operation of a product beyond the limit of its duty cycle • Use of printing media outside of Lexmark specifications Hinweise 69 Hinweise • Refurbishment, repair, refilling or remanufacture by a third party of products, supplies or parts • Products, supplies, parts, materials (such as toners and inks), software, or interfaces not furnished by Lexmark TO THE EXTENT PERMITTED BY APPLICABLE LAW, NEITHER LEXMARK NOR ITS THIRD PARTY SUPPLIERS OR REMARKETERS MAKE ANY OTHER WARRANTY OR CONDITION OF ANY KIND, WHETHER EXPRESS OR IMPLIED, WITH RESPECT TO THIS PRODUCT, AND SPECIFICALLY DISCLAIM THE IMPLIED WARRANTIES OR CONDITIONS OF MERCHANTABILITY, FITNESS FOR A PARTICULAR PURPOSE, AND SATISFACTORY QUALITY. ANY WARRANTIES THAT MAY NOT BE DISCLAIMED UNDER APPLICABLE LAW ARE LIMITED IN DURATION TO THE WARRANTY PERIOD. NO WARRANTIES, EXPRESS OR IMPLIED, WILL APPLY AFTER THIS PERIOD. ALL INFORMATION, SPECIFICATIONS, PRICES, AND SERVICES ARE SUBJECT TO CHANGE AT ANY TIME WITHOUT NOTICE. Limitation of liability Your sole remedy under this limited warranty is set forth in this document. For any claim concerning performance or nonperformance of Lexmark or a Remarketer for this product under this limited warranty, you may recover actual damages up to the limit set forth in the following paragraph. Lexmark's liability for actual damages from any cause whatsoever will be limited to the amount you paid for the product that caused the damages. This limitation of liability will not apply to claims by you for bodily injury or damage to real property or tangible personal property for which Lexmark is legally liable. IN NO EVENT WILL LEXMARK BE LIABLE FOR ANY LOST PROFITS, LOST SAVINGS, INCIDENTAL DAMAGE, OR OTHER ECONOMIC OR CONSEQUENTIAL DAMAGES. This is true even if you advise Lexmark or a Remarketer of the possibility of such damages. Lexmark is not liable for any claim by you based on a third party claim. This limitation of remedies also applies to claims against any Suppliers and Remarketers of Lexmark. Lexmark's and its Suppliers' and Remarketers' limitations of remedies are not cumulative. Such Suppliers and Remarketers are intended beneficiaries of this limitation. Additional rights Some states do not allow limitations on how long an implied warranty lasts, or do not allow the exclusion or limitation of incidental or consequential damages, so the limitations or exclusions contained above may not apply to you. This limited warranty gives you specific legal rights. You may also have other rights that vary from state to state. Hinweise 70 Index A E Abbrechen von Aufträgen 27 Aktivieren von Bedienerkonsolenmenüs 63 Anpassen Energiesparmodus 64 Anpassen des Papierfachs 21 Automatische Fachverbindung 26 Autorisierte Verbrauchsmaterialhändler 37 Eigenschaften, Druckmedien Briefbogen 15 Einlegen von Druckmedien Folien Papierfach 20 Karten 20 Papier Papierfach 20 Universalzuführung 24 Embedded Web Server 65 Emissionsbestimmungen 67 Energiesparmodus, anpassen 64 Etiketten Druckerwartung 18 Richtlinien 17, 18 B Bedienerkonsole 9, 28 Menüs aktivieren 63 Menüs deaktivieren 62 Bestellen, Druckkassette 39 Betriebsmodi 65 Briefbogen drucken 16 Richtlinien 15 Briefbögen 15 Seitenausrichtung 16 Briefumschläge Richtlinien 17 F FCC-Bestimmungen 67 Flash-Speicher 35 Folien einlegen Papierfach 20 Fotoleiter bestellen 41 Fotoleitereinheit austauschen 42 Recycling 45 D Deaktivieren von Bedienerkonsolenmenüs 62 Dokumentation Card Stock & Label Guide 12 Druck bestätigen 29 Druck wiederholen 29 Drucken 20 Druckkassette austauschen 40 bestellen 39 Recycling 45 Druckmedien Briefbogen Anleitungen zum Einlegen je nach Einzug 16 Richtlinien 15 Folien, Richtlinien 16 Richtlinien Briefbogen 15 Briefbogen, drucken 16 Druckmedienspezifikationen Eigenschaften 13 Druckmedienstaus vermeiden 19 Duplexdruck 16 G Gewährleistung 69, 70 H Hinweise zu Elektro-Emissionen 67 K Karten einlegen 20 Richtlinien 18 Konsole, Bedienerkonsole 9 Kontrollleuchte 10 M Macintosh 28 Maximale Füllhöhe 21 71 Index N vermeiden 19 Netzwerk-Konfigurationsseite 28 T O Tonerkassette siehe Druckkassette Optionen Speicherkarte 34 U P Übersicht über den Drucker 5 Papier 13 auswählen 13 Briefbögen 15 ungeeignete Sorten 14 vorgedruckte Formulare 15 Papierfach, anpassen 21 Probleme Ausdruck dauert lange 54 Bedienerkonsole 53 leer 53 schwarze Rauten werden angezeigt 53 Druck 54 auf dem falschen Papier oder Spezialdruckmedium 54 aus dem falschen Fach 54 Druckaufträge werden nicht gedruckt 53 falsche Zeichen werden gedruckt 54 große Druckaufträge werden nicht sortiert 54 Papierzufuhr gestaute Seite wird nicht neu gedruckt 57 häufige Papierstaus 57 leere Seiten in Ausgabefach 58 Papierstaumeldung wird nach Staubeseitigung nicht gelöscht 57 unerwartete Seitenumbrüche 55 V Verbrauchsmaterial Druckkassette 39 Recycling 45 Wartungskit 44 Vorgedruckte Formulare 15 W Wartung des Druckers 37 Druckkassette bestellen 39 Wiederherstellen von Werksvorgaben 63 R Recycling von Verbrauchsmaterial 45 Reservierter Druck 29 Richtlinien Briefbogen drucken 16 Etiketten 18 Papier ungeeignet 14 Richtlinien für Druckmedien 13 S Schutzabdeckung 6 anbringen 23 Seitenführung 21 Senden eines Auftrags an den Drucker 26 Sicherheit 2, 65 Simple Network Management Protocol 66 Speicherkarte 34 Sperrfunktion, Sicherheit 66 Staus beseitigen 47 72