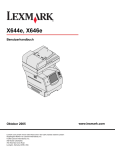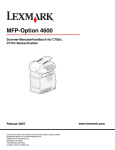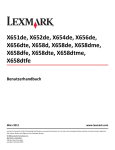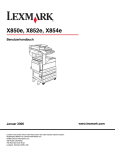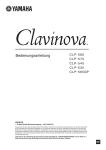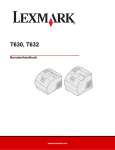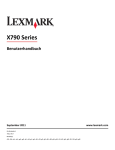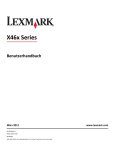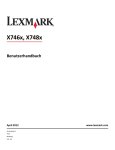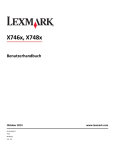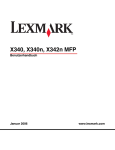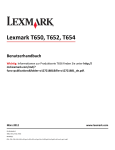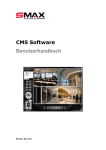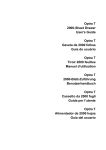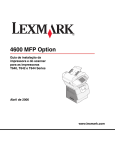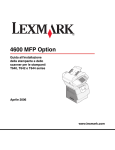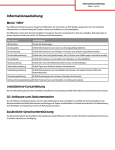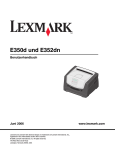Download Benutzerhandbuch
Transcript
X642e MFP Benutzerhandbuch Lexmark and Lexmark with diamond design are trademarks of Lexmark International, Inc., registered in the United States and/or other countries. © 2006 Lexmark International, Inc. All rights reserved. 740 West New Circle Road Lexington, Kentucky 40550 Mai 2006 www.lexmark.com Edition: May 2006 The following paragraph does not apply to any country where such provisions are inconsistent with local law: LEXMARK INTERNATIONAL, INC., PROVIDES THIS PUBLICATION "AS IS" WITHOUT WARRANTY OF ANY KIND, EITHER EXPRESS OR IMPLIED, INCLUDING, BUT NOT LIMITED TO, THE IMPLIED WARRANTIES OF MERCHANTABILITY OR FITNESS FOR A PARTICULAR PURPOSE. Some states do not allow disclaimer of express or implied warranties in certain transactions; therefore, this statement may not apply to you. This publication could include technical inaccuracies or typographical errors. Changes are periodically made to the information herein; these changes will be incorporated in later editions. Improvements or changes in the products or the programs described may be made at any time. Comments about this publication may be addressed to Lexmark International, Inc., Department F95/032-2, 740 West New Circle Road, Lexington, Kentucky 40550, U.S.A. In the United Kingdom and Eire, send to Lexmark International Ltd., Marketing and Services Department, Westhorpe House, Westhorpe, Marlow Bucks SL7 3RQ. Lexmark may use or distribute any of the information you supply in any way it believes appropriate without incurring any obligation to you. To obtain additional copies of publications related to this product, visit the Lexmark Web site at www.lexmark.com. References in this publication to products, programs, or services do not imply that the manufacturer intends to make these available in all countries in which it operates. Any reference to a product, program, or service is not intended to state or imply that only that product, program, or service may be used. Any functionally equivalent product, program, or service that does not infringe any existing intellectual property right may be used instead. Evaluation and verification of operation in conjunction with other products, programs, or services, except those expressly designated by the manufacturer, are the user’s responsibility. © 2006 Lexmark International, Inc. All rights reserved. Trademarks Lexmark, Lexmark with diamond design, MarkNet, MarkVision, and PrintCryption are trademarks of Lexmark International, Inc., registered in the United States and/or other countries. Operation ReSource and LEXFAX are service marks of Lexmark International, Inc. PCL® is a registered trademark of the Hewlett-Packard Company. PCL is Hewlett-Packard Company’s designation of a set of printer commands (language) and functions included in its printer products. This MFP is intended to be compatible with the PCL language. This means the MFP recognizes PCL commands used in various application programs, and that the MFP emulates the functions corresponding to the commands. Details relating to compatibility are included in the Technical Reference. Other trademarks are the property of their respective owners. UNITED STATES GOVERNMENT RIGHTS This software and any accompanying documentation provided under this agreement are commercial computer software and documentation developed exclusively at private expense. Sicherheitsinformationen • • • • • • • Schließen Sie das Netzkabel an eine ordnungsgemäß geerdete Steckdose an, die sich in der Nähe des Produkts befindet und leicht zugänglich ist. ACHTUNG: Verwenden Sie die Faxfunktion nicht während eines Gewitters. Installieren Sie das Produkt nicht während eines Gewitters, und schließen Sie während eines Gewitters keine Kabel wie zum Beispiel das Netz- oder Telefonkabel an. Verwenden Sie für den Anschluss des Produkts an das öffentliche Telefonwählnetz mindestens ein 26 AWGTelekommunikationskabel (RJ-11). Wartungsarbeiten und Reparaturen, mit Ausnahme der in der Bedienungsanleitung näher beschriebenen, sollten Fachleuten überlassen werden. Dieses Produkt und die zugehörigen Komponenten wurden für einen den weltweit gültigen Sicherheitsanforderungen entsprechenden Einsatz entworfen, getestet und zugelassen. Die sicherheitsrelevanten Funktionen der Bauteile und Optionen sind nicht immer offensichtlich. Falls Teile eingesetzt werden, die nicht von Lexmark stammen, wird von Lexmark keinerlei Verantwortung oder Haftung für dieses Produkt übernommen. ACHTUNG: Stellen Sie sicher, dass alle externen Verbindungen (wie beispielsweise Ethernet- und Telefonverbindungen) korrekt in den gekennzeichneten Plug-In-Anschlüssen installiert sind. Es handelt sich bei diesem Produkt um ein Lasergerät. ACHTUNG: Einstellungen, Anpassungen bzw. andere als die in dieser Dokumentation dargestellten Prozesse können die Freisetzung gefährlicher Strahlung zur Folge haben. Dieses Produkt verwendet zudem ein Druckverfahren, bei dem die Druckmedien erhitzt werden. Aufgrund dieser Erwärmung kann es zu Emissionen durch die Druckmedien kommen. Es ist daher wichtig, dass Sie in der Bedienungsanleitung den Abschnitt, der sich mit der Auswahl geeigneter Druckmedien befasst, sorgfältig durchlesen und die dort aufgeführten Richtlinien befolgen, um der Gefahr schädlicher Emissionen vorzubeugen. Die Lampe dieses Produkts enthält Quecksilber (<5 mg Hg). Die Entsorgung von Quecksilber unterliegt möglicherweise bestimmten Umweltrichtlinien. Informationen zur Entsorgung können von örtlichen Behörden oder von der Electronic Industries Alliance unter folgender Internet-Adresse angefordert werden: www.eiae.org. 2 Dieses Symbol weist auf eine heiße Oberfläche bzw. Komponente hin. ACHTUNG: Vermeiden Sie Verletzungen, indem Sie heiße Komponenten stets abkühlen lassen, bevor Sie deren Oberfläche berühren. Hinweis zu Quecksilber Die Lampe dieses Produkts enthält Quecksilber (<5 mg Hg). Die Entsorgung von Quecksilber unterliegt möglicherweise bestimmten Umweltrichtlinien. Informationen zur Entsorgung können von örtlichen Behörden oder von der Electronic Industries Alliance unter folgender Internet-Adresse angefordert werden: www.eiae.org. Hinweis zur statischen Empfindlichkeit Warnung: Mit diesem Symbol sind Teile gekennzeichnet, die gegen statische Aufladungen empfindlich sind. Berühren Sie zuerst das Metallgehäuse des Druckers, bevor Sie andere Bereiche in der Nähe dieser Symbole berühren. 3 Inhalt Kapitel 1: Informationen zum MFP ...............................................9 Funktionen und Optionen des MFP ................................................................ 9 Verwenden des Scanners ............................................................................ 11 Konfigurierte Modelle ................................................................................... 13 Die MFP-Bedienerkonsole ........................................................................... 14 Verwenden der LCD-Touchscreen-Schaltflächen ........................................ 21 Menüs ........................................................................................................... 27 Kapitel 2: Kopieren ......................................................................28 Schnellkopie ................................................................................................. 28 Erstellen mehrerer Kopien ............................................................................ 29 Verwenden des Scannerglases (Flachbett) ................................................. 29 Erläuterungen zu den Kopierfenstern und -optionen .................................... 29 Kopieren auf Druckmedien eines anderen Formats ..................................... 32 Kopieren auf Folien ...................................................................................... 32 Kopieren auf Briefbögen ............................................................................... 32 Kopieren von Fotos ...................................................................................... 33 Kopieren unter Verwendung von Medien in einem bestimmten Fach .......... 33 Kopieren von Medien mit unterschiedlichen Formaten ................................ 34 Einstellen der Duplexoption .......................................................................... 35 Verkleinern und Vergrößern von Kopien ...................................................... 35 Anpassen der Kopierqualität ........................................................................ 36 Einstellen der Sortierung .............................................................................. 36 Einfügen von Trennseiten zwischen mehreren Kopien ................................ 37 Einstellen der Papiersparfunktion ................................................................. 37 Einfügen von Datum und Uhrzeit am oberen Rand jeder Seite ................... 38 Einfügen von Schablonentext auf jeder Seite .............................................. 38 Abbrechen von Kopieraufträgen ................................................................... 38 Tipps zum Kopieren ..................................................................................... 39 4 Kapitel 3: E-Mail ...........................................................................40 Eingeben einer E-Mail-Adresse .................................................................... 41 Verwenden einer Kurzwahlnummer ............................................................. 41 Verwenden des Adressbuchs ....................................................................... 42 Senden von E-Mails an ein Profil ................................................................. 42 Hinzufügen von Betreff und Nachrichtentext zur E-Mail ............................... 43 Ändern des Ausgabedateityps ..................................................................... 43 Senden von Farbdokumenten per E-Mail ..................................................... 44 Erstellen einer E-Mail-Verknüpfung .............................................................. 44 Erstellen eines E-Mail-Profils ....................................................................... 45 Abbrechen einer E-Mail ................................................................................ 45 E-Mail-Optionen ........................................................................................... 46 E-Mail-Server-Einrichtung ............................................................................ 47 Adressbucheinrichtung ................................................................................. 48 Tipps zum Senden von E-Mails .................................................................... 48 Kapitel 4: Faxen ............................................................................49 Senden von Faxen ....................................................................................... 50 Verwenden von Kurzwahlnummern für Faxadressen .................................. 50 Verwenden des Adressbuchs ....................................................................... 51 Senden von Faxen von einem Computer ..................................................... 51 Erstellen von Kurzwahlen ............................................................................. 52 Faxoptionen .................................................................................................. 54 Ändern der Faxauflösung ............................................................................. 55 Anpassen der Deckungseinstellungen ......................................................... 55 Senden von Faxen zu einem späteren Zeitpunkt ......................................... 56 Abbrechen ausgehender Faxe ..................................................................... 57 Tipps zum Faxen .......................................................................................... 57 Faxkonfiguration ........................................................................................... 58 Kapitel 5: FTP ...............................................................................60 Eingeben der FTP-Adresse .......................................................................... 60 Verwenden einer Kurzwahlnummer ............................................................. 60 Verwenden des Adressbuchs ....................................................................... 61 Erstellen von Kurzwahlen ............................................................................. 61 5 FTP-Optionen ............................................................................................... 62 FTP-Tipps ..................................................................................................... 64 Kapitel 6: Scannen an einen Computer oder ein USB-Flash-Speichergerät .............................................................65 Erstellen eines Profils zum Scannen an den Computer ............................... 65 Optionen für das Scannen an den Computer ............................................... 67 Scannen an ein USB-Flash-Speichergerät .................................................. 68 Tipps zum Scannen ...................................................................................... 68 Kapitel 7: Drucken ........................................................................69 Senden eines Auftrags an den Drucker ....................................................... 69 Drucken von einem USB-Flash-Speichergerät ............................................ 70 Abbrechen von Druckaufträgen .................................................................... 72 Drucken der Seite mit den Menüeinstellungen ............................................. 73 Drucken einer Netzwerk-Konfigurationsseite ............................................... 74 Drucken von Schriftartmusterlisten .............................................................. 74 Drucken von Verzeichnislisten ..................................................................... 74 Drucken von vertraulichen und angehaltenen Druckaufträgen .................... 74 Drucken auf Spezialdruckmedien ................................................................. 79 Einlegen von Druckmedien in Standardfächer und optionale Fächer .......... 81 Einstellen von Papiersorte und Papierformat ............................................... 84 Einlegen von Papier in die Universalzuführung ............................................ 84 Einlegen von Druckmedien in die 2000-Blatt-Zuführung .............................. 88 Einlegen von Briefumschlägen in den Briefumschlageinzug ........................ 91 Verbinden von Fächern ................................................................................ 94 Kapitel 8: Richtlinien für Papier und Spezialdruckmedien ......95 Unterstützte Druckmedien ............................................................................ 95 Auswählen von Druckmedien ..................................................................... 100 Aufbewahren von Druckmedien ................................................................. 105 Vermeiden von Papierstaus ....................................................................... 105 6 Kapitel 9: Installieren und Entfernen von Optionen ...............107 Installieren von Zuführungsoptionen .......................................................... 107 Installieren einer Duplexeinheit .................................................................. 110 Installieren von Speicher- oder Optionskarten ........................................... 112 Zugreifen auf die Systemplatine des MFP ................................................. 113 Installieren oder Entfernen von Speicherkarten ......................................... 117 Installieren oder Entfernen von Flash-Speicherkarten oder Firmware-Karten ................................................................................ 119 Installieren von Optionskarten .................................................................... 121 Anbringen der Abdeckung .......................................................................... 122 Kapitel 10: Der MFP ...................................................................123 Ermitteln des Verbrauchsmaterialstatus ..................................................... 124 Einsparen von Verbrauchsmaterial ............................................................ 125 Bestellen von Verbrauchsmaterial .............................................................. 125 Recycling von Lexmark Produkten ............................................................. 129 Reinigen des Scannerglases (Flachbett) und des Trägermaterials ........... 130 Scanner-Registrierung ............................................................................... 130 Umsetzen des MFP .................................................................................... 132 Kapitel 11: Administratorunterstützung ..................................133 Anpassen der Helligkeit der Bedienerkonsole ............................................ 133 Wiederherstellen der Werksvorgabeeinstellungen ..................................... 133 Einstellen der Anzeige-Zeitsperre .............................................................. 134 Anpassen des Energiesparmodus ............................................................. 134 Konfigurieren des MFP ............................................................................... 135 Verwenden der eingeschränkten Serverliste .............................................. 143 Kapitel 12: Beseitigen von Staus ..............................................144 Feststellen von Staus ................................................................................. 144 Klappen und Fächer ................................................................................... 145 Bedeutung der Papierstaumeldungen ........................................................ 146 Beseitigen von Papierstaus ........................................................................ 146 Beseitigen von ADZ-Staus ......................................................................... 157 7 Kapitel 13: Problemlösung ........................................................158 MFP-Meldungen ......................................................................................... 158 Technische Unterstützung online ............................................................... 158 Überprüfen eines nicht reagierenden MFP ................................................ 159 Drucken mehrsprachiger PDFs .................................................................. 159 Lösen von Druckproblemen ....................................................................... 160 Lösen von Problemen mit der Kopierqualität ............................................. 163 Lösen von Problemen mit der Scanqualität ................................................ 163 Lösen von Faxproblemen ........................................................................... 164 Lösen von Optionsproblemen .................................................................... 164 Lösen von Problemen mit der Papierzufuhr ............................................... 167 Druckqualität - Problemlösung ................................................................... 168 Lösen von Problemen mit der Druckqualität .............................................. 169 Hinweise ......................................................................................174 Konventionen ............................................................................................. 174 Hinweise zu Elektro-Emissionen ................................................................ 174 Sonstige Hinweise zur Telekommunikation ................................................ 180 ENERGY STAR ......................................................................................... 183 WEEE-Richtlinie ......................................................................................... 183 Laser-Hinweisaufkleber .............................................................................. 183 Laser-Hinweis ............................................................................................. 183 Index .............................................................................................185 8 1 Informationen zum MFP Funktionen und Optionen des MFP Bestimmen Sie anhand der folgenden Tabelle die Funktionen und Optionen Ihres Lexmark™ X642e Multifunktionsdruckers (MFP). Weitere Informationen zum Installieren von Zuführungsoptionen finden Sie unter Installieren und Entfernen von Optionen sowie in der Anleitung, die im Lieferumfang der Option enthalten ist. ACHTUNG: Zum Anheben des MFP sind drei Personen erforderlich. 1 2 3 4 5 6 7 8 9 0 # 9 Modelle In der folgenden Tabelle werden einige gängige Eigenschaften Ihres Druckers beschrieben. Papierzufuhrkapazität 500 Blatt Standardspeicher 128 MB Maximale Speicherkapazität, lokaler Drucker/Netzwerkdrucker 640 MB Optionskartensteckplätze 1 Duplexfunktion Einseitiges Original, beidseitige Ausgabe ACHTUNG: Installieren Sie das Gerät nicht während eines Gewitters, und schließen Sie während eines Gewitters keine Kabel wie zum Beispiel das Netz- oder Telefonkabel an. 10 Verwenden des Scanners Grundfunktionen des Scanners Mit dem Lexmark X642e können große Arbeitsgruppen kopieren, faxen und an das Netzwerk scannen. Sie können folgende Aufgaben ausführen: • Erstellen von Schnellkopien oder Ändern der Einstellungen an der Bedienerkonsole, um bestimmte Kopieraufträge auszuführen • Senden eines Fax über die MFP-Bedienerkonsole • Gleichzeitiges Senden eines Fax an mehrere Faxadressen • Scannen und Senden von Dokumenten an einen PC, eine E-Mail- oder eine FTP-Adresse • Scannen und Senden von Dokumenten an einen anderen Drucker (PDF über FTP) 11 Automatische Dokumentzuführung und Scannerglas (Flachbett) Hinweis: Farbdokumente können an einen PC, eine E-Mail-Adresse oder eine FTP-Adresse gescannt werden. Die Druckausgabe auf diesem MFP erfolgt in Schwarz und Graustufen, nicht in Farbe. Mit der automatischen Dokumentzuführung (ADZ) können mehrere Seiten gescannt werden. Die ADZ besteht aus zwei Scannerkomponenten. Verwendung der ADZ: • Legen Sie Papier mit der kurzen Kante voran und der bedruckten Seite nach oben in die ADZ ein. • Legen Sie maximal 50 Blatt Normalpapier in das Papierfach der ADZ ein. • Es können Medien im Format von 114,0 x 139,4 mm bis 215,9 x 355,6 mm gescannt werden. • Es können Aufträge mit unterschiedlichen Formaten (Letter und Legal) gescannt werden. • Es können Medien mit einem Gewicht von 52 bis 120 g/m2 gescannt werden. Hinweis: Farbdokumente können an einen PC, eine E-Mail-Adresse oder eine FTP-Adresse gescannt werden. • Dokumente können mit 600 dpi kopiert und gedruckt werden. Hinweis: Die Druckausgabe erfolgt in Schwarz und Graustufen, nicht in Farbe. Über das Scannerglas (Flachbett) können einzelne Seiten oder Buchseiten gescannt oder kopiert werden. Verwendung des Scannerglases (Flachbett): • Legen Sie das Dokument hinten links an. • Es können Medien in einem Format bis zu 215,9 x 355,6 mm gescannt oder kopiert werden. • Es können Bücher bis zu einer Dicke von 25,3 mm kopiert werden. • Dokumente können mit 600 dpi kopiert und gedruckt werden. 12 Konfigurierte Modelle Die folgenden Abbildungen zeigen einen Standard-MFP und einen MFP mit Duplexeinheit und einer 500-Blatt-Zuführung. Weitere Optionen für die Druckmedienverarbeitung sind ebenfalls verfügbar. Standard Mit Duplexeinheit und Zuführung 1 2 5 3 6 7 4 5 ACHTUNG: Für auf dem Boden stehende Drucker ist aus Stabilitätsgründen ein zusätzlicher Untersatz erforderlich. Wenn Sie eine 2000-Blatt-Zuführung verwenden, müssen Sie entweder ein Druckergestell oder eine Druckerbasis verwenden. Bei bestimmten anderen Konfigurationen ist ebenfalls entweder ein Druckergestell oder eine Druckerbasis erforderlich. Weitere Informationen finden Sie auf der Lexmark Website unter www.lexmark.com/multifunctionprinters. 1 Scanner 2 Standardpapierablage 3 Bedienerkonsole 4 Universalzuführung 5 Fach 1 (integriertes Fach oder Standardfach) 6 Duplexeinheit 7 Fach 2 (500 Blatt) 13 Die MFP-Bedienerkonsole Die MFP- und Scannereinstellungen können auf verschiedene Weise geändert werden: über die MFP-Bedienerkonsole, die verwendete Softwareanwendung, den Druckertreiber, MarkVision™ Professional oder die Webseiten. Die in der Anwendung oder im Druckertreiber geänderten Einstellungen gelten jedoch nur für den Auftrag, der gerade an den MFP gesendet wird. Änderungen an den Druck-, Fax-, Kopier- oder E-Mail-Einstellungen, die in einer Softwareanwendung durchgeführt werden, überschreiben Änderungen, die an der Bedienerkonsole vorgenommen wurden. Wenn eine Einstellung nicht in der Anwendung geändert werden kann, verwenden Sie die MFPBedienerkonsole, MarkVision Professional oder die EWS-Seiten (Embedded Web Server = eingebetteter Webserver). Wenn Einstellungen über die MFP-Bedienerkonsole, MarkVision Professional oder die Webseiten geändert werden, sind diese Einstellungen automatisch die benutzerdefinierten Standardeinstellungen. Komponenten der MFP-Bedienerkonsole: 14 Nummer Komponente Funktion 1 LCD Die LCD (Liquid Crystal Display = Flüssigkristallanzeige) dient zur Anzeige der Schaltflächen auf der Startseite sowie der Menüs, Menüoptionen und Werte. Sie ermöglicht die Auswahl von Einstellungen in den Kopiermenüs, Faxmenüs usw. 2 Kontrollleuchte Zeigt den Status des MFP mithilfe von roten und grünen Blinksignalen an. 3 0-9 Hinweis: Dies ist der Ziffernblock. Status Bedeutung Aus Der MFP ist ausgeschaltet. Grün blinkend Der MFP wird aufgewärmt, verarbeitet Daten oder druckt einen Auftrag. Grün Der MFP ist eingeschaltet, ist aber inaktiv. Rot Es ist ein Benutzereingriff erforderlich. Verwenden Sie diese Tasten, um Zahlen einzugeben, wenn die LCD-Anzeige ein Feld zur Eingabe von Zahlen enthält. Des Weiteren geben Sie über diese Tasten beim Senden von Faxen die Telefonnummern ein. Hinweis: Wenn Sie bei angezeigter Startseite eine Zifferntaste drücken, ohne zuerst die Rautentaste zu drücken, wird das Kopiermenü aufgerufen und die Kopienanzahl geändert. 4 # (Rautentaste) Funktion: • Kurzwahl-ID • Bestandteil von Telefonnummern. Wenn eine Faxnummer mit "#" beginnt, müssen Sie das Zeichen zweimal eingeben (##). • Zum Aufrufen von Kurzwahlnummern auf der Startseite, in der Adressenliste des Fax- bzw. E-Mail-Menüs oder in der Profilliste. 15 Nummer Komponente Funktion 5 Wählpause Drücken Sie diese Taste, um eine Wählpause von zwei oder drei Sekunden in eine Faxnummer einzufügen. Die Taste funktioniert nur im Faxmenü und bei Faxfunktionen. Drücken Sie diese Taste bei angezeigter Startseite für die Wiederwahl einer Faxnummer. Wenn Sie diese Taste außerhalb des Faxmenüs, einer Faxfunktion oder der Startseite drücken, wird ein Fehlerton ausgegeben. Beim Senden eines Faxes wird eine Wählpause im Feld "Faxen an" mit einem Komma (,) dargestellt. 6 Alles löschen In den Funktionsmenüs (z. B. "Kopie", "Fax", "EMail" oder "FTP") werden durch Drücken dieser Taste alle Einstellungen auf die Standardeinstellungen zurückgesetzt, und die Seite mit den Hauptfunktionen des MFP wird wieder aufgerufen. 7 Start Drücken Sie diese Taste, um den auf der Bedienerkonsole angezeigten aktuellen Auftrag zu starten. Drücken Sie die Taste bei angezeigter Startseite, um eine Kopie mit den Standardeinstellungen zu erstellen. Wird die Taste während der Ausführung eines Scanauftrags gedrückt, hat sie keine Auswirkung. 8 Stopp Drücken Sie diese Taste, um den Druck- oder Scanvorgang abzubrechen. Bei einem Scanauftrag beendet der Scanner den Scanvorgang der aktuellen Seite und hält dann an. Es kann also Papier in der automatischen Dokumentzuführung (ADZ) verbleiben. Bei einem Druckauftrag wird der Druckmedienweg geleert, bevor der Druckvorgang abgebrochen wird. Während dieses Vorgangs wird die Meldung Wird gestoppt angezeigt. 16 Nummer Komponente Funktion 9 Rücktaste Im Kopiermenü, das Sie durch Tippen auf die Schaltfläche "Kopie" aufrufen, dient die Rücktaste zum Löschen der Ziffern des Werts für die Kopienanzahl (von rechts nach links). Wenn Sie den Wert durch mehrmaliges Drücken der Rücktaste vollständig löschen, wird der Standardwert "1" angezeigt. In der Fax-Adressenliste können Sie durch Drücken der Rücktaste die letzte Ziffer einer manuell eingegebenen Nummer löschen. Des Weiteren dient sie zum Löschen einer Kurzwahlnummer. Sobald eine ganze Zeile gelöscht wurde, wird der Cursor mit dem erneuten Drücken der Rücktaste um eine Zeile nach oben verschoben. In der E-Mail-Adressenliste drücken Sie die Rücktaste, um das Zeichen links vom Cursor zu löschen. Wenn es sich um einen Kurzwahleintrag handelt, wird der gesamte Eintrag gelöscht. 10 Sterntaste (*) Kann als Bestandteil einer Faxnummer oder als alphanumerisches Zeichen verwendet werden. 11 Startseite Ruft die Startseite der Bedienerkonsole auf. Weitere Informationen finden Sie unter "Startseite und Schaltflächen auf der Startseite" auf Seite 18. 12 Hilfe (Tipps) Ruft die kontextsensitive Hilfefunktion in Form von Hilfefenstern mit weiteren Informationen auf. 13 Menü Ruft die Menüs auf. Diese Menüs sind nur verfügbar, wenn sich der MFP im Modus Bereit befindet. 14 USB Direct-Schnittstelle Sie können ein USB-Flash-Speichergerät an die USB Direct-Schnittstelle der Bedienerkonsole anschließen und folgende Dateiformate drucken: Portable Document Format (PDF) [.pdf-Datei], Joint Photographic Experts Group (JPEG) [.jpeg- oder .jpg-Datei], Tagged Image File Format (TIFF) [.tiffoder .tif-Datei], Graphics Interchange Format (GIF) [.gif-Datei], Basic Multilingual Plane (BMP) [.bmpDatei], Portable Network Graphics (PNG) [.pngDatei], PiCture eXchange (PCX) [.pcx-Datei] und PC Paintbrush File Format [.dcx-Datei]. Über die USB Direct-Schnittstelle kann außerdem ein Dokument im PDF-, TIFF- oder JPEG-Format an ein USB-Flash-Speichergerät gescannt werden. 15 Symbol "Kontrast" Kennzeichnet die Position des Einstellrads für den Kontrast. Das Einstellrad, mit dem der Kontrast der LCD angepasst werden kann, befindet sich links am MFP in der Nähe dieses Symbols. 17 Startseite und Schaltflächen auf der Startseite Nach Einschalten des MFP und einer kurzen Warmlaufphase wird in der LCD-Anzeige die so genannte Startseite angezeigt. Über die Schaltflächen auf der Startseite können Sie Kopier-, Fax- oder Scanaufträge starten, das Menüfenster öffnen oder auf Meldungen reagieren. Kopie Fax E-Mail FTP Bereit Status/Material Auftrag abbrechen Schaltfläche Funktion Kopie Tippen Sie auf diese Schaltfläche, um die Kopiermenüs aufzurufen. Kopie Bei angezeigter Startseite können Sie die Kopiermenüs auch durch Drücken einer Zifferntaste aufrufen. E-Mail Tippen Sie auf diese Schaltfläche, um die E-Mail-Menüs aufzurufen. Sie haben die Möglichkeit, ein Dokument zu scannen und direkt an eine E-Mail-Adresse zu senden. E-Mail Statusleiste Bereit Zeigt den aktuellen MFP-Status an, wie beispielsweise Bereit oder Belegt. Zeigt Zustände an, wie beispielsweise Wenig Toner. Zeigt Meldungen an, wenn ein Benutzereingriff erforderlich ist, sowie Anweisungen dazu, welche Maßnahmen notwendig sind, um den normalen Betrieb des MFP wieder aufzunehmen (beispielsweise Klappe schließen oder Kassette einsetzen). Status/Material Status/Material Diese Schaltfläche wird immer dann in der LCD-Anzeige eingeblendet, wenn eine Meldung angezeigt wird, dass ein Benutzereingriff erforderlich ist. Tippen Sie darauf, um das Meldungsfenster aufzurufen, das nähere Informationen zu der Meldung und den erforderlichen Maßnahmen enthält. 18 Schaltfläche Funktion FTP Tippen Sie auf diese Schaltfläche, um auf die FTP-Menüs (File Transfer Protocol = Dateiübertragungsprotokoll) zuzugreifen. Sie haben die Möglichkeit, ein Dokument zu scannen und direkt an eine FTP-Site zu senden. FTP Fax Tippen Sie auf diese Schaltfläche, um die Faxmenüs aufzurufen. Fax Auftrag abbrechen Öffnet das Fenster Auftrag abbrechen. In diesem Fenster können folgende Elemente in den drei Spalten "Drucken", "Fax" und "Netzwerk" angezeigt werden: Auftrag abbrechen • • • • • • Auftrag abbrechen Druckauftrag Kopierauftrag Fax Profil FTP E-Mail gesendet Unter jeder Überschrift befindet sich eine Spalte mit einer eigenen Auftragsliste. In jeder Spalte sind maximal drei Aufträge pro Fenster sichtbar. Jeder Auftrag wird als Schaltfläche angezeigt. Wenn eine Spalte mehr als drei Aufträge enthält, wird am unteren Rand der Spalte ein Nach-unten-Pfeil angezeigt. Durch Drücken auf diesen Pfeil wird um jeweils einen Auftrag nach unten geblättert. Sobald der vierte Auftrag in der Liste angezeigt wird, wird am oberen Rand der Spalte ein Nach-oben-Pfeil angezeigt. Auftrag abbrechen Möglicherweise werden noch weitere Schaltflächen auf der Startseite angezeigt, darunter folgende: Schaltfläche Zurückgeh. Faxe freigeben Name Funktion Zurückgeh. Faxe freigeben (oder "Zurückgehaltene Faxe" im manuellen Faxmodus) Es sind zurückgehaltene Faxe mit einer voreingestellten Zurückhaltungszeit vorhanden. Tippen Sie auf diese Schaltfläche, um die Liste mit zurückgehaltenen Faxen anzuzeigen. 19 Schaltfläche Name Funktion Angehaltene Jobs Öffnet ein Fenster, das alle Container mit angehaltenen Aufträgen enthält. Angehaltene Jobs Auftrag abbrechen Auftrag abbrechen Auftrag abbrechen Auftrag abbrechen Öffnet das Fenster "Auftrag abbrechen". In diesem Fenster können folgende Elemente in den drei Spalten "Drucken", "Fax" und "Netzwerk" angezeigt werden: • • • • • • Druckauftrag Kopierauftrag Fax Profil FTP E-Mail gesendet Unter jeder Überschrift befindet sich eine Spalte mit einer eigenen Auftragsliste. In jeder Spalte sind maximal drei Aufträge pro Fenster sichtbar. Der Auftrag wird als Schaltfläche angezeigt. Wenn eine Spalte mehr als drei Aufträge enthält, wird am unteren Rand der Spalte ein Nach-unten-Pfeil angezeigt. Durch Drücken auf diesen Pfeil wird um jeweils einen Auftrag nach unten geblättert. Sobald der vierte Auftrag in der Liste angezeigt wird, wird am oberen Rand der Spalte ein Nach-oben-Pfeil angezeigt. Eine Abbildung der Pfeilschaltflächen finden Sie unter Touchscreen-Schaltflächen. Informationen zum Abbrechen von Aufträgen finden Sie unter Abbrechen von Druckaufträgen. 20 Verwenden der LCD-Touchscreen-Schaltflächen Im folgenden Abschnitt wird beschrieben, wie Sie durch verschiedene Fenster navigieren. Die Verwendung der Schaltflächen wird an einigen Beispielfenstern erläutert. Beispielfenster 1 Kopieren von: Seiten (Duplex) Letter (8,5 x 11 Zoll) Eins. drucken Kopieren auf: Letter (8,5 x 11 Zoll) Normalpapier Beids. drucken Sortieren Ein Aus Skalieren/Helligk. Kopieren Optionen Beispielfenster 2 Skalieren Automatisch % Deckung Optionen Kopieren 21 Beispielfenster 3 Kopieren von Letter (8,5 x 11 Zoll) Executive (7,25 x 10,5 Zoll) Legal (8,5 x 14 Zoll) A4 (210 x 297 mm) Anzeige von 1-4/5 22 Zurück Touchscreen-Schaltflächen Schaltfläche Name Funktion Auswahlschaltfläche Tippen Sie auf die Auswahlschaltfläche, um eine Liste mit weiteren Optionen anzuzeigen. Im ersten Fenster wird die benutzerdefinierte Standardeinstellung angezeigt. Sie können die Standardeinstellung ändern, indem Sie auf die Auswahlschaltfläche tippen und eine andere Option aus der Liste im daraufhin angezeigten Fenster auswählen. Nach-links-Pfeil zum Tippen Sie auf den Nach-links-Pfeil zum Verringern, um zu Verringern einem niedrigeren Wert zu blättern. Nach-rechts-Pfeil zum Erhöhen Tippen Sie auf den Nach-rechts-Pfeil zum Erhöhen, um zu einem höheren Wert zu blättern. Nach-links-Pfeil Blättern Sie mit dem Nach-links-Pfeil nach links, • um einen niedrigeren Wert auf einer Skala einzustellen; • um den Anfang eines Textfelds anzuzeigen. Nach-rechts-Pfeil Blättern Sie mit dem Nach-rechts-Pfeil nach rechts, • um einen höheren Wert auf einer Skala einzustellen; • um das Ende eines Textfelds anzuzeigen. Nach-unten-Pfeil Tippen Sie auf den Nach-unten-Pfeil, um in einer Liste mit Menüoptionen oder Werten zum nächsten Eintrag zu blättern. Bei vollständig angezeigten Listen wird der Nach-unten-Pfeil nicht angezeigt. Er wird nur angezeigt, wenn die Liste in einem Fenster nicht vollständig sichtbar ist. Wenn das Ende der Liste erreicht ist, wird der Nach-unten-Pfeil abgeblendet. Nach-oben-Pfeil Tippen Sie auf den Nach-oben-Pfeil, um in einer Liste mit Menüoptionen oder Werten nach oben zu blättern. Am Anfang einer nicht vollständig sichtbaren Liste ist der Nach-oben-Pfeil abgeblendet. Im nächsten Fenster, in dem der Rest der Liste angezeigt wird, ist der Nach-oben-Pfeil aktiviert (blaue Farbe). Nicht aktivierte Optionsschaltfläche Dies ist eine nicht aktivierte Optionsschaltfläche. 23 Schaltfläche Zurück Name Funktion Aktivierte Optionsschaltfläche Dies ist eine aktivierte Optionsschaltfläche. Tippen Sie auf eine Optionsschaltfläche, um sie auszuwählen. Durch die geänderte Farbe der Optionsschaltfläche wird angezeigt, dass sie ausgewählt wurde. Im Beispielfenster 3 wurde als einziges Papierformat "Legal" ausgewählt. Zurück Tippen Sie auf Zurück, um zum vorherigen Fenster zurückzukehren. Einstellungen, die Sie im aktuellen Fenster vorgenommen haben, werden nur dann gespeichert, wenn Sie zuvor eine Optionsschaltfläche ausgewählt haben. 24 Weitere Touchscreen-Schaltflächen Schaltfläche Name Funktion Abbrechen Tippen Sie auf Abbrechen, um einen Vorgang oder eine Auswahl abzubrechen. Sie können diese Schaltfläche auch auswählen, um ein Fenster zu schließen und zum vorherigen Fenster zurückzukehren. Abbrechen Fortfahren Fortfahren Benutzerdefiniert Hiermit können Sie entsprechend Ihren Anforderungen eine benutzerdefinierte Schaltfläche erstellen. Fertig Mit dieser Schaltfläche geben Sie an, dass ein Auftrag abgeschlossen ist. Wenn Sie beispielsweise ein Dokument scannen, können Sie diese Schaltfläche drücken, nachdem die letzte Seite gescannt wurde, so dass der Druckauftrag gestartet werden kann. Graue Schaltfläche Tippen Sie auf diese Schaltfläche, um die darauf angezeigte Aktion auszuwählen. Abgeblendete Schaltfläche Eine Schaltfläche wird samt Schaltflächenname abgeblendet, wenn sie nicht aktiv ist. Dies bedeutet, dass die Schaltfläche in dem jeweiligen Fenster nicht zur Verfügung steht. Eine Schaltfläche, die im vorherigen Fenster noch aktiv war, wird im aktuellen Fenster möglicherweise abgeblendet, da die zugehörige Funktion aufgrund der zuvor getroffenen Auswahl in diesem Fenster nicht zur Verfügung steht. Benutzerdefiniert Fertig 25 Schaltfläche Name Funktion Auswählen Tippen Sie auf diese Schaltfläche, um ein Menü auszuwählen. Die entsprechenden Menüoptionen werden in einem neuen Fenster angezeigt. Tippen Sie auf diese Schaltfläche, um eine Menüoption auszuwählen. Die entsprechenden Werte werden in einem neuen Fenster angezeigt. Eine graue Schaltfläche gibt stets eine Auswahl an. Wenn Sie für eine Menüoption einen anderen Wert auswählen, müssen Sie diesen speichern, um ihn als benutzerdefinierte Standardeinstellung zu übernehmen. Um einen Wert als neue benutzerdefinierte Standardeinstellung zu speichern, tippen Sie auf Übernehmen. Übernehmen Übernehmen Weitere Funktionen Funktion Name Beschreibung Warnung bei Wartungsmeldung Wenn eine Wartungsmeldung ausgegeben wird, durch die eine Funktion beendet wird, wie beispielsweise die Kopier- oder Faxfunktion, blinkt auf der Startseite über der Funktionsschaltfläche ein graues Ausrufezeichen. Hierdurch wird angezeigt, dass eine Wartungsmeldung vorliegt. Tippen Sie auf Status/Material, um den aktuellen Status anzuzeigen. 26 Menüs Es sind verschiedene Menüs verfügbar, mit denen Sie auf einfache Weise die Einstellungen des MFP ändern oder Berichte drucken können. Drücken Sie zum Aufrufen der Menüs und Einstellungen die Taste Menü auf der Bedienerkonsole. Sie können Werte und Einstellungen auswählen und im MFP-Speicher speichern. Nach dem Speichern bleiben diese Einstellungen so lange aktiv, bis neue Einstellungen gespeichert oder die Werksvorgaben wiederhergestellt werden. Hinweis: Die an der Bedienerkonsole eingestellten Werte können durch in der Anwendung vorgenommene Fax-, Scan-, E-Mail-, Kopier- und Druckeinstellungen überschrieben werden. In der folgenden Abbildung werden der Menüindex des Touchscreens, die Menüs sowie die in den einzelnen Menüs verfügbaren Optionen aufgeführt. Weitere Informationen zu den Menüs und Menüoptionen finden Sie auf der Treiber-CD in der Anleitung zu Menüs und Meldungen. Menü Papier Standardeinzug Papierformat/Sorte Universal-Zufuhr konfigurieren Ersatzformat Papierstruktur Papiergewicht Papierauswahl Benutzersorten Benutzerdefinierte Namen Konfiguration Universal Berichte Menüeinstellungsseite Gerätestatistik Liste der Kurzwahlnr. Faxauftragsprotokoll Faxruf-Protokoll E-Mail-Verknüpfungen Fax-Kurzwahlnummern FTP-Verknüpfungen Profilliste NetWare-Einrichtungsseite Schriftarten drucken Verzeichnis drucken Netzwerk/Anschlüsse TCP/IP IPv6 E-Mail-Server-Setup WLAN-Optionen Standard-Netzwerk Netzwerk <x> Standard-USB USB <x> Standard-Parallel Parallel <x> Seriell <x> NetWare AppleTalk LexLink Kurzwahlen verwalten Fax-Kurzwahlnummern verwalten E-Mail-Verknüpfungen verwalten FTP-Verknüpfungen verwalten Profil-Kurzwahlnummern verwalten 27 Einstellungen Allgemeine Einstellungen Kopiereinstellungen Faxeinstellungen E-Mail-Einstellungen FTP-Einstellungen Druckeinstellungen Sicherheit Datum/Uhrzeit einstellen Hilfeseiten Alle drucken Informationsanleitung Anleitung zum Kopieren E-Mail-Anleitung Fax-Anleitung FTP-Anleitung Anleitung für Druckdefekte Verbrauchsmaterialanleitung 2 Kopieren Die folgenden Kopierthemen werden in diesem und anderen Kapiteln beschrieben: Schnellkopie Verkleinern und Vergrößern von Kopien Erstellen mehrerer Kopien Anpassen der Kopierqualität Verwenden des Scannerglases (Flachbett) Einstellen der Sortierung Erläuterungen zu den Kopierfenstern und -optionen Einfügen von Trennseiten zwischen mehreren Kopien Kopieren auf Druckmedien eines anderen Formats Einstellen der Papiersparfunktion Kopieren auf Folien Einfügen von Datum und Uhrzeit am oberen Rand jeder Seite Kopieren auf Briefbögen Einfügen von Schablonentext auf jeder Seite Kopieren von Fotos Abbrechen von Kopieraufträgen Kopieren unter Verwendung von Medien in einem bestimmten Fach Tipps zum Kopieren Kopieren von Medien mit unterschiedlichen Formaten Lösen von Problemen mit der Kopierqualität Einstellen der Duplexoption Schnellkopie 1 Legen Sie das Originaldokument mit der bedruckten Seite nach oben in die automatische Dokumentzuführung (ADZ) ein bzw. mit der bedruckten Seite nach unten auf das Scannerglas (Flachbett). Richten Sie bei Verwendung der ADZ die Papierführungen aus. 2 Drücken Sie auf dem Ziffernblock die Taste Fortfahren. Hinweis: Wurde ein LDSS-Profil installiert, erhalten Sie möglicherweise eine Fehlermeldung, wenn Sie versuchen, eine Schnellkopie auszuführen. Wenden Sie sich an den zuständigen Systemsupport-Mitarbeiter, um Zugriff auf diese Funktion zu erhalten. 28 Erstellen mehrerer Kopien 1 Legen Sie das Originaldokument mit der bedruckten Seite nach oben in die automatische Dokumentzuführung ein bzw. mit der bedruckten Seite nach unten auf das Scannerglas (Flachbett). Richten Sie bei Verwendung der ADZ die Papierführungen aus. 2 Tippen Sie auf Kopie. 3 Geben Sie die gewünschte Anzahl an Kopien über den Ziffernblock ein. Nach Eingabe der Anzahl an Kopien wechselt der Touchscreen automatisch zum Menü mit den Kopiereinstellungen. 4 Ändern Sie die Kopieroptionen entsprechend Ihren Anforderungen. 5 Wählen Sie Kopieren aus. Verwenden des Scannerglases (Flachbett) Führen Sie bei Verwendung des Scannerglases (Flachbett) die folgenden Schritte aus, um Kopien zu erstellen: 1 Öffnen Sie die Dokumentenabdeckung. 2 Legen Sie das Dokument mit der bedruckten Seite nach unten auf das Scannerglas (Flachbett). 3 Schließen Sie die Dokumentenabdeckung. 4 Tippen Sie auf Kopie, oder drücken Sie auf dem Ziffernblock die Taste Fortfahren. Wenn Sie Kopie auswählen, fahren Sie mit Schritt 5 fort. Wenn Sie die Taste Fortfahren drücken, fahren Sie mit Schritt 8 fort. 5 Legen Sie die Anzahl an Kopien fest. 6 Ändern Sie die Kopieroptionen entsprechend Ihren Anforderungen. 7 Wählen Sie Kopieren aus. 8 Wählen Sie Nächste Seite scannen aus, wenn Sie weitere Seiten scannen möchten, oder wählen Sie Auftrag fertig stellen aus, wenn Sie den Vorgang beenden möchten. Nach Auswahl von Auftrag fertig stellen kehrt der MFP zum Kopierfenster zurück. 9 Wählen Sie Start aus, wenn Sie den Vorgang beenden möchten. Erläuterungen zu den Kopierfenstern und -optionen Kopieren von: Es wird ein Fenster geöffnet, in dem Sie das Format des zu kopierenden Dokuments eingeben können. • Nach Auswahl eines der Symbole für das Papierformat im folgenden Fenster wird das Fenster mit den Kopieroptionen wieder angezeigt. 29 • Wenn "Originalformat" auf "Mischgrößen" eingestellt ist, können Sie Originaldokumente verschiedener Formate scannen (z. B. Seiten im Letter- und Legal-Format). Die Seiten werden automatisch skaliert, so dass sie dem ausgewählten Ausgabeformat entsprechen. Kopieren auf: Öffnet ein Fenster, in dem Sie das Format und die Sorte des Papiers auswählen können, auf dem Ihre Kopien gedruckt werden. • Nach Auswahl eines der Symbole für das Papierformat im folgenden Fenster wird das Fenster mit den Kopieroptionen wieder angezeigt. • Wenn die Einstellungen für "Kopieren von" und "Kopieren auf" nicht übereinstimmen, passt der MFP die Einstellung für "Skalieren" automatisch an und gleicht den Unterschied aus. • Wenn Sie auf Papier kopieren möchten, das normalerweise nicht in die MFP-Papierfächer eingelegt ist, wählen Sie "Universal-Zufuhr" aus und legen die gewünschte Papiersorte in die Universal-Zufuhr ein. • Bei Verwendung der Funktion zur automatischen Anpassung passt der MFP das Format des Originaldokuments an das unter "Kopieren von" angegebene Format an. Wenn sich in keinem der Papierfächer ein entsprechendes Papierformat befindet, skaliert der MFP die Kopie so, dass sie auf das eingelegte Papier passt. Skalieren: Es wird ein Abbild der Kopie erstellt, das proportional auf eine beliebige Größe zwischen 25 % und 400 % skaliert wird. Die Skalierung kann auch so eingestellt sein, dass sie automatisch erfolgt. • Wenn beispielsweise ein Original im Format "Legal" vorliegt und die Kopie im Format "Letter" ausgegeben werden soll, werden die Einstellungen für die Formate unter "Kopieren von" und "Kopieren auf" automatisch skaliert, um die Informationen des Originaldokuments auf der Kopie beizubehalten. • Drücken Sie auf den Nach-links-Pfeil, um den Wert um 1 % zu reduzieren, bzw. auf den Nach-rechts-Pfeil, um den Wert um 1 % zu erhöhen. • Wenn Sie den Pfeil gedrückt halten, wird der Wert kontinuierlich verringert bzw. erhöht. • Wenn Sie den Pfeil zwei Sekunden lang gedrückt halten, kann die Geschwindigkeit zum Ändern des Werts erhöht werden. Deckung: Mit dieser Einstellung wird die Helligkeit Ihrer Kopien im Vergleich zum Originaldokument festgelegt. Gedrucktes Bild: Wählen Sie diese Option aus, um Halbtonfotos oder -grafiken zu kopieren, wie beispielsweise mit Laserdruckern gedruckte Dokumente oder Seiten aus Zeitschriften oder Zeitungen, die hauptsächlich aus Bildern bestehen. Deaktivieren Sie bei Originaldokumenten, die aus Text, Strichzeichnungen oder anderen Grafiken bestehen, die Option "Gedrucktes Bild". Seiten (Duplex): Mit dieser Option werden Kopien ein- bzw. beidseitig bedruckt und so einseitige Kopien von einseitigen Originalen oder doppelseitige Kopien von einseitigen Originalen erstellt. Hinweis: Zur beidseitigen Ausgabe ist die Installation einer Duplexeinheit an Ihrem Drucker erforderlich. 30 Sortieren: Die Reihenfolge der Seiten eines Druckauftrags wird beibehalten, so dass beim Drucken mehrerer Exemplare eines Druckauftrags das manuelle Sortieren der Seiten entfällt. Die Sortierfunktion ist standardmäßig aktiviert; die Seiten Ihrer Kopien werden in der Reihenfolge (1,2,3) (1,2,3) (1,2,3) ausgegeben. Wenn Sie alle Kopien der einzelnen Seiten zusammen ausgeben möchten, deaktivieren Sie die Sortierfunktion. Die Seiten Ihrer Kopien werden dann in der Reihenfolge (1,1,1) (2,2,2) (3,3,3) ausgegeben. Optionen: Hiermit wird ein Fenster geöffnet, in dem Sie folgende Einstellungen ändern können: "Papier sparen", "Erweiterte Bildfunktionen", "Trennseiten", "Randeinstellungen", "Rand löschen", "Datum/Uhrzeit", "Schablone", "Inhalt" oder "Erw. Duplexoptionen". • Papier sparen: Mit dieser Option werden zwei oder mehr Seiten eines Originaldokuments zusammen auf einer Seite gedruckt. "Papier sparen" wird auch als "N Seiten" bezeichnet. "N" steht für die Anzahl. "2 Seiten" bedeutet beispielsweise, dass zwei Seiten des Dokuments auf einer Seite gedruckt werden. Bei Auswahl von "4 Seiten" werden vier Seiten des Dokuments auf einer Seite gedruckt. Mit der Option Seitenränder drucken können Sie einen Außenrand für die Seiten des Originaldokuments auf der Ausgabeseite hinzufügen oder entfernen. • Trennseiten: Bei Auswahl dieser Option wird ein leeres Blatt Papier zwischen die einzelnen Kopien des Kopierauftrags eingefügt. Die Trennseiten können aus einem Fach eingezogen werden, das andere Papiersorten oder andersfarbiges Papier als Ihre Kopien enthält. • Randeinstellungen: Hiermit wird der Rand vergrößert. Diese Einstellung kann nützlich sein, wenn der Rand zum Binden oder Lochen von Kopien vergrößert werden muss. Stellen Sie mit den Pfeilschaltflächen die gewünschte Größe des Rands ein. Wenn der zusätzliche Rand zu groß ist, wird die Kopie abgeschnitten. • Rand löschen: Hiermit werden Flecken oder Informationen an den Rändern Ihres Dokuments entfernt. Sie können auswählen, ob ein gleicher Rand um alle vier Seiten des Papiers oder nur ein bestimmter Rand zu löschen ist. Mit "Rand löschen" wird alles innerhalb des ausgewählten Bereichs entfernt, so dass auf diesen Papierbereich nichts gedruckt wird. • Datum/Uhrzeit: Wenn die Datums-/Uhrzeiteinstellung aktiviert ist, werden auf jede einzelne Seite oben das Datum und die Uhrzeit gedruckt. • Schablone: Hiermit wird ein Wasserzeichen (oder eine Nachricht) erstellt, das den Inhalt Ihrer Kopie bedeckt. Sie haben folgende Auswahlmöglichkeiten: "Dringend", "Vertraulich", "Kopie" und "Entwurf". Das ausgewählte Wort wird auf jeder Seite in schwachem Großdruck angezeigt. Hinweis: Der Systemsupport-Mitarbeiter kann eine benutzerdefinierte Schablone erstellen. In diesem Fall ist ein zusätzliches Symbol mit der entsprechenden Nachricht verfügbar. • Inhalt: Die Kopierqualität wird verbessert. Wählen Sie für Originaldokumente, die überwiegend aus Text oder Strichzeichnungen bestehen, die Option Text aus. Wählen Sie für Originaldokumente, die aus einer Mischung aus Text und Grafiken oder Bildern bestehen, die Option Text/Foto aus. Wählen Sie bei qualitativ hochwertigen Fotos bzw. Drucken von Tintenstrahldruckern die Option Foto aus. Wählen Sie Gedrucktes Bild aus, um Halbtonfotos oder -grafiken, wie beispielsweise mit Laserdruckern gedruckte Dokumente oder Seiten aus Zeitschriften oder Zeitungen, zu kopieren. 31 Kopieren auf Druckmedien eines anderen Formats 1 Legen Sie das Originaldokument mit der kurzen Kante voran und der bedruckten Seite nach oben in die automatische Dokumentzuführung ein. 2 Richten Sie die Papierführungen aus. 3 Tippen Sie auf Kopie. 4 Wählen Sie Kopieren von: aus, und geben Sie anschließend das Format des Originaldokuments an. Beispiel: "Legal". 5 Wählen Sie Kopieren auf: und dann das gewünschte Format für die Kopie aus. Hinweis: Wenn Sie ein Format auswählen, das sich vom unter "Kopieren von" angegebenen Format unterscheidet, skaliert der MFP automatisch die Größe. 6 Wählen Sie Kopieren aus. Kopieren auf Folien 1 Legen Sie das Originaldokument mit der kurzen Kante voran und der bedruckten Seite nach oben in die automatische Dokumentzuführung ein. 2 Richten Sie die Papierführungen aus. 3 Tippen Sie auf Kopie. 4 Wählen Sie Kopieren von: aus, und geben Sie anschließend das Format des Originaldokuments an. 5 Wählen Sie Kopieren auf: und dann das Fach mit den Folien aus. Hinweis: Wenden Sie sich an den zuständigen Systemsupport-Mitarbeiter, wenn die Option "Folien" nicht angezeigt wird. 6 Wählen Sie Kopieren aus. Kopieren auf Briefbögen 1 Legen Sie das Originaldokument mit der kurzen Kante voran und der bedruckten Seite nach oben in die automatische Dokumentzuführung ein. 2 Richten Sie die Papierführungen aus. 3 Tippen Sie auf Kopie. 32 4 Wählen Sie Kopieren von: aus, und geben Sie anschließend das Format des Originaldokuments an. 5 Wählen Sie Kopieren auf: und dann das Fach mit den Briefbögen aus. Hinweis: Wenden Sie sich an den zuständigen Systemsupport-Mitarbeiter, wenn die Option "Briefbogen" nicht angezeigt wird. 6 Wählen Sie Kopieren aus. Kopieren von Fotos 1 Öffnen Sie die Dokumentenabdeckung. 2 Legen Sie das Foto mit der bedruckten Seite nach unten auf das Scannerglas (Flachbett). 3 Tippen Sie auf Kopie. 4 Wählen Sie Optionen aus. 5 Wählen Sie Inhalt aus. 6 Wählen Sie Foto aus. 7 Wählen Sie Kopieren aus. 8 Wählen Sie dann Nächste Seite scannen oder Fertig aus. Kopieren unter Verwendung von Medien in einem bestimmten Fach Beim Kopieren können Sie das Papierfach auswählen, das die gewünschte Mediensorte enthält. Gehen Sie folgendermaßen vor, wenn sich beispielsweise die gewünschte Mediensorte, auf die Sie kopieren möchten, in der Universalzuführung befindet: 1 Legen Sie das Originaldokument mit der kurzen Kante voran und der bedruckten Seite nach oben in die automatische Dokumentzuführung ein. 2 Richten Sie die Papierführungen aus. 3 Tippen Sie auf Kopie. 4 Wählen Sie Kopieren von: aus, und geben Sie anschließend das Format des Originaldokuments an. 5 Wählen Sie Kopieren auf: und dann Universalzuführung oder das Fach aus, in das die gewünschte Mediensorte eingelegt ist. 6 Wählen Sie Kopieren aus. 33 Kopieren von Medien mit unterschiedlichen Formaten Es können Dokumente unterschiedlichen Formats in die ADZ eingelegt und anschließend kopiert werden. Je nach Format des in die Fächer eingelegten Papiers druckt der Scanner entweder auf Papier des gleichen Formats oder skaliert das Dokument, damit es auf die Medien in den Fächern passt. Beispiel 1: Der MFP verfügt über zwei Fächer; in das eine Fach ist Papier im Format "Letter" und in das andere Papier im Format "Legal" eingelegt. Ein Dokument, das aus Seiten im Letter- und Legal-Format besteht, muss kopiert werden. 1 Legen Sie das Originaldokument mit der kurzen Kante voran und der bedruckten Seite nach oben in die automatische Dokumentzuführung ein. 2 Richten Sie die Papierführungen aus. 3 Tippen Sie auf Kopie. 4 Wählen Sie Kopieren von und dann Mischgrößen aus. 5 Wählen Sie Kopieren auf und dann Autoformat Übereinstimmung aus. 6 Wählen Sie Kopieren aus. Der Scanner erkennt die unterschiedlichen Formate und druckt sie auf dem richtigen Papierformat. Beispiel 2: Der MFP verfügt über ein Papierfach, in das Papier im Format "Letter" eingelegt ist. Ein Dokument, das aus Seiten im Letter- und Legal-Format besteht, muss kopiert werden. 1 Legen Sie das Originaldokument mit der kurzen Kante voran und der bedruckten Seite nach oben in die automatische Dokumentzuführung ein. 2 Richten Sie die Papierführungen aus. 3 Tippen Sie auf Kopie. 4 Wählen Sie Kopieren von und dann Mischgrößen aus. 5 Wählen Sie Kopieren aus. Der Scanner erkennt die unterschiedlichen Formate, skaliert die Seiten im Legal-Format und druckt sie auf Papier im Letter-Format. 34 Einstellen der Duplexoption 1 Legen Sie das Originaldokument mit der kurzen Kante voran und der bedruckten Seite nach oben in die automatische Dokumentzuführung ein. 2 Richten Sie die Papierführungen aus. 3 Tippen Sie auf Kopie. 4 Tippen Sie auf die Schaltfläche mit dem gewünschten Duplexmodus. Die erste Zahl gibt die Seiten des Originaldokuments und die zweite Zahl die Seiten der Kopie an. Wählen Sie beispielsweise "1 --> 2" aus, wenn Sie aus einseitigen Originalen doppelseitige Kopien erstellen möchten. 5 Wählen Sie Kopieren aus. Verkleinern und Vergrößern von Kopien Kopien können auf 25 % der Originalgröße verkleinert und auf 400 % vergrößert werden. Die Standardskaliereinstellung lautet "Auto". Wenn diese Einstellung beibehalten wird, wird der Inhalt des Originaldokuments auf das Format des Papiers skaliert, auf das Sie kopieren. So verkleinern oder vergrößern Sie eine Kopie: 1 Legen Sie das Originaldokument mit der kurzen Kante voran und der bedruckten Seite nach oben in die automatische Dokumentzuführung ein. 2 Richten Sie die Papierführungen aus. 3 Tippen Sie auf Kopie. 4 Drücken Sie unter "Skalieren" auf die Schaltfläche + oder –, um die Ausgabe zu vergrößern oder zu verkleinern. Hinweis: Wenn Sie "Skalieren" manuell eingestellt haben und dann auf "Kopieren auf" oder "Kopieren von" tippen, wird wieder die Standardeinstellung "Auto" übernommen. 5 Wählen Sie Kopieren aus. 35 Anpassen der Kopierqualität 1 Legen Sie das Originaldokument mit der kurzen Kante voran und der bedruckten Seite nach oben in die automatische Dokumentzuführung ein. 2 Richten Sie die Papierführungen aus. 3 Tippen Sie auf Kopie. 4 Wählen Sie Optionen aus. 5 Wählen Sie Inhalt aus. 6 Drücken Sie auf die Option, die den Inhalt des Dokuments am besten beschreibt: • • • • Text: Wählen Sie diese Option für Originaldokumente aus, die überwiegend aus Text oder Strichzeichnungen bestehen. Text/Foto: Wählen Sie diese Option für Originaldokumente aus, die aus Text und Grafiken oder Bildern bestehen. Foto: Wählen Sie diese Option bei qualitativ hochwertigen Fotos bzw. Drucken von Tintenstrahldruckern aus. Gedrucktes Bild: Wählen Sie diese Option aus, um Halbtonfotos oder -grafiken zu kopieren, wie beispielsweise mit Laserdruckern gedruckte Dokumente oder Seiten aus Zeitschriften oder Zeitungen, die hauptsächlich aus Bildern bestehen. 7 Wählen Sie Kopieren aus. Einstellen der Sortierung Die Sortierung ist bereits standardmäßig eingestellt. Wenn Sie beispielsweise ein dreiseitiges Dokument zweimal kopieren möchten, wird Seite 1, Seite 2, Seite 3 und dann wieder Seite 1, Seite 2, Seite 3 ausgegeben. Sie können die Einstellung ändern, wenn Sie keine Sortierung wünschen. Wenn Sie beispielsweise ein dreiseitiges Dokument zweimal kopieren, wird Seite 1, Seite 1, Seite 2, Seite 2, Seite 3, Seite 3 ausgegeben. So deaktivieren Sie die Sortierung: 1 Legen Sie das Originaldokument mit der kurzen Kante voran und der bedruckten Seite nach oben in die automatische Dokumentzuführung ein. 2 Richten Sie die Papierführungen aus. 3 Tippen Sie auf Kopie. 4 Geben Sie die gewünschte Anzahl an Kopien über den Ziffernblock ein. 5 Tippen Sie auf Aus, wenn Sie keine Sortierung wünschen. 6 Wählen Sie Kopieren aus. 36 Einfügen von Trennseiten zwischen mehreren Kopien 1 Legen Sie das Originaldokument mit der kurzen Kante voran und der bedruckten Seite nach oben in die automatische Dokumentzuführung ein. 2 Richten Sie die Papierführungen aus. 3 Tippen Sie auf Kopie. 4 Wählen Sie Optionen aus. 5 Wählen Sie Trennseiten aus. Hinweis: Die Sortierung muss aktiviert sein, damit Trennseiten zwischen den Kopien eingefügt werden. Ist die Sortierung deaktiviert, werden die Trennseiten nach Ausdruck des Auftrags eingefügt. 6 Wählen Sie Kopieren aus. Einstellen der Papiersparfunktion 1 Legen Sie das Originaldokument mit der kurzen Kante voran und der bedruckten Seite nach oben in die automatische Dokumentzuführung ein. 2 Richten Sie die Papierführungen aus. 3 Tippen Sie auf Kopie. 4 Wählen Sie die gewünschte Option für beidseitigen Druck aus. 5 Wählen Sie Optionen aus. 6 Wählen Sie Papier sparen aus. 7 Wählen Sie die gewünschte Ausgabe aus. Wenn Ihr Originaldokument beispielsweise aus vier Seiten im Hochformat besteht und Sie alle vier Seiten auf eine Seite kopieren möchten, wählen Sie 4 -> 1 Hochformat aus. 8 Wählen Sie Seitenränder drucken aus, wenn Sie auf der Kopie einen Rand um jede Seite erstellen möchten. 9 Wählen Sie Kopieren aus. 37 Einfügen von Datum und Uhrzeit am oberen Rand jeder Seite 1 Legen Sie das Originaldokument mit der kurzen Kante voran und der bedruckten Seite nach oben in die automatische Dokumentzuführung ein. 2 Richten Sie die Papierführungen aus. 3 Tippen Sie auf Kopie. 4 Wählen Sie Optionen aus. 5 Wählen Sie Datum/Uhrzeit aus. 6 Wählen Sie Ein aus. 7 Wählen Sie Fertig aus. 8 Wählen Sie Kopieren aus. Einfügen von Schablonentext auf jeder Seite Ein Schablonentext kann auf jeder Seite eingefügt werden. Sie können zwischen "Dringend", "Vertraulich", "Kopie" und "Entwurf" wählen. So fügen Sie einen Schablonentext auf den Kopien ein: 1 Legen Sie das Originaldokument mit der kurzen Kante voran und der bedruckten Seite nach oben in die automatische Dokumentzuführung ein. 2 Richten Sie die Papierführungen aus. 3 Tippen Sie auf Kopie. 4 Wählen Sie Optionen aus. 5 Tippen Sie auf die Schaltfläche mit der gewünschten Schablone. 6 Wählen Sie Fertig aus. 7 Wählen Sie Kopieren aus. Abbrechen von Kopieraufträgen Beim Kopieren über die ADZ Wenn die ADZ ein Dokument verarbeitet, wird das Scanfenster angezeigt. Der Kopierauftrag kann abgebrochen werden, indem Sie auf dem Touchscreen Auftrag abbrechen auswählen. Durch Tippen auf Auftrag abbrechen wird der gesamte zu scannende Auftrag abgebrochen. In der Anzeige wird nun "Scan-Auftrag wird abgebrochen" angezeigt. Die ADZ gibt alle bereits gescannten Seiten aus. Die restlichen Seiten verbleiben in der ADZ. 38 Beim Kopieren über das Scannerglas (Flachbett) Beim Kopieren wird "Nächste Seite scannen" angezeigt. Um den Auftrag abzubrechen, wählen Sie auf dem Touchscreen Auftrag abbrechen aus. Durch Tippen auf Auftrag abbrechen wird der gesamte gescannte Auftrag abgebrochen. In der Anzeige wird nun "Scan-Auftrag wird abgebrochen" angezeigt. Nachdem der Auftrag gelöscht wurde, wird wieder das Fenster mit den Kopierfunktionen angezeigt. Während des Druckens Um den Auftrag abzubrechen, tippen Sie auf dem Touchscreen auf Auftrag abbrechen oder drücken Sie auf dem Ziffernblock die Taste "Abbrechen". Durch Tippen auf Auftrag abbrechen bzw. Drücken der Taste "Abbrechen" auf dem Ziffernblock wird der restliche Druckauftrag abgebrochen. Nachdem der Auftrag gelöscht wurde, wird die Startseite angezeigt. Tipps zum Kopieren Mit den folgenden Tipps kann die Kopierqualität des MFP verbessert werden. Weitere Informationen oder Lösungen für Kopierprobleme finden Sie unter Lösen von Problemen mit der Kopierqualität. Frage Tipp Wann ist der Modus "Text" zu verwenden? • Verwenden Sie den Modus "Text", wenn beim Kopieren hauptsächlich der Text erhalten werden soll und die im Originaldokument enthaltenen Bilder keine Rolle spielen. • Der Modus "Text" wird am besten für Quittungen, Formulare und Dokumente verwendet, die nur Text oder Strichzeichnungen enthalten. Wann ist der Modus "Text/ Foto" zu verwenden? • Verwenden Sie den Modus "Text/Foto" zum Kopieren von Originaldokumenten, die eine Mischung aus Text und Grafiken enthalten. • Der Modus "Text/Foto" wird am besten für Zeitschriftenartikel, Geschäftsgrafiken und Broschüren verwendet. Wann ist der Modus "Gedrucktes Bild" zu verwenden? Verwenden Sie den Modus "Gedrucktes Bild", um Halbtonfotos oder -grafiken wie beispielsweise mit Laserdruckern gedruckte Dokumente oder Seiten aus Zeitschriften oder Zeitungen zu kopieren. Wann ist der Modus "Foto" zu verwenden? Verwenden Sie den Modus "Foto" bei qualitativ hochwertigen Fotos bzw. Drucken von Tintenstrahldruckern. 39 3 E-Mail Mit dem MFP können gescannte Dokumente per E-Mail an einen oder mehrere Empfänger gesendet werden. Es gibt vier verschiedene Möglichkeiten, eine E-Mail vom MFP zu senden. Sie können die E-MailAdresse manuell eingeben sowie eine Kurzwahlnummer, das Adressbuch oder ein Profil verwenden. Auf der Webseite können auf der Registerkarte "Konfiguration" mit dem Link "Adressen verwalten" permanente E-Mail-Adressen erstellt werden. Weitere Informationen oder ausführliche Anweisungen finden Sie in den folgenden Abschnitten: Eingeben einer E-Mail-Adresse Verwenden einer Kurzwahlnummer Verwenden des Adressbuchs Senden von E-Mails an ein Profil Hinzufügen von Betreff und Nachrichtentext zur E-Mail Ändern des Ausgabedateityps Senden von Farbdokumenten per E-Mail Erstellen einer E-Mail-Verknüpfung Erstellen eines E-Mail-Profils Abbrechen einer E-Mail E-Mail-Optionen E-Mail-Server-Einrichtung Adressbucheinrichtung 40 Eingeben einer E-Mail-Adresse 1 Legen Sie das Originaldokument mit der bedruckten Seite nach oben in die automatische Dokumentzuführung ein bzw. mit der bedruckten Seite nach unten auf das Scannerglas (Flachbett). Richten Sie bei Verwendung der ADZ die Papierführungen aus. 2 Tippen Sie auf E-Mail. 3 Geben Sie die Adresse des Empfängers ein. Sie können weitere Empfänger hinzufügen, indem Sie auf "Weiter" drücken und dann die Adresse bzw. die Kurzwahlnummer des Empfängers eingeben. 4 Wählen Sie Per E-Mail senden aus. Verwenden einer Kurzwahlnummer 1 Legen Sie das Originaldokument mit der bedruckten Seite nach oben in die automatische Dokumentzuführung ein bzw. mit der bedruckten Seite nach unten auf das Scannerglas (Flachbett). Richten Sie bei Verwendung der ADZ die Papierführungen aus. 2 Tippen Sie auf E-Mail. 3 Drücken Sie die Rautentaste, und geben Sie die Kurzwahlnummer des Empfängers ein. Sie können weitere Empfänger hinzufügen, indem Sie auf "Weiter" drücken und dann die Kurzwahlnummer bzw. die Adresse des Empfängers eingeben. 4 Wählen Sie Per E-Mail senden aus. 41 Verwenden des Adressbuchs 1 Legen Sie das Originaldokument mit der bedruckten Seite nach oben in die automatische Dokumentzuführung ein bzw. mit der bedruckten Seite nach unten auf das Scannerglas (Flachbett). Richten Sie bei Verwendung der ADZ die Papierführungen aus. 2 Tippen Sie auf E-Mail. 3 Wählen Sie Adressbuch durchsuchen aus. 4 Geben Sie den gewünschten Namen oder einen Teil des Namens ein, und wählen Sie dann Suchen aus. 5 Tippen Sie auf den Namen, den Sie zum Feld "An:" hinzufügen möchten. Sie können weitere Empfänger hinzufügen, indem Sie auf "Weiter" drücken und dann die Adresse oder Kurzwahlnummer des Empfängers eingeben oder das Adressbuch durchsuchen. 6 Wählen Sie Per E-Mail senden aus. Senden von E-Mails an ein Profil 1 Legen Sie das Originaldokument mit der bedruckten Seite nach oben in die automatische Dokumentzuführung ein bzw. mit der bedruckten Seite nach unten auf das Scannerglas (Flachbett). Richten Sie bei Verwendung der ADZ die Papierführungen aus. 2 Tippen Sie auf Angehaltene Jobs. 3 Wählen Sie Profile aus. 4 Wählen Sie die E-Mail-Adresse aus der Profilliste aus. 5 Wählen Sie Per E-Mail senden aus. 42 Hinzufügen von Betreff und Nachrichtentext zur E-Mail 1 Legen Sie das Originaldokument mit der bedruckten Seite nach oben in die automatische Dokumentzuführung ein bzw. mit der bedruckten Seite nach unten auf das Scannerglas (Flachbett). Richten Sie bei Verwendung der ADZ die Papierführungen aus. 2 Tippen Sie auf E-Mail. 3 Wählen Sie Optionen aus. 4 Wählen Sie Betreff aus. 5 Geben Sie den Betreff ein. 6 Wählen Sie Fertig aus. 7 Wählen Sie Nachricht aus. 8 Geben Sie den Text für die E-Mail ein. 9 Wählen Sie Fertig aus. 10 Wählen Sie Per E-Mail senden aus. Ändern des Ausgabedateityps 1 Legen Sie das Originaldokument mit der bedruckten Seite nach oben in die automatische Dokumentzuführung ein bzw. mit der bedruckten Seite nach unten auf das Scannerglas (Flachbett). Richten Sie bei Verwendung der ADZ die Papierführungen aus. 2 Tippen Sie auf E-Mail. 3 Geben Sie eine E-Mail-Adresse ein. 4 Wählen Sie Optionen aus. 5 Tippen Sie auf die Schaltfläche, die den gewünschten Dateityp repräsentiert. • • • PDF: Mit dieser Option wird eine einzelne Datei mit mehreren Seiten erstellt, die in Adobe Reader angezeigt werden kann. Adobe Reader wird von Adobe kostenlos unter http://www.adobe.com zur Verfügung gestellt. TIFF: Mit dieser Option werden mehrere Dateien oder eine einzelne Datei erstellt. Wenn im Konfigurationsmenü die Option "Mehrseitige Tiff-Bilder verwenden" deaktiviert ist, wird mit "TIFF" jede Seite einzeln als Datei gespeichert. Die Datei ist in der Regel größer als eine entsprechende JPEG-Datei. JPEG: Mit dieser Option wird jede Seite des Originaldokuments einzeln als Datei gespeichert und angehängt. JPEG-Dateien können mit den meisten Web-Browsern und Grafikprogrammen angezeigt werden. 6 Wählen Sie Per E-Mail senden aus. 43 Senden von Farbdokumenten per E-Mail 1 Legen Sie das Originaldokument mit der bedruckten Seite nach oben in die automatische Dokumentzuführung ein bzw. mit der bedruckten Seite nach unten auf das Scannerglas (Flachbett). Richten Sie bei Verwendung der ADZ die Papierführungen aus. 2 Tippen Sie auf E-Mail. 3 Geben Sie eine E-Mail-Adresse ein. 4 Wählen Sie Optionen aus. 5 Wählen Sie Farbe aus. 6 Wählen Sie Per E-Mail senden aus. Erstellen einer E-Mail-Verknüpfung Mit einem Computer 1 Geben Sie die IP-Adresse des MFP in das URL-Feld (Adressleiste) des Web-Browsers ein. 2 Klicken Sie im linken Bereich auf Konfiguration, und klicken Sie dann im rechten Bereich auf Adressen verwalten. Hinweis: Sie werden möglicherweise aufgefordert, ein Passwort einzugeben. Wenn Ihnen keine ID und kein Passwort zugewiesen wurden, wenden Sie sich an den zuständigen Systemsupport-Mitarbeiter. 3 Klicken Sie auf E-Mail-Adressen - Einrichtung. 4 Geben Sie einen eindeutigen Namen für den Empfänger und die E-Mail-Adresse ein. Hinweis: Wenn Sie mehrere Adressen eingeben, trennen Sie die einzelnen Adressen durch ein Komma (,). 5 Legen Sie die Scaneinstellungen fest (Format, Inhalt, Farbe und Auflösung). 6 Geben Sie eine Kurzwahlnummer ein, und klicken Sie anschließend auf Hinzufügen. Wenn Sie eine Nummer eingegeben haben, die bereits verwendet wird, werden Sie aufgefordert, eine andere Nummer auszuwählen. 7 Legen Sie am MFP das Originaldokument mit der kurzen Kante voran und der bedruckten Seite nach oben in die automatische Dokumentzuführung ein. 8 Tippen Sie auf E-Mail. 9 Drücken Sie die Rautentaste, und geben Sie die Kurzwahlnummer des Empfängers ein. 10 Wählen Sie Per E-Mail senden aus. 44 Mit dem MFP 1 Legen Sie das Originaldokument mit der kurzen Kante voran und der bedruckten Seite nach oben in die automatische Dokumentzuführung ein, und richten Sie die Papierführungen aus. 2 Tippen Sie auf E-Mail. 3 Geben Sie die E-Mail-Adresse des Empfängers ein. Zum Erstellen einer Gruppe von Empfängern tippen Sie auf Nächste Nr. und geben die E-Mail-Adresse des nächsten Empfängers ein. 4 Wählen Sie Speichern als Verknüpfung aus. 5 Geben Sie einen eindeutigen Namen für die Verknüpfung ein. 6 Überprüfen Sie, ob der Name und die Nummer richtig sind, und wählen Sie dann OK aus. Wenn der Name oder die Nummer falsch ist, wählen Sie Abbrechen aus und geben Sie die Informationen erneut ein. 7 Wählen Sie Per E-Mail senden aus. Erstellen eines E-Mail-Profils 1 Öffnen Sie den Web-Browser. Geben Sie in die Adresszeile die IP-Adresse des zu konfigurierenden MFP in folgendem Format ein: http://IP-Adresse/. 2 Klicken Sie auf Konfiguration. 3 Klicken Sie auf E-Mail-/FTP-Einstellungen. 4 Klicken Sie auf E-Mail-Verknüpfungen verwalten. 5 Geben Sie in die Felder die entsprechenden Informationen ein. 6 Klicken Sie auf Hinzufügen. Abbrechen einer E-Mail 1 Wenn Sie die automatische Dokumentzuführung verwenden, tippen Sie auf Abbrechen, während Scanvorgang auf dem Touchscreen angezeigt wird. 2 Wenn Sie das Flachbett verwenden, tippen Sie auf Abbrechen, während Nächste Seite scannen/Auftrag fertig stellen auf dem Touchscreen angezeigt wird. 45 E-Mail-Optionen Originalformat: Es wird ein Fenster geöffnet, in dem Sie das Format des per E-Mail zu sendenden Dokuments eingeben können. • Nach Auswahl eines der Symbole für das Papierformat im folgenden Fenster wird das Fenster mit den E-Mail-Optionen wieder angezeigt. • Wenn "Originalformat" auf "Mischgrößen" eingestellt ist, können Sie Originaldokumente verschiedener Formate scannen (z. B. Seiten im Letter- und Legal-Format). Die Seiten werden automatisch skaliert, so dass sie dem ausgewählten Ausgabeformat entsprechen. Ausrichtung: Legt fest, ob das Originaldokument im Hoch- oder Querformat angelegt ist, und ändert dann die Einstellungen für die Seiten und die Bindung entsprechend der Ausrichtung des Originaldokuments. Bindung: Teilt dem MFP mit, ob das Originaldokument an der langen bzw. an der kurzen Kante gebunden ist. Betreff: Zum Eingeben einer Betreffzeile in die E-Mail. Sie können bis zu 255 Zeichen eingeben. Nachricht: Zum Eingeben einer Nachricht, die zusammen mit der gescannten Anlage gesendet wird. Auflösung: Passt die Ausgabequalität der E-Mail an. Bei einer höheren Bildauflösung erhöhen sich die Dateigröße der E-Mail und die zum Scannen des Originaldokuments benötigte Zeit. Die Bildauflösung kann herabgesetzt werden, um die Dateigröße der E-Mail zu verringern. Senden als: Legt die Ausgabe (PDF, TIFF oder JPEG) für das gescannte Bild fest. Bei PDF erfolgt die Ausgabe als einzelne Datei. Bei TIFF erfolgt die Ausgabe als einzelne Datei. Wenn im Konfigurationsmenü die Option "Mehrseitige Tiff-Bilder verwenden" deaktiviert ist, wird mit "TIFF" jede Seite einzeln als Datei gespeichert. Mit JPEG wird pro Seite eine Datei erstellt. Beim Scannen mehrerer Seiten besteht die Ausgabe aus einer Reihe von Dateien. Inhalt: Teilt dem MFP den Typ des Originaldokuments mit. Wählen Sie "Text", "Text/Foto" oder "Foto" aus. Bei den Inhaltsoptionen kann die Farbeinstellung aktiviert oder deaktiviert werden. Mit der Inhaltsoption werden die Qualität und die Größe Ihrer E-Mail bestimmt. Text: Hebt scharfen, schwarzen, hoch aufgelösten Text auf einem reinen, weißen Hintergrund hervor. Text/Foto: Wählen Sie diese Option für Originaldokumente aus, die aus Text und Grafiken oder Bildern bestehen. Foto: Bei dieser Option verarbeitet der Scanner Grafiken und Bilder besonders sorgfältig. Bei dieser Einstellung dauert der Scanvorgang länger, jedoch wird die volle, dynamische Palette der Farbtöne des Originaldokuments wiedergegeben. Hierbei wird eine größere Menge an Informationen gespeichert. 46 Farbe: Legt den Scantyp und die Ausgabe für die E-Mail fest. Farbdokumente können gescannt und an eine E-Mail-Adresse gesendet werden. Hinweis: Der MFP druckt Farbdokumente nur in Graustufen aus. Erw. Optionen: Hiermit können die folgenden Funktionen eingestellt werden: "Übertragungsprotokoll", "Scanvorschau", "Rand löschen" und "Deckung". Übertragungsprotokoll: Hiermit wird das Übertragungsprotokoll bzw. das Übertragungsfehlerprotokoll gedruckt. Scanvorschau: Zeigt die ersten Seiten des Bilds vor dem Hinzufügen zur E-Mail an. Nach dem Scannen der ersten Seite wird der Scanvorgang angehalten und eine Scanvorschau des Bilds angezeigt. Hinweis: Die Funktion "Scanvorschau" wird nicht von allen Druckermodellen unterstützt. Rand löschen: Hiermit werden Flecken oder Informationen an den Rändern Ihres Dokuments entfernt. Sie können auswählen, ob ein gleicher Rand um alle vier Seiten des Papiers oder nur ein bestimmter Rand zu löschen ist. Deckung: Mit dieser Einstellung wird die Helligkeit Ihrer gescannten E-Mails festgelegt. E-Mail-Server-Einrichtung Damit die E-Mail-Funktion verwendet werden kann, muss sie in der MFP-Konfiguration aktiviert und mit einer gültigen IP- oder Gateway-Adresse verknüpft sein. So richten Sie die E-Mail-Funktion ein: 1 Öffnen Sie den Web-Browser. Geben Sie in die Adresszeile die IP-Adresse des zu konfigurierenden MFP in folgendem Format ein: http://IP-Adresse/. 2 Klicken Sie auf Konfiguration. 3 Klicken Sie auf E-Mail-/FTP-Einstellungen. 4 Klicken Sie auf E-Mail-Server-Setup. 5 Geben Sie in die Felder die entsprechenden Informationen ein. 6 Klicken Sie auf Übernehmen. 47 Adressbucheinrichtung 1 Öffnen Sie den Web-Browser. Geben Sie in die Adresszeile die IP-Adresse des zu konfigurierenden MFP in folgendem Format ein: http://IP-Adresse/. 2 Klicken Sie auf Konfiguration. 3 Klicken Sie auf E-Mail-/FTP-Einstellungen. 4 Klicken Sie auf E-Mail-Verknüpfungen verwalten. 5 Geben Sie in die Felder die entsprechenden Informationen ein. 6 Klicken Sie auf Hinzufügen. Tipps zum Senden von E-Mails Mit den folgenden Tipps können Sie die E-Mail-Qualität des MFP erhöhen. Weitere Informationen oder Lösungen für Scanprobleme finden Sie unter Lösen von Problemen mit der Scanqualität. Frage Tipp Wann ist der Modus "Text" zu verwenden? • Verwenden Sie den Modus "Text", wenn es bei einem Scan hauptsächlich um die Erhaltung des Textes geht und die vom Originaldokument kopierten Bilder nebensächlich sind. • Der Modus "Text" wird am besten für Quittungen, Formulare und Dokumente verwendet, die nur Text oder Liniengrafiken enthalten. Wann ist der Modus "Text/Foto" zu verwenden? • Verwenden Sie den Modus "Text/Foto" zum Scannen von Originaldokumenten, die eine Mischung aus Text und Grafiken enthalten. • Der Modus "Text/Foto" wird am besten für Zeitschriftenartikel, Geschäftsgrafiken und Broschüren verwendet. Wann ist der Modus "Foto" zu verwenden? Verwenden Sie den Modus "Foto" zum Scannen von Fotos, die mit einem Laserdrucker gedruckt wurden oder aus einer Zeitschrift bzw. Zeitung stammen. 48 4 Faxen Mit der Faxfunktion können Sie Seiten scannen und diese direkt vom MFP aus an einen oder mehrere Empfänger faxen. Wenn Sie "Fax" auswählen, wird das Fax-Adressfenster geöffnet. Geben Sie die Faxnummer ein, und tippen Sie auf "Faxen", um das Fax zu senden. Darüber hinaus können Sie die Faxeinstellungen Ihren Wünschen entsprechend anpassen. Wenn Sie den MFP zum ersten Mal einrichten, müssen Sie ihn möglicherweise zum Faxen konfigurieren. Weitere Informationen finden Sie unter Faxkonfiguration. Die folgenden Faxthemen werden in diesem und anderen Kapiteln beschrieben: Anpassen der Deckungseinstellungen Verwenden von Kurzwahlnummern für Faxadressen Senden von Faxen zu einem späteren Zeitpunkt Verwenden des Adressbuchs Abbrechen ausgehender Faxe Senden von Faxen von einem Computer Tipps zum Faxen Faxkonfiguration Faxoptionen Lösen von Faxproblemen Ändern der Faxauflösung Anzeigen von Faxprotokollen 49 Senden von Faxen Es gibt zwei Möglichkeiten, Faxe zu senden: Geben Sie die Nummer über das numerische Tastenfeld ein, oder verwenden Sie eine Kurzwahlnummer. Folgen Sie zum Senden von Faxen über das Tastenfeld den nachstehenden Anweisungen. Informationen zum Senden von Faxen mit einer Kurzwahlnummer finden Sie unter Verwenden von Kurzwahlnummern für Faxadressen. 1 Legen Sie das Originaldokument mit der kurzen Kante voran und der bedruckten Seite nach oben in die automatische Dokumentzuführung ein. 2 Richten Sie die Papierführungen aus. 3 Tippen Sie auf Fax. 4 Geben Sie die Faxnummer über den Touchscreen oder das Tastenfeld ein. Fügen Sie weitere Empfänger hinzu, indem Sie auf "Weiter" tippen und dann die Telefonoder die Kurzwahlnummer eingeben oder das Adressbuch durchsuchen. Hinweis: Mit der Taste "Wählpause" können Sie eine zweisekündige Wählpause innerhalb einer Faxnummer einlegen. Die Wählpause wird als Komma im Feld "Faxen an" angezeigt. Verwenden Sie diese Funktion, wenn Sie zunächst einen Amtsanschluss anwählen möchten. 5 Wählen Sie Faxen aus. Verwenden von Kurzwahlnummern für Faxadressen Kurzwahlnummern für Faxadressen entsprechen den Kurzwahlnummern eines Telefons oder Faxgeräts. Bei der Erstellung permanenter Faxadressen können Sie Kurzwahlnummern zuweisen. Permanente Faxadressen oder Kurzwahlnummern können auf der Webseite auf der Registerkarte "Konfiguration" mit dem Link "Adressen verwalten" erstellt werden. Eine Kurzwahlnummer (1 bis 99999) kann für einen Empfänger oder für mehrere Empfänger stehen. Wenn Sie mit einer Kurzwahlnummer eine GruppenFaxadresse erstellen, können Sie Informationen schnell und mühelos an eine ganze Gruppe faxen. 1 Legen Sie das Originaldokument mit der kurzen Kante voran und der bedruckten Seite nach oben in die automatische Dokumentzuführung ein. 2 Richten Sie die Papierführungen aus. 3 Tippen Sie auf Fax. Drücken Sie auf dem Tastenfeld die Rautentaste, und geben Sie die Kurzwahlnummer ein, oder tippen Sie auf Nächste Nr., um eine weitere Adresse einzugeben. Informationen zum Erstellen von Kurzwahlnummern finden Sie unter Erstellen von Kurzwahlen. 4 Wählen Sie Faxen aus. 50 Verwenden des Adressbuchs Hinweis: Wenn die Adressbuchfunktion nicht aktiviert ist, wenden Sie sich an den zuständigen Systemsupport-Mitarbeiter. 1 Legen Sie das Originaldokument mit der kurzen Kante voran und der bedruckten Seite nach oben in die automatische Dokumentzuführung ein. 2 Tippen Sie auf Fax. 3 Wählen Sie Adressbuch durchsuchen aus. 4 Geben Sie über die Touchscreen-Tastatur den Namen oder einen Teil des Namens der Person ein, deren Faxnummer Sie suchen. (Suchen Sie nicht gleichzeitig nach mehreren Namen.) 5 Tippen Sie auf Eingeben. 6 Tippen Sie auf den Namen, den Sie zur Liste Faxen an hinzufügen möchten. 7 Wiederholen Sie die Schritte 5 und 6, um weitere Adressen hinzuzufügen. 8 Wählen Sie Faxen aus. Senden von Faxen von einem Computer Sie können elektronische Dokumente auch von einem Computer aus als Fax senden. Damit können Sie Dokumente direkt aus Softwareanwendungen heraus faxen. 1 Klicken Sie in der Softwareanwendung auf Datei Drucken. 2 Wählen Sie im Fenster "Drucken" den MFP aus, und klicken Sie auf Eigenschaften. Hinweis: Damit dieser Vorgang von Ihrem Computer aus ausgeführt werden kann, müssen Sie den PostScript-Druckertreiber des MFP verwenden. 3 Klicken Sie auf die Registerkarte Andere Optionen, und stellen Sie als Ausgabeformat "Fax" ein. 4 Klicken Sie auf OK. Klicken Sie im nächsten Fenster auf OK. 5 Geben Sie im Fenster "Fax" den Namen und die Nummer des Faxempfängers ein. 6 Klicken Sie zum Senden des Auftrags auf Senden. 51 Erstellen von Kurzwahlen Anstatt für jedes zu sendende Fax die gesamte Faxnummer eines Empfängers über die Bedienerkonsole eingeben zu müssen, können Sie eine permanente Faxadresse erstellen und ihr eine Kurzwahl zuweisen. Sie können eine einzelne Kurzwahlnummer oder eine Kurzwahl für mehrere Nummern erstellen. Es gibt zwei Möglichkeiten zum Erstellen von Kurzwahlnummern: mit einem Computer oder mit dem MFP-Touchscreen. Mit einem Computer 1 Geben Sie die IP-Adresse des MFP in das URL-Feld (Adressleiste) des Web-Browsers ein. Wenn Ihnen die IP-Adresse nicht bekannt ist, wenden Sie sich an den zuständigen Systemsupport-Mitarbeiter. 2 Klicken Sie im linken Bereich des Browser-Fensters auf Konfiguration, und klicken Sie dann im rechten Bereich auf Adressen verwalten. Hinweis: Möglicherweise müssen Sie ein Passwort eingeben. Wenn Ihnen keine ID und kein Passwort zugewiesen wurden, wenden Sie sich an den zuständigen Systemsupport-Mitarbeiter. 3 Klicken Sie auf Fax-Kurzwahlnummern - Einrichtung. 4 Geben Sie einen eindeutigen Namen für die Kurzwahl ein, und geben Sie die Faxnummer an. Wenn Sie eine Kurzwahl für mehrere Nummern erstellen, geben Sie die Faxnummern für die gesamte Gruppe ein. Hinweis: Trennen Sie die Faxnummern der Gruppe durch Semikolons (;) voneinander. 5 Weisen Sie eine Kurzwahlnummer zu. Wenn Sie eine Nummer eingegeben haben, die bereits verwendet wird, werden Sie aufgefordert, eine andere Nummer auszuwählen. 6 Klicken Sie auf Hinzufügen. 7 Legen Sie am MFP das Originaldokument mit der kurzen Kante voran und der bedruckten Seite nach oben in die automatische Dokumentzuführung ein. 8 Drücken Sie auf dem numerischen Tastenfeld die Rautentaste, und geben Sie die Kurzwahlnummer ein. 9 Wählen Sie Faxen aus. 52 Mit dem MFP 1 Legen Sie das Originaldokument mit der kurzen Kante voran und der bedruckten Seite nach oben in die automatische Dokumentzuführung ein, und richten Sie die Papierführungen aus. 2 Tippen Sie auf Fax. 3 Geben Sie die Faxnummer des Empfängers ein. Zum Erstellen einer Gruppe von Empfängern tippen Sie auf Nächste Nr. und geben die Faxnummer des nächsten Empfängers ein. 4 Wählen Sie Speichern als Verknüpfung aus. 5 Geben Sie einen eindeutigen Namen für die Kurzwahl ein. 6 Überprüfen Sie, ob der Name und die Nummer richtig sind, und wählen Sie dann OK aus. Wenn der Name oder die Nummer falsch ist, wählen Sie Abbrechen aus und geben Sie die Informationen erneut ein. 7 Wählen Sie Faxen aus. 53 Faxoptionen Originalformat: Es wird ein Fenster geöffnet, in dem Sie das Format des zu faxenden Dokuments auswählen können. • Nach Auswahl einer der Schaltflächen für das Papierformat im folgenden Fenster wird das Fenster mit den Faxoptionen wieder angezeigt. • Wenn "Originalformat" auf "Mischgrößen" eingestellt ist, können Sie Originaldokumente verschiedener Formate scannen (z. B. Seiten im Letter- und Legal-Format). Die Seiten werden automatisch skaliert, so dass sie dem ausgewählten Ausgabeformat entsprechen. Inhalt: Zum Auswählen des zu scannenden Dokumenttyps (z. B. "Text", "Text/Foto" oder "Foto"). Mit der Inhaltsoption werden die Qualität und die Größe des Scans bestimmt, indem festgelegt wird, wie der Scanner die Informationen auf dem Originaldokument verarbeitet. • Bei der Einstellung "Text" wird scharfer, schwarzer, hoch aufgelöster Text auf einem reinen, weißen Hintergrund hervorgehoben. Die Einstellung "Text/Foto" wird für Originaldokumente verwendet, die Text und Grafiken oder Bilder enthalten. • Bei der Einstellung "Foto" verarbeitet der Scanner Grafiken und Bilder besonders sorgfältig. Bei dieser Einstellung dauert der Scanvorgang länger, jedoch wird die volle, dynamische Palette der Farbtöne des Originaldokuments wiedergegeben. Hierbei wird eine größere Menge an Informationen gespeichert. Seiten (Duplex): Teilt dem MFP mit, ob es sich bei Ihrem Originaldokument um ein einseitiges oder doppelseitiges Dokument handelt. Auf diese Weise erfährt der Scanner, was für das Fax zu scannen ist. Auflösung: Bestimmt, wie genau der Scanner das zu faxende Dokument überprüft. Wenn Sie ein Foto, eine Zeichnung mit feinen Linien oder ein Dokument mit sehr klein gedruckter Schrift faxen, erhöhen Sie den Wert für die Auflösung. Hierdurch verlängert sich die Scanzeit, aber die Qualität der Faxausgabe wird erhöht. Die Einstellung Standard ist für die meisten Dokumente geeignet. Verwenden Sie Fein für Dokumente mit klein gedruckter Schrift. Verwenden Sie Superfein für Originaldokumente mit genauen Details. Verwenden Sie Ultrafein für Dokumente mit Bildern oder Fotos. Deckung: Mit dieser Einstellung wird die Helligkeit Ihrer Faxe im Vergleich zum Originaldokument festgelegt. Erw. Optionen: Hiermit kann auf die folgenden Funktionen zugegriffen werden: "Verzögertes Senden", "Übertragungsprotokoll", "Scanvorschau", "Rand löschen" und "Erw. Duplexoptionen". Verzögertes Senden: Hiermit wird ein Fax eingerichtet, das zu einem späteren Zeitpunkt gesendet werden soll. Wählen Sie nach Einrichten Ihres Fax die Option Verzögertes Senden aus, geben Sie Uhrzeit und Datum für die Übertragung des Fax ein, und tippen Sie dann auf Fertig. Diese Einstellung ist besonders nützlich für das Senden von Informationen an Faxgeräte, die zu bestimmten Zeiten nicht zur Verfügung stehen, oder zum Senden zu kostengünstigen Übertragungszeiten. Hinweis: Wenn das Gerät zum Zeitpunkt des verzögerten Sendens ausgeschaltet ist, wird das Fax beim nächsten Einschalten des MFP gesendet. 54 Übertragungsprotokoll: Hiermit wird das Übertragungsprotokoll bzw. das Übertragungsfehlerprotokoll gedruckt. Scanvorschau: Zeigt das Bild vor Hinzufügen zum Fax an. Nach dem Scannen einer Seite wird der Scanvorgang angehalten und eine Scanvorschau des Bilds angezeigt. Hinweis: Die Funktion "Scanvorschau" wird nicht von allen Druckermodellen unterstützt. Rand löschen: Hiermit werden Flecken oder Informationen an den Rändern Ihres Dokuments entfernt. Sie können auswählen, ob der gleiche Rand für alle vier Seiten des Papiers oder nur ein bestimmter Rand zu löschen ist. Mit "Rand löschen" wird alles innerhalb eines ausgewählten Bereichs entfernt, so dass auf diesen Papierbereich nichts gedruckt wird. Ändern der Faxauflösung 1 Legen Sie das Originaldokument mit der kurzen Kante voran und der bedruckten Seite nach oben in die automatische Dokumentzuführung ein. 2 Richten Sie die Papierführungen aus. 3 Tippen Sie auf Fax. 4 Geben Sie die Faxnummer ein. 5 Wählen Sie Optionen aus. 6 Tippen Sie auf die Schaltfläche mit der gewünschten Auflösung. 7 Wählen Sie Faxen aus. Anpassen der Deckungseinstellungen 1 Legen Sie das Originaldokument mit der kurzen Kante voran und der bedruckten Seite nach oben in die automatische Dokumentzuführung ein. 2 Richten Sie die Papierführungen aus. 3 Tippen Sie auf Fax. 4 Geben Sie die Faxnummer ein. 5 Wählen Sie Optionen aus. 6 Drücken Sie auf den Nach-links-Pfeil, um die Deckung für das Fax zu verringern, oder auf den Nach-rechts-Pfeil, um die Deckung für das Fax zu erhöhen. 7 Wählen Sie Faxen aus. 55 Senden von Faxen zu einem späteren Zeitpunkt 1 Legen Sie das Originaldokument mit der kurzen Kante voran und der bedruckten Seite nach oben in die automatische Dokumentzuführung ein. 2 Richten Sie die Papierführungen aus. 3 Tippen Sie auf Fax. 4 Geben Sie die Faxnummer ein. 5 Wählen Sie Optionen aus. 6 Wählen Sie Erw. Optionen aus. 7 Wählen Sie Verzögertes Senden aus. Hinweis: Wenn der Faxmodus auf "Faxserver" eingestellt ist, wird die Schaltfläche "Verzögertes Senden" nicht angezeigt. Faxe, die auf die Übertragung warten, befinden sich in der Faxwarteschlange. 8 Drücken Sie auf den Nach-links-Pfeil, um die Wartezeit bis zur Übertragung des Fax zu verringern, oder auf den Nach-rechts-Pfeil, um die Zeit zu erhöhen. Hinweis: Durch Drücken der Pfeilschaltflächen wird die Wartezeit um jeweils 30 Minuten verringert oder erhöht. Wenn die aktuelle Zeit eingestellt ist, ist die Nach-linksPfeilschaltfläche abgeblendet. 9 Wählen Sie Fertig aus. 56 Abbrechen ausgehender Faxe Sie können ausgehende Faxe auf zwei Arten abbrechen: Während das Originaldokument gescannt wird 1 Wenn Sie die automatische Dokumentzuführung verwenden, tippen Sie auf Abbrechen, während "Scanvorgang" auf dem Touchscreen angezeigt wird. 2 Wenn Sie das Flachbett verwenden, tippen Sie auf Abbrechen, während Nächste Seite scannen/Auftrag fertig stellen auf dem Touchscreen angezeigt wird. Nachdem das Originaldokument in den Speicher gescannt wurde 1 Tippen Sie auf Auftrag abbrechen. Das Fenster "Auftrag abbrechen" wird geöffnet. 2 Wählen Sie den Auftrag bzw. die Aufträge aus, die Sie abbrechen möchten. Es werden immer nur drei Aufträge im Fenster angezeigt. Drücken Sie auf den Nach-unten-Pfeil, bis der gewünschte Auftrag angezeigt wird, und tippen Sie dann auf den zu löschenden Auftrag. 3 Wählen Sie Ausgewählte Aufträge löschen aus. Das Fenster "Ausgewählte Aufträge werden gelöscht" wird geöffnet, die ausgewählten Aufträge werden gelöscht, und anschließend wird die Startseite wieder angezeigt. Tipps zum Faxen Mit den folgenden Tipps können Sie die Qualität der MFP-Faxe erhöhen. Weitere Informationen oder Lösungen für Faxprobleme finden Sie unter Lösen von Faxproblemen. Frage Tipp Wann ist der Modus "Text" zu verwenden? • Verwenden Sie den Modus "Text", wenn es bei einem Fax hauptsächlich um die Erhaltung des Texts geht und die vom Originaldokument kopierten Bilder nebensächlich sind. • Der Modus "Text" wird am besten für Quittungen, Formulare und Dokumente verwendet, die nur Text oder Strichzeichnungen enthalten. Wann ist der Modus "Text/Foto" zu verwenden? • Verwenden Sie den Modus "Text/Foto" zum Faxen von Originaldokumenten, die eine Mischung aus Text und Grafiken enthalten. • Der Modus "Text/Foto" wird am besten für Zeitschriftenartikel, Geschäftsgrafiken und Broschüren verwendet. Wann ist der Modus "Foto" zu verwenden? Verwenden Sie den Modus "Foto" zum Faxen von Fotos, die mit einem Laserdrucker gedruckt wurden oder aus einer Zeitschrift bzw. Zeitung stammen. 57 Faxkonfiguration Wenn Sie den MFP zum ersten Mal einschalten oder wenn der MFP längere Zeit ausgeschaltet war, wird Uhrzeit einstellen angezeigt. In vielen Ländern müssen außerdem auf ausgehenden Faxen oben oder unten auf jeder übertragenen Seite oder auf der ersten Seite des Fax die folgenden Informationen zu finden sein: • Datum und Uhrzeit (Datum und Uhrzeit der Übermittlung des Fax) • Stationsname (Informationen über die Identität des Unternehmens bzw. der Einrichtung oder Einzelperson, die die Nachricht sendet) • Stationsnummer (Telefonnummer des sendenden Geräts, des Unternehmens, der Einrichtung oder Einzelperson) Hinweis: Informationen zu den FCC-Bestimmungen finden Sie unter Hinweise zu ElektroEmissionen und Sonstige Hinweise zur Telekommunikation. Sie können die Faxkonfiguration auf zwei Arten vornehmen: • Sie geben die Informationen manuell über die MFP-Bedienerkonsole ein. • Sie öffnen in Ihrem Browser über die IP-Adresse des MFP das Konfigurationsmenü. Hinweis: Wenn Sie nicht über eine TCP/IP-Umgebung verfügen, verwenden Sie die Bedienerkonsole des MFP, um die grundlegenden Faxinformationen einzurichten. Wählen Sie eine der folgenden Optionen, um die Anweisungen für die gewünschte Methode anzuzeigen: Manuelle Faxkonfiguration Faxkonfiguration mit dem Browser Manuelle Faxkonfiguration 1 Drücken Sie die Taste Menü. 2 Wählen Sie Einstellungen aus. 3 Wählen Sie Faxeinstellungen aus. 4 Wählen Sie Allgemeine Faxeinstellungen aus. 5 Wählen Sie Stationsname aus. 6 Geben Sie den Stationsnamen ein (Ihren Namen oder den Ihres Unternehmens). 7 Tippen Sie auf Fertig, um die Auswahl zu speichern. 8 Wählen Sie Stationsnummer aus. 9 Geben Sie Ihre Faxnummer ein. 10 Wählen Sie Fertig aus. 58 Faxkonfiguration mit dem Browser Hinweis: Die Konfiguration wird normalerweise von einem Netzwerkadministrator vorgenommen. Wenn Sie während der folgenden Vorgänge zur Eingabe eines Passworts aufgefordert werden, wenden Sie sich an Ihren Netzwerkadministrator. 1 Geben Sie die IP-Adresse des MFP in das URL-Feld des Browsers ein (beispielsweise "http://192.168.236.24"), und drücken Sie die Eingabetaste. 2 Klicken Sie auf Konfiguration. 3 Klicken Sie unter "MFP" auf Fax-Konfiguration. 4 Klicken Sie auf Konfiguration. Wenn Sie den Faxmodus ändern, müssen Sie erst auf Übernehmen klicken, bevor Sie auf die Konfigurationsseite zugreifen können. Hinweis: Wenn der Druckserver für NTP-Zeit (Network Time Protocol) konfiguriert ist, werden beim Einschalten des MFP das aktuelle Datum und die aktuelle Zeit angezeigt. Sie müssen jedoch die Zeitzone einstellen, damit die richtige Zeit angezeigt wird. 5 Geben Sie die erforderlichen FCC-Informationen ein: • • • Datum und Uhrzeit (aktuelles Datum und aktuelle Uhrzeit) Stationsname (eigener Name oder Name des Unternehmens) Stationsnummer (Faxleitungsnummer) 6 Wählen Sie die Zeitzone aus, z. B. Mitteleuropäische Zeit (Deutschland, Frankreich, Italien usw.). Hiermit sind die erforderlichen Informationen eingestellt. 7 Legen Sie die Einstellungen für das Klingelzeichen usw. fest. 8 Wenn Sie mit dem Eingeben der Informationen fertig sind, klicken Sie auf Übernehmen. Optionale Einstellungen wie das Einrichten eines Faxübertragungsprotokolls, das Erstellen permanenter Faxadressen und das Aktivieren der Faxserverfunktion können mit dem Browser oder der MFP-Bedienerkonsole vorgenommen werden. Anzeigen von Faxprotokollen Wenn Sie ein Fax senden oder empfangen, wird dieser Vorgang in einer Datei protokolliert. Sie können diese Datei bei Bedarf anzeigen oder ausdrucken. So zeigen Sie das Faxprotokoll an: 1 Geben Sie die IP-Adresse des MFP in das URL-Feld des Browsers ein, und drücken Sie die Eingabetaste. 2 Klicken Sie auf Berichte. 3 Klicken Sie auf Faxeinstellungen. 4 Klicken Sie auf Faxauftragsprotokoll oder Faxruf-Protokoll. 59 5 FTP Mit dem MFP-Scanner können Sie Dokumente direkt an einen FTP-Server (File Transfer Protocol) scannen. Hinweis: Es kann jeweils nur an eine FTP-Adresse gesendet werden. Wenn der zuständige Systemsupport-Mitarbeiter eine FTP-Adresse konfiguriert hat, ist der Name der Adresse als Kurzwahlnummer oder unter dem Symbol für angehaltene Jobs als Profil verfügbar. Bei der FTP-Adresse kann es sich auch um einen anderen PostScript-Drucker handeln: Ein Farbdokument kann z. B. gescannt und dann an einen Farbdrucker gesendet werden. Das Senden eines Dokuments an einen FTP-Server ist vergleichbar mit dem Senden eines Fax. Der Unterschied besteht darin, dass die Informationen über das Netzwerk und nicht über die Telefonleitung gesendet werden. Weitere Informationen oder ausführliche Anweisungen finden Sie in den folgenden Abschnitten: Eingeben der FTP-Adresse Verwenden des Adressbuchs Verwenden einer Kurzwahlnummer FTP-Tipps Eingeben der FTP-Adresse 1 Legen Sie das Originaldokument mit der kurzen Kante voran und der bedruckten Seite nach oben in die automatische Dokumentzuführung ein. 2 Tippen Sie auf FTP. 3 Geben Sie die FTP-Adresse ein. 4 Wählen Sie Senden aus. Verwenden einer Kurzwahlnummer 1 Legen Sie das Originaldokument mit der kurzen Kante voran und der bedruckten Seite nach oben in die automatische Dokumentzuführung ein. 2 Tippen Sie auf FTP. 3 Drücken Sie die Rautentaste, und geben Sie die FTP-Kurzwahlnummer ein. 4 Wählen Sie Senden aus. 60 Verwenden des Adressbuchs 1 Legen Sie das Originaldokument mit der kurzen Kante voran und der bedruckten Seite nach oben in die automatische Dokumentzuführung ein. 2 Tippen Sie auf FTP. 3 Wählen Sie Adressbuch durchsuchen aus. 4 Geben Sie den gewünschten Namen oder einen Teil des Namens ein, und wählen Sie Suchen aus. 5 Tippen Sie auf den Namen, den Sie zum Feld "An:" hinzufügen möchten. 6 Wählen Sie Senden aus. Erstellen von Kurzwahlen Statt zum Senden eines Dokuments an eine FTP-Adresse jedes Mal die gesamte Adresse der FTPSite über die Bedienerkonsole einzugeben, können Sie eine permanente FTP-Adresse erstellen und ihr eine Kurzwahlnummer zuweisen. Es gibt zwei Möglichkeiten zum Erstellen von Kurzwahlnummern: mit einem Computer oder mit dem MFP-Touchscreen. Mit einem Computer 1 Geben Sie die IP-Adresse des MFP in das URL-Feld (Adressleiste) des Web-Browsers ein. Wenn Ihnen die IP-Adresse nicht bekannt ist, wenden Sie sich an den zuständigen Systemsupport-Mitarbeiter. 2 Klicken Sie im linken Bereich des Browser-Fensters auf Konfiguration, und klicken Sie dann im rechten Bereich auf Adressen verwalten. Hinweis: Möglicherweise müssen Sie ein Passwort eingeben. Wenn Ihnen keine ID und kein Passwort zugewiesen wurden, wenden Sie sich an den zuständigen Systemsupport-Mitarbeiter. 3 Klicken Sie auf FTP-Verknüpfungen - Einrichtung. 4 Geben Sie die entsprechenden Informationen in die Felder ein. 5 Weisen Sie eine Kurzwahlnummer zu. Wenn Sie eine Nummer eingegeben haben, die bereits verwendet wird, werden Sie aufgefordert, eine andere Nummer auszuwählen. 6 Klicken Sie auf Hinzufügen. 61 7 Legen Sie am MFP das Originaldokument mit der kurzen Kante voran und der bedruckten Seite nach oben in die automatische Dokumentzuführung ein. 8 Drücken Sie auf dem numerischen Tastenfeld die Rautentaste, und geben Sie die Kurzwahlnummer ein. 9 Wählen Sie Senden aus. Mit dem MFP 1 Legen Sie das Originaldokument mit der kurzen Kante voran und der bedruckten Seite nach oben in die automatische Dokumentzuführung ein, und richten Sie die Papierführungen aus. 2 Tippen Sie auf FTP. 3 Geben Sie die FTP-Site ein. 4 Wählen Sie Speichern als Verknüpfung aus. 5 Geben Sie einen eindeutigen Namen für die Verknüpfung ein. 6 Überprüfen Sie, ob der Name und die Nummer richtig sind, und wählen Sie dann OK aus. Wenn der Name oder die Nummer falsch ist, wählen Sie Abbrechen aus und geben Sie die Informationen erneut ein. 7 Wählen Sie Senden aus. FTP-Optionen Originalformat: Es wird ein Fenster geöffnet, in dem Sie das Format des zu kopierenden Dokuments eingeben können. • Nach Auswahl eines der Symbole für das Papierformat im folgenden Fenster wird das Fenster mit den FTP-Optionen wieder angezeigt. • Wenn "Originalformat" auf "Mischgrößen" eingestellt ist, können Sie Originaldokumente verschiedener Formate scannen (z. B. Seiten im Letter- und Legal-Format). Die Seiten werden automatisch skaliert, so dass sie dem ausgewählten Ausgabeformat entsprechen. Bindung: Teilt dem MFP mit, ob das Originaldokument an der langen bzw. an der kurzen Kante gebunden ist. Basisdateiname: Zur Eingabe eines Dateinamens. Der Standardwert ist das Wort Bild. Zum Dateinamen wird ein Zeitstempel hinzugefügt, um zu verhindern, dass Dateien mit demselben Namen auf der FTP-Site überschrieben werden. Hinweis: Dateinamen können aus maximal 53 Zeichen bestehen. 62 Auflösung: Passt die Ausgabequalität der Datei an. Bei einer höheren Bildauflösung erhöhen sich die Dateigröße und die zum Scannen des Originaldokuments benötigte Zeit. Die Bildauflösung kann herabgesetzt werden, um die Dateigröße zu verringern. Senden als: Legt die Ausgabe (PDF, TIFF oder JPEG) für das gescannte Bild fest. Bei PDF erfolgt die Ausgabe als einzelne Datei. Bei TIFF erfolgt die Ausgabe als einzelne Datei. Wenn im Konfigurationsmenü die Option "Mehrseitige Tiff-Bilder verwenden" deaktiviert ist, wird mit "TIFF" jede Seite einzeln als Datei gespeichert. Mit JPEG wird pro Seite eine Datei erstellt. Beim Scannen mehrerer Seiten besteht die Ausgabe aus einer Reihe von Dateien. Inhalt: Teilt dem MFP den Typ des Originaldokuments mit. Wählen Sie "Text", "Text/Foto" oder "Foto" aus. Bei den Inhaltsoptionen kann die Farbeinstellung aktiviert oder deaktiviert werden. Mit der Inhaltsoption werden die Qualität und die Größe Ihrer FTP-Datei bestimmt. Text: Hebt scharfen, schwarzen, hoch aufgelösten Text auf einem reinen, weißen Hintergrund hervor. Text/Foto: Wählen Sie diese Option für Originaldokumente aus, die aus Text und Grafiken oder Bildern bestehen. Foto: Bei dieser Option verarbeitet der Scanner Grafiken und Bilder besonders sorgfältig. Bei dieser Einstellung dauert der Scanvorgang länger, jedoch wird die volle, dynamische Palette der Farbtöne des Originaldokuments wiedergegeben. Hierbei wird eine größere Menge an Informationen gespeichert. Farbe: Legt den Scantyp und die Ausgabe für die Kopie fest. Farbdokumente können gescannt und an eine FTP-Site, eine E-Mail-Adresse oder einen PC gesendet werden. Der MFP druckt Farbdokumente jedoch nur in Graustufen aus. Erw. Optionen: Hiermit kann auf die folgenden Optionen zugegriffen werden: "Übertragungsprotokoll", "Rand löschen" und "Deckung". Übertragungsprotokoll: Hiermit wird das Übertragungsprotokoll bzw. das Übertragungsfehlerprotokoll gedruckt. Rand löschen: Hiermit werden Flecken oder Informationen an den Rändern Ihres Dokuments entfernt. Sie können auswählen, ob ein gleicher Rand um alle vier Seiten des Papiers oder nur ein bestimmter Rand zu löschen ist. Mit "Rand löschen" wird alles innerhalb eines ausgewählten Bereichs entfernt, so dass auf diesen Papierbereich nichts gedruckt wird. Deckung: Mit dieser Einstellung wird die Helligkeit der gescannten Dokumente festgelegt. 63 FTP-Tipps Mit den folgenden Tipps können Sie die FTP-Qualität des MFP erhöhen. Frage Tipp Wann ist der Modus "Text" zu verwenden? • Verwenden Sie den Modus "Text", wenn es beim Senden eines Dokuments an eine FTP-Site hauptsächlich um die Erhaltung des Texts geht und die vom Originaldokument kopierten Bilder nebensächlich sind. • Der Modus "Text" wird am besten für Quittungen, Formulare und Dokumente verwendet, die nur Text oder Strichzeichnungen enthalten. Wann ist der Modus "Text/Foto" zu verwenden? • Verwenden Sie den Modus "Text/Foto" zum Senden von Dokumenten, die eine Mischung aus Text und Grafiken enthalten. • Der Modus "Text/Foto" wird am besten für Zeitschriftenartikel, Geschäftsgrafiken und Broschüren verwendet. Wann ist der Modus "Foto" zu verwenden? Verwenden Sie den Modus "Foto", wenn das Originaldokument zum größten Teil aus Fotos besteht, die mit einem Laserdrucker gedruckt wurden oder aus einer Zeitschrift bzw. Zeitung stammen. 64 6 Scannen an einen Computer oder ein USB-Flash-Speichergerät Mit dem MFP-Scanner können Sie Dokumente direkt an Ihren Computer oder ein USB-FlashSpeichergerät scannen. Ihr Computer muss nicht direkt mit dem MFP verbunden sein, damit Sie an den Computer gescannte Bilder empfangen können. Sie können Dokumente über das Netzwerk an Ihren Computer scannen, indem Sie ein Scan-Profil auf dem Computer erstellen und das Profil dann in den MFP herunterladen. Weitere Informationen und ausführliche Anweisungen finden Sie in den folgenden Abschnitten: Erstellen eines Profils zum Scannen an den Computer Optionen für das Scannen an den Computer Scannen an ein USB-Flash-Speichergerät Tipps zum Scannen Erstellen eines Profils zum Scannen an den Computer 1 Geben Sie die IP-Adresse des MFP in das URL-Feld des Browsers ein, und drücken Sie die Eingabetaste. Wenn der Java-Applet-Bildschirm angezeigt wird, klicken Sie auf Ja. 2 Klicken Sie auf Scan-Profil. 3 Klicken Sie auf Scan-Profil erstellen. 4 Wählen Sie die gewünschten Scaneinstellungen aus, und klicken Sie auf Weiter. 5 Wählen Sie einen Speicherort für die gescannte Ausgabedatei auf Ihrem Computer. 6 Geben Sie einen Namen für das Profil ein. Der Profilname ist der Name, der in der Liste "Scan-Profil" auf der Bedienerkonsole des MFP angezeigt wird. 7 Klicken Sie auf Übernehmen. 65 8 Lesen Sie die Anweisungen auf dem Bildschirm zum Scannen an den Computer. Beim Klicken auf "Übernehmen" wurde automatisch eine Kurzwahlnummer zugewiesen. Verwenden Sie diese Kurzwahlnummer zum Scannen von Dokumenten. a Legen Sie am MFP das Originaldokument mit der kurzen Kante voran und der bedruckten Seite nach oben in die automatische Dokumentzuführung ein. b Drücken Sie auf dem Tastenfeld die Rautentaste, gefolgt von der Kurzwahlnummer, oder wählen Sie auf der Startseite die Option Profile aus. c Wenn Sie die Kurzwahlnummer eingegeben haben, wird das Dokument gescannt und an das von Ihnen angegebene Verzeichnis oder die Anwendung gesendet. Sie finden Ihre Kurzwahlnummer in der Liste, die angezeigt wird, wenn Sie auf der Startseite die Option "Profile" auswählen. 9 Überprüfen Sie die gescannte Datei auf Ihrem Computer. Die Ausgabedatei wird an dem angegebenen Speicherort gespeichert oder in der von Ihnen festgelegten Anwendung gestartet. 66 Optionen für das Scannen an den Computer Sie können die Optionen für das Profil zum Scannen an den Computer ändern, indem Sie auf das Feld Schnellkonfiguration klicken und anschließend Benutzerdefiniert auswählen. Mit der Option "Schnellkonfiguration" können Sie voreingestellte Formate auswählen oder die Einstellungen für Scanaufträge anpassen. Folgende Optionen stehen zur Auswahl: Benutzerdefiniert Foto - Farb-JPEG Text - S/W-PDF Foto - Farb-TIFF Text - S/W-TIFF Foto - Graustufen-JPEG Foto - Graustufen-TIFF Formattyp: Legt die Ausgabe (PDF, TIFF oder JPEG) für das gescannte Bild fest. Bei PDF erfolgt die Ausgabe als einzelne Datei. Bei TIFF erfolgt die Ausgabe als einzelne Datei. Wenn im Konfigurationsmenü die Option "Mehrseitige Tiff-Bilder verwenden" deaktiviert ist, wird mit "TIFF" jede Seite einzeln als Datei gespeichert. Mit JPEG wird pro Seite eine Datei erstellt. Beim Scannen mehrerer Seiten besteht die Ausgabe aus einer Reihe von Dateien. Komprimierung: Zum Einstellen der Komprimierungsart für die gescannte Ausgabedatei. Standardinhalt: Teilt dem MFP den Typ des Originaldokuments mit. Wählen Sie "Text", "Text/Foto" oder "Foto" aus. Mit der Inhaltsoption werden die Qualität und die Größe der gescannten Datei bestimmt. Text: Hebt scharfen, schwarzen, hoch aufgelösten Text auf einem reinen, weißen Hintergrund hervor. Text/Foto: Wählen Sie diese Option für Originaldokumente aus, die aus Text und Grafiken oder Bildern bestehen. Foto: Bei dieser Option verarbeitet der Scanner Grafiken und Bilder besonders sorgfältig. Bei dieser Einstellung dauert der Scanvorgang länger, jedoch wird die volle, dynamische Palette der Farbtöne des Originaldokuments wiedergegeben. Hierbei wird eine größere Menge an Informationen gespeichert. Farbe: Teilt dem MFP die Farbe des Originaldokuments mit. Sie können zwischen "Grau", "S/W" (Schwarzweiß) und "Farbe" wählen. Originalformat: Es wird ein Fenster geöffnet, in dem Sie das Format des zu scannenden Dokuments auswählen können. Ausrichtung: Legt fest, ob das Originaldokument im Hoch- oder Querformat angelegt ist, und ändert dann die Einstellungen für die Seiten und die Bindung entsprechend der Ausrichtung des Originaldokuments. Deckung: Mit dieser Einstellung wird die Helligkeit der gescannten Dokumente festgelegt. Auflösung: Passt die Ausgabequalität der Datei an. Bei einer höheren Bildauflösung erhöhen sich die Dateigröße und die zum Scannen des Originaldokuments benötigte Zeit. Die Bildauflösung kann herabgesetzt werden, um die Dateigröße zu verringern. 67 Scannen an ein USB-Flash-Speichergerät 1 Legen Sie das Originaldokument mit der bedruckten Seite nach oben in die automatische Dokumentzuführung (ADZ) ein bzw. mit der bedruckten Seite nach unten auf das Scannerglas (Flachbett). Richten Sie bei Verwendung der ADZ die Papierführungen aus. 2 Setzen Sie das USB-Flash-Speichergerät in die USB Direct-Schnittstelle an der Vorderseite des MFP ein. Das Fenster "Angehaltene Jobs" wird angezeigt. 3 Wählen Sie An USB-Laufwerk scannen aus. 4 Geben Sie den Namen der Datei ein. 5 Wählen Sie Ihre Scaneinstellungen. 6 Wählen Sie Scannen aus. Tipps zum Scannen Mit den folgenden Tipps können Sie die Scanqualität des MFP erhöhen. Weitere Informationen oder Lösungen für Scanprobleme finden Sie unter Lösen von Problemen mit der Scanqualität. Frage Tipp Wann ist der Modus "Text" zu verwenden? • Verwenden Sie den Modus "Text", wenn es bei einem Scan hauptsächlich um die Erhaltung des Texts geht und die vom Originaldokument kopierten Bilder nebensächlich sind. • Der Modus "Text" wird am besten für Quittungen, Formulare und Dokumente verwendet, die nur Text oder Strichzeichnungen enthalten. Wann ist der Modus "Text/Foto" zu verwenden? • Verwenden Sie den Modus "Text/Foto" zum Scannen von Originaldokumenten, die eine Mischung aus Text und Grafiken enthalten. • Der Modus "Text/Foto" wird am besten für Zeitschriftenartikel, Geschäftsgrafiken und Broschüren verwendet. Wann ist der Modus "Foto" zu verwenden? Verwenden Sie den Modus "Foto" zum Scannen von Fotos, die mit einem Laserdrucker gedruckt wurden oder aus einer Zeitschrift bzw. Zeitung stammen. 68 7 Drucken In diesem Kapitel finden Sie Informationen über das Senden von Druckaufträgen, das Drucken von vertraulichen Aufträgen, das Abbrechen von Druckaufträgen sowie das Drucken von Menüeinstellungsseiten, Schriftmustern und Verzeichnislisten. Darüber hinaus enthält dieses Kapitel Informationen über das Drucken mit Medien in Folio- und Statement-Formaten. Tipps zum Vermeiden von Papierstaus und zum Aufbewahren von Druckmedien finden Sie unter Vermeiden von Papierstaus und unter Aufbewahren von Druckmedien. Senden eines Auftrags an den Drucker Ein MFP-Treiber ist Software, die dem Computer die Kommunikation mit dem MFP ermöglicht. Wenn Sie in einer Softwareanwendung die Option Drucken auswählen, wird ein Fenster für den MFPTreiber geöffnet. Sie können dann die entsprechenden Einstellungen für den jeweiligen Auftrag auswählen, den Sie an den MFP senden möchten. Im Treiber vorgenommene Druckeinstellungen setzen die an der Bedienerkonsole des MFP ausgewählten Standardeinstellungen außer Kraft. Möglicherweise müssen Sie im ersten Druck-Dialogfeld auf Eigenschaften oder Einrichten klicken, um alle verfügbaren Einstellungen, die Sie ändern können, anzeigen zu lassen. Wenn Ihnen eine Funktion im MFP-Treiberfenster nicht bekannt ist, finden Sie in der Online-Hilfe weitere Informationen. Verwenden Sie die im Lieferumfang des MFP enthaltenen angepassten Lexmark Treiber, damit alle Funktionen des MFP unterstützt werden. Aktualisierte Treiber sowie eine vollständige Beschreibung der Treiberpakete und Unterstützung für Lexmark Treiber stehen auf der Lexmark Website zur Verfügung. So drucken Sie einen Auftrag aus einer typischen Windows-Anwendung: 1 Öffnen Sie die zu druckende Datei. 2 Wählen Sie im Menü "Datei" die Option Drucken aus. 3 Wählen Sie im Dialogfeld den MFP aus. Ändern Sie die MFP-Einstellungen entsprechend Ihren Anforderungen (z. B. die zu druckenden Seiten oder die Anzahl der Exemplare). 4 Klicken Sie auf Eigenschaften oder Einrichten, um MFP-Einstellungen zu ändern, die im ersten Fenster nicht verfügbar sind, und klicken Sie dann auf OK. 5 Klicken Sie auf OK oder Drucken, um den Druckauftrag an den MFP zu senden. 69 Drucken von einem USB-Flash-Speichergerät An der Bedienerkonsole befindet sich eine USB Direct-Schnittstelle, d. h. Sie können ein USB-FlashSpeichergerät anschließen und die folgenden Dokumenttypen drucken: • Portable Document Format (PDF) [.pdf-Datei] • Joint Photographic Experts Group (JPEG) [.jpeg- oder .jpg-Datei] • Tagged Image File Format (TIFF) [.tiff- oder .tif-Datei] • Graphics Interchange Format (GIF) [.gif-Datei] • Basic Multilingual Plane (BMP) [.bmp-Datei] • Portable Network Graphics (PNG) [.png-Datei] • PiCture eXchange (PCX) [.pcx-Datei] • PC Paintbrush File Format [.dcx-Datei]. Das Drucken eines Dokuments von einem USB-Flash-Speichergerät erfolgt auf ähnliche Weise wie das Drucken eines angehaltenen Druckauftrags. Hinweis: Sie können keine verschlüsselten Dateien oder Dateien ohne Druckberechtigungen drucken. Es empfiehlt sich, die folgenden getesteten und genehmigten USB-Flash-Speichergeräte mit den Speichergrößen 256 MB, 512 MB und 1 GB zu verwenden: • Lexar JumpDrive 2.0 Pro • SanDisk Cruzer Mini Andere USB-Flash-Speichergeräte müssen folgende Voraussetzungen erfüllen: • Sie müssen mit dem USB 2.0-Standard kompatibel sein. • Sie müssen auch den Full Speed-Standard unterstützen. Geräte, die nur USB-Low Speed-Funktionen unterstützen, werden nicht unterstützt. • Sie müssen das FAT-Dateisystem verwenden. Geräte, die mit NTFS oder einem anderen Dateisystem formatiert wurden, werden nicht unterstützt. 70 So drucken Sie von einem USB-Flash-Speichergerät aus: 1 Vergewissern Sie sich, dass der MFP eingeschaltet ist und der Status Bereit oder Belegt angezeigt wird. 2 Schließen Sie das USB-Flash-Speichergerät über die USB Direct-Schnittstelle an. Hinweis: Wenn Sie das Speichergerät einsetzen, während ein Benutzereingriff am MFP erforderlich ist (z. B. im Falle eines Papierstaus), ignoriert der MFP das Speichergerät. 3 Drücken Sie auf den Pfeil neben dem zu druckenden Dokument. Es wird ein Fenster angezeigt, in dem Sie nach der Anzahl der zu druckenden Kopien gefragt werden. 4 Wählen Sie zum Drucken von nur einer Kopie die Option Drucken aus, oder drücken Sie auf +, um die Anzahl der Kopien einzugeben. Hinweis: Lassen Sie das USB-Flash-Speichergerät so lange in der USB Direct-Schnittstelle stecken, bis der Druck des Dokuments abgeschlossen ist. Das Dokument wird gedruckt. Hinweis: Wenn Sie das Speichergerät einsetzen, während der MFP gerade andere Aufträge druckt, wird die Meldung Drucker belegt angezeigt. Wählen Sie Fortfahren aus, und Ihr Auftrag wird gedruckt, sobald der andere Druckauftrag beendet ist. Wenn Sie das Gerät nach Schließen des USB-Menüs im MFP lassen, können Sie weiterhin auf dem Gerät gespeicherte PDF-Dateien als angehaltene Jobs drucken. Siehe Drucken von vertraulichen und angehaltenen Druckaufträgen. 71 Abbrechen von Druckaufträgen Sie können einen Druckauftrag auf unterschiedliche Weise abbrechen. • Abbrechen von Aufträgen über die MFP-Bedienerkonsole • Abbrechen von Aufträgen an Computern mit Windows-Betriebssystem – – • Abbrechen eines Auftrags über die Taskleiste Abbrechen eines Auftrags über den Desktop Abbrechen von Aufträgen auf einem Macintosh-Computer – – Abbrechen von Druckaufträgen auf einem Computer mit Mac OS 9 Abbrechen von Aufträgen auf einem Computer mit Mac OS X Abbrechen von Aufträgen über die MFP-Bedienerkonsole Wenn der Auftrag formatiert, gescannt oder bereits gedruckt wird, wählen Sie auf der Bedienerkonsole Auftrag abbrechen aus. Abbrechen von Aufträgen an Computern mit Windows-Betriebssystem Abbrechen eines Auftrags über die Taskleiste Wenn Sie einen Druckauftrag an den Drucker senden, wird ein kleines Druckersymbol in der rechten Ecke der Taskleiste angezeigt. 1 Doppelklicken Sie auf das Druckersymbol. Im Druckerfenster wird eine Liste der Druckaufträge angezeigt. 2 Wählen Sie den abzubrechenden Druckauftrag aus. 3 Drücken Sie die ENTF-Taste auf der Tastatur. Abbrechen eines Auftrags über den Desktop 1 Minimieren Sie alle Programme, um den Desktop anzuzeigen. 2 Doppelklicken Sie auf das Symbol Arbeitsplatz. Hinweis: Wenn das Symbol Arbeitsplatz nicht angezeigt wird, wählen Sie Start Einstellungen Systemsteuerung und fahren Sie dann mit Schritt 4 fort. 3 Doppelklicken Sie auf das Symbol Drucker. Eine Liste der verfügbaren Drucker wird angezeigt. 72 4 Doppelklicken Sie auf den Drucker, den Sie beim Senden des Druckauftrags ausgewählt haben. Im Druckerfenster wird eine Liste der Druckaufträge angezeigt. 5 Wählen Sie den abzubrechenden Druckauftrag aus. 6 Drücken Sie die ENTF-Taste auf der Tastatur. Abbrechen von Aufträgen auf einem Macintosh-Computer Abbrechen von Druckaufträgen auf einem Computer mit Mac OS 9 Wenn Sie einen Druckauftrag senden, wird das Druckersymbol für den ausgewählten MFP auf dem Schreibtisch angezeigt. 1 Doppelklicken Sie auf das Druckersymbol auf dem Schreibtisch. Im Druckerfenster wird eine Liste der Druckaufträge angezeigt. 2 Wählen Sie den abzubrechenden Druckauftrag aus. 3 Klicken Sie auf die Schaltfläche mit dem Papierkorb. Abbrechen von Aufträgen auf einem Computer mit Mac OS X Wenn Sie einen Druckauftrag senden, wird das Druckersymbol für den ausgewählten MFP im Dock angezeigt. 1 Wählen Sie Programme Dienstprogramme aus, und doppelklicken Sie anschließend auf Print Center oder auf Drucker-Dienstprogramm. 2 Doppelklicken Sie auf den MFP, auf dem Sie drucken. 3 Wählen Sie im Druckerfenster den Druckauftrag aus, den Sie abbrechen möchten, und drücken Sie die Löschtaste. Drucken der Seite mit den Menüeinstellungen Sie können eine Seite mit den Menüeinstellungen drucken, um die Standardeinstellungen des MFP und die korrekte Installation der MFP-Optionen zu überprüfen. 1 Vergewissern Sie sich, dass der MFP eingeschaltet ist und die Meldung Bereit angezeigt wird. 2 Drücken Sie auf der Bedienerkonsole die Taste Menü. 3 Wählen Sie Berichte aus. 4 Wählen Sie Menüeinstellungsseite aus. 73 Drucken einer Netzwerk-Konfigurationsseite Sie können eine Netzwerk-Konfigurationsseite drucken, um die Standardeinstellungen des MFP und die korrekte Installation der MFP-Optionen zu überprüfen. 1 Vergewissern Sie sich, dass der MFP eingeschaltet ist und die Meldung Bereit angezeigt wird. 2 Drücken Sie auf der Bedienerkonsole die Taste Menü. 3 Wählen Sie Berichte aus. 4 Wählen Sie Netzwerk-Konfigurationsseite aus. Drucken von Schriftartmusterlisten So drucken Sie Muster der derzeit für den MFP zur Verfügung stehenden Schriftarten: 1 Vergewissern Sie sich, dass der MFP eingeschaltet ist und die Meldung Bereit angezeigt wird. 2 Drücken Sie auf der Bedienerkonsole die Taste Menü. 3 Wählen Sie Berichte aus. 4 Drücken Sie den Nach-unten-Pfeil, bis Schriftarten drucken angezeigt wird, und tippen Sie auf Schriftarten drucken. 5 Wählen Sie PCL-Schriftarten oder PostScript-Schriftarten aus. Drucken von Verzeichnislisten In einer Verzeichnisliste werden die im Flash-Speicher oder auf der Festplatte gespeicherten Ressourcen angezeigt. So drucken Sie Listen: 1 Vergewissern Sie sich, dass der MFP eingeschaltet ist und die Meldung Bereit angezeigt wird. 2 Drücken Sie auf der Bedienerkonsole die Taste Menü. 3 Wählen Sie Berichte aus. 4 Drücken Sie den Nach-unten-Pfeil, bis Verzeichnis drucken angezeigt wird, und tippen Sie auf Verzeichnis drucken. Drucken von vertraulichen und angehaltenen Druckaufträgen Der Begriff angehaltener Druckauftrag bezieht sich auf Druckaufträge aller Art, die vom Benutzer am MFP gestartet werden können. Dazu gehören vertrauliche Aufträge, Aufträge des Typs "Bestätigen", "Reservieren" oder "Wiederholen", Lesezeichen, Profile und Dateien auf einem USB-FlashSpeichergerät. Beim Senden eines Druckauftrags an den MFP können Sie im Treiber angeben, dass der MFP den Auftrag im Speicher zurückhalten soll. Wenn Ihr Auftrag im Speicher des MFP gespeichert ist, geben Sie an der Bedienerkonsole des MFP an, wie Sie mit Ihrem Druckauftrag verfahren möchten. 74 Allen vertraulichen und angehaltenen Druckaufträgen ist ein Benutzername zugewiesen. Um auf vertrauliche oder angehaltene Druckaufträge zugreifen zu können, müssen Sie zunächst die Art des Druckauftrags (vertraulich oder angehalten) und anschließend Ihren Benutzernamen aus der Benutzernamenliste auswählen. Nachdem Sie Ihren Benutzernamen ausgewählt haben, können Sie alle vertraulichen Aufträge drucken oder einen einzelnen Druckauftrag auswählen. Sie können anschließend die Anzahl der Kopien für den Druckauftrag auswählen oder den Druckauftrag löschen. Drucken vertraulicher Druckaufträge Wenn Sie einen vertraulichen Druckauftrag an den MFP senden, müssen Sie eine persönliche Identifikationsnummer (PIN) über den Druckertreiber eingeben. Die PIN muss vierstellig sein und kann die Zahlen 0 bis 9 enthalten. Der Druckauftrag bleibt dann so lange im MFP-Speicher, bis Sie dieselbe vierstellige PIN an der Bedienerkonsole eingeben und den Befehl zum Drucken oder Löschen des Druckauftrags geben. Auf diese Weise wird gewährleistet, dass der Auftrag erst dann gedruckt wird, wenn Sie neben dem Drucker stehen, um ihn zu entnehmen. Kein anderer Benutzer des MFP kann den Auftrag ohne PIN drucken. Windows 1 Wählen Sie im Textverarbeitungs- oder Tabellenkalkulationsprogramm, im Browser oder in einer anderen Anwendung Datei Drucken aus. 2 Klicken Sie auf Eigenschaften. (Wenn keine Schaltfläche "Eigenschaften" vorhanden ist, klicken Sie auf Einrichten und dann auf Eigenschaften.) 3 Klicken Sie je nach Betriebssystem auf die Registerkarte Weitere Optionen und anschließend auf Drucken und Zurückhalten. Hinweis: Wenn Sie "Drucken und Zurückhalten" "Vertraulich" nicht finden können, klicken Sie auf Hilfe, lesen Sie die Themen zu vertraulichem Druck oder zu Druck- und Zurückhaltefunktionen und befolgen Sie anschließend die Treiberanweisungen. 4 Geben Sie einen Benutzernamen und die PIN ein. 5 Senden Sie den Auftrag an den MFP. Gehen Sie zum MFP, wenn Sie den vertraulichen Auftrag abholen möchten, und führen Sie die unter Am MFP aufgeführten Schritte durch. Macintosh 1 Wählen Sie im Textverarbeitungs- oder Tabellenkalkulationsprogramm, im Browser oder in einer anderen Anwendung Datei Drucken aus. 2 Wählen Sie aus dem Einblendmenü Kopien & Seiten oder Allgemein die Option Auftrags-Routing aus. a Wenn unter Mac OS 9 im Einblendmenü die Option "Auftrags-Routing" nicht verfügbar ist, wählen Sie Plug-In Einstellungen Druckzeit-Filter aus. b Klicken Sie auf das Dreieck neben Druckzeit-Filter, und wählen Sie Auftrags-Routing aus. c Wählen Sie aus dem Einblendmenü die Option Auftrags-Routing aus. 75 3 Wählen Sie aus den Optionen Vertraulich aus. 4 Geben Sie einen Benutzernamen und die PIN ein. 5 Senden Sie den Auftrag an den MFP. Gehen Sie zum MFP, wenn Sie den vertraulichen Auftrag abholen möchten, und führen Sie die unter Am MFP aufgeführten Schritte durch. Am MFP 1 Tippen Sie auf Angehaltene Jobs. 2 Wählen Sie Ihren Benutzernamen aus. Hinweis: Maximal können 500 angehaltene Aufträge angezeigt werden. Wenn Ihr Name nicht angezeigt wird, blättern Sie mit dem Nach-unten-Pfeil zu Ihrem Namen. Wenn sich eine große Anzahl Aufträge im MFP befindet, wählen Sie Angehaltene Jobs durchsuchen aus. 3 Wählen Sie Vertrauliche Jobs aus. 4 Geben Sie Ihre PIN ein. Weitere Informationen finden Sie unter Eingeben einer persönlichen Identifikationsnummer (PIN). 5 Wählen Sie den zu druckenden Auftrag aus. 6 Wählen Sie Drucken aus, oder tippen Sie auf +, um die Anzahl der Kopien einzugeben, und wählen Sie anschließend Drucken aus. Hinweis: Nachdem der Auftrag gedruckt wurde, wird er aus dem Speicher des MFP gelöscht. Eingeben einer persönlichen Identifikationsnummer (PIN) Nachdem Sie einen vertraulichen Auftrag ausgewählt haben, wird der Bildschirm "PIN eingeben" angezeigt. Verwenden Sie das numerische Tastenfeld auf dem Touchscreen oder den Ziffernblock rechts neben der Anzeige, um die mit dem vertraulichen Druckauftrag verknüpfte vierstellige PIN einzugeben. Hinweis: Während der Eingabe der PIN werden Sternchen an der Bedienerkonsole angezeigt, um die Vertraulichkeit sicherzustellen. Wenn Sie eine ungültige PIN eingeben, wird der Bildschirm "Ungültige PIN" angezeigt. Geben Sie die PIN erneut ein, oder wählen Sie Abbrechen aus. Hinweis: Nachdem der Auftrag gedruckt wurde, wird er aus dem Speicher des MFP gelöscht. 76 Drucken und Löschen von angehaltenen Druckaufträgen Angehaltene Druckaufträge (Druckaufträge des Typs "Bestätigen", "Reservieren" und "Wiederholen") werden von der Bedienerkonsole des MFP aus gedruckt oder gelöscht. Eine PIN ist hierfür nicht erforderlich. Bestätigen Wenn Sie einen Druckauftrag des Typs "Bestätigen" senden, druckt der MFP nur eine Kopie aus und hält die restlichen angeforderten Exemplare im MFP-Speicher zurück. Verwenden Sie "Bestätigen", um das erste Exemplar zu überprüfen, bevor Sie die restlichen Exemplare drucken. Nachdem alle Kopien gedruckt wurden, wird der Auftrag mit der Kennzeichnung "Bestätigen" automatisch aus dem Speicher des MFP gelöscht. Reservieren Wenn Sie einen Druckauftrag des Typs "Reservieren" senden, druckt der MFP den Auftrag nicht direkt. Der Drucker speichert den Auftrag im Speicher, so dass Sie ihn später drucken können. Der Druckauftrag bleibt so lange im Speicher, bis Sie ihn im Menü "Angehaltene Jobs" löschen. Druckaufträge mit der Kennzeichnung "Reservieren" können gelöscht werden, wenn der MFP zusätzlichen Speicher zur Verarbeitung weiterer angehaltener Aufträge benötigt. Wiederholen Wenn Sie einen Auftrag des Typs "Wiederholen" senden, druckt der MFP alle angeforderten Exemplare des Auftrags und speichert den Auftrag im Druckerspeicher, so dass Sie später weitere Exemplare drucken können. Sie können weitere Exemplare drucken, solange sich der Druckauftrag im Speicher befindet. Hinweis: Druckaufträge mit der Kennzeichnung "Wiederholen" werden automatisch aus dem MFP-Speicher gelöscht, wenn der MFP zusätzlichen Speicherplatz für die Verarbeitung weiterer angehaltener Aufträge benötigt. Windows 1 Wählen Sie im Textverarbeitungs- oder Tabellenkalkulationsprogramm, im Browser oder in einer anderen Anwendung Datei Drucken aus. 2 Klicken Sie auf Eigenschaften. (Wenn keine Schaltfläche "Eigenschaften" vorhanden ist, klicken Sie auf Einrichten und dann auf Eigenschaften.) 3 Klicken Sie je nach Betriebssystem auf die Registerkarte Weitere Optionen und anschließend auf Drucken und Zurückhalten. Hinweis: Wenn Sie "Drucken und Zurückhalten" "Angehaltene Jobs" nicht finden können, klicken Sie auf Hilfe, lesen Sie die Themen zu angehaltenen Jobs oder zu Druckund Zurückhaltefunktionen und befolgen Sie anschließend die Treiberanweisungen. 4 Wählen Sie den gewünschten Typ des angehaltenen Jobs aus, und senden Sie Ihren Auftrag anschließend an den MFP. Gehen Sie zum MFP, wenn Sie den vertraulichen Auftrag abholen möchten, und führen Sie die unter Am MFP aufgeführten Schritte durch. 77 Macintosh 1 Wählen Sie im Textverarbeitungs- oder Tabellenkalkulationsprogramm, im Browser oder in einer anderen Anwendung Datei Drucken aus. 2 Wählen Sie aus dem Einblendmenü Kopien & Seiten oder Allgemein die Option Auftrags-Routing aus. a Wenn unter Mac OS 9 im Einblendmenü die Option "Auftrags-Routing" nicht verfügbar ist, wählen Sie Plug-In Einstellungen Druckzeit-Filter aus. b Klicken Sie auf das Dreieck neben Druckzeit-Filter, und wählen Sie Auftrags-Routing aus. c Wählen Sie aus dem Einblendmenü die Option Auftrags-Routing aus. 3 Wählen Sie aus den Optionen den gewünschten Typ des angehaltenen Jobs aus, geben Sie einen Benutzernamen ein, und senden Sie Ihren Auftrag anschließend an den MFP. Gehen Sie zum MFP, wenn Sie den vertraulichen Auftrag abholen möchten, und führen Sie die unter Am MFP aufgeführten Schritte durch. Am MFP 1 Tippen Sie auf Angehaltene Jobs. 2 Wählen Sie Ihren Benutzernamen aus. Hinweis: Maximal können 500 angehaltene Aufträge angezeigt werden. Wenn Ihr Name nicht angezeigt wird, blättern Sie mit dem Nach-unten-Pfeil zu Ihrem Namen. Wenn sich eine große Anzahl angehaltener Aufträge im MFP befindet, wählen Sie Suchen <Ihr Name> aus. 3 Wählen Sie den zu druckenden Auftrag aus. Blättern Sie mit dem Nach-unten-Pfeil, oder wählen Sie Suchen <Ihr Name> aus, wenn sich eine große Anzahl angehaltener Aufträge im MFP befindet. 4 Wählen Sie Drucken aus, oder tippen Sie auf +, um die Anzahl der Kopien einzugeben, und wählen Sie anschließend Drucken aus. Hinweis: Sie können auch Alle drucken oder Alle löschen auswählen. 78 Drucken auf Spezialdruckmedien Druckmedien sind Papier, Karten, Folien, Etiketten und Briefumschläge. Die vier letztgenannten Druckmedien werden auch als Spezialdruckmedien bezeichnet. Befolgen Sie diese Anweisungen, wenn Sie auf Spezialdruckmedien drucken möchten. 1 Legen Sie die Druckmedien entsprechend den für das verwendete Fach angegebenen Anweisungen ein. Weitere Informationen finden Sie unter Einlegen von Druckmedien in Standardfächer und optionale Fächer. 2 Stellen Sie über die Bedienerkonsole des MFP Papiersorte und Papierformat entsprechend den eingelegten Druckmedien ein. Weitere Informationen finden Sie unter Einstellen von Papiersorte und Papierformat. 3 Stellen Sie von der Softwareanwendung des Computers aus Papiersorte, Papierformat und Papiereinzug entsprechend den eingelegten Druckmedien ein. Windows a Wählen Sie im Textverarbeitungs- oder Tabellenkalkulationsprogramm, im Browser oder in einer anderen Anwendung Datei Drucken aus. b Klicken Sie auf Eigenschaften (bzw. je nach Anwendung auf Optionen, Drucker oder Einrichten), um die Einstellungen des MFP-Treibers anzuzeigen. c Klicken Sie auf die Registerkarte Papier. Es wird eine Liste mit Papierfächern angezeigt. d Wählen Sie das Fach mit den Spezialdruckmedien aus. Hinweis: Wenn Sie das Fach nicht finden können, klicken Sie auf Hilfe und befolgen Sie anschließend die Treiberanweisungen. e Wählen Sie aus dem Listenfeld Papiersorte die verwendete Druckmediensorte (Folien, Briefumschläge usw.) aus. f Wählen Sie aus dem Listenfeld Papierformat das Format der Spezialdruckmedien aus. g Klicken Sie auf OK, und senden Sie den Druckauftrag wie gewohnt. Mac OS 9 Papierformat aus. a Wählen Sie Datei b Wählen Sie aus dem Einblendmenü Papier das Format der Spezialdruckmedien aus, und klicken Sie dann auf OK. c Wählen Sie Datei d Nachdem Sie aus dem oberen Einblendmenü Allgemein ausgewählt haben, wählen Sie aus dem Einblendmenü Papierzufuhr das Fach mit den Spezialdruckmedien bzw. den Namen der Druckmedien aus. e Klicken Sie auf Drucken. Drucken aus. 79 Mac OS X Papierformat aus. a Wählen Sie Datei b Wählen Sie aus dem Einblendmenü Format für den MFP aus. c Wählen Sie aus dem Einblendmenü Papier das Format der Spezialdruckmedien aus, und klicken Sie dann auf OK. d Wählen Sie Datei e Wählen Sie aus dem Einblendmenü Kopien & Seiten die Option Belichtung aus. f Wählen Sie aus dem Einblendmenü Papiersorte die Spezialdruckmedien aus. g Wählen Sie aus dem Einblendmenü Belichtung die Option Papiereinzug aus. h Wählen Sie aus dem Einblendmenü Alle Seiten von bzw. Erste Seite von/Restliche Seiten von das Fach mit den Spezialdruckmedien aus. i Klicken Sie auf Drucken. Drucken aus. 80 Einlegen von Druckmedien in Standardfächer und optionale Fächer Der MFP verfügt über ein 500-Blatt-Standardfach. Unter Umständen haben Sie auch optionale 250-Blatt- bzw. 500-Blatt-Fächer oder eine 2000-Blatt-Zuführung erworben. In 250-Blatt- und 500-Blatt-Fächer werden auf dieselbe Art und Weise Druckmedien eingelegt. Hinweis: Bei 2000-Blatt-Zuführungen ist anders als bei 250-Blatt- bzw. 500-Blatt-Fächern vorzugehen. So legen Sie Druckmedien ein: Hinweis: Entfernen Sie ein Fach nicht, wenn gerade ein Auftrag gedruckt wird oder die grüne Kontrollleuchte an der Bedienerkonsole blinkt. Dies kann zu einem Papierstau führen. 1 Ziehen Sie das Fach aus dem MFP, und legen Sie es auf eine ebene Fläche. 2 Drücken Sie auf die Verriegelung der seitlichen Führung, und schieben Sie die Führung an die Außenkante des Fachs. 3 Drücken Sie auf die Verriegelung der hinteren Führung, und schieben Sie die Führung in die für das vorgesehene Medienformat entsprechende Position. 81 4 Biegen Sie die Blätter in beide Richtungen, um sie voneinander zu lösen, und fächern Sie die Druckmedien auf. Die Druckmedien dürfen nicht geknickt oder geknittert werden. Gleichen Sie die Kanten auf einer ebenen Fläche an. Papierformatmarkierungen 5 Legen Sie die Druckmedien in das Fach ein: Hinweis: Das Papier muss je nach den installierten Optionen unterschiedlich eingelegt werden. • • Für den einseitigen Druck mit der Druckseite nach unten Für den beidseitigen Druck mit der Druckseite nach oben Hinweis: Das eingelegte Papier darf nicht über die Lademarkierung hinausragen. Durch Überladen des Papierfachs können Papierstaus entstehen. 6 Drücken Sie auf die Verriegelung der seitlichen Führung, und schieben Sie die Führung so weit nach innen, bis sie leicht am Rand des Papierstapels anliegt. 82 7 Schieben Sie das Fach in den MFP. Beidseitig Einseitig 83 Einstellen von Papiersorte und Papierformat Sobald unter "Papiersorte" und "Papierformat" die korrekten Werte für die in den Fächern verwendeten Sorten und Formate eingestellt sind, werden Fächer mit Druckmedien desselben Formats und derselben Sorte automatisch vom MFP verbunden. Hinweis: Ändern Sie die Einstellung für "Papierformat" nicht, wenn das neu eingelegte Medienformat dem zuvor eingelegten Medienformat entspricht. So ändern Sie die Einstellungen für "Papierformat" und "Papiersorte": 1 Stellen Sie sicher, dass der MFP eingeschaltet ist. 2 Drücken Sie auf der Bedienerkonsole die Taste Menü. 3 Wählen Sie Menü Papier aus. 4 Wählen Sie Papierformat aus. 5 Stellen Sie mit dem Nach-links- oder Nach-rechts-Pfeil das Format für das gewünschte Fach ein. 6 Wählen Sie Übernehmen aus. 7 Wählen Sie Papiersorte aus. 8 Stellen Sie mit dem Nach-links- oder Nach-rechts-Pfeil die Mediensorte für das gewünschte Fach ein. 9 Wählen Sie Übernehmen aus. 10 Tippen Sie auf das Symbol für die Startseite. Einlegen von Papier in die Universalzuführung In die Universalzuführung können Druckmedien verschiedener Formate und Sorten eingelegt werden (z. B. Folien, Postkarten, Notizkarten und Umschläge). Sie kann zum einseitigen oder manuellen Drucken sowie als zusätzliches Fach verwendet werden. Hinweis: Wenn Sie einen optionalen Briefumschlageinzug installieren, können Sie die Universalzuführung weiterhin verwenden. Die Universalzuführung hat ungefähr folgendes Fassungsvermögen: • • • 100 Blatt Papier mit einem Gewicht von 75 g/m2 10 Briefumschläge 75 Folien In die Universalzuführung können Druckmedien mit den folgenden Abmessungen eingelegt werden: • Breite: 69,85 mm bis 215,9 mm • Länge: 127 mm bis 355,6 mm 84 Die Symbole auf der Universalzuführung zeigen Ihnen, wie Sie Papier in die Universalzuführung einlegen, wie Sie Umschläge zum Drucken ausrichten und wie Sie Briefbögen für einseitiges bzw. beidseitiges Drucken einlegen. Ist ein Finisher vorhanden, wirkt sich dies darauf aus, wie Briefbögen für beidseitiges Drucken eingelegt werden müssen. Sie können einseitige Aufträge auf Briefbögen (oder auf anderen vorgedruckten Medien) drucken, die speziell für beidseitiges Drucken eingelegt wurden, indem Sie im Menü "Papierauswahl" den Wert ändern. Einseitig zu bedruckende Briefbögen Beidseitig zu bedruckende Briefbögen Umschlag So legen Sie Druckmedien ein: Hinweis: Legen Sie keine weiteren Druckmedien ein und entfernen Sie keine Druckmedien, während der MFP von der Universalzuführung aus druckt oder die Kontrollleuchte an der Bedienerkonsole blinkt. Dies kann zu einem Papierstau führen. 1 Drücken Sie auf die Entriegelung, und senken Sie die Klappe der Universalzuführung ab. 2 Ziehen Sie die Fachverlängerung heraus. Hinweis: Stellen Sie keine Gegenstände auf der Universalzuführung ab. Drücken Sie außerdem nicht von oben auf die Zuführung, und setzen Sie sie keinem zu starken Druck aus. 3 Schieben Sie die Seitenführung ganz nach rechts. 85 4 Biegen Sie die Blätter oder die Umschläge in beide Richtungen, um sie voneinander zu lösen, und fächern Sie sie anschließend auf. Die Druckmedien dürfen nicht geknickt oder geknittert werden. Gleichen Sie die Kanten auf einer ebenen Fläche an. Hinweis: Halten Sie Folien an den Kanten, und berühren Sie nicht die Druckseite. Fächern Sie Folienstapel auf, um Papierstaus zu vermeiden. Achten Sie darauf, dass Sie Folien nicht zerkratzen und keine Fingerabdrücke darauf hinterlassen. Papier Briefumschläge Folien 5 Legen Sie die Medien in das Fach ein. Verwenden Sie beim Einlegen der Druckmedien die Füllhöhenmarkierung als Anhaltspunkt für die Stapelhöhe. Einlegen von Papier, Folien und Umschlägen Hinweis: Briefbögen und anderes vorgedrucktes Papier sind je nachdem, welche Optionen Sie installiert haben, auf unterschiedliche Art und Weise einzulegen. • • Legen Sie Papier oder Folien so ein, dass die linke Kante des Stapels an der Füllhöhenmarkierung anliegt und die empfohlene Druckseite nach oben weist. Legen Sie Briefumschläge mit der Umschlagklappe nach unten so ein, dass der Briefmarkenbereich und die Umschlagklappe links liegen. Das Ende des Umschlags mit dem Briefmarkenbereich muss als erstes in die Universalzuführung gelangen. – Es dürfen keine Umschläge mit Briefmarken, Metallklammern, Haken, Fenstern, Fütterung oder selbstklebenden Klebeflächen verwendet werden. Durch solche Umschläge kann der MFP schwer beschädigt werden. Hinweis: Legen Sie immer nur ein Format und eine Sorte Druckmedien in die Universalzuführung ein. Legen Sie keine unterschiedlichen Formate und Sorten in dasselbe Fach ein. 86 Einlegen von Briefbögen oder vorgedrucktem Papier • • Legen Sie das Papier entsprechend der Abbildung für die von Ihnen verwendete Option ein. Das eingelegte Papier darf nicht über die Lademarkierung hinausragen. Durch Überladen des Papierfachs können Papierstaus entstehen. Einseitig Beidseitig 6 Schieben Sie die seitliche Führung so weit nach innen, bis sie leicht am Medienstapel anliegt. 7 Stellen Sie die Optionen "Papierformat" und "Papiersorte" für die Universalzuführung auf den korrekten Wert für die eingelegten Druckmedien ein. Weitere Informationen finden Sie unter Einstellen von Papiersorte und Papierformat. 87 Schließen der Universalzuführung 1 Entfernen Sie das Druckmedium aus der Universalzuführung. 2 Schieben Sie die Fachverlängerung in den Drucker. 3 Schließen Sie die Abdeckung der Universalzuführung. Einlegen von Druckmedien in die 2000-Blatt-Zuführung Die optionale 2000-Blatt-Zuführung kann für Normalpapier, Briefbögen oder anderes vorgedrucktes Papier, Etiketten oder Folien verwendet werden. Stellen Sie sicher, dass Folgendes gewährleistet ist, damit beim Drucken keine Probleme auftreten: • • • • Der eingelegte Stapel darf nicht über die Lademarkierung hinausragen. Das Papier darf nicht geknickt oder geknittert werden. Legen Sie keine Druckmedien mit unterschiedlichem Format oder Gewicht in denselben Einzug ein. Öffnen Sie die Klappe nicht und entfernen Sie keine Druckmedien, während ein Auftrag gedruckt wird oder die Kontrollleuchte an der Bedienerkonsole blinkt. Dies kann zu einem Papierstau führen. Hinweis: Vor dem Einlegen der Druckmedien in die Papierzuführung sollten Sie feststellen, welches die empfohlene Druckseite des von Ihnen verwendeten Papiers ist. Ein entsprechender Hinweis befindet sich normalerweise auf der Verpackung des Papiers. 88 So legen Sie Druckmedien in die 2000-Blatt-Zuführung ein: 1 Öffnen Sie die Ladeklappe. Falls das Papierhebefach noch nicht in der unteren Position ist, drücken Sie den Absenkknopf. 2 Biegen Sie die Blätter in beide Richtungen, um sie voneinander zu lösen, und fächern Sie die Druckmedien auf. Die Druckmedien dürfen nicht geknickt oder geknittert werden. Gleichen Sie die Kanten auf einer ebenen Fläche an. 1 2 3 4 5 6 7 8 9 0 # Absenkknopf 89 3 Biegen Sie den Druckmedienstapel leicht (siehe Abbildung), und legen Sie ihn so auf das Papierhebefach, dass die bevorzugte Druckseite nach unten weist. Richten Sie den Druckmedienstapel an der Rückseite der Papierzuführung aus. Hinweis: Für den beidseitigen Druck müssen Briefbögen oder anderes vorgedrucktes Papier auf andere Art und Weise eingelegt werden. Richten Sie jeden Stapel beim Einlegen sorgfältig aus, um sicherzustellen, dass an den Stoßstellen eine gerade Kante entsteht. Der eingelegte Stapel darf nicht über die Lademarkierung hinausragen. Hinweis: Wenn Sie mehr als ein Ries Papier einlegen, empfiehlt es sich, das oberste und das unterste Blatt zu entfernen. Beidseitig Einseitig 4 Schließen Sie die Ladeklappe. Für auf dem Boden stehende Drucker ist aus Stabilitätsgründen ein zusätzlicher Untersatz erforderlich. Wenn Sie eine 2000-Blatt-Zuführung verwenden, müssen Sie entweder ein Druckergestell oder eine Druckerbasis verwenden. Bei bestimmten anderen Konfigurationen ist ebenfalls entweder ein Druckergestell oder eine Druckerbasis erforderlich.Weitere Informationen finden Sie auf der Lexmark Website unter www.lexmark.com/multifunctionprinters. 90 Einlegen von Briefumschlägen in den Briefumschlageinzug In den optionalen Briefumschlageinzug können unterschiedliche Briefumschlagformate eingelegt werden. Der Briefumschlageinzug muss jedoch richtig eingestellt werden, damit beim Drucken keine Probleme auftreten. So legen Sie Briefumschläge in den Briefumschlageinzug ein: 1 Passen Sie die Briefumschlagunterstützung an das gewünschte Format an: • • • Vollständig geschlossen (in den MFP geschoben) bei kurzen Briefumschlägen Halb herausgezogen bei mittellangen Briefumschlägen Ganz herausgezogen (auf die volle Länge) bei langen Briefumschlägen Warnung: Stellen Sie keine Gegenstände auf dem Briefumschlageinzug ab. Drücken Sie außerdem nicht von oben auf den Einzug, und setzen Sie ihn keinem zu starken Druck aus. 2 Klappen Sie das Briefumschlaggewicht nach hinten zum MFP. Es bleibt in dieser Position. 3 Schieben Sie die Seitenführung ganz nach rechts. 91 4 Biegen Sie einen Stapel Briefumschläge in beide Richtungen, und gleichen Sie dann die Kanten auf einer ebenen Fläche an. Drücken Sie auf die Ecken, um sie zu glätten. Fächern Sie die Briefumschläge auf. Dies verhindert, dass die Kanten der Briefumschläge aneinander haften, und trägt zu einem korrekten Einzug bei. 5 Legen Sie den Stapel Briefumschläge mit der Umschlagklappe nach unten so ein, dass der Briefmarkenbereich und die Umschlagklappe links liegen. Das Ende der Umschläge mit dem Briefmarkenbereich muss als erstes in den Briefumschlageinzug gelangen. Schieben Sie die Briefumschläge unten im Stapel etwas weiter in den Briefumschlageinzug ein als die Briefumschläge oben im Stapel. Warnung: Es dürfen keine Umschläge mit Briefmarken, Metallklammern, Haken, Fenstern, Fütterung oder selbstklebenden Klebeflächen verwendet werden. Durch solche Umschläge kann der MFP schwer beschädigt werden. Hinweis: Achten Sie beim Einlegen von Briefumschlägen darauf, dass die maximale Füllhöhe nicht überschritten wird. Verwenden Sie beim Einlegen die Füllhöhenmarkierung als Anhaltspunkt für die Stapelhöhe. Versuchen Sie nicht, mehr Briefumschläge einzulegen, als anhand der Füllhöhenmarkierung zulässig ist; werden zu viele Briefumschläge eingelegt, können Staus auftreten. 92 6 Schieben Sie die Seitenführung nach links, bis sie den Stapel leicht berührt. Achten Sie darauf, dass die Briefumschläge sich nicht aufbiegen. 7 Lassen Sie das Briefumschlaggewicht herunter, so dass es den Stapel berührt. 8 Stellen Sie die Optionen "Papierformat" und "Papiersorte" für den Briefumschlageinzug auf den korrekten Wert für die eingelegten Druckmedien ein. Weitere Informationen finden Sie unter Einstellen von Papiersorte und Papierformat. 93 Verbinden von Fächern Über die Fachverbindung aktivieren Sie die automatische Verbindung von Fächern, wenn Sie Druckmedien desselben Formats und derselben Sorte in mehrere Papiereinzüge einlegen. Der MFP verbindet die Fächer automatisch. Wenn ein Fach leer ist, werden die Druckmedien aus dem nächsten verbundenen Fach eingezogen. Wenn Sie beispielsweise Druckmedien desselben Formats und derselben Sorte in Fach 2 und Fach 4 eingelegt haben, zieht der MFP die Druckmedien aus Fach 2 ein, bis dieses leer ist. Anschließend zieht der MFP automatisch Druckmedien aus dem nächsten verbundenen Fach ein, also aus Fach 4. Durch das Verbinden aller Fächer (Standardfächer und optionale Fächer) schaffen Sie praktisch eine einzige Einzugsquelle, die über eine Kapazität von bis zu 4.100 Blatt verfügt. Stellen Sie sicher, dass Sie Druckmedien desselben Formats und derselben Sorte in jedes Fach eingelegt haben, und stellen Sie dann mit "Menü Papier" für jedes Fach dasselbe Papierformat und dieselbe Papiersorte ein, damit die Fächer verbunden werden. Stellen Sie das Papierformat und die Papiersorte für jedes Fach ein. Weitere Informationen finden Sie unter Einstellen von Papiersorte und Papierformat. Zur Deaktivierung der Fachverbindung legen Sie für jedes Fach unter "Papiersorte" einen anderen Wert fest. Wenn in den Fächern zum Zeitpunkt der Verbindung nicht dieselbe Druckmediensorte eingelegt ist, kann dies dazu führen, dass Sie versehentlich einen Druckauftrag mit der falschen Papiersorte ausführen. 94 8 Richtlinien für Papier und Spezialdruckmedien Druckmedien sind Papier, Karten, Folien, Etiketten und Briefumschläge. Der MFP erzeugt auf zahlreichen Druckmedien Drucke von hoher Qualität. Bevor Sie mit dem Drucken beginnen, müssen Sie hinsichtlich der Druckmedien eine Reihe von Punkten beachten. In diesem Kapitel finden Sie Informationen zum Auswählen von Druckmedien. • Unterstützte Druckmedien • Auswählen von Druckmedien • Aufbewahren von Druckmedien • Vermeiden von Papierstaus Weitere Informationen zu den vom MFP unterstützten Papiersorten und Spezialdruckmedien finden Sie im Card Stock & Label Guide (nur auf Englisch erhältlich) auf der Lexmark Website unter www.lexmark.com. Fertigen Sie nach Möglichkeit immer einige Probeausdrucke auf dem Papier oder Spezialdruckmedium an, das Sie mit dem MFP verwenden möchten, bevor Sie große Mengen davon kaufen. Unterstützte Druckmedien In den folgenden Tabellen finden Sie Informationen zu den Standardfächern, den Einzugs- und Ausgabeoptionen sowie den Ablagen. • Druckmedienformate • Druckmediensorten • Druckmediengewichte Hinweis: Wenn Sie ein Druckmedienformat verwenden, das nicht aufgeführt wird, wählen Sie das nächstgrößere Format. 95 Papierablage Duplexeinheit (Option) Briefumschlageinzug (Option) Universalzuführung 500-Blatt-Fach 250-Blatt-Fach Legende: wird unterstützt 2000-Blatt-Zuführung (Option) Druckmedienformate Druckmedienformat Abmessungen A4 210 x 297 mm A5 148 x 210 mm JIS B5 182 x 257 mm Letter 215,9 x 279,4 mm Legal 215,9 x 355,6 mm Executive 184,2 x 266,7 mm Folio1 216 x 330 mm Statement1 139,7 x 215,9 mm Universal2 139,7 x 210 mm bis 215,9 x 355,6 mm 69,85 x 127 mm bis 215,9 x 355,6 mm 69,85 x 127 mm bis 229 x 355,6 mm 148 x 182 mm bis 215,9 x 355,6 7 ¾ Umschlag 98,4 x 190,5 mm 9 Umschlag 98,4 x 225,4 mm 10 Umschlag 104,8 x 241,3 mm DL Briefumschlag 110 x 220 mm B5 Briefumschlag 176 x 250 mm C5 Briefumschlag 162 x 229 mm And. Briefumschlag1 98,4 x 162 mm bis 176 x 250 mm 1 Dieses Format wird nur unter "Papierformat" angezeigt, wenn die Formaterkennung deaktiviert ist. 2 Bei dieser Einstellung wird ein Seitenformat von 215,9 x 355,6 mm verwendet, sofern das Format nicht durch die Softwareanwendung vorgegeben wird. 96 Papierablage Papier Karten Folien Vinyletiketten* Papieretiketten* Polyesteretiketten* Zweikomponenten- und integrierte Etiketten* * Für den Etikettendruck Duplexeinheit 2000-Blatt-Zuführung Universalzuführung Druckmedien 500-Blatt-Zuführung 250-Blatt-Zuführung Druckmediensorten auf dem Drucker ist ein spezieller Fixierstationsreiniger für Etiketten erforderlich. Der Fixierstationsreiniger für Etiketten ist in einer speziellen Etikettenkassette für Etikettenanwendungen enthalten. Informationen zum Bezug eines Fixierstationsreinigers für Etiketten finden Sie unter Bestellen von Verbrauchsmaterial. 97 Druckmediengewichte Druckmediengewicht Druckmedien Sorte Integriertes Fach Universalzuführung und optionale und optionale 500-Blatt-Zuführung 250-Blatt-Zuführung Briefumschlageinzug 60 bis 176 g/m2, nicht zutreffend 135 g/m2, Papier Kopier- oder Büropapier 60 bis vertikale Faserrichtung vertikale Faserrichtung Karten - maximal (vertikale Faserrichtung)1 Index Bristol 163 g/m2 120 g/m2 Anhänger 163 g/m2 120 g/m2 Deckblatt 176 g/m2 135 g/m2 Index Bristol 199 g/m2 163 g/m2 Anhänger 203 g/m2 163 g/m2 Deckblatt 216 g/m2 176 g/m2 Laserdrucker 138 bis 146 g/m2 138 bis 146 g/m2 180 g/m2 163 g/m2 Karten - maximal (horizontale Faserrichtung)1 Folien Etiketten - maximal4 Papier nicht zutreffend nicht zutreffend Hinweis: Wird von der Universalzuführung nicht unterstützt. Zweikomponentenpapier 180 g/m2 Polyester 220 g/m2 163 g/m2 Hinweis: Wird von der Universalzuführung nicht unterstützt. 220 g/m2 Hinweis: Wird von der Universalzuführung nicht unterstützt. Vinyl5 300 g/m2 260 g/m2 Hinweis: Wird von der Universalzuführung nicht unterstützt. 1 Bei Papier mit einem Gewicht über 135 g/m2 wird die horizontale Faserrichtung bevorzugt. 2 Einschließlich Briefumschläge, die nur aus der Universalzuführung eingezogen werden. 3 Bei Briefumschlägen mit einem Gewicht von 105 g/m² ist der Baumwollgehalt auf 25 % beschränkt. 4 Für den Etikettendruck auf dem MFP ist ein spezieller Fixierstationsreiniger für Etiketten erforderlich. Informationen zum Bezug eines Fixierstationsreinigers finden Sie unter Bestellen von Verbrauchsmaterial. 5 Ob der Vinyletiketten-Konverter den Lexmark Kriterien entspricht, erfahren Sie auf der Lexmark Website unter www.lexmark.com. Suchen Sie dort nach "converter list". Sie können sich auch über das automatisierte Faxsystem von Lexmark (LEXFAXSM) informieren. 98 Druckmediengewichte (Fortsetzung) Druckmediengewicht Integriertes Fach Universalzuführung und optionale und optionale 500-Blatt-Zuführung 250-Blatt-Zuführung Druckmedien Sorte Integrierte Formulare Druckempfindlicher Bereich (muss zuerst in den MFP eingezogen werden) 140 bis 175 g/m2 140 bis 175 g/m2 Papierschicht (vertikale Faserrichtung) 75 bis 135 g/m2 75 bis 135 g/m2 Umschläge 100 % Baumwollgehalt Höchstgewicht: 90 g/m² Nicht empfohlen Sulfit, holzfrei oder bis zu 100 % Baumwollgehalt 60 bis 105 g/m2 (2, 3) Briefumschlageinzug 60 bis 105 g/m2 (3) 1 Bei Papier mit einem Gewicht über 135 g/m2 wird die horizontale Faserrichtung bevorzugt. 2 Einschließlich Briefumschläge, die nur aus der Universalzuführung eingezogen werden. 3 Bei Briefumschlägen mit einem Gewicht von 105 g/m² ist der Baumwollgehalt auf 25 % beschränkt. 4 Für den Etikettendruck auf dem MFP ist ein spezieller Fixierstationsreiniger für Etiketten erforderlich. Informationen zum Bezug eines Fixierstationsreinigers finden Sie unter Bestellen von Verbrauchsmaterial. 5 Ob der Vinyletiketten-Konverter den Lexmark Kriterien entspricht, erfahren Sie auf der Lexmark Website unter www.lexmark.com. Suchen Sie dort nach "converter list". Sie können sich auch über das automatisierte Faxsystem von Lexmark (LEXFAXSM) informieren. 99 Auswählen von Druckmedien Die Auswahl geeigneter Druckmedien für den MFP trägt zur Vermeidung von Druckproblemen bei. Die folgenden Abschnitte enthalten Richtlinien zur Auswahl der richtigen Druckmedien für den MFP. • Papier • Karten • Briefumschläge • Folien • Etiketten Papier Verwenden Sie Kopierpapier mit vertikaler Faserrichtung und einem Gewicht von 75 g/m2, um die beste Druckqualität zu erzielen. Führen Sie zunächst einige Testdrucke mit dem MFP durch, bevor Sie große Mengen einer bestimmten Papiersorte kaufen. Achten Sie beim Einlegen von Papier auf die auf der Verpackung empfohlene Druckseite, und legen Sie das Papier entsprechend ein. Detaillierte Anweisungen zum Einlegen von Papier in die Fächer finden Sie unter Einlegen von Druckmedien in Standardfächer und optionale Fächer, Einlegen von Papier in die Universalzuführung und Einlegen von Druckmedien in die 2000-Blatt-Zuführung. Papiereigenschaften Die folgenden Papiereigenschaften beeinflussen die Druckqualität und die Zuverlässigkeit des Druckers. Es wird empfohlen, diese Richtlinien bei der Beurteilung neuen Papiers zu befolgen. Ausführliche Informationen finden Sie im Handbuch Card Stock & Label Guide (nur auf Englisch erhältlich), das auf der Lexmark Website unter www.lexmark.com zu finden ist. Beim Laserdruck wird das Papier auf eine Temperatur von 230 °C erwärmt. Verwenden Sie bei MICR-Anwendungen (Magnetic Ink Character Recognition = Leseverfahren mit magnetischer Tinte) und Nicht-MICR-Anwendungen nur Papier, das dieser Temperatur standhalten kann, ohne zu verblassen, auszubluten oder gefährliche Dämpfe freizusetzen. Informieren Sie sich beim Hersteller oder Händler, ob das von Ihnen gewählte Papier für Laserdrucker geeignet ist. Gewicht Papier mit einem Gewicht von 60 bis 176 g/m2 und vertikaler Faserrichtung kann vom MFP automatisch aus den integrierten und optionalen 500-Blatt-Fächern eingezogen werden. Dasselbe gilt für Papier mit einem Gewicht von 60 bis 135 g/m2 und vertikaler Faserrichtung bei Verwendung der Universalzuführung und optionaler 250-Blatt-Fächer. Papier unter 60 g/m2 ist unter Umständen nicht fest genug, um korrekt eingezogen zu werden, so dass Papierstaus verursacht werden. Um optimale Ergebnisse zu erzielen, sollten Sie Papier mit einem Gewicht von 75 g/m2 und vertikaler Faserrichtung verwenden. Wenn Sie Papier mit einer Breite unter 182 x 257 mm verwenden, sollte das Gewicht des Papiers mindestens 90 g/m2 betragen. 100 Unzulässige Papiersorten Die Verwendung der folgenden Papiersorten wird für den MFP nicht empfohlen: • Einige chemisch behandelte Papiersorten, die zum Erstellen von Kopien ohne Kohlepapier gedacht sind (auch als selbstdurchschreibendes Papier, kohlefreies Durchschlagpapier oder kohlepapierfreies Papier bezeichnet) (Informationen zu den unterstützten chemisch behandelten Papiersorten finden Sie im Handbuch Card Stock & Label Guide (nur auf Englisch erhältlich), das auf der Lexmark Website unter www.lexmark.com zu finden ist) • Vorgedrucktes Papier, das mit Chemikalien hergestellt wurde, die den MFP verunreinigen können • Vorgedrucktes Papier, das durch die Temperatur in der MFP-Fixierstation beeinträchtigt werden kann • Vorgedrucktes Papier, bei dem eine Registereinstellung (genaue Druckposition auf der Seite) von mehr als ±2,29 mm erforderlich ist, wie z. B. bei OCR-Formularen (Optical Character Recognition = optische Zeichenerkennung) In manchen Fällen können Sie die Registereinstellung mit Ihrer Softwareanwendung ändern, um solche Formulare zu drucken. • Beschichtetes Papier (korrekturgeeignetes Feinpostpapier), synthetisches Papier, Thermopapier • Papier mit rauen Kanten oder einer rauen bzw. stark strukturierten Oberfläche sowie gewelltes Papier • Recycling-Papier mit einem Altpapieranteil von über 25 %, das DIN 19 309 nicht entspricht • Recycling-Papier mit einem Gewicht unter 60 g/m2 • Mehrteilige Formulare oder Dokumente Unzulässige Papiersorten für die ADZ Die automatische Dokumentzuführung wurde so entwickelt, dass die meisten Papiersorten verwendet werden können. Wenn Sie vermuten, dass Ihr Dokument in der automatischen Dokumentzuführung einen Papierstau verursachen könnte, sollten Sie es über das Scannerglas (Flachbett) scannen. Die folgenden Originale können von der automatischen Dokumentzuführung nicht ordnungsgemäß zugeführt werden: • • • • • • • • • • • • Papier mit Büro- oder Heftklammern Papier mit noch nicht getrockneter Tinte Papier unterschiedlicher Papierstärke, wie beispielsweise Briefumschläge Papier, das Falten, Knicke oder Risse aufweist Pauspapier, schweres mattes Papier oder kohlefreies Papier Papier, das die unterstützten Abmessungen über- bzw. unterschreitet Vorlagen aus anderem Material als Papier, wie beispielsweise Stoff, Metall oder Overhead-Folien Eingekerbtes Papier Papier, das nicht rechteckig zugeschnitten ist Fotopapier Papier mit Perforationsrändern Extrem dünnes Papier 101 Folien Der MFP kann direkt auf Folien drucken, die für Laserdrucker entwickelt wurden. Die Druckqualität und Haltbarkeit des Drucks hängen von der verwendeten Folie ab. Führen Sie stets Testdrucke mit den Folien durch, die Sie verwenden möchten, bevor Sie große Mengen kaufen. Als Papiersorte sollte "Folien" eingestellt werden, um Papierstaus zu vermeiden. MacintoshBenutzer sollten sicherstellen, dass die Papiersorte im Dialogfeld "Drucken" auf "Folien" eingestellt ist (im Einblendmenü "Kopien & Seiten" bei den Belichtungsoptionen). Verwenden Sie speziell für Laserdrucker entwickelte Folien. Informieren Sie sich beim Hersteller oder Händler, ob die Folien für Laserdrucker geeignet sind, die Folien bis zu 230 °C erhitzen. Verwenden Sie nur Folien, die diesen Temperaturen standhalten können, ohne zu schmelzen, zu verblassen, zu verschmieren oder gefährliche Dämpfe freizusetzen. Ausführliche Informationen finden Sie im Handbuch Card Stock & Label Guide (nur auf Englisch erhältlich), das auf der Lexmark Website unter www.lexmark.com verfügbar ist. Folien können aus der Universalzuführung sowie aus allen Standardfächern und optionalen Fächern mit Ausnahme der 2000-Blatt-Zuführung automatisch eingezogen werden. Vor dem Einlegen der Folien sollten Sie den Stapel auffächern, um zu verhindern, dass die Folien aneinander haften. Gehen Sie mit Folien vorsichtig um. Fingerabdrücke auf der Oberfläche von Folien führen zu einer Verschlechterung der Druckqualität. Briefumschläge Sie können in die Universalzuführung maximal 10 Briefumschläge und in den Briefumschlageinzug maximal 85 Briefumschläge einlegen. Führen Sie zunächst einige Testdrucke mit dem MFP durch, bevor Sie große Mengen einer bestimmten Briefumschlagsorte kaufen. Anweisungen zum Einlegen von Briefumschlägen finden Sie unter Einlegen von Papier in die Universalzuführung und Einlegen von Briefumschlägen in den Briefumschlageinzug. Beachten Sie Folgendes beim Bedrucken von Briefumschlägen: • • • • Um eine optimale Druckqualität zu erzielen, sollten Sie nur qualitativ hochwertige Briefumschläge verwenden, die für Laserdrucker bestimmt sind. Stellen Sie im "Menü Papier" unter "Papierformat/Sorte" je nach Papiereinzug "UniversalZufuhr", "Man. Briefumschlag" oder "Brief.einzug" ein. Stellen Sie an der Bedienerkonsole, im MFP-Treiber oder in MarkVision™ Professional als Papiersorte "Briefumschlag" ein, und wählen Sie das korrekte Briefumschlagformat aus. Verwenden Sie Briefumschläge aus 75-g/m2-Papier, um optimale Ergebnisse zu erzielen. Sie können sowohl bei der Universalzuführung als auch beim Briefumschlageinzug ein Gewicht von maximal 105 g/m2 verwenden, solange der Baumwollgehalt nicht höher als 25 % ist. Bei Briefumschlägen mit einem Baumwollgehalt von 100 % darf das Gewicht maximal 90 g/m2 betragen. Verwenden Sie nur neue, unbeschädigte Umschläge. 102 • • • • Um optimale Ergebnisse zu erzielen und Papierstaus auf ein Minimum zu reduzieren, verwenden Sie keine Briefumschläge, die: – übermäßig gewellt oder aufgerollt sind – zusammenkleben oder in irgendeiner Form beschädigt sind – Fenster, Löcher, Perforationen, Ausschnitte oder Prägungen aufweisen – mit Metallklammern, Verschlussstreifen oder Metallfaltleisten versehen sind – mit einem Sicherheitsverschluss versehen sind – mit Briefmarken versehen sind – freiliegende Klebeflächen aufweisen, wenn die Umschlagklappe zugeklebt oder geschlossen ist – eingerissene Kanten oder umgeknickte Ecken aufweisen – mit einer rauen, gekräuselten oder gerippten Oberfläche versehen sind Verwenden Sie Briefumschläge, die Temperaturen von bis zu 230 °C standhalten können, ohne zu verkleben, sich extrem aufzurollen, zu verknittern oder gefährliche Dämpfe freizusetzen. Wenden Sie sich an den Umschlaglieferanten, falls Sie Zweifel hinsichtlich der Umschläge haben, die Sie verwenden möchten. Legen Sie immer nur ein Umschlagformat in den Briefumschlageinzug ein. Bei einer hohen Feuchtigkeit (über 60 %) kann es angesichts der hohen Temperaturen beim Drucken zum Verkleben der Briefumschläge kommen. Etiketten Der MFP kann eine Vielzahl von Etiketten bedrucken, die für Laserdrucker entwickelt wurden. Etiketten dieser Art sind auf Bögen im Format "Letter", "A4" und "Legal" erhältlich. Der Etikettenkleber, der Etikettenbogen (Druckkarton) und die Beschichtung müssen Temperaturen von 230 °C und einem Druck von 25 psi standhalten. Führen Sie zunächst einige Testdrucke mit dem MFP durch, bevor Sie große Mengen einer bestimmten Etikettensorte kaufen. Ausführliche Informationen zum Bedrucken von Etiketten, zu Eigenschaften und zur Gestaltung finden Sie im Card Stock & Label Guide (nur auf Englisch erhältlich) auf der Lexmark Website unter www.lexmark.com/publications. Hinweis: Etiketten gehören zu den für einen Laser-MFP am schwersten zu verarbeitenden Druckmedien. Bei allen MFP-Modellen muss ein spezieller Fixierstationsreiniger für Etikettenanwendungen verwendet werden, um die Zuverlässigkeit beim Einzug zu optimieren. Informationen zum Bezug eines Fixierstationsreinigers für Etiketten finden Sie unter Bestellen von Verbrauchsmaterial. Nach ca. 10.000 Etikettenseiten (oder bei jedem Austausch der Druckkassette) sollten Sie die folgenden Schritte durchführen, um den zuverlässigen Einzug von Druckmedien in den MFP zu gewährleisten: 1 Drucken Sie fünf Blatt Papier. 2 Warten Sie ungefähr fünf Sekunden. 3 Drucken Sie weitere fünf Blatt Papier. 103 Beachten Sie Folgendes beim Bedrucken von Etiketten: • Stellen Sie im "Menü Papier" unter "Papierformat/Sorte" die Option "Etiketten" ein. Stellen Sie das Papierformat bzw. die Papiersorte an der Bedienerkonsole des MFP, im MFP-Treiber oder in MarkVision Professional ein. • Sie können Vinyletiketten aus dem Standard-250-Blatt- bzw. -500-Blatt-Fach oder aus der optionalen 250- bzw. 500-Blatt-Zuführung einziehen lassen. Stellen Sie bei Vinyletiketten für "Papiersorte" die Option "Etiketten", für "Struktur Etikett" die Option "Glatt" und für "Gewicht Etiketten" die Option "Schwer" ein. Sie können jedoch auch für "Papiersorte" die Option "Vinyletiketten" auswählen und Struktur und Gewicht auf "Normal" einstellen. • Legen Sie Etiketten nicht zusammen mit Papier oder Folien in eine Zuführung ein. Anderenfalls kann es zu Einzugsproblemen und zu Problemen mit der Druckqualität kommen. • Verwenden Sie keine Etikettenbögen mit Hochglanzmaterial als Träger. • Verwenden Sie vollständige Etikettenbögen. Bei nicht vollständigen Etikettenbögen können sich Etiketten während des Druckvorgangs lösen und so einen Papierstau verursachen. Unvollständige Etikettenbögen können darüber hinaus den MFP und die Druckkassette mit Kleber verunreinigen und zu einem Verlust der Garantie für den MFP und die Druckkassette führen. • Verwenden Sie Etiketten, die Temperaturen von bis zu 230 °C standhalten, ohne zu verkleben, sich übermäßig zu wellen, zu knittern oder gefährliche Dämpfe freizusetzen. • Drucken Sie nicht innerhalb eines Bereichs von 1 mm von der Etikettenkante bzw. der Perforation oder zwischen den Prägeschnitten des Etiketts. • Verwenden Sie keine Etikettenbögen mit Klebstoff an den Kanten der Bögen. Die Zonenbeschichtung des Klebstoffs sollte einen Rand von mindestens 1 mm von den Kanten einhalten. Klebstoff kann den MFP verunreinigen und zum Verlust der Garantie führen. • Wenn eine Zonenbeschichtung des Klebstoffs nicht möglich ist, sollte ein Streifen von 1,6 mm Breite an der Führungskante und der Mitnehmerkante entfernt und ein nicht verlaufender Kleber verwendet werden. • Entfernen Sie einen 1,6 mm breiten Streifen von der Führungskante, um zu verhindern, dass sich Etiketten innerhalb des MFP ablösen. • Das Hochformat ist zu bevorzugen, insbesondere beim Drucken von Barcodes. • Verwenden Sie keine Etiketten mit freiliegenden Klebeflächen. Karten Karten sind einschichtig und verfügen über zahlreiche Eigenschaften wie z. B. den Feuchtigkeitsgehalt, die Stärke und die Struktur, die die Druckqualität wesentlich beeinflussen können. Informationen zum bevorzugten Gewicht und zur Faserrichtung der Druckmedien finden Sie unter Unterstützte Druckmedien. Führen Sie zunächst einige Testdrucke mit dem MFP durch, bevor Sie große Mengen einer bestimmten Kartensorte kaufen. 104 Nachdem ca. 10.000 Karten fortlaufend gedruckt wurden (oder bei jedem Austausch der Druckkassette), sollten Sie die folgenden Schritte durchführen, um den zuverlässigen Einzug von Druckmedien in den MFP zu gewährleisten: 1 Drucken Sie fünf Blatt Papier. 2 Warten Sie ungefähr fünf Sekunden. 3 Drucken Sie weitere fünf Blatt Papier. Beachten Sie Folgendes beim Bedrucken von Karten: • Stellen Sie an der Bedienerkonsole, im MFP-Treiber oder in MarkVision Professional im "Menü Papier" unter "Papiersorte" die Option "Karten" ein. • Vorgedruckte Elemente, Perforationen und Knickstellen können die Druckqualität erheblich beeinträchtigen und Probleme bei der Handhabung der Druckmedien sowie Papierstaus verursachen. • Verwenden Sie keine Karten, die im erhitzten Zustand gefährliche Dämpfe freisetzen können. • Verwenden Sie keine vorgedruckten Karten, die mit Chemikalien hergestellt wurden, die den MFP verunreinigen können. Durch die vorgedruckten Elemente können halbflüssige und flüchtige Komponenten in den MFP gelangen. Wir empfehlen die Verwendung von Karten mit horizontaler Faserrichtung. • Aufbewahren von Druckmedien Halten Sie sich an die folgenden Richtlinien, um Probleme mit der Papierzufuhr und unterschiedliche Druckqualität zu vermeiden. • Bewahren Sie Papier bei einer Umgebungstemperatur von ca. 21 °C und einer relativen Luftfeuchtigkeit von 40 % auf. • Lagern Sie Kartons mit Papier nicht direkt auf dem Boden, sondern auf einer Palette oder in einem Regal. • Wenn Sie einzelne Papierpakete außerhalb des Originalkartons aufbewahren, müssen diese auf einer ebenen Fläche liegen, damit sich die Kanten nicht aufbiegen oder rollen. • Legen Sie keine Gegenstände auf den Papierpaketen ab. • Bewahren Sie Papier in der Originalverpackung auf, bis Sie es in den MFP einlegen. Vermeiden von Papierstaus Durch Verwenden der richtigen Druckmedien (Papier, Folien, Etiketten und Karten) können Druckprobleme vermieden werden. Weitere Informationen finden Sie unter Unterstützte Druckmedien. Hinweis: Fertigen Sie immer einige Probeausdrucke auf dem Druckmedium an, das Sie im MFP verwenden möchten, bevor Sie große Mengen davon kaufen. 105 Durch die Auswahl der richtigen Druckmedien und das korrekte Einlegen können die meisten Papierstaus bereits vermieden werden. Detaillierte Anweisungen zum Einlegen von Papier in Fächer finden Sie unter Einlegen von Druckmedien in Standardfächer und optionale Fächer, Einlegen von Papier in die Universalzuführung und Einlegen von Druckmedien in die 2000-Blatt-Zuführung. Die folgenden Tipps können Ihnen dabei helfen, Papierstaus zu vermeiden: • Verwenden Sie nur empfohlene Druckmedien. • Überladen Sie die Papiereinzüge nicht. Stellen Sie sicher, dass der Druckmedienstapel die maximal zulässige Höhe, die durch die Lademarkierungen in den Einzügen angegeben wird, nicht überschreitet. • Legen Sie keine Druckmedien ein, die Knitterspuren, Knicke oder Wellungen aufweisen bzw. feucht sind. • Biegen Sie den Druckmedienstapel vor dem Einlegen in beide Richtungen, fächern Sie ihn auf, und gleichen Sie die Kanten an. Wenn Druckmedienstaus auftreten, versuchen Sie, die Blätter einzeln aus der Universalzuführung zu bedrucken. • Verwenden Sie keine Druckmedien, die Sie selbst zugeschnitten haben. • Legen Sie nicht unterschiedliche Formate, Gewichte oder Sorten von Druckmedien in denselben Papiereinzug ein. • Stellen Sie sicher, dass beim Einlegen je nach Druckmethode (einseitig oder beidseitig) die empfohlene Druckseite in die korrekte Richtung weist. • Bewahren Sie Druckmedien in einer geeigneten Umgebung auf. Siehe Aufbewahren von Druckmedien. • Nehmen Sie während der Ausführung eines Druckauftrags keine Papierfächer heraus. • Schieben Sie die Fächer nach dem Laden der Druckmedien fest in den Drucker ein. • Achten Sie darauf, dass sich die Führungen in den Fächern in der richtigen Position für das eingelegte Druckmedienformat befinden. Stellen Sie sicher, dass die Papierführungen nicht zu eng an den Kanten des Druckmediums anliegen. • Entfernen Sie bei einem Papierstau das Papier aus dem gesamten Papierweg. Weitere Informationen finden Sie unter Beseitigen von Staus. Hinweis: Sollte es häufig zu Papierstaus kommen, finden Sie unter Es kommt häufig zu Papierstaus. weitere Informationen. 106 9 Installieren und Entfernen von Optionen Installieren von Zuführungsoptionen Prüfen Sie nach der Treiberinstallation, ob der Computer die installierten Optionen erkennt: 1 Öffnen Sie den Ordner Drucker. 2 Klicken Sie mit der rechten Maustaste auf den neuen MFP bzw. Drucker, und wählen Sie Eigenschaften aus. 3 Klicken Sie auf die Registerkarte mit den installierbaren Optionen. Je nach System handelt es sich dabei um die Registerkarte Optionen installieren, Geräteeinstellungen, Gerät oder Optionen. 4 Fügen Sie die installierten Optionen hinzu. Reihenfolge der Installation Für auf dem Boden stehende Drucker ist ein zusätzlicher Untersatz erforderlich. Verwenden Sie bei Druckern mit einer 2000-Blatt-Papierzuführung, einer Duplexeinheit und einer Zuführungsoption bzw. bei Druckern mit mehreren Zuführungsoptionen entweder ein Druckergestell oder eine Druckerbasis. Für Multifunktionsdrucker mit Scan-, Kopier- und Faxfunktion ist u. U. ein zusätzlicher Untersatz erforderlich. Weitere Informationen finden Sie auf der Lexmark Website unter www.lexmark.com/multifunctionprinters. Installieren Sie den MFP und alle erworbenen Optionen in der folgenden Reihenfolge: ACHTUNG: Wenn Sie nach der Erstkonfiguration des MFP Optionen installieren, schalten Sie den MFP aus und ziehen Sie den Netzstecker, bevor Sie fortfahren. • MFP-Gestell oder MFP-Basis • 2000-Blatt-Zuführung • 250-Blatt- oder 500-Blatt-Zuführung 107 • Duplexeinheit • MFP ACHTUNG: Zum Anheben des MFP sind drei Personen erforderlich. 1 2 3 4 5 6 7 8 9 0 # Informationen zum Installieren eines MFP-Gestells, einer MFP-Basis oder einer 2000-BlattZuführung finden Sie in den Anleitungen, die im Lieferumfang der jeweiligen Option enthalten sind. 108 Installieren einer 250-Blatt- oder 500-Blatt-Zuführung Die optionalen Papierführungen werden unter dem MFP und der optionalen Duplexeinheit angebracht. Der MFP erkennt automatisch jede installierte Zuführung. Eine Zuführung besteht aus einem Papierfach und einem Unterbau. Die 250-Blatt- und 500-BlattZuführung werden auf dieselbe Art und Weise installiert. 1 Entfernen Sie das Papierfach aus der Zuführung. Entfernen Sie das gesamte Verpackungsmaterial und alle Klebebänder vom Unterbau und vom Fach. Aufkleber 2 Setzen Sie die Zuführung auf die bereits installierten Papierzuführungen, den Tisch oder den MFP-Schrank, je nachdem, wo Sie den MFP einrichten möchten. Ein Riegel, ein Rundstift und rechteckige Vertiefungen an der Oberseite der Papierzuführungen erleichtern das Positionieren der Zuführung und das Ausrichten der Kanten. Stellen Sie sicher, dass die Zuführung sicher aufgesetzt ist. 109 3 Bringen Sie weitere optionale Zuführungen, die Duplexeinheit oder den MFP an. Sie können auf den Fächern einen Aufkleber mit der Nummer des jeweiligen Fachs anbringen. Rechteckige Vertiefung Riegel Rundstift Installieren einer Duplexeinheit Die Duplexeinheit wird unter dem MFP, unterhalb des Standardpapierfachs und über den Zuführungen angebracht. 110 Setzen Sie die Duplexeinheit am gewünschten Druckerstandort auf die bereits installierten Zuführungen, den Tisch oder den MFP-Schrank. Ein Riegel, ein Rundstift und rechteckige Vertiefungen an der Oberseite der Papierzuführungen erleichtern das Positionieren der Duplexeinheit und das korrekte Ausrichten der Kanten. Stellen Sie sicher, dass sie sicher aufgesetzt ist. Riegel Rechteckige Vertiefung Rundstift 111 Installieren von Speicher- oder Optionskarten Wenn Sie nach der Erstkonfiguration des MFP Speicher- oder Optionskarten installieren, schalten Sie den MFP aus und ziehen Sie den Netzstecker, bevor Sie fortfahren. Sie können die Speicherkapazität und die Anschlussmöglichkeiten Ihres MFP mithilfe optionaler Karten an Ihre Anforderungen anpassen. In diesem Abschnitt finden Sie Anweisungen zum Installieren der folgenden Optionen: • • • Speicherkarten – MFP-Speicherkarte – Flash-Speicher Firmware-Karten – Barcode – IPDS und SCS/TNe – PrintCryption™ Weitere Optionen – Serielle Schnittstellenkarte (RS-232) – Parallele Schnittstellenkarte (1284-B) – Ethernet 100BaseFX-SC – Ethernet 100BaseFX-MTRJ – 802g-WLAN-Adapter 112 Zugreifen auf die Systemplatine des MFP Zum Installieren eines MFP- oder Flash-Speichers, einer Firmware-Karte oder einer Optionskarte müssen Sie auf die Systemplatine des MFP zugreifen können. Hinweis: Verwenden Sie zum Entfernen der Systemplatinenabdeckung einen Kreuzschlitzschraubendreher. 1 Drücken Sie auf die Entriegelung, und senken Sie die Klappe der Universalzuführung ab. 2 Drücken Sie auf beide Entriegelungen, und öffnen Sie die obere vordere Abdeckung. 113 3 Drücken Sie auf die beiden Verriegelungen der seitlichen Klappe, und öffnen Sie die seitliche Klappe. 4 Lösen Sie die sechs Schrauben an der Abdeckung, ohne sie jedoch ganz herauszudrehen. 114 5 Schieben Sie die Abdeckung nach rechts, und entfernen Sie sie dann. 115 6 Legen Sie die Abdeckung beiseite. Ermitteln Sie den Steckplatz für die zu installierende Karte anhand der Abbildung. Steckplatz für Optionskarten Steckplätze für Flash-Speicherkarten und Firmware-Karten Steckplatz für Speicherkarten 116 Installieren oder Entfernen von Speicherkarten Installieren Hinweis: Für andere Lexmark MFPs oder Drucker entwickelte MFP- oder Druckerspeicherkarten können unter Umständen nicht für diesen MFP verwendet werden. 1 Entfernen Sie die Systemplatinenabdeckung. (Siehe Zugreifen auf die Systemplatine des MFP.) Warnung: MFP-Speicherkarten können leicht durch statische Entladungen beschädigt werden. Berühren Sie einen Metallgegenstand (z. B. den MFP-Rahmen), bevor Sie eine Speicherkarte anfassen. 2 Öffnen Sie die Verriegelungen auf beiden Seiten des Speicherkartensteckplatzes. 3 Nehmen Sie die Speicherkarte aus der Verpackung. Vermeiden Sie jede Berührung der Kontakte an der Kante der Karte. Bewahren Sie die Verpackung auf. 4 Richten Sie die Aussparungen an der Unterseite der Karte auf die Aussparungen im Steckplatz aus. 5 Drücken Sie die Speicherkarte fest in den Steckplatz, bis die Verriegelungen auf beiden Seiten des Steckplatzes einrasten. Sie müssen möglicherweise etwas Kraft aufwenden, bis die Karte fest sitzt. 6 Achten Sie darauf, dass die Verriegelungen in die Aussparungen an der Seite der Karte greifen. Speicherkartensteckplatz Speicherkarte 117 Entfernen 1 Entfernen Sie die Systemplatinenabdeckung. (Siehe Zugreifen auf die Systemplatine des MFP.) Warnung: MFP-Speicherkarten können leicht durch statische Entladungen beschädigt werden. Berühren Sie einen Metallgegenstand (z. B. den MFP-Rahmen), bevor Sie eine Speicherkarte anfassen. 2 Drücken Sie die Verriegelungen auf beiden Seiten des Speicherkartensteckplatzes von der Karte weg. Wenn die Verriegelungen offen sind, kann die Speicherkarte aus dem Steckplatz entfernt werden. 3 Ziehen Sie die Speicherkarte aus dem Steckplatz heraus. Vermeiden Sie jede Berührung der Kontakte an der Kante der Karte. 4 Legen Sie die Karte in die Originalverpackung. Wenn Sie die Originalverpackung nicht aufgehoben haben, wickeln Sie die Karte in Papier ein und bewahren Sie sie in einem Karton auf. 5 Schließen Sie beide Verriegelungen. 118 Installieren oder Entfernen von Flash-Speicherkarten oder Firmware-Karten Installieren Hinweis: Für andere Lexmark MFPs entwickelte Flash-Speicherkarten und FirmwareKarten können unter Umständen nicht für diesen MFP verwendet werden. 1 Entfernen Sie die Systemplatinenabdeckung. (Siehe Zugreifen auf die Systemplatine des MFP.) Hinweis: Wenn eine Optionskarte installiert wurde, müssen Sie diese unter Umständen vor dem Installieren der Flash-Speicherkarte oder Firmware-Karte entfernen. 2 Nehmen Sie die Flash-Speicherkarte bzw. Firmware-Karte aus der Verpackung. 3 Halten Sie die Flash-Speicherkarte bzw. Firmware-Karte an den Befestigungsklammern fest, und richten Sie die Kunststoffstifte der Karte an den Öffnungen in der Systemplatine aus. 4 Schieben Sie die Flash-Speicherkarte bzw. Firmware-Karte fest in die Öffnung, und lassen Sie die Befestigungsklammern los. Der Anschluss der Flash-Speicherkarte oder Firmware-Karte muss über seine gesamte Länge an der Systemplatine anliegen, und die Karte muss sicher in den Steckplatz eingesetzt sein. Achten Sie darauf, dass die Anschlüsse nicht beschädigt werden. Steckplatz Flash-Speicherkarte oder Firmware-Karte 119 Entfernen 1 Entfernen Sie die Systemplatinenabdeckung. (Siehe Zugreifen auf die Systemplatine des MFP.) Hinweis: Wenn eine Optionskarte installiert wurde, müssen Sie diese unter Umständen vor dem Entfernen der Flash-Speicherkarte oder Firmware-Karte entfernen. 2 Drücken Sie auf die Befestigungsklammern der Flash-Speicherkarte oder Firmware-Karte. 3 Ziehen Sie die Karte heraus. Vermeiden Sie jede Berührung der Metallstifte unten an der Karte. 4 Legen Sie die Flash-Speicherkarte bzw. Firmware-Karte in die Originalverpackung. Wenn Sie die Originalverpackung nicht aufgehoben haben, wickeln Sie die FlashSpeicherkarte bzw. Firmware-Karte in Papier ein und bewahren Sie sie in einem Karton auf. 5 Wenn Sie eine Optionskarte entfernt haben, um auf die Flash-Speicherkarte bzw. FirmwareKarte zugreifen zu können, setzen Sie diese Optionskarte wieder ein. 1 2 120 Installieren von Optionskarten Der MFP verfügt über einen Steckplatz für die folgenden Optionskarten: • • • • Interner MarkNet N8000 Series-Druckserver Serielle Schnittstellenkarte (RS-232) Parallele Schnittstellenkarte (1284-B) Koax/Twinax-Adapter für SCS Warnung: Optionskarten können leicht durch statische Entladungen beschädigt werden. Berühren Sie einen Metallgegenstand (z. B. den MFP-Rahmen), bevor Sie eine Optionskarte anfassen. 1 Stellen Sie fest, wo sich die Kartensteckplätze auf der Systemplatine befinden. 2 Entfernen Sie die Schraube und die Abdeckung, und bewahren Sie sie auf. 3 Nehmen Sie die Karte aus der Verpackung. Bewahren Sie das Verpackungsmaterial auf. 4 Richten Sie die Kontakte entlang der Karte auf den Steckplatz der Systemplatine aus, und drücken Sie die Karte fest in den Steckplatz der Systemplatine. 5 Setzen Sie die aus der Abdeckung herausgedrehte Schraube (oder die im Lieferumfang der Karte enthaltene zusätzliche Schraube) ein. 6 Ziehen Sie die Schraube fest, um die Karte zu sichern. Schraube 3 Abdeckung 121 Anbringen der Abdeckung Bringen Sie nach dem Installieren der Optionen auf der Systemplatine die Abdeckung wieder an, und schließen Sie die Klappen. Führen Sie dazu die folgenden Schritte aus: 1 Richten Sie die schlüssellochförmigen Aussparungen der Abdeckung auf die Schrauben am Rahmen aus. 2 Schieben Sie die Abdeckung auf die Schrauben. 3 Ziehen Sie die Schrauben fest. 4 Schließen Sie die seitliche Klappe. 5 Schließen Sie die obere vordere Abdeckung. 6 Schließen Sie die Universalzuführung. 122 10 Der MFP In regelmäßigen Abständen müssen bestimmte Aufgaben durchgeführt werden, um stets eine optimale Druckqualität gewährleisten zu können. Diese Aufgaben werden in diesem Kapitel erläutert. Wenn der MFP von mehreren Benutzern verwendet wird, sollten Sie einen Verantwortlichen für die Einrichtung und Wartung des MFP bestimmen. Übertragen Sie diesem Verantwortlichen die Lösung von Druckproblemen und die Durchführung von Wartungsaufgaben. In den USA erhalten Sie unter der Nummer 1-800-539-6275 Informationen zu in Ihrer Nähe ansässigen autorisierten Händlern für Lexmark Verbrauchsmaterial. Hinweise für andere Länder oder Regionen finden Sie auf der Lexmark Website unter www.lexmark.com. Sie können sich auch an den Fachhändler wenden, bei dem Sie den MFP erworben haben. Aufbewahren von Verbrauchsmaterialien Bewahren Sie das Verbrauchsmaterial für den MFP an einem kühlen und sauberen Ort auf. Bewahren Sie Verbrauchsmaterial bis zur Verwendung mit der richtigen Seite nach oben in der Originalverpackung auf. Folgendes ist bei der Aufbewahrung von Verbrauchsmaterial zu vermeiden: • • • • • • Direkte Sonneneinstrahlung Temperaturen über 35 °C Hohe Luftfeuchtigkeit (über 80 %) Hoher Salzgehalt in der Luft Auftreten ätzender Gase Extrem staubige Umgebungen 123 Ermitteln des Verbrauchsmaterialstatus Kopie Fax E-Mail FTP Bereit. 88 Wenig Toner. Zum Starten beliebige Taste drücken. Status/Material Auftrag abbrechen Auf der Bedienerkonsole des MFP wird eine Warnmeldung angezeigt, wenn Verbrauchsmaterial nachzufüllen oder eine Wartung erforderlich ist. In der Druckstatusleiste unten auf dem Touchscreen wird die Meldung Bereit angezeigt, wenn der MFP bereit ist. Hier werden auch die Meldungen zum Status des Verbrauchsmaterials angezeigt. Durch die Auswahl von Status/Material unten auf dem Touchscreen wird das Fenster Status/Material geöffnet. Hier können Sie den Status der verschiedenen Fächer und der Verbrauchsmaterialien überprüfen. 124 Einsparen von Verbrauchsmaterial In der Anwendungssoftware und auf der Bedienerkonsole stehen verschiedene Einstellungen zum Einsparen von Toner und Papier zur Verfügung. Weitere Informationen zum Ändern dieser Einstellungen finden Sie auf der CD Software und Dokumentation in der Anleitung zu Menüs und Meldungen. Verbrauchsmaterial Menüoption Toner Druckmedien Funktion "Tonerauftrag", drücken Sie die Taste Menü, und tippen Sie dann auf Druckeinstellungen Menü Qualität Einstellen der Tonermenge, die auf ein Blatt Papier aufgebracht wird. Die Werte liegen zwischen 1 (hellste Einstellung) und 10 (dunkelste Einstellung). "Mehrseitendruck", drücken Sie die Taste Menü, und tippen Sie dann auf Druckeinstellungen Menü Papierausgabe Bewirkt, dass der MFP zwei oder mehr Seitenbilder auf einer Seite druckt. Für den Mehrseitendruck stehen die Werte "2 Seiten", "3 Seiten", "4 Seiten", "6 Seiten", "9 Seiten", "12 Seiten" und "16 Seiten" zur Verfügung. Bei gleichzeitiger Verwendung der Funktion für den beidseitigen Druck können Sie bis zu 32 Seitenbilder auf ein Blatt Papier drucken (16 Seitenbilder auf der Vorderseite und 16 auf der Rückseite). "Beidseitig", drücken Sie die Taste Menü, und tippen Sie dann auf Druckeinstellungen Menü Papierausgabe Beidseitiges Drucken ist möglich, wenn eine Duplexeinheit installiert ist. Diese Option ermöglicht das beidseitige Bedrucken eines Blatt Papiers. Verwenden Sie Ihre Softwareanwendung oder den MFP-Treiber, um einen Druckauftrag vom Typ "Druck bestätigen" zu senden. So können Sie die erste Kopie eines Druckauftrags überprüfen, um sicherzugehen, dass sie zufrieden stellend ist, bevor Sie die restlichen Kopien drucken. Wenn der Ausdruck nicht Ihren Vorstellungen entspricht, können Sie den Druckauftrag abbrechen. Hinweis: Wenn nur noch wenig Toner vorhanden ist, schütteln Sie die Kassette kräftig, damit der verbleibende Toner gleichmäßig verteilt wird. Weitere Informationen finden Sie unter Bestellen von Druckkassetten. Weitere Informationen über Aufträge des Typs "Druck bestätigen" finden Sie unter Drucken und Löschen von angehaltenen Druckaufträgen. Bestellen von Verbrauchsmaterial In den USA erhalten Sie unter der Nummer 1-800-539-6275 Informationen zu in Ihrer Nähe ansässigen autorisierten Händlern für Lexmark Verbrauchsmaterial. Hinweise für andere Länder oder Regionen finden Sie auf der Lexmark Website unter www.lexmark.com. Sie können sich auch an den Fachhändler wenden, bei dem Sie den MFP erworben haben. 125 Bestellen von Druckkassetten Wenn die Meldung 88 Wenig Toner angezeigt wird oder der Ausdruck blasser wird, nehmen Sie die Druckkassette heraus. Schütteln Sie sie mehrmals kräftig hin und her und auch vor und zurück, um den Toner gleichmäßig zu verteilen. Setzen Sie die Kassette dann wieder ein und setzen Sie den Druck fort. Wiederholen Sie diesen Vorgang so oft, bis der Ausdruck blass bleibt. Wenn der Ausdruck blass bleibt, tauschen Sie die Druckkassette aus. Sie sollten eine neue Druckkassette zur Hand haben, wenn die derzeit eingesetzte Druckkassette nicht mehr in zufrieden stellender Qualität druckt. Für den MFP werden die folgenden speziell dafür entwickelten Druckkassetten empfohlen: Durchschnittliche Kassettenkapazität1 Teilenummer Beschreibung Für die USA und Kanada2 X644A11A Rückgabe-Druckkassette 10.000 Standardseiten X644H11A Rückgabe-Druckkassette mit hoher Kapazität 21.000 Standardseiten X644H01A Rückgabe-Druckkassette mit hoher Kapazität für Etikettendruck 21.000 Standardseiten Weitere verfügbare Druckkassetten X644A21A Druckkassette 10.000 Standardseiten X644H21A Druckkassette mit hoher Kapazität 21.000 Standardseiten 1 Erklärter Kapazitätswert gemäß ISO/IEC 19752 2 Ausschließlich für die Verwendung in den USA und in Kanada vorgesehen 3 Ausschließlich für die Verwendung in Europa, im Nahen Osten und in Afrika vorgesehen 4 Ausschließlich für die Verwendung in Asien und im Pazifikraum vorgesehen 5 Ausschließlich für die Verwendung in Lateinamerika vorgesehen 126 Durchschnittliche Kassettenkapazität1 Teilenummer Beschreibung Für Europa, den Nahen Osten und Afrika3 X644A11E Rückgabe-Druckkassette 10.000 Standardseiten X644H11E Rückgabe-Druckkassette mit hoher Kapazität 21.000 Standardseiten Weitere verfügbare Druckkassetten X644A21E Druckkassette 10.000 Standardseiten X644H21E Druckkassette mit hoher Kapazität 21.000 Standardseiten Für Asien und den Pazifikraum4 X644A11P Rückgabe-Druckkassette 10.000 Standardseiten X644H11P Rückgabe-Druckkassette mit hoher Kapazität 21.000 Standardseiten X644H01P Rückgabe-Druckkassette mit hoher Kapazität für Etikettendruck 21.000 Standardseiten Weitere verfügbare Druckkassetten X644A21P Druckkassette 10.000 Standardseiten X644H21P Druckkassette mit hoher Kapazität 21.000 Standardseiten Für Lateinamerika5 X644A11L Rückgabe-Druckkassette 10.000 Standardseiten X644H11L Rückgabe-Druckkassette mit hoher Kapazität 21.000 Standardseiten X644H01L Rückgabe-Druckkassette mit hoher Kapazität für Etikettendruck 21.000 Standardseiten 1 Erklärter Kapazitätswert gemäß ISO/IEC 19752 2 Ausschließlich für die Verwendung in den USA und in Kanada vorgesehen 3 Ausschließlich für die Verwendung in Europa, im Nahen Osten und in Afrika vorgesehen 4 Ausschließlich für die Verwendung in Asien und im Pazifikraum vorgesehen 5 Ausschließlich für die Verwendung in Lateinamerika vorgesehen 127 Durchschnittliche Kassettenkapazität1 Teilenummer Beschreibung Weitere verfügbare Druckkassetten X644A21L Druckkassette 10.000 Standardseiten X644H21L Druckkassette mit hoher Kapazität 21.000 Standardseiten 1 Erklärter Kapazitätswert gemäß ISO/IEC 19752 2 Ausschließlich für die Verwendung in den USA und in Kanada vorgesehen 3 Ausschließlich für die Verwendung in Europa, im Nahen Osten und in Afrika vorgesehen 4 Ausschließlich für die Verwendung in Asien und im Pazifikraum vorgesehen 5 Ausschließlich für die Verwendung in Lateinamerika vorgesehen Sie können das Verpackungsmaterial der neuen Druckkassette verwenden, um die alte Druckkassette zum Recycling an Lexmark zurückzusenden. Weitere Informationen finden Sie unter Recycling von Lexmark Produkten. Bestellen eines Wartungskits Die Meldung 80 Planmäßige Wartung empfohlen wird angezeigt, nachdem 300.000 Seiten gedruckt wurden, um Sie darauf aufmerksam zu machen, dass Wartungsteile des MFP ausgetauscht werden sollten. Bestellen Sie ein Wartungskit, wenn die Meldung 80 Planmäßige Wartung empfohlen zum ersten Mal angezeigt wird. Im Wartungskit sind alle notwendigen Komponenten erhalten, um die Einzugs-, Lade- und Übertragungsrollen sowie die Fixierstation auszutauschen. Hinweis: Werden bestimmte Druckmediensorten verwendet, muss das Wartungskit unter Umständen häufiger ausgetauscht werden. Obwohl die Lade-, Übertragungs- und Einzugsrollen im Wartungskit enthalten sind, sollten sie bei Bedarf auch einzeln bestellt und ausgetauscht werden. In der folgenden Tabelle finden Sie die Teilenummer des Wartungskits für den MFP. Wartungskit für Teilenummern X642e 40X0102 (100 V) 40X0100 (110 V) 40X0101 (220 V) Die Fixierstation muss von einem autorisierten Wartungstechniker ausgetauscht werden. 128 Bestellen von Laderollen Wir empfehlen, neue Laderollen zu bestellen, wenn auf den gedruckten Seiten Tonernebel oder Hintergrundschatten auftreten. Bestellen Sie die Lexmark Teilenummer 40X0127. Bestellen von Übertragungsrollen Bestellen Sie die Lexmark Teilenummer 40X0130. Bestellen von Einzugsrollen Bestellen Sie die Lexmark Teilenummer 40X0070. Bestellen Sie neue Einzugsrollen, wenn das Papier nicht mehr ordnungsgemäß in das Fach eingezogen wird. Beim Bestellen von Einzugsrollen ist zu beachten, dass Sie pro Papierfach (mit Ausnahme der Universalzuführung) einen Satz benötigen. Bestellen eines ADZ-Einzugsmechanismus Bestellen Sie die Lexmark Teilenummer 40X0453. Bestellen Sie einen neuen Einzugsmechanismus, wenn Papier nicht mehr ordnungsgemäß aus der automatischen Dokumentzuführung eingezogen wird oder wenn Sie 120.000 Seiten gescannt haben. Bestellen einer ADZ-Trennrolle Bestellen Sie die Lexmark Teilenummer 40X0454. Bestellen Sie eine neue Trennrolle, wenn Probleme beim Doppeleinzug von Papier über die automatische Dokumentzuführung auftreten oder wenn Sie 120.000 Seiten gescannt haben. Bestellen von Fixierstationsreinigern für Etiketten Es muss ein spezieller Fixierstationsreiniger für Etikettenanwendungen verwendet werden, um die Zuverlässigkeit beim Einzug zu optimieren. Sie können dieses Teil über unsere Website unter www.lexmark.com oder über Ihren Lexmark Händler bestellen. Für beidseitiges Drucken werden Fixierstationsreiniger für Etiketten nicht empfohlen. Recycling von Lexmark Produkten So schicken Sie Lexmark Produkte für das Recycling an Lexmark zurück: 1 Besuchen Sie unsere Website: www.lexmark.com/recycle 2 Befolgen Sie die Anweisungen auf dem Bildschirm. 129 Reinigen des Scannerglases (Flachbett) und des Trägermaterials 1 Öffnen Sie die Dokumentenabdeckung. 2 Feuchten Sie ein sauberes, fusselfreies Tuch oder einen Wattebausch mit Isopropyl-Alkohol (95 %) an. 3 Wischen Sie mit dem Tuch bzw. Wattebausch von einer Seite zur anderen über das Scannerglas (Flachbett) und über das Trägermaterial. Trägermaterial Scannerglas 4 Schließen Sie die Dokumentenabdeckung. Scanner-Registrierung Bei der Scanner-Registrierung wird der Scanbereich am Papierbereich ausgerichtet. Für diesen Vorgang sind zwei Blätter dunkles Papier im Format A4 oder Letter erforderlich. 1 Schalten Sie den MFP aus. 2 Öffnen Sie die Dokumentenabdeckung. 3 Reinigen Sie das Scannerglas (Flachbett) und das Trägermaterial. Weitere Informationen finden Sie unter Reinigen des Scannerglases (Flachbett) und des Trägermaterials. 4 Halten Sie auf dem Ziffernblock die Tasten 2 und 6 gedrückt. 5 Schalten Sie den MFP ein. Halten Sie dabei die Tasten weiter gedrückt. Halten Sie die Tasten ca. 10 Sekunden gedrückt, und lassen Sie sie dann los. Das Konfigurationsmenü des MFP wird geöffnet. 6 Drücken Sie auf den Nach-unten-Pfeil, bis Autom. Scanner-Registrierung angezeigt wird. 7 Wählen Sie Autom. Scanner-Registrierung aus. 130 8 Legen Sie das dunkle Papier ein. a Legen Sie ein leeres Blatt dunkles Papier (A4 oder Letter) auf das Scannerglas (Flachbett). Richten Sie das Papier an der oberen Ecke der Kunststoffführungen aus. b Schließen Sie die Dokumentenabdeckung. c Legen Sie ein leeres Blatt dunkles Papier (A4 oder Letter) in die ADZ ein, und richten Sie die Führungen aus. Stellen Sie sicher, dass die Papierführungen eng an dem Papier anliegen, das Papier jedoch nicht gebogen wird. 9 Drücken Sie die Taste Start. Bei der Registrierung werden die Seiten auf dem Scannerglas (Flachbett) und in der ADZ gescannt. Anschließend wird eine Erfolgs- oder Fehlermeldung angezeigt. Wenn eine Fehlermeldung angezeigt wird, wiederholen Sie die Scanner-Registrierung. Richten Sie dazu das Papier neu aus, und überprüfen Sie jeden der auszuführenden Schritte. Wenn eine zweite Fehlermeldung angezeigt wird, wenden Sie sich an einen autorisierten Kundendienstvertreter. 10 Wählen Sie Menü Konfiguration beenden aus. Der MFP wird neu gestartet, und die Startseite wird angezeigt. 131 Umsetzen des MFP Befolgen Sie beim Umsetzen des MFP innerhalb des Büros oder beim Vorbereiten des MFP für einen Transport diese Richtlinien. ACHTUNG: Befolgen Sie diese Anweisungen, um Verletzungen vorzubeugen und Schäden am MFP zu vermeiden. • Heben Sie den MFP stets mindestens zu dritt an. • Schalten Sie den MFP stets am Netzschalter aus. • Trennen Sie vor dem Umsetzen des MFP alle Kabelverbindungen. • Wenn Sie den MFP nicht ordnungsgemäß für den Transport verpacken, können am MFP Schäden entstehen, die nicht durch die Garantie abgedeckt sind. • Die Gewährleistung für den MFP schließt Schäden aus, die durch unsachgemäßes Umsetzen des MFP verursacht werden. Umsetzen des MFP innerhalb des Büros Der MFP kann sicher von einem Platz im Büro an einen anderen umgesetzt werden, wenn die folgenden Vorsichtsmaßnahmen eingehalten werden: • Der MFP muss in aufrechter Position gehalten werden. • Wenn ein Transportwagen verwendet wird, muss der MFP mit der gesamten Standfläche auf dem Wagen Platz haben. • Starke Erschütterungen können zu Schäden am MFP führen und müssen deshalb vermieden werden. Vorbereiten des MFP für den Transport Bevor der MFP mit einem Fahrzeug oder durch ein Frachtunternehmen transportiert wird, muss er ordnungsgemäß verpackt werden. Die Verpackung des MFP muss sicher an der Palette befestigt werden. Transportieren Sie den MFP nicht ohne Palette. Der MFP muss während des Transports in aufrechter Position stehen. Wenn Sie nicht mehr über die Originalverpackung verfügen, wenden Sie sich an einen in Ihrer Nähe ansässigen Kundendienstvertreter, um ein Verpackungskit zu bestellen. Zusätzliche Anweisungen zur Verpackung des MFP finden Sie im Verpackungskit. 132 11 Administratorunterstützung Anpassen der Helligkeit der Bedienerkonsole Wenn die Anzeige der Bedienerkonsole schlecht lesbar ist, können Sie die Helligkeit der Anzeige über das Menü "Einstellungen" anpassen. Helligkeit Drehen Sie den Helligkeitsregler (links am vorderen Bedienfeld) nach oben oder unten, bis die gewünschte Helligkeit erreicht ist. Wiederherstellen der Werksvorgabeeinstellungen Wenn Sie die MFP-Menüs zum ersten Mal an der Bedienerkonsole aufrufen, sehen Sie links neben Werten in den Menüs ein Sternchen (*). Dieses Sternchen zeigt die Werksvorgabeeinstellung an. Bei diesen Einstellungen handelt es sich um die ursprünglichen MFP-Einstellungen. (Werksvorgaben können je nach Region unterschiedlich sein.) Wenn Sie an der Bedienerkonsole eine neue Einstellung auswählen, wird die Meldung Auswahl senden angezeigt. Wenn die Meldung "Auswahl senden" ausgeblendet wird, ist neben der gewählten Einstellung ein Sternchen sichtbar, wodurch diese Einstellung als aktuelle benutzerdefinierte Standardeinstellung gekennzeichnet wird. Diese Einstellungen bleiben so lange aktiv, bis neue Einstellungen gespeichert oder die Werksvorgaben wiederhergestellt werden. So setzen Sie den MFP auf die ursprünglichen Werksvorgabeeinstellungen zurück: Warnung: Alle in den MFP-Speicher (RAM) geladenen Ressourcen (Schriftarten, Makros und Symbolsätze) werden gelöscht. (Ressourcen im Flash-Speicher oder auf der Festplatte sind hiervon nicht betroffen.) 1 Stellen Sie sicher, dass der MFP eingeschaltet ist. 2 Drücken Sie auf der Bedienerkonsole die Taste Menü. 3 Wählen Sie Einstellungen aus. 4 Wählen Sie Allgemeine Einstellungen aus. 5 Drücken Sie auf den Nach-unten-Pfeil, bis Vorgaben wiederherst. angezeigt wird. 133 6 Drücken Sie auf den Nach-links- oder Nach-rechts-Pfeil, bis Jetzt wiederherstellen angezeigt wird. Wenn Sie auf Jetzt wiederherstellen tippen, werden alle Menüeinstellungen mit Ausnahme der nachfolgend aufgeführten Einstellungen auf die Werksvorgaben zurückgesetzt: • • die Einstellung "Anzeigesprache" im "Menü Konfiguration" alle Einstellungen in den Menüs "Parallel" und "Seriell" sowie unter "Menü Netzwerk" und "Menü USB" 7 Wählen Sie Übernehmen aus. 8 Wählen Sie Start aus. Einstellen der Anzeige-Zeitsperre So passen Sie die Einstellung Anzeige-Zeitsperre an: 1 Stellen Sie sicher, dass der MFP eingeschaltet ist. 2 Drücken Sie auf der Bedienerkonsole die Taste Menü. 3 Wählen Sie Einstellungen aus. 4 Wählen Sie Allgemeine Einstellungen aus. 5 Drücken Sie auf den Nach-unten-Pfeil, bis Anzeige-Zeitsperre angezeigt wird. 6 Verringern Sie die Zeit mit dem Nach-links-Pfeil, oder erhöhen Sie sie mit dem Nach-rechtsPfeil. Für diese Einstellung kann ein Wert zwischen 15 und 300 Minuten festgelegt werden. Anpassen des Energiesparmodus So passen Sie die Einstellung Energiesparmodus an: 1 Stellen Sie sicher, dass der MFP eingeschaltet ist. 2 Drücken Sie auf der Bedienerkonsole die Taste Menü. 3 Wählen Sie Einstellungen aus. 4 Wählen Sie Allgemeine Einstellungen aus. 5 Drücken Sie auf den Nach-unten-Pfeil, bis Energiesparmodus angezeigt wird. 6 Verringern Sie die Zeit mit dem Nach-links-Pfeil, oder erhöhen Sie sie mit dem Nach-rechtsPfeil. Für diese Einstellung kann ein Wert zwischen 2 und 240 Minuten festgelegt werden. 134 Konfigurieren des MFP Die IT-Sicherheit des Geräts kann über verschiedene Funktionen erhöht werden. In den folgenden Abschnitten wird erläutert, wie Sie diese Funktionen konfigurieren. Einstellen des Passwortschutzes für die Menüs Legen Sie ein Administratorpasswort fest, damit Benutzer über die Bedienerkonsole oder den Embedded Web Server (EWS) keine unbefugten Änderungen an der MFP-Konfiguration vornehmen können. 1 Stellen Sie sicher, dass der MFP eingeschaltet ist. 2 Drücken Sie auf der Bedienerkonsole die Taste Menü. 3 Wählen Sie Einstellungen aus. 4 Drücken Sie auf den Nach-unten-Pfeil, und wählen Sie dann die Option Sicherheit aus. 5 Drücken Sie auf den Nach-unten-Pfeil, und wählen Sie anschließend die Option Passwörter erstellen/ändern Erweitertes Passwort erstellen/ändern aus. 6 Geben Sie zweimal ein Passwort ein, das sowohl Buchstaben als auch andere Zeichen enthält. Das Passwort muss mindestens aus 8 Zeichen bestehen. 7 Wählen Sie Übernehmen aus. 8 Tippen Sie auf Einstellungen Sicherheit Konfiguration sperren, um die Einstellungen anzuzeigen, die durch das erweiterte Passwort geschützt sind. Hinweis: Über "Einstellungen" "Sicherheit" "Konfiguration sperren" und "Einstellungen" "Sicherheit" "Passwörter erstellen/ändern" "Benutzerpasswort erstellen/ändern" kann ein anderes als das erweiterte Passwort zum Einschränken des Zugriffs festgelegt werden. Wählen Sie "Einstellungen" "Sicherheit" "Konfiguration sperren" aus, um die Menüs auszuwählen, auf die sowohl mit dem erweiterten Passwort als auch mit einem Benutzerpasswort zugegriffen werden kann. Hinweis: Das erweiterte Passwort und das Benutzerpasswort schützen die Menüs der Touchscreen-Bedienerkonsole des MFP und den Konfigurationsbereich der EWSSeiten. Einschränken des Funktionszugriffs Der MFP unterstützt verschiedene Methoden zur Authentifizierung von Benutzern, bevor ihnen der Zugriff auf Funktionen gewährt wird. 1 Öffnen Sie einen Web-Browser. Geben Sie in die Adresszeile die IP-Adresse des zu konfigurierenden MFP in folgendem Format ein: http://IP-Adresse/. 2 Klicken Sie auf Konfiguration. 135 3 Klicken Sie unter "Andere Einstellungen" auf Sicherheit. a Wählen Sie eine Authentifizierungsmethode aus. b Klicken Sie auf Übernehmen. 4 Klicken Sie auf den Link zum Einrichten der zuvor in Schritt a ausgewählten Authentifizierungsmethode. a Geben Sie die entsprechenden Informationen für die Umgebung an. b Klicken Sie auf Übernehmen. 5 Klicken Sie auf Funktionszugriff. a Stellen Sie die Authentifizierungsstufe für jede Funktion ein. Wählen Sie Aus, damit niemand eine Funktion verwenden kann. b Klicken Sie auf Übernehmen. Verhindern des Zugriffs auf Menüs an der Bedienerkonsole Es ist möglich, über den Touchscreen der Bedienerkonsole den Zugriff auf alle Menüs zu verhindern. So verhindern Sie den Zugriff: 1 Stellen Sie sicher, dass der MFP eingeschaltet ist. 2 Drücken Sie auf der Bedienerkonsole die Taste Menü. 3 Wählen Sie Einstellungen aus. 4 Drücken Sie auf den Nach-unten-Pfeil. 5 Wählen Sie Sicherheit Funktionszugriff Menüs Deaktiviert aus. 6 Wählen Sie Übernehmen aus. Deaktivieren der Menüoption "Treiber an Fax" 1 Stellen Sie sicher, dass der MFP eingeschaltet ist. 2 Drücken Sie auf der Bedienerkonsole die Taste Menü. 3 Wählen Sie Einstellungen Faxeinstellungen Sendeeinstellungen aus. 4 Drücken Sie auf den Nach-unten-Pfeil. 5 Wählen Sie Treiber an Fax Aus aus. 6 Wählen Sie Übernehmen aus. 136 Analoge Fax-Konfiguration Fax- Einstellen eines Passworts für das Drucken empfangener Faxe So werden empfangene Faxe nur nach Eingabe eines Passworts ausgedruckt: 1 Öffnen Sie einen Web-Browser. Geben Sie in die Adresszeile die IP-Adresse des zu konfigurierenden MFP in folgendem Format ein: http://IP-Adresse/. 2 Klicken Sie auf Konfiguration. 3 Klicken Sie unter Standardeinstellungen auf Faxeinstellungen Analoge Fax- Konfiguration. 4 Navigieren Sie zur Option Faxe zurückhalten, und klicken Sie darauf. 5 Stellen Sie den Modus für zurückgehaltene Faxe auf die Option Immer ein ein. 6 Geben Sie im Feld Passwort zum Drucken von Faxen ein Passwort an. 7 Klicken Sie auf Übernehmen. Freigeben von zurückgehaltenen Faxen zum Druck 1 Tippen Sie auf dem Touchscreen der MFP-Bedienerkonsole auf Zurückgeh. Faxe freigeben. Hinweis: Wenn die Schaltfläche Zurückgeh. Faxe freigeben blassgrau dargestellt wird und die Wörter darauf verblichen erscheinen, ist die Schaltfläche inaktiv, da keine Faxaufträge zurückgehalten werden. 2 Geben Sie das Passwort in das Feld Passwort zum Drucken von Faxen ein. Dadurch werden alle empfangenen und zurückgehaltenen Faxaufträge freigegeben und gedruckt. Hinweis: Das Passwort wurde in Schritt 6 unter Einstellen eines Passworts für das Drucken empfangener Faxe erstellt. Einstellen der Sicherheit unter Verwendung des Embedded Web Servers (EWS) Sie können die Sicherheit der Netzwerkkommunikation und der MFP-Konfiguration erhöhen, indem Sie die erweiterten Sicherheitsfunktionen verwenden. Diese Funktionen stehen über die MFPWebsite zur Verfügung. Einstellen des erweiterten Passworts Durch das erweiterte Passwort werden die Menüs geschützt. Die Einstellung des erweiterten Passworts ist für den sicheren Modus und für die vertrauliche Kommunikation mit MarkVision Professional erforderlich. 137 Wenn das erweiterte Passwort nicht entsprechend den Anweisungen unter "Einstellen des Passwortschutzes für die Menüs" auf Seite 135 mit dem Touchscreen der Bedienerkonsole erstellt wurde, kann es auch über den EWS erstellt werden. So erstellen Sie das erweiterte Passwort: 1 Öffnen Sie einen Web-Browser. Geben Sie in die Adresszeile die IP-Adresse des zu konfigurierenden MFP in folgendem Format ein: http://IP-Adresse/. 2 Klicken Sie auf Konfiguration. 3 Klicken Sie unter "Andere Einstellungen" auf Sicherheit. 4 Klicken Sie auf Passwort erstellen/ändern. 5 Klicken Sie auf Erweitertes Passwort erstellen/ändern. 6 Geben Sie zweimal ein Passwort ein, das sowohl Buchstaben als auch andere Zeichen enthält. Das Passwort muss mindestens aus 8 Zeichen bestehen. 7 Wählen Sie Übernehmen aus. Verwenden des sicheren EWS Mit SSL (Secure Sockets Layer = Sicheres Übertragungsprotokoll) können sichere Verbindungen zum Webserver im Drucker hergestellt werden. Die Verbindung zum EWS ist sicherer, wenn Sie die Verbindung über den SSL-Anschluss anstatt über den Standard-HTTP-Anschluss herstellen. Durch die Verbindung über den SSL-Anschluss wird die gesamte Webserver-Netzwerkkommunikation zwischen dem PC und dem MFP verschlüsselt. So stellen Sie eine Verbindung zum SSL-Anschluss her: 1 Öffnen Sie einen Web-Browser. 2 Geben Sie in die Adresszeile die IP-Adresse des zu konfigurierenden MFP in folgendem Format ein: https://IP-Adresse/. Unterstützung von SNMPv3 (Simple Network Management Protocol Version 3) Mit dem SNMPv3-Protokoll kann die Netzwerkkommunikation verschlüsselt und authentifiziert werden. Darüber hinaus kann der Administrator mithilfe dieses Protokolls die gewünschte Sicherheitsstufe auswählen. Vor der Verwendung müssen auf der Seite für die Einstellungen mindestens ein Benutzername und ein Passwort festgelegt werden. So konfigurieren Sie die Verwendung von SNMPv3 über den EWS des MFP: 1 Öffnen Sie einen Web-Browser. Geben Sie in die Adresszeile die IP-Adresse des zu konfigurierenden MFP in folgendem Format ein: http://IP-Adresse/. 2 Klicken Sie auf Konfiguration. 3 Klicken Sie unter "Andere Einstellungen" auf Netzwerk/Anschlüsse. 4 Klicken Sie auf SNMP. 138 Für die SNMPv3-Authentifizierung und -Verschlüsselung sind drei Unterstützungsstufen vorhanden: • • • Weder Authentifizierung noch Verschlüsselung Authentifizierung, aber keine Verschlüsselung Authentifizierung und Verschlüsselung Hinweis: Die ausgewählte Stufe dient dem minimalen Schutz. Der MFP verhandelt mit dem SNMPv3-Anforderer, und möglicherweise wird ein höherer Schutz ausgewählt und von beiden verwendet. 5 Geben Sie die Einstellung für jede Unteroption entsprechend der Netzwerkumgebung an. 6 Klicken Sie auf Übernehmen. Deaktivieren von SNMPv1 und SNMPv2 1 Öffnen Sie einen Web-Browser. Geben Sie in die Adresszeile die IP-Adresse des zu konfigurierenden MFP in folgendem Format ein: http://IP-Adresse/. 2 Klicken Sie auf Konfiguration. 3 Klicken Sie unter "Andere Einstellungen" auf Netzwerk/Anschlüsse. 4 Klicken Sie auf SNMP. 5 Klicken Sie auf das Kontrollkästchen neben "Aktiviert", um das Häkchen zu entfernen, wenn SNMPv1 und SNMPv2 nicht in der Umgebung verwendet werden. 6 Klicken Sie auf Übernehmen. Unterstützung von IPSec (Internet Protocol Security) Durch das IP-Sicherheitsprotokoll kann die Kommunikation auf Netzwerkebene authentifiziert und verschlüsselt werden, wodurch gewährleistet wird, dass sämtliche über das IP-Protokoll stattfindende Anwendungs- und Netzwerkkommunikation sicher ist. IPSec kann zwischen dem MFP und bis zu fünf Hosts eingerichtet werden, wobei sowohl IPv4 als auch IPv6 verwendet werden kann. So konfigurieren Sie IPSec über den EWS: 1 Öffnen Sie einen Web-Browser. Geben Sie in die Adresszeile die IP-Adresse des zu konfigurierenden MFP in folgendem Format ein: http://IP-Adresse/. 2 Klicken Sie auf Konfiguration. 3 Klicken Sie unter "Andere Einstellungen" auf Netzwerk/Anschlüsse. 4 Klicken Sie auf IPSec. Für IPSec werden zwei Authentifizierungsarten unterstützt: • WEP-Authentifizierungsmodus: Ein beliebiger ASCII-Ausdruck, der von allen beteiligten Hosts verwendet wird. Dies ist dann die einfachste Konfigurationsart, wenn IPSec von nur wenigen Hosts im Netzwerk verwendet wird. 139 • Zertifikatsüberprüfung: Ermöglicht allen Hosts oder einem beliebigen Subnetz von Hosts die Authentifizierung für IPSec. Jeder Host muss über einen öffentlichen und einen privaten Schlüssel verfügen. Peer-Zertifikat überprüfen ist standardmäßig aktiviert. Jeder Host benötigt daher ein signiertes Zertifikat. Das Zertifikat der Zertifizierungsstelle muss installiert sein. Im Feld Alternativer Zertifikatsname des signierten Zertifikats muss für jeden Host der entsprechende Bezeichner eingetragen sein. Hinweis: Wenn ein MFP für IPSec mit einem Host konfiguriert ist, ist IPSec für die gesamte IP-Kommunikation erforderlich. 5 Geben Sie die Einstellung für jede Unteroption entsprechend der Netzwerkumgebung an. 6 Klicken Sie auf Übernehmen. Deaktivieren von Anschlüssen und Protokollen Die TCP- und UDP-Anschlüsse können für einen von drei Modi oder Werten konfiguriert werden: • • • Deaktiviert: Netzwerkverbindungen über diesen Anschluss dürfen niemals zugelassen werden. Sicher/Nicht sicher: Der Anschluss kann selbst im sicheren Modus geöffnet bleiben. Nur ungesichert: Der Anschluss kann nur geöffnet werden, wenn sich der MFP nicht im sicheren Modus befindet. Hinweis: Zum Aktivieren des sicheren Modus muss ein Passwort eingegeben werden. Sobald der sichere Modus aktiviert ist, können nur die Anschlüsse geöffnet werden, die auf "Sicher/Nicht sicher" eingestellt sind. So konfigurieren Sie den Modus für TCP- und UDP-Anschlüsse über den EWS: 1 Öffnen Sie einen Web-Browser. Geben Sie in die Adresszeile die IP-Adresse des zu konfigurierenden MFP in folgendem Format ein: http://IP-Adresse/. 2 Klicken Sie auf Konfiguration. 3 Klicken Sie unter "Andere Einstellungen" auf Netzwerk/Anschlüsse. 4 Klicken Sie auf TCP/IP-Anschlusszugriff. 5 Wählen Sie für jeden aufgeführten Anschluss den entsprechenden Wert aus der oben erläuterten Liste aus. Hinweis: Durch das Deaktivieren von Anschlüssen werden auf dem MFP die entsprechenden Funktionen deaktiviert. 6 Klicken Sie auf Übernehmen. 140 Verwenden der 802.1x-Authentifizierung Durch die 802.1x-Anschlussauthentifizierung kann der MFP eine Verbindung zu Netzwerken herstellen, für die vor dem Zugriff eine Authentifizierung durchzuführen ist. Die 802.1xAnschlussauthentifizierung kann zusammen mit der WPA-Funktion (Wi-Fi Protected Access) eines optionalen internen WLAN-Druckservers eingesetzt werden, um die Unterstützung von WPAEnterprise-Sicherheit zu gewährleisten. Zur Unterstützung von 802.1x müssen für den MFP Anmeldeinformationen festgelegt werden. Der MFP muss dem Authentifizierungsserver (AS) bekannt sein. Der AS gewährt den Geräten den Zugriff auf das Netzwerk, die über einen gültigen Satz Anmeldeinformationen verfügen. Dazu zählen gewöhnlich eine Kombination aus einem Namen und einem Passwort sowie unter Umständen ein Zertifikat. Der AS gewährt den MFPs, die über einen gültigen Satz Anmeldeinformationen verfügen, Zugriff auf das Netzwerk. Anmeldeinformationen können mit dem EWS des MFP verwaltet werden. So verwenden Sie Zertifikate als Bestandteil der Anmeldeinformationen: 1 Öffnen Sie einen Web-Browser. Geben Sie in die Adresszeile die IP-Adresse des zu konfigurierenden MFP in folgendem Format ein: http://IP-Adresse/. 2 Klicken Sie auf Konfiguration. 3 Klicken Sie unter "Andere Einstellungen" auf Netzwerk/Anschlüsse. 4 Klicken Sie auf Zertifikatsverwaltung. So aktivieren und konfigurieren Sie nach der Installation der erforderlichen Zertifikate 802.1x auf dem EWS: 1 Öffnen Sie einen Web-Browser. Geben Sie in die Adresszeile die IP-Adresse des zu konfigurierenden MFP in folgendem Format ein: http://IP-Adresse/. 2 Klicken Sie auf Konfiguration. 3 Klicken Sie unter "Andere Einstellungen" auf Netzwerk/Anschlüsse. 4 Klicken Sie auf 802.1x-Authentifizierung. Hinweis: Wenn ein optionaler interner WLAN-Druckserver installiert ist, klicken Sie auf WLAN-Optionen anstatt auf "802.1x-Authentifizierung". 5 Aktivieren Sie das Kontrollkästchen neben Aktiv, um die 802.1x-Authentifizierung zu aktivieren. 6 Geben Sie die Einstellung für jede Unteroption entsprechend der Netzwerkumgebung an. 7 Klicken Sie auf Übernehmen. 141 Druckeinrichtung für vertrauliche Jobs Mit der Option "Druckeinrichtung f. vertrauliche Jobs" ist es möglich, eine maximal zulässige Anzahl an PIN-Zugriffsversuchen und einen Ablaufzeitraum für Druckaufträge festzulegen. Wenn ein Benutzer die festgelegte Anzahl an PIN-Zugriffsversuchen überschreitet, werden alle Druckaufträge des Benutzers gelöscht. Wenn ein Benutzer seine Aufträge nicht innerhalb des festgelegten Zeitraums gedruckt hat, werden die Druckaufträge gelöscht. So aktivieren Sie die Funktion "Druckeinrichtung f. vertrauliche Jobs": 1 Öffnen Sie einen Web-Browser. Geben Sie in die Adresszeile die IP-Adresse des zu konfigurierenden MFP in folgendem Format ein: http://IP-Adresse/. 2 Klicken Sie auf Konfiguration. 3 Klicken Sie unter "Andere Einstellungen" auf Sicherheit. 4 Klicken Sie auf Druckeinrichtung f. vertrauliche Jobs. 5 Legen Sie den Wert für die maximal zulässige Anzahl ungültiger PIN-Zugriffsversuche fest. Legen Sie für "Auftragsverfall" die maximale Zeit fest, nach deren Ablauf ein vertraulicher Druckauftrag gelöscht wird. 6 Klicken Sie auf Übernehmen. 142 Verwenden der eingeschränkten Serverliste Mit der eingeschränkten Serverliste kann ein Systemsupport-Mitarbeiter die Hosts einschränken, die zur Kommunikation mit dem MFP über das Netzwerk berechtigt sind. Auf diese Weise wird verhindert, dass andere Hosts den MFP verwalten und mit ihm drucken. Hinweis: Durch die eingeschränkte Serverliste wird nur der TCP-Datenverkehr eingeschränkt. Der UDP-Datenverkehr ist nicht betroffen. Die eingeschränkte Serverliste unterstützt bis zu 10 Host-Adressen oder 10 Netzwerkadressen. So konfigurieren Sie die eingeschränkte Serverliste vom EWS des MFP aus: 1 Öffnen Sie einen Web-Browser. 2 Geben Sie in die Adresszeile die IP-Adresse des zu konfigurierenden MFP in folgendem Format ein: http://IP-Adresse/. 3 Klicken Sie auf Konfiguration. 4 Klicken Sie unter "Andere Einstellungen" auf Netzwerk/Anschlüsse. 5 Klicken Sie auf TCP/IP. 6 Geben Sie in das Feld Eingeschränkte Serverliste für die Netzwerkkommunikationsberechtigung die durch Kommas getrennten Adressen in folgendem Format ein: 111.222.333.444. Geben Sie für ein ganzes Subnetz ggf. die Subnetzmaske in folgendem Format an: 111.222.333.0/24. 7 Klicken Sie auf Übernehmen. 143 12 Beseitigen von Staus Durch das sorgfältige Auswählen der Druckmedien und das korrekte Einlegen der Medien können die meisten Papierstaus bereits vermieden werden. Weitere Informationen zum Vermeiden von Papierstaus finden Sie unter Vermeiden von Papierstaus. Kommt es dennoch zu einem Papierstau, befolgen Sie die in diesem Abschnitt erläuterten Schritte. Entfernen Sie zum Beseitigen der Ursachen von Papierstaumeldungen das Papier aus dem gesamten Papierweg, und tippen Sie dann auf Fortfahren. Daraufhin erlischt die Meldung, und der Druckvorgang wird fortgesetzt. Ist die Option "Nach Stau weiter" auf "Ein" oder "Automatisch" eingestellt, druckt der MFP die gestaute Seite erneut. Bei Auswahl von "Automatisch" ist jedoch nicht garantiert, dass die Seite gedruckt wird. Feststellen von Staus Wenn im MFP ein Stau auftritt, wird in der Druckstatusleiste auf dem Touchscreen die entsprechende Staumeldung angezeigt. Kopie Fax E-Mail FTP 200.01 Papierstau, (x) Seiten gestaut. Papier in Ablage lassen. Status/Material Auftrag abbrechen In der Abbildung auf Seite 145 werden der Papierweg und die Bereiche, in denen Staus auftreten können, dargestellt. Der Papierweg hängt davon ab, welcher Papiereinzug verwendet wird. 144 Klappen und Fächer Die folgende Abbildung zeigt den Weg, den die Druckmedien durch den MFP nehmen. Der Weg hängt davon ab, welchen Papiereinzug (Papierfächer, Universalzuführung oder Briefumschlageinzug) Sie verwenden. Die Nummern in der folgenden Abbildung weisen auf die Nummern hin, die auf der Bedienerkonsole angezeigt werden können und durch die der allgemeine Bereich eines Papierstaus gekennzeichnet wird. 29x Stau im Scanner 29x Stau im Scanner 201 Papierstau 200 Papierstau 202 Papierstau 202 Papierstau 200 Papierstau 201 Papierstau 23x Papierstau 23x Papierstau 260 Papierstau 260 Papierstau 250 Papierstau 23x Papierstau 250 Papierstau 23x Papierstau 24x Papierstau 24x Papierstau Papierweg und Bereiche Klappen und Fächer ACHTUNG: Für auf dem Boden stehende Drucker ist aus Stabilitätsgründen ein zusätzlicher Untersatz erforderlich. Wenn Sie eine 2000-Blatt-Zuführung verwenden, müssen Sie entweder ein Druckergestell oder eine Druckerbasis verwenden. Bei bestimmten anderen Konfigurationen ist ebenfalls entweder ein Druckergestell oder eine Druckerbasis erforderlich. Weitere Informationen finden Sie auf der Lexmark Website unter www.lexmark.com/multifunctionprinters. 145 Bedeutung der Papierstaumeldungen In der folgenden Tabelle werden die möglichen Staumeldungen und die Maßnahmen, die zum Löschen der Meldungen zu ergreifen sind, aufgeführt. In der Staumeldung wird angegeben, in welchem Bereich der Stau aufgetreten ist. Es empfiehlt sich jedoch, das Papier aus dem gesamten Papierweg zu entfernen. Dadurch wird sichergestellt, dass alle möglichen Staus beseitigt werden. Meldung Maßnahme* 200 und 201 Papierstau. Kassette entfernen Öffnen Sie die untere und dann die obere vordere Abdeckung, entfernen Sie die Druckkassette, und beseitigen Sie den Stau. 202 Papierstau. Hintere Klappe öffnen Öffnen Sie die hintere Klappe des MFP, und beseitigen Sie den Stau. 23x Papierstau. Duplex überprüfen Entfernen Sie das Duplexfach von der Duplexeinheit, heben Sie den Duplexdeflektor an, und beseitigen Sie den Stau. Öffnen Sie die hintere Duplexklappe, und beseitigen Sie den Stau. 24x Papierstau. Fach <x> überprüfen Öffnen Sie jedes einzelne Fach, und entfernen Sie eventuell gestaute Medien. 250 Papierstau. Uni.Zuf. überprüfen Entfernen Sie alle Medien aus der Universalzuführung, fächern und stapeln Sie die Medien, legen Sie sie erneut in die Universalzuführung ein, und stellen Sie die Führung ein. 260 Papierstau. Brief.einzug überpr. Heben Sie das Briefumschlaggewicht an, entfernen Sie sämtliche Umschläge, fächern und stapeln Sie die Umschläge, legen Sie sie erneut in den Briefumschlageinzug ein, und stellen Sie die Führung ein. 290, 291, 292 und 294 Staus im Scanner Entfernen Sie alle Vorlagen aus der ADZ. Öffnen Sie die ADZAbdeckung, und beseitigen Sie den Papierstau. Öffnen Sie die Dokumentenabdeckung, und beseitigen Sie den Papierstau. Öffnen Sie die Klappe der Scaneinheit, und beseitigen Sie den Papierstau. Beseitigen von Papierstaus Papierstaus können in drei Bereichen auftreten: im vorderen Bereich des MFP, im Inneren des MFP und im hinteren Bereich des MFP. Staus, die im vorderen Bereich des MFP auftreten, ereignen sich in den Zuführungen oder im Duplexfach. Staus, die im Inneren des MFP auftreten, ereignen sich an zwei Stellen. In diesem Fall ist die Druckkassette zu entfernen. Papierstaus können zudem im hinteren Bereich des MFP oder der Duplexeinheit auftreten. Hinweis: Bei den folgenden Anweisungen zum Beseitigen von Staus scheint die numerische Reihenfolge durcheinander zu sein. Sie wurden jedoch bewusst so gruppiert, damit Sie den Druckweg schnell bereinigen können. Informationen zu bestimmten Staus finden Sie unter Bedeutung der Papierstaumeldungen. 146 250 Papierstau. Uni.Zuf. überprüfen 1 Entfernen Sie das Papier aus der Universalzuführung. 2 Biegen und fächern Sie die Medien, stapeln Sie sie erneut, und legen Sie sie in die Universalzuführung ein. 3 Legen Sie die Druckmedien ein. 4 Schieben Sie die Seitenführung so weit nach innen, bis sie leicht am Medienstapel anliegt. 5 Wählen Sie Fortfahren aus. 260 Papierstau. Brief.einzug überpr. Im Briefumschlageinzug werden Briefumschläge von unten nach oben eingezogen. Es ist daher der unterste Briefumschlag gestaut. 1 Heben Sie das Briefumschlaggewicht an. 2 Entfernen Sie alle Briefumschläge. Wenn der gestaute Briefumschlag bereits in den MFP eingezogen wurde und nicht mehr herausgezogen werden kann, entfernen Sie den Briefumschlageinzug. a Heben Sie den Briefumschlageinzug nach oben aus dem MFP heraus, und legen Sie ihn beiseite. b Entfernen Sie den Briefumschlag aus dem MFP. Hinweis: Kann der Briefumschlag nicht entfernt werden, muss die Druckkassette entfernt werden. Weitere Informationen finden Sie unter 200 und 201 Papierstau. Kassette entfernen. c Setzen Sie den Briefumschlageinzug wieder ein. Vergewissern Sie sich, dass er hörbar einrastet. 147 3 Fächern und stapeln Sie die Briefumschläge. 1 2 4 Legen Sie die Briefumschläge in den Briefumschlageinzug ein. 5 Stellen Sie die Führung ein. 6 Lassen Sie das Briefumschlaggewicht herunter. 7 Wählen Sie Fortfahren aus. 2 1 148 23x und 24x Staus In diesen Bereichen können Papierstaus entweder auf der geneigten Fläche eines Fachs oder in mehreren Fächern auftreten. So beseitigen Sie Papierstaus in diesen Bereichen: 1 Öffnen Sie das Papierfach des MFP, und entfernen Sie die gestauten Medien. 2 Öffnen Sie das Duplexfach. Ziehen Sie die Medien zum Entfernen nach oben. 149 3 Öffnen Sie eventuell vorhandene optionale Fächer von oben nach unten, und entfernen Sie ggf. die gestauten Medien. Ziehen Sie das Druckmedium entweder nach oben oder nach unten heraus. Wenn es sich in eine Richtung nur schwer ziehen lässt, ziehen Sie es in die andere Richtung. ACHTUNG: Für auf dem Boden stehende Drucker ist aus Stabilitätsgründen ein zusätzlicher Untersatz erforderlich. Wenn Sie eine 2000-Blatt-Zuführung verwenden, müssen Sie entweder ein Druckergestell oder eine Druckerbasis verwenden. Bei bestimmten anderen Konfigurationen ist ebenfalls entweder ein Druckergestell oder eine Druckerbasis erforderlich. Weitere Informationen finden Sie auf der Lexmark Website unter www.lexmark.com/multifunctionprinters. 4 Falls Sie eine optionale 2000-Blatt-Zuführung verwenden, öffnen Sie die vordere Abdeckung, drücken Sie auf den Absenkknopf, damit das Fach nach unten gefahren wird, beseitigen Sie den Stau und stellen Sie sicher, dass der Druckmedienstapel sauber und ausgerichtet eingelegt wurde. 150 5 Wählen Sie Fortfahren aus. Absenkknopf ACHTUNG: Für auf dem Boden stehende Drucker ist aus Stabilitätsgründen ein zusätzlicher Untersatz erforderlich. Wenn Sie eine 2000-Blatt-Zuführung verwenden, müssen Sie entweder ein Druckergestell oder eine Druckerbasis verwenden. Bei bestimmten anderen Konfigurationen ist ebenfalls entweder ein Druckergestell oder eine Druckerbasis erforderlich. Weitere Informationen finden Sie auf der Lexmark Website unter www.lexmark.com/multifunctionprinters. 151 200 und 201 Papierstau. Kassette entfernen 1 Drücken Sie auf die Entriegelung, und senken Sie die Klappe der Universalzuführung ab. 2 Drücken Sie auf die Entriegelung, und öffnen Sie die obere vordere Abdeckung. ACHTUNG: Der Innenraum des MFP ist möglicherweise heiß. Lassen Sie den MFP abkühlen, bevor Sie Komponenten im Inneren berühren. 3 Heben Sie die Druckkassette an, und ziehen Sie sie aus dem MFP heraus. Warnung: Berühren Sie nicht die Fotoleitertrommel an der Unterseite der Kassette. Halten Sie die Kassette stets am Griff fest. 4 Legen Sie die Druckkassette beiseite. Hinweis: Setzen Sie die Druckkassette nicht über längere Zeit hinweg Licht aus. Hinweis: Auf dem Druckmedium befindet sich u. U. noch nicht fixierter Toner, der auf Kleidung und Haut Flecken hinterlassen kann. 152 5 Ziehen Sie das Druckmedium in Ihre Richtung heraus. ACHTUNG: Verwenden Sie keine spitzen Gegenstände, um das Papier zu entfernen. Sie können sich anderenfalls verletzen oder den MFP beschädigen. Warnung: Wenn sich das Druckmedium nicht gleich herausziehen lässt, sollten Sie nicht weiterziehen. Greifen Sie über die hintere Klappe auf das Druckmedium zu. 1 2 6 Richten Sie die Druckkassette aus, und setzen Sie sie erneut ein. 7 Schließen Sie die obere vordere Abdeckung. 8 Schließen Sie die Universalzuführung. 153 9 Wählen Sie Fortfahren aus. 1 2 202 Papierstau. Hintere Klappe öffnen 1 Wenn das Papier aus dem MFP ausgegeben wird, ziehen Sie die Medien gerade heraus und tippen Sie auf Fortsetzen. Fahren Sie ansonsten mit Schritt 2 fort. 2 Öffnen Sie die hintere Klappe des MFP. ACHTUNG: Der Innenraum des MFP ist möglicherweise heiß. Lassen Sie den MFP abkühlen, bevor Sie Komponenten im Inneren berühren. 154 ACHTUNG: Verwenden Sie keine spitzen Gegenstände, um das Papier zu entfernen. Sie können sich anderenfalls verletzen oder den MFP beschädigen. 3 Entfernen Sie die gestauten Medien. 4 Schließen Sie die hintere Klappe. 5 Wählen Sie Fortfahren aus. 155 23x Papierstau. Hintere Duplexklappe öffnen 1 Öffnen Sie die hintere Duplexklappe. 2 Entfernen Sie die gestauten Medien. Ziehen Sie die Medien je nach Position nach oben oder nach unten. 3 Schließen Sie die hintere Duplexklappe. Vergewissern Sie sich, dass sie hörbar einrastet. 4 Wählen Sie Fortfahren aus. 156 Beseitigen von ADZ-Staus 290, 291, 292 und 294 Staus im Scanner 1 Entfernen Sie alle Vorlagen aus der ADZ. 2 Öffnen Sie die ADZ-Abdeckung, und beseitigen Sie den Papierstau. 3 Öffnen Sie die Dokumentenabdeckung, und beseitigen Sie den Papierstau. 1 2 3 4 5 6 7 8 9 1 2 0 3 # 4 5 6 7 8 9 0 # 4 Öffnen Sie die Klappe der Scaneinheit, und beseitigen Sie den Papierstau. 5 Schließen Sie die Klappe der Scaneinheit. 6 Schließen Sie die ADZ-Abdeckung. 157 13 Problemlösung MFP-Meldungen Am MFP werden drei Arten von Meldungen angezeigt: Statusmeldungen, Bedienermeldungen und Wartungsmeldungen. Statusmeldungen enthalten Informationen zum aktuellen Status des MFP. Sie erfordern keine Bedienereingriffe. Bedienermeldungen weisen auf Probleme hin, die einen Bedienereingriff erfordern. Wartungsmeldungen weisen ebenfalls auf Probleme hin, die einen Eingriff erfordern. Hier handelt es sich jedoch um schwerwiegende Fehler, und der Druckbetrieb wird eingestellt. In manchen Fällen ist es möglich, den MFP aus- und wieder einzuschalten, um den in der Wartungsmeldung angegebenen Fehler vorübergehend zu beheben. Weitere Informationen zu den MFP-Meldungen finden Sie in der Anleitung zu Menüs und Meldungen auf der Treiber-CD. Wenn die folgende Meldung angezeigt wird, finden Sie unter Bestellen von Druckkassetten weitere Informationen. Meldung Maßnahme 42.xy Inkorrekte Druckkassette für Ihre Region Installieren Sie die für die MFP-Region vorgesehene Kassette. Hinweis: x = MFP-Region, y = Kassettenregion Für die einzelnen Regionen werden folgende Codes verwendet: MFP-Region Kassettenregion Ort REGCDW 0 Weltweit REGCDA 1 USA und Kanada REGCDE 2 Europa, Naher Osten und Afrika REGCDR 3 Asien und Pazifikraum REGCDL 4 Lateinamerika Technische Unterstützung online Technische Unterstützung finden Sie auf der Lexmark Website unter www.lexmark.com. 158 Überprüfen eines nicht reagierenden MFP Wenn der MFP nicht reagiert, sollten Sie zuerst Folgendes überprüfen: • • • • • • Ist das Netzkabel an den MFP und an eine ordnungsgemäß geerdete Steckdose angeschlossen? Wurde die Stromversorgung durch einen Schutzschalter oder einen anderen Schalter unterbrochen? Wurde der MFP Drucker versehentlich an einen Ableiter, eine ununterbrochene Stromzufuhr oder ein Verlängerungskabel angeschlossen? Funktionieren andere elektrische Geräte, die an diese Steckdose angeschlossen werden? Ist der MFP eingeschaltet? Ist das MFP-Kabel ordnungsgemäß an den MFP und an den Host-Computer, den Druckserver, die Option oder ein anderes Netzwerkgerät angeschlossen? Nachdem Sie alle diese möglichen Ursachen überprüft haben, schalten Sie den MFP aus, warten Sie mindestens 10 Sekunden und schalten Sie den MFP dann wieder ein. Auf diese Weise können viele Probleme bereits behoben werden. Drucken mehrsprachiger PDFs Symptom Ursache Lösung Einige Dokumente können nicht gedruckt werden. Die Dokumente enthalten nicht verfügbare Schriftarten. 1 Öffnen Sie das zu druckende Dokument in Adobe Reader. 2 Klicken Sie auf das Druckersymbol. Das Dialogfeld "Drucken" wird angezeigt. 3 Aktivieren Sie das Kontrollkästchen Als Bild drucken. 4 Klicken Sie auf OK. 159 Lösen von Druckproblemen Symptom Ursache Lösung Die Bedienerkonsolenanzeige Der MFP-Selbsttest ist Schalten Sie den MFP aus, warten Sie etwa ist leer. fehlgeschlagen. 10 Sekunden, und schalten Sie ihn wieder ein. Wenn die Meldung Bereit nicht angezeigt wird, schalten Sie den MFP aus und wenden Sie sich an den Kundendienst. Bei Verwendung eines USBGeräts wird die Meldung Nicht unterstütztes USB-Gerät angezeigt. Informationen zu getesteten und genehmigten USBDas von Ihnen verwendete USB-Gerät Flash-Speichergeräten finden Sie unter Drucken von einem USB-Flash-Speichergerät. wird eventuell nicht unterstützt oder ist fehlerhaft. Es werden nur bestimmte USBFlash-Speichergeräte unterstützt. Druckaufträge werden nicht gedruckt. Der MFP ist nicht zum Empfang von Daten bereit. Vergewissern Sie sich vor dem Senden eines Auftrags an den Drucker, dass entweder Bereit oder Energiesparmodus angezeigt wird. Die Papierablage ist voll. Entfernen Sie den Papierstapel aus der Ablage. Das angegebene Papierfach ist leer. Legen Sie Papier in das Fach ein. Der falsche Treiber wird verwendet, oder die Druckausgabe wird in eine Datei umgeleitet. • Überprüfen Sie, ob Sie den korrekten Treiber für den MFP verwenden. • Wenn Sie einen USB-Anschluss verwenden, müssen Sie mit Windows 98/ME, Windows 2000, Windows XP oder Windows Server 2003 arbeiten und einen mit Windows 98/ME, Windows 2000, Windows XP bzw. Windows Server 2003 kompatiblen Treiber verwenden. Ihr interner MarkNet™ N8000-Druckserver ist nicht richtig konfiguriert oder nicht richtig angeschlossen. Überprüfen Sie, ob Sie den MFP ordnungsgemäß für den Netzwerkdruck konfiguriert haben. Sie verwenden das falsche Schnittstellenkabel, oder das Kabel ist nicht richtig angeschlossen. Verwenden Sie nur empfohlene Schnittstellenkabel. Weitere Informationen finden Sie auf der Treiber-CD oder auf der Lexmark Website. Stellen Sie sicher, dass die Verbindung ordnungsgemäß hergestellt wurde. 160 Symptom Ursache Lösung Angehaltene Druckaufträge werden nicht gedruckt. Ein Formatierungsfehler ist aufgetreten. • Drucken Sie den Auftrag. (Möglicherweise wird nur ein Teil des Druckauftrags gedruckt.) • Löschen Sie den Auftrag. • Geben Sie zusätzlichen Speicher frei, indem Sie durch die Liste der angehaltenen Druckaufträge blättern und andere Druckaufträge löschen, die Sie an den MFP gesendet haben. Es ist nicht genügend MFP-Speicher vorhanden. Das Drucken des Auftrags dauert länger als erwartet. Der MFP hat ungültige Daten empfangen. Löschen Sie den Auftrag. Der Auftrag ist zu komplex. Gestalten Sie den Druckauftrag einfacher, indem Sie die Anzahl und Größe der Schriftarten reduzieren, weniger und einfachere Bilder wählen und die Seitenanzahl des Auftrags verringern. Der Seitenschutz ist aktiviert. Wählen Sie unter "Einstellungen" "Allgemeine Einstellungen" "Druck-Wiederherstellung" für Seitenschutz die Einstellung "Aus". Weitere Informationen finden Sie in der Anleitung zu Menüs und Meldungen. Die Druckmedien für den Druckauftrag werden aus dem falschen Fach eingezogen, oder es wird das falsche Papier oder Spezialdruckmedium verwendet. Die Menüeinstellungen an der Bedienerkonsole stimmen nicht mit den im Fach eingelegten Druckmedien überein. Vergewissern Sie sich, dass die im Druckertreiber für "Papierformat" und "Papiersorte" ausgewählten Einstellungen dem in das Fach eingelegten Papier entsprechen. Es werden falsche Zeichen gedruckt. Das verwendete Parallelkabel ist nicht kompatibel. Wenn Sie eine parallele Schnittstelle verwenden, benötigen Sie ein IEEE 1284-kompatibles Parallelkabel. Wir empfehlen die Lexmark Kabel mit den Teilenummern 1329605 (3 m) oder 1427498 (6 m) für den parallelen Standardanschluss. Der MFP befindet sich im Hex Trace-Modus. Wenn Bereit Hex angezeigt wird, müssen Sie erst den Hex Trace-Modus beenden, bevor Sie Ihren Auftrag drucken können. Schalten Sie den MFP aus, warten Sie mindestens 10 Sekunden, und schalten Sie den MFP dann wieder ein, um den Hex TraceModus zu beenden. 161 Symptom Ursache Lösung Die Fachverbindung funktioniert nicht. Die Fachverbindung ist nicht richtig konfiguriert. • Stellen Sie sicher, dass sowohl das Format als auch die Sorte der Druckmedien in beiden Fächern gleich sind. • Stellen Sie sicher, dass die Papierführungen in den Fächern auf das richtige Druckmedienformat eingestellt sind. • Stellen Sie sicher, dass die Werte für das Format und die Sorte im "Menü Papier" ordnungsgemäß eingestellt sind. • Weitere Informationen finden Sie unter Verbinden von Fächern und in der Anleitung zu Menüs und Meldungen. Große Druckaufträge werden Die Sortierfunktion ist nicht sortiert. nicht aktiviert. Setzen Sie die Option Sortieren im Menü Papierausgabe oder über den Druckertreiber auf Ein. Hinweis: Wenn Sie die Option Sortieren im Treiber auf Aus setzen, wird die Einstellung im Menü Papierausgabe außer Kraft gesetzt. Weitere Informationen finden Sie in der Anleitung zu Menüs und Meldungen. Es kommt zu unerwarteten Seitenumbrüchen. Der Auftrag ist zu komplex. Gestalten Sie den Druckauftrag einfacher, indem Sie die Anzahl und Größe der Schriftarten reduzieren, weniger und einfachere Bilder wählen und die Seitenanzahl des Auftrags verringern. Der MFP verfügt nicht über genügend Arbeitsspeicher. Fügen Sie MFP-Speicher hinzu. Die Druckzeitsperre ist Wählen Sie im Menü Konfiguration einen höheren abgelaufen. Wert für die Option Druckzeitsperre. Weitere Informationen finden Sie in der Anleitung zu Menüs und Meldungen. 162 Lösen von Problemen mit der Kopierqualität In der folgenden Tabelle finden Sie Lösungsvorschläge zu Problemen mit der Kopierqualität. Weitere Informationen finden Sie unter Tipps zum Kopieren. Symptom Lösung Beim Kopieren im Modus "Foto" erscheinen unerwünschte Moiré-Muster. Ändern Sie unter "Kopie" Bild". Schwarzer Text wird zu hell oder gar nicht wiedergegeben. • Ändern Sie unter "Kopie" "Optionen" "Inhalt" den Inhalt in "Text". • Passen Sie im Menü "Kopie" die Einstellung für "Deckung" an. Drücken Sie auf den Nach-rechts-Pfeil, um die Einstellung für die Deckung zu erhöhen. "Optionen" "Inhalt" den Inhalt in "Gedrucktes Lösen von Problemen mit der Scanqualität In der folgenden Tabelle finden Sie Lösungsvorschläge zu Problemen mit der Scanqualität. Weitere Informationen finden Sie unter Tipps zum Scannen. Symptom Lösung Das an das Netzwerk gescannte Dokument ist zu groß. • Wählen Sie Optionen aus, und verringern Sie unter "Auflösung" die Auflösung für die Ausgabe. • Wählen Sie Optionen aus, und ändern Sie unter "Inhalt" die Option "Farbe" in Schwarzweiß. • Wählen Sie Optionen aus, und ändern Sie unter "Inhalt" die Einstellung in "Text". Die Textzeichen sind nicht scharf konturiert, wenn ein Dokument an das Netzwerk gescannt wird. • Wählen Sie Optionen aus, und erhöhen Sie unter "Auflösung" die Auflösung für die Ausgabe. • Wählen Sie Optionen aus, und ändern Sie unter "Inhalt" die Einstellung in "Text". Schwarzer Text wird zu hell oder gar nicht wiedergegeben. • Ändern Sie die Deckungseinstellung. Drücken Sie auf den Nach-rechtsPfeil, um die Einstellung für die Deckung zu erhöhen. • Ändern Sie den Modus für den Inhalt in "Text". 163 Lösen von Faxproblemen In der folgenden Tabelle finden Sie Lösungsvorschläge zu Faxproblemen. Weitere Informationen finden Sie unter Tipps zum Faxen. Symptom Lösung Die Übertragung des Fax dauert lange. Wählen Sie Optionen aus, ändern Sie unter "Inhalt" die Einstellung in "Text", und wählen Sie für die Auflösung die Einstellung "Standard". Die Bilder auf dem gesendeten Fax sind undeutlich. Wählen Sie Optionen aus, und ändern Sie unter "Inhalt" die Einstellung in "Text/Foto" oder "Foto". Erhöhen Sie die Auflösung für die Ausgabe. Hinweis: Hierdurch verlängert sich die Scanzeit, und die Qualität der Faxausgabe wird erhöht. Die Anrufer-ID-Funktion wird nicht korrekt ausgeführt. Wählen Sie im Menü "Allgemeine Faxeinstellungen" ein anderes Format aus. Tippen Sie auf Anrufer-ID. Tippen Sie auf FSK oder DTMF. Lösen von Optionsproblemen Wenn eine Option nach der Installation nicht ordnungsgemäß funktioniert bzw. den Betrieb unterbricht, gehen Sie wie folgt vor: • Schalten Sie den MFP aus, warten Sie etwa 10 Sekunden, und schalten Sie ihn wieder ein. Wenn das Problem dadurch nicht behoben wird, ziehen Sie den Netzstecker des MFP und überprüfen Sie die Verbindung zwischen der Option und dem MFP. • Drucken Sie die Seite mit den Menüeinstellungen aus, und überprüfen Sie, ob die Option in der Liste der installierten Optionen aufgeführt ist. Wenn die Option nicht aufgeführt ist, installieren Sie sie erneut. Weitere Informationen finden Sie unter Drucken der Seite mit den Menüeinstellungen. • Vergewissern Sie sich, dass die Option in der verwendeten Softwareanwendung ausgewählt ist. 164 In der folgenden Tabelle sind MFP-Optionen und Maßnahmen zur Lösung damit verbundener Probleme aufgeführt. Wenn das Problem durch die vorgeschlagene Maßnahme nicht gelöst wird, wenden Sie sich an den für Sie zuständigen Kundendienstvertreter. Option Maßnahme Zuführungen • Stellen Sie sicher, dass die Zuführungen (250-Blatt-Zuführung, 500-Blatt-Zuführung oder 2000-Blatt-Zuführung) bzw. die Zuführung und die Duplexeinheit bzw. der MFP ordnungsgemäß miteinander verbunden sind. • Stellen Sie sicher, dass die Druckmedien richtig eingelegt sind. Detaillierte Informationen finden Sie unter Einlegen von Druckmedien in Standardfächer und optionale Fächer. Duplexeinheit • Stellen Sie sicher, dass die Duplexeinheit und der MFP ordnungsgemäß miteinander verbunden sind. Wenn die Duplexeinheit auf der Seite mit den Menüeinstellungen aufgeführt ist, das Druckmedium jedoch bei Einzug in die Duplexeinheit bzw. Auswurf aus der Duplexeinheit einen Papierstau verursacht, sind der MFP und die Duplexeinheit eventuell nicht richtig ausgerichtet. • Stellen Sie sicher, dass die vordere Duplexabdeckung fest eingerastet ist. Briefumschlageinzug • Stellen Sie sicher, dass der Briefumschlageinzug und der MFP ordnungsgemäß miteinander verbunden sind. • Stellen Sie sicher, dass die Einstellung für "Papierformat" sowohl im "Menü Papier" als auch in der Softwareanwendung korrekt ist. • Stellen Sie sicher, dass die Briefumschläge richtig eingelegt sind. Detaillierte Informationen finden Sie unter Einlegen von Briefumschlägen in den Briefumschlageinzug. Flash-Speicher Stellen Sie sicher, dass der Flash-Speicher ordnungsgemäß an die Systemplatine des MFP angeschlossen ist. Interner Druckserver • Stellen Sie sicher, dass der interne Druckserver (auch als interner Netzwerkadapter oder INA bezeichnet) ordnungsgemäß an die Systemplatine des MFP angeschlossen ist. • Vergewissern Sie sich, dass Sie das richtige Kabel verwenden, dass es ordnungsgemäß angeschlossen ist und dass die Netzwerksoftware richtig installiert wurde. Weitere Informationen finden Sie auf der im Lieferumfang des MFP enthaltenen Treiber-CD. Zuführung mit hoher Kapazität (2000-BlattZuführung) Siehe Problembehebung bei der 2000-Blatt-Zuführung. MFP-Speicher Stellen Sie sicher, dass der MFP-Speicher ordnungsgemäß an die Systemplatine des MFP angeschlossen ist. 165 Problembehebung bei der 2000-Blatt-Zuführung Problem Lösung Das Papierhebefach hebt sich nicht, wenn die Ladeklappe geschlossen wird, oder das Papierhebefach senkt sich nicht, wenn die Ladeklappe geöffnet und der Absenkknopf gedrückt wird. Überprüfen Sie Folgendes: Das Papierhebefach senkt sich unvorhergesehen ab. Überprüfen Sie, ob sich keine Druckmedien mehr im MFP befinden oder ob ein Stau aufgetreten ist. Es wurden mehrere Blätter des Druckmediums eingezogen bzw. ein Blatt wurde nicht richtig eingezogen. Entfernen Sie die Druckmedien aus dem Papierweg, und überprüfen Sie, ob der Druckmedienstapel richtig eingelegt wurde. Entfernen Sie das oberste und unterste Blatt bei jedem eingelegten Ries Papier. Ein Papierstau ist aufgetreten. • Ist der MFP richtig auf der 2000-Blatt-Zuführung angebracht? • Ist der MFP eingeschaltet? • Ist der Netzstecker fest in den Anschluss auf der Rückseite der 2000-Blatt-Zuführung eingesteckt? • Ist das Netzkabel fest in die Steckdose eingesteckt? • Ist die Steckdose an den Stromkreislauf angeschlossen? Die Gummitransportrollen transportieren die Druckmedien nicht. Überprüfen Sie Folgendes: Wiederholte Einzugsprobleme oder Druckmedienstaus in der Zuführung Versuchen Sie Folgendes: • Ist der Netzstecker fest in den Anschluss auf der Rückseite der 2000-Blatt-Zuführung eingesteckt? • Ist das Netzkabel fest in die Steckdose eingesteckt? • Ist die Steckdose an den Stromkreislauf angeschlossen? • Biegen Sie den Papierstapel. • Drehen Sie die Druckmedien herum. Überprüfen Sie Folgendes: • • • • • Wartungsmeldungen Ist die Zuführung richtig installiert? Ist das Druckmedium richtig eingelegt? Ist das Druckmedium unbeschädigt? Entspricht das Druckmedium den Spezifikationen? Sind die Papierführungen in die entsprechende Position für das eingelegte Druckmedienformat gebracht? Eine Wartungsmeldung zeigt einen Fehler an, der eventuell eine Wartung des MFP erforderlich macht. Schalten Sie den MFP aus, warten Sie etwa 10 Sekunden, und schalten Sie ihn wieder ein. Wenn der Fehler erneut auftritt, notieren Sie sich die Fehlernummer, das Problem und eine ausführliche Beschreibung des Problems. Wenden Sie sich an den Kundendienst. 166 Lösen von Problemen mit der Papierzufuhr Symptom Ursache Lösung Es kommt häufig zu Papierstaus. Das verwendete Papier entspricht nicht den MFPSpezifikationen. Verwenden Sie empfohlenes Papier und empfohlene Spezialdruckmedien. Ausführliche Spezifikationen finden Sie auf der Lexmark Website unter www.lexmark.com im Handbuch Card Stock & Label Guide (nur auf Englisch erhältlich). Informationen zur Vermeidung von Papierstaus finden Sie unter Vermeiden von Papierstaus. Sie haben zu viel Papier oder zu viele Briefumschläge eingelegt. Stellen Sie sicher, dass der eingelegte Papierstapel die in dem Fach oder an der Universalzuführung angegebene maximale Stapelhöhe nicht überschreitet. Die Führungen im ausgewählten Fach befinden sich nicht in der richtigen Position für das Format des eingelegten Papiers. Bringen Sie die Führungen im Fach in die richtige Position. Das Papier ist aufgrund hoher Luftfeuchtigkeit feucht geworden. Legen Sie Papier aus einem neuen Paket ein. Bewahren Sie Papier in der Originalverpackung auf, bis Sie es in das Fach einlegen. Weitere Informationen finden Sie unter Aufbewahren von Druckmedien. Möglicherweise sind die Einzugsrollen abgenutzt. Tauschen Sie die Einzugsrollen aus. Die Meldung Papierstau wird nach dem Entfernen des gestauten Papiers nicht gelöscht. Sie haben entweder nicht auf Fortfahren gedrückt oder das Papier nicht aus dem gesamten Papierweg entfernt. Entfernen Sie das Papier aus dem gesamten Papierweg, und drücken Sie auf Fortfahren. Die Seite, bei der der Papierstau aufgetreten ist, wird nach Beseitigung des Staus nicht neu gedruckt. Die Option "Nach Stau weiter" im "Menü Konfiguration" ist auf "Aus" eingestellt. Wählen Sie für Nach Stau weiter die Einstellung "Auto" oder "Ein" aus. Es werden leere Seiten in das Ausgabefach ausgegeben. Im Fach, aus dem die Druckmedien zugeführt werden, sind falsche Druckmedien eingelegt. Legen Sie die richtige Sorte Druckmedien für den Druckauftrag ein, oder ändern Sie die Einstellung für die Papiersorte, so dass diese mit den eingelegten Druckmedien übereinstimmt. Weitere Informationen finden Sie unter Bestellen von Einzugsrollen. Weitere Informationen finden Sie unter Beseitigen von Staus. Weitere Informationen finden Sie in der Anleitung zu Menüs und Meldungen. Weitere Informationen finden Sie in der Anleitung zu Menüs und Meldungen. 167 Symptom Ursache Lösung Originaldokumente werden in der ADZ falsch eingezogen. Die Führungen sind nicht richtig eingestellt. Verschieben Sie die Führungen, bis sie die Seite der Medien leicht berühren. Möglicherweise ist die Einzugsrolleneinheit abgenutzt. Tauschen Sie die Einzugsrolleneinheit aus. Möglicherweise ist die Trennrolle abgenutzt. Tauschen Sie die Trennrolle aus. Es werden mehrere Seiten in die ADZ eingezogen. Weitere Informationen finden Sie unter Bestellen eines ADZ-Einzugsmechanismus. Weitere Informationen finden Sie unter Bestellen einer ADZ-Trennrolle. Druckqualität - Problemlösung Drucken Sie zum Ermitteln einzelner Druckqualitätsprobleme die "Anleitung für Druckdefekte" aus, und prüfen Sie, ob der Fehler wiederholt auftritt. Wenn wiederholt der gleiche Fehler auftritt, drucken Sie die Testseiten zur Druckqualität. Drucken der Anleitung für Druckdefekte 1 Tippen Sie auf das Hilfe-Symbol (?). 2 Wählen Sie dann Anleitung für Druckdefekte aus. Drucken der Testseiten zur Druckqualität 1 Schalten Sie den MFP aus. 2 Halten Sie auf dem Ziffernblock die Tasten 2 und 6 gedrückt. 3 Halten Sie die Tasten weiter gedrückt, während Sie den MFP einschalten. Halten Sie die Tasten ca. 10 Sekunden gedrückt, und lassen Sie sie dann los. Daraufhin wird das Konfigurationsmenü aufgerufen. 4 Wählen Sie Testseiten für Druckqualität aus. 5 Wählen Sie Menü Konfiguration beenden aus. Der Drucker wird neu gestartet und die Startseite angezeigt. 168 Lösen von Problemen mit der Druckqualität In der folgenden Tabelle finden Sie Informationen zur Lösung von Problemen mit der Druckqualität. Wenn das Problem nicht mit den aufgeführten Vorschlägen behoben werden kann, wenden Sie sich an den Kundendienst. Es muss dann unter Umständen eine MFP-Komponente angepasst oder ausgetauscht werden. Problem Maßnahme Ausdruck ist zu schwach. • Möglicherweise enthält die Druckkassette nicht mehr genug Toner. Um den verbleibenden Toner nutzen zu können, nehmen Sie die Kassette heraus. Fassen Sie sie dazu an beiden Griffen an. Achten Sie darauf, dass die Pfeile auf der Kassette nach unten zeigen, und schütteln Sie die Kassette mehrmals kräftig hin und her und auch vor und zurück, um den Toner gleichmäßig zu verteilen. Setzen Sie die Druckkassette wieder ein. Wiederholen Sie diesen Vorgang so oft, bis der Ausdruck blass bleibt. Wenn der Ausdruck blass bleibt, tauschen Sie die Druckkassette aus. • Ändern Sie im "Menü Qualität" die Einstellung für Tonerauftrag. • Ändern Sie im "Menü Qualität" die Einstellung für Helligkeit. • Wenn Sie unregelmäßige Druckflächen bedrucken, ändern Sie im "Menü Papier" die Einstellungen für "Papiergewicht" und "Papierstruktur". • Überprüfen Sie, ob das richtige Druckmedium ausgewählt ist. • Überprüfen Sie, ob Sie die korrekten Treiber für den MFP verwenden. • Vergewissern Sie sich, dass die Umgebungstemperatur 16 bis 32 oC beträgt. Toner verschmiert auf dem Papier oder löst sich ab. • Wenn Sie unregelmäßige Druckflächen bedrucken, ändern Sie im "Menü Papier" die Einstellungen für "Papiergewicht" und "Papierstruktur". • Überprüfen Sie, ob die Druckmedien innerhalb der Spezifikationen des MFP liegen. Detaillierte Informationen finden Sie unter Richtlinien für Papier und Spezialdruckmedien. Auf der Übertragungsrolle ist Toner. Um dies zu verhindern, dürfen Sie keine Auf der Rückseite eines Blatts treten Tonerschlieren Druckmedien einlegen, die kleiner als das für den zu druckenden Auftrag eingestellte Papierformat sind. auf. Öffnen und schließen Sie die obere vordere Abdeckung des MFP, um den Konfigurationszyklus des MFP zu starten und die Übertragungsrolle zu reinigen. 169 Problem Maßnahme Auf der Seite erscheinen Tonernebel oder Hintergrundschatten. • Stellen Sie sicher, dass die Druckkassette richtig eingesetzt ist. • Die Einstellung für Tonerauftrag ist unter Umständen zu dunkel. Ändern Sie im "Menü Qualität" die Einstellung für Tonerauftrag. • Vergewissern Sie sich, dass die Umgebung der Spezifikation für Geräte der Klasse B entspricht. • Tauschen Sie die Laderollen aus. • Tauschen Sie die Druckkassette aus. Gesamte Seite ist weiß. • Vergewissern Sie sich, dass Sie das Verpackungsmaterial von der Druckkassette entfernt haben. • Stellen Sie sicher, dass die Druckkassette richtig eingesetzt ist. • Möglicherweise enthält die Druckkassette nicht mehr genug Toner. Um den verbleibenden Toner nutzen zu können, nehmen Sie die Kassette heraus. Fassen Sie sie dazu an beiden Griffen an. Achten Sie darauf, dass die Pfeile auf der Kassette nach unten zeigen, und schütteln Sie die Kassette mehrmals kräftig hin und her und auch vor und zurück, um den Toner gleichmäßig zu verteilen. Setzen Sie die Druckkassette wieder ein. Wiederholen Sie diesen Vorgang so oft, bis der Ausdruck blass bleibt. Wenn der Ausdruck blass bleibt, tauschen Sie die Druckkassette aus. Auf dem Papier treten Schmierstreifen auf. • Möglicherweise enthält die Druckkassette nicht mehr genug Toner. Um den verbleibenden Toner nutzen zu können, nehmen Sie die Kassette heraus. Fassen Sie sie dazu an beiden Griffen an. Achten Sie darauf, dass die Pfeile auf der Kassette nach unten zeigen, und schütteln Sie die Kassette mehrmals kräftig hin und her und auch vor und zurück, um den Toner gleichmäßig zu verteilen. Setzen Sie die Druckkassette wieder ein. Wiederholen Sie diesen Vorgang so oft, bis der Ausdruck blass bleibt. Wenn der Ausdruck blass bleibt, tauschen Sie die Druckkassette aus. • Wenn Sie auf vorgedruckten Formularen drucken, vergewissern Sie sich, dass die Tinte einer Temperatur von 230 °C standhält. Der Ausdruck ist zu dunkel. • Ändern Sie im "Menü Qualität" die Einstellung für Tonerauftrag. • Ändern Sie im "Menü Qualität" die Einstellung für Helligkeit. • Vergewissern Sie sich, dass die Umgebungstemperatur 16 bis 32 oC beträgt. Hinweis: Wenn Sie einen Macintosh-Computer verwenden, achten Sie darauf, dass in der Softwareanwendung der Wert für die lpi-Einstellung (lines per inch = Zeilen pro Zoll) nicht zu hoch ist. 170 Problem Maßnahme Gedruckte Zeichen weisen • Ändern Sie im "Menü Qualität" die Einstellung Auflösung in "600 dpi", "1200 Bild-Q", "1200 dpi" oder "2400 Bild-Q". gezackte oder ungleichmäßige Kanten • Aktivieren Sie die Einstellung "Feine Linien verb.". auf. Weitere Informationen zu den Einstellungen finden Sie in den Tabellen auf Seite 172. • Wenn Sie mit geladenen Schriftarten arbeiten, sollten Sie überprüfen, ob die Schriftarten vom MFP, dem Host-Computer und der Softwareanwendung unterstützt werden. • Vergewissern Sie sich, dass die Einstellungen für die Druckmediensorte und das Papierfach übereinstimmen. • Überprüfen Sie, ob Sie die korrekten Treiber für den MFP verwenden. • Vergewissern Sie sich, dass die Umgebungstemperatur 16 bis 32 oC beträgt. Ein Teil der Seite oder die ganze Seite wird schwarz gedruckt. Überprüfen Sie, ob die Druckkassette richtig eingesetzt ist. Der Auftrag wird gedruckt, aber die oberen und die seitlichen Ränder sind nicht korrekt. • Stellen Sie sicher, dass im "Menü Papier" für Papierformat der richtige Wert eingestellt wurde. • Vergewissern Sie sich, dass die Ränder in Ihrer Softwareanwendung richtig eingestellt sind. Es werden Geisterbilder gedruckt. • Stellen Sie sicher, dass im "Menü Papier" für Papiersorte der richtige Wert eingestellt wurde. • Vergewissern Sie sich, dass die Umgebung der Spezifikation für Geräte der Klasse B entspricht. • Tauschen Sie die Laderollen aus. • Tauschen Sie die Druckkassette aus. 171 Problem Maßnahme Der Ausdruck ist an den Seiten, oben oder unten zum Teil abgeschnitten. Bringen Sie die Führungen im Fach in die richtige Position für das eingelegte Format. Der Ausdruck ist schief oder verläuft schräg. Die Druckqualität bei Folien ist nicht zufrieden stellend. • Verwenden Sie nur die vom MFP-Hersteller empfohlenen Folien. • Überprüfen Sie, ob im "Menü Papier" die Option Papiersorte auf "Folien" eingestellt ist. Die Optionen im "Menü Qualität" können zur Verbesserung der Druckqualität an der Bedienerkonsole angepasst werden. Menüoption Zweck Werte† Auflösung Legt die Auflösung für die Druckausgabe fest. 600 dpi* 1200 Bild-Q 1200 dpi 2400 Bild-Q Tonerauftrag Helligkeit † Hellt die Druckausgabe auf oder dunkelt sie ab und ändert den Tonerverbrauch. 1 bis 10 Ändert den Grauwert gedruckter Grafiken und Bilder. -6 bis +6 Standardeinstellung: 8* Wählen Sie einen niedrigeren Wert aus, um die Druckausgabe aufzuhellen oder Toner einzusparen. Standardeinstellung: 0* Mit einem Sternchen (*) markierte Werte stellen die Werksvorgaben dar. Zusätzlich können die Optionen "Feine Linien verb." und "Grauanpassung" aktiviert werden, um die Druckqualität zu verbessern. Diese Einstellungen sind im Treiber sowie in der EWS-Schnittstelle (Embedded Web Server = Eingebetteter Webserver) des MFP verfügbar. Weitere Informationen zu diesen Optionen finden Sie in der Hilfe zum Treiber. Treiberoption Zweck Werte† Feine Linien verb. Mit dieser Option wird ein Druckmodus aktiviert, der besonders für bestimmte Dateien mit feinen Linien (z. B. Bauzeichnungen, Landkarten, Schaltpläne und Ablaufdiagramme) geeignet ist. Ein Aktivieren Sie das Kontrollkästchen im Treiber. Aus* Deaktivieren Sie das Kontrollkästchen im Treiber. † Mit einem Sternchen (*) markierte Werte stellen die Werksvorgaben dar. 172 Treiberoption Zweck Werte† Grauanpassung Passt automatisch auf Bilder angewandte optimierte Kontrasteinstellungen an. Auto Aktivieren Sie das Kontrollkästchen im Treiber. Aus* Deaktivieren Sie das Kontrollkästchen im Treiber. † Mit einem Sternchen (*) markierte Werte stellen die Werksvorgaben dar. 173 Hinweise Konventionen Hinweis: Ein Hinweis enthält nützliche Informationen. ACHTUNG: Durch einen Achtung-Hinweis werden Sie auf einen Umstand hingewiesen, durch den Sie körperlichen Schaden nehmen könnten. Warnung: Durch eine Warnung werden Sie auf einen Umstand hingewiesen, durch den die Produkthardware oder -software beschädigt werden könnte. Hinweise zu Elektro-Emissionen Federal Communications Commission (FCC) compliance information statement Part 15 The X642e machine types 7002-003, 7002-004, 7002-005, 7002-006 have been tested and found to comply with the limits for a Class A digital device, pursuant to Part 15 of the FCC Rules. Operation is subject to the following two conditions: (1) this device may not cause harmful interference, and (2) this device must accept any interference received, including interference that may cause undesired operation. The FCC Class A limits are designed to provide reasonable protection against harmful interference when the equipment is operated in a commercial environment. This equipment generates, uses, and can radiate radio frequency energy and, if not installed and used in accordance with the instruction manual, may cause harmful interference to radio communications. Operation of this equipment in a residential area is likely to cause harmful interference, in which case the user will be required to correct the interference at his own expense. The manufacturer is not responsible for any radio or television interference caused by using other than recommended cables or by unauthorized changes or modifications to this equipment. Unauthorized changes or modifications could void the user's authority to operate this equipment. Note: To assure compliance with FCC regulations on electromagnetic interference for a Class A computing device, use a properly shielded and grounded cable such as Lexmark part number 1329605 for parallel attach or 12A2405 for USB attach. Use of a substitute cable not properly shielded and grounded may result in a violation of FCC regulations. 174 Industry Canada compliance statement This Class A digital apparatus meets all requirements of the Canadian Interference-Causing Equipment Regulations ICES-003. Avis de conformité aux normes de l’industrie du Canada Cet appareil numérique de la classe A respecte toutes les exigences du Règlement ICES-003 sur le matériel brouilleur du Canada. Übereinstimmung mit den Richtlinien der Europäischen Gemeinschaft (EG) Konformitätserklärung hinsichtlich der EU-Richtlinie 1999/5/EG (R&TTE-Richtlinie) in den Sprachen der Europäischen Gemeinschaft. English Hereby, Lexmark International Inc., declares that this Product is in compliance with the essential requirements and other relevant provisions of Directive 1999/5/EC. Suomi Valmistaja Lexmark International Inc. vakuuttaa täten että Product tyyppinen laite on direktiivin 1999/5/EY oleellisten vaatimusten ja sitä koskevien direktiivin muiden ehtojen mukainen. Nederlands Hierbij verklaart Lexmark International Inc. dat het toestel Product in overeenstemming is met de essentiële eisen en de andere relevante bepalingen van richtlijn 1999/5/EG Bij deze verklaart Lexmark International Inc. dat deze Product voldoet aan de essentiële eisen en aan de overige relevante bepalingen van Richtlijn 1999/5/EC. Français Par la présente Lexmark International Inc. déclare que l'appareil Product est conforme aux exigences essentielles et aux autres dispositions pertinentes de la directive 1999/5/CE Par la présente, Lexmark International Inc. déclare que ce Product est conforme aux exigences essentielles et aux autres dispositions de la directive 1999/5/CE qui lui sont applicables Svenska Härmed intygar Lexmark International Inc. att denna Product står i överensstämmelse med de väsentliga egenskapskrav och övriga relevanta bestämmelser som framgår av direktiv 1999/5/EG. Dansk Undertegnede Lexmark International Inc. erklærer herved, at følgende udstyr Product overholder de væsentlige krav og øvrige relevante krav i direktiv 1999/5/EF 175 Deutsch Hiermit erklärt Lexmark International Inc., dass sich dieses Produkt in Übereinstimmung mit den grundlegenden Anforderungen und den anderen relevanten Vorschriften der Richtlinie 1999/5/EG befindet. (BMWi) Hiermit erklärt Lexmark International Inc. die Übereinstimmung des Produkts mit den grundlegenden Anforderungen und den anderen relevanten Festlegungen der Richtlinie 1999/5/EG. (Wien) Lexmark International Inc. Product µµ 1999/5/EK. Italiano Con la presente Lexmark International Inc. dichiara che questo Product è conforme ai requisiti essenziali e alle altre disposizioni pertinenti stabilite dalla direttiva 1999/5/CE. Español Por medio de la presente Lexmark International Inc. declara que el Product cumple con los requisitos esenciales y cualesquiera otras disposiciones aplicables o exigibles de la Directiva 1999/5/CE Português Lexmark International Inc. declara que este Product está conforme com os requisitos essenciais e outras provisões da Directiva 1999/5/CE. Česky Lexmark International Inc. tímto prohlašuje, že tento výrobek s typovým oznacením Product vyhovuje základním požadavkům a dalším ustanovením směrnice 1999/5/ES, které se na tento výrobek vztahují. Magyar Lexmark International Inc. ezennel kijelenti, hogy ez a Product termék megfelel az alapvető követelményeknek és az 1999/5/EC irányelv más vonatkozó ndelkezéseinek. Eesti Käesolevaga kinnitab Lexmark International Inc. seadme Product vastavust direktiivi 1999/5/EÜ põhinõuetele ja nimetatud direktiivist tulenevatele teistele asjakohastele sätetele. Latviski Ar šo Lexmark International Inc. deklar, ka Product atbilst Direktvas 1999/5/EK btiskajm prasbm un citiem ar to saisttajiem noteikumiem. Lithuanian Lexmark International Inc. deklaruoja, kad irenginys Product tenkina 1999/5/EB Direktyvos esminius reikalavimus ir kitas sios direktyvos nuostatas Maltese Polski Lexmark International Inc., deklarujemy z pelną odpowiedzialnością, że wyrób Product spełnia podstawowe wymagania i odpowiada warunkom zawartym w dyrektywie 1999/5/EC 176 Slovak Lexmark International Inc. týmto vyhlasuje, že tento Product vyhovuje technickým požiadavkám a ďalším ustanoveniam smernice 1999/5/ES, ktoré sa na tento výrobok vz˙ahujú. Slovenščina S tem dokumentom Lexmark International Inc., izjavlja, da je ta Product v skladu z bistvenimi zahtevami in z drugimi ustreznimi določili Direktive 1999/ 5/EC Dieser Drucker erfüllt die Schutzbestimmungen gemäß den EG-Richtlinien 89/336/EWG, 73/23/EWG und 1999/5/EG zur Angleichung und Harmonisierung der Gesetzgebung der Mitgliedstaaten hinsichtlich der elektromagnetischen Kompatibilität und Sicherheit elektrischer Geräte, die für den Einsatz in bestimmten Spannungsbereichen ausgelegt sind, sowie zu Funkgeräten und Telekommunikations-Endgeräten. Die offizielle Konformitätserklärung finden Sie unter www.lexmark.com/rtte. Die Einhaltung dieser Richtlinien wird mit dem folgenden CE-Zeichen gekennzeichnet: Hinweis zu Störungen des Radio- und Fernsehempfangs Warnung: Dies ist ein Gerät der Klasse A. In Wohngebieten kann dieses Gerät Störungen des Radio- und Fernsehempfangs verursachen. Der Benutzer muss in diesem Fall geeignete Maßnahmen ergreifen. Dieses Digitalgerät der Klasse A wurde für die Verwendung in einer Gewerbe-, Industrie- oder Geschäftsumgebung entwickelt und sollte nicht zu Hause oder in Heimbüros verwendet werden. CCC EMC-Hinweis 177 Japanischer VCCI-Hinweis Koreanische MIC-Bestimmungen BSMI EMC-Hinweis Part 68 This equipment complies with Part 68 of the FCC rules and the requirements adopted by the Administrative Council for Terminal Attachments (ACTA). On the back of this equipment is a label that contains, among other information, a product identifier in the format US:AAAEQ##TXXXX. If requested, this number must be provided to your telephone company. This equipment uses the RJ-11C Universal Service Order Code (USOC) jack. A plug and jack used to connect this equipment to the premises’ wiring and telephone network must comply with the applicable FCC Part 68 rules and requirements adopted by the ACTA. A compliant telephone cord and modular plug is provided with this product. It is designed to be connected to a compatible modular jack that is also compliant. See the Setup Sheet for more information. The Ringer Equivalence Number (REN) is used to determine the number of devices that may be connected to a telephone line. Excessive RENs on a telephone line may result in the devices not ringing in response to an incoming call. In most but not all areas, the sum of RENs should not exceed five (5.0). To be certain of the number of devices that may be connected to a line, as determined by the total RENs, contact your local telephone company. For products approved after July 23, 2001, the REN for this product is part of the product identifier that has the format US:AAAEQ##TXXXX. The digits represented by ## are the REN without a decimal point (for example, 03 is a REN of 0.3). For earlier products, the REN is shown separately on the label. 178 If this equipment causes harm to the telephone network, the telephone company will notify you in advance that temporary discontinuance of service may be required. If advance notice is not practical, the telephone company will notify the customer as soon as possible. You will also be advised of your right to file a complaint with the FCC. The telephone company may make changes in its facilities, equipment, operations or procedures that could affect the operation of this equipment. If this happens, the telephone company will provide advance notice in order for you to make necessary modifications to maintain uninterrupted service. If you experience trouble with this equipment, for repair or warranty information, contact Lexmark International, Inc. at www.Lexmark.com or your Lexmark representative. If the equipment is causing harm to the telephone network, the telephone company may request that you disconnect the equipment until the problem is resolved. This equipment contains no user serviceable parts. For repair and warranty information, contact Lexmark International, Inc. See the previous paragraph for contact information. Connection to party line service is subject to state tariffs. Contact the state public utility commission, public service commission, or corporation commission for information. If your home has specially wired alarm equipment connected to the telephone line, ensure the installation of this equipment does not disable your alarm equipment. If you have questions about what will disable alarm equipment, consult your telephone company or a qualified installer. Telephone companies report that electrical surges, typically lightning transients, are very destructive to customer terminal equipment connected to AC power sources. This has been identified as a major nationwide problem. It is recommended that the customer install an appropriate AC surge arrestor in the AC outlet to which this device is connected. An appropriate AC surge arrestor is defined as one that is suitably rated, and certified by UL (Underwriter's Laboratories), another NRTL (Nationally Recognized Testing Laboratory), or a recognized safety certification body in the country/region of use. This is to avoid damage to the equipment caused by local lightning strikes and other electrical surges. The Telephone Consumer Protection Act of 1991 makes it unlawful for any person to use a computer or other electronic device, including fax machines, to send any message unless said message clearly contains in a margin at the top or bottom of each transmitted page or on the first page of the transmission, the date and time it is sent and an identification of the business or other entity, or other individual sending the message, and the telephone number of the sending machine or such business, other entity, or individual. (The telephone number provided may not be a 900 number or any other number for which charges exceed local or long-distance transmission charges.) See the section in this publication entitled Faxkonfiguration in order to program this information into your fax machine. 179 Sonstige Hinweise zur Telekommunikation Notice to users of the Canadian telephone network This product meets the applicable Industry Canada technical specifications. The Ringer Equivalence Number (REN) is an indication of the maximum number of terminals allowed to be connected to a telephone interface. The terminus of an interface may consist of any combination of devices, subject only to the requirement that the sum of the RENs of all the devices does not exceed five. The modem REN is located on the rear of the equipment on the product labeling. Telephone companies report that electrical surges, typically lightning transients, are very destructive to customer terminal equipment connected to AC power sources. This has been identified as a major nationwide problem. It is recommended that the customer install an appropriate AC surge arrestor in the AC outlet to which this device is connected. An appropriate AC surge arrestor is defined as one that is suitably rated, and certified by UL (Underwriter’s Laboratories), another NRTL (Nationally Recognized Testing Laboratory), or a recognized safety certification body in the country/region of use. This is to avoid damage to the equipment caused by local lightning strikes and other electrical surges. This equipment uses CA11A telephone jacks. 180 Notice to users of the New Zealand telephone network The following are special conditions for the Facsimile User Instructions. The grant of a telepermit for any item of terminal equipment indicates only that Telecom has accepted that the item complies with minimum conditions for connection to its network. It indicates no endorsement of the product by Telecom, nor does it provide any sort of warranty. Above all, it provides no assurance that any item will work correctly in all respects with another item of telepermitted equipment of a different make or model, nor does it imply that any product is compatible with all of Telecom's network services. This equipment shall not be set up to make automatic calls to the Telecom's 111 Emergency Service. This equipment may not provide for the effective hand-over of a call to another device connected to the same line. This equipment should not be used under any circumstances that may constitute a nuisance to other Telecom customers. Some parameters required for compliance with Telecom's telepermit requirements are dependent on the equipment associated with this device. The associated equipment shall be set to operate within the following limits for compliance to Telecom's specifications: • • • There shall be no more than 10 call attempts to the same number within any 30 minute period for any single manual call initiation, and The equipment shall go on-hook for a period of not less than 30 seconds between the end of one attempt and the beginning of the next call attempt. The equipment shall be set to ensure that automatic calls to different numbers are spaced such that there is not less than 5 seconds between the end of one call attempt and the beginning of another. South Africa telecommunications notice This modem must be used in conjunction with an approved surge protection device when connected to the PSTN. Verwendung dieses Produkts in Deutschland Für dieses Produkt ist ein deutscher Gebührensignalfilter (Lexmark Teilenummer 14B5123) erforderlich, der in Deutschland für alle Leitungen installiert werden muss, die Gebührenimpulse empfangen. Auf analogen Leitungen in Deutschland können Zählimpulse gesendet werden. Der Teilnehmer kann durch Anruf beim deutschen Netzanbieter die Leitung mit Zählimpulsen belegen oder diese deaktivieren lassen. Normalerweise werden Zählimpulse nur gesendet, wenn der Teilnehmer dies bei der Installation explizit anfordert. 181 Verwendung dieses Produkts in der Schweiz Für dieses Produkt ist ein schweizerischer Gebührensignalfilter (Lexmark Teilenummer 14B5109) erforderlich, der in der Schweiz für alle Leitungen installiert werden muss, die Gebührenimpulse empfangen. Der Lexmark Filter muss verwendet werden, da auf allen analogen Leitungen der Schweiz Zählimpulse gesendet werden. Geräuschemissionspegel Hinweis zum deutschen GS-Zeichen Modell: X642e Gerätetypen: 7002-003, 7002-004, 7002-005, 7002-006 Postanschrift Lexmark Deutschland GmbH Postfach 1560 63115 Dietzenbach Hausanschrift Lexmark Deutschland GmbH Max-Planck-Straße 12 63128 Dietzenbach Telefon: 0180 - 564 56 44 (Produktinformationen) Telefon: 01805 - 00 01 15 (Technischer Kundendienst) E-Mail: [email protected] Die folgenden Messungen wurden gemäß ISO 7779 durchgeführt und gemäß ISO 9296 gemeldet. Durchschnittlicher Schalldruckpegel innerhalb von 1 Meter in dBA Drucken 56 Kopieren 56 Scannen 52 Bereit 30 182 ENERGY STAR WEEE-Richtlinie Das WEEE-Logo kennzeichnet bestimmte Recycling-Programme und Recycling-Vorgänge für elektronische Produkte in Ländern der Europäischen Union. Wir fördern das Recycling unserer Produkte. Bei Fragen zu Recycling-Möglichkeiten finden Sie auf der Lexmark Website unter www.lexmark.com die Telefonnummer Ihres örtlichen Vertriebsbüros. Laser-Hinweisaufkleber Auf diesem MFP befindet sich unter Umständen ein Aufkleber mit Hinweisen für Laserprodukte. LUOKAN 1 LASERLAITE VAROITUS! Laitteen käyttäminen muulla kuin tässä käyttoohjeessa mainitulla tavalla saattaa altistaa käyttäjän turvallisuusluokan 1 ylittävälle näkymättömälle lasersäteilylle. KLASS 1 LASER APPARAT VARNING! Om apparaten används på annat sätt än i denna bruksanvisning specificerats, kan användaren utsättas för osynlig laserstrålning, som överskrider gränsen för laserklass 1. Laser-Hinweis Dieser MFP wurde in den USA zertifiziert und entspricht den Anforderungen der Vorschriften DHHS 21 CFR Unterkapitel J für Laserprodukte der Klasse I (1); andernorts ist er als Laserprodukt der Klasse I zertifiziert, das den Anforderungen von IEC 60825-1 entspricht. 183 Laserprodukte der Klasse I werden nicht als gefährlich betrachtet. Der MFP enthält im Inneren einen Laser der Klasse IIIb (3b), und zwar einen 5-Milliwatt-Gallium-Arsenid-Laser, der im Bereich einer Wellenlänge von 770 bis 795 Nanometern arbeitet. Das Lasersystem und der MFP sind so konstruiert, dass unter normalen Betriebsbedingungen, bei der Wartung durch den Benutzer oder bei den vorgeschriebenen Wartungsbedingungen Menschen keiner Laserstrahlung ausgesetzt sind, die die Werte für Klasse 1 überschreitet. Hinweis zu heißen Oberflächen 184 Index Ziffern Wählpause 16 Ziffernblock 15 Bedienerkonsolenmenüs Zugriff verhindern 136 Beidseitig 30 Beidseitig, kopieren 35 Beseitigen, Staus 144 Bestellen, Druckkassette 126 Briefbögen einlegen Papierfach 82, 86, 90 kopieren 32 Briefumschläge Richtlinien 102 42.xy Inkorrekte Druckkassette für Ihre Region 158 A Abbrechen Druckauftrag 72 E-Mail 45 Kopierauftrag 38 Adressbuch 51 Alles löschen (Taste) 16 Angehaltene Druckaufträge vertrauliche Druckaufträge 74 PIN eingeben 74 Anpassen, Papierfach 81 Anschlüsse, deaktivieren 140 Anzeige-Zeitsperre 134 Auflösung 46, 63 Ausgabe, Hinweis 2 Auswählen Druckmedien 33 Fach zum Kopieren 33 Auswahlschaltfläche 23 Auto-Formaterkennung 94 Automatische Fachverbindung 94 D Dateitypen E-Mail 43 Datumsstempel 31 Deaktivieren Anschlüsse 140 Protokolle 140 SNMPv1 139 SNMPv2 139 Dokumentation Card Stock & Label Guide 95 Druck bestätigen 77 Druck wiederholen 77 Drucken 69 Druckkassette bestellen 126 Recycling 129 Druckmedien Folien Richtlinien 102 Richtlinien 100 Papier 100 Druckmedienspezifikationen Eigenschaften 100 Formate 96 Gewicht 98 B Bedienerkonsole Alles löschen 16 Helligkeit 133 Hilfe 17 Kontrast 133 LCD-Anzeige 15 Menü 17 Rautentaste 15 Rücktaste 17 Start 16 Startseite 17 Sterntaste 17 Stopp 16 185 Embedded Web Server sicheren Server verwenden 138 Sicherheit einstellen 137 Emissionsbestimmungen 174 Energiesparmodus, einstellen 134 Erhaltene Faxe drucken Passwort einstellen 137 Erweitertes Passwort, einstellen 137 Erweitertes Passwort, Menüschutz 135 Etiketten Richtlinien 103 Sorten 97 Druckmedienstaus vermeiden 106 E Eigenschaften, Druckmedien 100 Papier 100 Eigenschaften, Papier 100 Eingeschränkte Serverliste, verwenden 143 Einlegen von Druckmedien Briefbögen Papierfach 82, 86, 90 Folien Papierfach 81 Karten 81 Papier Papierfach 81 Universalzuführung 84 Umschläge Briefumschlageinzug 91 Einstellen Anzeige-Zeitsperre 134 Energiesparmodus 134 Qualität 36 Sortierung 36 Einstellungen dunkel 30 hell 30 Einzugspolster 129 Einzugsrollen 129 E-Mail abbrechen 45 Adressbuch 40 Adressen 40 an Profil 40 Auflösung 46 Betreffzeile 43 Dateigröße verringern 46 Dateitypen 43 Farbdokumente 44 Nachricht 43 Optionen 46 Qualität 46 scannen 40 Verknüpfung erstellen 44 Verknüpfungen 40 F Fachauswahl 33 Fachverbindung 94 Farbe 44 Fax Adressbuch 51 Kurzwahlnummern 50 senden 50 vom Computer 51 Faxen vom Computer 51 FCC-Bestimmungen 174 Fenster Kopie 29 Fixierstationsreiniger für Etiketten 129 Folien einlegen Papierfach 81 kopieren 32 Fotoleitereinheit Recycling 129 FTP Auflösung 63 Dateigröße verringern 63 Qualität 63 Funktionen und Optionen des MFP 9 Funktionszugriff, einschränken 135 G Gewicht, Papier 100 186 H LCD-Touchscreen-Funktionen Warnung bei Wartungsmeldung 26 Lexmark Verbrauchsmaterial, autorisierte Händler 123 Löschen, Rand 31 Helligkeit, LCD 133 Hilfe (Taste) 17 Hinweis zu Quecksilber 3 Hinweis zur Ausgabe 2 Hinweis zur statischen Empfindlichkeit 3 Hinweise zu Elektro-Emissionen 174 M Macintosh 72, 73, 75, 78, 79, 80, 102, 170 Maximale Füllhöhe 86 Menü (Taste) 17 Menüs Konfiguration sperren 135 Zugriff verhindern 136 Menüs siehe einzelne Menüs Mischgrößen kopieren 34 Modelle 10 I Inkorrekte Druckkassette 158 Integrierte Formulare 99 Internet Protocol Security 139 K Karten einlegen 81 Richtlinien 104 Konfiguration sperren (Menüeinstellung) 135 Konfigurieren, MFP 135 Kontrast, LCD 133 Kopien Flachbett 29 Schnellkopien 28 Kopieren 28 auf 30 auf Druckmedien eines anderen Formats 32 beidseitig 35 Briefbögen 32 Folien 32 Universalzuführung 33 vergrößern 35 verkleinern 35 von 29 Kopierfenster 29 Kopierqualität einstellen 36 Kurzwahlnummern 50 einzelne Nummer 52 erstellen 52, 61 für mehrere Nummern 52 N N Seiten 31 Nach-links-Pfeil 23 Nach-links-Pfeil zum Verringern 23 Nach-rechts-Pfeil 23 Nach-rechts-Pfeil zum Erhöhen 23 O Optionen E-Mail 46 P Papier Eigenschaften 100 Erläuterungen 95 Gewicht 100 nicht zufrieden stellende Papiersorten 101 unterstützte Druckmedien 95 Papier sparen 31 Papierfach, anpassen 81 Passwort einstellen Passwort zum Drucken von Faxen 137 Passwort zum Drucken von Faxen 137 PIN am MFP eingeben 76 für vertrauliche Druckaufträge 74 im Treiber eingeben 75 L Lademarkierung 82, 87 Laderolle 129 LCD-Helligkeit 133 LCD-Kontrast 133 187 Nach-links-Pfeil 23 Nach-links-Pfeil zum Verringern 23 Nach-rechts-Pfeil 23 Nach-rechts-Pfeil zum Erhöhen 23 Status/Material 18 Zurückgeh. Faxe freigeben 19 Zurückgehaltene Faxe 19 Schnellkopien 28 Seiten Trennseiten 31 Seitenführung 81 Seitliche Führung 81 Senden, Auftrag an Drucker 69 Sichere Verwaltung über MVP 143 Sicherheit 2 802.1x-Authentifizierung 141 Druckeinrichtung für vertrauliche Jobs 142 einstellen erweitertes Passwort 137 mit dem Embedded Web Server 137 sicheren Embedded Web Server verwenden 138 Unterstützung IPSec 139 Simple Network Management Protocol 138 Simple Network Management Protocol, Sicherheit 138 Skalieren 30 SNMPv1, deaktivieren 139 SNMPv2, deaktivieren 139 Sortieren 31, 36 Sparen von Papier 37 Start (Taste) 16 Startseite 18 Schaltflächen 18 Statusleiste 18 Startseite (Taste) 17 Statusleiste 18 Staus beseitigen 144 vermeiden 106 Sterntaste 17 Stopp (Taste) 16 Probleme Ausdruck dauert lange 161 Bedienerkonsole 160 leer 160 schwarze Rauten werden angezeigt 160 Druck 161 auf dem falschen Papier oder Spezialdruckmedium 161 aus dem falschen Fach 161 Druckaufträge werden nicht gedruckt 160 Fachverbindung funktioniert nicht 162 falsche Zeichen werden gedruckt 161 große Druckaufträge werden nicht sortiert 162 Papierzufuhr gestaute Seite wird nicht neu gedruckt 167 häufige Papierstaus 167 leere Seiten in Ausgabefach 167 Papierstaumeldung wird nach Staubeseitigung nicht gelöscht 167 unerwartete Seitenumbrüche 162 Problemlösung Einstellungen Vorrang der Softwareanwendung 14 Protokolle, deaktivieren 140 R Rand löschen 31 Randeinstellungen 31 Rautentaste 15 Recycling von Verbrauchsmaterial 129 Reservierter Druck 77 Richtlinien für Druckmedien 100 Rücktaste 17 S Scannen an E-Mail 40 an PC 65 Optionen 67 Schaltflächen Angehaltene Jobs 20 Auftrag abbrechen 20 Auswahlschaltfläche 23 E-Mail 18 Fax 19 FTP 19 Kopie 18 188 T W Tasten Alles löschen 16 Hilfe 17 Menü 17 Rautentaste 15 Rücktaste 17 Start 16 Startseite 17 Sterntaste 17 Stopp 16 Wählpause 16 Ziffernblock 15 Treiber an Fax deaktivieren 136 Trennseiten 31 Wählpause (Taste) 16 Warten, MFP 123 Wartung des Druckers Druckkassette bestellen 126 Z Zeitstempel 31 Ziffernblock 15 U Übertragungsrolle 129 Umschläge einlegen Briefumschlageinzug 91 Universalzuführung Druckmedien einlegen 86 Folien 86 kopieren 33 Richtlinien 84 schließen 88 Symbole 85 Unzulässige Papiersorten 101 USB Direct-Schnittstelle 70 USB-Flash-Speichergerät 70 V Verbinden 94 Fächer 94 Verbrauchsmaterial Druckkassette 126 Fixierstationsreiniger für Etiketten 129 Recycling 129 Wartungskit 128 Vergrößern 35 Verkleinern 35 Verknüpfung 44 Vertrauliche Druckaufträge 74 PIN eingeben 74 senden 75 189