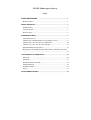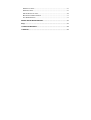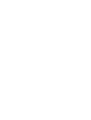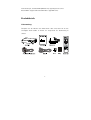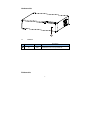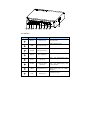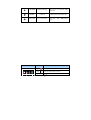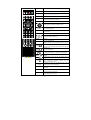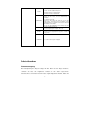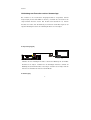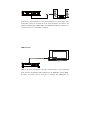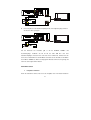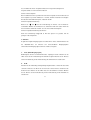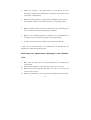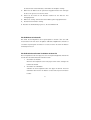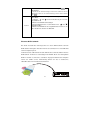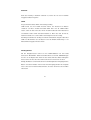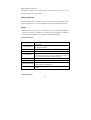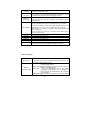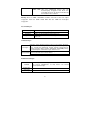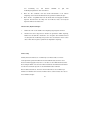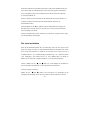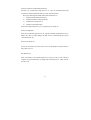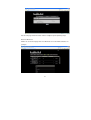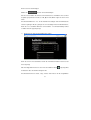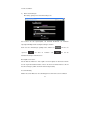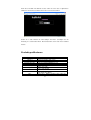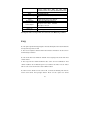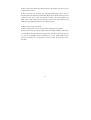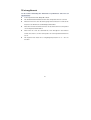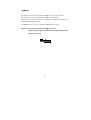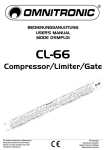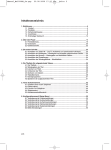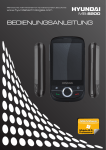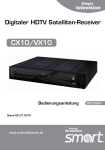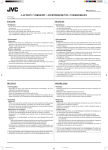Download MP40R Bedienungsanleitung 1
Transcript
MP40R Bedienungsanleitung Inhalt KURZE EINFÜHRUNG ............................................................................... 1 EIGENSCHAFTEN .......................................................................................... 1 PRODUKTDETAILS .................................................................................... 2 LIEFERUMFANG ............................................................................................ 2 VORDERANSICHT ......................................................................................... 3 RÜCKANSICHT ............................................................................................. 3 INBETRIEBNAHME ................................................................................... 7 STROMVERSORGUNG ................................................................................... 7 VERBINDUNG ZUM FERNSEHER UND ZUR STEREOANLAGE........................... 8 VERBINDUNG AUFBAUEN UM TV ZU EMPFANGEN ...................................... 10 VERBINDUNG AUFBAUEN UM AUFZUNEHMEN ............................................ 11 NETZWERKVERBINDUNGSAUFBAU............................................................. 14 EINRICHTUNG DES GEMEINSAMEN DATEIZUGRIFF UNTER WINDOWS VISTA .................................................................................................................. 16 VERWENDEN DES PRODUKTES .......................................................... 18 BROWSER................................................................................................... 20 TV/AV IN .................................................................................................. 23 ZEITGESTEUERTE AUFNAHME .................................................................... 23 INTERNETDIENSTE ..................................................................................... 24 DATEIEN KOPIEREN .................................................................................... 25 SETUP ........................................................................................................ 25 NETZWERKFUNKTION .......................................................................... 28 WIRED LAN SETUP..................................................................................... 28 WIRELESS SETUP ....................................................................................... 28 DIE ERSTE INSTALLATION........................................................................... 30 EINSTELLEN DER IP-ADRESSE ................................................................... 31 DAS WEBINTERFACE .................................................................................. 31 PRODUKTSPEZIFIKATIONEN .............................................................. 35 FAQ............................................................................................................... 36 WARTUNGSHINWEIS .............................................................................. 42 ANDERES .................................................................................................... 43 Kurze Einführung Eigenschaften Das Produkt ist eine neue Art von Mediaplayern mit Aufnahmefunktion. Es unterstützt den Empfang und Wiedergabe von DVB-T (Digital Terrestrial television). Mit unserem neuen Produkt können Sie Ihre Lieblingssendungen aufnehmen und auf dem Gerät archivieren ohne das lästige Wechseln einer Videokasette. Das Produkt verfügt über gute Aufnahme- und Wiedergabequalitäten. Außerdem kann er gleichzeitig viele Videotypen speichern und wiedergeben. Das Produkt unterstützt UPnP- Multimedianetzwerktechnologie und andere Netzwerkfunktionen. Es verfügt über Funktionen von Internetdiensten, mit denen Sie Videos, Nachrichten und Fotos anschauen können. Das Produkt ist mit vielen Audio- und Videoanschlüssen, darunter auch HDMI-Ausgang und kann Ihre Bilder und Videos in High Definition wiedergeben. Es ist also wirklich ein Unterhaltungsprodukt, wie Sie es sich wünschen. . Grundausstattung Unterstützt DVB-T Aufnahme: Unterstützt One-Key-Backung, Time Rec und Time shift recording. Videoformate: WMV, MKV, MOV, AVI, MP4, MPG, TS/M2TS/TP/TRP, FLV, ISO, IFO, VOB, DAT, RM/RMVB Audioformate: MP3, WMA, WAV, AAC, OGG, FLAC, Dolby Digital, DTS Digital Bildformate: JPG/BMP/PNG/GIF Cardreader: 3 in 1 Card Reader (SD/MMC/MS). USB HOST – Verbindung zu USB-Massenspeichern (wie USB FLASH DRIVE, MP3, USB HDD etc.) USB2.0 - Hochgeschwindigkeitanschluss HDMI - HDMI High Definition Anschluss. 1 Internet-RJ45 port, 10/100M, WLAN (IEEE 802.11n) supporting internet service. External DVD - Support USB external DVD drive to play DVD movies. Produktdetails Lieferumfang Überprüfen Sie das Zubehör nach Erhalt. Wenn etwas fehlt, bitten wir Sie dies unverzüglich Ihrem Händler zu melden, um entsprechend eine Nachlieferung zu erhalten. 2 Vorderansicht 1) ) Definition Element Definition Power/Standby Power LED Anmerkung Wird Blau wenn der Mediaplayer im Betrieb ist und Rot wenn dieser ausgeschaltet ist. Rückansicht 3 Port definition Anmerkung Anschluss Anschlusserklärung DC IN Power in port LOOP RF output interface ANT IN RF input interface Optical Fine output port AV IN Composite video input port AV OUT Composite video output port Video- und Audioausgang über Compositekabel HDMI High definition port Digitalausgang über den HDMIAnschluss LAN Network port Stromanschluss DVB-T-Signalausgang DVB-T-Signaleingang Optischer Ausgang für 5.1 Audio 4 Video- und Audioeingang über Compositekabel Netzwerkanschluss USB HOST Outside USB port USB DEVICE USB port Card-reader 3 in 1 card-reader BUTTON POWER MUTE GUIDE Zum Lesen von externen USBSpeichern USB-Anschluss für Datenaustausch mit dem PC Kann MS / SD / MMC-Karten lesen FUNCTION Schaltet das Gerät in/aus den Stand by Modus Schaltet die Tonwiedergabe an und aus Drücken Sie die Taste, um auf das erste Menü wieder zu wechseln 5 SOURCE TELETEXT EPG REC LIST Umschalten zwischen der Videoeingangsquelle Schaltet in den Teletext Ein / Aus-TV-Programm Guide Menü Zeigt eine Liste der aufgenommen Dateien VOL- Drücken um Lautstärke zu verringern VOL+ Drücke um Lautstärke zu erhöhen. Navigationstaste für Links/Rechts/Oben/Unten ENTER RETURN SETUP Drücken zum Bestätigen Drücken Sie diese Taste um zum vorherigen Menü zurückzukehren Drücken um direct in die Konfiguration zu gelangen. Drücken um Zahlen einzugeben. GOTO OPTION Drücken Sie die Taste zum Abspielen des Videos, das Sie zuvor ausgewählt haben Drücken Sie die Taste, um in die Optionsauswahl zu gelangen und zum löschen und umbenennen von Dateien Drücken Sie die Taste, um die Datei abzuspielen; PLAY STOP PAUSE/STEP Oder spielen Sie die aufgenommene Datei unter dem time shift Modus ab. Drücken Sie die Taste, um die Aufnahme und das Abspielen zu beenden Drücken Sie die Taste, um die Aufnahme / das Abspielen zu unterbrechen und diese schrittweise wiederzugeben. PREV Drücken Sie die Taste, um auf die vorherige Datei zu gelangen NEXT Drücken Sie die Taste, um auf die nächste Datei zu gelangen FR Drücken Sie die Taste, um das Video zurück zu spielen. Durch wiederholtes Drücken können Sie das Zurückspielen beschleunigen FF Drücken Sie die Taste, um das Abspielen des Video zu beschleunigen. Durch wiederholtes Drücken können Sie das Abspielen weiter beschleunigen SUBTITLE Zum Einblenden des Untertitels, falls die Datei diesen unterstützt DISPLAY Drücken Sie den Titel, um Zeit, Titel und Informationen über den Ordner anzeigen zu lassen, wenn eine Video oder Photo-Datei abgespielt wird AUDIO Drücken Sie die Taste, um eine Audiodatei auszuwählen bzw die Audiospur zu wechseln. 6 Drücken Sie die Taste, um das Bild zu vergrößern, wenn ZOOM Sie Video- oder Photodateien abspielen Zoomfaktor für Photos: 2X,4X,8X,16X; Zoomfaktor für Videos: 2X,3X,4X,8X. Drücken Sie die Taste, um TIME SHIFT die Aufnahmezeit zu verschieben. Dies funktioniert wie folgt: Drücken Sie “Time Shift” und warten bis der TV dies anzeigt, “Pause” zum Pausieren des Programms, “Play” zum Wiedergeben des Prgramms und “Stop” um die Time Shift Funktion auszuschalten. Wenn Sie die Timeshiftfunktion nutzen wollen, muss das Gerät die Festplatte formatieren. REPEAT Press to set repeat option: chapter, Title or off SELECT Press to select the file and then press “confirm” to add or delete file in the playlist;Select copy files or folders in the copy mode CONFIRM Press to add or delete option in playlist Inbetriebnahme Stromversorgung Die Netzspannung des Players beträgt 12V DC. Wenn Sie den Player benutzen, schließen Sie bitte das mitgelieferte Netzteil an den dafür vorgesehenen Stromanschluss an. Benutzen Sie immer das original mitgelieferte Netzteil, Kabel und 7 Stecker. Verbindung zum Fernseher und zur Stereoanlage. Das Produkt ist mit verschiedenen Ausgangsanschlüssen ausgestattet, darunter Composite(AV), Koaxial und HDMI. Sie können je nachdem was Sie brauchen den entsprechenden Anschluss nutzen, Das Produkt stellt automatisch fest, welchen Anschluss Sie nutzen, was die Bedienung noch einfacher macht. Bitte folgen Sie der folgenden Anleitung wie Sie bei der Verbindung Probleme schon beseitigen. Kompositausgang (AV) Verbinden Sie die dreifarbigen Anschlüsse anhand der Abbildung mit den AV-OutAnschlüssen des Players. Verbinden Sie die dreifarbigen Anschlüsse anhand der Abbildung mit den AV-IN-Anschlüssen des Players. Schalten Sie den Player und den Fernseher an und wählen am Fernseher den AV-Modus. Koaxialausgang 8 Verbinden Sie den Koaxialanschluss mit dem Koaxialanschluss anderer Video- bzw. Audiogeräten. Gehen Sie anschließend in die Soundeinstellungen des Gerätes und wählen bei Digitalausgang “SPDIF LPCM” oder “SPDIF RAW”. Dadurch steht Ihnen ein leistungsstarker Ton in 5.1-Qualität zur Verfügung. HDMI-Anschluss HDMI ist die beste Ausgangsquelle für Audio- und Videosignale, welche gleichzeitig Audio und Video gleichzeitig ausgibt. Verbinden Sie das HDMI-Kabel mit dem HDMIAnschluss des Gerätes und des Fernsehers und wählen den HDMI-Modus am 9 Fernseher. Wiedergabefunktion Mit diesem Festplattenecorder und -player können Sie Filme, Fotos und Musik welche Sie auf der Festplatte, USB-Sticks, Speicherkarten ode rim Netzwerk haben anschauen. Bitte gehen Sie in das “Browser”-Menü und wählen sie die Ensprechende Datei aus die Sie anschauen möchten und bestätigen mit ENTER. Eine Vorschau wird bereits angezeigt wenn Sie die Datei auswählen. Verbindung aufbauen um TV zu empfangen TV-Signaleingang Die ANT IN-Schnittstelle kann DVB-T-Signale empfangen. Die ANT OUT-Schnittstelle kann DVB-T-Signale ausgeben. Nach Anschluss an TV-Signalen betätiten Sie die SETUP-Taste bei den Interface-Einstellungen und wählen TV zum Anfangen aus. ① TV-Eingang Die ANT IN-Schnittstelle kann DVB-T-Signale empfangen. Nach Anschluss an TV-Signalen betätiten Sie die SETUP-Taste bei den Interface-Einstellungen und wählen TV zum Anfangen aus. ② TV-Ausgang Die ANT OUT-Schnittstelle kann DVB-T-Signale direct an Ihren Fernseher ausgeben. Dies ist aber nur möglich, wenn auch der TV-Eingang angeschlossen ist. 10 Um DVB-T-Signale zu empfangen, wählen Sie TV aus und gehen in die DVB-TEinstellungen und wählen Ihr Land oder Ihre Region aus. Wählen Sie anschließend die Kanalsuche aus. Hier können Sie die Automatische Kanalsuche auswählen. Sie können auch manuellen Suchlauf auswählen, aber Sie müssen die entsprechenden DVB-T-spezifischen Einstellungen für den jeweiligen Sender wissen. Wenn Sie diese nicht kennen, fragen Sie den Provider, der Ihnen diese Signale zu Verfügung stellt. Wählen Sie die entsprechenden Kanäle und Bandbreiten aus, geben die korrekte Frequenz ein und bestätigen mit “ENTER” um den Suchlauf zu starten. Sie warden verschiedene Kanäle mit unterschiedlichen Signalstärken sehen. Wenn die Einstellungen falsch sind, wird “Fehler” angezeigt. Bitte geben Sie dann die Einstellungen noch einmal neu ein. Drücken Sie “SOURCE” auf der Fernbedienung um zwischen unterschiedlichen Eingangsquellen zu wählen. Verbindung aufbauen um Aufzunehmen Das Produkt unterstützt das Aufnehmen von DVB-T-Fernsehprogrammen während Sie diese anschauen. Betätigen Sie hierzu die “REC”-Taste um aufzunehmen. Zusätzlich können Sie auch das normale Fernsehprogramm sowie auch andere Quellen wie zBsp vom Videorecorder aufnehmen. Wichtig: Das Produkt unterstützt auch die Aufnahme von anderen Set-Top-Boxen oder Satellitenempfängern. Schauen Sie hierzu in die Anleitung des entsprechenden Produkts. A. Für Set Top Boxen oder Satellitenempfängern mit zwei Signalausgängen schließen Sie dies wie unten gezeigt an: 11 B. Für Set Top Boxen oder Satellitenempfängern mit einem Signalausgang schließen Sie dies wie unten gezeigt an: Auf der Rückseite des Produktes gibt es AV IN, AUDIO-R, AUDIO-L und Koaxialausgänge. Verbinden Sie AV IN mit der SET TOP Box oder dem Satellitenempfänger und stellen Sie sicher dass dieser funktioniert. Schalten Sie den Fernseher an und wählen Sie den AV-Modus. Schalten Sie das Produkt an und wählen Sie im Menü “VIDEO” aus. Das Fernsehprogramm wird auf dem Fernseher gezeigt und kann nun auch aufgenommen warden. Aufnahme starten 1. Festplatte formatieren Wenn Sie aufnahmen wollen, müssen Sie die Festplatte zuvor vom Gerät formatieren 12 lassen. Wählen Sie hierzu “Festplatte formatieren” im Systemeinstellungsmenü. Folgende Schritte erscheinen beim Formatieren: Schritt 1: Zeitversatzpuffer Das Produkt braucht einen speziellen Bereich auf der Festplatte um den Zeitversatz auf der Festplatte zu speichern. Mindestens 1 Stunde, maximal 4 Stunden sind möglich. Eine Stunde nimmt 4 GB in Anspruch, 4 Stunden 16 GB. Schritt 2: Festplattenformatierung Drücken Sie “ ” und “ ” auf der Fernbedienung um “Zurück” oder “Formatieren” auszuwählen. Wählen Sie “Formatieren” aus und drücken “OK” zum starten. Wenn Sie dies nicht wollen, wählen Sie “Zurück” aus um einen Schritt zurückzugehen Schritt 3: Festplattenformatierung abschließen Wenn die Formatierung fertiggestellt ist wird das System neu gestartet und Sie gelangen in das Hauptmenü. 2. Aufnahme Es gibt zwei mögliche Eingangssignale um aufzunehmen: Video und DTV. Drücken Sie die “SOURCE”-Taste um zwischen den unterschiedlichen Eingangssignalen umzuschalten. AV-Eingangssignal und Tuner sind diese 2 Signale. a. Tuner (DVB-T-Eingangssignal) DVB-T-Signale können vom ANT-IN-Anschluss empfangen werden. Drücken Sie die “REC”-Taste auf der Fernbedienung. Die Aufnahme beginnt. Drücken Sie die “■”-Taste auf der Fernbedienung auf der Fernbedienung um die Aufnahme zu unterbrechen. b. AV IN Nachdem Sie die Verbindung ordnungsmäßig aufgebaut haben, schalten Sie das Gerät sowie Ihren Fernseher an. Wenn Sie nur Fernseher schauen wollen, schalten Sie das Gerät nicht aus. Drücken Sie die “REC”-Taste um die Aufnahme zu Starten. Drücken Sie die “■”-Taste auf der Fernbedienung auf der Fernbedienung um die Aufnahme zu unterbrechen 13 2. Zeitgesteuerte Aufnahme Der Recorder hat die Funktion der zeitgesteuerten Aufnahme mit der Sie Zeiten zur Aufnahme festlegen können, Nachdem Sie die Zeiten eingestellt haben, drücken Sie die “STANDBY”-Taste auf der Fernbedienung. Das Gerät schaltet sich selbstständig ein und nimmt dann auf. Wichtig: Bitte schalten Sie das Gerät nicht aus! Das Gerät kann nur durch betätigen der “STANDBY”-Taste in Standby geschalten werden. So stellen Sie die Zeitgesteuerte Aufnahme ein: Gehen Sie in das Aufnahmemenü. Wählen Sie “Bearbeiten” und “Einen neuen Zeitplan hinzufügen” aus. In dem daraufhin erscheinenden Menü können Sie durch betätigen der Navigationstasten die Aufnahmezeit, -länge, -qualität und den Speicherort einstellen. Nachdem Sie diese Einstellungen vorgenommen haben drücken Sie “ENTER” zum bestätigen oder “Abbrechen” um die Einstellungen noch einmal zu ändern. Sie haben die Möglichkeit mehrere Zeitpläne zu erstellen und zu bearbeiten. 3. Die Aufnahme anschauen Alle Aufnahmen werden in einem Ordner namens “My Recordings” gespeichert. Drücken Sie “REC LIST” auf der Fernbedienung oder wählen Sie im Browser die Festplatte und dann den gleichnamigen Ordner aus, um die Dateien zu sehen. Sie wurden nach der Startzeit benannt. Es ist möglich sich eine Vorschau anzeigen zu lassen oder “ENTER” zu drücken um die Wiedergabe zu starten. Netzwerkverbindungsaufbau. Das Produkt kann Dateien die in ihrem Netzwerk verfügbar sind direkt wiedergeben. 14 Verbinden Sie das Netzwerkkabel wie unten angezeigt Verbinden Sie ein Ende des Netzwerkkabels mit dem Produkt und das andere mit Ihrem Router. Drücken Sie die “SETUP”-Taste und gehen in das Netzwerkmenü. Eine automatische sowie eine manuelle IP-Adressenzuweisung ist möglich. Bevor Sie mit dem Produkt auf ihre Dateien zugreifen können, müssen diese im Netzwerk freigegeben werden. Schritte zur Freigabe am PC Freigabe unter Windows XP Zwei Einstellungen Sind nötig damit dies funktioniert: 1. Ordnerfreigabe 2. Festlegen des gleichen Gateways und der gleichen Subnet Mask Einrichtung des gemeinsamen Dateizugriff unter Windows XP: 1. Wählen Sie den Ordner auf den gemeinsam zugegriffen werden soll, klicken Sie auf die rechte Maustaste und wählen Sie die Option” Freigabe und Sicherheit”, in dem Sie mir der rechten Maustaste hierauf klicken. 15 2. Wählen Sie “Freigabe” in den Eigenschaften aus und “Richten Sie einen gemeinsamen Zugriff auf diesen Ordner über das Netzwerk ein und klicken Sie auf “Übernehmen” zur Bestätigung. 3. Öffnen Sie” Systemverwaltung -> Lokale Benutzer und Gruppen” und klicken Sie auf den Ordner “Benutzer”. Rechts wählen Sie "Gast" aus und “Eigenschaften”. 4. Wählen Sie Benutzer können Ihr Passwort nicht ändern” und “Kennwort läuft nicht ab” aus. Halten Sie die anderen Kontrollkästchen deaktiviert. 5. Öffnen Sie die ”Netzwerkeinstellungen” und wählen Sie “LAN-Verbindung” mit einem Klick auf die rechte Maustaste gelangen Sie zu “Eigenschaften”. 6. Im danach sich öffnenden Fenster, wählen Sie ‘Internetprotokoll (TCP/IP)’ 7. Geben Sie die relevante IP Adresse und Subnetzmaske ein. Alternativ kann der Zugang auch automatisch eingerichtet werden. Einrichtung des gemeinsamen Dateizugriff unter Windows Vista 1. . Bitten stellen Sie sicher, dass Sie im Vista Betriebssystem als Administrator eingestellt sind. 2. . Auf dem desktop wählen Sie ”Start- Systemsteuerung-select user account” 3. . Öffnen Sie die Benutzereinstellung und wählen Sie” open a new account” und nennen Sie diesen “Guest” 4. . Wählen Sie den Ordner aus auf den gemeinsam zugegriffen werden und klicken 16 Sie darauf mit der rechten Maustaste, dann wählen Sie die Option “sharing”. 5. . Öffnen Sie den Ordner auf den gemeinsam zugegriffen werden kann und fügen Sie diesen als guest account der Liste hinzu. 6. . Geben Sie die Rechte an alle Benutzer nachdem Sie den Gast der Liste hinzugefügt haben. 7. . Wählen Sie “sharing”, danach kann auf den Ordner gemein zugegriffen werden. 8. . Beenden Sie die Funktion "sharing". 9. Betreiben Sie die Media Player genau so, wie unter Windows XP. Die USB-Host-Schnittstelle Das Gerät hat die Möglichkeit seinen Speicherplatz zu erweitern. Über den USBHostanschluss kann man externe Festplatten, USB-Sticks, Digitalkameras, Kartenleser und andere Speichergeräte anschließen. Von diesen können Sie dann Ihre Dateien direkt abspielen lassen. . Die USB-Schnittstelle zum Verbinden mit dem PC Dieser Festplattenrecorder und –player ist auch eine Speichermöglichkeit und kann mit dem PC über die USB-Schnittstelle verbunden werden. 1. Anschließen des Netzteils Wenn Sie den Festplattenrecorder und –player am PC nutzen, benötigen Sie trotzdem das Netzteil. 2. Anschließen des USB-Kabels Verbinden Sie den Festplattenrecorder und –player mit dem PC mit einem USB-Kabel. Dann können Sie Dateien auf das Gerät kopieren bzw davon herunter. 17 . Schließen Sie das Gerät wie oben gezeigt am PC an. Schalten Sie den PC an. Dieser erkennt automatisch das Gerät und kann dies daraufhin als externe Speichermöglichkeit nutzen. Nachdem Sie die Datenübertragung abgeschlossen haben, entfernen Sie das Gerät sicher, (Klicken Sie auf das USBGerätzeichen und wählen USB-Gerät sicher entfernen. Entfernen Sie danach das USBKabel.) Wichtig: 1. Bitte schalten Sie das Gerät nicht aus während es arbeitet. 2. Wenn der PC kein USB-Gerät automatisch erkennt, ziehen Sie das USB-Kabel ab und schließen es nach etwa 10 Sekunden noch einmal an. Verwenden des Produktes Schalten Sie das Gerät ein. Das System zeigt nach wenigen Sekunden das Menü an. Sie haben 6 Menüpunkte zur Auswahl. In dieses Menü gelangen Sie auch wenn Sie auf der Fernbedienung “Guide” drücken. Wichtig: Wenn Sie die Stromversorgung zum ersten Mal anschließen, schaltet das Gerät automatisch an. Gehen Sie in das Einstellungsmenü und stellen Sie die Menüsprache, TV-Region und die Uhrzeiteinstellung und so weiter ein, wenn Sie das Gerät zum ersten Ma nutzen. 18 Browser: Durchsuchen und Abspielen der Dateien. Mit dieser Funktion können sie ihre Filme, Fotos und Musikdateien durchsuchen die Sie auf der Festplatte, auf einem USB-Gerät oder ähnlichen gespeichert haben. Durch Drücken der Navigationstasten können Sie die entsprechende Datenquelle auswählen. Durch drücken der “BROWSER”-Taste auf der Fernbedienung gelangen Sie direkt in dieses Menü. Aufnahmeliste: Dies ist eine schnelle automatische Suchfunktion mit der Sie ihre aufgenommenen Dateien abspielen können. Diese Daeien sind nach der Startzeit benannt. TV/AV in: Dies wählt die Eingangsquelle welche angezeigt und aufgenommen werden soll. Schließen Sie die entsprechenden Quellen wie zBsp DVB-T an, und wählen dann dieses Menü aus, um das derzeitige Fernsehprogramm anzuschauen oder aufzunehmen. Zeitgesteuerte Aufnahme: Planen Sie hier Ihre Zeitpläne zum Aufehmen. Mit dieser Funktion können Sie Zeitpläne erstellen, bearbeiten oder löschen und den Status anschauen. Internetdienste: Nutzen Sie verschiedene Internetdienste auf Ihrem Fernsehgerät. Mit dieser Funktion können Sie Nachrichten, Fotos oder Videos aus dem Internet direkt auf Ihrem Fernseher anschauen. Dateien kopieren: Kopieren Sie Dateien von einem Gerät aus auf ein anderes mit dieser Option. Setup: Hier können Sie Einstellungen vornehmen. 19 Mit dieser Funktion können Sie ihr System sowie Video-, Audio- und Netzwerkeinstellungen verändern. Browser Wählen Sie “Browser” im Menü oder drücken die “BROWSER”-Taste auf der Fernbedienung um Ihre Filme, Fotos oder Musik zu durchsuchen. Hierzu nutzen Sie die Navigationstasten auf der Fernbedienung. Wählen Sie die entsprechende Quelle aus, von der Sie die Dateien anschauen wollen. Wählen Sie die entsprechende Datei aus und starten die Wiedergabe mit der “ENTER”-Taste. Durch Drücken von “RETURN” gelangen Sie in das vorherige Menü.. Filterfunktion Damit das Durchsuchen und Abspielen von Dateien einfacher wird, können Sie auswählen, welche Dateiart angezeigt werden soll. Hier können Sie zwischen “Alles”, “Musik”, “Foto” und “Film” wählen. Datei bearbeiten Wählen Sie die Datei oder den Ordner die Sie bearbeiten wollen aus. Sie können Dateien umbenennen oder löschen. Zurück Hiermit gelangen Sie zum ersten Menü. Bitte befolgen Sie die umbenennen einer Datei: nachfolgende Anweisungen zum 1. Wählen Sie Umbenennen. Umbenennen 2. Das Fenster zur Namensänderung erscheint auf dem Bildschirm nachdem Sie die "Enter" Taste gedrückt haben 3. Benutzen Sie die Navigationstasten, um Buchstaben und Nummern auszuwählen. Benutzen Sie die CAPS-Taste, um zwischen Groß- und Kleinschreibung zu wählen. Drücken Sie <- 20 Löschen zum Löschen, -> um ein Leerzeichen einzufügen, zur Bestätigung. 4. Wenn Sie die Namensänderung beendet haben, wählen Sie OK zur Bestätigung. Wenn Sie die Namensänderung beenden wollen, drücken Sie Bitte befolgen Sie die nachfolgenden Anweisungen zum Löschen einer Datei: 1. Drücken “ ” und “ ” auf der Fernbedienung um “Löschen” auszuwählen 2. Drücken Sie ENTER zum bestätigen. 3. Ein Bestätigungsfenster erscheint. Drücken Sie “ ” oder“ ” und wählen “OK”. 4. Drücken Sie ENTER um die ausgewählte Datei zu löschen. Um dies abzubrechen, drücken Sie RETURN. Externes DVD-Laufwerk Das Gerät unterstützt über USB angeschlossene externe DVD-Laufwerke und kann DVDs darüber wiedergeben. Außerdem können Sie auch Dateien von einer DVD direkt auf Ihre Festplatte kopieren. Verbinden Sie das USB-Laufwerk mit dem USB-Anschluss am Gerät, wählen “Externes DVD-Laufwerk” im Menü aus und bestätigen mit “ENTER”. Wenn eine wiedergebbare DVD im Laufwerk ist, wird diese automatisch abgespielt. Während dem Abspielen können Sie “STOP” auf der Fernbedienung drücken um dies zu unterbrechen, “RETURN” drücken um zum Menü zurückzukehren. 21 Netzwerk Wenn das Produkt per Netzwerk verbunden ist, können Sie hier auf im Netzwerk freigegebene Dateien zugreifen. UPNP Ausgeschrieben bedeutet UPNP Universal Plug and Play. UPNP basiert auf einen TCP/IP Protokoll welches den Austausch von Dateien erleichtern soll. Dieses Produkt unterstützt UPNP. Bevor Sie die UPNP-Funktion nutzen, stellen Sie bitte sicher dass Ihr PC mit dem Produkt über LAN verbunden ist und Software welche UPNP unterstützt installiert ist. Wenn dies nicht der Fall ist, installieren Sie bitte eine solche Software und konfigurieren Sie diese richtig. Zum Beispiel verbinden Sie den Player mit Ihrem Heimnetzwerk und greifen dann über UPNP vom Wohnzimmer aus auf Dateien zu die mit Windows Media Player 11 im Arbeitszimmer freigegeben worden sind zu. Wiedergabeliste Mit den Navigationstasten können Sie Ihre Multimediadateien auf dem Gerät durchsuchen. Mit “SELECT” wählen Sie die Dokumente aus und mit “CONFIRM” fügen Sie diese zu der Playlist hinzu. Wenn Sie das nächste Mal diese Datei wiedergeben wollen, können Sie diese über dieses Menü schneller ohne viel Suchen erreichen. Wichtig: Nur Dateien auf dem Gerät können in die Wiedergabeliste hinzugefügt werden, Dateien auf anderen Geräten können leider nicht hinzugefügt werden. Die Festplatte muss vorher auch vom Gerät formatiert werden, ansonsten können Sie diese Funktion nicht nutzen. 22 TV/AV IN Wählen Sie AV IN und drücken Sie ENTER. Sie können hier Dinge von anderen Quellen aus anschauen und aufnehmen. Es ist wichtig dass die Festplatte von dem Gerät formatiert wurde, ansonsten können Sie nicht aufnehmen. Drücken Sie “REC” um die Aufnahme zu starten und STOP um diese zu unterbrechen. Zeitversatz Wählen Sie “Time Shift” um diese Funktion zu aktivieren und “Play” um die normale Wiedergabe zu starten, “Pause” zum pausieren, und “STOP” um den Zeitversatz anzuhalten. Wichtig: Um diese Funktion nutzen zu können muss die Fesplatte vom Gerät formatiert sein. Zeitgesteuerte Aufnahme Hiermit können Sie Zeitpläne erstellen, bearbeiten oder löschen und diese anzusehen. Wählen Sie “Zeitgesteuerte Aufnahme” im Menü, hier gibt es 4 Optionen: Bearbeiten, Löschen, Status und History. Drücken Sie “ ” und “ ” um eine dieser auszuwählen. Creating a New Schedule 1. Select “Edit”. 2. Press “ ” and “ ” to select “Add a New Schedule” and press “enter”. The schedule setting screen appears. 3. There are six options on the screen, please do the settings accordingly. Source Videoeingangssignal wählen Startzeit Datum und Uhrzeit der Aufnahme Länge Wiederholung Gerät Länge der Aufnahme Wählen Sie den Wiederholungszyklus(Einmalig, Samstags, Sonntags, Montags, Dienstags, Mittwochs, Donnerstags, Freitags usw.) Speicherort(HDD, USB1,USB2) 23 Qualität HQ, SLP, EP, LP und SP. Eine höhere Qualität benötigt mehr Speicherplatz. Verwenden der zeitgesteuerten Aufnahme Dieses Gerät hat die Funktion der Zeitgesteuerten Aufnahme mit der Sie Aufnahmezeitpläne festlegen können. Das Gerät schaltet Sich automatisch an wenn es aufnehmen soll, solange es sich im Standby-Modus befindet, und danach wieder aus. Schritte: Gehen Sie in das Menü “Zeitgesteuerte Aufnahme” Wählen Sie “Bearbeiten” und danach “Einen neuen Zeitplam hinzufügen”, danach “ENTER” In “Recording schedule set up” menu, drücken Sie die Navigationstasten um Aufnahmezeitpunkt, -dauer usw. einzustellen. Nachdem Sie alles eingestellt haben, drücken Sie “ENTER” zum bestätigen, wählen BESTÄTIGEN aus oder ABBRECHEN. Sie können mehr als einen Zeitplan festlegen Warnung: Nachdem sie die Aufnahme eingestellt haben, stellen Sie sicher dass der Satellitenreceiver angeschaltet ist sowie dass der Fernseher dass richtige Programm am Fernseher ausgewählt ist. Ansonsten nehmen Sie nicht das auf was Sie eigentlich wollten. Wiedergabe der aufgenommenen Dateien Alle aufgenommenen Dateien finden Sie im Ordner “My Recordings”. Im “Browser” wählen Sie die Festplatte aus. Dort werden Sie diesen Ordner finden. Durch Auswahl können Sie eine Vorschau der DAtei starten, durch “ENTER” starten Sie dann die Wiedergabe. Internetdienste Wenn das Produkt mit dem Internet korrekt verbunden ist können Sie auf die Internetdienste zugreifen. Durch diese können Sie Videos, News, Fotos und Musik direct auf Ihrem Fernseher durchsuchen, ohne PC! Wählen Sie “Internetdienste” im Menü aus und bestätigen Sie mit “Enter”. Die verfügbaren Internetdienste sind Youtube, 24 BBC, NPR, Flickr und Picasa. Wichtig: Die Firmware kann jederzeit aktualisiert warden, bitte schauen Sie in die Einleitung welche Version Sie besitzen. Dateien kopieren Mit dieser Option können Sie Dateien von verschiedenen Quellen auf andere Geräte kopieren. Beispielsweise von einem USB-Stick auf die interne Festplatte des Gerätes. Setup Wählen Sie die ”Setup”-option aus oder drücken Sie auf der Fernbedienung “SETUP” um direct in das Setup zu gelangen. Hier nehmen Sie alle Einstellungen vor. Wählen Sie die entsprechende Option aus und drücken Sie OK zumbestätigen. Systemeinstellungen Menüsprache Wählen Sie die entsprechende Sprache aus und bestätigen Sie mit OK. Text Encoding Wählen Sie hier die entsprechende Textcodierung aus und bestätigen Sie mit OK. Bildschirmschoner DVD Auto-Play Login Control BT/Samba Info Hier können Sie den Bildschirmschoner de- bzw aktivieren. Hier schalten Sie die Autowiedergabe von DVDs an oder ab. If Login control is ON, you are aquired to input the username and password when you login the neighbor web, otherwise you can directly login without inputting anything. Zeigt BT/Samba informationen an. Festplatte formatieren Hier können Sie die Festplatte formatieren Systemaktualisieriung Hier können Sie die derzeitig installierte Version der Firmware sehen sowie diese aktualisieren. Zurücksetzen Hier setzen Sie das Gerät auf den Auslieferungszustand zurück. Videoeinstellungen 25 Vorschau Wiedergabe fortsetzen Nahtlose Wiedergabe Seitenverhältnis Helligkeit Kontrast Farbe Sättigung TV System 1080P 24Hz An/Aus, wenn dies aktiviert ist können Sie eine Vorschau des Films in der unteren rechten Ecke sehen.. An/Aus. Wenn der Film nicht vollständig wiedergegeben worden ist, können Sie den Film zum Zeitpunkt der Unterbrechung fortsetzen. An/Aus Wenn dies aktiviert ist, werden die Kapitel eines HD-Filmes nahtlos wiedergebenen.. Pan Scan 4:3, Display a wide picture on the entire screen and cuts off the redundant portions when a standard 4:3 TV is connected. Letter Box 4:3, Display a wide picture with two black borders on top and bottom of 4:3 screen when a standard 4:3 TV is connected. 16:9: Compress the image to convert the whole image when a 16:9 TV is connected. 16:10: Compress the image to convert the whole image when a 16:10 TV is connected. Hier stellen Sie die Helligkeit ein. Hier stellen Sie den Kontrast ein. Hier stellen Sie die Farben ein. Hier stellen Sie die Sättigung ein. Stellen Sie hier Ihr TV-System ein. An/Aus Hiermit können Sie bessere Wiedergabeergebnisse erzielen. Audioeinstellungen Nachtmodus Digitales Ausgangssignal AN/AUS/Comfort Im Comfortmodus wird die Lautstärke automatisch reduziert um Leute beim Schlafen nicht zu stören. HDMI LPCM: Das digitale Audiosignal welches über den HDMI 2.0 Kanal ausgegeben wird. HDMI LPCM MULTI CH: Das digitale Audiosignal welches über den HDMI 5.1 ausgegeben wird. HDMI RAW: Das “rohe” Digitalsignal welches über HDMI ausgegeben wird. Wenn dies ausgewählt ist können Sie mit der Fernbedienung die Lautstärke nicht verändern. SPIDF LPCM: Digitales Audiosignal wird über den Koaxialausgang 26 ausgegeben wird. SPIDIF RAW: Das “rohe” Digitalsignal welches über den Koaxialausgang ausgegeben wird. Wenn dies ausgewählt ist können Si emit der Fernbedienung die Lautstärke nicht verändern. Wichtig: Wenn Sie HDML LPCM/RAW auswählen, wird über Coaxial kein Signal ausgegeben. Wenn Sie SPDIF LPCM/ RAW wird über HDMI kein Audiosignal ausgegeben. Fotoeinstellungen Slideshowverzögerung Hier Stellen sie die Verzögerung bei Diashows ein. Übergangseffekt Wählen Sie den Übergangseffekt zwischen den Bildern aus Ken Burns Wählen Sie hier den Effekt von Ken Burns aus. Die Hintergrundmusik muss in dem gleichen Ordner wie die Hintergrundmusik Bilder sein. TV Einstellungen Argentina, Austria, Belgium, Brazil, China, Czech Republic, Denmark, Finland, France, Germany, Greece, Hungary, Ireland, Italy, Japan, TV Region Korea, Luxembourg, Netherlands, Norway, Poland, Portugal, Russia, Slovakia, Slovenia, Spain, Sweden, Switzerland, Taiwan(ROC),Turkey, the United Kingdom, USA and the region that don’t care. Autosuchlauf: Nachdem Sie die Region eingestellt haben können Sie Kanalsuchlauf hier einen automatischen Suchlauf starten. Manueller Suchlauf: Hier können Sie einen Kanal manuell einstellen. Aufnahmeinstellungen Qualittät Permanenter Zeitversatz Aufnahmegerät Aufnahmequalitätseinstellung: HQ, SP, LP, EP, SLP Die höchste Qualitätsstufe ist HQ, welche Speicherplatz benötigt. Aktivieren Sie hier den Permanenten Zeitversatz HDD, USB 27 am moisten Netzwerkeinstellungen Überprüfen Sie vorher ob eine Netzwerkverbindung besteht, Auto:Automatisch eine IP zuweisen lassen Wired Lan Setup and Wireless Lan Setup Manuel: Stellen Sie hier manuel eine Subnetzmaske und ein Standardgateway ein. Pppoe setup IP-Adresse, Hier können Sie ein Passwort sowie einen Benutzernamen eintragen, um Zugriff auf Ihr Netzwerk zu Erlangen. Netzwerkfunktion Wired Lan Setup Wenn das Gerät per Netzwerkkabel mit Ihrem Netzwerk verbunden ist, nutzen Sie dieses Menü. DHCP IP (AUTO): Wenn Sie diese Option wählen, wird das Gerät versuchen sich selbst eine IP zuweisen zu lassen. Wenn dies erfolgreich ist wird die IP angezeigt. Wenn dies fehlschlägt, überprüfen Sie die Verbindung und probieren es danach dann noch einmal. Feste IP (Manuell): Hier können Sie eine Feste IP dem Gerät selbst zuweisen. Geben Sie eine IP Adresse, Subnetzmaske und Standardgateway ein, und bestätigen die Eingabe mit “ENTER”. Wireless Setup Wenn Sie diese Funktion das erste Mal nutzen bitte stellen Sie folgendes ein: 1. Wählen Sie “Netzwerkeinstellungen” aus, wählen “WLAN-Einstellungen”, wählen 28 eine Verbindung aus, und drücken “ENTER”. Es gibt zwei Verbindungsmöglichkeiten: "AP" und “Ad Hoc”. 2. Wenn Sie “AP” auswählen, kann das Gerät Funknetzwerke in der näheren Umgebung suchen. Das Gerät wird danach alle gefundenen SSIDs anzeigen 3. Wenn “Ad Hoc” ausgewählt wird, kann das Gerät direkt auf freigegebene Ordner zugreifen. Hiermit können Sie zBsp ohne einen Wireless Router auf Computer zugreifen um Daten auszutauschen. Infrastructure (AP) Einstellungen 1. Wählen Sie “AP” um alle SSIDs in der Umgebung angezeigt zu bekommen. 2. Nachdem die Suche abgeschlossen warden alle gefundenen SSIDs angezeigt, Wählen Sie die SSID ihres Netzwerkes aus und geben den Netzwerkschlüssel ein, überprüfen die Verbindung und speichern diese anschließend. In der rechten unteren Ecke wird ein grünes Symbol mit der Signalstärke angezeigt. PPPoe Setup PPPoE (Point-to-Point Protocol over Ethernet) ist ein Protokoll dass von vielen Internetprovidern genutzt wird. Wenn Ihr Provider PPPoE nutzt, aber Ihnen einen Router zur Nutzung gegeben hat, kann es sein dass Sie einen PPPoE Client auf Ihrer Box benötigen. DHCP sollte ausreichen. Das Produkt hat einen PPPoE Client mit dem Sie mit Linux und Solaris-Systeme zu einem PPPoE-Provider verbinden. Das Produkt ist ideal für Sie, wenn Sie einen Provider haben, dessen Modem per PPPoE sich verbindet. Bevor Sie diese Funktion nutzen, stellen Sie bitte sicher ob Sie diese wirklich benötigen 29 Wenn Ihr Produkt mit einem Netzwerk verbunden ist dass DSL und PPPoE nutzt, hat Ihnen der Provider einen Benutzernamen und ein Passwort gegeben. Nachdem Sie dieses eingegeben haben, ist Ihr Produkt bereit sich mit dem Internet zu verbinden. So richten Sie PPPoE ein: Schritt 1: Nutzen Sie ein Telefonkabel um das Modem mit dem Telefonanschluss zu verbinden. Verbinden Sie dann das Gerät mit dem Modem indem Sie ein Netzwerkkabel nutzen. Schritt 2: Wählen Sie die Option “PPPoE Setup” im Netzwerkmenü und tragen den Benutzernamen sowie das Passwort ein welche Sie von Ihrem Provider bekommen haben. Bestätigen Sie mit Ok. Schritt 3: Innerhalb kürzester Zeit erhalten Sie eine IP-Adresse zugewiesen. Dies zeigt dass die Einrichtung ein Erfolg war. Die erste Installation Wenn Sie die BT/Samba-funktion das erste Mal nutzen, geben Sie das System in das Setup des Gerätes ein damit es die BT/Samba-informationen überprüfen kann. Wenn dieser Client nicht installiert ist, installieren Sie ihn bitte zuerst. Kopieren Sie die 4 Installationsdateien des Installationspaketes(.ipk-dateien)in das Stammverzeichnis eines USB-gerätes und schließen dieses an einen USB-Anschluss am Gerät an. Wählen Sie anschließend „Festplatte formatieren“ in den Systemeinstellungen. Schritt 1: Wählen Sie mit “ ” und “ ” “OK” aus, und bestätigen mit der OK-taste. Ansonsten wählen Sie Abbrechen aus um zurückzukehren in das Menü. Schritt 2: Festplatte formatieren Wählen Sie mit “ ” und “ ” “Zurück” oder “Formatieren” aus. Bestätigen Sie die jeweilige Auswahl mit “Ok”. Wenn Sie nicht formatieren wollen, wählen Sie “Zurück”. 30 Schritt 3: Installieren der BT/Sambaerweiterung Nachdem die Formatierung abgeschlossen ist, wird die BT/Sambaerweiterung automatisch installiert. Wählen Sie „OK“ aus für die nächsten Schritte. Das System führt folgende Schritte während der Installation aus. 1) Installieren der BT/Sambaerweiterung 2) Installieren der Bit-Torrentunterstützung 3) Installieren des Samba Servers 4) Installieren der Weboberfläche Wenn die Installation abgeschlossen ist, zeigt das System “Erfolg” an. Schritt 4: Konfiguration Wenn die Formatierung abgeschlossen ist, zeigt dass Gerät die Konfigurationsseite an. Wählen Sie “OK“ aus und bestätigen mit “OK” auf der Fernbedienung. Das System startet automatisch neu. Einstellen der IP-Adresse Sie können dem Gerät eine IP wie weiter vorne in der Anleitung beschrieben zuweisen bzw zuweisen lassen. Das Webinterface Wenn eine IP-Adresse dem Gerät zugewiesen ist, können Sie diese in Ihren Browser eingeben um in das Webinterface zu gelangen. Der Benutzername ist “admin“ und das Passwort “123” 31 Auf der Homepage warden der Status und der verfügbare Speicherplatz angezeigt. BitTorrent Download Wählen Sie auf der Homepage “Bit Torrent Download” um in das Downloadinterface zu gelangen. 32 Einen neuen Torrent hinzufügen. Wählen Sie um einen Torrent hinzuzufügen. Auf dieser Seite wählen Sie “Browse” bzw “Durchsuchen” und wählen einen auf Ihrer Festplatte gespeicherten Torrent aus. Mit „Open“ bzw „Öffnen“ fügen Sie den Torrent hinzu. Anschließend wählen Sie “Yes” um die Auswahl zu bestätigen und zur Downloadseite zurück zu gelangen. Mit „No“ gelangen Sie ohne bestätigen zurück zur Downloadseite, Wenn Sie “Yes” auswählen wird ihnen “torrent added… You will automatically redirect to webtorrent home page“angezeigt. 1) Klicken Sie auf “Start” um den Download zu starten. Wenn Sie einen Torrent auswählen, werden die Torrentinterformationen unten auf der Seite angezeigt. Mit einen Doppelklick können Sie einen Torrent auswählen. Wenn angezeigt wird, bedeutet dies dass die Auswhal erfolgreich war. Anschließend können Sie “Start”, “Stop”, “Delete” und “Refresh” für die ausgewählten 33 Torrents auswählen. 2) BitTorrenteinstellungen Mit “Setting” gelangen Sie auf die Einstellungsseite. Hier können Sie den Speicherplatz, die maximale Download-, die maximale Uploadgeschwindigkeit und Seedingeinstellungen einstellen. Wenn Sie diese Einstellungen getätigt haben, wählen Sie um diese zu speichern, um um diese zu verwerfen oder auf die Standardeinstellungen zurückzusetzen. Die Neighborseite nutzen. Auf der Webseite wählen Sie “Visit neighbor” um die Festplatte zu durchsuchen. Wenn Sie den Login nicht deaktiviert haben, müssen Sie hier ihren Benutzernamen sowie ihr Passwort eintragen. (admin und 123 im Auslieferungszustand.) Accountverwaltung Wählen Sie auf der Webseite “Account Management” um Ihren Account zu verwalten. 34 Wenn diese Auswahl nicht aktiviert ist, bitte stellen Sie sicher dass “Loginkontrolle” aktiviert ist. Hier können Sie ihr Passwort in ein neues Passwort ändern. Geben Sie es bitte zweimal ein und bestätigen mit “Enter”. „Bestätigen“ Sie die Änderung im erscheinenden Menü. Der Benutzername kann leider nicht verändert werden. Produktspezifikationen Unterstütze Festplatten Dateisysteme USB host USB port Netzwerkverbindung Video output Audio output Input Cardreader Audio Video Standard SATA 3.5” Hard Drive FAT32 und NTFS Supporting multiple USB storage USB 2.0 high speed port RJ45 10/100M ,WLAN(IEEE 802.11n) Composite video /HDMI Stereo/digital HDMI/Coaxial Audio: stereo(L/R) video: composite(AV) SD,MMC, MS Formate:MP3,WMA,WAV,AAC,OGG,FLAC, Dolby Digital, DTS Digital Videocodecs:MPEG 1/2/4, Divx, Xvid, H.264, VC-1, 35 Subtitle Bilder Video recording Video record rate and format Record image Power adapter Dimension Weight RM/RMVB Formate:WMV, MKV, MOV, AVI, MP4, MPG, TS/M2TS/TP/TRP, FLV,ISO,IFO,VOB,DAT,RM/RMVB SSA,SMI,SRT,SUB,SUB+IDX JPG/BMP/PNG/GIF Support 5 recording quality: HQ, SLP, EP, LP and SP. HQ/SP/LP/EP/SLP Format: MPEG2 NTSC:720 X 480, PAL:720 X 576 AC input:100V~240V, 50/60HZ DC output:12V, 3A 256.1×164.5×51.3mm(L×W×H) About 1Kg (Without hard drive) Wichtig: Bei Verbesserungen wird oben stehendes ohne Mitteilung verändert. FAQ Q:Das grüne Symbol wird angezeigt aber nicht das Disksymbol wenn das Produkt mit dem System angeschlossen wird A:Die neue Festplatte ist wahrscheinlich nicht formatiert. Formatieren Sie diese wie in der Anleitung beschrieben. Q:Das Gerät wird unter Windows 2000/XP nicht angezeigt. Das Gerät wird nicht einmal erkannt. A:Dies liegt mit hoher Wahrscheinlichkeit dass etwas an Ihren USB-treibern nicht stimmt. Installieren Sie ihr Betriebssystem neu, installieren die Treiber von der Treiber CD neu oder suchen Sie im Internet nach USB2.0 Treibern. Q:Wenn ich das Gerät vom PC trennen will, erscheint die Meldung “Das Generic Volume kann derzeit nicht gestoppt warden”. Wenn ich dies später noch einmal 36 probiere, erscheint diese Meldung wieder. Was soll ich tun? A:Schließen Sie alle Programme die auf das Gerät zugreifen können. Hierzu gehört auch der Explorer. Wenn dies nicht hilft, schließen Sie alle Programme und warten noch einmal 20 Sekunden. Klicken Sie nun noch einmal auf den grünen Pfeil und danach auf „USB Gerät sicher entfernen“. Wenn dies immer noch nicht funktioniert. Schalten Sie das Gerät aus und ziehen das USB-kabel ab. Q:Wenn ich das Gerät anschalte, wieso erscheint auf dem Fernseher ein kurzes Aufblitzen, blauen Bildschirm oder der Bildschirmschoner? A:Dies ist das normal, wenn das System sich initialisiert stellt es die entsprechenden Einstellungen ein damit es die richtigen Videosignale an Ihren Fernseher übermitteln kann. Während der Initialisierung erhält der Fernseher auch inkorrekte Videosignale die ihn kurz aufblitzen lassen. Manche Fernseher behandeln diese wie kein Signal und zeigen einen blauen Bildschirm oder den Bildschirmschoner. Q:Wieso habe ich keinen Ton wenn ich den YPbPr-Ausgang nutze? A:Der YPbPr-Ausgang ist ein reiner Videosignalausgang und beinhaltet keine Tonsignale. Bitte nutzen Sie den AV-Ausgang oder den SPDIF-Ausgang um Ton auszugeben. Q: Wenn ich das Gerät an meinen Fernseher anschließe, erscheint kein Bild auf diesen oder es wird kein Ton wiedergegeben. Woran kann dies liegen? A: Dieses Problem kann mehrere Ursachen haben. Überprüfen Sie folgende Dinge: 1) Bitte überprüfen ob Sie die richtige AV-Quelle an Ihrem Fernseher ausgewählt haben. 2) Bitte überprüfen Sie ob alle Kabel korrekt verbunden wurden. Informationen hierzu finden Sie weiter vorne in der Anleitung im Kapitel “Inbetriebnahme”. 3)Wenn das Gerät per HDMI oder Optischen Ausgang angeschlossen ist, wählen Sie bitte die richtige Einstellung. Diese können Sie unter “Verwenden des Produkts” nachlesen. Wiederholen Sie diese Schritte bis alles korrekt auf Ihrem Fernseher angezeigt wird. 37 Q: Das Gerät ist korrekt mit meinem Fernseher verbunden. Es werden im Browser keine meiner Mediadateien oder nur ein Teil davon angezeigt. A: Ein Filter wird aktiviert wenn Sie einen der vier Tasten auf der Fernbedienung drücken(ALL, MUSIC, PHOTO, MOVIES). Es warden nur Mediadateien angezeigt, die mit dem entsprechenden Filter übereinstimmen. Wenn Sie zBsp “MUSIC” ausgewählt haben, werden nur Musikdateien, aber keine Bilder angezeigt. Wenn Sie alle unterstützten Dateien anzeigen wollen, wählen Sie bitte den Filter „ALL“ a) Nicht unterstützte Datei Das Gerät unterstützt eine sehr große Anzahl an Mediadateitypen, eine detaillierte Liste können Sie am Ende dieser Anleitung finden. Wenn Sie eine Datei abspielen wollen, die nicht unterstützt wird, wird eine Mitteilung eingeblendet. Wenn Sie herausfinden wollen, welches Audio- und Videoformat verwendet wird, können Sie dies mit einem Programm herausfinden. Eines dieser Programme nennt sich „GSpot“. b) Die gewählte Medienquelle ist nicht mit dem Gerät verbunden Wenn Sie eine Medienquelle wählen, die derzeit nicht mit dem Gerät verbunden ist, wird diese als leer angezeigt(zBsp USB-Stick). Wenn keine Ordner oder Dateien über Netzwerk angezeigt werden, überprüfen Sie bitte Ihre Netzwerkeinstellunge, Ihre Netzwerkfreigaben sowie ihre Firewalleinstellungen. Überprüfen Sie auch den Benutzernamen und das Password, welche benötigt werden um auf diese Freigaben zuzugreifen. Q: Ich möchte von meinem Gerät Dateien auf ein externes Speichergerät kopieren, aber erhalte immer eine Fehlermeldung. A: Um die Kopierfunktion des Gerätes zu nutzen, muss das Gerät oder die Partition in einen der folgenden Dateisystemen formatiert sein: FAT, FAT32, NTFS, ext3. 38 Q: Ich möchte ein Firmwareupdate für mein Gerät durchführen, aber mein Fernsehgerät zeigt kein BIld mehr an. A: Während des Firmwareupdates wird über HDMI nichts angezeigt. Bitte stellen Sie sicher, dass Sie das Gerät auch per AV, nicht nur per HDMI, an Ihr Fernsehgerät angeschlossen haben und wählen den AV-Modus ihres Fernsehers. Q: Ich möchte mit dem Gerät auf Dateien die ich im Netzwerk freigegeben habe zugreifen. Mein Netzwerk funktioniert, aber das Gerät zeigt keine Dateien an. A: Wenn Sie keinen Zugriff auf Ihre freigegeben Dateien haben, überprüfen Sie folgendes: 1) Überprüfen Sie ob das Netzwerkkabel richtig verbunden ist. 2) Stellen Sie sicher dass der Computer, auf den Sie zugreifen wollen angeschaltet ist und nicht im Standby- oder Idlemodus sich befindet. 3) Überprüfen Sie die Netzwerk- sowie die Netzwerkfreigabeneinstellungen auf Ihren Computer. 4) Überprüfen Sie ob Sie den richtigen Benutzernamen sowie das richtige Passwort eingegeben haben. Beachten Sie hier Groß- und Kleinschreibung. 5) Stellen Sie sicher dass Ihre Firewalleinstellungen Zugriff auf Ihren Computer zulassen. 6) Wenn Sie auf einen Massenspeicher zugreifen wollen, den Sie an Ihren Router per USB angeschlossen haben und so im Netzwerk verfügbar gemacht haben, müssen Sie eine Verbindung über „My Shortcuts“ aufbauen. Um dies durchzuführen geben Sie die IP-Adresse Ihres Routers ein sowie Ihren Benutzernamen und Ihr Passwort um auf diesen Massenspeicher zugreifen zu können. Q: Während ich das Gerät nutze reagiert es nichtmehr auf irgendeine Eingabe die ich tätige. A: Dieses Problem kann mehrere Ursachen haben. Bitte überprüfen Sie folgendes: 1) “Zielen” Sie mit der Fernbedienung in die Richtung des Gerätes damit diese Sichtkontakt haben und stellen Sie sicher, dass der Infrarotempfänger am Gerät und an 39 der Fernbedienung nicht bedeckt sind. 2) Überprüfen Sie die Batterien der Fernbedienung und tauschen Sie diese falls nötig aus. Q: Ich habe das Gerät per HDMI mit meinen Fernseher verbunden und möchte das Ausgangssignal ändern, aber die Auflösung die ich wählen möchte, wird nicht angezeigt. A: Dieses Problem hat mehrere Ursachen. Bitte überprüfen Sie folgendes: 1) Ihr Fernsehgerät unterstützt nicht alle möglichen Auflösungen. Gehen Sie in die Videoeinstellungen Ihres Gerätes und wählen Sie „HDMI Auto“ im Menü „TV System“ Ihr Gerät wird dann automatisch die bestmögliche Auflösung wählen. 2) In seltenen Fällen werden nicht alle möglichen Auflösungen die von Ihrem Fernseher unterstützt werden angezeigt. Dieses Problem kann auftreten, wenn das Gerät aus dem Standbymodus angeschaltet wird. Um alle Auflösungen auswählen zu können, entfernen Sie das Netzteil des Gerätes und schließen dieses nach wenigen Sekunden wieder an. Nun sollten wieder alle möglichen Auflösungen in den Einstellungen wieder angezeigt werden. Q: Wieso höre ich keinen Ton wenn ich meinen Fernseher per HDMI angeschlossen habe? A: Dieses Problem hat mehrere Ursachen. Bitte überprüfen Sie folgendes: 1) Ein Audioformat dass von Ihrem Fernseher nicht unterstützt wird wurde ausgewählt. 2) Die Lautstärke ist zu gering/die Stummschaltung ist aktiv. 3) Bitte wählen Sie den richtigen Ausgabemodus in den Einstellungen. Gehen Sie in die Audioeinstellungen und dort in den Eintrag „Digitaler Ausgang“ und wählen die Option "HDMI LPCM/RAW" wenn Ihr Fernseher keinen richtigen Surroundsound unterstützt. 40 Q: Wieso darf ich das Gerät nicht einfach vom Strom abschließen ohne diesen vorher ausgeschaltet zu haben? A: Das Laden bzw das Speichern der derzeitigen Einstellungen dauert etwa 10 Sekunden wenn das Gerät ausgeschaltet wird. Wenn Sie das Gerät einfach vom Strom abschließen ohne diesen vorher ausgeschaltet zu haben, gehen Einstellungen und Daten verloren. Bitte schalten Sie das Gerät aus, indem Sie die „Power“-Taste auf der Fernbedienung betätigen und warten bis die LED rot leuchtet. Q: Wieso kann ich nichts aufnehmen? A: Dieses Problem kann mehrere Ursachen haben. Überprüfen Sie folgendes: Bitte stellen Sie sicher, dass die Set-Top Box oder der Satellitenempfänger angeschaltet ist. Wechseln Sie nicht den Kanal an Ihrem Fernseher, ansonsten nehmen Sie nicht das auf, was Sie ursprünglich wollten. Überprüfen Sie ob das Gerät richtig mit dem Fernseher verbunden ist, um aufnehmen zu können. Nutzen Sie hierzu den AV INAnschluss. 41 Wartungshinweis Um die normale Verwendung aller Zubehörteile zu gewährleisten, achten Sie auf folgende Punkte. Power input AC100~240V, Output DC 12V/3A. Das Gerät wird während Gebrauch warm. Eine Temperatur um 60°C ist normal. Bitte stellen Sie sicher, dass das Gerät genug Luft hat und stellen es nicht auf das Bett, Sofa oder ähnliches wo die Belüftung behindert wird. Bitte öffnen Sie das Gerät nicht. Schicken Sie das Gerät an Ihren Servicepartner um eine Reparatur durchzuführen. Bitte ziehen Sie sofort das Stromkabel ab, wenn Flüssigkeit in das Gehäuse kommt und senden es an Ihren Servicepartner um eine Reparatur durchführen zu lassen. Wir empfehlen das Gerät nur bei Umgebungstemperaturen von 0° - 40°C zu benutzen. 42 Anderes Das Zubehör kann Sich für verschiedene Produkte dieser Serie unterscheiden. Bitte beachten Sie den Lieferumfang oder kontaktieren Ihren Händler. Bitte haben Sie Verständnis dafür, dass Verbesserungen und Designänderungen ohne Vorankündigung stattfinden können. Die Abbildungen können sich vom eigentlichen Produkt unterscheiden. Statement: Hergestellt mit der Lizenz der Dolby laboratories “Dolby” und das Doppel-D-Symbol ymbol sind eingetragene Markenzeichen der Dolby Laboratories 43