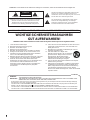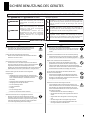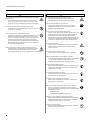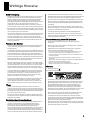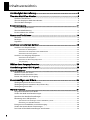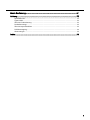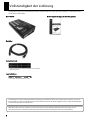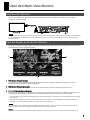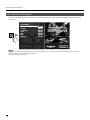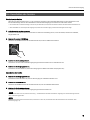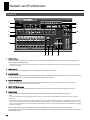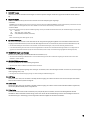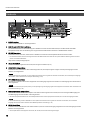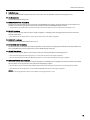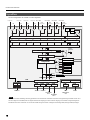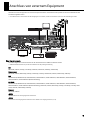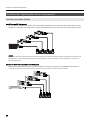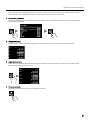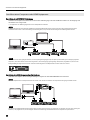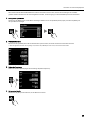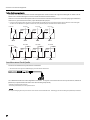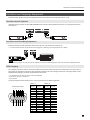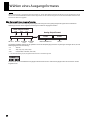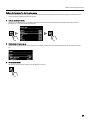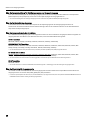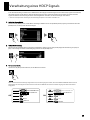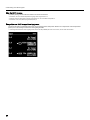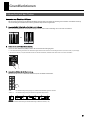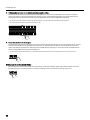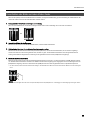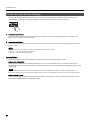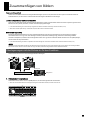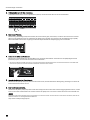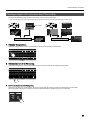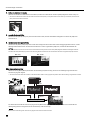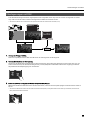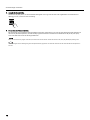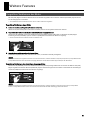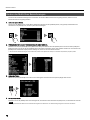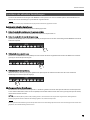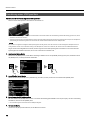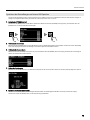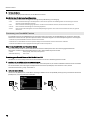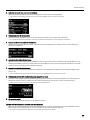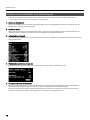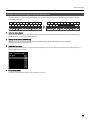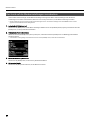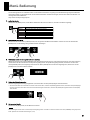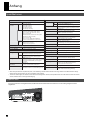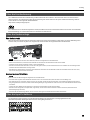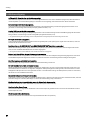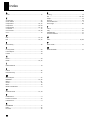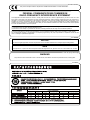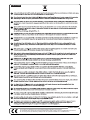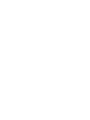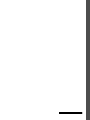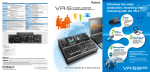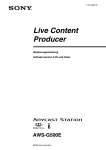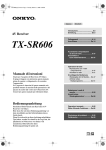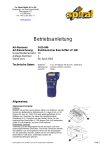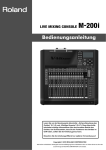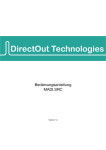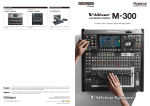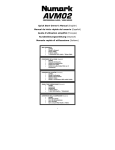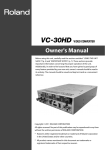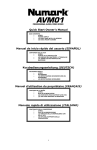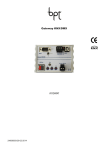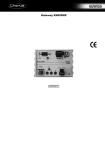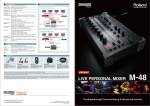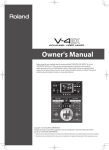Download Bedienungsanleitung
Transcript
Bedienungsanleitung Lesen Sie vor der Benutzung: „Wichtige Sicherheitsmaßnahmen” (S. 2), „Sichere Benutzung des Gerätes” (S. 3), und „Wichtige Hinweise” (S. 5). Diese Abschnitte beinhalten wichtige Informationen über den korrekten Betrieb des Gerätes. Um Sicherzustellen, dass Sie die Funktionen des Gerätes im Griff haben, sollten Sie die Anleitung genau lesen. Bewahren Sie die Anleitung griffbereit zur späteren Verwendung auf. Copyright © 2012 ROLAND CORPORATION Alle Rechte vorbehalten. Weitergabe und Vervielfältigung dieser Publikation oder von Teilen davon ist ohne die Zustimmung der ROLAND CORPORATION nicht erlaubt * Roland ist eingetragenes Warenzeichen oder Warenzeichen der Roland Corporation in den Vereinigten Staaten oder/und anderen Ländern. * Alle Produktnamen, die in dieser Anleitung verwendet werden, sind Warenzeichen oder eingetragene Warenzeichen der jeweiligen Eigentümer. WARNUNG: Um die Gefahr eines elektrischen Schlages zu vermeiden, setzen Sie das Gerät keiner Feuchtigkeit aus. VORSICHT STROMSCHLAG-GEFAHR NICHT ÖFFNEN ATTENTION: RISQUE DE CHOC ELECTRIQUE NE PAS OUVRIR VORSICHT: Um die Gefahr eines Stromschlages zu verringern, entfernen sie weder Deckel noch Rückwand. Die inneren Bauteile können nicht vom Anwender gewartet werden. Überlassen Sie die Wartung qualifiziertem Fachpersonal. Der Blitz mit Pfeilspitze im gleichseitigen Dreieck soll den Anwender vor unisolierter “gefählicher Spannung” im Geräteinneren warnen. Diese Spannung kann so hoch sein, daß die Gefahr eines Stromschlages besteht. Das Ausrufezeichen im gleichseitigen Dreieck soll den Anwender auf wichtige Bedienungs- und Wartungsanleitungen aufmerksam machen, die im mitgelieferten Informationsmaterial näher beschrieben werden. ANWEISUNGEN BEZÜGLICH FEUER, STROMSCHLAG, ODER VERLETZUNGEN VON PERSONEN. WICHTIGE SICHERHEITSMAßNAHMEN GUT AUFBEWAHREN! WARNUNG - Beim Gebrauch elektrischer Geräte sollten die folgenden Anweisungen immer eingehalten werden: 1. 2. 3. 4. 5. 6. 7. 8. 9. Lesen Sie diese Anweisungen. Bewahren Sie die Anweisungen gut auf. Beachten Sie die Warnungen. Befolgen Sie die Anweisungen. Benutzen Sie das Gerät nicht in der Nähe von Wasser. Reinigen Sie das Gerät nur mit einem trockenen Tuch. Verdecken Sie keine Ventilationsöffnungen. Installation darf nur nach Herstellerangaben erfolgen. Betreiben Sie das Gerät nicht neben Heizungen, Öfen oder anderen Geräten (inkl. Verstärkern), die Hitze abgeben. Klemmen Sie auf keinen Fall die Schutzerde des Netzsteckers ab oder isolieren ihn. Der Schutzleiter dient Ihrer Sicherheit. Sollte das Netzkabel nicht in die Steckdose an Ihrem Standort passen, konsultieren Sie einen Elektriker für die Montage eines geeigneten Anschlusses. 10. Treten Sie nicht auf das Netzkabel und üben Sie keine zu große Kraft auf die Stecker aus, wenn das Kabel vom Gerät getrennt wird. 11. Benutzen Sie nur Zusätze und Eweiterungen, die vom Hersteller angegeben sind. 12. Das Gerät sollte nur in Wagen oder Ständern benutzt werden, die vom Hersteller gefordert werden. Wagen sollten vorsichtig bewegt werden. Bei abrupten Stopps, Gewalteinwirkungen oder auf unebenem Gelände könnte der Wagen umkippen. 13. Trennen Sie das Gerät während Gewitter oder längerer Nichtbenutzung vom Netz. 14. Überlassen Sie die Reparatur und Wartung des Gerätes qualifiziertem Servicepersonal. Wenn das Gerät durch Nässe, Gegenstände im Gerät, äußere Krafteinwirkung oder Ähnliches beschädigt worden ist bzw. Stecker, Buchsen oder Kabel beschädigt sind, sollten Sie das Gerät reparieren lassen. For the U.K. WARNING: THIS APPARATUS MUST BE EARTHED IMPORTANT: THE WIRES IN THIS MAINS LEAD ARE COLOURED IN ACCORDANCE WITH THE FOLLOWING CODE. GREEN-AND-YELLOW: EARTH, BLUE: NEUTRAL, BROWN: LIVE As the colours of the wires in the mains lead of this apparatus may not correspond with the coloured markings identifying the terminals in your plug, proceed as follows: The wire which is coloured GREEN-AND-YELLOW must be connected to the terminal in the plug which is marked by the letter E or by the safety earth symbol or coloured GREEN or GREEN-AND-YELLOW. The wire which is coloured BLUE must be connected to the terminal which is marked with the letter N or coloured BLACK. The wire which is coloured BROWN must be connected to the terminal which is marked with the letter L or coloured RED. 2 SICHERE BENUTZUNG DES GERÄTES MAßNAHMEN ZUM SCHUTZ VOR FEUER, ELEKTRISCHEN SCHLÄGEN ODER VERLETZUNGEN Über WARNUNG und VORSICHT Hinweise Über die Symbole Das Symbol wird bei wichtigen Instruktionen oder Warnungen verwendet. Die spezielle Bedeutung ergibt sich aus der Zeichnung inneralb des Dreiecks. Das Symbol links steht für generelle Vorsicht, für Warnungen und auch für Gefahren. Wird benutzt, um den Anwender vor der Gefahr einer Verletzung oder Tod durch WARNUNG unsachgemäße Anwendung des Gerätes zu warnen. Wird benutzt, um den Anwender vor der Gefahr einer Verletzung bzw. Materialschaden am Gerät durch unsachgemäße Anwendung zu warnen. VORSICHT * Materialschäden beziehen sich auf Beschädigungen oder andere nachteilige Effekte, die hinsichtlich der Umgebung (Mobiliar, Haustiere etc.) hervorgerufen werden können. Das Symbol weist den Benutzer auf Handlungen hin, die keinesfalls ausgeführt werden dürfen. Die Zeichnung im Symbol bezieht sich auf die Handlungen selbst. Im Fall des Symbols links darf das Gerät nicht geöffnet werden. Das Symbol weist den Benutzer auf Handlungen hin, die ausgeführt werden müssen. Die Zeichnung im Inneren bezieht sich auf die Handlungen selbst. Beim Symbol links muss das Stromkabel aus der Steckdose gezogen werden. BEACHTEN SIE IMMER FOLGENDES WARNUNG 001-50 WARNUNG 008e 002a Benutzen Sie nur das mitgelieferte Netzkabel. • Benutzen Sie nur das mitgelieferte Netzkabel für den Anschluss. Das mitgelieferte Kabel darf nicht für andere Geräte verwendet werden. ................................................................................................................................................ ................................................................................................................................................. Verbinden Sie das Netzkabel nur mit der korrekten Spannung. • Das Gerät darf nur mit einer Stromversorgung verbunden werden, die auf der Außenseite des Gerätes angegeben ist. ................................................................................................................................................ Das Netzkabel muss mit der Schutzerde verbunden sein. • Schließen Sie das Netzkabel des Gerätes nur an eine Steckdose mit Schutzerde (Schutzkontakt) an. ................................................................................................................................................. Führen Sie keine Veränderungen selbst durch. • Öffnen Sie das Gerät auf keinen Fall und führen Sie keine Umbauten im Inneren durch. 008f 003 009 004 011 Versuchen Sie nicht, das Gerät zu reparien. • Versuchen Sie nicht, das Gerät zu reparieren oder Teile im Gerät zu ersetzen (Es sei denn, es wird in der Anleitung dazu aufgefordert). Überlassen Sie alle Reparaturen Ihrem Händler, der nächsten Roland Werkstatt oder einem autorisierten Roland Händler, der auf der „Informationen” -Seite gelistet ist. ................................................................................................................................................. Benutzen oder lagern Sie das Gerät nicht in folgenden Umgebungen: • Umgebungen mit extremer Hitze (z.B. direkte Sonneneinstrahlung oder Sonneneinstrahlung in geschlossenen Autos, nahe an Heizkörpern, auf Geräten, die Hitze abstrahlen) • An feuchten Orten (z.B. Bäder, Waschräume etc.) • Umegbungen mit Dampf oder Rauch • An sehr salzhaltigen Orten • In hoher Luftfeuchte • Im Regen • An sehr staubigen Orten • An Orten, an denen Vibrationen auftreten. ................................................................................................................................................. 006a Stellen Sie das Gerät nicht an ungeeigneten Orten auf. • Wenn Sie das Gerät mit einem Wagen oder Ständer benutzen, achten Sie auf einen sicheren Stand. Auch wenn Sie keinen Ständer verwenden, sorgen Sie für eine gerade und stabile Aufstellung des Gerätes. Stellen Sie das Gerät nie auf wackelige Untergründe oder Schrägen. ................................................................................................................................................. Biegen oder verdrehen Sie das Netzkabel nicht. • Biegen oder verdrehen Sie das Netzkabel nicht außergewöhnlich stark und stellen Sie keine schweren Gegenstände auf das Kabel. Dadurch könnte das Kabel beschädigt werden und es können Kurzschlüsse auftreten. Beschädigte Kabel können Brände und elektrische Schläge verursachen! ................................................................................................................................................ Lassen Sie keine Gegenstände wie Münzen, Nadeln oder ähnliches in das Gerät fallen. • Stellen Sie keine Gefäße mit Flüssigkeiten auf das Gerät. Lassen Sie keine Gegenstände wie Münzen, Nadeln oder ähnliches in das Gerät fallen. Achten Sie darauf, dass keine Flüssigkeiten in das Gerät gelangen. ................................................................................................................................................ 012a Schalten Sie das Gerät bei Störungen sofort ab. • In den folgenden Fällen schalten Sie das Gerät aus und ziehen den Netzstecker aus der Steckdose. Kontaktieren Sie Ihren Händler, die nächste Roland Werkstatt oder einen autorisierten Roland Händler, der auf der „Informationen” Seite gelistet ist. Wenn: • Das Netzkabel oder der Stecker beschädigt ist • Falls Rauchentwicklung oder ungewöhnlicher Geruch auftritt • Gegenstände oder Flüssigkeiten in das Gerät gelangt sind • Das Gerät Regen oder Feuchtigkeit ausgesetzt war • Das Gerät nicht mehr ordnungsgemäß arbeitet oder Leistungseinbußen zu erkennen sind ................................................................................................................................................ 3 SICHERE BENUTZUNG DES GERÄTES WARNUNG 013 In Haushalten mit Kleinkindern muss ein Erwachsener zur Aufsicht anwesend sein. • In Haushalten mit Kleinkindern muss ein Erwachsener zur Aufsicht anwesend sein, bis die Kinder in der Lage sind, die Regeln für die sichere Handhabung des Gerätes zu befolgen. ................................................................................................................................................. 014 Vermeiden Sie starke Krafteinwirkungen auf das Gerät • Vermeiden Sie starke Erschütterungen des Gerätes. (Lassen Sie das Gerät nicht fallen!) VORSICHT 101a Verwenden Sie das Gerät an gut belüfteten Orten. • Achten Sie beim Einsatz des Gerätes darauf, das die Kühlungsöffnungen des Gerätes nicht verdeckt sind. ................................................................................................................................................. 102b Fassen Sie das Netzkabel nur am Stecker an. • Fassen Sie das Kabel nur am Stecker an, wenn Sie das Netzkabel einstecken bzw. aus der Steckdose oder der Netzbuchse des Gerätes ziehen. ................................................................................................................................................. 103a ................................................................................................................................................. 015 Vorsicht beim Einsatz von Mehrfachsteckdosen. • Vermeiden Sie den Einsatz von Mehrfachsteckdosen mit einer hohen Zahl an gleichzeitigen Verbrauchern. Vorsicht beim Einsatz von Verlängerungskabeln. Die gesamte Leistungsaufnahme aller Geräte, die dort angeschlossen sind, darf die maximal Zulässige Leistung (Watt/Ampere) nicht übersteigen. Überlastungen können zum Erhitzen bis hin zum Schmelzen der Isolierung des Kabels führen. ................................................................................................................................................. 016 Wenn Sie das Gerät in anderen Ländern benutzen möchten. • Vor dem Einsatz in anderen Ländern, kontaktieren Sie Ihren Händler, die nächste Roland Werkstatt oder einen autorisierten Roland Händler, der auf der „Informationen” -Seite gelistet ist. ................................................................................................................................................. Von Zeit zu Zeit sollten Sie die Kontakte säubern. • Von Zeit zu Zeit sollten Sie die Kontakte des Netzsteckers von Staub und anderen Verunreinigungen säubern. Wenn das Gerät längere Zeit nicht benutzt wird, sollten Sie den Netzstecker aus der Steckdose ziehen. Die Ansammlung von Staub kann zu schlechtem Kontakt innerhalb der Steckdose und damit zur Überhitzung und sogar zu Bränden führen. ................................................................................................................................................. 104 Verwenden von Kabeln. • Versuchen Sie Verhedderungen der Kabel zu vermeiden. Die Kabel sollten dort platziert werden, wo Kinder sie nicht erreichen können. ................................................................................................................................................. 106 Stellen Sie sich niemals auf das Gerät. • Stellen Sie keine schweren Gegenstände auf das Gerät. ................................................................................................................................................. 107b Niemals das Netzkabel mit nassen Händen verbinden. • Fassen Sie niemals Netzstecker oder Kabel mit nassen Händen an, wenn Sie das Netzkabel einstecken bzw. aus der Steckdose oder der Netzbuchse des Gerätes ziehen. ................................................................................................................................................. 108a Vor dem Bewegen Kabel entfernen. • Bevor Sie das Gerät bewegen, ziehen Sie den Netzstecker aus der Steckdose, und ziehen Sie alle anderen Kabel aus den angeschlossenen Geräten. ................................................................................................................................................. 109a Vor der Reinigung Netzstecker ziehen. • Schalten Sie das Gerät vor der Reinigung aus und ziehen Sie den Netzstecker aus der Steckdose. ................................................................................................................................................. 110a Bei Gefahr von Blitzschlag Netzstecker ziehen. • Ziehen Sie bei der Gefahr eines Gewitters in der Nähe den Netzstecker aus der Steckdose. ................................................................................................................................................. 118d Halten Sie Kleinteile außerhalb der Reichweite von Kindern. • Um das versehentliche Verschlucken von den unten aufgelisteten Kleinteilen zu verhindern, halten Sie die Teile außer Reichweite von Kindern. • Abnehmbare Teile Schrauben für die Rackhalterungen (S. 53) ................................................................................................................................................. 118e Befestigen Sie die Schraube für den Erdungsanschluss. • Wenn Sie die Schraube für den Erdungsanschluss gelöst haben, befestigen Sie diese wieder. Lassen Sie sie nicht herumliegen. Kinder könnten diese Teile u.U. verschlucken. ................................................................................................................................................. 119 Vorsicht vor Verbrennungen. • Die Rückseite des Gerätes könnte warm werden. Achten Sie darauf, sich nicht zu verbrennen. ................................................................................................................................................. . 4 Wichtige Hinweise Stromversorgung 301 • 307 • 308 • Schließen Sie das Gerät nicht an dieselbe Steckdose an, an der bereits ein Gerät angeschlossen ist, dass einen Wechselrichter im Netzteil benutzt (z.B Kühlschrank, Waschmaschine, Mikrowelle, Klimaanlage oder sonst. Elektromotoren). Abhängig von der Verwendung des Elektrogerätes könnten Störspannungen über die Netzleitung in dieses Gerät gelangen, die u.U. als Geräusch hörbar werden. Falls es notwendig ist, trotzdem dieselbe Steckdose zu benutzen, sollten Sie einen Entstörfilter zwischen diesem Gerät und der Steckdose benutzen. Bevor Sie dieses Gerät an andere Geräte anschließen, schalten Sie bitte alle Geräte aus. Das verhindert eventuelle Beschädigungen an Lautsprechern und den angeschlossenen Geräten. Das LCD Display und die LEDs erlöschen, sobald der Netzschalter ausgeschaltet ist. Das bedeutet aber nicht, dass das Gerät vollkommen von der Netz-spannung getrennt ist. Um das zu erreichen schalten Sie zuerst den Netzschalter aus und ziehen dann den Netzstecker aus der Steckdose. Aus dem Grund sollten Sie eine Steckdose benutzen, die einfach zu erreichen ist. Platzieren des Gerätes 352a • Dieses Gerät könnte Störungen bei Radio und Fernsehempfang verursachen. Verwenden sie das Gerät nicht in unmittelbarer Nähe von Empfangsgeräten. 352b • 552 • 553 • 556 • 557 • • 704 • 705 • 708 • In unmittelbarer Umgebung zu Funkgeräten wie Mobilfunk könnte es zu Störeinwirkungen beim Empfang eines Anrufes oder auch innerhalb eines Telefonates kommen. Sollte eine solche Störung auftreten, vergrößern Sie den Abstand zum Mobilfunkgerät oder schalten dieses ab. 360 • 361 • Je nach Beschaffenheit und Temperatur des Untergrundes könnte es vorkommen, dass die Gummifüße des Gerätes Spuren auf dem Untergrund hinterlassen. Sie können in so einem Fall ein Stück Filz o.ä. benutzen, damit dieses Phänomen nicht auftritt. Achten Sie dabei darauf, dass das Gerät nicht versehentlich verrutscht. Stellen Sie keine Gefäße mit Wasser (z.B. Blumenvasen) auf das Gerät. Vermeiden Sie auch die Beeinflussung durch Insektizide, Parfüm, Alkohol, Nagellack, Sprühdosen usw. Wischen Sie eventuell auf das Gerät gelangte Flüssigkeiten mit einem weichen trockenen Tuch ab. 402 • Für die normale Reinigung des Gerätes verwenden Sie bitte ein trockenes oder ein feuchtes weiches Tuch. Um hartnäckigen Schmutz zu beseitigen, benutzen Sie ein Tuch und ein nicht scheuerndes mildes Reinigungsmittel. Entfernen Sie danach Rückstände und Feuchtigkeit mit einem trockenen weichen Tuch. Benutzen Sie auf keinen Fall Benzin, Verdünner, Alkohol oder andere Lösungsmittel, um eine mögliche Verformung oder Beschädigung der Oberfläche zu vermeiden. Zusätzliche Vorsichtsmaßnahmen poke-mon • Dieses Gerät erlaubt eine schnelle Umschaltung von Bildern oder ein schnelles zu- und abschalten von Videoeffekten. Bei manchen Menschen, die solchen visuellen Reizen ausgesetzt sind, können Kopfschmerzen, Übelkeit oder andere Phänomene auftreten. Verwenden Sie das Gerät nicht, um Videomaterial zu erstellen, welches solche gesundheitlichen Beinträchtigungen hervorruft. Die Roland Corporation übernimmt keine Haftung für gesundheitliche Beinträchtigungen, die bei Ihnen selbst oder den Zuschauern auftreten könnten. Wenn Sie das Gerät transportieren müssen, nehmen Sie dazu wenn möglich die Originalverpackung inklusive der Innenteile. Nehmen Sie sonst eine äquivalente Verpackung. Stecken Sie den USB Speicher komplett in die dafür vorgesehene Vorrichtung. Berühren Sie niemals die Anschlüsse eines USB Speichers. Vermeiden Sie Schmutz an den Anschlüssen. USB Speicher sind mit empfindlichen Komponenten ausgestattet. Achten Sie daher bei der Bedienung auf folgendes: Weiteres 988 • Sicherungs-Öffnung ( ) http://www.kensington.com/ class A • Pflege 401a • Das Gerät gibt während des Betriebes eine kleine Menge Wärme ab. • Um einer statischen Entladung vorzubeugen, entladen Sie Ihr eigenes statisches Potenzial, bevor Sie mit einem USB Speicher arbeiten. • Achten Sie darauf, dass keine metallenen Teile in den Kontaktbereich der Anschlüsse kommen. • Setzen Sie den USB Speicher keinen Vibrationen, Stößen oder Verformungen aus. • Setzen Sie den Speicher keinem direkten Sonnenlicht, oder Umgebungstemperaturen über oder unter den Spezifikationen aus. • Setzen Sie den Speicher keiner Feuchtigkeit aus. • Nehmen Sie den Speicher nicht auseinander oder verändern ihn. Setzen Sie dieses Gerät keiner unmittelbaren Sonneneinstrahlung oder anderen Hitzequellen aus. Extreme Temperaturen könnten das Gerät deformieren oder dessen Farbe beeinträchtigen. Wenn der Aufstellungsort des Gerätes verändert wird und die Temperatur bzw. Luftfeuchtigkeit sehr unterschiedlich ist, kann Feuchtigkeit in dem Gerät kondensieren. Lassen Sie das Gerät in so einem Fall einige Stunden akklimatisieren. Wenn das Gerät mit kondensierter Feuchtigkeit im Inneren betrieben wird, können massive Schäden auftreten. Beim Anschließen oder Entfernen von Kabeln, sollten Sie immer den Stecker selbst anfassen - nicht direkt am Kabel ziehen. Dadurch werden Kurzschlüsse und Kabelbrüche vermieden. Vor der Benutzung eines USB Speichers 355b • Achten Sie auf Umsichtige Bedienung der Einstellmöglichkeiten und Anschlüsse des Gerätes. Rauhe Handhabung kann Fehlfunktionen zur Folge haben. 559a 354a • Die Speicherinhalte könnten unweigerlich verloren sein, wenn eine Fehlfunktion des Gerätes oder eine äußere Beeinflussung (Stromausfall etc.) auftritt. Um Datenverlust vorzubeugen, empfehlen wir Ihnen periodische Datensicherungen auf einem USB Medium vorzunehmen. Das Produkt ist ein Class A Digitalgerät unter FCC Part 15 für die Nutzung außerhalb von Wohnbereichen. Das Berteiben des Gerätes in Wohn-Umgebungen könnte Funkstörungen zur Folge haben, gegen die man Maßnahmen ergreifen muss. In solchen Fällen können beispielsweise Ferritkerne nah an den Steckern der Kabel befestigt werden. Für mehr Informationen zu Vorbeugung von Störungen kontaktieren Sie Ihren Händler, das nächste Roland Service Center, oder einen autorisierten Roland Vertrieb (Siehe "Information" Seite). Class A • Wenn das Gerät mit Kameras oder andern Class B Geräten verbunden wird, ist das System als ganzes als Class A Gerät zu klassifizieren. • Das Aufnehmen, Kopieren, Veröffentlichen, Verkaufen, Verleihen, Vorführen oder Aussenden kopiergeschützten Materials (Musikalische und Visuelle Werke, Sendungen, Live Aufführungen, etc.), welches die Rechte Dritter verletzt, ist gesetzlich verboten. Benutzen Sie das Gerät nicht, um Rechte Dritter zu verletzen. Wir lehnen jede Verantwortung ab, die mit Urheberechtsverletzungen im Bezug auf den Einsatz dieses Gerätes zu tun haben. • 5 Inhaltsverzeichnis Vollständigkeit der Lieferung .............................................................................................. 8 Über den Multi-View Monitor.............................................................................................. 9 Anschluss des Monitors........................................................................................................................................ 9 Über das Display am Multi-View Monitor ...................................................................................................... 9 Über die Menü Anzeigen ...................................................................................................................................10 Stromversorgung...................................................................................................................11 Über den Erdungsanschluss............................................................................................................... ..............11 Über die Kabelhalterung....................................................................................................................................12 Ein-Ausschalten des Gerätes.............................................................................................................................13 Namen und Funktionen ......................................................................................................14 Oberseite..................................................................................................................................................................14 Rückseite..................................................................................................................................................................16 Signalfluss................................................................................................................................................................18 Anschluss von externen Geräten .....................................................................................19 Anschluss von Zuspiel-Geräten .......................................................................................................................20 Anschluss von Videoquellen..................................................................................................................................20 Anschluss eines Computers oder HDMI Gerätes............................................................................................22 Anschluss einer Clock-Quelle ................................................................................................................................24 Anschluss von Ausgangs-Equipment............................................................................................................25 Anschluss eines Projektors .....................................................................................................................................25 Anschluss von Recording Equipment ................................................................................................................25 Tally-Ausgang..............................................................................................................................................................25 Wählen eines Ausgangsformates.....................................................................................26 Verarbeitung eines HDCP Signals ....................................................................................29 Grundfunktionen ...................................................................................................................31 Bildwechsel mit den Tasten ..............................................................................................................................31 Bildwechsel mit dem Video-Fader..................................................................................................................33 Einsatz von Fade für den Ausgang .................................................................................................................34 Zusammenfügen von Bildern............................................................................................35 Überlagerungen mit Picture-in-Picture ........................................................................................................35 Überlagerungen mit Luminance Key/Chroma Key ..................................................................................37 Überlagerungen mit DSK...................................................................................................................................39 Weitere Features ....................................................................................................................41 Vergrößern/Verkleinern des Bildes ................................................................................................................41 Ändern der Multi-View Bezeichnungen .......................................................................................................42 Speichern der aktuellen Einstellungen.........................................................................................................43 Benutzung eines USB Speichers......................................................................................................................44 Speichern der Einstellungen auf ein USB Memory Gerät............................................................................45 Benutzung von Standbild Dateien ......................................................................................................................46 Erzeugen eines Standbildes vom Videoausgang......................................................................................48 Ändern der Kreuzschienen Zuweisungen ...................................................................................................49 Das Gerät auf die Werkseinstellungen zurücksetzen ..............................................................................50 6 Menü-Bedienung ...................................................................................................................51 Anhang ......................................................................................................................................52 Spezifikationen ......................................................................................................................................................52 Typenschild.............................................................................................................................................................52 Über die Fernbedienung....................................................................................................................................53 Die Rackmontage..................................................................................................................................................53 Über die Input Schablone..................................................................................................................................53 Fehlerbeseitigung ................................................................................................................................................54 Abmessungen ........................................................................................................................................................55 Index...........................................................................................................................................56 7 Vollständigkeit der Lieferung Die folgenden Dinge sind im Lieferumfang des Gerätes enthalten. Stellen Sie sicher, dass alles vorhanden ist. Andernfalls wenden Sie sich bitte an Ihren Händler. Der V-800HD Bedienungsanleitung (...die lesen Sie gerade) fig.V800HD-itself.eps fig.owners-manual.eps Netzkabel fig.power-cord.eps Rackwinkel (zwei) fig.rack-angle.eps * Mehr zur Montage der Rackwinkel finden Sie unter "Über die Rackwinkel" (S. 53). Input Schablone fig.input-template.eps * Siehe "Über die Input Schablone" (S. 53). Die Erklärungen in dieser Anleitung beinhalten Zeichnungen, die bildlich darstellen, was normalerweise im Display erscheint. Es kann natürlich sein, dass im Laufe der Zeit eine neuere Softwareversion für das Gerät verfügbar ist und so einige der Abbildungen in dieser Anleitung nicht mehr aktuell sind. MMP (Moore Microprocessor Portfolio) verweist auf ein Patent Portfolio bezogen auf Mikroprozessorarchitektur, die von Technology Properties Limited (TPL) entwickelt wurde. Roland hat diese Technologie von der TPL Group lizenziert. 8 Über den Multi-View Monitor Anschluss des Monitors Um mit dem V-800HD zu arbeiten, muss ein Monitor angeschlossen werden. Schließen Sie einen Monitor an, der HDMI unterstützt - wie unten gezeigt. fig.connect-monitor.eps HDMI HINWEIS Die Auflösung für diesen Ausgang und die Bildwiederholrate sind fest auf 1920x1080/60 Hz (progressiv) eingestellt. Schließen Sie einen Monitor an, der diese Auflösung und Wiederholrate unterstützt. Der Monitor muss auch HDCP (High-bandwidth Digital Content Protection) Signale verarbeiten können. Über das Display am Multi-View Monitor Sobald eine Videoquelle mit dem V-800HD verbunden ist, und das Gerät angeschaltet ist, wird das Output Video und das Signal der Videoquelle wie unten gezeigt ausgegeben. fig.multi-view.eps 1 2 PVW PGM CH 1 CH 2 CH 3 CH 4 CH 5 CH 6 CH 7 CH 8 3 1. PVW Bereich (Preview Output) Das Video, das auf dem inaktiven Bus (Standby) ausgewählt ist, wird hier angezeigt. Wenn der Bus aktiviert ist, wird das ausgewählte Video als Programm Output ausgegeben. 2. PGM Bereich (Programm Output) Hier wird das fertige Signal ausgegeben. Das ist der Programmausgang, an den die Displays angeschlossen sind. 3. CH 1 - CH 8 Bereich (Source Monitor) Hier können die Videosignale von den Geräten an den Kanälen 1 bis 8 angezeigt werden. Ein roter Rahmen zeigt das Signal an, dessen Kanal als (PGM) Ausgang ausgewählt ist. Für das Standby (PVW) Signal wird ein grüner Rahmen angezeigt. * Hier werden die Eingangssignale direkt angezeigt (ohne jede Parameteränderungen). Einstellungen wie Color-Einstellungen oder Scaling werden nicht angezeigt. * Änderungen der Kanalzuweisungen an der Kreuzschiene (S. 49) haben auch Einfluss auf die Reihenfolge der angezeigten Signalquellen. * Standbilder von einem USB Speicher werden nicht auf dem Source Monitor angezeigt. HINWEIS Die Framerate für die DVI-I/HDMI Eingänge und die RGB/Komponenten Eingänge ist um ca. 5 Frames/Sek. verringert. Signale der SDI- und Komposit-Eingänge werden mit der original Framerate der angeschlossenen Geräte angezeigt. Ref Sie können die Textbezeichnung für [PGM] und [PVW], sowie [CH 1] bis [CH 8] ändern. Siehe “Ändern der Multi-View Bezeichnungen” (S. 42). 9 Über den Multi-View Monitor Über die Menü Anzeigen Drücken Sie die [MENU] Taste auf der Oberseite, um das Menü anzuzeigen. Drücken Sie [EXIT] oder [MENU], um das Menü wieder zu verlassen. fig.menu-display.eps Setup Menu Input Output Transition PinP Key DSK System PVW ENTER ENTER ENTER ENTER ENTER ENTER ENTER PGM CH 1 CH 2 CH 3 CH 4 CH 5 CH 6 CH 7 CH 8 Ref Informationen zur Benutzung des Menüs finden Sie unter “Menü-Bedienung” (S. 51). Für Informationen über die Menü-Einträge, laden Sie das “Reference Manual” von der folgenden Roland Webseite. http://www.rolandsystemsgroup.net/ 10 Über die Stromversorgung Verbinden Sie das mitgelieferte Netzkabel mit dem AC IN Anschluss auf der Rückseite. Verwenden Sie nur das Mitgelieferte Netzkabel für den Stromanschluss. fig.ACconnection.eps Power cord Über den Erdungsanschluss Je nach Umständen verschiedener Setups und Stromanschluss Gegebenheiten, kann es zu einem minimalen Stromfluss kommen, wenn Sie Gehäuseteile, Kameras oder Metallteile von z.B. angeschlossenen Projektoren berühren. Dieser Stromfluss ist absolut harmlos. Wenn es jedoch störend ist, schließen Sie das Gerät mit Hilfe des Erdungsanschlusses an die Potentialerde an. Nach der Erdung könnte u.U. ein leises brummen zu hören sein. Kontaktieren Sie im Zweifelsfall die nächste Roland Werkstatt oder einen autorisierten Roland Händler, der auf der „Informationen” -Seite gelistet ist. fig.earth-terminal.eps Verbinden Sie das Gerät nicht mit folgenden Erdungspunkten • Wasserleitungen (Gefahr von Stromschlägen) • Gasleitungen (Gefahr von Feuer oder Explosionen) • Telefonleitungen oder Blitzableiter (Riskant bei Blitzen) 11 Über die Stromversorgung Über die Kabelhalterung Sichern Sie das Anschlusskabel des Netzadapters mit der Kabelhalterung wie unten gezeigt. Sie können diese Kabelhalterung benutzen, um zu verhindern, dass das Anschlusskabel irrtümlich herausgezogen wird. 1. Schließen Sie das mitgelieferte Netzkabel am AC IN Eingang an. fig.connect-AC.eps 2. Sichern Sie das Netzkabel mit der Kabelhalterung. Benutzen Sie die Kabelhalterung, um das Netzkabel vor versehentlichem Herausrutschen zu sichern. fig.hook-cord.eps 12 Über die Stromversorgung Ein-Ausschalten des Gerätes Einschalten der Geräte Wenn der Anschluss komplett ist (S.11, S19), schalten Sie die Geräte in der folgenden Reihenfolge ein. Beim Einschalten in der falschen Reihenfolge riskieren Sie Fehlfunktionen und/oder Beschädigungen von Monitoren und anderer Geräte. * Das Gerät besitzt eine Schutzschaltung. Es dauert ein paar Sekunden, bis das Gerät nach dem Einschalten des Netzschalters betriebsbereit ist. * Wenn Standbilder im internen Speicher abgelegt sind, dauert der Einschaltvorgang und die Vorbereitungszeit etwas länger. 1. Schließen Sie die Peripheriegeräte an. Schließen Sie Videokameras und andere Geräte an. Stellen Sie Verbindung nur her, wenn alle Geräte, inklusive des V-800HD, ausgeschaltet sind. 2. Schalten Sie nun den V-800HD ein. Stellen Sie den POWER Schalter auf der Rückseite auf ON, um den V-800HD einzuschalten. fig.power-on.eps 3. Schalten Sie alle Zuspielergeräte ein. Schalten Sie nun alle an die V-800HD Eingänge angeschlossenen Geräte wie z.B. Videokameras ein. 4. Schalten Sie alle Ausgangsgeräte ein. Schalten Sie nun alle Geräte ein, die mit dem Ausgang des V-800HD verbunden sind (Projektor etc). Ausschalten der Geräte 1. Schalten Sie alle Ausgangsgeräte aus. Schalten Sie zuerst alle Geräte aus, die mit dem Ausgang des V-800HD verbunden sind. 2. Schalten Sie den V-800HD aus. Stellen Sie den POWER Schalter auf der Rückseite auf OFF, um den V-800HD abzuschalten. 3. Schalten Sie alle Zuspielergeräte aus. Schalten Sie nun alle an die V-800HD Eingänge angeschlossenen Geräte aus. HINWEIS Schalten Sie das Gerät nicht aus, während “Processing...“ im Menübereich des Multi-View Monitors angezeigt wird. Ihre Einstellungen werden sonst nicht korrekt gespeichert. Wenn Sie das Gerät komplett ausschalten wollen, schalten Sie es zuerst ab, und entfernen dann den Netzstecker aus der Steckdose. Siehe Stromversorgung (S. 5). 13 Namen und Funktionen Oberseite fig.top-panel.eps 2 7 8 9 3 10 1 4 5 6 11 12 13 1 14 15 USB Anschluss Sie können hier einen USB Speicher anschließen, von dem ein Standbild geladen wird. Sie können auch die Einstellungen auf einem USB Speicher ablegen (S. 44). * Öffnen Sie die Abdeckung nur dann, wenn Sie den USB Port benutzen. Verschließen Sie den Anschluss bei Nichtbenutzung, um die Kontakte im Inneren zu schonen. 2 Setup Bereich Benutzen Sie diese Menübedienungen, um Einstellungen des V-800HD zu verändern. 3 Scaling Bereich Sie können die Anzeige ein-/aus-zoomen oder den Anzeigebereich einstellen. Bei Verwendung von Picture-in-Picture können Sie mit den Bedienelementen die Position und die Größe des Inset-Screen einstellen. 4 Compositing Bereich Benutzen Sie die Einsteller in diesem Bereich, wenn Sie Bilder überlagern wollen wie z.B. Picture-in-Picture (S. 35) oder Key Compositing (S. 37) bzw. DSK (S. 39) anwenden möchten. 5 INPUT STATUS Anzeigen Hier wird der Status der Kreuzschiene angezeigt. Sie leuchten auf, wenn ein korrektes Signal am Eingang erkannt wird. 6 Kreuzschiene Jeweils 10 Tasten für [PGM] und [PST/EFFECT]. Wählen Sie damit das Output- und das Standby-Videosignal aus. • PGM Die Taste, deren Kanal für den Signalausgang geschaltet ist, leuchtet rot und der Kanal wird im [PGM] Bereich des Multi-View Monitors angezeigt. • PST/EFFECT Damit werden die Kanäle ausgewählt, die als nächstes für den Ausgang verwendet werden (Standby) und als Signalquelle für Picture-in-Picture. Wenn die Taste des gewünschten Kanals gedrückt wird, leuchtet sie grün (Wenn ein Compositing Effekt angewendet wird, leuchtet sie rot). Das Video wird auch im [PVW] Bereich des Multi-View Monitors angezeigt. Sie können mit [CUT] oder [AUTO] oder mit dem Videofader von Standby auf Output umschalten. In der Grundeinstellung sind die Zuspielgeräte Nr. [1] bis [8] zugeordnet. Ein Standbild an Nr. [9] und ein Farbvideo (Grundeinstellung schwarz) an Nr. [10]. Informationen zum Ändern der Zuweisungen finden Sie unter “Ändern der Kreuzschienen Zuweisungen” (S. 49). 14 Namen und Funktionen 7 MEMORY Tasten Damit können Sie die aktuellen Einstellungen im internen Speicher ablegen und die dort gespeicherten Werte wieder laden (S. 43). 8 Signal Anzeigen Damit wird der Status der Synchronisation und das Format des Output-Signals angezeigt. • REFERENCE [INTERNAL] leuchtet während der Synchronisation zur internen Clock des V-800HD. [EXTERNAL] leuchtet während der Synchronisation zu einer externen Quelle. Die Anzeige blinkt, wenn der V-800HD sich nicht auf das externe Gerät synchronsieren kann. • OUTPUT FORMAT Hier wird das Output-Format (S. 26) des V-800HD angezeigt. Die entsprechenden Kombinationen der SD, HD und RGB Anzeigen sind wie folgt: SD 480i, 576i HD 480p, 576p, 720p, 1080i, 1080p RGB VGA (640x480) bis WUXGA (1920x1200) • HDCP Siehe “Verarbeitung eines HDCP Signals” (S. 29). 9 OUTPUT FADE Taste Mit dieser Taste wird ein Fade-In oder Fade-Out für den Programmausgang durchgeführt. Die Taste blinkt während des Fade Vorgangs und leuchtet konstant, wenn ein Fade-Out abgeschlossen ist. Die Taste erlischt, wenn ein Fade-In beendet ist (S. 34). * Die Grundeinstellung für die Fade-Zeit ist 0.5 Sekunden. In den Menüeinstellungen (S. 51) kann die Fade-Zeit geändert werden. * In der Grundeinstellung wird das Video zu schwarz ausgeblendet. Das können Sie in den Menüeinstellungen ändern. Es ist möglich auf ein gespeichertes Standbild zu blenden (S. 46) oder auf ein Standbild (Freeze Frame) von dem derzeitig ausgegebenen Videosignal (S. 48). 10 TRANSITION Regler und Anzeige Benutzen Sie diesen Regler um die Überblendzeit einzustellen (S. 31). * Sie können die Zeitanzeige im Menü ändern. In der Grundeinstellung wird die Zeit in Sekunden angezeigt. Sie können auch Frames oder Sekunden + Frames wählen. 11 WIPE PATTERN Auswahltasten Hier wird der Effekt für die Überblendung ausgewählt. * Sie können den Tasten im Menü verschiedene Pattern zuordnen. 12 DSK Taste Damit wird die DSK Quelle angezeigt oder verborgen. Sie leuchtet, wenn das Videosignal sichtbar ist und ist aus, wenn das Signal nicht angezeigt wird (S. 39). * Die Länge des Ein-/Ausblendvorgangs hängt von der Einstellung für Überblendungen ab. 13 CUT Taste Drücken Sie diese Taste, um den Kanal in Standby auf den Ausgang zu schalten. Mit dieser Taste wird ein abruptes umschalten zwischen den einzelnen Quellen ermöglicht. 14 AUTO Taste Drücken Sie diese Taste, um den Kanal in Standby auf den Ausgang zu schalten. Dabei wird der Überblend-Effekt angewendet, der mit den [WIPE PATTERN] Tasten ausgewählt ist. 15 Video Fader Sie können auch den Video-Fader anstelle der [CUT] oder [AUTO] Taste verwenden, um die Umschaltung/Blende manuell auszuführen. Wenn die Blende manuell erfolgt, richtet sich die Zeit für die Überblendung nach der Geschwindigkeit mit der Sie den Fader bewegen - unabhängig von der eingestellten Geschwindigkeit für automatische Blenden. 15 Namen und Funktionen Rückseite fig.rear-panel.eps 1 3 2 4 5 6 7 8 9 1 10 11 12 13 14 15 16 POWER Schalter Damit wird der V-800HD ein- und ausgeschaltet. 2 MIDI IN und OUT/THRU Anschlüsse Die Anschlüsse können zur Fernsteuerung des V-800HD von einem externen MIDI Gerät (z.B. ein MIDI VISUAL CONTROL kompatibles Gerät) oder der Steuerung eines angeschlossenen MIDI Gerätes durch den V-800HD benutzt werden. 3 RS-232C Anschluss Verwenden Sie den Anschluss, wenn Sie den V-800HD von einem RS-232C kompatiblen Gerät aus steuern wollen. * Für Informationen über die Fernsteuerung des Gerätes über MIDI oder RS-232C laden Sie die separat erhältliche Anleitung “Remote Control Guide” von der Roland Webseite. http://www.rolandsystemsgroup.net/ 4 TALLY Anschlüsse Hier können Geräte angeschlossen werden, die ein Signal verarbeiten (S. 25). 5 COMPOSITE IN Anschlüsse Schließen Sie hier Videokameras oder anderes Equipment an, das Komposit Signale ausgibt. Die Komposit-Eingänge sind den Kanälen 1 bis 4 zugeordnet. HINWEIS In der Grundeinstellung sind SDI IN 1 bis 4 als Quellen für die Kanäle 1 bis 4 zugewiesen. Benutzen Sie das Menü, um auf die Komposit Eingänge umzuschalten. Siehe “Herstellen einer Komposit-Verbindung” (S. 20). 6 DVI-I/HDMI IN Anschlüsse Hier kann ein Computer oder anderes Equipment mit DVI Ausgang angeschlossen werden. Die DVI Eingänge sind den Kanälen 5 bis 8 zugeordnet. HINWEIS Benutzen Sie die Schalter [DVI-A] oder [DVI-D], em den jeweiligen Typ des Ausgangssignals Ihres Equipments einzustellen. Siehe “Herstellen einer DVI/HDMI Verbindung” (S. 22). 7 RGB/COMPONENT IN Anschlüsse An RGB/COMPONENT IN kann ein Computer oder anderes Gerät angeschlossen werden, das einen analogen RGB Ausgang hat. Die RGB Eingänge sind den Kanälen 5 bis 8 zugeordnet. * Mit einem Komponenten/Mini D-Sub 15-Pin Adapterkabel können Sie auch Equipment anschließen, das mit Y/Pb/Pr Ausgängen arbeitet. HINWEIS In der Grundeinstellung sind DVI-I/HDMI IN 5 bis 8 als Quellen für die Kanäle 5 bis 8 zugewiesen. Benutzen Sie das Menü, um auf die RGB Eingänge umzuschalten. Siehe “Herstellen einer RGB/Komponenten Verbindung” (S. 22). 8 SDI IN Anschlüsse Schließen Sie hier Videokameras oder andere Geräte an, die mit einem SDI Ausgang ausgestattet sind. Die SDI Eingänge sind den Kanälen 1 bis 4 zugeordnet. * Als SDI Quelle können Sie Equipment verwenden, das 3G-SDI, HD-SDI oder SD-SDI Signale ausgibt. 16 Namen und Funktionen 9 Kabelhalterung Sie können diese Kabelhalterung benutzen, um zu verhindern, dass das Netzkabel irrtümlich herausgezogen wird. 10 AC IN Anschluss Hier wird das Netzkabel eingesteckt. 11 REFERENCE IN/THRU Anschlüsse Sie können ein externes Gerät für die Synchronisation am REFERENCE IN Anschluss verwenden. Wenn das Synchronsignal vom V-800HD an ein weiteres Gerät geleitet werden soll, benutzen Sie dazu den REFERENCE THRU Anschluss. * Informationen zur Verwendung eines externen Gerätes zur Synchronisation finden Sie unter “Anschluss einer Clock Quelle” (S. 24). 12 SD OUT Anschluss Hier wird das zu NTSC oder PAL konvertierte Signal ausgegeben - unabhängig vom Ausgangsformat der SDI OUT oder DVI-D/ HDMI OUT Anschlüsse. * Wenn HDCP (S. 29) auf [ON] geschaltet ist, wird an den SD OUT Anschluss kein Signal ausgegeben. 13 HDMI OUT Anschluss Schließen Sie hier einen Multi-View Monitor an (S. 9). 14 DVI-D/HDMI OUT Anschlüsse Schließen Sie hier einen Projektor oder anderes Equipment an, das einen DVI-D Eingang besitzt. Mit Hilfe eines Adapterkabels von DVI-D auf HDMI können Sie auch Equipment mit einem HDMI Eingang verwenden. 15 SDI OUT Anschlüsse Schließen Sie hier einen TV Monitor, einen Videorecorder oder anderes Equipment mit SDI Eingängen an. * Wenn die Einstellung für den HDCP Eingang aktiv ist, wird an diesen Anschlüssen kein Signal ausgegeben. * Wenn das Ausgangsformat auf RGB oder 480p/576p eingestellt ist, wird an diesen Anschlüssen kein Signal ausgegeben. 16 RGB/COMPONENT OUT Anschluss Hier werden analoge RGB/Komponenten Signale ausgegeben - unabhängig vom Ausgangsformat der SDI OUT oder DVI-D/HDMI OUT Anschlüsse. Es ist ein getrenntes scaling für den Analogausgang möglich. * Mit einem Mini D-Sub 15-Pin/Komponenten Adapterkabel können Sie auch Equipment anschließen, das mit Y/Pb/Pr Eingängen arbeitet. * Wenn HDCP (S. 29) auf [ON] geschaltet ist, wird am RGB/COMPONENT OUT Anschluss kein Signal ausgegeben. Ref Information zum Ausgangsformat finden Sie unter “Wählen eines Ausgangsformates” (S. 26). 17 Namen und Funktionen Signalfluss Der interne Signalfluss des V-800HD ist unten abgebildet. fig.signal-flow.eps Composite Composite SDI Composite SDI Shared Input Composite DVI-I/HDMI SDI Shared Input DVI-I/HDMI RGB/ Component SDI Shared Input DVI-I/HDMI RGB/ Component Shared Input DVI-I/HDMI RGB/ Component Shared Input RGB/ Component Shared Input Still Image 1 2 3 4 5 6 7 8 Still Image Background 9 Frame Sync / Scaler / Color Correct 10 Color Correct 5 Cross-Point Key Source Channel 1 Video Mixer / PinP / Key Ext Key 3 2 DSK Mixer 4 Fade to Still Image Output Freeze Output Fade Fade to Background 1 2 3 4 5 Mixer Input Mixer Output DSK Source DSK Output Still Image Output Capture PVW PGM AUX PVW Selector PGM Color Correct HDMI OUT Color Correct Color Correct Color Correct SDI OUT 1 SDI OUT 2 DVI-D/HDMI OUT 1 DVI-D/HDMI OUT 2 Scaler Scaler Color Correct Color Correct RGB/ COMPONENT OUT SD OUT HINWEIS Die Bereiche in dieser Abbildung, die durch gepunktete Linien miteinander verbunden sind, können nicht gleichzeitig verwendet werden. Es ist z.B. nicht möglich ein Standbild (oder ein eingefrorenes Bild des Ausgangs) für einen Fade am Ausgang zu verwenden und gleichzeitig dieses Standbild in Kanal 10 zu verwenden. In so einem Fall würde das Signal an Kanal 10 lediglich ein einfarbiges Bild (Hintergrundfarbe) anzeigen. 18 Anschluss von externem Equipment Verbinden Sie externes Equipment wie in diesem Kapitel beschrieben. Informationen über speziefische Anschlussmethoden finden Sie auf den folgenden Seiten. * Um Fehlfunktionen an den Geräten oder Beschädigungen zu vermeiden, schalten Sie alle Geräte ab, bevor Sie die Verbindung herstellen. fig.peripheral-connection.eps Über Signal-Formate Die unten aufgelisteten Formate können an den Anschlüssen des V-800HD verarbeitet werden. * RGB/DVI Bildwiderholraten entsprechen dem Maximum bei der jeweiligen Auflösung. SDI 480/59.94i, 576/50i, 720/50p, 720/59.94p, 1080/50i, 1080/59.94i, 1080/50p, 1080/59.94p Komponenten 480/59.94i, 576/50i, 480/59.94p, 576/50p, 720/59.94p, 720/50p, 1080/59.94i, 1080/50i, 1080/59.94p, 1080/50p RGB 640x480/60 Hz, 800x600/60 Hz, 1024x768/60 Hz, 1280x768/60 Hz, 1280x1024/60 Hz, 1366x768/60 Hz, 1400x1050/60 Hz, 1600x1200/60 Hz, 1920x1200/60 Hz (Reduced Blanking) DVI/HDMI 640x480/60 Hz, 800x600/60 Hz, 1024x768/60 Hz, 1280x768/60 Hz, 1280x1024/60 Hz, 1366x768/60 Hz, 1400x1050/60 Hz, 1600x1200/60 Hz, 1920x1200/60 Hz (Reduced Blanking), 480/59.94i, 576/50i, 480/59.94p, 576/50p, 720/59.94p, 720/50p, 1080/ 59.94i, 1080/50i, 1080/59.94p, 1080/50p Komposit 480/59.94i, 576/50i Der V-800HD erkennt das Eingangsformat automatisch. Informationen zum Ausgangsformat finden Sie unter “Wählen eines Ausgangsformates” (S. 26). 19 Anschluss von externem Equipment Anschluss der Signalquellen (Source Equipment) Anschluss von Video-Quellen Anschluss von SDI Equipment Der Anschluss von Videokameras, Videorecordern und anderem SDI Equipment kann an den SDI IN Anschlüssen erfolgen. Die SDI Eingänge sind den Kanälen 1 bis 4 zugeordnet. Das Signal der Videoquelle (3G-SDI, HD-SDI oder SD-SDI) wird automatisch erkannt. fig.SDI-connection.eps Sie können 3G-SDI, HD-SDI oder SD-SDI Signale an die SDI IN Eingänge anschließen. Wenn das Seitenverhältnis des Eingangs unterschiedlich zum Ausgangsformat ist, wird das Bild Bildschirmfüllend am Ausgang ausgegeben (Grundeinstellung). Sie können im Menü (S. 51) Letterbox, Crop oder Squeeze auswählen. Anschluss von Video Equipment über Komposit Schließen Sie DVD Player, Videorecorder und anderes Equipment mit Komposit-Signalen an die COMPOSITE IN Anschlüsse an. * Wenn Sie ein Gerät mit RCA Anschluss als Komposit-Ausgang verwenden möchten, benutzen Sie einen BNC Adapter. fig.composite-connection.eps 20 Anschluss von externem Equipment Wenn Geräte über den COMPOSITE IN Anschluss verbunden werden, müssen die Einstellungen am V-800HD geändert werden. Benutzen Sie die unten aufgeführte Prozedur, um den Eingang von SDI auf Komposit umzuschalten. 1. Anzeigen des Input Menüs. Drücken Sie die [MENU] Taste, um das Menü anzuzeigen. Wählen Sie mit den [CURSOR] Tasten [Input]. Drücken Sie [ENTER], um das Input Menü anzuzeigen. fig.open-input-menu.eps X N [ V b g 2. Wählen Sie den Kanal. Benutzen Sie die [CURSOR] Tasten für die Auswahl des Input Formates, das Sie für diesen Kanal verwenden möchten. fig.select-channel.eps 3. Ändern der Zuweisung. Ändern Sie mit dem [VALUE] Regler die Einstellung auf [Composite] oder [3G/HD/SD-SDI], je nachdem, welche Quelle an dem entsprechenden Eingang angeschlossen ist. fig.change-assign.eps 4. Verlassen des Menüs. Drücken Sie die [EXIT] Taste mehrmals, um das Menü zu verlassen. fig.close-menu.eps 21 Anschluss von externem Equipment Anschluss eines Computers oder HDMI Equipments Herstellen einer DVI/HDMI Verbindung Schließen Sie Computer und Videokameras mit DVI oder HDMI Ausgang an die DVI-I/HDMI IN Anschlüsse an. Die Eingänge sind den Kanälen 5 bis 8 zugeordnet. * Für Equipment mit HDMI Ausgang können Sie ein Adapterkabel verwenden. In der Grundeinstellung unterstützt der V-800HD kein HDCP (High-bandwidth Digital Content Protection). Wenn Videosignale mit HDCP verarbeitet werden sollen - siehe “Verarbeitung eines HDCP Signals” (S. 29), müssen die Einstellungen am V-800HD geändert werden. fig.connect-PC-DVI.eps RGB - DVI DVI-A DVI-D DVI-D HINWEIS Verwenden Sie den unten gezeigten Schalter, um für die jeweiligen Eingänge [DVI-A] oder [DVI-D] auszuwählen (je nach Ausgangssignal des Computers). Falls dieser Schalter nicht korrekt eingestellt ist, wird ein Eingangssignal angezeigt. Wenn [DVI-A] ausgewählt ist, kann auch ein analoges RGB Signal angeschlossen werden. In diesem Fall benötigen Sie ein Adapterkabel von Mini D-Sub 15-Pin auf DVI. fig.DVI-selection.eps Herstellen einer RGB/Komponenten Verbindung Verbinden Sie Computer, die ein analoges RGB Signal ausgeben mit den RGB/COMPONENT IN Anschlüssen. Mit einem Adapterkabel von Komponenten auf Mini D-Sub 15-Pin, können auch Geräte mit Komponenten-Ausgang verwendet werden. fig.RGB-connectin.eps HINWEIS Die Auflösung und Bildwiderholrate des Eingangssignals wird automatisch erkannt. Das Verwenden von Signalen, die nicht unter “Über SignalFormate” (S. 19) aufgelistet sind, ist nicht möglich. Stellen Sie die Auflösung und Bildwiderholrate des Computers entsprechend ein. 22 Anschluss von externem Equipment Wenn Geräte über die RGB/COMPONENT IN Anschlüsse verbunden werden sollen, müssen die Einstellungen des V-800HD geändert werden. Benutzen Sie die unten aufgeführte Prozedur, um den Eingang von DVI auf RGB/Komponenten umzustellen. 1. Anzeigen des Input Menüs. Drücken Sie die [MENU] Taste, um das Menü anzuzeigen. Wählen Sie mit den [CURSOR] Tasten [Input]. Drücken Sie [ENTER], um das Input Menü anzuzeigen. fig.open-input-menu.eps X N [ V b g 2. Wählen Sie den Kanal. Benutzen Sie die [CURSOR] Tasten für die Auswahl des Input Formates, das Sie für diesen Kanal verwenden möchten. * Wenn der gewünschte Kanal nicht angezeigt wird, drücken Sie [CURSOR] links oder rechts, um die Seite umzuschalten. fig.select-channel-RGB.eps 3. Ändern der Zuweisung. Ändern Sie mit dem [VALUE] Regler die Einstellung auf [RGB/Component]. fig.change-assign-RGB.eps 4. Verlassen des Menüs. Drücken Sie die [EXIT] Taste mehrmals, um das Menü zu verlassen. fig.close-menu.eps 23 Anschluss von externem Equipment Teilen des Eingangssignals Die Kanäle 1 bis 4 und 5 bis 8 können sich das Videosignal teilen. Damit sind Sie in der Lage, das Videosignal von Kanal 1 auf die Kanäle 2 bis 4 und das Videosignal von Kanal 5 auf die Kanäle 6 bis 8 weiterzuleiten. Dadurch wird eine einzelne Videoquelle mehreren Tasten auf der Kreuzschiene zugewiesen. Um das Eingangssignal aufzuteilen, stellen Sie im „Input format“ Bereich des „Input“ Menüs [Shared Input] ein. * Es kann nur das Eingangssignal des jeweils vorhergehenden benachbarten Kanals als Quelle eingestellt werden. Wenn also das Videosignal von Kanal 1an die Kanäle 2 bis 4 geleitet werden soll, muss [Shared Input] für die Kanäle 2 bis 4 aktiviert werden. fig.shared-input.eps Composite Composite Composite SDI Ch 1 DVI-I/HDMI RGB/ Component Ch 5 Shared Input Shared Input Ch 2 DVI-I/HDMI RGB/ Component Shared Input Composite SDI SDI Shared Input Ch 3 DVI-I/HDMI RGB/ Component Shared Input Ch 6 SDI Ch 4 DVI-I/HDMI RGB/ Component Shared Input Ch 7 Ch 8 Anschluss einer Clock-Quelle Sie können ein Gerät für die Synchronisation anschließen. * Sie können das Clock-Signal am THRU Ausgang an andere Geräte weiterleiten. fig.connect-clock-source.eps Der V-800HD unterstützt die unten aufgeführten externen Clock-Signale. Um auf eine extern Clock zu synchronisieren, wählen Sie [Reference] im System Menü und ändern dort die Einstellung auf [External]. • Black Burst (Frame Synchronisation) • Bi-Level Synchronisation, Tri-Level Synchronisation HINWEIS Der Kompositausgang SD OUT synchronisiert immer auf die interne V-800HD Clock - unabhängig von der Einstellung des [Reference] Parameters. 24 Anschluss von externem Equipment Anschluss von Ausgangs-Equipment Information über Signalformate für die Ausgänge finden Sie unter “Wählen eines Ausgangsformates” (S. 26). Anschluss eines Projektors Verbinden Sie den Projektor mit dem RGB/COMPONENT OUT oder dem DVI-D/HDMI OUT Anschluss, je nach Eingangsanschluss des Projektors. fig.connect-projector.eps Anschluss von Recording Equipment Schließen Sie Videorecorder und andere Geräte an den SD OUT- oder den SDI OUT Anschluss an. * Es wird immer NTSC oder PAL am SD OUT Anschluss ausgegeben - unabhängig vom Ausgangsformat des V-800HD. fig.connect-recorder.eps HINWEIS Wenn HDCP aktiv ist [ON] (S. 29), wird das Signal des V-800HD nur über DVI-D/HDMI ausgegeben. HDCP wird nur auf DVI-D/HDMI angewendet. Tally Ausgang Der V-800HD ist mit zwei D-Sub 15-Pin TALLY Anschlüssen ausgestattet. Beim Anschluss eines Videomonitors, der in der Lage ist, Tally Signale zu verarbeiten, leuchten die Tally Anzeigen am Monitor auf. Diese Anzeigen werden ein- und ausgeschaltet, um die Kanalauswahl anzuzeigen, die derzeit auf dem Monitor zu sehen ist. * Die Spezifikationen der TALLY Anschlüsse sind unten abgebildet. • D-Sub 15-Pin, max input: 12 V/200 mA • Open-Collector Die unten gezeigten Kanäle sind den TALLY 1 und 2 Anschlüssen des V-800HD zugewiesen. fig.tally-assign.eps TALLY 1 Female Connector 5 4 10 3 9 2 8 1 7 15 14 13 12 11 6 TALLY 2 Pin No. Channel 1 2 3 4 5 6 7 8 9 10 11 12 13 14 15 PGM Ch.1 PST Ch.1 NC GND PGM Ch.4 PGM Ch.2 PST Ch.2 NC GND PST Ch.4 PGM Ch.3 PST Ch.3 NC GND NC Pin No. Channel 1 2 3 4 5 6 7 8 9 10 11 12 13 14 15 PGM Ch.5 PST Ch.5 NC GND PGM Ch.8 PGM Ch.6 PST Ch.6 NC GND PST Ch.8 PGM Ch.7 PST Ch.7 NC GND NC 25 Wählen eines Ausgangsformates HINWEIS Wenn mit der Prozedur in “Verarbeitung eines HDCP Signals” (S. 29) der HDCP Mode eingeschaltet wurde [ON], wird der Signalausgang der SDI OUT, SD OUT und RGB/COMPONENT OUT Anschlüsse abgeschaltet. Das HDCP-aktivierte Signal wird an den DVI-D/HDMI OUT Anschlüssen und am Multi-View Monitor ausgegeben. Über die Auswahl eines Ausgangsformates Damit wird das Format der Hauptausgänge (digital) und analog wie unten gezeigt eingestellt. Signale mit verschiedenen Auflösungen können an den digitalen und analogen Anschlüssen ausgegeben werden. fig.output-flow.eps Main Output Format PGM PVW AUX Analog Output Format Selector SDI OUT 1 SDI OUT 2 DVI-D/HDMI DVI-D/HDMI OUT 1 OUT 2 RGB/Component Format Composite Format RGB/COMPONENT OUT SD OUT Die [OUTPUT FORMAT] Anzeige für das gewählte Format des Hauptausgangs leuchtet. Die jeweiligen Anzeigen der SD, HD und RGB Ausgangsformate sind wie folgt. • SD 480i, 576i • HD 480p, 576p, 720p, 1080i, 1080p • RGB VGA (640x480) bis WUXGA (1920x1200) * In der Grundeinstellung ist [HD] ausgewählt und das Gerät ist auf 1080i eingestellt. fig.format-indicator.eps Informationen zu den auswählbaren Ausgangsformaten finden Sie unter “Über die Ausgangsformate der Anschlüsse” auf der folgenden Seite. 26 Wählen eines Ausgangsformates Ändern des Formates für den Hauptausgang Damit wird das Ausgangsformat für den SDI OUT Anschluss und den DVI-D/HDMI OUT Anschluss eingestellt. Die Einstellung wird mit den [OUTPUT FORMAT] Anzeigen dargestellt. 1. Aufrufen des Output Menüs. Drücken Sie die [MENU] Taste, um das Menü aufzurufen. Wählen Sie mit den [CURSOR] Tasten [Output] und drücken dann die [ENTER] Taste, um das Output Menü anzuzeigen. fig.open-output-menu.eps 2. Wählen Sie den Hauptausgang. Wählen Sie die [CURSOR] Tasten [Format]. Stellen Sie im [Main] Format Bereich mit dem [VALUE] Regler das gewünschte Format ein. fig.change-format.eps 3. Verlassen des Menüs. Drücken Sie die [EXIT] Taste mehrmals, um das Menü zu verlassen. fig.close-menu.eps 27 Wählen eines Ausgangsformates Über die Formateinstellung für RGB/Komponenten und Komposit Ausgang Nach der Formateinstellung für den Hauptausgang (digital), können Sie auch Scaling einstellen. Wählen Sie im Output Menü [RGB/Component] oder [Composite], stellen dann mit dem [VALUE] Regler das Ausgangsformat ein. * Die Formateinstellungen für die analogen Ausgänge werden nicht durch die [OUTPUT FORMAT] Anzeigen dargestellt. Über die Farbkorrektur des Ausgangs In den Menüs können Sie die Farbkorrektur separat für die Hauptausgänge und die Analogausgänge einstellen. Für Informationen der Details des Menüs und die einzelnen Einträge, laden Sie das “Reference Manual” von der Roland Webseite: http://www.rolandsystemsgroup.net Über die Ausgangsformate der Anschlüsse Der V-800HD kann die Ausgangssignale in den folgenden Formaten an den verschiedenen Ausgangsanschlüssen ausgeben. Der Ausgang zum Multi-View Monitor (Der HDMI OUT Anschluss) ist fest auf 1920x1080/60 Hz eingestellt. SDI OUT Anschlüsse 480/59.94i, 576/50i, 720/50p, 720/59.94p, 1080/50i, 1080/59.94i, 1080/50p, 1080/59.94p RGB/COMPONENT OUT Anschlüsse 640x480, 800x600, 1024x768, 1280x768, 1280x1024, 1366x768, 1400x1050, 1600x1200, 1920x1200, 480/59.94i, 576/50i, 480/ 59.94p, 576/50p, 720/59.94p, 720/50p, 1080/59.94i, 1080/50i, 1080/59.94p, 1080/50p * Für das Videoformat kann im Systemmenü unter [Frame Rate] entweder [59.94Hz] oder [50Hz] eingestellt werden. DVI-D/HDMI OUT Anschlüsse 640x480, 800x600, 1024x768, 1280x768, 1280x1024, 1366x768, 1400x1050, 1600x1200, 1920x1200, 480/59.94i, 576/50i, 480/ 59.94p, 576/50p, 720/59.94p, 720/50p, 1080/59.94i, 1080/50i, 1080/59.94p, 1080/50p * Die unterstrichenen Formate werden mit 75 Hz ausgegeben, auch wenn die System Widerholrate auf 50 Hz eingestellt ist. SD OUT Anschlüsse 480/59.94i, 576/50i * Der SD OUT Anschluss ist immer auf 480/59.94i oder 576/50i eingestellt - unabhängig von der Einstellung des Ausgangsformates. Über die Einstellung für Ausgangsquelle Am V-800HD können Sie PGM, PVW oder AUX als Ausgangsquelle einstellen. Rufen Sie das Output Menü auf und wählen den Ausgangsanschluss. Sie können dann [PGM], [PVW] oder [AUX] auswählen. * Es können separate Quellen für SDI OUT (1/2) und DVI/HDMI OUT (1/2) eingestellt werden, aber die Quelle für die RGB/COMPONENT OUT und COMPOSITE OUT Anschlüsse werden gleichzeitig umgeschaltet. 28 Verarbeitung eines HDCP Signals In der Grundeinstellung verarbeitet der V-800HD keine HDCP (High-bandwidth Digital Content Protection) Signale. Das bedeutet, dass HDCP Signale von Blu-Ray Disc Playern ähnlichen Geräten nicht verwendet werden können. Wenn Sie HDCP konforme Signale verarbeiten möchten, folgen Sie der unten aufgeführten Prozedur, um die Einstellungen zum ändern. * HDCP ist eine Kopierschutz-Technologie, die unberechtigtes Kopieren von Inhalten verhindern soll. 1. Aufruf des System Menüs. Drücken Sie die [MENU] Taste, um das Menü anzuzeigen. Wählen Sie mit den [CURSOR] Tasten [System], und drücken dann die [ENTER] Taste, um das System-Menü anzuzeigen. fig.open-system-menu.eps 2. Ändern der Einstellung. Benutzen Sie die [CURSOR] Tasten, um [HDCP] auszuwählen. Ändern Sie mit dem [VALUE] Regler die Einstellung von [OFF] zu [ON]. In der Anzeige erscheint eine Bestätigung. Drücken Sie die [ENTER] Taste. fig.HDCP-setting.eps 3. Verlassen des Menüs. Drücken Sie die [EXIT] Taste mehrmals, um das Menü zu verlassen. fig.close-menu.eps HINWEIS Wenn die beschriebenen Änderungen angewendet sind, wird der Ausgang der SD OUT, SDI OUT und RGB/COMPONENT OUT Anschlüsse abgeschaltet. Das HDCP-Signal wird aber weiterhin an den DVI-D/HDMI OUT Anschlüssen und dem Ausgang zum Multi-View Monitor ausgegeben. fig.HDCP-signal-flow.eps OFF RGB/COMPONENT OUT RGB/COMPONENT OUT DVI-D/HDMI OUT DVI-D/HDMI OUT SDI OUT SD OUT HDMI OUT ON SDI OUT SD OUT HDMI OUT 29 Verarbeitung eines HDCP Signals Über die HDCP Anzeige Die [HDCP] Anzeige auf der Oberseite arbeitet wie unten beschrieben. • Sie leuchtet, wenn ein HDCP kompatibles Ausgangs-Gerät angeschlossen ist. • Sie blinkt, wenn kein Gerät bzw. ein Gerät angeschlossen ist, das nicht HDCP kompatibel ist. • Sie leuchtet nicht, wenn [HDCP] ausgeschaltet [OFF] ist. Überprüfen von HDCP kompatiblem Equipment Sie können die HDCP Kompatibilität des Quell- und Ausgangsgerätes überprüfen. Wählen Sie im Input Menü oder Output Menü [HDCP] aus. In der Anzeige erscheint der unten gezeigte Inhalt. * Falls der gewünschte Kanal nicht angezeigt wird, drücken Sie die [CURSOR] links oder rechts Tasten, um die Seite umzuschalten. fig.HDCP-status.eps 30 Grundfunktionen Bildwechsel mit den Tasten Anwenden von Überblend-Effekten Mit der [AUTO] Taste können Sie Überblend-Effekte während dem Umschalten des Videosignals anwenden. Die Effekte werden je nach Einstellung der Überblendzeit und des gewählten Wipe Pattern angewendet. 1. Bewegen Sie den Video-Fader vollständig in eine Richtung. Bevor Sie einen Bildwechsel vornehmen, bewegen Sie den Video-Fader vollständig nach vorne oder nach hinten. fig.fader-max.eps or 2. Stellen Sie die Zeit für den Bildwechsel ein. Drehen Sie den TRANSITION [TIME] Einsteller für die Auswahl der Übergangszeit. * In der Grundeinstellung ist die Zeit auf 1Sekunde eingestellt. Wenn das Gerät zum ersten Mal gestartet wird, erscheint eine [1.0] im Display. * Sie können im Menü (S. 51) die Zeiteinheit ändern. Sie können Sekunden, Sekunden und Frames oder nur Frames auswählen. fig.time-dial.eps 3. Auswahl des Effektes für die Überblendung. Benutzen Sie die Tasten im WIPE PATTERN Bereich, um den Effekt auszuwählen. fig.wipe-pattern.eps • MIX Die Überblendung erfolgt progressiv, indem die beiden Bilder gemischt werden. • WIPE 1 - 7 Die Überblendung erfolgt mit einem der folgenden Wipe-Pattern. fig.pattern-select.eps 1 2 3 4 5 6 7 Sie können Pattern und Richtung für die Überblendung im Menü umstellen (S. 51). 31 Grundfunktionen 4. Wählen Sie den Kanal, den Sie als nächstes (Standby) ausgeben wollen. Benutzen Sie die Kreuzschienen-Punkte des [PST/EFFECT] Bereichs, um den Kanal auszuwählen, der als nächstes angezeigt werden soll. Wenn eine der Tasten gedrückt wird, leuchtet sie grün. Auf dem Multi-View Monitor wird der gewählte Kanal in einem grünen Rahmen dargestellt. Das Videosignal des gewählten Kanals wird im [PVW] Bereich angezeigt. * Die Tasten 9 und 10 des [PST/EFFECT] Bereiches werden benutzt, um ein Standbild oder Farbhintergrund auszugeben. * Sie können die Zuweisungen der Kreuzschiene ändern (S. 49). fig.select-PST.eps 5. Umschalten des Videos für die Ausgabe. Kontrollieren Sie das Standby-Video in der Vorschau, und drücken dann die [AUTO] Taste, um den Übergang zu starten. Das Bild wechselt und die PGM Taste des gewählten Kanals leuchtet rot. Auf dem Multi-View Monitor wird der gewählte Kanal nun in einem roten Rahmen dargestellt. Das Videosignal wird im [PGM] Bereich angezeigt. Der zuvor aktive Kanal des [PGM] Bereichs wird zum ausgewählten Kanal im [PST/EFFECT] Bereich. * Die Taste blinkt während des Bildwechsels. Auf dem Multi-View Monitor wechselt die Farbe des Rahmens um das Quell-Videos zu rot. fig.AUTO-button.eps Bildwechsel ohne Überblend-Effekte Mit der [CUT] Taste wird das Videosignal ohne Anwendung von Überblend-Effekten direkt umgeschaltet. Wählen Sie mit den [PST/EFFECT] Tasten 1 bis 8 den Kanal, der als nächstes angezeigt werden soll und drücken dann die [CUT] Taste. fig.CUT-button.eps 32 Grundfunktionen Umschalten der Bilder mit dem Video-Fader Wenn Sie die [AUTO] Taste für den Bildwechsel verwenden, erfolgt die Überblendung je nach Einstellung der Überblendzeit. Mit dem Video-Fader können Sie die Überblendzeit manuell steuern. 1. Bewegen Sie den Video-Fader vollständig in eine Richtung. Bevor Sie einen Bildwechsel vornehmen, bewegen Sie den Video-Fader vollständig nach vorne oder nach hinten. fig.fader-max.eps or 2. Auswahl des Effektes für den Übergang. Benutzen Sie die Tasten in der WIPE PATTERN Sektion, um den Effekt auszuwählen. 3. Wählen Sie den Kanal, den Sie als nächstes (Standby) ausgeben wollen. Benutzen Sie die Kreuzschienen-Punkte des [PST/EFFECT] Bereichs, um den Kanal auszuwählen, der als nächstes angezeigt werden soll. Wenn eine der Tasten gedrückt wird, leuchtet sie grün. Auf dem Multi-View Monitor wird der gewählte Kanal in einem grünen Rahmen dargestellt. Das Videosignal des gewählten Kanals wird im [PVW] Bereich angezeigt. 4. Führen Sie den Bildwechsel durch. Bewegen Sie den Video-Fader in die gegenüberliegende Richtung von Schritt 1. Die Taste des Kanals im [PGM] Bereich leuchtet rot. Auf dem Multi-View Monitor wird ein roter Rahmen um den Kanal angezeigt, der ausgegeben wird. Das Videosignal wird im [PGM] Bereich angezeigt. Der zuvor aktive Kanal des [PGM] Bereichs wird zum ausgewählten Kanal im [PST/EFFECT] Bereich. * Die Taste leuchtet, während Sie den Video-Fader bewegen. Auf dem Multi-View Monitor wechselt die Farbe des Rahmens um das Videosignal zu rot. fig.move-fader.eps Der Kanal für die Ausgabe wechselt immer vom [PST/EFFECT] Bereich zum [PGM] Bereich - unabhängig von der Bewegungsrichtung des Faders. 33 Grundfunktionen Einsatz von Fade für den Ausgang Sie können die [OUTPUT FADE] Taste benutzen, um das Signal am Gesamtausgang des V-800HD ausblenden zu lassen. Die Anwendung eines Fades lässt das Video-Bild allmählich verschwinden (Fade-Out) oder erscheinen (Fade-In). fig.output-fade.eps 1. Anwenden eines Fade-Out. Wenn die [OUTPUT FADE] Taste gedrückt wird, fängt sie an zu blinken und der Fade-Out Vorgang beginnt. Sobald Fade-Out abgeschlossen ist, leuchtet die Taste konstant. 2. Anwenden eines Fade-In. Das erneute Drücken der Taste, startet den Fade-In Vorgang und die Taste blinkt. Wenn der Fade-In Vorgang abgeschlossen ist, erlischt die Taste. Sie können das Menü (S. 51) verwenden, um die folgenden Fade Einstellungen zu verändern. • Fade time In der Grundeinstellung 0.5 Sekunden. • Fade color In der Grundeinstellung schwarz. Fades zu Bildern Fades zu Farbbildern (z.B. schwarz) sind möglich. Im Menü können die Einstellungen geändert werden. Fade zu einem Standbild Sie können einen Fade zu einem Standbild durchführen, das zuvor von einem USB Speicher in den internen Speicher des V800HD geladen wurde (S. 44). Wählen Sie dazu im System Menü [Output Fade] aus, anschließend für die [Mode] Einstellung [Fade to Still Image]. HINWEIS Falls das Standbild Kanal 10 zugewiesen ist, kann der Output Fade auf ein Standbild oder ein eingefrorenes Bild des Ausgangsvideos nicht durchgeführt werden. Wenn Sie ein Videobild des Ausgangs einfrieren, ändert sich die Bildquelle für Kanal 10 auf ein farbiges Hintergrundbild. Fade zu Output Freeze Sie können das derzeit ausgegebene Videobild einfrieren (freeze) (S. 48). Wählen Sie dazu im System Menü [Output Fade] und anschließend für die [Mode] Einstellung [Output Freeze]. 34 Zusammenfügen von Bildern Picture-in-Picture (PinP) Hierbei wird ein Bildbereich dem Hintergrundbild überlagert (Inset-Screen). Benutzen Sie den Joystick und den Einsteller im SCALING Bereich, um die Position und die Größe des überlagerten Bildbereichs festzulegen. Luminance Key/Chroma Key/External Key (KEY) Dabei wird ein Videobild einem Hintergrundvideo überlagert, indem eine bestimmte definierte Farbe transparent gemacht wird. Benutzen Sie den [LEVEL] Einsteller, um den Anteil des Keying festzulegen. * In der Grundeinstellung ist schwarz als Key eingestellt. Sie können im Menü andere Key Farben einstellen (S. 51). * Wenn eine externe Quelle als Key verwendet wird, kann der DSK nicht benutzt werden. Downstream Keyer (DSK) Sie können hierbei die Resultate von einer Videoüberblendung, PinP oder Key Überlagerung als Hintergrund verwenden. Anschließend kann ein Logo oder Text überlagert werden (Drei-Ebenen Überlagerung). Sie können das Hintergrundbild weiterhin manipulieren, während der Vordergrundtext oder das Logo davon unberührt bleibt. Benutzen Sie den [LEVEL] Regler, um den Anteil des Key einzustellen. * In der Grundeinstellung ist Kanal 8 als Quelle für den DSK konfiguriert. Sie können im Menü einen anderen Kanal einstellen (S. 51). Auch wenn Sie das Videobild umschalten oder Überlagerungen durchführen, treten keine Bildstörungen auf. Sie können das Vordergrundbild (Der Inset Screen für Picture-in-Picture oder das Logo / der Text) oder das Hintergrundbild ohne Probleme bearbeiten. Überlagerungen mit der Picture-in-Picture Funktion Damit wird ein Inset Screen einem Hintergrundvideo überlagert. fig.PinP-image.eps Inset Screen Picture in Picture Background 1. Wählen Sie den Hintergrundkanal. Verwenden Sie die Tasten 1 bis 8 im [PGM] Bereich, um den Hintergrundkanal auszuwählen. * Wenn Sie ein Standbild oder einen farbigen Hintergrund verwenden möchten, drücken Sie 9 oder 10. fig.select-background.eps 35 Zusammenfügen von Bildern 2. Wählen Sie den Kanal für den Inset-Screen. Verwenden Sie die Tasten 1 bis 8 im [PST/EFFECT] Bereich, um den Kanal für den Inset Screen auszuwählen. fig.select-inset.eps 3. Kontrolle der Funktion. Drücken Sie jede beliebige [PinP] Positionstaste (Die Taste leuchtet grün). Die Position, an welcher der Inset Screen erscheint hängt von der gedrückten Taste ab. Sobald eine der [PinP] Tasten leuchtet, wird eine Vorschau der Überlagerung im [PVW] Bereich des Multi-View Monitors angezeigt. Zu diesem Zeitpunkt bleibt der Hauptausgang noch unverändert. fig.press-PinP-button.eps 4. Stellen Sie die Größe und Position ein. Benutzen Sie im SCALING Bereich die [CONTROL] Taste, um [PinP] auszuwählen. Verwenden Sie den [SIZE] Regler und den [POSITION] Joystick, um die Größe und die Position einzustellen. * Sie können im Menü die Größe und Position, sowie die Einstellungen für Rahmenfarbe, Breite und andere Parameter als individuelle PinP Positionstaste speichern. Sie können das Bild innerhalb des Inset Screen auch zoomen. fig.adjust-size-position.eps 5. Ausgabe des überlagerten Gesamtsignals. Benutzen Sie die [AUTO] oder [CUT] Taste oder den Video-Fader, um das Resultat der Überlagerung anzuzeigen. Die Farbe der PinP Positionstaste leuchtet nun rot. 6. Den Inset Screen ausschalten. Drücken Sie die [AUTO] oder [CUT] Taste erneut oder bewegen Sie den Video-Fader auf die entgegengesetzte Position, um den Inset Screen wieder auszuschalten. Ein erneutes Drücken der [PinP] Taste von Schritt 3 schaltet den Inset Screen ebenfalls aus. Sie können im Menü die angezeigte Position innerhalb des Inset Screen einstellen. Für Informationen zu den Details des Menüs, laden Sie das “Reference Manual” von der folgenden Roland Webseite. http://www.rolandsystemsgroup.net/ 36 Zusammenfügen von Bildern Überlagerungen mit Luminance Key/Chroma Key Sie können Bildüberlagerungen mit dem Luminanz Key oder Chroma Key realisieren. * In der Grundeinstellung ist schwarz als Extraktionsfarbe eingestellt. Sie können eine andere Farbe im Menü einstellen (S. 51). fig.key-image.eps Black or White Blue or Green Luminance Key Chroma Key 1. Wählen des Hintergrundkanals. Verwenden Sie die Tasten 1 bis 8 des [PGM] Bereichs, um den Hintergrundkanal auszuwählen. fig.select-background.eps 2. Wählen Sie einen Kanal für die Überlagerung. Verwenden Sie die Tasten 1 bis 8 des [PST/EFFECT] Bereichs, um den Kanal für die Überlagerung zu wählen. fig.select-foreground.eps 3. Kontrolle des Ergebnisses der Überlagerung. Drücken Sie die [ON] Taste, im KEY Bereich. Die Taste leuchtet grün auf und eine Vorschau der Überlagerung wird im [PVW] Bereich des Multi-View Monitors angezeigt. Zu diesem Zeitpunkt bleibt der Hauptausgang noch unverändert. fig.press-key-on.eps 37 Zusammenfügen von Bildern 4. Stellen Sie den Anteil an Key ein. Während Sie das Bild auf dem Monitor kontrollieren, stellen Sie im KEY Bereich mit dem [LEVEL] Regler den Anteil an Key ein. * Sie können im Menü den Grad an Blur einstellen. Benutzen Sie dazu [Gain] im Key Menü. Wenn Sie Chroma Key verwenden, können Sie mit [Hue] die Extraktionsfarbe einstellen. fig.adjust-key-level.eps 5. Ausgabe des Gesamtbildes. Benutzen Sie die [AUTO] oder [CUT] Taste oder den Video-Fader, um das Gesamtbild auszugeben. Die Farbe der [ON] Taste wechselt zu rot. 6. Abschalten des überlagerten Bildes. Drücken Sie die [AUTO] oder [CUT] Taste erneut oder bewegen Sie den Video-Fader auf die entgegengesetzte Position, um das überlagerte Bild abzuschalten. Ein erneutes Drücken der in Schritt 3 gedrückten [ON] Taste, schaltet das Bild ebenfalls ab. Bei der Kombination von Picture-in-Picture und Luminanz/Chroma Key können Sie mit dem [SIZE] Regler die Größe des überlagerten Bildes einstellen. Mit dem [POSITION] Joystick kann die Position geändert werden. Bei einer Kombination leuchtet eine gedrückte [PinP] Taste auf. fig.key-PinP-sample.eps KEY only KEY + PinP Über einen externen Key Wählen Sie im Key Menü [Mode] und ändern die Einstellung auf [External Key]. Damit ist eine Überlagerung mit Hilfe eines externen Key Signals möglich. * Sie können entweder weiß oder schwarz als Extraktionsfarbe wählen. Unter [Type] des Key Menüs kann die Einstellung vorgenommen werden. fig.ext-key-image.eps Key Fill PGM Key Source PST/EFFECT Key Source Channel External Key Sie müssen den Kanal für das externe Key-Signal im Key Menü unter [Key Source Channel] einstellen. Die Prozedur für die Überlagerung selbst ist die gleiche wie für Luminanz Key oder Chroma Key. HINWEIS Während der Verwendung eines externen Key-Signals kann DSK nicht benutzt werden. 38 Zusammenfügen von Bildern Überlagerungen mit DSK In der Grundeinstellung ist Kanal 8 als Signalquelle für DSK ausgewählt und als Key-Farbe ist schwarz voreingestellt. Ein weißes Logo oder ein Text auf einem schwarzen Hintergrund kann dabei klar extrahiert werden. * Sie können im Menü einen anderen Kanal als Quelle für DSK und eine andere Farbe einstellen (S. 51). fig.DSK-image.eps Jazz Night DSK Jazz Night 1. Anzeige des Hintergrundbildes. Prüfen Sie im [PVW] Bereich des Multi-View Monitors das Videosignal für den Hintergrund. 2. Vorschau des Resultates der Überlagerung. Drücken Sie die [PVW] Taste im DSK Bereich (Die Taste leuchtet auf). Das Videosignal, überlagert mit einem Text oder Logo von einem weiteren Kanal (in der Grundeinstellung Kanal 8), wird im [PVW] Bereich des Multi-View Monitors angezeigt. Zu diesem Zeitpunkt bleibt der Hauptausgang noch unverändert. fig.DSK-PVW.eps 3. Stellen Sie den Anteil an Key und den Grad an Konturunschärfe (Blur) ein. Während Sie das Bild auf dem Monitor des Gerätes kontrollieren, stellen Sie mit dem [LEVEL] Regler im DSK Bereich den Anteil an Key ein. * Sie können im Menü den Grad an Blur einstellen. Benutzen Sie dazu [Gain] im Key Menü. Wenn Sie Chroma Key verwenden, können Sie mit [Hue] die Extraktionsfarbe einstellen. fig.DSK-level.eps 39 Zusammenfügen von Bildern 4. Ausgabe des Gesamtbildes. Drücken Sie die [DSK] Taste, um das Gesamtbild auszugeben. Das Logo oder der Text wird eingeblendet. Die Einblendzeit ist abhängig von der „Transition Time“ Einstellung. fig.DSK-button.eps 5. Umschalten des Hintergrundbildes. Bei DSK können Sie verschiedene Hintergrundbilder verwenden, während das Logo oder der Text überlagert bleibt. Benutzen Sie die Taste im [PST/EFFECT] Bereich, um das Standby Signal auszuwählen. Schalten Sie anschließend mit der [AUTO] oder [CUT] Taste oder dem Video-Fader das Hintergrundbild um. HINWEIS Wenn Sie ein externes Key-Signal verwenden, kann DSK nicht benutzt werden. Stellen Sie bei DSK sicher, dass [Key Mode] auf [Self Key] steht. Die Einstellungen für eine Überlagerung einer DSK Quelle bleiben gespeichert. Ein einfaches Drücken der DSK Taste blendet die DSK Quelle ein bzw. aus. 40 Weitere Features Vergrößern/Verkleinern des Bildes Mit dem [SIZE] Regler im SCALING Bereich können Sie das Bild vergrößern oder verkleinern. Mit dem [POSITION] Joystick können Sie die Anzeigeposition verändern. * Am V-800HD können Sie die Bilder zwischen 10% bis 1.000% verkleinern/vergrößern. Vergrößern/Verkleinern eines Bildes 1. Stellen Sie das Bild zum Vergrößern/Verkleinern in Standby. Wählen Sie im [PST/EFFECT] Bereich den Kanal des Bildes, welches Sie vergrößern/verkleinern möchten. 2. Vergrößern oder verkleinern Sie das Bild und stellen dessen Anzeigeposition ein. Drücken Sie die [CONTROL] Taste im SCALING Bereich, bis die [INPUT] Anzeige aufleuchtet. Die Resultate der [SIZE] Regler Einstellung und des [POSITION] Joysticks werden im [PVW] Bereich des Multi-View Monitors angezeigt. * Hinweis: Das Bild des Source-Monitors ändert sich dadurch nicht. fig.scale-PVW.eps 3. Ausgabe des vergrößerten oder verkleinerten Bildes. Verwenden Sie [AUTO] oder [CUT] oder den Video-Fader, um das Bild in Standby auszugeben. Sie können das Bild auch vergrößern/verkleinern und die Position ändern, indem Sie die Werte von [Zoom] und [Position] im Input Menü ändern. Im Input Menü können Sie auch Zuschneide- (Cropping) Parameter und das Seitenverhältnis (Aspect Ratio) für das Bild ändern. Vergrößern/Verkleinern des derzeitigen Ausgangs-Bildes Drücken Sie die [CONTROL] Taste im SCALING Bereich, bis die [OUTPUT] Anzeige aufleuchtet. Sie können das Bild mit dem [SIZE] Regler vergrößern/verkleinern. Mit dem [POSITION] Joystick wird die Anzeige-Position verändert. Sie Resultate der Einstellungen werden im [PGM] Bereich des Multi-View Monitors angezeigt. fig.scale-PGM.eps Sie können das Bild auch vergrößern/verkleinern und die Position ändern, indem Sie die Werte von [Zoom] und [Position] im Output Menü ändern. Im Output Menü können Sie auch die vertikale/horizontale Größe des Bildes unabhängig voneinander ändern. 41 Weitere Features Ändern der Multi-View Bezeichnungen Sie können die Textbezeichenungen der Kanalnamen die auf dem Multi-View Monitor angezeigt werden, ändern. Bis zu 8 Buchstaben können angezeigt werden. 1. Aufruf des System Menüs. Drücken Sie die [MENU] Taste, um das Menü aufzurufen. Benutzen Sie die [CURSOR] Tasten, um [System] auszuwählen und drücken dann die [ENTER] Taste, um das Systemmenü anzuzeigen. fig.open-system-menu.eps 2. Wählen Sie den Kanal, dessen Textbezeichnung Sie ändern möchten. Selektieren Sie mit den [CURSOR] Tasten [Multi-View Label], und drücken dann die [ENTER] Taste. Sie können unter [PGM] und [PVW] oder [CH 1] bis [CH 8] mit den [CURSOR] Tasten den Kanal auswählen, dessen Text geändert werden soll. Das Drücken der [ENTER] Taste schaltet das Display auf eine Anzeige um, in der Sie den Text ändern können. * Sie können die Textbezeichnungen auch ausblenden, indem Sie die [Multi-View Label] Liste aufrufen und [Indicate] auf [OFF] stellen. fig.select-label-channel.eps 3. Ändern des Textes. Wählen Sie mit den [CURSOR] Tasten die Position der Eingabe und stellen mit dem [VALUE] Regler den Text ein. fig.edit-label-name.eps 4. Verlassen des Menüs. Schließen Sie mit der [ENTER] Taste die Texteingabe ab, und drücken dann mehrmals die [EXIT] Taste, um das Menü zu verlassen. HINWEIS Die Anzeige im Multi-View Monitor wird während der Eingabe nicht aktualisiert. Die Aktualisierung erfolgt beim Verlassen des Menüs. 42 Weitere Features Speichern der aktuellen Einstellungen Sie können die aktuellen Einstellungen unter MEMORY Tasten speichern. Der interne V-800HD Speicher beinhaltet Bänke von 1 bis 8 und bis zu 8 Sets Einstellungen in jeder Bank für insgesamt 64 Sets. HINWEIS Wenn [Memory Protect] im System Menü aktiv ist [ON], können keine Werte gespeichert werden. Speichern der aktuellen Einstellungen Damit weden die aktuellen Einstellungen des V-800HD gespeichert. 1. Stellen Sie das Gerät in den Status, den Sie speichern möchten. Stellen Sie die Regler und Tasten der Oberfläche Ihren wünschen entsprechend ein. 2. Stellen Sie das Gerät in Standby für die Speicherung. Drücken Sie die [STORE] Taste, um das Gerät in Standby für das Speichern zu schalten. Die zuletzt gewählte MEMORY Taste blinkt zu diesem Zeitpunkt. fig.save-memory.eps 3. Wählen Sie Bank zum Speichern aus. Drücken Sie im MEMORY Bereich die [BANK] Taste. Die Taste für die aktuell eingestellte Bank leuchtet auf. Wählen Sie eine Bank [1] bis [8] als Ziel für die Speicherung aus. fig.press-bank.eps 4. Wählen Sie eine Nummer als Ziel aus. Wählen Sie mit den Tasten [1] bis [8] den gewünschten Speicherplatz aus. Mit dem Drücken einer der Tasten werden die Einstellungen im internen Speicher abgelegt. fig.select-button.eps Abrufen gespeicherter Einstellungen Bim Einschalten des V-800HD wird der Speicher 1 in der Bank 1 geladen. Sie können den Speicherinhalt eines anderen Speichers in einer anderen Bank laden, indem Sie mit der [BANK] Taste die Bank wählen und mit den Tasten [1] bis [8] den Speicher wählen, dessen Inhalt Sie laden möchten. Wenn im System Menü [Memory Switch Fade] auf [ON] gestellt ist, wird automatisch ein Output Fade vorgenommen, sobald geänderte Einstellungen geladen werden. Sobald die Einstellungen geladen sind, endet der Output Fade. HINWEIS Einstellungen für die Fernbedienung und für Output-Fade können nicht individuell gespeichert werden. Diese Einstellungen werden immer dann gespeichert, wenn die Menüanzeige verlassen wird. 43 Weitere Features Benutzung eines USB Speichers Anschluss und Formatierung eines USB Speichers Stecken Sie den USB Speicher in den USB Port des Gerätes ein. fig.connect-USB-memory.eps * Öffnen Sie die Abdeckung nur dann, wenn Sie den USB Port verwenden. Halten Sie die Abdeckung bei Nichtbenutzung geschlossen, um die Anschlüsse im Inneren zu schonen. * Achten Sie beim Anschluss eines USB Speichers immer auf die korrekte Richtung beim Einstecken und darauf, dass der Speicher komplett bis zum Anschlag der Kontakte eingesteckt ist. Verwenden Sie niemals Gewalt beim Einstecken des USB Speichers. HINWEIS Die Funktion von allgemein verfügbaren USB Speichergeräten wurde getestet, aber die Funktion von allen Verfügbaren USB Speichern kann nicht garantiert werden. Je nach Hersteller und Typ des USB Speichers, könnte es vorkommen, das Geräte nicht am V-800HD funktionieren. Folgen Sie der unten aufgeführten Prozedur, um das angeschlossene USB Speichergerät zu formatieren. Sie müssen das USB Speichergerät im V-800HD formatieren, da es sonst vom Gerät nicht erkannt wird. 1. Anzeigen des System Menüs. Drücken Sie die [MENU] Taste, um das Menü anzuzeigen. Wählen Sie mit den [CURSOR] Tasten [System] aus, und drücken dann die [ENTER] Taste, um das Systemmenü aufzurufen. fig.open-system-menu.eps 2. Auswählen des Format Menüs. Wählen Sie mit den [CURSOR] Tasten [USB Memory] und darin [Format]. Drücken Sie anschließend die [ENTER] Taste. fig.USB-format-menu.eps 3. Formatierung des USB Speichergerätes. Mit dem Drücken der [ENTER] Taste in Schritt 2 erscheint die Meldung [Push ENTER to execute] im Display. Um die Formatierung auszuführen, drücken Sie die [ENTER] Taste. * Die Formatierung löscht alle Daten auf dem USB Speichergerät. 4. Verlasen des Menüs. Drücken Sie die [EXIT] Taste mehrmals, um das Menü zu verlassen. 44 Weitere Features Speichern der Einstellungen auf einem USB Speicher Sie können die Einstellungen des internen Speichers des V-800HD auf einem am V-800HD formatierten USB Speicher ablegen. Es erfolgt eine komplette Speicherung der Daten des internen Speichers von 1-1 bis 8-8. 1. Rufen Sie das SYSTEM Menü auf. Drücken Sie die [MENU] Taste, um das Menü aufzurufen. Wählen Sie mit den [CURSOR] Tasten [System], und drücken dann die [ENTER] Taste, um das System Menü anzuzeigen. fig.open-system-menu.eps 2. Wählen Sie das Save Menü. Benutzen Sie die [CURSOR] Tasten, um [USB Memory] und anschließend [Parameter] auszuwählen. Drücken Sie dann die [ENTER] Taste. Das Display wechselt auf eine Anzeige in der Sie die Operation auswählen können. 3. Wählen Sie das Save As Menü. Wählen Sie mit den [CURSOR] Tasten [Save As] aus, und drücken dann die [ENTER] Taste. Das Display wechselt auf eine Anzeige in der Sie den Dateinamen ändern können. fig.save-as-menu.eps 4. Ändern des Dateinamens. Benutzen Sie die [CURSOR] Tasten, um den Cursor nach links/rechts zu verschieben. Stellen Sie mit dem [VALUE] Regler den Text ein. fig.file-name-edit.eps 5. Speichern auf das USB Speichergerät. Drücken Sie die [ENTER] Taste, um die Eingabe abzuschließen. Die Meldung [Push ENTER to execute] erscheint im Display. Drücken Sie erneut die [ENTER] Taste, um die Speicherung auszuführen. 45 Weitere Features 6. Verlasen des Menüs. Drücken Sie die [EXIT] Taste mehrmals, um das Menü zu verlassen. Menü-Einträge für die Save/Load Operation Im System Menü stehen Ihnen die folgenden Einträge unter [USB Memory] zur Verfügung. • Load Damit werden Einstellungen vom USB Speicher in den internen Speicher des V-800HD geladen. Die Einstellung des internen Speichers werden dabei überschrieben. • Save Damit werden die Einstellungen gespeichert. Es erscheint eine Auswahl für die Datei, die überschrieben werden soll. • Save As Damit werden die Einstellungen als neue Datei gespeichert. • Delete Damit wird eine Einstellungsdatei von einem USB Speichergerät gelöscht. Es erscheint eine Auswahl für die Datei, die gelöscht werden soll. Benutzung von Standbild Dateien Im V-800HD können Sie Standbilddateien wie unten beschrieben verwenden. Um Standbilddateien zu verwenden, müssen die Dateien zuerst in den internen Speicher importiert werden. Die direkte Ausgabe von einem USB Speichergerät ist nicht möglich. • Sie können separate Standbilder für Kanal 9 und Kanal 10 verwenden. • Sie können bis zu 16 Standbilder im internen Speicher ablegen. Die Daten bleiben nach dem Ausschalten vorhanden. • Sie können Standbilder aus dem ausgegebenen Videosignal erstellen und speichern. Über Format und Größe der Standbild-Daten Das Format und die Größe von den Standbild Dateien auf einem USB Speicher muss den unten angegebenen Werten entsprechen. Andere Formate und Größen können nicht in den V-800HD importiert werden. • Format Bitmap (.bmp), 24 Bit/Pixel, unkomprimiert • Maximale Auflösung 1920 x 1200 Zuweisung von Standbildern auf die Kanäle 9 und 10 Standbilder von einem USB Speicher können den Kanälen 9 und 10 des V-800HD zugewiesen werden. 1. Speichern der Standbilder auf einem USB Speichergerät. Speichern Sie die Standbilddateien im Root-Verzeichnis eines USB Speichers, der auf dem V-800HD formatiert wurde. Verwenden Sie nur Dateinamen, die nicht länger als 8 alphanumerische Zeichen (Einzelbytes) sind. Stellen Sie sicher, dass die Dateinamenerweiterung “.bmp” vorhanden ist. 2. Aufruf des System Menüs. Drücken Sie die [MENU] Taste, um das Menü anzuzeigen. Wählen Sie mit den [CURSOR] Tasten [System], und drücken danach die [ENTER] Taste, um das Systemmenü aufzurufen. fig.open-system-menu.eps 46 Weitere Features 3. Aufruf des Menüs, für das Laden von Standbildern. Wählen Sie unter [USB Memory] den Punkt [Still Image] aus. Drücken Sie dann die [ENTER] Taste. * Falls das Menü nicht angezeigt wird, drücken Sie die links/rechts [CURSOR] Tasten, um die Seite zu wechseln. fig.USB-memory-menu.eps 4. Wählen Sie das Ziel für das Standbild. Benutzen Sie [Still Image Memory No.], um die interne Speichernummer ([1] bis [16]) als Ziel auszuwählen. * Ein [*] neben der Nummer weist darauf hin, dass bereits ein Bild unter dieser Nummer im internen Speicher vorhanden ist. 5. Anzeige des Menüs zum Laden von Standbildern. Wählen Sie mit den [CURSOR] Tasten [Load], und drücken dann die [ENTER] Taste. Das Display wechselt auf eine Anzeige zur Auswahl der Standbilder. fig.still-image-menu.eps 6. Auswahl des Standbildes für den Import. Wählen Sie mit den [CURSOR] Tasten das Standbild aus, das Sie importieren möchten, und drücken dann die [ENTER] Taste. Die Meldung [Push ENTER to execute] erscheint. Drücken Sie die [ENTER] Taste erneut, um das ausgewählte Standbild von dem USB Speicher in den internen Speicher des V-800HD zu kopieren. 7. Auswahl des Kanals für die Zuweisung. Springen Sie zum ersten Menüeintrag zurück und wählen dort das Input Menü aus. Wählen Sie mit dem [VALUE] Regler [CH 9] oder [CH 10]. * Falls der Zielkanal nicht angezeigt wird, drücken Sie die links/rechts [CURSOR] Tasten, um die Seite zu wechseln. 8. Wählen Sie das Standbild für die Zuweisung zum ausgewählten Kanal. Stellen Sie sicher, dass die Zuweisung auf [Still Image] eingestellt ist. Drücken Sie dann die [ENTER] Taste. Das Display zeigt die Auswahl der Speichernummer an. Wählen Sie die interne Speichernummer, die Sie auch in Schritt 3 verwendet haben. * Sie können die Displayposition und die Farbe in der gleichen Anzeige einstellen. fig.assign-to-channel.eps 9. Verlassen des Menüs. Drücken Sie die [EXIT] Taste mehrmals, um das Menü zu verlassen. Löschen von Standbildern aus dem internen Speicher Wählen Sie im System Menü [Delete] unter [Still Image Memory No.] aus. Nach der Auswahl erscheint [Push ENTER to execute]. Beim erneuten Drücken der [Enter] Taste wird das Standbild aus dem internen Speicher gelöscht. * Das Löschen von Standbildern aus dem internen Speicher verkürzt die Startzeit des Gerätes. 47 Weitere Features Erstellen eines Standbildes vom Videoausgang Sie können ein Standbild vom Videoausgang des V-800HD erstellen und im internen Speicher ablegen (Output Capture). * Das erzeugte Standbild kann nicht auf einem USB Speicher abgelegt werden. 1. Anzeige des System Menüs. Drücken Sie die [MENU] Taste, um das Menü anzuzeigen. Wählen Sie mit den [CURSOR] Tasten [System], und drücken dann die [ENTER] Taste, um das System Menü aufzurufen. 2. Auswahl der Quelle. Benutzen Sie [Source Bus], um die Videoquelle auszuwählen. Sie können zwischen [PGM], [PST] oder [AUX] auswählen. Mit der Auswahl der Quelle erscheint das entsprechende Video im [PVW] Bereich des Multi-View Monitors. 3. Wählen Sie [Output Capture]. Verwenden Sie die [CURSOR] Tasten, um [Output Capture] auszuwählen, und drücken dann die [ENTER] Taste, um auf die nächste Anzeige umzuschalten. fig.output-capture.eps 4. Wählen Sie den Speicher zum Ablegen aus. Wählen Sie unter [Destination] die Nummer des Speichers ([1] bis [16]) in [Still Image Memory No.] aus. fig.destination-memory.eps 5. Erzeugen und speichern des Standbildes. Benutzen Sie die [CURSOR] Tasten, um [Execute] auszuwählen, und drücken dann die [ENTER] Taste. Es wird ein Standbild aus dem Videobild des Ausgangs erzeugt, und unter der in Schritt 3 ausgewählten Speichernummer abgelegt. Mit der eben beschriebenen Prozedur können Standbilder zu Kanal 9 oder Kanal 10 zugewiesen werden. Sie können auch als Output Fade auf dem gleichen Weg wie Standbilder von einem USB Speicher zugeweisen werden. 48 Weitere Features Ändern der Zuweisungen der Kreuzschiene Sie können einen Kanal jedem Kreuzschienenpunkt ([1] bis [10]) zuweisen. Sie können die Zusweisung auch aufheben und die Tastenfunktion löschen. fig.cross-point-concept.eps Ch.1 Ch.2 Ch.3 Ch.4 Ch.5 Ch.6 Ch.7 Ch.8 Ch.9 Ch.10 Ch.1 Ch.2 Ch.3 Ch.4 Ch.5 Ch.6 Ch.7 Ch.8 Ch.9 Ch.10 1. Aufruf des System Menüs. Drücken Sie die [MENU] Taste, um das Menü aufzurufen. Wählen Sie mit den [CURSOR] Tasten [System] aus, und drücken dann die [ENTER] Taste, um das System Menü aufzurufen. 2. Anzeige der Kreuzschienen-Zuweisung. Wählen Sie [Cross-point Assign], und drücken dann die [ENTER] Taste. Die Kanalzuweisungen für die jeweiligen Kreuzschienenpunkte werden angezeigt. 3. Ändern der Zuweisung. Benutzen Sie die [CURSOR] Taste, um einen Kreuzschienenpunkt ([1] bis [10]) zu wählen. Verwenden Sie den [VALUE] Regler, um die Kanal-Zuweisung zu ändern. fig.cross-point-menu.eps 4. Verlassen des Menüs. Drücken Sie die [EXIT] Taste mehrmals, um das Menü zu verlassen. 49 Weitere Features Das Gerät auf die Werkseinstellungen zurücksetzen Damit werden die Einstellungen auf die Werkseinstellungen zurückgesetzt. Wenn Videoeinstellungen oder Parametereinstellungen ein Problem nicht beheben, führen Sie einen Factory Reset durch, um die Werkseinstellungen zu laden. * Bei der Ausführung eines Factory Reset gehen alle Einstellungen verloren. Auch alle Einstellungen unter den MEMORY Tasten und die gespeicherten Standbilder werden dabei gelöscht. 1. Rufen Sie das SYSTEM Menü auf. Drücken Sie die [MENU] Taste, um das Menü anzuzeigen. Wählen Sie mit den [CURSOR] Tasten [System], und drücken dann die [ENTER] Taste, um das System Menü aufzurufen. 2. Wählen Sie das Factory Reset Menü. Wählen Sie mit den [CURSOR] Tasten [Factory Reset] aus, und drücken dann die [ENTER] Taste. Die Meldung [Push ENTER to execute] erscheint. * Falls das Menü nicht angezeigt wird, drücken Sie die links/rechts [CURSOR] Tasten, um die Seite umzuschalten. fig.factory-reset-menu.eps 3. Führen Sie den Factory Reset durch. Drücken Sie die [ENTER] Taste, um den Factory Reset durchzuführen. 4. Verlassen des Menüs. Drücken Sie die [EXIT] Taste mehrmals, um das Menü zu verlassen. 50 Menü-Bedienung Die Einstellungsmenüs des V-800HD werden auf dem Multi-View Monitor angezeigt. Die Menübedienung folgt dem Ablauf der unten beschrieben ist. Für Informationen zu den Details der Menüs und deren Einträgen, laden Sie das “Reference Manual” von der folgenden Roland Webseite. http://www.rolandsystemsgroup.net/ 1. Aufruf des Menüs. Drücken Sie die [MENU] Taste, um das Menü aufzurufen. Wie unten zu sehen ist, wird die erste Ebene angezeigt. fig.1st-level-menu.eps Input Output Transition PinP Key DSK System Set input parameters like source assignments. Set output parameters like output formats. Set parameters of transition effects. Set parameters of Picture in Picture. Set parameters of key compositions. Set parameters of DSK composition. Set system configuration of the V-800HD. 2. Wählen Sie das Ziel Menü. Benutzen Sie die hoch/runter [CURSOR] Tasten, um das gewünschte Menü auszuwählen. Drücken Sie nach der Auswahl die [ENTER] Taste, um die Einträge des gewählten Menüs anzuzeigen. fig.select-menu.eps 3. Wählen Sie, welche Einstellung Sie verändern möchten. Wählen Sie mit den hoch/runter [CURSOR] Tasten den gewünschten Eintrag aus. Falls die Einträge mehr als eine Seite umfassen, werden oben auf der Seite kleine Dreiecksymbol angezeigt. Wenn die Symbole angezeigt werden, können Sie mit den links/ rechts [CURSOR] Tasten, die angezeigte Seite wechseln. Wenn [ENTER] oben auf der Seite angezeigt wird, können Sie mit der [ENTER] Taste eine weitere Ebene aufrufen. fig.select-item.eps 4. Ändern des Einstellungswertes. Falls die angezeigte Einstellung ausgewählt ist, kann der Wert mit dem [VALUE] Regler verändert werden. * Sie können die Werte um 10 Einheiten nach oben oder unten ändern, indem Sie die [ENTER] gedrückt halten, während Sie den [VALUE] Regler einstellen. Sie können einen Wert auch auf die Grundeinstellungen zurücksetzen, indem Sie die [ENTER] Taste gedrückt halten und die [EXIT] Taste drücken. fig.value-dial.eps 5. Verlassen des Menüs. Drücken Sie die [EXIT] Taste, um das Menü zu verlassen. HINWEIS Die Einstellungen werden nicht im internen Speicher abgelegt, außer sie werden vor dem Ausschalten unter einer [MEMORY] Taste gespeichert. Siehe “Speichern der aktuellen Einstellungen” (S. 43). 51 Anhang Spezifikationen fig.specification-E.eps Output Anschlüsse Videoverarbeitung Intern Unterstützte Formate Y:Pb:Pr, 4:4:4, 10 Bit Video RGB Stand Bild 480/59.94i, 576/50i, 480/59.94p, 576/50p 720/59.94p, 720/50p 1080/59.94i, 1080/50i 1080/59.94p, 1080/50p 640 x 480 / 60 Hz, 800 x 600 / 60 Hz, 1024 x 768 / 60 Hz, 1280 x 1024 / 60 Hz, 1280 x 1024 / 60 Hz, 1366 x 768 / 60 Hz, 1400 x 1050 / 60Hz (Bildwiderholrate ist 75 Hz wenn die System Widerholrate auf 50 Hz steht) 1600 x 1200 / 60 Hz, 1920 x 1200 / 60 Hz (Reduced Blanking) Analog Video SD Komposit (BNC Type) x 1 HD Komponenten (HD DB-15 Typ) x 1 * Kombinierte Verwendung mit Analog RGB Analog RGB HD DB-15 Typ x 1 SDI BNC Typ x 2 (3G/HD/SD) * Konform zu SMPTE 424M, 292M, 259M-C DVI-D/HDMI DVI-D Typ x 2 HDMI x 1 (für Multi-View Monitor) * Komb. Verwendung mit Analog HD (Komponenten) Weitere Anschlüsse TALLY HD DB-15 Typ x 2 * Konform mit VESA DMT Version 1.0 Revision 10 Remote MIDI : 5 Pin DIN Typ (IN, OUT/THRU) RS-232C : D-Sub 9 Pin Typ x 1 Windows (R) Bitmap Datei (.bmp) REFERENCE BNC Typ (IN, THRU) * Maximum 1920 x 1200 Pixel, 24 Bit pro Pixel, unkomprimiert * Input (max): 12 V, 200 mA Open Collector * Black Burst (Sync to frames), Bi-Level, Tri-Level Sync A Typ x 1 (für USB Speicher) Input/Output Level und Impedanz USB Port (Host) Komposit 1.0 Vp-p, 75 Ohm Effekte Analog HD/RGB 0.7 Vp-p, 75 Ohm (H, V : 5 VTTL) Blenden Cut, Mix, Wipe (9 Muster) Überlagerung PinP, DSK, Chroma Key, Luminanz Key, Externer Key Weitere Output Fade, Output Freeze Input Asnchlüsse Analog Video SD Komposit (BNC Typ) x 4 * Menüauswahl Komposit oder SDI pro Kanal HD Analog RGB SDI (3G/HD/SD) DVI-I/HDMI Komponenten (HD DB-15 Typ) x 4 Weiteres * Kombinierte Verwendung mit Analog RGB Stromversorgung AC 115 V, AC 117 V, AC 220 V, AC 230 V, AC 240 V (50/60 Hz) Stromaufnahme 75 W Abmessungen 482 (W) x 274.6 (D) x 115.9 (H) mm 19 (W) x 10-13/16 (D) x 4-9/16 (H) inches HD DB-15 Typ x 4 * Komb. Verwendung mit Analog HD (Komponenten) * Menüauswahl DVI-D/HDMI oder Analog RGB pro Kanal BNC Typ x 4 * Wenn Rackwinkel montiert sind. 6U. * Konform zu SMPTE 424M, 292M, 259M-C DVI-I Typ x 4 * Menüauswahl DVI-A oder DVI-D/HDMI pro Kanal Gewicht 5.5 kg / 12 lbs 3oz Zubehör Netzkabel, Rackwinkel (2), Input Schablone, Bedienungsanleitung * Wenn die Sync Reference auf [External] steht, ist die Auflösung von 800 x 600 mit 60 Hz nicht länger konform zum VESA Standard. Einige Geräte können das Signal dann ggf. nicht verarbeiten oder anzeigen. * Technische Änderungen, die der technischen Weiterentwicklung dieses Gerätes, den Spezifikationen und /oder dem Aussehen des Gerätes dienen, bedürfen keiner vorherigen Ankündigung. Typenschild Ein Typenschild mit Leistungsaufnahme, Modellname und Seriennummer des Gerätes ist an der unten gezeigten Position angebracht. fig.name-plate.eps 52 Anhang Über die Fernbedienung Der V-800HD unterstützt die Fernbedienung via MIDI und dem RS-232C Interface. Sie können das Gerät von einem externen Gerät aus steuern. Für Informationen über die Fernsteuerung des Gerätes laden Sie die separat erhältliche Anleitung “Remote Control Guide” von der folgenden Roland Webseite. http://www.rolandsystemsgroup.net/ fig.MVC-logo.eps Der V-800HD kann von Geräten ferngesteuert werden, die MIDI Visual Control unterstützen. MIDI Visual Control verwendet MIDI für die Verbindung von visuellen Elementen zur musikalischen Performance. Über die Rackmontage Über die Rackwinkel Wenn Sie das Gerät mit Rackwinkeln verwenden, entfernen Sie zuerst die Schrauben an den Stellen, die in der Abbildung unten zu sehen sind (an 3 Stellen an jeder Seite, insgesamt 6) und verwenden die Originalschrauben der Rackwinkel. fig.angle-screws.eps HINWEIS Wenn Sie die Rackwinkel montieren oder abnehmen, beachten Sie folgende Vorsichtsmaßnahmen. • Bevor Sie Schrauben lösen, schalten Sie den V-800HD aus und entfernen das Netzkabel und alle Anschlusskabel. • Schrauben sie die gelösten Schrauben wieder in die Schraubenlöcher. • Benutzen Sie keine fremden Schrauben, nur die die vorher gelöst wurden, um die Schraubenlöcher zu verschließen. Die Verwendung anderer Schrauben könnte Fehlfunktionen zur Folge haben. • Beim Montieren der Rackwinkel, schalten Sie den V-800HD aus und entfernen das Netzkabel und alle Anschlusskabel. Stellen Sie auch sicher, dass Sie nur die Originalschrauben verwenden. Montage in einem 19-Zoll Rack HINWEIS Beachten Sie bei der Rackmontage die folgenden Vorsichtsmaßnahmen. • Der Video-Fader ragt über die Einbauebene des Racks hinaus. Vorsicht beim Einbau, damit das Gerät nicht beschädigt wird. • Um Fehlfunktionen zu vermeiden, stellen Sie sicher, dass die Teile, die über das Rack hinausstehen, nicht zufällig beschädigt werden können. • Um genügend Platz für Anschlüsse, Kabel und die Kühlungsöffnungen zu gewährleisten stellen Sie sicher, dass 2 HE oberhalb des Gerätes selbst frei bleiben. • Schalten Sie den V-800HD bei der Montage aus und enfernen das Netzkabel und alle Anschlusskabel. • Benutzen Sie die Langlöcher (4 auf jeder Seite, insgesamt 8), um das Gerät mit Rackschrauben im Rack zu montieren (Schrauben für die Rackmontage liegen nicht bei). • Achten Sie bei der Rackmontage darauf, dass Sie sich nicht die Finger zwischen Rackwinkel und Rack einklemmen. Über die Input Schablone Die mitgelieferte Input Schablone zeigt die Grundeinstellungen der Zuweisungen von Eingangskanälen zu den Kreuzschienenpunkten. Befestigen Sie diese an der unten gezeigten Position. fig.input-template.eps 53 Anhang Fehlerbeseitigung Auf dem Multi-View Monitor wird nichts angezeigt. Unterstützt der angeschlossene Monitor eine Auflösung/Wiederholrate von 1920 x 1080/60 Hz (Progressiv)? Wenn der Monitor nicht kompatibel ist, wird kein Bild angezeigt. Es wird auch nichts angezeigt, wenn der Monitor kein HDCP unterstützt. Komposit Input wird nicht ausgegeben. Ist der angeschlossene Eingang auf Komposit geschaltet? In der Grundeinstellung sind die SDI Eingänge auf die Kanäle 1 bis 4 geschaltet. Die Zuweisung muss auf Komposit Input geändert werden (S. 21). Analog RGB Input wird nicht ausgegeben. Ist der angeschlossene Eingang auf analog RGB geschaltet? In der Grundeinstellung sind die DVI/HDMI Eingänge auf die Kanäle 5 bis 8 geschaltet. Die Zuweisung muss auf analog RGB Input geändert werden (S. 23). * Die gleiche Änderung wird notwendig, wenn ein Adapterkabel für analoge Komponenten-Verbindung benutzt wird. DVI Input wird nicht ausgegeben. Ist der Schalter am Eingang auf die korrekte Position eingestellt ([DVI-A] oder [DVI-D])? Das Signal wird nicht erkannt, wenn der Schalter auf der falschen Position steht. Es wird nichts am SD OUT, SDI OUT oder RGB/COMPONENT OUT Anschluss ausgegeben. Wurde die Einstellung für HDCP Signale aktiviert? wenn [HDCP] im System Menu auf [ON] steht, wird kein Signal mehr am SD OUT, SDI OUT und RGB/COMPONENT OUT Anschluss ausgegeben. * Das Signal wird aber am DVI-D/HDMI OUT und am Multi-View Monitor ausgegeben. Es kann kein Standbild zu Output Fade zugewiesen werden. Ist das Standbild Kanal 10 zugewiesen? Ein Standbild kann nicht Kanal 10 und Output Fade gleichzeitig zugewiesen sein. Wenn ein Standbild Output Fade zugewiesen werden soll, ändern Sie die Kanal-10 Zuweisung auf einen farbigen Hintergrund. Eine Überlagerung mit DSK ist nicht möglich. Ist External Key (S. 38) eingeschaltet? Schalten Sie es bei Verwendung von DSK aus. Ein USB Speicher kann nicht verwendet werden. Wurde der USB Speicher auf dem V-800HD formatiert? Ein USB Speicher, der nicht von dem Gerät formatiert wurde, kann nicht verwendet werden. Die Funktion von allgemein verfügbaren USB Speichergeräten wurde getestet, aber die Funktion von allen Verfügbaren USB Speichern kann nicht garantiert werden. Je nach Hersteller und Typ des USB Speichers, könnte es vorkommen, das Geräte nicht am V-800HD funktionieren. Standbilder können nicht importiert werden. Ist die Datei in einem Format, dass der V-800HD verarbeiten kann (S. 46)? Die Datei kann auch nicht verarbeitet werden, wenn der Dateiname länger als 8 Zeichen (Einzelbyte) ist, obwohl die Dateiendung (.bmp) vorhanden ist. Die Umschaltung ist nicht vollständig, wenn der Video-Fader bewegt wird. Kalibrieren Sie den Video-Fader. Wählen Sie im System Menü [Video Fader Calibrate]. Das Einschalten dauert lange. Das Einschalten dauert länger, wenn Standbilder in den internen Speicher geladen wurden. Löschen Sie die Standbilder aus dem internen Speicher (S. 47). Die Anzeigen sind zu hell/dunkel. Stellen Sie den Dimmer ein. Verändern Sie im System Menü den Wert von [Dimmer]. 54 Anhang Abmessungen fig.dimensions.eps 445.1 436 Unit : mm 115.9 482 465 76.2 265.4 274.6 57.1 5˚ 57.1 37.5 55 Index A S AUTO ................................................................................................ 15 Scaling .............................................................................................. 14 SDI .............................................................................................. 19–20 Setup ................................................................................................. 14 Sharing ............................................................................................. 24 Source Monitors .............................................................................. 9 Still-image ....................................................................................... 46 C chroma key ..................................................................................... 37 Clock Source .................................................................................. 24 Component ............................................................................. 19, 22 Composite ............................................................................... 19–20 Compositing ........................................................................... 14, 35 cord hook ........................................................................................ 12 Cross-Points ............................................................................ 14, 49 CUT .................................................................................................... 15 D DSK ............................................................................................. 15, 39 DVI .............................................................................................. 19, 22 T TALLY ................................................................................................ 16 Tally ................................................................................................... 25 TRANSITION .................................................................................... 15 Transition Effects .......................................................................... 31 U USB .............................................................................................. 14, 44 E V External Key .................................................................................... 38 Video Fader ..................................................................................... 15 F W Factory Reset ................................................................................. 50 Final Output ................................................................................... 34 Freeze ............................................................................................... 34 WIPE PATTERN ............................................................................... 15 H HDCP ................................................................................................. 29 HDMI .......................................................................................... 19, 22 I INPUT STATUS ............................................................................... 14 L Labels ............................................................................................... 42 luminance key ............................................................................... 37 M Main Output ................................................................................... 27 MEMORY ................................................................................... 15, 43 Menu ................................................................................................. 51 menu ................................................................................................. 10 MIDI ................................................................................................... 16 Multi-view Monitor ......................................................................... 9 O OUTPUT FADE ........................................................................ 15, 34 P PGM Section ...................................................................................... 9 Picture-in-Picture ......................................................................... 35 PVW Section ...................................................................................... 9 R REFERENCE ..................................................................................... 17 RGB .................................................................................................... 22 RS-232C ............................................................................................ 16 56 For EU Countries This product complies with the requirements of EMCD 2004/108/EC and LVD 2006/95/EC. For the USA FEDERAL COMMUNICATIONS COMMISSION RADIO FREQUENCY INTERFERENCE STATEMENT This equipment has been tested and found to comply with the limits for a Class A digital device, pursuant to Part 15 of the FCC Rules. These limits are designed to provide reasonable protection against harmful interference when the equipment is operated in a commercial environment. This equipment generates, uses, and can radiate radio frequency energy and, if not installed and used in accordance with the instruction manual, may cause harmful interference to radio communications. Operation of this equipment in a residential area is likely to cause harmful interference in which case the user will be required to correct the interference at his own expense. This device complies with Part 15 of the FCC Rules. Operation is subject to the following two conditions: (1) this device may not cause harmful interference, and (2) this device must accept any interference received, including interference that may cause undesired operation. To assure continued FCC emission limit compliance, use only shielded interface cables when connecting to other device. Any unauthorized changes or modifications not expressly approved by the party responsible for compliance could void the user s authority to operate the equipment. For Canada NOTICE This Class A digital apparatus meets all requirements of the Canadian Interference-Causing Equipment Regulations. AVIS Cet appareil num rique de la classe A respecte toutes les exigences du R glement sur le mat riel brouilleur du Canada. For C.A. US (Proposition 65) WARNING This product contains chemicals known to cause cancer, birth defects and other reproductive harm, including lead. For China For EU Countries UK DE FR IT ES PT NL DK NO SE FI HU PL CZ SK EE LT LV SI GR For EU Countries This product is intended for use in the following Electromagnetic environments: E1: residential, E2: commercial and light industrial, E3: urban outdoors, E4: controlled EMC environment, ex. recording studio (broadcasting studio) which are specified in EN55103-1 and EN55103-2. * 5 1 0 0 0 2 9 1 0 1 - 0 1 *