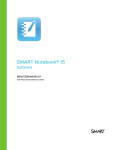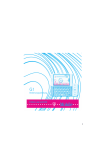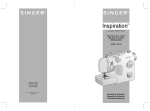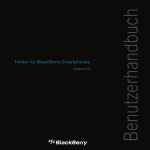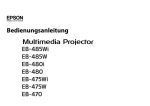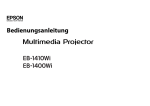Download SMART Notebook 15 user's guide for Mac OS X operating system
Transcript
SMART Notebook® 15
Software
BENUTZERHANDBUCH
FÜR MAC-BETRIEBSSYSTEM-SOFTWARE
Produktregistrierung Bei der Registrierung Ihres Vorteile für Produkts werden wir Sie über einige neue Funktionen und
Software-Upgrades informieren.
Registrieren Sie sich online unter smarttech.com/registration.
Halten Sie die folgenden Informationen bereit, falls Sie den SMART Support kontaktieren wollen:
Seriennummer:
Kaufdatum:
Markenhinweis
SMART Notebook, SMART Document Camera, SMART Ink, SMART Board, SMART Response, SMART Exchange, smarttech, das Vorteile für Logo und sämtliche
Vorteile für Slogans sind Marken oder eingetragene Marken von SMART Technologies ULC in den USA und/oder in anderen Ländern. Mac , Mac OS, OS X, Finder
und QuickTime sind Marken von Apple Inc., eingetragen in den USA und in anderen Ländern. Windows und PowerPoint sind entweder eingetragene Marken oder
Marken der Microsoft Corporation in den USA und/oder in anderen Ländern. Adobe und Flash sind Marken oder eingetragene Marken von Adobe Systems
Incorporated in den USA und/oder in anderen Ländern. GeoGebra ist eine eingetragene Marke von GeoGebra, Inc. Alle anderen Produkte und Firmennamen von
Drittanbietern können Marken der jeweiligen Inhaber sein.
Copyright-Hinweis
© 2015 SMART Technologies ULC. Alle Rechte vorbehalten. Kein Teil dieser Veröffentlichung darf ohne die vorherige schriftliche Genehmigung von SMART
Technologies ULC reproduziert, übertragen, transkribiert, in einem Datenbanksystem gespeichert oder in eine Fremdsprache übersetzt werden. Informationen
in diesem Handbuch können ohne Vorankündigung geändert werden und stellen keine Verpflichtung seitens Vorteile für dar.
Dieses Produkt und/oder seine Nutzung ist durch eines oder mehrere der folgenden US-Patente geschützt.
www.smarttech.com/patents
smarttech.com/kb/170906
Contents
Chapter 1: Erste Schritte mit der SMART Notebook Software
Info zur SMART Notebook Software
Infos zu anderer SMART Software, die auf Ihrem Computer installiert ist
Neue Funktionen
Starten der SMART Notebook Software
Navigieren über die Benutzeroberfläche
Anzeigen der Werkzeugwechsel-Benachrichtigungen
Informationen zu Gesten
Rückgängigmachen und Wiederholen von Aktionen
Chapter 2: Erstellen von und Arbeiten mit Dateien
Erstellen von Dateien
Öffnen von Dateien
Speichern von Dateien
Exportieren von Dateien
Drucken von Dateien
Chapter 3: Erstellen von und Arbeiten mit Seiten
Anzeigen von Seiten in einer Datei
Erstellen von Seiten
Klonen von Seiten
Erweitern von Seiten
Umbenennen von Seiten
Ausschneiden oder Kopieren und Einfügen von Seiten
Neuanordnen von Seiten
Das Gruppieren von Seiten
Löschen von Seiten
Chapter 4: Erstellen von Basisobjekten
Schreiben und Zeichnen mit und Löschen von digitaler Tinte
Erstellen von Formen und Linien
Erstellen von Text
Erstellen von Tabellen
Chapter 5: Arbeiten mit Objekten
Auswählen von Objekten
Ändern von Objekteigenschaften
Positionieren von Objekten
Ausschneiden, Kopieren und Einfügen von Objekten
i
smarttech.com/kb/170906
1
2
2
3
4
4
11
12
13
15
15
15
16
17
19
21
21
22
23
23
24
24
25
26
28
29
30
33
37
44
55
56
58
63
68
CONTENTS
Zuschneiden von Bildern mit einer Maske
Klonen von Objekten
Skalieren von Objekten
Drehen von Objekten
Spiegeln von Objekten
Gruppieren von Objekten
Löschen von Objekten
Chapter 6: Einfügen, Organisieren und Freigeben von Inhalten
Einfügen von Inhalten aus der Galerie
Einfügen von Inhalten aus GeoGebra
Einfügen von Inhalten von der SMART Exchange Website
Einfügen von Inhalten aus anderen Quellen
Einfügen von Formeln mit dem Mathematik-Editor
Einfügen von Internetbrowsern
Anhängen von Dateien und Internetseiten
Organisieren und Freigeben von Inhalten mit der Galerie
Freigeben von Inhalten mit der SMART Exchange Website
Chapter 7: Erstellen von Unterrichtsaufgaben
Verwenden von erweiterten Objektfunktionen
Verwenden von erweiterten Seitenfunktionen
Erstellen von Beispiel-Unterrichtsaufgaben
Erstellen von Aktivitäten mit dem Lesson Activity Builder
Erstellen und Hinzufügen einer Umdrehkarten-Aktivität „Flip Out“
Erstellen und Hinzufügen einer Sortieraktivität „Super Sort“
Hinzufügen einer Spielkomponente zu Ihrer Aktivität
Verwalten von Lesson Activity Builder-Inhalten
Chapter 9: Verwenden der Option Concept-Maps erstellen
Erstellen und Verwenden von Concept Mapping-Knoten
Chapter 10: Präsentieren von Unterrichtsaufgaben und Erleichtern der Zusammenarbeit
79
80
82
83
84
90
93
95
97
102
105
106
115
121
129
130
132
133
135
137
137
141
Vorbereitungen vor der Präsentation
Verwenden von Präsentationswerkzeugen während der Präsentation
Verbessern der Systemleistung für die Aufzeichnung
142
151
181
Bereinigen oder Zurücksetzen von Seiten nach der Präsentation
Zulassen, dass zwei Personen ein interaktives Whiteboard gleichzeitig nutzen
183
186
Chapter 11: Verbessern der SMART Notebook Software mit Add-ons
Installieren von Add-ons
Verwenden von Add-ons
Identifizieren fehlender Add-ons
ii
69
71
72
74
76
76
78
smarttech.com/kb/170906
191
191
192
193
CONTENTS
Deaktivieren und Entfernen von Add-ons
Zugriff auf XC Collaboration
Chapter 12: Warten der SMART Notebook Software
Anpassen der Werkzeugleiste
Konfigurieren der SMART Notebook Software
Festlegen der Sprache
Deinstallieren der SMART Software
Aktualisieren und Aktivieren der SMART Notebook Software
Senden von Feedback an SMART
Chapter 13: Fehlerbehebung in der SMART Notebook Software
195
195
197
203
203
204
208
211
Fehlerbehebung bei Problemen mit Dateien
Fehlerbehebung bei Problemen mit dem Fenster und der Werkzeugleiste der SMART
211
Notebook Software
Fehlerbehebung bei Problemen mit der digitalen Tinte
Fehlerbehebung bei Problemen mit Objekten
Fehlerbehebung bei Problemen mit Gesten
212
213
213
215
Index
iii
193
194
217
smarttech.com/kb/170906
Chapter 1
Erste Schritte mit der SMART
Notebook Software
Info zur SMART Notebook Software
Infos zu anderer SMART Software, die auf Ihrem Computer installiert ist
Neue Funktionen
SMART Notebook 15 Software
Starten der SMART Notebook Software
Navigieren über die Benutzeroberfläche
Menü
Werkzeugleiste
Aktionsbereich
Plug-in-Bereich
Werkzeugbereich
Kontextbereich
Anpassen der Werkzeugleiste
Seitenübersicht
Öffnen der Seitenübersicht
Anpassen der Seitenübersicht
Registerkarte Galerie
Öffnen der Registerkarte Galerie
Anpassen der Registerkarte Galerie
Registerkarte Anhänge
Öffnen der Registerkarte Anhänge
Anpassen der Registerkarte Anhänge
Registerkarte Eigenschaften
Aufrufen der Registerkarte Eigenschaften
Anpassen der Registerkarte Eigenschaften
Registerkarte Add-ons
Öffnen der Registerkarte Add-ons
Anpassen der Registerkarte Add-ons
Registerkarte SMART Response
Seitenbereich
Anzeigen der Werkzeugwechsel-Benachrichtigungen
Informationen zu Gesten
1
smarttech.com/kb/170906
2
2
3
3
4
4
4
4
5
5
5
5
6
6
7
7
7
7
7
8
8
8
8
9
9
9
9
9
10
10
11
12
CHAPTER 1
ERSTE SCHRITTE MIT DER SMART NOTEBOOK SOFTWARE
Rückgängigmachen und Wiederholen von Aktionen
13
In diesem Kapitel lernen Sie die SMART Notebook™ Collaborative Learning Software und die
ersten Schritte im Umgang mit der Software kennen.
Info zur SMART Notebook Software
In der SMART Notebook Software können Sie .notebook-Dateien erstellen, die Grafik, Text,
Tabellen, Zeilen, Formen, Animationen uvm. enthalten. Präsentieren Sie Ihre Datei und fesseln Sie
die Aufmerksamkeit Ihrer Klasse, während Sie diese Objekte verschieben und mit ihnen
interagieren. Wenn Ihre Klasse Anregungen und Vorschläge liefert, schreiben Sie diese mit
digitaler Tinte auf die Seite. Sie können .notebook-Dateien in der SMART Notebook Software auf
einem Windows®-, Mac- oder Linux®-Betriebssystem öffnen. Sie können Ihre Datei auch in
verschiedenen Formaten speichern, einschließlich HTML und PDF.
Sie können die SMART Notebook Werkzeuge sowie Add-ons von Fremdherstellern installieren,
um der SMART Notebook Software spezielle Funktionen hinzuzufügen. Die SMART Notebook
Werkzeuge umfassen Folgendes:
l
3D-Werkzeuge für die SMART Notebook Software
l
Mixed Reality Werkzeuge für die SMART Document Camera™
Infos zu anderer SMART Software, die auf Ihrem
Computer installiert ist
Auf Ihrem Computer können folgende andere SMART Softwareprogramme installiert sein.
l
SMART Product Drivers
Ihr interaktives Produkt erkennt den Kontakt mit dem interaktiven Bildschirm und sendet jeden
Kontaktpunkt - zusammen mit den Stiftwerkzeugdaten – an den angeschlossenen Computer.
SMART Product Drivers übersetzt die Daten in Mausklicks und digitale Tinte. Mit
SMART Product Drivers können Sie normale Computervorgänge mit Ihrem Finger oder einem
Stift ausführen.
l
SMART Ink™
Mit SMART Ink können Sie über den Bildschirm in digitaler Tinte mit einem Stift schreiben
oder zeichnen und Ihre Notizen dann speichern oder löschen.
2
smarttech.com/kb/170906
CHAPTER 1
ERSTE SCHRITTE MIT DER SMART NOTEBOOK SOFTWARE
SMART Board® Werkzeuge
l
Sie können die Aufmerksamkeit durch die Verwendung von SMART Board Werkzeugen, wie
dem Bildschirmvorhang, dem Spotlight, der Lupe und dem Zeiger, auch auf spezielle Teile
der Seite lenken.
Neue Funktionen
Die SMART Notebook 2015 Software führt folgende neuen Funktionen ein.
SMART Notebook 15 Software
Feature
Thema
Mit dem Lesson Activity Builder können Sie
schnell und einfach spielähnliche interaktive
Aktivitäten für Schüler erstellen, die neue
Maßstäbe in Sachen Schülerbeteilung und
Lernen setzen.
Erstellen von Aktivitäten mit dem Lesson
Activity Builder auf Seite 129
Mithilfe der Option „Concept-Maps erstellen“
können Schüler Informationen durch die
Erstellung von Concept-Maps organisieren.
Verwenden der Option Concept-Maps
erstellen auf Seite 137
Die Form- und Winkel-Funktionen sind nun über
die Werkzeugleiste für alle Benutzer verfügbar,
einschließlich:
l
l
l
l
l
l
Werkzeug für die Erstellung
unregelmäßiger Polygone
Polygon-Werkzeug
Seitenlängen einblenden
Innenwinkel einblenden
Eckpunkte einblenden
Formen teilen
Die Verbesserung der Leistung des Browsers
sorgt für eine besseres YouTube™- und
GeoGebra-Erlebnis.
3
smarttech.com/kb/170906
CHAPTER 1
ERSTE SCHRITTE MIT DER SMART NOTEBOOK SOFTWARE
Starten der SMART Notebook Software
Starten Sie die SMART Notebook Software, indem Sie im Dock auf Notebook drücken.
NOTE
Falls die Bildwiederholrate Ihres Computers auf weniger als 60 Hz eingestellt ist, wird eine
Warnmeldung angezeigt, wenn Sie die SMART Notebook Software das erste Mal öffnen. Sie
können die Bildwiederholrate ändern, indem Sie Systemeinstellungen > Anzeigen in Ihrer Mac
OS X-Betriebssystemsoftware aufrufen.
Wenn Sie die SMART Notebook Software zum ersten Mal starten, wird automatisch eine TutorialDatei geöffnet. Sie können den Inhalt dieser Datei lesen, um mehr über die Software und die
neuen Funktionen der neuesten Version zu erfahren. Wählen Sie abschließend Datei > Neu, um
eine neue, leere Datei anzulegen.
NOTE
Wenn Sie die Software anschließend wieder starten, wird automatisch eine neue, leere Datei
geöffnet. Zum Öffnen der Tutorial-Datei wählen Sie Hilfe > Tutorial aus.
Navigieren über die Benutzeroberfläche
Die Benutzeroberfläche der SMART Notebook Software umfasst die folgenden Komponenten:
l
Menü
l
Werkzeugleiste
l
Registerkarten (Seitenübersicht, Galerie, Anhänge, Eigenschaften, Add-ons und
SMART Response™)
l
Seitenbereich
Menü
Das Menü enthält alle Befehle, die Sie zum Bearbeiten von Dateien und Objekten in der SMART
Notebook Software benötigen.
Werkzeugleiste
In der Werkzeugleiste können Sie eine Vielzahl von Befehlen und Werkzeugen auswählen und
nutzen. Die Schaltflächen in der Werkzeugleiste sind in Bereichen sortiert.
4
smarttech.com/kb/170906
CHAPTER 1
ERSTE SCHRITTE MIT DER SMART NOTEBOOK SOFTWARE
NOTE
Die Befehle in der Werkzeugleiste können auch über das Menü aufgerufen werden (siehe Menü
auf der vorherigen Seite).
Aktionsbereich
Der Bereich Aktionen in der Werkzeugleiste umfasst Schaltflächen, mit denen Sie durch die
.notebook Dateien navigieren und Änderungen an ihnen vornehmen können:
Plug-in-Bereich
Wenn Sie die SMART Notebook Tools, wie SMART Notebook Math Tools oder Drittanbieter-Plugins installieren, wird ein weiterer Bereich rechts neben dem Bereich Aktionen eingeblendet:
Werkzeugbereich
Der Bereich Werkzeuge umfassts Schaltflächen, mit denen Sie Basisobjekte auf Seiten erstellen
und mit ihnen arbeiten können:
Kontextbereich
Wenn Sie eine der Schaltflächen im Bereich Werkzeuge auswählen, werden weitere Schaltflächen
eingeblendet. Wenn Sie beispielsweise Stifte
Schaltflächen eingeblendet:
5
smarttech.com/kb/170906
auswählen, werden die folgenden zusätzlichen
CHAPTER 1
ERSTE SCHRITTE MIT DER SMART NOTEBOOK SOFTWARE
Drücken Sie die Schaltfläche Stifttypen, um einen Stifttyp auszuwählen. Drücken sie dann auf eine
der Linientyp-Schaltflächen, um mit digitaler Tinte in diesem Linientyp zu schreiben oder zu
zeichnen. Mit den Optionen auf der Registerkarte Eigenschaften können Sie einen ausgewählten
Linientyp anpassen und Ihre Änderungen dann zur künftigen Verwendung speichern (siehe
Speichern von Werkzeugeinstellungen auf Seite 62).
Mit den drei Eigenschaftsauswahlen neben den Linientyp-Schaltflächen können Sie Farbe, Dicke,
Stil und Transparenz der digitalen Tinte festlegen.
Wenn Sie auf eine der anderen Schaltflächen im Bereich Werkzeuge klicken, werden ähnliche
Gruppen mit weiteren Schaltflächen eingeblendet.
Anpassen der Werkzeugleiste
Sie können Schaltflächen zur Werkzeugleiste hinzufügen, aus ihr entfernen und die Position von
Schaltflächen in der Werkzeugleiste ändern. Dazu drücken Sie auf Werkzeugleiste anpassen
(siehe Anpassen der Werkzeugleiste auf Seite 195).
Standardmäßig wird die Werkzeugleiste oben im SMART Notebook Software Fenster
eingeblendet. Sie können sie jedoch auch an den unteren Rand des Fensters verschieben, indem
Sie auf Werkzeugleiste an den oberen/unteren Fensterrand verschieben
drücken. Dies ist
hilfreich, wenn Sie oder Ihre Schüler die Werkzeugleiste nicht erreichen können, wenn sie am
oberen Fensterrand angezeigt wird.
Seitenübersicht
In der Seitenübersicht werden alle Seiten der geöffneten Datei als Miniaturansichten dargestellt.
Diese Miniaturansichten werden automatisch während der Änderung des Seiteninhalts aktualisiert.
Mit der Seitenübersicht können Sie Folgendes tun:
6
l
Ausschneiden oder Kopieren und Einfügen von Seiten
l
Seiten anzeigen
l
Ausschneiden oder Kopieren und Einfügen von Seiten
l
Seiten erstellen
l
Seiten klonen
l
Seiten leeren
l
Seiten löschen
l
Seiten umbenennen
l
Seiten neu anordnen
smarttech.com/kb/170906
CHAPTER 1
ERSTE SCHRITTE MIT DER SMART NOTEBOOK SOFTWARE
l
Objekte von einer Seite auf eine andere verschieben
l
Seiten gruppieren
Öffnen der Seitenübersicht
Zum Öffnen der Seitenübersicht drücken Sie auf Seitenübersicht
.
Anpassen der Seitenübersicht
Sie können die Registerkarte Seitenübersicht von einer Seite des SMART Notebook Software
Fensters auf die andere verschieben, indem Sie auf Symbolleiste verschieben drücken
.
Sie können die Größe der Seitenübersicht verändern, indem Sie ihren Rand nach links oder rechts
ziehen. Sie können die Seitenübersicht auch ausblenden, wenn Sie sie nicht benötigen, indem Sie
das Kontrollkästchen Automatisch ausblenden auswählen. (Zur Anzeige der ausgeblendeten
Seitenübersicht drücken Sie auf Seitenübersicht
.)
NOTE
Wenn Sie die Seitenübersicht minimieren, wird die automatische Ausblendfunktion automatisch
eingeschaltet.
Registerkarte Galerie
Die Registerkarte Galerie enthält Cliparts, Hintergründe, Multimedia-Inhalte, Dateien und Seiten,
die Sie in Ihren Lektionen verwenden können. Zudem zeigt Sie Vorschaubilder dieser Inhalte an.
Die Registerkarte Galerie bietet zudem Zugang zu anderen Online-Ressourcen. Weitere
Informationen finden Sie im Abschnitt Einfügen von Inhalten aus der Galerie auf Seite 80.
Sie können auch Ihre eigenen Inhalte sowie die Inhalte anderer Lehrkräfte an Ihrer Schule in die
Registerkarte Galerie übernehmen (siehe Organisieren und Freigeben von Inhalten mit der Galerie
auf Seite 97).
Öffnen der Registerkarte Galerie
Zum Öffnen der Registerkarte Galerie drücken Sie auf Galerie
.
Anpassen der Registerkarte Galerie
Sie können die Registerkarte Galerie von einer Seite des SMART Notebook Software Fensters auf
die andere verschieben, indem Sie auf Symbolleiste verschieben
7
smarttech.com/kb/170906
drücken.
CHAPTER 1
ERSTE SCHRITTE MIT DER SMART NOTEBOOK SOFTWARE
Sie können die Größe der Registerkarte Galerie verändern, indem Sie ihren Rand nach links oder
rechts ziehen. Sie können die Registerkarte Galerie auch ausblenden, wenn Sie sie nicht
benötigen, indem Sie das Kontrollkästchen Automatisch ausblenden auswählen. (Zur Anzeige der
ausgeblendeten Registerkarte Galerie drücken Sie auf Galerie
.)
NOTE
Wenn Sie die Registerkarte Galerie minimieren, wird die automatische Ausblendfunktion
automatisch eingeschaltet.
Registerkarte Anhänge
Die Registerkarte Anhänge zeigt die Dateien und Internetseiten an, die der aktuellen Datei
angehängt sind. Weitere Informationen finden Sie unter Anhängen von Dateien und Internetseiten
auf Seite 95.
Öffnen der Registerkarte Anhänge
Zum erneuten Öffnen der Registerkarte Anhänge drücken Sie auf Anhänge
.
Anpassen der Registerkarte Anhänge
Sie können die Registerkarte Anhänge von einer Seite des SMART Notebook Software Fensters
auf die andere verschieben, indem Sie auf Symbolleiste verschieben
drücken.
Sie können die Größe der Registerkarte Anhänge verändern, indem Sie ihren Rand nach links oder
rechts ziehen. Sie können die Registerkarte Anhänge auch ausblenden, wenn Sie sie nicht
benötigen, indem Sie das Kontrollkästchen Automatisch ausblenden auswählen. (Zur Anzeige der
ausgeblendeten Registerkarte Anhänge drücken Sie auf Anhänge
.)
NOTE
Wenn Sie die Registerkarte Anhänge minimieren, wird die automatische Ausblendfunktion
automatisch eingeschaltet.
Registerkarte Eigenschaften
Auf der Registerkarte Eigenschaften können Sie Objekte auf einer Seite formatieren,
einschließlich digitaler Tinte, Formen, Linien, Text und Tabellen. Je nach gewähltem Objekt
können Sie Folgendes ändern:
8
l
Die Farbe, Stärke und Stil der Linien
l
Die Transparenz und Fülleffekte von Objekten
smarttech.com/kb/170906
CHAPTER 1
ERSTE SCHRITTE MIT DER SMART NOTEBOOK SOFTWARE
l
Die Schriftart und -größe sowie den Textstil
l
Die Animation von Objekten
Auf der Registerkarte Eigenschaften werden nur die für das ausgewählte Objekt verfügbaren
Optionen angezeigt. Weitere Informationen zur Anzeige und Einstellung von Objekteigenschaften
auf der Registerkarte Eigenschaften finden Sie unter Ändern von Objekteigenschaften auf
Seite 58.
Die Registerkarte Eigenschaften umfasst zudem eine Schaltfläche Seiten-Aufzeichnung . Mit
dieser Funktion können Sie Ihre Aktionen auf der aktuellen Seite aufzeichnen (siehe Aufnehmen
von Seiten mit dem Lesson Recorder auf Seite 115).
Aufrufen der Registerkarte Eigenschaften
Zum Öffnen der Registerkarte Eigenschaften drücken Sie auf Eigenschaften
.
Anpassen der Registerkarte Eigenschaften
Sie können die Registerkarte Eigenschaften von einer Seite des SMART Notebook Software
Fensters auf die andere verschieben, indem Sie auf Symbolleiste verschieben drücken
.
Sie können die Größe der Registerkarte Eigenschaften verändern, indem Sie ihren Rand nach links
oder rechts ziehen. Sie können die Registerkarte Eigenschaften auch ausblenden, wenn Sie sie
nicht benötigen, indem Sie das Kontrollkästchen Automatisch ausblenden auswählen. (Zur
Anzeige der ausgeblendeten Registerkarte Eigenschaften drücken Sie auf Eigenschaften
.)
NOTE
Wenn Sie die Registerkarte Eigenschaften minimieren, wird die automatische Ausblendfunktion
automatisch eingeschaltet.
Registerkarte Add-ons
Über die Registerkarte Add-ons können Sie mit den SMART Notebook Software Add-ons arbeiten
(siehe Verbessern der SMART Notebook Software mit Add-ons auf Seite 191).
Öffnen der Registerkarte Add-ons
Zum Öffnen der Registerkarte Add-ons drücken Sie auf Add-ons
.
Anpassen der Registerkarte Add-ons
Sie können die Registerkarte Add-ons von einer Seite des SMART Notebook Software Fensters
auf die andere verschieben, indem Sie auf Symbolleiste verschieben
9
smarttech.com/kb/170906
drücken.
CHAPTER 1
ERSTE SCHRITTE MIT DER SMART NOTEBOOK SOFTWARE
Sie können die Größe der Registerkarte Add-ons verändern, indem Sie ihren Rand nach links oder
rechts ziehen. Sie können die Registerkarte Add-ons auch ausblenden, wenn Sie sie nicht
benötigen, indem Sie das Kontrollkästchen Automatisch ausblenden auswählen. (Zur Anzeige der
ausgeblendeten Registerkarte Add-ons drücken Sie auf Add-ons
.)
NOTE
Wenn Sie die Registerkarte Add-ons minimieren, wird die automatische Ausblendfunktion
automatisch eingeschaltet.
Registerkarte SMART Response
Die SMART Response Registerkarte ist Teil der SMART Response Software und nur verfügbar,
wenn Sie die SMART Response Software installiert haben.
Seitenbereich
Der Seitenbereich zeigt den Inhalt der ausgewählten Seite in einer Datei an. Dies ist der Bereich
der Seite, in dem Sie Objekte erstellen und mit ihnen arbeiten können (siehe Erstellen von
Basisobjekten auf Seite 29).
10
smarttech.com/kb/170906
CHAPTER 1
ERSTE SCHRITTE MIT DER SMART NOTEBOOK SOFTWARE
Anzeigen der WerkzeugwechselBenachrichtigungen
Wenn die Berührungserkennung bei Ihrem SMART Produkt aktiviert ist, zeigt die SMART Notebook
Software Werkzeugwechsel-Benachrichtigungen an, wenn Sie ein neues Hardware-Werkzeug
auswählen oder wenn Sie die Einstellungen eines Werkzeugs ändern. Zu den HardwareWerkzeugen zählen Stifte, der Schwamm und die Maus. Sie können die WerkzeugwechselBenachrichtigungen auch durch Berührung des Displays mit Ihrem Fenster aufrufen.
NOTES
Die Berührungserkennung wird nur von einigen SMART Hardware-Produkten unterstützt. Weitere
Informationen entnehmen Sie bitte der Bedienungsanleitung zu Ihrem SMART HardwareProdukt.
So rufen Sie Werkzeugwechsel-Benachrichtigungen auf:
Drücken Sie unter Verwendung eines Hardare-Werkzeugs oder eines Fingers auf die
Werkzeugleiste, um die Werkzeugeinstellungen auszuwählen.
Unter der Werkzeugleiste wird eine Statusleiste eingeblendet, die das aktive Werkzeug und
die Einstellungen anzeigt. Die Statusleiste wird bei jeder Auswahl eines anderen Werkzeugs
oder einer anderen Einstellung aktualisiert.
NOTE
Die Statusleiste wird auch angezeigt, wenn Sie dem Hardware-Stift über die Registerkarte
Eigenschaften Tinteneinstellungen zuweisen (siehe Ändern von Objekteigenschaften auf
Seite 58).
11
smarttech.com/kb/170906
CHAPTER 1
ERSTE SCHRITTE MIT DER SMART NOTEBOOK SOFTWARE
Informationen zu Gesten
Sie können unter Verwendung der folgenden Gesten (sofern von Ihrem interaktiven Produkt
unterstützt) mit Objekten in der SMART Notebook Software interagieren:
Wischen (von links nach rechts)
Wischen (von rechts nach links)
Auseinanderziehen von zwei Fingern zum
Vergrößern/Skalieren (Erweitern)
Zusammenziehen von zwei Fingern zum
Verkleinern/Skalieren (Verringern)
12
smarttech.com/kb/170906
CHAPTER 1
ERSTE SCHRITTE MIT DER SMART NOTEBOOK SOFTWARE
Verschieben
Drehen
Schütteln
Wegschnippen
Rückgängigmachen und Wiederholen von
Aktionen
Wenn Sie Änderungen an einer Datei vornehmen, können Sie die Auswirkungen Ihrer vorherigen
Aktionen und Befehle rückgängig machen.
NOTE
Wenn zwei Personen Ihr interaktives Produkt gleichzeitig verwenden, wirkt sich das Drücken auf
Rückgängig und Wiederholen auf die Aktionen beider Benutzer aus.
So machen Sie die letzte Aktion rückgängig:
Drücken Sie auf Rückgängig
.
NOTE
Sie können eine unbegrenzte Anzahl an Aktionen rückgängig machen.
13
smarttech.com/kb/170906
CHAPTER 1
ERSTE SCHRITTE MIT DER SMART NOTEBOOK SOFTWARE
So stellen Sie die letzte rückgängig gemachte Aktion mit dem Befehl Rückgängig wieder her:
Drücken Sie auf Wiederholen
14
smarttech.com/kb/170906
.
Chapter 2
Erstellen von und Arbeiten mit
Dateien
Erstellen von Dateien
Öffnen von Dateien
Speichern von Dateien
Exportieren von Dateien
Drucken von Dateien
15
15
16
17
19
In der SMART Meeting Pro Software können Sie SMART Notebook Software (.notebook)
Dateien erstellen oder öffnen. Nachdem Sie eine .notebook-Datei erstellt oder geöffnet
haben, können Sie sie speichern, ausdrucken und andere allgemeine Aufgaben ausführen.
Erstellen von Dateien
Wenn Sie die SMART Notebook Software zum ersten Mal starten, wird automatisch eine
Tutorial-Datei geöffnet. Wenn Sie die Software anschließend erneut öffnen, wird automatisch
eine neue .notebook-Datei geöffnet. Sie können jedoch jederzeit eine neue Datei erstellen.
So erstellen Sie eine Datei:
Wählen Sie Datei > Neu.
Öffnen von Dateien
Mit der SMART Notebook 11 Software können Sie die folgenden Dateitypen öffnen:
l
.notebook-Dateien (das Standard-Dateiformat für SMART Notebook 9.5, 9.7, 10 und 11
Software)
l
.xbk-Dateien (das Standard-Dateiformat für die SMART Notebook 8x, 9.0 und 9.1
Software)
Nach dem Öffnen einer Datei können Sie sie als .notebook-Datei speichern.
Das Verfahren zum Öffnen einer Datei ist für alle Versionen der SMART Notebook Software
gleich.
15
smarttech.com/kb/170906
CHAPTER 2
ERSTELLEN VON UND ARBEITEN MIT DATEIEN
So öffnen Sie eine Datei:
1. Drücken Sie auf Datei öffnen
.
Das Dialogfeld Öffnen wird angezeigt.
2. Navigieren Sie zur Datei und wählen Sie sie aus.
3. Klicken Sie auf Öffnen.
TIP
Sie können eine kürzlich geöffnete Datei öffnen, indem Sie Datei > Letzte öffnen und
dann den Dateinamen auswählen.
Speichern von Dateien
Standardmäßig speichert die SMART Notebook Software Ihre Dateien im Format .notebook.
Jeder Benutzer, der die SMART Notebook Software ab Version 9.5 für die WindowsBetriebssysteme, die Mac OS X-Betriebssystemsoftware oder die Linux-Betriebssysteme auf
seinem Computer installiert hat, kann eine .notebook Datei öffnen.
So speichern Sie eine neue Datei:
1. Drücken Sie auf Speichern
.
Ein Dialogfeld wird geöffnet.
2. Navigieren Sie zu dem Speicherort, an dem Sie die neue Datei speichern wollen.
3. Geben Sie in das Feld Speichern unter einen Namen für die Datei ein.
4. Drücken Sie auf Speichern.
So speichern Sie eine vorhandene Datei:
Drücken Sie auf Speichern
.
So speichern Sie eine vorhandene Datei unter einem neuen Namen oder Speicherort:
1. Wählen Sie Datei > Speichern unter.
Ein Dialogfeld wird geöffnet.
2. Navigieren Sie zu dem Speicherort, an dem Sie die neue Datei speichern wollen.
3. Geben Sie im Feld Speichern unter einen Namen für die Datei ein.
4. Drücken Sie auf Speichern.
16
smarttech.com/kb/170906
CHAPTER 2
ERSTELLEN VON UND ARBEITEN MIT DATEIEN
So speichern Sie alle offenen Dateien:
Wählen Sie Datei > Alle speichern aus.
Exportieren von Dateien
Sie können Ihre .notebook-Dateien in den folgenden Formaten exportieren:
l
Webseiten
l
Bildformate
o
BMP
o
JPEG
o
PNG
o
TIFF
l
PDF
l
Common File Format (CFF) für interaktive Whiteboards
NOTES
l
Die SMART Notebook Software umfasst beim Exportieren von Dateien als
Internetseiten, Bilddateien oder PDF keine Links (Verknüpfungen).
l
Die SMART Notebook Software umfasst beim Exportieren von Dateien als Bilddateien
oder PDF keine Anhänge. Um Anhänge aufzunehmen, müssen Sie Ihre Datei als
Internetseiten exportieren.
l
Die SMART Notebook Software exportiert keine Dateien, die Sie Ihrer .notebook-Datei
als Aliase angehängt haben. Wenn Sie einen Anhang hinzufügen wollen, hängen Sie
eine Kopie der Datei an (siehe Anhängen von Dateien und Internetseiten auf Seite 95).
l
Die SMART Notebook Software exportiert einige Gradienten, Muster und Bildeffekte
nicht. Diese Effekte werden möglicherweise als deckende Füllfarbe dargestellt oder in
der exportierten Datei falsch angezeigt.
So exportieren Sie eine Datei als Webseiten:
1. Wählen Sie Datei > Exportieren als > Internetseite aus.
Ein Dialogfeld wird geöffnet.
2. Navigieren Sie zu dem Speicherort, an den Sie die Datei exportieren wollen.
3. Geben Sie im Feld Speichern unter einen Namen für die Datei ein.
4. Drücken Sie auf Speichern.
17
smarttech.com/kb/170906
CHAPTER 2
ERSTELLEN VON UND ARBEITEN MIT DATEIEN
So exportieren Sie eine Datei als Bilddatei:
1. Wählen Sie Datei > Exportieren als > Bilddateien.
Ein Dialogfeld wird geöffnet.
2. Wählen Sie den Ordner, aus dem Sie die Dateien exportieren wollen.
3. Wählen Sie ein Bildformat aus der Dropdown-Liste Bildformat aus.
4. Wählen Sie eine Bildgröße aus der Dropdown-Liste Bildgröße aus.
5. Geben Sie im Feld Speichern unter einen Namen für die Dateien ein.
6. Drücken Sie auf Speichern.
So exportieren Sie eine Datei als PDF-Datei:
1. Wählen Sie Datei > Exportieren als > PDF aus.
Ein Dialogfeld wird geöffnet.
2. Drücken Sie auf Miniaturansichten, Handouts oder Ganze Seite.
3. Optional können Sie Text für die Kopfzeile in das Feld Kopfzeile , Text für die Fußzeile in
das Feld Fußzeile und das aktuelle Datum in das Feld Datum eingeben.
4. Markieren Sie optional das Kontrollkästchen Seitenbegrenzungen anzeigen, um einen
Rand um jede gedruckte Seite anzuzeigen.
5. Markieren Sie optional das Kontrollkästchen Seitenzahl anzeigen, um die Seitenzahl auf
jeder Seite anzuzeigen.
6. Falls Sie in Schritt 2 auf Miniaturansichten oder Handouts gedrückt haben, wählen Sie
eine Größe für die Miniaturansichten aus der Dropdown-Liste Größe der Miniaturansicht
aus. Markieren Sie das Kontrollkästchen Titel der Miniaturansichten anzeigen (optional),
um die Titel unter jeder Miniaturansicht anzuzeigen.
7. Drücken Sie auf Weiter.
Das Dialogfeld Speichern wird aufgerufen.
8. Navigieren Sie zu dem Speicherort, an den Sie die Datei exportieren wollen.
9. Geben Sie im Feld Speichern unter einen Namen für die Datei ein.
10. Drücken Sie auf Speichern.
So exportieren Sie eine Datei als CFF-Datei:
1. Wählen Sie Datei > Exportieren als > CFF aus.
Ein Dialogfeld wird geöffnet.
2. Navigieren Sie zu dem Speicherort, an den Sie die Datei exportieren wollen.
3. Geben Sie im Feld Speichern unter einen Namen für die Datei ein.
18
smarttech.com/kb/170906
CHAPTER 2
ERSTELLEN VON UND ARBEITEN MIT DATEIEN
4. Drücken Sie auf Speichern.
NOTE
Sie können auch CFF-Dateien exportieren (siehe Importieren von Dateien aus anderen
interaktiven Whiteboard-Programmen auf Seite 90).
Drucken von Dateien
Sie können alle Seiten oder ausgewählte Seiten in einer .notebook Datei drucken. Sie können
die Seiten als Miniaturansichten, Handouts oder Vollseiten drucken.
So drucken Sie eine Datei:
1. Wählen Sie Datei > Drucken.
Ein Dialogfeld wird geöffnet.
2. Drücken Sie auf Miniaturansichten, Handouts oder Ganze Seite.
3. Optional können Sie Text für die Kopfzeile in das Feld Kopfzeile , Text für die Fußzeile in
das Feld Fußzeile und das aktuelle Datum in das Feld Datum eingeben.
4. Markieren Sie optional das Kontrollkästchen Seitenbegrenzungen anzeigen, um einen
Rand um jede gedruckte Seite anzuzeigen.
5. Markieren Sie optional das Kontrollkästchen Seitenzahl anzeigen, um die Seitenzahl auf
jeder Seite anzuzeigen.
6. Falls Sie in Schritt 2 auf Miniaturansichten oder Handouts gedrückt haben, wählen Sie
eine Größe für die Miniaturansichten aus der Dropdown-Liste Größe der Miniaturansicht
aus. Markieren Sie das Kontrollkästchen Titel der Miniaturansichten anzeigen (optional),
um die Titel unter jeder Miniaturansicht anzuzeigen.
7. Drücken Sie auf Weiter.
Ein Dialogfeld wird geöffnet.
8. Wenn keine Druckeinstellungen angezeigt werden, drücken Sie auf das Anzeigedreieck
neben der Dropdown-Liste Drucker.
9. Wählen Sie Alle, um alle Seiten einzuschließen.
ODER
Wählen Sie Von, um ausgewählte Seiten einzuschließen. Geben Sie dann den
Seitenbereich ein.
10. Wählen Sie andere Druckeinstellungen aus, wie beispielsweise den Druckernamen und
die Anzahl der Kopien.
11. Drücken Sie auf Drucken.
19
smarttech.com/kb/170906
Chapter 3
Erstellen von und Arbeiten mit
Seiten
Anzeigen von Seiten in einer Datei
Erstellen von Seiten
Klonen von Seiten
Erweitern von Seiten
Umbenennen von Seiten
Ausschneiden oder Kopieren und Einfügen von Seiten
Neuanordnen von Seiten
Das Gruppieren von Seiten
Löschen von Seiten
21
22
23
23
24
24
25
26
28
Eine .notebook-Datei besteht aus einer Reihe von Seiten. Jede dieser Seiten verfügt über
eigene Objekte und Eigenschaften.
Eine Miniaturansicht einer jeden Seite wird in der Seitenübersicht angezeigt. Unter
Verwendung der Seitenübersicht oder der Menübefehle können Sie eine vorhandene Seite
anzeigen, eine leere Seite erstellen, einen Klon einer vorhandenen Seite erstellen oder eine
vorhandene Seite löschen.
Anzeigen von Seiten in einer Datei
Mit der Seitenübersicht können Sie jede Seite in der Datei anzeigen. Sie können die nächste
oder die vorherige Seite in der Datei mithilfe von Schaltflächen oder Gesten einblenden.
So stellen Sie eine Seite dar:
1. Wenn die Seitenübersicht nicht sichtbar ist, drücken Sie auf Seitenübersicht
2. Wählen Sie die Miniaturansicht der Seite, die Sie darstellen wollen.
So stellen Sie die nächste Seite in einer Datei dar:
Drücken Sie auf Nächste Seite
.
ODER
Fahren Sie mit dem Finger von rechts nach links über die Seite.
21
smarttech.com/kb/170906
.
CHAPTER 3
ERSTELLEN VON UND ARBEITEN MIT SEITEN
Es wird eine Meldung mit der aktuellen Seitenzahl angezeigt.
So stellen Sie die vorherige Seite in einer Datei dar:
Drücken Sie auf Vorherige Seite
.
ODER
Fahren Sie mit dem Finger von links nach rechts über die Seite.
Es wird eine Meldung mit der aktuellen Seitenzahl angezeigt.
Erstellen von Seiten
Mit der Schaltfläche Seite hinzufügen oder in der Seitenübersicht können Sie der offenen
Datei eine leere Seite hinzufügen.
So fügen Sie eine Seite mithilfe der Schaltfläche Seite hinzufügen ein:
Drücken Sie auf Seite hinzufügen
.
Die neue Seite wird nach der aktuellen Seite eingefügt.
22
smarttech.com/kb/170906
CHAPTER 3
ERSTELLEN VON UND ARBEITEN MIT SEITEN
So fügen Sie eine Seite mit der Seitenübersicht ein:
1. Wenn die Seitenübersicht nicht sichtbar ist, drücken Sie auf Seitenübersicht
.
2. Wählen Sie die Miniaturansicht der Seite aus, nach der die neue Seite angezeigt werden
soll.
3. Drücken Sie auf den Menüpfeil der Miniaturansicht und wählen Sie Leere Seite einfügen.
Die neue Seite wird nach der ausgewählten Seite eingefügt.
Klonen von Seiten
Als Alternative zum Erstellen einer leeren Seite können Sie ein Duplikat (einen Klon) einer
vorhandenen Seite erstellen.
NOTE
Sie können eine Seite nur klonen, wenn sie einen Inhalt hat.
So klonen Sie eine Seite:
1. Wenn die Seitenübersicht nicht sichtbar ist, drücken Sie auf Seitenübersicht
.
2. Wählen Sie die Miniaturansicht der Seite, die Sie klonen wollen.
3. Drücken Sie auf den Menüpfeil der Miniaturansicht und wählen Sie Seite klonen.
Die geklonte Seite wird unmittelbar nach der aktuellen Seite eingefügt.
NOTE
Sie können diesen Vorgang beliebig oft wiederholen.
Erweitern von Seiten
Wenn Sie im unteren Seitenbereich mehr Platz benötigen, können Sie die Seite vertikal
erweitern, ohne dass davon die Breite der Seite beeinträchtigt wird. Sie können diese
Funktion deaktivieren, um zu verhindern, dass Ihre Seiten länger werden.
So erweitern Sie eine Seite:
1. Wenn Sie die gesamte Seite in der Ansicht Ganze Seite darstellen, wählen Sie einen
anderen Vergrößerungsgrad.
2. Drücken Sie auf den Link Seite erweitern unten auf der Seite.
23
smarttech.com/kb/170906
CHAPTER 3
ERSTELLEN VON UND ARBEITEN MIT SEITEN
So deaktivieren Sie Seite vergrößern 1. Wählen Sie Ansicht > Seite vergrößern.
2. Wählen Sie Aus, um die Option Seite verlängern zu deaktivieren.
ODER
Wählen Sie Ein, um die Option Seite verlängern zu aktivieren.
Umbenennen von Seiten
Wenn Sie eine Seite erstellen, benennt die SMART Notebook Software die Seite automatisch
mit dem Datum und Uhrzeit der Erstellung. Diesen Namen können Sie ändern.
So benennen Sie eine Seite um:
1. Wenn die Seitenübersicht nicht sichtbar ist, drücken Sie auf Seitenübersicht
.
2. Doppelklicken Sie auf den Seitennamen.
3. Geben Sie einen neuen Namen für die Seite ein.
4. Drücken Sie an eine andere beliebige Stelle.
Ausschneiden oder Kopieren und Einfügen von
Seiten
Mit der Seitenübersicht können Sie eine Seite aus der aktuellen Datei ausschneiden oder
kopieren und dann einfügen.
So schneiden Sie eine Seite mit der Seitenübersicht aus bzw. so kopieren Sie damit eine Seite
und fügen sie ein:
1. Wenn die Seitenübersicht nicht sichtbar ist, drücken Sie auf Seitenübersicht
.
2. Wählen Sie die Miniaturansicht der Seite aus, die Sie ausschneiden wollen.
3. Drücken Sie auf den Menüpfeil der Miniaturansicht und wählen Sie Seite ausschneiden
oder Seite kopieren .
4. Wählen Sie die Miniaturansicht der Seite aus, die der eingefügten Seite folgen soll.
5. Drücken Sie auf den Menüpfeil der Miniaturansicht und wählen Sie Seite einfügen aus.
Die neue Miniaturansicht wird vor der Miniaturansicht, die Sie im vorherigen Schritt
ausgewählt haben, eingeblendet.
24
smarttech.com/kb/170906
CHAPTER 3
ERSTELLEN VON UND ARBEITEN MIT SEITEN
TIP
Sie können auch Seiten aus anderen SMART Notebook Software Dateien kopieren und
einfügen.
Neuanordnen von Seiten
Wenn Sie wollen, können Sie die Reihenfolge der Seiten in einer Datei neu anordnen.
So ordnen Sie die Seiten neu an:
1. Wenn die Seitenübersicht nicht sichtbar ist, drücken Sie auf Seitenübersicht
.
2. Wählen Sie die Miniaturansicht der Seite, die Sie in der Datei verschieben wollen.
Ein blauer Rand wird um die Miniaturansicht herum eingeblendet.
3. Ziehen Sie die Miniaturansicht in die neue Position in der Seitenübersicht.
Eine blaue Linie zeigt die neue Position der Seite an.
4. Lassen Sie die Miniaturansicht los.
25
smarttech.com/kb/170906
CHAPTER 3
ERSTELLEN VON UND ARBEITEN MIT SEITEN
Das Gruppieren von Seiten
Sie können Seiten in einer Datei gruppieren. Dadurch können Sie während einer Präsentation
eine bestimmte Gruppe schnell in der Seitenübersicht finden und sie anzeigen. Dies ist
nützlich, wenn Sie viele Seiten in einer Datei haben.
So erstellen oder bearbeiten Sie eine Gruppe:
1. Wenn die Seitenübersicht nicht sichtbar ist, drücken Sie auf Seitenübersicht
.
2. Drücken Sie auf den Menüpfeil der ersten Gruppe und wählen Sie Seite Gruppen
bearbeiten aus.
Es werden alle Gruppen und Seiten in der aktuellen Datei angezeigt. Gruppen werden als
blaue Balken und Seiten als Miniaturansichten angezeigt:
o
Wenn Sie die Gruppen in dieser Datei erstellen und bearbeiten, werden die Seiten
unter den blauen Balken, die Sie bearbeitet und umbenannt haben, angezeigt.
o
Wenn Sie die Gruppen nicht bearbeitet haben, werden Gruppen standardmäßig mit
Gruppe 1 benannt und enthalten alle Seiten und deren Miniaturansichten unter ihren
blauen Balken.
NOTE
Die Miniaturansichten unter jeden blauen Balken enthalten die gleichen
Menüauswahloptionen wie die in der Seitenübersicht. Dies ermöglicht Ihnen, in einer
Gruppe auf eine Miniaturansicht zu drücken, die Menüauswahl auszuwählen und dann
die Seite zu löschen, die Seite zu deaktivieren, eine neue Seite einzufügen, die Seite zu
klonen, die Seite umzubenennen, einen Schatten auf die Seite zu legen oder die Seite
in die Galerie einzufügen.
3. Drücken Sie auf die Schaltfläche Neue Gruppe hinzufügen in der oberen rechten Ecke.
Eine neue Gruppe mit einer neuen leeren Seite wird angezeigt.
4. Geben Sie einen neuen Namen für die Gruppe ein.
26
smarttech.com/kb/170906
CHAPTER 3
ERSTELLEN VON UND ARBEITEN MIT SEITEN
5. Gehen Sie folgendermaßen vor:
o
Um eine Seite in einer Gruppe zu verschieben, drücken Sie auf die Miniaturansicht
dieser Seite und ziehen Sie diese dann unter den blauen Balken der Gruppe rechts
neben die Miniaturansicht, auf der sie folgen soll.
o
Um die Reihenfolge der Seiten in einer Gruppe neu zu organisieren, drücken Sie auf
die Miniaturansicht der Seite. Ziehen Sie diese rechts neben die Miniaturansicht, auf
der sie folgen soll.
o
Um die Reihenfolge der Gruppen neu zu organisieren, drücken Sie auf den blauen
Balken der Gruppe und ziehen Sie diesen unter den blauen Balken der Gruppe, auf
der die Gruppe folgen soll.
NOTES
o
Sie können die Reihenfolge der Gruppen auch ändern, in dem Sie den
Menüpfeil des blauen Balkens drücken und dann Nach oben oder Nach
unten auswählen.
o
Die SMART Notebook Software nummeriert die Seiten in der Datei
sequenziell. Wenn Sie die Reihenfolge der Gruppen ändern, nummeriert die
SMART Notebook Software die Seiten in der Gruppe entsprechend neu.
o
Um eine Gruppe zu löschen, die Seiten aber beizubehalten, verschieben Sie alle
Seiten in andere Gruppen. Wenn eine Gruppe keine Seiten enthält, löscht die
SMART Notebook Software diese automatisch.
o
Zum Löschen einer Gruppe mit allen Seiten drücken Sie auf den Menüpfeil des
blauen Balkens und wählen Sie Gruppe löschen.
6. Drücken Sie auf
.
So greifen Sie auf eine Gruppe in der Seitenübersicht zu:
1. Wenn die Seitenübersicht nicht sichtbar ist, drücken Sie auf Seitenübersicht
.
2. Drücken Sie auf den Menüpfeil der ersten Gruppe und wählen Sie dann den Namen der
Gruppe aus, auf die Sie zugreifen wollen.
Die Seitenübersicht zeigt die Miniaturansicht der ersten Seite in der Gruppe an, auf die
Sie zugreifen wollen.
27
smarttech.com/kb/170906
CHAPTER 3
ERSTELLEN VON UND ARBEITEN MIT SEITEN
Löschen von Seiten
Mit der Schaltfläche Seite löschen oder in der Seitenübersicht können Sie eine Seite aus der
aktuellen Datei löschen.
TIP
Alternativ zum Löschen der Seite können Sie sie von allen Objekten bereinigen (siehe
Bereinigen von Seiten auf Seite 184).
So löschen Sie eine Seite mithilfe der Schaltfläche Seite löschen:
1. Sofern nicht bereits erfolgt, rufen Sie die Seite auf, die Sie löschen wollen.
2. Wählen Sie Seite löschen
aus.
So löschen Sie eine Seite mit der Seitenübersicht:
1. Wenn die Seitenübersicht nicht sichtbar ist, drücken Sie auf Seitenübersicht
.
2. Wählen Sie die Miniaturansicht der Seite, die Sie löschen wollen.
3. Drücken Sie auf den Menüpfeil der Miniaturansicht und wählen Sie Seite löschen aus.
28
smarttech.com/kb/170906
Chapter 4
Erstellen von Basisobjekten
Schreiben und Zeichnen mit und Löschen von digitaler Tinte
Schreiben oder Zeichnen mit digitaler Tinte
Löschen digitaler Tinte
Erstellen von Formen und Linien
Erstellen von Formen mit dem Werkzeug Formen
Erstellen von Formen mit dem Werkzeug Regelmäßige Polygone
Erstellen von Formen mit dem Werkzeug Formsensitiver Stift
Erstellen von geraden Linien und Bögen
Erstellen von Text
Texteingabe:
Umwandeln von handschriftlichem in computerlesbaren Text
Formatieren von Text
Skalieren von Textobjekten
Einfügen von mathematischen Symbolen
Rechtschreibprüfung von Textobjekten
Ausschneiden und Einfügen von Text
Erstellen von Tabellen
Erstellen von Tabellen
Einfügen von Tabellen aus anderen Programmen
Hinzufügen von Objekten zu Tabellen
Auswahl von Tabellen, Spalten, Zeilen oder Zellen
Verschieben von Tabellen
Ändern von Tabelleneigenschaften
Vergrößern/Verkleinern von Tabellen, Spalten oder Zeilen
Hinzufügen oder Entfernen von Spalten, Zeilen oder Zellen
Teilen oder Verbinden von Tabellenzellen
Löschen von Tabellen und Inhalten von Tabellen
30
30
33
33
33
34
35
36
37
37
38
39
41
42
42
43
44
44
46
47
47
49
49
51
52
53
54
Objekte sind die Inhalts-Bausteine in Ihren .notebook-Dateien. Ein Objekt ist ein einfaches
Element auf einer Seite, das Sie erstellen oder importieren und mit dem Sie dann arbeiten. Es
gibt u. a. folgende grundlegende Objektarten:
l
Digitale Tinte (freihändig Schreiben und Zeichnen)
l
Formen
l
Gerade Linien
l
Bögen
29
smarttech.com/kb/170906
CHAPTER 4
ERSTELLEN VON BASISOBJEKTEN
l
Text
l
Tabellen
Schreiben und Zeichnen mit und Löschen von
digitaler Tinte
Bei der digitalen Tinte handelt es sich um Freihandtext oder Freihandobjekte, den bzw. die Sie
mit den Stiften Ihres Interactive Displays oder mit dem Stiftwerkzeug der SMART Notebook
Software erstellen. Durch das Schreiben oder Zeichnen mit digitaler Tinte können Sie schnell
Inhalte zu Ihren SMART Notebook Software Dateien hinzufügen – beim Erstellen der Dateien
oder während Sie Schülern die Dateien präsentieren.
Nachdem Sie Objekte mit digitaler Tinte erstellt haben, können Sie sie wieder löschen.
Schreiben oder Zeichnen mit digitaler Tinte
Die einfachste Methode zum Schreiben oder Zeichnen mit digitaler Tinte besteht in der
Verwendung des Stiftes oder der Stifte Ihres Interactive Displays.
Sie können mit dem Stiftwerkzeug auch Freihandobjekte erstellen. Mit dem Stiftwerkzeug
können Sie mit folgenden Stifttypen mit digitaler Tinte schreiben oder zeichnen:
Stifttyp
Standard
Kalligraphie
30
Zweck und Beispiel
Notizen
Schreiben oder zeichnen Sie mit digitaler
Tinte in zahlreichen Farben und
Linienarten.
Mit dem Standardstift können
Sie mit digitaler Tinte
schreiben oder zeichnen, die
nach ein paar Sekunden
verschwindet (siehe
Verwenden des
Standardstifttyps zum
Erstellen von Objekten, die
ausgeblendet werden auf
Seite 162).
Schreiben oder zeichnen Sie mit digitaler
Tinte, wie Sie es mit dem Standardstift tun,
aber mit Linien wechselnder Breite.
Der Kalligraphiestift wird
verwendet, um Schüler im
handschriftlichen Schreiben
zu unterrichten.
smarttech.com/kb/170906
CHAPTER 4
ERSTELLEN VON BASISOBJEKTEN
Stifttyp
Kreide
Textmarker
Text
Kreativ
Pinsel
Zweck und Beispiel
Notizen
Schreiben oder zeichnen Sie mit Kreideähnlicher digitaler Tinte.
Der Kreide-Stifttyp ist eher für
künstlerische Arbeiten, wie
das Malen, das Kolorieren
von Bildern, vorgesehen und
nicht zum Schreiben.
Heben Sie Text und andere Objekte
hervor.
Schreiben Sie Notizen, die automatisch in
computerlesbaren Text konvertiert
werden.
Sie können Ihren Text
während der Arbeit
bearbeiten, ohne dazu auf
eine Tastatur zurückgreifen
zu müssen (siehe Verwenden
des Textstifts auf Seite 158).
Fügen Sie farbige Elemente zu Ihren
Präsentationen hinzu.
Sie können
benutzerdefinierte
Kreativstiftarten erstellen
(siehe Erstellen von
benutzerdefinierten
Kreativstiftstilen auf
Seite 106).
Schreiben oder zeichnen Sie mit
farbähnlicher digitaler Tinte.
Der Pinsel-Stifttyp ist eher für
künstlerische Arbeiten, wie
das Malen, das Kolorieren
von Bildern, vorgesehen und
nicht zum Schreiben.
Zauber
Formerkennung
31
Schreiben oder zeichnen Sie mit digitaler
Tinte, die nach wenigen Sekunden wieder
ausgeblendet wird.
Sie können den Zauberstift
auch zum Öffnen eines
Vergrößerungs- oder
Spotlight-Fensters
verwenden (siehe
Verwenden des Zauberstifts
auf Seite 153).
Zeichnen Sie viele verschiedene Formen
mit digitaler Tinte.
Sie können Kreise, Ovale,
Vierecke, Rechtecke,
Dreiecke und Bögen
zeichnen (siehe Erstellen von
Formen mit dem Werkzeug
Formsensitiver Stift auf
Seite 35).
smarttech.com/kb/170906
CHAPTER 4
ERSTELLEN VON BASISOBJEKTEN
So schreiben oder zeichnen Sie mit digitaler Tinte:
1. Drücken Sie auf Stifte
.
Die Schaltflächen des Stiftwerkzeugs werden eingeblendet.
2. Drücken Sie auf Stifttypen und wählen Sie dann einen Stifttyp aus.
3. Wählen Sie einen Linientyp.
4. Optional können Sie den Linientyp mit den Eigenschaften-Auswahloptionen anpassen.
NOTE
Sie können den Linientyp auch mithilfe der Registerkarte Eigenschaften bearbeiten
(siehe Ändern von Objekteigenschaften auf Seite 58).
5. Schreiben oder zeichnen Sie mit digitaler Tinte auf der Seite.
TIPS
o
Berühren Sie beim Schreiben oder Zeichnen die Oberfläche Ihres interaktiven
Produkts nicht mit dem Ellbogen oder Handballen.
o
Wenn Sie mehrere Linien schreiben oder zeichnen, fasst die SMART Notebook
Software die Linien automatisch zu einem einzigen Objekt zusammen. Wenn Sie
beispielsweise die Buchstaben eines Wortes schreiben, kombiniert die SMART
Notebook Software die einzelnen Buchstaben, wodurch Sie mit dem ganzen Wort
interagieren können. Wenn Sie Wörter in dieselbe Zeile schreiben möchten, diese
aber nicht zusammengefasst werden sollen, lassen Sie mehr Platz dazwischen,
verwenden Sie verschiedene Stifte oder legen Sie vor dem Schreiben des
nächsten Wortes den Stift wieder kurz in die Stiftablage (nur interaktive
Whiteboards).
o
Wenn Sie diagonal schreiben wollen, schreiben Sie in einer geraden Linie und
drehen Sie das Geschriebene dann (siehe Drehen von Objekten auf Seite 74).
o
Wenn Sie mit kleinen Buchstaben schreiben wollen, schreiben Sie große Zeichen
und verringern Sie deren Größe anschließend (siehe Skalieren von Objekten auf
Seite 72).
o
Sie können Bereiche ausfüllen, die Sie mit digitaler Tinte eingefasst haben (siehe
So füllen Sie digitale Tintenzeichnungen: auf Seite 61).
32
smarttech.com/kb/170906
CHAPTER 4
ERSTELLEN VON BASISOBJEKTEN
Löschen digitaler Tinte
Sie können digitale Tinte von Ihrem Interactive Display mit dem Schwamm oder mit der
Löschgeste entfernen. Wenn Sie digitale Tinte von einer .notebook-Dateiseite entfernen,
können Sie mit dem Schwammwerkzeug auch Objekte löschen.
NOTE
Obgleich Sie digitale Tinte entfernen können, können Sie keine anderen Objektarten
entfernen, wie beispielsweise Formen, Linien, Text und Bilder. Um diese Objekttypen zu
entfernen, müssen Sie sie löschen (siehe Löschen von Objekten auf Seite 78).
So löschen Sie digitale Tinte:
1. Drücken Sie auf Schwamm
und wählen Sie dann einen Schwammtyp.
2. Entfernen Sie die digitale Tinte.
Erstellen von Formen und Linien
Neben dem Erstellen von Freihandformen und -linien mithilfe von digitaler Tinte können Sie
Formen und Linien mithilfe der Werkzeuge in der SMART Notebook Software erstellen.
NOTE
Zum Entfernen einer Form oder Linie von Ihrer Seite müssen Sie sie löschen (siehe Löschen
von Objekten auf Seite 78). Das Schwamm-Werkzeug entfernt keine Formen.
Erstellen von Formen mit dem Werkzeug Formen
Sie können das Werkzeug Formen zur Erstellung einer Vielzahl von Formen, einschließlich
perfekter Kreise, perfekter Quadrate, perfekter Dreiecke, anderer geometrischer Formen,
Herzen, Kontrollhäkchen und X-Formen, verwenden.
Sie können Ihrer Seite eine Form hinzufügen und dann deren Eigenschaften bearbeiten.
Alternativ können Sie Konturfarbe, Füllfarbe und Linienstärke einer Form anpassen und sie
dann Ihrer Seite hinzufügen.
33
smarttech.com/kb/170906
CHAPTER 4
ERSTELLEN VON BASISOBJEKTEN
So erstellen Sie eine Form:
1. Drücken Sie auf Formen
.
Die Schaltflächen des Formwerkzeugs werden eingeblendet.
2. Zeichnen Sie eine Form auf die Werkzeugleiste.
ODER
Drücken Sie auf
und wählen Sie dann eine Form aus.
3. Sie können auch die Form mit Hilfe der Eigenschaften-Auswahloptionen selbst
bearbeiten.
NOTE
Sie können auch die Form mithilfe der Registerkarte Eigenschaften bearbeiten (siehe
Ändern von Objekteigenschaften auf Seite 58).
4. Erstellen Sie eine Form, indem Sie dort drücken, wo die Form platziert werden soll. Dann
ziehen Sie, bis die Form die gewünschte Größe hat.
TIPS
o
Sie können gleichmäßige Kreise, Quadrate, Dreiecke und weitere geometrische
Formen erzeugen, indem Sie beim Zeichnen der Form gleichzeitig die
Umschalttaste gedrückt halten.
o
Sie können eine Form auswählen, während das Werkzeug Formen
ohne dazu zum Werkzeug Auswählen wechseln zu müssen
aktiviert ist,
. Drücken Sie ein
Mal auf die Form und ein Auswahlrechteck wird um die Form herum angezeigt.
Erstellen von Formen mit dem Werkzeug Regelmäßige Polygone
Zusätzlich zum Erstellen von Formen mit dem Werkzeug Formen können Sie mit dem
Werkzeug Regelmäßige Polygone regelmäßige Polygone mit zwischen 3 und 15 Seiten
einfügen.
34
smarttech.com/kb/170906
CHAPTER 4
ERSTELLEN VON BASISOBJEKTEN
So erstellen Sie eine Form mit dem Werkzeug Regelmäßige Polygone:
1. Drücken Sie Regelmäßige Polygone
.
Die Schaltflächen des Werkzeugs Regelmäßige Polygone werden eingeblendet.
2. Zeichnen Sie eine Form auf die Werkzeugleiste.
ODER
Drücken Sie auf
und wählen Sie dann eine Form aus.
NOTE
Die Zahl in der Form zeigt die Anzahl der Seiten an.
3. Sie können auch die Form mit Hilfe der Eigenschaften-Auswahloptionen selbst
bearbeiten.
NOTE
Sie können auch die Form mithilfe der Registerkarte Eigenschaften bearbeiten (siehe
Ändern von Objekteigenschaften auf Seite 58).
4. Erstellen Sie eine Form, indem Sie dort drücken, wo die Form platziert werden soll. Dann
ziehen Sie, bis die Form die gewünschte Größe hat.
Erstellen von Formen mit dem Werkzeug Formsensitiver Stift
Sie können den Formerkennungsstift zum Zeichnen von Kreisen, Ovalen, Vierecken,
Rechtecken, Dreiecken und Bögen verwenden.
NOTE
Sie können Formen auch mit dem Werkzeug Formen (siehe Erstellen von Formen mit dem
Werkzeug Formen auf Seite 33) oder dem Werkzeug Regelmäßiges Polygon (siehe
Erstellen von Formen mit dem Werkzeug Regelmäßige Polygone auf der vorherigen
Seite) erstellen.
35
smarttech.com/kb/170906
CHAPTER 4
ERSTELLEN VON BASISOBJEKTEN
So zeichnen Sie eine Form:
1. Drücken Sie auf Stifte
.
Die Schaltflächen des Stiftwerkzeugs werden eingeblendet.
2. Drücken Sie auf Stifttypen und wählen Sie dann Formsensitiver Stift.
3. Zeichnen Sie eine Form auf der Seite.
Wenn die SMART Notebook Software Ihre Zeichnung als Kreis, Oval, Viereck, Rechteck,
Dreieck oder Bogen erkennt, fügt er der Seite diese Form hinzu.
Erstellen von geraden Linien und Bögen
Mit dem Linienwerkzeug können Sie gerade Linien (Geraden) und gebogene Linien (Bögen)
zeichnen.
Sie können eine Linien zu Ihrer Seite hinzufügen und dann deren Eigenschaften bearbeiten.
Alternativ können Sie die Linie anpassen und dann Ihrer Seite hinzufügen.
36
smarttech.com/kb/170906
CHAPTER 4
ERSTELLEN VON BASISOBJEKTEN
So erstellen Sie eine gerade Linie oder einen Bogen:
1. Drücken Sie auf Linien
.
Die Schaltflächen des Linienwerkzeugs werden eingeblendet.
2. Wählen Sie einen Linien- oder Bogentyp.
3. Sie können den Linien- oder Bogentyp auch mit Hilfe der Eigenschaften-Auswahloptionen
selbst bearbeiten.
NOTE
Sie können den Linien- oder Bogentyp auch mithilfe der Registerkarte Eigenschaften
bearbeiten (siehe Ändern von Objekteigenschaften auf Seite 58).
4. Drücken Sie an der Stelle auf den Bildschirm, an der die Linie starten soll. Ziehen Sie dann
an die Stelle, wo die Linie enden soll.
Erstellen von Text
In der SMART Notebook Software können Sie Text auf eine der folgenden Arten erstellen:
l
Eingabe des Textes über eine am Computer angeschlossene Tastatur
l
Schreiben von Text mit der SMART Tastatur
l
Schreiben des Textes (siehe Schreiben und Zeichnen mit und Löschen von digitaler
Tinte auf Seite 30) und dann Umwandeln des Textes in computerlesbaren Text mithilfe
der Handschrifterkennungsfunktion der Software
Nach der Texterstellung können Sie ihn bearbeiten, die Rechtschreibung überprüfen und seine
Eigenschaften ändern, darunter auch Schriftart, -größe und -farbe.
Texteingabe:
Sie können neuen Text eingeben oder vorhandene Texte bearbeiten.
So geben Sie neuen Text ein:
1. Falls keine Tastatur vorhanden ist, drücken und halten Sie das Symbol SMART Board
Werkzeuge
37
im Dock und wählen Sie dann Tastatur.
smarttech.com/kb/170906
CHAPTER 4
ERSTELLEN VON BASISOBJEKTEN
2. Drücken Sie auf Text
und wählen Sie dann eine verfügbare Schriftart.
3. Optional können Sie den Schriftschnitt anpassen (siehe Formatieren von Text auf der
nächsten Seite).
4. Drücken Sie an die Stelle, an der der Text beginnen soll.
5. Geben Sie Ihren Text ein.
6. Drücken Sie abschließend außerhalb des Textobjekts.
So bearbeiten Sie vorhandenen Text:
1. Doppelklicken Sie auf das Textobjekt.
2. Bearbeiten Sie den Text.
3. Drücken Sie abschließend außerhalb des Textobjekts.
Umwandeln von handschriftlichem in computerlesbaren Text
Sie können mit den Standard- oder Kalligraphiestiften auf dem interaktiven Bildschirm
schreiben und das Geschriebene in computerlesbaren Text umwandeln. SMART Notebook
Software kann Handschriften in verschiedenen Sprachen umwandeln.
So wird Handschriftliches in computerlesbaren Text umgewandelt:
1. Drücken Sie auf Stifte
.
Die Schaltflächen des Stiftwerkzeugs werden eingeblendet.
2. Drücken Sie auf Stifttypen und wählen Sie dann Stift oder Kalligraphiestift aus.
3. Schreiben Sie Ihren Text.
TIP
Schreiben Sie sauber und ordentlich, in Druckbuchstaben auf einer horizontalen Linie.
Obwohl die SMART Notebook Software Schreibschrift oder schiefe Zeilen erkennen
kann, ist es möglich, dass dies nicht immer ein durchgehend optimales Ergebnis hat.
38
smarttech.com/kb/170906
CHAPTER 4
ERSTELLEN VON BASISOBJEKTEN
4. Wählen Sie das Textobjekt aus.
Die Handschriftenerkennungsfunktion der SMART Notebook Software vergleicht Ihr
geschriebenes Wort mit dem Wörterbuch und identifiziert Wörter, die dem, was Sie
geschrieben haben, am ehesten entsprechen.
5. Drücken Sie auf den Menüpfeil des Textobjekts.
Ein Menü mit einer Liste von passenden Wörter wird angezeigt, vor jedem steht
Erkennen.
NOTES
o
Wenn die SMART Notebook Software Wörter in einer anderen Sprache
identifizieren soll, wählen Sie Sprachen erkennen. Wählen Sie dann eine andere
Sprache aus der Liste aus. Die SMART Notebook Software aktualisiert die Liste der
passenden Wörter um Wörter in der ausgewählten Sprache.
o
Wenn Sie die Sprache der Handschriftenerkennung ändern, ändern Sie nicht
gleichzeitig die Standardsprache der SMART Notebook Softwareschnittstelle oder
Ihr Betriebssystem.
6. Wählen Sie ein Wort aus der Liste der verfügbaren Wörter aus.
Das ausgewählte Wort wird auf der Seite angezeigt.
Formatieren von Text
Wenn Sie den gesamten Text in einem Textobjekt formatieren wollen, wählen Sie das
Textobjekt aus.
ODER
Wenn Sie einen speziellen Text in einem Textobjekt formatieren wollen, doppelklicken Sie auf
das Textobjekt und wählen Sie dann den Text aus.
Sie können den Text mithilfe der Schaltflächen in der Werkzeugleiste oder den Optionen auf
der Registerkarte Eigenschaften oder im Menü Format formatieren.
NOTE
Wenn die Registerkarte Eigenschaften nicht sichtbar ist, drücken Sie auf Eigenschaften
und dann auf Textstil.
Die folgende Tabelle zeigt die Formatierungsänderungen, die Sie mithilfe der oben
aufgeführten Werkzeuge vornehmen können:
Ändern
Zeichen, Absatz oder Objektebene
39
smarttech.com/kb/170906
Werkzeugleiste Registerkarte
Eigenschaften
Menü
Format
CHAPTER 4
ERSTELLEN VON BASISOBJEKTEN
Ändern
Werkzeugleiste Registerkarte
Eigenschaften
Schriftart ändern
Schriftgröße ändern
TIP
Zur Auswahl einer Schriftgröße, die nicht in
der Dropdown-Liste angezeigt wird
(einschließlich Schriftarten mit
Dezimalwerten, wie beispielsweise 20,5),
geben Sie die Schriftgröße in das Feld
Schriftgröße der Werkzeugleiste ein.
Farbe ändern
Fett geschriebener, kursiver oder
unterstrichener Text
Text durchstreichen
1
Hochgestellter oder tiefgestellter Text
2
Absatz oder Objektebene
Ausrichtung ändern (links, rechts oder mittig)
Einzug ändern
3
Liste mit Listenpunkten oder Nummerierung
erstellen
4
Einen Initialbuchstaben einfügen
TIP
Zum Einfügen eines Initialbuchstabens am
Anfang eines Absatzes drücken Sie auf der
Registerkarte Eigenschaften unter Textstil
auf Initialbuchstabe
.
ODER
Wählen Sie Format > Absatz >
Initialbuchstabe.
1Unter Weitere Textoptionen
2 Unter Weitere Textoptionen
3Unter Weitere Textoptionen
4Unter Weitere Textoptionen
40
smarttech.com/kb/170906
Menü
Format
CHAPTER 4
ERSTELLEN VON BASISOBJEKTEN
Ändern
Werkzeugleiste Registerkarte
Eigenschaften
Menü
Format
Zeilenabstand ändern
TIP
Zum Einfügen von Abständen zwischen
Absätzen markieren Sie das
Kontrollkästchen Nach Absätzen einen
Leerschritt hinzufügen auf der
Registerkarte Eigenschaften oder wählen
Sie Format > Absatz > Zeilenabstand >
Nach Absätzen einen Leerschritt
hinzufügen.
Sprachrichtung ändern (links nach rechts
oder rechts nach links)
NOTE
Wählen Sie Format > Absatz > Richtung >
Links nach rechts für Sprachen, die von
links nach rechts gelesen werden
(beispielsweise Englisch und Französisch).
ODER
Wählen Sie Format > Absatz > Richtung >
Rechts nach Links für Sprachen, die von
rechts nach links gelesen werden
(beispielsweise Arabisch und Hebräisch).
Objektebene
Textrichtung ändern (horizontal oder vertikal)
5
Transparenz ändern
Skalieren von Textobjekten
Wenn Sie ein Textobjekt nach den Schritten unter Skalieren von Objekten auf Seite 72
skalieren, ändert der Text im Objekt seine Größe.
Wenn Sie das Textobjekt skalieren möchten, ohne dass sich die Textgröße im Objekt ändert,
befolgen Sie die folgenden Schritte.
5 Unter Weitere Textoptionen
41
smarttech.com/kb/170906
CHAPTER 4
ERSTELLEN VON BASISOBJEKTEN
So skalieren Sie ein Textobjekt
1. Doppelklicken Sie auf das Textobjekt.
2. Drücken Sie einen der beiden weißen Kreise auf einer Seite des Textobjektes und ziehen
Sie dann den Kreis, um die Größe des Textobjektes zu erhöhen oder zu verringern.
Einfügen von mathematischen Symbolen
Sie können eine Vielzahl von mathematischen und wissenschaftlichen Symbolen auf einer
Seite einfügen.
NOTE
Die mathematischen Symbole sind nur Zeichen. Sie führen keine Rechenoperationen aus.
So fügen Sie ein mathematisches Symbol ein:
1. Geben Sie Text auf einer Seite ein.
2. Drücken Sie auf Weitere Textoptionen
und wählen Sie dann Symbol einfügen
aus.
Das Dialogfeld Zeichen wird angezeigt.
3. Drücken Sie auf eine Kategorie.
Eine Liste mit Symbolen wird geöffnet.
4. Drücken Sie auf das Symbol, das zum Text hinzugefügt werden soll.
5. Drücken Sie auf Einfügen.
Das Symbol wird im Textobjekt angezeigt.
Rechtschreibprüfung von Textobjekten
Während Sie den Text eingeben, überprüft die SMART Notebook Software die
Rechtschreibung. Wenn Sie ein Wort nicht richtig schreiben, unterstreicht die SMART
Notebook Software das Wort in Rot. Sie können mit einem Rechtsklick auf das Wort klicken
und die korrekte Schreibweise aus einer Auswahlliste auswählen.
Sie können diese Funktion deaktivieren und die Rechtschreibung mit dem Dialogfeld
Rechtschreibprüfung prüfen.
So deaktivieren Sie die automatische Rechtschreibprüfung:
1. Drücken Sie auf Text
.
2. Drücken Sie auf Weitere Textoptionen
aus.
42
smarttech.com/kb/170906
und wählen Sie dann Rechtschreibprüfung
CHAPTER 4
ERSTELLEN VON BASISOBJEKTEN
So überprüfen Sie die Rechtschreibung eines Textobjektes manuell:
1. Wählen Sie das Textobjekt aus.
2. Drücken Sie auf den Menüpfeil des Objekts und wählen Sie dann Rechtschreibprüfung.
Falls die SMART Notebook Software ein falsch geschriebenes Wort findet, wird das
Dialogfeld Rechtschreibprüfung geöffnet. Dieses Dialogfeld zeigt das falsch
geschriebene Wort an und schlägt Alternativen vor.
3. Führen Sie für jedes falsch geschriebene Wort einen der folgenden Schritte aus:
o
Zur Beibehaltung der aktuellen Rechtschreibung des Wortes drücken Sie auf Ein Mal
ignorieren.
o
Zur Beibehaltung der aktuellen Rechtschreibung des Wortes in der Datei drücken Sie
auf Alle ignorieren.
o
Zur Beibehaltung der aktuellen Rechtschreibung für alle Vorkommnisse des Wortes
in der Datei und um das Wort dem Wörterbuch hinzuzufügen, drücken Sie auf Zu
Wörterbuch hinzufügen.
o
Zum Ändern der Rechtschreibung des Wortes in diesem konkreten Fall wählen Sie
das korrekte Wort aus der Liste Vorschläge aus und drücken Sie dann auf Ändern.
o
Zum Ändern der Rechtschreibung des Wortes in allen Fällen wählen Sie das korrekte
Wort aus der Liste Vorschläge aus und drücken Sie dann auf Alle ändern.
NOTE
Wenn Sie versehentlich auf eine Schaltfläche gedrückt haben, drücken Sie
Rückgängig, um die Änderung rückgängig zu machen.
Nachdem Sie diesen Schritt für jedes falsch geschriebene Wort durchgeführt haben, wird
ein Dialogfeld eingeblendet, in dem Sie gefragt werden, ob Sie die Rechtschreibung in
der restlichen Datei überprüfen wollen.
4. Drücken Sie auf Ja, um die restliche Datei zu überprüfen.
ODER
Drücken Sie Nein, um das Dialogfeld Rechtschreibprüfung zu schließen, ohne die
restliche Datei überprüft zu haben.
Ausschneiden und Einfügen von Text
Sie können Textobjekte wie andere Objekte auch ausschneiden, kopieren und einfügen
(siehe Ausschneiden, Kopieren und Einfügen von Objekten auf Seite 68). Sie können Text
auch aussschneiden und in ein Textobjekt einfügen.
43
smarttech.com/kb/170906
CHAPTER 4
ERSTELLEN VON BASISOBJEKTEN
So schneiden Sie Text aus und fügen ihn an einer anderen Stelle auf derselben Seite wieder
ein:
1. Doppelklicken Sie auf das Textobjekt.
2. Wählen Sie den Text, der ausgeschnitten werden soll, aus.
3. Ziehen Sie den ausgewählten Text in eine andere Position auf derselben Seite.
So schneiden Sie Text aus und fügen ihn auf einer anderen Seite ein:
1. Wenn die Seitenübersicht nicht sichtbar ist, drücken Sie auf Seitenübersicht
.
2. Doppelklicken Sie auf das Textobjekt.
3. Wählen Sie den Text aus, der kopiert werden soll.
4. Ziehen Sie den ausgewählten Text über das Symbol der anderen Seite auf der
Registerkarte Seitenauswahl.
Erstellen von Tabellen
Sie können Tabellen in der SMART Notebook Software erstellen oder Tabellen aus anderen
Programmen einfügen. Nach dem Erstellen einer Tabelle können Sie Objekte in die
Tabellenzellen einfügen.
Zum Anpassen einer Tabelle können Sie eine Tabelle, Spalte, Zeile, Zelle oder eine Auswahl
an Zellen auswählen. Gehen Sie dann folgendermaßen vor:
l
Die Tabelle verschieben
l
Linientyp, Füllung und Texteigenschaften ändern
l
Eine Tabelle, Spalte oder Zeile vergrößern/verkleinern
l
Spalten, Zeilen oder Zellen einfügen oder entfernen
l
Zellen teilen oder verbinden
l
Die Tabelle löschen
Erstellen von Tabellen
So fügen Sie mithilfe der Schaltfläche Tabelle eine Tabelle ein:
1. Drücken Sie auf Tabelle
.
Ein Raster wird eingeblendet.
44
smarttech.com/kb/170906
CHAPTER 4
ERSTELLEN VON BASISOBJEKTEN
2. Bewegen Sie den Zeiger über das Raster, um die Anzahl der Spalten und Zeilen
auszuwählen, die die Tabelle enthalten soll.
NOTE
Die Zellen des Rasters entsprechen den Zellen Ihrer Tabelle.
TIP
Standardmäßig wird ein Raster mit acht Zeilen und acht Spalten angezeigt. Sie können
Zeilen hinzufügen, indem Sie den Zeiger an eine Stelle nach der unteren Zeile
verschieben. Sie können Spalten hinzufügen, indem Sie den Zeiger an eine Stelle nach
der rechten Zeile verschieben.
Falls Sie eine Maus verwenden, klicken Sie und halten Sie die Maustaste gedrückt,
während Sie den Zeiger bewegen.
3. Drücken Sie auf den Bildschirm oder klicken Sie mit der Maus.
Die Tabelle wird auf der Seite angezeigt.
So fügen Sie eine Tabelle mit dem Dialogfeld Tabelle einfügen ein:
1. Wählen Sie Einfügen > Tabelle.
Das Dialogfeld Tabelle einfügen wird geöffnet.
2. Geben Sie die Zeilen- und Spaltenzahl in die Felder ein.
3. Sie können auch Zellen quadratisch machen auswählen, damit die Tabellenzellen eine
quadratische Form erhalten.
4. Sie können auch Maße für neue Tabellen merken auswählen, um die aktuellen
Tabellenmaße für alle zukünftigen Tabellen zu verwenden, die Sie in der
SMART Notebook Software erstellen.
5. Drücken Sie auf OK.
Die Tabelle wird auf der Seite angezeigt.
So zeichnen Sie eine Tabelle:
1. Drücken Sie auf Stifte
.
Die Schaltflächen des Stiftwerkzeugs werden eingeblendet.
45
smarttech.com/kb/170906
CHAPTER 4
ERSTELLEN VON BASISOBJEKTEN
2. Drücken Sie auf Stifttypen und wählen Sie dann Stift oder Kalligraphiestift aus.
3. Wählen Sie einen Linientyp.
4. Zeichnen Sie eine Tabelle auf den Bildschirm.
TIP
Ziehen Sie die Linien der Tabelle so gerade wie möglich und verbinden Sie die Tabelle
an den Ecken.
5. Drücken Sie auf Auswählen
6. Wählen Sie Ihre Zeichnung.
7. Drücken Sie auf den Menüpfeil und wählen Sie Tabelle erkennen.
Wenn die SMART Notebook Software Ihre Zeichnung als Tabelle erkennt, wird Ihre
Zeichnung entfernt und eine Tabelle wird der Seite hinzugefügt.
Einfügen von Tabellen aus anderen Programmen
Sie können auch eine Tabelle aus Word oder PowerPoint® ausschneiden oder kopieren, und
sie dann in eine .notebook-Datei einfügen. Die Tabellenformatierung und das Tabellenlayout
können bei der Anzeige in der .notebook-Datei variieren.
Wenn Sie mehr als eine Tabelle ausschneiden oder kopieren wollen, müssen Sie jede Tabelle
einzeln ausschneiden oder kopieren.
NOTE
Sie können auch eine Tabelle aus einer .notebook-Datei ausschneiden oder kopieren und
sie dann in Word oder PowerPoint einfügen. Die Tabellenformatierung und das
Tabellenlayout können jedoch bei Anzeige der Tabelle in Word oder PowerPoint variieren.
Wenn Sie eine Tabelle in PowerPoint einfügen, die über Zellen mit Nicht-Text-Objekten
verfügt, werden die Nicht-Text-Objekte in PowerPoint außerhalb der Tabelle angezeigt.
46
smarttech.com/kb/170906
CHAPTER 4
ERSTELLEN VON BASISOBJEKTEN
Hinzufügen von Objekten zu Tabellen
Nach dem Einfügen einer Tabelle auf einer Seite können Sie Objekte in die Tabellenzellen
einfügen.
NOTE
Sie können jeder Zelle nur ein Objekt hinzufügen. Wenn Sie einer Zelle mehrere Objekte
hinzufügen wollen, gehen Sie folgendermaßen vor:
l
Gruppieren Sie die Objekte, bevor Sie sie der Tabelle hinzufügen (siehe Gruppieren
von Objekten auf Seite 76).
l
Wählen Sie alle Objekte auf einmal aus und fügen Sie sie der Tabelle gemäß dem
folgenden Verfahren hinzu. Die SMART Notebook Software gruppiert die Objekte in
der Tabellenzelle automatisch.
So fügen Sie ein Objekt zu einer Tabelle hinzu
1. Wählen Sie das Objekt aus.
2. Ziehen Sie das Objekt in die Tabellenzelle.
NOTE
Sie können ein Objekt nicht verschieben, wenn es in der jeweiligen Position verankert
ist (siehe Verankern von Objekten auf Seite 113).
Das Objekt wird in der Tabellenzelle dargestellt.
NOTE
Wenn Sie einer Tabelle ein Textobjekt hinzufügen, passt die Zelle automatisch die ihre
Größe auf das Textobjekt an. Wenn Sie andere Objekttypen zur Tabelle hinzufügen,
wird das Objekt größenmäßig der Zelle angepasst.
So entfernen Sie ein Objekt aus einer Tabelle:
1. Wählen Sie das Objekt aus.
2. Ziehen Sie das Objekt aus der Tabelle heraus.
Auswahl von Tabellen, Spalten, Zeilen oder Zellen
Sie können eine Tabelle, eine Spalte, eine Zeile, eine Zelle oder eine Auswahl von Zellen
auswählen. Nach der Auswahl einer Tabelle oder eines Tabellenteils können Sie:
47
l
Die Tabelle verschieben
l
Tabellen- oder Zelleneigenschaften ändern
l
Tabellen, Spalten oder Zeilen verkleinern bzw. vergrößern
l
Spalten, Zeilen oder Zellen einfügen oder entfernen
smarttech.com/kb/170906
CHAPTER 4
ERSTELLEN VON BASISOBJEKTEN
l
Zellen teilen oder verbinden
l
Die Tabelle löschen
So wählen Sie eine Tabelle aus:
1. Drücken Sie auf Auswählen
2. Drücken Sie außerhalb der Tabelle, jedoch in Nähe einer Tabellenecke. Ziehen Sie dann
bis in die gegenüberliegende Ecke.
NOTE
Beginnen Sie mit dem Ziehen nicht vom Tabelleninneren aus. Wenn Sie dies dennoch
tun, wählen Sie nur die einzelnen Tabellenzellen statt der Tabelle aus.
So wählen Sie eine Spalte aus:
1. Drücken Sie auf Auswählen
2. Drücken Sie in die oberste Zelle der Spalte und ziehen Sie sie bis zur untersten Zelle.
So wählen Sie eine Zeile aus:
1. Drücken Sie auf Auswählen
2. Drücken Sie in die Zeilenzelle ganz links und ziehen Sie sie bis zur Zelle ganz rechts.
So wählen Sie eine Zelle aus:
1. Drücken Sie auf Auswählen
2. Drücken Sie in die Zelle.
So wählen Sie mehrere Zellen aus:
1. Drücken Sie auf Auswählen
2. Drücken Sie in die oberste Zelle ganz links und ziehen Sie bis zur untersten Zelle ganz
rechts.
NOTE
Wenn Sie mehrere Zellen auswählen und sie in eine andere Position auf der Seite
ziehen, erstellen Sie eine neue Tabelle, bestehend aus den ausgewählten Zellen und
ihrem Zellinhalt.
48
smarttech.com/kb/170906
CHAPTER 4
ERSTELLEN VON BASISOBJEKTEN
Verschieben von Tabellen
Nach dem Erstellen einer Tabelle können Sie sie auf der Seite verschieben.
So verschieben Sie eine Tabelle:
Wählen Sie die Tabelle aus und ziehen Sie sie dann an eine andere Position auf der Seite.
ODER
Wählen Sie alle Tabellenzellen aus und ziehen Sie die Zellen dann in eine andere Position
auf der Seite.
Ändern von Tabelleneigenschaften
Mit der Registerkarte Eigenschaften können Sie die Tabelleneigenschaften, einschließlich
Transparenz, Zellfarbe und Linienfarbe ändern.
So ändern Sie die Füllung einer Tabelle:
1. Wählen Sie eine Tabelle, Spalte, Zeile, Zelle oder eine Auswahl an Zellen.
2. Drücken Sie auf den Menüpfeil der Tabelle, der Spalte, Reihe oder der Zelle und wählen
Sie Eigenschaften aus.
3. Drücken Sie auf Fülleffekte.
49
smarttech.com/kb/170906
CHAPTER 4
ERSTELLEN VON BASISOBJEKTEN
4. Wählen Sie einen Füllstil:
Füllstil
Verfahren
Kein(e) (transparent)
Vollflächenfarbe
Wählen Sie Keine Füllung.
a. Wählen Sie Vollfläche einfügen.
b. Führen Sie Folgendes aus:
o Wählen Sie eine der 40 Farben aus der Palette aus.
Gradient von zwei
Farben
o
Drücken Sie auf Mehr und wählen Sie eine Farbe aus
dem Dialogfeld aus.
o
Drücken Sie auf die Pipette und wählen Sie dann
eine Farbe am Bildschirm aus.
a. Wählen Sie Verlauf einfügen.
b. Führen Sie für jede Farbe einen der folgenden Schritte aus:
o Wählen Sie eine der 40 Farben aus der Palette aus.
o
Drücken Sie auf Mehr und wählen Sie eine Farbe aus
dem Dialogfeld aus.
o
Drücken Sie auf die Pipette und wählen Sie dann
eine Farbe am Bildschirm aus.
c. Wählen Sie eine Option aus der Dropdown-Liste Stil aus.
Muster
a. Wählen Sie Muster einfügen.
b. Wählen Sie ein Muster aus.
Bild
a. Wählen Sie Bild einfügen.
b. Drücken Sie auf Durchsuchen.
c. Navigieren Sie zu dem gewünschten Bild, das Sie einfügen
wollen, wählen Sie es aus und drücken Sie dann auf Öffnen.
NOTE
Wenn Sie ein größeres Bild einfügen, wird möglicherweise
ein Dialogfeld eingeblendet, in dem Sie aufgefordert
werden, die Dateigröße des Bildes entweder zu verringern
oder beizubehalten. Weitere Informationen dazu finden
Sie unter Festlegen der Voreinstellungen für die
Bildoptimierung auf Seite 198.
d. Wählen Sie Bildformat beibehalten, um das Bildformat
beizubehalten, ungeachtet dessen, ob das Bild größer oder
kleiner als das Objekt ist.
ODER
Wählen Sie Bild auf korrekte Passform skalieren, um das Bild
auf die richtige Größe des Objekts zu skalieren.
5. Ziehen Sie optional den Schieberegler Objekttransparenz nach rechts, um die Tabelle
transparenter anzuzeigen.
50
smarttech.com/kb/170906
CHAPTER 4
ERSTELLEN VON BASISOBJEKTEN
So ändern Sie den Linienstil einer Tabelle:
1. Wählen Sie eine Tabelle aus.
NOTE
Sie können nur den Linienstil einer ganzen Tabelle ändern, nicht den einzelner Zellen,
Spalten oder Reihen.
2. Drücken Sie auf den Menüpfeil der Tabelle, der Spalte, Reihe oder der Zelle und wählen
Sie Eigenschaften aus.
3. Drücken Sie auf Linienstil.
4. Ändern Sie den Linienstil der Tabelle.
So ändern Sie den Textstil einer Tabelle:
1. Wählen Sie eine Tabelle, Spalte, Zeile, Zelle oder eine Auswahl an Zellen.
2. Drücken Sie auf den Menüpfeil der Tabelle, der Spalte, Reihe oder der Zelle und wählen
Sie Eigenschaften aus.
3. Drücken Sie auf Textstil.
4. Ändern Sie den Textstil der Tabelle (siehe Formatieren von Text auf Seite 39).
Vergrößern/Verkleinern von Tabellen, Spalten oder Zeilen
Wenn Sie eine Tabelle anpassen wollen, können Sie die Tabelle, eine Spalte oder eine Zeile
vergrößern/verkleinern.
So vergrößern/verkleinern Sie eine Tabelle:
1. Wählen Sie die Tabelle aus.
2. Drücken Sie auf den Ziehgriff zur Größenänderung (den grauen Kreis) der Tabelle und
ziehen Sie daran, um die Tabellengröße zu vergrößern/verkleinern.
So vergrößern/verkleinern Sie eine Spalte:
1. Drücken Sie auf Auswählen
2. Drücken Sie den vertikalen Rand rechts von der Spalte.
Der Zeiger zur Größenveränderung wird eingeblendet.
3. Ziehen Sie den vertikalen Rand zur Größenveränderung der Spalte.
51
smarttech.com/kb/170906
CHAPTER 4
ERSTELLEN VON BASISOBJEKTEN
So vergrößern/verkleinern Sie eine Zeile:
1. Drücken Sie auf Auswählen
2. Drücken Sie auf den horizontalen Rand unter der Zeile.
Der Zeiger zur Größenveränderung wird eingeblendet.
3. Ziehen Sie den horizontalen Rand zur Größenveränderung der Zeile.
So skalieren Sie alle Zellen in einer Tabelle
1. Wählen Sie die Tabelle aus.
2. Drücken Sie auf den Menüpfeil der Tabelle und wählen Sie dann Größe ändern aus.
3. Wählen Sie eine der folgenden Optionen aus:
o
Höhe angleichen formatiert alle Zellen in der Tabelle mit der gleichen Höhe.
o
Breite angleichen formatiert alle Zellen in der Tabelle mit der gleichen Breite.
o
Größe angleichen formatiert alle Zellen in der Tabelle mit der gleichen Höhe und
Breite.
o
Zellen quadratisch machen macht alle Zellen in der Tabelle quadratisch.
Hinzufügen oder Entfernen von Spalten, Zeilen oder Zellen
Wenn Sie eine Tabelle anpassen wollen, können Sie Spalten oder Zeilen hinzufügen.
So fügen Sie eine Spalte ein:
1. Wählen Sie eine Spalte aus.
2. Drücken Sie auf den Menüpfeil der Miniaturansicht und wählen Sie Spalte einfügen.
Eine neue Spalte wird rechts von der aktuellen Spalte eingeblendet.
So entfernen Sie eine Spalte:
1. Wählen Sie die Spalte aus.
2. Drücken Sie auf den Menüpfeil der Spalte und wählen Sie dann Spalte löschen.
So fügen Sie eine Zeile hinzu:
1. Wählen Sie eine Zeile aus.
2. Drücken Sie auf den Menüpfeil der Miniaturansicht und wählen Sie Zeile einfügen.
Eine neue Zeile wird unter der aktuellen Zeile eingefügt.
52
smarttech.com/kb/170906
CHAPTER 4
ERSTELLEN VON BASISOBJEKTEN
So entfernen Sie eine Zeile:
1. Wählen Sie die Zeile aus.
2. Drücken Sie auf den Menüpfeil der Zeile und wählen Sie dann Zeile löschen.
So entfernen Sie eine Zelle:
1. Wählen Sie die Zelle aus.
2. Drücken Sie auf den Menüpfeil der Zelle und wählen Sie dann Zellen löschen.
NOTE
o
Durch das Entfernen einer Zelle wird der Zellinhalt gelöscht.
o
Sie können eine Zelle nicht entfernen, wenn sie die einzige Verbindung zwischen
zwei Tabellenhälften darstellt.
Teilen oder Verbinden von Tabellenzellen
Sie können Ihrer Seite Tabellen hinzufügen und Objekte in die Tabellenzellen einfügen. Wenn
Sie eine Tabelle anpassen wollen, können Sie Zellen teilen oder verbinden.
So teilen Sie eine Zelle:
1. Wählen Sie die Zelle aus.
2. Drücken Sie auf den Menüpfeil der Zelle und wählen Sie dann Teilen aus.
3. Wählen Sie eine Option zur Teilung der Zelle in mehrere Zeilen und/oder Spalten aus.
NOTE
Wenn Sie eine Zelle mit einem Inhalt teilen, wird der Inhalt nach der Unterteilung in der
oberen linken Zelle angezeigt.
So verbinden Sie Zellen:
1. Wählen Sie die Zellen aus.
2. Drücken Sie auf den Menüpfeil der Zelle und wählen Sie dann Zellen verbinden aus.
NOTE
Wenn Sie Zellen mit einem Inhalt verbinden, enthalten die zusammengeführten Zellen
den Inhalt der Zelle oben links. Ist die Zelle oben links leer, enthält die
zusammengeführte Zelle den Inhalt der nächsten verfügbaren Zelle, die nicht leer ist.
Dabei wird von links nach rechts und von oben nach unten vorgegangen.
53
smarttech.com/kb/170906
CHAPTER 4
ERSTELLEN VON BASISOBJEKTEN
Löschen von Tabellen und Inhalten von Tabellen
Sie können den Inhalt einer Tabelle oder die Tabelle selbst löschen.
NOTE
Durch Bereinigen der Seite können Sie alle Objekte auf einer Seite entfernen, einschließlich
Tabellen (siehe Bereinigen von Seiten auf Seite 184).
So löschen Sie den Inhalt einer Tabelle:
1. Wählen Sie die Zellen mit dem Inhalt, den Sie löschen wollen.
2. Drücken Sie auf Löschen
.
So löschen Sie eine Tabelle:
1. Wählen Sie die Tabelle aus.
2. Drücken Sie auf den Menüpfeil und wählen Sie Löschen aus.
54
smarttech.com/kb/170906
Chapter 5
Arbeiten mit Objekten
Auswählen von Objekten
Ändern von Objekteigenschaften
Ändern der Füllung
So füllen Sie digitale Tintenzeichnungen:
Ändern von anderen Eigenschaften
Speichern von Werkzeugeinstellungen
Positionieren von Objekten
Verschieben von Objekten
Verschieben von Objekten auf eine andere Seite
Ausrichten von Objekten
Ändern der Reihenfolge von gestapelten Objekten
Ausschneiden, Kopieren und Einfügen von Objekten
Zuschneiden von Bildern mit einer Maske
Klonen von Objekten
Skalieren von Objekten
Verwenden des Ziehgriffs zur Größenänderung
Verwenden der Geste "Skalieren"
Drehen von Objekten
Verwenden des Drehgriffs
Verwenden der Geste "Drehen"
Spiegeln von Objekten
Gruppieren von Objekten
Manuelles Gruppieren von Objekten
Verwenden des Menüs
Verwenden der Geste "Schütteln"
Automatisches Gruppieren von Objekten
Löschen von Objekten
55
smarttech.com/kb/170906
56
58
58
61
62
62
63
63
64
65
67
68
69
71
72
72
72
74
74
75
76
76
76
76
77
78
78
CHAPTER 5
ARBEITEN MIT OBJEKTEN
Nachdem Sie ein Objekt erstellt haben, können Sie es auswählen und wie in diesem Kapitel
beschrieben bearbeiten.
NOTE
Die in diesem Kapitel beschriebenen Funktionen gelten für alle Objekte, nicht nur für die
Basisobjekte.
Auswählen von Objekten
Bevor Sie mit einem Objekt arbeiten können, müssen Sie es auswählen. Sie können ein
Einzelobjekt, mehrere Objekte oder alle Objekte auf einer Seite auswählen. Wenn Sie ein Objekt
auswählen, wird es von einem Auswahlrechteck umgeben.
Der graue Kreis in der unteren rechten Ecke des Objekts ist ein Ziehgriff zur Größenänderung
(siehe Skalieren von Objekten auf Seite 72).
Der grüne Kreis über dem Objekt ist ein Drehgriff (siehe Drehen von Objekten auf Seite 74).
Der Abwärtspfeil in der oberen rechten Ecke des Objekts ist ein Menüpfeil. Drücken Sie auf den
Menüpfeil, um ein Befehlsmenü aufzurufen.
NOTE
Durch Drücken auf den Menüpfeil eines Objekts erhalten Sie Zugriff auf dasselbe Menü wie beim
Klicken auf ein Objekt bei gedrückter Strg-Taste.
56
smarttech.com/kb/170906
CHAPTER 5
ARBEITEN MIT OBJEKTEN
So wählen Sie ein Objekt aus:
1. Drücken Sie auf Auswählen
2. Drücken Sie auf das Objekt, das ausgewählt werden soll.
Ein Auswahlrechteck wird um das Objekt herum angezeigt.
NOTE
Wenn Sie auf ein Objekt drücken und ein Verankerungssymbol statt des Menüpfeils
angezeigt wird, ist das Objekt verankert. Je nach Art der Verankerung müssen Sie das
Objekt möglicherweise entsperren, bevor Sie es ändern können (siehe Verankern von
Objekten auf Seite 113).
So wählen Sie mehrere Objekte aus:
1. Drücken Sie auf Auswählen
2. Drücken Sie auf den interaktiven Bildschirm und ziehen Sie, bis ein Rechteck die Objekte
umgibt, die Sie auswählen wollen.
ODER
Halten Sie die BEFEHLS-Taste (⌘) gedrückt und drücken Sie dann auf die Objekte, die Sie
auswählen wollen.
Ein Auswahlrechteck wird um die ausgewählten Objekte herum angezeigt.
NOTE
Wenn Sie ein Rechteck um mehrere Objekte ziehen und einige dieser Objekte verankert
sind, wählen Sie nur die nicht verankerten Objekte aus (siehe Verankern von Objekten auf
Seite 113).
So wählen Sie alle Objekte auf einer Seite aus:
Wählen Sie Bearbeiten > Alle auswählen.
Ein Auswahlrechteck wird um alle Objekte auf der Seite angezeigt.
NOTE
Wenn einige der Objekte verankert sind, wählen Sie nur die nicht verankerten Objekte aus
(siehe Verankern von Objekten auf Seite 113).
57
smarttech.com/kb/170906
CHAPTER 5
ARBEITEN MIT OBJEKTEN
So wählen Sie alle verankerten Objekte auf der Seite aus:
Wählen Sie Bearbeiten > Alle verankerten Notizen auswählen.
Ein Auswahlrechteck wird um alle verankerten Objekte auf der Seite angezeigt.
Ändern von Objekteigenschaften
Sie können die Eigenschaften eines Objekts ändern. Je nach gewähltem Objekt können Sie
folgende Einstellungen ändern: Sie können mehrere Objekte auswählen und gleichzeitig deren
Eigenschaften ändern.
Ändern der Füllung
Sie können die Füllung eines Objekts ändern, indem Sie das Objekt auswählen und die Füllung auf
der Registerkarte Eigenschaften festlegen oder indem Sie auf Füllen
drücken, die Füllung
einstellen und dann das Objekt auswählen.
So ändern Sie die Füllung eines Objekts, indem Sie zuerst das Objekt auswählen:
1. Wählen Sie das Objekt aus.
2. Wenn die Registerkarte Eigenschaften nicht sichtbar ist, drücken Sie auf Eigenschaften
58
smarttech.com/kb/170906
.
CHAPTER 5
ARBEITEN MIT OBJEKTEN
3. Drücken Sie auf Fülleffekte.
59
smarttech.com/kb/170906
CHAPTER 5
ARBEITEN MIT OBJEKTEN
4. Wählen Sie einen Füllstil:
Füllstil
Kein(e) (transparent)
Vollflächenfarbe
Verfahren
Wählen Sie Keine Füllung.
a. Wählen Sie Vollfläche einfügen.
b. Führen Sie Folgendes aus:
o Wählen Sie eine der 40 Farben aus der Palette aus.
Gradient von zwei
Farben
o
Drücken Sie auf Mehr und wählen Sie eine Farbe aus dem
Dialogfeld aus.
o
Drücken Sie auf die Pipette
Farbe am Bildschirm aus.
und wählen Sie dann eine
a. Wählen Sie Verlauf einfügen.
b. Führen Sie für jede Farbe einen der folgenden Schritte aus:
o Wählen Sie eine der 40 Farben aus der Palette aus.
o
Drücken Sie auf Mehr und wählen Sie eine Farbe aus dem
Dialogfeld aus.
o
Drücken Sie auf die Pipette
Farbe am Bildschirm aus.
und wählen Sie dann eine
c. Wählen Sie eine Option aus der Dropdown-Liste Stil aus.
Muster
a. Wählen Sie Muster einfügen.
b. Wählen Sie ein Muster aus.
Bild
a. Wählen Sie Bild einfügen.
b. Drücken Sie auf Durchsuchen.
c. Navigieren Sie zu dem gewünschten Bild, das Sie einfügen
wollen, wählen Sie es aus und drücken Sie dann auf Öffnen.
NOTE
Wenn Sie ein größeres Bild einfügen, wird möglicherweise
ein Dialogfeld eingeblendet, in dem Sie aufgefordert werden,
die Dateigröße des Bildes entweder zu verringern oder
beizubehalten. Weitere Informationen dazu finden Sie unter
Festlegen der Voreinstellungen für die Bildoptimierung auf
Seite 198.
d. Wählen Sie Bildformat beibehalten, um das Bildformat
beizubehalten, ungeachtet dessen, ob das Bild größer oder
kleiner als das Objekt ist.
ODER
Wählen Sie Bild auf korrekte Passform skalieren, um das Bild
auf die richtige Größe des Objekts zu skalieren.
60
smarttech.com/kb/170906
CHAPTER 5
ARBEITEN MIT OBJEKTEN
5. Ziehen Sie optional den Schieberegler Objekttransparenz nach rechts, um das Objekt
transparenter anzuzeigen.
TIP
Sie können die Eigenschaften eines Objekts auch mithilfe der EigenschaftenAuswahloptionen in der Werkzeugleiste ändern.
So ändern Sie die Füllung eines Objekts, indem Sie zuerst auf die Schaltfläche Füllen drücken:
1. Drücken Sie auf Füllen
und wählen Sie dann eine Farbe aus.
2. Wählen Sie das Objekt aus.
3. Wiederholen Sie den Schritt 2 für jedes Objekt, auf das Sie die Füllung anwenden wollen.
So füllen Sie digitale Tintenzeichnungen:
Neben Füllformen, regelmäßigen Polygonen und unregelmäßigen Polygonen können Sie
Bereiche, die mit digitaler Tinte eingefasst sind, mit der Schaltfläche Füllen ausfüllen.
61
smarttech.com/kb/170906
CHAPTER 5
ARBEITEN MIT OBJEKTEN
NOTES
l
Um einen Bereich auszufüllen, müssen Sie ihn mit einem durchgehenden Pfad aus digitaler
Tinte umranden.
l
Sie können einen umrandeten Bereich nicht füllen, wenn dieser Bereich Teil einer Gruppe
ist (siehe Gruppieren von Objekten auf Seite 76).
l
Wenn Sie einen umrandeten Bereich füllen, wird die Füllung zu einem separaten Objekt, das
Sie aus dem ursprünglichen umrandeten Bereich verschieben können. Sie können den
umrandeten Bereich mehrere Male füllen und das entstandene Objekt immer wieder
verschieben.
Ändern von anderen Eigenschaften
Neben der Füllung können Sie auch den Linien- und Textstil eines Objekts ändern.
So ändern Sie den Linienstil eines Objekts:
1. Wählen Sie das Objekt aus.
2. Wenn die Registerkarte Eigenschaften nicht sichtbar ist, drücken Sie auf Eigenschaften
.
3. Drücken Sie auf Linienstil.
4. Ändern Sie den Linienstil des Objekts.
So ändern Sie den Textstil eines Objekts:
1. Wählen Sie das Objekt aus.
2. Wenn die Registerkarte Eigenschaften nicht sichtbar ist, drücken Sie auf Eigenschaften
3. Drücken Sie auf Textstil.
4. Ändern Sie den Textstil des Objekts (siehe Formatieren von Text auf Seite 39).
Speichern von Werkzeugeinstellungen
Wenn Sie ein Werkzeug aus der Werkzeugleiste auswählen, können Sie dessen
Standardeinstellungen mithilfe der Registerkarte Eigenschaften ändern und diese Änderungen
durch Drücken von Werkzeugeigenschaften speichern abspeichern.
62
smarttech.com/kb/170906
.
CHAPTER 5
ARBEITEN MIT OBJEKTEN
Wenn Sie Ihre Änderungen der Standardeinstellungen eines Werkzeugs speichern, zeigt die
Schaltfläche des Werkzeugs diese Änderungen an:
Um die Standardeinstellungen wiederherzustellen, siehe Anpassen der Werkzeugleiste auf
Seite 195.
Positionieren von Objekten
Sie können die Position eines Objekts ändern, indem Sie es in einen anderen Bereich der
vorhandenen Seite oder auf eine andere Seite verschieben. Sie können auch Objekte ausrichten
und die Reihenfolge gestapelter Objekte ändern.
Verschieben von Objekten
Sie können Objekte in eine andere Position auf der Seite verschieben. Sie können Objekte auch
schnippen.
NOTE
Sie können ein Objekt nicht verschieben, wenn es in der jeweiligen Position verankert ist (siehe
Verankern von Objekten auf Seite 113).
TIP
Sie können mehrere Objekte bearbeiten, indem Sie sie auswählen und dann eine Gruppe
erstellen (siehe Gruppieren von Objekten auf Seite 76).
So verschieben Sie ein oder mehrere Objekte:
1. Wählen Sie das Objekt bzw. die Objekte aus.
2. Ziehen Sie das Objekt bzw. die Objekte in eine neue Position auf der Seite.
TIP
Durch Drücken der Pfeiltasten auf Ihrer Tastatur können Sie ein Objekt in kleinen Schritten
verschieben.
63
smarttech.com/kb/170906
CHAPTER 5
ARBEITEN MIT OBJEKTEN
So verschieben Sie eine Adobe® Flash® Player-kompatible Datei:
1. Drücken Sie auf den farbigen Balken am oberen Rand der Adobe Flash Player-kompatiblen
Datei.
2. Ziehen Sie die Datei an ihre neue Position.
So schnippen Sie ein Objekt weg:
1. Wählen Sie das Objekt aus.
2. Schnippen Sie mit Ihrem Finger schnell in eine beliebige Richtung.
Verschieben von Objekten auf eine andere Seite
Sie können Objekte innerhalb einer Datei auf eine andere Seite verschieben.
So verschieben Sie ein oder mehrere Objekte auf eine andere Seite:
1. Wenn die Seitenübersicht nicht sichtbar ist, drücken Sie auf Seitenübersicht
.
2. Wenn Sie die Seite, auf die das Objekt verschoben werden soll, nicht sehen, scrollen Sie in
der Seitenübersicht, bis Sie die Miniaturansicht der Seite sehen.
3. Wählen Sie das Objekt bzw. die Objekte aus, das/die Sie verschieben wollen.
4. Ziehen Sie das Objekt oder die Objekte in die Seitenübersicht und zwar über die
Miniaturansicht der Seite, auf die die Objekte verschoben werden sollen.
So verschieben Sie eine Adobe Flash Player-kompatible Datei auf eine andere Seite
1. Wenn die Seitenübersicht nicht sichtbar ist, drücken Sie auf Seitenübersicht
.
2. Wenn Sie die Seite, auf die das Objekt verschoben werden soll, nicht sehen, scrollen Sie in
der Seitenübersicht, bis Sie die Miniaturansicht der Seite sehen.
3. Drücken Sie auf den farbigen Balken am oberen Rand der Adobe Flash Player-kompatiblen
Datei.
64
smarttech.com/kb/170906
CHAPTER 5
ARBEITEN MIT OBJEKTEN
4. Ziehen Sie die Datei in die Seitenübersicht über der Miniaturansicht der Seite, auf die das
Objekt verschoben werden sollen.
Ausrichten von Objekten
Mit dem Ausrichtungswerkzeug-Add-on können Sie Objekte auf einer Seite ausrichten und
verteilen. Sie können ausgewählte Objekte unten, links, rechts, oben, vertikal oder horizontal
ausrichten. Darüber hinaus können Sie gestapelte Objekte vertikal oder horizontal ausrichten.
Nach Bedarf können Sie Hilfslinien zur Unterstützung bei der manuellen Ausrichtung von Objekten
mit anderen Objekten auf der Seite anzeigen, sowie die vertikalen und horizontalen Mittelpunkte
der Seite. Sie können die Objekte zudem so einstellen, dass sie sich automatisch mit diesen
Hilfslinien ausrichten, wenn Sie die Objekte auf einer Seite verschieben (siehe page 63).
So richten Sie Objekte auf einer Seite aus:
1. Wählen Sie die auszurichtenden Objekte aus (siehe Auswählen von Objekten auf Seite 56).
2. Drücken Sie in der Symbolleiste auf Add-ons
65
smarttech.com/kb/170906
, um die Schaltflächen für die
CHAPTER 5
ARBEITEN MIT OBJEKTEN
Ausrichtungswerkzeuge einzublenden.
3. Drücken Sie auf eine Ausrichtungsschaltfläche:
Symbol
Name
(Schaltfläche)
Wählen Sie diese Schaltfläche für Folgendes:
Richten Sie die ausgewählten Objekte am unteren Rand
Rand ausrichten entlang aus.
Am unteren
Linksbündig
Richten Sie die ausgewählten Objekte am linken Rand
entlang aus.
Mittig auf der X- Richten Sie die ausgewählten Objekte vertikal durch die
Objektmitte aus.
Achse
ausrichten
Mittig auf der YAchse
Richten Sie die ausgewählten Objekte horizontal durch
die Objektmitte aus.
ausrichten
Rechtsbündig
Richten Sie die ausgewählten Objekte am rechten Rand
entlang aus.
Am oberen
Richten Sie die ausgewählten Objekte am oberen Rand
Rand ausrichten entlang aus.
Horizontal
Richten Sie die ausgewählten gestapelten Objekte
stapeln
horizontal aus
Vertikal stapeln
Richten Sie die ausgewählten gestapelten Objekte
vertikal aus.
So blenden Sie Hilfslinien ein:
1. Wählen Sie Ansicht > Ausrichtung.
Ein Dialogfeld wird geöffnet.
66
smarttech.com/kb/170906
CHAPTER 5
ARBEITEN MIT OBJEKTEN
2. Markieren Sie die entsprechenden Kontrollkästchen, um festzulegen, welche Hilfslinien Sie
einblenden wollen:
Kontrollkästchen
Markieren Sie dieses Kontrollkästchen, um ...
Hilfslinien für aktive
Objekte anzeigen
Zeigt beim Verschieben eines Objekts in die Ausrichtung mit einem
anderen Objekt eine Hilfslinie an.
Hilfslinien für
vertikalen
Seitenmittelpunkt
anzeigen
Zeigt beim Verschieben eines Objekts in Ausrichtung mit dem
vertikalen Seitenmittelpunkt eine Hilfslinie an.
Hilfslinien für
horizontalen
Seitenmittelpunkt
anzeigen
Zeigt beim Verschieben eines Objekts in Ausrichtung mit dem
horizontalen Seitenmittelpunkt eine Hilfslinie an.
Objekte an Hilfslinien Richtet Objekte automatisch beim Verschieben der Objekte auf
anpassen
einer Seite mit den Hilfslinien aus.
3. Zum Ändern der Farbe der Hilfslinien drücken Sie auf den farbigen Balken links von Farbe der
Hilfslinien und wählen dann eine Farbe aus.
4. Drücken Sie auf OK.
Ändern der Reihenfolge von gestapelten Objekten
Wenn sich Objekte auf einer Seite überlappen, können Sie die Reihenfolge des Stapels neu
anordnen (d. h. Sie können steuern, welche Objekte vor anderen angezeigt werden sollen).
NOTE
Sie können ein Objekt im Stapel nicht verschieben, wenn es in der jeweiligen Position verankert
ist (siehe Verankern von Objekten auf Seite 113).
So verschieben Sie ein Objekt im Stapel ganz nach vorn:
1. Wählen Sie das Objekt aus.
2. Drücken Sie auf den Menüpfeil des Objekts und wählen Sie dann Reihenfolge > Im
Vordergrund.
So verschieben Sie ein Objekt im Stapel ganz nach hinten:
1. Wählen Sie das Objekt aus.
2. Drücken Sie auf den Menüpfeil des Objekts und wählen Sie dann Reihenfolge > Im
Hintergrund.
67
smarttech.com/kb/170906
CHAPTER 5
ARBEITEN MIT OBJEKTEN
So verschieben Sie ein Objekt um eine Stapelposition nach vorn:
1. Wählen Sie das Objekt aus.
2. Drücken Sie auf den Menüpfeil des Objekts und wählen Sie dann Reihenfolge > Nach vorne.
So verschieben Sie ein Objekt um eine Stapelposition nach hinten:
1. Wählen Sie das Objekt aus.
2. Drücken Sie auf den Menüpfeil des Objekts und wählen Sie dann Reihenfolge > Nach hinten.
Ausschneiden, Kopieren und Einfügen von
Objekten
Sie können Objekte, einschließlich Texten, Bildern, geraden Linien, Bögen und Formen,
ausschneiden, kopieren und in eine .notebook-Datei einfügen.
TIPS
l
Sie können Text aus anderen Programmen in die SMART Notebook Software einfügen und
Text aus der SMART Notebook Software ausschneiden und in andere Programme einfügen
(siehe Ausschneiden, Kopieren und Einfügen von Inhalt aus anderen Programmen auf
Seite 89 und Ausschneiden und Einfügen von Text auf Seite 43).
l
Sie können durch Klonen eine genaue Kopie eines Objekts erhalten (siehe Klonen von
Objekten auf Seite 71).
So schneiden Sie ein Objekt aus und fügen es ein:
1. Wählen Sie das Objekt aus.
2. Drücken Sie auf den Menüpfeil des Objekts und wählen Sie dann Ausschneiden.
TIP
Alternativ können Sie auf Ausschneiden
drücken, wenn Sie diese Schaltfläche zur
Werkzeugleiste hinzugefügt haben (siehe Anpassen der Werkzeugleiste auf Seite 195).
3. Wenn Sie das Objekt auf einer anderen Seite einfügen wollen, rufen Sie die entsprechende
Seite auf.
4. Drücken Sie auf Einfügen
68
smarttech.com/kb/170906
.
CHAPTER 5
ARBEITEN MIT OBJEKTEN
So kopieren Sie ein Objekt und fügen es ein:
1. Wählen Sie das Objekt aus.
2. Drücken Sie auf den Menüpfeil des Objekts und wählen Sie dann Kopieren.
TIP
Alternativ können Sie auf Kopieren
drücken, wenn Sie diese Schaltfläche zur
Werkzeugleiste hinzugefügt haben (siehe Anpassen der Werkzeugleiste auf Seite 195).
3. Wenn Sie das Objekt auf einer anderen Seite einfügen wollen, rufen Sie die entsprechende
Seite auf.
4. Drücken Sie auf Einfügen
.
Zuschneiden von Bildern mit einer Maske
Sie können Bilder mit einer Maske zuschneiden. Statt ihn zu löschen blendet die Maske den Teil
des Bildes aus, den Sie zuschneiden. Dadurch können Sie die Maske bearbeiten, wenn Sie einen
anderen Abschnitt des Bildes zuschneiden möchten. Sie können die Maskierung des Bildes auch
aufheben, um das Originalbild wiederherzustellen.
NOTE
Sie können nur Rasterbilder zuschneiden. Sie können beispielsweise die Rasterbilder, die Sie
aus der Galerie oder von Ihrem Computer einfügen, zuschneiden. Sie können keine anderen
Objektarten zuschneiden.
69
smarttech.com/kb/170906
CHAPTER 5
ARBEITEN MIT OBJEKTEN
So schneiden Sie ein Bild mit einer Maske zu:
1. Wählen Sie das Bild aus.
2. Drücken Sie auf den Menüpfeil des Bildes und wählen Sie dann Maske.
Auf dem Bild wird eine Zuschneidemaske eingeblendet. Die ab-/herausgeschnittenen
Bildbereiche werden ausgegraut dargestellt.
3. Ziehen Sie das Bild, bis der Abschnitt des Bildes, den Sie behalten möchten, in der
Zuschneidemaske erscheint.
4. Drücken Sie optional auf die acht Skaliergriffe (die weißen Kreise) der Zuschneidemaske und
ziehen Sie daran, um die Größe der Zuschneidemaske zu vergrößern oder zu verringern.
5. Drücken Sie an eine beliebige Stelle außerhalb des Bildes, um es zuzuschneiden.
So bearbeiten Sie die Maske:
1. Wählen Sie das Bild aus.
2. Drücken Sie auf den Menüpfeil des Bildes und wählen Sie dann Maske bearbeiten.
Auf dem Bild wird eine Zuschneidemaske eingeblendet. Die ab-/herausgeschnittenen
Bildbereiche werden ausgegraut dargestellt.
3. Ziehen Sie das Bild, bis der Abschnitt des Bildes, den Sie behalten möchten, in der
Zuschneidemaske erscheint.
4. Drücken Sie optional auf die acht Skaliergriffe (die weißen Kreise) der Zuschneidemaske und
ziehen Sie daran, um die Größe der Zuschneidemaske zu vergrößern oder zu verringern.
5. Drücken Sie an eine beliebige Stelle außerhalb des Bildes, um es zuzuschneiden.
70
smarttech.com/kb/170906
CHAPTER 5
ARBEITEN MIT OBJEKTEN
So stellen Sie das Bild wieder her:
1. Wählen Sie das Bild aus.
2. Drücken Sie auf den Menüpfeil des Bildes und wählen Sie dann Maske aufheben.
Das Originalbild wird wiederhergestellt.
Klonen von Objekten
Mit dem Befehl Klonen können Sie ein Duplikat eines Objekts anlegen oder Sie können mit dem
Befehl Endloskloner mehrere Kopien eines Objekts erstellen.
NOTE
Sie können darüber hinaus Objekte, einschließlich Texten, Bildern, geraden Linien, Bögen und
Formen, kopieren und einfügen (siehe Ausschneiden, Kopieren und Einfügen von Objekten auf
Seite 68).
So klonen Sie ein Objekt:
1. Wählen Sie das Objekt aus.
2. Drücken Sie auf den Menüpfeil des Objekts und wählen Sie dann Klonen aus.
Ein Duplikatobjekt wird auf der Seite angezeigt.
So klonen Sie ein Objekt unter Verwendung der Funktion Endloskloner:
1. Wählen Sie das Objekt aus.
2. Drücken Sie auf den Menüpfeil des Objekts und wählen Sie dann Endloskloner aus.
3. Wählen Sie das Objekt erneut aus.
Statt des Menüpfeils des Objekts wird ein Unendlichkeitssymbol angezeigt.
4. Ziehen Sie das Objekt in eine andere Position auf der Seite.
5. Wiederholen Sie Schritt 4 beliebig häufig.
6. Wenn Sie das Klonen des Objekts beendet haben, wählen Sie das Originalobjekt.
7. Drücken Sie auf das Unendlichkeitssymbol und heben Sie die Auswahl der Option
Endloskloner auf.
71
smarttech.com/kb/170906
CHAPTER 5
ARBEITEN MIT OBJEKTEN
Skalieren von Objekten
Sie können die Größe von Objekten auf einer Seite mit dem Ziehgriff zur Größenänderung oder
der Skaliergeste verändern (wenn Ihr interaktives Produkt Multitouch-Gesten unterstützt).
NOTE
Sie können ein Objekt nicht in der Größe verändern, wenn es in der jeweiligen Position
verankert ist (siehe Verankern von Objekten auf Seite 113).
Verwenden des Ziehgriffs zur Größenänderung
So vergrößern/verkleinern Sie ein Objekt:
1. Wählen Sie das Objekt aus.
2. Drücken Sie auf den Ziehgriff zur Größenänderung (den grauen Kreis) des Objekts und ziehen
Sie daran, um die Größe des Objekts zu vergrößern bzw. zu verkleinern.
So vergrößern/verkleinern Sie mehrere Objekte:
1. Gruppieren Sie die Objekte (siehe Gruppieren von Objekten auf Seite 76) und wählen Sie
dann die Gruppe aus.
Ein Auswahlrechteck wird um die Gruppe herum angezeigt.
2. Drücken Sie auf den Ziehgriff zur Größenänderung in der rechten unteren Ecke des
Auswahlrechtecks.
3. Ziehen Sie den Ziehgriff zur Größenänderung, um die Größe der Objekte zu vergrößern oder
zu verkleinern.
Verwenden der Geste "Skalieren"
So ändern Sie die Größe eines Objekts von seinem Mittelpunkt aus:
1. Wählen Sie das Objekt aus.
2. Drücken Sie mit einem Finger von jeder Hand auf die entgegengesetzten Enden des Objekts
auf dem Bildschirm.
72
smarttech.com/kb/170906
CHAPTER 5
ARBEITEN MIT OBJEKTEN
3. Ziehen Sie Ihre Finger voneinander weg, um das Objekt zu vergrößern.
ODER
Ziehen Sie Ihre Finger aufeinander zu, um das Objekt zu verkleinern.
So ändern Sie die Größe eines Objekts von seiner Ecke oder Seite aus:
1. Wählen Sie das Objekt aus.
2. Drücken Sie mit einem Finger von jeder Hand auf die Ecke oder Seite im Bildschirm, von der
aus Sie das Objekt in der Größe verändern wollen.
3. Ziehen Sie Ihre Finger voneinander weg, um das Objekt zu vergrößern.
ODER
Ziehen Sie Ihre Finger aufeinander zu, um das Objekt zu verkleinern.
So vergrößern/verkleinern Sie mehrere Objekte:
1. Wählen Sie die Objekte aus.
2. Drücken Sie mit einem Finger von jeder Hand auf die entgegengesetzten Enden eines der
Objekte.
73
smarttech.com/kb/170906
CHAPTER 5
ARBEITEN MIT OBJEKTEN
3. Ziehen Sie Ihre Finger voneinander weg, um das Objekt zu vergrößern.
ODER
Ziehen Sie Ihre Finger aufeinander zu, um das Objekt zu verkleinern.
NOTE
Die Objekte werden von ihrem jeweiligen Mittelpunkt aus vergrößert bzw. verkleinert, egal
wo Sie auf den Bildschirm drücken.
Drehen von Objekten
Sie können Objekte auf einer Seite mit dem Drehgriff oder der Drehen-Geste drehen (wenn Ihr
interaktives Produkt Multitouch-Gesten unterstützt).
NOTES
l
Sie können ein Objekt nicht drehen, wenn es in der jeweiligen Position verankert ist (siehe
Verankern von Objekten auf Seite 113).
l
Sie können keine Tabellen drehen.
Verwenden des Drehgriffs
So drehen Sie ein Objekt:
1. Wählen Sie das Objekt aus.
2. Drücken Sie den Drehgriff des Objekts (den grünen Kreis) und ziehen Sie ihn in die Richtung, in
der das Objekt gedreht werden soll.
So drehen Sie mehrere Objekte:
1. Wählen Sie die Objekte aus.
Ein Auswahlrechteck wird um jedes Objekt herum angezeigt.
2. Drücken Sie den Drehgriff (den grünen Kreis) an einem der ausgewählten Objekte und ziehen
Sie ihn in die Richtung, in der das Objekt gedreht werden soll. Beim Drehen eines Objekts
werden auch alle anderen ausgewählten Objekte automatisch gedreht.
74
smarttech.com/kb/170906
CHAPTER 5
ARBEITEN MIT OBJEKTEN
Verwenden der Geste "Drehen"
So drehen Sie ein Objekt um seinem Mittelpunkt:
1. Wählen Sie das Objekt aus.
2. Drücken Sie mit einem Finger von jeder Hand auf die entgegengesetzten Enden des Objekts
auf dem Bildschirm.
3. Bewegen Sie Ihre Finger in einem Kreis um den Mittelpunkt des Objekts, um es zu drehen.
So drehen Sie ein Objekt um eine Ecke:
1. Wählen Sie das Objekt aus.
2. Drücken Sie mit einem Finger von jeder Hand auf die Ecke auf dem Bildschirm, um die Sie das
Objekt drehen wollen.
3. Bewegen Sie Ihre Finger in einem Kreis um die Ecke, um das Objekt zu drehen.
So drehen Sie mehrere Objekte:
1. Wählen Sie die Objekte aus.
2. Drücken Sie mit einem Finger von jeder Hand auf die entgegengesetzten Enden eines der
Objekte.
3. Bewegen Sie Ihre Finger im Kreis.
NOTE
Die Objekte werden um ihrem jeweiligen Mittelpunkt aus gedreht, egal, wo Sie auf den
Bildschirm drücken.
75
smarttech.com/kb/170906
CHAPTER 5
ARBEITEN MIT OBJEKTEN
Spiegeln von Objekten
Sie können ein Objekt auf einer Seite spiegeln.
NOTE
Sie können ein Objekt nicht spiegeln, wenn es in der jeweiligen Position verankert ist (siehe
Verankern von Objekten auf Seite 113).
So spiegeln Sie ein Objekt:
1. Wählen Sie das Objekt aus.
2. Drücken Sie auf den Menüpfeil des Objekts und wählen Sie dann Spiegeln > Oben/Unten
oder Spiegeln > Links/Rechts.
So spiegeln Sie mehrere Objekte:
1. Wählen Sie die Objekte aus.
2. Drücken Sie den Menüpfeil von einem der ausgewählten Objekte und wählen Sie dann
Spiegeln > Aufwärts/Abwärts oder Spiegeln > Links/Rechts.
Gruppieren von Objekten
Sie können eine Gruppe von Objekten erstellen, in der Sie mit allen gruppierten Elementen
gleichzeitig interagieren können. Nach der Erstellung einer Gruppe können Sie sie wie ein
Einzelobjekt auswählen, verschieben, drehen oder skalieren. Wenn Sie jedoch mit einem
einzelnen Objekte in der Gruppe interagieren wollen, müssen Sie die Gruppierung der Objekte
zunächst aufheben.
Manuelles Gruppieren von Objekten
Sie können Objekte manuell mithilfe des Menüs oder der Geste "Schütteln" gruppieren bzw. deren
Gruppierung aufheben.
Verwenden des Menüs
So gruppieren Sie Objekte
1. Wählen Sie die Objekte aus.
2. Drücken Sie auf den Menüpfeil von einem der ausgewählten Objekte und wählen Sie dann
Gruppieren > Gruppieren.
76
smarttech.com/kb/170906
CHAPTER 5
ARBEITEN MIT OBJEKTEN
So heben Sie die Gruppierung von Objekten auf:
1. Wählen Sie die Gruppe aus.
2. Drücken Sie auf den Menüpfeil der Gruppe und wählen Sie Gruppieren > Gruppierung
aufheben.
Verwenden der Geste "Schütteln"
NOTES
l
Sie können die Geste "Schütteln" nicht mit einer Maus verwenden.
l
Die Geste "Schütteln" funktioniert nur, wenn Sie zunächst die Oberfläche Ihres interaktiven
Produkts berühren.
So gruppieren Sie Objekte
Bewegen Sie Ihren Finger schnell drei Mal hintereinander über den Objekten.
So heben Sie die Gruppierung von Objekten auf:
Bewegen Sie Ihren Finger schnell drei Mal hintereinander über der Gruppe.
77
smarttech.com/kb/170906
CHAPTER 5
ARBEITEN MIT OBJEKTEN
Automatisches Gruppieren von Objekten
Wenn Sie mehrere Linien schreiben oder zeichnen, fasst die SMART Notebook Software die Linien
automatisch zu einem einzigen Objekt zusammen. Wenn Sie beispielsweise die Buchstaben eines
Wortes schreiben, kombiniert die SMART Notebook Software die einzelnen Buchstaben, wodurch
Sie mit dem ganzen Wort interagieren können. Wenn Sie Wörter in dieselbe Zeile schreiben
möchten, diese aber nicht zusammengefasst werden sollen, lassen Sie mehr Platz dazwischen,
verwenden Sie verschiedene Stifte oder legen Sie vor dem Schreiben des nächsten Wortes den
Stift wieder kurz in die Stiftablage (nur interaktive Whiteboards).
Wenn die SMART Notebook Software Linien zusammengefasst hat, die Sie einzeln ändern wollen,
heben Sie die Gruppierung der Linien, wie oben beschrieben, auf.
Löschen von Objekten
Obgleich Sie digitale Tinte abwischen können (siehe Löschen digitaler Tinte auf Seite 33), können
Sie einige Objektarten nicht löschen, darunter Text, Formen, Geraden, Bögen und Bilder. Um diese
Objekttypen von einer Seite zu entfernen, müssen Sie sie löschen.
NOTE
Sie können ein Objekt nicht löschen, wenn es in der jeweiligen Position verankert ist (siehe
Verankern von Objekten auf Seite 113). Zum Löschen eines verankerten Objekts von einer Seite
müssen Sie die Verankerung aufheben.
So löschen Sie ein Objekt:
1. Wählen Sie das Objekt aus.
2. Drücken Sie auf den Menüpfeil des Objekts und wählen Sie Löschen aus.
78
smarttech.com/kb/170906
Chapter 6
Einfügen, Organisieren und
Freigeben von Inhalten
Einfügen von Inhalten aus der Galerie
Einfügen von Inhalten aus GeoGebra
Einfügen von Inhalten von der SMART Exchange Website
Einfügen von Inhalten aus anderen Quellen
Einfügen von Bildern
Einfügen von Bildern aus Dateien
Einfügen von Bildern von einer SMART Document Camera
Arbeiten mit Bildern
Erstellen von transparenten Bereichen in einem Bild
Einfügen von Multimedia-Dateien
Einfügen von Adobe Flash Player-kompatiblen Dateien
Einfügen von Adobe Flash Player-kompatiblen Videodateien
Einfügen von Audiodateien
Arbeiten mit Multimedia-Dateien
Installieren von Encodern für zusätzliche Formate
Einfügen von Inhalten aus anderen Programmen
Ausschneiden, Kopieren und Einfügen von Inhalt aus anderen Programmen
Importieren von Dateien aus anderen interaktiven Whiteboard-Programmen
Einfügen von Formeln mit dem Mathematik-Editor
Einfügen von Internetbrowsern
Einfügen eines Internet-Browsers
Konfigurieren von Proxy-Servern
Anhängen von Dateien und Internetseiten
Organisieren und Freigeben von Inhalten mit der Galerie
Hinzufügen von Inhalten zur Galerie
Organisieren von Inhalten in der Galerie
Austauschen von Inhalten mit anderen Lehrern
Verbinden mit den Team-Inhalte-Kategorien
Freigeben von Inhalten mit der SMART Exchange Website
79
smarttech.com/kb/170906
80
82
83
84
84
84
85
85
85
86
86
88
88
88
89
89
89
90
90
93
93
94
95
97
97
99
100
101
102
CHAPTER 6
EINFÜGEN, ORGANISIEREN UND FREIGEBEN VON INHALTEN
Sie können Bilder, Multimedia-Dateien und andere Inhalte aus zahlreichen Quellen in Ihre
.notebook-Dateien einfügen. Zu diesen Quellen gehören die Galerie, die SMART Exchange™
Webseite und das Internet.
Nach dem Einfügen Ihrer Inhalten können Sie sie mithilfe der Galerie organisieren und mithilfe der
Galerie oder der SMART Exchange Webseite mit anderen Lehrern austauschen.
Einfügen von Inhalten aus der Galerie
Bei der Galerie handelt es sich um eine Registerkarte der Benutzeroberfläche der
SMART Notebook Software, auf der Sie nach Inhalten suchen und diese Inhalte zu Ihren .notebookDateien hinzufügen können.
Die Galerie enthält Lesson Activity Beispiele, die wiederum Activity Builder Beispiele (siehe
Erstellen einer Abgleich-Unterrichtsaufgabe auf Seite 121), interaktive Techniken und 3D-Modelle
umfassen, die Sie bei der Erstellung von Unterrichtsaufgaben unterstützen.
Wenn Ihr Systemadministrator die SMART Notebook Software installiert, kann er auch die
folgenden Zusatzelemente installieren:
l
Galerie-Essentials ist eine Sammlung von Tausenden von Bildern, Multimedia-Objekten uvm.,
in themenspezifischen Kategorien geordnet.
l
Das Lesson Activity Toolkit ist eine Sammlung anpassbarer Werkzeuge und Vorlagen zur
Erstellung professionell aussehender und interaktiver Unterrichtseinheiten. Das Toolkit hilft
Ihnen bei der Erstellung von spannenden Inhalten, wie Wortspielen, Quiz-Fragen und
Sortieraktivitäten. Darüber hinaus bietet es Adobe Flash Player-kompatible Dateien, wie
Ausblenden/Enthüllen und Drag-&-Drop.
Die Galerie besteht aus zwei Bereichen: Der obere Bereich der Galerie ist die Kategorieliste. Wenn
Sie eine Kategorie oder Unterkategorie aus der Liste auswählen, wird ihr Inhalt im unteren Bereich
der Galerie angezeigt.
TIP
Sie können die Größe der Kategorieliste und der Inhaltsliste durch Drücken auf die Grenze
dazwischen und durch anschließendes Aufwärts- und Abwärtsziehen ändern.
80
smarttech.com/kb/170906
CHAPTER 6
EINFÜGEN, ORGANISIEREN UND FREIGEBEN VON INHALTEN
Sie können die Kategorieliste durchsuchen, um den Inhalt einer jeden Kategorie anzuzeigen.
Miniaturansichten in den Kategorien zeigen Vorschaubilder des Inhalts an.
l
In der Kategorie Bilder werden die Bilder als Miniaturansichten angezeigt.
l
In der Kategorie Interaktiv und Multimedia werden Videoobjekte in Form eines Einzelbilds
eines Videos, Audioobjekte mit einem Lautsprechersymbol in der unteren linken Ecke und
Adobe Flash Player-kompatible Dateien in Form eines Adobe Flash-Symbols oder einer
Miniaturansicht des Inhalts mit einem kleinen Adobe Flash-Symbol in der oberen linken Ecke
angezeigt.
l
In der Kategorie 3D-Objekte werden die 3D-Modelle als Miniaturansichten angezeigt.
l
In der Kategorie Notebook Dateien und -Seiten werden die Dateien als Ringordner angezeigt
und die Seiten verfügen über einen gefaltete obere rechte Ecke.
l
In der Kategorie Hintergrundbilder und Themen werden die Hintergründe als Seiten mit einer
gefalteten unteren rechten Ecke und die Themen als Miniaturansichten dargestellt.
Sie können über die Schlüsselwortsuche nach einem Galerieelement suchen.
Nach der Suche nach einem Galerieobjekt können Sie es auswählen und in Ihre .notebook-Datei
einfügen.
So durchsuchen Sie die Galerie:
1. Wenn die Galerie nicht sichtbar ist, drücken Sie auf Galerie
.
2. Drücken Sie das Anzeigedreieck einer Kategorie, um sich deren Unterkategorien anzeigen zu
lassen.
NOTE
Sie können eine Kategorie durch erneutes Drücken auf das Anzeigedreieck der Kategorie
schließen.
3. Wählen Sie sich eine Kategorie oder Unterkategorie zur Darstellung ihres Inhalts.
So suchen Sie in der Galerie:
1. Wenn die Galerie nicht sichtbar ist, drücken Sie auf Galerie
.
2. Geben Sie ein Stichwort in das Feld Suchtext hier eingeben ein und drücken Sie dann auf
Suchen
.
Die Galerie zeigt jeglichen Inhalt an, der das Schlüsselwort enthält.
81
smarttech.com/kb/170906
CHAPTER 6
EINFÜGEN, ORGANISIEREN UND FREIGEBEN VON INHALTEN
So fügen Sie ein Galerieelement zu Ihrer .notebook-Datei hinzu:
1. Wenn die Galerie nicht sichtbar ist, drücken Sie auf Galerie
.
2. Suchen Sie nach dem Galerieelement, das Sie hinzufügen wollen.
3. Doppelklicken Sie auf die Miniaturansicht des Galerieelements.
o
Beim Hinzufügen eines Bildes, einer Adobe Flash Player kompatiblen Datei, Video- oder
Audiodatei erscheint es bzw. sie auf der aktuellen Seite.
o
Wenn Sie einen Hintergrund hinzufügen, ersetzt dieser den vorhandenen
Seitenhintergrund (siehe Anwenden von Seiten-Hintergrundbildern und Designs auf
Seite 117).
o
Fügen Sie eine Seite aus einer .notebook-Datei hinzu, wird sie von SMART Notebook
Software vor der aktuellen Seite eingefügt.
o
Fügen Sie eine .notebook-Datei hinzu, werden die Dateiseiten von der SMART
Notebook Software vor der aktuellen Seite eingefügt.
Einfügen von Inhalten aus GeoGebra
GeoGebra ist eine kostenlose interaktive Mathematiksoftware für alle Bildungsstufen. Wenn Sie
das GeoGebra-Widget in die SMART Notebook Software einfügen, können Sie mit Ihren Schülern
Geometrie, Algebra, Tabellen, Diagramme, Statistiken und Infinitesimalrechnung erkunden.
Sie können auch mithilfe der Stichwortsuche in GeoGebraTube nach Arbeitsblättern suchen. Wenn
Sie dabei ein Arbeitsblatt gefunden haben, können Sie es Ihrer .notebook-Datei hinzufügen.
GeoGebraTube (geogebratube.org) enthält tausende von Arbeitsblättern, die von anderen
Lehrern erstellt und freigegeben wurden.
NOTE
Weitere Informationen zur Anwendung der GeoGebra Software erhalten Sie in GeoGebra Wiki
(wiki.geogebra.org).
So greifen Sie auf das GeoGebra-Widget zu:
Drücken Sie auf Add-ons
und drücken Sie dann auf GeoGebra.
So fügen Sie das GeoGebra-Widget ein:
1. Wenn das GeoGebra-Widget nicht sichtbar ist, drücken Sie auf Add-ons
GeoGebra.
82
smarttech.com/kb/170906
, und dann auf
CHAPTER 6
EINFÜGEN, ORGANISIEREN UND FREIGEBEN VON INHALTEN
2. Wählen Sie GeoGebra-Widget einfügen.
So durchsuchen Sie GeoGebraTube:
1. Wenn das GeoGebra-Widget nicht sichtbar ist, drücken Sie auf Add-ons
, und dann auf
GeoGebra.
2. Geben Sie ein Stichwort in das Feld In kostenlosen Materialien suchen ein und drücken Sie
dann auf Suchen.
Das GeoGebra-Widget zeigt Miniaturansichten der Arbeitsblätter, welche das Stichwort
enthalten, an.
So fügen Sie ein GeoGebraTube-Arbeitsblatt zu Ihrer .notebook-Datei hinzu:
1. Wenn das GeoGebra-Widget nicht sichtbar ist, drücken Sie auf Add-ons
, und dann auf
GeoGebra.
2. Suchen Sie nach dem GeoGebraTube-Arbeitsblatt, das Sie hinzufügen möchten.
3. Drücken Sie auf die Miniaturansicht des Arbeitsblattes und wählen Sie dann auf GeoGebraWidget einfügen.
Das Arbeitsblatt wird auf der aktuellen Seite angezeigt.
TIP
Weitere Informationen zu einem Worksheet erhalten Sie, indem Sie auf den Titel der
Miniaturansicht drücken, oder indem Sie auf die Download-Seite des Arbeitsblattes in
GeoGebraTube wechseln.
Einfügen von Inhalten von der SMART Exchange
Website
Die SMART Exchange Webseite (exchange.smarttech.com) enthält Tausende von
Unterrichtsplänen, Fragensätze, Widgets und andere Inhalte, die Sie herunterladen und in der
SMART Notebook Software öffnen können.
NOTE
Sie können über die SMART Exchange Webseite auch Ihre Unterrichtspläne mit anderen
Lehrkräften austauschen. Weitere Informationen dazu finden Sie unter Freigeben von Inhalten
mit der SMART Exchange Website auf Seite 102.
83
smarttech.com/kb/170906
CHAPTER 6
EINFÜGEN, ORGANISIEREN UND FREIGEBEN VON INHALTEN
So fügen Sie Inhalte von der SMART Exchange Webseite ein:
1. Drücken Sie auf SMART Exchange
.
Die SMART Exchange Webseite öffnet sich in Ihrem Internetbrowser.
2. Wenn Sie noch kein Mitglied auf der SMART Exchange Webseite sind, drücken Sie auf
Kostenlos teilnehmen und befolgen Sie dann die Anweisungen auf dem Bildschirm, um ein
Konto anzulegen.
ODER
Wenn Sie über ein Konto verfügen, drücken Sie auf Anmelden. Befolgen Sie dann die
Bildschirmanweisungen zur Anmeldung bei der SMART Exchange Webseite mit Ihrem Konto.
3. Suchen Sie nach Inhalten oder navigieren Sie zu den gewünschten Inhalten und laden Sie sie
sich dann auf Ihren Computer herunter.
4. Importieren Sie Inhalte in die Galerie (siehe Austauschen von Inhalten mit anderen Lehrern
auf Seite 100).
Einfügen von Inhalten aus anderen Quellen
Sie können Inhalte, die Sie oder andere Lehrer Ihrer Schule außerhalb der SMART Notebook
Software erstellt haben, in Ihre .notebook-Dateien einfügen. Speziell können Sie Folgendes tun:
l
Bilder, Adobe Flash Player-kompatible Videodateien sowie Video- und Audiodateien
einfügen
l
Inhalte aus anderen Programmen ausschneiden oder kopieren und dann einfügen
l
Inhalte aus anderen Programmen importieren
Einfügen von Bildern
Sie können Bilder aus Dateien, von einem Scanner oder von einer SMART Document Camera auf
einer Seite einfügen.
NOTE
Sie können auch Bilder von der Galerie-Registerkarte aus einfügen. Weitere Informationen
finden Sie im Abschnitt Einfügen von Inhalten aus der Galerie auf Seite 80.
Nach dem Sie ein Bild eingefügt haben, können Sie einen transparenten Bereich in dem Bild
festlegen.
Einfügen von Bildern aus Dateien
Sie können ein Bild auf einer Seite einfügen.
84
smarttech.com/kb/170906
CHAPTER 6
EINFÜGEN, ORGANISIEREN UND FREIGEBEN VON INHALTEN
Die SMART Notebook Software unterstützt die Formate BMP, GIF, JPEG und PNG.
So fügen Sie ein Bild aus einer Datei ein:
1. Wählen Sie Einfügen > Bild aus.
Das Dialogfeld Öffnen wird angezeigt.
2. Navigieren Sie zu dem Bild, das Sie einfügen wollen, und wählen Sie dieses aus.
3. Klicken Sie auf Öffnen.
Das Bild wird in der linken oberen Ecke der Seite angezeigt.
Einfügen von Bildern von einer SMART Document Camera
Sie können Bilder von einer SMART Document Camera auf einer Seite einfügen.
So fügen Sie ein Bild von einer SMART Dokument Camera ein:
1. Wählen Sie Einfügen > Bild von SMART Document Camera aus.
Das Fenster SMART Document Camera wird auf der Seite angezeigt.
2. Befolgen Sie zum Einfügen eines Bildes die Anweisungen in der Hilfe.
Arbeiten mit Bildern
Wenn Sie ein Bild in eine .notebook-Datei einfügen, wird das Bild zu einem Objekt in der Datei.
Daher können Sie das Bild wie jedes andere Objekt verschieben, in der Größe verändern, drehen
und anderweitig ändern.
Weitere Informationen dazu, wie Sie mit Objekten, einschließlich Bildern, in .notebook-Dateien
arbeiten, finden Sie unter Arbeiten mit Objekten auf Seite 55.
Erstellen von transparenten Bereichen in einem Bild
Sie können transparente Bereiche in einem Bild erstellen, das Sie in eine Seite einfügen. Dies ist
zum Entfernen eines Bildhintergrundes hilfreich. Sie können eine beliebige Farbe in einen
transparenten Bildbereich umwandeln.
NOTE
Sie können die Größe eines großen Bildes beim Einfügen in eine Datei verringern (siehe
Festlegen der Voreinstellungen für die Bildoptimierung auf Seite 198). Wenn Sie zu einem
späteren Zeitpunkt einen transparenten Bereich im Bild erstellen, ist das Bild nicht länger
optimiert.
85
smarttech.com/kb/170906
CHAPTER 6
EINFÜGEN, ORGANISIEREN UND FREIGEBEN VON INHALTEN
So erstellen Sie einen transparenten Bereich in einem Bild:
1. Wählen Sie das Bild aus.
2. Drücken Sie auf den Menüpfeil des Objekts und wählen Sie dann Bildtransparenz
einstellenaus.
Das Dialogfeld Bildtransparenz wird geöffnet.
3. Ziehen Sie die Ecken des Dialogfeldes nach innen oder außen, um das Dialogfeld in der
Größe zu verändern.
4. Drücken Sie auf beliebige Bereiche im Bild, die Sie transparent darstellen wollen.
NOTE
Die Transparenz betrifft nur den Bereich, auf den gedrückt wurde, auch wenn dieselbe
Farbe an einer anderen Stelle im Bild ebenfalls vorkommt.
5. Drücken Sie auf OK.
Einfügen von Multimedia-Dateien
Sie können Multimedia-Dateien, einschließlich Adobe Flash Player-kompatible Dateien sowie
Video- und Audiodateien, auf Seiten einfügen.
NOTE
Sie können auch Multimedia-Dateien von der Galerie-Registerkarte einfügen. Weitere
Informationen finden Sie im Abschnitt Einfügen von Inhalten aus der Galerie auf Seite 80.
Einfügen von Adobe Flash Player-kompatiblen Dateien
Sie können Adobe Flash Player-kompatible Dateien auf einer Seite einfügen.
Nach dem Sie eine Adobe Flash Player-kompatible Datei auf einer Seite eingefügt haben oder
wenn Sie eine Seite anzeigen, die bereits eine Adobe Flash Player-kompatible Datei enthält, wird
die Datei sofort wiedergegeben. Sie können die Wiedergabe der Datei steuern. Wenn die Datei
über Schaltflächen verfügt, können Sie diese direkt an Ihrem interaktiven Produkt betätigen. Wenn
die Datei nicht über Schaltflächen verfügt, können Sie die Optionen im Menüpfeil der Datei nutzen.
NOTES
l
Adobe Flash Player-kompatible Dateien auf einer Seite müssen selbstextrahierend sein. Sie
können keine Adobe Flash Player-kompatible Dateien verwenden, die andere Adobe Flash
Player-kompatible Dateien laden oder auf diesen basieren.
l
Sie können eine Adobe Flash Player-kompatible Datei nicht von einem Internetbrowser auf
eine Seite zeihen.
86
smarttech.com/kb/170906
CHAPTER 6
EINFÜGEN, ORGANISIEREN UND FREIGEBEN VON INHALTEN
l
Um auf einer Adobe Flash Player-kompatiblen Datei mit einer
Handschriftenerkennungskomponente zu schreiben, beginnen Sie mit dem Schreiben
außerhalb der Datei und schreiben Sie dann weiter über die Datei. Dadurch erkennt die
SMART Notebook Software die digitale Tinte als von der Adobe Flash Player-kompatiblen
Datei getrenntes Objekt.
So fügen Sie eine Adobe Flash Player-kompatible Datei ein
1. Wählen Sie Einfügen > Adobe Flash Player-kompatible Datei aus.
Das Dialogfeld Öffnen wird angezeigt.
2. Navigieren Sie zu der Adobe Flash Player-kompatiblen Datei, die Sie auf der Seite einfügen
wollen, und wählen Sie sie aus.
3. Klicken Sie auf Öffnen.
Die Adobe Flash Player-kompatible Datei wird in der linken oberen Ecke der Seite angezeigt.
So steuern Sie eine Adobe Flash Player-kompatible Datei:
1. Wählen Sie die Adobe Flash Player-kompatible Datei aus.
2. Steuern Sie die Datei, indem Sie Folgendes tun:
o
Drücken Sie zur Wiedergabe der Datei auf den Menüpfeil der Datei und wählen Sie dann
Flash > Wiedergabe aus.
o
Drücken Sie zur Wiedergabe der Datei von Anfang an auf den Menüpfeil der Datei und
wählen Sie dann Flash > Zurückspulen aus.
o
Drücken Sie zur kurzen Wiedergabe der Datei sowie zur unmittelbar darauf zu
erfolgenden Wiedergabepause auf den Menüpfeil der Datei und wählen Sie dann Flash
> Schritt vorwärts aus.
o
Drücken Sie zum kurzen Zurückspulen der Datei sowie zur unmittelbar darauf zu
erfolgenden Wiedergabepause auf den Menüpfeil der Datei und wählen Sie dann Flash
> Schritt zurück aus.
o
Drücken Sie zur endlosen Wiedergabe der Datei auf den Menüpfeil der Datei und wählen
Sie dann Flash > Endlos aus.
o
Drücken Sie zum Stoppen der endlosen Wiedergabe der Datei auf den Menüpfeil der
Datei und heben Sie dann die Auswahl der Option Flash > Endlos auf.
87
smarttech.com/kb/170906
CHAPTER 6
EINFÜGEN, ORGANISIEREN UND FREIGEBEN VON INHALTEN
Einfügen von Adobe Flash Player-kompatiblen Videodateien
Sie können Adobe Flash Player-kompatible Videodateien auf einer Seite einfügen.
NOTE
SMART Notebook Software unterstützt das Adobe Flash Player-kompatible Videodateiformat
(FLV). Wenn die SMART Notebook Software andere Dateitypen unterstützen soll, können Sie
weitere Encoder installieren (siehe Installieren von Encodern für zusätzliche Formate auf der
nächsten Seite).
So fügen Sie eine Adobe Flash Player-kompatible Videodatei ein
1. Wählen Sie Einfügen > Video aus.
Das Dialogfeld Öffnen wird angezeigt.
2. Navigieren Sie zu der Adobe Flash Player-kompatiblen Videodatei, die Sie auf der Seite
einfügen wollen, und wählen Sie sie aus.
3. Klicken Sie auf Öffnen.
Einfügen von Audiodateien
Sie können eine Audiodatei an ein Objekt (außer Adobe Flash Player-kompatible Objekte) in einer
.notebook-Datei anhängen. Weitere Informationen finden Sie unter Hinzufügen von Ton zu
Objekten auf Seite 111.
Arbeiten mit Multimedia-Dateien
Wenn Sie eine Multimedia-Datei in eine .notebook-Datei einfügen, wird die Multimedia-Datei zu
einem Objekt in der Datei. Daher können Sie die Multimedia-Datei wie jedes andere Objekt
verschieben, in der Größe verändern, drehen und anderweitig ändern.
Weitere Informationen dazu, wie Sie mit Objekten, einschließlich Multimedia-Dateien, in
.notebook-Dateien arbeiten, finden Sie unter Arbeiten mit Objekten auf Seite 55.
88
smarttech.com/kb/170906
CHAPTER 6
EINFÜGEN, ORGANISIEREN UND FREIGEBEN VON INHALTEN
Installieren von Encodern für zusätzliche Formate
SMART Notebook Software unterstützt die Formate FLV und MP3. Wenn SMART Notebook
Software andere Video- und Audioformate unterstützen soll, können Sie den folgenden Encoder
installieren. Bei der Installation dieses Encoders erkennt SMART Notebook Software diesen
automatisch und unterstützt dessen Video- und Audioformate.
Encoder
ffmpegX 0.0.9y
Videoformate
Audioformate
l
WAV
l
AIF und AIFF
l
WMA
l
WAV
l
ASF
l
WMA
l
AVI
l
MOV
l
MP4
l
l
Verknüpfung (Link)
ffmpegx.com/download.html
MPEG und
MPG
WMV
NOTE
SMART Technologies ULC stellt der Einfachheit halber Links zu diesen Programmen zur
Verfügung und stellt keine Ansprüche bzw. gewährt keine Garantien bezüglich der Programme
oder anderer diesbezüglicher Informationen. Alle Fragen, Beanstandungen oder
Schadensersatzforderungen zum Programm sind direkt an den entsprechenden
Softwareanbieter zu richten.
Einfügen von Inhalten aus anderen Programmen
Falls Sie in anderen Programmen Inhalte haben, die Sie in Ihren .notebook-Dateien verwenden
wollen, können Sie diese Inhalte wie folgt in die SMART Notebook Software einfügen:
l
Ausschneiden oder Kopieren und dann Einfügen des Inhalts
l
Importieren des Inhalts
Ausschneiden, Kopieren und Einfügen von Inhalt aus anderen Programmen
Sie können Inhalte aus anderen Programmen kopieren und dann in die SMART Notebook Software
einfügen.
So schneiden Sie Inhalte aus einem anderen Programm aus:
1. Wählen Sie in dem anderen Programm die Inhalte, die Sie ausschneiden wollen, aus. Wählen
Sie dann Bearbeiten > Ausschneiden aus.
89
smarttech.com/kb/170906
CHAPTER 6
EINFÜGEN, ORGANISIEREN UND FREIGEBEN VON INHALTEN
2. Drücken Sie in der SMART Notebook Software auf Einfügen
.
So kopieren Sie Inhalte aus einem anderen Programm:
1. Wählen Sie in dem anderen Programm die Inhalte, die Sie kopieren wollen, aus. Wählen Sie
dann Bearbeiten > Kopieren aus.
2. Drücken Sie in der SMART Notebook Software auf Einfügen
.
Importieren von Dateien aus anderen interaktiven Whiteboard-Programmen
Sie können Inhalte aus einer Vielzahl von Quellen, einschließlich anderer interaktiver WhiteboardProgramme, in .notebook-Dateien importieren.
Wenn die anderen Interactive Whiteboard Programme das Interactive Whiteboard Common File
Format (CFF) unterstützen, können Sie eine CFF-Datei aus den Programmen exportieren und diese
CFF-Datei dann in die SMART Notebook Software importieren.
NOTE
Sie können auch CFF-Dateien exportieren (siehe Exportieren von Dateien auf Seite 17).
So importieren Sie CFF-Dateien:
1. Wählen Sie Datei > Importieren > Alle gängigen Dateiformate (.IWB) aus.
Ein Dialogfeld wird geöffnet.
2. Navigieren Sie zu der Datei, die Sie importieren wollen, und wählen Sie diese aus.
3. Klicken Sie auf Öffnen.
Die Datei wird geöffnet.
Einfügen von Formeln mit dem Mathematik-Editor
Mit dem Mathematik-Editor können Sie eine handschriftliche Formel in einem besser lesbaren
Format auf einer Seite einfügen. Der Mathematik-Editor erkennt Ihre Handschrift und wandelt sie
automatisch in ein computerlesbares Format um. Sie können die erkannte Formel ferner einem
GeoGebra-Arbeitsblatt hinzufügen, wenn die Formel in einem unterstützten Grafikformat vorliegt.
So fügen Sie eine Formel auf der Seite ein:
1. Drücken Sie auf Add-ons
und wählen Sie dann Formel einfügen
Der Mathematik-Editor wird aufgerufen.
90
smarttech.com/kb/170906
.
CHAPTER 6
EINFÜGEN, ORGANISIEREN UND FREIGEBEN VON INHALTEN
2. Wählen Sie ein Stiftwerkzeug und eine Farbe aus (siehe Schreiben oder Zeichnen mit digitaler
Tinte auf Seite 30).
3. Schreiben Sie eine mathematische Formel in den Grafik-Papierbereich des Editors.
Die handschriftliche Formel wird in eine computerlesbare Formel umgewandelt. Diese wird
unterhalb des Grafik-Papierbereichs angezeigt. Die Symbole Annehmen und Abweisen
werden neben der erkannten Formel eingeblendet.
4. Drücken Sie auf
, um die erkannte Formel anzunehmen.
Die computerlesbare Formel wird auf der Seite angezeigt.
ODER
Drücken Sie auf
, um die erkannte Formel abzuweisen und den Mathematik-Editor zu
schließen.
So bearbeiten Sie die erkannte Formel:
1. Doppelklicken Sie auf der Seite auf die erkannte Formel.
Die handschriftliche Formel wird im Mathematik-Editor eingeblendet.
2. Wählen Sie ein Stiftwerkzeug und eine Farbe aus (siehe Schreiben oder Zeichnen mit digitaler
Tinte auf Seite 30).
91
smarttech.com/kb/170906
CHAPTER 6
EINFÜGEN, ORGANISIEREN UND FREIGEBEN VON INHALTEN
3. Bearbeiten Sie die handschriftliche Formel.
Die handschriftliche Formel wird in eine computerlesbare Formel umgewandelt. Diese wird
unterhalb des Grafik-Papierbereichs angezeigt. Die Symbole Annehmen und Abweisen
werden neben der erkannten Formel eingeblendet.
4. Drücken Sie auf
, um die erkannte Formel anzunehmen.
Die Formel wird gemäß Ihren Bearbeitungen aktualisiert.
ODER
Drücken Sie auf
, um die computerlesbare Formel abzuweisen und den Mathematik-Editor
zu schließen.
Die Formel wird nicht aktualisiert.
So fügen Sie die erkannte Formel einem GeoGebra-Arbeitsblatt hinzu:
1. Fügen Sie ein GeoGebra-Arbeitsblatt auf der Seite ein (siehe Einfügen von Inhalten aus
GeoGebra auf Seite 82).
2. Ziehen Sie die Formel von der Seite in das GeoGebra-Widget.
Die Formel wird auf dem Arbeitsblatt automatisch grafisch dargestellt.
92
smarttech.com/kb/170906
CHAPTER 6
EINFÜGEN, ORGANISIEREN UND FREIGEBEN VON INHALTEN
Einfügen von Internetbrowsern
Sie können einen Internetbrowser in eine .notebook-Seite einfügen. Im Internetbrowser können
Sie Webseiten durchsuchen und anzeigen. Sie können den Internetbrowser wie jedes andere
Objekte der SMART Notebook Software modifizieren (siehe Arbeiten mit Objekten auf Seite 55).
NOTE
Wenn Sie die Größe eines Internetbrowsers verändern, wird der Inhalt im Internetbrowser
automatisch so skaliert, dass Sie die angezeigte Internetseite immer komplett sehen können.
Einfügen eines Internet-Browsers
So fügen Sie einen Internetbrowser ein:
1. Wählen Sie Einfügen > Internetbrowser aus.
Ein Internetbrowser wird angezeigt.
93
smarttech.com/kb/170906
CHAPTER 6
EINFÜGEN, ORGANISIEREN UND FREIGEBEN VON INHALTEN
2. Doppelklicken Sie auf die Adresszeile, geben Sie die Adresse der Webseite ein, die Sie
aufrufen möchten, und drücken Sie dann auf Start
.
TIP
Wenn an den Computer keine Tastatur angeschlossen ist, klicken Sie auf SMART Tastatur
, um eine Bildschirmtastatur anzuzeigen.
3. Interagieren Sie mit der Website über die Schaltflächen der Internetbrowser-Werkzeugleiste:
Symbol
Befehl
(Schaltfläche)
Aktion
Rückseite
Vorherige Webseite anzeigen.
Vorwärts
Nächste Webseite anzeigen.
Zur fixierten
Seite
zurückkehren
Öffnet die fixierte Webseite.
Seite fixieren
Die aktuelle Webseite wird fixiert.
Wenn Sie die .notebook-Datei zum ersten Mal öffnen, wird
die fixierte Webseite im Internetbrowser angezeigt. Sie
können jederzeit zu der fixierten Seite zurückkehren,
indem Sie auf Zur fixierten Seite zurückkehren
drücken.
Erneut laden
Die aktuelle Webseite wird neu geladen.
Werkzeugleiste
verschieben
Ändert die Position der Internetbrowser-Werkzeugleiste.
Konfigurieren von Proxy-Servern
Internetbrowser in der SMART Notebook Software arbeiten mit jedem Proxy-Server, der die Norm
RFC 2068 HTTP erfüllt. Wenn Ihr Systemadministrator die SMART Notebook Software hinter einem
Proxy-Server installieren, müssen Sie die Richtlinien für den Zugriff für den eingehenden und den
ausgehenden Verkehr auf diesem Proxy-Server festlegen. Ihr Systemadministrator kann die
Netzwerksicherheit durch Aktivierung der Authentifizierung, wie beispielsweise der NT LAN
Manager (NTLM)-Authentifizierung, weiter optimieren.
NOTE
Zwar schützen Proxy-Server interne Netzwerk vor Eindringlingen, sie bewirken jedoch
zwangsläufig eine Netzwerk-Latenz.
94
smarttech.com/kb/170906
CHAPTER 6
EINFÜGEN, ORGANISIEREN UND FREIGEBEN VON INHALTEN
Anhängen von Dateien und Internetseiten
Sie können über die Registerkarte Anhänge Kopien von Dateien, Aliase von Dateien und
Verknüpfungen zu Internetseiten anhängen.
Durch das Anhängen von Dateien oder Internetseiten können Sie diese Objekte während der
Präsentation einer .notebook-Datei leichter finden und öffnen.
NOTES
l
Sie können eine Datei oder eine Internetseite auch mit einem Objekt auf einer Seite
verknüpfen (siehe Hinzufügen von Verknüpfungen zu Objekten auf Seite 108).
l
Statt einer Webseite eine Verknüpfung hinzuzufügen, können Sie auch einen
Internetbrowser in Ihre .notebook-Datei einfügen (siehe Einfügen von Internetbrowsern auf
Seite 93).
So hängen Sie die Kopie einer Datei an:
1. Wenn die Registerkarte Anhänge nicht sichtbar ist, drücken Sie auf Anhänge
2. Drücken Sie auf Datei einfügen
.
im unteren Bereich der Registerkarte Anhänge .
Das Dialogfeld Öffnen wird angezeigt.
3. Navigieren Sie zu der Datei, die Sie anhängen wollen, und wählen Sie diese aus.
4. Wählen Sie Kopie der Datei aus.
5. Klicken Sie auf Öffnen.
Der Name und die Größe der Datei werden auf der Registerkarte Anhänge angezeigt.
NOTE
Wenn Sie eine Datei anhängen, wird die .notebook-Datei größer. Obgleich die SMART
Notebook Software Dateien zum Komprimieren enthält, kann SMART Notebook einige
Dateitypen stärker als andere komprimieren.
So hängen Sie ein Alias für eine Datei an:
1. Wenn die Registerkarte Anhänge nicht sichtbar ist, drücken Sie auf Anhänge
2. Drücken Sie auf Datei einfügen
im unteren Bereich der Registerkarte Anhänge .
Das Dialogfeld Öffnen wird angezeigt.
95
smarttech.com/kb/170906
.
CHAPTER 6
EINFÜGEN, ORGANISIEREN UND FREIGEBEN VON INHALTEN
3. Navigieren Sie zu der Datei, die Sie anhängen wollen, und wählen Sie diese aus.
4. Wählen Sie Alias aus.
5. Klicken Sie auf Öffnen.
Der Name der Datei und der Alias werden auf der Registerkarte Anhänge angezeigt.
NOTES
o
Die SMART Notebook Software exportiert keine Aliase. Zum Export von
Dateianhängen fügen Sie eine Kopie Ihrer Datei an, kein Alias für Ihre Datei.
o
Stellen Sie sicher, dass sich die Datei auf dem Computer, den Sie während der
Unterrichtseinheit verwenden werden, aufrufen lässt.
So hängen Sie eine Verknüpfung zu einer Internetseite an:
1. Wenn die Registerkarte Anhänge nicht sichtbar ist, drücken Sie auf Anhänge
2. Drücken Sie auf Hyperlink einfügen
.
im unteren Bereich der Registerkarte Anhänge .
Ein Dialogfeld wird geöffnet.
3. Geben Sie die Adresse der Internetadresse in das Feld Hyperlink ein.
4. Geben Sie in das Feld Anzeigename einen Namen für den Hyperlink ein.
5. Drücken Sie auf Hyperlink einfügen.
Der Anzeigename und die URL werden auf der Registerkarte Anhänge angezeigt.
So öffnen Sie eine Datei oder Internetseite über die Registerkarte Anhänge:
1. Wenn die Registerkarte Anhänge nicht sichtbar ist, drücken Sie auf Anhänge
.
Auf der Registerkarte Anhänge sind alle Anhänge der geöffneten Datei aufgeführt.
o
Wenn es sich bei dem angehängten Element um die Kopie einer Datei handelt, wird die
Dateigröße in der Spalte Größe angezeigt.
o
Wenn es sich bei dem angehängten Element um einen Alias für eine Datei handelt, wird
Alias in der Spalte Größe angezeigt.
o
Wenn es sich bei dem angehängten Element um einen Link zu einer Internetseite
handelt, wird URL in der Spalte Größe angezeigt.
96
smarttech.com/kb/170906
CHAPTER 6
EINFÜGEN, ORGANISIEREN UND FREIGEBEN VON INHALTEN
2. Um eine Datei zu öffnen, doppelklicken Sie auf den Dateinamen oder den Alias.
ODER
Um eine Internetseite zu öffnen, doppelklicken Sie auf die Verknüpfung.
Organisieren und Freigeben von Inhalten mit der
Galerie
Bei der Galerie handelt es sich um eine Registerkarte der Benutzeroberfläche der
SMART Notebook Software, auf der Sie nach Inhalten suchen und diese Inhalte zu Ihren .notebookDateien hinzufügen können. Die Galerie umfasst einen Satz Kategorien und eine davon ist die
Kategorie „Meine Inhalte“.
Wenn Sie in mehreren .notebook-Dateien dieselben Inhalte verwenden, können Sie diese Inhalte
der Kategorie „Meine Inhalte“ hinzufügen. Durch das Importieren und Exportieren von
Galeriesammlungs-Dateien können Sie die Inhalte der Kategorie „Meine Inhalte“ mit anderen
Lehrern an Ihrer Schule austauschen. Sie können sich auch mit einer Kategorie „Team-Inhalte“
verbinden, zu der Sie und andere Lehrer an Ihrer Schule beitragen.
Nachdem Sie Inhalte zur Galerie hinzugefügt haben, können Sie sie in .notebook-Dateien einfügen
(siehe Einfügen von Inhalten aus der Galerie auf Seite 80).
Hinzufügen von Inhalten zur Galerie
Sie können SMART Notebook Software Objekte und Seiten sowie unterstützte Dateien zur
Kategorie Meine Inhalte in der Galerie hinzufügen.
So fügen Sie ein Objekt zur Galerie hinzu:
1. Wenn die Galerie nicht sichtbar ist, drücken Sie auf Galerie
.
2. Wählen Sie das Objekt, das der Galerie hinzugefügt werden soll.
3. Ziehen Sie das Objekt von der Seite in die Galerie-Kategorie Meine Inhalte oder in eine der
Unterkategorien.
NOTES
o
Sie können ein Objekt nicht ziehen, wenn es in der jeweiligen Position verankert ist
(siehe Verankern von Objekten auf Seite 113).
o
Zum Ändern des Namen eines Galerie-Elements wählen Sie das Element, drücken Sie
auf seinen Menüpfeil und wählen Sie dann Umbenennen aus.
97
smarttech.com/kb/170906
CHAPTER 6
EINFÜGEN, ORGANISIEREN UND FREIGEBEN VON INHALTEN
So fügen Sie eine Seite zur Galerie hinzu:
1. Erstellen und bearbeiten Sie Objekte auf der Seite, bis sie so angezeigt werden, wie Sie es
wünschen.
2. Wählen Sie Date > Seite als Galerieelement exportieren.
Ein Dialogfeld wird geöffnet.
3. Navigieren Sie zu dem Ordner, in dem Sie die Seite speichern wollen.
4. Geben Sie im Feld Speichern unter einen Namen für die Seite ein.
5. Drücken Sie auf Speichern.
6. Wenn die Galerie nicht sichtbar ist, drücken Sie auf Galerie
.
7. Wählen Sie Meine Inhalte (oder eine der Unterkategorien) in der Kategorienliste der Galerie,
drücken Sie auf den Menüpfeil der Liste und wählen Sie Zu Meine Inhalte hinzufügen.
Das Dialogfeld Öffnen wird angezeigt.
8. Navigieren Sie zu dem Element, das Sie in Schritt 5 gespeichert haben, und wählen Sie es
aus.
9. Klicken Sie auf Öffnen.
So fügen Sie eine unterstützte Datei zur Galerie hinzu:
1. Wenn die Galerie nicht sichtbar ist, drücken Sie auf Galerie
.
2. Wählen Sie Meine Inhalte (oder eine der Unterkategorien) in der Kategorienliste der Galerie,
drücken Sie auf den Menüpfeil der Liste und wählen Sie Zu Meine Inhalte hinzufügen.
Das Dialogfeld Öffnen wird angezeigt.
3. Navigieren Sie zum Objekt, das Sie der Galerie hinzufügen wollen, und wählen Sie es aus.
4. Klicken Sie auf Öffnen.
NOTE
Als Standardeinstellung gibt die SMART Notebook Software das neue Galerieelement
einen Namen auf der Basis des ursprünglichen Dateinamens. Zum Ändern des Namen eines
Galerieelements wählen Sie die Miniaturansicht des Galerieelements aus, drücken Sie auf
seinen Menüpfeil und wählen Sie dann Umbenennen aus.
98
smarttech.com/kb/170906
CHAPTER 6
EINFÜGEN, ORGANISIEREN UND FREIGEBEN VON INHALTEN
Organisieren von Inhalten in der Galerie
Beim Hinzufügen von Objekten, Seiten und unterstützten Dateien zur Kategorie Meine Inhalte in
der Galerie ist es hilfreich, die Kategoriestruktur zu reorganisieren. Sie können Unterkategorien
erstellen und Galerieelemente von einer Unterkategorie in die nächste verschieben.
So erstellen Sie eine Unterkategorie:
1. Wenn die Galerie nicht sichtbar ist, drücken Sie auf Galerie
.
2. Wählen Sie Meine Inhalte (oder eine der Unterkategorien) in der Kategorienliste der Galerie,
drücken Sie auf den Menüpfeil der Liste und wählen Sie Neuen Ordner aus.
Es wird eine neue Unterkategorie eingeblendet.
3. Geben Sie einen Namen für die neue Unterkategorie ein und drücken Sie anschließend auf
die RÜCKTASTE.
So benennen Sie eine Unterkategorie um:
1. Wenn die Galerie nicht sichtbar ist, drücken Sie auf Galerie
.
2. Wählen Sie Meine Inhalte aus der Kategorienliste der Galerie und navigieren Sie dann zu der
Unterkategorie, die Sie umbenennen wollen.
3. Wählen Sie die Unterkategorie aus, drücken Sie auf den Menüpfeil und wählen Sie
Umbenennen.
4. Geben Sie einen neuen Namen für die Unterkategorie ein und drücken Sie anschließend auf
die RÜCKTASTE.
So fügen Sie ein Galerieelement zu einer anderen Unterkategorie hinzu:
1. Wenn die Galerie nicht sichtbar ist, drücken Sie auf Galerie
.
2. Navigieren Sie zu der Kategorie, die das Galerieelement enthält, das Sie verschieben wollen.
Die Galerie zeigt den Kategorie-Inhalt an.
3. Ziehen Sie das Element in eine andere Unterkategorie.
99
smarttech.com/kb/170906
CHAPTER 6
EINFÜGEN, ORGANISIEREN UND FREIGEBEN VON INHALTEN
Austauschen von Inhalten mit anderen Lehrern
Das Importieren und Exportieren von Sammlungsdateien ist eine optimale Art, individuelle
Kategorien mit anderen Lehrern auszutauschen und Kategorien zu nutzen, die andere Lehrer
erstellt haben. Sie können Sammlungsdateien zum Hinzufügen von Objekten zur Kategorie Meine
Inhalte der Galerie verwenden. Nach dem Importieren einer Sammlungsdatei werden alle Objekte
als neue Unterkategorie in der Galerie angezeigt.
So importieren Sie eine Sammlungsdatei von einem anderen Lehrer:
1. Wenn die Galerie nicht sichtbar ist, drücken Sie auf Galerie
.
2. Wählen Sie Meine Inhalte (oder eine der Unterkategorien) in der Kategorienliste der Galerie,
drücken Sie auf den Menüpfeil der Liste und wählen Sie Zu Meine Inhalte hinzufügen.
Das Dialogfeld Öffnen wird angezeigt.
3. Navigieren Sie zu dem Ordner, der die Sammlungsdatei enthält, die Sie importieren wollen.
NOTE
Eine Sammlungsdatei hat die Erweiterung .gallery.
4. Wählen Sie die Sammlungsdatei aus und drücken Sie auf Öffnen.
Die Sammlung wird als neue Unterkategorie angezeigt.
So exportieren Sie eine Sammlungsdatei, um Sie mit anderen Lehrern auszutauschen:
1. Wählen Sie die Kategorie mit den Objekten aus, die Sie in einer Sammlung speichern wollen.
NOTE
Die SMART Notebook Software exportiert die ausgewählte Kategorie, jedoch keine ihrer
Unterkategorien.
2. Drücken Sie auf den Menüpfeil der Kategorie und wählen Sie Als Sammlungsdatei
exportieren.
Das Dialogfeld Speichern wird aufgerufen.
3. Navigieren Sie zu dem Ordner, in dem Sie die Sammlungsdatei speichern wollen.
4. Geben Sie im Feld Speichern unter einen Namen für die Datei ein.
5. Drücken Sie auf Speichern.
100
smarttech.com/kb/170906
CHAPTER 6
EINFÜGEN, ORGANISIEREN UND FREIGEBEN VON INHALTEN
Verbinden mit den Team-Inhalte-Kategorien
Mit der Funktion Team-Inhalte-Kategorien können Sie eine Verbindung zu Galerie-Inhalten an
einem freigegebenen Speicherort im Netzwerk Ihrer Schule herstellen. Mehrere Lehrer können
eine Verbindung zu demselben Ordner herstellen. SMART Notebook Software aktualisiert Ihre
Änderungen automatisch für alle anderen Lehrer.
NOTE
Ihre Zugriffsberechtigungen für die Team-Inhalte-Kategorie sind dieselben wie Ihre
Ordnerzugriffberechtigungen im Netzwerk Ihrer Schule. Wenn Sie über vollen Zugriff auf ein
Netzwerkordner verfügen, können Sie mit der Team-Inhalte-Kategorie Elemente aus einem
Ordner hinzufügen oder entfernen. Verfügen Sie jedoch nur über einen Lesezugriff auf den
Ordner, können Sie Dateien mit aus der Team-Inhalte-Kategorie kopieren, Sie können jedoch
keine Elemente hinzufügen, bearbeiten oder entfernen.
So stellen Sie eine Verbindung zu einer Team-Inhalte-Kategorie her:
1. Wenn die Galerie nicht sichtbar ist, drücken Sie auf Galerie
2. Drücken Sie auf Klicken Sie hier für weitere Galerie-Optionen
.
und wählen Sie dann Mit
Team Content verbinden aus.
Das Dialogfeld Verbindung zu Team-Inhalte herstellen wird geöffnet.
3. Navigieren Sie zum Ordner mit dem gewünschten Inhalt in der Team-Inhalte-Kategorie,
wählen Sie ihn aus und drücken Sie auf Öffnen.
Die Team-Inhalte-Kategorie wird in der Galerie dargestellt.
So tragen Sie zu einer Team-Inhalte-Kategorie bei:
Fügen Sie Inhalte zu einer Team-Inhalte-Kategorie hinzu, wie Sie dies für die Kategorie „Meine
Inhalte“ tun (siehe Hinzufügen von Inhalten zur Galerie auf Seite 97).
101
smarttech.com/kb/170906
CHAPTER 6
EINFÜGEN, ORGANISIEREN UND FREIGEBEN VON INHALTEN
Freigeben von Inhalten mit der SMART Exchange
Website
Sie können Ihren Inhalt nicht nur mit anderen Lehrern Ihrer Schule austauschen (siehe Austauschen
von Inhalten mit anderen Lehrern auf Seite 100), sondern Ihre .notebook-Dateien zum Austausch
mit Lehrern auf der ganzen Welt auf die Website hochladen (exchange.smarttech.com).
So laden Sie eine .notebook-Datei auf die SMART Exchange Website hoch:
1. Öffnen Sie die .notebook-Datei, die Sie hochladen wollen.
2. Wählen Sie Datei > Auf SMART Exchange hochladen.
Ein Dialogfeld wird geöffnet.
3. Wenn Sie noch kein Mitglied auf der SMART Exchange Website sind, drücken Sie auf Sie sind
noch kein Mitglied? und befolgen Sie dann die Anweisungen auf dem Bildschirm, um ein
Konto anzulegen.
ODER
Wenn Sie bereits ein Konto haben, geben Sie Ihre E-Mail-Adresse in das Feld E-Mail-Adresse
und Ihr Kennwort in das Feld Kennwort ein und drücken Sie dann auf Anmelden.
TIPS
o
Falls Sie Ihr Kennwort vergessen haben, klicken Sie auf Sie haben Ihr Passwort
vergessen? und befolgen Sie dann die Anweisungen auf dem Bildschirm, um es
zurückzusetzen.
o
Wenn Sie sich nicht jedes Mal auf der SMART Exchange Website anmelden wollen,
wenn Sie Inhalte hochladen, wählen Sie das Kontrollkästchen Angemeldet bleiben.
102
smarttech.com/kb/170906
CHAPTER 6
EINFÜGEN, ORGANISIEREN UND FREIGEBEN VON INHALTEN
4. Geben Sie die entsprechenden Informationen ein:
Steuerung
Anleitung
Details zum
Unterrichtsmaterial
eingeben
Geben Sie einen Titel für die .notebook-Datei ein.
Beschreibung
Geben Sie eine Beschreibung für die .notebook-Datei ein.
Fach/Fächer
Wählen Sie die Fächer, die auf den Inhalt der .notebook-Datei
zutreffen.
Stufe(n)
Wählen Sie die Klassenstufen, für die der Inhalt der .notebookDatei geeignet ist.
Suchbegriffe
Geben Sie Wörter oder Sätze ein, die andere SMART Exchange
Benutzer wahrscheinlich zur Suche nach der .notebook-Datei
eingeben würden. Trennen Sie die Wörter oder Sätze mit
Kommas voneinander.
5. Lesen Sie sich die Vereinbarung zum Hochladen von Dateien durch.
6. Wenn Sie der Vereinbarung zum Hochladen von Dateien zustimmen, drücken Sie auf
Zustimmen und Absenden.
103
smarttech.com/kb/170906
Chapter 7
Erstellen von Unterrichtsaufgaben
Verwenden von erweiterten Objektfunktionen
Erstellen von benutzerdefinierten Kreativstiftstilen
Hinzufügen von Verknüpfungen zu Objekten
Hinzufügen von Ton zu Objekten
Animieren von Objekten
Verankern von Objekten
Verwenden von erweiterten Seitenfunktionen
Aufnehmen von Seiten mit dem Lesson Recorder
Anwenden von Seiten-Hintergrundbildern und Designs
Verwenden von Hintergründen mithilfe der Registerkarte Eigenschaften
Verwenden von Hintergründen und Designs mithilfe der Galerie
Erstellen von Designs
Erstellen von Beispiel-Unterrichtsaufgaben
Erstellen einer Abgleich-Unterrichtsaufgabe
Erstellen einer Unterrichtsaufgabe zum Aus-/Einblenden
Erstellen einer Unterrichtsaufgabe zum Enthüllen
Erstellen anderer Typen von Unterrichtsaufgaben
106
106
108
111
113
113
115
115
117
117
119
120
121
121
123
126
127
Mit der SMART Notebook Software können Sie Ihren Schülern nicht nur Informationen zeigen, Sie
können sie auch an spannenden interaktiven Unterrichtsaufgaben teilhaben lassen.
Sie können Unterrichtsaufgaben erstellen, indem Sie Objekte, wie Formen, Bilder und Tabellen,
einfügen und Funktionen nutzen, wie den Activity Builder und die Skaliergeste.
In diesem Abschnitt werden die erweiterten Funktionen, die Sie zum Erstellen von
Unterrichtsaufgaben verwenden können, und die Vorgehensweise zum Erstellen einer
Beispielgruppe von Unterrichtsaufgaben beschrieben. Sie können diese exemplarischen
Unterrichtsaufgaben verwenden oder Ihre eigenen entwickeln. Sie können auch die Materialien
nutzen, die Ihnen in der Galerie und auf der SMART Exchange Webseite zur Verfügung stehen.
105
smarttech.com/kb/170906
CHAPTER 7
ERSTELLEN VON UNTERRICHTSAUFGABEN
Verwenden von erweiterten Objektfunktionen
Sie können die folgenden erweiterten Objektfunktionen nutzen, wenn Sie Unterrichtsaufgaben
erstellen:
l
Benutzerdefinierte Kreativstiftstile
l
Objektverknüpfungen
l
Objekttöne
l
Objekt-Animation
l
Verknüpfen eines Werkzeugs mit einem Objekt
Sie können auch beliebige Objekte, die während der Präsentation einer Unterrichtsaufgabe nicht
verschoben oder anderweitig verändert werden sollen, verankern.
Erstellen von benutzerdefinierten Kreativstiftstilen
Die SMART Notebook Software enthält acht Kreativstifttypen (siehe Schreiben oder Zeichnen mit
digitaler Tinte auf Seite 30). Zusätzlich zu diesen Stilen können Sie auch, unter Verwendung von
Bildern oder Objekten auf der aktuell ausgewählten Seite, Ihre eigenen Stile erstellen.
So erstellen Sie einen eigenen Kreativstift mit einem Bild:
1. Drücken Sie auf Stifte
.
Die Schaltflächen des Stiftwerkzeugs werden eingeblendet.
106
smarttech.com/kb/170906
CHAPTER 7
ERSTELLEN VON UNTERRICHTSAUFGABEN
2. Drücken Sie auf Stifttypen und wählen Sie dann Kreativstift aus.
3. Wählen Sie einen Linientyp.
4. Wenn die Registerkarte Eigenschaften nicht sichtbar ist, drücken Sie auf Eigenschaften
.
5. Drücken Sie auf Linienstil.
6. Wählen Sie Benutzerdefiniertes Stempelbild verwenden aus.
7. Klicken Sie auf Durchsuchen.
Das Dialogfeld Bilddatei einfügen wird geöffnet.
8. Navigieren Sie zu dem gewünschten Bild, das Sie für den Kreativstift-Stil verwenden möchten.
9. Klicken Sie auf Öffnen.
10. Schreiben oder zeichnen Sie mit digitaler Tinte auf der Seite.
TIP
o
Um wieder zum Standardlinientyp zurückzukehren, wählen Sie Standardmuster
verwenden.
o
Wenn Sie Ihren selbst erstellen Kreativstiftstil für eine künftige Verwendung speichern
wollen, drücken Sie auf Werkzeugeigenschaften speichern. Den Kreativstiftstil können
Sie zu einem späteren Zeitpunkt wieder zurücksetzen (siehe Anpassen der
Werkzeugleiste auf Seite 195).
So erstellen Sie einen eigenen Kreativstift mit einem Objekt:
1. Drücken Sie auf Stifte
.
Die Schaltflächen des Stiftwerkzeugs werden eingeblendet.
2. Drücken Sie auf Stifttypen und wählen Sie dann Kreativstift aus.
3. Wenn die Registerkarte Eigenschaften nicht sichtbar ist, drücken Sie auf Eigenschaften
4. Drücken Sie auf Linienstil.
5. Wählen Sie Benutzerdefiniertes Stempelbild verwenden aus.
107
smarttech.com/kb/170906
.
CHAPTER 7
ERSTELLEN VON UNTERRICHTSAUFGABEN
6. Drücken Sie auf Objekt auswählen und wählen Sie dann ein Objekt auf der Seite aus
7. Schreiben oder zeichnen Sie mit digitaler Tinte auf der Seite.
TIP
o
Um wieder zum Standardlinientyp zurückzukehren, wählen Sie Standardmuster
verwenden.
o
Wenn Sie Ihren selbst erstellen Kreativstiftstil für eine künftige Verwendung speichern
wollen, drücken Sie auf Werkzeugeigenschaften speichern. Den Kreativstiftstil können
Sie zu einem späteren Zeitpunkt wieder zurücksetzen (siehe Anpassen der
Werkzeugleiste auf Seite 195).
Hinzufügen von Verknüpfungen zu Objekten
Sie können jedes Objekt auf einer Seite mit einer Internetseite, einer anderen Seite in der Datei,
einer Datei auf Ihrem Computer oder einem Anhang verlinken. Ein Anhang ist eine Kopie einer
Datei, eine Dateiverknüpfung oder eine Verknüpfung zu einer Internetseite, den Sie der
Registerkarte Anhänge anfügen.
NOTE
Sie können animierte Verknüpfungsanzeigen um alle Verknüpfungen auf einer Seite darstellen
(siehe Anzeigen von Verknüpfungen auf Seite 150).
So hängen Sie eine Verknüpfung zu einer Internetseite an:
1. Wählen Sie das Objekt aus.
2. Drücken Sie auf den Menüpfeil des Objekts und wählen Sie dann Verknüpfung.
Das Dialogfeld Verknüpfung einfügen wird geöffnet.
3. Drücken Sie auf Internetseite und geben Sie dann die Internetadresse in das Feld Adresse
ein.
4. Wenn Sie die Verknüpfung durch Drücken auf ein Symbol öffnen wollen, wählen Sie
Ecksymbol.
ODER
Wenn Sie den Link durch Drücken an einer beliebigen Stelle im Objekt öffnen wollen, wählen
Sie Objekt.
108
smarttech.com/kb/170906
CHAPTER 7
ERSTELLEN VON UNTERRICHTSAUFGABEN
5. Drücken Sie auf OK.
Wenn Sie Ecksymbol gewählt haben, wird das Symbol
in der unteren linken Objektecke
angezeigt.
So fügen Sie eine Verknüpfung zu einer anderen Seite in der Datei hinzu:
1. Wählen Sie das Objekt aus.
2. Drücken Sie auf den Menüpfeil des Objekts und wählen Sie dann Verknüpfung.
Das Dialogfeld Verknüpfung einfügen wird geöffnet.
3. Drücken Sie auf Seite in dieser Datei und wählen Sie dann eine Option im Bereich Seite
auswählen aus.
4. Wenn Sie die Verknüpfung durch Drücken auf ein Symbol öffnen wollen, wählen Sie
Ecksymbol.
ODER
Wenn Sie den Link durch Drücken an einer beliebigen Stelle im Objekt öffnen wollen, wählen
Sie Objekt.
5. Drücken Sie auf OK.
Wenn Sie Ecksymbol gewählt haben, wird das Symbol
in der unteren linken Objektecke
angezeigt.
So fügen Sie eine Verknüpfung zu einer Datei auf Ihrem Computer hinzu:
1. Wählen Sie das Objekt aus.
2. Drücken Sie auf den Menüpfeil des Objekts und wählen Sie dann Verknüpfung.
Das Dialogfeld Verknüpfung einfügen wird geöffnet.
3. Drücken Sie auf Datei auf diesem Computer und geben Sie dann den Speicherort und den
Namen der Datei in das Feld Datei ein.
4. Wenn Sie eine Kopie der Datei anhängen möchten, wählen Sie Kopie der Datei aus.
ODER
Wenn Sie eine Verknüpfung in die Datei einfügen möchten, wählen Sie Kurzbefehl für Datei
aus.
109
smarttech.com/kb/170906
CHAPTER 7
ERSTELLEN VON UNTERRICHTSAUFGABEN
5. Wenn Sie die Verknüpfung durch Drücken auf ein Symbol öffnen wollen, wählen Sie
Ecksymbol.
ODER
Wenn Sie den Link durch Drücken an einer beliebigen Stelle im Objekt öffnen wollen, wählen
Sie Objekt.
6. Drücken Sie auf OK.
Wenn Sie Ecksymbol gewählt haben, wird das Symbol
in der unteren linken Objektecke
angezeigt.
So fügen Sie eine Verknüpfung zu einem Anhang hinzu:
1. Wählen Sie das Objekt aus.
2. Drücken Sie auf den Menüpfeil des Objekts und wählen Sie dann Verknüpfung.
Das Dialogfeld Verknüpfung einfügen wird geöffnet.
3. Drücken Sie auf Aktuelle Anhänge und wählen Sie dann den Anhang aus der Liste aus.
4. Wenn Sie die Verknüpfung durch Drücken auf ein Symbol öffnen wollen, wählen Sie
Ecksymbol.
ODER
Wenn Sie den Link durch Drücken an einer beliebigen Stelle im Objekt öffnen wollen, wählen
Sie Objekt.
5. Drücken Sie auf OK.
Wenn Sie Ecksymbol gewählt haben, wird das Symbol
in der unteren linken Objektecke
angezeigt.
So entfernen Sie eine Verknüpfung:
1. Wählen Sie das Objekt aus.
2. Drücken Sie auf den Menüpfeil des Objekts und wählen Sie dann Verknüpfung.
Das Dialogfeld Verknüpfung einfügen wird geöffnet.
3. Drücken Sie auf Link entfernen.
110
smarttech.com/kb/170906
CHAPTER 7
ERSTELLEN VON UNTERRICHTSAUFGABEN
Hinzufügen von Ton zu Objekten
Sie können jedem Objekt Sound hinzufügen (außer zu Adobe Flash Player-kompatiblen Dateien
und Widgets), indem Sie eine Sounddatei anfügen oder Sound mithilfe eines Computermikrofons
aufnehmen. Sie können den Sound während des Unterrichts wiedergeben, indem Sie auf ein
Symbol in der Ecke des Objekts oder auf das Objekt selber drücken.
NOTE
Die SMART Notebook Software unterstützt das MP3-Audioformat. Wenn die SMART Notebook
Software andere Dateitypen unterstützen soll, können Sie weitere Encoder installieren (siehe
Installieren von Encodern für zusätzliche Formate auf Seite 89).
So fügen Sie eine Audio-Datei zu einem Objekt hinzu:
1. Wählen Sie das Objekt aus.
2. Drücken Sie auf den Menüpfeil des Objekts und wählen Sie dann Töne.
Ein Dialogfeld wird geöffnet.
3. Drücken Sie auf Datei auswählen.
Das Dialogfeld Öffnen wird angezeigt.
4. Navigieren Sie zur Sound-Datei, wählen Sie sie aus und drücken Sie dann auf Öffnen.
5. Wählen Sie Ecksymbol, wenn Sie die Audiodatei beim Drücken auf ein Symbol in der unteren
linken Ecke des Objekts wiedergeben wollen.
ODER
Wählen Sie Objekt, wenn Sie die Sound-Datei beim Drücken an eine beliebige Stelle auf dem
Objekt wiedergeben wollen.
6. Drücken Sie auf Sound beifügen.
So fügen Sie einen aufgenommenen Sound zu einem Objekt hinzu:
1. Schließen Sie ein Mikrofon an Ihrem Computer an und schalten Sie es ein.
2. Wählen Sie das Objekt aus.
3. Drücken Sie auf den Menüpfeil des Objekts und wählen Sie dann Töne.
Ein Dialogfeld wird geöffnet.
4. Klicken Sie auf Aufnahme starten.
111
smarttech.com/kb/170906
CHAPTER 7
ERSTELLEN VON UNTERRICHTSAUFGABEN
5. Zeichnen Sie den Sound mit dem Mikrofon auf.
IMPORTANT
Die SMART Notebook Software beendet die Aufnahme nach einer Minute. Stellen Sie
daher sicher, dass der Sound maximal eine Minute lang ist.
6. Klicken Sie auf Aufnahme beenden.
7. Geben Sie in das Feld Bezeichnung der Aufnahme einen Namen für den Sound ein.
8. Klicken Sie optional auf Vorschau – Aufnahme, um sich den Sound anzuhören, bevor Sie ihn
zum Objekt hinzufügen.
9. Wählen Sie Ecksymbol, wenn Sie die Audiodatei beim Drücken auf ein Symbol in der unteren
linken Ecke des Objekts wiedergeben wollen.
ODER
Wählen Sie Objekt, wenn Sie die Sound-Datei beim Drücken an eine beliebige Stelle auf dem
Objekt wiedergeben wollen.
10. Drücken Sie auf Aufnahme anhängen.
So entfernen Sie ein Flag von einem Objekt
1. Wählen Sie das Objekt aus.
2. Drücken Sie auf den Menüpfeil des Objekts und wählen Sie dann Töne.
Ein Dialogfeld wird geöffnet.
3. Drücken Sie auf Sound entfernen.
112
smarttech.com/kb/170906
CHAPTER 7
ERSTELLEN VON UNTERRICHTSAUFGABEN
Animieren von Objekten
Sie können ein Objekt animieren, von der Seite auf eine Seite zu fliegen, sich zu drehen,
eingeblendet zu werden, zu schrumpfen uvm. Sie können die Animation so einstellen, dass sie
startet, wenn Sie eine Seite öffnen oder wenn Sie das Objekt drücken.
So animieren Sie ein Objekt:
1. Wählen Sie das Objekt aus.
2. Wenn die Registerkarte Eigenschaften nicht sichtbar ist, drücken Sie auf Eigenschaften
.
3. Drücken Sie auf Objekt-Animation.
4. Wählen Sie Optionen aus den Dropdown-Listen Typ, Anweisung, Geschwindigkeit,
Häufigkeit und Wiederholungen aus.
Verankern von Objekten
Sie können ein Objekt verankern, um dessen Änderung, Verschiebung oder Drehung zu
verhindern. Alternativ können Sie ein Objekt verankern, aber dessen vertikale oder horizontale
Verschiebung begrenzen oder dessen weitere Verschiebung und Drehung zulassen.
Sie können diese Verankerung jederzeit wieder aufheben.
So verankern Sie ein Objekt:
1. Wählen Sie das Objekt aus.
2. Drücken Sie auf den Menüpfeil des Objekts und wählen Sie dann Verankern > Verankernaus.
Sie können das Objekt ohne die Aufhebung der Verankerung weder verschieben, drehen
noch ändern.
NOTE
Wenn Sie auf ein verankertes Objekt drücken, wird statt des Menüpfeils ein
Verankerungssymbol
angezeigt.
So verankern Sie sie ein Objekt, lassen Sie dessen Verschiebung jedoch zu:
113
smarttech.com/kb/170906
CHAPTER 7
ERSTELLEN VON UNTERRICHTSAUFGABEN
1. Wählen Sie das Objekt aus.
2. Drücken Sie auf den Menüpfeil des Objekts und wählen Sie dann Verankern > Verschieben
zulassenaus.
Sie können das Objekt verschieben, es jedoch ohne die Aufhebung der Verankerung weder
drehen noch ändern.
NOTE
Wenn Sie auf ein verankertes Objekt drücken, wird statt des Menüpfeils ein
Verankerungssymbol
angezeigt.
So verankern Sie sie ein Objekt, lassen dessen vertikale Verschiebung jedoch zu:
1. Wählen Sie das Objekt aus.
2. Drücken Sie auf den Menüpfeil des Objekts und wählen Sie dann Verankern > Vertikales
Verschieben zulassen aus.
Sie können das Objekt vertikal verschieben, es jedoch ohne die Aufhebung der Verankerung
weder drehen noch ändern.
NOTE
Wenn Sie auf ein verankertes Objekt drücken, wird statt des Menüpfeils ein
Verankerungssymbol
angezeigt.
So verankern Sie sie ein Objekt, lassen dessen horizontale Verschiebung jedoch zu:
1. Wählen Sie das Objekt aus.
2. Drücken Sie auf den Menüpfeil des Objekts und wählen Sie dann Verankern > Horizontales
Verschieben zulassen aus.
Sie können das Objekt horizontal verschieben, es jedoch ohne die Aufhebung der
Verankerung weder drehen noch ändern.
NOTE
Wenn Sie auf ein verankertes Objekt drücken, wird statt des Menüpfeils ein
Verankerungssymbol
angezeigt.
So verankern Sie ein Objekt, lassen Sie dessen Verschiebung und Drehung jedoch zu:
114
smarttech.com/kb/170906
CHAPTER 7
ERSTELLEN VON UNTERRICHTSAUFGABEN
1. Wählen Sie das Objekt aus.
2. Drücken Sie auf den Menüpfeil des Objekts und wählen Sie dann Verankern > Verschieben
und Drehen zulassenaus.
Sie können das Objekt verschieben und drehen, es jedoch ohne die Aufhebung der
Verankerung nicht ändern.
NOTE
Wenn Sie auf ein verankertes Objekt drücken, wird statt des Menüpfeils ein
Verankerungssymbol
angezeigt.
So heben Sie die Verankerung eines Objekts auf:
1. Wählen Sie das Objekt aus.
2. Drücken Sie auf das Verankerungssymbol
des Objekts und wählen Sie dann
Verankerung aufhebenaus.
Verwenden von erweiterten Seitenfunktionen
Sie können die folgenden erweiterten Seitenfunktionen nutzen, wenn Sie Unterrichtsaufgaben
erstellen:
l
Seiten-Aufzeichnung
l
Seiten-Hintergürnde und -Designs
Aufnehmen von Seiten mit dem Lesson Recorder
Mit dem Lesson Recorder Add-on können Sie Ihre Aktivitäten auf einer Seite aufzeichnen. Sie
können die Aufzeichnung dann unter Verwendung des Lesson Recorders oder des neuen
Wiedergabe-Widgets auf derselben Seite wiedergeben.
NOTE
Vorteile für Recorder ist ein anderes, aber ähnliches Werkzeug. Mit Vorteile für Recorder können
Sie Aktionen in anderen Programmen als in SMART Notebook Software aufzeichnen. Mit
Vorteile für Recorder können Sie ein Vollbild, ein spezielles Fenster oder einen rechteckigen
Bildschirmausschnitt aufzeichnen. Falls ein Mikrofon am Computer angeschlossen ist, können Sie
auch Audio aufzeichnen.
Weitere Informationen hierzu finden Sie unter Verwenden des SMART Recorders auf Seite 172.
115
smarttech.com/kb/170906
CHAPTER 7
ERSTELLEN VON UNTERRICHTSAUFGABEN
So zeichnen Sie eine Seite auf:
1. Drücken Sie auf Add-ons
2. Drücken Sie auf
und dann auf Lesson Recorder.
Neue Aufnahme.
Ein rotes Viereck wird um den Umfang der aufgezeichneten Seite herum eingeblendet.
3. Führen Sie die Aktionen durch, die Sie auf der aktuellen Seite aufzeichnen wollen.
4. Drücken Sie nach Abschluss dieser Maßnahmen auf
Aufnahme beenden, .
TIPS
o
Zum Speichern Ihrer Aufnahme speichern Sie einfach die Datei .notebook .
o
Schließen Sie das Lesson Recorder Add-on bei Präsentationen. Das WiedergabeWidget wird am unteren Seitenrand eingeblendet. Sie können seine Verankerung
aufheben und es an eine beliebige Stelle auf der Seite verschieben.
o
Sie können die Aufzeichnung nicht von der Seite entfernen.
So geben Sie eine Seitenaufnahme mithilfe des Lesson Recorder-Add-ons wieder:
1. Öffnen Sie die aufgezeichnete Seite.
2. Wenn das Lesson Recorder Add-on nicht geöffnet ist, drücken Sie auf Add-ons
und dann
auf Lesson Recorder.
3. Drücken Sie in der Wiedergabe-Werkzeugleiste auf Wiedergabe
.
Sie können während der Wiedergabe der Aufnahme zwischen Wiedergabe
und Pause
wechseln.
4. Wahlweise können Sie die folgenden Aktionen ausführen:
116
o
Drücken Sie auf Zurückspulen,
o
Drücken Sie auf Schneller Vorlauf,
smarttech.com/kb/170906
um die Wiedergabe zurückzuspulen.
um die Wiedergabe schnell vorlaufen zu lassen.
CHAPTER 7
ERSTELLEN VON UNTERRICHTSAUFGABEN
So geben Sie eine Seitenaufnahme mithilfe des Wiedergabe-Widgets wieder:
1. Öffnen Sie die aufgezeichnete Seite.
2. Wenn der Lesson Recorder geöffnet ist, drücken Sie in der Titelzeile des Add-ons auf
, um
ihn zu schließen.
Das Wiedergabe-Widget wird am unteren Seitenrand eingeblendet.
TIPS
Sie können während Ihrer Präsentation die Verankerung des Widgets aufheben und es an
eine beliebige Stelle auf der Seite verschieben.
3. Drücken Sie am Wiedergabe-Widget auf Wiedergabe
.
Sie können während der Wiedergabe der Aufnahme zwischen Wiedergabe
und Pause
wechseln.
4. Wahlweise können Sie die folgenden Aktionen ausführen:
o
Drücken Sie auf Zurückspulen,
o
Drücken Sie auf Schneller Vorlauf,
um die Wiedergabe zurückzuspulen.
um die Wiedergabe schnell vorlaufen zu lassen.
Anwenden von Seiten-Hintergrundbildern und Designs
Sie können über die Registerkarte Eigenschaften oder die Galerie das Aussehen des Hintergrunds
von Seiten festlegen.
Verwenden von Hintergründen mithilfe der Registerkarte Eigenschaften
Sie können mithilfe der Registerkarte Eigenschaften einen Seitenhintergrund mit einer
Volltonfarbe, einem Farbverlauf aus zwei Farben, einem Muster oder einem Bild einrichten.
So verwenden Sie einen Hintergrund:
1. Wählen Sie Format > Seite > Hintergrundfüllung festlegen.
Das Dialogfeld Eigenschaften zeigt die Optionen Fülleffekte an.
117
smarttech.com/kb/170906
CHAPTER 7
ERSTELLEN VON UNTERRICHTSAUFGABEN
2. Wählen Sie einen Füllstil:
Füllstil
Kein(e) (transparent)
Vollflächenfarbe
Verfahren
Wählen Sie Keine Füllung.
a. Wählen Sie Vollfläche einfügen.
b. Führen Sie Folgendes aus:
o Wählen Sie eine der 40 Farben aus der Palette aus.
Gradient von zwei
Farben
o
Drücken Sie auf Mehr und wählen Sie eine Farbe aus dem
Dialogfeld aus.
o
Drücken Sie auf die Pipette
Farbe am Bildschirm aus.
und wählen Sie dann eine
a. Wählen Sie Verlauf einfügen.
b. Führen Sie für jede Farbe einen der folgenden Schritte aus:
o Wählen Sie eine der 40 Farben aus der Palette aus.
o
Drücken Sie auf Mehr und wählen Sie eine Farbe aus dem
Dialogfeld aus.
o
Drücken Sie auf die Pipette
Farbe am Bildschirm aus.
und wählen Sie dann eine
c. Wählen Sie eine Option aus der Dropdown-Liste Stil aus.
Muster
a. Wählen Sie Muster einfügen.
b. Wählen Sie ein Muster aus.
c. Drücken Sie auf Vordergrundfarbe, wählen Sie eine Farbe aus
dem Dialogfeld aus und drücken Sie auf OK.
d. Drücken Sie auf Hintergrundfarbe, wählen Sie eine Farbe aus
dem Dialogfeld aus und drücken Sie auf OK.
Bild
a. Wählen Sie Bild einfügen.
b. Drücken Sie auf Durchsuchen.
Das Dialogfeld Öffnen wird angezeigt.
c. Navigieren Sie zu dem gewünschten Bild, das Sie einfügen
wollen, wählen Sie es aus und drücken Sie dann auf Öffnen.
NOTE
Wenn Sie ein größeres Bild einfügen, wird möglicherweise
ein Dialogfeld eingeblendet, in dem Sie aufgefordert werden,
die Dateigröße des Bildes entweder zu verringern oder
beizubehalten. Weitere Informationen dazu finden Sie unter
Festlegen der Voreinstellungen für die Bildoptimierung auf
Seite 198.
118
smarttech.com/kb/170906
CHAPTER 7
ERSTELLEN VON UNTERRICHTSAUFGABEN
So entfernen Sie einen Hintergrund
1. Wählen Sie Format > Seite > Hintergrundfüllung festlegen.
Das Dialogfeld Eigenschaften zeigt die Optionen Fülleffekte an.
2. Wählen Sie Keine Füllung.
Verwenden von Hintergründen und Designs mithilfe der Galerie
Sie können eine Seite, alle Seiten in einer Gruppe oder alle Seiten in einer Datei mit einem
Hintergrund oder Design aus der Galerie versehen.
So verwenden Sie einen Hintergrund oder ein Design:
1. Wenn die Galerie nicht sichtbar ist, drücken Sie auf Galerie
.
2. Wählen Sie Meine Inhalte aus der Kategorienliste der Galerie aus, um Ihre eigenen
Hintergründe und Themen anzuzeigen (siehe Erstellen von Designs auf der nächsten Seite).
ODER
Wählen Sie Gallerie-Essentials aus, um die Hintergründe und Designs, die Sie mit der Software
installiert haben, darzustellen.
3. Wählen Sie Hintergründe und Designs.
Die Galerie zeigt Miniaturansichten der verfügbaren Hintergründe und Designs an.
4. Wählen Sie die Miniaturansicht des Designs, das Sie anwenden wollen.
5. Drücken Sie auf den Menüpfeil der Miniaturansicht und wählen Sie In Notebook einfügen.
Das Dialogfeld Design einfügen wird angezeigt.
6. Wählen Sie Design auf allen Seiten einfügen, um den Hintergrund oder das Design auf allen
Seiten in einer Datei zu verwenden.
ODER
Wählen Sie Design auf allen Seiten der aktuellen Gruppe einfügen, um den Hintergrund oder
das Design auf allen Seiten in der aktuellen Gruppe zu verwenden.
ODER
Wählen Sie Design nur auf der aktuellen Seite einfügen, um den Hintergrund oder das Design
auf der aktuellen Seite zu verwenden.
7. Drücken Sie auf Ok.
119
smarttech.com/kb/170906
CHAPTER 7
ERSTELLEN VON UNTERRICHTSAUFGABEN
So entfernen Sie einen Hintergrund oder ein Design:
1. Drücken bei gedrückter Strg-Taste.
2. Wählen Sie Thema löschen.
3. Wählen Sie Von allen Seiten, um den Hintergrund oder das Design von allen Seiten, auf die
Sie ihn bzw. es angewendet haben, zu entfernen.
ODER
Wählen Sie Von Seite, um den Hintergrund oder das Design nur von der ausgewählten Seite
zu entfernen.
Erstellen von Designs
Sie können Designs zur Anpassung der Seiten verwenden. Sie können ein Design erstellen und es
zur Galerie hinzufügen, sodass es sich an einem leicht zugänglichen Ort befindet. Sie können
dieses Design dann auf eine Seite, alle Seiten in einer Gruppe oder alle Seiten in einer Datei
anwenden.
Die Galerie umfasst zudem einigen vordefinierte Designs.
So erstellen Sie ein Design:
1. Wählen Sie Format > Thema > Neues Thema erstellen aus.
2. Geben Sie im Feld Design-Titel einen Namen für die Datei ein.
3. Legen Sie den Hintergrund auf dieselbe Weise fest wie für eine Seite (siehe Anwenden von
Seiten-Hintergrundbildern und Designs auf Seite 117).
4. Fügen Sie dem Design Objekte hinzu und ändern Sie diese auf dieselbe Weise wie auf einer
Seite (siehe Erstellen von Basisobjekten auf Seite 29).
5. Drücken Sie auf Speichern.
Das Design wird in der Kategorie Meine Inhalte der Galerie angezeigt.
So erstellen Sie ein Design basierend auf der aktuellen Seite:
1. Wählen Sie Format > Thema > Neues Thema dieser Seite erstellen aus.
2. Geben Sie im Feld Design-Titel einen Namen für die Datei ein.
3. Drücken Sie auf Speichern.
Das Design wird in der Kategorie Meine Inhalte der Galerie angezeigt.
120
smarttech.com/kb/170906
CHAPTER 7
ERSTELLEN VON UNTERRICHTSAUFGABEN
Erstellen von Beispiel-Unterrichtsaufgaben
In diesem Abschnitt sind Beispiel-Unterrichtsaufgaben enthalten, die Sie erstellen können. Zudem
wird beschrieben, wie andere Typen von Unterrichtsaufgaben erstellt werden.
Erstellen einer Abgleich-Unterrichtsaufgabe
NOTE
Wenn Sie Unterrichtsaufgaben zum Abgleichen erstellen, müssen Sie folgende Aufgaben
durchführen:
l
Verwenden des Activity Builders
l
Objekten Töne hinzufügen (siehe Hinzufügen von Ton zu Objekten auf Seite 111)
Mit dem Activity Builder können Sie Abgleichaufgaben, Sortieraufgaben, Beschriftungsaufgaben
sowie Spiele uvm. mit Ihren eigenen Inhalten erstellen.
Mit dem Activity Builder definieren Sie ein Objekt auf der Seite als Aufgabenobjekt. Dann legen
Sie fest, welche Objekte auf der Seite angenommen und welche abgelehnt werden, wenn Sie die
Objekte über das Aufgabenobjekt ziehen.
Erstellen von passenden Unterrichtsaufgaben
1. Erstellen Sie das Objekt, das Sie als Aufgabenobjekt verwenden möchten und die Objekte,
die angenommen oder abgelehnt werden sollen, wenn sie in das Aufgabenobjekt gezogen
werden.
2. Drücken Sie auf Add-ons
und dann auf Activity Builder.
3. Wählen Sie das Objekt, das Sie als Aufgabenobjekt verwenden möchten, aus und drücken
Sie dann Bearbeiten.
4. Ziehen Sie die Objekte, die angenommen werden sollen auf die Liste Diese Objekte
akzeptieren.
Neben den Objekten, die akzeptiert werden sollen, erscheint ein grünes Häkchen
121
smarttech.com/kb/170906
.
CHAPTER 7
ERSTELLEN VON UNTERRICHTSAUFGABEN
5. Ziehen Sie die Objekte, die abgelehnt werden sollen, auf die Liste Diese Objekte ablehnen.
Neben den Objekten, die abgelehnt werden sollen, erscheint ein rotes X
.
NOTES
o
Um alle verbleibenden Objekte auf der Seite zu akzeptieren oder abzulehnen, drücken
Sie in der jeweiligen Liste auf Alle verbleibenden hinzufügen.
o
Um ein Objekt aus einer Liste zu entfernen, ziehen Sie es auf das Papierkorb-Symbol
.
6. Drücken Sie auf Fertig.
So ändern Sie die Einstellung von Abgleich-Unterrichtsaufgaben:
1. Drücken Sie auf Add-ons
und dann auf Activity Builder.
2. Wählen Sie das Aufgabenobjekt und drücken Sie dann auf Bearbeiten.
TIP
Wenn Sie nicht wissen, welches Objekt auf der Seite das Aufgabenobjekt ist, klicken Sie auf
Identifizieren. Über allen Aufgabenobjekten auf der Seite werden drei Sekunden lang
blaue diagonale Linien eingeblendet.
3. Drücken Sie auf Einstellungen.
4. Wählen Sie die gewünschte Animation für akzeptierte Objekte in der ersten Dropdown-Liste
Animation aus.
5. Sie können zusätzlich das Kontrollkästchen Auch den Ton des Objekts wiedergeben
auswählen, um den Ton, der mit den ausgewählten Objekten verbunden ist, abzuspielen,
wenn diese über das Aufgabenobjekt gezogen werden (siehe Hinzufügen von Ton zu
Objekten auf Seite 111).
6. Wählen Sie die gewünschte Animation für abgelehnte Objekte in der ersten Dropdown-Liste
Animation aus.
7. Sie können zusätzlich das Kontrollkästchen Auch den Ton des Objekts wiedergeben
auswählen, um den Ton, der mit den abgelehnten Objekten verbunden ist, abzuspielen, wenn
diese über das Aufgabenobjekt gezogen werden (siehe Hinzufügen von Ton zu Objekten auf
Seite 111).
8. Drücken Sie auf Fertig.
122
smarttech.com/kb/170906
CHAPTER 7
ERSTELLEN VON UNTERRICHTSAUFGABEN
Präsentieren von passenden Unterrichtsaufgaben
1. Ziehen Sie die Objekte zum Aufgabenobjekt (oder lassen Sie diese von den Schülern ziehen).
o
Wird das Objekt angenommen wird die Animation für akzeptierte Objekte abgespielt
(Standardausblendung).
o
Wird das Objekt abgeleht, wird die Animation für abgelehnte Objekte abgespielt
(Standard-Zurückwerfen).
2. Drücken Sie auf Add-ons
, dann auf Activity Builder und schließlich auf Alles zurücksetzen,
wenn Sie fertig sind.
Entfernen von passenden Unterrichtsaufgaben
1. Drücken Sie auf Add-ons
und dann auf Activity Builder.
2. Wählen Sie das Aufgabenobjekt und drücken Sie dann auf Éigenschaften bereinigen.
Erstellen einer Unterrichtsaufgabe zum Aus-/Einblenden
NOTE
Wenn Sie Unterrichtsaufgaben zum Aus-/Einblenden erstellen, müssen Sie folgende Aufgaben
durchführen:
l
Objekte verschieben (siehe Verschieben von Objekten auf Seite 63)
l
Objekte verankern (siehe Verankern von Objekten auf Seite 113)
l
Die Größe von Objekten mithilfe der Skaliergeste verändern (siehe Verwenden der Geste
"Skalieren" auf Seite 72)
Sie können ein Objekt verbergen und dann mit verschiedenen Techniken enthüllen:
l
Fügen Sie der Seite einen Bildschirmvorhang hinzu. Während der Präsentation entfernen Sie
den Bildschirmvorhang dann allmählich und enthüllen den darunter befindlichen Text bzw. die
Grafik, wenn Sie bereit sind, auf diese näher einzugehen (siehe Verwenden des
Bildschirmvorhangs auf Seite 152).
l
Verdecken Sie das Objekt mit digitaler Tinte und löschen Sie dann diese digitale Tinte (siehe
Schreiben und Zeichnen mit und Löschen von digitaler Tinte auf Seite 30).
l
Verdecken Sie das Objekt mit einem anderen Objekt und ändern Sie dann die Reihenfolge
der Objekte in dem Stapel (siehe Ändern der Reihenfolge von gestapelten Objekten auf
Seite 67).
l
123
Verwenden Sie die Objektanimationsfunktion (siehe Animieren von Objekten auf Seite 113).
smarttech.com/kb/170906
CHAPTER 7
ERSTELLEN VON UNTERRICHTSAUFGABEN
Wenn Sie ein interaktives SMART Produkt verwenden, das Multitouch-Gesten unterstützt, können
Sie außerdem ein Objekt hinter einem gesperrten Objekt verbergen und dieses dann mit der
Skaliergeste enthüllen.
So erstellen Sie Unterrichtsaufgaben zum Aus-/Einblenden:
1. Erstellen Sie das Objekt aus, das Sie verbergen wollen, oder fügen Sie es ein.
2. Erstellen Sie das Objekt aus, das Sie verankern wollen, oder fügen Sie es ein.
124
smarttech.com/kb/170906
CHAPTER 7
ERSTELLEN VON UNTERRICHTSAUFGABEN
3. Bewegen Sie das Objekt, das Sie verankern wollen, so, dass es das Objekt, das Sie
verbergen wollen, bedeckt.
4. Wählen Sie das Objekt, das Sie sperren wollen, drücken Sie auf den Menüpfeil des Objekts
und wählen Sie dann Verankern > In Position verankern.
5. Verwenden Sie die Skaliergeste zur Vergrößerung und Einblendung des verborgenen
Objekts, während das verankerte Objekt in der entsprechenden Position verankert bleibt
(siehe Verwenden der Geste "Skalieren" auf Seite 72).
125
smarttech.com/kb/170906
CHAPTER 7
ERSTELLEN VON UNTERRICHTSAUFGABEN
Erstellen einer Unterrichtsaufgabe zum Enthüllen
NOTE
Wenn Sie Unterrichtsaufgaben zum Enthüllen erstellen, müssen Sie folgende Aufgaben
durchführen:
l
Tabellen erstellen (siehe Erstellen von Tabellen auf Seite 44)
l
Vergrößern/Verkleinern von Zellen (siehe Vergrößern/Verkleinern von Tabellen, Spalten
oder Zeilen auf Seite 51)
l
Hintergrund einer Tabelle mit einem Bild ausfüllen (siehe Ändern von
Tabelleneigenschaften auf Seite 49)
l
Objekte in Zellen hinzufügen (siehe Hinzufügen von Objekten zu Tabellen auf Seite 47)
l
Hinzufügen und Entfernen von Zellschatten (siehe Verwenden von Zellenschatten auf
Seite 153)
Sie können Tabellen und Zellschatten für die unterschiedlichsten Unterrichtsaufgaben zum
Preisgeben verwenden. Es folgen zwei Beispiele:
l
Eine Unterrichtsaufgabe im Puzzlestil, bei der Sie Teile eines Bilds freischalten, bis die Schüler
erraten können, was auf dem Bild zu sehen ist.
l
Eine Unterrichtsaufgabe im Memory-Stil, bei der Sie den Inhalt einer Zelle zeigen und dann
die Schüler auffordern, andere Zellen auszuwählen, bis sie die Zelle mit dem passenden Inhalt
gefunden haben.
126
smarttech.com/kb/170906
CHAPTER 7
ERSTELLEN VON UNTERRICHTSAUFGABEN
So erstellen Sie ein Unterrichtsaufgabe im Puzzle-Stil:
1. Erstellen Sie eine Tabelle mit der Anzahl von Zellen, die bei der Unterrichtsaufgabe zum
Enthüllen enthalten sein sollen (siehe Erstellen von Tabellen auf Seite 44).
2. Vergrößern/Verkleinern Sie die Zellen nach Wunsch (siehe Vergrößern/Verkleinern von
Tabellen, Spalten oder Zeilen auf Seite 51).
3. Wählen Sie die Tabelle aus, drücken Sie auf den Menüpfeil der Tabelle und wählen Sie
Eigenschaften aus.
Die Registerkarte Eigenschaften wird angezeigt.
4. Drücken Sie auf Fülleffekte.
5. Wählen Sie Bild einfügen und drücken Sie auf Durchsuchen. Navigieren Sie zu dem
gewünschten Bild, das Sie in der Unterrichtsaufgabe verwenden möchten, wählen Sie es aus
und drücken Sie auf Öffnen.
6. Wählen Sie Bild auf korrekte Passform skalieren aus.
7. Drücken Sie auf den Menüpfeil der Tabelle und wählen Sie Tabellenschatten hinzufügen.
So erstellen Sie ein Unterrichtsaufgabe im Memory-Stil:
1. Fügen Sie die Objekte ein, die in der Unterrichtsaufgabe verwendet werden sollen.
2. Erstellen Sie eine Tabelle mit der Anzahl von Zellen, die bei der Unterrichtsaufgabe zum
Enthüllen enthalten sein sollen (siehe Erstellen von Tabellen auf Seite 44).
3. Vergrößern/Verkleinern Sie die Zellen nach Wunsch (siehe Vergrößern/Verkleinern von
Tabellen, Spalten oder Zeilen auf Seite 51).
4. Ziehen Sie das Objekt in die Zellen der Tabelle.
5. Drücken Sie auf den Menüpfeil der Tabelle und wählen Sie Tabellenschatten hinzufügen.
So präsentieren Sie Unterrichtsaufgaben zum Enthüllen:
Drücken Sie auf den Zellschatten einer Zelle, um den Inhalt der Zelle preiszugeben.
Um die Zelle im Zellschatten zu verbergen, drücken Sie auf
in der Ecke der Zelle.
Erstellen anderer Typen von Unterrichtsaufgaben
Das Lesson Activity Toolkit und die Lesson Activity Beispiele in der Galerie umfassen interaktive
Objekte, die Sie zur Erstellung von Unterrichtsaufgaben nutzen können. Weitere Informationen zum
Lesson Activity Toolkit, den Lesson Activity Beispielen und der Galerie im Allgemeinen finden Sie
unter Einfügen von Inhalten aus der Galerie auf Seite 80.
127
smarttech.com/kb/170906
CHAPTER 7
ERSTELLEN VON UNTERRICHTSAUFGABEN
Die SMART Exchange Webseite enthält Tausende von Unterrichtsplänen, Fragensätze und andere
Inhalte, die Sie herunterladen und in der SMART Notebook Software öffnen können. Weitere
Informationen zur SMART Exchange Webseite finden Sie in Einfügen von Inhalten von der SMART
Exchange Website auf Seite 83.
128
smarttech.com/kb/170906
Chapter 8
Erstellen von Aktivitäten mit dem
Lesson Activity Builder
Erstellen und Hinzufügen einer Umdrehkarten-Aktivität „Flip Out“
Erstellen und Hinzufügen einer Sortieraktivität „Super Sort“
Hinzufügen einer Spielkomponente zu Ihrer Aktivität
Spielkomponenten
Zeitzähler
Würfel
Hat Picker
Buzzer
Glücksrad
Verwalten von Lesson Activity Builder-Inhalten
130
132
133
133
133
134
134
134
134
135
Sie können mit dem Lesson Activity Builder Ihre Unterrichtseinheiten interessanter gestalten,
indem Sie interaktive Aktivitäten erstellen und hinzufügen. Diese Aktivitäten können Ihren Schülern
helfen, sich besser an Konzepte und Fakten zu erinnern, Objekte zu identifizieren,
Vokabeldefinitionen zu erlernen und vieles mehr.
Sie haben die Wahl zwischen zwei Aktivitätsarten:
Umdrehkarten-Aktivität „Flip Out“
Flip Out ist eine Umdrehkarten-Aktivität, bei der die Schüler ähnlich wie bei Lernkarteikarten (Flash
cards) Karten umdrehen. Sie fügen auf der Vorder- und der Rückseite von so vielen Umdrehkarten,
wie benötigt werden, Inhalte hinzu. Die Schüler drehen eine Karte nach der anderen um, um Ihre
Inhalte zu enthüllen. Das Umdrehen von Karten ist eine großartige Möglichkeit, Konzepte und
Erinnerungen zu festigen. Um mit der Erstellung einer Umdrehkarten-Aufgabe zu beginnen, lesen
Sie den Abschnitt Erstellen und Hinzufügen einer Umdrehkarten-Aktivität „Flip Out“ Auf der
nächsten Seite.
129
smarttech.com/kb/170906
CHAPTER 8
ERSTELLEN VON AKTIVITÄTEN MIT DEM LESSON ACTIVITY BUILDER
Sortieraktivität „Super Sort“
Super Sort ist eine Aktivität, bei der die Schüler Elemente in Kategorien einsortieren müssen.
Sortierkategorien sind die Gruppen, in die die Schüler die Sortierelemente verschieben.
Sortierelemente sind die von Ihnen erstellten Wörter oder Begriffen, die Ihre Schüler in die
Sortierkategorien verschieben werden. Sie definieren die Kategorien und Elemente und holen
anschließend Schüler an die Tafel, um ihre Kenntnisse zu jeder Kategorie und den entsprechenden
Elementen zu prüfen. Um mit der Erstellung einer Sortieraktivität „Super Sort“ zu beginnen, lesen
Sie den Abschnitt Erstellen und Hinzufügen einer Sortieraktivität „Super Sort“ Auf Seite 132
Erstellen und Hinzufügen einer UmdrehkartenAktivität „Flip Out“
Bei der Erstellung einer Umdrehkarten-Aktivität „Flip Out“ können Sie so viele Karten verwenden,
wie Sie brauchen, und aus verschiedenen Themen auswählen, wie z. B. den Themen „Flippin’
Monkeys Island“, „Jungle“, „Low-gravity Flip Out“, „Mars“ und „Moon“.
So erstellen Sie eine Umdrehkarten-Aktivität „Flip Out“ und fügen Sie sie hinzu:
1. Öffnen Sie den Lesson Activity Builder, indem Sie auf das Werkzeugleistensymbol
in
der Notebook Werkzeugleiste drücken.
Das Fenster Aktivität hinzufügen öffnet sich.
2. Wählen Sie ein Flip Out-Thema aus den Umdrehkarten-Aktivitäten Flippin’ Monkeys und Low
gravity Flip Out aus. Das Fenster Inhalt verwalten wird geöffnet, und die Aktivität wird in
einem blauen Feld hervorgehoben.
3. Drücken Sie auf Diese Aktivität hinzufügen.
Das Fenster Inhalt hinzufügen wird angezeigt.
130
smarttech.com/kb/170906
CHAPTER 8
ERSTELLEN VON AKTIVITÄTEN MIT DEM LESSON ACTIVITY BUILDER
4. Drücken Sie auf die blau hervorgehobenen Zellen in den Bereichen Kartenrückseite und
Kartenvorderseite und beginnen Sie mit der Eingabe, um Text auf der Rück- und der
Vorderseite der Umdrehkarte hinzuzufügen. Erstellen Sie so viele Karten, wie Sie benötigen.
Geben Sie im Bereich Kartenrückseite den Namen ein, den Sie für die Kategorie verwenden
wollen.
Fügen Sie im Bereich Kartenvorderseite Sortierelemente, die mit der Kategorie verknüpft
sind, per Kopierfunktion oder Drag-and-Drop ein. Alternativ können Sie Kategorieinhalte aus
einer zuvor gespeicherten Liste hinzufügen. Weitere Informationen zum Hinzufügen von
Inhalten finden Sie im Abschnitt Verwalten von Lesson Activity Builder-Inhalten Auf Seite 135.
Sie können auch sehen, wie viele Karten Sie erstellt haben.
5. Drücken Sie auf Weiter. Das Dialogfenster Spielkomponenten hinzufügen öffnet sich. Wählen
Sie ggf. eine optionale Spielkomponente aus. Siehe Abschnitt Hinzufügen einer
Spielkomponente zu Ihrer Aktivität Auf Seite 133.
6. Drücken Sie auf Fertig stellen. Der LAB erstellt die Aktivität und in wenigen Augenblicken ist
sie einsatzbereit.
TIPS
l
Drücken Sie zur Lesson Acitivty Builder-Navigation auf die Naviationsschaltflächen oben im
Dialogfenster Inhalt verwalten.
l
Sie können im Menü Aktivität hinzufügen eine Vorschau der Aktivität anzeigen.
Drücken Sie auf Vorschau dieser Aktivität anzeigen. Das Dialogfeld Vorschau der Aktivität
„Super Sort“ anzeigen wird geöffnet.
Drücken Sie auf OK, um das Fenster zu schließen.
l
Verwenden Sie die Schaltfläche Aktivität neu starten
, um die aktuelle Aktivität neu
zu starten. Diese Schaltfläche befindet sich oben rechts auf der geöffneten LABAktivitätsseite.
l
Verwenden Sie die Schaltfläche Aktivität bearbeiten
, um das Fenster „Aktivität
hinzufügen“ zu öffnen. Diese Schaltfläche befindet sich oben rechts auf der geöffneten
LAB-Aktivitätsseite.
131
smarttech.com/kb/170906
CHAPTER 8
ERSTELLEN VON AKTIVITÄTEN MIT DEM LESSON ACTIVITY BUILDER
Erstellen und Hinzufügen einer Sortieraktivität
„Super Sort“
Bei der Aktivität „Super Sort“ sortieren Schüler Elemente in eine von zwei Kategorien ein. Das
Element verschwindet, wenn ein Schüler es in die richtige Kategorie einsortiert. Wenn das Element
falsch einsortiert wurde, wird es zum erneuten Einsortieren zurückgesendet. Fügen Sie optionale
Spielkomponenten hinzu, um die Aktivität noch interessanter zu gestalten.
So zeigen Sie eine Vorschau der Aktivität an:
Sie können im Menü Aktivität hinzufügen eine Vorschau der Aktivität anzeigen.
Drücken Sie auf Vorschau dieser Aktivität anzeigen. Das Dialogfeld Vorschau der Aktivität
„Super Sort“ anzeigen wird geöffnet.
Drücken Sie auf OK, um das Fenster zu schließen.
So erstellen Sie eine Sortieraktivität „Super Sort“ und fügen Sie sie hinzu:
1. Öffnen Sie den Lesson Activity Builder, indem Sie auf das Werkzeugleistensymbol
in
der Notebook Werkzeugleiste drücken. Das Fenster Aktivität hinzufügen öffnet sich.
2. Wählen Sie ein Super Sort-Thema aus den Sortieraktivitäten Just Jungling oder Sort in Space
aus. Das Fenster Inhalt verwalten wird geöffnet, und die Aufgabe wird in einem blauen Feld
hervorgehoben.
3. Wählen Sie entweder das Thema Mars oder Moon aus.
4. Drücken Sie auf Diese Aktivität hinzufügen. Das Dialogfeld Inhalt hinzufügen wird angezeigt.
5. Geben Sie im Bereich Kategoriename den Namen ein, den Sie für die Kategorie verwenden
wollen.
6. Geben Sie im Bereich Kategorieinhalt die Kategorienamen ein. Fügen Sie dann
Sortierelemente, die mit der Kategorie verknüpft sind, per Drag-and-Drop ein oder bearbeiten
Sie den Inhalt. Alternativ können Sie Kategorieinhalte aus einer zuvor gespeicherten Liste
hinzufügen. Weitere Informationen zum Hinzufügen von Inhalten finden Sie im Abschnitt
Verwalten von Lesson Activity Builder-Inhalten Auf Seite 135.
7. Führen Sie dieselben Aktionen für die Kategorie auf der rechten Seite aus.
8. Drücken Sie auf Weiter. Das Dialogfenster Spielkomponenten hinzufügen öffnet sich. Wählen
Sie ggf. eine optionale Spielkomponente aus. Siehe Abschnitt Hinzufügen einer
Spielkomponente zu Ihrer Aktivität Auf der nächsten Seite.
132
smarttech.com/kb/170906
CHAPTER 8
ERSTELLEN VON AKTIVITÄTEN MIT DEM LESSON ACTIVITY BUILDER
Drücken Sie auf Fertig stellen. Der LAB erstellt die Aktivität und in wenigen Augenblicken ist sie
einsatzbereit.
TIPS
l
Drücken Sie zur Lesson Acitivty Builder-Navigation auf die Naviationsschaltflächen oben im
Dialogfenster Inhalt verwalten.
l
Sie können im Menü Aktivität hinzufügen eine Vorschau der Aktivität anzeigen.
Drücken Sie auf Vorschau dieser Aktivität anzeigen. Das Dialogfeld Vorschau der Aktivität
„Super Sort“ anzeigen wird geöffnet.
Drücken Sie auf OK, um das Fenster zu schließen.
l
Verwenden Sie die Schaltfläche Aktivität neu starten
, um die aktuelle Aktivität neu
zu starten. Diese Schaltfläche befindet sich oben rechts auf der LAB-Aktivitätsseite.
l
Verwenden Sie die Schaltfläche Aktivität bearbeiten
, um das Fenster „Aktivität
hinzufügen“ zu öffnen. Diese Schaltfläche befindet sich oben rechts auf der LABAktivitätsseite.
Hinzufügen einer Spielkomponente zu Ihrer
Aktivität
Sie können Ihre -Aktivität für Ihre Schüler interessanter und fesselnder gestalten, indem Sie
optionale Spielkomponenten hinzufügen.
Spielkomponenten
Es gibt fünf Spielkomponenten.
Zeitzähler
Messen Sie mit dem Zeitzähler, wie lange Schüler zur Durchführung einer Aktivität brauchen.
133
smarttech.com/kb/170906
CHAPTER 8
ERSTELLEN VON AKTIVITÄTEN MIT DEM LESSON ACTIVITY BUILDER
Würfel
Würfeln Sie, um eine Zufallszahl zu erstellen.
Hat Picker
Verwenden Sie die Komponente „Hat Pick“, um die Schüler oder den Inhalt in Ihrer Aktivität zufällig
auszuwählen. Sie können die Rückseite von Umdrehkarten, Zahlen oder Schülerlisten willkürlich
auswählen.
Buzzer
Lassen Sie die Schüler gegeneinander spielen, um zu sehen, wer als nächstes an der Reihe ist.
Glücksrad
Verwenden Sie die Komponente „Spinning Wheel“ (Glücksrad), um Schüler oder den Inhalt in Ihrer
Aktivität zufällig auszuwählen. Sie können die Rückseite von Umdrehkarten, Zahlen oder
Schülerlisten willkürlich auswählen.
So fügen Sie einer Aktivität eine Spielkomponente hinzu:
1. Drücken Sie im Dialogfenster Spielkomponenten hinzufügen für jede gewünschte
Spielkomponente auf Ein.
2. Wählen Sie eine Option für die Spielkomponente aus.
3. Drücken Sie auf Fertig stellen.
Der LAB erstellt die Aktivität und in wenigen Augenblicken ist sie einsatzbereit.
134
smarttech.com/kb/170906
CHAPTER 8
ERSTELLEN VON AKTIVITÄTEN MIT DEM LESSON ACTIVITY BUILDER
Verwalten von Lesson Activity Builder-Inhalten
Sie können die Lesson Activity Builder-Kategorieinhalte ganz leicht verwalten, indem Sie neue
Listenelemente oder Inhalte aus einer zuvor gespeicherten Liste hinzufügen.
So fügen Sie neuen Inhalt zu einer Umdrehkarten-Aktivität „Flip Out“ hinzu:
1. Drücken Sie im Dialogfenster Inhalt hinzufügen an eine Stelle im Inhaltsbereich
Kartenrückseite oder Kartenvorderseite und geben Sie Text ein.
2. Drücken Sie auf die Tabulatortaste oder die Eingabetaste, um zwischen den Inhaltsbereichen
Kartenrückseite und Kartenvorderseite zu wechseln.
Sie können auch die Option Aus Liste hinzufügen zum Hinzufügen des Inhalt aus einer zuvor
gespeicherten Liste, die Option Löschen zum Löschen der Liste oder die Option Liste
speichern zum Speichern der aktuellen Liste auswählen.
Geben Sie für jede Karte sowohl im Inhaltsbereich Kartenrückseite als auch im Inhaltsbereich
Kartenvorderseite Text ein.
3. Drücken Sie auf Weiter.
So fügen Sie neuen Inhalt zu einer Sortieraktivität „Super Sort“ hinzu:
1. Drücken Sie im Dialogfenster Inhalt hinzufügen an eine Stelle im Inhaltsbereich „Kategorie“
und geben Sie Text ein. Sie können bis zu zehn Sortierelemente eingeben.
2. Drücken Sie nach jedem Element auf die Eingabetaste, um die Elemente in separaten Zeilen
anzuordnen.
Sie können die Option Löschen zum Löschen der Liste oder die Option Liste speichern zum
Speichern der aktuellen Liste auswählen.
Geben Sie sowohl für die linken als auch die rechten Sortierkategorien Text ein.
3. Drücken Sie auf Weiter.
So fügen Sie Inhalte aus einer zuvor gespeicherten Liste hinzu:
1. Wählen Sie die Dropdown-Liste Listen im Diaolgfenster Inhalt hinzufügen in der
Umdrehkarten-Aktivität „Flip Out“ oder der Sortieraktivität „Super Sort“ aus.
2. Wählen Sie Aus Liste hinzufügen aus. Das Dialogfenster Aus Liste hinzufügen wird angezeigt.
3. Wählen Sie die zuvor gespeicherte Liste aus, die Sie hinzufügen wollen. Die Liste wird Ihrer
Karte hinzugefügt.
135
smarttech.com/kb/170906
CHAPTER 8
ERSTELLEN VON AKTIVITÄTEN MIT DEM LESSON ACTIVITY BUILDER
4. Fahren Sie mit dem Hinzufügen von Karteninhalten fort.
Sie können die Option Löschen zum Löschen der Liste oder die Option Liste speichern zum
Speichern der aktuellen Liste auswählen.
5. Drücken Sie auf Weiter.
136
smarttech.com/kb/170906
Chapter 9
Verwenden der Option ConceptMaps erstellen
Mit der Option „Concept-Maps erstellen“ erstellen Sie Concept-Maps, die für eine dynamische
Beteilung der Schüler am Unterricht sorgen. Sie können neben herkömmlichen Interaktionen
Tintengesten verwenden, um Concept-Maps zu erstellen.
Um mit der Verwendung der Option „Concept-Map erstellen“ zu beginnen, lesen Sie den Abschnitt
Erstellen und Verwenden von Concept Mapping-Knoten oben.
Erstellen und Verwenden von Concept MappingKnoten
So erstellen Sie einen Root-Knoten:
Um mit der Verwendung der Option „Concept-Map erstellen“ zu beginnen, rufen Sie sie über die
Werkzeugleiste auf. Es erscheint automatisch ein Root-Knoten. Sie verwenden dann weitere
Knoten, um das Concept-Map zu erstellen.
So erstellen Sie einen Root-Knoten:
1. Drücken Sie auf Neues Concept-Map starten
Es wird ein Root-Knoten geöffnet.
137
smarttech.com/kb/170906
im Menü Add-ons.
CHAPTER 9
VERWENDEN DER OPTION CONCEPT-MAPS ERSTELLEN
2. Drücken Sie doppelt auf den Root-Knoten, um den Text zu bearbeiten. Drücken Sie auf
Eigenschaften
oder Text
, um das Menü „Text“ zu öffnen. Dort können Sie die
Textgröße, die Schriftart und die Farbe ändern.
So erstellen Sie weitere Knoten:
1. Drücken Sie auf die Plus-Schaltfläche im Root-Knoten. Es wird ein neuer Knoten angezeigt,
der über eine Linie mit dem Root-Knoten verbunden ist.
2. Drücken Sie doppelt innerhalb des Root-Knotens, um den Text zu bearbeiten.
Verwenden eines Bildes als Knoten
So verwenden Sie ein Bild als Knoten:
1. Öffnen Sie die Option „Concept-Map erstellen“ und fügen Sie ein Bild, Tinte oder Text per
Drag-and-drop oder Kopierfunktion auf der Notebook Seite ein.
2. Verwenden Sie einen Notebook Stift zum Zeichnen eines Kreises um das Bild.
138
smarttech.com/kb/170906
CHAPTER 9
VERWENDEN DER OPTION CONCEPT-MAPS ERSTELLEN
3. Das Bild wird innerhalb des neuen Knotens angezeigt. Verschieben Sie den Knoten an die
gewünschte Stelle auf der Notebook Seite.
4. Verwenden Sie dann den Stift, um eine gerade Linie vom neuen Knoten zu einem anderen
Knoten zu ziehen. Diese Linie wird zu einem Segment und verbindet die beiden Knoten.
TIPS
l
Verwenden Sie die Schaltflächen Rückgängig
l
Mapping-Arbeit rückgängig zu machen oder zu wiederholen.
Wenn Sie einen Root-Knoten löschen, werden alle anderen Knoten ebenfalls gelöscht.
Sie können die Größe des Knotens verändern, indem Sie auf die Größenänderungsgriffe
l
und Wiederholen
, um Ihre Concept
drücken und sie verschieben, um den Knoten zu vergrößern oder zu verkleinern. Siehe
Abschnitt Skalieren von Objekten Auf Seite 72
139
smarttech.com/kb/170906
Chapter 10
Präsentieren von
Unterrichtsaufgaben und Erleichtern
der Zusammenarbeit
Vorbereitungen vor der Präsentation
Einstellen der Seitenanzeige
Vergrößern und Verkleinern
Verschieben von Seiten
Anzeigen von Dateien in der Vollbild-Ansicht
Anzeigen von Seiten in der Ansicht Transparenter Hintergrund
Anzeigen von Seiten in der Doppelseiten-Ansicht
Anzeigen von Verknüpfungen
Verschieben von Fenstern zwischen den Bildschirmen
Anpassen der Lautstärke
Verwenden von Präsentationswerkzeugen während der Präsentation
Verwenden des Bildschirmvorhangs
Verwenden von Zellenschatten
Verwenden des Zauberstifts
Auswählen des Zauberstifts
Verwenden des Zauberstifts zum Erstellen von Objekten, die ausgeblendet werden
Verwenden des Zauberstifts zum Öffnen eines Lupenfensters
Verwenden des Zauberstifts zum Öffnen eines Spotlight-Fensters
Verwenden des Textstifts
Schreiben mit dem Textstift
Bearbeiten mit dem Textstift
Verknüpfen von Objekten mit Werkzeugen
Verwenden des Standardstifttyps zum Erstellen von Objekten, die ausgeblendet werden
Verwendung von SMART Blöcken
SMART Block-Aufgaben
Verwenden von Messwerkzeugen
Verwenden des Lineals
Verwenden des Winkelmessers
Verwenden des Geodreieck-Winkelmessers
Verwenden des Zirkels
141
smarttech.com/kb/170906
142
143
143
144
145
147
149
150
150
151
151
152
153
153
153
154
155
157
158
158
159
161
162
163
163
164
165
166
169
171
CHAPTER 10
PRÄSENTIEREN VON UNTERRICHTSAUFGABEN UND ERLEICHTERN DER ZUSAMMENARBEIT
Verwenden des SMART Recorders
Hinzufügen eines Wasserzeichens zu Aufnahmen
Ändern des Dateispeicherortes einer Aufzeichnung
Ändern der Video- und Audioqualität einer Aufzeichnung
Ändern des Videoformats einer Aufnahme
Deaktivieren der Hardwarebeschleunigung
Ausblenden des SMART Recorders
Aufzeichnen Ihrer Aktionen
Verbessern der Systemleistung für die Aufzeichnung
Verringern der Bildschirmauflösung und Anzahl der dargestellten Farben
Freigeben einer Aufzeichnung
Starten des SMART Recorders
Bereinigen oder Zurücksetzen von Seiten nach der Präsentation
Bereinigen von Seiten
Zurücksetzen von Seiten
Zulassen, dass zwei Personen ein interaktives Whiteboard gleichzeitig nutzen
Zulassen, das zwei Personen gleichzeitig ein SMART Board D600 Interactive Whiteboard
172
172
175
176
177
178
179
179
181
181
182
183
183
184
185
186
nutzen
Zulassen, das zwei Personen gleichzeitig ein SMART Board 800 Interactive Whiteboard
187
nutzen
Auswählen von Werkzeugen
187
188
Nach Erstellung von Unterrichtsaufgaben in der SMART Notebook Software können Sie sie Ihren
Schülern mithilfe Ihres interaktiven Produkts und den Präsentationsfunktionen der Software
präsentieren.
Mit der SMART Notebook Software und Ihrem interaktiven Produkt können Sie Ihren Schülern
Unterrichtsaufgaben präsentieren und die Zusammenarbeit in Ihrem Klassenzimmer fördern.
Insbesondere können Sie zwei Personen gleichzeitig an Ihrem SMART Board D600 oder 800
Interactive Whiteboard arbeiten lassen.
Vorbereitungen vor der Präsentation
Wenn Sie Ihre .notebook-Dateien fertig gestellt haben und bereit sind, sie Ihren Schülern zu
präsentieren, speichern Sie die Dateien auf einer CD, DVD oder einem USB-Laufwerk. Die CD, DVD
oder das USB-Laufwerk können Sie an den Computer anschließen, der wiederum mit dem
interaktiven Produkt verbunden ist. Dadurch können Sie die Dateien auf einfache Weise aufrufen
und darstellen. Alternativ können Sie die Dateien auch im lokalen Netzwerk bereitstellen und sie
dann vom interaktiven Produkt aus aufrufen.
142
smarttech.com/kb/170906
CHAPTER 10
PRÄSENTIEREN VON UNTERRICHTSAUFGABEN UND ERLEICHTERN DER ZUSAMMENARBEIT
Bereiten Sie sich als Nächstes mit folgenden Schritten auf die Präsentation vor:
l
Stellen Sie die Seitenanzeige ein.
l
Zeigen Sie alle Verknüpfungen in der Datei an.
l
Wenn Sie mehrere interaktive Produkte in Ihrem Klassenzimmer verwenden, verschieben Sie
die Fenster auf die entsprechenden Bildschirme.
l
Wenn Sie Videos oder Audiodateien präsentieren, stellen Sie deren Lautstärke ein.
Einstellen der Seitenanzeige
Sie können mithilfe der Schaltfläche Bildschirme anzeigen oder Multitouch-Gesten vergrößern und
verkleinern (falls Ihr interaktives Produkt Multitouch-Gesten unterstützt).
Zusätzlich umfasst die SMART Notebook Software die folgenden Ansichten:
l
Die Vollbild-Ansicht erweitert den Seitenbereich, um so den interaktiven Bildschirm durch
Ausblenden der Titelleiste, der Werkzeugleiste, der Taskleiste und der Sidebar komplett zu
füllen.
l
In der Ansicht Transparenter Hintergrund können Sie den Desktop und die Fenster hinter dem
Fenster SMART Notebook Software sehen und mit der offenen, transparenten Seite weiter
interagieren.
l
Die Dual-Seiten-Ansicht zeigt zwei Seiten nebeneinander an.
Vergrößern und Verkleinern
Sie können mithilfe der Schaltfläche Bildschirme anzeigen oder Multitouch-Gesten vergrößern und
verkleinern (falls Ihr interaktives Produkt Multitouch-Gesten unterstützt).
So vergrößern oder verkleinern Sie mithilfe der Schaltfläche Bildschirme anzeigen:
1. Drücken Sie auf Bildschirme anzeigen
.
2. Wählen Sie eine Vergrößerungsstufe zwischen 50 % und 300 % aus.
ODER
Wählen Sie Ganze Seite aus, sodass die Seite Ihre gesamte Anzeige füllt.
ODER
Wählen Sie Seitenbreite aus, um die Seitenbreite auf dieselbe Breite wie die Anzeigebreite
einzustellen.
143
smarttech.com/kb/170906
CHAPTER 10
PRÄSENTIEREN VON UNTERRICHTSAUFGABEN UND ERLEICHTERN DER ZUSAMMENARBEIT
So vergrößern oder verkleinern Sie mithilfe von Multitouch-Gesten:
Ziehen Sie Ihre Finger zum Vergrößern voneinander weg.
ODER
Ziehen Sie Ihre Finger zum Verkleinern aufeinander zu.
Es wird eine Meldung mit dem aktuellen Zoomlevel angezeigt.
Verschieben von Seiten
Wenn Ihr interaktives Produkt die Geste "Verschieben" unterstützt, können Sie eine Seite im
Vergrößerungsmodus verschieben (siehe Vergrößern und Verkleinern auf der vorherigen Seite).
So verschieben Sie:
1. Drücken Sie mit zwei Fingern derselben Hand auf den Bildschirm und halten Sie sie an der
Stelle gedrückt.
144
smarttech.com/kb/170906
CHAPTER 10
PRÄSENTIEREN VON UNTERRICHTSAUFGABEN UND ERLEICHTERN DER ZUSAMMENARBEIT
2. Drücken Sie weiterhin mit Ihren Fingern auf dem Bildschirm und bewegen Sie sie aufwärts,
abwärts, nach links oder nach rechts.
3. Wenn Sie den Bereich erreicht haben, den Sie anzeigen wollen, lösen Sie Ihre Finger vom
Bildschirm.
Anzeigen von Dateien in der Vollbild-Ansicht
In der Vollbild-Ansicht erweitert die SMART Notebook Software die Seite durch Ausblenden der
anderen Elemente der Bildschirmoberfläche so, dass sie den Bildschirm ausfüllt. Sie können
gängige Befehle über die Werkzeugleiste Vollbild aufrufen.
TIP
Bevor Sie eine Seite als Vollbild anzeigen, wählen Sie Format > Vollbild-Seitenrand und wählen
Sie dann das entsprechende Bildseitenverhältnis für Ihr interaktives Produkt. Eine blaue Linien
wird eingeblendet, die den Teil des Bildes anzeigt, der im Vollbild ohne zu Scrollen angezeigt
wird.
Diese Funktion ist hilfreich, wenn Sie Inhalte erstellen, die Sie in der Vollbild-Ansicht darstellen
wollen.
145
smarttech.com/kb/170906
CHAPTER 10
PRÄSENTIEREN VON UNTERRICHTSAUFGABEN UND ERLEICHTERN DER ZUSAMMENARBEIT
So zeigen Sie Ihre Datei in der Vollbild-Ansicht an:
Drücken Sie auf Bildschirme anzeigen
und wählen Sie dann Vollbild aus.
Die Seite wird so erweitert, dass sie den Bildschirm ausfüllt, die anderen Elemente der
Bildschirmoberfläche werden ausgeblendet, und die Werkzeugleiste Vollbild wird angezeigt.
Symbol
Befehl
(Schaltfläche)
Aktion
Vorherige Seite Zeigt die vorherige Seite in der Datei an.
Nächste Seite
Zeigt die nächste Seite in der Datei an.
Weitere
Optionen
Damit öffnen Sie ein Optionsmenü.
Seitenbreite
Stellen Sie die Zoomstufe auf die Breite der Seite ein.
TIP
Dies ist hilfreich, wenn Sie ein interaktives Produkt mit
Breitbildformat verwenden und graue Balken an den
Seiten der Seite angezeigt werden.
Ganze Seite
Stellen Sie die Zoomstufe auf die ganze Seitenansicht ein.
Vollbild
schließen
Sie kehren zur Standardansicht zurück.
Optionen
Sie rufen weitere Werkzeugleisten-Schaltflächen auf.
Werkzeugleiste
NOTES
o
Die Werkzeugleiste zeigt die aktuelle Seitenzahl und die Gesamtanzahl der Seiten in
der Datei an.
o
Wenn die SMART Response Software installiert ist, werden zusätzliche Schaltflächen
eingeblendet, mit denen Sie Fragen einfügen und Prüfungen und Beurteilungen starten
können.
146
smarttech.com/kb/170906
CHAPTER 10
PRÄSENTIEREN VON UNTERRICHTSAUFGABEN UND ERLEICHTERN DER ZUSAMMENARBEIT
So rufen Sie weitere Werkzeugleisten-Schaltflächen auf:
Drücken Sie auf Optionen Werkzeugleiste
.
Die Werkzeugleiste klappt aus und gibt folgende Schaltflächen preis:
Symbol
Befehl
(Schaltfläche)
Aktion
Leere Seite
einfügen
Fügt eine neue, leere Seite in die aktuelle Datei ein.
Rückgängig
Macht die Wirkung der letzten Aktion rückgängig.
Auswählen
Wählt Objekte auf der aktuellen Seite aus.
Zauberstift
Erstellen Sie Freihandobjekte, die langsam ausgeblendet
werden, öffnen Sie ein Spotlight-Fenster (siehe
Verwenden des Zauberstifts auf Seite 153).
Anzeigen von Seiten in der Ansicht Transparenter Hintergrund
In der Ansicht Transparenter Hintergrund können Sie den Desktop und die Fenster hinter dem
Fenster SMART Notebook sehen und mit der offenen, transparenten Seite weiter interagieren. Sie
können in digitaler Tinte auf einer transparenten Seite zeichnen und Ihre Notizen in der Datei
speichern. Sie können auch Messwerkzeuge einblenden, Bildschirmaufnahmen machen uvm.
Wenn ein Bildschirmbereich keine SMART Notebook Software Objekte enthält, können Sie den
Desktop und die Anwendungen hinter dem Fenster SMART Notebook Software auswählen und mit
ihnen interagieren.
So rufen Sie eine Seite in der Ansicht Transparenter Hintergrund auf:
Drücken Sie auf Bildschirme anzeigen
und wählen Sie dann Transparenter Hintergrund
aus.
Der Hintergrund des SMART Notebook Software Fensters wird transparent, sodass Sie den
Desktop und die Anwendungen hinter der SMART Notebook Software sehen können, die
Objekte in der .notebook-Datei bleiben jedoch sichtbar.
Die Werkzeugleiste Transparenter Hintergrund wird angezeigt.
147
smarttech.com/kb/170906
CHAPTER 10
PRÄSENTIEREN VON UNTERRICHTSAUFGABEN UND ERLEICHTERN DER ZUSAMMENARBEIT
Symbol
Befehl
(Schaltfläche)
Aktion
Auswählen
Wählten Sie Objekte auf der aktuellen Seite aus oder
interagieren Sie mit Desktop- und Anwendungsobjekten,
die von keinem SMART Notebook Software Objekt
bedeckt sind.
Stifte und
Marker
Schreibt oder zeichnet mit digitaler Tinte auf der aktuellen
Seite.
Vorherige Seite Zeigt die vorherige Seite in der aktuellen Datei an.
Nächste Seite
Zeigt die nächste Seite in der aktuellen Datei an.
Weitere
Optionen
Öffnet ein Optionenmenü, mit dem Sie einen
Bildschirmvorhang hinzufügen, verschiedene transparente
Ebenen auswählen, einen Kreativstift-Stil auswählen,
gerade Linien und Formen hinzufügen können usw.
Transparenten
Hintergrund
beenden
Sie kehren zur Standardansicht zurück.
Optionen
Sie rufen weitere Werkzeugleisten-Schaltflächen auf.
Werkzeugleiste
NOTES
o
Die Werkzeugleiste zeigt die aktuelle Seitenzahl und die Gesamtanzahl der Seiten in
der Datei an.
o
Wenn die SMART Response Software installiert ist, werden zusätzliche Schaltflächen
eingeblendet, mit denen Sie Fragen einfügen und Prüfungen und Beurteilungen starten
können.
So rufen Sie weitere Werkzeugleisten-Schaltflächen auf:
Drücken Sie auf Optionen Werkzeugleiste
.
Die Werkzeugleiste klappt aus und gibt folgende Schaltflächen preis:
Symbol
Befehl
(Schaltfläche)
Leere Seite
einfügen
148
smarttech.com/kb/170906
Aktion
Fügt eine neue, leere Seite in die aktuelle Datei ein.
CHAPTER 10
PRÄSENTIEREN VON UNTERRICHTSAUFGABEN UND ERLEICHTERN DER ZUSAMMENARBEIT
Symbol
Befehl
(Schaltfläche)
Aktion
Rückgängig
Macht die Wirkung der letzten Aktion rückgängig.
Löschen
Löscht alle ausgewählten Objekte.
Seite leeren
Löscht die gesamte digitale Tinte und alle Objekte
auf der Seite.
Bildschirmaufnahme- Öffnen Sie die Bildschirmaufnahme-Werkzeugleiste.
Werkzeugleiste
Lineal einfügen
Fügt ein Lineal auf der Seite ein (siehe Verwenden
des Lineals auf Seite 165).
Winkelmesser
einfügen
Fügt ein Winkelmesser auf der Seite ein (siehe
Verwenden des Winkelmessers auf Seite 166).
GeodreieckWinkelmesser
einfügen
Fügt einen Geodreieck-Winkelmesser auf der Seite
ein (siehe Verwenden des GeodreieckWinkelmessers auf Seite 169).
Zirkel einfügen
Fügt ein Zirkel auf der Seite ein (siehe Verwenden
des Zirkels auf Seite 171).
Anzeigen von Seiten in der Doppelseiten-Ansicht
Sie können zwei Seiten nebeneinander anzeigen. Sie können auf jeder Seite zeichnen, sich
Notizen machen, Dateien importieren und Links hinzufügen, wie Sie es auf einer Einzelseite tun
würden.
Bei der Darstellung von Doppelseiten können Sie eine Seite fixieren, die dann dauerhaft in einem
Seitenbereich angezeigt wird, während Sie in der Seitenübersicht andere Seiten betrachten.
So wird eine Seite in der Doppelseiten-Ansicht angezeigt:
Drücken Sie auf Bildschirme anzeigen
und wählen Sie dann Zweiseitige Anzeige aus.
Es wird eine zweite Seite angezeigt. Ein roter Rand zeigt die aktive Seite an.
So fixieren Sie eine Seite:
1. Sofern nicht bereits erfolgt, zeigen Sie zwei Seiten an.
2. Wählen Sie die Seite, die weiterhin angezeigt werden soll.
3. Wählen Sie Ansicht > Zweiseitige Anzeige > Seite fixieren aus.
Fixier-Symbole
149
werden in den oberen Ecken der fixierten Seite angezeigt.
smarttech.com/kb/170906
CHAPTER 10
PRÄSENTIEREN VON UNTERRICHTSAUFGABEN UND ERLEICHTERN DER ZUSAMMENARBEIT
So heben Sie die Fixierung einer Seite auf:
Heben Sie die Auswahl der Option Ansicht > Zweiseitige Anzeige > Seite fixieren auf.
So kehren Sie zur Standardansicht zurück:
Drücken Sie auf Bildschirme anzeigen
und wählen Sie dann Einseitige Anzeige aus.
Anzeigen von Verknüpfungen
Sie können die Kopie einer Datei, eine Verknüpfung mit einer Datei, eine Verknüpfung zu einer
Internetseite oder eine Audio-Datei an jedes Objekt auf einer Seite anhängen (siehe Hinzufügen
von Verknüpfungen zu Objekten auf Seite 108). Sie können eine animierte Anzeige um jedes
Objekt mit einer Verknüpfung darstellen.
So zeigen Sie Verknüpfungen beim Öffnen einer Seite an:
Wählen Sie Ansicht > Beim Öffnen der Seite alle Links anzeigen aus.
Jedes Mal, wenn Sie eine Seite öffnen, wird eine animierte Anzeige um jedes Objekt mit einer
Verknüpfung dargestellt. Je nachdem, wie Sie die Links definiert haben, umgibt die jeweilige
Anzeige entweder das gesamte Objekt oder ein Symbol in der unteren linken Objektecke.
Die Anzeigen werden nach einigen Sekunden automatisch wieder ausgeblendet.
NOTE
Heben Sie die Auswahl von Ansicht > Beim Öffnen der Seite alle Links anzeigen auf, um
beim Öffnen einer Seite keine Links anzuzeigen.
So stellen Sie Verknüpfungen auf der aktuellen Seite dar:
Wählen Sie Ansicht > Alle Links anzeigen.
Eine animierte Anzeige wird um jedes Objekt mit einer Verknüpfung dargestellt. Je nachdem,
wie Sie die Links definiert haben, umgibt die jeweilige Anzeige entweder das gesamte
Objekt oder ein Symbol in der unteren linken Objektecke. Die Anzeigen werden nach einigen
Sekunden automatisch wieder ausgeblendet.
Verschieben von Fenstern zwischen den Bildschirmen
Sie können von einem Computer aus mehrere interaktive Produkte betreiben. Sie können die
Computeranzeige auf zwei oder mehrere interaktive Bildschirme aufteilen oder Sie können einige
Programme auf einem Bildschirm und andere Programme auf einem anderen darstellen. Weitere
Informationen finden Sie unter Anschluss mehrerer interaktiver Whiteboards an einen Computer
(smarttech.com/kb/000315).
150
smarttech.com/kb/170906
CHAPTER 10
PRÄSENTIEREN VON UNTERRICHTSAUFGABEN UND ERLEICHTERN DER ZUSAMMENARBEIT
Wenn Sie mehrere interaktive Produkte an einen Computer anschließen, können Sie Fenster von
einem Bildschirm auf einen anderen verschieben.
So verschieben Sie ein Fenster von einem Bildschirm auf einen anderen:
1. Sofern nicht bereits erfolgt, rufen Sie das Fenster auf.
NOTE
Sie können ein Fenster nur dann verschieben, wenn es weder maximiert noch minimiert ist.
2. Drücken Sie mit dem Finger auf das Fenster auf dem ersten Bildschirm und halten Sie es
gedrückt.
3. Drücken Sie mit dem Finger Ihrer anderen Hand auf den zweiten Bildschirm.
4. Nehmen Sie den Finger vom ersten Bildschirm.
Das Fenster verschwindet vom ersten Bildschirm und erscheint auf dem zweiten.
Anpassen der Lautstärke
Wenn Sie während der Präsentation einer Video- oder Audiodatei die Lautstärke anpassen wollen,
können Sie dies durch Drücken der Schaltfläche Lautstärkeregelung
und anschließende
Einstellung der Lautstärkeregler Ihres Betriebssystems tun.
NOTE
Stellen Sie sicher, dass Ihre Lautsprecher eingeschaltet sind.
Nähere Angaben zum Hinzufügen dieser Schaltfläche zur Werkzeugleiste finden Sie unter
Anpassen der Werkzeugleiste auf Seite 195.
Verwenden von Präsentationswerkzeugen
während der Präsentation
Wenn Sie Ihren Schülern Unterrichtsaufgaben präsentieren, können Sie folgende Werkzeuge
verwenden:
l
Bildschirmvorhang
l
Zellschatten
l
Zauberstift
l
Textstift (zum Schreiben von computerlesbarer Tinte)
151
smarttech.com/kb/170906
CHAPTER 10
PRÄSENTIEREN VON UNTERRICHTSAUFGABEN UND ERLEICHTERN DER ZUSAMMENARBEIT
l
Standardstifttyp (zum Erstellen von Objekten, die ausgeblendet werden)
l
SMART Blöcken
l
Messwerkzeuge
o
Lineal
o
Winkelmesser
o
Geodreieck-Winkelmesser
o
Zirkel
Verwenden des Bildschirmvorhangs
Wenn Sie Informationen verdecken und dann während einer Präsentation langsam preisgeben
wollen, können Sie der Seite einen Bildschirmvorhang hinzufügen. Sie können auch die Farbe Ihres
Bildschirmvorhangs ändern, um Ihre Präsentation zu optimieren.
Wenn Sie einer Seite einen Bildschirmvorhang hinzufügen und die Datei speichern, erscheint der
Bildschirmvorhang beim nächsten Öffnen der Datei über der Seite.
So fügen Sie einen Bildschirmvorhang zu einer Seite hinzu:
1. Drücken Sie auf Bildschirmvorhang ein-/ausblenden.
Über der gesamten Seite wird ein Bildschirmvorhang angezeigt.
2. Drücken Sie auf Bildschirmvorhang, damit dieser automatisch in eine andere Farbe geändert
wird.
So enthüllen Sie einen Teil der Seite:
Ziehen Sie einen der Ziehgriffe zur Größenänderung (die kleinen Kreise an den Ecken des
Bildschirmvorhangs) des Bildschirmvorhangs.
So entfernen Sie einen Bildschirmvorhang von einer Seite:
Drücken Sie auf Bildschirmvorhang ein-/ausblenden.
ODER
Drücken Sie auf die Schaltfläche Schließen
Bildschirmvorhangs.
152
smarttech.com/kb/170906
in der rechten oberen Ecke des
CHAPTER 10
PRÄSENTIEREN VON UNTERRICHTSAUFGABEN UND ERLEICHTERN DER ZUSAMMENARBEIT
Verwenden von Zellenschatten
Sie können einen Zellschatten zu einer Tabellenzelle hinzufügen. Dadurch können Sie die
Informationen in den Zellen während einer Präsentation preisgeben.
NOTES
l
Sie müssen den Zellschatten entfernen, um die Eigenschaften der Zelle zu verändern;
Spalten oder Zeilen einzufügen; Spalten, Zeilen oder Zellen zu entfernen oder Zellen zu
teilen bzw. zusammenzuführen.
l
Sie können auch einen Bildschirmvorhang zur Abdeckung einer gesamten Seite hinzufügen
(siehe Verwenden des Bildschirmvorhangs auf der vorherigen Seite).
So fügen Sie einen Zellschatten hinzu:
1. Wählen Sie die Zelle aus.
2. Drücken Sie auf den Menüpfeil der Zelle und wählen Sie dann Zellschatten hinzufügen.
So blenden Sie den Inhalt einer Zelle ein bzw. aus:
1. Drücken Sie auf Zellschatten.
Der Zellschatten verschwindet und gibt die Inhalte der Zelle frei.
2. Drücken Sie in der oberen linken Ecke der Zelle auf
.
Der Zellschatten wird eingeblendet und gibt die Inhalte der Zelle frei.
So entfernen Sie einen Zellschatten:
1. Wählen Sie die Zelle aus.
2. Drücken Sie auf den Menüpfeil der Zelle und wählen Sie dann Zellschatten hinzufügen.
Verwenden des Zauberstifts
Mit dem Zauberstift können Sie Folgendes tun:
l
Ein langsam verblassendes Objekt erstellen
l
Ein Lupenfenster öffnen
l
Ein Spotlight-Fenster öffnen
Auswählen des Zauberstifts
Bevor Sie mit dem Zauberstift arbeiten können, müssen Sie ihn auswählen.
153
smarttech.com/kb/170906
CHAPTER 10
PRÄSENTIEREN VON UNTERRICHTSAUFGABEN UND ERLEICHTERN DER ZUSAMMENARBEIT
So wählen Sie den Zauberstift aus:
1. Drücken Sie auf Stifte
.
Die Schaltflächen des Stiftwerkzeugs werden eingeblendet.
2. Drücken Sie auf Stifttypen und wählen Sie dann Zauberstift aus.
Verwenden des Zauberstifts zum Erstellen von Objekten, die ausgeblendet werden
Sie können mit dem Zauberstift ein Objekt erstellen, das langsam ausgeblendet wird.
NOTE
Objekte, die ausgeblendet werden, werden nicht in .notebook-Dateien gespeichert.
So erstellen Sie ein Ausblendobjekt:
1. Wählen Sie den Zauberstift aus (siehe Auswählen des Zauberstifts auf der vorherigen Seite).
2. Zeichnen Sie mit Ihrem Finger oder einem Stift ein Objekt auf dem interaktiven Bildschirm.
Die Objekte werden langsam wieder ausgeblendet.
So stellen Sie die Anzahl von Sekunden ein, nach denen das Objekt ausgeblendet werden soll:
1. Wählen Sie den Zauberstift aus (siehe Auswählen des Zauberstifts auf der vorherigen Seite).
2. Wenn die Registerkarte Eigenschaften nicht sichtbar ist, drücken Sie auf Eigenschaften
.
3. Drücken Sie auf Fülleffekte.
4. Geben Sie die Anzahl an Sekunden, nach denen das Objekt ausgeblendet werden soll, in der
Dropdown-Liste Ausblendungszeit ein bzw. wählen Sie sie aus.
TIP
Sie können Ihre Änderungen in den Standardeinstellungen des Zauberstift-Werkzeugs
speichern, indem Sie auf Werkzeugeigenschaften speichern klicken (siehe Speichern von
Werkzeugeinstellungen auf Seite 62).
154
smarttech.com/kb/170906
CHAPTER 10
PRÄSENTIEREN VON UNTERRICHTSAUFGABEN UND ERLEICHTERN DER ZUSAMMENARBEIT
Verwenden des Zauberstifts zum Öffnen eines Lupenfensters
Sie können ein Lupenfenster mit dem Zauberstift öffnen.
So öffnen Sie ein Lupenfenster:
1. Wählen Sie den Zauberstift aus (siehe Auswählen des Zauberstifts auf Seite 153).
2. Zeichnen Sie mit Ihrem Finger oder einem Stift ein Quadrat oder ein Rechteck auf dem
interaktiven Bildschirm.
Ein Lupenfenster wird geöffnet.
TIP
Sie können ein Quadrat zeichnen, das ausgeblendet wird, anstatt ein Lupenfenster mit dem
Stift-Werkzeug zu öffnen (siehe Verwenden des Standardstifttyps zum Erstellen von
Objekten, die ausgeblendet werden auf Seite 162).
155
smarttech.com/kb/170906
CHAPTER 10
PRÄSENTIEREN VON UNTERRICHTSAUFGABEN UND ERLEICHTERN DER ZUSAMMENARBEIT
3. Gehen Sie folgendermaßen vor:
o
Zur Verringerung der Lupenfenstergröße drücken Sie in die Mitte des Fensters und
ziehen Sie es dann nach links.
o
Zur Vergrößerung der Lupenfenstergröße drücken Sie in die Mitte des Fensters und
ziehen Sie es dann nach rechts.
o
Zur Verschiebung des Lupenfensters auf dem Bildschirm drücken Sie am Rand des
Lupenfensters und ziehen Sie es.
4. Drücken Sie auf Schließen
156
smarttech.com/kb/170906
, wenn Sie fertig sind.
CHAPTER 10
PRÄSENTIEREN VON UNTERRICHTSAUFGABEN UND ERLEICHTERN DER ZUSAMMENARBEIT
Verwenden des Zauberstifts zum Öffnen eines Spotlight-Fensters
Sie können ein Spotlight-Fenster mit dem Zauberstift öffnen.
So öffnen Sie ein Spotlight-Fenster:
1. Wählen Sie den Zauberstift aus (siehe Auswählen des Zauberstifts auf Seite 153).
2. Zeichnen Sie mit Ihrem Finger oder einem Stift einen Kreis oder eine Ellipse auf dem
interaktiven Bildschirm.
Ein Spotlight-Fenster wird geöffnet.
TIP
Sie können einen Kreis zeichnen, das ausgeblendet wird, anstatt ein Lupenfenster mit dem
Werkzeug Stifte zu öffnen (siehe Verwenden des Standardstifttyps zum Erstellen von
Objekten, die ausgeblendet werden auf Seite 162).
157
smarttech.com/kb/170906
CHAPTER 10
PRÄSENTIEREN VON UNTERRICHTSAUFGABEN UND ERLEICHTERN DER ZUSAMMENARBEIT
3. Gehen Sie folgendermaßen vor:
o
Zur Verringerung der Spotlight-Fenstergröße drücken Sie in die Mitte des Fensters und
ziehen Sie es dann nach links.
o
Zur Vergrößerung der Spotlight-Fenstergröße drücken Sie in die Mitte des Fensters und
ziehen Sie es dann nach rechts.
o
Zur Verschiebung des Spotlight-Fensters auf dem Bildschirm drücken Sie am Rand des
Spotlight-Fensters und ziehen Sie es.
4. Drücken Sie auf Schließen
, wenn Sie fertig sind.
Verwenden des Textstifts
Mit dem Textstift können Sie Folgendes tun:
l
l
Notizen schreiben, die sich automatisch in computerlesbaren Text konvertieren
Den Text während der Arbeit ohne Berührung einer Tastatur bearbeiten
Schreiben mit dem Textstift
Sie können mit dem Textstift Notizen verfassen, die automatisch in computerlesbaren Text
konvertiert werden.
So verfassen sie computerlesbaren Text:
1. Drücken Sie auf Stifte
.
Die Schaltflächen des Stiftwerkzeugs werden eingeblendet.
2. Drücken Sie auf Stifttypen und wählen Sie dann Textstift aus.
3. Wählen Sie einen Linientyp.
TIP
Schreiben Sie sauber und ordentlich, in Druckbuchstaben auf einer horizontalen Linie.
Obwohl die SMART Notebook Software Schreibschrift oder schiefe Zeilen erkennen kann,
ist es möglich, dass dies nicht immer ein durchgehend optimales Ergebnis hat.
158
smarttech.com/kb/170906
CHAPTER 10
PRÄSENTIEREN VON UNTERRICHTSAUFGABEN UND ERLEICHTERN DER ZUSAMMENARBEIT
4. Verfassen Sie digitale Notizen auf der Seite.
Ihr handschriftlicher Text wird in computerlesbaren Text konvertiert. Die Symbole Annehmen
und Abweisen werden neben dem eingegebenen Text eingeblendet.
5. Drücken Sie auf
, um den eingegebenen Text anzunehmen.
ODER
Drücken Sie
, um Ihre handschriftlichen Notizen wieder herzustellen.
TIPS
o
Sie können diese Aktion ausführen, während der Textstift aktiv ist, ohne dass Sie dazu
zum Auswahlwerkzeug wechseln müssen
o
.
Der eingegebene Text wird standardmäßig angenommen, wenn Sie nicht auf eines der
Symbole drücken.
Bearbeiten mit dem Textstift
Mit dem Textstift können Sie Markierungen machen und den computerlesbaren Text rezensieren.
Sie können unerwünschten Text löschen, indem Sie ihn durchstreichen. Mit verschiedenfarbiger
Tinte können Sie unterschiedliche Teile Ihres Textes hervorheben. Sie können auch andere
Markierungen vornehmen, um Leerschritte oder Text einzufügen und um Text durch neuen Text zu
ersetzen.
TIP
Machen Sie Ihre Markierungen in einer anderen Farbe als Ihren computerlesbaren Text. Auf
diese Weise können die Schüler die Bearbeitungen beim Abhalten von Schreibunterricht besser
sehen.
Die Beispiele für verfügbare Markierungen sind in der folgenden Tabelle definiert:
Bearbeiten
Anleitung
Text löschen
Streichen Sie den Text durch.
Leerschritt
einfügen
Zeichnen Sie eine vertikale Linie in den
Text.
159
smarttech.com/kb/170906
Beispiel
CHAPTER 10
PRÄSENTIEREN VON UNTERRICHTSAUFGABEN UND ERLEICHTERN DER ZUSAMMENARBEIT
Bearbeiten
Text einfügen
Anleitung
Beispiel
1. Zeichnen Sie ein
Auslassungszeichen ^ an die Stelle,
an der Sie Text einfügen möchten.
2. Schreiben Sie den neuen Text in
das daraufhin eingeblendete
Textfeld.
TIP
Drücken Sie auf eine Linienart
oder drücken Sie auf Farbe, um
eine neue Farbe für den
eingegebenen Text auszuwählen.
Wörter, die dem, was Sie
geschrieben haben, am Ähnlichsten
sind, werden unter Ihrer Handschrift
eingeblendet.
3. Wählen Sie ein Wort aus, um es als
computerlesbaren Text einzufügen.
Sie können auch auf
drücken,
um das Wort, das fett angezeigt
wird, automatisch zu übernehmen.
ODER
Drücken Sie auf
, um das
Einfügen des Textes abzubrechen.
Text ersetzen
1. Zeichnen Sie einen Kreis um den
Text, der ersetzt werden soll.
2. Schreiben Sie den Ersatztext in das
daraufhin eingeblendete Textfeld.
Wörter, die dem, was Sie
geschrieben haben, am Ähnlichsten
sind, werden unter Ihrer Handschrift
eingeblendet.
3. Wählen Sie ein Wort aus, welches
den eingegebenen Text ersetzen
soll. Sie können auch auf
drücken, um das Wort, das fett
angezeigt wird, automatisch zu
übernehmen.
ODER
Drücken Sie auf
, um das
Ersetzen des Textes abzubrechen.
160
smarttech.com/kb/170906
CHAPTER 10
PRÄSENTIEREN VON UNTERRICHTSAUFGABEN UND ERLEICHTERN DER ZUSAMMENARBEIT
Bearbeiten
Ändern der
Textfarbe
Anleitung
Beispiel
1. Drücken Sie auf eine der Linienarten
oder drücken Sie auf Farbe, um
eine neue Farbe für den
eingegebenen Text auszuwählen.
2. Zeichnen Sie einen Kreis um den
eingegebenen Text, der geändert
werden soll.
, um die neue
3. Drücken Sie auf
Farbauswahl automatisch
anzunehmen.
ODER
Drücken Sie auf
, um die neue
Farbauswahl abzubrechen.
Ändern der
Textfarbe eines
Begriffs mit
einer Geste
1. Drücken Sie auf eine der Linienarten
oder drücken Sie auf Farbe, um
eine neue Farbe für den
eingegebenen Begriff auszuwählen.
2. Ziehen Sie eine horizontale Linie
durch das Wort und kehren Sie dann
in einer Vor- und Zurück-Geste an
den Linienanfang zurück.
Der Begriff ändert sich automatisch
in die neue Farbauswahl.
Verknüpfen von Objekten mit Werkzeugen
die Werkzeugleiste der SMART Notebook Software Seite umfassts Werkzeuge, mit denen Sie
Basisobjekte auf Seiten erstellen und mit ihnen arbeiten können. Wenn Ihre Anwender die
Symbolleiste schwer erreichbar finden, können Sie ein Objekt mit dem Auswahlwerkzeug oder
dem Schwamm-Werkzeug verknüpfen, um so ein individuell angepasstes Werkzeug zu erstellen,
welches Sie an einer beliebigen Stelle auf der Seite platzieren können. Sie können das Werkzeug
zu einem beliebigen Zeitpunkt aktivieren, indem Sie auf das Objekt drücken.
So verknüpfen Sie ein Objekt mit einem Werkzeug:
1. Wählen Sie das Objekt aus.
2. Drücken Sie auf den Menüpfeil des Objekts und wählen Sie dann Mit Werkzeug verknüpfen.
3. Drücken Sie auf eine der Werkzeugoptionen.
Ihr Objekt ist mit dem Werkzeug verknüpft.
Wenn Sie auf das verknüpfte Objekt drücken, wird das Werkzeug aktiviert:
161
smarttech.com/kb/170906
CHAPTER 10
PRÄSENTIEREN VON UNTERRICHTSAUFGABEN UND ERLEICHTERN DER ZUSAMMENARBEIT
Stiftwerkzeug
l
Wenn Sie auf das Objekt klicken, wird das Stiftwerkzeug
l
aktiviert.
Sie können Inhalte nur mit dem entsprechenden Stift-Typ
schreiben.
Schwamm
l
Wenn Sie auf das Objekt klicken, wird das Schwamm-
l
Werkzeug aktiviert.
Sie können Inhalte löschen, die mit einem beliebigen StiftTyp erstellt wurden.
Auswahl
l
Wenn Sie auf das Objekt klicken, wird das
l
Auswahlwerkzeug aktiviert.
Sie können auf ein anderes Objekt auf der Seite klicken, um
dessen Menü zu öffnen, oder um es auf der Seite zu
verschieben.
TIPS
l
Sie können Ihr eigenes Objekt zeichnen, ein Objekt aus der Galerie oder aber ein
l
Textobjekt verwenden.
Sie können die Farbe oder die Linienoptionen für Ihren Stift vorab auswählen, bevor Sie ein
Objekt mit dem Stiftwerkzeug verknüpfen. Wenn Sie mit dem Stiftwerkzeug in der
Werkzeugleiste eine neue Farb- oder Linienoption auswählen, wird die Änderung
automatisch auf das verknüpfte Objekt angewendet.
So löschen Sie die Verknüpfung eines Objekts mit einem Werkzeug:
1. Wählen Sie das Objekt aus.
2. Drücken Sie auf den Menüpfeil des Objekts und wählen Sie dann Mit Werkzeug verknüpfen.
3. Drücken Sie auf Kein.
Verwenden des Standardstifttyps zum Erstellen von Objekten, die
ausgeblendet werden
Sie können mit dem Stiftwerkzeug Freihandobjekte erstellen, die nach einer vorher festgelegten
Zeit verschwinden.
NOTE
Sie können auch mit dem Zauberstift-Werkzeug Freihandobjekte erstellen, die nach einer vorher
festgelegten Zeit verschwinden (siehe Verwenden des Zauberstifts zum Erstellen von
Objekten, die ausgeblendet werden auf Seite 154).
162
smarttech.com/kb/170906
CHAPTER 10
PRÄSENTIEREN VON UNTERRICHTSAUFGABEN UND ERLEICHTERN DER ZUSAMMENARBEIT
So schreiben oder zeichnen Sie mit verschwindender digitaler Tinte
1. Drücken Sie auf Stifte
.
Die Schaltflächen des Stiftwerkzeugs werden eingeblendet.
2. Drücken Sie auf Stifttypen und wählen Sie dann Stift aus.
3. Wählen Sie einen Linientyp.
4. Wenn die Registerkarte Eigenschaften nicht sichtbar ist, drücken Sie auf Eigenschaften
.
5. Drücken Sie auf Fülleffekte.
6. Aktivieren Sie das Kontrollkästchen Verblassen der Tinte nach dem Schreiben aktivieren und
geben Sie dann die Anzahl Sekunden aus, die zwischen der Zeit des Schreibens/Zeichnens
mit der digitalen Tinte, und der Zeit vergehen, zu der die Tinte ausgeblendet wird, ein bzw.
wählen Sie sie aus der Dropdown-Liste Ausblendungszeit aus.
7. Schreiben oder zeichnen Sie mit digitaler Tinte auf der Seite.
Verwendung von SMART Blöcken
SMART Blöcke ist ein Add-on, mit dem Sie mathematische Aufgaben mit Ihrer Klasse ausführen
können. Dazu notieren Sie Zahlen auf der Seite und verbinden diese dann mit einem SMART
Block. Sie können unter acht verschiedenen Gleichungsarten wählen, mit denen Sie arbeiten
können. Mit dem Popup-Leitfaden können Sie lernen, wie Sie SMART Blöcke nutzen können.
So greifen Sie auf SMART Blöcke zu:
Drücken Sie auf Add-ons
und wählen Sie dann SMART Blöcke.
So greifen Sie auf den Popup-Leitfaden zu den SMART Blöcken zu:
1. Drücken Sie auf Add-ons
und wählen Sie dann SMART Blöcke.
2. Drücken Sie auf Weitere Informationen.
SMART Block-Aufgaben
Es sind folgende SMART Block-Aufgaben verfügbar:
163
smarttech.com/kb/170906
CHAPTER 10
PRÄSENTIEREN VON UNTERRICHTSAUFGABEN UND ERLEICHTERN DER ZUSAMMENARBEIT
SMART
Block
Funktion
Additionsblöcke akzeptieren bis zu zwei Eingaben. Die Ausgabe ist die Summe
der Eingaben.
Subtraktionsblöcke akzeptieren bis zu zwei Eingaben. Die Ausgabe ist die
Differenz der Eingaben.
Multiplikationsblöcke akzeptieren bis zu zwei Eingaben. Die Ausgabe ist das
Produkt der Eingaben.
Divisionsblöcke akzeptieren bis zu zwei Eingaben. Die Ausgabe ist der Quotient
der Eingaben.
Potenzblöcke akzeptieren bis zu zwei Eingaben. Die Ausgabe ist die erste
Eingabe hoch der zweiten Eingabe.
Quadratwurzelblöcke akzeptieren eine Eingabe. Die Ausgabe ist die
Quadratwurzel der Eingabe.
Unbekannte Blöcke akzeptieren zwei Eingaben. Die Ausgabe ist eine zufällige
Operation, die auf die Eingaben angewendet wird.
Verwenden von Messwerkzeugen
Mit den SMART Notebook Software Messwerkzeugen können Sie auf einer Seite ein Lineal, einen
Winkelmesser, einen Geodreieck-Winkelmesser oder einen Zirkel einfügen.
164
smarttech.com/kb/170906
CHAPTER 10
PRÄSENTIEREN VON UNTERRICHTSAUFGABEN UND ERLEICHTERN DER ZUSAMMENARBEIT
Verwenden des Lineals
Sie können auf einer Seite ein Lineal einfügen und dessen Größe, Länge, Rotation und Position
ändern, um dann entlang seiner Kante eine Linie zu ziehen.
So fügen Sie ein Lineal ein:
Drücken Sie auf Messwerkzweuge
und wählen Sie anschließend Lineal einfügen
aus.
Ein Lineal wird eingeblendet.
So verschieben Sie das Lineal:
Drücken Sie auf die Mitte des Lineals (dunkelblauer Bereich) und ziehen Sie das Lineal an eine
andere Position auf der Seite.
So verändern Sie die Größe des Lineals:
1. Wählen Sie das Lineal aus.
2. Ziehen Sie am Ziehgriff zur Größenänderung (der Kreis in der unteren rechten Ecke) des
Lineals, um das Lineal zu vergrößern bzw. zu verkleinern.
So verlängern Sie das Lineal (ohne Skalenänderung):
Drücken Sie auf die äußere Ecke des Lineals, zwischen dem Menüpfeil und dem Ziehgriff zur
Größenänderung, und bewegen Sie Ihren Finger weg vom Lineal.
So verkürzen Sie das Lineal (ohne Skalenänderung):
Drücken Sie auf die äußere Ecke des Lineals, zwischen dem Menüpfeil und dem Ziehgriff zur
Größenänderung, und bewegen Sie Ihren Finger zur Mitte des Lineals.
So drehen Sie das Lineal:
Drücken Sie auf die obere oder untere Ecke des Lineals (hellblauer Bereich) und ziehen Sie
dann das Lineal in die Richtung, in der es gedreht werden soll.
Das Lineal zeigt die aktuelle Drehung in Grad an.
165
smarttech.com/kb/170906
CHAPTER 10
PRÄSENTIEREN VON UNTERRICHTSAUFGABEN UND ERLEICHTERN DER ZUSAMMENARBEIT
So kehren Sie die Messungen um:
Drücken Sie auf das Spiegeln-Symbol des Lineals
.
Wenn die metrischen Messwerte am oberen Rand des Lineals angezeigt wurden, werden sie
nun an der unteren Kante angezeigt und umgekehrt.
So zeichnen Sie mit einem Stift und einem Lineal:
1. Drücken Sie auf Stifte
.
Die Schaltflächen des Stiftwerkzeugs werden eingeblendet.
2. Drücken Sie auf Stifttypen und wählen Sie dann Stift oder Kalligraphiestift aus.
3. Wählen Sie einen Linientyp.
4. Zeichnen Sie entlang der Kante des Lineals.
Entlang der Kante des Lineals erscheint eine gerade Linie in digitaler Tinte.
So entfernen Sie das Lineal:
1. Wählen Sie das Lineal aus.
2. Drücken Sie auf den Menüpfeil des Lineals und wählen Sie dann Löschen aus.
Verwenden des Winkelmessers
Sie können auf einer Seite einen Winkelmesser einfügen und dessen Größe, Rotation und Position
ändern, um dann entlang seiner Kante eine Linie zu ziehen.
166
smarttech.com/kb/170906
CHAPTER 10
PRÄSENTIEREN VON UNTERRICHTSAUFGABEN UND ERLEICHTERN DER ZUSAMMENARBEIT
So fügen Sie einen Winkelmesser ein:
Drücken Sie auf Messwerkzweuge
und wählen Sie anschließend Winkelmesser einfügen
aus.
Der Winkelmesser wird eingeblendet.
So verschieben Sie den Winkelmesser:
Drücken Sie auf den inneren Bereich des Winkelmessers (dem dunkelblauen Bereich) und
ziehen Sie den Winkelmesser an eine andere Position auf der Seite.
So skalieren Sie den Winkelmesser:
Drücken Sie auf den Zahlen-Innenkreis und ziehen Sie den Cursor weg vom Winkelmesser,
um ihn zu vergrößern, oder in Richtung Mitte des Winkelmessers, um ihn zu verkleinern.
So drehen Sie den Winkelmesser:
Drücken Sie auf den äußeren Zahlenkreis und ziehen Sie den Winkelmesser in die Richtung, in
der er gedreht werden soll.
Der Winkelmesser zeigt die aktuelle Drehung in Grad an.
So stellen Sie den Winkelmesser als vollständigen Kreis dar:
1. Drücken Sie auf den blauen Kreis
Innenkreises.
167
smarttech.com/kb/170906
neben der 180-Grad-Beschriftung des Zahlen-
CHAPTER 10
PRÄSENTIEREN VON UNTERRICHTSAUFGABEN UND ERLEICHTERN DER ZUSAMMENARBEIT
2. Drücken Sie erneut auf den blauen Kreis, um zur Halbkreisanzeige zurückzukehren.
So zeichnen Sie mit einem Stift und einem Winkelmesser:
1. Drücken Sie auf Stifte
.
Die Schaltflächen des Stiftwerkzeugs werden eingeblendet.
2. Drücken Sie auf Stifttypen und wählen Sie dann Stift oder Kalligraphiestift aus.
3. Wählen Sie einen Linientyp.
4. Zeichnen Sie entlang der Kante des Winkelmessers.
Entlang der Kante des Winkelmessers erscheint ein Bogen in digitaler Tinte.
168
smarttech.com/kb/170906
CHAPTER 10
PRÄSENTIEREN VON UNTERRICHTSAUFGABEN UND ERLEICHTERN DER ZUSAMMENARBEIT
So zeigen Sie Winkel mit dem Winkelmesser an:
1. Wählen Sie den Winkelmesser aus.
2. Ziehen Sie den grünen Kreis, bis er den richtigen Winkel für die erste von zwei sich
schneidenden Linien anzeigt.
3. Ziehen Sie den weißen Kreis, bis er den richtigen Winkel für die zweite von zwei sich
schneidenden Linien anzeigt.
4. Drücken Sie auf den grünen Pfeil in der unteren Ecke.
Die Linien und der Winkel zwischen diesen Linien werden als separates Objekt angezeigt.
So entfernen Sie den Winkelmesser:
1. Wählen Sie den Winkelmesser aus.
2. Drücken Sie auf den Menüpfeil des Winkelmessers und wählen Sie dann Löschen.
Verwenden des Geodreieck-Winkelmessers
Sie können auf einer Seite einen Geodreieck-Winkelmesser (wird auch als Zeichendreieck oder
Zeichenschiene bezeichnet) einfügen und dann dessen Größe, Rotation und Position ändern.
So fügen Sie einen Geodreieck-Winkelmesser ein:
Drücken Sie auf Messwerkzweuge
und wählen Sie anschließend Geodreieck einfügen
aus.
Der Geodreieck-Winkelmesser wird eingeblendet.
So verschieben Sie den Winkelmesser:
Drücken Sie auf den inneren Bereich des Winkelmessers (innerhalb des Halbkreises) und
ziehen Sie ihn an eine andere Position auf der Seite.
169
smarttech.com/kb/170906
CHAPTER 10
PRÄSENTIEREN VON UNTERRICHTSAUFGABEN UND ERLEICHTERN DER ZUSAMMENARBEIT
So skalieren Sie den Winkelmesser:
Drücken Sie auf den Halbkreis und ziehen Sie den Cursor weg von der Mitte des
Winkelmessers, um ihn zu vergrößern, oder in Richtung Mitte des Winkelmessers, um ihn zu
verkleinern.
So drehen Sie den Winkelmesser:
Drücken Sie auf den äußeren Bereich des Winkelmessers (außerhalb des Halbkreises) und
ziehen Sie den Winkelmesser in die Richtung, in der er gedreht werden soll.
Der Winkelmesser zeigt die aktuelle Drehung in Grad an.
So zeichnen Sie mit einem Stift und einem Geodreieck-Winkelmesser:
1. Drücken Sie auf Stifte
.
Die Schaltflächen des Stiftwerkzeugs werden eingeblendet.
2. Drücken Sie auf Stifttypen und wählen Sie dann Stift oder Kalligraphiestift aus.
3. Wählen Sie einen Linientyp.
4. Zeichnen Sie entlang der Kante des Winkelmessers.
Entlang der Kante des Winkelmessers erscheint eine gerade Linie in digitaler Tinte.
So entfernen Sie den Winkelmesser:
1. Wählen Sie den Winkelmesser aus.
2. Drücken Sie auf den Menüpfeil des Winkelmessers und wählen Sie dann Löschen.
170
smarttech.com/kb/170906
CHAPTER 10
PRÄSENTIEREN VON UNTERRICHTSAUFGABEN UND ERLEICHTERN DER ZUSAMMENARBEIT
Verwenden des Zirkels
Sie können auf einer Seite einen Zirkel einfügen und dessen Breite, Rotation und Position ändern,
um ihn zum Zeichnen von Kreisen und Bögen zu verwenden.
So fügen Sie einen Zirkel ein:
Drücken Sie auf Messwerkzweuge
und wählen Sie anschließend Zirkel einfügen
aus.
Ein Zirkel wird angezeigt.
So verschieben Sie den Zirkel:
Drücken Sie auf den Schenkel des Zirkels, der den Dorn hält, und ziehen Sie dann den Zirkel
an eine andere Position auf der Seite.
So verbreitern Sie den Zirkel:
1. Drücken Sie auf den Schenkel des Zirkel, der den Stift hält.
Es erscheinen zwei blaue Pfeile.
2. Ziehen Sie, um den Winkel zwischen dem Dorn und Stift zu ändern.
Die Zahl auf dem Zirkelgriff zeigt den aktuellen Winkel zwischen dem Dorn und Stift an.
So spiegeln Sie den Zirkel:
Drücken Sie auf das Spiegeln-Symbol des Zirkels
.
Der Stift des Zirkels erscheint auf der gegenüberliegenden Seite des Dorns.
So drehen Sie den Zirkel (ohne zu zeichnen):
Drücken Sie den Drehgriff des Zirkels (den grünen Kreis) und ziehen Sie den Zirkel in die
Richtung, in der der Zirkel gedreht werden soll.
171
smarttech.com/kb/170906
CHAPTER 10
PRÄSENTIEREN VON UNTERRICHTSAUFGABEN UND ERLEICHTERN DER ZUSAMMENARBEIT
So zeichnen Sie mit einem Zirkel:
1. Drücken Sie auf die Stiftspitze des Zirkels.
Der Cursor nimmt die Form eines Stiftes an.
2. Ziehen Sie den Zirkel in die Richtung, in der Sie ihn drehen wollen.
So ändern Sie die Farbe des Zirkel-Stiftes:
1. Drücken Sie auf Stifte
.
Die Schaltflächen des Stiftwerkzeugs werden eingeblendet.
2. Drücken Sie auf Stifttypen und wählen Sie dann Stift aus.
3. Wählen Sie einen Linientyp.
Die Farbe des Zirkel-Stiftes ändert sich, um seine neue Farbe anzuzeigen.
So entfernen Sie den Zirkel:
1. Wählen Sie den Zirkel aus.
2. Drücken Sie auf den Menüpfeil des Zirkels und wählen Sie dann Löschen.
Verwenden des SMART Recorders
Mithilfe des SMART Recorders können Sie Ihre Aktionen auf dem interaktiven Produkt
aufzeichnen. Falls ein Mikrofon am Computer angeschlossen ist, können Sie auch Ihre Stimme
aufzeichnen.
Nachdem Sie eine Aufzeichnung erstellt haben, können Sie sie mithilfe der QuickTime-Software
wiedergeben.
Hinzufügen eines Wasserzeichens zu Aufnahmen
Sie können die SMART Recorder Einstellungen zum Hinzufügen eines Wasserzeichens zum
Hintergrund einer Aufnahme ändern.
172
smarttech.com/kb/170906
CHAPTER 10
PRÄSENTIEREN VON UNTERRICHTSAUFGABEN UND ERLEICHTERN DER ZUSAMMENARBEIT
So fügen Sie Aufnahmen ein Bildwasserzeichen hinzu:
1. Wählen Sie Menü > Optionen in SMART Recorder.
NOTE
Wenn SMART Recorder ausgeblendet ist, drücken Sie auf das Symbol SMART Recorder
im Benachrichtigungsbereich. Wählen Sie dann Optionen konfigurieren aus.
Das Dialogfeld Optionen wird aufgerufen.
2. Drücken Sie auf die Registerkarte Wasserzeichen.
3. Wählen Sie Bild.
4. Drücken Sie auf Durchsuchen.
5. Navigieren Sie zu dem gewünschten Bild, das Sie verwenden wollen, wählen Sie es aus und
drücken Sie auf Öffnen.
6. Drücken Sie auf Eigenschaften.
Das Dialogfeld Wasserzeicheneigenschaften wird aufgerufen. Eine Vorschau Ihres
ausgewählten Bildes erscheint im Fenster Vorschau.
7. Gehen Sie folgendermaßen vor:
o
Zum Ändern der Wasserzeichenposition ziehen Sie das Vorschaubild in einen anderen
Bereich im Vorschau-Fenster.
o
Zum Ändern der Wasserzeichengröße ziehen Sie den weißen Kreis in der unteren
rechten Ecke des Vorschaubildes.
8. Wählen Sie die Einstellungen für Transparenz und Effekt.
9. Drücken Sie auf OK, um das Dialogfeld Wasserzeichen-Eigenschaften zu schließen.
10. Wenn Sie sich doch entscheiden, kein Wasserzeichen zu verwenden, nachdem SMART
Recorder bereits geschlossen ist, wählen Sie Wasserzeichen abschalten, wenn sich der
Recorder schließt.
11. Drücken Sie auf OK, um das Dialogfeld Optionen zu schließen.
So fügen Sie Aufnahmen ein Textwasserzeichen hinzu:
1. Wählen Sie Menü > Optionen in SMART Recorder.
NOTE
Wenn SMART Recorder ausgeblendet ist, drücken Sie auf das Symbol SMART Recorder
im Benachrichtigungsbereich. Wählen Sie dann Optionen konfigurieren aus.
173
smarttech.com/kb/170906
CHAPTER 10
PRÄSENTIEREN VON UNTERRICHTSAUFGABEN UND ERLEICHTERN DER ZUSAMMENARBEIT
Das Dialogfeld Optionen wird aufgerufen.
2. Drücken Sie auf die Registerkarte Wasserzeichen.
3. Wählen Sie Text.
4. Geben Sie den Text für das Wasserzeichen ein.
5. Drücken Sie auf Eigenschaften.
Das Dialogfeld Wasserzeicheneigenschaften wird aufgerufen. Ein Vorschaubild wird im
Fenster Vorschau angezeigt.
6. Wählen Sie die Einstellungen für Farbe, Schriftart und Transparenz.
7. Gehen Sie folgendermaßen vor:
o
Zum Ändern der Wasserzeichenposition ziehen Sie das Vorschaubild in einen anderen
Bereich im Vorschau-Fenster.
o
Zum Ändern der Wasserzeichengröße ziehen Sie den weißen Kreis in der unteren
rechten Ecke des Vorschaubildes.
o
Um weitere Informationen zum Wasserzeichen hinzuzufügen, wählen Sie Aktuelles
Datum hinzufügen, Aktuelle Zeit hinzufügen und/oder Bildnummer hinzufügen.
8. Drücken Sie auf OK, um das Dialogfeld Wasserzeichen-Eigenschaften zu schließen.
9. Wenn Sie sich doch entscheiden, kein Wasserzeichen zu verwenden, nachdem SMART
Recorder bereits geschlossen ist, wählen Sie Wasserzeichen abschalten, wenn sich der
Recorder schließt.
10. Drücken Sie auf OK, um das Dialogfeld Optionen zu schließen.
So entfernen Sie ein Wasserzeichen von den Aufnahmen:
1. Wählen Sie Menü > Optionen in SMART Recorder.
NOTE
Wenn SMART Recorder ausgeblendet ist, drücken Sie auf das Symbol SMART Recorder
im Benachrichtigungsbereich. Wählen Sie dann Optionen konfigurieren aus.
Das Dialogfeld Optionen wird aufgerufen.
2. Drücken Sie auf die Registerkarte Wasserzeichen.
3. Wählen Sie Kein Wasserzeichen.
4. Drücken Sie auf OK.
174
smarttech.com/kb/170906
CHAPTER 10
PRÄSENTIEREN VON UNTERRICHTSAUFGABEN UND ERLEICHTERN DER ZUSAMMENARBEIT
Ändern des Dateispeicherortes einer Aufzeichnung
Sie können die SMART Recorder Einstellungen zur Auswahl des Speicherortes einer Aufnahme
ändern.
So ändern Sie den Ordner, in dem SMART Recorder Dateien speichert:
1. Wählen Sie Menü > Optionen in SMART Recorder.
Ein Dialogfeld wird geöffnet.
2. Drücken Sie auf die Registerkarte Zieldateien.
3. Drücken Sie auf die Schaltfläche Durchsuchen neben dem Feld
Standardspeicherverzeichnis.
4. Navigieren Sie zum Ordner, in dem Sie Ihre Dateien speichern wollen, wählen Sie ihn aus und
drücken Sie dann auf Festlegen.
TIP
Eine optimale Leistung erzielen Sie, wenn Sie die Dateien auf der Festplatte Ihres
Computers speichern anstatt auf einem Netzwerklaufwerk.
5. Drücken Sie auf OK.
So ändern Sie den Ordner, in dem SMART Recorder temporäre Dateien speichert:
1. Wählen Sie Menü > Optionen in SMART Recorder.
Ein Dialogfeld wird geöffnet.
2. Drücken Sie auf die Registerkarte Zieldateien.
3. Drücken Sie auf die Schaltfläche Durchsuchen neben dem Feld Verzeichnis für temporäre
Dateien.
4. Navigieren Sie zum Ordner, in dem Sie Ihre temporären Dateien speichern wollen, wählen Sie
ihn aus und drücken Sie dann auf Festlegen.
TIP
Die optimale Leistung erzielen Sie, wenn Sie temporäre Dateien auf demselben Laufwerk
wie die Speicherdateien speichern, um den Zeitbedarf zum Speichern einer Aufzeichnung
zu verringern.
5. Drücken Sie auf OK.
175
smarttech.com/kb/170906
CHAPTER 10
PRÄSENTIEREN VON UNTERRICHTSAUFGABEN UND ERLEICHTERN DER ZUSAMMENARBEIT
So legen Sie die Festplattenspeichergrenzen fest:
1. Wählen Sie Menü > Optionen in SMART Recorder.
Ein Dialogfeld wird geöffnet.
2. Drücken Sie auf die Registerkarte Zieldateien.
3. Wählen Sie das Kontrollkästchen Warnen, wenn der freie Speicherplatz folgenden Wert
unterschreitet aus und geben Sie einen Grenzwert für den Festplattenspeicher ein, um eine
Meldung anzuzeigen, wenn der verfügbare Speicherplatz unter diesen Wert fällt.
4. Geben Sie einen Grenzwert für den Disk-Speicherplatz ein, bei dessen Unterschreitung
SMART Recorder den Aufzeichnungsvorgang stoppt.
5. Drücken Sie auf OK.
So stellen Sie den Standard-Aufnahmespeicherort wieder her:
1. Wählen Sie Menü > Optionen in SMART Recorder.
Ein Dialogfeld wird geöffnet.
2. Drücken Sie auf die Registerkarte Zieldateien.
3. Drücken Sie auf Standard wieder herstellen.
4. Drücken Sie auf OK.
Ändern der Video- und Audioqualität einer Aufzeichnung
Sie können die SMART Recorder Einstellungen zur Steuerung der Audio- und Videoqualität einer
Aufnahme ändern.
So ändern Sie die Video- und Audioqualität einer Aufnahme:
1. Wählen Sie Menü > Optionen in SMART Recorder.
Ein Dialogfeld wird geöffnet.
2. Drücken Sie auf die Registerkarte Aufzeichnungsqualität.
3. Wählen Sie eine Audioqualität aus der Liste Audioqualität aus.
NOTE
Obgleich eine höhere Audioqualität eine bessere Audiowiedergabe ergibt, erhöht es auch
die Dateigröße.
176
smarttech.com/kb/170906
CHAPTER 10
PRÄSENTIEREN VON UNTERRICHTSAUFGABEN UND ERLEICHTERN DER ZUSAMMENARBEIT
4. Wählen Sie eine Videoqualität aus der Liste Videoqualität aus.
ODER
Wählen Sie Benutzerdefiniert und geben Sie dann die erforderliche Bildfrequenz ein.
NOTE
Obgleich eine höhere Bildrate hochwertigere Aufzeichnungen ergibt, erhöht es auch die
Dateigröße.
TIP
Wenn Sie Automatische Auswahl (empfohlen) auswählen, prüft SMART Recorder
automatisch Ihr System und stellt die optimale Bildfrequenz ein.
5. Drücken Sie auf OK.
So ändern Sie die Video- und Audio-Standardqualität einer Aufnahme:
1. Wählen Sie Menü > Optionen in SMART Recorder.
Ein Dialogfeld wird geöffnet.
2. Drücken Sie auf die Registerkarte Aufzeichnungsqualität.
3. Drücken Sie auf Standard wieder herstellen.
4. Drücken Sie auf OK.
Ändern des Videoformats einer Aufnahme
Sie können die SMART Recorder Einstellungen zur Auswahl eines Videoformats für eine Aufnahme
ändern.
So ändern Sie das Videoformat einer Aufnahme:
1. Wählen Sie Menü > Optionen in SMART Recorder.
NOTE
Wenn SMART Recorder ausgeblendet ist, drücken Sie auf das Symbol SMART Recorder
im Benachrichtigungsbereich. Wählen Sie dann Optionen konfigurieren aus.
Das Dialogfeld Optionen wird aufgerufen.
2. Drücken Sie auf die Registerkarte Videoformat
177
smarttech.com/kb/170906
CHAPTER 10
PRÄSENTIEREN VON UNTERRICHTSAUFGABEN UND ERLEICHTERN DER ZUSAMMENARBEIT
3. Wählen Sie Windows Media Video (*.wmv) oder SMART Recorder Video (*.avi) aus.
NOTES
o
Windows Media-Videodateien können von jeder Windows Media Player-Version
wiedergegeben werden. Der Windows Media Player kann auch eine SMART Recorder
Videodatei wiedergeben, wenn die SMART Notebook Software auf dem Computer,
der die Datei wiedergeben soll, installiert ist.
Windows Media-Videodateien können von jeder Windows Media Player-Version
wiedergegeben werden. Der Windows Media Player kann auch eine SMART Recorder
Videodatei wiedergeben, wenn die SMART Meeting Pro Software auf dem Computer,
der die Datei wiedergeben soll, installiert ist.
o
Sie können eine SMART Recorder Videodatei durch die Freigabe der Aufzeichnung in
eine Windows Media Videodatei konvertieren (siehe Freigeben einer Aufzeichnung
auf Seite 182).
4. Drücken Sie auf OK.
So ändern Sie das Standard-Videoformat einer Aufnahme:
1. Wählen Sie Menü > Optionen in SMART Recorder.
NOTE
Wenn SMART Recorder ausgeblendet ist, drücken Sie auf das Symbol SMART Recorder
im Benachrichtigungsbereich. Wählen Sie dann Optionen konfigurieren aus.
Das Dialogfeld Optionen wird aufgerufen.
2. Drücken Sie auf die Registerkarte Videoformat
3. Drücken Sie auf Standard wieder herstellen.
4. Drücken Sie auf OK.
Deaktivieren der Hardwarebeschleunigung
SMART Recorder macht während Ihrer Aufzeichnung kontinuierlich Bildschirmaufnahmen. Einige
Betriebssysteme sind bei Bildschirmaufnahmen äußerst langsam, dies kann die
Aufzeichnungsqualität beeinträchtigen. Um die Aufzeichnungsqualität zu verbessern, deaktivieren
Sie die Hardwarebeschleunigung oder rüsten Sie Videotreiber und Videokarte auf.
IMPORTANT
Durch die Deaktivierung der Hardware-Beschleunigung kann die Leistung der SMART Notebook
Software verringert werden.
178
smarttech.com/kb/170906
CHAPTER 10
PRÄSENTIEREN VON UNTERRICHTSAUFGABEN UND ERLEICHTERN DER ZUSAMMENARBEIT
NOTE
Dieses Verfahren kann gemäß der Version Ihres Windows-Betriebssystems und Ihren
Systemeinstellungen variieren.
So deaktivieren Sie die Hardware-Beschleunigung:
1. Öffnen Sie die Windows Systemsteuerung.
2. Drücken Sie nacheinander auf Anzeigen, Anzeigeeinstellungen ändern und dann auf
Erweiterte Einstellungen.
3. Drücken Sie auf die Registerkarte Fehlerbehebung.
4. Ziehen Sie den Schieberegler für die Hardware-Beschleunigung auf Keine.
5. Drücken Sie auf OK.
6. Starten Sie Ihren Computer neu.
Ausblenden des SMART Recorders
Sie können SMART Recorder auch ausblenden und weiterhin auf die Menüoptionen zugreifen.
Dazu verwenden Sie das Symbol SMART Recorder
.
So blenden Sie den SMART Recorder aus:
Wählen Sie unter SMART Recorder Menü > Zu Taskleistensymbol minimieren.
Der SMART Recorder wird ausgeblendet.
So blenden Sie den SMART Recorder ein:
Drücken Sie im Benachrichtigungsbereich auf das Symbol SMART Recorder
und wählen
Sie dann Anzeigen.
Der SMART Recorder wird eingeblendet.
Aufzeichnen Ihrer Aktionen
Der SMART Recorder ermöglicht es, den gesamten Bildschirm oder einen beliebigen
rechteckigen Bildschirmbereich aufzunehmen. Falls ein Mikrofon am Computer angeschlossen ist,
können Sie Ihren Vortrag aufzeichnen. Sie können die Aufzeichnung als Videodatei erstellen, die
Sie mit der QuickTime-Software anzeigen können.
179
smarttech.com/kb/170906
CHAPTER 10
PRÄSENTIEREN VON UNTERRICHTSAUFGABEN UND ERLEICHTERN DER ZUSAMMENARBEIT
So erstellen Sie eine Aufzeichnung:
1. Ändern Sie die Einstellungen des SMART Recorders, um die Qualität der Aufzeichnung und
den Speicherort der Datei zu konfigurieren.
NOTE
Wenn Sie mehrere Displays verwenden, wählen Sie dasjenige aus, das Sie aufzeichnen
möchten.
2. Um den gesamten Bildschirm aufzunehmen, drücken Sie auf Aufnehmen
.
ODER
Zur Aufzeichnung eines Bildschirmbereichs drücken Sie die Abwärts-Pfeiltaste neben der
Schaltfläche Aufnehmen in SMART Recorder. Wählen Sie dann Bereich aufnehmen und
ziehen Sie ein Rechteck um den Bereich, den Sie aufzeichnen wollen.
TIP
Um die Dateigröße der Aufzeichnung zu reduzieren, begrenzen Sie die Aufzeichnung auf
einen rechteckigen Bildschirmbereich oder auf ein Fenster.
3. Führen Sie die Bildschirmaktionen durch, die Sie aufnehmen wollen. Falls ein Mikrofon an
Ihren Computer angeschlossen ist, sprechen Sie in Ihr Mikrofon.
SMART Recorder zeigt die während der Aufzeichnung verstrichene Zeit an.
TIP
Animationen und andere Spezialeffekte blähen die Aufzeichnungsdatei deutlich auf.
4. Zur Unterbrechung Ihrer Aufzeichnung drücken Sie auf Pause
Aufzeichnung drücken Sie auf Aufnehmen .
. Zur Wiederaufnahme der
5. Nachdem Sie die Aktionen, die aufgezeichnet werden sollten, abgeschlossen haben, drücken
Sie in SMART Recorder auf Stopp
.
Ein Dialogfeld wird geöffnet.
NOTE
Wenn Sie die Anwendung beenden wollen, ohne Ihre Aufzeichnungen zu speichern,
drücken Sie auf Abbrechen. Drücken Sie zum Bestätigen des Löschvorgangs auf Ja und
ignorieren Sie dann die weiteren Schritte dieses Vorgangs.
6. Geben Sie einen Dateinamen ein.
7. Wenn Sie die Aufnahme an einem anderen Speicherort speichern wollen, navigieren Sie zum
neuen Speicherort.
180
smarttech.com/kb/170906
CHAPTER 10
PRÄSENTIEREN VON UNTERRICHTSAUFGABEN UND ERLEICHTERN DER ZUSAMMENARBEIT
8. Drücken Sie auf Speichern.
Nachdem SMART Recorder die Videodatei erstellt hat, wird ein Dialogfeld eingeblendet. Die
Informationen in diesem Dialogfeld umfassen den Dateispeicherort der Aufnahme, die
Dateigröße und die Dauer der Aufnahme.
9. Wenn Sie die Aufnahme nach dem Schließen dieses Dialogfeldes noch einsehen wollen,
wählen Sie Aufnahme wiedergeben.
ODER
Wenn Sie dieses Dialogfeld schließen wollen, ohne die Aufzeichnung einzusehen, drücken
Sie auf OK.
Verbessern der Systemleistung für die Aufzeichnung
Wenn Ihr System bei der Benutzung von SMART Recorder langsam reagiert oder wenn die
Aufzeichnungsqualität nicht dem gewünschten Standard entspricht, lässt sich die Leistung
möglicherweise durch Folgendes verbessern:
l
Reduzieren Sie die Bildschirmauflösung Ihres Computers und die Display-Farbeinstellungen.
Durch kleinere Bildschirme mit weniger Farben wird die Leistung verbessert.
l
Speichern Sie Ihre Dateien auf einer lokalen Festplatte. Netzwerklaufwerke sind langsamer
und verringern die Systemleistung.
l
Wählen Sie eine niedrigere Einstellung für die Videoqualität. Versuchen Sie, einen
Kompromiss zwischen Ihren Erwartungen an die Videoqualität und der Leistung Ihres
Computersystems zu finden. Eine bessere Videoqualität führt zu größeren Dateien und stellt
höhere Ansprüche an Ihren Computer.
Verringern der Bildschirmauflösung und Anzahl der dargestellten Farben
Wenn Ihr System bei der Benutzung von SMART Recorder langsamer wird oder Sie mit der Qualität
der Aufzeichnung nicht zufrieden sind, können Sie die Auflösung Ihres Computerbildschirms und
die Anzahl der Displayfarben verringern. Durch kleinere Bildschirme mit weniger Farben wird die
Leistung verbessert.
NOTE
Dieses Verfahren kann gemäß der Version Ihres Windows-Betriebssystems und Ihren
Systemeinstellungen variieren.
So verringern Sie die Bildschirmauflösung und die Anzahl der dargestellten Farben:
1. Öffnen Sie die Windows Systemsteuerung.
2. Drücken Sie auf Anzeigen und dann auf Anzeigeeinstellungen ändern.
181
smarttech.com/kb/170906
CHAPTER 10
PRÄSENTIEREN VON UNTERRICHTSAUFGABEN UND ERLEICHTERN DER ZUSAMMENARBEIT
3. Wählen Sie eine niedrige Einstellung aus der Dropdown-Liste Auflösung aus.
4. Wählen Sie eine niedrige Einstellung aus der Dropdown-Liste Farben aus.
NOTE
Bei Betriebssystemen ab Windows 7 können Sie die Anzeigefarben nicht ändern.
5. Drücken Sie auf OK.
Freigeben einer Aufzeichnung
Wenn Sie eine Aufzeichnung für andere Betrachter, die über die SMART Notebook Software
verfügen, freigeben wollen, erstellen Sie die Aufzeichnung als eine SMART Recorder Videodatei,
die Sie mit dem SMART Video Player wiedergeben können. Wenn Sie die Aufzeichnung für
Betrachter freigeben wollen, die nicht über die SMART Notebook Software verfügen, erstellen Sie
eine Windows Media-Videodatei, die sie mit dem Windows Media Player wiedergeben können.
Alternativ können Sie eine selbstextrahierende Datei erstellen, die sie auf jedem Computer
wiedergeben können.
Wenn Sie eine Aufzeichnung für andere Betrachter, die über die SMART Meeting Pro Software
verfügen, freigeben wollen, erstellen Sie die Aufzeichnung als eine SMART Recorder Videodatei,
die Sie mit dem SMART Video Player wiedergeben können. Wenn Sie die Aufzeichnung für
Betrachter freigeben wollen, die nicht über die SMART Meeting Pro Software verfügen, erstellen
Sie eine Windows Media-Videodatei, die sie mit dem Windows Media Player wiedergeben
können. Alternativ können Sie eine selbstextrahierende Datei erstellen, die sie auf jedem
Computer wiedergeben können.
So konvertieren Sie eine SMART Recorder Videodatei:
1. Wählen Sie Menü > Aufzeichnungen freigeben in SMART Recorder.
NOTE
Wenn SMART Recorder ausgeblendet ist, drücken Sie auf das Symbol SMART Recorder
im Benachrichtigungsbereich. Wählen Sie dann Optionen konfigurieren aus.
Das Dialogfeld Aufnahme freigeben wird aufgerufen.
2. Wählen Sie zur Erstellung einer Windows Media-Videodatei die Option WMV.
ODER
Wählen Sie zur Erstellung einer selbstextrahierenden Datei die Option Selbstextrahierend und
drücken Sie dann auf Weiter.
3. Drücken Sie auf Durchsuchen.
182
smarttech.com/kb/170906
CHAPTER 10
PRÄSENTIEREN VON UNTERRICHTSAUFGABEN UND ERLEICHTERN DER ZUSAMMENARBEIT
4. Navigieren Sie zu der SMART Recorder-Videodatei, die Sie konvertieren wollen, und drücken
Sie dann auf Öffnen.
5. Drücken Sie auf Weiter.
6. Wenn der Speicherort oder der Name der konvertierten Datei geändert werden sollen,
drücken Sie auf Durchsuchen. Navigieren Sie zu dem Speicherort, an dem Sie die Datei
speichern sollen, geben Sie einen Dateinamen ein und drücken Sie auf Speichern.
7. Drücken Sie auf Weiter.
8. Drücken Sie auf Fertig stellen.
Starten des SMART Recorders
Der erste Schritt bei der Verwendung des SMART Recorders ist, ihn zu starten.
So starten Sie den SMART Recorder:
Drücken Sie bei gedrückter STRG-Taste auf das Symbol Board Werkzeuge
im Dock und
wählen Sie dann Recorder aus.
NOTE
Wenn Ihr Computer derzeit nicht an ein interaktives Produkt angeschlossen ist, umfasst das
Symbol Board Werkzeuge ein X in der rechten unteren Ecke
.
Wenn Ihr Computer derzeit nicht an ein interaktives Produkt angeschlossen ist, ist das
Symbol SMART Board ausgegraut und umfasst ein X in der rechten unteren Ecke .
Wählen Sie bei Windows 7-Betriebssystemen Start > Alle Programme > SMART Technologies
> SMART Werkzeuge > Recorder aus.
ODER
Rufen Sie beim Windows 8-Betriebssystem den Bildschirm Apps auf und scrollen Sie zur und
drücken Sie auf die Option Recorder.
Der SMART Recorder wird eingeblendet.
Bereinigen oder Zurücksetzen von Seiten nach
der Präsentation
Nachdem Sie Ihren Schülern eine Unterrichtsaufgabe präsentiert haben, können Sie die Seiten in
Ihren .notebook-Dateien bereinigen oder zurücksetzen, um die Dateien erneut bei zukünftigen
Unterrichtsaufgaben verwenden zu können.
183
smarttech.com/kb/170906
CHAPTER 10
PRÄSENTIEREN VON UNTERRICHTSAUFGABEN UND ERLEICHTERN DER ZUSAMMENARBEIT
Bereinigen von Seiten
Sie können digitale Tinte und individuelle Objekte von einer Seite löschen. Sie können auch alle
Objekte oder alle digitalen Tintenobjekte gleichzeitig von einer Seite löschen.
NOTE
Sie können keine verankerten Objekte (siehe Verankern von Objekten auf Seite 113) oder
endlos geklonte Objekte löschen (siehe Klonen von Objekten auf Seite 71). Um alle Objekte
von einer Seite zu löschen, müssen Sie alle verankerten Objekte freischalten und die Auswahl
von Endlosklonern auf allen endlos geklonten Objekten löschen.
So löschen Sie alle Objekte auf der Seite:
1. Sofern nicht bereits erfolgt, rufen Sie die Seite auf, die Sie bereinigen wollen.
2. Wählen Sie Bearbeiten > Seite leeren.
NOTES
o
Diese Option ist deaktiviert, wenn es keine Objekte auf der Seite gibt bzw. die Objekte
verankert oder endlos geklont sind.
o
Sie können diese Option zudem durch eine der folgenden Möglichkeiten auswählen:
o
Drücken bei gedrückter Strg-Taste
o
Drücken Sie auf den Menüpfeil der Seite in der Seitenübersicht
o
Drücken des Menüpfeil einer Seite während des Bearbeitens von Seitengruppen
(siehe Das Gruppieren von Seiten auf Seite 26)
o
Drücken auf Seite leeren
, wenn der Befehl in der Werkzeugleiste enthalten ist
(siehe Anpassen der Werkzeugleiste auf Seite 195)
o
Sie können alle Objekte gleichzeitig von mehreren Seiten löschen. Wählen Sie in der
Seitenübersicht die Miniaturansichten der Seiten, drücken Sie auf den Menüpfeil und
wählen Sie dann Seite leeren aus.
184
smarttech.com/kb/170906
CHAPTER 10
PRÄSENTIEREN VON UNTERRICHTSAUFGABEN UND ERLEICHTERN DER ZUSAMMENARBEIT
So löschen Sie alle digitalen Tintenobjekte von der Seite:
1. Sofern nicht bereits erfolgt, rufen Sie die Seite auf, die Sie bereinigen wollen.
2. Wählen Sie Bearbeiten > Tinte von der Seite entfernen aus.
NOTES
o
Diese Option ist deaktiviert, wenn es keine digitale Tinte auf der Seite gibt bzw. die
digitale Tinte verankert oder endlos geklont ist.
o
Sie können diese Option zudem durch eine der folgenden Möglichkeiten auswählen:
o
Drücken bei gedrückter Strg-Taste
o
Drücken Sie auf den Menüpfeil der Seite in der Seitenübersicht
o
Drücken des Menüpfeil einer Seite während des Bearbeitens von Seitengruppen
(siehe Das Gruppieren von Seiten auf Seite 26)
o
Drücken auf Tinte löschen
, wenn der Befehl in der Werkzeugleiste enthalten
ist (siehe Anpassen der Werkzeugleiste auf Seite 195)
o
Sie können alle digitalen Tintenobjekte gleichzeitig von mehreren Seiten löschen.
Wählen Sie in der Seitenübersicht die Miniaturansichten der Seiten, drücken Sie auf
den Menüpfeil und wählen Sie dann Tinte von Seite löschen aus.
Zurücksetzen von Seiten
Wenn Sie Änderungen an einer Seite vornehmen (ohne diese Änderungen zu speichern), können
Sie die Seite auf den Status zurücksetzen, den sie vor den Änderungen hatte.
NOTE
Das Zurücksetzen einer Seite setzt keine Adobe Flash Player-kompatiblen Dateien zurück, die
auf der Seite laufen.
185
smarttech.com/kb/170906
CHAPTER 10
PRÄSENTIEREN VON UNTERRICHTSAUFGABEN UND ERLEICHTERN DER ZUSAMMENARBEIT
So setzen Sie eine Seite zurück:
1. Sofern nicht bereits erfolgt, rufen Sie die Seite auf, die Sie zurücksetzen wollen.
2. Wählen Sie Bearbeiten > Seite zurücksetzen aus.
Sie werden durch ein eingeblendetes Dialogfeld aufgefordert, das Zurücksetzen zu
bestätigen.
NOTES
o
Diese Option ist deaktiviert, wenn Sie seit der letzten Speicherung der Datei keine
Änderungen an der Seite vorgenommen haben.
o
Sie können diese Option zudem durch eine der folgenden Möglichkeiten auswählen:
o
Drücken bei gedrückter Strg-Taste
o
Drücken Sie auf den Menüpfeil der Seite in der Seitenübersicht
o
Drücken des Menüpfeil einer Seite während des Bearbeitens von Seitengruppen
(siehe Das Gruppieren von Seiten auf Seite 26)
o
Drücken von Seite zurücksetzen
, wenn der Befehl in der Werkzeugleiste
enthalten ist (siehe Anpassen der Werkzeugleiste auf Seite 195)
o
Sie können mehrere Seiten gleichzeitig zurücksetzen. Wählen Sie in der
Seitenübersicht die Miniaturansichten der Seiten, drücken Sie auf den Menüpfeil und
wählen Sie dann Seite zurücksetzen aus.
3. Drücken Sie auf Seite zurücksetzen.
Zulassen, dass zwei Personen ein interaktives
Whiteboard gleichzeitig nutzen
Wenn Sie über ein SMART Board D600 oder 800 Interactive Whiteboard verfügen, können zwei
Personen gleichzeitig Objekte in der SMART Notebook Software erstellen und manipulieren. Wie
die beiden Personen dabei vorgehen, ist abhängig davon, ob Sie ein SMART Board D600
Interactive Whiteboard oder ein SMART Board 800 Interactive Whiteboard besitzen.
Dass zwei Menschen ein Interactive Whiteboard gleichzeitig nutzen können, ist in Szenarien, wie
den folgenden, hilfreich:
l
Zwei Schüler arbeiten gleichzeitig am Interactive Whiteboard an einer Aufgabe
l
Ein Lehrer und ein Schüler arbeiten gleichzeitig am Interactive Whiteboard an einer Aufgabe
186
smarttech.com/kb/170906
CHAPTER 10
PRÄSENTIEREN VON UNTERRICHTSAUFGABEN UND ERLEICHTERN DER ZUSAMMENARBEIT
l
Ein Lehrer oder Schüler stellt Fragen oder präsentiert Aufgaben am Interactive Whiteboard
und ein anderer Schüler beantwortet diese Fragen bzw. löst die Aufgaben
Zulassen, das zwei Personen gleichzeitig ein SMART Board D600
Interactive Whiteboard nutzen
Wenn Sie ein SMART Board D600 Interactive Whiteboard verwenden, können zwei Benutzer das
Interactive Whiteboard gleichzeitig nutzen, wenn sich die SMART Notebook Software im DualBenutzer-Modus befindet. Im Dual-Benutzer-Modus wird der Bildschirm in der Hälfte geteilt. Jeder
Benutzer kann auf seiner Bildschirmhälfte zum Linksklicken oder zum Ziehen von Objekten mit
dem Finger drücken, mit einem Stift aus der Stiftablage schreiben und mit dem Schwamm digitale
Tinte löschen. Jeder Benutzer kann zudem mit seiner eigenen schwebenden Werkzeugleiste auf
häufig verwendete Werkzeuge zugreifen.
Sie können auf eine Schaltfläche der Werkzeugleiste drücken, um zwischen Einzel-BenutzerModus und Dual-Benutzer-Modus umzuschalten.
So wird eine Datei im Dual-Benutzer-Modus angezeigt:
Drücken Sie auf Bildschirme anzeigen
und wählen Sie dann Dualer Schreibmodus aus.
So wechseln Sie zurück in den Einzel-Benutzer-Modus:
Drücken Sie auf Beenden
aus.
Zulassen, das zwei Personen gleichzeitig ein SMART Board 800
Interactive Whiteboard nutzen
Wenn Sie ein SMART Board 800 Interactive Whiteboard benutzen, können zwei Personen
gleichzeitig Objekte in der SMART Notebook Software erstellen und manipulieren. Beide
Personen können Objekte in einem beliebigen Bereich auf der SMART Notebook Software Seite
erstellen und manipulieren. Keiner der Benutzer ist auf einen bestimmten Bereich der Seite
beschränkt.
Der Modus Zusammenarbeit von zwei Benutzern wird aktiviert, wenn Sie einen Stift aus der
Stiftablage nehmen. Einer der Benutzer erstellt oder manipuliert Objekte mit seinem Finger („der
Berührungsbenutzer“). Der andere Benutzer erstellt oder manipuliert Objekte mit dem Stift („der
Stiftbenutzer“).
187
smarttech.com/kb/170906
CHAPTER 10
PRÄSENTIEREN VON UNTERRICHTSAUFGABEN UND ERLEICHTERN DER ZUSAMMENARBEIT
NOTE
Neben der Aktivierung eines Berührungsbenutzers und eines Stiftbenutzers zur gleichzeitigen
Nutzung des interaktiven Whiteboards können Sie zwei Stiftbenutzer oder zwei
Berührungsbenutzer zur gleichzeitigen Nutzung des Interaktiven Whiteboards aktivieren. Die
beiden Benutzer müssen jedoch dasselbe Werkzeug verwenden.
Auswählen von Werkzeugen
Zum Ändern der Werkzeuge oder zum Einstellen von Eigenschaften für die Berührung, muss der
Berührungsbenutzer die entsprechende Schaltfläche in der Werkzeugleiste oder in der Steuerung
auf der Registerkarte Eigenschaften mit seinem Finger drücken. Beispiel:
Zum Ändern der Werkzeuge oder zum Festlegen von Eigenschaften für den Stift muss der
Stiftbenutzer die entsprechende Schaltfläche in der Werkzeugleiste oder in der Steuerung auf der
Registerkarte Eigenschaften mit dem Stift drücken. Beispiel:
NOTES
l
Wenn der Stiftbenutzer eine Schaltfläche in der Werkzeugleiste drückt oder eine
Eigenschaft mit seinem Finger statt mit dem Stift festlegt, ändert die SMART NotebookSoftware das ausgewählte Werkzeug oder die ausgewählte Eigenschaft für den
Berührungsbenutzer statt für den Stiftbenutzer.
188
smarttech.com/kb/170906
CHAPTER 10
PRÄSENTIEREN VON UNTERRICHTSAUFGABEN UND ERLEICHTERN DER ZUSAMMENARBEIT
l
Wenn sowohl der Berührungsbenutzer als auch der Stiftbenutzer mehrere Objekte am
Bildschirm auswählen, hat der gestrichelte Rand der vom Berührungsbenutzer ausgewählten
Objekte eine andere Farbe als der gestrichelte Rand der vom Stiftbenutzer ausgewählten
Objekte.
189
smarttech.com/kb/170906
Chapter 11
Verbessern der SMART Notebook
Software mit Add-ons
Installieren von Add-ons
Verwenden von Add-ons
Identifizieren fehlender Add-ons
Deaktivieren und Entfernen von Add-ons
Zugriff auf XC Collaboration
191
192
193
193
194
Add-ons sind von SMART Technologies und Software-Entwicklern von Drittanbietern erstellte
Erweiterungen zu der SMART Notebook Software.
Die SMART Notebook Software beinhaltet das Add-on Activity Builder (siehe Erstellen einer
Abgleich-Unterrichtsaufgabe auf Seite 121) und das Add-on Ausrichtungswerkzeuge (siehe
Ausrichten von Objekten auf Seite 65). Sie können andere Add-ons von der SMART Exchange
Webseite installieren, um der Software spezielle Funtionen hinzuzufügen. Darüber hinaus lassen
sich alle installierten Add-ons mithilfe des Add-on-Managers verwalten.
Installieren von Add-ons
Sie können auf der SMART Exchange Website nach Add-ons suchen, zu ihnen navigieren und sie
installieren.
So installieren Sie ein Add-on:
1. Wählen Sie Add-ons > Add-ons verwalten aus.
Der Add-on-Manager wird aufgerufen.
2. Drücken Sie auf Weitere finden.
Die SMART Exchange Webseite öffnet sich in Ihrem Internetbrowser.
191
smarttech.com/kb/170906
CHAPTER 11
VERBESSERN DER SMART NOTEBOOK SOFTWARE MIT ADD-ONS
3. Wenn Sie noch kein Mitglied auf der SMART Exchange Webseite sind, drücken Sie auf
Kostenlos teilnehmen und befolgen Sie dann die Anweisungen auf dem Bildschirm, um ein
Konto anzulegen.
ODER
Wenn Sie über ein Konto verfügen, drücken Sie auf Anmelden. Befolgen Sie dann die
Bildschirmanweisungen zur Anmeldung bei der SMART Exchange Webseite mit Ihrem Konto.
4. Suchen Sie nach oder navigieren Sie zu einem Add-on und laden Sie es in einen temporären
Ordner auf Ihrem Computer herunter.
5. Doppelklicken Sie auf die Add-on-Datei.
6. Befolgen Sie die Anweisungen am Bildschirm, um das Add-on zu installieren.
Verwenden von Add-ons
Nach der Installation eines Add-ons können Sie dessen Funktionen wie jede andere Funktion in
SMART Notebook Software verwenden.
So zeigen Sie ein Add-on an:
1. Drücken Sie auf Add-ons,
um die Liste der Add-ons zu öffnen.
2. Drücken Sie auf das Symbol des Add-ons, um das Add-on aufzurufen.
3. Drücken Sie auf
, um zur Liste der Add-ons zurückzukehren.
So zeigen Sie die Version und andere Informationen des Add-ons an:
1. Wählen Sie in der Werkzeugleiste der Software Add-ons > Add-ons verwalten aus .
ODER
Drücken Sie in der Add-on-Titelleiste auf
Der Add-on-Manager wird aufgerufen.
2. Drücken Sie auf den Namen des Add-ons.
3. Drücken Sie auf Info.
192
smarttech.com/kb/170906
.
CHAPTER 11
VERBESSERN DER SMART NOTEBOOK SOFTWARE MIT ADD-ONS
Identifizieren fehlender Add-ons
Wenn Sie eine Seite in einer .notebook-Datei öffnen, die ein Add-on benötigt, das nicht installiert
ist bzw. das auf Ihrem Computer deaktiviert ist, wird oben auf der Seite eine Meldung angezeigt.
Drücken Sie auf die Meldung, um den Add-on-Manager zu öffnen. Der Add-on-Manager zeigt auf,
welches Add-on erforderlich ist. Sie können dann das Add-on installieren (siehe Installieren von
Add-ons auf Seite 191) oder aktivieren (siehe Deaktivieren und Entfernen von Add-ons oben).
Deaktivieren und Entfernen von Add-ons
In einigen Situationen kann es sein, dass Sie ein zuvor installiertes Add-on deaktivieren oder
entfernen wollen.
Wenn Sie ein Add-on deaktivieren, wird es nicht mehr in der SMART Notebook Software
angezeigt, es ist jedoch weiterhin auf Ihrem Computer installiert. Sie können das Add-on
anschließend wieder aktivieren.
Wenn Sie ein Add-on entfernen, wird es nicht mehr in der SMART Notebook Software angezeigt
und auch von Ihrem Computer deinstalliert.
So deaktivieren Sie ein Add-on:
1. Wählen Sie Add-ons > Add-ons verwalten aus.
Der Add-on-Manager wird aufgerufen.
2. Drücken Sie auf den Namen des Add-ons.
3. Drücken Sie auf Deaktivieren.
TIP
Um die Add-on wieder zu aktivieren, drücken Sie auf Aktivieren.
So entfernen Sie ein Add-on:
1. Wählen Sie Add-ons > Add-ons verwalten aus.
Der Add-on-Manager wird aufgerufen.
2. Drücken Sie auf den Namen des Add-ons.
193
smarttech.com/kb/170906
CHAPTER 11
VERBESSERN DER SMART NOTEBOOK SOFTWARE MIT ADD-ONS
3. Drücken Sie auf Entfernen.
NOTE
Das Add-on Activity Builder und das Add-on Ausrichtungswerkzeuge können nicht entfernt
werden.
Zugriff auf XC Collaboration
Die SMART Notebook Software umfasst die Grundversion von XC Collaboration. Die Grundversion
von XC Collaboration ist ein kostenloses Add-on von Frieland, mit dem Schüler Ideen von ihren
Mobilgeräten auf eine SMART Notebook Seite senden können, sodass die ganze Klasse sie sehen
können. Sie können darüber hinaus auch die Online-Tour aufrufen, um mehr über die Nutzung von
XC Collaboration zu erfahren.
IMPORTANT
Gehen Sie zu xc-collaboration.com, um eine Lizenz für die Vollversion von SC Collaboration zu
kaufen.
So greifen Sie auf XC Collaboration zu:
1. Drücken Sie auf Add-ons
und dann auf XC Collaboration.
2. Drücken Sie auf Verbinden.
So rufen Sie die XC Collaboration Online-Tour auf:
1. Drücken Sie auf Add-ons
und dann auf XC Collaboration.
2. Drücken Sie auf Tour starten.
NOTE
Sie können auch folgendermaßen auf die Hilfe zugreifen:
194
o
Drücken Sie neben der Funktion, bei der Sie Unterstützung benötigen, auf
o
Wechseln Sie zu xc-collaboration.com/support.
smarttech.com/kb/170906
.
Chapter 12
Warten der SMART Notebook
Software
Anpassen der Werkzeugleiste
Konfigurieren der SMART Notebook Software
Festlegen der Gestenvoreinstellungen
Festlegen der Voreinstellungen für die Bildoptimierung
Manuelle Verringerung der Dateigröße von großen Bildern
Exportieren optimierter Dateien
Einstellen von Standardpräferenzen für die Hintergrundfarbe
Festlegen der Messwerkzeug-Voreinstellungen
Festlegen der Voreinstellungen für das Tabellenzellen-Padding
Festlegen der Sprache
Deinstallieren der SMART Software
Aktualisieren und Aktivieren der SMART Notebook Software
Aktualisieren der SMART Software
Aktivieren der SMART Software
Erwerben eines Produktschlüssels
Aktivieren der SMART Software mit einem Produktschlüssel
Senden von Feedback an SMART
195
197
197
198
199
200
200
201
202
203
203
204
205
206
207
207
208
In diesem Kapitel wird erläutert, wie die SMART Notebook Software gewartet wird.
Anpassen der Werkzeugleiste
In der SMART Notebook Software Werkzeugleiste können Sie eine Vielzahl von Befehlen und
Werkzeugen auswählen und nutzen. Sie können die Werkzeugleiste so anpassen, dass sie die
Werkzeuge enthält, die Sie am häufigsten nutzen.
Nach dem Hinzufügen oder Entfernen von Schaltflächen aus der Werkzeugleiste können Sie den
Standardsatz der Werkzeugleisten-Schaltflächen wiederherstellen. Darüber hinaus können Sie die
Standardeinstellungen der Werkzeuge wiederherstellen, wenn Sie die Einstellungen angepasst
und gespeichert haben. Dazu verwenden Sie die Registerkarte Eigenschaften (siehe Speichern
von Werkzeugeinstellungen auf Seite 62).
195
smarttech.com/kb/170906
CHAPTER 12
WARTEN DER SMART NOTEBOOK SOFTWARE
So fügen Sie Werkzeugleisten-Schaltflächen hinzu bzw. entfernen sie:
1. Klicken Sie auf Werkzeugleiste anpassen
.
ODER
Klicken Sie mit der rechten Maustaste auf die Werkzeugleiste.
Ein Dialogfeld wird geöffnet.
2. Drücken Sie auf Aktionen oder Werkzeuge.
3. Gehen Sie folgendermaßen vor:
Zum Hinzufügen einer Schaltfläche zur Werkzeugleiste drücken Sie auf das Symbol im
o
Dialogfeld und ziehen Sie es dann in die Werkzeugleiste.
Um eine Schaltfläche von der Werkzeugleiste zu entfernen, drücken Sie auf das Symbol
o
in der Werkzeugleiste und ziehen Sie es dann aus der Werkzeugleiste heraus.
Zur Neuanordnung der Schaltflächen drücken Sie auf ein Symbol in der Werkzeugleiste
o
und ziehen Sie es dann in eine neue Position in der Werkzeugleiste.
NOTES
o
Sie können nur die Schaltflächen aus dem Bereich der Werkzeugleiste hinzufügen,
entfernen und neu anordnen, die Sie in Schritt 2 ausgewählt haben. Beispiel: Wenn Sie
in Schritt 2 Aktionen gedrückt haben, können Sie nur die Schaltflächen im Bereich
Aktionen hinzufügen, entfernen und neu anordnen.
o
Um eine Schaltfläche über mehrere Zeilen zu ziehen, ziehen Sie sie zwischen zwei
Schaltflächenspalten und halten Sie sie dort.
Wenn Sie eine geringere Bildschirmauflösung verwenden, sollten Sie nur eine oder
zwei Schaltflächen über mehrere Zeilen gehen lassen, um so Probleme zu vermeiden,
bei denen die Werkzeugleiste breiter ist als das SMART Notebook Software Fenster.
4. Drücken Sie auf Fertig.
So stellen Sie den Standardsatz von Werkzeugleisten-Schaltflächen wieder her
1. Klicken Sie auf Werkzeugleiste anpassen
ODER
196
smarttech.com/kb/170906
.
CHAPTER 12
WARTEN DER SMART NOTEBOOK SOFTWARE
Klicken Sie mit der rechten Maustaste auf die Werkzeugleiste.
Ein Dialogfeld wird geöffnet.
2. Drücken Sie auf Standardwerkzeugleiste wiederherstellen.
So stellen Sie die Standardeinstellungen der Werkzeuge wieder her:
1. Klicken Sie auf Werkzeugleiste anpassen
.
ODER
Klicken Sie mit der rechten Maustaste auf die Werkzeugleiste.
Ein Dialogfeld wird geöffnet.
2. Drücken Sie auf Eigenschaften der Standardwerkzeuge wiederherstellen.
Konfigurieren der SMART Notebook Software
In diesem Abschnitt wird erläutert, wie die SMART Notebook Software konfiguriert wird.
Festlegen der Gestenvoreinstellungen
Sie können mithilfe von Gesten, wie z. B. der Geste "Schütteln" und der Geste "Drücken und
halten", mit Objekten in der SMART Notebook Software interagieren.
Geste
197
smarttech.com/kb/170906
Name
Zweck
Geste "Schütteln"
Gruppieren Sie zwei oder mehr
Objekte.
Geste "Drücken und
halten"
Führen Sie einen Linksklick bei
gedrückter Strg-Taste aus.
CHAPTER 12
WARTEN DER SMART NOTEBOOK SOFTWARE
Die Gesten "Schütteln" und "Drücken und halten" sind standardmäßig aktiviert. Sie können sie
jedoch deaktivieren, wenn Sie z. B. der Meinung sind, dass Sie oder Ihre Schüler die Gesten häufig
versehentlich ausführen.
So deaktivieren Sie die Geste "Schütteln":
1. Wählen Sie Notebook > Voreinstellungen.
Ein Dialogfeld wird geöffnet.
2. Drücken Sie auf Allgemein.
3. Heben Sie die Auswahl des Kontrollkästchens Verwenden Sie die Schüttelgeste, um Objekte
zusammenzufassen bzw. deren Gruppierung aufzuheben auf.
4. Drücken Sie auf OK.
So deaktivieren Sie die Geste "Drücken und halten":
1. Wählen Sie Notebook > Voreinstellungen.
Ein Dialogfeld wird geöffnet.
2. Drücken Sie auf Allgemein.
3. Heben Sie die Auswahl des Kontrollkästchens Für einen Rechtsklick drücken und gedrückt
halten auf.
4. Drücken Sie auf OK.
Festlegen der Voreinstellungen für die Bildoptimierung
Falls Ihre .notebook-Dateien größere Bilder enthalten (Bilder mit einer Dateigröße von über 1 MB),
werden sie möglicherweise nur langsam geöffnet und ausgeführt. Sie können die Dateigröße von
Bildern reduzieren, ohne ihre Bildqualität erheblich zu verringern. Dadurch verringert sich
insgesamt die Dateigröße Ihrer .notebook-Dateien und die Dateien werden schneller geöffnet und
ausgeführt.
So legen Sie die Einstellungen für die Bildoptimierung fest:
1. Wählen Sie Notebook > Voreinstellungen.
Ein Dialogfeld wird geöffnet.
2. Drücken Sie auf Vorgaben.
198
smarttech.com/kb/170906
CHAPTER 12
WARTEN DER SMART NOTEBOOK SOFTWARE
3. Wählen Sie eine der folgenden Optionen aus der Dropdown-Liste Bildoptimierung aus:
Wählen Sie Jedes Mal nachfragen, wenn ich ein großes Bild einfüge aus, um die
o
Möglichkeit zu haben, die Dateigröße von großen Bildern beim Einfügen zu verringern
oder nicht zu verringern.
Wählen Sie Die Auflösung eines eingefügten Bildes nie ändern, um die Dateigröße von
o
großen Bildern beim Einfügen nie zu verringern.
Wählen Sie Zur Optimierung der Dateigröße stets die Bildauflösung ändern, um die
o
Dateigröße von großen Bildern beim Einfügen immer zu verringern.
4. Drücken Sie auf OK.
Manuelle Verringerung der Dateigröße von großen Bildern
Wenn Sie die Option Jedes Mal nachfragen, wenn ich ein großes Bild einfüge in der DropdownListe Bildoptimierung ausgewählt haben, können Sie die Dateigröße großer Bilder beim Einfügen
in Ihre Datei oder hinterher manuell verringern.
So verringern Sie die Größe eines großen Bilds beim Einfügen in eine Datei:
1. Fügen Sie das Bild wie unter Einfügen von Bildern auf Seite 84 beschrieben ein.
Nachdem Sie auf Öffnen gedrückt haben, wird das Dialogfeld Bildoptimierung angezeigt.
2. Drücken Sie auf Optimieren, um die Dateigröße des Bilds zu verringern.
ODER
Drücken Sie auf Auflösung beibehalten, um die Dateigröße des Bilds nicht zu verringern.
NOTES
o
Wenn Sie eine BMP-Datei einfügen, konvertiert die SMART Notebook Software die
Datei intern in das PNG-Format. Durch diese Konvertierung wird die Größe der Datei
verringert. So brauchen Sie möglicherweise keine optimierte Version der .notebookDatei exportieren (siehe Exportieren optimierter Dateien auf der nächsten Seite),
selbst wenn die BMP-Datei über 1 MB groß ist.
o
Die SMART Notebook Software reduziert die Dateigröße von Bildern über 5 MB oder
mit 5 Megapixel automatisch, unabhängig von der gewählten Option.
199
smarttech.com/kb/170906
CHAPTER 12
WARTEN DER SMART NOTEBOOK SOFTWARE
So verringern Sie die Größe eines großen Bilds nach dem Einfügen in eine Datei:
1. Wählen Sie das Bild aus.
2. Drücken Sie auf den Menüpfeil des Bilds und wählen Sie dann Bildoptimierung aus.
Das Dialogfeld Bildoptimierung wird angezeigt.
3. Klicken Sie auf Optimieren.
Exportieren optimierter Dateien
Wenn Sie vorhandene Dateien mit großen Bildern haben oder Sie die Option Die Auflösung eines
eingefügten Bildes nie ändern in der Dropdown-Liste Bildoptimierung auswählen, können Sie
optimierte Versionen Ihrer Dateien exportieren, die in der Größe verringerte Bilder enthalten. Dies
ist insbesondere hilfreich, wenn Sie eine .notebook-Datei auf einem älteren oder weniger
leistungsstarken Computer präsentieren müssen.
So exportieren Sie eine optimierte Datei:
1. Wählen Sie Datei > Exportieren als > Optimierte SMART Notebook Datei aus.
Ein Dialogfeld wird geöffnet.
2. Navigieren Sie zu dem Speicherort, an dem Sie die neue Datei speichern wollen.
3. Geben Sie in das Feld Speichern unter einen Namen für die Datei ein.
4. Drücken Sie auf Speichern.
Einstellen von Standardpräferenzen für die Hintergrundfarbe
Standardmäßig ist der Hintergrund neuer Seiten, die Ihrer Datei hinzugefügt wurden, weiß. Sie
können die Standard-Hintergrundfarbe ändern.
NOTE
Diese Einstellung wirkt sich nur auf neue Seiten aus und wird von allen angewendeten Designs
überschrieben.
So ändern Sie die Standard-Hintergrundfarbe:
1. Wählen Sie Notebook > Voreinstellungen.
Ein Dialogfeld wird geöffnet.
2. Drücken Sie auf Vorgaben.
3. Wählen Sie Farbe ändern und wählen Sie dann eine Farbe aus.
4. Drücken Sie auf OK.
200
smarttech.com/kb/170906
CHAPTER 12
WARTEN DER SMART NOTEBOOK SOFTWARE
Festlegen der Messwerkzeug-Voreinstellungen
Das Lineal, der Winkelmesser und der Geodreieck-Winkelmesser werden in der SMART Notebook
Software standardmäßig blau dargestellt und sind am besten auf hellen Hintergründen zu sehen.
Sie können die Farbe dieser Messwerkzeuge in gelb ändern, wenn Sie sie auf dunklen
Hintergründen nutzen wollen.
NOTE
Das folgende Verfahren wirkt sich nur in Ihrer Kopie der SMART Notebook Software auf das
Aussehen der Messwerkzeuge in .notebook-Dateien aus. Wenn Sie dieselben .notebookDateien in einer anderen Kopie der SMART Notebook Software öffnen, könnten die
Messwerkzeuge in einer anderen Farbe dargestellt werden.
So ändern Sie die Farbe der Messwerkzeuge:
1. Wählen Sie Notebook > Voreinstellungen.
Ein Dialogfeld wird geöffnet.
2. Drücken Sie auf Vorgaben.
201
smarttech.com/kb/170906
CHAPTER 12
WARTEN DER SMART NOTEBOOK SOFTWARE
3. Wählen Sie Blauer Farbton (für helle Hintergründe empfohlen) aus der Dropdown-Liste
Messwerkzeug-Farbe aus, um die Messwerkzeuge in blau darzustellen.
ODER
Wählen Sie Gelber Farbton (für dunkle Hintergründe empfohlen) aus der Dropdown-Liste
Messwerkzeug-Farbe aus, um die Messwerkzeuge in gelb darzustellen.
4. Drücken Sie auf OK.
Festlegen der Voreinstellungen für das Tabellenzellen-Padding
Die SMART Notebook 11 Software beinhaltet eine Tabellenzellen-Padding-Funktion.
Führen Sie das folgende Verfahren aus, um das Zellen-Padding aus Tabellen zu entfernen. Dies ist
insbesondere hilfreich, wenn Sie Tabellen vor der Aktualisierung auf die SMART Notebook 11
Software erstellt haben und deren Inhalt ohne Zellen-Padding anzeigen wollen.
NOTE
Das folgende Verfahren wirkt sich nur in Ihrer Kopie der SMART Notebook Software auf das
Aussehen der Tabellen in .notebook-Dateien aus. Wenn Sie dieselben .notebook-Dateien in
einer anderen Kopie der SMART Notebook Software öffnen, werden die Tabellen mit ZellenPadding angezeigt (vorausgesetzt das Verfahren wurde nicht auf diese Kopie der SMART
Notebook Software angewendet).
So entfernen Sie das Zellen-Padding aus Tabellen:
1. Wählen Sie Notebook > Voreinstellungen.
Ein Dialogfeld wird geöffnet.
2. Drücken Sie auf Vorgaben.
3. Heben Sie die Auswahl des Kontrollkästchens Padding zu den Tabellenzellen hinzufügen auf.
4. Drücken Sie auf OK.
202
smarttech.com/kb/170906
CHAPTER 12
WARTEN DER SMART NOTEBOOK SOFTWARE
5. Schließen Sie die SMART Notebook Software und starten Sie sie neu.
Die neuen und vorhandenen Tabellen in Ihren .notebook-Dateien werden ohne ZellenPadding angezeigt.
Festlegen der Sprache
Sie können die Sprache für die auf Ihrem Computer installierten SMART Anwendungen über die
internationalen Systemeinstellungen festlegen.
NOTE
Dieses Verfahren kann je nach Version Ihres Mac OS X-Betriebssystems variieren.
So legen Sie die Sprache fest:
1. Wählen Sie
> Systemeinstellungen.
Das Fenster Systemeinstellungen wird aufgerufen.
2. Drücken Sie auf International.
3. Drücken Sie auf Sprache.
4. Ziehen Sie die entsprechende Sprache in der Liste Sprachen ganz nach oben.
NOTE
Die auf Ihrem Computer installierten SMART Anwendungen unterstützen möglicherweise
nicht alle Sprachen in der Liste Sprachen . Im Systemadministratorhandbuch der jeweiligen
SMART Anwendung sind die unterstützten Sprachen aufgeführt.
5. Schließen Sie das Fenster Systemeinstellungen .
Deinstallieren der SMART Software
Der Kundendienst von SMART bittet Sie möglicherweise, vorhandene Versionen der SMART
Software vor der Installation von neueren Versionen zu entfernen. Sie können dies mithilfe des
SMART Uninstallers tun.
203
smarttech.com/kb/170906
CHAPTER 12
WARTEN DER SMART NOTEBOOK SOFTWARE
So deinstallieren Sie die SMART Software:
1. Navigieren Sie im Finder zu Applications/SMART Technologies/SMART Uninstaller.
2. Wählen Sie die zu entfernende Software aus.
NOTES
o
Einige SMART Softwareprogramme hängen von anderen SMART
Softwareprogrammen ab. Wenn Sie beispielsweise SMART Notebook auswählen,
deinstalliert der SMART Uninstaller auch automatisch die SMART Response Software,
da die SMART Response Software von der SMART Notebook Software abhängig ist.
o
Der SMART Uninstaller entfernt automatisch alle unterstützenden Softwareprogramme,
die nicht länger benötigt werden. Wenn Sie sich entscheiden, alle SMART Software zu
entfernen, deinstalliert der SMART Uninstaller automatisch alle unterstützenden
Softwareprogramme, einschließlich sich selbst.
TIPS
o
Zur Auswahl von mehr als einer Softwareanwendung müssen Sie die
UMSCHALTTASTE oder BEFEHLSTASTE gedrückt halten, während Sie die
Softwareanwendungen auswählen.
o
Wenn Sie alle Softwareanwendungen auswählen möchten, drücken Sie auf Alle
auswählen.
3. Drücken Sie aufEntfernen und anschließend auf OK.
4. Geben Sie bei Aufforderung einen Benutzernamen und ein Kennwort mit
Administratorrechten ein und drücken Sie dann auf OK.
Der SMART Uninstaller entfernt die ausgewählte Software.
5. Schließen Sie den SMART Uninstaller, wenn der Vorgang beendet ist.
Aktualisieren und Aktivieren der SMART
Notebook Software
Nach der Installation der SMART Software muss sie aktiviert werden. Nachdem Sie die Software
aktiviert haben, müssen Sie die SMART Updates Installieren.
IMPORTANT
Zur Aktualisierung und Aktivierung der SMART Software ist eine Internetverbindung erforderlich.
204
smarttech.com/kb/170906
CHAPTER 12
WARTEN DER SMART NOTEBOOK SOFTWARE
Aktualisieren der SMART Software
SMART veröffentlicht in regelmäßigen Abständen Updates zu seinen Software- und FirmwareProdukten. (Die Firmware ist die in einem Hardware-Produkt, wie dem SMART Board Interactive
Whiteboard, installierte Software.) Sie können das SMART Produkt-Update (SPU) verwenden, um
nach diesen Updates zu suchen und diese zu installieren.
Ihr Systemadministrator kann das SPU im Voll- oder Dashboard-Modus installieren. Im Vollmodus
können Sie die installierten Versionen sehen sowie Updates herunterladen und installieren, wie in
diesem Abschnitt beschrieben. Im Dashboard-Modus können Sie nur die installierten Versionen
sehen.
So wird automatisch nach Updates gesucht:
1. Navigieren Sie im Finder zu Anwendungen/SMART Technologies/SMART
Werkzeuge/SMART Produkt-Update und doppelklicken Sie auf die Option.
Das Fenster SMART Produkt-Update wird geöffnet.
2. Wählen Sie das Kontrollkästchen Automatisch nach Updates suchen und geben Sie dann die
Anzahl an Tagen für das Intervall (bis zu 60) zwischen den SPU-Suchen ein.
3. Schließen Sie das Fenster SMART Produkt-Update .
Falls das SPU bei der nächsten Suche ein Update findet, wird das Fenster SMART Produkt-
Update automatisch eingeblendet und die Schaltfläche Aktualisieren des betreffenden
Produkts ist aktiviert.
So suchen Sie manuell nach Updates:
1. Navigieren Sie im Finder zu Anwendungen/SMART Technologies/SMART
Werkzeuge/SMART Produkt-Update und doppelklicken Sie auf die Option.
Das Fenster SMART Produkt-Update wird geöffnet.
2. Drücken Sie auf Jetzt prüfen.
Falls ein Update für ein Produkt verfügbar ist, ist dessen Schaltfläche Aktualisieren aktiviert.
3. Wenn ein Update verfügbar ist, installieren Sie es gemäß dem nachfolgend beschriebenen
Verfahren.
So installieren Sie ein Update:
1. Öffnen Sie das Fenster SMART Produkt-Update, wie in den vorherigen Verfahren
beschrieben.
205
smarttech.com/kb/170906
CHAPTER 12
WARTEN DER SMART NOTEBOOK SOFTWARE
2. Drücken Sie in die Zeile des Produkts.
Die Produktdetails werden angezeigt. Diese Produktdetails umfassen die Nummer der
installierten Version und die Nummer, das Datum und die Downloadgröße des Updates
(sofern ein Update verfügbar ist).
TIP
Drücken Sie auf Versionshinweise lesen, um eine Zusammenfassung der Änderungen im
Update und die Computeranforderungen des Updates anzuzeigen.
3. Drücken Sie aufAktualisieren.
4. Befolgen Sie die Anweisungen auf dem Bildschirm, um das Update herunterzuladen und zu
installieren.
IMPORTANT
Um Updates installieren zu können, müssen Sie über umfassende
Administratorzugangsrechte verfügen.
So deaktivieren Sie die automatische Suche nach Updates:
1. Navigieren Sie im Finder zu Anwendungen/SMART Technologies/SMART
Werkzeuge/SMART Produkt-Update und doppelklicken Sie auf die Option.
Das Fenster SMART Produkt-Update wird geöffnet.
2. Heben Sie die Auswahl des Kontrollkästchens Automatisch nach Updates suchen auf.
IMPORTANT
SMART empfiehlt, dass Sie dieses Kontrollkästchen ausgewählt lassen.
Aktivieren der SMART Software
Üblicherweise aktivieren Sie die SMART Software nach der Installation. Es gibt jedoch Situationen,
in denen Sie die Software später aktivieren. Beispielsweise wenn Sie die Software testen wollen,
bevor Sie sich entscheiden, sie zu kaufen.
NOTES
l
Ab der Version 11.1 ist es nicht mehr notwendig, die SMART Notebook Software oder die
SMART Product Drivers zu aktivieren. Mit dem Kauf eines SMART Interactive Products
erhalten Sie die Berechtigung zur Nutzung dieser Software.
l
Wenn Sie die SMART Notebook Software mit einem anderen als einem SMART Interactive
Product nutzen wollen, müssen Sie einen Produktschlüssel erwerben.
206
smarttech.com/kb/170906
CHAPTER 12
WARTEN DER SMART NOTEBOOK SOFTWARE
Erwerben eines Produktschlüssels
Bei einigen SMART Produkten müssen Sie einen Produktschlüssel von Ihrem autorisierten SMART
Certified Reseller erwerben (smarttech.com/wheretobuy).
TIP
Wenn Sie Ihren Produktschlüssel verlieren, lesen Sie die Informationen unter
smarttech.com/findproductkey.
Aktivieren der SMART Software mit einem Produktschlüssel
Nach dem Sie einen Produktschlüssel erhalten haben, können Sie die SMART Software aktivieren.
So aktivieren Sie die SMART Software:
1. Navigieren Sie im Finder zu Anwendungen/SMART Technologies/SMART
Werkzeuge/SMART Produkt-Update und doppelklicken Sie auf die Option.
Das Fenster SMART Produkt-Update wird geöffnet.
2. Drücken Sie für die zu aktivierende Software auf Aktivieren oder Verwalten .
Das Fenster SMART Softwareaktivierung wird geöffnet.
NOTE
Der Wert in der Spalte Status zeigt den Status von jedem Produkt an:
Wert
Beschreibung
Installiert
Die Software ist installiert.
Aktiviert
Die Software ist mit einer Dauer- oder zeitlich begrenzten Wartungslizenz
installiert und aktiviert.
Subskription Die Software ist mit einer Subskriptionslizenz installiert und aktiviert. Die
Zahl in Klammern gibt die verbleibenden Tage des Subskriptionszeitraums
an.
Läuft bald
ab
Die Software ist installiert, jedoch noch nicht aktiviert. Die Zahl in Klammern
gibt die verbleibenden Tage der Testphase an.
Abgelaufen Die Software ist installiert, jedoch noch nicht aktiviert. Die Testphase ist
verstrichen. Sie können die Software erst wieder verwenden, wenn Sie sie
aktivieren.
Unbekannt
Der Status der Software ist unbekannt.
3. Drücken Sie auf Hinzufügen.
207
smarttech.com/kb/170906
CHAPTER 12
WARTEN DER SMART NOTEBOOK SOFTWARE
4. Befolgen Sie zur Aktivierung der Software mit einem Produktschlüssel die Anweisungen auf
dem Bildschirm.
So zeigen Sie die Produktschlüssel an:
1. Navigieren Sie im Finder zu Anwendungen/SMART Technologies/SMART
Werkzeuge/SMART Produkt-Update und doppelklicken Sie auf die Option.
Das Fenster SMART Produkt-Update wird geöffnet.
2. Wählen Sie Werkzeuge > Produktschlüssel anzeigen.
Das Dialogfeld Produktschlüssel wird angezeigt.
3. Drücken Sie auf OK, wenn Sie die Produktschlüssel nicht länger anzeigen wollen.
NOTE
Alternativ können Sie die Produktschlüssel für ein einzelnes Produkt auch anzeigen, indem
Sie auf den Produktnamen im Fenster SMART Produkt-Update und anschließend auf die
Option Produktschlüssel anzeigendrücken.
Senden von Feedback an SMART
Wenn Sie die SMART Software zum ersten Mal aufrufen, wird möglicherweise ein Dialogfeld
eingeblendet, in dem Sie gefragt werden, ob Sie am Kundenzufriedenheitsprogramm von SMART
teilnehmen wollen. Wenn Sie sich für die Teilnahme an diesem Programm entscheiden, sendet die
Software Informationen an SMART, die uns dabei helfen, die Software für künftige Releases zu
verbessern. Nachdem Sie die Software zum ersten Mal aufgerufen haben, können Sie diese
Funktion über das Menü Hilfe aktivieren bzw. deaktivieren.
Sie können auch Funktionen per Funktionsanforderungs-E-Mails an SMART anfordern.
So aktivieren Sie die Verfolgungsfunktion des Kundenzufriedenheitsprogramms:
Wählen Sie Notebook > Kundenzufriedenheitsprogramm > Feedback-Verfolgung EINaus.
So deaktivieren Sie die Verfolgungsfunktion des Kundenzufriedenheitsprogramms:
Wählen Sie Notebook > Kundenzufriedenheitsprogramm > Feedback-Verfolgung AUSaus.
So senden Sie eine Funktionsanforderungs-E-Mail:
1. Wählen Sie Notebook > Funktionsanforderung absenden aus.
Die Maske für eine neue E-Mail-Nachricht wird in Ihrem Standard-E-Mail-Programm angezeigt.
208
smarttech.com/kb/170906
CHAPTER 12
WARTEN DER SMART NOTEBOOK SOFTWARE
2. Geben Sie Ihre Anforderung in die Maske für die neue E-Mail-Nachricht ein und drücken Sie
dann auf Senden.
209
smarttech.com/kb/170906
Chapter 13
Fehlerbehebung in der SMART
Notebook Software
Fehlerbehebung bei Problemen mit Dateien
Fehlerbehebung bei Problemen mit dem Fenster und der Werkzeugleiste der SMART
211
Notebook Software
Fehlerbehebung bei Problemen mit der digitalen Tinte
Fehlerbehebung bei Problemen mit Objekten
Fehlerbehebung bei Problemen mit Gesten
212
213
213
215
In diesem Kapitel wird erläutert, wie sich Probleme mit der SMART Notebook Software beheben
lassen.
Fehlerbehebung bei Problemen mit Dateien
Problem
Empfehlung
Ihre Datei enthält große Bilder und wird
langsam ausgeführt, wenn Sie sie in der
SMART Notebook Software öffnen.
Exportieren Sie eine optimierte Version der
Datei (siehe Festlegen der Voreinstellungen
für die Bildoptimierung auf Seite 198).
211
smarttech.com/kb/170906
CHAPTER 13
FEHLERBEHEBUNG IN DER SMART NOTEBOOK SOFTWARE
Fehlerbehebung bei Problemen mit dem Fenster
und der Werkzeugleiste der SMART Notebook
Software
Problem
Empfehlung
Wird die SMART Notebook Software auf einem Drücken Sie auf Werkzeugleiste an den
interaktiven Produkt verwendet, können Sie
oberen/unteren Fensterrand verschieben
oder Ihre Schüler die Werkzeugleiste nicht
um die Werkzeugleiste vom oberen
erreichen.
Fensterrand zum unteren Fensterrand zu
verschieben.
,
TIP
Falls Sie eine höhenverstellbare
Wandhalterung verwenden, können Sie auch
die Höhe Ihres interaktiven Whiteboards
oder Displays einstellen, sodass Sie oder die
Schüler die Werkzeugleiste erreichen
können.
Die in dieser Dokumentation beschriebenen
Wenn ein Nach-unten-Pfeil auf der rechten
Werkzeugleisten-Schaltflächen werden nicht in Seite der Werkzeugleiste eingeblendet wird,
der Werkzeugleiste angezeigt.
drücken Sie darauf, um weitere
Werkzeugleisten-Schaltflächen anzuzeigen.
Wenn Ihre gewünschte Schaltfläche nicht
eingeblendet wird, wenn Sie auf den Nachunten-Pfeil klicken, haben Sie oder ein
anderer Benutzer die Schaltfläche
möglicherweise entfernt (siehe Anpassen der
Werkzeugleiste auf Seite 195).
Erweitern Sie nur einige wenige Schaltflächen
auf mehrere Zeilen, um zu verhindern, dass die
Werkzeugleiste breiter als das SMART
Notebook Software Fenster wird.
Es ist nicht genügend Anzeigefläche auf Ihrem
interaktiven Produkt vorhanden, um den Inhalt
einer Seite anzuzeigen.
Drücken Sie auf Bildschirme anzeigen
und
wählen Sie dann Vollbild, um die Seite im
Vollbild-Modus anzuzeigen.
ODER
Wählen Sie das Kontrollkästchen Automatisch
ausblenden, um die Registerkarten
auszublenden, wenn sie nicht benötigt werden.
212
smarttech.com/kb/170906
CHAPTER 13
FEHLERBEHEBUNG IN DER SMART NOTEBOOK SOFTWARE
Problem
Empfehlung
Die Registerkarten Seitenübersicht, Galerie,
Anhänge, Eigenschaften und Andere werden
ausgeblendet, wenn Sie außerhalb der
Registerkarten klicken.
Drücken Sie auf eines der Symbole der
Registerkarte, um diese anzuzeigen, und
heben Sie die Auswahl des Kontrollkästchens
Automatisch ausblenden auf.
Zwei Benutzer erstellen oder bearbeiten
Objekte in der SMART Notebook Software auf
einem SMART Board 800 Interactive
Whiteboard. Ein Benutzer verwendet seinen
Finger. Der andere Benutzer nutzt einen Stift
aus der Stiftablage.
Der Benutzer, der den Stift nutzt, muss mit dem
Stift und nicht mit seinem Finger auf die
Schaltflächen in der Werkzeugleiste drücken.
Wenn der Benutzer, der den Stift nutzt, auf eine
Schaltfläche in der Werkzeugleiste drückt, wird
das Werkzeug oder die Option für den
Benutzer, der seine Finger verwendet,
ausgewählt.
Weitere Informationen finden Sie unter
Zulassen, das zwei Personen gleichzeitig ein
SMART Board 800 Interactive Whiteboard
nutzen auf Seite 187.
Fehlerbehebung bei Problemen mit der digitalen
Tinte
Problem
Empfehlung
Sie wollen, dass Ihre Handschrift in der SMART
Notebook Software flüssiger und natürlicher
dargestellt wird.
Verwenden Sie den Kalligraphiestift und nicht
den Standardstift (siehe Schreiben oder
Zeichnen mit digitaler Tinte auf Seite 30).
Fehlerbehebung bei Problemen mit Objekten
Problem
Empfehlung
Wenn Sie eine .notebook-Datei auf einem
Es gibt verschiedene mögliche Ursachen.
Computer erstellen und diese dann auf einem
Nachfolgend finden Sie die häufigsten
anderen Computer öffnen, werden die Objekte Ursachen:
in der Datei anders angezeigt.
Sie haben eine Schriftart verwendet, die
l
auf dem einen Computer installiert ist und
auf dem anderen nicht.
l
l
213
smarttech.com/kb/170906
Die beiden Computer verwenden
unterschiedliche Betriebssysteme.
Auf den beiden Computern sind
unterschiedliche Versionen der SMART
Notebook Software installiert.
CHAPTER 13
FEHLERBEHEBUNG IN DER SMART NOTEBOOK SOFTWARE
Problem
Empfehlung
Sie wollen ein Objekt verschieben, vergrößern,
verkleinern oder anderweitig ändern, aber
wenn Sie dies tun, verschieben, vergrößern,
verkleinern oder verändern Sie auch andere
Objekte.
Die Objekte sind gruppiert. Änderungen, die
Sie an einem Objekt vornehmen, wirken sich
auch auf die anderen Objekte aus.
Wählen Sie die Objekte und anschließend
Format > Gruppieren > Gruppierung aufheben
aus, um die Gruppierung aufzuheben. Sie
können dann einzelne Objekte verschieben,
vergrößern, verkleinern oder anderweitig
ändern.
Weitere Informationen finden Sie unter
Gruppieren von Objekten auf Seite 76.
Sie wollen ein Objekt verschieben, vergrößern,
verkleinern oder anderweitig ändern, aber dies
ist nicht möglich. Wenn Sie das Objekt
auswählen, wird statt des Menüpfeils ein
Das Objekt ist verankert. Dies verhindert, dass
Sie Änderungen an dem Objekt vornehmen.
Zum Entsperren des Objekts müssen Sie es
auswählen, auf dessen Verankerungssymbol
Verankerungssymbol
drücken und dann die Option Entsperren
auswählen.
angezeigt.
Weitere Informationen finden Sie unter
Verankern von Objekten auf Seite 113.
Ein Objekt auf einer Seite bedeckt ein
anderes:
Wenn Sie Objekte erstellen, bedecken die
neueren Objekte automatisch die älteren
Objekte, wenn diese an derselben Position auf
der Seite eingefügt werden.
Sie können die Reihenfolge von Objekten
ändern. Weitere Informationen finden Sie unter
Ändern der Reihenfolge von gestapelten
Objekten auf Seite 67.
Sie wollen dies ändern, sodass das zweite
Objekt das erste bedeckt.
214
smarttech.com/kb/170906
CHAPTER 13
FEHLERBEHEBUNG IN DER SMART NOTEBOOK SOFTWARE
Problem
Empfehlung
Wenn Sie ein Objekt mit einem Bild füllen, das
größer ist als das Objekt, wird das Bild
abgetrennt:
Zum Füllen eines Objekts mit einem Bild
wählen Sie Bild auf korrekte Passform
skalieren, um das Bild für das Objekt zu
skalieren:
Im Gegensatz dazu wird das Bild gekachelt,
wenn Sie ein Objekt mit einem Bild füllen, das
kleiner ist als das Objekt:
Weitere Informationen finden Sie unter Ändern
von Objekteigenschaften auf Seite 58.
Fehlerbehebung bei Problemen mit Gesten
Problem
Empfehlung
Die in diesem Handbuch beschriebenen
Multitouch-Gesten funktionieren in der SMART
Notebook Software nicht.
Stellen Sie sicher, dass Ihr interaktives Produkt
Multitouch-Gesten unterstützt und dass
Multitouch-Gesten aktiviert sind.
215
smarttech.com/kb/170906
Index
.
Camera 85
Erstellen transparenter Bereiche
in;transparente Bereiche;
.notebook Dateiformat 16
{nopage}unsichtbare Bereiche
A
Activity Builder 121
Add-ons
Deaktivieren 193
Entfernen 193
Identifizieren von fehlenden Objekten 193
Infos über 191
Installieren 191
Verwenden 192
Adobe Flash-Videodateien 88
Adobe Flash Player-kompatible Dateien 86
AIFF-Dateien 89
Aktivierung
Produktschlüssel 206
Aliase 95
Anhänge 95
Animation 113
Ansicht Transparenter Hintergrund 147
ASF-Dateien 89
audio files Siehe: sound files
Audiocodierer 89
automatische Aufgaben
Gruppieren von Objekten 78
AVI-Dateien 89, 177
B
Beispiele für Unterrichtsaufgaben 80
Bilder
Einfügen von Dateien 84
Einfügen von einer SMART Document
217
smarttech.com/kb/170906
{see}transparente Bereiche
Exportieren von Dateien nach 18
Infos über 84
Verringern der Dateigrößen von 198
Bildschirmauflösungen 181
Bildschirmvorhang
Seiten
Verbergen durch
Bildschirmvorhänge 152
Bildschirmvorhänge 153
BMP-Dateien 17, 85, 199
Bögen 35-36
C
CFF-Dateien 18, 90
Common File Format (CFF) für interaktive
Whiteboards 18, 90
Concept-Map erstellen 3
CPUs 178
D
Dateien
Anhängen an .notebook Dateien 95
Anzeigen im Dual-Benutzer-Modus 187
Anzeigen im Modus Transparenter
Hintergrund 147
Anzeigen im Vollbildmodus 145
Anzeigen in der Doppelseiten-Ansicht 149
Ausschneiden, Kopieren und Einfügen
von Inhalten aus 89
Drucken 19
INDEX
Erstellen 15
Exportieren 17
Fehlerbehebung 211
Importieren 90
öffnen 15
Speichern 16
Verkleinern von 198
Verknüpfen mit Objekten 109
Der Mathematik-Editor 90
digitale Tinte
Fehlerbehebung 213
In Text konvertieren 38, 158
Infos über 30
Löschen 33
Schreiben oder Zeichnen 30
Document Cameras 85
Doppelseiten-Ansicht 149
Downloads 89
Dreiecke 33-35
Drucker 19
Dualer Benutzermodus 187
E
Einstellungen
Bildoptimierung 198
Gesten 197
Messwerkzeuge 201
Tabellenzellen-Padding 202
Einzel-Benutzer-Modus 187
Encoder 89
Essentials for Educators Siehe: Gallery
Essentials
Exporte 17, 100
F
Fehlerbehebung
Dateien 211
digitale Tinte 213
Gesten 215
Objekte 213
SMART Notebook Software Fenster
218
smarttech.com/kb/170906
und Werkzeugleiste 212
Fettgedruckter Text 40
ffmpegX 89
Flash files Siehe: Adobe Flash Player
compatible files
Flash video files Siehe: Adobe Flash video
files
Formen
Erstellen mit dem Werkzeug Formen 33
Erstellen mit dem Werkzeug
Formsensitiver Stift 35
Erstellen mit dem Werkzeug
Regelmäßige Polygone 34
Infos über 33
freehand objects Siehe: digital ink
Funktionsanforderungs-E-Mails 208
Fußzeilen 18-19
G
Galerie
Exportieren von Inhalten von 100
Finden und Verwenden von Inhalten
von 80
Hinzufügen Ihrer Inhalte zu 97
Hinzufügen von Inhalten und Themen
von 119
Hinzufügen von Themen zu 120
Importieren von Inhalten in 100
Organisieren Ihres Inhaltes in 99
Galerie-Essentials 80
Gallery Sampler Siehe: Lesson Activity
Examples
Geodreieck-Winkelmesser 169
GeoGebra
Finden und Verwenden von Inhalten
von 82
gerade Linien 36
Gesten
Fehlerbehebung 215
Festlegen von Einstellungen für 197
Infos über 12
INDEX
Typen von
Auseinanderziehen von zwei
Fingern zum Zoomen 144
Drehen 75
Schütteln 77, 197
Skala 72
Verschieben 144
Wegschnippen 64
Wischen 21
GIF-Dateien 85
GPUs 178
graphics Siehe: pictures
Gruppen
-Objekt herstellen 76, 214
Seiten 26
H
Handschrift, Umwandlung in Text von 38, 158
Handzettel 19
Hardwarebeschleunigung 178
Heptagone 34
Herrscher 165
Hexagone 33-34
Hintergründen 117
HTML-Dateien 17
I
images Siehe: pictures
Importe 90, 100
Inhalte
Einfügen in .notebook Dateien 79
mit anderen Lehrkräften teilen 100
Organisieren 99
Initialbuchstabe 40
Internet-Browser 93
Internetseiten 17, 96, 108
J
JPEG-Dateien 17, 85
219
smarttech.com/kb/170906
K
Kalligraphiestift-Typ 30
Karo 33
Kategorie Mein Inhalte 99
Kategorien Team-Inhalte 101
Klonen
Objekte 71
Seiten 23
Knoten 137
kompanten 171
Kontrollhäkchen 33
Kopfzeilen 18-19
Kreativstift-Typ 31, 106
Kreidestift-Typ 31
Kreise 33, 35
Kreuze 33
Kundenzufriedenheitsprogramm
Feedback 208
Kursiver Text 40
L
Lautstärke 151
Leistung, verbessern
für SMART Recorder 178, 181
Lesson Activity Builder 3, 129
Lesson Activity Toolkit 80
Linien 36
Links
Anzeigen 150
Hinzufügen zu Objekten 108
Linux-Betriebssysteme 16
M
Mac OS X-Betriebssystem-Software 16
Mathematische Symbole 42
mehrere interaktive Produkte 150
Menüpfeile 56
Messwerkzeuge
Festlegen von Einstellungen für 201
INDEX
Infos über 164
Typen von
Geodreieck-Winkelmesser 169
Herrscher 165
Winkelmesser 166
Zirkel 171
Miniaturansichten
auf Ausdrucken 19
in die Seitenübersicht 21
MOV-Dateien 89
MP3 files Siehe: sound files
MP4-Dateien 89
MPEG-Dateien 89
Multimedia-Dateien 86
music files Siehe: sound files
My Content category Siehe auch: Team
Content categories
N
Namen
von Dateien 16, 200
von Seiten 24
von Seitengruppen 26
Notebook software Siehe: SMART
Notebook
O
Objekte
Alles von einer Seite löschen 184
Animieren 113
Ausblenden 154, 162
Ausrichten 65
Ausschneiden, Kopieren und Einfügen 68
Auswählen 56
Bewegen auf andere Seiten 64
Drehen 74
Einstellen der Füllung und des
Linienstils für 58
Fehlerbehebung 213
Gruppieren 76
Hinzufügen von Links zu 108
220
smarttech.com/kb/170906
Hinzufügen von Verknüpfungen
zu;Hinzufügen zu Objekten 161
Hinzufügen zu Tabellen 47
Hinzufügen zur Galerie 97
In Bewegung 63
Klonen 71
Löschen 33, 78
Neu anordnen 67
Skalieren 72
Skalieren von Text 41
Spiegeln 76
Verankern
verankerte Objekte 113
Zuschneiden 69
Objekte, die ausgeblendet werden 154, 162
Objektstapel 67
Oktagone 34
Online-Materialien 83
Ovale 35
P
Padding 202
Parallelogramme 33
PDF-Dateien
Exportieren 18
Pentagone 33-34
Pfeile 33
photographs Siehe: pictures
Pinsel-Stifttyp 31
PNG-Dateien 17, 85
Polygone 34
PowerPoint 46
Proxy-Server 94
Q
Quadrate 33-35
QuickTime files Siehe: MOV files
R
Rechtecke 33, 35
INDEX
Rechtschreibprüfung 42
Recorder Siehe: SMART Recorder
Regelmäßige Polygone 34
S
Schwamm 33
Seiten
Anzeigen 21
Anzeigen im Dual-Benutzer-Modus 187
Anzeigen im Modus Transparenter
Hintergrund 147
Anzeigen im Vollbildmodus 145
Anzeigen in der Doppelseiten-Ansicht 149
Aufzeichnen 115
Drucken 19
Erstellen 22
Erweitern 23
Festlegen von Hintergründen für 117
Fixieren 149
Gruppieren 26
Hinzufügen zur Galerie 98
Klonen 23
Löschen 28, 184
Neu anordnen 25
Umbenennen 24
Vergrößern und verkleinern 143
Verknüpfen mit Objekten 109
Verschieben 144
Verschieben von Objekten zwischen 64
Seitennummern 18-19
set squares Siehe: Geodreieck protractors
shortcuts Siehe: aliases
Skaliergriff 72
SMART Board 800 Interactive Whiteboards 187
SMART Board D600 Interactive
Whiteboards 187
SMART Board Werkzeuge 3
SMART Deinstallationsprogramm 203
SMART Document Cameras 85
SMART Exchange 83, 102, 191
SMART Ink
Infos über 2
221
smarttech.com/kb/170906
SMART Notebook 2
SMART Product Drivers 2
SMART Produkt-Update;Updates 205
SMART Recorder
Ändern der Video- und Audioqualität 176
Ändern des Dateispeicherortes 175
Ändern des Videoformats 177
Aufnehmen 179
Ausblenden 179
Hinzufügen von Wasserzeichen 172
Infos über 172
Starten 183
Weiterleiten von Aufnahmen 182
Sounddateien 111, 151
Spotlight 157
Sprachen 38, 158, 203
Stifte
Typen von
Buntstift 31
Formerkennung 31, 35
Kalligrafisch 30
Kreativ 31, 106
Pinsel 31
Standard 30
Text 31
Textmarker 31
Zauber 31, 153
SWF files Siehe: Adobe Flash Player
compatible files
T
T-squares Siehe: Geodreieck protractors
Tabellen
Ändern der Eigenschaften von 49
Auswählen 47
Entfernen 54
Entfernen von Spalten, Reihen oder
Zellen von 52
Entfernen von Zellenpadding von 202
Entfernen von Zellschattierungen von 153
Erstellen 44
INDEX
Hinzufügen von Spalten, Reihen oder
Zellen zu 52
Hinzufügen von Zellschattierungen zu 153
Hinzufügen zu Objekten zu 47
In Bewegung 49
Infos über 44
Unterteilen oder Zusammenführen von
Zellen in 53
Team Content categories Siehe auch: My
Content category
Text
Aufnehmen mathematischer Symbole
in 42
Ausschneiden 43
Bearbeiten 39
Handschrift konvertieren in;digitale
Tinte
in Text
konvertieren;handschriftlicher
Text, Konvertierung
in;Sprachen 159
Konvertieren der Handschrift in 38, 158
Prüfen der Rechtschreibung von 42
Skalieren 41
Tippen 37
Text-Stifttyp 31
Textmarker 31
Themen
Erstellen 120
Übernehmen 119
TIFF-Dateien 17
Trapezoide 33
U
Umdrehkarten 130
unterstrichener Text 40
V
verankerte Objekte 214
Vergrößern und verkleinern 143, 155
Vergrößerung 143, 155
222
smarttech.com/kb/170906
Verschieben 144
Videoencoder 89
Videos 88, 172
Vollbildansicht 145
Voreinstellungen
Standardfarbe der neuen Seite 200
W
Wasserzeichen 172
WAV-Dateien 89
web browsers Siehe: Internet browsers
Werkzeug Formsensitiver Stift 31, 35
Werkzeugleisten
SMART Notebook 195, 212
Transparenter Hintergrund 147
Vollbild 146
Werkzeugwechsel-Benachrichtigungen 11
Widgets 83
Windows-Betriebssysteme 16
Windows Media-Dateien 89, 177
Winkelmesser 166
Wort 46
X
XBK-Dateien 15
Z
Zauberstift-Werkzeug 31, 153
Zellenpadding 202
Zuschneiden
Bilder 69
SMART TECHNOLOGIES
smarttech.com/support
smarttech.com/contactsupport
smarttech.com/kb/170906