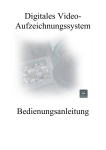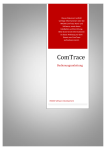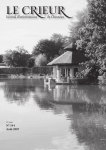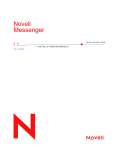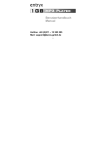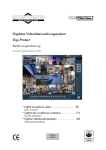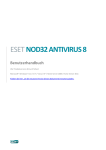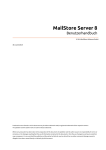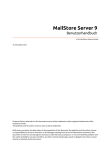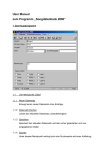Download Digitales Video- Aufzeichnungssystem Bedienungsanleitung
Transcript
Digitales VideoAufzeichnungssystem Bedienungsanleitung Inhaltsverzeichnis 1. EINFÜHRUNG ............................................................................................................4 1,1 Systembeschreibung ................................................................................................................................ 4 1,2 Videokarten.................................................................................................................................................... 5 1,3 System- und Hardwareanforderungen .......................................................................................... 5 2. SYSTEMINSTALLATION .........................................................................................5 2,1 2,2 2,3 2,4 Installation der Videokarten................................................................................................................ 5 Installation des CRYPTO USB Kopierschutz-Dongle .............................................................. 6 Anschliessen der Kameras .................................................................................................................... 6 Softwareinstallation.................................................................................................................................. 7 3. SYSTEMKONFIGURATION UND SYSTEM .........................................................8 3,1, Erstinbetriebnahme ................................................................................................................................. 8 3.1.1 Konfigurationsassistent................................................................................................................. 8 3.1.1.1 Sprachauswahl........................................................................................................................... 8 3.1.1.2 Regionale Einstellungen ....................................................................................................... 9 3.1.1.3 Videokarten................................................................................................................................ 10 3.1.1.4 Netzwerkkameras .................................................................................................................. 11 3.1.1.4.1 Hinzufügen einer Netzwerkkamera .................................................................... 12 3.1.1.5 Setup Assistent für das Aufzeichnungsarchiv ....................................................... 15 3.1.2 Systemadministrator..................................................................................................................... 19 3,2 Hauptprogrammfenster ........................................................................................................................ 19 3.2.1 Kameraansicht .................................................................................................................................. 23 3,3 Zeitplaner ...................................................................................................................................................... 26 3.3.1 Zeitplan für Kameras ..................................................................................................................... 27 3.3.2 Zeitplan für Audioaufnahme ..................................................................................................... 29 3.3.3 Zeitplan für Alarmeingänge....................................................................................................... 29 3.3.4 System-Alarme auslösen............................................................................................................. 30 3.3.5 Zeitplaner – Systemalarme auslösen................................................................................... 31 3.3.5.1 E-Mail-Adressen....................................................................................................................... 31 3.3.5.2 Clientadressen.......................................................................................................................... 33 3,3 Kamerakonfiguration ............................................................................................................................. 33 3.3.1 Kameraeinstellungen .................................................................................................................... 34 3.3.2 Auflösung ............................................................................................................................................. 36 3.3.3 Bildraten ............................................................................................................................................... 37 3.3.4 Videokarten......................................................................................................................................... 39 3.3.5 Netzwerk .............................................................................................................................................. 40 3.3.6 Bewegungserkennung .................................................................................................................. 41 3.3.7 Komprimierung ................................................................................................................................. 43 3.3.8 Erweiterte Einstellungen............................................................................................................. 46 3.3.9 Aufnahme ............................................................................................................................................. 47 3.3.10 Alarme ................................................................................................................................................. 49 3.3.11 Domesteuerung ............................................................................................................................. 50 3.3.12 Audio .................................................................................................................................................... 52 3.3.13 Server .................................................................................................................................................. 53 3,4 Audiokonfiguration.................................................................................................................................. 54 3.4.1 Audioformat ........................................................................................................................................ 54 3.4.2 Audioalarme........................................................................................................................................ 56 3,5 Alarmeingänge und Alarmausgänge ............................................................................................. 57 3,6 Alarmausgänge .......................................................................................................................................... 59 3,7 Netzwerkverwaltung .............................................................................................................................. 60 3.7.1 Videoserver ......................................................................................................................................... 60 3.7.2 http einrichten................................................................................................................................... 61 3.7.3 Video für Java .................................................................................................................................... 66 3.7.4 Wählverbindung ............................................................................................................................... 67 3,8 Archivspeicherung ................................................................................................................................... 67 3,9 Benutzerkonto einrichten .................................................................................................................... 68 3,10 Domesteuerung ...................................................................................................................................... 71 3.10.1 Einrichten die Parameter und Protokolle von Domekameras............................. 71 3.10.1.1 Einrichten ................................................................................................................................. 71 3.10.1.2 Protokolle ................................................................................................................................. 73 3.10.2 Domesteuerungskonsole.......................................................................................................... 75 3,11 E-Karten Editor........................................................................................................................................ 75 3,12 Programme einrichten ........................................................................................................................ 80 3.12.1 Mailkonfiguration.......................................................................................................................... 80 3.12.2 Photos.................................................................................................................................................. 81 3.12.3 Ereignisprotokoll........................................................................................................................... 82 3.12.4 Schnappschüsse ............................................................................................................................ 83 3.12.5 Anzeige ............................................................................................................................................... 84 3.12.6 System einrichten......................................................................................................................... 85 3,13 Externe Programme ............................................................................................................................. 86 3,14 Sicherungskonfiguration ................................................................................................................... 86 3,15 USB Kopierschutz-Dongle aktualisieren................................................................................... 86 4. SYSTEMHILFSPROGRAMME ...............................................................................87 4,1 Aufzeichnungsarchiv durchsuchen ................................................................................................ 87 4.1.1 Suchen nach Bewegungen in den Archivaufnahmen.................................................. 89 4.1.2 Videoausschnitt als .avi Dateien exportieren ................................................................. 90 4.1.3 Sicherungskopie ............................................................................................................................... 91 4.1.4 Wasserzeichenprüfung................................................................................................................. 94 4,2 Photobrowser.............................................................................................................................................. 95 4,3 Domäne für dynamische IP Adresse registrieren.................................................................. 96 4,4 Dynamisches Layout (Sequenz) ...................................................................................................... 98 4,5 Wasserzeichenexport............................................................................................................................. 99 4,6 Programmkonsole .................................................................................................................................... 99 4,7 Bedeutung/Export der Programmkonfiguration.................................................................. 101 4.7.1 Konfigurationsexport .................................................................................................................. 102 4.7.2 Konfigurationsimport .................................................................................................................. 102 4,8 Logbuchoptionen .................................................................................................................................... 102 4,9 Support / Technische Auskünfte................................................................................................... 103 1. Einführung Firma Alnet Systems freut sich, Ihnen die aktuellste Version des VDR-S AV Systems vorstellen zu dürfen. In dieser Version finden Sie etliche neue Module und Funktionen. Viele dieser Änderungen sind das Ergebnis langjähriger Kooperation der Firma Alnet Systems mit Anwendern und anderen Partnern. Ein Grossteil an Ideen, welche die Möglichkeiten der digitalen Bildaufzeichnung- und Übertragung erweitern, stammt von uns. Wir wollen dabei besonders auf die Möglichkeit gleichzeitiger Aufzeichnung und Überwachung von IP- und den populären analogen Kameras hinweisen. Ein neu überarbeitetes Archiv (aufgezeichnete und gespeicherte Video-Daten) ergeben umfangreiche Kontrollmöglichkeiten über das gesamte System. 1,1 Systembeschreibung VDR-S AV ist ein Digitales Aufzeichnungsgerät, welches für den Betrieb mit CCTV Kameras entworfen ist. Als Betriebssystem wird Microsoft Windows 2000/XP® verwendet. Die aktuellste Version des VDR-S AV kann Videosignale von derzeit maximal 64 Kameras aufzeichnen (davon max. 32 analog) und 16 Alarmeingänge und 16 Alarmausgänge verwalten. Außerdem kann der Rekorder als Hybridsystem betrieben werden, das ist ein System für den gleichzeitigen Einsatz von Analog- und Netzwerkkameras - dank diesem es ist möglich, eine vorhandene Installation zu verbessern und IP oder analoge Kameras hinzuzufügen. Selbstverständlich besteht auch die Möglichkeit einer Remote-Verwaltung vom Videoserver über ein Netzwerk (LAN oder WAN). Das Programm erlaubt sehr umfangreiche Einstellungen der Bewegungserkennung sowie Bedienung der Alarmfälle. Differentielle Bildkomprimierung erlaubt eine wesentlich längere Videoaufzeichnung als bei vergleichbaren Systemen dieser Art, und dies ohne Qualitätsverlust bei geringstem Speicherbedarf der Festplatte. Die Software des VDR-S AV VDRS AV System besteht aus zwei unabhängigen Anwendungen: 1.VDR-S (Video Digital Recording - SERVER) 2.VDR-C (Video Digital Recording - Client) Mit der SERVER-Anwendung werden folgende Aufgaben durchgeführt: Die Videosignale der Kameras werden verarbeitet, vielfältige Einstellmöglichkeiten der Kameras sind gegeben, Benutzer-Konten können individuell verwaltet werden, Kameras werden gesteuert Mit der CLIENT-Anwendung kann man sich mit dem entfernten Server über ein Netzwerk verbinden und eine Fern-Videoüberwachung durchführen. Die Client Anwendung steht auch in Versionen für mobile Geräte (mobile Telefone, Pocket-PC`s etc.) zur Verfügung. Dies ermöglicht eine sehr komfortable Fern-Videoüberwachung von jedem Ort weltweit 3.0.2.15 Beta -4 - Systeminstallation Copyright © 2007, IP CCTV GmbH, Marthalerstrasse 5, CH-8447 Dachsen, http://www.ipcctv.ch, [email protected], Tel: ++41 (0)52 659 6222 1,2 Videokarten Videokarten sind Erweiterungen auf dem PC Mainboard im Rechner und benötigen die im Computer gängigen PCI Schnittstellen. Beim derzeitigen Stand der Technik sind pro Karte maximal 400 Bilder pro Sekunde (FPS)@full D1 im PAL System möglich, das entspricht bei 16 Kameras dem RealTimeModus von 25 Bilder pro Kamera! Das komplette Produkt-Programm der einzelnen Geräte und Systeme finden Sie unter www.ipcctv.ch 1,3 System- und Hardwareanforderungen Systemanforderungen für VDRS AV: ¾ Intel Prozessor (Pentium 4 3,0 GHz (HT) oder höher /Pentium D 2,8 Ghz oder höher ) (Core2Quad mit mehreren 5 Megapixelkameras mit max. Bildrate) ¾ Mainboard basierend auf Intel Chipset (i845 und höher ) ¾ Min. 512 MB RAM (4GB RAM mit mehreren 5 Megapixelkameras mit max. Bildrate) ¾ 85 MB Freier Festplattenspeicher für die Softwareinstallation ¾ Zusätzlicher Speicherplatz für das Speichern von Videoarchiven frei (min 40 GB ) ¾ Microsoft WindowsXP PRO SP2 Betriebssystem 2. Systeminstallation Die Installationsbeschreibung für die Videograbberkarten und Software finden Sie unterhalb. 2,1 Installation der Videokarten Das System besteht aus 1 bis 4 Karten, je nach dem System-Typ1. Die Installation beginnt mit dem Einstecken von 1 bis 4 Videokarten in den PCI-Bus auf dem Mainboard: Wird die „Watchdog2” Funktion gewünscht, muss die Karte mit der Hauptplatine über das mitgelieferte Kabel verbunden werden. Als nächstes wird der 2 Pin Anschluss mit der Bezeichnung „Watchdog3” auf der Karte mit dem „Reset” Anschluss auf dem Mainboard verbunden. 1 2 Beim „Netstation” IP Kamera-System ist eine Installation der Videokarten NICHT notwendig. Wenn das Signal vom Hauptprozessor unterbrochen wird, startet die Karte den PC neu. Dies ist eine Schutzvorrichtung gegen Beschädigung des Systems. 3.0.2.15 Beta -5 - Systeminstallation Copyright © 2007, IP CCTV GmbH, Marthalerstrasse 5, CH-8447 Dachsen, http://www.ipcctv.ch, [email protected], Tel: ++41 (0)52 659 6222 Abbildung 1: Das Installieren der Videokarte 2,2 Installation des CRYPTO USB Kopierschutz-Dongle Um einen einwandfreien Betrieb des Systems zu gewährleisten, wird der mit der Karte oder Software mitgelieferte USB-Kopierschutz-Dongle in eine USB Schnittstelle des Rechners eingesteckt. Dieser Schlüssel bleibt auf Dauer am Rechner angesteckt, ansonsten arbeitet das VDRS System nicht. Während des Betriebes leuchtet der Schlüssel grün, ein Zeichen für eine einwandfreie Funktion. Auf Jedem Dongle befindet sich eine Lizenz-Nummer passend zum System. 2,3 Anschliessen der Kameras Bei den 4-er Karten erfolgt das Anschliessen der Kameras durch Einstecken der BNC Stecker der Kameras direkt an den BNC Anschlüssen an der Karte. Bei 8er und 16-er Karten werden 2 Stück Übergangskabel geliefert. Jedes der Übergangsgskabel besitzt 4 resp. 8 Kabelenden mit BNCBuchsen, an denen die Kameras angeschlossen werden können. Der untere Anschluss an der Karte gilt für Kamera 1 bis 8 (resp.1 bis 4), der obere Anschluss gilt für Kamera 9 bis 16 (resp. 5 bis 8). Bei Netzwerkkameras erfolgt der Anschluss über eine Netzwerkkarte oder über einen Netzwerkswitch. Version 3.0.2.15 Beta -6 - Systeminstallation Copyright © 2007, IP CCTV GmbH, Marthalerstrasse 5, CH-8447 Dachsen, http://www.ipcctv.ch, [email protected], Tel: ++41 (0)52 659 6222 Analoge Kameras Videokabel mit BNC Stecker Ethernet IP Kameras und Videoserver 1 1 2 2 32 max Ethernetswitch 64 max Server mit installierter Videokarte(n) Zusammen max. 64 Kameras (Analog und IP) Abbildung 2: Das Anschliessen der Kameras 2,4 Softwareinstallation Wenn alle die Komponenten korrekt angeschlossen sind, kann mit der Softwareinstallation begonnen werden. Schalten Sie den Rechner nun ein. Das Betriebssystem wird allfällige Videokarten und Optionskarten erkennen. Lassen Sie diese Systemfenster ohne zu klicken offen, bis VDRS AV Software installiert ist. Installieren Sie die Anwendung VDRS_PROFESSIONAL_INSTALL.exe von der gelieferten CD aus. HINWEIS: Während Installation der VDRS Anwendung werden Treiber für allfällige Videokarten und Optionskarten zu derselben Zeit installiert, es wird die "Fensterwarnung" betreffend fehlender Microsoft digitaler Signatur in den installierenden Treibern anzeigt. In diesem Fall drücken Sie "fortfahren", um die Treiber richtig zu installieren. Nachdem die Software installiert ist, werden Sie darum gebeten, den Computer neu zu starten. Wählen "nein, später neu starten". Beginnen Sie die Treiber der Videokarten zu installieren. Die Windowsoberfläche zeigt immer noch das Systemfenster betreffend neu gefundener Hardware. Folgen Sie bitte den Anweisungen des System-Setup-Assistenten. Jetzt können Sie die Treiber der Videokarten installieren. Werden die Treiber im Betriebssystem nicht automatisch installiert, muss die Installation manuell durchgeführt werden. Um dies zu erreichen, klicken Sie bitte das Icon „Mein Arbeitsplatz” und dann „Eigenschaften” an, dann die Kartei „Geräte” auswählen, wodurch Sie zum „Gerätemanager” gelangen. Anschließend müssen Sie die Option „Nach geänderter Hardware suchen” auswählen. Der Hardware-Setup-Assistent wird gestartet. Folgen Sie bitte den Anweisungen des Setup-Assistenten. Um sicher zu sein, dass die Kartentreiber richtig installiert sind, klicken Sie bitte im Gerätemanager Zweig Audio, Video und Game Controller an und prüfen Sie ob die Treiber verfügbar sind. Nach erfolgreicher Installation muss der Rechner neu gestartet werden. Version 3.0.2.15 Beta -7 - Systeminstallation Copyright © 2007, IP CCTV GmbH, Marthalerstrasse 5, CH-8447 Dachsen, http://www.ipcctv.ch, [email protected], Tel: ++41 (0)52 659 6222 3. Systemkonfiguration und System Während der Installation wird im Startmenü der VDR-S AV Videoserver zur Autostart Gruppe hinzugefügt, das heißt, der Videoserver wird automatisch mit dem Windows Betriebssystem hochgefahren. Es gibt auch die Möglichkeit eines manuellen Starts: über das Startmenü, oder über das VDR-S AV Symbol auf dem Desktop. Sehr wichtig ist bei jeder Änderung der Konfiguration, neue Einstellungen zu speichern. Um eine Konfiguration zu speichern, wählen Sie: Konfiguration >Konfiguration speichern 3,1, Erstinbetriebnahme Wenn es das Programm zum ersten Mal ausführt wird, ist es notwendig, einige Parameter zu definieren, die für das System wesentlich sind. Die Erklärungen werden unten gezeigt. 3.1.1 Konfigurationsassistent Folgende nachstehende Konfigurationen sind zu definieren: 3.1.1.1 Sprachauswahl Abbildung 3: Konfigurationsassistent, der die Sprache wählt Wählen Sie die Sprache von der Liste aus. „Weiter>“ zum Speichern und zum nächsten Menüpunkt zu gelangen. Version 3.0.2.15 Beta -8 - Systemkonfiguration und Betrieb Copyright © 2007, IP CCTV GmbH, Marthalerstrasse 5, CH-8447 Dachsen, http://www.ipcctv.ch, [email protected], Tel: ++41 (0)52 659 6222 3.1.1.2 Regionale Einstellungen Zeitformat: Im nächsten Fenster stellen Sie das Zeitformat ein: 24 Stunden (24 Stunden) oder AM/PM (12 Stunden). Datumsformat: Drei Datumsanzeigeformate stehen zur Verfügung. dd = Tag, mm = Monat, yyyy = Jahr Monitorformat: Sie haben die Möglichkeit die Software für das Monitorformat 4:3 oder 16:9 (Widescreen) zu installieren. Abbildung 4: Konfigurationsassistent – Regionale Einstellungen Version 3.0.2.15 Beta -9 - Systemkonfiguration und Betrieb Copyright © 2007, IP CCTV GmbH, Marthalerstrasse 5, CH-8447 Dachsen, http://www.ipcctv.ch, [email protected], Tel: ++41 (0)52 659 6222 3.1.1.3 Videokarten In diesem Menüpunkt bestimmen Sie, ob analoge Karten in Ihrem System (AS, DSP oder ECP) oder ConExt Erweiterungen für Alarme und analoge Domkameras installiert sind. Sie können dann den vorhandenen Typ aus der Liste wählen. WICHTIGER HINWEIS: Es ist sehr wichtig, zu wissen, an welcher Karte eine Erweiterung angeschlossen ist! So entspricht die Position 1 der ersten im System installierten Karte. In nächstem Schritt wird der TV Standard - PAL oder NTSC ausgewählt. Abbildung 5: Konfigurationsassistent – Videokarten Version 3.0.2.15 Beta -10 - Systemkonfiguration und Betrieb Copyright © 2007, IP CCTV GmbH, Marthalerstrasse 5, CH-8447 Dachsen, http://www.ipcctv.ch, [email protected], Tel: ++41 (0)52 659 6222 3.1.1.4 Netzwerkkameras Das nächste Fenster ermöglicht dem System Netzwerkkameras (IP Kameras) hinzuzufügen. Im Hauptfenster sind es durch Sie definierte Positionen. Wenn Sie mit VDR S zum ersten Mal beginnen, sind sie diese Positionen leer. Klicken Sie „Weiter>“ wenn Sie keine Netzwerkkamera im System installieren möchten. Nachstehendes Fenster wird angezeigt: Drücken Sie „OK“ um das Setup abzuschliessen. Sie können das Setupprogramm jederzeit wiederholen unter: Windows Startmenu >Programme >Alnet System >VDRS Professional >Configuration Wizard Version 3.0.2.15 Beta -11 - Systemkonfiguration und Betrieb Copyright © 2007, IP CCTV GmbH, Marthalerstrasse 5, CH-8447 Dachsen, http://www.ipcctv.ch, [email protected], Tel: ++41 (0)52 659 6222 3.1.1.4.1 Hinzufügen einer Netzwerkkamera Mit „Editieren“ und „Löschen“ können die ausgewählten Positionen bearbeitet oder entfernt werden. Abbildung 6: Die Liste von installierten IP Kameras. Taste „Hinzufügen“ fügt Kamera hinzu Ein Beispiel unten zeigt Schritt für Schritt, wie eine Arecont Vision IP Kamera hinzuzufügen ist. Abbildung 7: Auswahl der Kamerahersteller Version 3.0.2.15 Beta -12 - Systemkonfiguration und Betrieb Copyright © 2007, IP CCTV GmbH, Marthalerstrasse 5, CH-8447 Dachsen, http://www.ipcctv.ch, [email protected], Tel: ++41 (0)52 659 6222 Abbildung 8: „Suchen“ nimmt automatisch verfügbare Netzwerkkameras wahr. Der Benutzer kann manuell die Kamera- IP-Adresse ändern. „IP Adresse ändern“ drücken HINWEIS: Die Suchfunktion im obigen Fenster (Abbildung 8) ist nicht für alle IP Kameras, verfügbar. In diesem Fall ist es notwendig, Kameradaten manuell (IP-Adresse, Anschluß, Benutzernamen, Kennwort usw.) einzugeben. Abbildung 9: Zusätzliche Optionen für die Kamera - verfügbare Optionen unterscheiden sich je nach dem Hersteller. Version 3.0.2.15 Beta -13 - Systemkonfiguration und Betrieb Copyright © 2007, IP CCTV GmbH, Marthalerstrasse 5, CH-8447 Dachsen, http://www.ipcctv.ch, [email protected], Tel: ++41 (0)52 659 6222 Bezeichnung Netzwerk Video Audio Erweitert Feld Beschreibung Modell Kameramodell, das gegenwärtig verwendet wird Adresse IP- Adresse oder Domänennamen Benutzer Name des Benutzers mit Administratorenrechten Kennwort Passwort des Benutzers http-Anschluß Portadresse der Kamera Videoformat Formatauswahl: PAL oder NTSC. VideostreamOptionen Qualitätseinstellung des Videostreams. Bei mehreren Kameras, wählen Sie die Einstellung 2 oder 3. Mit der Einstellung 2 wird das Kamerabild mit geringerer Bildrate angezeigt (nur die Schlüsselbilder werden angezeigt), die Aufnahme findet jedoch mit voller Bildrate statt. Bei Einstellung 3 werden 2 separate Videostreams von der der Kamera erzeugt. Der erste Stream wird für die Videoaufnahme, der zweite Stream wird für die Live-Ansicht genutzt. Möglich ist auch ein Variieren der Qualität des aufgezeichneten- und des Live -Bildes. Eine Verringerung der Qualität beim Live-Bild reduziert die Rechnerleistung. AudioKonfiguration Aktivieren des Audiostreams von der Kamera. Mikrofon EIN – wenn die IP Kamera über ein Mikrophon verfügt. Eine Übermittlung des Audiostreams an die Kamera vom Server aus, ist ebenso möglich. Domesteuerung Aktiviert die Domesteuerung Geräteoptionen Bewegungserkennung auf Hardware-Ebene (Interner Bewegungssensor der Kamera), Anzeige vom Zustand der Alarmausgänge, welche in der Kamera vorhanden sind. Tabelle 1: Konfigurationsassistent Netzwerkkameras Version 3.0.2.15 Beta -14 - Systemkonfiguration und Betrieb Copyright © 2007, IP CCTV GmbH, Marthalerstrasse 5, CH-8447 Dachsen, http://www.ipcctv.ch, [email protected], Tel: ++41 (0)52 659 6222 3.1.1.5 Setup Assistent für das Aufzeichnungsarchiv Für ein zuverlässiges Arbeiten des Systems, ist es erforderlich den Archivspeicher zu konfigurieren. Hierbei wird die Speicherplatzgrösse für die Video- und Audioaufnahmen konfiguriert. Je mehr Speicher zur Verfügung steht, umso länger ist die Aufzeichnungszeit. Die Konfiguration des Archivspeichers erfolgt in einem zweiten Schritt des KonfigurationsAssistenten, nachdem die Kamerakonfiguration beendet ist. Abbildung 10: Erstellen des Aufahmearchivspeicher Das erste Fenster der Archivkonfiguration bietet drei wählbare Optionen: Erstellen eines neuen Datenträgerarchivs - erstelle neues Plattenarchiv Verwende vorhandenes Datenträgerarchiv - Konfiguration der vorhandenen Festplatte Nein, erstelle jetzt kein Datenträgerarchiv, verlasse Archivkonfiguration HINWEIS: Falls Sie kein Aufzeichnungsarchiv konfigurieren, wird die Aufnahmefunktion nicht verfügbar sein. Spätere Konfiguration des Aufzeichnungsarchiv ist in der VDRS Anwendung unter „Konfiguration > Archivspeicher“ möglich. Version 3.0.2.15 Beta -15 - Systemkonfiguration und Betrieb Copyright © 2007, IP CCTV GmbH, Marthalerstrasse 5, CH-8447 Dachsen, http://www.ipcctv.ch, [email protected], Tel: ++41 (0)52 659 6222 Im nächsten Schritt muss definiert werden, welche Art des Archives erstellt wird. Durch wählen der Option „Erstelle ein neues Datenträgerarchiv“ wird die Grösse des Archivspeichers durch den Benutzer definiert. Andernfalls wird das VDRS System auf der aktuellen Festplattenpartition kontinuierlich aufzeichnen bis die Partition voll ist. HINWEIS: Nach dem Füllen des zugewiesenen Archivspeicherbereichs fährt VDRS System damit fort, die ältesten Aufzeichnungen nacheinander zu überschreiben. Im Fenster unterhalb muss ein Verzeichnispfad und Archivgrösse für Archivdateien definiert werden. Man kann hier auch in unterstem Menü die Zeit nach dem die Aufzeichnung gelöscht werden soll (in Tagen) festlegen. Abbildung 11: Das Erstellen des Aufnahmearchivspeicher - Verzeichnispfadkonfiguration 1. Index Verzeichnis - Dieser Ordner enthält Information über gespeicherte Archive er muß an erster Stelle definiert werden. 2. Archivspeicher Verzeichnispfad – Definiert den Verzeichnispfad der Videoaufzeichnungen. Es können mehrere Verzeichnispfade gleichzeitig erstellt werden. 3. Grösse des Archivspeichers – Gibt die Grösse in MB an, die diesem Verzeichnispfad zugeordnet werden möchten. Version 3.0.2.15 Beta -16 - Systemkonfiguration und Betrieb Copyright © 2007, IP CCTV GmbH, Marthalerstrasse 5, CH-8447 Dachsen, http://www.ipcctv.ch, [email protected], Tel: ++41 (0)52 659 6222 HINWEIS: 1. Die gezeigte Option ist oben nur verfügbar, wenn der Archivspeicher mit vorgegebener Archivspeichergrösse (Abbildung) erstellt wird. Bei einem kontinuierlich wachsenden Speicherbereich ist diese Option nicht verfügbar 2. Minimalspeicherbereich kann nicht niedriger als sein: [Anzahl von angeschlossenen Kameras] x 32 MB, - zu geringer Speicherplatz kann Störungen in den Aufzeichnungen verursachen 4. Neuen Verzeichnispfad hinzufügen – Ermöglicht das Hinzufügen eines weiteren Archivspeichers 5. Verzeichnispfad löschen – Löscht den selektierten Verzeichnispfad 6. Zeigt die maximal verfügbare Grösse des Verzeichnispfad an 7. Build – Nach der Definition des Index- und Archivspeicher- Verzeichnispfad diese Option zum Erstellen des Archivspeichers. 8. Archiv löschen nach (Tage) – Löscht Aufzeichnungen, die älter als die angegebene Zeit in Tagen sind. „OK“ klicken nach dem Definieren der Pfade, um Ordner- und Plattenarchive zu indexieren. Abbildung 12: Das Erstellen des Aufnahmearchivspeicher Version 3.0.2.15 Beta -17 - Systemkonfiguration und Betrieb Copyright © 2007, IP CCTV GmbH, Marthalerstrasse 5, CH-8447 Dachsen, http://www.ipcctv.ch, [email protected], Tel: ++41 (0)52 659 6222 1. Ja, Speicherplatz ändern oder neu definieren - Diese Option wählen, wenn ein neues Archiv oder ein neuer Verzeichnispfad hinzugefügt werden soll. Nach klicken von „Weiter>“ öffnet sich das nächste Fenster. (Siehe Abbildung 13) 2. Nein, Speicherplatz bereits definiert – Diese Option wählen, wenn ein Pfad zum bestehenden Archiv hinzugefügt wurde, oder ein Pfad mit vorhandenen Aufzeichnungen gelöscht wurde. Abbildung 13: Das Erstellen des Aufnahmearchivspeicher 1. Schnelle Speicherplatz-Zuweisung aktivieren - Die schnelle Zuordnung des Archivspeichers ist um einiges schneller als der Standard. Jedoch die Archivdateien können fragmentiert sein. 2. Dateien mit nicht optimaler Grösse löschen – Archivdateien mit nicht optimaler Grösse werden gelöscht. (Zum Beispiel beim Hinzufügen eines bestehenden Archivspeichers ohne vorab definierter Speichergrösse. „Weiter>“ beendet die Konfiguration des Archivspeichers Version 3.0.2.15 Beta -18 - Systemkonfiguration und Betrieb Copyright © 2007, IP CCTV GmbH, Marthalerstrasse 5, CH-8447 Dachsen, http://www.ipcctv.ch, [email protected], Tel: ++41 (0)52 659 6222 3.1.2 Systemadministrator Bei erstem Start des VDRS Systems werden Sie nach Benutzername und Passwort des Verwalters gefragt. Als Verwalter wird dieser Benutzer definiert, der über alle Rechte zum Einstellen der Systemparameter und zur Kontrolle des Betriebes verfügt. Es ist sehr wichtig sich an den Benutzernamen und Passwort zu erinnern, da diese Eingabe unwiderruflich ist. Diese Angaben sollten auch geheim gehalten werden, damit keine Drittperson Zugriff auf das System erlangt. Abbildung 14: Systemadministrator Als nächster Schritt ist die Angabe von Lizenz- und Produktnummer erforderlich. Diese Nummer finden Sie auf dem USB-Kopierschutz-Dongle, die mit dem Produkt mitgeliefert wird. Ohne diese Angaben ist kein Betrieb des Programms möglich und in diesem Fall wird am System jede Stunde eine Erinnerungsnachricht angezeigt. Nach erfolgreicher Eingabe von Lizenz- und Produktnummer kann mit dem Betrieb des Videoservers begonnen werden. 3,2 Hauptprogrammfenster Das Hauptfenster des Programms wurde entworfen, um einen schnellen Zugriff auf die wichtigsten Funktionen zu gewährleisten. Es ermöglicht eine gleichzeitige Beobachtung der Kameraansicht, Alarmeingängen sowie schnelles Umschalten zwischen Kameras und Fotos. In oberem Teil des Programmfensters befindet sich das Hauptmenü. Auf der nächsten Seite finden Sie Strukturbeschreibung des Menüs: Version 3.0.2.15 Beta -19 - Systemkonfiguration und Betrieb Copyright © 2007, IP CCTV GmbH, Marthalerstrasse 5, CH-8447 Dachsen, http://www.ipcctv.ch, [email protected], Tel: ++41 (0)52 659 6222 <Minimiert die Anwendung (Icon Taskleiste) <Meldet aktuellen Benutzer vom System ab <Beendet VDRS Applikation und Windows <Startet Windows und VDRS Applikation neu <Beendet die VDRS Applikation <Aufzeichnungsarchiv <Vorschau der Schnappschüsse <DynDNS registrieren <Layoutmanager (definieren von Sequenzen) <Analoge Ausgabe (nur bei Videokarten) <Exportiert das Wasserzeichen in eine Datei <Programmkonsole / Logbuch <Überprüft allfällige Programmupdates <Windows Lautstärkekontrolle <Windows Bildschirmtastatur <Domesteueroberfläche <Logbuch <Zeigt das grafische Lageplanmodul an Version 3.0.2.15 Beta -20 - Systemkonfiguration und Betrieb Copyright © 2007, IP CCTV GmbH, Marthalerstrasse 5, CH-8447 Dachsen, http://www.ipcctv.ch, [email protected], Tel: ++41 (0)52 659 6222 <Konfiguration des Zeitplaners <Konfiguration der Kameras <Konfiguration der Audiokanäle <Konfiguration der Alarmeingänge <Konfiguration der Alarmausgänge <Netzwerkeinstellungen, Server http, JAVA <Konfiguration des Archivspeichers <Konfiguration der Benutzerkonten <Konfiguration der Domesteuerung <Konfiguration der E-Karte (Lageplanmodul) <Konfiguration der POS (Point of Sale / Kassen) <Konfiguration der Log-Datenbank <Konfiguration Mail, Fotos, Logbuch, Anzeige, etc <Windows Systemsteuerung, Zeit, Datum, etc <Speichert die aktuelle Konfiguration Fügt dem Archiv ein Lesezeichen hinzu Registrierung der Linzenzummer / Dongle Update Dongle (z.B. Zusätzliche Kameralizenzen) Information über die Programmversion und Lizenz Version 3.0.2.15 Beta -21 - Systemkonfiguration und Betrieb Copyright © 2007, IP CCTV GmbH, Marthalerstrasse 5, CH-8447 Dachsen, http://www.ipcctv.ch, [email protected], Tel: ++41 (0)52 659 6222 Aktiviere / inaktiviere Aufnahme Aufzeichnungsarchiv Domesteuerbedienfeld E-Map Übersicht (Lageplan) Fotoarchiv / Schnappschüsse In der rechten oberen Ecke des Hauptprogrammfensters befindet sich ein Abschnitt, der über die Archivspeicherbelegung des Systems informiert. Es zeigt an, wie viele Tage und Stunden bereits aufgezeichnet wird. Unterhalb wird der Name des aktuell angemeldeten Benutzers angezeigt, und in Klammer die Anzahl der derzeit angemeldeten RemoteBenutzer. Der Balken am untersten Bildrand des Hauptfensters zeigt die Information der verfügbaren Kameras, Audiokanäle und dessen Zustand an. Dabei wird die Nummer und die Bezeichnung des Kanals gezeigt. Wird ein roter Punkt angezeigt, dann wurde Bewegung oder Geräusch erkannt. Wenn ein Feld komplett rot unterlegt wird, deutet das darauf hin, dass das Kamerasignal unterbrochen oder ausgefallen ist. Ein hellgrünes Feld signalisiert, dass die Kamera in der aktuellen Anzeige sichtbar ist. Ein dunkelgrünes Feld, signalisiert ein vorhandenes Kamerasignal, dass jedoch in der aktuellen Anzeige nicht ausgewählt ist. Mit linker Maustaste auf das Symbol klicken, maximiert die Kameraansicht auf ein Vollbild. Auf der linken Seite der Anzeige werden Layouts gestellt. Layouts sind verschiedene Arten, Kameraansichten auf der Anzeige zu zeigen. Von der Systemversion abhängig sind verschiedene Layouts verfügbar. 1 Kamera auf der Anzeige 4 Kameras auf der Anzeige 7 Kameras auf der Anzeige Aktivieren der dynamischen Ansicht der Kameras. (Sequenz) Es werden dabei alle Kameras der Reihe nach im Vollbildmodus in vordefinierten Zeitabständen angezeigt. Version 3.0.2.15 Beta -22 - Systemkonfiguration und Betrieb Copyright © 2007, IP CCTV GmbH, Marthalerstrasse 5, CH-8447 Dachsen, http://www.ipcctv.ch, [email protected], Tel: ++41 (0)52 659 6222 Im Falle, dass im System ConExt Erweiterungen installiert sind, werden auf der rechten Seite vom Hauptprogrammfenster die verfügbaren Alarmein- und Ausgänge angezeigt. Die Tabelle unterhalb erklärt die Bedeutung der Symbole. Deaktivierter Alarmausgang Aktivierter Alarmausgang Inaktiver Alarmeingang Aktiver Alarmeingang Unbestätigtes Alarmsignal Tabelle 2: Hauptfenster – Alarmein- und Ausgänge 3.2.1 Kameraansicht In der Mitte des Hauptprogrammfensters befindet sich eines der wichtigsten Programmelemente: Die Ansicht der Bilder von den Kameras. Auf jedem Kamerabild können Informationen wie Kamerabezeichnung, aktuelle Zeit und Höhe der aktuellen Bildrate angezeigt werden. Ein Doppelklick auf eine der Kameraansichten zeigt diese Kamera dann Vollbildmodus. Bei nochmaligen Klicken wird die ursprüngliche Ansicht wiederhergestellt. Wenn Sie den Mauscursor auf die rechte, obere Ecke des Kamerafensters bewegen, erscheint ein zusätzliches Menü. Startet die Videoaufzeichnung - unabhängig von den Einstellungen im Zeitplan, Kameramenü oder der Bewegungserkennung Speichert einen Schnappschuss in das Fotoarchiv Öffnet das Bedienfeld für die Speeddomekameras. Mit Anklicken eines bestimmten Bildabschnittes mit der linken Maustaste ist diese Kamera zu steuern Schliesst das zusätzliche Menü. Version 3.0.2.15 Beta -23 - Systemkonfiguration und Betrieb Copyright © 2007, IP CCTV GmbH, Marthalerstrasse 5, CH-8447 Dachsen, http://www.ipcctv.ch, [email protected], Tel: ++41 (0)52 659 6222 Kamerabilder zoomen Um einen bestimmten Bereich der Kameraansicht zu vergrössern, mit gedrückter linker Maustaste den gewünschten Bereich markieren. Mit Loslassen der linken Maustaste wird der Bereich automatisch vergrössert. Dies hat aber keinen Einfluss auf die Auflösung und Grösse von aufgezeichneten Bildern. Es betrifft nur die Live-Ansicht. Diese Funktion kann sehr nützlich sein, wenn Sie keine Kameras mit optischem Zoom besitzen. Zurück zur normalen Ansicht durch drücken der Taste „Schließen“. Mit rechtem Mausklick auf die Kameraansicht öffnet ein weiteres Menu. Untenstehend eine Übersicht der einzelnen Funktionen: Version 3.0.2.15 Beta -24 - Systemkonfiguration und Betrieb Copyright © 2007, IP CCTV GmbH, Marthalerstrasse 5, CH-8447 Dachsen, http://www.ipcctv.ch, [email protected], Tel: ++41 (0)52 659 6222 Kamera definieren Audiokanal Zeigt eine Liste der verfügbaren Kameras. Die Position zeigt an, welche Kamera einem bestimmten Bereich zugewiesen wurde. Es kann auch eine zusätzliche Kamera aus der Liste ausgewählt werden. Liste der Audiokanäle, die einer bestimmten Kamera zugewiesen sind Auto - weist die Kanäle zu, wie in der Kamerakonfiguration Audiokanäle editieren - öffnet die Auswahl vorhanden Audiokanälen Anzeigemodus Normal - zeigt ganzes Anwendungsfenster mit Taskleisten an Vollbild - zeigt nur die Kamerabilder auf dem Monitor (Ohne Menüleisten) Windowed - Zeigt die Anwendung im Fenstermodus an, wobei die Grösse des Fensters skalierbar ist. Dieses Programmfenster ist beliebig zu verkleinern oder zu vergrössern. Im Vordergrund – Die „Windowed“ Anzeige bleibt immer im Vordergrund auf dem Desktop. Menü zeigen – Das Menü am oberen Rand vom Programmfenster wird angezeigt oder versteckt. Keine Tasten – Deaktiviert den unteren Streifen der Kamerasymbole. Kleine Tasten – Die Icons der Kamera-Tasten am unterem Streifen werden als kleine Symbole dargestellt. Große Tasten –Die Icons der Tasten in der unteren Taskleiste werden als grössere Symbole dargestellt Werkzeuge-Tasten zeigen – Die Werkzeugsymbole in der unteren Taskleiste werden angezeigt. (Archiv durchsuchen, Werkzeuge) Layout Auswahl verschiedener Mehrfachbildansicht. Kamera Popup - Aktiviert den dynamischen Modus. Schaltet die alarmierte Kamera (Alarmeingänge, Bewegung, Geräusche) vorübergehend in den Vollbildmodus. Danach schaltet der Bildschirm wieder zurück auf die vorherige Bilddarstellung Vermerk hinzufügen Fügt ein Vermerk zu den Archivaufnahmen. (Nur bei aktiver Aufzeichnung möglich) Schnappschuss Nimmt einen Schnappschuss (Foto) auf Die meisten dieser hier erwähnten Befehle beziehen sich auf jede Kamera separat. Bevor man eine der Optionen auswählt, die ausgewählte Kamera mit der linken Maustaste anzuklicken. Die Kamera ist selektiert, wenn sie rot umrandet ist. Version 3.0.2.15 Beta -25 - Systemkonfiguration und Betrieb Copyright © 2007, IP CCTV GmbH, Marthalerstrasse 5, CH-8447 Dachsen, http://www.ipcctv.ch, [email protected], Tel: ++41 (0)52 659 6222 3,3 Zeitplan Das System ermöglicht eine konkrete Ausarbeitung eines Arbeitsplanes, der sich auf den Betrieb der Kameras, Aufnahme, Alarmeingängen, Alarmausgänge und die System-Ereignisse bezieht. Es verschafft einen flexiblen Betrieb und ermöglicht verschiedene Reaktionen auf Alarme im Bezug auf Arbeits- und Feiertage sowie Tag- und Nachtstunden. Es ist ein sehr nützliches und vielfältiges Werkzeug, welches Aktivieren ein auf die eigenen Bedürfnisse abgestimmtes Tuning des Systems ermöglicht. Die Aktivierung der Aktionen im Zeitplan erfolgt entweder durch Zeiteinstellung oder Aktivierung eines definierten Alarmeinganges. . Während der Arbeit mit dem Zeitplan muss auf die Reihenfolge geplanter Aktionen geachtet werden. Aktionen, die auf der Liste oben sind, haben eine niedrigere Priorität, als die im unteren Teil der Liste. Wenn z.B als erste Aktion auf der Liste die Aufnahme definiert wird, und als nächstes das Beenden einer Aufnahme (beides zur selben Zeit), dann wird als Aufgabe das Beenden einer Aufnahme mit höherer Priorität aktiviert. Wenn im Zeitplaner ein Konflikt vorliegt, so z.B. 2 Aktionen zur selben Zeit, so wird dies in der Grafik in unterschiedlicher Farbe dargestellt. Nehmen wir zwei definierte Aktionen an, in denen die Zeiten für diese Aktionen zusammentreffen, dann sieht die grafische Darstellung wie in unserem Beispiel unten angegeben aus: Abbildung 15: Zeitplan - Konflikt Abbildung 16: Zeitplan - Konflikt Version 3.0.2.15 Beta -26 - Systemkonfiguration und Betrieb Copyright © 2007, IP CCTV GmbH, Marthalerstrasse 5, CH-8447 Dachsen, http://www.ipcctv.ch, [email protected], Tel: ++41 (0)52 659 6222 Um die E-Mail Nachrichten zu versenden, muss im Zeitplan der Zugriff zum SMTP Server definiert werden. Der Planer kann vom Menü geöffnet werden: Konfiguration > Zeitplaner - Eine Aktion wird hinzugefügt - Eine Aktion wird entfernt - Ausgewählte Position nach unten verschieben - Ausgewählte Position nach oben verschieben 3.3.1 Zeitplan für Kameras Um eine Aktion hinzuzufügen, wählen Sie bitte „hinzufügen“. Auf der Liste wird ein neues Element erscheinen. Diese Position anschliessend anklicken. Daneben befinden sich die Tasten, die den Bedingungen der Aktivierung dienen. Diese Tasten bestimmen, ob eine der Aufgaben in Verbindung mit einem Zeitplan oder einer Alarmaktivierung erfolgen soll. - Aufgabe wird in Verbindung mit einem Zeitplan aktiviert Aufgabe wird in Verbindung mit einer Alarmaktivierung aktiviert Wenn eine Aufgabe in Verbindung mit einem Zeitplan aktiviert wird, muss am Diagramm angezeichnet werden, an welchen Tagen und Stunden eine Aufgabe aktiviert werden soll. Die vertikale Linie entspricht den Tagen ab Sonntag bis Montag, und die Horizontale der Stunden. Ein einzelnes Gitter entspricht 15 Minuten. Das Zeichnen erfolgt durch das Anklicken auf das ausgewählte Gitter, oder durch auswählen eines größeren Bereiches (ziehen mit gedrückter linker Maustaste) Die Abbildung zeigt eine Aufgabe an, die zum Wochenende (ab Freitag 18.00 Uhr bis Sonntag 24.00 Uhr) ausgeführt wird. Unterhalb des Diagramms befinden sich Felder, in denen Anfang und Ende einer gestellten Aufgabe vermerkt sind. Um gekennzeichnete Felder zu löschen, die CTRL Taste gleichzeitig mit linker Maustaste gedrückt über das Diagramm ziehen. Version 3.0.2.15 Beta -27 - Systemkonfiguration und Betrieb Copyright © 2007, IP CCTV GmbH, Marthalerstrasse 5, CH-8447 Dachsen, http://www.ipcctv.ch, [email protected], Tel: ++41 (0)52 659 6222 Abbildung 17: Zeitplan für Kameras - Aktivierungsbedingungen Abbildung 18: Zeitplan für Kameras – Alarmeingänge Wenn Sie sich für die Aktivierung einer Aktion von Alarmeingängen entscheiden, müssen Sie entsprechende Alarmeingänge auswählen und die Aktivierungszeit auf dem Diagramm festlegen Version 3.0.2.15 Beta -28 - Systemkonfiguration und Betrieb Copyright © 2007, IP CCTV GmbH, Marthalerstrasse 5, CH-8447 Dachsen, http://www.ipcctv.ch, [email protected], Tel: ++41 (0)52 659 6222 Beschreibung von weiteren Optionen: Name Beschreibung Bezeichnung Name der Aufgabe, die auf der Aufgabenliste erscheint Kameras Für welche Kameras gilt die Aufgabe Aufzeichnung Aus – keine Aufzeichnung Immer – Permanente Aufzeichnung Bewegung - Aufzeichnung nur bei Bewegung Optionen Aufzeichnungsdauer nach Bewegung - bestimmt, wie viel Zeit (in Sekunden) nach der Bewegungserkennung die Aufnahme dauert Nach Bewegung Das System verfügt über drei Möglichkeiten der Alarmsignalisierung: Email senden – Versendet einen Hinweis auf zuvor angegebener Adresse per Email Alarmausgaben definieren - aktiviert ausgewählte Ausgangsrelais Client verbinden - aktiviert die Verbindung zu ausgewähltem Client Das hinzufügen von Adressen zum Adressbuch wird im Kapitel 3.3.5.1 beschrieben. 3.3.2 Zeitplan für Audioaufnahme Der Zeitplan für Audioaufnahmen ermöglicht eine Planung der System-Reaktionen bei erkannten Geräuschen. Die Bedingungen für die Aktivierung sind identisch mit dem Zeitplan für Kameras. Der einzige Unterschied ist, dass Audiokanäle für die Aufgaben ausgewählt werden müssen. Zusätzlich ist der Start einer Aufnahme von einer der ausgewählten Kameras nach erkanntem Geräusch möglich. Die Dauer der Aufnahme wird im Feld Optionen eingestellt. Ein Beispiel für die Nutzung dieser Option ist die Nacht. Die Kameras haben dann wegen der Dunkelheit eingeschränkte Verwendung für Bewegungserkennung, aber ein empfindliches Mikrofon kann ein Geräusch erkennen, vordefinierte Alarme aktivieren, über die Alarmausgänge das Licht einschalten und dadurch eine Videoaufnahme ermöglichen. 3.3.3 Zeitplan für Alarmeingänge In diesem Menu findet man die Einstellungen für Reaktionen auf erkannte Alarme Das Programmieren einer Aktion erfolgt auf gleiche Weise, wie das Programmieren des Zeitplanes für Kameras und Geräusche. Bei Alarm-Erkennung ist zusätzlich ein Vermerk zum Archiv und das Einschalten eines Alarmausganges (mit z.Bsp. angeschlossener Sirene) möglich. Unter Optionen können Sie bestimmen, wie viel Zeit (in Sekunden) nach dem Alarm die Aufnahme dauert Version 3.0.2.15 Beta -29 - Systemkonfiguration und Betrieb Copyright © 2007, IP CCTV GmbH, Marthalerstrasse 5, CH-8447 Dachsen, http://www.ipcctv.ch, [email protected], Tel: ++41 (0)52 659 6222 3.3.4 System-Alarme auslösen Systemalarme sind verantwortlich für die Benachrichtigungen bei Veränderungen des Betriebzustandes. Möglich ist z.B. eine Einstellung für die Nachricht, Herunterfahren des Systems, dass sich ein Remote-Benutzer angemeldet hat oder dass eine Kamera kein Signal liefert. Auf untenstehender Liste finden Sie eine Beschreibung der verfügbaren Systemalarme Programmstart Programm beenden Aufzeichnung an Aufzeichnung aus Kamera verbunden Kamera getrennt Remote Benutzer - Anmeldung Anmeldung eines Remote Benutzers fehlgeschlagen Remote Benutzer - Abmeldung Lokale Benutzer - Anmeldung Anmeldung eines lokalen Benutzers fehlgeschlagen Lokale Benutzer - Abmeldung Videosignal wiederhergestellt Videosignal unterbrochen Neue Aufgaben zu definieren, ist wie in den vorherigen Modulen. Version 3.0.2.15 Beta -30 - Systemkonfiguration und Betrieb Copyright © 2007, IP CCTV GmbH, Marthalerstrasse 5, CH-8447 Dachsen, http://www.ipcctv.ch, [email protected], Tel: ++41 (0)52 659 6222 3.3.5 Zeitplaner – Systemalarme auslösen Das Adressbuch verwaltet die Kontakte, nach denen die Alarmsignalhinweise geschickt werden, oder die Clientcomputer aufgerufen werden. 3.3.5.1 E-Mail-Adressen Dieses Menü besteht aus zwei Punkten: „Adresse auswählen“ und „Adressbuch“. „Adresse auswählen“ ist eine Liste der vorhandenen Kontakte, „Adressbuch“. ist verantwortlich für das Hinzufügen/Entfernen und Editieren dieser Kontakte. Abbildung 19: Adresse auswählen Wenn Sie einen neuen Kontakt hinzufügen wollen, müssen Sie das Menü Adressbuch und drücken. Nachdem alle Felder ausgefüllt sind, werden die Angaben mit „OK“ oder mit „Hinzufügen“ (wenn Sie einen weiteren neuen Kontakt hinzufügen möchten) bestätigt. Version 3.0.2.15 Beta -31 - Systemkonfiguration und Betrieb Copyright © 2007, IP CCTV GmbH, Marthalerstrasse 5, CH-8447 Dachsen, http://www.ipcctv.ch, [email protected], Tel: ++41 (0)52 659 6222 Abbildung 20: Adressbuch - Emailadressen Feld Beschreibung Bezeichnung Bezeichnung unter deren der Kontakt in der Liste erscheint E-Mail Adresse Email-Adresse des Empfängers Betreff E-Mail-Hinweisnachricht Nicht öfters als (s.) senden Die Minimalzeit zwischen zwei Benachrichtigungen Fotos anhängen Ermöglicht, Screenshots von ausgewählten Kameras zuzuordnen, um per Email zu schicken Fotos nach (Sek.) aufzeichnen Zeit zwischen Alarmsignalaktivierung und KamerabildSchnappschuss Nachdem alle Felder ausgefüllt sind, werden die Angaben mit „OK“ oder mit „Hinzufügen“ (wenn Sie einen weiteren neuen Kontakt hinzufügen möchten) bestätigt. Version 3.0.2.15 Beta -32 - Systemkonfiguration und Betrieb Copyright © 2007, IP CCTV GmbH, Marthalerstrasse 5, CH-8447 Dachsen, http://www.ipcctv.ch, [email protected], Tel: ++41 (0)52 659 6222 3.3.5.2 Clientadressen An dieser Stelle kann man die Adressen von Remote-Clients eingeben, an die Nachrichten vom System gesendet werden. Die Zeichnung unterhalb zeigt die Funktion einer Benachrichtigung vom Server zum Client. Abbildung 21: Schema der Datenwege zwischen Server und Client Um neuen Kontakt hinzuzufügen, ist es notwendig, all die leeren Felder auszufüllen: Feld Beschreibung Bezeichnung Bezeichnung unter deren der Kontakt in der Liste erscheint Client-Adresse und Port IP-Adresse und Port des fernen Clients Client-Passwort Passwort des Clientcomputer Server-Benutzer Benutzername auf dem VDRS Server Server-Kennwort Passwort auf dem VDRS Server Wähl-Verbindung Wenn Wähl-Verbindung konfiguriert wird, ist es möglich Client Verbindung über eine Wählverbindung herzustellen Nachdem alle Felder ausgefüllt sind, werden die Angaben mit „OK“ oder mit „Hinzufügen“ (wenn Sie einen weiteren neuen Kontakt hinzufügen möchten) bestätigt. 3,3 Kamerakonfiguration Das VDR-S System verfügt über eine Konfiguration der Kamera-Betriebsparameter. Sie können Optionen wie Qualität von aufgezeichnetem Videomaterial, Einstellungen der Videokomprimierung Version 3.0.2.15 Beta -33 - Systemkonfiguration und Betrieb Copyright © 2007, IP CCTV GmbH, Marthalerstrasse 5, CH-8447 Dachsen, http://www.ipcctv.ch, [email protected], Tel: ++41 (0)52 659 6222 oder Zeichnen der Masken für den Bewegungserkennungs-Bereich festlegen. Das KonfigurationsMenü ist über das Menü im oberen Bildrand aufzurufen Konfiguration > Kameras und über Tastenkürzel Ctrl+C. Im oberen Bereich der Kameraeinstellungen befinden sich Felder mit Nummern aller Kameras. Weiss umrandete Nummernfelder bedeuten, dass diese Kamera nicht im System verfügbar ist. Wenn Sie z.B. über eine PRO4 AV Version verfügen, sind nur die ersten 4 Kameras sichtbar, die folgenden Kameras bleiben inaktiv. Unter den Nummernfeldern der Kameras wurden die Kameraeinstellungen in mehrere Sektionen aufgeteilt, die sich durch Anklicken auf die Laschen öffnen lassen. 3.3.1 Kameraeinstellungen Abbildung 22: Kamerakonfiguration - Kameraeinstellungen Anzeige Kam Version 3.0.2.15 Beta Feld Beschreibung Bezeichnung Benenne beschreibende Kamera Kamera verbinden Aktiviert die die Kamera / Videoserver -34 - Systemkonfiguration und Betrieb Copyright © 2007, IP CCTV GmbH, Marthalerstrasse 5, CH-8447 Dachsen, http://www.ipcctv.ch, [email protected], Tel: ++41 (0)52 659 6222 Bildeinstellungen Text auf Anzeige Version 3.0.2.15 Beta Helligkeit, Kontrast, Sättigung, Farbton, Schärfe Parameter für Bildeigenschaften. Änderungen werden mit dem Schieber aktiviert Farbe Aktiviert die Farbbildanzeige (deaktiviert = Schwarzweissbild) Standardwert Stellt die Standardeinstellungen wieder her Kameraname Zeigt den Kameranamen auf der Anzeige an Aktuelle Zeit Zeige aktuelle Zeit auf der Anzeige an FPS Zeige die Bildrate in pro Sekunde an Textfarbe Ändert die Textfarbe F. alle Kameras übernehmen Übernimmt die Einstellungen für alle angeschlossenen Kameras -35 - Systemkonfiguration und Betrieb Copyright © 2007, IP CCTV GmbH, Marthalerstrasse 5, CH-8447 Dachsen, http://www.ipcctv.ch, [email protected], Tel: ++41 (0)52 659 6222 3.3.2 Auflösung Abbildung 23: Kamerakonfiguration – Auflösung Anzeige Feld Beschreibung Gerät Deinterlace Beim Konvertieren der Kamerasignale von analog in ein digitales Signal, werden Halbbilder nicht in der gleichen Zeit erstellt, sondern nacheinander erfasst. Nachdem sie zusammengefügt sind, gibt es einen sichtbaren Effekt der Verschiebung zwischen den geraden und ungeraden Zeilen. Sie ist in schnell ändernden Szenen besonders sichtbar. Das Aktivieren dieser Option entfernt den Effekt. Auflösung Auflösung der Videobilder. Je höher die Auflösung, umso besser die Bildqualität und entsprechend mehr Speicherplatz wird für die Archivaufnahmen benötigt. Einige Kameras können Auflösungen nur ImHalf und ImFull liefern - dies bedeutet, dass die Qualität nur in halber und voller Auflösung für die Kamera verfügbar ist. F. alle Kameras übernehmen Version 3.0.2.15 Beta Übernimmt die Einstellungen für alle angeschlossenen Kameras -36 - Systemkonfiguration und Betrieb Copyright © 2007, IP CCTV GmbH, Marthalerstrasse 5, CH-8447 Dachsen, http://www.ipcctv.ch, [email protected], Tel: ++41 (0)52 659 6222 3.3.3 Bildraten Abbildung 24: Kamerakonfiguration - Bildrate Anzeige Beschreibung Multiplexer Der Modus der Bildrate-Zuweisung für einzelne Kameras wird eingeschaltet. Das kleine Fenster zeigt das Verhältnis der zugewiesenen Bilder pro Sek. zu den Bildern pro Sek., welche im System verfügbar sind. Bei der Konfiguration von Abb.15 werden insgesamt 24 Bilder pro Sek. (6 Bilder pro Sek. x 4 Kameras) zugewiesen. FPS-Einstellungen Dieser Bereich zeigt eine Liste der im System vorhandenen Kameras und die Anzahl der zugewiesenen Bilder/S pro Kamera an. Ebenso ist eine dynamische Zuweisung der Bilder/S möglich. Um dies zu aktivieren müssen Sie die Nummer des Kamera-Icon anklicken. - Bedeutet, dass die Dynamische FPS Zuweisung aktiviert wird. Version 3.0.2.15 Beta -37 - Systemkonfiguration und Betrieb Copyright © 2007, IP CCTV GmbH, Marthalerstrasse 5, CH-8447 Dachsen, http://www.ipcctv.ch, [email protected], Tel: ++41 (0)52 659 6222 - Bedeutet eine fixe Zuteilung der Bildrate in Bilder/s Die Dynamische FPS Zuweisung basiert auf der Zuteilung aller im System vorhandenen Bilder/s zu dieser Kamera, die eine Bewegung erkannt hat. Angenommen, Sie verfügen über ein PRO4 System (25 Bilder/Sek). Für alle 4 Kameras die im System vorhanden sind, stellen wir eine Anzahl von 4 Bilder/s ein. Dadurch verbleiben Ihnen noch 9 Bilder/S frei. (25 FPS - [ 4 Kameras. x 4 FPS = 16 FPS] = 9 FPS) Diese nicht benutzten Bilder können Sie einer anderen Kamera zuweisen, indem Sie die dynamische FPS einschalten. Wenn Sie die dynamische FPS Zuweisung bei mehreren Kameras einschalten, wird das System automatisch die verfügbaren FPS gleichmäßig auf alle Kameras verteilen. Einfach gesagt: Der Rechner erkennt automatisch, wo mehr Bewegung ist und dort werden dann mehr FPS zur Verfügung gestellt. Eine besondere Stärke dieses Systems! Version 3.0.2.15 Beta -38 - Systemkonfiguration und Betrieb Copyright © 2007, IP CCTV GmbH, Marthalerstrasse 5, CH-8447 Dachsen, http://www.ipcctv.ch, [email protected], Tel: ++41 (0)52 659 6222 3.3.4 Videokarten Abbildung 25: Kamerakonfiguration – Videokarten (Analoge Kameras) Anzeige Beschreibung System Formatauswahl: PAL oder NTSC. Einstellungen AGC - automatische Verstärkerregelung Version 3.0.2.15 Beta -39 - Systemkonfiguration und Betrieb Copyright © 2007, IP CCTV GmbH, Marthalerstrasse 5, CH-8447 Dachsen, http://www.ipcctv.ch, [email protected], Tel: ++41 (0)52 659 6222 3.3.5 Netzwerk Abbildung 26: Kamerakonfiguration - Netzwerk Anzeige Feld Beschreibung Netzwerkeinstellungen Adresse Version 3.0.2.15 Beta IP- Adresse oder Domänennamen Benutzername Name des Benutzers mit Administratorenrechten Passwort Passwort des Benutzers HTTP Port Portadresse der Kamera Kamera aktiv Bei desaktivieren dieses Feldes wird der Support für diese Kamera ausgeschaltet. (inkl. digitale Ein/Ausgänge und Audio) Erweiterte Logdatei Hilfe für den Systemadministrator zur Lösung von Problemen mit Netzwerkkameras. Wird diese Option eingeschaltet, wird jede Antwort und Anfrage von der Kamera in einer Log-Datei gespeichert. -40 - Systemkonfiguration und Betrieb Copyright © 2007, IP CCTV GmbH, Marthalerstrasse 5, CH-8447 Dachsen, http://www.ipcctv.ch, [email protected], Tel: ++41 (0)52 659 6222 Erweitert Netzwerkkamera-Befehl Ermöglicht je nach angeschlossener IP ausführen Kameras, direkt Befehle auf der Kamera auszuführen (Einstellungen auf den VDRS Server laden, Speichern, Werkseinstellungen, Neustart, etc.) Gehe zu Einstellungen über Web-Browser Öffnet den das Kamerakonfigurationsmenü über den Internet-Browser 3.3.6 Bewegungserkennung Abbildung 27: Kamerakonfiguration - Bewegungserkennung Version 3.0.2.15 Beta -41 - Systemkonfiguration und Betrieb Copyright © 2007, IP CCTV GmbH, Marthalerstrasse 5, CH-8447 Dachsen, http://www.ipcctv.ch, [email protected], Tel: ++41 (0)52 659 6222 Anzeige Maske Bewegungserkennung Feld Beschreibung Ermöglicht das Festlegen der Bereiche, die von der Bewegungserkennung ausgeschlossen sein sollen. Zeichnen Schaltet den Zeichen-Modus ein. Das Zeichnen erfolgt mit Drag-and-Drop. Löschen Löscht die Maske, schneidet bereits markierte Bereiche aus. Invert. Invertiert eine bereits angezeichnete Maske. Die Bereiche die angezeichnet werden, dienen in diesem Fall der Erkennung. Lösche Löscht die Maske Aktiviert Anklicken bewirkt die Aktivierung des markierten Bereiches. Maskenfarbe ändern Ändert die Farbe der Maskierung Empfindlichkeit Die Bewegung wird vom System als Änderungen am Bild erkannt. Das Programm analysiert die Änderungen, und entscheidet, ob eine Bewegung erkannt wurde. Dieser Schieber ermöglicht die Einstellung des Pegels, ab dem das Signal vom System erkannt wird. Alarmgrenzwert Das ist der Pegelwert, ab dem das System auf die Änderungen im Bild reagiert (Summe). Dieser Wert sollte eingestellt werden, wenn im Bild keine Bewegung stattfindet. Dies dient der Reduktion von Fehlaufnahmen, wie z.B. Bewegung von Blättern am Baum. Unterhalb sichtbar ein roter Punkt, der eine erkannte Bewegung. signalisiert. Bewegungsblöcke zeigen Macht die Bewegungsblöcke sichtbar. Ideal zur Optimierung beim konfigurieren der Bewegungserkennung. Version 3.0.2.15 Beta -42 - Systemkonfiguration und Betrieb Copyright © 2007, IP CCTV GmbH, Marthalerstrasse 5, CH-8447 Dachsen, http://www.ipcctv.ch, [email protected], Tel: ++41 (0)52 659 6222 3.3.7 Komprimierung Abbildung 28: Kamerakonfiguration - Komprimierung Anzeige Feld Komprimierung Analoge Kameras Beschreibung MJPEG Aufzeichnung einzelner Bilder als JPEG- jedes Bild wird einzeln komprimiert (jedes Bild ist gleichzeitig ein Schlüsselbild). Dies bedingt einen relativ hohen Speicherplatzbedarf. Die Aufnahmen sind dafür aber in einer guten Qualität. Der Prozessor wird mittelmässig belastet. Die Dateigrösse ist von der Summe der Bewegung abhängig. MPEG -4 Der Prozessor wird bei der Aufnahme und Wiedergabe stark belastet. Es werden dabei Schlüssel / Delta Bilder Version 3.0.2.15 Beta -43 - Systemkonfiguration und Betrieb Copyright © 2007, IP CCTV GmbH, Marthalerstrasse 5, CH-8447 Dachsen, http://www.ipcctv.ch, [email protected], Tel: ++41 (0)52 659 6222 verarbeitet. Das Delta Bild ist ein normales, volles Bild, welches aus der Differenz von letztem und laufendem Bild berechnet wird. Daher ist die Datenmenge kleiner, wenn es wenige Veränderungen zwischen den Bildern gibt. Bei vielen Veränderungen entsteht aber eine grössere Datenmenge. Dieser Codec ermöglicht eine Aufnahme in sehr hoher Bildqualität. DJPEG Dieser Codec ist eine Entwicklung der Firma ALNET. Er verfügt über Schlüssel/Delta Bilder und kodiert dabei nur die Veränderungen zwischen den Bildern. Wenn es keine Veränderungen in den Bildern gibt, ist die Datenmenge praktisch Null. Es wird auch nur eine geringe ProzessorLeistung benötigt und die Menge der Daten ist stark von der Summe der Bewegungen abhängig Digitale Kameras MPEG4@rtp-unicast Art der Übertragung von der Netzwerkkamera MPEG4@rtp-multicast Art der Übertragung von der Netzwerkkamera MPEG4@rtp-tcp Art der Übertragung von der Netzwerkkamera MPEG4@rtp-http Art der Übertragung von der Netzwerkkamera MJPEG@http Art der Übertragung von der Netzwerkkamera Schlüsselbilder Anzahl der Schlüssel-Bilder, die als Hintergrund für Delta-Bilder dienen. Je grösser der Wert, desto besser die Qualität (bei grösserem Speicherplatzbedarf für Archivaufnahmen) Deltas Qualität der Delta-Bilder (der Differenzen) Deltasensitivität Dieser Parameter dient dem Justieren der CodecReaktionen auf die Veränderungen im Bild. Ein zu kleiner Wert kann zu unklarem Bild führen (z.Bsp. wenn ein bewegtes Objekt mit dem Hintergrund verschmilzt). Wasserzeichen hinzufügen Ein bestimmtes Muster wird zur Videoaufnahme hinzugefügt. Es ist eine Schutzvorrichtung gegen Manipulationen am aufgezeichneten Videomaterial. Die Marke ist am Videomaterial nicht sichtbar, aber man kann die Echtheit mittels VDRS Programm überprüfen und nachweisen. Die Marke ist für jeden VDR-S System anders und einzigartig. Jede Modifizierung am Videomaterial wird den Verlust dieser Marke verursachen und bei der Überprüfung wird das System auf einen Fehler hinweisen. Um ein Wasserzeichen zu überprüfen, ist es erforderlich dies zuerst zuexportieren. Version 3.0.2.15 Beta -44 - Systemkonfiguration und Betrieb Copyright © 2007, IP CCTV GmbH, Marthalerstrasse 5, CH-8447 Dachsen, http://www.ipcctv.ch, [email protected], Tel: ++41 (0)52 659 6222 Werkzeuge > Wasserzeichen exportieren Qualität Vorschaudekodierung Vorschau Ermöglicht die ungefähre Grösse des aufgezeichneten Daten- und Videostroms für die angegebene Komprimierung zu berechnen VBR Variable Bit Rate – Dieser Codec generiert einen komprimierten Datenstrom, der von der Bewegung im Bild abhängig ist. Die Qualität bleibt konstant. CBR Constant Bit-Rate – dieser Codec Verändert die Qualität auf solche Weise, dass der Datenstrom (Bit-Rate) konstant bleibt. Diese Option ist vorgesehen für Netzwerkkameras die das UDP Protokoll verwenden. Bit rate (kbps ) Wert für die Bit-Rate bei CBR Option. Vorschaubildrate Nur für IP Kameras – Bilder pro Sekunden für den zu sendenden Datenstrom an: - Die Livebildanzeige - Bewegungssensor - Remote Client Computer ohne Bandbreitenbegrenzung Vorschauverhältnis Nur für IP Kameras mit MJPEG Codec Version 3.0.2.15 Beta -45 - Systemkonfiguration und Betrieb Copyright © 2007, IP CCTV GmbH, Marthalerstrasse 5, CH-8447 Dachsen, http://www.ipcctv.ch, [email protected], Tel: ++41 (0)52 659 6222 3.3.8 Erweiterte Einstellungen Diese Menüpunkte hängen von Art der angeschlossenen Kamera ab. Diese Optionen ermöglichen es, diverse Parameter direkt in der Kamera zu kontrollieren, (Siehe Abb. 29) Abbildung 29: Kamerakonfiguration – Erweiterte Einstellungen Version 3.0.2.15 Beta -46 - Systemkonfiguration und Betrieb Copyright © 2007, IP CCTV GmbH, Marthalerstrasse 5, CH-8447 Dachsen, http://www.ipcctv.ch, [email protected], Tel: ++41 (0)52 659 6222 3.3.9 Aufnahme Abbildung 30: Kamerakonfiguration - Aufnahme Anzeige Aufzeichnung Voralarm Puffergröße Feld Beschreibung Hier ausgewählte Optionen werden vom System nur in dem Fall anerkannt, wenn keine Aufgaben im Zeitplan festgelegt wurden. Die Aufgaben im Zeitplaner verfügen über eine höhere Priorität. Zeitplaneraufgaben haben höhere Priorität! Deaktiviert Aufnahme ist deaktiviert Nur Bewegung Aufnahme erfolgt bei detektierter Bewegung Immer Kontinuierliche Aufnahme Aufzeichnungsdauer Aufzeichnungsdauer nach erkannter Bewegung Voralarm ist Aktion die vor der Alarm auftritt. Es ermöglicht, Ereignisse zu speichern, die vor dem Alarm aufgetreten sind. Ist diese Option aktiviert, puffert der VDRS die entsprechenden Bilder. Wenn die Bewegungserkennung aktiv ist und die Aufzeichnung eingeschaltet, speichert die Anwendung die Bilder bereits Version 3.0.2.15 Beta -47 - Systemkonfiguration und Betrieb Copyright © 2007, IP CCTV GmbH, Marthalerstrasse 5, CH-8447 Dachsen, http://www.ipcctv.ch, [email protected], Tel: ++41 (0)52 659 6222 vor dem tatsächlichen Alarmereignis. Die Länge der gepufferter Bilder im Falle von Netzwerkkameras hängt von der für Prealarm reservierten Speichergrösse ab. Bilder im Pufferspeicher Limitationen Anzahl Bilder im Pufferspeicher Aufgezeichnetes Abweichende Bildrate gegenüber der Livebilddarstellung. Video limitieren auf Z.B Liveanzeige = 25 Bilder/s, limitiertes aufgezeichnetes (fps) Video mit 1 Bild/s. Mit dieser Funktion können z.B im Falle von Megapixelkameras massiv an Speicherplatz eingespart werden. Video neu codieren Diese Funktion ermöglicht den Videodatenstrom in ein zu anderes Format zu komprimieren, unabhängig vom Originaldatenstrom der Kamera. Z.B IP Kamera mit MPEG4 Datenstrom wird neu komprimiert als DJPEG Erweitert Qualität Einrichten der Qualität des neu codierten Videodatenstrom Mittels drücken von „Vorschau“ kann die konfigurierte Qualität betrachtet werden. Limitationen ignorieren, wenn: - Der Benutzer die Aufnahme startet - Bewegung detektiert wurde Version 3.0.2.15 Beta -48 - Systemkonfiguration und Betrieb Copyright © 2007, IP CCTV GmbH, Marthalerstrasse 5, CH-8447 Dachsen, http://www.ipcctv.ch, [email protected], Tel: ++41 (0)52 659 6222 3.3.10 Alarme Abbildung 31: Kamerakonfiguration - Alarme Anzeige Aktion nach Bewegung Version 3.0.2.15 Beta Feld Beschreibung Audio abspielen Aktiviert im Alarmfall die Audiodatei die unter „Verzeichnispfad für Audiodateien“ definiert wurde Kamera zeigen Diese Option bewirkt, daß das Kamerabild im Alarmfall in voller Anzeige gezeigt wird. Wenn die VDRS Anwendung nach der Bewegungserkennung reduziert ist, wird das Programmfenster maximiert und zeigt die Kamera an, auf der die Bewegung wahrgenommen wurde. Während der normalen Darstellung zeigt das System die Kamera in voller Grösse und kehrt nach dem Alarm zur letzten Bilddarstellung zurück. -49 - Systemkonfiguration und Betrieb Copyright © 2007, IP CCTV GmbH, Marthalerstrasse 5, CH-8447 Dachsen, http://www.ipcctv.ch, [email protected], Tel: ++41 (0)52 659 6222 Text zeigen Verzeichnungspfad für Audiodateien Zeigt ein Popup Fenster mit der Alarmmitteilung Dauer der Bestimmt die Zeit, die es dauern sollte, bevor die Bewegung vor Bewegung als Alarmsignal wahrgenommen wird Aktivierung Pfad der Audiodatei, welche im Alarmfall abgespielt werden soll 3.3.11 Domesteuerung Abbildung 32: Kamerakonfiguration - Domesteuerung Anzeige Feld Dom-Einstellungen Adresse Version 3.0.2.15 Beta Beschreibung Adresse die dem Dome mittels DIP-Switch eingestellt wurde. Es ist dabei zu beachten, welche DIP-Switch Einstellung welcher Adresse -50 - Systemkonfiguration und Betrieb Copyright © 2007, IP CCTV GmbH, Marthalerstrasse 5, CH-8447 Dachsen, http://www.ipcctv.ch, [email protected], Tel: ++41 (0)52 659 6222 entspricht (siehe die technische Dokumentation des Speed-Domes). So kann die Einstellung '1' die Adresse Nr. 1 bedeuten. (z.Bsp. Pelco D Protokoll) Auto-Pan Einstellungen Port COM Schnittstelle, deren ein DomeSteuerprotokoll zugewiesen ist und über ConExt Erweiterung angeschlossen wird. Wenn im Menü Dom-Einstellungen das Steuerprotokoll zugewiesen wird, erscheint die Bezeichnung dieses Protokolls beim Port. Protokoll Protokoll für die Domesteuerung Aktiviert Aktiviert die Domesteuerung im System Automatischer Betrieb des Speed-Domes. Automatische Umschaltung zwischen vordefinierten Presets. Diese Funktion arbeitet nur bei Speed-Dom, welche über einen Preset-Speicher verfügen. Insgesamt 128 Presets können gespeichert werden. Um den Betrieb dieser Funktion zu gewährleisten, müssen im Dom-Steuerungsprotokoll die Befehle Save Preset und Recall Preset verfügbar sein. Aktivieren nach [Sek] Verweilzeit zwischen letztem manuellem Befehl (zum Beispiel von der Tastatur) und AutoPan Aktivierung Verweilzeit [Sek.] Verweilzeit zwischen den einzelnen DomeVoreinstellungen Bei, Programmstart Aktiviert AutoPan beim VDR S Systemstart aktivieren Auf der linken Seite befindet sich eine Liste von Presets, aus der man eine Reihe der Presets auswählen kann. In einer Reihe befinden sich 16 Presets. Speichern einer Position erfolgt, indem man auf die gewünschte Preset-Nr. drückt. Um ein bestimmtes Preset zu aktivieren (z.B. in einer Sequenz) muss das Feld neben der Nummer angezeichnet werden. WICHTIGER HINWEIS! Um Auto-Pan zu aktivieren muss auf dem Domesteuerfeld aktiviert werden. Diese Bedienung wird über das Tastenkürzel geöffnet. Ctrl+D oder auf der Hauptansicht mittels der Taste Version 3.0.2.15 Beta -51 - Systemkonfiguration und Betrieb Copyright © 2007, IP CCTV GmbH, Marthalerstrasse 5, CH-8447 Dachsen, http://www.ipcctv.ch, [email protected], Tel: ++41 (0)52 659 6222 3.3.12 Audio Abbildung 33: Kamerakonfiguration - Audio Dieser Menüpunkt ist für die Zuweisung der Audiokanäle zu den Kameras bestimmt. Es wird über Anklicken der entsprechenden Kamerataste durchgeführt. Das Zuweisen eines Audiokanal zu einer der Kameras bedeutet, dass Audio gemeinsam mit dem angeklickten (rot umrandeten) Kamerabild wiedergeben wird. Version 3.0.2.15 Beta -52 - Systemkonfiguration und Betrieb Copyright © 2007, IP CCTV GmbH, Marthalerstrasse 5, CH-8447 Dachsen, http://www.ipcctv.ch, [email protected], Tel: ++41 (0)52 659 6222 3.3.13 Server Abbildung 34: Kamerakonfiguration – Einstellungen Serververbindungen Diese Einstellungen sind erforderlich zur Übertragung der Bilder auf die Clientanwendungen. Für schnelle Verbindungen, z.B. LAN und langsame Verbindungen wie das Internet können getrennt definiert werden. Anzeige Server /fast connections/ Server /slow connections/ Feld Beschreibung Codec Auswahl des Codec für den secondary stream Framerate Anzahl Bilder für die Übertragung Framesize Bildgrösse für die Übertragung Schlüsselqualität Siehe Kapitel 3.3.7 Kompression Deltaqualität Siehe Kapitel 3.3.7 Kompression Maximal framerate Maximale Anzahl Bilder für die Übertragung Maximal frame size Maximale Bildgrösse für die Übertragung Version 3.0.2.15 Beta -53 - Systemkonfiguration und Betrieb Copyright © 2007, IP CCTV GmbH, Marthalerstrasse 5, CH-8447 Dachsen, http://www.ipcctv.ch, [email protected], Tel: ++41 (0)52 659 6222 Vorschau Maximale Schlüsselqualität Siehe Kapitel 3.3.7 Kompression Maximale Deltaqualität Siehe Kapitel 3.3.7 Kompression Deltasensitivität Siehe Kapitel 3.3.7 Kompression Siehe Kapitel 3.3.7 Kompression 3,4 Audiokonfiguration Das System ermöglicht die Audioerfassung mit einer Erweiterungskarte oder der im PC integrierten Audiokarte (integriertes Audio). Mit Hilfe der Geräuscherkennung kann man die Alarme und den Betrieb der Kameras steuern. Untenstehender Menüpunkt ermöglicht die separate und individuelle Einstellung und Zuweisung von Audiokanälen, Aufnahmequalität, Systemreaktionen und Lautstärkeregelung für jeden Audiokanal. 3.4.1 Audioformat Abbildung 35: Konfiguration - Audioformate Version 3.0.2.15 Beta -54 - Systemkonfiguration und Betrieb Copyright © 2007, IP CCTV GmbH, Marthalerstrasse 5, CH-8447 Dachsen, http://www.ipcctv.ch, [email protected], Tel: ++41 (0)52 659 6222 Anzeige Kanal Feld Beschreibung Name Bezeichnung der im System erfassten Audiokanäle, wie z.B. Korridor, Büro usw. Im Fenster wird die Bezeichnung des Audioerfassungsgerätes erscheinen. ALNET = Kanal der Audiokarte (AudExt) wird angezeigt DIRECT SOUND = Kanal der Audiokarte IP = Wenn die Audiosignale von einer angeschlossenen IP Kamera stammen Aktiviert Diese Taste aktiviert den Audiokanal. Einstellungen Format Audio-Sampling-Rate. Je höher der Wert, desto besser die Aufnahmequalität AufnahmeEinstellung der Eingansempfindlichkeit. Man sollte diesen Wert so empfindlichkeit einstellen, dass die Aufnahme möglichst laut aber ohne Verzerrungen wiedergegeben wird. Lautstärke Aufzeichnung Format Lautstärke der Wiedergabe. Format der Audiokomprimierung No recording Keine Audioaufzeichnung DRS speech Dieser Codec wurde speziell für VDR-S Zwecke entwickelt und menschlicher Sprache angepasst. Sogar bei mehrfacher Komprimierung erreicht man noch immer eine gute Audioqualität. Unkomprimiertes Audio. Sehr Gute Audioqualität, benötigt aber eine große Speicherplatzbelegung. Grenzwert für Geräuscherkennung, ab dem Alarme und Aufzeichnungen aktiviert werden. Qualität der Audioaufnahme. Das Fenster nebenbei informiert über die laufende Anzahl der Bit/Sek. RAW Audio Pegel Qualität Version 3.0.2.15 Beta -55 - Systemkonfiguration und Betrieb Copyright © 2007, IP CCTV GmbH, Marthalerstrasse 5, CH-8447 Dachsen, http://www.ipcctv.ch, [email protected], Tel: ++41 (0)52 659 6222 3.4.2 Audioalarme Abbildung 36: Konfiguration – Audio-Alarmsignale Anzeige Feld Geräuscherkennung Alarmgrenzwert Dauer bis Aktion Videoaufzeichnung Beschreibung Grenzwert der Erkennung eines Geräusches als Alarmfall. Dauer eines Geräusches in Sekunden, welches einen Alarm aktivieren soll. AufzeichnungsDauer der Videoaufnahme ab Geräusch-Erkennung. dauer ab Geräuscherkennung Kameras Kameras die beim Alarmfall aufgezeichnet werden sollen. Fenster zeigen Nach Geräuscherkennung Ist das VDRS Programmfenster minimiert, wird im Alarmfall die Kamera im Vollbildmodus angezeigt Version 3.0.2.15 Beta -56 - Systemkonfiguration und Betrieb Copyright © 2007, IP CCTV GmbH, Marthalerstrasse 5, CH-8447 Dachsen, http://www.ipcctv.ch, [email protected], Tel: ++41 (0)52 659 6222 3,5 Alarmeingänge und Alarmausgänge Das System ermöglicht das Anschliessen von Erweiterungskarten mit Alarm Ein/Ausgängen. Dank der Alarmeingänge ist das Sammeln von Signalen von Schalterkontakten oder PCB- Fühler möglich. Die Konfiguration der Alarmeingänge erfolgt über das Menü im oberen Teil der Ansicht. Das Konfigurationsmenü ist verfügbar unter: Konfiguration > Alarmeingaben Abbildung 37: Konfiguration - Alarmeingänge Anzeige Eingabe Feld Beschreibung Eingabebezeichnung Bezeichnung des Alarmeinganges Normal-Status Ruhezustand des Alarmeinganges (keine Aktion). NC – Normal geschlossen NO – Normal offen Aufzeichnung Aufzeichnungsdauer Aufzeichnungsdauer im Alarmfall in Sekunden Kameras Version 3.0.2.15 Beta Dieses Icon öffnet die Auswahl der aufzuzeichnenden Kameras für diesen Alarmfall -57 - Systemkonfiguration und Betrieb Copyright © 2007, IP CCTV GmbH, Marthalerstrasse 5, CH-8447 Dachsen, http://www.ipcctv.ch, [email protected], Tel: ++41 (0)52 659 6222 Abbildung 38: Konfiguration – Verknüpfen von Befehlen der aktivierten Alarmeingänge Anzeige Alarme Preset im Alarmfall Nachdem Alarm aus Feld Beschreibung Audio abspielen Aktiviert im Alarmfall die Audiodatei die unter „Verzeichnispfad für Audiodateien“ definiert wurde Text zeigen Zeigt Hinweise, die über dem VDRS Symbol erscheinen, in Ablagefach Kamera zeigen Programmfenster wird geöffnet, wenn es minimiert war. Gehe zum Preset Der Dom wird zum vordefinierten Preset gefahren. Dome/Camera Liste von verfügbaren Kameras für die Alarmaufschaltung Gehe zum Preset Preset für die Position, auf welche der Dom bewegt werden soll. Genaue Beschreibung für die Presets finden Sie im Kapitel 3.3.11 Warten (Sek. ) Wartezeit (in Sek.) nach welcher sich der Dom zum vordefinierten Preset bewegen soll (siehe unterhalb). Gehe zum Preset Preset, das der Dome nach definierter Zeit ansteuern soll. Einstellungen Verzeichnungspfad Pfad der Audiodatei, welche im Alarmfall wiedergegeben werden und Optionen für Audiodateien soll Einmalige Audiowiedergabe Version 3.0.2.15 Beta -58 - Systemkonfiguration und Betrieb Copyright © 2007, IP CCTV GmbH, Marthalerstrasse 5, CH-8447 Dachsen, http://www.ipcctv.ch, [email protected], Tel: ++41 (0)52 659 6222 3,6 Alarmausgänge Abbildung 39: Konfiguration - Alarmausgänge Alarmausgänge, welche zum Steuern der Geräte z.B. Signalhörner, Beleuchtung und EinfahrtsSchranken, etc. dienen. Den Zusammenhang von Alarmeingängen mit den Alarmausgängen kann man im Task-Manager (Zeitplan) festlegen. Anzeige Alarmausgabe Aktionen umschalten Feld Beschreibung AlarmausgabeBezeichnung Textbezeichnung des Alarmausganges Aktiver Zustand NC = Normal geschlossener Kontakt NO = Normal offener Kontakt Aktivierung an den im Planer definierten Ereignissen Pulsierend Der Alarmausgang wird pulsieren (Zustandwechsel jede 1 s.) Zeitschaltung Aktiviert die Möglichkeit der Ausgangsaktivierung Einschaltdauer f. Dauer der obigen Ausgangsaktivierung Alarm-Ausgabe Manuelle Umschaltung Schaltautomatik ein/aus Wenn der Benutzer den Schalter manuell aktiviert, kann das System den Schalter automatisch inaktivieren Deaktivieren nach: Zeit, bis zur automatischen Deaktivation Version 3.0.2.15 Beta -59 - Systemkonfiguration und Betrieb Copyright © 2007, IP CCTV GmbH, Marthalerstrasse 5, CH-8447 Dachsen, http://www.ipcctv.ch, [email protected], Tel: ++41 (0)52 659 6222 3,7 Netzwerkverwaltung Netzwerkeinstellungen dienen der Einstellung der Parameter für den Remote-Zugriff zum Server. Das System gewährt einen Remote-Zugriff über LAN und Internet wie folgt: ο mit der Client Anwendung VDR-C ο mit mobilen Geräten (Pocket-PC, Handys) ο über einen Internet-Browser, unter Verwendung von Java-Skripts ο über eine Dial-Up Verbindung 3.7.1 Videoserver Abbildung 40: Netzwerkeinstellungen - Videoserver Dieser Menüpunkt ist zur Einrichtung des Fernzugriffes über die VDRC Clientsoftware erforderlich Version 3.0.2.15 Beta -60 - Systemkonfiguration und Betrieb Copyright © 2007, IP CCTV GmbH, Marthalerstrasse 5, CH-8447 Dachsen, http://www.ipcctv.ch, [email protected], Tel: ++41 (0)52 659 6222 Feld Beschreibung Serverbezeichnung Name des Videoservers Server-Ports VDRS verwendet zwei (folgende) Anschlüsse. Hier kann der Anschluss für die Verbindung zwischen Server und Client definiert werden. Standardmässig ist es Anschluss 9000 (und der Folgende - 9001 ) Maximale Verbindungen Anzahl der maximal zulässigen simultanen Clientverbindungen. Wenn die Bandbreite niedrig ist es ist möglich, die Anzahl von Verbindungen zu begrenzen Dynamische IPAdresse Diese Option ermöglicht die Nutzung des ALNET DynDns Servers. Dies ist eine sehr nützliche Option, wenn Sie über keine fixe IP-Adresse verfügen. Es ist eine Lösung, um eine dynamische IP Adresse zu verwenden und eine DynDns-Domäne zu registrieren. Bei der ersten Konfiguration der DynDns Domäne wird ein Formular erscheinen, indem Sie persönliche Angaben eintragen müssen. Eine exakte Beschreibung dieses Formulars finden Sie im Kapitel 4.3 Aktiviert Aktiviert/deaktiviert den Zugriff auf den Server mittels der Clientsoftware 3.7.2 http einrichten Abbildung 41: Einrichten - WWW Server Konfiguration des Servers als WWW-Server. Es kann über einen Web-Browser auf den Videoserver zugreifen werden. Die maximale Bildqualität beträgt max. 320x240 Pixel. Version 3.0.2.15 Beta -61 - Systemkonfiguration und Betrieb Copyright © 2007, IP CCTV GmbH, Marthalerstrasse 5, CH-8447 Dachsen, http://www.ipcctv.ch, [email protected], Tel: ++41 (0)52 659 6222 Feld Beschreibung Verzeichnispfad Verzeichnispfad zum Ordner, mit HTML Dateien. Wenn dieses Feld als Ordner für HTML-Dateien leer bleibt, wird bei der Installation des Videoservers ein automatisch angelegtes http Unterverzeichnis dienen. Wenn ein anderer Ordner definiert wird, müssen alle im http Ordner vorhandenen Dateien in diesen Ordner kopiert werden. Server-Port Portnummer für den Zugriff mittel Internetbrowser Maximale Verbindungen Anzahl der maximal zulässigen simultanen Verbindungen Aktiviert/Deaktiviert Aktiviert/deaktiviert den WWW-Server Um die http Verbindung zu testen, kann die lokale Host-Nummer http://127.0.0.1 im Internetbrowser eingeben werden. Standardmäßig verbindet das Java-Applet mit ALNET-Demoserver. Das Applet besteht aus den folgenden Fenstern: Fenster mit Abbildungsparametern. Die Änderungen beziehen sich auf Kameras Frame - Bildqualität Qualität des Deltabildes Auflösung Anzahl von Bilder pro Sekunde Abbildung 42: Java Applet – Kamera einrichten Die Liste von Kameras ist auf der rechten Seite des Fensters. Auf den Kameranamen zu klicken, öffnet/schliesst das Fenster mit der Kamerasicht. Abbildung 43: Appletjava - Hauptappletfenster Das Applet enthält eine Liste von aktiven Verbindungen, Alarmein- und Alarmausgängen Version 3.0.2.15 Beta -62 - Systemkonfiguration und Betrieb Copyright © 2007, IP CCTV GmbH, Marthalerstrasse 5, CH-8447 Dachsen, http://www.ipcctv.ch, [email protected], Tel: ++41 (0)52 659 6222 alle Öffnet eine Liste der Verbindungen. Anklicken einer aktiven Verbindung verursacht eine Trennung dieser Verbindung. Das Programmfenster mit den Videoparameter wird geöffnet. Wenn Sie die Parameter der Netzwerkverbindung ändern oder modifizieren möchten, klicken Sie auf die index.htm, welche sich im http Ordner der Serveranwendung befindet. In dieser Datei werden standardmässig einige Positionen eingetragen. Ein Block der Befehlszeilen entspricht einer Verbindung. Er besteht aus 5 Parametern: Verbindungsname >>> <param name="Server1Name" value="localhost"> Serveradresse >>> <param name="Server1Address" value="127.0.0.1"> Tiegelnummer >>> <param name="Server1Port" value="9000"> Benutzername >>> <param name="Server1Login" value="admin"> Benutzerkennwort >>> <param name="Server1Password" value="1"> WICHTIGER HINWEIS: Eine einzelne Verbindung muss an zwei Stellen definiert werden! Es sind die Sektionen <param> und <embed>. Dies ist auf Grund der unterschiedlichen Skripts, die im Webbrowser verwendet werden, erforderlich. Eine Implementierung des Java Skriptes auf einer eigenen Webseite ist ebenso möglich. Ein Skriptbeispiel für eine Single-Frame Verbindung ist die Datei single.htm. Der Quellcode für single.htm Video wird nachfolgend beschrieben: Version 3.0.2.15 Beta -63 - Systemkonfiguration und Betrieb Copyright © 2007, IP CCTV GmbH, Marthalerstrasse 5, CH-8447 Dachsen, http://www.ipcctv.ch, [email protected], Tel: ++41 (0)52 659 6222 Version 3.0.2.15 Beta -64 - Systemkonfiguration und Betrieb Copyright © 2007, IP CCTV GmbH, Marthalerstrasse 5, CH-8447 Dachsen, http://www.ipcctv.ch, [email protected], Tel: ++41 (0)52 659 6222 > Version 3.0.2.15 Beta -65 - Systemkonfiguration und Betrieb Copyright © 2007, IP CCTV GmbH, Marthalerstrasse 5, CH-8447 Dachsen, http://www.ipcctv.ch, [email protected], Tel: ++41 (0)52 659 6222 3.7.3 Video für Java Dieser Menupunkt ermöglicht eine Einstellung der Parameter für Java-Client Anwendungen, welche bei Java-Handys benutzt werden. Feld Beschreibung Server-Port Nummer des Ports für die Client-Verbindung Maximale Verbindungen Maximale Anzahl gleichzeitiger Verbindungen Bildqualität Qualität der gesendeten Bilder Deaktiviert Videoserver für Java wird aktiviert / deaktiviert. Version 3.0.2.15 Beta -66 - Systemkonfiguration und Betrieb Copyright © 2007, IP CCTV GmbH, Marthalerstrasse 5, CH-8447 Dachsen, http://www.ipcctv.ch, [email protected], Tel: ++41 (0)52 659 6222 3.7.4 Wählverbindung Abbildung 45: Konfiguration – Wählverbindung einrichten Eine Dial-Up Verbindung kann benutzt werden, wenn z.B. keine DSL Internetverbindung vorhanden ist oder auch als sekundäre Verbindung für den Ausfall einer bestehenden Verbindung. Der Server ermöglicht die Aufnahme ankommender Verbindungen, sowie die Ausführung ausgehender Dial-Up Verbindungen über ein Modem. Wenn keine Verbindung auf der Dial-Up Liste sichtbar ist, muss diese erst unter Windows konfiguriert werden. Die Option „Aktivitätszeit“ macht das Definieren der Dauer für Dial-Up Verbindungen möglich. 3,8 Archivspeicherung Eine sehr wichtige Angelegenheit ist die Definition von Archivspeicherplatz im System. Viele verschiedene Parameter (wie Codectyp, Auflösung, Delta- und Schlüsselbildqualität, Bewegungshäufigkeit) haben Einfluss auf die Archive. Der Zugriff auf die Konfiguration der Archivspeicherung erfolgt über: Konfiguration > Archivspeicher Es öffnet sich ein Fenster, das Sie auffordert die VDRS Applikation zu schliessen. Im Falle von Änderungen bei aktivierter Aufnahme, ist es notwendig, die Anwendung zu schliessen. Die Archivkonfiguration wurde in Kapitel 3.1.1.5 beschrieben Version 3.0.2.15 Beta -67 - Systemkonfiguration und Betrieb Copyright © 2007, IP CCTV GmbH, Marthalerstrasse 5, CH-8447 Dachsen, http://www.ipcctv.ch, [email protected], Tel: ++41 (0)52 659 6222 3,9 Benutzerkonto einrichten Die VDRS Benutzerkontokonfiguration, ermöglicht eine komplexe Hierarchie von Rechten zu erstellen, (zum Beispiel verschiedene Rechte für Administrator; Anwender, etc.), weiter individuelle Zeiteinschränkungen für einzelne Benutzerkonten zu definieren. Es ist auch möglich, den Benutzern ausgewählte Kameras, Alarmeingänge, Alarmausgänge und Audiokanäle zuzuweisen. Auf der ersten Einführung des Systems ist das einzige verfügbare Konto das Verwalterkonto. Es besitzt alle verfügbaren Rechte. Ein neues Benutzerkonto kann durch Klicken von „Hinzufügen“ erstellt werden Abbildung 46: Konfiguration - Benutzerkonto Anzeige Benutzerdetails Feld Beschreibung Benutzer Benutzername Passwort Benutzerkennwort Passwort Wiederholung Wiederholung des Benutzerkennwortes, um zu überprüfen, ob es richtig ist Automatische Anmeldung Ist diese Option markiert, wird dieser Benutzer beim Systemstart automatisch eingeloggt Version 3.0.2.15 Beta -68 - Systemkonfiguration und Betrieb Copyright © 2007, IP CCTV GmbH, Marthalerstrasse 5, CH-8447 Dachsen, http://www.ipcctv.ch, [email protected], Tel: ++41 (0)52 659 6222 Externe Verbindungen Rechte IP-Adresse kontrolliert Diese Option erlaubt eine Kontrolle der IP Adressen von ankommenden Client-Verbindungen. So kann z.B. der Sicherheitsfaktor der Zugriffe wesentlich erhöht werden, indem man nur Verbindungen von bekannten IP-Adressen zulässt. IP-Adresse IP Adresse des PC`s, von dem Verbindungen akzeptiert werden. (falls ein eingeschränkter Zugriff erwünscht ist). Verwalter Diese Option, erteilt Benutzer alle höchsten Rechte. Er wird berechtigt sein, auf alle Funktionen des Systems zuzugreifen zu können Standardbenutzer Diese Option, weist die niedrigsten Rechte auf den Benutzer (nur Möglichkeit, sich anzumelden) zu. All die Rechte müssen manuell vom Anfang zugewiesen werden Live-Video Erlaubt dem Benutzer, Livevideobilder zu betrachten Live-Audio Erlaubt dem Benutzer, Liveaudio zu hören Archiv-Video Erlaubt Benutzer, Kameraabbildung zu archivieren zu beobachten Archiv-Audio Erlaubt dem Benutzer, Archivaudio zu hören Alarm-Eingaben zeigen Zugriff auf Alarm-Eingänge (Icons der zugewiesenen Schalter werden im Hauptprogrammfenster für diesen Benutzer sichtbar) Alarm-Ausgaben zeigen Zugriff auf Alarm-Ausgänge (Icons der zugewiesenen Schalter werden im Hauptprogrammfenster für diesen Benutzer sichtbar) Dom-Steuerung Erlaubt dem Benutzer die Steuerung von Domekameras Zugriffszeiten Bestimmt die Zeit, in der sich ein Benutzer am Videoserver anmelden kann. Besondere Rechte Dieser Menupunkt öffnet die Zuweisung verschiedener zusätzlicher Rechte, welche dann einzeln aktiviert werden können. Im Falle von Änderungen vorhandener Benutzer „ Benutzer editieren“ drücken. Das Menufenster variiert von der oben gezeigten Abbildung 46, obwohl Optionen in derselben Form bleiben. Die zusätzliche Option Anwesenheitskontrolle steht zur Verfügung. Version 3.0.2.15 Beta -69 - Systemkonfiguration und Betrieb Copyright © 2007, IP CCTV GmbH, Marthalerstrasse 5, CH-8447 Dachsen, http://www.ipcctv.ch, [email protected], Tel: ++41 (0)52 659 6222 Abbildung 47: Benutzerkonto - Anwesenheitskontrolle Diese Option, ist darauf ausgerichtet, die Aktivität des Benutzers periodisch zu überprüfen. Überprüfen jede [min] Dieser Parameter bestimmt die Zeit für die Anwesenheitsprüfung Zufälligkeit [+/-min ] Wahlfreie Zeitschicht für Gegenwartsüberprüfung Warnsignal nach [sek] Zeit, nach der 'Benutzer schläft', die Nachricht in den Systemprotokollen gesichert, und ein Systemwarnsignal wird aktiviert Benutzer sollte in diesem Fall im definiertem Zeitraum (er wird von weissem Balken informiert) Es stehen drei Tasten zur Quittierung der Anwesenheit zur Verfügung. Die Reihenfolge ist zufällig, damit es unmöglich ist, z.B. mit einem Macro die Aufforderung automatisch zu quittieren. Bei nicht erfolgter Quittierung wird der Alarm „Benutzer schläft“ ausgelöst. Dieses Ereignis wird auf das Anwendungsprotokoll geschrieben. Ein Fenster mit Uhr öffnet sich, das die Reaktionszeit des Benutzers misst. Abbildung 48: Benutzerkonto - Anwesenheitskontrolle Version 3.0.2.15 Beta -70 - Systemkonfiguration und Betrieb Copyright © 2007, IP CCTV GmbH, Marthalerstrasse 5, CH-8447 Dachsen, http://www.ipcctv.ch, [email protected], Tel: ++41 (0)52 659 6222 3,10 Domesteuerung Das System macht die Steuerung analoger und IP gestützter SpeedDome Kameras über ConExt Erweiterungen mittels TCP/IP - Protokoll möglich. Eine wichtige Funktion ist das Hinzufügen/Editieren von neuen oder vorhandenen Steuerungs-Protokollen. Die Steuerung kann über die Tastatur, Maus, oder einem Bedienpult erfolgen. Weiters kann über eine USB-Schnittstelle Joystick, externes Kontroll-Pult oder ein MIDI/Gameport angeschlossen werden. 3.10.1 Einrichten die Parameter und Protokolle von Domekameras 3.10.1.1 Einrichten Abbildung 49: Domekonfiguration Version 3.0.2.15 Beta -71 - Systemkonfiguration und Betrieb Copyright © 2007, IP CCTV GmbH, Marthalerstrasse 5, CH-8447 Dachsen, http://www.ipcctv.ch, [email protected], Tel: ++41 (0)52 659 6222 Anzeige Joystick Feld Beschreibung Joystick Der Support für den Joystick wird aktiviert. Bei Fehler wird eine Nachricht angezeigt. Tote Zone Der Bereich, bei dem das System die Bewegung vom Joystick ignoriert. Einstellungen Einrichten der Domesteuerbefehle. Diese Anzeige ist in drei Schnitte eingeteilt: Tastatur, Joystick und Maus. Es ist möglich, einen neuen Befehl hinzuzufügen und vorhandene zu ändern. Doppelklicken auf die entsprechende Zeile um den Befehl zu ändern. Um einen Befehl hinzuzufügen, wählen Sie „Hinzufügen“ Dome-Befehl Befehlsname (beschreibt die Aktion ) Parameter Parameterwert, der an den Dome während der Befehlsausführung gesendet ist Aktion Tastaturabkürzung zum ausgewählten Befehl (für Maus und Joystick werden die Funktionen permanent zugewiesen ) Version 3.0.2.15 Beta -72 - Systemkonfiguration und Betrieb Copyright © 2007, IP CCTV GmbH, Marthalerstrasse 5, CH-8447 Dachsen, http://www.ipcctv.ch, [email protected], Tel: ++41 (0)52 659 6222 3.10.1.2 Protokolle Zusätzliche Domeprotokolle können Sie in der Anwendung VDRS_DOMEPROTOCOL.EXE erfassen, diese Konfigurationen sind für die im System implementierten Protokollen verantwortlich. Das Protokoll kann getestet werden, und Adressen von Befehlen können geändert werden. Protokolle, die sich im VDRS System befinden, werden von Herstellern empfohlen. Wenn es keinen Grund gibt, sollten die Parameter nicht verändert werden. Bevor sie ein Protokoll hinzufügen, sollte die technische Spezifikation vorhanden sein (für z.B. von Domeherstellern), um diese entsprechend einzufügen. Abbildung 50: Dome - Domeprotokolle Version 3.0.2.15 Beta -73 - Systemkonfiguration und Betrieb Copyright © 2007, IP CCTV GmbH, Marthalerstrasse 5, CH-8447 Dachsen, http://www.ipcctv.ch, [email protected], Tel: ++41 (0)52 659 6222 Anzeige Feld Beschreibung Protokollparameter Protokollname Protokollname Übertragungsgeschwindigkeit Paritätbit Zeit zwischen Befehlen Wiederhole Schwenk-Neigebefehle (Repeat) Adress Byte Prüfsummentyp Parameter der Prüfsumme Anzahl von Startbytes Anzahl von Stoppbytes Sende Start-Stop-Bytes als ASCII Autoiris/Autofocus nach Preset Test Um ein Protokoll zu testen, ist es notwendig vorübergehend für Tests die vorhandenen Protokolle aus den COM Ports entfernen (nur für Testzwecke), Adresse Anschluß Senden Ergebnis Gesetzte Hardwareadresse auf dem Dome Zugewiesener COM für die Domesteuerung Versuche, einen Befehl zur Domekamera zu senden Falsch überträgt dümmer war Gerät Leeres Feld Überprüfe, ob der Speed-Dom im VDR-S Programm aktiviert ist Kein Zugriff Überprüfe, ob irgendein anderes Protokoll auf den Dome dem COM Anschluss zugewiesen ist Kein Falsche Domeadresse Betriebsmittel Wenn eine Domekamera nicht antwortet, (oder eine Folge von Bytes angezeigt wurde) ist es notwendig zu überprüfen: - ob die richtige Adresse ausgewählt wurde - ob die Polarität der Domesteuerleitung richtig ist Direkt ändern Schwenke direkt Ändert die Richtung der Domesteuerung (Schwenke rechts – der Dome dreht rechts oder umgekehrt ) Neige direkt Ändert die Richtung der Domesteuerung (Neige nach unten – der Dome neigt nach oben oder umgekehrt ) Version 3.0.2.15 Beta -74 - Systemkonfiguration und Betrieb Copyright © 2007, IP CCTV GmbH, Marthalerstrasse 5, CH-8447 Dachsen, http://www.ipcctv.ch, [email protected], Tel: ++41 (0)52 659 6222 3.10.2 Domesteuerungskonsole Diese Anzeige ermöglicht, die Domekameras zu steuern. Es ist ein Ersatz für Steuerungseinheiten wie Joystick oder eine Tastatur. Bewegt die Kamera nach links Bewegt die Kamera nach oben Bewegt die Kamera nach rechts Bewegt die Kamera nach unten Auszoomen Einzoomen Langsame Domesteuerung Schnelle Domesteuerung Bringt die Domekamera zur ausgewählten Vorposition Mittlere Geschwindigkeit für die Domesteuerung Schrittmodus Autopan Ein/Aus Auswahl weiterer Domesteuerbefehle 3,11 E-Karten Editor E-Karte (Lageplan) – Zeigt eine grafische Darstellung der Kameras, Audioquellen, Alarmeingänge und Alarmausgänge über ein bestimmtes Gebiet. Zusätzlich kann man über die E-Karte Ebene die Relais einschalten und die Aktivität der Alarmeingänge, Kameras, sowie Audiokanäle beobachten. Als Hintergrund können in einer E-Karte Grafikdateien wie *.jpg, *.gif, *.png etc. eingesetzt werden. Der E-Karten Editor wird aus dem Menü wie folgt aufgerufen: Konfiguration > E-Karten-Editor Version 3.0.2.15 Beta -75 - Systemkonfiguration und Betrieb Copyright © 2007, IP CCTV GmbH, Marthalerstrasse 5, CH-8447 Dachsen, http://www.ipcctv.ch, [email protected], Tel: ++41 (0)52 659 6222 E Übersicht kann eine Baumstruktur haben. Ein Beispiel ist auf der nächsten Seite gezeigt: Garage Erdgeschoss links Warenlager CCTV Erdgeschoss Spedition Erdgeschoss rechts Warenlager BPT Hauptgebäude Empfang Obergeschoss links Büro Projekt Obergeschoss Showraum Obergeschoss rechts Sitzung Abbildung 50: Beispiel für E Übersichtsstruktur Version 3.0.2.15 Beta -76 - Systemkonfiguration und Betrieb Copyright © 2007, IP CCTV GmbH, Marthalerstrasse 5, CH-8447 Dachsen, http://www.ipcctv.ch, [email protected], Tel: ++41 (0)52 659 6222 Die Zeichnung unterhalb zeigt den E-Karten Editor mit eingetragenen Kameras, Audioquellen, Alarmeingänge und Alarmausgänge. Über die E-Karte Ebene können Relais geschalten und die Aktivität der Alarmeingänge, Kameras, sowie Audiokanäle beobachtet werden. Mit Klick der rechten Maustaste am E-Karten Editor erscheint das Menü mit “Eigenschaften“, Bezeichnung, E-Karten Ebenen Hinzufügen/Entfernen. Beim Hinzufügen eines Objektes, muss beachtet werden, welches Objekt auf der Liste markiert ist. Wenn Sie z.B. ein Stockwerk zu einem Gebäude hinzufügen möchten, muss das Gebäude 1 markiert werden, wenn Sie ein Raum hinzufügen, Gebäude 1, Erdgeschoss. Version 3.0.2.15 Beta -77 - Systemkonfiguration und Betrieb Copyright © 2007, IP CCTV GmbH, Marthalerstrasse 5, CH-8447 Dachsen, http://www.ipcctv.ch, [email protected], Tel: ++41 (0)52 659 6222 In der linken, oberen Ecke befindet sich ein Kontroll-Panel mit einer Baumstruktur. Im Beispiel zum Objekt Erdgeschoss werden verschiedene Elemente zugewiesen. Das Markieren eines der Elemente bewirkt, dass der Lageplan für dieses Element angezeigt wird in dem das Element platziert ist. Mit der rechten Maustaste am markierten Element wird ein Kontextmenü erscheinen: Version 3.0.2.15 Beta Option Beschreibung Nach oben Verschieben Verschiebt ausgewähltes Element nach oben. Wenn die ganze "Verzweigung" ausgewählt wird, wird es mit all seinen Elementen nach oben verschoben. Nach unten Verschieben Wie die oben beschriebene Aktion, jedoch ein Element nach unten Lösche Element Das ausgewählte Element wird gelöscht Eigenschaften Eigenschaften des Elements. Wenn ein Zweig markiert wird, kann die Bezeichnung und die Grafik geändert werden. Wenn eine Kamera oder ein Alarmeingang markiert wird, kann das markierte Symbol gewechselt werden. -78 - Systemkonfiguration und Betrieb Copyright © 2007, IP CCTV GmbH, Marthalerstrasse 5, CH-8447 Dachsen, http://www.ipcctv.ch, [email protected], Tel: ++41 (0)52 659 6222 Unterhalb des E-Karten Baumverzeichnisses gibt es eine Liste mit allen im System verfügbaren Geräten wie Kameras, Mikrofone, usw., die man im Drag&Drop Verfahren in die Karte eintragen kann. Rote Icon`s deuten darauf hin, dass das Gerät bereits auf einem Lageplan verwendet ist. In der rechten, oberen Ecke des E-Karten Editors befindet sich eine Taste für E-Karten Layouts im Zusammenhang mit den KameraLayouts. Es stehen 9 Layouts zur Verfügung. Ein heller, leerer Bereich zeigt eine Platzierung der E-Karten-Ansicht auf dem Layout. Das letzte Layout dient der Anzeige einer E-Karte auf einem zweiten Monitor4. Wenn die E-Karten fertig gestellt sind, können diese gesichert werden um bei einer Neuinstallation des VDRS wieder geladen werden zu können. Verwenden Sie dazu die Tasten „E-Karten importieren…“ und „E-Karten exportieren…“ 4 Wenn Ihr PC über eine Dual-oder Quad -Head Grafikkarte verfügt. Version 3.0.2.15 Beta -79 - Systemkonfiguration und Betrieb Copyright © 2007, IP CCTV GmbH, Marthalerstrasse 5, CH-8447 Dachsen, http://www.ipcctv.ch, [email protected], Tel: ++41 (0)52 659 6222 3,12 Programme einrichten 3.12.1 Mailkonfiguration Parameter des E-Mail-Servers, der dazu benutzt wird, den Benutzern Nachrichten vom VDRS Server zuzusenden. Abbildung 51: Programmeinstellungen – Email einrichten Feld Beschreibung Server-Adresse und Port Serveradresse und Portadresse des Mailservers Absenderadresse Adresse, die in Absenderfeld sichtbar ist Benutzername Benutzername des Emailkontos Passwort Passwort des Emailkontos Sichere SSL Verbindung verwenden Test Klicken Sie diesen Knopf, um eine Testnachricht an die in Sender Adresse eingegebene Adresse zu senden Version 3.0.2.15 Beta -80 - Systemkonfiguration und Betrieb Copyright © 2007, IP CCTV GmbH, Marthalerstrasse 5, CH-8447 Dachsen, http://www.ipcctv.ch, [email protected], Tel: ++41 (0)52 659 6222 3.12.2 Photos Abbildung 51: Programmeinstellungen – Verzeichnispfad für Schnappschüsse einrichten Anzeige Feld Beschreibung Fotos Drucker Dateiordner Verzeichnispfad für die Speicherung der Schnappschüsse Druckername Die Auswahl an Standarddrucker die auf dem Server zur Verfügung stehen. Wenn „immer fragen“ ausgewählt wird bittet das System bei jedem Ausdruck nach dem Drucker. Papierlage Auswahl des Papierformates Druckskala Skalierung des Ausdruckes in % Version 3.0.2.15 Beta -81 - Systemkonfiguration und Betrieb Copyright © 2007, IP CCTV GmbH, Marthalerstrasse 5, CH-8447 Dachsen, http://www.ipcctv.ch, [email protected], Tel: ++41 (0)52 659 6222 3.12.3 Ereignisprotokoll Abbildung 53: Programmeinstellungen – Logbuch Feld Dateiordner Max. Log-Größe Version 3.0.2.15 Beta Beschreibung Verzeichnispfad für die Speicherung der Protokolle Die Grösse einer einzelnen Log-Datei -82 - Systemkonfiguration und Betrieb Copyright © 2007, IP CCTV GmbH, Marthalerstrasse 5, CH-8447 Dachsen, http://www.ipcctv.ch, [email protected], Tel: ++41 (0)52 659 6222 3.12.4 Schnappschüsse Hier kann die automatische Schnappschussaufnahme aktiviert werden. Abbildung 54: Programmeinstellungen – Eintellungen für automatische Schnappschüsse einrichten Feld Beschreibung Dateiordner Verzeichnispfad für die Speicherung der automatischen Schnappschüsse Jede (Sek.) Zeit zwischen zwei folgenden Schnappschüssen Bildqualität Einstellung der Bildqualität, Schieber ganz links = geringste Qualität Schieber ganz rechts = beste Qualität Aktivieren Aktiviert die automatische Schnappschussaufnahme Version 3.0.2.15 Beta -83 - Systemkonfiguration und Betrieb Copyright © 2007, IP CCTV GmbH, Marthalerstrasse 5, CH-8447 Dachsen, http://www.ipcctv.ch, [email protected], Tel: ++41 (0)52 659 6222 3.12.5 Anzeige Abbildung 55: Programmeinstellungen – Anzeige einrichten Anzeige Feld Beschreibung MultiheadEinstellungen Typ Archiv-Darstellung Auswahl des Systemmonitors, auf dem das Archivbrowsermodul angezeigt wird Diese Anzeigemethoden unterscheiden sich, je nach verwendeter Grafikkarte und der unterstützt Auflösung Dx-Standardwert System versucht automatisch, zwischen einer der unten gezeigten Optionen zu wählen. Dx-Überlagerung DX YUV12 DX YUY2 DX RGB565 GDI Bildschirmschoner Bildschirmschoner bei Inaktivität Reduziert die CPU-Auslastung durch Inaktivieren der Anzeige (nach einer Periode von Inaktivität ) Inaktivitätszeit für Bildschirmschoner (Sek ) Zeit der Inaktivität, nach welcher der Bildschirmschoner aktiviert wird Version 3.0.2.15 Beta -84 - Systemkonfiguration und Betrieb Copyright © 2007, IP CCTV GmbH, Marthalerstrasse 5, CH-8447 Dachsen, http://www.ipcctv.ch, [email protected], Tel: ++41 (0)52 659 6222 3.12.6 System einrichten Abbildung 56: Programmeinstellungen – System einrichten Anzeige Feld Regionale Sprache Einstellungen Zeitformat System Beschreibung Anwendersprache Zeitformat: 12 oder 24 h Datumsformat Datumsformat: dd – Tag mm Monat yyyy - Jahr Watchdog (diese Funktion ist nur für Systeme mit Videokarten mit Watchdogfunktion verfügbar ) Hardwaremonitor, welcher den Server überwacht. Wenn der Server nicht mehr reagiert, bringt der Watchdog das System in die Grundstellung und startet es neu. Um diese Funktion zu aktivieren, ist es notwendig, die Videokarte mit dem Resetanschluss auf dem Motherboard mittels des schwarzen "Watchdog" Kabel anzuschliessen. Windowssperre Ermöglicht VDRS, als ein System zu funktionieren. Dies bedeutet, dass die Windowsanwendungen (zum Beispiel Spiele, Zubehör, Internet Explorer) gesperrt sind. Der Device-Manager ist auch gesperrt (so dass das der VDRS Server nicht heruntergefahren werden kann und andere Anwendungen nicht gestartet werden können). Das Beenden der VDRS Anwendung verursacht ein automatisches herunterzufahren des Servers inkl. Windows, verursacht. Die Option Anwendung minimieren ist in diesem Modus nicht möglich. Version 3.0.2.15 Beta -85 - Systemkonfiguration und Betrieb Copyright © 2007, IP CCTV GmbH, Marthalerstrasse 5, CH-8447 Dachsen, http://www.ipcctv.ch, [email protected], Tel: ++41 (0)52 659 6222 3,13 Externe Programme Zugriff auf Systemprogramme des Betriebssystems: 1. Zeit und Tag Einstellen 2. Mauseintellungen 3. Modemoptionen 4. Netzwerkeinstellungen 3,14 Sicherungskonfiguration Sicherungen, die all die Änderungen im System machten. Jede Änderung in Systemkonfiguration muß gesichert werden! 3,15 USB Kopierschutz-Dongle aktualisieren Um die Systemkapazität zu updaten, zum Beispiel von NET8 zu NET16, ist es möglich den USBKopierschutz-Dongle zu aktualisieren. Über > Dongle aktualisieren Das System versucht sich automatisch mit dem Internet zu verbinden, um die Kopierschutz-Dongle zu aktualisieren. Wenn keine Internetverbindung vorhanden ist, wählen Sie die Lasche „Manuelle Aktualisierung“. Die angezeigte Fragenummer kann ALNET telefonisch mitgeteilt werden. Der generierte Antwortcode kann dann im Feld eingegeben werden sollte. Wenn keine dieser Optionen verfügbar ist, ist es möglich, die Fragenummer an den technischen Support von ALNET Systems zu senden. Der Antwortcode wird generiert und zurückgeschickt. Jedoch kann dieser Service einige Tage in Anspruch nehmen. Version 3.0.2.15 Beta -86 - Systemkonfiguration und Betrieb Copyright © 2007, IP CCTV GmbH, Marthalerstrasse 5, CH-8447 Dachsen, http://www.ipcctv.ch, [email protected], Tel: ++41 (0)52 659 6222 4. Systemhilfsprogramme VDRS Systemhilfsprogramme werden in diesem Absatz beschrieben. Archive sind einer von ihnen. Die Vielzahl von eingeschlossenen Funktionen erlaubt, schnell besondere Ereignisse zu finden, Sicherungskopien vorzubereiten und Aufnahme nach einem beliebtem .avi Format zu exportieren. Die Effizienz von Archiven hängt hauptsächlich von Hardwarespezifikation des Computers (Prozessors, HDD, RAM-Speichers) ab. 4,1 Aufzeichnungsarchiv durchsuchen Um zur Archivsicht zu gelangen, oder aus dem Menü der oberen Taskleiste im Menü Werkzeuge > Archiv durchsuchen... auswählen. Im oberen Teil der Archivansicht befindet sich das Zeitdiagramm der Aufnahmen. Je nach eingestelltem Kamera-Layout werden 1 bis 16 Balken untereinander angezeigt (pro Kamera ein Balken). Die grünen Balken zeigen die aufgezeichneten Ereignisse an (rote Balken = kein Kamerasignal). Benutzen Sie den Mauszeiger und klicken Sie auf eine gewünschte Stelle im Zeitraster, um die in diesem Moment aufgezeichnete Abbildung anzuzeigen. Der mit dem Mauszeiger ausgewählte Balken markiert gleichzeitig die zugehörige Kamera im unteren Layoutbereich mit einem roten Rand. . Auf der linken Seite der Anzeige sind die Funktionsanzeigen gestellt. Das erste ist die Anzeige, die die Wiedergabe kontrolliert. Version 3.0.2.15 Beta -87 - Systemhilfsprogramme Copyright © 2007, IP CCTV GmbH, Marthalerstrasse 5, CH-8447 Dachsen, http://www.ipcctv.ch, [email protected], Tel: ++41 (0)52 659 6222 Symbol Beschreibung Wiedergabe rückwärts Pause Wiedergabe vorwärts 2-fache Wiedergabegeschwindigkeit vorwärts Maximale Wiedergabegeschwindigkeit vorwärts Einzelbildwiedergabe vorwärts Zeigt den Balken mit Audioaufnahmen an Einzelbildwiedergabe rückwärts Anzeige der Archivhilfsprogramme: Symbol Beschreibung Ermöglicht, einen Bereich auf dem Videobild zu markieren Digitalzoomfunktion - Icon selektieren und mit linker Maustaste den gewünschten zu vergösserden Bereich des Videobildes markieren. Suche von Bewegung im ausgewählten Bereich Startet den Schnappschussbrowser Gehe zu vorherigem Lesezeichen Gehe zu nächstem Lesezeichen Schnappschuss des ausgewählten Videobildes AVI Dateiexport Ein externer Codec, (z.B DivX) muss im Betriebsystem vorinstalliert sein). Änderung von Helligkeit, Kontrast etc. der Videoaufzeichnung. Version 3.0.2.15 Beta -88 - Systemhilfsprogramme Copyright © 2007, IP CCTV GmbH, Marthalerstrasse 5, CH-8447 Dachsen, http://www.ipcctv.ch, [email protected], Tel: ++41 (0)52 659 6222 Die folgende Anzeige kontrolliert den Bereich der angezeigten Zeit. Symbol Beschreibung Geht ½ von der ausgewählten Zeitperiode zurück Geht 1/8 der ausgewählten Zeitperiode zurück Rückt 1/8 der ausgewählten Zeitperiode vor Geht ½ von der ausgewählten Zeitperiode vorwärts Verkleinert die ausgewählte Zeitperiode fest Vergrössert die ausgewählte Zeitperiode Zum Beispiel wenn Archive 1 Tag angezeigt werden, bewegt sich die Zeitperiode adäquat 12 Stunden und 3 Stunden. Funktionsknöpfe sind beschrieben unterhalb: 1. Zeige einen ganzen Tag - zeigt einen ganzen Tag Aufnahmen 2. Kalender - führt Kalender ein 3. Sichern - führt das Sicherungskopiehilfsprogramm ein 4.1.1 Suchen nach Bewegungen in den Archivaufnahmen VDRS Ermöglicht das Suchen von Bewegungen in den aufgezeichneten Videobildern. Es ist möglich, einen besonderen Bereich auf Videoaufzeichnung auszuwählen. Um eine Bewegung zu suchen, klicken Sie .und wählen einen Bereich oder das ganze Bild das Sie nach Bewegungen durchsuchen möchten. Mittels des Icon starten Sie den Suchvorgang im Archiv. Das System startet die Wiedergabe. Wenn eine Bewegung im selektierten Bereich wahrgenommen wurde, hört es auf, stoppt die Wiedergabe. Zusätzlich ertönt ein Audiosignal. Die Bewegungsempfindlichkeit kann auch während der Suche durch drücken des Icon verändert werden. Weitersuchen durch drücken des Icon Version 3.0.2.15 Beta -89 - Systemhilfsprogramme Copyright © 2007, IP CCTV GmbH, Marthalerstrasse 5, CH-8447 Dachsen, http://www.ipcctv.ch, [email protected], Tel: ++41 (0)52 659 6222 4.1.2 Videoausschnitt als .avi Dateien exportieren Diese Funktion ermöglicht, die ausgewählte Aufnahme von einer einzelnen Kamera zu einer .avi Datei zu exportieren. Während dieses Prozesses verwendet das System installierte Codecs im Windows Betriebssystem. Unkomprimierte AVI-Filme können auch exportiert werden. Abbildung 57: Archivieren – Videoausschnitt als AVI-Datei ausgeben Wählen Sie die Kamera aus, die exportiert werden soll, und drücken Sie das Icon .Wählen Sie den Zeitbereich aus den Sie exportieren möchten. Weiter kann die Anzahl Bilder/Sekunde für den Export definiert. Durch klicken des Icon wird der Kameraname und Zeit in die .avi Datei platziert. Der nächste Schritt soll die Datei benennen. Nachdem diesen Einstellungen erfolgt sind, klicken. Der folgende Schritt wählt die Video-Codec für den AVI Export. Zur Auswahl stehen die im Windows Betriebssystem installierten Videocodec zur Verfügung. Bei z.B AVI Export von 2560x1980 Pixel sind spezielle Codecs zu verwenden. Der Exportprozess kann einige Zeit in Anspruch nehmen. Es hängt von der Videolänge, Kompressionsart und von der Prozessorleistung ab. Version 3.0.2.15 Beta -90 - Systemhilfsprogramme Copyright © 2007, IP CCTV GmbH, Marthalerstrasse 5, CH-8447 Dachsen, http://www.ipcctv.ch, [email protected], Tel: ++41 (0)52 659 6222 4.1.3 Sicherungskopie Dieses Hilfsprogramm ermöglicht, Videoaufnahmen von Kameras zu sichern, ohne das Dateiformat zu ändern. Damit gesicherte Dateien, können in der VDRC Clientanwendung mit voller Archivfunktionalität angesehen und bearbeitet werden. Über das Icon „Sicherungskopie“ starten Sie die Anwendung für das Sichern und Löschen von Aufzeichnungen. Geben Sie Ihr Benutzername und Passwort ein. Folgende Auswahl steht Ihnen zur Verfügung: Mediendateien sichern – führt die Archivsicherungskopie aus Mediendateien löschen – löscht den Archivspeicher Sicherungskopie-Einstellungen ändern - Änderung der Sicherungsfunktion Um eine Sicherungskopie zu Erstellen, müssen Sie vorab den Verzeichnispfad definieren, in dem Sie die Sicherungskopie erstellen möchten. Im nächsten Schritt wählen Sie die Kameras und Audiodateien aus, von denen Sie eine Sicherung erstellen möchten. Version 3.0.2.15 Beta -91 - Systemhilfsprogramme Copyright © 2007, IP CCTV GmbH, Marthalerstrasse 5, CH-8447 Dachsen, http://www.ipcctv.ch, [email protected], Tel: ++41 (0)52 659 6222 Abbildung 58: Archiviere - sichere Kameraauswahl Im nächsten Schritt wählen Sie die Zeitspanne der zu sichernden Auswahl. Der zur Verfügung stehende Speicherplatz auf dem zu sichernden Medium wird angezeigt. Version 3.0.2.15 Beta -92 - Systemhilfsprogramme Copyright © 2007, IP CCTV GmbH, Marthalerstrasse 5, CH-8447 Dachsen, http://www.ipcctv.ch, [email protected], Tel: ++41 (0)52 659 6222 Abbildung 59: Archiviere - sichern Nach dem Erstellen der Sicherungskopie zeigt die Sicherungsanwendung die Zusammenfassung der Vorgänge und Aktionen an. Der Sicherungsprozess kann einige Zeit in Anspruch nehmen. Es hängt von der Videolänge, Kompressionsart und von der Prozessorleistung ab. Es wird empfohlen, die Sicherungskopie zu erstellen, wenn das System zu stark ausgelastet ist. Version 3.0.2.15 Beta -93 - Systemhilfsprogramme Copyright © 2007, IP CCTV GmbH, Marthalerstrasse 5, CH-8447 Dachsen, http://www.ipcctv.ch, [email protected], Tel: ++41 (0)52 659 6222 4.1.4 Wasserzeichenprüfung Diese Funktion ermöglicht, die Authentizität der Aufnahmen zu überprüfen. Es ist für die Kameras, deren Option „Wasserzeichen hinzufügen“ im Kapital 3.3.7 aktiviert worden ist. Zusätzliche Bedingung ist, daß das Wasserzeichen in eine Datei exportiert ist. Um ein Wasserzeichen zu überprüfen, ist es erforderlich dies zuerst zu exportieren. Werkzeuge > Wasserzeichen exportieren (Siehe Kapitel 4.5) Das Wasserzeichen wird für eine bestimmte Zeitspanne der Aufzeichnungen überprüft. Es ist notwendig, die Zeitperiode auf der Zeitachse zu wählen. Mit drücken der rechten Maustaste im entsprechenden Kamerabild wählen Sie die Option „Wasserzeichentest“ .Durch drücken von „OK“ startet die Überprüfung. Wenn ein Fehler in der Identifikationsüberprüfung der Aufnahmen wahrgenommen wird, wird der Fehler angezeigt. Im anderen Fall beendet das System die Wasserstandsmarkenprüfung erfolgreich. Version 3.0.2.15 Beta -94 - Systemhilfsprogramme Copyright © 2007, IP CCTV GmbH, Marthalerstrasse 5, CH-8447 Dachsen, http://www.ipcctv.ch, [email protected], Tel: ++41 (0)52 659 6222 4,2 Photobrowser Abbildung 60: Photobrowser Der Photobrowser zeigt all die während der Arbeit mit dem System aufgenommenen Photos an. Es ist möglich, Photos nach besonderen Kameras und Monaten und Suche nach Photos zu sortieren. Die Einzelbilder sind versehen mit der Kameranummer, Zeit, Datum und unter deren Bezeichnung der Schnappschuss abgespeichert wurde. Doppelklicken auf die Miniaturansicht vergrössert das Bild. Version 3.0.2.15 Beta -95 - Systemhilfsprogramme Copyright © 2007, IP CCTV GmbH, Marthalerstrasse 5, CH-8447 Dachsen, http://www.ipcctv.ch, [email protected], Tel: ++41 (0)52 659 6222 Um Photos nur von speziellen Kameras anzuzeigen, wählen Sie das Kamerasymbol und dann die Kameras von der Palette. zeigt die Photos von einem bestimmten Monat an. Links vom Icon wird der derzeit durchgeblätterten Monat anzeigt. Der Benutzer kann die Monate mittels der Pfeile ändern. ermöglicht das Selektieren der zu suchenden Kameras Sie können auch Bilder mittels Bildbezeichnung suchen. Gebens Sie dafür den entsprechenden Text in Textfeld ein und starten den Vorgang durch drücken von „Suchen“. Ausserdem ist es möglich, Photos von der Browserebene zu löschen. Bild auswählen und Deletetaste auf Tastatur drücken. 4,3 Domäne für dynamische IP Adresse registrieren Die Firma AL-NET bietet DDNS (dynamischen Domänennamens-Server) für das VDRS System an. Es ist möglich, einen Namen in deren Datenbank für Videoserver anzumelden. Es ist in Systemen, die dynamische IP-Adressen haben, sehr nützlich. Um einen Server anzumelden, ist es notwendig, all die Felder im Formular auszufüllen, die Menü verfügbar sind: Werkzeuge-> DynDNS Domäne registrieren Abbildung 61: DynDNS Registrierung Version 3.0.2.15 Beta -96 - Systemhilfsprogramme Copyright © 2007, IP CCTV GmbH, Marthalerstrasse 5, CH-8447 Dachsen, http://www.ipcctv.ch, [email protected], Tel: ++41 (0)52 659 6222 Feld Beschreibung DomäneBezeichnung Wertebereichsname, zum Beispiel Server wird als server.vdr-s.com angezeigt Bezeichnung Name des Servers Adresse Adresse / Standort des Servers Person Name und Vorname der Person, die die DDNS Registrierung anmeldet Position Position in der Firma Demo-Server Ist diese Option aktiviert, informieren Sie AL-NET, dass dieser Server über eine Demofunktion verfügt. Für einen Demoserver eröffnen Sie ein Benutzerkonto für „demo“ mit Passwort „demo“ und definieren Sie entsprechenden Zugriffsrechte (Siehe Kapitel 3.9) Port Portanschluss des VDRS HINWEIS: Um die DDNS Registrierung abzuschliessen, ist es erforderlich eine gültige Lizenznummer einzugeben! Bei einer falschen Lizenznummer bricht das System die Registrierung ab. Unter dem Menupunkt Über-> Lizenznummer eingeben, kann die Lizenznummer gegebenenfalls aktualisiert werden. Sofort nach der Registrierung ist es möglich den Server über den registrierten Namen und Port anzuwählen, (es ist notwendig, sich an den Namen und Portnummer zu erinnern). Version 3.0.2.15 Beta -97 - Systemhilfsprogramme Copyright © 2007, IP CCTV GmbH, Marthalerstrasse 5, CH-8447 Dachsen, http://www.ipcctv.ch, [email protected], Tel: ++41 (0)52 659 6222 4,4 Dynamisches Layout (Sequenz) Die Funktion ermöglicht, die Folge von Kamerabildlayouts zu definieren. Zum Beispiel ist es in einem 16 Kamerasystem möglich, ein Programm zu erstellen, das z.B. welches jede Kamera für 5 Sekunden, danach 9-Bild Mehrfachansicht, danach16-Bild Mehrfachansicht, etc. Das Einrichten des dynamischen Kameralayoutmodus wird in den nachstehenden Schritten beschrieben: LAYOUT AUSWÄHLEN Wählen Sie eines der verfügbaren Layouts (Siehe Kapitel 3,2 ) LAYOUT HINZUFÜGEN Menü: Werkzeuge > Schema Manager > aktuelles Schema hinzuf. LAYOUT VERWEILZEIT Durch Doppelklick auf die Zeile eines Layouts kann der Titel und die DEFINIEREN Verweilzeit verändert werden OK „OK“ zum ändern und speichern der Eingaben Layoutname Version 3.0.2.15 Beta -98 - Layoutverweilzeit Systemhilfsprogramme Copyright © 2007, IP CCTV GmbH, Marthalerstrasse 5, CH-8447 Dachsen, http://www.ipcctv.ch, [email protected], Tel: ++41 (0)52 659 6222 4,5 Wasserzeichenexport Dieses Hilfsprogramm ermöglicht es, das Wasserzeichen zu exportieren. Diese Aktion ist notwendig, um die Authentizität der Aufnahmen (Absatz 4.1.4) zu überprüfen. Werkzeuge-> Wasserzeichen Feld Beschreibung Wasserzeichen-Bezeichnung Benennen Wasserzeichen WasserzeichenVerzeichnis Verzeichnispfad, in dem das Wasserzeichen gespeichert werden soll 4,6 Programmkonsole Das Programm-Konsole, zeigt den aktuellen Bericht über alle Videoserveraktionen an. Es gibt nützliche Information und ermöglicht, die Systemarbeit zu optimieren und Probleme zu lösen. Ausserdem ermöglicht es, Systemprotokoll für Ereignisse von Kategorien, zum Beispiel von besonderem Benutzer und so ergriffene Massnahmen zu durchsuchen. Die Anzeige der Daten erfolgt folgendermassen: [Zeit] [Datum]: [Kategorie]: [Benutzer]: [Kamera-/Clientnetzwerkadresse]: [Nachricht] Feld [Zeit] [Datum] [Kategorie] Beschreibung Zeit und Datum des Ereignisses Ankündigungstyp Index Systemabsturz Main Kopierschutzschaltung Warnsignal Erfassung Anzeige Video2 Steuerung Video Version 3.0.2.15 Beta -99 - Systemhilfsprogramme Copyright © 2007, IP CCTV GmbH, Marthalerstrasse 5, CH-8447 Dachsen, http://www.ipcctv.ch, [email protected], Tel: ++41 (0)52 659 6222 Dome DynIP Warteschlange Smtp Smtp_recv Smtp_sent Http Codec Tank Anruf Client [Benutzer] [Kamera/Clientnetzwerkadresse] [Nachricht] Planer Name des Benutzers, der das event. "*" Symbol verursacht, stellt globale Ankündigung dar, die für das ganze System gilt IP-Adresse der Kamera oder des Clients Ankündigungsinhalt Der Log-Browser ermöglichen durchsuchen und durchblättern gesicherter Protokolle. Mittels des Icon „Suchen“ können entsprechende Kriterien für die Suche ausgewählt werden. Version 3.0.2.15 Beta -100 - Systemhilfsprogramme Copyright © 2007, IP CCTV GmbH, Marthalerstrasse 5, CH-8447 Dachsen, http://www.ipcctv.ch, [email protected], Tel: ++41 (0)52 659 6222 Anzeige Filtereinstellungen Aktionen Feld Beschreibung Suche beginnen bei Datum und Zeit ab welchem die Suche erfolgen soll Benutzername Name des Benutzers, der das Ereignis verursachte DNS Adresse DNS Adresse: Z.B videoserver.alnet.ch IP-Adresse IP Adresse des VDRS Art des Ereignisses, das zu suchen ist 4,7 Bedeutung/Export der Programmkonfiguration 1. Das "VDRS CONFIG Export" Hilfsprogramm ermöglicht, VDRS Serverkonfiguration in (und von) eine Textdatei zu exportieren und zu importieren. Es erstellt eine Kopie aller Einstellungen, um die Konfiguration später wiederherzustellen. Es ist möglich, die Kopie auf einem anderen VDRS Pro-Server zu verwenden. 2. Der Benutzer kann auf dieses Hilfsprogramm entweder über das Windowsstartmenü oder über den ALNET-Softwareinstallationsordner zugreifen. Um diese Anwendung auszuführen, ist es notwendig den Benutzernamen und das Kennwort einzugeben. HINWEIS: E-Karten-Einstellungen werden nicht mitgesichert. Das Sichern und Wiederherstellen, ist in Absatz 3,9 beschrieben Abbildung 62: Programm Konfigurationsimport/Export Version 3.0.2.15 Beta -101 - Systemhilfsprogramme Copyright © 2007, IP CCTV GmbH, Marthalerstrasse 5, CH-8447 Dachsen, http://www.ipcctv.ch, [email protected], Tel: ++41 (0)52 659 6222 4.7.1 Konfigurationsexport Export VideoDR-S Konfiguration und klicke „OK“. Danach Datei benennen und Verzeichnis für die Server-Konfigurationssicherung auswählen. Export VideoDR-C Konfiguration und klicke „OK“. Danach Datei benennen und Verzeichnis für die Client-Konfigurationssicherung auswählen. 4.7.2 Konfigurationsimport Import VideoDR-S Konfiguration und klicke „OK“. Quellverzeichnis für den ServerKonfigurationsimport auswählen. Import VideoDR-C Konfiguration und klicke „OK“. Quellverzeichnis für den ClientKonfigurationsimport auswählen. 4,8 Logbuchoptionen Das Hilfsprogramm, das ist sehr ähnlich, beschrieben in Kapitel 4,6 Programmkonsole. Es unterstützt erweitertes durchsuchen, filtern und durchblättern von VDRS System- und Alarmsignalereignisse. Version 3.0.2.15 Beta -102 - Systemhilfsprogramme Copyright © 2007, IP CCTV GmbH, Marthalerstrasse 5, CH-8447 Dachsen, http://www.ipcctv.ch, [email protected], Tel: ++41 (0)52 659 6222 4,9 Support / Technische Auskünfte Für technische Fragen bezüglich des VDRS Aufzeichnungssystem zögern Sie nicht, uns zu kontaktieren. Bitte teilen Sie bei einer Anfrage folgendes mit: - Lizenznummer - Softwarenummer Sie finden die Angaben auf der Serverapplikation unter Über>>über… Anfragen per Mail unter: [email protected] oder [email protected] Telefonisch unter: ++41 (0)52 659 6222 Version 3.0.2.15 Beta -103 - Systemhilfsprogramme Copyright © 2007, IP CCTV GmbH, Marthalerstrasse 5, CH-8447 Dachsen, http://www.ipcctv.ch, [email protected], Tel: ++41 (0)52 659 6222