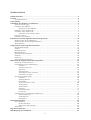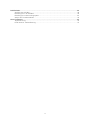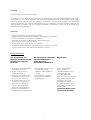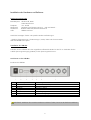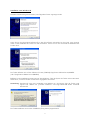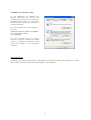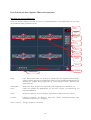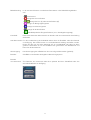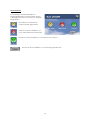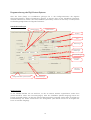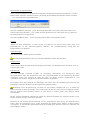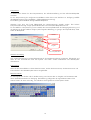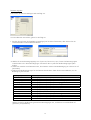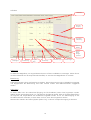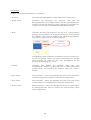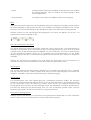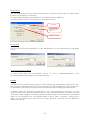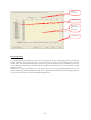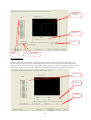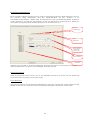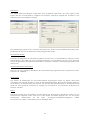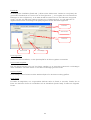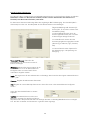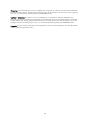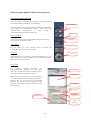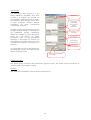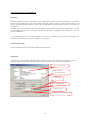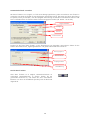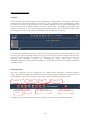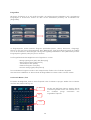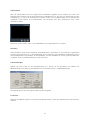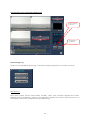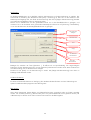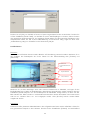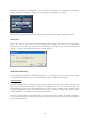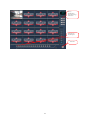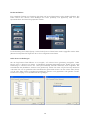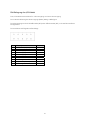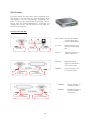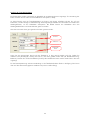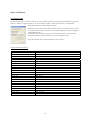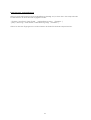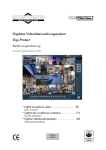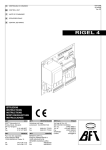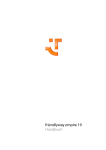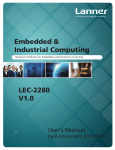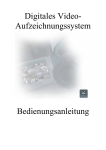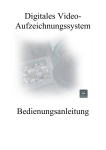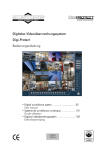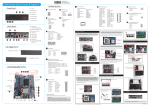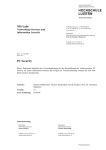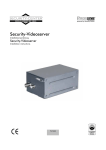Download Digitales Videoüberwachungssystem Digi-Protect USB
Transcript
Digitales Videoüberwachungssystem Digi-Protect USB Bedienungsanleitung • Digital surveillance system ……………………… User manual • Système de surveillance numérique ………..…… Guide utilisateur • Digitaal videobewakingssystem ……………..….. Gebruiksaanwijzing TV8814 Inhaltsverzeichnis Inhaltsverzeichnis ......................................................................................................................... 2 Vorwort ........................................................................................................................................ 4 Sicherheitshinweise ..................................................................................................................... 4 Lieferumfang................................................................................................................................ 5 Installation der Hardware und Software........................................................................................ 6 Systemvoraussetzungen ............................................................................................................... 6 Installation der USB-Box.............................................................................................................. 6 Anschlüsse an der USB-Box................................................................................................ 6 Installation unter Windows XP ...................................................................................................... 6 Installation unter Windows XP ...................................................................................................... 7 Installation unter Windows 2000 ........................................................................................ 8 Kameraanschluss........................................................................................................................ 8 Installation der Software .............................................................................................................. 9 Erste Schritte mit dem digitalen Überwachungssystem................................................................. 10 Überblick über den Live-Bildschirm ............................................................................................ 10 Überblick über den Wiedergabe-Bildschirm ................................................................................ 12 Abschaltmodus......................................................................................................................... 13 Programmierung des Digi-Protect-Systems.................................................................................. 14 Standardeinstellungen............................................................................................................... 14 Zeitplan................................................................................................................................... 22 Bewegungssensor ..................................................................................................................... 23 Bildeinstellungen ...................................................................................................................... 24 Einstellungen Domekamera....................................................................................................... 25 Netzwerk ................................................................................................................................. 26 Sicherung ................................................................................................................................ 28 Hybrid-Funktion (IP-Kamera)...................................................................................................... 32 Bedienung des digitalen Überwachungssystems.......................................................................... 34 Steuerung von Domekameras.................................................................................................... 34 Unterfunktionen des Live-Bildschirms .......................................................................................... 36 Ansichten ....................................................................................................................... 36 Aufnahme-Vorschau........................................................................................................ 36 Systeminfo ...................................................................................................................... 36 Verlaufspeicher ............................................................................................................... 37 Automatische Email versenden ......................................................................................... 38 Nachrichten-Funktion ...................................................................................................... 38 Steuerung der Wiedergabe........................................................................................................ 39 Suchleiste ....................................................................................................................... 39 Wiedergabeleiste ............................................................................................................ 39 Ereignisfilter.................................................................................................................... 40 Suche nach Datum / Zeit ................................................................................................. 40 Zoomfunktion ................................................................................................................. 40 Zoomfunktion ................................................................................................................. 41 Ansichten ....................................................................................................................... 41 Farbeinstellungen............................................................................................................ 41 Liveansicht...................................................................................................................... 41 Unterfunktionen des Wiedergabe-Bildschirms.............................................................................. 42 Datenauslagerung........................................................................................................... 42 Suchfunktionen ............................................................................................................... 44 Datensperre.................................................................................................................... 45 Netzwerkverbindung .................................................................................................................. 45 Client-Software ........................................................................................................................ 45 Direkte Aufnahme ........................................................................................................... 48 Multi-Server-Verbindungen............................................................................................... 48 Web-Client .............................................................................................................................. 49 Digi-Protect Searcher.................................................................................................................. 50 PIN-Belegung des I/O-Kabels ..................................................................................................... 51 2 POS-Funktion ............................................................................................................................. 52 Anschluss der POS-Box ............................................................................................................. 52 Einstellungen an der POS-Box ................................................................................................... 53 Einstellungen im Überwachungssystem ....................................................................................... 53 Analyse der Transaktionsdaten................................................................................................... 55 Neue Funktionen........................................................................................................................ 56 Joysticksteuerung...................................................................................................................... 56 Email-Versand - Authentifizierung............................................................................................... 57 3 Vorwort Sehr geehrte Kundin, sehr geehrter Kunde, wir bedanken uns für den Kauf dieses Digi-Protect USB Videoüberwachungsrekorders (USB-Box). Mit diesem Gerät haben Sie ein Produkt erworben, das nach dem heutigen Stand der Technik gebaut wurde. Dieses Produkt erfüllt die Anforderungen der geltenden europäischen und nationalen Richtlinien. Die Konformität wurde nachgewiesen, die entsprechenden Erklärungen und Unterlagen sind beim Hersteller hinterlegt. Um diesen Zustand zu erhalten und einen gefahrlosen Betrieb sicherzustellen, müssen Sie als Anwender diese Installationsanleitung beachten! Merkmale • Mehrkanalaufzeichnung in digitaler Bildqualität • variable Speicherkapazität durch Aufnahme der Bilddaten auf Festplatte • einfache Installation von Hardware und Software • umfangreiche Aufnahme-, Wiedergabe- und Suchfunktionen • Steuerung von Schwenk-Neige-Kameras • Gleichzeitige Wiedergabe von bis zu 4 Kanälen • eingebauter Bewegungssensor und Überwachung von externen Sensoren • Zugang und Steuerung des Systems über Netzwerk / Internet Sicherheitshinweise Zur Vermeidung von Bränden und Verletzungen beachten Sie folgende Hinweise: Bitte beachten Sie folgende Vorsichtsmaßnahmen, damit Ihr Gerät einwandfrei funktioniert: Allgemeines: • Verwenden Sie das Produkt nur in trockenen Bereichen. • Sorgen Sie für eine ausreichende Belüftung. • Setzen Sie das Gerät keinen Temperaturen unterhalb von 0°C, bzw. über 35°C aus. • Das Gerät wurde nur für die Innenanwendung gebaut. • Die maximale Luftfeuchtigkeit darf 90% (nicht kondensierend) nicht übersteigen. • Führen Sie alle Arbeiten im spannungsfreien Zustand durch. • Die USB-Box wird über einen externen Netzadapter 230VAC/12VDC@500mA versorgt. • Das Netzteil muss für die Versorgung der USB-Box ausgelegt sein. Durch unsachgemäße oder unsaubere Installationsarbeiten kann es zu Störungen und schlechter Bildqualität kommen. Lesen Sie sich daher diese Anleitung genau durch und achten Sie bei der Installation der Anlage auf die genaue Bezeichnung der verwendeten Leitungen und Komponenten. Technische Änderungen jederzeit Vorbehalten 4 Lieferumfang USB-Box Software USB-Kabell I/O-Kabel Bedienungsanleitung (auf CD) 5 Installation der Hardware und Software Systemvoraussetzungen Betriebssystem: Windows XP, 2000 Administratorrechte Festplatte: min. 40 GB Mainboard: Mainboard mit Chipsatz intel 915… oder intel 865G… Grafikkarte: Radeon 9600 AGP, Radeon X550 PCI-X USB: USB2.0 Anschluss Anzahl der benötigten Treiber und spezielle Hardwareanforderungen: - Windows Systemsteuerung / Gerätemanager / Audio, Video und Gamecontroller: WIS GO7007SB A/V Capture Installation der USB-Box Schließen Sie die USB-Box über das mitgelieferte USB-Anschlusskabel an den PC an. Verbinden Sie die 12VDC Spannungsversorgung (500mA) an den Spannungsanschluss an. Anschlüsse an der USB-Box Rückseite der USB-Box Nr. 1 2 3 4 5 6 7 Bezeichnung auf USB-Box DC 12V USB SENSOR [GND] Audio IN VIDEO OUT VIDEO IN Bedeutung Anschluss für Netzadapter 12V DC Anschluss für USB-Kabel Sensoren / Relais Masse Audio-Eingang BNC Videoausgang 1 – 4 BNC Videoeingang 1 – 4 ACHTUNG: Installieren Sie zuerst die Hardware und deren Treiber, bevor Sie die Software installieren. 6 Installation unter Windows XP Nachdem Windows XP gestartet wurde, kann folgendes Fenster angezeigt werden. Legen Sie nun die Digi-Protect Software-CD in das CD-Laufwerk und wählen Sie den Punkt „Nein, diesmal nicht“ um die Installation der Treiber von CD auszuführen. Führen Sie nun eine automatische Installation der Treiber durch. Die Treiber befinden sich auf der Software-CD unter [CDROM]:\Digi-Protect USB xxx Server\DRIVERS. (z.B. E:\DigiProtect USB120 Server\DRIVERS). Befolgen Sie die Installationsanweisungen auf dem Bildschirm. Falls das System die Treiber nicht automatisch finden kann, verweisen Sie bitte auf das oben angegebene Verzeichnis. Anmerkung: Windows XP zeigt unter Umständen eine Meldung an, die besagt, dass die Treiber nicht signiert sind. Wählen Sie „Trotzdem fortfahren“. Der Digi-Protect-USB-Treiber unterstützt Windows XP. Die Treiberinstallation wird mit der Schaltfläche [Fertig stellen] abgeschlossen. 7 Installation unter Windows 2000 Für die Installation der USB-Box unter Windows 2000 öffnen Sie als Erstes die Systemsteuerung unter [Start / Einstellungen / Systemsteuerung]. Öffnen Sie weiterhin den Gerätemanager unter [System / Hardware / Hardware-Assistent]. Die Treiber befinden sich auf der SoftwareCD unter [CDROM]:\DigiProtect USB Server\DRIVERS (z.B. E:\DigiProtect USB120 Server\DRIVERS). Die neue Hardware wird nun gesucht. Verweisen Sie bei der Installation der Treiber auf das o. g. Verzeichnis. Installieren Sie alle Treiber und schließen Sie die Installation korrekt ab. Kameraanschluss Die Belegung der Videoeingänge (BNC) erfolgt [gelöscht] direkt über die BNC-Videoeingänge an der USBBox. Schließen Sie nun die gewünschten Videosignale an die USB-Box an. 8 Installation der Software Die CD enthält die folgenden Anwendungen: Digi-Protect USB120 Server Software (Die Version der Software trägt die Versionsnummer 6.20x) Digi-Protect Client Digi-Protect Searcher Bevor Sie die Software installieren, nehmen Sie bitte zuerst folgende Einstellungen an Ihrem PC vor: 1. 2. 3. 4. Stellen Sie die Bildschirmaufläsung auf 1024 x 768 Pixel, True Color 32 bit. Falls die Grafikkarte eine Overlay-Funktion verwendet (Matrox), deaktivieren Sie diese. Deaktivieren Sie den Bildschirmschoner unter [Systemsteuerung / Anzeige / Bildschirmschoner]. Klicken Sie in diesem Fenster auf [Energieverwaltung]. Setzen Sie die Einstellungen unter [Monitor ausschalten], [Festplatten ausschalten], [Standby] und [Ruhezustand] auf „Nie“. Befolgen Sie nun diese Schritte, um die Digi-Protect Server-Software zu installieren: 1. Legen Sie die CD in das CD-Laufwerk ein. 2. Wählen Sie das für Ihre Karte entsprechende Verzeichnis „[CDROM]:\DigiProtect USBxxx Server\“ aus (z.B. DigiProtect USB120 Server). 3. Starten Sie das Programm Setup.exe in diesem Verzeichnis. Befolgen Sie die Bildschirmanweisungen, um die Installation fertig zustellen. Um während der Installation zum nächsten Schritt zu gelangen, drücken Sie auf [Next] (Weiter). Um zum vorherigen Schritt zu gelangen, drücken Sie [Back] (Zurück). Drücken Sie [Cancel] für den Abbruch der Installation. Achtung: Während der Installation werden Sie aufgefordert, den korrekten Videomodulationstyp zu wählen (Europa: PAL). Während der Installation werden Sie eventuell aufgefordert, die Bearbeitung einer schreibgeschützen Datei (ReadOnly File Detected) durch das System zu bestätigen. Klicken Sie dafür auf [YES] (Ja). 4. Klicken Sie auf [Finish] (Beenden). Klicken Sie nun doppelt auf das Digi-Protect USBxxx Server Symbol auf dem Desktop. Starten Sie den Computer neu. Beim Neustart wird das digitale Überwachungssystem automatisch gestartet. Achtung: Für die Installation und Ausführung des digitalen Überwachungssystems benötigen Sie Administrator-Rechte am PC 9 Erste Schritte mit dem digitalen Überwachungssystem Überblick über den Live-Bildschirm Nach dem Start der Software erscheint als erstes ein Informationsfenster auf dem Bildschirm. Es kann über die Schaltfläche [OK] geschlossen werden. Datum / Uhrzeit Setup Wiedergabe / Suche Domesteuerung Funktion Live-Video Ansichtenauswahl Beenden Kanalwahl Alarmausgang Setup: Über diesen Punkt haben Sie Zugang zur Konfiguration des digitalen Überwachungssystems. Neben allgemeinen Einstellungen finden Sie hier Einstellungsmöglichkeiten für Aufnahmeart, Zeitplan, Bewegungserkennung, Schwenk-Neige-Funktion, Netzwerk oder Datensicherung. Wiedergabe / Suche: Wählen Sie diesen Punkt für den Zugriff auf bereits aufgenommene Videodaten. Sie haben eine Vielzahl von Möglichkeiten für die Suche, Analyse und Speicherung von relevanten Bilddaten. Dome: Mit dieser Funktion ist es Ihnen möglich, angeschlossene Domekameras zu steuern. Funktion: Hilfreiche Funktionen wie Vorschau, System-Info, Verlauf, Netzwerknachrichten oder Auto-Email stehen Ihnen zur Verfügung. Datum / Uhrzeit: Anzeige von Datum und Uhrzeit 10 Bildeinblendung: In der Live-Ansicht können verschiedene Informationen in das Videobild eingeblendet sein: • Kanalnummer • Anzeige der Daueraufnahme • Kanalwahl: Anzeige der Vor- (Pr) oder Nachaufnahme (Af) • Anzeige von Bewegungsereignissen • Anzeige von Alarmereignissen • Anzeige der Audioaufnahme • Hohe Bildqualität bei Ereignisaufnahmen (nur in Wiedergabe angezeigt) Dieser Punkt bietet die direkte Anwahl von Kanälen oder eine automatische Umschaltung der Kanäle. Ansichtenauswahl: Für die Live-Betrachtung der Videobilder stehen Ihnen die Einzelbild- oder Quad-Ansicht zur Verfügung. Die Kanäle können im Live-Video-Bereich beliebig verschoben werden. Klicken Sie dazu mit der linken Maustaste auf ein Live-Videobild und halten Sie diese gedrückt. Verschieben Sie nun das Videobild zum gewünschten Live-Videobereich und lassen Sie die Maustaste los. Alarmausgang: Der Alarmausgang der USB-Box kann hier manuell geschaltet werden [gelöscht]. Beenden: Schaltfläche zum Beenden des digitalen Überwachungssystems. Beenden von Untermenüs: Zum Beenden von Untermenüs steht Ihnen jederzeit die blaue Schaltfläche über den Auswahlschaltflächen zur Verfügung. 11 Überblick über den Wiedergabe-Bildschirm Videobereich VideoZoom Datum / Uhrzeit Wiedergabebildschirm beenden Kanalwahl Suchleiste Wiedergabeleiste Funktionen Suchleiste: Über die Funktion haben Sie direkten Zugriff auf die aufgenommenen Videodaten. Diese werden als farbige Balken entsprechend des Aufnahmetyps für jeden Kanal dargestellt. Kanalwahl: Mit diesen Schaltern aktivieren bzw. deaktivieren Sie die einzelnen Kanäle für die Anzeige im Videobereich. Die Anordnung der Kanäle im Videobereich passt sich automatisch an. Wiedergabeleiste: Es stehen Ihnen verschiedene Funktionen zum Abspielen der aufgenommenen Daten zur Verfügung. Neben der kontinuierlichen Wiedergabe ist die bildweise Anzeige eine nützliche Funktion zur Analyse der Videodaten. Datum-/Uhrzeit: Über diesen Bereich ist es Ihnen möglich direkt zum gewünschten Datum und zur gewünschten Uhrzeit zu springen. Video-Zoom: Mittels dieser Funktion haben Sie die Möglichkeit Bereiche eines Videobildes zu vergrößern. Funktionen: Hier stehen Ihnen weitere Funktionen des Wiedergabebildschirms Datensicherung oder Suche nach Ereignissen zur Verfügung. Beenden: Schaltfläche zum Beenden des Wiedergabebildschirms. wie z.B. ACHTUNG: Um zur Windows-Oberfläche zu wechseln, muss der Abschaltmodus unter [Setup / Standard / Abschaltmodus] auf „Windowsebene“ eingestellt sein. 12 Abschaltmodus Nach Betätigen des Abschaltknopfes im Wiedergabebildschirm erscheint ab der Version 6.20x folgendes Fenster. Sie haben nun folgende Möglichkeiten: Die Software und der Rechner werden komplett abgeschaltet. Drücken Sie diese Schaltfläche, um einen anderen Benutzer anzumelden. Drücken Sie diese Schaltfläche, um das System neu zu starten. Drücken Sie diese Schaltfläche, um den Vorgang abzubrechen. 13 Programmierung des Digi-Protect-Systems Über den Punkt [Setup] im Live-Bildschirm gelangen Sie in das Konfigurationsmenü des digitalen Überwachungssystems. Werden Einstellungen gemacht, so können diese mit der Schaltfläche [Speichern] dauerhaft übernommen werden. Über die Schaltfläche [Anwenden] verlassen Sie das Setup. Im Setup finden sie Einstellungsmöglichkeiten für folgende Funktionen: Standardeinstellungen Monitorausgang Systemneustart Drucken Zeit Diskmanager Kompressionseinstellungen DX-Einstellungen Sommerzeit einstellen Speichern / Anwenden Konfigurationsdatei speichern/laden Passwortmanager Monitorausgang An der USB-Box befindet sich ein Anschluss, an den ein externer Monitor angeschlossen werden kann (Chinch-Anschluss neben den Kameraeingängen). Über die Schaltfläche [Monitor-Ausgang] können die Kanäle ausgewählt werden, die über den externen Monitoranschluss angezeigt werden sollen. Es erfolgt eine Einzelbildanzeige der Kanäle nacheinander. Die Anzeigedauer jedes Kanals wird durch die Eingabe der Dauer in Sekunden festgelegt. 14 Speichern der Konfigurationsdatei Diese Funktion ermöglicht es, die gesamte Konfiguration des Digi-Protect Systems abzuspeichern, und bei Bedarf wieder aufzurufen. Drücken Sie dazu unter [Setup] die Schaltfläche [Konfigurations-Datei verwalten …] am unteren Rand des Setup-Bildschirms. Über die Schaltfläche [Schreiben…] kann die Konfigurations-Datei des Systems gespeichert werden. Die Datei-Erweiterung lautet dabei „*.sat“. Geben Sie einen Dateinamen ein und Drücken Sie auf „Speichern“. Die Konfiguration ist nun gespeichert. Über die Schaltfläche [Lesen…] kann eine Konfigurations-Datei wieder geladen werden. Drucken Wählen Sie diese Schaltfläche, um einen Drucker zu installieren. Sie können einen lokalen oder einen Netzwerkdrucker an das Überwachungssystem anbinden. Der Installationsprozess erfolgt über die Standardroutine von Windows. Zeit Einstellungen Hier können Sie die aktuelle Systemzeit einstellen. ACHTUNG: Bei Rückstellung der Uhr werden ältere Bilddaten wieder überschrieben! Systemneustart Diese Funktion startet das gesamte Aufnahmesystem automatisch neu. Bei Bedarf kann das System auch nur ausgeschaltet werden. Disk Manager Der Disk Manager beinhaltet Funktion zur Festlegung, Überprüfung und Formatierung eines Speicherlaufwerks. Über das Auswahlmenü kann der Laufwerksbuchstabe für die Speicherung der Daten ausgewählt werden (z.B. Laufwerk D). Wenn der Platz auf diesem Laufwerk ausgeschöpft ist, wird automatisch zum nächsten verfügbaren Laufwerksbuchstaben umgeschalten. Die Funktion [Scan Disk] überprüft den Datenträger auf Fehler. Über die Schaltfläche [Format] kann der Datenträger mittels der Windows-Formatierungsfunktion gelöscht werden. ACHTUNG: Ist für die Speicherung von Daten nur eine Partition verfügbar (z.B. C:\), so werden die Daten auf dieses Laufwerk geschrieben. Die Funktion [Format] darf dann auf keinen Fall ausgeführt werden. Soll eine Partition nicht beschrieben werden, so muss darauf ein Ordner „Main“ oder „Backup“ darauf erstellt werden. Mit der Funktion [Datenbank aktualisieren] werden die Aufzeichnungsdaten der einzelnen Kanäle in ihrer Struktur überprüft und ggf. automatisch geordnet. Aktivieren Sie die Funktion [Daueraufnahme] für eine kontinuierliche Speicherung der aufgenommenen Daten. Wenn der Datenträger voll ist, werden automatisch die ältesten Daten gelöscht. Ist diese Funktion nicht aktiviert, so erscheint bei Speicherplatzmangel eine Meldung mit Alarmton, welche Sie auffordert, den Speicherpfad zu ändern. 15 Kompression In diesem Menü können Sie die Kompressionsart, die Aufnahmeauflösung und die Aufnahmebildqualität einstellen. Für die Komprimierung der aufgenommen Bilddaten stehen Ihnen zwei Verfahren zur Verfügung: MJPEG (Einzelbildkomprimierung) und MPEG4+ (Differenzbildkomprimierung). Die Auflösung der Videobilder beträgt 320x240 Bildpunkte. Weiterhin kann über den Punkt [Bildqualität] die Kompressionsrate gewählt werden. Eine höhere Kompressionsstufe bringt weniger Speicherbedarf aber eine schlechtere Bildqualität mit sich. Für die MPEG4+ Komprimierung muss zusätzlich die Sensorempfindlichkeit der Bewegungserkennung und die Aktivierung des Rauschfilters erfolgen (siehe folgende Abbildung). Je geringer die Empfindlichkeit, desto höher die Bildqualität. Qualität Rauschfilter Vorgabe Sensorempfindlichkeit Windows Anmeldung Hier werden Benutzername und Anmeldepasswort für die Windowsanmeldung eingetragen. Erforderlich sind diese für den automatischen Start des Systems. Die Daten werden automatisch vom Betriebsystem übernommen. Kameraname Wenn Sie den Auswahlhaken in dieses Kästchen setzen, werden der Kameraname, die Kameranummer und Kamerastatus in das Videobild jeder Kamera eingeblendet. Bildschirmtastatur Für die Eingabe von Zeichen z.B. für die Benennung von Kameras oder zur Vergabe von Passwörtern steht Ihnen die Bildschirmtastatur zur Verfügung. Die Bedienung erfolgt über die angeschlossene Maus. Eine externe Tastatur ist somit nicht nötig, was außerdem den Zugriffschutz auf das System erhöht. 16 Passwort vergeben Das Fenster des Passwort-Managers sieht wie folgt aus: Um einen Benutzer einzurichten, gehen Sie wie folgt vor: 1. Drücken Sie als Erstes die Schaltfläche [Hinzufügen] auf der linken Fensterseite, oder drücken Sie die rechte Maustaste im linken Bildschirmbereich. 2. Wählen Sie einen Benutzergruppentyp aus: Super User, Power User, User, Guest. Die Benutzergruppen unterscheiden sich in Ihren Berechtigungen. Sie können aber zu jeder Zeit die Berechtigungen später ändern. 3. Geben Sie weiterhin einen Benutzernamen, das Passwort und die Passwortbestätigung ein. Klicken Sie auf [Anwenden]. 4. Folgend sind die Berechtigungen für den Benutzer beschrieben. Setzen Sie den Auswahlhaken, um die Berechtigung anzuwenden. Berechtigung Standard Aufnahmetyp Bildeinstellungen Bewegung Network Setup / Netzwerk Schwenken / Neigen Zeitplan Search / Suche Ausschalten Sicherung Verlauf IP-Camera / IP-Kamera Kamera aktiv Bedeutung Berechtigung für Menüpunkt [Setup / Standard] Berechtigung für Menüpunkt [Setup / Aufnahme] Berechtigung für Menüpunkt [Setup / Bildeinstellungen] Berechtigung für Menüpunkt [Setup / Bewegung] Berechtigung für Menüpunkt [Setup / Netzwerk] Berechtigung für Menüpunkt [Setup / Schwenken/Neigen] Berechtigung für Menüpunkt [Setup / Zeitplan] Berechtigung für Zugang zum Suche-Bildschirm Berechtigung für Systemabschaltung Berechtigung für Menüpunkt [Setup / Sicherung] Berechtigung für Menüpunkt [Funktion / Verlauf] Berechtigung für Menüpunkt [Setup / IP-Kamera] Aktivierte Kameras sind für den Benutzer sichtbar. Wählen Sie die für den Benutzer gewünschten Berechtigungen aus, und klicken Sie anschließend auf [Speichern] und [Schließen] 17 Bei jedem Zugang zum System, direkt am PC oder über Client-Software/Web-Client, muss nun ein gültiger Benutzername und Passwort eingegeben werden. DX-Einstellungen Die DX-Einstellungen dienen dazu, die Grafikkarte an das Überwachungssystem anzupassen. Es können zwei verschiedene Anzeigetypen verwendet werde: 1. Primärer Anzeigemodus, 2. Overlaymodus. Die Software erkennt den optimalen Anzeigemodus automatisch. Aktivieren Sie bei Anzeigeproblemen ggf. den Primäranzeigemodus. Zum Test können Sie auch den 1. Kanal im Overlaymodus anzeigen. Die RGBFunktion verbessert die Primäranzeige, beansprucht aber mehr Prozessorleistung. Weiterhin kann bei aktiver RGBFunktion eine verbesserte Bildqualität (32 Bit) eingestellt werden. Sommerzeit Hier können Sie den Zeitraum der Sommerzeit festlegen. Das Aufnahmesystem passt dann automatisch Sommer- und Winterzeit an. 18 Aufnahme Kanal-Nr. Alarmein-/ ausgang Vor-/Nachaufzeichung Bildrate (Bilder) Sensor/ Alarm Ereignis speichern Videosignal Bezeichnung Ereignissetup Audio Setup Aufnahmetyp Alarmereignis Videosignal Sie haben die Möglichkeit, eine angeschlossene Kamera auf dem Live-Bildschirm anzuzeigen. Klicken Sie mit der linken Maustaste auf das entsprechende Kanalfeld, um zwischen den Möglichkeiten zu wechseln. Bezeichnung Jeder Kameraeingang kann eine Bezeichnung erhalten. Dieser Kameraname wird im Videobild mit angezeigt und abgespeichert. Die Bezeichnung kann über normale Tastatur oder Bildschirmtastatur eingegeben werden. Audio Setup An dieser Stelle kann der Audio-Kanal (Eingang der PC-Soundkarte) einem Kanal zugewiesen werden. Wählen Sie den gewünschten Kanal aus, und Aktivieren Sie [Benutze Audio]. Über die Funktion [Extend] kann die Frequenz und Sample-Bitrate des Audiokanals eingestellt werden. Ist nur ein Audio-Eingang an der Soundkarte des PCs vorhanden, so kann dieser auch nur einem Kanal zugewiesen werden. Aktivieren Sie weiterhin die Funktion [System Speaker On], um den PC Lautsprecherausgang zu aktivieren. 19 Aufnahmetyp Es stehen verschiedene Aufnahmetypen zur Verfügung: • Aufnahme: [Daueraufnahme] Die Bilddaten werden kontinuierlich aufgezeichnet. • Beweg.-sensor: [Aufnahme bei Bewegung] Die Aufnahme wird über die Bewegungssensoren der jeweiligen Kanäle ausgelöst. Die Einstellung der Sensoren wird über den Menüpunkt „Setup / Bewegung“ durchgeführt. Sie reagieren bei Veränderung des Videobildes (oder Bereiche davon). • Alarm: [Aufnahme bei Alarm] Die Aufnahme wird über max. 4 Alarmeingänge gesteuert. Die Anschlüsse für die Eingänge befinden sich auf der Rückseite der USB-Box. Nach erneutem Betätigen der Aufnahmetypschaltfläche, erscheint am rechten Rand eine weitere Schaltfläche. Schaltfläche Sensorauswahl Nach Betätigen dieser zusätzlichen Schaltfläche erscheint ein Untermenü. Es kann nun gewählt werden, auf welche Alarmeingänge der gewählte Kanal reagieren soll. Setzen Sie dazu einen Auswahlhaken bei den gewünschten Alarmeingängen 1 bis 4. • Zeitplan: [Aufnahme über Zeitplan] Die Aufnahme erfolgt über einen kanalspezifischen Zeitplan. Für jede Stunde kann ein eigener Aufnahmetyp gewählt werden. Die Einstellung des Zeitplans erfolgt über „Setup / Zeitplan“. • Aufn / Sensor: [Daueraufnahme / Sensor] Das Videobild des Kanals wird kontinuierlich und bei Bewegungssensorereignissen dieses Kanals aufgezeichnet. • Aufn / Alarm: [Daueraufnahme / Alarm] Das Videobild des Kanals wird kontinuierlich und bei Auslösen des zugehörigen Alarmeinganges aufgezeichnet. • Sensor / Alarm: [Bewegungssensor / Alarm] Das Videobild des Kanals wird bei Auslösen des Bewegungssensors oder bei Auslösen des Alarmeinganges dieses Kanals aufgezeichnet. 20 • A/S/A: [Aufnahme/Sensor/Alarm] Das Videobild wird kontinuierlich, bei Auslösen des Bewegungssensors oder bei Auslösen des Alarmeinganges dieses Kanals aufgezeichnet. • Keine Aufnahme: Es erfolgt keine Aufnahme der Bilddaten dieses Kameraeingangs. Bilder Über diesen Menüpunkt werden die Aufnahmebildraten (Anzahl der aufgenommenen Bilder pro Sekunde) für die Kanäle festgelegt. Im PAL-Standard sind dies max. 25 Bilder/s. Die Vergabe der Bildraten kann variabel geschehen, die Gesamtaufnahmebildrate der UBS-Box darf jedoch nicht überschritten werden [gelöscht]. Weiterhin können bei den Aufnahmetypen Bewegungssensor und Alarm die Bildraten für die Vor- und Nachaufnahme separat eingestellt werden. Vor- und Nachaufnahme [Vor/Nach] Das digitale Aufzeichnungssystem Digi-Protect verfügt über eine so genannte Vor- und Nachaufzeichnung während eines Ereignisses. Wenn eine Aufnahme durch eine Bewegungserkennung oder durch einen Alarm ausgelöst wurde, so speichert das System die Bilddaten von max. 20 Minuten vor und nach diesem Ereignis ab. Die Voraufzeichnungsdaten werden für die eingestellte Zeit zwischengespeichert, und bei Bedarf (Ereignis) abgerufen. Die Vor- und Nachaufzeichnungszeiten sind stufenweise von 1 Sekunde bis 20 Minuten einstellbar. Achtung: Die Voraufzeichnung funktioniert erst nach Ablauf der gewünschten Zeit nach Einstellung, da ansonsten die Daten noch nicht vollständig in den Zwischenspeicher geschrieben wurden. Alarmeingang Hier wird die Schalterart der Alarmeingänge festgelegt. Sie ist entweder NO (Normally Open / Schließer) oder NC (Normally Closed / Öffner). Werden unter [Alarm] mehrere Alarmeingänge zum Auslösen der Aufnahme ausgewählt, so gilt diese Schaltereinstellung für alle Alarmeingänge. Alarmausgang Das Aufnahmesystem kann einen Relaisausgang bei verschiedenen Ereignissen schalten. Der Anschluss befindet sich auf der Rückseite der USB-Box. Klicken Sie mit der linken Maustaste in das Feld [Alarmausgang] für den gewünschten Kanal. Bei Aktivierung erscheint dieses Zeichen: [O]. Mögliche Ereignisse sind Bewegungserkennung, Auslösen des Alarmeinganges, Verlust des Videosignals und aktiver Aufnahmestatus. Die Dauer der Aktivierung des Alarmausgangs kann von 0 bis 90 Sekunden gewählt werden. Wird die Einstellung [an] gewählt, so wird ein kurzer Impuls am Ausgang geschalten. Automatische Videosignalsuche Betätigen Sie diese Schaltfläche, um automatisch nach angeschlossenen Videoquellen zu suchen. Gefundene Quellen werden für die Live-Anzeige aktiviert und auf Daueraufnahme gesetzt. 21 Ereignis-Setup Über das Ereignis-Setup kann eine Funktion aktiviert werden, welche bei einem Ereignis auf dieses hinweist. Es stehen zwei Funktionen zur Verfügung: Die erste Funktion schaltet bei einem Ereignis für eine bestimmte Zeit auf Vollbild um. Die zweite Funktion kann bei einem Ereignis eine Domekamera steuern. Kanalwahl Steuerung Domekamera Vollbildumschaltung Alarmereignis Hier kann der Verlust eines Videosignals und der Aufnahmestatus an einem Alarmausgang weitergeleitet werden. Sensor/Alarm Ereignis speichern Ist dieser Punkt durch den Auswahlhaken aktiviert, so wird im Wiedergabe-Bildschirm unter Funktion/Ereignisfilter/Ereignisspeicher das Ereignis registriert. Zeitplan Im Zeitplan kann für jede Kamera pro Stunde ein anderer Aufnahmetyp gewählt werden. Markieren Sie dazu den gewünschten Zeitbereich, und klicken Sie im unteren Bereich auf die Schaltfläche für den Aufnahmetyp. Durch Rechtsklick auf die Markierung kann ebenfalls zwischen den Aufnahmetypen gewechselt werden. Im Zeitplan-Menü sind direkt keine Einstellungen für Vor- und Nachaufnahme vorhanden. Um einen Zeitplan mit Bewegungs- oder Alarmaufnahme mit Vor- und Nachalarmeinstellungen zu erstellen, so stellen Sie im Menü „Setup / Zeitplan“ als Erstes die gewünschten Aufnahmetypen für jede Stunde ein. Anschließend stellen Sie die gewünschten Vor- und Nachalarmdetail im Menü „Setup / Aufnahme / Beweg.-Sensor, Alarm“ ein, und Speichern diese durch Drücken der Taste „Speichern“. Die Daten sind nun ebenfalls im Zeitplan übernommen. 22 Kamerabezeichnung Kamera-Nr. Markierung und Aktivierung der Aufnahmeart Aufnahmetyp Bewegungssensor Für bewegungsgesteuerte Aufnahme müssen für die jeweiligen Kameras die Bewegungssensoren konfiguriert werden. Wählen Sie dazu die Kamera aus und markieren Sie Bereiche im Kamerafenster, der überwacht werden sollen. Mit der Empfindlichkeit legen Sie fest, wie groß die Veränderungen in Videobild sein müssen, um eine Bewegungserkennung auszulösen. Mit der Schaltfläche [Löschen] kann ein markierter Bereich wieder gelöscht werden. Aktivieren Sie „Signal bei Bewegung“ für ein akustisches Signal und „Zeige Bewegungsbereich“ für eine optische Markierung bei Bewegungserkennung. Durch „Maximale Aufnahmequalität nach Bewegung/Alarm“ wird nach einem Ereignis mit maximaler Bildrate aufgezeichnet. 23 Markierung des Sensorbereichs Empfindlichkeit Löschen Kamera-Nr. Funktionen bei Bewegung Bildeinstellungen In diesem Menü können Helligkeit, Sättigung, Kontrast und Farbton der Kanäle verändert werden. Mit [Benutzervorgabe speichern] werden die Einstellungen für diesen Kanal übernommen. [Benutzervorgabe löschen] setzt alle Einstellungen auf voreingestellte Systemwerte zurück. [Für alle übernehmen] setzt die Werte aller Kanäle auf die Benutzervorgabe. [Übernehmen] setzt die Einstellungen auf die Benutzervorgabe. Kanalwahl Bildeinstellungen Speichern 24 Einstellungen Domekamera Mit dem digitalen Überwachungssystem ist es möglich, Schwenk/Neige-Kameras (Domekameras) zu steuern. Der Anschluss erfolgt üblicherweise über den RS232-Anschluss des PCs. Weiterhin ist ein Schnittstellenwandler RS232 – RS485 nötig, da Domekameras über eine RS485-Schnittstelle angesteuert werden. Wählen Sie als erstes den Kamerakanal, an dem eine Domekamera angeschlossen ist. Wählen Sie als nächstes das angeschlossene Modell (Protokoll) mit der Gerätenummer aus. Benutzereinstellungen DomeBedienpult Dome-Modell und Gerätenummer (ID) Kommunikation Kanalwahl Weiterhin ist es erforderlich, die Kommunikationsparameter zwischen System und Domekamera korrekt zu setzten (COM-Port-Nr. am System, Geschwindigkeit, Daten Bits, Parität). Benutzereinstellungen Sollte die gewünschte Dome Kamera nicht in der Modellliste erscheinen, so können hier die spezifischen Steuerkommandos eingetragen werden (Hex-Code). Dome-Bedienpult Über diesen Punkt kann ein separates Dome-Bedienpult in das System eingebunden werden. Wählen Sie das Modell aus der Liste aus, setzen Sie die Kommunikationseinstellungen und aktivieren sie das Gerät. 25 Netzwerk Über ein an das digitale Überwachungssystem angeschlossene Netzwerk ist es möglich, über dieses von der Ferne zuzugreifen. Das System arbeitet dann als sog. Server. Ein Nutzer, der auf diesen Server zugreift, wird als Client bezeichnet. Prüfe IP Port Übertragungsgeschwindigkeit Bildqualität Client-Liste Web-Server Sprachkommunikation Max. Bandbreite DDNS-Server IP-Server Notruf Setup TCP/IP TCP/IP Um den Fernzugriff zu aktivieren, klicken auf den Punkt TCP/IP. Prüfe IP Die IP des Servers wird entweder automatisch oder manuell vergeben. Port Setzen Sie hier den Port für die Netzwerkverbindung fest. Die Standardeinstellung ist Port 2000. Die Portnummer von Server- und Client-Seite müssen gleich sein. Übertragungsgeschwindigkeit und Bildqualität Wählen Sie eine Qualitäts- oder Geschwindigkeitsstufe je nach angeschlossenem Netzwerk aus. Client-Liste Betätigen Sie diese Schaltfläche, um alle aktiven Verbindungen anzuzeigen. 26 Web-Server Das digitale Überwachungssystem verfügt über einen eingebauten Web-Server, der einen Zugriff auf das System über den Internet Explorer ermöglicht. Der Benutzer erhält durch Eingabe der IP-Adresse in die Adressleiste des Internet Explorers Zugang. Über Einstellungen gelangen Sie in das Setup des Web-Servers. Dieser ist nach Installation des Systems aktiv. Bei Bedarf kann der Port des Web-Servers über [Port] geändert werden. Sprachkommunikation Es besteht die Möglichkeit für Sprachkommunikation zwischen Server und Clientsoftware. Aktivieren Sie die Kommunikation, und wählen Sie einen verbundenen Benutzer aus. Das Mikrofon wird am Line-In-Anschluss des PCs angeschlossen. Die Audioaufnahmefunktion und [Setup / Standard / Audioeingang] darf dabei nicht aktiviert sein. Maximale Bandbreite (Anschließen) Hier kann die max. verfügbare Bandbreite der Internetverbindung eingestellt werden (Upstream beim DSLAnschluss z.B. 192kBit/s) Setup TCP/IP Hier können die Einstellungen für das TCP/IP-Protokoll vorgenommen werden. Sie können diese Daten automatisch oder manuell vergeben, je nach Art der Netzwerkanbindung. Bei manueller Vergabe geben Sie die IP-Adresse, die Subnetzmaske, den Gateway und den DNS des Netzwerkadapters in die entsprechenden Felder ein. Wird ein Router verwendet, so vergeben Sie eine lokale IP, und verwenden die Router-IP als Gateway und DNS. Notruf Über diese Funktion kann bei Auslösen eines Ereignisses (z.B. Alarmeingang ausgelöst) ein Notruf an eine Telefonnummer abgesetzt werden. Dazu muss in das System ein Modem integriert sein. Für eine eigene Notrufansage überschreiben Sie die Datei „C:\Programme\DigiProtect\DigiProtect USBxxx Server\TemC.wav“ (8kHz, 16 Bit Mono) mit einer beliebigen Datei. 27 DDNS-Server Über die DDNS-Funktion wird eine sich ständig ändernde IP über eine bei DynDNS registrierte Adresse im Internet bekannt gemacht (z.B. über www.dyndns.org). Aktivieren Sie die DDNS-Serverfunktion, geben Sie Ihre DDNS Zugangsdaten ein, und legen Sie fest, in welchem Intervall die IP überprüft werden soll. IP-Server Über die IP-Server-Funktion kann ebenfalls die IP mit einem beliebigen Seitennamen in Verbindung gebracht werden, welche dann über die Clientsoftware ansprechbar ist. Um einen IP-Servernamen zu registrieren, muss die Digi-Protect-Software mit dem Internet verbunden sein. Im Menü „Einstellen…“ vergeben Sie einen beliebigen Servernamen. Drücken Sie die Schaltfläche „Senden“. Ist der Name noch nicht im Internet registriert, so erscheint eine Nachricht mit erfolgreicher Registrierung. Sicherung Dies ist der Bereich des Systems, in dem Datensicherungen durchgeführt werden können. Die Daten können entweder im Format der Datenbank gesichert oder als AVI-Datei umgewandelt werden. Im Datenbankformat können die Daten dann nur auf diesem System, oder mit einer speziellen mitgelieferten Software (Searcher Software) verarbeitet werden. Als AVI-Datei können die Videodaten z.B. mit dem Windows Mediaplayer angezeigt werden. Wählen Sie als erstes den Kanal aus, von dem Daten gesichert werden sollen. Selektieren Sie weiterhin im Fenster darunter den gewünschten Zeitabschnitt. Drücken Sie auf die Schaltfläche [Sicherung] für die Abspeicherung der Daten im Datenbankformat. Betätigen Sie die Schaltfläche [Erstelle AVI..] für die AVIKonvertierung. Kanalwahl Sicherungsordner Wahl des Zeitabschnitts Sicherung / Erstelle AVI 28 Erstelle AVI Bei betätigen der Schaltfläche [Erstelle AVI…] öffnet sich der AVI-Konverter. Wählen Sie unter [Daten] den gewünschten Zeitabschnitt aus. Drücken Sie die Taste [Speichern…], und vergeben Sie einen Dateinamen. Bestätigen Sie dies mit [Speichern]. In der Mitte des AVI-Konverters kann nun der Zeitbereich eingegrenzt werden, von dem eine AVI-Datei erstellt wird. Klicken Sie auf [Wasserzeichen], um jeder AVI-Datei ein digitales Wasserzeichen zu hinterlegen. Mit [Start!] beginnen Sie den Konvertierungsprozess. Dateiname Wasserzeichen Zeitbereich Datenauswahl Start / Stopp Sicherungsordner Drücken Sie diese Schaltfläche, um den Speicherpfad für die Sicherungsdaten auszuwählen. Starte NeroBurningROM… Falls die Brennanwendung Nero auf dem System installiert ist, so startet dies automatisch nach betätigen dieser Schaltfläche. Die Daten können so auf externe Datenträger gesichert werden. Windows Explorer Durch Betätigen dieser Funktion wird der Windows Explorer für die Datenverwaltung geöffnet. Sende E-Mail Es besteht die Möglichkeit, eine umgewandelte AVI-Datei sofort als E-Mail zu versenden. Erstellen Sie als Erstes eine AVI-Datei. Klicken Sie anschließend auf die Schaltfläche [Sende E-Mail]. Es öffnet sich folgendes Fenster. 29 Titel / Beschreibung SMTP-Server Absenderadresse Empfängeradresse Authentifizierung Vergeben Sie einen Titel und bei eine Beschreibung der kurzen Filmszene. Der Dateiname des zuletzt erstellten AVI erscheint automatisch. Tragen Sie in die nächste Zeile die Adresse des SMTP-Servers Ihres EMail-Anbieters ein (z.B. mail.gmx.net). Als Mail-Adressen vergeben Sie Ihre Absenderadresse (Von) und die ACHTUNG: Bitte beachten Sie, dass das EZieladresse (An). Drücken Sie [OK] zum Versand der E-Mail. Mail-Postfach des Empfängers ausreichend Speicherkapazität hat. Sicherung/Zeitplan Mit dieser Funktion kann zu gewünschter Zeit eine Sicherung von einem bestimmten Zeitraum erfolgen. Aktivieren Sie als erstes einen Kanal und wählen Sie diesen über die Schaltfläche [Kanalwahl] aus. Mit [Sicherungszeit] wird der Zeitraum der gesichert werden soll und mittels [Backup Zeit] der Zeitpunkt der Sicherung festgelegt. Kanalwahl Aktivierung 30 Backup/Bestätigung Über diese Funktion lassen sich bereits gesicherte Daten betrachten. Wählen Sie links den gewünschten Kanal und den Sicherungsabschnitt aus, und drücken Sie rechts auf Wiedergabe oder Stopp. Kanalwahl Sicherungsabschnitt Wiedergabe / Stopp 31 Hybrid-Funktion (IP-Kamera) Die Hybrid-Funktion ermöglicht es Ihnen DIGILAN Netzwerkkameras in das Digi-Protect System einzubinden. Momentan werden nur die Kameras TV7200, TV7201 und der Videostream des Videoservers TV7202 (keine Domesteuerfunktion) unterstützt. Ein aktivierter IP-Kamera-Kanal belegt dabei den zugehörigen BNC-Videoeingang. Die Kanalzahl (BNC + IP-Kameras) kann die max. Kanalkapazität der PCI-Aufnahmekarte nicht übersteigen. Folgende Abbildung stellt das Menü [IPKamera] dar. Zu erreichen ist dieser über Schaltfläche [Setup]. Im linken Bildschirmbereich kann der Kanal ausgewählt werden, der mit einem IP-Kamerasignal belegt werden soll Im rechten Bereich müssen dann die Kamerazugangsdaten eingegeben werden (Aktivierung, IP-Adresse, Login, Passwort, Port) Im unteren Bereich stehen Optionen für den Übertragungs- und Speichertyp zur Verfügung. Verwende IP-Kamera: Setzen Sie den Auswahlhaken, um den Kanal mit einer IPKamera zu belegen. IP-Adresse: Adresse oder Domain-Name der IPKamera. Diese muss in der Netzwerkkamera konfiguriert oder von einem DHCP-Server automatisch vergeben werden. Login: Der Login-Name für den Administrator wird benötigt, dieser lautet bei den DigiLan-Netzwerkkameras immer „root“. Passwort: Eingabe des Administrator-Passwortes Port: Eingabe der verwendeten http-Portnummer. Dieser Port muss in der Netzwerkkamera konfiguriert werden. Unter dem Vorschaubild finden Sie weitere Optionen. Capture: Die Netzwerkkamera wird im LiveBildschirm angezeigt. Die Aufnahme findet im http-Modus mit 1 Bild pro Sekunde statt. Die Anzeige der Daten im Wiedergabebildschirm kann verzögert sein. Auf dem 2. Monitor wird die Kamera in gleicher Weise angezeigt. 32 Streaming: Die Netzwerkkamera wird im Live-Bildschirm angezeigt, am oberen und unteren Rand befinden sich Kamerainformationen. Es findet keine Aufnahme statt. Am 2. Monitor wird die Kamera nicht angezeigt. Die max. zu verarbeitende Auflösung beträgt 352x288 Bildpunkte. Capture + Streaming: Die Kamera wird im Live-Bildschirm und auf dem 2. Monitor dargestellt. Das Kamerasignal wird zur Aufnahme bereitgestellt. Der Aufnahmetyp kann im Menüpunkt [Setup / Aufnahme] gewählt werden (z.B. bewegungsgesteuerte Aufnahme). Es stehen die gleichen Aufnahmetypen wie für die analogen Kameras zur Verfügung. Die max. zu verarbeitende Auflösung beträgt 352x288 Bildpunkte. Protokoll: Es kann zwischen UDP (keine Sicherungsdaten), TCP (mit Sicherungsdaten) und HTTP (Einzelbild modus 1 Bild/Sek.) gewählt werden. 33 Bedienung des digitalen Überwachungssystems Steuerung von Domekameras Um in das Menü für die Domesteuerung zu gelangen, drücken Sie die Schaltfläche [DOME] im Live-Bildschirm. Geschwindigkeit Mit dem digitalen Überwachungssystem besteht die Möglichkeit, eine Vielzahl von Domekameras steuern. Zuerst muss eine angeschlossene Domekamera im Menü [Setup / Schwenken/Neigen] korrekt installiert sein. Verlassen Geschwindigkeit Die Schwenk- bzw. Neige-/Zoomgeschwindigkeiten können je nach Wunsch angepasst werden. Einstellungen Zoom/Fokus Mit den Tasten [+] und [-] können Zoom und Fokus der Domekamera manuell verändert werden. Steuerung Zoom/Fokus Steuerung Hier befinden sich die Tasten für die Richtungssteuerung. In der Mitte befindet sich die Schaltfläche für die Autofokusfunktion (nicht bei allen Kameras aktiv). Setup Preset Die Funktion [Preset] ermöglicht es, Kamerapositionen abzuspeichern und direkt abzurufen. Für jeden Kamerakanal können bis zu 64 Preset-Positionen gespeichert werden. Kamera-Nr. Preset-Liste Wählen Sie eine Nummer aus der Preset-Liste aus, und bezeichnen Sie unter [ID] diese Position. Bewegen Sie nun die Kamera zur gewünschten Position, und drücken Sie anschließen auf [ID] Speichern. Mit [Preset Löschen] entfernen Sie eine Voreinstellung. Gehe zu Preset Bezeichnung / ID Preset Läschen ID Speichern Preset Speichern 34 Auto Gruppe Das Menüfenster Auto Gruppe ist in der oberen Abbildung dargestellt. Über diese Funktion ist es möglich, eine Gruppe von voreingestellten Positionen (Preset) zu bilden. Die Positionen dieser Gruppe werden dann in einem bestimmten zeitlichen Abstand automatisch von dieser Domekamera nacheinander eingestellt. Kamera-Nr. Gruppe Start Gruppe Stopp Gruppe Löschen Gruppe Umbenennen Vergeben sie eine Gruppennummer und eine Gruppen ID (Bezeichnung) und betätigen Sie die Schaltfläche [Gruppe Hinzufügen]. Wählen Sie weiterhin im unteren Bereich ein Preset aus, und drücken Sie [Preset hinzufügen]. Fügen Sie alle gewünschten Positionen in die Gruppe ein. Drücken Sie anschließend auf [Gruppe Start], um mit dem automatischen Ansteuern der Positionen zu beginnen. Gruppen # / ID / Hinzufügen Preset löschen Preset einfügen Preset hinzufügen Gehe zu Preset Im unteren Bereich können die Bewegungsgeschwindigkeit und die Verweilzeit für jede Position eingestellt werden. Bewegungsgeschwindigkeit / Verweilzeit Einstellungen: Menü Hier können diverse Funktionen der Domekamera gesteuert werden. Der Zugriff auf diese Funktionen ist nicht bei allen Kameramodellen möglich. Verlassen Über diese blaue Schaltfläche verlassen die die Domesteuerung. 35 Unterfunktionen des Live-Bildschirms Ansichten Wie bereits erwähnt kann der Videobereich des Live-Bildschirms 1-fach und 4-fach unterteilt sein. Die Kanäle können auf dem Bildschirm auch untereinander vertauscht werden. Klicken Sie dazu auf einen Kanal, und halt Sie die linke Maustaste gedrückt. Ziehen Sie das Videobild an die gewünschte Position, und lassen Sie die Taste los. Weiterhin kann durch Klicken mit der linken Maustaste auf einen Kanal auf Einzelbild umgeschalten werden. Erneute Klicken wechselt zur vorherigen Ansicht. Ein Rechtsklick vergrößert den Videobereich auf den gesamten Bildschirm. Im Live-Bildschirm stehen eine Anzahl weiterer Funktionen zur Verfügung. Diese sind nach Betätigen der Schaltfläche [FUNKTION] auf dem Live-Bildschirm zugänglich. Aufnahme-Vorschau Das Vorschaubild zeigt alle momentan aufgezeichneten Kanäle. Systeminfo Hier finden Sie Informationen zu Betriebssystem, Programmversion oder Hardware des Systems. Weitere hilfreiche Werkzeuge sind der Aufzeichnungskalkulator, Laufwerk-Info oder der Bildratenrechner. Hard- und Softwareinfo Voraussichtliche Aufzeichnungsdauer Laufwerk Info Aufzeichnungskalkulator Bildrate berechnen Informationen über Updates 36 Aufzeichungskalkulator Mit diesem Kalkulator lässt sich die Aufzeichnungsdauer bei vorgegebenem Speicherplatz grob bestimmen. Dabei werden sämtliche Aufnahme-, Auflösungs- und Qualitätseinstellungen mit einbezogen. Im oberen Fenster wird nach Wahl der Festplattengröße die voraussichtliche Aufzeichnungsdauer angezeigt. Laufwerk Info Nach Betätigen dieser Schaltfläche werden Informationen zu gesamten Speicherplatz, verwendetem Speicherplatz und freiem Speicher des aktuellen Aufzeichnungslaufwerks in einem Fenster angezeigt. Berechne Bildrate Über dieses Berechnungsprogramm können Kompressionsrate und Einzelbildgröße von einzelnen Kanälen berechnet werden. Kanalwahl Ergebnis Start Stopp Wählen Sie als Erstes eine Kamera bzw. einen Kanal aus. Drücken Sie auf [Start Datenkompression] um die Berechnung zu starten. Nach Abschluss der Berechnung können sie die Bildgröße und –kompression mit den verschiedenen Codec-Varianten auf dem Bildschirm anzeigen. Drücken Sie dazu die Taste [Kamerabild]. Die Anzahl der verwendeten Bilder zur Berechnung kann rechts neben der Schaltfläche [Start Datenkompression] verändert werden. Verlaufspeicher Im Verlaufspeicher werden vom System verwendeten Funktionen eingetragen. 37 Automatische Email versenden Mit dieser Funktion ist es möglich, im Falle einer Bewegungserkennung oder eines Alarmes eine E-Mail zu versenden. Der Inhalt der E-Mail ist eine AVI-Sequenz gewünschter Länge. Die Länge wird durch den Eintrag bei [Versand nach] in Sekunden, und die Häufigkeit durch Eintrag der Anzahl im Feld dahinter bestimmt. Mit Start- und Endzeit kann der Zeitraum dieser Funktion eingegrenzt werden (z.B. 22:00 – 07:00 Uhr). Länge in Sekunden Häufigkeit Zeitraum Kameraauswahl Drücken Sie die Taste [Setup E-Mail], um die Einstellungen zum Versenden vorzunehmen. Geben Sie die Adresse Ihres Mail-Servers, zugehörige Absende- und gewünschte Zieladresse korrekt ein. Postausgangsserver Absenderadresse Empfängeradresse Authentifizierung Nachrichten-Funktion Über diese Funktion ist es möglich, Netzwerknachrichten an verbundene Netzwerkbenutzer zu senden. Geben Sie die gewünschte Nachricht ein, und wählen Sie einen verbundenen Benutzer aus. Über die Schaltfläche [Senden] wird die Nachricht abgeschickt. 38 Steuerung der Wiedergabe Suchleiste In der Suchleiste sind sämtliche aufgenommenen Videodaten als farbige Balken für jeden Kanal übersichtlich dargestellt. Auf der linken Seite befinden sich Schalter, um den gewünschten Kanal im Videobereich sichtbar zu machen. Vier Kanäle werden gleichzeitig in der Suchleiste angezeigt. Über die vertikale Bildlaufleiste links können weitere Kanäle angewählt werden (nur bei mehr als 4 Kanälen). Die Bildteilung der Videoanzeige passt sich automatisch an, wenn der Auswahlhaken bei [Multi] gesetzt ist. Über die Schaltfläche [Alle] werden alle verfügbaren Kanäle mit der entsprechenden Bildteilung im Videobereich angezeigt. Zur Auswahl der Videodaten klicken Sie einfach mit der linken Maustaste zu gewünschten Zeitpunkt in der Suchleiste. Der aktuell angewählte Zeitpunkt ist durch eine vertikale Linie markiert. Weiterhin stehen Ihnen 3 verschiedene Zeiteinteilungen der Suchleiste zur Verfügung: 24 Stunden-, Halbstunden und Minuteneinteilung. Das Umschalten zwischen den Zeiteinteilungen erfolgt durch Klicken auf die Zeitleistenbeschriftung. Mit dem horizontalen Regler am unteren Bildrand kann der Suchzeitpunkt ebenfalls eingestellt werden. Wiedergabeleiste Über diese Funktionen kann die Wiedergabe von aufgezeichneten Videodaten komfortabel gesteuert werden. Sie haben die Möglichkeit die Daten kontinuierlich oder bildweise wiederzugeben. Weiterhin können die Videobilder vorwärts oder rückwärts in verschiedenen Geschwindigkeiten abgespielt werden. Rückspulen max. Wiedergabe rückwärts Bildweise zurück Stopp Bildweise vor Wiedergabe vorwärts Vorspulen max. Geschwindigkeitsregler Bei betätigen des Lautsprecherzeichens werden eventuell aufgenommene Audiodaten abgeschaltet. 39 Ereignisfilter Mit diesen Funktionen ist es sehr einfach möglich, die aufgenommenen Videodaten nach verschiedenen Ereignistypen zu durchsuchen. Klicken Sie dazu auf die Schaltfläche [Funktion] und anschließend auf [Ereignisfilter]. Im Ereignisspeicher werden sämtliche Ereignisse protokolliert (Datum, Uhrzeit, Kamera-Nr., Ereignistyp). Klicken Sie auf eine Zeile im Ereignisspeicher. Beim Betätigen der Taste [Suche Bereich] springt die vertikale Linie in der Suchleiste zu diesem Ereignis und zeigt das zugehörige Videobild an. Über [Alle löschen] wird der Ereignisspeicher gelöscht, über [Ok] wird er verlassen. Der Ereignisfilter bietet die Möglichkeit nach Folgendem zu suchen: - Bewegungsereignisse (pink) über [Bewegung] - Alarmereignisse (blau) über [Sensor] - Tonaufnahmen über [Audio] - Sämtliche Ereignisse nach [Alle] - Normale Anzeige (gelb) über [Normal] Die verschiedenen Ereignisse werden in den entsprechenden Farben in der Suchleiste dargestellt. Über die blaue Schaltfläche am oberen Rand des Ereignisfilters kann dieser wieder verlassen werden. Suche nach Datum / Zeit Es besteht die Möglichkeit, direkt zu einem Zeitpunkt in der Suchleiste zu springen. Wählen Sie im Kalender als Erstes Jahr, Monat und Tag aus. Monat Mit den Auf-/Ab-Tasten können weiterhin Stunde und Minute gewählt werden. Die vertikale Linie in der Suchleiste springt automatisch zum eingestellten Zeitpunkt. Tag Zeit 40 Zoomfunktion Über die Zoomfunktion kann das aufgenommene Videobild vergrößert werden. Wählen Sie zuerst einen Videokanal durch Klicken mit der linken Maustaste im Videobereich aus. Nun kann im Zoomfenster mit dem Schaltflächen [+] und [-] der Zoombereich verändert werden. Das vergrößerte Bild wird im Videobereich dargestellt. Durch Klicken und Gedrückthalten der Maustaste über dem Zoombereich kann dieser verschoben werden. Klicken Sie auf die mittlere Taste, um das Videobild in den Originalzustand zu versetzen. Ansichten Wie beschrieben passt sich die Aufteilung des Videobereiches automatisch an die Anzahl der ausgewählten Kanäle in der Suchleiste an (1, 4 [Werte gelöscht]). Durch Linksklick auf ein Videobild in Videobereich wird in den Einzelbildmodus umgeschalten. Durch Rechtsklick wird der Videobereich auf den gesamten Bildschirm vergrößert, durch erneutes Rechtsklicken wieder verkleinert. Farbeinstellungen Wählen Sie einen Kanal für die Einzelbildanzeige aus. Klicken Sie auf [Funktion] und weiterhin auf [Bildeinstellung]. Hier haben Sie die Möglichkeit für verschiedenen Farb- und Bildeinstellungen. Über [Reset] werden die ursprünglichen Werte wieder hergestellt. Liveansicht Mittel der Schaltfläche [Live] kann eine Ansicht eingestellt werden, welche eine Übersicht aller aktiven Kanäle darstellt. 41 Unterfunktionen des Wiedergabe-Bildschirms Datenauslagerung (Sicherung) Suchfunktionen (Funktionen) Datenauslagerung Drücken Sie die Schaltfläche [Sicherung], um die Datenauslagerungsfunktionen verwenden zu können. Bild Speichern Über diese Funktion können einzelne Bilder als BMP-, JPEG- oder YUV-Datei abgespeichert werden. Betätigen Sie diese Schaltfläche, wählen Sie den Speicherort. Vergeben Sie weiterhin einen Dateinamen und den Dateityp. Drücken Sie auf [Speichern] für die Bildsicherung. 42 AVI-Erstellen Im Wiedergabebildschirm ist es ebenfalls möglich, AVI-Sequenzen zur Datenverarbeitung zu erstellen. Der Unterschied zur Erstellung der AVI-Dateien über [Setup / Sicherung] ist, dass hier nur die Startzeit in der Videosequenz festgelegt wird, das Ende der Konvertierung aber durch [Stoppe AVI-Konvertierung] beendet wird, oder keine Videodaten mehr zur Verfügung stehen. Klicken Sie im Videobereich auf den gewünschten Kanal um in den Einzelbildmodus zu gelangen, und markieren Sie in der Suchleiste einen gewünschten Startzeitpunkt. Klicken Sie auf [Sicherung / AVI-Erstellen], um in den AVI-Konverter des Wiedergabebildschirmes zu gelangen. Speichernname festlegen Wasserzeichen Start Stopp Windows CDBrennfunktion Nero CDBrennfunktion Betätigen Sie weiterhin die Taste [Speichern…]. Es öffnet sich ein Speicherdialog. Der vorgeschlagene Dateiname für die Videosequenz kann nun mit [Speichern] übernommen werden. Nach Wunsch können Sie eine Beschreibung und ein Wasserzeichen einfügen. Drücken Sie auf [Start!] um die Konvertierung zu starten. Mit [Stoppe AVI-Konvertierung] kann diese an beliebiger Stelle beendet werden. CD-Brennfunktionen Es stehen 2 CD-Brennfunktionen zur Verfügung: Die Windows XP Brennfunktion und eine Verbindung zum optional installierten Brennprogramm Nero Burning Rom. Bild drucken Über diesen Menüpunkt können Bilder aus Videoaufzeichnungen ausgedruckt oder per E-Mail versendet werden. Die Funktion [Sicherung / Bild drucken] kann aus jeder Videoansicht heraus gestartet werden (z.B. 4-Bild-Ansicht). Sie können einen Titel und einen Kommentar für das Bild eingeben. 43 Drücken Sie auf [OK], um das Bild auf einem im System eingerichteten Drucker auszudrucken. Drücken Sie auf die Schaltfläche [Sende E-Mail], um das Bild an einen E-Mail-Empfänger zu schicken. Geben Sie dazu den gewünschten Postausgangsserver, die zugehörige E-Mail-Adresse und die gewünschte Zieladresse in die entsprechenden Felder ein. Oft ist eine Authentifizierung am Email-Server nötig, tragen Sie diese unter „Authentifizierung nötig“ ein. Schließen Sie den Versand mit [OK] ab. Suchfunktionen Filtersuche Mittels dieser Suchfunktion können einzelne Bereiche auf Veränderung untersucht werden. Markieren Sie in der Suchleiste den Startzeitpunkt der Suche. Starten Sie den Filtersuchedialog über [Funktion] und [Filtersuche]. Suchbereich Lesen/Schreiben/Lös chen Empfindlichkeit AVI / Drucken Steuertasten Markieren Sie mit dem Mauszeiger einen oder mehrere Suchbereiche im Videobild, und legen Sie die Empfindlichkeit fest. Je höher die Empfindlichkeit, desto kleinere Veränderungen werden registriert. Über die Schaltfläche [Erstelle AVI] kann nun eine Videosequenz der Videobilder erzeugt werden, in denen sich das Bild verändert hat. Dabei werden nur markierte Bereiche beachtet. Mit den Steuertasten kann kontinuierlich oder bis zur nächsten Szene vor- und rückgespult werden. Über [Drucken] können einzelne Bilder ausgedruckt werden. Lesezeichen Lesezeichen helfen, bestimmte Videoabschnitte in den aufgezeichneten Daten wieder aufzufinden. Gehen Sie zum gewünschten Zeitpunkt in der Suchleiste. Drücken Sie die Schaltflächen [Funktion] und anschließend 44 [Marker]. Es erscheinen die Schaltflächen, um einen Marker hinzuzufügen und die Markerliste anzuzeigen. Wählen Sie [Marker hinzufügen], vergeben Sie eine Bezeichnung bestätigen Sie mit [OK]. Über [Markerliste], Auswahl des Markers und [Go] kann auf gespeicherte Marker zugegriffen werden. Datensperre Über diese Funktion können im Wiedergabe-Bildschirm Daten gegen Überschreiben geschützt werden. Klicken Sie dazu in der Suchleiste auf den gewünschten Zeitpunkt und weiter auf die Schaltfläche [Datensperre]. Durch Setzen des Auswahlhakens und Bestätigen mit [OK] ist diese 10-Minuten-Einheit dann gesperrt, und wird in heller gelber Farbe in der Suchleiste markiert. Netzwerkverbindung Für eine Anbindung des digitalen Überwachungssystems an ein Netzwerk bzw. an das Internet muss als erstes eine physikalische Verbindung über z.B. den LAN-Adapter oder ein Modem korrekt erfolgen. Client-Software Die Client-Software wird zur Fernüberwachung des Server-Systems über TCP/IP oder Modem verwendet. Sie bietet den gleichen Funktionsumfang zur Analyse der aufgezeichneten Daten wie die Server-Software. Die Client-Software befindet sich auf der beiliegenden CD, und muss zuvor installiert werden. Wählen Sie das Verzeichnis [Digi-Protect Client], und starten Sie das Programm „setup.exe“. Befolgen Sie die Anweisungen auf dem Bildschirm, und schließen Sie die Installation korrekt ab. Starten Sie die Client-Software durch Doppelklick auf das Symbol auf dem Desktop. Sie werden aufgefordert, die „True Color Rendering“ Funktion der Grafikkarte auszuschalten (kein Auswahlhaken gesetzt). Bestätigen Sie den Vorgang mit [OK]. 45 Als nächstes öffnen sich die Oberfläche der Client-Software und der Verbindungsdialog. Sie haben nun die Auswahl zwischen Modem-, TCP/IP- oder IP-Server-Verbindung. Vergeben Sie als erstes einen Namen für die Verbindung. Für eine Verbindung im LAN (Local Area Network) wählen Sie die Funktion [TCP/IP] und geben die IPAdresse des Zielservers an. Für die Anmeldung am Server müssen weiterhin [ID] und [Passwort], wie im DigiProtect-Server unter [Setup / Netzwerk / Benutzer] registriert, eingegeben werden. Über die Schaltfläche [Port] kann der Kommunikationsport (2000 voreingestellt) verändert werden. Der Port vom Server und vom Client muss aber gleich sein. Mittels [Einfügen], [Löschen] und [Ersetzten] kann eine Verbindung in der Liste entsprechend bearbeitet werden. Drücken Sie nun auf [Verbinden] um die Kommunikation mit dem Server aufzunehmen. Servername Verbindungstyp ID / Passwort Bearbeiten Verbinden Drücken Sie nun auf [Verbinden] und [OK] um die Kommunikation mit dem Server aufzunehmen bzw. die Bilder anzuzeigen. Sie haben nun für die übertragenen Daten umfangreiche Such-, Analyse- und Steuerfunktionen, welche Ihnen schon von der Serversoftware her bekannt sind. 46 Setup / Wiedergabe / Domesteuerung / Funktionen Verbindungseinstellungen Beenden 47 Direkte Aufnahme Eine zusätzliche Funktion zum Speichern der Daten auf einem Client-System ist die direkte Aufnahme. Die Daten können bei Wunsch durch Betätigen der Taste [Funktion] und [Speichern] lokal auf dem Speicherlaufwerk des Client-PCs gespeichert werden. Durch Benutzung der Funktion [Setup / Lokale Suche] kann auf diese Daten wieder zugegriffen werden. Über [Remote Suche] haben Sie Zugriff auf die im Server aufgenommenen Daten. Multi-Server-Verbindungen Mit der Digi-Protect Client-Software ist es möglich, auf mehrere Server gleichzeitig zuzugreifen. Dabei können max. 16 Kameras von diesen 10 Standorten gleichzeitig dargestellt werden. Stellen Sie als erstes Verbindung zu mehreren Servern her. Unter [Serverauswahl] sind alle verbunden Server aufgelistet. Der Auswahlhaken bei [MultiServer zuweisen muss gesetzt sein]. Klicken Sie weiter auf [Set Camera]. Markieren und ziehen Sie nun mit gedrückter linker Maustaste die gewünschte Kamera von der rechten Seite (Server) auf die linke Seite (Client). Kanalzusammenstellungen können auch gespeichert oder geladen werden. Drücken Sie auf [Ok], um in die Videoansicht zu gelangen. 48 Web-Client Im digitalen Überwachungssystem Digi-Protect ist ein sog. Web-Server integriert. Dieser stellt die Daten über das HTTP-Protokoll dem angeschlossenen Netzwerk zur Verfügung. Dies ermöglicht einen Zugriff auf den Digi-Protect-Server über den Internet Explorer über das angeschlossene Netzwerk. Der Web-Server wird automatisch bei Starten des Servers geladen. Öffnen Sie den Internet Explorer eines mit dem Netzwerk bzw. Internet verbundenen PCs. Geben Sie die IPAdresse oder die über DynDNS registrierte Adresse in die Adresszeile und bestätigen Sie die Eingabe. Der Web-Server des Ziel-Servers öffnet sich, und Sie werden aufgefordert, das Laden eins Plug-Ins zu bestätigen. ACHTUNG: Im Betriebssystem Windows sind eventuell diverse Funktionen eingerichtet, die das Laden des Plug-Ins verhindern (Firewall, Popup-Blocker, Download ActiveX-Steuerelemente nicht zugelassen). Geben Sie weiterhin die Daten eines im Serverprogramm unter [Setup / Netzwerk] eingerichteten Benutzers ein, um Zugang zum Web-Interface zu bekommen. Das Web-Interface öffnet sich. Setup Wiedergabe / Suche Domesteuerung Wiedergabe / Suche Verlauf OVR Reset Die Bedienung des Web-Interface gleicht der Bedienung am Server. Zusätzliche Funktionen sind: - [OVR] Einige Grafikkartentypen stellen die Bilder nur im Overlay-Modus korrekt dar. Die Aktivierung der Schaltfläche [OVR] ist bei Bedarf notwendig, dies hängt aber von der verwendeten Client-VGA-Karte ab. - [RESET] Bei Betätigung dieser Schaltfläche wird ein Web-Reset Programm geladen. Bei Ausführung dieses Programms werden alle ActiveX-Steuerelement-Informationen gelöscht. Dies ist nötig, falls sich auf dem Client-PC noch ein älteres ActiveX-Steuerelement befindet. Bei erneutem Zugang zum Server wird das Plugin neu heruntergeladen und installiert. ACHTUNG: Wenn der gewählte Benutzer Zugang auf sämtliche Funktionen des Serverprogramms hat, so kann er sämtliche Einstellungen am Server über dieses Web-Interface vornehmen. Nutzen Sie deshalb die Passwortvergabe, um die Setup-Ebene vor unbefugtem Zugriff zu schützen. Verwendete Ports: Port 80, 2000, 2010 49 Digi-Protect Searcher Auf der Software-CD befindet sich der Digi-Protect Searcher. Mit Hilfe dieses Programms ist es möglich, aufgenommene und gesicherte Überwachungsdaten auf jedem PC auszuwerten. Wählen Sie den Ordner [Digi-Protect Searcher] auf der beiliegenden Software-CD aus, und starten Sie das Programm „Setup.exe“. Befolgen Sie die Anweisungen auf dem Bildschirm, und schließen Sie die Installation korrekt ab. Starten Sie nun den Searcher über [Digi-Protect Searcher] auf dem Windows-Desktop. Sie werden aufgefordert, einen Pfad anzugeben, in dem sich gesicherte Daten befinden. Bestätigen Sie mit [Ok]. Pfad wählen Auf der Oberfläche des Searchers finden Sie alle Funktionen des Wiedergabe-Bildschirms des Servers wieder. Sie können u. a. nach Daten suchen, Bilder drucken, AVI-Dateien erstellen oder Bilder abspeichern. 50 PIN-Belegung des I/O-Kabels Das I/O-Kabel bietet Anschlüsse für 4 Alarmeingänge und einen Alarmausgang. Die maximale Belastung des Alarmausgangs (Relais) beträgt 12VDC@1A. Die Alarmeingänge sind als Schließkontakte (NO) oder Öffnerkontakte (NC) in der Aufnahmesoftware konfigurierbar. Die Anschlüsse sind folgendermaßen belegt: Pin 1 2 3 4 5 6 7 8 9 10 Belegung NO (Normally Open) Sensor Eingang 4 Sensor Eingang 3 Sensor Eingang 2 Sensor Eingang 1 Sensor GND Relais COM Nicht belegt NC (Normally Closed) Nicht belegt Farbe Schwarz Braun Rot Gelb Grün Blau Grau Weiß - 51 POS-Funktion Die POS-Funktion des Digi-Protect Systems (optional) Ihnen das Anzeigen und Speichern von Transaktionsdaten eines Kassensystems und der dazugehörigen Videobilder. Die Daten werden in das Live-Videobild eingeblendet, und sie können über den Wiedergabebildschirm ausgewertet und abgespeichert werden. Als Speicherformat wird dabei das Excel-Format verwendet. Anschluss der POS-Box POS to DVR: Verbindung POS-Box zum Überwachungssystem (9 Pin RS232C) POS to DVR RS-232C INPUT FROM POS PARALLEL POS TO OTHER DEVICE IN / OUT IN / OUT: RS485-Verbindung zu oder von anderer POSBox DC+12: Spannungsversorgung 12VDC / 500 mA RS-232C: RS232C-Eingangssignal von POS-Kassensystem (Direct-Link) PARALLEL: Parallel-Anschluss von POS-Kassensystem DC+12V PARALLEL INPUT FROM POS RS-232C POS TO OTHER DEVICE 52 PARALLEL: Parallel-Anschluss zu anderer POS-Box RS-232C: RS-232C-Ausgang zu anderer POS-Box (Cross-Link) Einstellungen an der POS-Box An der Unterseite der POS-Box sind folgende Schalteranordnungen zu finden: SW1 ON OFF Nr. 0 1 2 3 4 5 6 7 8 9 SW2 POS ID 0 1 2 3 4 5 6 7 X X 1 2 Andere POS-Box Abschluss AN Abschluss AUS 3 MULTI POS Abschluss AN Abschluss AUS SW3 POS Geschwindigkeit 1200 2400 4800 9600 14400 19200 38400 57600 115200 128000 4 EINGANG PARALLEL RS-232C SW4 DVR Geschwindigkeit 9600 14400 19200 38400 57600 115200 128000 X X X Einstellungen im Überwachungssystem Rufen Sie als erstes die POS-Funktion im Wiedergabebildschirm auf. POS-Funktion 53 5 AUSGANG MULTI-POS POS Es öffnet sich der POS-Bildschirm. Setup Excel Schließen Suchparameter Suchen Transaktionsdaten Videobild Wiedergabeleiste Klicken Sie weiterhin auf die Schaltfläche [Setup]. Kommunikationseinstellungen des COM-Ports Delay / Wait Time Font Kamera-Nr. POS-Einstellungen Stellen Sie die Kommunikationsparameter des COM-Ports korrekt ein. [Delay Time] bestimmt die Anzeigeverzögerung der Daten jedes Artikels nach Eingabe im POS-System. [Wait Time] legt die Verzögerungszeit der Übertragung vom POS-System zum Überwachungssystem Abrechnung aller Artikel fest. Wählen Sie eine Kamera aus, die Sie mit eine bestimmten POS-ID in Verbindung bringen möchten. Legen Sie nun noch die Verbindungsdaten und den Typ des Kassensystems fest. Über die Einstellung ER-650 Cash Register sind folgende Protokolle verwendbar: SAM SRP-100 (Samsung), SAM SRP250, SAM SRP-300, SAM SRP 350, CITIZEN 3550/3551/810/230, EPSON TM-T88-2/U200/U295/U300/325/375/STAR SP200/STAR SP298/STAR SP300/STAR TSP200. Schließen Sie nun dieses Fenster. 54 Analyse der Transaktionsdaten Die Kassendaten werden automatisch im Videobild der zugehörigen Kamera angezeigt. Zur Auswertung der Daten wechseln Sie als erstes zum POS-Bildschirm unter [Suche / POS]. Im linken Bereich sind die Transaktionsdaten mit Datum und Uhrzeit aufgeführt. Klicken Sie auf eine Datenzeile, und die Anzeige im Videobild zeigt das dazugehörige Videobild an. Verwenden Sie weiterhin die Wiedergabeleiste, um die Videodaten abzuspielen. Bei Bedarf können die Videodaten über den Wiedergabebildschirm wie bereits bekannt gesichert werden. Über die Suchmaske kann ganz gezielt nach Daten gesucht werden. Kanal-Nr. Zeitbereich Suchbegriff / Daten Legen Sie den gewünschten Kanal und den Zeitbereich, in dem gesucht werden soll, fest. Geben Sie weiterhin unter [Suchbegriff / Daten] den Text ein, nach dem gefiltert werden soll (z.B. Artikelbezeichnung, Bediener). Drücken Sie auf die Schaltfläche [Suchen]. Alle zutreffenden Daten werden wieder links in der Liste angezeigt. Für die Datenexportierung steht eine Anbindung an die Tabellenkalkulation Excel zur Verfügung. Excel muss dazu auf dem Überwachungssystem installiert sein (nicht im Lieferumfang). 55 Neue Funktionen Joysticksteuerung Domekameras können ab dieser Version mit einem Joystick gesteuert werden (getestete Modelle: Logitech® ExtremeTM 3D Pro, Logitech® AttackTM 3). Die Funktion wurde im Zusammenhand mit der HighspeedMotordomekamera TV7090/TV7094 getestet. Schließen Sie den Joystick über den USB-Port des PCs an. Aktivieren Sie nun den Punkt „Joysticksteuerung verwenden“ im Menüpunkt [Setup / Schwenken/Neigen / Dome-Bedienpult…]. Bei erfolgreicher Aktivierung erscheint ein Informationsfenster. Dieses Fenster erscheint bei jedem Software-Neustart und muss bestätigt werden. Folgende Tabelle zeigt die Steuerfunktionen des Joysticks. Joystick-Steuerkommandos Knopf + Joystickaktion Knopf #1 + Vor Knopf #1 + Zurück Knopf #1 + Links Knopf #1 + Rechts Funktion Domekamera Auf Ab Links Rechts Knopf #1 & #2 + Vor Knopf #1 & #2 + Zurück Knopf #1 & #2 + Links Knopf #1 & #2 + Right Zoom weit Zoom tele Zoom weit Zoom tele Knopf #3 Knopf #4 Knopf #5 Knopf #6 Fokus nah Fokus fern IRIS schließen IRIS öffnen Knopf #7 Auswahl „Kamera-Kanal“ Knopf #8 Auswahl „Gehe zu Preset-Nummer“ Knopf #9 Knopf #10 Fokus IRIS Auto Knopf #11 Knopf #12 Auto-Schwenk Auto-Schwenk stoppen (nicht bei Logitech® AttackTM 3) 56 Email-Versand - Authentifizierung Wenn für den Email-Versand wird eine Authentifizierung benötigt wird, so kann dies in den entsprechenden Funktionsfenstern für Email-Versand eingegeben werden: - [Funktion / Auto Email / Setup E-Mail… / Authentifizierung nötig… / Einstellen…] - [Setup / Sicherung / Sende E-Mail / Authentifizierung nötig… / Einstellen…] Geben Sie dazu den Zugangsnamen und das Passwort des Sende-Email-Kontos entsprechend ein. 57