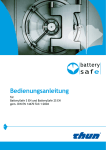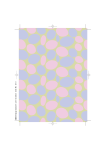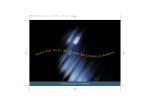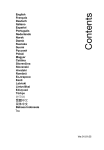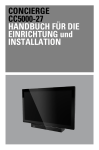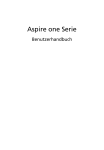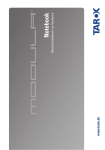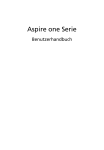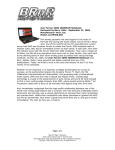Download Bedienungsanleitung
Transcript
Aspire V3-772 Benutzerhandbuch © 2013 Alle Rechte vorbehalten. Aspire V3-772 Benutzerhandbuch Originalausgabe: 03/2013 Mit AcerCloud können Sie Ihr digitales Leben jederzeit und überall genießen! Auf diesem Computer ist AcerCloud bereits installiert. AcerCloud ist ein persönlicher Cloud Dienst, der Ihnen den Zugriff auf Ihre Dateien über das Internet ermöglicht und sicherstellt, dass Ihre wichtigsten Dateien immer auf dem neuesten Stand sind. Unter Verwendung Ihrer persönlichen Cloud können Sie mit all Ihren Geräten (PC, Tablet, Telefon) auf die Dateien Ihres Haupt-Cloud-PCs zugreifen. Weitere Informationen finden Sie auf der AcerCloud-Website: www.acer.com/acercloud Modellnummer: _____________________ Seriennummer: ______________________ Kaufdatum: _________________________ Kaufort: ____________________________ INHALTSVERZEICHNIS Sicherheit und angenehmes Arbeiten 5 Wiederherstellung des Systems ...................... 55 Das Wichtigste zuerst 19 Hilfen ................................................................ Grundlegende Pflege und Hinweise für die Arbeit mit Ihrem Computer ............................... Ein- und Ausschalten Ihres Computers .... Pflege Ihres Computers ............................ Pflege des Netzteils .................................. Pflege des Akkus ...................................... Reinigung und Wartung ............................ 19 20 20 20 21 22 22 Ihre Acer-Notebook-Tour Neuinstallation von Treibern und Applikationen............................................ Wiederherstellen eines früheren Systemabbilds.......................................... Zurücksetzen des Systems auf die Werkseinstellungen.................................. Wiederherstellung in Windows................. Wiederherstellung mit einer Wiederherstellungskopie.......................... Energieverwaltung 24 Sparen von Energie......................................... Display Übersicht ............................................. 25 Tastatur Übersicht............................................ 27 Akku Vorderseite....................................................... 29 Eigenschaften des Akkus ................................ Laden des Akkus...................................... Linke Seite ....................................................... 30 Optimieren der Akkunutzungsdauer......... Informationen zu USB 3.0......................... 31 Prüfen der Akkuladung............................. Rechte Seite..................................................... 32 Warnung bei geringer Akkuladung........... Informationen zu USB 3.0......................... 33 Einsetzen und Herausnehmen des Unterseite......................................................... 34 Akkus ....................................................... Verwendung der Tastatur 36 Reisen mit dem Computer 56 60 61 61 66 71 71 74 74 74 76 77 77 79 80 Feststelltasten und integriertes numerisches Tastenfeld ........................................................ 36 Entfernen vom Arbeitsplatz ............................. 80 Hotkeys ..................................................... 37 Umhertragen.................................................... 80 Vorbereiten des Computers ..................... 81 Windows-Tasten .............................................. 40 Mitnehmen zu Besprechungen ................ 81 Touchpad 41 Mitnehmen des Computers nach Hause ......... 82 Touchpad-Grundlagen ..................................... 41 Vorbereiten des Computers ..................... 82 Touchpad-Fingerbewegungen ......................... 42 Mitzunehmendes Zubehör ....................... 83 Besondere Hinweise ................................ 83 Acer Backup Manager 44 Einrichten eines Büros zu Hause ............. 84 Wiederherstellung 48 Reisen mit dem Computer............................... 84 Vorbereiten des Computers ..................... 84 Erstellen einer Wiederherstellungskopie.......... 48 Mitzunehmendes Zubehör ....................... 85 Erstellen einer Kopie von Treibern und Besondere Hinweise ................................ 85 Applikationen.................................................... 52 INHALTSVERZEICHNIS - 3 Auslandsreisen mit dem Computer .................. Vorbereiten des Computers ...................... Mitzunehmendes Zubehör ........................ Besondere Hinweise ................................. 85 Tipps und Hinweise für die Verwendung 85 von Windows 8 .............................................. 86 Sie werden drei Besonderheiten 86 feststellen ............................................... Wie greife ich auf die Charms zu? ......... Sichern des Computers 87 Wie gelange ich zum Start-Bildschirm? . Anschluss für Diebstahlsicherung .................... 87 Wie wechsle ich zwischen Apps? .......... Festlegen eines Kennworts.............................. 87 Wie schalte ich den Computer aus? ...... Eingabe von Kennwörtern......................... 88 Warum gibt es eine neue Programmoberfläche?............................ Drahtlosnetze 90 Wie entsperre ich den Computer? ......... Herstellung einer Internetverbindung ............... 90 Wie richte ich den Computer Drahtlosnetze ................................................... 90 persönlich ein? ....................................... Was sind die Vorteile eines drahtlosen Ich möchte Windows so verwenden, Netzwerks? ............................................... 90 wie ich es gewöhnt bin. Geht das? ........ Bestandteile eines WLANs ....................... 91 Wo finde ich meine Apps? ..................... Verwendung einer BluetoothWas versteht man unter einer Microsoft-ID (einem Microsoft-Konto)? .. Verbindung 92 Wie füge ich Internet Explorer einen Aktivierung und Deaktivierung von Bluetooth .. 92 Favoriten hinzu?..................................... Hinzufügen eines Bluetooth-Geräts ................. 94 Wie kann ich nach Windows-Updates HDMI 99 suchen?.................................................. Wo kann ich weitere Informationen USB (Universal Serial Bus)erhalten? ................................................ Anschluss 100 Problemlösung............................................... Tipps zur Problembehebung .................. BIOS-Dienstprogramm 101 Fehlermeldungen ................................... Bootsequenz .................................................. 101 Einrichten von Kennwörtern ........................... 101 Bestimmungen und Oft gestellte Fragen 102 Sicherheitshinweise Inanspruchnahme von Dienstleistungen ........ 104 4 - INHALTSVERZEICHNIS 106 106 106 107 107 107 107 108 108 110 110 111 112 112 113 114 114 114 117 S I C H ER H E I T U N D A N GEN E H M E S A R B E IT E N SICHERHEITSHINWEISE Lesen Sie diese Anweisungen bitte sorgfältig durch. Bewahren Sie dieses Dokument auf, damit Sie später in ihm nachschlagen können. Befolgen Sie alle am Produkt befindlichen Warnungen und Anweisungen. Gerät vor der Reinigung ausschalten Ziehen Sie den Netzstecker, bevor Sie das Gerät säubern. Verwenden Sie keine Reinigungsflüssigkeiten oder -sprays. Verwenden Sie zur Reinigung ein angefeuchtetes Tuch. WARNHINWEIS Zugriff auf das Netzkabel Stellen Sie sicher, dass die Netzquelle, in die Sie das Netzkabel einstecken, einfach zugänglich ist und sich so nah wie möglich am bedienten Gerät befindet. Wenn Sie die Netzquelle vom Gerät trennen möchten, ziehen Sie das Netzkabel aus der Netzsteckdose heraus. Trennen der Netzquelle Beachten Sie bitte die folgenden Hinweise, wenn Sie Netzkabel an das Netzteil anschließen oder von ihm abtrennen: Schließen Sie das Netzteil an, bevor Sie das Netzkabel mit der Netzsteckdose verbinden. Trennen Sie das Netzkabel ab, bevor Sie das Netzteil vom Computer entfernen. Falls das System über mehrere Netzquellen verfügt, unterbrechen Sie die Stromversorgung zum System, indem Sie alle Netzkabel von den Netzteilen abtrennen. Sicherheit und angenehmes Arbeiten - 5 Verwendung von Netzstrom - Die Stromversorgung des Gerätes muss mit den Angaben auf dem Typenschild des Gerätes übereinstimmen. Wenn Sie sich nicht sicher über die vor Ort verwendete Netzspannung sind, dann fragen Sie bitte Ihren Händler oder Ihr lokales Stromversorgungsunternehmen. - Stellen Sie nichts auf das Netzkabel. Stellen sie das Gerät nicht an einem Ort auf, an dem Personen auf das Kabel treten können. - Wenn Sie ein Verlängerungskabel verwenden, dann vergewissern Sie sich bitte, dass die Summe der Leistung aller am Verlängerungskabel angeschlossenen Geräte nicht den zulässigen Wert des Verlängerungskabels übersteigt. Achten Sie ebenfalls darauf, dass der Wert aller an einem Stromkreis angeschlossenen Geräte nicht über dem der Sicherung liegt. - Überlasten Sie nicht die Netzsteckdose, den Vielfachstecker oder die Anschlussdose, indem Sie zu viele Geräte anschließen. Die Gesamtbelastung darf 80% der vorgesehenen Last für den Stromkreis nicht überschreiten. Falls Sie einen Vielfachstecker verwenden, sollte die Ladung nicht mehr als 80% der Eingabeleistung für den Stecker betragen. - Das Netzteil dieses Produkts besitzt einen geerdeten Stecker mit drei Drähten. Der Stecker eignet sich nur für eine geerdete Netzsteckdose. Stellen Sie sicher, dass die Netzsteckdose ordnungsgemäß geerdet ist, bevor Sie den Netzstecker anschließen. Stecken Sie den Stecker nicht in eine Steckdose, die nicht geerdet ist. Wenden Sie sich an Ihren Elektriker, wenn Sie Fragen haben. - Warnung! Der Erdungsstift dient der Sicherheit. Wenn Sie eine Netzsteckdose verwenden, die nicht ordnungsgemäß geerdet ist, kann es zu einem elektrischen Schlag und/oder einer Verletzung kommen. - Hinweis: Der Erdungsstift bietet auch einen guten Schutz gegen unerwartete Geräusche durch andere in der Nähe befindliche elektrische Geräte, die die Leistung dieses Produktes beeinträchtigen können. 6 - Sicherheit und angenehmes Arbeiten - Das System lässt sich mit unterschiedlichen Spannungen, von 100 bis 120 oder von 220 bis 240 V AC, betreiben. Das mit dem System gelieferte Netzkabel erfüllt die Anforderungen für die Nutzung in dem Land bzw. der Region, in dem/der das System gekauft wurde. Wenn Sie das System in einem anderen Lande bzw. einer anderen Region verwenden, müssen Sie ein Netzkabel benutzen, dass die Anforderungen für dieses Land/diese Region erfüllt. Weitere Informationen über die Anforderungen für Netzkabel erhalten Sie von einem autorisierten Händler oder Reparaturdienst. Schutz Ihrer Ohren - Warnhinweis: Bleibende Hörschäden können entstehen, wenn Hörkapseln oder Kopfhörer über einen längeren Zeitraum mit hoher Lautstärke benutzt werden. Bitte beachten Sie die folgenden, von Experten verfassten Hinweise, um Ihr Gehöhr zu schützen. - Erhöhen Sie die Lautstärke nach und nach, bis Sie den Ton deutlich und angenehm hören können. - Erhöhen Sie nicht die Lautstärke, nachdem Ihre Ohren sich an sie gewöhnt haben. - Hören Sie nicht über einen längeren Zeitraum Musik mit hoher Lautstärke. - Erhöhen Sie nicht die Lautstärke, um Umgebungsgeräusche zu übertönen. - Verringern Sie die Lautstärke, wenn Sie Personen neben sich nicht verstehen können. Im Lieferumfang enthaltene Plastikkarten - Hinweis: Die Informationen in diesem Abschnitt beziehen sich möglicherweise nicht auf Ihren Computer. Ihr Computer wird mit Plastikkarten geliefert, die in Karteneinschübe eingesetzt werden. Diese Karten dienen dem Schutz nicht benutzter Einschübe vor Staub, metallischen Objekten und anderen Partikeln. Bewahren Sie diese Karten für den Fall auf, dass keine Speicherkarten in die Einschübe eingesetzt sind. Sicherheit und angenehmes Arbeiten - 7 Allgemein - Gebrauchen Sie das Gerät nicht in der Nähe von Wasser. - Stellen Sie das Gerät nicht auf einen unstabilen Wagen, Ständer oder Tisch. Das Gerät könnte herunterfallen und dadurch ernsthaft beschädigt werden. - Schlitze und Öffnungen dienen der Belüftung; dies garantiert den verlässlichen Betrieb des Gerätes und schützt es vor Überhitzung. Diese Öffnungen dürfen auf keinen Fall zugestellt oder verdeckt werden. Verdecken Sie die Öffnungen nicht, indem Sie das auf ein Bett, ein Sofa, einen Teppich oder auf eine ähnliche Oberfläche legen. Dieses Gerät sollte auf keinen Fall in die Nähe eines Heizgerätes oder Heizkörpers gebracht oder in einer Umschließung installiert werden, es sei denn es ist für ausreichende Belüftung gesorgt. - Stecken Sie auf keinen Fall irgendwelche Objekte durch die Gehäuseschlitze, da hierbei Teile mit gefährlicher Spannung berührt oder kurzgeschlossen werden können, was zu Feuer oder elektrischem Schlag führen kann. Verschütten Sie auf keinen Fall irgendwelche Flüssigkeiten über das Gerät. - Um die Beschädigung interner Komponenten und das Auslaufen von Akkus zu vermeiden, sollten Sie das Produkt nicht auf eine vibrierende Oberfläche stellen. - Verwenden Sie das Gerät nicht, während Sie Sport treiben oder an einem Ort, an dem es Vibrationen ausgesetzt wird, da dies zu Kurzschlüssen führen oder die sich drehenden Komponenten, die Festplatte und das optische Laufwerk beschädigen kann. Außerdem besteht die Gefahr, dass der Lithium-Akku beschädigt wird. - Die Unterseite, Bereiche in der Nähe von Belütungsöffnungen und das Netzteil können heiß werden. Um eine Verletzung zu vermeiden, sollten Sie diese Teile und Stellen nicht berühren. - Das Gerät und sein Zubehör können kleinere Teile beinhalten. Halten Sie diese Teile außerhalb der Reichweite von Kleinkindern auf. 8 - Sicherheit und angenehmes Arbeiten Wartung des Produktes Versuchen Sie nicht, das Gerät in eigener Regie zu reparieren, da Sie durch Öffnen oder Abnehmen der Gehäuseteile mit gefährlichen Stromspannungen in Berührung kommen können oder andere Gefahren bestehen. Lassen Sie alle Reparaturen durch qualifiziertes Kundendienstpersonal ausführen. Ziehen Sie in den folgenden Fällen den Netzstecker und wenden Sie sich an qualifiziertes Servicepersonal: - Das Netzkabel oder der Stecker ist beschädigt oder ausgefranst. - Es wurde Flüssigkeit über dem Gerät verschüttet. - Das Produkt wurde Regen oder Wasser ausgesetzt. - Das Gerät wurde fallengelassen oder das Gehäuse ist beschädigt worden. - Die Leistung des Geräts verschlechtert sich erheblich, so dass eine Reparatur notwendig ist. - Das Gerät funktioniert nicht normal, obwohl es ordnungsgemäß bedient wird. - Hinweis: Ändern Sie nur die Einstellungen, die in den Betriebsanweisungen beschrieben werden, da das falsche Ändern anderer Einstellungen zu Schäden führen kann, die umfangreiche Reparaturen durch einen qualifizierten Techniker erfordern, um den Normalzustand des Gerätes wiederherzustellen. Richtlinien für die sichere Akkunutzung Dieser Computer verwendet einen Lithium-Ionen Akku. Benutzen Sie ihn nicht in feuchter, nasser oder ätzender Umgebung. Lagern oder benutzen Sie das Produkt nicht in der Nähe von Hitzequellen, an einem sehr heißen Ort, unter direkter Sonneneinstrahlung, in einem Mikrowellenherd oder einem Behälter, der unter Druck steht, und setzen Sie es nicht Temperaturen von über 60°C (140°F) aus. Wenn Sie diese Hinweise missachten, kann der Akku auslaufen, sich erhitzen, explodieren oder Verletzungen und/oder Sachschäden verursachen. Sicherheit und angenehmes Arbeiten - 9 Sie dürfen den Akku nicht durchbohren, öffnen oder auseinanderbauen. Wenn der Akku ausläuft und Sie in Kontakt mit dem auslaufenden Substrat kommen, waschen Sie Ihre Haut gründlich mit Wasser ab, und suchen Sie dann umgehend einen Arzt auf. Aus Sicherheitsgründen und um eine möglichst lange Lebensdauer des Akkus zu gewährleisten, sollte dieser nicht bei Temperaturen unter 0°C (32°F) oder über 40°C (104°F) aufgeladen werden. Die volle Leistungsfähigkeit eines neuen Akkus wird nur erzielt, wenn er zwei oder drei Mal komplett geladen und entladen wird. Der Akku kann mehrere Hundert Male ge- und entladen werden, aber mit der Zeit nimmt seine Leistungsfähigkeit ab. Wenn die Sprechund Standby-Zeiten deutlich kürzer als normal sind, kaufen Sie einen neuen Akku. Verwenden Sie ausschließlich zugelassene Akkus und laden Sie Akkus nur mit zugelassenen Ladegeräten, die für diesen Zweck vorgesehen sind. Verwenden Sie den Akku nur für seinen bestimmten Zweck. Verwenden Sie kein Ladegerät und keinen Akku, das/der beschädigt ist. Schließen Sie den Akku nicht kurz. Ein unbeabsichtigter Kurzschluss kann auftreten, wenn durch einen metallischen Gegenstand, etwa ein Geldstück, eine Büroklammer oder einen Stift Plus (+) und Minuspol (-) des Akkus direkt miteinander verbunden werden. (Die Pole auf dem Akku ähneln Metallstreifen.) Seien Sie z. B. vorsichtig, wenn Sie einen Ersatzakku in einer Tasche tragen. Bei einem Kurzschließen der Pole kann der Akku bzw. die Gegenstände, die den Kurzschluss verursachen, beschädigt werden. Die Kapazität und Lebensdauer des Akkus reduziert sich, wenn er an kalten oder warmen Orten, z.B. in einem geschlossenen Auto bei sommer- oder winterlichen Bedingungen, liegen gelassen wird. Bewahren Sie den Akku möglichst immer bei Temperaturen zwischen 15°C und 25°C (59°F und 77°F) auf. Ein Gerät mit einem heißen oder kalten Akku funktioniert u. U. vorübergehend nicht, selbst wenn der Akku komplett geladen ist. Die Akkuleistung ist insbesondere bei Temperaturen deutlich unter dem Gefrierpunkt eingeschränkt. 10 - Sicherheit und angenehmes Arbeiten Werfen Sie Akkus nicht in Feuer, da sie explodieren können. Akkus können auch explodieren, wenn sie beschädigt sind. Entsorgen Sie Akkus entsprechend der örtlichen Gesetze und Bestimmungen. Geben Sie sie wenn möglich zum Recycling. Geben Sie Akkus nicht in den Haushaltsabfall. - Hinweis: Besuchen Sie www.acer.com für Informationen über die Akkulieferung. Austauschen des Akkus Das Notebook benutzt Lithium-Akkus. Ersetzen Sie den Akku nur durch einen Akku des gleichen Typs, der mit dem Gerät geliefert wurde. Die Verwendung eines anderen Akkus kann Feuer oder Explosion zur Folge haben. - Warnung! Akkus können explodieren, wenn sie nicht sachgemäß behandelt werden. Nehmen Sie Akkus nicht auseinander und werfen Sie sie nicht ins Feuer. Bewahren Sie sie außerhalb der Reichweite von Kindern auf. Beachten Sie die geltenden Vorschriften, wenn Sie verbrauchte Akkus entsorgen. HF-STÖRUNG - Warnung! Aus Sicherheitsgründen sollten Sie alle drahtlosen oder Funk übertragenden Geräte ausschalten, wenn Sie das Gerät unter folgenden Bedingungen verwenden. Zu diesen Geräten gehören u. a.: Wireless-Lan (WLAN), Bluetooth und/oder 3G. Befolgen Sie alle besonderen an Ihrem Ort geltenden Vorschriften und schalten Sie das Gerät immer dann aus, wenn seine Verwendung nicht erlaubt ist oder es Störungen oder Gefahr verursachen kann. Verwenden Sie das Gerät nur in seiner normalen Betriebsposition. Dieses Gerät erfüllt die Richtlinien zur HF-Strahlenbelastung, wenn es auf normale Weise genutzt wird und sich seine Antenne mindestens 1,5 cm (0,6 Zoll) vom Körper entfernt befindet. Es sollte kein Metall enthalten sein, und der oben angegebene Abstand sollte immer eingehalten werden. Um Daten oder Nachrichten erfolgreich übertragen zu können, benötigt dieses Gerät eine Verbindung mit guter Qualität zum Netz. Es kann vorkommen, dass die Übertragung von Daten oder Nachrichten verzögert wird, bis eine Verbindung zur Verfügung steht. Stellen Sie sicher, dass die obigen Anweisungen hinsichtlich des Abstandes befolgt werden, bis die Übertragung komplett Sicherheit und angenehmes Arbeiten - 11 durchgeführt wurde. Teile des Gerätes sind magnetisch. Metallische Gegenstände können an das Gerät angezogen werden und Personen mit Hörhilfen sollten das Gerät nicht an das Ohr mit der Hörhilfe halten. Bringen Sie keine Kreditkarten oder andere Gegenstände, die Daten auf magnetische Weise speichern, in die Nähe des Gerätes, da auf ihnen gespeicherte Informationen hierbei gelöscht werden können. MEDIZINISCHE GERÄTE Die Verwendung von Geräten, die Funk übertragen, einschließlich Mobiltelefonen, können die Funktionalität von nicht ausreichend geschützten medizinischen Geräten beeinträchtigen. Wenden Sie sich an einen Arzt oder den Hersteller des medizinischen Gerätes, um zu erfahren, ob die Geräte ausreichend gegen externe HF-Strahlung geschützt sind, oder um andere Fragen zu stellen. Schalten Sie das Gerät in Krankenhäusern und Kliniken aus, wenn Sie durch Schilder darauf hingewiesen werden, dass die Verwendung des Gerätes an diesen Orten nicht erlaubt ist. In Krankenhäusern und Kliniken werden u. U. Geräte verwendet, die durch externe HF-Strahlung gestört werden können. Herzschrittmacher. Hersteller von Herzschrittmachern empfehlen einen Mindestabstand von 15,3 Zentimetern (6 Zoll) zwischen einem drahtlosen Gerät und einem Herzschrittmacher, um eine Störung des Herzschrittmachers zu verhindern. Diese Empfehlungen sind konform mit der unabhängigen Forschung und den Empfehlungen von Wireless Technology Research. Personen mit Herzschrittmachen sollten auf Folgendes achten: - Halten Sie das Gerät immer mindestens 15,3 Zentimeter (6 inches) vom Herzschrittmacher entfernt - Tragen Sie das Gerät nicht in der Nähe Ihres Herzschrittmachers, wenn es eingeschaltet ist. Falls Sie Störungen befürchten, schalten Sie das Gerät ab und wechseln Sie seine Position. Hörhilfen. Einige digitale drahtlose Geräte können Störungen bei Hörgeräten hervorrufen. Falls es zu Störungen kommt, wenden Sie sich an Ihren Dienstanbieter. 12 - Sicherheit und angenehmes Arbeiten FAHRZEUGE HF-Signale können falsch installierte oder nicht ausreichend abgeschirmte elektronische Systeme in Autos, z. B. elektronische Einspritzsysteme, elektronische ABS-Systeme, elektronische Geschwindigkeitskontrollen und Airbag-Systeme, beeinflussen. Weitere Informationen erhalten Sie vom Hersteller bzw. einem Vertreter Ihres Fahrzeugs oder der Ausrüstung, die in ihm installiert ist. Nur qualifiziertes Fachpersonal sollte das Gerät reparieren oder es in einem Fahrzeug installieren. Eine falsche Installation oder Reparatur kann gefährlich sein und macht u. U. die Garantie für das Gerät ungültig. Prüfen Sie regelmäßig, ob alle drahtlosen Geräte in Ihrem Fahrzeug ordnungsgemäß montiert wurden und sachgemäß bedient werden. Lagern oder transportieren Sie keine entzündbaren Flüssigkeiten, Gase oder explosive Materialien zusammen mit dem Gerät, Teilen davon oder Zubehör. Denken Sie bei Fahrzeugen, die Airbags besitzen, daran, dass die Airbags mit großer Kraft aufgeblasen werden. Platzieren Sie keine Objekte, einschließlich montierte oder tragbare drahtlose Geräte, vor oder über einem Airbag oder in dem Bereich, wo ein Airbag aufgeblasen wird. Wenn drahtlose Geräte im Fahrzeug nicht ordnungsgemäß montiert werden und ein Airbag aufgeblasen wird, kann es zu ernsthaften Verletzungen kommen. Die Verwendung des Gerätes auf einem Flug ist nicht erlaubt. Schalten Sie das Gerät aus, bevor Sie ein Flugzeug besteigen. Die Verwendung von drahtlosen Funkgeräten in einem Flugzeug kann die Flugsicherheit gefährden, das drahtlose Funknetz stören und ist in vielen Fällen gesetzeswidrig. UMGEBUNGEN MIT EXPLOSIONSGEFAHR Schalten Sie das Gerät aus, wenn Sie sich in einem Bereich mit potentiell explosiven Stoffen befinden. Achten Sie auf alle Schilder und Warnhinweise. Umgebungen mit Explosionsgefahr umfassen Bereiche, in denen Sie in der Regel dazu angehalten werden, den Motor Ihres Fahrzeugs auszuschalten. Funken in solchen Umgebungen können Brände und Explosionen auslösen, die zu Verletzungen oder gar zum Tod führen können. Schalten Sie das Gerät an Tankstellen, z. B. neben Benzinpumpen oder Wartungsstationen, aus. Beachten Sie Beschränkungen für die Verwendung von Funkausrüstung an Treibstoffdepots, Lagerstätten und Vertriebsorten; Chemieanlagen oder an Orten, an denen Explosionen durchgeführt werden. Orte, an denen es explosive Sicherheit und angenehmes Arbeiten - 13 Stoffe gibt, sind häufig, aber nicht immer, deutlich gekennzeichnet. Hierzu zählen der Bereich unter Deck bei Schiffen, Transport oder Lagereinrichtungen für Treibstoff (z. B. Benzin oder Propangas) und Bereiche, in denen die Luft Chemikalien oder Partikel wie Getreidestaub, Staub oder Metallstaub enthält. Schalten Sie den Computer nicht an Orten ein, an denen die Benutzung eines schnurlosen Telefons nicht erlaubt ist, oder wenn eine solche Benutzung Interferenzen oder eine Gefahr erzeugen. NOTRUFE - Warnung: Sie können mit diesem Gerät keine Notrufe tätigen. Um einen Notruf abzusetzen, müssen Sie ein Mobiltelefon oder ein anderes Telefon verwenden. BESTIMMUNGEN ZUR ENTSORGUNG Werfen Sie dieses elektronische Gerät nicht in Ihren Haushaltsabfall. Um Umweltverschmutzung zu minimieren und die Umwelt bestmöglich zu schützen, sollten Sie das Gerät wiederverwerten oder recyceln. Für weitere Informationen über die Entsorgung elektronischer Geräten (WEEE), besuchen Sie www.acer-group.com/public/Sustainability. ENERGY STAR Produkte mit Acers ENERGY STAR sind kostensparend und umweltschonend bei gleicher Leistungfähigkeit. Acer ist stolz darauf, seinen Kunden Produkte mit dem ENERGY STAR Zeichen anbieten zu können. Worum handelt es sich bei ENERGY STAR? Produkte mit dem ENERGY STAR-Zeichen verbrauchen weniger Energie und geben keine Treibhausgase aus. Sie erfüllen die strikten Stromsparkriterien, die von der amerikanischen Umweltschutzbehörde EPA aufgestellt wurden. Acer ist darum bemüht, weltweit Produkte und Dienstleistungen anzubieten, die Kunden dabei helfen, Geld und Energie zu sparen und einen Beitrag zum Umweltschutz zu leisten. Je mehr Energie wir mit Hilfe besserer Energieeffizienz sparen können, desto mehr wird die Emission von 14 - Sicherheit und angenehmes Arbeiten Treibhausgasen verringert und desto besser wird das Risiko von Klimawechseln verhindert. Für weitere Informationen besuchen Sie die Webseiten www.energystar.gov oder www.energystar.gov/powermanagement. - Hinweis: Die Informationen in diesem Abschnitt beziehen sich möglicherweise nicht auf Ihren Computer. Acer-Produkte mit dem ENERGY STAR-Zeichen: - produzieren weniger Wärme und reduzieren so den Kühlaufwand an wärmeren Orten. - Der „Monitor-Schlafmodus“ wird automatisch nach 10 Minuten und der „ComputerSchlafmodus“ automatisch nach 30 Minuten an Inaktivität aktiviert. - Der „Schlafmodus“ wird bei Tastendruck oder Bewegung der Maus beendet. - Im „Schlafmodus“ sparen Sie mehr als 80% an Energie. ENERGY STAR und das ENERGY STAR-Zeichen sind in den USA eingetragene Marken. TIPPS UND INFORMATIONEN FÜR KOMFORTABLE ANWENDUNG Bei langer Anwendung können Computer-Benutzer an Überanstrengung der Augen und Kopfschmerzen leiden. Anwender setzen sich auch dem Risiko von körperlichen Schäden aus, wenn sie über viele Stunden hinweg an einem Computer arbeiten. Lange Arbeitsstunden, falsche Sitzposition, schlechte Arbeitsgewohnheiten, Stress, unangemessene Arbeitsbedingungen, persönliche Verfassung und andere Faktoren können das Risiko für körperliche Schäden erhöhen. Wenn der Computer auf nicht sachgemäße Weise bedient wird, kann es zu Karpaltunnelsyndrom, Sehnenentzündung, Sehnenscheidenentzündung oder anderen Störungen des Bewegungsapparats kommen. Die folgenden Symptome können an Händen, Handgelenken, Armen, Schultern, Nacken oder Rücken auftreten: - Taubheit, Brennen oder Kribbeln. - Muskelkater, Schmerzen oder Empfindlichkeit. - Schmerzen, Schwellungen oder Herzklopfen. - Steifheit oder Verspanntheit. Sicherheit und angenehmes Arbeiten - 15 - Kälte oder Schwächegefühl. Wenn Sie diese Symptome oder andere wiederholt auftretende oder chronische Beschwerden und/oder Schmerzen feststellen, die auf die Benutzung des Computers zurückgeführt werden können, wenden Sie sich bitte umgehend an einen Arzt, und verständigen Sie die Gesundheits- und Sicherheitsabteilung Ihrer Firma. Im folgenden Abschnitt finden Sie Tipps für eine angenehmere Bedienung Ihres Computers. Herstellung einer angenehmen Arbeitsumgebung Richten Sie das Arbeitsumfeld so angenehm wie möglich ein, indem Sie den Sichtwinkel des Monitors anpassen, eine Fußablage verwenden oder die Sitzposition für maximalen Komfort einstellen. Beachten Sie die folgenden Tipps: - Vermeiden Sie, zu lange die gleiche Position einzuhalten. - Vermeiden Sie, sich nach vorne zu beugen oder nach hinten zu lehnen. - Stehen Sie regelmäßig auf, und gehen Sie umher, um Ihre Beinmuskeln zu lockern. - Machen Sie kurze Pausen, um Nacken und Schultern zu entspannen. - Vermeiden Sie das Anspannen Ihrer Muskeln oder das Anheben Ihrer Schultern. - Stellen Sie den Monitor, die Tastatur und die Maus in angenehmer Reichweite auf. - Falls Sie den Monitor häufiger ansehen als Dokumente, stellen Sie ihn in der Mitte des Schreibtisches auf, um die Anspannung Ihres Nackens gering zu halten. Schutz Ihrer Augen Ihre Augen können durch lange Benutzung des Monitors, das Tragen falscher Brillen oder Kontaktlinsen, grelles Licht, eine zu starke Raumbeleuchtung, unscharfe Bildschirme, sehr kleine Schrift und eine Anzeige mit niedrigem Kontrast belastet werden. Im folgenden Abschnitt finden Sie Empfehlungen darüber, wie Sie die Belastung Ihrer Augen verringern können. Augen - Ruhen Sie Ihre Augen in regelmäßigen Abständen aus. 16 - Sicherheit und angenehmes Arbeiten - Schauen Sie von Zeit zu Zeit weg vom Monitor auf einen entfernten Punkt, um den Augen eine Pause zu gönnen. - Blinzeln Sie häufig, um zur verhindern, dass Ihre Augen zu trocken werden. Display - Halten Sie die Anzeige stets sauber. - Die Augen sollten sich über dem oberen Rand der Anzeige befinden, so dass sie nach unten gerichtet sind, wenn Sie auf die Mitte der Anzeige schauen. - Stellen Sie die Helligkeit und/oder den Kontrast der Anzeige auf eine angenehme Stufe ein, um Text besser lesen und Grafiken deutlicher sehen zu können. - Vermeiden Sie auf folgende Weise grelles Licht und Reflektionen: Stellen Sie Ihre Anzeige so auf, dass seine Seite auf das Fenster oder eine andere Lichtquelle gerichtet ist, Minimieren Sie das Licht im Raum, indem Sie Gardinen, Vorhänge oder Jalousien verwenden, Verwenden Sie eine geeignete Lichtquelle, Ändern Sie den Ansichtwinkel der Anzeige, Verwenden Sie einen Filter, der grelles Licht reduziert, Verwenden Sie einen Blendschutz, z. B. ein Stück Karton, dass oben auf dem Monitor angebracht wird. - Vermeiden Sie, aus einem ungünstigen Winkel auf die Anzeige zu sehen. - Schauen Sie nicht über einen längeren Zeitraum direkt in helle Lichtquellen. Angewöhnung guter Arbeitsgewohnheiten Die folgenden Gewohnheiten bei der Arbeit erlauben Ihnen, entspannter und produktiver mit Ihrem Computer zu arbeiten: - Machen Sie regelmäßig und oft kurze Pausen. - Machen Sie regelmäßig Dehnübungen. - Atmen Sie so oft wie möglich frische Luft ein. - Treiben Sie regelmäßig Sport und halten Sie sich gesund. Sicherheit und angenehmes Arbeiten - 17 - Warnung! Das Benutzen des Rechners auf einer Couch oder einem Bett wird nicht empfohlen. Falls sich dies nicht vermeiden lässt, arbeiten Sie nur jeweils für kurze Zeit, legen Sie häufig eine Pause ein, und machen Sie Dehnübungen. - Hinweis: Für weitere Informationen Sicherheitshinweise" auf Seite 117. 18 - Sicherheit und angenehmes Arbeiten siehe "Bestimmungen und D AS W ICHTIGST E ZUERST Wir möchten uns bei Ihnen dafür bedanken, dass Sie sich in Bezug auf mobilen Computerbedarf für ein Acer-Notebook entschieden haben. Hilfen Um Ihnen bei der Verwendung Ihres Acer-Notebooks zu helfen, haben wir eine Reihe von Richtlinien aufgestellt: Zuallererst hilft Ihnen das Übersichtsblatt, den Computer das erste Mal in Betrieb zu nehmen. Die Kurzanleitung stellt Ihnen die grundlegenden Features und Funktionen Ihres neuen Computers vor. Für weitere Informationen dazu, wie Ihnen Ihr Computer helfen kann, noch produktiver zu arbeiten, lesen Sie bitte das Benutzerhandbuch. Diese Bedienungsanleitung enthält detaillierte Informationen zu Themen wie z. B. System-Programmen, Datenwiederherstellung, Erweiterungsoptionen und Problembehebung. Darüber hinaus enthält es allgemeine Bestimmungen und Sicherheitshinweise zum Notebook. Sie können auf es über das Desktop zugreifen; doppelklicken Sie auf das Hilfe-Symbol und klicken Sie auf Benutzerhandbuch im angezeigten Menü. Das Wichtigste zuerst - 19 Grundlegende Pflege und Hinweise für die Arbeit mit Ihrem Computer Ein- und Ausschalten Ihres Computers Sie können den Computer auf folgende Weise ausschalten: • Benutzen Sie den Windows-Befehl zum Herunterfahren: Drücken Sie auf die Windows-Taste + <C>, klicken Sie auf Einstellungen > Energieverwaltung und anschließend auf Ausschalten. Wenn Sie den Computer für eine kurze Weile herunterfahren, aber nicht ganz abschalten möchten, können Sie den Ruhezustand aktivieren, indem Sie auf die Ein/Aus-Taste drücken. Sie können den Schlaf-Modus aktivieren, indem Sie <Fn> + <F4> drücken. Hinweis: Wenn Sie den Computer nicht normal ausschalten können, drücken und halten Sie die Ein/Aus-Taste mehr als vier Sekunden, um den Computer herunterzufahren. Wenn Sie den Computer ausgeschaltet haben und ihn wieder einschalten möchten, warten Sie mindestens zwei Sekunden vor dem Wiedereinschalten. Pflege Ihres Computers Bei guter Pflege werden Sie viel Freude an Ihrem Computer haben. • Setzen Sie den Computer nicht direktem Sonnenlicht aus. Stellen Sie ihn nicht in der Nähe von Wärmequellen (z. B. Heizungen) auf. 20 - Das Wichtigste zuerst • Setzen Sie den Computer keinen Temperaturen von weniger als 0°C (32°F) oder mehr als 50°C (122°F) aus. • Setzen Sie den Computer keinen magnetischen Feldern aus. • Setzen Sie den Computer weder Feuchtigkeit noch Nässe aus. • Bespritzen Sie den Computer nicht mit Wasser oder anderen Flüssigkeiten. • Setzen Sie den Computer keinen Stößen oder Vibrationen aus. • Setzen Sie den Computer weder Staub noch Schmutz aus. • Stellen Sie niemals Objekte auf den Computer. • Klappen Sie das Computer-Display nicht heftig zu, wenn Sie es schließen. • Stellen Sie den Computer niemals auf unebenen Oberflächen auf. Pflege des Netzteils Beachten Sie diese Hinweise zum Schutz des Netzteils: • Schließen Sie das Netzteil nicht an andere Geräte an. • Treten Sie nicht auf das Netzkabel, und stellen Sie auch keine Gegenstände oder Objekte darauf ab. Verlegen Sie sämtliche Kabel zum und vom Computer so, dass niemand darauf treten kann. • Fassen Sie niemals am Kabel, sondern immer direkt am Stecker an, wenn Sie das Netzkabel aus der Steckdose ziehen. Das Wichtigste zuerst - 21 • Die Summe der Amperewerte sämtlicher angeschlossenen Geräte darf den maximalen Amperewert des Netzkabels nicht überschreiten, wenn Sie ein Verlängerungskabel verwenden. Außerdem sollte die Summe der Amperewerte aller an eine einzelne Steckdose angeschlossenen Geräte für die entsprechende Sicherung nicht zu groß sein. Pflege des Akkus Beachten Sie diese Hinweise zum Schutz des Akkus: • Verwenden Sie als Ersatz nur Akkus desselben Typs. Schalten Sie den Computer aus, bevor Sie Akkus entnehmen oder austauschen. • Versuchen Sie nicht, Akkus zu öffnen. Bewahren Sie sie außerhalb der Reichweite von Kindern auf. • Entsorgen Sie verbrauchte Akkus gemäß den Bestimmungen. Recyclen Sie Akkus, falls dies möglich ist. geltenden Reinigung und Wartung Gehen Sie bei der Reinigung des Computers wie folgt vor: 1. Schalten Sie den Computer aus, und entnehmen Sie den Akku. 2. Ziehen Sie das Netzteil ab. 3. Verwenden Sie ein weiches befeuchtetes Tuch. Verwenden Sie keine flüssigen Reinigungsmittel oder Sprays. Wenn Folgendes eingetreten ist: • Der Computer beschädigt; 22 - Das Wichtigste zuerst ist heruntergefallen oder das Gehäuse wurde • Der Computer funktioniert nicht ordnungsgemäß Siehe "Oft gestellte Fragen" auf Seite 102. Das Wichtigste zuerst - 23 I H R E A CER - N OTEBOOK - T OUR Nachdem Sie den Computer wie im Übersichtsblatt gezeigt aufgestellt haben, finden Sie im Folgenden eine Übersicht über Ihr neues AcerNotebook. Aspire V3-772 24 - Ihre Acer-Notebook-Tour Display Übersicht 1 4 2 3 # 1 2 Symbol Element Mikrofon Bildschirm Beschreibung Internes Mikrofon für die Tonaufnahme. Wird auch als LCD (Liquid-Crystal-Display) bezeichnet. Zeigt die Ausgabe des Computers an. Ihre Acer-Notebook-Tour - 25 # Symbol Element 3 Tastatur 4 Webcam 26 - Ihre Acer-Notebook-Tour Beschreibung Dient der Eingabe von Daten in den Computer. Achtung: Verwenden Sie bitte keinen Tastaturschutz oder eine ähnliche Abdeckung, um die Belüftungsschlitze nicht zu verdecken. Web-Kamera für Videokommunikation. Ein Licht neben der Webcam zeigt an, dass die Webcam aktiv ist. Tastatur Übersicht 4 1 2 3 # 1 2 Symbol Element Beschreibung Ein/Aus-Taste Schaltet den Computer ein und aus. Tastatur Dient der Eingabe von Daten in den Computer. Achtung: Verwenden Sie bitte keinen Tastaturschutz oder eine ähnliche Abdeckung, um die Belüftungsschlitze nicht zu verdecken. Ihre Acer-Notebook-Tour - 27 # Symbol Element 3 Touchpad 4 Lautsprecher 28 - Ihre Acer-Notebook-Tour Beschreibung Berührsensibles Zeigegerät. Das Touchpad und die Auswahltasten befinden sich auf einer einzelnen Oberfläche. Drücken Sie fest auf die TouchpadOberfläche für einen Links-Klick. Drücken Sie fest auf die rechte untere Ecke für einen Rechts-Klick. Geben Sie Ton in Stereo aus. Vorderseite 1 # 2 Symbol Element Ein/Aus-Anzeige Akkuanzeige 1 HDD Anzeige für Kommunikation 2 Kartenleser Beschreibung Zeigt den Ein/Aus-Status des Computers an. Zeigt die Ladung des Akkus an. Ladevorgang: Die Leuchte erscheint gelb, wenn der Akku geladen wird. Voll geladen: Die Leuchte erscheint blau. Leuchtet auf, wenn die Festplatte aktiv ist. Zeigt den Verbindungsstatus der drahtlosen Geräte des Computers an. Eignet sich für eine Secure Digital (SD oder SDHC)-Karte. Hinweis: Drücken Sie hier, um die Karte zu entfernen/einzusetzen. Ihre Acer-Notebook-Tour - 29 Linke Seite 1 # 1 2 3 2 3 4 5 6 7 Symbol Element Beschreibung Hier können Sie ein Kensingtonkompatibles Sicherheitsschloss für den Computer anbringen. Steckplatz für Binden Sie ein Kensington-Schloss Diebstahlsicherungskabel an ein unbewegliches Objekt wie einen Tisch oder einen Griff einer abgeschlossenen Schublade. Stecken Sie das Schloss in den Anschluss für die Diebstahlsicherung, und schließen Sie dieses ab. Es gibt auch Modelle ohne Schlüssel. Hiermit wird der Computer gekühlt. Belüftung und Verdecken oder schließen Sie nicht die Ventilator Öffnungen. Ethernet (RJ-45)Anschluss 30 - Ihre Acer-Notebook-Tour Hier schließen Sie ein auf Ethernet 10/100/1000-basiertes Netzwerk an. # 4 Symbol Element Anschluss für externe Anzeige (VGA) Beschreibung Dient dem Anschluss eines Anzeigegerätes (z. B. einem externen Monitor oder LCD-Projektor). Unterstützt digitale High-DefinitionVideo-Verbindungen. Dient dem Anschluss von USBGeräten. 5 HDMI-Anschluss 6 USB-Anschlüsse 7 USB-Anschluss mit Dient dem Anschluss von USBLadung bei Geräten. ausgeschaltetem Gerät Informationen zu USB 3.0 • Mit USB 3.0 kompatible Anschlüsse sind blau gekennzeichnet. • Kompatibel mit USB 3.0 und früheren USB-Geräten. • Für eine optimale Leistung sollten zertifizierte USB 3.0 Geräte verwendet werden. • Definiert nach USB 3.0 Spezifikation (SuperSpeed USB). Ihre Acer-Notebook-Tour - 31 Rechte Seite 1 # 1 2 Symbol Element Kopfhörer-/ Lautsprecher-/ Ausgabe-Buchse Mikrofonbuchse 2 3 4 5 USB-Anschlüsse Optisches Laufwerk Optische Disk Anzeige Auswurftaste für optisches Laufwerk 32 - Ihre Acer-Notebook-Tour 3 456 7 Beschreibung Zum Anschluss von AudioausgabeGeräten (z.B. Lautsprechern, Kopfhörern). Eignet sich für Eingaben aus externen Mikrofonen. Dient dem Anschluss von USBGeräten. Internes optisches Laufwerk; eignet sich für CDs oder DVDs. Leuchtet auf, wenn optisches Laufwerk aktiv ist. Fährt das optische Laufwerk heraus. # Symbol Element 6 Mechanisches Auswurfloch 7 DCEingangsbuchse Beschreibung Schiebt den Träger des optischen Laufwerks aus, wenn der Computer ausgeschaltet ist. Stecken Sie eine gerade gebogene Büroklammer vorsichtig hinein, um das optische Laufwerk herauszufahren. Hier schließen Sie das Netzteil an. Informationen zu USB 3.0 • Mit USB 3.0 kompatible Anschlüsse sind blau gekennzeichnet. • Kompatibel mit USB 3.0 und früheren USB-Geräten. • Für eine optimale Leistung sollten zertifizierte USB 3.0 Geräte verwendet werden. • Definiert nach USB 3.0 Spezifikation (SuperSpeed USB). Ihre Acer-Notebook-Tour - 33 Unterseite 4 1 3 2 # Symbol Element 1 Verriegelung des Akkus 2 Speicherfach 3 Belüftung und Ventilator 4 Akkufach 34 - Ihre Acer-Notebook-Tour Beschreibung Entsperrt den Akku für die Herausnahme. Schieben Sie die Verriegelung mit einem geeigneten Werkzeug auf. Enthält den Hauptspeicher des Computers. Hiermit wird der Computer gekühlt. Verdecken oder schließen Sie nicht die Öffnungen. Enthält den Akku des Computers. Hinweis: Dual-Core-Computer sind nicht in der Lage, vier Speichermodule zu verwenden. Für Quad-Core-Computer mit zwei Speichermodulen und für Dual-Core-Computer sollten jeweils nur der untere Einschub in jeder Anordnung verwendet werden. Unter www.acer.com finden Sie Ihr jeweiliges Modell und die genauen technischen Daten, um zu erfahren, welchen Prozessor Ihr Computer nutzt. Wenn Sie sich nicht sicher sind, wenden Sie sich bitte an einen autorisierten Acer-Reparaturdienst. Ihre Acer-Notebook-Tour - 35 V ERWENDUNG DER T ASTATUR Die Tastatur verfügt über Standardtasten und ein integriertes numerisches Tastenfeld, separate Cursortasten, Feststelltasten, Windows-Tasten und Sondertasten. Feststelltasten und integriertes numerisches Tastenfeld Die Tastatur verfügt über 3 Feststelltasten, die Sie aktivieren bzw. deaktivieren können. Feststelltaste Beschreibung Wenn diese Caps Lock (Feststelltaste) aktiviert ist, Caps Lock werden alle eingegebenen alphabetischen Zeichen in Großbuchstaben dargestellt. Wenn Scroll Lock (Rollen) aktiviert ist, bewegt sich die Scroll Lock Bildschirmanzeige eine Zeile nach oben oder unten, <Fn> + <F12> wenn Sie die jeweiligen Pfeiltasten drücken. Bei einigen Anwendungen hat Scroll Lock (Rollen) keine Funktion. Das integrierte numerische Tastenfeld arbeitet wie das numerische Tastenfeld eines Arbeitsplatzrechners. Es ist an den kleinen Zeichen in der oberen rechten Ecke der Tasten erkennbar. Um die Tastaturbeschriftung einfach zu halten, sind die Cursor-Steuersymbole nicht auf die Tasten gedruckt. 36 - Verwendung der Tastatur Gewünschte Funktion Zahlentasten des integrierten Tastenfelds Num Lock ist aktiviert Num Lock ist deaktiviert Geben Sie wie gewohnt Zahlen ein. Cursorsteuertasten Halten Sie die <Shift> beim des integrierten Betätigen der Tastenfelds Cursorsteuertasten gedrückt. Halten Sie die <Fn> beim Betätigen der Cursorsteuertasten gedrückt. Halten Sie die <Fn>-Taste beim Geben Sie wie Tasten der Eingeben von Buchstaben auf gewohnt normalen Tastatur dem integrierten Tastenfeld Buchstaben ein. gedrückt. Hotkeys Der Computer besitzt Direkttasten oder Tastenkombinationen für den Zugriff auf Computersteuerungen wie z. B. Bildschirmhelligkeit und Ausgangslautstärke. Zum Aktivieren von Hotkeys müssen Sie zuerst die <Fn>-Taste drücken und halten und dann die andere Taste der Hotkey-Kombination drücken. Verwendung der Tastatur - 37 Direkttaste Symbol Funktion <Fn> + <F3> <Fn> + <F4> <Fn> + <F5> <Fn> + <F6> <Fn> + <F7> <Fn> + <F8> 38 - Verwendung der Tastatur Beschreibung Schaltet die Netzwerkgeräte des Rechners ein / aus. Flugmodus (Netzwerkgeräte unterscheiden sich je nach Konfiguration.) Schaltet den Computer in Energiesparmodus den Energiesparmodus. Wechselt die Anzeigeausgabe zwischen Anzeigebildschirm, externem Display-Schalter Monitor (falls angeschlossen) und gleichzeitig beiden Anzeigen. Schaltet die Hintergrundbeleuchtung des Bildschirms aus, um Energie Anzeige aus zu sparen. Drücken Sie zum Einschalten eine beliebige Taste. Schaltet das integrierte Touchpad-Schalter Touchpad ein oder aus. LautsprecherSchaltet die Lautsprecher ein schalter und aus. Direkttaste Symbol Funktion Beschreibung Erhöht die Bildschirmhelligkeit. Verringert die Bildschirmhelligkeit. <Fn> + < > Heller <Fn> + < > Dunkler <Fn> + < > Lautstärke + Erhöht die Lautstärke. <Fn> + < > Lautstärke - Verringert die Lautstärke. <Fn> + <Pos1> Wiedergabe/ Pause <Fn> + <Pg Up> Stopp <Fn> + <Pg Dn> Zurück <Fn> + <Ende> Weiter Geben Sie hiermit die ausgewählte Mediendatei wieder und halten Sie die Wiedergabe an. Beenden Sie hiermit die Wiedergabe der ausgewählten Mediendatei. Hiermit gelangen Sie zur vorherigen Mediendatei zurück. Hiermit springen Sie zur nächsten Mediendatei. Verwendung der Tastatur - 39 Windows-Tasten • Die Tastatur besitzt zwei Tasten für spezielle Windows-Funktionen. Taste Beschreibung Alleiniges Drücken ruft wieder den Startbildschirm Taste mit auf. WindowsDie Taste kann auch zusammen mit anderen Taste für Logo besondere Funktionen genutzt werden. Weitere Informationen finden Sie in der Windows-Hilfe. Diese Taste hat die gleiche Funktion wie das Klicken Anwendungs mit der rechten Maustaste; es öffnet ein Kontextmenü taste der Anwendung. 40 - Verwendung der Tastatur T OUCHPAD Touchpad-Grundlagen Mit dem Touchpad steuern Sie den Pfeil (oder 'Cursor') auf dem Bildschirm. Wenn Sie Ihren Finger über das Touchpad führen, wird der Mauszeiger auf dem Bildschirm entsprechend bewegt. Hinweis: Das Touchpad ist berührungsempfindlich. Je leichter also die Berührung, desto besser ist die Reaktion. Bitte achten Sie darauf, dass das Touchpad und Ihre Finger stets trocken und sauber sind. Der wird mit einigen grundlegenden Bewegungen gesteuert: • Mit einem Finger streichen: Streichen Sie Ihren Finger über das Touchpad, um den Cursor zu bewegen. • Mit einem Finger drücken oder tippen: Drücken oder tippen Sie leicht auf das Touchpad, um zu klicken und so ein Element auszuwählen oder einen Befehl auszuführen. Wiederholen Sie das Tippen schnell, um doppelt zu tippen bzw. zu klicken. • In der unteren rechten Ecke mit einem Finger drücken: Drücken Sie unten rechts auf das Touchpad, um einen Rechtsklick auszuführen. Auf der Startseite können Sie damit die App-Befehle wechseln. In den meisten Apps wird ein Kontextmenü angezeigt, das sich auf das ausgewählte Element bezieht. Touchpad - 41 • Ziehen: Drücken Sie etwas länger auf die linke untere Ecke des Touchpads oder tippen Sie zweimal auf eine beliebige Stelle des Touchpads und streichen Sie anschließend mit einem zweiten Finger über dieses, um alle Elemente in einem Bereich auszuwählen. Touchpad-Fingerbewegungen Windows 8 und eine Vielzahl von Applikationen Touchpadbewegungen mit mehr als einem Finger. unterstützen Hinweis: Die Unterstützung von Touchpadbewegungen hängt von der jeweils aktiven Applikation ab. Dies ermöglicht Ihnen die Steuerung von Anwendungen mit ein paar einfachen Gesten, so wie: • Wischen vom Rand aus: Rufen Sie Windows-Tools auf, indem Sie vom rechten, oberen oder linken Rand des Touchpads zur Mitte wischen. • Wischen vom rechten Rand aus: Hiermit wechseln Sie die Charms. • Wischen vom oberen Rand aus: Hiermit wechseln Sie die AppBefehle. • Wischen vom linken Rand aus: Hiermit wechseln Sie zur vorherigen App. • Mit zwei Fingern streichen: Scrollen Sie schnell durch Webseiten, Dokumente und Wiedergabeliste, indem Sie zwei Finger auf dem Touchpad in beliebige Richtungen verschieben. 42 - Touchpad • Zwei Finger spreizen oder zusammenführen: Zoomen Sie mit einer Finger-und-Daumen-Bewegung in Fotos, Karten und Dokumente hinein und aus ihnen heraus. Touchpad - 43 A CER B ACKUP M ANAGER Acer Der Backup Manager ist ein Dienstprogramm, das Ihnen ermöglicht, eine Vielzahl von Sicherungsfunktionen zu nutzen. Es sind dafür lediglich drei einfache Schritte erforderlich. Sie können sogar einstellen, dass diese Funktionen regelmäßig automatisch beliebig oft durchgeführt werden. 44 - Acer Backup Manager Wenn Sie den Acer Backup Manager in Windows 8 starten möchten, geben Sie einfach „Backup Manager“ ein. Stattdessen können Sie auch im Desktop-Modus Acer Backup Manager auswählen. Hiermit öffnen Sie den Willkommen-Bildschirms, auf dem Sie die Art der Sicherung auswählen können, die Sie erstellen möchten. • Sicherung von Dateien: Wählen Sie die Dateien aus, die Sie sichern möchten • Abbild von Laufwerk: Erstellen Sie hiermit eine Sicherungsdatei für das gesamte Laufwerk. Sie können diese Datei auf eine DVD brennen oder sie auf einem anderen Laufwerk des Computers* oder auf einem Wechseldatenträger (z. B. einem USB-Stick) speichern, um den Computer dann zu einem späteren Zeitpunkt wiederherstellen zu können. • Dateien migrieren: Hiermit können Sie Dateien zu einem USB-Gerät kopieren, um sie mit dem Acer Backup Manager von einem alten zu einem neuen oder einem anderen Computer zu migrieren. • Löschen not sure about this term/ Dateien wiederherstellen: Entfernen Sie selten genutzte Dateien, um zusätzlichen Speicherplatz bereitzustellen, oder stellen Sie gesicherte Dateien wieder her. Wählen Sie den Sicherungstyp aus, den Sie erstellen möchten, und wählen Sie die Dateien oder das Laufwerk, die/das Sie sichern möchten. Folgen Sie anschließend den Anweisungen auf dem Bildschirm: 1. Wählen Sie die Inhalte aus, die Sie sichern möchten. Je weniger Inhalte Sie auswählen, desto schneller wird der Vorgang durchlaufen, desto höher ist aber auch das Risiko, das Daten verloren gehen. Acer Backup Manager - 45 2. Legen Sie den Ort fest, an dem die Sicherungskopien gespeichert werden sollen. Zu den Optionen gehören entfernbare Medien, ein Laufwerk auf Ihrem Computer*, CDs/DVDs, eine Remote-PC oder die Cloud unter Verwendung des Microsoft SkyDrive. 3. Legen Sie fest, wie häufig der Acer Backup Manager Sicherungen erstellen soll. Nachdem Sie alle drei Schritte durchlaufen haben, werden Sicherungen entsprechend dem Zeitplan erstellt. * HINWEIS: Sie müssen ein externes Laufwerk oder das Laufwerk D: auswählen; Acer Backup Manager kann eine Sicherung nicht auf dem Quelllaufwerk speichern. Wenn Sie Ihre Einstellungen zu einem beliebigen Zeitpunkt ändern möchten, wechseln Sie zum Acer Backup Manager Profile Bildschirm. Klicken Sie dazu im Acer Backup Manager Begrüßungsbildschirm auf 46 - Acer Backup Manager Eigene Sicherungsprofile startennot sure about translation of this string. Dort können Sie anschließend bestehende Sicherungsprofile bearbeiten oder löschen. Acer Backup Manager - 47 W IEDERHERSTELLUNG Sollten Sie Probleme mit Ihrem Computer haben und Sie keine Hilfe in den FAQs (oft gestellte Fragen) (siehe seite 102) finden können, können Sie den Computer wiederherstellen - d. h. ihn in einen früheren Zustand zurückversetzen. In diesem Abschnitt werden die Wiederherstellungswerkzeuge beschrieben, die auf dem Computer zur Verfügung stehen. Acer bietet Ihnen das Acer Recovery Management, womit Sie eine Wiederherstellungskopie und eine Kopie von Treibern und Applikationen herstellen und die Wiederherstellungsoptionen, etweder mit WindowsWerkzeugen oder der Wiederherstellungskopie nutzen können. Hinweis: Acer Recovery Management ist nur verfügbar, wenn ein Windows-Betriebssystem bereits installiert ist. Wichtiger: Die Herstellung einer Wiederherstellungskopie und einer Kopie von Treibern und Applikationen wird sobald wie möglich empfohlen. In bestimmten Fällen wird für eine vollständige Wiederherstellung eine USB-Wiederherstellungskopie benötigt. Erstellen einer Wiederherstellungskopie Wenn Sie eine Neuinstallation mit Hilfe eines USB-Speicherlaufwerks durchführen möchten, müssen Sie erst eine Wiederherstellungskopie erstellen. Die Wiederherstellungskopie enthält alle ursprünglichen Inhalte 48 - Wiederherstellung der Festplatte des Computers, einschließlich Windows und alle ab Werk geladene Software und Treiber. Mit dieser Kopie können Sie Ihren Computer wieder in den Zustand zurückversetzen, in dem Sie ihn gekauft haben, wobei Sie die Möglichkeit haben, sämtliche Einstellungen und persönlichen Daten beizubehalten. Hinweis: Stellen Sie sicher, dass Ihr USB-Laufwerk über eine Kapazität von mindestens 16 GB verfügt. 1. Geben Sie im Start-Bildschirm „Wiederherstellung“ ein und klicken Sie anschließend auf Acer Recovery Management in der Liste mit Apps. Wiederherstellung - 49 2. Klicken Sie auf Sicherung von Werkseinstellungen. Das Fenster Wiederherstellungslaufwerk wird geöffnet. Stellen Sie sicher, dass Inhalte von Wiederherstellungspartition zum Wiederherstellungslaufwerk kopieren ausgewählt ist. Dies erzeugt die kompletteste und sicherste Wiederherstellungskopie. 3. Schließen Sie das USB-Laufwerk an und klicken Sie anschließend auf Weiter. • Stellen Sie sicher, dass das USB-Laufwerk über eine ausreichende Speicherkapazität verfügt, bevor Sie fortfahren. Für die Wiederherstellungskopie werden mindestens 16 GB an Speicherplatz benötigt. 50 - Wiederherstellung 4. Auf dem Bildschirm wird der Sicherungsfortschritt angezeigt. 5. Führen Sie den Vorgang bis zum Ende durch. 6. Nachdem Sie die Wiederherstellungskopie erstellt haben, können die Wiederherstellungsinformationen auf dem Computer löschen. Wenn Sie diese Informationen löschen, können Sie den Computer nur mit der USB-Wiederherstellungskopie wiederherstellen. Sollten Sie das USBLaufwerk verlieren oder die darauf gespeicherten Daten löschen, können Sie den Computer nicht wiederherstellen. Wiederherstellung - 51 7. Trennen Sie das USB-Laufwerk ab und beschriften Sie es deutlich. Wichtiger: Verwenden Sie einen einmaligen, beschreibenden Namen, z. B. „Windows Wiederherstellungkopie“. Bewahren Sie die Sicherungskopie an einem sicheren Ort auf, an den Sie sich erinnern. Erstellen einer Kopie von Treibern und Applikationen Wenn Sie eine Kopie für Treiber und Applikationen erstellen möchten, die die ab Werk geladenen Softwareprogramme und Treiber enthält, welche von Ihrem Computer benötigt werden, können Sie ein USBSpeicherlaufwerk oder, falls der Computer über ein DVD52 - Wiederherstellung Aufnahmelaufwerk verfügt, eine oder mehrere leere, aufnehmbare DVDs verwenden. 1. Geben Sie im Start-Bildschirm „Wiederherstellung“ ein und klicken Sie anschließend auf Acer Recovery Management in der Liste mit Apps. 2. Klicken Sie auf Sicherung von Treibern und Anwendungen. Schließen Sie das USB-Laufwerk an oder legen Sie eine DVD in das optische Laufwerk ein. Klicken Sie anschließend auf Weiter. Wiederherstellung - 53 • Wenn Sie ein USB-Laufwerk verwenden, stellen Sie sicher, dass dessen Speicherplatz ausreicht, bevor Sie fortfahren. • Bei Verwendung von DVDs wird die Anzahl der leeren, aufnehmbaren Datenträger angezeigt, die Sie für die Erstellung von Wiederherstellungskopien benötigen. Legen Sie die erforderliche Anzahl von identischen, leeren DVDs bereit. 54 - Wiederherstellung 3. Klicken Sie auf Start, um Dateien zu kopieren. Der Sicherungsvorgang wird auf dem Bildschirm angezeigt. 4. Führen Sie den Vorgang bis zum Ende durch: • Wenn Sie optische Datenträger verwenden, gibt das Laufwerk jede Disc aus, nachdem sie komplett beschrieben wurde. Nehmen Sie die Disc aus dem Laufwerk und beschriften Sie sie mit einem speziellen Marker. Wenn mehrere Discs benötigt werden, legen Sie auf Aufforderung eine neue Disc ein und klicken Sie anschließend auf OK. Fahren Sie fort, bis der Vorgang abgeschlossen ist. • Wenn Sie ein USB-Laufwerk verwenden, trennen Sie das es ab und beschriften Sie es deutlich. Wichtiger: Verwenden Sie einen einmaligen, beschreibenden Namen, z. B. „Kopie von Treibern und Applikationen“. Bewahren Sie die Sicherungskopie an einem sicheren Ort auf, an den Sie sich erinnern. Wiederherstellung des Systems So stellen Sie das System wieder her: 1. Kleinere Korrekturen durchführen. Wenn nur ein oder zwei Software- oder Hardware-Elemente nicht länger funktionieren, kann das Problem möglicherweise durch Neuinstallierung der Software oder der Gerätetreiber behoben werden. Wenn Sie vom Hersteller installierte Software oder Treiber neu installieren möchten, lesen Sie "Neuinstallation von Treibern und Wiederherstellung - 55 Applikationen" auf Seite 56. Anweisungen zur Neuinstallation der Software und Treiber, welche später installiert wurden, finden Sie in den Informationen über das jeweilige Produkt oder auf der Support-Website. 2. Zu einem früheren Systemzustand zurückwechseln. Wenn das Neuinstallieren der Software oder Treiber keine Abhilfe schafft, können Sie das Problem möglicherweise lösen, indem Sie das System auf einen Zustand zurücksetzen, in dem es funktionierte. Anleitungen finden Sie unter "Wiederherstellen eines früheren Systemabbilds" auf Seite 60. 3. Betriebssystem zurücksetzen. Wenn Sie das Problem nicht mit einer anderen Methode lösen konnten und Sie das System auf die Werkseinstellungen zurücksetzen und gleichzeitig Ihre Daten beibehalten möchten, lesen Sie auf "Zurücksetzen des Systems auf die Werkseinstellungen" auf Seite 61. 4. System auf die Werkseinstellungen zurücksetzen.Wenn Sie das Problem nicht mit einer anderen Methode lösen konnten und Sie das System auf die Werkseinstellungen zurücksetzen möchten, lesen Sie "Zurücksetzen des Systems auf die Werkseinstellungen" auf Seite 61. Neuinstallation von Treibern und Applikationen Als ein Schritt für die Problembehebung können Sie die Applikationen und Gerätetreiber installieren, die vom Hersteller bereits auf dem Computer 56 - Wiederherstellung installiert wurden. Sie können die Neuinstallation entweder mit der Festplatte oder mit der von Ihnen erstellten Sicherungskopie durchführen. • Andere Applikationen – Wenn Sie Software neu installieren möchten, die nicht bereits auf dem Computer installiert war, folgen Sie den Installationsanweisungen für diese Software. • Neue Gerätetreiber – Wenn Sie Gerätetreiber neu installieren möchten, die nicht bereits auf dem Computer installiert waren, folgen Sie den Anweisungen für das jeweilige Gerät. Wenn Sie die Neuinstallation mit Windows durchführen und die Wiederherstellungsinformationen auf dem Computer gespeichert sind: • Geben Sie im Start-Bildschirm „Wiederherstellung“ ein und klicken Sie anschließend auf Acer Recovery Management in der Liste mit Apps. • Klicken Sie auf Treiber oder Anwendungen neu installieren. Wiederherstellung - 57 • Der Bereich Inhalte des Acer Ressourcen-Centers sollte dann angezeigt werden. • Klicken Sie auf das Installieren-Symbol für das Element, das Sie installieren möchten. Folgen Sie anschließend den Anweisungen auf dem Bildschirm, um die Installation durchzuführen. Wiederholen Sie diesen Schritt für jedes Element, das sie neu installieren möchten. Wenn Sie die Neuinstallation mit einer Kopie von Treibern und Applikationen auf einer DVD oder einem USB-Laufwerk durchführen: 1. Legen Sie die DVD mit der Kopie von Treiber und Applikationen in das Disc-Laufwerk ein oder schließen Sie das USB-Laufwerk an. • Wenn Sie eine DVD einlegen, warten Sie, bis Acer RessourcenCenter gestartet wird. 58 - Wiederherstellung • Sollte das Acer Ressourcen-Center nicht automatisch starten, drücken Sie auf die Windows-Taste + <E> und doppelklicken Sie anschließend auf das Symbol des optischen Laufwerks. • Wenn Sie ein USB-Laufwerk verwenden, drücken Sie auf die Windows-Taste + <E> und doppelklicken Sie anschließend auf das Laufwerk, in dem sich die Sicherungskopie befindet. Doppelklicken Sie auf Ressourcen-Center. 2. Der Bereich Inhalte des Acer Ressourcen-Centers sollte dann angezeigt werden. 3. Klicken Sie auf das Installieren-Symbol für das Element, das Sie installieren möchten. Folgen Sie anschließend den Anweisungen auf dem Bildschirm, um die Installation durchzuführen. Wiederholen Sie diesen Schritt für jedes Element, das sie neu installieren möchten. Wiederherstellung - 59 Wiederherstellen eines früheren Systemabbilds Microsofts Systemwiederherstellung nimmt regelmäßig „Schnappschüsse“ der Systemeinstellungen auf und speichert sie als Wiederherstellungspunkte. In den meisten Fällen, bei denen sich Softwareproblem schwer lösen lassen, können Sie zu einem dieser Wiederherstellungspunkte zurückwechseln, um das System wieder funktionsfähig zu machen. Windows erstellt jeden Tag und jedes Mal, wenn Sie Software oder Gerätetreiber installieren, automatisch einen zusätzlichen Wiederherstellungspunkt. Hinweis: Wenn Sie weitere Informationen über die Microsoft Systemwiederherstellung erhalten möchten, geben Sie auf dem StartBildschirm „Hilfe“ ein und klicken Sie auf Hilfe und Support in der Liste mit Apps. Geben Sie in das Feld Hilfe durchsuchen „Windows Systemwiederherstellung“ ein und drücken Sie auf Eingabe. Zurückwechseln zu einem Wiederherstellungspunkt 1. Geben Sie im Start-Bildschirm „Systemsteuerung” ein und klicken Sie anschließend auf Systemsteuerung in der Liste mit Apps. 2. Klicken Sie auf System und Sicherheit > Wartungscenter und anschließend unten im Fenster auf Wiederherstellung. 3. Klicken Sie auf Systemwiederherstellung öffnen und anschließend auf Weiter. 4. Klicken Sie auf den letzten Wiederherstellungspunkt (an dem das System noch einwandfrei funktionierte), klicken Sie auf Weiter und anschließend auf Fertig stellen. 60 - Wiederherstellung 5. Ein Bestätigungsfenster wird angezeigt; klicken Sie auf Ja. Das System wird mit dem ausgewählten Wiederherstellungspunkt wiederhergestellt. Dieser Vorgang kann mehrere Minuten dauern und der Computer wird möglicherweise neu gestartet. Zurücksetzen des Systems auf die Werkseinstellungen Wenn es auf dem Computer Probleme gibt, die mit anderen Methoden nicht gelöst werden können, müssen Sie möglicherweise das System auf seine Werkseinstellungen zurücksetzen. Sie können die Wiederherstellung entweder mit der Festplatte oder mit der von Ihnen erstellten Wiederherstellungskopie durchführen. • Wenn sich Windows weiter ausführen lässt und Wiederherstellungspartition nicht gelöscht wurde, lesen "Wiederherstellung in Windows" auf Seite 61. die Sie • Wenn Sie Windows nicht mehr ausführen können und die Festplatte komplett neu formatiert wurde oder Sie eine andere Festplatte installiert haben, lesen Sie "Wiederherstellung mit einer Wiederherstellungskopie" auf Seite 66. Wiederherstellung in Windows Starten Sie Acer Recovery Management: • Geben Sie im Start-Bildschirm „Wiederherstellung“ ein und klicken Sie anschließend auf Acer Recovery Management in der Liste mit Apps. Wiederherstellung - 61 Es gibt zwei Optionen: Werkseinstellungen wiederherstellen (PC zurücksetzen) oder Benutzerdefinierte Wiederherstellung (PC aktualisieren). Werkseinstellungen wiederherstellen werden alle Inhalte auf der Festplatte gelöscht. Anschließend werden Windows und alle Softwareprogramme und Treiber neu installiert, die sich ab Werk im System befanden. Wenn Sie weiterhin auf wichtige Dateien auf der Festplatte zugreifen können, sollten Sie sie jetzt sichern. Siehe "Werkseinstellungen mit Acer Recovery Management wiederherstellen" auf Seite 63. Bei Benutzerdefinierte Wiederherstellung wird versucht, Ihre Dateien (Benutzerdaten) beizubehalten, es werden aber alle Softwareprogramme und Treiber neu installiert. Softwareprogramme, die nach dem Kauf des PC installiert wurden, werden entfernt (Ausnahme sind Softwareprogramme, die über den Windows Shop installiert wurden). Siehe "Benutzerdefinierte Wiederherstellung mit Acer Recovery Management" auf Seite 65. 62 - Wiederherstellung Werkseinstellungen mit Acer Recovery Management wiederherstellen 1. Klicken Sie auf Wiederherstellung von Werkseinstellungen. Achtung: Beim Wiederherstellen der Werkseinstellungen werden alle Dateien auf der Festplatte gelöscht. 2. Das Fenster PC zurücksetzen wird angezeigt. Die Abbildungen dienen lediglich der Veranschaulichung. Wiederherstellung - 63 3. Klicken Sie auf Weiter und wählen Sie anschließend aus, wie Sie die Dateien löschen möchten: a. Dateien einfach entfernen löscht schnell alle Dateien vor der Wiederherstellung des Computers. Dies dauert etwa 30 Minuten. b. Laufwerk vollständig bereinigen bereinigt das Laufwerk nach dem Löschen jeder Datei, so dass nach der Wiederherstellungen keine Dateien mehr gesehen werden können. Die Bereinigung des Laufwerks dauert wesentlich länger, bis zu fünf Stunden, aber ist sicherer, da alte Dateien komplett entfernt werden. 4. Klicken Sie auf Zurücksetzen. 5. Die Wiederherstellung beginnt mit dem Neustart des Computers. Anschließend werden Dateien auf die Festplatte kopiert. 6. Nach Beendigung der Wiederherstellung, können Sie den Computer verwenden, indem Sie den erstmaligen Startvorgang wiederholen. Wiederherstellung von der Festplatte während des Starts 1. Schalten Sie Ihren Computer ein und drücken Sie auf <Alt> + <F10> während des Startvorgangs. Auf dem Bildschirm werden Sie aufgefordert, ein Tastaturlayout auszuwählen. 2. Es stehen Ihnen mehrere Optionen zur Verfügung. Klicken Sie auf Fehlerbehebung. 3. Klicken Sie entweder auf PC aktualisieren oder PC zurücksetzen. Hinweis: Mit „PC aktualisieren“ können Sie die Standardeinstellungen des Computers wiederherstellen, wobei Dateien nicht verändert werden. Mit „PC zurücksetzen“ werden alle 64 - Wiederherstellung Dateien entfernt und die Standardeinstellungen des Computers werden wiederhergestellt. 4. Klicken Sie auf Weiter. Dieser Vorgang dauert einige Minuten. Benutzerdefinierte Wiederherstellung mit Acer Recovery Management 1. Klicken Sie auf Benutzerdefinierte Wiederherstellung (Benutzerdaten werden beibehalten). 2. Das Fenster PC aktualisieren wird angezeigt. Wiederherstellung - 65 3. Klicken Sie auf Weiter und anschließend auf Aktualisieren. 4. Die Wiederherstellung beginnt mit dem Neustart des Computers. Anschließend werden Dateien auf die Festplatte kopiert. Dieser Vorgang dauert etwa 30 Minuten. Wiederherstellung mit einer Wiederherstellungskopie So führen Sie eine Wiederherstellung mit einer Wiederherstellungskopie auf einem USB-Laufwerk durch: 1. Suchen Sie nach der Wiederherstellungskopie. 2. Wenn Ihr Computer über keine eingebaute Tastatur verfügt, schließen Sie eine Tastatur an den Computer an. 3. Schließen Sie das USB-Laufwerk an und schalten Sie den Computer ein. 4. Aktivieren Sie das F12 Boot Menü, falls es noch nicht aktiviert ist: a. Drücken Sie auf <F2>, während der Computer gestartet wird. b. Wählen Sie das Untermenü Main mit der linken oder rechten Pfeiltaste aus. c. Drücken Sie auf die Nach-unten-Taste, bis F12 Boot Menu ausgewählt ist. Drücken Sie auf <F5>, um diese Einstellung auf Enabled zu setzen. d. Wählen Sie das Menü Exit mit der linken oder rechten Pfeiltaste aus. e. Je nach Art des BIOS, das vom Computer verwendet wird, wählen Sie Save Changes and Exit oder Exit Saving Changes und drücken Sie auf Eingabe. Wählen Sie zur Bestätigung OK oder Ja. 66 - Wiederherstellung f. Der Computer wird neu gestartet. 5. Drücken Sie während des Startvorgangs auf <F12>, um das Boot Menu zu öffnen. Im Boot Menu können Sie das Gerät auswählen, von dem aus das System gestartet wird. Wählen Sie das USB-Laufwerk aus. a. Wählen Sie mit den Pfeiltasten USB Device aus und drücken Sie anschließend auf Eingabe. b. Windows startet die Installation dann von der Wiederherstellungskopie aus, anstatt den normalen Startvorgang zu durchlaufen. 6. Wählen Sie Ihren Tastaturtyp. 7. Wählen Sie Troubleshoot und wählen Sie anschließend die Art der Wiederherstellung, die Sie verwenden möchten: a. Klicken Sie auf Erweitert und anschließend auf Systemwiederherstellung, um Microsoft Systemwiederherstellung zu starten: Microsoft Systemwiederherstellung nimmt regelmäßig „Schnappschüsse“ der Systemeinstellungen auf und speichert sie als Wiederherstellungspunkte. In den meisten Fällen, bei denen sich Softwareprobleme schwer lösen lassen, können Sie zu einem dieser Wiederherstellungspunkte zurückwechseln, um das System wieder funktionsfähig zu machen. b. Klicken Sie auf PC zurücksetzen, um mit der Zurücksetzung zu beginnen: PC zurücksetzen löscht alle Inhalte auf der Festplatte. Anschließend werden Windows und alle Softwareprogramme und Treiber neu Wiederherstellung - 67 installiert, die sich ab Werk im System befanden. Wenn Sie weiterhin auf wichtige Dateien auf der Festplatte zugreifen können, sollten Sie sie jetzt sichern. Siehe "PC mit Wiederherstellungskopie zurücksetzen" auf Seite 68. c. Klicken Sie auf PC aktualisieren, um mit der Aktualisierung zu beginnen: Bei PC aktualisieren wird versucht, Ihre Dateien (Benutzerdaten) beizubehalten, aber es werden aber alle Softwareprogramme und Treiber neu installiert. Softwareprogramme, die nach dem Kauf des PC installiert wurden, werden entfernt (Ausnahme sind Softwareprogramme, die über den Windows Shop installiert wurden). Siehe "PC mit Wiederherstellungskopie aktualisieren" auf Seite 70. PC mit Wiederherstellungskopie zurücksetzen Achtung: Beim Zurücksetzen des PCs werden alle Dateien auf der Festplatte gelöscht. 1. Das Fenster PC zurücksetzen wird angezeigt. Die Abbildungen dienen lediglich der Veranschaulichung. 68 - Wiederherstellung 2. Klicken Sie auf Weiter. 3. Wählen Sie das Betriebssystem zur Wiederherstellung (normalerweise steht nur eine Option zur Verfügung). 4. Wählen Sie aus, Änderungen an der Festplatte beizubehalten: a. Sollten Sie die Wiederherstellungspartition gelöscht oder die Partitionen auf der Festplatte auf andere Weise geändert haben und Sie diese Änderungen beibehalten möchten, wählen Sie Nein. b. Wenn Sie den Computer vollständig auf die Werkseinstellungen zurücksetzen möchten, wählen Sie Ja. 5. Wählen Sie aus, wie die Dateien gelöscht werden sollen: a. Dateien einfach entfernen löscht schnell alle Dateien vor der Wiederherstellung des Computers. Dies dauert etwa 30 Minuten. b. Laufwerk vollständig bereinigen bereinigt das Laufwerk nach dem Löschen jeder Datei, so dass nach der Wiederherstellungen keine Dateien mehr gesehen werden können. Die Bereinigung des Laufwerks dauert wesentlich länger, bis zu fünf Stunden, aber ist sicherer, da alte Dateien komplett entfernt werden. 6. Klicken Sie auf Zurücksetzen. 7. Nach Beendigung der Wiederherstellung, können Sie den Computer verwenden, indem Sie den erstmaligen Startvorgang wiederholen. Wiederherstellung - 69 PC mit Wiederherstellungskopie aktualisieren 1. Das Fenster PC aktualisieren wird angezeigt. 2. Klicken Sie auf Weiter. 3. Wählen Sie das Betriebssystem zur Wiederherstellung (normalerweise steht nur eine Option zur Verfügung). 4. Klicken Sie auf Aktualisieren. 5. Die Wiederherstellung beginnt mit dem Neustart des Computers. Anschließend werden Dateien auf die Festplatte kopiert. Dieser Vorgang dauert etwa 30 Minuten. 70 - Wiederherstellung E NERGIEVERWALTUNG Dieser Computer besitzt eine integrierte Energieverwaltungsvorrichtung, die die Systemaktivität überwacht. Systemaktivität bezieht sich auf jede Aktivität, die eine oder mehrere der folgenden Geräte betrifft: Tastatur, Maus, Festplatte, mit Computer verbundene Peripheriegeräte und Videospeicher. Wenn keine Aktivität innerhalb einer bestimmten Zeit erkannt wurde, dann schaltet der Computer einige oder alle dieser Geräte aus, um Energie zu sparen. Sparen von Energie Schnellstart deaktivieren Der Computer nutzt den Schnellstart, um den Startvorgang zu beschleunigen; eine geringe Menge an Energie wird aber auch genutzt, um Signale für den Start zu prüfen. Diese Prüfvorgänge brauchen die Akkuladung des Computers nach und nach auf. Wenn Sie den Energieverbrauch des Computers senken und so einen Beitrag zum Umweltschutz leisten möchten, deaktivieren Sie den Schnellstart: Hinweis: Wenn der Schnellstart deaktiviert ist, braucht der Computer bei der Aktivierung aus dem Energiesparmodus länger. Sollte Ihr Computer auch über Acer Instant On verfügen, wird dieses ebenfalls deaktiviert. Energieverwaltung - 71 Der Computer wird auch nicht gestartet, wenn er einen Startbefehl über ein Netzwerk (Wake on LAN) erhält. 1. Öffnen Sie das Desktop. 2. Klicken Sie auf Energieoptionen im Benachrichtigungsbereich. 3. Wählen Sie Weitere Energieoptionen. 4. Wählen Sie Auswählen, was beim Drücken von Netzschaltern geschehen soll. 5. Wenn Sie auf die Einstellungen für das Herunterfahren zugreifen möchten, wählen Sie Zurzeit nicht verfügbare Einstellungen ändern. 72 - Energieverwaltung 6. Scrollen Sie nach unten und deaktivieren Sie die Option Schnellstart aktivieren. 7. Wählen Sie Änderungen speichern. Energieverwaltung - 73 A KKU Der Rechner benutzt einen Akku, der zwischen Ladevorgängen eine lange Zeit benutzt werden kann. Eigenschaften des Akkus Der Akku wird immer dann geladen, wenn Sie das Netzteil an den Rechner anschließen. Der Rechner ermöglicht des Laden während der Benutzung, so dass Sie den Akku laden können, während Sie den Rechner bedienen. Allerdings wird der Akku wesentlich schneller geladen, wenn der Rechner ausgeschaltet ist. Die Verwendung des Akkus ist praktisch, wenn Sie auf Reisen sind oder wenn es einen Stromausfall gibt. Es ist ratsam, eine zusätzliche voll aufgeladene Batterie zur Sicherheit parat zu haben. Wenden Sie sich an Ihren Händler, um zu erfahren, wie Sie einen Ersatzakku bestellen können. Laden des Akkus Wenn Sie den Akku laden möchten, stellen Sie erst sicher, dass er richtig in das Akkufach eingesetzt ist. Schließen Sie das Netzteil an den Rechner und an eine Netzsteckdose an. Sie können mit dem Bedienen des Rechners über Netzstrom fortfahren, während der Akku geladen wird. Allerdings wird der Akku wesentlich schneller geladen, wenn der Rechner ausgeschaltet ist. 74 - Akku Hinweis: Es wird empfohlen, dass Sie den Akku laden, bevor Sie die Arbeit für den Tag beenden. Wenn Sie den Akku über Nacht laden, bevor Sie auf Reisen gehen, können Sie am folgenden Tag gleich mit einem voll geladenen Akku mit der Arbeit beginnen. Konditionieren eines neuen Akkus Bevor Sie einen Akku zum ersten Mal verwenden, sollten Sie eine so genannte Konditionierung vornehmen: 1. Setzen Sie den neuen Akku in den Rechner ein. Schalten Sie diesen nicht ein. 2. Schließen Sie das Netzteil an und laden Sie den Akku vollständig. 3. Ziehen Sie das Netzteil ab. 4. Schalten Sie den Rechner ein und benutzen Sie ihn mit Akkustrom. 5. Verbrauchen Sie den gesamten Batteriestrom, bis die Warnung für geringen Batteriestrom aufleuchtet. 6. Schließen Sie das Netzteil wieder an und laden Sie den Akku erneut auf. Wiederholen Sie diese Schritte, bis der Akku insgesamt dreimal aufgeladen und entladen wurde. Nehmen Sie diese Konditionierung für alle neuen Batterien vor, oder dann, wenn Sie eine Batterie für einen längeren Zeitraum nicht benutzt haben. Wenn Sie den Rechner für mehr als zwei Wochen nicht benutzen wollen, sollten Sie den Akku herausnehmen. Akku - 75 Warnung! Setzen Sie den Akku keinen Temperaturen unter 0ºC (32ºF) oder über 45ºC (113ºF) aus. Extreme Temperaturen können den Akku negativ beeinflussen. Durch die Konditionierung des Akkus gewährleisten Sie, dass sich der Akku maximal laden lässt. Wenn Sie die Konditionierung nicht durchführen, erhalten Sie nicht die maximale Akkuladung und die effektive Nutzungsdauer des Akkus verkürzt sich. Die Nutzungsdauer des Akkus wird darüber hinaus auch durch folgende Arten der Benutzung verkürzt: • Dauerhafte Benutzung des Rechners mit Netzstrom, während der Akku eingesetzt ist. Wenn Sie ständig Netzstrom benutzen wollen, sollten Sie den Akku herausnehmen, nachdem er vollständig geladen wurde. • Versäumen des oben beschriebenen Entladens und Ladens des Akkus. • Häufiges Benutzen; je öfter Sie den Akku benutzen, desto schneller verkürzt sich die Nutzungsdauer. Ein standardmäßiger Computerakku lässt sich etwa 300 Mal laden. Optimieren der Akkunutzungsdauer Durch Optimieren der Akkunutzungsdauer können Sie die Akkuleistung voll ausschöpfen, den Laden/Entladen-Kreislauf verlängern und die Effizienz des erneuten Ladens verbessern. Es wird Ihnen empfohlen, die folgenden Anregungen zu beherzigen: • Kaufen Sie einen Ersatzakku. 76 - Akku • Verwenden Sie nach Möglichkeit Netzstrom und behalten Sie sich die Verwendung des Akkus für unterwegs vor. • Entfernen Sie Zubehör, das nicht benötigt wird (z. B. ein USBLaufwerk), da damit zusätzlicher Strom verbraucht wird. • Lagern Sie den Akku an einem kühlen trockenen Ort. Die empfohlene Temperatur ist 10°C (50°F) bis 30°C (86°F). Bei höheren Temperaturen entlädt sich der Akku schneller selbst. • Die Akkunutzungsdauer nimmt ab, wenn der Akku übermäßig häufig geladen wird. • Behandeln Sie das Netzteil und den Akku pfleglich. Prüfen der Akkuladung Die Energieanzeige zeigt die aktuelle Akkuladung an. Führen Sie den Mauszeiger über das Akku-/Energie-Symbol auf der Taskleiste, um die aktuelle Ladung des Akkus zu erfahren. Warnung bei geringer Akkuladung Wenn Sie Akkustrom verwenden, achten Sie bitte auf die Energieanzeige. Warnung! Schließen Sie so schnell wie möglich das Netzteil an, wenn die Warnung für geringe Akkuladung angezeigt wird. Wenn die Akkuladung vollständig aufgebraucht ist und sich der Rechner ausschaltet, können Daten verloren gehen. Akku - 77 Wenn die Warnung für geringe Akkuladung angezeigt wird, sollten Sie je nach Situation folgendermaßen vorgehen: Situation Empfohlene Vorgehensweise 1. Schließen Sie das Netzteil an den Rechner und an eine Netzsteckdose an. Das Netzteil und 2. Speichern Sie alle notwendigen Dateien. Netzstrom steht zur 3. Fahren Sie mit Ihrer Arbeit fort. Verfügung. Schalten Sie den Rechner aus, wenn Sie das Laden des Akkus beschleunigen möchten. 1. Speichern Sie alle notwendigen Dateien. 2. Schließen Sie alle Anwendungen. Ein voll geladener 3. Schalten Sie den Computer aus. Ersatzakku steht 4. Ersetzen des Akkus. zur Verfügung. 5. Schalten Sie den Rechner ein und fahren mit Ihrer Arbeit fort. Das Netzteil oder Netzstrom steht 1. Speichern Sie alle notwendigen Dateien. nicht zur Verfügung. 2. Schließen Sie alle Anwendungen. Sie haben keinen 3. Schalten Sie den Computer aus. Ersatzakku. 78 - Akku Einsetzen und Herausnehmen des Akkus Wichtig: Bevor Sie den Akku herausnehmen, sollten Sie das Netzteil anschließen, wenn Sie beabsichtigen, Ihren Rechner weiterhin zu benutzen. Ansonsten sollten Sie den Rechner erst ausschalten. Einsetzen eines Akkus: 1. Richten Sie den Akku am geöffneten Akkufach aus und setzen Sie ihn mit den Kontaktstellen zuerst und seiner Oberseite nach oben zeigend ein. 2. Schieben Sie den Akku vorsichtig in das Akkufach hinein, bis er an seinem Platz festsitzt. Herausnehmen des Akkus: 1. Schieben Sie die Akkuverriegelung zur Seite, um den Akku zu lösen. 2. Ziehen Sie den Akku aus dem Fach. Akku - 79 R EISEN M I T D E M C OMPUTER In diesem Kapitel erhalten Sie Tipps und Hinweise dazu, was Sie beim Reisen mit Ihrem Computer bedenken sollten. Entfernen vom Arbeitsplatz Folgen Sie zum Entfernen der Verbindung mit externem Zubehör den folgenden Anweisungen: 1. Geöffnete Dateien speichern. 2. Nehmen Sie Datenträger aus dem/den optischen Laufwerk(en) heraus. 3. Schalten Sie den Computer aus. 4. Schließen Sie die Display-Abdeckung. 5. Ziehen Sie das Kabel aus dem Netzteil heraus. 6. Entfernen Sie Tastatur, Zeigegerät, Drucker, externen Monitor und weitere externe Geräte. 7. Entfernen Sie die Kensington-Diebstahlsicherung, falls vorhanden. Umhertragen Dazu zählt die Mitnahme des Computers auf kurzen Distanzen, zum Beispiel von Ihrem Büroarbeitsplatz zu einem Besprechungsraum. 80 - Reisen mit dem Computer Vorbereiten des Computers Bevor Sie den Computer bewegen, schließen und verriegeln Sie die Anzeigeklappe, um den Schlaf-Modus zu aktivieren. Jetzt können Sie den Computer problemlos zu einem anderen Ort im Gebäude mitnehmen. Um den Schlaf-Modus auf dem Computer zu beenden, öffnen Sie das Display; drücken Sie dann auf die Ein-/Aus-Taste und lassen Sie sie los. Wenn Sie den Computer zum Büro eines Kunden oder in ein anderes Gebäude mitnehmen möchten, sollten Sie ihn herunterfahren: Drücken Sie auf die Windows-Taste + <C>, klicken Sie auf Einstellungen > Energieverwaltung und anschließend auf Ausschalten. Oder: Sie können den Schlaf-Modus aktivieren, indem Sie <Fn> + <F4> drücken. Schließen Sie dann die Anzeige. Wenn Sie bereit sind, den Computer wieder zu benutzen, öffnen Sie die Anzeige und betätigen Sie die Ein/Aus-Taste. Hinweis: Der Computer kann nach einiger Zeit den Ruhe- oder Tiefschlafmodus aktivieren, nachdem er eine bestimmte Zeit im Schlafmodus war. Mitnehmen zu Besprechungen Falls Ihre Besprechung nicht sehr lange andauert, müssen Sie nur Ihren Computer mitnehmen. Falls Ihre Besprechung länger andauert oder Ihr Akku nicht voll aufgeladen ist, sollten Sie das Netzteil mitbringen, um Ihren Computer im Besprechungszimmer an eine Netzquelle anzuschließen. Reisen mit dem Computer - 81 Wenn der Besprechungsraum über keine Steckdose verfügt, können Sie die Entladung des Akkus verringern, indem Sie den Schlaf-Modus aktivieren. Drücken Sie auf <Fn> + <F4>, oder schließen Sie die DisplayAbdeckung, wenn Sie den Computer nicht aktiv benutzen. Mitnehmen des Computers nach Hause Dazu zählt die Mitnahme des Computers vom Büro nach Hause oder umgekehrt. Vorbereiten des Computers Folgen Sie nach dem Entfernen aller Verbindungen des Computers mit Ihrem Arbeitsplatz diesen Anweisungen, um den Computer für den Weg nach Hause vorzubereiten: • Vergewissern Sie sich, dass Sie alle Medien und CDs, aus den Laufwerken entfernt haben. Andernfalls könnten die Laufwerksköpfe beschädigt werden. • Verpacken Sie den Computer in eine Transporthülle, die ihn vor dem Verrutschen schützt und ihn abfedert, falls er herunterfallen sollte. Achtung: Verstauen Sie keine Gegenstände über der oberen Abdeckung des Computers. Druck auf die obere Abdeckung kann den Bildschirm beschädigen. 82 - Reisen mit dem Computer Mitzunehmendes Zubehör Nehmen Sie die folgenden Dinge mit nach Hause, wenn diese dort nicht schon vorhanden sind: • Netzteil und Netzkabel. • Das ausgedruckte Übersichtsblättchen. Besondere Hinweise Folgen Sie diesen Richtlinien, um den Computer beim Transport zu und von der Arbeit zu schützen: • Halten Sie Temperaturunterschiede möglichst gering, indem Sie den Computer bei sich tragen. • Wenn Sie für eine längere Zeit anhalten müssen und den Computer nicht mitnehmen können, bewahren Sie ihn im Kofferraum auf, um ihn nicht zu großer Hitze auszusetzen. • Durch Temperatur- und Feuchtigkeitsschwankungen kann es zu Kondensation kommen. Lassen Sie den Computer sich an die Raumtemperatur anpassen, und überprüfen Sie den Bildschirm auf Kondensation, ehe Sie den Computer wieder einschalten. Bei Temperaturunterschieden von mehr als 10°C (18°F) müssen Sie länger warten, bis sich der Computer an die Raumtemperatur angepasst hat. Lagern Sie den Computer möglichst 30 Minuten in einer Umgebungstemperatur, die zwischen der Außentemperatur und der Raumtemperatur liegt. Reisen mit dem Computer - 83 Einrichten eines Büros zu Hause Wenn Sie häufig zu Hause mit Ihrem Computer arbeiten, kann es sich lohnen, ein zweites Netzteil für die Arbeit zu Hause zu erwerben. Durch ein zweites Netzteil müssen Sie kein zusätzliches Gewicht nach Hause tragen. Wenn Sie den Computer zu Hause für längere Zeit benutzen, können Sie auch eine externe Tastatur, einen externen Monitor und eine externe Maus anschließen. Reisen mit dem Computer Dazu zählt das Zurücklegen einer größeren Entfernung, zum Beispiel von Ihrem Büro zum Büro eines Kunden, oder Reisen im Inland. Vorbereiten des Computers Bereiten Sie den Computer so vor, als ob Sie ihn nach Hause mitnehmen. Achten Sie darauf, dass der Akku im Computer aufgeladen ist. Bei der Sicherheitskontrolle im Flughafen werden Sie möglicherweise aufgefordert, den Computer einzuschalten, wenn Sie ihn in den Abfertigungsbereich mitnehmen. 84 - Reisen mit dem Computer Mitzunehmendes Zubehör Nehmen Sie folgendes mit: • Netzteil. • Zusätzliche, vollgeladene Akkus. • Zusätzliche Druckertreiber-Dateien, wenn Sie einen anderen Drucker verwenden möchten. Besondere Hinweise Beachten Sie zusätzlich zu den Richtlinien zum Mitnehmen des Computers nach Hause die folgenden Richtlinien, um den Computer beim Reisen zu schützen: • Nehmen Sie den Computer immer als Handgepäck mit. • Lassen Sie den Computer möglichst von einer Person untersuchen. Die Röntgenkontrollen am Flughafen sind unschädlich, tragen Sie den Computer aber nicht durch einen Metalldetektor. Auslandsreisen mit dem Computer Dazu zählen Reisen außerhalb der Landesgrenzen. Vorbereiten des Computers Bereiten Sie den Computer so wie für andere Reisen vor. Reisen mit dem Computer - 85 Mitzunehmendes Zubehör Nehmen Sie folgendes mit: • Netzteil. • Geeignete Netzkabel für das Land, in das Sie reisen. • Zusätzliche, vollgeladene Akkus. • Zusätzliche Druckertreiber-Dateien, wenn Sie einen anderen Drucker verwenden möchten. • Kaufbeleg zur Vorlage beim Zoll. • Internationale Garantie für Reisende. Besondere Hinweise Beachten Sie dieselben Hinweise wie für andere Reisen mit dem Computer. Die folgenden Tips sind bei Auslandsreisen zusätzlich hilfreich: • Achten Sie bei Reisen in ein anderes Land darauf, daß die dortige Netzspannung und die vorgesehenen Netzkabel kompatibel sind. Erwerben Sie andernfalls ein Netzkabel, das für die dortige Netzspannung geeignet ist. Benutzen Sie keine Spannungskonverter für Haushaltsgeräte, um den Computer mit Energie zu versorgen. • Wenn Sie das Modem verwenden, prüfen Sie, ob das Modem und der Stecker kompatibel mit dem Fernsprechnetz des Ziellandes sind. 86 - Reisen mit dem Computer S ICHERN DES C OMPUTERS Ihr Computer ist eine wertvolle Investition, auf die Sie achtgeben müssen. Erlernen Sie, wie Sie Ihren Computer schützen und auf ihn aufpassen. Die Sicherheitsfunktionen bestehen aus Hardware- und Software-Sperren: Eine Diebstahlsicherung und Kennwörter. Anschluss für Diebstahlsicherung Der Computer besitzt Sicherheitsschloss. einen Steckplatz für ein Kensington- Binden Sie ein Diebstahlsicherungskabel an ein unbewegliches Objekt wie einen Tisch oder einen Griff einer abgeschlossenen Schublade. Stecken Sie das Schloss in den Anschluss für die Diebstahlsicherung, und schließen Sie dieses ab. Es gibt auch Modelle ohne Schlüssel. Festlegen eines Kennworts Der Computer wird durch Kennwörter vor unbefugtem Zugriff geschützt. Das Setzen dieser Kennwörter erzeugt verschiedene Schutzebenen für den Computer und die Daten: • Das Supervisor-Kennwort verhindert den unberechtigten Zugang zum BIOS-Dienstprogramm. Sobald dieses gesetzt ist, müssen Sie das Kennwort eingeben, um auf das BIOS-Dienstprogramm zugreifen zu können. Siehe "BIOS-Dienstprogramm" auf Seite 101. Sichern des Computers - 87 • Das Benutzer-Kennwort sichert Ihren Computer vor unberechtigter Verwendung. Verwenden Sie dieses Kennwort zusammen mit Kennwort-Kontrollen beim Hochfahren und Aufwachen aus dem RuheModus (falls verfügbar) für maximale Sicherheit. • Das Kennwort "Password on Boot" sichert Ihren Computer vor unberechtigter Verwendung. Verwenden Sie dieses Kennwort zusammen mit Kennwort-Kontrollen beim Hochfahren und Aufwachen aus dem Ruhe-Modus (falls verfügbar) für maximale Sicherheit. Wichtig: Vergessen Sie nicht Ihr Supervisor-Kennwort! Wenn Sie das Kennwort vergessen sollten, wenden Sie sich an Ihren Händler oder ein autorisiertes Servicecenter. Eingabe von Kennwörtern Wenn ein Kennwort eingestellt ist, erscheint in der Mitte des Anzeigebildschirms ein Kennwortfenster • Wenn Sie das Supervisor-Kennwort eingestellt haben, erscheint eine Eingabeaufforderung, sobald Sie zum BIOS-Dienstprogramm wechseln. • Geben Sie das Supervisor-Kennwort ein und drücken Sie auf die <Eingabetaste>, um zum BIOS-Dienstprogramm zu gelangen. Wenn Sie ein falsches Kennwort eingeben, erscheint eine Warnmeldung. Probieren Sie es noch einmal und drücken Sie auf die <Eingabetaste>. • Wenn das Benutzer-Kennwort eingestellt und das Kennwort für BootParameter aktiviert ist, erscheint beim Hochfahren ein Fenster. • Geben Sie das Benutzer-Kennwort noch einmal ein und drücken Sie auf die <Eingabetaste>. Wenn Sie ein falsches Kennwort eingeben, 88 - Sichern des Computers erscheint eine Warnmeldung. Probieren Sie es noch einmal und drücken Sie auf die <Eingabetaste>. Wichtig: Sie haben drei Versuche, ein Kennwort einzugeben. Wenn Sie das Kennwort dreimal falsch eingegeben haben, kommt das System zum Stillstand. Drücken und halten Sie die Ein/Aus-Taste vier Sekunden lang, um den Computer auszuschalten. Schalten Sie den Rechner anschließend wieder ein und versuchen Sie es erneut. Sichern des Computers - 89 D RAHT L OSNET Z E Herstellung einer Internetverbindung Die Drahtlos-Verbindung des Computers ist standardmäßig aktiviert. Windows erkennt während des Setups verfügbare Netzwerke und zeigt sie in einer Liste an. Wählen Sie Ihr Netz aus und geben Sie bei Bedarf das Kennwort ein. Öffnen Sie ansonsten Internet Explorer und folgen Sie den Anweisungen. Erkundigen Sie sich beim Internetanbieter oder lesen Sie die RouterBedienungsanleitung. Drahtlosnetze Bei einem Wireless LAN oder WLAN handelt es sich um ein kabelloses lokales Netzwerk, in dem mehrere Computer ohne Kabel miteinander verbunden sind. Das Einrichten eines drahtlosen Netzes ist einfach und ermöglicht Ihnen, Dateien, Peripheriegeräte und Internetverbindungen gemeinsam mit anderen zu nutzen. Was sind die Vorteile eines drahtlosen Netzwerks? Mobilität Über ein WLAN können Sie und andere Benutzer in Ihrem Heimnetzwerk gemeinsam auf Dateien und Geräte im Netzwerk, z. B. Drucker oder Scanner, zugreifen. 90 - Drahtlosnetze Darüber hinaus haben Sie die Möglichkeit, eine Internetverbindung für mehrere Computer zu verwenden. Schnelle und einfache Installation Die Installation eines WLAN-Systems kann schnell und mühelos abgeschlossen werden. Es ist nicht nötig, Kabel durch Wände und Decken zu verlegen. Bestandteile eines WLANs Um zuhause ein drahtloses Netzwerk einzurichten, sind die folgenden Komponenten erforderlich: Zugangspunkt (Router) Bei Zugangspunkten (Routern) handelt es sich um bidirektionale Sendeund Empfangsgeräte (so genannte Transceiver), die Daten an die Umgebung senden. Zugangspunkte fungieren als Mittler zwischen verkabelten und drahtlosen Netzwerken. Die meisten Router verfügen über ein integriertes DSL-Modem, mit dem Sie auf eine Hochgeschwindigkeits-DSL-Internetverbindung zugreifen können. In der Regel stellt Ihr Internetdienstanbieter ein Modem oder einen Router mit dem Abonnement der entsprechenden Dienstleistungen zur Verfügung. Ausführliche Konfigurationsanweisungen finden Sie in der Dokumentation Ihres Zugangspunktes/Routers. Drahtlosnetze - 91 V ERWENDUNG EINER B LUETOOTH V ERBINDUNG Bluetooth ist eine Technologie, die Ihnen ermöglicht, Daten drahtlos über kurze Entfernungen zwischen unterschiedlichen Arten von Geräten zu übertragen. Zu Bluetooth-fähigen Geräten gehören Computer, Handys, Tablets, Drahtlos-Headsets und Tastaturen. Wenn Sie Bluetooth verwenden möchten, müssen Sie Folgendes sicherstellen: 1. Bluetooth ist auf beiden Geräten aktiviert. 2. Die Geräte wurden „gepaart“ (oder verbunden). Aktivierung und Deaktivierung von Bluetooth Sie müssen den Bluetooth-Adapter auf beiden Geräten aktivieren. Für Ihren Rechner gibt es dafür möglicherweise einen externen Schalter, eine Software-Einstellung oder ein separates Bluetooth-Dongle, das an den USB-Anschluss des Computers angeschlossen wird (sofern kein interner Bluetooth-Adapter verfügbar ist). Hinweis: Lesen Sie bitte die Benutzerhandbücher Ihrer Geräte, um zu erfahren, wie Sie deren Bluetooth-Adapter aktivieren können. 92 - Verwendung einer Bluetooth-Verbindung Klicken Sie anschließend im Benachrichtigungsbereich auf das BluetoothSymbol und wählen Sie Einstellungen öffnen. Aktivieren Sie die Option Bluetooth-Geräte können diesen Computer erkennen, klicken Sie auf Übernehmen und anschließend auf OK. Verwendung einer Bluetooth-Verbindung - 93 Der Bluetooth-Adapter in Ihrem Computer ist damit aktiviert und Sie können Bluetooth-Geräte hinzufügen. Wenn Sie den Bluetooth-Adapter des Computers deaktivieren möchten, gehen Sie folgendermaßen vor: 1. Drücken Sie auf die Windows-Taste + <W> und geben Sie anschließend Drahtlos ein. 2. Klicken Sie in den Ergebnissen auf Drahtlos. 3. Klicken Sie auf den Schalter unter Bluetooth, um die Funktion zu aktivieren/deaktivieren. Hinzufügen eines Bluetooth-Geräts Jedes neue Gerät muss erst mit dem Bluetooth-Adapter des Computers „gepaart“ werden. Mit anderen Worten muss es erst aus Sicherheitsgründen authentifiziert werden. Diese Paarung muss nur einmal durchgeführt werden. Danach brauchen Sie einfach nur den Bluetooth-Adapter beider Geräte zu aktivieren, um diese zu verbinden. 94 - Verwendung einer Bluetooth-Verbindung Klicken Sie im Benachrichtigungsbereich auf das Bluetooth-Symbol und wählen Sie Bluetooth-Gerät hinzufügen. Klicken Sie auf das Gerät, das Sie hinzufügen möchten. Verwendung einer Bluetooth-Verbindung - 95 Auf dem Computer wird ein Code angezeigt, der mit dem auf Ihrem Gerät angezeigten Code übereinstimmen sollte. Wählen Sie Ja. Nehmen Sie anschließend die Paarung von Ihrem Gerät an. Hinweis: Bei bestimmten Geräten, welche ältere Versionen der Bluetooth-Technologie nutzen, muss auf beiden Geräten eine PIN eingegeben werden. Bei Geräten ohne Eingabemöglichkeit (z. B. ein Headset), ist der Passcode im Gerät festgelegt (normalerweise „0000“ oder „1234“). Im Benutzerhandbuch Ihres Geräts finden Sie weitere Informationen. Das Gerät wird in der Liste mit Geräten angezeigt, sofern es erfolgreich gekoppelt wurde. Öffnen Sie die Systemsteuerung und klicken Sie unter Hardware und Sound auf Geräte und Drucker anzeigen. Rechtsklicken 96 - Verwendung einer Bluetooth-Verbindung Sie auf das Gerät und wählen Sie Erweiterte Vorgänge > Mit Vorgangsfenster verbinden. Verwendung einer Bluetooth-Verbindung - 97 Im Vorgangsfenster können Sie Musik und Audio aus Ihrem Gerät über Ihren Rechner ausgeben, Dateien zum Gerät senden und BluetoothEinstellungen ändern. 98 - Verwendung einer Bluetooth-Verbindung HDMI HDMI (High-Definition Multimedia Interface) ist eine von der Industrie unterstützte, komplett digitale Audio-/Videoschnittstelle. HDMI bietet eine Schnittstelle zwischen kompatiblen Audio-/Videoquellen, z. B. Set-TopBoxen, DVD-Playern und A/V-Empfängern, und digitalen Audio- und/oder Videomonitoren, z. B. digitalen Fernsehern (DTV), über ein einzelnes Kabel. Verwenden Sie die HDMI-Schnittstelle auf Ihrem Computer, um anspruchsvolle Audiound Videoausrüstung anzuschließen. Einzelkabelanschluss ermöglicht problemlose Einrichtung und schnelle Herstellung von Verbindungen. HDMI - 99 U S B ( U NIVERSAL S ERIAL B US ) A NSCHLUSS Beim USB-Anschluss handelt es sich um einen seriellen Hochgeschwindigkeits-Bus, an den Sie USB-Geräte anschließen können, ohne Systemressourcen zu belegen. 100 - USB (Universal Serial Bus)-Anschluss BIOS-D IENSTPROGRAMM Das BIOS-Dienstprogramm ist ein in das “Basic Input/Output System” (BIOS) des Computers integriertes Hardware-Konfigurationsprogramm. Da Ihr Computer bereits korrekt konfiguriert und optimiert ist, müssen Sie dieses Dienstprogramm in der Regel nicht aufrufen. Im Fall von Konfigurationsproblemen kann es jedoch erforderlich sein, mit diesem Programm zu arbeiten. Um das BIOS-Dienstprogramm zu starten, drücken Sie auf <F2> während des POSTs (Power-On Self Test-Vorgangs) und während das ComputerLogo angezeigt wird. Bootsequenz Wenn Sie die Bootsequenz im BIOS-Dienstprogramm einstellen möchten, aktivieren Sie das BIOS-Dienstprogramm und wählen Sie dann Boot unter den Kategorien aus, die oben auf dem Bildschirm aufgelistet werden. Einrichten von Kennwörtern Wenn Sie ein Kennwort für das Booten einstellen möchten, starten Sie das BIOS-Dienstprogramm und wählen Sie Security unter den Kategorien, die oben auf dem Bildschirm aufgelistet sind. Gehen Sie nach Password on boot: und verwenden Sie die Tasten <F5> und <F6>, um diese Funktion zu aktivieren. BIOS-Dienstprogramm - 101 O F T GESTELLTE F RAGEN Im Folgenden finden Sie eine Liste möglicher Situationen, die bei der Arbeit mit dem Computer auftreten können. Für jede dieser Situationen sind einfache Antworten und Lösungen angegeben. Ich drücke den Hauptschalter, aber der Rechner startet oder bootet nicht Achten Sie auf die Stromversorgungsanzeige: • Leuchtet sie nicht, wird der Computer nicht mit Strom versorgt. Prüfen Sie Folgendes: • Wenn Sie den Akku zur Stromversorgung verwenden, ist er möglicherweise entladen und kann den Computer nicht mit Energie versorgen. Schließen Sie das Netzteil an, und laden Sie den Akkusatz auf. • Das Netzteil muß fest in den Computer und die Steckdose eingesteckt sein. • Wenn sie leuchtet, prüfen Sie Folgendes: • Ist ein USB-Speichergerät (USB-Stick oder Smartphone) an den Computer angeschlossen? Trennen Sie es ggf. ab und drücken Sie auf <Strg> + <Alt> + <Entf>, um das System neu zu starten. 102 - Oft gestellte Fragen Der Bildschirm bleibt leer Die Energiesparfunktion des Computers hat automatisch den Bildschirm ausgeschaltet, um Strom zu sparen. Drücken Sie eine Taste, um den Bildschirm wieder einzuschalten. Wenn sich der Bildschirm durch Drücken einer Taste nicht wieder einschaltet, kann dies drei Gründe haben: • Die Einstellung für die Helligkeit ist zu niedrig. Drücken Sie auf <Fn> + < > (Erhöhen), um die Helligkeit zu erhöhen. • Das Anzeigegerät ist möglicherweise auf einen externen Monitor eingestellt. Drücken Sie den Hotkey <Fn> + <F5> um die Anzeige zum Computerbildschirm zurückzuschalten. • Wenn die Schlaf-Anzeige leuchtet, befindet sich der Computer im Schlaf-Modus. Drücken Sie für die Wiederaufnahme auf die Ein-/AusTaste und lassen Sie sie los. Der Computer gibt keinen Sound aus Prüfen Sie Folgendes: • Die Lautstärke wurde möglicherweise auf stumm gestellt. Achten Sie in Windows auf das Symbol (Lautsprecher) für die Lautstärkeregelung in der Taskleiste. Wenn es durchgestrichen ist, klicken Sie es an, und deaktivieren Sie das Kontrollkästchen Alles aus. • Die Einstellung für die Lautstärke ist evtl. zu niedrig. Sehen Sie das Symbol für die Lautstärkenregelung in der Taskleiste von Windows. Sie können die Lautstärke auch mit den Tasten zur Lautstärkenregelung einstellen. Oft gestellte Fragen - 103 • Falls Kopfhörer oder externe Lautsprecher an die Ausgabe-Schnittstelle vorne auf dem Computer angeschlossen werden, werden die internen Lautsprecher automatisch ausgeschaltet. Die Tastatur funktioniert nicht Versuchen Sie, eine externe Tastatur an den USB-Anschluss am Computer anzuschließen. Wenn diese funktioniert, wenden Sie sich an Ihren Händler oder an ein autorisiertes Servicecenter, da das interne Tastaturkabel möglicherweise locker ist. Der Drucker funktioniert nicht Prüfen Sie Folgendes: • Prüfen Sie, ob der Drucker an eine Netzsteckdose angeschlossen und eingeschaltet ist. • Stellen Sie sicher, dass das Druckerkabel fest an den USB-Anschluss und den entsprechenden Anschluss am Drucker angeschlossen ist. Inanspruchnahme von Dienstleistungen Internationale Garantie für Reisende (International Travelers Warranty; ITW) Ihr Computer ist durch eine Internationale Garantie für Reisende (ITW) geschützt, die Ihnen Sicherheit auf Reisen gibt. Unser weltweites Netzwerk mit Servicecentren steht Ihnen zur Unterstützung zur Verfügung. Mit Ihrem Computer erhalten Sie einen ITW-Paß (Internationale Garantie für Reisende). Dieser Paß enthält alle Angaben, die Sie über das ITW104 - Oft gestellte Fragen Programm benötigen. Die handliche Broschüre enthält eine Liste der Ihnen zur Verfügung stehenden autorisierten Servicecenter. Lesen Sie den Paß gründlich durch. Haben Sie Ihren ITW-Paß immer zur Hand; insbesondere auf Reisen, damit Sie die Vorteile unserer Servicecentren nutzen können. Stecken Sie Ihren Kaufnachweis in die vordere, innere Umschlagklappe vom ITW-Paß. Wenn sich in dem Land, das Sie besuchen, kein von Acer autorisierter ITW-Servicestandort befindet, können Sie sich auch an unsere weltweiten Büros wenden. Besuchen Sie www.acer.com Vor einem Anruf Halten Sie die folgenden Angaben bereit, wenn Sie den Online-Service von Acer kontaktieren, und halten Sie sich bitte bei Ihrem Computer auf, wenn Sie anrufen. Mit Ihrer Unterstützung können wir die Zeit eines Anrufs reduzieren und so Ihre Probleme effektiv lösen. Wenn Sie Fehlermeldungen oder Warntöne von Ihrem Computer erhalten, schreiben Sie diese wie auf dem Bildschirm angezeigt nieder, oder merken Sie sich die Anzahl und Folge im Fall von Warntönen. Sie müssen die folgenden Angaben übermitteln: Name: Adresse: Telefonnummer: Computer und Modelltyp: Seriennummer: Kaufdatum: Oft gestellte Fragen - 105 Tipps und Hinweise für die Verwendung von Windows 8 Es bedarf einer gewissen Zeit, sich mit diesem neuen Betriebssystem vertraut zu machen. Wir haben deshalb ein paar Tipps zusammengestellt, um Ihnen den Anfang zu erleichtern. Sie werden drei Besonderheiten feststellen 1. Start Es gibt jetzt keine Start-Schaltfläche mehr; Sie können stattdessen Apps vom Start-Bildschirm aus starten. 2. Kacheln Live-Kacheln entsprechen Miniaturansichten von Apps. 3. Charms Mit Charms können Sie hilfreiche Funktionen nutzen, z. B. Teilen von Inhalten, Ausschalten des PC oder Ändern von Einstellungen. Wie greife ich auf die Charms zu? Verschieben Sie den Cursor in die obere oder untere rechte Ecke des Bildschirms, um die Charms zu öffnen, oder drücken Sie auf die WindowsTaste + <C>. 106 - Häufig gestellte Fragen Wie gelange ich zum Start-Bildschirm? Drücken Sie auf die Windows-Taste der Tastatur; drücken Sie auf die Windows-Taste + <C> und klicken Sie auf Start oder bewegen Sie den Cursor zur linken unteren Ecke des Bildschirms und klicken Sie auf Start. Wie wechsle ich zwischen Apps? Bewegen Sie den Cursor an den linken Rand des Bildschirms, um die Miniaturansichten der Apps anzuzeigen, die derzeit ausgeführt werden. Sie können auch auf die Windows-Taste + <Tab> drücken, um die aktuellen Apps zu öffnen und zu durchsuchen. Wie schalte ich den Computer aus? Drücken Sie auf die Windows-Taste + <C>, klicken Sie auf Einstellungen > Energieverwaltung und wählen Sie die gewünschte Aktion aus. Stattdessen können Sie auch auf dem Desktop auf die Acer EnergieSchaltfläche klicken und die gewünschte Aktion auswählen. Warum gibt es eine neue Programmoberfläche? Die neue Programmoberfläche für Windows 8 wurde so konzipiert, dass sie sich besonders für die Fingereingabe eignet. Apps aus dem Windows Store nutzen automatisch den gesamten Bildschirm und müssen nicht auf die herkömmliche Weise beendet werden. Apps aus dem Windows Store werden beim Start in Form von Live-Kacheln angezeigt. Häufig gestellte Fragen - 107 Was versteht man unter Live-Kacheln? Live-Kacheln ähneln den Miniaturansichten von Apps. Sie werden immer dann aktualisiert, wenn Sie eine Internetverbindung herstellen. Sie können so z. B. das aktuelle Wetter oder Börsenkurse sehen, ohne die jeweiligen Apps öffnen zu müssen. Wie entsperre ich den Computer? Drücken Sie auf eine beliebige Taste und klicken Sie auf das Symbol eines Benutzerkontos, um den Computer zu entsperren. Wenn für Ihr Konto ein Kennwort eingerichtet wurde, müssen Sie dieses eingeben, um fortfahren zu können. Wie richte ich den Computer persönlich ein? Sie können den Start-Bildschirm mit einem Hintergrundbild oder durch beliebige Anordnung der Kacheln ganz nach Bedarf persönlich einrichten. Wenn Sie den Windows-Taste Einstellungen Startbildschirm Bild aus. Hintergrund ändern möchten, drücken Sie auf die + <C> und klicken Sie auf Einstellungen > PCändern > Personalisieren. Klicken Sie auf oben auf der Seite und wählen Sie eine Farbe und ein Wie verschiebe ich Kacheln? Klicken & halten Sie eine Kachel, um sie auszuwählen. Ziehen Sie sie dann an die gewünschte Stelle auf dem Start-Bildschirm. Andere Kacheln werden verschoben, um Platz für die Kachel zu schaffen, die Sie verschieben. 108 - Häufig gestellte Fragen Kann ich Kacheln größer oder kleiner machen? Rechtsklicken Sie auf eine Kachel und wählen Sie Kleiner oder Größer im Menü aus, das unten auf dem Bildschirm angezeigt wird. Wie kann ich den Sperrbildschirm persönlicher gestalten? Sie können für den Sperrbildschirm ein anderes Bild verwenden oder ganz nach Bedarf Kurzinfos über den Status oder Benachrichtigungen anzeigen lassen. Wenn Sie den Hintergrund ändern möchten, drücken Sie auf die Windows-Taste + <C> und klicken Sie auf Einstellungen > PCEinstellungen ändern > Personalisieren. Klicken Sie auf Sperrbildschirm oben auf der Seite und wählen Sie das Bild und die Apps aus, die Sie auf dem Sperrbildschirm anzeigen lassen möchten. Und wie beende ich eine App? Verschieben Sie den Cursor zum oberen Rand des Bildschirms und klicken & ziehen Sie anschließend das Fenster nach unten, um die App zu beenden. Sie können Apps auch mit den Miniaturansichten auf der linken Seite des Bildschirms schließen, indem Sie diese mit der rechten Maustaste anklicken und anschließend Schließen wählen. Kann ich die Auflösung des Bildschirms ändern? Geben Sie auf dem Start-Bildschirm „Systemsteuerung“ ein, um die Suche zu starten und Suchergebnisse anzuzeigen; klicken Sie auf Systemsteuerung > Bildschirmauflösung anpassen. Häufig gestellte Fragen - 109 Ich möchte Windows so verwenden, wie ich es gewöhnt bin. Geht das? Klicken Sie auf dem Start-Bildschirm auf die Desktop-Kachel, um das herkömmliche Desktop anzuzeigen. Sie können Apps, die Sie häufig nutzen, auf der Taskleiste ablegen, so dass Sie sie einfach öffnen können. Wenn Sie auf eine App klicken, die nicht aus einem Windows Store stammt, öffnet Windows die App automatisch mit dem Desktop. Wo finde ich meine Apps? Geben Sie im Start-Bildschirm einfach den Namen der App ein, die Sie öffnen möchten. Die Suche beginnt und eine Liste mit Ergebnissen wird angezeigt. Wenn Sie eine komplette Liste mit Apps anzeigen möchten, drücken Sie auf die Leertaste oder die Menü-Taste und klicken Sie anschließend auf Alle Apps. Wie kann ich eine App auf dem Start-Bildschirm anzeigen? Wenn Alle Apps angezeigt wird und Sie eine App auf dem Start-Bildschirm anzeigen lassen möchten, wählen Sie die App aus und klicken Sie sie mit der rechten Maustaste an. Wählen Sie Zum Start-Bildschirm hinzufügen im unten auf dem Bildschirm angezeigten Menü. Wie kann ich eine Kachel aus dem Start-Bildschirm entfernen? Rechtsklicken Sie auf die Kachel und klicken Sie auf Vom StartBildschirm entfernen im Menü, das unten auf dem Bildschirm angezeigt wird. 110 - Häufig gestellte Fragen Wie kann ich eine App auf der Taskleiste des Desktops anzeigen? Wenn Alle Apps angezeigt wird und Sie eine App auf der Taskleiste des Desktop anzeigen lassen möchten, wählen Sie die App aus und klicken Sie sie mit der rechten Maustaste an. Wählen Sie Zur Taskleiste hinzufügen im unten auf dem Bildschirm angezeigten Menü. Wie installiere ich Apps? Sie können Windows Store Apps aus dem Store herunterladen. Sie benötigen eine Microsoft-ID, um Apps im Store kaufen und herunterladen zu können. Ich kann Apps wie Editor und Paint nicht finden! Wo befinden sie sich? Geben Sie im Start-Bildschirm einfach den Namen der App ein, nach der Sie suchen, um die Suche zu starten und Suchergebnisse aufzulisten. Stattdessen können Sie auch Alle Apps öffnen und nach „WindowsZubehör“ scrollen, um eine Liste mit älteren Apps anzuzeigen. Was versteht man unter einer Microsoft-ID (einem MicrosoftKonto)? Ein Microsoft-Konto ist eine E-Mail-Adresse und ein Kennwort, mit denen Sie sich bei Windows anmelden können. Sie können eine beliebige E-Mail-Adresse dafür verwenden, aber es ist ratsam, die zu nehmen, die Sie bereits zur Kommunikation mit Freunden und zur Anmeldung bei Ihren Lieblings-Websites verwenden. Wenn Sie sich mit einem Microsoft-Konto bei Ihrem PC anmelden, wird der PC mit den Personen, Dateien und Geräten verbunden, die Ihnen wichtig sind. Häufig gestellte Fragen - 111 Benötige ich eine Microsoft-ID? Sie benötigen für die Verwendung von Windows 8 keine Microsoft-ID, aber es macht die Sache wesentlich einfacher, da Sie in der Lage sind, Daten über unterschiedliche Rechner hinweg zu synchronisieren, wenn Sie eine Microsoft-ID haben. Wie erhalte ich eine Microsoft-ID? Wenn Sie Windows 8 bereits installiert und sich nicht mit einem MicrosoftKonto angemeldet haben, oder Sie noch kein Microsoft-Konto besitzen, aber eins einrichten möchten, drücken Sie auf die Windows-Taste + <C> und klicken Sie auf Einstellungen > PC-Einstellungen ändern > Benutzer > Zu einem Microsoft-Konto wechseln und folgen Sie den Anweisungen auf dem Bildschirm. Wie füge ich Internet Explorer einen Favoriten hinzu? Internet Explorer 10 besitzt keine herkömmlichen Favoriten. Stattdessen können Sie dem Start-Bildschirm Verknüpfungen hinzufügen. Öffnen Sie eine Seite und rechtsklicken Sie darauf, um unten auf dem Bildschirm ein Menü zu öffnen. Klicken Sie auf Zur Startseite hinzufügen. Wie kann ich nach Windows-Updates suchen? Drücken Sie auf die Windows-Taste + <C> und klicken Sie auf Einstellungen > PC-Einstellungen ändern > Windows-Updates. Klicken Sie auf Jetzt nach Updates suchen. 112 - Häufig gestellte Fragen Wo kann ich weitere Informationen erhalten? Für weitere Informationen besuchen Sie bitte: • Windows 8 Anleitungen: www.acer.com/windows8-tutorial • Support-FAQs: www.acer.com/support Häufig gestellte Fragen - 113 Problemlösung In diesem Kapitel erfahren Sie, wie Sie bei Üblichen Systemproblemen Vorgehen. Lesen Sie es vor dem Anruf bei einem Techniker, wenn ein Problem auftritt. Lösungen für schwerwiegendere Probleme erfordern das Öffnen des Computers. Versuchen Sie nicht selbst, den Computer zu öffnen. wenden Sie wich zur Unterstützung an Ihren Händler oder an ein autorisiertes Servicecenter. Tipps zur Problembehebung Dieser Computer zeigt auf dem Bildschirm Fehlermeldungen ab, um Ihnen beim Beseitigen von Problemen zu helfen. Wenn das System eine Fehlermeldung abgibt oder ein Fehlersymptom auftritt, konsultieren Sie bitte "Fehlermeldungen". Kontaktieren Sie bitte Ihren Händler, wenn das Problem unbehoben bleibt. Siehe "Inanspruchnahme von Dienstleistungen" auf Seite 104. Fehlermeldungen Wenn Sie eine Fehlermeldung empfangen, merken Sie sich bitte die Meldung und ergreifen Sie Korrekturmaßnahmen. Die folgende Tabelle führt die Fehlermeldungen in alphabetischer Reihenfolge mit vorgeschlagenen Korrekturmaßnahmen auf. 114 - Fehlermeldungen CMOS battery bad Korrekturmaßnahmen Wenden Sie sich bitte an Ihren Händler oder an das autorisierte Kundendienst-Center. CMOS checksum Wenden Sie sich bitte an Ihren Händler oder an error das autorisierte Kundendienst-Center. Disk boot failure Legen Sie eine System-Disc (bootfähig) ein und drücken Sie anschließend die <Eingabetaste>, um das System neu zu starten. Equipment Drücken Sie <F2> (während des Posts), um configuration error das Bios-Dienstprogramm aufzurufen. Drücken Sie dann auf Exit im Bios-Programm, um den Computer neu zu booten. Hard disk 0 error Wenden Sie sich bitte an Ihren Händler oder an das autorisierte Kundendienst-Center. Hard disk 0 extended Wenden Sie sich bitte an Ihren Händler oder an type error das autorisierte Kundendienst-Center. I/O parity error Wenden Sie sich bitte an Ihren Händler oder an das autorisierte Kundendienst-Center. Keyboard error or no Wenden Sie sich bitte an Ihren Händler oder an keyboard connected das autorisierte Kundendienst-Center. Keyboard interface Wenden Sie sich bitte an Ihren Händler oder an error das autorisierte Kundendienst-Center. - 115 Fehlermeldungen Memory size mismatch Korrekturmaßnahmen Drücken Sie <F2> (während des Posts), um das Bios-Dienstprogramm aufzurufen. Drücken Sie dann auf Exit im Bios-Programm, um den Computer neu zu booten. Haben Sie nach dem Durchgehen der Korrekturmaßnahmen immer noch Probleme, dann wenden Sie sich bitte an Ihren Händler oder an das technische Support-Center. 116 - B ESTIMMUNGEN U N D S ICHERHEITSHINWEISE FCC-HINWEISE Dieses Gerät wurde getestet und als übereinstimmend mit den Richtlinien für ein Gerät der Klasse B gemäß Teil 15 der FCC-Bestimmungen befunden worden. Diese Grenzwerte sehen für die Heiminstallation einen ausreichenden Schutz vor gesundheitsschädigenden Strahlen vor. Dieses Gerät erzeugt, benutzt und strahlt u. U. Radiofrequenz-Energie aus und kann, falls es nicht entsprechend der Anweisungen installiert und benutzt wird, Funkkommunikation stören. Es gibt jedoch keine Garantie dafür, dass diese Störungen in einer bestimmten Installation nicht auftreten. Wenn dieses Gerät den Radio- oder Fernsehempfang beeinträchtigt, was durch Ein- und Ausschalten des Geräts festgestellt werden kann, so empfiehlt sich die Behebung der Störung durch eine oder mehrere der folgenden Maßnahmen: - Empfangsantenne neu ausrichten oder an einen anderen Ort stellen. - Vergrößern Sie den Abstand zwischen Gerät und Empfänger. - Schließen Sie das Gerät an eine Steckdose auf einem anderen Stromkreis als dem des Empfängers an. - Wenden Sie sich an Ihren Fachhändler oder einen erfahrenen Radio- und Fernsehtechniker für Hilfe. Hinweis: Abgeschirmte Kabel Alle Verbindungen zu anderen Geräten müssen mit abgeschirmten Kabeln hergestellt werden, um die FCC-Bestimmungen zu erfüllen. Bestimmungen und Sicherheitshinweise - 117 HINWEIS: PERIPHERIEGERÄTE Es dürfen nur Peripheriegeräte (Eingabe-/Ausgabegeräte, Terminals, Drucker etc.) an dieses Gerät angeschlossen werden, die laut Zertifikat die Grenzwerte der Klasse B einhalten. Das Verwenden von Peripheriegeräten ohne Zertifikat kann Störungen des Radio- und TV-Empfangs verursachen. Achtung: Änderungen und Modifikationen, die nicht ausdrücklich vom Hersteller genehmigt werden, können das Recht zum Benutzen des Computers, das von der Federal Communications Commission vergeben wird, nichtig machen. HINWEIS FÜR BENUTZER IN KANADA Dieses digitale Gerät der Klasse B erfüllt Canadian ICES-003. Remarque à l'intention des utilisateurs canadiens Cet appareil numérique de la classe B est conforme a la norme NMB-003 du Canada. KONFORM MIT DER RUSSISCHEN BEHÖRDLICHEN ZERTIFIKATION LCD-PIXEL-HINWEIS Die LCD-Einheit ist mit Hochpräzisionstechniken der Herstellung produziert worden. Es kann aber trotzdem vorkommen, dass einige Pixel manchmal falsch dargestellt oder als schwarze oder rote Punkte erscheinen. Dies hat keinen Einfluss auf das aufgenommene Bild und stellt keine Fehlfunktion dar. BEHÖRDLICHE BESTIMMUNGEN FÜR FUNKGERÄTE Hinweis: Die folgenden behördlichen Bestimmungen gelten nur die Modelle mit WLAN und/oder Bluetooth-Funktion. 118 - Bestimmungen und Sicherheitshinweise Um Funkstörungen des lizenzierten Dienstes zu vermeiden, sollte dieses Gerät nur im Innenbereich verwendet werden. Dieses Produkt erfüllt die Richtwerte für Radiofrequenzen und die Sicherheitsnormen der Länder und Regionen, in denen es für drahtlosen Gebrauch zugelassen ist. Je nach Konfiguration kann dieses Gerät drahtlose Funkgeräte (z.B. Wireless-LAN- und/oder Bluetooth -Module enthalten). Die folgenden Informationen gelten für Produkte mit solchen Geräten. Erklärung der Konformität für EU-Länder Hiermit erklärt Acer, dass sich dieser Computer in Übereinstimmung mit den grundlegenden Anforderungen und den anderen relevanten Vorschriften der Richtlinie 1999/5/EC befindet. Kanäle für den Drahtlosbetrieb verschiedener Domains Nordamerika 2,412-2,462 GHz Kn01 bis Kn11 Japan 2,412-2,484 GHz Kn01 bis Kn14 Europa ETSI 2,412-2,472 GHz Kn01 bis Kn13 Frankreich: Beschränkte Frequenzbänder für die Funkübertragung Einige Regionen Frankreichs verfügen über ein beschränktes Frequenzband. Die maximal zulässige Leistung in Räumen beträgt im schlechtesten Fall: - 10 mW für das gesamte 2,4-GHz-Band (2400 MHz - 2483,5 MHz) - 100 mW für Frequenzen zwischen 2446,5 MHz und 2483,5 MHz Hinweis: Die Kanäle 10 bis einschließlich 13 arbeiten im Band 2446,6 MHz bis 2483,5 MHz. Bestimmungen und Sicherheitshinweise - 119 Für die Verwendung im Freien gibt es einige Möglichkeiten: Auf privatem Gelände oder auf privatem Gelände öffentlicher Personen ist für die Verwendung die vorherige Genehmigung durch das Verteidigungsministerium erforderlich. Die maximal zulässige Leistung im Band 2446,5 – 2483,5 MHz beträgt 100mW. Die Verwendung im Freien und auf öffentlichem Gelände ist nicht zulässig. In den unten aufgeführten Départements für das gesamte 2,4-GHz-Band: - Die maximal zulässige Leistung in Räumen beträgt 100 mW - Die maximal zulässige Leistung im Freien beträgt 10 mW Departments, in denen die Benutzung des 2400 - 2483,5 MHz-Bandes mit einer EIRP von weniger als 100 mW drinnen und weniger als 10 mW draußen zugelassen ist: 01 Ain Orientales 25 Doubs 59 Nord 71 Saone et Loire 02 Aisne 26 Drome 60 Oise 75 Paris 03 Allier 32 Gers 61 Orne 82 Tarn et Garonne 05 Hautes Alpes 36 Indre 63 Puy Du Dome 84 Vaucluse 08 Ardennes 37 Indre et Loire 88 Vosges 09 Ariege 41 Loir et Cher 64 Pyrenees Atlantique 11 Aude 45 Loret 66 Pyrenees 12 Aveyron 50 Manche 67 Bas Rhin 90 Territoire de Belfort 16 Charente 55 Meuse 68 Haut Rhin 94 Val de Marne 24 Dordogne 58 Nievre 70 Haute Saone 89 Yonne Diese Bestimmungen können sich ändern, so dass Sie in Zukunft Ihre WLAN-Karte in Frankreich in mehr Regionen verwenden können. Die neuesten Informationen dazu erhalten Sie bei ART (www.art-telecom.fr). Hinweis: Die WLAN-Karte überträgt weniger als 100 mW und mehr als 10 mW. 120 - Bestimmungen und Sicherheitshinweise Liste der Ländercodes Dieses Gerät kann in den folgenden Ländern verwendet werden: Land ISO 3166 2 Buchstabenkennung Österreich AT Belgien BE CY Zypern Tschechische Republik CZ DK Dänemark EE Estland FI Finnland Frankreich FR DE Deutschland Griechenland GR HU Ungarn IE Irland IT Italien LV Lettland LT Litauen LU Luxemburg Land Malta Niederlande Polen Portugal Slowakei Slowenien Spanien Schweden Großbritannien Island Liechtenstein Norwegen Schweiz Bulgarien Rumänien Türkei ISO 3166 2 Buchstabenkennung MT NT PL PT SK SL ES SE GB IS LI NO CH BG RO TR KANADA — NIEDRIGSTROM-FUNKKOMMUNIKATIONSGERÄTE, FÜR DIE KEINE LIZENZ ERFORDERLICH SIND (RSS-210) Belastung von Personen durch RF-Felder (RSS-102) Der Computer verwendet integrierte Antennen mit geringer Zunahme, die kein RF-Feld ausstrahlen, das die Health Canada-Richtlinien für die allgemeine Bevölkerung überschreitet; lesen Sie den Safety Code 6 erhältlich auf der Website von Health Canada unter www.hc-sc.gc.ca/rpb Bestimmungen und Sicherheitshinweise - 121 Dieses Gerät erfüllt die Bedingungen für RSS210 von Industry Canada. Dieses digitale Gerät der Klasse B erfüllt Canadian ICES-003, Issue 4 und RSS-210, Nr. 4 (Dez. 2000) und Nr. 5 (Nov. 2001). "Um Funkstörungen des lizenzierten Services zu vermeiden, ist dieses Gerät zum Betrieb im Haus und von Fenstern entfernt gedacht, so dass ein ausreichender Schutz gewährleistet wird. Für Ausrüstung (oder deren Übertragungsantenne), die außer Haus installiert ist, muss eine Lizenz beantragt werden." Cet appareil numérique de la classe B est conforme à la norme NMB-003, No. 4, et CNR210, No 4 (Dec 2000) et No 5 (Nov 2001). « Pour empêcher que cet appareil cause du brouillage au service faisant l'objet d'une licence, il doit être utilisé a l'intérieur et devrait être placé loin des fenêtres afin de fournir un écran de blindage maximal. Si le matériel (ou son antenne d'émission) est installé à l'extérieur, il doit faire l'objet d'une licence. Achtung: Bei Verwendung von IEEE 802.11a WLAN darf dieses Gerät nur drinnen verwendet werden, da es im Frequenzbereich 5,15- bis 5,25-GHz operiert. Industry Canada erfordert, dass das Gerät mit dem Frequenzbereich von 5,15 bis 5,25 GHz nur im Raum verwendet werden darf, um das Risiko von schädlichen Störungen an den Mobilsatellitensystemen mit dem selben Kanal zu reduzieren. Hochleistungsradar wird als Hauptbenutzer der Bände von 5,25 bis 5,35 GHz und von 5,65 bis 5,85 GHz zugewiesen. Diese Radarstationen können Interferenzen mit diesem Gerät verursachen und/oder das Gerät beschädigen. Der maximal zulässige Antennengewinn bei der Verwendung mit diesem Gerät beträgt 6 dBi, um den E.I.R.P-Grenzwert für die Frequenzbereiche 5,25- bis 5,35 und 5,725 bis 5,85 GHz bei Punkt-zu-Punkt-Betrieb nicht zu überschreiten. 122 - Bestimmungen und Sicherheitshinweise FCC RF-Sicherheitsvoraussetzungen Die ausgestrahlte Ausgabeenergie der Wireless-Modul LAN Mini-PCI-Karte und der Bluetooth-Karte liegt weit unter den FCC-Grenzwerten für Funkfrequenzemissionen. Trotzdem sollte der Computer auf eine Weise benutzt werden, bei der während normaler Bedienung Personenkontakt minimiert ist. 1. Benutzern wird empfohlen, die RF-Sicherheitsanweisungen für drahtlose Geräte zu befolgen, die sich im Benutzerhandbuch für das jeweilige optionale Gerät mit RFOption befinden. Achtung: Um die Anforderungen bzgl. der FCC RF-Ausstrahlungsgrenzwerte zu erfüllen, muss ein Abstand von mindesten 20 cm (8 Zoll) zwischen der Antenne für die im Bildschirmbereich integrierte Wireless LAN Mini-PCI-Karte und allen Personen bewahrt werden. Hinweis: Der drahtlose Mini PCI Adapter verfügt über eine ÜbertragungsTrennfunktion. Diese Funktion gibt Funkfrequenzen nicht gleichzeitig von beiden Antennen ab. Eine der Antennen wird automatisch oder manuell (vom Anwender) ausgewählt, um eine gute Qualität für die Funkkommunikation zu erhalten. 1. Das Gerät ist wegen seiner Betriebsfrequenzbereich von 5,15 bis 5,25 GHz für die Verwendung im Raum eingeschränkt. Fcc erfordert, dass das Gerät mit dem Frequenzbereich von 5,15 bis 5,25 GHz nur im Raum verwendet werden darf, um das Risiko von schädlichen Störungen an den Mobilsatellitensystemen mit dem selben Kanal zu reduzieren. 2. Hochleistungsradar wird als Hauptbenutzer der Bände von 5,25 bis 5,35 GHz und von 5,65 bis 5,85 GHz zugewiesen. Diese Radarstationen können Interferenzen mit diesem Gerät verursachen und/oder das Gerät beschädigen. - 123 3. Bei einer falschen Installation oder unbefugter Benutzung kann es zu Störungen von Funkkommunikationen kommen. Durch manipulieren der internen Antenne werden das FCC-Zertifikat und ihre Garantie ungültig. KANADA — NIEDRIGSTROM-FUNKKOMMUNIKATIONSGERÄTE, FÜR DIE KEINE LIZENZ (RSS-210) ERFORDERLICH SIND Belastung von Personen durch RF-Felder (RSS-102) Der Computer verwendet integrierte Antennen mit geringer Zunahme, die kein RF-Feld ausstrahlen, das die Health Canada-Richtlinien für die allgemeine Bevölkerung überschreitet; lesen Sie den Safety Code 6 erhältlich auf der Website von Health Canada unter www.hc-sc.gc.ca/rpb Dieses Gerät erfüllt die Bedingungen für RSS210 von Industry Canada. Dieses digitale Gerät der Klasse B erfüllt Canadian ICES-003, Issue 4 und RSS-210, Nr. 4 (Dez. 2000) und Nr. 5 (Nov. 2001). "Um Funkstörungen des lizenzierten Services zu vermeiden, ist dieses Gerät zum Betrieb im Haus und von Fenstern entfernt gedacht, so dass ein ausreichender Schutz gewährleistet wird. Für Ausrüstung (oder deren Übertragungsantenne), die außer Haus installiert ist, muss eine Lizenz beantragt werden." Cet appareil numérique de la classe B est conforme à la norme NMB-003, No. 4, et CNR210, No 4 (Dec 2000) et No 5 (Nov 2001). « Pour empêcher que cet appareil cause du brouillage au service faisant l'objet d'une licence, il doit être utilisé a l'intérieur et devrait être placé loin des fenêtres afin de fournir un écran de blindage maximal. Si le matériel (ou son antenne d'émission) est installé à l'extérieur, il doit faire l'objet d'une licence. 124 - Achtung: Bei Verwendung von IEEE 802.11a WLAN darf dieses Gerät nur drinnen verwendet werden, da es im Frequenzbereich 5,15- bis 5,25-GHz operiert. Industry Canada erfordert, dass das Gerät mit dem Frequenzbereich von 5,15 bis 5,25 GHz nur im Raum verwendet werden darf, um das Risiko von schädlichen Störungen an den Mobilsatellitensystemen mit dem selben Kanal zu reduzieren. Hochleistungsradar wird als Hauptbenutzer der Bände von 5,25 bis 5,35 GHz und von 5,65 bis 5,85 GHz zugewiesen. Diese Radarstationen können Interferenzen mit diesem Gerät verursachen und/oder das Gerät beschädigen. Der maximal zulässige Antennengewinn bei der Verwendung mit diesem Gerät beträgt 6 dBi, um den E.I.R.P-Grenzwert für die Frequenzbereiche 5,25- bis 5,35 und 5,725 bis 5,85 GHz bei Punkt-zu-Punkt-Betrieb nicht zu überschreiten. Ver.: 01.01.01 - 125