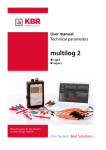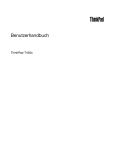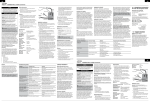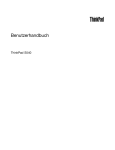Download Kurzanleitung Packard Bell dot s serie
Transcript
Kurzanleitung Packard Bell dot s serie INHALTSVERZEICHNIS Starten Ihres Rechners 3 Unterseite........................................................ 11 Drahtlose Verbindung...................................... Registrierung .................................................... Software-Installation........................................ Wiederherstellung............................................ Gibt es Probleme? ............................................ 3 Wiederherstellung 12 3 Packard Bell Recovery Management ............. 12 4 Anfertigen von Wiederherstellungs4 Discs.......................................................... 12 4 Wiederherstellung des Systems ..................... 14 Arten der Wiederherstellung ................. 15 Kennenlernen des Computers 6 Ansicht von oben - Bildschirm ......................... 6 Rechtsvorschriften 20 Ansicht von oben - Tastatur............................. 7 Besondere Tasten ...................................... 8 Umwelt 23 Ansicht von hinten ........................................... 9 Softwarelizenz 24 Linke Seite......................................................... 9 Rechte Seite .................................................... 10 Inhaltsverzeichnis - 1 Copyright © 2011. Alle Rechte vorbehalten. Kurzanleitung für Packard Bell dot s serie Originalausgabe: 22. Februar, 2011 Hier können Sie wichtige Informationen über Ihren Computer aufschreiben. Produktname: . . . . . . . . . . . . . . . . . . . . . . . . . . . . . . Seriennummer: . . . . . . . . . . . . . . . . . . . . . . . . . . . . . . Kaufdatum: . . . . . . . . . . . . . . . . . . . . . . . . . . . . . . . . . Kaufort: . . . . . . . . . . . . . . . . . . . . . . . . . . . . . . . . . . . . Besuchen Sie registration.packardbell.com und erfahren Sie mehr über die Vorteile, welche Packard Bell-Kunden genießen. Bemerkung: Alle Bilder hierin dienen lediglich zur Veranschaulichung. Die tatsächlichen Eigenschaften können sich von den Bildern unterscheiden. 2 - Kurzanleitung STARTEN IHRES RECHNERS Vielen Dank, dass Sie sich für einen Packard Bell-Computer entschieden haben! Dieses Benutzerhandbuch soll Sie mit den Funktionen Ihres Computers vertraut machen und in der Anfangsphase unterstützen. Nachdem Sie den Computer wie in der Anleitung gezeigt aufgestellt und gestartet haben, werden Ihnen Fragen gestellt, die Ihnen bei der Verbindung mit dem Internet helfen. Der Computer konfiguriert anschließend die installierte Software. DRAHTLOSE VERBINDUNG Wenn Sie eine Verbindung zu einem drahtlosen Netz herstellen möchten, stellen Sie erst sicher, dass die Drahtlos-Funktionen auf dem Computer aktiviert sind und dass der Router oder das Modem, zu dem Sie eine Verbindung herstellen möchten, richtig konfiguriert ist. • Ist die Drahtlos-Funktion nicht aktiviert, drücken Sie auf die Kommunikationstaste ( ), um den Launch Manager zu öffnen. Stellen Sie sicher, dass WLAN auf Ein gestellt ist. • Der Computer erkennt verfügbare Netze und zeigt sie an. Wählen Sie Ihr Netz aus und geben Sie bei Bedarf das Kennwort ein. • Nach einer kurzen Verzögerung sollte der Computer eine Verbindung zum Internet aufbauen. Wird das Netz nicht entdeckt oder wird der Computer nicht mit dem Internet verbunden, lesen Sie bitte die Informationen des Internetanbieters oder des Routers. Wenn der Computer gestartet wurde und betriebsbereit ist, öffnen Sie Internet Explorer und folgen Sie den Anweisungen. Sie können stattdessen auch eine direkte Verbindung zu einem Netzwerkanschluss auf dem Router mit einem Netzwerkkabel herstellen. Erkundigen Sie sich beim Internetanbieter oder lesen Sie die Router-Bedienungsanleitung. REGISTRIERUNG Wenn Sie Ihren Computer zum ersten Mal verwenden, sollten Sie ihn registrieren. Sie kommen so in den Genuss einer Reihe von Vorteilen, einschließlich: • Schnellere Dienstleistungen durch unsere geschulten Vertreter. • Mitgliedschaft in der Packard Bell-Community: Empfang von Sonderangeboten und Teilnahme an Kundenumfragen. • Empfang der aktuellsten Nachrichten von Packard Bell. Starten Ihres Rechners - 3 Wie Sie Ihr Produkt registrieren können Während des erstmaligen Startens Ihres Notebooks oder Desktopcomputers wird ein Fenster angezeigt, in dem Sie zur Registrierung eingeladen werden. Geben Sie die Informationen ein und klicken Sie anschließend auf Weiter. Das zweite angezeigte Fenster enthält optionale Felder, über die Sie unsere Kundendienstleistungen für Sie besser auf Ihre Bedürfnisse abstimmen können. Alternative Option Sie können Ihr Packard Bell-Produkt auch über die Website registration.packardbell.com registrieren. Wählen Sie Ihr Land aus und folgen Sie den einfachen Anweisungen. Nachdem Registrierung durchgeführt wurde, senden wir Ihnen eine EMail zur Bestätigung, die wichtige Informationen enthält, welche Sie an einem sicheren Ort aufbewahren sollten. SOFTWARE-INSTALLATION Der Computer installiert automatisch Software und bereit Ihren Computer auf die Verwendung vor. Dies kann eine Weile dauern. Schalten Sie den Computer nicht aus und warten Sie, bis die Installation durchgeführt wurde. WIEDERHERSTELLUNG Sie sollten so bald wie möglich Wiederherstellungs-Discs anfertigen. Dafür benötigen Sie einen Satz beschreibbarer DVDs. Mit dem Programm Packard Bell Recovery Management können Sie Wiederherstellungs-Disc erstellen und anschließend von Packard Bell bereitgestellte Anwendungen und Treiber wiederherstellen und neu installieren. Siehe Seite 12 für weitere Informationen über die Wiederherstellung. GIBT ES PROBLEME? Packard Bell bietet Ihnen mehrere Optionen zur Hilfe. Packard Bell-Support Notieren Sie auf dem dafür vorgesehenen Platz auf diesem Handbuch die Seriennummer, das Datum und den Ort des Kaufs sowie den Modellnamen des Computers. Bewahren Sie auch Ihren Kaufbeleg sicher auf. Sollten Sie uns anrufen, notieren Sie sich bitte zuvor alle Fehlermeldungen im Zusammenhang mit dem Problem und halten Sie den Computer eingeschaltet bereit (sofern möglich). Nur so können wir eine schnelle und optimale Hilfe garantieren. 4 - Kurzanleitung Packard Bell-Website Denken Sie daran, www.packardbell.de zu besuchen! Lesen Sie den Abschnitt Support; dieser enthält aktuelle Informationen, Hilfe, Treiber und Downloads. Garantie und Kontaktdaten Hier finden Sie Informationen zur Garantie Ihres Computers und dazu, wie Sie den technischen Support zu Garantiefragen rund um Ihren Computer kontaktieren können. Starten Ihres Rechners - 5 KENNENLERNEN DES COMPUTERS Nachdem Sie den Computer wie im Übersichtsblatt gezeigt aufgestellt haben, finden Sie im Folgenden eine Übersicht über Ihren neuen Packard Bell-Computer. ANSICHT VON OBEN - BILDSCHIRM 1 2 3 # 1 Symbol Element Webcam 6 - Kurzanleitung Beschreibung Web-Kamera für Videokommunikation. # Symbol Element Beschreibung 2 Anzeigebildschirm Wird auch als LCD (Liquid-Crystal-Display) bezeichnet. Zeigt die Ausgabe des Computers an. 3 Mikrofon Internes Mikrofon für die Tonaufnahme. ANSICHT VON OBEN - TASTATUR 1 2 3 5 4 # Symbol 1 Element Ein/Aus-Taste/Anzeige Beschreibung Schaltet den Computer ein und aus. Zeigt den Ein/Aus-Status des Computers an. Dient der Eingabe von Daten in den Computer. 2 Tastatur 3 Touchpad Berührungssensibles Zeigegerät, das die gleichen Funktionen besitzt wie eine Computer-Maus. Energieanzeige Zeigt den Ein/Aus-Status des Computers an. − Sondertasten beschrieben. werden auf Seite 8 Zeigt den Akkustatus des Computers an. 4 5 Akku-Anzeige − Ladevorgang: Die Leuchte erscheint gelb, wenn der Akku aufgeladen wird. − Voll geladen: Die Leuchte erscheint blau, wenn Netzstrom verwendet wird. Anzeige für Kommunikation Zeigt den Verbindungsstatus der drahtlosen Geräte des Computers an. Anklicktasten (links und rechts) Die linke und rechte Seite der Taste dient als linke und rechte Auswahltaste. − Hinweis:Die Statusanzeigen auf der Vorderseite sind selbst dann zu sehen, wenn die Computerklappe geschlossen ist. Kennenlernen des Computers - 7 Besondere Tasten Auf der Tastatur des Computers gibt es Tasten für besondere Funktionen. Die Funktion jeder Taste ist anhand eines Symbols erkennbar. Symbol Fn Funktion Taste für zweite Funktion Beschreibung Aktiviert eine zweite Funktion auf bestimmten Tasten. Drücken Sie z. B. auf die Fn-Taste, um die Tasten F1 bis F12 zu aktivieren. Öffnet die Soziale Netzwerke Anwendung. Soziale Netzwerke − Ist diese Anwendung nicht installiert, wird mit der Taste die Instant Messenging Anwendung geöffnet. Hilfe Öffnet die Bedienungsanleitung für den Computer. Kommunikati on Aktiviert/Deaktiviert die Kommunikationsgeräte des Computers. DisplaySchalter Wechselt die Anzeigeausgabe zwischen Anzeigebildschirm, externem Monitor (falls angeschlossen) und gleichzeitig beiden Anzeigen. Bildschirm leer Schaltet die Hintergrundbeleuchtung des Bildschirms aus, um Energie zu sparen. Drücken Sie zum Einschalten eine beliebige Taste. TouchpadSchalter Schaltet das interne Touchpad ein oder aus. Lautsprechers chalter Schaltet die Lautsprecher ein und aus. Lautstärke - Verringert die Lautstärke. Lautstärke + Erhöht die Lautstärke. Dunkler Verringert die Bildschirmhelligkeit. Heller Erhöht die Bildschirmhelligkeit. 8 - Kurzanleitung Direkttasten Der Computer besitzt Direkttasten (Tastenkombinationen), mit denen Sie auf Num Lock, Funktionstasten und Navigationsbefehle zugreifen können. Zum Aktivieren von Hotkeys müssen Sie zuerst die Fn-Taste (unten links) drücken und halten und dann die andere Taste der HotkeyKombination drücken. Direkttaste Funktion Fn + Sondertasten Beschreibung Funktionstasten Aktiviert die Tasten F1 bis F12 . Fn + Bild auf Startseite Scrollen Sie hiermit zum Anfang eines Dokuments. Fn + Bild ab Ende Scrollen Sie hiermit zum Ende eines Dokuments. (siehe Seite 8) − Hinweis: Sie brauchen für die Verwendung der Tasten F1 bis F12 nicht die FnTaste drücken, wenn Sie den Computer starten oder das BIOS verwenden. Wenn Sie die Hotkey- und Sonderfunktionen der Tasten F1 bis F12 wechseln möchten, ändern Sie die Funktionstasten-Einstellung im BIOS (drücken Sie zum Öffnen des BIOS auf F2, wenn der Computer gestartet wird. Wählen Sie anschließend das Main-Menü und wechseln Sie das Function key behavior nach Function keys). ANSICHT VON HINTEN 1 # Symbol 1 Element Beschreibung Akkufach Enthält den Akku des Computers. LINKE SEITE 1 # Symbol 2 Element 3 4 5 Beschreibung 1 DCEingangsbuchse Schließen Sie hier das Netzteil des Computers an. 2 Ethernet (RJ-45)Anschluss Schließen Sie hier ein auf Ethernet 10/100/ 1000-basiertes Netzwerk an. Kennenlernen des Computers - 9 # Symbol Element Beschreibung 3 Anschluss für externe Anzeige (VGA) 4 Belüftung und Ventilator 5 USB 2.0-Anschluss Dient dem Anschluss eines Anzeigegerätes (z. B. einem externen Monitor oder LCD-Projektor). Hiermit wird der Computer gekühlt. − Verdecken oder schließen Sie nicht die Öffnungen. Dient dem Anschluss von USB-Geräten (z. B. USB-Maus, USB-Kamera). RECHTE SEITE 1 # 1 Symbol 2 Element Mehrere-in-1Kartenleser Mikrofonbuchse 2 3 Kopfhörer-/ LautsprecherBuchse USB 2.0-Anschluss Steckplatz für KensingtonSchloss 4 10 - Kurzanleitung 3 4 Beschreibung Eignet sich für Secure Digital (SD), MultiMediaCard (MMC), Memory Stick PRO (MS PRO) und xD-Picture Card (xD). − Drücken Sie hier, um die Karte zu entfernen/einzusetzen. Es kann nicht mehr als eine Karte gleichzeitig verwendet werden. Eignet sich für Eingaben aus externen Mikrofonen. Zum Anschluss von Audioausgabe-Geräten (z.B. Lautsprechern, Kopfhörern). − Eignet sich für kompatible 3,5 mm Headsets mit integriertem Mikrofon (z. B. Acer Smartphone-Headsets). Dient dem Anschluss von USB-Geräten (z. B. USB-Maus, USB-Kamera). Hier können Sie ein Kensingtonkompatibles Sicherheitsschloss für den Computer anbringen. − Binden Sie ein Diebstahlsicherungskabel an ein unbewegliches Objekt wie einen Tisch oder einen Griff einer abgeschlossenen Schublade. Stecken Sie das Schloss in den Anschluss für die Diebstahlsicherung, und schließen Sie dieses ab. Es gibt auch Modelle ohne Schlüssel. UNTERSEITE 6 1 2 5 3 4 # 1 Symbol Element Belüftung und Ventilator Beschreibung Hiermit wird der Computer gekühlt. − Verdecken oder schließen Sie nicht die Öffnungen. Speicherfach Enthält den Hauptspeicher des Computers. Festplattenfach Enthält die Computer-Festplatte (durch Schrauben gesichert). 3 Verriegelung des Akkus Entsperrt den Akku für die Herausnahme. Schieben Sie die Verriegelung mit einem geeigneten Werkzeug auf. 4 Akkufach Enthält den Akku des Computers. 5 Akkuverschluss Sichert den Akku an seiner Position. 6 Lautsprecher Geben Sie Ton in Stereo aus. 2 Kennenlernen des Computers - 11 WIEDERHERSTELLUNG PACKARD BELL RECOVERY MANAGEMENT Bei Problemen, die sich überhaupt nicht beheben lassen, können Sie das Windows-Betriebssystem und die werksseitig geladene Software und die Treiber neu installieren. Damit Sie den Computer bei Bedarf wiederherstellen können, sollten Sie sobald wie möglich eine Sicherungskopie für die Wiederherstellung anfertigen. Anfertigen von Wiederherstellungs-Discs Dazu müssen Sie zuvor einen Satz Wiederherstellungs-Discs anfertigen. Bildschirmanweisungen leiten Sie dabei durch den gesamten Vorgang. Lesen Sie sie bitte aufmerksam durch! Achtung: Wenn Sie einen USB-Stick verwenden, stellen Sie sicher, dass er ein Speichervolumen von 12 GB besitzt und noch keine Daten enthält. 1. Klicken Sie auf Start > Alle Programme > Packard Bell und anschließend auf Packard Bell Recovery Management. 2. Um eine Wiederherstellungskopie für den gesamten Originalinhalt des Festplattenlaufwerks anzufertigen, einschließlich Windows sowie die gesamte werksseitig geladene Software und alle Treiber, klicken Sie auf Datenträger mit Werkseinstellungen erstellen. Sollte Ihr Computer über kein optisches Laufwerk verfügen, klicken Sie auf Sicherung von Werkseinstellungen. - ODER Um Wiederherstellungsmedien nur für die werksseitig geladene Software und Treiber anzufertigen, klicken Sie auf Sicherung von Treibern und Anwendungen. Wichtig: Es wird empfohlen, möglichst umgehend jede Art von Sicherungsmedium anzufertigen. 12 - Kurzanleitung Das Dialogfeld Sicherung von Werkseinstellungen wird angezeigt. In diesem Dialogfeld sehen Sie die geschätzte Größe der Sicherungsdatei. • Wenn Sie optische Datenträger verwenden, sehen Sie auch die Anzahl der Rohlinge, die Sie für die Erstellung von Wiederherstellungsdatenträgern benötigen. Legen Sie die erforderliche Anzahl von Rohlingen bereit. • Wenn Sie einen USB-Stick verwenden, stellen Sie sicher, dass dessen Speicherplatz ausreicht. 3. Stecken Sie den USB-Stick ein oder legen Sie eine leere Disc in das hinter Sichern auf angegebene Laufwerk ein und klicken Sie anschließend auf Weiter. Auf dem Bildschirm wird der Sicherungsfortschritt angezeigt. 4. Führen Sie den Vorgang bis zum Ende durch: • Wenn Sie optische Datenträger verwenden, gibt das Laufwerk jede Disc aus, nachdem sie komplett beschrieben wurde. Nehmen Sie die Disc aus dem Laufwerk und beschreiben Sie sie mit einem geigneten Marker. Wenn mehrere Discs erforderlich sind, legen Sie eine neue Disc ein, wenn Sie dazu aufgefordert werden. Klicken Sie anschließend auf OK. Fahren Sie fort, bis der Vorgang abgeschlossen ist. • Wenn Sie einen USB-Stick verwenden, trennen Sie das USBLaufwerk ab und markieren Sie es mit einem geeigneten Marker. Wiederherstellung - 13 Wichtig: Wählen Sie eine eindeutige Beschriftung, wie beispielsweise „Windows-Wiederherstellung“ oder „Wiederherstellung von Anwendungen/Treibern“. Bewahren Sie die Sicherungskopie an einem sicheren Ort auf, an den Sie sich erinnern. WIEDERHERSTELLUNG DES SYSTEMS Wenn der Packard Bell-Support das Problem nicht lösen kann, verwenden Sie das Packard Bell Recovery Management Programm. Das Wiederherstellungsprogramm kann Ihren Computer wieder in den Zustand zurückversetzen, in dem Sie ihn gekauft haben, wobei Sie die Möglichkeit haben, sämtliche Einstellungen und persönlichen Daten für ein späteres Abrufen beizubehalten. So stellen Sie das System wieder her: 1. Kleinere Korrekturen durchführen. Wenn nur ein oder zwei Software- oder Hardware-Elemente nicht länger funktionieren, kann das Problem möglicherweise durch Neuinstallierung der Software oder der Gerätetreiber behoben werden. Wenn Sie vom Hersteller installierte Software oder Treiber wiederherstellen möchten, lesen Sie Wiederherstellung von vorinstallierter Software und Treibern auf Seite 15. Anweisungen zur Neuinstallation der Software und Treiber, welche später installiert wurden, finden Sie in den Informationen über das jeweilige Element oder auf der Support-Website. 2. Wechseln Sie zu einem früheren Systemzustand zurück. Wenn das Neuinstallieren der Software oder Treiber keine Abhilfe schafft, können Sie das Problem möglicherweise lösen, indem Sie das System auf einen Zustand zurücksetzen, in dem es funktionierte. Anleitungen finden Sie unter Wiederherstellung eines früheren Systemzustands auf Seite 15. 3. Setzen Sie das System auf die Werkseinstellungen zurück. Wenn Sie das Problem nicht mit einer anderen Methode lösen konnten und Sie das System auf die Werkseinstellungen zurücksetzen möchten, lesen Sie Zurücksetzen des Systems auf die Werkseinstellungen auf Seite 17. 14 - Kurzanleitung Arten der Wiederherstellung Wiederherstellung eines früheren Systemzustands Microsofts Systemwiederherstellung nimmt regelmäßig „Schnappschüsse“ der Systemeinstellungen auf und speichert sie als Wiederherstellungspunkte. In den meisten Fällen, bei denen sich Softwareproblem schwer lösen lassen, können Sie zu einem dieser Wiederherstellungspunkte zurückgehen, um das System wieder funktionsfähig zu machen. Windows erstellt jeden Tag und jedes Mal, wenn Sie Software oder Gerätetreiber installieren, automatisch einen zusätzlichen Wiederherstellungspunkt. Hilfe: Für weitere Informationen über die Microsoft Systemwiederherstellung klicken Sie auf Start und anschließend auf Hilfe und Support. Tippen Sie Windows Systemwiederherstellung in das Feld Hilfe durchsuchen ein und drücken Sie auf Eingabe. So gelangen Sie zu einem Wiederherstellungspunkt zurück: 1. Klicken Sie auf Start > Systemsteuerung > System und Sicherheit > Wartungscenter und anschließend auf Wiederherstellung. 2. Klicken Sie auf Öffnen anschließend auf Weiter. der Systemwiederherstellung und 3. Klicken Sie auf die gewünschten Wiederherstellungspunkte und anschließend auf Weiter und Fertig stellen. Es erscheint eine Bestätigungsmeldung. 4. Klicken Sie auf Ja. Das System wird mit dem ausgewählten Wiederherstellungspunkt wiederhergestellt. Dieser Vorgang kann mehrere Minuten dauern und der Computer wird möglicherweise neu gestartet. Wiederherstellung von vorinstallierter Software und Treibern Als ein Schritt für die Problembehebung können Sie die Software und Gerätetreiber installieren, die vom Hersteller bereits auf dem Computer installiert wurden. Sie können die Wiederherstellung entweder mit der Festplatte oder mit der von Ihnen erstellten Sicherungskopie durchführen. • Neue Software – Wenn Sie Software wiederherstellen müssen, die nicht bereits auf dem Computer installiert war, folgen Sie den Installationsanweisungen für diese Software. • Neue Gerätetreiber – Wenn Sie Gerätetreiber wiederherstellen müssen, die nicht bereits auf dem Computer installiert waren, folgen Sie den Anweisungen für das jeweilige Gerät. Wiederherstellung - 15 Öffnen des Wiederherstellungswerkzeugs Wenn Sie die Wiederherstellung mit Windows durchführen und die Wiederherstellungsinformationen auf dem Computer gespeichert sind: • Klicken Sie auf Start > Alle Programme > Packard Bell und anschließend auf Packard Bell Recovery Management. Das Packard Bell Recovery Management-Programm wird geöffnet. • Klicken Sie auf die Registerkarte Wiederherstellen und klicken Sie anschließend auf Treiber oder Anwendungen neu installieren. Das Hauptmenü von Packard Bell Application Recovery wird geöffnet. Wenn Sie die Wiederherstellung mit einer Treiber- und AnwendungsWiederherstellungskopie auf einer optischen Disc durchführen: • Legen Sie die Treiber- und Anwendungs-Wiederherstellungs-Disc (’Apps/Drivers Recovery Backup’) in das Disc-Laufwerk ein. • Starten Sie den Computer neu und warten Sie, bis das Programm startet. Wechseln Sie anschließend zu "Neuinstallation von Treibern oder Anwendungen" auf Seite 16. Wenn Sie die Wiederherstellung mit einer Treiber- und AnwendungsWiederherstellungskopie auf einem USB-Stick durchführen: • Stecken Sie den USB-Stick in einen USB-Anschluss. Öffnen Sie den USB-Stick in Windows Explorer und doppelklicken Sie auf Wiederherstellung. • Klicken Sie auf Treiber oder Anwendung von einem USB-Gerät aus neu installieren. Wechseln Sie anschließend nach "Neuinstallation von Treibern oder Anwendungen" auf Seite 16. Neuinstallation von Treibern oder Anwendungen 1. Klicken Sie auf Inhalte. Es erscheint eine Liste mit Software- und Gerätetreibern. 2. Klicken Sie auf das Installieren-Symbol für das Element, das Sie installieren möchten. Folgen Sie anschließend den Anweisungen auf dem Bildschirm, um die Installation durchzuführen. Wiederholen Sie diesen Schritt für jedes Element, das sie neu installieren möchten. 16 - Kurzanleitung Zurücksetzen des Systems auf die Werkseinstellungen Wenn es auf dem Computer Probleme gibt, die mit anderen Methoden nicht gelöst werden können, müssen Sie möglicherweise das System auf seine Werkseinstellungen zurücksetzen. Sie können das Zurücksetzen entweder mit der Festplatte oder den von Ihnen erstellten Wiederherstellungs-Discs durchführen. Achtung: Bei dieser vollständigen Wiederherstellung werden alle Inhalte auf der Festplatte gelöscht. Anschließend werden Windows und alle Softwareprogramme und Treiber neu installiert, die sich ab Werk im System befanden. Wenn Sie weiterhin auf wichtige Dateien auf der Festplatte zugreifen können, sollten Sie sie jetzt sichern. • Wenn Sie Windows weiterhin ausführen können, lesen Sie Wiederherstellung in Windows weiter unten. • Wenn Sie Windows nicht ausführen können und die Festplatte weiterhin funktioniert, lesen Sie Wiederherstellung von der Festplatte während des Starts auf Seite 18. • Wenn Sie Windows nicht mehr ausführen können und die Festplatte komplett neue formatiert wurde oder Sie eine andere Festplatte installiert haben, lesen Sie Wiederherstellung mit einer Wiederherstellungskopie auf Seite 18. Wiederherstellung in Windows So installieren Sie Windows Softwareprogramme und Treiber neu: und alle vorinstallierten 1. Klicken Sie auf Start > Alle Programme > Packard Bell und anschließend auf Packard Bell Recovery Management. Das Packard Bell Recovery Management-Programm wird geöffnet. 2. Klicken Sie auf die Registerkarte Wiederherstellen und anschließend auf Standardeinstellungen des Systems wiederherstellen. Ein Dialogfeld zur Bestätigung der Wiederherstellung wird angezeigt. 3. Klicken Sie auf Ja und anschließend auf Start. In einem Dialogfeld werden Informationen über die Festplatte angezeigt, auf der das System wiederhergestellt wird. Achtung: Wenn Sie mit diesem Vorgang fortfahren, werden alle Dateien auf der Festplatte gelöscht. 4. Klicken Sie auf OK. Die Wiederherstellung beginnt mit dem Neustart des Computers. Anschließend werden Dateien auf die Festplatte kopiert. Dieser Vorgang kann eine Weile dauern. In einem Packard Bell Recovery Management Fenster können Sie den Fortschritt verfolgen. Nachdem die Wiederherstellung beendet aufgefordert, den Computer neu zu starten. wurde, werden Sie 5. Klicken Sie auf OK. Der Computer wird neu gestartet. Wiederherstellung - 17 6. Folgen Sie den Anweisungen auf dem Bildschirm für die erstmalige Einrichtung des Systems. Wiederherstellung von der Festplatte während des Starts So installieren Sie Windows Softwareprogramme und Treiber neu: und alle vorinstallierten 1. Schalten Sie den Computer ein und drücken Sie während des Startvorgangs auf Alt+F10. Das Packard Bell Recovery ManagementProgramm wird geöffnet. 2. Klicken Sie auf Standardeinstellungen des Systems wiederherstellen. Achtung: Wenn Sie mit diesem Vorgang fortfahren, werden alle Dateien auf der Festplatte gelöscht. 3. Klicken Sie auf Weiter. Die ursprünglichen Inhalte der Festplatte ab Werk werden wiederhergestellt. Dieser Vorgang dauert einige Minuten. Wiederherstellung mit einer Wiederherstellungskopie So installieren Sie Windows Softwareprogramme und Treiber neu: und alle vorinstallierten 1. Suchen nach der Wiederherstellungskopie: • Wenn Sie optische Discs verwenden, schalten Sie den Computer ein, legen Sie die erste Systemwiederherstellungs-Disc (’WindowsWiederherstellung’) in das optische Disc-Laufwerk ein und starten Sie den Computer neu. • Wenn Sie einen USB-Stick verwenden, trennen Sie das USBLaufwerk ab und schalten Sie den Computer ein. Achtung: Wenn Sie mit diesem Vorgang fortfahren, werden alle Dateien auf der Festplatte gelöscht. 2. Aktivieren Sie das F12 Boot Menü, falls es noch nicht aktiviert ist: 1. Drücken Sie auf F2, während der Computer gestartet wird. 2. Wählen Sie das Untermenü Main mit der linken oder rechten Pfeiltaste aus. 3. Drücken Sie auf die Nach-unten-Taste, bis F12 Boot Menu ausgewählt ist. Drücken Sie auf F5, um diese Einstellung auf Enabled zu setzen. 4. Wählen Sie das Menü Exit mit der linken oder rechten Pfeiltaste aus. 5. Wählen Sie Save Changes and Exit und drücken Sie auf Eingabe. Wählen Sie zur Bestätigung OK. 6. Der Computer wird neu gestartet. 3. Drücken Sie während des Startvorgangs auf F12, um das Boot Menu zu öffnen. Im Boot Menu können Sie auswählen mit welchem Gerät, z. B. die Festplatte oder ein optisches Laufwerk, der Computer gestartet wird. 18 - Kurzanleitung 4. Wählen Sie mit den Pfeiltasten CDROM/DVD oder USB HDD aus und drücken Sie anschließend auf Eingabe. Windows führt die Installation dann von der Wiederherstellungskopie aus, anstatt den normalen Startvorgang zu durchlaufen. 5. Folgen Sie die Anweisungen auf Wiederherstellung durchzuführen. dem Bildschirm, um die Wiederherstellung - 19 RECHTSVORSCHRIFTEN CE-KONFORMITÄTSERKLÄRUNG Produkte mit dem CE-Kennzeichen erfüllen sowohl die von der EGKommission herausgegebene Richtlinie über elektromagnetische Verträglichkeit (2004/108/EC) als auch die Niederspannungsrichtline (2006/95/EC) mit ihrer Änderung. Die Übereinstimmung mit diesen Richtlinien beinhaltet die Erfüllung folgender europäischer Normen: EN55022: Funkstörungsmerkmale EN55024: Immunitätsmerkmale EN61000-3-2: Grenzwerte für stromharmonische Emissionen EN61000-3-3: Beschränkung von Spannungsschwankungen und Flimmern in Niederspannungs-Versorgungssystemen EN60950-1: Produktsicherheit. Sofern Ihr Computer über TelekommunikationsNetzwerkkarte verfügt, entspricht die Eingang/Ausgang-Buchse den Vorschriften für Spannungen im Fernmeldenetz (TNV-3). Hinweis für Computer mit drahtlosen Controllern und Kabelmodems: Hiermit erklärt Packard Bell, dass das zum Lieferumfang dieses Computers gehörende Drahtlos-Gerät über einen HF-Sender mit kleiner Leistung verfügt, der den wesentlichen Anforderungen der Richtlinie für Niederspannung, Elektromagnetische Verträglichkeit und Funkfrequenzen (1999/05/EC) entspricht. EN300328 – Elektromagnetische Verträglichkeit und Funkspektrumangelegenheiten (ERM) EN301489-1/-7/-17/-24 – Elektromagnetische Verträglichkeit für Funkeinrichtungen und -dienste; Gemeinsame technische Anforderungen EN301893 – Breitbandige Funkzugangsnetze (BRAN); Lokale Funknetze mit hoher Leistung im 5-GHz-Band; Harmonisierte Europäische Norm (EN) für die grundlegenden Anforderungen des Artikels 3.2 der Funkund Telekommunikationsendgerätedirektive (R&TTE-Direktive). EN62311 – Fachgrundnorm zum Nachweis der Übereinstimmung von elektronischen und elektrischen Geräten kleiner Leistung mit den Basisgrenzwerten für die Sicherheit von Personen in elektromagnetischen Feldern. Liste zutreffender Länder Dieses Produkt darf nur gemäß den Vorschriften und Beschränkungen des Landes benutzt werden, in dem es verwendet wird. Für weitere Informationen wenden Sie sich bitte an die zuständigen Behörden in den jeweiligen Ländern. Auf der Website http://ec.europa.eu/enterprise/rtte/implem.htm finden Sie eine aktuelle Länderliste. VERÄNDERUNGEN AM PRODUKT CE-Kennzeichnung Packard Bell haftet nicht für unbefugt vom Benutzer vorgenommene Veränderungen und deren Folgen, durch die sich die Konformität des Produkts mit den Zulassungsvorschriften für die CE-Kennzeichnung ändern kann. HF-Störung Der Hersteller ist nicht verantwortlich für eventuelle Störungen des Radio- oder Fernsehempfangs, die auf unzulässige Änderungen an diesem Gerät zurückzuführen sind. 20 - Kurzanleitung ANSCHLÜSSE UND ERDLEITER PELV (Protected Extra Low Voltage) Um den PELV-Status der Anlage sicherzustellen, dürfen nur Geräte mit entsprechender Netzsicherung und passenden Anschlusswerten an den externen Ports angeschlossen werden. Sicherheitskleinspannung (SELV) Alle Eingänge und Ausgänge dieses Gerätes entsprechen der Einstufung für Sicherheitskleinspannung. Erdleiter Zur Vermeidung von Berührungsspannungen sind alle lokalen Computer (Einzelplatzsysteme) und Zusatzgeräte am selben Stromkreis anzuschließen. Informieren Sie sich im Zweifelsfall anhand der entsprechenden Schaltpläne für das betreffende Gebäude. Hausstromversorgung Schließen Sie das Gerät nur einer Stromversorgung an, die den geltenden Vorschriften für elektrische Anlagen in Ihrem Land entspricht. In Deutschland sind dies die VDE-Vorschriften. STROMVERSORGUNG UND KABEL Netzteil Die Ein- und Ausgangsbuchsen für die Netzstromversorgung (sofern vorhanden) sind für Hochspannung ausgelegt. Um das Gerät von der Stromversorgung abzutrennen, müssen Sie das Netzkabel abtrennen. Aus diesem Grund sollte sich die verwendete Steckdose in der Nähe des Gerätes befinden und gut zugänglich sein. Eingabeleistung: Sehen Sie das Leistungs-Label an der Unterseite des Computers und stellen Sie sicher, dass die Netzteile mit der angegebenen Leistung konform sind. Versuchen Sie unter keinen Umständen, das Netzteil zu demontieren. Das Netzteil besitzt keine Teile, die vom Benutzer ausgetauscht werden können. Im Netzteil gibt es gefährliche Spannungen, die schwerwiegende Verletzungen verursachen können. Geben Sie ein fehlerhaftes Netzteil an den Händler zurück. Netzkabel und Stecker Für dieses Produkt wird ein geerdetes drei-drähtiges Kabel und ein entsprechender Stecker benötigt. Der Stecker eignet sich nur für eine geerdete Netzsteckdose. Stellen Sie sicher, dass die Netzsteckdose ordnungsgemäß geerdet ist, bevor Sie den Stecker einstecken. Stecken Sie den Stecker nicht in eine Steckdose, die nicht geerdet ist. Wenden Sie sich an Ihren Elektriker, wenn Sie Fragen haben. Die Länge des Netzkabels darf 2,5 m nicht überschreiten. Zur Vermeidung von Elektroschocks darf der Erdleiter des Netzkabels nicht entfernt oder unterbrochen werden. Sollte das Stromkabel beschädigt sein, muss es unverzüglich ersetzt werden. Wenden Sie sich an Ihren Händler, um ein identisches Ersatzkabel zu erhalten. In Europa muss der Stecker für mindestens 250 V Wechselstrom bei 10 Ampere ausgelegt sein. Außerdem muss der Stecker ein internationales Zulassungszeichen tragen. Das Kabel muss für die Verwendung im Land des Endbenutzers geeignet sein. Bei diesbezüglichen Fragen wenden Sie sich bitte an einen Fachhändler oder Ihren zuständigen Stromversorger. Kabel Kabel, die nicht zum Originallieferumfang des Gerätes gehören: Die Einhaltung der EMV-Richtlinien durch das System ist nur gewährleistet, wenn Kabel und Schnittstelle entsprechend geschirmt sind. Rechtsvorschriften - 21 Die Verwendung geschirmter Schnittstellenkabel ist erforderlich für: USB, IEEE1394, serielle Anschlüsse, Drucker, Spiele, analoge oder digitale Audio/Videoanschlüsse, PS2, TV- oder UKW-Antennen sowie generell alle Schnittstellen von Hochgeschwindigkeitskabeln. Verwenden Sie Telekommunikationskabel gemäß UL Listed No. 26AWG oder größer. Nur Ethernet LAN- oder RTC-Modemkabel dürfen eine Kabellänge von 3 m überschreiten. Packard Bell empfiehlt, jedes Verbindungskabel zwischen Ihrem -Computer und einem nicht zum Originallieferumfang gehörenden Hardwaregerät mit einem Ferritkern zu versehen. − Ferritkern: 28A-2029 von Steward (zwei Schleifen) Im Rahmen der Produktzertifizierung wurden folgende Kabel von Packard Bell verwendet: − USB 2.0-zertifizierte Kabel von Hama 46778 − IEEE1394-geschirmte FireWire von Hama 50011 − RCA-RCA-geschirmte Audio/Videokabel von Thomson KHC001M, KHC012M, KHC028M − geschirmte Audiokabel mit Stereostecker von Hama 43330H, 42714H Aufheizung und tragbare Computer Bei längerer Benutzung können sich der Akku und die Unterseite des Computers stark erwärmen. Ein längerer Körperkontakt sollte daher vermieden werden. ENTFERNEN UND MONTIEREN DER CHASSISABDECKUNG Bevor Sie die Chassisabdeckung zu Wartungszwecken oder für Änderungsmaßnahmen am System entfernen, müssen Sie alle Netz- und Modemkabel abtrennenund den Akku herausnehmen. Achtung: Einige Komponenten im Inneren des Notebooks können nach längerer Benutzung heiß werden. Schließen Sie das Chassis, bevor Sie das System wieder an die Netzstromversorgung anschließen und einschalten. ERKLÄRUNG ZUR KOMPATIBILITÄT DER LASEREINHEIT Die optischen Geräte wurden getestet und erfüllen die Vorschriften der International Electrotechnical Commission IEC60825-1 sowie die EG-Norm EN608251 für Lasergeräte der Klasse 1. Klasse-1-Lasergeräte gelten nicht als gefährlich. Die optischen Geräte sind so konzipiert, dass Personen bei normalem Betrieb oder strikter Beachtung der Wartungsvorschriften keiner höheren als der bei Klasse-1-Lasergeräten zulässigen Laserstrahlung ausgesetzt werden. Die in Ihrem Computer installierten optischen Geräte sind ausschließlich für die Verwendung als Komponenten eines solchen elektronischen Gerätes vorgesehen und entsprechen nicht den speziellen Anforderungen des Code of Federal Regulation Sec. 1040.10 und Sec. 1040.11 für KOMPLETTE Lasergeräte. Da es extrem gefährlich ist, sich Laserstrahlen auszusetzen, darf der Benutzer unter keinen Umständen versuchen, das Lasergerät zu demontieren. VERPACKUNG Die Verpackung dieses Produkts erfüllt die Europäische Umweltrichtlinie 94/62/EG vom 20. Dezember 1994 sowie deren Umsetzung in der französischen Gesetzgebung gemäß Dekret 98-638 vom 20. Juli 1998. KONFORM MIT DER RUSSISCHEN BEHÖRDLICHEN ZERTIFIKATION 22 - Kurzanleitung UMWELT UNSER ENGAGEMENT BEIM UMWELTSCHUTZ Umweltschutz spielt bei unseren Produkten eine wichtige Rolle. Packard Bell hat sich verpflichtet, die Umweltbelastung seiner Produkte für deren gesamte Lebensdauer zu begrenzen. Schon in der Entwicklungsphase wird mit einer sehr strengen Beschaffungspolitik äußerste Aufmerksamkeit auf elektronische Komponenten gelegt, um deren Anteile an Schwermetallen wie Blei, Cadmium, Chrom, Quecksilber usw. zu limitieren. Bei jedem Bestandteil eines Produkts sind die Zulieferer zur Einhaltung aller Rechtsvorschriften aufgefordert. In Bezug auf ausgediente Geräte wurden Vorsorgemaßnahmen getroffen, um die Wiederverwertung aller unserer Produkte zu vereinfachen. So sind alle in Packard Bell-Produkten zu findenden Kunststoffteile, die mehr als 25 g wiegen, gemäß ISO 11469 gekennzeichnet. Auf diese Weise ist das Material schnell zu erkennen und einfacher zu verwerten. Desktop-Computer beispielsweise sind so konstruiert, dass sie leicht zerlegt werden können, indem Schrauben durch Clips ersetzt wurden. PRODUKTENTSORGUNG Gemäß der Richtlinie 2002/96/EC, auch bekannt als WEEE (Waste Electrical and Electronic Equipment)-Richtlinie müssen elektrische und elektronische Produkte getrennt vom normalen Hausmüll entsorgt werden, um die Wiederbenutzung, Weiterverwertung und andere Formen der Wiedergewinnung zu fördern und die Menge des zu beseitigenden Mülls und im Hinblick auf eine geringere Deponielagerung und Veraschung zu reduzieren. Das Logo des durchgestrichenen Papierkorbs soll Sie deshalb daran erinnern, dass diese Produkte getrennt gesammelt und entsorgt werden müssen. Diese Vorschriften betreffen alle Ihre Packard Bell-Produkte sowie sämtliches Zubehör wie Tastatur, Maus, Lautsprecher, Fernbedienung usw. Falls Sie solche Produkte entsorgen müssen, sollten Sie sicherstellen, dass sie ordnungsgemäß wiederverwertet werden, indem Sie sich an die zuständige Behörde wenden oder Ihre ersetzten Altgeräte an den Händler zurückgeben. Weitere Informationen finden Sie unter www.packardbell.com/recycling. Akku- und Batterieentsorgung (sofern zutreffend) Stellen Sie vor dem Entsorgen Ihres Gerätes sicher, dass Sie alle vorhandenen Akkus/ Batterien entfernt haben. Nach europäischem Recht müssen Akkus/Batterien getrennt vom Hausmüll gesammelt und entsorgt werden. Werfen Sie verbrauchte Akkus/Batterien nicht in den Abfalleimer. Entsorgen Sie sie möglichst über ein entsprechendes Rücknahmesystem, oder erkundigen Sie sich bei Ihrem Händler oder der zuständigen Behörde nach einer entsprechenden Infrastruktur. Mit Ihrem Engagement ermöglichen Sie es, verbrauchte Akkus/Batterien sicher zu sammeln und wiederzuverwerten oder zu beseitigen, und helfen, die Umwelt zu schützen und Gesundheitsrisiken zu verringern. Achtung: Beim Ersetzen eines Akkus oder einer Batterie durch andere eines falschen Typs besteht Explosionsgefahr. Entsorgen Sie Akkus gemäß Anleitung. Bestimmungen zu Quecksilber Für elektronische Produkte, die einen LCD/CRT-Monitor oder ein Display ohne LED-Beleuchtung besitzen: Die Lampe (Lampen) in diesem Produkt enthält (enthalten) Quecksilber und muss zum Recycling gegeben oder entsprechend den örtlichen Gesetzen und Bestimmungen entsorgt werden. Für weitere Informationen kontaktieren Sie die EIA (Electronic Industries Alliance) unter www.eiae.org. Informationen über die Entsorgung der Lampe finden Sie unter www.lamprecycle.org. Umwelt - 23 SOFTWARELIZENZ Hinweis: Die meisten Softwareanwendungen sind bereits auf Ihrem Packard Bell-Computer installiert. Sie sind bereit, um benutzt oder eingerichtet zu werden. Für einige Programme ist jedoch eine CD oder DVD erforderlich. Sie finden diese Medien im Lieferumfang Ihres Computers. Packard BellLizenzvertrag (CD- und/oder DVD-Produkte). Diese Kopie des Originalvertrags ist Ihr Lizenznachweis. Sie sollte daher als wertvoller Besitz behandelt werden. Wichtig! Bitte vor dem Installieren der Software sorgfältig durchlesen. Der folgende Lizenzvertrag wird mit Ihnen geschlossen. Dies ist ein rechtsverbindlicher Vertrag zwischen Ihnen (entweder als natürliche oder juristische Person) und Packard Bell. Durch das Installieren der Software erklären Sie sich mit den Bedingungen dieses Vertrages einverstanden. Sollten Sie mit den Bedingungen dieses Vertrages nicht einverstanden sein, geben Sie das gesamte Computersystem, das/die ungeöffnete Softwarepaket/e (sofern vorhanden) sowie das Begleitmaterial (einschließlich aller schriftlichen Unterlagen oder sonstigen Behältnisse) gegen Erstattung des vollen Kaufpreises an den Verkäufer zurück. PACKARD BELL SOFTWARELIZENZ 1. Gewährung von Lizenz Dieser Packard Bell Lizenzvertrag („Lizenz“) gestattet Ihnen, eine Kopie der angegebenen Version der oben definierten Packard Bell SOFTWARE (zu der mindestens eine CD oder DVD gehören kann) auf einem einzelnen Computer unter der Voraussetzung zu benutzen, dass die SOFTWARE immer nur auf einem Computer gleichzeitig benutzt wird. Sofern Sie Mehrfachlizenzen für die SOFTWARE erworben haben, dürfen Sie immer nur so viele Kopien in Benutzung haben, wie Sie Lizenzen besitzen. Die SOFTWARE ist auf einem Computer „in Benutzung“, wenn sie in den Zwischenspeicher (d. h. RAM) geladen oder in einem permanenten Speicher (z. B. Festplatte, CD und/oder DVD oder andere Speichermedien) des betreffenden Computers installiert wurde, mit der Ausnahme, dass eine auf einem Netzwerkserver allein zum Zwecke der Verteilung an andere Computer installierte Kopie nicht „in Benutzung“ ist. Sollte die voraussichtliche Anzahl der SOFTWARE-Benutzer die Anzahl der verfügbaren Lizenzen überschreiten, müssen Sie für praktikable Mechanismen oder Verfahren sorgen, um sicherzustellen, dass die Anzahl der Personen, die die SOFTWARE gleichzeitig benutzen, die Anzahl der vorhandenen Lizenzen nicht übersteigt. Falls die SOFTWARE permanent auf der Festplatte oder dem Speichermedium eines Computers (ausgenommen ein Netzwerkserver) installiert ist und dieser Computer zu mehr als 80% seiner Betriebszeit von einer einzigen Person benutzt wird, darf diese Person die SOFTWARE auch auf einem tragbaren Computer oder einem Heimcomputer benutzen. 2. Copyright Die SOFTWARE ist Eigentum von Packard Bell oder seiner Zulieferer und durch das Urheberrecht der Vereinigten Staaten von Amerika sowie internationaler Verträge geschützt. Sie müssen die SOFTWARE daher wie jedes andere urheberechtlich geschützte Material (z. B. ein Buch oder eine Musikaufnahme) behandeln; Sie dürfen jedoch den auf CD und/oder DVD befindlichen Teil der SOFTWARE (sofern vorhanden) unter der Voraussetzung auf eine Festplatte übertragen, dass Sie das Original lediglich zu Sicherungs- oder Archivierungszwecken behalten. Kopien des auf CD- und/oder DVD befindlichen Teils der SOFTWARE oder der schriftlichen Begleitunterlagen der SOFTWARE dürfen nicht angefertigt werden. 24 - Kurzanleitung 3. Weitere Einschränkungen Sie dürfen die SOFTWARE weder vermieten noch verleihen; hingegen dürfen Sie die Rechte für diese SOFTWARE sowie alle schriftlichen Begleitunterlagen dauerhaft auf einen anderen übertragen, sofern Sie weder Kopien zurückbehalten und sich der Empfänger mit den Bestimmungen diese Vertrages einverstanden erklärt. Sie dürfen die SOFTWARE nicht zurückentwickeln, dekompilieren oder disassemblieren. Jede Übertragung der SOFTWARE muss einschließlich der letzten aktualisierten Version sowie aller früheren Versionen erfolgen. LIZENZINFORMATIONEN FÜR SOFTWARE VON DRITTHERSTELLERN ODER FREIE SOFTWARE Vorinstallierte, integrierte oder anderweitig mit von Packard Bell B.V. bereitgestellten Produkten vertriebene Software enthält freie oder von Drittherstellern stammende Programme („Freie Software“), die gemäß den Bedingungen der GNU General Public License („GPL“) lizenziert sind. Diese Freie Software ist als solche gekennzeichnet. Jegliches Kopieren, Weitergeben und/oder Modifizieren der Freien Software unterliegt den Bedingungen der GPL. Die Freie Software wird in der Hoffnung verteilt, dass sie nützlich ist, jedoch OHNE JEGLICHE GEWÄHRLEISTUNG, selbst ohne die gesetzliche Gewährleistung der MARKTFÄHIGKEIT oder EIGNUNG FÜR EINEN BESTIMMTEN ZWECK. Es gelten stets die Bestimmungen der GNU General Public License. Sie können unter http:// www.gnu.org direkt eine Kopie der GPL erhalten oder sich schriftlich an die Free Software Foundation, Inc. wenden und eine Kopie anfordern. Die Adresse der Free Software Foundation, Inc lautet: 59 Temple Place - Suite 330, Boston, MA, 021111307, USA. Für die Dauer von drei (3) Jahren, ab Erhalt dieser Software, können Sie auf schriftliche Anfrage an uns unter den Bedingungen der GPL eine vollständige maschinenlesbare Kopie des Quellcodes dieser Freien Software ohne Berechnung, jedoch gegen Erstattung der Kosten für Datenträger, Versand und Verwaltungsaufwand, beziehen. Bei weitergehenden Fragen wenden Sie sich bitte unter folgender Adresse an uns: 8F, 88, Sec. 1, Hsin Tai Wu Rd., Hsichih, Taipei Hsien 221, Taiwan. Softwarelizenz - 25