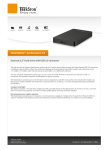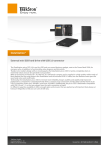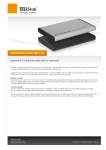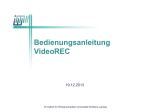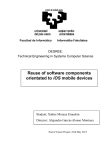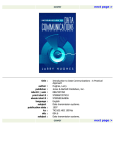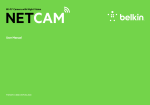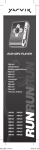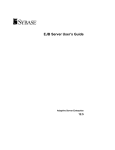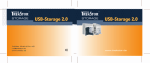Download TrekStor DataStation® pocket air
Transcript
TrekStor DataStation® pocket air - Bedienungsanleitung
1
Inhaltsverzeichnis
1
Vorwort .......................................................................................................................................... 5
2
Über Ihre DataStation pocket air ........................................................................................... 6
3
Technische Daten ....................................................................................................................... 7
4
Lieferumfang................................................................................................................................ 8
5
6
Sicherheitshinweise ................................................................................................................... 9
5.1
Akku ........................................................................................................................................ 9
5.2
Betrieb .................................................................................................................................... 9
5.3
Reinigung und Pflege ..................................................................................................... 10
Lernen Sie Ihre DataStation kennen .................................................................................. 11
6.1
7
Bedienelemente und Anschlüsse ............................................................................... 11
Erste Inbetriebnahme............................................................................................................. 12
7.1
Die DataStation aufladen .............................................................................................. 12
8
Die DataStation als externe USB-Festplatte nutzen...................................................... 13
9
Die DataStation als Netzwerkspeicher nutzen ............................................................... 13
9.1
PocketAirFinder installieren ......................................................................................... 13
10 Die DataStation für den WLAN-Zugriff einrichten ........................................................ 14
10.1 Über WLAN einrichten ................................................................................................... 14
10.2 Über PocketAirFinder einrichten (WLAN und LAN)............................................... 15
11 Das Einrichtungsmenü der DataStation ........................................................................... 15
11.1 Anmelden im DataStation-Menü................................................................................ 15
12 "My PocketAir" Web Management ..................................................................................... 16
12.1 Explorer-Funktion ............................................................................................................ 16
12.2 Informationen ................................................................................................................... 16
12.2.1
Gerät ......................................................................................................................... 16
2
12.2.2
Speicher................................................................................................................... 16
12.2.3
Netzwerk ................................................................................................................. 16
12.3 Einstellungen .................................................................................................................... 16
12.3.1
Benutzer .................................................................................................................. 17
12.3.2
Disk ........................................................................................................................... 17
12.3.3
Netzwerk ................................................................................................................. 17
12.3.4
Dienste..................................................................................................................... 19
12.3.5
System ..................................................................................................................... 20
12.3.6
Assistent .................................................................................................................. 21
12.4 Hilfe ...................................................................................................................................... 21
13 Über die PocketAir App ......................................................................................................... 21
13.1 Die PocketAir App starten ............................................................................................. 21
13.2 Das PocketAir Menü........................................................................................................ 22
13.2.1
Das "My PocketAir" Menü .................................................................................. 23
13.2.2
Das "Mein Gerät" Menü ...................................................................................... 24
13.3 Kopieren und Löschen von Dateien .......................................................................... 25
13.3.1
Kopieren .................................................................................................................. 25
13.3.2
Löschen ................................................................................................................... 25
13.4 Wiedergabe von Medien ............................................................................................... 26
13.4.1
Audiodateien ......................................................................................................... 26
13.4.2
Fotos ......................................................................................................................... 27
13.4.3
Videos ...................................................................................................................... 27
13.4.4
Dokumente ............................................................................................................ 28
14 Die DataStation als Internet Zugangspunkt nutzen (Hotspot) ................................. 28
15 Die DataStation als USB-Ladestation nutzen .................................................................. 29
3
16 Die DataStation vom Computer trennen(USB) .............................................................. 29
17 Die DataStation ausschalten ................................................................................................ 30
18 Reset / Zurücksetzen .............................................................................................................. 30
19 Hinweise zu Copyright und Marken .................................................................................. 31
20 Akku-Entsorgung..................................................................................................................... 32
21 CE .................................................................................................................................................. 33
22 Supportinformationen ........................................................................................................... 34
4
1
Vorwort
Wir wünschen Ihnen viel Freude mit der TrekStor DataStation® pocket air.
Bitte lesen Sie sich die folgenden Abschnitte aufmerksam durch, damit Sie alle
Funktionen dieses Produkts und seine Bedienung kennenlernen.
Die nachfolgende Anleitung beschreibt die Funktionsweise des Geräts exemplarisch.
Aufgrund der Vielzahl externer Geräte mit unterschiedlichen Betriebssystemen und
Anwendungen sind formelle Abweichungen möglich.
Aktuelle Produktinformationen finden Sie auf der TrekStor Website www.trekstor.de.
Weitere Produkte und Zubehör erhalten Sie unter www.trekstor-onlineshop.de.
Der Hersteller behält sich das Recht vor, das Produkt ständig weiter zu entwickeln.
Informationen in dieser Bedienungsanleitung müssen somit nicht den Stand der
technischen Ausführung widerspiegeln.
5
2
Über Ihre DataStation pocket air
Die TrekStor DataStation pocket air ist eine externe Festplatte mit WLAN-Funktion,
USB 3.0-Schnittstelle und Netzwerkanschluss. Das Gerät bietet kabellosen Zugriff
auf Dateien und streamt Musik, Videos und Bilder auf Ihr Tablet, Smartphone oder
Notebook. Der integrierte Akku macht das WLAN unabhängig von der Steckdose
und ermöglicht zudem den Einsatz als mobile Ladestation (Power-Bank).
i Info: Bitte beachten Sie unbedingt die nachfolgenden Sicherheitshinweise in
Kapitel 5 des Handbuchs!
Verwenden Sie das Gerät stets nur für den vorgesehenen Zweck.
Der Hersteller haftet nicht für Schäden, die sich aus nichtbestimmungsgemäßer
Verwendung des Gerätes ergeben. Weiter ist der Hersteller nicht für daraus folgende
Beschädigungen oder dem Verlust von Daten verantwortlich.
i Info: Die Ihnen vom Betriebssystem angezeigte Speicherkapazität Ihres Geräts kann
von der eigentlichen Kapazität abweichen. TrekStor verwendet, wie die meisten
Hardwarehersteller, zur Angabe der Speicherkapazität die vom Internationalen
Einheitensystem (SI) vorgegeben Präfixe für Einheiten (z. B. 1 GB = 1.000.000.000 Byte).
Viele Betriebssysteme halten sich allerdings nicht an diese Vorgabe und zeigen eine
geringere Speicherkapazität an, da sie ihren Berechnungen 1 GB = 230 Byte =
1.073.741.824 Byte zugrunde legen.
6
3
Technische Daten
Abmessungen (B x H x T)
Gewicht
Gehäusematerial
Farbe
LED
Speicherkapazität
Speicherart
Prozessor
WLAN
LAN
WLAN Internet Access Point
USB 3.0
USB-A
Dateisysteme
Unterstützte Betriebssysteme
Unterstützte Browser
Stromversorgung
Akku laden über
Ladedauer
Sprachen
82 mm x 25 mm x 129 mm
Ca. 285 g, je nach HDD
Kunststoff
Weiß
4 (Power, HDD, WLAN, Internet)
500 GB oder 1.000 GB
SATA-Festplatte 2,5" (6,35 cm) Formfaktor,
9,5 mm Bauhöhe
Ralink RT5350, 360 MHz
802.11 b/g/n, 2,4 GHz, bis 150 Mbit/s
Ethernet RJ-45 Buchse, 100 Mbit/s
Via Ethernet
SuperSpeed USB 3.0 Micro-B Buchse
Nur Ladefunktion für USB-Geräte
NTFS, FAT32, FAT
Microsoft Windows® 8, 7, Microsoft Windows
Vista®, Microsoft Windows XP (ab SP2),
Mac® OS X ab 10.6.x, Linux® ab Kernel 2.6.x
iOS ab 4.0, Android™ ab 2.3
Ab Internet Explorer 7.0, Safari 3.0, Firefox 3.5
Lithium-Polymer-Akku, 3.000 mAh
Micro-USB 3.0 Buchse
Ca. 3 Stunden über Ladegerät,
Ca. 5 Stunden über USB-Port
Englisch, Deutsch
7
4
Lieferumfang
•
•
•
•
•
TrekStor DataStation pocket air
USB 3.0-Kabel (USB-A / Micro-USB)
Kurzanleitung
Software PocketAirFinder (Windows / Mac)
PocketAir App (via Download)
8
5
Sicherheitshinweise
Beachten Sie unbedingt die nachfolgenden Sicherheitshinweise!
a Technische Arbeiten an dem Produkt dürfen nur von entsprechend
qualifizierten Personen durchgeführt werden. Das Produkt darf weder geöffnet
werden, noch dürfen Änderungen daran vorgenommen werden. Die
Komponenten können nicht vom Nutzer gewartet werden.
5.1 Akku
a Laden Sie den Akku nur im Temperaturbereich von 5° bis 35° C.
a Laden Sie die DataStation nicht, wenn der Akku beschädigt ist oder ausläuft.
5.2 Betrieb
a Decken Sie die DataStation während des Betriebs oder beim Laden nicht ab.
Das kann zu Überhitzung führen.
a Betreiben Sie das Gerät nur im Temperaturbereich von 5° bis 35° C.
a Schalten Sie das Gerät sofort aus, falls es nass werden sollte. Lassen Sie das
Gerät auf Betriebssicherheit überprüfen, bevor Sie es wieder benutzen.
a Bewegen Sie das Gerät nicht, solange die integrierte Festplatte aktiv ist.
Datenverlust oder Schäden an der Festplatte können die Folge sein. Betreiben
Sie das Gerät auf einer stabilen Fläche. Achten Sie auf waagrechten Betrieb
(LEDs nach oben).
i Setzen Sie die DataStation nicht starkem Licht, extremen Temperaturen,
Feuchtigkeit oder Vibration aus.
i Sollten Sie das Gerät einer elektrostatischen Entladung aussetzen, kann es zu
einer Unterbrechung des Datentransfers kommen, bzw. Funktionen des Geräts
können gestört werden. In diesem Fall entfernen sie alle Kabel vom Gerät,
trennen Sie die WLAN-Verbindung und verbinden sie es neu.
i Von der Nutzung von USB-Kabeln mit Leitungslängen von mehr als 3 m sollte
abgesehen werden.
9
5.3 Reinigung und Pflege
i
i
Achten Sie bei der Verwendung und Lagerung des Geräts auf eine möglichst
staubfreie Umgebung.
Die Reinigung der Oberfläche des Geräts darf niemals mit Lösungsmitteln,
Farbverdünnern, Reinigungsmitteln oder anderen chemischen Produkten
erfolgen. Nutzen Sie stattdessen ein weiches, trockenes Tuch oder einen
weichen Pinsel.
10
6
Lernen Sie Ihre DataStation kennen
6.1 Bedienelemente und Anschlüsse
11
A)
B)
C)
D)
E)
F)
G)
H)
I)
USB-Anschluss für die Power-Bank-Funktion
Status-LED Akku
Status-LED HDD
Status-LED WLAN
Status-LED Internetverbindung
Ein- / Ausschalter Netzwerk-Funktion
Micro-USB-B 3.0 Anschluss
Reset
RJ-45-LAN-Anschluss
7
Erste Inbetriebnahme
Sie müssen die DataStation vor dem Erstgebrauch und bei geringer Akkukapazität
aufladen.
7.1 Die DataStation aufladen
Sobald Sie Ihre DataStation pocket air über das beiliegende USB 3.0-Kabel mit einem
Computer oder mithilfe eines Netzteils (z. B. TrekStor USB-Charger e.fs) mit einer
Steckdose verbinden, wird sie automatisch aufgeladen. Nach 3 Stunden mit USBNetzteil (5 Stunden über PC), ist der Akku vollständig geladen und der Ladevorgang
wird automatisch beendet, um ein Überladen zu verhindern.
i Info: Während des Ladevorgangs blinkt die Status-LED Akku (B) grün. Sie erlischt
wenn der Ladevorgang beendet ist. Wenn die DSPA in eingeschaltetem Zustand geladen
wird, signalisiert die Status-LED Akku durch Blinken im 4 Sekunden-Takt das Erreichen
der Ladekapazität.
i Info: Eine durchgehend rot leuchtende Status-LED Akku signalisiert einen niedrigen
Akkustand. Das Leuchten geht in ein Blinken über, wenn der Akkustatus einen kritischen
Wert unterschreitet. Laden Sie die DataStation unverzüglich auf!
i Info: Die maximale Akkuleistung wird nach ca. 10 Ladezyklen erreicht.
12
8
Die DataStation als externe USB-Festplatte nutzen
Stellen Sie sicher, dass die DataStation ausgeschaltet ist. Verbinden Sie Ihre
DataStation über das beiliegende USB 3.0-Kabel mit einem Computer. Die StatusLED HDD leuchtet bei Aktivität weiß (USB 2.0-Verbindung) oder blau (USB 3.0Verbindung). Die DataStation wird nun als externes Laufwerk "TREKSTOR" angezeigt.
Eine gleichzeitige Ladung des internen Akkus wird über die blinkende Status-LED
Akku signalisiert, sobald die Festplatte nach ca. 4 Minuten ohne Zugriff in den
Energiesparmodus wechselt.
Sie können nun Daten und Ordner verwalten, wie Sie es von einer externen
Festplatte gewohnt sind.
9
Die DataStation als Netzwerkspeicher nutzen
9.1 PocketAirFinder installieren
Um von Ihrem PC oder Mac über LAN oder WLAN komfortabel auf die DataStation
zugreifen zu können, hilft Ihnen die Software PocketAirFinder. Sie finden Sie auf Ihrer
DataStation im Hauptverzeichnis oder auch auf der Produktseite im Internet unter
www.trekstor.de. Kopieren Sie den PocketAirFinder auf den Desktop oder in ein
Verzeichnis Ihrer Wahl.
•
•
•
•
•
Schließen Sie die DataStation mit einem Netzwerkkabel an Ihr Netzwerk an. (nur
für LAN)
Drücken Sie die )-Taste (F) um die DataStation einzuschalten.
Starten sie den PocketAirFinder per Doppelklick und befolgen Sie die
Anweisungen.
Bestätigen Sie eventuelle Fenster mit "JA" um das Programm zu starten.
Nach kurzer Zeit erscheint der Name Ihrer DataStation mit der IP-Adresse.
i Info: Falls der Name nicht erscheint, klicken Sie im Fenster des PocketAirFinder auf
die Schaltfläche "REFRESH".
13
•
•
•
•
•
•
Klicken Sie auf den Namen Ihrer DataStation. Sie ist nun ausgewählt und blau
hinterlegt.
Klicken Sie auf die Schaltfläche "MY STORAGE".
Geben Sie Benutzername und Passwort ein. Die Standardeinstellung des
Benutzernamens lautet "admin" und das Passwortfeld bleibt leer.
Bestätigen Sie Ihre Eingabe mit Klick auf "OK".
Es öffnet sich ein Fenster mit einem Ordnersymbol der DataStation.
Öffnen Sie den Ordner per Doppelklick. Sie sehen den Inhalt Ihrer DataStation.
Sie können nun Daten und Ordner verwalten, wie Sie es von einer externen
Festplatte gewohnt sind.
10 Die DataStation für den WLAN-Zugriff einrichten
Die integrierte Web-Managementsoftware ist ein HTML basiertes Dienstprogramm.
Es benötigt keine Software-Installation.
10.1 Über WLAN einrichten
•
•
•
•
•
Drücken Sie die )-Taste (F) um die WLAN-Funktion der DataStation
einzuschalten.
Die Status-LED WLAN blinkt blau.
Warten Sie, bis die Status-LED WLAN durchgehend blau leuchtet.
Das WLAN der DataStation ist einsatzbereit.
Aktivieren Sie an Ihrem Gerät die WLAN-Funktion
i Info: Nehmen Sie dazu bei Bedarf die Bedienungsanleitung Ihres Geräts zur Hilfe.
•
•
•
•
Wählen Sie das WLAN der DataStation "DSPA-xxxx" aus den verfügbaren
Netzwerken aus und verbinden Sie sich.
Das Passwort für die Anmeldung beim WLAN der DataStation lautet
standardmäßig "11111111". Sie sind nun mit dem WLAN der DataStation
verbunden.
Geben Sie im Internetbrowser Ihres Geräts die IP-Adresse 10.10.10.254 ein.
Es erscheint das Anmeldefenster zur Web-Management Software der
DataStation.
14
•
Folgen Sie den Anweisungen am Bildschirm Ihres Geräts (siehe 11.1)
10.2 Über PocketAirFinder einrichten (WLAN und LAN)
•
•
•
•
•
•
Kopieren Sie sich die Software PocketAirFinder auf Ihren PC (siehe 9.1)
Nur für LAN: Schließen Sie die DataStation mit einem Netzwerkkabel (optional)
an Ihr Netzwerk an.
Drücken Sie die )-Taste (F) um die DataStation einzuschalten.
Starten sie den PocketAirFinder per Doppelklick und befolgen Sie die
Anweisungen.
Bestätigen Sie eventuelle Fenster mit "JA" um das Programm zu starten.
Nach kurzer Zeit erscheint der Name Ihrer DataStation mit der IP-Adresse die
von Ihrem Router für die Kabelverbindung LAN vergeben wurde. Weiterhin wird
bei aktivem und verbundenem WLAN die IP-Adresse der DataStation angezeigt.
i Info: Falls der Name nicht erscheint, klicken Sie im Fenster des PocketAirFinder auf
die Schaltfläche "REFRESH".
•
•
•
Wählen Sie die DataStation aus und klicken Sie auf "SETUP".
Es erscheint das Anmeldefenster zur Web-Management Software der
DataStation.
Folgen Sie den Anweisungen am Bildschirm Ihres Geräts (siehe 11.1).
i Info: Ist die DataStation ausgeschaltet, kann Sie im Netzwerk nicht erkannt werden.
11 Das Einrichtungsmenü der DataStation
Die integrierte Web-Managementsoftware ermöglicht die Konfiguration Ihrer
DataStation und gibt Ihnen Zugriff auf weitere Informationen. Starten Sie das Menü
mit PocketAirFinder (siehe 10.2) oder öffnen Sie Ihren Internetbrowser und geben
Sie die IP-Adresse 10.10.10.254 (WLAN) ein. Es öffnet sich das DataStation-Menü.
11.1 Anmelden im DataStation-Menü
Geben Sie bei Ihrer ersten Anmeldung im Feld Benutzername "admin" ein. Lassen Sie
das Feld Passwort leer. Wählen Sie die gewünschte Sprache. Klicken Sie auf "LOG IN".
15
Wenn Sie sich erfolgreich angemeldet haben, sehen Sie die drei Hauptmenüs
"EXPLORER", "INFORMATIONEN", "EINSTELLUNGEN" und die "HILFE" im unteren Teil des Fensters.
12 "My PocketAir" Web Management
12.1 Explorer-Funktion
"My PocketAir" ermöglicht es Ihnen, Daten auf dieses Gerät zu kopieren sowie auch
vom Gerät Dateien auf den von Ihnen genutzten PC zu kopieren. Weiterhin können
Sie Verzeichnisse anlegen, kopieren, umbenennen oder löschen - ganz wie Sie es
von Ihrem PC oder Mac gewohnt sind.
12.2 Informationen
Hier werden Detailinformationen über die Hardware, den Speicherplatz und den
Netzwerkstatus angezeigt.
12.2.1 Gerät
Hier werden Informationen wie Hostname, Seriennummer, Hersteller,
Modellnummer und CPU Auslastung angezeigt.
12.2.2 Speicher
Hier erhalten Sie Informationen über das eingebaute Laufwerk, wie etwa die
Gesamtkapazität, den Festplattenhersteller und den verfügbaren Speicherplatz.
12.2.3 Netzwerk
Hier werden detaillierte Informationen über den aktuellen Netzwerkstatus
angezeigt, wie etwa Netzwerkadresse, Internetstatus oder der aktuelle WLAN
Netzwerkname (SSID).
12.3 Einstellungen
Hier können die Standardeinstellungen verändert werden. Bitte beachten Sie, dass
bei fehlerhaften Eingaben Ihre DataStation eventuell nicht mehr richtig funktioniert.
Sie müssen dann die Werkseinstellungen (siehe 12.3.5.4) laden.
16
12.3.1 Benutzer
Klicken Sie auf das Miniaturbild "BENUTZER". In diesem Fenster können Sie das
Administratorkennwort ändern. Das Passwort muss mindestens 5 Zeichen und darf
höchstens 32 Zeichen lang sein. Klicken Sie auf die Schaltfläche "SPEICHERN", um das
Kennwort zu ändern. Der Standardbenutzername lautet "admin" und das
Kennwortfeld bleibt leer.
12.3.2 Disk
Klicken Sie auf das Miniaturbild "DISK". Im Untermenü "DISK1" finden Sie
Informationen über die interne Festplatte. Die detaillierten Informationen umfassen
die Firmware-Version, die Seriennummer und die Gesamtkapazität der Disk. Mit
einem Klick auf "PARTITION" werden Ihnen die Partitionen mit Namen, Dateisystem,
Gesamtgröße und freiem Speicher angezeigt.
12.3.3 Netzwerk
Die Netzwerkeinstellungen umfassen den Hostnamen sowie die Einstellungen für
WLAN & LAN, DHCP-Server und Internet.
12.3.3.1 Hostname
Der Hostname ist der Name, der einem Gerät, das mit einem Computernetzwerk
verbunden ist, zugewiesen wird. Er muss mit einem Buchstaben beginnen, der von
einer Kombination aus Buchstaben und Zahlen gefolgt wird. Er darf zwischen 2 und
8 Zeichen lang sein.
12.3.3.2 WLAN & LAN
Die Einstellungen für WLAN und LAN lassen sich individuell anpassen:
SSID: Geben Sie nur eine Kombination aus Buchstaben und Zahlen ein. Die SSID
setzt sich aus maximal 32 Zeichen zusammen.
Region: Hier können Sie Ihr Land einstellen.
Modus: Die Standardeinstellung ist 802.11b/g/n. Sie können den Modus manuell auf
11 MB/s (802.11b), 54 MB/s (802.11g) und 150 MB/s (802.11n) einstellen.
Kanal: Die Standardeinstellung ist "AUTO". Es stehen 13 auswählbare Kanäle zur
Verfügung.
17
Passwort: Hier können Sie ein neues Passwort für die WLAN Verbindung
(voreingestellt 11111111) vergeben. Es muss mindestens 8 und darf höchstens 63
Zeichen enthalten.
Sicherheit: Es stehen die Einstellungen None, WPA-PSK, WPA2-PSK und Mixed
WPA/WPA2-PSK (Standard) zur Verfügung.
MAC-Adresse: Hier wird die unveränderliche MAC-Adresse des WLAN-Adapters
Ihrer DataStation angezeigt.
SSID verstecken: Hier können Sie verhindern, dass die SSID Ihrer DataStation bei der
Netzwerksuche angezeigt wird.
IP-Adresse: Die Standard-IP-Adresse des WLANs ist auf 10.10.10.254 eingestellt. Die
IP-Adresse kann geändert werden.
Subnetmaske: Die Subnetmaske ist auf den Wert 255.255.255.0 voreingestellt.
12.3.3.3 DHCP-Server
Das DHCP oder Dynamic Host Configuration Protocol ist ein Netzwerkprotokoll, das
es einem Server ermöglicht, einem Computer, der mit dem Netzwerk verbunden ist,
automatisch eine IP-Adresse zuzuweisen. Die DHCP-Serveroption ist standardmäßig
aktiviert. Diese Option kann bei Bedarf deaktiviert und die IP-Adresse manuell
zugewiesen werden. Mit Klick auf "DHCP-LISTE" werden Ihnen die per WLAN
verbundenen Geräte angezeigt.
12.3.3.4 Internet
Hier können Sie bei einem vorhandenen Zugang über ein LAN oder WLAN ins
Internet gelangen. Sie können zwischen zwei verfügbaren Internetzugangsoptionen
wählen – standardmäßig ist "LAN- VERBINDUNG" ausgewählt.
-
WLAN Verbindung: Verbindung der "DataStation pocket air" mit einem
anderen Wireless-Netzwerk, um einen Internetzugang herzustellen.
18
-
LAN Verbindung: Direkte Verbindung der "DataStation pocket air" mit einem
Router, um eine Verbindung zum Internet über ein anderes Netzwerk
herzustellen.
Auswahl der WLAN Verbindung
SSID: Geben Sie den SSID-Namen ein oder klicken Sie auf die Schaltfläche "SCANNEN",
um automatisch nach verfügbaren Drahtlosnetzwerken zu suchen. Um sie
anzuzeigen klicken Sie auf das Pfeilsymbol im SSID-Eingabefeld. Die verfügbaren
WLAN-Verbindungen werden angezeigt.
Passwort: Geben Sie das Passwort ein, um eine Verbindung zum ausgewählten
Drahtlosnetzwerk herzustellen.
IP-Adresse: Wenn Sie "DHCP" wählen, wird zum Aufbau einer Verbindung mit dem
Internet automatisch eine IP-Adresse zur Verfügung gestellt. Wenn Sie
"BENUTZERDEFINIERT" wählen, müssen Sie manuell eine IP-Adresse, Subnetzmaske und
Gateway zuweisen, um eine Verbindung mit dem Internet aufzubauen.
Auswahl der LAN Verbindung
Wenn Sie den kabelgebundenen Zugang auswählen, wird "DYNAMISCHE IP" als
Standardeinstellung ausgewählt. Sie können Ihre eigene IP-Adresse manuell
hinzufügen, indem Sie bei "LAN-VERBINDUNG" auf den Pfeil klicken und die Option
"STATISCHE IP" auswählen.
i Info: Wenn Sie keine Verbindung zu einem anderen Netzwerk aufbauen können,
bitten Sie Ihren Netzwerkadministrator um die für Sie geltenden Richtlinien!
12.3.4
Dienste
12.3.4.1 Win File Service
Die Datenfreigabe und der Zugriff auf die DataStation werden durch die Aktivierung
des Win File Service komfortabel. Diese Funktion ist standardmäßig mit "ON" aktiviert
und wird für die Funktion "My Storage" (siehe Kapitel 9) benötigt.
19
12.3.5
System
12.3.5.1 Zeiteinstellung
Die Uhr des Geräts lässt sich automatisch über das Internet mithilfe des NTP
(Network Time Protocol)-Servers oder manuell einstellen. Wählen Sie je nach Ihrem
Standort die Zeitzone aus der Dropdown-Liste aus. Wenn die Uhr über das Internet
eingestellt wird, aktivieren Sie dies mit "ON/OFF" und geben Sie die Häufigkeit der
Uhrzeitsynchronisierung ein. Zum sofortigen Aktualisieren klicken Sie auf
"SYNCHRONISIEREN". Ist die Sommerzeit gültig, aktivieren Sie dies über den Schalter
"ON/OFF". Schließen Sie den Vorgang mit Klick auf "SPEICHERN" ab.
12.3.5.2 Backup Einstellungen
Hier kann durch "SPEICHERN" die Systemkonfiguration für "My PocketAir" gespeichert
werden und mit "WIEDERHERSTELLUNG" aufgespielt werden.
12.3.5.3 Firmware Update
Über diese Funktion wird die Firmware des Geräts aktualisiert:
Schritt 1: Laden Sie, falls verfügbar, die neuste Version der Firmware von der
Website www.trekstor.de auf Ihren PC herunter.
Schritt 2: Klicken Sie auf die Schaltfläche "UPDATE", und folgen Sie den Anweisungen
um mit der Aktualisierung zu beginnen.
Nach der Aktualisierung wird das System neu gestartet und die Firmware-Version
wird unten im Hauptmenü von "My PocketAir" angezeigt.
12.3.5.4 Werkseinstellungen
Die Geräteeinstellungen können auf die Standardkonfiguration zurückgesetzt
werden. Wählen Sie zum Ausführen die Optionsschaltfläche " AUF WERKSEINSTELLUNGEN
ZURÜCKSETZEN " und bestätigen Sie mit „SPEICHERN“.
i Info: Bitte beachten Sie, dass das Kennwort für "admin" gelöscht ist und das Feld bei
der Neuanmeldung leer bleiben muss (siehe 9.1).
20
12.3.6 Assistent
Mit dem Assistenten können Sie einfach und bequem die notwendigen
Einstellungen vornehmen. Folgen Sie einfach den Anweisungen zu Internetzugriff,
WLAN-Einstellungen und Benutzereinstellungen. Danach startet "My PocketAir" neu
und Sie können sich mit den neuen Einstellungen anmelden.
12.4 Hilfe
Hier finden Sie die integrierte Hilfe zum My PocketAir Web Management.
13 Über die PocketAir App
Die "PocketAir” App ist eine Anwendungssoftware für den Zugriff von Smartphone
und Tablet auf die DataStation. Bitte laden Sie die App vom Google PlayStore für
Android und für Apple Geräte vom AppStore auf Ihr Gerät.
1.
2.
3.
4.
5.
Schalten Sie das WLAN auf der DataStation pocket air mit Druck auf die )Taste (F) ein. Die Status LED WLAN (D) leuchtet blau.
Starten Sie die WLAN-Funktion Ihres Geräts nach Anweisung des Herstellers.
Suchen Sie die Kennung der DataStation (DSPA-xxxx) aus den verfügbaren
Netzwerken und klicken sie an.
Geben Sie das Passwort ein (Standard: "11111111").
Nach erfolgreichem Login sind Sie mit der DataStation verbunden.
i Info: Die Schritte 3 und 4 werden nur beim erstmaligen Verbinden des Gerätes
mit dem WLAN der DataStation ausgeführt.
13.1 Die PocketAir App starten
Tippen Sie auf das "POCKETAIR" Symbol auf dem Bildschirm ihres Geräts.
Geben Sie bei der ersten Verbindung des Geräts mit der DataStation das geforderte
Passwort, standardmäßig "11111111", ein. Es erscheint ein Menü auf Ihrem
Mobilgerät.
21
13.2 Das PocketAir Menü
Im unteren Teil des Menüs können Sie zwischen der DataStation "MY POCKETAIR" und
Ihrem mobilen Gerät "MEIN GERÄT" umschalten.
Mit Druck auf das 3-Punkt-Symbol können Sie Statusinformationen in weiteren
Untermenüs per Fingertipp abrufen.
•
•
•
•
"VERSIONSINFO" zeigt Informationen über die Firmware-Version
"ÜBERTRAGUNG" zeigt den Status einer eventuellen Datenübertragung
"AKTUELLE WIEDERGABE" zeigt welche Datei aktuell wiedergegeben wird
"BEENDEN" schließt die App.
Ein nochmaliger Druck auf
schließt das Menü wieder.
22
13.2.1
Das "My PocketAir" Menü
In diesem Menü werden die Funktionen der App zur Bedienung und Verwaltung
Ihrer DataStation angezeigt.
Weiterhin sehen Sie den Ordner für den Datenspeicher Ihrer DataStation. Die
Darstellung kann je nach Modell, Hersteller und Betriebssystem unterschiedlich sein.
Home
Tippen Sie auf die Schaltfläche "HOME", um zum Startbildschirm
zurückzukehren.
Anzeige
Hier können Sie zwischen Symbol und Listenansicht auswählen.
Setup
Öffnet das Menü für die WLAN und Interneteinstellungen des
Webinterfaces "My PocketAir". Hier können Sie auch die Firmware
aktualisieren. Dazu muss eine neuere Firmware Version im
Stammverzeichnis der DataStation gespeichert sein.
Zurück
Wenn Sie sich in einem Ordner oder Unterordner befinden, kommen Sie
mit Tippen auf die Schaltfläche "ZURÜCK" wieder eine Ebene höher.
Verwaltung
Unter diesem Menüpunkt können Sie Dateien auswählen, einzeln oder
komplett auf Ihr Mobilgerät laden oder löschen (Download 13.3).
23
Suchen
Einfache Suchfunktion nach Dateien auf der gleichen Ebene.
13.2.2
Das "Mein Gerät" Menü
In diesem Menü werden die Funktionen der App zur Bedienung und Verwaltung von
Dateien Ihres Mobilgeräts angezeigt.
Weiterhin sehen Sie die Ordner aus dem Verzeichnis "WDISK" für Dokumente, Musik,
Fotos und Videos, sowie den Ordner für den Datenspeicher Ihres Mobilgeräts und
eventuell vorhandene Speicherkarten. Die Darstellung kann je nach Modell,
Hersteller und Betriebssystem unterschiedlich sein.
24
Home
Tippen Sie auf die Schaltfläche "HOME", um zum Startbildschirm
zurückzukehren.
Anzeige
Hier können Sie zwischen Symbol und Listenansicht auswählen.
Zurück
Wenn Sie sich in einem Ordner oder Unterordner befinden, kommen Sie
mit Tippen auf die Schaltfläche "ZURÜCK" wieder eine Ebene höher.
Verwaltung
Unter diesem Menüpunkt können Sie Dateien auswählen, einzeln oder
komplett auf die DataStation laden oder löschen (Upload 13.3).
Suchen
Einfache Suchfunktion für Dateien auf der gleichen Ebene.
13.3 Kopieren und Löschen von Dateien
Mit der "PocketAir" App können Sie Dateien von Ihrem Mobilgerät auf die
DataStation laden und umgekehrt, sowie löschen. Suchen Sie die entsprechende
Datei und klicken Sie auf das Ordnersymbol "VERWALTUNG". Sie können nun die
Dateien, die Sie von oder zu ihrem Gerät kopieren oder löschen wollen, auswählen.
Ausgewählte Dateien erhalten ein Häkchen.
13.3.1
Kopieren
Klicken Sie nun auf das Upload- oder Download-Symbol in der untersten Zeile. Sie
können nun das Zielverzeichnis auswählen oder ein neues erstellen. Mit einem Tipp
auf "BESTÄTIGEN" wird die Auswahl kopiert. Im Übertragungsfenster sehen Sie den
Bearbeitungsfortschritt. Schließen Sie nach Beendigung des Datentransfers das
Übertragungsfenster und tippen Sie auf "ERLEDIGT" um das Verwaltungsmenü zu
schließen.
13.3.2
Löschen
Klicken Sie auf das Mülleimer-Symbol in der untersten Zeile. Bestätigen Sie die
Sicherheitsabfrage mit "OK". Die Datei ist gelöscht.
i Info: Ordner können mit dieser App nicht kopiert oder gelöscht werden.
25
13.4 Wiedergabe von Medien
Mit der "PocketAir" App können Sie auch unterstützte Audio-, Video- und Bilddateien
von Ihrer DataStation öffnen und direkt abspielen oder anzeigen lassen. Suchen Sie
die entsprechende Datei und klicken Sie darauf.
i Info: Die nachfolgenden Darstellungen können je nach Modell, Hersteller und
Betriebssystem Ihres Mobilgeräts unterschiedlich sein.
13.4.1
Audiodateien
Musikstücke und Sprachdateien sind mit einem Notensymbol versehen. Tippen Sie
auf das Symbol um die Audiodatei abzuspielen. Es öffnet sich ein Player.
Standardmäßig werden nacheinander alle Titel im aktuellen Ordner abgespielt und
wiederholt. Als weitere Wiedergabemodi stehen einmaliges Abspielen, Wiederholen
der aktuellen Datei, Zufallswiedergabe, einmalige Wiedergabe aller Dateien im
Ordner zur Verfügung.
26
13.4.2
Fotos
Darstellbare Fotos sind mit einem Symbol ihres Inhalts versehen. Tippen Sie auf das
Symbol um das Bild darzustellen. Es öffnet sich ein Bildbetrachter.
Tippen Sie auf das Bild um die Menüleiste anzuzeigen. Standardmäßig wird nur das
angetippte Bild angezeigt. Tippen Sie das Play-Symbol an, werden alle Bilder im
Ordner als Diashow angezeigt. Weiterhin kann über das Notensymbol eine
Audiodatei dazu abgespielt werden. Ein Tipp auf das Symbol ganz rechts öffnet ein
weiteres Untermenü zum "TEILEN" des Bildes mit Web-Anwendungen oder zum
Versenden per E-Mail. Mit dem Untermenüpunkt "SPEICHERN" wird das Foto im Ordner
"\WDISK\Photos" auf dem Mobilgerät gespeichert.
13.4.3
Videos
Videos werden mit einem stilisierten Filmsymbol angezeigt. Tippen Sie auf das
gewünschte Filmsymbol und das Video startet mit dem Standardplayer Ihres
Mobilgeräts.
27
i Info: Die Bedienung und Einstellungsmöglichkeiten der Videowiedergabe variieren je
nachdem welcher Movie Player auf Ihrem Mobilgerät installiert ist. Bitte lesen Sie die
Bedienungsanleitung Ihres jeweiligen Movie Players für Informationen zur Bedienung.
13.4.4
Dokumente
Text und PDF-Dokumente werden mit dem Symbol des erstellten Programms
angezeigt. Tippen Sie auf das gewünschte Dokument und es öffnet sich mit dem
Standardprogramm Ihres Mobilgeräts.
i Info: Die Bedienung und Einstellungsmöglichkeiten der Textdarstellung und
Bearbeitung variieren je nachdem welche Software auf Ihrem Mobilgerät installiert ist.
Bitte lesen Sie die Bedienungsanleitung Ihres Mobilgeräts oder der entsprechenden
Software für weitere Informationen zur Bedienung.
14
Die DataStation als Internet Zugangspunkt nutzen (Hotspot)
Falls Sie einen Router mit Internetzugang ohne WLAN haben, können Sie Ihr Gerät
über die WLAN-Funktion der DataStation mit dem Internet verbinden.
•
•
•
•
Schließen Sie die DataStation mit einem RJ-45 Netzwerkkabel an Ihren Router
an.
Schalten Sie die WLAN-Funktion der DataStation ein und warten Sie, bis die
Status-LED Internet und die Status-LED WLAN durchgehend leuchten.
Ihre DataStation ist nun mit dem Internet verbunden.
Verbinden Sie sich nun mit dem WLAN der DataStation.
i Info: Nehmen Sie dazu bei Bedarf die Bedienungsanleitung Ihres Geräts zur Hilfe.
•
•
Wählen Sie das WLAN der DataStation "DSPA-xxxx" aus den verfügbaren
Netzwerken Ihres Gerätes aus und verbinden Sie sich.
Das Passwort für die Anmeldung beim WLAN der DataStation lautet
standardmäßig "11111111".
Sie sind nun mit dem WLAN der DataStation verbunden.
28
15
Die DataStation als USB-Ladestation nutzen
Der USB 2.0 Anschluss (A) dient dem Einsatz der DataStation als mobile
Ladestation ("Power-Bank").
•
•
•
Stellen Sie sicher, dass die WLAN-Funktion der DataStation ausgeschaltet ist
(Status-LED WLAN aus).
Verbinden Sie die DataStation und das zu ladende Gerät mit einem USB-Kabel.
Achten Sie darauf, dass sich die DataStation nicht vollständig entlädt. Schließen
Sie sie rechtzeitig an eine Stromquelle an.
16 Die DataStation vom Computer trennen(USB)
i Achtung: Befolgen Sie bitte den empfohlenen Abmeldevorgang, um Schäden
am Gerät oder Datenverlust zu vermeiden!
Windows® 8/7/Vista®/XP
Klicken Sie mit der linken Maustaste unten rechts in der Taskleiste auf das Symbol
"HARDWARE SICHER ENTFERNEN". Klicken Sie in dem erscheinenden Kontextmenü auf
"USB-MASSENSPEICHERGERÄT – LAUFWERK ENTFERNEN" und trennen Sie Ihre DataStation
danach vom Computer.
Mac® OS X ab 10.6
Bitte entfernen Sie das Laufwerk "TREKSTOR" vom "SCHREIBTISCH", indem Sie auf das
Laufwerk-Symbol klicken und es auf das Papierkorb-Symbol ziehen. Nun können Sie
die DataStation von Ihrem Computer trennen.
29
17 Die DataStation ausschalten
Um Ihren DataStation auszuschalten, drücken Sie die )-Taste (F). Sämtliche LEDs
erlöschen, die Verbindungen werden getrennt und Ihre DataStation schaltet sich
aus.
18 Reset / Zurücksetzen
Falls Ihre DataStation nicht mehr reagiert, können Sie durch Drücken der Reset-Taste
(H) das Gerät neu starten. Benutzen Sie dafür einen dünnen Stift oder eine
Büroklammer.
a Achtung: Bitte beachten Sie, dass sämtliche Änderungen und Einstellungen
rückgängig gemacht werden.
a Achtung: Bitte keine Nadel oder ähnliche spitze Gegenstände benutzen, da Sie
damit Ihre DataStation beschädigen können.
30
19 Hinweise zu Copyright und Marken
Das Urheberrecht verbietet das Kopieren der Inhalte dieser Bedienungsanleitung
(Abbildungen, Referenzdokumente usw.) ganz oder teilweise ohne die Zustimmung
des Rechteinhabers.
Windows® und Windows Vista® sind eingetragene Marken der Microsoft Corporation
in den USA bzw. anderen Ländern.
Mac® OS ist eine eingetragene Marke von Apple Inc. in den USA bzw. anderen
Ländern.
Linux® ist eine eingetragene Marke von Linus Torwalds in den USA bzw. anderen
Ländern.
Adobe® und das Adobe® Logo sind Marken oder eingetragene Marken von Adobe®
Systems Incorporated in den USA bzw. anderen Ländern.
Android ist eine Marke von Google Inc. Die Nutzung der Marke unterliegt der
Genehmigung durch Google
iOS ist eine Marke oder eingetragene Marke von Cisco in den USA und anderen
Staaten und wird im Rahmen einer Lizenz genutzt.
Copyright © 2013 TrekStor GmbH. Alle Rechte vorbehalten. Bei weiteren erwähnten
Produkt- oder Firmenbezeichnungen handelt es sich möglicherweise um
Warenzeichen oder Markennamen der jeweiligen Inhaber.
31
20
Akku-Entsorgung
Informationspflicht gemäß Batterieverordnung (BattV)
Batterien und Akkus gehören nicht in den Hausmüll. Der Verbraucher ist dazu
verpflichtet, nicht mehr verwendete Batterien und Akkus ordnungsgemäß
zurückzugeben. Lassen Sie diese bitte nur über den Fachhandel oder durch
Batteriesammelstellen entsorgen.
Hier leisten Sie einen konkreten Beitrag zum Umweltschutz.
Seit 1998 verpflichtet die Deutsche Batterieverordnung alle Bürgerinnen und Bürger,
verbrauchte Batterien und Akkus ausschließlichüber den Handel oder speziell dafür
eingerichtete Sammelstellen zu entsorgen (gesetzliche Rückgabepflicht).
Handel und Hersteller sind verpflichtet, diese Batterien und Akkus unentgeltlich
zurückzunehmen und ordnungsgemäß zu verwerten oder als Sondermüll zu
beseitigen (gesetzliche Rücknahmepflicht).
Der verbaute Li-Polymer Akku dieses Geräts ist mit dem nebenstehenden
Zeichen, bestehend aus einer durchgestrichenen Mülltonne und der Art des
verwendeten Akkus gekennzeichnet.
Akku ausbauen
a Bevor Sie Ihr ausgedientes Gerät zur Entsorgung geben, muss der Akku aus dem
Gerät entfernt werden!
32
21
CE
33
22
Supportinformationen
Sollten Sie Fragen zu Ihrem TrekStor Produkt haben, gehen Sie bitte wie folgt vor:
•
Überprüfen Sie anhand der Produkteigenschaften und der Funktionen Ihres
Gerätes (auf der Verpackung ersichtlich), ob Sie die richtigen Einstellungen
vorgenommen haben.
•
Lesen Sie aufmerksam die gesamte Bedienungsanleitung.
•
Informieren Sie sich auf unserer Website www.trekstor.de über aktuelle
Informationen zu Ihrem Produkt (z. B. neu verfügbare Firmware-Updates).
Wenn Sie weitergehende Fragen zu Ihrem Produkt haben, beachten Sie bitte die
folgenden TrekStor Supportoptionen:
FAQ
Der FAQ-Bereich unserer Website bietet Ihnen vielfältige Problemlösungshinweise.
Hier erhalten Sie Antworten zu den am häufigsten gestellten Fragen zu unseren
Produkten.
E-Mail
Füllen Sie das Supportformular auf unserer Website aus oder senden Sie
eine E-Mail an [email protected].
Telefonsupport
Von Deutschland aus wählen Sie bitte 01805-TREKSTOR*, 01805-87357867*. Die
Nummer der Supporthotline für andere Länder finden Sie auf unserer Website unter
"SERVICE".
* 14 Cent/Min. aus dem deutschen Festnetz der DTAG, max. 42 Cent/Min. aus Mobilfunknetzen.
Handbuchversion
BA-DSPA-V1-10-DE-20130923
TrekStor GmbH
Kastanienallee 8-10
D-64653 Lorsch, Germany
www.trekstor.de
34