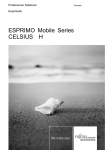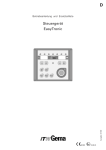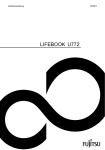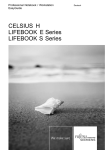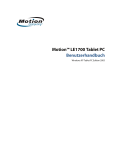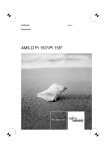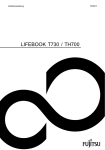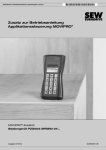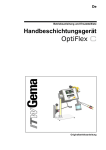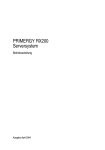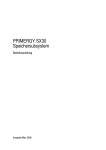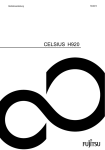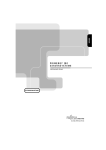Download Anschlüsse und Bedienelemente
Transcript
ESPRIMO Mobile Series CELSIUS H EasyGuide Sie haben... ... technische Fragen oder Probleme? Wenden Sie sich bitte an: unsere Hotline/Help Desk (siehe die mitgelieferte Help Desk-Liste oder im Internet: "http://ts.fujitsu.com/helpdesk") • Ihren zuständigen Vertriebspartner • Ihre Verkaufsstelle Weitere Informationen finden Sie auf der Help-Desk-Liste und im Handbuch "Garantie". Das Handbuch "Garantie" finden Sie auf der mitgelieferten CD/DVD "Drivers & Utilities". • Aktuelle Informationen zu unseren Produkten, Tipps, Updates usw. finden Sie im Internet: "http://ts.fujitsu.com" Published by Fujitsu Technology Solutions GmbH A26391-K260-Z220-1-19, Edition 1 2009/04 Produced by XEROX Global Services ESPRIMO Mobile Series / CELSIUS H EasyGuide Innovative Technologie... 1 Wichtige Hinweise 3 Anschlüsse und Bedienelemente 4 Aus- und Einbau von Komponenten im Servicefall 27 Technische Daten 34 Stichwörter 36 Adobe und Acrobat sind Warenzeichen von Adobe Systems Incorporated, die in bestimmten Ländern geschützt sein können. Die Bluetooth Warenzeichen sind Eigentum von Bluetooth SIG, Inc., U.S.A. lizenziert für Fujitsu Technology Solutions GmbH. Intel ist ein eingetragenes Warenzeichen, Core sind Warenzeichen der Intel Corporation, USA. Kensington und MicroSaver sind eingetragene Warenzeichen der ACCO World Corporation. Microsoft, MS, Windows, Windows Vista sind eingetragene Warenzeichen der Microsoft Corporation. Alle anderen Warenzeichen sind Warenzeichen oder eingetragene Warenzeichen der jeweiligen Inhaber und werden als geschützt anerkannt. Copyright © Fujitsu Technology Solutions GmbH 2009 Alle Rechte vorbehalten, insbesondere (auch auszugsweise) die der Übersetzung, des Nachdrucks, der Wiedergabe durch Kopieren oder ähnliche Verfahren. Zuwiderhandlungen verpflichten zu Schadenersatz. Alle Rechte vorbehalten, insbesondere für den Fall der Patenterteilung oder GM-Eintragung. Liefermöglichkeiten und technische Änderungen vorbehalten. Inhalt Inhalt Innovative Technologie... . . . . . . . . . . . . . . . . . . . . . . . . . . . . . . . . . . . . . . . . . . . . . . . . . . . . . . . . . . . . . . . Darstellungsmittel . . . . . . . . . . . . . . . . . . . . . . . . . . . . . . . . . . . . . . . . . . . . . . . . . . . . . . . . . . . . . . . . . . . . . . . 1 2 Wichtige Hinweise . . . . . . . . . . . . . . . . . . . . . . . . . . . . . . . . . . . . . . . . . . . . . . . . . . . . . . . . . . . . . . . . . . . . . Hilfe im Problemfall . . . . . . . . . . . . . . . . . . . . . . . . . . . . . . . . . . . . . . . . . . . . . . . . . . . . . . . . . . . . . . . . . . . . . 3 3 Anschlüsse und Bedienelemente . . . . . . . . . . . . . . . . . . . . . . . . . . . . . . . . . . . . . . . . . . . . . . . . . . . . . . . ESPRIMO Mobile U Series . . . . . . . . . . . . . . . . . . . . . . . . . . . . . . . . . . . . . . . . . . . . . . . . . . . . . . . . . . . . . . ESPRIMO Mobile M Series . . . . . . . . . . . . . . . . . . . . . . . . . . . . . . . . . . . . . . . . . . . . . . . . . . . . . . . . . . . . . . ESPRIMO Mobile D SeriesESPRIMO Mobile X SeriesCELSIUS H Series . . . . . . . . . . . . . . . . . . . . Notebook einschalten . . . . . . . . . . . . . . . . . . . . . . . . . . . . . . . . . . . . . . . . . . . . . . . . . . . . . . . . . . . . . . . . . . . Notebook ausschalten . . . . . . . . . . . . . . . . . . . . . . . . . . . . . . . . . . . . . . . . . . . . . . . . . . . . . . . . . . . . . . . . . . . Statusdisplay . . . . . . . . . . . . . . . . . . . . . . . . . . . . . . . . . . . . . . . . . . . . . . . . . . . . . . . . . . . . . . . . . . . . . . . . . . . Tastenkombinationen . . . . . . . . . . . . . . . . . . . . . . . . . . . . . . . . . . . . . . . . . . . . . . . . . . . . . . . . . . . . . . . . . . . . Applikationstasten . . . . . . . . . . . . . . . . . . . . . . . . . . . . . . . . . . . . . . . . . . . . . . . . . . . . . . . . . . . . . . . . . . . . . . Applikationstasten programmieren . . . . . . . . . . . . . . . . . . . . . . . . . . . . . . . . . . . . . . . . . . . . . . . . . . . . Kamera (optional) . . . . . . . . . . . . . . . . . . . . . . . . . . . . . . . . . . . . . . . . . . . . . . . . . . . . . . . . . . . . . . . . . . . . . . . Module/Modulschacht . . . . . . . . . . . . . . . . . . . . . . . . . . . . . . . . . . . . . . . . . . . . . . . . . . . . . . . . . . . . . . . . . . . Modul ausbauen . . . . . . . . . . . . . . . . . . . . . . . . . . . . . . . . . . . . . . . . . . . . . . . . . . . . . . . . . . . . . . . . . . . . Modul einbauen . . . . . . . . . . . . . . . . . . . . . . . . . . . . . . . . . . . . . . . . . . . . . . . . . . . . . . . . . . . . . . . . . . . . . Akku aus- und einbauen . . . . . . . . . . . . . . . . . . . . . . . . . . . . . . . . . . . . . . . . . . . . . . . . . . . . . . . . . . . . . . . . . Akku ausbauen . . . . . . . . . . . . . . . . . . . . . . . . . . . . . . . . . . . . . . . . . . . . . . . . . . . . . . . . . . . . . . . . . . . . . Akku einbauen . . . . . . . . . . . . . . . . . . . . . . . . . . . . . . . . . . . . . . . . . . . . . . . . . . . . . . . . . . . . . . . . . . . . . . SIM-Karte . . . . . . . . . . . . . . . . . . . . . . . . . . . . . . . . . . . . . . . . . . . . . . . . . . . . . . . . . . . . . . . . . . . . . . . . . . . . . . SIM-Karte einsetzen . . . . . . . . . . . . . . . . . . . . . . . . . . . . . . . . . . . . . . . . . . . . . . . . . . . . . . . . . . . . . . . . SIM-Karte entnehmen . . . . . . . . . . . . . . . . . . . . . . . . . . . . . . . . . . . . . . . . . . . . . . . . . . . . . . . . . . . . . . . Funkkomponenten: Wireless LAN/Bluetooth/UMTS . . . . . . . . . . . . . . . . . . . . . . . . . . . . . . . . . . . . . . . . Funkkomponenten ein- und ausschalten . . . . . . . . . . . . . . . . . . . . . . . . . . . . . . . . . . . . . . . . . . . . . . Sicherheitsfunktionen . . . . . . . . . . . . . . . . . . . . . . . . . . . . . . . . . . . . . . . . . . . . . . . . . . . . . . . . . . . . . . . . . . . Kurzübersicht über die Sicherheitsfunktionen . . . . . . . . . . . . . . . . . . . . . . . . . . . . . . . . . . . . . . . . . . 4 4 6 8 10 11 12 14 16 17 18 19 19 20 20 20 21 22 22 23 24 24 25 26 Aus- und Einbau von Komponenten im Servicefall . . . . . . . . . . . . . . . . . . . . . . . . . . . . . . . . . . . . . . Hinweise zum Einbauen und Ausbauen von Baugruppen und Bauelementen . . . . . . . . . . . . . . . . Abdeckung entfernen . . . . . . . . . . . . . . . . . . . . . . . . . . . . . . . . . . . . . . . . . . . . . . . . . . . . . . . . . . . . . . . . . . . . Geräte mit gemeinsamem Fach für Speicher und Festplatte . . . . . . . . . . . . . . . . . . . . . . . . . . . . Geräte mit separatem Fach für Speicher und Festplatte . . . . . . . . . . . . . . . . . . . . . . . . . . . . . . . . Abdeckung befestigen . . . . . . . . . . . . . . . . . . . . . . . . . . . . . . . . . . . . . . . . . . . . . . . . . . . . . . . . . . . . . . . . . . . Geräte mit gemeinsamem Fach für Speicher und Festplatte . . . . . . . . . . . . . . . . . . . . . . . . . . . . Geräte mit separatem Fach für Speicher und Festplatte . . . . . . . . . . . . . . . . . . . . . . . . . . . . . . . . Festplatte aus- und einbauen . . . . . . . . . . . . . . . . . . . . . . . . . . . . . . . . . . . . . . . . . . . . . . . . . . . . . . . . . . . . Festplatte ausbauen . . . . . . . . . . . . . . . . . . . . . . . . . . . . . . . . . . . . . . . . . . . . . . . . . . . . . . . . . . . . . . . . . Festplatte einbauen . . . . . . . . . . . . . . . . . . . . . . . . . . . . . . . . . . . . . . . . . . . . . . . . . . . . . . . . . . . . . . . . . Speichermodule aus- und einbauen . . . . . . . . . . . . . . . . . . . . . . . . . . . . . . . . . . . . . . . . . . . . . . . . . . . . . . Speichermodul ausbauen . . . . . . . . . . . . . . . . . . . . . . . . . . . . . . . . . . . . . . . . . . . . . . . . . . . . . . . . . . . . Speichermodul einbauen . . . . . . . . . . . . . . . . . . . . . . . . . . . . . . . . . . . . . . . . . . . . . . . . . . . . . . . . . . . . . 27 27 28 28 28 29 29 29 30 30 31 32 33 33 Technische Daten . . . . . . . . . . . . . . . . . . . . . . . . . . . . . . . . . . . . . . . . . . . . . . . . . . . . . . . . . . . . . . . . . . . . . . Notebook . . . . . . . . . . . . . . . . . . . . . . . . . . . . . . . . . . . . . . . . . . . . . . . . . . . . . . . . . . . . . . . . . . . . . . . . . . . . . . . Hauptakku/Erweiterungsakku . . . . . . . . . . . . . . . . . . . . . . . . . . . . . . . . . . . . . . . . . . . . . . . . . . . . . . . . . . . . Netzadapter . . . . . . . . . . . . . . . . . . . . . . . . . . . . . . . . . . . . . . . . . . . . . . . . . . . . . . . . . . . . . . . . . . . . . . . . . . . . CELSIUS H: Netzadapter 120 W . . . . . . . . . . . . . . . . . . . . . . . . . . . . . . . . . . . . . . . . . . . . . . . . . . . . . ESPRIMO Mobile Series: Netzadapter 90 W . . . . . . . . . . . . . . . . . . . . . . . . . . . . . . . . . . . . . . . . . . . 34 34 34 35 35 35 A26391-K260-Z220-1-19, Ausgabe 1 Inhalt Stichwörter . . . . . . . . . . . . . . . . . . . . . . . . . . . . . . . . . . . . . . . . . . . . . . . . . . . . . . . . . . . . . . . . . . . . . . . . . . . . 36 A26391-K260-Z220-1-19, Ausgabe 1 Innovative Technologie... Innovative Technologie... …und ergonomisches Design machen Ihr Notebook zu einem zuverlässigen und komfortablen mobilen PC. Ihr Notebook gibt es in mehreren Varianten. Die meisten Abschnitte dieses Handbuchs gelten für alle Ausführungen – auf Unterschiede wird gesondert hingewiesen. Einige Abbildungen können von Ihrer Variante abweichen und sollen lediglich das Prinzip verdeutlichen. Ihr Windows-Betriebssystem ist bereits vorinstalliert und optimal konfiguriert, sodass Sie sofort startbereit sind, wenn Sie Ihr Notebook zum ersten Mal einschalten. Ihr Notebook ist mit neuester Technologie ausgestattet, damit Sie Ihre Computer-Erfahrung optimal umsetzen können. Abhängig von Ihrer Variante sind folgende Komponenten vorhanden: • • bis zu 8 GByte Hauptspeicher (DDR3 RAM) ein CD/DVD-Brenner-DVD-Laufwerk, um DVD-Filme abzuspielen oder CDs/DVDs zu beschreiben • eine integrierte Kamera für Schnappschüsse und Videochats • mehrere USB-Anschlüsse für eine einfache Erweiterung durch Game-Pads, Drucker und mehr • LAN, Wireless LAN und Bluetooth für Internet- und Netzwerkzugang • UMTS/3G-Funktionalität, um unterwegs drahtlos auf Ihre Daten zugreifen zu können (je nach Netzverfügbarkeit) • ein SIM-Karten-Steckplatz, in dem Sie eine SIM-Karte für UMTS betreiben können (je nach Gerätevariante) • ein Modulschacht, in dem Sie folgende Module betreiben können: einen zweiten Akku, ein zweites Festplattenlaufwerk oder ein Leereinschub (Weight Saver) • ein Anschluss für Port-Replikator • ein Memory Card-Steckplatz, um digitale Fotos, Musik und Videos schnell auf Ihr Notebook zu übertragen • ein ExpressCard-Steckplatz, in dem Sie eine ExpressCard/34 oder ExpressCard/54 betreiben können (je nach Gerätevariante) • ein SmartCard-Leser, um Ihr Gerät vor unerlaubtem Zugriff zu schützen • ein Touchpad und einen zusätzlichen TouchStick • ein eSATA-/USB-Kombinationsanschluss, um eine externe SATA-Festplatte anschließen zu können • ein integrierter Audio-Controller und zwei Lautsprecher zur Stereowiedergabe. Sie können sogar ein Mikrofon und externe Lautsprecher für einen noch besseren Klang anschließen. • ein Shock-Sensor zum Schutz der Festplatte Mit dem benutzerfreundlichen BIOS-Setup können Sie die Hardware Ihres Notebook steuern und Ihr System besser vor unbefugtem Zugriff schützen, indem Sie die leistungsfähigen Passworteigenschaften nutzen. Diese Betriebsanleitung zeigt Ihnen unter anderem, wie Sie Ihr Notebook in Betrieb nehmen und bedienen. A26391-K260-Z220-1-19, Ausgabe 1 1 Innovative Technologie... Weitere Informationen zu diesem Notebook finden Sie auch: • • • • in in in in der Bedienungsanleitung "Professional Notebook" den Handbüchern "Sicherheit" und "Garantie" der Dokumentation zum Betriebssystem den Informationsdateien (z. B. *.TXT, *.DOC, *.WRI, *.HLP, *.PDF) Informationen über Zubehör für Ihr Notebook finden Sie unter "http://ts.fujitsu.com/accessories". Darstellungsmittel kennzeichnet Hinweise, bei deren Nichtbeachtung Ihre Gesundheit, die Funktionsfähigkeit Ihres Geräts oder die Sicherheit Ihrer Daten gefährdet sind. Die Gewährleistung erlischt, wenn Sie durch Nichtbeachtung dieser Hinweise Defekte am Gerät verursachen kennzeichnet wichtige Informationen für den sachgerechten Umgang mit dem Gerät ► Diese Schrift Diese Schrift Diese Schrift kennzeichnet einen Arbeitsschritt, den Sie ausführen müssen kennzeichnet ein Resultat kennzeichnet Eingaben, die Sie mit der Tastatur in einem Programm-Dialog oder in einer Kommandozeile vornehmen, z. B. Ihr Passwort (Name123) oder einen Befehl, um ein Programm zu starten (start.exe) kennzeichnet Informationen, die von einem Programm am Bildschirm ausgegeben werden, z. B.: Die Installation ist abgeschlossen! kennzeichnet • "Diese Schrift" Begriffe und Texte in einer Softwareoberfläche, z. B.: Klicken Sie auf Speichern. • Namen von Programmen oder Dateien, z. B. Windows oder setup.exe. kennzeichnet • • Abc Diese Schrift 2 Querverweise auf einen anderen Abschnitt z. B. "Sicherheitshinweise" Querverweise auf eine externe Quelle, z. B. eine Webadresse: Lesen Sie weiter auf "http://ts.fujitsu.com" • Namen von CDs, DVDs sowie Bezeichnungen und Titel von anderen Materialien, z. B.: "CD/DVD Drivers & Utilities" oder Handbuch "Sicherheit" kennzeichnet eine Taste auf der Tastatur, z. B: F10 kennzeichnet Begriffe und Texte, die betont oder hervorgehoben werden, z. B.: Gerät nicht ausschalten A26391-K260-Z220-1-19, Ausgabe 1 Wichtige Hinweise Wichtige Hinweise Beachten Sie die Sicherheitshinweise im Handbuch "Sicherheit", in der Betriebsanleitung "Professional Notebook" und die Sicherheitshinweise in diesem Handbuch. Hilfe im Problemfall Sollten Sie mit Ihrem Rechner einmal ein Problem haben, das Sie nicht selbst lösen können, können Sie dieses in vielen Fällen schnell mit dem auf Ihrem Rechner vorinstallierten Programm SystemDiagnostics lösen. ► Um das Programm SystemDiagnostics zu starten, klicken Sie Startsymbol - Programme - Fujitsu Siemens Computers - SystemDiagnostics oder ► Um das Programm SystemDiagnostics zu starten, klicken Sie Startsymbol Programme - Fujitsu - SystemDiagnostics. ► Wenn beim Testlauf ein Problem festgestellt wird, gibt das Programm SystemDiagnostics einen Code aus (z. B. DIFS-Code YXXX123456789123). ► Notieren Sie den ausgegebenen DIFS-Code und die Identnummer Ihres Geräts. Sie finden die Identnummer auf dem Typenleistungsschild an der Rückseite des Gehäuses. ► Kontaktieren Sie zur weiteren Abklärung des Problems den für Ihr Land zuständigen Help Desk (siehe Help Desk-Liste oder im Internet unter "http://ts.fujitsu.com/support"). Halten Sie dazu die Ident-/Serien-Nr. Ihres Systems und den DIFS-Code bereit. A26391-K260-Z220-1-19, Ausgabe 1 3 Anschlüsse und Bedienelemente Anschlüsse und Bedienelemente In diesem Kapitel werden die einzelnen Hardware-Komponenten vorgestellt. Sie erhalten eine Übersicht über die Anschlüsse und Bedienelemente des Notebook. Machen Sie sich mit diesen Elementen vertraut, bevor Sie mit dem Notebook arbeiten. ESPRIMO Mobile U Series 1 3 2 23 4 17 5 6 16 18 4 15 25 14 7 13 12 11 1 2 3 4 5 6 7 21 22 20 26 24 98 10 WebCam (optional) Ein-/Ausschalter Applikationstasten Lautsprecher Touchpad Touchpad-Tasten Fingerabdrucksensor (ESPRIMO Mobile U9215) 8 = Memory Card-Steckplatz 4 = = = = = = = 19 9 10 11 12 13 14 15 16 17 = = = = = = = = = Ein-/Ausschalter für Funkkomponenten Zusätzliche Betriebsanzeige (LED) Mikrofonanschluss Kopfhöreranschluss SmartCard-Leser USB-Anschluss Kensington Lock-Vorrichtung Statusdisplay Modulschacht A26391-K260-Z220-1-19, Ausgabe 1 Anschlüsse und Bedienelemente 18 19 20 21 22 = = = = = Modem-Anschluss (optional) eSATA-/USB-Kombinationsanschluss* LAN-Anschluss VGA-Bildschirmanschluss USB-Anschluss 23 24 25 26 = = = = Gleichspannungsbuchse (DC IN) Servicefach für Speicher und Festplatte Akku Anschluss für Port-Replikator * In den eSATA-/USB-Kombinationsanschluss können Sie entweder einen eSATA-Stecker oder einen USB-Stecker einstecken. Dieser Anschluss verfügt über eine erhöhte Strombelastbarkeit (max. 1 A). A26391-K260-Z220-1-19, Ausgabe 1 5 Anschlüsse und Bedienelemente ESPRIMO Mobile M Series 1 3 2 4 24 18 15 14 = = = = = = = = 9 10 11 12 13 14 = = = = = = 6 21 22 20 27 8 1 2 3 4 5 6 7 8 23 19 567 17 4 16 28 26 25 9 13 10 11 12 WebCam (optional) Ein-/Ausschalter Applikationstasten Lautsprecher TouchStick-Tasten Touchpad Touchpad-Tasten Fingerabdrucksensor (ESPRIMO Mobile M9415) Memory Card-Steckplatz Ein-/Ausschalter für Funkkomponenten Zusätzliche Betriebsanzeige (LED) Mikrofonanschluss Kopfhöreranschluss ExpressCard-Steckplatz 15 16 17 18 19 20 21 22 23 24 25 26 27 28 = = = = = = = = = = = = = = eSata-/USB-Kombinationsanschluss* Kensington Lock-Vorrichtung Statusdisplay SmartCard-Leser Modulschacht Modem-Anschluss (optional) LAN-Anschluss VGA-Bildschirmanschluss USB-Anschlüsse Gleichspannungsbuchse (DC IN) Servicefach für Festplatte Servicefach für Speicher Akku Anschluss für Port-Replikator A26391-K260-Z220-1-19, Ausgabe 1 Anschlüsse und Bedienelemente * In den eSATA-/USB-Kombinationsanschluss können Sie entweder einen eSATA-Stecker oder einen USB-Stecker einstecken. Dieser Anschluss verfügt über eine erhöhte Strombelastbarkeit (max. 1 A). A26391-K260-Z220-1-19, Ausgabe 1 7 Anschlüsse und Bedienelemente ESPRIMO Mobile D Series ESPRIMO Mobile X Series CELSIUS H Series 1 3 2 4 21 56 7 20 4 23 19 8 18 17 16 15 14 13 1 2 3 4 5 6 7 8 32 31 29 27 30 25 28 24 26 33 34 9 10 1211 WebCam (optional) Ein-/Ausschalter Applikationstasten Lautsprecher TouchStick-Tasten Touchpad Touchpad-Tasten Fingerabdrucksensor (ESPRIMO Mobile D9510 / D9515 sowie CELSIUS H265 / H270) 9 = Memory Card-Steckplatz 10 = Infrarotschnittstelle (nur CELSIUS) 11 = Ein-/Ausschalter für Funkkomponenten 8 = = = = = = = = 22 12 13 14 15 16 17 18 19 20 21 22 23 24 = = = = = = = = = = = = = Zusätzliche Betriebsanzeige (LED) Mikrofonanschluss Kopfhöreranschluss ExpressCard-Steckplatz PC-Card-Steckplatz eSATA-/USB-Kombinationsanschluss* Firewire-Anschluss Kensington Lock-Vorrichtung Statusdisplay SmartCard-Leser Modulschacht Gleichspannungsbuchse (DC IN) Modem-Anschluss (optional) A26391-K260-Z220-1-19, Ausgabe 1 Anschlüsse und Bedienelemente 25 26 27 28 = = = = USB-Anschluss Serielle Schnittstelle Parallele Schnittstelle VGA-Bildschirmanschluss oder DVI-Bildschirmanschluss (geräteabhängig) 29 = LAN-Anschluss 30 31 32 33 34 = = = = = USB-Anschlüsse Servicefach für Festplatte Servicefach für Speicher Akku Anschluss für Port-Replikator * In den eSATA-/USB-Kombinationsanschluss können Sie entweder einen eSATA-Stecker oder einen USB-Stecker einstecken. Dieser Anschluss verfügt über eine erhöhte Strombelastbarkeit (max. 1 A). A26391-K260-Z220-1-19, Ausgabe 1 9 Anschlüsse und Bedienelemente Notebook einschalten Vor dem ersten Batteriebetrieb Ihres neuen Notebooks sollten Sie den Akku vollständig laden. Bitte beachten Sie, dass das erstmalige Laden Ihres Akkus deutlich längere Zeit in Anspruch nehmen kann als nachfolgende Ladevorgänge. ► Klappen Sie den LCD-Bildschirm nach oben (1). 1 ► Drücken Sie den Ein-/Auschalter (1), um das Notebook einzuschalten. Die Betriebsanzeige des Notebook erscheint im Statusdisplay. 1 Windows XP: Sie können den Ein-/Ausschalter unter Start - (Einstellungen) - Systemsteuerung Leistung und Wartung - Energieoptionen - Erweitert konfigurieren. Windows Vista: Sie können den Ein-/Ausschalter unter Start - (Einstellungen) - Systemsteuerung - Mobile PC - Energieoptionen konfigurieren. Wenn Sie ein Passwort vergeben haben, müssen Sie dieses bei Aufforderung eingeben, damit das Betriebssystem gestartet wird. Nähere Informationen dazu finden Sie in der Betriebsanleitung "Professional Notebook", Kapitel "Sicherheitsfunktionen". 10 A26391-K260-Z220-1-19, Ausgabe 1 Anschlüsse und Bedienelemente Notebook ausschalten ► Beenden Sie alle Anwendungen und dann das Betriebssystem (siehe Handbuch zum Betriebssystem). Wenn sich das Notebook nicht ordnungsgemäß herunterfahren lässt, drücken Sie den Ein-/Ausschalter etwa vier Sekunden lang. Das Notebook schaltet sich aus. Es kann allerdings zu einem Verlust nicht gespeicherter Daten kommen. ► Schließen Sie den LCD-Bildschirm. A26391-K260-Z220-1-19, Ausgabe 1 11 Anschlüsse und Bedienelemente Statusdisplay Statusdisplay Das Statusdisplay ist eine kleine LCD-Anzeige, in der verschiedene Symbole erscheinen. Diese Symbole geben Auskunft über die Zustände der Stromversorgung, der Laufwerke und der Tastaturfunktionen. MEM EC PC Betriebsanzeige Anzeige Funkkomponenten Netzanzeige CD-/DVD-/BD-/Festplattenanzeige Akkuladeanzeige EC MEM 12 PC PC-Card-/ExpressCard-/ Memory Card-Anzeigen Akkuanzeige (erster Akku) Anzeige Num Lock Akkuanzeige (zweiter Akku) Anzeige Caps Lock A26391-K260-Z220-1-19, Ausgabe 1 Anschlüsse und Bedienelemente Nachfolgend finden Sie die Bedeutung der verschiedenen Anzeigen: Betriebsanzeige Anzeige Betriebsanzeige • Die Anzeige leuchtet: Das Notebook ist eingeschaltet. • Die Anzeige blinkt (1 s an / 1 s aus): Das Notebook ist im Stromspar-Modus. • Die Anzeige leuchtet nicht: Das Notebook ist ausgeschaltet. Netzanzeige Anzeige Netzanzeige Die Anzeige leuchtet: Das Notebook wird über den Netzadapter mit Energie versorgt. Akkuladeanzeige Anzeige Akkuladeanzeige • Die Anzeige leuchtet: Der Akku wird nicht geladen bzw. hat mehr als 90% seiner maximalen Ladung erreicht, oder der Akku wird geladen. • Die Anzeige leuchtet nicht: Der Akku ist defekt. Akkuanzeigen Akku Anzeige Der Ladezustand der Akkus wird mit zwei Akkuanzeigen angezeigt. Die 1 bedeutet, dass sich die Information auf den ersten Akku im Akkufach bezieht. Die 2 bedeutet, dass sich die Information auf den zweiten Akku im Modulschacht bezieht. bedeutet, dass der Akku 0 % bis 20 % seiner maximalen Ladung besitzt. bedeutet, dass der Akku 20 % bis 40 % seiner maximalen Ladung besitzt. bedeutet, dass der Akku 40 % bis 60 % seiner maximalen Ladung besitzt. bedeutet, dass der Akku 60 % bis 80 % seiner maximalen Ladung besitzt. bedeutet, dass der Akku 80 % bis 100 % seiner maximalen Ladung besitzt. Anzeige Funkkomponenten WirelessLAN Bluetooth Anzeige • Die Anzeige leuchtet: Eine oder mehrere Funkkomponenten sind eingeschaltet. CD-/DVD-/BD-/Festplattenanzeige Festplattenanzeige CD/DVD-Anzeige Anzeige • EC PC Die Anzeige leuchtet: Es wird auf das Festplattenlaufwerk des Notebook zugegriffen. • Die Anzeige leuchtet: Es wird auf die CD/DVD/BD im optischen Laufwerk zugegriffen. Solange die Anzeige leuchtet, darf die CD/DVD/BD auf keinen Fall entnommen werden. PC-Card-/ExpressCard-/Memory Card-Anzeigen MemoryCard ExpressCard PC-Card Anzeige MEM Die Anzeige leuchtet: Es wird auf eine PC-Card, ExpressCard oder auf eine Memory Card zugegriffen. Anzeige Num Lock Num Lock Anzeige Die Anzeige leuchtet: Die Taste Num wurde gedrückt. Der virtuelle Ziffernblock ist eingeschaltet. Sie können die Zeichen ausgeben, die sich rechts oben auf den Tasten befinden. Anzeige Caps Lock CapsLock Anzeige Die Anzeige leuchtet: Die Großschreibtaste wurde gedrückt. Alle Buchstaben werden als Großbuchstaben ausgegeben. Bei einer mehrfach beschrifteten Taste wird das obere, linke Zeichen ausgegeben. A26391-K260-Z220-1-19, Ausgabe 1 13 Anschlüsse und Bedienelemente Tastenkombinationen Die nachfolgende Beschreibung der Tastenkombinationen gilt für das Betriebssystem Windows. In anderen Betriebssystemen und bei einigen Gerätetreibern können einige der nachfolgenden Tastenkombinationen außer Funktion sein. Tastenkombinationen werden wie folgt eingegeben: ► Halten Sie die erste Taste der Tastenkombination gedrückt. ► Drücken Sie gleichzeitig die für die Funktion erforderliche Taste oder Tasten. Bei einer externen Tastatur müssen Sie an Stelle der Taste Fn die Tasten Strg + Alt Gr oder die Tasten Strg + Alt gleichzeitig drücken. Funkkomponenten einschalten/ausschalten Mit dieser Tastenkombination starten Sie die Software WirelessSelector. Mit Hilfe dieser Software können Sie die im BIOS-Setup aktivierten Funkkomponenten einzeln ein- und ausschalten. Fn+ F1 WLAN Bluetooth Lautsprecher ein- und ausschalten Mit dieser Tastenkombination können Sie die Lautsprecher des Notebook aus- und einschalten. Fn+ F3 Lautsprecher Lautstärke verringern Diese Tastenkombination verringert die Lautstärke der eingebauten Lautsprecher. Fn+ F4 Lautstärke Lautstärke erhöhen Diese Tastenkombination erhöht die Lautstärke der eingebauten Lautsprecher. Fn+ F5 Lautstärke Touchpad aus-/einschalten Mit dieser Tastenkombination können Sie das Touchpad des Notebook ausund einschalten. Fn+ F6 Touchpad Kamera ein-/ausschalten (Funktion ist geräteabhängig) Mit dieser Tastenkombination können Sie die integrierte Kamera des Notebook ein- und ausschalten. Fn+ F7 Kamera Bildschirmhelligkeit verringern Diese Tastenkombination verringert die Bildschirmhelligkeit. Fn+ F8 Bildschirmhelligkeit Bildschirmhelligkeit erhöhen Diese Tastenkombination erhöht die Bildschirmhelligkeit. Fn+ F9 Bildschirmhelligkeit 14 A26391-K260-Z220-1-19, Ausgabe 1 Anschlüsse und Bedienelemente Bildschirmausgabe umschalten Wenn Sie einen externen Bildschirm angeschlossen haben, können Sie mit dieser Tastenkombination auswählen, auf welchem Bildschirm die Ausgabe erfolgen soll. Fn+ F10 Bildschirmausgabeumschalten Die Bildschirmausgabe ist möglich: • nur am LCD-Bildschirm des Notebook • nur am externen Bildschirm • gleichzeitig am LCD-Bildschirm des Notebook und am externen Bildschirm Fan Control Diese Tastenkombination ruft das Programm "Fan Control" auf. Mit diesem Programm können Sie die Leistung des Prozessors und das Verhalten des Lüfters einstellen. Sleep Modus Mit dieser Tastenkombination aktivieren Sie den Sleep Modus. FanControl Fn+ F12 SleepModus Zwischen offenen Anwendungen wechseln Mit dieser Tastenkombination können Sie zwischen mehreren geöffneten Anwendungen hin- und herwechseln. Alt+Tab Warmstart durchführen Diese Tastenkombination startet das Notebook neu. Halten Sie bei der Eingabe dieser Tastenkombination die Tasten Strg und Alt gedrückt, und drücken Sie die Taste Entf . Zuerst wird der Task-Manager angezeigt. Erst beim zweiten Mal wird der Warmstart ausgeführt. Warmstart Strg+Alt+Entf Negativer Tabulatorsprung Diese Tastenkombination bewegt den Cursor zum vorhergehenden Tabulatorstopp. NegativerTabulatorsprung Shift+Tab Tastenkombinationen mit den Windowstasten finden Sie in der Anleitung zu Ihrem Betriebssystem. A26391-K260-Z220-1-19, Ausgabe 1 15 Anschlüsse und Bedienelemente Applikationstasten Applikationstasten Ihr Notebook ist mit fünf Applikationstasten ausgestattet. Taste Lock Workstation Mit dieser Taste können Sie Ihren Arbeitsplatz sperren. Sie können diese Taste auch frei programmieren. Taste Mobility Center Mit dieser Taste können Sie unter Windows Vista das Mobility Center starten. Sie können diese Taste auch frei programmieren. Taste I Mit der Taste I können Sie das Fujitsu Launch Center starten und weitere Informationen zu Ihrem Rechner erhalten. Sie können diese Taste auch frei programmieren. Taste E (E-Taste) Mit der Taste E können Sie Energiesparfunktionen bequem aktivieren und deaktivieren (z. B. Bildschirmhelligkeit verringern), siehe Handbuch "Professional Notebook". Taste Funkkomponenten Mit dieser Applikationstaste starten Sie die Software WirelessSelector. Sie können die im BIOS-Setup aktivierten Funkkomponenten einzeln ein- und ausschalten. 16 A26391-K260-Z220-1-19, Ausgabe 1 Anschlüsse und Bedienelemente Applikationstasten programmieren Mit der Software Application Button Utility können Sie die Applikationstasten mit verschiedenen Funktionen belegen. Windows XP (32-bit): Sie finden die Software Application Button Utility unter Start - Alle Programme - Fujitsu - Mobile Software Suite - Application Button Utility. Windows Vista: Sie finden die Software Application Button Utility unter Startsymbol - Alle Programme Fujitsu - Mobile Software Suite - Application Button Utility. ► Programmieren Sie die Applikationstasten anhand Ihrer Anforderungen. A26391-K260-Z220-1-19, Ausgabe 1 17 Anschlüsse und Bedienelemente Kamera (optional) Ihr Gerät ist mit einer VGA-Kamera (1) ausgestattet, die Sie unter anderem als Webcam nutzen können. 1 Weitere Informationen zur Verwendung der Kamera erhalten Sie mit der mitgelieferten Software. Falls Sie die Kamerafunktion nicht wünschen, können Sie diese im BIOS ausschalten. 18 A26391-K260-Z220-1-19, Ausgabe 1 Anschlüsse und Bedienelemente Module/Modulschacht Zweite Festplatte Leereinschub DVD-ROM-Laufwerk Module Modulschacht WeightSaver,siehe Leereinschub ZweiterAkku CD-ROM-Laufwerk DVD+/-R/RW-Laufwerk Super-Multi-Format-DVD-Laufwerk Fujitsu Technology Solutions bietet derzeit folgende Module an: • • • • • Optisches Laufwerk Erweiterungsakku Leereinschub ExpressCard-Einschub (nur ESPRIMO Mobile U9210/ESPRIMO Mobile U9215) vollwertige zweite SATA-Festplatte (außerhalb des Modulschachts können Sie den Festplatteneinschub auch als USB-Festplattenlaufwerk für andere Notebooks nutzen) Verwenden Sie nur Module, die für Ihr Notebook konzipiert wurden. Wenden Sie keine Gewalt an, wenn Sie das Modul ein- oder ausbauen. Achten Sie darauf, dass keine Fremdkörper in den Modulschacht gelangen. Sie können Module bei laufendem Betrieb austauschen. Das bedeutet, dass Sie das Notebook nicht ausschalten müssen. Zum Austauschen eines Moduls klicken Sie einfach auf das entsprechende Symbol in der Task-Leiste und dann auf Beenden bzw. Auswählen - Beenden. Anschließend können Sie das Modul ohne weiteres herausnehmen. Modul ausbauen Leereinschub ZweiterAkku Laufwerk Modul ► Stellen Sie das Notebook auf eine ebene Fläche. Mit Hilfe des entsprechenden Symbols in der Task-Leiste können Sie das Modul stoppen: ► Klicken Sie mit der linken Maustaste auf das Symbol. ► Wählen Sie das Modul aus, das Sie stoppen und entfernen möchten. ► Drücken Sie die Eingabetaste. Ein Dialogfeld zeigt Ihnen an, dass Sie das Modul nun bedenkenlos entfernen können. ► Klappen Sie den Modulhebel in Pfeilrichtung (1) und halten Sie ihn fest. ► Ziehen Sie den Modulhebel in Pfeilrichtung (2). Das Modul wird entriegelt. 3 ► Ziehen Sie das Modul vorsichtig aus dem Notebook (3). 2 1 A26391-K260-Z220-1-19, Ausgabe 1 19 Anschlüsse und Bedienelemente Modul einbauen ► Schieben Sie das Modul in Pfeilrichtung in das Notebook (1), bis es spürbar einrastet. 1 Akku aus- und einbauen Akku Hinweise Verwenden Sie nur Akkus, die von Fujitsu Technology Solutions für Ihr Notebook freigegeben wurden. Wenden Sie keine Gewalt an, wenn Sie einen Akku ein- oder ausbauen. Achten Sie darauf, dass keine Fremdkörper in die Akku-Anschlüsse gelangen. Die nachfolgenden Abbildungen können von Ihrer Gerätevariante abweichen. Sie sollen lediglich das Prinzip verdeutlichen. Akku ausbauen ► ► ► ► Schalten Sie Ihr Notebook aus und ziehen Sie den Netzstecker aus der Steckdose. Schließen Sie den LCD-Bildschirm. Ziehen Sie alle am Notebook angeschlossenen Leitungen. Drehen Sie das Notebook um und legen Sie es auf eine stabile, ebene und saubere Unterlage. Legen Sie gegebenenfalls ein rutschfestes Tuch auf diese Unterlage, um Kratzer am Notebook zu vermeiden. ► Schieben Sie die Akkuverriegelung in Pfeilrichtung (1) bis zum Anschlag. ► Schieben Sie die Entriegelung in Pfeilrichtung (2) und halten Sie sie fest. ► Nehmen Sie den Akku in Pfeilrichtung 3 (3) aus dem Notebook heraus. 1 Akku 2 20 A26391-K260-Z220-1-19, Ausgabe 1 Anschlüsse und Bedienelemente Akku einbauen ► Setzen Sie den Akku mit den Anschlusskontakten voran in das Akkufach (1). ► Drücken Sie den Akku in das Akkufach, bis er spürbar einrastet. ► Schieben Sie die Akkuverriegelung in Pfeilrichtung (2) bis zum Anschlag. Akku 2 1 A26391-K260-Z220-1-19, Ausgabe 1 21 Anschlüsse und Bedienelemente SIM-Karte Beachten Sie beim Umgang mit SIM-Karten die Hinweise des Providers. Der SIM-Karten-Steckplatz befindet sich im Akkufach und ist nur bei ausgebautem Akku zugänglich. SIM-Karte einsetzen ► ► ► ► Schalten Sie Ihr Notebook aus und ziehen Sie den Netzstecker aus der Steckdose. Schließen Sie den LCD-Bildschirm. Ziehen Sie alle am Notebook angeschlossenen Leitungen. Drehen Sie das Notebook um und legen Sie es auf eine stabile, ebene und saubere Unterlage. Legen Sie gegebenenfalls ein rutschfestes Tuch auf diese Unterlage, um Kratzer am Notebook zu vermeiden. ► Bauen Sie den Akku aus (siehe Kapitel "Akku ausbauen", Seite 20). ► Schieben Sie die SIM-Karte wie im Batteriefach abgebildet in den Steckplatz (1). Achten Sie darauf, dass die SIM-Karte spürbar einrastet. 1 ► Bauen Sie den Akku wieder ein (siehe Kapitel "Akku einbauen", Seite 21). ► Stellen Sie das Notebook wieder richtig herum auf eine ebene Fläche. ► Schließen Sie die zuvor gelösten Leitungen wieder an. 22 A26391-K260-Z220-1-19, Ausgabe 1 Anschlüsse und Bedienelemente SIM-Karte entnehmen ► ► ► ► Schalten Sie Ihr Notebook aus und ziehen Sie den Netzstecker aus der Steckdose. Schließen Sie den LCD-Bildschirm. Ziehen Sie alle am Notebook angeschlossenen Leitungen. Drehen Sie das Notebook um und legen Sie es auf eine stabile, ebene und saubere Unterlage. Legen Sie gegebenenfalls ein rutschfestes Tuch auf diese Unterlage, um Kratzer am Notebook zu vermeiden. ► Bauen Sie den Akku aus (siehe Kapitel "Akku ausbauen", Seite 20). ► Drücken Sie so auf die Kante der SIM-Karte, dass die SIM-Karte ein Stück aus dem Steckplatz herausspringt (1). ► Ziehen Sie die SIM-Karte in Pfeilrichtung (2) aus dem Steckplatz. 1 2 ► Bauen Sie den Akku wieder ein (siehe Kapitel "Akku einbauen", Seite 21). ► Stellen Sie das Notebook wieder richtig herum auf eine ebene Fläche. ► Schließen Sie die zuvor gelösten Leitungen wieder an. A26391-K260-Z220-1-19, Ausgabe 1 23 Anschlüsse und Bedienelemente Funkkomponenten: Wireless LAN/Bluetooth/UMTS Wireless LAN UMTS Bluetooth Der Einbau einer von der Fujitsu Technology Solutions GmbH nicht zugelassenen Funkkomponente macht die für dieses Gerät erteilten Zulassungen (siehe Kapitel "Technische Daten", Seite 34) ungültig. Funkkomponenten ein- und ausschalten Mit der Applikationstaste für die Funkkomponenten oder der Tastenkombination Fn + F1 starten Sie die Software WirelessSelector. Die Software Wireless Selector muss vorinstalliert sein. Mit dem WirelessSelector können Sie die im BIOS-Setup aktivierten Funkkomponenten einzeln ein- und ausschalten. Wireless LAN UMTS Bluetooth ► Drücken Sie die Applikationstaste für die Funkkomponenten, um den WirelessSelector zu starten. oder ► Drücken Sie die Tastenkombination Fn + F1 , um den WirelessSelector zu starten. Die Anzeige Funkkomponenten leuchtet, wenn eine oder mehrere Funkkomponenten eingeschaltet sind. Wenn Sie die Funkkomponenten ausschalten, werden Bluetooth-Modul, UMTS/3G und Wireless LAN-Sendeteil (Antenne) ausgeschaltet. Sie können die Funkkomponenten einzeln oder gemeinsam ein- oder ausschalten. Im BIOS-Setup können Sie festlegen, welche Funkkomponenten über die Applikationstaste oder die Tastenkombination Fn + F1 ein- und ausgeschaltet werden können. Nur im BIOS-Setup aktivierte Komponenten können mit der Tastenkombination Fn + F1 oder der Applikationstaste ein- und ausgeschaltet werden. Im BIOS-Setup deaktivierte Funkkomponenten können dagegen nicht mehr durch Applikationstaste oder Tastenkombination gesteuert werden. Sie können die Funkkomponenten im BIOS-Setup einzeln aktivieren oder deaktivieren. Beachten Sie die zusätzlichen Sicherheitshinweise für Geräte mit Funkkomponenten im Handbuch "Sicherheit". Nähere Informationen zur Verwendung von Wireless LAN finden Sie in der Online-Hilfe zu Ihrer Wireless LAN-Software. Nähere Informationen zur Verwendung von Bluetooth finden Sie auf der CD/DVD "Drivers & Utilities". Nähere Informationen zu UMTS/3G erhalten Sie von Ihrem Service-Provider. 24 A26391-K260-Z220-1-19, Ausgabe 1 Anschlüsse und Bedienelemente Sicherheitsfunktionen Sicherheitsfunktionen Ihr Gerät bietet Ihnen vielfältige Möglichkeiten, Ihr System und Ihre persönlichen Daten vor unbefugtem Zugriff zu schützen. Sie können diese Möglichkeiten auch kombinieren, um einen optimalen Schutz für Ihr System zu erreichen. Bedenken Sie, dass bei unsachgemäßer Anwendung auch Sie selbst nicht mehr auf Ihr System und Ihre Daten zugreifen können. Beachten Sie deshalb nachfolgende Hinweise: • • Sichern Sie in regelmäßigen Zeitabständen Ihre Daten auf externen Datenträgern. Bei einigen Sicherheitsfunktionen müssen Sie Passwörter vergeben. Bitte merken Sie sich diese Passwörter unbedingt, da Sie sonst keinen Zugriff auf Ihr System mehr haben. Wir empfehlen Ihnen, die Passwörter zu notieren und sicher aufzubewahren. Wenn Ihnen sowohl die User- als auch Admin-Passwörter verloren gehen, müssen Sie sich an unseren Help Desk wenden. Die Telefonnummern finden Sie auf der mitgelieferten Help Desk-Liste oder im Internet unter "http://ts.fujitsu.com/support/". Das Löschen der Passwörter stellt keinen Garantiefall dar und ist daher kostenpflichtig. A26391-K260-Z220-1-19, Ausgabe 1 25 Anschlüsse und Bedienelemente Kurzübersicht über die Sicherheitsfunktionen Sicherheitsfunktionen KurzübersichtSicherheitsfunktionen Ausführliche Informationen zur Sicherheits-Ausstattung Ihres Geräts finden Sie im Handbuch "Professional Notebook", auf der CD/DVD "Drivers & Utilities" oder im Internet unter "http://ts.fujitsu.com/support". Sicherheitsfunktion Kensington Lock Fingerabdruck-Sensor (geräteabhängig) BIOS-Passwortschutz Boot from Removable Media System Lock 2 SmartCard-Leser Trusted Platform Module (optional) 26 Art des Schutzes Mechanisch Vorbereitung Kensington MicroSaver (Zubehör) anbringen und abschließen Biometrisch Mitgelieferte Fingerprint-Software installieren Passwortschutz für BIOS-Setup, Im BIOS-Setup mindestens Betriebssystem und Festplatte ein Supervisor-Passwort festlegen und nach Wunsch mit Supervisor- und User-Passwort. Die Passwörter den Passwortschutz für Betriebssystem und Festplatte bestehen aus maximal acht aktivieren. alphanumerischen Zeichen. Verhinderung von Im BIOS-Setup im Menü unbefugtem Booten eines Security die Option Boot from Betriebsystems von externen Removable Media bearbeiten. Medien (z. B. USB-Stick, USB-CD-Rom-Laufwerk, etc.) Das BIOS kann nur mit Im BIOS ein Supervisor SmartCard und PIN aufgerufen Passwort vergeben und die werden. SmartCard initialisieren. Schutz des Betriebssystems Software, z. B. SmartCase mit PIN und SmartCard Logon+ (Zubehör), installieren. Bei Verwendung der Software SmartCase Logon+ ein Passwort festlegen. Im BIOS-Setup ein Identifizierung und Authentifizierung des Notebook Supervisor-Passwort festlegen und das TPM (Security Chip) einschalten A26391-K260-Z220-1-19, Ausgabe 1 Aus- und Einbau von Komponenten im Servicefall Aus- und Einbau von Komponenten im Servicefall Reparaturen am Notebook dürfen nur von autorisiertem Fachpersonal durchgeführt werden. Durch unbefugtes Öffnen oder unsachgemäße Reparaturen erlischt die Garantie und es können erhebliche Gefahren für den Benutzer entstehen (elektrischer Schlag, Brandgefahr). Servicefall Komponenten Sie dürfen nach Rücksprache mit der Hotline/Help Desk die in diesem Kapitel beschriebenen Komponenten selbst aus- und einbauen. Wenn Sie ohne Rücksprache mit der Hotline/Help Desk Komponenten selbst aus- und einbauen, erlischt die Garantie Ihres Notebook. Die nachfolgenden Abbildungen können von Ihrer Gerätevariante abweichen. Sie sollen lediglich das Prinzip verdeutlichen. Hinweise zum Einbauen und Ausbauen von Baugruppen und Bauelementen • • • • Schalten Sie Ihr Notebook aus und ziehen Sie den Netzstecker aus der Steckdose. Bauen Sie immer den Akku aus. Gehen Sie vorsichtig mit den Verriegelungsmechanismen von Batterie und anderen Bauelementen um. Verwenden Sie niemals scharfe Objekte, wie z. B. Schraubendreher, Scheren oder Messer als Hebel, um Abdeckungen zu entfernen. Baugruppen mit elektrostatisch gefährdeten Bauelementen (EGB) können durch den abgebildeten Aufkleber gekennzeichnet sein: EGB Baugruppe Hinweise Wenn Sie Baugruppen mit EGB handhaben, müssen Sie folgende Hinweise unbedingt beachten: • • • • • Sie müssen sich statisch entladen (z. B. durch Berühren eines geerdeten Gegenstandes), bevor Sie mit Baugruppen arbeiten. Verwendete Geräte und Werkzeuge müssen frei von statischer Aufladung sein. Ziehen Sie den Netzstecker, bevor Sie Baugruppen stecken oder ziehen. Fassen Sie die Baugruppen nur am Rand an. Berühren Sie keine Anschluss-Stifte oder Leiterbahnen auf der Baugruppe. A26391-K260-Z220-1-19, Ausgabe 1 27 Aus- und Einbau von Komponenten im Servicefall Abdeckung entfernen Je nach Gerätevariante verfügt Ihr Notebook entweder über ein gemeinsames Fach für Speicher und Festplatte oder über zwei separate Fächer für Speicher und Festplatte. Die hier dargestellten Gehäuseabdeckungen können von denen Ihres Notebook abweichen. Die Handlungsschritte sind jedoch identisch. Schalten Sie Ihr Notebook aus und ziehen Sie den Netzstecker aus der Steckdose. Ziehen Sie alle am Notebook angeschlossenen Leitungen. Schließen Sie den LCD-Bildschirm. Drehen Sie das Notebook um und legen Sie es auf eine stabile, ebene und saubere Unterlage. Legen Sie gegebenenfalls ein rutschfestes Tuch auf diese Unterlage, um Kratzer am Notebook zu vermeiden. ► Bauen Sie den Akku aus (siehe "Akku ausbauen", Seite 20). ► ► ► ► Geräte mit gemeinsamem Fach für Speicher und Festplatte 1 1 1 1 ► Entfernen Sie die Schrauben (1). ► Heben Sie die Abdeckung in Pfeilrichtung vom Notebook ab (2). 1 1 2 Geräte mit separatem Fach für Speicher und Festplatte 1 1 1 ► Entfernen Sie die Schrauben (1). ► Heben Sie die Abdeckungen in Pfeilrichtung vom Notebook ab (2). 2 2 28 A26391-K260-Z220-1-19, Ausgabe 1 Aus- und Einbau von Komponenten im Servicefall Abdeckung befestigen Je nach Gerätevariante verfügt Ihr Notebook über ein gemeinsames Fach für Speicher und Festplatte bzw. über zwei separate Fächer für Speicher und Festplatte. Geräte mit gemeinsamem Fach für Speicher und Festplatte 2 2 2 2 2 2 ► Setzen Sie die Abdeckung in Pfeilrichtung (1) auf. ► Befestigen Sie die Abdeckung mit den Schrauben (2). 1 ► Stellen Sie das Notebook wieder richtig herum auf eine ebene Fläche. ► Schließen Sie die zuvor gelösten Leitungen wieder an. Geräte mit separatem Fach für Speicher und Festplatte 2 2 2 1 ► Setzen Sie die Abdeckungen in Pfeilrichtung (1) auf. ► Befestigen Sie die Abdeckungen mit den Schrauben (2). 1 ► Stellen Sie das Notebook wieder richtig herum auf eine ebene Fläche. ► Schließen Sie die zuvor gelösten Leitungen wieder an. A26391-K260-Z220-1-19, Ausgabe 1 29 Aus- und Einbau von Komponenten im Servicefall Festplatte aus- und einbauen Die Festplatte ist das wichtigste Speichermedium Ihres Notebook. Wenn Sie Anwendungen und Dateien von CDs auf Ihre Festplatte kopieren, können Sie dort wesentlich schneller und damit effizienter arbeiten. Wenn auf die Festplatte zugegriffen wird, leuchtet die Festplattenanzeige im Anzeigenfeld. Je nach Gerätevariante verfügt Ihr Notebook über ein gemeinsames Fach für Speicher und Festplatte bzw. über zwei separate Fächer für Speicher und Festplatte. Festplatte ausbauen ► Entfernen Sie die Abdeckung (siehe Kapitel "Abdeckung entfernen", Seite 28). ► Ziehen Sie die Festplatte an der Ziehhilfe in gerader Richtung (1) nach rechts. ► Nehmen Sie die Festplatte mit dem Rahmen (2) aus dem Festplattenfach. 2 1 30 A26391-K260-Z220-1-19, Ausgabe 1 Aus- und Einbau von Komponenten im Servicefall Festplatte einbauen Achten Sie beim Einbauen der Festplatte darauf, dass die Kontakte im Festplattenfach nicht verbogen oder beschädigt werden. Festplatte 1 ► Setzen Sie die Festplatte mit dem Rahmen in Pfeilrichtung (1) in das Festplattenfach ein. ► Schieben Sie die Festplatte in gerader Richtung (2) nach links, so dass die Kontakte einhaken. 2 ► Befestigen Sie die Abdeckung (siehe Kapitel "Abdeckung befestigen", Seite 29). A26391-K260-Z220-1-19, Ausgabe 1 31 Aus- und Einbau von Komponenten im Servicefall Speichermodule aus- und einbauen Systemerweiterung Speicherausbau Speichererweiterung Hauptspeicher Ihr Notebook unterstützt die Dual-Channel-Technologie, wenn zwei DDR3-Speichermodule eingebaut sind. Fujitsu Technology Solutions empfiehlt, zwei gleiche Speichermodule einzubauen, um die höchste System-Performance erzielen zu können. Wenn Sie von der Hotline/Help Desk aufgefordert werden, die Speichermodule selbst aus- und einzubauen, gehen Sie wie folgt vor: Beachten Sie die Sicherheitshinweise im Kapitel "Wichtige Hinweise". Das Notebook muss beim Ein-/Ausbau der Speichermodule ausgeschaltet sein und darf sich nicht im Suspend-Modus befinden. Verwenden Sie nur Speichererweiterungen des Herstellers, die für Ihr Notebook freigegeben wurden, siehe Kapitel "Technische Daten", Seite 34. Wenden Sie keine Gewalt an, wenn Sie eine Speichererweiterung ein- oder ausbauen. Achten Sie darauf, dass keine Fremdkörper in das Aufnahmefach für die Speichererweiterung gelangen. Während des Betriebs können einzelne Bauteile sehr heiß werden (z. B. der Prozessorkühlkörper). Deshalb empfehlen wir Ihnen nach dem Ausschalten des Notebook eine Stunde zu warten, bevor Sie Speichermodule aus- oder einbauen. Es besteht sonst Verbrennungsgefahr! Da einige Bauteile mit EGB offen liegen, beachten Sie bitte den Abschnitt "Hinweise zum Einbauen und Ausbauen von Baugruppen und Bauelementen", Seite 27. ► Schalten Sie Ihr Notebook aus und ziehen Sie den Netzstecker des Netzadapters aus der Steckdose. ► Schließen Sie den LCD-Bildschirm. ► Ziehen Sie alle am Notebook angeschlossenen Leitungen. ► Drehen Sie das Notebook um und legen Sie es auf eine stabile, ebene und saubere Unterlage. Legen Sie gegebenenfalls ein rutschfestes Tuch auf diese Unterlage, um Kratzer am Notebook zu vermeiden. ► Bauen Sie den Akku aus (siehe "Akku ausbauen", Seite 20). 32 A26391-K260-Z220-1-19, Ausgabe 1 Aus- und Einbau von Komponenten im Servicefall Speichermodul ausbauen ► Entfernen Sie die Abdeckung (siehe "Abdeckung entfernen", Seite 28 ). ► Drücken Sie die beiden Halteklammern vorsichtig nach außen (1). Das Speichermodul klappt nach oben (2). 3 ► Ziehen Sie das Speichermodul in 2 Pfeilrichtung aus dem Einbauplatz (3). 1 Speichermodul Speichererweiterung 1 Speichermodul einbauen Die Speicherbank 0 (unten, dem Mainboard am nächsten) muss immer bestückt werden. 1 ► Setzen Sie das Speichermodul mit den Anschlusskontakten und der Aussparung (a) voran in den Einbauplatz (1). ► Klappen Sie das Speichermodul vorsichtig nach unten, bis es spürbar einrastet (2). 2 Speichermodul Speichererweiterung a ► Befestigen Sie die Abdeckung (siehe "Abdeckung befestigen", Seite 29). A26391-K260-Z220-1-19, Ausgabe 1 33 Technische Daten Technische Daten Notebook TechnischeDaten Umgebungsbedingungen Klimaklasse Temperatur 3K2 Betrieb (3K2) Transport (2K2) 5 °C – 35 °C - 15 °C – 60 °C Das Datenblatt zu diesem Notebook bietet weitere technische Daten. Sie finden das Datenblatt auf Ihrem Notebook oder im Internet unter "http://ts.fujitsu.com" oder auf der CD/DVD "Drivers & Utilities". Hauptakku/Erweiterungsakku TechnischeDaten ESPRIMO Mobile U9210/U9215 - ESPRIMO Mobile M9410/M9415 ESPRIMO Mobile D9510/D9515 Hauptakku Nennspannung Nennkapazität 11,1 V 5200 mAh ESPRIMO Mobile X9510/X9515/X9525 - CELSIUS H265/H270 Hauptakku Nennspannung Nennkapazität 14,8 V 5200 mAh Erweiterungsakku (alle Geräte) Nennspannung Nennkapazität 11,1 V 3800 mAh Die Betriebszeit ist abhängig vom Geräteausbau, der Bildschirmhelligkeit, den aktiven Anwendungen und den Energiespar-Einstellungen. 34 A26391-K260-Z220-1-19, Ausgabe 1 Technische Daten Netzadapter CELSIUS H: Netzadapter 120 W TechnischeDaten Elektrische Daten Eingangsspannung Nennspannung Maximaler Nennstrom 100 - 240 V / 50 - 60 Hz 20 V 6A ESPRIMO Mobile Series: Netzadapter 90 W Elektrische Daten Eingangsspannung Nennspannung Maximaler Nennstrom 100 - 240 V / 50 - 60 Hz 20 V 4,5 A Sie können jederzeit einen zusätzlichen Netzadapter und eine zusätzliche Netzleitung bestellen. A26391-K260-Z220-1-19, Ausgabe 1 35 Stichwörter Stichwörter A Akku Anzeige 13 ausbauen 20 einbauen 21 Wichtige Hinweise 20 Akkuladeanzeige 13 Alt+Tab 15 Anzeige Akkuladeanzeige 13 BD 13 Betriebsanzeige 13 Bluetooth 13 Caps Lock 13 CD/DVD 13 erster Akku 13 ExpressCard 13 Festplattenanzeige 13 Funkkomponenten 13 Netzanzeige 13 Num Lock 13 PC-Card 13 Wireless LAN 13 zweiter Akku 13 Applikationstasten 16 B Baugruppe 27 Betriebsanzeige 13 Bildschirmausgabe umschalten Bildschirmhelligkeit erhöhen 14 verringern 14 Bluetooth 24 Anzeige 13 ausschalten 14, 24 einschalten 14, 24 C Caps Lock Anzeige 13 CD/DVD-Anzeige 13 CD-ROM-Laufwerk 19 D DVD+/-R/RW-Laufwerk 19 DVD-ROM-Laufwerk 19 E EGB 27 ExpressCard Anzeige 13 F Fan Control 15 Festplatte einbauen 31 Festplattenanzeige Fn + F1 14 Fn + F10 15 Fn + F12 15 Fn + F3 14 Fn + F4 14 Fn + F5 14 Fn + F6 14 Fn + F7 14 Fn + F8 14 Fn + F9 14 H Hauptspeicher 32 Hinweise Akku 20 Baugruppen 27 15 K Kamera ausschalten 14 einschalten 14 Komponenten einbauen/ausbauen 27 Kurzübersicht Sicherheitsfunktionen L Laufwerk Ausbauen 19 Lautsprecher ein- und ausschalten Lautstärke erhöhen 14 verringern 14 Leereinschub 19 Ausbauen 19 M Memory Card 36 13 26 14 13 A26391-K260-Z220-1-19, Ausgabe 1 Stichwörter Modul Ausbauen 19 Module 19 Modulschacht 19 N Negativer Tabulatorsprung Netzanzeige 13 Num Lock Anzeige 13 P PC-Card Anzeige Speichererweiterung T Technische Daten Akku 34 Netzadapter 35 Notebook 34 Touchpad ausschalten 14 einschalten 14 15 U UMTS 24 ausschalten 24 einschalten 24 13 S Servicefall 27 Shift+Tab 15 Sicherheitsfunktionen 25 Kurzübersicht 26 Sleep Modus aktivieren 15 Speicherausbau 32 Speichererweiterung 32 ausbauen 33 einbauen 33 Speichermodul ausbauen 33 einbauen 33 Statusdisplay 12 Strg+Alt+Entf 15 Super-Multi-Format-DVD-Laufwerk Systemerweiterung A26391-K260-Z220-1-19, Ausgabe 1 32 W Warmstart 15 Weight Saver, siehe Leereinschub Wireless LAN 24 Anzeige 13 ausschalten 24 einschalten 24 WLAN ausschalten 14 einschalten 14 19 19 Z Zweite Festplatte 19 Zweiter Akku 19 Ausbauen 19 37