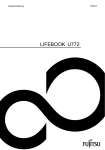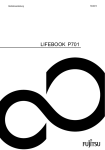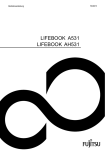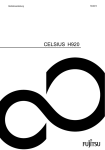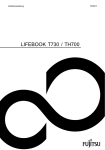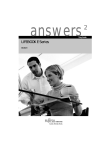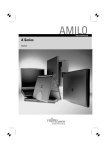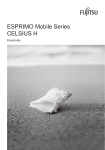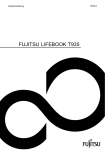Download Wichtige Hinweise
Transcript
System Betriebsanleitung LIFEBOOK U772 Glückwunsch, Sie haben sich für ein innovatives Produkt von Fujitsu entschieden. Aktuelle Informationen zu unseren Produkten, Tipps, Updates usw. finden Sie im Internet: "http://ts.fujitsu.com" Automatische Treiber-Updates erhalten Sie unter: "http://support.ts.fujitsu.com/com/support/index.html" Wenn Sie technische Fragen haben sollten, wenden Sie sich bitte an: • unsere Hotline/Service Desk (siehe Service-Desk-Liste oder im Internet: "http://ts.fujitsu.com/support/servicedesk.html") • Ihren zuständigen Vertriebspartner • Ihre Verkaufsstelle Wir wünschen Ihnen viel Freude mit Ihrem neuen System von Fujitsu. Copyright Fujitsu Technology Solutions 04/12 Herausgegeben von Fujitsu Technology Solutions GmbH Mies-van-der-Rohe-Straße 8 80807 München, Germany Kontakt http://ts.fujitsu.com/support Alle Rechte vorbehalten, einschließlich der Rechte an geistigem Eigentum. Änderungen an technischen Daten vorbehalten; Lieferbarkeit abhängig von der Verfügbarkeit. Für Vollständigkeit, Aktualität und Richtigkeit der Daten und Abbildungen wird keine Garantie übernommen und jegliche damit verbundene Haftung ausgeschlossen. Markennamen können geschützte Warenzeichen des jeweiligen Herstellers und/oder urheberrechtlich geschützt sein. Ihre Verwendung durch Dritte für eigene Zwecke kann eine Verletzung der Rechte des Inhabers darstellen. Weitere Informationen finden Sie unter "http://ts.fujitsu.com/terms_of_use.html" Bestell-Nr. Fujitsu Technology Solutions: A26391-K364-Z320-1-19, Ausgabe 1 LIFEBOOK U772 Betriebsanleitung Innovative Technologie 7 Anschlüsse und Bedienelemente 9 Wichtige Hinweise 11 Erstinbetriebnahme Ihres Geräts 15 Arbeiten mit dem Notebook 18 Sicherheitsfunktionen 39 Anschließen externer Geräte 44 Aus- und Einbau von Komponenten im Servicefall 48 Einstellungen im BIOS-Setup-Utility 49 Problemlösungen und Tipps 52 Technische Daten 59 Hinweise des Herstellers 60 Stichwörter 61 Microsoft, MS, Windows XP und Windows 7 sind eingetragene Warenzeichen der Microsoft Corporation. Adobe Reader ist ein Warenzeichen der Adobe Systems Incorporated. MultiMediaCard ist ein eingetragenes Warenzeichen der Infineon Technologies AG. Sony und Memory Stick sind Warenzeichen der Sony Electronics, Inc. Hergestellt unter Lizenz von DTS Licensing Limited. DTS und das Symbol sind eingetragene Warenzeichen & DTS Boost ist ein Warenzeichen der DTS, Inc. Produkt beinhaltet Software. © DTS, Inc. Alle Rechte vorbehalten. Alle anderen Warenzeichen sind Warenzeichen oder eingetragene Warenzeichen der jeweiligen Inhaber und werden als geschützt anerkannt. Copyright © Fujitsu Technology Solutions GmbH 2012 Alle Rechte vorbehalten, insbesondere (auch auszugsweise) die der Übersetzung, des Nachdrucks, der Wiedergabe durch Kopieren oder ähnliche Verfahren. Zuwiderhandlungen verpflichten zu Schadenersatz. Alle Rechte vorbehalten, insbesondere für den Fall der Patenterteilung oder GM-Eintragung. Liefermöglichkeiten und technische Änderungen vorbehalten. Inhalt Inhalt Innovative Technologie . . . . . . . . . . . . . . . . . . . . . . . . . . . . . . . . . . . . . . . . . . . . . . . . . . . . . . . . . . . . . . . . Weitere Informationen . . . . . . . . . . . . . . . . . . . . . . . . . . . . . . . . . . . . . . . . . . . . . . . . . . . . . . . . . . . . . . . . . . . Darstellungsmittel . . . . . . . . . . . . . . . . . . . . . . . . . . . . . . . . . . . . . . . . . . . . . . . . . . . . . . . . . . . . . . . . . . . . . . . 7 7 8 Anschlüsse und Bedienelemente . . . . . . . . . . . . . . . . . . . . . . . . . . . . . . . . . . . . . . . . . . . . . . . . . . . . . . . 9 Wichtige Hinweise . . . . . . . . . . . . . . . . . . . . . . . . . . . . . . . . . . . . . . . . . . . . . . . . . . . . . . . . . . . . . . . . . . . . . Sicherheitshinweise . . . . . . . . . . . . . . . . . . . . . . . . . . . . . . . . . . . . . . . . . . . . . . . . . . . . . . . . . . . . . . . . . . . . . Zusätzliche Sicherheitshinweise für Geräte mit Funkkomponenten . . . . . . . . . . . . . . . . . . . . . . . . . . Energie sparen . . . . . . . . . . . . . . . . . . . . . . . . . . . . . . . . . . . . . . . . . . . . . . . . . . . . . . . . . . . . . . . . . . . . . . . . . Energie sparen unter Windows . . . . . . . . . . . . . . . . . . . . . . . . . . . . . . . . . . . . . . . . . . . . . . . . . . . . . . Unterwegs mit dem Notebook . . . . . . . . . . . . . . . . . . . . . . . . . . . . . . . . . . . . . . . . . . . . . . . . . . . . . . . . . . . . Vor dem Reiseantritt . . . . . . . . . . . . . . . . . . . . . . . . . . . . . . . . . . . . . . . . . . . . . . . . . . . . . . . . . . . . . . . . Notebook transportieren . . . . . . . . . . . . . . . . . . . . . . . . . . . . . . . . . . . . . . . . . . . . . . . . . . . . . . . . . . . . . Notebook reinigen . . . . . . . . . . . . . . . . . . . . . . . . . . . . . . . . . . . . . . . . . . . . . . . . . . . . . . . . . . . . . . . . . . . . . . 11 11 12 12 12 12 13 13 14 Erstinbetriebnahme Ihres Geräts . . . . . . . . . . . . . . . . . . . . . . . . . . . . . . . . . . . . . . . . . . . . . . . . . . . . . . . Gerät auspacken und überprüfen . . . . . . . . . . . . . . . . . . . . . . . . . . . . . . . . . . . . . . . . . . . . . . . . . . . . . . . . . Stellplatz auswählen . . . . . . . . . . . . . . . . . . . . . . . . . . . . . . . . . . . . . . . . . . . . . . . . . . . . . . . . . . . . . . . . . . . . Netzadapter anschließen . . . . . . . . . . . . . . . . . . . . . . . . . . . . . . . . . . . . . . . . . . . . . . . . . . . . . . . . . . . . . . . . Gerät zum ersten Mal einschalten . . . . . . . . . . . . . . . . . . . . . . . . . . . . . . . . . . . . . . . . . . . . . . . . . . . . . . . . 15 15 16 16 17 Arbeiten mit dem Notebook . . . . . . . . . . . . . . . . . . . . . . . . . . . . . . . . . . . . . . . . . . . . . . . . . . . . . . . . . . . Statusanzeigen . . . . . . . . . . . . . . . . . . . . . . . . . . . . . . . . . . . . . . . . . . . . . . . . . . . . . . . . . . . . . . . . . . . . . . . . . Notebook einschalten . . . . . . . . . . . . . . . . . . . . . . . . . . . . . . . . . . . . . . . . . . . . . . . . . . . . . . . . . . . . . . . . . . . Notebook ausschalten . . . . . . . . . . . . . . . . . . . . . . . . . . . . . . . . . . . . . . . . . . . . . . . . . . . . . . . . . . . . . . . . . . . Tastatur . . . . . . . . . . . . . . . . . . . . . . . . . . . . . . . . . . . . . . . . . . . . . . . . . . . . . . . . . . . . . . . . . . . . . . . . . . . . . . . . Virtueller Ziffernblock . . . . . . . . . . . . . . . . . . . . . . . . . . . . . . . . . . . . . . . . . . . . . . . . . . . . . . . . . . . . . . . . Tastenkombinationen . . . . . . . . . . . . . . . . . . . . . . . . . . . . . . . . . . . . . . . . . . . . . . . . . . . . . . . . . . . . . . . . Länder- und Tastatureinstellungen . . . . . . . . . . . . . . . . . . . . . . . . . . . . . . . . . . . . . . . . . . . . . . . . . . . . Touchpad und Touchpad-Tasten . . . . . . . . . . . . . . . . . . . . . . . . . . . . . . . . . . . . . . . . . . . . . . . . . . . . . . . . . . Zeiger bewegen . . . . . . . . . . . . . . . . . . . . . . . . . . . . . . . . . . . . . . . . . . . . . . . . . . . . . . . . . . . . . . . . . . . . . Objekt auswählen . . . . . . . . . . . . . . . . . . . . . . . . . . . . . . . . . . . . . . . . . . . . . . . . . . . . . . . . . . . . . . . . . . . Befehl ausführen . . . . . . . . . . . . . . . . . . . . . . . . . . . . . . . . . . . . . . . . . . . . . . . . . . . . . . . . . . . . . . . . . . . . Objekt ziehen . . . . . . . . . . . . . . . . . . . . . . . . . . . . . . . . . . . . . . . . . . . . . . . . . . . . . . . . . . . . . . . . . . . . . . . LCD-Bildschirm . . . . . . . . . . . . . . . . . . . . . . . . . . . . . . . . . . . . . . . . . . . . . . . . . . . . . . . . . . . . . . . . . . . . . . . . . WebCam . . . . . . . . . . . . . . . . . . . . . . . . . . . . . . . . . . . . . . . . . . . . . . . . . . . . . . . . . . . . . . . . . . . . . . . . . . . . . . . Akku . . . . . . . . . . . . . . . . . . . . . . . . . . . . . . . . . . . . . . . . . . . . . . . . . . . . . . . . . . . . . . . . . . . . . . . . . . . . . . . . . . . Akku aufladen, pflegen und warten . . . . . . . . . . . . . . . . . . . . . . . . . . . . . . . . . . . . . . . . . . . . . . . . . . . Energiesparfunktionen nutzen . . . . . . . . . . . . . . . . . . . . . . . . . . . . . . . . . . . . . . . . . . . . . . . . . . . . . . . . . . . . Speicherkarten . . . . . . . . . . . . . . . . . . . . . . . . . . . . . . . . . . . . . . . . . . . . . . . . . . . . . . . . . . . . . . . . . . . . . . . . . Unterstützte Formate . . . . . . . . . . . . . . . . . . . . . . . . . . . . . . . . . . . . . . . . . . . . . . . . . . . . . . . . . . . . . . . . Speicherkarte einsetzen . . . . . . . . . . . . . . . . . . . . . . . . . . . . . . . . . . . . . . . . . . . . . . . . . . . . . . . . . . . . . Speicherkarte entnehmen . . . . . . . . . . . . . . . . . . . . . . . . . . . . . . . . . . . . . . . . . . . . . . . . . . . . . . . . . . . . Lautsprecher und Mikrofone . . . . . . . . . . . . . . . . . . . . . . . . . . . . . . . . . . . . . . . . . . . . . . . . . . . . . . . . . . . . . SIM-Karte . . . . . . . . . . . . . . . . . . . . . . . . . . . . . . . . . . . . . . . . . . . . . . . . . . . . . . . . . . . . . . . . . . . . . . . . . . . . . . SIM-Karte einsetzen . . . . . . . . . . . . . . . . . . . . . . . . . . . . . . . . . . . . . . . . . . . . . . . . . . . . . . . . . . . . . . . . . SIM-Karte entnehmen . . . . . . . . . . . . . . . . . . . . . . . . . . . . . . . . . . . . . . . . . . . . . . . . . . . . . . . . . . . . . . . Wireless LAN / BlueTooth / UMTS (optional) . . . . . . . . . . . . . . . . . . . . . . . . . . . . . . . . . . . . . . . . . . . . . . Funkkomponenten ein- und ausschalten . . . . . . . . . . . . . . . . . . . . . . . . . . . . . . . . . . . . . . . . . . . . . . WLAN-Zugang einrichten . . . . . . . . . . . . . . . . . . . . . . . . . . . . . . . . . . . . . . . . . . . . . . . . . . . . . . . . . . . . Zugang über UMTS . . . . . . . . . . . . . . . . . . . . . . . . . . . . . . . . . . . . . . . . . . . . . . . . . . . . . . . . . . . . . . . . . 18 18 20 20 21 23 23 25 26 26 26 26 27 27 28 28 28 29 30 30 30 31 31 32 32 32 33 33 33 33 Fujitsu Technology Solutions 3 Inhalt Ethernet und LAN . . . . . . . . . . . . . . . . . . . . . . . . . . . . . . . . . . . . . . . . . . . . . . . . . . . . . . . . . . . . . . . . . . . . . . . Ihr Port-Replikator . . . . . . . . . . . . . . . . . . . . . . . . . . . . . . . . . . . . . . . . . . . . . . . . . . . . . . . . . . . . . . . . . . . . . . Anschlüsse am Port-Replikator . . . . . . . . . . . . . . . . . . . . . . . . . . . . . . . . . . . . . . . . . . . . . . . . . . . . . . . Notebook an den Port-Replikator anschließen . . . . . . . . . . . . . . . . . . . . . . . . . . . . . . . . . . . . . . . . . Netzadapter an den Port-Replikator anschließen . . . . . . . . . . . . . . . . . . . . . . . . . . . . . . . . . . . . . . Notebook über den Port-Replikator einschalten . . . . . . . . . . . . . . . . . . . . . . . . . . . . . . . . . . . . . . . . Notebook über den Port-Replikator ausschalten . . . . . . . . . . . . . . . . . . . . . . . . . . . . . . . . . . . . . . . Notebook vom Port-Replikator trennen . . . . . . . . . . . . . . . . . . . . . . . . . . . . . . . . . . . . . . . . . . . . . . . 34 34 35 36 37 37 37 38 Sicherheitsfunktionen . . . . . . . . . . . . . . . . . . . . . . . . . . . . . . . . . . . . . . . . . . . . . . . . . . . . . . . . . . . . . . . . . Fingerabdruck-Sensor einrichten . . . . . . . . . . . . . . . . . . . . . . . . . . . . . . . . . . . . . . . . . . . . . . . . . . . . . . . . . Security Lock verwenden . . . . . . . . . . . . . . . . . . . . . . . . . . . . . . . . . . . . . . . . . . . . . . . . . . . . . . . . . . . . . . . . Passwortschutz im BIOS-Setup-Utility einrichten . . . . . . . . . . . . . . . . . . . . . . . . . . . . . . . . . . . . . . . . . . . Schutz des BIOS-Setup-Utility (Supervisor- und User-Passwort) . . . . . . . . . . . . . . . . . . . . . . . . . Passwortschutz des Betriebssystemstarts . . . . . . . . . . . . . . . . . . . . . . . . . . . . . . . . . . . . . . . . . . . . . Trusted Platform Module - TPM (geräteabhängig) . . . . . . . . . . . . . . . . . . . . . . . . . . . . . . . . . . . . . . . . . . TPM aktivieren . . . . . . . . . . . . . . . . . . . . . . . . . . . . . . . . . . . . . . . . . . . . . . . . . . . . . . . . . . . . . . . . . . . . . . TPM deaktivieren . . . . . . . . . . . . . . . . . . . . . . . . . . . . . . . . . . . . . . . . . . . . . . . . . . . . . . . . . . . . . . . . . . . 39 39 39 40 40 42 43 43 43 Anschließen externer Geräte . . . . . . . . . . . . . . . . . . . . . . . . . . . . . . . . . . . . . . . . . . . . . . . . . . . . . . . . . . . USB-Geräte anschließen . . . . . . . . . . . . . . . . . . . . . . . . . . . . . . . . . . . . . . . . . . . . . . . . . . . . . . . . . . . . . . . . USB-Anschluss mit Aufladefunktion (Anytime USB charge) . . . . . . . . . . . . . . . . . . . . . . . . . . . . . USB-Geräte ordnungsgemäß entfernen . . . . . . . . . . . . . . . . . . . . . . . . . . . . . . . . . . . . . . . . . . . . . . Externe Audiogeräte anschließen . . . . . . . . . . . . . . . . . . . . . . . . . . . . . . . . . . . . . . . . . . . . . . . . . . . . . . . . Kopfhöreranschluss . . . . . . . . . . . . . . . . . . . . . . . . . . . . . . . . . . . . . . . . . . . . . . . . . . . . . . . . . . . . . . . . . 44 45 46 46 47 47 Aus- und Einbau von Komponenten im Servicefall . . . . . . . . . . . . . . . . . . . . . . . . . . . . . . . . . . . . . . 48 Einstellungen im BIOS-Setup-Utility . . . . . . . . . . . . . . . . . . . . . . . . . . . . . . . . . . . . . . . . . . . . . . . . . . . . BIOS-Setup-Utility starten . . . . . . . . . . . . . . . . . . . . . . . . . . . . . . . . . . . . . . . . . . . . . . . . . . . . . . . . . . . . . . . BIOS-Setup-Utility bedienen . . . . . . . . . . . . . . . . . . . . . . . . . . . . . . . . . . . . . . . . . . . . . . . . . . . . . . . . . . . . . BIOS-Setup-Utility beenden . . . . . . . . . . . . . . . . . . . . . . . . . . . . . . . . . . . . . . . . . . . . . . . . . . . . . . . . . . . . . . Exit Saving Changes - Änderungen speichern und BIOS-Setup-Utility beenden . . . . . . . . . . Exit Discarding Changes – Änderungen verwerfen und BIOS-Setup-Utility beenden . . . . . . . Load Setup Defaults – Standardeinträge übernehmen . . . . . . . . . . . . . . . . . . . . . . . . . . . . . . . . . . Discard Changes – Änderungen verwerfen, ohne das BIOS-Setup-Utility zu verlassen . . . . Save Changes - Änderungen speichern, ohne das BIOS-Setup-Utility zu verlassen . . . . . . Save Changes and Power Off . . . . . . . . . . . . . . . . . . . . . . . . . . . . . . . . . . . . . . . . . . . . . . . . . . . . . . . 49 49 50 50 50 50 50 51 51 51 Problemlösungen und Tipps . . . . . . . . . . . . . . . . . . . . . . . . . . . . . . . . . . . . . . . . . . . . . . . . . . . . . . . . . . . Hilfe im Problemfall . . . . . . . . . . . . . . . . . . . . . . . . . . . . . . . . . . . . . . . . . . . . . . . . . . . . . . . . . . . . . . . . . . . . . Taste für Batterieabschaltung verwenden . . . . . . . . . . . . . . . . . . . . . . . . . . . . . . . . . . . . . . . . . . . . . . . . . Festplatteninhalt unter Windows wiederherstellen . . . . . . . . . . . . . . . . . . . . . . . . . . . . . . . . . . . . . . . . . . Die Uhrzeit oder das Datum des Notebook stimmen nicht . . . . . . . . . . . . . . . . . . . . . . . . . . . . . . . . . . Bei Eingabe bestimmter Zeichen auf der Tastatur werden nur Ziffern geschrieben . . . . . . . . . . . . Der LCD-Bildschirm des Notebook bleibt dunkel . . . . . . . . . . . . . . . . . . . . . . . . . . . . . . . . . . . . . . . . . . . Die Anzeige am LCD-Bildschirm des Notebook ist schlecht lesbar . . . . . . . . . . . . . . . . . . . . . . . . . . . Der externe Bildschirm bleibt dunkel . . . . . . . . . . . . . . . . . . . . . . . . . . . . . . . . . . . . . . . . . . . . . . . . . . . . . . Die Anzeige am externen Bildschirm erscheint nicht oder wandert . . . . . . . . . . . . . . . . . . . . . . . . . . . Nach dem Einschalten startet das Notebook nicht . . . . . . . . . . . . . . . . . . . . . . . . . . . . . . . . . . . . . . . . . Das Notebook arbeitet nicht weiter . . . . . . . . . . . . . . . . . . . . . . . . . . . . . . . . . . . . . . . . . . . . . . . . . . . . . . . Der Drucker druckt nicht . . . . . . . . . . . . . . . . . . . . . . . . . . . . . . . . . . . . . . . . . . . . . . . . . . . . . . . . . . . . . . . . . Die Funkverbindung zu einem Netzwerk funktioniert nicht . . . . . . . . . . . . . . . . . . . . . . . . . . . . . . . . . . Fehlermeldungen am Bildschirm . . . . . . . . . . . . . . . . . . . . . . . . . . . . . . . . . . . . . . . . . . . . . . . . . . . . . . . . . 52 52 53 53 54 54 54 54 55 55 56 56 56 57 57 4 Fujitsu Technology Solutions Inhalt Technische Daten . . . . . . . . . . . . . . . . . . . . . . . . . . . . . . . . . . . . . . . . . . . . . . . . . . . . . . . . . . . . . . . . . . . . . . LIFEBOOK . . . . . . . . . . . . . . . . . . . . . . . . . . . . . . . . . . . . . . . . . . . . . . . . . . . . . . . . . . . . . . . . . . . . . . . . . . . . . Akku . . . . . . . . . . . . . . . . . . . . . . . . . . . . . . . . . . . . . . . . . . . . . . . . . . . . . . . . . . . . . . . . . . . . . . . . . . . . . . . . . . . Netzadapter . . . . . . . . . . . . . . . . . . . . . . . . . . . . . . . . . . . . . . . . . . . . . . . . . . . . . . . . . . . . . . . . . . . . . . . . . . . . 59 59 59 59 Hinweise des Herstellers . . . . . . . . . . . . . . . . . . . . . . . . . . . . . . . . . . . . . . . . . . . . . . . . . . . . . . . . . . . . . . . Entsorgung und Recycling . . . . . . . . . . . . . . . . . . . . . . . . . . . . . . . . . . . . . . . . . . . . . . . . . . . . . . . . . . . . . . . Konformitätserklärungen (Declarations of Conformity) . . . . . . . . . . . . . . . . . . . . . . . . . . . . . . . . . . . . . . CE-Kennzeichnung . . . . . . . . . . . . . . . . . . . . . . . . . . . . . . . . . . . . . . . . . . . . . . . . . . . . . . . . . . . . . . . . . . . . . 60 60 60 60 Stichwörter . . . . . . . . . . . . . . . . . . . . . . . . . . . . . . . . . . . . . . . . . . . . . . . . . . . . . . . . . . . . . . . . . . . . . . . . . . . . 61 Fujitsu Technology Solutions 5 Inhalt 6 Fujitsu Technology Solutions Innovative Technologie Innovative Technologie ... und ergonomisches Design machen Ihr Gerät zu einem benutzerfreundlichen und zuverlässigen Begleiter. Das Gerät bootet sehr schnell, ist sofort startbereit und bietet durch seine hohe Akku-Kapazität eine besonders lange Laufzeit. Mit dem benutzerfreundlichen "BIOS-Setup-Utility" können Sie die Hardware Ihres Notebook steuern und Ihr System besser vor unbefugtem Zugriff schützen, indem Sie die leistungsfähigen Passwort-Eigenschaften nutzen. Informationen zu den Anschlüssen und Bedienelementen Ihres Notebook finden Sie im Kapitel "Anschlüsse und Bedienelemente", Seite 9. Weitere Informationen Windows-Treiber für Ihr Gerät finden Sie auf unserer Internetseite. Werkseitig unterstützt Ihr Gerät keine anderen Betriebssysteme. Fujitsu Technology Solutions übernimmt keine Haftung bei der Verwendung anderer Betriebssysteme. Softwarebezogene Teile dieser Anleitung beziehen sich auf Microsoft-Produkte, falls sie zum Lieferumfang gehören. Beachten Sie bei der Installation von anderen Softwareprodukten die Bedienungsanleitungen des Herstellers. Fujitsu Technology Solutions 7 Innovative Technologie Darstellungsmittel kennzeichnet Hinweise, bei deren Nichtbeachtung Ihre Gesundheit, die Funktionsfähigkeit Ihres Geräts oder die Sicherheit Ihrer Daten gefährdet sind. Die Gewährleistung erlischt, wenn Sie durch Nichtbeachtung dieser Hinweise Defekte am Gerät verursachen kennzeichnet wichtige Informationen für den sachgerechten Umgang mit dem Gerät ► Diese Schrift Diese Schrift Diese Schrift kennzeichnet einen Arbeitsschritt, den Sie ausführen müssen kennzeichnet ein Resultat kennzeichnet Eingaben, die Sie mit der Tastatur in einem Programm-Dialog oder in einer Kommandozeile vornehmen, z. B. Ihr Passwort (Name123) oder einen Befehl, um ein Programm zu starten (start.exe) kennzeichnet Informationen, die von einem Programm am Bildschirm ausgegeben werden, z. B.: Die Installation ist abgeschlossen! kennzeichnet Begriffe und Texte in einer Softwareoberfläche, z. B.: Klicken Sie auf Speichern. • Namen von Programmen oder Dateien, z. B. Windows oder setup.exe. kennzeichnet • "Diese Schrift" • • Taste Diese Schrift 8 Querverweise auf einen anderen Abschnitt z. B. "Sicherheitshinweise" Querverweise auf eine externe Quelle, z. B. eine Webadresse: Lesen Sie weiter auf "http://ts.fujitsu.com" • Namen von CDs, DVDs sowie Bezeichnungen und Titel von anderen Materialien, z. B.: "CD/DVD Drivers & Utilities" oder Handbuch "Sicherheit/Regularien" kennzeichnet eine Taste auf der Tastatur, z. B: F10 kennzeichnet Begriffe und Texte, die betont oder hervorgehoben werden, z. B.: Gerät nicht ausschalten Fujitsu Technology Solutions Anschlüsse und Bedienelemente Anschlüsse und Bedienelemente In diesem Kapitel werden die einzelnen Hardware-Komponenten Ihres Geräts vorgestellt. Sie erhalten eine Übersicht über die Anzeigen und die Anschlüsse des Geräts. Machen Sie sich mit diesen Elementen vertraut, bevor Sie mit dem Gerät arbeiten. Vorderseite 1 5 23 5 8 9 7 1 2 3 4 5 = = = = = 4 WebCam (optional) Statusanzeigen Applikationstaste Ein-/Ausschalter Mikrofon 6 6 7 8 9 = = = = Fingerabdruck-Sensor Statusanzeigen Touchpad Touchpad-Tasten Linke Seite 1 1 = Gleichspannungsbuchse (DC IN) 2 = Kensington Lock-Vorrichtung Fujitsu Technology Solutions 2 3 4 3 = USB-Anschluss 2.0 4 = Kopfhöreranschluss 9 Anschlüsse und Bedienelemente Rechte Seite 1 2 1 = Speicherkarten-Steckplatz 2 = USB-Anschluss 3.0 (links ohne Aufladefunktion, rechts mit Aufladefunktion (Anytime USB charge)) 3 4 3 = HDMI-Anschluss 4 = LAN-Anschluss Unterseite 1 1 4 3 2 1 = Lautsprecher 2 = Steckplatz für SIM-Karte 10 3 = PortReplikator-Anschluss 4 = Taste für Batterieabschaltung (versenkt) Fujitsu Technology Solutions Wichtige Hinweise Wichtige Hinweise Wichtige Hinweise Hinweise In diesem Kapitel finden Sie Sicherheitshinweise, die Sie beim Umgang mit Ihrem Notebook unbedingt beachten müssen. Die anderen Hinweise liefern Ihnen nützliche Informationen zu Ihrem Notebook. Sicherheitshinweise Hinweise Sicherheitshinweise Beachten Sie die Sicherheitshinweise im Handbuch "Sicherheit/Regularien" und die nachfolgenden Sicherheitshinweise. Beachten Sie die mit dem nebenstehenden Symbol gekennzeichneten Abschnitte im Handbuch. Beachten Sie beim Anschließen und Lösen der Leitungen die Hinweise in dieser Betriebsanleitung. Beachten Sie die Hinweise für die Umgebungsbedingungen im Kapitel "Technische Daten", Seite 59 und das Kapitel "Erstinbetriebnahme Ihres Geräts", Seite 15, bevor Sie Ihr Notebook in Betrieb nehmen und zum ersten Mal einschalten. Beachten Sie bei der Reinigung die Hinweise im Abschnitt "Notebook reinigen", Seite 14. Beachten Sie die zusätzlichen Sicherheitshinweise für Geräte mit Funkkomponenten im Handbuch "Sicherheit/Regularien". Beachten Sie die Hinweise im Kapitel "Aus- und Einbau von Komponenten im Servicefall", Seite 48. Dieses Notebook entspricht den einschlägigen Sicherheitsbestimmungen für Einrichtungen der Informationstechnik. Falls Sie Fragen haben, ob Sie das Notebook in der vorgesehenen Umgebung aufstellen können, wenden Sie sich bitte an Ihre Verkaufsstelle oder an unsere Hotline/Service Desk. Fujitsu Technology Solutions 11 Wichtige Hinweise Zusätzliche Sicherheitshinweise für Geräte mit Funkkomponenten Wireless LAN Funkkomponente Bluetooth,Sicherheitshinweise Wenn in Ihrem Notebook eine Funkkomponente (Wireless LAN, Bluetooth, UMTS) integriert ist, müssen Sie beim Umgang mit Ihrem Notebook folgende Sicherheitshinweise unbedingt beachten: • • • Schalten Sie die Funkkomponenten aus, wenn Sie sich in einem Flugzeug befinden oder mit dem Auto fahren. Schalten Sie die Funkkomponenten aus, wenn Sie sich in einem Krankenhaus, einem Operationssaal oder in der Nähe eines medizinischen Elektroniksystems befinden. Die übertragenen Funkwellen können die medizinischen Geräte in ihrer Funktion beeinträchtigen. Schalten Sie die Funkkomponenten aus, wenn Sie das Gerät in die Nähe entflammbarer Gase oder in eine explosionsgefährdete Umgebung bringen (z. B. Tankstelle, Lackiererei), da die übertragenen Funkwellen eine Explosion oder ein Feuer auslösen können. Informationen darüber, wie Sie die Funkkomponenten ein- und ausschalten, erhalten Sie im Kapitel "Funkkomponenten ein- und ausschalten", Seite 33. Energie sparen Strom sparen Energie Hinweise Schalten Sie das Notebook aus, wenn Sie es nicht benötigen. Schalten Sie externe, angeschlossene Geräte aus, wenn Sie diese nicht verwenden. Wenn Sie die Energiesparfunktionen nutzen, verbraucht das Notebook weniger Energie. Dadurch können Sie mit dem Notebook länger arbeiten, bevor Sie den Akku wieder aufladen müssen. Die Energieeffizienz wird erhöht und die Umweltbelastungen werden reduziert. Sie sparen Kosten und schonen die Umwelt. Energie sparen unter Windows ► Nutzen Sie die möglichen Energiesparfunktionen, wie im Kapitel "Energiesparfunktionen nutzen", Seite 29 beschrieben. Unterwegs mit dem Notebook Notebook Transport Hinweise MobilerBetrieb Beachten Sie die folgenden Hinweise, wenn Sie mit Ihrem Notebook reisen. 12 Fujitsu Technology Solutions Wichtige Hinweise Vor dem Reiseantritt ► Sichern Sie wichtige Daten von der Festplatte. ► Schalten Sie die Funkkomponente aus Datensicherheitsgründen aus. Bei Datenverkehr über eine drahtlose Verbindung ist es auch unberechtigten Dritten möglich, Daten zu empfangen. Reise,Notebook Notebook Hinweise zur Aktivierung der Datenverschlüsselung finden Sie in der Dokumentation zu Ihrer Funkkomponente. ► Wenn Sie Ihr Notebook während eines Fluges verwenden wollen, fragen Sie die Fluggesellschaft, ob dies erlaubt ist. Wenn Sie in ein anderes Land reisen ► Vergewissern Sie sich bei Reisen ins Ausland, dass der Netzadapter an der örtlichen Netzspannung betrieben werden kann. Wenn dies nicht der Fall ist, besorgen Sie sich den entsprechenden Netzadapter für Ihr Notebook. Verwenden Sie keine anderen Spannungswandler! ► Überprüfen Sie, ob die lokale Netzspannung und die Netzleitung kompatibel sind. Wenn dies nicht der Fall sein sollte, kaufen Sie eine Netzleitung, die den örtlichen Verhältnissen entspricht. ► Erkundigen Sie sich bei der entsprechenden Behörde des Reiselandes, ob Sie Ihr Notebook mit der eingebauten Funkkomponente dort betreiben dürfen (siehe auch "CE-Kennzeichnung", Seite 60). Notebook transportieren Schützen Sie das Notebook vor starken Erschütterungen und vor extremen Temperaturen (z. B. durch Sonneneinstrahlung im Auto). ► Wenn Ihr Gerät über ein optisches Laufwerk verfügt, nehmen Sie alle Datenträger (z. B. CD, DVD) aus den Laufwerken. ► Schalten Sie das Notebook aus. ► Ziehen Sie die Netzstecker des Netzadapters und aller externen Geräte aus den Steckdosen. ► Ziehen Sie die Netzadapterleitung und die Datenleitungen aller externen Geräte ab. ► Schließen Sie den LCD-Bildschirm. ► Verwenden Sie für den Transport eine geeignete Notebook-Tasche, die Schutz gegen Stoß und Schlag gewährt. Notebook Transport Fujitsu Technology Solutions 13 Wichtige Hinweise Notebook reinigen Der Gehäuseinnenraum darf nur von autorisiertem Fachpersonal gereinigt werden. Verwenden Sie nur spezielle Reinigungsmittel für Computer. Normale Haushaltsreiniger und Polituren können die Beschriftung der Tastatur und des Notebook, die Lackierung oder das Notebook selbst beschädigen. Achten Sie darauf, dass keine Flüssigkeit in das Innere des Notebook gelangt. Der LCD-Bildschirm ist sehr kratzempfindlich! Reinigen Sie die Display-Oberfläche nur mit einem sehr weichen, leicht angefeuchteten Tuch. ► Schalten Sie das Notebook aus. ► Um ein versehentliches Einschalten des Gerätes zu verhindern, ziehen Sie den Netzstecker des Netzadapters aus der Steckdose. Die Gehäuseoberfläche können Sie mit einem trockenen Tuch reinigen. Bei starker Verschmutzung verwenden Sie ein feuchtes Tuch, das Sie in Wasser mit mildem Spülmittel getaucht und gut ausgewrungen haben. Die Tastatur und das Touchpad, falls vorhanden, können Sie mit Desinfektionstüchern reinigen. Crystal-View-Bildschirm LCD-Bildschirm Touchpad Tastatur Notebook Hinweise Reinigung Achten Sie darauf, dass keine Feuchtigkeit ins Innere des Geräts gelangt! 14 Fujitsu Technology Solutions Erstinbetriebnahme Ihres Geräts Erstinbetriebnahme Ihres Geräts Inbetriebnahme Erstinbetriebnahme Beachten Sie das Kapitel "Wichtige Hinweise", Seite 11. Wenn Ihr Gerät mit einem Windows-Betriebssystem ausgestattet ist, sind die notwendigen Hardwaretreiber und die mitgelieferte Software bereits vorinstalliert. Schließen Sie vor dem erstmaligen Einschalten das Gerät über den Netzadapter an die Netzspannung an, siehe "Netzadapter anschließen", Seite 16. Der Netzadapter muss während des gesamten Installationsprozesses angeschlossen sein. Beim erstmaligen Einschalten Ihres Geräts wird eine Systemprüfung durchgeführt. Unterschiedliche Meldungen können erscheinen. Das Display kann kurzzeitig dunkel bleiben oder flackern. Befolgen Sie die Anweisungen am Bildschirm. Schalten Sie Ihr Gerät während des Erstinbetriebnahme-Prozesses auf keinen Fall aus. Der Akku muss aufgeladen sein, wenn Sie Ihr Gerät im Akkubetrieb benutzen wollen. Im mobilen Einsatz versorgt der eingebaute Akku das Gerät mit der erforderlichen Energie. Die Betriebszeit können Sie erhöhen, wenn Sie die verfügbaren Energiesparfunktionen nutzen. Wie Sie externe Geräte (z. B. Maus, Drucker) an Ihr Gerät anschließen, ist in der Betriebsanleitung zu Ihrem Gerät beschrieben. Gerät auspacken und überprüfen Wenn Sie Transportschäden feststellen, informieren Sie unverzüglich Ihre Verkaufsstelle! ► Packen Sie alle Teile aus. ► Prüfen Sie das Gerät auf sichtbare Transportschäden. Transport Verpackung Bewahren Sie die Originalverpackung für einen eventuellen Wiederversand auf. Fujitsu Technology Solutions 15 Erstinbetriebnahme Ihres Geräts Stellplatz auswählen Netzadapter Gerät Stellplatzauswählen Bevor Sie Ihr Gerät aufstellen, sollten Sie einen geeigneten Platz für das Gerät auswählen. Befolgen Sie dabei die folgenden Hinweise: • Stellen Sie das Gerät und den Netzadapter niemals auf eine hitzeempfindliche Unterlage. Als Folge kann die Unterlage beschädigt werden. Stellen Sie das Gerät niemals auf eine weiche Unterlage (z. B. Teppich, Polstermöbel, Bett). Dadurch kann die Belüftung blockiert werden und als Folge können Überhitzungsschäden entstehen. Während des normalen Betriebs erhitzt sich die Unterseite des Geräts. Ein längerer Hautkontakt kann unangenehm werden oder sogar zu Verbrennungen führen. Stellen Sie das Gerät auf eine stabile, ebene und rutschfeste Unterlage. Beachten Sie, dass die Gummifüße des Geräts Abdrücke auf empfindlichen Oberflächen hinterlassen können. Der Freiraum um das Gerät und den Netzadapter muss mindestens 100 mm betragen, damit eine ausreichende Belüftung gegeben ist. Verdecken Sie niemals die Lüftungsschlitze des Geräts. Das Gerät sollte keinen extremen Umgebungsbedingungen ausgesetzt werden. Schützen Sie das Gerät vor Staub, Feuchtigkeit und Hitze. • • • • • • Netzadapter anschließen Netzadapter Betriebsbereitschaftherstellen Beachten Sie die Sicherheitshinweise im beigefügten Handbuch "Sicherheit/Regularien". Die mitgelieferte Netzleitung entspricht den Anforderungen des Landes, in dem Sie das Gerät gekauft haben. Achten Sie darauf, dass die Netzleitung für das Land zugelassen ist, in dem sie verwendet wird. 3 2 ► Schließen Sie die Netzleitung (1) an den Netzadapter an. ► Schließen Sie die Netzleitung (2) an eine Steckdose an. ► Schließen Sie die Netzadapterleitung (3) an die Gleichspannungsbuchse (DC IN) des Geräts an. 1 16 Fujitsu Technology Solutions Erstinbetriebnahme Ihres Geräts Gerät zum ersten Mal einschalten ErstesEinschalten Wenn Sie das Gerät zum ersten Mal einschalten, wird die mitgelieferte Software installiert und konfiguriert. Da dieser Vorgang nicht unterbrochen werden darf, sollten Sie einige Zeit dafür einplanen und das Gerät über den Netzadapter an die Netzspannung anschließen. Während der Installation darf das Gerät nur bei Aufforderung neu gestartet werden! Um Ihnen die Inbetriebnahme Ihres Geräts zu erleichtern, ist das Betriebssystem auf der Festplatte vorinstalliert. ► Schalten Sie Ihr Gerät ein. ► Befolgen Sie während der Installation die Anweisungen am Bildschirm. Wenn auf Ihrem Gerät ein Windows-Betriebssystem installiert ist, finden Sie weitere Informationen zum System sowie Treiber, Hilfsprogramme, Updates, Handbücher usw. auf Ihrem Gerät oder im Internet unter "http://ts.fujitsu.com/support". Fujitsu Technology Solutions 17 Arbeiten mit dem Notebook Arbeiten mit dem Notebook Notebook Bedienung,Notebook In diesem Kapitel werden die Grundlagen der Bedienung Ihres Notebook beschrieben. Wie Sie externe Geräte (z. B. Maus, Drucker) an das Notebook anschließen, ist im Kapitel "Anschließen externer Geräte", Seite 44 beschrieben. Beachten Sie die Hinweise im Kapitel "Wichtige Hinweise", Seite 11. Statusanzeigen Statusanzeigen Die Statusanzeigen geben Auskunft über die Zustände der Stromversorgung, der Laufwerke und der Tastaturfunktionen. Statusanzeige Beschreibung Betriebsanzeige/Standby • Die Anzeige leuchtet: Das Notebook ist eingeschaltet. • Die Anzeige blinkt: Das Notebook befindet sich im Standby-Modus. • Die Anzeige ist dunkel: Das Notebook ist ausgeschaltet. Betriebsanzeige Standby-Anzeige Akkuladeanzeige/Netzanschluss Der Ladezustand des Akkus wird mit der Akkuanzeige angezeigt. • • • • Die Anzeige leuchtet grün: Der Akku ist aufgeladen. Die Anzeige leuchtet orange: Der Netzadapter ist angeschlossen, der Akku wird geladen. Die Anzeige blinkt rot: Ein Fehler ist aufgetreten. Die Anzeige leuchtet nicht: Der Netzadapter ist nicht angeschlossen. Akkuanzeige Batteriesymbol Batterieanzeige 18 Fujitsu Technology Solutions Arbeiten mit dem Notebook Statusanzeige Beschreibung Akkuladeanzeige / Netzanschluss Der Ladezustand des Akkus wird mit der Akkuanzeige angezeigt. Bei angeschlossenem Netzadapter: • • • • Die Anzeige leuchtet blau: Der Akku ist vollständig geladen. Die Anzeige leuchtet orange: Der Akku wird geladen. Die Anzeige blinkt orange: Der Netzadapter ist angeschlossen, der Akku kann jedoch nicht geladen werden, da der Akku zum Laden zu heiß oder zu kalt ist. Der Ladevorgang wird fortgesetzt, sobald der Akku wieder eine zulässige Temperatur hat. Die Anzeige ist dunkel: Das System befindet sich im Akkubetrieb und der Netzadapter ist nicht angeschlossen. Akkuanzeige Batteriesymbol Batterieanzeige Laufwerksanzeige Die Anzeige leuchtet: Es wird auf ein Laufwerk (z. B. Festplatte, CD/DVD) zugegriffen. Anzeige Num Lock Anzeige Laufwerk Num Lock Anzeige Die Anzeige leuchtet: Die Taste Num wurde gedrückt. Der virtuelle Ziffernblock ist eingeschaltet. Sie können die Zeichen ausgeben, die sich rechts oben auf den Tasten befinden. Anzeige Caps Lock CapsLock Anzeige Die Anzeige leuchtet: Die Großschreibtaste wurde gedrückt. Alle Buchstaben werden als Großbuchstaben ausgegeben. Bei einer mehrfach beschrifteten Taste wird das obere, linke Zeichen ausgegeben. Anzeige Funkkomponenten • Die Anzeige leuchtet: Die Funkkomponenten sind eingeschaltet. • Die Anzeige ist dunkel: Die Funkkomponenten sind ausgeschaltet. • Die Anzeige blinkt: vPro ist aktiviert. Die Funkkomponenten sind eingeschaltet, wenn das Notebook im Standby-Modus, im Ruhezustand oder ausgeschaltet ist. Anzeige Scroll Lock ScrollLock Anzeige Die Anzeige leuchtet: Die Tastenkombination Fn + Rol wurde gedrückt. Die Bedeutung hängt vom jeweiligen Anwendungsprogramm ab. Taste ECO Die Taste startet das Power Saving Utility, mit dem nicht benötigte Komponenten zur Energieeinsparung abgeschaltet werden können. Fujitsu Technology Solutions 19 Arbeiten mit dem Notebook Notebook einschalten ► Klappen Sie den LCD-Bildschirm nach oben. Notebook ► Drücken Sie den Ein-/Ausschalter ca. 1 Sekunde lang, um das Notebook einzuschalten. Die Betriebsanzeige des Notebook leuchtet. Notebook ausschalten Sichern Sie Ihre Daten und schließen Sie alle Anwendungen, bevor Sie Ihr Gerät ausschalten. Sonst droht Datenverlust. ► Beenden Sie Ihr Betriebssystem ordnungsgemäß (z. B. Windows im Menü Start über die Funktion Startsymbol -Herunterfahren -OK). ► Wenn das Notebook sich nicht von selbst ausschalten sollte, drücken Sie etwa fünf Sekunden lang auf den Ein-/Ausschalter. Notebook ► Schließen Sie den LCD-Bildschirm. 20 Fujitsu Technology Solutions Arbeiten mit dem Notebook Tastatur Tasten Ziffernblock NumerischesTastaturfeld Tastatur Die Tastatur Ihres Notebook unterliegt durch die normale Benutzung einem fortwährenden Verschleiß. Besonders die Beschriftung der Tastatur ist höchsten Belastungen ausgesetzt. Über den Nutzungszeitraum des Notebook kann sich die Tastaturbeschriftung abnutzen. Die Tastatur ist so ausgelegt, dass alle Funktionen einer erweiterten Tastatur zur Verfügung stehen. Einige Funktionen einer erweiterten Tastatur werden mit Hilfe von Tastenkombinationen nachgebildet. Die nachfolgende Beschreibung der Tasten gilt für das Betriebssystem Windows. Weitere Funktionen der Tasten sind im Handbuch zu Ihrem Anwendungsprogramm beschrieben. Die nachfolgende Abbildung zeigt, wie Sie bei mehrfach beschrifteten Tasten ein Zeichen ausgeben. Das Beispiel gilt dann, wenn die Großschreibtaste (Caps Lock) nicht aktiviert ist. Die Abbildung kann von Ihrer Gerätevariante abweichen. = Num 0 + = 0 } = 0 Fujitsu Technology Solutions } } = 0 } Alt Gr + = 0 } 21 Arbeiten mit dem Notebook Taste Beschreibung Korrekturtaste (Backspace) Die Korrekturtaste löscht das Zeichen links vom Cursor. Backspace Korrekturtaste Tabulatortaste Die Tabulatortaste bewegt den Cursor zum nächsten Tabulatorstopp. Tabulatortaste Eingabetaste (Return, Enter, Zeilenschaltung, Wagenrücklauf) Die Eingabetaste schließt eine Befehlszeile ab. Wenn Sie die Eingabetaste drücken, wird der eingegebene Befehl ausgeführt. Zeilenschaltung Enter Return Eingabetaste Großschreibtaste (Caps Lock) Die Großschreibtaste aktiviert den Großschreibmodus, im Windows-Infobereich wird das entsprechende Icon angezeigt. Im Großschreibmodus werden alle Buchstaben als Großbuchstaben ausgegeben. Bei einer mehrfach beschrifteten Taste wird das obere, linke Zeichen ausgegeben. Den Großschreibmodus können Sie mit der Umschalttaste ausschalten. CapsLock Großschreibtaste Umschalttaste (Shift) Die Umschalttaste ermöglicht die Ausgabe von Großbuchstaben. Bei einer mehrfach beschrifteten Taste wird das obere, linke Zeichen ausgegeben. Shift Umschalttaste Taste Fn Die Taste Fn aktiviert die aufgedruckte Sonderfunktion einer mehrfach beschrifteten Taste (siehe Kapitel "Tastenkombinationen", Seite 23). Fn-Taste Cursor-Tasten Die Cursor-Tasten bewegen den Cursor entsprechend der Pfeilrichtung nach oben, nach unten, nach links oder nach rechts. Schreibmarkensteuerung Cursor-Tasten Starttaste Die Starttaste ruft das Startmenü von Windows auf. Starttaste Menütaste Die Menütaste ruft das Menü für das markierte Objekt auf. 22 Fujitsu Technology Solutions Arbeiten mit dem Notebook Virtueller Ziffernblock Num Lock VirtuellerZiffernblock NumerischesTastaturfeld Damit Sie für bestimmte Anwendungen die Tasten eines Ziffernblocks verwenden können, gibt es den virtuellen Ziffernblock. Auf der Tastatur erkennen Sie die Tasten des virtuellen Ziffernblocks an den Ziffern und Symbolen oben rechts auf den entsprechenden Tasten. Wenn Sie den virtuellen Ziffernblock eingeschaltet haben, können Sie die Zeichen ausgeben, die oben rechts auf den Tasten stehen. Die nachfolgend abgebildete Tastenbelegung kann vom Tastatur-Layout Ihrer Gerätevariante abweichen. 1 = Gültige Zeichen, wenn die Taste Num nicht aktiviert ist 2 = Gültige Zeichen, wenn die Taste Num aktiviert ist Informationen zu den Statusanzeigen finden Sie im Kapitel "Statusanzeigen", Seite 18. Tastenkombinationen Tastenkombinationen Die nachfolgende Beschreibung der Tastenkombinationen gilt für Windows-Betriebssysteme. In anderen Betriebssystemen und bei einigen Gerätetreibern können einige der nachfolgenden Tastenkombinationen außer Funktion sein. Weitere Tastenkombinationen sind im Handbuch zu Ihrem Anwendungsprogramm beschrieben. Tastenkombinationen werden folgendermaßen eingegeben: ► Halten Sie die erste Taste der Tastenkombination gedrückt. ► Drücken Sie gleichzeitig die für die Funktion erforderliche Taste oder Tasten. Kombination Beschreibung Tastatur-Hintergrundbeleuchtung aus-/einschalten (optional) Diese Tastenkombination schaltet bei Tastaturen mit Hintergrundbeleuchtung die Beleuchtung aus und ein. Tastatur-Hintergrundbeleuchtung Fn+F2 Fujitsu Technology Solutions 23 Arbeiten mit dem Notebook Kombination Beschreibung Lautsprecher aus-/einschalten Mit dieser Tastenkombination können Sie den Lautsprecher des Notebook aus- und einschalten. Lautsprecher Fn+F3 Touchpad und Touchpad-Tasten ein-/ausschalten Diese Tastenkombination schaltet das Touchpad und die Touchpad-Tasten aus oder ein. Touchpad-Tasten Touchpad Fn+F4 Funkkomponenten Diese Tastenkombination schaltet die Funkkomponenten aus oder ein. Funkkomponenten Fn+F5 Bildschirmhelligkeit verringern Diese Tastenkombination verringert die Bildschirmhelligkeit. Bildschirmhelligkeit LCD-Bildschirm Fn+F6 Bildschirmhelligkeit erhöhen Diese Tastenkombination erhöht die Bildschirmhelligkeit. Bildschirmhelligkeit Fn+F7 Lautstärke verringern Diese Tastenkombination verringert die Lautstärke der eingebauten Lautsprecher. Lautstärke Fn+F8 Lautstärke erhöhen Diese Tastenkombination erhöht die Lautstärke der eingebauten Lautsprecher. Lautstärke Fn+F9 Bildschirmausgabe umschalten Wenn Sie einen externen Bildschirm angeschlossen haben, können Sie mit dieser Tastenkombination auswählen, auf welchem Bildschirm die Ausgabe erfolgen soll. Die Bildschirmausgabe ist möglich: • • • nur am LCD-Bildschirm des Notebook gleichzeitig am LCD-Bildschirm des Notebook und am externen Bildschirm nur am externen Bildschirm Diese Einstellung ist nützlich, wenn Sie eine hohe Auflösung und eine hohe Bildwiederholfrequenz auf einem externen Bildschirm wünschen. Bildschirmausgabeumschalten Fn+F10 Zwischen offenen Anwendungen wechseln Mit dieser Tastenkombination können Sie zwischen mehreren geöffneten Anwendungen hin- und herwechseln. Alt+Tab 24 Fujitsu Technology Solutions Arbeiten mit dem Notebook Kombination Beschreibung Windows-Sicherheit/Task-Manager Diese Tastenkombination startet das Fenster Windows-Sicherheit/Task-Manager. Strg+Alt+Entf Negativer Tabulatorsprung Diese Tastenkombination bewegt den Cursor zum vorhergehenden Tabulatorstopp. Negativer Tabulatorsprung Shift+Tab Tastenkombinationen mit den Windowstasten finden Sie in der Anleitung zu Ihrem Betriebssystem. Länder- und Tastatureinstellungen Wenn Sie die Länder- und Tastatureinstellungen ändern möchten, gehen Sie folgendermaßen vor: ► Nehmen Sie die Einstellungen unter Startsymbol – (Einstellungen) – Systemsteuerung – Zeit, Sprache und Region vor. Fujitsu Technology Solutions 25 Arbeiten mit dem Notebook Touchpad und Touchpad-Tasten Achten Sie darauf, dass das Touchpad nicht mit Schmutz, Flüssigkeiten oder Fett in Berührung kommt. Touchpad Berühren Sie das Touchpad nie mit schmutzigen Fingern. Legen Sie keine schweren Gegenstände auf das Touchpad oder auf die Touchpad-Tasten. 1 = Touchpad 1 2 = Touchpad-Tasten 2 Mit dem Touchpad können Sie den Zeiger auf dem Bildschirm bewegen. Die Touchpad-Tasten dienen zur Auswahl und Ausführung von Befehlen. Sie entsprechen den Tasten einer herkömmlichen Maus. Sie können das Touchpad auch per Tastenkombination deaktivieren, damit Sie nicht unbeabsichtigt den Zeiger auf dem Bildschirm bewegen (siehe Kapitel "Tastenkombinationen", Seite 23). Zeiger bewegen ► Bewegen Sie Ihren Finger über das Touchpad. Der Zeiger bewegt sich. Touchpad Objekt auswählen ► Bewegen Sie den Zeiger auf das gewünschte Objekt. ► Tippen Sie einmal auf das Touchpad oder drücken Sie einmal die linke Taste. Das Objekt ist ausgewählt. Touchpad Befehl ausführen ► Bewegen Sie den Zeiger auf das gewünschte Feld. ► Tippen Sie zweimal auf das Touchpad oder drücken Sie zweimal die linke Taste. Der Befehl wird ausgeführt. Touchpad 26 Fujitsu Technology Solutions Arbeiten mit dem Notebook Objekt ziehen ► Wählen Sie das gewünschte Objekt aus. ► Halten Sie die linke Taste gedrückt und verschieben Sie das Objekt mit dem Finger auf dem Touchpad an die gewünschte Stelle. Das Objekt ist verschoben. Touchpad LCD-Bildschirm Hinweise LCD-Bildschirm In Notebooks der Fujitsu Technology Solutions GmbH werden hochwertige TFT-Bildschirme eingebaut. TFT-Bildschirme werden technisch bedingt für eine spezifische Auflösung hergestellt. Eine optimale und scharfe Darstellung kann nur in der für den jeweiligen TFT-Bildschirm bestimmten Auflösung gewährleistet werden. Eine von der Spezifikation abweichende Bildschirmauflösung kann zu einer unscharfen Darstellung führen. Die Bildschirmauflösung des LCD-Bildschirms Ihres Notebook ist bei Auslieferung optimal eingestellt. Nach dem heutigen Stand der Produktionstechnik kann eine absolut fehlerfreie Bildschirmanzeige nicht garantiert werden. Es können einige wenige konstant helle oder dunkle Pixel (Bildelemente) vorhanden sein. Die maximal zulässige Anzahl solcher fehlerhaften Pixel wird durch die internationale Norm ISO 9241-3 (Klasse II) festgelegt. Beispiel: Ein Bildschirm mit der Auflösung 1280 x 800 hat 1280 x 800 = 1024000 Pixel. Jedes Pixel besteht aus drei Subpixeln (Rot, Grün und Blau), sodass sich ca. 3 Millionen Subpixel ergeben. Laut ISO 9241-3 (Klasse II) dürfen maximal 2 helle und 2 dunkle Pixel und zusätzlich 5 helle oder 10 dunkle Subpixel oder ein entsprechender Mix defekt sein (1 helles Subpixel zählt wie 2 dunkle Subpixel). Pixel (= Bildelement) Subpixel (= Bildpunkt) Cluster (= Fehlerhäufung) Ein Pixel besteht aus 3 Subpixeln, in der Regel Rot, Grün und Blau. Ein Pixel ist das kleinste Element, das die vollständige Funktionalität der Anzeige erzeugen kann. Ein Subpixel ist eine gesondert adressierbare interne Struktur in einem Pixel (Bildelement), die die Bildelementfunktion erweitert. Ein Cluster enthält zwei oder mehr fehlerhafte Pixel oder Subpixel in einem Block von 5 x 5 Pixeln. Hintergrundbeleuchtung TFT-Bildschirme werden mit einer Hintergrundbeleuchtung betrieben. Die Leuchtkraft der Hintergrundbeleuchtung kann sich über den Nutzungszeitraum des Notebook verringern. Jedoch können Sie die Helligkeit Ihres Bildschirms individuell einstellen. Anzeige auf dem LCD-Bildschirm und einem externen Bildschirm synchronisieren Informationen hierzu finden Sie im Kapitel "Tastenkombinationen", Seite 23 unter "Bildschirmausgabe umschalten". Fujitsu Technology Solutions 27 Arbeiten mit dem Notebook WebCam WebCam Mit Ihrer WebCam können Sie, je nach verwendeter Software, Bilder oder Videoclips aufzeichnen oder am WebChat teilnehmen. • • • • Die Bildqualität ist abhängig von den Lichtverhältnissen und der verwendeten Software. Sie können die WebCam jeweils nur mit einer Anwendung betreiben (z. B. ein Internettelefonie-Programm oder ein Videokonferenz-Programm, das eine WebCam unterstützt). Bei Benutzung der WebCam darf die Notebook-Unterlage nicht wackeln. Die WebCam passt sich automatisch der aktuellen Beleuchtungssituation an. Deshalb kann während der Beleuchtungsanpassung ein Flackern am LCD-Bildschirm auftreten. Weitere Informationen zur Benutzung der WebCam und zu weiteren Einstellungsmöglichkeiten für Ihre WebCam finden Sie in der Hilfe des Programms, das die WebCam nutzt. Wenn Sie mit Ihrer WebCam einen Funktionstest durchführen möchten, steht Ihnen unter "http://ts.fujitsu.com/support/" eine entsprechende Test-Software zur Verfügung. Akku Batterie Akkumulator Lebensdauer,Akku Akku Im mobilen Einsatz versorgt der eingebaute Akku das Notebook mit der erforderlichen Energie. Sie können die Lebensdauer des Akkus erhöhen, wenn Sie den Akku sachgerecht pflegen. Die durchschnittliche Lebensdauer eines Akkus beträgt etwa 500 Lade-/Entladezyklen. Wenn Sie die verfügbaren Energiesparfunktionen nutzen, können Sie die Betriebszeit des Akkus erhöhen. Akku aufladen, pflegen und warten Akku Der Akku des Notebook kann nur dann aufgeladen werden, wenn die Umgebungstemperatur zwischen 5 °C und max. 35 °C liegt. Den Akku können Sie aufladen, indem Sie das Notebook an den Netzadapter anschließen (siehe "Netzadapter anschließen", Seite 16). Bei niedrigem Akkustand ertönt ein Warnton. Wenn Sie den Netzadapter nicht innerhalb von ca. 5 Minuten nach dem Warnton anschließen, schaltet sich Ihr Notebook automatisch aus. Ladezustand überwachen Akkuladezustandsmesser Akku Zur Überwachung der Akkukapazität unter Windows gehört ein "Akkuladezustandsmesser", der sich in der Task-Leiste befindet. Wenn Sie den Zeiger auf das Akku-Symbol positionieren, wird Ihnen der Akkuladezustand angezeigt. 28 Fujitsu Technology Solutions Arbeiten mit dem Notebook Energiesparfunktionen nutzen Akku Energie Wenn Sie die möglichen Energiesparfunktionen nutzen, verbraucht das Notebook weniger Energie. Dadurch können Sie im Akkubetrieb länger arbeiten, bevor Sie den Akku wieder aufladen müssen. Die Energieeffizienz wird erhöht und die Umweltbelastungen werden reduziert. Wenn Sie die Energieoptionen optimal nutzen, können Sie erhebliche Einsparungen erzielen und gleichzeitig die Umwelt schonen. Wenn Sie den LCD-Bildschirm zuklappen, schaltet sich das Notebook, abhängig von der Einstellung in Windows, automatisch in einen Energiesparmodus. Wir empfehlen Ihnen folgende Einstellungen: Funktion Monitor ausschalten Festplatte(n) ausschalten Energie sparen (S3) Ruhezustand (S4) Netzbetrieb Nach 10 Minuten Nach 15 Minuten Nach 20 Minuten Batteriebetrieb Nach 5 Minuten Nach 10 Minuten Nach 15 Minuten Nach 1 Stunde Nach 30 Minuten ► Stellen Sie die Energiesparfunktionen in Ihrer Systemsteuerung ein. ► Stellen Sie den Bildschirmschoner in Ihrer Systemsteuerung ein. oder ► Klicken Sie mit der rechten Maustaste auf den Desktop. Stellen Sie unter Anpassung – Bildschirmschoner den Bildschirmschoner ein. Sollten Sie zu einem Auswahlpunkt weitere Informationen benötigen, so können Sie zu den meisten Einstellungen mit der Taste F1 die Microsoft Hilfe anzeigen lassen. Wenn sich das Notebook in einem Energiesparmodus befindet, sollten Sie Folgendes unbedingt beachten: Geöffnete Daten werden während des Energiesparmodus im Hauptspeicher oder in einer Auslagerungsdatei auf der Festplatte gehalten. Schalten Sie das Notebook niemals aus, während es sich in einem Energiesparmodus befindet. Wenn der eingebaute Akku fast leer ist, sollten Sie geöffnete Dateien schließen und nicht in den Energiesparmodus gehen. Wenn Sie das Notebook längere Zeit nicht benötigen: ► Verlassen Sie, wenn nötig, den Energiesparmodus durch Mausbewegung, Tasteneingabe oder Einschalten des Notebook. ► Beenden Sie alle geöffneten Programme und fahren Sie dann das Notebook vollständig herunter. Fujitsu Technology Solutions 29 Arbeiten mit dem Notebook Speicherkarten Steckplatz Ihr Notebook ist mit einem integrierten Speicherkarten-Lesegerät ausgestattet. Beachten Sie beim Umgang mit Speicherkarten die Hinweise des Herstellers. Speicherkarte Unterstützte Formate Ihr Notebook unterstützt folgende Formate: • • SDHC SDXC Speicherkarte einsetzen ► Schieben Sie die Speicherkarte vorsichtig in den Steckplatz. Das Schriftfeld muss nach oben zeigen. Wenden Sie keine Gewalt an, da sonst die empfindlichen Kontaktflächen beschädigt werden können Die Speicherkarte kann je nach Typ etwas aus dem Steckplatz herausragen. Speicherkarte 30 Fujitsu Technology Solutions Arbeiten mit dem Notebook Speicherkarte entnehmen Speicherkarte Entfernen Sie die Karte immer ordnungsgemäß wie nachfolgend beschrieben, um einen Verlust Ihrer Daten zu vermeiden. Mit Hilfe des entsprechenden Symbols in der Task-Leiste können Sie die Speicherkarte stoppen: ► Klicken Sie mit der linken Maustaste auf das Symbol. ► Wählen Sie die Speicherkarte aus, die Sie stoppen und entfernen möchten. ► Drücken Sie die Eingabetaste. Ein Dialogfeld zeigt Ihnen an, dass Sie die Speicherkarte nun bedenkenlos entfernen können. ► Bei Geräten mit Kartenverriegelung: Drücken Sie auf die Speicherkarte (1). Die Speicherkarte ist entriegelt und kann nun entnommen werden. ► Ziehen Sie die Speicherkarte aus dem Steckplatz (2). 1 Speicherkarte 2 Lautsprecher und Mikrofone Lautstärkeregler Basslautsprecher(Subwoofer) Lautsprecher Mikrofon Informationen zur exakten Position von Lautsprecher und Mikrofon finden Sie im Kapitel "Anschlüsse und Bedienelemente", Seite 9. Informationen zum Einstellen der Lautstärke sowie zum Ein- und Ausschalter der Lautsprecher über Tastenkombinationen finden Sie im Kapitel "Tastenkombinationen", Seite 23. Wenn Sie einen Kopfhörer oder externe Lautsprecher anschließen, werden die internen Lautsprecher ausgeschaltet. Weitere Informationen zum Anschließen von Kopfhörer und Mikrofon erhalten Sie im Kapitel "Anschließen externer Geräte", Seite 44. Fujitsu Technology Solutions 31 Arbeiten mit dem Notebook SIM-Karte Eine SIM-Karte (Subscriber Identity Module) ist eine Chipkarte, die in ein Mobiltelefon oder ein Notebook eingelegt wird und zusammen mit einem eingebauten UMTS-Modul den Zugang zu einem Mobilfunknetz ermöglicht. Beachten Sie beim Umgang mit SIM-Karten die Hinweise des Providers. SIM-Karte einsetzen ► Ziehen Sie die Abdeckung des SIM-Karten-Steckplatzes heraus (1). ► Schieben Sie die SIM-Karte mit den Kontakten nach unten in den Steckplatz, bis sie spürbar einrastet (2). 2 1 ► Schieben Sie die Abdeckung des SIM-Karten-Steckplatzes hinein. 1 SIM-Karte entnehmen ► Ziehen Sie die Abdeckung des SIM-Karten-Steckplatzes heraus. ► Ziehen Sie die SIM-Karte in Pfeilrichtung aus dem Steckplatz (1). ► Schieben Sie die Abdeckung des SIM-Karten-Steckplatzes hinein (2). 1 2 32 2 Fujitsu Technology Solutions Arbeiten mit dem Notebook Wireless LAN / BlueTooth / UMTS (optional) Der Einbau einer von der Fujitsu Technology Solutions nicht zugelassenen Funkkomponente macht die für dieses Gerät erteilten Zulassungen ungültig. Funkkomponenten ein- und ausschalten ► Drücken Sie die Tastenkombination Fn + F5 , um den WirelessSelector zu starten. Die Anzeige Funkkomponenten leuchtet, wenn eine oder mehrere Funkkomponenten eingeschaltet sind. Bluetooth WirelessLAN Wenn Sie die Funkkomponenten ausschalten, werden Bluetooth-Modul und Wireless LAN-Sendeteil (Antenne) ausgeschaltet. Beachten Sie die zusätzlichen Sicherheitshinweise für Geräte mit Funkkomponenten im Handbuch "Sicherheit". Nähere Informationen über die Verwendung von Wireless LAN finden Sie in der Online-Hilfe zu Ihrer Wireless LAN-Software. WLAN-Zugang einrichten • Voraussetzung: Ein WLAN ist verfügbar und die entsprechenden Zugangsdaten liegen Ihnen vor. Informationen zum Einrichten des WLAN-Zugangs entnehmen Sie der Dokumentation zu Ihrem Betriebssystem. Zugang über UMTS Das Zubehör für UMTS-Empfang können Sie im Fachhandel oder über Ihren Fujitsu Technology Solutions Händler erwerben. Wenn Sie ein UMTS-Modul bestellt haben, ist Ihr Gerät bei Auslieferung bereits vorbereitet. Informationen zum Verbindungsaufbau mit dem UMTS-Netz finden Sie in der Dokumentation zur verwendeten Hardware. Ihr Gerät können Sie per UMTS mit dem Internet verbinden. Nutzen Sie dafür eine der folgenden Verbindungsarten: • • • USB-Dongle ein USB-Stick mit SIM-Karte Ihres Mobilfunk-Providers mobiles Endgerät (z. B. Handy) mit Bluetooth-Verbindung mobiles Endgerät (z. B. Handy) mit Datenkabel Fujitsu Technology Solutions 33 Arbeiten mit dem Notebook Ethernet und LAN EthernetLAN Mit einem als Zubehör erhältlichen LAN-Adapter können Sie Ethernet-LAN nutzen. Sie können damit eine Verbindung zu einem lokalen Netzwerk (LAN = Local Area Network) herstellen. 1 2 3 ► Schließen Sie den LAN-Adapter an den LAN-Anschluss des Notebook an (1). ► Schließen Sie das Netzwerkkabel an den LAN-Adapter an (2). ► Schließen Sie das Netzwerkkabel an Ihrem Netzwerkanschluss an (3). Ihr Netzwerkadministrator kann Ihnen beim Konfigurieren und Verwenden von LAN-Verbindungen behilflich sein. Das Netzwerkkabel ist nicht im Lieferumfang enthalten. Sie können ein solches Kabel über den Fachhandel erwerben. Ihr Port-Replikator Ihr Port-Replikator ist ein Gerät, mit dessen Hilfe Sie Ihr Notebook schnell an Ihre Peripheriegeräte, wie Bildschirm, Drucker etc., anschließen können. Dazu besitzt der Port-Replikator unter anderem die Standardanschlüsse für Bildschirm, Audio, Maus und Tastatur. Sie müssen lediglich das Notebook andocken, um mit Ihren Peripheriegeräten zu arbeiten. 34 Fujitsu Technology Solutions Arbeiten mit dem Notebook Anschlüsse am Port-Replikator Anschlüsse Port-Replikator 7 1 2 3 4 5 6 1 2 3 4 5 = = = = = USB-Anschlüsse LAN-Anschluss DisplayPort DVI-Anschluss VGA-Bildschirmanschluss 6 = Gleichspannungsbuchse (DC IN) 7 = Stecker des Port-Replikators für den Docking-Anschluss auf der Unterseite des Notebook DVI-Anschluss und DisplayPort können nicht gleichzeitig genutzt werden. Fujitsu Technology Solutions 35 Arbeiten mit dem Notebook Notebook an den Port-Replikator anschließen Wenn das Notebook an den Port-Replikator angeschlossen ist, müssen Sie den Netzadapter an den Port-Replikator anschließen. Port-Replikator ► Ziehen Sie den Netzstecker des Netzadapters aus der Steckdose. ► Ziehen Sie die Netzadapterleitung aus der Gleichspannungsbuchse (DC IN) des Notebook. 1 ► Platzieren Sie das Notebook so, dass es an der hinteren Kante des Port-Replikators anliegt. ► Legen Sie es auf den Port-Replikator (1) und achten Sie darauf, dass es spürbar einrastet. 36 Fujitsu Technology Solutions Arbeiten mit dem Notebook Netzadapter an den Port-Replikator anschließen ► Schließen Sie die Netzadapterleitung an die Gleichspannungsbuchse (DC IN) des Port-Replikators an (1). ► Schließen Sie die Netzleitung an den Netzadapter an (2). ► Schließen Sie die Netzleitung an die Steckdose an (3). 1 3 2 Wenn das Notebook an einen Port-Replikator angeschlossen wird, erstellt das Betriebssystem ein Hardware-Profil für den Modus "Angedockt". In diesem Profil wird z. B. die Einstellung gespeichert, auf welchem Bildschirm zuletzt die Ausgabe erfolgt ist. Dieses Profil wird geladen, sobald das Notebook an einen Port-Replikator gleichen Typs angeschlossen wird. Notebook über den Port-Replikator einschalten ► Drücken Sie den Ein-/Ausschalter des Port-Replikators, um das Notebook einzuschalten. Die Betriebsanzeige des Port-Replikators leuchtet. Notebook über den Port-Replikator ausschalten ► Beenden Sie alle Anwendungen und dann das Betriebssystem (siehe Handbuch zum Betriebssystem). Wenn sich das Notebook nicht ordnungsgemäß herunterfahren lässt, drücken Sie den Ein-/Ausschalter des Port-Replikators etwa vier Sekunden lang. Das Notebook schaltet sich aus. Es kann allerdings zu einem Verlust nicht gespeicherter Daten kommen. Fujitsu Technology Solutions 37 Arbeiten mit dem Notebook Notebook vom Port-Replikator trennen 2 1 ► Ziehen Sie den Entriegelungshebel in Pfeilrichtung (1), bis das Notebook hörbar ausrastet. ► Heben Sie das Notebook ab (2). 38 Fujitsu Technology Solutions Sicherheitsfunktionen Sicherheitsfunktionen Sicherheitsfunktionen Ihr Notebook verfügt über verschiedene Sicherheitsfunktionen, mit denen Sie Ihr System und Ihre persönlichen Daten vor unbefugtem Zugriff schützen können. In diesem Kapitel erfahren Sie, wie Sie diese Funktionen einsetzen und welche Vorteile sie bieten. Bedenken Sie, dass Sie in einigen Fällen, wenn Sie z. B. Ihr Passwort vergessen haben, auch Sie selbst nicht mehr auf Ihr System und Ihre Daten zugreifen können. Beachten Sie deshalb nachfolgende Hinweise: • Sichern Sie in regelmäßigen Zeitabständen Ihre Daten auf externen Datenträgern, z. B. auf externe Festplatten, CDs, DVDs oder Blu-rays. • Bei einigen Sicherheitsfunktionen müssen Sie Passwörter vergeben. Notieren Sie sich die Passwörter und bewahren Sie sie sicher auf. Wenn Ihnen die Passwörter verloren gehen, müssen Sie sich an unseren Service Desk wenden. Das Löschen oder Zurücksetzen der Passwörter stellt keinen Garantiefall dar und ist daher kostenpflichtig. Fingerabdruck-Sensor einrichten Fingerabdruck-Sensor Der Fingerabdruck-Sensor kann das Bild eines Fingerabdrucks aufzeichnen. Mit einer zusätzlichen Fingerprint-Software wird dieses Bild ausgewertet und kann als Ersatz für ein Passwort verwendet werden. 1 ► Installieren Sie die Fingerprint-Software, um den Fingerabdruck-Sensor (1) benutzen zu können. Security Lock verwenden Ihr Gerät verfügt über eine Security-Lock-Vorrichtung für den Kensington Lock Cable. Mit dem Kensington Lock Cable, einem robusten Stahlkabel, können Sie Ihr Notebook vor Diebstahl schützen. Der Kensington Lock Cable ist als Zubehör erhältlich. ► Bringen Sie den Kensington Lock Cable an der Vorrichtung Ihres Notebook an. Kensington Security Mechanische Diebstahlschutz Lock LockCable anwenden Sicherung K Fujitsu Technology Solutions 39 Sicherheitsfunktionen Passwortschutz im BIOS-Setup-Utility einrichten Bevor Sie die verschiedenen Möglichkeiten des Passwortschutzes im BIOS-Setup-Utility für Ihre Datensicherheit nutzen, beachten Sie bitte folgende Hinweise: Notieren Sie sich die Passwörter und bewahren Sie sie sicher auf. Wenn Sie Ihr Supervisor-Passwort vergessen, können Sie nicht mehr auf Ihr Notebook zugreifen. Das Löschen des Passworts stellt keinen Garantiefall dar und ist daher kostenpflichtig. Passwortschutz Ihr Passwort kann maximal acht Zeichen lang sein und kann aus Buchstaben und Ziffern bestehen. Es wird nicht zwischen Groß- und Kleinschreibung unterschieden. Schutz des BIOS-Setup-Utility (Supervisor- und User-Passwort) Wenn Sie diese Betriebsanleitung auf dem Bildschirm geöffnet haben, empfehlen wir Ihnen, die nachstehenden Anweisungen auszudrucken. Denn Sie können die Anweisungen beim Einrichten des Passwortes nicht auf dem Bildschirm aufrufen. BIOS-Setup-Utility Sowohl mit dem Supervisor- als auch mit dem User-Passwort verhindern Sie die unbefugte Benutzung des BIOS-Setup-Utility. Mit dem Supervisor-Passwort haben Sie Zugriff auf alle Funktionen des BIOS-Setup-Utility, mit dem User-Passwort nur auf einen Teil der Funktionen. Sie können nur dann ein User-Passwort einstellen, wenn bereits ein Supervisor-Passwort vergeben wurde. Wie Sie das BIOS-Setup-Utility aufrufen und bedienen, ist im Kapitel "Einstellungen im BIOS-Setup-Utility", Seite 49 beschrieben. 40 Fujitsu Technology Solutions Sicherheitsfunktionen Supervisor- und User-Passwort vergeben ► Rufen Sie das BIOS-Setup-Utility auf und wählen Sie das Menü Security aus. ► Markieren Sie das Feld Set Supervisor Password und drücken Sie die Eingabetaste. Mit Enter new Password: werden Sie daraufhin aufgefordert, ein Passwort einzugeben. ► Geben Sie das Passwort ein und drücken Sie die Eingabetaste. Mit Confirm new Password werden Sie aufgefordert, das Passwort zu bestätigen. ► Geben Sie das Passwort noch einmal ein und drücken Sie die Eingabetaste. Mit Changes have been saved erhalten Sie eine Bestätigung, dass das neue Passwort gespeichert wurde. ► Für die Vergabe des User-Passworts wählen Sie das Feld Set User Password und gehen genauso vor wie bei der Einrichtung des Supervisor-Passworts. Wenn Sie keine weiteren Einstellungen vornehmen wollen, können Sie das BIOS-Setup-Utility beenden. ► Wählen Sie im Menü Exit den Punkt Save Changes & Exit. ► Wählen Sie Yes und drücken Sie die Eingabetaste. Das Notebook startet neu, und das neue Passwort ist wirksam. Wenn Sie nun das BIOS-Setup-Utility aufrufen wollen, müssen Sie erst Ihr Supervisor- oder Ihr User-Passwort eingeben. Beachten Sie bitte, dass Sie mit dem User-Passwort nur auf wenige BIOS-Einstellungen Zugriff haben. User-Passwort Supervisor-Passwort Passwort Supervisor- oder User-Passwort ändern Das Supervisor-Passwort können Sie nur verändern, wenn Sie sich beim BIOS-Setup-Utility mit dem Supervisor-Passwort angemeldet haben. User-Passwort Supervisor-Passwort Passwort ► Rufen Sie das BIOS-Setup-Utility auf und wählen Sie das Menü Security aus. ► Gehen Sie bei der Passwortänderung genauso vor wie bei der Passwortvergabe. Passwörter aufheben Um ein Passwort aufzuheben, ohne ein neues einzustellen, gehen Sie folgendermaßen vor: User-Passwort Supervisor-Passwort Passwort ► Rufen Sie das BIOS-Setup-Utility auf und wählen Sie das Menü Security aus. ► Markieren Sie das Feld Set Supervisor Password bzw. Set User Password und drücken Sie die Eingabetaste. Mit Enter Current Password werden Sie daraufhin aufgefordert, das aktuelle Passwort einzugeben. Mit Enter New Password werden Sie daraufhin aufgefordert, ein neues Passwort einzugeben. ► Drücken Sie bei dieser Aufforderung zweimal die Eingabetaste. ► Wählen Sie im Menü Exit den Punkt Save Changes & Exit. ► Wählen Sie Yes und drücken Sie die Eingabetaste. Das Notebook startet neu, und das Passwort ist aufgehoben. Mit dem Supervisor-Passwort heben Sie gleichzeitig die Wirksamkeit des User-Passworts auf. Fujitsu Technology Solutions 41 Sicherheitsfunktionen Passwortschutz des Betriebssystemstarts Mit dem Supervisor-Passwort, das Sie im BIOS-Setup-Utility vergeben haben (siehe Abschnitt "Supervisor- und User-Passwort vergeben", Seite 41), können Sie auch das Starten des Betriebssystems sperren. Betriebssystem Systemschutz aktivieren ► Rufen Sie das BIOS-Setup-Utility auf und wählen Sie das Menü Security aus. ► Wählen Sie die Option Password on Boot und drücken Sie die Eingabetaste. ► Wählen Sie die gewünschte Option (Disabled, First Boot oder Every Boot) und drücken Sie die Eingabetaste ► Wählen Sie unter Exit die Option Save Changes & Exit aus. Das Notebook startet neu. Sie werden aufgefordert, Ihr Passwort (das Supervisor-Passwort) einzugeben. Betriebssystem Systemschutz aufheben ► Rufen Sie das BIOS-Setup-Utility auf und wählen Sie das Menü Security aus. ► Wählen Sie die Option Password on Boot und drücken Sie die Eingabetaste. ► Wählen Sie die Option Disabled und drücken Sie die Eingabetaste. Wenn Sie keine weiteren Einstellungen vornehmen wollen, können Sie das BIOS-Setup-Utility beenden. ► Wählen Sie unter Exit die Option Save Changes & Exit aus. Das Notebook startet neu. Es besteht kein Passwortschutz mehr für das System. Betriebssystem 42 Fujitsu Technology Solutions Sicherheitsfunktionen Trusted Platform Module - TPM (geräteabhängig) Trusted Platform Module TPM Um das TPM nutzen zu können, müssen Sie unbedingt vor der Software-Installation das TPM im BIOS-Setup einschalten. Voraussetzung dafür ist, dass Sie mindestens das Supervisor-Passwort vergeben haben (siehe "Sicherheitsfunktionen", Seite 39). TPM aktivieren • Voraussetzung: Sie haben ein Supervisor-Passwort vergeben, siehe "Sicherheitsfunktionen", Seite 39. ► Rufen Sie das BIOS-Setup auf und wählen Sie das Menü Security aus. ► Markieren Sie das Feld TPM Security Chip Setting und drücken Sie die Eingabetaste ► Wählen Sie den Eintrag Enabled, um das TPM zu aktivieren Wenn Sie das TPM aktiviert haben, erscheint der Menüpunkt Clear Security Chip. Mit Clear Security Chip können Sie den Besitzer im TPM löschen. Mit Enabled werden alle von Anwendungen generierten geheimen Schlüssel (z. B. SRK - Storage Root Keys, AIK - Attestation Identity Keys, etc.) gelöscht. Beachten Sie, dass Sie dann nicht mehr auf die Daten zugreifen können, die Sie mit auf den Besitzer basierenden Schlüsseln verschlüsselt haben! ► Wählen Sie im Menü Exit die Möglichkeit Exit Saving Changes. ► Drücken Sie die Eingabetaste und wählen Sie Yes. Das Notebook startet neu, und das TPM ist nach dem Reboot eingeschaltet. TPM deaktivieren • ► ► ► ► ► Voraussetzung: Sie haben ein Supervisor-Passwort vergeben, siehe "Sicherheitsfunktionen", Seite 39. Rufen Sie das BIOS-Setup auf und wählen Sie das Menü Security aus. Markieren Sie das Feld TPM Security Chip Setting und drücken Sie die Eingabetaste. Wählen Sie den Eintrag Disabled, um das TPM zu deaktivieren. Wählen Sie im Menü Exit die Möglichkeit Exit Saving Changes. Drücken Sie die Eingabetaste ertaste und wählen Sie Yes. Das Notebook startet neu, und das TPM ist deaktiviert. Fujitsu Technology Solutions 43 Anschließen externer Geräte Anschließen externer Geräte Beachten Sie auf jeden Fall die Sicherheitshinweise im Kapitel "Wichtige Hinweise", Seite 11, bevor Sie Geräte an das Notebook anschließen oder vom Notebook trennen. Lesen Sie immer die Dokumentation zum externen Gerät, das Sie anschließen wollen. Stecken oder ziehen Sie niemals Leitungen während eines Gewitters. Ziehen Sie nie an der Leitung, wenn Sie sie lösen! Fassen Sie immer am Stecker an. Halten Sie die nachfolgend beschriebene Reihenfolge ein, wenn Sie externe Geräte an das Notebook anschließen oder vom Notebook trennen: Bei einigen Geräten, wie z. B. USB-Geräten, ist es nicht erforderlich, Notebook und Gerät vor dem Anschließen und Trennen auszuschalten. Weitere Informationen darüber, ob ein Ausschalten der Geräte erforderlich ist, erhalten Sie in der Dokumentation zu Ihrem externen Gerät. Für einige der externen Geräte müssen Sie spezielle Software (z. B. Treiber) installieren und einrichten (siehe Dokumentation für das externe Gerät und für das Betriebssystem). Geräte an das Notebook anschließen 1. 2. 3. 4. Das Notebook und alle externen Geräte ausschalten. Den Netzstecker des Notebook und aller betroffenen Geräte aus den Steckdosen ziehen. Die Leitungen für alle externen Geräte entsprechend den Anweisungen anschließen. Alle Netzstecker in die Steckdosen stecken. Peripheriegeräte Geräte Geräte vom Notebook trennen 1. Das Notebook und alle externen Geräte ausschalten. 2. Den Netzstecker des Notebook und aller betroffenen Geräte aus den Steckdosen ziehen. 3. Die Leitungen für alle externen Geräte entsprechend den Anweisungen lösen. Peripheriegeräte Geräte 44 Fujitsu Technology Solutions Anschließen externer Geräte USB-Geräte anschließen USB-Anschlüsse An die USB-Anschlüsse können Sie externe Geräte anschließen, die ebenfalls eine USB-Schnittstelle haben (z. B. ein DVD-Laufwerk, einen Drucker, einen Scanner oder ein Modem). USB-Geräte sind hot-plug-fähig. Daher können die Leitungen von USB-Geräten bei eingeschaltetem System angeschlossen und gelöst werden. Bei USB 1.x beträgt die maximale Datentransferrate 12 Mbit/s. Bei USB 2.0 beträgt die Datentransferrate bis zu 480 Mbit/s. Bei USB 3.0 beträgt die Datentransferrate bis zu 5 Gbit/s. Weitere Informationen finden Sie in der Dokumentation zu den USB-Geräten. ► Schließen Sie die Datenleitung an das externe Gerät an. ► Schließen Sie die Datenleitung an einen USB-Anschluss des Notebook an. Gerätetreiber USB-Geräte werden automatisch von Ihrem Betriebssystem erkannt und installiert. Fujitsu Technology Solutions 45 Anschließen externer Geräte USB-Anschluss mit Aufladefunktion (Anytime USB charge) USB-Aufladefunktion Es wird empfohlen, das Notebook mit angeschlossenem Netzteil zu betreiben, wenn der USB-Anschluss mit Aufladefunktion genutzt wird, da die Akkulaufzeit geringer ist, wenn zusätzliche USB-Geräte geladen werden. Das Netzteil muss bereits beim Ausschalten des Notebook angeschlossen sein, da ansonsten die USB-Ladefunktion nicht aktiv ist und deshalb angeschlossene USB-Geräte nicht geladen werden. Einige USB-Geräte (z. B. mobile Telefone) benötigen einen Treiber, um die USB-Ladefunktionalität nutzen zu können. In diesem Fall funktioniert die USB-Ladefunktion bei ausgeschaltetem Notebook nicht, da bei ausgeschaltetem Notebook keine Treiber aktiv sind. An diesem USB-Anschluss können Sie ein angeschlossenes USB-Gerät auch bei ausgeschaltetem Notebook aufladen oder mit Strom versorgen (z. B. einen PDA oder ein mobiles Telefon aufladen oder eine USB-Lampe anschließen). USB-Geräte ordnungsgemäß entfernen Entfernen Sie das Gerät immer ordnungsgemäß wie nachfolgend beschrieben, um einen Verlust Ihrer Daten zu vermeiden. ► Klicken Sie in der Taskleiste mit der linken Maustaste auf das Symbol für das sichere Entfernen der Hardware. ► Wählen Sie das Gerät aus, das Sie stoppen und entfernen möchten. ► Drücken Sie die Eingabetaste. Ein Dialogfeld zeigt Ihnen an, dass Sie das Gerät nun bedenkenlos entfernen können. 46 Fujitsu Technology Solutions Anschließen externer Geräte Externe Audiogeräte anschließen Kopfhöreranschluss Audiogeräte Kopfhörer Audioanschlüsse anschließen anschließen Über den Kopfhöreranschluss können Sie einen Kopfhörer oder externe Lautsprecher an Ihr Notebook anschließen. ► Schließen Sie das Audiokabel an das externe Gerät an. ► Schließen Sie das Audiokabel am Kopfhöreranschluss des Notebook an. Die internen Lautsprecher werden ausgeschaltet. Wenn Sie eine Leitung im Fachhandel kaufen, beachten Sie folgenden Hinweis: Der Kopfhöreranschluss an Ihrem Notebook ist eine "3,5 mm Klinkenbuchse". Wenn Sie Kopfhörer oder Lautsprecher anschließen wollen, brauchen Sie einen "3,5 mm Klinkenstecker". Fujitsu Technology Solutions 47 Aus- und Einbau von Komponenten im Servicefall Aus- und Einbau von Komponenten im Servicefall Reparaturen am Notebook dürfen nur von autorisiertem Fachpersonal durchgeführt werden. Durch unbefugtes Öffnen oder unsachgemäße Reparaturen erlischt die Garantie und es können erhebliche Gefahren für den Benutzer entstehen (elektrischer Schlag, Brandgefahr). Servicefall Komponenten 48 Fujitsu Technology Solutions Einstellungen im BIOS-Setup-Utility Einstellungen im BIOS-Setup-Utility System konfigurieren Setup Konfiguration,BIOS-Setup-Utility Systemeinstellungen,BIOS-Setup-Utility BIOS-Setup-Utility Hardwarekonfigurieren Mit dem BIOS-Setup-Utility können Sie Systemfunktionen und die Hardware-Konfiguration für Ihr Notebook einstellen. Bei Auslieferung des Notebook sind die Standardeinstellungen wirksam. Diese Einstellungen können Sie in den Menüs des BIOS-Setup-Utility ändern. Die geänderten Einstellungen sind wirksam, sobald Sie das BIOS-Setup-Utility gespeichert und beendet haben. Im BIOS-Setup-Utility gibt es folgende Menüs: Info System Advanced Security Boot Exit Anzeige von BIOS-Informationen, Prozessor- und Notebook-Informationen Kalenderuhr einstellen, SATA-Laufwerk konfigurieren Konfiguration verschiedener Hardware-Teile, wie z. B. Maus, Tastatur, Prozessor Passworteinstellungen und Sicherheitsfunktionen Konfiguration der Startreihenfolge Beenden des BIOS-Setup-Utility BIOS-Setup-Utility starten ► Starten Sie das Gerät neu (Aus-/Einschalten oder Betriebssystem neu starten). Am Bildschirm erscheint beim Starten kurz folgende oder ähnliche Anzeige: <F2> BIOS Setup <F12> Boot Menu BIOS-Setup-Utility ► Drücken Sie die Funktionstaste F2 . ► Wenn ein Passwort vergeben ist, geben Sie das Passwort ein und drücken Sie die Eingabetaste. Wenn Sie das Passwort vergessen haben, wenden Sie sich bitte an Ihren Systemverwalter bzw. an unseren Service. Das BIOS-Setup-Utility startet. Fujitsu Technology Solutions 49 Einstellungen im BIOS-Setup-Utility BIOS-Setup-Utility bedienen BIOS-Setup-Utility Drücken Sie die Taste F1 , um Hilfe zum Bedienen des BIOS-Setup-Utility zu bekommen. Die Beschreibung zu den einzelnen Einstellungen sehen Sie im rechten Fenster des BIOS-Setup-Utility. Mit der Taste F9 können Sie die Standardeinstellungen des BIOS-Setup-Utility laden. ► Wählen Sie mit den Cursor-Tasten ← oder → das Menü aus, in dem Sie Einstellungen vornehmen wollen. Das Menü wird angezeigt. ► Wählen Sie mit den Cursor-Tasten ↑ oder ↓ die Option aus, die Sie ändern wollen. ► Drücken Sie die Eingabetaste. ► Drücken Sie die Taste ESC , um das ausgewählte Menü zu verlassen. ► Notieren Sie sich die geänderten Einträge (z. B. in dieser Betriebsanleitung). BIOS-Setup-Utility beenden BIOS-Setup-Utility Im Menü Exit müssen sie die gewünschte Möglichkeit auswählen und mit der Eingabetaste aktivieren: Exit Saving Changes - Änderungen speichern und BIOS-Setup-Utility beenden ► Um die aktuellen Einträge in den Menüs zu speichern und das BIOS-Setup-Utility zu beenden, wählen Sie Exit Saving Changes und Yes. Das Notebook startet neu, und die neuen Einstellungen sind wirksam. Exit Discarding Changes – Änderungen verwerfen und BIOS-Setup-Utility beenden ► Um die Änderungen zu verwerfen, wählen Sie Exit Discarding Changes und Yes. Die beim Aufruf des BIOS-Setup-Utility gültigen Einstellungen bleiben wirksam. Das BIOS-Setup-Utility wird beendet und das Notebook startet neu. Load Setup Defaults – Standardeinträge übernehmen ► Um die Standardeinträge für alle Menüs des BIOS-Setup-Utility zu übernehmen, wählen Sie Load Setup Defaults und Yes. 50 Fujitsu Technology Solutions Einstellungen im BIOS-Setup-Utility Discard Changes – Änderungen verwerfen, ohne das BIOS-Setup-Utility zu verlassen ► Um die Änderungen zu verwerfen, wählen Sie Discard Changes und Yes. Die beim Aufruf des BIOS-Setup-Utility gültigen Einstellungen bleiben wirksam. Sie können nun weitere Einstellungen im BIOS-Setup-Utility vornehmen. ► Wenn Sie das BIOS-Setup-Utility mit diesen Einstellungen beenden wollen, wählen Sie Exit Saving Changes und Yes. Save Changes - Änderungen speichern, ohne das BIOS-Setup-Utility zu verlassen ► Um die Änderungen zu speichern, wählen Sie Save Changes und Yes. Die Änderungen werden gespeichert. Sie können nun weitere Einstellungen im BIOS-Setup-Utility vornehmen. ► Wenn Sie das BIOS-Setup-Utility mit Ihren Einstellungen beenden wollen, wählen Sie Exit Saving Changes und Yes. Save Changes and Power Off ► Um die Änderungen zu speichern und Ihr Gerät auszuschalten, wählen Sie Save Changes and Power Off und Yes. Die Änderungen werden gespeichert. Ihr Gerät wird heruntergefahren. Fujitsu Technology Solutions 51 Problemlösungen und Tipps Problemlösungen und Tipps Störungsbehebung Fehler Tipps Problemlösungen Beachten Sie die Sicherheitshinweise im Handbuch "Sicherheit/Regularien", wenn Sie Leitungen lösen oder anschließen. Wenn eine Störung auftritt, versuchen Sie diese entsprechend den folgenden Maßnahmen zu beheben. Wenn Sie die Störung nicht beheben können, gehen Sie wie folgt vor: ► Notieren Sie die ausgeführten Schritte und den Zustand, der bei Auftreten des Fehlers aktiv war. Notieren Sie auch eine eventuell angezeigte Fehlermeldung. ► Schalten Sie das Notebook aus. ► Setzen Sie sich mit der Hotline/Service Desk in Verbindung. Die Telefonnummern finden Sie auf der Service-Desk-Liste. Halten Sie bei einem Anruf nachstehende Informationen bereit: • • • • • • Den Modellnamen und die Seriennummer des Notebook. Die Seriennummer befindet sich auf einem Etikett auf der Unterseite des Notebook. Notizen mit den Meldungen, die auf dem Bildschirm erschienen sind, und Angaben zu akustischen Signalen. Sämtliche Änderungen, die Sie nach Erhalt des Notebook an Hardoder Software vorgenommen haben. Sämtliche Änderungen, die Sie nach Erhalt des Notebook an den Einstellungen im BIOS-Setup vorgenommen haben. Ihre Systemkonfiguration und alle an Ihr System angeschlossenen Peripheriegeräte. Ihren Kaufvertrag. Unsere Notebooks sind in ihrer Ausstattung mit gewichts-, platz- und energiesparenden Komponenten vorrangig für den mobilen Einsatz ausgelegt und optimiert. Abhängig von der durch Sie erworbenen Konfiguration kann es bei sehr rechenintensiver Spiele-Software, z. B. 3D-Grafiken, zu einer gegenüber einem Desktop PC leicht verminderten Funktionalität kommen. Eine Aktualisierung von Treibern, die nicht von Fujitsu Technology Solutions freigegeben sind, kann unter Umständen zu Performanceverlusten, Datenverlust und Fehlfunktionen führen. Freigegebene Treiber und aktuelle BIOS-Versionen können Sie herunterladen unter: "http://ts.fujitsu.com/support/downloads.html" Hilfe im Problemfall Sollten Sie mit Ihrem Rechner einmal ein Problem haben, das Sie nicht selbst lösen können: ► Notieren Sie die Identnummer Ihres Geräts. Sie finden die Identnummer auf dem Typenleistungsschild an der Rückseite oder der Unterseite des Gehäuses. ► Kontaktieren Sie zur Abklärung des Problems den für Ihr Land zuständigen Service Desk (siehe Service-Desk-Liste oder im Internet unter "http://ts.fujitsu.com/support/servicedesk.html"). Halten Sie dazu die Ident-/Serien-Nr. Ihres Systems bereit. 52 Fujitsu Technology Solutions Problemlösungen und Tipps Taste für Batterieabschaltung verwenden Wenn das Gerät nicht mehr reagiert und nicht mehr auf den Ein-/Ausschalter reagiert, verwenden Sie die Taste für Batterieabschaltung, um das Gerät auszuschalten. ► Trennen Sie das Gerät vom Netzadapter. ► Drücken Sie mit einem Stift oder einem Draht (z. B. Büroklammer) fest in die Öffnung der Taste für Batterieabschaltung, um das System auszuschalten. ► Schließen Sie den Netzadapter wieder an das Gerät an. ► Schalten Sie das Gerät wieder ein. Festplatteninhalt unter Windows wiederherstellen Betriebssystem wiederherstellen Festplatte Um die nachfolgenden Schritte durchführen zu können, müssen Sie ein externes optisches Laufwerk (optional erhältlich) an das Gerät anschließen. Mit der "Windows Recovery-CD" (optional erhältlich) und der "CD/DVD Drivers & Utilities" können Sie das Betriebssystem neu installieren. Die Anleitung dazu finden Sie auch auf der Hülle der Recovery-CD. Während der Neuinstallation werden alle persönlichen Daten und alle installierten Programme gelöscht. Deshalb sollten Sie unbedingt, Ihre Dateien auf eine externe Festplatte oder eine CD/DVD sichern, bevor Sie mit der Neuinstallation beginnen. ► Schalten Sie das Notebook ein. Am Bildschirm erscheint beim Starten kurz die folgende Anzeige: <ESC>Diagnostic screen <F12>Boot Menu <F2>BIOS Setup ► ► ► ► Wenn am Bildschirm diese Meldung erscheint, drücken Sie die Funktionstaste F12 . Legen Sie die "Windows Recovery-CD" in das optische Laufwerk. Wählen Sie CD-ROM aus und drücken Sie die Eingabetaste. Folgen Sie den Anweisungen am Bildschirm. Nach der Installation müssen Sie alle Treiber wieder neu installieren. Dann erst werden einige eingebaute Hardware-Komponenten wieder korrekt unterstützt. ► ► ► ► ► Legen Sie die CD/DVD "Drivers & Utilities" in das optische Laufwerk. Die CD startet automatisch. Klicken Sie die Schaltfläche Desk Update. Wählen Sie Automatische Treiberinstallation (Express) aus und klicken auf Installation starten. Folgen Sie den Anweisungen am Bildschirm. Starten Sie das Notebook neu, wenn die Treiberinstallation abgeschlossen ist. Fujitsu Technology Solutions 53 Problemlösungen und Tipps Die Uhrzeit oder das Datum des Notebook stimmen nicht Datum stimmtnicht laden FalschesDatum/Uhrzeit Zeitstimmtnicht Uhrzeitstimmtnicht Winterzeit Sommerzeit Sicherungsbatterie Ursache Uhrzeit, Datum sind falsch eingestellt. Uhrzeit und Datum sind nach dem Einschalten des Notebook wiederholt falsch eingestellt. Fehlerbehebung ► Stellen Sie im BIOS-Setup-Utility die Uhrzeit oder das Datum im Menu Main ein. ► Setzen Sie sich bitte mit Ihrer Verkaufsstelle oder mit unserer Hotline/Service Desk in Verbindung. Bei Eingabe bestimmter Zeichen auf der Tastatur werden nur Ziffern geschrieben Im Sekundenrhythmus ertöntein Signal Ursache Fehlerbehebung ► Drücken Sie die Taste Num . Der virtuelle Ziffernblock Ihres Geräts ist aktiviert, siehe "Virtueller Ziffernblock", Seite 23. Der LCD-Bildschirm des Notebook bleibt dunkel DunklerLCD-Bildschirm LCD-Bildschirm Ursache Bildschirm ist ausgeschaltet. Externer Bildschirm oder Fernsehgerät angeschlossen. Fehlerbehebung ► Drücken Sie eine Taste oder berühren Sie das Touchpad. ► Drücken Sie die Tastenkombination für das Umschalten der Bildschirmausgabe, siehe "Tastenkombinationen", Seite 23. Die Anzeige am LCD-Bildschirm des Notebook ist schlecht lesbar LCD-Bildschirm Ursache Fehlerbehebung Reflexionsblendung ► Drehen Sie das Notebook oder ändern Sie die Neigung des LCD-Bildschirms. ► Erhöhen Sie die Bildschirmhelligkeit. 54 Fujitsu Technology Solutions Problemlösungen und Tipps Der externe Bildschirm bleibt dunkel Bildschirm Ursache Bildschirm ist ausgeschaltet. Bildschirm ist dunkel gesteuert. Helligkeit ist auf dunkel eingestellt. Bildschirmausgabe ist auf den LCD-Bildschirm des Notebook eingestellt. Netzleitung oder Datenleitung des externen Bildschirms sind nicht ordnungsgemäß angeschlossen. Fehlerbehebung ► Schalten Sie den externen Bildschirm ein. ► Drücken Sie eine beliebige Taste. ► Stellen Sie die Helligkeit des Bildschirms auf hell. ► Drücken Sie die Tastenkombination für das Umschalten der Bildschirmausgabe, siehe "Tastenkombinationen", Seite 23. ► Schalten Sie den externen Bildschirm und das Notebook aus. ► Prüfen Sie, ob die Netzleitung ordnungsgemäß an den externen Bildschirm und an der Steckdose angeschlossen ist. ► Prüfen Sie, ob die Datenleitung ordnungsgemäß an das Notebook und an den externen Bildschirm (sofern Stecker vorhanden) angeschlossen ist. ► Schalten Sie den externen Bildschirm und das Notebook ein. Die Anzeige am externen Bildschirm erscheint nicht oder wandert Bildschirm Ursache Für den externen Bildschirm ist ein falscher Bildschirm ausgewählt oder für das Anwendungsprogramm ist die falsche Bildschirmauflösung eingestellt. Fujitsu Technology Solutions Fehlerbehebung ► Beenden Sie das Anwendungsprogramm unter Windows mit Alt + F4 . Wenn der Fehler nach dem Beenden des Programms weiterhin auftritt, verwenden Sie die Tastenkombination für das Umschalten der Bildschirmausgabe (siehe "Tastenkombinationen", Seite 23), um auf den LCD-Bildschirm des Notebook umzuschalten. Ändern Sie folgende Einstellung: ► Bildschirmauflösung einstellen: Stellen Sie die Bildauflösung ein, wie in der Dokumentation zu Ihrem Betriebssystem beschrieben. ► Bildschirm auswählen: Wählen Sie den Bildschirm 1 oder 2, wie in der Dokumentation zu Ihrem Betriebssystem beschrieben. 55 Problemlösungen und Tipps Nach dem Einschalten startet das Notebook nicht Notebook Ursache Akku ist leer. Netzadapter ist nicht ordnungsgemäß angeschlossen. Fehlerbehebung ► Laden Sie den Akku auf. oder ► Schließen Sie den Netzadapter an das Notebook an. ► Prüfen Sie, ob der Netzadapter ordnungsgemäß an das Notebook angeschlossen ist. ► Schalten Sie das Notebook ein. Das Notebook arbeitet nicht weiter Energiesparmodus Notebook Ursache Notebook befindet sich im Energiesparmodus. Anwendungsprogramm hat den Fehler verursacht. Akku ist leer. Fehlerbehebung ► Beenden Sie den Energiesparmodus. ► Beenden Sie das Anwendungsprogramm oder starten Sie das Notebook neu (Neustart des Betriebssystems oder Aus-/ Einschalten). ► Laden Sie den Akku auf. oder ► Schließen Sie den Netzadapter an das Notebook an. Der Drucker druckt nicht Drucker drucktnicht Ursache Drucker nicht eingeschaltet. Fehlerbehebung ► Prüfen Sie, ob der Drucker eingeschaltet und betriebsbereit ist (siehe Dokumentation zum Drucker). Drucker nicht richtig angeschlossen. ► Prüfen Sie, ob die Datenleitung zwischen Notebook und Drucker ordnungsgemäß angeschlossen ist. Druckertreiber defekt, nicht richtig installiert oder ► Prüfen Sie, ob die Datenleitung zwischen falscher Druckertreiber. Notebook und Drucker ordnungsgemäß angeschlossen ist. ► Prüfen Sie, ob der richtige Druckertreiber geladen ist (siehe Dokumentation zum Drucker). 56 Fujitsu Technology Solutions Problemlösungen und Tipps Die Funkverbindung zu einem Netzwerk funktioniert nicht Die Funkverbindungzu einem Netzwerk funktioniertnicht Ursache Die Funkkomponente ist ausgeschaltet. Die Funkkomponente ist eingeschaltet. Trotzdem funktioniert die Funkverbindung zu einem Netzwerk nicht. Fehlerbehebung ► Schalten Sie Ihre Funkkomponente ein (siehe "Funkkomponenten ein- und ausschalten", Seite 33). ► Prüfen Sie, ob die Funkverbindung über die Software eingeschaltet ist. ► Nähere Informationen zur Benutzung der Funkkomponente finden Sie in den Hilfe-Dateien. Fehlermeldungen am Bildschirm Fehlermeldungenam Bildschirm Fehler Nachfolgend sind die Fehlermeldungen beschrieben, die das BIOS-Setup ausgibt. Fehlermeldungen, die vom Betriebssystem oder von Programmen ausgegeben werden, finden Sie in der Dokumentation zu diesen Programmen. Wenn eine Fehlermeldung trotz Fehlerbehebungsmaßnahmen wiederholt auftritt, setzen Sie sich mit Ihrer Verkaufsstelle oder mit unserem Service in Verbindung. Fehlermeldung/Ursache CMOS Battery Bad Fehlerbehebung ► Setzen Sie sich mit Ihrer Verkaufsstelle oder mit unserem Service in Verbindung. Wenn die Fehlermeldung wiederholt auftritt, ist die Sicherungsbatterie im Notebook leer. System CMOS checksum bad - Default configuration ► Schalten Sie das Notebook aus. used ► Schalten Sie das Notebook ein. Die Systemkonfiguration enthält ungültige ► Drücken Sie die Funktionstaste F2 , um ins Daten. BIOS-Setup zu gelangen. ► Wählen Sie im BIOS-Setup das Menü Exit aus. ► Wählen Sie den Eintrag Load Setup Defaults aus. ► Wählen Sie OK aus und drücken Sie die Eingabetaste. Extended memory failed at offset: xxxx Failing Bits: ► Prüfen Sie, ob das zusätzliche zzzz zzzz Speichermodul korrekt eingeschoben wurde. Beim Testen des Erweiterungsspeichers ist es an der Adresse xxxx zu einem Fehler gekommen. Failure Fixed Disk n ► Starten Sie das BIOS-Setup (Untermenü Primary Master) und wählen Sie die korrekten Die Einstellungen des Festplattenlaufwerks sind Einstellungen. nicht korrekt. Fujitsu Technology Solutions 57 Problemlösungen und Tipps Fehlermeldung/Ursache Keyboard controller error Keyboard error Fehlerbehebung ► Schalten Sie Ihr Notebook mit der Ein-/Ausschalter aus. ► Warten Sie 3 - 5 Sekunden und schalten Sie das Notebook wieder ein. Wenn Sie eine externe Tastatur verwenden: ► Prüfen Sie den Anschluss und starten Sie das Notebook neu. nn Stuck key Operating system not found Press <F1> to resume, <F2> to SETUP ► Vergewissern Sie sich, dass keine Taste gedrückt ist. ► Prüfen Sie im BIOS-Setup, ob Ihr Festplattenlaufwerk korrekt eingestellt ist. ► Vergewissern Sie sich, dass das Betriebssystem auf dem entsprechenden Laufwerk installiert ist. ► Drücken Sie die Funktionstaste F1 , um das Betriebssystem zu starten. ► Drücken Sie die Funktionstaste F2 , um ins BIOS-Setup zu gelangen. Diese Fehlermeldung erscheint, wenn es vor dem Starten des Betriebssystems während des Selbsttests zu einem Fehler kommt. Previous boot incomplete - Default configuration used ► Drücken Sie bei Aufforderung die Auf Grund eines Fehlers beim vorangegangenen Funktionstaste F1 . Systemstart wurden für bestimmte Einstellungen Standardwerte eingesetzt. Prüfen Sie die Einstellungen im BIOS-Setup. Real Time clock error ► Setzen Sie sich mit Ihrer Verkaufsstelle oder mit unserem Service in Verbindung. nnnnK Shadow RAM failed at offset: xxxx Failing ► Setzen Sie sich mit Ihrer Verkaufsstelle oder Bits: zzzz mit unserem Service in Verbindung. System battery is dead - Replace and run SETUP ► Setzen Sie sich mit Ihrer Verkaufsstelle oder mit unserem Service in Verbindung. System cache error - Cache disabled ► Setzen Sie sich mit Ihrer Verkaufsstelle oder mit unserem Service in Verbindung. System timer error ► Setzen Sie sich mit Ihrer Verkaufsstelle oder mit unserem Service in Verbindung. 58 Fujitsu Technology Solutions Technische Daten Technische Daten TechnischeDaten LIFEBOOK TechnischeDaten Umgebungsbedingungen Betriebstemperatur Abmessungen Breite x Tiefe x Höhe Gewicht Hauptspeicher Steckplätze Zugelassene Speichermodule 5 °C – 35 °C 327 mm x 225 mm x 15,9 mm (17,6 mm mit Gummifüßen) etwa 1,46 kg 1Steckplatz 204-pin DDR3-1333/1600 SO-DIMM mit insgesamt max. 8 GByte RAM 2 GByte, 4 GByte oder 8 GByte DDR3-1333/1600 SO-DIMM Das Datenblatt zum Gerät bietet weitere technische Daten. Sie finden das Datenblatt auf Ihrem Gerät oder im Internet unter "http://ts.fujitsu.com/support". Akku Informationen zu den in Ihrem Gerät verwendeten Batterien finden Sie im Internet unter "http://ts.fujitsu.com/support". Nennkapazität 4-Zellen-Akku 45 Wh Netzadapter TechnischeDaten Elektrische Daten Primär Nennspannung Nennfrequenz Sekundär Nennspannung Maximaler Nennstrom 65 W 100 V – 240 V (automatisch) 50 Hz – 60 Hz (automatisch) 19 V 3,42 A Sie können jederzeit einen zusätzlichen Netzadapter und eine zusätzliche Netzleitung bestellen. Fujitsu Technology Solutions 59 Hinweise des Herstellers Hinweise des Herstellers Entsorgung und Recycling Hinweise Informationen zu diesem Thema finden Sie auf Ihrem Notebook oder auf unseren Internetseiten. Konformitätserklärungen (Declarations of Conformity) Konformitätserklärung Die Konformitätserklärungen (Declarations of Conformity) zum Gerät finden Sie im Internet unter "http://ts.fujitsu.com/ce". Hiermit erklärt Fujitsu Technology Solutions, dass sich Ihr Gerät in Übereinstimmung mit den grundlegenden Anforderungen und den anderen relevanten Vorschriften der Richtlinie 1999/5/EG befindet (BMWi), (Wien). CE-Kennzeichnung CE-Kennzeichnung CE-Kennzeichnung für Geräte mit Funkkomponente Dieses Gerät erfüllt in der ausgelieferten Ausführung die Anforderungen der Richtlinie 1999/5/EG des Europäischen Parlamentes und des Rates vom 9. März 1999 über Funkanlagen und Telekommunikationsendeinrichtungen und die gegenseitige Anerkennung der Konformität. Dieses Gerät darf in folgenden Ländern verwendet werden: Belgien Bulgarien Dänemark Deutschland Estland Finnland Frankreich Griechenland Irland Island Italien Großbritannien Lettland Liechtenstein Litauen Luxemburg Malta Niederlande Norwegen Österreich Polen Portugal Rumänien Schweden Schweiz Slowakei Slowenien Spanien Tschechische Ungarn Zypern Republik Aktuelle Information über eventuelle Einschränkungen im Betrieb finden Sie bei der entsprechenden Behörde des jeweiligen Landes. Wenn Ihr Land nicht in der Aufzählung dabei ist, wenden Sie sich bitte an die entsprechende Aufsichtsbehörde, ob die Nutzung dieses Produkts in Ihrem Land erlaubt ist. 60 Fujitsu Technology Solutions Stichwörter Stichwörter A Akku 28 aufladen 28 Ladezustand 28–29 Lebensdauer 28 pflegen und warten 28 Akkuanzeige 18–19 Akkuladezustandsmesser 28 Akkumulator siehe Akku 28 Alt+Tab 24 Anschlüsse Port-Replikator 35 Anzeige Caps Lock 19 Laufwerk 19 Num Lock 19 Scroll Lock 19 Audioanschlüsse 47 Audiogeräte anschließen 47 B Backspace 22 Basslautsprecher (Subwoofer) 31 Batterie siehe Akku 28 Batterieanzeige siehe Akkuanzeige 18–19 Batteriesymbol siehe Akkuanzeige 18–19 Bedienung, Notebook 18 Betriebsanzeige 18 Betriebsbereitschaft herstellen 16 Betriebssystem mit Passwort schützen 42 Systemschutz aktivieren 42 Systemschutz aufheben 42 Betriebssystem wiederherstellen 53 Bildschirm bleibt dunkel 55 kein Bild 55 wanderndes Bild 55 Bildschirmausgabe umschalten 24 Bildschirmhelligkeit erhöhen 24 verringern 24 BIOS-Setup-Utility aufrufen 49 bedienen 50 beenden 50 Fujitsu Technology Solutions Einstellungen 49 mit Passwort schützen 40 Bluetooth Modul ausschalten 33 Modul einschalten 33 Bluetooth, Sicherheitshinweise 12 C Caps Lock 22 Anzeige 19 CE-Kennzeichnung 60 Crystal-View-Bildschirm reinigen 14 Cursor-Tasten 22 D Datum stimmt nicht 54 Die Funkverbindung zu einem Netzwerk funktioniert nicht 57 Diebstahlschutz 39 Drucker druckt nicht 56 Dunkler LCD-Bildschirm 54 E Eingabetaste 22 Energie Energie sparen 12 Energiesparfunktionen Energieverbrauch 29 Energiesparmodus beenden 56 Enter 22 Erstes Einschalten 17 Erstinbetriebnahme 15 Ethernet LAN 34 29 F Falsches Datum/Uhrzeit 54 Fehler Behebung 52 Bildschirmmeldung 57 Fehlermeldungen am Bildschirm Festplatte Inhalt wiederherstellen 53 Fingerabdruck-Sensor 39 einrichten 39 Fn+F10 24 Fn+F2 23 Fn+F3 24 57 61 Stichwörter Fn+F4 24 Fn+F5 24 Fn+F6 24 Fn+F7 24 Fn+F8 24 Fn+F9 24 Fn-Taste 22 Funkkomponente Sicherheitshinweise Funkkomponenten 24 Lautstärkeregler 31 LCD-Bildschirm bleibt dunkel 54 Helligkeit verringern 24 Hinweise 27 Reflexionsblendung 54 reinigen 14 schlecht lesbar 54 Lebensdauer, Akku 28 12 M Mechanische Sicherung Mikrofon 31 Mobiler Betrieb 12 G Gerät aufstellen 16 Geräte anschließen 44 trennen 44 Großschreibtaste 22 H Hardware konfigurieren 49 Hinweise 11 Energie sparen 12 Entsorgung / Recycling 60 LCD-Bildschirm 27 Reinigung 14 Sicherheit 11 Transport 12 I Im Sekundenrhythmus ertönt ein Signal Inbetriebnahme 15 K Kensington Lock Cable 39 Komponenten einbauen/ausbauen 48 Konfiguration, BIOS-Setup-Utility Konformitätserklärung 60 Kopfhörer anschließen 47 Korrekturtaste 22 L Laufwerk Anzeige 19 Lautsprecher 31 ausschalten 24 einschalten 24 Lautstärke erhöhen 24 verringern 24 62 49 54 39 N Negativer Tabulatorsprung 25 Netzadapter anschließen 16 aufstellen 16 Notebook arbeitet nicht 56 ausschalten 20 bedienen 18 einschalten 20 reinigen 14 startet nicht 56 transportieren 12–13 vor dem Reiseantritt 13 Num Lock Anzeige 19, 23 Numerisches Tastaturfeld 21 siehe Virtueller Ziffernblock P Passwort ändern 41 aufheben 41 eingeben 41 Passwortschutz 40 Peripheriegeräte anschließen 44 trennen 44 Port-Replikator Anschlüsse 35 Notebook anschließen Problemlösungen 52 R Reinigung 14 Reise, Notebook 23 36 13 Fujitsu Technology Solutions Stichwörter Return 22 S Schreibmarkensteuerung 22 Scroll Lock Anzeige 19 Security Lock anwenden 39 Servicefall 48 Setup siehe BIOS-Setup-Utility 49 Shift 22 Shift+Tab 25 Sicherheitsfunktionen 39 Sicherheitshinweise 11 Sicherungsbatterie laden 54 Sommerzeit 54 Speicherkarte einsetzen 30 entnehmen 31 handhaben 30 Standby-Anzeige 18 Starttaste 22 Statusanzeigen 18 Steckplatz Speicherkarten 30 Stellplatz auswählen 16 Störungsbehebung 52 Strg+Alt+Entf 25 Strom sparen 12 Supervisor-Passwort ändern 41 aufheben 41 eingeben 41 System konfigurieren 49 Systemeinstellungen, BIOS-Setup-Utility T Tabulatortaste 22 Tastatur 21 reinigen 14 Tastatur-Hintergrundbeleuchtung ausschalten 23 einschalten 23 Tasten 21 Tastenkombinationen 23 Technische Daten 59 Fujitsu Technology Solutions Netzadapter 59 Notebook 59 Tipps 52 Touchpad 24, 26 ausschalten 24 Befehl ausführen 26 Objekt auswählen 26 Objekt ziehen 27 reinigen 14 Tasten 26 Zeiger bewegen 26 Touchpad-Tasten 24 TPM 43 Transport 12–13 Transportschäden 15 Trusted Platform Module 43 U Uhrzeit stimmt nicht 54 Umschalttaste 22 USB-Anschlüsse 45 USB-Aufladefunktion 46 User-Passwort ändern 41 aufheben 41 eingeben 41 V Verpackung 15 Virtueller Ziffernblock 49 23 W WebCam 28 Wichtige Hinweise 11 Winterzeit 54 Wireless LAN Modul ausschalten 33 Modul einschalten 33 Sicherheitshinweise 12 Z Zeilenschaltung 22 Zeit stimmt nicht 54 Ziffernblock 21 63