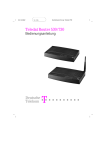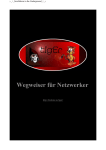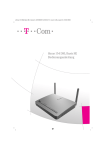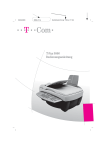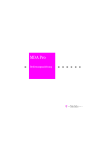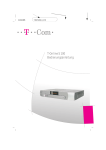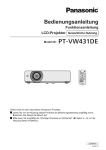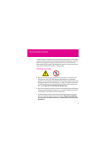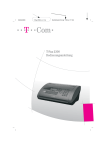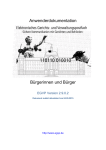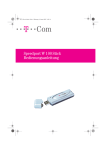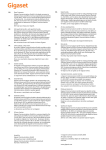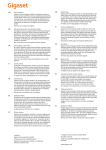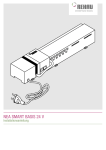Download T-Sin 111dsl.book
Transcript
Rücken ca. 7 mm 05.08.2003 T-Sin 111_U_1.fm Gerätebezeichnung: T-Sinus 111dsl T-Sinus 111 DSL Bedienungsanleitung 08.08.2003 T-Sin 111_U_2.fm Gerätebezeichnung: T-Sinus 111dsl Sicherheitshinweise Beachten Sie beim Aufstellen, Anschließen und Bedienen des T-Sinus 111DSL unbedingt die folgenden Hinweise: ■ Bei Auf-Tisch-Betrieb: Stellen Sie das Gerät auf eine rutschfeste Unterlage! ■ Achten Sie darauf, dass die Lüftungsschlitze nie verdeckt werden! ■ Bei Wandmontage: Achten Sie darauf, dass Sie beim Bohren der Dübellöcher keine in der Wand verlaufenden Leitungen oder Rohre treffen. ■ Verlegen Sie die Anschlussschnüre unfallsicher! ■ Stellen Sie das Gerät entfernt von ■ – Wärmequellen, – direkter Sonneneinstrahlung, – anderen elektrischen Geräten auf. ■ Schützen Sie das Gerät vor Nässe, Staub, aggressiven Flüssigkeiten und Dämpfen. ■ Schließen Sie die Anschlussschnüre nur an den dafür vorgesehenen Dosen an. ■ Niemals – das Gerät selbst öffnen! – Steckkontakte mit spitzen und metallischen Gegenständen berühren! ■ Reinigen Sie das Gerät mit einem weichen, feuchten Tuch. Scharfe Reinigungsmittel oder Lösungsmittel sind nicht geeignet. ■ Benutzen Sie das Gerät nicht in Feuchträumen (z. B. Bad) oder in explosions-gefährdeten Bereichen. ■ Den T-Sinus 111DSL nur mit dem mitgeliefertem Steckernetzgerät SNG 2-acc betreiben. Das Steckernetzgerät nicht mit nassen Händen anfassen. Nur an Stromsteckdosen anschließen, die den im Typenschild angegebenen Werten entsprechen. ■ Das Gerät darf nur vom autorisierten Service-Personal repariert werden. ■ Besondere Gefahren bei Routern: Ändern und aktivieren Sie zu Ihrer eigenen Sicherheit die PIN, wenn Sie einen Remote-Zugriff (Fernzugriff) zulassen wollen. Andernfalls können unberechtigte Personen unbemerkt auf Ihr Produkte oder Ihre Daten zugreifen. ■ Eine Haftung der Deutschen Telekom AG für Schäden aus nicht bestimmungsgemäßem Gebrauch des T-Sinus 111DSL kann nicht übernommen werden. II In Variablendefinition »Dateiname« zusätzlich noch Gerätebezeichnung eintragen. 08.08.2003 Registerleiste auf der Vorgabeseite anpassen! Gerätebezeichnung: T-Sinus 111dsl T-Sin 111_U_3-4.fm Gesamtabbildung des Gerätes 6 T-DSL 1 SNG 2-acc Reset 2 4 Power 3 7 1 2 3 4 5 Buchse für T-DSL/Splitter anschluss Anschluss Steckernetzgerät Resettaste Ein-/Ausschalter Ethernetanschluss LAN 5 8 Beschreibung 6 Antennen 7 Leuchtanzeige für Betrieb (Power), T-DSL, Online und WLAN 8 Leuchtanzeige Ethernet III Gerätebezeichnung: T-Sinus 111dsl T-Sin 111dsl(null)2.fm 04.08.2003 Inhaltsverzeichnis Sicherheitshinweise . . . . . . . . . . . . . . . . . . . . . . . . . . . . . . . . . . . . . . . . . . . . . . . . . . . . . II Gesamtabbildung des Gerätes . . . . . . . . . . . . . . . . . . . . . . . . . . . . . . . . . . . . . . . . . . . III Inhaltsverzeichnis . . . . . . . . . . . . . . . . . . . . . . . . . . . . . . . . . . . . . . . . . . . . . . . . . . . . . . . IV Einleitung . . . . . . . . . . . . . . . . . . . . . . . . . . . . . . . . . . . . . . . . . . . . . . . . . . . . . . . . . . . . . . . 1 Sicherheit im öffentlichen Netz: Firewall . . . . . . . . . . . . . . . . . . . . . . . . . . . . . . . . . . . . . . . . . . . 1 Sicherheit im Funknetz: Verschlüsseln und Authentifikation . . . . . . . . . . . . . . . . . . . . . . . . . . 2 Inbetriebnahme . . . . . . . . . . . . . . . . . . . . . . . . . . . . . . . . . . . . . . . . . . . . . . . . . . . . . . . . . 3 Verpackungsinhalt . . . . . . . . . . . . . . . . . . . . . . . . . . . . . . . . . . . . . . . . . . . . . . . . . . . . . . . . . . . . . 3 Vorbereiten . . . . . . . . . . . . . . . . . . . . . . . . . . . . . . . . . . . . . . . . . . . . . . . . . . . . . . . . . . . . . . . . . . . . 4 Reichweite der kabellosen PC-Verbindung über WLAN . . . . . . . . . . . . . . . . . . . . . . . . . . . . . . 6 Aufstellort . . . . . . . . . . . . . . . . . . . . . . . . . . . . . . . . . . . . . . . . . . . . . . . . . . . . . . . . . . . . . . . . . . . . . 6 Anschließen . . . . . . . . . . . . . . . . . . . . . . . . . . . . . . . . . . . . . . . . . . . . . . . . . . . . . . . . . . . . . . . . . . . 7 Einbinden ins LAN . . . . . . . . . . . . . . . . . . . . . . . . . . . . . . . . . . . . . . . . . . . . . . . . . . . . . . . 9 Allgemeines . . . . . . . . . . . . . . . . . . . . . . . . . . . . . . . . . . . . . . . . . . . . . . . . . . . . . . . . . . . . . . . . . . . 9 Vorbereiten des einzubindenden Rechners/Netzwerkes . . . . . . . . . . . . . . . . . . . . . . . . . . . . 10 Konfigurieren . . . . . . . . . . . . . . . . . . . . . . . . . . . . . . . . . . . . . . . . . . . . . . . . . . . . . . . . . . 15 Das Konfigurationsprogramm . . . . . . . . . . . . . . . . . . . . . . . . . . . . . . . . . . . . . . . . . . . . . . . . . . . 16 Beispiel eines Antrags . . . . . . . . . . . . . . . . . . . . . . . . . . . . . . . . . . . . . . . . . . . . . . . . . . . . . . . . . 19 Erweiterte Einstellungen . . . . . . . . . . . . . . . . . . . . . . . . . . . . . . . . . . . . . . . . . . . . . . . . 21 Aufrufen des Konfigurationsprogramms für die erweiterten Einstellungen . . . . . . . . . . . . . 21 Allgemein: IP und MAC Adressen im LAN, öffentliche IP Adressen . . . . . . . . . . . . . . . . . . . . 22 Seitenaufbau des Konfigurationsprogramms . . . . . . . . . . . . . . . . . . . . . . . . . . . . . . . . . . . . . . 26 Menü: Netzwerkeinstellung . . . . . . . . . . . . . . . . . . . . . . . . . . . . . . . . . . . . . . . . . . . . . . 26 WAN Einstellungen . . . . . . . . . . . . . . . . . . . . . . . . . . . . . . . . . . . . . . . . . . . . . . . . . . . . . . . . . . . . 27 LAN Einstellungen . . . . . . . . . . . . . . . . . . . . . . . . . . . . . . . . . . . . . . . . . . . . . . . . . . . . . . . . . . . . . 28 Wireless einstellen (Funknetz) . . . . . . . . . . . . . . . . . . . . . . . . . . . . . . . . . . . . . . . . . . . . . . . . . . . 29 NAT Einstellungen . . . . . . . . . . . . . . . . . . . . . . . . . . . . . . . . . . . . . . . . . . . . . . . . . . . . . . . . . . . . . 30 DDNS Einstellung . . . . . . . . . . . . . . . . . . . . . . . . . . . . . . . . . . . . . . . . . . . . . . . . . . . . . . . . . . . . . 34 UPnP Einstellung . . . . . . . . . . . . . . . . . . . . . . . . . . . . . . . . . . . . . . . . . . . . . . . . . . . . . . . . . . . . . . 35 Menü Hilfsmittel . . . . . . . . . . . . . . . . . . . . . . . . . . . . . . . . . . . . . . . . . . . . . . . . . . . . . . . . 36 Datum / Uhrzeit . . . . . . . . . . . . . . . . . . . . . . . . . . . . . . . . . . . . . . . . . . . . . . . . . . . . . . . . . . . . . . . 36 Fernverwalten . . . . . . . . . . . . . . . . . . . . . . . . . . . . . . . . . . . . . . . . . . . . . . . . . . . . . . . . . . . . . . . . 38 Firmware aktualisieren . . . . . . . . . . . . . . . . . . . . . . . . . . . . . . . . . . . . . . . . . . . . . . . . . . . . . . . . . 38 Reboot (Rücksetzen Grundeinstellungen) . . . . . . . . . . . . . . . . . . . . . . . . . . . . . . . . . . . . . . . . . 39 IV 04.08.2003 T-Sin 111dsl(null)2.fm Gerätebezeichnung: T-Sinus 111dsl Menü Laden und Sichern . . . . . . . . . . . . . . . . . . . . . . . . . . . . . . . . . . . . . . . . . . . . . . . . 39 Laden . . . . . . . . . . . . . . . . . . . . . . . . . . . . . . . . . . . . . . . . . . . . . . . . . . . . . . . . . . . . . . . . . . . . . . . 40 Sichern . . . . . . . . . . . . . . . . . . . . . . . . . . . . . . . . . . . . . . . . . . . . . . . . . . . . . . . . . . . . . . . . . . . . . . 40 Werkseinstellung . . . . . . . . . . . . . . . . . . . . . . . . . . . . . . . . . . . . . . . . . . . . . . . . . . . . . . . . . . . . . . 40 Menü Status . . . . . . . . . . . . . . . . . . . . . . . . . . . . . . . . . . . . . . . . . . . . . . . . . . . . . . . . . . . . 41 Information allgemein . . . . . . . . . . . . . . . . . . . . . . . . . . . . . . . . . . . . . . . . . . . . . . . . . . . . . . . . . . 42 Internetverbindung . . . . . . . . . . . . . . . . . . . . . . . . . . . . . . . . . . . . . . . . . . . . . . . . . . . . . . . . . . . . 42 Sicherheit . . . . . . . . . . . . . . . . . . . . . . . . . . . . . . . . . . . . . . . . . . . . . . . . . . . . . . . . . . . . . . . . . . . . 42 Logbuch Sicherheit . . . . . . . . . . . . . . . . . . . . . . . . . . . . . . . . . . . . . . . . . . . . . . . . . . . . . . . . . . . . 43 Logbuch DHCP Server . . . . . . . . . . . . . . . . . . . . . . . . . . . . . . . . . . . . . . . . . . . . . . . . . . . . . . . . . 43 Menü Sicherheit . . . . . . . . . . . . . . . . . . . . . . . . . . . . . . . . . . . . . . . . . . . . . . . . . . . . . . . . 44 System Passwort . . . . . . . . . . . . . . . . . . . . . . . . . . . . . . . . . . . . . . . . . . . . . . . . . . . . . . . . . . . . . . 44 Firewall . . . . . . . . . . . . . . . . . . . . . . . . . . . . . . . . . . . . . . . . . . . . . . . . . . . . . . . . . . . . . . . . . . . . . . 45 WEP . . . . . . . . . . . . . . . . . . . . . . . . . . . . . . . . . . . . . . . . . . . . . . . . . . . . . . . . . . . . . . . . . . . . . . . . . 51 MAC Filtertabelle . . . . . . . . . . . . . . . . . . . . . . . . . . . . . . . . . . . . . . . . . . . . . . . . . . . . . . . . . . . . . . 52 WPA . . . . . . . . . . . . . . . . . . . . . . . . . . . . . . . . . . . . . . . . . . . . . . . . . . . . . . . . . . . . . . . . . . . . . . . . . 53 802.1x . . . . . . . . . . . . . . . . . . . . . . . . . . . . . . . . . . . . . . . . . . . . . . . . . . . . . . . . . . . . . . . . . . . . . . . 54 Beenden . . . . . . . . . . . . . . . . . . . . . . . . . . . . . . . . . . . . . . . . . . . . . . . . . . . . . . . . . . . . . . . 56 Internet-Surfen und eMail . . . . . . . . . . . . . . . . . . . . . . . . . . . . . . . . . . . . . . . . . . . . . . . 57 Anhang . . . . . . . . . . . . . . . . . . . . . . . . . . . . . . . . . . . . . . . . . . . . . . . . . . . . . . . . . . . . . . . . 58 WPA und Windows XP . . . . . . . . . . . . . . . . . . . . . . . . . . . . . . . . . . . . . . . . . . . . . . . . . . . . . . . . . . 58 IP Adresse für das Gateway über DOS vergeben . . . . . . . . . . . . . . . . . . . . . . . . . . . . . . . . . . . 59 Selbsthilfe bei Störungen . . . . . . . . . . . . . . . . . . . . . . . . . . . . . . . . . . . . . . . . . . . . . . . . . . . . . . . 61 Generelles Reset (Hard-Reset) . . . . . . . . . . . . . . . . . . . . . . . . . . . . . . . . . . . . . . . . . . . . . . . . . . 62 Service . . . . . . . . . . . . . . . . . . . . . . . . . . . . . . . . . . . . . . . . . . . . . . . . . . . . . . . . . . . . . . . . . . . . . . 63 CE-Zeichen . . . . . . . . . . . . . . . . . . . . . . . . . . . . . . . . . . . . . . . . . . . . . . . . . . . . . . . . . . . . . . . . . . . 63 Technische Daten . . . . . . . . . . . . . . . . . . . . . . . . . . . . . . . . . . . . . . . . . . . . . . . . . . . . . . . . . . . . . 64 Gewährleistung . . . . . . . . . . . . . . . . . . . . . . . . . . . . . . . . . . . . . . . . . . . . . . . . . . . . . . . . . . . . . . . 65 Reinigen . . . . . . . . . . . . . . . . . . . . . . . . . . . . . . . . . . . . . . . . . . . . . . . . . . . . . . . . . . . . . . . . . . . . . 65 Recycling . . . . . . . . . . . . . . . . . . . . . . . . . . . . . . . . . . . . . . . . . . . . . . . . . . . . . . . . . . . . . . . . . . . . 65 Stichwortverzeichnis . . . . . . . . . . . . . . . . . . . . . . . . . . . . . . . . . . . . . . . . . . . . . . . . . . . 66 V Gerätebezeichnung: T-Sinus 111dsl VI T-Sin 111dsl(null)2.fm 04.08.2003 In Variablendefinition »Dateiname« zusätzlich noch Gerätebezeichnung eintragen. T-Sin_111dsl_Gesamt.fm 08.08.2003 Registerleiste auf der Vorgabeseite anpassen! Gerätebezeichnung: T-Sinus 111dsl Einleitung Ihr T-Sinus 111 DSL ist ein Breitband-Router (intelligentes Verbindungselement zwischen Netzen) mit integriertem DSL-Modem, der den Rechnern (Clients) in kabellosen als auch kabelgebundenen Inhausnetzen (LAN = Local Area Network) den Zugang zum Internet direkt über ADSL, z. B. T-DSL, ermöglicht. Als Servicekomponente im LAN/WLAN (WLAN = Wireless LAN = kabelloses (funkgesteuertes), lokales Netz) übernimmt er den Verbindungsaufbau für alle Rechner zum öffentlichen Netz. Ihr T-Sinus 111 DSL hat eine Ethernetbuchse zum Anschluss an ein kabelgebundenes LAN. Besteht Ihr Netz aus mehr als einem kabelgebundenen Rechner, benötigen Sie zusätzliche Hubs/Switches oder Sie rüsten diese Rechner und weitere auf Funkanbindung um. Erweitern Sie Ihr Netz auf WLAN. Ihr T-Sinus 111 DSL ermöglicht, dass mehrere Rechner im LAN über einen Anschluss auf das Internet zugreifen können. Warenzeichen oder Handelsnamen, die in dieser Anleitung erscheinen, dienen der Kennzeichnung der Bedienschritte und bedeuten nicht, dass sie frei verfügbar sind. Sie sind in jedem Fall Eigentum des entsprechenden Inhabers der Rechte. Sicherheit im öffentlichen Netz: Firewall Jedes Netz, ob kabelgebunden oder über Funk, kann durch technische Mittel abgehört werden. Durch den Anschluss Ihres lokalen Netzes an das öffentliche Netz entstehen nicht unerhebliche Gefahren für die Sicherheit Ihrer Daten und Anwendungen. Grundsätzlich sollten Sie, wie beim Einzelanschluss, Ihre Rechner durch Virenscanner gegen heimtückische, versteckte Angriffe von außen, z. B. über die eMail, schützen. Virenscanner schützen jedoch nicht gegen unberechtigten Zugriff von Außen (Hacker). Um dieser Gefahr entgegen zu treten, bietet Ihr T-Sinus 111 DSL eine Schutz: Die Firewall-Funktion und Authentifizierung (siehe Seite 45). Sie bietet Schutz- und Steuerelemente durch – die Zugriffskontrolle für abgehenden Verkehr, bei der Sie mittels der IP- (Internet-Protokoll-) Adresse festlegen können, welcher Art von Verbindungen aufgebaut und welche Daten abgefragt werden können. – die URL Sperre verhindert, dass von Ihren Rechnern unerwünschte Web-Seiten aufgerufen werden können. – Zurückweisen von angeforderten Diensten (DoS = Denial of Services = Zurückweisen von Diensten), als vorbeugenden Schutz gegen Angriffe von Hackern, welche die Leistungskapazität Ihres Rechner für eigene Zwecke nutzen möchten. – Mitschreiben der Vorgänge, die an der Firewall stattfinden ( Real-time logging). Sie können dieses Logbuch auswerten und werden dadurch in die Lage versetzt Ihre Schutzmaßnahmen weiterhin zu verbessern. – eine eMail, die Ihnen Ihr Router schickt, gibt Ihnen Details über den Angreifer. 1 In Variablendefinition »Dateiname« zusätzlich noch Gerätebezeichnung eintragen. Registerleiste auf der Vorgabeseite anpassen! T-Sin_111dsl_Gesamt.fm Gerätebezeichnung: T-Sinus 111dsl 08.08.2003 Wir empfehlen, dass Sie die Firewall zum Schutz gegen Angriffe einrichten und in Ihrem LAN/WLAN die dort möglichen Schutzmaßnahmen aktivieren. Haben Sie zum Beispiel Ihr kabelloses Inhausnetz mit Produkten der Familie T-Sinus 111 aufgebaut, empfehlen wir den Einsatz der Verschlüsselung im Funkverkehr. Sicherheit im Funknetz: Verschlüsseln und Authentifikation Beim kabelgebundenen Netz muss man zunächst die Leitung an einem Ort finden, an dem man unauffällig und ungestört am Kabel manipulieren kann. Bei einem Funknetz genügt ein verhältnismäßig kostengünstiges Gerät, ein Frequenzscanner, um die Übertragungsfrequenz und somit den Verbindungsweg zu finden und anzuzapfen. Das muss noch nicht einmal in unmittelbarer Nähe des Senders sein. Es genügt, dass man sich im Funkbereich befindet. Jedes Notebook mit Funkmodul kann das. Ihr T-Sinus 111 DSL setzt, wie alle Produkte der Reihe T-Sinus 111, ein hochwirksames Verschlüsselungsverfahren ein, das Fremdzugriffe (hacking) ins Funknetz weitestgehend ausschließt. Dafür stehen folgende Verfahren zur Verfügung: ■ WEP: (WEP = Wired Equivalent Privacy = dem Kabel vergleichbare Sicherheit) Setzt einen vorbereiteten, gemeinsamen Schlüssel ein. ■ WPA: (Wi-Fi (wired fidelity) Protected Access Protocol = Zugangsprotokoll zu Funknetzen mit erweiterter Sicherheit von WLAN) Verwendet unterschiedliche Protokolle (geregelter Informationsaustausch zwischen Rechnern und Peripheriegeräten) und wechselnde Schlüssel. WEP WEP „würfelt“ die Daten beim Senden nach einem von Ihnen bestimmbaren Schlüssel dergestalt durcheinander, dass niemand, der nicht diesen Schlüssel besitzt, den Zusammenhang und Inhalt des Datenstroms erkennen kann. Der Empfänger, der den gleichen Schlüssel einsetzt, ordnet die Daten, die dann wieder wie zuvor zur Verfügung stehen. Für das Errechnen des Schlüssels stehen zwei Sicherheitsstufen zur Verfügung: – Ein Algorithmus (wiederholter Rechenvorgang), der zum Errechnen des Schlüssels aus den Ausgangsinformationen, z. B. Ihrem Schlüsselsatz, 64 Bit verwendet. Eine höchst sichere Methode. – Ein Algorithmus, der zum Errechnen 128 Bit verwendet. Eine Methode, die ein Vielfaches an Möglichkeiten zur ersteren bietet. Sie kostet in der Anwendung jedoch auch mehr Zeit. Dieser komplexe Vorgang ist für Sie ganz einfach. Sie wählen die Methode und geben einen Satz ein, aus dem für Sie der Schlüssel errechnet wird. Dieser Satz kann bis zu 30 Zeichen enthalten. Groß- und Kleinbuchstaben gelten als unterschiedliche Zeichen. Auf Grund dieses Satzes werden Ihnen vier mögliche Schlüssel zur Verfügung gestellt, aus denen Sie, sozusagen als persönlicher Zufallsgenerator, einen auswählen. Wenn Sie zudem noch Zugriffsrechte über MAC-Filter (Medium Access Control) an Ihrem Zugangspunkt (Access Point) einrichten, erreichen Sie optimale Sicherheit für Ihr lokales Netz. 2 In Variablendefinition »Dateiname« zusätzlich noch Gerätebezeichnung eintragen. T-Sin_111dsl_Gesamt.fm 08.08.2003 Registerleiste auf der Vorgabeseite anpassen! Gerätebezeichnung: T-Sinus 111dsl Alle Stationen im Netz verwenden den gleichen Schlüssel, der technisch äußerst schwer zu knacken ist. Bewahren Sie deshalb den Schlüsselsatz und die Schlüsselnummer sicher vor dem Zugriff von Unbefugten auf. WPA - 802.1x Anders als beim WEP sind WPA und die notwendigen Protokolle Produkte und Methoden der Wi-Fi Alliance Industry Trade Group und müssen im Netz installiert (im Lieferumfang enthalten) und zertifiziert sein. Auch WPA verwendet Verschlüsselungsalgorithmen wie WEP. Die Authentifizierung erfolgt jedoch mit Unterstützung von Protokollen (z. B. TKIP (Temporal Key Integrity Protocol = Zeitlich begrenztes Bestehen des Verschlüsselungsschlüssels mit automatischem Wechsel), die den Schlüssel automatisch zeit- oder aktionsabhängig ändern. Die sicherste Methode besteht darin, die Authentifizierung durch einen speziellen Radius-Server (Radius = Remote Authentication Dial-in User Service/Server = Software-Instanz im Netz, die Anfragen zum Zugang Authentizität überprüft) und dem Protokoll 802.1x vornehmen zu lassen. Erst nach erfolgter Authentikation wird Zugriff gestattet. Inbetriebnahme Ihr T-Sinus 111 DSL ist ein hochwertiges Gerät, das nur dann zu Ihrer Zufriedenheit arbeitet, wenn Sie alle für die Inbetriebnahme notwendigen Voraussetzungen erfüllt haben. Verpackungsinhalt Gerät auspacken Verpackungsinhalt ■ Ein T-Sinus 111 DSL ■ Ein Steckernetzgerät SNG 2-acc ■ Zwei Cat. 5 Ethernetkabel (1,80 m/1,80 m) ■ Eine CD-ROM mit Software und einer ausführlichen Bedienungsanleitung ■ Eine Kurzanleitung in Deutsch, Englisch und Türkisch Verpackungsinhalt überprüfen Bevor Sie Ihren T-Sinus 111 DSL in Betrieb nehmen, sollten Sie zunächst sorgfältig überprüfen, ob irgendwelche Schäden ■ an der Verpackung darauf hindeuten, dass das Gerät beim Transport gestürzt ist! ■ am Gehäuse oder ■ am Steckernetzgerät bzw. Netzkabel sichtbar sind! Auf keinen Fall dürfen Sie das Gerät in Betrieb nehmen, wenn es beschädigt ist! Wenden Sie sich im Zweifelsfall an unseren Service unter der Rufnummer 01805 1990. Der Verbindungspreis beträgt 3 In Variablendefinition »Dateiname« zusätzlich noch Gerätebezeichnung eintragen. Registerleiste auf der Vorgabeseite anpassen! T-Sin_111dsl_Gesamt.fm Gerätebezeichnung: T-Sinus 111dsl 08.08.2003 0,12 € pro angefangene 60 Sekunden bei einem Anruf aus dem Festnetz der Deutschen Telekom (Stand Juli 2003). Heben Sie die Originalverpackung des Gerätes auf. Sie können Sie dann für einen Transport anlässlich eines Umzuges oder zum Versand des Gerätes verwenden. Vorbereiten Bevor Sie mit dem Aufstellen und der Inbetriebname beginnen, legen Sie fest, – welcher Art das öffentliche Netz ist, über das Sie die Daten senden und empfangen – welcher Art das Netz ist, über das der T-Sinus 111 DSL Zugang ins öffentliche Netz erhalten soll. Diese Überlegungen sind wichtig um festzustellen, welche Komponenten Sie gegebenenfalls noch zusätzlich benötigen. Zugang ins öffentliche Netz DSL ist ein Zusatz zum Basisnetz. Sie können es sowohl für analoge Netze als auch für das ISDN beauftragen. Sie benötigen für den Zugang ins öffentliche Netz, z. B. T-ISDN oder T-Net 100, einen ADSL Anschluss, z. B. TDSL. ADSL (Asymmetrical Digital Subscriber Line = Asymmetrischer, digitaler Benutzeranschluss) Ihr T-Sinus 111 DSL ist für dieses Übertragungsverfahren ausgelegt und beinhaltet bereits das dafür notwendige Modem. Dieser Netztyp erlaubt ungleich höhere Übertragungsraten als andere Netze. Asymmetrisch bedeutet, dass in Richtung vom Netz zum Anwender (downstream) bei T-DSL in einem der drei möglichen Übertragungsprofile zum Beispiel bis zu 768 kbps übertragen werden, vom Anwender ins Netz (upstream) bis zu 128 kbps. Es gibt auch T-DSL Dienste mit noch höherer Leistung. Informieren Sie sich beim T-Punkt in Ihrer Nähe oder über das Internet http://www.telekom.de. 4 In Variablendefinition »Dateiname« zusätzlich noch Gerätebezeichnung eintragen. T-Sin_111dsl_Gesamt.fm 08.08.2003 Registerleiste auf der Vorgabeseite anpassen! Gerätebezeichnung: T-Sinus 111dsl Da bei T-DSL der Datenstrom über einen Splitter (Trennvorrichtung) von den Kanälen für die Nicht-Datendienste abgetrennt wird, stehen Ihnen die vom Grunddienst vorliegenden Leitungen (analog: Eine Leitung, eine Rufnummer, ISDN: Zwei Leitungen, mindestens 3 Rufnummern (MSN)) auch dann zur Verfügung, wenn Ihre Rechner im Internet kommunizieren. Die im Lieferumfang enthaltenen Ethernetkabel dienen dem Anschluss an einen Rechner und den Splitter. Wollen Sie das kabelgebundene LAN über das Port hinaus erweitern: Die für den Betrieb notwendigen Hubs (Anschlussgerät für sternförmige Netze) oder Switches (selbststeuernder Hub), ebenso wie die notwendigen Kabel (Patchkabel ISO/IEC 119018 & EN 50173) zum Anschluss an Hub oder Switch sind nicht im Lieferumfang enthalten. Besorgen Sie sich diese Komponenten, bevor Sie mit der Installation beginnen. Die Deutsche Telekom AG berät Sie gern in ihrem T-Punkt, über die Serviceline 0800 330 1000 oder im Internet über http://www.telekom.de. Anwendungsbeispiel Da Ihr T-Sinus 111 DSL sowohl für reine funkbasierte als auch für kabelgebundene Netzwerkinstallationen, oder einer Mischung aus beiden, als Router dienen kann, ist es für den Aufstellort wichtig, welche Infrastruktur (Art, Aufbau und Leistung) Ihr Netzwerk haben soll. Funkbasiertes und kabelgebundenes LAN mit Interentzugang über T-DSL T-Sinus 111data PC (( W LA N ((( ( ( ((( Internet T-DSL LAN ))) ))) Splitter PC )) T-Sinus 111dsl W LA N )) ))) ))) T-Sinus 111card Notebook Diese Art Netz verbindet über den T-Sinus 111 DSL fest verkabelte Netze (eine Gruppe im Erdgeschoss eines Hauses (Arbeitszimmer)) mit z. B. kabellos angebundenen PC in anderen Stockwerken (z. B. denen der Kinder), die Daten untereinander austauschen und den gleichen Zugang zum T-DSL über den T-Sinus 111 DSL verwenden möchten. Bei der Konfiguration Ihres WLAN (Funknetzes) werden Ihnen Netztopologien (Art der Netzstruktur) für die Einstellung vorgeschlagen. Dabei bedeutet: AdHoc trifft für Ihr LAN zu, wenn es sich um ein funkbasiertes Netz handelt, das als eine geschlossene Gruppe arbeitet. Der Übergang in andere, lokale Netze ist nicht vorgesehen, kabelgebundene Rechner werden nicht angeschlossen. Mobile Rechner, z. B. Notebooks, können über Funkmodule, z. B. T-Sinus 111data, eingebunden werden. In dieser Netzstruktur ist Ihr T-Sinus 111 DSL Bindeglied zwischen den Rechnern untereinander und zum öffentlichen Netz über T-DSL. Infrastruktur trifft für Sie zu, wenn es sich um ein gemischtes Inhausnetz handelt, in dem kabelgebundene und funkbasierte Rechner, z. B. eingebunden über T-Sinus 111data, betrieben werden. Es kön- 5 In Variablendefinition »Dateiname« zusätzlich noch Gerätebezeichnung eintragen. Registerleiste auf der Vorgabeseite anpassen! T-Sin_111dsl_Gesamt.fm Gerätebezeichnung: T-Sinus 111dsl 08.08.2003 nen Netzgruppen gebildet und mobile Rechner, z. B. Notebooks, über Funkmodule, z. B. T-Sinus 111card, eingebunden werden. In dieser Netzstruktur ist Ihr T-Sinus 111 DSL im Besonderen Bindeglied für Alle zum öffentlichen Netz und Zugangspunkt (Access Point) für die funkbasierten Rechner. Ein kabelgebundener Rechner kann direkt an den T-Sinus 111 DSL angeschlossen werden. Es können aber in diesem Netz auch weitere Hubs/Switches eingesetzt werden, falls Ihr Netz mehrere Rechner oder andere Knoten (Endeinrichtungen im Netz mit eigener IP Adresse, z. B. Drucker oder Scanner im Netz) umfasst. Besonders im Fall eines Infrastruktur LAN ist es notwendig, dass Sie sich zusätzlich notwendige Komponenten vor der Installation des Netzes erwerben. Dazu gehören Ethernetkarten, die in den Rechner installiert werden müssen, damit der Anschluss ans Ethernet erfolgen kann. Da die im Lieferumfang des T-Sinus 111 DSL enthaltenen Ethernetkabel dem Anschluss an den Splitter und an einen Rechner dienen (der mit einet Ethernetkarte ausgestattet sein muss), benötigen Sie Ethernetkabel (können bis zu 140 m störungsfrei überbrücken) in der Anzahl und Länge, die Sie für den Anschluss weiterer Rechner vorsehen. Gegebenenfalls benötigen Sie Hubs oder Switches als Verteiler im Netz. Die häufig im Lieferumfang eines Desktop-PC bereits enthaltenen Modems sind nicht geeignet diesen Rechner in ein LAN einzubinden. Reichweite der kabellosen PC-Verbindung über WLAN Die Reichweite beträgt bei Sichtverbindung (zum Beispiel im Freien) bis zu maximal 200 m. In Abhängigkeit von Umgebungsbedingungen, den räumlichen und bautechnischen Gegebenheiten, verringert sich die Reichweite deutlich. In Gebäuden (ohne Sichtverbindung) beträgt die maximale Reichweite bis zu ca. 30 m. Damit Sie die bestmögliche Reichweite erzielen, empfehlen wir Ihnen für die entsprechenden WLAN-Komponenten (z. B. T-Sinus 111 DSL) einen zentralen Aufstellungsort, möglichst im Zentrum des Aktionsradius’. Vermeiden Sie zum Beispiel die Aufstellung in Nischen, Kammern, unter dem Schreibtisch oder hinter Schränken. Aufstellort Der Aufstellort des T-Sinus 111 DSL muss sich in der Nähe einer Stromsteckdose befinden. Da die Verbindung des T-Sinus 111 DSL zum Splitter über Ethernetkabel stattfindet, ist die Entfernung unerheblich. Diese Kabel können bis zu 140 m störungsfrei überbrücken. Das im Lieferumfang enthaltene Kabel hat eine Länge von ca. 3 m. Reicht die Länge nicht, können Sie ein Cat. 5 Kabel, das Sie im einschlägigen Fachhandel erwerben können, verwenden. Für das Einbinden in Funknetze: Funkwellen werden durch Gegenstände und Wände gedämpft, deshalb sollte der Aufstellort so gewählt werden, dass möglichst wenig Hindernisse im Wege sind. Die Erfahrung hat gezeigt, dass Tischhöhe oder die Wandmontage noch etwas höher die besten Ergebnisse bringt. Die in den Technischen Daten (siehe Seite 64) angegebenen Werte beziehen sich auf unge- 6 In Variablendefinition »Dateiname« zusätzlich noch Gerätebezeichnung eintragen. T-Sin_111dsl_Gesamt.fm 08.08.2003 Registerleiste auf der Vorgabeseite anpassen! Gerätebezeichnung: T-Sinus 111dsl störte Übertragungswege im Freien mit Sichtkontakt. Stahlbetonwände, Stahltresore o. ä. beeinträchtigen die Reichweite. Funkwellen können in andere Geräte einstrahlen und deren Funktion stören. Achten Sie bei der Aufstellung darauf. Auf-Tisch-Betrieb Ihr T-Sinus 111 DSL ist für den Tischbetrieb oder die Wandmontage vorgesehen. Stellen Sie ihn so auf, dass die Abstrahlung der Antennen nicht behindert wird. Die heutigen Möbel sind mit einer unübersehbaren Vielfalt von Lacken und Kunststoffen beschichtet und werden mit unterschiedlichen Lackpflegemitteln behandelt. Es ist nicht auszuschließen, dass manche dieser Stoffe Bestandteile enthalten, welche die Kunststofffüße angreifen und erweichen. Die so durch Fremdstoffe veränderten Gerätefüße können auf der Oberfläche der Möbel unliebsame Spuren hinterlassen. Die Deutsche Telekom AG kann aus verständlichen Gründen für derartige Schäden nicht haften. Wandmontage Sie können Ihren T-Sinus 111 DSL auch an der Wand befestigen. Dafür sind auf der Unterseite Bohrungen angebracht. Schrauben und Dübel sind nicht im Lieferumfang enthalten. Wenn Ihr T-Sinus 111 DSL an der Wand befestigt ist, befinden sich die Antennen und die Anschlusskabel oben. Wir empfehlen die Kabel mit Kabelbindern so zu bündeln, dass sie seitlich am Gerät vorbeigeführt werden können. Beachten Sie beim Anbringen der Schrauben alle handwerklichen Vorsichtsmaßnahmen, z. B. beim Bohren und Dübeln. Aus verständlichen Gründen kann die Deutsche Telekom AG nicht für dadurch entstehende Schäden haften. Das für eine Wandmontage notwendige Material ist nicht im Lieferumfang enthalten. Anschließen Ihr T-Sinus 111 DSL darf noch nicht an das Stromnetz angeschlossen sein und der Rechner, den Sie über das Ethernetkabel mit dem Gerät verbinden, muss ausgeschaltet sein. Stellen Sie den T-Sinus 111 DSL an der vorgesehenen Stelle auf. !T!!! T-DSL SNG 2-acc Reset Power LAN DSL Für den Anschluss an den Splitter stecken Sie das im Lieferumfang enthaltene Ethernetkabel in die mit T-DSL gekennzeichnete Buchse an der Rückseite des Gerätes. Das andere Ende stecken Sie in den Splitter. 7 In Variablendefinition »Dateiname« zusätzlich noch Gerätebezeichnung eintragen. Registerleiste auf der Vorgabeseite anpassen! T-Sin_111dsl_Gesamt.fm Gerätebezeichnung: T-Sinus 111dsl 08.08.2003 T-DSL SNG 2-acc Reset Power LAN Für den Anschluss an das lokale Netz (LAN), stecken Sie das andere Ethernetkabel in die mit LAN gekennzeichneten Buchse an der Rückseite des Gerätes. Das andere Ende stecken Sie in die Buchse der Ethernet-Schnittstellenkarte an Ihrem Rechner. Schalten Sie erst nach dem Anschließen den Rechner ein. PC T-DSL SNG 2-acc Reset Power Für den Anschluss an das Stromnetz prüfen Sie, ob die Anschlusswerte der Stromsteckdose denen entsprechen, die für die Primärseite des Steckernetzgeräts auf dem Typenschild angegeben sind. Stecken Sie das Steckernetzgerät nur dann in die Stromsteckdose, wenn sie den Anforderungen entspricht. Stecken Sie den Stecker des dünnen Kabels in die Anschlussbuchse für das Steckernetzgerät am T-Sinus 111 DSL, beschriftet mit SNG 2-acc. LAN Schließen Sie das Steckernetzgerät über eine eigene Steckdose an. Stecken Sie das Steckernetzgerät nie in eine Stromsteckdose, von der Sie nicht sicher sind, dass sie den auf dem Typenschild angegebenen Werten entspricht: Steckernetzgerät und Gerät können zerstört werden, Sie können körperlichen Schaden erleiden. Ein-/Ausschalten des T-Sinus 111 DSL 2-acc Auf der Rückseite des Gerätes befindet sich der Ein-/Ausschalter. Drücken Sie ihn, nachdem Sie alle anderen Aufstellmaßnahmen durchgeführt haben, um den T-Sinus einzuschalten. Die Betriebslampe an der Vorderseite leuchtet. Zum Ausschalten drücken Sie erneut. Der Schalter schaut dann etwas aus dem Gehäuse heraus. Antennen ausrichten Richten Sie die beiden Antennen auf. 8 In Variablendefinition »Dateiname« zusätzlich noch Gerätebezeichnung eintragen. 08.08.2003 T-Sin_111dsl_Gesamt.fm Registerleiste auf der Vorgabeseite anpassen! Gerätebezeichnung: T-Sinus 111dsl Anzeigen Ihr T-Sinus 111 DSL ist mit Leuchtanzeigen (LED) ausgestattet, welche folgende Bedeutung haben: LED Zustand Beschreibung Power Grün Gerät eingeschaltet und betriebsbereit T-DSL Grün, stetig Grün, blinkt Aus T-DSL Schleife aufgebaut Aufbau (Training) Kein ADSL Online Orange, stetig Aus Internetverbindung steht Internetverbindung getrennt WLAN Grün, stetig Grün, blinkt WLAN (Funknetz) verfügbar Sendet/empfängt Daten LAN 1-3 Grün, stetig Orange, stetig blinkt jeweils Verbindung mit 100 Mbps Verbindung mit 10 Mbps Sendet/empfängt Daten Einbinden ins LAN Um Ihren T-Sinus 111 DSL in Ihr lokales Netz einzubinden und um einen Zugang ins öffentliche Netz herzustellen, benötigen Sie keine spezielle Installationssoftware. Das Einbinden ins LAN geschieht mit den Hilfsmitteln, die das Betriebssystem (Windows® 98SE, Me, XP, 2000, MAC OS ab 8.5) Ihres Rechners zur Verfügung stellt. Das Herstellen einer Verbindung ins Internet und das Konfigurieren von IP Adressen, Anbindung ans Funknetz und ähnlich, geschieht mittels des Konfigurationsprogramms 111 DSL (HTML Dokumente als Assistent für das Konfigurieren der Zugangsdaten), das in der Firmware des T-Sinus 111 DSL enthalten ist. Über den von Ihnen verwendeten Internetbrowser mit aktivierter Javakonsole (z. B. Internet Explorer oder Netscape oder jeder andere) können Sie das Programm aufrufen und werden dann Schritt für Schritt durch das Einrichten des Zugangs zum Netz über den DSL-Anschluss geleitet. Allgemeines Im Regelfall ist das Betreiben des T-Sinus 111 DSL ohne Probleme, da Rechner im Netz so konfiguriert sind, dass die IP Adressen (numerische Kennzeichnung der Rechner im Netz) dynamisch vergeben werden. Dies entspricht im Regelfall der Standardeinstellung der Netzwerkkonfiguration unter Windows® Betriebssystemen. Da dies meist jedoch für Windows-Netzwerke unter WINS (Windows Name Services) und dem Transportprotokoll NetBEUI geschieht, sollten Sie auf jedem der Rechner 9 In Variablendefinition »Dateiname« zusätzlich noch Gerätebezeichnung eintragen. Registerleiste auf der Vorgabeseite anpassen! T-Sin_111dsl_Gesamt.fm Gerätebezeichnung: T-Sinus 111dsl 08.08.2003 prüfen, ob bei Ihrer eingebauten Ethernetkarte das TCP/IP Protokoll installiert ist, falls das Einbinden nicht ohne Weiteres gelingt. Ist TCP/IP nicht angebunden, müssen Sie dieses Protokoll hinzufügen (siehe Seite 10). Ihr Router beinhaltet einen DHCP-Server (Dynamic Host Configuration Protocol = dynamisches Netzwerkprotokoll zum Steuern einer automatischen Netzwerkkonfiguration über Netzwerkadressen (IP) für TCP/IP), der selbständig den Rechnern Adressen für das Netzwerk-Transportprotokoll TCP/IP (Transmission Control Protocol/Internet Protocol) zuteilt. Ebenso ist es wichtig, dass sich die Rechner und weiteren Einrichtungen des Netzes, z. B. Netzwerkdrucker, in der selben Domäne (Kennzeichnung eines Netzes oder Netzbereiches, definiert über IP Adressbereiche, auch über Namen) befinden. Sie können den T-Sinus 111 DSL dazu nutzen, um allen Rechnern einen Netzzugang ins Internet zu gewährleisten. Besitzen Sie ein bestehendes Netz, in das Sie zu diesem Zweck den Router einbinden möchten und befindet sich in diesem Netz ein Rechner, der auch über den Router ins Web soll, aber bereits über einen direkten Zugang zum Internet verfügt, z. B. mittels Com-Schnittstelle oder USB über ein Modem, integriertes Modem, oder eine zusätzliche, zweite Ethernetkarte zu T-DSL oder ISDN, sollten Sie diese Einstellungen und eventuellen Hardwarekomponenten vor dem Integrieren des T-Sinus 111 DSL entfernen. Sollte auf einem Ihrer Rechner eine spezielle Software für den Internetzugang und eMail installiert sein, so achten Sie darauf, dass dort Zugang über LAN (Netzwerk) eingerichtet wird. Vorbereiten des einzubindenden Rechners/Netzwerkes Sie haben den Anschluss an den Splitter wie vorn beschrieben (siehe Seite 7) durchgeführt. Schließen Sie nun den T-Sinus 111 DSL an die Ethernetbuchse der Netzwerkkarte des gewünschten Rechners oder an einen Hub (Anschlussgerät für sternförmige Netze) oder Switch (selbststeuernder Hub) in einem bestehenden LAN an. Es ist Ihnen freigestellt, ob Sie diese Prüfung noch vor dem eigentlichen Einrichten des Routers vornehmen oder ob Sie die Prüfung zunächst überspringen. Das ist die einfachste Methode, da Sie die Prüfung wirklich nur dann durchführen, wenn sie notwendig ist. Sollte für die Ethernetkarte kein TCP/IP Protokoll installiert sein, kann keine Verbindung zum Router aufgebaut werden und Sie können keinerlei Konfiguration durchführen. Kehren Sie dann zu diesem Kapitel zurück und führen Sie die Prüfung und Einstellung der Ethernetkarte durch. Prüfen der Netzanbindung der Ethernetkarte. Das Prüfen der Netzanbindung der Ethernetkarte auf TCP/IP wird am Beispiel des Betriebssystems Windows® Me gezeigt. Das hier Beschriebene gilt in vergleichbarer Form für die Betriebssysteme Windows® 98SE, und 2000. Windows® XP ist bereits von vornherein auf das Unterstützen eines DHCP-Servers ausgelegt und bindet im Regelfall Netzwerkkarten über TCP/IP in lokale Netze ein 10 In Variablendefinition »Dateiname« zusätzlich noch Gerätebezeichnung eintragen. 08.08.2003 T-Sin_111dsl_Gesamt.fm Registerleiste auf der Vorgabeseite anpassen! Gerätebezeichnung: T-Sinus 111dsl Ist die Ethernetkarte nicht an TCP/IP gebunden, müssen Sie die Bindung vornehmen. War beim Installieren des Betriebssystems das Übernehmen der Netzwerkprotokolle nicht vorgesehen, werden Sie im Verlauf des Vorgangs aufgefordert, Ihre CD-ROM mit dem Betriebssystem einzulegen. Klicken Sie auf Start. Führen Sie den Mauszeiger über Einstellungen auf Systemsteuerung und klicken Sie darauf. Doppelklicken Sie auf das Symbol Netzwerk. Klicken Sie in dem sich öffnenden Fenster auf die Bezeichnung der Ethernetkarte, die in Ihrem Rechner installiert ist, um sie zu markieren. Klicken Sie auf den Button Eigenschaften, der nunmehr aktiv ist. Sie können auch die Bezeichnung der Ethernetkarte doppelklicken, das Fenster Eigenschaft wird dann sofort geöffnet. 11 In Variablendefinition »Dateiname« zusätzlich noch Gerätebezeichnung eintragen. Registerleiste auf der Vorgabeseite anpassen! T-Sin_111dsl_Gesamt.fm 08.08.2003 Gerätebezeichnung: T-Sinus 111dsl Klicken Sie auf die Registerkarte Bindungen. Ist auf dieser Karte bereits TCP/IP eingetragen und das Markierungskästchen mit einem Haken versehen, brauchen Sie nichts weiter zu tun. Liegt TCP/IP ohne Haken vor, klicken Sie in das Markierungskästchen, um den Haken zu setzen. Liegt TCP/IP nicht vor, müssen Sie es an die Ethernetkarte binden. Klicken Sie in allen Fällen auf OK. Liegt bereits eine Anbindung an NetBEUI vor, müssen Sie diese nicht entfernen. Sie können dieses Protokoll dazu verwenden, dass Rechner in Ihrem Netz, die keinen Zugang zum Internet erhalten sollen, ohne großen Konfigurationsaufwand über dieses Protokoll erreichbar bleiben. Alle anderen Rechner müssen dann zusätzlich zu TCP/IP auch NetBEUI unterstützen. Sie sehen wieder das Fenster Netzwerk. War bereits TCP/IP mit einem Haken versehen, oder haben Sie einen Haken gesetzt, klicken Sie auf OK. War TCP/IP nicht angebunden, klicken Sie auf den Button Hinzufügen. In dem sich öffnenden Fenster klicken Sie auf Protokoll und danach auf Hinzufügen. Sie können auch gleich auf Protokoll doppelklicken. 12 In Variablendefinition »Dateiname« zusätzlich noch Gerätebezeichnung eintragen. 08.08.2003 T-Sin_111dsl_Gesamt.fm Registerleiste auf der Vorgabeseite anpassen! Gerätebezeichnung: T-Sinus 111dsl Im Regelfall bekommen Sie ein Fenster, ähnlich dem nebenstehenden, angezeigt. Klicken Sie zunächst im Feld Hersteller auf Microsoft, um zu markieren. Klicken Sie danach im Feld Netzwerkprotokolle auf TCP/IP, um zu markieren. Klicken Sie dann auf OK. Sie sehen erneut das Fenster Netzwerk. Klicken Sie auf OK. Ein Hinweisfenster sagt Ihnen, dass Ihre Einstellung erst nach einem Neustart des Rechners wirksam wird. Bestätigen Sie dieses Fenster mit OK. Ihr Rechner wird neu gestartet. Sie sehen erneut das Fenster Netzwerk. Klicken Sie auf OK. Ein Hinweisfenster sagt Ihnen, dass Ihre Einstellung erst nach einem Neustart des Rechners wirksam wird. Bestätigen Sie dieses Fenster mit OK. Ihr Rechner wird neu gestartet. Prüfen der Eigenschaften von TCP/IP Ihr T-Sinus 111 DSL ist mit einem DHCP-Server ausgestattet, der die Adressierungen im Netzwerk selbsttätig vornimmt. Im Regelfall müssen Sie nichts unternehmen, da bei der Installation von TCP/IP das Funktionsfeld IP-Adresse automatisch beziehen gesetzt und als lokale Domäne Arbeitsgruppe eingetragen ist. Binden Sie jedoch Ihren T-Sinus 111 DSL in ein bereits bestehendes Netz ein mit von Ihnen vergebenen Adressbereichen, Domänennamen oder Subnetzen, oder funktioniert das weiter 13 In Variablendefinition »Dateiname« zusätzlich noch Gerätebezeichnung eintragen. Registerleiste auf der Vorgabeseite anpassen! T-Sin_111dsl_Gesamt.fm 08.08.2003 Gerätebezeichnung: T-Sinus 111dsl hinten Beschriebene (Konfigurieren mit dem Konfigurationsprogramm) nicht auf Anhieb, sollten Sie die Eigenschaften von TCP/IP überprüfen. Unter Windows® 98SE, Me und 2000 Klicken Sie auf Start. Führen Sie den Mauszeiger über Einstellungen auf Systemsteuerung und klicken Sie darauf. Doppelklicken Sie auf das Symbol Netzwerk. Klicken Sie in dem sich öffnenden Fenster auf das TCP/IP, das in Verbindung mit der Ethernetkarte angezeigt wird. Klicken Sie auf den Button Eigenschaften, der nunmehr aktiv ist. Sie können auch TCP/IP doppelklicken, das Fenster Eigenschaften wird dann sofort geöffnet. 14 In Variablendefinition »Dateiname« zusätzlich noch Gerätebezeichnung eintragen. 08.08.2003 T-Sin_111dsl_Gesamt.fm Registerleiste auf der Vorgabeseite anpassen! Gerätebezeichnung: T-Sinus 111dsl Die Registerkarte IP-Adressen muss ähnlich der nebenstehenden aussehen. Im Entscheidungsfeld vor der Zeile IP-Adresse automatisch beziehen, muss sich ein Punkt befinden. In den Feldern unter IP-Adresse festlegen darf sich kein Eintrag befinden. Klicken Sie auf OK. Ein Hinweisfenster sagt Ihnen, dass Ihre Einstellung erst nach einem Neustart des Rechners wirksam wird. Bestätigen Sie dieses Fenster mit OK. Ihr Rechner wird neu gestartet. Unter Windows® XP Unter Windows XP ist das Vorgehen von den Schritten her gleich, nur dass die sich öffnenden Fenster anders aussehen. Da Windows XP bereits in der Grundkonfiguration stärker Netzwerk-orientiert ist als die Vorläuferbetriebssysteme, ist die Inbetriebnahme des Systems im Regelfall auf die Einstellungen mittels Konfigurationsprogramm beschränkt. Konfigurieren Ihr T-Sinus 111 DSL ist im Lieferzustand bereits so vorkonfiguriert, dass er im Regelfall ohne umfangreiche Feinkonfiguration in einer Vielzahl von Netzen lauffähig ist. Das weiter vorn beschriebenen Vorgehen ist meist nicht notwendig. Sie können das erste Einrichten Ihres T-Sinus 111 DSL sowohl über einen PC im kabelgebundenen Netz (wie empfohlen und im Folgenden beschrieben), als auch über einen im Funknetz befindlichen PC im durchführen. Die Vorgehensweise ist die gleiche. Für späteres Konfigurieren, wenn Sie den T-Sinus 111 DSL bereits in das WLAN eingebunden haben, ist auch der Einsatz eines funkbasierten Rechners empfehlenswert. Bevor Sie mit dem Konfigurieren beginnen, legen Sie bitte die Unterlagen (Auftragsbestätigung), die Sie nach Ihrer Anmeldung bei einem Dienstanbieter, z. B. T-Online International, erhalten haben, griffbereit. Sie benötigen die Angaben mit den persönlichen Daten, damit Sie eine Verbindung ins Netz aufbauen können. Diese Einstellungen sollten Sie nur vornehmen, wenn Sie sich sicher sind, was die Einstellung bewirken. Infolge dieser Einstellungen kann die Schutzfunktion des Firewall vollständig oder teilweise ausgeschaltet werden. Dadurch könnte möglicherweise die Integrität Ihrer Daten gefährdet werden oder unberechtigten Personen könnten möglicherweise unbemerkt Zugang zu Ihren Daten erhalten. 15 In Variablendefinition »Dateiname« zusätzlich noch Gerätebezeichnung eintragen. Registerleiste auf der Vorgabeseite anpassen! T-Sin_111dsl_Gesamt.fm 08.08.2003 Gerätebezeichnung: T-Sinus 111dsl Das Konfigurationsprogramm Das Konfigurationsprogramm ist eine HTML-basierte Dokumentation, die Sie mittels Erläuterungen und Links (Verknüpfungen zu weiterer Information und zu ausführbaren Programmen) Schritt für Schritt durch das Konfigurieren leitet. Das Konfigurationsprogramm stellt Ihnen mehrere Bereiche zur Verfügung: – Der Assistent (in der Folge im Detail beschrieben) führt Sie durch die Bereiche, die für den Betrieb unabdingbar sind. Diese Schritte sind auch für den Laien erfolgreich durchführbar. – In den anderen Bereichen können Sie gezielt zusätzliche Einstellungen vornehmen. Das Konfigurationsprogramm wird mittels einer URL (Uniform Resource Locator = definierte Adresse in einem Netzwerk für bestimmte Dokumente oder Anwendungen) aufgerufen. Diese Adresse ist bei Auslieferung 192.168.2.1 mit der Subnetzmaske 255.255.255.0. Sie rufen das Konfigurationsprogramm mit einem Internet-Browser auf. Sie können dafür den Browser verwenden, der auf Ihrem Rechner installiert ist und den Sie für sich als Ihren Standard-Browser verwenden möchten. Das Vorgehen ist in allen Fällen das gleiche. Im Beispiel für den Einstieg in das Konfigurationsprogramm wird der Internet Explorer® der Microsoft Corporation verwendet. Sie können jedoch ebenso gut Netscape Navigator® oder andere verwenden. Basiskonfiguration des Netzzugangs mit dem Assistenten (Schnellkonfiguration) Sie haben, wie weiter vorn beschrieben, Ihren T-Sinus 111 DSL angeschlossen und gegebenenfalls die Protokollanbindung der Ethernetkarte und die Eigenschaften von TCP/IP überprüft. Ihr Router ist unter Strom (die LED Power leuchtet), die physische Verbindung zum Splitter (die LED T-DSL leuchtet stetig), ebenso wie die LED für das WLAN. Die Kontrolllampe für das LAN ist aktiv. Klicken Sie auf das Symbol des von Ihnen verwendeten Internet-Browsers, z. B. für den Internet Explorer oder für den Netscape Navigator oder jeden anderen Internet-Browser. Sie können die Anwendung auch aufrufen über Start ➜ Programme, sich aus der Liste den Browser aussuchen und darauf klicken. Im Folgenden geben Sie die Adresse für das Konfigurationsprogramm ein. Beachten Sie dabei folgendes: Geben Sie als URL nur die IP Adresse 192.168.2.1 ein. Sie können auch http:// und dann die IP Adresse eingeben, aber nie www. Das Konfigurationsprogramm wird in diesem Fall nicht gefunden, es erscheint „Seite nicht verfügbar“. 16 In Variablendefinition »Dateiname« zusätzlich noch Gerätebezeichnung eintragen. 08.08.2003 T-Sin_111dsl_Gesamt.fm Registerleiste auf der Vorgabeseite anpassen! Gerätebezeichnung: T-Sinus 111dsl Das Fenster des von Ihnen gewählten Browsers wird geöffnet (der gezeigte Internet Explorer® ist nur als Beispiel zu werten und ist nicht ausschließlich notwendig für das Ausführen des Konfigurationsprogramms). Es kann sein, dass der Browser versucht eine Verbindung ins Netz aufzubauen. Brechen Sie diesen Vorgang durch Drücken der Taste ESC auf der Tastatur Ihres Rechners ab. Geben Sie in der Adressleiste die URL des Konfigurationsprogramms ein: 192.168.2.1 Drücken Sie die Zeilenschalttaste (Return, Enter). Nach kurzer Zeit wird das Fenster zum Einloggen angezeigt. Klicken Sie in das Eingabefeld und geben Sie 0000 ein. Die Eingabe wird als Punkte dargestellt. Klicken Sie auf OK. Wird das Fenster nach kurzer Zeit nicht geöffnet, und erscheint statt dessen das Fenster „Seite nicht verfügbar“, haben Sie die URL falsch eingegeben oder die Gateway Adresse auf Ihrem Rechner wurde nicht oder falsch vergeben. Prüfen Sie die Eigenschaften von TCPI/IP (siehe Seite 13). Führt auch das nicht zum Erfolg, siehe Adresse über DOS vergeben (siehe Seite 59). In der Feinkonfiguration unter Netzwerkeinstellung (siehe Seite 21) wird auch die Vergabe eines Passwortes beschrieben. Wir empfehlen dringend, ein anderes Passwort als das des Lieferzustandes einzugeben. Nach kurzer Zeit wird das Einstiegsfenster gezeigt. Sie haben die Wahl zwischen dem Assistenten (den wir jetzt verwenden möchten; Schnellkonfiguration) und weiteren Einstellmöglichkeiten. Führen Sie den Mauszeiger auf Assistent und klicken Sie darauf. 17 In Variablendefinition »Dateiname« zusätzlich noch Gerätebezeichnung eintragen. Registerleiste auf der Vorgabeseite anpassen! T-Sin_111dsl_Gesamt.fm Gerätebezeichnung: T-Sinus 111dsl 08.08.2003 Nach kurzer Zeit wird das Fenster zum Einstellen der Art des Netzzugangs gezeigt. Sie können den Provider wählen, den Sie beauftragt haben: T-Online oder einen Anderen Provider (Dienstanbieter). Klicken Sie in das entsprechende Entscheidungsfeld. Klicken Sie auf OK & Weiter. Nach kurzer Zeit wird das Fenster zum Anmelden und Kenntlichmachen (Authentifizieren) im Netz Ihres Dienstanbieters geöffnet. Die hier geforderten Daten wurden Ihnen von Ihrem Dienstanbieter in einem Geheimumschlag vorgegeben. Bewahren Sie diese Daten unzugänglich für Unbefugte auf, denn mittels dieser Angaben könnten Fremde auf Ihren Namen und zu Ihren Kosten im Internet surfen. Am Beispiel einer Auftragsbestätigung von T-Online soll Ihnen das Ausfüllen dieses Fensters erläutert werden. Geben Sie in den entsprechenden Feldern die Daten der Auftragsbestätigung ein: – Anschlusskennung 1 , – T-Online-Nr. 2 , – Mitbenutzernummer (4-stellig), im Regelfall 0001, Aus Gründen der Sicherheit müssen Sie jetzt noch nachweisen, dass Sie die Berechtigung des Zugangs haben. Dazu dient das Kennwort (Passwort). – – – – 18 Kennwort: Das Kennwort 3 , das Sie hier eingeben, entspricht dem, das Ihnen vom Dienstanbieter gegeben wurde. Lesen Sie dieses Passwort aus der Auftragsbestätigung ab und geben Sie es ein. Geben Sie das Passwort in der nächsten Zeile erneut ein. Das Feld Größte Übertragungseinheit bezieht sich auf den Datenverkehr im Netz. Geben Sie hier nichts ein. Maximale Wartezeit: Für die Dauer der Zeit, die Sie hier (in Minuten) eingeben, bleibt die Internetverbindung bestehen, auch wenn keine Aktivitäten stattfinden. Geben Sie 0 (Null) ein, wenn die Verbindung nicht automatisch abgebaut werden soll. Autom. Verbinden bedeutet, dass beim Aufruf des Browsers automatisch eine Verbindung ins Internet aufgebaut wird, wenn sich ein Häkchen in diesem Feld befindet. In Variablendefinition »Dateiname« zusätzlich noch Gerätebezeichnung eintragen. 08.08.2003 T-Sin_111dsl_Gesamt.fm Registerleiste auf der Vorgabeseite anpassen! Gerätebezeichnung: T-Sinus 111dsl Beispiel eines Antrags Das korrekt ausgefüllte Fernster sieht in etwas so aus. Klicken Sie auf OK & Weiter. 19 In Variablendefinition »Dateiname« zusätzlich noch Gerätebezeichnung eintragen. Registerleiste auf der Vorgabeseite anpassen! T-Sin_111dsl_Gesamt.fm 08.08.2003 Gerätebezeichnung: T-Sinus 111dsl Die von Ihnen eingegeben Daten werden in den Router übertragen und dort verarbeitet. Das kann eine gewisse Zeit dauern. Wenn dieses Fenster erscheint klicken Sie auf OK & Weiter. Die Startseite wird wieder angezeigt. Es wird empfohlen, dass Sie auf den links im Hauptmenü befindlichen Menüpunkt Status (siehe Seite 41) zu klicken und dort auf das Untermenü Internet. Damit können Sie testen, ob Ihre Eingaben korrekt waren. Sie sehen den Status Ihrer Verbindung zum ADSL. Durch Klicken auf Verbinden, können Sie eine Verbindung aufbauen. Statt auf Verbinden zu klicken, können Sie auch in der Adresszeile Ihres Browsers, z. B. http://www.telekom.de eingeben. Betätigen Sie danach die Zeilenschalttaste. Haben Sie das Häkchen vor Autom. verbinden beibehalten, führen Sie sofort einen Blitzbesuch auf der Homepage der Deutschen Telekom AG durch. Kommt nach dem Klicken auf den Button Verbinden keine Verbindung zu Stande, war eine der Eingaben falsch, z. B. ein Zahlendreher, das Vergessen einer Eingabe oder Ähnliches. Wiederholen Sie den Anmeldevorgang. Klicken Sie dafür erneut auf Assistent. 20 In Variablendefinition »Dateiname« zusätzlich noch Gerätebezeichnung eintragen. 08.08.2003 T-Sin_111dsl_Gesamt.fm Registerleiste auf der Vorgabeseite anpassen! Gerätebezeichnung: T-Sinus 111dsl Erweiterte Einstellungen In diesem Kapitel erfahren Sie, wie Sie weitere Funktionen, die z. B. der Sicherheit dienen, einrichten können. Die erweiterten Einstellungen erfolgen mit Hilfe des Konfigurationsprogramms. Zunächst jedoch ein paar allgemeine Informationen Aufrufen des Konfigurationsprogramms für die erweiterten Einstellungen Sie haben den Browser geöffnet. Das Fenster des von Ihnen gewählten Browsers wird geöffnet (der gezeigte Internet Explorer® ist nur als Beispiel zu werten und ist nicht ausschließlich notwendig für das Ausführen des Konfigurationsprogramms). Im Regelfall wird der Browser versuchen eine Verbindung ins Netz aufzubauen. Brechen Sie diesen Vorgang durch Drücken der Taste ESC auf der Tastatur Ihres Rechners ab. Sie können aber auch bei offenem Internet konfigurieren. Geben Sie in der Adressleiste die URL des Konfigurationsprogramms ein: 192.168.2.1 Drücken Sie die Zeilenschalttaste (Return, Enter). Nach kurzer Zeit wird das Fenster zum Einloggen angezeigt. Geben Sie das Passwort ein (Lieferzustand 0000). Die Eingabe wird als Punkte dargestellt. Klicken Sie auf OK. Wird das Fenster nach kurzer Zeit nicht geöffnet, und erscheint statt dessen das Fenster „Seite nicht verfügbar“, haben Sie die URL falsch eingegeben oder die Gateway Adresse auf Ihrem Rechner wurde nicht oder falsch vergeben. Prüfen Sie die Eigenschaften von TCPI/IP (siehe Seite 13). Führt auch das nicht zum Erfolg, siehe Adresse über DOS (Eingabeaufforderung) vergeben (siehe Seite 59). 21 In Variablendefinition »Dateiname« zusätzlich noch Gerätebezeichnung eintragen. Registerleiste auf der Vorgabeseite anpassen! T-Sin_111dsl_Gesamt.fm Gerätebezeichnung: T-Sinus 111dsl 08.08.2003 . Nach kurzer Zeit wird das Einstiegsfenster gezeigt. Sie haben die Wahl zwischen dem Assistenten (siehe Seite 16) oder weiteren Einstellmöglichkeiten. Links auf dieser Seite finden Sie die Funktionsbereiche, die Sie aufrufen können: ■ Startseite: Führt Sie auf die Startseite. ■ Assistent: Umfasst die Schnellkonfiguration. ■ Sicherheit: Umfasst Sicherheitseinstellungen. ■ Netzwerkeinstellung: Umfasst eine Vielzahl von Konfigurationsmöglichkeiten. ■ Status: Sie können sich den Status und verschiedene Informationen über die Verbindung an- zeigen lassen. ■ Hilfsmittel: Umfasst die Updatemöglichkeit, Datumeingabe und Fernverwaltung. ■ Laden & Sichern: Sie können eine funktionierende Konfiguration sichern und auch wieder- herstellen. ■ Beenden: Dient zum Verlassen des Konfigurationsprogramms. Die Passwortseite wird wie- der angezeigt. Nachdem Sie das Einstiegsfenster zum Konfigurationsprogramm geöffnet haben, ein paar allgemeine Informationen, die Ihnen beim Konfigurieren helfen können. Allgemein: IP und MAC Adressen im LAN, öffentliche IP Adressen Für einige der Einstellungen, die Sie vornehmen können, benötigen Sie die IP Adresse und/oder MAC Adresse der betroffenen Rechner und die Portnummer der Anwendung, die über das öffentliche Netz oder über das LAN läuft. IP und MAC Adresse im LAN ermitteln Jeder Rechner und jede Komponente in Ihrem lokalen Netz ist eindeutig gekennzeichnet durch die IP Adresse. Ihr Router (eigene IP-Adresse 192.168.2.1) betreut einen Adressbereich, der im Regelfall die IP Adressen 192.168.2.100 bis 192.168.2.199 umfasst. Da die Rechner, wenn sie von dem T-Sinus erreicht werden sollen, in diesem Bereich liegen müssen, genügt bei den meisten Einstellungen, 22 In Variablendefinition »Dateiname« zusätzlich noch Gerätebezeichnung eintragen. 08.08.2003 T-Sin_111dsl_Gesamt.fm Registerleiste auf der Vorgabeseite anpassen! Gerätebezeichnung: T-Sinus 111dsl wenn Sie die letzte Stelle (maximal drei Ziffern) kennen. Die im Netz aktiven IP und MAC Adressen finden Sie in einer Liste auf der Statusseite des Kommunikationsprogramms. Und so finden Sie diese Liste: 1 Öffnen Sie wie oben beschrieben die Einstiegsseite zum Konfigurationsprogramm. Klicken Sie auf Status. 2 Das Statusfenster wird geöffnet. Klicken Sie auf DHCP Server. 3 Klicken Sie auf Logbuch DHCP Server. Haben Sie bereits mehrere Rechner in Betrieb, könnte das Fenster ähnlich dem nebenstehenden aussehen. Im Beispiel werden drei Clients (Knoten) des IP Bereiches 192.168.2 mit der Endstellen 100, 107 und 111 mit den MAC Adressen und den Rechnernamen angezeigt. Da Sie diese Informationen auch noch an anderer Stelle benötigen können, empfehlen wir, dass Sie sich diese Seite über die Druckerfunktion Ihres Browsers ausdrucken lassen. Um das Fenster zu schließen, klicken Sie auf das Schließenkreuz oben rechts in der Ecke Ihres Browsers. IP Adresse im öffentlichen Netz ermitteln Für einige der Funktionen Ihres Routers benötigen Sie die IP Adresse des gewünschten Partners im öffentlichen Netz. Ist Ihnen diese IP Adresse nicht bekannt, kennen Sie aber die zugehörende URL, können Sie die IP Adresse ermitteln lassen. Ist die Zuordnung der IP Adresse zu dieser URL dynamisch, wird Ihnen die zu diesem Zeitpunkt aktuelle IP Adresse angegeben. 23 In Variablendefinition »Dateiname« zusätzlich noch Gerätebezeichnung eintragen. Registerleiste auf der Vorgabeseite anpassen! T-Sin_111dsl_Gesamt.fm 08.08.2003 Gerätebezeichnung: T-Sinus 111dsl Zum Ermitteln der öffentlichen IP Adresse setzen Sie die DOS (Disk Operating System; ein Betriebssystem der Microsoft® Corporation) Eingabeaufforderung ein. Durch den Befehl Ping können Sie das Netz nach einer URL durchsuchen lassen und erhalten dabei die öffentliche IP Adresse. Verwenden Sie nur die im Folgenden angegebenen Befehle und achten Sie auf korrekte Schreibweise. Andernfalls erhalten Sie nicht das gewünschte Ergebnis. Manche Befehle unter DOS können zur Zerstörung des Betriebssystems führen! Voraussetzung: Ihr Rechner ist eingeschaltet, Ihr T-Sinus 111 DSL ist angeschlossen und eingeschaltet und mit dem Rechner verbunden, über Ethernetkabel oder WLAN. 1 Stellen Sie eine Verbindung ins öffentliche Netz her: – Klicken Sie auf das Symbol des Browsers Ihrer Wahl und öffnen Sie eine Webseite, z. B. www.telekom.de. Es wird automatisch eine Verbindung aufgebaut. Sie können auch über Status und dort Internet die Verbindung ins Internet herstellen. 2 Öffnen Sie die MS DOS Eingabeaufforderung. Das Symbol für die Eingabeaufforderung kann sich bereits im Startmenü befinden. Im Regelfall finden Sie sie jedoch bestimmt unter Start ➜ Programme ➜ Zubehör ➜ MS-DOS Eingabeaufforderung Klicken Sie auf die Programmzeile MS-DOS Eingabeaufforderung. Das Fenster zeigt die Oberfläche des Betriebssystems DOS. Das Fenster sieht ähnlich dem nebenstehenden aus. In diesem Betriebssystem ist im Regelfall die Maus unwirksam. Sie müssen alle Funktionen durch Eingaben und manuelles Auslösen durchführen. 24 In Variablendefinition »Dateiname« zusätzlich noch Gerätebezeichnung eintragen. 08.08.2003 T-Sin_111dsl_Gesamt.fm Registerleiste auf der Vorgabeseite anpassen! Gerätebezeichnung: T-Sinus 111dsl 3 Geben Sie an der Einfügemarke den befehl ping ein. Geben Sie danach einen Leerschritt ein und schreiben Sie die gesamte URL der Webseite, von welcher Sie die IP Adresse erfahren möchten, z. B. www.t-online.de. Drücken Sie die Enter Taste (Zeilenschaltung, Return). 4 Ihr Rechner durchsucht das Netz und es erscheint ein, dem Nebenstehenden ähnliches Fenster. Die in den Zeilen Antwort von angegebene IP Adresse entspricht derjenigen, die der DNS Server (DNS = Domain Name System = System des Umsetzens von numerischen IP Adressen in leicht les- und merkbare alphanumerische Adressen) des öffentlichen Netzes für die von Ihnen eingegebene URL ermittelt hat. 5 Schreiben Sie sich die Adresse auf und verlassen Sie dann das DOS. Geben Sie an der Einfügemarke exit ein. Drücken Sie die Enter Taste (Zeilenschaltung, Return). Das DOS Fenster wird geschlossen. 25 In Variablendefinition »Dateiname« zusätzlich noch Gerätebezeichnung eintragen. Registerleiste auf der Vorgabeseite anpassen! T-Sin_111dsl_Gesamt.fm Gerätebezeichnung: T-Sinus 111dsl 08.08.2003 Seitenaufbau des Konfigurationsprogramms Der Seitenaufbau ist bei allen Funktionen, die Sie aufrufen gleich. Aus Gründen der besseren Erkennbarkeit werden in den folgenden Beschreibungen des Konfigurierens von Funktionen, nur zwei der Bereiche gezeigt. 1 2 3 4 1 Oberhalb des gezeigten Fensters: Feld zur Adresseingabe Ihres Browsers. 2 Hauptmenü-Bereich der Seite des Konfigurationsprogramms. Hier können Sie übergeordnete Funktionsbereiche auswählen oder an den Ausgangspunkt einer eingeleiteten Funktionseinstellung gehen. 3 Einstellbereich. Dieser Bereich wird in den Beschreibungen immer gezeigt. 4 Informationsbereich. Hier finden Sie Erläuterungen zu den im Einstellbereich gezeigten Menüs oder Funktionen. Dieser Bereich wird in den Darstellungen zu den Erläuterungen nicht gezeigt. Menü: Netzwerkeinstellung Das Menü Netzwerkeinstellung enthält alle Hilfsprogramme, mit denen Sie Ihr lokales Netz und den Zugang ins Weitverkehrsnetz (WAN = Wide Area Network) Ihren Belangen entsprechend anpassen können. Manche der Funktionen setzen jedoch voraus, dass Sie sich etwas im Betrieb von Netzwerken auskennen. Die Beschreibung setzt voraus, dass Sie das Kommunikationsprogramm aufgerufen haben und die Einstiegsseite angezeigt wird (siehe Seite 21). 26 In Variablendefinition »Dateiname« zusätzlich noch Gerätebezeichnung eintragen. 08.08.2003 T-Sin_111dsl_Gesamt.fm Registerleiste auf der Vorgabeseite anpassen! Gerätebezeichnung: T-Sinus 111dsl Klicken Sie auf dieser Seite im Bereich Menü auf Netzwerkeinstellung. Das sich öffnende Menü zeigt Ihnen alle Einstellmöglichkeiten. WAN Einstellungen Klicken Sie in dem geöffneten Menü Netzwerkeinstellung auf das Untermenü WAN. Nebenstehendes Fenster wird geöffnet. Möchten Sie einen eingeleiteten Einstellvorgang wiederholen, abbrechen oder einen anderen vor Beenden des aktuellen aufrufen, klicken Sie auf Zurück oder auf eine der Funktionen im Menü-Bereich der Seite. Sie können mehrere Dienstanbieter mit dem Internetzugang beauftragen. Es kann jedoch immer nur ein Anbieter aktiv sein. Neben den Zeilen mit den Anbieternamen sehen Sie den Status: Ein: Dieser Anbieter ist aktiv, der andere ist dadurch automatisch inaktiv. Aus: Der Anbieter ist inaktiv. Möchten Sie einen anderen als den aktiven Anbieter verwenden, klicken Sie auf die Statusanzeige eines der Anbieter. Der Status von beiden wird geändert: Aus Ein wird Aus und umgekehrt. Sie können in diesem Menü auch einen Anbieter ändern oder hinzufügen. Klicken Sie im Menü WAN auf den Dienstanbieter, den Sie konfigurieren möchten. Es öffnet sich das Fenster, mit dem Sie den Zugang zu Ihrem Dienstanbieter einrichten können. Im Regelfall werden hier die Daten gezeigt, die Sie mit dem Assistenten bei der Schnellkonfiguration eingegeben haben. Dieser Menüpunkt dient dem nachträglichen Ändern von Zugangsdaten oder deren Prüfung, falls die Verbindung nicht aufgebaut werden kann. Das Vorgehen ist genau so, wie im gleichen Fenster im Kapitel Basiskonfiguration des Netzzugangs mit dem Assistenten (Schnellkonfiguration) (siehe Seite 16) beschrieben ist. Beachten Sie die dort liegende Beschreibung, wenn Sie einen neuen Dienstanbieter eingeben möchten. Möchten Sie die Daten des vorliegenden Dienstanbieters ändern, doppelklicken Sie in das Feld, in welchem Sie die Daten ändern möchten. Es wird markiert. Geben Sie die neuen Werte ein, die Sie der Auftragsbestätigung entnehmen oder die Ihnen mittels einer Änderungsmitteilung vom Dienstanbieter übergeben wurden. 27 In Variablendefinition »Dateiname« zusätzlich noch Gerätebezeichnung eintragen. Registerleiste auf der Vorgabeseite anpassen! T-Sin_111dsl_Gesamt.fm Gerätebezeichnung: T-Sinus 111dsl 08.08.2003 Verfahren Sie gleichermaßen mit allen anderen Feldern, in denen sich Daten ändern. Durch die Eingabe des Benutzernamens wie oben dargestellt, haben Sie sich bei Ihrem Dienstanbieter identifiziert. Haben Sie die Eingaben durchgeführt und geprüft, klicken Sie auf Speichern. Ihre Daten werden übernommen. Das kann einige Zeit dauern. Das Fenster Netzwerkeinstellungen/WAN wird wieder angezeigt. Wählen Sie eine andere Einstellmöglichkeit, wenn Sie noch Netzwerkeinstellungen durchführen möchten. Klicken Sie auf Zurück, wenn Sie keine weiteren Netzwerkeinstellungen durchführen möchten oder klicken Sie auf die nächste Funktion im Hauptmenü. LAN Einstellungen Klicken Sie in dem geöffneten Menü Netzwerkeinstellung auf das Untermenü LAN. Es wird sofort das Fenster geöffnet, in welchen Sie die Einstellungen vornehmen (siehe unten). Möchten Sie einen eingeleiteten Einstellvorgang wiederholen, abbrechen oder einen anderen vor Beenden des aktuellen aufrufen, klicken Sie auf Zurück oder auf eine der Funktionen im Menü-Bereich der Seite. In diesem Fenster können Sie Ihr Inhaus Netzwerk an Ihre Belange anpassen. Im Regelfall müssen Sie hier jedoch nichts tun. Das Fenster zeigt die Standardeinstellungen, wie sie beim Lieferumfang vorliegen. Ändern Sie diese Werte, wenn Sie, z. B., den T-Sinus 111 DSL in ein bestehendes Netz als T-DSL Zugang für alle Rechner integrieren. Um den Eintrag in der Routeradresse zu ändern, Doppelklicken Sie in eines der vier Felder, welche die IP Adresse bilden. Der Eintrag wird markiert, eine neue Eingabe ersetzt ihn. Geben Sie auf diese Weise alle Stellen der IP Adresse ein. Die Routeradresse sollten Sie nach Möglichkeit nur auf den beiden letzten Stellen (jeweils drei Ziffern) ändern. Der vordere Bereich der Adresse ist für lokale Netze festgelegt. Wenn Sie in einem bestehenden Netz die Routeradresse ändern, kann es geschehen, dass Sie das Netz durcheinander bringen. Gegebenenfalls müssen Sie den einzelnen Clients diese neue Routeradresse gesondert über die DOS Eingabeaufforderung eingeben. DHCP Server: Durch Klicken auf das Entscheidungsfeld Ein legen Sie fest, dass die IP Adressen in Ihrem LAN automatisch vom T-Sinus 111 DSL vergeben werden (dynamische Adressverwaltung). Markieren Sie Aus, müssen die Clients im Netz feste IP Adressen (statische IP) besitzen. Es wird empfohlen, wenn es die Struktur des Netzwerkes zulässt, den DHCP Server eingeschaltet zu lassen. 28 In Variablendefinition »Dateiname« zusätzlich noch Gerätebezeichnung eintragen. 08.08.2003 T-Sin_111dsl_Gesamt.fm Registerleiste auf der Vorgabeseite anpassen! Gerätebezeichnung: T-Sinus 111dsl Im Aufklappmenü Anschlusszeit können Sie festlegen, wie lange die vom DHCP Server vergebenen IP Adressen gültigkeit haben. In den Feldern Start IP und End IP legen Sie den Adressbereich fest, der von dem Router erkannt und überwacht wird. Auch hier müssen Sie im Regelfall nichts tun. Wenn Sie jedoch eine Änderung vornehmen, müssen die ersten drei Felder der IP adresse identisch mit der des steuernden Routers sein. Beim T-Sinus 111 DSL, wenn Sie die Adresse nicht geändert haben, also 192.168.2. Im letzten Feld legen Sie den Bereich fest, z. B. 20 als Start und 110 als Ende. Das bedeutet, dass nur diese Adressen im Netz vergeben werden. Rechner mit anderen Adressen werden nicht betreut. Sie können einen Domänennamen eingeben. Haben Sie die Eingaben durchgeführt und geprüft, klicken Sie auf Speichern. Ihre Daten werden übernommen. Das kann einige Zeit dauern. Das Fenster Netzwerkeinstellungen/WAN wird wieder angezeigt. Wählen Sie eine andere Einstellmöglichkeit, wenn Sie noch Netzwerkeinstellungen durchführen möchten. Klicken Sie auf Zurück, wenn Sie keine weiteren Netzwerkeinstellungen durchführen möchten oder klicken Sie auf die nächste Funktion im Hauptmenü. Wireless einstellen (Funknetz) Klicken Sie in dem geöffneten Menü Netzwerkeinstellung auf das Untermenü Wireless. Es wird das Fenster geöffnet, in welchem Sie die Einstellungen vornehmen können (siehe unten). Möchten Sie einen eingeleiteten Einstellvorgang wiederholen, abbrechen oder einen anderen vor Beenden des aktuellen aufrufen, klicken Sie auf Zurück oder auf eine der Funktionen im Menü-Bereich der Seite. In einem Wireless LAN (WLAN, Funknetz) ist der Router oder der Zugangspunkt (Accesspoint) die Instanz im Netz, die alle Clients (Rechner oder Periferie mit eigener Adresse, z. B. Netzwerkdrucker) kennt und den Netzwerkverkehr regelt. Ihr T-Sinus 111 DSL ist sowohl Router und Zugangspunkt. Insbesondere ist der Router zuständig für die Identität des Netzes oder Teilnetzes. Die Zeichenfolge, die er als SSID (Service Set ID = Identität der vorhandenen Netzwerkdienste) besitzt, muss von allen Clients eingehalten werden. Rechner mit anderer SSID werden nicht betreut. Aus diesem Grund ist es wichtig, dass Sie Einstellungen in Absprache und mit Übersicht über Ihre Funkclients vornehmen. Ändern Sie z. B. die SSID ohne Abstimmung, können Sie das ganze WLAN lahmlegen. Dennoch empfehlen wir, dass Sie hier Einstellungen vornehmen. Sie sichern Ihr Funknetz und optimieren die Übertragung. Erste SSID: Nur Funkclients, welche die hier eingegene SSID haben, erhalten Zugang. Vergeben Sie einen Namen. Teilen Sie diesen Namen allen Funkclients mit, damit diese Ihre Systeme darauf einstellen können. Um die SSID zu ändern, doppelklicken Sie in das Feld, um den Standardwert zu markieren. Geben Sie den neuen Namen ein. 29 In Variablendefinition »Dateiname« zusätzlich noch Gerätebezeichnung eintragen. Registerleiste auf der Vorgabeseite anpassen! T-Sin_111dsl_Gesamt.fm Gerätebezeichnung: T-Sinus 111dsl 08.08.2003 Zweite SSID: Ihr T-Sinus 111 DSL stellt eine zweite, unveränderliche SSID mit Namen ANY zur Verfügung. Diese SSID ist ein Synonym für jede mögliche SSID. Mit anderen Worten, ist diese SSID aktiv, kann sich im Regelfall jeder in Ihr Netz einklinken. Wenn Sie keine weiteren Sicherheitsmaßnahmen ergreifen möchten, empfehlen wir, die zweite SSID durch Markieren des Entscheidungsfeldes Nein außer Kraft zu setzen. SSID sichtbar machen: Diese Funktion ist interessant wenn Sie mobile Clients mit Ihrem Netz betreuen. Lassen Sie die Funktion auf Ja. Übertragungsgeschwindigkeit, Grundgeschwindigkeit und Kanal: Die Signalstärke in Funknetzen kann selbst bei statischen Rechnern, z. B. Ihrem Desktop PC, schwanken. Äußere Einflüsse, z. B. das Magnetfeld eines anfahrenden Fahrstuhls oder ein heftiges Gewitter, können zu Verlusten führen. In solchen Fällen schaltet im Regelfall der Client auf eine niedrigere Geschwindigkeit. Aus diesem Grund sollten Sie diese Einstellungen auf Automatisch und niedrigen Geschwindigkeiten belassen. Ähnliches lässt sich auch über den Funkkanal sagen. Haben Sie die Eingaben durchgeführt und geprüft, klicken Sie auf OK. Ihre Daten werden übernommen. Das Menü Wireless Einstellungen wird wieder angezeigt. Haben Sie die Eingaben durchgeführt und geprüft, klicken Sie auf Speichern. Ihre Daten werden übernommen. Das kann einige Zeit dauern. Das Fenster Netzwerkeinstellungen/WAN wird wieder angezeigt. Wählen Sie eine andere Einstellmöglichkeit, wenn Sie noch Netzwerkeinstellungen durchführen möchten. Klicken Sie auf Zurück, wenn Sie keine weiteren Netzwerkeinstellungen durchführen möchten oder klicken Sie auf die nächste Funktion im Hauptmenü. NAT Einstellungen Klicken Sie in dem geöffneten Menü Netzwerkeinstellung auf das Untermenü NAT. Nebenstehendes Fenster wird geöffnet. Möchten Sie einen eingeleiteten Einstellvorgang wiederholen, abbrechen oder einen anderen vor Beenden des aktuellen aufrufen, klicken Sie auf Zurück oder auf eine der Funktionen im Menü-Bereich der Seite. Router werden für das Weiterleiten von Datenpaketen benötigt, wenn diese nicht für das eigene Subnetz bestimmt sind. Sollen also Hostrechner unterschiedlicher Netze, die über das Internet erreichbar sind, miteinander kommunizieren, müssen Router dazwischengeschaltet werden. Im Internet werden jedoch IP Adressen eines lokalen Netzes (der Adressbereich 192.168.x.x ist für lokale Netze reserviert) nicht weitergeleitet. Die Datenpakete, die von einem Rechner im LAN über das Internet versandt werden, müssen eine Adresse erhalten, die weltweit eindeutig den Host (abgebendes Netz) identifiziert. 30 In Variablendefinition »Dateiname« zusätzlich noch Gerätebezeichnung eintragen. 08.08.2003 T-Sin_111dsl_Gesamt.fm Registerleiste auf der Vorgabeseite anpassen! Gerätebezeichnung: T-Sinus 111dsl Ist Ihr LAN durch den Router mittels des Protokolls PPPoE an das öffentliche Netz angebunden, liegt am Gateway im Regelfall jeweils nur eine globale IP an. Dadurch werden alle IP Adressen im LAN standardmäßig auf diese WAN IP umgesetzt. NAT (Network Adress Translation = Umsetzen von Netzwerkadressen in andere Adressen) bewirkt, dass eine gegebene Internetadresse, z. B. die eines Datentauschdienstes für Musik, virtuell (scheinbar) auf eine oder mehrere IP Adressen in Ihrem lokalen Netz umgesetzt werden. Dabei muss sichergestellt sein, dass der Absender des Datenpaketes, z. B. Anforderung zum Herunterladen einer MP3 Datei, auch die Antwort erhält und nicht ein anderer Rechner im lokalen Netz. Aus diesem Grund führt Ihr T-Sinus 111 DSL eine Tabelle, in der die Zuordnung der virtuellen Adressen vorgenommen wird. Zum Einen liegt der Vorteil von NAT für Sie darin, dass ein oder mehrere Rechner (diejenigen, auf deren IP im LAN die globale IP umgesetzt wurde), diese Dienste nutzen können. Zum Anderen liegt der Vorteil dieses Verfahrens in unterschiedlichen, global angeordneten Subnetzen darin, dass Rechner, die nur innerhalb des Unternehmensnetzes (z. B. globales Intranet) miteinander kommunizieren, keine eigenen, öffentlichen IP-Adressen benötigen. Desweiteren können Sie dadurch Ihr Netz gegen das Internet absichern, da der externe Rechner nur die globale, aber nicht die internen IP Adressen erfährt. Das NAT-Verfahren registriert die IP -Adressen eines privaten Netzes und ordnet sie im Internet verfügbaren IP-Adressen zu. Rechner, die eine Kommunikation zu anderen, externen Rechner aufbauen, erhalten beim Routing einen Tabelleneintrag in die von Ihrem T-Sinus 111 DSL geführte Tabelle, welche die Zuordnung der LAN IP Adressen zu den öffentlichen IP Adressen herstellt. Für das Umsetzen von Netzadressen benötigen Sie sowohl die IP Adressen der betroffenen Rechner, als auch die Portnummer der Anwendung, welche die Transportprotokolle TCP/IP (verbindungsorientiertes Protokoll) und UDP/IP (verbindungsloses Protokoll) nutzen. Im Regelfall sind die Ports für WWW: = 80 oder 8080 und für FTP: = 21 Adressumsetzung ein-/ausschalten Möchten Sie die Adressumsetzung einsetzen, müssen Sie sie einschalten. Sie können eine konfigurierte Adressumsetzung auch z. B. vorübergehend ausschalten. Die Einstellungen bleiben dabei erhalten. Bei erneutem Einschalten werden sie wieder aktiv. Klicken Sie im Menü Nat auf NAT Ein - Aus. Klicken Sie in das Entscheidungsfeld Ein oder Aus, entsprechend der Funktion, die Sie möchten. Klicken Sie auf Speichern. Ihre Daten werden übernommen. Das kann einige Zeit dauern. Das Fenster Netzwerkeinstellungen/NAT wird wieder angezeigt. 31 In Variablendefinition »Dateiname« zusätzlich noch Gerätebezeichnung eintragen. Registerleiste auf der Vorgabeseite anpassen! T-Sin_111dsl_Gesamt.fm Gerätebezeichnung: T-Sinus 111dsl 08.08.2003 Wählen Sie eine andere Einstellmöglichkeit, wenn Sie noch Netzwerkeinstellungen durchführen möchten. Adressumsetzung Dieser Schritt ist grundsätzliche Voraussetzung für die weiteren Möglichkeiten von NAT. Geben Sie in diesem Fenster die globalen IP Adressen ein, die auf lokale Adressen umgesetzt werden sollen. Klicken Sie im Menü Nat auf Adressumsetzung. Neben der Menüzeile wird die Anzahl der umgesetzten, globalen IP Adressen angezeigt. Geben Sie in der ersten Zeile die IP Adresse des globalen Rechners/Dienstes oder anderen Knotens ein, welchem Sie lokal eine andere Adresse zuordnen möchten. Geben Sie pro Eingabefeld jeweils eine Zahlengruppe (max. 3 Stellen) der IP Adresse ein. In der zweiten Zeile wird Ihnen der zur Verfügung stehende IP Adressbereich Ihres Netzes angezeigt. Die letzte Stelle ist ein Eingabefeld, in welches Sie die letzte Stelle (max. 3 Ziffern) der IP Adresse des gewünschten Rechners im LAN eintragen. Sie können bis zu 20 Adressumsetzungen vornehmen. Mit dem Rollbalken/den Rollpfeilen können Sie sich in dem Fenster bewegen. Haben Sie die Eingaben durchgeführt und geprüft, klicken Sie auf Speichern. Ihre Daten werden übernommen. Das Fenster Netzwerkeinstellung/NAT wird wieder angezeigt. Virtueller Server Virtuelle Server bieten den Vorteil, dass Sie mit begrenztem Aufwand an Ressourcen auch außenliegenden Rechnern Zugriff auf Dienste Ihres Netzes zur Verfügung stellen können. Anfragen nach einem Dienst werden auf einen lokalen Server umgeleitet, der diesen Dienst bietet (z. B. Filetransfer über TCP). In Abhängigkeit des gewünschten Dienstes (TCP oder UDP Portnummer) leitet der T-Sinus 111 DSL die externe Anforderung zum entsprechenden Server. Klicken Sie im Menü Nat auf Virtueller Server. Es werden Ihnen die ersten drei Stellen des IP Adressbereiches in Ihrem LAN angezeigt (identisch mit den ersten drei Stellen des Routers). Geben Sie in der vierten Stelle, die ein Eingabefeld ist, die letzte Stelle (bis zu drei Ziffern) des Rechners ein, der die Funktion übernehmen soll. Geben Sie im nächsten Feld die Portnummer dieser IP Adresse und deren Anwendung ein. Klicken Sie in das Entscheidungskästchen des Protokolltyps, welcher der Serverfunktion zu Grunde liegen soll. Er wird meist durch den Anwendungstyp vorgegeben. 32 In Variablendefinition »Dateiname« zusätzlich noch Gerätebezeichnung eintragen. 08.08.2003 T-Sin_111dsl_Gesamt.fm Registerleiste auf der Vorgabeseite anpassen! Gerätebezeichnung: T-Sinus 111dsl Geben Sie im nächsten Feld die Portnummer ins öffentliche Netz ein. Sie können bis zu 20 Einträge vornehmen. Mit dem Rollbalken/den Rollpfeilen können Sie sich in dem Fenster bewegen. Haben Sie die Eingaben durchgeführt und geprüft, klicken Sie auf Speichern. Ihre Daten werden übernommen. Das Fenster Netzwerkeinstellung/NAT wird wieder angezeigt. Spezialanwendungen Haben Sie keine der zuvor aufgeführten Funktionen der NAT eingesetzt, benötigen Sie im Regelfall die Möglichkeit Spezialanwendungen nicht. Das Verwenden der Adressumsetzung NAT kann dazu führen, dass manche Internetanwendungen nicht mehr oder nur eingeschränkt arbeiten, denn einige Anwendungen, wie z. B. Videokonferenzen, Internetspiele oder Datentauschbörsen, wie bereits weiter vorn angesprochen, benötigen mehrere Verbindungen auf einmal. Diese Anwendungen arbeiten nicht, wenn NAT eingeschaltet ist. Müssen Sie solche Programme einsetzen, legen Sie das Ausgangsport im Feld Private Client Ports fest, über das im Regelfall diese Anwendung läuft. Sie können bis zu 20 Einträge vornehmen. Mit dem Rollbalken/den Rollpfeilen können Sie sich in dem Fenster bewegen. Klicken Sie im Menü NAT auf Spezialanwendungen. Die Erläuterung erfolgt am Beispiel einer Datentauschbörse: Geben Sie in dem Eingabefeld Private Client Ports die Portnummer ein, über welche die Anwendung läuft. Als Port im Heimatnetz können Sie selbst die Portnummer festlegen. Ihnen stehen dafür die Zahlen 1 bis 65535 zur Verfügung. Verwenden Sie Port 466, da dies ein häufig für diese Art Anwendung genutzes Port ist. Klicken Sie bei Öffentliche Port in eines der Entscheidungskästchen für das Protokoll, über das die Anwendung läuft. Da es sich in diesem Fall um einen verbindungsorientierten Filetransfer (FTP) handelt, setzen Sie die Markierung für das Feld TCP. Geben Sie im nächsten Feld Öffentlicher Typ die Portnummern für das öffentliche Netz ein. Bei einem Host für eine Datentauschbörse benötigen Sie im Regelfall aus den folgend genannten Gründen mindestens zwei öffentliche Ports: ■ Da Daten von Ihnen aus dem Netz geholt werden, Ihr Rechner als Datenserver aber auch an- deren zur Verfügung steht, die ihrerseits Daten von Ihnen abholen, benötigen Sie mindestens ein Port für TCP (z. B. Port 4662) und gegebenenfalls eines für UDP (Port 8000). Es können aber vom Hostrechner im Netz auch mehrere gefordert werden. Aus diesem Grund ist auch das Eingabefeld größer, damit mehrere Portnummern, durch Semikolon getrennt, eingegeben werden können und dennoch sichtbar bleiben. Welche Portnummern Sie benötigen erfahren Sie im Regelfall über den Anbieter des Netzdienstes. 33 In Variablendefinition »Dateiname« zusätzlich noch Gerätebezeichnung eintragen. Registerleiste auf der Vorgabeseite anpassen! T-Sin_111dsl_Gesamt.fm Gerätebezeichnung: T-Sinus 111dsl 08.08.2003 Durch Klicken in das folgende Markierungskästchen Aktivieren können Sie festlegen (Häkchen setzen oder entfernen), ob diese Einstellung ein- oder ausgeschaltet sein soll. Da die Anwendung gewissermaßen einen Bruch des NAT darstellt, ist es sinnvoll, die hier getätigten Einstellungen nur dann wirksam werden zu lassen, wenn sie gebraucht werden. Danach können sie wieder ausgeschaltet werden. Ihre Einstellungen bleiben erhalten. Am unteren Ende der Eingabetabelle für die Ports der Spezialanwendungen finden Sie ein Aufklappmenü, das bereits einige, häufig gefragte Serverdienste listet und die notwendigen Einstellungen bereitstellt. Haben Sie die Eingaben durchgeführt und geprüft, klicken Sie auf Speichern. Ihre Daten werden übernommen. Das Menü Netzwerkeinstellung/NAT wird wieder angezeigt. DDNS Einstellung Klicken Sie in dem geöffneten Menü Netzwerkeinstellung auf das Untermenü DDNS. Das im Folgenden gezeigte Fenster wird geöffnet. Möchten Sie einen eingeleiteten Einstellvorgang wiederholen, abbrechen oder einen anderen vor Beenden des aktuellen aufrufen, klicken Sie auf Zurück oder auf eine der Funktionen im Menü-Bereich der Seite. Besitzt Ihr Netz im Internet eine eigene Domäne, z. B. www.meinnetz.de, wird diese Domäne bei Ihrem Internet Dienstanbieter (ISP = Internet Service Provider) über DNS (Domain Name Server = Instanz im Netz des Dienstanbieters, die in Form einer Liste jedem beauftragten Domänennamen (Konto) eine IP Adresse zuordnet (siehe Seite 23)) an eine feste (statische) IP Adresse gebunden. Das kann für verschiedene Internet Anwendung von Nachteil sein. Der DDNS-Service (Dynamic DNS = Dynamischer DNS) verändert die statische IP Adresse des ISP in eine dynamische. Die Deutsche Telekom unterstützt mit ihren Produkten das Angebot der Anbieter dyndns (nähere Informationen über die URL www.dyndns.org) oder tzo (nähere Informationen über die URL www.tzo.com.new). Um in diesem Fenster Einstellungen vornehmen zu können, müssen Sie bei einem der beiden Anbieter ein Konto eingerichtet und die entsprechenden Informationen erhalten haben. Bitte beachten Sie, dass für diesen Dienst durch die Anbieter Kosten entstehen. Sie haben in dem geöffneten Menü Netzwerkeinstellung auf das Untermenü DDNS geklickt. 34 In Variablendefinition »Dateiname« zusätzlich noch Gerätebezeichnung eintragen. 08.08.2003 T-Sin_111dsl_Gesamt.fm Registerleiste auf der Vorgabeseite anpassen! Gerätebezeichnung: T-Sinus 111dsl Haben Sie den Dienst beauftragt, klicken Sie auf das Entscheidungsfeld vor Ein. Wählen Sie in dem Aufklappmenü den Anbieter, bei dem Sie den Dienst beauftragt haben. Geben Sie in den darunter liegenden Feldern die Daten ein, die Sie von dem Dienstanbieter erhalten haben. Haben Sie die Eingaben durchgeführt und geprüft, klicken Sie auf Speichern. Ihre Daten werden übernommen. Das Menü Netzwerkeinstellung wird wieder angezeigt. UPnP Einstellung Klicken Sie in dem geöffneten Menü Netzwerkeinstellung auf das Untermenü UPnP. Das im Folgenden gezeigte Fenster wird geöffnet. Möchten Sie einen eingeleiteten Einstellvorgang wiederholen, abbrechen oder einen anderen vor Beenden des aktuellen aufrufen, klicken Sie auf Zurück oder auf eine der Funktionen im Menü-Bereich der Seite. UPnP (Universal Plug’n Play = Universelles Erkennen von neuer Hardware im Netz) ist eine Software, die im Regelfall auch in unbekanntem Umfeld (Zero-Konfiguration) neu ins Netz eingebundene Geräte erkennt und integriert. Dadurch kann sich ein Gerät vollautomatisch in ein Netz einbinden. Es vergibt eine IP Adresse und durch dynamisches „Abklopfen“ bei anderen Knoten (Clients) im Netz, wird die Kommunikation aufgebaut. Endgeräte können nach Abschließen der Integration gleichberechtigt im Netz kommunizieren. UPnP bietet viele Vorteile, jedoch auch Nachteile: Auch unbefugte Einrichtungen, z. B. der Abhörrechner eines Netzspions, wird nahezu unbemerkt eingebunden. Nur durch Prüfen der im Netz befindlichen Knoten über die Statusseite (siehe Seite 41) oder durch MAC Filter kann der Eindringling entdeckt werden. Sie haben in dem geöffneten Menü Netzwerkeinstellung auf das Untermenü UPnP geklickt. Klicken Sie auf das Entscheidungsfeld vor Ein, um diese Funktion zu aktivieren. Haben Sie die Eingabe durchgeführt und geprüft, klicken Sie auf Speichern. Ihre Daten werden übernommen. Das Menü Netzwerkeinstellung wird wieder angezeigt. 35 In Variablendefinition »Dateiname« zusätzlich noch Gerätebezeichnung eintragen. Registerleiste auf der Vorgabeseite anpassen! T-Sin_111dsl_Gesamt.fm Gerätebezeichnung: T-Sinus 111dsl 08.08.2003 Menü Hilfsmittel Unter den Hilfsmitteln finden Sie Werkzeuge zum Einstellen der Systemuhr, der Fernverwaltung, der Aktualisierung der Firmware und einem Neustart des Routers. Klicken Sie auf dieser Seite im Bereich Menü auf Hilfsmittel. Das sich öffnende Menü zeigt Ihnen alle Einstellmöglichkeiten. Möchten Sie einen eingeleiteten Einstellvorgang wiederholen, abbrechen oder einen anderen vor Beenden des aktuellen aufrufen, klicken Sie auf Zurück oder auf eine der Funktionen im Menü-Bereich der Seite. Datum / Uhrzeit Klicken Sie in dem geöffneten Menü Hilfsmittel auf das Untermenü Datum - Uhrzeit. Das im Folgenden gezeigte Fenster wird geöffnet. Möchten Sie einen eingeleiteten Einstellvorgang wiederholen, abbrechen oder einen anderen vor Beenden des aktuellen aufrufen, klicken Sie auf Zurück oder auf eine der Funktionen im Menü-Bereich der Seite. Der Router benötigt für viele seiner Funktionen eine exakte Angabe von Datum und Uhrzeit, z. B. Terminregel, Logbücher etc. Die integrierte Systemuhr dient dem Steuern dieser Funktionen. um Diese Uhr einzustellen haben Sie zwei Möglichkeiten: – Manuell: Sie geben Datum und Uhrzeit ein. Sollten Sie feststellen, dass die Zeit nach einer gewissen Dauer Abweichungen aufweist, geben Sie die Daten erneut ein. – Über Zeitserver: Sie können auch die Zeit automatisch von einem Zeitserver einstellen lassen. Wählen Sie die gewünschte Funktion. Neben den Menüzeilen sehen Sie den Status und die effektive Systemuhrzeit und Datum. Durch Aufrufen dieses Menüpunktes können Sie auch diese Werte im Vergleich zur Echtzeit prüfen und gegebenenfalls sofort angleichen. 36 In Variablendefinition »Dateiname« zusätzlich noch Gerätebezeichnung eintragen. 08.08.2003 T-Sin_111dsl_Gesamt.fm Registerleiste auf der Vorgabeseite anpassen! Gerätebezeichnung: T-Sinus 111dsl Manuelle Eingabe Sie haben im Menü Datum - Uhrzeit auf Manuelle Einstellung geklickt. Klicken Sie in das Entscheidungsfeld Ein oder Aus, um die manuelle Eingabe zu aktivieren/deaktivieren. Bei der Einstellung manuelle Eingabe wird der Zeitserver automatisch ausgeschaltet. Zum Eingeben des Datums doppelklicken Sie in das Eingabefeld des Tages. Es wird markiert. Geben Sie das Tagesdatum zweistellig ein. Drücken Sie die Tab-Taste und geben Sie den Monat zweistellig ein. Drücken Sie die Tab-Taste und geben Sie das Jahr mit allen Stellen ein. Sie können nun festlegen, ob der Router automatisch von Sommer- auf Winterzeit und umgekehrt umschalten soll. Klicken Sie dafür in das Feld aktivieren, um es zu markieren. Anfang und Ende von Sommer-/Winterzeit sind nicht in allen Ländern gleich. In Deutschland sind sie dynamisch. Die Sommerzeit beginnt am letzten Sonntag im März (im Jahr 2003 der 30. 3.) und endet am letzten Sonntag im Oktober (im Jahr 2003 der 26. 10.). Wählen Sie in den Aufklappmenüs für Anfang und Ende den jeweiligen Monat und das Datum. Haben Sie die Eingabe durchgeführt und geprüft, klicken Sie auf Speichern. Ihre Daten werden übernommen. Das Menü Datum / Uhrzeit wird wieder angezeigt. Klicken Sie auf Zurück, wenn Sie weitere Hilfsmittel einstellen möchten. Über Zeitserver Datum und Uhrzeit werden automatisch bei Zugang zum Netz vom Zeitserver von T-Online abgefragt und die Systemuhr eingestellt. Sie haben im Menü Datum - Uhrzeit auf Zeitserver gesteuert geklickt. Klicken Sie in das Entscheidungsfeld Ein oder Aus, um den Server zu aktivieren/deaktivieren. Bei der Einstellung über Zeitserver wird die manuelle Eingabe automatisch ausgeschaltet. Haben Sie die Eingabe durchgeführt und geprüft, klicken Sie auf Speichern. Ihre Daten werden übernommen. Das Menü Datum / Uhrzeit wird wieder angezeigt Klicken Sie auf Zurück, wenn Sie weitere Hilfsmittel einstellen möchten. 37 In Variablendefinition »Dateiname« zusätzlich noch Gerätebezeichnung eintragen. Registerleiste auf der Vorgabeseite anpassen! T-Sin_111dsl_Gesamt.fm Gerätebezeichnung: T-Sinus 111dsl 08.08.2003 Fernverwalten Sie können Ihren Router, und damit Ihr Netzwerk, so einrichten, dass er von einem entfernt liegenden Rechner verwaltet werden kann. Die Deutsche Telekom empfiehlt diese Funktion nur zu aktivieren, wenn Sie sich in Netzwerkbelangen auskennen und die notwendigen Sicherheitsmaßnahmen einrichten können. Klicken Sie im Menü Hilfsmittel auf Fernverwalten. Klicken Sie in das Entscheidungsfeld Ein oder Aus, um den Server zu aktivieren/deaktivieren. Geben Sie in die vier Felder die IP Adresse des Rechners ein, der das Verwalten übernehmen soll. In jedes Feld dürfen maximals drei Zeichen, entsprechend dem Aufbau der IP Adresse eingegeben werden. Eventuell darin befindliche Werte müssen zunächst gelöscht werden. Haben Sie das Fernverwalten aktiviert, als IP Adresse jedoch 0.0.0.0 eingetragen, ist Ihr Netzwerk für jeden Zugriff offen. Klicken Sie auf OK. Ihre Einstellung wird übernommen. Das Menü Hilfsmittel wird wieder angezeigt. Firmware aktualisieren Firmware ist der Teil des Programms in Ihrem T-Sinus 111 DSL, in dem die gesamte Funktionalität des Routers gespeichert ist. Sie haben ein gutes Produkt erworben. Dennoch kann es sein, dass die Firmware an neue Gegebenheiten angepasst wird. Sie finden dann dieses neue Programm im Internet unter www.telekom.de/faq und den Verzweigungen zu den Downloads (Herunterladen). Speichern Sie diese Software auf Ihrem Rechner. Die Deutsche Telekom empfiehlt das Aktualisieren nicht, es sei denn, es ist unbedingt notwendig. Informieren Sie sich bitte in regelmäßigen Abständen auf der Internetseite www.telekom.de/faq über Neuerungen und Software-Updates. Klicken Sie in dem geöffneten Menü Hilfsmittel auf das Untermenü Firmware Update. Klicken Sie auf die Schaltfläche Durchsuchen. Wählen Sie aus dem Explorer-ähnlichen Fenster das Verzeichnis und den Ordner, in dem Sie die von www.telekom.de heruntergeladene Datei abgelegt haben. Doppelklicken Sie auf die Datei. Der gesamte Pfad zu dieser Datei wird in dem Feld neben Durchsuchen angezeigt. Haben Sie die Datei gefunden, klicken Sie auf OK. Die Aktualisierung Ihres T-Sinus 111 DSL wird durchgeführt. Das Menü Hilfsmittel wird wieder angezeigt. 38 In Variablendefinition »Dateiname« zusätzlich noch Gerätebezeichnung eintragen. 08.08.2003 T-Sin_111dsl_Gesamt.fm Registerleiste auf der Vorgabeseite anpassen! Gerätebezeichnung: T-Sinus 111dsl Lösen Sie keine weiteren Funktionen aus, bis der Router aufgehört hat zu blinken. Schalten Sie den Router unter gar keinen Umständen in diesem Zustand aus. Er könnte zerstört werden. Reboot (Rücksetzen Grundeinstellungen) Bei dem Reboot (Reset) werden die Einstellungen entsprechend der im T-Sinus 111 DSL gespeicherten Firmwareversion wieder hergestellt. Ihre persönlichen Daten, z. B. die des Dienstanbieters für den Internetzugang, werden dabei nicht gelöscht. Andere Einstellungen, die Sie durchgeführt haben, z. B. für Firewall o. ä. werden zurückgesetzt. Klicken Sie in dem geöffneten Menü Hilfsmittel auf das Untermenü Reboot. Überlegen Sie nochmals, ob Sie wirklich alle Einstellungen zurücksetzen möchten. Sind Sie sich sicher, klicken Sie unten im Fenster auf OK. Ohne weitere Rückfrage werden die durch die Firmware vorgegebenen Grundeinstellungen wieder installiert. Lösen Sie keine weiteren Funktionen aus, bis der Router aufgehört hat zu blinken. Schalten Sie den Router unter gar keinen Umständen in diesem Zustand aus. Er könnte zerstört werden. Menü Laden und Sichern Unter diesem Hauptmenü finden Sie Funktionen, die Ihnen helfen das Erreichte zu sichern oder im Falle von Störungen, Vorheriges wieder herzustellen. Die Beschreibung setzt voraus, dass Sie das Kommunikationsprogramm aufgerufen haben und die Einstiegsseite angezeigt wird (siehe Seite 21). Klicken Sie auf dieser Seite im Bereich Menü auf Laden & Sichern. Das sich öffnende Menü zeigt Ihnen alle Einstellmöglichkeiten. 39 In Variablendefinition »Dateiname« zusätzlich noch Gerätebezeichnung eintragen. Registerleiste auf der Vorgabeseite anpassen! T-Sin_111dsl_Gesamt.fm 08.08.2003 Gerätebezeichnung: T-Sinus 111dsl Laden Voraussetzung zum Wiederherstellen ist, dass Sie über die URL (192.168.2.1) des Konfigurationsprogramms eine Verbindung zum T-Sinus 111 DSL herstellen können. Ist dies nicht der Fall, weil z. B. durch die Einstellung schwerwiegende Störungen aufgetreten sind, hilft meist nur ein Hard-Reset. Klicken Sie in dem Menü Laden & Sichern auf Laden. Geben Sie in dem Eingabefeld den ganzen Pfad zu der Datei ein, die Sie früher gesichert haben. Wissen Sie den Pfad nicht mehr, klicken Sie auf die Schaltfläche Durchsuchen. Suchen Sie in dem Explorer-ähnlichen Fenster die Datei und doppelklicken Sie darauf. Der Pfad wird in das Fenster für Wiederherstellen übertragen. Klicken Sie auf OK. Ihr Router wird in den Zustand versetzt, den er zum Zeitpunkt der Sicherung hatte. Sichern Haben Sie eine Konfiguration, die zu Ihrer Zufriedenheit arbeitet, empfehlen wir diese Einstellung auf Ihrem Rechner zusichern. Klicken Sie in dem Menü Laden & Sichern auf Sichern. Da es sich bei dem Sichern für Ihren Rechner um einen Vorgang des Herunterladens von Dateien aus einem Netz handelt, wird das Downloadfenster des Betriebssystems geöffnet. Klicken Sie in dem Fenster auf Speichern. Wählen Sie in dem Fenster des Windows Explorer, das sich öffnet, das Verzeichnis, in dem Sie die Einstellungen sichern möchten. Geben Sie der Datei einen Namen, z. B. Sichern_Juli03. Die Datei wird als .bin (binäre Programmdatei) gespeichert. Klicken Sie auf Speichern. Werkseinstellung Wenn Sie diese Funktion benutzen, werden die Werkseinstellungen Ihres Routers wiederhergestellt. Alle Ihre persönlichen Einstellungen gehen verloren. Voraussetzung zum Wiederherstellen der Werkseinstellungen ist, dass Sie über die URL (192.168.2.1) des Konfigurationsprogramms eine Verbindung zum T-Sinus 111 DSL herstellen kön- 40 In Variablendefinition »Dateiname« zusätzlich noch Gerätebezeichnung eintragen. T-Sin_111dsl_Gesamt.fm 08.08.2003 Registerleiste auf der Vorgabeseite anpassen! Gerätebezeichnung: T-Sinus 111dsl nen. Ist dies nicht der Fall, weil z. B. durch die Einstellung schwerwiegende Störungen aufgetreten sind, hilft meist nur ein Hard-Reset. Klicken Sie in dem Menü Laden & Sichern auf Werkseinstellungen. Klicken Sie auf OK. Die Einstellungen Ihres Routers werden auf die des Lieferzustandes zurückgesetzt. Menü Status Sie können das Statusfenster verwenden, um den Status der Verbindung der WAN/LAN Schnittstellen des Gateways zu überwachen, die Firmware und Hardware Versionsnummer zu prüfen, eventuelle unbefugte Versuche des Zugangs zu Ihrem Netzwerk zu erkennen und ebenso, um Informationen über alle Rechner (Clients) zu erhalten, die in Ihrem Netzwerk verbunden sind. In den einzelnen Fenstern von Status können Sie keine Einstellungen vornehmen. Sie erfahren jedoch viel über den Zustand Ihres Netzes und der Weitverkehrsanbindung: ■ Information allgemein: Hier erhalten Sie Hardware- und Versionsinformationen über den Router. ■ Internetverbindung: Hier können Sie eine Verbindung einrichten und trennen. Bei bestehen- der Verbindung wird die IP Adresse des Rechners angezeigt mit dem Sie verbunden sind. ■ Sicherheit: Listet alle Sicherheitseinrichtungen und deren Status in Ihrem Netz. ■ WLAN: Zeigt die aktiven Einstellungen Ihres Funknetzes. ■ Logbuch Sicherheit: Zeigt in Listenform alle Vorgänge, die über den Router gelaufen sind: ankommend sowie abgehend. Dadurch haben Sie die Möglichkeit Störungen lokalisieren zu können oder Angriffe auf Ihr Netz zu erkennen. ■ Logbuch DHCP Server: Zeigt Ihnen die mit dem Server verbundenen Rechner im Netz. Dabei werden sowohl IP Adresse als auch MAC Adresse und Client Name angegeben. Klicken Sie auf dieser Seite im Bereich Menü auf Laden & Sichern. Das nebenstehend gezeigte Fenster wird geöffnet. Klicken Sie auf den Informationsbereich, den Sie sehen möchten. Klicken Sie auf Zurück, wenn Sie einen weiteren Informationsbereich einsehen möchten. Möchten Sie einen eingeleiteten Einstellvorgang wiederholen, abbrechen oder einen anderen vor Beenden des aktuellen aufrufen, klicken Sie auf Zurück oder auf eine der Funktionen im Menü-Bereich der Seite. 41 In Variablendefinition »Dateiname« zusätzlich noch Gerätebezeichnung eintragen. T-Sin_111dsl_Gesamt.fm 08.08.2003 Gerätebezeichnung: T-Sinus 111dsl Information allgemein Die hier zur Verfügung stehenden Informationen geben Ihnen Übersicht über Ihren Router. Manche der Daten sind wichtig, falls Sie einmal mit der Hotline Ihres Dienstanbieters sprechen. Internetverbindung Hier sehen Sie, ob eine Verbindung ins öffentliche Netz besteht und wenn ja, mit wem. Besteht keine Verbindung, können Sie über die Schaltfläche Verbinden eine Verbindung herstellen. Besteht eine Verbindung, können Sie über die Schaltfläche Trennen die Verbindung unterbrechen. Sicherheit In diesem Fenster sehen Sie die Einstellung Ihrer Sicherheitsmaßnahmen. 42 Registerleiste auf der Vorgabeseite anpassen! In Variablendefinition »Dateiname« zusätzlich noch Gerätebezeichnung eintragen. 08.08.2003 T-Sin_111dsl_Gesamt.fm Registerleiste auf der Vorgabeseite anpassen! Gerätebezeichnung: T-Sinus 111dsl Logbuch Sicherheit In diesem Logbuch sehen Sie alle Aktivitäten die über den Router in Ihrem Netz gelaufen sind. Um das Fenster zu schließen, klicken Sie auf das Schließenkreuz rechts oben in Ihrem Browser. Logbuch DHCP Server In diesem Logbuch sehen Sie alle Clients in Ihren LAN mit IP Adresse, MAC Adresse und Namen. Diese Liste ist wichtig, wenn sich im Netz manchmal Rechner oder andere Knoten nicht melden. Um das Fenster zu schließen, klicken Sie auf das Schließenkreuz rechts oben in Ihrem Browser. 43 In Variablendefinition »Dateiname« zusätzlich noch Gerätebezeichnung eintragen. Registerleiste auf der Vorgabeseite anpassen! T-Sin_111dsl_Gesamt.fm Gerätebezeichnung: T-Sinus 111dsl 08.08.2003 Menü Sicherheit Für die Sicherheit in Ihrem Netz stellt Ihnen Ihr T-Sinus 111 DSL mächtige Werkzeuggruppen zur Verfügung: ■ Die Firewall baut durch verschiedene Maßnahmen einen Schutzwall an den Zugang von au- ßen zu Ihrem Netz auf, der es Eindringlingen erschwert unbefugt in Ihr lokales Netz zu gelangen und dort zu agieren. Dadurch wird die gesamte Netzinfrastruktur geschützt. ■ Wireless Security schützt das Funknetz. Durch Verschlüsselungs- und Authentifizierungsme- thoden (WEP und WPA) wird es nahezu unmöglich sich böswillig über Funk in das Netz einzuklinken. Die Beschreibung setzt voraus, dass Sie das Kommunikationsprogramm aufgerufen haben und die Einstiegsseite angezeigt wird (siehe Seite 21). Klicken Sie auf dieser Seite im Bereich Menü auf Sicherheit. Das sich öffnende Menü zeigt Ihnen alle Einstellmöglichkeiten. System Passwort Der Router enthält Informationen, die Ihnen zum Schaden gereichen können, wenn Sie in falsche Hände geraten (z. B. die Daten des Dienstanbieters für Ihren Internetzugang). Die Deutsche Telekom empfiehlt, dass Sie das Passwort für das Konfigurationsprogramm ändern. Möchten Sie einen eingeleiteten Einstellvorgang wiederholen, abbrechen oder einen anderen vor Beenden des aktuellen aufrufen, klicken Sie auf Zurück oder auf eine der Funktionen im Menü-Bereich der Seite. Klicken Sie im Menü Sicherheit auf System Passwort. Das Fenster zum Einstellen/Ändern des Passwortes für das Konfigurationsprogramm wird geöffnet. Das Passwort kann alphanumerisch sein und bis zu 12 Zeichen umfassen. Groß-/Kleinschreiben sind für das Prüfen unterschiedliche Zeichen. Klicken Sie in das Feld Altes Passwort und geben Sie das bestehende Passwort ein. Drücken Sie die Tab-Taste oder klicken Sie in das Feld Neues Passwort. Geben Sie das neue Passwort ein. 44 In Variablendefinition »Dateiname« zusätzlich noch Gerätebezeichnung eintragen. 08.08.2003 T-Sin_111dsl_Gesamt.fm Registerleiste auf der Vorgabeseite anpassen! Gerätebezeichnung: T-Sinus 111dsl Drücken Sie die Tab-Taste oder klicken Sie in das nächste Feld. Geben Sie das Passwort erneut ein. Im Feld Automatisches Abmelden inkönnen Sie eingeben, wieviel Zeit verstreichen soll, bis sich das Konfigurationsprogramm abmeldet und die Login-Seite wieder erscheint. Geben Sie 0 (Null) ein, wenn sich das Konfigurationsprogramm nie ausschalten sol (nicht empfohlen)l. Klicken Sie auf Speichern. Ihre Einstellung wird übernommen. Das Hauptmenü Sicherheit wird wieder angezeigt Firewall Klicken Sie in dem geöffneten Menü Sicherheit auf das Untermenü Firewall. Nebenstehendes Fenster mit dem Angebot aller Firewallfunktionen wird geöffnet. Die einzelnen Funktionen sind in diesem Kapitel detailliert beschrieben. Möchten Sie einen eingeleiteten Einstellvorgang wiederholen, abbrechen oder einen anderen vor Beenden des aktuellen aufrufen, klicken Sie auf Zurück oder auf eine der Funktionen im Menü-Bereich der Seite. Jedes Netz, ob kabelgebunden oder über Funk, kann durch technische Mittel abgehört werden. Durch den Anschluss Ihres lokalen Netzes an das öffentliche Netz entstehen nicht unerhebliche Gefahren für die Sicherheit Ihrer Daten und Anwendungen. Grundsätzlich sollten Sie, wie beim Einzelanschluss, Ihre Rechner durch Virenscanner gegen heimtückische, versteckte Angriffe von außen, z. B. über die eMail, schützen. Virenscanner schützen jedoch nicht gegen unberechtigten, direkten Zugriff von Außen (Hacker). Um dieser Gefahr entgegen zu treten, bietet Ihr T-Sinus 111 DSL eine Schutz: Die Firewall-Funktion. Sie bietet Schutz- und Steuerelemente durch ■ die Zugriffskontrolle für abgehenden Verkehr, bei der Sie mittels der IP- (Internet-Protokoll-) Adresse festlegen können, welcher Art von Verbindungen aufgebaut und welche Daten abgefragt werden können. ■ die URL Sperre verhindert, dass von Ihren Rechnern unerwünschte Web-Seiten aufgerufen werden können. ■ Zurückweisen von angeforderten Diensten (DoS = Denial of Services = Zurückweisen von Diensten), als vorbeugenden Schutz gegen Angriffe von Hackern, welche die Leistungskapazität Ihres Rechner für eigene Zwecke nutzen möchten. 45 In Variablendefinition »Dateiname« zusätzlich noch Gerätebezeichnung eintragen. Registerleiste auf der Vorgabeseite anpassen! T-Sin_111dsl_Gesamt.fm Gerätebezeichnung: T-Sinus 111dsl 08.08.2003 ■ Mitschreiben der Vorgänge, die an der Firewall stattfinden (Real-time logging). Sie können dieses Logbuch auswerten und werden dadurch in die Lage versetzt Ihre Schutzmaßnahmen weiterhin zu verbessern. ■ eine eMail, die Ihnen der Router schickt, gibt Ihnen Details über den Angreifer. ■ Terminregeln, die einen Internetzugang nur zu bestimmten Zeiten zulassen. Wir empfehlen, dass Sie die Firewall zum Schutz gegen Angriffe einrichten und in Ihrem LAN/WLAN die dort möglichen Schutzmaßnahmen aktivieren. Firewall ein-/ausschalten Sie können die Schutzfunktion der Firewall generell ein- oder ausschalten. Einstellungen, die Sie vor dem Ausschalten vorgenommen haben, bleiben bestehen und stehen nach einem neuerlichen Einschalten wieder zur Verfügung. Sie haben in dem geöffneten Menü Sicherheit auf das Untermenü Firewall Ein / Aus geklickt. Klicken Sie auf das Entscheidungsfeld vor Ein, um diese Funktion zu aktivieren. Haben Sie die Eingabe durchgeführt und geprüft, klicken Sie auf Speichern. Ihre Daten werden übernommen. Das Menü Firewall wird wieder angezeigt. Es wird dringend empfohlen die Firewall eingeschaltet zu lassen. Zugangssteuerung Hier können Sie festlegen, welche Rechner zu welcher Zeit mit welchem Protokoll im Internet aktiv sein dürfen. Dies ist eine Schutzvorrichtung gegen den Missbrauch des Internets aus Ihrem lokalen Netz heraus, aber auch gegen Protokolle, die von außen kommen. Dafür zuständig sind Filter, die Sie Rechnern im Netz zuordnen können. Beispiel: In Ihrem Netz sind die Rechner (Clients) A, B und C. Der Rechner C des IP-Bereichs 110 soll Sonntags nicht im Web (http://www. = Transportprotokoll TCP/IP) aktiv sein dürfen. Zudem darf er nie die Netzart Filetransfer (Dateiübertragung, Netz ftp:// = Transportprotokoll UDP) benutzen. Klicken Sie in dem geöffneten Menü Firewall auf das Untermenü Zugangssteuerung. Filter einschalten Hinter der Menüzeile Filterfunktion Ein / Aus sehen Sie den Status dieser Funktion Ein oder Aus. Klicken Sie auf die Zeile Filterfunktion Ein / Aus. 46 In Variablendefinition »Dateiname« zusätzlich noch Gerätebezeichnung eintragen. 08.08.2003 T-Sin_111dsl_Gesamt.fm Registerleiste auf der Vorgabeseite anpassen! Gerätebezeichnung: T-Sinus 111dsl Klicken Sie auf das Entscheidungsfeld vor Ein, um diese Funktion zu aktivieren. Haben Sie die Eingabe durchgeführt und geprüft, klicken Sie auf Speichern. Ihre Daten werden übernommen. Das Menü Zugangssteuerung wird wieder angezeigt. Tabelle der Filter einrichten Klicken Sie in dem geöffneten Menü Zugangssteuerung auf das Untermenü Tabelle der Filterfunktion. In dem sich öffnenden Fenster sehen Sie die Rechner, die bereits Filterregeln unterliegen. Hinter den Zeilen werden Kommentare zu den Rechnern angegeben. Bei Erstinbetriebnahme sind diese Zeilen frei. Es wird nur die Zeile Neuen Client hinzufügen angezeigt. Sie können bis zu 10 Rechnern mit einer Sperre versehen. Das Filtern von Aktivitäten im Netz setzt sich aus mehreren Möglichkeiten zusammen, die Sie über weitere Fenster einstellen können. In diesem Fenster legen Sie Sperrregeln fest, die in anderen Fenstern feindefiniert werden (Terminregeln und URL Sperre). Klicken Sie auf die Zeile Neuen Client hinzufügen. In dem sich öffnenden Fenster legen Sie fest, welcher Rechner mit welchen Filtern ausgestattet werden soll. Geben Sie in dem Eingabefeld neben Beschreibung Client PC eine Kennzeichnung des Rechners ein, damit Sie schnell erkennen, um welchen Rechner es sich handelt, z. B. Arbeitszimmer. In dem Eingabefeld IP-Adresse geben Sie die letzte Stelle der IP-Adresse des Rechners (max. 3 Ziffern, im Beispiel 110) in Ihrem Netz ein. In der folgenden Liste sind die Kommunikationsfunktionen aufgeführt, die Sie sperren (ein Häkchen im Markierungsfeld der Funktion) oder freigeben (kein Häkchen). Klicken Sie z. B. in das Markierungsfeld neben www, wenn dieser Rechner nicht ins Internet oder nur zu bestimmten Zeiten ins Internet darf. Sie können beliebige Funktionen sperren. Klicken Sie in das Markierungsfeld neben WWW mit URL Sperre, wenn dieser Rechner bestimmte Internetseiten nicht aufrufen darf. 47 In Variablendefinition »Dateiname« zusätzlich noch Gerätebezeichnung eintragen. Registerleiste auf der Vorgabeseite anpassen! T-Sin_111dsl_Gesamt.fm Gerätebezeichnung: T-Sinus 111dsl 08.08.2003 Am Ende der Liste finden Sie Einstellmöglichkeiten über Transportprotokolle und Portbereiche. Diese Einstellungen erfordern etwas Wissen über die Verfahren der Rechnerkommunikation. Hier sollten Sie nur etwas einstellen, wenn Sie sich auskennen. Wenn Sie z. B. das Protokoll TCP sperren, kann das dazu führen, dass auch Ihr Inhausnetz nicht mehr funktioniert. Bei Terminregel können Sie im Aufklappmenü auswählen, zu welchen Zeiten die Einstellungen wirksam werden sollen (nur wenn Sie Terminregeln eingerichtet haben (siehe Seite 50). Möchten Sie bei einem bereits eingerichteten Rechner die Filterregeln ändern, klicken Sie auf die Kommentarzeile zu diesem Rechner, wie sie in dem Einstiegsmenü zur Filtertabelle angezeigt wird. Das oben beschriebene Fenster wird geöffnet. Alle Daten für diesen Rechner sind eingetragen. Sie können Sie durch Neueingabe in den entsprechenden Feldern ändern. Haben Sie die Eingaben durchgeführt und geprüft, klicken Sie auf Speichern. Ihre Daten werden übernommen. Das Menü Tabelle der Filterfunktionen wird wieder angezeigt. Klicken Sie zwei Mal auf Zurück, wenn Sie weitere Firewall Funktionen einrichten möchten (empfohlen).l Hackerabwehr Auf dieser Seite legen Sie fest, welche der erkennbaren Angriffe vorbeugend von Ihrem T-Sinus 111 DSL automatisch abgewehrt werden sollen. ■ Angriff durch Zurückweisen von Diensten: Dieser Angriff richtet sich gegen die Funktiona- lität Ihres Netzes und bedeutet, dass keine oder nur eingeschränkte Aufrufe ins Internet (dazu gehört auch die eMail) stattfinden können. ■ Abweisen eines Ping vom WAN: Ein Ping ist eine kleine Informationseinheit, welche im Be- sonderen zwei IP Adressen beinhaltet: Eine Ziel- und eine Antwortadresse. Im Regelfall wird dieses Ping dazu verwendet, um zu prüfen, ob bestimmte IP Adressen erreichbar sind (siehe Seite 23). Wird jedoch ein Netz mit diesen Ping überflutet, so ist der Datenverkehr nur noch sehr eingeschränkt oder gar nicht mehr möglich. Deswegen heißt dieser Angriff auch Ping of Death. ■ Störung des Routing Information Protokolls: Die Informationen, die in diesem Header (Vor- lauf) der Datenpakete stecken, leiten Ihre Daten durch das Internet über alle Verteilsysteme (Routing) des weltweiten Webs. Ein Defekt dieser Informationen bedeutet, dass Ihre Anfrage, aber auch die daraus resultierenden Antworten, nicht mehr, oder nur verstümmelt bei Ihnen ankommen. In dem Fenster der Hackerabwehr sind alle zur Verfügung stehenden, vorbeugenden Abwehrmaßnahmen markiert und funktionsfähig. Keine der Maßnahmen kann den normalen Datenverkehr stören. Wir empfehlen an diesen Einstellungen nichts zu verändern, da sie sehr gute Sicherheit bieten. 48 In Variablendefinition »Dateiname« zusätzlich noch Gerätebezeichnung eintragen. 08.08.2003 T-Sin_111dsl_Gesamt.fm Registerleiste auf der Vorgabeseite anpassen! Gerätebezeichnung: T-Sinus 111dsl Klicken Sie in dem geöffneten Menü Firewall auf das Untermenü Hackerabwehr. Am Ende dieses Fensters können Sie Ihre eMailAdresse angeben (empfohlen). Stellt Ihr T-Sinus 111 DSL einen Angriff fest, ermittelt er so viele Daten als möglich und sendet Ihnen diese Informationen als eMail. Dadurch sind Sie schnell und umfassend über Angriffsversuche informiert. Geben Sie in die vorgegebenen Felder die Daten für Ihre eMail ein. Die Daten erfahren Sie über Ihr eingerichtetes eMail Konto. Im Fenster von Outlook Express® z. B. über Extras - Konten - Eigenschaften. Haben Sie die Eingaben durchgeführt und geprüft, klicken Sie auf Speichern. Ihre Daten werden übernommen. Das Menü Firewall wird wieder angezeigt. URL sperren Die Einstellungen verhindern das Aufrufen und Anzeigen von Internetseiten mit von Ihnen verbotenem oder nicht gewünschtem Inhalt. Geben Sie dafür die URL (Uniform Resource Locator = definierte Adresse in einem Netzwerk für bestimmte Dokumente oder Anwendungen) oder das zu dieser Seite gehörende Schlüsselwort ein. Sie benötigen dazu die IP Adresse des Rechners in Ihrem LAN, den Sie sperren möchten. Wie Sie diese IP Adresse ermitteln, siehe Seite 22. Klicken Sie in dem geöffneten Menü Firewall auf das Untermenü URL sperren. Klicken Sie in eines der Eingabefelder und geben Sie die komplette URL der Seite, oder ein Schlüsselwort ein. Beispiel einer fiktiven Internetseite: www.autodiebe.de Geben Sie die korrekte URL ein, wird nur diese Seite gesperrt. Geben Sie jedoch als Schlüsselwort auto ein, werden alle Seiten gesperrt, bei denen die Buchstabenfolge auto in der URL vorkommt. Mit dem Button Alles Löschen können Sie alle Einträge löschen. Haben Sie Seiten gesperrt, müssen Sie noch den Rechner definieren, den diese Sperren betreffen sollen. Dies wird im Kapitel Zugangssteuerung unter Neuen Client hinzufügen durchgeführt (siehe Seite 46). Haben Sie die Eingaben durchgeführt und geprüft, klicken Sie auf Speichern. Ihre Daten werden übernommen. Das Menü Firewall wird wieder angezeigt.. 49 In Variablendefinition »Dateiname« zusätzlich noch Gerätebezeichnung eintragen. Registerleiste auf der Vorgabeseite anpassen! T-Sin_111dsl_Gesamt.fm Gerätebezeichnung: T-Sinus 111dsl 08.08.2003 Terminregel Sie können festlegen, wann die Einschränkungen, die Sie bei der Funktion Zugangskontrolle für einen oder mehrere Rechner eingestellt haben, wirksam werden sollen. Möchten Sie z. B. nicht, dass Ihr schulpflichtiges Kind am Nachmittag statt Hausaufgaben zu machen im Internet surft, können Sie einstellen, dass der Zugang WWW, den Sie in der Tabelle der Zugangskontrolle mit einem Häkchen versehen haben, für diesen Rechner nur in der Zeit von12:00 Uhr bis 18:30 wirksam ist. Sie können bis zu 10 Regeln eingeben. Klicken Sie in dem geöffneten Menü Firewall auf das Untermenü Terminregel. Das Einstiegsfenster zur Terminregel wird geöffnet. In dem dargestellten Fenster werden zwei bereits eingerichtete Terminregeln angezeigt. Bei der Erstinbetriebnahme sehen Sie solche Menüzeilen nicht. Es erscheint nur die Zeile Neue Terminregel hinzufügen. Klicken Sie auf Neue Terminregel hinzufügen, wenn Sie eine neue einrichten möchten oder auf die angezeigte Regel, wenn Sie sie ändern möchten. In diesem Fenster legen Sie fest, wann die Regeln wirksam werden sollen, die Sie in der Zugangskontrolle einsetzen wollen. In dem dort befindlichen Aufklappmenü können Sie aus den Regeln, die Sie hier definieren, für den jeweiligen Rechner die entsprechende auswählen (siehe Seite 46). Geben Sie in Kommentar ein Stichwort über diese Regel ein, damit Sie sie leicht erkennen, wenn Sie sie anwenden. Legen Sie in Aktivierte Zeitabschnitte fest, wann die Regel in Kraft treten soll, z. B. täglich oder nur an bestimmten Wochentagen. Geben Sie in der entsprechenden Zeile den Beginn und das Ende als Uhrzeit im 24-Stunden Format ein. Möchten Sie bei einem bereits eingerichteten Rechner die Terminregeln ändern, klicken Sie auf die Kommentarzeile zu dieser Regel, wie sie in dem Einstiegsmenü zur Terminregel angezeigt wird. Das oben beschriebene Fenster wird geöffnet. Alle Daten für diesen Rechner sind eingetragen. Sie können Sie durch Neueingabe in den entsprechenden Feldern ändern. Die Start-Zeit muss immer kleiner sein als die Endzeit. Sie können keine Nachtsperre festlegen, da in diesem Fall die Startzeit größer als die Endzeit wäre. Verwenden Sie nicht die Uhrzeit 24:00. Haben Sie die Eingaben durchgeführt und geprüft, klicken Sie auf Speichern. Ihre Daten werden übernommen. Das Fenster Terminregel wird wieder angezeigt 50 In Variablendefinition »Dateiname« zusätzlich noch Gerätebezeichnung eintragen. T-Sin_111dsl_Gesamt.fm 08.08.2003 Registerleiste auf der Vorgabeseite anpassen! Gerätebezeichnung: T-Sinus 111dsl Möchten Sie keine weitere Terminregel einrichten, klicken Sie erneut auf Zurück. Das Menü Firewall wird wieder angezeigt. DMZ (entmilitarisierte Zone) DMZ (Demilitarized Zone) bedeutet, dass ein Rechner in dieser Zone sich außerhalb der von Ihnen eingerichteten Schutzmaßnahmen befindet. Das kann notwendig werden, wenn Sie einen Rechner in Ihrem Netz betreiben, der uneingeschränkt bidirektionalen Zugriff auf das Internet und auf die Filetransfer-Netze haben muss, um richtig zu funktionieren. Diese Fälle sind jedoch recht selten und sollten genauestens überlegt werden. Nicht nur, dass dieser Rechner schutzlos ist, als Knoten in Ihrem LAN kann er Probleme, die ihm von außen zugespielt werden, ins Heimatnetz übertragen. Welche Rechner außerhalb des Schutzbereiches liegen sollen, bestimmen Sie durch deren IP Adresse in Verbindung mit einer öffentlichen IP Adresse. Wie Sie eine öffentliche IP Adresse zu einer URL herausfinden, (siehe Seite 23). Klicken Sie in dem geöffneten Menü Firewall auf das Untermenü DMZ. Klicken Sie in der Zeile DMZ einschalten: in das Entscheidungsfeld Ja. In der Spalte Öffentliche IP Adresse sehen Sie die IP, mit welcher Sie zu diesem Zeitpunkt verbunden sind. Sind Sie nicht verbunden, wird 0.0.0.0 angezeigt. Darunter können Sie weitere IP Adressen eingeben. Häufig ist das aber nicht notwendig. In der Spalte unter Client PC IP Adresse sehen Sie den in Ihrem Netz vorliegenden Adressbereich, bei dem das letzte Feld der Adresse mit 0 (Null) gekennzeichnet ist. Vervollständigen Sie diese Adresse mit der letzen Stelle der IP Adresse (max. 3 Ziffern) des Rechners, den Sie außerhalb der Firewall aufstellen möchten. Haben Sie die Eingaben durchgeführt und geprüft, klicken Sie auf Speichern. Ihre Daten werden übernommen. Das Fenster Firewall wird wieder angezeigt WEP Funknetze sind Sicherheits-sensitiv (siehe Seite 2). Ihr T-Sinus 111 DSL bietet jedoch mit Hilfe von Verschlüsselungsverfahren und Authentifizierungsverfahren optimale Sicherheit. ■ WEP (Wired Equivalent Privacy = dem kabelgebundenem Netz vergleichbare Sicherheit) ist ein Verschlüsselungsverfahren, das die Daten entsprechend einem, von Ihnen einstellbaren Schlüssel während der Übertragung zerhackt. Am Ziel werden die Daten wieder zusammengesetzt. Das setzt voraus, dass Quelle und Ziel den gleichen Schüssel verwenden. Klicken Sie in dem geöffneten Menü Sicherheit auf das Untermenü WEP. Das im Folgenden gezeigte Fenster wird geöffnet. 51 In Variablendefinition »Dateiname« zusätzlich noch Gerätebezeichnung eintragen. Registerleiste auf der Vorgabeseite anpassen! T-Sin_111dsl_Gesamt.fm Gerätebezeichnung: T-Sinus 111dsl 08.08.2003 Möchten Sie einen eingeleiteten Einstellvorgang wiederholen, abbrechen oder einen anderen vor Beenden des aktuellen aufrufen, klicken Sie auf Zurück oder auf eine der Funktionen im Menü-Bereich der Seite. Klicken Sie in das Entscheidungskästchen vor Ein, wenn Sie WEP verwenden möchten. Wählen Sie über die Entscheidungskästchen, ob der WEP Modus 64 bit oder 128 bit umfassen soll. Unter WEP Schlüssel legen Sie fest, ob Sie einen statischen (unveränderlich bei allen Clients im Netz gleich) oder einen dynamischen Schlüssel (der Schlüssel ändert sich automatisch in Abhängigkeit von Zeit und Vorkommnissen im Netz, nur in Verbindung mit Authentifizierungsverfahren 802.1x) verwenden möchten. Klicken Sie in das entsprechende Entscheidungsfeld. Bei Schlüsseleinstellungen für statisches WEP legen Sie fest, wie Sie den Schlüssel erstellen: Setzen Sie ein Häkchen in das Markierungskästchen Kennsatz. Geben Sie dann Ihren Kennsatz ein (1 bis 32 Zeichen in Groß-/Kleinschreibung). Haben Sie kein Häkchen für Kennsatz gesetzt, geben Sie den Verschlüsselungsschlüssel in einem der Felder für Schlüssel 1 bis 3 hexadezimal ein (Ziffern 0-9 und A-F). Bei einem 64-Bit Schlüssel darf die Zeichenfolge 10 Zeichen lang sein, bei einem 128-Bit Schlüssel bis zu 26 Zeichen. Haben Sie die Eingaben durchgeführt und geprüft, klicken Sie auf Speichern. Ihre Daten werden übernommen. Das Menü Sicherheit wird angezeigt. MAC Filtertabelle Dieser Filter steuert die Berechtigung zum Zugang auf das Netz über Adressen der MAC-Ebene (Medium Access Control = Zugangssteuerung auf das Übertragungsmedium). Nur schnurlos angebundene Rechner (Clients), deren MAC-Adresse in einer, im T-Sinus 111 DSL gespeicherten Liste enthalten sind, haben Zugriff auf das Netz. Nur die Rechner, die in der Liste angegeben werden, sind im Netz zugelassen. Der Einsatz des MAC Filters ist ein wirksamer Schutz gegen Fremdzugriff. Er schränkt jedoch die Möglichkeiten des Netzes ein, da nur die angegebenen Knoten, maximal 32, im Netz aktiv sein können. MAC-Adressen (6x zweistellig, hexadezimal (0-9 und A-F)) werden von einer internationalen Organisation für jedes einzelne Gerät, das Zugang zu einem Netz erzeugen kann, vergeben. Das bedeutet, das jede dieser Adressen weltweit einmalig ist. Die MAC Adresse (eingebrannt in einen Chip) für den T-Sinus 111 DSL finden Sie auf einem Aufkleber auf dem Gerät. MAC Adressen für Netzwerkkarten in kabelgebundenen Rechnern sind auf der Karte vermerkt. Klicken Sie in dem geöffneten Menü Sicherheit auf das Untermenü WEP. 52 In Variablendefinition »Dateiname« zusätzlich noch Gerätebezeichnung eintragen. 08.08.2003 T-Sin_111dsl_Gesamt.fm Registerleiste auf der Vorgabeseite anpassen! Gerätebezeichnung: T-Sinus 111dsl Sie können die MAC Adresse von im Netz aktiven Rechnern auch über die Status-Seite des Konfigurationsprogramms ermitteln (siehe Seite 22). Klicken Sie in das Entscheidungsfeld Ein oder Aus, um den MAC Filter zu aktivieren. Zum Eingeben der MAC-Adresse doppelklicken Sie in das Feld der jeweiligen Stelle des Eingabefelder und geben Sie die zweistellige, hexadezimale Zahl ein. Statt doppelzuklicken können Sie auch mit der TabTaste in das jeweils nächste Feld springen. Haben Sie die Eingaben durchgeführt und geprüft, klicken Sie auf Speichern. Ihre Daten werden übernommen. Das Menü Sicherheit wird angezeigt. WPA WPA ist eine neue, fortschrittliche Methode der Authentifizierung, die im Regelfall auf Rechnern mit dem Betriebssystem XP lauffähig ist, zur Zeit nicht für Windows 98SE, Me und 2000. WPA (Wi-fi (wired fidelity) Protected Access Protocol = Zugangsprotokoll zu Funknetzen mit der Sicherheit von kabelgebundenem Ethernet) ist ein Authentifizierungs Protokoll (Authentifizierung = Prüfung auf Rechtmäßigkeit und Übereinstimmung), das über Server im Netz oder Softwareinstanzen prüft, ob die Berechtigung des Zugangs zum Netz für diesen Client besteht. Wird ein festgelegter, gemeinsamer Schlüssel für alle Clients verwendet, z. B. vergleichbar mit der Funktionalität von WEP, wird kein spezieller Server benötigt. WPA verwendet für das Authentizieren das Protokoll TKIP (Temporal Key Integrity Protocol = Zeitlich begrenzte Integrität des Verschlüsselungsschlüssels, der sich bei neuen Datenpaketen oder auf Grund von Vorkommnissen im Netz ändert). Alle zu diesem Zeitpunkt aktiven Rechner werden in den geänderten Schlüssel einbezogen. Wird für die Authentifizierung das 802.1x Protokoll verwendet, wird eine Instanz im Netzwerk benötigt, welche die Überwachung steuert. Das wird z. B. durch einen Radius-Server gewährleistet (Radius = Remote Authentication Dial-in User Service/Server = Server, der die Authentität von Clients überprüft, die sich von außerhalb des Netzes einklinken). Für das Betriebssystem Windows XP® können Sie über die Microsoft® Homepage ein Update herunterladen. Beachten Sie jedoch, dass zudem das Service Pack 1 benötigt wird (siehe Seite 58). Klicken Sie in dem geöffneten Menü Sicherheit auf das Untermenü WPA. Im Regelfall müssen Sie in diesem Fenster nichts einstellen, da die Grundeinstellung bereits eine gute Sicherheit bietet. 53 In Variablendefinition »Dateiname« zusätzlich noch Gerätebezeichnung eintragen. Registerleiste auf der Vorgabeseite anpassen! T-Sin_111dsl_Gesamt.fm 08.08.2003 Gerätebezeichnung: T-Sinus 111dsl Legen Sie fest durch Klicken in das Entscheidungsfeld vor Ein, wenn Sie WPA einsetzen möchten. Wählen Sie bei Authentifizierung, ob sie einen Preshared key (vorbereiteter, gemeinsamer Schlüssel der von allen Rechnern im Netz verwendet wird) oder das 802.1x Protokoll (benötigt RADIUS oder Tiny Server) verwenden möchten. Wählen Sie, ob Sie den Schlüssel über Kennsatz oder hexadezimal eingeben möchten. Geben Sie in dem Eingabefeld für Pre-shared key den Schlüssel auf die Methode ein, für die Sie sich im Schritt davor entschieden haben. Haben Sie die Eingaben durchgeführt und geprüft, klicken Sie auf Speichern. Ihre Daten werden übernommen. Das Menü Sicherheit wird angezeigt. 802.1x Das Protokoll 802.1x ist ebenfalls ein Protokoll zur Authentifizierung von neu hinzukommenden Clients oder von solchen, die sich bereits im Netz befinden. Über 802.1x kann verlangt werden, dass bei Leerlauf eine Sitzung (aktive Verbindung) abgebaut wird und/oder dass bei bestehenden Sitzungen sich der Partner nach einer einstellbaren Zeitdauer erneut authentifiziert. Unter 802.1x können Sie festlegen, ob während einer Verbindung ein erneutes Authentifizieren des Partnerrechners erfolgen soll. Dies beugt den Hackerversuchen vor, sich in bestehende Verbindungen einzuklinken und fortzuführen. Ohne erneute Authentifizierung können solche Versuche dazu führen, dass unberechtigte Rechner in Ihrem Netz agieren. Sie müssen 802.1x konfigurieren, wenn Sie dynamische Verschlüsselungsschlüssel gewählt haben. Diese Authentifizierungsmethode benötigt im Netz eine Serverinstanz, die losgelöst von den Rechnern im Netz die Prüfungen durchführt. Die Server-Software kann sich auf einem externen Rechner befinden (meist zutreffend für RADIUS-Server) oder im Router selbst (meist zutreffend für Tiny). Unterstützt werden die Server RADIUS oder Tiny (Tiny Software Inc. Santa Clara, CA.). Klicken Sie in dem geöffneten Menü Sicherheit auf das Untermenü 802.1x. Wählen Sie in dem Menü den Server-Typ, den Sie für die Authentifizierung einsetzen werden. Neben der jeweiligen Menüzeile sehen Sie den Status, den der entsprechende Server besitzt: Ein oder aus. Es können nicht beide Server eingeschaltet sein. 54 In Variablendefinition »Dateiname« zusätzlich noch Gerätebezeichnung eintragen. 08.08.2003 T-Sin_111dsl_Gesamt.fm Registerleiste auf der Vorgabeseite anpassen! Gerätebezeichnung: T-Sinus 111dsl Tiny Server Anwender im Netz haben häufig unterschiedliche Anforderungen an die Verbindungen, die Sie anfordern und benötigen. Aus diesem Grund lassen sich im Tiny Server unterschiedliche Benutzerprofile erstellen und aktivieren (Profil = Zusammenfassung einer bestimmten Funktionalität unter einer Bezeichnung). In der Rubrik Benutzerprofile erkennen Sie, ob bereits Profile für den Server eingerichtet wurden und wieviele. Durch die Schaltfläche Löschen können Sie Profile wieder entfernen. Sie haben im Menü 802.1x auf Tiny Server geklickt. Klicken Sie in das Entscheidungsfeld Ein oder Aus, um den Server zu aktivieren/deaktivieren. Geben Sie in der Rubrik Leerlauf die Dauer in Sekunden ein, nach der eine inaktive Verbindung (Sitzung) automatisch geschlossen wird. Geben Sie in der Rubrik Erneutes Authentifizieren den Zeitraum in Sekunden ein, nach dem während einer aktiven Verbindung (Sitzung) eine erneute Authentifizierung durchgeführt wird. In der Rubrik Sperrzeit legen Sie in Sekunden fest, wie lange es dauern soll, bis sich ein Client nach einer fehlgeschlagenen Authentifizierung erneut anmelden darf. Sie können für die Einstellungen, die Sie vorgenommen haben, ein eigenes Benutzerprofil anlegen. Geben Sie unter Benutzername die Bezeichnung ein, welche diese Einstellung erhalten soll. Vergeben Sie für dieses Profil ein Passwort und wiederhohlen Sie zur Absicherung dieses Passwort erneut. Klicken Sie auf die Schaltfläche OK, um das Passwort zu übernehmen. Haben Sie die Eingaben durchgeführt, bei Erstellung eines Passworts auf OK geklickt und geprüft, klicken Sie auf Speichern. Ihre Daten werden übernommen. Das Menü 802.1x wird angezeigt. RADIUS Server RADIUS setzt einen eigenständigen Server voraus, der sich außerhalb der Netzstruktur befindet. Aus diesem Grund benötigt er eine andere IP Adresse als in der Subnetzmaske des lokalen Netzes vorgegeben. Zudem ist ein Port (virtueller Anschluss) vorzusehen. Sie haben im Menü 802.1x auf Radius Server geklickt. 55 In Variablendefinition »Dateiname« zusätzlich noch Gerätebezeichnung eintragen. Registerleiste auf der Vorgabeseite anpassen! T-Sin_111dsl_Gesamt.fm 08.08.2003 Gerätebezeichnung: T-Sinus 111dsl Klicken Sie in das Entscheidungsfeld Ein oder Aus, um den Server zu aktivieren/deaktivieren. Geben Sie in der Rubrik Leerlauf die Dauer in Sekunden ein, nach der eine inaktive Verbindung (Sitzung) automatisch geschlossen wird. Geben Sie in der Rubrik Erneutes Authentifizieren den Zeitraum in Sekunden ein, nach dem während einer aktiven Verbindung eine erneute Authentifizierung durchgeführt wird. In der Rubrik Sperrzeit legen Sie in Sekunden fest, wie lange es dauern soll, bis sich ein Client nach einer fehlgeschlagenen Authentifizierung erneut anmelden darf. In der Rubrik Parameter RADIUS Server legen Sie die Daten für den Server fest. Unter Server IP geben Sie die IP Adresse des Servers ein. Da er sich im Regelfall in einem anderen Netz befindet, müssen die ersten beiden Stellen der IP Adresse (zwei Mal max. drei Ziffern) im Bereich der für LAN reservierten IP Adressen liegen. die beiden anderen Stellen geben Sie entsprechend der effektiven IP ein. Unter Server Port geben Sie die Portnummer ein, über welche die Verbindung mit dem RADIUS Server abläuft. Unter Schlüssel geben Sie den Schlüssel ein. Da sich der RADIUS Server im Regelfall als externes, vom Netz erreichbares Speichersystem verhält (Network Attached Storage = NAS = Dem Netzwerk zugeordnetes Speichermedium) benötigt er eine NAS-ID. Geben Sie hier diese Identitätskennziffer ein. Haben Sie die Eingaben durchgeführt und geprüft, klicken Sie auf Speichern. Ihre Daten werden übernommen. Das Menü 802.1x wird angezeigt Beenden Verlassen Sie das Konfigurationsprogramm Ihres T-Sinus 111 DSL immer über Beenden oder über das automatische Abmelden. Damit wird sichergestellt, dass der Administratorzugriff ordnungsgemäß abgeschlossen wird. Wird die Verbindung zum Konfigurationsprogramm nicht korrekt abgebaut, kann es geschehen, dass kein Zugriff mehr besteht, da sich jeweils nur ein Berechtigter einloggen kann. 56 In Variablendefinition »Dateiname« zusätzlich noch Gerätebezeichnung eintragen. T-Sin_111dsl_Gesamt.fm 08.08.2003 Registerleiste auf der Vorgabeseite anpassen! Gerätebezeichnung: T-Sinus 111dsl Internet-Surfen und eMail Nachdem Sie Ihren Router eingerichtet haben, steht er sofort allen den Rechnern, die sich im Netz befinden und die Sie zugelassen haben, zur Verfügung. Damit von den einzelnen Rechnern schnell auf die Dienste Internet und eMail zugegriffen werden kann, empfehlen wir, dass Sie das Symbol Ihres Internet-Browsers und das Ihrer eMail-Anwendung in die Task-Leiste unten im Windows-Schreibtisch (Desktop) legen. Das erspart Ihnen das häufige Blättern in Start ➜ Programme oder die Windows-Taste Internet-Surfen Zum Surfen klicken Sie auf das Internet Symbol des von Ihnen ausgewählten Browsers. Im Regelfall wird die Startseite angezeigt, die der Browser als Standard ausgewählt hat. Es können beliebig viele der Rechner in Ihrem Netz gleichzeitig im Internet surfen. Durch Einstellungen im Browser, die meist unter Extras - Optionen zu finden sind, kann jeder Nutzer auf seinem Rechner eigene Einstellungen vornehmen, z. B. welche Startseite er möchte, ob Cookies übernommen werden sollen, ob temporäre Internetdateien längere Zeit aufbewahrt werden sollen und ähnliches. Wie Sie Ihren Browser konfigurieren, entnehmen Sie bitte der Onlinehilfe des jeweiligen Browsers. Einstellungen in den Bereichen Sicherheit und Verbindungen, die nicht zwischen den Einstellungen des Browsers und Ihres Routers abgestimmt sind, können zu Störungen im Netzbetrieb führen. eMail Um eMails zu empfangen oder zu senden, klicken Sie auf das Symbol der eMail Anwendung, die Sie zu Ihrem Standard gewählt haben. Der Zugriff auf die eMail erfolgt über die Konten, die in Ihrer eMail Anwendung festgelegt sind. Es können nicht mehrere gleichzeitig auf ein und dieselbe Mailbox zugreifen. Auch für die eMail können Sie Einstellungen vornehmen. Wie das geht, entnehmen Sie bitte der Onlinehilfe Ihrer jeweiligen eMail Anwendung. Wir empfehlen, dass nicht jeder Anwender an den verschiedenen Rechnern Einstellungen vornehmen darf. Manche der Einstellungen können zu kostenpflichtigen Diensten führen. 57 In Variablendefinition »Dateiname« zusätzlich noch Gerätebezeichnung eintragen. Registerleiste auf der Vorgabeseite anpassen! T-Sin_111dsl_Gesamt.fm Gerätebezeichnung: T-Sinus 111dsl 08.08.2003 Anhang WPA und Windows XP Sollte WPA nicht oder nicht zu Ihrer Zufriedenheit auf Ihrem Rechner mit Windows XP als Betriebssystem laufen, kann es sein, dass – Service Pack 1 nicht installiert ist. – ein Update der WPA Software unter XP notwendig wird. Das im Folgenden beschriebene Vorgehen kann dann notwendig werden. Das Upgrade einer Software auf einem Rechner bedeutet immer einen Eingriff in eine bestehende Betriebssystemstruktur. Durch Updates können Störungen in der Windows Registry und bei Programmverknüpfungen entstehen. Die Deutsche Telekom kennt nicht die Komplexität Ihres Rechners und der installierten Software. Aus diesem Grund kann die Deutsche Telekom für eventuelle auftretende Störungen, Datenverlust oder Rechnerabsturz in keinem Fall haftbar gemacht werden. Das Update für WPA befindet sich auf dem Download Server von Microsoft unter der URL: (Stand 30.07.03) http://www.microsoft.com/downloads/details.aspx?displaylang=de&familyID=009d8425-ce2b-47a4-abec-274845dc9e91 Sie können über diese URL direkt zugreifen oder sich über die Microsoft-Site bei Downloads und Suchfunktion zur gewünschten Update herunterhangeln. Der Name des Updates ist Q815485_WXP_SP2_X86DEU 1. Legen Sie zunächst einen Ordner mit Namen Windows XP WPA Patch an. 2. Rufen Sie die Seite mit dem Update bei Microsoft auf. 3. Klicken Sie auf Download. 4. Klicken Sie auf Speichern. 5. Legen Sie die Datei in dem zuvor angelegten Ordner ab. 58 In Variablendefinition »Dateiname« zusätzlich noch Gerätebezeichnung eintragen. 08.08.2003 T-Sin_111dsl_Gesamt.fm Registerleiste auf der Vorgabeseite anpassen! Gerätebezeichnung: T-Sinus 111dsl 6. Öffnen Sie über den Windows Explorer den neuen Ordner, in dem Sie die Updatedatei abgelegt haben. 7. Doppelklicken Sie auf die Datei. 8. Das Fenster für die Installation des Updates wird geöffnet. Folgen Sie allen Anweisungen genau und führen Sie die Installation durch. Im Regelfall müssen Sie abschließend einen Neustart durchführen. XP weist Sie darauf hin. Am Router müssen Sie keine Änderung der Einstellungen durchführen. IP Adresse für das Gateway über DOS vergeben Besonders in den Fällen, in denen Sie Ihren T-Sinus 111 DSL in ein bestehendes LAN einbinden, das bereits strukturiert wurde, kann es vorkommen, dass der DHCP Server des Routers keinen Zugriff auf die Adressierung des Client-PC erhält. Dies geschieht meist auf Grund spezieller Einträge in die Windows Systemregistrierung. In diesen Bereich sollten Sie auf keinen Fall eingreifen. Durch Verwenden der Eingabeaufforderung von DOS (Disk Operating System; ein Betriebssystem der Microsoft® Corporation) können Sie die Adressierung aktualisieren. Verwenden Sie nur die im Folgenden angegebenen Befehle und achten Sie auf korrekte Schreibweise. Andernfalls erhalten Sie nicht das gewünschte Ergebnis. Manche Befehle unter DOS können zur Zerstörung des Betriebssystems führen! Voraussetzung: Ihr Rechner ist eingeschaltet und mit dem Router verbunden. Ihr T-Sinus 111 DSL ist angeschlossen, die LED Power, T-DSL, Online und LAN Port leuchten. 59 In Variablendefinition »Dateiname« zusätzlich noch Gerätebezeichnung eintragen. T-Sin_111dsl_Gesamt.fm 08.08.2003 Gerätebezeichnung: T-Sinus 111dsl Öffnen Sie die MS DOS Eingabeaufforderung. Im Regelfall finden Sie sie unter Start ➜Programme ➜ Zubehör ➜ MS-DOS Eingabeaufforderung Klicken Sie auf diese Programmzeile. Das Fenster zeigt die Oberfläche des Betriebssystems DOS. In diesem Betriebssystem ist im Regelfall die Maus unwirksam. Sie müssen alle Funktionen durch Eingaben und manuelles Auslösen durchführen. Geben Sie den Befehl IPCONFIG ein und drücken Sie die Enter-Taste (Zeilenschalt-Taste). Nach kurzer Zeit wird die Konfiguration aller Ihrer Netzwerkkarten angezeigt. Häufig ist es nur eine einzige. Sind es mehrere, beachten Sie die laufende Nummer der Karte, die für die Anbindung ins LAN zuständig ist. Wichtig ist die Adresse in der Zeile Standard-Gateway. Dort muss 192.168.2.1 stehen. Geben Sie an der Einfügemarke IPCONFIG ein. Geben Sie danach einen Schrägstrich / ein und schreiben Sie RELEASE. Machen Sie über die Tastatur einen Leerschritt und geben Sie die Nummer des Etherneradapters ein, der die richtige IP Adresse erhalten soll, im Beispiel 0. Drücken Sie die Enter-Taste (Zeilenschalt-Taste). Jegliche Zuordnung zu IP Adressen wird aufgehoben. 60 Registerleiste auf der Vorgabeseite anpassen! Registerleiste auf der Vorgabeseite anpassen! In Variablendefinition »Dateiname« zusätzlich noch Gerätebezeichnung eintragen. 08.08.2003 T-Sin_111dsl_Gesamt.fm Gerätebezeichnung: T-Sinus 111dsl Geben Sie an der Einfügemarke IPCONFIG ein. Geben Sie danach einen Schrägstrich / ein und schreiben Sie RENEW. Machen Sie über die Tastatur einen Leerschritt und geben Sie die Nummer des Etherneradapters ein, der die richtige IP Adresse erhalten soll, im Beispiel 0. Drücken Sie die Enter-Taste (Zeilenschalt-Taste). Es werden IP Adressen zugewiesen. Unabhängig von Einstellungen unter Windows, erkennt der Rechner nunmehr die Gateway Adresse und fügt sie als Standardadresse ein: 192.168.2.1. Geben Sie an der Einfügemarke EXIT ein. Das DOS Fenster wird geschlossen. Der Rechner kehrt auf den Windows Arbeitsplatz (Desktop) zurück. Fahren Sie nun fort wie im Kapitel „Konfigurieren“ (siehe Seite 15) beschrieben. Es kann sein, dass auch andere Rechner in Ihrem Netz aus den gleichen Gründen nicht über den DHCP Server erreicht werden. In solchen Fällen müssen Sie das oben Beschriebene auch an diesen Rechnern durchführen. Selbsthilfe bei Störungen Problem Mögliche Ursache Auf der Vorderseite leuchtet kei- Der Router ist ohne Strom. ne LED. Abhilfe Prüfen Sie, ob das Gerät eingeschaltet ist. Prüfen Sie, ob der Stecker des Steckernetzgeräts richtig im Gerät sitzt. Prüfen Sie, ob die Steckdose, in der das Steckernetzgerät steckt, Strom führt. Verwenden Sie dafür ein Gerät, von dem Sie wissen, dass es funktioniert, z. B. eine Schreibtischlampe. Es leuchtet keine der LED für das Der Stecker auf der Rückseite Prüfen Sie den Sitz des Stekabelgebundene LAN. Ihres Routers ist nicht richtig ein- ckers. gesteckt. 61 Registerleiste auf der Vorgabeseite anpassen! In Variablendefinition »Dateiname« zusätzlich noch Gerätebezeichnung eintragen. T-Sin_111dsl_Gesamt.fm 08.08.2003 Problem Gerätebezeichnung: T-Sinus 111dsl Mögliche Ursache Abhilfe Sie können nicht auf einen ande- Die Rechner sind nicht auf autoren Rechner im kabelgebunde- matische IP eingestellt. nen LAN zugreifen. Die Rechner sind nicht an TCP/ IP gebunden. Prüfen Sie die Eigenschaften von TCP/IP (siehe Seite 10). Ein Rechner im WLAN (Funknetz) Die Netzeinstellungen des bekann nicht auf den Router zugrei- treffenden Rechners sind nicht fen und wird nicht im kabelge- korrekt. bundenen Netz erkannt. Ein Rechner im Funknetz, der auf den Router zugreifen will, muss die gleichen Einstellungen wie der Router besitzen. Gleichen Sie die Einstellungen an (siehe Seite 29). Sie können nicht auf bestimmte Die Web-Seiten sind gesperrt. Web-Seiten zugreifen. Entsperren Sie die Seite, wenn Sie Administratorrechte haben (Sie sind im Besitz des Passwortes für den Zugang zum Konfigurationsprogramm), oder fragen Sie den Administrator. Nach Klicken auf das Symbol Ihres Webbrowsers wird Ihre Startseite nicht angezeigt. Statt dessen erscheint: Die Seite konnte nicht gefunden werden. Loggen Sie sich in das Konfigurationsprogramm ein. Gehen Sie auf die Statusseite und klicken Sie auf Verbinden. Klicken Sie dann auf dem Browser. Die Zeit, in welcher die Verbindung bestehen bleibt (Wartezeit) wurde überschritten und die Verbindung abgebaut. Prüfen Sie die Netzanbindung der Ethernetkarte des betreffenden Rechners (siehe Seite 10). Nach Eingabe der IP Adresse des Sie haben eine falsche IP Adres- Prüfen Sie die IP Adresse. T-Sinus 111 DSL wird in Ihrem se eingegeben. Browser angezeigt: Die Seite konnte nicht gefunden werden. Sie stellen fest, dass sich Unbefugte an Ihren Daten/Rechnern zu schaffen gemacht haben Unzureichende Sicherheitsmaß- Verstärken Sie die Sicherheitsnahmen maßnahmen, siehe dazu Seite 44. Nach einem Aktualisieren der Während der Router mit dem Firmware funktioniert Ihr Router Aktualisieren beschäftigt war, nicht mehr. wurde er stromlos (vom Stromnetz getrennt, Stromstörung) Führen Sie ein Generelles Reset durch (siehe Seite 62). Führt das nicht zum Erfolg, rufen Sie den T-Service an (siehe Seite 63). Generelles Reset (Hard-Reset) Ihr Gerät enthält geheime Daten, deren Bekanntgabe Ihnen zum Schaden gereichen kann. Dazu gehören z. B. die von Ihrem Dienstanbieter überlassenen Daten wie Ihre Anschlusskennung und Kennwort. Mittels dieser Daten könnten Fremde zu Ihren Lasten im Internet surfen, Ihre eMails abrufen und andere, Sicherheits-sensitive Vorgänge ausführen. Aus diesen Gründen ist es unabdingbar, dass Sie 62 In Variablendefinition »Dateiname« zusätzlich noch Gerätebezeichnung eintragen. T-Sin_111dsl_Gesamt.fm 08.08.2003 Registerleiste auf der Vorgabeseite anpassen! Gerätebezeichnung: T-Sinus 111dsl Ihren T-Sinus 111 DSL einem generellen Reset unterziehen, bevor Sie das Gerät z. B. wegen Reparatur oder zum Wiederaufbereiten außer Hand geben. SNG 2-ACC Ihr T-Sinus 111 DSL muss am Stromnetz angeschlossen sein. Drücken Sie dazu mit einem spitzen Gegenstand, z. B. einem Zahnstocher, in die kleine, mit Reset bezeichnete Öffnung und drücken Sie auf die darunter verborgene, kleine Taste. Warten Sie ca 90 Sekunden, bevor Sie den T-Sinus 111 DSL vom Stromnetz trennen. Jetzt sind alle Ihre Daten gelöscht und durch die Werkseinstellungen ersetzt worden. Sie können das Gerät außer Hand geben. Service Bei technischen Problemen mit Ihrem T-Sinus 111 DSL können Sie sich während der üblichen Geschäftszeiten an die T-Service Hotline 01805 1990 wenden. Der Verbindungspreis beträgt 0,12 € pro angefangene 60 Sekunden bei einem Anruf aus dem Festnetz der Deutschen Telekom (Stand September 2002). Erfahrene Techniker beraten Sie auch zu Bedienung Ihres Telekom-Gerätes. Vermuten Sie eine Störung Ihres Anschlusses, so wenden Sie sich bitte an den Service Ihres Netzbetrei-bers. Für den Netzbetreiber Deutsche Telekom steht Ihnen der T-Service unter 0800 330 1000 zur Verfügung. Ihr Gerät enthält geheime Daten, deren Bekanntgabe Ihnen zum Schaden gereichen kann. Wollen Sie das Gerät. z. B. zur Reparatur geben, führen Sie ein Hard-Reset aus (siehe Seite 62). CE-Zeichen Dieses Gerät erfüllt die Anforderungen der EU-Richtlinie: 1999/5/EG Richtlinie über Funkanlagen und Telekommunikationsendeinrichtungen und die gegenseitige Anerkennung ihrer Konformität. Die Konformität mit der o. a. Richtlinie wird durch das CE-Zeichen auf dem Gerät bestätigt. Die Konformitätserklärung kann unter folgender Adresse eingesehen werden: Deutsche Telekom AG T-Com Zentrale CE-Management Postfach 1227 48565 Steinfurt 63 In Variablendefinition »Dateiname« zusätzlich noch Gerätebezeichnung eintragen. Registerleiste auf der Vorgabeseite anpassen! T-Sin_111dsl_Gesamt.fm Gerätebezeichnung: T-Sinus 111dsl 08.08.2003 Technische Daten Modell T-Sinus 111 DSL Max. Anzahl Funkkanäle Entspr. ETSI: 13 Max. Anzahl Clients 64 (kabellos) Max. Reichweite bei 11 Mbps: (ca., im Freien, bei Sichtkontakt) bei 5,5 Mbps: bei 2 Mbps: bei 1 Mbps: 180 m 300 m 450 m 550 m Übertragungsgeschwindigkeit 1, 2, 5,5, oder 11 Mbps Netzkonfiguration Anschluss an 10/100 Ethernet LAN über Stecker RJ45; Anschluss Splitter über RJ45; Zugangspunkt (Access Point), Router, Gateway für Funk-LAN Frequenzbereich (ETSI) 2.400-2.4835 GHz Empfindlichkeit bei 1, 2, 5,5 Mbps: Mind. -82 dBm bei 11 Mbps: Mind. -78 dBm Modulation CCK, BPSK, QPSK Feldstärke > +15 dBm Ethernetkabel Cat. 5 Stecker RJ 45 Anzeigen Betrieb, T-DSL synchronisierte Verbindung, Datenverbindung aktiv, WLAN aktiv, LAN Port angeschlossen, Port aktiv, Betriebssysteme (Druckerport) Windows Me / 2000 / XP Sicherheit Verschlüsselung 64 bit / 128 bit, Filter für MAC Adressen Zulassungen CE: EN55022 Klasse B, EN55024, IEC 61000-42/3/4/6/11 Funk: FCC Teil 15(B), ETS 300 329, RCR STD-33A Sicherheit: CSA/NTRL (CSA 22.2 Nr. 950 & UL 1950), EN60950 (TÜV/GS) Stoß/Vibrationen/Fall: IEC 68-2-34/IEC 68-2-32 Standards IEEE 802.3 10BaseT, IEEE 802.11b Stromversorgung Primär: 220-240 V~, 50-60 Hz Sekundär: 9 V=, 1 A 64 Abmessungen LxBxH (in cm) 21,5x14,5x3 (mit umgeklappten Antennen) Gewicht ca. 760 g In Variablendefinition »Dateiname« zusätzlich noch Gerätebezeichnung eintragen. 08.08.2003 T-Sin_111dsl_Gesamt.fm Registerleiste auf der Vorgabeseite anpassen! Gerätebezeichnung: T-Sinus 111dsl Gewährleistung Der Händler, bei dem das Gerät erworben wurde (Deutsche Telekom AG oder Fachhändler), leistet für Material und Herstellung des Telekommunikationsendgerätes eine Gewährleistung von 2 Jahren ab der Übergabe. Dem Käufer steht im Mangelfall zunächst nur das Recht auf Nacherfüllung zu. Die Nacherfüllung beinhaltet entweder die Nachbesserung oder die Lieferung eines Ersatzproduktes. Ausgetauschte Geräte oder Teile gehen in das Eigentum des Fachhändlers über. Bei Fehlschlagen der Nacherfüllung kann der Käufer entweder Minderung des Kaufpreises verlangen oder von dem Vertrag zurücktreten und, sofern der Mangel von dem Händler zu vertreten ist, Schadensersatz oder Ersatz vergeblicher Aufwendungen verlangen. Der Käufer hat festgestellte Mängel dem Händler unverzüglich mitzuteilen. Der Nachweis des Gewährleistungsanspruchs ist durch eine ordnungsgemäße Kaufbestätigung (Kaufbeleg, ggf. Rechnung) zu erbringen. Schäden, die durch unsachgemäße Behandlung, Bedienung, Aufbewahrung, sowie durch höhere Gewalt oder sonstige äußere Einflüsse entstehen, fallen nicht unter die Gewährleistung, ferner nicht der Verbrauch von Verbrauchsgütern, wie z. B. Druckfolien, und wiederaufladbaren Akkumulatoren. Vermuten Sie einen Gewährleistungsfall mit Ihrem Telekommunikationsendgerät, können Sie sich während der üblichen Geschäftszeiten an die T-Hotline 0180 5 1990 wenden. Der Verbindungspreis beträgt 0,12 EUR pro angefangene 60 Sekunden bei einem Anruf aus dem Festnetz der Deutschen Telekom. Erfahrene Techniker beraten Sie und stimmen mit Ihnen das weitere Vorgehen ab. Reinigen Wischen Sie den T-Sinus 111 DSL von Zeit zu Zeit mit einem leicht feuchten, fusselfreien Tuch oder mit ei- nem Antistatiktuch ab, niemals mit einem trockenen Tuch (wegen statischer Aufladung). Vermeiden Sie bitte den Einsatz von aggressiven Putz- und Scheuermitteln. Recycling Hat Ihre T-Sinus 111 DSL ausgedient, nimmt die Deutsche Telekom von ihr gemietete oder bei ihr gekaufte Geräte in den T–Punkten kostenlos zurück. Die Deutsche Telekom zerlegt die Endgeräte fachgerecht und führt sie dem Recycling zu. Dies trifft auch für ggf. im Lieferumfang enthaltenen ProduktCD-ROM zu. Ihr Gerät enthält geheime Daten, deren Bekanntgabe Ihnen zum Schaden gereichen kann. Wollen Sie das Gerät. z. B. Zur Reparatur geben, führen Sie ein Hard-Reset aus (siehe Seite 62). 65 04.08.2003 T-Sin 111dsl(null)3.fm Gerätebezeichnung: T-Sinus 514AB Stichwortverzeichnis A D Access Point .............................................. 6 AdHoc ......................................................... 5 Adressbereich, nur lokale Netze ......... 30 Adresse – Webkonfigurator ................................ 16 Adresse, MAC......................................... 52 Adressumsetzung .................................. 32 Adressumsetzung, ein-/ausschalten .. 31 ADSL ........................................................... 4 Anbieter – ändern.................................................. 27 Anbindung Netzwerkkarten ................. 10 ändern – Filterregeln .......................................... 48 – Terminregeln....................................... 50 Anschlusskennung................................ 18 Anschlusswerte – Stromsteckdose .................................... 8 Anschlusszeit.......................................... 29 Antistatiktuch.......................................... 65 Anwendungsbeispiel................................ 5 anzapfen..................................................... 2 aufrufen – Konfigurationsprogramm ................. 21 Aufstellort ................................................... 5 außerhalb der Firewall........................... 51 Authentizierung...................................... 53 Daten ........................................................ 64 DDNS........................................................ 34 DHCP Server ........................................... 28 DHCP-Server ........................................... 10 Dienstanbieter, anderer ........................ 18 DMZ.......................................................... 51 DNS .......................................................... 34 DOS ................................................... 24, 59 DoS ............................................................. 1 downstream .............................................. 4 dynamische Schlüssel........................... 54 Dynamischer DNS.................................. 34 dyndns ..................................................... 34 B beschädigt ................................................. 3 Betriebssysteme................................. 9, 10 Browser – Einstellungen ...................................... 57 C CE-Zeichen ............................................. 63 E Echtzeit .................................................... 36 ein-/ausschalten – Firewall ................................................. 46 Eingabeaufforderung ............................ 24 Einloggen ................................................ 21 einrichten – Filter ...................................................... 47 einschalten – Filter ...................................................... 46 einstellen – Sicherheit im Netz .............................. 45 – WAN...................................................... 27 – WLAN ................................................... 29 Einzelgruppe............................................. 5 eMail......................................................... 57 – Einstellungen ...................................... 57 End IP ....................................................... 29 Ermitteln einer IP Adresse .................... 22 ESC.................................................... 17, 21 Ethernetkabel............................................ 6 EU-Richtlinie............................................ 63 F Filter.......................................................... 46 66 04.08.2003 T-Sin 111dsl(null)3.fm Gerätebezeichnung: T-Sinus 514AB Filterregeln ändern................................. 48 Filtertabelle.............................................. 47 Filtertabelle, MAC Adresse ................... 52 Firewall................................................ 1, 45 Frequenzscanner ..................................... 2 Funknetz einstelln .................................. 29 Funkreichweite ......................................... 6 M G N Gesamtabbildung ................................... III Gewährleistung....................................... 65 Nachbesserung...................................... 65 Nacherfüllung......................................... 65 Nachweis Gewährleistungsanspruch 65 NAT .................................................... 31, 33 NetBEUI............................................... 9, 12 Netzgruppen.............................................. 6 Notebooks ................................................. 5 H Hacker................................................. 1, 45 hacking ...................................................... 2 Handelsnamen ......................................... 1 häufig gefragte Serverdienste.............. 34 Hilfsmitteln............................................... 36 Hubs ................................................ 5, 6, 10 I Infrastruktur ............................................... 5 Internet ....................................................... 5 Internetanwendungen ........................... 33 Internet-Surfen ........................................ 57 IP Adresse im öffentlichen Netz........... 23 IP Adressierung über DOS.................... 59 IP im öffentlichen Netz........................... 23 K Kennwort.................................................. 18 Konfigurationsprogramm – aufrufen ................................................ 21 Konformität.............................................. 63 L Lackpflegemittel....................................... 7 LAN – einbinden ins......................................... 9 LAN Einstellungen ................................. 28 Leuchtanzeigen........................................ 9 Logbuch..................................................... 1 MAC ......................................................... 52 Mangelfall ............................................... 65 Manuelle Eingabe, Datum/Uhrzeit ..... 37 Mitbenutzernummer.............................. 18 Mitschreiben der Vorgänge .................... 1 O öffentliche IP........................................... 23 öffentliche Netz, Zugang ......................... 4 Originalverpackung.................................. 4 P Passwort.................................................. 18 Patchkabel................................................. 5 Ping.......................................................... 24 Portbereiche........................................... 48 Portnummer............................................ 32 Portnummern ......................................... 33 Ports für WWW und FTP....................... 31 Protokoll 802.1x..................................... 54 Protokollanbindung .............................. 16 Provider, anderer ................................... 18 Putzmittel ................................................ 65 R Radius Server ......................................... 55 Recycling ................................................ 65 Reichweite, WLAN.................................... 6 reserviert, Netzbereich LAN................. 30 Router......................................................... 1 Routeradresse........................................ 28 67 04.08.2003 T-Sin 111dsl(null)3.fm S U Schlüssel .................................................... 2 – 128 Bit..................................................... 2 – 64 Bit ....................................................... 2 Schlüsselwort ......................................... 49 Seitenaufbau .......................................... 26 Server – virtuell................................................... 32 Server-Typ ............................................... 54 Serviceline.................................................. 5 Sicherheit ................................................ 45 Sicherheitshinweise ................................. II Sicherheitsstufen ...................................... 2 Speichern................................................ 40 Spezialanwendungen ........................... 33 Start IP...................................................... 29 Stromsteckdose ........................................ 6 Surfen....................................................... 57 Switch ............................................. 5, 6, 10 Symbol – Internet-Browser ................................. 57 Systemregistrierung .............................. 59 Übertragungswege .................................. 7 Umwelt ..................................................... 65 Umzug........................................................ 4 unsachgemäße Behandlung................ 65 Unterlagen Dienstanbieter.................... 15 upstream.................................................... 4 URL – IP suchen ............................................. 24 – Sperre..................................................... 1 T Tabelle der Filter .................................... 47 Task-Leiste .............................................. 57 TCP/IP – Eigenschaften..................................... 13 Terminregel............................................. 48 Terminregeln – ändern.................................................. 50 Tiny Server .............................................. 55 T-Online ................................................... 18 T-Online-Nr.............................................. 18 Transport .................................................... 4 Transportprotokolle............................... 48 T-Service.................................................. 63 tzo ............................................................. 34 68 Gerätebezeichnung: T-Sinus 514AB V Verpackungsinhalt................................... 3 Verschlüsseln............................................ 2 Verschlüsselungsverfahren .................... 2 Virenscanner............................................. 1 Virtueller Server ...................................... 32 W WAN Einstellung..................................... 27 Warenzeichen........................................... 1 Weiterleiten von Datenpaketen ........... 30 WEP ............................................... 2, 51, 52 Werkseinstellungen ............................... 40 Wiederherstellen .................................... 40 Wi-fi ........................................................... 53 Windows XP ............................................ 15 WLAN, Funkreichweite............................ 6 WPA...................................................... 2, 53 Z Zerstörung........................................ 24, 59 Zugang ins öffentliche Netz.................... 4 Zugangspunkt .......................................... 6 Zugangssteuerung................................. 46 Zugriffskontrolle ....................................... 1 Zurückweisen von angeforderten Diensten ........................................................... 1 zusätzliche Komponenten ...................... 6 04.08.2003 T-Sin 111dsl(null)3.fm Gerätebezeichnung: T-Sinus 514AB 69 01.08.2003 T-Sin 111_U_6.fm Stand 08/2003 Herausgeber: Deutsche Telekom AG Änderungen vorbehalten Gerätebezeichnung: T-Sinus 111 dsl