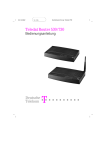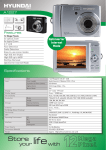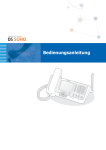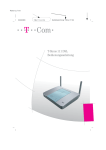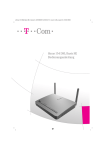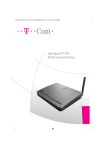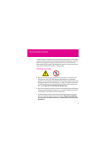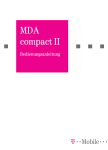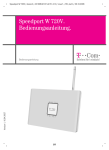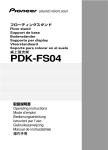Download Downloads
Transcript
======Com T Speedport 300 Bedienungsanleitung II Sicherheitshinweise Beachten Sie die folgenden Hinweise, um sich vor körperlichen Schäden zu bewahren: ■ Verlegen Sie die Anschlussschnüre unfallsicher! Es dürfen keine Stolperfal- len entstehen! ■ Niemals – das Gerät selbst öffnen! – Steckkontakte mit spitzen und metallischen Gegenständen berühren! ■ Den Speedport 300 nur mit dem mitgelieferten Netzteil betreiben. Das Netz- teil nicht mit nassen Händen anfassen. Nur an Stromsteckdosen anschließen, die den im Typenschild angegebenen Werten entsprechen. Beachten Sie beim Aufstellen, Anschließen und Bedienen des Speedport 300 unbedingt die folgenden Hinweise: ■ Bei Auf-Tisch-Betrieb: Stellen Sie das Gerät auf eine rutschfeste Unterlage! ■ Achten Sie darauf, dass die Lüftungsschlitze nie verdeckt werden! ■ Bei Wandmontage: Achten Sie darauf, dass Sie beim Bohren der Dübellö- cher keine in der Wand verlaufenden Leitungen oder Rohre treffen. ■ Stellen Sie das Gerät entfernt auf von – Wärmequellen, – direkter Sonneneinstrahlung, – anderen elektrischen oder elektronischen Geräten. ■ Schützen Sie das Gerät vor Nässe, Staub, aggressiven Flüssigkeiten und Dämpfen. ■ Schließen Sie die Anschlussschnüre nur an dafür vorgesehenen Dosen an. ■ Reinigen Sie das Gerät mit einem leicht feuchten, fusselfreien Tuch oder mit einem Antistatiktuch. ■ Benutzen Sie das Gerät nicht in Feuchträumen (z. B. Bad) oder in explosions- gefährdeten Bereichen. ■ Das Gerät darf nur vom autorisierten Service-Personal repariert werden. ■ Beachten Sie auch die Hinweise bei den einzelnen Kapiteln. ■ Eine Haftung der T-Com für Schäden aus nicht bestimmungsgemäßem Gebrauch des Speedport 300 kann nicht übernommen werden. Hinweis: Das von Ihnen erworbene Produkt wird von T-Com auch weiterhin gepflegt. Unter http://www.t-com.de finden Sie auf der Startseite einen Link zu Faq & Downloads. Dort unter Software und Treiber den Link zu Downloads. Sie können das Produkt Speedport 300 wählen. III Gesamtansicht 8 7 5 6 4 3 1 Hauptschalter Ein/Aus 2 1 5 Ethernet-Anschlussbuchse (LAN 2) 2 Buchse zum Anschluss des Netzgerätes 6 Ethernet-Anschlussbuchse (LAN 3) 3 Reset-Öffnung, beachten Sie unbedingt 7 Ethernet-Anschlussbuchse (LAN 4) Kapitel Generelles Reset (Hard-Reset), Seite 84. 4 Ethernet-Anschlussbuchse (LAN 1) 8 Ethernet-Anschlussbuchse Verbindung zum Splitter Ansicht unten 2 1 1 T Com Speedport 300 SNr. H6L000012 UD 00191532B0EF H6L000012 MAC 2 00191532B0EF Nur mit Original Steckernetzgerät für Speedport 300 verwenden. 1 1 1 Bohrungen für Wandbefestigung 2 Hauptschalter Ein/Aus 3 Typenschild mit Angabe der unveränderlichen MAC-Adresse IV Inhaltsverzeichnis Sicherheitshinweise . . . . . . . . . . . . . . . . . . . . . . . . . . . . . . . . . . . . . . . . . . . . . . . . . . . II Gesamtansicht . . . . . . . . . . . . . . . . . . . . . . . . . . . . . . . . . . . . . . . . . . . . . . . . . . . . . . . III Ansicht unten . . . . . . . . . . . . . . . . . . . . . . . . . . . . . . . . . . . . . . . . . . . . . . . . . . . . . III Inhaltsverzeichnis . . . . . . . . . . . . . . . . . . . . . . . . . . . . . . . . . . . . . . . . . . . . . . . . . . . IV Willkommen . . . . . . . . . . . . . . . . . . . . . . . . . . . . . . . . . . . . . . . . . . . . . . . . . . . . . . . . . . 1 Drucken der Anleitung . . . . . . . . . . . . . . . . . . . . . . . . . . . . . . . . . . . . . . . . . . . . . . . 1 Einsatzmöglichkeiten . . . . . . . . . . . . . . . . . . . . . . . . . . . . . . . . . . . . . . . . . . . . . . 2 Zugang ins öffentliche Netz . . . . . . . . . . . . . . . . . . . . . . . . . . . . . . . . . . . . . . . . . . . 2 ADSL/ADSL2+ . . . . . . . . . . . . . . . . . . . . . . . . . . . . . . . . . . . . . . . . . . . . . . . . . . . . . . 2 Vorhandene Ausstattung Ihres Rechners . . . . . . . . . . . . . . . . . . . . . . . . . . . . . . . . 3 Einbinden ins LAN . . . . . . . . . . . . . . . . . . . . . . . . . . . . . . . . . . . . . . . . . . . . . . . . . . . . 4 Allgemeines . . . . . . . . . . . . . . . . . . . . . . . . . . . . . . . . . . . . . . . . . . . . . . . . . . . . . . . 4 Inbetriebnahme . . . . . . . . . . . . . . . . . . . . . . . . . . . . . . . . . . . . . . . . . . . . . . . . . . . . . . . 6 Verpackungsinhalt . . . . . . . . . . . . . . . . . . . . . . . . . . . . . . . . . . . . . . . . . . . . . . . . . 6 Verpackungsinhalt . . . . . . . . . . . . . . . . . . . . . . . . . . . . . . . . . . . . . . . . . . . . . . . . . . . 6 Verpackungsinhalt überprüfen . . . . . . . . . . . . . . . . . . . . . . . . . . . . . . . . . . . . . . . . 6 Typenschild . . . . . . . . . . . . . . . . . . . . . . . . . . . . . . . . . . . . . . . . . . . . . . . . . . . . . . . . 6 Aufstellort . . . . . . . . . . . . . . . . . . . . . . . . . . . . . . . . . . . . . . . . . . . . . . . . . . . . . . . . . 7 Auf-Tisch Betrieb . . . . . . . . . . . . . . . . . . . . . . . . . . . . . . . . . . . . . . . . . . . . . . . . . . . . 7 Wandmontage . . . . . . . . . . . . . . . . . . . . . . . . . . . . . . . . . . . . . . . . . . . . . . . . . . . . . . 7 Anschließen . . . . . . . . . . . . . . . . . . . . . . . . . . . . . . . . . . . . . . . . . . . . . . . . . . . . . . . 8 Anschluss an die DSL-Buchse des Splitters . . . . . . . . . . . . . . . . . . . . . . . . . . . . . . 8 Anschluss von Netzwerk-Clients (Knoten) oder an ein lokales Netz (LAN) . . . . . 9 Anschluss an das Stromnetz . . . . . . . . . . . . . . . . . . . . . . . . . . . . . . . . . . . . . . . . 10 Ein-/Ausschalten des Speedport 300 . . . . . . . . . . . . . . . . . . . . . . . . . . . . . . 11 Anzeigen . . . . . . . . . . . . . . . . . . . . . . . . . . . . . . . . . . . . . . . . . . . . . . . . . . . . . . . . 11 Erstkonfiguration . . . . . . . . . . . . . . . . . . . . . . . . . . . . . . . . . . . . . . . . . . . . . . . . . . . 12 Das Konfigurationsprogramm . . . . . . . . . . . . . . . . . . . . . . . . . . . . . . . . . . . . . 12 Konfiguration mit dem Assistenten (Schnellkonfiguration) . . . . . . . . . . 14 Beispiel einer Auftragsbestätigung . . . . . . . . . . . . . . . . . . . . . . . . . . . . . . . . . . . 19 Im Internet surfen . . . . . . . . . . . . . . . . . . . . . . . . . . . . . . . . . . . . . . . . . . . . . . . . . . 22 Beenden des Internetaufenthaltes . . . . . . . . . . . . . . . . . . . . . . . . . . . . . . . . . . . . 22 Internet gesamt sperren . . . . . . . . . . . . . . . . . . . . . . . . . . . . . . . . . . . . . . . . . . . . 23 Erweiterte Einstellungen . . . . . . . . . . . . . . . . . . . . . . . . . . . . . . . . . . . . . . . . . . . . 24 Erweiterte Einstellungen . . . . . . . . . . . . . . . . . . . . . . . . . . . . . . . . . . . . . . . . . . 24 Öffnen des Konfigurationsprogramms . . . . . . . . . . . . . . . . . . . . . . . . . . . . . . . . 24 Seitenaufbau des Konfigurationsprogramms . . . . . . . . . . . . . . . . . . . . . . . . . . . 26 IP und MAC Adressen im LAN . . . . . . . . . . . . . . . . . . . . . . . . . . . . . . . . . . . . . 27 IP und MAC Adresse im LAN ermitteln . . . . . . . . . . . . . . . . . . . . . . . . . . . . . . . . 27 V Menü: Netzwerk . . . . . . . . . . . . . . . . . . . . . . . . . . . . . . . . . . . . . . . . . . . . . . . . . . . . Internetzugang . . . . . . . . . . . . . . . . . . . . . . . . . . . . . . . . . . . . . . . . . . . . . . . . . . Anderer Provider, Feste IP-Adresse . . . . . . . . . . . . . . . . . . . . . . . . . . . . . . . . . . . LAN Einstellungen . . . . . . . . . . . . . . . . . . . . . . . . . . . . . . . . . . . . . . . . . . . . . . . DHCP Server . . . . . . . . . . . . . . . . . . . . . . . . . . . . . . . . . . . . . . . . . . . . . . . . . . . . QoS-Regeln . . . . . . . . . . . . . . . . . . . . . . . . . . . . . . . . . . . . . . . . . . . . . . . . . . . . . . Einstellen der Dienstgüte/Priorität . . . . . . . . . . . . . . . . . . . . . . . . . . . . . . . . . . . . Wenn Sie sich für Priorität gemäß WAN 802.1P entscheiden: . . . . . . . . . . . . . Zuordnen der Dienstgüte/Priorität . . . . . . . . . . . . . . . . . . . . . . . . . . . . . . . . . . . . Speichern Ihrer Einstellung . . . . . . . . . . . . . . . . . . . . . . . . . . . . . . . . . . . . . . . . . . PPPoE Pass-Through . . . . . . . . . . . . . . . . . . . . . . . . . . . . . . . . . . . . . . . . . . . . . NAT Einstellungen . . . . . . . . . . . . . . . . . . . . . . . . . . . . . . . . . . . . . . . . . . . . . . . NAT (Adressumsetzung) ein-/ausschalten, Standardserver . . . . . . . . . . . . . . . PC übernehmen . . . . . . . . . . . . . . . . . . . . . . . . . . . . . . . . . . . . . . . . . . . . . . . . . . . Portregeln . . . . . . . . . . . . . . . . . . . . . . . . . . . . . . . . . . . . . . . . . . . . . . . . . . . . . . . . Port-Weiterleitung . . . . . . . . . . . . . . . . . . . . . . . . . . . . . . . . . . . . . . . . . . . . . . . . . Port-Umleitung . . . . . . . . . . . . . . . . . . . . . . . . . . . . . . . . . . . . . . . . . . . . . . . . . . . . Port-Öffnung (dynamisch) . . . . . . . . . . . . . . . . . . . . . . . . . . . . . . . . . . . . . . . . . . . Dynamisches DNS einstellen . . . . . . . . . . . . . . . . . . . . . . . . . . . . . . . . . . . . . . Menü: Sicherheit . . . . . . . . . . . . . . . . . . . . . . . . . . . . . . . . . . . . . . . . . . . . . . . . . . . . System-Passwort (Login) . . . . . . . . . . . . . . . . . . . . . . . . . . . . . . . . . . . . . . . . . . Firewall . . . . . . . . . . . . . . . . . . . . . . . . . . . . . . . . . . . . . . . . . . . . . . . . . . . . . . . . . . Filterfunktionen . . . . . . . . . . . . . . . . . . . . . . . . . . . . . . . . . . . . . . . . . . . . . . . . . . URL sperren . . . . . . . . . . . . . . . . . . . . . . . . . . . . . . . . . . . . . . . . . . . . . . . . . . . . . Terminregel . . . . . . . . . . . . . . . . . . . . . . . . . . . . . . . . . . . . . . . . . . . . . . . . . . . . . PCs übernehmen und freigeben . . . . . . . . . . . . . . . . . . . . . . . . . . . . . . . . . . . Sperren für benannte Rechner . . . . . . . . . . . . . . . . . . . . . . . . . . . . . . . . . . . . Menü: Status . . . . . . . . . . . . . . . . . . . . . . . . . . . . . . . . . . . . . . . . . . . . . . . . . . . . . . . . Übersicht . . . . . . . . . . . . . . . . . . . . . . . . . . . . . . . . . . . . . . . . . . . . . . . . . . . . . . . . Details . . . . . . . . . . . . . . . . . . . . . . . . . . . . . . . . . . . . . . . . . . . . . . . . . . . . . . . . . . Menü Hilfsmittel . . . . . . . . . . . . . . . . . . . . . . . . . . . . . . . . . . . . . . . . . . . . . . . . . . . . Datum / Uhrzeit . . . . . . . . . . . . . . . . . . . . . . . . . . . . . . . . . . . . . . . . . . . . . . . . . . Fernverwaltung . . . . . . . . . . . . . . . . . . . . . . . . . . . . . . . . . . . . . . . . . . . . . . . . . . Reboot (Neustart, Reset) . . . . . . . . . . . . . . . . . . . . . . . . . . . . . . . . . . . . . . . . . Menü Laden & Sichern . . . . . . . . . . . . . . . . . . . . . . . . . . . . . . . . . . . . . . . . . . . . . . Laden einer Konfiguration . . . . . . . . . . . . . . . . . . . . . . . . . . . . . . . . . . . . . . . . Sichern der Konfiguration . . . . . . . . . . . . . . . . . . . . . . . . . . . . . . . . . . . . . . . . Werkseinstellung wiederherstellen . . . . . . . . . . . . . . . . . . . . . . . . . . . . . . . . Firmware aktualisieren (Update) . . . . . . . . . . . . . . . . . . . . . . . . . . . . . . . . . . Beenden . . . . . . . . . . . . . . . . . . . . . . . . . . . . . . . . . . . . . . . . . . . . . . . . . . . . . . . . Onlineverbindung herstellen/trennen/sperren . . . . . . . . . . . . . . . . . . . . . 28 29 30 32 33 34 35 36 37 38 38 39 40 41 42 43 44 45 46 48 48 49 50 50 52 53 54 56 56 57 58 58 59 60 61 62 63 64 65 67 67 VI Bestehende Konfigurationseinstellungen . . . . . . . . . . . . . . . . . . . . . . . . . . . . . . 67 Vorgehen . . . . . . . . . . . . . . . . . . . . . . . . . . . . . . . . . . . . . . . . . . . . . . . . . . . . . . . . . 68 Internet-Surfen / E-Mail . . . . . . . . . . . . . . . . . . . . . . . . . . . . . . . . . . . . . . . . . . . . . Internet-Surfen . . . . . . . . . . . . . . . . . . . . . . . . . . . . . . . . . . . . . . . . . . . . . . . . . . . . E-Mail . . . . . . . . . . . . . . . . . . . . . . . . . . . . . . . . . . . . . . . . . . . . . . . . . . . . . . . . . . . . Anhang . . . . . . . . . . . . . . . . . . . . . . . . . . . . . . . . . . . . . . . . . . . . . . . . . . . . . . . . . . . . . Gateway IP über DOS aktualisieren . . . . . . . . . . . . . . . . . . . . . . . . . . . . . . . . Aufrufen des DOS-Fensters über Start . . . . . . . . . . . . . . . . . . . . . . . . . . . . . . . . DOS: IP Konfiguration des Rechners . . . . . . . . . . . . . . . . . . . . . . . . . . . . . . Einrichten von TCP/IP unter Windows XP . . . . . . . . . . . . . . . . . . . . . . . . . . DOS: IP-Adresse im Internet ermitteln . . . . . . . . . . . . . . . . . . . . . . . . . . . . . Netzserver ermitteln . . . . . . . . . . . . . . . . . . . . . . . . . . . . . . . . . . . . . . . . . . . . . . . . Einrichten von TCP/IP unter MacOS . . . . . . . . . . . . . . . . . . . . . . . . . . . . . . . Fernverwaltung über Remote Desktop . . . . . . . . . . . . . . . . . . . . . . . . . . . . . Einrichten (unter XP) . . . . . . . . . . . . . . . . . . . . . . . . . . . . . . . . . . . . . . . . . . . . . . . Aus der Ferne aufrufen . . . . . . . . . . . . . . . . . . . . . . . . . . . . . . . . . . . . . . . . . . . . . Einfaches Reset (Neustart) . . . . . . . . . . . . . . . . . . . . . . . . . . . . . . . . . . . . . . . . Generelles Reset (Hard-Reset) . . . . . . . . . . . . . . . . . . . . . . . . . . . . . . . . . . . . Selbsthilfe bei Störungen . . . . . . . . . . . . . . . . . . . . . . . . . . . . . . . . . . . . . . . . . Technischer Kundendienst . . . . . . . . . . . . . . . . . . . . . . . . . . . . . . . . . . . . . . . CE-Zeichen . . . . . . . . . . . . . . . . . . . . . . . . . . . . . . . . . . . . . . . . . . . . . . . . . . . . . . Technische Daten . . . . . . . . . . . . . . . . . . . . . . . . . . . . . . . . . . . . . . . . . . . . . . . . Produktberatung und Konfigurationshilfe . . . . . . . . . . . . . . . . . . . . . . . . . . Gewährleistung . . . . . . . . . . . . . . . . . . . . . . . . . . . . . . . . . . . . . . . . . . . . . . . . . . Recycling . . . . . . . . . . . . . . . . . . . . . . . . . . . . . . . . . . . . . . . . . . . . . . . . . . . . . . . Reinigen . . . . . . . . . . . . . . . . . . . . . . . . . . . . . . . . . . . . . . . . . . . . . . . . . . . . . . . . Stichwortverzeichnis . . . . . . . . . . . . . . . . . . . . . . . . . . . . . . . . . . . . . . . . . . . . . . . . 68 68 69 70 70 70 73 74 75 78 79 80 80 83 83 84 85 88 88 89 90 90 91 91 92 Bohrschablone für Wandmontage . . . . . . . . . . . . . . . . . . . . . . . . . . . . . . . . . . . . 97 Willkommen 1 Willkommen Diese Anleitung beschreibt den bestimmungsgemäßen Gebrauch des Produktes. Andere als hier beschriebene Vorgehensweisen oder Verwendung entsprechen nicht dem vorgesehenen Gebrauch. Beachten Sie unbedingt die Sicherheitshinweise am Beginn der Anleitung und bei den einzelnen Kapiteln. Ihr Speedport 300 ist ein Breitband-Router (intelligentes Verbindungselement zwischen Netzen) mit integriertem ADSL2+-Modem, der den Rechnern (Clients = PC, Notebooks, Spielekonsole, MediaReceiver etc.) in kabelgebundenen Inhausnetzen (LAN = Local Area Network) den Zugang zum Internet direkt über ADSL2+, z. B. T-DSL, ermöglicht. Er übernimmt im LAN den Verbindungsaufbau zum öffentlichen Netz für alle Rechner, auch für solche, die mittels eines Zugangspunktes (Access Point, z. B. Speedport W 100 XR) über WLAN in dieses Netz eingebunden wurden. Hinweis: Die erhöhte Bandbreite von ADSL2+ können Sie nur nutzen, wenn Ihr Dienstanbieter dieses Leistungsmerkmal an Ihrem Anschluss zur Verfügung stellt. Die vier integrierten Ethernet-Buchsen (Ports) entsprechen einem integrierten Switch (Verteiler für physische Netzwerkanschlüsse). Sie können bis zu vier kabelgebundene Rechner/Switches direkt anbinden aufbauen. Wird Ihr kabelgebundenes Netzwerk größer, benötigen Sie zusätzliche externe Hubs/Switches oder einen WLAN-Zugangspunkt. Ihr Speedport 300 ermöglicht, dass mehrere Rechner im LAN über einen Anschluss auf das Internet zugreifen können. Hinweis: Warenzeichen oder Handelsnamen, die in dieser Anleitung erscheinen, auch wenn sie nicht besonders als solche gekennzeichnet sind, dienen der Erläuterung und bedeuten nicht, dass sie frei verfügbar sind. Sie sind in jedem Fall Eigentum des entsprechenden Inhabers der Rechte. Drucken der Anleitung Das Grundformat dieser Anleitung ist ISO A5, hoch, einspaltig. Falls der Drucker, auf dem Sie diese Anleitung drucken möchten, Papiersparfunktionen (z. B. 2-Seiten pro Druckseite A4) oder Broschürendruck bietet, verwenden Sie diese Funktionen. Auf Grund des Ausgangsformates muss die Anleitung für den Druck kaum oder nicht verkleinert werden (Druckbereich des Druckers) und bleibt gut lesbar. Sie sparen Papier und Drucktinte/Toner. Gedruckt haben Sie die Anleitung immer zur Hand, auch wenn der Bildschirm Ihres Rechners durch das Fenster des Konfigurationsprogramms belegt ist. Willkommen Vielen Dank, dass Sie sich für den Speedport 300 der Deutschen Telekom, T-Com, entschieden haben. 2 Willkommen Einsatzmöglichkeiten Ihr Router Speedport 300 gestattet allen angeschlossenen Rechnern den Zugang ins Internet. Hinweis: ADSL ist ein Zusatz zum Basisnetz. Sie können es sowohl für analoge Netze als auch für ISDN beauftragen. Dadurch entstehen zusätzliche Kosten. Ob Ihr DSL-Anschluss auch ADLS2+ unterstützt, erfahren Sie bei Ihrem Dienstanbieter. Zugang ins öffentliche Netz Der Router benötigt für den Zugang ins öffentliche Netz einen DSL-Anschluss, z. B. T-DSL. z. B. Speedport W 100 XR Splitter ADSL/ADSL2+ (Asymmetrical Digital Subscriber Line = Asymmetrischer, digitaler Benutzeranschluss) Ihr Speedport 300 ist für dieses Übertragungsverfahren ausgelegt und beinhaltet bereits das dafür notwendige Modem, das ebenso ADSL2+ unterstützt. Im Gegensatz zum ADSL bietet ADSL2+ eine erhöhte Bandbreite und erlaubt somit eine höhere Übertragungsrate. Damit ist der Speedport übertragungsseitig bestens gerüstet für HD/SD-TV-Kanäle über das Internet. Die Vermittlungsstelle (DSLAM = Digital Subscriber Line Access Multiplexer = Sammelpunkt für DSL-Teilnehmeranschlüsse) muss jedoch ebenfalls ADSL2+ unterstützen. Asymmetrisch bedeutet, dass in Richtung vom Internet zum Anwender (Empfangen = downstream) eine höhere Geschwindigkeit gefahren wird als vom Anwender ins Netz (Senden = upstream). Mit ADSL2+ ist eine maximale Datenrate von bis zu 25 Mbit/s downstream möglich. Da bei DSL der Datenstrom über einen Splitter (Trennvorrichtung) von den Kanälen für die Nicht-Datendienste abgetrennt wird, stehen Ihnen die vom Grunddienst vorliegenden Leitungen (analog: Eine Leitung, eine Rufnummer, ISDN: Zwei Leitungen, drei Rufnummern, T-Com: bis zu 10 Rufnummern) auch dann zur Verfügung, wenn z. B. alle Ihre Rechner im Internet kommunizieren. Die im Lieferumfang enthaltenen beiden Ethernetkabel dienen dem Anschluss an einen Rechner und an den Splitter. Beide Kabel sind bis auf die Länge und Farbe gleich. Das graue Kabel ist vorgesehen für den Anschluss an den Splitter, das gelbe Kabel für einen Rechner im lokalen Netz. Sollten die Kabel wegen des notwendigen Aufstellortes des Speedport von der Länge her nicht bis zum Splitter oder zum Rechner reichen, können Sie die Kabel auch vertauschen oder andere Netzwerkkabel Ethernet Cat. 5 verwenden. Sie können bis zu vier Rechner direkt am integrierten Switch des Speedport 300 mittels Kabel an den LAN-Buchsen anschließen. Benötigen Sie im Netz mehr als vier Rechner oder andere Knoten (Endeinrichtungen im Netz mit eigener IP-Adresse, z. B. auch Drucker oder Scanner mit integriertem Server, Spielekonsolen oder MediaReceiver), können Hubs/Switches oder WLAN-Zugangspunkte (Access Points), z. B. Speedport W 100 XR) eingesetzt werden. In diesem Fall wird es notwendig, dass Sie sich zusätzliche Komponenten vor der Installation des Netzes oder zu dessen Ausbau erwerben. Dazu gehören Kabel, Hubs/Switches oder Zugangspunkte, aber auch Ethernetkarten, die gegebenenfalls in dem Rechner installiert werden müssen, damit der Anschluss erfolgen kann. Vorhandene Ausstattung Ihres Rechners Ist im Lieferumfang Ihres Rechners (PC, Notebook, Mac) bereits eine Ethernet Buchse (LAN-Anschluss) enthalten, können Sie diesen Anschluss für die kabelgebundene Verbindung zum Router verwenden. Besitzt der Rechner keine Ethernet Buchse, statten Sie den Rechner mit einer Ethernetkarte aus. Ist im Lieferumfang Ihres Rechners (PC oder Notebook) ein konventionelles Modem (Internetanschluss über Telefonnetz (analog oder ISDN)) und Anschluss über DFÜ enthalten, wird es für den Betrieb des Rechners über den Speedport 300 nicht benötigt. Statt DFÜ muss LAN auf dem Rechner eingerichtet werden. Sie müssen diese Einrichtungen nicht entfernen und/oder deinstallieren. Meist genügt es, wenn Sie sie über Systemsteuerung - System - Hardware - Gerätemanager Eigenschaften ausschalten. Hinweis: Ist Ihr Rechner ein Notebook und Sie möchten unterwegs über andere Medien als den Speedport 300 ins Internet, können Sie ein integriertes Modem oder einen WLAN-Adapter verwenden. Bauen Sie dann die Verbindung über eine Telefonverbindung auf (beachten Sie dazu die Beschreibung des Modem, oder mittels WLAN-Adapter zu einem Hotspot oder zu dem Zugangspunkt in einem lokalen Netz. Sie müssen die Einrichtungen nicht deinstallieren. Sie stören den Betrieb des Speedport 300 nicht. Willkommen Willkommen 3 4 Einbinden ins LAN Einbinden ins LAN Um Ihren Speedport 300 in Ihr lokales Netz einzubinden, oder ein neues LAN aufzubauen, und um einen Zugang ins Internet herzustellen, benötigen Sie keine spezielle Installationssoftware. Das Einbinden ins LAN geschieht mit den Hilfsmitteln, die sowohl der Speedport 300 als auch das Betriebssystem (Windows® 98SE, ME, XP, Vista, MacOS) Ihres Rechners zur Verfügung stellt. Das Herstellen einer Verbindung ins Internet und das Konfigurieren von IP-Adressen geschieht mittels des Web-basierten Konfigurationsprogramms (HTML-Dokumente als Assistent für das Konfigurieren der Zugangsdaten), das in der Firmware des Speedport 300 enthalten ist. Über den Windows Explorer oder den von Ihnen verwendeten Internetbrowser (z. B. Internet Explorer ab 5.5, Mozilla Firefox oder Netscape ab 7.0, der Java-Script unterstützt und bei dem Pop-Up Fenster nicht blockiert sind), können Sie das Konfigurationsprogramm aufrufen und werden dann Schritt für Schritt durch das Einrichten des Zugangs zum Netz über den DSLAnschluss geführt. Allgemeines Im Regelfall ist das Betreiben des Speedport 300 ohne Probleme, da die Rechner im Netz so konfiguriert sind, dass IP-Adressen (numerische Kennzeichnung der Rechner im Netz), dynamisch vergeben werden. Das Vergeben der Adressen übernimmt Ihr Speedport mit Hilfe des integrierten DHCP-Servers. Es kann jedoch notwendig sein auf den Rechnern zu prüfen, ob bei der installierten Ethernetkarte das TCP/IP Protokoll installiert ist. Hinweis: Lässt sich der Router nicht sofort aufrufen, prüfen Sie zunächst, ob der Rechner, von dem aus Sie zugreifen möchten, die richtige Gatewayadresse (Lieferzustand des Routers 192.168.2.1) zur Verfügung stellt (siehe Kapitel Gateway IP über DOS aktualisieren, Seite 70). Stellt er auch nach dem dort beschriebenen Vorgehen nicht die richtige Gatewayadresse zur Verfügung, und lässt er sich auch weiterhin nicht einbinden, prüfen Sie die Anbindung des Rechners an TCP/IP (siehe Kapitel Einrichten von TCP/IP unter Windows XP, Seite 74 (mit Hinweisen für Vista) oder Kapitel Einrichten von TCP/IP unter MacOS, Seite 79). Möchten Sie andere Geräte einbinden, z. B. Drucker mit Druckserver, oder einen MediaReceiver für T-Home, beachten Sie die Anleitungen, die zu diesen Geräten gehören. Ihr Router beinhaltet einen DHCP-Server (Dynamic Host Configuration Protocol = dynamisches Netzwerkprotokoll zum Steuern einer automatischen Netzwerkkonfi- Einbinden ins LAN 5 Sie können den Speedport 300 dazu nutzen, um allen Rechnern einen Netzzugang ins Internet zu gewähren. Besitzen Sie ein bestehendes Netz, in das Sie zu diesem Zweck den Router einbinden möchten, und befindet sich in diesem Netz ein Rechner, der auch über den Router ins Web soll, aber bereits über einen direkten Zugang zum Internet verfügt, z. B. mittels Com-Schnittstelle oder USB über ein Modem, integriertes Modem oder eine zusätzliche, zweite Ethernetkarte zu T-DSL oder T-ISDN, sollten Sie alle Einstellungen dafür (z. B. Zugang über DFÜ) und eventuell auch die Hardwarekomponenten vor dem Integrieren des Speedport 300 über die Systemsteuerung deaktivieren. Hinweis: Sollte auf einem Ihrer Rechner eine spezielle Software für den Internetzugang und E-Mail installiert sein, achten Sie darauf, dass dort der Zugang über LAN (Netzwerk) eingerichtet wird. Sollte der Zugang über DFÜ eingestellt sein, müssen Sie diese Einstellung auf LAN umstellen. Einbinden ins LAN Es ist wichtig, dass sich die Rechner und weitere Einrichtungen des Netzes in der selben Domäne (Kennzeichnung eines Netzes oder Netzbereiches, definiert über IP-Adressbereiche, auch über Namen), Arbeitsgruppe oder eines Subnetzes befinden. Einbinden ins LAN guration über Netzwerkadressen (IP)), der selbständig den Rechnern Adressen für das Netzwerk-Transportprotokoll TCP/IP (Transmission Control Protocol/Internet Protocol) zuteilt. 6 Inbetriebnahme Inbetriebnahme Ihr Speedport 300 ist ein hochwertiges Gerät, das nur dann zu Ihrer Zufriedenheit arbeitet, wenn Sie alle für die Inbetriebnahme notwendigen Voraussetzungen erfüllt haben: – Sicherheitsvorschriften, – Aufstellort, – Systemvoraussetzungen, – Konfiguration. Verpackungsinhalt Verpackungsinhalt ■ Ein Speedport 300 ■ Ein Steckernetzgerät ■ Zwei Cat. 5 Ethernetkabel (gelb, grau) ■ Eine CD-ROM mit Software und der ausführlichen Bedienungsanleitung ■ Eine Installationsanleitung in Deutsch Verpackungsinhalt überprüfen Bevor Sie Ihren Speedport 300 in Betrieb nehmen, sollten Sie zunächst sorgfältig überprüfen, ob irgendwelche Schäden ■ an der Verpackung darauf hindeuten, dass das Gerät beim Transport ge- stürzt ist! ■ am Gehäuse oder ■ am Steckernetzteil bzw. Niederspannungskabel sichtbar sind! Auf keinen Fall dürfen Sie das Gerät in Betrieb nehmen, wenn es beschädigt ist! Wenden Sie sich im Zweifelsfall an den Technischen Kundendienst unter der Rufnummer 0180 5 1990. Der Verbindungspreis beträgt 0,14 Euro pro angefangene 60 Sekunden bei einem Anruf aus dem T-Com Festnetz (Stand April 2007). Hinweis: Heben Sie die Originalverpackung des Gerätes auf. Sie können Sie dann für einen Transport anlässlich eines Umzuges oder zum Versand des Gerätes verwenden. Typenschild Das Typenschild des Speedport 300 befindet sich auf der Unterseite des Gerätes. Sie finden dort auch die MAC-Adresse. Inbetriebnahme 7 Auf-Tisch Betrieb Ihr Speedport 300 ist auch für den Tischbetrieb vorgesehen. Stellen Sie den Router so auf, dass das Gerät nicht herunterfallen oder heruntergezogen werden kann. Verlegen Sie die Kabel so, dass sie nicht zu Stolperfallen werden. Die heutigen Möbel sind mit einer unübersehbaren Vielfalt von Lacken und Kunststoffen beschichtet und werden mit unterschiedlichen Lackpflegemitteln behandelt. Es ist nicht auszuschließen, dass manche dieser Stoffe Bestandteile enthalten, welche die Kunststofffüße angreifen und erweichen. Die so durch Fremdstoffe veränderten Gerätefüße können auf der Oberfläche der Möbel unliebsame Spuren hinterlassen. T-Com kann aus verständlichen Gründen für derartige Schäden nicht haften. Wandmontage T Com Speedport 300 SNr. H6L000012 UD 00191532B0EF H6L000012 MAC 00191532B0EF Nur mit Original Steckernetzgerät für Speedport 300 verwenden. Sie können Ihren Speedport 300 auch an der Wand befestigen. Dafür sind auf der Unterseite Bohrungen angebracht. Abhängig von den Bohrungen, die Sie verwenden, können Sie den Speedport 300 so an die Wand hängen, dass die abgehenden Kabel nach unten hängen oder nach oben gehen. Schrauben und Dübel sind nicht im Lieferumfang enthalten. Eine maßgetreue Bohrschablone finden Sie in der im Lieferumfang enthaltenen Installationsanleitung. Die im Anschluss an das Stichwortverzeichnis dieser Anleitung befindliche Bohrschablone ist ebenfalls maßstabsgerecht, wenn Ihr Drucker maßgetreu druckt. Möchten Sie mit dieser Bohrschablone arbeiten, stellen Sie sicher, dass auf Ihrem Drucker als Maßstab 100% eingestellt ist und keine der möglichen Anpassen-Funktionen aktiv ist. Inbetriebnahme Die Verbindung des Speedport 300 zum Splitter findet über Ethernetkabel statt. Das im Lieferumfang dafür enthaltene, graue Kabel hat eine Länge von ca. 3 m. Ist die Entfernung zum Splitter größer, können Sie ein anderes, längeres Ethernetkabel erwerben und einsetzen. Diese Kabel können bis zu 100 m überbrücken. Inbetriebnahme Der Aufstellort des Speedport 300 muss sich in der Nähe einer Stromsteckdose befinden. Inbetriebnahme Aufstellort 8 Inbetriebnahme Beachten Sie beim Anbringen der Schrauben alle handwerklichen Vorsichtsmaßnahmen, z. B. beim Bohren und Dübeln. Aus verständlichen Gründen kann T-Com nicht für dadurch entstehende Schäden haften. Anschließen Ihr Speedport 300 darf noch nicht an das Stromnetz angeschlossen sein und der Rechner, den Sie über das Ethernetkabel mit dem Gerät verbinden, sollte ausgeschaltet sein. Stellen Sie den Speedport 300 an der vorgesehenen Stelle auf. Anschluss an die DSL-Buchse des Splitters 4 3 2 1 Der Splitter muss mit dem integrierten Kabel in der mittleren Buchse der TAE-Telefonanschlussdose (1) angeschlossen sein. Hinweis: Wenn Sie über die TAE-Wanddose T-DSL betreiben, sind die N-Buchsen nicht mehr verwendbar. Verwenden Sie dann die TAE-Buchsen des Splitters. Für den Anschluss an die DSL-Buchse des Splitters stecken Sie einen der Stecker des grauen, im Lieferumfang enthaltenen Ethernetkabels in die mit T-DSL gekennzeichnete Buchse (2) an der Rückseite des Routers. Den anderen Stecker stecken Sie in die Ethernet-Buchse am Splitter (3). Reicht die Länge des mitgelieferten Kabels nicht aus, können Sie z. B. in einem T-Punkt in Ihrer Nähe oder im Fachhandel ein Ethernetkabel Typ Cat. 5 in der benötigten Länge erwerben. An den konventionellen TAE-Buchsen des Splitters (4) können Sie Geräte anschließen, die vorrangig nicht dem Datenverkehr dienen, z. B. Telefon, Fax oder Nebenstellenanlagen. Wie Sie solche Geräte anschließen, entnehmen Sie der entsprechenden Bedienungsanleitung. Inbetriebnahme 9 3 LAN3 LAN2 LAN1 RST DC-IN ON-OFF 1 Zum Splitter 2 4 5 Für den Anschluss von Netzwerk-Knoten oder an ein bestehendes lokales, kabelgebundenes Netz (LAN) stecken Sie einen Stecker des gelben Ethernetkabels in eine der mit LAN (LAN1 bis LAN4) gekennzeichnete Buchsen (1) an der Rückseite des Gerätes. Den anderen Stecker stecken Sie in die mit dem Netzwerksymbol versehene Ethernet-Buchse an dem Gerät, das Sie im Netz einbinden möchten (2). Wo sich diese Buchse befindet ist abhängig vom Gerätetyp, -modell und oft auch vom Modellalter: Arbeitsplatzrechner/PC (3): Meist hinten. Notebook (4): Meist seitlich oder vorn. Andere Geräte (z. B. Drucker, Spielekonsole, MediaReceiver (5)): Meist hinten. Auf diese Weise sind bis zu vier Geräte anschließbar. Die dafür benötigten Ethernetkabel Typ Cat. 5, können Sie z. B. in einem T-Punkt in Ihrer Nähe oder im Fachhandel in der gewünschten Anzahl und Länge erwerben. Hinweis: Hinweis: Möchten Sie mehr als die vier direkt möglichen Geräte anschließen, verwenden Sie einen Ethernet-Switch (selbststeuernder Verteiler in sternförmigen Netzen), den Sie an eine der vier LAN-Buchsen des Speedport 300 anschließen. Switches können Sie im T-Punkt oder im Fachhandel erwerben. Beachten Sie beim Integrieren von Switches in Ihr lokales Netz die Anleitung zum Betrieb des jeweiligen Gerätes. Sie können auch einen WLAN Zugangspunkt, z. B. den Speedport W 100 XR, anschließen. Dadurch können weitere Rechner über WLAN auf den Router zugreifen und im Internet surfen. Möchten Sie zudem einen MediaReceiver oder ein MediaPhone anschließen, muss das Netz auf deren Belange konfiguriert werden. Beachten Sie dafür das Kapitel QoS-Regeln, Seite 34. Inbetriebnahme LAN4 Inbetriebnahme DSL Inbetriebnahme Anschluss von Netzwerk-Clients (Knoten) oder an ein lokales Netz (LAN) 10 Inbetriebnahme Anschluss an das Stromnetz Zu den Netzwerkknoten Typenschild Steckernetzgerät Zum Splitter Für den Anschluss an das Stromnetz prüfen Sie, ob die Anschlusswerte der Stromsteckdose denen entsprechen, die für die Primärseite des Netzteils auf dem Typenschild angegeben sind. Das Typenschild finden Sie auf der Unterseite des Steckernetzgerätes. Stecken Sie das Steckernetzgerät nur dann in die Stromsteckdose, wenn sie den Anforderungen des Typenschildes entspricht. Stecken Sie den Stecker des dünnen Kabels in die Anschlussbuchse für das Netzgerät am Speedport 300, beschriftet mit DC-IN. Schließen Sie das Steckernetzgerät nach Möglichkeit über eine eigene Steckdose an. Vermeiden Sie Verlängerungsschnüre mit Steckerleisten. Verwenden Sie nur das im Lieferumfang enthaltene Steckernetzgerät. Stecken Sie das Steckernetzgerät nie in eine Stromsteckdose, von der Sie nicht sicher sind, dass sie den auf dem Typenschild angegebenen Werten entspricht: Netzteil und Gerät können zerstört werden, Sie können körperlichen Schaden erleiden. Sollten Sie eine Verlängerungsschnur mit Steckerleiste verwenden, achten Sie darauf, dass die Leistungsaufnahme aller an der Leiste angeschlossenen Geräte nicht die zugelassene Belastung des Kabels übersteigt. Brandgefahr! Schalten Sie erst dann die einzelnen Komponenten Ihres Netzwerkes und den Speedport 300 ein, wenn Sie alle Geräte angeschlossen haben. Inbetriebnahme 11 Hinweis: Sie können das Aus-/Einschalten auch dafür nutzen, um einen Kaltstart und ein Reset (Reboot, Neustart) auszuführen, falls sich das Gerät einmal nicht wie erwartet verhält. Anzeigen Ihr Speedport 300 ist mit Leuchtanzeigen (LED) auf der Gehäuseoberseite ausgestattet, welche folgende Bedeutung haben: T Com LAN 4 LAN 2 LAN 3 LAN 1 T-DSL Online Power Speedport 300 LED Zustand Beschreibung Power Aus Grün Rot Gerät ohne Strom Gerät eingeschaltet und betriebsbereit Fehler beim Selbsttest T-DSL Aus Grün, stetig Grün, blinkt Rot, stetig Keine ADSL-Verbindung, oder noch keine Netz-Synchronisation Ist synchron mit DSLAM (betriebsbereit) Beim Synchronisieren mit DSLAM ADSL-Verbindungsfehler, Synchronisieren unmöglich Aus Grün, stetig Keine Internetverbindung PPPoE-Verbindung zum Internet-Dienstanbieter besteht Online LAN 1 bis Aus LAN 4 Grün, stetig Grün, blinkt Kein aktives Netzwerkgerät angeschlossen Entsprechendes LAN-Port aktiv Sendet/empfängt Daten Inbetriebnahme Zum Ausschalten drücken Sie diese Taste erneut. Der Schalter schaut dann etwas aus dem Gehäuse heraus. Inbetriebnahme Auf der Rückseite des Gerätes befindet sich der Ein-/Ausschalter. Drücken Sie ihn, nachdem Sie alle anderen Aufstellmaßnahmen durchgeführt haben, um den Speedport 300 einzuschalten. Die Betriebs-LED (Power) an der Vorderseite leuchtet. Inbetriebnahme Ein-/Ausschalten des Speedport 300 12 Erstkonfiguration Erstkonfiguration Ihr Speedport 300 ist im Lieferzustand bereits so vorkonfiguriert, dass er in TCP/IPbasierten, kabelgebundenen Netzen lauffähig ist. Hinweis: Sollte der Rechner keinen Zugang zum Router finden, prüfen Sie zunächst, ob der Rechner, von dem aus Sie zugreifen möchten, die richtige Gatewayadresse (Lieferzustand 192.168.2.1) zur Verfügung stellt (siehe Kapitel Gateway IP über DOS aktualisieren, Seite 70). Stellt er auch nach dem dort beschriebenen Vorgehen nicht die richtige Gatewayadresse zur Verfügung, und lässt er sich auch weiterhin nicht einbinden, prüfen Sie die Anbindung des Rechners an TCP/IP (siehe Kapitel Einrichten von TCP/IP unter Windows XP, Seite 74. Hinweis: Bevor Sie mit dem Konfigurieren beginnen, legen Sie bitte die Unterlagen griffbereit, die Sie nach Ihrer Anmeldung bei dem Dienstanbieter erhalten haben, z. B. die Auftragsbestätigung von T-Online. Sie benötigen die Angaben mit den persönlichen Daten, damit Sie eine Verbindung zum Dienstanbieter (Provider) ins Internet aufbauen können. Das Konfigurationsprogramm Das Konfigurationsprogramm ist eine HTML-basierte Dokumentation, welche Sie mittels Erläuterungen und Links (Verknüpfungen zu weiterer Information und zu ausführbaren Programmen) Schritt für Schritt durch das Konfigurieren leitet. Das Konfigurationsprogramm stellt Ihnen mehrere Bereiche zur Verfügung: – Der Assistent (in der Folge im Detail beschrieben) führt Sie Schritt für Schritt durch die Bereiche, die für den Betrieb notwendig sind. Diese Schritte sind auch für den Laien erfolgreich durchführbar. – Bei den Menüpunkten unter Status können Sie die Einstellungen des Routers und den Status der Verbindungen prüfen. – In den Menüpunkten Konfiguration und Verwaltung können Sie gezielt zusätzliche Einstellungen vornehmen, siehe Kapitel Erweiterte Einstellungen, Seite 24. Die einzelnen Seiten des Konfigurationsprogramms sind sehr informativ (aktive Seiten). Fahren Sie mit dem Mauszeiger über eine Überschrift, eine Grafik oder Teile einer Grafik, erhalten Sie in der rechten Spalte Informationen über die Funktion und darüber, um was es sich bei der Grafik handelt. Das Konfigurationsprogramm wird mittels einer URL (Uniform Resource Locator = definierte Adresse in einem Netzwerk für bestimmte Dokumente oder Anwendungen) aufgerufen. Diese Adresse ist bei Auslieferung 192.168.2.1 (entspricht der IP-Adresse des Erstkonfiguration 13 Routers) mit der Subnetzmaske 255.255.255.0. ■ Firefox, ab Version 0.9 ■ Mozilla, ab Version 1.7 ■ Netscape, ab Version 7.1 ■ Opera, ab Version 8 ■ Safari, ab Version 1.3.2.x Hinweis: Die Einstellungen Ihres Browsers muss das Anzeigen von Pop-Ups zulassen, Java Script muss aktiviert sein, es darf kein automatisches Konfigurationsskript verwendet werden und es darf kein Proxyserver (Proxy = Stellvertreter; Bindeglied/Puffer im Netz zwischen dem Rechner und dem Netzserver) definiert sein. Erstkonfiguration Beispiele für den Einstieg in das Konfigurationsprogramm über Windows Explorer oder Mozilla Firefox. Erstkonfiguration ■ Internet Explorer, ab Version 5.5 Erstkonfiguration ■ T-Browser, ab Version 6.0 (nicht Mac-OS) Erstkonfiguration Sie können das Konfigurationsprogramm mit einem Internet-Browser aufrufen, oder über den Windows Explorer. Als Browser können Sie verwenden: Sobald die Login-Seite des Konfigurationsprogramms geöffnet wird, wird im Regelfall das Fenster der Anwendung geschlossen, mit der Sie das Konfigurationsprogramm aufgerufen haben. 14 Erstkonfiguration Konfiguration mit dem Assistenten (Schnellkonfiguration) Sie haben, wie beschrieben, Ihren Speedport 300 angeschlossen, Ihren Router mit dem Stromnetz verbunden und mittels der Ethernetkabel die physische Verbindung des Routers zum Splitter und demjenigen Rechner hergestellt, von dem aus Sie konfigurieren möchten. Schalten Sie den Router über den Netzschalter ein. Warten Sie, bis die KontrollLED für Power (Betrieb) und T-DSL stetig leuchten. Die LED LAN leuchtet/leuchten entsprechend der von Ihnen belegten Buchse/n. Klicken Sie auf das Symbol des Windows Explorer, oder auf das Symbol des von Ihnen verwendeten Internet-Browsers, z. B. für den Internet Explorer ab 5.5 oder für den Netscape Navigator ab 7.1 oder jeden anderen der Internet-Browser, wie auf der vorherigen Seite beschrieben. Sie können den Browser auch aufrufen über Start ➜ Programme, sich aus der Programmliste den Browser aussuchen und darauf klicken. Hinweis: Im Folgenden geben Sie die Adresse für das Konfigurationsprogramm ein. Beachten Sie dabei bitte: Geben Sie als URL nur die IP-Adresse 192.168.2.1 ein. Sie können auch http:// und dann die IP-Adresse eingeben, aber nie www. Das Konfigurationsprogramm wird in diesem Fall nicht gefunden, es erscheint Seite nicht verfügbar. Das Fenster des Windows Explorer oder des von Ihnen gewählten Browsers wird geöffnet (der gezeigte Browser Mozilla Firefox ist nur als Beispiel zu werten und ist nicht ausschließlich notwendig für das Aufrufen und Ausführen des Konfigurationsprogramms). Da Sie zu diesem Zeitpunkt noch keinen Zugang zum Internet über den Speedport 300 besitzen, wird ein Internet-Browser, anders als der Windows Explorer, versuchen eine Internet-Verbindung aufzubauen und eine Fehlermeldung anzeigen. Brechen Sie diesen Vorgang durch Drücken der Taste ESC auf der Tastatur Ihres Rechners ab. Das Hinweisfenster Aktion abgebrochen erscheint. Sie können jedoch auch warten, bis die Fehlermeldung angezeigt wird. Fahren Sie dann ohne Weiteres fort, wie im Folgenden beschrieben. 1. Geben Sie in der Adressleiste die URL des Konfigurationsprogramms ein: 192.168.2.1 2. Drücken Sie die Zeilenschalttaste (Enter). Das Einstiegsfenster zeigt zudem die Schaltfläche Status. Wenn Sie auf diese Schaltfläche klicken, wird der aktuelle Zustand der Internetverbindung angezeigt. Hinweis: Lassen Sie sich den Status anzeigen, auch wenn er zu diesem Zeitpunkt noch keine Verbindungsdaten darstellen kann. Es erscheint unter dem Statusfeld die Schaltfläche > Zu Favoriten hinzufügen <. Klicken Sie darauf. Sie fügen dadurch das Status-Fenster den Favoriten des Windows Explorer oder des Browsers hinzu. Dadurch können Sie und auch andere, welche die URL zum Konfigurationsprogramm nicht kennen, im laufenden Betrieb schnell und einfach den Status abfragen, falls einmal die Verbindung nicht so reagiert, wie sie sollte, z. B. zu langsam, bricht ab, o. Ä. 3. Um das Konfigurationsprogramm zu öffnen, klicken Sie auf Startseite. Klicken Sie auf >> Konfiguration starten <<. Das Fenster zum Einloggen wird angezeigt. Die Einfügemarke blinkt im Feld Passwort Eingabe. Geben Sie das Passwort ein (0000 bei Auslieferung). Die Eingabe wird als Punkte oder Sternchen dargestellt (abhängig vom Betriebssystem). Klicken Sie auf OK. Hinweis: Hatten Sie den Router bereits konfiguriert und das Passwort geändert, geben Sie an dieser Stelle das Passwort ein, das Sie selbst vergeben haben. Erstkonfiguration nen das Fenster nun schließen, ist das Konfigurationsprogramm bereits an anderer Stelle geöffnet. Solange das Konfigurationsprogramm geöffnet ist, kann sich kein Weiterer einloggen. Erstkonfiguration Erscheint statt des Einstiegsfensters der Hinweis Sie kön- Erstkonfiguration Das Einstiegsfenster zum Konfigurationsprogramm mit der Aufzählung der unterstützten Internetbrowser wird angezeigt. Die Schaltfläche Startseite ist markiert. Erstkonfiguration Erstkonfiguration 15 16 Erstkonfiguration Nach kurzer Zeit wird das Startfenster gezeigt. Der bis dahin im Hintergrund liegende Browser oder der Windows Explorer wird geschlossen. Bei Erstinbetriebnahme, und immer dann, wenn keine Daten des Dienstanbieters im Router vorliegen, z. B. nach einem Hard-Reset, wird am unteren Rand angezeigt: Keine Zugangsdaten. 4. Sie haben die Wahl zwischen dem Assistenten (Schritt für Schritt, im Folgenden verwendet (Schnellkonfiguration) und weiteren Einstellmöglichkeiten. Der Assistent führt Sie in einfachen Schritten durch das Anmelden bei Ihrem Dienstanbieter zu einer funktionsfähigen Internetverbindung. Hinweis: Haben Sie sich eingeloggt und finden für ca. 5 Minuten keine Aktivitäten in einem der Fenster statt, z. B. Eingaben oder Blättern in den Menüs, werden Sie im Router abgemeldet. Beim Klicken auf eine der Schaltflächen erscheint erneut das Login Fenster. Eventuell eingeleitete Funktionseingaben werden abgebrochen. Hinweis: Hinweis: Bei der Beschreibung der Bedienprozeduren wird im Besonderen auf die Schaltflächen Speichern, OK oder OK & Weiter verwiesen. Die beiden anderen Schaltflächen (Buttons) am unteren Rand des Fensters haben folgende Bedeutung: Beenden: Bricht den Vorgang ab, meldet das Konfigurationsprogramm ab und schließt das Fenster. Zurück: Geht zurück zum vorhergegangenen Menü. << <<: Geht zur Startseite des Konfigurationsprogramms. Ihr Speedport 300 befindet sich in vielen Tausend Exemplaren mit den gleichen Standardwerten und Einstellungen auf dem Markt. Aus diesem Grund wird grundsätzlich empfohlen, diejenigen Standardeinstellungen durch eigene zu ersetzen, die den Speedport 300 erkennbar oder zugreifbar machen, z. B. das System-Passwort, die IP-Adresse, Erstkonfiguration 17 Nach kurzer Zeit wird das Fenster zum Einstellen des Netzzugangs gezeigt. Sie können den Provider (Dienstanbieter) wählen, den Sie beauftragt haben: T-Online (voreingestellt) oder einen anderen Provider, der ebenfalls mit dynamisch vergebener IP-Adresse arbeitet. Haben Sie bei dem Dienstanbieter Feste IP-Adresse beauftragt, z. B. T-Online Business mit fester IP, können Sie diesen Dienstanbieter hier nicht konfigurieren. Wie Sie diesen Dienstanbieter konfigurieren, siehe Kapitel Anderer Provider, Feste IP-Adresse, Seite 30. 10. Klicken Sie in das entsprechende Entscheidungsfeld. Ist T-Online Ihr Dienstanbieter, müssen Sie hier nichts tun. 11. Klicken Sie auf OK & Weiter. Erstkonfiguration Erstkonfiguration Erstkonfiguration 5. Führen Sie den Mauszeiger auf Schritt für Schritt und klicken Sie darauf. Das Fenster zum Einstellen/ Ändern des Passwortes für das Konfigurationsprogramm wird geöffnet. Dieses Passwort schützt die Daten und Einstellungen in Ihrem Router. Es wird dringend empfohlen ein eigenes Passwort einzugeben. Bewahren Sie das neue Passwort an einem Ort auf, der für Unbefugte nicht zugänglich ist. Das Passwort kann alphanumerisch sein und bis zu 12 Zeichen umfassen. Groß-/Kleinbuchstaben sind für das Prüfen unterschiedliche Zeichen. 6. Geben Sie in das Feld Altes Passwort das bestehende Passwort ein (Lieferzustand 0000). Sollte Ihre Eingabe nicht angenommen werden, doppelklicken Sie zuvor in das Feld. 7. Drücken Sie die Tab-Taste oder klicken Sie in das Feld Neues Passwort. Geben Sie das neue Passwort ein. 8. Drücken Sie die Tab-Taste oder klicken Sie in das nächste Feld. Geben Sie das neue Passwort erneut ein. 9. Klicken Sie auf OK & Weiter. Ihre Einstellung wird übernommen. Hinweis: Möchten Sie das Passwort nicht ändern (abgeraten), sondern das bestehende beibehalten, klicken Sie sofort auf OK & Weiter. Erstkonfiguration Adressbereich des DHCP-Servers u. Ä. 18 Erstkonfiguration Nach kurzer Zeit wird das Fenster zum Anmelden und Kenntlichmachen (Authentifizieren) im Netz Ihres Dienstanbieters geöffnet. Die hier geforderten Daten wurden Ihnen von Ihrem Dienstanbieter im Geheimumschlag übergegeben. Bewahren Sie diese Daten unzugänglich für Unbefugte auf, denn mit diesen Angaben könnten Fremde auf Ihren Namen und auf Ihre Kosten im Internet surfen. Am Beispiel einer Auftragsbestätigung von T-Online soll Ihnen das Ausfüllen dieses Fensters erläutert werden. Geben Sie in den entsprechenden Feldern die Daten der Auftragsbestätigung ein: – Anschlusskennung (1), – T-Online-Nr. (2), – Mitbenutzerzusatz / Suffix (3) (4-stellig), im Regelfall 0001, es sei denn, Ihr Anschluss ist als weiterer Mitbenutzer eines bestehenden Nutzers beim Provider angemeldet. Aus Gründen der Sicherheit müssen Sie jetzt noch nachweisen, dass Sie die Berechtigung des Zugangs haben. Dazu dient das Kennwort. – Kennwort: Das Kennwort (4), das Sie hier eingeben, entspricht dem, das Ihnen vom Dienstanbieter genannt wurde. Sobald Sie angemeldet sind und eine Internetverbindung zur Verfügung steht, können Sie dieses Passwort ändern. 12. Haben Sie statt T-Online als Dienstanbieter einen anderen gewählt (Anderer Provider), ist das Vorgehen dem oben Beschriebenen ähnlich. Tragen Sie in die vorgegebenen Eingabefelder die Daten ein, die Ihnen vom Dienstanbieter zur Verfügung gestellt wurden. Erstkonfiguration 19 2 Das korrekt ausgefüllte Fernster sieht in etwa wie nebenstehend aus. Damit haben Sie die Daten erfasst, die für das Anmelden und Authentifizieren bei Ihrem Dienstanbieter benötigt werden. Die weiteren Fenster dienen dem Einstellen der Art des Internetzugriffs. Was Sie hier einstellen, ist im Besonderen auch davon abhängig, welchen Tarif Sie beauftragt haben: – Über die Entscheidungsfelder bei Dauerverbindung können Sie festlegen, ob eine Internetverbindung auf Dauer erhalten bleiben soll. Ein sollten Sie nur dann wählen, wenn Sie einen Pauschaltarif (Flat-Rate) beauftragt haben. Haben Sie Aus gewählt, baut der Router die Verbindung zum Internet nach einer einstellbaren Wartezeit ab. Auch eine Dauerverbindung wird aus technischen Gründen alle 24 Stunden einmal getrennt. Sie können festlegen, um welche Uhrzeit diese Trennung der Verbindung stattfinden soll. Wählen Sie eine Zeit, bei der Sie sicher sein können, dass Sie nicht im Internet surfen. – In der Zeile Automatisch verbinden können Sie festlegen, ob eine Internet- Erstkonfiguration 4 3 Erstkonfiguration 1 Erstkonfiguration Erstkonfiguration Beispiel einer Auftragsbestätigung 20 Erstkonfiguration verbindung hergestellt wird, z. B. wenn Sie Ihren Browser aufrufen. Wenn Sie durch Klicken das Häkchen entfernen, können Sie eine Internetverbindung nur über die Startseite des Konfigurationsprogramms aufbauen. Das bedeutet, dass nur derjenige, der das Passwort für das Konfigurationsprogramm kennt, eine Internetverbindung aufbauen kann. – Das Menü in der Zeile Automatisch trennen ist nur aktiv, wenn Sie in der Zeile Dauerverbindung Aus eingestellt haben. Klicken Sie auf den Aufklapppfeil und wählen Sie den Zeitraum, nach dem eine Verbindung automatisch getrennt wird, wenn keine Aktivität stattgefunden hat. 13. Klicken Sie auf OK & Weiter. Ihre Daten werden übernommen. Ein Pop-Up Fenster weist Sie darauf hin, dass die Funktion an Hand Ihrer Daten überprüft wird. Das kann einige Minuten dauern. 14. Klicken Sie auf OK. Ein Fenster zeigt Ihnen, dass alle Angaben für das Anmelden beim Provider eingegeben wurden. 15. Klicken Sie auf OK. Hinweis: Ist kein DSL verfügbar, wird sofort die Startseite des Konfigurationsprogramms geöffnet. Warten Sie das Ende des Prüfens ab. Schalten Sie den Router nicht aus! Das Prüfen kann folgende Ergebnisse aufweisen: 16. Klicken Sie auf OK. Nach der Erstkonfiguration kann der Internetzugang gesperrt sein. Klicken Sie auf Internet freischalten. Bei bestehender Verbindung ins Internet leuchten auf dem Gehäuse des Routers die LEDs Power, T-DSL und Online, zusätzlich zu den LAN-Buchsen, an denen Sie Netzwerkkomponenten angeschlossen haben. Erstkonfiguration Erstkonfiguration Klicken Sie in diesem Fenster auf Abbrechen, und im Fenster des Assistenten auf Beenden. Das Startfenster wird wieder gezeigt. Im unteren Bereich des Startfensters erhalten Sie Informationen, warum die Internetverbindung als gesperrt gilt: Kein DSL, Zugangsdaten falsch oder gesperrt. Wird Kein DSL angezeigt, prüfen Sie die Steckerverbindungen zwischen dem Router und dem Splitter. Wird auf falsche Zugangsdaten hingewiesen, wiederholen Sie den Assistenten. Achten Sie genau auf die Eingabe der Daten. Wird gesperrt angezeigt, klicken Sie auf die Schaltfläche Internet freischalten. Warten Sie bis eine Verbindung ins Internet angezeigt wird. Es erscheinen die Schaltflächen Internet trennen und Internet sperren. Haben Ihre Zugangsdaten gestimmt und ist eine DSL-Verbindung verfügbar, erscheint das abschließende Fenster des Assistenten. Erstkonfiguration – Ihnen ist bei der Eingabe der Daten ein Fehler unterlaufen, oder es liegen Verbindungsfehler vor, erhalten Sie den Hinweis, dass die Verbindung ins Internet gesperrt ist. Erstkonfiguration Erstkonfiguration 21 22 Erstkonfiguration Klicken Sie auf Beenden. Das Startfenster wird geschlossen. Das Einrichten des Internetzugangs und Anmelden bei Ihrem Netzbetreiber ist beendet. Hinweis: Abhängig von Ihrem Standardbrowser (z. B. Mozilla Firefox) bleibt eine Browser-Seite offen, mit dem Hinweis: Sie können diese Seite nun schließen. Klicken Sie auf das Schließenkreuz in der rechten, oberen Ecke dieses Fensters. Im Internet surfen Klicken Sie auf das Symbol Ihres Internet-Browsers. Die Verbindung ins Internet wird aufgebaut (wenn sich in der Zeile Automatisch verbinden ein Häkchen befindet) und die Startseite Ihres Browsers, z. B. T-Online, wird angezeigt. Beenden des Internetaufenthaltes Entweder: – Klicken Sie auf das Schließenkreuz in der rechten, oberen Ecke Ihres Browsers. Das Fenster wird geschlossen. Hatten Sie Dauerverbindung Ein eingestellt, bleibt die Verbindung ins Internet jedoch weiterhin bestehen. Die LED Online leuchtet. Hatten Sie Dauerverbindung Aus eingestellt, erlischt die LED Online nach der eingestellten Wartezeit. Die LED T-DSL leuchtet immer, solange eine physische Verbindung zum Splitter besteht. Oder: – Geben Sie in der Adressleiste des Browsers die URL des Routers ein. Drücken Sie die Zeilenschalttaste (Enter). Klicken Sie auf Konfiguration Erstkonfiguration 23 Klicken Sie im Startfenster auf Internet trennen. Die LED Online erlischt. Klicken Sie auf Beenden. Hatten Sie Dauerverbindung Ein eingestellt, oder bei Dauerverbindung Aus ein Häkchen in der Zeile Automatisch verbinden gesetzt, wird beim nächsten Aufrufen des Browsers auf einem der angeschlossenen Rechner die Internetverbindung wieder hergestellt. Erstkonfiguration starten. Loggen Sie sich in das Konfigurationsprogramm ein. Erstkonfiguration 1. Öffnen Sie den Browser. Geben Sie in der Adressleiste die URL des Routers ein. Drücken Sie die Zeilenschalttaste (Enter). 2. Klicken Sie auf Konfiguration starten. 3. Loggen Sie sich in das Konfigurationsprogramm ein. 4. Klicken Sie im Startfenster unten auf die Schaltfläche Internet sperren. Warten Sie, bis sich diese Schaltfläche in Internet freischalten geändert hat. 5. Klicken Sie auf Beenden. Die LED Online erlischt. Um das Internet wieder freizugeben, verfahren Sie wie für das Sperren beschrieben. Im Startfenster klicken Sie auf die Schaltfläche, die nun Internet freischalten zeigt. Erstkonfiguration Sie können den Zugang zum Internet insgesamt sperren. Diese Sperre lässt sich nur über die Startseite des Konfigurationsprogramms wieder aufheben. Dadurch können Sie sicherstellen, dass das Internet nur von demjenigen genutzt werden kann, der das Passwort des Konfigurationsprogramms kennt. Erstkonfiguration Internet gesamt sperren 24 Erweiterte Einstellungen Erweiterte Einstellungen In diesem Kapitel erfahren Sie, wie Sie weitere Funktionen einrichten können. Die erweiterten Einstellungen erfolgen mit Hilfe des Konfigurationsprogramms. Zunächst jedoch ein paar allgemeine Informationen. Erweiterte Einstellungen Öffnen des Konfigurationsprogramms Starten Sie den Internetbrowser durch Klicken auf das Browsersymbol oder mit Hilfe des Windows Explorer, im Beispiel verwendet. Wenn Sie statt des Windows Explorer einen Browser verwenden, wird der Browser versuchen, eine Verbindung ins Netz aufzubauen. Brechen Sie diesen Vorgang durch Drücken der Taste ESC auf der Tastatur Ihres Rechners ab. Sie können aber auch bei offenem Internet konfigurieren. Der Browser und eine eventuell geöffnete Internetseite wird geschlossen, sobald die Login-Seite des Konfigurationsprogramms angezeigt wird. Sie haben den Windows Explorer geöffnet. 1. Geben Sie in der Adressleiste die IP-Adresse (URL) des Konfigurationsprogramms ein: 192.168.2.1 oder die von Ihnen vergebene Adresse, falls Sie sie geändert haben. 2. Drücken Sie die Zeilenschalttaste (Enter). Ein Hinweisfenster mit der Aufzählung der vom Konfigurationsprogramm unterstützten Internetbrowser wird angezeigt. Prüfen Sie, ob der von Ihnen verwendete Browser aufgeführt ist. 3. Klicken Sie auf Konfiguration starten. Das Fenster zum Einloggen wird geöffnet. 4. Geben Sie das Passwort ein (Lieferzustand 0000). Haben Sie zwischenzeitlich das Passwort geändert, geben Sie das neue Passwort ein. Die Eingabe wird unleserlich dargestellt. 5. Klicken Sie auf OK. Wird statt der Startseite nur der Hinweis auf die Fehleingabe des Passworts gezeigt, klicken Sie auf OK und geben Sie das Passwort erneut ein. Die Anzahl der möglichen Fehleingaben ist nicht begrenzt. Hinweis: Erscheint statt des Einstiegsfensters der Hinweis Sie können das Fenster nun schließen, ist das Konfigurationsprogramm bereits an anderer Stelle geöffnet. Solange das Konfigurationsprogramm geöffnet ist, kann sich kein Weiterer einloggen. Sie haben die Wahl zwischen – dem Assistenten Schritt für Schritt (siehe Seite 14), oder – den darunter liegenden Menüs. 1 2 3 Erweiterte Einstellungen Erweiterte Einstellungen Erweiterte Einstellungen Erweiterte Einstellungen Erweiterte Einstellungen Erweiterte Einstellungen 25 26 Erweiterte Einstellungen Seitenaufbau des Konfigurationsprogramms Die Seiten des Konfigurationsprogramms mit der interaktiven Hilfe sind wie folgt aufgebaut: ■ Hauptmenü-Bereich (1) der Seite des Konfigurationsprogramms. Links auf jeder Seite finden Sie im Hauptmenü die Funktionsbereiche, die Sie aufrufen können: Startseite: Führt Sie auf die Startseite. Programmgruppe ASSISTENT – Schritt für Schritt: Umfasst die Schnellkonfiguration. Programmgruppe KONFIGURATION – Sicherheit: Umfasst Sicherheitseinstellungen für das LAN und das Internet. – Netzwerk: Umfasst eine Vielzahl von Konfigurationsmöglichkeiten für das LAN und das Internet. Programmgruppe STATUS – Übersicht: Zeigt Ihnen Informationen über den physischen Status des Systems. – Details: Zeigt Ihnen Informationen über die Konfiguration und des aktuellen Status der verschiedenen Funktionsbereiche Ihres Systems. Programmgruppe VERWALTUNG – Hilfsmittel: Umfasst Neustart (Reboot) und Datumeingabe. – Laden & Sichern: Umfasst Funktionen zum Sichern und Aktualisieren Ihres Systems. Beenden: Dient dem Verlassen des Konfigurationsprogramms. ■ Einstellbereich (2) In der Mitte einer jeden Seite finden Sie die Einstellfenster oder Untermenüs für die jeweilige Funktion. ■ Informationsbereich (3) Rechts auf jeder Seite finden Sie die Spalte INFO mit Informationen zu den Haupt- oder Untermenüs oder über angezeigte Darstellungsbereiche des Routers. Gibt es mehr Informationen als in der Spalte direkt angezeigt werden können, können Sie über die Rollbalken oder Rollpfeile den Text in der Spalte scrollen und alle Informationen lesen. Erweiterte Einstellungen 27 Fahren Sie mit dem Mauszeiger über das Fenster. Unter Info erscheinen Erläuterungen zu dem Bereich, auf den der Mauszeiger zeigt (Beispiel: Internetsymbol unten im Startfenster). Hinweis: Haben Sie das Konfigurationsprogramm geöffnet, und finden für ca. 5 Minuten keine Aktivitäten in einem der Fenster statt, z. B. Eingaben oder Blättern in den Menüs, werden Sie im Router abgemeldet. Beim Klicken auf eine der Schaltflächen erscheint erneut das Login Fenster. Eventuell eingeleitete Funktionseingaben werden abgebrochen. Der besseren Übersichtlichkeit wegen werden bei der Beschreibung der Bedienschritte nur noch die Einstellfenster in der Mitte gezeigt. IP und MAC Adressen im LAN Für einige der Einstellungen, die Sie vornehmen können, benötigen Sie die IPAdresse oder MAC Adresse der betroffenen Rechner oder anderen Knoten, z. B. Netzwerkdrucker, und die Portnummer der Anwendung, die über das öffentliche Netz oder über das LAN läuft. IP und MAC Adresse im LAN ermitteln Jeder Rechner und jede Komponente in Ihrem lokalen Netz ist gekennzeichnet durch die IP-Adresse. Ihr Router (Werkseinstellung: IP-Adresse 192.168.2.1) betreut einen Adressbereich, der im Lieferzustand die IP-Adressen 192.168.2.50 bis 192.168.2.200 umfasst. Da die Rechner, wenn sie von dem Speedport 300 erreicht werden sollen, in diesem Bereich liegen müssen, genügt bei den meisten Einstellungen, wenn Sie die letzte Stelle (maximal drei Ziffern) kennen (192.168.2.xxx). Die im Netz aktiven IP und MAC Adressen finden Sie in einer Liste Erweiterte Einstellungen Erweiterte Einstellungen Erweiterte Einstellungen Erweiterte Einstellungen Erweiterte Einstellungen ■ Interaktive Hilfe 28 Menü: Netzwerk auf der Statusseite des Konfigurationsprogramms, siehe Kapitel Details, Seite 57. Hinweis: Sie können diese Einstellungen getrennt für jeden Rechner auch in der DOS Eingabeaufforderung erfahren, siehe Kapitel DOS: IP Konfiguration des Rechners (siehe Seite 73). Hinweis: Bei aktiviertem DHCP Server können sich die IP-Adressen im Verlauf des Betriebs ändern. Dadurch gehen Sie für Einstellungen verloren, die sich an IP-Adressen orientieren. Arbeitet eine solche Konfiguration nicht mehr oder nicht mehr zufriedenstellend, vergleichen Sie die in der Einstellung angegebenen IP-Adressen mit den real im Rechner vorliegenden. Menü: Netzwerk Das Menü Netzwerk enthält alle Programme, mit denen Sie Ihr lokales Netz und den Zugang ins Weitverkehrsnetz (WAN = Wide Area Network) Ihren Belangen entsprechend anpassen können. Manche der Funktionen setzen jedoch voraus, dass Sie sich etwas im Betreiben von Netzwerken auskennen. Die Beschreibung setzt voraus, dass Sie das Konfigurationsprogramm aufgerufen haben und die Startseite angezeigt wird (siehe Seite 24). Klicken Sie auf dieser Seite im Bereich Konfiguration auf Netzwerk. Das sich öffnende Menü zeigt alle Einstellmöglichkeiten. Menü: Netzwerk 29 Hinweis: Möchten Sie einen eingeleiteten Einstellvorgang wiederholen, abbrechen oder einen anderen vor Beenden des aktuellen aufrufen, klicken Sie auf Zurück oder auf eine der Funktionen im Menü-Bereich der Seite. Sie können zum voreingestellten Dienstanbieter T-Online einen weiteren mit dem Internetzugang beauftragen. Es kann immer nur ein Anbieter aktiv sein. Der aktive Provider wird im Menüfenster Provider-Auswahl gezeigt. Menü: Netzwerk T-Online verwendet auf dem benötigten Netzzugangsserver dynamisch verwaltete IP-Adressen. Sie müssen keine IPAdresse eingeben. Menü: Netzwerk Klicken Sie in dem geöffneten Menü Netzwerk auf das Untermenü Internetzugang. Das Fenster mit den Einstellungen des aktiven Dienstanbieters wird geöffnet. Im Beispiel ist es das Fenster für T-Online. Menü: Netzwerk Internetzugang Sie können in diesem Fenster jedoch auch die Daten des bestehenden Dienstanbieters ändern, oder die Art des Zugriffs auf das Internet einstellen. 3. Möchten Sie die Daten des vorliegenden Dienstanbieters ändern, doppelklicken Sie in das Feld, in welchem Sie die Daten ändern möchten. Es wird markiert. Geben Sie die neuen Werte ein, die Sie der Auftragsbestätigung entnehmen oder die Sie durch Änderungsmitteilung vom Dienstanbieter erhalten haben. Menü: Netzwerk 1. Klicken Sie im Menü Internetzugang auf den Aufklapppfeil im Menü Provider-Auswahl. T-Online und ein freier Dienstanbieter wird angezeigt. 2. Klicken Sie auf T-Online, wenn das Ihr Dienstanbieter ist. Möchten Sie einen neuen Provider einrichten, oder haben Sie bei T-Online einen Dienst mit Fester IP-Adresse beauftragt, klicken Sie in dem Menü auf Anderer Provider (siehe Kapitel Anderer Provider, Feste IP-Adresse, Seite 30). Das Vorgehen ist genau so, wie im Fenster im Kapitel Konfiguration mit dem Assistenten (Schnellkonfiguration), Seite 14 beschrieben ist. Hinweis: Wenn Sie den voreingestellten Dienstanbieter wählen, erhalten Sie Eingabefenster, die bereits auf diese Dienste vorbereitet sind. Die dazu notwendigen Daten haben Sie nach dem Beauftragen z. B. von T-Online erhalten. Menü: Netzwerk Sie können in diesem Menü einen Anbieter ändern oder hinzufügen. 30 Menü: Netzwerk Verfahren Sie gleichermaßen mit allen anderen Feldern, in denen sich Daten ändern. 4. Haben Sie die Eingaben durchgeführt und geprüft, klicken Sie auf Speichern. Ihre Daten werden übernommen. Das kann einige Zeit dauern. Das Übersichtsfenster für Netzwerkeinstellungen wird wieder angezeigt. Um die Art des Internetzugriffs einzustellen, steht Ihnen der Bereich Router Einstellungen zur Verfügung. Anderer Provider, Feste IP-Adresse Hinweis: Um einen MediaReceiver oder ein MediaPhone in Ihr Netz einzubinden, benötigen Sie keinen Zugang zum Internet über feste IP-Adresse. Diese Geräte werden über eine virtuelle Festverbindung angebunden. Die Daten für, die Sie hier eintragen, haben Sie vom Dienstanbieter erhalten. 1. Füllen Sie die ersten vier Zeilen mit den persönlichen Zugangsdaten aus. 2. Im Bereich Router-Einstellungen müssen Sie nur dann etwas eintragen, wenn es vom Dienstanbieter gefordert wird, oder wenn Sie einen Internetzugang über Feste IP-Adresse beauftragt haben (z. B. für einen FTP (File Transfer)-Server mit TDSL Business mit fester IP. Die IP-Adressen finden Sie in der Auftragsbestätigung zu Ihrem Auftrag. Sie entsprechen den Adressen, unter denen der Speedport 300 den Server im Netz findet. Das Feld MTU (Maximum Transfer Unit = größte, unfragmentierte Datenmenge bei der Übertragung) ist sehr eng mit dem Übertragungsverfahren des Dienstanbieters verbunden. Verändern Sie den Standardwert nicht, es sei denn, Sie werden vom Technischen Personal des Dienstanbieters dazu aufgefordert. Über die Entscheidungsfelder bei Dauerverbindung können Sie festlegen, ob eine Internetverbindung auf Dauer erhalten bleiben soll. Ein sollten Sie nur dann wählen, wenn Sie einen Pauschaltarif (Flat-Rate) beauftragt haben. Haben Sie Aus gewählt, baut der Router die Verbindung zum Internet nach einer einstellbaren Wartezeit ab. Auch eine Dauerverbindung wird aus technischen Gründen alle 24 Stunden einmal getrennt. Sie können festlegen, um welche Uhrzeit diese Trennung der Verbindung stattfinden soll. Wählen Sie eine Zeit, bei der Sie sicher sein können, dass Sie nicht im Internet surfen. In der Zeile Automatisch verbinden können Sie festlegen, ob eine Internetverbindung hergestellt wird, z. B. wenn Sie Ihren Browser aufrufen. Wenn Sie Klicken Sie in diesem Fenster auf Abbrechen, und im Fenster des Assistenten auf Beenden. Das Startfenster wird wieder gezeigt. Im unteren Bereich des Startfensters erhalten Sie Informationen, warum die Internetverbindung als gesperrt gilt: Kein DSL, Zugangsdaten falsch oder gesperrt. Wird Kein DSL angezeigt, prüfen Sie die Steckerverbindungen zwischen dem Router und dem Splitter. Wird auf falsche Zugangsdaten hingewiesen, wiederholen Sie Ihre Eingaben. Achten Sie genau auf die Eingabe der Daten. Wird gesperrt angezeigt, klicken Sie auf die Schaltfläche Internet freischalten. Warten Sie bis eine Verbindung ins Internet angezeigt wird. Es erscheinen die Schaltflächen Internet trennen und Internet sperren. 5. Klicken Sie auf OK. Bei bestehender Verbindung ins Internet leuchten auf dem Gehäuse des Routers die LEDs Power, T-DSL und Online, zusätzlich zu den LAN-Buchsen, an denen Sie Netzwerkkomponenten angeschlossen haben. Das Einrichten des Internetzugangs und Anmelden bei Ihrem Netzbetreiber ist beendet. Möchten Sie noch weitere Einstellungen durchführen, wählen Sie eine andere Einstellmöglichkeit. Menü: Netzwerk Menü: Netzwerk – Ihnen ist bei der Eingabe der Daten ein Fehler unterlaufen, oder es liegen Verbindungsfehler vor, erhalten Sie den Hinweis, dass die Verbindung ins Internet gesperrt ist. Menü: Netzwerk Das Prüfen kann folgende Ergebnisse aufweisen: Menü: Netzwerk durch Klicken das Häkchen entfernen, können Sie eine Internetverbindung nur über die Startseite des Konfigurationsprogramms aufbauen. Das bedeutet, dass nur derjenige, der das Passwort für das Konfigurationsprogramm kennt, eine Internetverbindung aufbauen kann. Das Menü in der Zeile Automatisch trennen ist nur aktiv, wenn Sie in der Zeile Dauerverbindung Aus eingestellt haben. Klicken Sie auf den Aufklapppfeil und wählen Sie den Zeitraum, nach dem eine Verbindung automatisch getrennt wird, wenn keine Aktivität stattgefunden hat. 3. Klicken Sie auf Speichern. Ihre Daten werden übernommen. Ein Pop-Up Fenster weist Sie darauf hin, dass die Funktion an Hand Ihrer Daten überprüft wird. Das kann einige Minuten dauern. 4. Klicken Sie auf OK. Warten Sie das Ende des Prüfens ab. Schalten Sie den Router nicht aus! Menü: Netzwerk Menü: Netzwerk 31 32 Menü: Netzwerk Klicken Sie auf Beenden, wenn Sie keine weiteren Netzwerkeinstellungen durchführen möchten oder klicken Sie auf die nächste Funktion im Hauptmenü. LAN Einstellungen Klicken Sie in dem geöffneten Menü Netzwerk auf das Untermenü LAN. Es wird sofort das Fenster geöffnet, in welchem Sie die Einstellungen vornehmen (siehe unten). Hinweis: Möchten Sie einen eingeleiteten Einstellvorgang wiederholen, abbrechen oder einen anderen vor Beenden des aktuellen aufrufen, klicken Sie auf Zurück oder auf eine der Funktionen im Menü-Bereich der Seite. In diesem Fenster können Sie Ihr Inhaus Netzwerk an Ihre Belange anpassen. Alle Speedport 300 haben zum Zeitpunkt der Auslieferung die Gateway-Adresse 192.168.2.1 und heißen Speedport 300. Dies kann ein Ansatzpunkt für einen Hacker sein. Ändern Sie diese Werte, wenn Sie, z. B. den Speedport 300 in ein bestehendes Netz als T-DSL Zugang für alle Rechner integrieren. Namen des Routers ändern Markieren Sie im Feld Routername den Namen. Schreiben Sie den neuen Namen, den Sie dem Router geben möchten. IP-Adresse des Routers ändern: Nur die beiden letzten Felder der IP-Adresse können geändert werden, da die beiden vorderen Felder für lokale Netze allgemein festgelegt sind. 1. Doppelklicken Sie in eines der beiden Felder, in welchem Sie die Adresse ändern möchten. Der Eintrag wird markiert, eine neue Eingabe ersetzt ihn. Ändern Sie auf diese Weise die beiden hinteren Felder der IP-Adresse. 2. Haben Sie die Eingaben durchgeführt und geprüft, klicken Sie auf Speichern. Ihre Daten werden übernommen. Die Änderung der IP-Adresse der Routers wird erst nach einem Neustart (Reboot) wirksam. Bis dahin können Sie noch weitere Einstellungen vornehmen. 3. Führen Sie eventuelle weitere Konfigurationen durch. 4. Haben Sie die weiteren Einstellungen durchgeführt, klicken Sie auf Beenden. Das Konfigurationsprogramm wird geschlossen. 5. Schalten Sie den Router über den Hauptschalter Ein/Aus aus. Warten Sie eine kurze Zeit. Schalten Sie den Router wieder ein. Hinweis: Beim Hochfahren wird die von Ihnen geänderte IP-Adresse für den Menü: Netzwerk 33 DHCP Server Der DHCP Server (Dynamic Host Configuration Protocol = automatische Vergabe von IP-Adressen im Netz) ist die Instanz in Ihrem Netz, die den einzelnen Knoten (PC, Notebook, Drucker, MediaReceiver, Spielekonsole etc.) im lokalen Netz IPAdressen zuteilt. Sie können sein Verhalten einstellen. Um IP-Adressen zu ändern, wird der DHCP-Server nur aktiv, wenn das angeschlossene Netz mehr als einen Rechner/Knoten aufweist. Klicken Sie in dem geöffneten Menü Netzwerk auf das Untermenü DHCP-Funktion. Es wird sofort das Fenster geöffnet, in welchen Sie die Einstellungen vornehmen (siehe unten). Hinweis: Möchten Sie einen eingeleiteten Einstellvorgang wiederholen, abbrechen oder einen anderen vor Beenden des aktuellen aufrufen, klicken Sie auf Zurück oder auf eine der Funktionen im Menü-Bereich der Seite. In diesem Fenster können Sie Ihr Inhaus Netzwerk an Ihre Belange anpassen. Im Regelfall müssen Sie hier jedoch nichts tun. Betriebszustand: Durch Klicken auf das Entscheidungsfeld Ein (Standard) legen Sie fest, dass die IP-Adressen in Ihrem LAN automatisch vom Speedport 300 vergeben werden (dynamische Adressverwaltung). Markieren Sie Aus, müssen die Knoten im Netz feste IP-Adressen (statische IP) besitzen. Es wird empfohlen, wenn es die Struktur des Netzwerkes zulässt, den Menü: Netzwerk Klicken Sie auf Beenden, wenn Sie keine weiteren Netzwerkeinstellungen durchführen möchten oder klicken Sie auf die nächste Funktion im Hauptmenü. Menü: Netzwerk Möchten Sie noch weitere Einstellungen durchführen, wählen Sie eine andere Einstellmöglichkeit. Menü: Netzwerk Beachten Sie, dass nach der Änderung der IP-Adresse des Routers, der eigene Rechner und gegebenenfalls alle anderen Knoten im Netz die dort vorliegende IP-Adresse und Gateway Adresse ändern müssen. Im Regelfall geschieht das nach einem Neustart des jeweiligen Gerätes. Ist jedoch nach einem Neustart z. B. kein Internetzugang möglich, obwohl er freigegeben wurde, muss an diesem Rechner die Gateway Adresse von Hand aktualisiert werden (siehe Seite 70). Menü: Netzwerk Hinweis: Menü: Netzwerk Router wirksam. Wenn Sie jetzt das Konfigurationsprogramm aufrufen möchten, verwenden Sie als URL die neue IP-Adresse. 34 Menü: Netzwerk DHCP Server eingeschaltet zu lassen. Dies ist eine Sicherheitsmaßnahme. Die wechselnden IP-Adressen erschweren das gezielte Zugreifen von Außen auf bestimmte Rechner (Versuche von Hackern). Möchten Sie jedoch in Ihrem Netz einen Server einrichten (diesem sollte immer die gleiche IP-Adresse zugeordnet sein), schalten Sie DHCP bei diesem Rechner aus und vergeben Sie die Adresse von Hand. Hinweis: Um DHCP an dem Rechner auszuschalten, doppelklicken Sie auf Netzwerkumgebung. Klicken Sie mit der rechten Maustaste auf LANVerbindung und dann auf Eigenschaften. Wählen Sie auf der Registerkarte Allgemein TCP/IP. Klicken Sie auf Eigenschaften. Klicken Sie auf Diese IP-Adresse verwenden. Geben Sie die Adresse ein. Im Aufklappmenü Lease Time (Gültigkeitsdauer) können Sie festlegen, wie lange die vom DHCP Server vergebenen IP-Adressen Gültigkeit besitzen. Nach Ablauf dieser Zeit vergibt der DHCP Server neue IP-Adressen für die Knoten im Netz. Die Gültigkeitsdauer wird jeweils vom letzten Auftreten des Rechners im Netz an gerechnet. Die IP-Adresse wird nur nach Aus-/Einschalten des Rechners geändert. Beispiel: Ein Rechner, der täglich dauerhaft eingeschaltet wird und eine Gültigkeitsdauer von zwei Tagen besitzt, ändert seine IP-Adresse praktisch nicht, denn die Gültigkeit wird täglich zum Einschalten hinzugerechnet. Wird dieser Rechner jedoch über das Wochenende nicht betrieben, erhält er am Beginn der Folgewoche eine neue IP-Adresse. In den Feldern Start IP und End IP legen Sie den Adressbereich fest, der von dem Router vergeben und betreut wird. Auch hier müssen Sie im Regelfall nichts tun. Da die Adressen immer abhängig vom steuernden Router sind, können Sie die drei ersten Felder der IP-Adresse nicht ändern. Das Eingabefeld entspricht dem letzten Feld der IP-Adresse. In diesem Feld legen Sie den Bereich fest, z. B. 20 als Start und 110 als Ende. Das bedeutet, dass nur Adressen im Netz vergeben werden, die zwischen 192.168.2.20 bis 192.168.2.110, jeweils inklusive, liegen. Rechner mit anderen Adressen werden nicht angenommen. Haben Sie die Eingaben durchgeführt und geprüft, klicken Sie auf Speichern. Ihre Daten werden übernommen. Das kann einige Zeit dauern. Möchten Sie noch weitere Einstellungen durchführen, wählen Sie eine andere Einstellmöglichkeit. Klicken Sie auf Beenden, wenn Sie keine weiteren Netzwerkeinstellungen durchführen möchten oder klicken Sie auf die nächste Funktion im Hauptmenü. QoS-Regeln Die Dienstgüte im Zusammenspiel aller Komponenten eines Telekommunikationsnetzes zwischen Ihrem LAN und dem Weitverkehrsnetz (Wide Area Network = Menü: Netzwerk 35 Klicken Sie in dem geöffneten Menü Netzwerk auf das Untermenü QoS-Regeln. Es wird sofort das Fenster geöffnet, in welchen Sie die Einstellungen vornehmen (siehe unten). Hinweis: Möchten Sie einen eingeleiteten Einstellvorgang wiederholen, abbrechen oder einen anderen vor Beenden des aktuellen aufrufen, klicken Sie auf Zurück oder auf eine der Funktionen im Menü-Bereich der Seite. Einstellen der Dienstgüte/Priorität Klicken Sie in das Entscheidungsfeld Ein in der Zeile Regel aktiv. Die Eingabe- und Einstellfelder werden aktiv. Geben Sie in dem Feld RegelName: dieser Regel einen Namen, z. B. Media, wenn Sie die Regel auf den LAN-Port anwenden möchten, an welchem Sie den MediaReceiver angeschlossen haben. Über QoS können Sie auch die Priorität des Sendens von ATM-Datenpaketen steuern (ATM = Asynchronous Transfer Mode = kleine Datenpakete gleicher Größe, die sich effizient durch die Kommunikationsnetze steuern lassen). In der Zeile ATM Sendepriorität klicken Sie auf den Aufklapppfeil und wählen Sie die Prioritätsstufe. Hinweis: Datenanwendungen, die einen kontinuierlichen Datenstrom benötigen, z. B. DSL-Telefonie oder interaktives Video, benötigen eine hohe Prioritätsklasse, um ungestörtes Empfangen sicherzustellen. Die Menü: Netzwerk Menü: Netzwerk Um QoS einzusetzen, sollten Sie sich im Betreiben von Netzwerken und Datagrammen etwas auskennen. Die Art des Verkehrs, der die Steuerung übernimmt, wird über den Aufbau der Datenpakete gesteuert. Menü: Netzwerk Das Einrichten von QoS ist wichtig, wenn Sie in Ihrem Netz Mediengeräte eingebunden haben. Sie bestimmen damit die Standfestigkeit einer Verbindung. Menü: Netzwerk Sie können jedoch Prioritäten im Datenverkehr bestimmen und damit Überlast verhindern oder abmildern. Durch Verkehrsklassen (Traffic Classes = Kennzeichnung in den Datenpaketen) wird die Art des ankommenden Verkehrs erkannt) können Sie z. B. bei hohem Verkehrsaufkommen festlegen, welcher Datenstrom (Verkehr) bevorzugt wird. Menü: Netzwerk WAN) wird unter QoS (Quality of Service) zusammengefasst. Durch das Einrichten von Regeln zur Dienstgüte können Sie nicht verhindern, dass irgendwo in der Kette der Kommunikation z. B. ein Netz überlastet wird. 36 Menü: Netzwerk höchste Prioritätsstufe ist jedoch im Regelfall Meldungen aus dem WAN über das WAN vorbehalten. Über WAN 802.1P (Standard des Normungsgremiums IEEE = vergibt Datenpaketen Prioritäten in der Verarbeitung im Netz) haben Sie die Möglichkeit voreingestellte Prioritätsklassen zu verwenden, oder durch Auswahl einer der DSCP Konfigurationen (DSCP = Differentiated Services Code Point = festgelegte Bitmuster für Prioritätsstufen). In der Zeile WAN 802.1P klicken Sie auf den Aufklapppfeil und wählen Sie die Prioritätsstufe. Stufe (Dezimalwert) Verkehrsklasse 0 Standard 1 Vorrangig (Best-Effort) 2 Sofort (Background) 3 Flash-Info/ (Business Critical) 4 Streaming Multimedia 5 Kritisch/Interactive Multimedia 6 Internet/Interactive Sprache (Interactive Voice) 7 Netzwerk in Gefahr (Network Critical) Wenn Sie sich für DSCP-Konfiguration entscheiden: Die vom Router angebotenen Bitmuster stellen differenzierte Prioritätsklassen dar. Dabei bedeutet BE (Best Effort = beste, allgemeine Auswirkung) mit dem Muster 000000 die geringste Stufe für Datagramme mit Priorität. Sie ist durchaus eine Klasse, um gezielt einen Datenstrom zu bevorzugen. 1. Klicken Sie in das Markierungsfeld in der Zeile DSCP Konfiguration: Das Aufklappmenü IP Servicetyp: wird aktiv, die Felder IP Priorität werden inaktiv. 2. Klicken Sie auf den Aufklapppfeil neben DSCP Wert und wählen Sie das Bitmuster, das der gewollten Priorität entspricht. Wenn Sie sich für Priorität gemäß WAN 802.1P entscheiden: Sie haben die Möglichkeit aus acht Prioritätsstufen zu wählen. Die Stufe 0 ist die niedrigste. Die Felder für IP Priorität: und IP Servicetyp: sind aktiv. 1. 2. 3. 4. Klicken Sie auf den Aufklapppfeil in der Zeile IP Priorität: Wählen Sie in dem Menü die Prioritätsstufe. Klicken Sie auf den Aufklapppfeil in der Zeile IP Servicetyp: Wählen Sie den benötigten Servicetyp, z. B. Maximale Zuverlässigkeit. Menü: Netzwerk 37 Menü: Netzwerk Menü: Netzwerk Menü: Netzwerk 1. Klicken Sie auf den Aufklapppfeil in der Zeile Regel gilt für: Wählen Sie das gewünschten LAN-Port, z. B. den Port, an dem ein MediaReceiver angeschlossen ist. 2. Klicken Sie auf den Aufklapppfeil in der Zeile Protokoll: Wählen Sie das gewünschte Übertragungsprotokoll, z. B. TCP/IP. 3. In den Feldern Quell IP-Adresse: und Quell Subnetzmaske: können Sie festlegen, für welchen Knoten in Ihrem Netz (PC, Notebook, MediaReceiver etc.) die aufgestellte Regel gelten soll. Geben Sie dafür die IP-Adresse und die IP-Daten der Subnetzmaske ein, z. B. PC: 192.168.2.52, in Subnetz 255.255.255.0 4. Im Feld Quell Port Range: (Bereich der Quell Ports für TCP/UDP) können Sie den logischen Port eingeben, der von den Anwendungen verwendet wird, die auf das Internet zugreifen. Wenn Sie hier nichts eingeben, gilt die Regel für alle Ports. Die dynamische Verwaltung der Anwendungen und der Ports kann dazu führen, dass sich die Adressen der Ports ändern. Sind Sie dennoch veranlasst, z. B. durch einen Medien-Dienstanbieter, Port-Nummern eingeben, trennen Sie einzelne Ports jeweils durch ein Komma, zusammengefasste Portbereiche verbinden Sie durch einen Bindestrich, z. B. 21,8080,1366-1498 Bei virtueller Festverbindung (PVC) 5. In dem Feld Ziel IP-Adresse: sollten Sie dann etwas eintragen, wenn es der beauftragte Dienst benötigt, z. B. für eine virtuelle Festverbindung (PVC). 6. Im Feld Ziel Port Range: (Bereich der Ziel Ports für TCP/UDP) können Sie den logischen Port eingeben, der von den Anwendungen verwendet wird. Wenn Sie hier nichts eingeben, gilt die Regel für alle Ports. Die dynamische Verwaltung der Anwendungen und der Ports kann dazu führen, dass sich die Adressen der Ports ändern. Sind Sie dennoch veranlasst, z. B. durch einen Medien-Dienstanbieter, Port-Nummern eingeben, trennen Sie einzelne Ports jeweils durch ein Komma, zusammengefasste Portbereiche verbinden Sie durch einen Bindestrich, z. B. 21,8080,1366-1498 7. MAC-Adressen sind die einmalige und unverwechselbare Kennzeichnung von Geräten, die auf ein Kommunikationsnetz zugreifen können. Diese aus sechs Feldern mit zwei hexadezimalen Ziffern (A-F und 0-9) dargestellte Nummer wird von einer internationalen Kommission für jedes Gerät vergeben. Sie ist dadurch einmalig. In dem Feld Quell MAC-Adresse: und Ziel MAC-Adresse: können Sie die jeweilige MAC-Adresse des anzusprechenden Gerätes eingeben, wenn Sie sie kennen, bzw. Ihnen mitgeteilt wurde. Ansonsten lassen Sie diese Felder leer. Menü: Netzwerk Legen Sie nun fest, auf welche Netzwerkprotokolle und LAN-Ports die oben durchgeführten Einstellungen angewendet werden sollen. Menü: Netzwerk Zuordnen der Dienstgüte/Priorität 38 Menü: Netzwerk Speichern Ihrer Einstellung Klicken Sie auf Speichern. Ihre Einstellungen werden übernommen. Möchten Sie noch weitere Einstellungen durchführen, wählen Sie eine andere Einstellmöglichkeit. Klicken Sie auf Beenden, wenn Sie keine weiteren Netzwerkeinstellungen durchführen möchten oder klicken Sie auf die nächste Funktion im Hauptmenü. PPPoE Pass-Through Klicken Sie in dem geöffneten Menü Netzwerk auf das Untermenü PPPoE PassThrough. Es wird das Fenster geöffnet, in welchem Sie die Einstellungen vornehmen können (siehe unten). Hinweis: Möchten Sie einen eingeleiteten Einstellvorgang wiederholen, abbrechen oder einen anderen vor Beenden des aktuellen aufrufen, klicken Sie auf Zurück oder auf eine der Funktionen im Menü-Bereich der Seite. Die PPPoE Pass-Through-Funktion ermöglicht Geräten im lokalen Netzwerk, eigene InternetVerbindungen über PPPoE (Point to Point Protocol over Ethernet = Punkt-zu-Punkt Verbindung über Ethernet) aufzubauen. Die normale Router-Funktion wird durch PPPoE Pass-Through nicht beeinträchtigt. Die PPPoE PassThrough-Funktion ist standardmäßig ausgeschaltet, da sie ein Sicherheitsrisiko darstellen kann. 1. Klicken Sie in das Entscheidungsfeld Ein, wenn Sie diese Funktion einschalten möchten. Hinweis: Beachten Sie bitte, dass die Firewall Funktionalität vom Router für Geräte, welche die PPPoE Pass-Through -Funktion verwenden, nicht mehr wirksam ist. Zum Schutz vor Angriffen aus dem Internet wird empfohlen, eine entsprechende Software Firewall auf diesen Geräten zu installieren. 2. Klicken Sie auf Speichern. Wählen Sie eine andere Einstellmöglichkeit, wenn Sie noch Netzwerkeinstellungen durchführen möchten. Klicken Sie auf Zurück, wenn Sie keine weiteren Netzwerkeinstellungen durchführen möchten oder klicken Sie auf die nächste Funktion im Hauptmenü. Menü: Netzwerk 39 Bei NAT legen Sie IP-Adressen fest, die sich nicht ändern dürfen. In diesem Fall ist es sinnvoll die IP-Adresse des Rechners von Hand zu vergeben (siehe Seite 70). Router werden für das Weiterleiten von Datenpaketen benötigt, wenn diese nicht für das eigene Netz bestimmt sind. Sollen Rechner unterschiedlicher Netze, die z. B. über das Internet erreichbar sind, miteinander kommunizieren, müssen Router mit Gateway dazwischengeschaltet werden. Im Internet werden jedoch IP-Adressen eines lokalen Netzes nicht weitergeleitet (z. B. ist der Adressbereich 192.168.xxx.xxx für lokale Netze reserviert). Die Datenpakete, die von einem Rechner im LAN über das Internet versandt werden, müssen eine Adresse erhalten, die weltweit eindeutig den Host (abgebendes Netz) identifiziert. Die NAT-Funktion (Network Adress Translation = Umsetzen von Netzwerkadressen in andere Adressen) bildet auch einen Schutz gegen unberechtigte Zugriffe aus dem Internet. Hinweis: Ist Ihr LAN durch den Router mittels des Protokolls PPPoE an das öffentliche Netz angebunden, liegt am Gateway im Regelfall jeweils nur eine globale IP (weltweit identifizierbare IP) an. Dadurch werden alle IP-Adressen im LAN standardmäßig auf diese WAN IP umgesetzt. Es sei denn, ein Rechner in Ihrem Netz nutzt die PPPoE Pass through Funktion. NAT bewirkt, dass eine gegebene Internetadresse, z. B. die eines Datentauschdienstes, virtuell (scheinbar) auf eine oder mehrere IP-Adressen in Ihrem lokalen Netz umgesetzt wird. Dabei muss sichergestellt sein, dass der Absender des Datenpaketes, z. B. der Anforderung zum Herunterladen einer Datei, auch die Antwort erhält und nicht ein anderer Rechner im lokalen Netz. Aus diesem Grund führt Ihr Speedport 300 automatisch eine Tabelle, in der die Zuordnung der virtuellen Menü: Netzwerk Hinweis: Menü: Netzwerk Möchten Sie einen eingeleiteten Einstellvorgang wiederholen, abbrechen oder einen anderen vor Beenden des aktuellen aufrufen, klicken Sie auf Zurück oder auf eine der Funktionen im Menü-Bereich der Seite. Menü: Netzwerk Hinweis: Menü: Netzwerk Klicken Sie in dem geöffneten Menü Netzwerk auf das Untermenü NAT & Portregeln. Das unten gezeigte Fenster wird geöffnet. Menü: Netzwerk NAT Einstellungen 40 Menü: Netzwerk Adressen vorgenommen wird. Es werden keine Daten aus dem Internet in Ihr lokales Netzwerk gelassen, die nicht speziell von einem Rechner des lokalen Netzwerks angefordert wurden. Internet 192.168.2.105 271.83.168.23 Zuordnungstabelle 192.168.2.103 192.168.2.104 T Co m PWR DSL Online LAN4 LAN3 LAN2 LAN1 192.168.2.1 WLAN Zugangspunkt 192.168.2.100 271.83.168.1 271.83.168.23 271.83.168.58 271.83.168.6 271.83.168.9 271.83.168.47 271.83.168.33 192.168.2.1 192.168.2.100 192.168.2.101 192.168.2.102 192.168.2.103 192.168.2.104 192.168.2.105 192.168.2.101 192.168.2.102 Zum Einen liegt der Vorteil von NAT für Sie darin, dass ein oder mehrere Rechner (diejenigen, auf deren IP im LAN die globale IP umgesetzt wurde), diese Dienste nutzen können. Zum Anderen liegt der Vorteil dieses Verfahrens in unterschiedlichen, global angeordneten Subnetzen darin, dass Rechner, die nur innerhalb des Unternehmensnetzes (z. B. globales Intranet) miteinander kommunizieren, keine eigenen, öffentlichen IP-Adressen benötigen. Der externe Rechner erfährt nur die globale, aber nicht die internen IP-Adressen. Das NAT-Verfahren registriert die IP -Adressen eines privaten Netzes und ordnet sie im Internet verfügbaren IP-Adressen zu. Rechner, die als virtuelle Server eine Kommunikation zu anderen, externen Rechner aufbauen, erhalten beim Routing einen Tabelleneintrag in die von Ihrem Speedport 300 geführte Tabelle, welche die Zuordnung der LAN IP-Adressen zu den öffentlichen IP-Adressen herstellt. Rechner, die als virtuelle Server eingesetzt werden, sollten eine feste IP-Adresse im lokalen Netz erhalten. Für das Umsetzen von Netzadressen benötigen Sie sowohl die IP-Adressen der betroffenen Rechner, als auch die Portnummer der Anwendung, welche die Transportprotokolle TCP/IP (verbindungsorientiertes Protokoll) und UDP/IP (verbindungsloses Protokoll) nutzen. Im Regelfall sind die Ports für WWW: = 80 und für FTP: = 21 NAT (Adressumsetzung) ein-/ausschalten, Standardserver Möchten Sie die NAT einsetzen, müssen Sie sie einschalten. Hinweis: Sie können eine konfigurierte Adressumsetzung auch vorübergehend ausschalten. Die Einstellungen bleiben dabei erhalten. Bei erneutem Einschalten werden sie wieder aktiv. Im Lieferzustand ist die Funktion eingeschaltet. Im Regelfall sollten Sie diese Funktion auch nicht ausschalten, da dies die Sicherheit Ihres Netzes beinträchtigen kann. Wenn Sie keine IP-Adresse für den Standardserver festlegen, werden alle Pakete abgewiesen, die nicht explizit für definierte Ports bestimmt sind. 1. Um einen Standard-Server zu definieren, klicken Sie im Bereich Standardserver auf Ein. Das Feld für die IP-Adresse des Servers wird aktiv. Geben Sie die IP-Adresse des Rechners ein, der als Standardserver fungieren soll. 2. Klicken Sie auf Speichern. Menü: Netzwerk Der Standard-Server empfängt die Pakete von denjenigen Ports, die nicht definiert worden sind. Menü: Netzwerk 1. Klicken Sie im Menü NAT auf das Untermenü NAT Einstellungen. Folgendes Fenster wird geöffnet. 2. Klicken Sie in das Entscheidungsfeld Ein oder Aus, entsprechend der Funktion, die Sie möchten. Zusätzlich zu Servern für bestimmte Dienste und Ports, unterstützt NAT einen Standardserver, den Sie selbst definieren. Dieser Standardserver kann ein Rechner in Ihrem LAN sein. Menü: Netzwerk Menü: Netzwerk 41 Der Name, den Sie hier vergeben, ist unabhängig von den Namen, die Sie gegebenenfalls Ihren Rechnern im Netz gegeben haben. Wenn Sie die Status-Seite des Routers aufrufen, oder über den Windows Explorer die Netzwerkübersicht anzeigen, werden die Namen angezeigt, die im Netz vergeben wurden. Die hier vergebenen Namen sehen Sie nur in diesem Umfeld, nicht im Netz. 1. Klicken Sie im Menü NAT auf das Untermenü PCs Übernehmen & Freigeben. Das gezeigte Fenster wird geöffnet. Die Liste der im lokalen Netz verfügbaren Rechner wird angezeigt. Bei Rechnern, die noch nicht benannt wurden, zeigt die Schaltfläche Übernehmen. Menü: Netzwerk Um Regeln anwenden zu können, muss der Router die Rechner im Netz kennen. Vergeben Sie einen Namen, der nur für den Router gültig ist. Menü: Netzwerk PC übernehmen 42 Menü: Netzwerk 2. Klicken Sie in das Eingabefeld des Rechners, den Sie übernehmen möchten. Geben Sie einen Namen ein, an dem Sie diesen Rechner in anderen Anwendungen zweifelsfrei erkennen. 3. Klicken Sie auf Übern. Die IP-Adresse wird diesem Rechner zugewiesen. Wiederholen Sie diesen Vorgang, wenn Sie einen weiteren Rechner übernehmen möchten. Wurden bereits Rechner übernommen, werden diese mit dem Namen in der Liste angezeigt. Die Schaltfläche zeigt Freig. (Freigeben). Möchten Sie einen benannten Rechner wieder entfernen, klicken Sie auf die Schaltfläche Freig.(eben). Der Name des Rechners wird aus der Liste entfernt. Haben Sie eine der beiden Möglichkeiten durchgeführt und die entsprechende Schaltfläche geklickt, werden Ihre Daten übernommen. Klicken Sie auf Zurück, wenn Sie noch Portregeln aufstellen möchten. Wählen Sie eine andere Einstellmöglichkeit, wenn Sie noch Netzwerkeinstellungen durchführen möchten. Portregeln Alle lokalen IP-Adressen der Rechner im lokalen Netzwerk werden auf die öffentliche IP-Adresse des Routers umgesetzt. Das heißt, dass die Kommunikation jedes Rechners des lokalen Netzwerkes im Internet unter der IP-Adresse des Routers stattfindet. Ein Vorteil ist, dass für mehrere Rechner nur ein Internet-Zugang beim InternetAnbieter bezahlt werden muss. Ein weiterer Vorteil ist, dass so die lokalen IP-Adressen der Rechner nach außen unbekannt bleiben und damit kein direkter Zugriff auf die Rechner des lokalen Netzwerks ohne Weiteres möglich ist. Der Router weiß, welcher Rechner welche Internet-Anwendung gestartet hat, und sorgt dafür, dass jeder lokale Benutzer mit den richtigen Daten versorgt wird. Diese Portregeln können Sie einem entsprechenden PC zuweisen. Im Menübereich Portregeln haben Sie drei Möglichkeiten: – Port-Weiterleitung Wenn Sie in Ihrem Netzwerk beispielsweise einen WEBServer, FTP-Server oder E-Mail Server betreiben möchten, müssen Sie eine Port-Weiterleitung einrichten. Um dieses Fenster zu öffnen, klicken Sie auf die Funktion, für die Sie Festlegungen treffen möchten. Die Liste mit den Regeln für diese Funktion wird angezeigt (Beispiel Port-Umleitung). Um eine Regel zu definieren, klicken Sie in eines der Felder. Das Fenster, das der Funktion entspricht, mit der Sie diese Liste aufgerufen haben, wird geöffnet. Port-Weiterleitung Sie haben die Liste der Regeln aufgerufen, indem Sie im vorausgegangenen Fenster auf Port-Weiterleitung geklickt haben. Das Fenster zum Einrichten wird geöffnet. Klicken Sie auf Neue Regel definieren. Das Fenster zum Einrichten neuer Regeln wird geöffnet. Menü: Netzwerk Menü: Netzwerk Bei der Portöffnung werden die Ports definiert, die das Programm benutzt, um seine Daten nach außen zu senden. Außerdem werden die Ports festgelegt über welche die Antworten wieder eingehen. Wenn ein Rechner über eine Anwendung, deren Ports in dieser Portregel festgelegt wurden, Daten ins Internet sendet, merkt sich der Router die IP-Adresse des lokalen Rechners und leitet die eingehenden Antworten wieder dynamisch an diese IPAdresse weiter. Für die drei oben genannten Leistungsmerkmale müssen Sie Regeln festlegen, die sich auf einen Rechner beziehen. Das Ausgangsfenster für das Festlegen der Regeln ist für alle gleich. Menü: Netzwerk – Port-Öffnung (dynamisch): Anwendungen, wie beispielsweise ICU II (Anwendung für Video-Chats im Web mit Web-Kamera), benötigen eine Port-Öffnung, damit Sie am Router betrieben werden können. Menü: Netzwerk – Port-Umleitung: Wenn Sie in Ihrem Netzwerk beispielsweise einen weiteren WEB-Server betreiben möchten, dann müssen Sie eine Port-Weiterleitung einrichten. Es handelt sich dabei um Serverapplikationen, bei denen der Öffentliche und Private Port unterschiedlich sind. Menü: Netzwerk Menü: Netzwerk 43 44 Menü: Netzwerk Möchten Sie eine vorbereitete Regel verwenden, klicken Sie auf den Aufklapppfeil neben Auswahl und wählen Sie eine der angebotenen Regeln (zweiter Webserver). 1. Möchten Sie jedoch eine eigene Regel erstellen, klicken Sie in das Eingabefeld neben Bezeichnung. Geben Sie der Regel einen aussagekräftigen Namen. 2. Klicken Sie in das Markierungsfeld Aktiv, um die Regel wirksam werden zu lassen. Alle Eingabefelder werden aktiv. 3. Klicken Sie auf den Aufklapppfeil neben Gültig für PC und wählen Sie aus der Liste der PC Namen denjenigen, für den die Regel gelten soll. Diese Namen haben Sie selbst festgelegt, siehe Kapitel PCs übernehmen und freigeben, Seite 53. 4. Geben Sie in den Eingabefeldern bei Weitergeleitete Ports - Öffentlich & Private Client die Ports ein, die weiter zu leiten sind. Der öffentliche Port und der private Port sind hierbei immer gleich. Für die unterschiedlichen Protokolle TCP und UDP werden zwei Felder zur Eingabe bereit gestellt. Sie können einen oder mehrere Ports oder Portbereiche eingeben. Die Auflistung von Ports wird durch Komma getrennt. Portbereiche werden durch einen Bindestrich (bis) gekennzeichnet. 5. Klicken Sie Speichern. Ihre Daten werden übernommen. Wählen Sie eine andere Einstellmöglichkeit, wenn Sie noch Netzwerkeinstellungen durchführen möchten. Klicken Sie auf Zurück, wenn Sie keine weiteren Netzwerkeinstellungen durchführen möchten oder klicken Sie auf die nächste Funktion im Hauptmenü. Port-Umleitung Sie haben die Liste der Regeln aufgerufen, indem Sie im Menü auf Port-Umleitung geklickt haben. Das Fenster zum Einrichten wird geöffnet. Klicken Sie auf Neue Regel definieren. Das Fenster zum Einrichten neuer Regeln wird geöffnet. Klicken Sie auf Zurück, wenn Sie keine weiteren Netzwerkeinstellungen durchführen möchten oder klicken Sie auf die nächste Funktion im Hauptmenü. Port-Öffnung (dynamisch) Sie haben die Liste der Regeln aufgerufen, indem Sie im Menü auf Port-Öffnung (dynamisch) geklickt haben. Das Fenster zum Einrichten wird geöffnet. Klicken Sie auf Neue Regel definieren. Das Fenster zum Einrichten neuer Regeln wird geöffnet. Menü: Netzwerk Menü: Netzwerk Menü: Netzwerk 1. Möchten Sie jedoch eine eigene Regel erstellen, klicken Sie in das Eingabefeld neben Bezeichnung. Geben Sie der Regel einen aussagekräftigen Namen. 2. Klicken Sie in das Markierungsfeld Aktiv, um die Regel wirksam werden zu lassen. Alle Eingabefelder werden aktiv. 3. Klicken Sie auf den Aufklapppfeil neben Gültig für PC und wählen Sie aus der Liste der PC Namen denjenigen, für den die Regel gelten soll. Diese Namen haben Sie selbst festgelegt, siehe Kapitel PCs übernehmen und freigeben, Seite 53. 4. Geben Sie in den Eingabefeldern bei Umgeleitete Ports - Private Client die Ports ein, die umzuleiten sind. Für die unterschiedlichen Protokolle TCP und UDP werden zwei Felder zur Eingabe bereit gestellt. Für das Umleiten sind öffentliche und private Ports unterschiedlich. Geben Sie in den Feldern bei Umgeleitete Ports - Private Client die Ports ein. Sie können einen oder mehrere Ports oder Portbereiche eingeben. Die Auflistung von Ports wird durch Komma getrennt. Portbereiche werden durch einen Bindestrich (bis) gekennzeichnet. 5. Klicken Sie Speichern. Ihre Daten werden übernommen. Wählen Sie eine andere Einstellmöglichkeit, wenn Sie noch Netzwerkeinstellungen durchführen möchten. Menü: Netzwerk Möchten Sie eine vorbereitete Regel verwenden, klicken Sie auf den Aufklapppfeil neben Auswahl und wählen Sie eine der angebotenen Regeln. Menü: Netzwerk Menü: Netzwerk 45 46 Menü: Netzwerk Möchten Sie eine vorbereitete Regel verwenden (siehe Beispiel), klicken Sie auf den Aufklapppfeil neben Auswahl und wählen Sie eine der angebotenen Regeln. 1. Möchten Sie jedoch eine eigene Regel erstellen, klicken Sie in das Eingabefeld neben Bezeichnung. Geben Sie der Regel einen aussagekräftigen Namen. 2. Klicken Sie in das Markierungsfeld Aktiv, um die Regel wirksam werden zu lassen. Alle Eingabefelder werden aktiv. 3. Geben Sie in den Eingabefeldern bei Triggering bei Port: (auslösender Port) den Port ein, welches das Öffnen der unten zu definierenden Ports auslösen sollen. Für die unterschiedlichen Protokolle TCP und UDP werden zwei Felder zur Eingabe bereit gestellt. Sie können einen oder mehrere Ports oder Portbereiche eingeben. Die Auflistung von Ports wird durch Komma getrennt. Portbereiche werden durch einen Bindestrich (bis) gekennzeichnet. 4. In dem darunter liegenden Feldern Zu öffnende Ports geben Sie bei den jeweiligen Protokollen die Ports an, die geöffnet werden sollen. Sie können einen oder mehrere Ports oder Portbereiche eingeben. Die Auflistung von Ports wird durch Komma getrennt. Portbereiche werden durch einen Bindestrich (bis) gekennzeichnet. 5. Klicken Sie Speichern. Ihre Daten werden übernommen. Wählen Sie eine andere Einstellmöglichkeit, wenn Sie noch Netzwerkeinstellungen durchführen möchten. Klicken Sie auf Zurück, wenn Sie keine weiteren Netzwerkeinstellungen durchführen möchten oder klicken Sie auf die nächste Funktion im Hauptmenü. Dynamisches DNS einstellen Klicken Sie in dem geöffneten Menü Netzwerk auf das Untermenü Dynamisches DNS. Das weiter unten gezeigte Fenster wird geöffnet. Hinweis: Möchten Sie einen eingeleiteten Einstellvorgang wiederholen, abbrechen oder einen anderen vor Beenden des aktuellen aufrufen, klicken Sie Zurück oder auf eine der Funktionen im Menü-Bereich der Seite. Besitzt Ihr Netz im Internet eine eigene Domäne, z. B. www.maquette-xxl.de, wird diese Domäne bei Ihrem Internet Dienstanbieter (ISP = Internet Service Provider) über DNS (Domain Name Service) im Regelfall an eine dynamische IP-Adresse gebunden. Die Zuordnung von Domänennamen und IP-Adressen wird über den Domain Name Service realisiert (DNS= Instanz im Netz des Dienstanbieters, die in Form einer Liste jedem beauftragten Domänennamen (Konto) eine IP-Adresse zuordnet). Für dynamische IP-Adressen wird dieser Service durch das Dynamic DNS (DynDNS) ergänzt. Es ermöglicht die Nutzung eines Rechners mit wechselnder IPAdresse als Server im Internet, indem er scheinbar eine feste IP-Adresse zuordnet. Menü: Netzwerk Ein Dienst, den Sie selbst im Internet zur Verfügung stellen möchten, wird über einen Domänennamen zugreifbar. Diesem Domänennamen ist die IP-Adresse Ihres Routers zugeordnet. Wenn Ihr Internet-Provider für den WAN Anschluss Ihres lokalen Netzwerks die IP-Adresse dynamisch vergibt, wird sich von Zeit zu Zeit die IP-Adresse des Routers im Internet ändern. Damit ist die Zuordnung zum Domänennamen für den Außenstehenden nicht mehr gegeben. Menü: Netzwerk Menü: Netzwerk 47 Sie haben im geöffneten Menü Netzwerk auf das Untermenü Dynamisches DNS geklickt. 1. Klicken Sie auf das Entscheidungsfeld vor Ein. 2. Wählen Sie in dem Aufklappmenü den Anbieter, bei dem Sie den Dienst beauftragt haben. Wird der von Ihnen beauftragte Anbieter nicht in der Liste aufgeführt, wählen Sie Anderer Anbieter aus. Geben Sie in den darunter liegenden Feldern die Daten ein, die Sie von dem Dienstanbieter erhalten haben. 3 Haben Sie die Eingaben durchgeführt und geprüft, klicken Sie auf Speichern. Ihre Daten werden übernommen. Wählen Sie eine andere Einstellmöglichkeit, wenn Sie noch Netzwerkeinstellungen durchführen möchten. Klicken Sie auf Zurück, wenn Sie keine weiteren Netzwerkeinstellungen durchführen möchten oder klicken Sie auf die nächste Funktion im Hauptmenü. Menü: Netzwerk Um in diesem Fenster Einstellungen vornehmen zu können, müssen Sie bei einem der Anbieter ein Konto eingerichtet und die entsprechenden Informationen erhalten haben. Menü: Netzwerk Wenn Sie die Dienste eines DynDNS-Anbieters einsetzen, wird der von Ihnen gebotene Dienst als Sub-Domäne des Dienstanbieters erreichbar, z. B. maquette-xxl.de wird zu maquette-xxl.dyndns.org. Für den Außenstehenden bleiben Sie dennoch mit Ihrer gewohnten Adresse erreichbar. Menü: Netzwerk DynDNS stellt sicher, dass ein Dienst im Internet unabhängig von der aktuellen IPAdresse immer unter dem gleichen Domänennamen angesprochen werden kann. 48 Menü: Sicherheit Menü: Sicherheit Für die Sicherheit in Ihrem Netz stellt Ihnen Ihr Speedport 300 mächtige Werkzeuggruppen zur Verfügung: ■ Die Firewall baut durch verschiedene Maßnahmen einen Schutzwall an den Zugängen von außen zu Ihrem Netz auf, der es Eindringlingen erschwert, unbefugt in Ihr lokales Netz zu gelangen und dort zu agieren. Dadurch wird die gesamte Netzinfrastruktur geschützt. ■ Das System-Passwort schützt das Konfigurationsprogramm davor, dass Un- befugte die Einstellungen zu deren Nutzen ändern. ■ Die Filterfunktion schützt davor, dass unberechtigter Zugriff auf das Internet oder auf unerwünschte Webseiten stattfinden kann. Die Beschreibung setzt voraus, dass Sie das Konfigurationsprogramm aufgerufen haben und die Startseite angezeigt wird (siehe Seite 24). Klicken Sie auf dieser Seite im Bereich Menü auf Sicherheit. Das sich öffnende Menü zeigt Ihnen alle Einstellmöglichkeiten. Es wird dringend empfohlen die Firewall eingeschaltet zu lassen. System-Passwort (Login) Der Router enthält Informationen, die Ihnen zum Schaden gereichen können, wenn Sie in falsche Hände geraten (z. B. die Daten des Dienstanbieters für Ihren Internetzugang). T-Com empfiehlt, dass Sie das Passwort für das Konfigurationsprogramm umgehend ändern. Hinweis: Möchten Sie einen eingeleiteten Einstellvorgang wiederholen, abbrechen oder einen anderen vor Beenden des aktuellen aufrufen, klicken Sie auf Zurück oder auf eine der Funktionen im Menü-Bereich der Seite. 1. Klicken Sie im Menü Sicherheit auf System-Passwort. Das Fenster zum Einstellen/ Ändern des Passwortes für das Konfigurationsprogramm wird geöffnet. Das Passwort kann alphanumerisch sein und bis zu 12 Durch den Anschluss Ihres lokalen Netzwerks an das öffentliche Netzwerk entstehen Gefahren für die Sicherheit Ihrer Daten und Anwendungen. Grundsätzlich sollten Sie, wie beim Einzelanschluss, Ihre Rechner durch Virenscanner gegen heimtückische, versteckte Angriffe von außen, beispielsweise über E-Mail, schützen. Virenscanner schützen jedoch nicht gegen unberechtigten, direkten Zugriff von außen (Hacker). Um dieser Gefahr entgegenzutreten, bietet Ihr Router als Schutz die Firewall-Funktion. Es wird dringend empfohlen, diese Funktion einzuschalten 1. Klicken Sie auf das Entscheidungsfeld Ein. 2. Klicken Sie auf Speichern. Ihre Einstellung wird übernommen. Das kann einige Minuten dauern. Ihr Netz wird durch die Firewall gegen bekannte Gefahren des direkten Zugriffs von außen geschützt, z. B. gegen Attacken durch DoS (Zurückweisen von Diensten), SMURF, Ping of Death, etc. Menü: Sicherheit Menü: Sicherheit Klicken Sie in dem geöffneten Menü Sicherheit auf das Untermenü Firewall. Menü: Sicherheit Firewall Menü: Sicherheit Zeichen umfassen. Groß- und Kleinschreibung sind für das Prüfen unterschiedliche Zeichen. 2. Geben Sie im Feld Altes Passwort das bestehende Passwort ein (bei Ersteingabe 0000). Sollte die Eingabe nicht erscheinen, klicken Sie in das Feld. 3. Drücken Sie die Tab-Taste oder klicken Sie in das Feld Neues Passwort. Geben Sie das neue Passwort ein. 4. Drücken Sie die Tab-Taste oder klicken Sie in das nächste Feld. Geben Sie das Passwort erneut ein. 5. Klicken Sie auf Speichern. Ihre Einstellung wird übernommen. Das Hauptmenü Sicherheit wird wieder angezeigt. Beim nächsten Einloggen in die Startseite des Routers müssen Sie dieses neue Passwort verwenden. Menü: Sicherheit Menü: Sicherheit 49 50 Menü: Sicherheit Filterfunktionen Die Filterfunktionen Ihres Speedport 300 schützen Sie vor Mißbrauch aus Ihrem Netz heraus, z. B. Aufrufen von unerwünschten Webseiten durch Teilnehmer in Ihrem Netz. Klicken Sie in dem geöffneten Menü Sicherheit auf das Untermenü Filterfunktion. Um die Filterfunktion zu nutzen, muss sie eingeschaltet sein. 1. Klicken Sie im Menü Filterfunktion auf das Untermenü Betriebszustand. 2. Klicken Sie in das Entscheidungsfeld Ein. 3. Klicken Sie auf Speichern. URL sperren Die Einstellungen verhindern das Aufrufen und Anzeigen von Internetseiten mit von Ihnen verbotenem oder nicht gewünschtem Inhalt, z. B. Gewalt, Sex, etc. Geben Sie dafür die URL (Uniform Resource Locator = definierte Adresse in einem Netzwerk für bestimmte Dokumente oder Anwendungen) oder das zu dieser Seite passende Schlüsselwort ein. Sie können bis zu 30 Adressen oder Schlüsselbegriffe definieren. Hinweis: Ein Schlüsselwort ist ein Wort oder der Teil eines Wortes oder einer Adresse, wie es in der Adresse der Webseite vorkommt. Alle Adressen (URL), die dieses Schlüsselwort enthalten, werden gesperrt. Die definierte URL-Sperre können Sie Rechnern in Ihrem Netz zuordnen, die Sie benannt haben. 1. Klicken Sie in dem geöffneten Menü Filterfunktion auf das Untermenü URL sperren. Menü: Sicherheit Menü: Sicherheit Menü: Sicherheit Menü: Sicherheit 2. Klicken Sie in eines der Eingabefelder und geben Sie die komplette URL der Seite oder ein Schlüsselwort ein. Beispiel einer fiktiven Internetseite: www.autodiebe-xxl.de 3. Geben Sie die korrekte URL ein, wird nur diese Seite gesperrt. Geben Sie jedoch als Schlüsselwort auto ein, werden alle Seiten gesperrt, bei denen die Buchstabenfolge auto in der URL vorkommt. Mit der Schaltfläche Alles Löschen können Sie alle Einträge löschen. Haben Sie Seiten gesperrt, müssen Sie noch den Rechner definieren, den diese Sperren betreffen sollen, siehe Kapitel PCs übernehmen und freigeben, Seite 53. Haben Sie die Eingaben durchgeführt und geprüft, klicken Sie auf Speichern. Ihre Daten werden übernommen. Das Menü Filterfunktion wird wieder angezeigt. Menü: Sicherheit Menü: Sicherheit 51 52 Menü: Sicherheit Terminregel Sie können festlegen, wann die Einschränkungen, die Sie für den Zugang ins Internet einstellen, wirksam werden sollen. Stellen Sie dafür Regeln auf, z. B. eine Sperre montags von 15:00 Uhr bis 21:00 Uhr. Welche Einschränkungen für wen entsprechend dieser Regeln wirksam werden sollen, legen Sie für benannte Rechner Ihres Netzes mit den entsprechenden Funktionen fest, siehe Kapitel Sperren für benannte Rechner, Seite 54. 1. Klicken Sie in dem geöffneten Menü Sicherheit / Filterfunktion auf das Untermenü Terminregel. Das Fenster zum Einrichten von Terminregeln wird geöffnet. Regel 1 ist voreingestellt mit Immer sperren. Sobald Sie die Regeln eingegeben haben, können sie im Aufklappmenü dieses Fensters angezeigt und ausgewählt werden. 2. Klicken Sie auf den Aufklapppfeil und wählen Sie Regel: Neu hinzufügen, wenn Sie eine neue Regel einrichten oder eine bereits erstellte Regel ändern möchten. 3. Geben Sie in Bezeichnung ein Stichwort über diese Regel ein, damit Sie sie leicht erkennen, wenn Sie sie anwenden möchten. 4. Legen Sie in Sperrzeiten fest, wann die Regel in Kraft treten soll, z. B. täglich oder nur an bestimmten Wochentagen. 5. Geben Sie in der zugehörenden Zeile den Beginn und das Ende als Uhrzeit im 24-Stunden Format ein. Soll die Sperre den ganzen Tag gelten, klicken Sie in das Feld hinter der Bezeichnung des Wochentages. Die Regel gilt dann von 0:00 Uhr bis 24:00 Uhr. Hinweis: Die Start-Zeit muss immer kleiner sein als die Endzeit. Sie können keine Nachtsperre festlegen, da in diesem Fall die Startzeit größer als die Endzeit wäre. Über ein Fenster werden Sie gebeten eine gültige Zeitspanne einzutragen. Haben Sie die Eingaben durchgeführt und geprüft, klicken Sie auf Speichern. Ihre Daten werden übernommen. Das Fenster Terminregel wird wieder angezeigt. Möchten Sie keine weitere Terminregel einrichten, klicken Sie auf Zurück. Das Menü Filterfunktion wird wieder angezeigt. Menü: Sicherheit 53 Der Name, den Sie hier vergeben, ist unabhängig vom Netzwerknamen des Rechners, wie Sie ihn mit den Hilfsmitteln des Betriebssystems (z. B. über Systemsteuerung - System - Computername - Ändern) vergeben haben. Der Name, den Sie hier vergeben, wird im Netzwerk, z. B. Windows Explorer - Netzwerkumgebung, nicht angezeigt. Beachten Sie bitte, dass der PC am Netzwerk angeschaltet und betriebsbereit ist, damit er in der Liste der Rechner erscheint, die Sie aufnehmen möchten. Fügen Sie den gewünschten PC auch hinzu, wenn Sie eine feste IP-Adress-Zuordnung vornehmen möchten, wenn also dem PC immer wieder die gleiche IPAdresse aus dem Adressbereich des DHCP-Servers zugewiesen werden soll. 1. Klicken Sie in dem geöffneten Menü Filterfunktion auf das Untermenü PCs Übernehmen & Freigeben. Die Liste aller Knoten (PCs, Notebooks, Drucker, MediaReceiver etc.), die der Router im Netz erkannt hat, wird angezeigt. Bei Rechnern, die noch nicht benannt wurden, zeigt die Schaltfläche Übernehmen. 2. Klicken Sie in das Eingabefeld des Rechners, den Sie benennen möchten. Geben Sie einen Namen ein, an dem Sie diesen Rechner zweifelsfrei erkennen. 3. Klicken Sie auf Übernehmen. Der Name wird dieser MAC-/IP-Adresse zugewiesen. 4. Wurden bereits Rechner übernommen, werden diese mit Namen in der Liste angezeigt. Die Schaltfläche zeigt Freig. (Freigeben = aus der Liste entfernen). Möchten Sie einen benannten Rechner wieder entfernen, klicken Sie auf die Schaltfläche Freigeben. Der Name des Rechners wird aus der Liste entfernt. Er unterliegt nicht mehr den Sperren, die diesem Namen zugeordnet waren. Haben Sie eine der beiden Möglichkeiten durchgeführt und die entsprechende Menü: Sicherheit Hinweis: Menü: Sicherheit Nur für Rechner, die benannt wurden, können Sie Sicherheitsmaßnahmen gezielt einrichten. Menü: Sicherheit Haben Sie einen PC benannt, wird er in den Listen der entsprechenden Sperrfunktionen auch dann angezeigt, wenn er nicht eingeschaltet ist. Menü: Sicherheit Hier können Sie die PCs benennen, die Sie an ihrem Router unter bestimmten Bedingungen (Regeln) betreiben möchten. Dies geht jedoch nur, wenn die Filterfunktion eingeschaltet ist. Menü: Sicherheit PCs übernehmen und freigeben 54 Menü: Sicherheit Schaltfläche geklickt, werden Ihre Daten übernommen. Das Fenster Filterfunktion wird wieder angezeigt. Wählen Sie eine andere Einstellmöglichkeit, wenn Sie noch Netzwerkeinstellungen durchführen möchten. Klicken Sie auf Zurück, wenn Sie keine weiteren Netzwerkeinstellungen durchführen möchten oder klicken Sie auf die nächste Funktion im Hauptmenü. Sperren für benannte Rechner Nachdem Sie Rechner benannt haben, können Sie diesen Rechnern Sperren zuordnen. Die Sperren beziehen sich auf Port-Bereiche (definierte, logische Tore, die den Übergang von Anwendungen in andere Netze gestatten), die dann nicht mehr genutzt werden können. Damit schränken Sie die Möglichkeiten für den Internetzugang gezielt ein. Diese Einschränkungen können Sie mit Hilfe der Terminregeln (siehe Seite 52) zeitlich festlegen. 1. Klicken Sie im Fenster Filterfunktion auf den Namen des Rechners, den Sie einschränken möchten. 2. Klicken Sie in der Zeile Filterfunktion auf Ein, wenn Sie Sperren auferlegen möchten, auf Aus, wenn Sie die Sperren wieder aufheben möchten. 3. Klicken Sie auf den Aufklapppfeil in der Zeile Sperrzeitregel, um einen Zeitraum zuzuordnen, den Sie zuvor unter Terminregel festgelegt haben. Wählen Sie aus der Liste des Aufklappmenüs die gewünschte Regel. 4. Markieren Sie die Ports oder Portbereiche, die Sie für diesen Rechner sperren möchten. Klicken Sie dafür in das Markierungskästchen in der Zeile, in der die Beschreibung des Ports steht. Wenn Sie z. B. die Zeilen TCP und UDP markieren, hat der Rechner für die Dauer der Zeit, die durch die Sperrzeitregel vorgegeben wird, keinen Zugang ins Internet. Sperren, die Sie hier einrichten, haben keinen Einfluss auf den Verkehr dieses Rechners im lokalen Netz. Haben Sie die Eingaben durchgeführt und geprüft, klicken Sie auf Speichern. Ihre Daten werden übernommen. Das Menü Filterfunktion wird wieder angezeigt. Menü: Sicherheit Diese Einstellungen erfordern etwas Wissen über die Verfahren der Rechnerkommunikation. Hier sollten Sie nur etwas einstellen, wenn Sie sich auskennen. Sonst kann es geschehen, dass Sie sich selbst ausschließen. Menü: Sicherheit 50,55,60-70,95-100 Menü: Sicherheit Möchten Sie einzelne Ports sperren, geben Sie die Portnummern durch Komma getrennt ein, Portbereiche zusammengefasst durch Bindestrich und mehrere Portbereiche jeweils durch Komma getrennt, z. B. Menü: Sicherheit Am Ende der Liste, die Sie über die Rollbalken/Rollpfeile erreichen, können Sie selbst Portbereiche oder einzelne Ports vorgeben, die Sie sperren möchten. Menü: Sicherheit Menü: Sicherheit 55 56 Menü: Status Menü: Status Sie können das Statusfenster verwenden, um den Status der Verbindung der WAN/LAN Schnittstellen des Gateways zu überwachen, die Firmware und Hardware Versionsnummer zu prüfen, eventuelle, unbefugte Versuche des Zugangs zu Ihrem Netzwerk zu erkennen und ebenso, um Informationen über alle Rechner (Clients) zu erhalten, die in Ihrem Netzwerk eingebunden sind. In den einzelnen Fenstern von Status können Sie keine Einstellungen vornehmen. Sie erfahren jedoch viel über den Zustand Ihres Netzes, Ihrer Funktionseinstellungen und der Weitverkehrsanbindung. Übersicht Klicken Sie auf dieser Seite im Bereich Menü in der Gruppe Status auf Übersicht. Das nebenstehend gezeigte Fenster wird geöffnet. Klicken Sie auf Zurück, wenn Sie einen weiteren Informationsbereich einsehen möchten. Sie können keine Eingaben vornehmen. Hinweis: Haben Sie über die Schaltflächen Status - > Zu Favoriten hinzufügen < im Einstiegsfenster die Anzeige des Verbindungsstatus den Favoriten, z. B. des Windows Explorer, hinzugefügt (siehe Seite 15), können Sie diese Übersicht aufrufen, ohne das Konfigurationsprogramm zu öffnen. Menü: Status 57 Klicken Sie auf dieser Seite im Bereich Menü in der Gruppe Status auf Details. Das nebenstehend gezeigte Fenster wird geöffnet. Menü: Status Details Sie erfahren Details über den Status der entsprechenden Funktion und deren Einrichtung, Beispiel Netzwerk. Klicken Sie auf Zurück, wenn Sie einen weiteren Informationsbereich einsehen möchten. Sie können keine Eingaben vornehmen. Menü: Status Möchten Sie genaueres über die angebotenen Bereiche erfahren, klicken Sie in das entsprechende Feld. Menü: Status Sie erhalten eine Liste von Funktionsbereichen. – Netzwerk: Sie erhalten Informationen über IP- und MC-Adresse des Routers, Subnetzmaske, Namen, DHCP-Server und Internetverbindung. – DHCP-Server: Sie erhalten eine Liste der im lokalen Netz aktiven Rechner mit IP- und MAC-Adresse und Namen. Dieser Name entspricht den Netzwerknamen und nicht denen, die Sie für die Regeln vergeben haben. – Router Zugangsversuche: Sie erhalten eine Liste aller Verbindungsversuche und deren Ergebnis. – DSL: Sie erhalten Informationen über das integrierte Modem und des DSLAM (Instanz der Bündelung der DSL-Anwender-Verbindungen) – Weitere Informationen: Sie erfahren Versionsangaben, Datum und Uhrzeit. Menü: Status – Sicherheit: Sie erhalten Informationen über die Einstellungen, die Sie zum Absichern Ihres Netzes unternommen haben. Menü: Status Klicken Sie auf 58 Menü Hilfsmittel Menü Hilfsmittel Unter den Hilfsmitteln finden Sie Werkzeuge zum Einstellen der Systemuhr, der Fernverwaltung und dem Neustart (Reboot) des Routers. Klicken Sie auf dieser Seite im Bereich Menü auf Hilfsmittel. Das sich öffnende Menü zeigt Ihnen alle Einstellmöglichkeiten. Hinweis: Möchten Sie einen eingeleiteten Einstellvorgang wiederholen, abbrechen oder einen anderen vor Beenden des aktuellen aufrufen, klicken Sie auf Zurück oder auf eine der Funktionen im Menü-Bereich der Seite. Datum / Uhrzeit Neben der Menüzeile Datum & Uhrzeit wird das aktuelle Datum und die Uhrzeit gezeigt. Klicken Sie in dem geöffneten Menü Hilfsmittel auf das Untermenü Datum & Uhrzeit. Das im Folgenden gezeigte Fenster wird geöffnet. Hinweis: Möchten Sie einen eingeleiteten Einstellvorgang wiederholen, abbrechen oder einen anderen vor Beenden des aktuellen aufrufen, klicken Sie auf Zurück oder auf eine Funktion im Menü-Bereich der Seite. Der Router benötigt für viele seiner Funktionen eine exakte Angabe von Datum und Uhrzeit, z. B. Logbücher etc. Die integrierte Systemuhr dient dem Steuern dieser Funktionen. Das Einstellen dieser Uhr geschieht über das Internet, Datum und Uhrzeit werden pro Tag bei bereits bestehender Verbindung einmal automatisch bei einem NTP (Network Time Protocol = Netzwerk Zeitservice Protokoll) abgefragt und die Systemuhr eingestellt. Die Adresse des T-Online Zeitservers ist ntp1.sda.t-online.de. Geben Sie die Adresse des Zeitservers ein (voreingestellt ntp1.sda.tonline.de) und klicken Sie auf Speichern. Ihre Daten werden übernommen. Das Menü Datum & Uhrzeit wird wieder angezeigt. Die Adresse des Zeitservers bleibt auch nach einem Reboot oder Aus-/Einschalten erhalten. Menü Hilfsmittel 59 Klicken Sie auf Zurück, wenn Sie weitere Hilfsmittel einstellen möchten. Hinweis: Sie können die Fernverwaltung nicht dazu nutzen, um selbst von unterwegs auf den Rechner zuzugreifen. Verwenden Sie dann die Funktion Remote Desktop Ihres XP-Rechners (siehe Kapitel Fernverwaltung über Remote Desktop, Seite 80). 1. Klicken Sie in dem geöffneten Menü Hilfsmittel auf das Untermenü Fernverwaltung. 2. Klicken Sie auf das Entscheidungsfeld Ein. 3. Klicken Sie auf Speichern. Hinweis: Während eines Fernzugriffs haben Sie nicht die Möglichkeit auf den Router zuzugreifen. Schalten Sie den Router auf keinen Fall aus, und lösen Sie keine Funktionen aus, bevor die Fernwartung abgeschlossen ist. Menü Hilfsmittel Manche Leistungsmerkmale des Speedport 300 erfordern Kenntnisse über Netzwerktechnologie. Um auch demjenigen, der in der Netzwerktechnologie nicht bewandert ist, die Möglichkeit zu geben, komplexere Leistungsmerkmale auf seinem Router zu nutzen, bietet T-Com/T-Online den Dienst der Fernwartung. Unter der Rufnummer 0180 5 1990 können Sie diesen Dienst anfordern. Der Verbindungspreis beträgt 0,14 € pro angefangene 60 Sekunden bei einem Anruf aus dem Festnetz von T-Com (Stand April 2007). Erfahrene Netzwerktechniker greifen dann direkt auf Ihren Router zu und konfigurieren die gewünschte Funktion. Aus diesem Grund müssen Sie die Fernverwaltung öffnen, wenn der Zugriff stattfinden soll. Nach fünf Minuten wird der Zugang automatisch wieder geschlossen. Menü Hilfsmittel Die Funktion Fernverwaltung bedeutet, dass Sie den Zugang zu Ihrem Router öffnen, damit aus der Ferne vom Technischen Kundendienst darauf zugegriffen werden kann, z. B. durch die Premiumhotline Endgeräte. Menü Hilfsmittel Ist der Menüpunkt Fernverwaltung nicht klickbar, kann das mehrere Gründe haben, z. B. es besteht keine Internet-Verbindung. Menü Hilfsmittel Hinweis: Menü Hilfsmittel Fernverwaltung 60 Menü Hilfsmittel Reboot (Neustart, Reset) Falls das System nicht mehr korrekt antwortet oder in irgendeiner Form aufhört zu arbeiten, können Sie ein Reboot durchführen. Ihre Einstellungen werden dabei nicht verändert. Hinweis: Sie können einen Neustart auch ausführen, indem Sie den Router ausschalten und ungefähr 15 Sekunden warten. Schalten Sie dann den Router dann wieder ein. Ein Neustart wird durchgeführt. Um ein Reboot über das Konfigurationsprogramm durchführen zu können, muss der Router von einem Rechner erreichbar sein. Wenn Sie über Ihren Browser den Router aufrufen und erhalten einen Fehlerhinweis, dass die Seite nicht gefunden werden kann, können Sie den Neustart nicht durchführen. Schalten Sie den Router aus und wieder ein. Ist er immer noch nicht erreichbar, prüfen Sie die IP-Adresse (siehe Kapitel Gateway IP über DOS aktualisieren, Seite 70). Ist er auch danach nicht erreichbar, liegt eine größere vor. Führen Sie dann ein generelles Reset durch (siehe Kapitel Generelles Reset (Hard-Reset), Seite 84). Laden Sie danach eine gesicherte, lauffähige Version mit allen Ihren Einstellungen und Daten (siehe Kapitel Laden einer Konfiguration, Seite 62). 1. Klicken Sie in dem geöffneten Menü Hilfsmittel auf das Untermenü Reboot. 2. Klicken Sie unten im Fenster auf OK. 3. Lesen Sie die folgenden Hinweisfenster und klicken Sie auf OK. Wenn nebenstehendes Fenster erscheint, ist der Reboot abgeschlossen. Klicken Sie auf OK, das Login Fenster wird gezeigt. Lösen Sie keine weiteren Funktionen aus, bis das Login Fenster wieder angezeigt wird. Schalten Sie den Router unter gar keinen Umständen in diesem Zustand aus. Menü Laden & Sichern 61 Unter diesem Hauptmenü finden Sie Funktionen, die Ihnen helfen, Ihre Einstellungen zu sichern oder im Falle von Störungen, Vorheriges wieder herzustellen. Um eine gesicherte Version wieder laden zu können, muss der Router von einem Rechner erreichbar sein. Wenn Sie über den Windows Explorer oder Ihren Browser den Router aufrufen möchten und erhalten einen Fehlerhinweis, dass die Seite nicht gefunden werden kann, können Sie auch die gewünschte Funktion nicht durchführen. Schalten Sie den Router aus und wieder ein. Ist er immer noch nicht erreichbar, prüfen Sie die IP-Adresse (siehe Kapitel Gateway IP über DOS aktualisieren, Seite 70). Ist er auch danach nicht erreichbar, liegt eine Störung vor, z. B. eine falsche IP-Adresse. Führen Sie dann ein generelles Reset durch (siehe Kapitel Generelles Reset (Hard-Reset), Seite 84). Laden Sie danach eine gesicherte, lauffähige Version mit allen Ihren Einstellungen und Daten (siehe Kapitel Laden einer Konfiguration, Seite 62). Die Beschreibung setzt voraus, dass Sie das Konfigurationsprogramm aufgerufen haben und die Startseite angezeigt wird (siehe Seite 24). Hinweis: Aus Sicherheitsgründen wird das Systempasswort, das persönliche Kennwort zum Internetzugang und das Passwort (Webkennwort) nicht mit der Konfiguration ausgelagert. Wenn Sie die Konfiguration erneut laden, verwenden Sie danach zum jeweiligen Einloggen die zuletzt gültigen Passwörter. Klicken Sie auf dieser Seite im Bereich Menü auf Laden & Sichern. Das sich öffnende Menü zeigt Ihnen alle Möglichkeiten des Vorgehens. Menü Laden & Sichern Menü Laden & Sichern Menü Laden & Sichern Menü Laden & Sichern Menü Laden & Sichern Menü Laden & Sichern 62 Menü Laden & Sichern Laden einer Konfiguration Voraussetzung zum Wiederherstellen ist, dass Sie über die URL (Lieferzustand 192.168.2.1) des Konfigurationsprogramms eine Verbindung zum Speedport 300 herstellen können. 1. Klicken Sie in dem Menü Laden & Sichern auf Konfiguration laden. 2. Geben Sie in dem Eingabefeld den ganzen Pfad zu der Datei ein, die Sie früher gesichert haben. Wissen Sie den Pfad nicht mehr, klicken Sie auf die Schaltfläche Durchsuchen. 3. Suchen Sie in dem folgenden Fenster die Datei und doppelklicken Sie darauf. 4. Der Pfad wird in das Fenster Laden einer gesicherten Konfiguration übertragen. 5. Klicken Sie auf OK. Über ein weiteres Fenster werden Sie gefragt, ob Sie das Aktualisieren fortsetzen möchten. 6. Klicken Sie auf OK. Ihr Router wird in den Zustand versetzt, den er zum Zeitpunkt der Sicherung hatte. Ist das Laden abgeschlossen, wird die Loginseite angezeigt. Verwenden Sie zum Einloggen das gleiche Passwort, mit dem Sie sich zuletzt angemeldet haben, um in das Konfigurationsprogramm zu gelangen. Lösen Sie keine weiteren Funktionen aus, bis die Loginseite wieder angezeigt wird. Schalten Sie den Router unter gar keinen Umständen in diesem Zustand aus. Menü Laden & Sichern 63 Haben Sie eine Konfiguration, die zu Ihrer Zufriedenheit arbeitet, wird empfohlen diese Einstellungen auf Ihrem Rechner zu sichern. 1. Klicken Sie in dem Menü Laden & Sichern auf Konfiguration sichern. Da es sich bei dem Sichern für Ihren Rechner um einen Vorgang des Herunterladens von Daten über ein Netz auf Ihren Rechner handelt, wird das Downloadfenster des Betriebssystems im Aussehen des verwendeten Browsers geöffnet, das vergleichbar dem Nebenstehenden ist. 2. Klicken Sie in dem Fenster auf Speichern. Ein Fenster, das dem Windows Explorer ähnlich ist, wird geöffnet. 3. Wählen Sie in diesem Fenster das Verzeichnis, in dem Sie die Einstellungen sichern möchten. 4. Geben Sie der Datei einen Namen, z. B. Sichern_April07.bin. Die Datei wird als .bin (binäre Programmdatei) gespeichert. 5. Klicken Sie auf Speichern. Menü Laden & Sichern Menü Laden & Sichern Menü Laden & Sichern Menü Laden & Sichern Menü Laden & Sichern Sichern der Konfiguration 64 Menü Laden & Sichern Werkseinstellung wiederherstellen Wenn Sie diese Funktion benutzen, werden die Werkseinstellungen Ihres Routers wiederhergestellt. Alle Ihre persönlichen Einstellungen gehen verloren. Es wird empfohlen Ihre Konfiguration zu sichern, bevor Sie ein Rücksetzen auf Werkseinstellungen durchführen. Hinweis: Sie können den Router auch ohne das Konfigurationsprogramm wieder auf Werkseinstellungen zurücksetzen. Führen Sie dafür ein Generelles Reset (Hard-Reset) durch. Das Rücksetzen auf Werkseinstellungen erfolgt sofort, nachdem Sie bestätigt haben. Sie werden nicht ein weiteres Mal gefragt. Voraussetzung zum Wiederherstellen der Werkseinstellungen ist, dass Sie über die URL (Im Lieferzustand 192.168.2.1) des Konfigurationsprogramms eine Verbindung zum Speedport 300 herstellen können. Hinweis: Haben Sie zwischenzeitlich eine Aktualisierung der Firmware durchgeführt (Update), gilt der neue Stand als Werkseinstellung. Wenn Sie über den Windows Explorer oder Ihren Browser den Router aufrufen möchten und erhalten einen Fehlerhinweis, dass die Seite nicht gefunden werden kann, können Sie auch die Werkseinstellungen über das Menü nicht wieder herstellen. Schalten Sie den Router aus und wieder ein. Ist er immer noch nicht erreichbar, prüfen Sie die IP-Adresse (siehe Kapitel Gateway IP über DOS aktualisieren, Seite 70). Ist er auch danach nicht erreichbar, liegt eine Störung vor (z. B. falsche IP-Adresse). Führen Sie dann ein generelles Reset durch (siehe Kapitel Generelles Reset (Hard-Reset), Seite 84). Laden Sie danach eine gesicherte, lauffähige Version mit allen Ihren Einstellungen und Daten (siehe Kapitel Laden einer Konfiguration, Seite 62). 1. Klicken Sie in dem Menü Laden & Sichern auf Werkseinstellungen. 2. Wenn Sie sicher sind, dass Sie alle Ihre Einstellungen verwerfen und die Werkseinstellungen wieder herstellen möchten, klicken Sie auf OK. Der Vorgang wird ohne weitere Warnung durchgeführt. Anschließend wird die Loginseite angezeigt. Loggen Sie sich wieder ein (0000) und führen Sie einen Neustart durch (siehe Seite 60). Hinweis: Nachdem Sie auf Werkseinstellungen zurückgesetzt haben, verfahren Sie wie unter Erstkonfiguration (siehe Seite 12) beschrieben. Menü Laden & Sichern 65 Hinweis: Sichern Sie Ihre lauffähige Konfiguration, bevor Sie die Firmware aktualisieren (siehe Kapitel Sichern der Konfiguration, Seite 63). Firmware ist der Teil des Programms in Ihrem Speedport 300, in dem die gesamte Funktionalität des Routers gespeichert ist. Sie haben ein gutes Produkt erworben. Dennoch kann es sein, dass die Firmware an neue Gegebenheiten angepasst wird. Im Konfigurationsprogramm befindet sich bereits eine Verknüpfung auf die Seite mit Downloads von T-Com. Sollte dieser Link nicht zum Ziel führen, z. B. weil die Webseite umgezogen ist, finden Sie dieses neue Programm im Internet unter http://www.t-com.de/faq. Suchen Sie nach Speedport 300. Speichern Sie diese Software auf Ihrem Rechner. Hinweis: Informieren Sie sich bitte in regelmäßigen Abständen auf der Internetseite www.t-com.de über Neuerungen und Software-Updates. 1. Klicken Sie in dem geöffneten Menü Laden & Sichern auf das Untermenü Firmware-Update. Hinweis: Ist die Schaltfläche Herunterladen nicht, wie im Folgenden beschrieben, aktiv, kann das mehrere Gründe haben, z. B. es besteht kein Zugang zum Internet. Prüfen Sie, warum kein Zugang besteht (LAN-IPAdresse geändert, Kabelverbindungen etc.). Oder laden Sie mit einem Rechner, der einen anderen Zugang zum Internet besitzt, die neue Firmware aus dem Internet herunter. Speichern Sie diese Software in einem Verzeichnis Ihrer Wahl. Das Fenster, das Ihnen die einfachen Schritte zum Aktualisieren der Firmware Ihres Routers anbietet, wird geöffnet. Als erstes wird Ihnen die Versionskennzeichnung der Firmware angezeigt, die auf dem Router installiert ist. 2. Klicken Sie auf die aktive (dunkle Schrift) Schaltfläche Herunterladen. Ihr Rechner stellt eine Verbindung zur Webseite von T-Com über das Internet her. 3. Suchen Sie die entsprechende Firmware für Ihr Gerät. Entspricht die Versionsnummer derjenigen, die im Schritt 1 des Fensters Firmware-Update gezeigt wird, laden Sie die Firmware nicht herunter. Ist die Versionsnummer größer, laden Sie die Firmware auf Ihren Rechner. Speichern Sie diese Software in einem Verzeichnis Ihrer Wahl. Folgen Sie dabei den Anweisungen auf dem Bildschirm des Rechners. Menü Laden & Sichern Menü Laden & Sichern Menü Laden & Sichern Menü Laden & Sichern Menü Laden & Sichern Firmware aktualisieren (Update) 66 Menü Laden & Sichern 4. Haben Sie die Firmware heruntergeladen und auf Ihrem Rechner gespeichert (auf die beschriebene Weise oder indem Sie die Software im T-ComPortal selbst gesucht und gespeichert haben), klicken Sie auf Durchsuchen. 5. Suchen Sie im folgenden Fenster die Datei, die Sie heruntergeladen haben. Doppelklicken Sie darauf. Der Pfad zu dieser Datei wird in das Fenster zum FirmwareUpdate übernommen. 6. Klicken Sie auf OK. Die Firmware wird ohne weiteren Hinweis sofort auf den Router übertragen und installiert. Lösen Sie keine weiteren Funktionen aus, bis die Loginseite wieder angezeigt wird. Schalten Sie den Router unter gar keinen Umständen in diesem Zustand aus. Er könnte zerstört werden. Lesen Sie die weiteren Hinweisfenster und klicken Sie auf OK. Die Übertragung der Firmware ist erst beendet, wenn das Hinweisfenster erscheint. 7. Klicken Sie auf OK. Schalten Sie aber noch nicht den Router aus. Das Aktualisieren ist erst mit dem nächsten Schritt abgeschlossen. 8. Das Laden und Installieren der neuen Firmware ist abgeschlossen, wenn die Loginseite angezeigt wird. Geben Sie das Passwort ein. Klicken Sie auf OK. Empfohlen: Gehen Sie auf das Menü Hilfsmittel und wählen Sie den Menüpunkt Reboot. Führen Sie ein erneutes Reboot durch (siehe Kapitel Reboot (Neustart, Reset), Seite 60). Sollte danach der Router nicht wie erwartet arbeiten, führen Sie ein Rücksetzen auf Werkseinstellungen durch. Die heruntergeladene und installierte Firmware entspricht nunmehr den Werkseinstellungen. Laden Sie nach dem Rücksetzen auf Werkseinstellungen über das Menü Laden & Sichern - Konfiguration laden die Konfigurationsdatei (siehe Kapitel Laden einer Konfiguration, Seite 62), die Sie vor dem Aktualisieren der Firmware gesichert haben. Hinweis: Sollte die Loginseite nicht angezeigt werden, schalten Sie den Router aus. Warten Sie ca. 3 Minuten. Schalten Sie ihn dann wieder ein. Rufen Sie das Konfigurationsprogramm auf. Loggen Sie sich ein. Hinweis: Sollte die Startseite nicht aufgerufen werden können und wird der Hinweis Konnte nicht kontaktiert werden angezeigt, aktualisieren Sie die Gateway Adresse, die im Rechner vorliegt, über den DOS Befehl IPCONFIG, siehe: Kapitel DOS: IP Konfiguration des Rechners, Seite 73. Beenden Hinweis: Verlassen Sie das Konfigurationsprogramm Ihres Speedport 300 immer über die Funktion Beenden im Hauptmenü oder über das automatische Abmelden. Damit wird sichergestellt, dass der Administratorzugriff ordnungsgemäß abgeschlossen wird. Solange Sie aktiv im Konfigurationsprogramm des Routers angemeldet sind, kann sich kein anderer in das Konfigurationsprogramm einloggen, selbst wenn er das Passwort kennt. Erst durch das Verlassen des Konfigurationsprogramms über Beenden wird der Router für erneuten Zugriff freigegeben. Wenn Sie jedoch das Konfigurationsprogramm über das Schließenkreuz verlassen, gilt der Router weiterhin als besetzt und kann nicht eingeloggt werden. Erst nach Ablauf der Leerlaufzeit (ca. 5 Minuten) kann ein erneutes Einloggen erfolgen. Onlineverbindung herstellen/trennen/sperren Bestehende Konfigurationseinstellungen Bei Dauerverbindung Aus: Wenn Sie unter Netzwerk - Internetzugang in der Zeile Automatisch verbinden ein Häkchen gesetzt haben (siehe Seite 29), wird automatisch bei jedem Öffnen des Browsers eine Verbindung ins Internet hergestellt. Wenn Sie unter Netzwerk - Internetzugang in der Zeile Automatisch verbinden kein Häkchen gesetzt haben (siehe Seite 29), müssen Sie die Verbindung ins Internet für jeden Besuch von Hand herstellen. Bei Dauerverbindung Ein: Wenn Sie unter Netzwerk - Internetzugang in der Zeile Dauerverbindung Ein eingestellt haben (siehe Seite 29), müssen Sie im Regelfall die Verbindung ins Internet nicht von Hand herstellen. Menü Laden & Sichern Menü Laden & Sichern Menü Laden & Sichern Menü Laden & Sichern Menü Laden & Sichern Menü Laden & Sichern 67 68 Internet-Surfen / E-Mail Vorgehen Selbst wenn Sie die Verbindung von Hand getrennt haben (Ausnahme Gesperrt), wird bei jedem Aufrufen des Browsers eine Verbindung ins Internet hergestellt. 1. Öffnen Sie das Konfigurationsprogramm (siehe Seite 24). 2. Klicken Sie in der Startseite auf Internet verbinden. Auf die gleiche Weise können Sie auch eine Verbindung trennen, indem sie auf Internet trennen klicken. Um den Internetzugang generell zu sperren, klicken Sie auf die Schaltfläche Internet sperren. Ein auf diese Art gesperrter Internetzugang lässt sich nur von Hand über das Konfigurationsprogramm erneut herstellen. Klicken Sie dafür auf der Startseite auf die Schaltfläche, die nun Internet freischalten heißt. Klicken Sie auf Beenden. Internet-Surfen / E-Mail Nachdem Sie Ihren Router eingerichtet haben, steht er sofort allen Rechnern, die sich im Netz befinden und die Sie zugelassen haben, zur Verfügung. Damit von den einzelnen Rechnern schnell auf die Dienste Internet und E-Mail zugegriffen werden kann, wird empfohlen, dass Sie das Symbol Ihres InternetBrowsers und das Ihrer E-Mail-Anwendung in die Task-Leiste unten im WindowsSchreibtisch (Desktop) legen. Das erspart Ihnen das häufige Blättern in Start ➜ Programme oder die Windows-Taste. Hinweis: Manche der Einstellungen können zu kostenpflichtigen Diensten führen. Internet-Surfen Zum Surfen klicken Sie auf das Internet Symbol des von Ihnen ausgewählten Browsers. Im Regelfall wird die Startseite angezeigt, die der Browser als Standard ausgewählt hat. Es können beliebig viele der Rechner (abhängig von der zur Verfügung stehenden Bandbreite der Übertragungsrate) in Ihrem Netz gleichzeitig im Internet surfen. Durch Einstellungen im Browser, die unter Extras - Internetoptionen (Internet Explorer), Extras - Einstellungen (Mozilla Firefox) oder Bearbeiten - Einstellungen (Netscape) zu finden sind, kann jeder Nutzer auf seinem Rechner eigene Einstellungen vornehmen, z. B. welche Startseite er möchte, ob Cookies übernommen Internet-Surfen / E-Mail 69 Wie Sie Ihren Browser konfigurieren, entnehmen Sie bitte der Onlinehilfe des jeweiligen Browsers. Hinweis: Einstellungen in den Bereichen Sicherheit und Verbindungen, die nicht zwischen den Einstellungen des Browsers und Ihres Routers abgestimmt sind, können zu Störungen im Netzbetrieb führen. E-Mail Um E-Mails zu empfangen oder zu senden, klicken Sie auf das Symbol der E-Mail Anwendung, die Sie zu Ihrem Standard gewählt haben. Der Zugriff auf die E-Mail erfolgt über die Konten, die in Ihrer E-Mail Anwendung festzulegen sind. Auch für die E-Mail können Sie Einstellungen vornehmen. Wie das geht, entnehmen Sie bitte der Onlinehilfe Ihrer jeweiligen E-Mail Anwendung. Internet-Surfen / E-Mail Internet-Surfen / E-Mail Internet-Surfen / E-Mail Internet-Surfen / E-Mail Internet-Surfen / E-Mail werden sollen, ob temporäre Internetdateien längere Zeit aufbewahrt werden sollen und ähnliches. 70 Anhang Anhang Die Kapitel, in denen Sie Hinweise und Tipps für Ihren Rechner erhalten, sollen Ihnen helfen, die Abläufe und Verhaltensweisen des Routers im LAN und WAN näherzubringen. Jedoch: Kein Rechner gleicht dem anderen, selbst wenn das gleiche Betriebssystem zum Einsatz kommt. Da die beschriebenen Vorgehen direkt abhängig von dem Betriebssystem und der Konfiguration Ihres Rechners sind, kann T-Com aus verständlichen Gründen keine Verantwortung für das Gelingen und eventuelle Schäden übernehmen. Gateway IP über DOS aktualisieren Besonders in den Fällen, in denen Sie Ihren Speedport 300 in ein bestehendes LAN einbinden, das bereits strukturiert wurde, kann es vorkommen, dass der DHCP Server des Routers keinen Zugriff auf die Adressierung der Knoten (Clients) erhält. Das Gleiche kann geschehen, wenn Sie die LAN-IP des Routers ändern Dieses Verhalten geschieht meist auf Grund spezieller Einträge in der Windows Systemregistrierung. In diesen Bereich sollten Sie auf keinen Fall eingreifen. Durch Verwenden der Eingabeaufforderung von DOS (Disk Operating System; ein Betriebssystem der Microsoft® Corporation) können Sie die Adressierung unabhängig von der Windows Systemregistrierung aktualisieren. ■ Läuft Ihr Rechner unter dem Betriebssystem Windows XP, können Sie das DOS-Eingabefenster ganz einfach auf folgende Weise öffnen: 1. Klicken Sie auf Start und im sich öffnenden Startmenü auf Ausführen. 2. Geben Sie in dem Eingabefenster den Befehl cmd ein. 3. Klicken Sie auf OK. Das DOS Eingabefenster wird geöffnet. ■ Läuft Ihr Rechner unter dem Betriebssystem Windows Vista, können Sie das DOS-Eingabefenster ganz einfach auf folgende Weise öffnen: 1. Klicken Sie auf Start. 2. Geben Sie in der Zeile Suche starten den Befehl command ein. 3. Klicken Sie auf OK. Das DOS Eingabefenster wird geöffnet. Hinweis: Verwenden Sie nur die im Folgenden angegebenen Befehle und achten Sie auf korrekte Schreibweise. Andernfalls erhalten Sie nicht das gewünschte Ergebnis. Manche Befehle unter DOS können zur Zerstörung des Betriebssystems führen! T-Com übernimmt keinerlei Haftung für eventuelle Störungen. Aufrufen des DOS-Fensters über Start Voraussetzung: Ihr Rechner ist eingeschaltet und mit dem Router verbunden. Ihr Anhang 71 Nach kurzer Zeit wird die Konfiguration aller Netzwerkkarten des Rechners angezeigt. Häufig ist es nur eine einzige. Sind es mehrere, beachten Sie die laufende Nummer der Karte, die für die Anbindung ins LAN zuständig ist. Wichtig ist die Adresse in der Zeile Standard-Gateway. Dort muss 192.168.2.1 stehen, oder die IP-Adresse, die Sie dem Router gegeben haben, im Beispiel 192.168.10.2, falls Sie die Adresse geändert haben. 3. Diese Adresse kann auch ein Relikt sein. Um zu prüfen, ob die angegebene Anhang Anhang In diesem Betriebssystem ist im Regelfall die Maus unwirksam. Sie müssen Funktionen durch Eingaben und manuelles Auslösen durchführen. 2. Geben Sie den Befehl IPCONFIG ein und drücken Sie die Enter-Taste (Zeilenschalt-Taste). Anhang Anhang Anhang 1. Öffnen Sie die MS DOS Eingabeaufforderung. Im Regelfall finden Sie sie unter Start ➜Programme ➜ Zubehör ➜ MS-DOS Eingabeaufforderung Klicken Sie auf diese Programmzeile. Das Beispiel entstand unter Windows XP, nachdem die IP-Adresse des Routers geändert wurde. Das Fenster zeigt die Oberfläche des Betriebssystems DOS. Anhang Speedport 300 ist über Ethernet an den Rechner angeschlossen. Die LED Power und LAN leuchten. Die LAN LED neben der LAN-Buchse am Rechner blinkt. 72 Anhang Gateway-Adresse die richtige ist, löschen Sie zunächst alle Adressen. Geben Sie dafür an der Einfügemarke IPCONFIG ein. Geben Sie danach ein Leerzeichen und einen Schrägstrich / ein und schreiben Sie RELEASE. 4. Drücken Sie die Enter-Taste (Zeilenschalt-Taste). Jegliche Zuordnung zu IP-Adressen wird aufgehoben. Um die korrekte Zuordnung wieder herzustellen, geben Sie an der Einfügemarke IPCONFIG ein. Geben Sie danach ein Leerzeichen und einen Schrägstrich / ein und schreiben Sie RENEW. Drücken Sie die Enter-Taste (Zeilenschalt-Taste). Es werden IP-Adressen zugewiesen. Unabhängig von Einstellungen unter Windows, erkennt der Rechner nunmehr die Gateway Adresse und fügt sie als Standardadresse ein, im Beispiel: 192.168.10.2. Geben Sie an der Einfügemarke EXIT ein. Das DOS Fenster wird geschlossen. Der Rechner kehrt auf den Windows Arbeitsplatz (Desktop) zurück. Hinweis: Es kann sein, dass auch andere Rechner in Ihrem Netz aus den gleichen Gründen nicht über den DHCP Server erreicht werden. In solchen Fällen müssen Sie das oben Beschriebene auch an diesen Rechnern durchführen. Anhang 73 Hinweis: Ist das Konfigurationsprogramm über den Rechner erreichbar, erhalten Sie einen Teil der unten aufgeführten Informationen auch über Status - Details - Netzwerk. In dieser Übersicht erfahren Sie auch Details über die WAN-Anbindung. Öffnen Sie das DOS Eingabefenster an demjenigen Rechner, über den Sie weitere Informationen erhalten möchten, wie im Kapitel Gateway IP über DOS aktualisieren (siehe Seite 70) beschrieben. Anhang Benötigen Sie Detailinformationen über die IP und MAC Konfiguration eines Rechners und haben Sie keinen Zugang zum Router/Konfigurationsprogramm, können Sie diese unter DOS mit Hilfe des Befehls IPCONFIG erfahren. Anhang DOS: IP Konfiguration des Rechners Anhang Anhang 1. Wenn das DOS Eingabefenster geöffnet ist, geben Sie an der Einfügemarke den Befehl IPCONFIG /ALL ein. Nach kurzer Zeit werden Ihnen alle Informationen über diesen Rechner in Verbindung mit dem Netzwerk angezeigt. Anhang Drücken Sie die Zeilenschalttaste (Enter) Physikalische Adresse ist die MAC-Adresse Ihres Ethernetzugangs. Anhang IP-Adresse ist die Adresse in Ihrem LAN, die vom DHCP-Server des Speedport 300 vergeben wurde. 74 Anhang Einrichten von TCP/IP unter Windows XP Hinweis: Dieses Kapitel ist nur dann wichtig, wenn Sie keine Verbindung zum Router aufbauen können und die im Kapitel Gateway IP über DOS aktualisieren, Seite 70, beschriebenen Maßnahmen keinen Erfolg gebracht haben. Unter Windows Vista wird es im Regelfall nicht notwendig sein, TCP/IP von Hand einzurichten. Die Netzwerksteuerung wurde bei Vista verbessert und automatisch erkannten Kommunikationseinrichtungen angepasst. Sollten dennoch Störungen auftreten, finden Sie unter Windows Vista das vergleichbare Vorgehen unter Systemsteuerung - Netzwerk- und Freigabecenter. Sollte der Fehler durch Maßnahmen im Netzwerk- und Freigabecenter nicht behoben werden können, wenden Sie sich an die Microsoft Hotline. Gegebenenfalls kann die Störung von der Ausstattung Ihres Rechners oder vom Kommunikationsverhalten von Anwendungen herrühren, die noch nicht auf Vista abgestimmt wurden. Hinweis: Wie Sie TCP/IP unter Windows 98SE und Windows ME einrichten, wird beschrieben in der Bedienungsanleitung zum Speedport W 500V, die T-Com für Sie im Internet bereithält (www.t-com.de, dann Service - Downloads - Bedienungsanleitungen). Sie haben den Anschluss des Routers vorgenommen, wie im Kapitel Inbetriebnahme, Seite 6, beschrieben. Schließen Sie nun den Speedport 300 an die Ethernetbuchse der Netzwerkkarte des gewünschten Rechners oder an einen Hub (Anschlussgerät für sternförmige Netze) oder Switch (selbststeuernder Hub) in einem bestehenden LAN an. 1. Klicken Sie auf Start und wählen Sie Systemsteuerung. Anhang 75 Anhang Anhang Anhang 3. Führen Sie dann einen Doppelklick auf die LAN-Verbindung aus, über die Sie mit dem Router verbunden sind. 4. Klicken Sie im Fenster Status von LAN-Verbindung auf Eigenschaften. 5. Markieren Sie Internetprotokoll (TCP/IP) und klicken Sie in diesem Fenster auf Eigenschaften. Sind die Optionen IP-Adresse automatisch beziehen und DNS-Serveradresse automatisch beziehen aktiviert (mit einem Punkt versehen), so ist Ihr Rechner bereits für DHCP konfiguriert. Klicken Sie auf Abbrechen. Sind die Optionen IP-Adresse automatisch beziehen und DNS-Serveradresse automatisch beziehen nicht aktiviert, aktivieren Sie diese Option indem Sie in das Entscheidungsfeld neben dieser Zeile klicken. Geben Sie die IP-Adresse ein. Diese Adresse muss im Adressbereich des DHCP-Servers liegen. 6. Klicken Sie auf OK. Schließen Sie alle anderen Fenster durch Klicken auf OK. Anhang Anhang 2. Klicken Sie auf Netzwerkverbindungen. Für einige der Funktionen Ihres Routers benötigen Sie die IP-Adresse des gewünschten Partners im öffentlichen Netz. Ist Ihnen die IP-Adresse nicht bekannt, kennen Sie aber die zugehörige URL, können Sie die IP-Adresse ermitteln lassen. Hinweis: Ist die Zuordnung der IP-Adresse zu dieser URL dynamisch, wird Ihnen die zu diesem Zeitpunkt aktuelle IP-Adresse angegeben. Zu einem späteren Zeitpunkt kann sie anders sein. Zum Ermitteln der öffentlichen IP-Adresse setzen Sie die DOS (Disk Operating Sys- Anhang DOS: IP-Adresse im Internet ermitteln 76 Anhang tem; ein Betriebssystem der Microsoft® Corporation) Eingabeaufforderung ein. Durch den Befehl ping können Sie das Netz nach einer URL durchsuchen lassen und erhalten dabei die öffentliche IP-Adresse. Verwenden Sie nur die im Folgenden angegebenen Befehle und achten Sie auf korrekte Schreibweise. Andernfalls erhalten Sie nicht das gewünschte Ergebnis. Manche Befehle unter DOS können zur Zerstörung des Betriebssystems führen! Voraussetzung: Ihr Rechner ist eingeschaltet, Ihr Speedport 300 ist angeschlossen und eingeschaltet und mit dem Rechner verbunden. 1. Stellen Sie zunächst eine Verbindung ins Internet her (im Beispiel zu www.t-online.de). 2. Öffnen Sie die MS DOS Eingabeaufforderung. Das Symbol für die Eingabeaufforderung kann sich bereits im Startmenü befinden. Im Regelfall finden Sie sie jedoch bestimmt unter Start ➜ Programme ➜ Zubehör ➜ MS-DOS Eingabeaufforderung, bei Vista unter Start. Geben Sie in der Zeile Suche starten den Befehl command ein. Klicken Sie auf die Programmzeile MS-DOS Eingabeaufforderung. Das Fenster zeigt die Oberfläche des Betriebssystems DOS. Das Fenster sieht ähnlich dem oben stehenden aus. Anhang Anhang 5. Geben Sie an der Einfügemarke exit ein. Drücken Sie die Enter Taste (Zeilenschaltung, Return). Das DOS Fenster wird geschlossen. Hinweis: Sie können dieses Verfahren auch einsetzen, um die IP-Adresse eines Rechners in Ihrem lokalen Netz zu erfragen, wenn Sie nur den Computernamen kennen, wie er unter Netzwerkumgebung im Windows Explorer angezeigt wird. Geben Sie diesen Namen nach dem Befehl ping ein. Anhang In der ersten Zeile mit ping steht in eckigen Klammern die IP-Adresse dieser URL, ebenso wie in den Zeilen Antwort von, die im öffentlichen Netz für die von Ihnen eingegebene URL ermittelt wurde. Schreiben Sie sich die Adresse auf und verlassen Sie dann das DOS Eingabefenster. Hinweis: Es kann vorkommen, dass zwar in der ersten Zeile mit ping die IPAdresse der URL erscheint, jedoch statt Antwort von der Hinweis Zeitüberschreitung erfolgt. Das kann folgende Gründe haben: Der gefundene Rechner weist ein Ping aus dem WAN zurück (Schutzmaßnahme) oder es handelt sich um einen vermittelnden Rechner. Anhang Anhang In diesem Betriebssystem ist im Regelfall die Maus unwirksam. Sie müssen alle Funktionen durch Eingaben und manuelles Auslösen durchführen. 3. Geben Sie an der Einfügemarke den Befehl ping ein. Geben Sie danach ein Leerzeichen ein und schreiben Sie die gesamte URL der Webseite, von der Sie die IP-Adresse erfahren möchten, z. B. t-com.de. 4. Drücken Sie die Enter Taste (Zeilenschaltung, Return). Ihr Rechner durchsucht das Internet und es erscheint ein Fenster, das dem folgenden ähnlich ist. Anhang Anhang 77 78 Anhang Netzserver ermitteln Auf vergleichbare Weise können Sie auch Server im Netz oder die Route Ihrer Verbindung zu einem Hostrechner ermitteln. Beispiel: Sie möchten erfahren, auf welchem Weg die Seiten von T-Online auf Ihren Rechner gelangen. 1. Stellen Sie zunächst eine Verbindung ins Internet her. Öffnen Sie die DOSEingabeaufforderung. 2. Geben Sie an der Einfügemarke den Befehl TRACERT ein. Geben Sie nach einem Leerschritt die URL ein (im Beispiel t-online.de). Im Beispiel steht in der Zeile 1 die IP-Adresse des Speedport 300, in der Zeile 6 die IP-Adresse des Hostrechners. Dazwischen liegen die IP-Adressen der Server. Anhang 79 Möchten Sie Ihren Speedport 300 in einem Netz betreiben, in dem auch AppleComputer eingebunden sind, oder das in einer Apple-Umgebung läuft, ist es möglich, dass Sie das Netzwerk anpassen müssen. Die Werkzeuge dafür finden Sie auf Ihrem Apple® bei den Systemeinstellungen im Bereich Internet & Netzwerk unter Netzwerk. Anhang Die als Standard im Lieferumfang von Macintosh-Rechnern enthaltene Netzwerkschnittstelle (10-Base-T/100-Base-T, jetzt auch häufig als GBit) wird im Regelfall automatisch mit DHCP konfiguriert. Anhang Einrichten von TCP/IP unter MacOS Danach können Sie den Anschluss über diesen Adapter unter Netzwerk-Konfiguration aktivieren. Anhang Ihr Speedport 300 unterstützt nur TCP/IP. Sollte Ihr Rechner den Router nicht sofort erkennen, ist ein Netzwerk-HardwareAdapter dafür zu installieren, oder, falls bereits vorhanden ist, zu konfigurieren. Anhang Wird der Router im Netz erkannt, ist gegebenenfalls nur der DHCP-Server zu konfigurieren. Anhang Anhang Im Beispiel wurde für das Einbinden ins lokale Netz ein nachträglich installierter Ethernet-Anschluss gewählt (en2). 80 Anhang Wählen Sie im Aufklappmenü Anzeigen den Menüpunkt Ethernet-Anschluss (en2). In der Reihe der angebotenen Netzwerkprotokolle klicken Sie auf TCP/IP und führen Ihre Einstellungen durch. Einstellungen für den DHCP-Server sollten Sie nur vornehmen, wenn Sie aus Gründen der bei Ihnen vorliegenden Netzwerkstruktur nicht den im Router integrierten DHCP-Server verwenden können. Falls Sie hier Einstellungen vornehmen, schalten Sie im Konfigurationsprogramm des Routers die DHCP-Funktion aus. Die Ethernet-Verbindung zwischen Ihrem Rechner und dem Speedport 300 dient allein der Abwicklung des Datenverkehrs zwischen den Geräten. Die Abwicklung des Zugangs zum Internet geschieht im Router. Aus diesem Grund sind auch bei den weiteren Protokollen keine Einstellungen vorzunehmen. Klicken Sie im Fenster für das Einrichten des Ethernet-Adapters auf Jetzt anwenden. Fernverwaltung über Remote Desktop Möchten Sie von unterwegs nicht nur auf Daten zugreifen, sondern den Rechner zuhause verwenden, als wenn dessen Arbeitsplatz (Desktop) direkt bei Ihnen wäre, können Sie das über die Netzwerkfunktionen Ihres Rechners zu Hause einstellen. Hinweis: Es ist von Vorteil, wenn Sie einen Dienst wie DynDNS gebucht haben. Dadurch ist es nicht notwendig, dass Sie in der Ferne die jeweilige IPAdresse Ihres Rechners herausfinden müssen, falls Sie von Ihrem Provider dynamisch eingebunden sind. Voraussetzung: Es handelt sich um einen Rechner mit dem Betriebssystem Windows XP SP2 oder Vista. Einrichten (unter XP) Halten Sie die CD-ROM mit dem Service Pack 2 (SP2) bereit, oder, falls das Betriebssystem bereits SP2 enthält, die Installations-CD-ROM. Anhang 81 Gegebenenfalls werden Sie aufgefordert, die CD-ROM mit SP2 einzulegen. Legen Sie die CD-ROM ein und wählen Sie über Durchsuchen das Laufwerk und die angegebene Datei oder das Verzeichnis. Dieser Vorgang kann sich mehrmals wiederholen. 4. Klicken Sie dann auf OK. Der Installationsvorgang wird fortgesetzt. 5. Klicken Sie im letzten Fenster auf Fertigstellen. Das Fenster des Assistenten für Windows-Komponenten wird erneut angezeigt. Internet-Informationsdienste (IIS) ist noch markiert. Anhang Anhang 3. Wählen Sie im Fenster des Assistenten für Windows-Komponenten das Angebot Internet-Informationsdienste (IIS), setzen Sie ein Häkchen in das Markierungsfeld und klicken auf Weiter. Die Installation der Komponenten wird begonnen. Ein Fenster informiert Sie über den Verlauf. Anhang Anhang 2. Klicken Sie in diesem Fenster auf Windowskomponenten hinzufügen/ entfernen. Anhang Anhang 1. Gehen Sie über Start - Systemsteuerung - Software - Software-Assistenten. 82 Anhang 6. Klicken Sie in diesem Fenster auf Details. Das Fenster der installierten Informationsdienste wird angezeigt. 7. Markieren Sie WWW-Dienst und klicken Sie auf Details. 8. Setzen Sie ein Häkchen in das Markierungsfeld vor Remote-DesktopWebverbindung. Klicken Sie auf OK. Damit wird die Möglichkeit zur direkten Verbindung auf Ihren Arbeitsplatz geschaffen. Im Regelfall müssen Sie noch auf dem Rechner den Remote Desktop freigeben. Gehen Sie dafür über Start - Systemsteuerung - Windows Firewall. Setzen Sie ein Häkchen vor Remotedesktop. Klicken Sie auf OK. Klicken Sie auf Weiter. Die Funktion wird installiert. Sie werden erneut dazu aufgefordert die CD-ROM mit SP2 einzulegen. Folgen Sie den weiteren Angaben. Klicken Sie im letzten Fenster auf Fertigstellen. Hinweis: Beachten Sie, dass Ihr Rechner dadurch verwundbar wird. Hinweis: Falls Sie die Möglichkeit haben, wird empfohlen, einen Test durchzu- Anhang 83 Im Regelfall erhalten Sie Zugriff aus der Ferne, wenn Sie das Beschriebene durchführen. Gegebenenfalls können jedoch Einstellungen Ihrer Firewall das verhindern. Sollte der Versuch fehlschlagen, prüfen Sie die Einstellungen Ihrer Firewall. Aus der Ferne aufrufen Anhang führen, solange Sie sich in der Nähe des Rechners befinden. Sie haben an dem Rechner in der Ferne eine Internet-Verbindung. Klicken Sie auf Verbinden. Anhang Start - Zubehör - Kommunikation - Remotedesktopverbindung. Anhang Gehen Sie auf dem fernen Computer über Haben Sie den Namen des Rechners, oder die IP-Adresse korrekt eingeben, wird die Verbindung zu dem Rechner zuhause aufgebaut, es sei denn – der Router ist ausgeschaltet, – die Remotedesktop-Freigabe wurde wieder ausgeschaltet. Anhang – er ist ausgeschaltet, Einfaches Reset (Neustart) Sollte Ihr Speedport 300 einmal nicht so funktionieren, wie Sie es erwarten, haben Sie mehrere Möglichkeiten einen Neustart (Reboot) durchzuführen: Anhang Geben Sie den Benutzernamen (wie Sie sich auf Ihrem Rechner anmelden) und das Netzpasswort ein. ■ Über das Fenster Reboot im Konfigurationsprogramm (siehe Seite 60) ten (Kapitel Ein-/Ausschalten des Speedport 300, Seite 11) ■ Durch die im Folgenden beschriebene Methode (nicht empfohlen). Hinweis: Es ist nicht kritisch, wenn während des einfachen Reset der Router vom Stromnetz getrennt wird. Wenn Sie beim Auslösen der Funktion zu lange drücken, führen Sie statt eines Neustart ein Generelles Zurücksetzen auf Werkseinstellungen durch. Alle Ihre Einstellungen und Daten werden gelöscht. Anhang ■ Durch Ausschalten, ca. 15 Sekunden (unkritisch) warten, wieder Einschal- 84 Anhang Ihr Speedport 300 muss am Stromnetz angeschlossen sein. 1. Drücken Sie mit einem spitzen Gegenstand, z. B. einem Zahnstocher, in die kleine, mit Reset bezeichnete Öffnung und drücken Sie auf die darunter verborgene, kleine Taste. 2. Halten Sie diese kleine Taste allerhöchstens 2 Sekunden gedrückt, bis auf dem Gehäuse die LED Power und Online erlöschen. Der Router führt einen Neustart durch. Generelles Reset (Hard-Reset) Führen Sie ein Hard-Reset durch, wenn Sie z. B. nach Einstellungen den Router nicht mehr erreichen, oder nach dem Aktualisieren der Firmware. Im Regelfall ist danach der Router mit den Werkseinstellungen wieder erreichbar. Hinweis: Während des Generellen Reset darf der Speedport 300 nicht vom Stromnetz getrennt oder ausgeschaltet werden. Ihr Speedport 300 muss am Stromnetz angeschlossen sein. 1. Drücken Sie mit einem spitzen Gegenstand, z. B. einem Zahnstocher, in die kleine, mit Reset bezeichnete Öffnung und drücken Sie auf die darunter verborgene, kleine Taste. 2. Halten Sie diese kleine Taste mindestens 10 Sekunden gedrückt, bis auf dem Gehäuse alle LED erlöschen. Der Router wird auf Werks-/Firmwareeinstellungen zurückgesetzt und alle Daten gelöscht. Alle Daten und Funktionen wurden zurückgesetzt. Hinweis: Wird die kleine Taste kürzer als ca. 10 Sekunden gedrückt, wird lediglich ein Neustart durchgeführt. Anhang 85 Bevor Sie sich an den Technischen Kundendienst wenden, versuchen Sie bitte zunächst bei einer eventuellen Störung eine Behebung an Hand der folgenden Tabelle. Der/die Stecker auf der Prüfen Sie den Sitz der SteRückseite Ihres Routers cker. oder am Knoten (Rechner, Drucker ...) sind nicht richtig eingesteckt. Auf der Vorderseite leuchtet keine LED. Der Router ist ohne Strom. Prüfen Sie, ob der Router eingeschaltet ist. Prüfen Sie, ob der Stecker des Netzgerätes richtig im Gerät sitzt. Prüfen Sie, ob die Steckdose, in der das Netzteil steckt, Strom führt. Verwenden Sie dafür ein Gerät, von dem Sie wissen, dass es funktioniert, z. B. eine Schreibtischlampe. Öffnen Sie das Konfigurationsprogramm und klicken Sie auf der Startseite auf Internet verbinden. Leuchtet die Online LED immer noch nicht: Führen Sie ein Reboot durch (siehe Seite 60). Gehen Sie im Konfigurationsprogramm auf Netzwerk Internetzugang und wählen Sie den Dienstanbieter. Prüfen Sie die Einstellungen. Sie können nicht auf Der Rechner ist nicht auf einen anderen Rechner automatische IP eingeLAN zugreifen. stellt. Prüfen Sie die Eigenschaften von TCP/IP. Die Rechner sind nicht an Prüfen Sie die NetzanbinTCP/IP gebunden. dung der Ethernetkarte des betreffenden Rechners. Der gesuchte Rechner ist nicht eingeschaltet. Schalten Sie den Rechner ein. Anhang Nach einem Stromausfall oder nach Aus-/Einschalten arbeitet der Router nicht wie erwartet, die Online LED leuchtet nicht. Anhang Es leuchtet keine der LED für das LAN. Anhang Abhilfe Anhang Mögliche Ursache Anhang Problem Anhang Selbsthilfe bei Störungen 86 Anhang Problem Mögliche Ursache Abhilfe Sie können von keinem Die LAN IP-Adresse wurde Rechner auf das Konfi- geändert. gurationsprogramm zugreifen. Prüfen Sie die Adresse des Standard-Gateway (Kapitel Gateway IP über DOS aktualisieren, Seite 70). Sie können nicht auf Die Web-Seiten sind gebestimmte Web-Seiten sperrt. zugreifen. Entsperren Sie die Seite, wenn Sie Administratorrechte haben (Sie sind im Besitz des Passwortes für den Zugang zum Konfigurationsprogramm) oder fragen Sie den Administrator. Nach Klicken auf das Symbol Ihres Webbrowsers wird Ihre Startseite nicht angezeigt. Statt dessen erscheint: Die Seite konnte nicht gefunden werden. Bei Dauerverbindung Aus: Die Zeit, in welcher die Verbindung bestehen bleibt (Wartezeit) wurde überschritten und die Verbindung abgebaut. Loggen Sie sich in das Konfigurationsprogramm ein. Klicken Sie auf der Startseite Internet verbinden. Beim Versuch auf das Konfigurationsprogramm zuzugreifen (URL des Speedport), erscheint: Die Seite kann nicht angezeigt werden. Der Router ist ausgeschal- Prüfen Sie den Netzstecker tet oder anderweitig ohne und die Stromzufuhr. Strom. Sie stellen fest, dass sich Unbefugte an Ihren Daten/Rechnern zu schaffen gemacht haben. Unzureichende Sicherheitsmaßnahmen. Verstärken Sie die Sicherheitsmaßnahmen. Nach einem Aktualisieren der Firmware funktioniert Ihr Router nicht mehr. Während der Router mit dem Aktualisieren beschäftigt war, wurde er stromlos (vom Stromnetz getrennt, Stromstörung). Führen Sie ein Generelles Reset durch. Führt das nicht zum Erfolg, rufen Sie den Technischen Kundendienst an (siehe Seite 88). Der Internetzugang ist ge- Loggen Sie sich in das Konfigurationsprogramm ein. Klisperrt. cken Sie auf der Startseite Internet freischalten. Sie haben die IP-Adresse Prüfen Sie die Adresse des falsch eingegeben (z. B. Standard-Gateway (Kapitel wurde die LAN-Adresse ge- Gateway IP über DOS aktuändert. alisieren, Seite 70). Informieren Sie sich bei dem Betreiber des Servers. Ist das nicht möglich, können Sie in die Geschwindigkeit nicht eingreifen. Die LEDs Power, Auf Ihrem Rechner ist noch T-DSL, Online und der ein weiterer Port für Interentsprechenden LAN- netzugang eingerichtet. Ports leuchten. Dennoch kann keine Webseite aufgerufen werden. Schalten Sie den Router aus und wieder ein. Schalten Sie gegebenenfalls den Rechner aus und wieder ein. Oder: Entfernen oder deaktivieren Sie diesen Port, z. B. eine weitere Ethernet-Karte, in der Systemsteuerung (Start - Systemsteuerung - System - Hardware - GeräteManager ). Oder: Sie haben eine ActiveSync-Verbindung zu einem PDA. Trennen Sie die ActiveSync-Verbindung. MacOS: Hin und wieder Störung durch DHCP-Ser- Sowohl bei Ihrem Mac, als werden Rechner im ver. auch im Router, ist der Netz nicht erkannt. DHCP-Server aktiv. In Abhängigkeit von der Struktur Ihres Netzes schalten Sie einen von beiden aus. Sie können von einem Rechner aus nicht im Internet surfen. Dem Port des Rechners wurde eine virtuelle Festverbindung zugeteilt. Verwenden Sie zum Surfen einen anderen Rechner. Es wurden für diesen Rech- Heben Sie die Sperren auf, ner Zugangssperren einge- oder verwenden Sie einen richtet. anderen Rechner. Anhang Der Server, von dem Sie herunterladen möchten, unterstützt keine hohen Bandbreiten. Anhang Obwohl Sie einen schnellen T-DSL Zugang beauftragt haben, ist die Geschwindigkeit des Herunterladens niedrig. Anhang Abhilfe Anhang Mögliche Ursache Anhang Problem Anhang Anhang 87 88 Anhang Technischer Kundendienst Bei technischen Problemen mit Ihrem Speedport 300 können Sie sich während der üblichen Geschäftszeiten an die Hotline 0180 5 1990 des Technischen Kundendienstes wenden. Der Verbindungspreis beträgt 0,14 € pro angefangene 60 Sekunden bei einem Anruf aus dem Festnetz von T-Com (Stand April 2007). Erfahrene Techniker beraten Sie auch zur Bedienung Ihres T-Com Gerätes. Vermuten Sie eine Störung Ihres Anschlusses, so wenden Sie sich bitte an den Service Ihres Netzbetreibers. Für den Netzbetreiber T-Com steht Ihnen der Technische Kundendienst unter 0180 5 338801 zur Verfügung. Der Verbindungspreis beträgt 0,12 € je angefangene 60 Sekunden bei einem Anruf aus dem Festnetz von T-Com. Hinweis: Ihr Gerät enthält geheime Daten, deren Bekanntgabe Ihnen zum Schaden gereichen kann. Wollen Sie das Gerät. z. B. zur Reparatur geben, setzen Sie das Gerät zurück auf Werkseinstellungen (siehe Seite 64). CE-Zeichen Dieses Gerät erfüllt die Anforderungen der EU-Richtlinie: 1999/5/EG Richtlinie über Funkanlagen und Telekommunikationsendeinrichtungen und die gegenseitige Anerkennung ihrer Konformität. Die Konformität mit der o. a. Richtlinie wird durch das CE-Zeichen auf dem Gerät bestätigt. Die Konformitätserklärung kann unter folgender Adresse eingesehen werden: Deutsche Telekom AG T-Com, Bereich Endgeräte CE Management Sonnenschein 38 48565 Steinfurt Anhang 89 Technische Daten Anschluss an 10/100 Ethernet LAN; Anschluss Splitter über Ethernet; Ethernetkabel 1x Cat. 5 ca. 2 m, gelb; 1x Cat. 5 ca. 3 m, grau Anzeigen Betrieb, T-DSL synchronisierte Verbindung, Online Datenverbindung aktiv, 4xLAN Ports angeschlossen/aktiv, Sicherheit Firewallfunktion Zulassungen CE: EN55022 Klasse B, EN55024, IEC 61000-42/3/4/6/11 Sicherheit: CSA/NTRL (CSA 22.2 Nr. 950 & UL 1950), EN60950 (TÜV/GS) Stoß/Vibrationen/Fall: IEC 68-2-34/IEC 68-2-32 Allgemeine Daten Stromversorgung Steckernetzgerät Primär: 220-240 V ~, 50-60 Hz Sekundär: 15V =, 400 mA Umgebungsbedingungen Temperatur: 0° C bis 40° C Relative Luftfeuchte: 10 % bis 90 %, nicht kondensierend Abmessungen LxBxH (in cm) ca. 13,3x16,9x3,6 Gewicht ca. 322 g Anhang Netzkonfiguration Anhang max. 253 Anhang Anzahl Clients Anhang Speedport 300 Anhang Modell Anhang Netzwerk-Daten 90 Anhang Produktberatung und Konfigurationshilfe Ergänzende Beratungsleistungen sowie Konfigurationshilfen zu Ihrem Speedport 300 erhalten Sie an unserer Premiumhotline Endgeräte. Erfahrene Mitarbeiter des Technischen Kundendienstes von T-Com stehen Ihnen während der üblichen Geschäftszeiten unter der Hotline 0900 1 770022 zur Verfügung. Der Verbindungspreis beträgt 1,24 EUR pro angefangene 60 Sekunden bei einem Anruf aus dem Festnetz von T-Com (Stand April 2007). Gewährleistung Der Händler, bei dem das Gerät erworben wurde (T-Com oder Fachhändler), leistet für Material und Herstellung des Telekommunikationsendgerätes eine Gewährleistung von 2 Jahren ab der Übergabe. Dem Käufer steht im Mangelfall zunächst nur das Recht auf Nacherfüllung zu. Die Nacherfüllung beinhaltet entweder die Nachbesserung oder die Lieferung eines Ersatzproduktes. Ausgetauschte Geräte oder Teile gehen in das Eigentum des Fachhändlers über. Bei Fehlschlagen der Nacherfüllung kann der Käufer entweder Minderung des Kaufpreises verlangen oder von dem Vertrag zurücktreten und, sofern der Mangel von dem Händler zu vertreten ist, Schadensersatz oder Ersatz vergeblicher Aufwendungen verlangen. Der Käufer hat festgestellte Mängel dem Händler unverzüglich mitzuteilen. Der Nachweis des Gewährleistungsanspruchs ist durch eine ordnungsgemäße Kaufbestätigung (Kaufbeleg, ggf. Rechnung) zu erbringen. Schäden, die durch unsachgemäße Behandlung, Bedienung, Aufbewahrung, sowie durch höhere Gewalt oder sonstige äußere Einflüsse entstehen, fallen nicht unter die Gewährleistung, ferner nicht der Verbrauch von Verbrauchsgütern, wie z. B. Druckerpatronen und wiederaufladbare Akkumulatoren. Vermuten Sie einen Gewährleistungsfall mit Ihrem Telekommunikationsendgerät, können Sie sich während der üblichen Geschäftszeiten an die Hotline 0180 5 1990 des Technischen Kundendienstes wenden. Der Verbindungspreis beträgt 0,14 EUR pro angefangene 60 Sekunden bei einem Anruf aus dem Festnetz von T-Com (Stand April 2007). Erfahrene Techniker beraten Sie und stimmen mit Ihnen das weitere Vorgehen ab. Anhang 91 Ihr Gerät enthält geheime Daten, deren Bekanntgabe Ihnen zum Schaden gereichen kann. Wollen Sie das Gerät. z. B. entsorgen oder weitergeben, setzen Sie das Gerät zurück auf Werkseinstellungen (siehe Seite 64). Reinigen Anhang Hinweis: Anhang Hat Ihr Speedport 300 ausgedient, bringen Sie das Altgerät zur Sammelstelle Ihres kommunalen Entsorgungsträgers (z. B. Wertstoffhof). Das nebenstehende Symbol bedeutet, dass das Altgerät getrennt vom Hausmüll zu entsorgen ist. Nach dem Elektround Elektronikgerätegesetz sind Besitzer von Altgeräten gesetzlich gehalten, alte Elektro- und Elektronikgeräte einer getrennten Abfallerfassung zuzuführen. Helfen Sie bitte mit und leisten Sie einen Beitrag zum Umweltschutz, indem Sie das Altgerät nicht in den Hausmüll geben. Anhang Recycling Anhang Anhang Vermeiden Sie bitte den Einsatz von Putz- und Scheuermitteln. Anhang Wischen Sie den Speedport 300 von Zeit zu Zeit mit einem leicht feuchten, fusselfreien Tuch oder mit einem Antistatiktuch ab, niemals mit einem trockenen Tuch (wegen statischer Aufladung). 92 Stichwortverzeichnis Stichwortverzeichnis Numerics 802.1P 36 A Access Point 3 Adressbereich, nur lokale Netze 39 Adresse – Konfigurationsprogramm 12 ADSL2+ 1 Aktion abgebrochen 14 aktivieren – Dienstanbieter 29 aktualisieren – Firmware 65 Altgerät 91 Anbieter – ändern 29 ändern – Routeradresse 32 Anleitung, drucken 1 Anschließen 8 Anschlussbuchse – Splitter III Anschlusskennung 18 Anschlusswerte – Stromsteckdose 10 Antistatiktuch 91 Anzeigen 11 Apple 79 Art, Internetzugriff 30 Assistent 16 Assistent zur Installation 12 ATM 35 Aufstellort 7 Auf-Tisch Betrieb 7 Auftragsbestätigung 12, 19 Auslieferung, Passwort 15 Ausschalten 11 B Bedienprozeduren 16 Beenden 67 beenden – Internetaufenthalt 22 Beenden-Schaltfläche 16 Befehle, DOS 70 beschädigt 6 bestehender Internetzugang 5 bestimmungsgemäßer Gebrauch 1 Betriebssysteme 4 Bohrschablone 98 Browser – Einstellungen 13, 68 C CE-Zeichen 88 cmd-Befehl 70 command-Befehl 70 D Daten 89 Datenverkehr – Prioritäten 35 Datum - Uhrzeit 58 Dauerverbindung 19, 30 DCSP 36 Detailinformationen, IP und MAC Konfiguration 73 Details – Status 57 DFÜ 5 – Internetzugang 5 DHCP 33 DHCP Server 33 DHCP-Server 4 – Logbuch 57 Dienstanbieter 17 Dienstanbieter, aktivieren 29 Dienstgüte 34 DNS 46 DOS 70, 75 DOS Befehle 70 drucken – Anleitung 1 DSL 57 Stichwortverzeichnis 93 DSLAM 2 DSL-Buchse 8 Dübel 7 Dynamisches DNS 46 DynDNS 80 E Einbinden ins LAN 4 Eingabeaufforderung 76 Einloggen 15, 24 Einschalten 11 einschränkbar – Zugang ins Internet 52 Einstellbereich 26 einstellen – Datum/Uhrzeit 58 – DDNS 46 – DHCP Server 34 – Filterfunktion 50 – LAN 32, 33, 35 – NAT 39 – Sicherheit im Netz 49 – Terminregel 52 – URL Sperre 50 – WAN 29 Einstellfenster 26 Einstellungen – sichern 63 Elektro- und Elektronikgerätegesetz 91 E-Mail 69 End IP 34 entsorgen 91 Entsorgung 91 ermitteln – IP und MAC Adressen in LAN 27 Ermitteln einer IP-Adresse 27 Erstkonfiguration 12 ESC 14, 24 Ethernet – Anschlussbuchse III Ethernet-Buchsen 1 EU-Richtlinie 88 F Favoriten – Status anzeigen 15 Fernverwaltung 59, 80 Feste IP-Adresse 30 Festverbindung – virtuell 37 Filterfunktion 50, 53 Filterfunktionen 50 Firewall 49 Firmware aktualisieren 65 Firmwareupdate 65 freecall 88 freischalten – Internet 23 G Gateway IP- Adresse 70 Gebrauch, bestimmungsgemäß 1 Gesamtabbildung III Gewährleistung 90 globale IP 40 Gültigkeitsdauer IP-Adresse 34 H Handelsnamen 1 Hard-Reset 84 Hauptschalter III Hausmüll 91 Hilfe, interaktiv 26, 27 Hilfsmittel 58 hinzufügen – Status zu Favoriten 15 HTML 12 Hub 3 Hubs 74 I Informationsbereich 26 interaktive Hilfe 26 Internet – beenden 22 – freischalten 23 94 Stichwortverzeichnis – sperren gesamt 23 Internet Explorer 14 Internet, Einstellung 29 Internet-Surfen 68 Internetzugang – über DFÜ 5 Internetzugang, bestehender 5 Internetzugriff 30 IP- Adresse – vergessen 70 IP im öffentlichen Netz 75 IP und MAC Adresse im LAN 27 IP-Adresse – im Internet 75 – im lokalen Netz 77 – Konfigurationsprogramm 12 – über DOS 70 IP-Adressierung über DOS 70 ipconfig 71 ipconfig /all 73 ISP 46 J Java Script 13 K Kaufbestätigung 90 Kennwort 18 Konfiguration 12 Konfiguration sichern 63 Konfigurationshilfe 90 Konfigurationsprogramm – öffnen 24 – Seitenaufbau 26 Konformität 88 Kundendienst 88 L Lackpflegemittel 7 Laden – Sicherungsdatei 62 laden – Werkseinstellungen 64 LAN – einbinden ins 4 – Einstellungen 32 Lease Time 34 Leuchtanzeigen 11 Login Passwort 48 M MAC Adresse 27 MAC-Adresse III, 6 Macintosh 79 Mac-OS 4 MacOS 79 Mangelfall 90 Mitbenutzernummer 18 MTU 30 N Nachbesserung 90 NAT 39 – ein-/ausschalten 40 – Standardserver 41 Netscape Navigator 14 Netzwerk 28 – Status 57 Netzwerknamen 53 Netzwerkstatus 56 neuer Dienstanbieter 29 Neustart 11, 60 O öffentliche IP 75 Öffnung – Port 43, 45 Originalverpackung 6 P Passwort 18 – System 48 Passwort bei Auslieferung 15 Passwort, System 48 PC – übernehmen und freigeben 53 Ping 76 Port Mapping 48 Port-Öffnung 43, 45 Portregeln 42 Stichwortverzeichnis 95 Ports 1 Ports für WWW und FTP 40 Port-Umleitung 43, 44 Port-Weiterleitung 43 PPPoE Pass-Through 38 Premiumhotline Endgeräte 90 Prioritäten 35 Produktberatung 90 Provider, anderer 17 Proxyserver 13 prüfen – Verpackungsinhalt 6 Putzmittel 91 PVC 37 Q QoS 35 Quality of Service 35 R Reboot 11, 60 Rechner – sperren 54 Recycling 91 Remote Desktop 80 reserviert, Netzbereich LAN 39 Reset 11, 60 Reset, generell 84 Reset-Öffnung III Router 39 Routeradresse 32 S Sammelstelle 91 Schlüsselwort 51 Schrauben 7 Schritt für Schritt 12, 16, 17 Seite nicht verfügbar 14 Seitenaufbau 26 Sendepriorität 35 Server – virtuell 40 Service Provider 29 Sicherheit 48, 49 – Status 57 Sicherheitshinweise II sichern – Einstellungen 63 Soft-Reset 60 Speedport W 100 XR 1, 3 sperren – benannte Rechner 54 – Internet gesamt 23 – URL 50 Standard-Server 41 Start IP 34 Status 56 – anzeigen über Favoriten 15 Stolperfallen 7 Stromnetz 10 Stromsteckdose 7, 10 surfen 68 Switch 3, 74 Symbol – Internet-Browser 68 System Passwort 48 Systemregistrierung 70 T Task-Leiste 68 T-DSL Business mit fester IP 30 Terminregel 52 T-Online 17 T-Online Zeitserver 58 T-Online-Nr. 18 Transport 6 trennen – automatisch 20, 31 T-Service 88 Typenschild III, 10 – Speedport 300 6 – Steckernetzgerät 10 U Übersicht – Status 56 Uhrzeit - Datum 58 Umleitung – Port 43, 44 Umweltschutz 91 96 Stichwortverzeichnis Umzug 6 Unterlagen Dienstanbieter 12 Untermenüs 26 Update Firmware 65 URL – IP suchen 76 URL sperren 50 V Verantwortlichkeit II, 7, 70 vergessen, IP-Adresse 70 Verpackungsinhalt 6 Verwaltung 12 virtuelle Festverbindung 37 virtueller Server 40 Vista 70, 74 W WAN 802.1P 36 Wandmontage 7 Warenzeichen 1 Webseiten sperren 50 Webserver 44 Weitere Informationen – 57 Weiterleiten von Datenpaketen 39 Weiterleitung – Port 42, 43 Werkseinstellungen – wiederherstellen 64 wiederherstellen, Konfiguration 62 WLAN 1, 3 Z Zerstörung 70, 76 Zugang ins Internet – einschränkbar 52 Zugang, öffentliches Netz 2 Zugangspunkt 3 Zugangsversuche – Router 57 Zurück-Schaltfläche 16 zurücksetzen, alles 84 97 Bohrschablone für Wandmontage Auf der Rückseite dieses Blattes finden Sie die Bohrschablone. Bitte beachten Sie: Verwenden Sie Senkkopf-Holzschrauben mit einer Bolzenstärke von 3 mm, einem Kopf von max. 6 mm und Dübel 5 mm. Prüfen Sie, ob der Untergrund des vorgesehenen Montageortes fest und tragfähig ist. Es dürfen sich keine Leitungen oder Rohre darunter befinden. Beachten Sie beim Anbringen der Schrauben alle handwerklichen Vorsichtsmaßnahmen, z. B. beim Bohren und Dübeln. An jeder der Seiten des Speedport 300 muss mindestens ein Platz von 4 cm bis zum nächsten Gegenstand oder Wand. bleiben. T Com Wenn Sie diese Bohrungen verwenden, gehen die Anschlusskabel nach unten. Speedport 300 SNr. H6L000012 UD 00191532B0EF H6L000012 MAC 00191532B0EF Nur mit Original Steckernetzgerät für Speedport 300 verwenden. Wenn Sie diese Bohrungen verwenden, gehen die Anschlusskabel nach oben. 90 mm Bohrschablone 98 Herausgeber: Deutsche Telekom AG T-Com Zentrale Postfach 20 00 53105 Bonn Stand: April 2007