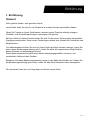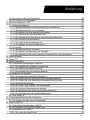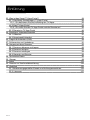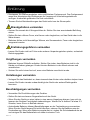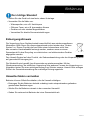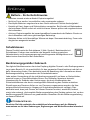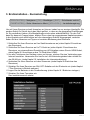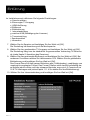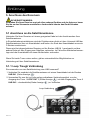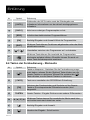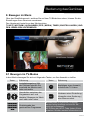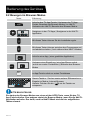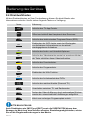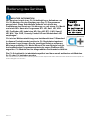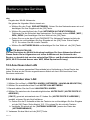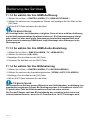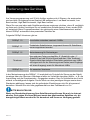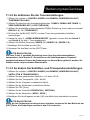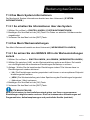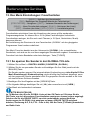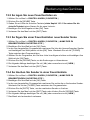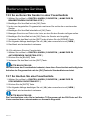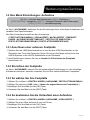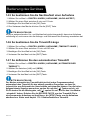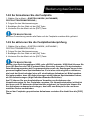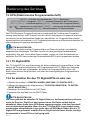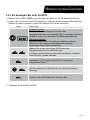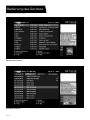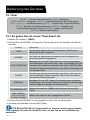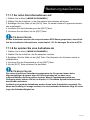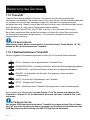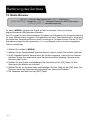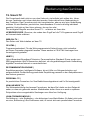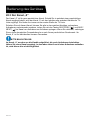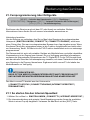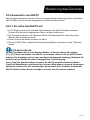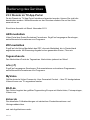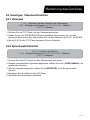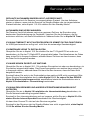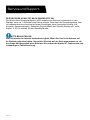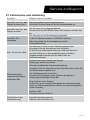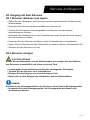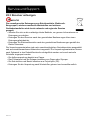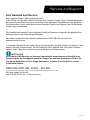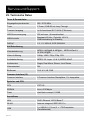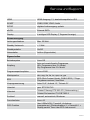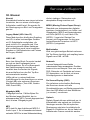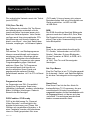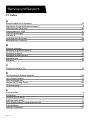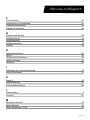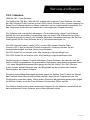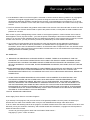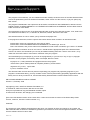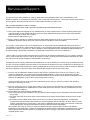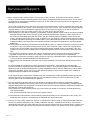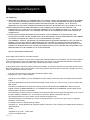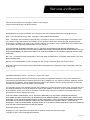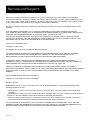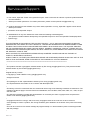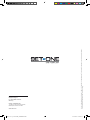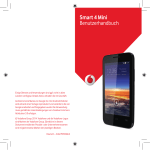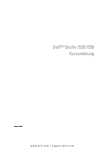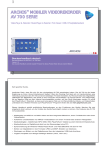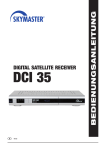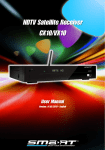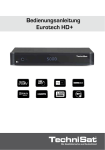Download Bedienungsanleitung - Set-One
Transcript
GENIUS HD Digital HDTV-Receiver Bedienungsanleitung www.setone.eu 2011-11-16_Cover-UM_GeniusHD.indd 2 29.11.2011 09:50:18 Einführung 1. Einführung Vorwort Sehr geehrte Kundin, sehr geehrter Kunde, vielen Dank, dass Sie sich für ein Produkt aus unserem Hause entschieden haben. Damit Sie Freude an Ihrem Gerät haben, werden unsere Produkte ständig strengen Qualitäts- und Sicherheitsprüfungen unterzogen (GS geprüft). Mit Ihrer Wahl für dieses Produkt haben Sie sich für die neuen Technologien des digitalen Empfangs entschieden. Diese neuen Technologien bieten eine Vielzahl an Funktionen und Möglichkeiten. Vor Inbetriebnahme sollten Sie sich mit Ihrem Gerät gründlich vertraut machen. Lesen Sie hierzu diese Bedienungsanleitung durch, damit Sie auch alle angebotenen Möglichkeiten dieses Gerätes voll ausschöpfen können. Diese Bedienungsanleitung hilft Ihnen beim bestimmungsgemäßen, sicheren und vorteilhaften Gebrauch des Gerätes. Bewahren Sie diese Bedienungsanleitung immer in der Nähe des Gerätes auf. Geben Sie die Bedienungsanleitung auch weiter, wenn Sie das Gerät verkaufen oder weitergeben. Wir wünschen Ihnen nun viel Vergnügen mit Ihrem neuen Gerät. Seite 1 Einführung Eigenschaften Diese Bedienungsanleitung verwendet Symbole und Signalwörter. So können Sie leicht unterscheiden, ob es sich um normalen Text oder wichtige Informationen bzw. Warnungen handelt. Warnung! Beachten, um Personenschäden und Verletzungen zu vermeiden! Vorsicht! Beachten, um Geräte- und Sachschäden zu vermeiden! Allgemeine Hinweise Weiterführende Informationen zum Gebrauch des Gerätes. Lieferumfang Bevor Sie das Gerät anschließen und in den Betrieb nehmen, überprüfen Sie bitte den Lieferumfang auf Vollständigkeit. Receiver: GENIUS HD Loop-Verbindung 1x Bedienungsanleitung Seite 2 Fernbedienung „Two-Slide“ inkl. 2x Batterien Typ CR2032, 3V Einführung Voraussetzungen Damit Sie alle Funktionen des GENIUS HD one nutzen können, müssen Sie über einen leistungsfähigen Internetanschluss verfügen. Zusätzlich können Sie Ihren Receiver in Ihr Heimnetzwerk einbinden. Hierzu können Sie zwischen einer WLAN-Verbindung (Verbindung über ein Funknetz) oder einer LAN-Verbindung (Verbindung über ein Ethernetkabel) wählen. Die Internetverbindung gewährleistet Ihnen Zugriff auf Web-Inhalte, die Sie über das TV-App-Portal aufrufen können. Weiterhin können Sie z. B. verpasste Sendungen über Mediatheken abrufen. Dies erfordert eine Mindestbandbreite. Für die Wiedergabe von SD-Filmen aus dem Internet werden 2 MBit verfügbare Bandbreite und für HD-Videos 4 MBit verfügbare Bandbreite empfohlen. Mit Hilfe des Speedtests (siehe Kapitel „So starten Sie den Internet-Speedtest“) können Sie prüfen, ob Ihr Internetanschluss über die notwendige Bandbreite verfügt. Anderenfalls kann es zu Fehldarstellungen in der Videowiedergabe oder dem Abruf von Web-Inhalten kommen. Um die PVR-Funktion des Receivers nutzen zu können, benötigen Sie eine externe USB- oder eSATA-Festplatte. Seite 3 Einführung Inhaltsverzeichnis 1. Einführung Eigenschaften Lieferumfang Voraussetzungen Inhaltsverzeichnis Wichtiger Hinweis 2. Allgemeine Sicherheitsbestimmungen Elektrische Schläge vermeiden Brandgefahren vermeiden Erstickungsgefahren vermeiden Vergiftungen vermeiden Verletzungen vermeiden Beschädigungen vermeiden Der richtige Standort Entsorgungshinweis Umweltschäden vermeiden Batterie - Sicherheitshinweise Schutzklassen Bestimmungsgemäßer Gebrauch 3. Erstinstallation - Kurzanleitung 4. Geräteübersicht 4.1 Gerätevorderseite 4.2 Geräterückseite 5. Anschluss des Receivers 5.1 Anschluss an die Satellitenantenne 5.1.1 Loop Trough Verbindung 5.1.2 Tuner 2 genau wie Tuner 1 5.1.3 Verschieden belegt 5.2 Anschluss an das TV-Gerät über HDMI 5.3 Anschluss an das TV-Gerät über SCART 5.4 Anschluss an eine motorisierte Antenne (DiSEqC 1.0, 1.2) 6. Die Fernbedienung 6.1 Batterien einlegen 6.2. Darstellung - Vorderseite 6.3 Tasten der Fernbedienung - Vorderseite 6.4 Tasten der Fernbedienung - Rückseite 6.5. Darstellung - Rückseite 7. Den Receiver in Betrieb nehmen 7.1 An die Stromversorgung anschließen 7.2 Erste Schritte Seite 4 1 2 2 3 4 9 9 9 10 10 10 10 10 11 11 11 12 12 12 13 18 18 19 20 20 20 21 21 22 22 22 23 23 24 25 26 27 28 28 28 Einführung 8. Bewegen im Menü 8.1 Bewegen im TV-Modus 8.2 Bewegen im Browser-Modus 8.3 Bewegen im Menümodus 8.4 Direktwahltasten 9. Common Interface (CI) 10. Installation der Internetverbindung 10.1 Verbinden über WLAN 10.1.1 So definieren Sie die WLAN-Einstellungen 10.2 Anschluss über LAN 10.3 Verbinden über LAN 10.3.1 So nutzen Sie die virtuelle Tastatur 10.4 So erhalten Sie Informationen über die IP-Adresse 11. Das Menü Einstellungen: Receivereinstellungen 11.1 Das Menü TV 11.1.1 So wählen Sie Ihren bevorzugten TV-Ausgang 11.1.2 So wählen Sie Ihre HDMI-Auflösung 11.1.3 So wählen Sie Ihre HDMI-Audio-Einstellung 11.1.4 So wählen Sie Ihre Bildskalierung 11.2 Das Menü Allgemein 11.2.1 So wählen Sie die Anzeigedauer im OSD 11.2.2 So wählen Sie die Menüsprache im OSD 11.2.3 So wählen Sie die Zeitzone 11.2.4 So wählen Sie Ihre Audio-Einstellungen 11.2.5 So wählen Sie die 1. Audiosprache 11.2.6 So wählen Sie die 2. Audiosprache 11.2.7 So wählen Sie den Digital Ton 11.2.8 So wählen Sie den Standby-Modus 11.3 Das Menü Sendersuchlauf (Satelliteneinstellungen) 11.3.1 Einführung in DiSEqC 11.3.2 So definieren Sie die Tunereinstellungen 11.3.3 So ändern Sie Satelliten- und Transpondereinstellungen 11.3.4 So löschen Sie einen Satelliten 11.3.5 So fügen Sie einen Satelliten hinzu 11.3.6 So bearbeiten Sie einen Satelliten 11.3.7 So löschen Sie einen Transponder 11.3.8 So fügen Sie einen Transponder hinzu 11.3.9 So bearbeiten Sie einen Transponder 11.3.10 So starten Sie den automatischen Suchlauf 11.3.11 So starten Sie den manuellen Suchlauf 29 29 30 31 32 33 35 35 35 36 36 37 38 39 39 39 40 40 40 41 41 41 41 42 42 42 42 42 43 43 45 45 46 46 46 47 47 47 48 48 Seite 5 Einführung 11.3.12 So starten Sie Blindscan 11.3.13 So kehren Sie zur Standardliste zurück 11.4 Das Menü Software-Update 11.4.1 So starten Sie das Software-Update über USB 11.4.2 So starten Sie das Software-Update über Internet 11.4.3 So erhalten Sie Informationen über die aktuelle Software-Lizenz 11.5 Das Menü System-Informationen 11.5.1 So erhalten Sie Informationen über das System 11.6 Das Menü Werkseinstellungen 11.6.1 So setzen Sie den GENIUS HD in die Werkseinstellungen zurück 12. Das Menü Einstellungen: Favoritenlisten 12.1 So sperren Sie Sender in der GLOBAL-TV-Liste 12.2 So legen Sie neue Favoritenlisten an 12.3 So fügen Sie einer Favoritenlisten neue Sender hinzu 12.4 So löschen Sie Sender in einer Favoritenliste 12.5 So sortieren Sie Sender in einer Favoritenliste 12.7 So löschen Sie eine Favoritenliste 13. Das Menü Einstellungen: Kindersicherung 13.1 So schalten Sie die Kindersicherung ein 13.2 So schalten Sie die Kindersicherung aus 13.3 So ändern Sie die PIN 13.4 So sperren Sie Sender 14. Das Menü Einstellungen: Aufnahme 14.1 Anschluss einer externen Festplatte 14.2 Einrichten der Festplatte 14.3 So wählen Sie Ihre Festplatte 14.4 So bestimmen Sie die Vorlaufzeit einer Aufnahme 14.5 So bestimmen Sie die Nachlaufzeit einer Aufnahme 14.6 So bestimmen Sie die Timeshift-Länge 14.7 So definieren Sie den automatischen Timeshift 14.8 So formatieren Sie die Festplatte 14.9 So aktivieren Sie die Festplattenüberprüfung 15. EPG (Elektronische Programmzeitschrift) 15.1 TV Digital-EPG 15.2 So schalten Sie den TV Digital-EPG ein oder aus 15.3 So bewegen Sie sich im EPG 15.4 So übertragen Sie ein Event aus dem EPG in watchmi 16. Timer 16.1 So geben Sie ein neues Timer-Event ein 16.2 So löschen Sie Timerdaten Seite 6 49 49 49 49 50 50 51 51 51 51 52 52 53 53 53 54 54 55 55 55 55 56 57 57 57 57 57 58 58 58 59 59 60 60 60 61 63 64 64 65 Einführung 16.3 So löschen Sie alle Timerdaten 16.4 So ändern Sie Timerdaten 17. Meine Aufnahmen - PVR 17.1 Meine Aufnahmen 17.1.1 Bedienfunktionen im Abspielmodus der Aufnahmen 17.1.2 Bedienfunktionen im Live-Modus 17.1.3 So starten Sie eine manuelle Aufnahme 17.1.4 So brechen Sie eine Aufnahme ab 17.1.5 So versehen Sie Aufnahmen mit einem Schreibschutz 17.1.6 So löschen Sie Aufnahmen 17.1.7 So rufen Sie Informationen auf 17.1.8 So spielen Sie eine Aufnahme ab 17.2 Timeshift 17.2.1 Bedienfunktionen Timeshift 17.2.2 So starten und beenden Sie Timeshift 17.2.3 So überführen Sie einen aktuellen Timeshift-File in die Aufnahme 18. Media Browser 19. Smart-TV 20. Was ist watchmi? 20.1 Das Menü Einstellungen: watchmi 20.1.1 So schalten Sie watchmi ein oder aus 20.1.2 So setzen Sie watchmi zurück 20.1.3 So erstellen Sie ein watchmi Backup 20.2 Arbeiten mit watchmi 20.2.1 So legen Sie persönliche Kanäle an 20.2.2 So fügen Sie eine Sendung einem watchmi-Kanal zu 20.2.3 So fügen Sie eine Sendung zum watchmi Kanal hinzu 20.2.4 Ähnliche Sendungen 20.2.5 So „liken“ und „disliken“ Sie Sendungen 20.2.6 So löschen Sie persönliche Kanäle 20.2.7 So benennen Sie einen persönlichen Kanal um 20.2.8 So definieren Sie die Kanaleinstellungen 20.3 Der Kanal „0“ 21. Fernprogrammierung über Drittgeräte 21.1 So starten Sie den Internet-Speedtest 22. Was ist HbbTV? 22.1 Das Menü Einstellungen: HbbTV 22.2 So schalten Sie HbbTV ein bzw. aus 22.3 Anwenden von HbbTV 22.3.1 So rufen Sie HbbTV auf 65 65 66 66 66 67 67 67 68 68 69 69 70 70 71 71 72 73 74 75 75 75 75 76 76 76 77 77 78 78 79 79 80 81 81 82 82 82 83 83 Seite 7 Einführung 23. Was ist das Smart TV-App-Portal? 23.1 Das Menü Einstellungen: TV-App-Portal 23.1.1 So definieren Sie die Auflösung der TV-Apps 23.2 Das TV-App-Portal 23.2.1 So rufen Sie das TV-App-Portal und die Dienste auf 23.3 Dienste im TV-App-Portal 24. Sonstiges: Videotext/Untertitel 24.1 Videotext 24.2 Sprachwahl/Untertitel 25. Fragen & Antworten (FAQ) 27. Fehlersuche und -behebung 28. Umgang mit dem Receiver 28.1 Receiver abbauen und lagern 28.2 Receiver reinigen 28.3 Receiver entsorgen 28.4 Garantie und Service 29. Technische Daten 30. Glossar 31. Index 32. Hinweis zur Konformitätserklärung 33. Hinweise 33.1 Bestimmungsgemäßer Einsatz und Haftungsausschluss 33.2. Lizenzen Seite 8 84 85 85 85 85 86 87 87 87 88 91 93 93 93 94 95 96 99 102 106 106 106 107 Einführung Wichtiger Hinweis Diese Bedienungsanleitung hilft Ihnen beim bestimmungsgemäßen, sicheren und vorteilhaften Gebrauch des Gerätes. Vor der ersten Verwendung des Gerätes lesen Sie bitte diese Anleitung, auch wenn Ihnen der Umgang mit elektronischen Geräten vertraut ist. Jede Person, die dieses Gerät anschließt, bedient, reinigt und entsorgt, muss den vollständigen Inhalt dieser Bedienungsanleitung zur Kenntnis genommen haben. Bewahren Sie diese Bedienungsanleitung immer in der Nähe des Gerätes auf. Geben Sie diese Bedienungsanleitung auch weiter, wenn Sie das Gerät verkaufen oder weitergeben. 2. Allgemeine Sicherheitsbestimmungen Elektrische Schläge vermeiden • Öffnen Sie niemals das Gehäuse. Lassen Sie das Gerät nur von qualifiziertem Fachpersonal öffnen. Das Fachpersonal muss über Kenntnisse und Erfahrungen im Umgang mit Unterhaltungselektronik verfügen. •Nehmen Sie keine Änderungen am Gerät vor. Nur qualifiziertes Fachpersonal darf in Absprache mit dem Hersteller Änderungen durchführen. •Um die Gefahr eines elektrischen Schlags zu vermeiden, setzen Sie das Gerät weder Regen noch sonstiger Feuchtigkeit aus. •Verhindern Sie, dass das Gerät Tropf- und Spritzwasser ausgesetzt wird. Stellen Sie keine mit Flüssigkeiten gefüllten Gegenstände, wie z.B. Vasen, auf oder über das Gerät. •Falls Fremdkörper oder Flüssigkeit in das Gerät gelangen, ziehen Sie sofort den Netzstecker aus der Steckdose. Lassen Sie das Gerät von qualifiziertem Fachpersonal prüfen und bei Defekt reparieren, bevor Sie es wieder in Betrieb nehmen. Fachpersonal muss über Kenntnisse und Erfahrungen im Umgang mit Unterhaltungselektronik verfügen. •Schließen Sie das Gerät nur an eine fachgerecht installierte Netzsteckdose von 230V~, 50Hz an. •Stellen Sie sicher, dass der Netzstecker frei zugänglich ist, damit Sie das Gerät im Notfall einfach und schnell vom Stromnetz trennen können. •Ziehen Sie den Netzstecker aus der Steckdose, falls Sie das Gerät über einen längeren Zeitraum nicht benutzen. Ziehen Sie dabei nur direkt am Netzstecker. •Knicken oder quetschen Sie das Netzkabel nicht. •Berühren Sie das Netzkabel nicht mit feuchten Händen. •Wenn das Netzkabel beschädigt ist, müssen Sie das Netzkabel von qualifiziertem Fachpersonal reparieren lassen, um Gefährdungen zu vermeiden. •Lassen Sie Kinder niemals unbeaufsichtigt das Gerät benutzen bzw. damit spielen. Seite 9 Einführung •Überlassen Sie Wartungsarbeiten stets qualifiziertem Fachpersonal. Das Fachpersonal muss über Kenntnisse und Erfahrungen im Umgang mit Unterhaltungselektronik verfügen. Andernfalls gefährden Sie sich und andere. •Trennen Sie bei Betriebsstörungen das Gerät sofort von der Stromquelle. Brandgefahren vermeiden •Decken Sie niemals die Lüftungsschlitze ab. Stellen Sie eine ausreichende Belüftung sicher. •Stellen Sie kein offenes Feuer, wie Kerzen oder dergleichen, auf das Gerät oder in die Nähe dessen. • Batterien dürfen nicht übermäßiger Wärme, wie Sonnenschein, Feuer oder dergleichen ausgesetzt werden. Erstickungsgefahren vermeiden • Lassen Sie Kinder nicht mit Folien oder anderen Verpackungsteilen spielen, es besteht Erstickungsgefahr. Vergiftungen vermeiden •Batterien können Giftstoffe enthalten. Stellen Sie sicher, dass Batterien nicht in die Hände von Kindern gelangen. Kinder könnten Batterien in den Mund nehmen und verschlucken. • Suchen Sie sofort einen Arzt auf, wenn eine Batterie verschluckt wurde. Verletzungen vermeiden • Verlegen Sie das Netzkabel so, dass niemand darauf treten oder darüber stolpern kann. •Lassen Sie Kinder niemals unbeaufsichtigt das Gerät oder andere Elektrogeräte benutzen. Beschädigungen vermeiden •Vermeiden Sie Erschütterungen des Gerätes. •Stellen Sie keine schweren Gegenstände auf das Gerät. •Wenn Sie das Gerät von einer kalten in eine warme Umgebung bringen, kann sich im Inneren des Gerätes Feuchtigkeit niederschlagen. Warten Sie in diesem Fall etwa 2-3 Stunden, bevor Sie es in Betrieb nehmen. •Auslaufende Batterien können Beschädigungen an der Fernbedienung verursachen. Wenn Sie das Gerät längere Zeit nicht benutzen, nehmen Sie die Batterien aus der Fernbedienung. Wenn eine Batterie ausgelaufen ist, ziehen Sie Schutzhandschuhe an und reinigen Sie das Batteriefach mit einem trockenen Tuch. Seite 10 Einführung Der richtige Standort •Stellen Sie das Gerät auf eine feste, ebene Unterlage. •Vermeiden Sie die Nähe von: •Wärmequellen, wie z.B. Heizkörpern •Offenem Feuer, wie z.B. brennenden Kerzen •Geräten mit sehr starken Magnetfeldern •Vermeiden Sie direkte Sonneneinstrahlungen Entsorgungshinweis Die Verpackung Ihres Gerätes besteht ausschließlich aus wiederverwertbaren Materialien. Bitte führen Sie diese entsprechend sortiert wieder dem “Dualen System” zu. Dieses Produkt darf am Ende seiner Lebensdauer nicht über den normalen Haushaltsabfall entsorgt werden, sondern muss an einem Sammelpunkt für das Recycling von elektrischen und elektronischen Geräten abgegeben werden. Das Umwelt-Symbol auf dem Produkt, der Gebrauchsanleitung oder der Verpackung weist auf gesonderte Entsorgung hin. Die Werkstoffe sind gemäß ihrer Kennzeichnung wiederverwertbar. Mit der Wiederverwendung, der stofflichen Verwertung oder anderen Formen der Verwertung von Altgeräten leisten Sie einen wichtigen Beitrag zum Schutze unserer Umwelt. Bitte erfragen Sie bei der Gemeindeverwaltung die zuständige Entsorgungsstelle. Umweltschäden vermeiden Batterien können Giftstoffe enthalten, die die Umwelt schädigen. •Entsorgen Sie die Batterien deshalb unbedingt nach entsprechenden geltenden gesetzlichen Bestimmungen. •Werfen Sie die Batterien niemals in den normalen Hausmüll. •Geben Sie verbrauchte Batterien bei einer Sammelstelle ab. Seite 11 Einführung Batterie - Sicherheitshinweise • Batterien niemals wieder aufladen! Explosionsgefahr! • Nicht ins Feuer werfen, kurzschließen oder auseinander nehmen. • Erschöpfte Batterien umgehend aus dem Gerät entfernen! Erhöhte Auslaufgefahr! • Kontakt mit Haut, Augen und Schleimhäuten vermeiden. Bei Kontakt mit Batteriesäure die betroffenen Stellen sofort mit reichlich klarem Wasser spülen und umgehend einen Arzt aufsuchen. • Achtung. Explosionsgefahr bei unsachgemäßem Auswechseln der Batterie. Ersatz nur durch denselben oder einen gleichwertigen Batterietyp. • Batterien dürfen nicht übermäßiger Wärme wie bspw. Sonneneinstrahlung, Feuer oder dergleichen ausgesetzt werden. Schutzklassen Dieses Produkt besitzt die Schutzklasse II (Abb. Symbol). Betriebsmittel mit Schutzklasse II haben eine verstärkte oder doppelte Isolierung zwischen Netzstromkreis und Ausgangsspannung beziehungsweise Metallgehäuse und haben keinen Anschluss an den Schutzleiter. Bestimmungsgemäßer Gebrauch Der digitale Satellitenreceiver dient dem Empfang digitaler Fernseh- oder Radioprogramme im privaten Bereich. Er ist ausschließlich für den genannten Zweck bestimmt und darf nur dafür Verwendung finden. Dies beinhaltet auch die Beachtung aller Informationen dieser Bedienungsanleitung, insbesondere der Sicherheitshinweise. Jede andere Verwendung gilt als nicht bestimmungsgemäß und kann zu Sachschäden, eventuell sogar zu Personenschäden führen. Der Hersteller übernimmt keinerlei Verantwortung für Schäden oder Verletzungen, die durch Nichtbeachten der Sicherheitshinweise oder durch unsachgemäße Behandlung des Gerätes entstehen. Einstellungen am Receiver dürfen nur von Personen vorgenommen werden, die über entsprechende Kenntnisse im Umgang mit Unterhaltungselektronik verfügen. Dies beinhaltet auch, dass jede Person, die diesen Receiver montiert, anschließt, bedient, reinigt oder entsorgt, die komplette Bedienungsanleitung des Gerätes gelesen hat, um den bestimmungsgemäß Gebrauch zu gewährleisten. Bewahren Sie die Bedienungsanleitung zu diesem Zweck auf. BITTE BEACHTEN SIE:: Beachten Sie bitte weiterhin die zusätzlichen Informationen auf der Webseite www.setone.eu die über Änderungen, Ergänzungen und Weiterführendes informiert. Seite 12 Einführung 3. Erstinstallation - Kurzanleitung [PFEILTASTEN] – Navigieren | [OK] – Bestätigen | [EXIT] – Schrittweise zurück | [FARBTASTEN] – Siehe Hinweise im Menü | [VOL+/VOL-] – Lautstärkeregelung Um mit Ihrem Receiver schnell fernsehen zu können, bedarf es nur weniger Handgriffe. Sie werden Schritt für Schritt durch das Menü geführt, in dem wir die gängigsten Einstellungen für Sie vordefiniert haben. Alle Menüabfragen sind zudem selbsterklärend. Für den Fall, dass Sie dennoch Fragen haben, blättern Sie zu den hier angegebenen Kapitelverweisen. In den Kapiteln wird ausführlicher auf die notwendigen Schritte eingegangen, weiterhin finden Sie dort Hinweise und Tipps zur korrekten Bedienung des Receivers. 1.Schließen Sie Ihren Receiver an Ihre Satellitenantenne an (siehe Kapitel 5 Anschluss des Receivers). 2.Schließen Sie Ihren Receiver an Ihr TV-Gerät an (siehe Kapitel 5 Anschluss des Receivers, zur einwandfreien Darstellung von HD-Inhalten nutzen Sie ein HDMI Kabel, siehe Kapitel 5.2 Anschluss an das TV-Gerät über HDMI). 3.Um alle Funktionen des Gerätes nutzen zu können, müssen Sie eine Verbindung zum Internet herstellen. Verwenden Sie hierfür ein LAN-Verbindungskabel oder richten Sie das WLAN ein. (siehe Kapitel 10 Installation der Internetverbindung) 4.Verbinden Sie Ihren Receiver mit dem Stromnetz (siehe Kapitel 5 Anschluss des Receivers). 5.Schalten Sie Ihren Receiver am ON-/OFF-Schalter auf der Rückseite ein (siehe Kapitel 7 Den Receiver in Betrieb nehmen). 6.Legen Sie die Batterien in die Fernbedienung (siehe Kapitel 6.1 Batterien einlegen). 7.Schalten Sie Ihren Fernseher ein. Das Installationsmenü startet. Seite 13 Einführung Im Installationsmenü definieren Sie folgende Einstellungen: a. Sprache wählen b. Bevorzugter TV-Ausgang c. HDMI-Auflösung d. Bildformat e. Bildskalierung f. Internetanbindung g. watchmi AGB (Bestätigung der Lizenzen) h. Tunereinstellung i. Sendersuchlauf j. Information 7. Wählen Sie die Sprache und bestätigen Sie Ihre Wahl mit [OK]. Die Einstellung hat Auswirkung auf die Menüsprache. 8. Wählen Sie den gewünschten TV-Ausgang und bestätigen Sie Ihre Wahl mit [OK]. Die Einstellung hängt von der tatsächlich vorgenommenen Verbindung TV/Receiver ab (siehe Kapitel 5 Anschluss des Receivers). 9. Wählen Sie das gewünschte Bildformat und bestätigen Sie Ihre Wahl mit [OK]. Bei modernen Fernsehern wählen Sie üblicherweise 16:9. Wählen Sie die gewünschte Bildskalierung und bestätigen Sie Ihre Wahl mit [OK]. Das Format Zoom füllt den ganzen Bildschirm aus (Vollbildmodus), unabhängig vom ursprünglich angelegten Format. Das Format Pillarbox stellt das Bild vollständig dar, es bleiben jedoch rechts und links schwarze Bereiche, wenn ein 4:3-Format auf ein 16:9-TV übertragen wird (siehe Kapitel 11.1.4 So wählen Sie Ihre Bildskalierung). 10. Wählen Sie Ihre Internetanbindung und bestätigen Sie Ihre Wahl mit [OK]. Seite 14 Einführung Sie können zwischen WLAN – Übertragung über ein Funknetz – oder LAN – Kabelverbindung – wählen. Dies hängt von Ihrem Heimnetzwerk ab (siehe Kapitel 10 Installation der Internetverbindung). Ein WLAN-Netzwerk können Sie über einen Scan komfortabel suchen und einbinden lassen. Bitte halten Sie Ihren Netzwerkschlüssel bereit, diesen müssen Sie eingeben, um den Receiver mit dem WLAN-Netzwerk zu verbinden (siehe Kapitel 10.1.1 So definieren Sie die WLAN-Einstellungen). Im Falle der Wahl | Internetanbindung über LAN | müssen Sie den Router über ein entsprechendes Kabel mit dem Receiver verbunden haben (siehe Kapitel 10.2 Anschluss über LAN). Sie können diesen Schritt auch überspringen und die Einrichtung später vornehmen, dann wählen Sie | Netzwerk später einrichten |. In dem Fall können Sie mit Ihrem Receiver nach Abschluss der Installation lineares Fernsehen empfangen, erhalten aber keinen Zugriff auf das TV-App-Portal sowie auf Zusatzdienste wie HbbTV oder gemanagtes EPG und watchmi Dienste. 11.Im folgenden Schritt werden Sie zur Bestätigung der Lizenzen von watchmi aufgefordert. Bestätigen Sie bei Einverständnis mit [OK]. Sie können diesen Schritt auch überspringen und die Einrichtung später vornehmen. Sie können die watchmi-Dienste in dem Fall noch nicht nutzen (siehe Kapitel 20 Was ist watchmi?). Seite 15 Einführung 12. Wählen Sie Ihre Tunereinstellung und bestätigen Sie Ihre Wahl mit [OK]. Die Einstellung hängt von der tatsächlich vorgenommenen Verbindung Satellitenantenne/Receiver ab (siehe Kapitel 5 Anschluss des Receivers). Haben Sie zwei Satellitenantennen angeschlossen, weisen Sie den Tunern wie in der folgenden Grafik dargestellt verschiedene Satelliten zu und bestätigen Sie Ihre Eingabe mit [OK]. Seite 16 Einführung 13.Wählen Sie in der Sendersuchlauf-Einstellung, ob Sie einen Sendersuchlauf starten möchten, oder ob Sie die vorinstallierte Senderliste laden möchten. Bestätigen Sie Ihre Wahl mit der [OK] Taste. Wir empfehlen Ihnen das Laden der Standardliste, diese stellt Ihnen in kurzer Zeit alle gängigen Programme Ihres Landes zur Verfügung. 14. Der Receiver ist eingerichtet, das Menü wird verlassen. 15. Haben Sie den watchmi-Dienst bestätigt, werden Sie mit einem Pop-up (siehe Darstellung rechts) darüber informiert, dass das Einbinden der Daten einige Zeit benötigt. Bestätigen Sie die Meldung mit [OK]. Wenn die Daten eingebunden sind, erhalten Sie eine weitere Meldung. Ab dann können Sie watchmi uneingeschränkt nutzen. BITTE BEACHTEN SIE: Die Erstinstallation startet beim ersten Anschluss und Einschalten des Receivers automatisch. Auch nach dem Durchführen eines Werksreset wird das Erstinstallationsmenü aktiviert. Wissenswert: Die Standardsenderliste erfordert meist nur in wenigen Bereichen das Anpassen an Ihre persönlichen Sehgewohnheiten. Sie sparen Zeit und Arbeit, wenn Sie die vorinstallierte Liste nutzen. Herzlichen Glückwunsch! Ihr Receiver ist eingerichtet. Wir wünschen Ihnen viel Freude damit. Seite 17 Einführung 4. Geräteübersicht 4.1 Gerätevorderseite 1 Nr. 1 2 3 4 5 6 7 Symbol Erläuterung Standby-Taster Wechselt zwischen Standby-Betrieb und Betriebsmodus. 2 [▲] und [▼] Umschalten zwischen Programmen. Bewegen im Menü nach oben oder unten. 3 LED Leuchte LED Statusanzeige - Die LED leuchtet sobald das Gerät in Betrieb ist und ein Signal vom LNB anliegt. 4 DISPLAY 4-stellige LED-Sieben-Segment Anzeige 5 IR-Sensor Signalempfänger - Befehle die auf der Fernbedienung getätigt werden, werden hier mit dem IR-Sensor empfangen. 6 USB-Port USB 2.0 Port zum Anschluss externer Speichermedien. 7 Common Interface 2 xCI+ Slot zur Aufnahme von CI+/CI-Modulen für den Empfang von Pay-TV Programmen Seite 18 Einführung 4.2 Geräterückseite 8 Nr. 9 10 11 12 13 14 15 16 Symbol Erläuterung 8 2x LNB IN/OUT 2x LNB-Eingang (13/18 Volt, 500mA Max.) für die Zuleitung von Ihrer Satelliten-Antenne oder von Ihrer Sat-Anschlussdose. Sowie 2x LNB-LOOP-Ausgang zum durchschleifen des LNB-Signals zum zweiten Tuner oder für den optionalen Anschluss eines zweiten Receivers. 9 S/PDiF Digitaler Tonausgang zum Anschluss Ihrer digitalen HiFiAnlage (5.1 Ton) über ein Koaxialkabel. 10 USB-Port 2x USB 2.0 Port zum Anschluss externer Speichermedien. 11 Ethernet (RJ-45) Netzwerkanschluss zum Einbinden in das Heimnetzwerk. 12 eSATA Ein zum Anschluss eines externer Speichermedien mit eSATA Anschluss. 13 HDMI Digitaler HDMI-Ausgang zum Anschluss Ihres digitalen HDTV-Fernsehgerätes. 14 TV-Scart Analoger Scart-Ausgang zum Anschluss eines herkömmlichen Röhrenfernsehgerätes, Videorekorders, oder ähnlichem. 15 Netzschalter Netzschalter zum vollständigen Ausschalten des Receivers. 16 Netzkabel Anschlusskabel zur Steckdose (AC IN 90–240V ~50/60Hz, Max.25W) Seite 19 Einführung 5. Anschluss des Receivers Sicherheitshinweis: Verbinden Sie Ihren Receiver erst mit allen anderen Geräten und der Antenne, bevor Sie ihn an das Stromnetz anschließen. Anderenfalls könnte das Gerät Schaden nehmen. 5.1 Anschluss an die Satellitenantenne Verbinden Sie Ihren Receiver mit einem geeigneten Kabel mit der Anschlussdose Ihrer Satellitenantenne. In Einzelteilnehmerinstallationen wird der Digitalreceiver direkt mit dem Universal-LNB der Satellitenantenne über ein Koaxialkabel verbunden. Am Ende des Koaxialkabels muss ein F-Stecker montiert sein. Dieser wird bei abgeschaltetem Receiver auf die Buchse LNB IN 1 geschraubt und das andere Ende mit dem Zugang zum Satelliten verbunden. Im Falle einer Mehrteilnehmeranlage wird das Koaxialkabel mit einem Multischalter verbunden. Wenn Sie beide Tuner nutzen wollen, gibt es unterschiedliche Möglichkeiten zur Verbindung mit Ihrer Satellitenantenne. 5.1.1 Loop Trough Verbindung Sie verwenden nur eine Satellitenleitung vom LNB kommend? 1.Verbinden Sie zunächst die Satellitenantenne mit einem Koaxialkabel mit der Buchse LNB IN 1 (Siehe Anzeige 1 ). 2.Verwenden Sie nun die im Lieferumfang enthaltenen Verbindungsstück, um den Ausgang des Tuner 1 LOOP OUT 1 (Siehe Anzeige 2 ) mit dem Eingang des Tuner 2 LNB IN 2 - durchschleifen(Siehe Anzeige 3 ) zu Verbinden. Loop-Verbindung 3 Seite 20 2 1 Einführung 5.1.2 Tuner 2 genau wie Tuner 1 Ihre Satellitenleitung ist an derselben Satellitenschüssel mit einem LNB mit mehreren Ausgängen (Twin-, Quad-LNB, Multischalter) verbunden? 1.Verbinden zunächst die Satellitenantenne mit einem Koaxialkabel mit der Buchse LNB IN 1. 2.Weiter verbinden Sie nun ein weiteres Koaxialkabel vom LNB kommend mit der Buchse LNB IN 2. (Siehe Abb.) 5.1.3 Verschieden belegt Sie verwenden zwei Satellitenschüsseln! 1. Verbinden Sie zunächst Tuner 1 mit der ersten Satellitenschüssel. Verwenden Sie ein Koaxialkabel, um die Antennenleitung mit der Buchse LNB IN 1 zu verbinden. 2. Als nächstes Verbinden Sie den Tuner 2 mit der zweiten Satellitenantenne. Verwenden Sie ein weiteres Koaxialkabel, um die Antennenleitung mit der Buchse LNB IN 2 zu verbinden BITTE BEACHTEN SIE:: Sie müssen im Menü Einstellungen | Sendersuchlauf | Tunereinstellung die jeweils passende Einstellung zu der hier vorgenommenen Anschlusskonstellation wählen. BITTE BEACHTEN SIE: Das Koaxialkabel gehört nicht zum Lieferumfang. Seite 21 Einführung 5.2 Anschluss an das TV-Gerät über HDMI Die beste Bildqualität erhalten Sie bei Anschluss des Receivers über ein HDMI-Kabel. Stecken Sie die beiden Enden eines HDMI-Kabels jeweils in die dazugehörige HDMISchnittstelle des TV-Gerätes und die HDMI-Schnittstelle des Receivers. BITTE BEACHTEN SIE: Schließen Sie das HDMI-Kabel an, bevor Sie Receiver oder TV einschalten. Anderenfalls kann es zu einer Fehlermeldung kommen („Kein HDMI“), da einzelne TV-Geräte das HDMI-Kabel nur während des Startvorgangs erkennen. Drücken Sie die [Format] Taste, um eine Korrektur der Einstellungen vorzunehmen. 5.3 Anschluss an das TV-Gerät über SCART Früher wurden Receiver und TV-Geräte üblicherweise mittels eines SCART-Kabels verbunden. Stecken Sie die beiden Enden des Kabels jeweils in die Hauptbuchse des TV-Gerätes und die TV-Buchse (TV-SCART) des Receivers. BITTE BEACHTEN SIE: Bei Anschluss über SCART können verschiedene Funktionen des Receivers nicht oder nicht umfassend genutzt werden. So werden HD-Inhalte zwar empfangen, aber nicht optimal dargestellt. Dies gilt auch für das TV-App-Portal. 5.4 Anschluss an eine motorisierte Antenne (DiSEqC 1.0, 1.2) Das LNB wird mittels eines Koaxialkabels mit dem DiSEqC-Motor verbunden. Ein zweites Koaxialkabel wird an einem Ende mit der entsprechenden Buchse am DiSEqC-Motor verbunden, mit dem anderen Ende mit LNB IN 1 oder LNB IN 2 am Receiver. Bitte verfahren Sie beim Anschluss an die LNB-IN-Buchsen analog zu Kapitel 5.1 Anschluss an die Satellitenantenne. Sicherheitshinweis: Beachten Sie die Sicherheitshinweise zu Arbeiten auf dem Dach – diese dürfen nur durch entsprechend geschultes Fachpersonal vorgenommen werden. Gleiches gilt für Installationen elektrischer Anlagen. Seite 22 Einführung 6. Die Fernbedienung 6.1 Batterien einlegen Für die Fernbedienung benötigen Sie zwei Batterien, CR 2032, 3 V. Öffnen Sie das Batteriefach am Fußende der Fernbedienung und legen Sie beide Batterien unter Beachtung der vorgegebenen Polarität in das Batteriefach ein. Schließen Sie den Deckel so, dass er einrastet. BITTE BEACHTEN SIE: BITTE BEACHTEN SIE: Tauschen Sie schwächer werdende Batterien aus. Tauschen Sie immer beide Batterien gleichzeitig aus. Nur das gewährleistet die einwandfreie Funktion der Fernbedienung. Sicherheitshinweis: Sollte eine Batterie ausgelaufen sein, schützen Sie Ihre Hände beim Säubern des Batteriefaches mit geeigneten Schutzhandschuhen. Weiterhin kann Batteriesäure an Ihrer Kleidung Schäden verursachen. Sicherheitshinweis: Bitte beachten Sie die gesetzlichen Regelungen Ihres Landes zur Entsorgung leerer Batterien. Batterien können Giftstoffe enthalten und gehören nicht in den Hausmüll. BITTE BEACHTEN SIE: Um ein Auslaufen bei längerer Nichtnutzung zu verhindern, entnehmen Sie die Batterien dem Batteriefach und bewahren Sie sie an einem geeigneten Ort auf. Seite 23 Einführung 6.2. Darstellung - Vorderseite 2 4 1 13 3 15 5 17 6 7 18 19 8 20 9 10 11 12 Seite 24 21 14 16 Einführung 6.3 Tasten der Fernbedienung - Vorderseite Nr. Symbol 1 [ Erläuterung Ein- und Ausschalten der Tonwiedergabe ] 2 [TV/R] Umschalten zwischen TV- und Radiomodus 3 [HELP] Einblenden der Hilfe-Funktion 4 [FORMAT] 5 [PIP] Ändern der Video-Auflösung, durch mehrmaliges Drücken werden die unterschiedlichen Auflösungen ausgeführt. Aufrufen der Picture-in-Picture-Darstellung Funktion abhängig von Menüauswahl. Außerhalb des Menüs: 6 7 8 Farbtasten [◄], [▲], [▼], [►] [ +], [ 9 [MENU] 10 [0-9] 11 [Apps] 12 -] [ROT] Aufrufen von HbbTV-Inhalten im TV-Modus [GRÜN] Aufrufen der Audio- und Untertitel-Optionen [GELB] Aufrufen der Favoritenlisten [BLAU] Aufrufen der Aufnahmeliste des PVRs Mit diesen Tasten steuern Sie innerhalb der Menüs nach links und rechts sowie nach oben bzw. unten. Mit diesen Tasten können Sie die Lautstärke regeln. Öffnet und schließt das Hauptmenü des Receivers. Eingabe der Programmnummern sowie anderer Ziffernwerte (PIN, Längengrade, Netzverbindungen WLAN etc.) Aufrufen des TV-App-Portals (Play, Stop, Pause, Aufnahme, Vor-/Zurückspulen und Timeshift) PVR• Aufnahme- und Wiedergabe-Steuerungstasten für die PVRSteuertasten Funktion (Personal Video Recorder) 13 [Standby] 14 [TEXT] Umschalten zwischen Betrieb und Standby-Modus. Aufrufen der Videotextseiten sowie bei erneutem Drücken der Taste schließen dieser Videotextfunktion. Seite 25 Einführung Nr. Symbol 15 [INFO ] Einblenden der INFO-Leiste sowie bei Wiedergabe von Aufnahmen Informationen zur der aktuell wiedergegebenen Aufnahme. 16 [ BACK] Kehrt zum vorherigen Programmplatz zurück. 17 [EPG] 18 [OK] 19 [EXIT] 20 21 [ +], [ [ Erläuterung Aufrufen des elektronischen Programmführers. Bestätigt Eingaben und Auswahl öffnet die Programmliste. Mit dieser Taste können Funktionen abgebrochen oder das Menü geschlossen werden. -] ] Umschalten zwischen den Programmen auf- und abwärts. Mit dieser Taste können Sie innerhalb der Programmliste blockweise aufwärts blättern. Ebenfalls können Sie auch mit dieser Taste Aufnahmepunkte markieren. 6.4 Tasten der Fernbedienung - Rückseite Nr. 22 Symbol [ ] 23 [CAPS] 24 [ FN] 25 Tasten 26 [◄], [▲], [▼], [►] Erläuterung Tastatur entsperren - Nachdem Sie die Fernbedienung umgedreht haben, müssen Sie die [Schloss] Taste drücken um die Qwertz-Tastatur zu aktivieren. Müssen Sie zunächst die [ ] Taste drücken, um die Qwertz-Tastatur zu aktivieren. Taste zum umschalten der GROSS/klein Schreibung. Aktivieren der Sonderzeichen und Symbole auf der QwertzTastatur. Die entsprechende Ziffernwerte werden „blau“ dargestellt. Qwertz-Tastatur - Eingabe Zeichen sowie anderer Ziffernwerten. Mit diesen Tasten steuern Sie innerhalb der Menüs nach links und rechts sowie nach oben bzw. unten. 27 [ ] Bestätigt Eingaben und Auswahl. 28 [ ] Löschen der Eingabe - Schritt zurück. Seite 26 Einführung 6.5. Darstellung - Rückseite 22 23 24 25 26 27 28 Seite 27 Bedienung des Gerätes 7. Den Receiver in Betrieb nehmen Sie haben jetzt die notwendigen Anschlüsse hergestellt, um den Receiver in Betrieb zu nehmen. Je nach Modell befindet sich auf Ihrer Receiverfront eine Folie zum Schutz des Displays, entfernen Sie diese gegebenenfalls. 7.1 An die Stromversorgung anschließen Stecken Sie das Netzkabel in eine korrekte der Norm entsprechende und vorschriftsmäßig installierte Steckdose 230V (Volt) ~50Hz.(Siehe Abb. rechts) 7.2 Erste Schritte 1.Schalten Sie den Netzschalter an der Geräterückseite des Gerätes auf die Position „ON“. 2.Schalten danach Sie Ihr TV-Gerät ein. 3.Stellen Sie an Ihrem TV-Gerät den AV- oder HDMI-Kanal ein. Befolgen Sie die Anweisungen und Hinweise in der Bedienungsanleitung des TV-Gerätes Auf dem Display wird der InstallationsAssistent angezeigt. Führen Sie nun die gewünschten Einstellungen durch, siehe Kapitel 3. BITTE BEACHTEN SIE: Je nach Anschlussart (HDMI) werden Sie Einstellungen im Menü Ihres Fernsehers vornehmen müssen. Lesen Sie hierzu die Bedienungsanleitung Ihres TV-Gerätes. Bei mehreren HDMI Anschlüssen am TV ist darauf zu achten, dass der im TV-Menü ausgewählte Anschluss auch der tatsächlich belegte ist. Der Digital-Receiver besitzt wie ein Computer ein Betriebssystem, dass beim Start erst geladen werden muss. Dies kann einige Sekunden dauern, bis das Gerät betriebsbereit ist und reagiert. Während dieser Zeit wird Ihnen auf dem Bildschirm kurz ein Startlogo angezeigt. Seite 28 Bedienung des Gerätes 8. Bewegen im Menü Über das Oberflächenmenü, welches Sie auf dem TV-Bildschirm sehen, können Sie dieEinstellungen Ihres Receivers vornehmen. Das Hauptmenü besteht aus den Menüpunkten: TV-App | watchmi | Aufnahmen | EPG | Media | Timer | Einstellungen | und den jeweiligen Untermenüs Abb. kann abweichen 8.1 Bewegen im TV-Modus In den Menüs bewegen Sie sich mit folgenden Tasten, um Ihre Auswahl zu treffen: Tasten + - + - Erläuterung Lautstärkeregelung | Mit der Pfeiltaste steuern Sie innerhalb der Menüs nach links und rechts. Umschalten zwischen den Programmen auf- und abwärts | Bewegen im Menü nach oben oder unten. Direkteingabe des gewünschten Programms Tasten OK EXIT Erläuterung Bestätigen einer Auswahl | Aufrufen der TV-Listen. Verlassen einer Einstellung | Verwerfen einer Änderung | eine Ebene zurück. Wissenswert: Ausgewählte Parameter werden farbig hinterlegt und sind für Sie somit gut zu erkennen. Mit Drücken der HELP-Taste fordern Sie zu einzelnen Schritten weitere Informationen an. Seite 29 Bedienung des Gerätes 8.2 Bewegen im Browser-Modus Tasten Apps Qwertz-Tastatur Erläuterung Aufrufen des TV-App-Portals | Verlassen des TV-AppPortals, Beenden des Browser-Modus | im HbbTV Verlassen des HbbTV, Beenden des Browser-Modus Navigieren in den TV-Apps | Navigieren in der HbbTVApplikation + - + - Mit diesen Tasten können Sie die Lautstärke regeln. Mit diesen Tasten können zwischen den Programmen aufund abwärts schalten. (Auch während des HbbTV-Modus) Qwertz-Tastatur Aufrufen einer App, (einer gewählten Applikation) Qwertz-Tastatur EXIT MENU Qwertz-Tastatur Verlassen einer Einstellung | eine App-Ebene zurück (zurück zur ersten Portalebene) | Beenden des BrowserModus im App-Portal zurück zur ersten Portalebene Qwertz-Tastatur - Zeichen sowie anderer Ziffernwerte zur Eingabe im Modus: Internet-Browser. Hinweis: Drücken Sie die [ ] um die Tastatur zu entsperren. BITTE BEACHTEN SIE: Sie starten den Browser-Modus zum einen mit der APPS-Taste, wenn Sie das TVApp-Portal aufrufen. Zum anderen startet der Browser-Modus, wenn Sie die HbbTVApplikation aufrufen. Das heißt, auch im HbbTV-Menü sind die hier aufgeführten Tasten relevant. Seite 30 Bedienung des Gerätes 8.3 Bewegen im Menümodus Tasten MENU Erläuterung Öffnet und schließt das Hauptmenü des Receivers. Navigieren nach links und rechts zwischen den Bestandteilen des Hauptmenüs sowie Blättern im Untermenü Navigieren nach oben und unten, um zwischen den einzelnen Menüpunkten zu wählen. + - Qwertz-Tastatur OK Qwertz-Tastatur EXIT Mit diesen Tasten können Sie innerhalb der Listen seitenweise Blättern. Bestätigt Eingaben und Auswahl sowie Speichern einer Änderung. Nachfolgend mit „OK“ bezeichnet. Mit dieser Taste können Funktionen abgebrochen oder das Menü geschlossen werden. BITTE BEACHTEN SIE: Für einige Programmierungen in einzelnen Menüeinstellungen benötigen Sie eine PIN (Personal Identification Number). Diese wird ggf. abgefragt. Der Werksseitig voreingestellt Code lautet „0 0 0 0“ und ist mit den Zifferntasten einzugeben. Seite 31 Bedienung des Gerätes 8.4 Direktwahltasten Mit den Direktwahltasten auf Ihrer Fernbedienung können Sie direkt Menüs oder Informationen aufrufen. Hierfür stehen folgende Tasten zur Verfügung: Tasten Erläuterung Apps Aufrufen des TV-App-Portals. MENU Öffnet und schließt das Hauptmenü des Receivers. EPG INFO OPT TXT FAV OK Aufrufen des elektronischen Programmführers (EPG). Einblenden der INFO-Leiste sowie bei Wiedergabe von Aufnahmen Informationen zur der aktuell wiedergegebenen Aufnahme. Aufrufen der Audio- und Untertitel-Optionen Aufrufen der Videotextseiten sowie bei erneutem drücken der Taste schließen dieser Videotextfunktion. Aufrufen der Favoritenlisten. Aufrufen der Programmliste. HELP Einblenden der Hilfe-Funktion. PVR Aufrufen der Aufnahmeliste des PVRs Aufrufen der watchmi-Kanäle (Personal TV) TV/RAD FORMAT BACK Umschalten zwischen TV- und Radiomodus Ändern der Video-Auflösung, durch mehrmaliges Drücken werden die unterschiedlichen Auflösungen ausgeführt. Kehrt zum vorherigen Programmplatz zurück. BITTE BEACHTEN SIE: Auch Direkttasten wie [INFO] und [EXIT] sowie die FARBTASTEN dienen dem Bewegen im Menü bzw. dem Aufrufen einzelner Einstellungsmöglichkeiten, achten Sie auf die Eingabeaufforderungen in den Menüs. Seite 32 Bedienung des Gerätes 9. Common Interface (CI) Auf der Frontseite des Geräts hinter der Klappe finden Sie zwei Einschübe, die zur Aufnahme von CI+/CI-Modulen (Common Interface) zur Dekodierung verschlüsselter Programme vorgesehen sind. Die CI+/CI-Module können verschlüsselte Programme, die Sie mit einer Smartkarte ggf. empfangen können, dekodieren und damit entschlüsseln. CI-Modul Bevor Sie das CI-Modul (Common Interface) einfügen, sollten Sie den Receiver zunächst in den Standby schalten. (Siehe Abb.) • Öffnen Sie die Blende und stecken Sie das CI+/CI-Modul in den dafür vorgesehenen Schacht. Achten Sie darauf, dass Sie das Modul bis zum Anschlag in den Schacht schieben. Wichtiger HINWEIS Um eine Beschädigung zu vermeiden, versuchen Sie nicht, dass Modul gewaltsam einfügen. Ziehen Sie stattdessen das Modul nochmal aus dem Schacht und fügen Sie es erneut ein. Achten Sie auch darauf, dass Sie es mit der richtigen Seite nach oben einfügen. SmardCard • Führen Sie nun Ihre Smartcard in das CI+/CI-Modul ein und Achten Sie darauf, dass sich der goldene Chip oben und hinten befindet. • Anschließend schalten Sie den Receiver wieder ein. Das Modul wird initialisiert. Abhängig vom Programmanbieter erscheint eine Nachricht auf Ihrem Bildschirm. Bitte folgen Sie diesen Anweisungen. (Siehe Abb.) • Zum Auswerfen des CI+/CI-Moduls drücken Sie auf der rechten Seite des Einschubs auf den dafür vorgesehenen Auswurf-Knopf bis das CI+/CI-Modul herausgleitet. Abb. CI / CI+ Schnittstelle Abb. SmartCard Abb. CI+ oder CI-Modul Seite 33 Bedienung des Gerätes Wichtige Information Der Receiver ist mit einer CI+ Schnittstelle zur Aufnahme von CI+/ CI-Modulen für den Empfang von Pay-TV Programmen ausgerüstet. Diese Schnittstelle befindet sich hinter der Frontklappe des Receivers. Sie können u.a. mit einem CI+ Modul und einer HD+ Karte die Programme RTL HD, Sat.1 HD, VOX HD, ProSieben HD, kabel eins HD, Sixx HD, RTL II HD, Sport 1 HD, N24, Tele 5 HD, Comedy Central HD und Nickelodeon HD empfangen*. CI+ ist eine Weiterentwicklung vom herkömmlichen CI Standard. In diesem Produkt wurde bereits ein CI+ Steckplatz eingebaut. An diesem Logo können Sie die jeweiligen Receiver erkennen. Mit einem speziellen CI+ Modul können Sie zum Beispiel auf die hochauflösenden Programmangebote der neuen Plattform HD+ zugreifen. CI+ Module sind im ausgewählten Fachhandel erhältlich. Die CI+ Schnittstelle ist abwärtskompatibel und kann somit wahlweise mit Modulen für CI oder CI+ betrieben werden. *Das CI+ Modul und die HD+ Karte sind nicht im Lieferumfang enthalten und müssen separat erworben werden. Weitere Informationen erhalten Sie unter www.hd-plus.de. HD+ Inhalte in Abhängigkeit von der HD+ GmbH Seite 34 Bedienung des Gerätes 10. Installation der Internetverbindung [MENÜ] – Aufrufen des Hauptmenüs | [EXIT] - Verlassen | [OK] – Bestätigen | [PFEILTASTEN] – Navigieren | [VOL+] / [VOL-] – Lautstärkeregelung Damit Sie alle Funktionen des GENIUS HD nutzen können, müssen Sie den Receiver in Ihr Heimnetzwerk einbinden. Hierzu können Sie zwischen einer WLAN-Verbindung (Verbindung über ein Funknetz) oder einer LAN-Verbindung (Verbindung über ein Ethernetkabel) wählen. Das Menü Netzwerk besteht aus den Untermenüs LAN/WLAN-Selektion | WLAN/LAN-Einstellungen | IP-Adresse 10.1 Verbinden über WLAN 1.Wählen Sie im Menü > Einstellungen | Netzwerk | LAN/WLAN-Selektion |. 2.Wählen Sie den Menüpunkt > Nutze WLAN-Netzwerk. 3.Bestätigen Sie Ihre Auswahl mit der [OK] Taste. 4.Verlassen Sie das Menü mit der [EXIT] Taste. 10.1.1 So definieren Sie die WLAN-Einstellungen 1.Wählen Sie im Menü > Einstellungen | Netzwerk | WLAN-Einstellungen |. 2.Wählen Sie zwischen den Auswahlmöglichkeiten: Scan der WLAN-Netzwerke oder Eingabe des WLAN-Netzwerks. Scan der WLAN-Netzwerke: Der Receiver sucht im Empfangsbereich nach aktivierten WLAN-Netzen. a. Markieren Sie das gewünschte Netz. b. Sie werden zur Eingabe Ihres Netzwerkschlüssels aufgefordert. Geben Sie diesen mittels der Tastatur ein, siehe Kapitel 10.3.1 So nutzen Sie die virtuelle Tastatur. c. Bestätigen Sie Ihre Eingabe mit der [OK] Taste. Die IP-Adresse wird automatisch übernommen. d. Verlassen Sie das Menü mit der [EXIT] Taste. Seite 35 Bedienung des Gerätes oder Eingabe des WLAN-Netzwerks: Sie geben die folgenden Werte einzeln ein. a. Wählen Sie den Punkt SSID-Netzwerk. Geben Sie den Netzwerknamen ein und bestätigen Sie Ihre Eingabe mit der [OK] Taste. b. Wählen Sie anschließend den Punkt Netzwerk-Authentifizierung. Definieren Sie die Sicherheit des Netzwerkes. Zur Auswahl stehen keine | WEP | WPA | WPA2 | und bestätigen Sie Ihre Wahl mit der [OK] Taste. c. Geben Sie nun unter dem Punkt Passwort Ihr Netzwerk-Passwort mittels der Tastatur ein und bestätigen Sie Ihre Eingabe mit der [OK] Taste. Siehe Kapitel 10.3.1 So nutzen Sie die virtuelle Tastatur. e. Wählen Sie Aktiviere WLAN und bestätigen Sie Ihre Wahl mit der [OK] Taste. BITTE BEACHTEN SIE: Für das Einrichten der WLAN-Verbindung benötigen Sie Ihren Netzwerkschlüssel. Diesen finden Sie im Allgemeinen auf einem Aufkleber auf der Unterseite des Routers, es handelt sich um eine mehrstellige Ziffern- und Buchstabenkombination (WPA, Wi-Fi Protected Access oder WEP, Wired Equivalent Privacy). 10.2 Anschluss über LAN Stellen Sie mit einem passenden Ethernetkabel eine Verbindung zu Ihrem Router her, indem Sie das an den Router angeschlossene Kabel mit dem LAN-Anschluss Ihres Receivers verbinden. 10.3 Verbinden über LAN 1.Wählen Sie im Menü > Einstellungen | Netzwerk | LAN/WLAN-Selektion |. 2.Wählen Sie anschließend den Punkt Nutze LAN-Netzwerk. 3.Danach wählen Sie den Punkt LAN-Einstellungen. 4.Wählen Sie zwischen den Auswahlmöglichkeiten: Nutze DHCP | Nutze feste IPAdresse |. | DHCP | generiert automatisch eine IP. Haben Sie | Nutze feste IP-Adresse | gewählt, müssen Sie wie folgt fortfahren: a. Geben Sie die IP-Adresse mittels der Tastatur ein und bestätigen Sie Ihre Eingabe mit der [OK] Taste. Siehe Kapitel 10.3.1 So nutzen Sie die virtuelle Tastatur. b. Verfahren Sie gleich mit der | Gateway-Adresse | sowie den Daten der | Netzwerkmaske |. 5. Verlassen Sie das Menü mit der [EXIT] Taste. Seite 36 Bedienung des Gerätes BITTE BEACHTEN SIE: Für das Einrichten der LAN-Verbindung benötigen Sie Werte, die Sie in den Einstellungen Ihres Routers finden. Das Menü Ihres Routers können Sie über die entsprechende Website Ihres Routers aufrufen. Nähere Angaben hierzu finden Sie in der Bedienungsanleitung Ihrer Router-Hardware. Die fehlerfreie Wiedergabe von Videos im Browser-Modus erfordert eine Mindestbandbreite. Für die Wiedergabe von SD-Filmen aus dem Internet werden 2 MBit verfügbare Bandbreite und für HD-Videos 4 MBit verfügbare Bandbreite empfohlen. Prüfen Sie mit Hilfe des Speedtests (siehe Kapitel 21.4 So starten Sie den Internet-Speedtest), ob Ihr Internetanschluss über die notwendige Bandbreite verfügt. Wissenswert: Unabhängig vom WLAN/LAN können Sie nach Anschluss des Receivers die üblichen Receiverfunktionen nutzen. Sie erhalten lediglich keinen Zugang zum TV-App-Portal und allen über Internet zur Verfügung gestellten Diensten wie z. B. HbbTV. 10.3.1 So nutzen Sie die virtuelle Tastatur Die virtuelle Tastatur wird überall dort aufgerufen, wo das Menü die Eingabe von Ziffernfolgen oder Wörtern erfordert. Dies ist zum einen bei den hier definierten WLANEinstellungen der Fall, zum anderen bei der individuellen Namensgebung für Programme, Listen o. ä. Die virtuelle Tastatur wird in den entsprechenden Menüs automatisch zur Verfügung gestellt. Es stehen verschiedenen Möglichkeiten zur Verfügung, um Zahlen, Buchstaben oder Sonderzeichen einzugeben. Zifferntasten: Direkteingabe über den Zifferblocks auf der Vorderseite Ihrer Fernbedienung. Eingabe der Programmnummern sowie anderer Ziffernwerte (PIN, Längengrade, Netzverbindungen WLAN etc.). Nachdem einmaligen Drücken der Ziffer, können Sie mit der PFEILTASTE bis zur gewünschten Ziffer/dem gewünschten Buchstaben navigieren. [ROT] PVR OK Löscht die geschriebenen Ziffern bzw. Buchstaben. Schaltet auf Symbole um. Bestätigt Eingaben und Auswahl sowie Speichern einer Änderung. Seite 37 Bedienung des Gerätes Qwertztastatur: Alternativ können Sie auch mit der Qwertz-Tastatur, die sich auf der Rückseite Ihrer Fernbedienung befindet, Eingaben tätigen. Drücken Sie die [ ] um die Tastatur zu entsperren. Eingabe der Programmnummern sowie anderer Ziffernwerte (PIN, Längengrade, Netzverbindungen WLAN etc.). Navigieren und bewegen. Schaltet auf Symbole um. Löscht die geschriebenen Ziffern bzw. Buchstaben Bestätigt Eingaben und Auswahl sowie Speichern einer Änderung. Nachfolgend mit „OK“ bezeichnet. 10.4 So erhalten Sie Informationen über die IP-Adresse 1.Wählen Sie im Menü > Einstellungen | Allgemein | Netzwerk | Aktuelle IP-Adresse. 2.Bestätigen Sie Ihre Wahl mit der [OK] Taste. Die aktuelle IP wird Ihnen angezeigt. 3.Verlassen Sie das Menü durch Drücken der [EXIT] Taste. Seite 38 Bedienung des Gerätes 11. Das Menü Einstellungen: Receivereinstellungen Da der Receiver die für Ihr Land typischen Werte voreingestellt hat, müssen Sie in einigen Untermenüs im Allgemeinen keine Änderungen vornehmen. Das Menü Einstellungen besteht aus den Untermenüs: TV | Allgemein | Favoriten | Aufnahme | connect TV | watchmi | CIEinstellungen | System-Informationen | Im Kapitel 11. beschreiben wir in erster Linie die Einstellungen, die Sie einmalig einrichten werden, wie z. B. Satelliten- und Transpondereinstellungen. In den folgenden Kapiteln finden Sie die Untermenüs beschrieben, auf die Sie öfter zugreifen werden, wie z. B. die Kindersicherung und die Favoritenverwaltung. 11.1 Das Menü TV [MENÜ] – Aufrufen des Hauptmenüs | [EXIT] - Verlassen | [OK] – Bestätigen | [PFEILTASTEN] – Navigieren | [VOL+] / [VOL-] – Lautstärkeregelung Im Menü | TV | definieren Sie in erster Linie die Bilddarstellungen Ihres Receivers bzw. die Einstellungen, die die Bilddarstellung beeinflussen. Das Menü TV besteht aus den Untermenüs: Bevorzugter TV-Ausgang | HDMI-Auflösung | HDMI- Audio | Bildskalierung | 11.1.1 So wählen Sie Ihren bevorzugten TV-Ausgang 1.Wählen Sie im Menü > Einstellungen | TV | Bevorzugter TV-Ausgang |. 2.Wählen Sie zwischen den Auswahlmöglichkeiten: TV-SCART-Anschluss | HDMI/ Y,Pb,Pr-Anschluss |. 3.Bestätigen Sie Ihre Wahl mit der [OK] Taste. 4.Mit der [EXIT] Taste Verlassen Sie das Menü. BITTE BEACHTEN SIE: HD (auch HDTV, High Definition Television) kennzeichnet eine Fernsehnorm, die sich gegenüber dem SD (auch SDTV, Standard Definition Television) durch eine höhere Auflösung auszeichnet. HD-Inhalte werden nur über HDMI optimal dargestellt. Ab 720p steht Ihnen HDQualität zur Verfügung. Seite 39 Bedienung des Gerätes 11.1.2 So wählen Sie Ihre HDMI-Auflösung 1.Wählen Sie im Menü > Einstellungen | TV | HDMI-Auflösung |. 2.Wählen Sie zwischen den vorgegebenen Werten und bestätigen Sie Ihre Wahl mit der [OK] Taste. 3.Mit der [EXIT] Taste Verlassen Sie das Menü. BITTE BEACHTEN SIE: HD überträgt Audio- und Videodaten in digitaler Form mit einer erhöhten Auflösung und schließt systembedingte Qualitätsverluste aus. Die Datenübertragung erfolgt sehr schnell, so dass auch große Datenmengen komfortabel austauschbar sind. Zudem lassen hochwertige HDMI-Kabel lange Kabelwege ohne Störungen in der Übertragung zu. 11.1.3 So wählen Sie Ihre HDMI-Audio-Einstellung 1.Wählen Sie im| Menü > Einstellungen | TV | HDMI-Audio |. 2.Wählen Sie zwischen | An | Aus |. 3.Bestätigen Sie Ihre Wahl mit der [OK] Taste. 4.Verlassen Sie das Menü mit der [EXIT] Taste. 11.1.4 So wählen Sie Ihre Bildskalierung 1.Wählen Sie im Menü > Einstellungen | TV | Bildskalierung |. 2.Wählen Sie zwischen den Auswahlmöglichkeiten: | Zoom | Auto | Pillarbox |. 3.Bestätigen Sie Ihre Wahl mit der [OK] Taste. 4.Mit der [EXIT] Taste Verlassen Sie das Menü. BITTE BEACHTEN SIE: Das Format Zoom füllt den ganzen Bildschirm aus (Vollbildmodus), unabhängig vom ursprünglich angelegten Format. Bei Übertragung eines 4:3-Formats auf einen 16:9TV gehen daher Teile der Bildinformationen oben und unten verloren. Das Format Pillarbox stellt das Bild vollständig dar, es bleiben jedoch links und rechts schwarze Bereiche, wenn ein 4:3-Format auf ein 16:9-TV übertragen wird. Seite 40 Bedienung des Gerätes 11.2 Das Menü Allgemein [MENÜ] – Aufrufen des Hauptmenüs | [EXIT] - Verlassen | [OK] – Bestätigen | [PFEILTASTEN] – Navigieren | [VOL+] / [VOL-] – Lautstärkeregelung Das Menü Allgemein besteht aus den Untermenüs: Anzeigedauer | Menüsprache | Audio | HbbTV | TV-App Zoom | StandbyModus | Werkseinstellungen | Kindersicherung | Sendersuchlauf | Softwareupdate | Netzwerk 11.2.1 So wählen Sie die Anzeigedauer im OSD 1.Wählen Sie im Menü > Einstellungen | Allgemein | Anzeigedauer |. 2.Wählen Sie einen Wert zwischen 1 Sekunde und 29 Sekunden oder | unbegrenzt |. 3.Bestätigen Sie Ihre Wahl mit der [OK] Taste. 4.Mit der [EXIT] Taste Verlassen Sie das Menü. BITTE BEACHTEN SIE: Hier definieren Sie für das Pop-up der INFO-Taste, wie lange die Informationen zur aktuellen Sendung eingeblendet werden bzw. beim Umschalten dargestellt werden. Dieses wird nach der von Ihnen hier definierten Zeit automatisch ausgeblendet. 11.2.2 So wählen Sie die Menüsprache im OSD 1.Wählen Sie im Menü > Einstellungen | Allgemein | Menüsprache |. 2.Wählen Sie eine der aufgelisteten Sprachen und bestätigen Sie Ihre Wahl mit der [OK] Taste. 3.Mit der [EXIT] Taste Verlassen Sie das Menü. 11.2.3 So wählen Sie die Zeitzone 1.Wählen Sie im Menü > Einstellungen | Allgemein | Zeitzone |. 2.Wählen Sie die passende Zeitzone und bestätigen Sie Ihre Wahl mit der [OK] Taste. 3.Verlassen Sie das Menü mit [EXIT] Taste. Seite 41 Bedienung des Gerätes 11.2.4 So wählen Sie Ihre Audio-Einstellungen 1.Wählen Sie im Menü > Einstellungen | Allgemein | Audio |. 2.Wählen Sie zwischen den Auswahlmöglichkeiten: | Stereo | Links | Rechts | Mono |. 3.Bestätigen Sie Ihre Wahl mit der [OK] Taste. 4.Mit der [EXIT] Taste Verlassen Sie das Menü. 11.2.5 So wählen Sie die 1. Audiosprache 1.Wählen Sie den Punkt | 1. Audiosprache |. 2.Wählen Sie zwischen den aufgelisteten Sprachen und bestätigen Sie Ihre Wahl mit der [OK] Taste. 3.Verlassen Sie das Menü mit [EXIT] Taste. 11.2.6 So wählen Sie die 2. Audiosprache 1.Wählen Sie den Punkt | 2. Audiosprache |. 2.Wählen Sie zwischen den aufgelisteten Sprachen und bestätigen Sie Ihre Wahl mit der [OK] Taste. 3.Verlassen Sie das Menü mit [EXIT] Taste. 11.2.7 So wählen Sie den Digital Ton 1. Wählen Sie den Punkt | Digital Ton |. 2. Wählen Sie zwischen | An | Aus | und bestätigen Sie Ihre Wahl mit der [OK] Taste. 4. Verlassen Sie das Menü mit der [EXIT] Taste. 11.2.8 So wählen Sie den Standby-Modus 1. Wählen Sie im Menü > Einstellungen | Allgemein | Standby-Modi |. 2. Wählen Sie zwischen den Auswahlmöglichkeiten: Schnellstart-Modus | Stromspar-Modus | Auto-Stromspar-Modus |. Der Auto-Stronspar-Modus ist voreingestellt. Dies entspricht den EU-Richtlinien. Bitte beachten Sie die untenstehenden Hinweise! 3. Bestätigen Sie Ihre Wahl mit der [OK] Taste. 4. Verlassen Sie das Menü mit der [EXIT] Taste. Seite 42 Bedienung des Gerätes BITTE BEACHTEN SIE: Der Receiver muss sich bei geplanten Aufnahmen im Standby-Modus befinden. Schnellstart-Modus: Der Receiver fährt nicht ganz herunter. Stromspar-Modus: Der Receiver fährt ganz herunter. Auto-Stromspar-Modus: Der Receiver fährt nach 3 Stunden automatisch ganz herunter. Der Modus Auto-Stromspar-Modus schaltet den Receiver automatisch in den Standby, wenn ca. 3 Stunden keine Aktion erfolgte. Dies dient der Energieersparnis. Das ist insbesondere beim Anschauen langer Sendungen ohne Umschalten wichtig (z.B. bei Konzerten oder Sportsendungen – oder, wenn Sie eingeschlafen sein sollten). 11.3 Das Menü Sendersuchlauf (Satelliteneinstellungen) [MENÜ] – Aufrufen des Hauptmenüs | [OK] – Bestätigen | [PFEILTASTEN] – Navigieren | [EXIT] – Verlassen/Verwerfen der Änderungen | [GELB] – Satellit hinzufügen | [BLAU] – Satellit bearbeiten | [ROT] – Satellit löschen | [GRÜN] – Empfang testen | [VOL+] / [VOL-] – Lautstärkeregelung Da der Receiver die für Ihr Land typischen Werte voreingestellt hat, müssen Sie im Allgemeinen nur wenige Änderungen vornehmen. Das Menü Sendersuchlauf besteht aus den Untermenüs: | Tunereinstellung | Satelliten und Transponder | Automatische Suche | Manuelle Suche | Blindscan | Zurück zur Standardliste 11.3.1 Einführung in DiSEqC DiSEqC ist ein digitales System zur Ansteuerung komplexer Satellitenanlagen mit Motor oder mehreren LNBs über Multischalter. Für den Direktempfang über eine Ein-Teilnehmer-Satellitenanlage und Ansteuern einer Satellitenposition ist DiSEqC nicht unbedingt notwendig. Aufgrund der stetig gewachsenen Anzahl der Satellitenprogramme liegen diese jedoch auf unterschiedlichen Polarisationsebenen (Vertikal/Horizontal) und auf unterschiedlichen Frequenzbändern (High Band/Low Band) und zusätzlichen Satelliten. Folgende Schaltfunktionen lassen sich im Menü ohne den Einsatz von DiSEqC realisieren: 14 Volt – Ansteuern der vertikalen Ebene 18 Volt – Ansteuern der horizontalen Ebene 22 kHz-Signal (An/Aus) – Umschalten in das High Band (für Frequenzen > 11,7 GHz) Seite 43 Bedienung des Gerätes Aus Versorgungsspannung und 22 kHz An/Aus ergeben sich 4 Ebenen, die ansteuerbar sind und den 4 Ausgängen eines Quattro-LNB entsprechen: Low Band horizontal, Low Band vertikal, High Band horizontal, High Band vertikal. Wenn Sie nun zwei oder mehr Satellitenpositionen ansteuern möchten, also z.B. zusätzlich zu Astra auch Hotbird, benötigen Sie ein zusätzliches Schaltkriterium. Hierzu wurde DiSEqC entwickelt. Beim Programmwechsel, der gleichzeitig einen Satellitenwechsel auslöst, steuert DiSEqC automatisch den passenden Satelliten an. Folgende DiSEqC-Versionen gibt es: DiSEqC 1.0 Umschalten zwischen maximal 4 LNBs. DiSEqC 1.1 Zusätzliche Schaltkriterien, insgesamt können 64 Satellitenebenen angesteuert werden. DiSEqC 1.2 Motorsteuerung für Drehanlagen. Toneburst DiSEqC 2.x Hier wird eine Folge von den Bits „0“ (Satellit A) oder „1“ (Satellit B) auf das 22-kHz-Signal moduliert. Das ToneburstSignal erlaubt das einfache Umschalten zwischen zwei LNBs und eignet sich für die Steuerung eines Relais (zwei Eingänge auf einen Ausgang) sowie für Monoblock-LNBs. Die neuesten Versionen. In der Motorsteuerung des DiSEqC 1.2 ermöglicht ein Protokoll die Steuerung der Satellitenanlage über den Receiver. Allerdings müssen im Vorfeld die korrekten Werte – z. B. die Ausrichtung und die Grenzbereiche – eingegeben werden. Eine für Nichtfachleute oft nicht einfach zu bewältigende Aufgabe. Da die Werte von den jeweiligen Anlagen sowie deren Standorten abhängen, lassen sich die geforderten Einstellungen nicht für alle passend darstellen. Wenden Sie sich bitte gegebenenfalls an den Fachhandel vor Ort. BITTE BEACHTEN SIE: Werte zur Standortbestimmung Ihrer Satellitenanlage können Sie auch im Internet abrufen. Dort geben Sie Ihren Wohnort sowie den gewünschten Satelliten ein, die dazugehörigen Werte werden für Sie berechnet und Ihnen zur Verfügung gestellt. Seite 44 Bedienung des Gerätes 11.3.2 So definieren Sie die Tunereinstellungen 1.Wählen Sie im Menü > Einstellungen | Allgemein | Sendersuchlauf | Tunereinstellung |. 2.Wählen Sie zwischen den Auswahlmöglichkeiten: Tuner 2 genau wie Tuner 1 | verschieden belegt | Loop Through |. 3.Wählen Sie anschließend den passenden DiSEqC-Steuerung. Ihnen steht zur Auswahl: DiSEqC 1.0 | 1.2 | Toneburst |. 4.Drücken Sie die [BLAUE] TASTE, um dem Tuner den gewünschten Satelliten hinzuzufügen. 5.Haben Sie unter 2. | verschieden belegt | gewählt, müssen Sie den Schritt 3. und Schritt 4. für den 2. Tuner wiederholen. 6.Wählen Sie DiSEqC-Sequenz | Sende 1 x | Sende 2 x | Sende 3 x |. 7.Bestätigen Sie Ihre Wahl mit der [OK]. 8.Verlassen Sie das Menü mit der [EXIT] Taste. BITTE BEACHTEN SIE: Die unter Punkt 2. gewählte Einstellung muss Ihrer Anschlusskonstellation entsprechen, siehe Kapitel 5.1 Anschluss an die Satellitenantenne. Eventuell geplante Aufnahmen können bei Änderungen in diesem Menü gelöscht werden. Sie erhalten einen entsprechenden Warnhinweis. 11.3.3 So ändern Sie Satelliten- und Transpondereinstellungen 1.Wählen Sie im Menü > Einstellungen | Allgemein | Sendersuchlauf | Satelliten & Transponder |. 2.Wählen Sie den gewünschten Satelliten, z. B. Astra 19.2 E. 3.Wählen Sie den Transponder (1/84 - 84/84). 4.Wählen Sie die Frequenz (vordefinierte Werte). 5.Wählen Sie die Symbolrate (vordefinierte Werte). 6.Wählen Sie FEC (Auto). 7.Wählen Sie die Polarität | horizontal | vertikal|. 8.Wählen Sie die Modulation | 8PSK | QPSK |. 9.Bestätigen Sie Ihre Eingaben mit der [OK], das Menü wird automatisch verlassen. BITTE BEACHTEN SIE: Wenn Sie Ihre Änderungen nicht speichern möchten, verlassen Sie das Menü mit der [EXIT] Taste, die Änderungen werden in dem Fall verworfen. Seite 45 Bedienung des Gerätes 11.3.4 So löschen Sie einen Satelliten 1. Wählen Sie im Menü > Einstellungen | Allgemein | Sendersuchlauf | Satelliten & Transponder |. 2.Wählen Sie den zu löschenden Satelliten mit den Pfeiltasten und Drücken Sie die [ROTE] Taste. 3.Bestätigen Sie Ihre Wahl nun mit der [OK] Taste, der Satellit wird gelöscht. 4.Verlassen Sie das Menü mit der [EXIT] Taste. 11.3.5 So fügen Sie einen Satelliten hinzu 1.Wählen Sie im Menü > Einstellungen | Allgemein | Sendersuchlauf | Satelliten & Transponder |. 2.Drücken Sie die [GELBE] Taste, die Markierung muss sich in der Satellitenzeile befinden. 3.Im Folgenden geben Sie mit Hilfe der Tastatur (siehe Kapitel 10.3.1 So nutzen Sie die virtuelle Tastatur) den Namen des hinzuzufügenden Satelliten ein. 4.Bestätigen Sie Ihre Eingabe mit der [OK] Taste. 5.Im Folgenden definieren Sie alle weiteren Werte, wie in Kapitel 11.3.3 So ändern Sie Satelliten- und Transpondereinstellungen beschrieben. 6.Bestätigen Sie Ihre Eingaben mit der [OK]. 7.Verlassen Sie das Menü mit der [EXIT] Taste. 11.3.6 So bearbeiten Sie einen Satelliten 1.Wählen Sie im Menü > Einstellungen | Allgemein | Sendersuchlauf | Satelliten & Transponder |. 2.Wählen Sie den zu bearbeitenden Satelliten. 3.Drücken Sie die [BLAUE] Taste. 4.Im Folgenden definieren Sie alle weiteren Werte, wie in Kapitel 11.3.3 So ändern Sie Satelliten- und Transpondereinstellungen beschrieben. 5.Bestätigen Sie Ihre Eingaben mit der [OK]. 6.Verlassen Sie das Menü mit der [EXIT] Taste. Seite 46 Bedienung des Gerätes 11.3.7 So löschen Sie einen Transponder 1. Wählen Sie im Menü > Einstellungen | Allgemein | Sendersuchlauf | Satelliten & Transponder |. 2. Wählen Sie den zu löschenden Transponder. 3. Drücken Sie die [ROTE] Taste. 4. Bestätigen Sie Ihre Wahl mit der [OK], der Transponder wird gelöscht. 5. Verlassen Sie das Menü mit der [EXIT] Taste. 11.3.8 So fügen Sie einen Transponder hinzu 1. Wählen Sie im Menü > Einstellungen | Allgemein | Sendersuchlauf | Satelliten & Transponder |. 2. Drücken Sie die [GELBE] Taste, die Markierung muss sich in der Transponderzeile befinden. 3. Im Folgenden geben Sie mit Hilfe der Tastatur (siehe Kapitel 10.3.1. So nutzen Sie die virtuelle Tastatur) den Namen des hinzuzufügenden Transponders ein. 4. Bestätigen Sie Ihre Eingabe mit der [OK] Taste. 5. Im Folgenden definieren Sie alle weiteren Werte, wie in Kapitel 11.3.3 So ändern Sie Satelliten- und Transpondereinstellungen beschrieben. 6. Bestätigen Sie Ihre Eingaben mit der [OK]. 7. Verlassen Sie das Menü mit der [EXIT] Taste. 11.3.9 So bearbeiten Sie einen Transponder 1. Wählen Sie im Menü > Einstellungen | Allgemein | Sendersuchlauf | Satelliten & Transponder |. 2. Wählen Sie den zu bearbeitenden Transponder. 3. Drücken Sie die [BLAUE] Taste. 4. Im Folgenden definieren Sie alle weiteren Werte, wie Kapitel 11.3.3 So ändern Sie Satelliten- und Transpondereinstellungen beschrieben. 5. Bestätigen Sie Ihre Eingaben mit der [OK] Taste. 6. Verlassen Sie das Menü mit der [EXIT] Taste. Seite 47 Bedienung des Gerätes 11.3.10 So starten Sie den automatischen Suchlauf 1. Wählen Sie im Menü > Einstellungen | Allgemein | Sendersuchlauf | Automatische Suche |. 2. Wählen Sie | An Senderliste anfügen | Neue Senderliste erstellen | oder | Abbrechen |. 3. Bestätigen Sie Ihre Wahl mit der [OK]. 4. Definieren Sie im folgenden Menü Tuner 1 und Tuner 2. 5. Setzen Sie den Suchfilter | Alle Sender | oder | Freie Sender |. 6. Definieren Sie den Suchmodus | Netzwerksuche | oder | Normale Suche |. 7. Bestätigen Sie Ihre Eingaben mit der [OK]. Der Suchlauf beginnt. Im unteren Bereich informiert Sie ein farbiger Balken über den Fortlauf der Suche. 8. Bestätigen Sie das Einlesen der Sender ebenfalls mit der [OK]. 9. Der Receiver speichert die gefundenen Programme wie unter Punkt 2. definiert. 10. Verlassen Sie das Menü mit der [EXIT] Taste. BITTE BEACHTEN SIE: | Alle Sender | sucht auch verschlüsselte Programme. Während des Suchlaufs können Sie diesen jederzeit mit der [EXIT] abbrechen. 11.3.11 So starten Sie den manuellen Suchlauf 1. Wählen Sie im Menü > Einstellungen | Allgemein | Sendersuchlauf | Manuelle Suche 2. Im Folgenden definieren Sie alle weiteren Werte, wie in Kapitel 11.3.3 So ändern Sie Satelliten- und Transpondereinstellungen beschrieben. 3. Setzen Sie den Suchfilter | Alle Sender | oder | Freie Sender |. 4. Definieren Sie den Suchmodus | Netzwerksuche | oder | Normale Suche |. 5. Bestätigen Sie Ihre Eingaben mit der [OK] Taste, der Suchlauf beginnt. Im unteren Bereich informiert Sie ein farbiger Seite 48 Bedienung des Gerätes 11.3.12 So starten Sie Blindscan 1. Wählen Sie im Menü > Einstellungen | Allgemein | Sendersuchlauf | Blindscan |. 2. Wählen Sie den zu scannenden Satelliten. 3. Definieren Sie die Start- sowie Endfrequenz. Das Scannen findet zwischen den angegebenen Frequenzen statt. 4. Wählen Sie zwischen den Polarisationsarten | Vertikal | Horizontal | und | Vertikal & Horizontal |. 5. Wählen Sie die Schrittweite 1 MHz – 8 MHz. 6. Wählen Sie die Bandbreite 1 MHz – 8 MHz. 7. Bestätigen Sie Ihre Eingaben mit der [OK] Taste, der Suchlauf beginnt. Im unteren Bereich informiert Sie ein farbiger Balken über den Fortlauf der Suche. 8. Verlassen Sie das Menü mit der [EXIT] Taste. 11.3.13 So kehren Sie zur Standardliste zurück 1.Wählen Sie im Menü > Einstellungen | Allgemein | Sendersuchlauf | Zurück zur Standardliste |. 2.Bestätigen Sie Ihre Wahl mit der [OK] Taste. 3.Wählen Sie | Standardliste laden | oder | Abbrechen |. 4.Bestätigen Sie Ihre Wahl erneut mit der [OK] Taste. Bei entsprechender Wahl setzt der Receiver automatisch auf die Standardliste zurück. 5.Verlassen Sie das Menü mit der [EXIT] Taste. 11.4 Das Menü Software-Update Die jeweils aktuelle Software wird Ihnen unter www.setone.eu zum Download zur Verfügung gestellt. Das Menü Software-Update besteht aus den Untermenüs | über USBAnschluss | über Internet | Software-Lizenz | 11.4.1 So starten Sie das Software-Update über USB 1. Wählen Sie im Menü > Einstellungen | Allgemein | Softwareupdate | Software-Update von USB |. 2. Bestätigen Sie Ihre Wahl mit der [OK] Taste. Der Receiver lädt die Dateien, dies dauert einen Moment. Bitte unterbrechen Sie diesen Prozess nicht! Im Anschluss startet der Receiver automatisch neu. Seite 49 Bedienung des Gerätes BITTE BEACHTEN SIE: Sie können die Software aus dem Internet auf Ihren USB-Speicher spielen. Damit der Receiver auf sie zugreifen kann, speichern Sie die Software-Datei bitte im Hauptverzeichnis Ihres USB-Sticks. 11.4.2 So starten Sie das Software-Update über Internet 1.Wählen Sie im Menü > Einstellungen | Allgemein | Softwareupdate | Software-Update über Internet |. 2.Bestätigen Sie Ihre Wahl mit der [OK] Taste. 3.Der Receiver lädt die Dateien, dies dauert einen Moment. Bitte unterbrechen Sie diesen Prozess nicht! Im Anschluss startet der Receiver automatisch neu. BITTE BEACHTEN SIE: Im Falle des Auftretens von Fehlern ist es gegebenenfalls hilfreich, eine neue Software aufzuspielen. Zudem gewährleistet nur die aktuellste Software, dass alle Funktionen bestmöglich unterstützt werden. Das Software-Update hat keine Auswirkungen auf das TV-App-Portal. Ergänzungen und Veränderungen des Portals werden automatisch eingespielt und Ihnen zur Verfügung gestellt. 11.4.3 So erhalten Sie Informationen über die aktuelle SoftwareLizenz 1.Wählen Sie im Menü > Einstellungen | Allgemein | Softwareupdate | Software Lizenz |. 2.Bestätigen Sie Ihre Wahl mit der [OK] Taste. Die Daten zur aktuellen Software werden eingeblendet. 3.Verlassen Sie das Menü mit der [EXIT] Taste. Seite 50 Bedienung des Gerätes 11.5 Das Menü System-Informationen Der Menüpunkt System-Informationen besteht aus dem Untermenü | SystemInformationen |. 11.5.1 So erhalten Sie Informationen über das System 1.Wählen Sie im Menü > Einstellungen | System-Informationen |. 2.Bestätigen Sie Ihre Wahl mit der [OK] Taste. Die Daten zur aktuellen Software werden eingeblendet. 3.Verlassen Sie das Menü mit der [EXIT] Taste. 11.6 Das Menü Werkseinstellungen Das Menü Werksreset besteht aus dem Untermenü | Werkseinstellungen | 11.6.1 So setzen Sie den GENIUS HD in die Werkseinstellungen zurück 1.Wählen Sie im Menü > Einstellungen | Allgemein | Werkseinstellungen |. 2.Wählen Sie zwischen | Ja |, um die Werkseinstellung weiter auszuführen. Es besteht nun die Möglichkeit die momentanen Einstellungen als Backup zu sichern. 3.Abfrage: „Wollen Sie die bestehenden Einstellungen sichern? Sie können diese im Einstellungsmenü wieder aktivieren“ • | Ja | Die Einstellungen werden gespeichert und können zu einen späteren Zeitpunkt wiederhergestellt werden. • | Nein | Die Werkseinstellung wird ohne Speicherung der Einstellungen fortgesetzt. • | Abbrechen | Menü verlassen. 4.Bestätigen Sie Ihre Wahl mit der [OK] Taste. 5.Verlassen Sie das Menü mit der [EXIT] Taste. BITTE BEACHTEN SIE: Beim Zurücksetzen in den Auslieferzustand gehen von Ihnen vorgenommene Einstellungen möglicherweise verloren. Dies hat insbesondere Auswirkungen auf Programmlisten, Aufnahmeplanungen und persönliche Kanäle (watchmi). Seite 51 Bedienung des Gerätes 12. Das Menü Einstellungen: Favoritenlisten [MENÜ] – Aufrufen des Hauptmenüs | [OK] – Bestätigen der Eingabe/Editieren der Favoritenliste | [PFEILTASTEN] – Navigieren | [EXIT] – Verlassen/Verwerfen der Änderungen | [GELB] – Neue Favoritenliste anlegen | [BLAU] – Aktivieren (der Liste) | [ROT] – Löschen (der Liste) | [VOL+] / [VOL-] – Lautstärkeregelung Favoritenlisten erleichtern Ihnen die Verwaltung des immer größer werdenden Programmangebotes. So können Sie z. B. für jedes Familienmitglied individuelle Favoritenlisten anlegen, die Sie auch nach Themen (z. B. Sport, Nachrichten, Musik) benennen können. Bei Auslieferung des Receivers ist eine Favoritenliste „GLOBAL“ mit den gängigsten Programmen Ihres Landes vordefiniert. Das Menü Favoriten besteht aus den Untermenüs | GLOBAL |, der vorinstallierten Senderliste, und wird um die von Ihnen angelegten Senderlisten ergänzt. Umschalten der Favoriten Liste beim Bearbeiten oder beim Anlegen - Taste [TV/RAD] 12.1 So sperren Sie Sender in der GLOBAL-TV-Liste 1.Wählen Sie im Menü > Einstellungen | Favoriten | GLOBAL |. 2.Wählen Sie die zu sperrenden Sender und bestätigen Sie Ihre Wahl jeweils mit der [BLAUEN] Taste. Die Sender werden gesperrt. Bei eingeschalteter Kindersicherung, siehe Kapitel13 Das Menü Einstellungen: Kindersicherung, wird zukünftig das Passwort abgefragt, wenn auf den gesperrten Sender geschaltet wird. Die gesperrten Sender werden in der Liste mit einem kleinen Schloss versehen. 3.Bestätigen Sie Ihre Eingaben mit der [GRÜNEN] Taste. 4.Die folgende Abfrage bestätigen Sie mit | Ja | oder verwerfen sie mit | Nein |. 5.Das Menü wird automatisch verlassen. BITTE BEACHTEN SIE: Im TV-Modus rufen Sie die GLOBAL-Liste mit der OK-Taste auf. Drücken Sie die FAV-Taste, um sich die anderen Favoritenlisten anzeigen zu lassen (sofern angelegt). Drücken die Sie die GELBE TASTE, um sich nacheinander unterschiedliche Sortierungen der GLOBAL-Liste anzeigen zu lassen (GELBE TASTE mehrfach drücken, Sortierung A-Z, Z-A, FTA – Free to Air). Mit der Taste [TV/Radio] Umschalten zur Radio Liste Seite 52 Bedienung des Gerätes 12.2 So legen Sie neue Favoritenlisten an 1.Wählen Sie im Menü > Einstellungen | Favoriten |. 2.Drücken Sie die [GELBE] Taste. 3.Geben Sie mit Hilfe der virtuellen Tastatur (siehe Kapitel 10.3.1 So nutzen Sie die virtuelle Tastatur) einen Namen für die neue Liste ein. 4.Bestätigen Sie Ihre Eingabe mit der [OK] Taste. 5.Verlassen Sie das Menü mit der [EXIT] Taste. 12.3 So fügen Sie einer Favoritenlisten neue Sender hinzu 1.Wählen Sie im Menü > Einstellungen | Favoriten | „Name der zu bearbeitenden Favoritenliste“ |. 2.Bestätigen Sie Ihre Wahl mit der [OK] Taste. 3.In der nun dargestellten Programmliste markieren Sie links die hinzuzufügenden Sender und bestätigen Ihre Wahl jeweils mit der [OK] Taste. Wechseln Sie mit der [TV/RAD] Taste zwischen den Programmlisten. 4.Wählen Sie die Programme, die Sie Ihrer Liste hinzufügen möchten und bestätigen Ihre Wahl mit der [OK] Taste. 5.Drücken Sie die [GRÜNE] Taste, um die Änderungen zu übernehmen. 6.Die folgende Abfrage bestätigen Sie mit | Ja | oder verwerfen sie mit | Nein |. 7.Verlassen Sie das Menü mit der [EXIT] Taste. 12.4 So löschen Sie Sender in einer Favoritenliste 1.Wählen Sie im Menü > Einstellungen | Favoriten | „Name der zu bearbeitenden Favoritenliste“ |. 2.Bestätigen Sie Ihre Wahl mit der [OK] Taste. 3.In der nun dargestellten Programmliste markieren Sie rechts die zu löschenden Sender. Wechseln Sie mit der [TV/RAD] Taste zwischen den Programmlisten. 4.Drücken Sie die [ROTE] Taste, um den markierten Sender zu löschen. 5.Verlassen Sie das Menü mit der [EXIT] Taste oder drücken Sie die [GRÜNE] Taste. 6.Die folgende Abfrage bestätigen Sie mit | Ja | oder verwerfen sie mit | Nein |. 7.Das Menü wird automatisch verlassen. Seite 53 Bedienung des Gerätes 12.5 So sortieren Sie Sender in einer Favoritenliste 1.Wählen Sie im Menü > Einstellungen | Favoriten | „Name der zu bearbeitenden Favoritenliste“ |. 2.Bestätigen Sie Ihre Wahl mit der [OK] Taste. 3.In der nun dargestellten Programmliste markieren Sie rechts die zu sortierenden Sender. 4.Bestätigen Sie Ihre Wahl ebenfalls mit [OK] Taste. 5.Bewegen Sie sich zum Platz in der Liste, an dem Sie den Sender einfügen wollen. 6.Bestätigen Sie Ihre Wahl mit der [OK] Taste, der Sender wird eingefügt. 7.Verlassen Sie das Menü mit der [EXIT] oder drücken Sie die [GRÜNE] Taste. 8.Die folgende Abfrage bestätigen Sie mit | Ja | oder verwerfen sie mit | Nein |. 9.Das Menü wird automatisch verlassen. 12.6 So aktivieren Sie eine Favoritenliste 1.Wählen Sie im Menü > Einstellungen | Favoriten | „Name der zu aktivierenden Favoritenliste“ |. 2.Drücken Sie die [BLAUE] Taste. 3.Verlassen Sie das Menü mit der [EXIT] Taste. BITTE BEACHTEN SIE: Das Aktivieren der Favoritenliste bedeutet, dass diese Favoritenliste zukünftig beim Aufrufen der Programmliste mit der [OK] Taste als Standardliste erscheint. 12.7 So löschen Sie eine Favoritenliste 1.Wählen Sie im Menü > Einstellungen | Favoriten | „Name der zu löschenden Favoritenliste“ |. 2.Drücken Sie die [ROTE] Taste. 3.Die folgende Abfrage bestätigen Sie mit | Ja | oder verwerfen sie mit | Nein |. 4.Das Menü wird automatisch verlassen. BITTE BEACHTEN SIE: Die Favoritenlisten rufen Sie im laufenden TV-Programm mit der FAV-Taste auf. Die Listen werden Ihnen untereinander zur Auswahl dargestellt. Seite 54 Bedienung des Gerätes 13. Das Menü Einstellungen: Kindersicherung [MENÜ] – Aufrufen des Hauptmenüs | [OK] – Bestätigen | [PFEILTASTEN] – Navigieren | [EXIT] – Verlassen/Verwerfen der Änderungen | [VOL+] / [VOL-] – Lautstärkeregelung Das Menü Kindersicherung besteht aus den Untermenüs | Schutz | PIN ändern | Sender sperren | 13.1 So schalten Sie die Kindersicherung ein 1.Wählen Sie im Menü > Einstellungen | Allgemein | Kindersicherung | Schutz |. 2.Wählen Sie | Aktiv |. 3.Geben Sie die neue PIN mit den Zifferntasten der Fernbedienung ein. 4.Sie werden zur nochmaligen Eingabe der PIN aufgefordert. Das Menü wird automatisch verlassen. 13.2 So schalten Sie die Kindersicherung aus 1.Wählen Sie im Menü > Einstellungen | Allgemein | Kindersicherung | Schutz |. 2.Wählen Sie | Inaktiv |. 3.Verlassen Sie das Menü mit der [EXIT] Taste. BITTE BEACHTEN SIE: Die folgenden Einstellungen können Sie nur vornehmen, wenn Sie Kindersicherung | Aktiv | gewählt haben. 13.3 So ändern Sie die PIN 1.Wählen Sie im Menü > Einstellungen | Allgemein | Kindersicherung | PIN ändern |. 2.Geben Sie die neue PIN mit den Zifferntasten der Fernbedienung ein. 3.Sie werden zur nochmaligen Eingabe der PIN aufgefordert. Das Menü wird automatisch verlassen. BITTE BEACHTEN SIE: In einzelnen Menüs ist die PIN werksseitig vorgegeben, sie lautet „0 0 0 0“. Seite 55 Bedienung des Gerätes 13.4 So sperren Sie Sender 1.Wählen Sie im Menü > Einstellungen | Allgemein | Kindersicherung | Sender sperren |. 2.Wählen Sie die zu sperrenden Sender und bestätigen Sie Ihre Wahl jeweils mit der [BLAUEN] Taste. Die Sender werden gesperrt. Bei eingeschalteter Kindersicherung wird zukünftig das Passwort abgefragt, wenn auf den gesperrten Sender geschaltet wird. Die gesperrten Sender werden in der Liste mit einem kleinen Schloss versehen. 3.Bestätigen Sie Ihre Eingaben mit der [GRÜNEN] Taste. 4.Die folgende Abfrage bestätigen Sie mit | Ja | oder verwerfen sie mit | Nein |. 5.Das Menü wird automatisch verlassen. BITTE BEACHTEN SIE: Mit der Kindersicherung können Sie gewährleisten, dass Kinder bestimmte für sie ungeeignete Programme nicht sehen können, da diese mit einer PIN gesichert sind. Diese wird bei Umschalten auf das gesperrte Programm abgefragt. Erst mit Eingabe der PIN wird das entsprechende Programm zugänglich gemacht. Seite 56 Bedienung des Gerätes 14. Das Menü Einstellungen: Aufnahme [MENÜ] – Aufrufen des Hauptmenüs | [OK] – Bestätigen | [PFEILTASTEN] – Navigieren | [EXIT] – Verlassen/Verwerfen der Änderungen | [VOL+] / [VOL-] – Lautstärkeregelung Im Menü | Aufnahme | definieren Sie die Einstellungen Ihrer zukünftigen Aufnahmen und verwalten Ihre Speichermedien. Das Menü Aufnahme besteht aus den Untermenüs: | Festplattenauswahl | Vorlaufzeit | Nachlaufzeit | TimeshiftLänge | Automatischer Timeshift | Festplatte einrichten | Festplattenformatierung | Festplattenüberprüfung | 14.1 Anschluss einer externen Festplatte 1.Stecken Sie das USB-Speichermedium in eine der drei USB-Schnittstellen an der Rückseite oder Front des Receivers (öffnen Sie hierzu die Klappe rechts) bzw. den eSATA-Speicher in die eSATA-Schnittstelle an der Rückseite. 2.Ihre Einstellungen nehmen Sie wie im Kapitel 14.2 Einrichten der Festplatte beschrieben vor. 14.2 Einrichten der Festplatte Im Menü | Aufnahme | nehmen Sie alle notwendigen Einstellungen vor, die zukünftige Aufnahmen definieren, weiterhin verwalten Sie hier Ihre unterschiedlichen Festplatten. 14.3 So wählen Sie Ihre Festplatte 1.Wählen Sie im Menü > Einstellungen | Aufnahme | Festplattenauswahl |. 2.Wählen Sie zwischen | Aus | oder | „Name der angeschlossenen Festplatte(n)“ |. 3.Bestätigen Sie Ihre Wahl mit der [OK] Taste. 4.Verlassen Sie das Menü mit der [EXIT] Taste. 14.4 So bestimmen Sie die Vorlaufzeit einer Aufnahme 1.Wählen Sie im Menü > Einstellungen | Aufnahme | Vorlaufzeit |. 2.Wählen Sie einen Wert zwischen 0 min und 29 min. 3.Bestätigen Sie Ihre Wahl mit der [OK] Taste. 4.Verlassen Sie das Menü mit der [EXIT] Taste. Seite 57 Bedienung des Gerätes 14.5 So bestimmen Sie die Nachlaufzeit einer Aufnahme 1.Wählen Sie im Menü > Einstellungen | Aufnahme | Nachlaufzeit |. 2.Wählen Sie einen Wert zwischen 0 min und 119 min. 3.Bestätigen Sie Ihre Wahl mit der [OK] Taste. 4.Zum Verlassen des Menüs drücken Sie die [EXIT] Taste. BITTE BEACHTEN SIE: Mit einer entsprechenden Vor- und Nachlaufzeit wird sichergestellt, dass eine Aufnahme vollständig ist, auch wenn sich die Anfangs- und Schlusszeit der Sendung verschoben hat. 14.6 So bestimmen Sie die Timeshift-Länge 1.Wählen Sie im Menü > Einstellungen | Aufnahme | Timeshift-Länge |. 2.Wählen Sie einen Wert zwischen 15 min und 240 min. 3.Bestätigen Sie Ihre Wahl mit der [OK] Taste. 4.Verlassen Sie das Menü mit der [EXIT] Taste. 14.7 So definieren Sie den automatischen Timeshift 1.Wählen Sie im Menü > Einstellungen | Aufnahme | Automatischer Timeshift |. 2.Wählen Sie zwischen | Ja | und | Nein |. 3.Bestätigen Sie Ihre Wahl mit der [OK] Taste. 4.Verlassen Sie das Menü mit der [EXIT] Taste. BITTE BEACHTEN SIE: Der Modus automatischer Timeshift aktiviert bei jedem Programmwechsel automatisch den Timeshift für das aktuell gesehene Programm, so dass Sie jederzeit bis zum Zeitpunkt des Umschaltens zurückspulen können. Um die bisher aufgezeichnete Sequenz anzusehen, spulen Sie mit den [ ] Tasten zurück, mit PLAY starten Sie die Wiedergabe, mit [ ] spulen Sie vor, bis Sie den Live-Modus „eingeholt“ haben. Drücken Sie die RECORD-TASTE, um den Timeshift-File in eine permanente Aufnahme zu überführen, die [STOP] Taste, um die Aufnahme abzubrechen. Siehe auch Kapitel 17.2.1 Bedienfunktionen Timeshift. Seite 58 Bedienung des Gerätes 14.8 So formatieren Sie die Festplatte 1. Wählen Sie im Menü > Einstellungen | Aufnahme | Festplattenformatierung |. 2. Folgen Sie den Menüanweisungen. 3. Bestätigen Sie Ihre Wahl mit der [OK] Taste. 4. Verlassen Sie das Menü mit der [EXIT] Taste. BITTE BEACHTEN SIE: Bei einer Formatierung werden alle Daten auf der Festplatte unwiderruflich gelöscht. 14.9 So aktivieren Sie die Festplattenüberprüfung 1. Wählen Sie im Menü > Einstellungen | Aufnahme | Festplattenüberprüfung |. 2. Folgen Sie den Menüanweisungen. 3. Bestätigen Sie Ihre Wahl mit der [OK] Taste. 4. Verlassen Sie das Menü mit der [EXIT] Taste. BITTE BEACHTEN SIE: Mittels eines Speichermediums (USB- oder eSATA-Festplatte, USB-Stick) können Sie Ihren HD-Receiver als PVR (Personal Video Recorder) einsetzen. Die dynamischen Datenübertragungsraten der Programmanbieter sowie der Sendungen lassen keine genauen Angaben zum Speicherbedarf zu. Es ist also nicht möglich zu definieren, wie hoch der Speicherbedarf einer z.B. einstündigen Aufnahme ist. Bitte beachten Sie insbesondere, dass HD-Aufzeichnungen einen höheren Speicherbedarf haben, als SD-Aufzeichnungen (High Definition/Standard Definition). Am PC können Sie zum komfortableren Verwalten von Aufnahmen das Verzeichnissystem für Ihre Festplatte vorgeben. Die Verzeichnisstruktur ist ähnlich der Ihnen vom PC bekannten Verzeichnisse aufgebaut. Im Verzeichnis können Sie Ihre Aufnahmen entsprechend anlegen, das heißt zum Beispiel in die von Ihnen erstellten Ordner verschieben. Die auf der Festplatte gespeicherten Aufnahmen erreichen Sie direkt über die [PVR] Taste. Seite 59 Bedienung des Gerätes 15. EPG (Elektronische Programmzeitschrift) [MENÜ] – Aufrufen des Hauptmenüs | [OK] – Bestätigen | [PFEILTASTEN] – Navigieren | [EXIT] – Verlassen/Verwerfen der Änderungen | [VOL+] / [VOL-] – Lautstärkeregelung | [EPG] – Aufrufen des Programmführers | [ ] /[ ] – tageweise vor und zurück | [GRÜN] – zurück zum aktuellen Datum/der aktuellen Sendezeit | [BLAU] – Aktualisierendes TV-Vorschaubildes Der EPG (Electronic Program Guide) kann zunehmend die Funktion einer Programmzeitung übernehmen. Im EPG lassen sich die aktuell übertragenen Programme sowie die im weiteren Verlauf anstehenden Sendungen überblicken. Im Programmführer werden unterschiedliche Informationen (z. B. Programmverzeichnisse und Sendeschlusszeiten) für alle verfügbaren Programme bereitgestellt. BITTE BEACHTEN SIE: Der EPG ist ein elektronischer Programmführer mit Daten der aktuell und zukünftig ausgestrahlten Sendungen. Die Daten werden von den jeweiligen Sendeanstalten eingespeist. Wie weit voraus diese Daten reichen, variiert von einer Sendeanstalt zur nächsten. Der EPG kann mittels der Direktwahltaste [EPG] sofort angesteuert werden. 15.1 TV Digital-EPG Der TV Digital-EPG ist eine Erweiterung der bisher bekannten Programmführer. In ihm werden die Programminformationen der Programmzeitschrift TV Digital zur Verfügung gestellt. Diese sind weit umfassender, als bisher bei Programmführern üblich. Wir bieten Ihnen hiermit die Möglichkeit, auf einen der leistungsfähigsten Programmführer zuzugreifen. 15.2 So schalten Sie den TV Digital-EPG ein oder aus 1.Wählen Sie im Menü > Einstellungen | watchmi | TV Digital-EPG |. 2.Wählen Sie zwischen den Möglichkeiten | TV Digital benutzen | TV Digital nicht benutzen |. 3.Bestätigen Sie Ihre Wahl mit der [OK] Taste. 4.Verlassen Sie das Menü mit der [EXIT] Taste. BITTE BEACHTEN SIE: Um Ihnen jederzeit die aktuellen TV Digital-Daten zur Verfügung stellen zu können, muss der Receiver Zugriff auf das Internet haben. Die Daten werden täglich aktualisiert. Wenn Ihnen keine EPG-Daten angezeigt werden, sind diese eventuell noch nicht komplett geladen. Wenn Sie den TV Digital-EPG eingeschaltet haben, erscheint das entsprechende Logo rechts oben im EPG-Menü. Haben Sie den TV Digital-EPG ausgeschaltet, erhalten Sie nur Zugriff auf die Daten, die die jeweilige Sendeanstalt in ihrem EPG zur Verfügung stellt. Seite 60 Bedienung des Gerätes 15.3 So bewegen Sie sich im EPG 1.Wählen Sie im Menü | EPG | oder rufen Sie den EPG mit der Direkttaste [EPG] auf. 2.Links in der Liste sehen Sie die Programme, rechts die aktuell ausgestrahlte Sendung. Wählen Sie das Programm, zu dem Sie weitere EPG-Daten wünschen. Tasten Qwertz-Tastatur Erläuterung Einkanal-Ansicht: Blättern in den zukünftigen EPG-Daten des Programmanbieters vom aktuellen Tag. So erhalten Sie einen Überblick, was in den nächsten Stundeausgestrahlt wird Mehrkanal-Ansicht: Wechsel zwischen den Programmen (Reiter im oberen Bereich), in der unteren Liste werden die jeweiligen Sendungen chronologisch aufgeführt. Blättern Sie in den zukünftigen EPG-Daten des Programmanbieters der nächsten Tage. Im oberen rechten Bereich sehen Sie das Datum, in dessen Daten Sie sich gerade befinden. Wechseln in die Programmübersicht für das jeweils ausgewählte Datum. EPG INFO OK OPT Aufrufen erweiterter Informationen zur aktuell markierten Sendung. Zurück zu den EPG-Daten der aktuellen Zeit. 3. Verlassen Sie den EPG mit EXIT. Seite 61 Bedienung des Gerätes Mehrkanal-Ansicht Einkanal-Ansicht Seite 62 Bedienung des Gerätes Erweiterte Informationen /im Reiter Pfeiltasten [links] / [rechts] 15.4 So übertragen Sie ein Event aus dem EPG in watchmi 1.Wählen Sie im Menü | EPG |. 2.Wählen Sie die Sendung, die Sie zu watchmi übertragen wollen. 3.Bestätigen Sie Ihre Wahl mit der [ROTEN] Taste. 4.Wählen Sie zwischen den folgenden Vorgaben: a. watchmi-Kanal erstellen b. Zu watchmi Kanal hinzufügen c. Aufnehmen „Name der Sendung“ d. Serienaufnahme e. Abbrechen 5.Verlassen Sie das Menü mit der [EXIT] Taste. BITTE BEACHTEN SIE: Näheres zu watchmi siehe Kapitel 20 Was ist watchmi?. Sie können den EPG auch mit der [EPG] Taste direkt ansteuern. Drücken Sie in der [EPG]Senderliste die [BLAUE] Taste, um sich das jeweilige TV-Vorschaubild zur aktuell markierten Sendung anzeigen zu lassen. Seite 63 Bedienung des Gerätes 16. Timer [MENÜ] – Aufrufen des Hauptmenüs | [OK] – Bestätigen | [PFEILTASTEN] – Navigieren | [EXIT] – Verlassen/Verwerfen der Änderungen | [VOL+] / [VOL-] – Lautstärkeregelung | [EPG] – Aufrufen des Programmführers | [PVR] – Aufrufen der Aufnahmeplanung | [GRÜN] – Anlegen eines Events/Einplanen eines Events | [BLAU] – Ändern eines Events | [ROT] – Löschen eines Events | 16.1 So geben Sie ein neues Timer-Event ein 1.Wählen Sie im Menü | Timer |. 2.Drücken Sie die [GRÜNE]. Im folgenden Pop-up definieren Sie die Daten des Events wie folgt: Funktion Titel Sender Aufnahmestart Dauer Einmalig Schreibschutz max. Anzahl (wird je nach vorheriger Auswahl nicht angezeigt) Erläuterung Der Receiver übernimmt automatisch einen Titel für das aktuell geschaute Programm. Der Receiver übernimmt automatisch den Sendeplatz des aktuell geschauten Programms. Bestätigen Sie mit [OK]. Mit ändern Sie die voreingestellten Zeiteinstellungen nach oben bzw. unten, mit bewegen Sie sich zwischen den einzelnen einzustellenden Daten. Mit [OK] übernehmen Sie die definierten Daten in der Zeile und springen mit zur nächsten Zeile. Der Receiver berechnet automatisch die Dauer, die Ihren bis hierhin definierten Daten entspricht. Mit können Sie diese in der aktuellen Zeile bearbeiten. Bestätigen Sie mit OK. Wählen Sie zwischen den möglichen Einstellungen. Zur Auswahl stehen die einzelnen Wochentage, einmalig, täglich, werktags, am Wochenende. Wählen Sie zwischen | Nein | Ja | (drücken Sie die [OK] Taste) Wählen Sie zwischen den angegebenen Werten. 3.Drücken Sie die [GRÜNE], um Ihre Auswahl in den Timer zu übernehmen. 4.Verlassen Sie das Menü mit der [EXIT] Taste. BITTE BEACHTEN SIE: Ein Timerkonflikt wir Ihnen mit einen entsprechenden Icon angezeigt. Drücken Sie die [REC] Taste, um das Pop-up zur Konfliktlösung aufzurufen. Seite 64 Bedienung des Gerätes 16.2 So löschen Sie Timerdaten 1.Wählen Sie im Menü | Timer |. 2.Markieren Sie das zu bearbeitende Timer-Event in der Liste. 3.Bestätigen Sie Ihre Wahl mit der [ROTEN] Taste. 4.Bestätigen Sie die folgende Abfrage mit | Ja | zum Löschen, mit | Nein |, wenn Sie nicht löschen möchten. 5.Verlassen Sie das Menü mit der [EXIT] Taste. 16.3 So löschen Sie alle Timerdaten 1.Wählen Sie im Menü | Timer |. 2.Drücken Sie die [GELBE] Taste. 3.Die folgende Abfrage bestätigen Sie mit | Ja | zum Löschen, mit | Nein |. Das Menü wird automatisch verlassen. 16.4 So ändern Sie Timerdaten 1.Wählen Sie im Menü | Timer |. 2.Wählen Sie das Timer-Event in der Liste. 3.Bestätigen Sie Ihre Wahl mit der [BLAUEN] Taste. 4.Ändern Sie Ihre Vorgaben wie in Kapitel 16.1 So geben Sie ein neues Timer-Event ein beschrieben (Punkte a-g). 5.Verlassen Sie das Menü mit der [EXIT] Taste. BITTE BEACHTEN SIE: Im Timer löschen Sie nur programmierte Events. Sie löschen keine Aufnahmen. Löschen von Aufnahmen können Sie im PVR-Manager vornehmen, siehe Kapitel 17.1.6 So löschen Sie Aufnahmen. Seite 65 Bedienung des Gerätes 17. Meine Aufnahmen - PVR [MENÜ] – Aufrufen des Hauptmenüs | [OK] – Bestätigen | [PFEILTASTEN] – Navigieren | [EXIT] – Verlassen/Verwerfen der Änderungen | [VOL+] / [VOL-] – Lautstärkeregelung | [PVR] – Aufrufen der Aufnahmeplanung | 17.1 Meine Aufnahmen Im Menü | Aufnahmen | finden Sie alle von Ihnen aufgenommenen Sendungen. Sie können sie hier löschen oder mit Schreibschutz versehen. 17.1.1 Bedienfunktionen im Abspielmodus der Aufnahmen 1.Wählen Sie im Menü | Meine Aufnahmen | oder rufen Sie den PVR mit der Direkttaste [PVR] auf. 2.Links in der Liste sehen Sie die Titel der von Ihnen aufgenommenen Sendungen, rechts die dazugehörigen Daten sowie den Status. 3.Statusanzeigen: Grafik a) GRÜN - Aufgenommen / ORANGE - Aufnahme noch nicht beendet. Grafik b) ROT - fehlerhafte Aufnahme Grafik c) WEIß - abgebrochene Aufnahme Grafik d) SCHLOSS - Schreibschutz versehene Aufnahme 4.Wählen Sie die abzuspielende Aufnahme und bestätigen Sie ihre Wahl mit OK. Das Abspielen der Aufnahme startet. = PLAY - Aktivieren der Pausefunktion/Wiedereinsetzen des Abspielmodus = Zurückspulen - mehrfaches Drücken erhöht die Rückspulgeschwindigkeit = Vorspulen - mehrfaches Drücken erhöht die Vorspulgeschwindigkeit, = pause - Unterbrechen des Spulens, Sie gelangen in den normalen Abspielmodus = Stop - Zurück zum Menü Aufnahmen | Stoppen des Abspielmodus PVR BACK OK Seite 66 = PVR, - Zurück zum Menü Aufnahmen = BACK - Zurück zum Menü Aufnahmen = OK - Starten der markierten Aufnahme im Menü Bedienung des Gerätes 17.1.2 Bedienfunktionen im Live-Modus = REC - Starten der Aufnahme (siehe Kapitel 17.1.3 So starten Sie eine manuelle Aufnahme) = STOP der Aufnahme PVR = PVR - Aufrufen des Menüs Aufnahmen 17.1.3 So starten Sie eine manuelle Aufnahme 1.Sie befinden sich im Live-Modus. , um eine manuelle Aufnahme zu starten. Es erscheint ein 2.Drücken Sie die Taste Pop-up mit folgenden Optionen: a. watchmi-Kanal erstellen b. Zu watchmi-Kanal hinzufügen c. Aufnehmen „Name der Sendung“ d. 30 min - 120 min e. Aufnahmedauer auswählen 3.Wählen Sie Ihre gewünschte Einstellung wie in Kapitel 20 Was ist watchmi? beschrieben. BITTE BEACHTEN SIE: Eine manuelle Aufnahme „overruled“ die Aufnahmeplanung von watchmi. Über einen Timerkonflikt werden Sie mit einer Einblendung informiert, so dass Sie Ihre Planung noch korrigieren können. 17.1.4 So brechen Sie eine Aufnahme ab Möchten Sie eine Aufnahme abbrechen, die im Hintergrund läuft, verfahren Sie wie folgt: 1.Drücken Sie die [OK] Taste, um die TV-Liste aufzurufen. 2.Wählen Sie einen der grau dargestellten Programmplätze. 3.Bestätigen Sie Ihre Wahl mit der [OK] Taste. 4.In der folgenden Abfrage wählen Sie die abzubrechende Aufnahme. 5.Bestätigen Sie Ihre Wahl mit der [OK] Taste. 6.Verlassen Sie das Menü mit der [EXIT] Taste. BITTE BEACHTEN SIE: Das Abbrechen ist zum Beispiel notwendig, wenn zu viele laufende Aufnahmen den Zugriff auf ein Programm unterbinden. Die nicht zur Verfügung stehenden Programme werden in der TV-Liste grau dargestellt. Das Abbrechen aktiviert die entsprechenden Programme wieder. Seite 67 Bedienung des Gerätes 17.1.5 So versehen Sie Aufnahmen mit einem Schreibschutz 1.Wählen Sie im Menü | Meine Aufnahmen |. Sie sehen alle Aufnahmen in Listenform. Rechts neben den Daten Programm Zeit der Aufnahmen geben Ihnen Symbole den aktuellen Status an. a. Grünes Icon: Aufnahme korrekt durchgeführt b. Rotes Icon: fehlerhafte Aufnahme c. Weißes Schloss: mit Schreibschutz versehen 2.Wählen Sie die zu bearbeitende Aufnahme. 3.Bestätigen Sie Ihre Wahl mit der [GELBEN] Taste. 4.Verlassen Sie das Menü mit der [EXIT] Taste. BITTE BEACHTEN SIE: Um jederzeit über ausreichend Speicherkapazität zu verfügen, werden Aufnahmen in regelmäßigen Abständen automatisch überschrieben. Wenn Sie Aufnahmen dauerhaft speichern möchten, versehen Sie diese mit einem Schreibschutz. 17.1.6 So löschen Sie Aufnahmen 1.Wählen Sie im Menü | Meine Aufnahmen |. 2.Wählen Sie die zu bearbeitende Aufnahme. 3.Bestätigen Sie Ihre Wahl mit der [ROTEN] Taste. 4.Verlassen Sie das Menü mit der [EXIT] Taste. Seite 68 Bedienung des Gerätes 17.1.7 So rufen Sie Informationen auf 1. Wählen Sie im Menü | Meine Aufnahmen |. 2. Wählen Sie die Aufnahme, zu der Sie weitere Informationen wünschen. 3. Bestätigen Sie Ihre Wahl mit der [INFO] Taste. Es werden nähere Programminformationen eingeblendet. 4. Verlassen Sie die Einblendung mit der [EXIT] Taste. 5. Verlassen Sie das Menü mit der [EXIT] Taste. BITTE BEACHTEN SIE: Zu den Aufnahmen werden die entsprechenden EPG-Daten gespeichert, einschließlich der erweiterten Informationen, siehe Kapitel 15.3 So bewegen Sie sich im EPG. 17.1.8 So spielen Sie eine Aufnahme ab 1. Wählen Sie im Menü | Meine Aufnahmen |. 2. Wählen Sie die Aufnahme, die Sie abspielen möchten. 3. Bestätigen Sie Ihre Wahl mit der [OK] Taste. Das Abspielen der Aufnahme startet im Vollbildmodus. 4. Verlassen Sie den Abspielmodus mit der [EXIT] Taste. 5. Mit der [EXIT] Taste verlassen Sie das Menü. BITTE BEACHTEN SIE: Die unterschiedlichen Datenübertragungsraten der Programm lassen keine allgemeingültigen Angaben über den Speicherbedarf zu, so dass es zu unterschiedlichen Speichergrößen kommt. Wieviel Festplattenkapazität zur Verfügung steht, können Sie wie im Kapitel 11.5 Das Menü System-Informationen beschrieben anfordern. Laufende und geplante Aufnahmen werden Ihnen beim Umschalten angezeigt. Der Name der Sendung ist orange markiert, bei eine laufenden Aufnahme zeigt ein rotes Logo die Aufnahmetätigkeit an. Seite 69 Bedienung des Gerätes 17.2 Timeshift Timeshift heißt zeitversetztes Fernsehen. Sie können eine Sendung gleichzeitig aufnehmen und ansehen. Sie müssen somit nicht mehr warten, bis die Aufnahme beendet ist, sondern können mit dem Anschauen beginnen, während im Hintergrund weiter aufgezeichnet wird. Diese Funktion lässt sich auch nutzen, wenn Sie während der Ansicht einer Sendung z. B. durch einen Telefonanruf gestört werden. Drücken Sie die Taste [PLAY] (das TV-Bild „friert ein“). Um nach dem Telefonat an der zuletzt gesehenen Stelle wieder einzusetzen, drücken Sie diese Taste nochmals. Im Hintergrund wird weiter aufgenommen – Sie schauen zeitversetzt zur aktuell ausgestrahlten Sendung. BITTE BEACHTEN SIE: Werksseitig ist der Modus automatischer Timeshift akiviert. Siehe Kapitel 14.7 So definieren Sie den Automatischen Timeshift. 17.2.1 Bedienfunktionen Timeshift Mit den folgenden Fernbedienungstasten können Sie im Timeshift-Modus arbeiten: = PLAY - Abspielen des aufgezeichneten Timeshift-Files = Zurückspulen - mehrfaches Drücken erhöht die Rückspulgeschwindigkeit = Vorspulen - mehrfaches Drücken erhöht die Vorspulgeschwindigkeit, = pause - Unterbrechen des Spulens, Sie gelangen in den normalen Abspielmodus INFO = INFO - Aufrufen der Statusanzeige des Timeshift = Stop - Stoppen des Timeshift = REC - Überführen einer Timeshift-Sendung direkt in den Aufnahmemodus Eine ausführlichere Beschreibung siehe Kapitel 17.2.2 So starten und beenden Sie Timeshift bis Kapitel 17.2.3 So überführen Sie einen aktuellen Timeshift-File in die Aufnahme. BITTE BEACHTEN SIE: Bei einigen USB-Speichern funktioniert Timeshift nur eingeschränkt. Dies ist dann der Fall, wenn das Speichermedium zu langsam ist. Erforderliche Spezifikation des USB-Speichers ist die Erfüllung des USB 2.0 High Speed Standards. Seite 70 Bedienung des Gerätes BITTE BEACHTEN SIE: Gleichzeitiges Aufnehmen auf unterschiedlichen Transpondern oder zu viele gleichzeitig geplante Aufnahmen können zu Aufnahmekonflikten führen, siehe auch Kapitel 25 FAQ. Ein Pop-up informiert über den Konflikt. Wählen Sie in der Abfrage das Event aus, das abgebrochen werden soll. 17.2.2 So starten und beenden Sie Timeshift 1.Sie befinden sich im Live-Modus. 2.Drücken Sie die [pause] Taste , um Timeshift zu starten. Das Bild „friert ein“, für kurze Zeit wird im oberen rechten Bereich ein Pausezeichen eingeblendet. 3.Drücken Sie die [PLAY] Taste , um den Timeshift-File abzuspielen. 4.Drücken Sie die [INFO] Taste, um nähere Informationen über die aktuelle Zeitversetzung zu erhalten. a. Orange markiert den Live-Modus b. Rot die Timeshift-Differenz c. ein weißer Balken die aktuelle Position im Timeshift-File 5.Drücken Sie ein weiteres mal die [PLAY] Taste , um Timeshift zu beenden. Timeshift wird auch beendet, wenn Sie umschalten. 17.2.3 So überführen Sie einen aktuellen Timeshift-File in die Aufnahme 1.Sie befinden sich im Live-Modus. 2.Drücken Sie die [PAUSE] Taste , um Timeshift zu starten. Das Bild „friert ein“, für kurze Zeit wird im oberen rechten Bereich ein Pausezeichen eingeblendet. 3.Drücken Sie die [REC] Taste , um den aktuellen Timeshift-File in die Aufnahme zu überführen. 4.Bestätigen Sie Ihre Wahl mit der [OK]. 5.Bestätigen Sie die folgende Abfrage | Sendung aus dem Timeshift speichern | mit der [OK] Taste oder wählen Sie | Abbrechen |. 6.Drücken Sie ein weiters mal die [PLAY] Taste, um zum Live-Modus zurückzukehren. BITTE BEACHTEN SIE: Um diese Funktion nutzen zu können, muss ein externes USB-Speichermedium angeschlossen sein. Seite 71 Bedienung des Gerätes 18. Media Browser [MENÜ] – Aufrufen des Hauptmenüs | [OK] – Bestätigen | [PFEILTASTEN] – Navigieren | [EXIT] – Verlassen/Verwerfen der Änderungen | [VOL+] / [VOL-] – Lautstärkeregelung Im Menü | Media | erhalten Sie Zugriff auf alle Aufnahmen, die sich auf Ihren angeschlossenen USB-Speichern befinden. Am PC können Sie zum komfortableren Verwalten von Aufnahmen das Verzeichnissystem für Ihren USB-Speicher vorgeben. Dies geschieht mit einer Verzeichnisstruktur, die analog zur bekannten Verzeichnis-Struktur Ihres Computers ist. In dieser können Sie am PC Ihre Aufnahmen entsprechend organisieren, d. h. zum Beispiel in die von Ihnen angelegten Ordner verschieben. 1.Wählen Sie im Menü | Media |. 2.Wählen Sie die Festplatte/das Speichermedium, dessen Inhalte Sie aufrufen möchten. 3.In der folgenden Ansicht werden Ihnen die Ordner angezeigt, in der sich Ihre Dateien befinden. Haben Sie selbst noch keine Verzeichnisstruktur angelegt, übernimmt der Receiver dies für Sie. 4.Wählen Sie den Ordner und bestätigen Sie Ihre Wahl mit der [OK] Taste, um den Speicherort der Medien zu erreichen. 5.Wählen Sie die zu öffnende Datei und bestätigen Sie Ihre Wahl mit der [OK] Taste. Der Receiver startet das Abspielen der Aufnahme bzw. öffnet eine Bilddatei. 6.Sie Verlassen das Menü mit der [EXIT] Taste. Seite 72 Bedienung des Gerätes 19. Smart-TV Die Fernsehwelt steht nicht nur vor dem Umbruch, sie befindet sich mitten drin. Ideen, die von Fachleuten seit Jahren diskutiert werden, finden aktuell ihren Niederschlag in den Produkten. Das Fernsehen wird nicht verschwinden, aber es wird eine Veränderung erfahren. Es wird flexibler, persönlicher, beeinflussbarer. Es wird zukünftig individuell gestaltet. Und jetzt auf den hören müssen, der vor ihm sitzt. Die wichtigsten Begriffe aus dem Smart-TV – erläutern wir Ihnen hier. Hybridreceiver | Receiver, der neben dem Zugriff auf die TV-Programme auch Zugriff auf Internetinhalte realisiert. Web-on-TV | Das Sehen von Web-Inhalten auf dem TV. CE-HTML | Programmierstandard. Für das Web programmierte Seiten können nicht verlustfrei auf einem Fernseher dargestellt werden. Diese werden in CE-HTML übertragen bzw. fernsehgerecht gestaltet. HbbTV | Hybrid Broadcast Broadband Television. Paneuropäischer Standard. Dieser wurde vom 2009 gegründeten HbbTV-Konsortium definiert, um die geräteübergreifende Verflechtung digitales Fernsehen/Internet zu vereinheitlichen. Recommendation Engine | Empfehlungssystem. Intelligente Software, die mit Hilfe von Sehgewohnheiten und entsprechender Profilschärfung persönliche Empfehlung passend zu den Sehpräferenzen des Nutzers generiert. Personal TV | Ihr persönliches Fernsehen. Auf Ihre Bedürfnisse abgestimmt und für Sie bereitgestellt. Nonlineares TV | Die Weiterentwicklung des linearen Fernsehens, bei dem Sie Inhalte zu dem Zeitpunkt sehen, zu dem sie gesendet werden. Mediatheken stellen Ihnen nun auch zu späteren Zeitpunkten schon ausgestrahlte Sendungen zum Abruf zur Verfügung. Lean-Forward-Modus | Die Ablösung – oder Ergänzung – des bisherigen Lean-Back-Modus. Es findet nicht mehr nur eine „Berieselung“ des Zuschauers statt, er kreiert aktiv sein persönliches Fernsehen. Seite 73 Bedienung des Gerätes 20. Was ist watchmi? Der Traum vom persönlichen Fernsehen wird wahr: Der GENIUS HD merkt sich, was Ihnen gefällt, schlägt passende Sendungen vor und nimmt das Beste für Sie auf. Die Lösung basiert auf dem Personal-TV-Dienst watchmi des Medienhauses Axel Springer und einer ausgereiften Empfehlungstechnologie von APRICO Solutions. Im GENIUS HD steht Ihnen dieser Dienst nun erstmalig als Embedded System in einem hybriden Satellitenreceiver zur Verfügung. watchmi versteht Ihren TV-Geschmack, indem es eine Empfehlungsmaschine mit Programmdaten aus der Redaktion der Zeitschrift TV Digital „füttert“. Das Ergebnis: Selbstlernende „persönliche Kanäle“ finden im linearen TV-Angebot das, was Sie mit einer sehr hohen Wahrscheinlichkeit sehen möchten und halten es auf der Festplatte zum Abruf bereit, ohne dass eine aktive Suche oder Programmierung erforderlich ist. Die Empfehlungstechnologie ist Ihr Butler – und übernimmt für Sie das Suchen in der Fülle der Angebote. Die EPG-Daten von TV Digital sorgen gleichzeitig dafür, dass bei Programmverschiebungen eventuelle Aufnahmeplanungen aktualisiert werden. Außerdem analysiert der Personal-TV-Dienst, welche der aufgenommenen Sendungen angesehen oder übersprungen werden, oder was Sie mit „Mag ich“ oder „Mag ich nicht“ bewerten (siehe Kapitel 20.2.5 So „liken“ und „disliken“ Sie Sendungen) und modifiziert seine späteren Vorschläge entsprechend. Mit der Schärfung Ihres Profils sorgen Sie dafür, dass Sie für Sie Interessantes zukünftig nicht mehr verpassen. In der Aufnahmeplanung bestätigen Sie die Vorschläge, die aufgenommen werden sollen. Die Aufnahmen können Sie anschließend auf Abruf sehen. Das ist einer der Mehrwerte, die der GENIUS HD realisiert. See what you want – when you want. Der GENIUS HD ermöglicht Ihnen schon heute komfortables, personalisiertes Fernsehen in einer Form, die wegweisend für den TV-Konsum der Zukunft ist Seite 74 Bedienung des Gerätes 20.1 Das Menü Einstellungen: watchmi [MENÜ] – Aufrufen des Hauptmenüs | [OK] – Bestätigen | [PFEILTASTEN] – Navigieren | [EXIT] – Verlassen/Verwerfen der Änderungen | [VOL+] / [VOL-] – Lautstärkeregelung Das Menü watchmi besteht aus den Untermenüs: | TV Digital EPG | watchmi | watchmi Backup | watchmi Backup zurückspielen | 20.1.1 So schalten Sie watchmi ein oder aus 1.Wählen Sie im Menü > Einstellungen | watchmi | watchmi |. 2.Wählen Sie zwischen | watchmi verwenden | und | watchmi nicht verwenden |. 3.Bestätigen Sie Ihre Wahl mit der [OK] Taste. 4.Verlassen Sie das Menü mit der [EXIT] Taste. BITTE BEACHTEN SIE: Das Einbinden der watchmi-Applikation nimmt nach der Erstinstallation oder einem Werksreset etwas Zeit in Anspruch. Die erfolgreiche Implementierung wird mittels eines Pop-ups angezeigt, das Sie mit der [OK] Taste bestätigen. Ab diesem Zeitpunkt stehen Ihnen die umfassenden Möglichkeiten von watchmi zur Verfügung. 20.1.2 So setzen Sie watchmi zurück 1.Wählen Sie im Menü > Einstellungen | watchmi | watchmi zurücksetzen |. 2.Wählen Sie zwischen | watchmi zurücksetzen | und | Abbrechen |. 3.Bestätigen Sie Ihre Wahl mit der [OK] Taste. 4.Verlassen Sie das Menü mit der [EXIT] Taste. 20.1.3 So erstellen Sie ein watchmi Backup 1.Schließen Sie ein externes USB-Speichermedium an Ihr Gerät an und wählen Sie im Menü > Einstellungen | watchmi | watchmi Backup |. 2.Bestätigen Sie Ihre Wahl mit der [OK] Taste. 3.Verlassen Sie das Menü mit der [EXIT] Taste. Seite 75 Bedienung des Gerätes 20.2 Arbeiten mit watchmi [MENÜ] – Aufrufen des Hauptmenüs | [OK] – Bestätigen | [PFEILTASTEN] – Navigieren | [EXIT] – Verlassen/Verwerfen der Änderungen | [VOL+] / [VOL-] – Lautstärkeregelung | [0] – Aufrufen der watchmi-Kanäle im TV-Modus Wenn Sie watchmi aktiviert haben, können Sie nun persönliche Kanäle erstellen und geplante Aufnahmen zukünftig den Kanälen zuordnen. Die von Ihnen in diesen Kanälen abgelegten Sendungen – die Sie individuell z.B. nach Genre oder auch einzelnen Familienmitgliedern benennen können – bezeichnet man als Seed Channel (Saat-Kanäle). Ihre Metadaten dienen dem Empfehlungssystem als Grundlage für zukünftige Empfehlungen, die je nach Trefferrelevanz direkt in der Aufnahme bzw. in der Empfehlungsliste („Ähnliche Sendungen“) abgelegt werden. 20.2.1 So legen Sie persönliche Kanäle an 1.Drücken Sie im TV-Modus die [REC] Taste, wenn Sie die aktuelle Sendung aufnehmen möchten oder einen Kanal mit dem Profil der Sendung erstellen möchten. 2.Wählen Sie im folgenden Pop-up | watchmi-Kanal erstellen |. 3.Bestätigen Sie Ihre Wahl mit der [OK] Taste. 4.Der Kanal wird automatisch mit dem Namen der aktuellen Sendung erstellt. Das Menü wird automatisch verlassen. 20.2.2 So fügen Sie eine Sendung einem watchmi-Kanal zu 1.Drücken Sie im TV-Modus die [REC] Taste, wenn Sie die aktuelle Sendung einem Kanal hinzufügen möchten. 2.Wählen Sie im folgenden Pop-up | Zu watchmi Kanal hinzufügen |. 3.Bestätigen Sie Ihre Wahl mit der [OK] Taste. 4.Wählen Sie den Kanal, dem die Sendung hinzugefügt werden soll. 5.Bestätigen Sie Ihre Wahl mit der [OK] Taste. 6.Die Sendung wird dem ausgewählten Kanal hinzugefügt. Das Menü wird automatisch verlassen. BITTE BEACHTEN SIE: Sie können auch jederzeit über den EPG oder eine Direktaufnahme einem watchmiKanal eine Sendung hinzufügen, siehe Kapitel 15 EPG und Kapitel 17 Meine Aufnahmen – PVR. Seite 76 Bedienung des Gerätes 20.2.3 So fügen Sie eine Sendung zum watchmi Kanal hinzu 1.Drücken Sie im TV-Modus die [REC] Taste, wenn Sie die aktuelle Sendung einem Kanal hinzufügen möchten. 2.Wählen Sie im folgenden Pop-up Zu watchmi Kanal hinzufügen. 3.Bestätigen Sie Ihre Wahl mit der [OK] Taste. 4.Wählen Sie den Kanal, dem die Sendung hinzugefügt werden soll. 5.Bestätigen Sie Ihre Wahl mit der [OK] Taste. 6.Die Sendung wird dem ausgewählten Kanal hinzugefügt. Das Menü wird automatisch verlassen. Unser Tipp! watchmi-Kanäle bieten Ihnen die sehr komfortable Möglichkeit, persönliches Fernsehen für mehrere Familienmitglieder zu gestalten. So können Sie Ihre Kanäle z. B. mit dem Namen der unterschiedlichen Nutzer des Receivers benennen. Diese „füttern“ jeweils ihren Kanal mit ihren persönlichen Vorlieben. 20.2.4 Ähnliche Sendungen 1. Wählen Sie im Menü | watchmi |. 2. Sie befinden sich im Menü | watchmi | Persönliche Kanäle |. 3. Wählen Sie den Kanal, dem Sie ähnliche Sendungen hinzufügen möchten. Sie befinden sich im Menü | watchmi | Aufnahmeplanung |. Die bisher vorgenommenen Aufnahmen dieses Kanals können Sie mit der Pfeiltaste RECHTS [ ] aufrufen. 4. In der folgenden Liste der Aufnahmeplanung starten Sie mit der Pfeiltaste RECHTS [ das Hinzufügen ähnlicher Sendungen. Das Laden nimmt etwas Zeit in Anspruch. ] 5. Sie befinden sich im Menü watchmi | Ähnliche Sendungen |. 6. Verlassen Sie das Menü mit der [EXIT] oder fahren Sie mit Kapitel 20.2.5 So „liken“ und „disliken“ Sie Sendungen fort. BITTE BEACHTEN SIE: Es ist empfehlenswert, anschließend die Kanäle wie in Kapitel 20.2.5 So „liken“ und „disliken“ Sie Sendungen beschrieben zu bearbeiten, um Ihr Profil zu schärfen. Je mehr Sie mit watchmi arbeiten, umso schneller und besser schärfen Sie Ihr Profil und erhalten zukünftig exakt auf Ihre Sehgewohnheiten abgestimmte Empfehlungen. BITTE BEACHTEN SIE: Auch die Tatsache, ob Sie Ihre Aufnahmen tatsächlich abrufen und sehen, hat Einfluss auf das zukünftige Empfehlungsverhalten von watchmi. Seite 77 Bedienung des Gerätes 20.2.5 So „liken“ und „disliken“ Sie Sendungen 1.Wählen Sie im Menü | watchmi |. 2.Sie befinden sich im Menü | watchmi | Persönliche Kanäle |. 3.Wählen Sie den Kanal, dessen Profil Sie schärfen möchten. 4.In der folgenden Liste rufen Sie mit der Pfeiltaste LINKS [ Das Laden nimmt etwas Zeit in Anspruch. ] ähnliche Sendungen auf. 5.Wählen Sie die jeweiligen Sendungen und drücken Sie jeweils die [GRÜNE] Taste für „Mag ich“ und die [ROTE] Taste für „Mag ich nicht“. Die Sendungen werden entsprechend markiert. 6.Verlassen Sie das Menü mit der [EXIT] Taste. BITTE BEACHTEN SIE: Die Belegung der Pfeiltaste LINKS [ ] ist in den Menüs | watchmi | Aufnahmeplanung | und watchmi | Ähnliche Sendungen | unterschiedlich. im Menü | watchmi | Aufnahmeplanung | Pfeiltaste LINKS [ ähnlicher Sendungen | im Menü | watchmi | Ähnliche Sendungen | Pfeiltaste LINKS [ das Menü | Aufnahmen | ] | Hinzufügen ] Wechsel in 20.2.6 So löschen Sie persönliche Kanäle 1.Wählen Sie im Menü | watchmi |. 2.Sie befinden sich im Menü | watchmi | Persönliche Kanäle |. 3.Wählen Sie den Kanal, den Sie löschen möchten. 4.Drücken Sie die [ROTE] Taste und bestätigen Sie die folgende Abfrage mit | Ja | zum Löschen oder | Nein | zum Verwerfen. 5.Mit der [EXIT] Taste verlassen Sie das Menü. Seite 78 Bedienung des Gerätes 20.2.7 So benennen Sie einen persönlichen Kanal um 1.Wählen Sie im Menü | watchmi |. 2.Sie befinden sich im Menü | watchmi | Persönliche Kanäle |. 3.Wählen Sie den Kanal, den Sie umbenennen möchten. 4.Drücken Sie die [GRÜNE] Taste. 5.Geben Sie wie in Kapitel 10.3.1 So nutzen Sie die virtuelle Tastatur beschrieben mit der Tastatur einen neuen Namen ein. 6.Verlassen Sie das Menü mit der [EXIT] Taste. 20.2.8 So definieren Sie die Kanaleinstellungen 1.Wählen Sie im Menü | watchmi |. 2.Sie befinden sich im Menü | watchmi | Persönliche Kanäle |. 3.Wählen Sie den Kanal, den Sie bearbeiten möchten. 4.Drücken Sie die [GELBE] Taste. 5.Geben Sie im folgenden Pop-up mit den ZIFFERNTASTEN ein, wie viele Aufnahmen der Kanal vorhalten soll. 6.Bestätigen Sie Ihre Eingabe mit der [OK] Taste. 7.Verlassen Sie das Menü mit der [EXIT] Taste. BITTE BEACHTEN SIE: Die Daten der Aufnahmeplanung werden gleichzeitig in den Timer überführt, der für das Zeitmanagement aller geplanten Aufnahmen zuständig ist. Näheres siehe Kapitel 16 Timer. Seite 79 Bedienung des Gerätes 20.3 Der Kanal „0“ Der Kanal „0“ ist Ihr ganz persönlicher Kanal. Sobald Sie in watchmi einen persönlichen Kanal angelegt haben, wird der Kanal „0“ mit den Inhalten aller watchmi-Kanäle der TVListe zugefügt. Sie finden ihn immer an der ersten Stelle der TV-Liste. Schalten Sie auf diesen Kanal, können Sie alle in den watchmi-Kanälen vorhandene Aufnahmen nacheinander ansehen, indem Sie mit den Tasten SKIP/PREV [ ] und SKIP/ NEXT [ ] im Kanal von Aufnahme zu Aufnahme springen. Wenn Sie möchten, verbringen Sie so einen kompletten Fernsehabend nur nach Ihrem persönlichen Geschmack. Ihr Kanal „0“ ist Ihr individuelles lineares Fernsehen. BITTE BEACHTEN SIE: Im Kanal „0“ werden nur die Kanäle aufgeführt, die auch Aufnahmen beinhalten. Haben Sie einen Kanal angelegt, in dem aber aktuell noch keine Aufnahme enthalten ist, wird dieser hier nicht aufgelistet Seite 80 Bedienung des Gerätes 21. Fernprogrammierung über Drittgeräte [MENÜ] – Aufrufen des Hauptmenüs | [OK] – Bestätigen | [PFEILTASTEN] – Navigieren | [EXIT] – Verlassen/Verwerfen der Änderungen | [VOL+] / [VOL-] – Lautstärkeregelung Sie können den Receiver auch mit dem PC oder Handy zu verbinden. Weitere Informationen hierzu finden Sie auf unserer Internetseite www.setone.eu. Verbindung herstellen: Um der Receiver zu verbinden rufen Sie im Menü des Receivers den entsprechenden Unterpunkt | Einstellungen | connectTV | connectTv-Pairing | erhält man einen Pairing Key. Die man im entsprechenden Browser bzw. App eingeben muss. Wenn Sie diesen Pairing Key eingegeben haben ist die Funktion freigeschaltet und steht sofort zur Verwendung bereit. So lässt sich die PVR-Funktion komfortabel auch von unterwegs programmieren. Die Datenansicht ist auch auf portablen Geräten wie Mobiltelefonen verlustfrei darstellbar. Voraussetzung ist ein Zugang zum Internet. Die zur Verfügung gestellten Informationen umfassen die relevantesten Informationen des TV Digital-EPG. In der PVR-Ansicht lässt sich der aktuelle Stand der Aufnahmeplanung einsehen, mit einem Tastendruck lässt sich eine Sendung in die Planung übernehmen. Ergänzend stellt connectTV die Inhalte des Media-Browser zur Verfügung. BITTE BEACHTEN SIE: Diese Option wird zu einem späteren Zeitpunkt Freigeschaltet und in einer separaten Bedienungsanleitung näher erklärt. Das Menü connectTV besteht aus den Untermenüs: | connectTV-Status | connectTVPairing| Internet Speedtest | Fernwartung | 21.1 So starten Sie den Internet-Speedtest 1.Wählen Sie im Menü > Einstellungen | connectTV | Internet-Speedtest |. 2.Die Internetverbindung wird getestet. Nach Beendigung werden Ihnen die ermittelten Werte in einem Pop-up dargestellt. Verlassen Sie das Menü mit der [EXIT] Taste. Seite 81 Bedienung des Gerätes 22. Was ist HbbTV? Das 2009 gegründete HbbTV-Konsortium definierte mit HbbTV (Hybrid Broadcast Broadband Television) einen neuen Standard, der die geräteübergreifende Verflechtung digitales Fernsehen/Internet vereinheitlicht hat. Der paneuropäische Zusammenschluss wird von führenden Unternehmen der Fernseh- und Rundfunktechnik getragen. SetOne GmbH als eines der führenden OEM (Original Equipment Manufacturer) Unternehmen in Zentraleuropa unterstützte die Initiative schon sehr früh mit seinem Beitritt. HbbTV basiert auf bereits bestehenden Normen wie z. B. DVB, OIPF (Open IPTV Forum) und W3C (World Wide Web Consortium) und ermöglicht für alle Übertragungswege wie Satellit, Kabel und Terrestrik das Einbinden von Internetinhalten. Der Zuschauer wird über eine Einblendung darüber informiert, dass zu seinem aktuell geschauten Programm Broadband-Inhalte zur Verfügung stehen, deren Link/Adresse im Broadcast-Signal gesendet wird. Zur einwandfreien Darstellung der Seiten auf dem TV werden diese von immer mehr Diensteanbietern in CE-HTML zur Verfügung gestellt. Für den Zuschauer realisiert HbbTV das Empfangen sogenannter Mehrwertangebote, wie z. B. Mediatheken und erweiterte EPG-Daten. In Kombination mit den neuen Hybridreceivern war HbbTV ein wichtiger Schritt zur Personalisierung des Fernsehens. 22.1 Das Menü Einstellungen: HbbTV [MENÜ] – Aufrufen des Hauptmenüs | [OK] – Bestätigen | [PFEILTASTEN] – Navigieren | [EXIT] – Verlassen/Verwerfen der Änderungen | [VOL+] / [VOL-] – Lautstärkeregelung Das Menü HbbTV besteht aus dem Untermenü: | HbbTV | 22.2 So schalten Sie HbbTV ein bzw. aus 1.Wählen Sie im Menü > Einstellungen | Allgemein | HbbTV |. 2.Wählen Sie zwischen | HbbTV eingeschaltet | und | HbbTV ausgeschaltet |. 3.Bestätigen Sie Ihre Wahl mit der [OK] Taste. 4.Mit der [EXIT] Taste verlassen Sie das Menü. BITTE BEACHTEN SIE: Haben Sie HbbTV aktiviert, erhalten Sie zukünftig eine Mitteilung, wenn zu Ihrer angeschauten Sendung weitere Daten zur Verfügung stehen. Möchten Sie diese abrufen, fahren Sie fort, wie in Kapitel 22.3.1 So rufen Sie HbbTV auf beschrieben. Seite 82 Bedienung des Gerätes 22.3 Anwenden von HbbTV Beim Programmwechsel informiert Sie eine entsprechende Einblendung über vorhandene HbbTV-Daten, die Sie mit den angegebenen Tasten aufrufen können. 22.3.1 So rufen Sie HbbTV auf 1.Im TV-Modus werden Sie über das Vorhandensein von HbbTV-Inhalten informiert. Drücken Sie die jeweils angegebene Taste, um diese aufzurufen. 2.Der Receiver wechselt in den Browser-Modus. Bitte beachten Sie, dass dies einen Moment Zeit in Anspruch nimmt. 3.Achten Sie auf die weiten Hinweise im Menü. 4.Mit der [APPS] Taste verlassen Sie den Browser-Modus und kehren in den TV-Modus zurück. BITTE BEACHTEN SIE: Im HbbTV befinden Sie sich im Browser-Modus. In diesem können Sie mit den [P+] / [P-] Taste umschalten. Um HbbTV zu verlassen, müssen Sie die [APPS] Taste drücken. Die Angebote sind von der jeweiligen Sendeanstalt abhängig. Beachten Sie weiterhin die in den Menüs jeweils vorgegebene Tastenbelegung. Unser Tipp! Die Sendeanstalten erweitern die HbbTV-Inhalte fortwährend. Neben Zugriff auf Mediatheken und Nachrichten und der Möglichkeit, verpasste Sendungen abzurufen, erhalten Sie z.B. hochwertige Informationen über Produkte. Anhand der HbbTV-Inhalte können Sie gut verfolgen, wie sehr sich Fernsehen erweitert. Seite 83 Bedienung des Gerätes 23. Was ist das Smart TV-App-Portal? Neben einem fortschrittlichen Empfehlungssystem und der PVR-Funktionalität ist das TV-App-Portal ein Herzstück Ihres Receivers. Es realisiert Web-on-TV, den Zugriff auf eigens für den Fernseher programmierte Web-Inhalte. Die Plattform vereint Broadband- (TV) und Broadcast-Angebote (Internet) Das Portal stellt die Dienste mittels „Apps“ zur Verfügung. Die Navigation auf der fernsehgerecht dargestellten Website wurde an die Bedürfnisse der Fernsehkonsumenten angepasst und wird mit nur wenigen Tasten der Fernbedienung umgesetzt. Neben der Interaktivität dokumentiert die laufende Erweiterung der Plattforminhalte die Zukunftsfähigkeit des SetOne-Receivers. Kontinuierliche Betreuung und Ausbau der Plattform lassen das Angebot stetig wachsen. Neue Standards können portalseitig implementiert werden. BITTE BEACHTEN SIE: Das TV-Portal erfordert kein Update. Neue Inhalte werden Ihnen automatisch zur Verfügung gestellt. Über das Service-Center (Bildschirmseite unten links) erhalten Sie eine entsprechende Information. Die Portal-Oberfläche kann je nach Inhalt abweichen Seite 84 Bedienung des Gerätes 23.1 Das Menü Einstellungen: TV-App-Portal [MENÜ] – Aufrufen des Hauptmenüs | [OK] – Bestätigen | [PFEILTASTEN] – Navigieren | [EXIT] – Verlassen/Verwerfen der Änderungen | [VOL+] / [VOL-] – Lautstärkeregelung Das Menü TV-App-Portal besteht aus dem Untermenü | TV-App Zoom | 23.1.1 So definieren Sie die Auflösung der TV-Apps 1.Wählen Sie im Menü > Einstellungen | Allgemein | TV-App-Zoom |. 2.Wählen Sie zwischen den Möglichkeiten: | Volle Auflösung | und | Auflösung verringern |. 3.Bestätigen Sie Ihre Wahl mit der [OK] Taste. 4.Verlassen Sie das Menü mit der [EXIT] Taste. 23.2 Das TV-App-Portal [MENÜ] – Aufrufen des Hauptmenüs | [OK] – Bestätigen | [PFEILTASTEN] – Navigieren | [EXIT] – Verlassen/zurück zur 1. TV-App-Ebene | [VOL+] / [VOL-] – Lautstärkeregelung Das TV-App-Portal stellt Ihnen eine Vielzahl von Internetinhalten (Applikationen) zur Verfügung. 23.2.1 So rufen Sie das TV-App-Portal und die Dienste auf 1.Wählen Sie im Menü | TV-Apps | oder rufen Sie das TV-App-Portal mit der Direkttaste [APPS] auf Ihrer Fernbedienung auf. 2.Bewegen Sie sich wie folgt zwischen den Apps: a. PFEILTASTEN Navigieren zwischen den Apps b. [OK] Taste - Bestätigen der Auswahl c. [EXIT] Taste - schrittweise zurück / zurück zur 1. TV-App-Ebene / Verlassen des Browser-Modus d. [APPS] Taste - Verlassen des TV-App-Portals / zurück in den TV-Modus Seite 85 Bedienung des Gerätes 23.3 Dienste im TV-App-Portal Da die Dienste im TV-App-Portal fortwährend erweitert werden, können Sie nicht alle beschrieben werden. Weiterführendes zu den Diensten erfahren Sie auf der Seite www.setone.eu. Eine kleine Auswahl mit Stand: November 2011: ARD.mediathek Video-Portal des Ersten Deutschen Fernsehens. Zugriff auf vergangene Sendungen, weiterführende Informationen zum Programm. ZDF.mediathek Zugriff auf die Online-Mediathek des ZDF, die erste Mediathek, die in Deutschland angeboten wurde. Mit Streaming-Angebot schon gesendeter Serien, Filme etc. Tagesschau.de Das Nachrichten-Portal der Tagesschau. Nachrichten jederzeit auf Abruf. arte (+7) Zugriff auf vergangene Sendungen, Dokumentationen und weiteren Programmen, weiterführende Informationen zum Programm. MyVideo Größte deutsche Video-Community. User Generated Content – über PC hochgeladene Videos können am TV angesehen werden. BILD.de Das Online-Angebot der größten Tageszeitung Europas mit Nachrichten, Fotoreportagen, Videos uvm. kicker.de Die aktuellsten Fußballmeldungen mit zahlreichen Zusatzinformationen und Hintergrundberichten. und viele Applikationen mehr... Seite 86 Bedienung des Gerätes 24. Sonstiges: Videotext/Untertitel 24.1 Videotext [TXT] – Aufrufen und/oder schießen des Videotextes | [OK] – Bestätigen der Eingabe | [PFEILTASTEN] – Blättern | [EXIT] – Verlassen 1.Drücken Sie die [TXT] Taste, um den Videotext aufzurufen. 2.Geben Sie mit den ZIFFERNTASTEN die dreistellige Seitenanzahl ein, um eine bestimmte Seite aufzurufen, oder blättern Sie mit den Pfeiltasten [hoch] / [runter]. 3.Mit der [EXIT]- oder [TXT] Taste verlassen Sie den Videotext. 24.2 Sprachwahl/Untertitel [OPT] – Aufrufen des Menüs | [0-9] – Eingabe/ Seitenaufruf | [PFEILTASTEN] – Blättern | [EXIT] – Verlassen 1.Drücken Sie die [OPT] Taste, um das Optionsmenü aufzurufen. 2.Werden unterschiedliche Sprachen angeboten, wählen Sie unter | Sprachwahl | die gewünschte Sprache. 3.Wird ein Untertitel angeboten, wählen Sie | Untertitel | und die gewünschte Sprache. 4.Bestätigen Sie Ihre Wahl mit der [OK] Taste. 5.Das Menü wird automatisch verlassen. Seite 87 Service und Support 25. Fragen & Antworten (FAQ) Ich erhalte nach dem Anschluss die Fehlermeldung „Kein HDMI“. Sie müssen zuerst das HDMI-Kabel anschließen, bevor Sie Receiver und TV einschalten Einzelne TV-Geräte erkennen das HDMI-Kabel nur während des Startens. Nach dem Einschalten erhalte ich kein Bild. Bitte beachten Sie: Während des Startens des Receivers sehen Sie ein schwarzes Bild. Der Prozess ist beendet, wenn das SetOne-Logo erscheint. Ihr Receiver hat dann alle Daten für Sie zur Verfügung gestellt und schaltet selbstständig in den Fernsehbetrieb. Videos, z. B. aus Mediatheken, werden fehlerhaft abgespielt. Für eine optimale Übertragung über unterschiedliche Stockwerke empfiehlt sich das senkrechte Ausrichten der WLAN-Antenne. Beachten Sie auch die Hinweise in Ihrer Router-Bedienungsanleitung. Eventuell entspricht Ihre DSL-Verbindung nicht den Anforderungen. Testen Sie mit dem Internet-Speedtest die Bandbreite, siehe Kapitel 21.4 So starten Sie den InternetSpeedtest. Für die Wiedergabe von SD-Inhalten empfehlen wir 2 MBit verfügbare Bandbreite und für HD-Videos 4 MBit verfügbare Bandbreite. Ich kann nur ein Programm aufzeichnen. Um gleichzeitig zwei Sendungen aufzuzeichnen, müssen Sie den zweiten Tuner angeschlossen haben. Hierfür benötigen Sie einen Twin-LNB oder Sie müssen über zwei Satellitenantennen verfügen. Beachten Sie bitte die Anschlusskonstellationen, die in Kapitel 5.1 Anschluss an die Satellitenantenne aufgeführt sind. Mir werden einige Programme nicht angezeigt, wenn ich aufnehme. Wenn zu viele laufende Aufnahmen den Zugriff auf ein Programm unterbinden, werden die nicht zur Verfügung stehenden Programme in der TV-Liste grau dargestellt. Wenn Sie auf eines der grau dargestellten Programme zugreifen möchten, müssen Sie eine Aufnahme abbrechen, verfahren Sie wie folgt: 1.Drücken Sie die [OK] Taste, um die TV-Liste aufzurufen. 2.Wählen Sie einen der grau dargestellten Programmplätze. 3.Bestätigen Sie Ihre Wahl mit der [OK] Taste. 4.In der folgenden Abfrage wählen Sie die abzubrechende Aufnahme. 5.Bestätigen Sie Ihre Wahl mit der [OK] Taste. 6.Mit der [EXIT] Taste verlassen Sie das Menü. Seite 88 Service und Support Geplante Aufnahmen wurden nicht aufgezeichnet. Eventuell befand sich Ihr Receiver im ausgeschalteten Zustand. Um eine Aufnahme starten zu können, muss sich der Receiver im Standby-Modus oder im eingeschalteten Zustand befinden, siehe Kapitel 11.2.8 So wählen Sie den Standby-Modus. Aufnahmen sind verschwunden. Der Receiver löscht Aufnahmen nach einer gewissen Zeit bzw. bei Erreichen einer bestimmten Speicherbelegung der Festplatte. Versehen Sie die Aufnahmen, die Sie archivieren möchten, mit einem Schreibschutz. Näheres finden Sie im Kapitel 16 Timer. Ich kann Timeshift nicht aufrufen bzw. es kommt zu Fehlfunktionen. Ihr USB-Speichermedium verfügt evtl. nicht über die notwendige Geschwindigkeit. Ich empfange keine TV Digital-Daten. Überprüfen Sie wie in Kapitel 15.2 So schalten Sie den TV Digital-EPG ein oder aus beschrieben, ob Sie den TV Digital-EPG eingeschaltet haben. Das Aktualisieren der Daten kann einige Zeit in Anspruch nehmen, während dieser Zeit kann es dazu kommen, dass die Daten nicht dargestellt werden. Ich habe keinen Zugriff auf watchmi. Überprüfen Sie wie in Kapitel 20.1.1 So schalten Sie watchmi ein oder aus beschrieben, ob Sie watchmi eingeschaltet haben. Das Zurverfügungstellen von watchmi kann einige Zeit in Anspruch nehmen, während dieser Zeit kann es dazu kommen, dass die Daten nicht dargestellt werden. Eventuell haben Sie auch in der Erstinstallation den watchmi-AGB nicht zugestimmt. Bitte führen Sie eine Neuinstallation durch, siehe Kapitel 11.6.1 So setzen Sie den GENIUS HD in die Werkseinstellungen zurück, anschließend startet die Erstinstallation wie in Kapitel 3 Erstinstallation - Kurzanleitung beschrieben. Ich kann den Browser und andere Internetanwendungen nicht aufrufen. Überprüfen Sie wie in Kapitel 10 Installation der Internetverbindung beschrieben, ob Sie die Netzwerkverbindung hergestellt haben. Eventuell ist Ihre Internetverbindung auch zu langsam, prüfen Sie wie in Kapitel 21.4 So starten Sie den Internet-Speedtest beschrieben die Geschwindigkeit. Ich kann über ConnectTV nicht auf den Receiver zugreifen. Eventuell ist der Receiver nicht im Standby-Modus bzw. nicht eingeschaltet, siehe Kapitel 11.2.8 So wählen Sie den Standby-Modus. Seite 89 Service und Support Der Receiver schaltet nach einiger Zeit ab. Der Modus Auto-Stromspar-Modus (APD) schaltet den Receiver automatisch in den Standby, wenn ca. 3 Stunden keine Aktion erfolgte. Dies dient der Energieersparnis. Das ist insbesondere beim Anschauen langer Sendungen ohne Umschalten wichtig (z.B. Konzerte, Sportsendungen). Definieren Sie bei Bedarf den Standby-Modus neu, siehe Kapitel 11.2.8 So wählen Sie den Standby-Modus. BITTE BEACHTEN SIE: Die FAQ werden im Internet fortlaufend ergänzt. Wenn Sie hier keine Antwort auf Ihr Problem gefunden haben, überprüfen Sie bitte auf der Seite www.setone.eu, ob Ihre Frage dort behandelt wird. Beachten Sie zudem das Kapitel 27 Fehlersuche und -behebung zur Fehlerforschung. Seite 90 Service und Support 27. Fehlersuche und -behebung Symptome Mögliche Ursache und Abhilfe Kein Bild, kein Ton, das Display leuchtet nicht Das Stromkabel ist nicht angeschlossen. Schließen Sie den Receiver an die Netzsteckdose an. Kein Bild, kein Ton, das Display leuchtet Der Receiver ist im Standby-Betrieb. Drücken Sie die [STANDBY] Taste. Der Receiver schaltet sich ein. Kein Bild, Ton vorhanden Kein Ton und kein Bild Der Receiver ist auf Radiobetrieb eingestellt. In den TV-Modus wechseln (TV/RADIO drücken). Bitte überprüfen Sie die Verkabelung und die Systemeinstellung. Die Antenne ist nicht auf den Satelliten ausgerichtet. Korrigieren Sie die Ausrichtung Ihrer Schüssel. Prüfen Sie die Kabelverbindung vom LNB zum Receiver und vom Receiver zu den angeschlossenen Geräten. Gegebenenfalls ersetzen Sie die Kabel oder die Steckverbindungen. Hindernis zwischen Satellit und Spiegel. Spiegel ggf. anders montieren. Falsche physikalische Antennenausrichtung. Korrigieren Sie die Ausrichtung Ihrer Schüssel oder richten Sie die Motorantenne exakter aus. Klötzchenbildung, zeitweise kein Signal, schlechtes Bild Der Satellitenspiegel ist zu klein. Tauschen Sie ihn gegen einen größeren Spiegel aus. Kabelwege/Kabellänge überprüfen. Starker Regen oder Schnee. Prüfen Sie, ob ein anderer Montageort der Antennenanlage diese vor Witterungseinflüssen schützt, bei gleichzeitig gleich gutem Empfang. Defekter LNB. Tauschen Sie den LNB aus. Fehlfunktion in der Motorsteuerung Falsche Parameter gesetzt. Nehmen Sie Korrekturen vor. Seite 91 Service und Support Symptome Mögliche Ursache und Abhilfe Die Batterien sind schwach oder leer. Tauschen Sie die Batterien aus. Fernbedienung funktioniert nicht oder nur schlecht Empfänger am Gerät zugestellt. Entfernen Sie das Hindernis. Die Fernbedienung wurde nicht auf das Gerät ausgerichtet. Richten Sie die Fernbedienung auf die Front des Gerätes aus. Batterien nicht richtig (falsche Polung)/gar nicht eingelegt. Entnehmen Sie die Batterien und überprüfen Sie die Polung/ legen Sie Batterien ein. Kein Empfang bisher empfangbarer Programme Keine Aufnahme möglich Der Transponder wurde gewechselt oder andere Parameter sind geändert worden. Starten Sie einen Sendersuchlauf. Es befindet sich kein USB-Medium im Steckplatz. Schließen Sie ein Speichermedium an. Die externe Festplatte ist nicht kompatibel zu Ihrem Receiver. Überprüfen Sie die Angaben des Herstellers. Überprüfen Sie, ob Ihre Festplatte über die notwendigen Kapazitäten verfügt. BITTE BEACHTEN SIE: Kapitel 25 Frangen & Antworten (FAQ) zur Fehlerforschung. Sicherheitshinweis: Arbeiten, die Tätigkeiten auf dem Dach, an dem Satellitenspiegel und/oder sonstigen Komponenten erforderlich machen, sind von Fachleuten durchzuführen. Auszutauschende Komponenten dürfen gegebenenfalls nur durch Originalzubehör oder entsprechend zugelassenes Zubehör ersetzt werden! Seite 92 Service und Support 28. Umgang mit dem Receiver 28.1 Receiver abbauen und lagern •Ziehen Sie den Netzstecker des Receivers und der angeschlossenen Geräte aus der Netzsteckdose. •Schrauben Sie das oder die Antennenkabel vom Receiver ab. •Trennen Sie die weiteren Verbindungskabel vom Receiver und den übrigen angeschlossenen Geräten. •Entnehmen Sie die Batterien aus der Fernbedienung, wenn Sie den Receiver längere Zeit nicht benutzen möchten. •Verpacken Sie den Receiver, die Kabel und die Fernbedienung im Orginalkarton. •Lagern Sie den Receiver und alle Zubehörteile an einem trockenen und staubfreien Ort. •Schützen Sie den Receiver vor Frost. 28.2 Receiver reinigen ACHTUNG GEFAHR Ziehen Sie den Netzstecker aus der Netzsteckdose und reinigen Sie das Gehäuse des Receivers ausschließlich mit einem trockenen Tuch. •Lebensgefahr durch elektrischen Schlag bei eindringender Flüssigkeit. •Tauchen Sie den Receiver nie in Flüssigkeiten. •Reinigen Sie den Receiver nie mit einem nassen Tuch. •Ziehen Sie vor dem Reinigen den Netzstecker aus der Netzsteckdose. HINWEIS Schäden an der Gehäuseoberfläche des Receivers durch falsche Reinigungsmittel. •Verwenden Sie keine Reinigungsmittel, die Lösungsmittel wie Benzin oder Verdünnung enthalten. Seite 93 Service und Support 28.3 Receiver entsorgen WICHTIG Die umweltgerechte Entsorgung von Betriebsmitteln, ElektronikBaugruppen, wiederverwertbaren Werkstoffen und weiteren Gerätebestandteilen wird durch nationale und regionale Gesetze geregelt. •Wenden Sie sich an die zuständige lokale Behörde, um genaue Informationen zur Entsorgung zu erhalten. •Entsorgen Sie den Receiver nach den gesetzlichen Bestimmungen über einen Entsorgungsfachbetrieb. •Entsorgen Sie Elektronikbauteile nach den gesetzlichen Bestimmungen gemäß des Elektro-Gesetzes. Die Verpackungsmaterialien sind nach umweltverträglichen Gesichtspunkten ausgewählt und aus wiederverwertbaren Materialien hergestellt. Die Verpackungsmaterialien können nach Gebrauch in den Rohstoffkreislauf zurückgeführt werden und somit wertvolle Rohstoffe eingespart werden. •Die Außenverpackung besteht aus Pappe. •Das Füllmaterial und die Einlagen bestehen aus Pappe oder Styropor. •Die Schutzfolien und Beutel bestehen aus Polyethylen (PE). •Entsorgen Sie die Verpackung nach Werkstoffen getrennt und umweltfreundlich. Seite 94 Service und Support 28.4 Garantie und Service Sehr geehrte Kundin, Sehr geehrter Kunde! Vielen Dank für Ihre Wahl eines Produktes aus unserem Hause. Unser Produkt entspricht den gesetzlichen Anforderungen und wurde unter ständigen Qualitätskontrollen gefertigt. Die technischen Daten entsprechen dem aktuellen Stand zum Zeitpunkt der Drucklegung. Änderungen vorbehalten. Die Gewährleistungszeit für den digitalen Satelliten-Receiver entspricht den gesetzlichen Bestimmungen zum Zeitpunkt des Erwerbs. Wir bieten Ihnen ebenfalls unseren telefonischen HOTLINE-Service mit einer professionelle Hilfe an. In unserem Servicebereich stehen Ihnen professionelle Fachkräfte Rede und Antwort. Hier können Sie alle Fragen stellen, die Sie bezüglich Ihrer SetOne bzw. EasyOne-Produkte haben, sowie Tipps zur Lokalisierung einer möglichen Fehlerursache. Hilfe & FAQ Sie finde im FAQ-Bereich auf unserer Internetseite www.setone.eu ebenfalls eine Sammlung der am häufigsten gestellten Fragen zu unseren Produkten. Sollten Sie hier keine Antworten auf Ihre Frage bekommen, wenden Sie sich bitte an unsere technische Hotline. service-Hotline: 01805 – 342 000 14 ct./Min. aus dem deutschen Festnetz. Aus dem deutschen Mobilfunknetz max. 42 ct./Min. Wir sind immer für Sie da: von 8:00 bis 23:00 Uhr (7 Tage die Woche) Seite 95 Service und Support 29. Technische Daten Tuner & Demodulator Eingangsfrequenzbereich 950 - 2150 MHz Tuner 2 Tuner | DVB-S2 mit Loop Through Tunerein-/ausgang Je 2x Anschluss IEC 169-24 (F-Buchse) LNB Stromversorgung 500 mA max. | Kurzschlussfest LNB Kontrolle Bandwahl 22 kHz | Polarität 14/18 V, LNB Abschaltung im Standby, DiSEqC 1.0; 1.2; USALS, SCR EN50494 A/V-Dekodierung Videodekodierung MPEG-2 MP@ML & MP@HL, MPEG-4/Part10, (H.264) HP@4L Video-Auflösung 1080p, 1080i, 720p, 576p, 576i Audiodekodierung MPEG-1/2, Layer 1,2 & 3 | MPEG-4/AAC Audiomodus Single, Dual Mono, Stereo, Joint Stereo Videostandard PAL Bildformat 16:9, 4:3, LB, P&S Common Interface (CI) Common Interface 2 Common Interface Steckplätze, CI+-kompatibel Speicher und CPU CPU STi7105 SDRAM bis zu 512 Mbyte Flash dual-flash-concept 512 MB Anschlüsse LAN RJ45; Ethernet 10/100 Base-T WLAN Antenne integriert; IEEE 802.11n USB 3 × USB 2.0 (1 Front) 3 × 1 TB-Festplatten (Parallelbetrieb) Seite 96 Service und Support HDMI HDMI-Ausgang 1.3, abwärtskompatibel zu DVI SCART CVBS, RGB, YPbPr, Audio S/PDIF digitaler Audioausgang, optisch eSATA External SATA Display 4-stelliges LED-Display (7 Segment-Anzeige) Stromversorgung Leistungsaufnahme Max. 25 Watt Standby-Verbrauch < 1 Watt Standbyschalter On/Off Netzschalter An/Aus (Kippschalter) Eigenschaften Betriebssystem Linux OS Empfang freie und verschlüsselte Programme, HD+ Programme über CI+ Modul, Sky Programme über CI+ Modul Programmspeicherplätze bis zu 6.000 Menüsprache deu, eng, fre, ita, tur, spa, rus, gre EPG EPG (Rich Content Guide), DVB-SI EPG | 7-TageProgrammvorschau | Now/Next Vorprogrammierung Astra 19,2°, Hotbird 13°, Türksat 43° Untertitel gem. ETS 300 743 Videotext Teletext Filterung ETS 300 472 | Seitencaching | Teletext Re-Insertion ITU-R BT.653-2 Suchlauf manuell, automatisch, Blindscan Favoritenlisten bis zu 10 PVR-Funktion über USB/eSATA | Timeshift | Aufnahme timergesteuert | Direktaufnahme | 2 × Record & 1 × Replay parallel Timer über EPG und manuell Seite 97 Service und Support Timermodus einmalig, täglich, werktäglich, wöchentlich, Serienfunktion Recommendation Engine Personal TV Software mit personalisierten Kanälen und Empfehlungen (watchmi) Installationsassistent Sprachwahl, Suchlaufoptionen, TV-Systemwahl SW-Update USB, LAN/WLAN IP Dienste Browser integrierter Browser Opera Devices | CE-HTML Unterstützung CEA-2014-A | HbbTV | ETSI TS 102 796 V1.1.1 (2009/12) Portal/App-store TV-Apps (Mosaikoptik), Easy-to-Navigate, Direct-toService-Bedienung Internetzugang freier Zugang zum Internet mittels virtuellem Keyboard Catch-Up TV Mediatheken u.a. ARD, ZDF, arte, usw. Lierferumfang Receiver Digitaler HDTV TWIN-Satellitenreceiver „GENIUS HD“ Fernbedienung Two-Slide IR-Fernbedienung mit Qwertztastatur Batterien 2x Batterien, Typ CR2032, 3V Bedienungsanleitung Gedruckt Kabel Loop-Verbindungskabel Seite 98 Service und Support 30. Glossar Koaxial Koaxialkabel bestehen aus einem isolierten Innenleiter, der von einem rohrförmigen Außenleiter umhüllt wird. Sie werden für die Übertragung von Bild- und Tonsignalen genutzt. Legacy Modul (HD+ über CI) Diese Module sollen künftig den Empfang von HD+ in allen hochwertigen Geräten mit CI-Schnittstelle ermöglichen, die noch nicht für CI+ geeignet sind. Zum Erscheinungstermin dieses Kataloges gibt es allerdings noch keine konkreten Angaben zu Verfügbarkeiten und Preisen der Legacy Module. LNB / LNC Beim Low Noise Block Converter handelt es sich um das Empfangsteil einer Satellitenantenne. Es ist im Brennpunkt des Satellitenspiegels montiert und verstärkt bzw. konvertiert die Signale, die anschließend von der Set Top Box weiterverarbeitet werden. LNB’s gibt es in unterschiedlichen Ausführungen für den Anschluss von einem (Single-LNB) oder mehreren Receivern bzw. Multischaltern (Twin-LNB, QuattroLNB, Quad-LNB). Megabyte (MB) 1 Megabyte sind ca. 1 Million Bytes. Ein drei Minuten langer Musiktitel, der im platzsparenden MP3–Format abgespeichert wird, ist etwa 3 Megabyte groß. MP3 MP3 steht für das Audioformat MPEG–1 Audio Layer 3. Es ist besonders im Internet verbreitet. MP3 Pro ist eine Weiterentwicklung, die bei niedrigen Datenraten noch akzeptablen Klang erreichen soll. MPEG (Moving Picture Expert Group) Standard zum platzsparenden digitalen speichern (komprimieren) von Audio–und Videodateien. MPEG wird beispielsweise auf DVDs (MPEG–2) und Video–CDs (MPEG–1) sowie bei Dateien fürs Internet und Programmen für das neue hochauflösende Fernsehen ➔ HDTV (MPEG–4) eingesetzt. Multischalter Wird zum gleichzeitigen Betrieb mehrerer Set Top Boxen benötigt und empfängt seine Signale vom LNB. ➔ LNB. Netzwerk In einem Netzwerk können Geräte untereinander Daten austauschen. Darüber lassen sich zum Beispiel Filme von einem DVD–Rekorder mit Festplatte auf einem PC überspielen, um ihn dort mit einem Schnittprogramm zu bearbeiten. On Screen-Display (OSD) Zur einfachen und schnellen Bedienung des Receivers lassen sich alle Grundeinstellungen und Bedienungsschritte über das OSD direkt auf dem Bildschirm („on screen“) vornehmen. Optisch Digitale Signale können elektrisch per ➔ Koaxialkabel oder optisch per Lichtleiter übertragen werden. Bei der optischen Übertragung setzt eine Leuchtdiode die Signale in Lichtblitze um, die im Kabel mit lichtleitenden Fasern verschickt werden. Seite 99 Service und Support Die verbreitetste Variante nennt sich Toslink (auch S/PDIF). OTA (Over The Air) Die Software der meisten Set Top Boxen wird ständig weiter entwickelt und die jeweils aktuellen Versionen lassen sich direkt am Gerät aufspielen. Viele Geräte verfügen auch über eine praktische OTAAktualisierung und können Updates so direkt „over the air“, also über Satellit bzw. Antenne, empfangen. ➔ Software-Update. Pay TV Die meisten TV- und Radioprogramme können unverschlüsselt und kostenlos empfangen werden. Allerdings gibt es auch Pay TV-Anbieter die verschiedene kostenpflichtige Programme oder ganze Programmpakete gegen Gebühren anbieten. Diese Pay TV-Programme sind verschlüsselt und können nur durch zusätzliche Smart Cards und gegebenenfalls weiteres Zubehör entschlüsselt werden. ➔ CI ➔ FTA ➔ Smart Card Progressive Scan Im Gegensatz zum PAL–Fernsehbild werden bei Progressive Scan keine Halbbilder (interlaced), sondern vollständige Bilder (Vollbilder) übertragen. Dadurch flimmert das Bild weniger. PVR-Funktion / PVR ready PVR ist die Abkürzung für „Personal Video Recorder“ und ermöglicht die digitale Aufzeichnung von Filmen. Bei Geräten mit eingebautem Speicher, z. B. einer Festplatte, werden die Aufnahmen intern im Gerät gespeichert. Bei einer Seite 100 „PVR ready“-Lösung lassen sich externe Speichermedien über eine Schnittstelle am Gerät anschließen. ➔ HDD ➔ USB ➔ USB-Stick RGB Der RGB–Anschluss überträgt Bildsignale getrennt nach den Farben Rot, Grün, Blau. Die Signale können sich nicht gegenseitig stören. Das ist die Voraussetzung für eine hohe Bildqualität. Scart Scart ist der verbreitetste Anschluss für TV–Geräte, Videorekorder und ➔ DVD– Spieler/- Rekorder. Er kann Bildsignale (in den Formaten ➔ FBAS, ➔ RGB, ➔ S– Video und ➔ YUV). Den Ton und Steuersignale übertragen. Set–Top–Boxen Eine Set Top Box ist ein TV–Empfangsgerät für Antennen-, Kabel- und Satellitensignale, für die das Fernsehgerät nicht ausgerüstet ist. Smart Card Eine Smart Card ist die Abo–Karte für kostenpflichtige TV–Programme, die aus verschiedenen Gründen verschlüsselt ausgestrahlt werden. Auf der Karte befinden sich die Zugangsschlüssel, mit denen sich das „zerhackte“ Fernsehsignal anschießend wieder zusammensetzen lässt. Service und Support Software-Update Verschlüsselungssystem Das Betriebssystem einer Set Top Box lässt sich durch Software-Updates auf dem aktuellen Stand halten. Dabei wird die bisherige Software durch eine neue Version ergänzt, verbessert oder abgelöst. ➔ OTA Kostenpflichtige–TV–Sender verschlüsseln ihre Programme mit unterschiedlichen Verfahren (Premiere etwa mit Nagravision). Wenn Sie diese Sendungen sehen möchten, brauchen Sie ein Entschlüsselungsmodul. Auch für DVDs und Videokassetten gibt es Verschlüsselungssysteme, die ebenfalls illegales kopieren verhindern sollen (etwa Macrovision). S–Video S–Video–Verbindungen übertragen Helligkeits- und Farbinformationen in getrennten Kabelsträngen. Die Bildqualität ist besser als mit FBAS. Für die separate Tonverbindung sind S–Video–Kabel (Hosiden) und zwei Cinch–Kabel nötig. Timeshift ➔ Zeitversetztes Fernsehen USB-Speichermedium Über den USB-Anschluss lassen sich diese portablen Speicher anschließen und zum schnellen und komfortablen Transfer von Daten benutzen. Darauf lassen sich z. B. Fotos, Musik- oder Video-Dateien speichern und an allen kompatiblen Geräten benutzen. ➔ USB USB 1.1/2.0 USB (Universal Serial Bus) ist als Computeranschluss an Druckern, Digitalkameras, Kartenlesern und MP3– Spielern weit verbreitet. VGA Über den VGA–Videoanschluss (bekannt aus der PC–Technik) lassen sich Bildsignale von Computern, Satellitenempfängern oder DVD–Spielern an Videoprojektoren oder Flachbildschirme übertragen. YUV (Komponentenanschluss) Über diese analoge Verbindung (auch Y Pb Pr) liefert zum Beispiel DVD–Spieler und –Rekorder eine sehr gute Bildqualität. YUV überträgt getrennt voneinander auf einer Leitung Helligkeitsinformationen und auf zwei Leitungen Farbinformationen. Über YUV kann auch Progressiv Scan oder HDTV übertragen werden. Zeitversetztes Fernsehen Diese Funktion erlaubt Ihnen, das aktuelle Programm zu unterbrechen und zu einem späteren Zeitpunkt fortzusetzen. Der Standard USB 2.0 ist im Vergleich zu USB 1.1 die neuere Version–sie überträgt Daten deutlich schneller. Seite 101 Service und Support 31. Index A Abspielmodus der Aufnahmen Allgemeine Sicherheitsbestimmungen Anschluss des Receivers Anzeigedauer im OSD Audio-Einstellungen Aufnahme automatischen Suchlauf automatischen Timeshift B Batterien einlegen Bewegen im Browser-Modus Bewegen im Menü Bewegen im Menümodus Bildskalierung Blindscan C Common Interface (CI) D Den Receiver in Betrieb nehmen Der richtige Standort Die Fernbedienung Dienste im TV-App-Portal Direktwahltasten E Eigenschaften Einführung Einführung in DiSEqC Entsorgungshinweis EPG (Elektronische Programmzeitschrift) Erstinstallation externen Festplatte Seite 102 66 9 20 41 42 57 48 58 23 30 29 31 40 49 33 28 11 23 86 32 2 1 43 11 60 13 57 Service und Support F Favoritenlisten Fehlersuche und -behebung Festplattenüberprüfung Frangen & Antworten G Garantie und Service Geräterückseite Geräteübersicht Gerätevorderseite Glossar H Haftungsausschluss HbbTV HDMI-Audio-Einstellung HDMI-Auflösung Hinweise I Installation der Internetverbindung Internet-Speedtest K Kanal „0“ Kindersicherung Konformitätserklärung L Lieferumfang Lizenzen M Manuellen Suchlauf Media Browser Meine Aufnahmen - PVR 52 91 59 88 95 19 18 18 99 106 82 40 40 106 35 81 80 55 106 2 107 48 72 66 Seite 103 Service und Support N Nachlaufzeit einer Aufnahme R Receiver abbauen und lagern Receivereinstellungen Receiver entsorgen Receiver reinigen S Satelliten- und Transpondereinstellungen Sendersuchlauf Smart-TV Software-Update So löschen Sie Aufnahmen So nutzen Sie die virtuelle Tastatur Sprachwahl/Untertitel Standby-Modus System-Informationen T Tasten der Fernbedienung - Rückseite Tasten der Fernbedienung - Vorderseite Technische Daten Timer64 Timeshift Timeshift-Länge Tunereinstellungen TV-App-Portal TV-Ausgang TV Digital-EPG U Umweltschäden vermeiden Seite 104 58 93 39 94 93 45 43 73 49 68 37 87 42 51 26 25 96 70 58 45 84 39 60 11 Service und Support V Videotext Vorlaufzeit einer Aufnahme Vorwort W Was ist das TV-App-Portal? Was ist HbbTV? Was ist watchmi? watchmi Werkseinstellungen Z Zeitzone 87 57 1 84 82 74 76 51 41 Seite 105 Service und Support 32. Hinweis zur Konformitätserklärung Dieses Gerät erfüllt die Anforderungen der elektromagnetischen Kompatibilität und elektronischen Sicherheit. Der Hersteller garantiert, dass die grundlegenden Anforderungen und die relevanten Vorschriften der EVM-Richtlinien 2004/108/EEC sowie die Richtlinien für Niederspannungsgeräte 2006/95/EEC entsprechen. R&TTE 1999/5/EG Funkanlagen und TK-Endeinrichtungen SetOne GmbH Rebgartenweg 27 D-79576 Weil am Rhein 33. Hinweise Ihr Gerät trägt das CE-Zeichen und erfüllt alle erforderlichen EU-Normen. Eingetragene Warenzeichen: Die verschiedenen aufgeführten und nicht aufgeführten Markennamen, Handelsnamen, Logos usw. unterliegen dem Urheberrecht jeweiligen Eigentümer. •DiSEqC ist ein eingetragenes Warenzeichen von EUTELSAT. •watchmi ist ein Dienst des Axel-Springer-Verlages. •TV Digital ist eine Programmzeitschrift/ein Dienst des Axel-Springer-Verlages. •HbbTV ist ein paneuropäischer Standard für Web-on-TV. •DVB ist ein eingetragenes Warenzeichen von DVB Digital Broadcasting Project. •OPERA ist ein eingetragenes Warenzeichen der Opera Software ASA Drucklegung: 1. Ausgabe Deutsch, November 2011 Alle Rechte geschützt, insbesondere das der Vervielfältigung, der Verbreitung und der Übersetzung. Ohne schriftliche Zustimmung des Herausgebers darf dieses Handbuch auch nicht auszugsweise in irgendeiner Form reproduziert, vervielfältigt oder verarbeitet werden. Für Irrtümer und ihre Folgen übernehmen wir keine Haftung. Änderungen im Sinne des technischen Fortschritts können ohne Vorankündigung vorgenommen werden. Beachten Sie hierzu auch unsere Website www.setone.eu, die Sie über Modifikationen informiert. 33.1 Bestimmungsgemäßer Einsatz und Haftungsausschluss Betreiben Sie das Gerät nur im Sinne des bestimmungsgemäßen Gebrauchs. Beachten Sie hierzu die Sicherheitshinweise. Jeder andere Einsatz als in dieser Bedienungsanleitung beschrieben ist nicht bestimmungsgemäß und führt zu Garantie- und Haftungsausschluss. Dies gilt auch für Umbauten und Veränderungen. Seite 106 Service und Support 33.2. Lizenzen GENIUS HD – Freie Software Die SetOne Set-Top Box „GEIUNS HD“ enthält unter anderem Freie Software, die unter der GNU General Public License und der GNU Lesser General Public License lizenziert ist. Diese Freie Software wurde von Dritten entwickelt und ist urheberrechtlich geschützt. Auf den Folgeseiten finden Sie die Lizenztexte in der englischen Original-Fassung. Die Software wird unentgeltlich überlassen. Sie sind berechtigt, diese Freie Software gemäß den oben genannten Lizenzbedingungen zu nutzen. Bei Widersprüchen dieser Lizenzbedingungen zu den für die Software geltenden Lizenzbestimmungen der SetOne GmbH gehen für die Freie Software die o.g. Lizenzbestimmungen vor. Die GNU General Public License (GPL) und die GNU Lesser General Public License (LGPL) sind mit diesem Produkt mitgeliefert. Zusätzlich können Sie die Lizenzbestimmungen aus dem Internet herunterladen: Die GPL finden Sie im Internet unter: http://www.gnu.org/copyleft/gpl.html Die LGPL finden Sie im Internet unter: http://www.gnu.org/copyleft/lesser.html Die Nutzung der in diesem Produkt enthaltenen Freien Software, die über den von der SetOne GmbH vorgesehenen Programmablauf hinausgeht, geschieht auf eigenes Risiko - d.h. ohne Mängelhaftungsansprüche gegen die SetOne GmbH. Die GNU General Public License enthält Hinweise bzgl. der Mängelhaftung der Urheber oder anderer Rechtsinhaber der Freien Software. Sie haben keine Mängelhaftungsansprüche gegen die SetOne GmbH, wenn ein Mangel des Produkts darauf beruht oder beruhen könnte, dass Sie die Programme oder ihre Konfiguration verändert haben. Weiter haben Sie keine Mängelhaftungsansprüche gegen die SetOne GmbH, wenn die Freie Software Schutzrechte Dritter verletzt. Die SetOne GmbH leistet keinen technischen Support für die Software einschließlich der darin enthaltenen Freien Software, wenn diese geändert wurde. Seite 107 Service und Support GNU GENERAL PUBLIC LICENSE Version 2, June 1991 Copyright (C) 1989, 1991 Free Software Foundation, Inc. 51 Franklin St, Fifth Floor, Boston, MA 02110-1301 USA Everyone is permitted to copy and distribute verbatim copies of this license document, but changing it is not allowed. Preamble The licenses for most software are designed to take away your freedom to share and change it. By contrast, the GNU General Public License is intended to guarantee your freedom to share and change free software--to make sure the software is free for all its users. This General Public License applies to most of the Free Software Foundation‘s software and to any other program whose authors commit to using it. (Some other Free Software Foundation software is covered by the GNU Library General Public License instead.) You can apply it to your programs, too. When we speak of free software, we are referring to freedom, not price. Our General Public Licenses are designed to make sure that you have the freedom to distribute copies of free software (and charge for this service if you wish), that you receive source code or can get it if you want it, that you can change the software or use pieces of it in new free programs; and that you know you can do these things. To protect your rights, we need to make restrictions that forbid anyone to deny you these rights or to ask you to surrender the rights. These restrictions translate to certain responsibilities for you if you distribute copies of the software, or if you modify it. For example, if you distribute copies of such a program, whether gratis or for a fee, you must give the recipients all the rights that you have. You must make sure that they, too, receive or can get the source code. And you must show them these terms so they know their rights. We protect your rights with two steps: (1) copyright the software, and (2) offer you this license which gives you legal permission to copy, distribute and/or modify the software. Also, for each author‘s protection and ours, we want to make certain that everyone understands that there is no warranty for this free software. If the software is modified by someone else and passed on, we want its recipients to know that what they have is not the original, so that any problems introduced by others will not reflect on the original authors‘ reputations. Finally, any free program is threatened constantly by software patents. We wish to avoid the danger that redistributors of a free program will individually obtain patent licenses, in effect making the program proprietary. To prevent this, we have made it clear that any patent must be licensed for everyone‘s free use or not licensed at all. The precise terms and conditions for copying, distribution and modification follow. GNU GENERAL PUBLIC LICENSE TERMS AND CONDITIONS FOR COPYING, DISTRIBUTION AND MODIFICATION Seite 108 Service und Support GNU GENERAL PUBLIC LICENSE TERMS AND CONDITIONS FOR COPYING, DISTRIBUTION AND MODIFICATION 0. This License applies to any program or other work which contains a notice placed by the copyright holder saying it may be distributed under the terms of this General Public License. The „Program“, below, refers to any such program or work, and a „work based on the Program“ means either the Program or any derivative work under copyright law: that is to say, a work containing the Program or a portion of it, either verbatim or with modifications and/or translated into another language. (Hereinafter, translation is included without limitation in the term „modification“.) Each licensee is addressed as „you“. Activities other than copying, distribution and modification are not covered by this License; they are outside its scope. The act of running the Program is not restricted, and the output from the Program is covered only if its contents constitute a work based on the Program (independent of having been made by running the Program). Whether that is true depends on what the Program does. 1. You may copy and distribute verbatim copies of the Program‘s source code as you receive it, in any medium, provided that you conspicuously and appropriately publish on each copy an appropriate copyright notice and disclaimer of warranty; keep intact all the notices that refer to this License and to the absence of any warranty; and give any other recipients of the Program a copy of this License along with the Program. You may charge a fee for the physical act of transferring a copy, and you may at your option offer warranty protection in exchange for a fee. 2. You may modify your copy or copies of the Program or any portion of it, thus forming a work based on the Program, and copy and distribute such modifications or work under the terms of Section 1 above, provided that you also meet all of these conditions: a) You must cause the modified files to carry prominent notices stating that you changed the files and the date of any change. b) You must cause any work that you distribute or publish, that in whole or in part contains or is derived from the Program or any part thereof, to be licensed as a whole at no charge to all third parties under the terms of this License. c) If the modified program normally reads commands interactively when run, you must cause it, when started running for such interactive use in the most ordinary way, to print or display an announcement including an appropriate copyright notice and a notice that there is no warranty (or else, saying that you provide a warranty) and that users may redistribute the program under these conditions, and telling the user how to view a copy of this License. (Exception: if the Program itself is interactive but does not normally print such an announcement, your work based on the Program is not required to print an announcement.) These requirements apply to the modified work as a whole. If identifiable sections of that work are not derived from the Program, and can be reasonably considered independent and separate works in themselves, then this License, and its terms, do not apply to those sections when you distribute them as separate works. But when you distribute the same sections as part of a whole which is a work based on the Program, the distribution of the whole must be on the terms of this License, whose permissions for other licensees extend to the entire whole, and thus to each and every part regardless of who wrote it. Thus, it is not the intent of this section to claim rights or contest your rights to work written entirely by you; rather, the intent is to exercise the right to control the distribution of derivative or collective works based on the Program. In addition, mere aggregation of another work not based on the Program with the Program (or with a work based on the Program) on a volume of a storage or distribution medium does not bring the other work under the scope of this License. Seite 109 Service und Support 3. You may copy and distribute the Program (or a work based on it, under Section 2) in object code or executable form under the terms of Sections 1 and 2 above provided that you also do one of the following: a) Accompany it with the complete corresponding machine-readable source code, which must be distributed under the terms of Sections 1 and 2 above on a medium customarily used for software interchange; or, b) Accompany it with a written offer, valid for at least three years, to give any third party, for a charge no more than your cost of physically performing source distribution, a complete machine-readable copy of the corresponding source code, to be distributed under the terms of Sections 1 and 2 above on a medium customarily used for software interchange; or, c) Accompany it with the information you received as to the offer to distribute corresponding source code. (This alternative is allowed only for noncommercial distribution and only if you received the program in object code or executable form with such an offer, in accord with Subsection b above.) The source code for a work means the preferred form of the work for making modifications to it. For an executable work, complete source code means all the source code for all modules it contains, plus any associated interface definition files, plus the scripts used to control compilation and installation of the executable. However, as a special exception, the source code distributed need not include anything that is normally distributed (in either source or binary form) with the major components (compiler, kernel, and so on) of the operating system on which the executable runs, unless that component itself accompanies the executable. If distribution of executable or object code is made by offering access to copy from a designated place, then offering equivalent access to copy the source code from the same place counts as distribution of the source code, even though third parties are not compelled to copy the source along with the object code. 4. You may not copy, modify, sublicense, or distribute the Program except as expressly provided under this License. Any attempt otherwise to copy, modify, sublicense or distribute the Program is void, and will automatically terminate your rights under this License. However, parties who have received copies, or rights, from you under this License will not have their licenses terminated so long as such parties remain in full compliance. 5. You are not required to accept this License, since you have not signed it. However, nothing else grants you permission to modify or distribute the Program or its derivative works. These actions are prohibited by law if you do not accept this License. Therefore,by modifying or distributing the Program (or any work based on the Program), you indicate your acceptance of this License to do so, and all its terms and conditions for copying, distributing or modifying the Program or works based on it. 6. Each time you redistribute the Program (or any work based on the Program), the recipient automatically receives a license from the original licensor to copy, distribute or modify the Program subject to these terms and conditions. You may not impose any further restrictions on the recipients‘ exercise of the rights granted herein. You are not responsible for enforcing compliance by third parties to this License. 7. If, as a consequence of a court judgment or allegation of patent infringement or for any other reason (not limited to patent issues), conditions are imposed on you (whether by court order, agreement or otherwise) that contradict the conditions of this License, they do not excuse you from the conditions of this License. If you cannot distribute so as to satisfy simultaneously your obligations under this License and any other pertinent obligations, then as a consequence you may not distribute the Program at all. For example, if a patent license would not permit royaltyfree redistribution of the Program by all those who receive copies directly or indirectly through you, then the only way you could satisfy both it and this License would be to refrain entirely from distribution of the Program. If any portion of this section is held invalid or unenforceable under any particular circumstance, the balance of the section is intended to apply and the section as a whole is intended to apply in other circumstances. It is not the purpose of this section to induce you to infringe any patents or other property right claims or to contest validity of any such claims; this section has the sole purpose of protecting the integrity of the free software distribution system, which is implemented by public license practices. Many people have made generous contributions to the wide range of software distributed through that system in reliance on consistent application of that system; it is up to the author/donor to decide if he or she is willing to distribute software through any other system and a licensee cannot impose that choice. This section is intended to make thoroughly clear what is believed to be a consequence of the rest of this License. Seite 110 Service und Support 8. If the distribution and/or use of the Program is restricted in certain countries either by patents or by copyrighted interfaces, the original copyright holder who places the Program under this License may add an explicit geographical distribution limitation excluding those countries, so that distribution is permitted only in or among countries not thus excluded. In such case, this License incorporates the limitation as if written in the body of this License. 9. The Free Software Foundation may publish revised and/or new versions of the General Public License from time to time. Such new versions will be similar in spirit to the present version, but may differ in detail to address new problems or concerns. Each version is given a distinguishing version number. If the Program specifies a version number of this License which applies to it and „any later version“, you have the option of following the terms and conditions either of that version or of any later version published by the Free Software Foundation. If the Program does not specify a version number of this License, you may choose any version ever published by the Free Software Foundation. 10. If you wish to incorporate parts of the Program into other free programs whose distribution conditions are different, write to the author to ask for permission. For software which is copyrighted by the Free Software Foundation, write to the Free Software Foundation; we sometimes make exceptions for this. Our decision will be guided by the two goals of preserving the free status of all derivatives of our free software and of promoting the sharing and reuse of software generally. NO WARRANTY 11. BECAUSE THE PROGRAM IS LICENSED FREE OF CHARGE, THERE IS NO WARRANTY FOR THE PROGRAM, TO THE EXTENT PERMITTED BY APPLICABLE LAW. EXCEPT WHEN OTHERWISE STATED IN WRITING THE COPYRIGHT HOLDERS AND/OR OTHER PARTIES PROVIDE THE PROGRAM „AS IS“ WITHOUT WARRANTY OF ANY KIND, EITHER EXPRESSED OR IMPLIED, INCLUDING, BUT NOT LIMITED TO, THE IMPLIED WARRANTIES OF MERCHANTABILITY AND FITNESS FOR A PARTICULAR PURPOSE. THE ENTIRE RISK AS TO THE QUALITY AND PERFORMANCE OF THE PROGRAM IS WITH YOU. SHOULD THE PROGRAM PROVE DEFECTIVE, YOU ASSUME THE COST OF ALL NECESSARY SERVICING, REPAIR OR CORRECTION. 12. IN NO EVENT UNLESS REQUIRED BY APPLICABLE LAW OR AGREED TO IN WRITING WILL ANY COPYRIGHT HOLDER, OR ANY OTHER PARTY WHO MAY MODIFY AND/OR REDISTRIBUTE THE PROGRAM AS PERMITTED ABOVE, BE LIABLE TO YOU FOR DAMAGES, INCLUDING ANY GENERAL, SPECIAL, INCIDENTAL OR CONSEQUENTIAL DAMAGES ARISING OUT OF THE USE OR INABILITY TO USE THE PROGRAM (INCLUDING BUT NOT LIMITED TO LOSS OF DATA OR DATA BEING RENDERED INACCURATE OR LOSSES SUSTAINED BY YOU OR THIRD PARTIES OR A FAILURE OF THE PROGRAM TO OPERATE WITH ANY OTHER PROGRAMS), EVEN IF SUCH HOLDER OR OTHER PARTY HAS BEEN ADVISED OF THE POSSIBILITY OF SUCH DAMAGES. END OF TERMS AND CONDITIONS How to Apply These Terms to Your New Programs If you develop a new program, and you want it to be of the greatest possible use to the public, the best way to achieve this is to make it free software which everyone can redistribute and change under these terms. To do so, attach the following notices to the program. It is safest to attach them to the start of each source file to most effectively convey the exclusion of warranty; and each file should have at least the „copyright“ line and a pointer to where the full notice is found. <one line to give the program‘s name and a brief idea of what it does.> Copyright (C) <year> <name of author> Seite 111 Service und Support This program is free software; you can redistribute it and/or modify it under the terms of the GNU General Public License as published by the Free Software Foundation; either version 2 of the License, or (at your option) any later version. This program is distributed in the hope that it will be useful, but WITHOUT ANY WARRANTY; without even the implied warranty of MERCHANTABILITY or FITNESS FOR A PARTICULAR PURPOSE. See the GNU General Public License for more details. You should have received a copy of the GNU General Public License along with this program; if not, write to the Free Software Foundation, Inc., 51 Franklin St, Fifth Floor, Boston, MA 02110-1301 USA Also add information on how to contact you by electronic and paper mail. If the program is interactive, make it output a short notice like this when it starts in an interactive mode: Gnomovision version 69, Copyright (C) year name of author Gnomovision comes with ABSOLUTELY NO WARRANTY; for details type `show w‘. This is free software, and you are welcome to redistribute it under certain conditions; type `show c‘ for details. The hypothetical commands `show w‘ and `show c‘ should show the appropriate parts of the General Public License. Of course, the commands you use may be called something other than `show w‘ and `show c‘; they could even be mouse-clicks or menu items—whatever suits your program. You should also get your employer (if you work as a programmer) or your school, if any, to sign a „copyright disclaimer“ for the program, if necessary. Here is a sample; alter the names: Yoyodyne, Inc., hereby disclaims all copyright interest in the program `Gnomovision‘ (which makes passes at compilers) written by James Hacker. <signature of Ty Coon>, 1 April 1989 Ty Coon, President of Vice This General Public License does not permit incorporating your program into proprietary programs. If your program is a subroutine library, you may consider it more useful to permit linking proprietary applications with the library. If this is what you want to do, use the GNU Library General Public License instead of this License. GNU LESSER GENERAL PUBLIC LICENSE Version 2.1, February 1999 Copyright (C) 1991, 1999 Free Software Foundation, Inc. 51 Franklin St, Fifth Floor, Boston, MA 02110-1301 USA Everyone is permitted to copy and distribute verbatim copies of this license document, but changing it is not allowed. [This is the first released version of the Lesser GPL. It also counts as the successor of the GNU Library Public License, version 2, hence the version number 2.1.] Preamble The licenses for most software are designed to take away your freedom to share and change it. By contrast, the GNU General Public Licenses are intended to guarantee your freedom to share and change free software--to make sure the software is free for all its users. Seite 112 Service und Support This license, the Lesser General Public License, applies to some specially designated software packages--typically libraries--of the Free Software Foundation and other authors who decide to use it. You can use it too, but we suggest you first think carefully about whether this license or the ordinary General Public License is the better strategy to use in any particular case, based on the explanations below. When we speak of free software, we are referring to freedom of use, not price. Our General Public Licenses are designed to make sure that you have the freedom to distribute copies of free software (and charge for this service if you wish); that you receive source code or can get it if you want it; that you can change the software and use pieces of it in new free programs; and that you are informed that you can do these things. To protect your rights, we need to make restrictions that forbid distributors to deny you these rights or to ask you to surrender these rights. These restrictions translate to certain responsibilities for you if you distribute copies of the library or if you modify it. For example, if you distribute copies of the library, whether gratis or for a fee, you must give the recipients all the rights that we gave you. You must make sure that they, too, receive or can get the source code. If you link other code with the library, you must provide complete object files to the recipients, so that they can relink them with the library after making changes to the library and recompiling it. And you must show them these terms so they know their rights. We protect your rights with a two-step method: (1) we copyright the library, and (2) we offer you this license, which gives you legal permission to copy, distribute and/or modify the library. To protect each distributor, we want to make it very clear that there is no warranty for the free library. Also, if the library is modified by someone else and passed on, the recipients should know that what they have is not the original version, so that the original author‘s reputation will not be affected by problems that might be introduced by others. Finally, software patents pose a constant threat to the existence of any free program. We wish to make sure that a company cannot effectively restrict the users of a free program by obtaining a restrictive license from a patent holder. Therefore, we insist that any patent license obtained for a version of the library must be consistent with the full freedom of use specified in this license. Most GNU software, including some libraries, is covered by the ordinary GNU General Public License. This license, the GNU Lesser General Public License, applies to certain designated libraries, and is quite different from the ordinary General Public License. We use this license for certain libraries in order to permit linking those libraries into non-free programs. When a program is linked with a library, whether statically or using a shared library, the combination of the two is legally speaking a combined work, a derivative of the original library. The ordinary General Public License therefore permits such linking only if the entire combination fits its criteria of freedom. The Lesser General Public License permits more lax criteria for linking other code with the library. We call this license the „Lesser“ General Public License because it does Less to protect the user‘s freedom than the ordinary General Public License. It also provides other free software developers Less of an advantage over competing non-free programs. These disadvantages are the reason we use the ordinary General Public License for many libraries. However, the Lesser license provides advantages in certain special circumstances. For example, on rare occasions, there may be a special need to encourage the widest possible use of a certain library, so that it becomes a de-facto standard. To achieve this, non-free programs must be allowed to use the library. A more frequent case is that a free library does the same job as widely used non-free libraries. In this case, there is little to gain by limiting the free library to free software only, so we use the Lesser General Public License. In other cases, permission to use a particular library in non-free programs enables a greater number of people to use a large body of free software. For example, permission to use the GNU C Library in non-free programs enables many more people to use the whole GNU operating system, as well as its variant, the GNU/Linux operating system. Although the Lesser General Public License is Less protective of the users‘ freedom, it does ensure that the user of a program that is linked with the Library has the freedom and the wherewithal to run that program using a modified version of the Library. Seite 113 Service und Support The precise terms and conditions for copying, distribution and modification follow. Pay close attention to the difference between a „work based on the library“ and a „work that uses the library“. The former contains code derived from the library, whereas the latter must be combined with the library in order to run. GNU LESSER GENERAL PUBLIC LICENSE TERMS AND CONDITIONS FOR COPYING, DISTRIBUTION AND MODIFICATION 0. This License Agreement applies to any software library or other program which contains a notice placed by the copyright holder or other authorized party saying it may be distributed under the terms of this Lesser General Public License (also called „this License“). Each licensee is addressed as „you“. A „library“ means a collection of software functions and/or data prepared so as to be conveniently linked with application programs (which use some of those functions and data) to form executables. The „Library“, below, refers to any such software library or work which has been distributed under these terms. A „work based on the Library“ means either the Library or any derivative work under copyright law: that is to say, a work containing the Library or a portion of it, either verbatim or with modifications and/or translated straightforwardly into another language. (Hereinafter, translation is included without limitation in the term „modification“.) „Source code“ for a work means the preferred form of the work for making modifications to it. For a library, complete source code means all the source code for all modules it contains, plus any associated interface definition files, plus the scripts used to control compilation and installation of the library. Activities other than copying, distribution and modification are not covered by this License; they are outside its scope. The act of running a program using the Library is not restricted, and output from such a program is covered only if its contents constitute a work based on the Library (independent of the use of the Library in a tool for writing it). Whether that is true depends on what the Library does and what the program that uses the Library does. 1. You may copy and distribute verbatim copies of the Library‘s complete source code as you receive it, in any medium, provided that you conspicuously and appropriately publish on each copy an appropriate copyright notice and disclaimer of warranty; keep intact all the notices that refer to this License and to the absence of any warranty; and distribute a copy of this License along with the Library. You may charge a fee for the physical act of transferring a copy, and you may at your option offer warranty protection in exchange for a fee. 2. You may modify your copy or copies of the Library or any portion of it, thus forming a work based on the Library, and copy and distribute such modifications or work under the terms of Section 1 above, provided that you also meet all of these conditions: a) The modified work must itself be a software library. b) You must cause the files modified to carry prominent notices stating that you changed the files and the date of any change. c) You must cause the whole of the work to be licensed at no charge to all third parties under the terms of this License. d) If a facility in the modified Library refers to a function or a table of data to be supplied by an application program that uses the facility, other than as an argument passed when the facility is invoked, then you must make a good faith effort to ensure that, in the event an application does not supply such function or table, the facility still operates, and performs whatever part of its purpose remains meaningful. (For example, a function in a library to compute square roots has a purpose that is entirely well-defined independent of the application. Therefore, Subsection 2d requires that any application-supplied function or table used by this function must be optional: if the application does not supply it, the square root function must still compute square roots.) Seite 114 Service und Support These requirements apply to the modified work as a whole. If identifiable sections of that work are not derived from the Library, and can be reasonably considered independent and separate works in themselves, then this License, and its terms, do not apply to those sections when you distribute them as separate works. But when you distribute the same sections as part of a whole which is a work based on the Library, the distribution of the whole must be on the terms of this License, whose permissions for other licensees extend to the entire whole, and thus to each and every part regardless of who wrote it. Thus, it is not the intent of this section to claim rights or contest your rights to work written entirely by you; rather, the intent is to exercise the right to control the distribution of derivative or collective works based on the Library. In addition, mere aggregation of another work not based on the Library with the Library (or with a work based on the Library) on a volume of a storage or distribution medium does not bring the other work under the scope of this License. 3. You may opt to apply the terms of the ordinary GNU General Public License instead of this License to a given copy of the Library. To do this, you must alter all the notices that refer to this License, so that they refer to the ordinary GNU General Public License, version 2, instead of to this License. (If a newer version than version 2 of the ordinary GNU General Public License has appeared, then you can specify that version instead if you wish.) Do not make any other change in these notices. Once this change is made in a given copy, it is irreversible for that copy, so the ordinary GNU General Public License applies to all subsequent copies and derivative works made from that copy. This option is useful when you wish to copy part of the code of the Library into a program that is not a library. 4. You may copy and distribute the Library (or a portion or derivative of it, under Section 2) in object code or executable form under the terms of Sections 1 and 2 above provided that you accompany it with the complete corresponding machine-readable source code, which must be distributed under the terms of Sections 1 and 2 above on a medium customarily used for software interchange. If distribution of object code is made by offering access to copy from a designated place, then offering equivalent access to copy the source code from the same place satisfies the requirement to distribute the source code, even though third parties are not compelled to copy the source along with the object code. 5. A program that contains no derivative of any portion of the Library, but is designed to work with the Library by being compiled or linked with it, is called a „work that uses the Library“. Such a work, in isolation, is not a derivative work of the Library, and therefore falls outside the scope of this License. However, linking a „work that uses the Library“ with the Library creates an executable that is a derivative of the Library (because it contains portions of the Library), rather than a „work that uses the library“. The executable is therefore covered by this License. Section 6 states terms for distribution of such executables. When a „work that uses the Library“ uses material from a header file that is part of the Library, the object code for the work may be a derivative work of the Library even though the source code is not. Whether this is true is especially significant if the work can be linked without the Library, or if the work is itself a library. The threshold for this to be true is not precisely defined by law. If such an object file uses only numerical parameters, data structure layouts and accessors, and small macros and small inline functions (ten lines or less in length), then the use of the object file is unrestricted, regardless of whether it is legally a derivative work. (Executables containing this object code plus portions of the Library will still fall under Section 6.) Otherwise, if the work is a derivative of the Library, you may distribute the object code for the work under the terms of Section 6. Any executables containing that work also fall under Section 6, whether or not they are linked directly with the Library itself. Seite 115 Service und Support 6. As an exception to the Sections above, you may also combine or link a „work that uses the Library“ with the Library to produce a work containing portions of the Library, and distribute that work under terms of your choice, provided that the terms permit modification of the work for the customer‘s own use and reverse engineering for debugging such modifications. You must give prominent notice with each copy of the work that the Library is used in it and that the Library and its use are covered by this License. You must supply a copy of this License. If the work during execution displays copyright notices, you must include the copyright notice for the Library among them, as well as a reference directing the user to the copy of this License. Also, you must do one of these things: a) Accompany the work with the complete corresponding machine-readable source code for the Library including whatever changes were used in the work (which must be distributed under Sections 1 and 2 above); and, if the work is an executable linked with the Library, with the complete machine-readable „work that uses the Library“, as object code and/or source code, so that the user can modify the Library and then relink to produce a modified executable containing the modified Library. (It is understood that the user who changes the contents of definitions files in the Library will not necessarily be able to recompile the application to use the modified definitions.) b) Use a suitable shared library mechanism for linking with the Library. A suitable mechanism is one that (1) uses at run time a copy of the library already present on the user‘s computer system, rather than copying library functions into the executable, and (2) will operate properly with a modified version of the library, if the user installs one, as long as the modified version is interfacecompatible with the version that the work was made with. c) Accompany the work with a written offer, valid for at least three years, to give the same user the materials specified in Subsection 6a, above, for a charge no more than the cost of performing this distribution. d) If distribution of the work is made by offering access to copy from a designated place, offer equivalent access to copy the above specified materials from the same place. e) Verify that the user has already received a copy of these materials or that you have already sent this user a copy. For an executable, the required form of the „work that uses the Library“ must include any data and utility programs needed for reproducing the executable from it. However, as a special exception, the materials to be distributed need not include anything that is normally distributed (in either source or binary form) with the major components (compiler, kernel, and so on) of the operating system on which the executable runs, unless that component itself accompanies the executable. It may happen that this requirement contradicts the license restrictions of other proprietary libraries that do not normally accompany the operating system. Such a contradiction means you cannot use both them and the Library together in an executable that you distribute. 7. You may place library facilities that are a work based on the Library side-by-side in a single library together with other library facilities not covered by this License, and distribute such a combined library, provided that the separate distribution of the work based on the Library and of the other library facilities is otherwise permitted, and provided that you do these two things: a) Accompany the combined library with a copy of the same work based on the Library, uncombined with any other library facilities. This must be distributed under the terms of the Sections above. b) Give prominent notice with the combined library of the fact that part of it is a work based on the Library, and explaining where to find the accompanying uncombined form of the same work. 8. You may not copy, modify, sublicense, link with, or distribute the Library except as expressly provided under this License. Any attempt otherwise to copy, modify, sublicense, link with, or distribute the Library is void, and will automatically terminate your rights under this License. However, parties who have received copies, or rights, from you under this License will not have their licenses terminated so long as such parties remain in full compliance. Seite 116 Service und Support 9. You are not required to accept this License, since you have not signed it. However, nothing else grants you permission to modify or distribute the Library or its derivative works. These actions are prohibited by law if you do not accept this License. Therefore, by modifying or distributing the Library (or any work based on the Library), you indicate your acceptance of this License to do so, and all its terms and conditions for copying, distributing or modifying the Library or works based on it. 10. Each time you redistribute the Library (or any work based on the Library), the recipient automatically receives a license from the original licensor to copy, distribute, link with or modify the Library subject to these terms and conditions. You may not impose any further restrictions on the recipients‘ exercise of the rights granted herein. You are not responsible for enforcing compliance by third parties with this License. 11. If, as a consequence of a court judgment or allegation of patent infringement or for any other reason (not limited to patent issues), conditions are imposed on you (whether by court order, agreement or otherwise) that contradict the conditions of this License, they do not excuse you from the conditions of this License. If you cannot distribute so as to satisfy simultaneously your obligations under this License and any other pertinent obligations, then as a consequence you may not distribute the Library at all. For example, if a patent license would not permit royaltyfree redistribution of the Library by all those who receive copies directly or indirectly through you, then the only way you could satisfy both it and this License would be to refrain entirely from distribution of the Library. If any portion of this section is held invalid or unenforceable under any particular circumstance, the balance of the section is intended to apply, and the section as a whole is intended to apply in other circumstances. It is not the purpose of this section to induce you to infringe any patents or other property right claims or to contest validity of any such claims; this section has the sole purpose of protecting the integrity of the free software distribution system which is implemented by public license practices. Many people have made generous contributions to the wide range of software distributed through that system in reliance on consistent application of that system; it is up to the author/donor to decide if he or she is willing to distribute software through any other system and a licensee cannot impose that choice. This section is intended to make thoroughly clear what is believed to be a consequence of the rest of this License. 12. If the distribution and/or use of the Library is restricted in certain countries either by patents or by copyrighted interfaces, the original copyright holder who places the Library under this License may add an explicit geographical distribution limitation excluding those countries, so that distribution is permitted only in or among countries not thus excluded. In such case, this License incorporates the limitation as if written in the body of this License. 13. The Free Software Foundation may publish revised and/or new versions of the Lesser General Public License from time to time. Such new versions will be similar in spirit to the present version, but may differ in detail to address new problems or concerns. Each version is given a distinguishing version number. If the Library specifies a version number of this License which applies to it and „any later version“, you have the option of following the terms and conditions either of that version or of any later version published by the Free Software Foundation. If the Library does not specify a license version number, you may choose any version ever published by the Free Software Foundation. 14. If you wish to incorporate parts of the Library into other free programs whose distribution conditions are incompatible with these, write to the author to ask for permission. For software which is copyrighted by the Free Software Foundation, write to the Free Software Foundation; we sometimes make exceptions for this. Our decision will be guided by the two goals of preserving the free status of all derivatives of our free software and of promoting the sharing and reuse of software generally. Seite 117 Service und Support NO WARRANTY 15. BECAUSE THE LIBRARY IS LICENSED FREE OF CHARGE, THERE IS NO WARRANTY FOR THE LIBRARY, TO THE EXTENT PERMITTED BY APPLICABLE LAW. EXCEPT WHEN OTHERWISE STATED IN WRITING THE COPYRIGHT HOLDERS AND/OR OTHER PARTIES PROVIDE THE LIBRARY „AS IS“ WITHOUT WARRANTY OF ANY KIND, EITHER EXPRESSED OR IMPLIED, INCLUDING, BUT NOT LIMITED TO, THE IMPLIED WARRANTIES OF MERCHANTABILITY AND FITNESS FOR A PARTICULAR PURPOSE. THE ENTIRE RISK AS TO THE QUALITY AND PERFORMANCE OF THE LIBRARY IS WITH YOU. SHOULD THE LIBRARY PROVE DEFECTIVE, YOU ASSUME THE COST OF ALL NECESSARY SERVICING, REPAIR OR CORRECTION. 16. IN NO EVENT UNLESS REQUIRED BY APPLICABLE LAW OR AGREED TO IN WRITING WILL ANY COPYRIGHT HOLDER, OR ANY OTHER PARTY WHO MAY MODIFY AND/OR REDISTRIBUTE THE LIBRARY AS PERMITTED ABOVE, BE LIABLE TO YOU FOR DAMAGES, INCLUDING ANY GENERAL, SPECIAL, INCIDENTAL OR CONSEQUENTIAL DAMAGES ARISING OUT OF THE USE OR INABILITY TO USE THE LIBRARY (INCLUDING BUT NOT LIMITED TO LOSS OF DATA OR DATA BEING RENDERED INACCURATE OR LOSSES SUSTAINED BY YOU OR THIRD PARTIES OR A FAILURE OF THE LIBRARY TO OPERATE WITH ANY OTHER SOFTWARE), EVEN IF SUCH HOLDER OR OTHER PARTY HAS BEEN ADVISED OF THE POSSIBILITY OF SUCH DAMAGES. END OF TERMS AND CONDITIONS How to Apply These Terms to Your New Libraries If you develop a new library, and you want it to be of the greatest possible use to the public, we recommend making it free software that everyone can redistribute and change. You can do so by permitting redistribution under these terms (or, alternatively, under the terms of the ordinary General Public License). To apply these terms, attach the following notices to the library. It is safest to attach them to the start of each source file to most effectively convey the exclusion of warranty; and each file should have at least the „copyright“ line and a pointer to where the full notice is found. <one line to give the library‘s name and a brief idea of what it does.> Copyright (C) <year> <name of author> This library is free software; you can redistribute it and/or modify it under the terms of the GNU Lesser General Public License as published by the Free Software Foundation; either version 2.1 of the License, or (at your option) any later version. This library is distributed in the hope that it will be useful, but WITHOUT ANY WARRANTY; without even the implied warranty of MERCHANTABILITY or FITNESS FOR A PARTICULAR PURPOSE. See the GNU Lesser General Public License for more details. You should have received a copy of the GNU Lesser General Public License along with this library; if not, write to the Free Software Foundation, Inc., 51 Franklin St, Fifth Floor, Boston, MA 02110-1301 USA Also add information on how to contact you by electronic and paper mail. You should also get your employer (if you work as a programmer) or your school, if any, to sign a „copyright disclaimer“ for the library, if necessary. Here is a sample; alter the names: Yoyodyne, Inc., hereby disclaims all copyright interest in the library `Frob‘ (a library for tweaking knobs) written by James Random Hacker. <signature of Ty Coon>, 1 April 1990 Ty Coon, President of Vice Seite 118 Service und Support ––––––––––––––––––––––––––––––––––––––––––––––––––––––––––––––––––––––––––––––––––––––––––––– Portions of this software are copyright © <2007> The FreeType Project (www.freetype.org). All rights reserved. ––––––––––––––––––––––––––––––––––––––––––––––––––––––––––––––––––––––––––––––––––––––––––––– Opera®Browser from Opera Software ASA. Copyright 1995-2010 Opera Software ASA. All rights reserved. EMX - is an OS/2 port of the gcc suite, copyright © 1990-1998 Eberhard Mattes. Dtoa - „The author of this software is David M. Gay. Copyright (c) 1991 by Lucent Technologies. Permission to use, copy, Binary modify, and distribute this software for any purpose without fee is hereby granted, provided that this entire notice is included in all copies of any software which is or includes a copy or modification of this software and in all copies of the supporting documentation for such software. THIS SOFTWARE IS BEING PROVIDED „AS IS“, WITHOUT ANY EXPRESS OR IMPLIED WARRANTY. IN PARTICULAR, NEITHER THE AUTHOR NOR LUCENT MAKES ANY REPRESENTATION OR WARRANTY OF ANY KIND CONCERNING THE MERCHANTABILITY OF THIS SOFTWARE OR ITS FITNESS FOR ANY PARTICULAR PURPOSE.“ Zlib 1.2.3 - Compression library developed by Jean-loup Gailly and Mark Adler: Copyright© 1995-1998 by Jean-loup Gailly and Mark Adler SSLeay- Free implementation of SSL, developed by Eric Young Copyright© 1995-1997 by Eric Young OpenSSL 0.9.8k Secure Sockets Layer implementation developed by the OpenSSL project. Copyright© 1995-1997 by Eric Young ––––––––––––––––––––––––––––––––––––––––––––––––––––––––––––––––––––––––––––––––––––––––––––– POCO/Boost Software License - Version 1.0 - August 17th, 2003 Permission is hereby granted, free of charge, to any person or organization obtaining a copy of the software and accompanying documentation covered by this license (the „Software“) to use, reproduce, display, distribute, execute, and transmit the Software, and to prepare derivative works of the Software, and to permit third-parties to whom the Software is furnished to do so, all subject to the following: The copyright notices in the Software and this entire statement, including the above license grant, this restriction and the following disclaimer, must be included in all copies of the Software, in whole or in part, and all derivative works of the Software, unless such copies or derivative works are solely in the form of machine-executable object code generated by a source language processor. THE SOFTWARE IS PROVIDED „AS IS“, WITHOUT WARRANTY OF ANY KIND, EXPRESS OR IMPLIED, INCLUDING BUT NOT LIMITED TO THE WARRANTIES OF MERCHANTABILITY, FITNESS FOR A PARTICULAR PURPOSE, TITLE AND NON-INFRINGEMENT. IN NO EVENT SHALL THE COPYRIGHT HOLDERS OR ANYONE DISTRIBUTING THE SOFTWARE BE LIABLE FOR ANY DAMAGES OR OTHER LIABILITY, WHETHER IN CONTRACT, TORT OR OTHERWISE, ARISING FROM, OUT OF OR IN CONNECTION WITH THE SOFTWARE OR THE USE OR OTHER DEALINGS IN THE SOFTWARE. Expat XML Parser Toolkit 2.0 Copyright (c) 1998, 1999, 2000 Thai Open Source Software Center Ltd and Clark Cooper Copyright (c) 2001, 2002, 2003 Expat maintainers. Seite 119 Service und Support Permission is hereby granted, free of charge, to any person obtaining a copy of this software and associated documentation files (the „Software“), to deal in the Software without restriction, including without limitation the rights to use, copy, modify, merge, publish, distribute, sublicense, and/or sell copies of the Software, and to permit persons to whom the Software is furnished to do so, subject to the following conditions: The above copyright notice and this permission notice shall be included in all copies or substantial portions of the Software. THE SOFTWARE IS PROVIDED „AS IS“, WITHOUT WARRANTY OF ANY KIND, EXPRESS OR IMPLIED, INCLUDING BUT NOT LIMITED TO THE WARRANTIES OF MERCHANTABILITY, FITNESS FOR A PARTICULAR PURPOSE AND NONINFRINGEMENT. IN NO EVENT SHALL THE AUTHORS OR COPYRIGHT HOLDERS BE LIABLE FOR ANY CLAIM, DAMAGES OR OTHER LIABILITY, WHETHER IN AN ACTION OF CONTRACT, TORT OR OTHERWISE, ARISING FROM, OUT OF OR IN CONNECTION WITH THE SOFTWARE OR THE USE OR OTHER DEALINGS IN THE SOFTWARE. Code from the FreeBSD Project Copyright (c) 1983, 1993 The Regents of the University of California. All rights reserved. THIS SOFTWARE IS PROVIDED BY THE REGENTS AND CONTRIBUTORS ``AS IS‘‘ AND ANY EXPRESS OR IMPLIED WARRANTIES, INCLUDING, BUT NOT LIMITED TO, THE IMPLIED WARRANTIES OF MERCHANTABILITY AND FITNESS FOR A PARTICULAR PURPOSE ARE DISCLAIMED. IN NO EVENT SHALL THE REGENTS OR CONTRIBUTORS BE LIABLE FOR ANY DIRECT, INDIRECT, INCIDENTAL, SPECIAL, EXEMPLARY, OR CONSEQUENTIAL DAMAGES (INCLUDING, BUT NOT LIMITED TO, PROCUREMENT OF SUBSTITUTE GOODS OR SERVICES; LOSS OF USE, DATA, OR PROFITS; OR BUSINESS INTERRUPTION) HOWEVER CAUSED AND ON ANY THEORY OF LIABILITY, WHETHER IN CONTRACT, STRICT LIABILITY, OR TORT (INCLUDING NEGLIGENCE OR OTHERWISE) ARISING IN ANY WAY OUT OF THE USE OF THIS SOFTWARE, EVEN IF ADVISED OF THE POSSIBILITY OF SUCH DAMAGE. Perl Compatible Regular Expressions (PCRE) 7.1 Copyright (c) 1997-2004 University of Cambridge All rights reserved. Redistribution and use in source and binary forms, with or without modification, are permitted provided that the following conditions are met: * Redistributions of source code must retain the above copyright notice, this list of conditions and the following disclaimer. * Redistributions in binary form must reproduce the above copyright notice, this list of conditions and the following disclaimer in the documentation and/or other materials provided with the distribution. * Neither the name of the University of Cambridge nor the names of its contributors may be used to endorse or promote products derived from this software without specific prior written permission. THIS SOFTWARE IS PROVIDED BY THE COPYRIGHT HOLDERS AND CONTRIBUTORS „AS IS“ AND ANY EXPRESS OR IMPLIED WARRANTIES, INCLUDING, BUT NOT LIMITED TO, THE IMPLIED WARRANTIES OF MERCHANTABILITY AND FITNESS FOR A PARTICULAR PURPOSE ARE DISCLAIMED. Seite 120 Service und Support IN NO EVENT SHALL THE COPYRIGHT OWNER OR CONTRIBUTORS BE LIABLE FOR ANY DIRECT, INDIRECT, INCIDENTAL, SPECIAL, EXEMPLARY, OR CONSEQUENTIAL DAMAGES (INCLUDING, BUT NOT LIMITED TO, PROCUREMENT OF SUBSTITUTE GOODS OR SERVICES; LOSS OF USE, DATA, OR PROFITS; OR BUSINESS INTERRUPTION) HOWEVER CAUSED AND ON ANY THEORY OF LIABILITY, WHETHER IN CONTRACT, STRICT LIABILITY, OR TORT (INCLUDING NEGLIGENCE OR OTHERWISE) ARISING IN ANY WAY OUT OF THE USE OF THIS SOFTWARE, EVEN IF ADVISED OF THE POSSIBILITY OF SUCH DAMAGE. zlib 1.2.3 Copyright (C) 1995-2004 Jean-loup Gailly and Mark Adler This software is provided ‚as-is‘, without any express or implied warranty. In no event will the authors be held liable for any damages arising from the use of this software. Permission is granted to anyone to use this software for any purpose, including commercial applications, and to alter it and redistribute it freely, subject to the following restrictions: 1. The origin of this software must not be misrepresented; you must not claim that you wrote the original software. If you use this software in a product, an acknowledgment in the product documentation would be appreciated but is not required. 2. Altered source versions must be plainly marked as such, and must not be misrepresented as being the original software. 3. This notice may not be removed or altered from any source distribution. SQlite 3.3 The original author of SQLite has dedicated the code to the public domain (http://www.sqlite.org/copyright.html). Anyone is free to copy, modify, publish, use, compile, sell, or distribute the original SQLite code, either in source code form or as a compiled binary, for any purpose, commerical or non-commerical, and by any means. The OpenSSL toolkit stays under a dual license, i.e. both the conditions of the OpenSSL License and the original SSLeay license apply to the toolkit. See below for the actual license texts. Actually both licenses are BSD-style Open Source licenses. In case of any license issues related to OpenSSL please contact [email protected]. OpenSSL License /* ==================================================================== * Copyright (c) 1998-2008 The OpenSSL Project. All rights reserved. * * Redistribution and use in source and binary forms, with or without modification, are permitted provided that the * following conditions are met: * * 1. Redistributions of source code must retain the above copyright notice, this list of conditions and the following * disclaimer. * * 2. Redistributions in binary form must reproduce the above copyright notice, this list of conditions and the following * disclaimer in the documentation and/or other materials provided with the distribution. * * 3. All advertising materials mentioning features or use of this software must display the following acknowledgment: * „This product includes software developed by the OpenSSL Project for use in the OpenSSL Toolkit. (http://www. * openssl.org/)“ * * Seite 121 Service und Support * 4. The names „OpenSSL Toolkit“ and „OpenSSL Project“ must not be used to endorse or promote products derived * from this software * without prior written permission. For written permission, please contact [email protected]. * * 5. Products derived from this software may not be called „OpenSSL“ nor may „OpenSSL“ appear in their names * without prior written * permission of the OpenSSL Project. * * 6. Redistributions of any form whatsoever must retain the following acknowledgment: * * „This product includes software developed by the OpenSSL Project for use in the OpenSSL Toolkit (http://www. openssl.org/)“ * THIS SOFTWARE IS PROVIDED BY THE OpenSSL PROJECT ``AS IS‘‘ AND ANY EXPRESSED OR IMPLIED WARRANTIES, INCLUDING, BUT NOT LIMITED TO, THE IMPLIED WARRANTIES OF MERCHANTABILITY AND FITNESS FOR A PARTICULAR PURPOSE ARE DISCLAIMED. IN NO EVENT SHALL THE OpenSSL PROJECT OR ITS CONTRIBUTORS BE LIABLE FOR ANY DIRECT, INDIRECT, INCIDENTAL, SPECIAL, EXEMPLARY, OR CONSEQUENTIAL DAMAGES (INCLUDING, BUT NOT LIMITED TO, PROCUREMENT OF SUBSTITUTE GOODS OR SERVICES; LOSS OF USE, DATA, OR PROFITS; OR BUSINESS INTERRUPTION) HOWEVER CAUSED AND ON ANY THEORY OF LIABILITY, WHETHER IN CONTRACT, STRICT LIABILITY, OR TORT (INCLUDING NEGLIGENCE OR OTHERWISE) ARISING IN ANY WAY OUT OF THE USE OF THIS SOFTWARE, EVEN IF ADVISED OF THE POSSIBILITY OF SUCH DAMAGE. * ==================================================================== * * This product includes cryptographic software written by Eric Young ([email protected]). This product includes software written by Tim Hudson ([email protected]). * Original SSLeay License /* Copyright (C) 1995-1998 Eric Young ([email protected]) * All rights reserved. * * This package is an SSL implementation written by Eric Young ([email protected]). * The implementation was written so as to conform with Netscapes SSL. * * This library is free for commercial and non-commercial use as long as the following conditions are aheared to. The * following conditions apply to all code found in this distribution, be it the RC4, RSA, lhash, DES, etc., code; not just * the SSL code. * The SSL documentation included with this distribution is covered by the same copyright terms except that the * holder is Tim Hudson ([email protected]). * * Copyright remains Eric Young‘s, and as such any Copyright notices in the code are not to be removed. * If this package is used in a product, Eric Young should be given attribution as the author of the parts of the library * used. * This can be in the form of a textual message at program startup or in documentation (online or textual) provided * with the package. * Seite 122 Service und Support * Redistribution and use in source and binary forms, with or without modification, are permitted provided that the * following conditions are met: * 1. Redistributions of source code must retain the copyright notice, this list of conditions and the following disclaimer. * 2. Redistributions in binary form must reproduce the above copyright notice, this list of conditions and the following * disclaimer in the documentation and/or other materials provided with the distribution. * 3. All advertising materials mentioning features or use of this software must display the following acknowledgement: * „This product includes cryptographic software written by Eric Young ([email protected])“ * The word ‚cryptographic‘ can be left out if the rouines from the library being used are not cryptographic related. * 4. If you include any Windows specific code (or a derivative thereof) from the apps directory (application code) you * must include an acknowledgement: * „This product includes software written by Tim Hudson ([email protected])“ * THIS SOFTWARE IS PROVIDED BY ERIC YOUNG ``AS IS‘‘ AND ANY EXPRESS OR IMPLIED WARRANTIES, INCLUDING, BUT NOT LIMITED TO, * THE IMPLIED WARRANTIES OF MERCHANTABILITY AND FITNESS FOR A PARTICULAR PURPOSE ARE DISCLAIMED. IN NO EVENT SHALL THE * AUTHOR OR CONTRIBUTORS BE LIABLE FOR ANY DIRECT, INDIRECT, INCIDENTAL, SPECIAL, EXEMPLARY, OR CONSEQUENTIAL DAMAGES (INCLUDING, BUT NOT LIMITED TO, PROCUREMENT OF SUBSTITUTE GOODS OR SERVICES; LOSS OF USE, DATA, OR PROFITS; OR BUSINESS * INTERRUPTION) HOWEVER CAUSED AND ON ANY THEORY OF LIABILITY, WHETHER IN CONTRACT, STRICT LIABILITY, OR TORT * (INCLUDING NEGLIGENCE OR OTHERWISE) ARISING IN ANY WAY OUT OF THE USE OF THIS SOFTWARE, EVEN IF ADVISED OF THE POSSIBILITY OF SUCH DAMAGE. * * The licence and distribution terms for any publically available version or derivative of this code cannot be changed. * i.e. this code cannot simply be copied and put under another distribution licence [including the GNU Public Licence.] */ Contains BIGDIGITS multiple-precision arithmetic code originally written by David Ireland, copyright (c) 2001-8 by D.I. Management Services Pty Limited <www.di-mgt.com.au>, and is used with permission. Seite 123 Service und Support Seite 124 Hotline: 01805/342 000 14 ct./Min. aus dem deutschen Festnetz, Mobilfunkpreis maximal 42 ct./Min. www.setone.eu 2011-11-16_Cover-UM_GeniusHD.indd 1 © 2011 by SetOne GmbH, Stand 11/2011, P7-04-000-103, Abbildungen, Technische Änderungen und Irrtümer vorbehalten. Für Druckfehler übernehmen wir keine Haftung. SetOne GmbH Rebgartenweg 27 D - 79576 Weil am Rhein Germany 29.11.2011 09:50:13