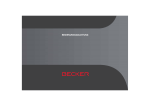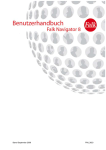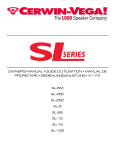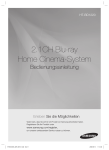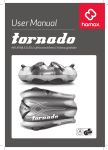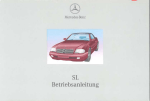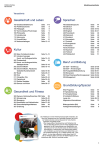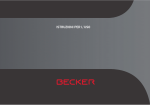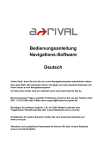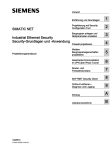Download Bedienungsanleitung
Transcript
#"'#,3,%1,*#'23,% >>> INHALTSVERZEICHNIS Garantie für 24 Monate GARANTIE Sicherheitshinweise Das Navigationsgerät Inhalt der Bedienungsanleitung Verwendung Navigation Bilder Headset 10 11 Navigationsgerät auspacken 11 Lieferung überprüfen Funktionsübersicht Lieferumfang Gerät und Zubehör Lenkerhalterung (optional) Bei Reklamationen Umgang mit der Verpackung 11 12 13 13 13 13 13 Gerätebeschreibung Basisgerät Kabel für Spannungsversorgung über Zigarettenanzünder Motorrad Anschlusskabel Akku USB-Verbindungskabel Gerätehalter Hinweise zur Dokumentation Quick Start Guide Bedienungsanleitung Registrierung Reparatur 2 6 6 7 10 10 10 10 14 14 14 14 14 14 15 15 15 15 15 15 Emissionen und Entsorgung Übersicht Navigationsgerät Bedienelemente Gerät Zubehör Gerätehalter Navigationsgerät installieren Navigationsgerät installieren Lenkerhalterung installieren (optional) Platte mit Kugelkopf am Gerätehalter befestigen Lenkerhalterung am Motorrad befestigen Methode 1 – Befestigung mit Bügelschraube am Lenker Methode 2 – Befestigung an Bremsoder Kupplungshebel Gerätehalter und Verbindungsstück montieren Anschluss-Schema Kfz-Gerätehalterung installieren (optional) Gerätehalter und Verbindungsstück montieren Kfz-Ladekabel verbinden Gerätehalter verwenden Gerät in Gerätehalter einsetzen Gerät aus Gerätehalter entnehmen Akku einsetzen und entnehmen Akku laden SD-Karte einsetzen (optional) 15 16 16 16 16 16 18 18 18 Allgemeine Bedienung Wartung und Pflege Akku-Qualitätserklärung Display-Qualitätserklärung Inbetriebnahme Stromversorgung Versorgung über Akku Anschluss an den Zigarettenanzünder GPS-Antenne Geräteantenne 18 Navigationsgerät ein-/ausschalten (modellabhängig) 24 24 25 25 25 25 26 26 27 27 27 18 Einschalten Ausschalten (modellabhängig) 27 28 18 Grundlagen zum Touchscreen 29 19 19 20 20 21 21 21 21 22 22 23 23 Bedienung Kalibrierung Grundlagen zu den Menüs Das Hauptmenü Eingaben mit dem Eingabemenü Zeichen eingeben Vorschläge übernehmen In den Listen blättern Sonderzeichen und Umlaute Andere Zeichensätze Zahlen eingeben Umschaltung Groß-/Kleinschreibung Zeichen löschen Leerzeichen einfügen Die Zurück-Taste Content Manager 29 29 29 29 30 31 31 31 32 32 33 33 33 33 34 34 INHALTSVERZEICHNIS Content Manager installieren Content Manager starten Bilder übertragen Bei Störungen Navigationsbetrieb Was ist Navigation? Navigation auswählen Heimatadresse Smart Guess Die Liste „Letzte Ziele“ Die Zielliste Verwendete Icons Bedienung der Liste „Letzte Ziele“ Mit vorhandenem Ziel starten Im Zielspeicher blättern Ziel anzeigen oder editieren Eigene Ziele Kontakte Ziel aus Eigene Ziele wählen Eigene Ziele bearbeiten Ziel aus Kontakte wählen Meine Tracks Meine Tracks Zusatzfunktionen Das Menü „Neues Ziel“ Aufbau des Menüs „Neues Ziel“ Adresse eingeben Sonderziel eingeben Reiseführer (modellabhängig) Auf Karte wählen Geo-Koordinaten eingeben Routenplanung 34 35 36 36 37 37 38 38 39 39 39 40 40 40 40 40 41 41 41 42 42 43 44 45 45 45 45 45 46 46 46 Adresse eingeben Land wählen Adresse wählen und Zielführung starten Sonderziele Sonderziel in der Nähe Sonderziel nahe einer Adresse Sonderziel in Zielnähe Sonderziel auf Route Sonderziel direkt eingeben Zusätzliche Sonderziel Informationen Reiseführer (modellabhängig) Ziel aus der Karte wählen Koordinateneingabe Routenplanung Simulation der Route Neue Route anlegen Route bearbeiten Route optimieren Navigations-Einstellungen Die Taste Kartenansicht Autozoom Sonderziel-Kategorien wählen Infobox Datenfelder auswählen 3D Städteansicht Die Taste Routenübersicht Die Taste Zielführung Die Taste Routenoptionen Fahrzeug auswählen (modellabhängig) Routentyp auswählen 46 46 47 51 52 53 53 54 54 55 55 55 56 57 59 59 60 60 61 61 63 63 64 64 65 66 67 67 68 Kurvige Route Straßenarten vermeiden Die Taste Sprachansagen Sprecher einstellen Lautstärke einstellen Die Taste Warnungen Fahrerwarnungen einstellen Tempolimits einstellen Die Taste Format Die Taste Zeit Die Taste Zurücksetzen Die Kartenanzeige Aufrufen der Kartenanzeige Aufbau der Kartenanzeige Kartenanzeige ohne Zielführung Kartenanzeige mit Zielführung Die Infobox Zielführung mit Pfeildarstellung Fahrspurassistent Pro 3D (modellabhängig) Kartenanzeige mit Kreuzungsübersicht Tunnelansicht Bedienung der Kartenanzeige Karte zoomen Karte verschieben Karte ausrichten Die Routenübersicht Optionen der Kartenanzeige Komplette Route anzeigen Route verschieben (modellabhängig) >>> 68 69 69 70 71 71 72 72 73 74 74 75 75 75 75 75 76 77 77 77 78 78 78 79 79 80 81 82 82 3 >>> INHALTSVERZEICHNIS Alternative Routen wählen 84 Zielführung abbrechen 84 Zwischenziel eingeben/löschen 84 Strecke temporär sperren 85 Tag-/Nachtanzeige einstellen 86 Aktuelle Position anzeigen (Wo bin ich?) 86 Ziel eingeben 87 Ziel überspringen 88 Sonstige Zusatzfunktionen (nur ausgewählte Modelle) Höhenprofil anzeigen Headset-Betrieb Telefon-Betrieb Extras Trackaufzeichnung starten ADAC Camping- und Stellplatzführer Alle Kategorien Campingführer Allgemein Details Bewertung Gesamtbewertung Sanitärausstattung Platzgelände Versorgung Freizeitangebote Bademöglichkeiten Piktogrammdefinition Stellplatzführer Allgemein 4 89 89 90 90 91 91 93 93 93 94 94 94 94 94 95 95 95 95 95 96 96 Details Gelände und Stellplatz Technische Versorgung und Entsorgung Service Piktogrammdefinition 96 97 97 97 97 Reiseführer (modellabhängig) Bildbetrachter* 98 98 Das Bildbetrachtermenü Bild auswählen Bild vergrößern Bild drehen Bildinformationen anzeigen Diavorführung Einstellungen Wo bin ich? Batteriewechsel 99 99 100 100 100 101 101 101 101 Länderinformationen Bordcomputer (modellabhängig) Einstellungen System-Einstellungen auswählen 102 103 104 104 Das Menü System-Einstellungen Bedienung Auswahlmöglichkeiten Einstellungsmenü schließen Die einzelnen Menüpunkte Batterie Automatisch an/aus Tag-/Nachtanzeige Helligkeit Farbe einstellen 104 104 104 104 105 105 105 106 106 107 Sprache Tastatur-Layout Töne Service Informationen Werkseinstellungen Kalibrierung (modellabhängig) 107 108 108 108 108 108 Fachwörter Index Modellübersicht und technische Daten MERKBLATT EG-Konformitätserklärung Entsorgung Akku-Entsorgung 110 112 114 115 115 116 117 Informationspflicht gemäß Batterieverordnung (BattV) Akku ausbauen 117 117 INHALTSVERZEICHNIS >>> Die in diesen Unterlagen enthaltenen Angaben und Daten können ohne vorherige Ankündigung geändert werden. Ohne ausdrückliche schriftliche Genehmigung der United Navigation GmbH darf kein Teil dieser Unterlagen für irgendwelche Zwecke vervielfältigt oder übertragen werden. Alle technischen Angaben, Zeichnungen usw. unterliegen dem Gesetz zum Schutz des Urheberrechts. © Copyright 2015, United Navigation GmbH Alle Rechte vorbehalten. Die Bluetooth®-Wortmarke ist ein eingetragenes Warenzeichen der Bluetooth SIG, Inc. und jede Verwendung dieses Warenzeichens durch die United Navigation GmbH erfolgt unter Lizenz. 5 GARANTIE >>> GARANTIE Garantie für 24 Monate Die Firma United Navigation GmbH, Marco-Polo-Str. 1, 73760 Ostfildern, Deutschland, gewährt eine räumlich unbegrenzte Garantie von 24 Monaten (Akku: 6 Monaten) für BECKER-Geräte, beginnend mit dem Tag der Ablieferung an den Endkunden (Käufer). Im Rahmen der Garantie werden Funktionsmängel unentgeltlich beseitigt, soweit sie nachweislich auf Material- oder Fabrikationsfehlern beruhen, und zwar nach unserer Wahl durch Mängelbeseitigung oder durch Lieferung eines neuen Gerätes. Beanstandungen müssen vom Käufer unter Vorlage des Kaufvertrages des Erstkäufers unverzüglich nach Feststellung angezeigt werden. Die Garantie verjährt in 24 Monaten (Akku: 6 Monaten); weder die Anzeige noch die Nacherfüllung bewirken eine Verlängerung. Von der Garantie ausgeschlossen sind Mängel, die durch unsachgemäße Behandlung, fehlerhaften Einbau des Gerätes, unsachgemäße Entstörung des Fahrzeugs, statische Aufladung oder mechanische Beschädigung entstanden sind. 6 Bei Reparaturen oder Eingriffen seitens des Käufers oder unbefugter Dritter erlischt der Garantieanspruch. Zu Reparaturen sind nur die vom Hersteller ausdrücklich ermächtigten Personen und Servicestellen oder der Hersteller selbst berechtigt. Neben der vorliegenden Garantie stehen dem Käufer die gesetzlichen Mängelansprüche zu, die durch diese Garantie nicht eingeschränkt werden. SICHERHEITSHINWEISE >>> Sicherheitshinweise ¤ Sicherheitshinweise • Die Bedienung des Gerätes ist nur dann gestattet, wenn die Verkehrslage dies zulässt und Sie absolut sicher sind, dass Sie selbst, Ihre Mitfahrer oder sonstige Verkehrsteilnehmer nicht gefährdet, behindert oder belästigt werden. Es gelten in jedem Falle die Vorschriften der Straßenverkehrsordnung. Zielortseingaben dürfen nur bei stehendem Fahrzeug vorgenommen werden. • Das Navigationssystem ist nur ein Hilfsmittel, die Daten/Angaben können im Einzelfall falsch sein. Der Fahrer muss in jeder Situation selbst entscheiden, ob er den Angaben folgt. Eine Haftung für falsche Angaben des Navigationssystems ist ausgeschlossen. Aufgrund sich ändernder Verkehrsführungen oder abweichender Daten kann es vorkommen, dass ungenaue oder fehlerhafte Anweisungen erteilt werden. Es ist daher stets auf die konkrete Beschilderung und Verkehrsregelung zu achten. Insbesondere kann das Navigationssystem nicht als Orientierungshilfe bei schlechten Sichtverhältnissen dienen. Sicherheitshinweise • Das Gerät darf nur zu seinem bestimmungsgemäßen Gebrauch verwendet werden. Die Lautstärke des Navigationsgerätes ist so einzustellen, dass Umgebungsgeräusche noch gut wahrgenommen werden können. • Im Falle einer Störung (z. B. Rauch- oder Geruchsentwicklung) ist das Gerät sofort abzuschalten. • Aus Sicherheitsgründen darf das Gerät nur von einem Fachmann geöffnet werden. Bitte wenden Sie sich im Falle einer Reparatur an Ihren Händler. • Navigationsgeräte von Becker können Magneten enthalten. Nicht in die Nähe von magnetischen Datenträgern (Notebook) oder Karten (EC-Karten, Kreditkarten etc.) bringen. Diese können bei Kontakt beschädigt bzw. unbrauchbar werden. Magnete können Herzschrittmacher in der Funktion beeinträchtigen! Personen mit einem Herzschrittmacher sollten das Gerät nicht zu nah am Körper tragen. 7 >>> SICHERHEITSHINWEISE • Die auf dem Steckernetzteil, dem Kfz-Ladeadapter und dem Gerät angegebenen Netzspannungen (Volt) dürfen nicht überschritten werden. Bei Nichtbeachtung kann es zur Zerstörung des Gerätes, des Ladegerätes und zur Explosion des Akkus kommen. • Das Gerät und den Akku dürfen sie unter keinen Umständen öffnen. Jede weitere Änderung am Gerät ist unzulässig und führt zum Verlust der Betriebserlaubnis. • Verwenden Sie nur BECKER Original-Zubehör. So stellen Sie sicher, dass alle relevanten Bestimmungen eingehalten und Gesundheits- und Sachschäden vermieden werden. Entsorgen sie unbrauchbare Geräte oder den Akku entsprechend den geltenden gesetzlichen Bestimmungen. • Unsachgemäßer Gebrauch schließt jegliche Gewährleistung aus! Diese Sicherheitshinweise gelten auch für das BECKER Original-Zubehör. • Erlaubte Temperaturbereiche: -20°C bis +70°C Lagerung / -10°C bis +60°C Betrieb • Das Gerät ist nach Norm DIN EN 60529 geschützt gegen Staub in schädigender Menge. • Das Gerät ist nach Norm DIN EN 60529 geschützt gegen zeitweiliges Untertauchen in Wasser. • Verwenden Sie keine scharfen Gegenstände zum entnehmen des Akkus. • Bewahren Sie den Akku außerhalb der Reichweite von Kindern auf. • Der Akku darf nicht zerlegt, durchbohrt oder anderweitig beschädigt werden. • Beim Austausch des Akkus muss der korrekte Ersatzakku verwendet werden. Bei Verwendung eines anderen Akkus besteht Brand- oder Explosionsgefahr. 8 SICHERHEITSHINWEISE >>> • Eine fehlerhafte Verkabelung des Netzkabels mit Blankdrähten kann Schäden an Fahrzeug oder Batterie sowie Verletzungen nach sich ziehen. United Navigation GmbH empfiehlt daher dringend, die Montage des Geräts von einem Techniker durchführen zu lassen, der Erfahrung mit elektrischen Anlagen hat. • Der Benutzer muss prüfen, ob das Gerät für den beabsichtigten Einsatzzweck und den Anschluss geeignet ist. • Der Benutzer trägt alle Risiken in Verbindung mit der Verwendung des Geräts und der Installation. • United Navigation GmbH haftet nicht für Verletzungen, Verluste, Schäden oder Folgeschäden durch Modifikationen von Gerät und Zubehör, unsachgemäße Installation, Bedienungsfehler, Gefährdungen im Straßenverkehr und Unfälle. 9 >>> DAS NAVIGATIONSGERÄT Das Navigationsgerät Inhalt der Bedienungsanleitung Verwendung Navigation In dieser Bedienungsanleitung ist Ihr Becker Navigationsgerät beschrieben. Diese Anleitung beschreibt unterschiedliche Modellvarianten in einem einzigen Dokument. Daher sind einige der hier beschriebenen Funktionen bei Ihrem Gerät unter Umständen nicht verfügbar. Alle Abbildungen ähnlich. Mit diesem Navigationsgerät verfügen Sie über ein leistungsstarkes PND (Personal Navigation Device) für den Einsatz in und an Fahrzeugen. Durch das GPS = Global Positioning System entfällt das langwierige Suchen in Straßenkarten. Durch die im Gerät integrierte Empfangsantenne haben Sie außerhalb von Gebäuden einen ständigen Zugriff auf die Navigationsmöglichkeiten. Innerhalb von Gebäuden ist je nach Empfang die Navigationsfunktion nicht möglich. Bei der Verwendung in Fahrzeugen ist je nach Einbauposition des Navigationsgeräts kein ausreichender Empfang von GPS-Daten möglich. Das Navigationsgerät Bilder Das Navigationsgerät verfügt über einen Picture-Viewer mit vielen Funktionen zur Bilddarstellung. 10 DAS NAVIGATIONSGERÄT Headset Ihr Navigationsgerät ist mit Bluetooth® wireless technology ausgestattet. Über Bluetooth® können Sie ein mit Bluetooth® wireless technology ausgestattetes Headset oder Mobiltelefon verbinden. >>> Navigationsgerät auspacken Hinweis: Ihr Navigationsgerät wird in einer stabilen Verpackung ausgeliefert. Sollte die Verpackung oder deren Inhalt schwer wiegende Beschädigungen aufweisen, darf das Gerät nicht weiter ausgepackt werden. Wenden Sie sich in diesem Fall an Ihren Händler. Lieferung überprüfen Bevor das Navigationsgerät in Betrieb genommen wird, ist der Lieferumfang auf Vollständigkeit und Zustand zu prüfen (siehe auch Seite 13). > Packen Sie den Packungsinhalt vorsichtig aus und überprüfen Sie diesen. 11 >>> DAS NAVIGATIONSGERÄT Funktionsübersicht 12 mamba.4 LMU plus BE P10 Blitzerwarner Fahrerwarnungen Headset Bordcomputer Höhenprofil anzeigen Route verschieben ADAC Campingführer Fahrspurassistent Pro 3D Navigationssystem mamba.4 CE LMU BE P00 : serienmäßig - : nicht verfügbar : optional – DAS NAVIGATIONSGERÄT Lieferumfang Bei Reklamationen Lenkerhalterung (optional) 2 1 Gerät und Zubehör 3 4 7 1 2 5 3 4 Im Reklamationsfall wenden Sie sich bitte an Ihren Händler. Das Gerät kann auch in der Originalverpackung direkt an United Navigation gesendet werden. Umgang mit der Verpackung 6 6 >>> Bügelschraube Platte mit Kugelkopf Vierkant mit Kugelkopf Verbindungsstück Schrauben, Scheiben, Distanzstücke und Muttern 6 Gummischutz 7 Adapter 1 2 3 4 5 Die Originalverpackung ist zumindest während der Garantiezeit an einem trockenen Ort aufzubewahren. Hinweis: Die Entsorgung hat fachgerecht, entsprechend den landesspezifischen Vorschriften, zu erfolgen. Die Verpackung darf nicht verbrannt werden. Je nach Auslieferungsland kann die Verpackung beim Händler abgegeben werden. 5 1 2 3 4 5 6 Gerät Gerätehalter Kfz-Ladekabel (optional) Befestigungsset Autohalterung (optional) DC-DC-Adapter 13 >>> DAS NAVIGATIONSGERÄT Gerätebeschreibung Das Navigationsgerät besteht aus dem Basisgerät und den Zubehörteilen des Lieferumfangs. Eine Darstellung der einzelnen Teile finden Sie unter: • “Lieferumfang” auf Seite 13 Hinweis: Das Basisgerät und die Zubehörteile dürfen nicht geöffnet und in keiner Weise verändert werden. Basisgerät Das Basisgerät beinhaltet die gesamte Elektronik: • eine integrierte Antenne • einen Touchscreen • einen integrierten Lautsprecher Außerdem befinden sich an der Geräteseite verschiedene Anschlüsse und Schnittstellen. Weitere Angaben zum Gerät finden Sie unter: • “Modellübersicht und technische Daten” auf Seite 114 14 Kabel für Spannungsversorgung über Zigarettenanzünder Dieses Kabel ermöglicht den Anschluss an einen Pkw-Zigarettenanzünder. Die Anforderungen an die Stromversorgung sind: • Gleichstrom 12/24 V / 1 A Motorrad Anschlusskabel Dieses Kabel ermöglicht den Anschluss an einer geschalteten Spannungsversorgung am Motorrad. Die Anforderungen an die Stromversorgung sind: Gleichstrom 12 V / 1 A Akku Der integrierte Akku kann nach seiner Entladung, durch Anschließen des Navigationsgeräts an die Stromversorgung, wieder geladen werden. Schließen Sie das Gerät mit dem Kfz-Adapternetzteil an eine 12/24 V-Buchse im Fahrzeug an. Hinweis: Sie können Ihr Navigationsgerät über das im Lieferumfang enthaltene KfzLadekabel aufladen. Während Ihr Navigationsgerät mit einem PC verbunden ist, wird es über diesen mit Strom versorgt und verbraucht keine Akkuleistung. USB-Verbindungskabel Mit dem mitgelieferten USB-Verbindungskabel kann das Navigationsgerät an einen handelsüblichen Personal Computer mit USB-Schnittstelle angeschlossen werden. Der integrierte Flash Speicher des Navigationsgeräts und eine eventuell eingelegte Micro SD-Karte können dann über den PC wie ein Wechseldatenträger angesprochen werden. Hinweis: Schalten Sie das Navigationsgerät komplett aus, siehe “Navigationsgerät ein-/ausschalten (modellabhängig)” auf Seite 27, bevor Sie das Navigationsgerät mit dem Computer verbinden. DAS NAVIGATIONSGERÄT Gerätehalter Das Navigationsgerät kann mit dem Gerätehalter im Fahrzeug befestigt werden. Hinweise zur Dokumentation Quick Start Guide Der Quick Start Guide soll Ihnen einen schnellen Einstieg in die Bedienfunktionen Ihres Navigationsgerät bieten. Im Quick Start Guide werden die wichtigsten Grundfunktionen des Navigationsgeräts erklärt. >>> Registrierung Sie können sich bei unserem SoftwareService registrieren lassen. Wir informieren Sie dann über neue Updates und sonstige Neuigkeiten. Die Registrierung erfolgt im “Content Manager”(siehe Seite 34). Reparatur Bedienungsanleitung Eine ausführliche Beschreibung der Funktionalitäten des Navigationsgeräts finden Sie in dieser Bedienungsanleitung. Im Schadensfall darf das Gerät nicht geöffnet werden. Wenden Sie sich an Ihren Fachhändler. Emissionen und Entsorgung Die Angaben über Emissionen, elektromagnetische Verträglichkeit und die Entsorgung finden Sie im “MERKBLATT” auf Seite 115. 15 >>> ÜBERSICHT NAVIGATIONSGERÄT Bedienelemente Zubehör Übersicht Navigationsgerät Gerätehalter Gerät 1 1 2 2 3 4 5 6 Schalter Hauptmenü 4,3“-LCD-Touchscreen Schalter Ein-/Aus Einschub für Micro-SD-Karte (unter Akku-Abdeckung) 5 Mini-USB-Anschluss (unter AkkuAbdeckung) 6 Akku-Abdeckung 1 2 3 4 16 3 1 2 3 Schraube Steckverbindung Abdeckung ÜBERSICHT NAVIGATIONSGERÄT >>> 1 2 3 4 5 Gerätefront mit Bedien- und Anzeigeelementen 1 Schalter Hauptmenü: Ohne Route = Hauptmenü / Mit Route = Zwischenziel löschen 2 Touchscreen mit angewähltem Hauptmenü 3 Touchscreen-Taste Drücken = Aktivieren des jeweiligen Tastenbefehls 4 Ein-/Ausschalter Übersicht Navigationsgerät 5 Zurück-Taste in der linken unteren Bildschirmecke Drücken = In den meisten Anwendungen Zurück-Funktion Langes Drücken = Aufrufen des Hauptmenüs 17 >>> NAVIGATIONSGERÄT INSTALLIEREN Navigationsgerät installieren Navigationsgerät installieren Lenkerhalterung installieren (optional) ¤ Warnung! Fehlerhafte Verkabelung oder blanke Drähte! Unsachgemäße elektrische Installation führt zu Stromschlaggefahr oder Schäden an Fahrzeug und Batterie. > Lassen Sie die Montage des Gerätes von ausgebildetem Fachpersonal durchführen. Hinweis: United Navigation GmbH haftet nicht für Verletzungen, Verluste, Schäden oder Folgeschäden durch Modifikationen von Gerät und Zubehör, unsachgemäße Installation, Bedienungsfehler, Gefährdungen im Straßenverkehr und Unfälle. Platte mit Kugelkopf am Gerätehalter befestigen Lenkerhalterung am Motorrad befestigen Es gibt zwei Methoden, um die Lenkerhalterung am Motorrad zu befestigen: 1 Befestigung mit Bügelschraube am Lenker 2 Befestigung an Brems- oder Kupplungshebel Methode 1 – Befestigung mit Bügelschraube am Lenker > Verschrauben Sie die Platte mit dem Gerätehalter. Verwenden Sie dazu das Befestigungsset des Gerätehalterzubehörs. > Schieben Sie den Gummischutz über die Bügelschraube. Der Lenker wird so vor Kratzern geschützt. > Wenn notwendig: Kürzen Sie den Gummischutz. 18 NAVIGATIONSGERÄT INSTALLIEREN Methode 2 – Befestigung an Brems- oder Kupplungshebel >>> Gerätehalter und Verbindungsstück montieren Hinweis: Im Lieferumfang sind Schrauben mit 1/4-Zoll-Gewinde und M6-Gewinde enthalten. Verwenden Sie die Schrauben, deren Gewindegröße mit den vorhandenen Schrauben am Brems- oder Kupplungshebel übereinstimmt. > Schieben Sie die Bügelschraube über den Lenker. > Stecken Sie den Vierkant mit Kugelkopf auf die Enden der Bügelschraube. > Setzen Sie den Adapter zwischen Bügelschraube und Lenker ein. Der Bügel kann dann nicht mehr verrutschen. > Setzen Sie Scheiben und Muttern auf. > Ziehen Sie die Muttern nicht zu stark an. > Setzen Sie das Verbindungsstück auf den Kugelkopf. > Entfernen Sie die vorhandenen Befestigungsschrauben aus der Klemmhalterung an Bremshebel oder Kupplung. > Schrauben Sie den Vierkant mit Kugelkopf an die Klemmhalterung. Verwenden Sie dazu die Schrauben, Scheiben, Distanzstücke und Muttern des Lenkerhaltersets. 19 >>> NAVIGATIONSGERÄT INSTALLIEREN den Gerätehalter so ein, dass die Fahrsicherheit nicht beeinträchtigt wird. > Ziehen Sie den Griff zur Sicherung des Gerätehalters an. Anschluss-Schema 1 2 > Setzen Sie den Kugelkopf am Gerätehalter auf das Verbindungsstück. > Ziehen Sie den Griff nur leicht an. > Richten Sie den Gerätehalter auf den optimalen Betrachtungswinkel und die einfache Bedienung aus. Stellen Sie 20 1 2 Kfz-Ladekabel DC-DC-Adapter (12V->5V) Schwarz: Minuspol Rot: Pluspol Hinweis: Verbinden Sie den DC-DC-Adapter mit einem geschalteten Pluspol im Zündungsschaltkreis. Verbinden Sie das Kabel nicht direkt mit den Batteriepolen, um das Entladen der Batterie zu vermeiden. Benutzen Sie die beigelegten Kabelbinder, um das Kabel und die Elektronikeinheit am Kabel sicher und Spannungsfrei am Motorrad zu verlegen. Der Lenkeinschlag darf durch das Kabel nicht beeinträchtigt werden. Kfz-Gerätehalterung installieren (optional) Mit der Kfz-Gerätehalterung kann das Navigationsgerät direkt an der Windschutzscheibe befestigt werden. Hinweis: Das Navigationsgerät und die Kfz-Halterung dürfen keiner längeren, direkten Sonneneinstrahlung ausgesetzt werden. Innentemperaturen von +70 °C und höher können Teile der Halterung beschädigen. NAVIGATIONSGERÄT INSTALLIEREN Hinweis: Befestigen Sie die Gerätehalterung so, dass diese mit montiertem Navigationsgerät Ihre Sicht nicht einschränkt und sich nicht im Wirkungsbereich des Airbags befindet. Achten Sie darauf, dass die elektrischen Anschlusskabel nicht den Zugriff auf die Bedienelemente des Fahrzeugs stören. Reinigen Sie die Befestigungsfläche an der Windschutzscheibe, sodass diese fettfrei und sauber ist. Verwenden Sie keine schmierenden, seifigen Reinigungsmittel. Gerätehalter und Verbindungsstück montieren > Setzen Sie das Verbindungsstück auf den Kugelkopf. > Setzen Sie den Kugelkopf am Gerätehalter auf das Verbindungsstück. > Ziehen Sie den Griff nur leicht an. > Richten Sie den Gerätehalter auf den optimalen Betrachtungswinkel und die einfache Bedienung aus. Stellen Sie den Gerätehalter so ein, dass die Fahrsicherheit nicht beeinträchtigt wird. > Ziehen Sie den Griff zur Sicherung des Gerätehalters an. Kfz-Ladekabel verbinden >>> Gerätehalter verwenden Gerät in Gerätehalter einsetzen > Lösen Sie die Schraube. > Öffnen Sie die Klappe. > Öffnen Sie die Abdeckung. 1 3 2 > Entfernen Sie die Schutzfolie vom Saugfuß. > Reinigen und trocknen Sie die Windschutzscheibe und den Saugfuß mit einem fusselfreien Tuch. > Drücken Sie den Saugfuß gegen die Windschutzscheibe, und drehen Sie gleichzeitig die Arretierscheibe im Uhrzeigersinn. > Verbinden Sie das Kfz-Ladekabel mit der Gerätehalterung. > Schließen Sie das andere Ende des Kfz-Ladekabels an eine Stromquelle im Fahrzeug an. > Stellen Sie sicher, dass Stecker und Kupplung trocken und sauber sind. > Setzen Sie das Gerät mit den Aussparungen an der Geräteunterseite (1) auf die Stifte am Gerätehalter (2). > Schieben Sie das Gerät in Verriegelungsposition (3). 21 >>> NAVIGATIONSGERÄT INSTALLIEREN > Stellen Sie sicher, dass das Gerät sicher in der Halterung sitzt. Akku einsetzen und entnehmen Stellen Sie sicher, dass die Batterie vor Inbetriebnahme des Geräts eingesetzt ist. > Setzen Sie den Akku ein, oder nehmen Sie diesen heraus. Bei eingesetztem Akku muss der Aufdruck auf dem Akku sichtbar sein. > Öffnen Sie die Abdeckung des AkkuFachs. > Schließen Sie die Abdeckung des Akku-Fachs. > Schließen Sie die Klappe. > Ziehen Sie die Schraube an. Gerät aus Gerätehalter entnehmen > Lösen Sie die Schraube. > Öffnen Sie die Klappe. > Entnehmen Sie das Gerät. > Schließen Sie die Abdeckung. 22 >>> Akku laden SD-Karte einsetzen (optional) Der Akku wird während des Betriebs mit dem DC-DC-Adapter oder dem Kfz-Ladekabel aufgeladen. Der Akku kann auch mit einem Mini-USB-Netzteil mit mindestens 5 V/1,2 A aufgeladen werden. Die Ladetemperatur liegt zwischen 0 °C und 45 °C. > Öffnen Sie die Abdeckung des AkkuFachs. > Verbinden Sie den USB-Adapter mit einer Steckdose. > Öffnen Sie die Abdeckung des AkkuFachs. > Nehmen Sie den Akku heraus. > Öffnen Sie die Abdeckung des SD-Karten-Einschubs. > Setzen Sie die SD-Karte mit dem Chip nach unten flach in den SD-KartenEinschub ein. > Schließen Sie die Abdeckung des SDKarten-Einschubs. > Setzen Sie den Akku ein. > Schließen Sie die Abdeckung des Akku-Fachs. 23 >>> ALLGEMEINE BEDIENUNG Wartung und Pflege Allgemeine Bedienung Das Gerät ist wartungsfrei. Zur Pflege kann ein handelsübliches Reinigungsmittel für ElektroGebrauchsartikel mit einem feuchten, weichen Lappen aufgetragen werden. ¤ Gefahr! Lebensgefahr durch Stromschlag. Schalten Sie vor der Pflege von Gerät, mitgelieferten Teilen und Zubehör das Gerät stets aus und entfernen Sie das Netzteil. Hinweis: Verwenden Sie keine aggressiven oder scheuernden Mittel oder Wischlappen, welche die Oberfläche zerkratzen. Für das Display ist ein Mikrofasertuch besonders gut geeignet. 24 Ihr mobiles Navigationsgerät wurde mit großer Sorgfalt entwickelt und hergestellt, und sollte auch mit Sorgfalt behandelt werden. Wenn Sie die nachfolgend aufgelisteten Empfehlungen beachten, werden Sie noch viel Freude an Ihrem mobilen Navigationsgerät haben: • Bewahren Sie Ihr mobiles Navigationsgerät nicht in heißen Umgebungen auf. Hohe Temperaturen können die Laufzeit elektronischer Komponenten in Ihrem Gerät verkürzen, Akkus beschädigen und bestimmte Kunststoffe verformen oder zum Schmelzen bringen. • Bewahren Sie Ihr mobiles Navigationsgerät nicht in kalten Umgebungen auf. Wenn es sich im Betrieb wieder auf seine Betriebstemperatur aufwärmt, kann sich im Inneren Feuchtigkeit bilden, die elektronische Komponenten beschädigt. • Lassen Sie Ihr mobiles Navigationsgerät nicht fallen, setzen Sie es keinen Stößen aus und schütteln Sie es nicht. Durch unsachgemäßen Umgang können Sie Komponenten im Gerät beschädigen. • Verwenden Sie zur Reinigung grundsätzlich keine ätzenden Chemikalien, Reinigungslösungen oder scharfe Reinigungsmittel. Alle genannten Hinweise gelten in gleicher Weise für das mobile Navigationsgerät, den Akku, die Netz- und Kfz-Ladeadapter und sämtliche Zubehörteile. Sollte eines dieser Teile nicht ordnungsgemäß funktionieren, wenden sie sich bitte an Ihren Fachhändler. ALLGEMEINE BEDIENUNG Akku-Qualitätserklärung Display-Qualitätserklärung Die Kapazität des Akkus in Ihrem mobilen Navigationsgerät verringert sich mit jedem Lade-/Entladezyklus. Ebenso kann durch unsachgemäße Lagerung bei zu hoher oder zu niedriger Temperatur eine allmähliche Verringerung der Kapazität auftreten. Auf diese Weise kann sich auch bei voller Akkuladung die Betriebszeit erheblich verringern. In Ausnahmefällen können technologiebedingt wenige andersfarbige kleine Punkte (Pixel) im Display erscheinen. Weiterhin besteht die Möglichkeit, dass einzelne Bildpunkte heller oder dunkler erscheinen können. In diesen Fällen besteht jedoch kein Mangel. Inbetriebnahme Ist das Navigationsgerät ausgepackt und auf schadensfreien Zustand überprüft, kann das Gerät in Betrieb genommen werden. Die einzelnen Schritte sind: • Stromversorgung herstellen. • Gerät einschalten. • Antennenempfang sicherstellen (falls Navigation erwünscht). >>> Stromversorgung Hinweis: Sie können Ihr Navigationsgerät über das im Lieferung enthaltenen Motorradladekabel oder über das optional erhältliche KFZ-Ladekabel oder Netzteil für die Steckdose aufladen. Während Ihr Navigationsgerät mit einem PC verbunden ist, wird es über diesen mit Strom versorgt und verbraucht keine Akkuleistung. 25 >>> ALLGEMEINE BEDIENUNG Versorgung über Akku Die interne Stromversorgung erfolgt über den integrierten Akku. Der Akku ist wartungsfrei und bedarf keiner besonderen Pflege. Sie werden durch eine Hinweismeldung gewarnt, wenn der Akku wieder aufgeladen werden sollte. Nach der Warnung bleiben bleibt das Gerät noch ungefähr 10 Minuten nutzbar bevor es automatisch abgeschaltet wird. Hinweis: Beachten Sie, dass bei vollständig entladenem Akku das Gerät bis zu einer Minute benötigt, bis es sich wieder einschalten lässt. Hinweis: Bei defektem Akku wenden Sie sich an Ihren Fachhändler. 26 Anschluss an den Zigarettenanzünder Hinweis: Falls der Zigarettenanzünder zuvor gebraucht wurde und noch erhitzt ist, warten Sie, bis dieser in seiner Halterung abgekühlt ist. Die Stromversorgung über eine Fahrzeugbatterie wird mit dem mitgelieferten Kabel für den Zigarettenanzünder in der folgenden Weise hergestellt: > Schieben Sie den Stecker des Anschlusskabels bis zum Anschlag ohne größeren Kraftaufwand in die Anschlussbuchse des Navigationsgeräts, oder bei einem Gerät mit Aktivhalter in die Anschlussbuchse an der Unterseite der Trägerplatte. (Modellabhängig, dieser Schritt entfällt bei Navigationsgeräten mit Magnethalter). > Stecken Sie den Steckadapter in den Zigarettenanzünder. Hinweis: Die Stromversorgung über den Zigarettenanzünder entlädt bei abgeschaltetem Motor langsam die Fahrzeugbatterie! Betreiben Sie deshalb das Navigationsgerät nicht für längere Zeit bei abgestelltem Motor. Der Anschluss am Motorrad ist im Kapitel „Navigationsgerät installieren“ auf Seite 18 beschrieben. ALLGEMEINE BEDIENUNG GPS-Antenne Navigationsgerät ein-/ ausschalten (modellabhängig) Geräteantenne Die GPS-Antenne ist in das Gehäuse integriert. Hinweis: Die integrierte GPS-Antenne eignet sich nicht für den Empfang in Fahrzeugen mit Sonnenschutz-Verglasung (Metallbedampfung oder Metallfolie, erkennbar am Scheibenaufdruck SIGLA SOL, SIGLA CHROM, SIGLA, KOOL-OF, SUNGATE o. ä.) und Fahrzeugen mit engmaschigen Heizdrähten in der Verglasung. Mit der Taste an der rechten Seite des Gerätes können Sie das Gerät Einschalten, ausschalten oder in den Schlafmodus versetzen. >>> Einschalten > Drücken Sie die Taste an der rechten Seite des Gerätes. Das Gerät wird eingeschaltet. Auf dem Touchscreen erscheint das HerstellerLogo. Beim ersten Starten des Navigationsgeräts wird automatisch die Sprachauswahl angezeigt. Mit den Tasten oder dem Scrollrad kann in der jeweiligen Pfeilrichtung in der Listendarstellung geblättert werden. 27 >>> ALLGEMEINE BEDIENUNG > Drücken Sie auf die Schaltfläche der gewünschten Sprache. > Durch Drücken der Taste OK wird die Auswahl bestätigt. > Wenn Sie mit dieser Aufforderung einverstanden sind, drücken Sie auf die Taste OK. > Wählen Sie nun den gewünschten Sprecher aus. Hinweis: für Modelle mit TTS Sprecher die mit (TTS) gekennzeichnet sind unterstützen die Ausgabe von Texten per Sprache (z. B. Straßen ansagen und SMS vorlesen). Es wird eine kurze Beispielansage ausgegeben. > Bestätigen Sie Ihre Auswahl durch Drücken der Taste OK. Kurz darauf erscheint die folgende Aufforderung: 28 Hinweis: Der Einsatz des Navigationsgeräts ist nur in Übereinstimmung mit der jeweils geltenden nationalen Straßenverkehrsordnung erlaubt! Ausschalten (modellabhängig) Sie können das Gerät jederzeit ausschalten. > Drücken Sie die Taste an der rechten Seite des Gerätes. Das Navigationsgerät wechselt in den Schlafmodus. > Zum endgültigen Abschalten des Navigationsgerätes drücken Sie den Schalter an der rechten Seite des Gerätes länger als 3 Sekunden. Hinweis: Wir empfehlen Ihnen bei kurzen Unterbrechungen des Betriebs (bis zu einer Woche) das Navigationsgerät nur in den Schlafmodus zu versetzen. Die Einschaltzeit wird dadurch deutlich verringert und das Navigationsgerät findet deutlich schneller die zur Navigation notwendigen Satelliten. War beim Aktivieren des Schlafmodus eine Zielführung aktiv, so wird diese automatisch fortgesetzt, wenn das Navigationsgerät innerhalb von ca. 4 Stunden wieder eingeschaltet wird. Sollte sich das Gerät einmal nicht mehr ausschalten lassen, oder nicht mehr zuverlässig funktionieren, dann können Sie bei Geräten ohne I/O Schalter das Gerät komplett ausschalten, indem Sie die Taste an der Oberseite für länger als 7 Sekunden drücken. ALLGEMEINE BEDIENUNG Grundlagen zum Touchscreen Das Navigationsgerät ist mit einem Touchscreen ausgerüstet. Hinweis: Um die Oberfläche des Displays nicht zu beschädigen, darf diese nur mit den Fingern, mit Handschuhen, oder einem stumpfen, nicht schmierenden Gegenstand berührt werden. Bedienung Wenn Sie eine Schaltfläche des Touchscreens berühren erscheint, zur Bestätigung der Auswahl, kurz ein roter Rahmen um diese Schaltfläche. Wenn Sie eine Schaltfläche berühren, die im Moment nicht aktiv ist, ertönt ein kurzer Signalton. Kalibrierung >>> Grundlagen zu den Menüs Bei der Bedienung werden Sie durch verschiedene Menüs und Eingabefenster unterstützt. Das Hauptmenü Die oberste Menüebene ist das Hauptmenü. Aus dem Hauptmenü werden die einzelnen Anwendungen gestartet. Falls der Touchscreen ungenau reagiert, ist eine Kalibrierung durchzuführen. Die Kalibrierfunktion wird aus dem Menü gestartet (siehe auch Seite 108). Informationen zu den einzelnen Anwendungen finden Sie in den entsprechenden Hauptkapiteln. Zusätzlich zum Aufruf der einzelnen Anwendungen erhalten Sie im Hauptmenü weitere Informationen bzw. haben weiter Bedienmöglichkeiten. 29 >>> ALLGEMEINE BEDIENUNG Am Symbol der Taste Telefon erkennen Sie, ob bereits ein Telefon verbunden ist. 2 1 1 2 Telefon verbunden Telefon nicht verbunden Im rechten Bereich der Statuszeile zeigt Ihnen ein Satelliten-Symbol ob momentan GPS-Empfang vorhanden ist oder nicht. 1 1 2 Ist bereits eine Zielführung aktiv, wird am unteren Rand des Hauptmenüs die aktuelle Zieladresse und eine Taste zum Abbrechen der Zielführung angezeigt. 2 Eingaben mit dem Eingabemenü In einigen Anwendungen ist eine Eingabe mit dem Eingabemenü erforderlich. Das Eingabemenü ähnelt in seiner Bedienung einer Schreibmaschinen- bzw. Computertastatur. Das Tastatur-Layout kann umgeschaltet werden zwischen ABC und QWERTZ, siehe „Tastatur-Layout“ auf Seite 108 1 Drücken Sie die Taste 1 , um direkt im Hauptmenü die Zielführung zum angezeigten Ziel abzubrechen. GPS-Empfang vorhanden GPS-Empfang nicht vorhanden In der oberen Schreibzeile zeigt das Eingabemenü die über die Tastatur eingegebenen Zeichen an. Der mittlere Bereich dient der Zeicheneingabe. In der rechten Zeile werden Hilfsfunktionen zur Verfügung gestellt. Nachfolgend wird deren Bedienung beschrieben. 30 ALLGEMEINE BEDIENUNG Zeichen eingeben Die Eingabe der Zeichen erfolgt durch Drücken der Tasten im mittleren Bereich. Die Eingabe wird mit der Taste bestätigt, abschlossen und zur Verarbeitung an das Navigationsgerät übergeben. Das Navigationsgerät vergleicht bei der Eingabe eines Navigationsziels die Daten mit dem Datenbestand. Es werden nur noch mögliche Buchstaben zur Auswahl zugelassen. Die nicht anwählbaren Zeichen werden mit aufgehellter Schrift dargestellt. Vorschläge übernehmen Bei der Eingabe werden vom Navigationsgerät in der obersten Zeile Vorschläge gemacht. Es wird bei den Vorschlägen auf Ihre Nutzungsgewohnheiten geachtet. Wenn Sie z.B. öfter die Stadt Hamburg eingeben wird Ihnen automatisch nach Eingabe des Buchstabens „H“ der Vorschlag „Hamburg angezeigt. Sind für den eingegebenen Buchstaben noch keine Vorlieben bekannt werden zur Eingabe passend große Städte/Orte als Vorschlag angezeigt. >>> In den Listen blättern Wenn bereits einige Buchstaben der gewünschten Auswahl eingegeben wurden, können Sie sich über die Auswahlliste alle Ziele mit der in Frage kommenden Buchstabenkombination anzeigen lassen. > Um die Auswahlliste aufzurufen, drücken Sie auf die Taste . > Zum Übernehmen des Vorschlags drücken Sie wahlweise das Eingabefeld oder die Taste . Hinweis: Die Menge der Auswahlmöglichkeiten wird durch die Zahl auf der Taste gezeigt. Bei mehr als 300 Möglichkeiten wird die genaue Anzahl nicht angezeigt. In der Liste werden alle Einträge, die den bereits eingegebenen Buchstaben entsprechen, angezeigt. Die eingegebenen Buchstaben sind bei den einzelnen Einträgen rot eingefärbt. 31 >>> ALLGEMEINE BEDIENUNG Die Auswahlliste erscheint. > Drücken Sie die Pfeiltasten oder streichen Sie über das Scrollrad am rechten Bildschirmrand, um die Liste durchzublättern. > Drücken Sie auf das gewünschte Ziel. Das Ziel wird übernommen und die Auswahlliste wird geschlossen. Sonderzeichen und Umlaute Bei der Eingabe von Orts- oder Straßennamen müssen Sie keine Sonderzeichen und Umlaute eingeben. Das Navigationsgerät ändert bei Bedarf die Eingaben von AE, OE und UE ab. > Wenn Sie z. B. nach dem Ort „Würzburg“ suchen, dann drücken Sie einfach „WUERZBURG“ oder „WURZBURG“. Sonderzeichen können bei der Benennung von Zielen und Routen nützlich sein. 32 Andere Zeichensätze Für die Tastatur des Navigationsgeräts können verschiedene Zeichensätze eingestellt werden. > Um zur Sonderzeichentastatur zu wechseln, drücken Sie auf die mit dem Pfeil gekennzeichnete Taste. Die Sonderzeichentastatur wird angezeigt. > Geben Sie das gewünschte Sonderzeichen ein. Nach der Eingabe eines Zeichens wechselt das Navigationsgerät automatisch zum normalen Eingabemenü. Um die Sonderzeichentastatur ohne eine Eingabe zu verlassen, Drücken Sie auf die mit dem Pfeil gekennzeichnete Taste. > Drücken Sie so oft auf die mit dem Pfeil markierte Taste, bis der gewünschte Zeichensatz eingestellt ist. ALLGEMEINE BEDIENUNG Zahlen eingeben Für die Eingabe von Zahlen ist auf die Zahlentastatur zu wechseln. > Drücken Sie auf die Taste . Die Zahlentastatur wird angezeigt. > Um wieder zur Buchstabeneingabe zurückzukehren, drücken Sie auf die mit dem Pfeil markierte Taste. Umschaltung Groß-/Kleinschreibung Bei der Eingabe von freiem Text kann zwischen Groß-/Kleinschreibung und der Automatikfunktion gewechselt werden. > Drücken Sie so oft auf die Taste in der rechten oberen Ecke des Displays, bis die gewünschte Eingabeweise aktiviert ist. Die Aufschrift der Taste symbolisiert die Eingabeweise. • Die Taste steht für den Automatikmodus. Das bedeutet, dass bei der Eingabe der erste Buchstabe automatisch groß geschrieben wird und danach automatisch zur Kleinschreibung gewechselt wird. • Die Taste steht für die Eingabe von Großbuchstaben. • Die Taste steht für die Eingabe von Kleinbuchstaben. >>> Zeichen löschen Zum Löschen der letzten Zeichen benutzen Sie die Rücktaste. > Zum Löschen der Zeichen links vor der Einfügemarke drücken Sie auf die Taste . Leerzeichen einfügen Soll eine Eingabe von zwei Wörtern z. B. bei Städtenamen erfolgen, sind diese mit einem Leerzeichen zu trennen. > Zur Eingabe eines Leerzeichens drücken Sie auf die Taste . 33 >>> ALLGEMEINE BEDIENUNG Die Zurück-Taste Die Taste links unten. befindet sich am Gerät Sie ist mit verschiedenen Funktionen belegt: • Je nach Menükontext bewirkt sie bei kurzem Drücken den Rücksprung auf die vorherige Eingabeebene. • Durch anhaltendes Drücken wird das Hauptmenü angezeigt. Content Manager Der Content Manager ist eine PC-basierte Anwendung mit einer Reihe wichtiger Funktionen, die Ihnen dabei helfen, die Inhalte auf Ihrem Navigationsgerät zu verwalten. Mit dem Content Manager können Sie: • Auf dem Navigationsgerät gespeicherte Inhalte auf Ihrem PC sichern und später auf Ihrem Navigationsgerät wiederherstellen, • Aktuelle Inhalte aus dem Internet laden und auf dem Navigationsgerät installieren. Um den Content Manager zu verwenden, benötigen Sie das mitgelieferte USB-Kabel sowie einen Computer, der die folgenden Mindestanforderungen erfüllt. Minimum Windows 300 MHz Taktfrequenz Arbeitsspeicher 256 MB Freier Speicherplatz 6 GB Betriebssystem Prozessor 34 Content Manager installieren Mit den folgenden Schritten können Sie den Content Manager auf Ihrem Computer installieren: > Schalten Sie das Navigationsgerät komplett aus, siehe „Navigationsgerät ein-/ausschalten (modellabhängig)“ auf Seite 27. > Verbinden Sie mit dem mitgelieferten USB-Kabel die USB-Schnittstelle des Geräts direkt mit einem USB-Anschluss des Computers. > Schalten Sie das Navigationsgerät ein. > Falls die Anwendung nicht automatisch startet, starten Sie bitte manuell im Verzeichnis „CONTENTMANAGER“ die Datei „Becker_Content_Manager_Setup“. > Wählen Sie eine Sprache aus der Liste und klicken Sie dann auf OK. > Lesen Sie die Willkommensseite und klicken Sie auf Weiter, um fortzufahren. > Wählen Sie den Installationsordner. Es ist bereits ein Standard-Installationsordner vorgegeben. Um einen anderen Ordner zu wählen, tippen Sie entweder den Pfadnamen ein oder klicken Sie auf Durchsuchen und legen Sie einen ALLGEMEINE BEDIENUNG anderen Ordner fest. > Klicken Sie auf Installieren, um den Kopiervorgang zu starten. Klicken Sie auf Details anzeigen, um während des Kopierens die Details zu sehen. Der Content Manager wird gleich nach der Installation automatisch gestartet. Entfernen Sie das Häkchen aus dem Kästchen, falls Sie das nicht wünschen. Der Installationsvorgang ist hiermit abgeschlossen. > Klicken Sie auf Fertigstellen, um das Installationsprogramm zu beenden. Content Manager starten Führen Sie folgende Aktionen aus, um den Content Manager zu starten: > Schalten Sie das Navigationsgerät komplett aus, siehe „Navigationsgerät ein-/ausschalten (modellabhängig)“ auf Seite 27. > Verbinden Sie mit dem mitgelieferten USB-Kabel die USB-Schnittstelle des Geräts direkt mit einem USB-Anschluss des Computers. Schalten Sie das Navigationsgerät ein. Hinweis: Wenn Sie das Becker Navigationsgerät das erste Mal an den PC anschließen, installiert der PC alle notwendigen Treiber und zeigt dann die Meldung „Ihr Gerät kann jetzt verwendet werden“ an. Nach kurzer Zeit wird das Navigationsgerät als Wechseldatenträger am Computer angezeigt. >>> > Klicken Sie am Computer auf Start > Alle Programme. > Wählen Sie Becker. > Klicken Sie auf Content Manager. Wenn der Content Manager gestartet wird, führt das Programm einige Schritte aus, bevor Sie damit beginnen können, die Inhalte Ihrer Navigationssoftware zu verwalten. Bei jedem Aufrufen wird eine Verbindung zum Internet hergestellt, um zu überprüfen, ob eine neue Version von Content Manager verfügbar ist. Wenn eine neue Softwareversion gefunden wird, bietet Ihnen der Content Manager an, sie zu installieren. Wir empfehlen Ihnen, dem Upgrade immer zuzustimmen, sofern eines verfügbar ist. Wenn eine neue Softwareversion gefunden wird, haben Sie folgende Optionen: • Klicken Sie auf Ja, um die neue Softwareversion zu akzeptieren. Die neue Version wird heruntergeladen und installiert, bevor Sie den Content Manager in Betrieb nehmen können. 35 >>> ALLGEMEINE BEDIENUNG • Klicken Sie auf Nein, um den Content Manager mit der bereits installierten alten Version zu starten. • Wenn es sich bei der neuen Version um ein wichtiges Upgrade handelt, wird statt der Schaltfläche Nein die Schaltfläche Beenden angezeigt. Sie müssen die neue Version installieren; andernfalls müssen Sie die Anwendung beenden. Wenn Sie noch kein Backup vom Navigationsgerät gemacht haben, fragt Sie der Content Manager bei jedem Start, ob Sie eine komplette oder teilweise Sicherungskopie erstellen möchten. Hinweis: Wir empfehlen Ihnen, das Backup auf jeden Fall zu erstellen. Nur so können bei einem Verlust von Daten die Inhalte wieder hergestellt werden. 36 Bilder übertragen Bei Störungen Bilder können auf einer separaten Micro-SD Speicherkarte (nicht im Lieferumfang enthalten) oder im internen Speicher des Navigationsgeräts im Ordner „Media“ gespeichert werden. Die Dateien können über einen Kartenleser oder den USB-Anschluss übertragen werden. Störungen im Betriebssystem oder im Gerät werden entsprechend angezeigt. Kann die gewünschte Funktion nicht ausgeführt werden, sollten Sie das Navigationsgerät neu starten, indem Sie die Batterie kurz entfernen und dann wieder einlegen. Falls die Meldungen wiederkehren oder das Gerät aus anderen Gründen nicht ordnungsgemäß arbeitet, wenden Sie sich bitte an Ihren Fachhändler. Sie können auch auf der Becker-Homepage www.mybecker.com im Bereich Support versuchen in der FAQ eine Lösung Ihres Problems zu finden. Hinweis: Schalten Sie das Navigationsgerät komplett aus, siehe „Navigationsgerät ein-/ausschalten (modellabhängig)“ auf Seite 27, bevor Sie das Navigationsgerät mit dem Computer verbinden. Wir empfehlen Ihnen, Dateien und Verzeichnisse selbsterklärend zu benennen, um diese bei Bedarf einfacher wiederzufinden. Hinweis: Versuchen Sie nie das Gerät selbst zu öffnen! Sollten Sie den aufgetretenen Fehler nicht selbst beheben können, wenden Sie sich an Ihren Fachhändler! NAVIGATIONSBETRIEB Was ist Navigation? Navigationsbetrieb Unter Navigation (lat. navigare = zur See fahren) versteht man im Allgemeinen die Ortsbestimmung eines Fahrzeugs, die Bestimmung der Richtung und Entfernung zum gewünschten Ziel und die Bestimmung und Verfolgung der Route dorthin. Als Navigationshilfen werden u. a. Sterne, markante Punkte, Kompass und Satelliten eingesetzt. Beim Navigationsgerät erfolgt die Ortsbestimmung durch den GPS-Empfänger. Das Global Positioning System (GPS) wurde in den 70er Jahren vom amerikanischen Militär entwickelt, um als Waffenlenksystem zu dienen. GPS basiert auf insgesamt 24 Satelliten, die die Erde umkreisen und dabei Signale aussenden. Der GPS-Empfänger empfängt diese Signale und berechnet aus den Laufzeiten der Signale seinen Abstand zu den einzelnen Satelliten. Daraus wiederum kann er Ihre aktuelle geografische Position bestimmen. Für die Positionsbestimmung sind die Signale von mindestens drei Satelliten notwendig, ab dem vierten kann auch die Höhe über dem Meeresspiegel ermittelt werden. Die Bestimmung der Richtung und Entfernung zum Ziel erfolgt beim Navigationsgerät mit Hilfe des Navigationsrechners und einer digitalen Straßenkarte im internen Speicher. Aus Sicherheitsgründen erfolgt die Zielführung überwiegend als Sprachausgabe. Zur Unterstützung dienen die Richtungsanzeige und die Kartendarstellung auf dem Touchscreen. ¤ >>> Sicherheitshinweise • Vorrang hat stets die Straßenverkehrsordnung. Das Navigationssystem ist nur ein Hilfsmittel, die Daten/ Angaben können im Einzelfall falsch sein. Der Fahrer muss in jeder Situation selbst entscheiden, ob er den Angaben folgt. Eine Haftung für falsche Angaben des Navigationssystems ist ausgeschlossen. • Bei der Erstinbetriebnahme kann es bis zu 30 Minuten dauern, bis eine Position bestimmt werden kann. • Verkehrsschilder und örtliche Verkehrsvorschriften sind immer vorrangig zu beachten. • Die Verkehrsführung ist ausschließlich auf Personenkraftwagen und Motorräder bezogen. Spezielle Fahrempfehlungen und Vorschriften für andere Fahrzeuge (z. B. Nutzfahrzeuge) sind nicht berücksichtigt. • Zielortseingaben dürfen nur bei stehendem Fahrzeug vorgenommen werden. 37 >>> NAVIGATIONSBETRIEB Navigation auswählen Der Navigationsbetrieb wird aus dem Hauptmenü aufgerufen. Im Menü „Neues Ziel“ können neue Ziele eingegeben werden. Im Menü Meine Ziele können bereits angefahrene oder gespeicherte Ziele ausgewählt werden. > Drücken Sie im Hauptmenü die Taste Meine Ziele. Hinweis: Wird am unteren Rand des Hauptmenüs eine Adresse angezeigt, bedeutet dies, dass bereits eine Zielführung zu der angezeigten Adresse gestartet wurde. resse eingegeben wurde, aufgefordert eine Adresse einzugeben. > Drücken Sie Ja um die Adresse einzugeben. Sie können dann, wie unter „Das Menü „Neues Ziel““ auf Seite 45 beschrieben ein Ziel eingeben. Hinweis: Zusätzlich stehen Ihnen die Menüpunkte Aktuelle Position verwenden und Letzte Ziele (Schnellzugriff) zur Zielauswahl zur Verfügung. In der ersten Zeile können Sie, wenn Sie Ihre Heimatadresse bereits eingegeben haben, die Zielführung zur Heimadresse starten. Eine einmal eingegebene Heimatadresse kann wieder geändert werden. Drücken Sie im Menü „Meine Ziele“ links neben der Option Nach Hause auf die Taste . > Drücken Sie die Taste Ändern um eine neue Heimatadresse einzugeben. Es erscheint das Menü für die Zielwahl. Heimatadresse Wenn Sie die Taste Nach Hause drücken, werden Sie, falls noch keine Heimatad38 NAVIGATIONSBETRIEB Die Liste „Letzte Ziele“ In der Liste „Letzte Ziele“ werden die zuletzt angefahrenen Ziele und gespeicherte Ziele angezeigt und können direkt ausgewählt werden. Zusätzlich kann über den Schnellzugriff das Menü für die Zieleingabe aufgerufen werden. Hier können Sie die neue Heimatadresse beispielsweise über ein intelligentes Texteingabefeld festlegen. Smart Guess Die beiden Adressen, die mit der Taste ausgewählt werden können, ist eine Auswahl der zuletzt angefahrenen Adressen. In Abhängigkeit von der Tageszeit und ihrer aktuellen Position werden die zwei wahrscheinlichsten Ziele angezeigt und könne direkt ausgewählt werden. >>> Die Zielliste Die Zielliste zeigt zeilenweise alle zur schnellen Anwahl zur Verfügung stehenden Ziele an. Jede Zeile der Zielliste ist in zwei Felder aufgeteilt. Jedes Listenfeld ist als Taste ausgebildet. Auf der rechten Taste wird das Ziel genannt und mit dem linken Icon dessen Eigenschaften angezeigt. Hinweis: In der Zielliste werden automatisch die bis zu 200 letzten Ziele gespeichert. Ist die Speicherkapazität erreicht, wird für ein neues Ziel das älteste automatisch gelöscht. Wichtige Ziele können aber geschützt werden. Wenn Sie die Heimatadresse auswählen, und diese noch nicht definiert wurde, werden Sie aufgefordert, die Adresse einzugeben. 39 >>> NAVIGATIONSBETRIEB Verwendete Icons Die folgenden Icons kommen in der Zielliste zur Anwendung. Icon Bedeutung Dieses Ziel ist ein Standardziel ohne Besonderheiten. Dieses Ziel ist geschützt. Ist der Zielspeicher voll, wird dieses Ziel nicht automatisch gelöscht. Dies kann auf Wunsch manuell erfolgen. Sie haben bei einem geschützten Eintrag auch die Möglichkeit die Position im Schnellzugriff festzulegen. Bedienung der Liste „Letzte Ziele“ Mit vorhandenem Ziel starten Die vorhandenen Ziele werden in der Zielliste aufgeführt. > Drücken Sie die Taste mit dem gewünschten Ziel, um die Routenberechnung zu starten. Die Berechnung wird gestartet. Nach Ende der Berechnung erscheint die Kartendarstellung, und die Zielführung beginnt. Im Zielspeicher blättern Durch Drücken der Pfeiltasten oder Streichen des Scrollrads kann in der Listendarstellung geblättert werden. Ziel anzeigen oder editieren Jedes im Schnellzugriff enthaltene Ziel kann angezeigt oder bearbeitet werden. > Drücken Sie auf das links neben dem gewünschten Ziel befindliche Tastenfeld. > Es erscheint ein Auswahlmenü. Auswahl Benennen Schützen 40 Bedeutung Details zeigen Die Daten zum Ziel wer- den angezeigt. Von dieser Anzeige aus können Sie das Ziel in der Karte anzeigen, die Route anzeigen oder die Zielführung starten. Das Ziel kann umbenannt werden. Wird das Ziel benannt, ist es automatisch geschützt. Das Ziel wird gegen automatisches Löschen geschützt. Diese Funktion steht nur bei ungeschützten Zielen zur Verfügung. NAVIGATIONSBETRIEB Auswahl Bedeutung Schutz Der Schutz des Ziels aufheben wird aufgehoben. Diese Funktion steht nur bei geschützten Zielen zur Verfügung. Nach oben Das Ziel wird um eine Position nach vorne verschoben. Wird das Ziel verschoben, ist es automatisch geschützt. Nach unten Das Ziel wird um eine Position nach hinten verschoben. Wird das Ziel verschoben, ist es automatisch geschützt. Eintrag Das Ziel wird aus dem löschen Schnellzugriff gelöscht. Liste löschen Alle Ziele (bis auf die Geschützten und die Heimatadresse) werden aus der Liste gelöscht. Eigene Ziele Mit der Taste Eigene Ziele können Sie ins Navigationsgerät importierte Google™ Sonderziele aufrufen und eine Zielführung dorthin starten. • Siehe „Ziel aus Eigene Ziele wählen“ auf Seite 41. Kontakte Mit der Taste Kontakte können Sie ins Navigationsgerät importierte Microsoft® Outlook® Kontakte aufrufen und eine Zielführung zur im Kontakt angegebenen Adresse starten. • Siehe „Ziel aus Kontakte wählen“ auf Seite 42. >>> Ziel aus Eigene Ziele wählen Sie können ins Navigationsgerät importierte Google™ Sonderziele aufrufen und eine Zielführung dorthin starten. Hinweis: Um eigene Google™ Sonderziele anzeigen zu lassen, müssen die Google™ KML-Dateien im Verzeichnis Navigator\content\userdata\mydest des Navigationsgeräts gespeichert werden. > Drücken Sie im Hauptmenü die Taste Meine Ziele. > Drücken Sie die Taste Eigene Ziele. 41 >>> NAVIGATIONSBETRIEB Es wird eine Liste mit den vorhandenen Zielen angezeigt. Durch Drücken der Pfeiltasten oder Streichen des Scrollrads können Sie in der angezeigten Liste blättern. Hinweis: Sind viele Einträge vorhanden, ist es eventuell sinnvoll, das gewünschte Ziel nach Auswählen von Eintrag suchen mithilfe des Eingabemenüs zu suchen. Es können maximal 1000 Ziele importiert werden. Neu importierte Ziele werden am Anfang der Liste einsortiert. > Wählen Sie das gewünschte Ziel aus. Die Zielführung zum ausgewählten Ziel wird gestartet. Eigene Ziele bearbeiten > Drücken Sie in der Liste der eigenen Ziele die Taste , vor dem Ziel das Sie bearbeiten möchten. 42 Sie können nun durch Auswählen von Eintrag löschen das Ziel aus der Liste löschen. Durch Auswählen von Liste löschen können Sie die gesamte Liste löschen. Durch Auswählen von Details zeigen können Sie sich die Details zum Ziel anzeigen lassen. Ziel aus Kontakte wählen Sie können ins Navigationsgerät importierte Microsoft® Outlook® Kontakte aufrufen und eine Zielführung dorthin starten. Hinweis: Der Import der Microsoft® Outlook® Kontakte erfolgt über den Content Manager. > Drücken Sie im Hauptmenü die Taste Meine Ziele. Drücken Sie die Taste Start, um direkt mit der Zielführung zum Ziel zu beginnen. Sie können das gewählte Ziel aber auch in der Karte anzeigen (Auf Karte), im Schnellzugriff speichern (Speichern), oder die Route zum Ziel anzeigen lassen (Route zeigen). > Drücken Sie die Taste Kontakte. NAVIGATIONSBETRIEB Es wird, sofern mehr als 10 Kontakte gespeichert sind, ein Eingabemenü angezeigt. Sind weniger als 10 Einträge vorhanden, wird direkt eine Liste mit den Kontakten angezeigt. > Wählen Sie im Eingabemenü die Anfangsbuchstaben des gesuchten Eintrags aus. > Drücken Sie die Taste , wenn der gewünschte Name in der oberen Zeile angezeigt wird. Sind 5 oder weniger Einträge mit der eingegebenen Buchstabenkombination verfügbar, wird automatisch eine Liste mit diesen Einträgen angezeigt. Hinweis: Sie können auch schon vorher eine Liste die der eingegebenen Buchstabenkombination entspricht anzeigen lassen. Drücken Sie hierzu im Eingabemenü auf die Taste . > Wählen Sie in der Liste den gewünschten Eintrag aus. 1 2 Drücken Sie die Taste Start, um direkt mit der Zielführung zu der bei diesem Kontakt angezeigten Adresse zu beginnen. Sie können die angezeigte Adresse des Kontakts aber auch in der Karte anzeigen (Auf Karte), im Schnellzugriff speichern (Speichern), oder die Route zum Ziel anzeigen lassen (Route zeigen). Sind für den ausgewählten Kontakt mehrere Adressen verfügbar, können Sie diese nach Drücken auf die Taste 1 auswählen. Sind für den ausgewählten Kontakt mehrere Telefonnummern verfügbar, können Sie diese nach Drücken auf die Taste 2 auswählen. Meine Tracks Sie könnnen sowohl selbst aufgezeichnete Tracks als auch GPX Tracks, die sie >>> auf das Gerät importiert haben, abfahren. Ferner können Sie sich eine Route zum Startpunkt oder zum nächstgelegenen Punkt auf dem Track berechnen lassen. Wie Sie GPX Tracks aufzeichnen ist im Kapitel „Trackaufzeichnung starten“ auf Seite 91 beschrieben. Hinweis: Um GPX Tracks zu importieren müssen die Dateien im Verzeichnis Navigator\content\userdata\track des Navigationsgeräts gespeichert werden. Unterstützt wird das Format GPX Track. Die Formate GPX Waypoint und GPX Route werden vom Navigationsgerät nicht unterstützt. Die GPX Dateien werden beim nächsten Gerätestart in ein gerätespezifisches Format konvertiert. Je nach größe der GPX Tracks kann diese Konvertierung mehrere Minuten dauern, Sie sollten nicht mehr als 20 Tracks auf einmal auf das Gerät kopieren, um unnötig lange Startzeiten zu vermeiden. > Drücken Sie im Hauptmenü die Taste Meine Ziele. 43 >>> NAVIGATIONSBETRIEB Sobald Sie den Track erreicht haben, wird ihnen das durch eine Fahne auf der Karte angezeigt. > Drücken Sie im Hauptmenü die Taste Meine Tracks. > Es wird eine Liste mit den vorhandenen Tracks angezeigt. Diese Liste beinhaltet sowohl die von Ihnen aufgezeichneten Tracks als auch die importierten GPX Tracks. Wählen Sie einen Track aus der Liste. Sie können sich dann entweder zum Startpunkt des Tracks oder zum nächsten Punkt des Tracks eine Route berechnen lassen. Sie werden dann zunächst zu dem von Ihnen ausgewählten Startpunkt geführt. 44 Hinweis: Beim Abfahren von aufgezeichneten Tracks stellen Sie am besten die Routenoption „Schnelle Route“ ein. Andere Routen können zu unerwünschten Nebeneffekten führen. Manche Funktionen, zum Beispiel „Alternativrouten“ sind beim Abfahren von Tracks nicht verfügbar. Meine Tracks Zusatzfunktionen Für jeden in der Liste vorhandenen Track stehen weitere Zusatzfunktionen zur Verfügung >Wählen sie die Taste . > Es erscheint ein Auswahlmenü. Auswahl Bedeutung Der Track kann umbenannt werden. Track löDer Track wird aus der schen Liste gelöscht Track zeigen Der Track wird auf einer Karte als blaue Linie angezeigt Track Die Fahrtrichtung des umkehren Tracks wird umgekehrt, der Track wird dann entgegengesetzt der aufgezeichneten Richtung abgefahren Export als Der Track wird in das GPX Track Format .gpx (GPX Track) umgewandelt und im Verzeichnis Export\GPX\ abgelegt Track umbenennen NAVIGATIONSBETRIEB Hinweis: Manche Tracks lassen sich nicht sinnvoll umkehren. Sind zum Beispiel Einbahnstraßen oder Autobahnabschnitte im Track enthalten, dann können diese natürlich nur in der vorgeschriebenen Richtung abgefahren werden. Manche Tracks sind deshalb in umgekehrter Richtung nicht mehr sinnvoll. Ein Indiz darauf kann ein Track sein, der nach dem Umkehren deutlich länger ist als in der ursprünglichen Richtung. Das Menü „Neues Ziel“ >>> Aufbau des Menüs „Neues Ziel“ Adresse eingeben Mit der Taste Adresse eingeben werden die verschiedenen Schritte vom Auswählen einer Adresse bis zum Starten der Zielführung ermöglicht. • Siehe „Adresse eingeben“ auf Seite 46. > Drücken Sie im Hauptmenü die Taste Neues Ziel. Es erscheint das Menü für Neue Ziele. Sonderziel eingeben Mit der Taste Sonderziel eingeben können Sie ein Sonderziel wie z. B. Flug- und Fährhäfen, Restaurants, Hotels, Tankstellen oder öffentliche Einrichtungen auswählen und eine Zielführung dorthin starten. • Siehe „Sonderziele“ auf Seite 51. Reiseführer (modellabhängig) Mit dem Reiseführer können Sie zum Beispiel MARCO POLO Top-Highlights oder MARCO POLO Insider-Tipps auswählen und die Zielführung dorthin starten. Siehe „Reiseführer (modellabhängig)“ auf Seite 55. 45 >>> NAVIGATIONSBETRIEB Auf Karte wählen Mit der Taste Auf Karte wählen können Sie ein Ziel direkt in der Karte auswählen und eine Zielführung dorthin starten. • Siehe „Ziel aus der Karte wählen“ auf Seite 55. Geo-Koordinaten eingeben Über die Taste Geo-Koordinaten eingeben haben Sie die Möglichkeit für einen Zielpunkt die geografischen Koordinaten einzugeben und eine Zielführung dorthin zu starten. • Siehe „Koordinateneingabe“ auf Seite 56. Adresse eingeben Aus dem Zieleingabemenü wird mit der Taste Adresse eingeben das Menü für die Eingabe einer Adresse geöffnet. > Drücken Sie im Zieleingabemenü auf die Schaltfläche Adresse eingeben. Es erscheint das Menü für die Eingabe einer Adresse. Routenplanung Mit der Taste Routenplanung kann eine Route mit mehreren Zwischenzielen geplant werden. • Siehe „Routenplanung“ auf Seite 57. Hinweis: Durch Drücken der Taste Löschen (oben rechts) können Sie alle Eingaben bis auf das Land löschen. 46 Land wählen Mit der Schaltfläche für das Zielland können Sie die verfügbaren Länder auswählen. Nach dem Auswählen eines Landes wird es automatisch in das Adresseingabe-Menü übernommen. Wurde bereits ein Zielland eingegeben, bleibt diese erhalten, bis Sie ein anderes Land wählen. > Drücken Sie die Taste mit dem Zielland, um in die Länderauswahlliste zu gelangen. Es erscheint die Auswahlliste. > Drücken Sie die Taste des gewünschten Landes. NAVIGATIONSBETRIEB Hinweis: Drücken Sie bei Bedarf die Pfeiltasten oder streichen Sie über das Scrollrad am rechten Bildschirmrand, um alle verfügbaren Zielländer durchzublättern. Das Symbol kennzeichnet die Länder für die eine Adresseingabe per Sprache möglich ist. (modellabhängig) Adresse wählen und Zielführung starten Im Adresseingabe-Menü haben Sie die Möglichkeit, die genaue Zieladresse einzugeben. Im Adresseingabe-Menü sind folgende Vorgaben möglich: • Ort • Postleitzahl • Straße mit Hausnummer • Querstraßen als Orientierungshilfe Ebenso besteht die Möglichkeit: • Ein Sonderziel in der Nähe der eingegeben Adresse zu suchen (Sonderziel suchen). Die Eingabe erfolgt hierbei, wie unter „Sonderziel nahe einer Adresse“ auf Seite 53 beschrieben. • Das Ziel im Schnellzugriff zu speichern. • Die Route in der Karte anzuzeigen. Für Details siehe Seite 82. • Direkt mit der Zielführung zu beginnen. >>> Den Ort wählen Die Eingabe des Zielorts kann über den Namen oder die Postleitzahl erfolgen. Wenn Sie die Buchstaben eines Ortes eingeben, werden vom Navigationsgerät Vorschläge eingeblendet (siehe „Vorschläge übernehmen“ auf Seite 31). Wenn Sie den Vorschlag nicht übernehmen wollen, geben Sie einfach die weiteren Buchstaben des gewünschten Ortes ein. Das Navigationsgerät schließt alle unmöglichen Buchstabenkombinationen und Postleitzahlen aus, und aktiviert nur noch Buchstaben- bzw. Ziffernfelder, die zu einem existierenden Ort bzw. einer Postleitzahl führen. > Wählen Sie zwischen der Orts- oder Postleitzahleneingabe aus. 47 >>> NAVIGATIONSBETRIEB > Geben Sie nacheinander die Buchstaben des Zielortes bzw. die Zahlen der Postleitzahl ein. Hinweis: Sind zwei Worte einzugeben, müssen Sie diese mit dem Zeichen zu trennen. Sind genügend Buchstaben eingegeben, wird automatisch zu einer Liste gewechselt in der Sie den Ort auswählen können. Sie können aber auch schon vorher durch Drücken auf die Taste zur Liste wechseln. Hinweis: Haben Sie eine Postleitzahl eingegeben, wird im Eingabemenü zunächst der Name des Ortes ausgeblendet. Geben Sie als Nächstes den Straßennamen ein. Anschließend wird dann auch der Name des Ortes angezeigt. 48 Die Ortsliste benutzen Wenn bereits einige Buchstaben des gewünschten Ortes eingegeben wurden, können Sie sich über eine Liste alle Orte mit in Frage kommenden Buchstabenkombinationen anzeigen lassen bzw. wird diese Liste automatisch angezeigt. > Drücken Sie die Taste am rechten Bildschirmrand, um die Liste aufzurufen. Die Straße wählen Im Menübereich Straße können, über ein Buchstaben- und Zahlenfeld, die Straße und die Hausnummer getrennt eingegeben werden. Das Navigationsgerät schließt alle unmöglichen Buchstabenkombinationen aus und aktiviert nur noch Buchstabenfelder, die zu einer existierenden Straße führen. Eine Hausnummer ist erst anwählbar, wenn die Straße ausgewählt wurde und Hausnummern in den Daten vorhanden sind. > Drücken Sie nacheinander die Buchstaben der Zielstraße. Mit den Tasten oder dem Scrollrad können Sie in der angezeigten Liste blättern. > Drücken Sie auf die Schaltfläche des gewünschten Ortes. Sind genügend Buchstaben eingegeben, wird automatisch zu einer Liste gewechselt in der Sie die Straße auswählen können. Sie können aber auch schon vorher durch Drücken auf die Taste zur Liste wechseln. NAVIGATIONSBETRIEB Die Straßenliste benutzen Wenn bereits einige Buchstaben der gewünschten Straße eingegeben wurden, können Sie sich über eine Liste alle Straßen mit in Frage kommenden Buchstabenkombinationen anzeigen lassen bzw. wird diese Liste automatisch angezeigt. > Drücken Sie die Taste am rechten Bildschirmrand, um das Straßenverzeichnis aufzurufen. Mit den Tasten können Sie in der angezeigten Liste blättern. > Drücken Sie auf die Schaltfläche mit der gewünschten Straße. Die Querstraße wählen Nachdem Sie Zielort und -straße eingegeben haben, können Sie zur weiteren Eingrenzung eine Querstraße eingeben. Hinweis: Sie können anstelle der Querstraße auch eine Hausnummer eingeben, beide Eingaben gleichzeitig sind jedoch nicht möglich. > Drücken Sie die Taste Querstraße. Es erscheint das Eingabemenü für den Querstraßennamen. > Geben Sie den Namen der Querstraße ein. Wenn bereits einige Buchstaben der gewünschten Straße eingegeben wurden, wird automatisch eine Liste angezeigt. > Drücken Sie auf die Schaltfläche mit der gewünschten Straße. >>> Die Hausnummer wählen Nachdem Sie Ihren Zielort und -straße eingegeben haben, können Sie zur weiteren Eingrenzung eine Hausnummer eingeben. Hinweis: Sie können anstelle der Hausnummer auch eine Querstraße eingeben, beide Eingaben gleichzeitig sind jedoch nicht möglich. > Drücken Sie die Taste Nr. Es erscheint das Eingabemenü für die Hausnummer. > Geben Sie die Hausnummer ein und drücken Sie danach die Taste . 49 >>> NAVIGATIONSBETRIEB Route anzeigen Nach Eingabe der Adresse besteht im Adresseingabe-Menü die Möglichkeit, die Route zum Ziel in der Karte anzuzeigen. > Drücken Sie die Taste Route zeigen, um die Route in der Karte anzuzeigen. Die Route wird berechnet. Über die Taste Start können Sie die Zielführung auch direkt aus dieser Anzeige starten. Ziel speichern Im Adresseingabe-Menü öffnet die Schaltfläche Speichern ein Eingabemenü zur Eingabe eines Namens für das eingegebene Ziel. Wenn der gewünschte Name eingegeben und mit übernommen wurde, wird das Ziel in den Schnellzugriff übertragen und dort geschützt. Die Navigation starten Mit der Taste Start kann die Zielführung gestartet werden. Alle bis jetzt eingegebenen Daten werden bei der Routenberechnung verarbeitet. > Drücken Sie die Taste Start, um die Zielführung zu beginnen. Läuft bereits eine Zielführung, werden Sie gefragt, ob das neue Ziel das alte Ziel ersetzen soll oder ob das neue Ziel als Zwischenziel verwendet werden soll. > Wählen Sie zwischen Als Zwischen- Die weiteren Bedienungsmöglichkeiten für diese Anzeige sind unter „Komplette Route anzeigen“ auf Seite 82 beschrieben. ziel hinzufügen, Als neues Ziel hinzufügen oder Altes Ziel ersetzen aus. Die Route wird berechnet. Anschließend erscheint die Kartendarstellung, und die Zielführung beginnt. 50 Hinweis: Durch die Symbole über dem Fortschrittsbalken wird auf eventuell von Ihnen aktivierte Einschränkungen (z. B. unbefestigte Straßen, Mautstraßen) hingewiesen. NAVIGATIONSBETRIEB Läuft bereits eine Zielführung und es wurde auch schon ein Zwischenziel eingegeben, werden Sie gefragt, ob das neue Ziel das alte Ziel oder das Zwischenziel ersetzen soll. > Wählen Sie zwischen Zwischenziel ersetzen oder Altes Ziel ersetzen aus. Hinweis: Steht zum Zeitpunkt der Routenberechnung kein GPS-Signal zur Verfügung, erhalten Sie folgende Anzeige. Wenn das GPS-Signal zur Verfügung steht, wird die Routenberechnung automatisch gestartet. Durch Drücken von Letzte Position wird die letzte bekannte Position verwendet und die Route ab dieser Position berechnet. >>> andere. Sonderziele können Sie als Navigationsziel verwenden. Hinweis: Sonderziele aus der aktuellen Umgebung können Sie nur wählen, wenn der GPS-Empfang für die Positionsermittlung ausreichend ist. Es wird ansonsten die zuletzt gespeicherte Position verwendet. Zur Erweiterung der auf dem Gerät gespeicherten Sonderziele können Sie Zusatz-POIs im KML-Format über den Content Manager auf Ihrem Gerät installieren. > Drücken Sie im Hauptmenü die Taste Neues Ziel. Sonderziele Sonderziele, auch kurz POI (Point of Interest) genannt, sind in der Karte enthalten und können dort angezeigt werden. Zu den Sonderzielen gehören Flug- und Fährhäfen, Restaurants, Hotels, Tankstellen, öffentliche Einrichtungen und > Drücken Sie die Taste Sonderziel eingeben. 51 >>> NAVIGATIONSBETRIEB Sonderziel in der Nähe > Tippen Sie auf die Schaltfläche Sonderziel in der Nähe. Sie haben die Wahl zwischen: • einem Sonderziel in der Nähe, • einem Sonderziel nahe einer Adresse, • einem Sonderziel in Zielnähe • einem Sonderziel entlang der Route und • der direkten Eingabe eines Sonderziels. Drücken der Pfeiltasten oder, indem Sie über das Scrollrad streichen, können Sie in der angezeigten Liste blättern. > Wählen Sie eine der verfügbaren Kategorien aus. Durch Hinweis: Sie können auch auf die Taste Alle Kategorien drücken. Danach öffnet sich ein Eingabemenü und sie können direkt den Namen eines Sonderziels eingeben und bestätigen. Bei einigen Kategorien z. B. Tankstelle wird ein weiteres Auswahlmenü angezeigt in dem Sie eine weitere Einschränkung z. B. nach der Marke vornehmen können. 52 Haben Sie die Kategorie ausgewählt, werden nun die in der aktuellen Umgebung zur Verfügung stehenden Sonderziele der entsprechenden Kategorie angezeigt. Für jeden Eintrag werden die Bezeichnung, die Luftlinienentfernung und die Adresse angezeigt. > Wählen Sie das gewünschte Sonderziel aus. Sie erhalten nun weitere Informationen zum gewählten Ziel. NAVIGATIONSBETRIEB > Drücken Sie die Taste Start, um direkt mit der Zielführung zum Sonderziel zu beginnen. Sie können das gewählte Sonderziel aber auch: • in der Karte anzeigen (Auf Karte) • im Schnellzugriff speichern (Speichern) • die Route zum Sonderziel anzeigen lassen (Route zeigen) >>> Sonderziel nahe einer Adresse > Tippen Sie auf die Schaltfläche Sonderziel nahe Adresse. > Wählen Sie das gewünschte Land aus. > Geben Sie im Feld Ort oder PLZ den Ort an, in dem Sie nach einem Sonderziel suchen wollen. Hinweis: Haben Sie zuvor bereits eine Adresseingabe vorgenommen, ist diese Adresse voreingestellt. > Tippen Sie auf die Schaltfläche Kategorie wählen. Es werden die verfügbaren Sonderziel Kategorien für den eingegebenen Ort angezeigt. > Wählen Sie, wie unter „Sonderziel in der Nähe“ auf Seite 52 beschrieben, das gewünschte Sonderziel aus. > Drücken Sie die Taste Start, um direkt mit der Zielführung zum Sonderziel zu beginnen. Sie können das gewählte Sonderziel aber auch im Schnellzugriff speichern (Speichern) oder die Route zum Sonderziel anzeigen lassen (Route zeigen). Hinweis: Sie können auch auf die Taste Sonderziel eingeben drücken. Danach öffnet sich ein Eingabemenü und sie können direkt den Namen eines Sonderziels eingeben und bestätigen. Durch Drücken der Taste neben dem gewählten Sonderziel können Sie sich die zusätzlich verfügbaren Informationen zum Ziel anzeigen lassen. Sonderziel in Zielnähe > Tippen Sie auf die Schaltfläche Sonderziel in Zielnähe. 53 >>> NAVIGATIONSBETRIEB Sonderziel direkt eingeben > Tippen Sie auf die Schaltfläche Sonderziel direkt eingeben. Die in Zielnähe verfügbaren Kategorien werden angezeigt. > Wählen Sie, wie unter „Sonderziel in der Nähe“ auf Seite 52 beschrieben, das gewünschte Sonderziel aus. Sonderziel auf Route > Tippen Sie auf die Schaltfläche Sonderziel auf Route Die Kategorien der Sonderziele, die auf der gesamten Route verfügbar sind, werden angezeigt. > Wählen Sie, wie unter „Sonderziel in der Nähe“ auf Seite 52 beschrieben, das gewünschte Sonderziel auf der Route aus. > Geben Sie das gewünschte Sonderziel bzw. einen Teil des Namens ein. > Drücken Sie die Taste . Das Navigationsgerät zeigt in einer Liste alle dem eingegebenen Namen entsprechenden Sonderziele in einer Liste an. > Wählen Sie das gewünschte Ziel in der Liste aus. Sie erhalten nun weitere Informationen zum gewählten Ziel. 54 > Drücken Sie die Taste Start, um direkt mit der Zielführung zum Sonderziel zu beginnen. Sie können das gewählte Sonderziel aber auch in der Karte anzeigen (Auf Karte), im Schnellzugriff speichern (Speichern) oder die Route zum Sonderziel anzeigen lassen (Route zeigen). NAVIGATIONSBETRIEB Zusätzliche Sonderziel Informationen Beinhaltet ein Sonderziel zusätzliche Informationen, so können Sie diese anzeigen. Um die zusätzlichen Informationen aufzurufen, drücken Sie in den Sonderziel Informationen auf die im unteren Teil angezeigte Taste Mehr. Reiseführer (modellabhängig) Ziel aus der Karte wählen Der Reiseführer verhält sich ähnlich wie die Funktion „Sonderziel eingeben“ (siehe auch Seite 45). Der Reiseführer für Berlin ist bereits vorinstalliert. Alle Reiseführer sind in 5 Sprachen (D, E, I, S, F) verfügbar. Andere Sprachen werden in Englisch dargestellt. Weitere Städte können über den Content Manager (siehe auch Seite 34) erworben werden. Sie können ein Ziel direkt in der Kartenanzeige auswählen. >>> > Drücken Sie die Taste Auf Karte wählen. Es erscheint die Kartenanzeige. Hinweis: Mit den Zoom-Tasten und müssen Sie evtl. noch den Bereich vergrößern, um den gewünschten Punkt zu treffen. Sie können die Karte auch durch Verschieben auf den gewünschten Punkt bringen. Mit den angezeigten Pfeiltasten oder dem Scrollrad können Sie im angezeigten Text blättern. 55 >>> NAVIGATIONSBETRIEB > Drücken Sie am gewünschten Punkt leicht auf die Bildschirmoberfläche. An dieser Stelle wird ein pulsierender roter Kreis angezeigt. Hinweis: Durch Drücken der Taste GPS-Position können Sie wieder Ihre augenblickliche Position anzeigen lassen. > Drücken Sie die Taste Wählen. Es wird sofern verfügbar die Adresse des gewählten Punktes angezeigt. 56 > Drücken Sie die Taste Start, um direkt mit der Zielführung zum gewählten Ziel zu beginnen zu beginnen. Sie können auch in der Umgebung des gewählten Punktes Sonderziele als Ziel auswählen, indem Sie ein entsprechendes POI-Symbol antippen. Sie können den gewählten Punkt auch im Schnellzugriff speichern (Speichern) oder die Route zum Sonderziel anzeigen lassen (Route zeigen). Auch bei gestarteter Routenführung können Sie ein neues Ziel durch Antippen der Karte wählen, um es als Zwischenziel Ihrer Route hinzuzufügen oder um das alte Ziel zu ersetzen. Wenn Sie das Display berühren, wird ein Kompass sowie Pfeiltasten eingeblendet, mit denen Sie die horizontale Ausrichtung der Karte und den vertikalen Betrachtungswinkel beschrieben verstellen können. Diese Funktion wird detailliert auf Seite 79 beschrieben. Koordinateneingabe Sie können Ihr Ziel auch über Geo-Koordinaten eingeben. > Drücken Sie im Hauptmenü die Taste Neues Ziel. > Drücken Sie die Taste Geo-Koordinaten eingeben. 1 2 3 > Wählen Sie mit den Tasten 2 jeweils den zu ändernden Wert aus. > Wählen Sie mit den beiden Tasten bei 1 die gewünschte Richtung der geografischen Länge und Breite (Ost/ West bzw. Nord/Süd) aus. NAVIGATIONSBETRIEB > Geben Sie danach die gewünschten Werte mit den Tasten bis ein. Das Eingabefeld kann zu Beginn ausgegraut dargestellt sein. Löschen Sie bereits eingetragene Werte mit der Rückschritttaste, damit Sie das Eingabefeld bedienen können. Sie können Koordinaten mit drei verschiedenen Schreibweisen eingeben. Möglich sind folgende Schreibweisen: • Grad Minute Sekund.Dezimalsekunde z. B. 42°52’46.801“ • Grad Minute.Deziamalminute z. B. 48° 53.56667' • Grad Dezimal z. B. 48,89277778 Hinweise: • Die eingegebenen Koordinaten müssen dem WGS84 (World Geodetic System 1984) entsprechen. • Durch Drücken der Taste 3 wird Ihre aktuelle geografische Position in den Feldern eingetragen. > Drücken Sie die Taste . Sofern möglich wird eine den Koordinaten entsprechende Adresse angezeigt. Sie können das Ziel in der Karte anse- hen, Speichern, die Route zum Ziel anzeigen lassen oder direkt die Zielführung starten. >>> Liste werden die bisher gespeicherten Routen angezeigt. Routenplanung Das Routenplanungsmenü bietet die Möglichkeit, individuelle Routen anzulegen und auszuwählen. Sie geben hierzu die einzelnen Zielpunkte der gewünschten Route ein. Diese Punkte können dann nacheinander ohne weitere Eingaben angefahren werden. Des Weiteren haben Sie die Möglichkeit, die eingegebenen Zielpunkte zu optimieren und dadurch die Reihenfolge zu ändern. > Drücken Sie im Hauptmenü die Taste Neues Ziel. > Drücken Sie die Taste Routenplanung. Im Routenmenü können Sie mit der Taste Neue Route anlegen eine neue Route anlegen. In der darunter angezeigten Hinweis: Wenn noch keine Route gespeichert wurde, ist das Routenmenü leer. Gespeicherte Routen durchblättern > Drücken Sie die Pfeiltasten oder streichen Sie über das Scrollrad am rechten Bildschirmrand, um die gespeicherten Routen durchzublättern. Gespeicherte Routen bearbeiten Sie können einer gespeicherten Route weitere Etappen hinzufügen, den Namen der Route ändern oder eine Route löschen. > Drücken Sie die Taste , vor der Route die Sie bearbeiten wollen. 57 >>> NAVIGATIONSBETRIEB Sie können nun durch Drücken auf Etappe hinzufügen eine Etappe zur Route hinzufügen. Nach Drücken von Route umbenennen können Sie einen neuen Namen für die Route vergeben. Durch Drücken auf Route löschen können sie die Route aus den gespeicherten Routen löschen. Route auswählen und starten > Wählen Sie eine Route aus, indem Sie darauf drücken. Die Route wird geladen und im Etappenmenü angezeigt. > Drücken Sie die Taste Start um die Zielführung der Route zu starten. > Wählen Sie einen Startpunkt bzw. die aktuelle Position oder das erste eingegebene Ziel als Startpunkt für die Zielführung aus. Hinweis: Wenn ein Startpunkt ausgewählt wird, dient dies nur dazu sich eine Route anzusehen. Die einzelnen Etappen werden berechnet. Anschließend wird eine Karte mit den Etappen angezeigt. > Drücken Sie auf die oberste Taste. Hinweis: Sie können auch eine Etappe der Route auswählen. Die Route wird dann ab dieser Etappe gestartet. 58 NAVIGATIONSBETRIEB Mit der Taste Optionen können Sie die Routenoptionen aufrufen. Simulation der Route Links unten auf der Karte befindet sich eine Play-Taste , mit der Sie eine Simulation der Route starten können. Wenn Sie nach dem Starten auf das Display tippen, wird am oberen Rand eine Leiste mit Steuertasten für die Simulation eingeblendet. Mit der Taste wird die Simulation unterbrochen, mit der Taste wird sie fortgesetzt. Die Taste erlaubt es Ihnen, die Simulation mit bis zu 16-facher Geschwindigkeit zu durchlaufen. Mit den Tasten und können Sie sich von Streckenabschnitt zu Streckenabschnitt bewegen. Erfolgt keine weitere Eingabe wird die Steuerleiste nach einigen Sekunden wieder ausgeblendet. >>> Neue Route anlegen > Drücken Sie in der Routenplanung die Taste Neue Route anlegen. Sie können nun, wie unter „Das Menü „Neues Ziel““ auf Seite 45 beschrieben (Adresse eingeben, Letzte Ziele, Sonderziel eingeben, Reiseführer, Kontakte, Eigene Ziele, Auf Karte wählen oder Geo-Koordinaten eingeben), ein Etappenziel eingeben. Zusätzlich besteht noch die Möglichkeit über die Taste Letzte Ziele ein Ziel im Schnellzugriff auszuwählen. > Drücken Sie in den Eingabemenüs die Taste OK um das jeweilige Etappenziel zu übernehmen. > Drücken Sie in der Etappenliste auf die Taste Etappe hinzufügen, um weitere Etappenziele wie zuvor beschrieben einzugeben. > Drücken Sie die Taste Fertig, wenn Sie alle Etappenziele eingegeben haben. > Geben Sie einen selbst gewählten Namen für die Route ein. Das Etappenmenü der neuen Route wird angezeigt. 59 >>> NAVIGATIONSBETRIEB Route bearbeiten > Wählen Sie die zu bearbeitende Route aus. > Drücken Sie die Taste , vor der Etappe die Sie bearbeiten wollen. Auswahl Nach unten Etappe löschen Etappe ersetzen Bedeutung Die Etappe wird um eine Position nach hinten verschoben. Die Etappe wird aus der Route gelöscht. Sie können die gewählte Etappe durch ein anderes Etappenziel ersetzen. Route optimieren Wenn Sie mehrere Ziele einer Route eingegeben haben, können Sie das Navigationsgerät veranlassen, die Reihenfolge der Ziele hinsichtlich der Fahrtstrecke zu optimieren. Die gespeicherte Route bleibt aber auch nach dem Optimieren erhalten. Rufen Sie die Kartenanzeige der Etappen auf. Das Menü zur Bearbeitung wird eingeblendet. Sie haben folgende Möglichkeiten: Auswahl Bedeutung Details zeigen Die Daten des Etappen- Nach oben ziels werden angezeigt. Von dieser Anzeige aus können Sie das Etappenziel in der Karte anzeigen. Die Etappe wird um eine Position nach vorne verschoben. > Drücken Sie die Taste Optimieren. Die Route wird optimiert und neu berechnet. Die optimierte Route wird dargestellt. 60 NAVIGATIONSBETRIEB Navigations-Einstellungen In den Navigations-Einstellungen befinden sich alle für die Navigations-Funktionen relevanten Einstellungen. Aufbau Im Menü stehen Ihnen verschiedene Seiten mit den Funktionen zur Verfügung: Hinweis: Die meisten Einstellungen werden mit der Zurücktaste bestätigt . Nur in wenigen Fällen wird mit einer OK-Taste oder einer Ja-Taste im Menü die Auswahl bestätigt. > Drücken Sie im Hauptmenü die Taste . Die Taste Kartenansicht Sie können einstellen, ob die Kartendarstellung in 3D- oder 2D-Darstellung, einem geteilten Bildschirm mit 3D- oder 2D-Darstellung oder mit der Pfeildarstellung erfolgt. Zusätzlich können Sie einstellen, ob in der 3D-Darstellung in Städten verfügbare 3D-Gebäude angezeigt werden sollen oder nicht. In den erweiterten Einstellungen stehen Ihnen noch weitere Einstellmöglichkeiten zur Verfügung. > Drücken Sie im Einstellungsmenü die Taste Kartenansicht. Auf die nächste bzw. vorherige Seite der Einstellungen gelangen Sie durch Drücken der Tasten und oder durch Streichen des Scrollrads. > Drücken Sie die Taste NavigationsEinstellungen. Sie gelangen ins Menü für die Navigations-Einstellungen. >>> Das Einstellungsfenster Kartenansicht wird angezeigt. 1 3 2 4 61 >>> NAVIGATIONSBETRIEB > Wählen Sie durch Drücken der Taste 3 bzw. 4 aus, ob die 2D- oder 3DDarstellung verwendet werden soll. > Drücken Sie die Taste 1 um die ganze Karte auszuwählen. > Drücken Sie die Taste 2 für die Pfeildarstellung. Um die erweiterten Einstellungen aufzurufen, drücken Sie die Taste Expertenmodus. 62 In den erweiterten Einstellungen haben Sie die folgenden Einstellungsmöglichkeiten: • Autozoom Sie können einstellen, wie sich die Karte bei Annäherung an einen Manöverpunkt oder bei unterschiedlicher Geschwindigkeit verändert. • Sonderziel-Kategorien wählen Sie können einstellen, welche Symbole für Sonderziele in der Karte angezeigt werden. • Infobox Datenfelder In diesem Menü legen Sie fest, welche Angaben in der Infobox angezeigt werden, die in der Kartenansicht in der linken oberen Ecke erscheint. Zur Auswahl stehen Geschwindigkeit, Tempolimit, Zeit und Höhe. • 3D Städteansicht Sie können in diesem Menü einstellen, ob in der 3D-Darstellung in Städten verfügbare 3D-Gebäude angezeigt werden sollen oder nicht . Diese Option ist nur bei aktivierter 3D-Ansicht auswählbar. NAVIGATIONSBETRIEB • Straßennamen für 2D/Straßennamen für 3D Sie können einstellen, ob in der 3Doder 2D-Darstellung die Straßennamen angezeigt werden ( ) oder nicht ( ). • 2D in Fahrtrichtung Sie können einstellen, ob in der 2DDarstellung die Karte in Fahrtrichtung ( ) oder nach Norden ( ) ausgerichtet sein soll. Diese Option ist nur bei aktivierter 2D-Ansicht auswählbar. Autozoom > Drücken Sie in den erweiterten Einstellungen die Taste Autozoom. Durch Drücken auf die Taste Autozoom können Sie die Zoomfunktion ein- ( ) oder ausschalten ( ). Bei eingeschalteter Zoomfunktion können Sie wählen, ob ein schwacher, mittlerer oder ein starker Autozoom erfolgen soll. >>> Sonderziel-Kategorien wählen Sie können einstellen, welche Sonderziel-Symbole in der Karte dargestellt werden sollen. > Drücken Sie in den erweiterten Einstellungen die Taste SonderzielKategorien wählen. Durch die Auswahl von Alle Sonderziele anzeigen werden in der Karte alle Sonderziele angezeigt. Durch die Auswahl von Keine Sonderziele anzeigen werden keine Sonderziele angezeigt. Durch die Auswahl von Benutzerdefinierte Auswahl und anschließenden Drücken der Taste POIs auswählen können Sie im darauf folgenden Menü für jede Sonderziel-Kategorie selbst bestimmen ob Sonderziele dieser Kategorie in der Karte angezeigt werden oder nicht. 63 >>> NAVIGATIONSBETRIEB > Sie können nun die Anzeige ganzer Kategorien ein- ( ) oder ausschalten ( ). Nach Drücken auf die Taste hinter einer Kategorie können Sie in weiteren Menüs Unterkategorien ein- oder ausschalten. > Bestätigen Sie alle Ihre Einstellungen durch Drücken der Taste . Infobox Datenfelder auswählen Legen Sie hier fest, welche Angaben in der Infobox angezeigt werden, die in der Kartenansicht in der linken oberen Ecke erscheint. > Drücken Sie auf die Schaltfläche Infobox Datenfelder. Das Fenster Infobox Datenfelder auswählen wird angezeigt. 64 Drücken Sie auf das erste Feld, um eine der möglichen Anzeigen auszuwählen. Eine Optionsliste schiebt sich von rechts halb über das Fenster. Zur Auswahl stehen bei ausgewählter Route (Rubrik Mit Route) die Anzeigeoptionen Entfernung, verbleibende Zeit, Ankunftszeit, Geschwindigkeit, Tempolimit, Zeit und Höhe. Unterhalb dieser Optionen können für das Fahren ohne ausgewählte Route ebenfalls Anzeigen ausgewählt werden. Hier sind nur die Optionen Geschwindigkeit, Tempolimit, Zeit und Höhe auswählbar. 3D Städteansicht Mit dieser Option können Sie einstellen, ob in der 3D-Darstellung in Städten verfügbare 3D-Gebäude angezeigt werden sollen oder nicht. Drücken Sie im Menü Expertenmodus auf die Schaltfläche 3D Städteansicht, NAVIGATIONSBETRIEB um die Funktion ein- oder wieder auszuschalten. > Bestätigen Sie Ihre Einstellung im Menü Expertenmodus durch Drücken der Taste . Hinweis: Diese Einstellung steht nur in der 3DDarstellung zur Verfügung. Die Taste Routenübersicht > Mit den Optionen in diesem Einstellungsmenü können Sie auswählen, welche Sonderziele beim Drücken der Taste Routenübersicht in der Kartenansicht angezeigt werden. > Aktivieren Sie die Option Alle Ziele. >>> 3), erscheint eine Auswahlliste mit 20 Sonderzielarten. Die Routenübersicht zeigt die im Menü Sonderziel-Kategorien (s.u.) ausgewählten Sonderziele an. Die Anzeige wird alle zwei Minuten neu berechnet. Das Fenster Sonderziel-Kategorien wählen wird geöffnet. Es können drei Kategorien von Sonderzielen (POIs) ausgewählt werden. Berührt man die vorgewählte Option einer Sonderziel-Kategorie (POI 1, 2 und 65 >>> NAVIGATIONSBETRIEB Die Taste Zielführung Einstellung Im Einstellungsfenster Zielführung können Sie einstellen, welche Zusatzinformationen während der Zielführung dargestellt werden. > Drücken Sie im Einstellungsmenü die Taste Zielführung. Beschilderung Bei aktivierter Funktion Das Einstellungsfenster Zielführung wird angezeigt. Folgende Einstellungen sind möglich: Einstellung Spurempfehlungen 66 Bedeutung Bei aktivierter Funktion erhalten Sie, bei mehrspurigen Straßen, durch einen kleinen Pfeil, Hinweise, auf welcher Spur Sie sich einordnen sollen. Bedeutung erhalten Sie zusätzlich an wichtigen Verkehrsverzweigungen Informationen über die Beschilderung, der Sie folgen sollen. Länder-Info Wenn diese Funktion aktiviert ist, erhalten Sie automatisch allgemein gültige Verkehrsinformationen des jeweiligen Landes, beim Überschreiten der Landesgrenze (z. B. Geschwindigkeitsbegrenzungen). FahrspurWenn diese Funktion assistent Pro aktiviert ist, erhalten Sie, 3D sofern verfügbar, an vielen Kreuzungen eine animierte realitätsnahe Darstellung Ihrer Fahrspur. Einstellung Bedeutung Wenn diese Funktion aktiviert ist, erhalten Sie, sofern verfügbar, an vielen Autobahnkreuzen realistische Abbildungen der aktuellen Fahrspursituation. Tunnelansicht Bei Aktivierung dieser Funktion wird beim Eintritt in einen längeren Tunnel eine dreidimensionale Tunnelansicht aktiviert. Kreuzungsübersicht Hinweis: Die Informationen können nur eingeblendet werden, wenn Sie im Kartenmaterial enthalten sind. > Schalten Sie die gewünschte Funktion durch Drücken auf die jeweilige Schaltfläche ein oder aus . > Bestätigen Sie Ihre Auswahl durch Drücken der Taste . NAVIGATIONSBETRIEB Die Taste Routenoptionen Im Einstellungsfenster Routenoptionen können Sie Ihr Fahrprofil einstellen. Die hier vorgenommenen Einstellungen haben Auswirkungen auf die Routenwahl und auf die Berechnung der voraussichtlichen Fahrzeiten. > Drücken Sie im Einstellungsmenü die Taste Routenoptionen. Fahrzeug auswählen (modellabhängig) Diese Einstellung beeinflusst die Berechnung der voraussichtlichen Ankunftszeit und sperrt z. B. für die Einstellung Fahrrad die Autobahn. > Wählen Sie nach Drücken auf die Schaltfläche Fahrzeug in der Auswahlliste die Art Ihrer Fortbewegung bzw. das gewünschte Fahrzeug-Profil aus. >>> Sie können nun das gewählte Profil verändern. > Drücken Sie die Einstellungstaste oder die Taste . Es wird das Fenster für die Auswahl der maximalen Geschwindigkeit eingeblendet. 1 Das Einstellungsfenster Routenoptionen wird angezeigt. 2 3 4 Es werden die verschiedenen Profile angezeigt und Sie können durch Drücken auf die entsprechende Taste das gewünschte Profil auswählen. 1 PKW-Profil 2 Motorrad-Profil 3 Fahrrad-Profil 4 Fußgänger-Profil Wählen Sie eine Geschwindigkeit und verlassen Sie das Geschwindigkeitsmenü mit der Zurück-Taste . > Verlassen Sie die Fahrzeugauswahl ebenfalls mit der Zurück-Taste . Das ausgewählte Fahrzeug wird nun angezeigt. Nach Auswählen des gewünschten Profils wird dieses angezeigt. Nach Auswählen des gewünschten Profils wird dieses angezeigt. 67 >>> NAVIGATIONSBETRIEB Routentyp auswählen > Wählen Sie nach Drücken auf die Schaltfläche Routentyp eine der folgenden Optionen aus. Option Bedeutung Kurvige Rou- Bei Dieser Option wird te eine besonders kurvige Route berechnet. Diese Route kann deutlich länger sein, als andere Routen. Die Ausprägung der Einstellung kann in 3 Stufen variiert werden, siehe „Kurvige Route“ auf Seite 68. Schnelle Route Kurze Route 68 Bei dieser Option wird die, hinsichtlich des benötigten Zeitaufwands, schnellste Route berechnet. Bei dieser Option wird die, hinsichtlich der zu fahrenden Kilometer, kürzeste Route berechnet. Option Einfache Route Bedeutung Bei dieser Option wird eine Route, mit möglichst wenigen Manövern berechnet. Dies kann eventuell zu größeren Umwegen führen. Kurvige Route Bei dieser Option kann eine Route ausgewählt werden, die speziell auf die Motorradbedürfnisse zugeschnitten ist. Die berechneten Routen können teils erheblich weiter sein und auch länger dauern, wie bei anderen Routenoptionen! Es sind drei unterschiedliche Einstellungen möglich, die sich je nach Strecke deutlich voneinander unterscheiden können. > Wählen Sie die Taste hinter dem Menüeintrag Kurvige Route Etwas kurviger & länger Autobahnen, mehrspurige Landstraßen und Ortschaftsdurchfahrten werden etwas gemieden, und entsprechend kleinere Straßen werden stattdessen ausgewählt. Auf längeren Strecken können aber durchaus noch Teilstrecken über NAVIGATIONSBETRIEB Autobahnen oder mehrspurigen Straßen führen. Deutlich kurviger & länger Autobahnen, mehrspurige Landstraßen und Ortschaftsdurchfahrten werden gemieden, und entsprechend kleinere Straßen werden stattdessen ausgewählt. Auf längeren Strecken können aber durchaus noch Teilstrecken über mehrspurigen Straßen oder durch Ortschaften führen. Autobahnen sollten kaum mehr genutzt werden. Straßenarten vermeiden Nach Drücken der Schaltfläche Meiden können Sie verschieden Straßentypen (z. B. Autobahnen, Fähren und Mautstraßen) von der Routenberechnung ausklammern. Sie können für diese Typen je eine der nachfolgenden Optionen setzen. Option Erlaubt Extrem lang & kurvig Autobahnen, mehrspurige Landstraßen und Ortschaftsdurchfahrten werden sehr stark gemieden, und entsprechend kleinere Straßen werden stattdessen ausgewählt. Die berechnete Route wird nur noch in Ausnahmefällen über Autobahnen oder mehrspurige Straßen führen. Verboten Bedeutung Bei dieser Option wird der entsprechende Straßentyp in die Berechnung der Route einbezogen. Bei dieser Option wird der entsprechende Straßentyp nicht in die Berechnung der Route einbezogen. > Bestätigen Sie Ihre Auswahl im Fenster Routenoptionen durch Drücken der Taste OK. >>> Die Taste Sprachansagen Im Einstellungsfenster Sprachansagen können Sie Einstellungen die sich auf die Sprachführung des Navigationsgeräts auswirken einstellen. > Drücken Sie im Einstellungsmenü die Taste Sprachansagen. Das Einstellungsfenster Sprachansagen wird angezeigt. Sie haben nun die folgenden Einstellungsmöglichkeiten: • Sprecher Sie können einstellen, welcher Sprecher in welcher Sprache die Navigationsansagen sprechen soll. 69 >>> NAVIGATIONSBETRIEB • Lautstärke Sie können die Lautstärke der Sprachansagen standardmäßig für jeden Start des Navigationsgeräts vorgeben bzw. die Sprachausgabe komplett abschalten. • Geräuschpegel Mit der Taste Geräuschpegel können Sie die geschwindigkeitsabhängige Lautstärkenanpassung einstellen. Wählen Sie hierzu den zu Ihrem Fahrzeug passenden Geräuschpegel. Hinweis: Wenn die Ansagen Ihres Navigationsgerätes bei höherer Geschwindigkeit zu laut sind, dann sollten Sie einen geringeren Geräuschpegel wählen. Sind die Ansagen zu leise, dann sollten Sie einen höheren Geräuschpegel wählen. • Straßennamen ansagen Mit der Taste Straßennamen ansagen können Sie die Ansage von Straßennamen in die abgebogen werden soll ein- ( ) oder ausschalten ( ). • Ankunftszeit ansagen Mit der Taste Ankunftszeit ansagen 70 können Sie die automatische Ansage der voraussichtlichen Ankunftszeit ein- ( ) oder ausschalten ( ). Hinweis: Die Optionen Straßennamen ansagen und Ankunftszeit ansagen werden nur bei Sprechern oder Sprecherinnen mit TTS-Funktion angezeigt. Sprecher einstellen Im Einstellungsfenster Sprecher können Sie einstellen, welcher Sprecher in welcher Sprache die Navigationsansagen sprechen soll. > Drücken Sie im Einstellungsfenster Sprachansagen die Taste Sprecher. Das Einstellungsfenster Sprecher wird angezeigt. > Wählen Sie den gewünschten Sprecher aus. Hinweis: Sprecher die mit (TTS) gekennzeichnet sind unterstützen die Ausgabe von Texten per Sprache (z. B. Straßen ansagen und SMS vorlesen). Es wird eine kurze Beispielansage ausgegeben. > Bestätigen Sie Ihre Auswahl durch Drücken der Taste . NAVIGATIONSBETRIEB Lautstärke einstellen Mit dem Einstellungsfenster Lautstärke können Sie die Lautstärke der Sprachansagen standardmäßig für jeden Start des Navigationsgeräts vorgeben bzw. die Sprachausgabe komplett abschalten. Je nach Situation kann diese Einstellung in der Kartenanzeige angepasst werden. > Drücken Sie im Einstellungsfenster Sprachansagen die Taste Lautstärke. Das Einstellungsfenster Lautstärke wird angezeigt. > Wählen Sie mit den Tasten und oder dem Scrollrad die gewünschte Lautstärke aus. > Drücken Sie auf die Taste Stummschaltung, um die Sprachausgabe komplett aus- oder wieder einzuschalten. > Bestätigen Sie Ihre Einstellungen durch Drücken der Taste . Die Taste Warnungen Im Einstellungsfenster Warnungen können Sie einstellen, welche Warnungen vom Navigationsgerät gezeigt bzw. welche Warntöne ausgegeben werden sollen. > Drücken Sie im Einstellungsmenü die Taste Warnungen. Das Einstellungsfenster Warnungen wird angezeigt. >>> • Fahrerwarnungen (modellabhängig) Sie können sich, sofern diese Informationen im Kartenmaterial gespeichert sind, Hinweisschilder für z. B. gefährliche Kurven oder Gefällestrecken einblenden lassen. • Tempolimits Sie können einstellen ob Geschwindigkeitsbegrenzungen parallel zur Navigation angezeigt werden. Außerdem können Sie vor Geschwindigkeitsübertretungen akustisch warnen lassen. • Blitzerwarner* Sie können sich vor festen Geschwindigkeitskontrollen warnen lassen. Hinweis: Die Nutzung dieser Funktion (Blitzerwarnung) ist in Europa nicht einheitlich geregelt. Informieren Sie sich bitte über die rechtliche Situation in dem jeweiligen Land. In Deutschland z. B. ist die Benutzung während der Fahrt eine Ordnungswidrigkeit. Sie haben nun die folgenden Einstellungsmöglichkeiten: 71 >>> NAVIGATIONSBETRIEB Fahrerwarnungen einstellen Sie können sich, sofern diese Informationen im Kartenmaterial gespeichert sind und von Ihrem Navigationsgerät unterstützt werden, Hinweisschilder für z. B. gefährliche Kurven oder Gefällestrecken einblenden lassen. Zusätzlich können Sie festlegen, ob das Einblenden des Hinweisschildes zusätzlich durch einen Warnton begleitet werden soll. > Drücken Sie im Einstellungsfenster Warnungen die Taste Fahrerwarnungen. Das Einstellungsfenster Fahrerwarnungen wird angezeigt. Die verfügbaren Fahrerwarnungen sind in 4 Kategorien aufgeteilt. Die vier Kategorien können einzeln einoder ausgeschaltet werden. Durch Drücken auf das Symbol mit der Glocke kann der Warnton separat für 72 jede der vier Kategorien eingestellt werden ( Warnton eingeschaltet). Folgende Hinweisschilder sind in den einzelnen Kategorien enthalten: • Kurven-Warnungen In dieser Kategorie sind Warnschilder die sich auf scharfe Kurven beziehen zusammengefasst. • Verkehrsvorschriften In dieser Kategorie sind Verkehrsvorschriften wie z. B. Überholverbote zusammengefasst. • Allgemeine-Warnungen In dieser Kategorie sind die sonstigen Warnschilder wie z. B. Gefälle, Steinschlag zusammengefasst. • Hinweisschilder In dieser Kategorie sind die verfügbaren Hinweisschilder zusammengefasst. > Bestätigen Sie Ihre Einstellungen durch Drücken der Taste . Tempolimits einstellen Das Einstellungsfenster Tempolimits ermöglicht Ihnen, Geschwindigkeitsbegrenzungen parallel zur Navigation anzuzeigen. Außerdem können Sie vor Geschwindigkeitsübertretungen akustisch gewarnt werden. Hinweis: Diese Information kann nur eingeblendet werden, wenn Sie im Kartenmaterial enthalten ist. ¤ Unfallgefahr! Die Informationen im Kartenmaterial können aufgrund kurzfristiger Änderungen (zum Beispiel Baustellen) falsch sein! Die Verkehrssituation und die Beschilderung vor Ort haben Vorrang vor den Informationen des Navigationssystems. > Drücken Sie im Einstellungsfenster Warnungen die Taste Tempolimits. Das Einstellungsfenster Tempolimits wird angezeigt. NAVIGATIONSBETRIEB Einstellung Innerorts Folgende Einstellungen sind möglich. Einstellung Schilder zeigen Bedeutung Wählen Sie aus, ob Geschwindigkeitsbegrenzungen nie, immer oder nur bei Überschreitung der Geschwindigkeit angezeigt werden. Außerdem können Sie einstellen, ob die Schilder bei einer Geschwindigkeitsüberschreitung blinken sollen, wenn Immer oder Bei Überschreitung gewählt ist. Außerorts Hinweiston Sprachausgabe Bedeutung Wählen Sie die Höhe der Geschwindigkeitsüberschreitung aus, ab der Sie innerhalb von Ortschaften akustisch gewarnt werden wollen. Wählen Sie die Höhe der Geschwindigkeitsüberschreitung aus, ab der Sie außerhalb von Ortschaften akustisch gewarnt werden wollen. Ein akustisches Signal ertönt, wenn die Geschwindigkeitsbeschränkung überschritten wird. Eine Sprecherstimme macht Sie auf die Geschwindigkeitsüberschreitung aufmerksam. > Bestätigen Sie Ihre Auswahl durch Drücken der Taste . >>> Die Taste Format Im Einstellungsfenster Format können Sie einstellen, welche Maßeinheiten für Zeiten und Entfernungen verwendet werden sollen. > Drücken Sie im Einstellungsmenü die Taste Format. Das Einstellungsfenster Format wird angezeigt. > Drücken Sie auf die Taste Zeit, um zwischen der 12-Stunden und der 24Stunden-Anzeige umzuschalten. > Drücken Sie auf die Taste Entfernung, um zwischen der Kilometer- und der Meilenanzeige umzuschalten. > Bestätigen Sie Ihre Einstellungen durch Drücken der Taste . 73 >>> NAVIGATIONSBETRIEB Die Taste Zeit Im Einstellungsfenster Zeit können Sie die für Ihren Standort gültige Zeitzone einstellen. Diese Einstellung ist wichtig für die korrekte Berechnung von voraussichtlichen Ankunftszeiten. > Drücken Sie im Einstellungsmenü die Taste Zeit. Das Einstellungsfenster Zeit wird angezeigt. Mit der Taste Zeitzone können Sie einstellen, ob die Zeitzone automatisch vom Navigationsgerät eingestellt werden soll oder oder nicht (Automatisch ein Automatisch aus ). 74 Ist die Automatikfunktion ausgeschaltet, können Sie durch Drücken auf die Taste unter Automatisch die gewünschte Zeitzone auswählen. Die Taste Zurücksetzen Sie können die Navigationseinstellungen auf die Werkseinstellungen zurücksetzen. Es werden dabei die Einstellungen zurückgesetzt. Die Daten des Schnellzugriffs, gespeicherte Routen, gesperrte Straßen der Sprecher und die Heimatadresse bleiben erhalten. > Drücken Sie die Taste Zurücksetzen. > Drücken Sie die Taste Ja. Die Navigationseinstellungen werden auf die Werkseinstellungen zurückgesetzt. NAVIGATIONSBETRIEB Die Kartenanzeige Die Kartenanzeige wird in erster Linie zur Zielführung verwendet. Sie können über die Kartenanzeige allerdings auch ohne Zielführung immer Ihre aktuelle Position anzeigen lassen und sich z. B. bei Geschwindigkeitsübertretungen warnen lassen. Aufrufen der Kartenanzeige Die Kartenanzeige wird automatisch aufgerufen, wenn Sie eine Zielführung starten. Ohne Zielführung können Sie die Kartenanzeige über das Hauptmenü aufrufen. Die Kartenanzeige erscheint daraufhin und zeigt, sofern GPS-Empfang vorhanden ist, die aktuelle Position an. Ist bereits eine Zielführung aktiv, wird die Karte mit Zielführung angezeigt. Aufbau der Kartenanzeige Der Aufbau richtet sich nach den Einstellungen, die im Kapitel „Optionen der Kartenanzeige“ auf Seite 81 oder unter „Die Taste Kartenansicht“ auf Seite 61 beschrieben werden und ob eine Zielführung aktiv ist oder nicht. Kartenanzeige mit Zielführung Kartenanzeige ohne Zielführung 7 11 1 1 6 2 2 5 4 10 3 Ist die Navigation nicht aktiv, wird fast die ganze Fläche des Touchscreens von der Kartendarstellung ausgefüllt. 1 Geschwindigkeitsbegrenzung der aktuell befahrenen Straße (Anzeige steht nicht für alle Straßen zur Verfügung) zusätzlich werden auch Schilder der Fahrerwarnungen angezeigt 2 Zoom-Tasten 3 Anzeige Ladezustand / Telefonstatus (modellabhängig) 4 Taste für Aufruf der Optionen 5 Fahrzeugposition 6 Aktuelle Straße 7 Infobox (wenn eingeblendet) mit Fahrzeuggeschwindigkeit und Positionshöhe über dem Meeresspiegel 3 7 4 6 >>> 1 2 3 4 5 6 7 9 8 5 Geschwindigkeitsbegrenzung der aktuell befahrenen Straße (Anzeige steht nicht für alle Straßen zur Verfügung) Fahrerwarnungen (modellabhängig) Taste für die Routenübersicht (nur bei gewählter Route aktiv). Taste für Aufruf der Optionen Anzeige Ladezustand / Telefonstatus (modellabhängig) Fahrspurempfehlung (nur bei bestimmten mehrspurigen Straßen zu sehen, rote Pfeile = empfohlene Fahrspuren) Fahrzeugposition 75 >>> NAVIGATIONSBETRIEB Hinweis: Wenn Sie der Fahrspurempfehlung folgen, ist das nächste Fahrmanöver ohne Wechsel der Fahrspur möglich. Aktuelle Straße oder Straße, auf die das nächste Fahrmanöver führt 9 Entfernung zum nächsten Fahrmanöver 10 Nächstes Fahrmanöver 11 Infobox Auf der Karte wird Ihr aktueller Standort mit dem Positions-Icon visualisiert. Positionshöhe Weiterhin wird in der Ecke links unten der Vorschaubereich mit Informationen angezeigt. 8 Die Infobox Während der Zielführung können Sie sich Informationen in der Infobox anzeigen lassen. 1 2 Welche Informationen eingeblendet werden, ist von den Einstellungen abhängig, die in den Navigations-Einstellungen im Menü Kartenansicht > Expertenmodus > Infobox Datenfelder ausgewählt sind. Zur Auswahl stehen: • Bei gewählter Route 1 : Restliche Entfernung zum Ziel, verbleibende Fahrzeit, Ankunftszeit am Zielort, Geschwindigkeit, Tempolimit, Zeit und Positionshöhe über dem Meeresspiegel • Ohne gewählte Route 2 : Geschwindigkeit, Tempolimit, Zeit und 76 Dabei wird der weitere Fahrtverlauf über einen Pfeil, mit darunterstehender Entfernungsangabe, angezeigt. Wenn zwei Fahrmanöver kurzzeitig hintereinander anstehen, erscheint über dem ersten Pfeil ein weiterer, kleinerer Pfeil für das zweite Fahrmanöver. Wenn Sie im Vorschaubereich auf das Lautsprechersymbol drücken, können Sie die Lautstärke der Navigationsansagen einstellen (siehe „Lautstärke einstellen“ auf Seite 71). NAVIGATIONSBETRIEB Zielführung mit Pfeildarstellung 7 8 6 5 9 11 3 4 5 6 7 8 1 10 2 4 1 2 9 3 Infobox Fahrzeuggeschwindigkeit und Positionshöhe über dem Meeresspiegel Anzeige Ladezustand / Telefonstatus (modellabhängig) Aktuelle Straße oder Straße, auf die das nächste Fahrmanöver führt Taste für Aufruf der Optionen Taste für die Routenübersicht (nur bei gewählter Route aktiv) Fahrspurempfehlung (nur bei bestimmten mehrspurigen Straßen zu sehen, rote Pfeile = empfohlene Fahrspuren) Geschwindigkeitsbegrenzung der aktuell befahrenen Straße (Anzeige steht nicht für alle Straßen zur Verfügung) >>> Fahrerwarnungen (modellabhängig) Hinweis: Wenn Sie der Fahrspurempfehlung folgen, ist das nächste Fahrmanöver ohne Wechsel der Fahrspur möglich. 10 Nächstes Fahrmanöver 11 Entfernung zum nächsten Fahrma- növer Fahrspurassistent Pro 3D (modellabhängig) Sie können sich an vielen Kreuzungen eine animierte realitätsnahe Darstellung der Fahrspur anzeigen lassen. Schalten Sie hierzu wie unter „Die Taste Zielführung“ auf Seite 66 beschrieben, die Funktion Fahrspurassistent Pro 3D ein. Auf ausgewählten komplexen Kreuzungen wird ihnen genau angezeigt, auf welche Fahrspuren Sie wechseln müssen. Wenn Sie das Display berühren, verlassen Sie den Fahrspurassistent Pro 3D wieder. Kartenanzeige mit Kreuzungsübersicht Sie können sich an vielen Autobahnkreuzen eine detaillierte und realitätsnahe Darstellung der Fahrspursituation anzeigen lassen. Schalten Sie hierzu wie unter „Die Taste Zielführung“ auf Seite 66 beschrieben, die Funktion Kreuzungsübersicht ein. Werden Sie nun vom Navigationsgerät über ein Autobahnkreuz geleitet, erhalten Sie eine entsprechende Anzeige. > Folgen Sie dann den mit den Pfeilen gekennzeichneten Spuren. 77 >>> NAVIGATIONSBETRIEB Tunnelansicht Wenn Sie in einen längeren Tunnel hineinfahren, wird die Tunnelansicht aktiviert. Erfolgt auf den nächsten 1000 m im Tunnel kein Fahrmanöver, wird die Fahrbahn des aktuellen Streckenabschnitts angezeigt. Eine Tunnelübersicht wird zusätzlich unten rechts angezeigt. Wenn Sie das Display berühren, verlassen Sie die Tunnelansicht wieder. Bei Fahrmanövern im Tunnel oder wenn das nächste Fahrmanöver außerhalb des Tunnels erfolgt, wird eine Tunnelübersicht im Vollbildmodus mit dem bevorstehenden Fahrmanöver angezeigt. Hinweis: Tunnelansicht und Kreuzungsansicht können durch Berühren des Displays deaktiviert werden. Sie kehren anschließend zur Kartenansicht zurück. Wenn Sie die Tunnelansicht vollständig deaktivieren möchten, entfernen Sie im Menü "Einstellungen > NavigationsEinstellungen > Zielführung" das Häkchen vor der Option "Tunnelansicht". 78 Hinweis: Die Tunnelübersicht gibt den Streckenverlauf des Tunnels schematisch wieder. Es werden der vollständige Tunnelverlauf, die ersten Streckenabschnitte und die Fahrzeugposition angezeigt. Da während der Fahrt durch den Tunnel kein GPS-Signal empfangen werden kann, wird die angezeigte Position nur berechnet. Bedienung der Kartenanzeige Karte zoomen Mit den Zoom-Tasten kann die Karte stufenweise gezoomt werden. > Drücken Sie auf die Taste . Die Zoomtasten werden eingeblendet. , um > Drücken Sie auf Einzoomen „in die Karte zu zoomen“, und damit näher an die dargestellten Einzelheiten zu kommen. > Drücken Sie auf Auszoomen , um „aus der Karte zu zoomen“, und damit einen größeren Überblick zu erhalten. > Drücken Sie auf die Taste , um nach einer Veränderung wieder auf die eingestellte Zoomstufe zu schalten. Hinweis: Durch langes Drücken der Taste oder werden die Zoomstufen schnell hintereinander durchlaufen. Sobald Sie die Zoomstufe geändert haben, wird zusätzlich eine Taste mit zwei roten Lupen eingeblendet. NAVIGATIONSBETRIEB > Drücken Sie auf die Taste , um die ursprünglich eingestellte Zoomstufe wiederherzustellen. Karte verschieben Sie können die Karte an einen beliebigen Punkt verschieben. > Drücken Sie hierzu kurz auf die Karte. > Drücken Sie nun auf einen beliebigen Punkt in der Karte und verschieben Sie diesen sofort in die gewünschte Richtung. Die Karte wird nun entsprechend mitverschoben. Hinweis: Durch Drücken der Taste GPS-Position können Sie wieder Ihre augenblickliche Position anzeigen lassen. Sie können auch wie unter „Ziel aus der Karte wählen“ auf Seite 55 beschrieben einen Punkt als Ziel wählen. >>> Karte ausrichten Bei aktivierter Route lässt sich die Kartenansicht variabel ausrichten. Wenn Sie in den Navigations-Einstellungen in der Kartenansicht eine 2D-Ansicht gewählt haben, trifft dies lediglich auf die Himmelsrichtung zu. > Drücken Sie in der 2D-Kartenansicht ein wenig länger auf das Display. Außer dem pulsierenden Punkt erscheinen am oberen Rand ein Kompass und zwei nach links bzw. rechts weisende Pfeiltasten. > Drücken Sie auf die Tasten und , um die Karte in die gewünschte Himmelsrichtung zu drehen. 79 >>> NAVIGATIONSBETRIEB Die Routenübersicht Mit der Routenübersicht können Sie sich Sonderziele (POIs) und, falls in Navigations-Einstellungen > Routenübersicht So können Sie die Karte beispielsweise nach der Fahrtrichtung ausrichten. 80 die Option TMC auf Route aktiviert ist, TMC-Ereignisse auf der gewählten Route anzeigen lassen. > Drücken Sie auf die Taste Auf dem Display wird eine Liste der POIs und Verkehrsereignisse angezeigt. Vier einzelne Schaltflächen für TMC-Meldungen auf der Route und der drei eingestellten Sonderziel-Kategorien werden am oberen Rand angezeigt. Außer den Symbolen wird die Anzahl der TMC-Meldungen bzw. POIs angezeigt. > Drücken Sie auf eine oder mehrere Schaltflächen, um die TMC-Ereignisse oder Sonderziele anzuzeigen. Es erscheint eine Liste der Sonderziele und ggf. TMC-Ereignisse mit voraussichtlicher Ankunftszeit und Entfernung von der aktuellen Fahrzeugposition. > Drücken Sie auf ein Sonderziel oder TMC-Ereignis. Informationen wie Adresse und Telefonnummer des Sonderziels oder die Art der Verkehrsbehinderung werden ange- zeigt. Von dieser Ansicht aus lassen sich alle Aktionen durchführen, die schon im Kapitel Sonderziele auf Seite 52 beschrieben sind, wie Sonderziel auf der Karte anzeigen, als Zwischenziel der Route hinzufügen oder speichern. Die rote Linie in der Mitte des Bildschirms stellt Ihre Route dar. Endet diese Linie mit zwei Punkten, dann geht die Liste weiter, durch verschieben mit dem Finger können Sie die komplette Liste scrollen. Bei grenzüberschreitenden Zielen wird der Grenzübergang mit der jeweiligen NAVIGATIONSBETRIEB Landesflagge angezeigt. Wenn die Tankstellen-Schaltfläche ausgewählt ist, dann wird sofern vorhanden jeweils eine Tankstelle vor und nach der Grenze angezeigt. Hinweis: Wenn eine Staumeldung auf der Route liegt, erscheint das TMC-Symbol auf der Taste . Wenn kein Stau auf der Route gemeldet ist, wird stattdessen das POI-Symbol angezeigt . >>> Optionen der Kartenanzeige In den Optionen für die Kartenanzeige können Sie Einstellungen zur Zielführung, zur Darstellung der Kartenanzeige und zur Route vornehmen. Drücken Sie in der Kartenanzeige die Taste unten rechts. Das Optionenmenü für die Kartenanzeige wird angezeigt. Auf die nächste bzw. vorherige Seite der Optionen gelangen Sie durch Drücken der Tasten und oder indem Sie über das Scrollrad streichen. 81 >>> NAVIGATIONSBETRIEB Hinweis: Der Umfang der angezeigten Funktionen ist davon abhängig, ob eine Zielführung, oder eine Route mit mehreren Zielen aktiv ist. Das Optionenmenü wird entweder durch Auswählen einer Funktion oder durch Drücken der Taste verlassen. Komplette Route anzeigen Route verschieben (modellabhängig) (Nur bei aktiver Zielführung verfügbar.) Sie können sich die komplette Route zum Ziel in der Karte anzeigen lassen. Zusätzlich haben Sie die Möglichkeit sich eine komplette Wegbeschreibung anzeigen zu lassen. Als weitere Option können Sie sich die verschiedenen Routen, die Sie in den Routenoptionen einstellen können, anzeigen und falls gewünscht auch auswählen. > Rufen Sie das Optionenmenü für die Kartenanzeige auf. Mit Becker RouteMove können Sie Ihre Route mit einer einzigen Fingerbewegung verschieben und so Ihre aktuelle Routenführung schnell und eigenhändig anpassen. Nachdem Sie in den Route Zeigen Bildschirm gewechselt sind, wird ihnen am linken Bildschirmrand das Icon angezeigt. Nach kurzer Zeit ist die Funktion verfügbar und das Icon ändert sich. Sobald dieses Icon angezeigt wird und Sie das Icon auswählen, kann die angezeigte Route verschoben werden. Dazu müssen Sie eine beliebige Stelle der Routenmarkierung gedrückt halten und ziehen die Route dann auf die von Ihnen gewünschte stelle. Das Gerät berechnet daraufhin sofort die von Ihnen selbst aktualisierte Route. Ursprüngliche Route > Drücken Sie die Taste Route zeigen. Die komplette Route wird angezeigt. 82 NAVIGATIONSBETRIEB Neue Route Die Entfernung und Reisezeit der neuen Route wird ihnen sofort unten angezeigt. Durch Drücken der Taste Optionen können Sie die Routenoptionen einstellen. Durch Drücken der Play-Taste können Sie die gesamte Route simulieren. Steuerelemente, die durch ein kurzes Antippen des Bildschirms eingeblendet werden, ermöglichen es Ihnen, die Simulation in bis zu 16-facher Geschwindigkeit abzuspielen oder von Streckenabschnitt zu Streckenabschnitt zu springen. Die Simulation kann durch Drücken der Zurück-Taste beendet werden. Wegbeschreibung > Drücken Sie, wenn die ganze Route angezeigt wird, auf die Taste Abschnitte. >>> am rechten Bildschirmrand, um in der Liste zu blättern. Wenn Sie auf einen Eintrag in der Wegbeschreibung drücken, wird dieser in der Karte angezeigt. Der erste Punkt der Wegbeschreibung wird in der Karte angezeigt. Mit den Tasten Weiter und Zurück können Sie die gesamte Wegbeschreibung durchblättern. Sie können auch eine Listenversion der Wegbeschreibung anzeigen. Drücken Sie hierzu auf die Taste Liste zeigen. Durch wird Drücken der Taste Fortsetzen die Simulation der fahrt fortgesetzt. Streckenabschnitte/Straßen sperren Sie können einzelne Streckenabschnitte/Straßen sperren. Das Navigationsgerät berechnet dann eine sinnvolle Umleitung um den gesperrten Abschnitt. > Wählen Sie in der Wegbeschreibung mit den Tasten und den zu sperrenden Streckenabschnitt aus. > Drücken Sie die Taste Sperren. Hinweise: Ist der Streckenabschnitt länger als 10 Kilometer, können Sie in einem weiteren Menü auswählen, ob der ganze Abschnitt oder nur ein Teil des Abschnitts gesperrt werden soll. > Drücken Sie die Pfeiltasten oder streichen Sie über das Scrollrad 83 >>> NAVIGATIONSBETRIEB 84 Alternative Routen wählen Zielführung abbrechen Zwischenziel eingeben/löschen Sie können sich vom Navigationsgerät die verschiedenen Routen in einer Anzeige darstellen lassen. > Drücken Sie, wenn die ganze Route angezeigt wird, auf die Taste Alternativrouten. (Diese Funktion kann auch in der Routenübersicht ausgewählt werden.) Nach kurzer Zeit erscheint die Karte. Die einzelnen Routen werden nacheinander berechnet und in der Karte eingezeichnet. Im rechten Bereich sehen Sie die farbliche Zuordnung der einzelnen Routen, jeweils die zu fahrenden Kilometer und die voraussichtliche Dauer der Fahrt. Durch Drücken einer der rechten Tasten können Sie die gewünschte Route auswählen. (Nur bei aktiver Zielführung verfügbar.) Sie können eine aktive Zielführung abbrechen. > Rufen Sie das Optionenmenü für die Kartenanzeige auf. (Nur bei aktiver Zielführung verfügbar.) Sie können mit dieser Funktion ein Zwischenziel eingeben bzw. ein eingegebenes Zwischenziel wieder löschen. > Rufen Sie das Optionenmenü für die Kartenanzeige auf. > Drücken Sie die Taste Abbrechen. Die Zielführung zu allen Zielen wird abgebrochen. > Drücken Sie die Taste Zwischenziel. Hinweis: Die Zielführung können Sie auch wie unter „Das Hauptmenü“ auf Seite 29 beschrieben abbrechen. Sie können nun wie unter „Das Menü „Neues Ziel““ auf Seite 45 beschrieben (Adresse eingeben, Sonderziel eingeben, Eigene Ziele, Kontakte, Auf Karte wählen oder Geo-Koordinaten eingeben) ein Ziel als Zwischenziel eingeben. Zusätzlich besteht noch die Möglichkeit über die Taste Letzte Ziele ein Ziel im Schnellzugriff auszuwählen. NAVIGATIONSBETRIEB Haben Sie das gewünschte Zwischenziel eingegeben erfolgt eine erneute Routenberechnung. Strecke temporär sperren > Drücken Sie die Taste Ja. Das Zwischenziel wird gelöscht. Das eingegebene Zwischenziel wird in der Karte mit einer roten Fahne gekennzeichnet. Zwischenziel löschen > Rufen Sie das Optionenmenü für die Kartenanzeige auf. > Drücken Sie die Taste Zwischenziel. >>> Mit der Option Straße voraus sperren können Sie eine vorausliegende Strecke temporär sperren. Sie legen dabei eine bestimmte Streckenlänge fest die nicht befahren werden soll. Vom Navigationsgerät wird dann versucht, eine Umleitung zu berechnen. Hinweise: • Die ausgewählte Sperrungslänge ist nur eine Annäherung, da die tatsächlich gesperrte Distanz von der Verfügbarkeit einer Ausfahrt abhängt. > Rufen Sie das Optionenmenü für die Kartenanzeige auf. > Drücken Sie die Taste Straße voraus sperren. 85 >>> NAVIGATIONSBETRIEB > Wählen Sie mit den Pfeiltasten die gewünschte Sperrungslänge aus. Bei aktivierter Zielführung können Sie eine Strecke zwischen 200 m und 50 km sperren. Sobald Sie eine Länge gewählt haben, wird die neue Route berechnet. Anschließend wird der Entfernungs- und Zeitunterschied im unteren Teil des Displays angezeigt. Hinweise: • Ist keine Zielführung aktiv, können Sie nur zwischen 200 und 500 m (250 und 500 yards) auswählen. Sie können dann direkt festlegen an welchen Tagen und welchen Uhrzeiten die Strecke gesperrt werden soll. • Nach der temporären Sperrung einer Strecke erscheint im Optionenmenü der Kartenansicht die Option Sperrungen aufheben. Drücken Sie auf diese Taste, um alle temporären Sperrungen aufzuheben. Bei aktiver Routenführung wird die alte Route wiederhergestellt. 86 Tag-/Nachtanzeige einstellen Sie können die Anzeige des Navigationsgeräts von der Taganzeige auf die Nachtanzeige und umgekehrt einstellen. > Rufen Sie das Optionenmenü für die Kartenanzeige auf. > Drücken Sie die auf die Taste Tag/ Nacht. Die Anzeige wechselt von der Taganzeige auf die Nachtanzeige und umgekehrt. Aktuelle Position anzeigen (Wo bin ich?) Sie können sich ihre aktuelle Position anzeigen lassen, einen Notruf absetzen (modellabhängig), ein Krankenhaus oder eine Tankstelle auswählen und diese Position speichern. Zusätzlich können Sie sich Informationen zum momentanen GPS-Empfang und zum aktuellen Land anzeigen lassen. > Rufen Sie das Optionenmenü für die Kartenanzeige auf. > Drücken Sie die Taste Wo bin ich?. Die aktuelle Position wird angezeigt. Wenn möglich wird eine Adresse angezeigt. Ist für die aktuelle Position keine Adresse verfügbar, werden die Geo-Koordinaten angezeigt. NAVIGATIONSBETRIEB Falls möglich, kann mit den Tasten oder zwischen den Ansichten gewechselt werden. Ferner stehen Ihnen weitere Telefonfunktionen zur Verfügung. Siehe auch Kapitel „Telefon-Betrieb“ auf Seite 90. Mit der Taste Krankenhaus können Sie direkt in die Sonderzielkategorie Krankenhaus in der aktuellen Umgebung wechseln. Siehe auch Kapitel „Sonderziele“ auf Seite 51. Mit der Taste Tankstelle können Sie direkt in die Sonderzielkategorie Tankstelle in der aktuellen Umgebung wechseln. Siehe auch Kapitel „Sonderziele“ auf Seite 51. Mit der Taste Fortsetzen können Sie wieder zur Karte zurückschalten. Nach der Anwahl von Speichern können Sie die aktuelle Position im Schnellzugriff speichern. Nach Drücken von Länder-Info können Sie sich landestypische Informationen wie z. B. die erlaubte Höchstgeschwindigkeit für das aktuell befahrene Land anzeigen lassen. Mit einem Klick auf das jeweilige Icon können Sie sich weitere Informationen anzeigen lassen. Nach Drücken von GPS-Info werden Informationen zum GPS Empfang angezeigt. >>> Ziel eingeben (Nur bei nicht aktiver Zielführung verfügbar.) Sie können ein Ziel eingeben. > Rufen Sie das Optionenmenü für die Kartenanzeige auf. > Drücken Sie die auf die Taste Ziel eingeben. NEU! Sie können ersehen, wie viele Satelliten empfangen werden, und ob der Satellitenempfang ausreichend für die Navigation ist. Zusätzlich werden die aktuelle Uhrzeit und die Geoposition angezeigt. Sie können nun wie unter „Das Menü „Neues Ziel““ auf Seite 45 beschrieben (Nach Hause, Adresse eingeben, Sonderziel eingeben, Eigene Ziele, Kontakte, Routenplanung, Auf Karte wählen oder Geo-Koordinaten eingeben) ein Ziel eingeben. 87 >>> NAVIGATIONSBETRIEB Verschiedene Routen anzeigen/auswählen Sie können sich vom Navigationsgerät die verschiedenen Routen in einer Anzeige darstellen lassen. > Drücken Sie, wenn die ganze Route angezeigt wird, auf die Taste Alt. Routen. Diese Funktion kann auch in den Optionen der Kartenanzeige, siehe „Optionen der Kartenanzeige“ auf Seite 81 ausgewählt werden. Nach kurzer Zeit erscheint die Karte. Die einzelnen Routen werden nacheinander berechnet und in der Karte eingezeichnet. Ziel überspringen Ist eine geplante Route mit mehreren Zielen aktiv, können Sie das aktuelle Ziel der Route löschen. Die Zielführung zum nächsten Ziel wird dann gestartet. Dies kann notwendig werden, wenn ein Ziel nicht direkt angefahren wurde. Das Navigationsgerät versucht sonst Sie weiterhin zum aktuellen Ziel zu leiten. > Rufen Sie das Optionenmenü für die Kartenanzeige auf. > Drücken Sie die Taste Nächstes Ziel. Die Zielführung zum nächsten Ziel wird gestartet. Im rechten Bereich sehen Sie die farbliche Zuordnung der einzelnen Routen jeweils die zu fahrenden Kilometer und die voraussichtliche Dauer der Fahrt. Durch Drücken einer der rechten Tasten können Sie die gewünschte Route auswählen. 88 SONSTIGE ZUSATZFUNKTIONEN (NUR AUSGEWÄHLTE MODELLE) Höhenprofil anzeigen Aus der Ansicht Route Zeigen oder Alternative Routen können Sie sich ein Höhenprofil anzeigen lassen. Wählen Sie aus. hierzu bitten den Button Sonstige Zusatzfunktionen (nur ausgewählte Modelle) >>> Höhenprofil bei Alternativrouten: Höhenprofil bei einer Route: Mit den Tasten und können Sie die Zoomstufe anpassen, mit einer Linksoder Rechtsbewegung können sie das Höhenprofil verschieben. Wenn Sie einen Punkt auswählen durch berühren des Profils, wird für diesen Punkt die dazugehörige Höhe und Entfernung vom Startpunkt angezeigt. können sie zurück Mit dem Button zur Routenansicht wechseln. Bei Alternativrouten stehen ihnen zusätzlich noch weitere Funktionen zur Verfügung: Mit den Tasten Weiter können Sie die einzelnen und Zurück Höhenprofile hervorheben. Die Farben der Höhenprofile gehören zu den farblich gleich markierten Alternativrouten auf der rechten Bildschirmseite. Wenn Sie sich für eine Route entschieden haben, können Sie diese Route mit den Tasten rechts auswählen. 89 >>> HEADSET-BETRIEB Headset-Betrieb Sie können mit ihrem Navigationsgerät ein mit Bluetooth® wireless technology ausgestattetes Headset verbinden. Die Sprachausgaben und Warntöne werden dann nicht über den eingebauten Lautsprecher, sondern über das verbundene Headset ausgegeben. Headset-Betrieb Nachfolgend ist beschrieben, wie die Verbindung hergestellt wird. > Drücken Sie im Menü Einstellungen die Schaltfläche Headset Einstellungen. Im nachfolgenden Menü können Sie Bluetooth® ein- und ausschalten, und Ihr Headset aus einer Liste auswählen. 90 Icon Bedeutung Bluetooth® einschalten und ausschalten Liste der verfügbaren Geräte anzeigen In der Liste der verfügbaren Geräte wird der Verbindungsstatus angezeigt. > Drücken Sie die Taste um weitere Funktionen anzuzeigen. Sie können folgende Aktionen durchführen: • Ein Gerät verbinden • Die Verbindung zu einem verbundenen Gerät trennen • Dieses Gerät aus der Liste löschen • Alle Geräte aus der Liste löschen Hinweis: Ein einmal verbundenes Headset wird automatisch wiederverbunden, nachdem das Navigationsgerät eingeschaltet wird. Wird das Headset erst später eingeschaltet, dann kann möglicherweise keine Verbindung mehr aufgebaut werden. In diesem Fall sollte entweder das Navigationsgerät kurz ausgeschaltet werden, oder das Headset erneut manuell verbunden werden. Telefon-Betrieb Ähnlich wie im Kapitel Headset-Betrieb beschrieben kann auch ein Telefon mit ihrem Navigationsgerät verbunden werden. Ihnen werden dann verpasste Anrufe angezeigt. Ferner können Sie sich mit ausgewählten Geräten auch SMS Nachrichten anzeigen lassen. Dies Funktion wird allerdings nicht von allen Mobiltelefonen unterstützt. EXTRAS Unter Extras sind je nach Modell folgende Funktionen zusammengefasst: • Trackaufzeichnung starten • Marco Polo City Guides • Bildbetrachter • Länderinformationen • Funktionsübersicht • Akku wechseln • Bordcomputer Das Menü „Extras“ wird aus dem Hauptmenü aufgerufen. Extras Extras Extras Das Menü „Extras“ wird angezeigt. > Wählen Sie durch Drücken auf eine der Tasten die gewünschte Funktion aus. >>> Trackaufzeichnung starten > Im Menü Trackaufzeichnung starten können Sie Tracks aufzeichnen, die Sie später entweder noch einmal abfahren oder mit anderen Geräten nutzen können. Wie Sie den Track exportieren können, ist im Kapitel “Meine Tracks” auf Seite 43 beschrieben. > Drücken Sie im Hauptmenü die Taste Extras. >Drücken Sie die Taste Trackaufzeich- NEU! nung starten: Die Trackaufzeichnung wird gestartet: Die Taste wechselt die Bezeichnung, Sie können die Trackaufzeichnung an derselben Stelle wieder beenden. Alternativ können Sie in der Kartenansicht MIT der Taste die Kartenoptionen aufrufen, und dort die Trackaufzeichnung ebenfalls beenden. Nachdem Sie die Trackaufzeichnung beendet haben, werden Sie gefragt, ob Sie 91 >>> EXTRAS den aufgezeichneten Track Speichern möchten. > > Wählen Sie Nein wenn Sie den Track nicht speichern möchten. > > Wählen Sie Ja wenn Sie den Track speichern möchten. Sie können entweder den Vorgegebenen Namen verwenden oder mit der Taste den Namen löschen und danach einen beliebigen anderen Namen eingeben. Die aufgezeichneten Routen werden gespeichert im Menü Meine Ziele Untermenü Meine Tracks. 92 Hinweis: Zum Aufzeichnen von Tracks muss ausreichender GPS Empfang vorhanden sein. Es können nur Strecken aufgezeichnet werden, die länger als 300 m sind. Eine aktive Trackaufzeichnung wird in der Kartenansicht durch ein blinkendes Icon im linken unteren Bereich des Bildschirms angezeigt. Wenn das Gerät in den Standbymodus versetzt wurde, wird die Trackaufzeichnung pausiert und kann nach dem Einschalten wieder fortgesetzt werden. EXTRAS >>> ADAC Camping- und Stellplatzführer Mit dem Camping und Stellplatzführer bietet sich ambitionierten Campern die Möglichkeit, ihr Reiseziel perfekt im Voraus zu planen. Aber auch spontane Änderungen stellen kein Problem dar. Mit über 5.400 Campingplätzen und 4.500 Stellplätzen finden Sie definitiv Ihren Traumplatz in über 35 Ländern innerhalb Europas. Der Camping und Stellplatzführer kann aufgerufen werden, indem man im Hauptmenu auf Extras klickt. Im Camping- und Stellplatzführer kann zwischen 3 Kategorien gewählt werden. Alle Kategorien Anschließend hat man die Möglichkeit zu entscheiden, wo nach Camping- und/ oder Stellplätzen gesucht werden soll. Unter Alle Kategorien finden Sie eine Sonderzielsuche mit Texteingabe für eine exakte Suche für sowohl Camping als auch Stellplätze. Mit einem Klick auf das Menü-Icon am rechten Bildschirmrand werden automatisch die nächstgelegenen Campingund Stellplätze, sortiert nach Entfernung zur aktuellen Position, angezeigt. Campingführer Mit dem Campingführer erhält man eine umfangreiche Übersicht über alle Informationen, die man zum Planen für einen perfekten Camperurlaub benötigt. 93 >>> EXTRAS So erhalten Sie bereits im Voraus genaue Informationen über Ihr Reiseziel. Bewertung Details Website, Anschrift und Email-Adresse des Campingplatzes werden direkt angezeigt. Mit einem Klick auf werden Allgemeine Informationen, Details und die Bewertung des Platzes angezeigt. Unter Details erhalten Sie Informationen über besondere Einzelheiten des Campingplatzes, z,B. ob Hunde erlaubt sind, der Platz über WLAN verfügt und weitere Umgebungsdetails (Bademöglichkeiten mit Entfernungsangabe). Allgemein Ein Fließtext, welcher den Campingplatz kurz beschreibt. Auch mit Hinweis auf ADAC-ID, Seite und Band des ADAC Campingführers sowie die Betriebszeit des Platzes (falls hinterlegt). Auch ein ADAC Vergleichspreis ist unter dem Reiter Details zu finden. Unter dem Reiter Bewertung gibt es unterschiedliche Bewertungskriterien mit 1-5 Sternen. Gesamtbewertung Auf einen Blick guter Angebotsvergleich verschiedener Campingplätze. Auch halbe Sterne möglich. Zentrales Auswahlkriterium ist die sanitäre Ausstattung (3fach gewichtet). Platzgelände (Beschaffenheit) doppelt und die Leistungsbereiche Versorgung, Freizeitangebote, Bademöglichkeiten jeweils einfach. Sanitärausstattung Unterteilt in Quantität (Bei Vollbelegung des Platzes genügend sanitäre Anlagen vorhanden sind) und Qualität (Erhaltungszustand, Sauberkeit, räuml. Trennung für Damen/Herren) 94 EXTRAS Platzgelände Standplatzsituation: Je mehr Sterne, desto höher ist die Anzahl klar abgegrenzter Standplätze. Spitzenbewertung nur mit durchschnittlich 120 m², eigenen Stromanschluss mit haushaltsüblichen 16 Ampere. Allgemeine Bereiche: Bewertet z.B. kundenfreundliche Ausstattung der Rezeption, Parkplatzanlage, Beschilderung, Pflege/Gestaltung des Platzgeländes. Versorgung Einkaufsmöglichkeiten (Kiosk, Lebensmittelladen, Supermarkt) Je mehr Sterne, desto vollständiger ist die Einkaufspalette. Gastronomie: Auch hier, vom Imbiss bis zum Gourmet, nach Sternen sortiert. Freizeitangebote Freizeiteinrichtungen: Umfang/Qualität der Freizeitangebote (Kinderspielplätze, Sportanlagen, Wellnessoasen) Animationen: Animationsprogramme (z.B. Vollprogramme für Kinder, und andere Kursangebote) Bademöglichkeiten Natürliche Bademöglichkeiten: Am See oder Meer. Je höher die Anzahl der Sterne, desto großzügiger sind die Strände / Ufer ausgestattet / gepflegt. Schwimmbadbereich: Verfügbare Wasserfläche im Verhältnis zu Aufnahmekapazität des Campingplatzes, Instandhaltung und Sauberkeit des Pools. Piktogrammdefinition Naturisten-Campingplatz und/oder Strand vermert, ob eine DFK Lizenz erforderlich ist Campingplatz mit besonders attraktiven Angeboten für Familien für Kinder mit 6 Jahren Campingplatz mit besonders attraktiven Angeboten für Familien für Kinder mit 12 Jahren Kurmöglichkeiten auf dem Campingplatz oder in der Nähe (bieten eine kostenlose Nutzung oder kostenfreien Zubringerbus dorthin) >>> Campingplatz mit umfassenden Wellnessangeboten Campingplatz mit besonderen Angeboten für Überwinterer (Entsprechende Lage im Süden, (Spanien, Portugal), ganzjährig geöffnet / Sonderpreise Wintercampinplatz in einem Wintersportgebiet im Winter geöffnet, aufgrund der Lage für Winterurlaub tauglich) Campingplatz mit besonderen Angeboten für Reitsportler (Reitställe, -kurse oder geführte Ausritte) Für Wasserwanderer, Kajakfahrer und Kanuten attraktiv gelegener Campingplatz (verfügt über eigene Anlegestellen an Flüssen oder Seen) Campingplatz mit besonderen Angeboten für Bootssportler (verfügt über Bootsslipanlage oder Bootskran und Stege mit Anlegeplätzen für Motor- und Segelboote 95 >>> EXTRAS Campingplatz mit besonderen Angeboten für Angler (Angelteich, See oder Fluss, Campingplatz muss über Fischputzbecken, Tiefkühltruhe oder Räucherofen verfügen) Campingplatz mit besonderen Angeboten für Wohnmobilfahrer (großzügige Stellplätze zur Übernachtung, Servicestation für Frischwasser, Entsorgung von Abwasser- und Fäkaltanks, Entleerungsmöglichkeit für Kassettentoiletten) Campingplatz mit besonderen Angeboten für Zeltcamper (separate Zeltwiese Aufenthaltsraum, Camperküche mit Gas- oder Elektroherd, Möglichkeit Kühlschrank/-fach zu mieten vorhanden) Campingplatz mit vollem Angebot und Service (auch in Nebenpension) (für Anlagen, die während der gesamten Jahresöffnungszeit geöffnet, eine Einkaufsmöglichkeit und Imbiss / Gastronomie und Bademmöglichkeit von 1. Mai bis 30. September haben) Stellplatzführer Allgemein Neben den verschiedenen Piktogrammen, mit denen Sie auf einen Blick einschätzen können, ob der Stellplatz für Sie geeignet ist, finden Sie noch zusätzliche Informationen über Gelände, Verund Entsorgung, sowie Freizeitangebote und Sehenswürdigkeiten. Ebenso erhält man hier Auskunft auf die ADAC-ID und die Betriebszeiten des Platzes. Der Stellplatzführer bietet Ihnen mehrere Möglichkeiten, exakt den Stellplatz zu finden, der Ihren Urlaubswünschen entspricht. So erhalten Sie bereits im Voraus genaue Informationen über Ihr Reiseziel. Website, Anschrift und Email-Adresse des Stellplatzes werden direkt angezeigt. Mit einem Klick auf werden Allgemeine Informationen, Details und die 96 Bewertung des Platzes angezeigt. Details Gibt kurz Informationen über besondere Einzelheiten des Stellplatzes, z,B. ob ein Hund erlaubt ist, über welche Sanitären Anlagen (z.B. Sitztoiletten) verfügt und weitere Umgebungsdetails (z.B. nachts meist ruhig, tagsüber Beeinträchtigun- EXTRAS gen möglich). Bewertung Das Bewertungssystem umfasst drei Kernleistungsbereiche: Einzelwertungen aus den Bereichen Gelände und Stellplatz, technische Ver- und Entsorgung sowie Service. Die Punkte, die ein Stellplatz in den drei Kategorien erreichen kann, lauten: • • • • Unzureichendes Angebot Eingeschränktes Angebot Standardangebot Gehobenes Angebot Anhand des einfachen Bewertungssystems kann man auf einen Blick die Qualität des Platzes bestimmen. zung von Freizeitfahrzeugen vorgesehener Platz. Technische Versorgung und Entsorgung Bewertung der Versorgung mit Strom und Frischwasser und Entsorgung von Abwasser, Fäkalien und Müll. Für eine Maximalpunktzahl müssen die Standplätze überwiegend mit eigenem Stromanschluss ausgestattet sein. Eine zugängliche Entsorgungsstation für Abwasser, Fäkalien sorgt ebenso für eine hohe Bewertung, wie getrennte Einrichtungen für die Entsorgung fest eingebauter und mobiler Tanks/Kassentoiletten. Service Gastronomieangebote oder Einkaufsmöglichkeiten am Platz fließen ebenso in die Bewertung ein wie die Anwesenheit eines Platzbetreuers oder das Informationsangebot über den Stellplatz und die nähere Umgebung. >>> Piktogrammdefinition Umweltzone (Für Stellplätze in Städten mit einer Umweltzone) Servicestation für Wohnmobile (i.d.R. für Übernachtungsgäste kostenlos) Entleerung von Kasettentoiletten Toilette mit Waschbecken oder Dusche für Rollstuhlfahrer Für Dickschiffe geeignet (Für Wohnmobile mit über 7m Länge. Standplätze sind ausreichend groß und befestigt) Kurmöglichkeit am Stellplatz (in unmittelbarer Nähe) Wellnessangebote am Stellplatz (z.B. saunieren, Massage, Whirlpool). Gelände und Stellplatz Volle Punktzahl erreicht eine beleuchteter, befestigter ausschließlich zur Nut97 >>> EXTRAS Winterstellplatz (Eignen sich für einen Winterurlaub. Liegen meist an Langlaufloipen oder Skiliften) Angebote für Reiter am Stellplatz (Reitställe, -kurse oder geführte Ausritte) Für Wasserwanderer, Kajakfahrer und Kanuten attraktiv gelegener Stellplatz (Platz nahe Seen und Flüssen mit Anlegestelle) Stellplatz in der Nähe einer sehenswerten historischen Altstadt (Platz meist in fußläufiger Entfernung zum Zentrum. Allerdings nicht immer für größere Freizeitfahrzeuge geeignet) 98 Reiseführer (modellabhängig) > Drücken Sie die Taste Bilder. Mit dem Reiseführer können Sie zum Beispiel MARCO POLO Top-Highlights oder MARCO POLO Insider-Tipps auswählen und die Zielführung dorthin starten. “Reiseführer (modellabhängig)” auf Seite 55. Bildbetrachter* Hinweis: Der Bildbetrachter kann nicht aufgerufen werden, wenn eine Zielführung aktiv ist. Mit dem Bildbetrachter können Sie die auf einer eingelegten Micro-SD-Speicherkarte oder dem internen Speicher gespeicherten Bilder ansehen. Es werden die Bildformate jpg und bmp unterstützt. *modellabhängig, muss über Content Manager aktiviert werden. EXTRAS Das Bildbetrachtermenü >>> Bild auswählen Im Bildbetrachtermenü können Sie Bilder auswählen, eine Diavorführung starten und die Einstellungen aufrufen. 3 Es erfolgt ein Hinweis, dass der Bildbetrachter während der Fahrt nicht benutzt werden darf. Bitte beachten Sie diesen Hinweis. > Bestätigen Sie die Meldung durch Drücken der Taste OK. 4 2 5 2 2 2 Ordner mit Bildern Miniaturdarstellung der Bilder im aktuellen Ordner 3 Vorherige Seite mit Bildern/Ordnern aufrufen 4 Eine Ebene in der Verzeichnishierarchie zurückschalten 5 Nächste Seite mit Bildern/Ordnern aufrufen 1 2 > Wählen Sie im Bildbetrachtermenü den gewünschten Ordner und dann das gewünschte Bild aus. Mit den Tasten und können Sie die weiteren Seiten mit Bildern und Ordnern aufrufen. Das ausgewählte Bild wird zusammen mit einem Bildmenü angezeigt. Das Bildbetrachtermenü wird angezeigt. Mit den Tasten des Menüs können Sie das Bild drehen, vergrößern oder sich Informationen anzeigen lassen. 99 >>> EXTRAS Drücken Sie auf die Tasten rechts und links neben dem Bild, um zum nächsten bzw. vorherigen Bild zu schalten. Durch Drücken auf die Bildmitte wird das Bildmenü ausgeblendet. Drücken Sie auf die rechte bzw. linke Bildschirmseite, um zum nächsten bzw. vorherigen Bild zu schalten. Durch Drücken auf die Bildmitte wird das Bildmenü wieder eingeblendet. Bild vergrößern > Blenden Sie das Bildmenü ein. > Drücken Sie die Taste Zoom. Bildinformationen anzeigen > Blenden Sie das Bildmenü ein. > Drücken Sie die Taste EXIF. > Schieben Sie den Regler am oberen Bildschirmrand auf die gewünschte Vergrößerungsstufe. Das Bild kann nun verschoben werden. Durch Drücken auf die Bildmitte wird die Vergrößerung aufgehoben. Es werden Informationen zum aktuellen Bild angezeigt. > Drücken Sie die Taste um die Informationen zu schließen. Bild drehen > Blenden Sie das Bildmenü ein. > Drücken Sie die Taste Drehen so oft, bis das Bild die gewünschte Ausrichtung hat. Durch Drücken auf die Bildmitte wird das Bildmenü wieder ausgeblendet. 100 EXTRAS Diavorführung Während der Diavorführung werden alle Bilder der aktuellen Ordnerebene nacheinander automatisch angezeigt. > Drücken Sie im Bildbetrachtermenü die Taste Präsentation. Die Bildanzeige wechselt zur Vollbildanzeige und startet die Vorführung entsprechend der vorgenommenen Einstellungen mit dem ersten Bild der aktuellen Ordnerebene. Sind alle Bilder angezeigt, wird die Vorführung beendet. Durch Drücken der Taste kann die Vorführung vorzeitig abgebrochen werden. Einstellungen In den Einstellungen können Sie festlegen, mit welcher Geschwindigkeit die Bilder angezeigt werden sollen, ob bestimmte Effekte beim Einblenden des neuen Bildes verwendet werden sollen und ob die Bilder mit hoher Qualität geladen werden sollen. > Drücken Sie im Bildbetrachtermenü die Taste Einstellungen. > Stellen Sie bei Anzeigedauer die gewünschte Anzeigedauer ein. > Wählen Sie bei Effekte den gewünschten Überblendeffekt der Bilder aus. > Wählen Sie bei Bilder in hoher Qualität aus ob Bilder in hoher Auflösung ( ) geladen werden oder nicht ( ). Wenn die Bilder in hoher Auflösung geladen werden verlangsamt das die Anzeige. > Bestätigen Sie Ihre Einstellungen durch Drücken der Zurück-Taste . >>> lem bei längere geplanten Routen oder Tracks hilfreich. Nachdem die Funktion ausgewählt wurde, warten Sie einfach, bis der Bildschirm dunkel wird. Danach kann der Akku durch einen vollen Akku ersetzt werden, siehe “Akku einsetzen und entnehmen” auf Seite 22. Nachdem der neue Akku eingelegt und das Navigationsgerät eingeschaltet ist, wird die Zielführung automatisch fortgesetzt. Falls eine Trackaufzeichnung aktiv war, wird diese ebenfalls fortgesetzt. Wo bin ich? > Siehe „Aktuelle Position anzeigen (Wo bin ich?)“ auf Seite 86. Batteriewechsel Mit dieser Funktion kann der Akku gewechselt und eine aktive Route fortgesetzt werden. Diese Funktion ist vor al101 >>> EXTRAS Länderinformationen Symbol Mit den Länderinformationen können Sie sich für viele Länder landestypischen Informationen (Höchstgeschwindigkeit, Promillegrenzen usw.) anzeigen lassen. Es werden die landestypischen Informationen (Höchstgeschwindigkeit, Promillegrenzen usw.) angezeigt. Mit einem Klick auf diese Symbole, können Sie sich weitere Informationen anzeigen lassen. > Drücken Sie die Taste Lände- rinformationen. Hinweis: Beachten Sie bitte, dass die Informationen eventuell nicht vollständig sind, und es noch weitere Vorschriften für die verschiedenen Länder geben kann. Nachfolgend finden Sie eine Beschreibung der verwendeten Symbole: Die Länderliste wird angezeigt. > Drücken Sie die Taste des gewünschten Landes. Bedeutung Höchstgeschwindigkeit in Ortschaften Höchstgeschwindigkeit außerhalb von Ortschaften Höchstgeschwindigkeit auf der Autobahn Höchstgeschwindigkeit auf Bundesstraßen Promillegrenze Warnwestenpflicht Lichtpflicht am Tag Abschleppseil muss mitgeführt werden Ersatzbirnen müssen mitgeführt werden Ein Feuerlöscher muss mitgeführt werden Winterreifenpflicht im Winter Schneekettenpflicht im Winter Durch Drücken der Taste OK oder der Taste wird das Menü verlassen. 102 EXTRAS Bordcomputer (modellabhängig) Im Bordcomputer steht Ihnen eine Datenanzeige mit Durchschnittsgeschwindigkeiten, Maximalgeschwindigkeit usw. und eine Stoppuhr mit der Möglichkeit der Rundenaufzeichnung zur Verfügung. > Drücken Sie im Hauptmenü die Taste Extras. >>> Fahrtunterbrechungen Gesamte Fahrstrecke Fahrzeit ohne Fahrtunterbrechungen 7 Fahrzeit mit Fahrtunterbrechungen 5 6 Drücken Sie die Taste um die Werte auf Null zurückzusetzen. > Drücken Sie die auf die Taste Bordcomputer. 2 5 3 4 6 7 1 Die Datenanzeige wird angezeigt. Die Datenanzeige enthält die folgenden Informationen: 1 Aktuelle Geschwindigkeit (als Zahl und in Form eines Baragraphen) 2 Maximale Geschwindigkeit 3 Durchschnittsgeschwindigkeit ohne Fahrtunterbrechungen 4 Durchschnittsgeschwindigkeit mit 103 >>> EINSTELLUNGEN System-Einstellungen auswählen Einstellungen Sie können verschiedene grundlegende Einstellungen für alle Anwendungen des Navigationsgeräts vorgeben. > Drücken Sie im Hauptmenü die Taste . > Drücken Sie die Taste System-Einstellungen. Das Menü der System-Einstellungen wird aufgerufen. 104 Das Menü System-Einstellungen Aus dem Menü System-Einstellungen können die verschiedenen Einstellmöglichkeiten angewählt werden. Bedienung Auswahlmöglichkeiten Die gewünschte Auswahl wird durch Drücken der entsprechenden Taste vorgenommen. Die Funktionalität der Tasten ist je nach Auswahl verschieden und wird unter “Die einzelnen Menüpunkte” auf Seite 105 beschrieben. Auf die nächste bzw. vorherige Seite der Einstellungen gelangen Sie durch Drücken der Tasten und oder, indem Sie über das Scrollrad streichen. Einstellungsmenü schließen Durch Drücken der Taste wird das Einstellungsmenü geschlossen. EINSTELLUNGEN Die einzelnen Menüpunkte Batterie Ihr Navigationsgerät kann über eine externe Stromversorgung oder über den eingebauten Akku betrieben werden. Hinweis: Gerade bei Akkubetrieb ist der aktuelle Ladezustand wichtig. Steht zu wenig Energie zur Verfügung, kann z. B. die Navigation nicht mehr bis zum Ziel aufrecht erhalten werden. Die Energieversorgung und deren Zustand werden in einer Statusanzeige visualisiert. Der Ladezustand wird anhand der Füllstandsanzeige angezeigt. Im Beispiel ist der Akku noch zu ca. zwei Dritteln geladen. Der Ladevorgang wird durch einen Stecker in der Statusanzeige signalisiert. Automatisch an/aus Das Navigationsgerät kann automatisch in den Schlafmodus schalten, wenn die Zündung des Fahrzeugs abgeschaltet wird. Voraussetzungen hierfür: • Das Navigationsgerät ist an den Zigarettenanzünder des Fahrzeugs angeschlossen (siehe auch Seite 26). • Der Zigarettenanzünder ist nach dem Abschalten der Zündung stromlos. • Die entsprechende Funktion ist am Navigationsgerät eingeschaltet. Funktion ein- und ausschalten > Drücken Sie auf die Taste Auto ein/ aus. Je nach voriger Einstellung schalten Sie die Funktion ein oder aus. Die aktuelle Einstellung wird durch das Icon signalisiert. Energieversorgung anzeigen Mit der folgenden Taste können Sie die Statusanzeige aufrufen: > Drücken Sie auf die Taste Batterie. Die Statusanzeige wird aufgerufen und die Energieversorgung visualisiert. >>> Statusanzeige beenden Durch Drücken der Taste OK wird die Statusanzeige beendet und es erscheint das Einstellungsmenü. • Oberes Icon: Die Funktion ist eingeschaltet, das Navigationsgeräts schaltet automatisch aus. 105 >>> EINSTELLUNGEN • Unteres Icon: Die Funktion ist ausgeschaltet, das Navigationsgerät schaltet nicht automatisch aus. Während des automatischen Abschaltens wird das folgende Display angezeigt. Durch Drücken auf die Taste Abbrechen können Sie den automatischen Abschaltvorgang abbrechen. Tag-/Nachtanzeige Sie können die Anzeige des Navigationsgeräts auf Taganzeige, Nachtanzeige oder Automatik einstellen. Bei der Einstellung Automatik wird abhängig von der Uhrzeit, der aktuellen Position und der Jahreszeit automatisch zwischen der Tag- und der Nachtanzeige gewechselt. Mit der folgenden Taste können Sie die Einstellung aufrufen: > Drücken Sie auf die Taste Helligkeit. > Drücken Sie auf die Taste Tag/Nacht. > Wählen Sie zwischen Automatik, Tag und Nacht aus. Die gewünschte Funktion ist aktiviert und die Systemeinstellungen werden angezeigt. 106 Helligkeit Sie können die Helligkeit des Displays für die Tag- und die Nachtdarstellung getrennt einstellen. Mit der folgenden Taste können Sie die Einstellung aufrufen: > Stellen Sie mit den Tasten und für die Tag- bzw. Nachtdarstellung die gewünschte Helligkeit ein. > Bestätigen Sie Ihre Einstellungen durch Drücken der Zurück-Taste . EINSTELLUNGEN Farbe einstellen Sie können die Farbe der Icons und sonstiger Designelemente verändern. Sprache Die Texte der Touchscreen Darstellungen können in verschiedenen Sprachen angezeigt werden. Blättern Mit den Tasten oder dem Scrollrad kann in der Listendarstellung geblättert werden. > Drücken Sie auf die Taste Farbschema. Sprachauswahl aufrufen Mit der folgenden Taste können Sie zwischen verschiedenen Sprachen wählen: Sprache auswählen > Drücken Sie auf die Schaltfläche der gewünschten Sprache. > Durch Drücken der Zurück-Taste wird die Auswahl bestätigt. Anschließend erscheint die Auswahlliste für den Sprecher. > Blättern Sie mit den Tasten oder dem Scrollrad in der Auswahlliste. > Wählen Sie einen Sprecher durch Antippen der Schaltfläche. > Drücken Sie die Zurück-Taste . Es erfolgt ein Hinweis auf den Neustart der Software und eine Abfrage, ob Sie die Sprache wirklich ändern wollen. > Bestätigen Sie die Abfrage mit OK. 1 2 > Drücken Sie auf die Taste Sprache. Es erscheint die Sprachauswahl. > Wählen Sie eine der 8 vordefinierten Farben aus. oder > Wählen Sie mit dem Schieberegler 2 im unteren Bereich des Displays die gewünschte Farbe aus. Hinweis: Die Farbe der Taste 1 entspricht der ab Werk eingestellten roten Farbe. > Bestätigen Sie Ihre Einstellungen durch Drücken der Zurück-Taste . Die Sprachauswahl zeigt die verfügbaren Sprachen in einer Listendarstellung mit mehreren Seiten an. Jedes Listenfeld ist als Schaltfläche ausgebildet. Die einzelnen Schaltflächen sind mit der Sprachbezeichnung und der zugehörigen Nationalflagge belegt. >>> Sprachauswahl abbrechen Durch Drücken der Taste Abbrechen wird die Sprachauswahl abgebrochen, und es erscheint das Einstellungsmenü. 107 >>> EINSTELLUNGEN Tastatur-Layout Sie können die Reihenfolge der Tastaturbelegung umschalten, indem Sie die entsprechende Taste auswählen. Töne Die Signaltöne des Navigationsgerät können Sie ein- und ausschalten. Darunter fällt auch das Klicken der Bildschirmtasten. > Drücken Sie auf die Taste Töne. Je nach voriger Einstellung schalten Sie die Signaltöne ein oder aus. • Oberes Icon: Töne eingeschaltet • Unteres Icon: Töne ausgeschaltet Service Informationen Mit der folgenden Taste werden Informationen zum Navigationsgerät angezeigt. ten Daten gelöscht: gespeicherte Ziele, gespeicherte Routen, die Heimatadresse, die Telefon Daten, im internen Speicher gespeicherte Bilder, Videos usw. > Drücken Sie auf die Taste Information. Es erscheint die Informationsanzeige mit der Software-Versionsnummer. > Drücken Sie die Taste Werkseinstellung. Durch Drücken der Schaltfläche Service Informationen können Sie sich weitere Informationen wie verwendete Lizenzen, den installierten Inhalten und zum Kartenmaterial anzeigen lassen. Verwenden Sie bei Anfragen an den Service von United Navigation GmbH stets diese Angaben. Werkseinstellungen Sie können Ihr Navigationsgerät auf die Werkseinstellungen zurücksetzen. Es werden dabei die folgenden geänder- 108 > Drücken Sie die Taste Ja. Das Navigationsgerät wird auf die Werkseinstellungen zurückgesetzt. Kalibrierung (modellabhängig) Falls der Touchscreen fehlerhaft auf die Berührung von Schaltflächen reagiert, ist eine Kalibrierung durchzuführen. Kalibrierung starten Mit der folgenden Taste können Sie die Kalibrierung starten: EINSTELLUNGEN >>> > Drücken Sie auf die Taste Kalibrierung. Die Kalibrier-Prozedur wird gestartet. Sie werden mittels Textanweisungen durch die Prozedur geführt. 109 >>> FACHWÖRTER GMT (Greenwich Mean Time) Mitteleuropäische Zeit Normalzeit am Längengrad 0 (der Längengrad der Greenwich (Großbritannien) durchschneidet). Diese Zeit wird weltweit als Standardzeit zur Synchronisierung der Datensammlung benutzt. Fachwörter Bluetooth® wireless technology Technik zur drahtlosen Datenübertragung im Kurzstreckenbereich bis ca. 10 Meter. GPS (Global Positioning System) GPS ermittelt satellitengestützt Ihre aktuelle geografische Position. Es basiert auf insgesamt 24 Satelliten, die die Erde umkreisen und dabei Signale aussenden. Der GPS-Empfänger empfängt diese Signale und berechnet aus den Laufzeitunterschieden der Signale den Abstand zu den einzelnen Satelliten und somit seine aktuelle Position in geografischer Länge und Breite. Für die Positionsbestimmung sind Signale von mindestens drei Satelliten notwendig. Ab dem Vierten kann auch die aktuelle Höhe ermittelt werden. 110 JPG/JPEG (Joint Photographic Experts Group) Bei JPEG handelt es sich um das gängigste Speicherformat für verlustbehaftete Bildkompression, d. h. bei der Kompression gehen Bilddetails verloren. Das Format liefert trotz Komprimierung eine gute Bildqualität, die Kompressionsstufen sind wählbar. Es ist das gängigste Format zur Darstellung und zum Austausch von Bildern im Internet. SD-Karte (Secure Digital) Die SD-Karte wurde im Jahr 2001 von SanDisk auf Basis des älteren MMCStandards entwickelt. Eine SD-Karte ist eine wiederbeschreibbare Wechselspeicherkarte. FACHWÖRTER Stylus Ein Stylus ist ein Eingabestift, der zur Bedienung von Touchscreens, Handys oder PDAs verwendet wird. Ein Stylus besteht im Grunde aus einem Kunststoffstift mit weicherem Kunststoffkern. Die Hülle ist hart und grifffest, der weiche Kern mündet in der Spitze und ist dazu ausgelegt, den Bildschirm möglichst schonend (also ohne die Gefahr der Kratzerbildung) zu berühren. Der Stylus ist genauer als die Bedienung mit den Fingern, da nur die dünne Spitze den Bildschirm berührt. Weiter wird so die Verschmutzung des Bildschirms durch Fingerabdrücke verhindert. >>> TMC (Traffic Message Channel) Verkehrsmeldungen, die von manchen UKW-Sendern über RDS übertragen werden. Grundlage für die dynamische Navigation. USB (Universal Serial Bus) Der Universal Serial Bus (USB) ist ein Bussystem zur Verbindung eines Computers mit externen USB-Peripheriegeräten zum Austausch von Daten. 111 >>> Numerics 3D-Darstellung . . . . . . . . . . . . . . . . . . . 61 A Adresse eingeben . . . . . . . . . . . . . . . . . Aktuelle Position . . . . . . . . . . . . . . . . . . Ausrichtung der Karte . . . . . . . . . . . . . Autobahnen . . . . . . . . . . . . . . . . . . . . . . 47 86 63 69 B Bestimmungsgemäßer Gebrauch . . . .7 Bildbetrachter . . . . . . . . . . . . . . . . . . . . 98 Bluetooth® wireless technology . . . 110 C Content Manager . . . . . . . . . . . . . . . . . . 34 Installieren . . . . . . . . . . . . . . . . . . . 34 Starten . . . . . . . . . . . . . . . . . . . . . . . 35 D Einschränkungen Autobahnen . . . . . . . . . . . . . . . . . . 69 Fähren . . . . . . . . . . . . . . . . . . . . . . . 69 Mautstraßen . . . . . . . . . . . . . . . . . . 69 Einstellungen Navigation . . . . . . . . . . . . . . . . . . . 61 System . . . . . . . . . . . . . . . . . . . . . 104 I F Karte anzeigen . . . . . . . . . . . . . . . . . . . . . 75 vergrößern . . . . . . . . . . . . . . . .55, 78 verkleinern . . . . . . . . . . . . . . . .55, 78 Kartenanzeige . . . . . . . . . . . . . . . . . . . . 75 Kartendarstellung einstellen . . . . . . . 61 Koordinateneingabe . . . . . . . . . . . . . . . 56 Kurze Route . . . . . . . . . . . . . . . . . . . . . . 68 Fähren . . . . . . . . . . . . . . . . . . . . . . . . . . . 69 Fahrwerwarnungen . . . . . . . . . . . . . . . 72 Fahrzeug-Profil auswählen . . . . . . . . . . . . . . . . . . . 67 G Geo-Koordinaten . . . . . . . . . . . . . . . . . . 56 Geschwindigkeitsbegrenzung . . . . . . 72 GMT . . . . . . . . . . . . . . . . . . . . . . . . . . . . 110 Google™ Sonderziele . . . . . . . . . . . . . . 41 GPS . . . . . . . . . . . . . . . . . . . . . . . . . . . . . 110 GPS-Empfang . . . . . . . . . . . . . . . . . . . . 87 Diavorführung . . . . . . . . . . . . . . . . . . . 101 E Einfache Route . . . . . . . . . . . . . . . . . . . . 68 Einschalten des Navigationsgeräts . 27 112 H Hauptmenü . . . . . . . . . . . . . . . . . . . . . . . Hausnummer . . . . . . . . . . . . . . . . . . . . . Heimatadresse . . . . . . . . . . . . . . . . . . . Hinweisschilder anzeigen . . . . . . . . . . 29 49 38 72 ID3-Tag . . . . . . . . . . . . . . . . . . . . . . . . . 110 J JPG/JPEG . . . . . . . . . . . . . . . . . . . . . . . 110 K L Land wählen . . . . . . . . . . . . . . . . . . . . . . 46 Länder-Informationen . . . . . . . . 66, 102 Listen Stadtliste . . . . . . . . . . . . . . . . . . . . . 48 Straßenliste . . . . . . . . . . . . . . . . . . 49 M Maßeinheiten . . . . . . . . . . . . . . . . . . . . . 73 Mautstraßen . . . . . . . . . . . . . . . . . . . . . . 69 >>> N Navigation . . . . . . . . . . . . . . . . . . . . . . . . 37 abbrechen . . . . . . . . . . . . . . . . 30, 84 starten . . . . . . . . . . . . . . . . . . . . . . . 50 O Ort wählen . . . . . . . . . . . . . . . . . . . . . . . . 47 P Photo . . . . . . . . . . . . . . . . . . . . . . . . . . . . . 98 Position anzeigen . . . . . . . . . . . . . . . . . . 56 Q Querstraße . . . . . . . . . . . . . . . . . . . . . . . . 49 R Reiserechner . . . . . . . . . . . . . . . . . . . . .103 Route anzeigen . . . . . . . . . . . . . . . . 50, 82 Routenoptionen . . . . . . . . . . . . . . . . . . . 67 Routenplanung . . . . . . . . . . . . . . . . 46, 57 Routentypen . . . . . . . . . . . . . . . . . . . . . . 88 Sicherheitshinweise . . . . . . . . . . . . . 7, 37 Sonderziel auf Route . . . . . . . . . . . . . . .54 Sonderziele direkt eingeben . . . . . . . . . . . . . . . .54 in der Nähe . . . . . . . . . . . . . . . . . . .52 in Zielnähe . . . . . . . . . . . . . . . . . . . .53 nahe einer Adresse . . . . . . . . . . . .53 Sperrung . . . . . . . . . . . . . . . . . . . . . . . . . .85 Sprecher . . . . . . . . . . . . . . . . . . . . . . . . . .70 Stadt eingeben . . . . . . . . . . . . . . . . . . . .47 Straße wählen . . . . . . . . . . . . . . . . . . . . .48 Straßen ansagen . . . . . . . . . . . . . . . . . .70 Straßennamen anzeigen . . . . . . . . . . .63 Strecke sperren . . . . . . . . . . . . . . . . . . .85 Stylus . . . . . . . . . . . . . . . . . . . . . . . . . . . .111 System-Einstellungen . . . . . . . . . . . . .104 T Tempolimit . . . . . . . . . . . . . . . . . . . . . . . .72 TMC Darstellung in der Karte . . . . . . . .75 U S Satelliten . . . . . . . . . . . . . . . . . . . . . . . . . 87 Schnelle Route . . . . . . . . . . . . . . . . . . . . 68 Schnellzugriff . . . . . . . . . . . . . . . . . . . . . 40 Icons . . . . . . . . . . . . . . . . . . . . . . . . . 40 USB . . . . . . . . . . . . . . . . . . . . . . . . . . . . .111 V Verkehrsinformationen . . . . . . . . 66, 102 W Warnungen Tempolimit . . . . . . . . . . . . . . . . . . . .72 Wegbeschreibung . . . . . . . . . . . . . . . . . .83 Werkseinstellungen . . . . . . . . . . . . . . . .74 Z Zeitformat . . . . . . . . . . . . . . . . . . . . . . . . .73 Zeitzone . . . . . . . . . . . . . . . . . . . . . . . . . . .74 Ziel aus Karte . . . . . . . . . . . . . . . . . . . . . .55 Ziele eingeben . . . . . . . . . . . . . . . . . . . . . .45 geschützte . . . . . . . . . . . . . . . . . . . .40 speichern . . . . . . . . . . . . . . . . . . . . .50 Standard- . . . . . . . . . . . . . . . . . . . . .40 Zieleingabemenü Aufbau . . . . . . . . . . . . . . . . . . . . . . . .45 Zielführung abbrechen . . . . . . . . . . . . . . . . 30, 84 starten . . . . . . . . . . . . . . . . . . . . . . . .50 Zielliste . . . . . . . . . . . . . . . . . . . . . . . . . . .39 Zielspeicher ändern . . . . . . . . . . . . . . . . . . . . . . . .40 durchblättern . . . . . . . . . . . . . . . . . .40 Zielwahl Adresse eingeben . . . . . . . . . . . . .47 Zwischenziel . . . . . . . . . . . . . . . . . . . . . .84 löschen . . . . . . . . . . . . . . . . . . . . . . .85 113 >>> MODELLÜBERSICHT UND TECHNISCHE DATEN Modellübersicht und technische Daten Gewicht Prozessor in MHz Flash-Speicher SD-RAM Batterie Li-Ion Halterung für Windschutzscheibe RAM-Halterung Maße in mm (B x H x T) Bildschirmgröße Displayauflösung Resistives Touch-Display Micro SD-Kartenleser USB Schnittstelle 1 interner Lautsprecher Spannungsquelle 114 mamba.4 LMU plus BE P10 Navigationssystem mamba.4 CE LMU BE P00 : serienmäßig - : nicht verfügbar : optional 280 g 800 4 GB 8 GB 128 MB 1150 mAh - 130x92x29 10,9 cm 480 horizontal und 272 vertikal Unterstützung class 6 SDHC max. 32 GB; Formatierung FAT32 USB Client 2.0 Mini 2 Watt max. 5 V, 2 A MERKBLATT >>> Sehr geehrter Kunde! Dieses Gerät darf gemäß gültiger EG- Richtlinie von jedermann betrieben werden. Dieses Gerät entspricht den zur Zeit geltenden europäischen bzw. harmonisierten nationalen Normen. Die Kennzeichnung bietet Ihnen die Gewähr, dass die für das Gerät geltenden Spezifikationen der elektromagnetischen Verträglichkeit eingehalten werden. Das bedeutet, dass Störungen bei anderen elektrischen/elektronischen Geräten durch Ihr Gerät sowie störende Beeinflussungen Ihres Gerätes durch andere elektrische/elektronische Geräte weitgehend vermieden werden. MERKBLATT EG-Konformitätserklärung Hiermit erklärt die United Navigation GmbH, dass sich das hier beschriebene Navigationsgerät in Übereinstimmung mit den grundlegenden Anforderungen anwendungspflichtiger EG-Richtlinien und insbesondere in Übereinstimmung mit den grundlegenden Anforderungen und den anderen relevanten Vorschriften der R&TTE Richtlinie 1999/5/EG befindet. Eine umfassende EG-Konformitätserklärung wird Ihnen auf der Internetseite http:// www.mybecker.com beim jeweiligen Produkt unter „Downloads“ zur Verfügung gestellt. 115 >>> MERKBLATT Entsorgung Kundeninformation zur Entsorgung von elektrischen und elektronischen Geräten (private Haushalte) Gemäß der selbst auferlegten Firmengrundsätze der United Navigation GmbH wurde ihr Produkt aus hochwertigen und recyclebaren Materialien und Komponenten entwickelt und hergestellt. Dieses Symbol auf dem Produkt und/oder begleitenden Dokumenten bedeutet, dass elektrische und elektronische Produkte am Ende ihrer Lebensdauer vom Hausmüll getrennt entsorgt werden müssen. Bitte bringen Sie diese Produkte für die Behandlung und Rohstoffrückgewinnung zu den kommunalen Sammelstellen bzw. Wertstoffsammelhöfen. Die Geräte werden dort kostenlos entgegengenommen. Die ordnungsgemäße Entsorgung dieses Produkts dient dem Umweltschutz und verhindert schädliche Auswirkungen auf Mensch und Umwelt, die sich aus einer unsachgemäßen Handhabung ergeben können. Genauere Informationen zur nächstgelegenen Sammelstelle bzw. zum nächstgelegenen Recyclinghof erhalten Sie bei Ihrer Gemeindeverwaltung. Für gewerbliche Kunden in der Europäischen Union Bitte setzen Sie sich mit Ihrem Händler bzw. Lieferanten in Verbindung, wenn Sie dieses elektrische/elektronische Gerät entsorgen möchten. Informationen zur Entsorgung in Ländern außerhalb der Europäischen Union Dieses Symbol ist nur innerhalb der Europäischen Union gültig. 116 MERKBLATT >>> Akku-Entsorgung Informationspflicht gemäß Batterieverordnung (BattV) Batterien und Akkus gehören nicht in den Hausmüll. Der Verbraucher ist dazu verpflichtet, verbrauchte Batterien und Akkus zurückzugeben. Lassen Sie diese bitte nur über den Fachhandel oder durch Batteriesammelstellen entsorgen. Hier leisten Sie einen konkreten Beitrag zum Umweltschutz. Seit 1998 verpflichtet die Deutsche Batterieverordnung alle Bürgerinnen und Bürger, verbrauchte Batterien und Akkus ausschließlich über den Handel oder speziell dafür eingerichtete Sammelstellen zu entsorgen (gesetzliche Rückgabepflicht). Handel und Hersteller sind verpflichtet, diese Batterien und Akkus unentgeltlich zurückzunehmen und ordnungsgemäß zu verwerten oder als Sondermüll zu beseitigen (gesetzliche Rücknahmepflicht). Der verbaute Lithium-Ionen Akku des Navigationsgeräts ist mit dem nebenstehenden Zeichen, bestehend aus einer durchgestrichenen Mülltonne und der Art des verwendeten Akkus gekennzeichnet. Li-Ion Akku ausbauen Bevor Sie Ihr ausgedientes Gerät zur Entsorgung geben, muss der Akku aus dem Gerät entfernt werden. Siehe “Akku einsetzen und entnehmen” auf Seite 22. 117 3LGRCBÍ,?TGE?RGMLÍ%K@& &:J<ͱ)ͱEͱ,LJÁ ͭÁ(KL˓E=>JG UUUKW@CAICPAMK