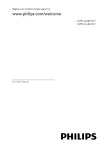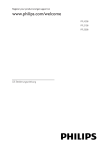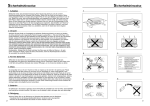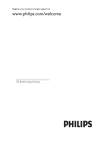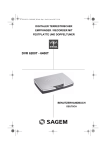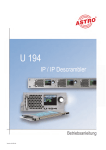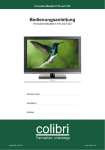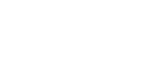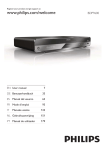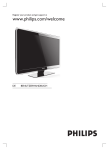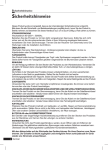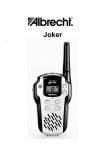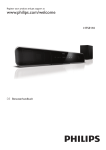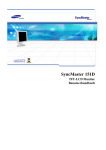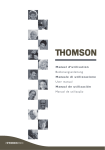Download Bedienungsanleitung
Transcript
Register your product and get support at
www.philips.com/welcome
22PFL4208H/K/T
24PFL42x8H/K/T
DE Bedienungsanleitung
Inhalt
1
2
3
4
Wichtig
Sicherheit
Pflege
Rechtliche Hinweise
Nachhaltigkeit
Hilfe und Support
3
5
6
8
10
Verwenden des Fernsehers
11
Bedienelemente
Fernsehen
Anzeigen des Programmführers
Wiedergeben von MultimediaDateien
Smart TV
Interactive TV
11
13
18
Weitere Funktionen
27
Pause TV
Fernsehsendungen aufnehmen
Verwenden von Skype™
Spielen
Anzeigen von Videotext
Einstellen von Verriegelungen und
Timern
27
29
32
36
37
DE
38
41
43
47
48
49
51
51
53
Anschließen Ihres Fernsehers 54
Kabel
Anschließen der Antenne
Anschließen von Geräten
Anschließen weiterer Geräte
Wiedergabe von anderen Geräten
Einrichten von EasyLink-Geräten
Anschluss an ein Netzwerk und
das Internet
Anschließen eines CA-Moduls
(Conditional Access Module)
2
6
7
19
23
26
Ä ndern Ihrer TV-Einstellungen 41
Bild und Ton
Programme
Satelliteneinstellungen
Spracheinstellungen
Einstellungen für den
Universalzugriff
Weitere Einstellungen
Aktualisieren der Software
Alle zurücksetzen
5
3
54
55
55
64
67
68
71
74
8
Fehlerbehebung
76
Allgemeine Probleme
Senderprobleme
Bildprobleme
Tonprobleme
Anschlussprobleme
Netzwerkprobleme
Philips kontaktieren
76
77
77
78
79
79
80
Technische Daten
81
Netzanschluss und Empfang
Bild und Ton
Bildschirmauflösungen
Multimedia
Anschlüsse
Version der Hilfe
81
81
81
82
85
85
Index
86
Sicherheit
Sicherheitshinweise
Lesen Sie alle Anweisungen gründlich durch,
bevor Sie Ihren Fernseher verwenden.
Wenn Sie sich bei der Verwendung nicht an
die folgenden Hinweise halten, erlischt Ihre
Garantie.
Risiko von Stromschlägen und Brandgefahr!
Setzen Sie den Fernseher weder Regen
noch Wasser aus. Platzieren Sie niemals
Behälter mit Flüssigkeiten wie Vasen in
der Nähe des Fernsehers. Wenn der
Fernseher außen oder innen mit
Flüssigkeit in Kontakt kommt, trennen
Sie den Fernseher sofort vom
Stromnetz. Kontaktieren Sie das Philips
Kundendienstzentrum, um den
Fernseher vor der erneuten Nutzung
überprüfen zu lassen.
Bringen Sie den Fernseher, die
Fernbedienung und die Batterien
niemals in die Nähe von offenem Feuer
oder anderen Wärmequellen wie auch
direktem Sonnenlicht. Um einen Brand
zu verhindern, halten Sie Kerzen und
andere Flammen stets vom Fernseher,
der Fernbedienung und den Batterien
fern.
Führen Sie keine Gegenstände in die
Lüftungsschlitze oder andere Ö ffnungen
des Fernsehers ein.
Setzen Sie die Fernbedienung und die
Batterien niemals Regen, Wasser oder
übermäßiger Hitze aus.
Vermeiden Sie die Ausübung von Kraft
auf Steckdosen. Stellen Sie sicher, dass
der Stecker vollständig in die Steckdose
gesteckt wurde. Lockere Steckdosen
können Funkenüberschlag oder Feuer
verursachen.
Wenn der Fernseher geneigt wird,
stellen Sie sicher, dass das Stromkabel
nicht zu sehr gespannt wird. Wird das
Netzkabel zu sehr gespannt, kann der
Stecker herausrutschen oder ein Brand
entstehen.
Um die Stromversorgung des
Fernsehgeräts zu trennen, muss der
Netzstecker des Fernsehgeräts entfernt
werden. Ziehen Sie immer am Stecker,
um das Stromkabel vom Netzanschluss
zu trennen, niemals am Kabel. Stellen
Sie sicher, dass der Netzstecker, das
Netzkabel und die Steckdose zu jeder
Zeit gut erreichbar sind.
Gefahr der Beschädigung des Fernsehers!
Zum Heben und Tragen eines
Fernsehers mit einem Gewicht von
über 25 kg sind zwei Personen
erforderlich.
Wenn Sie den Fernseher mit einem
TV-Tisch aufstellen, verwenden Sie nur
den mitgelieferten Sockel. Befestigen Sie
den Sockel fest am Fernseher. Stellen
Sie den Fernseher auf eine flache,
ebene Fläche, die für das Gewicht des
Fernsehers und des Sockels geeignet ist.
Verwenden Sie bei Wandmontage des
Geräts eine Wandhalterung, die das
Gewicht des Fernsehers tragen kann.
Bringen Sie die Wandhalterung an einer
Wand an, die das Gesamtgewicht von
Fernseher und Wandhalterung tragen
kann. TP Vision Netherlands B.V. haftet
nicht für eine unsachgemäße
Wandmontage, die Unfälle,
Verletzungen oder Sachschäden zur
Folge hat.
DE
3
Deutsch
1 Wichtig
Wenn Sie den Fernseher verstauen
möchten, nehmen Sie den Standfuß
vom Fernseher ab. Legen Sie den
Fernseher nie mit montiertem Standfuß
auf die Rückseite.
Stellen Sie vor dem Verbinden des
Fernsehers mit dem Netzanschluss
sicher, dass die Netzspannung mit dem
auf der Rückseite des Geräts
aufgedruckten Wert übereinstimmt.
Verbinden Sie den Fernseher nicht mit
dem Netzanschluss, falls die Spannung
nicht mit diesem Wert übereinstimmt.
Teile dieses Produkts können aus Glas
sein. Seien Sie vorsichtig, um Verletzung
und Beschädigungen zu vermeiden.
Verletzungsgefahr für Kinder!
Befolgen Sie diese Sicherheitshinweise, damit
der Fernseher nicht kippen kann und Kinder
verletzen könnte.
Stellen Sie den Fernseher nie auf eine
Fläche, die mit einem Tuch oder einem
anderen Material bedeckt ist, das
weggezogen werden kann.
Stellen Sie sicher, dass kein Teil des
Fernsehers über die Ränder der
Oberfläche hinausragt.
Stellen Sie den Fernseher nie auf hohe
Möbelstücke (z. B. ein Bücherregal),
ohne sowohl das Möbelstück als auch
den Fernseher an der Wand oder
durch geeignete Hilfsmittel zu sichern.
Weisen Sie Kinder auf die Gefahren des
Kletterns auf Möbelstücke hin, um den
Fernseher zu erreichen.
Gefahr des Verschluckens von Batterien!
Das Produkt bzw. die Batterien können
eine münzähnliche Batterie enthalten,
die verschluckt werden könnte.
Bewahren Sie die Batterie jederzeit
außerhalb der Reichweite von Kindern
auf!
DE
4
Risiko der Ü berhitzung!
Platzieren Sie den Fernseher nicht in
einem geschlossenen Bereich. Der
Fernseher benötigt einen
Lüftungsabstand von mindestens 10 cm
um das Gerät herum. Stellen Sie sicher,
dass Vorhänge oder andere
Gegenstände die Lüftungsschlitze des
Fernsehers nicht abdecken.
Verletzungs- und Feuergefahr und Gefahr
der Beschädigung des Netzkabels!
Stellen Sie weder den Fernseher noch
andere Gegenstände auf das Netzkabel.
Trennen Sie den Fernseher vor
Gewittern vom Netz- und
Antennenanschluss. Berühren Sie den
Fernseher, das Netzkabel oder das
Antennenkabel während eines
Gewitters nicht.
Gefahr von Hörschäden!
Vermeiden Sie den Einsatz von
Ohrhörern oder Kopfhörern bei hohen
Lautstärken bzw. über einen längeren
Zeitraum.
Niedrige Temperaturen
Wenn der Fernseher bei Temperaturen
unter 5 °C transportiert wird, packen
Sie den Fernseher aus und warten Sie,
bis er Zimmertemperatur erreicht hat,
bevor Sie ihn mit dem Netzanschluss
verbinden.
Bildschirm
Gefahr der Beschädigung des
Fernsehbildschirms! Berühren Sie den
Bildschirm nicht mit Gegenständen,
drücken oder streifen Sie nicht mit
Gegenständen über den Bildschirm.
Trennen Sie vor dem Reinigen den
Netzstecker des Fernsehers von der
Steckdose.
Reinigen Sie den Fernseher und das
Gehäuse mit einem weichen, feuchten
Tuch. Verwenden Sie dabei keine
Substanzen wie Alkohol, Chemikalien
oder Haushaltsreiniger.
Um Verformungen und
Farbausbleichungen zu vermeiden,
müssen Wassertropfen so rasch wie
möglich abgewischt werden.
Vermeiden Sie nach Möglichkeit die
Anzeige statischer Bilder. Statische
Bilder sind Bilder, die über einen
längeren Zeitraum auf dem Bildschirm
verbleiben. Dazu gehören
beispielsweise Bildschirmmenüs,
schwarze Balken und Zeitanzeigen.
Wenn Sie statische Bilder anzeigen
möchten, verringern Sie den Kontrast
und die Helligkeit des Bildschirms, um
ihn vor Beschädigungen zu schützen.
Standort, Tipps
Stellen Sie den Fernseher so auf, dass
kein direktes Licht auf den Bildschirm
fällt.
Der ideale Abstand zum Fernseher
beträgt das Dreifache der
Bildschirmdiagonale. Wenn die
Bildschirmdiagonale des Fernsehers
beispielsweise 81 cm beträgt, ist der
ideale Abstand ca. 2,5 m vom
Bildschirm entfernt.
Im Sitzen sollten Ihre Augen auf Höhe
der Bildschirmmitte sein.
Aufstellungsort
Sie können die besten Toneinstellungen für
Ihren Fernseher zuweisen, indem Sie den
Standort des Fernsehers wählen
(Wandmontage oder Standfuß).
1. Drücken Sie die Taste .
2. Wählen Sie [Einstellung], und drücken Sie
anschließend auf OK.
3. Wählen Sie [TV-Einstellungen] >
[Allgemeine Einstellungen] >
[Aufstellungsort].
4. Wählen Sie [Auf Standfuß] oder
[Wandmontage] und drücken Sie dann OK.
Sperren des Fernsehers
Ihr Fernseher ist an der Unterseite mit einer
Buchse für ein Kensington-Schloss
ausgestattet. Sichern Sie den Fernseher
mithilfe eines Kensington-Schlosses (separat
erhältlich).
DE
5
Deutsch
Pflege
Rechtliche Hinweise
Hinweis
2013 © TP Vision Netherlands B.V. Alle
Rechte vorbehalten. Technische Daten
können ohne vorherige Ankündigung
geändert werden. Die Marken sind Eigentum
von Koninklijke Philips Electronics N.V. bzw.
ihren jeweiligen Inhabern. TP Vision
Netherlands B.V. behält sich das Recht vor,
Produkte jederzeit ohne die Verpflichtung zu
ändern, frühere Lieferungen entsprechend
nachzubessern.
Die Informationen in diesem Handbuch
werden für den bestimmungsgemäßen
Gebrauch des Systems als angemessen
erachtet. Wenn das Produkt oder seine
einzelnen Module oder Vorgänge für andere
Zwecke verwendet werden als hier
angegeben, ist eine Bestätigung für deren
Richtigkeit und Eignung einzuholen. TP Vision
Netherlands B.V. gewährleistet, dass die
Informationen an sich keine US-Patente
verletzen. Alle anderen Gewährleistungen,
gleich ob ausdrücklich oder konkludent, sind
ausgeschlossen.
TP Vision Netherlands B.V. kann weder für
Fehler im Inhalt dieses Dokuments noch für
Probleme, die aus dem Inhalt dieses
Dokuments resultieren, verantwortlich
gemacht werden. Fehler, die Philips gemeldet
werden, werden behoben und auf der
Support-Website von Philips so bald als
möglich veröffentlicht.
Garantiebedingungen
Verletzungsgefahr, Beschädigungsgefahr
für den Fernseher oder Erlöschen der
Garantie! Versuchen Sie keinesfalls, den
Fernseher selbst zu reparieren.
Verwenden Sie Fernseher und Zubehör
ausschließlich wie vom Hersteller
vorgesehen.
Der Warnhinweis auf der Rückseite des
Fernsehers weist auf das Risiko von
elektrischen Schlägen hin. Ö ffnen Sie
niemals das Gehäuse des Fernsehers.
Wenden Sie sich bei Service- oder
Reparaturarbeiten stets an den
Kundenservice von Philips.
Jeder Betrieb, der in diesem Handbuch
ausdrücklich untersagt wird, und jegliche
Einstellungen oder Montageverfahren,
die in diesem Handbuch nicht
empfohlen oder autorisiert werden,
führen zum Erlöschen der Garantie.
Pixeleigenschaften
Dieses LCD-/LED-Produkt verfügt über eine
hohe Anzahl von Farbpixeln. Obwohl der
Prozentsatz der funktionsfähigen Pixel
mindestens 99,999 % beträgt, können auf
dem Bildschirm permanent dunkle oder helle
Lichtpunkte (rot, grün oder blau) vorhanden
sein. Hierbei handelt es sich um eine
bauartbedingte Eigenschaft der Anzeige
(innerhalb allgemeiner Industriestandards)
und nicht um eine Fehlfunktion.
CE-Konformität
Dieses Produkt entspricht den
grundlegenden Anforderungen und sonstigen
relevanten Bestimmungen der Richtlinien
2006/95/EG (Niederspannung),
2004/108/EG (EMV) und 2011/65/EU
(RoHS).
Elektromagnetische Verträglichkeit
TP Vision Netherlands B.V. produziert und
vertreibt viele Endkundenprodukte, die, wie
jedes elektronische Gerät im Allgemeinen,
elektromagnetische Signale aussenden und
empfangen können.
DE
6
Warenzeichen und
Urheberschutzrechte
Open Source
Kensington und Micro Saver sind in den USA
eingetragene Marken von ACCO World mit
erteilten Eintragungen und anhängigen
Anmeldungen in anderen Ländern weltweit.
Dieses Produkt enthält unter einer
Open-Source-Lizenz lizenzierte Software.
Bestätigungen und Lizenztexte finden Sie im
elektronischen Benutzerhandbuch. TP Vision
Netherlands B.V. bietet hiermit auf
Nachfrage die Lieferung einer vollständigen
Kopie des entsprechenden Quellcodes an.
Dies gilt für die in diesem Produkt
verwendeten urheberrechtlich geschützten
Open Source-Softwarepakete, für die ein
solches Angebot anhand der
entsprechenden Lizenzen angefragt wurde.
Das Angebot ist bis drei Jahre nach dem
Kauf des Produkts für jeden, der in dieser
Form benachrichtigt wurde, gültig. Wenn Sie
einen Quellcode beantragen möchten,
schicken Sie Ihre Anfrage in Englischer
Sprache und mit der Produktnummer an:
"Intellectual Property Department, TP Vision
Netherlands B.V., P.O. Box 80077, 5600 KA
Eindhoven, The Netherlands."
Windows Media ist eine Marke oder eine
eingetragene Marke der Microsoft
Corporation in den USA und/oder anderen
Ländern.
Hergestellt unter der Lizenz von Dolby
Laboratories. Dolby und das
Doppel-D-Symbol sind Marken von Dolby
Laboratories.
Die Begriffe HDMI und HDMI
High-Definition Multimedia Interface und das
HDMI-Logo sind Marken oder eingetragene
Marken von HDMI Licensing LLC in den
Vereinigten Staaten und in anderen Ländern.
DLNA® , das DLNA-Logo und DLNA
CERTIFIED® sind Marken,
Dienstleistungsmarken bzw. Gütemarken der
Digital Living Network Alliance.
Abgedeckt durch eines oder mehrere der
folgenden Patente: 7.295.673; 7.460.668;
7.515.710; 7.519.274.
DivX® , DivX Certified® und zugehörige
Logos sind Marken der Rovi Corporation
oder ihrer Tochterunternehmen und werden
unter Lizenz verwendet.
DivX Certified® für die Wiedergabe von
DivX® -Videos in HD 1080p, einschließlich
Premiuminhalten.
DE
7
Deutsch
Eines der grundsätzlichen
Unternehmensprinzipien von Philips ist es,
für unsere Produkte alle notwendigen
Gesundheits- und Sicherheitsmaßnahmen zu
ergreifen, um allen anwendbaren rechtlichen
Anforderungen zu entsprechen und die zum
Zeitpunkt der Herstellung des Produkts
anwendbaren EMV-Normen in vollem Maße
einzuhalten.
Philips verpflichtet sich, Produkte zu
entwickeln, herzustellen und zu vertreiben,
die keine gesundheitlichen Probleme
hervorrufen. TP Vision kann
wissenschaftlichen Studien zufolge bestätigen,
dass ihre Produkte bei ordnungs- und
zweckgemäßem Gebrauch sicher sind.
Philips spielt eine aktive Rolle in der
Entwicklung der internationalen EMF- und
Sicherheitsstandards, sodass Philips auch
weiterhin die neuesten Entwicklungen der
Standardisierung so früh wie möglich in seine
Produkte integrieren kann.
Ü BER DIVX VIDEO: DivX® ist ein digitales
Videoformat, das von DivX, LLC, einem
Tochterunternehmen der Rovi Corporation,
entwickelt wurde. Dies ist ein offizielles DivX
Certified® -Gerät, das DivX-Videos
wiedergibt. Weitere Informationen sowie
Software-Tools zur Konvertierung Ihrer
Dateien in DivX-Videos erhalten Sie unter
divx.com.
Ü BER DIVX VIDEO-ON-DEMAND: Dieses
DivX Certified® -Gerät muss registriert
werden, um erworbene DivX
Video-On-Demand- (VOD-) Filme
wiedergeben zu können. Um einen
Registrierungscode zu erhalten, suchen Sie
im Einrichtungsmenü Ihres Geräts den
Abschnitt für DivX VOD. Weitere
Information darüber, wie Sie Ihre
Registrierung abschließen, finden Sie unter
vod.divx.com.
Skype ist eine Marke von Skype Limited oder
seiner verbundenen Unternehmen.
PlayReady-fähige Produkte
Die Eigentümer von Inhalten verwenden die
Zugriffstechnologie Microsoft PlayReady™,
um ihr geistiges Eigentum zu schützen,
urheberrechtlich geschützte Inhalte
eingeschlossen. Dieses Gerät verwendet die
PlayReady-Technologie für den Zugriff auf
PlayReady-geschützte bzw.
WMDRM-geschützte Inhalte. Falls das Gerät
Beschränkungen zur Nutzung von Inhalten
nicht korrekt durchsetzt, können die
Eigentümer der Inhalte von Microsoft
verlangen, die Fähigkeit zur Wiedergabe von
PlayReady-geschützten Inhalten für das Gerät
zu widerrufen. Der Widerruf sollte sich nicht
auf ungeschützte Inhalte sowie auf durch
andere Zugriffstechnologien geschützte
Inhalte auswirken. Die Eigentümer von
Inhalten können von Ihnen verlangen,
PlayReady zu aktualisieren, um auf ihre
Inhalte zuzugreifen. Wenn Sie eine
Aktualisierung verweigern, können Sie nicht
auf Inhalte zugreifen, die diese Aktualisierung
erfordern.
DE
8
Alle anderen eingetragenen Marken und
nicht eingetragenen Marken sind Eigentum
der jeweiligen Inhaber.
Nachhaltigkeit
Energieeffizienz
Dieser Fernseher ist mit
Energiesparfunktionen ausgestattet. Drücken
Sie die Grüne Taste auf der Fernbedienung,
um auf diese Funktionen zuzugreifen.
Stromsparende Bildeinstellungen: Sie
können eine Kombination von
energiesparenden Bildeinstellungen
zuweisen. Drücken Sie, während Sie
fernsehen, die Grüne Taste und wählen
Sie [Energiesparmode]. Wählen Sie
dann die Bildeinstellung
[Energiesparmode].
Ausschalten des Bildschirms: Wenn
Sie lediglich die Audiowiedergabe des
Fernsehers verwenden möchten,
können Sie den Bildschirm des
Fernsehers ausschalten. Andere
Funktionen laufen normal weiter.
Drücken Sie, während Sie fernsehen,
auf die grüne Taste und wählen Sie
[Bildschirm aus].
Geringer Stromverbrauch im
Standby-Modus: Die fortschrittliche
Energieversorgungstechnik sorgt für
einen extrem niedrigen
Energieverbrauch des Fernsehers, ohne
dass auf eine dauerhafte
Standby-Funktion verzichtet werden
muss.
Automatisches Ausschalten: Um
Energie zu sparen, stellen Sie den
Fernseher so ein, dass er automatisch
nach einer bestimmten Dauer der
Inaktivität ausgeschaltet wird. Drücken
Sie, während Sie fernsehen, die Grüne
Taste und wählen Sie [Auto.
abschalten]. Wählen Sie dann die
Dauer, nach der der Fernseher
ausgeschaltet wird.
Inaktive Geräte ausschalten: Schaltet
angeschlossene Geräte aus, die mit
EasyLink HDMI-CEC (Consumer
Electronic Control) kompatibel sind.
Drücken Sie, während Sie fernsehen,
die Grüne Taste und wählen Sie
[Inaktive Geräte aus].
Energiemanagement: Mithilfe des
modernen Energiemanagements lässt
sich der Energieverbrauch dieses
Fernsehers senken. Um zu erfahren, wie
Ihre persönlichen Fernseheinstellungen
den Stromverbrauch des Fernsehers
beeinflussen, drücken Sie
und
wählen Sie [Einstellung] > [Demos
anzeigen] > [Active Control Demo].
Richten Sie sich nach den örtlichen
Bestimmungen und entsorgen Sie Altgeräte
nicht über Ihren Hausmüll. Durch die
korrekte Entsorgung Ihrer Altgeräte werden
Umwelt und Menschen vor möglichen
negativen Folgen geschützt.
Ihr Produkt enthält Batterien, die der
Europäischen Richtlinie 2006/66/EG
unterliegen. Diese dürfen nicht mit dem
normalen Hausmüll entsorgt werden. Bitte
informieren Sie sich über die örtlichen
Bestimmungen zur gesonderten Entsorgung
von Batterien, da durch die korrekte
Entsorgung Umwelt und Menschen vor
möglichen negativen Folgen geschützt
werden.
Recycling
Ihr Gerät wurde unter Verwendung
hochwertiger Materialien und Komponenten
entwickelt und hergestellt, die recycelt und
wiederverwendet werden können.
Energie-Label
Befindet sich dieses Symbol
(durchgestrichene Abfalltonne auf Rädern)
auf dem Gerät, bedeutet dies, dass für dieses
Gerät die Europäische Richtlinie 2002/96/EG
gilt. Informieren Sie sich über die örtlichen
Bestimmungen zur getrennten Sammlung
elektrischer und elektronischer Geräte.
Das europäische Energie-Label informiert Sie
über die Energieeffizienzklasse des Produkts.
Je grüner die Energieeffizienzklasse dieses
Produkts, desto geringer der
Energieverbrauch.
Auf dem Label finden Sie die
Energieeffizienzklassen, den
durchschnittlichen Energieverbrauch des
verwendeten Produkts sowie den
durchschnittlichen Energieverbrauch pro Jahr.
Die Energieverbrauchswerte für das Produkt
finden Sie auch auf der Philips-Website für
Ihr Land unter www.philips.com/TV.
DE
9
Deutsch
Hilfe und Support
Verwenden der Hilfe
Drücken Sie die Blaue Taste, um auf das
Bildschirm-Menü [Hilfe] zuzugreifen.
Um das Menü [Hilfe] zu verlassen, drücken
Sie .
Besuchen Sie die Philips-Website
Wenn Sie in der [Hilfe] auf dem Bildschirm
nicht finden, wonach Sie suchen, besuchen
Sie die Support-Website von Philips unter
www.philips.com/support.
Auf der Support-Website von Philips stehen
Ihnen unter anderem auch folgende
Funktionen zur Verfügung:
Suche nach Antworten auf häufig
gestellte Fragen
Herunterladen einer PDF-Druckversion
dieses Benutzerhandbuchs
Einsenden spezieller Fragen per E-Mail
Online-Chat mit dem Philips
Kundendienstzentrum (nicht in allen
Ländern möglich)
Verwenden des Philips
Connectivity Guide
Im einfach zu benutzenden Connectivity
Guide erhalten Sie Anleitungen dazu, wie Sie
Ihr Fernsehgerät an andere Geräte
anschließen können. Besuchen Sie
http://www.connectivityguide.philips.com.
Durchsuchen des TV-Forums
Ihre Frage wurde vielleicht bereits von der
Philips TV-Benutzer-Community
beantwortet. Besuchen Sie
www.supportforum.philips.com.
DE
10
Philips kontaktieren
Sie können sich für Support auch an das
Philips Kundendienstzentrum in Ihrem Land
wenden. Die Nummer finden Sie in dem
diesem Produkt beigefügten Prospekt oder
online unter www.philips.com/support.
Bevor Sie Philips kontaktieren, sollten Sie das
Modell und die Seriennummer Ihres
Fernsehers notieren. Sie finden diese
Angaben auf der Rückseite oder auf der
Verpackung Ihres Fernsehers.
Sensoren und Anzeigen
Deutsch
2 Verwenden des
Fernsehers
Bedienelemente
Rückseitige Steuerungen
1.
(Standby): Den Fernseher ein- bzw.
ausschalten.
2. CH +/-: Zum nächsten oder vorherigen
Sender wechseln.
3.
(SOURCE): Auf ein angeschlossenes
Gerät zugreifen.
4.
+/-(Lautstärke): Leiser oder lauter
stellen.
1. Standby-Anzeige und
Fernbedienungssensor.
Die Standby-Anzeige leuchtet, wenn Ihr
Fernseher im Standby-Modus ist. Zeigen Sie
mit der Fernbedienung auf den Sensor.
Stellen Sie sicher, dass die Sichtlinie zwischen
Fernbedienung und Fernseher nicht blockiert
ist.
Fernbedienung
1.
(Standby): Einschalten des Fernsehers
und Wechsel in den Standby-Modus.
2. Wiedergabetasten: Wiedergabe von
Multimediadateien steuern
3.
SOURCE: Auf ein angeschlossenes
Gerät zugreifen.
4. GUIDE: Programmführer anzeigen.
5. EXIT: Menüs bzw. TV-Funktionen
verlassen.
DE
11
14.
(Rückseite): Zur vorherigen
Menüseite oder aus einer TV-Funktion
zurückkehren.
15. CH +/-: Sender wechseln.
16. +/- (Lautstärke): Die Lautstärke
einstellen.
17.
(Stummschaltung): Die
Audioausgabe aus- bzw. wieder einschalten.
6.
(Home): Zugreifen auf das
Home-Menü.
7. OK: Eine Eingabe oder Auswahl
bestätigen.
8. SMART TV: Auf Smart TV-Funktionen
zugreifen.
9.
(Navigationstasten): Durch die
Menüs navigieren und Elemente auswählen.
10.
LIST: Auf die Senderliste zugreifen.
11.
FORMAT: Bildformat ändern, um es
an die Videoquelle anzupassen.
12.
INFO: Informationen über die
aktuelle Aktivität anzeigen.
13.
OPTIONS: Auf aktuell verfügbare
Options-, Bild- und Tonmenüs zugreifen.
DE
12
18. Farbtasten: Aufgaben oder Optionen
auswählen.
Die Tasten funktionieren entsprechend den
vom Dienstanbieter angebotenen Diensten.
19. SUBTITLE: Untertitel ein- oder
ausblenden.
20. 0-9 (Zahlentasten): TV-Sender
auswählen oder Text eingeben.
21. TEXT: Teletext aktivieren bzw.
deaktivieren.
EasyLink-Steuerungen
Wenn Sie Ihren Fernseher mit
HDMI-CEC-kompatiblen Geräten
(Consumer Electronic Control) wie einem
Blu-Ray-Player oder einem Heimkino
verbinden, können Sie diese Geräte
gleichzeitig über eine zentrale Fernbedienung
steuern. Aktivieren Sie nach dem Verbinden
ganz einfach EasyLink.
Erfahren Sie mehr über EasyLink unter
Anschließen Ihres Fernsehers > Einrichten
von EasyLink-Geräten > Steuergeräte (Seite
69).
Sie können angeschlossene
HDMI-CEC-kompatible Geräte auch über
andere Tasten steuern, die sich auf der
Bildschirmfernbedienung befinden. Stellen Sie
sicher, dass Easylink nach dem
Verbindungsaufbau eingeschaltet ist. Erfahren
Sie mehr über EasyLink unter Anschließen
Ihres Fernsehers > Einrichten von
EasyLink-Geräten > Steuergeräte (Seite
69).
Zugriff auf die Bildschirmfernbedienung
1. Drücken Sie während der Wiedergabe
eines angeschlossenen Geräts die Taste
OPTIONS.
2. Wählen Sie [Fernbedienung anzeigen],
und drücken Sie anschließend auf OK.
3. Wählen Sie auf dem Bildschirm eine Taste
aus und drücken Sie dann OK.
Bedienung per Smartphone
Mit der Smartphone-App ,Philips
MyRemote‘ können Sie Ihr Smartphone als
sekundäre Fernbedienung und sogar als
Tastatur nutzen. Sie können sich auf dem
Fernseher auch eine Diashow der Bilder auf
Ihrem Smartphone ansehen.
Hinweis: Stellen Sie sicher, dass Ihr
Fernseher und Ihr Smartphone mit
demselben lokalen Netzwerk verbunden
sind. Weitere Informationen finden Sie unter
Anschließen Ihres Fernsehers > Verbinden
mit einem Netzwerk und dem Internet
(Seite 71).
Folgen Sie diesen Anleitungen, um die App
,Philips MyRemote‘ herunterzuladen:
1. Besuchen Sie den App Store von Apple
oder Google Play, um die App ,Philips
MyRemote‘ auf Ihr Smartphone
herunterzuladen.
2. Folgen Sie den Anweisungen im App
Store.
Fernsehen
Deutsch
Bildschirmfernbedienung
Ein-/Ausschalten des Fernsehers
Einschalten des Fernsehers
Schließen Sie den Fernseher an die
Stromversorgung an und schalten Sie
den Netzschalter ein.
Wenn der Fernseher nicht eingeschaltet
ist, leuchtet die Standby-LED nicht.
Drücken Sie
am Fernseher.
Wenn die Standby-LED leuchtet,
drücken Sie
auf der Fernbedienung.
Hinweis: Der Fernseher reagiert erst nach
einer kurzen Verzögerung.
Tipp: Wenn Sie Ihre Fernbedienung nicht
finden können und den Fernseher aus dem
Standby-Modus heraus einschalten möchten,
drücken Sie eine beliebige Taste am
Fernseher.
Einschalten des Standby-Modus
Drücken Sie
auf der Fernbedienung.
Die Standby-LED am Fernseher leuchtet rot.
Fernseher ausschalten
Drücken Sie
am Fernseher.
Die Standby-LED wird ausgeschaltet.
Hinweis: Ihr Fernseher verbraucht im
Standby-Modus oder wenn er ausgeschaltet
ist nur sehr wenig Energie. Wenn Sie den
Fernseher längere Zeit nicht anschalten,
sollten Sie die Kabelverbindung zur
Stromquelle unterbrechen.
DE
13
Automatisches Ausschalten
Mithilfe der Energiespareinstellungen dieses
Fernsehers, die standardmäßig aktiviert sind,
können Sie Energie sparen. Wenn vier
Stunden lang keine Benutzeraktion
durchgeführt wurde (z. B. das Drücken einer
Taste auf der Fernbedienung oder an der
Vorderseite des Fernsehers), schaltet der
Fernseher automatisch in den
Standby-Betrieb.
So deaktivieren Sie das automatische
Ausschalten:
1. Drücken Sie, während Sie fernsehen, die
Grüne Taste auf der Fernbedienung.
2. Wählen Sie [Auto. abschalten], und
drücken Sie anschließend auf OK.
3. Verwenden Sie Navigationstasten, um
eine Auswahl zu treffen, und drücken Sie
dann OK.
Ein- bzw. Ausschalten der Stummschaltung
Drücken Sie
auf der
Fernbedienung, um den Ton
stummzuschalten.
Drücken Sie
erneut, um den Ton
wieder einzuschalten.
Einstellen der Lautstärke des Kopfhörers
1. Drücken Sie .
2. Wählen Sie [Einstellung] >
[TV-Einstellungen] > [Ton] >
[Kopfhörerlautst.] und drücken Sie dann
OK.
3. Wählen Sie eine Lautstärke.
Umschalten zwischen Sendern
Einstellen der Lautstärke des
Fernsehers
Erhöhen bzw. Verringern der Lautstärke
des Fernsehers
Drücken Sie +/- auf der Fernbedienung.
Drücken Sie
+/- am Fernseher.
DE
14
Drücken Sie CH +/- auf der
Fernbedienung oder auf dem Fernseher.
Drücken Sie die Zahlentasten auf der
Fernsteuerung, um eine Sendernummer
einzugeben.
Sie können alle Sender oder eine Liste Ihrer
Lieblingssender anzeigen.
Erstellen einer Liste mit Ihren
Lieblingssendern
1. Drücken Sie die Taste
LIST.
Die Senderliste wird angezeigt.
2. Wählen Sie den Sender, der als Favorit
gekennzeichnet werden soll, und drücken Sie
OPTIONS.
3. Wählen Sie [Favoriten
hinzufügen/entfernen], und drücken Sie
anschließend OK.
Der ausgewählte Sender wird mit einem
Sternchen markiert.
Um einen Sender aus der Favoritenliste zu
löschen, wählen Sie [Favoriten
hinzufügen/entfernen] und drücken dann
OK.
Liste Ihrer Lieblingssender anzeigen
1. Drücken Sie
LIST und anschließend
OPTIONS.
2. Wählen Sie [Liste] > [Favoriten], um
Sender in der Favoritenliste anzuzeigen.
3. Drücken Sie zur Bestätigung OK.
Verwalten von Senderlisten
Nachdem die Sender installiert wurden,
können Sie:
Sender filtern.
Zwischen Antennen- und Kabelsendern
wechseln.
Sender umbenennen.
Sender neu anordnen.
Einen Sender sperren.
Digitale Radiosender wiedergeben.
Sender filtern
1. Drücken Sie, während Sie fernsehen,
LIST.
2. Drücken Sie
OPTIONS und wählen
Sie dann [Filter].
3. Wählen Sie eine Option aus und drücken
Sie dann OK.
[Digital + Analog]: Alle Sender in der
Senderliste anzeigen.
[Digitale Fernsehsender]: Nur digitale
Sender anzeigen.
[Analogsender]: Nur analoge Sender
anzeigen.
[Ohne Beschränkung/verschlüsselt]:
Alle Sender in der Senderliste anzeigen.
[Verschlüsselte Sender]: Nur
verschlüsselte Sender anzeigen.
[Freie Sender]: Nur unverschlüsselte
Sender anzeigen.
Hinweis: Die Filteroptionen können
abhängig von Ihrem Sender variieren.
Zwischen Antennen- und Kabelsendern
wechseln
Während Sie fernsehen, können Sie
zwischen Antennen- und Kabelkanälen
umschalten.
1. Drücken Sie, während Sie fernsehen, .
2. Wählen Sie [Einstellung] >
[Sendereinstellungen] >
[Senderinstallation] >
[Antennenverbindung].
3. Wählen Sie [Antenne (DVB-T)], um auf
Antennensender zuzugreifen, oder [Kabel
(DVB-C)], um auf Kabelsender zuzugreifen,
und drücken Sie dann OK.
Sender umbenennen
Wenn Sie einen Sender auswählen, wird
dessen Name angezeigt. Sie können diesen
Sendernamen ändern.
1. Drücken Sie, während Sie fernsehen,
LIST.
Die Senderliste wird angezeigt.
2. Wählen Sie den Sender aus, den Sie
umbenennen möchten, und wählen Sie dann
OPTIONS.
3. Wählen Sie [Umben.], und drücken Sie
anschließend OK.
Die Bildschirmtastatur wird angezeigt.
4. Drücken Sie die Navigationstasten, um
die einzelnen Zeichen auszuwählen, und
drücken Sie dann OK.
5. Wenn Sie fertig sind, wählen Sie [Fertig]
und drücken Sie dann zur Bestätigung OK.
DE
15
Deutsch
Verwalten der Lieblingssender
Sender neu anordnen
Nach der Installation der Sender können Sie
die Senderliste Ihren Vorlieben entsprechend
neu sortieren.
1. Drücken Sie, während Sie fernsehen,
LIST.
Die Senderliste wird angezeigt.
2. Drücken Sie
OPTIONS.
3. Wählen Sie [Neu anordnen], und drücken
Sie dann OK.
4. Wählen Sie den Sender, der umsortiert
werden soll, und drücken Sie dann OK.
5. Drücken Sie die Navigationstasten, um
den markierten Sender an eine andere
Position zu verschieben, und drücken Sie
dann OK.
6. Drücken Sie nach Beendigung des
Vorgangs
OPTIONS.
7. Wählen Sie [Umsortieren beenden] und
drücken Sie dann OK.
Sender sperren
Sie können nicht autorisierten Zugriff auf
Sender verhindern, indem Sie die Sender
sperren.
1. Drücken Sie, während Sie fernsehen,
LIST.
Die Senderliste wird angezeigt.
2. Wählen Sie den Sender aus, den Sie
sperren möchten, und drücken Sie dann
OPTIONS.
3. Wählen Sie [Sender sperren], und
drücken Sie anschließend OK.
4. Geben Sie nach Aufforderung den
PIN-Code ein.
Der Sender wird in der Senderliste mit
einem Vorhängeschlosssymbol markiert.
Tipp: Um auf einen gesperrten Sender
zuzugreifen, geben Sie den Pin-Code ein,
wenn Sie dazu aufgefordert werden.
DE
16
Wiedergeben digitaler Radiosender
Wenn digitale Radiosender zur Verfügung
stehen, können Sie diese anhören. Sie
werden automatisch installiert, wenn Sie die
Fernsehsender installieren.
1. Drücken Sie, während Sie fernsehen,
LIST.
Die Senderliste wird angezeigt.
2. Drücken Sie
OPTIONS.
3. Wählen Sie [Filter] > [Radio], und
drücken Sie anschließend auf OK.
4. Wählen Sie einen Radiosender aus, und
drücken Sie dann OK.
Wiedergabe von anderen Geräten
Bevor Sie auf ein Gerät zugreifen können,
müssen Sie das Gerät an den Fernseher
anschließen. Siehe Anschließen Ihres
Fernsehers > Anschließen von Geräten
(Seite 55).
Auswählen eines Geräts mit SOURCE
1. Drücken Sie
SOURCE.
2. Wählen Sie ein Gerät aus und drücken Sie
anschließend OK.
Auswählen eines Geräts über das
Home-Menü
1. Drücken Sie .
2. Wählen Sie [Quelle], und drücken Sie
anschließend auf OK.
3. Wählen Sie das Gerät aus und drücken Sie
dann OK.
Wie Sie angeschlossene Geräte hinzufügen
oder verwalten, erfahren Sie unter
Anschließen Ihres Fernsehers >
Wiedergabe von anderen Geräten >
Ä ndern von Geräteeinstellungen (Seite 67).
Ihr Fernseher ist mit intelligenten Bild- und
Toneinstellungen ausgestattet. Sie können
diese Einstellungen verwenden oder
anpassen.
Auswählen Ihrer bevorzugten
Bildeinstellungen
1. Drücken Sie, während Sie fernsehen,
OPTIONS.
2. Wählen Sie [Bild und Ton] > [Bildeinst.],
und drücken Sie dann OK.
3. Wählen Sie eine Option aus und drücken
Sie dann OK:
[Persönlich]: Anwenden Ihrer
individuellen Bildeinstellungen.
[Lebhaft]: Intensive und dynamische
Einstellungen, ideal für Tageslicht.
[Natürlich]: Natürliche
Bildeinstellungen.
[Standard]: Standardeinstellungen für
die meisten Umgebungsbedingungen
und Videotypen.
[Film]: Ideale Einstellungen für
Spielfilme.
[Foto]: Ideale Einstellungen für Fotos.
[Energiesparmode]: Die
energiebewusstesten Einstellungen.
Auswählen Ihrer bevorzugten
Toneinstellungen
1. Drücken Sie, während Sie fernsehen,
OPTIONS.
2. Wählen Sie [Bild und Ton] > [Toneinst.],
und drücken Sie dann OK.
3. Wählen Sie eine Option aus und drücken
Sie dann OK:
[Persönlich]: Verwenden Sie Ihre
persönlichen Toneinstellungen.
[Original]: Standardeinstellungen für die
meisten Umgebungsbedingungen und
Audiotypen.
[Film]: Ideale Einstellungen für
Spielfilme.
[Musik]: Ideale Einstellungen für
Musikwiedergabe.
[Spiel]: Ideale Einstellungen für Spiele.
[Nachrichten]: Ideale Einstellungen für
gesprochenes Audio (z. B.
Nachrichten).
Ä ndern des Bildformats
Sie können das Bildformat ändern, um es an
die Videoquelle anzupassen.
1. Drücken Sie die Taste
FORMAT.
2. Wählen Sie ein Bildformat aus und
drücken Sie anschließend OK.
Die verfügbaren Bildformate sind abhängig
von der Videoquelle:
[Autom. Füllen]: Bildschirmfüllendes
Anpassen des Bilds (Untertitel bleiben
sichtbar). Empfohlen für minimale
Bildverzerrungen (aber nicht für HD
oder PC).
[Autom. Zoom]: Bildschirmfüllendes
Vergrößern des Bilds. Empfohlen für
minimale Bildverzerrungen (aber nicht
für HD oder PC).
[Superzoom]: Entfernen der seitlichen
schwarzen Balken bei 4:3-Sendungen.
Nicht für HD oder PC empfohlen.
[Zoom 16:9]: Skalieren des 4:3-Formats
auf 16:9. Nicht für HD oder PC
empfohlen.
[Breitbild]: Zeigt Breitbildinhalte nicht
gestreckt. Nicht für HD oder PC
empfohlen.
[Unskaliert]: Maximale Details für den
PC. Nur verfügbar, wenn im Bild-Menü
der PC-Modus aktiviert ist.
[4:3]: Anzeigen des klassischen
4:3-Formats.
DE
17
Deutsch
Verwenden von Bild- und
Tonvoreinstellungen
Anzeigen des
Programmführers
Das können Sie tun:
NonPu blish
Sie können Senderprogramme und
Programmübersichten für digitale
Fernsehsender mithilfe von
Programmführern, die von den Sendern
bereitgestellt werden, anzeigen. Die
Verfügbarkeit von Internet-Programmführern
ist von Ihrem Anbieter abhängig.
Sie können auf eine von zwei Arten auf
Programmführer zugreifen:
Vom Sender
Ü ber das Internet
Der Programmführer eines Senders kann in
folgenden Fällen nicht angezeigt werden:
Die Altersfreigabe des Senders ist
größer oder gleich der Altersfreigabe,
die auf Ihrem Fernseher eingestellt ist.
Der Sender ist gesperrt.
Vom Sender
Auswählen des Programmführers vom
Sender
Prüfen Sie die folgenden Einstellungen, bevor
Sie den Programmführer verwenden:
1. Drücken Sie .
2. Wählen Sie [Einstellung] >
[TV-Einstellungen] > [Allgemeine
Einstellungen] > [TV Guide].
3. Wählen Sie [Vom Sender] und drücken
Sie anschließend auf OK.
Zugreifen auf den Programmführer des
Senders
1. Drücken Sie .
2. Wählen Sie [TV Guide], und drücken Sie
anschließend auf OK.
3. Wenn Sie den Programmführer zum
ersten Mal verwenden, befolgen Sie die
Anweisungen auf dem Bildschirm, um den
Programmführer zu aktualisieren.
DE
18
Anpassen des Programmführers vom
Sender
Sie können die angezeigten Informationen so
anpassen, dass:
Sie an den Beginn bestimmter
Sendungen erinnert werden.
Nur bevorzugte Sender angezeigt
werden.
Tag für die Anzeige ändern.
Planen von Programmaufnahmen. Siehe
Weitere Funktionen >
Fernsehsendungen aufnehmen >
Planen von Aufnahmen (Seite 30).
Hinweis: Optionen können abhängig von
Programminformationen des Senders
variieren.
1. Drücken Sie im Programmführer
OPTIONS.
2. Wählen Sie eine Option aus und drücken
Sie dann OK:
[EPG-Daten abrufen]: Aktualisieren
von Informationen des
Programmführers.
[Tag ändern]: Wählen des Tages für die
Anzeige des Programmführers.
[Nach Genre suchen]: Suchen von
Programmen nach Genre.
[Alle Erinnerungen]: Anzeigen einer
Liste mit allen Programmerinnerungen.
Ü ber das Internet
Prüfen Sie, ob Ihr Fernseher über eine
Hochgeschwindigkeits-Breitbandverbindung
mit dem Internet verbunden ist. Siehe
Anschließen Ihres Fernsehers > Verbinden
mit einem Netzwerk und dem Internet
(Seite 71).
Auswählen eines
Internet-Programmführers
Prüfen Sie die folgenden Einstellungen, bevor
Sie den Programmführer verwenden:
1. Drücken Sie .
2. Wählen Sie [Einstellung] >
[TV-Einstellungen] > [Allgemeine
Einstellungen] > [TV Guide].
3. Wählen Sie [Ü ber das Internet], und
drücken Sie dann OK.
Wiedergeben von
Multimedia-Dateien
Deutsch
Zugreifen auf einen
Internet-Programmführer
1. Drücken Sie .
2. Wählen Sie [TV Guide], und drücken Sie
anschließend auf OK.
Hinweis: Befolgen Sie die Anweisungen auf
dem Bildschirm, wenn Sie den
Programmführer zum ersten Mal verwenden
und wenn Sie aufgefordert werden, den
Programmführer zu aktualisieren.
Anpassen des Internet-Programmführers
Sie können den Programmführer für
folgende Aktionen verwenden:
Planen von Programmaufnahmen. Siehe
Weitere Funktionen >
Fernsehsendungen aufnehmen >
Planen von Aufnahmen (Seite 30).
Identifizieren von Sendern.
Wählen des Tages für die Anzeige.
Erneutes Laden und Vergrößern der
Programmführerinfo.
Anzeigen von Sicherheitsinformationen.
Hinweis: Optionen können abhängig von
Programminformationen des Senders
variieren.
1. Drücken Sie im Programmführer
OPTIONS.
2. Wählen Sie eine Option aus und drücken
Sie dann OK:
[Aufnehmen]: Einstellen einer geplanten
Aufnahme.
[Sender identifizieren]: Manuelles
Aktualisieren von Senderinformationen.
[Tag wählen]: Auswählen des
anzuzeigenden Tages.
[Manuelle Aufzeichnung]: Einstellen
einer manuellen Aufnahme.
[Seite neu laden]: Aktualisieren der
Seitenanzeige.
[Zoom]: Ä ndern der Größenanzeige
der Seite.
[Sicherheitsinformationen]: Anzeigen
von Sicherheitsinformationen zum
Programm.
Das können Sie tun:
Sie können auf Ihrem Fernseher Videos,
Fotos und Musik wie folgt abspielen:
Ü ber einen mit dem Heimnetzwerk
verbundenen Computer.
Ü ber ein an den Fernseher
angeschlossenes USB-Gerät.
Wiedergeben von auf dem
Computer gespeicherten Dateien
Was wird benötigt?
Ein drahtgebundenes oder drahtloses
Heimnetzwerk, das mit einem Universal
Plug & Play (UPnP)-Router verbunden
wird.
Optional: Ein LAN-Kabel, das Ihr
Fernsehgerät mit Ihrem Heimnetzwerk
verbindet
Ein Medienserver, der auf Ihrem
Computer läuft.
Entsprechende Einstellungen der
Firewall Ihres Computers, damit sich
der Medienserver ausführen lässt.
Einrichten des Netzwerks
1. Verbinden Sie Fernseher und Computer
mit demselben Heimnetzwerk. Siehe
Anschließen Ihres Fernsehers > Verbinden
mit einem Netzwerk und dem Internet
(Seite 71).
2. Schalten Sie Ihren Computer und den
Router ein.
Hinweis:
Falls das Gerät aufgrund elektrischer
Störungen von außen (z. B. einer
elektrostatischen Entladung) nicht in den
DLNA-Modus zurückkehrt, muss der
Benutzer eingreifen.
DE
19
Einrichten der Medienfreigabe
1. Installieren Sie einen Medienserver auf
Ihrem Computer, um Mediendateien
freizugeben. Einige Medienserver sind:
Für PC: Windows Media Player 11
(oder höhere Version) oder TVersity
Für Mac: Twonky
2. Aktivieren Sie die Medienfreigabe auf
Ihrem Computer über den Medienserver.
Weitere Informationen zum Einrichten des
Medienservers finden Sie auf der Website
des Medienservers.
Wiedergeben von Dateien
1. Drücken Sie
SOURCE.
2. Wählen Sie [Netzwerk durchsuchen],
und drücken Sie anschließend auf OK.
3. Wählen Sie eine Datei aus dem
Content-Browser aus und drücken Sie dann
OK, um die Wiedergabe zu starten.
4. Drücken Sie die Wiedergabetasten, um
die Wiedergabe zu steuern.
5. Optional: Zur Auswahl eines anderen
Medienservers wählen Sie [Medienserver].
Tipps:
Wählen Sie die Menüleiste, um Ihre
Dateien nach Typ zu filtern.
Wählen Sie [Sortieren], um die
Dateien nach Albumname, Interpret
oder anderen Feldern zu sortieren.
Um die Liste der Offline-Medienserver
zu löschen, drücken Sie
OPTIONS,
wählen Sie dann [Offline-Server
löschen] und drücken Sie OK.
DE
20
Wiedergabe von Dateien vom
USB-Gerät
Wenn Sie Fotos, Videos oder Musikdateien
auf einem USB-Speichergerät gespeichert
haben, können Sie die Dateien über den
Fernseher wiedergeben.
Achtung:
TP Vision übernimmt keine
Verantwortung, wenn der
USB-Speicher nicht unterstützt wird,
und haftet auch nicht für
Beschädigungen des Geräts oder für
Datenverluste.
Ü berlasten Sie den USB-Anschluss
nicht. Wenn Sie ein USB-Speichergerät
mit einem Strombedarf von über 500
mA anschließen, benötigen Sie eine
separate externe Stromversorgung.
USB-Gerät durchsuchen
1. Verbinden Sie das USB-Gerät über den
USB-Anschluss mit dem Fernsehgerät.
2. Drücken Sie
SOURCE, wählen Sie
[USB] und drücken Sie dann OK.
3. Wählen Sie eine Datei aus dem
Content-Browser aus und drücken Sie dann
OK, um die Wiedergabe zu starten.
4. Drücken Sie die Wiedergabetasten, um
die Wiedergabe zu steuern.
5. Optional: Um ein anderes USB-Gerät
auszuwählen, wählen Sie [USB-Gerät] am
unteren Rand des Fernsehbildschirms.
Tipps:
Wählen Sie die Menüleiste, um Ihre
Dateien nach Typ zu filtern.
Wählen Sie [Sortieren], um die
Dateien nach Name, Datum oder
anderen Feldern zu sortieren.
Wiedergabe von Videos
1. Wählen Sie
in der Menüleiste.
2. Wählen Sie ein Video aus und drücken Sie
anschließend OK.
3. Optional: Um alle Videos in einem Ordner
wiederzugeben, wählen Sie ein Video aus
und wählen Sie dann [Alle abspielen].
Um zum nächsten oder vorherigen
Video zu wechseln, drücken Sie CH+
bzw. CH -.
Drücken Sie OK, um das Video
anzuhalten.
Drücken Sie erneut OK, um die
Wiedergabe fortzusetzen.
Um 10 Sekunden vor oder zurück zu
springen, drücken Sie
bzw. .
Für einen Vor- bzw. Rücklauf drücken
Sie
bzw.
. Drücken Sie die
Taste wiederholt, um zwischen
verschiedenen Geschwindigkeiten
umzuschalten.
Drücken Sie , um das Video
anzuhalten.
Videooptionen
Drücken Sie während der Videowiedergabe
OPTIONS und anschließend OK, um
eine Option zu wählen:
[Untertitel]: Die verfügbaren
Untertiteleinstellungen auswählen.
[Untertitelsprache]: Wählen Sie die
Sprache für die Untertitel, falls
verfügbar.
[Character set]: Den korrekten
Zeichensatz für die Untertitel
auswählen.
[Audiosprache]: Auswählen einer
Audiosprache.
[Wiederholen]: Wählen Sie
[Wiederholen], um die Videodatei
mehrmals wiederzugeben, oder [Einmal
abspielen], um die Videodatei einmal
wiederzugeben.
[Medienserver]: Wenn Sie Inhalte von
einem Medienserver wiedergeben,
können Sie einen anderen
Medienserver auswählen.
[Shuffle ein] / [Shuffle aus]: Aktivieren
bzw. Deaktivieren der zufälligen
Wiedergabe von Videodateien.
[DivX® VOD]: Anzeigen der
DivX-Registrierungs- und
Deregistrierungscodes für diesen
Fernseher.
Hinweis:
Um Informationen über ein Video zu sehen
(z. B. Wiedergabeposition, Dauer, Titel oder
Datum), wählen Sie das Video aus und
drücken Sie dann
INFO.
Um die Informationen auszublenden,
drücken Sie erneut
INFO.
Musikwiedergabe
1. Wählen Sie
in der Menüleiste.
2. Wählen Sie einen Titel aus und drücken
Sie anschließend auf OK.
3. Optional: Um alle Titel in einem Ordner
wiederzugeben, wählen Sie einen Titel aus
und wählen Sie dann [Alle abspielen].
Um den nächsten oder vorherigen Titel
zu überspringen drücken Sie CH+ bzw.
CH-.
Drücken Sie OK, um den Titel
anzuhalten.
Drücken Sie erneut OK, um die
Wiedergabe fortzusetzen.
Um 10 Sekunden vor oder zurück zu
springen, drücken Sie
bzw. .
Für einen Vor- bzw. Rücklauf drücken
Sie
bzw.
. Drücken Sie die
Taste wiederholt, um zwischen
verschiedenen Geschwindigkeiten
umzuschalten.
Drücken Sie die Taste , um die Musik
anzuhalten.
DE
21
Deutsch
Wiedergabeoptionen
Musikoptionen
Drücken Sie während der Musikwiedergabe
OPTIONS und anschließend OK, um
eine Option zu wählen:
[Wiederholen]: Wählen Sie
[Wiederholen], um einen Song oder
ein Album wiederholt wiederzugeben,
oder wählen Sie [Einmal abspielen], um
einen Song nur einmal wiederzugeben.
[Medienserver]: Wenn Sie Inhalte von
einem Medienserver wiedergeben,
können Sie einen anderen
Medienserver auswählen.
[Shuffle ein] / [Shuffle aus]: Aktivieren
bzw. Deaktivieren der zufälligen
Wiedergabe von Tracks.
Hinweis:
Um Informationen über einen Musiktitel
anzuzeigen (z. B. Titel, Künstler oder Dauer),
wählen Sie den Titel aus und drücken Sie
dann
INFO.
Um die Informationen auszublenden,
drücken Sie erneut
INFO.
Fotos ansehen
1. Wählen Sie
in der Menüleiste.
2. Wählen Sie ein Vorschaubild aus und
drücken Sie dannOK.
Starten einer Diashow
Wenn ein Ordner mehrere Fotos enthält,
wählen Sie ein Foto aus und wählen Sie dann
[Diashow].
Um zum nächsten oder vorherigen
Foto zu wechseln, drücken Sie CH+
bzw. CH-.
Um die Diashow anzuhalten oder das
Foto zu schließen, drücken Sie
LIST
bzw. .
DE
22
Diashow-Optionen
Drücken Sie während einer Diashow
OPTIONS und anschließend OK, um
eine Option zu wählen:
[Shuffle aus] / [Shuffle ein]: Aktivieren
bzw. Deaktivieren der zufälligen
Wiedergabe von Bildern in der
Diashow.
[Wiederholen]: Auswahl von
[Wiederholen], um eine Diashow
wiederholt wiederzugeben, oder von
[Einmal abspielen], um sie einmal
wiederzugeben.
[Zeit Diashow]: Festlegen der
Anzeigezeit für die einzelnen Fotos in
der Diashow.
[Diashow-Ü bergang]: Festlegen der
Bildübergänge.
[Medienserver]: Wenn Sie Inhalte von
einem Medienserver wiedergeben,
können Sie einen anderen
Medienserver auswählen.
Dieser Fernseher ist DivX Certified(R) und
gibt DivX Video-On-Demand-Videos in
hoher Qualität wieder.
Um DivX VOD-Videos aus einem
Videoshop oder von Ihrem Computer
wiederzugeben, müssen Sie zuvor DivX
VOD auf dem Fernseher aktivieren. Die
DivX VOD-Aktivierung Ihres Fernsehers ist
kostenlos.
Fernseher registrieren
Wenn der Fernseher noch nicht aktiviert ist,
wird beim Start eines ausgeliehenen
DivX-Videos der DivX-Registrierungscode
zur Aktivierung dieses Fernsehers angezeigt.
Gehen Sie für die Registrierung wie folgt vor.
1. Wenn der Fernseher den 8- oder
10-stelligen Registrierungscode anzeigt,
notieren Sie sich den Code und gehen Sie zu
http://vod.divx.com.
2. Laden Sie die DivX-Player-Software auf
Ihren Computer herunter und installieren Sie
die Software.
3. Starten Sie die DivX-Player-Software und
erstellen Sie ein DivX-Konto: Klicken Sie auf
VOD > DivX-Konto erstellen.
4. Registrieren Sie den Fernseher im
DivX-Player mit dem Registrierungscode des
Fernsehers: VOD > DivX-zertifiziertes Gerät
registrieren.
5. Wenn Sie dazu aufgefordert werden,
speichern Sie das Registrierungsvideo auf
einem USB-Flashlaufwerk oder Ihrem
angeschlossenen Mediaserver.
6. Spielen Sie das Registrierungsvideo auf
Ihrem Fernseher ab. Dies beendet die
Registrierung und aktiviert DivX auf Ihrem
Fernseher.
Support erhalten Sie über die DivX-Website.
So entfernen Sie die Registrierung dieses
Fernsehers:
1. Drücken Sie
SOURCE.
2. Wählen Sie [USB durchsuchen], und
drücken Sie anschließend auf OK.
3. Drücken Sie
OPTIONS, wählen Sie
[DivX® VOD] und drücken Sie dann OK.
4. Befolgen Sie die Anweisungen auf dem
Bildschirm.
Smart TV
Das können Sie tun:
NonPu blish
Ü ber Internetanwendungen (Apps), also
über speziell angepasste Internet-Websites
für Ihren Fernseher, haben Sie Zugriff auf
folgende Funktionen:
Lesen von Presseschlagzeilen
Ansehen und Ausleihen von Videos
Anzeigen des Wetterberichts
Verpasste TV-Programme ansehen
Weitere Informationen zu den Smart
TV-Diensten finden Sie auf der Website des
Smart TV-Forums unter
www.supportforum.philips.com.
Hinweis:
Die Smart TV-Services und -Apps sind
von Land zu Land unterschiedlich.
Die Verfügbarkeit von Apps zum
späteren Ansehen von Programmen
und der entsprechenden
TV-Programme hängt von der
Ländereinstellung Ihres Fernsehers ab.
Um festzustellen, welche
TV-Programme verfügbar sind, können
Sie den Programmführer zu Rate
ziehen.
Smart TV zeigt jeweils nur eine Seite im
Vollbildmodus an.
Bestimmte Websites werden eventuell
nicht komplett angezeigt. Funktionen,
für die Plug-ins erforderlich sind, stehen
möglicherweise nicht zur Verfügung.
TP Vision Netherlands B.V. trägt keine
Verantwortung für den Inhalt und die
Qualität der Informationen, die von den
Dienstanbietern bereitgestellt werden.
DE
23
Deutsch
Wiedergabe von DivX® VOD
(Video On Demand)
Was wird benötigt?
Zugreifen auf Smart TV Apps
1. Verbinden Sie in Ihrem Heimnetzwerk
den Fernseher mit dem Internet.
2. Konfigurieren Sie auf Ihrem Fernseher
Smart TV.
3. Optional: Registrieren Sie sich auf Ihrem
PC bei Philips, um in den Genuss exklusiver
Vorteile zu kommen und aktuelle
Produktinformationen zu erhalten. Eine
Registrierung ist jederzeit möglich.
Sie können über die Smart TV-Homepage
auf Apps zugreifen. Die Symbole auf dieser
Seite stehen für die auf Ihrem Fernseher
installierten Apps.
Um auf eine App zuzugreifen, wählen Sie sie
aus und drücken Sie dann zur Bestätigung
OK.
Hinzufügen von Apps
1. Wählen Sie [App-Galerie] und drücken
Sie dann OK.
2. Wählen Sie eine App aus und drücken Sie
dann OK, um die App Ihrem Startbildschirm
hinzuzufügen.
3. Folgen Sie den Anweisungen am
Bildschirm, um die App hinzuzufügen.
Tipps:
Sie können auch nach Apps aus
anderen Ländern suchen.
Um zur Smart TV-Homepage
zurückzukehren, drücken Sie
LIST.
Verbinden des Fernsehers mit dem
Internet
1. Verbinden Sie in Ihrem Heimnetzwerk
einen Router über eine
Hochgeschwindigkeitsverbindung mit dem
Internet.
2. Schalten Sie den Router ein.
3. Installieren Sie das Netzwerk. Siehe
Anschließen Ihres Fernsehers > Verbinden
mit einem Netzwerk und dem Internet
(Seite 71).
Starten von Smart TV
1. Drücken Sie SMART TV.
Die Nutzungsbedingungen werden angezeigt.
2. Befolgen Sie die Anweisungen auf dem
Bildschirm, um die Registrierung
durchzuführen.
Hinweis: Beim ersten Start von Smart TV
werden Sie gefragt, ob Sie die
Kindersicherung aktivieren möchten, um
nicht jugendfreie Apps zu sperren. Wenn Sie
eine nicht jugendfreie App sperren, kann
weiterhin auf Werbung und Internetseiten
zugegriffen werden, die nicht für Smart TV
angepasst sind.
DE
24
Hinweis: Smart TV-Dienste werden
automatisch aktualisiert. Um die neuesten
Updates zu sehen, wählen Sie in
[App-Galerie] die Option [Alle Dienste]
und wechseln Sie dann zu [neu].
Zugreifen auf Websites
1. Wählen Sie eine Internetanwendung und
drücken Sie dann OK.
2. Wählen Sie das Feld für die
Internetadresse und drücken Sie dann OK.
Eine Tastatur erscheint auf dem Bildschirm.
3. Wählen Sie für jedes Zeichen der
Webadresse das betreffende Zeichen und
drücken Sie dann OK.
Tipp: Sie können auch die Zahlentasten auf
der Fernbedienung des Fernsehers
verwenden, um eine Internetadresse
einzugeben.
Smart TV-Optionen
Löschen des Smart TV-Speichers
Sie können den Smart TV-Speicher
einschließlich Favoriten,
Kindersicherungscode, Passwörtern, Cookies
und Verlauf vollständig löschen.
Warnung: Mit dieser Option wird der Smart
TV-Speicher komplett zurückgesetzt. Sie
löscht außerdem die Einstellungen von
anderen interaktiven Anwendungen wie z. B.
DTVi (Digital TV interactive).
1. Drücken Sie die Taste .
2. Wählen Sie [Einstellung] >
[Netzwerkeinstellungen].
3. Wählen Sie [Internetspeicher löschen],
und drücken Sie dann OK.
Ausleihen von Online-Videos
Was wird benötigt?
Prüfen Sie, ob Ihr Fernseher über eine
Hochgeschwindigkeits-Breitbandverbindung
mit dem Internet verbunden ist. Siehe
Anschließen Ihres Fernsehers > Verbinden
mit einem Netzwerk und dem Internet
(Seite 71).
Zugreifen auf einen Online-Videostore
1. Drücken Sie SMART TV.
2. Greifen Sie auf die [App-Galerie] zu, um
nach in Ihrem Land verfügbaren Apps für
Videostores zu suchen.
3. Wählen Sie einen Shop aus und bestätigen
Sie anschließend mit OK.
Das Symbol des Videoshops wird der
Startseite hinzugefügt.
4. Um auf einen Shop zuzugreifen, wählen
Sie das entsprechende Symbol aus und
drücken OK.
Ausleihen eines Videos
Folgen Sie den Anleitungen am Bildschirm
zum Ausleihen und Wiedergeben des
Videos.
1. Ö ffnen Sie den Videostore über die
entsprechende App. Möglicherweise ist eine
Registrierung oder die Eingabe Ihrer
Anmeldeinformationen erforderlich.
2. Wählen Sie ein Video aus.
3. Nehmen Sie die Online-Zahlung vor.
4. Sehen Sie sich das Video an.
DE
25
Deutsch
Zoomen von Seiten
Gehen Sie folgendermaßen vor, um
Internetseiten zu vergrößern bzw. zu
verkleinern:
1. Drücken Sie
OPTIONS und wählen
Sie dann [Zoom].
2. Stellen Sie den Vergrößerungsgrad mithilfe
des Schiebereglers ein.
3. Verwenden Sie die Navigationstasten, um
zwischen hervorgehobenen Objekten zu
wechseln und durch eine Internetseite zu
blättern.
Blättern auf Seiten
Drücken Sie die Navigationstasten
und
, um auf einer Internetseite nach oben
oder unten zu blättern.
Seite neu laden
Falls eine Seite nicht korrekt geladen wird,
drücken Sie
OPTIONS und wählen dann
[Seite neu laden].
Anzeigen von Sicherheitsinformationen
Um Sicherheitsinformationen zu einer Seite
anzuzeigen, drücken Sie
OPTIONS und
wählen dann [Sicherheitsinformationen].
Interactive TV
Das können Sie tun:
Interactive TV ermöglicht die Anzeige
zusätzlicher Informationen oder Seiten, die
von den Anbietern digitaler Sender zur
Verfügung gestellt werden. Erleben Sie echte
Interaktivität, indem Sie direkt auf digitale
Inhalte reagieren.
Hinweis: Sie können mit dieser Funktion
keine Dateien auf Ihren Fernseher
herunterladen.
Anbieter verwenden unter anderem
folgende interaktiven TV-Systeme:
HbbTV (Hybrid Broadcast Broadband
TV)
iTV (Interactive TV - MHEG)
MHP (Multimedia Home Platform)
DTVi (Digital TV interactive)
Besuchen Sie die Websites der Anbieter, um
Informationen darüber zu erhalten, welches
interaktive System in Ihrem Land verfügbar
ist.
Hier sind einige Beispiele für interaktive
Aktivitäten:
Zeigen Sie Informationen zum
Fernsehprogramm an.
Nehmen Sie an einem Quiz oder
einem Preisausschreiben teil.
Spielen
Online einkaufen
Video-On-Demand-Programme (VOD)
bezahlen
Abstimmen
Chatten
DE
26
Was wird benötigt?
Um diesen Dienst zu nutzen, brauchen Sie:
digitale Sender mit interaktiven
Diensten.
ein drahtgebundenes oder drahtloses
Heimnetzwerk, das mit einem
Universal-Plug-and-Play-Router (uPnP)
verbunden ist.
Informationen über die Netzwerkverbindung
finden Sie unter Anschließen Ihres
Fernsehers > Anschluss an ein Netzwerk
und das Internet (Seite 71).
Zugreifen auf Interactive TV
Sie können Sender mit interaktiven Diensten
anhand einer Mitteilung identifizieren, die Sie
auffordert, Rote Taste oder OK für den
Zugriff auf ein interaktives Programm zu
drücken.
1. Wählen Sie einen digitalen Sender mit
interaktiven Diensten.
Wenn die Anwendung lädt, wird ein
blinkendes Symbol angezeigt. Wenn die
Anwendung fertig geladen wurde, wird ein
Symbol angezeigt.
2. Drücken Sie die Rote Taste oder OK, um
die interaktive Anwendung zu starten.
3. Folgen Sie den Anleitungen am Bildschirm
und navigieren Sie mithilfe Ihrer
Fernbedienung zwischen den interaktiven
Seiten.
Pause TV
Das können Sie tun:
Während Sie einen digitalen Sender
ansehen, können Sie ein Programm
unterbrechen, um ans Telefon zu gehen
oder eine Pause zu machen. Das Programm
wird auf einer an den Fernseher
angeschlossenen USB-Festplatte gespeichert.
Sie können die Wiedergabe des Programms
jederzeit fortsetzen.
Hinweis:
Sie können ein Programm maximal 90
Minuten lang unterbrechen.
Was wird benötigt?
Schalten Sie auf einen digitalen Sender.
Siehe Ä ndern Ihrer TV-Einstellungen >
Programme > Automatische
Einstellung (Seite 43).
Schließen Sie eine USB-2.0-kompatible
Festplatte mit einer Mindestkapazität
von 4 GB und einer
Mindestübertragungsgeschwindigkeit
von 30 Megabit pro Sekunde an.
Verwenden Sie für eine optimale
Leistung eine Festplatte mit einer
Kapazität von 32 GB.
Achtung:
TP Vision übernimmt keine
Verantwortung, wenn die
USB-Festplatte nicht unterstützt wird,
und haftet auch nicht für
Beschädigungen des Geräts oder für
Datenverluste.
Durch die Formatierung werden alle
Daten auf der angeschlossenen
USB-Festplatte gelöscht.
Die USB-Festplatte ist ausschließlich für
dieses Fernsehgerät formatiert. Lassen
Sie die Festplatte stets mit dem
Fernsehgerät verbunden. Sie können
nicht von einem anderen Fernseher
oder PC auf den Inhalt der
USB-Festplatte zugreifen.
Ü berlasten Sie den USB-Anschluss
nicht. Wenn Sie eine USB-Festplatte
mit einem Strombedarf von über 500
mA anschließen, benötigen Sie eine
separate externe Stromversorgung.
Hinweis:
Vergewissern Sie sich, dass der
Fernseher und die USB-Festplatte
ausgeschaltet sind.
Schließen Sie keine anderen
USB-Geräte an den Fernseher an,
während Sie die USB-Festplatte
formatieren.
Installieren einer USB-Festplatte
Sie müssen eine USB-Festplatte mit dem
Fernseher verbinden und dann formatieren,
um das Programm unterbrechen zu können.
Falls der Fernseher die USB-Festplatte nicht
erkennt, formatieren Sie die Festplatte an
einem PC im NTFS- oder FAT32-System
und versuchen Sie es erneut.
DE
27
Deutsch
3 Weitere
Funktionen
1. Verbinden Sie die USB-Festplatte direkt
mit dem Fernseher. Falls Sie zukünftig noch
andere USB-Geräte anschließen möchten,
sollten Sie die USB-Festplatte über einen
USB-Hub anschließen.
2. Schalten Sie den Fernseher und die
USB-Festplatte ein, falls diese über eine
externe Stromversorgung verfügt.
3. Schalten Sie auf einen digitalen TV-Sender
um.
4. Drücken Sie , um die Formatierung der
USB-Festplatte zu starten.
5. Befolgen Sie die Anleitungen am
Bildschirm, um die Formatierung
abzuschließen.
Warnung: Der Formatierungsvorgang kann
einige Zeit in Anspruch nehmen. Schalten Sie
den Fernseher erst dann aus und trennen Sie
die USB-Festplatte erst dann vom Fernseher,
wenn dieser Vorgang abgeschlossen ist.
Pausieren einer
Live-Fernsehsendung
DE
28
1. Drücken Sie
auf einem digitalen
Sender, um eine Fernsehsendung zu
pausieren.
2. Drücken Sie , um die Sendung
fortzusetzen.
Die Statusleiste zeigt folgende
Zeitindikatoren an:
A. Wann die Sendung zum ersten Mal
unterbrochen wurde.
B. An welcher Stelle die pausierte Sendung
gerade wiedergegeben wird.
C. An welcher Stelle die Live-Sendung
gerade wiedergegeben wird.
Drücken Sie
, um die gespeicherte
Sendung anzusehen. Oder drücken Sie
, um den Vor- bzw. Rücklauf zu
aktivieren.
Drücken Sie mehrmals
oder
,
um die Wiedergabegeschwindigkeit zu
ändern.
Drücken Sie , um die
Live-Fernsehsendung anzusehen.
Hinweis: Während eine Aufnahme läuft,
können Sie die Fernsehsendung nicht
pausieren.
Die auf der USB-Festplatte gespeicherte
Sendung wird gelöscht, wenn Sie:
die USB-Festplatte vom Fernseher
trennen.
die Aufnahme einer Fernsehsendung
starten.
auf Smart TV zugreifen.
den Fernseher in den Standby-Modus
schalten.
auf einen anderen Sender wechseln.
die Quelle zur Wiedergabe eines
angeschlossenen Geräts wechseln, z. B.
einen Blu-ray-Player oder
Digitalreceiver.
Das können Sie tun:
Wenn Ihr Fernseher Programmführer
empfangen kann, können Sie
Fernsehprogramme auf eine USB-Festplatte
aufnehmen. Sie können sowohl laufende als
auch zukünftige Fernsehprogramme
aufnehmen.
Hinweis:
Aufnahmen werden nur in Ländern mit
Internet-Programmführern unterstützt.
In skandinavischen Ländern ist die
Untertitelfunktion während der
Aufnahme von Fernsehprogrammen
nur eingeschränkt verfügbar.
Was wird benötigt?
Stellen Sie Ihren Fernseher auf den
Empfang digitaler Sender wie z. B.
DVB-Sendungen ein. Siehe Ä ndern
Ihrer TV-Einstellungen > Programme
> Automatische Einstellung (Seite 43).
Schließen Sie eine USB-2.0-kompatible
Festplatte mit einer Mindestkapazität
von 32 GB und einer
Mindestübertragungsgeschwindigkeit
von 30 Megabits pro Sekunde an.
Verwenden Sie für eine optimale
Leistung eine Festplatte mit einer
Kapazität von 250 GB. Sie können
dieselbe USB-Festplatte nutzen, um
Fernsehsendungen aufzunehmen und zu
pausieren.
Achtung:
TP Vision übernimmt keine
Verantwortung, wenn die
USB-Festplatte nicht unterstützt wird,
und haftet auch nicht für
Beschädigungen des Geräts oder für
Datenverluste.
Durch die Formatierung werden alle
Daten auf der angeschlossenen
USB-Festplatte gelöscht.
Die USB-Festplatte ist ausschließlich für
dieses Fernsehgerät formatiert. Lassen
Sie die Festplatte stets mit dem
Fernsehgerät verbunden. Sie können
nicht von einem anderen Fernseher
oder PC auf den Inhalt der
USB-Festplatte zugreifen.
Ü berlasten Sie den USB-Anschluss
nicht. Wenn Sie eine USB-Festplatte
mit einem Strombedarf von über 500
mA anschließen, benötigen Sie eine
separate externe Stromversorgung.
Hinweis:
Vergewissern Sie sich, dass der
Fernseher und die USB-Festplatte
ausgeschaltet sind.
Schließen Sie keine anderen
USB-Geräte an den Fernseher an,
während Sie die USB-Festplatte
formatieren.
Installieren einer USB-Festplatte
Sie müssen eine USB-Festplatte mit dem
Fernseher verbinden und dann formatieren,
um Fernsehsendungen aufnehmen zu
können.
Falls der Fernseher die USB-Festplatte nicht
erkennt, formatieren Sie die Festplatte an
einem PC im NTFS- oder FAT32-System
und versuchen Sie es erneut.
DE
29
Deutsch
Fernsehsendungen
aufnehmen
1. Verbinden Sie die USB-Festplatte direkt
mit dem Fernseher. Falls Sie zukünftig noch
andere USB-Geräte anschließen möchten,
sollten Sie die USB-Festplatte über einen
USB-Hub anschließen.
2. Schalten Sie den Fernseher und die
USB-Festplatte ein, falls diese über eine
externe Stromversorgung verfügt.
3. Schalten Sie auf einen digitalen TV-Sender
um.
4. Drücken Sie , um die Formatierung der
USB-Festplatte zu starten.
5. Befolgen Sie die Anleitungen am
Bildschirm, um die Formatierung
abzuschließen.
Warnung: Der Formatierungsvorgang kann
einige Zeit in Anspruch nehmen. Schalten Sie
den Fernseher erst dann aus und trennen Sie
die USB-Festplatte erst dann vom Fernseher,
wenn dieser Vorgang abgeschlossen ist.
Starten der Aufnahme
One-Touch-Aufnahme
Sie können die Sendung, die Sie gerade
ansehen, mithilfe einer einzigen Taste
aufnehmen.
1. Drücken Sie, während Sie fernsehen, .
Die Aufnahme startet sofort. Ein
Popup-Fenster wird geöffnet und zeigt den
Zeitpunkt für das Ende der Sendung an.
2. Markieren Sie mithilfe von
Navigationstasten den Zeitpunkt für das
Ende der Aufnahme.
3. Wählen Sie [Bestätigen], und drücken Sie
dann OK.
4. Um die Aufnahme zu beenden, drücken
Sie .
Hinweis:
Während der Aufnahme können Sie
den Fernsehsender nicht wechseln oder
eine Fernsehsendung pausieren.
DE
30
Wenn keine Programmführerdaten
verfügbar sind, wird eine Standarddauer
von 30 Minuten für die Aufnahme
eingestellt. Sie können dies bei Bedarf
ändern.
Planen von Aufnahmen
Programminformationen anzeigen
Abhängig vom Status einer Sendung können
Sie sie gleich ansehen oder die Aufnahme
der Sendung planen.
1. Drücken Sie die Taste .
2. Wählen Sie [TV Guide].
3. Wählen Sie einen Sender und eine
Sendung und drücken Sie dann OK.
Die Programminformationen werden
angezeigt.
Hinweis: Wenn Aufnahmen während Ihrer
Abwesenheit geplant sind, muss sich der
Fernseher im Standby-Modus befinden und
die USB-Festplatte muss eingeschaltet sein.
Planen der Aufnahme einer
Fernsehsendung
Sie können die Aufnahme einer
Fernsehsendung planen, die heute oder in bis
zu acht Tagen ausgestrahlt wird. Sie können
auch eine Aufnahme planen, die nicht mit
einer bestimmten Sendung verknüpft ist,
wenn keine Programmführerdaten verfügbar
sind.
1. Drücken Sie , und wählen Sie dann [TV
Guide] aus.
2. Wählen Sie den Sender und die Sendung,
die aufgenommen werden soll.
3. Optional: So nehmen Sie eine Sendung
auf, die an einem anderen Tag gesendet
wird: Drücken Sie
OPTIONS, wählen Sie
[Tag ändern] und wählen Sie dann einen
anderen Tag aus.
4. Wählen Sie [Aufnehmen].
Ein Popup-Fenster wird angezeigt.
5. Wählen und ändern Sie die
Aufnahmedetails mit Zahlentasten und
Navigationstasten.
6. Wählen Sie [Bestätigen], und drücken Sie
dann OK.
Hinweis:
Wenn die Anzahl der Tage, über die
eine Aufnahme nach Ausstrahlung der
Sendung angesehen werden kann, vom
Anbieter eingeschränkt ist, wird in der
Liste der Aufzeichnungen die Anzahl
der Tage angezeigt, bevor die
Aufnahme abläuft.
Wenn eine Aufnahme abgelaufen ist
oder ein Anbieter die Wiedergabe
untersagt, kann die Aufnahme nicht
wiedergegeben werden.
Wenn ein Anbieter eine geplante
Aufnahme verhindert oder die
Aufnahme nicht zum geplanten
Zeitpunkt startet, wird sie in der
Aufnahmenliste als [Fehlgeschlagen]
markiert.
Ansehen von Aufnahmen
Sie können eine Liste aller Aufnahmen und
den verbleibenden USB-Festplattenplatz
anzeigen. Um Festplattenplatz freizugeben,
löschen Sie Aufnahmen.
1. Drücken Sie die Taste .
2. Wählen Sie [Aufnahmen], und drücken
Sie anschließend auf OK.
Eine Liste der Aufnahmen wird angezeigt.
3. Wählen Sie die Aufnahme aus und wählen
Sie dann [Entfernen].
1. Drücken Sie die Taste .
2. Wählen Sie [Aufnahmen], und drücken
Sie anschließend auf OK.
Eine Liste der Aufnahmen wird angezeigt.
3. Wählen Sie eine Aufnahme aus der Liste
aus und drücken Sie dann OK.
Die Wiedergabe der Aufnahme startet.
Sortieren von Aufnahmen
1. Drücken Sie .
2. Wählen Sie [Aufnahmen], und drücken
Sie anschließend auf OK.
Eine Liste der Aufnahmen wird angezeigt.
3. Drücken Sie die Taste
OPTIONS.
4. Wählen Sie eine Option zum Sortieren
nach Name, Datum, Ablaufdatum oder Typ
und drücken Sie dann OK.
Löschen von Aufnahmen
DE
31
Deutsch
Ä ndern einer geplanten Aufnahme
1. Drücken Sie .
2. Wählen Sie [Aufnahmen], und drücken
Sie anschließend auf OK.
Eine Liste geplanter Aufnahmen wird
angezeigt.
3. Wählen Sie die Aufnahme aus und wählen
Sie dann [Uhrzeit einstellen].
4. Ä ndern Sie die Aufnahmezeit wie
erforderlich und wählen Sie dann
[Bestätigen].
Geplante Aufnahme abbrechen
1. Drücken Sie .
2. Wählen Sie [Aufnahmen], und drücken
Sie anschließend auf OK.
Eine Liste der Aufnahmen wird angezeigt.
3. Wählen Sie die Aufnahme aus und wählen
Sie dann [Entfernen].
Die geplante Aufnahme wird abgebrochen.
Verwenden von Skype™
Das können Sie tun:
Unterhalten Sie sich mit jemandem an
einem beliebigen Ort auf der Welt
über Skype, kostenlos.
Führen Sie kostengünstige Anrufe zu
Festnetz- und Mobiltelefonen durch. Ein
Skype-Abonnement ist erforderlich.
Besuchen Sie www.skype.com.
Nehmen Sie an Konferenzanrufen teil.
Senden und empfangen Sie
Sprachnachrichten.
Leiten Sie einen Anruf weiter.
Verwalten Sie Ihren Online-Status, Ihre
persönliche Nachricht und
Profilinformationen.
Hinweis:
Keine Notrufe mit Skype. Skype ist kein
Ersatz für Ihr Telefon und kann nicht für
Notrufe verwendet werden.
Auf diesem Fernseher ist Skype bereits
installiert und einsatzbereit. Sie
brauchen zur Nutzung von Skype keine
Dateien zu installieren oder
herunterzuladen. Schließen Sie einfach
eine Philips TV-Videokamera an, um
Skype zu nutzen.
DE
32
Was wird benötigt?
Eine Philips TV-Videokamera,
PTA317/00 (separat erhältlich), mit
integriertem Mikrofon. Siehe
Anschließen Ihres Fernsehers >
Anschließen weiterer Geräte >
Videoanruf-Kamera (Seite 66).
Eine Internetverbindung.
Ein kabelgebundenes oder kabelloses
Heimnetzwerk. Informationen über die
Netzwerkverbindung finden Sie unter
Anschließen Ihres Fernsehers >
Anschluss an ein Netzwerk und das
Internet (Seite 71).
Ein Skype-Konto. Sie können auf diesem
Fernseher oder an Ihrem Computer ein
Skype-Konto anlegen.
Tipp: Wenn an diesen Fernseher ein
USB-Kabel angeschlossen ist, können Sie
Text über die Tastatur eingeben.
Informationen über das Anschließen von
Tastaturen finden Sie unter Anschließen
Ihres Fernsehers > Anschließen weiterer
Geräte > Tastatur und Maus (Seite 66).
Starten von Skype
Melden Sie sich bei Ihrem
Konto an1. Drücken Sie
und wählen Sie
dann [Skype].
2. Geben Sie Ihren [Skype-Name:] und
[Kennwort:] ein. Wählen Sie zur
Texteingabe jedes Feld aus und drücken Sie
OK, um auf die Tastatur zuzugreifen.
3. Wählen Sie [Anmelden], und drücken Sie
dann OK.
Das Skype-Menü wird angezeigt.
Tipp: Wenn Sie Ihr Passwort vergessen
haben, starten Sie Skype auf Ihrem
Computer. Besuchen Sie www.skype.com,
um Ihr Passwort abzurufen.
3. Geben Sie nach Aufforderung
Informationen zu Ihren Namen,
Skype-Namen, Passwort und E-Mail-Adresse
ein.
4. Wenn Sie fertig sind, wählen Sie [Konto
einrichten] und drücken Sie OK.
Ihr neues Konto wird akzeptiert und Sie
werden angemeldet.
Folgen Sie den Anleitungen am Bildschirm,
wenn Sie dazu aufgefordert werden, um
Einträge zu ändern.
Abmelden von Skype
Wählen Sie im Skype-Menü [Abmelden] und
drücken Sie dann OK.
Verwalten von Kontakten
Sie können Kontakte, die online oder offline
sind, hinzufügen und anzeigen. Sie können
einen ausgewählten Kontakt auch sperren
oder seine Sperre aufheben.
Hinzufügen eines Kontakts
1. Wählen Sie im Skype-Menü [Meine
Kontakte] und drücken Sie dann OK.
2. Drücken Sie
OPTIONS und wählen
Sie dann [Skype-Kontakt hinzufügen] oder
[SkypeOut-Kontakt hinzufügen].
3. Drücken Sie OK, um die
Bildschirmtastatur anzuzeigen.
4. Befolgen Sie die Anweisungen auf dem
Bildschirm, um die Details einzugeben.
Eine Liste mit Profilen wird angezeigt.
5. Wählen Sie einen Kontakt aus und
drücken Sie dann OK.
Eine Einladungsanfrage wird an den Kontakt
gesendet. Der Kontaktname erscheint offline,
bis der Kontakt die Anfrage akzeptiert.
Akzeptieren einer Kontaktanfrage
Andere Skype-Benutzer können Sie zu ihrer
Kontaktliste einladen. Sie werden über ihre
Anfrage benachrichtigt und können diese
akzeptieren oder ablehnen.
Umbenennen eines Kontakts
1. Wählen Sie im Skype-Menü [Meine
Kontakte] und drücken Sie dann OK.
2. Wählen Sie einen Kontakt aus und
drücken Sie anschließend auf
OPTIONS.
3. Wählen Sie [Umben.], und drücken Sie
dann OK.
4. Befolgen Sie die Anleitungen am
Bildschirm, um die Daten zu bearbeiten.
Blockieren eines Kontakts
1. Wählen Sie im Skype-Menü [Meine
Kontakte] und drücken Sie dann OK.
2. Wählen Sie den Kontakt aus und drücken
Sie anschließend
OPTIONS.
3. Wählen Sie [Sperren], und drücken Sie
dann OK. Wenn Sie dazu aufgefordert
werden, wählen Sie [Ja] und drücken Sie
dann OK.
Sperre eines Kontakts aufheben
1. Wählen Sie im Skype-Menü
[Einstellungen] > [Blockierte Kontakte].
2. Wählen Sie den Kontakt aus und drücken
Sie anschließend OK.
3. Folgen Sie den Anweisungen am
Bildschirm, um die Sperre des Kontakts
aufzuheben.
Kontaktinformation
Um die Daten zu einem Kontakt zu sehen,
wählen Sie den Kontakt aus. Die
Kontaktdaten werden rechts am
Fernsehbildschirm angezeigt.
Konversationen
Um die Gespräche zu sehen, die Sie mit
einem Kontakt geführt haben, wählen Sie
[Ereignisprotokoll].
Um ältere Konversationen zu öffnen, wählen
Sie eine Konversation aus und drücken Sie
OK.
Hinweis: Wenn Sie sich an diesem
Fernseher mit einem anderen Skype-Konto
anmelden, werden die Konversationen Ihres
vorherigen Kontos gelöscht.
DE
33
Deutsch
Erstellen eines Kontos
Wenn Sie über keinen Skype-Namen und
zugehöriges Passwort verfügen, können Sie
ein Konto an Ihrem Fernseher erstellen.
1. Wählen Sie [Sie haben noch keinen
Skype-Namen?], und drücken Sie
anschließend OK.
2. Lesen Sie die
Skype-Endbenutzervereinbarung, die
allgemeinen Geschäftsbedingungen und
Datenschutzerklärung. Wenn Sie fertig sind,
wählen Sie [Annehmen] und drücken OK.
Online-Status
Um zu sehen, ob ein Kontakt online ist,
prüfen Sie das Symbol für den Online-Status
neben dem Kontakt. Ihr Online-Status wird
ebenfalls auf Ihrer Kontaktseite angezeigt.
So ändern Sie Ihren Online-Status:
1. Wählen Sie im Skype-Menü Ihren
Skype-Namen aus und drücken Sie dann
OK.
2. Wählen Sie [Onlinestatus], und drücken
Sie anschließend auf OK.
3. Wählen Sie einen Status und drücken Sie
dann OK.
Ausführen von Sprach- und
Videoanrufen
Ausführen eines Sprachanrufs
Sie können einen Skype-Anruf ohne Video
tätigen.
Hinweis: Stellen Sie sicher, dass auch eine
Videokamera für Sprachanrufe angeschlossen
ist.
1. Wählen Sie im Skype-Hauptmenü [Meine
Kontakte] und drücken Sie dann OK.
2. Wählen Sie den Kontakt aus und drücken
Sie anschließend OK.
3. Wählen Sie [Anruf], und drücken Sie dann
OK.
Optionen für Sprachanrufe
Drücken Sie während eines Anrufs
OPTIONS, um auf diese Optionen
zuzugreifen:
[Stummschaltung]: Mikrofon stumm
schalten.
[Halten]: Anruf auf Halten setzen.
[Gespräch beenden]: Anruf beenden.
[Tastatur]: Auf die Telefontastatur
zugreifen.
[Mein Video starten]: Videokamera
starten.
DE
34
Tätigen eines Videoanrufs
Bei Videoanrufen können Sie Ihr Gegenüber
per Live-Video während des kostenlosen
Gesprächs auf Ihrem Fernseher sehen.
1. Wählen Sie im Skype-Menü [Meine
Kontakte] und drücken Sie dann OK.
2. Wählen Sie den Kontakt aus und drücken
Sie anschließend OK.
3. Wählen Sie [Videoanruf]und drücken Sie
dann OK.
Vollbildansicht
Wenn Ihr Kontakt eine Kamera
angeschlossen hat und den Anruf akzeptiert,
können Sie die Person im Vollbildmodus auf
Ihrem Fernseher sehen. Um zu prüfen, was
Ihr Kontakt sehen kann, wird ein
entsprechendes kleines Fenster an Ihrem
Fernseher angezeigt.
1. Drücken Sie während des Anrufs
OPTIONS.
2. Wählen Sie [Vollbildansicht], und drücken
Sie anschließend auf OK.
Zoomen und Verschieben des Videobilds
1. Wählen Sie in [Vollbildansicht] die
Option [Zoom]+/-, um herein- oder
herauszuzoomen.
Ein Symbol zum Zoomen und Verschieben
erscheint oberhalb der Videoanzeige.
2. Verwenden Sie Navigationstasten auf der
Fernbedienung, um die Kameraansicht zu
verschieben oder zu schwenken.
Optionen für Videoanrufe
Drücken Sie während eines Videoanrufs
OPTIONS, um auf diese Optionen
zuzugreifen:
[Vollbildansicht]: Den Kontakt in der
Vollbildansicht anzeigen.
[Tastatur]: Auf die Telefontastatur
zugreifen.
[Halten]: Anruf auf Halten setzen. Die
Vollbildanzeige wird angehalten.
[Stumm schalten]: Mikrofon stumm
schalten.
[Mein Video beenden]:
Videoübertragung an den Bildschirm
Ihres Kontakts stoppen.
Bevor Sie einen Anruf tätigen können,
müssen Sie Skype-Guthaben oder ein
Skype-Abonnement auf Ihrem Computer
erwerben. Weitere Informationen finden Sie
unter Weitere Funktionen > Verwenden
von Skype > Skype-Einstellungen. (Seite 36)
1. Wählen Sie im Skype-Menü [Wähltasten]
und drücken Sie dann OK.
2. Wählen Sie [Tastatur], um auf die
Bildschirm-Telefontastatur zuzugreifen oder
geben Sie die Telefonnummer per
Zahlentasten ein.
3. Wenn Sie fertig sind, wählen Sie [Anruf]
und drücken Sie dann OK, um den Anruf zu
beginnen.
4. Optional: Um Ihr Mikrofon während des
Anrufs stummzuschalten, drücken Sie
OPTIONS und wählen Sie dann [Stumm
schalten].
5. Um den Anruf zu beenden, wählen Sie
[Gespräch beenden] und drücken Sie dann
OK.
Entgegennehmen eines Anrufs
Wenn Sie bei Skype angemeldet sind,
werden Sie über ankommende Anrufe
benachrichtigt, während Sie fernsehen.
1. Am Bildschirm wird eine Meldung mit
dem Namen des Anrufers gezeigt. Wählen
Sie [Annehmen], und drücken Sie
anschließend OK.
Wählen Sie [Mit Video antworten], um das
Video zu aktivieren, und drücken Sie
anschließend OK.
2. Um den Anruf abzuweisen, wählen Sie
[Ablehnen] und drücken Sie anschließend
OK.
Hinweis:
Wenn Sie einen Anruf annehmen, während
Sie eine Fernsehsendung pausieren oder die
Aufnahme einer Sendung pausiert wird, oder
während Sie ausgeliehene Filme ansehen,
unterbricht Skype die laufende Aktivität.
Eine pausierte Fernsehsendung wird
angehalten und der Programmspeicher
geht verloren.
Die Aufzeichnung einer
Fernsehsendung wird angehalten. Sie
müssen die Aufnahme wieder
fortsetzen, nachdem Sie den Anruf
beendet haben.
Die Wiedergabe ausgeliehener Filme
wird angehalten. Um den ausgeliehenen
Film weiter anzusehen, müssen Sie
wieder zum Videoshop oder
Ü bertragungsdienst zurückkehren.
Einige Videoshops und -dienste
erlauben keinen erneuten Start des
Films.
Verwalten von Sprachnachrichten
Wenn Sie jemand über Skype anruft und Sie
offline sind, kann der Anrufer eine Nachricht
in Ihren Skype-Sprachnachrichten
hinterlassen.
Bevor Sie Sprachnachrichten empfangen
können, müssen Sie Sprachnachrichten in
Ihrem Skype-Konto aktivieren - das ist nur an
Ihrem Computer möglich.
Sprachnachricht wiedergeben
1. Wählen Sie im Skype-Hauptmenü
[Ereignisprotokoll] und drücken Sie OK.
2. Wählen Sie [Voicemails] und drücken Sie
dann OK.
3. Wählen Sie die Sprachnachricht aus und
drücken Sie dann OK, um sie
wiederzugeben.
Sprachnachrichten löschen
1. Wählen Sie die Sprachnachricht in der
Liste aus und drücken Sie
OPTIONS.
2. Wählen Sie [Sprachnachricht löschen]
und drücken Sie dann OK.
DE
35
Deutsch
Festnetz oder Mobilanschluss anrufen
Mit Skype können Sie Festnetz- und
Mobiltelefone anrufen.
Hinweis:
Keine Notrufe mit Skype. Skype ist kein
Ersatz für Ihr Telefon und kann nicht für
Notrufe verwendet werden.
Skype-Einstellungen
Skype-Guthaben
Mit Skype-Guthaben können Sie Festnetzund Mobiltelefone an Ihrem Fernseher
anrufen. Um Skype-Guthaben zu erwerben,
müssen Sie sich bei Ihrem Skype-Konto an
Ihrem Computer anmelden. Die Höhe des
erworbenen Skype-Guthabens wird
angezeigt, wenn Sie sich an Ihrem Fernseher
bei Ihrem Skype-Konto anmelden.
Automatische Anmeldung
1. Wählen Sie im Skype-Menü
[Einstellungen] und drücken Sie dann OK.
2. Wählen Sie [Allgemeine Einstellungen] >
[Benutzer bei Skype-Start automatisch
anmelden], und drücken Sie dann OK.
Ä ndern Ihres Profilbilds
1. Wählen Sie im Skype-Menü Ihren
Skype-Namen aus und drücken Sie dann
OK.
2. Wählen Sie [Profilbild], und drücken Sie
anschließend auf .
3. Wählen Sie ein Bild, wählen Sie dann
[Ü bernehmen] und drücken Sie OK.
Ä ndern Ihres Skype-Passworts
1. Wählen Sie im Skype-Menü
[Einstellungen] und drücken Sie dann OK.
2. Wählen Sie [Mein Kennwort ändern],
und drücken Sie anschließend auf .
3. Folgen Sie den Anleitungen am Bildschirm,
um Ihr aktuelles und Ihr neues Passwort
einzugeben.
4. Wählen Sie nach Beendigung des
Vorgangs [Ü bernehmen] und drücken Sie
anschließend OK.
DE
36
Spielen
Das können Sie tun:
An diesem Fernseher sind normale Spiele
mit optimierten Bildeinstellungen für Spiele
möglich.
Was wird benötigt?
Schließen Sie Ihre Spielkonsole an
diesen Fernseher an. Siehe Anschließen
Ihres Fernsehgeräts > Anschließen von
Geräten > Spielkonsole (Seite 60).
Wenn der Fernseher die Spielkonsole
automatisch in das Menü "Quelle"
aufnimmt, wird auch der voreingestellte
Spielton bei Spielbeginn zugewiesen
(bei einigen Modellen).
Beginnen des Spiels
1. Drücken Sie die Taste
SOURCE.
2. Wählen Sie die Spielkonsole und drücken
Sie dann OK.
3. Laden Sie falls erforderlich eine Spieldisk
der Spielkonsole und wählen Sie dann das
gewünschte Spiel.
4. Folgen Sie den Anleitungen am Bildschirm,
um das Spiel zu beginnen.
Bildeinstellungen für Spiele
Sie können die TV-Anzeige für Spiele ohne
Bildverzögerung optimieren.
1. Drücken Sie die Taste .
2. Wählen Sie [Einstellung] >
[TV-Einstellungen] > [Bild], und drücken Sie
dann OK.
3. Wählen Sie [Spiel oder Computer] >
[Spiel].
Toneinstellungen für Spiele
Sie können Klangeffekte für Spiele
optimieren.
1. Drücken Sie
OPTIONS.
2. Wählen Sie [Bild und Ton] > [Toneinst.]
> [Spiel], und drücken Sie dann OK.
Das Fernsehgerät ist bereit zum Spielen.
Hinweis: Schalten Sie wieder auf Ihre
normale Toneinstellung zurück, wenn Sie mit
dem Spielen fertig sind.
Anzeigen von Videotext
Auswählen einer Seite
Wenn Sie Sender ansehen, die Teletext
senden, können Sie den Teletext lesen.
1. Wählen Sie einen Sender mit Teletext aus
und drücken Sie anschließend TEXT.
2. Verwenden Sie eine der folgenden
Möglichkeiten, um eine Seite auszuwählen:
Geben Sie über die Zahlentasten die
Seitennummer ein.
Drücken Sie CH + / CH -, um die
nächste oder die vorherige Seite
anzuzeigen.
Drücken Sie die Farbtasten, um einen
farbkodierten Eintrag zu wählen.
Videotextoptionen
1. Wenn Sie Teletext ansehen, drücken Sie
OPTIONS.
2. Wählen Sie eine Option aus:
[Seite einfrieren] / [Seite freigeben]:
Anhalten oder Freigeben der aktuellen
Seite.
[Dual-Bild] / [Vollbild]: Aktivieren bzw.
Deaktivieren von Dualbild-Videotext.
Auf dem dualen Bildschirm wird sowohl
der aktuelle Sender als auch der
ausgestrahlte Teletext angezeigt, und
zwar jeweils auf einer der beiden
Hälften des Bildschirms.
[T.O.P.-Ü bersicht]: Mit TOP-Text
können Sie von einem Thema zum
anderen springen, ohne Seitennummern
zu verwenden.
[Vergrößern] / [Normalansicht]:
Vergrößern der Seite. Drücken Sie die
Navigationstasten, um auf dem
vergrößerten Bildschirm zu navigieren.
[Zeigen]: Ein- oder Ausblenden von
verborgenen Informationen auf einer
Seite wie z. B. Lösungen zu Rätseln
oder Puzzles.
[Unterseiten durchlaufen]: Falls
Unterseiten verfügbar sind, werden
diese automatisch angezeigt.
[Sprache]: Umschalten auf eine andere
Sprachgruppe, um andere Zeichensätze
korrekt anzuzeigen.
[Videotext 2.5]: Anzeigen von Teletext
mit mehr Farben und besserer Grafik
als der normale Teletext. Wenn
Videotext 2.5 von einem Sender
übertragen wird, wird er standardmäßig
verwendet.
Teletextsprache
Bei digitalen Fernsehsendern, bei denen die
Sender verschiedene Teletextsprachen
anbieten, können Sie zwei bevorzugte
Sprachen auswählen.
1. Drücken Sie die Taste .
2. Wählen Sie [Einstellung] >
[Sendereinstellungen] oder
[Satelliteneinst.].
3. Wählen Sie [Sprachen] > [Bevorzugte
Videotext Sprache] oder [Alternative
Videotext Sprache].
4. Wählen Sie eine Sprache aus und drücken
Sie dann OK.
DE
37
Deutsch
Spieleinstellungen
Unterseiten
Falls die Teletextseite mehrere Unterseiten
enthält, können Sie alle Unterseiten
nacheinander ansehen. Diese Unterseiten
werden neben der Seitennummer der
Hauptseite auf einer Leiste angezeigt.
Drücken Sie
oder , um sie auszuwählen.
Suchen
Suchen Sie auf der aktuellen Videotextseite
nach einem Wort oder einer Zahl.
1. Wenn Sie Videotext anzeigen, drücken Sie
OK, um das erste Wort oder die erste Zahl
hervorzuheben.
2. Drücken Sie die Navigationstasten, um zu
dem zu suchenden Wort bzw. der zu
suchenden Zahl zu springen.
3. Drücken Sie OK, um die Suche zu starten.
4. Um die Suche zu beenden, drücken Sie
, bis kein Wort bzw. keine Zahl mehr
hervorgehoben ist.
Digitaler Videotext
Wenn ein Anbieter eines digitalen
Fernsehsenders bestimmte digitale Texte
oder interaktive Dienste anbietet, können Sie
digitalen Teletext lesen. Sender wie z. B.
BBC1 senden möglicherweise digitalen
Teletext mit mehr interaktiven Funktionen.
Hinweis: Digitale Textdienste werden
blockiert, wenn Untertitel übertragen
werden und aktiviert sind. Siehe Ä ndern
Ihrer TV-Einstellungen >
Spracheinstellungen > Untertitel bei
digitalen Sendern (Seite 49).
Wenn Sie sich im digitalen Videotext-Modus
befinden:
Drücken Sie die Navigationstasten, um
Elemente auszuwählen oder
hervorzuheben.
Wählen Sie mit den Farbtasten eine
Option aus und drücken Sie
anschließend OK, um die Auswahl zu
bestätigen oder zu aktivieren.
DE
38
Einstellen von
Verriegelungen und Timern
Uhr
Sie können auf dem Bildschirm des
Fernsehers eine Uhr einblenden. Die Uhr
zeigt diejenige Zeit an, die von Ihrem
TV-Anbieter übertragen wird.
Anzeige der Uhr
1. Drücken Sie, während Sie fernsehen,
OPTIONS.
2. Wählen Sie [Uhr], und drücken Sie
anschließend auf OK.
Die Uhr wird in der oberen rechten
Bildschirmecke angezeigt.
Ä ndern des Uhrmodus
Sie können die Uhr automatisch oder
manuell einstellen. Standardmäßig wird die
Uhr automatisch gestellt, wodurch sie
automatisch mit der koordinierten Weltzeit
(UTC) synchronisiert wird. Wenn Ihr
Fernseher keine UTC-Ü bertragungen
empfangen kann, setzen Sie den Uhrmodus
auf [Manuell].
1. Drücken Sie, während Sie fernsehen, .
2. Wählen Sie [Einstellung] >
[TV-Einstellungen] > [Allgemeine
Einstellungen].
3. Wählen Sie [Uhr] > [Autom.
Uhr-Modus].
4. Wählen Sie [Automatisch], [Manuell]
oder [Landesabhängig] und drücken Sie
anschließend OK.
Ä ndern der Zeitzone
In Ländern mit Ü bertragungsdaten zur
Uhrzeit können Sie die Zeitzonen ändern,
wenn [Autom. Uhr-Modus] >
[Automatisch] oder [Landesabhängig]
ausgewählt ist.
1. Wählen Sie im Menü [Uhr] die Option
[Zeitzone].
2. Wählen Sie Ihre Zeitzone und drücken Sie
dann OK.
Sleep-Timer
Sie können den Fernseher so einstellen, dass
er nach einem bestimmten Zeitraum in den
Standby-Modus springt. Sie können Ihren
Fernseher auch vor Ablauf des Countdowns
abschalten oder den Sleep-Timer neu
einstellen.
1. Drücken Sie die Taste .
2. Wählen Sie [Einstellung] >
[TV-Einstellungen] > [Allgemeine
Einstellungen] > [Sleeptimer].
3. Wählen Sie die Dauer für den
Sleep-Timer.
Der Sleep-Timer kann auf bis zu 180
Minuten gestellt werden. Setzen Sie den
Sleep-Timer auf null Minuten, um ihn zu
deaktivieren.
4. Drücken Sie OK, um den Sleeptimer zu
aktivieren. Der Fernseher schaltet nach
einem bestimmten Zeitraum in den
Standby-Modus.
CHILD LOCK (Kindersicherung)
Um Kinder vor nicht für sie geeigneten
Sendungen zu schützen, können Sie den
Fernseher sperren oder Sendungen mit
Altersfreigabe blockieren.
Einstellen oder Ä ndern des
Kindersicherungs-Codes
1. Drücken Sie .
2. Wählen Sie [Einstellung] >
[Sendereinstellungen] oder [Satelliteneinst.]
> [Kindersicherung].
3. Wählen Sie [Code einstellen] oder
[Code ändern].
4. Geben Sie über die Zahlentasten den
Code ein.
Tipp: Wenn Sie die Sender über die
Senderliste aufrufen, werden Sie
aufgefordert, Ihren PIN-Code einzugeben.
Wenn Sie Ihren Code vergessen haben,
können Sie alle bestehenden Codes durch
die Eingabe von „8888“ umgehen.
Sperren oder Entsperren von Sendern
1. Wählen Sie im Menü Kindersicherung
[Sendersperre].
2. Geben Sie den Kindersicherungs-Code
über die Zahlentasten ein.
3. Wählen Sie die zu sperrenden bzw. zu
entsperrenden Sender aus. Schalten Sie den
Fernseher wieder ein, um die Sperre zu
aktivieren.
Hinweis:
Wenn Sie die Sender über die Senderliste
aufrufen, werden Sie aufgefordert, Ihren
PIN-Code einzugeben.
DE
39
Deutsch
Einstellen der Sommerzeit
In Ländern mit Zeitübertragungsdaten
können Sie die Sommerzeit aktivieren oder
deaktivieren, wenn [Autom. Uhr-Modus] >
[Automatisch] oder [Landesabhängig]
ausgewählt ist.
1. Wählen Sie im Menü [Uhr] die Option
[Sommerzeit].
2. Wählen Sie [Standardzeit] oder
[Sommerzeit] und drücken Sie dann OK.
Manuelles Einstellen der Uhr
Sie können das Datum und die Uhrzeit
manuell einstellen. Stellen Sie den Uhrmodus
vor dem Beginn auf [Manuell].
1. Wählen Sie im Menü [Uhr] die Option
[Datum] oder [Zeit], und drücken Sie
anschließend OK.
2. Stellen Sie Uhrzeit oder Datum mithilfe
von Navigationstasten ein.
3. Wählen Sie [Fertig], und drücken Sie dann
OK.
Berechtigung durch Eltern
Sie können Ihren Fernseher so einstellen,
dass nur Programme angezeigt werden, die
für das Alter Ihrer Kinder freigegeben sind.
Diese Beschränkung gilt nur für digitale
Sender von Anbietern, die ihre Programme
altersmäßig beschränken.
1. Drücken Sie die Taste .
2. Wählen Sie [Einstellung] >
[Sendereinstellungen] oder
[Satelliteneinst.].
3. Wählen Sie [Kindersicherung] >
[Altersfreigabe].
Sie werden aufgefordert, den
Kindersicherungscode einzugeben.
4. Geben Sie den Kindersicherungs-Code
über die Zahlentasten ein.
5. Wählen Sie eine Altersfreigabe aus und
drücken Sie dann OK.
Alle Sendungen oberhalb der ausgewählten
Altersfreigabe werden blockiert.
Informationen zu Kindersicherungs-Codes
finden Sie unter Weitere Funktionen >
Einstellen von Verriegelungen und Timern
> Kindersicherung (Seite 39).
DE
40
Bild und Ton
Einstellungenhilfsprogramm
Sie können Bild- und Toneinstellungen
mithilfe des Einstellungsassistenten
auswählen, der die Auswirkungen der von
Ihnen gewählten Einstellung sofort anzeigt.
1. Drücken Sie, während Sie fernsehen, .
2. Wählen Sie [Einstellung] > [Schnelleinst.
für Bild und Ton], und drücken Sie dann
OK.
3. Wählen Sie [Weiter], und drücken Sie
dann OK.
4. Gehen Sie entsprechend den
Anweisungen auf dem Bildschirm vor, um
Ihre bevorzugten Einstellungen zu wählen.
Weitere Bildeinstellungen
Sie können die Einstellungen im Bildmenü
ändern.
1. Drücken Sie die Taste .
2. Wählen Sie [Einstellung] >
[TV-Einstellungen] > [Bild], und drücken Sie
dann OK.
3. Wählen Sie eine Einstellung aus, die
geändert werden soll, und drücken Sie dann
OK.
[Bildeinst.]: Auswählen einer
vordefinierten Bildeinstellung.
[Einst. wiederherst.]: Stellt zuvor
ausgewählte Bildeinstellungen wieder
her.
[Backlight-Kontrast]: Anpassen der
Helligkeit für das Anzeige-Backlight.
[Farbe]: Anpassen der Farbsättigung
des Bilds.
[Schärfe]: Anpassen der Bildschärfe.
[Rauschunterdr.]: Auswählen der
Rauschunterdrückung für das Bild.
[MPEG-Artefaktreduzierung]: Glätten
von Ü bergängen und Unschärfe im
digitalen Bild.
[Pixel Plus HD] / [Digital Crystal
Clear]: Feineinstellung für jedes Pixel,
sodass es mit umgebenden Pixeln
übereinstimmt und ein brillantes
High-Definition-Bild erzeugt.
- [Schärfe anheben]: Ermöglichen einer
überlegenen Schärfe, insbesondere bei
Linien und Konturen innerhalb des Bilds.
- [Dyn. Kontrast]: Dynamische
Verbesserung der Details in dunklen,
mittleren und hellen Bildbereichen.
- [Dyn. Backlight]: Wählen einer
Helligkeitsstufe für die
Hintergrundbeleuchtung, um
dynamischen Stromverbrauch und
Bildkontrast zu optimieren.
- [Farbverbesserung]: Dynamische
Verbesserung von Farbklarheit und
-details.
[Erweitert]: Zugriff auf erweiterte
Einstellungen wie Gamma-, Farbtonund Videokontrasteinstellungen.
- [Gamma]: Anpassen der
nicht-linearen Einstellung für die
Bildleuchtdichte und den Kontrast.
- [Farbweiß]: Ä ndern der Farbbalance.
- [Pers. Farbweiß]: Anpassen der
Farbbalance-Einstellung. Nur verfügbar,
wenn [Farbweiß] > [Personalisiert]
ausgewählt ist.
- [Videokontrast]: Anpassen des
Videokontrasts.
- [Helligkeit]: Anpassen der
Bildschirmhelligkeit.
- [Farbton]: Kompensieren von
Farbabweichungen bei
NTSC-Ü bertragungen.
[Spiel oder Computer]: Bei der
Anzeige von Inhalten einer
angeschlossenen Spielekonsole wählen
Sie [Spiel], um Spieleinstellungen zu
übernehmen. Wenn ein Computer
über HDMI verbunden ist, wählen Sie
[Computer]. Stellen Sie sicher, dass
[Format und Ränder] > [Bildformat] >
[Unskaliert] ausgewählt ist, um
maximale Details zu sehen.
DE
41
Deutsch
4 Ä ndern Ihrer
TV-Einstellungen
[Format und Ränder]: Zugriff auf
erweiterte Einstellungen zur Steuerung
des Bildanzeigeformats.
- [Bildformat]: Ä ndern des Bildformats.
- [Bildschirmkanten]: Ä ndern der
Bildgröße.
- [Bildversatz]: Falls verfügbar,
Verschieben der Bildposition.
Weitere Toneinstellungen
Sie können die Einstellungen im Tonmenü
ändern.
1. Drücken Sie die Taste .
2. Wählen Sie [Einstellung] >
[TV-Einstellungen] > [Ton], und drücken
Sie dann OK.
3. Wählen Sie eine Einstellung aus, die
geändert werden soll, und drücken Sie dann
OK.
[Toneinst.]: Zugreifen auf vordefinierte
Smart Sound-Einstellungen.
[Einst. wiederherst.]: Wiederherstellen
der zuletzt ausgewählten, vordefinierten
Toneinstellung.
[Bässe]: Regeln des Basspegels von
Lautsprecher und Kopfhörer.
[Höhen]: Regeln des Höhenpegels von
Lautsprecher und Kopfhörer.
[Surround-Modus]: Wählen eines
Surround-Sound-Modus für ein
besseres Klangerlebnis.
[Auto Incredible Surround 3D]:
Wählen eines Surround-Sound-Modus
für ein besseres Klangerlebnis im
3D-Modus. Für bestimmte Modelle.
[Kopfhörerlautst.]: Einstellen der
Kopfhörerlautstärke.
DE
42
[Erweitert]: Zugriff auf erweiterte
Einstellungen für ein besseres
Klangerlebnis.
- [Autom. Lautstärkeausgleich]:
Aktivieren der Reduktion plötzlicher
Lautstärkeschwankungen, z. B. beim
Wechseln von Sendern.
- [TV-Lautsprecher]: Wahl der
bevorzugten Lautsprecher für die
Audioübertragung vom Fernseher.
Siehe Anschließen Ihres Fernsehers >
Einrichten von EasyLink-Geräten >
Auswählen des Lautsprecherausgangs
(Seite 70).
- [Clear Sound]: Verbessern der
Klangqualität.
- [Audioausgangsformat]: Wählen der
Art der Audioausgabe über den
Digital-Audio-Ausgabeanschluss.
Wählen Sie zwischen [Mehrkanal] und
[Stereo].
- [Quellenabh. Lautstärkeanpassung
Audioausgang]: Festlegen des
Ausgangspegels für Stereoklang.
Wählen Sie [Weniger] für eine gewisse
Menge an Verlust von Intensität oder
Signalstärke. Wählen Sie [Mehr] für
keinen Verlust von Intensität oder
Signalstärke.
- [HDMI 1 – ARC]: Aktivieren der
Audioausgabe vom ARC-kompatiblen
Gerät, das mit dem HDMI 1-Anschluss
verbunden ist.
- [Tonverzögerung]: Das Bild am
Fernseher automatisch mit dem Ton
vom angeschlossenen Heimkinosystem
synchronisieren. Sie benötigen diese
Einstellung nicht, wenn Sie den
Fernseher an ein Philips-Heimkino
anschließen.
- [Offset Audio aus]: Anpassen der
Einstellung für Verzögerung der
Audioausgabe. Verfügbar, wenn
[Tonverzögerung] eingeschaltet ist.
Digitale Sender
Wenn ein Anbieter eines digitalen
TV-Senders Audiosignale in
unterschiedlichen Formaten sendet, können
Sie ein Audioformat auswählen.
1. Drücken Sie die Taste .
2. Wählen Sie [Einstellung] >
[Sendereinstellungen] oder [Satelliteneinst.]
> [Sprachen] > [Bevorzugtes
Audioformat].
3. Wählen Sie eine Option aus und drücken
Sie dann OK.
[Standard]: Empfang des
Standard-Audioformats (MPEG).
[Erweitert]: Empfang von erweiterten
Audioformaten, sofern verfügbar (AAC,
Dolby Digital oder Dolby Digital Plus).
Analoge Sender
Wenn ein Anbieter eines analogen
TV-Senders Stereo-Audiosignale in
mehreren Formaten sendet, können Sie ein
Audioformat auswählen.
1. Drücken Sie die Taste .
2. Wählen Sie [Einstellung] >
[Sendereinstellungen] oder [Satelliteneinst.]
> [Mono/Stereo].
3. Wählen Sie eine Einstellung und drücken
Sie dann OK.
Zurücksetzen von Bild und Ton
Sie können für Bild und Ton die
Standardeinstellungen wiederherstellen, ohne
die Sendereinstellungen zu ändern.
1. Drücken Sie, während Sie fernsehen, .
2. Wählen Sie [Einstellung] >
[TV-Einstellungen] > [Allgemeine
Einstellungen] > [Werkseinstellung] und
drücken Sie dann OK.
3. Wählen Sie [Zurücksetzen], und drücken
Sie dann OK.
Alle TV-Einstellungen (außer die
Sendereinstellungen) werden auf die
Standardwerkseinstellungen zurückgesetzt.
Programme
Deutsch
Audio-Format
Automatische Einstellung
Als Sie den Fernseher zum ersten Mal
eingeschaltet haben, wurden alle Sender
vollständig installiert.
Um Ihre Sprache und Ihr Land zu ändern
und alle verfügbaren TV-Sender neu zu
installieren, können Sie noch einmal die
vollständige Installation vornehmen.
Installation starten
Hinweis: Wenn Sie aufgefordert werden,
einen Code einzugeben, geben Sie "8888"
ein.
1. Drücken Sie .
2. Wählen Sie [Einstellung] > [Nach
Sendern suchen] > [Sender neu
installieren], und drücken Sie dann OK.
3. Wählen Sie Ihr Land aus und drücken Sie
dann OK.
4. Wählen Sie Ihr Netzwerk aus und drücken
Sie dann OK:
[Antenne (DVB-T)]: Zugriff auf
unverschlüsselte
Antennenübertragungen.
[Kabel (DVB-C)]: Zugriff auf
Kabelübertragungen.
5. Folgen Sie den Anweisungen am
Bildschirm, um andere Optionen, falls
vorhanden, zu wählen.
Das Startmenü für die Sendersuche wird
angezeigt.
6. Wählen Sie [Start], und drücken Sie dann
OK.
7. Sobald die Sendersuche abgeschlossen ist,
wählen Sie [Beenden] und drücken Sie dann
OK.
Tipp: Drücken Sie
LIST, um die
Senderliste aufzurufen.
Hinweis: Wenn digitale Fernsehsender
gefunden wurden, befinden sich in der Liste
der installierten Sender möglicherweise
einige leere Sendernummern. Sie können
diese Sender umbenennen oder umstellen.
DE
43
Installieren analoger Sender
Digitale Sender installieren
Sie können analoge TV-Sender der Reihe
nach suchen und speichern.
Schritt 1: Wählen Sie Ihr System aus.
Hinweis: Ü berspringen Sie diesen Schritt,
wenn Ihre Systemeinstellungen korrekt sind.
1. Drücken Sie, während Sie fernsehen, .
2. Wählen Sie [Einstellung] >
[Sendereinstellungen] >
[Senderinstallation].
3. Wählen Sie [Analog: manuelle
Einstellung] > [System], und drücken Sie
anschließend auf OK.
4. Wählen Sie das System für Ihr Land oder
Ihre Region aus und drücken Sie dann OK.
Wenn Sie die Senderfrequenz der Sender
kennen, die Sie installieren möchten, können
Sie die digitalen Sender nacheinander einzeln
suchen und speichern. Wenden Sie sich an
den Dienstanbieter, um die bestmöglichen
Ergebnisse zu erzielen.
1. Drücken Sie die Taste .
2. Wählen Sie [Einstellung] >
[Sendereinstellungen] >
[Senderinstallation].
Schritt 2: Suchen und Speichern neuer
Fernsehsender
1. Drücken Sie, während Sie fernsehen,
2. Wählen Sie [Einstellung] >
[Sendereinstellungen] >
[Senderinstallation].
3. Wählen Sie [Analog: manuelle
Einstellung] > [Sender suchen], und
drücken Sie anschließend auf OK.
.
4. Sendersuche:
Geben Sie die Senderfrequenz mit den
Navigationstasten oder mit den
Zahlentasten ein, wenn sie Ihnen
bekannt ist.
Suchen Sie die nächste Frequenz mit
einem starken Signal, wenn Sie die
Senderfrequenz nicht kennen. Wählen
Sie [Suchen], und drücken Sie
anschließend OK.
5. Wählen Sie Sie [Fertig] und drücken Sie
dann OK, sobald Sie den korrekten Sender
gefunden haben.
6. Wählen Sie [Als neues Prog. sp.] und
drücken Sie dann OK, um den neuen Sender
zu speichern.
Hinweis: Wenn der Empfang schlecht ist,
sollten Sie Ihre Antenne neu ausrichten und
den Vorgang wiederholen.
DE
44
3. Wählen Sie [Digital: Empfangstest] >
[Sender suchen], und drücken Sie dann OK.
4. Drücken Sie die Zahlentasten, um die
Senderfrequenz einzugeben.
5. Wählen Sie [Suchen], und drücken Sie
dann OK.
6. Wenn der Sender gefunden wurde,
wählen Sie [Speichern] und drücken Sie
dann OK.
Feineinstellen analoger Sender
Nehmen Sie bei schlechtem Empfang eines
analogen Fernsehsenders eine Feineinstellung
des entsprechenden Senders vor.
1. Drücken Sie .
2. Wählen Sie [Einstellung] >
[Sendereinstellungen] >
[Senderinstallation].
3. Wählen Sie [Analog: manuelle
Einstellung] > [Feinabstimmung], und
drücken Sie anschließend auf OK.
4. Drücken Sie
oder , um eine
Feineinstellung für den Sender vorzunehmen.
5. Wenn Sie die richtige Senderfrequenz
ausgewählt haben, wählen Sie [Fertig] und
drücken Sie dann OK.
6. Wählen Sie eine Option aus und drücken
Sie dann OK.
[Akt. Sender speichern]: Speichern des
Senders unter der aktuellen
Sendernummer.
[Als neues Prog. sp.]: Speichern des
Senders unter einer neuen
Sendernummer.
Sender kopieren
Als Sie den Fernseher zum ersten Mal
eingeschaltet haben, wurden alle Sender
vollständig installiert. Wenn diese
Senderlisten geändert werden, nimmt der
Fernseher standardmäßig und automatisch
Aktualisierungen vor. Sie können die
automatische Aktualisierung auch
deaktivieren oder die Sender manuell
aktualisieren.
Hinweis: Wenn Sie aufgefordert werden,
einen Code einzugeben, geben Sie "8888"
ein.
Automatische Aktualisierung
Lassen Sie den Fernseher im Standby-Modus,
um digitale Sender automatisch hinzuzufügen
oder zu entfernen. Der Fernseher aktualisiert
die Sender täglich und speichert neue
Sender ab. Leere Kanäle werden aus der
Senderliste entfernt.
Deaktivieren Sie die
Aktualisierungsmeldung der Sender
Wenn eine Senderaktualisierung
durchgeführt wird, wird beim Einschalten
eine Meldung angezeigt. Sie können diese
Meldung deaktivieren.
1. Drücken Sie .
2. Wählen Sie [Einstellung] >
[Sendereinstellungen] oder
[Satelliteneinst.].
3. Wählen Sie [Senderinstallation] >
[Senderaktual.nachricht].
4. Wählen Sie [Aus], und drücken Sie dann
OK.
Automatische Aktualisierungen
deaktivieren
Wählen Sie im Menü [Senderinstallation]
die Option [Autom. Senderaktualisierung]
> [Aus].
Sender manuell aktualisieren
1. Drücken Sie .
2. Wählen Sie [Einstellung] > [Nach
Sendern suchen] > [Sender aktualisieren],
und drücken Sie dann OK.
3. Befolgen Sie die Bildschirmanweisungen,
um die Sender zu aktualisieren.
ACHTUNG: Diese Funktion ist für Fachund Servicepersonal bestimmt.
Sie können Senderlisten über ein
USB-Speichergerät von einem Philips
Fernseher auf den anderen zu tragen. So
müssen Sie nicht nach Sendern suchen oder
diese auf einem zweiten Fernseher erneut
installieren. Die Senderlistendatei ist klein
genug für jedes beliebige USB-Speichergerät.
Was wird benötigt?
Zwei Fernseher von Philips mit folgenden
Eigenschaften:
gleiche Ländereinstellung
gleicher Jahresbereich
gleicher DVB-Typ, zu erkennen am
Suffix (H, K, T, D/00) im Modellnamen
gleiche Einstellungen für
Satellitensender einschließlich der
Anzahl von LNB-Satelliten
gleicher Hardwaretyp, wie auf dem
Aufkleber an der Rückseite des
Fernsehers angegeben. Zum Beispiel:
TPM10.3E LA.
kompatible Software-Versionen
Hinweis: Wenn Sie aufgefordert werden,
einen Code einzugeben, geben Sie "8888"
ein.
Schritt 1: Prüfen der Ländereinstellung
1. Schalten Sie den ersten Fernseher ein,
dessen Sender auf den zweiten Fernseher
kopiert werden sollen.
2. Drücken Sie .
3. Wählen Sie [Einstellung] > [Nach
Sendern suchen] > [Sender neu
installieren] und drücken Sie anschließend
OK.
Das Ländermenü wird angezeigt.
4. Notieren Sie sich die aktuelle Einstellung.
5. Drücken Sie
.
6. Drücken Sie [Abbrechen], um die
Funktion zu verlassen.
DE
45
Deutsch
Senderliste aktualisieren
Schritt 2: Kopieren der Senderliste auf ein
USB-Gerät
1. Schließen Sie ein USB-Speichergerät an
den ersten Fernseher mit den installierten
Sendern an.
2. Drücken Sie .
3. Wählen Sie [Einstellung] >
[Sendereinstellungen] oder
[Satelliteneinst.].
4. Wählen Sie [Senderinstallation] >
[Senderliste kopieren] > [Auf USB
kopieren], und drücken Sie anschließend
OK.
Die Senderliste wird auf das
USB-Speichergerät kopiert.
5. Trennen Sie die Verbindung zwischen
USB-Speichergerät und Fernseher.
Schritt 3: Kopieren von Sendern auf einen
Fernseher, auf dem keine Sender installiert
sind
1. Schalten Sie den zweiten Fernseher ein,
auf den Sie die Senderliste kopieren
möchten.
Die erste Installation startet.
2. Befolgen Sie die Anweisungen am
Bildschirm und wählen Sie die
Ländereinstellung des Fernsehers, von dem
Sie die Senderliste kopieren möchten.
3. Ü berspringen Sie den Sendersuchlauf.
4. Schließen Sie das USB-Speichergerät an.
5. Drücken Sie die Taste .
6. Wählen Sie [Einstellung] >
[Sendereinstellungen] oder
[Satelliteneinst.].
7. Wählen Sie [Senderinstallation] >
[Senderliste kopieren] > [Auf Fernseher
kopieren] und drücken Sie anschließend
OK.
Die Senderliste wird auf den Fernseher
kopiert.
8. Trennen Sie die Verbindung zwischen
USB-Speichergerät und Fernseher.
DE
46
Schritt 3: Kopieren von Sendern auf einen
Fernseher mit vorinstallierten Sendern
1. Schalten Sie den zweiten Fernseher ein,
auf den Sie die Senderliste kopieren
möchten.
2. Drücken Sie .
3. Wählen Sie [Einstellung] > [Nach
Sendern suchen] > [Sender neu
installieren] und drücken Sie anschließend
OK.
Das Ländermenü wird angezeigt.
4. Prüfen Sie, ob die Ländereinstellung mit
der des ersten Fernsehers übereinstimmt.
5. Drücken Sie
.
6. Drücken Sie [Abbrechen], um die
Funktion zu verlassen.
7. Falls sich die Ländereinstellungen
unterscheiden, installieren Sie den zweiten
Fernseher neu, damit die Ländereinstellung
mit der des ersten Fernsehers
übereinstimmt. Siehe Ä ndern Ihrer
TV-Einstellungen > Alle zurücksetzen (Seite
53).
8. Schließen Sie das USB-Speichergerät an
den zweiten Fernseher an.
9. Drücken Sie die Taste .
10. Wählen Sie [Einstellung] >
[Sendereinstellungen] oder
[Satelliteneinst.].
11. Wählen Sie [Senderinstallation] >
[Senderliste kopieren] > [Auf Fernseher
kopieren] und drücken Sie anschließend
OK.
Die Senderliste wird auf den zweiten
Fernseher kopiert.
12. Trennen Sie die Verbindung zwischen
USB-Speichergerät und Fernseher.
Das können Sie tun:
Dieser Fernseher kann Signale von 4
verschiedenen rauscharmen Signalumsetzern
(LNBs) empfangen. Ein rauscharmer
Signalumsetzer wird am Endpol der
Parabolantenne angebracht und empfängt
Signale von einem Satelliten.
Hinweis:
Satellitenempfang ist nur für bestimmte
Modelle verfügbar. [Satellitensuche] ist
nur verfügbar, wenn der Fernseher
DVB-S unterstützt.
Schließen Sie einen Satellitenempfänger
an den SAT-Anschluss Ihres Fernsehers
an, um Satellitensender empfangen zu
können.
Satellitensender installieren
Satelliten erneut installieren
1. Drücken Sie, während Sie fernsehen,
2. Wählen Sie [Einstellung] >
[Satellitensuche] > [Satelliten erneut
installieren].
.
3. Befolgen Sie die Anweisungen auf dem
Bildschirm, um die Installation abzuschließen.
4. Wählen Sie nach Beendigung des
Vorgangs [Beenden], und drücken Sie
anschließend OK.
Auswählen der Anschlussart
Bei der Installation von Satellitensendern
müssen Sie die Anschlussart festlegen. Die
Anzahl der rauscharmen Signalumsetzer auf
Ihrer Parabolantenne bestimmt die Anzahl
an Satellitensendern, die Sie installieren
können.
1. Wählen Sie bei der Neuinstallation von
Satelliten [Einstellungen] und drücken Sie
dann OK.
2. Wählen Sie [Verbindungstyp].
3. Wählen Sie eine Einstellung aus, und
drücken Sie anschließend die Taste OK.
[1 Satellit (Ein LNB)]: Wählen Sie diese
Option aus, wenn Sie nur einen LNB
haben.
[2 Satelliten (DiSEqC Mini)]: Wählen
Sie diese Option aus, wenn Sie zwei
LNBs haben.
[3 oder 4 Satelliten (DiSEqC 1.0)]:
Wählen Sie für drei oder vier LNBs
diese Option aus.
[Unicable für 1 Satelliten]: Wählen Sie
diese Option für eine
Unicable-Konstellation mit einem
Satelliten.
[Unicable für 2 Satelliten]: Wählen Sie
diese Option für eine
Unicable-Konstellation mit zwei
Satelliten.
Manuelle Einstellung
Wenn ein Transponder bei der Installation
übersprungen wird, können Sie die
Signalstärke eines Transponders testen oder
einen neuen Transponder hinzufügen.
1. Drücken Sie, während Sie fernsehen, .
2. Wählen Sie [Einstellung] >
[Satellitensuche] > [Manuelle Installation],
und drücken Sie dann OK.
3. Auswählen des rauscharmen
Signalumsetzers.
4. Wenn Sie die Frequenz des Transponders
kennen (hierbei kann es sich um mehrere
Sender handeln), wählen Sie [Frequenz]und
stellen Sie die Frequenz des Transponders
ein.
5. Wählen Sie [Suchen], und drücken Sie
dann OK.
6. Drücken Sie [Speichern], wenn eine neue
Frequenz gefunden wird, um den neuen
Transponder mit seinen Sendern
hinzuzufügen.
Aktualisieren von Satellitensendern
1. Drücken Sie, während Sie fernsehen, .
2. Wählen Sie [Einstellung] >
[Satellitensuche] > [Sender aktualisieren].
3. Befolgen Sie die Anweisungen auf dem
Bildschirm, um die Installation abzuschließen.
4. Wählen Sie nach Beendigung des
Vorgangs [Beenden], und drücken Sie
anschließend OK.
DE
47
Deutsch
Satelliteneinstellungen
Hinzufügen und Entfernen von
Satelliten
Spracheinstellungen
Sie können Satelliten jederzeit hinzufügen
oder entfernen und Sender von neuen
Satelliten installieren.
Hinweis: Bevor Sie Satelliten hinzufügen,
müssen Sie sich vergewissern, dass die
Verbindungsart korrekt ist. Siehe Ä ndern
Ihrer TV-Einstellungen >
Satelliteneinstellungen > Satellitensender
installieren (Seite 47).
Menüsprache
1. Drücken Sie die Taste .
2. Wählen Sie [Einstellung] >
[Satellitensuche], und drücken Sie dann OK.
3. Wählen Sie [Satellit hinzufügen], und
drücken Sie dann OK.
Der Fernseher sucht auf dem ersten freien
rauscharmen Signalumsetzer nach einem
Satelliten. Dieser Vorgang kann einige
Minuten dauern.
4. Wenn kein Satellit gefunden wird, prüfen
Sie die Antennenverbindungen und die
Ausrichtung der Parabolantenne und wählen
Sie dann [Erneut suchen].
5. Wenn der hinzugefügte Satellit Ihren
Vorstellungen entspricht, wählen Sie
[Weiter], um alle Sender von dem Satelliten
zu installieren.
Die Installation kann einige Minuten lang
dauern.
Entfernen eines Satelliten
1. Drücken Sie .
2. Wählen Sie [Einstellung] >
[Satellitensuche] > [Satellit entfernen], und
drücken Sie dann OK.
3. Wählen Sie die Satelliten aus, die Sie
entfernen möchten, wählen Sie dann
[Entfernen] und drücken Sie OK.
DE
48
1. Drücken Sie, während Sie fernsehen, .
2. Wählen Sie [Einstellung] >
[TV-Einstellungen] > [Allgemeine
Einstellungen] > [Menüsprache].
3. Wählen Sie eine Menüsprache aus der
Liste aus, und drücken Sie dann OK.
Audiosprache
Wenn der Fernsehsender mehrere oder
duale Audiosprachen ausstrahlt, können Sie
Ihre bevorzugte Audiosprache auswählen.
1. Drücken Sie, während Sie fernsehen,
OPTIONS.
2. Wählen Sie für digitale Sender
[Audiosprache]. Wählen Sie für analoge
Sender [Dual I-II]. Drücken Sie OK, um Ihre
Auswahl zu bestätigen.
3. Wählen Sie aus den verfügbaren Sprachen
und drücken Sie dann OK.
Sie können Ihre bevorzugte primäre und
sekundäre Audiosprache einstellen, die Sie
hören möchten, sofern verfügbar.
1. Drücken Sie, während Sie fernsehen, .
2. Wählen Sie [Einstellung] >
[Sendereinstellungen] oder [Satelliteneinst.]
> [Sprachen].
3. Wählen Sie [Primäre Audiosprache] oder
[Sekundäre Audiosprache] und wählen Sie
aus den verfügbaren Sprachen.
4. Drücken Sie zur Bestätigung OK.
Untertitel bei analogen Sendern
1. Drücken Sie TEXT, während Sie einen
analogen TV-Sender ansehen.
2. Geben Sie die dreistellige Seitennummer
der Untertitelseite ein, in der Regel „888“.
Wenn es Untertitel gibt, werden diese
aktiviert.
1. Drücken Sie
OPTIONS, während Sie
einen digitalen TV-Sender ansehen.
2. Wählen Sie [Untertitel], und drücken Sie
anschließend auf OK.
3. Wählen Sie [Untertitel aus], [Untertitel
ein] oder [Automatisch], und drücken Sie
anschließend OK.
Untertitelsprache
Wenn verfügbar, können Sie für digitale
Sender die Untertitelsprache ändern.
1. Drücken Sie, während Sie fernsehen,
OPTIONS.
2. Wählen Sie [Untertitelsprache], wählen
Sie dann aus den verfügbaren Sprachen und
drücken Sie OK.
Die Untertitelsprache wird für den
entsprechenden Sender geändert.
Sie können Ihre bevorzugte primäre und
sekundäre Audiosprache einstellen, die Sie
hören möchten, sofern verfügbar.
1. Drücken Sie, während Sie fernsehen, .
2. Wählen Sie [Einstellung] >
[Sendereinstellungen] oder [Satelliteneinst.]
> [Sprachen].
3. Wählen Sie [Primäre Untertitelsprache]
oder [Sekundäre Untertitelsprache] und
wählen Sie aus den verfügbaren Sprachen.
4. Drücken Sie zur Bestätigung OK.
Einstellungen für den
Universalzugriff
Deutsch
Untertitel bei digitalen Sendern
Einschalten
Einige digitale Sender stellen spezielle Audiound Untertitelfunktionen für hör- und
sehbeeinträchtigte Personen bereit. Sie
können diese Funktionen aktivieren bzw.
deaktivieren.
1. Drücken Sie die Taste .
2. Wählen Sie [Einstellung] >
[TV-Einstellungen] > [Allgemeine
Einstellungen].
3. Wählen Sie [Universalzugriff] > [Ein]
oder [Aus] und drücken Sie anschließend
OK.
Festlegen des Tastentons
Sie können den Fernseher so einstellen, dass
beim Drücken einer Taste auf der
Fernbedienung oder am Fernseher ein
akustisches Signal ertönt.
1. Drücken Sie, während Sie fernsehen,
OPTIONS.
2. Wählen Sie [Universalzugriff] >
[Tastenton] > [Ein], und drücken Sie dann
OK.
Zugriff auf Funktionen für
Hörbehinderte
Um sicherzustellen, dass eine
hörbehindertengerechte Audiosprache
verfügbar ist, drücken Sie
OPTIONS und
wählen Sie dann [Audiosprache]. Sprachen,
die hörbehindertengerechte
Audiofunktionen unterstützen, werden durch
ein Ohrsymbol markiert.
Einschalten von Audiofunktionen und
Untertiteln für Hörbehinderte
1. Drücken Sie, während Sie fernsehen,
OPTIONS.
2. Wählen Sie [Universalzugriff] >
[Hörbehinderte].
3. Wählen Sie eine Einstellung und drücken
Sie dann OK.
DE
49
[Aus]: Deaktivieren der Funktionen für
Hörbehinderte.
[Ein]: Einschalten von Audiofunktionen
und Untertiteln für Hörbehinderte.
Zugriff für Sehbeeinträchtigte
Um sicherzustellen, dass eine
hörbehindertengerechte Audiosprache
verfügbar ist, drücken Sie
OPTIONS und
wählen Sie dann [Audiosprache]. Sprachen,
die hörbehindertengerechte
Audiofunktionen unterstützen, werden durch
ein Ohrsymbol markiert.
Auswahl von Lautsprecher oder Kopfhörer
Sie können wählen, den Ton für
Sehbeeinträchtigte über die Lautsprecher
des Fernsehers, über Kopfhörer oder über
beides zu hören.
1. Drücken Sie, während Sie fernsehen,
OPTIONS.
2. Wählen Sie [Universalzugriff] >
[Sehbehindert].
3. Wählen Sie eine Einstellung und drücken
Sie dann OK.
[Lautspr.]: Audiofunktionen für
Sehbeeinträchtigte sind nur über die
Lautsprecher hörbar.
[Kopfhörer]: Audiofunktionen für
Sehbeeinträchtigte sind nur über die
Kopfhörer hörbar.
[Lautsprecher + Kopfhörer]:
Audiofunktionen für Sehbeeinträchtigte
sind über die Lautsprecher und die
Kopfhörer hörbar.
[Aus]: Audiofunktionen für
Sehbeeinträchtigte werden
ausgeschaltet.
Hinweis: Wenn die EasyLink-Fernbedienung
eingeschaltet ist, können Sie die grüne Taste
nicht auswählen. Ausschalten von EasyLink
siehe unter Anschließen Ihres Fernsehers >
Einrichten von EasyLink-Geräten > Was
wird benötigt? (Seite 68).
DE
50
Anpassen der Lautstärke der Audioausgabe
für Hörbehinderte
1. Drücken Sie, während Sie fernsehen,
OPTIONS.
2. Wählen Sie [Universalzugriff] > [Versch.
Lautst.].
3. Drücken Sie die Navigationstasten, um
die Lautstärke zu ändern, und drücken Sie
dann OK.
Soundeffekte
1. Drücken Sie .
2. Wählen Sie [Einstellung] >
[Sendereinstellungen] oder
[Satelliteneinst.].
3. Wählen Sie [Sprachen] > [Sehbehindert]
> [Audioeffekte].
4. Wählen Sie eine Einstellung aus, und
drücken Sie anschließend die Taste OK.
[Ein]: Aktivieren Sie Audioeffekte für
die Audiofunktionen für
Sehbeeinträchtigte.
[Aus]: Deaktivieren Sie Audioeffekte für
die Audiofunktionen für
Sehbeeinträchtigte.
Art der Sprache
1. Drücken Sie .
2. Wählen Sie [Einstellung] >
[Sendereinstellungen] oder
[Satelliteneinst.].
3. Wählen Sie [Sprachen] > [Sehbehindert]
> [Sprache].
4. Wählen Sie eine Einstellung aus, und
drücken Sie anschließend die Taste OK.
[Beschreibend]: Beschreibende Sprache
bei Audiofunktionen für
Sehbeeinträchtigte hörbar.
[Untertitel]: Untertitel bei
Audiofunktionen für Sehbeeinträchtigte
hörbar.
Aktualisieren der Software
Fernseherdemonstration
Prüfen der Version
Sie können eine Demo ansehen, um mehr
über die Funktionen dieses Fernsehers zu
erfahren.
1. Drücken Sie, während Sie fernsehen, .
2. Wählen Sie [Einstellung] > [Demos
anzeigen], und drücken Sie dann OK.
3. Wählen Sie eine Demo aus und drücken
Sie dann OK.
1. Drücken Sie die Taste .
2. Wählen Sie [Einstellung] >
[Software-Einstellungen] > [Akt.
Softwareinfo], und drücken Sie dann OK.
Home-Modus
Einige TV-Einstellungen sind im Shop-Modus
möglicherweise nicht verfügbar. Um sich zu
vergewissern, dass die korrekten
TV-Einstellungen aktiviert sind, stellen Sie
den Fernseher auf den Home-Modus ein.
1. Drücken Sie, während Sie fernsehen, .
2. Wählen Sie [Einstellung], und drücken Sie
anschließend auf OK.
3. Wählen Sie [TV-Einstellungen] >
[Allgemeine Einstellungen] > [Position].
4. Wählen Sie [Zuhause] oder [Geschäft]
und drücken Sie dann OK.
5. Starten Sie den Fernseher neu.
Deutsch
Weitere Einstellungen
Die aktuell verwendete Softwareversion
wird angezeigt.
Achtung: Installieren Sie keine ältere
Softwareversion als die aktuelle Version, die
auf Ihrem Produkt installiert ist. TP Vision
übernimmt keine Verantwortung für
Probleme, die durch ein
Software-Downgrade verursacht wurden.
Verwenden Sie eine dieser Optionen, um
die Software zu aktualisieren:
Aktualisierung über USB-Speichergerät
Aktualisierung über DVB-T
Aktualisierung über das Internet
Aktualisierungen über USB
Was wird benötigt?
ein USB-Speichergerät, das über
mindestens 256 Megabyte
Speicherplatz verfügt, FAT- oder
DOS-formatiert ist und dessen
Schreibschutz deaktiviert wurde.
Zugang zu einem Computer mit
USB-Anschluss und Internetzugang.
Ein Datei-Archivierungsprogramm, das
das ZIP-Format unterstützt (z. B.
WinZip® für Microsoft® Windows®
oder StuffIt® für Macintosh® ).
Hinweis: Verwenden Sie keine
USB-Festplatte.
Herunterladen der aktuellen Software
1. Verbinden Sie das USB-Flash-Laufwerk mit
Ihrem Computer.
2. Starten Sie auf dem Computer einen
Browser wie z. B: Internet Explorer® oder
Safari® und rufen Sie
www.philips.com/support auf.
DE
51
3. Geben Sie Ihren Fernseher an und suchen
Sie die Software und die Treiber für Ihr
Gerät. Die Aktualisierung für die Software ist
als komprimierte Datei (*.zip) verfügbar.
4. Wenn die Software-Version neuer als die
Version auf Ihrem Fernseher ist, klicken Sie
auf den Link für die Software-Aktualisierung.
5. Nehmen Sie die Lizenzvereinbarung an
und laden Sie die ZIP-Datei auf Ihr
USB-Flash-Laufwerk herunter.
Hinweis: Einige Browser wie Mozilla®
Firefox® oder Google® Chrome® laden
die ZIP-Datei eventuell direkt auf Ihren
Computer herunter. Ist dies der Fall,
kopieren Sie die Datei auf Ihr
USB-Flash-Laufwerk.
6. Für Internet Explorer: Extrahieren Sie mit
einem Archivierungsprogramm die Datei
autorun.upg aus der heruntergeladenen
ZIP-Datei. Kopieren oder verschieben Sie die
extrahierte Datei nicht in einen Ordner.
6. Für Safari: Nach dem Herunterladen wird
die Datei autorun.upg automatisch aus der
ZIP-Datei auf Ihren Computer extrahiert.
Kopieren Sie die Datei auf das
USB-Flash-Laufwerk. Kopieren oder
verschieben Sie die extrahierte Datei nicht in
einen Ordner.
7. Werfen Sie das USB-Flash-Laufwerk aus
und trennen Sie es von Ihrem Computer.
DE
52
Aktualisieren der Software Ihres
Fernsehers
Achtung:
Schalten Sie den Fernseher nicht aus
und entfernen Sie das
USB-Flash-Laufwerk nicht, während die
Software aktualisiert wird.
Wenn während des
Aktualisierungsvorgangs ein Stromausfall
auftritt, darf das USB-Flash-Laufwerk
nicht vom Fernseher getrennt werden.
Sobald die Stromversorgung
wiederhergestellt ist, wird die
Aktualisierung fortgesetzt.
Wenn während des
Aktualisierungsvorgangs ein Fehler
auftritt, starten Sie die Aktualisierung
erneut. Kontaktieren Sie das Philips
Kundendienstzentrum, falls der Fehler
erneut auftritt.
1. Trennen Sie alle USB-Geräte (z. B.
Wi-Fi-Adapter) vom Fernseher und schalten
Sie ihn dann ein.
2. Verbinden Sie das USB-Flash-Laufwerk mit
Ihrem Fernseher.
Die Software-Aktualisierung startet
automatisch. Die Aktualisierung ist
vollständig, wenn eine Benachrichtigung auf
Bildschirm erscheint.
3. Bevor Sie den Fernseher neu starten,
trennen Sie das USB-Flash-Laufwerk vom
Fernseher.
4. Drücken Sie auf der Fernbedienung
–
drücken Sie
nicht mehr als einmal.
Der Fernseher schaltet sich aus und dann
wieder ein. Das Upgrade ist abgeschlossen.
5. Um zu verhindern, dass die Software des
Fernsehers versehentlich aktualisiert wird,
schließen Sie das USB-Flashlaufwerk erneut
an Ihren Computer an und löschen Sie
autorun.upg.
Ggf. kann Ihr Fernseher
Softwareaktualisierungen über digitale
Sendungen empfangen. Wenn eine
Softwareaktualisierung empfangen wird,
werden Sie aufgefordert, die Software zu
aktualisieren. Wir empfehlen dringend, dass
Sie Ihre Software aktualisieren, wenn Sie
dazu aufgefordert werden.
Befolgen Sie die Anweisungen auf dem
Bildschirm.
Wenn Sie die Software des Fernsehers nicht
bei Empfang der Aktualisierungsdatei
aktualisieren, werden Sie aufgefordert, die
Datei zu speichern. So aktualisieren Sie die
Software später:
1. Drücken Sie .
2. Wählen Sie [Einstellung] >
[Software-Einstellungen] > [Lokale
Updates].
3. Wählen Sie die heruntergeladene Datei
aus und befolgen Sie die Anweisungen auf
dem Bildschirm, um die Aktualisierung
abzuschließen.
Hinweis:
Ist der Fernseher mit dem Internet
verbunden, wird beim Einschalten des
Geräts eine Nachricht angezeigt, wenn
eine neue Software verfügbar ist.
Philips kann gelegentlich ein
Software-Upgrade automatisch über
das Internet auf Ihren Fernseher
übertragen (push). Befolgen Sie die
Anleitungen am Bildschirm, um die
TV-Software zu aktualisieren.
Alle zurücksetzen
Sie können alle Bild- und Toneinstellungen
zurücksetzen und alle TV-Sender auf Ihrem
Fernseher neu installieren.
1. Drücken Sie die Taste .
2. Wählen Sie [Einstellung] >
[TV-Einstellungen] > [Allgemeine
Einstellungen] > [TV neu install.] und
drücken Sie dann OK.
3. Befolgen Sie die Anweisungen auf dem
Bildschirm.
Aktualisierungen aus dem Internet
Sie können die Software des Fernsehers
auch direkt über das Internet aktualisieren,
indem Sie den Fernseher mit dem Internet
verbinden. Siehe Anschließen Ihres
Fernsehers > Verbinden mit einem
Netzwerk und dem Internet (Seite 71).
1. Drücken Sie die Taste .
2. Wählen Sie [Einstellung] >
[Softwareupdate] > [Fernseher m.
Internet], und drücken Sie dann OK.
3. Befolgen Sie die Anweisungen auf dem
Bildschirm, um mit der Aktualisierung zu
beginnen.
Wenn die Aktualisierung abgeschlossen ist,
schaltet der Fernseher automatisch in den
Standby-Modus und anschließend wieder
ein. Warten Sie, bis sich der Fernseher
wieder eingeschaltet hat. Schalten Sie den
Fernseher nicht selbst ein.
DE
53
Deutsch
Aktualisieren über DVB-T
5 Anschließen
Ihres Fernsehers
Verwenden Sie ausschließlich
HDMI-Kabel mit einer Länge unter 5
Metern.
Kabel
Kabelqualität
Bevor Sie Geräte an den Fernseher
anschließen, prüfen Sie, über welche
Anschlüsse das betreffende Gerät verfügt.
Verwenden Sie zum Verbinden der Geräte
mit dem Fernseher die hochwertigsten
Kabel. Durch qualitativ hochwertige
Anschlüsse werden Bild und Ton besser
übertragen.
Bei den in diesem Benutzerhandbuch
dargestellten Verbindungen handelt es sich
nur um Empfehlungen. Andere Lösungen
sind ebenfalls möglich. Weitere Beispiele
finden Sie unter
http://www.connectivityguide.philips.com.
Tipp: Falls an Ihrem Gerät nur Compositeoder RCA-Anschlüsse vorhanden sind,
verwenden Sie ein Composite-Kabel (CVBS),
um das Gerät mit dem CVBS/Y-Anschluss
am Fernseher zu verbinden.
Y Pb Pr
Mit Component Video (Y Pb Pr) können
ausschließlich Videosignale übertragen
werden. Wenn Sie auch Tonsignale
empfangen möchten, müssen Sie ein Audio
L/R-Kabel anschließen.
Die Y Pb Pr-Verbindung ist für
Fernsehsignale im HD-Format (High
Definition) geeignet.
Achten Sie auf die gleichen Farben bei
Y Pb Pr-Anschluss und Kabelstecker.
HDMI
Ein HDMI-Anschluss gewährleistet die beste
Bild- und Tonqualität.
Video- und Audiosignale sind in einem
HDMI-Kabel kombiniert. Verwenden
Sie HDMI-Anschlüsse für TV-Signale in
High-Definition-Qualität (HD) und zur
Aktivierung von EasyLink.
Ein HDMI ARC(Audio-Return-Channel-) Anschluss
ermöglicht die Audiowiedergabe des
Fernsehers über ein HDMI
ARC-kompatibles Gerät.
DE
54
SCART
Mithilfe eines SCART-Kabels können Audiound Videosignale übertragen werden.
SCART-Anschlüsse können
RGB-Videosignale übertragen, aber keine
Fernsehsignale im HD-Format (High
Definition).
VGA
Ü ber ein CVBS-Kabel können ausschließlich
Videosignale übertragen werden. Wenn Sie
auch Tonsignale empfangen möchten,
müssen Sie ein Audio L/R-Kabel anschließen.
CVBS-Verbindungen sorgen für eine
standardmäßige Bildqualität.
Sie können ein VGA-Kabel anschließen, um
PC-Inhalte auf dem Fernseher
wiederzugeben.
Mithilfe des VGA-Kabels können
ausschließlich Videosignale übertragen
werden. Wenn Sie auch Tonsignale
empfangen möchten, müssen Sie das Kabel
auch an AUDIO IN anschließen.
Anschließen der Antenne
Schließen Sie die Antenne an den Fernseher an.
Anschließen von Geräten
Blu-ray- oder DVD-Player
Schließen Sie den Player über ein HDMI-Kabel am Fernseher an.
DE
55
Deutsch
CVBS
Schließen Sie den Player über ein Component Video-Kabel (Y Pb Pr) und ein Audio L/R-Kabel am
Fernseher an.
Schließen Sie den Player über ein Composite-Kabel (CVBS) und ein Audio L/R-Kabel am Fernseher
an.
Receiver
Schließen Sie den Satelliten*- bzw. Digital-Receiver über ein Antennenkabel am Fernseher an.
* Nur für bestimmte Modelle verfügbar.
DE
56
Deutsch
Schließen Sie den Satelliten- bzw. Digital-Receiver über ein HDMI-Kabel am Fernseher an.
Schließen Sie den Digital-Receiver über ein Component Video-Kabel (Y Pb Pr) und ein Audio
L/R-Kabel am Fernseher an.
Schließen Sie den Digital-Receiver über ein SCART-Kabel am Fernseher an.
DE
57
Schließen Sie den Digital-Receiver über ein Composite-Kabel (CVBS) und ein Audio L/R-Kabel am
Fernseher an.
Videorecorder
Schließen Sie den Videorecorder über ein Antennenkabel am Fernseher an.
Schließen Sie den Videorecorder über ein HDMI-Kabel am Fernseher an.
DE
58
Deutsch
Schließen Sie den Videorecorder über ein Component Video-Kabel (Y Pb Pr) und ein Audio
L/R-Kabel am Fernseher an.
Schließen Sie den Videorecorder über ein SCART-Kabel am Fernseher an.
Schließen Sie den Recorder über ein Composite-Kabel (CVBS) und ein Audio L/R-Kabel am
Fernseher an.
DE
59
Spielkonsole
Schließen Sie die Spielkonsole über ein HDMI-Kabel am Fernseher an.
Schließen Sie die Spielkonsole über ein Component Video-Kabel (Y Pb Pr) und ein Audio L/R-Kabel
am Fernseher an.
Schließen Sie die Spielkonsole über ein Composite-Kabel (CVBS) und ein Audio L/R-Kabel am
Fernseher an.
DE
60
Heimkino
Deutsch
Verbinden Sie ein HDMI-ARC-kompatibles Heimkino über ein HDMI-Kabel mit dem Fernseher.
Schließen Sie das Home Entertainment-System über ein HDMI-Kabel und ein koaxiales Audiokabel
am Fernseher an.
Schließen Sie das Home Entertainment-System über ein Component Video-Kabel (Y Pb Pr) und ein
Audio L/R-Kabel am Fernseher an.
DE
61
Schließen Sie das Home Entertainment-System über ein SCART-Kabel am Fernseher an.
Schließen Sie das Home Entertainment-System über ein Composite-Kabel (CVBS) und ein Audio
L/R-Kabel am Fernseher an.
Digitalkamera
Schließen Sie die Digitalkamera über ein USB-Kabel am Fernseher an.
DE
62
Digitaler Camcorder
Deutsch
Schließen Sie den digitalen Camcorder über ein HDMI-Kabel am Fernseher an.
Schließen Sie den digitalen Camcorder über ein Component Video-Kabel (Y Pb Pr) und ein Audio
L/R-Kabel am Fernseher an.
Schließen Sie den digitalen Camcorder über ein Composite-Kabel (CVBS) und ein Audio L/R-Kabel
am Fernseher an.
DE
63
Anschließen weiterer Geräte
USB-Speichergerät
Schließen Sie die USB-Festplatte über ein USB-Kabel am Fernseher an.
Schließen Sie das USB-Flash-Laufwerk mit einem USB-Kabel an den Fernseher an.
DE
64
Computer
Deutsch
Schließen Sie den Computer über ein HDMI-Kabel am Fernseher an.
Schließen Sie den Computer über ein DVI-HDMI-Kabel und ein Audiokabel am Fernseher an.
Schließen Sie den Computer über ein VGA-Kabel und ein Audiokabel am Fernseher an.
DE
65
Videoanruf-Kamera
Schließen Sie die Philips TV-Videokamera - PTA317 (separat erhältlich) mit einem USB-Kabel an den
Fernseher an.
Tastatur und Maus
USB-Tastatur
Sie können eine USB-Tastatur anschließen, um Text wie Gerätenamen am Fernseher oder Text für
Smart TV-Apps einzugeben.
USB-Maus
Sie können eine USB-Maus anschließen, um problemlos im Internet navigieren und auf
Verknüpfungen klicken zu können.
Hinweis:
Wenn Sie zusätzliche USB-Anschlüsse benötigen, verwenden Sie einen USB-Hub.
Sie können die USB-Maus auch an eine angeschlossene USB-Tastatur anschließen.
Schließen Sie Tastatur und Maus mit einem USB-Kabel am Fernseher an.
Sobald die Tastatur vom Fernseher erkannt
wurde, können Sie das Tastaturlayout
auswählen und Ihre Auswahl testen. Wenn
Sie zunächst ein kyrillisches oder griechisches
Tastaturlayout ausgewählt haben, können Sie
zusätzlich eine zweite Tastatur mit
lateinischem Layout auswählen.
DE
66
1. drücken Sie die Taste .
2. Wählen Sie [Einstellung] >
[TV-Einstellungen] > [Allgemeine
Einstellungen] > [Einstellungen der
USB-Tastatur].
3. Ä ndern Sie die Tastatureinstellungen.
Sobald die Maus vom Fernseher erkannt
wurde, können Sie die
Bewegungsgeschwindigkeit einstellen.
1. drücken Sie die Taste .
2. Wählen Sie [Einstellung] >
[TV-Einstellungen] > [Allgemeine
Einstellungen] >
[Cursor/Mauseinstellungen].
3. Ä ndern Sie die Mauseinstellungen.
Verwenden der USB-Maus mit Ihrem
Fernseher
OK: Linke Maustaste (Linksklick).
(Rückseite): Rechte Maustaste
(Rechtsklick).
Mausrad: Auf einer Internetseite nach
oben oder nach unten scrollen.
Hinweis: Die USB-Maus kann nicht in den
Menüs des Fernsehers navigieren.
Wiedergabe von anderen
Geräten
Deutsch
TV-Tasten auf Ihrer Tastatur
Verwenden Sie folgende Tasten, um Text
einzugeben:
Enter : Eine Eingabe bestätigen.
Backspace : Ein Zeichen vor dem
Cursor löschen.
Navigationstasten: Innerhalb eines
Textfelds navigieren.
Alt + Shift: Zwischen Tastaturlayouts
wechseln, sofern mehrere festgelegt
wurden.
Smart TV-Tasten auf Ihrer Tastatur
Enter : Eine Eingabe bestätigen.
Backspace : Zur vorherigen Seite
springen.
Navigationstasten: Zwischen Feldern
navigieren.
Tab : Zum nächsten Feld springen.
Tab und Shift: Zum vorherigen Feld
springen.
Home: An den Anfang der Seite
scrollen.
End: An das Ende der Seite scrollen.
Page Up : Zur vorherigen Seite
springen.
Page Down : Zur nächsten Seite
springen.
+/- : Vergrößern oder Verkleinern.
* : An die Seitenbreite anpassen.
Auswählen eines Geräts
Bevor Sie auf ein Gerät zugreifen können,
müssen Sie das Gerät an den Fernseher
anschließen. Siehe Anschließen Ihres
Fernsehers > Anschließen von Geräten
(Seite 55).
Auswählen eines Geräts mit SOURCE
1. Drücken Sie
SOURCE.
2. Wählen Sie ein Gerät aus und drücken Sie
anschließend OK.
Auswählen eines Geräts über das
Home-Menü
1. Drücken Sie .
2. Wählen Sie [Quelle], und drücken Sie
anschließend auf OK.
3. Wählen Sie ein Gerät aus und drücken Sie
dann OK.
Aktualisieren der Quellenliste
Wenn Sie ein Gerät hinzufügen oder
entfernen, aktualisieren Sie die Quellenliste.
1. Drücken Sie die Taste
SOURCE.
2. Drücken Sie
OPTIONS.
3. Wählen Sie [Verbindungen durchsuchen],
und drücken Sie dann OK.
4. Befolgen Sie die Anweisungen auf dem
Bildschirm.
Ä ndern von Geräteeinstellungen
Ä ndern des Gerätetyps
Sie können den Gerätetyp ändern, um
einfach über das Menü Quelle darauf
zuzugreifen.
1. Drücken Sie die Taste
SOURCE.
2. Wählen Sie das Gerät aus und drücken Sie
dann[Gerätetyp].
3. Wählen Sie einen geeigneten Gerätetyp
aus und drücken Sie dann OK.
DE
67
Umbenennen eines Geräts
Sie können ein Gerät umbenennen,
nachdem es mit dem Fernseher verbunden
wurde.
1. Drücken Sie die Taste
SOURCE.
2. Wählen Sie den Anschluss aus und
drücken Sie dann [Umben.].
3. Verwenden Sie die Bildschirmtastatur, um
einen neuen Namen einzugeben.
4. Wählen Sie danach [Fertig] aus und
drücken Sie OK.
Zurücksetzen von Geräteeinstellungen
Sie können Typ und Name des Geräts auf
Standardeinstellungen zurücksetzen.
1. Wählen Sie im Menü [Quelle] das Gerät
aus und drücken Sie
OPTIONS.
2. Wählen Sie [Originalname und -symbol],
und drücken Sie anschließend auf OK.
Einrichten von
EasyLink-Geräten
Das können Sie tun:
Mit den erweiterten
EasyLink-Steuerfunktionen von Philips
können Sie Ihre HDMI-CEC-kompatiblen
Geräte optimal nutzen. Schließen Sie Ihre
HDMI-CEC-kompatiblen Geräte über den
HDMI-Anschluss an Ihren Fernseher an und
steuern Sie sie gleichzeitig mit der
Fernbedienung Ihres Fernsehers.
Hinweis: Andere Marken verwenden für die
HDMI-CEC-Funktion andere Bezeichnungen.
Einige Beispiele sind Anynet (Samsung),
Aquos Link (Sharp) oder BRAVIA Sync
(Sony). Nicht alle Marken sind vollständig mit
Philips EasyLink kompatibel.
Nach dem Einschalten von Philips EasyLink
stehen folgende Funktionen zur Verfügung:
DE
68
One-Touch-Wiedergabe
Wenn Sie Inhalte von einem
HDMI-CEC-kompatiblen Gerät
wiedergeben, schaltet sich der Fernseher aus
dem Standby-Modus ein und wechselt zur
korrekten Quelle.
One-Touch-Standby
Wenn Sie auf der Fernbedienung des
Fernsehers die Taste
drücken, wechseln
der Fernseher und alle
HDMI-CED-kompatiblen Geräte in den
Standby-Modus.
Geräte automatisch ausschalten
Wenn ein HDMI-CEC-kompatibles Gerät für
eine bestimmte Dauer inaktiv war, schaltet
es in den Standby-Modus.
EasyLink-Fernbedienung
Mit der Fernbedienung Ihres Fernsehers
können Sie mehrere HDMI-CEC-kompatible
Geräte steuern.
Systemaudiosteuerung
Wenn Sie ein HDMI-CEC-kompatibles
Gerät mit Lautsprechern über den HDMI
ARC-Anschluss anschließen, können Sie
diese statt der Fernsehlautsprecher
verwenden.
Bildqualität beibehalten
Falls die Bildqualität Ihres Fernsehers von den
Bildverarbeitungsfunktionen anderer Geräte
beeinträchtigt wird, können Sie Pixel Plus
Link aktivieren, um die Bildqualität
beizubehalten.
Maximieren der Anzeige für untertitelte
Videos
Manche Video-Untertitel können unter dem
Bild eine separate Untertitelleiste erzeugen,
die den Video-Anzeigebereich einschränken
kann. Um den Video-Anzeigebereich zu
maximieren, können Sie die automatische
Untertitelverschiebung aktivieren und die
Untertitel auf dem Videobild anzeigen lassen.
Schließen Sie ein
HDMI-CEC-kompatibles Gerät an den
Fernseher an. Sie können mehrere
HDMI-CEC-Geräte anschließen. Siehe
Anschließen Ihres Fernsehers >
Anschließen von Geräten (Seite 55).
Konfigurieren Sie die
HDMI-CEC-kompatiblen Geräte
entsprechend.
Schalten Sie EasyLink ein.
Schalten Sie EasyLink ein.
1. Drücken Sie .
2. Wählen Sie [Einstellung] >
[TV-Einstellungen] > [Allgemeine
Einstellungen] > [EasyLink].
3. Wählen Sie [EasyLink] >[Ein], und
drücken Sie anschließend auf OK.
Steuergeräte
Wenn Sie mehrere HDMI-CEC-Geräte
anschließen, die diese Einstellung
unterstützen, können Sie all diese Geräte
über die Fernbedienung Ihres Fernsehers
steuern.
Hinweis: Hierbei handelt es sich um eine
erweiterte Einstellung. Geräte, die diese
Einstellung nicht unterstützen, reagieren nicht
auf die Fernbedienung des Fernsehers.
1. Drücken Sie die Taste .
2. Wählen Sie [Einstellung] >
[TV-Einstellungen] > [Allgemeine
Einstellungen] > [EasyLink] >
[EasyLink-Fernbedienung].
3. Wählen Sie [Ein] oder [Aus] und drücken
Sie dann OK.
Tipps:
Um wieder den Fernseher zu steuern,
drücken Sie
und wählen dann [TV
schauen].
Um ein anderes Gerät zu steuern,
drücken Sie
und wählen dann das
Gerät im Home-Menü aus.
EasyLink-Tasten
Sie können HDMI-CEC-kompatible Geräte
mithilfe dieser Tasten auf der Fernbedienung
Ihres Fernsehers steuern:
: Einschalten bzw. Standby-Modus für
Fernseher und angeschlossenes Gerät.
Wiedergabetasten: Steuern der Videooder Musikwiedergabe.
Zahlentasten: Auswählen eines Kapitels,
einer Spur oder eines Titels.
OK: Starten, Pausieren oder Fortsetzen
der Wiedergabe über das
angeschlossene Gerät, Aktivieren einer
Auswahl oder Zugreifen auf das
Gerätemenü.
: Anzeigen des Startmenüs des
Fernsehers.
Abschalten von verbindenden Geräten
Sie können den Fernseher so einstellen, dass
er sich verbindende HDMI-CEC-kompatible
Geräte ausschaltet, wenn sie nicht die aktive
Quelle sind. Der Fernseher schaltet das sich
verbindende Gerät nach 10 Minuten
Inaktivität in den Standby-Modus.
1. Drücken Sie die Taste .
2. Wählen Sie [Einstellung] >
[TV-Einstellungen] > [Allgemeine
Einstellungen] > [EasyLink].
3. Wählen Sie [Geräte für automatisches
Abschalten] >[Ein], und drücken Sie
anschließend auf OK.
DE
69
Deutsch
Was wird benötigt?
Auswählen des
Lautsprecherausgangs
Falls ein angeschlossenes Gerät mit dem
HDMI Audio-Rückkanal (HDMI ARC)
kompatibel ist, können Sie die Audiosignale
des Fernsehers über das HDMI-Kabel
ausgeben. Zusätzliche Audiokabel sind nicht
erforderlich. Stellen Sie sicher, dass Sie das
Gerät mit dem HDMI ARC-Anschluss am
Fernsehgerät verbinden. Siehe Anschließen
Ihres Fernsehers > Kabel > HDMI. (Seite
54)
Einschalten von HDMI ARC
1. Drücken Sie .
2. Wählen Sie [Einstellung] >
[TV-Einstellungen] > [Ton] > [Erweitert] >
[HDMI 1 – ARC].
3. Wählen Sie eine der folgenden Optionen
und drücken Sie anschließend OK.
[Ein]: Audiosignale des Fernsehers über
das angeschlossene
HDMI-ARC-kompatible Gerät hören.
[Aus]: TV-Audio über die
Fernsehlautsprecher oder Geräte
hören, die über Digital-Audio-Out
angeschlossen sind.
Hinweis: Stellen Sie sicher, dass alle
HDMI-CEC-Einstellungen am
angeschlossenen Gerät korrekt festgelegt
sind.
Einrichten der Fernsehlautsprecher
1. Drücken Sie .
2. Wählen Sie [Einstellung] >
[TV-Einstellungen] > [Ton] > [Erweitert] >
[TV-Lautsprecher].
3. Wählen Sie eine Option aus und drücken
Sie dann OK:
[Aus]: Ausschalten der
Fernsehlautsprecher.
[Ein]: Einschalten der
Fernsehlautsprecher.
[EasyLink]: Ausschalten der
Fernsehlautsprecher und Streaming der
Audiosignale des Fernsehers zum
angeschlossenen
HDMI-CEC-Audiogerät.
DE
70
[EasyLink-Autostart]: Wenn ein
HDMI-CEC-Audiogerät verbunden ist,
werden alle Fernsehlautsprecher
automatisch ausgeschaltet und die
Audiosignale des Fernsehers zu dem
Gerät übertragen.
Ä ndern der Audiosignalübertragung vom
Fernseher
Sie können jederzeit Audiosignale zwischen
Fernsehlautsprechern und einem
angeschlossenen Verstärker umschalten.
1. Drücken Sie die Taste
OPTIONS.
2. Wählen Sie [Bild und Ton] > [Lautspr.].
3. Wählen Sie eine der folgenden Optionen
und drücken Sie anschließend OK.
[TV]: Standardmäßig aktiviert.
Wiedergeben der Audiosignale des
Fernsehers und des angeschlossenen
HDMI-CEC-Audiogeräts über die
Fernsehlautsprecher, bis das
angeschlossene Gerät in die
Systemaudiosteuerung wechselt.
Danach werden die Audiosignale über
das angeschlossene Gerät
wiedergegeben.
[Verstärker]: Wiedergeben der
Audiosignale über das angeschlossene
HDMI-CEC-Gerät. Ist die
Systemaudiosteuerung nicht auf dem
Gerät aktiviert, erfolgt die
Audiowiedergabe weiterhin über die
Fernsehlautsprecher. Wenn
[EasyLink-Autostart] aktiviert wurde,
fordert der Fernseher das
angeschlossene Gerät auf, in die
Systemaudiosteuerung zu wechseln.
Bildqualität beibehalten
Aktivieren Sie Pixel Plus Link, falls die
Bildqualität Ihres Fernsehers von den
Bildverarbeitungsfunktionen anderer Geräte
beeinträchtigt wird.
Aktivieren von Pixel Plus Link
1. Drücken Sie .
2. Wählen Sie [Einstellung] >
[TV-Einstellungen] > [Allgemeine
Einstellungen] > [EasyLink].
3. Wählen Sie [Pixel Plus Link] > [Ein], und
drücken Sie anschließend auf OK.
Was wird benötigt?
Manche Untertitel erzeugen unter dem Bild
eine separate Untertitelleiste, die den
Anzeigebereich einschränken kann. Um den
Videoanzeigebereich zu maximieren, können
Sie die automatische Untertitelverschiebung
aktivieren. Die Untertitel werden dann
oberhalb des Videobilds angezeigt.
Einschalten der automatischen
Untertitelverschiebung
1. Drücken Sie .
2. Wählen Sie [Einstellung] >
[TV-Einstellungen] > [Allgemeine
Einstellungen] > [EasyLink].
3. Wählen Sie [Auto. Untertitel versch.]
>[Ein], und drücken Sie anschließend auf
OK.
Warnung: Dieser Fernseher entspricht nur
dann der EMV-Richtlinie, wenn Sie ein
geschirmtes Ethernet-Kabel der
Kategorie 5 verwenden.
Ein Computernetzwerk mit:
a) einem Universal-Plug-and-Play(UPnP-) Router und
b) einem Computer mit einem der
folgenden Betriebssysteme: Microsoft
Windows XP, Microsoft Windows
Vista, Mac OSX oder Linux.
Um Ihren Fernseher mit Computern zu
verbinden, müssen Sie einen
Medienserver auf Ihrem Computer
installieren. Siehe Verwenden des
Fernsehers > Wiedergeben von
Multimedia-Dateien (Seite 19).
Um Ihren Fernseher mit dem Internet
verbinden zu können, benötigen Sie
außerdem eine
Hochgeschwindigkeitsverbindung zum
Internet.
Anschluss an ein Netzwerk
und das Internet
Das können Sie tun:
Medien anzeigen
Wenn Sie den Fernseher mit einem
Heimnetzwerk verbinden, können Sie Fotos,
Musik und Videos von Ihrem Computer
wiedergeben. Siehe Verwenden des
Fernsehers > Wiedergeben von
Multimedia-Dateien (Seite 19).
Smart TV
Wenn Sie den Fernseher über eine
Internetverbindung mit einem Heimnetzwerk
verbinden, können Sie Smart TV
durchsuchen. Smart TV bietet Ihnen
maßgeschneiderte Internetdienste und
Websites für Ihren Fernseher. Sie können
Musik und Videos wiedergeben,
Infotainment-Dienste aufrufen, Filme
ausleihen und vieles mehr. Weitere
Informationen finden Sie unter Verwenden
des Fernsehers > Smart TV (Seite 23).
Verbinden
Sie können diesen Fernseher per WLAN
oder per Kabel an Ihr Heimnetzwerk
anschließen.
Informationen zum Herstellen einer
kabelgebundenen Verbindung finden
Sie unter Anschließen Ihres
Fernsehgeräts > Verbinden mit einem
Netzwerk und dem Internet >
Kabelgebundene Verbindung (Seite
72).
DE
71
Deutsch
Maximieren der Videoanzeige
Integrierte WiFi-Funktion
Für eine kabellose Verbindung siehe
Anschließen Ihres Fernsehgeräts >
Verbinden mit einem Netzwerk und
dem Internet > Wi-Fi integriert (Seite
72).
Kabelgebundene Verbindung
1. Schalten Sie den Router ein und aktivieren
Sie seine DHCP-Einstellung.
2. Verbinden Sie den Router über ein
Ethernet-Kabel mit dem Fernseher.
3. Drücken Sie , und wählen Sie dann
[Einstellung] aus.
4. Wählen Sie [Mit Netzwerk verbinden],
und drücken Sie dann OK.
5. Befolgen Sie die Anweisungen auf dem
Bildschirm, um das Netzwerk zu installieren.
6. Warten Sie, bis der Fernseher die
Netzwerkverbindung erkannt hat.
7. Akzeptieren Sie die
Endbenutzer-Lizenzvereinbarung, wenn Sie
dazu aufgefordert werden.
DE
72
Dieser Abschnitt gilt nur für Fernseher mit
integrierter WiFi-Funktion .
Verbinden Sie Ihren Fernseher per WLAN
mit Ihrem Heimnetzwerk.
Hinweis:
Das kabellose Netzwerk wird im selben
Frequenzbereich von 2,4 GHz
betrieben wie gewöhnliche
Haushaltsgeräte (z. B. Funktelefone,
Mikrowellen oder Bluetooth-Geräte).
Diese können den WiFi-Empfang
stören. Stellen Sie diese Geräte in
einiger Entfernung zu Ihrem Fernseher
auf.
Für eine optimale Wi-Fi-Leistung sollte
der Fernseher maximal 10 m vom
Router entfernt sein. Vermeiden Sie
Hindernisse wie Betonwände zwischen
Router und Fernseher.
Die Empfangsqualität hängt vom
Standort des kabellosen Routers und
dem lokalen Internetdienstanbieter ab.
Um den Netzwerkverkehr zu
reduzieren, sollten Sie an das
Heimnetzwerk angeschlossene
Netzwerkgeräte, die nicht verwendet
werden, ausschalten.
Bei der Wiedergabe von Videos über
Ihr kabelloses Heimnetzwerk empfehlen
wir die Verwendung eines IEEE 802.11
N-Routers. Die
Verbindungsgeschwindigkeit
unterscheidet sich unter Umständen je
nach der Betriebsumgebung Ihres
kabellosen Netzwerks.
Beginn der WLAN-Einrichtung
1. Schalten Sie Ihren
WLAN-Netzwerkrouter ein.
2. Drücken Sie
auf der Fernbedienung
des Fernsehers.
3. Wählen Sie [Einstellung] >[Mit Netzwerk
verbinden], und drücken Sie anschließend
auf OK.
4. Befolgen Sie die Anweisungen auf dem
Bildschirm.
Die meisten neuen WLAN-Router sind mit
WPS ausgestattet und tragen das
WPS-Logo. Das WPS-System verwendet die
Sicherheitsverschlüsselungstechnik WPS und
kann nicht mit Geräten in Ihrem Netzwerk
mit der Sicherheitsverschlüsselungstechnik
WEP (Wired Equivalent Privacy) kombiniert
werden.
Wenn Sie ein bestimmtes WEP-Gerät in
Ihrem Netzwerk benötigen, können Sie es
über [Scan] > [Personalisiert] installieren.
Nach Routern suchen
Wenn sich mehrere Router in Ihrem
Netzwerk befinden, können Sie das
gewünschte Netzwerk auswählen.
1. Drücken Sie [Scan] auf der ersten
Installationsseite, um einen bestimmten
Netzwerkrouter auszuwählen.
Die Router mit WPS und dem stärksten
Signal werden an erster Stelle in der Liste auf
dem Bildschirm angezeigt.
2. Wählen Sie den entsprechenden Router
aus und drücken Sie dann OK.
Wenn Sie einen WPS-Router
anschließen, dann wählen Sie [WPS]
am Fernseher aus.
Wenn Sie den PIN-Code für die
Verbindung in Ihrer Router-Software
einrichten möchten, wählen Sie
[WPS-PIN] und notieren Sie sich den
Code.
Wählen Sie [Standard] und geben Sie
dann nach Aufforderung den Code ein,
wenn Sie den Verschlüsselungscode
manuell eingeben möchten.
Einrichten einer sicheren Verbindung mit
WEP-Verschlüsselung
1. Um eine sichere Verbindung mit einem
PIN-Code herzustellen, wählen Sie den
[WPS-PIN] aus und drücken Sie OK.
2. Notieren Sie sich den achtstelligen
PIN-Code, der auf dem Fernseher angezeigt
wird, und geben Sie ihn in der
Router-Software an Ihrem PC ein.
Lesen Sie ggf. im Handbuch des Routers
nach, wo Sie den PIN-Code eingeben
müssen.
Einrichten einer sicheren Verbindung mit
WPA-Verschlüsselung
Wenn Ihr Router über Wi-Fi Protected
Access (WPA) verfügt, geben Sie das
Passwort über die Fernbedienung ein.
1. Um den Verschlüsselungscode manuell
einzugeben, wählen Sie [Standard] und
drücken Sie OK.
2. Wählen Sie das Texteingabefeld aus und
drücken Sie dann OK, um Zugriff auf die
Bildschirmtastatur zu erhalten.
Einrichten einer sicheren Verbindung mit
WEP-Verschlüsselung
Wenn Ihr Router über WEP verfügt, werden
Sie aufgefordert, den
WEP-Verschlüsselungscode hexadezimal
einzugeben.
1. Suchen Sie den Hexadezimalschlüssel in
der Router-Software auf Ihrem PC und
notieren Sie sich den ersten Schlüssel in der
Liste der WEP-Schlüssel.
2. Geben Sie den Sicherheitsschlüssel am
Fernseher über die Fernbedienung ein, um
den Router zu verbinden.
3. Akzeptieren Sie die
Endbenutzer-Lizenzvereinbarung, wenn Sie
dazu aufgefordert werden.
DE
73
Deutsch
WPS – Wi-Fi Protected Setup
1. Wenn Ihr Router Wi-Fi Protected Setup
(WPS) unterstützt, drücken Sie die
WPS-Taste am Router.
2. Wählen Sie nach 2 Minuten [WPS] auf
dem Fernseher aus und drücken Sie dann
OK.
Der Fernseher wird mit Ihrem Netzwerk
verbunden. Dies nimmt ungefähr 2 Minuten
in Anspruch.
Netzwerkeinstellungen
Netzwerkname des Fernsehers
Wenn mehrere Fernseher in Ihr
Heimnetzwerk eingebunden sind, können Sie
sie umbenennen und ihnen einen
eindeutigen Namen geben.
1. Drücken Sie die Taste .
2. Wählen Sie [Einstellung] >
[Netzwerkeinstellungen] >
[TV-Netzwerkname], und drücken Sie dann
OK.
3. Geben Sie den Namen mithilfe der
Bildschirmtastatur oder der Tastatur der
Fernbedienung ein.
Einschalten von Miracast
Dieser Fernseher ist Miracast-zertifiziert. Um
nahtlos Inhalte von einem Wi-Fi-Gerät an
Ihrem Fernseher darzustellen, schalten Sie
Miracast ein.
1. Drücken Sie die Taste .
2. Wählen Sie [Einstellung] >
[Netzwerkeinstellungen] > [Wi-Fi
Miracast].
3. Wählen Sie [Ein] und drücken Sie dann
OK, um Miracast zu aktivieren.
Tipp: Um den Verlauf aller Wi-Fi
Miracast-Geräte zu löschen, wählen Sie
[Einstellung] > [Netzwerkeinstellungen] >
[Wi-Fi Miracast-Geräte löschen].
Einschalten der Fernaufnahme
Dieser Fernseher unterstützt
Fernaufnahmen, die an einem Wi-Fi-Gerät
geplant werden.
Hinweis: Wenn Sie Fernaufnahme
einschalten, verbraucht der Fernseher im
Standby-Modus mehr Energie.
1. Drücken Sie die Taste .
2. Wählen Sie [Einstellung] >
[Netzwerkeinstellungen] > [My
Remote-Aufnahme].
3. Wählen Sie [Ein], und drücken Sie dann
OK.
DE
74
Anschließen eines
CA-Moduls (Conditional
Access Module)
Das können Sie tun:
Sie können verschlüsselte digitale TV-Sender
über ein CA-Modul (Conditional Access
Module, CAM) empfangen. Nachdem das
CAM eingesteckt und die
Abonnementgebühr bezahlt ist, können Sie
die Programme ansehen.
Dieser Fernseher unterstützt sowohl CI
(Common Interface) als auch CI+. CI+
unterstützt Premium-HD-Digitalprogramme
mit einem hochwertigen Kopierschutz.
Hinweis: Die Anwendungen, Funktionen,
Inhalte und Bildschirmmitteilungen hängen
von dem CAM-Dienstanbieter ab.
Was wird benötigt?
Achtung: Stecken Sie das CA-Modul nach
Anweisung ein, damit es nicht beschädigt
wird.
Hinweis: Ziehen Sie die Dokumentation
Ihres Dienstanbieters zu Rate, wie die
Smartcard in das CA-Modul eingesetzt
werden kann.
Deutsch
1. Schalten Sie den Fernseher aus.
2. Setzen Sie das CA-Modul entsprechend
den Anweisungen auf dem Gerät vorsichtig
in den seitlichen
Common-Interface-Steckplatz am Fernseher
ein.
Schieben Sie das CA-Modul bis zum
Anschlag ein.
3. Schalten Sie den Fernseher ein und
warten Sie, bis das CA-Modul aktiviert
wurde. Dieser Vorgang kann einige Minuten
dauern.
Belassen Sie das CA-Modul im Steckplatz,
um auch weiterhin Zugriff auf die
verschlüsselten digitalen TV-Sender zu
haben.
Zugriff auf CA-Modul-Dienste
1. Drücken Sie nach dem Einstecken und
Aktivieren des CA-Moduls
OPTIONS.
2. Wählen Sie [Common Interface], und
drücken Sie anschließend auf OK.
3. Wählen Sie den CAM-Anbieter aus und
drücken Sie OK.
DE
75
6 Fehlerbehebung
Allgemeine Probleme
Der Fernseher lässt sich nicht einschalten:
Trennen Sie das Stromkabel vom
Netzanschluss. Warten Sie eine Minute
und schließen Sie das Stromkabel
wieder an.
Prüfen Sie, ob das Stromkabel sicher
angeschlossen ist.
Beim Ein- und Ausschalten des Fernsehers
oder wenn Sie das Gerät in den
Standby-Modus schalten, hören Sie ein
Knackgeräusch im Gehäuse:
Es ist kein Eingriff erforderlich. Die
Knackgeräusche sind normal und entstehen,
wenn sich der Fernseher beim Aufwärmen
oder Abkühlen dehnt. Dies hat keinen
Einfluss auf die Leistung des Geräts.
Der Fernseher reagiert beim Einschalten
nicht auf die Fernbedienung oder die
frontseitigen Bedienelemente:
Der Fernseher benötigt eine gewisse
Aufwärmzeit. In dieser Zeit reagiert der
Fernseher nicht auf die Fernbedienung oder
die frontseitigen Bedienelemente. Das ist
normal.
Wenn der Fernseher weiterhin nicht auf die
Fernbedienung reagiert, betrachten Sie den
Fernbedienungssensor durch die digitale
Kamera: Wenn Sie eine Taste auf der
Fernbedienung drücken und ein rotes
Flackern am Sensor sehen, funktioniert die
Fernbedienung, aber der Fernseher muss
eventuell vom Philips-Kundendienst geprüft
werden. Dieses Fehlersuchverfahren ist nicht
für Fernbedienungen möglich, die drahtlos
mit dem Fernseher gepaart sind.
DE
76
Wenn sich der Fernseher im
Standby-Modus befindet, wird ein
Startbildschirm angezeigt und das Gerät
kehrt anschließend in den Standby-Modus
zurück:
Das ist normal. Wenn der Fernseher von der
Stromversorgung getrennt und dann wieder
angeschlossen wird, wird beim nächsten
Einschalten des Geräts der Startbildschirm
angezeigt.
Wenn Sie den Fernseher aus dem
Standby-Modus einschalten möchten,
drücken Sie
auf der Fernbedienung oder
eine beliebige Taste an der Vorderseite des
Fernsehers.
Die Standby-Leuchte am Fernseher blinkt
rot:
Trennen Sie das Stromkabel vom
Netzanschluss. Warten Sie, bis sich der
Fernseher abgekühlt hat, bevor Sie das
Stromkabel wieder anschließen. Kontaktieren
Sie das Philips Kundendienstzentrum, falls das
Blinken erneut auftritt.
Für das TV-Audio wird die falsche Sprache
verwendet:
Wenn Sie die Audiosprache über
OPTIONS wählen, wird der Fernseher
wieder auf die Standardsprache
zurückgesetzt, sobald Sie Sender wechseln
oder den Fernseher ausschalten. Um die
ausgewählte Sprache beizubehalten, ändern
Sie Ihre Audiosprache, indem Sie
drücken und dann [Einstellung] >
[Sendereinstellungen] oder [Satelliteneinst.]
> [Sprachen] > [Primäre Audiosprache]
oder [Sekundäre Audiosprache] wählen.
Das TV- oder Smart TV-Menü wird in der
falschen Sprache angezeigt:
Wählen Sie für das Menü die gewünschte
Sprache.
Weitere Informationen finden Sie unter
Ä ndern Ihrer TV-Einstellungen >
Spracheinstellungen > Menüsprache (Seite
48).
Sie haben vergessen, den vierstelligen Code
einzugeben, um die Funktion für das
Blockieren gewisser Sender zu deaktivieren
(Kindersicherung):
Geben Sie „8888“ ein.
Senderprobleme
Sie möchten Fernsehsender installieren:
Siehe Ä ndern Ihrer TV-Einstellungen >
Automatische Einstellung (Seite 43) für
Anleitungen zur Installation von analogen
oder digitalen Sendern. Wenn Sie
Satellitensender installieren möchten, siehe
Ä ndern Ihrer TV-Einstellungen >
Satelliteneinstellungen (Seite 47).
Bei der Installation wurden keine digitalen
Sender gefunden:
Lesen Sie die technischen
Spezifikationen, um sicherzustellen, dass
Ihr Fernseher DVB-T, DVB-C oder
DVB-S in Ihrem Land unterstützt.
Vergewissern Sie sich, dass alle Kabel
ordnungsgemäß angeschlossen sind und
dass das korrekte Netzwerk ausgewählt
wurde.
Installierte Sender werden in der
Senderliste nicht angezeigt:
Prüfen Sie, ob die korrekte Senderliste
ausgewählt wurde.
Sie möchten die Senderliste neu anordnen
oder umsortieren:
Nachdem die Sender installiert wurden,
werden sie in der Senderliste angezeigt.
Informationen zur Verwaltung der
Senderlisten einschließlich der
Neuanordnung der Sender finden Sie unter
Fernsehen > Verwalten von Senderlisten
(Seite 15).
Bildprobleme
Der Fernseher ist eingeschaltet, aber es
wird kein Bild angezeigt, oder das Bild ist
verzerrt:
Prüfen Sie, ob die Antenne korrekt mit
dem Fernseher verbunden ist.
Prüfen Sie, ob das korrekte Gerät als
Quelle für die Anzeige ausgewählt
wurde.
Prüfen Sie, ob das externe Gerät bzw.
die externe Quelle korrekt
angeschlossen ist.
Es wird ein Ton, jedoch kein Bild
wiedergegeben:
Prüfen Sie, ob die Bildeinstellungen korrekt
sind.
Der Empfang über eine
Antennenverbindung ist schlecht:
Prüfen Sie, ob die Antenne korrekt mit
dem Fernseher verbunden ist.
Lautsprecher, nicht geerdete
Audiogeräte, Neonlicht, hohe Gebäude
und andere große Objekte können die
Empfangsqualität beeinträchtigen.
Versuchen Sie, die Bildqualität zu
verbessern, indem Sie die Ausrichtung
der Antenne ändern oder den Abstand
zu anderen Geräten vergrößern.
Falls die Empfangsqualität nur bei einem
Sender schlecht ist, nehmen Sie für
diesen Sender eine Feinabstimmung
vor.
Die Bildqualität von angeschlossenen
Geräten ist schlecht:
Prüfen Sie, ob die Geräte korrekt
angeschlossen sind.
Prüfen Sie, ob die Bildeinstellungen
korrekt sind.
Der Fernseher hat Ihre Bildeinstellungen
nicht gespeichert:
Prüfen Sie, ob der Standort des Fernsehers
auf Zuhause eingestellt ist. In diesem Modus
können Sie Einstellungen ändern und
speichern.
DE
77
Deutsch
Sie möchten Ihre TV-Software upgraden:
Besuchen Sie www.philips.com/support und
laden Sie das aktuelle Softwarepaket für
Ihren Fernseher herunter. Anweisungen für
die Installation der Software und Hinweise
zu den aktualisierten Seiten finden Sie auch
auf der Site. Eine vollständige Anleitung für
das Aktualisieren Ihrer TV-Software finden
Sie auch unter Ä ndern Ihrer
TV-Einstellungen > Aktualisieren der
Software (Seite 51).
Das Bild passt nicht auf den Bildschirm,
sondern ist zu groß oder zu klein:
Wechseln Sie zu einem anderen Bildformat.
Das Bildformat ändert sich, wenn ich den
Sender wechsle:
Wählen Sie anstelle des Bildformats [Autom.
Zoom] ein anderes Bildformat aus.
Die Position des Bilds ist nicht korrekt:
Die Bildsignale mancher Geräte passen u. U.
nicht richtig auf den Bildschirm. Ü berprüfen
Sie den Signalausgang des Geräts.
Das Bild der Ü bertragung ist verschlüsselt:
Eventuell benötigen Sie ein CA-Modul
(Conditional Access Module), um diese
Inhalte anzeigen zu können. Wenden Sie sich
hierfür an Ihren Dienstanbieter.
Auf dem Bildschirm des Fernsehers wird
ein "elektronischer Aufkleber" angezeigt:
Der Fernseher befindet sich im Modus
[Geschäft]. Um den E-Sticker zu entfernen,
schalten Sie den Fernseher in den Modus
[Zuhause] und starten ihn dann erneut.
Siehe Ä ndern Ihrer TV-Einstellungen >
Weitere Einstellungen > Home-Modus
(Seite 51).
Die Computeranzeige am Fernseher ist
nicht stabil:
Prüfen Sie, ob Ihr PC die unterstützte
Auflösung und die Wiederholrate
verwendet. Siehe Spezifikationen >
Technische Daten (Seite 81).
Ä ndern Sie das Bildformat zu
[Unskaliert].
DE
78
Tonprobleme
Ich habe Bild, aber keinen Ton auf dem
Fernseher:
Falls kein Audiosignal erkannt wird, schaltet
der Fernseher den Ton automatisch aus.
Hierbei handelt es sich nicht um eine
Fehlfunktion.
Prüfen Sie, ob alle Kabel korrekt
angeschlossen sind.
Prüfen Sie, ob die Lautstärke
stummgeschaltet oder auf null
eingestellt ist.
Prüfen Sie, ob die Lautsprecher des
Fernsehers aktiviert sind. Drücken Sie
OPTIONS, wählen Sie [Bild und
Ton] > [Lautspr.] und wählen Sie dann
[TV].
Prüfen Sie, ob der Audioausgang des
Fernsehers mit dem Audioeingang am
HDMI-CEC-kompatiblen Gerät oder
am EasyLink-fähigen Home
Entertainment-System verbunden ist.
Sie sollten Ton aus den Lautsprechern
des Home Entertainment-Systems
hören.
Bei einigen Geräten müssen Sie die
HDMI-Audioausgabe möglicherweise
manuell aktivieren. Falls HDMI-Audio
bereits aktiviert wurde, Sie aber immer
noch kein Audiosignal hören, versuchen
Sie, das digitale Audioformat des Geräts
zu PCM ('Pulse Code Modulation') zu
ändern. Anweisungen hierzu finden Sie
in der Dokumentation Ihres Geräts.
Ich habe ein Bild, aber die Tonqualität ist
schlecht:
Prüfen Sie, ob die Toneinstellungen korrekt
sind.
Es treten Probleme mit HDMI-Geräten auf:
Bitte beachten Sie, dass es bei
HDCP-Unterstützung zu
Verzögerungen bei der Anzeige von
Inhalten von HDMI-Geräten über den
Fernseher kommen kann.
Falls der Fernseher das HDMI-Gerät
nicht erkennt und kein Bild angezeigt
wird, schalten Sie erst auf ein anderes
Gerät und anschließend wieder auf das
ursprüngliche Gerät um.
Wenn Tonunterbrechungen auftreten,
prüfen Sie, ob die Ausgabeeinstellungen
des HDMI-Geräts korrekt sind.
Wenn Sie einen HDMI-DVI-Adapter
oder ein HDMI-DVI-Kabel verwenden,
prüfen Sie, ob ein zusätzliches
Audiokabel an AUDIO L/R oder
AUDIO IN (nur Klinkenbuchse)
angeschlossen ist.
Sie können die EasyLink-Funktionen nicht
verwenden:
Prüfen Sie, ob Ihre HDMI-Geräte
HDMI-CEC-kompatibel sind. Die
EasyLink-Funktionen können nur mit
HDMI-CEC-kompatiblen Geräten verwendet
werden.
Wenn ein HDMI-CEC-kompatibles
Audiogerät mit dem Fernseher verbunden
ist und auf dem Gerät kein
Stummschaltungs- oder Lautstärkesymbol
angezeigt wird, wenn die Lautstärke
stummgeschaltet bzw. lauter oder leiser
gestellt wird:
Wenn ein HDMI-CEC-Audiogerät
angeschlossen ist, ist dieses Verhalten
normal.
Inhalt des USB-Geräts wird nicht angezeigt:
Stellen Sie Ihr USB-Speichergerät wie in
der Bedienungsanleitung beschrieben so
ein, dass es mit der Klasse der
Massenspeicher kompatibel ist.
Prüfen Sie, ob das USB-Speichergerät
mit Ihrem Fernseher kompatibel ist.
Prüfen Sie, ob die Audio- und
Bilddateiformate von Ihrem Fernseher
unterstützt werden.
Audio- und Bilddateien auf Ihrem
USB-Speichergerät werden nicht
wiedergegeben oder nicht ordnungsgemäß
wiedergegeben:
Die Ü bertragungsleistung des
USB-Speichergeräts kann die
Datenübertragungsrate zum Fernseher
einschränken, was eine schlechte
Wiedergabequalität zur Folge hat.
Netzwerkprobleme
Sie möchten eine kabellose Verbindung
zwischen Ihrem Fernseher und Ihrem
Heimnetzwerk einrichten:
Anweisungen zur kabellosen Verbindung
Ihres Fernsehers mit Ihrem Heimnetzwerk
finden Sie unter Anschließen Ihres
Fernsehers > Verbinden mit einem
Netzwerk und dem Internet > Wi-Fi
integriert (Seite 72).
Smart TV funktioniert nicht:
Ü berprüfen Sie, ob der Router auch
ordnungsgemäß an den Fernseher
angeschlossen ist und ob Ihr Router freien
Zugriff auf das Internet hat. Falls Ihr Router
über Firewall- oder Sicherheitseinstellungen
verfügt, stellen Sie sicher, dass Smart
TV-Daten passieren dürfen. Weitere
Informationen finden Sie in der
Dokumentation Ihres Routers.
Der Internetzugang über Smart TV ist
langsam:
Versuchen Sie, die Signalqualität
zwischen Router und Fernseher zu
verbessern, falls Sie über eine drahtlose
Verbindung auf das Internet zugreifen.
Entnehmen Sie der Dokumentation
Ihres Routers weitere Einzelheiten.
Verwenden Sie wann immer möglich
eine schnelle Breitbandverbindung.
Aktualisieren Sie Ihren Fernseher mit
der aktuellsten Software, um
sicherzustellen, dass die
Browsergeschwindigkeit optimal ist.
DE
79
Deutsch
Anschlussprobleme
Ihr Netzwerk ist langsam:
Wenn Sie kabellos auf Ihren PC zugreifen,
sollten Sie die Dokumentation des Routers
lesen, um die Qualität des Signals zwischen
dem Router und dem Fernseher zu
verbessern.
Das kabellose Netzwerk ist gestört oder
wurde nicht gefunden:
Vergewissern Sie sich, dass das
kabellose Netzwerk nicht von
Mikrowellenherden, DECT-Telefonen
oder anderen WiFi-Geräten in der
Nähe gestört wird.
Wenn das kabellose Netzwerk nicht
funktioniert, versuchen Sie es mit einer
kabelgebundenen Netzwerkverbindung.
Stellen Sie sicher, dass Sie über die
Firewalls im Netzwerk Zugriff auf die
kabellose Verbindung mit dem
Fernseher erlauben.
Philips kontaktieren
Warnung: Versuchen Sie nicht, den
Fernseher selbst zu reparieren. Dies kann
zu schweren Verletzungen, irreparablen
Schäden an Ihrem Fernseher oder dem
Verfall Ihrer Garantie führen.
Wenn Sie Ihr Problem nicht lösen können,
lesen Sie die häufig gestellten Fragen (FAQs)
für diesen Fernseher unter
www.philips.com/support. Sie können sich
auch unter www.supportforum.philips.com
an die TV-Community von Philips wenden.
Wenn Sie mit einem Mitarbeiter von Philips
persönlich sprechen oder ihm eine E-Mail
schreiben möchten, wenden Sie sich an den
Philips-Kundendienst in Ihrem Land. Sie
finden die Kontaktinformationen in dem
Prospekt, der diesem Fernseher beiliegt,
oder unter www.philips.com/support.
Notieren Sie sich Modell und Seriennummer
Ihres Fernsehers, bevor Sie sich an Philips
wenden. Diese Nummern finden Sie auf der
Rückseite Ihres Fernsehers sowie auf der
Verpackung.
DE
80
Netzanschluss und Empfang
Technische Produktdaten können ohne
vorherige Ankündigung geändert werden.
Leistung
Netzspannung: 220 bis 240V
Wechselstrom, (50 bis 60 Hz)
Standby-Stromverbrauch: < 0,3 W
Umgebungstemperatur: 5 bis 40 Grad
Celsius
Informationen zum Stromverbrauch
finden Sie in den Produktspezifikationen
unter www.philips.com/support.
Bildformat: 16:9 (Breitbild)
Panelauflösung:
- Für HD-Sets: 1366 X 768 Pixel
- Für FHD-Sets: 1920 X 1080 Pixel
Bildoptimierung: Pixel Plus
Perfect Motion Rate (PMR):100 Hz
Ton
Ausgangsleistung (RMS): 10 W bei 10
% THD
Incredible Surround
Clear Sound
Mono-/Smart Stereo-/Sekundäre
Audioprogrammierung
Bildschirmauflösungen
Computerformate – HDMI
(Auflösung – Bildwiederholfrequenz)
Die auf dem Typenschild des Produkts
angegebene Nennleistung bezeichnet den
Stromverbrauch dieses Produkts bei
gewöhnlichem Haushaltseinsatz (IEC 62087
Ed.2). Die maximale Nennleistung, in
Klammern angegeben, steht für die
elektrische Betriebssicherheit (IEC 60065 Ed.
7.2).
Empfang
Antenneneingang: 75 Ohm, koaxial
(IEC75)
TV-System: DVB COFDM 2K/8 K
Videowiedergabe: NTSC, PAL,
SECAM*
Digitales Fernsehen: MPEG-4, DVB-T
(terrestrisch), DVB-T2*, DVB-C
(Kabel), DVB-S/S2* (Satellit).
Frequenzband: VHF, UHF, S-Channel,
Hyperband
*Nur bei bestimmten Modellen verfügbar.
640 x 480 - 60 Hz
800 x 600 - 60 Hz
1024 x 768 - 60 Hz
1280 x 720 - 60 Hz
1280 x 768 - 60 Hz
1280 x 1024 - 60 Hz
1360 x 768 - 60 Hz
1680 x 1050 - 60 Hz
1920 x 1080 - 60 Hz
Bild und Ton
480i - 60 Hz
480p - 60 Hz
576i - 50 Hz
576p - 50 Hz
720p - 50Hz, 60 Hz
1080i - 50Hz, 60 Hz
1080p - 24Hz, 25Hz, 30Hz, 50Hz, 60 Hz
Bild / Anzeige
Anzeigeart: LED-Backlight, Full HD
Diagonale:
- 56 cm
- 61 cm
- 66 cm
Deutsch
7 Technische
Daten
Computerformate – VGA
(Auflösung – Bildwiederholfrequenz)
640 x 480 - 60 Hz
800 x 600 - 60 Hz
1024 x 768 - 60 Hz
1280 x 1024 - 60 Hz
1360 x 768 - 60 Hz
1600 x 1200 - 60 Hz
1920 x 1080 - 60 Hz
Videoformate
(Auflösung – Bildwiederholfrequenz)
DE
81
Multimedia
Hinweis: Multimedia-Dateinamen dürfen
nicht länger als 128 Zeichen sein.
Unterstützte Multimedia-Anschlüsse
USB: Schließen Sie nur solche
USB-Geräte an, die 500 mA oder
weniger Energie verbrauchen.
- NTFS, FAT 16 (Read only)
- FAT 32
Ethernet LAN RJ-45
Unterstützte Audio-/Video-Formate
Unterstützte Audio-/Video-Formate
DE
82
Unterstützte Bilddateien
JPEG: *.jpg, *.jpeg, *.mpo
GIF (87a, 89a): *.gif
PNG: *.png
BMP: *.bmp, *.dib
JPS: *.jps
PNS: *.pns
BMS: *.bms
Deutsch
Unterstützte Audio-/Video-Formate
Unterstützte Audio-/Video-Formate
Unterstützte Audio-/Video-Formate
Unterstützte Audio-/Video-Formate
DE
83
Unterstützte Audioformate
Unterstützte Audioformate
Unterstützte Untertitelformate
Zeichenkodierung
Windows-1250 (CP-1250): Mittel- und
Osteuropa Latin (Tschechisch,
Ungarisch, Polnisch, Slowakisch,
Kroatisch, Rumänisch, Serbisch)
Windows-1251 (CP-1251): Kyrillisch
Windows-1252 (CP-1252):
Westeuropa Latin
Windows-1253 (CP-1253): Griechisch
Windows-1254 (CP-1254): Türkisch
UTF-8: Multi-Byte-Zeichenkodierung für
Unicode
DE
84
Unterstützte DLNA-kompatible
Medienserver-Software
Windows Media Player (Microsoft
Windows)
Twonky Media (Microsoft Windows,
Mac OS X)
Sony Vaio Media Server (Microsoft
Windows)
TVersity (Microsoft Windows)
Nero MediaHome
DiXiM (Microsoft Windows XP)
Macrovision Network Media Server
(Microsoft Windows)
Fuppes (Linux)
uShare (Linux)
Deutsch
Anschlüsse
Rückseite
SERV. U: Serviceanschluss
AUDIO-EINGANG: DVI/VGA
(3,5-mm-Mini-Stereobuchse)
VGA: PC-Eingang
Composite- und Audio (AV IN):
CVBS/Y, Audio L/R
Component- und Audio: Y Pb Pr,
Audio L/R
TV-ANTENNE: 75 Ohm,
Koaxialbuchse (IEC)
DIGITAL AUDIO OUT: koaxial
HDMI 1 ARC (Audio Return Channel)
SCART (RGB/CVBS): SCART-Adapter
NETZWERK: Ethernet LAN RJ-45
SAT: F-Pin Satellite (nur für bestimmte
Modelle)
Seite
CI: Common Interface
HDMI
USB 1 / 2
Kopfhörer:
3,5-mm-Mini-Stereobuchse
Version der Hilfe
UMv 420812130301 - 20130326
DE
85
8 Index
B
A
Bedienung per Smartphone - 13
Bedienelemente - 11
aktualisieren, Quellenliste - 67
Bildeinstellungen - 41
Altersfreigabe - 40
Bildeinstellungen, zurücksetzen - 43
Analoge Sender, Feinabstimmung - 44
Bildformat - 17
analoge Sender, installieren - 44
Bildschirmpflege - 5
Analogsender, Untertitel - 48
Angeschlossenes Gerät, umbenennen - 67
C
anschließen, Computer - 65
CAM, aktivieren - 75
Anschließen, digitaler Camcorder - 63
CAM, CA-Modul - 74
Anschließen, Digitalkamera - 62
CAM, einsetzen - 74
Anschließen, Disc-Player - 55
CA-Modul (CAM) - 74
Anschließen, externe Festplatte - 64
CI - 74
anschließen, Heimkino - 61
Codecs, unterstützt - 82
Anschließen, Heimnetzwerk - 71
Common Interface - 74
anschließen, Maus - 66
Computer, Dateien wiedergeben - 19
Anschließen, Recorder - 58
Connectivity Guide - 10
Anschließen, Spielkonsole - 60
CVBS, Composite-Video - 55
anschließen, Tastatur - 66
D
Anschließen, TV-Empfänger - 56
anschließen, USB-Gerät - 64
anschließen, Videoanruf-Kamera - 66
Anschlüsse - 54, 85
Anzeigeauflösungen - 81
Audiosprache - 48
Aufnahmen, ansehen - 31
Aufnahmen, löschen - 31
Aufnahmen, planen - 30
Aufnehmen von Fernsehsendung,
One-Touch - 30
aufnehmen, Fernsehprogramm - 29
Ausleihen von Online-Videos - 25
Automatisch ausschalten, Geräte - 69
Automatische Untertitelverschiebung - 71
Demo - 51
digitale Sender, installieren - 44
Digitale Sender, Untertitel - 49
Digitaler Camcorder - 63
Digitales Radio - 15
Digitalkamera - 62
Disc-Player, anschließen - 55
DivX-VOD - 23
DLNA - 19
DTVi - 26
E
EasyLink - 68
EasyLink, aktivieren - 69
EasyLink, Bildschirmsteuerung - 12
EasyLink, Fernbedienung - 69
DE
86
Internet, Smart TV - 23
EasyLink, Funktionen - 68
Internet, verbinden - 71
EasyLink, Steuerungen - 69
Ein-/Ausschalten des Fernsehers - 13
K
Einstellungen, Audioformat - 43
Kabel - 54
Einstellungen, Bild - 41
Kanäle, sortieren - 15
Einstellungen, Netzwerk - 74
Kensington-Sicherung - 5
Einstellungen, Spiel - 37
Kindersicherung - 39
Einstellungen, Ton - 42
L
Einstellungenhilfsprogramm - 41
Energie-Label - 9
Energiesparende Einstellungen - 8
EPG - 18
EPG, Internet - 18
EPG, Sender - 18
Externe Festplatte - 64
F
Fernbedienung - 11
Fernsehzeitschrift - 18
Fernsehzeitschrift, Internet - 18
Lautstärke - 14
Leistungsdaten - 81
Lieblingssender, Liste - 15
M
Medienserverprogramm - 19
Modus, Home oder Shop - 51
Multimedia Home Platform (MHP) - 26
Multimedia, Dateien wiedergeben - 19
Multimedia, unterstützte Formate - 82
Multimedia, Wiedergabeoptionen - 21
Fernsehzeitschrift, Sender - 18
N
G
Nachhaltigkeit - 8
Geräte, wiedergeben - 67
Netzwerk, Name des Fernsehers - 74
Netzwerk, verbinden - 71
H
Netzwerkeinstellungen - 74
HbbTV - 26
Neuinstallation - 53
HDMI - 54
O
HDMI ARC - 54
Heimkino, anschließen - 61
Heimnetzwerk - 71
Hilfe, auf dem Bildschirm - 10
Hilfe, Version - 85
Home-Modus - 51
I
Interactive TV - 26
Deutsch
EasyLink, Fernsehlautsprecher - 70
Online-Forum - 10
Online-Videos, ausleihen - 25
P
Pause TV - 27
Pausieren von Fernseher, USB-Festplatte 27, 29
PC, Displayauflösungen - 81
Philips kontaktieren - 10
DE
87
Philips-Videokamera - 66
Senderliste, kopieren - 45
PIXEL PLUS-Link - 70
Sensoren - 11
Planen, Aufnahmen - 30
Shop-Modus - 51
Produktunterstützung - 10
Sicherheit - 3
Programmführer - 18
Skype - 32
Programmführer, Internet - 18
Skype, Anmelden - 32
Programmführer, Sender - 18
Skype, Anruf empfangen - 34
Skype, Blockieren von Kontakten - 33
Q
Skype, Einstellungen - 36
Quelle, aktualisieren - 67
Skype, Kontakte - 33
Quelle, auswählen - 16
Skype, Setup - 32
R
Skype, Sprachanruf - 34
Recorder, anschließen - 58
Recyceln - 9
Rückseitige Steuerungen - 11
S
Skype, Videoanruf - 34
Sleep-Timer - 39
Smart TV - 23
Smart TV, Apps - 24
Satellit, hinzufügen oder entfernen - 48
Satellit, Sender installieren - 47
Satelliteneinstellungen - 47
SCART - 54
Sender - 14
Sender installieren, automatisch - 43
Sender umbenennen - 15
Sender, aktualisieren - 45
Sender, aus- oder einblenden - 15
Sender, auswählen - 14
Sender, Favoriten - 15
Sender, Feinabstimmung (analog) - 44
Sender, installieren (analog) - 44
Sender, installieren (automatisch) - 43
Sender, installieren (digital) - 44
Sender, installieren (Satellit) - 47
Sender, Logo - 15
Sender, neu installieren - 53
Sender, umbenennen - 15
Senderliste - 15
DE
Skype, Sprachnachrichten - 35
88
Smart TV, durchsuchen - 23
Smart TV, Netzwerk - 71
Smart TV, starten - 24
Software, Aktualisierung über Internet - 53
Software, digitale Aktualisierung - 53
Software, USB-Aktualisierung - 51
Software, Versionsprüfung - 51
Soundwerte - 81
Sperren des Fernsehers - 5
Spieleinstellungen - 37
Spielekonsole, anschließen - 60
Sprache, Menü - 48
Sprache, Untertitel - 49
Standby - 13
Standby-LED - 11
Standort, Standfuß- oder Wandmontage - 5
Standort, Tipps - 5
Steuerungen - 11
W
Tastenton - 49
Warenzeichen und Urheberschutzrechte - 7
Technische Daten der Anzeige - 81
Wiedergeben, Computerdateien - 19
Toneinstellungen - 42
Wiedergeben, USB-Dateien - 20
Toneinstellungen, zurücksetzen - 43
Wi-Fi integriert, einrichten - 72
TV-Empfänger, anschließen - 56
TV-Lautsprecher, stumm - 14
U
Uhr - 38
Umbenennen, angeschlossenes Gerät - 67
Universalzugriff, aktivieren - 49
Universalzugriff, Hörbeeinträchtigte - 49
Universalzugriff, Sehbeeinträchtigte - 50
Y
YouTube - 23
YPbPr, Komponentenvideo - 54
Z
Zugriff auf Funktionen für Hörbehinderte 49
Zugriff für Sehbeeinträchtigte - 50
Untertitel, analog - 48
Untertitel, digital - 49
Untertitel, Sprache - 49
USB, Dateien wiedergeben - 20
USB-Maus - 66
USB-Tastatur - 66
V
verbinden, Internet - 71
Verstärker, Ausgang wählen - 70
VGA - 55
Videoanruf-Kamera - 66
Videoshop - 25
Videotext 2.5 - 37
Videotext, digitaler Text - 38
Videotext, Dualbild - 37
Videotext, Sprache - 37
Videotext, Suche - 38
Videotext, TOP - 37
Videotext, Unterseiten - 38
Videotext, vergrößern - 37
Voreinstellungen, Bild und Ton - 17
DE
89
Deutsch
T
All registered and unregistered trademarks are the property of their respective owners. Specifications are subject to change without notice.
Philips and the Philips’ shield emblem are registered trademarks of Koninklijke Philips Electronics N.V. and are used under license
from Koninklijke Philips Electronics N.V.
2013 © TP Vision Netherlands B.V. All rights reserved.
www.philips.com