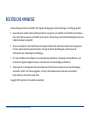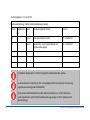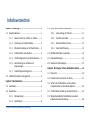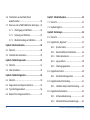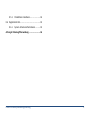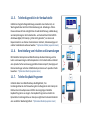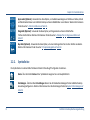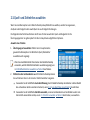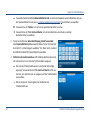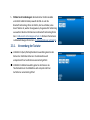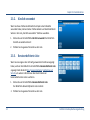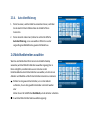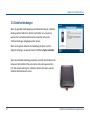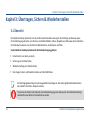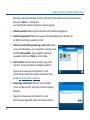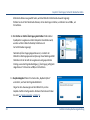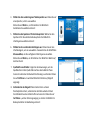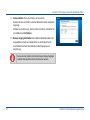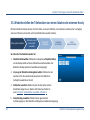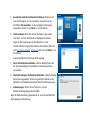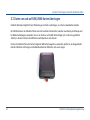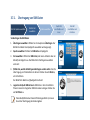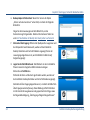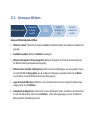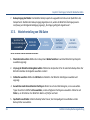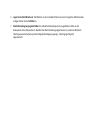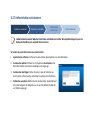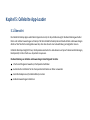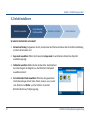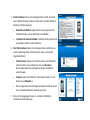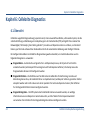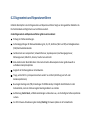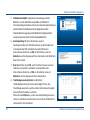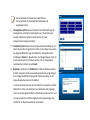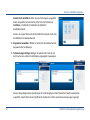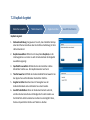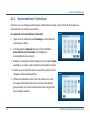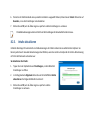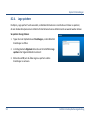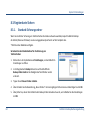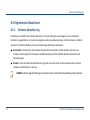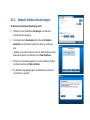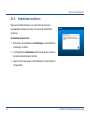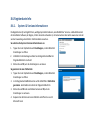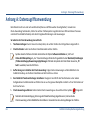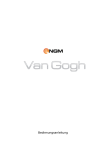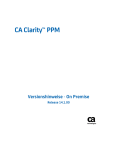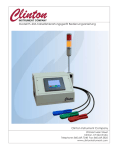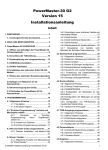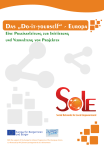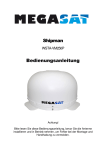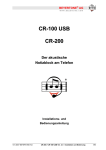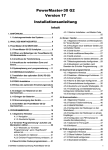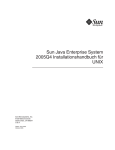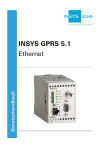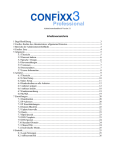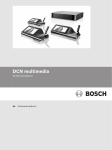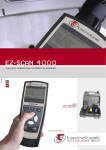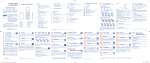Download CelleBrite Desktop User Manual
Transcript
Cellebrite Desktop Bedienungsanleitung Febr. 2013 | V 1.9 - DE RECHTLICHE HINWEISE Diese Anleitung wird Ihnen vorbehaltlich der folgenden Bedingungen und Einschränkungen zur Verfügung gestellt: Dieses Dokument enthält urheberrechtlich geschützte, im Eigentum von Cellebrite Ltd. befindliche Informationen. Diese Informationen werden ausschließlich zum Zweck der Unterstützung ordentlich bevollmächtigter Benutzer des Cellebrite Desktop bereitgestellt. Ohne die ausdrückliche und schriftliche Zustimmung der Cellebrite Ltd. dürfen diese Inhalte oder Auszüge davon für keine anderen Zwecke verwendet werden. Untersagt sind ferner die Weitergabe an Dritte sowie die elektronische oder anderweitige Vervielfältigung. Die Texte und Bilder dienen lediglich als Veranschaulichung und Referenz. Änderungen der Spezifikationen, auf denen die vorliegenden Angaben basieren, sind jederzeit und ohne Ankündigung vorbehalten. Änderungen der im vorliegenden Dokument enthaltenen Informationen sind jederzeit und ohne Ankündigung vorbehalten. Sofern nicht anders angegeben, sind alle in den Beispielen dieses Dokuments verwendeten Unternehmens- und Personennamen fiktiv. Copyright 2013 Cellebrite Ltd. Alle Rechte vorbehalten. Cellebrite Desktop Bedienungsanleitung i Ausstellungsdatum: 15. April 2013 Revisionsaufzeichnung: Cellebrite Desktop Bedienungsanleitung Version. Veröffentlicht Datum Rev. Aktualisierungsbeschreibung Autor/en 1.7 01 Sept. 12 Erste dokumentierte Version E.K. – InterDoc ltd. 1.9 01 Febr. 13 Zurücksetzen, neuer Diagnostikablauf und Dashboard hinzugefügt E.K. – InterDoc ltd. Das Cellebrite Desktop darf nur mit dem mitgelieferten Netzteil betrieben werden. An die Anschlüsse für USB, Ethernet, Ziel- und Quellgeräte dürfen nur Geräte mit CE-Zulassung angeschlossen werden (gemäß IEC/EN 60065). Mit Ausnahme des Netzteils dürfen an allen anderen Anschlüssen nur mit SELV betriebene Geräte angeschlossen werden (Sicherheitskleinspannung, weniger als 42,4 V Spitze bzw. 60 V Gleichspannung). ii Cellebrite Desktop Bedienungsanleitung Inhaltsverzeichnis Kapitel 1: Einführung...................................................... 1 1.1. Hauptfunktionen: ....................................................... 1 2.3. Quell- und Zieltelefon auswählen............................... 9 2.3.1. Verwendung der Tastatur .......................... 11 1.1.1. Datentransfer von Telefon zu Telefon ......... 1 2.3.2. Kürzlich verwendet ..................................... 12 1.1.2. Sicherung von Telefoninhalten .................... 2 2.3.3. Benutzerdefinierte Liste ............................. 12 1.1.3. Wiederherstellung von Telefoninhalten ...... 2 2.3.4. Auto-Identifizierung ................................... 13 1.1.4. Telefoninhalte zurücksetzen ........................ 2 2.4. Mobilfunkbetreiber auswählen ................................ 13 1.1.5. ITelefondiagnostik in der Verkaufsstelle ...... 3 2.5. Kabelverbindungen .................................................. 14 1.1.6. Bereitstellung von Inhalten und Anwendungen .............................................. 3 2.6. Bluetooth-Verbindungen .......................................... 15 1.1.7. Telefon-BuyBack-Programm ........................ 3 1.2. Cellebrite Desktop Packungsinhalt ............................ 4 Kapitel 2: Inbetriebnahme.............................................. 5 Kapitel 3: Übertragen, Sichern & Wiederherstellen ...... 16 3.1. Übersicht .................................................................. 16 3.2. Datentransfer von Handy zu Handy ......................... 17 2.1. Installation ................................................................. 5 3.3. Sichern der Telefondaten auf eine lokale Festplatte oder auf eine Wechselplatte ................... 22 2.2. Hauptmenü ................................................................ 7 3.4. Telefondaten im Web (in der Cloud) sichern ........... 25 2.2.1. Menüoptionen ............................................. 7 2.2.2. Symbolleiste ................................................. 8 Cellebrite Desktop Bedienungsanleitung 3.5. Wiederherstellen der Telefondaten von einem lokalen oder externen Handy ..................................... 28 iii 3.6. Telefondaten aus dem Web (Cloud) wiederherstellen ...................................................... 30 3.7. Daten von und auf SIM/USIM-Karten übertragen ... 32 3.7.1. Übertragung von SIM-Daten ...................... 33 3.7.2. Sicherung von SIM-Daten .......................... 35 3.7.3. Wiederherstellung von SIM-Daten ............ 36 Kapitel 4: Inhalt zurücksetzen....................................... 38 4.1. Übersicht .................................................................. 38 4.2. Telefoninhalte zurücksetzen .................................... 39 Kapitel 5: Cellebrite App-Loader ................................... 41 5.1. Übersicht .................................................................. 41 5.2. Inhalt installieren ..................................................... 42 Kapitel 6: Cellebrite Diagnostics ................................... 44 6.1. Übersicht .................................................................. 44 6.2. Diagnosetests und Reparaturverfahren ................... 45 6.3. Typischer Diagnoseablauf ........................................ 46 6.4. Beispiel für ein Diagnoseverfahren .......................... 47 iv Kapitel 7: Cellebrite BuyBack ....................................... 52 7.1. Übersicht .................................................................. 52 7.2. BuyBack-Angebot ..................................................... 53 Kapitel 8: Einstellungen ............................................... 54 8.1. Übersicht .................................................................. 54 8.2. Registerkarte „Allgemein“ ........................................ 55 8.2.1. Sprache ändern .......................................... 55 8.2.2. Benutzerdefinierte Telefonlisten................ 56 8.2.3. Inhalte aktualisieren ................................... 57 8.2.4. Logs speichern ............................................ 58 8.2.5. Übertragungsoptionen: .............................. 59 8.3. Registerkarte Sichern ............................................... 60 8.3.1. Standard-Sicherungsordner ....................... 60 8.4. Registerkarte Berichterstellung ................................ 61 8.4.1. Cellebrite Analytics-Berichterstellung ........ 61 8.5. Registerkarte Aktualisieren ...................................... 62 8.5.1. Software-Aktualisierung ............................. 62 8.5.2. Manuelle Software-Aktualisierungen ......... 63 Cellebrite Desktop Bedienungsanleitung 8.5.3. Produktlizenz installieren ........................... 64 8.6. Registerkarte Info..................................................... 65 8.6.1. System- & Versionsinformationen ............. 65 Anhang A: Datenzugriffsanwendung ............................ 66 Cellebrite Desktop Bedienungsanleitung v Kapitel 1: Einführung Cellebrite Desktop wurde entwickelt, um die Herausforderungen der Handys von morgen zu erfüllen, und ist ein leistungsstarkes, schnelles und anwenderfreundliches Touchscreen-Gerät, das neue Möglichkeiten für Verkaufsstellen schafft. Dazu gehören: Datenübertragung von Telefon zu Telefon, Sicherung und Wiederherstellung, Diagnostik, sofortige Bereitstellung von Apps und Inhalten, Analysen, um mehrere Verkaufsstellen zu verwalten und zu überwachen sowie ein einzigartiges BuyBack-Programm, das Kunden eine sofortige Inzahlungnahme von alten Telefonen gegen eine Gutschrift zum Einlösen in der Verkaufsstelle anbietet. 1.1. Hauptfunktionen 1.1.1. Datentransfer von Telefon zu Telefon Cellebrite Desktop erleichtert die Übertragung von persönlichen Daten von einem Telefon zum anderen: Kontakte, Fotos, SMS-Nachrichten, Video- und Audiodateien, Klingeltöne und mehr unabhängig vom Hersteller, Modell, Betriebssystem oder Anbieter des Telefons. Kapitel 1: Einführung 1.1.2. Sicherung von Telefoninhalten Persönliche Daten, einschließlich Kontakten, Fotos, SMS-Nachrichten, Video-und Audiodateien, Klingeltönen und mehr, können auf einem USB-Flash-Laufwerk, einer SD-Karte, einem externen Server oder in der Cloud gesichert werden. 1.1.3. Wiederherstellung von Telefoninhalten Gesicherte persönliche Daten, einschließlich Kontakten, Fotos, SMS-Nachrichten, Video- und Audiodateien, Klingeltönen und mehr, können sicher von einem USB-Flash-Laufwerk, einer SD-Karte, einem externen Server oder aus der Cloud wiederhergestellt werden. 1.1.4. Telefoninhalte zurücksetzen Persönliche Daten, einschließlich Kontakten, Fotos, SMS-Nachrichten, Videound Audiodateien, Klingeltönen und mehr, können sicher vom Telefonspeicher wiederhergestellt werden, um die privaten Daten des Kunden zu schützen, wenn dieser das Telefon zur Reparatur einsendet, das Telefon in Zahlung gibt oder zum Recycling sendet. 2 Cellebrite Desktop Bedienungsanleitung 1.1.5. Telefondiagnostik in der Verkaufsstelle Cellebrites integrierte Diagnostiklösung verwendet eine intuitive GUI, um Wartungstechniker durch die Problemisolierung und -behebung zu führen. Dieses umfassende Tool ermöglicht die schnelle Identifizierung und Behebung von Handystörungen in der Verkaufsstelle - und reduziert damit beträchtlich die Notwendigkeit, NFF-Handys („Fehler nicht gefunden“) an Labore und Reparaturzentren zu schicken. Kosten können minimiert, Zeitaufwand gespart und der Kundendienst verbessert werden. * Optionales Modul (separate Lizenz). 1.1.6. Web Bereitstellung von Inhalten und Anwendungen Mit Cellebrite Desktop können Mobilfunkshops die Bereitstellung und das Laden von Anwendungen und Datenpaketen in der Verkaufsstelle und damit eine dynamische Personalisierung gemäß dem Benutzerprofil, Handytyp und Dateneinstellungen anbieten. Mobilfunkshops können auch spezielle Inhalte bewerben. * Optionales Modul (separate Lizenz). 1.1.7. Telefon-BuyBack-Programm Cellebrite bietet nun Mobilfunkshops die Möglichkeit, ihre Inzahlungnahmerate durch Bewerbung der Inzahlungnahme alter Handys im Rahmen des Verkaufsprozesses mithilfe des einzigartigen Cellebrite BuyBack-Programms zu steigern. Das BuyBack-Programm verändert die Dynamik der Inzahlungnahme von Handys und gibt dem Verkaufsmitarbeiter eine zusätzliche Werbemöglichkeit. * Optionales Modul (separate Lizenz) Web Kapitel 1: Einführung 1.2. Cellebrite Desktop Packungsinhalt Im Lieferumfang Ihres Cellebrite Desktop-Set ist eine Tragetasche enthalten. Neben dieser Bedienungsanleitung enthält das Cellebrite Desktop-Set Folgendes: Cellebrite Phone Connector Netzteil Micro SIM-Adapter Kabelkit Reinigungsbürste (für Telefonstecker) Typ A-auf-Typ-B-USB-Kabel 4 Cellebrite Desktop Bedienungsanleitung Kapitel 2: Inbetriebnahme 2.1. Installation Die Cellebrite Desktop-Installation kann von einer speziellen Installations-CD, einem lokalen Laufwerk oder einem externen USB-Stick gestartet werden. Das folgende Verfahren beschreibt, wie Sie die Installation von der Installations-CD starten. Zu installieren: 1. Legen Sie die Cellebrite Desktop Installations-CD in Ihr CD-Laufwerk. Der Cellebrite Desktop Installations-Assistent wird geöffnet: 2. Klicken Sie auf Weiter. Der Bildschirm Zielgerät auswählen erscheint: 3. Wählen Sie den Ordner, in dem Sie die Anwendung installieren möchten, und klicken Sie anschließend auf Weiter. Der Bildschirm Zusätzliche Aufgaben auswählen erscheint: 4. Wählen Sie die zusätzlichen Aufgaben, die der Installationsassistent ausführen soll, und klicken Sie anschließend auf Weiter. Der Bildschirm Fertig zur Installation erscheint: 5. Klicken Sie auf Installieren, um den Installationsvorgang zu starten. Der Bildschirm Installiere erscheint und zeigt den Fortschrittsbalken der Installation an. Kapitel 2: Inbetriebnahme 6. Wenn der Cellebrite Phone Connector noch nicht verbunden wurde, erscheint ein Mitteilungsfenster, das Sie anleitet, ihn nun zu verbinden. 7. Schließen Sie den Netzteiladapter an die Cellebrite Telefonanschlussbuchse und verbinden Sie anschließend das Netzteil mit der Stromquelle. Die Strom-LED leuchtet grün. 8. Schließen Sie den Computer mithilfe des USB-Kabels an den PC USB-Anschluss des Cellebrite Phone Connector an. Klicken Sie auf OK, um fortzufahren. Ein Mitteilungsfenster erscheint und fordert Sie auf, den Computer neu zu starten. 9. Markieren Sie das Kästchen Jetzt neu starten und klicken Sie auf Fertigstellen, um den Computer neu zu starten. 10. Nach dem Neustart des Computers klicken Sie auf Start > Alle Programme > Cellebrite Desktop oder klicken Sie auf das Cellebrite Desktop-Symbol. Der Bildschirm Software-Lizenzschlüssel erscheint: 11. Klicken Sie auf Vom Server, um eine Lizenz vom Netzwerk herunterzuladen, oder Von USB, um eine vorgeladene Lizenz von einem USB-Laufwerk zu verwenden. Ein Mitteilungsfenster erscheint und fordert Sie auf, die Anwendung neu zu starten. 12. Klicken Sie auf OK, um die Anwendung neu zu starten. Der Bildschirm Cellebrite Desktop Hauptmenü erscheint. 6 Cellebrite Desktop Bedienungsanleitung 2.2. Hauptmenü Der Cellebrite Desktop-Hauptbildschirm beinhaltet Symbole für die Dienste Übertragen, Sichern und Wiederherstellen. Zusätzliche Dienste stehen abhängig von der vom Kunden erworbenen Lizenz zur Verfügung. 2.2.1. Menüoptionen Übertragen - Mit dieser Option können Sie Daten von einem Mobiltelefon oder einer SIM-Karte zu einem anderen Mobiltelefon oder einer anderen SIM-Karte übertragen. Weitere Informationen finden Sie unter 3.2 Datentransfer von Handy zu Handy auf Seite 17. Sichern - Diese Option dient zum Sichern der Daten von einem Mobiltelefon oder einer SIM-Karte auf einer lokalen Speichereinheit, wie einem USB-Laufwerk oder einem externen Speicher. Weitere Informationen finden Sie unter 3.3 Sichern der Telefondaten auf eine lokale Festplatte oder auf eine Wechselplatte auf Seite 22. Wiederherstellen - Diese Option dient zum Wiederherstellen der Daten auf einem Mobiltelefon oder einer SIM-Karte von einer lokalen Speichereinheit wie einem USB-Laufwerk oder einem externen Speicher. Weitere Informationen finden Sie unter 3.5 Wiederherstellen der Telefondaten von einem lokalen oder externen Handy auf Seite 28. Zurücksetzen - Mit dieser Option können Sie die privaten Daten eines Kunden von einem Mobiltelefon löschen, bevor das Telefon in Zahlung gegeben oder zur Reparatur oder zum Recyclinghof geschickt wird. Weitere Informationen finden Sie unter 4.2 Telefoninhalte zurücksetzen auf Seite 39. Kapitel 2: Inbetriebnahme App-Loader (Optional) - Verwenden Sie diese Option, um mobile Anwendungen und Inhalte wie Videos, Musik und Multimedia-Dateien vom Cellebrite Desktop auf einem Mobiltelefon zu installieren. Weitere Informationen finden Sie unter 5.2 Inhalt installieren auf Seite 42. Diagnostik (Optional) - Verwenden Sie diese Option, um Diagnosetests auf einem fehlerhaften Telefon durchzuführen. Weitere Informationen finden Sie unter 6.4 Beispiel für ein Diagnoseverfahren auf Seite 47. Buy-Back (Optional) - Verwenden Sie diese Option, um eine Inzahlungnahme für ein altes Telefon anzubieten. Weitere Informationen finden Sie unter 7.2 BuyBack-Angebot auf Seite 53. 2.2.2. Symbolleiste Die Symbolleiste im oberen Bildschirmbereich bietet Schnellzugriff auf globale Funktionen. Home - Über den Punkt Home auf der Symbolleiste navigieren Sie zum Hauptbildschirm. Einstellungen - Über das Menü Einstellungen können Sie die Standardeinstellungen für die Cellebrite Desktop Anwendung konfigurieren. Weitere Informationen über die Einstellungen finden Sie Kapitel 8: Einstellungen auf Seite 54. 8 Cellebrite Desktop Bedienungsanleitung 2.3. Quell- und Zieltelefon auswählen Wenn Sie eine Menüoption vom Cellebrite Desktop-Hauptbildschirm auswählen, werden Sie angewiesen, das Quell- oder Zielgerät oder sowohl Quell- als auch Zielgerät festzulegen. Die folgenden Abschnitte beschreiben den Prozess für die Auswahl der Quell- und Zielgeräte für die Übertragungsoption. Sie gelten jedoch für alle im Hauptmenü aufgeführten Optionen. Auswahl eines Telefons 1. Übertragungsart auswählen: Wählen Sie im Hauptmenü die gewünschte Menüoption. Der Bildschirm Quell-/Zielanbieter auswählen wird angezeigt. Wenn Sie eine Mobile Retail Chain-Version des Cellebrite Desktop verwenden, wird der Bildschirm Betreiber auswählen angezeigt, wie in 2.4 Mobilfunkbetreiber auswählen auf Seite 13 beschrieben. 2. Wählen Sie den Geräteanbieter aus. Mit Cellebrite Desktop können Sie auf mehrere Arten in der Liste der Telefonhersteller navigieren. Verwenden Sie die Schaltfläche Auto-Identifizierung, damit Cellebrite Desktop den Anbieter und das Modell des verbundenen Geräts automatisch erkennt, wie in 2.3.4 Auto-Identifizierung auf Seite 13 beschrieben. Verwenden Sie die Schaltfläche Kürzlich verwendet, um einen Geräteanbieter und ein Modell aus der Liste der kürzlich verwendeten Geräte, wie in 2.3.2 Kürzlich verwendet auf Seite 12 beschrieben, auszuwählen. Kapitel 2: Inbetriebnahme Verwenden Sie die Schaltfläche Benutzerdefinierte Liste, um einen Geräteanbieter und ein Modell aus der Liste der benutzerdefinierten Liste, wie in 2.3.3 Benutzerdefinierte Liste auf Seite 12 beschrieben, auszuwählen. Verwenden Sie die Tastatur, um nach einem speziellen Hersteller zu suchen. Verwenden Sie die Pfeile Hoch und Runter, um die Herstellerliste zu durchsuchen und den Gerätehersteller auszuwählen. 3. Wenn Sie die Optionen Auto-Identifizierung, Kürzlich verwendet oder Benutzerdefinierte Liste verwendet haben, fahren Sie direkt mit dem Schritt 5 „Verbindungsart auswählen“ fort. Wenn nicht, erscheint der Bildschirm Modell für Quell-/Zielgerät auswählen. 4. Wählen Sie das Gerätemodell aus. Mit Cellebrite Desktop können Sie auf mehrere Arten in der Liste der Telefonmodelle navigieren. Die Liste der Telefonmodelle wird in numerischer Reihenfolge angezeigt. Verwenden Sie die Pfeile Hoch und Runter rechts von der Liste, um durch die Liste zu navigieren und das Telefonmodell auszuwählen. Mit der Computer-Tastatur geben Sie den Namen des Telefonmodells ein. 10 Cellebrite Desktop Bedienungsanleitung 5. Wählen Sie die Verbindungsart. Bei bestimmten Telefonmodellen unterstützt Cellebrite Desktop sowohl die USB- als auch die Bluetooth-Verbindung. Wenn das Telefon, das Sie verbinden, eines dieser Telefone ist, werden Sie angewiesen, die gewünschte Verbindung auszuwählen. Weitere Informationen zur Bluetooth-Verbindung finden Sie in 2.6 Bluetooth-Verbindungen auf Seite 15. Weitere Informationen zu Kabelverbindungen finden Sie in 2.5 Kabelverbindungen auf Seite 14. 2.3.1. Verwendung der Tastatur Im Bildschirm Quell-/Zieltelefonanbieter auswählen geben Sie den Namen des Telefonherstellers ein. Die Anbieterliste wird entsprechend Ihren Suchkriterien automatisch gefiltert. Im Bildschirm Modell auswählen geben Sie den Namen des Telefonmodells ein. Die Modellliste wird entsprechend Ihren Suchkriterien automatisch gefiltert. Kapitel 2: Inbetriebnahme 2.3.2. Kürzlich verwendet Wenn Sie dieses Telefonmodell kürzlich als Quell- oder Zieltelefon verwendet haben, können Sie den Telefonanbieter und das Modell durch Suchen in der Liste „Kürzlich verwendete“ Telefone auswählen. 1. Klicken Sie auf die Schaltfläche Kürzlich verwendet. Der Bildschirm Kürzlich verwendet erscheint: 2. Wählen Sie das gewünschte Gerät aus der Liste. 2.3.3. Benutzerdefinierte Liste Wenn Sie eine eigene Liste mit häufig verwendeten Telefonen angelegt haben, wird auf dem Bildschirm die Schaltfläche Benutzerdefinierte Liste angezeigt. Siehe Abschnitt 8.2.2 Benutzerdefinierte Telefonlisten auf Seite 56, um weitere Informationen über das Erstellen von benutzerdefinierten Listen zu erhalten. 12 1. Klicken Sie auf die Schaltfläche Benutzerdefinierte Liste. Der Bildschirm Benutzerdefinierte Liste erscheint. 2. Wählen Sie das gewünschte Gerät aus der Liste. Cellebrite Desktop Bedienungsanleitung 2.3.4. Auto-Identifizierung 1. Wenn Sie wissen, welches Kabel Sie verwenden müssen, verbinden Sie das Gerät mit dem USB-Anschluss des Cellebrite Phone Connectors. 2. Wenn das Gerät erkannt wird, klicken Sie auf die Schaltfläche Auto-Identifizierung, um es auszuwählen. Wählen Sie aus der vorgeschlagenen Modellliste das gewünschte Modell aus. 2.4. Mobilfunkbetreiber auswählen Wenn Sie eine Mobile Retail Chain-Version des Cellebrite Desktop verwenden, wird der Bildschirm Betreiber auswählen angezeigt, der es Ihnen ermöglicht, einen Betreiber aus einer Liste der von der Einzelhandelskette unterstützten Betreiber auszuwählen, um die Liste von Anbietern und Modellen auf die für den Betreiber relevanten zu reduzieren. Wählen Sie den gewünschten Betreiber, um nur die Anbieter aufzulisten, die von dem gewählten Betreiber unterstützt werden oder klicken Sie auf die Schaltfläche Alle Modelle, um alle Anbieter aufzulisten. Es wird der Bildschirm Betreiber auswählen angezeigt. Kapitel 2: Inbetriebnahme 2.5. Kabelverbindungen Wenn der gewählte Verbindungstyp eine Kabelverbindung ist, Cellebrite Desktop zeigt der Bildschirm „Warten auf Telefon” an und weist an, welchen Port und welche Kabelnummer verwendet und wie die Telefoneinstellungen festgelegt werden müssen. Wenn Sie das gleiche Kabel für die Verbindung des Quell- und des Zielgeräts benötigen, verwenden Sie die Schaltfläche Später verbinden. Wenn Sie eine Kabelverbindung verwenden, leuchtet eine blinkende rote Lampe auf dem Cellebrite Phone Connector neben dem gewünschten Port. Die Lampe leuchtet grün, sobald das Telefon verbunden und vom Cellebrite Desktop erkannt wurde. 14 Cellebrite Desktop Bedienungsanleitung 2.6. Bluetooth-Verbindungen Wenn die Datenübertragung über Bluetooth erfolgen soll, zeigt das Cellebrite Desktop die Meldung „Geräte werden erkannt“ an, während es automatisch nach erkennbaren Bluetooth-Geräten in der Nähe sucht. Danach wird eine Liste mit allen erkannten Geräten erstellt. 1. Sie müssen eine Bluetooth-Verbindung mit dem Mobiltelefon ermöglichen, indem Sie auf dem Handy Bluetooth aktivieren. 2. Darüber hinaus müssen Sie den Bluetooth-Dienst auf dem Telefon auf „Sichtbar“ einstellen. 3. Folgen Sie den Verbindungsanweisungen auf dem Bildschirm. Das Cellebrite Desktop fordert Sie auf, auf dem Bluetooth-Telefon einen PIN-Code einzugeben, um die Kopplung der Geräte abzuschließen. Kapitel 3: Übertragen, Sichern & Wiederherstellen Kapitel 3: Übertragen, Sichern & Wiederherstellen 3.1. Übersicht Das Cellebrite Desktop präsentiert sich als professionelle Standalone-Lösung für die Erstellung von Backups sowie für die Übertragung aller Arten von Inhalten, einschließlich Bildern, Videos, Klingeltönen, SMS sowie der Kontaktdaten im Telefonbuch zwischen einer Vielzahl von Mobiltelefonen, Smartphones und PDAs. Zu den Cellebrite Desktop-Funktionen für die Datenübertragung gehören: Datentransfer von Handy zu Handy Sicherung von Telefoninhalten Wiederherstellung von Telefoninhalten Übertragen, Sichern und Wiederherstellen von SIM-/USIM-Daten Die Übertragungsdauer hängt von den ausgewählten Datentypen ab. Das Sichern großer Multimedia-Dateien kann deutlich mehr Zeit in Anspruch nehmen. Trennen Sie das Telefon nicht während einer Datenübertragung, eines Backups oder einer Wiederherstellung! Laufende Prozesse dürfen nicht unterbrochen werden. 16 Cellebrite Desktop Bedienungsanleitung 3.2. Datentransfer von Handy zu Handy Mit der Option Übertragen können Sie Telefonbuchkontakte, SMS-Nachrichten, MMS-Nachrichten, E-Mails, Bilder, Audio- und Videodateien und Klingeltöne von einem alten Handy oder einer SIM-/USIM-Karte auf ein neues übertragen. Quelltelefon auswählen Zieltelefon auswählen H I So übertragen Sie Telefondaten: Auswählen, welche Inhalte übertragen werden sollen. Das Quell- und Zieltelefon anschließen Inhalt übertragen 1. Übertragen auswählen: Wählen Sie im Hauptmenü Übertragen, um Daten von einem Telefon (das Quellgerät) auf ein anderes Telefon (das Zielgerät) zu übertragen. Der Bildschim Anbieter des Quellgeräts auswählen wird angezeigt. 2. Quelltelefon auswählen: Wählen Sie die den Hersteller und das Modell des Quellgeräts aus. Weitere Informationen finden Sie unter 2.3 Quell- und Zieltelefon auswählen auf Seite 9. 3. Quellverbindung auswählen. Wählen Sie den gewünschten Verbindungstyp aus. Der Bildschirm Telefonspeicher auswählen erscheint: 4. Telefonspeicher auswählen: Wählen Sie, welcher Telefonspeicher Kapitel 3: Übertragen, Sichern & Wiederherstellen übertragen werden soll (Telefonbuch des Geräts, Telefoninhalte, SIM-Telefonbuch oder Speicherkartendaten). Klicken Sie auf Weiter », um fortzufahren. Es wird der Bildschirm Anbieter des Zielgeräts auswählen angezeigt. 5. Zieltelefon auswählen: Wählen Sie die den Hersteller und das Modell des Zielgeräts aus. 6. Zielverbindung auswählen: Wählen Sie den gewünschten Verbindungstyp für das Zieltelefon aus. Der Bildschirm Inhaltstypen auswählen erscheint: 7. Wählen Sie, welche Inhaltstypen übertragen werden sollen: Klicken Sie auf eine Inhaltskategorie, um sie auszuwählen. Verwenden Sie die Schaltfläche Alle auswählen, um alle verfügbaren Inhaltstypen auszuwählen. Klicken Sie auf Weiter », um fortzufahren. 8. Inhalt installieren: Wenn Ihre Version die Option „App-Loader“ unterstützt, erscheint der Bildschirm Inhaltspaket auswählen: Folgen Sie den Anweisungen auf dem Bildschirm, um die Inhaltsinstallation fertigzustellen. Weitere Informationen finden Sie unter 5.2 Inhalt installieren auf Seite 42. 9. Backup-Kopie im Web sichern: Wenn Ihre Version die Option „Sichern auf externen Server“ unterstützt, erscheint der folgende Bildschirm: Folgen Sie den Anweisungen auf dem Bildschirm, um die Datensicherung fertigzustellen. Weitere Informationen finden Sie 18 Cellebrite Desktop Bedienungsanleitung unter 3.4 Telefondaten im Web (in der Cloud) sichern auf Seite 25. 10. Das Quell- und Zieltelefon anschließen: Cellebrite Desktop weist Sie an, die Geräte gemäß der ausgewählten Verbindungsart (Kabel oder Bluetooth) anzuschließen. Siehe Abschnitte 2.5 Kabelverbindungen auf Seite 14 und 2.6 Bluetooth-Verbindungen auf Seite 15, um weitere Informationen zu erhalten. Klicken Sie auf Fortfahren ». Wenn Sie eine Kabelverbindung verwenden, leuchtet eine blinkende rote Lampe auf dem Cellebrite Phone Connector neben dem gewünschten Port. Die Lampe leuchtet grün, sobald das Telefon verbunden und vom Cellebrite Desktop erkannt wurde. Wenn Sie das gleiche Kabel für die Verbindung des Quellund des Zielgeräts benötigen, verwenden Sie die Schaltfläche Später verbinden. 11. Konten wählen: Wenn das Telefon, das Sie sichern, Benutzerkonten unterstützt, wird der Bildschirm Konto auswählen angezeigt. Wählen Sie das zu übertragende Konto. Klicken Sie auf Fortfahren », um den Übertragungsvorgang zu starten. 12. Multimedia-Dateien auswählen: Wenn Sie Übertragen von Kapitel 3: Übertragen, Sichern & Wiederherstellen Multimedia-Dateien ausgewählt haben, wird der Bildschirm Multimedia-Auswahl angezeigt. Wählen Sie die Art der Multimedia-Dateien, die Sie übertragen möchten, und klicken Sie auf OK », um fortzufahren. 13. Die Telefon zu Telefon Übertragung abschließen: Während der Quellspeicher ausgelesen und der Zielspeicher beschrieben wird, werden auf dem Cellebrite Desktop Statistiken und Fortschrittsbalken angezeigt. Nachdem die Übertragung abgeschlossen ist, erscheint der Bildschirm Übertragungszusammenfassung. Diese Meldung enthält Statistiken mit der Anzahl der ausgelesenen und gespeicherten Einträge, sowie die folgende Bestätigung: „Übertragung erfolgreich abgeschlossen“. Klicken Sie auf OK, um fortzufahren. 14. BuyBack-Angebot: Wenn Ihre Version die „BuyBack-Option“ unterstützt, erscheint der folgende Bildschirm: Folgen Sie den Anweisungen auf dem Bildschirm, um das BuyBack-Verfahren fertigzustellen. Weitere Informationen finden Sie unter 7.2 BuyBack-Angebot auf Seite 53. 20 Cellebrite Desktop Bedienungsanleitung Trennen Sie das Telefon nicht während einer Datenübertragung! Laufende Datenübertragungen dürfen nicht unterbrochen werden. Kapitel 3: Übertragen, Sichern & Wiederherstellen 3.3. Sichern der Telefondaten auf eine lokale Festplatte oder auf eine Wechselplatte Mit dem Cellebrite Desktop können Sie die in Ihrem Mobiltelefon gespeicherten Inhalte sehr einfach sichern. Die Inhalte unterstützter Endgeräte können auf externe Speicherlaufwerke oder im Web kopiert werden. Quelltelefon auswählen Wählen Sie den Speicherort für die Sicherung aus Zu sichernden Inhalt auswählen Quelltelefon und BackupSpeicherort verbinden Inhalt der Sicherungskopie So sichern Sie Telefoninhalte: 22 1. Wählen Sie „Sichern“: Wählen Sie im Hauptmenü Sichern. Der Bildschim Anbieter des Quellgeräts auswählen wird angezeigt. 2. Quelltelefon auswählen: Wählen Sie die den Hersteller und das Modell des Quellgeräts aus. Weitere Informationen finden Sie unter 2.3 Quell- und Zieltelefon auswählen auf Seite 9. 3. Quellverbindung auswählen: Wählen Sie den gewünschten Verbindungstyp aus. Es wird der Bildschirm Telefonspeicher auswählen angezeigt. Cellebrite Desktop Bedienungsanleitung 4. Wählen Sie den zu übertragenen Telefonspeicher aus: Klicken Sie auf einen Speicher, um ihn auszuwählen. Klicken Sie auf Weiter », um fortzufahren. Der Bildschirm Extraktionsort auswählen erscheint: 5. Wählen Sie den Speicherort für die Backup-Datei: Wählen Sie den Speicherort für die extrahierte Backup-Datei. Der Bildschirm Inhaltstypen auswählen erscheint: 6. Wählen Sie die zu sichernden Inhaltstypen aus: Klicken Sie auf eine Inhaltskategorie, um sie auszuwählen. Verwenden Sie die Schaltfläche Alle auswählen, um alle verfügbaren Inhaltstypen auszuwählen. Klicken Sie auf Weiter », um fortzufahren. Der Bildschirm Warten auf Gerät erscheint: 7. Quelltelefon anschließen: Folgen Sie den Anweisungen, um das Quelltelefon mit dem Quell-USB-Anschluss des Cellebrite Phone Connector oder über die Bluetooth-Verbindung zu verbinden. Klicken Sie auf Fortfahren ». Es wird der Bildschirm Warten auf Zielgerät angezeigt. 8. Verbinden Sie das Zielgerät: Wenn Sie die Daten auf einer Wechselplatte sichern, verbinden Sie das USB-Laufwerk mit dem Ziel-USB-Anschluss des Cellebrite Phone Connector. Klicken Sie auf Fortfahren », um den Sicherungsvorgang zu starten. Der Bildschirm Backup-Extraktion in Bearbeitung erscheint: Kapitel 3: Übertragen, Sichern & Wiederherstellen 9. Konten wählen: Wenn das Telefon, das Sie sichern, Benutzerkonten unterstützt, wird der Bildschirm Konto auswählen angezeigt. Wählen Sie das Konto aus, das Sie sichern möchten, und klicken Sie anschließend auf Fortfahren ». 10. Backup-Vorgang abschließen: Das Cellebrite Desktop kopiert alle ausgewählten Inhalte vom Quelltelefon in den Zielspeicherort. Anschließend erscheint der Bildschirm Übertragungszusammenfassung. Trennen Sie das Telefon nicht während eines Backup-Vorgangs! Laufende Backups dürfen nicht unterbrochen werden. 24 Cellebrite Desktop Bedienungsanleitung 3.4. Telefondaten im Web (in der Cloud) sichern Mit dem Cellebrite Desktop können Sie die in Ihrem Mobiltelefon gespeicherten Inhalte sehr einfach auf externe Laufwerke oder im Web sichern. Beachten Sie, dass Multimedia-Dateien nicht im Web gesichert werden können. Quelltelefon auswählen BackupSpeicherort auswählen Zu sichernden Inhalt auswählen Quelltelefon anschließen Inhalt der Sicherungskopie So führen Sie ein Backup in der Cloud durch: 1. Netzwerkverbindung: Vergewissern Sie sich, dass der Computer über den Ethernet-Anschluss oder die drahtlose Verbindung mit dem LAN verbunden ist. 2. Wählen Sie „Sichern“: Wählen Sie im Hauptmenü Sichern. Der Bildschim Anbieter des Quellgeräts auswählen wird angezeigt. 3. Quelltelefon auswählen: Wählen Sie die den Hersteller und das Modell des Quellgeräts aus. Weitere Informationen finden Sie unter 2.3 Quellund Zieltelefon auswählen auf Seite 9. 4. Quellverbindung auswählen: Wählen Sie den gewünschten Verbindungstyp aus. Es wird der Bildschirm Speicherplatz auswählen angezeigt. Kapitel 3: Übertragen, Sichern & Wiederherstellen 5. Backup-Speicherort auswählen: Klicken Sie auf die Schaltfläche WEB. Der Bildschirm Inhaltstypen auswählen erscheint: 6. Wählen Sie die zu sichernden Inhaltstypen aus: Klicken Sie auf eine Inhaltskategorie, um sie auszuwählen. Verwenden Sie die Schaltfläche Alle auswählen, um alle verfügbaren Inhaltstypen auszuwählen. Klicken Sie auf Weiter », um fortzufahren. Der Bildschirm Warten auf Gerät erscheint. 7. Quelltelefon anschließen: Folgen Sie den Anweisungen auf dem Bildschirm, um das Quelltelefon mit dem Quell-USB-Anschluss des Cellebrite Phone Connector oder über die Bluetooth-Verbindung zu verbinden. Klicken Sie auf Fortfahren ». 8. Konten wählen: Wenn das Telefon, das Sie sichern, Benutzerkonten unterstützt, wird der Bildschirm Konto auswählen angezeigt. Wählen Sie das Konto, das Sie sichern möchten, und klicken Sie anschließend auf Fortfahren », um den Backup-Vorgang zu starten. Der Bildschirm Backup-Extraktion in Bearbeitung erscheint: Cellebrite Desktop verbindet das Quelltelefon und beginnt, die Telefondaten zu lesen. Der Lesevorgang dauert einige Minuten (abhängig vom Umfang der Daten). Anschließend werden Sie zwecks Authentifizierung aufgefordert, die Telefonnummer einzugeben. 26 Cellebrite Desktop Bedienungsanleitung 9. Telefonnummer eingeben: Cellebrite Desktop versucht, die Telefonnummer zu lesen, und zeigt sie an. Prüfen Sie, ob die Telefonnummer richtig ist, und klicken Sie auf OK. Oder Geben Sie die Telefonnummer der Quelltelefons über die Tastatur ein und klicken Sie dann auf OK. Nach wenigen Sekunden empfängt das Telefon eine SMS-Nachricht mit dem Zugangspasswort für den gesicherten Inhalt. 10. Passwort eingeben: Weisen Sie den Kunden an, das Passwort einzugeben, das empfangen wurde, und klicken Sie dann auf OK. 11. Sicherung der Telefondaten abschließen: Das Cellebrite Desktop kopiert alle ausgewählten Inhalte vom Quelltelefon in den Zielspeicherort. Wenn das Backup abgeschlossen ist, erscheint der Bildschirm Übertragungszusammenfassung. Trennen Sie das Telefon nicht während eines Backup-Vorgangs! Laufende Backups dürfen nicht unterbrochen werden. 12. Backup-Zugang prüfen: Wenn der Backup-Vorgang abgeschlossen ist, sollte der Kunde eine SMS-Nachricht erhalten, die den Zugang zu den gesicherten Daten beschreibt. Kapitel 3: Übertragen, Sichern & Wiederherstellen 3.5. Wiederherstellen der Telefondaten von einem lokalen oder externen Handy Mit dem Cellebrite Desktop können Sie Ihre Inhalte von einem USB-Stick, einem lokalen Laufwerk (sofern verfügbar) oder einer SD-Karte sehr einfach auf Ihrem Mobiltelefon wiederherstellen. Datenquelle auswählen Wiederherzustell enden Inhalt auswählen Zieltelefon auswählen Zieltelefon anschließen Inhalt wiederherstellen So stellen Sie Telefoninhalte wieder her: 28 1. Wiederherstellen wählen: Wählen Sie im Hauptmenü Wiederherstellen, um den Backup-Inhalt auf einem Zieltelefon wiederherzustellen. Der Bildschirm Backup-Speicherort auswählen wird angezeigt: 2. Ursprung der Wiederherstellungsdatei wählen: Wählen Sie den Speicherort für die extrahierte Backup-Datei. Der Bildschirm Zieltelefon auswählen erscheint: 3. Zieltelefon auswählen: Wählen Sie die den Hersteller und das Modell des Zielgeräts aus. Weitere Informationen finden Sie unter 2.3 Quell- und Zieltelefon auswählen auf Seite 9. 4. Zielverbindung auswählen: Wählen Sie den gewünschten Verbindungstyp aus. Der Bildschim Inhaltstypen auswählen wird angezeigt. Cellebrite Desktop Bedienungsanleitung 5. Auswahl der wiederherzustellenden Inhaltstypen: Klicken Sie auf eine Inhaltskategorie, um sie auszuwählen. Verwenden Sie die Schaltfläche Alle auswählen, um alle verfügbaren Inhaltstypen auszuwählen. Klicken Sie auf Weiter », um fortzufahren. 6. Inhalt installieren: Wenn Ihre Version die Option „App-Loader“ unterstützt, erscheint der Bildschirm Inhaltspaket auswählen: Folgen Sie den Anweisungen auf dem Bildschirm, um die Inhaltsinstallation fertigzustellen. Weitere Informationen finden Sie unter 5.2 Inhalt installieren auf Seite 42. Klicken Sie auf Weiter », um fortzufahren. Es wird der Bildschirm Warten auf Gerät angezeigt. 7. Quell- und Zieltelefon anschließen: Cellebrite Desktop fordert Sie auf, das Datenquellgerät anzuschließen und den Backup-Ordner auszuwählen. 8. Wiederherstellung der Telefondaten abschließen: Cellebrite Desktop kopiert alle ausgewählten Inhalte vom gesicherten Backup auf das Zieltelefon. Anschließend erscheint der Bildschirm Zielanweisungen. 9. Zielanweisungen: Starten Sie das Telefon neu, um den Wiederherstellungsvorgang abzuschließen. Wenn die Wiederherstellung abgeschlossen ist, erscheint der Bildschirm Übertragungszusammenfassung. Kapitel 3: Übertragen, Sichern & Wiederherstellen 3.6. Telefondaten aus dem Web (Cloud) wiederherstellen Cellebrite Desktop ermöglicht Ihnen, ganz einfach Backup-Inhalte aus dem Web auf Ihrem Handy wiederherzustellen. Datenquelle auswählen Wiederherzustell enden Inhalt auswählen Zieltelefon auswählen Zieltelefon anschließen Inhalt wiederherstellen So stellen Sie Telefoninhalte wieder her: 30 1. Wiederherstellen wählen: Wählen Sie im Hauptmenü Wiederherstellen, um den Backup-Inhalt auf einem Zieltelefon wiederherzustellen. Es wird der Bildschirm Speicherplatz auswählen angezeigt. 2. Ursprung der Wiederherstellungsdatei wählen: Wählen Sie WEB als Speicherort für die extrahierte Backup-Datei. Der Bildschirm Zieltelefon auswählen erscheint: 3. Zieltelefon auswählen: Wählen Sie die den Hersteller und das Modell des Zielgeräts aus. Weitere Informationen finden Sie unter 2.3 Quellund Zieltelefon auswählen auf Seite 9. Der Bildschirm Inhaltstypen auswählen erscheint: 4. Auswahl der wiederherzustellenden Inhaltstypen: Klicken Sie auf eine Inhaltskategorie, um sie auszuwählen. Verwenden Sie die Schaltfläche Alle auswählen, um alle verfügbaren Inhaltstypen auszuwählen. Klicken Sie auf Weiter », um fortzufahren. Cellebrite Desktop Bedienungsanleitung 5. Inhalt installieren: Wenn Ihre Version die Option „App-Loader“ unterstützt, erscheint der Bildschirm Inhaltspaket auswählen: Folgen Sie den Anweisungen auf dem Bildschirm, um die Inhaltsinstallation fertigzustellen. Klicken Sie auf Weiter », um fortzufahren. Es wird der Bildschirm Warten auf Gerät angezeigt. 6. Zieltelefon anschließen: Folgen Sie den Anweisungen, um das Zieltelefon anzuschließen. Klicken Sie auf Weiter », um fortzufahren. Der folgende Bildschirm erscheint: 7. Telefonnummer eingeben: Geben Sie die Telefonnummer der Quelltelefons über die Tastatur ein und klicken Sie dann auf OK. Nach wenigen Sekunden empfängt das Telefon eine SMS-Nachricht mit dem Zugangspasswort für den gesicherten Inhalt. 8. Passwort eingeben: Weisen Sie den Kunden an, das Passwort einzugeben, und klicken Sie dann auf OK. 9. Wiederherstellung der Telefondaten abschließen: Cellebrite Desktop kopiert alle ausgewählten Inhalte vom gesicherten Backup auf das Zieltelefon. Der Bildschirm Zielanweisungen erscheint. 10. Zielanweisungen: Starten Sie das Telefon neu, um den Vorgang abzuschließen. Wenn die Wiederherstellung abgeschlossen ist, erscheint der Bildschirm Übertragungszusammenfassung. Kapitel 3: Übertragen, Sichern & Wiederherstellen 3.7. Daten von und auf SIM/USIM-Karten übertragen Cellebrite Desktop ermöglicht Ihnen, SIM-Daten ganz einfach zu übertragen, zu sichern und wiederherzustellen. Der SIM-Kartenleser des Cellebrite Phone Connector wird bei Datentransfers zwischen zwei Handys, bei Backups und bei Wiederherstellungen verwendet, die nur von der bzw. auf die SIM-Karte erfolgen (d.h. nicht vom eigentlichen Telefon). In diesem Fall kann die SIM-Karte sowohl Quelle als auch Ziel sein. Um das im Cellebrite Phone Connector integrierte SIM-Kartenlesegerät zu verwenden, prüfen Sie, ob die gewinkelte Ecke der SIM-Karte rechts liegt und die Metallkontakte der SIM-Karte nach unten zeigen. 32 Cellebrite Desktop Bedienungsanleitung 3.7.1. Übertragung von SIM-Daten SIM als Quelle auswählen SIM als Ziel auswählen Daten auswählen Quell-SIM anschließen und lesen So übertragen Sie SIM-Daten: 1. Übertragen auswählen: Wählen Sie im Hauptmenü Übertragen. Der Bildschim Anbieter des Quellgeräts auswählen wird angezeigt. 2. Quelle auswählen: Wählen Sie SIM-Karte als Quellgerät. 3. Ziel auswählen: Wählen Sie SIM-Karte (oder einen Anbieter oder ein Modell) als Zielgerät aus. Der Bildschirm Inhaltstypen auswählen erscheint: 4. Wählen Sie, welche Inhaltstypen übertragen werden sollen: Nur die Übertragung von Telefondaten ist aktiviert. Klicken Sie auf Weiter », um fortzufahren. Der Bildschirm Warten auf Quellgerät erscheint: 5. Legen Sie die Quell-SIM-Karte ein: SIM-Karte in den im Cellebrite Phone Connector integrierten SIM-Kartenleser einlegen. Klicken Sie auf Fortfahren ». Wenn die SIM-Karte durch einen PIN-Code geschützt ist, müssen Sie vor der Übertragung den Code eingeben. Ziel-SIM anschließen und schreiben Kapitel 3: Übertragen, Sichern & Wiederherstellen 6. Backup-Kopie im Web sichern: Wenn Ihre Version die Option „Sichern auf externen Server“ unterstützt, erscheint der folgende Bildschirm: Folgen Sie den Anweisungen auf dem Bildschirm, um die Datensicherung fertigzustellen. Weitere Informationen finden Sie unter 3.4 Telefondaten im Web (in der Cloud) sichern auf Seite 25. 7. Starten der Übertragung: Während der Quellspeicher ausgelesen und der Zielspeicher beschrieben wird, werden auf dem Cellebrite Desktop Statistiken und Fortschrittsbalken angezeigt. Wenn der Lesevorgang abgeschlossen ist, wird der Bildschirm Warten auf Zielgerät angezeigt: 8. Legen Sie die Ziel-SIM-Karte ein: Ziel-SIM-Karte in den im Cellebrite Phone Connector integrierten SIM-Kartenleser einlegen. Klicken Sie auf Fortfahren ». Während die Daten auf die Karte geschrieben werden, werden auf dem Cellebrite Desktop Statistiken und Fortschrittsbalken angezeigt. Nachdem die Übertragung abgeschlossen ist, erscheint der Bildschirm Übertragungszusammenfassung. Diese Meldung enthält Statistiken mit der Anzahl der ausgelesenen und gespeicherten Einträge, sowie die folgende Bestätigung: „Übertragung erfolgreich abgeschlossen“. 34 Cellebrite Desktop Bedienungsanleitung 3.7.2. Sicherung von SIM-Daten SIM als Quelle auswählen Ziel-Speicherort für Backup auswählen Daten auswählen Quell-SIM anschließen und lesen Ziel-Backup anschließen und schreiben Backup von SIM-Kartendaten durchführen: 1. Wählen Sie „Sichern“: Wählen Sie im Hauptmenü Sichern. Der Bildschim Anbieter des Quellgeräts auswählen wird angezeigt. 2. Quelltelefon auswählen: Wählen Sie SIM-Karte als Quellgerät. 3. Wählen Sie den Speicherort für die Backup-Datei: Wählen Sie den Speicherort für die extrahierte Backup-Datei. Der Bildschim Inhaltstypen auswählen wird angezeigt. 4. Wählen Sie die zu sichernden Inhaltstypen aus: Klicken Sie auf eine Inhaltskategorie, um sie auszuwählen. Tippen Sie auf die Schaltfläche Alle auswählen, um alle verfügbaren Inhaltstypen auszuwählen. Klicken Sie auf Weiter », um fortzufahren. Es wird der Bildschirm Warten auf Gerät angezeigt. 5. Legen Sie die Quell-SIM-Karte ein: SIM-Karte in den im Cellebrite Phone Connector integrierten SIM-Kartenleser einlegen. Klicken Sie auf Fortfahren ». 6. Verbinden Sie das Zielgerät: Wenn Sie die Daten auf einer Wechselplatte sichern, verbinden Sie das USB-Laufwerk mit dem Ziel-USB-Anschluss. Klicken Sie auf Fortfahren », um den Sicherungsvorgang zu starten. Der Bildschirm Backup-Extraktion in Bearbeitung erscheint. Kapitel 3: Übertragen, Sichern & Wiederherstellen 7. Backup-Vorgang abschließen: Das Cellebrite Desktop kopiert alle ausgewählten Inhalte von der Quell-SIM in den Zielspeicherort. Nachdem der Backup-Vorgang abgeschlossen ist, werden der Bildschirm Übertragungszusammenfassung und die folgende Bestätigung angezeigt: „Übertragung erfolgreich abgeschlossen“. 3.7.3. Wiederherstellung von SIM-Daten Speicherort der Wiederherstellungsdat ei auswählen SIM als Ziel auswählen Daten auswählen Quellgerät anschließen und lesen Ziel-SIM anschließen und schreiben Inhalt auf einer SIM-Karte wiederherstellen: 36 1. Wiederherstellen wählen: Wählen Sie im Hauptmenü Wiederherstellen. Es wird der Bildschirm Speicherplatz auswählen angezeigt. 2. Ursprung der Wiederherstellungsdatei wählen: Wählen Sie den Speicherort für die extrahierte Backup-Datei. Der Bildschirm Anbieter des Zielgeräts auswählen erscheint: 3. Zieltelefon auswählen: Wählen Sie SIM-Karte als Zieltelefon. Der Bildschim Inhaltstypen auswählen wird angezeigt. 4. Auswahl der wiederherzustellenden Inhaltstypen: Klicken Sie auf eine Inhaltskategorie, um sie auszuwählen. Tippen Sie auf die Schaltfläche Alle auswählen, um alle verfügbaren Inhaltstypen auszuwählen. Klicken Sie auf Weiter », um fortzufahren. Der Bildschirm Warten auf Telefon erscheint. 5. Quelltelefon anschließen: Cellebrite Desktop fordert Sie auf, das Datenquellgerät anzuschließen und den Backup-Ordner auszuwählen. Cellebrite Desktop Bedienungsanleitung 6. Legen Sie die Ziel-SIM-Karte ein: Ziel-SIM-Karte in den im Cellebrite Phone Connector integrierten SIM-Kartenleser einlegen. Klicken Sie auf Fortfahren ». 7. Wiederherstellungsvorgang abschließen: Das Cellebrite Desktop kopiert alle ausgewählten Inhalte von der Backup-Datei in den Zielspeicherort. Nachdem die Wiederherstellung abgeschlossen ist, werden der Bildschirm Übertragungszusammenfassung und die folgende Bestätigung angezeigt: „Übertragung erfolgreich abgeschlossen“. Kapitel 4: Inhalt zurücksetzen Kapitel 4: Inhalt zurücksetzen 4.1. Übersicht Mit Cellebrite Desktop können Sie den persönlichen Inhalt wie zum Beispiel das Telefonbuch, SMS-Nachrichten, MMS-Nachrichten, Audio- und Videodateien logisch zurücksetzen. Das Cellebrite Desktop Content-Wipe-Modul (separate Lizenz) ist die perfekte Lösung für das Löschen persönlicher Daten von Ihrem Handy, bevor Sie es zur Reparatur oder Inzahlungnahme geben. Content Wipe kann in den folgenden Szenarien aktiviert werden: als Standalone-Betrieb bei Rückgabe eines Miet- oder Ersatztelefons. am Ende eines Buyback-Vorgangs, bevor das Telefon dem Händler übergeben wird. am Ende eines Diagnose-Vorgangs, bevor das Telefon der Reparaturwerkstatt übergeben wird. am Ende einer Datenübertragung, auf Wunsch des Kunden. 38 Cellebrite Desktop Bedienungsanleitung 4.2. Telefoninhalte zurücksetzen Zieltelefon auswählen Zieltelefon anschließen Telefoninhalte zurücksetzen Inhalt installieren Cellebrite Desktop Content Wipe löscht alle Daten und Inhalte vom Telefon. Wir empfehlen dringend, zuvor ein Backup durchzuführen, um wertvolle Daten zu sichern. So löschen Sie persönliche Daten von einem Telefon: 1. Speicherkarte entfernen: Entfernen Sie alle mobilen Speicherkarten aus dem Zieltelefon. 2. Zurücksetzen wählen: Wählen Sie im Hauptmenü Zurücksetzen. Der Bildschim Telefon zurücksetzen bestätigen wird angezeigt. 3. Zurücksetzen bestätigen: Stellen Sie sicher, dass die SD-Karte aus dem Telefon entfernt wurde, und klicken Sie auf Ja, um fortzufahren. 4. Zieltelefon auswählen: Wählen Sie die den Hersteller, das Modell und die Verbindungsart des Zielgeräts aus. Es wird der Bildschirm Warten auf Telefon angezeigt. Kapitel 4: Inhalt zurücksetzen 40 5. Quelltelefon anschließen: Folgen Sie den Anweisungen, um das Quelltelefon anzuschließen. Klicken Sie auf Weiter », um fortzufahren. Der folgende Bildschirm erscheint: 6. Zurücksetzen starten: Befolgen Sie die Bildschirmanweisungen auf dem Desktop und auf dem Handy, um das Zurücksetzen zu aktivieren. Der Bildschirm Zurücksetzen-Übertragung in Bearbeitung erscheint: 7. Automatischer Neustart: Abhängig vom Betriebssystem des Telefons wird das Telefon ggf. heruntergefahren und anschließend automatisch während des Zurücksetzens neu gestartet. 8. Vorgang abschließen: Anschließend erscheint der Bildschirm Zurücksetzen erfolgreich. Klicken Sie auf OK, um zum Hauptmenü zurückzukehren. Cellebrite Desktop Bedienungsanleitung Kapitel 5: Cellebrite App-Loader 5.1. Übersicht Das Cellebrite Desktop App-Loader-Modul (separate Lizenz) ist die perfekte Lösung für die Bereitstellung wertvoller Daten und mobiler Anwendungen auf Handys. Mit dem Cellebrite Desktop können Media-Inhalte und Anwendungen direkt auf das Telefon heruntergeladen werden, ohne dass Sie auf eine Funkverbindung zurückgreifen müssen. Cellebrite Desktop ermöglicht Ihnen, Inhaltspakete automatisch zu aktualisieren und je nach Benutzeranforderungen, Handymodell, Art des Inhalts usw. dynamisch anzupassen. Die Bereitstellung von Inhalten und Anwendungen bietet folgende Vorteile: Inhalte nach Regionen bewerben, Inhaltspakete hochladen Automatische Installation für das transparente Hochladen von Daten verwenden Herstellerladeprozesse (Vorabinstallation) ersetzen Anbieteranwendungen installieren Kapitel 5: Cellebrite App-Loader 5.2. Inhalt installieren Zieltelefon auswählen Zu installierenden Inhalt auswählen Zieltelefon anschließen Inhalt installieren So laden Sie Inhalte direkt auf ein Gerät: 42 1. Netzwerkverbindung: Vergewissern Sie sich, dass Sie über den Ethernet-Anschluss oder die drahtlose Verbindung mit dem LAN verbunden sind. 2. App-Loader auswählen: Wählen Sie im Hauptmenü App-Loader. Es wird die Seite Anbieter des Zielgeräts auswählen angezeigt. 3. Zieltelefon auswählen: Wählen Sie die den Hersteller, das Modell und die Verbindungsart des Zielgeräts aus. Der Bildschirm Inhaltspaket auswählen erscheint: 4. Zu installierende Inhalte auswählen: Wählen Sie den gewünschten Inhalt (Anwendungen, Musik, Video, Pakete, Coupons, usw.) aus der Liste. Klicken Sie auf Weiter », um fortzufahren. Es wird der Bildschirm Warten auf Telefon angezeigt. Cellebrite Desktop Bedienungsanleitung 5. 6. 7. Direkt installieren: Wenn das Inhaltspaket Daten enthält, die direkt vom Cellebrite Desktop, installiert werden sollen, wird der Bildschirm Warten auf Telefon angezeigt. • Zieltelefon anschließen: Folgen Sie den Anweisungen auf dem Cellebrite Desktop, um das Zieltelefon anzuschließen. • Installation der Daten abschließen: Cellebrite Desktop kopiert alle ausgewählten Inhalte auf das Zieltelefon. Über SMS installieren: Wenn das Inhaltspaket Daten enthält, die aus einem Anwendungs-Store installiert werden sollen, erscheint der folgende Bildschirm: • Telefonnummer: Geben Sie die Telefonnummer der Zieltelefons über die Tastatur ein und klicken Sie dann auf Absenden ». Nach wenigen Sekunden empfängt das Telefon eine SMS mit einem Passwort. • Passwort: Geben Sie mithilfe der Tastatur das Passwort ein und klicken Sie auf Absenden ». • Nach wenigen Sekunden empfängt das Handy eine SMS mit einem Link zur Download-Seite des Anwendungs-Stores. Wenn der Vorgang abgeschlossen ist, erscheint der Bildschirm Installationszusammenfassung. Kapitel 6: Cellebrite Diagnostics Kapitel 6: Cellebrite Diagnostics 6.1. Übersicht Cellebrites ausgefeilte Diagnoselösung (separate Lizenz) ist ein anwenderfreundliches, umfassendes System, das die schnelle Ermittlung und Behebung von Handystörungen in der Verkaufsstelle (POS) ermöglicht. Dies reduziert die Notwendigkeit, NFF-Handys („Kein Fehler gefunden“) an Labore und Reparaturzentren zu schicken, und minimiert Kosten, spart Zeit und verbessert den Kundendienst durch die automatische Behebung vieler häufiger Probleme. Der konfigurierbare Ablauf von Cellebrites Diagnoselösung wurde entwickelt, um moduläre Bausteine aus den folgenden Kategorien zu verwenden: Diagnostikkern – Automatische und gezielte Test- und Reparaturprozesse, die für jede Art von Telefon entwickelt wurden (zum Beispiel CPU-Leistungstest und Flash-Reparaturverfahren). Die Kernprozesse des Diagnosemoduls können nicht konfiguriert werden. Diagnostikrichtlinien – Die Richtlinien und Verfahren des Einzelhändlers für die Wartung, Garantie und Abrechnung dienen dazu, die Kundenrichtlinien zu implementieren (zum Beispiel: Sollte ein gerootetes Telefon akzeptiert werden oder nicht und wie viel soll ein spezieller Test oder eine Reparatur kosten). Die Verfahren für die Diagnostikrichtlinien können konfiguriert werden. Diagnostikintegration – Die ERP-Systeme der Einzelhändler können verwendet werden, um wichtige Informationen wie zum Beispiel zur Garantie abzurufen, und das Telefon für die Reparaturwerkstatt vorzumerken. Die Verfahren für die Diagnostikintegration können konfiguriert werden. 44 Cellebrite Desktop Bedienungsanleitung 6.2. Diagnosetests und Reparaturverfahren Cellebrite Desktop Die Liste der Diagnosetests und Reparaturverfahren hängt von dem gewählten Zieltelefon ab. Die Testdatenbank wird täglich um neue Verfahren erweitert. Zu den Diagnosetests und Reparaturverfahren gehören unter anderem: Prüfung der Telefoneinstellungen. Verbindungsprüfungen für Netzwerkabdeckung, 3G, 2G, LTE, drahtlose (Wi-Fi und BT) und kabelgebundene (USB) Kommunikationskanäle. Funktionstests von Lautsprechern, Schwerkraftsensor, Gyroskopsensor, Beschleunigungsmesser, Näherungssensor, Bildschirm, Kamera, Touchscreen und mehr. Akku-Funktionstest: Bietet Betreibern mit einem schnellen Akkuanalysetool einen große Auswahl an aufladbaren Handy-Knopfzellen. Vergleich der Telefonergebnisse mit Goldwerten. Triage, um die NFF Vs „An Reparaturzentrum senden“ zu ermitteln (Ermittlung von Soft- oder Hardwareproblemen). Bevorzugte Roaming-Liste (PRL)-Einstellungen für CDMA-Handys: Ermöglicht den Mitarbeitern in der Verkaufsstelle, eine Liste mit bevorzugten Roaming-Anbietern zu erstellen. Aufarbeitung, harter Reset, auf Werkseinstellungen zurücksetzen usw., um die häufigsten Softwareprobleme zu lösen. Vor-Ort-Firmware-Aktualisierung des Handys (Flashing): Firmware-Updates in der Verkaufsstelle. Kapitel 6: Cellebrite Diagnostics 6.3. Typischer Diagnoseablauf Die Diagnoseverfahren und Anweisungen können je nach Kundenspezifikationen variieren (zum Beispiel beinhalten einige Händlerabläufe nicht die Prüfung des Diagnoseverlaufs, die Inspektion von Hardwareschäden oder automatische vorläufige Tests). Ein typischer Diagnoseablauf kann die folgenden Bausteine beinhalten: Diagnostikrichtlinien – Hardwareschäden prüfen. Diagnostikkern – Telefon verbinden. Diagnostikrichtlinien – Wartungsverlauf für Telefon anzeigen. Diagnostikintegration – Telefongarantie prüfen. Diagnostikkern – Automatischen Test durchführen und Dashboard mit Erebnissen anzeigen. Diagnostikkern – Reparaturlösung anbieten. Diagnostikrichtlinien – Reparaturkosten anzeigen, Datensicherung und Aktualisierung anbieten. Diagnostikkern – Reparatur durchführen und automatische Tests wiederholen. Diagnostikintegration – Erfolgreiche Reparatur berechnen oder neue Reparatur bei Nichterfolg anbieten. Diagnostikkern – Reparatur durchführen und automatische und gezielte Tests wiederholen. Diagnostikintegration – Erfolgreiche Reparatur berechnen oder Telefon bei Nichterfolg für die Reparaturwerkstatt vormerken. Diagnostikrichtlinien – Übersichtsbericht über die Transaktionen anzeigen und ausdrucken. Im folgenden Abschnitt ist ein Beispiel für ein Diagnoseverfahren beschrieben. Das Verfahren kann abhängig von den Spezifikationen des Händlers abweichen. 46 Cellebrite Desktop Bedienungsanleitung 6.4. Beispiel für ein Diagnoseverfahren Zieltelefon auswählen Telefon anschließen Automatischen Diagnosetest ausführen Ergebnisse prüfen & Reparatur Im folgenden Abschnitt ist ein Beispiel für ein Diagnoseverfahren beschrieben. Das Verfahren kann abhängig von den Spezifikationen und Abläufen des Händlers sowie vom ausgewählten Telefon abweichen. So führen Sie Diagnosetests durch (Beispiel): 1. Netzwerkverbindung: Vergewissern Sie sich, dass Cellebrite Desktop über den Ethernet-Anschluss oder die drahtlose Verbindung mit dem LAN verbunden ist. 2. Diagnostik auswählen: Wählen Sie im Hauptmenü Diagnostik. Der Bildschirm Anbieter des Zielgeräts auswählen erscheint: 3. Zieltelefon auswählen: Wählen Sie die den Hersteller und das Modell des Zielgeräts aus. Der Bildschirm Hardware prüfen erscheint. 4. Hardware prüfen: Prüfen Sie das Gerät auf Hardwareschäden, die die Garantie aufheben könnten. Klicken Sie auf Ja oder Nein, um fortzufahren. Es wird die Seite Warten auf Telefon angezeigt. Kapitel 6: Cellebrite Diagnostics 48 5. Zieltelefon anschließen: Folgen Sie den Anweisungen auf dem Bildschirm, um das Zieltelefon anzuschließen. Der Bildschirm Client-Anwendung installieren erscheint. Am Ende des Upload-Prozesses wird der Bildschirm Willkommen bei der Diagnostik auf dem Telefonbildschirm angezeigt und der Bildschirm Telefonprotokolle werden analysiert erscheint auf dem Desktop-Bildschirm. 6. Garantieprüfung: Mit den Informationen aus den Telefonprotokollen prüft Cellebrite Desktop, ob das Produkt noch in die Garantiezeit fällt. Gemäß der Garantierichtlinie des Unternehmens klicken Sie auf OK, um fortzufahren, oder auf Abbrechen, um das Diagnoseverfahren abzubrechen. Der Bildschirm Root-Test erscheint. 7. Root-Test: Klicken Sie auf OK, um die Telefon-Firmware auf einen Jailbreak zu überprüfen. Gemäß der Garantierichtlinie des Unternehmens klicken Sie auf OK, um fortzufahren, oder auf Abbrechen, um das Diagnoseverfahren abzubrechen. 8. Telefondiagnoseverlauf prüfen: Der Bildschirm Telefondiagnoseverlauf erscheint und ermöglicht Ihnen, den Telefondiagnoseverlauf zu prüfen und alle Informationen bezüglich des berichteten Problems zu erhalten. Klicken Sie auf Forfahren », um den automatischenDiagnosetest zu starten. Am Ende des automatischen Tests erscheint der Bildschirm Automatisches Test-Dashboard. Cellebrite Desktop Bedienungsanleitung Der automatische Test dauert bis zu zwei Minuten. Der automatische Test beinhaltet die Telefonwahl und ausgehende Anrufe. 9. Testergebnisse prüfen: Das automatische Test-Dashboard zeigt die Testergebnisse unterteilt in Testkategorien an. Telefonstörungen werden mithilfe eines gelben Ausrufezeichens (!) in der entsprechenden Kategorie markiert. 10. Testdetails prüfen: Klicken Sie auf die gewünschte Testkategorie, um Informationen über die gesamte Testreihe in der Kategorie anzusehen. Der folgende Bildschirm zeigt die detaillierten Testergebnisse der Testkategorie Anrufe an. Beachten Sie, dass fehlgeschlagene Tests mit einem Ausrufezeichen (!) markiert werden. Um zur Kategorieliste zurückzukehren, klicken Sie auf Zurück. 11. Reparatur: Das Klicken auf Fortfahren », Cellebrite Desktop wird das Problem analysiert und die passende Reparaturlösung vorgeschlagen, wie im folgenden Bildschirm dargestellt. Klicken Sie auf Ja, um die vorgeschlagene Reparatur durchzuführen. Am Ende der Reparatur wird der automatische Test gestartet und der Bildschirm mit dem automatischen Test-Dashboard wird angezeigt. Wenn das ursprüngliche Problem nicht behoben werden konnte, wird ein neues Reparaturverfahren angeboten oder vorgeschlagen, das Telefon für die Reparaturwerkstatt vorzumerken. Kapitel 6: Cellebrite Diagnostics Gezielte Tests durchführen: Wenn Sie eine Testkategorie ausgewählt haben, die gezielte Tests beinhaltet, öffnet sich durch Klicken auf Fortfahren » im Bildschirm Testtdetails der Bildschirm Kundenbeschwerde. Hinweis: In einigen Fällen erscheint der Bildschirm Gezielte Tests ohne den Bildschirm Kundenbeschwerde. 12. Diagnosetest auswählen: Wählen Sie anhand der Kundenbeschwerde die gewünschte Testkategorie. 13. Testanweisungen befolgen: Befolgen Sie während des Tests die auf dem Touchscreen und dem Telefondisplay angezeigten Anweisungen. Hinweis: Einige Diagnosetests (zum Beispiel der Verbindungstest und der Neustarttest) werden automatisch ausgeführt und erfordern keinen Eingriff durch den Benutzer. Daher werden keine Anweisungen angezeigt. 50 Cellebrite Desktop Bedienungsanleitung 14. Diagnoseprozess abschließen: Nach Abschluss des Testprozesses erscheint der Bildschirm Empfohlene Maßnahmen, der die Maßnahmen anzeigt, die für die Fehlerbehebung erforderlich sind. Klicken Sie auf Ja, um die empfohlene Maßnahme auszuführen, oder auf Nein, um den Prozess zu beenden. Während Flash und Zurücksetzen auf Werkseinstellungen sichert Cellebrite Desktop automatisch die Daten des Kunden und stellt sie wieder her. 15. Reparaturergebnisse prüfen: Um die Reparatur zu prüfen, wird der automatische Diagnosetest erneut durchgeführt und die Ergebnise im Dashboard angezeigt. 16. Reparatur erfolglos: Wenn die Reparatur erfolglos war, klicken Sie auf die gewünschte Testkategorie, um die Testdetails anzusehen und eine neue Reparaturempfehlung zu erhalten oder das Telefon für die Reparatur vorzumerken. 17. Reparatur erfolgreich: Wenn die Reparatur erfolgreich war, klicken Sie auf Fertig, um die Diagnose zu beenden. Der Bildschirm Zusammenfassung erscheint. 18. Bericht drucken: Prüfen Sie die Testzusammenfassung auf dem Bildschirm. Klicken Sie auf Drucken, um dem Kunden einen Ausdruck der Zusammenfassung mitzugeben. Kapitel 7: Cellebrite BuyBack Kapitel 7: Cellebrite BuyBack 7.1. Übersicht Das Cellebrite Desktop BuyBack-Modul (separate Lizenz) ermöglicht den Verkaufs- und Kundendienstmitarbeitern, dem Kunden einen Gegenwert für ein altes Handy anzubieten. Das Angebot wird aktiviert, während das alte Gerät mit dem Cellebrite Desktop verbunden wird, entweder für eine Aktualisierung, Übertragung von persönlichen Daten auf ein neues Handy oder am Ende eines erfolglosen Diagnoseprozesses. Das BuyBack-Modul bietet folgende Merkmale: Ein anwenderfreundlicher Assistent für die Telefonbewertung und Angebotsverarbeitung Echtzeit-Kaufpreis für das alte Telefon von einer Preisdatenbank von Gebrauchthandy-Anbietern Gutschein über den vereinbarten Preis vom Gebrauchthandy-Anbieter Die Bewertungsfragen und Preisangebote unterscheiden sich je nach Händler. 52 Cellebrite Desktop Bedienungsanleitung 7.2. BuyBack-Angebot Zieltelefon auswählen Telefon bewerten Angebot erstellen BuyBack-Angebot: 1. Netzwerkverbindung: Vergewissern Sie sich, dass Cellebrite Desktop über den Ethernet-Anschluss oder die drahtlose Verbindung mit dem LAN verbunden ist. 2. BuyBack auswählen: Wählen Sie im Hauptmenü BuyBack, um die Inzahlungnahme zu starten. Es wird die Seite Anbieter des Zielgeräts auswählen angezeigt. 3. Quelltelefon auswählen: Wählen Sie die den Hersteller und das Modell des Telefons aus. Der BuyBack-Assistent erscheint. 4. Telefon bewerten: Mithilfe der Assistentenbildschirme bewerten Sie den physischen und funktionalen Zustand des Telefons. 5. Angebot erstellen: Beziehen Sie ein Preisangebot aus der Anbieterdatenbank und unterbreiten Sie es dem Kunden. 6. Geschäft abschließen: Wenn der Kunde dem Verkauf zustimmt, erstellen Sie den Gutschein und händigen Sie ihn dem Kunden aus. Der Bildschirm Inhalt zurücksetzen erscheint und ermöglicht Ihnen, Daten und persönliche Inhalte vom Telefon zu löschen. Geschäft abschließen Kapitel 8: Einstellungen Kapitel 8: Einstellungen 8.1. Übersicht Die Bildschirme Cellebrite Desktop Einstellungen ermöglichen dem Benutzer, die Standardeinstellungen zu konfigurieren, manuelle Aktualisierungen vorzunehmen, Systeminformationen anzusehen und mehr. Die folgenden Abschnitte beschreiben die Einstellungen und Optionen gemäß jeder der Einstellungs-Registerkarten. So öffnen Sie die Einstellungen: 54 1. Klicken Sie im Menü der Symbolleiste auf Einstellungen. Der Bildschirm Einstellungen wird angezeigt: 2. Klicken Sie auf die gewünschte Registerkarte, um den relevanten Bildschirm zu öffnen. 3. Klicken Sie auf OK, um die Änderungen zu speichern und die Einstellungen zu verlassen. Cellebrite Desktop Bedienungsanleitung 8.2. Registerkarte „Allgemein“ 8.2.1. Sprache ändern Cellebrite Desktop unterstützt mehr als 20 Sprachen. Das folgende Verfahren beschreibt, wie Sie die Sprache der Bedienoberfläche ändern. Sprache der Bedienoberfläche: 1. Klicken Sie im Menü der Symbolleiste auf Einstellungen. Der Bildschirm Einstellungen wird angezeigt: 2. Klicken Sie auf Sprache ändern. Das Dialogfenster Sprache wählen erscheint: 3. Wählen Sie die gewünschten Sprachen und klicken Sie dann auf OK, um zu den Einstellungen zurückzukehren. 4. Klicken Sie auf OK, um die Änderungen zu speichern und die Einstellungen zu verlassen. 5. Starten Sie die Anwendung neu. Kapitel 8: Einstellungen 8.2.2. Benutzerdefinierte Telefonlisten Sie können eine Liste häufig verwendeter Quell- und Zieltelefone erstellen, um den Prozess für die Auswahl von Telefonanbieter und -modell zu vereinfachen. So erstellen Sie eine benutzerdefinierte Telefonliste: 56 1. Tippen Sie in der Symbolleiste auf Einstellungen, um den Bildschirm Einstellungen zu öffnen. 2. In der Registerkarte Allgemein klicken Sie auf die Schaltfläche Benutzerdefinierte Liste bearbeiten. Das Dialogfenster Benutzerdefinierte Liste erscheint: 3. Wählen Sie im Dialogfenster Benutzerdefinierte Liste entweder Quelle oder Ziel, um zu wählen, welche Telefonliste Sie bearbeiten möchten. 4. Wählen Sie einen Telefonhersteller aus. Daraufhin wird eine Liste der verfügbaren Telefonmodelle geöffnet. 5. Wählen Sie alle Modelle aus, die in der Liste enthalten sein sollen. Die ausgewählten Modelle sind rechts unten mit einem Häkchen gekennzeichnet. Durch erneutes Klicken können Sie eine getroffene Auswahl wieder aufheben. Cellebrite Desktop Bedienungsanleitung 6. Wenn Sie die Telefonmodelle eines speziellen Herstellers ausgewählt haben, klicken Sie auf Zurück. Klicken Sie auf Beenden, um zu den Einstellungen zurückzukehren. 7. Klicken Sie auf OK, um die Änderungen zu speichern und die Einstellungen zu verlassen. Produktaktualisierungen wirken sich nicht auf die Einstellungen der benutzerdefinierten Liste aus. 8.2.3. Inhalte aktualisieren Cellebrite Desktop prüft automatisch nach Aktualisierungen der Inhalte anhand eines vordefinierten Zeitplans. Sie können jedoch auch manuelle Aktualisierungen durchführen, wenn das Gerät zum Zeitpunkt der letzten Aktualisierung nicht mit dem Netzwerk verbunden war. So aktualisieren Sie Inhalte: 1. Tippen Sie in der Symbolleiste auf Einstellungen, um den Bildschirm Einstellungen zu öffnen. 2. In der Registerkarte Allgemein klicken Sie auf die Schaltfläche Inhalte aktualisieren. Der folgende Bildschirm erscheint: 3. Klicken Sie auf OK, um die Änderungen zu speichern und die Einstellungen zu verlassen. Kapitel 8: Einstellungen 8.2.4. Logs speichern Die Option „Logs speichern“ wird verwendet, um Betriebsinformationen in einer Reihe von Dateien zu speichern, die vom Kundendienstpersonal von Cellebrite für die Fehlersuche eines defekten Geräts verwendet werden können. So speichern Sie Log-Dateien: 58 1. Tippen Sie in der Symbolleiste auf Einstellungen, um den Bildschirm Einstellungen zu öffnen. 2. In der Registerkarte Allgemein klicken Sie auf die Schaltfläche Logs speichern. Der folgende Bildschirm erscheint: 3. Klicken Sie auf OK, um die Änderungen zu speichern und die Einstellungen zu verlassen. Cellebrite Desktop Bedienungsanleitung 8.2.5. Übertragungsoptionen Cellebrite Desktop ermöglicht Ihnen, die Übertragungsoptionen nach Ihren Bedürfnissen anzupassen. So ändern Sie die Übertragungsoptionen: 1. Klicken Sie in der Symbolleiste auf Einstellungen, um den Bildschirm Einstellungen zu öffnen. 2. In der Registerkarte Allgemein wählen Sie die gewünschte Option an: 3. • Vor- und Nachname während der Telefonbuchübertragung tauschen: Tauschen Sie während der Telefonbuchübertragung den Vor- und Nachnamen. • Inhalt nach Übertragung oder Wiederherstellung installieren: Während der Übertragung und Wiederherstellung direkte Installation anbieten. • Zurücksetzen an Buy-Back anhängen: Bieten Sie das Zurücksetzen am Ende einer Buy-Back-Aktion an. Klicken Sie auf OK, um die Änderungen zu speichern und die Einstellungen zu verlassen. Kapitel 8: Einstellungen 8.3. Registerkarte Sichern 8.3.1. Standard-Sicherungsordner Wenn Sie als Ziel der Sicherung von Telefoninhalten das lokale Laufwerk auswählen, kopiert Cellebrite Desktop die Inhalte (Daten und Dateien) an einen vorgegebenen Speicherort auf der Festplatte des. * Nicht bei allen Modellen verfügbar. So ändern Sie den Standardordner für die Sicherung von Telefoninhalten: 60 1. Klicken Sie in der Symbolleiste auf Einstellungen, um den Bildschirm Einstellungen zu öffnen. 2. In der Registerkarte Backup klicken Sie auf die Schaltfläche Backup-Ordner ändern. Das Dialogfenster Nach Ordner suchen erscheint. 3. Tippen Sie auf Neuen Ordner erstellen. 4. Überschreiben Sie die Bezeichnung „Neuer Ordner“ mit einem gültigen Ordnernamen und bestätigen Sie mit OK. 5. Überprüfen Sie, ob auf dem Cellebrite der Backup-Ordner aktualisiert wurde, und schließen Sie die Einstellungen mit OK. Cellebrite Desktop Bedienungsanleitung 8.4. Registerkarte Berichterstellung 8.4.1. Cellebrite Analytics-Berichterstellung Cellebrite Desktop berichtet die Transaktionen auf dem Gerät automatisch an Cellebrite Data Analytics (CDA) anhand eines vordefinierten Zeitplans. Sie können jedoch auch manuell Berichte erstellen, wenn das Gerät zum Zeitpunkt der letzten Berichterstellung nicht mit dem Netzwerk verbunden war. So erstellen Sie manuelle Transaktionsberichte: 1. Wählen Sie in der Symbolleiste Einstellungen. Der Bildschirm Einstellungen wird angezeigt: 2. Unter der Registerkarte Bericht klicken Sie auf Jetzt aktualisieren, um die Berichterstellung zu starten. 3. Klicken Sie auf OK, um die Änderungen zu speichern und die Einstellungen zu verlassen. Kapitel 8: Einstellungen 8.5. Registerkarte Aktualisieren 8.5.1. Software-Aktualisierung Die Software von Cellebrite wird laufend aktualisiert, um Unterstützung für neue Endgeräte von verschiedenen Herstellern zu gewährleisten. Im Laufe eines Upgrades werden diese Aktualisierungen auf Ihrem Computer installiert. Sie können Ihr Cellebrite Desktop auf eine der beiden folgenden Weisen aktualisieren: Automatisch - Verbinden Sie den Computer über den Ethernet-Anschluss auf der Rückseite oder über eine drahtlose Verbindung mit Ihrem Netzwerk. Cellebrite Desktop prüft die Cellebrite-Website automatisch nach Aktualisierungen. Manuell - Durch das direkte Herunterladen des Upgrades vom Server oder das Herunterladen auf ein externes Laufwerk und Installation von dort aus. HINWEIS: Sollte das Upgrade fehlschlagen, überprüfen Sie bitte, ob Ihre Netzwerkverbindung richtig funktioniert. 62 Cellebrite Desktop Bedienungsanleitung 8.5.2. Manuelle Software-Aktualisierungen So führen Sie eine Software-Aktualisierung durch: 1. Wählen Sie in der Symbolleiste Einstellungen. Der Bildschirm Einstellungen wird angezeigt: 2. In der Registerkarte Aktualisieren klicken Sie auf Auf Updates überprüfen, um das Software-Update vom Server zu installieren, oder schließen Sie das USB-Laufwerk an einen der USB-Anschlüsse auf der Rückseite des Geräts an und klicken Sie auf Paket installieren. 3. Wählen Sie das Anwendungspaket aus, das Sie installieren möchten, und klicken Sie dann auf Paket installieren. 4. Der Aktualisierungsvorgang beginnt. Anschließend wird das Gerät automatisch neu gestartet. Kapitel 8: Einstellungen 8.5.3. Produktlizenz installieren Wenn Sie das Cellebrite Desktop zum ersten Mal oder nach einer Systemwiederherstellung verwenden, müssen Sie die Produktlizenz installieren. So installieren Sie eine Lizenz: 64 1. Klicken Sie in der Symbolleiste auf Einstellungen, um den Bildschirm Einstellungen zu öffnen. 2. In der Registerkarte Aktualisieren wählen Sie die Quelle, von der Sie den Lizenzschlüssel beziehen möchten. 3. Folgen Sie den Anweisungen auf dem Bildschirm, um die Installation fertigzustellen. Cellebrite Desktop Bedienungsanleitung 8.6. Registerkarte Info 8.6.1. System- & Versionsinformationen Die Registerkarte Info ermöglicht Ihnen, wichtige Systeminformationen, einschließlich der Versions- und Build-Numemrn der installierten Software, der Region, mit der das Gerät verbunden ist, die Seriennummer des Geräts sowie eine Liste der von der Anwendung unterstützten Telefonmodelle anzusehen. So sehen Sie die System- & Versionsinformationen an: 1. Tippen Sie in der Symbolleiste auf Einstellungen, um den Bildschirm Einstellungen zu öffnen. 2. Im Bildschirm Einstellungen wählen Sie die Registerkarte Info. Der folgende Bildschirm erscheint: 3. Klicken Sie auf OK, um die Einstellungen zu verlassen. So generieren Sie eine Telefonliste: 1. Tippen Sie in der Symbolleiste auf Einstellungen, um den Bildschirm Einstellungen zu öffnen. 2. In der Registerkarte Info klicken Sie auf die Schaltfläche Telefonliste generieren. Anschließend erscheint der folgende Bildschirm: 3. Klicken Sie auf OK und anschließend erneut auf OK, um die Einstellungen zu verlassen. 4. Kopieren Sie die Datei auf einen USB-Stick und öffnen Sie sie mit Microsoft Excel. Anhang A: Datenzugriffsanwendung Anhang A: Datenzugriffsanwendung Beim Datentransfer von oder auf veraltete Smartphones und PDAs werden Sie aufgefordert, manuell eine Client-Anwendung hochzuladen, mit der Sie auf den Telefonspeicher zugreifen können. Während dieses Prozesses unterstützt Sie Cellebrite Desktop stets durch Eingabeaufforderungen und Anweisungen. So laden Sie die Client-Anwendung manuell hoch: 1. Telefoneinstellungen: Zuerst müssen Sie überprüfen, ob auf dem Telefon das richtige Datum eingestellt ist. 2. Client hochladen: Laden Sie die Client-Installationsdatei auf das Telefon. Symbian-basierte Telefone erfordern das Einstellen der Option Software-Installation auf „Alle“ und Online-Zertifikatsprüfung auf „Aus“. Diese Einstellungen finden Sie für gewöhnlich unter Menütaste/Einstellungen /Telefoneinstellungen/Anwendungen/App Manager. Während des Uploads der Client-Datei müssen Sie „PC Suite“ auswählen, bevor Sie fortfahren. 3. Aufforderung zur Installation der Client-Anwendung: Folgen Sie den Anweisungen auf dem Bildschirm des Cellebrite Desktop, um die Client-Installation auf dem Telefon zu starten. 4. Den Cellebrite Phonebook Exchanger installieren: Navigieren Sie mithilfe des Telefonmenüs zu der soeben hochgeladenen Installationsdatei und führen Sie sie aus. Der genaue Menüpfad erscheint zu Ihrer Information auf dem Touchscreen. 5. Client-Anwendung ausführen: Führen Sie die Client-Anwendung aus. Sie wird durch das Symbol dargestellt. Nachdem die Datenübertragung, Sicherung oder Wiederherstellung abgeschlossen ist, können Sie die Client-Anwendung auf dem Mobiltelefon deinstallieren. Verwenden Sie dazu den App Manager des Telefons. 66 Cellebrite Desktop Bedienungsanleitung HAUPTSITZ Cellebrite Ltd. 94 Em Hamoshavot St. Petah Tikva 49130 Israel Tel: +972 3 926 0900 Fax: +972 3 924 7104 USA Cellebrite USA Corp. 266 Harristown Rd., Suite 105 Glen Rock, NJ 07452 USA Tel: +1 201 848 8552 Fax: +1 201 848 9982 DEUTSCHLAND Cellebrite GmbH Am Hoppenhof 32a 33104 Paderborn Deutschland Tel: +49 52 51 54 64 90 Fax: +49 52 51 54 64 9 49