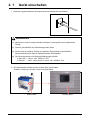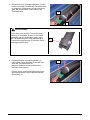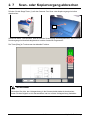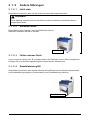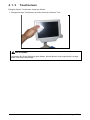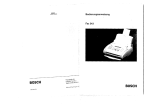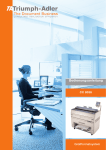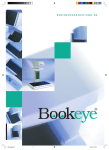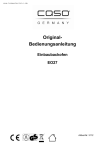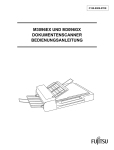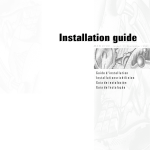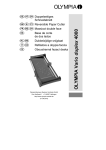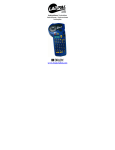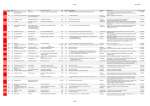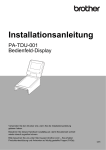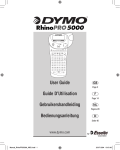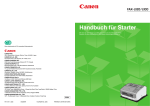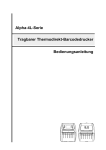Download BEDIENUNGSANLEITUNG
Transcript
XC 9048 BEDIENUNGSANLEITUNG GROSSFORMATSYSTEM Danke, dass Sie sich für den Multifunktionsdrucker XC 9048 entschieden haben. Dieses Bedienerhandbuch enthält Erklärungen und Hinweise zum Betrieb und zur Bedienung des Multifunktionsdruckers XC 9048. Lesen Sie das Handbuch vor dem ersten Arbeiten mit dem Drucker aufmerksam durch. Bewahren Sie das Handbuch auf, um auch in Zukunft darauf zurückgreifen zu können. Installation in den USA Dieses Gerät erfüllt Teil 15 der FCC-Vorschriften für Computergeräte der Klasse A. Die Bedienung erfolgt unter den 2 nachfolgend aufgeführten Bedingungen: (1) Dieses Gerät darf keine störenden Interferenzen verursachen und (2) dieses Gerät muss Interferenzen von anderen Geräten akzeptieren, auch wenn dadurch unerwünschte Auswirkungen bei der Bedienung verursacht werden. Installationsvorschriften für Europa Dieses Gerät erfüllt die Regelungen, wie sie in Teil 22 der CISPR-Vorschriften für Computergeräte der Klasse B festgelegt sind. Eine Bedienung dieses Gerätes in häuslicher Umgebung kann zu unerwünschten Störungen des Radio- und Fernsehempfangs führen. Der Bediener hat alle Schritte zu unternehmen, um diese Störungen zu beheben und zu vermeiden. Installieren Sie das Gerät nicht in der Nähe anderer elektrischer Geräte oder in der Nähe von Präzisionsinstrumenten. Andere Geräte können während des Betriebs durch elektrische Störungen beeinträchtigt werden. Wird das Gerät in der näheren Umgebung von anderen elektrischen Geräten installiert, wie z. B. Radio- oder Fernsehgeräten, kann dadurch Rauschen oder Bildschirmflackern verursacht werden. Verwenden Sie zum elektrischen Anschluss des Druckers einen separaten Stromanschluss, der möglichst weit vom Anschluss anderer Geräte entfernt ist. Dieses Gerät erfüllt die Energy Star ® Richtlinien zum Energieverbrauch. Das internationale Programm von ENERGY STAR ® für Bürogeräte unterstützt effizientes Energiesparen bei Computern und anderen Bürogeräten. Damit werden die Entwicklung und die Verbreitung von Produkten unterstützt, die den Energieverbrauch wirkungsvoll reduzieren. Dieses Programm stellt ein offenes System dar, an welchem sich die Hersteller freiwillig beteiligen können. Die in Frage kommenden Bürogeräte sind Computer, Monitore, Drucker, Telefax-Geräte, Kopierer, Scanner und Multifunktionsgeräte. Die Standards und Logos unter den teilnehmenden Nationen sind einheitlich. Das nebenstehende Symbol zeigt an, dass das Gerät die Richtlinie 2002/96/EC über Elektro- und Elektronik-Altgeräte (WEEE Directive) des Europäischen Parlaments und der Europäischen Kommission vom 27. Januar 2003 erfüllt. Diese Richtlinie hat in Ländern außerhalb der Europäischen Union keine Gültigkeit. Die nebenstehenden Symbole bedeuten, dass dieses Gerät die Regelungen SJ/T11364-2006 des Standards der Elektronischen Industrie der Volksrepublik China erfüllt. Dieser Standard hat in Ländern außerhalb der Volksrepublik China keine Gültigkeit. Das nebenstehende Symbol bedeutet, dass dieses Gerät die Regelungen GB 18455-2001 11364-2006 des Nationalen Standards der der Volksrepublik China erfüllt. Dieser Standard hat in Ländern außerhalb der Volksrepublik China keine Gültigkeit. ; ; TAIWAN SANKEI CO., LTD. ; (1) Sicherheitshinweise Die folgenden Sicherheitsvorschriften sind für eine sichere Bedienung des Gerätes unbedingt einzuhalten. Sie dienen dazu, den Bediener vor Gefahren und das Gerät vor möglichen Beschädigungen zu schützen. In diesem Bedienerhandbuch werden die nachfolgend aufgeführten Symbole verwendet: WARNUNG Das Symbol WARNUNG kennzeichnet eine unmittelbar drohende Gefahr. Die Nichtbeachtung der Hinweise und Handlungsanweisungen kann Tod oder schwerste Verletzungen zur Folge haben. VORSICHT Das Symbol VORSICHT kennzeichnet eine möglicherweise drohende Gefahr. Die Nichtbeachtung der Hinweise und Handlungsanweisungen kann Verletzungen oder Geräteschäden zur Folge haben. Dieses Symbol bedeutet: HANDLUNG UNBEDINGT UNTERLASSEN! Dieses Symbol bedeutet: ERHÖHTE AUFMERKSAMKEIT! (2) WARNHINWEISE Erden Sie das Gerät ordnungsgemäß. Ist das Gerät nicht ordnungsgemäß geerdet, droht die Gefahr eines elektrischen Schlages. 1. Der Stromanschluss muss folgende Bedingungen erfüllen. - In den USA: 120V ±10%, 50/60Hz, 15A oder mehr - In Europa: 220V - 240V +6% oder -10%, 50/60Hz, 10A oder mehr 2. Verwenden Sie den Stromkreis, der mit einem Unterbrecher ausgerüstet ist. 3. Installieren Sie das Gerät so nah wie möglich am Stromanschluss. 4. Rufen Sie den Kundendienst, wenn der Drucker an einem andern Platz installiert werden soll. 1. Entfernen Sie keine Schrauben und öffnen Sie keine Abdeckungen, wenn Sie nicht ausdrücklich im Handbuch dazu aufgefordert werden. Bei Nichtbeachten dieser Warnhinweise drohen Ihnen Verbrennungen durch heiße Geräteteile oder die Gefahr eines elektrischen Schlages durch Strom führende Teile. 2. Bauen Sie das Gerät nicht auseinander und spielen Sie daran nicht 1. Schließen Sie den Drucker nicht mit anderen Geräten an eine Mehrfachsteckdose an. Dadurch kann die Steckdose überhitzt werden. BRANDGEFAHR! 2. Stellen Sie keine schweren Gegenstände auf das Anschlusskabel. TAUSCHEN SIE EIN BESCHÄDIGTES ANSCHLUSSKABEL SOFORT AUS. Es besteht Brandgefahr und die Gefahr eines elektrischen Schlages. 1. Stellen Sie keine mit Wasser gefüllten Gefäße, wie z. B. Blumenvasen, auf dem Gerät ab. Verschüttetes Wasser kann Feuer oder elektrische Schläge verursachen. 2. Stellen Sie ungewöhnliche Geräusche oder Gerüche fest: - Gerät sofort ausschalten. - Netzstecker ziehen. Werfen Sie den Toner nicht in offenes Feuer oder auf heiße Oberflächen. EXPLOSIONSGEFAHR! (3) VORSICHT Installieren Sie den Drucker nicht in feuchter oder staubiger Umgebung. Installieren Sie den Drucker nicht auf einem unebenen Untergrund. VERLETZUNGSGEFAHR! 1. Ziehen Sie den Netzstecker, bevor Sie den Drucker bewegen. Sie beschädigen sonst das Anschlusskabel. Ein beschädigtes Anschlusskabel verursacht Feuer oder elektrische Schläge. 2. Schalten Sie den Drucker vor längeren Stillstandszeiten aus (z. B. Ferien, längere Schließung der Firma) und ziehen Sie den Netzstecker. Ziehen Sie das Anschlusskabel nicht am Kabel aus dem Netzanschluss. Sie beschädigen sonst das Anschlusskabel. Fassen Sie das Anschlusskabel stets am Stecker an. Im Inneren des Druckers befinden sich heiße Teile. Vermeiden Sie Berührungen dieser Teile beim Entfernen von Papierstaus. VERBRENNUNGSGEFAHR! Sorgen Sie stets für eine ausreichende und gute Raumbelüftung. (4) Kapitel 1 Einführung Seite 1.1 Anforderungen an den Aufstellort ................................................................................... 1- 2 1.2 Was Sie nicht kopieren dürfen ........................................................................................ 1- 3 1.3 Merkmale ........................................................................................................................... 1- 4 1.4 Technische Daten ............................................................................................................. 1- 5 1.4.1 Allgemein ................................................................................................................ 1- 5 1.4.2 Druckerteil ............................................................................................................... 1- 6 1.4.3 Scannerteil .............................................................................................................. 1- 7 1.5 Geräteansichten ............................................................................................................... 1- 8 1.5.1 Vorderseite............................................................................................................... 1- 8 1.5.2 Rückseite ................................................................................................................. 1- 9 1.6 Verwendbare Vorlagen .................................................................................................... 1-10 1.7 Druckmedien .................................................................................................................... 1-13 1.7.1 Nicht verwendbare Druckmedien ........................................................................... 1-13 1.7.2 Papier in der Verpackung aufbewahren ................................................................. 1-14 1.7.3 Maßnahmen bei ungünstigen Umgebungsbedingungen ....................................... 1-15 1-1 Kapitel 1 Einführung 1. 1 Anforderungen an den Aufstellort Die folgenden Bedingungen müssen bei der Installation des Gerätes unbedingt eingehalten werden. (1) Stromanschluss: in den USA: 120 V ±10%, 50/60 Hz, 15 A oder mehr in Europa: 220-240 V + 6%, -10%, 50/60 Hz, 10 A oder mehr (2) Der Stromanschluss des Gerätes muss über einen Unterbrecher verfügen. (3) Der Stromanschluss muss leicht zugänglich sein und sollte sich möglichst nah am Gerät befinden. (1) Stromanschluss des Gerätes muss geerdet sein! (2) Für Zusatzgeräte muss der entsprechende Netzanschluss möglichst nah am Gerät installiert und leicht zugänglich sein. Umgebungsbedingungen am Einsatzort: Empfohlene Raumtemperatur: 10° – 30° C Relative Luftfeuchtigkeit: 15% - 85%, nicht kondensierend. Stellen Sie das Gerät nicht in der Nähe von Boilern, Luftbefeuchtern, Kühlschränken und anderen Wasser führenden Geräten auf. (1) Offenes Feuer, Staub und ammoniakhaltige Gase sind am Aufstellort verboten! (2) Gerät von Luftströmungen von Klimaanlagen fernhalten! Dadurch kann die Bildqualität beeinträchtigt werden. (3) Gerät nicht direktem Sonnenlicht aussetzen. Bei Bedarf Vorhänge zuziehen. Muss zur Beseitigung eines Papierstaus die obere Abdeckung geöffnet werden, vermeiden Sie unter allen Umständen direkte Lichteinwirkung auf die FotoleiterTrommel. Sie wird dadurch beschädigt. Während des Druckvorgangs wird Ozon freigesetzt. Die freigesetzte Menge liegt innerhalb der zulässigen Grenzen (siehe Technische Daten). Sorgen Sie immer für eine ausreichende Belüftung des Raumes. Richten Sie das Gerät waagerecht aus. Der Raumboden muss für das Gewicht des Gerätes ausgelegt sein. Lassen Sie für eine bequeme und sichere Bedienung rund um das Gerät genügend Platz frei. Erforderlicher Platzbedarf siehe Skizze unten: min. 60 cm (bei installierter Kopienablage) (Rückseite) min. 45cm min. 45cm XC 9048 (Vorderseite) min. 70 cm (1 Rollenmodell) min. 90 cm (2 Rollenmodell) 1-2 Kapitel 1 Einführung 1. 2 Was Sie nicht kopieren dürfen Es ist nicht gestattet, grundsätzlich von jedem Original eine Kopie anzufertigen. Der Besitz bestimmter Kopien kann strafrechtliche Folgen nach sich ziehen. Bevor Sie also eine Kopie anfertigen, denken Sie an die Konsequenzen. Gesetzlich verboten • Das Kopieren von Geldnoten der eigenen Währung und von Fremdwährungen ist grundsätzlich verboten. • Das Kopieren von Wertpapieren aller Art ist grundsätzlich verboten. • Das Kopieren von Briefmarken ist grundsätzlich verboten. • Das Kopieren von Regierungsdokumenten und offiziellen amtlichen Dokumenten ist verboten. Punkte, welche besonders zu berücksichtigen sind • • Es ist verboten, Sicherheitspapiere (Aktien, Schecks, Tickets etc.), Ausweise, Urkunden etc. zu kopieren. Für Arbeitskopien können Ausnahmeregelungen gelten. Durch Copyright geschützt Materialien aller Art, die durch Copyright / Urheberrecht geschützt sind, dürfen nicht kopiert werden. Ausgenommen davon sind Kopien für den persönlichen Gebrauch oder Arbeitsgebrauch. 1-3 Kapitel 1 Einführung 1. 3 Merkmale Der XC 9048 Multifunktionsdrucker ist ein Standmodell, mit dem Sie kopieren, scannen und drucken können. Scan- und Druckgeschwindigkeiten: max. 80 mm pro Sekunde 3,45 ppm/E, 5,87 ppm/D Querformat. Max. Druckbreite: Min. Druckbreite: Max. Drucklänge: Min. Drucklänge 914 mm (36 Inch) 210 mm (11 Inch) 6.000 mm (bei Verwendung von 36“ Papier) 210 mm (8,5 Inch) Max. 600 dpi Auflösung für Drucke und Scans produzieren höchste Bildqualität durch optimiertes Bildverarbeitungssystem. Das Druckbild wird besser stabilisiert, da wir einen Minutentoner für die Mono-Komponenten-Entwicklung verwenden Die HDP Technologie erzeugt keinen Tonerabfall. Der Toner wird zu 100% verbraucht, es fällt kein Resttoner an. Die Kombination von unserem HDP Plus Bildverarbeitungssystem und dem Mono-KomponentenMinuten-Toner führen zu klar definierten Linien, deutlich unterscheidbaren Graustufen und klar geschwärzten Volltonflächen. 1-4 Kapitel 1 Einführung 1. 4 Technische Daten 1. 4. 1 Allgemein Gegenstand Modell Konfiguration Spezifikation XC 9048 Konsole Max. Stromverbrauch 1.680 W (einschließlich Scanner & Controller Unit) Stromverbrauch (Energiesparmodus) Schallpegel 58 W oder weniger Ozon Abmessungen Gewicht Umgebungsbedingungen Schnittstelle Stromaufnahme Stand-by ------------ max. 60 db Drucken ------------- max. 65 db Impulse sound ---- max. 70 db Deutschland: Maschinenlärminformations-Verordnung 3. GPSGV: Der höchste Schalldruckpegel beträgt 70 dB(A) oder weniger gemäß EN ISO 7779. Max. 0,1 ppm (Messmethode nach UL Standard) 1.266 mm (Breite) x 600 mm (Tiefe) x 1.100 mm (Höhe) (Touchscreen ist bei diesen Abmessungen nicht berücksichtigt.) ca. 219 kg (1 Rollenmodell) ca. 230 kg (2 Rollenmodell) Temperatur: ------------------10° bis 30° C relative Luftfeuchtigkeit: ---15% bis 85% nicht kondensierend Netzwerkschnittstelle (10 BASE-T / 100 BASE-TX) In den USA:--- 120 V, ±10%, 50/60 Hz, 12 A In Europa : ---- 220-240 V plus 6% oder minus 10%, 50/60 Hz, 7 A HINWEIS Änderungen erfolgen ohne Benachrichtigung des Kunden. 1-5 Kapitel 1 Einführung 1. 4. 2 Druckerteil Gegenstand Modell Druckmethode Fotoleiter Druckgeschwindigkeit Druckkopf Auflösung Druckkopf Druckbreite Drucklänge Spezifikation XC 9048 LED-Anordnung, elektrofotografisch Organische Fotoleiter-Trommel 80 mm pro Sekunde (metrisches Modell) ...... (Inch-Modell) ................ 3,45 ppm/E 5,87 pmm/D Querformat LED-Anordnung 600 dpi x 600 dpi max. Breite ----- 914 mm (36 Inch) min. Breite ------ 279 mm oder 11“ (Rollenmaterial) ------ 210 mm (Einzelblatteinzug) Max. Länge ---- (Standard) 6.000 mm oder “5 x Standardlänge” (Option) 24.000 mm min. Länge ---- 210 mm HINWEIS Bei Ausdrucken mit einer Länge von mehr als 6.000 mm übernehmen wir keinerlei Garantie für die Bildqualität oder die Zuverlässigkeit der Medienführung. Aufwärmzeit 1. Ausdruck Tonerübertragung Entwicklung Medien Verbrauchsmaterialien lagern weniger als 4:30 Minuten (bei 23°C, 60% relativer Feuchtigkeit und Nennspannung, Einstellung Plain Paper) 18 Sekunden (D Querformat) (bei 23°C, 60% relativer Feuchtigkeit und Nennspannung, Einstellung Plain Paper) Wärme-Andruckverfahren trocken mit nicht magnetischem Mono-Komponententoner Empfohlene Druckmedien Papier -------------------64 bis 80 g/m2 Transparent ------------80 g/m2 Folie ---------------------4MIL (Tonerkartusche) Temperaturbereich: 0° bis 35°C relative Luftfeuchtigkeit: 10% bis 85% nicht kondensierend HINWEIS Änderungen erfolgen ohne Benachrichtigung des Kunden. 1-6 Kapitel 1 Einführung 1. 4. 3 Scannerteil Gegenstand Scan-Methode Lichtquelle Originalzufuhr Startpunkt für Scan Scanbreite Scanlänge Randbereich Optische Auflösung Digitale Auflösung Originalführung Einziehbare Originalstärke Scangeschwidigkeit Spezifikation Contact Image Sensor (CIS) (5 Stück CIS im Format A4) LED (R/G/B) Bildseite oben mittig Max. : 914,4 mm Min. : 275,0 mm Max. : 3.600 mm (einschließlich Ränder) Min. : 210 mm (einschließlich Ränder) 3 mm von Vorder- und Hinterkante 600 dpi 200 / 300 / 400 / 600 dpi Originaldurchzug Max. : 1,60 mm Min. : 0,05 mm 65 mm / Sek. Hinweis Änderungen erfolgen ohne Benachrichtigung des Kunden. 1-7 Kapitel 1 Einführung 1. 5 Geräteansichten 1. 5. 1 Vorderseite 3 6 5 13 4 7 8 2 9 1 10 11 Nr. 1 Bezeichnung EIN/AUS Schalter 2 Originalführungen 3 4 Bedieneinheit Not-Aus Taste 5 6 Originalablage Scanner 7 Tonerfach/Originalzufuhr 8 9 10 Öffnungshebel für Kopiereinheit Einzelblattzufuhr Rollenfach 11 Druckausgabe 12 13 Zählwerk Stift 12 Funktion • Drucker einschalten: ON drücken • Drucker ausschalten: OFF drücken Führen Sie das Original entlang den Originalführungen unter den Scanner ein. Touchscreen zur Bedienung des Gerätes Drücken Sie diese Taste, wenn Sie den Scan- oder Kopiervorgang sofort abbrechen wollen. Hier wird das Original nach dem Scanvorgang abgelegt. Das Einlesen des Originals (Bild nach oben) beim Scannen oder Kopieren erfolgt mit dem Scanner. Öffnen Sie das Tonerfach, wenn die Tonerkartusche ersetzt werden muss. Legen Sie das Original hier am Scanner an, wenn es gescannt oder kopiert werden soll. Zum Öffnen der Kopiereinheit Öffnungshebel ziehen. Einzelblatt hier anlegen. Papierrolle hier eingelegen. 1 Rolle – Standard / 2 Rollen - optional Fertige Drucke werden hier abgelegt (Standard). Zusatzgräte wie Sortierablage/Falter sind verfügbar. Anzahl aller Drucke wird angezeigt. Mit diesem Stift bedienen Sie den Touchscreen. 1-8 Kapitel 1 Einführung 1. 5. 2 Nr. 1 Rückseite Bezeichnung Abdeckung Druckausgabe 2 LAN Port 3 Schalter Entfeuchter (Option für USA) 4 5 6 Stromanschluss Unterbrecher Kopienführungen 7 COM Port 8 USB-Anschluss Funktion Bei Papierstau in Fixiereinheit diese Abdeckung öffnen und Papierstau entfernen. Schließen Sie das LAN-Kabel hier an, um den XC 9048 mit Ihrem Netzwerk zu verbinden. ACHTUNG: Nicht mit Telefonanschluss verbinden. Mit dem Entfeuchter kann Feuchtigkeit aus dem Rollenmaterial entfernt werden. Entfeuchter einschalten: „H“ drücken. Entfeuchter ausschalten: „L“ drücken. Anschlusskabel mit Netzanschluss verbinden. Es ist möglich, die Stromzufuhr anzuschalten. Die ausgedruckten Kopien werden hiermit zur Druckausgabe geführt. Kabel vom optionalen Gerät hier anschließen. (D-Sub Connector 9 Pins: max.12VDC) max. 5VDC 1-9 Kapitel 1 Einführung 1. 6 Verwendbare Vorlagen Die Vorlagen müssen folgenden Anforderungen entsprechen: Materialstärke Breite Länge 0,05 mm – 1,6 mm 275 mm - 914,4 mm 210 mm - 3600 mm Originale mit folgenden Eigenschaften sollten Sie nicht scannen. Das Gerät könnte dadurch beschädigt werden. Geklebte Vorlagen geklebt Beschädigte oder zerrissene Vorlagen An der Einzugskante gefaltete Vorlagen Stark gerollte Vorlagen (Durchmesser beträgt weniger als 50 mm) 1-10 Kapitel 1 Einführung Vorlagen mit einer anderen als rechteckigen Form KIP KIP Vorlagen mit noch nicht getrockneter Tinte noch nicht getrocknete Tinte Vorlagen aus Metall oder Tuch Metall Tuch KIP KIP Vorlagen aus einem anderen als dem zugelassenen Material (z. B. Kohlepapier) raue Oberfläche Geheftete oder gestapelte Vorlagen geheftet KIP 1-11 gestapelt KIP Kapitel 1 Einführung Die unten aufgeführten Vorlagen sollten in eine Vorlagenhülle (Carrier sheet) eingelegt gescannt werden. Für diese Arten von Vorlagen kann keinerlei Garantie für die Bildqualität oder die Zuverlässigkeit der Medienführung übernommen werden. gestanzte Vorlagen Aus mehreren Teilen zusammengesetzte Vorlagen 1-12 Kapitel 1 Einführung 1.7 Druckmedien 1.7.1 Nicht verwendbare Druckmedien Druckmedien mit den folgenden Eigenschaften dürfen nicht verwendet werden. Sie beschädigen damit den Drucker. Stark gerollt An der Einzugskante gefaltet Zerknittert Beschädigt oder zerrissen Gestanzt/gelocht 1-13 Kapitel 1 Einführung Bereits bedruckt Extrem glatt Extrem klebrig/geklebt Extrem dünn und weich OHP Folien ACHTUNG Verwenden Sie kein geklammertes/geheftetes Papier, leitfähige Papiere wie z. B. Aluminiumfolie oder Kohlepapier. Es besteht Brandgefahr. HINWEIS (1) Drucken auf eine raue Oberfläche führt zu hellen Ausdrucken. (2) Drucken auf stark gerolltes Papier führt zu fehlerhaften Ausdrucken. (3) Die Verwendung von Papieren, die nicht den oben genannten Anforderungen entsprechen können Papierstaus, fehlerhafte Ausdrucke oder zerknitterte Ausdrucke zur Folge haben. (4) Verwenden Sie keine Druckpapiere mit einer speziellen Oberfläche, wie z. B. Thermopapier, Kunstdruckpapier, Aluminiumfolie, Kohlepapier und leitfähiges Papier. (5) Wird Transparentpapier oder anderes Papier über einen längeren Zeitraum der Umgebungsluft ausgesetzt, nimmt es Feuchtigkeit auf. Dies kann zu fehlerhaften Ausdrucken und/oder Papierstaus führen. Wir empfehlen daher dringend, dass Sie vor dem Einlegen ins Rollenfach eine Umwicklung des Rollenmaterials abschneiden. (6) Entfernen Sie alle eventuell anhaftenden Klebebandrückstände von der Medienrolle, bevor Sie sie in das Rollenfach einlegen. 1.7.2 Papier in der Schutzhülle aufbewahren Bewahren Sie das Papier in seiner Verpackung auf und beachten Sie dabei die nachstehenden Punkte. 1. 2. 3. 4. Setzen Sie das Papier niemals direktem Sonnenlicht aus. Setzen Sie das Papier nicht hoher Luftfeuchte aus. Die Feuchtigkeit muss weniger als 70% betragen. Legen Sie das Papier auf einem flachen Untergrund ab. Möchten Sie das Papier in seiner bereits geöffneten Verpackung lagern, bewahren Sie es in der Polyäthylenhülle auf, um Feuchtigkeit abzuhalten. 1-14 Kapitel 1 Einführung 1.7.3 Maßnahmen bei ungünstigen Umgebungsbedingungen Bei den unten aufgeführten Umgebungsbedingungen führen Sie die beschrieben Maßnahmen durch. Feuchte (%) niedrig Mögliches Problem “Fehlerhaftes Bild”, “zerknittertes Papier” und andere Probleme tauchen beim Drucken auf Normal- und Transparentpapier auf. “Fehlerhaftes Bild” beim Drucken auf Transparentpapier. 40% 70% Hoch “Fehlerhaftes Bild”, “zerknittertes Papier” beim Drucken auf Normal- und Transparentpapier. “Fehlerhaftes Bild”, “zerknittertes Papier” und andere Probleme tauchen beim Drucken auf Normal- und Transparentpapier auf. Abhilfe 1. Stellen Sie im Raum einen Luftbefeuchter auf, damit die Raumluft befeuchtet wird. 2. Nehmen Sie das Kopiermaterial sofort nach Beendigung des Druckvorgangs aus dem Gerät und bewahren Sie es in der Polyäthylenhülle auf. Falls Sie nicht in Bälde drucken, nehmen Sie das Transparentpapier aus dem Gerät und bewahren Sie es in der Polyäthylenhülle auf. Nehmen Sie das Papier nach dem täglichen Gebrauch aus dem Gerät und bewahren Sie es in der Polyäthylenhülle auf. Nehmen Sie das Kopiermaterial aus dem Gerät und bewahren Sie es in der Polyäthylenhülle auf. 1. Schalten Sie den Entfeuchter ein. 2. Nehmen Sie das Kopiermaterial sofort nach Beendigung des Druckvorgangs aus dem Gerät und bewahren Sie es in der Polyäthylenhülle auf. HINWEIS (1) Der XC 9048 Multifunktionsdrucker ist mit einem Entfeuchter ausgestattet. Er sollte in einer Umgebung mit einer Luftfeuchte von 65% oder höher eingesetzt werden. (2) “Fehlerhaftes Bild” und “zerknittertes Papier” entstehen bei extrem hoher oder niedriger Luftfeuchte. Zerknittertes Papier Normaler Ausdruck Bei feuchtem Kopiermedium: Fehlerhaftes Bild Normaler Ausdruck Bei feuchtem Kopiermedium: 1-15 Kapitel 1 Einführung Kapitel 2 Bedienung 2.1 Seite Gerät einschalten ............................................................................................................. 2- 2 2.2 Gerät ausschalten ............................................................................................................ 2- 4 2.3 Papierrolle wechseln ........................................................................................................ 2- 5 2.4 Toner wechseln ............................................................................................................... 2-10 2.5 Blattmaterial am Einzelblatteinzug anlegen .................................................................. 2-14 2.6 Kopieren ........................................................................................................................... 2-15 2.7 Scan- oder Kopiervorgang unterbrechen ..................................................................... 2-16 2.8 Schlafmodus beenden .................................................................................................... 2-17 2.9 Rollenmaterial entfeuchten ............................................................................................ 2-18 2-1 Kapitel 2 Bedienung 2. 1 Gerät einschalten 1. Gerät am vorgeschriebenen Stromanschluss mit Netzstecker anschließen. WARNUNG (1) Netzstecker nicht mit nassen Händen anfassen. Lebensgefahr durch elektrischen Schlag. (2) Drucker grundsätzlich aus Sicherheitsgründen erden. (3) Printer nicht mit anderen Geräten am gleichen Stromanschluss anschließen. Stromanschluss kann dadurch überhitzt werden. Brandgefahr! (4) Der Stromanschluss muss folgende Bedingungen erfüllen. In den USA: -- 120V ± 10%, 50/60 Hz, 15A In Europa: --- 220V - 240V plus 6%, minus 10%, 50/60Hz, 10A 2. Der Netzschalter befindet auf der rechten Seite des Gerätes. Schalter in Stellung I drücken. Gerät ist eingeschaltet. Netzschalter Hier drücken I. 2-2 Kapitel 2 Bedienung 3. Das User Interface (UI) ist bedienbereit. Nach ca. 1 Minute erscheint der unten dargestellte Kopiermodus-Bildschirm. Die Ready-Anzeige auf der rechten Seite blinkt während der Aufwärmzeit. . Ready-Anzeige Hinweis: Auf dem Bildschirm werden nur die Funktionen angezeigt, die zur Verfügung stehen. Die nicht zur Verfügung stehenden Funktionen sind „gegraut“. 4. Die Ready-Anzeige leuchtet kontinuierlich, wenn der XC 9048 betriebsbereit ist. Sie können jetzt scannen (optional), kopieren oder drucken (optional). 2-3 Kapitel 2 Bedienung 2. 2 Gerät ausschalten 1. Der Netzschalter befindet auf der rechten Seite am Gerät. Schalter in Stellung drücken. Das Gerät ist ausgeschaltet. Netzschalter Hier drücken. VORSICHT Die Druckeinheit und das User Interface Ihres XC 9048 werden ausgeschaltet, schalten. wenn Sie den Netzschalter in Stellung Der im XC 9048 integrierte Controller PC ist aber noch in Betrieb. Warten Sie nach dem Ausschalten des Gerätes 2 Minuten, bis der Controller heruntergefahren ist. Ist der Controller ausgeschaltet, ziehen Sie den Netzstecker des Gerätes aus der Steckdose. Ziehen Sie niemals den Netzstecker, bevor der Controller PC nicht heruntergefahren ist. Sie beschädigen sonst Daten oder das Gerät. 2-4 Kapitel 2 Bedienung 2. 3 Papierrolle wechseln ACHTUNG Kurz bevor das Papier auf der Papierrolle zu Ende geht, kann sich ein Papierstau ereignen. Reference Hinweis In diesem Abschnitt erfahren Sie, wie Sie die Papierrolle im Rollenfach 1 wechseln. Auf dieselbe Weise wechseln Sie auch die Papierrolle im Rollenfach 2, sofern nicht anders beschrieben. 1. Öffnen Sie das Rollenfach (1)und nehmen Sie den Rollenträger (2) aus dem Rollenfach. 2 2 1 2. Lösen Sie den Griff (3) der Verschlusskappe (4) und ziehen Sie beide Verschlusskappen (4) aus dem Rollenkern heraus (2). 2 3 4 3. 4 Stellen Sie die rechte Führung (5) auf die Formatbreite der neuen Materialrolle ein. Die rechte und linke Führung bewegen sich gleichzeitig. Führung hier anfassen 5: Rolle 2 5: Rolle 1 5 2-5 Kapitel 2 Bedienung 4. Setzen Sie die Verschlusskappen (4) in beide Enden des neuen Rollenkerns ein. 4 WICHTIG (1) Setzen Sie beide Verschlusskappen so in den Rollenkern ein, dass der innere Kranz der Verschlusskappe vollständig mit den Stirnseiten des Rollenkerns abschließt. Innerer Kranz Innerer Kranz Lücke Richtig: vollständig eingesetzt Falsch: verkantet eingesetzt. Innenseite des Rollenkerns wird nicht berührt 6: (hinten) (2) Die Verschlusskappe verfügt über Stopper (6) mit scharfen Kanten. Vermeiden Sie Berührungen. 6 2-6 Kapitel 2 Bedienung 5. Drücken Sie beide Griffe (3) nach unten, bis sie flach auf der Verschlusskappe aufliegen, um die die Papierrolle zu sichern. 3 6. 3 Heben Sie die Papierrolle an beiden Verschlusskappen an. Legen Sie die Rolle mit den Verschlusskappen in die Führungen (5) im Rollenfach ein. 5 WICHTIG (1) Beachten Sie dabei die Abwickelrichtung der Rolle. Hinten: Rollenfachrückseite Hinten: Rollenfachrückseite Vorne: Zur Führungsplatte Vorne: Zur Führungsplatte Richtig: Materialeinzug von unten Falsch: Materialeinzug von oben (Fortsetzung auf nächster Seite) 2-7 Kapitel 2 Bedienung WICHTIG (2) Der äußere Ring (7) der Verschlusskappe muss mit der Spitze des schwarzen Dreiecks (8) der Führung übereinstimmen. Wenn nicht, fällt die Rolle ins Rollenfach oder das Papier wird nicht korrekt eingezogen. 8 8 7 7 Richtig 7. Falsch Schieben Sie die Vorderkante unter die Führungsplatte (9), bis sie die Einzugrollen berührt. Drehen Sie dann den Papiereinzugsknopf (10) solange im Uhrzeigersinn, bis die Einzugsrollen die Vorderkante einziehen. 9 10 WICHTIG Bei Rolle 2 drehen Sie den hinteren Papiereinzugsknopf (11). 11 2-8 Kapitel 2 Bedienung 8. Halten Sie den grünen Griff gedrückt (12: in der Mitte der Führungsplatte) und drehen Sie die Führungsplatte nach außen. Halten Sie den Griff weiterhin gedrückt und drehen Sie nochmals den Papiereinzugsknopf (10), bis die Vorderkante 100 mm herausragt. 12 Vorderkante 10 9. Ziehen Sie den Schneidehebel (13) über die ganze Breite des Rollenfachs. Die Rollenvorderkante wird abgeschnitten. Entfernen Sie den abgeschnittenen Papierstreifen. 13 WICHTIG Ziehen Sie den Schneidehebel (13) über die ganze Breite des Rollenfachs bis zum Anschlag. Tun Sie dies nicht, wird ein Papierstau verursacht. 13 13 Richtig (Schneidehebel am Anschlag) Falsch (Schneidehebel mittig) 10. Schließen Sie dann das Rollenfach. WICHTIG Vergewissern Sie sich, dass das Rollenfach richtig geschlossen und korrekt verriegelt ist. Falls es nicht korrekt verriegelt ist, kann es zu einem Papierstau kommen. 2-9 Kapitel 2 Bedienung 2. 4 Toner wechseln 1. Öffnen Sie das Tonerfach (1). 1 2. Schieben Sie den grünen Ring (2) bis zum Anschlag nach rechts. Die Toner Kartusche wird freigegeben. (Der Ring (2) wird automatisch gehalten.) 2 2-10 Kapitel 2 Bedienung 3. Drücken Sie den Verriegelungshebel (3) nach unten und drehen Sie dann die Tonerkartusche (4) solange in Pfeilrichtung, bis es nicht mehr geht. Sie verschließen so die Öffnung der Tonerkartusche. 3 4 ACHTUNG Toner kann noch aus der TonerzuführungsÖffnung (5) austreten. Er kann in das Gerät gelangen oder auf den Boden fallen, wenn die Tonerkartusche mit nicht geschlossener Tonerzuführungs-Öffnung (5) aus dem Gerät herausgenommen wird. 4. Drücken Sie den Verriegelungshebel (3) nach unten, heben Sie dann zuerst die linke Seite der Tonerkartusche an. Nehmen Sie dann die ganze Kartusche aus dem Gerät heraus. 5 3 Führen Sie die verbrauchte Kartusche einer ordnungsgemäßen und umweltfreundlichen Entsorgung zu. 2-11 Kapitel 2 Bedienung 5. Schütteln Sie die neue Tonerkartusche mehrmals hin und her. Sie verhindern damit ein Verklumpen des Toners. 6. Auf der linken Seite der Kartusche befindet sich ein Stift (6). Im Gerät befindet sich an der gleichen Stelle eine Vertiefung (7). Wenn Sie den Verriegelungshebel (3) herunterdrücken, wird der Stift (6) in die Vertiefung (7) eingepasst. 6 3 7 ACHTUNG Vergewissern Sie sich, dass der Verriegelungshebel (3) die Tonerkartusche fest in der korrekten Position verriegelt. Er muss sich in waagerechter Position befinden. Richtig verriegelt Nicht verriegelt Ganz herunter drücken. 2-12 Kapitel 2 Bedienung 7. Drehen Sie die Tonerkartusche (4) eine Umdrehung in Pfeilrichtung. Damit wird die Tonerzuführungs-Öffnung geöffnet. Vergewissern Sie sich, dass die Nase (8) in die Aussparung (9) einrastet. 8 9 4 HINWEIS Es ist nicht erforderlich, die Tonerkartusche mit dem grünen Ring (2) zu verriegeln. Mit dem Schließen des Tonerfachs wird die Kartusche automatisch durch die Drehbewegung verriegelt. 2 8. Tonerfach (1) schließen. 1 2-13 Kapitel 2 Bedienung 2. 5 1. Blattmaterial am Einzelblatteinzug anlegen Einzelblatteinzug öffnen (1). 1 2. Auf dem Einzelblatteinzug sind mehrere Formatgrößen markiert. Legen Sie das Blattmaterial an der entsprechenden Formatmarke an. Schieben Sie es entlang der Formatmarkierung in den Einzelblatteinzug. Sobald das Blattmaterial die Einzugsrollen berührt, wird es automatisch bis zur korrekten Position eingezogen. WICHTIG Da gewelltes Blattmaterial einen Papierstau verursachen kann, sollten Sie das Blattmaterial vor dem Einzug so weit wie möglich glätten. Führen Sie es dann mit der „Wölbung nach unten“ in den Einzelblatteinzug ein. Sie vermeiden damit einen Papierstau. Blattmaterial mit „Wölbung nach oben“ tendiert dazu, einen Papierstau zu verursachen. Richtig (Wölbung nach unten) Falsch (Wölbung nach oben) 2-14 Kapitel 2 Bedienung 2. 6 1. Kopieren Auf dem Vorlageneinzug sind mehrere Formatgrößen markiert. Stellen Sie die Vorlagenführungen (1) auf die entsprechende Formatgröße des Originals ein. 1 2. Führen Sie das Original mit der Bildseite nach oben mittig entlang den Vorlagenführungen in den Scanner ein. Schieben Sie das Original solange vorwärts, bis die Einzugsrollen des Scanners das Original erfassen. Sobald das Original die Einzugsrollen berührt, wird es automatisch bis zur korrekten Position eingezogen. 3. Der XC 9048 startet den Druckvorgang. HINWEIS Der Scanner akzeptiert während des Schlafmodus keine Vorlagen automatisch. Berühren Sie dazu kurz den Touchscreen und legen Sie dann das Original an. 2-15 Kapitel 2 Bedienung 2. 7 Scan- oder Kopiervorgang abbrechen Drücken Sie die Stopp-Taste (1) auf dem Scanner. Der Scan- oder Kopiervorgang wird sofort abgebrochen. 1 Sobald Sie diese Taste drücken, wird der aktuelle Scanvorgang sofort abgebrochen. Der laufende Druckvorgang wird ebenfalls abgebrochen und der Ausdruck ausgeworfen. Die Taste [Stop] im Touchscreen hat dieselbe Funktion. ACHTUNG Versuchen Sie nicht, den Vorlageneinzug in die Scannereinheit dadurch abzubrechen, indem Sie das Original zu sich herausziehen oder es auf dem Vorlageneinzug festhalten. 2-16 Kapitel 2 Bedienung 2. 8 Schlafmodus beenden Der XC 9048 verfügt über 2 Schlafmodi zur Energieeinsparung. Der Schlafmodus wird dann aktiviert, wenn nach einer fest eingestellten Zeitdauer keine Aktivität vom Gerät ausgeht. Standardeinstellung: • Ist das Gerät länger als 15 Minuten inaktiv, schaltet sich der Schlafmodus ein, um den Stromverbrauch der Fixiereinheit zu reduzieren. • Ist das Gerät länger als 60 Minuten inaktiv, schaltet sich der Schlafmodus ein, um den Stromverbrauch der Fixiereinheit und einiger anderer Gerätekomponenten auszuschalten. Der Schlafmodus wird beendet und das Gerät ist wieder betriebsbereit, sobald • das Gerät einen Druckauftrag über das Netzwerk erhält. • sie den Touchscreen berühren und ein Original in den Scanner einführen. HINWEIS (1) Es kann einige Minuten dauern, bis das Gerät wieder betriebsbereit ist. (2) Wenn Sie den Touchscreen berühren, wird lediglich der Bildschirmschoner ausgeschaltet, nicht aber der Schlafmodus. Bis das Gerät kopierbreit/druckbereit ist, müssen Sie das Ende der Aufwärmzeit abwarten. See Part 7 [4.2.1 Power Save Settings] 2-17 Kapitel 2 Bedienung 2. 9 Rollenmaterial entfeuchten Extrem feuchtes Rollenmaterial verursacht unterschiedliche Arten von fehlerhaften Ausdrucken. Am meisten werden Sie mit zerknittertem Papier und fehlenden Bildteilen konfrontiert werden. Normaler Ausdruck Zerknittertes Papier Bei feuchtem Kopiermedium: Normaler Ausdruck Fehlerhaftes Bild Bei feuchtem Kopiermedium: Der XC 9048 Multifunktionsdrucker ist mit einem Entfeuchter ausgestattet. Er sollte in einer Umgebung mit einer Luftfeuchte von 65% oder höher eingesetzt werden. Damit können Sie die oben genannten Probleme vermeiden. Hinweis Der XC 9048 Multifunktionsdrucker ist mit einem Entfeuchter ausgestattet (Option bei US Modell). Details dazu erhalten Sie von Ihrem Kundendiensttechniker. Den Schalter für den Entfeuchter finden Sie auf der Rückseite des Gerätes rechts unten. Drücken Sie auf „H“ = ON, um den Entfeuchter einzuschalten. (Drücken Sie auf „L“ = OFF, um den Entfeuchter auszuschalten.) H (ON) L (OFF) Schalter für den Entfeuchter 2-18 Kapitel 2 Bedienung Kapitel 3 Was tun bei Störungen? 3.1 Seite Vom Bediener behebbare Störungen .............................................................................. 3-2 3.1.1 Papierstaus .............................................................................................................. 3-2 3.1.1.1 Papierstau im Rolleneinzug ..................................................................... 3-3 3.1.1.2 Papierstau Einzelblatteinzug .................................................................... 3-5 3.1.1.3 Interner Papierstau .................................................................................. 3-6 3.1.1.4 Papierstau in Fixiereinheit ........................................................................ 3-7 3.1.1.5 Papierstau externes Gerät ....................................................................... 3-8 3.1.1.6 Vorlagenstau ............................................................................................ 3-9 3.1.2 Andere Störungen .................................................................................................. 3-10 3.1.2.1 Initial state .............................................................................................. 3-10 3.1.2.2 Rollenfach offen ..................................................................................... 3-10 3.1.2.3 Fehler externes Gerät ............................................................................ 3-10 3.1.2.4 Einzelblatteinzug .................................................................................... 3-10 3.1.2.5 Schneidehebel ....................................................................................... 3-11 3.1.2.6 Toner wechseln ..................................................................................... 3-11 3.1.2.7 Papierrolle leer ....................................................................................... 3-11 3.1.2.8 Rollenfach während Druckvorgang offen ............................................... 3-11 3.2 Kundendienst verständigen ........................................................................................... 3-12 3-1 Kapitel 3 Was tun bei Störungen? 3. 1 Von Bediener behebbare Störungen 3. 1. 1 Papierstaus ACHTUNG (1) Entfernen Sie gestautes Papier vorsichtig. Papierkanten sind scharf und können zu Schnittverletzungen an Fingern und Händen führen. (2) Ziehen Sie vor dem Entfernen von gestautem Papier Armbanduhren, Armbänder und Halsketten aus. Berühren diese Teile andere Metallteile im Inneren des Printers, kann es zu Verbrennungen oder elektrischen Schlägen kommen. (3) Bei einem Papierstau vor der Fixiereinheit ist das Bild noch nicht auf dem Kopiermaterial fixiert. Vermeiden Sie Augenkontakt mit dem Toner. Inhalieren Sie keinen Toner. Kommt es dennoch zu Augenkontakt, Augen sofort mit Wasser spülen und einen Augenarzt aufsuchen. Haben Sie Toner inhaliert, sofort den Mund mit Wasser ausspülen und einen Arzt aufsuchen. (4) Bei einem Papierstau vor der Fixiereinheit ist das Bild noch nicht auf dem Kopiermaterial fixiert. Achten Sie darauf, dass Sie Ihre Kleidung nicht mit Toner verschmutzen, wenn Sie gestautes Papier entfernen. Bürsten Sie Ihre Kleidung aus, falls sie mit Toner verschmutzt ist. Führt Ausbürsten nicht zum Erfolg, waschen Sie Ihre Kleidung mit kaltem Wasser aus. Verwenden Sie niemals heißes Wasser, da Toner in die Gewebefasern eindringt. (5) Bei einem Papierstau bei Mehrfachkopien oder Set Copy erscheint der erscheint der Neustartbildschirm auf dem Touchscreen. Damit können Sie die entfernten / gelöschten Seiten erneut ausdrucken. Geben Sie die Anzahl der Seiten mit den Pfeiltasten ein, die neu gedruckt werden sollen. Als Standardwert ist „2“ eingetragen. Maximal können 9 Seiten eingetragen werden. Die Anzahl der neu zu druckenden Seiten entspricht den entfernten / gelöschten Seiten. Die Anzahl der nicht gelöschten Seiten (bereits ausgedruckt oder noch nicht gedruckt) sollten nicht mit angegeben werden. Noch nicht gedruckte Seiten (wegen des Papierstaus wurde der Ausdruck noch nicht begonnen) werden nach dem Neustart des Druckvorgangs ausgedruckt. Beispiel: Während eines 7-Seiten Druckauftrages ereignet sich ein Papierstau und Sie entfernen die Seiten 3 und 4 aufgrund des Papierstaus. Æ Sie müssen dann „2“ für den Neudruck eingeben. 1 2 gedruckt 3 4 entfernt 3-2 5 6 7 noch nicht gedruckt, warten auf Neustart. Kapitel 3 Was tun bei Störungen? 3. 1. 1. 1 Papierstau im Rolleneinzug Bei einem Papierstau im Rollenfach wird entweder „Deck Jam“ oder „Feeding Jam“ angezeigt. 1. Rollenfach öffnen. Papier auf Rolle zurück wickeln. 2. Schieben Sie die Vorderkante unter die Führungsplatte (1), bis sie die Einzugrollen berührt. Drehen Sie dann den Papiereinzugsknopf (2) solange im Uhrzeigersinn, bis die Einzugsrollen die Vorderkante einziehen. 1 5 2 HINWEIS Ist die Vorderkante sehr stark zerknittert, muss sie mit dem Schneidehebel gerade geschnitten werden. Entfernen Sie den abgeschnittenen Papierstreifen. Bei Rolle 2 drehen Sie den hinteren Papiereinzugsknopf (3). 3 3-3 Kapitel 3 Was tun bei Störungen? 3. Halten Sie den grünen Griff gedrückt (4: in der Mitte der Führungsplatte) und drehen Sie die Führungsplatte nach außen. Halten Sie den Griff weiterhin gedrückt und drehen Sie nochmals den Papiereinzugsknopf (2), bis die Vorderkante 100 mm herausragt. 4 Vorderkante 2 4. Ziehen Sie den Schneidehebel (5) über die ganze Breite des Rollenfachs. Die Rollenvorderkante wird abgeschnitten. Entfernen Sie den abgeschnittenen Papierstreifen. 5 WICHTIG Ziehen Sie den Schneidehebel (5) über die ganze Breite des Rollenfachs bis zum Anschlag. Tun Sie dies nicht, wird ein Papierstau verursacht. 5 5 Richtig (Schneidehebel am Anschlag) 5. Falsch (Schneidehebel mittig) Schließen Sie dann das Rollenfach. WICHTIG Vergewissern Sie sich, dass das Rollenfach richtig geschlossen und korrekt verriegelt ist. Falls es nicht korrekt verriegelt ist, kann es zu einem Papierstau kommen. 3-4 Kapitel 3 Was tun bei Störungen? 3. 1. 1. 2 Papierstau Einzelblatteinzug 1. Hebel (1) zum Öffnen des Druckbereichs ziehen. Gerät öffnen. 1 ACHTUNG Gerät nicht bei geöffnetem Scanner öffnen. Bei geöffnetem Scanner wird der Touchscreen beschädigt. 2. Ziehen Sie das gestaute Papier nach vorne heraus. 3. Druckbereich wieder schließen. HINWEIS (1) Vergewissern Sie sich, dass der Druckbereich korrekt geschlossen und verriegelt ist. (2) Das gestaute Papier kann nun durch ein neues ersetzt werden oder am Einzelblatteinzug zugeführt werden. Stark zerknittertes Blattmaterial kann einen Papierstau verursachen. 3-5 Kapitel 3 Was tun bei Störungen? 3. 1. 1. 3 Interner Papierstau 1. Hebel (1) zum Öffnen des Druckbereichs ziehen. Gerät öffnen. 1 ACHTUNG Gerät nicht bei geöffnetem Scanner öffnen. Bei geöffnetem Scanner wird der Touchscreen beschädigt. 2. Gestautes Papier entfernen. 3. Druckbereich wieder fest schließen. HINWEIS Vergewissern Sie sich, dass der Druckbereich korrekt geschlossen und verriegelt ist. 3-6 Kapitel 3 Was tun bei Störungen? 3. 1. 1. 4 Papierstau in Fixiereinheit 1. Hebel (1) zum Öffnen des Druckbereichs ziehen. Gerät öffnen. 1 ACHTUNG Gerät nicht bei geöffnetem Scanner öffnen. Bei geöffnetem Scanner wird der Touchscreen beschädigt. 2. Entfernen Sie das gestaute Papier, wenn es sichtbar ist. 3. Druckbereich wieder fest schließen. Ist das gestaute Papier nicht sichtbar oder kann nicht entfernt werden, schlagen Sie bitte die folgende Seite auf. HINWEIS Vergewissern Sie sich, dass der Druckbereich korrekt geschlossen und verriegelt ist. 3-7 Kapitel 3 Was tun bei Störungen? 4. Öffnen Sie die Abdeckung für die Druckausgabe (2). 2 5. Gestautes Papier nach hinten herausziehen. WARNUNG In der Fixiereinheit befinden sich extrem heiße Teile. Vermeiden Sie unter allen Umständen Berührungen mit diesen Teilen. Verbrennungsgefahr! Auch das gestaute Material kann sehr heiß sein! Achten Sie darauf, dass Sie sich nicht verbrennen beim Entfernen des Papierstaus. HINWEIS Wird das gestaute Papier in der Druckausgabe entfernt, kann sich verstreuter Toner auf dem nächsten Ausdruck befinden. 3. 1. 1. 5 Papierstau externes Gerät In einem externen Gerät, wie z. B. im Stapler oder in der Falteinheit, ist ein Papierstau aufgetreten. Schlagen Sie in der Bedienungsanleitung des entsprechenden Gerätes nach. 3-8 Kapitel 3 Was tun bei Störungen? 3. 1. 1. 6 Vorlagenstau 1. Scannerdeckel mit beiden Griffen (1) öffnen und Vorlage entfernen. 1 2. Scannerdeckel vorsichtig nach unten drücken und fest schließen. ACHTUNG Scannerdeckel zum Schließen an beiden Seiten anfassen nach unten drücken. Niemals nur an einer Seite anfassen und nach unten drücken. 3-9 Kapitel 3 Was tun bei Störungen? 3. 1. 2 Andere Störungen 3. 1. 2. 1 Initial state Diese Meldung erscheint, wenn der XC 9048 zum ersten Mal eingeschaltet wird. HINWEIS Diese Meldung erscheint nicht, da das Gerät vor seiner Auslieferung mindestens einmal eingeschaltet wurde. 3. 1. 2. 2 Rollenfach offen Diese Meldung wird angezeigt, wenn das Rollenfach offen ist. Rollenfach schließen und fest zu drücken. Rollenfach 3. 1. 2. 3 Fehler externes Gerät In einem externen Gerät, wie z. B. im Stapler oder in der Falteinheit, ist eine Störung aufgetreten. Schlagen Sie in der Bedienungsanleitung des entsprechenden Gerätes nach. 3. 1. 2. 4 Einzelblatteinzug NG Diese Meldung erscheint, wenn bereits während der Aufwärmphase des Gerätes Kopiermaterial am Einzelblatteinzug angelegt ist. Kopiermaterial vom Einzelblatteinzug entfernen. Einzelblatteinzug 3-10 Kapitel 3 Was tun bei Störungen? 3. 1. 2. 5 Schneidehebel NG Diese Meldung erscheint, wenn der Schneidehebel nicht korrekt positioniert ist. Öffnen Sie das Rollenfach und schieben Sie den Schneidehebel bis zum Anschlag entweder ganz nach links oder ganz nach rechts. falsche Position (nicht am Anschlag positioniert) korrekte Position (am Anschlag positioniert) Schneidehebel 3. 1. 2. 6 Schneidehebel Toner wechseln Diese Meldung erscheint, wenn die Toner Kartusche leer ist und gewechselt werden muss. Wechseln Sie die Tonerkartusche wie in Kapitel [2.4 Toner wechseln] beschrieben. 3. 1. 2. 7 Tonerkartusche Papierrolle leer Rollenkern Diese Meldung erscheint, wenn die verwendete Papierrolle leer ist und gewechselt werden muss. Wechseln Sie die Papierrolle wie in Kapitel [2.3 Papierrolle wechseln] beschrieben. 3. 1. 2. 8 Rollenfach während des Druckvorgangs offen Diese Meldung erscheint, wenn während des Druckvorgangs das Rollenfach geöffnet wird. Rollenfach schließen. Kommt es durch das Öffnen zu einem Papierstau, gestautes Papier entfernen. Rollenfach 3-11 Kapitel 3 Was tun bei Störungen? 3. 2 Kundendienst verständigen Bei Auftreten eines schwerwiegenden Fehlers erscheint einer der unten aufgeführten Fehlercodes im Display des Bedienfeldes. Sie als Bediener können diese Fehler nicht beheben. Verständigen Sie sofort den für Sie zuständigen Kundendienst. Nur dieser kann diese Fehler beheben. Fehlercode E - 000 E - 001 E - 002 E - 003 E - 010 E - 011 E - 012 E - 020 E - 031 E - 032 E - 033 E - 034 E - 040 E - 050 E - 070 E - 080 E - 081 Fehler Fuser Low Temp Fuser Over Temp Fuser Low Temp Temp Not Rise Motor1 Error Motor2 Error Motor3 Error Counter Error 1st Error AC Error Tr Error Bias Error Cutter Error FPGA Error Dev Error Density Sensor Error Wird einer der oben stehenden Fehlercodes angezeigt, machen Sie bitte Folgendes: 1) - Schalten Sie das Gerät aus. - Warten Sie mindestens 30 Sekunden. - Schalten Sie das Gerät wieder ein. 2) Erscheint derselbe Fehlercode nach dem Einschalten des Gerätes erneut, gehen Sie wie folgt vor. - Schalten Sie das Gerät aus. - Warten Sie mindestens 2 Minuten und ziehen Sie dann den Netzstecker. - Verständigen Sie den zuständigen Kundendienst. 3-12 Kapitel 3 Was tun bei Störungen? Kapitel 4 Wartung und Pflege 4.1 Seite Reinigung des Gerätes ................................................................................................... 4- 2 4.1.1 Scannerteil .............................................................................................................. 4- 2 4.1.2 Druckerteil ............................................................................................................... 4- 4 4.1.3 Touchscreen ........................................................................................................... 4- 6 4-1 Kapitel 4 Wartung und Pflege 4. 1 Reinigung des Gerätes 4. 1. 1 Scannerteil Reinigen Sie einmal pro Woche das Vorlagenglas, die Einzugsrollen und die Führungsplatte. Damit verhindern Sie unbrauchbare Kopien / Scans durch Verschmutzungen dieser Teile. 1. Gerät ausschalten. 2. Scannerdeckel mit beiden Griffen (1) öffnen. 1 2. Reinigen Sie jedes Vorlagenglas (2), die Einzugsrollen (3) und die Innenflächen mit einem weichen Tuch. Verwenden Sie dazu eine Mischung aus 50% Wasser und 50% neutralem Reinigungsmittel. 3 2 2 3 ACHTUNG Verwenden Sie für die Reinigung keine organischen Lösungsmittel, keinen Glasreiniger und keine Antistatiksprays. 4-2 Kapitel 4 Wartung und Pflege 3. Reiben die die Einzugsrollen (4) und die Innenflächen mit einem trockenen weichen Tuch trocken. 4 4 4 4. Scannerdeckel vorsichtig nach unten drücken und fest schließen. ACHTUNG Scannerdeckel zum Schließen an beiden Seiten anfassen nach unten drücken. Niemals nur an einer Seite anfassen und nach unten drücken. 4-3 Kapitel 4 Wartung und Pflege 4. 1. 2 Druckerteil Reinigen Sie einmal pro Woche die Führungsfolien und Führungsplatten. Auf diesen Teilen kann sich Toner oder Papierstaub ansammeln, was dann zu schlechter Kopien- und Druckqualität führt. 1. Gerät ausschalten. 2. Hebel (1) zum Öffnen des Druckbereichs ziehen. Gerät öffnen. 1 3. Entfernen Sie mit einem weichen trockenen Tuch den anhaftenden Toner oder Papierstaub von der Führungsplatte (2) (3: schwarze Gummifläche). 3 2 4-4 Kapitel 4 Wartung und Pflege ACHTUNG (1) Im Geräteinneren befindet sich direkt über der Führungsfolie die Fotoleitertrommel (großer grüner Zylinder). Diese Trommel wird zur Erstellung des Druckbildes benötigt. Ist die Fotoleitertrommel beschädigt, muss sie ausgetauscht werden. Bei der Reinigung sind folgende Punkte zu beachten: a.) Berühren Sie nicht die Fotoleitertrommel. Ein Fingerabdruck oder anhaftender Talg auf der Trommel können eine schlechte Druckqualität verursachen. b.) Ziehen Sie vor dem Beginn der Reinigungsarbeiten Ihre Armbanduhr und Ihre Ringe aus. Wird die Trommel durch diese Gegenstände beschädigt, muss sie ausgetauscht werden. c.) Lassen Sie den Druckbereich für höchstens 10 Minuten geöffnet. Die Fotoleiterleitertommel ist äußerst lichtempfindlich und kann durch direkte Sonneneinstrahlung beschädigt werden. Fotoleitertrommel (2) Verwenden Sie für die Reinigung kein Wasser, keine organischen Lösungsmittel und keinen Alkohol. 4. Druckbereich wieder fest schließen. 4-5 Kapitel 4 Wartung und Pflege 4. 1. 3 Touchscreen Reinigen Sie den Touchscreen einmal pro Woche. 1. Reinigen Sie den Touchscreen mit einem weichen trockenen Tuch. ACHTUNG Verwenden Sie für die Reinigung kein Wasser, keinen Alkohol, keine organischen Lösungsmittel und keinen Glasreiniger. 4-6 Kapitel 4 Wartung und Pflege UTAX GmbH, Ohechaussee 235, 22848 Norderstedt, Germany