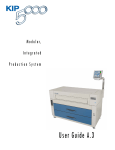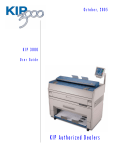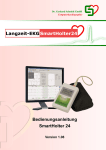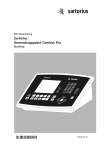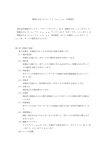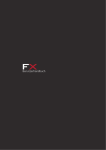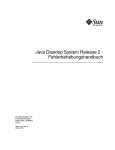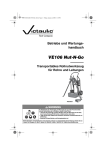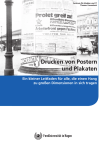Download Hinweis - TA Triumph
Transcript
Bedienungsanleitung CX 8036 Großformatsystem Dieses Bedienerhandbuch enthält Erklärungen und Hinweise zum Betrieb und zur Bedienung des Multi-Funktionsdruckers CX 8036. Lesen Sie das Handbuch vor dem ersten Arbeiten mit Ihrem Drucker aufmerksam durch. Bewahren Sie das Handbuch auf, um auch in Zukunft darauf zurückgreifen zu können. Installationsvorschriften für die USA Dieses Gerät erfüllt Teil 15 der FCC-Vorschriften für Computergeräte der Klasse A. Die Bedienung erfolgt unter den 2 nachfolgend aufgeführten Bedingungen: (1) Dieses Gerät darf keine störenden Interferenzen verursachen und (2) dieses Gerät muss Interferenzen von anderen Geräten akzeptieren, auch wenn dadurch unerwünschte Auswirkungen bei der Bedienung verursacht werden. Installationsvorschriften für Europa Dieses Gerät erfüllt die Regelungen, wie sie in Teil 22 der CISPR-Vorschriften für Computergeräte der Klasse B festgelegt sind. Eine Bedienung dieses Gerätes in häuslicher Umgebung kann zu unerwünschten Störungen des Radio- und Fernsehempfangs führen. Der Bediener hat alle Schritte zu unternehmen, um diese Störungen zu beheben und zu vermeiden. Installieren Sie das Gerät nicht in der Nähe anderer elektrischer Geräte oder in der Nähe von Präzisionsinstrumenten. Andere Geräte können während des Betriebs durch elektrische Störungen beeinträchtigt werden. Wird das Gerät in der näheren Umgebung von anderen elektrischen Geräten installiert, wie z. B. Radio- oder Fernsehgeräten, kann dadurch Rauschen oder Bildschirmflackern verursacht werden. Verwenden Sie zum elektrischen Anschluss des Printers einen separaten Stromanschluss, der möglichst weit vom Anschluss anderer Geräte entfernt ist. Dieses Gerät erfüllt die Energy Star ® Richtlinien zum Energieverbrauch erfüllt. Das internationale Programm von ENERGY STAR ® für Bürogeräte unterstützt effizientes Energiesparen bei Computern und anderen Bürogeräten. Damit werden die Entwicklung und die Verbreitung von Produkten unterstützt, die den Energieverbrauch wirkungsvoll reduzieren. Dieses Programm stellt ein offenes System dar, an welchem sich die Hersteller freiwillig beteiligen können. Die in Frage kommenden Bürogeräte sind Computer, Monitore, Drucker, Telefax-Geräte, Kopierer, Scanner und Multifunktionsgeräte. Die Standards und Logos unter den teilnehmenden Nationen sind einheitlich. (1) Sicherheitshinweise Die folgenden Sicherheitsvorschriften sind für eine sichere Bedienung des Gerätes unbedingt einzuhalten. Sie dienen dazu, den Bediener vor Gefahren und das Gerät vor möglichen Beschädigungen zu schützen. Im Bedienerhandbuch werden die nachfolgend aufgeführten Symbole verwendet: WARNUNG Das Symbol WARNUNG kennzeichnet eine unmittelbar drohende Gefahr. Die Nichtbeachtung der Hinweise und Handlungsanweisungen kann Tod oder schwerste Verletzungen zur Folge haben. VORSICHT Das Symbol VORSICHT kennzeichnet eine möglicherweise drohende Gefahr. Die Nichtbeachtung der Hinweise und Handlungsanweisungen kann Verletzungen oder Geräteschäden zur Folge haben. Dieses Symbol bedeutet: HANDLUNG UNBEDINGT UNTERLASSEN! Dieses Symbol bedeutet: ERHÖHTE AUFMERKSAMKEIT! (2) WARNUNG Erden Sie das Gerät ordnungsgemäß. Ist das Gerät nicht ordnungsgemäß geerdet, droht die Gefahr eines elektrischen Schlages 1. Der Stromanschluss muss folgende Bedingungen erfüllen. In Europa: ------ 230V +6% oder -10%, 50/60Hz, 15A oder mehr. 2. Verwenden Sie den Stromkreis, der mit einem Unterbrecher ausgerüstet ist. 3. Installieren Sie das Gerät so nah wie möglich am Stromanschluss. 4. Rufen Sie den Kundendienst, wenn das Gerät an einem andern Platz installiert werden soll. 1. Entfernen Sie keine Schrauben und öffnen Sie keine Abdeckungen, wenn Sie nicht ausdrücklich im Handbuch dazu aufgefordert werden. Bei Nichtbeachten dieser Warnhinweise drohen Ihnen Verbrennungen durch heiße Geräteteile oder die Gefahr eines elektrischen Schlages durch stromführende Teile. 2. Bauen Sie das Gerät nicht auseinander und spielen Sie daran nicht herum! Es besteht Brandgefahr und Lebensgefahr durch elektrischen Schlag. 1. Schließen Sie das Gerät nicht mit anderen Geräten an eine Mehrfachsteckdose an. Dadurch kann die Steckdose überhitzt werden. Brandgefahr! 2. Stellen Sie keine schweren Gegenstände auf das Anschlusskabel. TAUSCHEN SIE EIN BESCHÄDIGTES ANSCHLUSSKABEL SOFORT AUS. Es besteht Brandgefahr und die Gefahr eines elektrischen Schlages. 1. Stellen Sie keine mit Wasser gefüllten Gefäße, wie z. B. Blumenvasen, auf dem Gerät ab. Verschüttetes Wasser kann Feuer oder elektrische Schläge verursachen. 2. Stellen Sie ungewöhnliche Geräusche oder Gerüche fest: - Gerät sofort ausschalten. - Netzstecker sofort ziehen. Werfen Sie den Toner nicht in offenes Feuer oder auf heiße Oberflächen. Explosionsgefahr! (3) VORSICHT Installieren Sie das Gerät nicht in feuchter oder staubiger Umgebung. Installieren Sie das Gerät nicht auf einem unebenen Untergrund. Verletzungsgefahr! 1. Ziehen Sie den Netzstecker, bevor Sie das Gerät bewegen. Sie beschädigen sonst das Anschlusskabel. Ein beschädigtes Anschlusskabel verursacht Feuer oder elektrische Schläge. 2. Schalten Sie das Gerät vor längeren Stillstandszeiten aus (z. B. Ferien, längere Schließung der Firma) und ziehen Sie den Netzstecker. Ziehen Sie das Anschlusskabel nicht am Kabel aus dem Netzanschluss. Sie beschädigen sonst das Anschlusskabel. Fassen Sie das Anschlusskabel stets am Stecker an. Im Inneren des Gerätes befinden sich heiße Teile. Vermeiden Sie Berührungen dieser Teile beim Entfernen von Papierstaus. Verbrennungsgefahr! Sorgen Sie stets für eine ausreichende und gute Raumbelüftung. (4) INHALTSVERZEICHNIS Kapitel 1 Druckfunktionen Kapitel 2 Kopiermodus Kapitel 3 Scanmodus Kapitel 4 Informationen Duckauftrag Kapitel 5 Hilfe zur Konfiguration Kapitel 6 Windows Treiber Kapitel 7 AutoCAD Treiber Kapitel 8 KIP Request Kapitel 9 KIP PrintNet Kapitel 10 Produktivitätsberichte anlegen (PRP) Kapitel 11 Vebindungsfähigkeit (5) Kapitel 1 Druckerfunktionen Seite 1 Einführung 1.1 1.2 1.3 1.4 1.5 1.6 2 Bedienung 2.1 2.2 2.3 2.4 2.5 2.6 2.7 3 Anforderungen an den Aufstellort ........................................................................... 1- 3 Was Sie nicht kopieren dürfen ............................................................................... 1- 4 Merkmale ............................................................................................................... 1- 5 Technische Daten .................................................................................................. 1- 7 1.4.1 Allgemein .................................................................................................... 1- 7 1.4.2 Druckerteil .................................................................................................. 1- 8 1.4.3 Scannerteil .................................................................................................. 1- 9 Geräteansichten ..................................................................................................... 1-10 1.5.1 Vorderseite .................................................................................................. 1-10 1.5.2 Rückseite..................................................................................................... 1-11 1.5.3 Bedienpanel ................................................................................................ 1-12 Kopiermodus .............................................................................................. 1-12 Scanmodus ................................................................................................. 1-13 Bildschirm Info-Druckauftag ....................................................................... 1-14 ?-Information – Bildschirm Hilfe .................................................................. 1-15 Optionales Zubehör ................................................................................................ 1-16 Gerät einschalten ................................................................................................... 1-17 Gerät ausschalten .................................................................................................. 1-18 Neue Rolle in Rollenfach einlegen ......................................................................... 1-20 Toner wechseln ...................................................................................................... 1-24 Blattmaterial am Einzelblatteinzug anlegen ........................................................... 1-28 Scan- oder Druckvorgang abbrechen .................................................................... 1-31 Rollenmaterial entfeuchten (Option) ...................................................................... 1-32 Was tun bei Störungen? 3.1 Vom Bediener behebbare Störungen ..................................................................... 1-33 3.1.1 Papierstaus ................................................................................................. 1-33 3.1.1.1 Papierstau im Rolleneinzug .............................................................. 1-33 3.1.1.2 Papierstau Einzelblatteinzug ............................................................. 1-35 3.1.1.3 Interner Papierstau ............................................................................ 1-35 3.1.1.4 Papierstau in Fixiereinheit ................................................................. 1-36 3.1.1.5 Papierstau optionales externes Gerät ............................................... 1-36 1-1 Kapitel 1 Druckerfunktionen 3.2 3.1.2 Andere Störungen ...................................................................................... 1-37 3.1.2.1 Rollenfach offen ................................................................................ 1-37 3.1.2.2 Fehler optionales externes Gerät ...................................................... 1-37 3.1.2.3 Einzelblatteinzug ............................................................................... 1-37 3.1.2.4 Schneidehebel .................................................................................. 1-37 3.1.2.5 Toner wechseln ................................................................................. 1-38 3.1.2.6 Papierrolle leer .................................................................................. 1-38 3.1.2.7 Rollenfach während Druckvorgang offen .......................................... 1-38 Kundendienst verständigen .................................................................................... 1-39 1-2 Kapitel 1 Druckerfunktionen 1. 1 Anforderungen an den Aufstellort Die folgenden Bedingungen müssen bei der Installation des Gerätes unbedingt eingehalten werden. (1) Stromanschluss: 230V + 6%, -10%, 50/60 Hz, 15A oder mehr (2) Der Stromanschluss des Gerätes muss über einen Unterbrecher verfügen. (3) Der Stromanschluss muss leicht zugänglich sein und sollte sich möglichst nah am Gerät befinden. (1) Stromanschluss des Gerätes muss geerdet sein! (2) Für Zusatzgeräte muss der entsprechende Netzanschluss möglichst nah am Gerät installiert und leicht zugänglich sein. Umgebungsbedingungen am Einsatzort: Empfohlene Raumtemperatur: 10° – 30° C Relative Luftfeuchtigkeit: 20% - 85%, nicht kondensierend. Stellen Sie das Gerät nicht in der Nähe von Boilern, Luftbefeuchtern, Kühlschränken und anderen Wasser führenden Geräten auf. (1) Offenes Feuer, Staub und ammoniakhaltige Gase sind am Aufstellort verboten! (2) Gerät von Luftströmungen von Klimaanlagen fernhalten! Dadurch kann die Bildqualität beeinträchtigt werden. (3) Gerät nicht direktem Sonnenlicht aussetzen. Bei Bedarf Vorhänge zuziehen. Muss zur Beseitigung eines Papierstaus die obere Abdeckung geöffnet werden, vermeiden Sie unter allen Umständen direkte Lichteinwirkung auf die FotoleiterTrommel. Sie wird dadurch beschädigt. Während des Druckvorgangs wird Ozon freigesetzt. Die freigesetzte Menge liegt innerhalb der zulässigen Grenzen (siehe Technische Daten). Sorgen Sie immer für eine ausreichende Belüftung des Raumes. Richten Sie das Gerät waagerecht aus. Der Raumboden muss für das Gewicht des Gerätes ausgelegt sein. Lassen Sie für eine bequeme und sichere Bedienung rund um das Gerät genügend Platz frei. Erforderlicher Platzbedarf siehe Skizze unten: min. 60cm (bei installierter Kopienablage.) (Rückseite) min. 45cm min. 45cm CX 8036 (Vorderseite) min. 80cm 1-3 Kapitel 1 Druckerfunktionen 1. 2 Was Sie nicht kopieren dürfen Es ist nicht gestattet, grundsätzlich von jedem Original eine Kopie anzufertigen. Der Besitz bestimmter Kopien kann strafrechtliche Folgen nach sich ziehen. Bevor Sie also eine Kopie anfertigen, denken Sie an die Konsequenzen. Gesetzlich verboten • Das Kopieren von Geldnoten der eigenen Währung und von Fremdwährungen ist grundsätzlich verboten. • Das Kopieren von Wertpapieren aller Art ist grundsätzlich verboten. • Das Kopieren von Briefmarken ist grundsätzlich verboten. • Das Kopieren von Regierungsdokumenten und offiziellen amtlichen Dokumenten ist verboten. Punkte, welche besonders zu berücksichtigen sind • • Es ist verboten, Sicherheitspapiere (Aktien, Schecks, Tickets etc.), Ausweise, Urkunden etc. zu kopieren. Für Arbeitskopien können Ausnahmeregelungen gelten. Durch Copyright geschützt Materialien aller Art, die durch Copyright / Urheberrecht geschützt sind, dürfen nicht kopiert werden. Ausgenommen davon sind Kopien für den persönlichen Gebrauch oder Arbeitsgebrauch. 1-4 Kapitel 1 Druckerfunktionen 1. 3 Merkmale Der CX 8036 Multifunktionsducker ist ein Standmodell, mit dem Sie kopieren, scannen und drucken können. Erweiterte Treiber und umfangreiche Druckutilities machen den CX 8036 zu einem fortschrittlichen und einfach zu bedienenden System. Einige Funktionen sind optional. Scan- und Druckgeschwindigkeiten: max. 60 mm pro Sekunde oder max. 4 Querformat „D“Drucke pro Minute. Die KIP HDP Technologie erzeugt keinen Tonerabfall. Der Toner wird zu 100% verbraucht, es fällt kein Resttoner an. Die Kombination von unserem KIP HDP Plus Bildverarbeitungssystem und dem MonoKomponenten-Minuten-Toner führen zu klar definierten Linien, deutlich unterscheidbaren Graustufen und klar geschwärzten Volltonflächen. Max. Druckbreite: Min. Druckbreite: 914 mm (36 Inch) 279 mm (11 Inch) Max. Drucklänge: 3600 mm oder 11,8 Inch (bei Verwendung von 36“ Papier) Min. Drucklänge 210 mm (8,5 Inch) Max. 600 dpi Auflösung für Drucke und Scans produzieren höchste Bildqualität durch optimiertes Bildverarbeitungssystem. Kopierfunktionen • Leicht zu bedienender Touchscreen als Bedienpult. • Kopieren als sortierte Sätze. • Bildvorschau in Echtzeit. • Letzten Druckauftrag zurückholen/erneut drucken. • Kopien mit 600 x 600 dpi. • Integrierte Abrechnungs- und Berichtsfunktionen für alle Kopien, Netzwerkdrucke und Scanvorgänge. • Gerät kann sofort ans Netzwerk angeschlossen werden. • Einfache Bedienerführung für tägliche Aufgaben (z.B. Tonerwechsel). • Bildstempel • Die gesamt Hard- und Software schließt ständige Aktualisierungen vom Digitalkopierer über Netzwerkdrucker und Scannen-in –Datei-System mit ein. • Ein Informationsbildschirm zeigt alle Informationen für den Supprt an, laufende Meter und Seriennummer. Eigenschaften als Netzwerkdrucker (optional) • Standard TCP/IP Protokoll. • Direkte Unterstützung für Vektordateiformate: HPGL1/2, HP-RTL, Calcomp 906/907. • Unterstützung für CX 8036 DWF Format. • Direkte Unterstützung für Rasterdateiformate: TIF Gruppe ¾, Cals Gruppe 4, unkomprimiertes TIF Graustufen/Farbe. • Optionale CX 8036 PDF Formatunterstützung. PS/PDF Dateiformat. • Standard Windows Treiber für KIP Script (Postscript Ausgabe) und KIP-GL (HPGL1/2, RTL Ausgabe). • Standard AutoCAD Treiber. • Unbeschränkte Firmenlizenz für KIP Request erlaubt allen Benutzern einer Gruppe, die unterstützten Formate für das gemeinsame Drucken von sortierten Sätzen zu verwenden. • Integrierte Abrechnungsfunktionen in allen KIP-Treibern/Request für Netzwerkdruck. • Integriertes Drucken übers Web mit dem CX 8036 (Web Server). • Offene ASCII Auftragsticket Architektur für Anwendungen von Drittanbietern. 1-5 Kapitel 1 Druckerfunktionen „In-Datei-scannen“ Eigenschaften • Direktes scannen in die Formate PDF, TIF Gruppe 4, Cals Gruppe 4. • In-Datei-scannen per FTP in den persönlichen Posteingang auf dem KIP 3000. • Einstellbare Auflösung – max. 600 dpi optische Auflösung. • Breite der Vorlage wird automatisch erkannt. • Gescannte Dateien mit KIP Request heranholen. 1-6 Kapitel 1 Druckerfunktionen 1. 4 Technische Daten 1. 4. 1 Allgemein Gegenstand Modell Konfiguration Spezifikation CX 8036 Konsole Max. Stromverbrauch 1500W (einschl. Scanner & IPS) Schallpegel Stand-by ------------ max. 52db Drucken ------------- max. 60db Impulse sound ---- max. 65db EN ISO7779 Max. 0,1ppm (Messmethode nach UL Standard) 1240mm (Breite) x 600mm (Tiefe) x 1100mm (Höhe) (Bedienpanel ist bei diesen Abmessungen nicht berücksichtigt.) ca. 195kg (1 Rolle) ca. 200kg (2 Rollen) (Gewichte sind geschätzt.) (Temperatur) 10° bis 30° C (relative Luftfeuchtigkeit) 20% bis 85% nicht kondensierend In Europa : ---- 230V plus 6% or minus 10%, 50/60Hz, 15A Ozon Abmessungen Gewicht Umgebungsbedingungen Stromaufnahme HINWEIS Änderungen erfolgen ohne Benachrichtigung des Kunden. 1-7 Kapitel 1 Druckerfunktionen 1. 4. 2 Druckerteil Gegenstand Modell Konfiguration Druckmethode Fotoleiter Druckgeschwindigkeit Druckkopf Auflösung Druckkopf Druckbreite Drucklänge Spezifikation CX 8036 Konsole - Standmodell LED-Anordnung, elektrofotografisch Organische Fotoleiter-Trommel 60mm pro Sekunde (metrisches Modell) ...... 2 A0 pro Minute (Inch-Modell) ................ 2 E oder 4 D Querformat pro Minute LED-Anordnung, kalibriert 600dpi x 600dpi max. Breite ----- 914mm (36 Inch) min. Breite ------ 279mm oder 11“ (Rollenmaterial) Max. Länge ---- (Standard) 3600mm oder 11,8” (Option) 24000mm oder 75“ min. Länge ---- 210mm oder 8,5“ HINWEIS Bei Ausdrucken mit einer Länge von mehr als 3600mm übernehmen wir keinerlei Garantie für die Bildqualität oder die Zuverlässigkeit der Medienführung. Aufwärmzeit 1. Ausdruck Tonerübertragung Entwicklung Medien Verbrauchsmaterialien lagern weniger als 5 Minuten (bei 23°C, 60% relativer Feuchtigkeit und Nennspannung, Einstellung Plain Paper) 24 Sekunden (A1 Querformat) 32 Sekunden (A0) Wärme-Andruckverfahren trocken mit nicht magnetischem Mono-Komponententoner Empfohlene Druckmedien Papier -------------------64 bis 80g/m2 Transparent ------------80g/m2 Folie ---------------------4MIL (Toner Cartridge) Temperaturbereich: 0° bis 35°C relative Luftfeuchtigkeit: 10% bis 85% nicht kondensierend HINWEIS Änderungen erfolgen ohne Benachrichtigung des Kunden. 1-8 Kapitel 1 Druckerfunktionen 1. 4. 3 Scannerteil Gegenstand Scan-Methode Lichtquelle Originalzufuhr Startpunkt für Scan Scanbreite Einziehbare Originalbreite Scanlänge Randbereich Optische Auflösung Digitale Auflösung Originalführung Einziehbare Originalstärke Spezifikation Contact Image Sensor (CIS) (5 Stück CIS im Format A4) LED Bild nach oben mittig Max. : 914,4mm oder 36” Min. : 275,0mm oder 11“ Max. : 932,2mm oder 36,7” Min. : 275,0mm oder 11“ Max. : 15.240mm oder 50“ (einschließlich Ränder) Min. : 210mm oder 8,5“(einschließlich Ränder) 3mm von Vorder- und Hinterkante 600dpi Max. : 600dpi Min. : 100dpi Originaldurchzug Max. : 0,65mm Min. : 0,05mm Hinweis Änderungen erfolgen ohne Benachrichtigung des Kunden. 1-9 Kapitel 1 Druckerfunktionen 1. 5 Geräteansichten 1. 5. 1 Vorderseite 6 5 4 3 7 8 2 9 1 10 11 Nr. 1 Bezeichnung EIN/AUS Schalter 2 Originalführungen 3 4 Bedienpult Not-Aus Taste 5 6 Originalablage Scanner 7 Tonerfach/Originalzufuhr 8 9 10 Öffnungshebel für Kopiereinheit Einzelblattzufuhr Rollenfach 11 Druckausgabe 12 Zählwerk 12 Funktion • Drucker einschalten: ON drücken • Drucker ausschalten: OFF drücken Führen Sie das Original entlang den Originalführungen unter den Scanner ein. Touchscreen zur Bedienung des Gerätes Drücken Sie diese Taste, wenn Sie den Scan- oder Kopiervorgang sofort abbrechen wollen. Hier wird das Original nach dem Scanvorgang abgelegt. Das Einlesen des Originals (Bild nach oben) beim Scannen oder Kopieren erfolgt mit dem Scanner. Öffnen Sie das Tonerfach, wenn die Toner Cartridge ersetzt werden muss. Legen Sie das Original hier am Scanner an, wenn es gescannt oder kopiert werden soll. Zum Öffnen der Kopiereinheit Öffnungshebel ziehen. Einzelblatt hier anlegen. Papierrolle hier eingelegen. 1 Rolle – Standard / 2 Rollen - optional Fertige Drucke werden hier abgelegt (Standard). Zusatzgräte wie Sortierablage/Falter sind verfügbar. Anzahl aller Drucke wird angezeigt. 1-10 Kapitel 1 Druckerfunktionen 1. 5. 2 Rückseite 1 7 2 3 4 5 6 Nr. 1 Bezeichnung Abdeckung Druckausgabe 2 LAN Port 3 Schalter Entfeuchter (Option) 4 5 6 Stromanschluss Unterbrecher Kopienführungen Funktion Bei Papierstau in Fixiereinheit diese Abdeckung öffnen und Papierstau entfernen. Schließen Sie das LAN-Kabel hier an, um den CX 8036 mit Ihrem Netzwerk zu verbinden. ACHTUNG: Nicht mit Telefonanschluss verbinden. Mit dem Entfeuchter kann Feuchtigkeit aus dem Rollenmaterial entfernt werden. Entfeuchter einschalten: “H” drücken. Entfeuchter ausschalten: “L” drücken. Anschlusskabel mit Netzanschluss verbinden. Es ist möglich, die Stromzufuhr anzuschalten. Die ausgedruckten Kopien werden hiermit zur Druckausgabe geführt. 1-11 Kapitel 1 Druckerfunktionen 1. 5. 3 Bedienpanel – Startbildschirm Kopiermodus 4 5 6 3 7 2 8 9 10 11 12 1 Nr. 1 Bezeichnung Modus 2 Medien 3 Vorlagenart 4 Qualität 5 Kopienanzahl 6 Erweitere Einstellungen 7 Reset 8 9 Letzte Ansicht Druckauftrag erneut aufrufen 10 Zwischendurchkopie Funktion Wählt den „Modus“ des Systems aus. Der oben gezeigte Bildschirm zeigt den Kopiermodus. Zeigt installierten Medientyp und Medienqualität an, einschließlich Funktionen für Einzelblätter und Medienauswahl. Der Benutzer wählt das zu kopierende Original aus. Sie stellen hier ebenfalls die Modi Eng/Arch ein. Wählen Sie zwischen automatischen oder manuellen Bildeinstellungen. Wählen die Anzahl der Ausdrucke und die Bezeichnung der Sets. Invertieren, spiegeln, Stempel, Falten, Einstellungen für Vorder- und Hinterkante werden mit dieser Taste in einem Untermenü aufgerufen. Löscht den Bildspeicher und setzt das System auf die Standardeinstellungen zurück. Letzten Scan / Druckauftrag ansehen. Bilder aus dem letzten Druckauftrag können für erneutes Ausdrucken aufgerufen werden. Um nicht autorisierte Kopien zu verhindern, kann der Administrator das erlaubte Zeitlimit für diese Funktion deaktivieren kann. Unterbricht den Netzwerkdruck für einen Kopierauftrag. 1-12 Kapitel 1 Druckerfunktionen Nr. 11 Bezeichnung Zoom 12 Abmelden Funktion Manuelle und automatische Einstellungen für Vergrößerung/Verkleinerung. Wird angezeigt, wenn Log off des aktuellen Benutzers eingeschaltet ist. Scanmodus 4 3 7 8 2 9 5 Nr. 1 Name Modus 2 Vorlagenformat 3 Vorlagenart 4 Qualität 5 6 7 Auflösung Format Erweitere Einstellungen 8 9 Reset / Stop Mailbox 1 6 Funktion Wählt den „Modus“ des Systems aus. Der oben gezeigte Bildschirm zeigt den Scanmodus. Sie können automatische Einstellungen verwenden oder Breite, Länge und Bilddrehung manuell einstellen. Der Benutzer wählt das zu scannende Original aus. Sie stellen hier ebenfalls die Modi Eng/Arch ein. Wählen Sie zwischen automatischer oder manueller Bildeinstellung. Blättern Sie bis zur endgültigen Bildauflösung. (DPI) Blättern Sie durch die Dateiformate. Invertieren, spiegeln, Stempel, Falten, Einstellungen für Vorder- und Hinterkante werden mit dieser Taste in einem Untermenü aufgerufen. Setzt das System auf die Standardeinstellungen zurück. Wählt das Ziel aus, wo die Bilddatei nach dem Scanprozess gespeichert werden soll (lokale Einstellungen, FTP etc.). 1-13 Kapitel 1 Druckerfunktionen Bildschirm Info-Druckauftrag 3 4 5 2 6 8 7 9 1 Nr. 1 Name Modus 2 Benutzername – Auftrags-# 3 Status 4 Typ 5 Total 6 Nach oben 7 9 Pause Nach oben/Nach unten Funktion Wählt den „Modus“ des Systems aus. Der oben gezeigte Bildschirm zeigt den Bildschirm [Info-Druckauftrag]. Zeigt den Benutzer und Benutzer-Informationen zum Druckauftrag an. Der Auftrag kann für die unten aufgeführten Funktionen ausgewählt werden. Anzeige des aktuellen Druckauftrag-Status und gewähltes Druckmedium. Anzeige eines Kopierauftrags oder Druckauftrags übers Netzwerk. Anzeige der Gesamtanzahl aller Drucke und aktuelle Anzahl der Ausdrucke. Ist ein Druckauftrag ausgewählt (siehe Pkt. 2), kann seine Position so geändert werden, dass er als nächster Auftrag gedruckt wird. Ermöglicht dem Drucker Medienwechsel etc. Scrollen Sie durch die verfügbaren Seiten der Druckerwarteschlange. 1-14 Kapitel 1 Druckerfunktionen ?-Information / Bildschirm Hilfe 3 4 5 6 2 7 1 Nr. 1 Name Modus 2 Bereich Information 3 4 Kundendienst / Verbrauchsmaterialien Benutzerinformation 5 6 7 Konfiguration Diesen Bildschirm drucken Service Funktion Wählt den „Modus“ des Systems aus. Der oben gezeigte Bildschirm zeigt den Bildschirm [Hilfe]. Zeigt die laufenden Meter und die Versionsnummer des Systems an. Zeigt die Kontaktinformationen zum Kundendienst und für die Verbrauchsmaterialien an. Ruft die grafischen Benutzerinformationen auf. Ruft die Modi Einstellungen und Konfiguration auf. Druckt den Hauptbildschirm [?] aus. Erlaubt das erweiterte “Set-up” des Systems und ist für das Kundendienstpersonal vorgesehen. Diese Funktion ist durch Passwort geschützt. 1-15 Kapitel 1 Druckerfunktionen 1. 6 Optionen - Zubehör Wünschen Sie detaillierte Informationen zu den für den CX 8036 verfügbaren Optionen, setzen Sie sich bitte mit Ihrem autorisierten Fachhändler in Verbindung: 1) Netzwerkdruck Fügt die Funktionen Netzwerkdruck (TCP/IP) aus Windows und CAD Anwendungen heraus zu. Diese Option beinhaltet: Windows/PS Treiber, AutoDesk Treiber, das Auftragsübermitlungsund Bearbeitungswerkzeug „KIP Request“ und „Kip PrintNet“ für webbasierte Übertragungen. 2) Scannen Fügt die Funktionen in-Datei-scannen auf lokalen Laufwerken oder auf FTP Speicherorte in verschiedenen Dateiformaten hinzu. 3) PDF / PS Dateien erstellen Erlaubt direktes Drucken ins PDF und Postscriptdateiformat aus verschiedenen Anwendungen heraus, einschließlich KIP Request. 4) Zweites Rollenfach Eine zweite Rolle erhöht die Produktivität. 5) Druckablage – abgeschrägter Stapler Mit den für den CX 8036 verfügbaren Staplersystemen kann eine größer Menge von Drucken bequem abgelegt werden, als dies mit der Standardablage möglich ist. 6) Falten (KIPFold) Quer- und Zickzackfalzfunktionen als Kopierer oder Netzwerkdrucker. 7) Entfeuchter Entfeuchter für Rollenfach für Einsatzorte mit zu viel oder hoher Feuchtigkeit. 1-16 Kapitel 1 Druckerfunktionen 2. 1 1. Gerät einschalten Gerät am vorgeschriebenen Stromanschluss mit Netzstecker anschließen. WARNUNG (1) Netzstecker nicht mit nassen Händen anfassen. Lebensgefahr durch elektrischen Schlag. (2) Gerät grundsätzlich aus Sicherheitsgründen erden. (3) Gerät nicht mit anderen Geräten am gleichen Stromanschluss anschließen. Stromanschluss kann dadurch überhitzt werden. Brandgefahr! (4) Der Stromanschluss muss folgende Bedingungen erfüllen. In Europa: ------ 230V, plus 6% oder minus 10%, 50/60Hz, 15A 2) Der Netzschalter befindet auf der rechten Seite am Gerät. Schalter in Stellung „I“ drücken. Das Gerät ist eingeschaltet. Netzschalter Hier drücken. 1-17 Kapitel 1 Druckerfunktionen 3. Das User Interface (UI) ist bedienbereit. Nach ca. 1 Minute erscheint der unten dargestellte Kopiermodus-Bildschirm. Die Ready-Anzeige auf der rechten Seite blinkt während der Aufwärmzeit. Ready-Anzeige 4. Die Ready-Anzeige leuchtet kontinuierlich, wenn der CX 8036 betriebsbereit ist. Sie können jetzt scannen, Kopieren oder Drucken. 1-18 Kapitel 1 Druckerfunktionen 2. 2 1) Gerät ausschalten Der Netzschalter (A) befindet auf der rechten Seite am Gerät. Schalter in Stellung „0“ drücken. Das Gerät ist ausgeschaltet. Netzschalter Hier drücken. VORSICHT Die Druckeinheit und das User Interface Ihres CX 8036 werden ausgeschaltet, wenn Sie den Netzschalter in Stellung „0“ schalten. Der im CX (036 integrierte Controller PC ist aber noch in Betrieb. Warten Sie nach dem Ausschalten des Gerätes 2 Minuten, bis der Controller heruntergefahren ist. Ist der Controller ausgeschaltet, ziehen Sie den Netzstecker des Gerätes aus der Steckdose. Ziehen Sie niemals den Netzstecker, bevor der Controller PC nicht heruntergefahren ist. Sie beschädigen sonst das Gerät. 1-19 Kapitel 1 Druckerfunktionen 2. 3 1. Papierrolle wechseln Öffnen Sie das Rollenfach (1). Nehmen Sie den Rollenträger (2) aus dem Rollenfach heraus. 2 1 2. Drücken Sie den Hebel (3) nach unten. Ziehen Sie den Rollenträger (2) aus dem leeren Rollenkern heraus. 3 2 3) Lösen Sie die Rändelschraube (4) und verschieben Sie den Anschlag (5) auf die Formatmarke entsprechend der neuen Rolle. Ziehen Sie dann die Rändelschraube (4) wieder fest. Der Anschlag (5) ist nun an der neuen Formatmarke festgestellt. 5 4 1-20 Kapitel 1 Druckerfunktionen HINWEIS Auf dem Rollenkern sind Formatmarken (6) Zu sehen. Stellen Sie die Spitze des Dreiecks (7) exakt auf die Spitze der Größenmarkierung (6) ein. 7 6 4. Platzieren Sie die neue Rolle auf einer ebenen und stabilen Unterlage. Drücken Sie den Hebel (3) nach unten und schieben Sie den Rollenträger (2) vollständig bis zum Anschlag in den Rollenkern ein. Lassen Sie dann den Hebel (3) los. Die Rolle wird nun auf dem Rollenträger fixiert. 2 3 HINWEIS Beachten Sie dabei die Abwickelrichtung der Rolle. 5. Legen Sie die neue Rolle in das Rollenfach. 1-21 Kapitel 1 Druckerfunktionen 6. Schieben Sie die Vorderkante unter die Führungsplatte (8), bis sie die Einzugrollen berührt. Drehen Sie dann den Papiereinzugsknopf (9) solange im Uhrzeigersinn, bis die Einzugsrollen die Vorderkante einziehen. 8 9 HINWEIS Bei Rolle 2 drehen Sie den hinteren Papiereinzugsknopf (10). 10 7. Drehen Sie dann die Einzugsrollen mit dem Papiereinzugsknopf (9) solange, bis die Vorderkante aus dem Schlitz (11) herauskommt. RollenVorderkante 11 9 1-22 Kapitel 1 Druckerfunktionen 8. Ziehen Sie den Schneidehebel (12) über die ganze Breite des Rollenfachs. Die Rollenvorderkante wird abgeschnitten. Entfernen Sie den abgeschnittenen Papierstreifen. 12 9. Schließen Sie dann das Rollenfach (1). 10. Nach dem Schließen des Rollenfachs erscheint im Bedienpanel automatisch ein entsprechender Bilschirm mit der Anzeigen von Medienbreiten und Medientypen. Stellen Sie für jedes Rollenfach Medienformat und Medientyp ein und bestätigen Sie mit [OK]. 1-23 Kapitel 1 Druckerfunktionen 2. 4 Toner wechseln Muss eine neue Tonerkartusche eingesetzt werden, erscheint auf dem Bedienpanel in den Bildschirmen [Kopiermodus] und [Auftrags-Info] der Bildschirm [Toner wechseln]. So setzen Sie eine neue Tonerkartusche ein: Wenn Sie auf dem Bedienpanel auf [Benutzerinformation: Toner wechseln] drücken, erscheint die Hilfe für den Tonerwechsel. So haben Sie einen einfacheren Zugriff auf die entsprechenden Bedienschritte. 1. Öffnen Sie das Tonerfach (1). 1 2. Schieben Sie den grünen Ring (2) bis zum Anschlag nach rechts. Die Toner Kartusche wird freigegeben. 2 1-24 Kapitel 1 Druckerfunktionen 3. Drücken Sie den Hebel (3) nach unten und drehen Sie dann die Toner Cartridge (4) solange in Pfeilrichtung, bis es nicht mehr geht. Sie verschließen so die Öffnung der Toner Cartridge. Die Tonerkartusche wird dadurch freigegeben. 3 4 HINWEIS Toner kann noch aus der TonerzuführungsÖffnung (5) austreten. Er kann in das Gerät gelangen oder auf den Boden fallen, wenn die Toner Kartusche mit nicht geschlossener Tonerzuführungs-Öffnung aus dem Gerät herausgenommen wird. 4. Drücken Sie den Verriegelungshebel (3) nach unten, heben Sie zuerst die linke Seite der Toner Kartusche an. Nehmen Sie dann die ganze Kartusche aus dem Gerät heraus. Führen Sie die verbrauchte Kartusche einer ordnungsgemäßen und umweltfreundlichen Entsorgung zu. 5. 5 3 Schütteln Sie die neue Toner Kartusche mehrmals hin und her. Sie verhindern damit ein Verklumpen des Toners. 1-25 Kapitel 1 Druckerfunktionen 6. Auf der linken Seite der Kartusche befindet sich ein Stift (6). Im Gerät befindet sich an der gleichen Stelle eine Vertiefung (7). Wenn Sie den Verriegelungshebel (3) herunterdrücken, wird der Stift (6) in die Vertiefung (7) eingepasst. 7 6 3 7. Drehen Sie die Toner Kartusche (4) mehrmals in Pfeilrichtung. Damit wird die Tonerzuführungs-Öffnung geöffnet. Vergewissern Sie sich, dass das vorstehende Teil (8) in die Aussparung (9) einrastet. 8 9 4 HINWEIS Es ist nicht erfordelich, die Katusche mit dem grünen Ring zu veriegeln (2). Mit dem Schließen des Tonerfachs wird die Kartusche automatisch durch die Drehbewegung verriegelt. 2 1-26 Kapitel 1 Druckerfunktionen 8. Tonerfach (1) schließen. 1 9. Drücken Sie auf [OK] im Bedienpanel. Sie können jetzt mit Kopieren oder Drucken fortfahren. 1-27 Kapitel 1 Druckerfunktionen 2. 5 Blattmaterial am Einzelblatteinzug anlegen 1. Wählen Sie im Bedienpanel [Kopiermodus] die Funktion [Einzelblatteinzug]. 2. Wählen Sie dann Blattgröße und Medientyp (nicht dargestellt) aus. 3. Oder verwenden Sie eine „benutzerdefinierte“ Formatbreite. 1-28 Kapitel 1 Druckerfunktionen 4. Wählen Sie eine Standardlänge oder stellen Sie eine „benutzerdefinierte Länge“ ein. 5. Bestätigen Sie das Blattformat mit [Enter]. 1-29 Kapitel 1 Druckerfunktionen 6. Einzelblatteinzug öffnen (1). 1 7. Auf dem Einzelblatteinzug sind mehrere Formatgrößen markiert. Legen Sie das Blattmaterial an der entsprechenden Formatmarke an. Schieben Sie es entlang der Formatmarkierung in den Einzelblatteinzug. Sobald das Blattmaterial die Einzugsrollen berührt, wird es automatisch bis zur korrekten Position eingezogen. 8. Machen Sie mit den normalen Druck-/Kopierfunktionen weiter. Schlagen Sie dazu im Kapitel „Kopieren“ oder in den „Drucken“-Abschnitten nach. 1-30 Kapitel 1 Druckerfunktionen 2.6 Scan- oder Kopiervorgang abbrechen Drücken Sie die Stopp-Taste (1) auf dem Scanner. Der Scan- oder Kopiervorgang wird sofort abgebrochen. 1 1-31 Kapitel 1 Druckerfunktionen 2. 7 Rollenmaterial entfeuchten (Option) Ist das Rollenmaterial zu feucht, kann der Toner nicht korrekt fixiert werden. Das Bild kann dann leicht verwischt werden. Ist der Raum sehr feucht, muss die Feuchtigkeit im Inneren des Druckers mit dem Entfeuchter entfernt werden. Den Schalter für den Entfeuchter finden Sie auf der Rückseite des Druckers. Drücken Sie auf „I“ = ON, um den Entfeuchter einzuschalten. Schalter für den Entfeuchter HINWEIS Entfeuchter für den CX 8036 sind als Option verfügbar. Wenden Sie sich für weitere Details an Ihren lokalen Fachhändler. 1-32 Kapitel 1 Druckerfunktionen 3. 1 Von Bediener behebbare Störungen 3. 1. 1 Papierstaus Bei einem Papierstau erscheint eine entsprechende Fehlermeldung auf dem Bedienpanel und im Technischen LCD. Folgende Meldungen können angezeigt werden: Feeding Jam Manual Jam Internal Jam Fuser Jam Accessory Jam 3. 1. 1. 1 = = = = = Papierstau in Einzugsbereich Papierstau Einzelblatteinzug interner Papierstau Papierstau in Fixiereinheit Papierstau externes Gerät Papierstau im Rolleneinzug Bei einem Papierstau im Rollenfach wird entweder „Deck Jam“ oder „Feeding Jam“ angezeigt. 1. Rollenfach öffnen. Papier auf Rolle zurück wickeln. 2. Schieben Sie die Vorderkante unter die Führungsplatte (2), bis sie die Einzugrollen berührt. Drehen Sie dann den Papiereinzugsknopf (3) solange im Uhrzeigersinn, bis die Einzugsrollen die Vorderkante einziehen. 2 3 1-33 Kapitel 1 Druckerfunktionen HINWEIS Bei Rolle 2 drehen Sie den hinteren Papiereinzugsknopf (4). 4 3. Drehen Sie dann die Einzugsrollen mit dem Papiereinzugsknopf (5) solange, bis die Vorderkante aus dem Schlitz herauskommt. RollenVorderkante 5 4. Ziehen Sie den Schneidehebel (6) über die ganze Breite des Rollenfachs. Die Rollenvorderkante wird abgeschnitten. Entfernen Sie den abgeschnittenen Papierstreifen. 6 5. Schließen Sie dann das Rollenfach (1). 1 1-34 Kapitel 1 Druckerfunktionen 3. 1. 1. 2 1. Papierstau Einzelblatteinzug Ziehen Sie das gestaute Papier nach vorne heraus. 3. 1. 1. 3 1. Interner Papierstau Hebel (1) zum Öffnen des Druckbereichs ziehen. Gerät öffnen. 1 2. Gestautes Papier entfernen. ACHTUNG Gerät nicht bei geöffnetem Scanner öffnen. Bei geöfnetem Scanner wird das Bedienpanel beschädigt. 1-35 Kapitel 1 Druckerfunktionen 3. 1. 1. 4 1. Papierstau in Fixiereinheit Öffnen Sie die Abdeckung für die Druckausgabe (1). 1 2. Gestautes Papier nach hinten herausziehen. WARNUNG In der Fixiereinheit befinden sich extrem heiße Teile. Vermeiden Sie unter allen Umständen Berührungen mit diesen Teilen. Verbrennungsgefahr! Auch das gestaute Material kann sehr heiß sein! Achten Sie darauf, dass Sie sich nicht verbrennen beim Entfernen des Papierstaus. HINWEIS Befindet sich das gestaute Papier nicht in der Fixiereinheit, schlagen Sie in Kapitel [3. 1. 1. 3 Interner Papierstau] auf Seite 1-35 nach und befolgen Sie die dortigen Anweisungen. 3. 1. 1. 5 Papierstau optionales externes Gerät In einem externen Gerät, wie z. B. im Stapler oder in der Falteinheit, ist ein Papierstau aufgetreten. Schlagen Sie in der Bedienungsanleitung des entsprechenden Gerätes nach. 1-36 Kapitel 1 Druckerfunktionen 3. 1. 2 Andere Störungen 3. 1. 2. 1 Rollenfach offen Diese Meldung wird angezeigt, wenn das Rollenfach offen ist. Rollenfach schließen und fest zu drücken. Rollenfach 3. 1. 2. 2 Papierstau optionales externes Gerät In einem externen Gerät, wie z. B. im Stapler oder in der Falteinheit, ist eine Störung aufgetreten. Schlagen Sie in der Bedienungsanleitung des entsprechenden Gerätes nach. 3. 1. 2. 3 Einzelblatteinzug Diese Meldung erscheint, wenn bereits beim Einschalten des Gerätes Kopiermaterial am Einzelblatteinzug angelegt ist. Kopiermaterial vom Einzelblatteinzug entfernen. Einzelblatteinzug 3. 1. 2. 4 Schneidehebel Diese Meldung erscheint, wenn der Schneidehebel nicht korrekt positioniert ist. Öffnen Sie das Rollenfach und schieben Sie den Schneidehebel bis zum Anschlag entweder ganz nach links oder ganz nach rechts. falsche Position (nicht am Anschlag positioniert) korrekte Position (am Anschlag positioniert) Schneidehebel Schneidehebel 1-37 Kapitel 1 Druckerfunktionen 3. 1. 2. 5 Toner wechseln Diese Meldung erscheint, wenn die Toner Kartusche leer ist und gewechselt werden muss. Wechseln Sie die Toner Kartusche wie in Kapitel [2.4 Toner wechseln] beschrieben. Toner Kartusche 3. 1. 2. 6 Papierrolle leer Diese Meldung erscheint, wenn die verwendete Papierrolle leer ist und gewechselt werden muss. Wechseln Sie die Papierrolle wie in Kapitel [2.3 Papierrolle wechseln] beschrieben. 3. 1. 2. 7 Papierrolle Rollenfach während des Druckvorgangs offen Diese Meldung erscheint, wenn während des Druckvorgangs das Rollenfach geöffnet wird. Rollenfach schließen. Kommt es durch das Öffnen zu einem Papierstau, gestautes Papier entfernen. Rollenfach 1-38 Kapitel 1 Druckerfunktionen 3. 2 Kundendienst verständigen Bei Auftreten eines schwerwiegenden Fehlers erscheint einer der unten aufgeführten Fehlercodes im Display des Bedienfeldes. Sie als Bediener können diese Fehler nicht beheben. Verständigen Sie sofort den für Sie zuständigen Kundendienst. Nur dieser kann diese Fehler beheben. Fehlercode E - 000 E - 001 E - 002 E - 003 E - 010 E - 011 E - 012 E - 020 E - 031 E - 032 E - 033 E - 034 E - 040 E - 050 E - 070 Fehler Fuser Low Temp Fuser Over Temp Fuser Low Temp Temp Not Rise Motor1 Error Motor2 Error Motor3 Error Counter Error 1st Error AC Error Tr Error Bias Error Cutter Error FPGA Error Dev Error Wird einer der oben stehenden Fehlercodes angezeigt, machen Sie bitte Folgendes : 1) Möglichkeit 1: - Schalten Sie das Gerät aus. - Warten Sie ca. 30 Sekunden. - Schalten Sie das Gerät wieder ein. 2) Erscheint derselbe Fehlercode nach dem Einschalten des Gerätes erneut, gehen Sie wie folgt vor. Möglichkeit 2: - Schalten Sie das Gerät aus. - Ziehen Sie den Netzstecker. - Verständigen Sie den zuständigen Kundendienst. 1-39 Kapitel 1 Druckerfunktionen Kapitel 2 Kopieren 1 KOPIEREN ..................................................................................2-3 1.1 Startbildschirm............................................................................................................... 2-3 1.2 Einfaches Kopieren ....................................................................................................... 2-4 1.2.1 Kopiermodus wählen................................................................................................. 2-4 1.2.2 Formatgröße wählen ................................................................................................. 2-5 1.2.3 Vorlagen-Bildtyp auswählen...................................................................................... 2-5 1.2.4 Kopienanzahl ............................................................................................................ 2-6 1.2.5 Medien ...................................................................................................................... 2-7 1.2.6 Länge ........................................................................................................................ 2-7 1.2.7 Größe ........................................................................................................................ 2-8 1.2.8 Original anlegen ........................................................................................................ 2-8 2 BEDIENUNG ................................................................................2-9 2.1 Hauptbildschirm............................................................................................................. 2-9 2.2 Original ........................................................................................................................... 2-9 Formatgröße Original ................................................................................................ 2-9 2.2.1 2.2.2 Vorlagenart ............................................................................................................. 2-10 2.3 Bildqualität ................................................................................................................... 2-11 2.3.1 Automatik ................................................................................................................ 2-11 2.3.2 Schwellenwert ......................................................................................................... 2-11 2.3.3 Bilddichte ................................................................................................................ 2-11 2.3.4 Bildschärfe .............................................................................................................. 2-12 2.3.5 Raster ..................................................................................................................... 2-12 2.4 Kopienanzahl................................................................................................................ 2-12 2.4.1 Kopienanzahl mit Pfeiltasten einstellen................................................................... 2-12 2.4.2 Kopienanzahl mit Nummerntasten einstellen.......................................................... 2-13 2.4.3 Kopiensatz .............................................................................................................. 2-13 2.4.4 Löschen .................................................................................................................. 2-14 2.5 Erweiterte Einstellungen ............................................................................................. 2-15 2.5.1 Spiegeln .................................................................................................................. 2-15 2.5.2 Invertieren ............................................................................................................... 2-15 2.5.3 Falten ...................................................................................................................... 2-15 2.5.4 Stempel ................................................................................................................... 2-16 2.5.5 Einstellungen Vorderkante ...................................................................................... 2-17 2.5.6 Einstellungen Hinterkante ....................................................................................... 2-18 2-1 Kapitel 2 Kopieren 2.6 Formatbreite ................................................................................................................. 2-19 2.6.1 Automatische Rollenauswahl .................................................................................. 2-19 2.6.2 Manuelle Rollenwahl ............................................................................................... 2-20 2.6.3 Einzelblattzufuhr aktivieren ..................................................................................... 2-20 2.6.4 Auf Einzelblatt kopieren .......................................................................................... 2-20 2.6.5 Mehrere Einzelblätter kopieren ............................................................................... 2-22 2.6.6 Restliches Papier auf Rolle ..................................................................................... 2-22 2.6.7 Neue Rolle einlegen................................................................................................ 2-22 2.7 Formatlängen ............................................................................................................... 2-23 2.7.1 Automatische Länge ............................................................................................... 2-23 2.7.2 Standardlänge......................................................................................................... 2-23 2.8 Bildformat - Zoomfaktoren .......................................................................................... 2-25 2.8.1 Voreingestellte Prozentwerte .................................................................................. 2-26 2.8.2 Prozentwert mit Tastatur eingeben ......................................................................... 2-26 2.8.3 Verhältnisberechnung anhand des Papierformats .................................................. 2-27 2.8.4 Auto Zoom .............................................................................................................. 2-28 2.8.5 Löschen .................................................................................................................. 2-28 2.9 Druck starten................................................................................................................ 2-29 2.10 Letztes Dokument ansehen ........................................................................................ 2-29 2.11 Druckauftrag erneut aufrufen ..................................................................................... 2-29 2.12 Druck anhalten / Einstellungen zurücksetzen........................................................... 2-29 2.13 Zwischendurchkopie .................................................................................................. 2-29 2.14 Erneut scannen ............................................................................................................ 2-29 2.15 Bediener abmelden...................................................................................................... 2-30 2-2 Kapitel 2 Kopieren 1 Kopieren 1.1 Startbildschirm 4 5 6 3 7 2 8 9 10 11 12 13 1 Nr. 1 Name Mode 2 Medien 3 Vorlagenart 4 Qualität 5 Kopienanzahl 6 Erweitere Einstellungen 7 Reset 8 9 Letzte Ansicht Druckauftrag erneut aufrufen 10 Zwischendurchkopie Funktion Wählt den „Modus“ des Systems aus. Der oben gezeigte Bildschirm zeigt den Kopiermodus. Zeigt installierten Medientyp und Medienqualität an, einschließlich Funktionen für Einzelblätter und Medienauswahl. Der Benutzer wählt das zu kopierende Original aus. Sie stellen hier ebenfalls die Modi Eng/Arch ein. Wählen Sie zwischen automatischen oder manuellen Bildeinstellungen. Wählen die Anzahl der Ausdrucke und die Bezeichnung der Sets. Invertieren, spiegeln, Stempel, Falten, Einstellungen für Vorder- und Hinterkante werden mit dieser Taste in einem Untermenü aufgerufen. Löscht den Bildspeicher und setzt das System auf die Standardeinstellungen zurück. Letzten Scan / Druckauftrag ansehen. Bilder aus dem letzten Druckauftrag können für erneutes Ausdrucken aufgerufen werden. Um nicht autorisierte Kopien zu verhindern, kann der Administrator das erlaubte Zeitlimit für diese Funktion deaktivieren kann. Unterbricht den Netzwerkdruck für einen Kopierauftrag. 2-3 Kapitel 2 Kopieren Nr. 11 Name Zoom 12 Abmelden 13 Länge 1.2 Funktion Manuelle und automatische Einstellungen für Vergrößerung/Verkleinerung. Wird angezeigt, wenn Log off des aktuellen Benutzers eingeschaltet ist. Länge der Kopie einstellen. Einfaches Kopieren Beachten Sie beim Kopieren bitte die nachfolgenden Schritte. Die folgenden Kapitel beinhalten detaillierte Anweisungen zum Ändern von Einstellungen und Parametern, mit denen Sie als Bediener die Kopien Ihren Bedürfnissen anpassen können. 1.2.1 Kopiermodus wählen Drücken Sie auf dem Bedienpult unten links auf [COPY]. 2-4 Kapitel 2 Kopieren 1.2.2 Formatgröße wählen Hier können Sie auswählen, ob Ihr Dokument entweder im DIN A oder im DIN B Format vorliegt. Damit wird die automatische Breitenerkennung ermöglicht. DIN-A Format A0 A1 A2 A3 A4 Größe in mm 841 x 1189 594 x 841 420 x 594 297 x 420 210 x 297 DIN-B Format B0 B1 B2 B3 B4 Größe in mm 1000 x 1414 707 x 1000 500 x 707 353 x 500 250 x 353 1.2.3 Vorlagen-Bildtyp auswählen Hier stellen Sie den Bildtyp Ihrer Vorlage ein, die Sie kopieren möchten. Line Line / Photo Greyscale Photo - Vorlagen sind einfache Strichzeichnungen oder Textdokumente - Vorlagen bestehen aus Linien und Fotos - Vorlagen bestehen aus Linien und Schattierungen (CAD) - fotografische Vorlagen Damit wird die Bildqualität automatisch für den Scan eingestellt. 2-5 Kapitel 2 Kopieren 1.2.4 Kopienanzahl Sie können die Kopienanzahl auf 2 Möglichkeiten einstellen: 1. Stellen Sie die Kopienanzahl mit den Pfeiltasten ein. 2. Drücken Sie auf die aktuelle Zahl und geben Sie dann die Anzahl mit den Nummerntasten ein. 2-6 Kapitel 2 Kopieren 1.2.5 Medien Wählen Sie zwischen automatischer Rollenwahl (bestmögliche Formatanpassung) und manueller Rollenwahl. oder 1.2.6 Länge Wählen Sie [Auto] für automatische Schnittlänge (entspricht der Länge des Originals) oder [Standard Cut] für die manuelle Einstellung der Schnittlänge. Die Eingabe der Schnittlänge erfolgt mit einem Tastenfeld. 2-7 Kapitel 2 Kopieren 1.2.7 Größe Auswahlmöglichkeiten: a) Autozoom, um automatisch auf die Papierbreite zu vergrößern b) Blättern Sie mit den Pfeiltasten durch die Zoomfaktoren. c) Drücken Sie auf den Zoomfaktor und geben Sie ihn mit den Nummerntasten ein. 1.2.8 Original anlegen Führen Sie das Original mit der Bildseite nach oben mittig entlang den Führungslinien in den Scanner ein. Schieben Sie das Original solange vorwärts, bis die Einzugsrollen des Scanners das Original erfassen. Der Kopiervorgang startet automatisch. Das Bild wird während dieses Vorgangs im Bedienbildschirm angezeigt. 2-8 Kapitel 2 Kopieren 2 Bedienung 2.1 Hauptbildschirm Der Bildschirm [COPY] wird mit der Taste [Copy] aufgerufen. Dieser Bildschirm enthält alle Kopierfunktionen. Auf den folgenden Seiten werden die Funktionen und Einstellungen jeder einzelnen Taste und aller Untermenüs detailliert beschreiben. Damit können Sie die Kopier-Modus Parameter so einstellen, um die gewünschten Ergebnisse zu erreichen. 2.2 Original Hier stellen Sie die Formatgröße (Maschinenbau oder Architektur) und den Bildtyp des Originals ein. 2.2.1 Formatgröße Original Hier können Sie auswählen, ob Ihr Dokument entweder im DIN A oder im DIN B Format vorliegt. 2-9 Kapitel 2 Kopieren Damit wird die automatische Breitenerkennung des Originals durch den Scanner ermöglicht. DIN-A Format A0 A1 A2 A3 A4 Größe in mm 841 x 1189 594 x 841 420 x 594 297 x 420 210 x 297 DIN-B Format B0 B1 B2 B3 B4 Größe in mm 1000 x 1414 707 x 1000 500 x 707 353 x 500 250 c 353 2.2.2 Vorlagenart 4 voreingestellte Originalarten stehen für die Auswahl zur Verfügung: Line Line / Photo Greyscale Photo - Vorlagen sind einfache Strichzeichnungen oder Textdokumente - Vorlagen bestehen aus Linien und Fotos - Vorlagen bestehen aus Linien und Schattierungen (CAD) - fotografische Vorlagen Wählen Sie die Vorlage anhand der 4 symbolischen Darstellungen aus. Damit wird die Bildqualität für den nächsten Scan automatisch eingestellt. Ihre Auswahl wird mit einem schwarzen Rand hervorgehoben, das Symbol wird weiß dargestellt (siehe Beispiel oben). 2-10 Kapitel 2 Kopieren 2.3 Bildqualität In diesem Bereich stellen Sie die Bildqualiäts-Einstelllungen abweichend zur Automatik ein. 2.3.1 Automatik Für die meisten Kopien sollte diese Einstellung gewählt werden. Der Kopierer wählt automatisch die besten Bildeinstellungen, ohne dass der Bediener eingreifen muss. Schlagen Sie hierzu auch in Kapitel 2.2 Original nach. 2.3.2 Schwellenwert Soll die automatische Einstellung umgangen werden, kann der Schwellenwert eingestellt werden. Deaktivieren Sie [Auto], um den Schwellenwert einzustellen. Mit den Pfeiltasten stellen Sie den Schwellenwert auf das gewünschte Niveau ein. Damit werden Linien und Bilder auf dem Original verstärkt oder unterdrückt. 2.3.3 Bilddichte Soll die automatische Einstellung umgangen werden, kann die Dichte eingestellt werden. Deaktivieren Sie [Auto], um die Dichte einzustellen. Mit den Pfeiltasten stellen Sie die Dichte auf das gewünschte Niveau ein. Damit wird der Hintergrund des Originals verstärkt oder unterdrückt. 2-11 Kapitel 2 Kopieren 2.3.4 Bildschärfe Soll die automatische Einstellung umgangen werden, kann die Bildschärfe eingestellt werden. Deaktivieren Sie [Auto], um die Bildschärfe einzustellen. Mit den Pfeiltasten stellen Sie die Bildschärfe auf das gewünschte Niveau ein. Damit wird die Linienstärke deutlicher dargestellt, um grobe Linien zu entfernen oder abgeschwächt, wenn kopierte Fotos weichere Abstufungen erlauben. 2.3.5 Raster Soll die automatische Einstellung umgangen werden, kann das Raster eingestellt werden. Deaktivieren Sie [Auto], um das Raster einzustellen. Drücken der Taste [Dither] bewirkt, dass a) kein Raster b) ein feines Raster c) ein mittleres Raster oder d) ein Verlaufsraster auf dem Bild erscheinen kann. Damit wird die Anordnung der Bildpunkte des endgültigen Bildes auf der Kopie verändert. Bei dünnen, feinen Linien kann ein Verlaufsraster erwünscht sein. Bei Fotos kann kein Raster erwünscht sein. 2.4 Kopienanzahl In diesem Menü werden die Anzahl der Kopien und Kopiensets / Zusammenstellen eingestellt. 2.4.1 Kopienanzahl mit Pfeiltasten einstellen Mit jedem Drücken auf eine der Pfeiltasten wird die Kopienanzahl um “1” erhöht oder reduziert. Im unteren Beispiel muss die rechte Pfeiltaste 7x gedrückt werden, um die Anzahl von 8 Kopien zu erreichen. 2-12 Kapitel 2 Kopieren 2.4.2 Kopienanzahl mit Nummerntasten einstellen Drücken Sie auf das weiße Feld [Kopienanzahl]. Damit wird ein Tastenfeld mit Nummerntasten aufgerufen. Damit können Sie eine große Anzahl von Kopien schneller und bequemer eingeben. a) Geben Sie die gewünschte Anzahl Kopien ein. (max. 999) b) Drücken Sie [Enter]. c) Bei Fehleingabe [C] drücken und Kopienanzahl neu eingeben. d) Mit [Abbrechen] verlassen Sie Tastenfeld ohne Übernahme der Kopienzahl. 2.4.3 Kopiensatz a) Zusammengestellte Sätze oder gedruckte Kopiensatze aktivieren Sie mit der Taste [Set Copy]. b) Sobald alle Originale gescannt sind, wird die Gesamtanzahl im Satz angezeigt. c) Der Kopiervorgang startet nicht, solange der Satz nicht abgeschlossen ist. Mit Drücken der [Start] taste wird der Satz geschlossen. Der Satz mit der Gesamtanzahl aller Kopien wird gedruckt. 2-13 Kapitel 2 Kopieren Beispiel für Kopiensatz: 3 Originale mit 3 Sätzen oder Kopien Originals 1 . 2 3 Copies 2.4.4 Löschen Mit der Taste [C] setzen Sie die Anzahl auf “1” zurück. 2-14 Kapitel 2 Kopieren 2.5 Erweiterte Einstellungen Mit der Taste [Erweiterte Einstellungen] gelangen Sie zu einem Submenü mit weiteren Parametern. a) Spiegeln b) Invertieren c) Falten (falls optionales Gerät angeschlossen ist) d) Stempel (Wasserzeichen) e) Einstellungen Vorderkante f) Einstellungen Hinterkante Sind hier irgendwelche Einstellungen / Auswahlen vorgenommen worden, werden diese im Hauptbildschirm angezeigt. 2.5.1 Spiegeln Mit dieser Funktion wird ein Scan gespiegelt. Diese Funktion wird dann verwendet, wenn sich das aktuelle Bild auf der Rückseite des verwendeten Originals befindet, wie z. B. bei älteren Sepiapausen oder Dokumenten auf Film. 2.5.2 Invertieren Mit dieser Funktion werden weiße und schwarze Bildteile eines gescannten Dokuments getauscht. Diese Funktion wird in der Regel für Negative und Blaupausen verwendet. 2.5.3 Falten Mit [Falten] rufen Sie ein weiteres Untermenü auf. Damit können Sie ein „Faltmuster“ auswählen, welches auf die Kopie angewandt werden soll. a) Blättern Sie mit den Pfeiltasten durch die verfügbaren Faltschemata und wählen Sie aus der Liste das Faltschema aus, welches verwendet werden soll. 2-15 Kapitel 2 Kopieren b) Das gewählte Faltschema wird in der Taste angezeigt. c) Bestätigen Sie mit [OK]. HINWEIS Die Liste mit den Faltschemata werden vom SystemAdministrator oder Hauptbediener in den Kopier-Modus geladen. Sie können nicht über das CX 8036 Bedienfeld verändert werden. Kontaktieren Sie diese Personen für zusätzliche Stempel. Schlagen Sie für diese Funktionen im Abschnitt „KIP Request“ nach. Diese Funktionen sind nur bei einem vorhandenen optionalen KIP Falter verfügbar. 2.5.4 Stempel Mit [Stempel] rufen Sie ein weiteres Untermenü auf. Damit kann ein „Stempel“ oder „Wasserzeichen“ ausgewählt werden, welche auf dem gescannten Bild mit ausgedruckt werden. Der Stempel wird in das Bild eingebunden. a) Blättern Sie mit den Pfeiltasten durch die Liste mit den verfügbaren Stempeln. Wählen Sie einen Stempel aus der Liste aus. b) Der gewählte Stempel wird in der Taste angezeigt. c) Bestätigen Sie mit [OK]. 2-16 Kapitel 2 Kopieren HINWEIS Die Liste mit den Stempeln werden vom SystemAdministrator oder Hauptbediener in den KopierModus geladen. Sie können nicht über das CX 8036 Bedienfeld verändert werden. Kontaktieren Sie diese Personen für zusätzliche Stempel. Schlagen Sie für diese Funktionen im Abschnitt “KIP Request” nach. 2.5.5 Einstellungen Vorderkante Die Vorderkante einer Kopie kann verändert werden. (± 4“ / ± 10,16 cm) a) Ein zusätzlicher leerer Randbereich kann der Vorderkante des Scans hinzugefügt werden, oder b) ein Bildteil kann entfernt werden, wie z. B. der Heftstreifen für ein Hängesystem. Vorderkante + Vorderkante - Kopie Original Original Kopie Gelöschter vorderer Bildteil Zusätzlicher vorderer Rand Stellen Sie den Bereich, den Sie zur Vorderkante hinzufügen oder entfernen wollen, mit den Pfeiltasten ein. 2-17 Kapitel 2 Kopieren 2.5.6 Einstellungen Hinterkante Die Hinterkante einer Kopie kann verändert werden. (± 4“ / ± 10,16 cm) c) Ein zusätzlicher leerer Randbereich kann der Hinterkante des Scans hinzugefügt werden, oder d) ein Bildteil kann entfernt werden, wie z. B. der Heftstreifen für ein Hängesystem. Hinterkante + Hinterkante - Kopie Original Original Kopie Gelöschter hinterer Bildteil Zusätzlicher hinterer Rand Stellen Sie den Bereich, den Sie zur Hinterkante hinzufügen oder entfernen wollen, mit den Pfeiltasten ein. 2-18 Kapitel 2 Kopieren 2.6 Formatbreite In diesem Menü nehmen Sie folgende Einstellungen vor: • automatische oder manuelle Rollenwahl • Anzeige des Rollenformats • Anzeige des Einzelblattformats • Verbleibendes Restpapier auf der Rolle • Installierter Medientyp • Medienbreite 2.6.1 Automatische Rollenauswahl Mit dieser Standardeinstellung wählt der Kopier automatisch die am besten geeignete Rolle aus für den Ausdruck aus. Er wählt die Rolle anhand des Bildbereiches aus, um zusätzlichen Papierverbrauch zu verhindern. Dies trifft nur dann zu, wenn Sie mit einem 2 Rollenmodell arbeiten. Beispiel: 22” Original 36” und 24” Papier installiert Originalbreite: 22“ 36” Papier 24” Papier Übergroßer Randbereich ohne Bild. Bestes Verhältnis von Bildgröße zu Papiergröße. Daher wird diese Rolle verwendet. 2-19 Kapitel 2 Kopieren 2.6.2 Manuelle Rollenwahl Wählen Sie die Rolle aus, indem Sie auf die entsprechende Rollenfach-Taste drücken. Die Rolleninformation (Format und Medium) werden in der Taste angezeigt. 2.6.3 Einzelblattzufuhr aktivieren Der CX 8036 Kopierer ist mit einem Einzelblatteinzug ausgerüstet. Dieser kann im Konfigurationsmenü des Bedienfeldes aktiviert werden. Gehen Sie dazu wie folgt beschrieben vor: 1. Drücken Sie auf die Taste [?] in der unteren linken Ecke des Bedienfeldes. 2. Drücken Sie auf die Taste [Konfiguration] im Bildschirm [Info/Hilfe]. 3. Blättern Sie mit den Pfeiltasten auf der Seite unten bis zur Seite [3]. 4. Aktivieren Sie Einzelblattzufuhr mit [Yes]. 2.6.4 Auf Einzelblatt kopieren So kopieren Sie auf ein Einzelblatt: a) Wählen Sie im Hauptbildschirm [Einzelblatt]. 2-20 Kapitel 2 Kopieren b) Wählen Sie das Ausgabeformat des aktuell verwendeten Einzelblatts, das in den Einzelblatteinzug eingeführt werden soll. Nehmen Sie die gewünschten Einstellungen im Hauptbildschirm Kopieren vor. Führen Sie dann das Original / die Originale in den Scanner ein. c) Öffnen Sie den Einzelblatteinzug (1) und WARTEN Sie, bis im CX 8036 Bedienfeld die Aufforderung erscheint, das Einzelblatt einzuführen. 1 d) Auf dem Einzelblatteinzug sind Größenmarkierungen angebracht. Schieben Sie das Einzelblatt an den Größenmarkierungen entlang in den Einzelblatteinzug, bis es von den Einzugsrollen erfasst wird. Es wird dann automatisch bis zur korrekten Position eingezogen. 2-21 Kapitel 2 Kopieren 2.6.5 Mehrere Einzelblätter kopieren 1. Wiederholen Sie die Schritte wie in 2.6.4 beschrieben. 2. Nach einer kurzen Zeitspanne ertönt ein Piepsignal vom Drucker. Sie können jetzt das Einzelblatt in den Einzelblatteinzug einführen. Die Taste [Job Info] blinkt. 3. Sobald der erste Ausdruck fertig gedruckt ist, ertönt erneut ein Piepsignal. Führen Sie das nächste Einzelblatt in den Einzelblatteinzug ein. 4. Wenn Sie auf weitere Einzelblätter kopieren wollen, fahren Sie wie oben beschrieben fort. Hinweis: Es kann immer nur ein Einzelblatt eingeführt werden. Wird länger als 3 Minuten kein Einzelblatt eingeführt, schaltet das Gerät auf Rolleneinzug um. Achtung: Führen Sie kein Einzelblatt ein, wenn aus einen Rollenfach heraus gedruckt wird. Das führt zu einem Papierstau. 2.6.6 Restliches Papier auf Rolle In der Taste für das entsprechende Rollenfach werden Informationen über die eingelegte Rolle angezeigt. Neben der Bezeichnung für das Rollenfach wird die restliche Menge angezeigt, welche sich noch auf der Rolle befindet. Es wird angezeigt: voll, ¾, ½, ¼ oder leer. 2.6.7 Neue Rolle einlegen Wird eine Rolle ersetzt oder neu eingelegt, erscheit automatisch ein entsprechender Bildschirm. In diesem Bildschirm stellen Sie den Medientyp und die Formatbreite ein. Wie Sie eine neue Rolle einlegen, erfahren Sie im Kapitel 1 DRUCKERFUNKTIONEN. a) Sind keine Änderungen erforderlich, drücken Sie [Abbrechen]. b) Weichen die neuen Einstellungen den aktuellen ab, wählen Sie für jedes Rollenfach den korrekten Medientyp und die korrekte Formatgröße und bestätigen Sie mit [OK]. Dieser Bildschirm zeigt 36” Papier für Rollenfach 1 und 18“ Transparent für Rollenfach 2. 2-22 Kapitel 2 Kopieren Die Einstellungen für den Medientyp können jederzeit durch Drücken der Taste [Breite] auf dem Hauptbildschirm geändert werden. 2.7 Formatlängen Ihr CX 8036 Kopierer stellt 2 Möglichkeiten zur Verfügung, die Länge der Kopie zu bestimmen. Die beiden Möglichkeiten sind Auto (auch als Synchro Cut oder Automatic Cut bezeichnet) und Standard Cut. 2.7.1 Automatische Länge In diesem Modus wird die Länge der Kopie durch die Länge des Originals bestimmt. Dabei werden alle Vergrößerungen und Verkleinerungen des Bildes ebenfalls berücksichtigt, um übergroße Bereiche ohne Bild zu vermeiden. HINWEIS Um die Funktion automatische Länge verwenden zu können, muss die Funktion automatische Rollenauswahl ebenfalls eingeschaltet sein (siehe 2.6.1). 2.7.2 Standardlänge In diesem Modus stellen Sie Formatlänge anhand von vorgegebenen Standardlängen oder benutzerdefiniert manuell mit einem numerischen Tastenfeld ein. a) Drücken Sie [Standard Cut]. Ein untergeordneter Bildschirm erscheint. Ist [Standard] eingestellt, muss auch die Rolle ausgewählt werden. - Ist im Menü Medien die automatische Rollenauswahl eingestellt, muss im folgenden Bildschirm das Kopiermedium ausgewählt werden. Stellen Sie die entsprechende Rolle ein. 2-23 Kapitel 2 Kopieren - Ist das Rollenfach im Bildschirm Medien bereits eingestellt, muss im folgenden Bildschirm nur noch die entsprechende Länge ausgewählt werden. b) Ist die Rolle einmal eingestellt (wenn gefordert), kann die Länge eingestellt werden. - Standardlänge - automatische Länge - benutzerdefinierte Länge c) Standardlänge – verwendet eine industrielle Standardlänge. Wählen Sie das Format aus und bestätigen Sie mit [Enter]. d) Auto Länge – die Länge der Kopie richtet sich nach dem Format des Originals. Auswählen und mit [Enter] übernehmen. 2-24 Kapitel 2 Kopieren e) benuterdefinierte Länge – stellen Sie die benutzerdefinierte Länge und bestätigen Sie mit [Enter]. f) Die Schnittlänge erscheint jetzt in der Taste [Standard Cut] im Hauptbildschirm Kopieren. 2.8 Bildformat - Zoomfaktoren In diesem Menü des CX 8036 Bedienpultes können die Bildgröße / Zoomfaktoren verändert werden. Zur Verfügung stehen: • Automatisch vergrößern/verkleinern • Voreingestellte Zoomfaktoren • Verhältnisberechnung anhand des Papierformats • Einfache Schritte für die Skalierung in Prozentwerten 2-25 Kapitel 2 Kopieren 2.8.1 Voreingestellte Prozentwerte Der CX 8036 Kopierer verfügt über einen schnellen Zugriff auf voreingestellte Standardzoom Prozentwerte, die in der Industrie übliche sind. Über die Pfeiltasten haben Sie Zugriff auf diese Zoomfaktoren. Die voreingestellten Standardzoom Prozentwerte sind: 50 - 66.7 - 70.7 - 100 - 141 - 150 - 200 2.8.2 Prozentwert mit Tastatur eingeben So geben Sie den prozentwert direkt in den CX 8036 ein: a) Drücken Sie auf das weiße Feld mit dem angezeigten Prozentwert. b) Eine Eingabetastatur wird aufgerufen. Die Taste [Manual] auf der linken Seite ist standardmäßig aktiviert. c) Geben Sie den Prozentwert ein und bestätigen Sie mit [Enter]. 2-26 Kapitel 2 Kopieren 2.8.3 Verhältnisberechnung anhand des Papierformats So geben Sie einen Zoomfaktor anhand des Papierformats ein: a) Drücken Sie auf das weiße Feld mit dem angezeigten Prozentwert. Eine Eingabetastatur wird aufgerufen. b) Drücken Sie auf die Taste [Standard]. c) Wählen Sie das Format des Originals, indem Sie auf die Taste mit dem Originalformat drücken. d) Sie können entweder die Formate für Maschinenbau oder Architektur wählen. Drücken Sie dazu auf die Tasten unterhalb des Originalformat drücken. e) Wählen Sie dann die gewünschte Formatgröße der Kopie. Sie können auch hier entweder die Formate für Maschinenbau oder Architektur. f) Bestätigen Sie Ihre Auswahl mit [Enter]. Mit [Abbrechen] verlassen Sie den Bildschirm [Verhältnisberechnung anhand des Papierformats]. 2-27 Kapitel 2 Kopieren 2.8.4 Auto Zoom Mit der Taste [AutoZoom] wird diese Funktion aktviert. Diese Funktion arbeitet in Verbindung mit der ausgewählten Rolle. Das Bild wird entsprechend der gewählten Rollenbreite skaliert. a) Ist eine Rolle im Medienmenü ausgewählt, wird das Original automatisch auf die Breite der gewählten Rolle skaliert. b) Ist keine Rolle gewählt (aktuell ist automatische Rollenauswahl eingestellt), muss die Rolle vor der Funktion [Auto Zoom] eingestellt werden. Wird der Einzelblatteinzug verwendet, werden die Werte verwendet, die in der Taste [Einzelblatt] angezeigt werden. 2.8.5 Löschen Mit der Taste [C] setzen Sie den Prozentwert auf den Standardwert zurück. 2-28 Kapitel 2 Kopieren 2.9 Druck starten Der Kopierer ist werkseitig auf [Auto Start] eingestellt. Sobald ein Original in den Scanner eingeführt wird, startet der Kopiervorgang, ohne dass der Bediener eingreifen muss. Die Taste [Start] wird verwendet, wenn ein Druckauftrag erneut aufgerufen wird. Der Druckauftrag wird gestartet, wenn zuvor [Recall] gedrückt wurde. Der Name ändert sich in [Re-Print]. 2.10 Letztes Dokument ansehen Das zuletzt zum Kopieren gescannte Dokument kann angesehen werden. 2.11 Druckauftrag erneut aufrufen Der letzte Satz Kopien oder die letzte Einzelkopie kann erneut aufgerufen werden, und die Größeneinstellungen oder den Medientyp zu ändern. Ist der Auftrag aufgerufen, nehmen Sie die entsprechenden Änderungen vor und drücken Sie dann [Start]. 2.12 Druck anhalten / Einstellungen zurücksetzen Diese Taste verfügt über 2 Funktionen: 1) Drücken Sie die Taste [Stop] auf dem Bedienfeld, wenn Sie den aktuellen Scan anhalten möchten. Der Vorlageneinzug stoppt. Drücken Sie dann noch mal die Taste [Stop]. Das Original wird aus dem Scanner ausgeworfen. Alternativ dazu können Sie den Scannerdeckel öffnen und das Original entfernen. 2) Drücken Sie die Taste [Reset], werden alle Einstellungen im Kopiermodus auf die Standardeinstellungen zurückgesetzt. Einige der Standardeinstellungen werden im Bildschirm [Hilfe/Information] des CX 8036 Kopierers angezeigt (weitere Informationen hierzu finden Sie im Kapitel Konfiguration Kopiermodus). 2.13 Zwischendurchkopie Drucken im Netzwerk kann zwischen einzelnen Dokumentensätzen unterbrochen werden. Mit der Taste [Interrupt] unterbrechen Sie die Druckerwarteschlange, wenn Sie eine dringende Kopie oder Datei ausdrucken wollen. Wenn z. B. eine Datei sofort benötigt wird und der Druckauftrag in der Warteschlange 10 Sätze zu je 20 Seiten umfasst, kann die Zwischendurchkopie dann erstellt werden, wenn einer der Sätze komplett ausgedruckt ist. Ist die Zwischendurchkopie beendet, wird der unterbrochene Druckauftrag fortgesetzt. 2.14 Erneut scannen Diese Taste ist nur im Kopiermodus sichtbar. Damit kann der Bediener ein Original eines Satzes erneut scannen, falls erforderlich. Das kann dann der Fall sein, wenn die Bildqualität des vorherigen Scans nicht in Ordnung ist. 2-29 Kapitel 2 Kopieren 2.15 Bediener abmelden Diese Taste ist nur dann vorhanden, wenn Abrechnungsfunktionen aktiviert sind. Damit kann der aktuelle Bediener alle CX 8036 Funktionen abrechnen, nachdem er die geforderten Kopien erstellt hat. Zum Erstellen der Kopien ist die Eingabe eines Codes erforderlich. Erfolgen länger als 180 Sekunden keine Kopieraktionen durch den Bediener, meldet der CX 8036 Kopierer den aktuellen Bediener automatisch ab. 2-30 Kapitel 2 Kopieren Kapitel 3 Scannen 1 SCANNEN ...................................................................................3-3 1.1 Startbildschirm............................................................................................................... 3-3 1.2 Einfaches Scannen ........................................................................................................ 3-4 1.2.1 Scan-Modus einstellen.............................................................................................. 3-4 1.2.2 Formatgröße wählen ................................................................................................. 3-4 1.2.3 Vorlagen-Bildtyp auswählen...................................................................................... 3-5 1.2.4 Dateiformat wählen ................................................................................................... 3-5 1.2.5 Speicherot für Dateiablage auswählen ..................................................................... 3-6 1.2.6 Original anlegen ........................................................................................................ 3-6 1.2.7 Datei wiederfinden .................................................................................................... 3-7 2 BEDIENUNG ................................................................................3-8 2.1 Hauptbildschirm............................................................................................................. 3-8 2.2 Originalgröße ................................................................................................................. 3-8 2.2.1 Formatgröße Original ................................................................................................ 3-8 2.2.2 Vorlagenart ............................................................................................................... 3-9 2.3 Originalformat ................................................................................................................ 3-9 2.3.1 Auto-Format .............................................................................................................. 3-9 2.3.2 Größe manuell einstellen ........................................................................................ 3-10 2.3.3 Bild drehen .............................................................................................................. 3-12 2.3.4 Festplattenmonitor .................................................................................................. 3-12 2.4 Bildqualität ................................................................................................................... 3-12 2.4.1 Automatik ................................................................................................................ 3-12 2.4.2 Schwellenwert ......................................................................................................... 3-12 2.4.3 Bilddichte ................................................................................................................ 3-13 2.4.4 Bildschärfe .............................................................................................................. 3-13 2.4.5 Raster ..................................................................................................................... 3-13 2.5 Auflösung DPI .............................................................................................................. 3-13 2.6 Dateiformate ................................................................................................................. 3-14 2.7 Erweiterte Einstellungen ............................................................................................. 3-14 2.7.1 Spiegeln .................................................................................................................. 3-15 2.7.2 Invertieren ............................................................................................................... 3-15 2.7.3 Falten ...................................................................................................................... 3-15 2.7.4 Stempel ................................................................................................................... 3-16 2.7.5 Einstellungen Vorderkante ...................................................................................... 3-17 2.7.6 Einstellungen Hinterkante ....................................................................................... 3-18 3-1 Kapitel 3 Scannen 2.8 Ziel / Speicherot ........................................................................................................... 3-19 2.8.1 Speicherort auswählen............................................................................................ 3-19 2.8.2 Neuen Speicherort setzen....................................................................................... 3-19 2.8.3 Speicherort löschen ................................................................................................ 3-20 2.9 Start............................................................................................................................... 3-21 2.10 Scan anhalten / Einstellungen zurücksetzen ............................................................ 3-21 2.11 Erneut scannen ............................................................................................................ 3-21 2.12 Letztes Dokument ansehen ........................................................................................ 3-21 2.13 Bediener abmelden...................................................................................................... 3-21 3-2 Kapitel 3 Scannen 1 Scannen 1.1 Startbildschirm 5 4 6 3 7 8 9 2 10 11 1 Nr. 1 Name Mode 2 Vorlagenformat 3 Vorlagenart 4 Qualität 5 6 DPI Format 7 Erweitere Einstellungen 8 Reset / Stop 9 Ziel 10 11 Letzte Ansicht Rescan Funktion Wählt den „Modus“ des Systems aus. Der oben gezeigte Bildschirm zeigt den Scanmodus. Sie können automatische Einstellungen verwenden oder Breite, Länge und Bilddrehung manuell einstellen. Der Benutzer wählt das zu scannende Original aus. Sie stellen hier ebenfalls die Modi Eng/Arch ein. Wählen Sie zwischen automatischen oder manuellen Bildeinstellungen. Blättern Sie bis zur endgültigen Bildauflösung. (DPI) Auswahl des Formats, in welchem die Datei gespeichert werden soll. Invertieren, spiegeln, Stempel, Falten, Einstellungen für Vorder- und Hinterkante werden mit dieser Taste in einem Untermenü aufgerufen. Setzt das System auf die Standardeinstellungen zurück. Stoppt den Scanprozess. Wählt das Ziel aus, wo die Bilddatei nach dem Scanprozess gespeichert werden soll (lokale Einstellungen, FTP etc.). Letzten Scan ansehen. Letztes Bild wird erneut gescannt (Bild ersetzen). 3-3 Kapitel 3 Scannen 1.2 Einfaches Scannen Beachten Sie beim Scannen in eine Datei bitte die nachfolgenden Schritte. Die folgenden Kapitel beinhalten detaillierte Anweisungen zum Ändern von Einstellungen und Parametern, mit denen Sie als Bediener den Scan Ihren Bedürfnissen anpassen können. 1.2.1 Scan-Modus einstellen Drücken Sie auf dem Bedienpult unten links auf [SCAN]. 1.2.2 Formatgröße wählen Hier können Sie auswählen, ob Ihr Dokument entweder im DIN A oder im DIN B Format vorliegt. Damit wird die automatische Breitenerkennung ermöglicht, sobald die Vorlage in den Scanner eingeführt wird. DIN A Formate: A0, A1, A2, A3, A4 DIN B Formate: B0, B1, B2, B3, B4 3-4 Kapitel 3 Scannen 1.2.3 Vorlagen-Bildtyp auswählen Hier stellen Sie den Bildtyp Ihrer Vorlage ein, die Sie scannen möchten. Line Line / Photo Greyscale Photo - Vorlagen sind einfache Strichzeichnungen oder Textdokumente - Vorlagen bestehen aus Linien und Fotos - Vorlagen bestehen aus Linien und Schattierungen (CAD) - fotografische Vorlagen Damit wird die Bildqualität automatisch für den Scan eingestellt. 1.2.4 Dateiformat wählen Blättern Sie mit der Taste im Bereich [Format] durch die verfügbaren Dateiformate. TIF-G4 TLC CAL-G4 PDF - TIF Format Gruppe 4 umkomprimiert - KIP Format komprimiert - Cals Gruppe 4 - PDF Level 3 Wählen Sie das Dateiformat aus, mit welchem Sie die Bilddatei speichern möchten. 3-5 Kapitel 3 Scannen 1.2.5 Speicherot für Dateiablage auswählen Wählen Sie das Ziel aus, in welchem Sie die Datei speichern wollen. Blättern Sie mit den Pfeiltasten, um weitere Ziele als die aktuell angezeigten auswählen zu können. Beachten Sie: Die Liste mit den mit den verfügbaren Speicherzielen werden vom SystemAdministrator oder Hauptbediener in den Kopier-Modus geladen. Kontaktieren Sie diese Personen, falls Sie weitere Ziele benötigen. Die Taste [Ziele] ist für die Eingabe weiterer Ziele vorgesehen. 1.2.6 Original anlegen Führen Sie das Original mit der Bildseite nach oben mittig entlang den Führungslinien in den Scanner ein. Schieben Sie das Original solange vorwärts, bis die Einzugsrollen des Scanners das Original erfassen. Der Scanvorgang startet automatisch. Das Bild wird während dieses Vorgangs im Bedienbildschirm angezeigt. 3-6 Kapitel 3 Scannen 1.2.7 Datei wiederfinden Abhängig vom Speicherziel können Sie nun von einem mit dem LAN verbundenen PC aus auf Ihren Scan zugreifen. Das schließt Folgendes mit ein: a) von einer FTP-Seite (mit dem Microsoft Windows Internet Explorer oder einer anderen FTP Software) b) oder von der „KIP IPS Mailbox“ aus. Für den Zugriff auf das Dokument ist „KIP Request“ erforderlich. Weitere Informationen hierzu finden Sie in den entsprechenden Handbüchern. 3-7 Kapitel 3 Scannen 2 Bedienung 2.1 Hauptbildschirm Der Bildschirm [SCAN] wird mit der Taste [SCAN] aufgerufen. Dieser Bildschirm enthält alle Funktionen, um in eine Datei zu scannen. Auf den folgenden Seiten werden die Funktionen und Einstellungen jeder einzelnen Taste und aller Untermenüs detailliert beschreiben. Damit können Sie die Scan- Parameter so einstellen, um die gewünschten Ergebnisse zu erreichen. 2.2 Originalgröße Hier stellen Sie die Formatgröße (Maschinenbau oder Architektur) und den Bildtyp des Originals ein. 2.2.1 Formatgröße Original Hier können Sie auswählen, ob Ihr Dokument entweder im Format Architektur oder im Format Maschinenbau vorliegt. Damit wird die automatische Breitenerkennung ermöglicht, sobald die Vorlage in den Scanner eingeführt wird. DIN A Formate: A0, A1, A2, A3, A4 DIN B Formate: B0, B1, B2, B3, B4 3-8 Kapitel 3 Scannen 2.2.2 Vorlagenart 4 voreingestellte Originalarten stehen für die Auswahl zur Verfügung: Line Line / Photo Greyscale Photo - Vorlagen sind einfache Strichzeichnungen oder Textdokumente - Vorlagen bestehen aus Linien und Fotos - Vorlagen bestehen aus Linien und Schattierungen (CAD) - fotografische Vorlagen Wählen Sie die Vorlage anhand der 4 symbolischen Darstellungen aus. Damit wird die Bildqualität für den nächsten Scan automatisch eingestellt. Ihre Auswahl wird mit einem schwarzen Rand hervorgehoben, das Symbol wird weiß dargestellt (siehe Beispiel oben, Symbol für „GREYSCALE“). 2.3 Originalformat In diesem Teil des Bedienfeldes wird das Format der Vorlage eingestellt, die gescannt werden soll. 2.3.1 Auto-Format Für die meisten Scans sollte die Einstellung [Automatik] gewählt werden. Der Scanner wählt automatisch Länge und Breite des Scans, ohne dass der Bediener eingreifen muss. Schlagen Sie hierzu auch in Kapitel 2.2 Originalgröße nach 3-9 Kapitel 3 Scannen 2.3.2 Größe manuell einstellen Soll das Format nicht automatisch gewählt werden, können Sie es manuell einstellen. Drücken Sie dazu auf [Manual]. Es werden weitere Untermenüs aufgerufen. a) Wählen Sie das Ausgabeformat. b) Mit [Custom] können Sie eine vorgegebene Breite wählen. c) Wählen Sie eine Standardbreite. 3-10 Kapitel 3 Scannen d) Wählen Sie eine Standardlänge oder e) eine benutzerdefinierte Länge mit dem Tastenfeld. f) Mit [Reset] setzen Sie die Einstellungen zurück. Mit [Enter] übernehmen Sie die Formateinstellungen, mit [Abbrechen] verlassen Sie dieses Untermenü ohne Übernahme der Einstellungen. . In Hauptbildschirm [Scan] wird die manuell oder benutzerdefiniert eingestellte Formatgröße für das nächste Bild angezeigt. 3-11 Kapitel 3 Scannen 2.3.3 Bild drehen Die Datei kann abweichend von der aktuellen Scanrichtung gedreht gespeichert werden. Diese Funktion kommt dann zum Einsatz, wenn aufgrund der Bildausrichtung auf dem Original die Scanzeit zum Archivieren reduziert werden soll. Mit jedem Drücken auf [Rotate] wird eine der folgenden 4 Einstellungen aufgerufen: 2.3.4 Festplattenmonitor Im Hauptbildschirm des CX 8036 Scan-Menüs befindet sich ein Festplattenmonitor, der den freien Speicherplatz auf der Festplatte in Echtzeit anzeigt. Er zeigt den belegten Speicherplatz und den für Bilddaten verfügbaren freien Speicherplatz an. 2.4 Bildqualität In diesem Bereich stellen Sie die Bildqualiäts-Einstelllungen abweichend zur Automatik ein. 2.4.1 Automatik Für die meisten Scans sollte die Einstellung [Automatik] gewählt werden. Der Scanner wählt automatisch die besten Bildeinstellungen, ohne dass der Bediener eingreifen muss (Schlagen Sie hierzu auch in Kapitel 2.2 Original nach). 2.4.2 Schwellenwert Soll die automatische Einstellung umgangen werden, kann der Schwellenwert eingestellt werden. Deaktivieren Sie [Auto], um den Schwellenwert einzustellen. Mit den Pfeiltasten stellen Sie den Schwellenwert auf das gewünschte Niveau ein. Damit werden Linien und Bilder auf dem Original verstärkt oder unterdrückt. 3-12 Kapitel 3 Scannen 2.4.3 Bilddichte Soll die automatische Einstellung umgangen werden, kann die Dichte eingestellt werden. Deaktivieren Sie [Auto], um die Dichte einzustellen. Mit den Pfeiltasten stellen Sie die Dichte auf das gewünschte Niveau ein. Damit wird der Hintergrund des Originals verstärkt oder unterdrückt. 2.4.4 Bildschärfe Soll die automatische Einstellung umgangen werden, kann die Bildschärfe eingestellt werden. Deaktivieren Sie [Auto], um die Bildschärfe einzustellen. Mit den Pfeiltasten stellen Sie die Bildschärfe auf das gewünschte Niveau ein. Damit wird die Linienstärke deutlicher dargestellt, um grobe Linien zu entfernen oder abgeschwächt, wenn kopierte Fotos weichere Abstufungen erlauben. 2.4.5 Raster Soll die automatische Einstellung umgangen werden, kann das Raster eingestellt werden. Deaktivieren Sie [Auto], um das Raster einzustellen. Drücken der Taste [Dither] bewirkt, dass a) kein Raster b) ein feines Raster c) ein mittleres Raster oder d) ein Verlaufsraster auf dem Bild erscheinen kann. Damit wird die Anordnung der Bildpunkte des endgültigen Bildes auf der Kopie verändert. Bei dünnen, feinen Linien kann ein Verlaufsraster erwünscht sein. Bei Fotos kann kein Raster erwünscht sein. 2.5 Auflösung DPI Blättern Sie mit der Taste im Bereich [DPI] durch die verschiedenen Scanauflösungen. Folgende Auflösungen stehen zur Verfügung: 200, 300, 400 oder 600 DPI. 300 400 3-13 Kapitel 3 Scannen 2.6 Dateiformate Blättern Sie mit der Taste im Bereich [Format] durch die verfügbaren Dateiformate. TIF-G4 TLC CAL-G4 PDF - tif Format Gruppe 4 umkomprimiert - KIP Format komprimiert - Cals Gruppe 4 - PDF Level 3 Wählen Sie das Dateiformat aus, mit welchem Sie die Bilddatei speichern möchten. TLC 2.7 Cals Erweiterte Einstellungen Mit der Taste [Erweiterte Einstellungen] gelangen Sie zu einem Submenü mit weiteren Parametern. a) Spiegeln b) Invertieren c) Falten (falls optionales Gerät angeschlossen ist) d) Stempel (Wasserzeichen) e) Einstellungen Vorderkante f) Einstellungen Hinterkante Sind hier irgendwelche Einstellungen / Auswahlen vorgenommen worden, werden diese im Hauptbildschirm angezeigt. 3-14 Kapitel 3 Scannen 2.7.1 Spiegeln Mit dieser Funktion wird ein Scan gespiegelt. Diese Funktion wird dann verwendet, wenn sich das aktuelle Bild auf der Rückseite des verwendeten Originals befindet, wie z. B. bei älteren Sepiapausen oder Dokumenten auf Film. 2.7.2 Invertieren Mit dieser Funktion werden weiße und schwarze Bildteile eines gescannten Dokuments getauscht. Diese Funktion wird in der Regel für Negative und Blaupausen verwendet. 2.7.3 Falten Mit [Falten] rufen Sie ein weiteres Untermenü auf. Damit können Sie ein „Faltmuster“ auswählen, welches auf die Kopie angewandt werden soll. a) Blättern Sie mit den Pfeiltasten durch die verfügbaren Faltschemata und wählen Sie aus der Liste das Faltschema aus, welches verwendet werden soll. b) Das gewählte Faltschema wird in der Taste angezeigt. c) Bestätigen Sie mit [OK]. HINWEIS Die Liste mit den Faltschemata werden vom SystemAdministrator oder Hauptbediener in den Kopier-Modus geladen. Sie können nicht über das CX 8036 Bedienfeld verändert werden. Kontaktieren Sie diese Personen für zusätzliche Stempel. Schlagen Sie für diese Funktionen im Abschnitt „KIP Request“ nach. Diese Funktionen sind nur bei einem vorhandenen optionalen Falter verfügbar. 3-15 Kapitel 3 Scannen 2.7.4 Stempel Mit [Stempel] rufen Sie ein weiteres Untermenü auf. Damit kann ein „Stempel“ oder „Wasserzeichen“ ausgewählt werden, welche auf dem gescannten Bild mit ausgedruckt werden. Der Stempel wird in das Bild eingebunden. a) Blättern Sie mit den Pfeiltasten durch die Liste mit den verfügbaren Stempeln. Wählen Sie einen Stempel aus der Liste aus. b) Der gewählte Stempel wird in der Taste angezeigt. c) Bestätigen Sie mit [OK]. HINWEIS Die Liste mit den Stempeln werden vom SystemAdministrator oder Hauptbediener in den KopierModus geladen. Sie können nicht über das CX 8036 Bedienfeld verändert werden. Kontaktieren Sie diese Personen für zusätzliche Stempel. Schlagen Sie für diese Funktionen im Abschnitt „KIP Request“ nach. 3-16 Kapitel 3 Scannen 2.7.5 Einstellungen Vorderkante Die Vorderkante eines Scans kann verändert werden. (± 4“ / ± 10,16 cm) a) Ein zusätzlicher leerer Randbereich kann der Vorderkante des Scans hinzugefügt werden, oder b) ein Bildteil kann entfernt werden, wie z. B. der Heftstreifen für ein Hängesystem. Vorderkante + Vorderkante - Kopie Original Original Kopie Gelöschter vorderer Bildteil Zusätzlicher vorderer Rand Stellen Sie den Bereich, den Sie zur Vorderkante hinzufügen oder entfernen wollen, mit den Pfeiltasten ein. 3-17 Kapitel 3 Scannen 2.7.6 Einstellungen Hinterkante Die Hinterkante eines Scans kann verändert werden. ((± 4“ / ± 10,16 cm) c) Ein zusätzlicher leerer Randbereich kann der Hinterkante des Scans hinzugefügt werden, oder d) ein Bildteil kann entfernt werden, wie z. B. der Heftstreifen für ein Hängesystem. Hinterkante + Hinterkante - Kopie Original Original Kopie Gelöschter hinterer Bildteil Zusätzlicher hinterer Rand Stellen Sie den Bereich, den Sie zur Hinterkante hinzufügen oder entfernen wollen, mit den Pfeiltasten ein. 3-18 Kapitel 3 Scannen 2.8 Ziel / Speicherot Dieser Bereich des Bildschirms [Scan] stellt dem Bediener Auswahlmöglichkeiten zur Speicherung von Dateien zur Verfügung. 2.8.1 Speicherort auswählen a) Blättern Sie mit den Pfeiltasten durch die Liste. b) Wählen Sie den Speicherort aus, indem Sie auf die entsprechende Taste drücken. 2.8.2 Neuen Speicherort setzen a) Drücken Sie auf [Destination]. b) Eine virtuelle Eingabetastatur wird aufgerufen. 3-19 Kapitel 3 Scannen c) Geben Sie den neuen Speicherort für die Scans ein, indem Sie die StandardNetzwerkprotokolle verwenden: IPS Mailbox Geben Sie einen einfachen Namen für den Speicherort ein. Beispiele: Dsmith B_Project Team_XYZ Michele Der Zugriff auf diese Verzeichnisse und die entsprechenden Bilddateien wird durch die KIP Request Anwendung ermöglicht. Weitere Informationen hierzu finden Sie im Kapitel „KIP Request“. FTP Speicherorte Fragen Sie Ihren Netzwerkadministrator, wie Sie FTP Speicherorte in den CX 8036 Scan-Modus laden und konfigurieren (Administrator / Servicefunktionen des CX 8036). Setzen Sie sich mit Ihrem Netzwerkadministrator in Verbindung, um Zugriff auf Ihren FTP-Speicherort zu bekommen und das Aufrufen der Dokumente vom FTP Speicherort zu ermöglichen. 2.8.3 Speicherort löschen a) Drücken Sie die Taste [-] im Hauptbildschirm [Scan]. b) Wählen Sie den zu löschenden Speicherort. WICHTIG Mit dem Speicherort werden auch alle darin gespeicherten Bilddateien gelöscht. VERGEWISSERN SIE SICH, DASS SIE VOR DEM LÖSCHEN EIN BACKUP ALLER DATEIEN ANGEFERTIGT HABEN ODER ALLE DATEIEN HERUNTERGELADEN HABEN! 3-20 Kapitel 3 Scannen c) Drücken Sie anschließend [Remove]. 2.9 Start Hat im Scan-Modus keine Funktion. Im Scan-Modus starten alle Scans automatisch. 2.10 Scan anhalten / Einstellungen zurücksetzen Diese Taste verfügt über 2 Funktionen: 1) Drücken Sie die Taste [Stop] auf dem Bedienfeld, wenn Sie den aktuellen Scan anhalten möchten. Der Vorlageneinzug stoppt. Drücken Sie dann noch mal die Taste [Stop]. Das Original wird aus dem Scanner ausgeworfen. Alternativ dazu können Sie den Scannerdeckel öffnen und das Original entferne. 2) Drücken Sie die Taste [Reset], werden alle Einstellungen im Scan-Modus auf die Standardeinstellungen zurückgesetzt. Einige der Standardeinstellungen werden im Bildschirm [Hilfe/Information] des CX 8036 angezeigt (weitere Informationen hierzu finden Sie im Kapitel Konfiguration Scan-Modus). 2.11 Erneut scannen Falls Sie mit der Bildqualität nicht zufrieden sind, können Sie das zuletzt eingescannte Bild ersetzen. Drücken Sie dazu auf [Re-Scan] und scannen Sie die Vorlage erneut ein. 2.12 Letztes Dokument ansehen Das gescannte Dokument kann angesehen werden. 2.13 Bediener abmelden Diese Taste ist nur dann vorhanden, wenn Abrechnungsfunktionen aktiviert sind. Drücken Sie auf diese Taste, wenn Sie mit dem Scannen fertig sind. 3-21 Kapitel 3 Scannen Kapitel 4 Bildschirm Info-Druckauftrag Seite 1 BILDSCHIRM INFO-DRUCKAUFTRAG ........................................................... 4- 2 1.1 Hauptbildschirm - Überblick ........................................................................................... 4- 2 2 BEDIENUNG 2.1 2.2 2.3 2.4 2.5 2.6 2.7 2.8 2.9 2.10 .........................................................................................................4- 3 Auftragsliste - Hauptbildschirm ....................................................................................... 4- 3 Benutzername................................................................................................................. 4- 4 Auftragsnummer ............................................................................................................. 4- 4 Status ............................................................................................................................. 4- 4 Art des Druckauftrags .................................................................................................... 4- 5 Gesamtanzahl ................................................................................................................ 4- 5 Nach oben verschieben ................................................................................................. 4- 5 Pause.............................................................................................................................. 4- 6 Druckauftrag löschen ...................................................................................................... 4- 6 Durch die Seiten blättern ................................................................................................ 4- 6 4-1 Kapitel 4 Job Info Bildschirm 1 Bildschirm Info-Druckauftrag 1.1 Hauptbildschirm - Überblick 3 4 5 2 6 8 7 1 Nr. 1 Name Modus 2 Benutzername – Auftrags-# 3 Status 4 Typ 5 Total 6 Nach oben 7 8 Pause Löschen Funktion Wählt den „Modus“ des Systems aus. Der oben gezeigte Bildschirm zeigt den Bildschirm [Info Druckauftrag]. Zeigt den Benutzer und Benutzer-Informationen zum Druckauftrag an. Der Auftrag kann für die unten aufgeführten Funktionen ausgewählt werden. Anzeige des aktuellen Druckauftrag-Status und gewähltes Druckmedium. Anzeige eines Kopierauftrags oder Druckauftrags übers Netzwerk. Anzeige der Gesamtanzahl aller Drucke und aktuelle Anzahl der Ausdrucke. Ist ein Druckauftrag ausgewählt (siehe Pkt. 2), kann seine Position so geändert werden, dass er als nächster Auftrag gedruckt wird. Ermöglicht dem Drucker Medienwechsel etc. Ist ein Druckauftrag ausgewählt (siehe Pkt. 2), kann er aus der Auftragsliste gelöscht werden. 4-2 Kapitel 4 Job Info Bildschirm 2 Bedienung Der Bildschirm [Info Druckauftrag] dient zum Ansehen und Verwalten der aktuellen Kopierund Druckaufträge des CX 8036. 2.1 Auftragsliste - Hauptbildschirm Alle Druckaufträge, die aktuell gedruckt werden oder sich in der Druckerwarteschlange befinden, werden in dieser Übersicht aufgelistet. Sie können einen Druckauftrag zum Ansehen aus der Liste auswählen. Die nachfolgend beschriebenen Funktionen stehen dann für diesen Druckauftrag ebenfalls zur Verfügung. 4-3 Kapitel 4 Job Info Bildschirm 2.2 Benutzername Zeigt den „Namen“ des „Besitzers“des Druckauftrags an. Diese Information wird aus einem der nachfolgenden Einträge ausgelesen: a) KIP Request, b) KIP Windows Treiber, c) KIP AutoCAD Treiber d) oder aus den Kopierer-Abrechnungseinträgen, wenn diese Funktion aktiviert ist. Detaillierte Informationen hierzu finden Sie in den entsprechenden Handbüchern. Beispiel aus KIP Request: 2.3 Auftragsnummer Zeigt die Auftragsnummer und andere Details des Druckauftrags an. Diese Information wird aus einem der nachfolgenden Einträge ausgelesen: a) KIP Request, b) KIP Windows Treiber, c) KIP AutoCAD Treiber d) oder aus den Kopierer-Abrechnungseinträgen, wenn diese Funktion aktiviert ist. Ein Beispiel aus Kopier/Scan Abrechnung: 2.4 Status Zeigt den aktuellen „Status“ des Druckauftrags an. Folgende Stati können angezeigt werden: a) In Arbeit – Druckauftrag wird gedruckt. b) In Warteschlange – Druckauftrag steht zum Drucken an, einer oder mehrere Drückaufträge werden vor diesem Auftrag abgearbeitet. c) Transparent – das erforderliche Medium ist Transparent. d) Film – das erforderliche Medium ist Film. e) Papier – das erforderliche Medium ist Papier. 4-4 Kapitel 4 Job Info Bildschirm 2.5 Art des Druckauftrags Zeigt die Quelle des Druckauftrags an. Der Druckauftrag kann an den Kopierer über das Netzwerk geschickt werden. Symbol für einen Netzwerk-Druckauftrag: Symbol für einen Kopierauftrag: 2.6 Gesamtanzahl Zeigt die Gesamtanzahl der Ausdrucke ab, einschließlich a) der Anzahl in jedem Auftrag sowie b) des verbleibenden Restes, wenn ein Auftrag gedruckt wird. 2.7 Nach oben verschieben Falls ein Druckauftrag aus der Liste dringend benötigt wird und andere Aufträge vor diesem in der Liste stehen, kann er an die Stelle in der Liste verschoben werden, an der dieser Auftrag als Nächster gedruckt wird, sobald der aktuelle Druckauftrag beendet ist. a) Wählen Sie den Druckauftrag aus der List aus. 4-5 Kapitel 4 Job Info Bildschirm b) Drücken Sie auf die Taste [Nach oben]. c) Die Liste wird aktualisiert. Der dringende Druckauftrag ist an die Stelle gerückt, an der er als Nächster ausgedruckt wird. 2.8 Pause Um alle Druckaufträge anzuhalten, drücken Sie die Taste [Pause]. Dies kann erforderlich sein, wenn eine Rolle gewechselt werden muss oder wenn eine andere Aufgabe es erfordert, den Drucker anzuhalten. 2.9 Druckauftrag löschen So löschen Sie einen Druckauftrag aus der Liste: a) Wählen Sie den zu löschenden Druckauftrag aus. 4-6 Kapitel 4 Job Info Bildschirm b) Drücken Sie die Taste [Löschen]. c) Der Druckauftrag wird aus der Liste gelöscht. 2.10 Durch die Seiten blättern Mit den Pfeilen unten rechts im Bildschirm können Sie durch alle Druckauftragsseiten blättern. Es werden sowohl die aktuelle Seite als auch die Gesamtanzahl aller Seiten angezeigt. 4-7 Kapitel 4 Job Info Bildschirm Kapitel 5 Konfigurationsbildschirm Hilfe 1 KONFIGURATIONSBILDSCHIRM - HILFE .............................5-3 1.1 1.2 Überblick.........................................................................................................5-3 [?] Bildschirm – Übersicht ............................................................................5-4 2 HAUPTBILDSCHIRM - DETAILS .........................................5-5 2.1 Bereich Information .......................................................................................5-5 2.1.1 Meter A......................................................................................................5-5 2.1.2 Gesamtanzahl laufende Meter ..................................................................5-6 2.1.3 Meter B......................................................................................................5-6 2.1.4 Anzahl Scans ...........................................................................................5-6 2.1.5 Anzahl Scans - temporär...........................................................................5-6 2.1.6 Software Version.......................................................................................5-7 2.1.7 Firmware Version ......................................................................................5-7 2.1.8 IPS Nummer..............................................................................................5-7 2.1.9 Geräteseriennummer ................................................................................5-7 2.2 Verbrauchsmaterialien / Kundendienst .......................................................5-7 3 BENUTZERINFORMATIONEN .............................................5-8 4 KONFIGURATION .............................................................5-9 4.1 4.2 4.3 4.4 4.5 4.6 4.7 4.8 4.9 4.10 4.11 4.12 4.13 Inch oder metrische Einheiten......................................................................5-9 Sprache ...........................................................................................................5-9 Energy Star Modus ........................................................................................5-9 Stromsparfunktionen.....................................................................................5-9 Timer zurücksetzen......................................................................................5-10 Druckerdichte ...............................................................................................5-10 Standard-Betriebsart ...................................................................................5-11 Standard-Originalformat..............................................................................5-11 Standard-Originalformat – Kopieren ..........................................................5-11 Standard Kopier- und Scanmenü ...............................................................5-11 Testmuster....................................................................................................5-12 Schattierung .................................................................................................5-12 Optionen .......................................................................................................5-12 5-1 Kapitel 5 Konfiguration Hilfe 4.14 4.15 4.16 4.17 4.18 4.19 4.20 Netzwerkeinstellungen ................................................................................5-12 Standardwert Zoom .....................................................................................5-13 Falten.............................................................................................................5-13 Einzelblatt .....................................................................................................5-13 Zwischendurchkopie ...................................................................................5-13 Reset Job Info ..............................................................................................5-13 Service ..........................................................................................................5-14 5 DRUCKERWARTESCHLANGE VERWALTEN.......................5-15 5.1 Menü Konfiguration .....................................................................................5-15 5-2 Kapitel 5 Konfiguration Hilfe 1 Konfigurationsbildschirm Hilfe 1.1 Überblick Der CX 8036 kann Systeminformationen anzeigen und stellt detaillierte Konfigurationsmöglichkeiten oder Einstellungen für die Modi Kopieren und Scannen zur Verfügung. Er verfügt außerdem über visualisierte Benutzerinforamtionen, die den Bediener beim Arbeiten mit den Funktionen unterstützen. Den Bildschirm [Konfiguration – Hilfe] rufen Sie mit Drücken auf das Fragezeichen [?] in der oberen rechten Ecke des Bedienfeldes auf. Die konfigurierbaren Einstellungen beinhalten: a) b) c) d) e) f) g) h) i) j) k) l) m) n) o) Sprache Timer für Stromsparmodus Modus für Energy-Star Timer zum Rücksetzen des Speichers und der Standardeinstellungen Druckerdichte Vorderkante / Hinterkante Standardmodus Maßeinheiten (metrisch oder Inch) Standardmodus Originalgröße Qualität / Scangeschwindigkeit Anzahl der Rollen Schattierungen/Schraffuren Testmuster Optionen einschalten IP Einstellungen für Netzwerk Auf einige der oben aufgelisteten Einstellungen haben nur der Systemadministrator, der Hauptbediener oder der Kundendiensttechniker Zugriff. 5-3 Kapitel 5 Konfiguration Hilfe 1.2 [?] Bildschirm – Übersicht 3 4 5 2 6 1 Nr. 1 Name Modus 2 Bereich Information 3 Kundendienst / Verbrauchsmaterialien Benutzerinformation Konfiguration Diesen Bildschirm drucken 4 5 6 Funktion Wählt den „Modus“ des Systems aus. Der oben gezeigte Bildschirm zeigt den Bildschirm [Hilfe]. Zeigt die laufenden Meter und die Versionsnummer des Systems an. Zeigt die Kontaktinformationen zum Kundendienst und für die Verbrauchsmaterialien an. Ruft die grafischen Benutzerinformationen auf. Ruft die Modi Einstellungen und Konfiguration auf. Druckt den Hauptbildschirm [?] aus. 5-4 Kapitel 5 Konfiguration Hilfe 2 Hauptbildschirm - Details 2.1 Bereich Information In diesem Bildschirmbereich stehen die Informationen zu den laufenden Metern und zur Softwareversion. . 2.1.1 Meter A Zeigt die Gesamtanzahl der Einheiten an, welche vom Drucker ausgegeben wurden. Dieser Zähler sollte mit dem Zählwerk vorne rechts am Drucker übereinstimmen. Die Einheit wird für Nordamerika in Quadratfuß angezeigt. Für alle anderen Länder werden Quadratmeter angezeigt, wenn das Gerät auf metrische Maßeinheiten eingestellt ist. Maßeinheit Inch: 1 Zähler = ein Quadratfuß Maßeinheit metrisch: 1 Zähler = ein Quadratmeter WICHTIG Weicht dieser Zähler vom Zähler im Drucker ab, verständigen Sie den für Sie zuständigen Kundendienst! Die Einheiten dieses Zählers werden von interen Prozessor des Druckers ermittelt und können zurückgesetzt werden, wenn Sie nach einem Austausch des DC Controllers nicht berücksichigt werden oder wann immer es erforderlich ist. Detaillierte Informationen zur Einstellung finden Sie im CX 8036 Service-Handbuch. Bei Umstimmigkeiten gilt immer der Zählerstand des Gerätes als korrekter Wert! 5-5 Kapitel 5 Konfiguration Hilfe 2.1.2 Gesamtanzahl laufende Meter Dieser Zähler gibt die Gesamtanzahl der ausgegebenen laufenden Meter in allen Ländern an. 1 Zähler = 1 laufender Meter WICHTIG Die Einheiten dieses Zählers werden von interen Prozessor des Druckers ermittelt und können nicht zurückgesetz werden, es ein denn, der DC Controller wird ausgetauscht oder ist durchgebrannt. Detaillierte Informationen zur Einstellung finden Sie im CX 8036 Service-Handbuch. Bei Umstimmigkeiten gilt immer der Zählerstand des Gerätes als korrekter Wert! 2.1.3 Meter B Dieser Zähler kann jederzeit zurückgesetzt werden, um die laufenden Meter eines einzelnen Auftrags zu ermitteln, wenn dies erforderlich ist. Das Datum des letzten „Resets“ wird ebenfalls angezeigt. Die Einheiten dieses Zählers sind dieselben wie bei [Meter A]. Drücken Sie den [Reset]-Knopf, um bei „0“ zu beginnen. 2.1.4 Anzahl Scans Zeigt die Gesamtanzahl aller Scans von Bildbereichen an. War das Original größer als der gespeicherte Bereich der Bilddatei, wird nur der gespeicherte Bildbereich gespeichert. Wird eine nicht korrekte Originalgröße ausgewählt, so wird die eingestellte Größe gespeichert. Beispiel: Originalformat 24x36” 1) Wird ein 36” breites Original mit einer Breiteneinstellung von 36” auf dem Bedienfeld gescannt, so werden 6 Quadratfuß gespeichert. 2) Wird das 36” breite Original mit einer manuellen Breiteneinstellung von 24” gescannt, so wird die Größe als 24x24” oder 2 Quadratfuß gespeichert. 2.1.5 Anzahl Scans - temporär Dieser Zähler kann jederzeit zurückgesetzt werden, um Einheiten eines einzelnen Auftrags zu ermitteln, wenn dies erforderlich ist. Das Datum des letzten „Resets“ wird ebenfalls angezeigt. Die Einheiten dieses Zählers sind dieselben wie bei [Anzahl Scans]. Drücken Sie den [Reset]-Knopf, um bei „0“ zu beginnen. 5-6 Kapitel 5 Konfiguration Hilfe 2.1.6 Software Version Zeigt die Version der IPS Software für den technischen Kundendienst an. 2.1.7 Firmware Version Zeigt die Drucker-Firmware für den technischen Kundendienst an. 2.1.8 IPS Nummer Zeigt die aktuelle IPS Nummer an. Dies ist für jedes optionale Upgrade des CX 8036 erforderlich. 2.1.9 Geräteseriennummer Zeigt die Seriennummer des CX 8036 Gerätes an. Sie finden Sie Seriennummer auch in unteren Bereich der Geräterückseite. WICHTIG Stimmt diese Seriennummer nicht mit derjenigen auf der Geräterückseite überein, verständigen Sie sofort den für Sie zuständigen Kundendienst! In Fall von Unstimmigkeiten gilt die Seriennummer auf der Geräterückseite als die korrekte! 2.2 Verbrauchsmaterialien / Kundendienst In diesem Bereich werden die Kontaktinformationen für die CX 8036 Verbrauchsmaterialien und den zuständigen Kundendienst angezeigt. Hier sollten die Informationen zu Ihrem autorisierten lokalen Fachhändler stehen. Stehen hier falsche Informationen, setzten Sie sich bitte unverzüglich mit der UTAX GmbH in Verbindung. 5-7 Kapitel 5 Konfiguration Hilfe 3 Benutzerinformationen Drücken Sie auf [Benutzerinformationen], um auf die entsprechenden Benutzerinformationen des CX 8036 zugreifen zu können. Die Benutzerinformationen enthalten die am meisten verwendeten Grundfunktionen für die Systembedienung des CX 8036, einschließlich Rollenwechsel / Tonerwechsel. Detaillierte und ausführliche Informationen finden Sie in diesem Handbuch. a) Wählen Sie die erforderliche Benutzerinformation aus. b) Blättern Sie mit den Pfeiltasten durch die Benutzerinformation. c) Mit [OK] verlassen Sie die Benutzerinformation. 5-8 Kapitel 5 Konfiguration Hilfe 4 Konfiguration 4.1 Inch oder metrische Einheiten Mit den [Inch] oder [Metrisch] Tasten stellen Sie das System vom Inch-Modus auf den Modus metrische Einheiten um. Das betrifft das gesamte System, einschließlich Scannen, Drucken und Kopieren. Beachten Sie: Am Drucker muss die richtige Größen- und Formateinstellung für eine korrekte Druckfunktion eingestellt werden. 4.2 Sprache Stellen Sie die gewünschte Sprache für das CX 8036 Bedienfeld ein. 4.3 Energy Star Modus Der CX 8036 Kopierer erfüllt die Energy Star Richtlinien. Er ist werkseitig so eingestellt, dass 30 Minuten nach der letzten Verwendung die Stromzufuhr abgeschaltet wird. 4.4 Stromsparfunktionen Der CX 8036 verfügt über Timer, um Strom zu sparen und um den Drucker in einen „Standby-Modus kalt“ zu versetzen. Damit kann er individuellen Firmenbedürfnissen angepasst werden. Diese Timer können dazu verwendet, den Drucker automatisch auszuschalten, z. B. über Nacht oder wenn das „Büro geschlossen“ ist. Energy Star Einstellungen – Energy Star konforme Einstellungen erfordern, dass der Drucker nach 15 Minuten Inaktivität in den “Standby-Modus warm” und nach 90 Minuten Inaktivität in den “Standby-Modus kalt” schaltet. Diese Einstellung sind Werkseinstellungen und können mit [Reset] ausgeführt werden. Es stehen 2 Standby-Modi zur Verfügung, von jeweils nur einer aktiviert sein kann. Sie sind standardmäßig in den Serviceeinstellungen gesperrt. 1. Timer Standby-Modus warm/kalt – mit diesen Timern wird der Drucker in den Standby-Modus warm/kalt nach einer voreingestellten Zeitspanne der Inaktivität versetzt. 2. Ruhezeit – diese Zeit wird in Verbindung mit der Uhr des Computers verwendet, um den Drucker nach einer voreingestellten Zeitspanne in den Ruhezustand zu versetzen und danach nach einer voreingestellten Zeitspanne wieder in Betriebsbereitschaft zu versetzen. 5-9 Kapitel 5 Konfiguration Hilfe Bediener Konfiguration Service Konfiguration a) Stellen Sie die Timer mit [Stunde], [Minute] und [AM] / [PM] ein. b) Wird der Drucker während des Ruhezustandes gebraucht, wird er einfach „geweckt“, druckt und geht nach 15 Minuten wieder in den Ruhezustand. HINWEIS Weitere Timer für den Ruhezustand sind für den CX 8036 verfügbar. Diese können nur vom Kundendienst eingestellt werden. Diese Timer versetzen den Drucker in den Ruhezustand innerhalb einer bestimmten Anzahl von Minuten nach der letzten Verwendung. Dadurch kann der Drucker sowohl in den Standby-Modus warm oder kalt versetzt werden. Der Ruhezustand kann durch einen Kopierauftrag oder übers Netzwerk beendet werden. Setzten Sie sich mit Ihrem zuständigen Kundendiensttechniker in Verbindung, wenn Sie diese Timereinstellungen zum Energie sparen verwenden möchten. 4.5 Timer zurücksetzen CX 8036 Systeme können so konfiguriert werden, dass sie nach einer voreingestellten Zeit der Inaktivität zum Log-In Bildschirm zurückkehren. Der Bediener muss sich vor dem Arbeiten mit dem Gerät mit seinem Benutzernamen und seinem Passwort neu anmelden, falls vom Systemadministrator so gefordert. 4.6 Druckerdichte Stellt die Druckerdichte für alle Bilder ein, einschließlich Kopierund Druckaufträge. 5-10 Kapitel 5 Konfiguration Hilfe 4.7 Standard-Betriebsart Stellt den Bildschirm ein, welcher als Standard-Betriebsart, Scannen oder Kopieren, verwendet werden soll. Diese Einstellung ist von den Produktionsbedingungen abhängig. 4.8 Standard-Originalformat Zur automatischen Breitenerkennung im Scan-Modus können entweder Maschinenbau- (Engineering) oder Architekturformate (Architectural) eingestellt werden. Jeweils eine der beiden Formatbreiten wird dann automatisch erkannt. Breiten Maschinenbauformate = 34, 22, 17, 11, und 8.5 Inch Breiten Architekturformate = 36, 30, 24, 18, 12, und 9 Inch 4.9 Standard-Originalformat – Kopieren Zur automatischen Breitenerkennung im Kopier-Modus können entweder Maschinenbau- (Engineering) oder Architekturformate (Architectural) eingestellt werden. Jeweils eine der beiden Formatbreiten wird dann automatisch erkannt. Breiten Maschinenbauformate = 34, 22, 17, 11, und 8.5 Inch Breiten Architekturformate = 36, 30, 24, 18, 12, und 9 Inch 4.10 Standard Kopier- und Scanmenü Das CX 8036 System verfügt über mächtige Optionen, um die bevorzugte Einstellung beim Systemstart zu laden. Die CX 8036 System-Bediener können Eigenschaften festlegen, die beim Systemstart aktviert werden, um ein schnelles Arbeiten sicherzustellen. 1) Stellen Sie im Scan- oder Kopier-Hauptmenü die gewünschten aktivierten Eigenschaften ein. 2) Rufen Sie das Menu [Konfiguration] mit [?] auf. 3) Drücken Sie auf die Schaltfläche [Konfiguration] 4) Drücken Sie auf Seite 4 auf die Schaltfläche [Standardeinstellungen Kopieren] oder [Standardeinstellungen Scannen] 5-11 Kapitel 5 Konfiguration Hilfe 5) 4.11 Die Voreinstellungen für die Bildschirme [Kopieren] oder [Scannen] sind jetzt gesetzt. Testmuster Verschiedene Testmuster können vom CX 8036 Bedienfeld aus auf Anforderung gedruckt werden. Die folgenden 4 voreingestellten Testmuster stehen zur Verfügung, um Stifttabellen und eine umfassende Qualitätsprüfung auszuwählen. 36” x 60” tif ........wird für die Prüfung von langen Druck- und Kalibriervorgängen bei Scannen/Kopieren verwendet. 17” x 11” plt .......wird zum Abstimmen der Einstellungen für Vorder- und Hinterkante verwendet. 36” x 24” plt .......wird zum Abstimmen der Einstellungen für Vorder- und Hinterkante verwendet. 36” x 24” hprtl ...wird zum Prüfen von Ausdrucken mit gemischten Raster- und Vektordaten verwendet. 4.12 Schattierung Damit kann der Bediener einen Weißabgleich des CIS durchführen, falls erforderlich. Damit können ungewollte Linien oder Schattierungen in gescannten oder kopierten Bildern entfernt werden. Sind Sie sich bei dieser Funktion unsicher, setzen Sie sich bitte mit Ihrem zuständigen Servicetechniker in Verbindung. Befolgen Sie die Anweisungen auf dem Bildschirm, wenn Sie diesen Arbeitsschritt ausführen. 4.13 Optionen Aktiviert Optionen im CX 8036. Setzen Sie sich bitte mit Ihrem zuständigen Servicetechniker für weitere Details und die Codes für Ihr System in Verbindung. ACHTUNG Die Eingabe eines falschen Codes macht Ihr System unbrauchbar. Geben Sie keinen neuen Code ohne ausdrückliche Erlaubnis Ihres Abteilungsleiters ein. Verändern Sie nicht den aktuellen Code ohne ausdrückliche Erlaubnis Ihres Abteilungsleiters. 4.14 Netzwerkeinstellungen Schlagen Sie hierzu in Kapitel 11 – Verbindungen – nach. 5-12 Kapitel 5 Konfiguration Hilfe 4.15 Standardwert Zoom Setzt den Standardzoomfaktor im Kopiermodus auf [Auto] oder [100%]. 4.16 Falten Veranlasst das System, die von KIP Request geladenen Faltparameter zu akzeptieren und aktiviert die Pull-down-Menüs auf den Bildschirmen. Zur Konfiguration dieser Eigenschaft setzen Sie sich bitte mit Ihrem zuständigen Kundendiensttechniker in Verbindung. 4.17 Einzelblatt Aktiviert/deaktiviert die Funktion [Einzelblatt], die bei manchen Installationen nicht erforderlich ist. 4.18 Zwischendurchkopie Aktiviert die Taste [Zwischendurchkopie] im Kopiermodus. Aktiviert: Ermöglicht dem Bediener, alle Netzwerk-Druckaufträge zu unterbrechen, um Kopien zuerst drucken zu können. Deaktiviert: Alle Kopieraufträge werden in die Druckerwarteschlange in der Reihenfolge eingestellt, wie von den Netzwerk-Druckaufträgen empfangen werden. 4.19 Reset Job Info Falls der aktuelle Auftrag in der Druckerwarteschlange nicht erfolgreich gedruckt wird, kann der Bediener die Datei manuell innerhalb des Druckauftrags löschen. Gehen Sie dazu zum Bildschirm [Hilfe/Info] und dann zu [Konfiguration]. Gehen Sie dann zur Seite 4 und wählen Sie die Taste [Reset Job Info]. Ein Identifikationsblatt wird ausgedruckt, der Ausdruck der Druckerwarteschlange wird fortgesetzt. 5-13 Kapitel 5 Konfiguration Hilfe 4.20 Service Diese Taste ist mit einem Passwort geschützt. Dieser Bereich ist ausschließlich autorisiertem Kundendienstpersonal vorbehalten. 5-14 Kapitel 5 Konfiguration Hilfe Anhang 5 Druckerwarteschlange verwalten 5.1 Menü Konfiguration Als erste Auswahl unterhalb der Druckerwarteschlange wird mit der Taste [Konfiguration] ein Dialogfeld mit 5 Auswahlmöglichkeiten angezeigt. Überwachte Verzeichnisse einstellen Damit kann der Benutzer verschiedene Pfade für die Powerprint Software einstellen, um neu eingetragene Druckaufträge zu überwachen. Sonstige Einstellungen Damit können Sie als Benutzer benutzerdefinierte Konfigurationen für Medien Standardwerte, Kopiendichte, Passwortschutz etc. einstellen. Die Einstellmöglichkeiten für diesen Punkt werden weiter unten in diesem Kapitel erklärt. Drucker zurücksetzen Ermöglicht dem Benutzer das schnelle Beenden eines Vorgangs, wenn dieser hängt. Wenn z. B. eine Datei nicht korrekt konvertiert wird, dann kann der Benutzer mit [Drucker zurücksetzen] im Menü [Konfiguration] alle Vorgänge im Zusammenhang mit dieser Datei abbrechen und zur nächsten Datei weitergehen. Überwachungspfade einstellen Damit kann der Benutzer verschiedene Pfade für die Powerprint Software einstellen, um neu eingetragene Druckaufträge zu überwachen. 5-15 Kapitel 5 Konfiguration Hilfe Request Dir Path Dieses Eingabefeld enthält den Verzeichnisnamen für Powerprint, um Druckanforderungen zu überwachen. Das Verzeichnis C:\Monpath1\Request ist der erste Verzeichnispfad für Request und darf nicht gelöscht oder verändert werden. Überwachtes Verzeichnis konfigurieren Jede Raster- oder Vektordatei oder das KIP-Auftragsticket kann im Verzeichnis C:\Monpath1\Request abgelegt werden. Einzelne Dateien, die in diesem Verzeichnis abgelegt werden, verwenden das KIP Datenverzeichnis. Dieses ist durch den Benutzer konfigurierbar. C:\Monpath1\Request ist ein fest eingestelltes Verzeichnis und DARF NICHT VERÄNDERT werden. Mit der Auswahl [Konfiguration] nimmt der Benutzer benutzerdefinierte Einstellungen vor: Kopienanzahl, invertieren, Informationen zur Stifttabelle, Informationen zum Stempel, Kopfzeile, Informationen zum Faltvorgang sowie eine Beschreibung für jeden Druckauftrag, der zum Drucken geschickt wird. Pfeile zum Auswählen des überwachten Verzeichnisses Mit diesen Pfeilen kann der Benutzer zwischen den aktuell auf dem Controller angelegten Verzeichnissen hin- und herschalten. Speichern Damit speichern Sie die mit [Überwachtes Verzeichnis anlegen] erstellten überwachte Verzeichnisse. Abbrechen Mit [Abbrechen] verlassen Sie das Dialogfeld [Überwachtes Verzeichnis einstellen] und kehren zum Menü [Konfiguration] zurück. 5-16 Kapitel 5 Konfiguration Hilfe Benutzerdefinierte LPR Verzeichnisse anlegen, die mit der Unattend Software verwendet werden 1. Legen Sie auf KIP IPS einen neuen Drucker an. a. Rufen Sie den [Drucker einrichten] Assistenten auf. b. Wählen Sie [Lokaler Drucker]. c. Verwenden Sie [KIP0 Port] (bereits installiert). 5-17 Kapitel 5 Konfiguration Hilfe d. Wählen Sie einen Drucker aus der Liste aus. e. Wählen Sie den vorhandenen KIP-Drucker. 5-18 Kapitel 5 Konfiguration Hilfe f. Geben Sie den Druckernamen ein (Großbuchstaben). g. Eine Freigabe dieses Druckers ist nicht notwendig. h. Eine Testseite muss nicht gedruckt werden. 5-19 Kapitel 5 Konfiguration Hilfe 2. Konfigurieren Sie eine neue Druckerwarteschlange (Druckerobjekt) in der KIP Unattend Software. a. Starten Sie die Unattend Software des IPS Controllers. b. Wählen Sie [Konfiguration]. c. Wählen Sie dann [Überwachte Verzeichnisse einstellen]. 5-20 Kapitel 5 Konfiguration Hilfe d. Wählen Sie mit dem rechten Pfeil den Pfad zum nächsten verfügbaren Verzeichnis aus. e. Geben Sie den Pfad zum neuen LPD Verzeichnis ein. f. Geben Sie den neuen LPD Drucker Namen ein. 5-21 Kapitel 5 Konfiguration Hilfe 3. Konfigurieren Sie nun das LPD Warteschlangen Verzeichnis (Anweisungen für die Druckerwarteschlange). a. Wählen Sie die Einstellungen aus, die für diese Druckerwarteschlange gelten sollen. b. Bestätigen Sie Ihre Eingaben mit einem Klick auf [OK]. c. Senden Sie Testdateien mit dem Befehl LPR –SK3K -PVELLUM File.plt. In diesem Beispiel bezeichnet VELLUM den Namen der Druckerwarteschlange und File.plt den Dateinamen. 5-22 Kapitel 5 Konfiguration Hilfe Sonstige Einstellungen Damit können Sie als Benutzer benutzerdefinierte Konfigurationen für Medien Standardwerte, Kopiendichte, Passwortschutz etc. einstellen. Die Einstellmöglichkeiten sind die folgenden: Englisch / Metrisch Hier stellen Sie den Controller auf englische Maßeinheiten (inch) oder auf metrische Maßeinheiten (DIN A / DIN B) ein. Verzeichnis Log-Datei Hier stellen Sie das Verzeichnis ein, in welchem der Druckerstatus und die Abrechnungsdaten abgelegt werden sollen. Einstellungen für Standby-Modus kalt Diese Einstellungen müssen im CX 8036 Bedienfeld eingestellt werden. Medium für Trennseite Hier stellen Sie das Medium ein, auf welches die Trennseite gedruckt werden soll. 5-23 Kapitel 5 Konfiguration Hilfe Konfigurationsdateien drucken Sie können alle Konfigurationsdateien (*.ini Dateien) durch Drücken der Schaltfläche [Print Configs] ausdrucken. Standby / Aufwachzeit Hier stellen Sie die Zeitspanne ein, nach welcher der Drucker in den Modus Standby wechselt, wenn kein Ausdruck benötigt wird. Werkseitig ist der Drucker so eingestellt, dass er auf betriebsbereit schaltet, sobald ein Druckauftrag / eine Datei in einem der überwachten Verzeichnisse eintrifft. Nach 15 Minuten schaltet der Drucker wieder in den Standby-Modus kalt. Rollenauswahl Ermöglicht dem Benutzer den Ausdruck auf ein im Gerät vorhandenes Medium, welches dem Originalformat am nächsten kommt. Es ist auch die Einstellung “gleiches Format - exakt” möglich. Hat der Bediener die Option “exakt” gewählt, wird der Ausdruck erst dann gestartet, wenn ein Medium mit dem korrekten Format im Gerät installiert wurde. Unbeaufsichtigte Verzögerung Hier kann der Benutzer die Zeitintervalle in Sekunden einstellen, in welchen der Powerprint Controller die überwachten Verzeichnisse nach Dateien durchsucht, die zum Ausdrucken bereitstehen. Trennseite drucken Der Benutzer kann einstellen, ob eine Trennseite Zwischen jedem Druckauftrag oder zwischen jedem Satz gedruckt werden soll. Die Funktion ist beim Einsatz von Faltsystemen und Finishing-Systemen sehr nützlich. Rolleninfo Damit kann der Benutzer das Medium in einem bestimmten Einzug des Druckers übergehen. Der Drucker kann auch so eingestellt werden, dass das Medium im Einzug automatisch erkannt wird. 5-24 Kapitel 5 Konfiguration Hilfe Speichern Mit [Speichern] werden alle Einstellungen in diesem Dialogfeld gespeichert. Abbrechen Mit [Abbrechen] verlassen Sie das Dialogfeld [Sonstige Einstellungen] und kehren zum Menü [Konfiguration] zurück. Es werden keine Einstellungen gespeichert. 5-25 Kapitel 5 Konfiguration Hilfe Kapitel 6 Windows Treiber Seite 1 EINFÜHRUNG .................................................................................................. 6- 2 1.1 Einführung ................................................................................. 6- 2 1.2 Bildschirm Optionen - Überblick ................................................ 6- 3 2 DIE FUNKTIONEN IM DETAIL............................................................................. 62.1 Ausgabeformat .......................................................................... 62.2 Ausrichtung ............................................................................... 62.3 Skalierung ................................................................................. 62.4 Kopienanzahl............................................................................. 62.5 Medientyp.................................................................................. 62.6 Papierformat.............................................................................. 62.7 Auflösung .................................................................................. 62.8 Einstellung von Rasterfarben .................................................... 62.9 Management ............................................................................. 62.10 Kopfzeile.................................................................................... 62.11 Falter ......................................................................................... 62.12 Ausdruck spiegeln ..................................................................... 62.13 Umgekehrte Druckreihenfolge................................................... 6- 3 INSTALLATION ................................................................................................ 6- 8 3.1 Voraussetzungen ...................................................................... 6- 8 3.2 Installationsprozess - automatisch ............................................ 6- 9 3.3 Installationsprozess - manuell ................................................... 6- 11 3.4 LPD / LPR Anschluss ................................................................ 6- 13 3.5 Upgrade Installation ................................................................. 6- 13 4 ANHANG ........................................................................................................ 6- 19 4.1 Dateistruktur ............................................................................... 6- 19 4.2 Druckhinweise ............................................................................ 6- 21 6-1 Kapitel 6 4 4 5 5 5 5 6 6 6 6 7 7 7 7 Windows Treiber 1 Einführung 1.1 Einführung Der KIP Unified Windows Printer Driver (KUWPD) ermöglicht das Drucken sowohl aus Microsoft Windows NT4 / 2000 / XP Betriebssystemen als auch aus Server basieren Sie finden ihn auf der mit Ihrem CX 8036 System mitgelieferten CD. 6-2 Kapitel 6 Windows Treiber 1.2 Bildschirm Optionen - Überblick In der unten stehenden Tabelle werden die Möglichkeiten/Funktionen des Windows Treibers von oben nach unten erklärt. Name Ausgabeformat Ausrichtung Skalierung Kopien Medienart Papierformat Auflösung Graustufen anpassen Management/Verwaltung Kopfzeile Falter Gespiegelter Ausdruck Umgekehrte Druckreihenfolge Eingeschaft / Funktion Wählen Sie die “Sprache” für die Druckausgabe. Wählen Sie zwischen Hoch- und Querformat. Skalieren Sie das Bild auf die Formatgröße des Druckmediums, falls dies nicht von der Anwendung unterstützt wird. Stellen Sie die Kopienanzahl ein. Wählen Sie das Ausgabemedium. Wählen Sie das Papierformat aus Standardformaten aus oder stellen Sie ein eigenes Format ein. Stellen Sie Auflösung entsprechend der Druckerauflösung ein. Damit können die Muster aus verschiedenen Farben innerhalb einer Anwendung auf das gedruckte Dokument angepasst werden. Ermöglicht die Einrichtung von Konten aus WindowsAnwendungen heraus. Druckt eine Kopfzeile auf den Ausdruck, um eine schnelle Dokumentenidentifikation zu ermöglichen. Ermöglicht das Falten des Dokumentes (optionaler Falter erforderlich). Druckt das Bild auf dem Ausdruck gespiegelt aus. Druckt ein mehrseitiges Dokument in umgekehrter Reihenfolge aus. 6-3 Kapitel 6 Windows Treiber 2 Die Funktionen im Detail 2.1 Ausgabeformat Der KIP Windows Treiber verbessert die Unterstützung für viele Windows Anwendungen, da zu seinem Leistungsumfang eine zweifache Druckersprache gehört. Wenn vor dem Starten einer Anwendung in [Druckeigenschaften] oder in [Dokumenteneinstellungen] (NT4) das Ausgabeformat eingestellt wird, dann wird die richtige Druckmethode ausgewählt. KIP GL Druckformat Das erste Druckformat, das der KIP Windows Treiber zu Verfügung stellt, ist KIP GL (HPGL2/HP-RTL). CAD Anwendungen, die über keinen kompatiblen Treiber verfügen, können KIP Gl verwenden und damit eine verbesserte Qualität erzielen. Weiterhin kann der KIP GL Ausdruck durch Modifizieren der Stifttabelle auf dem KIP-Controller verbessert werden. Die Eigenschaften wie Kompensation der Linienstärke und RTL Raster in der Standard Stifttabelle im KIP-Controller ermöglichen es dem Benutzer, eine verbesserte Qualität zu erzielen, wenn er das KIP GL Druckformat verwendet. KIP Script Druckformat Der Benutzer kann KIP Script (Postscript Ausdruck) wählen, wenn er aus Anwendungen heraus druckt, die dann am besten funktionieren, wenn Postscriptdaten ausgeduckt werden. Zum Beispiel funktioniert Adobe Acrobat am besten mit dem Postscript Druckformat, besonders bei Bildern, die größer als E-Format sind (Acrobat 6). Auch andere grafische Anwendungen, einschließlich MS-Word, Powerpoint, und Excel arbeiten sehr gut mit dem KIP-Script Druckformat zusammen. Die KIP Script Daten haben eine kleinere Dateigrößeund können daher schneller über Netzwerke verschickt werden. WICHTIG Die KIP PDF Powerscript3 Option ist zum Drucken von KIP Script Daten erforderlich. Setzen Sie sich dazu mit Ihrem zuständigen KIP Händler in Verbindung. WICHTIG Wenn Sie das KIP GL Druckformat verwenden, beinflusst die Default.PEN – Stifttabelle einige Druckeigenschaften. Eigenschaften wie Vektorlinienmuster, RTL Raster, RTL Dichte, Kompensation der Linienstärke werden während der Konvertierung zum Drucken verwendet. Diese Einstellungen müssen VOR dem Öffnen der KIP Druckerwarteschlange konfiguriert werden. HINWEIS Bestimmte Anwendungen arbeiten abhängig von Druckformt besser. - Anwendungen, die starke Raster- oder Fotodaten verwenden, arbeiten am besten mit dem KIP Script Druckformat. Beispiele: Adobe Acrobat Produkte, Adobe Illustrator Produkte, Adobe Photoshop Produkte und auf Corel Draw basierende Produkte. - Microsoft Anwendungen arbeiten mit beiden Druckformaten gut zusammen. Beispiele: Microsoft Word, Excel, Project. 6-4 Kapitel 6 Windows Treiber 2.2 Ausrichtung Mit dem KIP Treiber sind 2 Ausrichtungen möglich: Querformat und Hochformat. Beispiele: Querformat Hochformat Bei der Auswahl der Druckausrichtung sollte das Layout oder die Anordnung in der Anwendung in Betracht gezogen werden. Wird eine falsche Ausrichtung gewählt, wird die Seite falsch gedreht und auf dem Ausdruck können Bildteile verloren gehen. 2.3 Skalieren Viele Windows Anwendungen stellen eigene Skalierungsmöglichkeiten im Menü [Drucken] zur Verfügung. So erlauben z. B. Spicer und MS PowerPoint für einige Formate die Funktion [auf Seitengröße skalieren]. Windows Anwendungen wie z. B. MS Word und MS Excel stellen keine Möglichkeiten zur Verfügung, auf die Formatbreiten DIN A und DIN B zu skalieren. Die Funktion [Skalieren] des KIP Treibers erlaubt dem Benutzer, einen Prozentwert einzugeben, mit dem er das Dokument auf die passende Papiergröße skalieren kann, wenn die Anwendung eine Skalierung nicht ermöglicht. Bespiel: Keine Skalierung Bild vergrößert Bild Bild 2.4 Kopien Stellen Sie die Kopienanzahl ein, die Sie drucken wollen. Maximal können 999 Kopien gedruckt werden. 2.5 Medientyp Im KIP Drucker kann mehr als nur ein Medientyp installiert sein. Der Medientyp kann Papier, Transparent und Folie sein. Damit können Sie auf einen installierten Medientyp Ihrer Wahl drucken. 6-5 Kapitel 6 Windows Treiber 2.6 Papierformat Wählen Sie das Ausdruckformat. Beachten Sie dabei bitte, dass im Drucker eine Rolle installiert sein kann, die größer als das gewählte Ausdruckformat ist. Dieses Merkmal ist sehr wichtig beim Drucken auf breite Formate aus CAD Anwendungen und MS Excel heraus. Dieses Merkmal kommt in CAD Anwendungen zum Einsatz, wo die Bildgröße sich von einem Bild zum nächsten ändern kann, wie z. B.: Das erste Dokument hat das Format 36“ x 60“, das nächste dann 24“ x 80“. Die Funktion [benutzerdefinierte Größe] ermöglicht dem Benutzer einen einfacheren Zugriff auf mehrere Möglichkeiten: 1. Wählen Sie jedes beliebige Papierformat „on-the-fly“, ohne dass Sie dem Betriebssystem neue Papierformate hinzufügen müssen [Drucker und Faxgeräte] Î [Server Eigenschaften] Î [Formate]. 2. Wählen Sie verschiedene und Nicht-Standardformate für jedes Dokument. 3. Wählen Sie sehr lange Papierformate aus. 4. Es ist nicht unbedingt erforderlich, dass die Dokumentenlänge exakt mit der Ausdrucklänge übereinstimmt. Beispiel: Das Bild soll auf ein 36“ breites Medium passen, aber der Benutzer ist sich bezüglich der erforderlichen Medienlänge nicht sicher, dann kann er eine sehr große Medienlänge einstellen (max. 6000 cm / 200 Fuß). Die „weiße“ Fläche (zusätzliches Papier) am Ende des Dokumentes wird automatisch entfernt. Damit wird unnötiger Medienverbrauch ohne gedrucktes Bild verhindert (KIP GL). 2.7 Auflösung Die Auflösung des Ausdrucks kann von 400 DPI auf 600 DPI geändert werden. Wählen Sie die Auflösung, die Ihrer Druckerauflösung entspricht. Beachten Sie bitte: Der CX 8036 Drucker hat eine Auflösung von 600 x 600 DPI. 2.8 Einstellung von Rasterfarben Der KIP Treiber kann so eingestellt werden, dass er Farben mit unterschiedlichen Abstufungen aus Ihren Anwendungen heraus zulässt. Damit kann das Kontrastniveau von Grautönen auf dem endgültigen Ausdruck verbessert oder reduziert werden. Stellen Sie das Niveau so ein, damit es Ihren Produktanforderungen entspricht. 2.9 Management Der CX 8036 verfügt über die Fähigkeit, jeden produzierten Ausdruck nachzuweisen. Damit können Auftrags-/Abteilungskosten abgerechnet werden. Im Treiber sind dafür 3 Felder vorgesehen, die es dem Benutzer erlauben, diese Informationen einzutragen. Diese Informationen sind, falls so gewünscht, obligatorisch bei der Installation des Treibers einzugeben. Diese Felder beinhalten ein „Drop-Down-Menü“, wo der Benutzer aus vorgegebenen Abrechnungsinformationen auswählen kann. Die Eingabe eines Passwortes oder einer PIN ermöglicht nur autorisierten Benutzern, Druckaufträge zu übermitteln. 6-6 Kapitel 6 Windows Treiber Diese Felder können auf individuelle Firmenbedürfnisse hin angepasst werden, aber im Allgemeinen beinhalten diese Felder die folgenden Angaben: a) Name b) Auftragsnummer c) Beschreibung Die Felder „Name“, „Auftragsnummer“ und „Beschreibung“ in [Druckeigenschaften] oder [Dokumentvorgaben] (NT4) können so eingestellt werden, um die Umgebungsvariablen des Betriebssystems zu verwenden. Beispiele: Das Feld Anforderer (Requester) kann auf %Benutzername% eingestellt werden. Das Feld Beschreibung kann auf %Computername% eingestellt werden. 2.10 Kopfzeile Zur leichten Identifizierung ausgedruckter Dokumente kann oben auf dem Ausdruck Text mit ausgedruckt werden. Die Textkopfzeile enthält die gesamte „Management“-Information und den Dateinamen. Text here Text here 2.11 Falter Ist ein optionaler Falter an den Drucker angeschlossen, wählen Sie [falten], um ein Faltschema auf das gedruckte Dokument anzuwenden. Die Faltschemata müssen vom Kundendiensttechniker im IPS eingestellt werden. 2.12 Ausdruck spiegeln Das Bild auf dem Ausdruck kann gespiegelt werden, wenn von Benutzer gewünscht. Das kann bei durchscheinenden Medien erforderlich sein oder bei anderen Spezialanwendungen. 2.13 Umgekehrte Druckreihenfolge Wenn die zu druckenden Dokumente über mehr als eine Seite verfügen, kann zusammentragen wichtig sein. Um die umgekehrte Druckreihenfolge zu erlauben (letzte Seite wird zuerst gedruckt), wählen Sie diese Funktion. Beachten Sie dabei bitte, dass auch die Anwendung das Drucken mehrerer Seiten unterstützen muss. 6-7 Kapitel 6 Windows Treiber 3 Installation 3.1 Voraussetzungen Voraussetzungen auf dem Netzwerk Server oder den Benutzer-Workstations a) Der KIP Unified Windows Printer Driver (KUWPD) ermöglicht das Drucken sowohl aus Microsoft Windows NT4 / 2000 / XP Betriebssystemen heraus als auch aus 2003 Server basierten Anwendungen heraus. (Windows 9x wird nicht unterstützt) b) Stellen Sie sicher, dass Ihre Anwendungen auf dem aktuellsten Stand sind. Das schließt verfügbare Service Packs und Hotfixes mit ein und gilt ebenso für das installierte Betriebssystem. c) Aktualisieren Sie Ihr System von einer bereits installierten Version aus, benötigen Sie wahrscheinlich die Hilfe und/oder Erlaubnis eines Netzwerkadministrators, um den installierten KIP Treiber zu löschen. Bedenken Sie bitte, dass alle anderen Benutzer, die ebenfalls auf den gemeinsam genutzten Druckertreiber auf dem Server, auf IPS oder einer Workstation zugreifen, diesen ebenfalls löschen müssen. Nach Installation des neuen gemeinsam genutzten Druckertreibers müssen sie sich mit diesem neu verbinden. Der KIP Unified Windows Printer Driver (KUWPD) stellt die Druckersprachen HPGL2/HPRTL und Postscript zur Verfügung, um auf digitale Drucker aus Microsoft Windows NT4 / 2000 / XP / 2003 basierten Anwendungen heraus zu drucken (Windows 9x Plattformen werden nicht unterstützt).Sie finden den Treiber auch auf der mit Ihrem CX 8036 Drucker mitgelieferten CX 8036 Software CD. Der KUWPD enthält: • Die Dateien für den Druckertreiber. • Ein Installations-Utility (Printman.exe). • Einen speziellen Druckerport Monitor (KIP0) für Microsoft Betriebssysteme, wie auf den folgenden Seiten beschrieben. • Ist der Windows Druckertreiber heruntergeladen und dekomprimiert, können die Dateien direkt auf der Workstation, dem Server, der CD oder dem USB Laufwerk gespeichert werden, auf dem sie installiert werden sollen. Die Details zu diesen Dateien und zur Dateistruktur finden Sie im Anhang A. WICHTIG Bei Neuinstallation des Druckertreibers auf einer Workstation oder dem Server lesen Sie bitte im Abschnitt „Installationsprozess“ nach. WICHTIG Wie Sie einen bereits vorhandenen Druckertreiber auf einer Workstation oder dem Server aktalisieren, lesen Sie im Abschnitt „Upgrade Installation“. . 6-8 Kapitel 6 Windows Treiber 3.2 Installationsprozess - automatisch Der KIP Unified Windows Printer Driver (KUWPD) kann auf Microsoft Windows NT4, 2000, XP, 2003 Plattformen (Windows 9x Plattformen werden nicht unterstützt) mit dem Utility printman.exe installiert werden oder manuell, indem Sie einen Portmonitor (monitor.inf) und eine Druckertreiber (plotter.inf) hinzufügen. In beiden Fällen sind lokale Administratorrechte erforderlich. Installation mit dem Printman Utility: Ist der Windows Druckertreiber heruntergeladen und dekomprimiert, können die Dateien direkt auf der Workstation, dem Server, der CD oder dem USB Laufwerk gespeichert werden, auf dem sie installiert werden sollen. Die Details zu diesen Dateien und zur Dateistruktur finden Sie im Anhang A. a) Führen Sie printman.exe auf einem Microsoft Windows NT4, 2000, XP, oder 2003 Betriebssystem aus. Ein Installationsdialog wird angezeigt: b) Wählen Sie den passenden Drucker aus der Drop-Down-Liste [Modellname] aus (CX 8036). Ändern Sie auf keinen Fall die Felder [Name] und [Quelle]. c) Klicken Sie auf [Installieren]. Der KIP Druckeranschluss-Monitor wird aufgerufen. d) Folgender Dialog erscheint. 6-9 Kapitel 6 Windows Treiber e) Ändern Sie auf keinen Fall den Eintrag [Port Name]. f) Wählen Sie die Option [Server/Workstation] in [Installation Location]. g) Ändern Sie auf keinen Fall den Eintrag [Zielverzeichnis]. h) Halten Sie die IP-Adresse oder den Hostnamen Ihres Druckers für das Feld [Controller Name / IP Address] bereit. Geben Sie ENTWEDER den Hostnamen ODER die IP-Adresse ein. Auf keinen Fall beide eingeben! Dies ist die Zieladresse. i) Ändern Sie auf keinen Fall den Eintrag [IP Port Number]. j) Klicken Sie auf [OK]. Der ausgewählte Druckertreiber ist zum System hinzugefügt und dem Druckeranschluss Monitor (KIP0) zugewiesen. k) Auf den installierten Drucker kann jetzt vom Microsoft Druckerkontrollfeld aus zugegriffen werden. Erscheint der Drucker nicht in der Druckerliste, aktualisieren Sie die Liste mit [F5]. l) Klicken Sie mit der rechten Maustaste auf „Drucker“ und wählen Sie [Druckeigenschaften]. Der Einstelldialog für den Benutzer wird angezeigt. Verwenden Sie Microsoft Windows NT4, wählen Sie [Dokumenteneinstellungen]. m) Die folgenden Einstellungen legen die Starteinstellungen des Druckertreibers fest. Diese Einstellungen werden von den Client Workstations für den gemeinsam genutzten Druckertreiber angefordert. Beachten Sie bitte, dass einige Workstations ein Netzwerk-Login erfordern, um die Druckereigenschaften zu ändern. n) Wählen Sie das gewünschte [Druckformat]* und nehmen Sie dann die Einstellungen für [Papierformat], [Ausrichtung], [Verwaltungsfunktionen]* und Kopfzeile vor. o) Schließen Sie Ihre Eingaben mit [OK] ab. p) Melden Sie den Drucker für andere Netzwerk Clients an, falls erforderlich. 6-10 Kapitel 6 Windows Treiber 3.3 Installationsprozess - manuell Das Utility printman.exe ist für die automatische Installation des Port Monitors (KIP0) und des Windows Druckertreibers (KUWPD) entwickelt worden. Beide Komponenten können auch manuell installiert werden. Die manuelle Installation kann dann erforderlich sein, wenn IT und/oder firmeninterne Anforderungen erfüllt werden müssen. a) Abhängig von Ihrem Betriebssystem wählen Sie das Verzeichnis, welches die Datei [monitor.inf] für Ihre Systemplattform* enthält. KUWPD \ WINNT4 = Microsoft Windows NT 4 Workstation / Server KUWPD \ WIN2000 = Microsoft Windows 2000 Workstation / Server KUWPD \ WINXP = Microsoft Windows XP, Microsoft Windows 2003 Server * Alternativ dazu können Sie den Microsoft Standard TCP/IP Port Monitor (konfiguriert für LPR/LPD) verwenden. Dadurch gehen jedoch einige Funktionen und Transportgeschwindigkeiten verloren. Details hierzu finden Sie im Abschnitt Druckhinweise im Anhang zu diesem Kapitel. b) Wählen Sie im Druckermenü das Untermenü [Datei – Servereinstellungen]. c) Die Eigenschaften des Druckerservers werden angezeigt. Wählen Sie den Reiter [Anschlüsse] aus den verfügbaren Reitern aus: 6-11 Kapitel 6 Windows Treiber d) Klicken Sie dann auf [Anschluss hinzufügen]. Das Dialogfeld [Drucker Anschlüsse] wird angezeigt. Klicken Sie jetzt auf [Neuer Anschluss]. e) Blättern Sie zum entsprechenden Betriebssystem-Verzeichnis der KUWPD Software und wählen Sie die Datei [monitor.inf] aus. Bestätigen Sie mit [OK]. [ KIP Port Monitor] wird in die Liste mit den verfügbaren Anschlüssen eingetragen. f) Wählen Sie [KIP Port Monitor] aus und klicken Sie dann auf [Neuer Anschluss]. g) Konfigurieren Sie [KIP Port]: f) Ändern Sie auf keinen Fall den Eintrag [Anschlussname], es sei denn, es ist erforderlich*. * Kommen mehrere Drucker zum Einsatz, legen Sie für jeden Drucker einen weiteren Anschluss mit der Bezeichnung KIP1, KIP2, KIP3… an. g) Wählen Sie dann [Server/Workstation] in [Installation Location]. h) Ändern Sie auf keinen Fall den Eintrag [Zielverzeichnis]. i) Halten Sie die IP-Adresse oder den Hostnamen Ihres Druckers für das Feld [Controller Name / IP Address] bereit. Geben Sie ENTWEDER den Hostnamen ODER die IP-Adresse ein. Auf keinen Fall beide eingeben! Dies ist die Zieladresse. j) Ändern Sie auf keinen Fall den Eintrag [IP Port Number]. k) Klicken Sie auf [OK]. Der Port Monitor ist konfiguriert. Schließen Sie die [Druckserver Eigenschaften]. 6-12 Kapitel 6 Windows Treiber l) Setzen Sie Druckerinstallation mit dem Assistenten [Drucker hinzufügen] fort. 3.4 LPR / LPD Port Der von Microsoft zur Verfügung gestellte TCP/IP Port Monitor kann als eine Art LPR/LPD Port anstelle des KIP0 Ports verwendet werden. Während der Konfiguration des TCP/IP Port Monitors muss LPR verwendet werden, [LPR Byte Counting] muss aktiviert sein. Die LPR/LPD Implementierung erfordert, dass ein [Wartenschlangenname] definiert wird. Verwenden Sie KIP (in Großbuchstaben geschrieben!) als Warteschlangennamen. Das ist der gemeinsam genutzte Standard-Druckernamen auf KIP IPS. 3.5 Upgrade Installation So erhalten Sie die Windows Treiberinformation, falls CX 8036 ein anderes System ersetzt Bei Ihrem aktuellen Windows Treiber Setup müssen Sie sich die folgenden Informationen vor dem Entfernen und Deinstallieren von Komponenten verschaffen. So bekommen Sie Ihre aktuelle Konfiguration der Windows Treiber. Gehen Sie bei Ihrem Windows Treiber zu [Eigenschaften], [Anschlüsse] und lokalisieren Sie Ihre Informationen für den KIP0 Port. Tragen Sie die Informationen in die unten stehende Tabelle ein. Anschlussname Anschlussort Zielverzeichnis Controller Name / IP Adresse IP Anschlussnummer Bereits auf Microsoft Windows NT4, 2000, XP, 2003 Plattformen installierte Versionen des KIP Windows Druckertreibers (KUWPD) können aktualisiert werden, indem Sie einem vorhandenen KIP0 Port manuell einen neuen Druckertreiber (plotter.inf) hinzufügen. Dazu benötigen Sie lokale Administratorrechte. a) Löschen Sie die vorhandenen Drucker Einträge in der Systemsteuerung und dem Menü [Drucker] auf den Workstations / auf dem Server. b) Ist der KIP Windows Druckertreiber heruntergeladen und dekomprimiert, können die Dateien direkt auf der Workstation oder dem Server, der CD oder dem USB Laufwerk gespeichert werden, auf dem sie installiert werden sollen. Die Details zu diesen Dateien und zur Dateistruktur finden Sie im Anhang zu diesem Kapitel. 6-13 Kapitel 6 Windows Treiber c) Wählen Sie in der [Systemsteuerung – Drucker] die Option [Drucker hinzufügen]. Im [Druckerinstallations-Assistent]* wählen Sie [Lokaler Drucker, der an den Computer angeschlossen ist]. Klicken Sie dann [Weiter]. * Microsoft Windows NT4 Dialogfelder weichen leicht von den im Folgenden dargestellten Dialogfeldern ab. d) Wählen Sie dann [Folgenden Anschluss verwenden] und weisen Sie als Anschluss [KIP0] zu oder verwenden abhängig von der Installation [KIP1], [KIP2] etc. Klicken Sie dann [Weiter]. 6-14 Kapitel 6 Windows Treiber e) Der Installationsdialog für die Druckersoftware wird angezeigt. Klicken Sie auf [Datenträger]. f) Abhängig von Ihrem Betriebssystem wählen Sie das Verzeichnis, welches die Datei [plotter.inf] für Ihre Systemplattform. KUWPD / WINNT4 = Microsoft Windows NT 4 Workstation / Server KUWPD / WIN2000 = Microsoft Windows 2000 Workstation / Server KUWPD / WINXP = Microsoft Windows XP, Microsoft Windows 2003 Server g) Wählen Sie den entsprechenden KIP Drucker aus der Liste aus. Klicken Sie dann [Weiter]. 6-15 Kapitel 6 Windows Treiber h) Vergeben Sie einen Druckernamen, wenn Sie dazu aufgefordert werden. Klicken Sie dann [Weiter]. i) Weisen Sie dem Drucker einen Freigabenamen zu*. Klicken Sie dann [Weiter]. * Ersetzen Sie einen bereits zuvor gemeinsam genutzten Treiber, kann derselbe Freigabenamen weiter verwendet werden. 6-16 Kapitel 6 Windows Treiber j) Soll eine Testseite gedruckt werden, klicken Sie auf [Ja]. Klicken Sie dann [Weiter]. k) Der Dialog [Druckerinstallations-Assistent angeschlossen] wird angezeigt. Klicken Sie auf [Beenden]. Der Drucker ist dem System hinzugefügt. l) Auf den installierten Drucker kann jetzt vom Microsoft Druckerkontrollfeld aus zugegriffen werden. Erscheint der Drucker nicht in der Druckerliste, aktualisieren Sie die Liste mit [F5]. 6-17 Kapitel 6 Windows Treiber m) Klicken Sie mit der rechten Maustaste auf „KIP Drucker“ und wählen Sie [Druckeigenschaften]. Der Einstelldialog für den Benutzer wird angezeigt. Verwenden Sie Microsoft Windows NT4, wählen Sie [Dokumenteneinstellungen]. n) Die folgenden Einstellungen legen die Starteinstellungen des Druckertreibers fest. Diese Einstellungen werden von den Client Workstations für den gemeinsam genutzten Druckertreiber angefordert. Beachten Sie bitte, dass einige Workstations ein Netzwerk-Login erfordern, um die Druckereigenschaften zu ändern. o) Wählen Sie das gewünschte [Ausgabeformat]* und nehmen Sie dann die Einstellungen für [Papierformat], [Ausrichtung], [Verwaltungsfunktionen]* und Kopfzeile vor. * Details hierzu finden Sie im Abschnitt Hinweise zum Drucken weiter hinten in diesem Kapitel. p) Schließen Sie Ihre Eingaben mit [OK] ab. HINWEIS Zusätzliche KIP Drucker installieren Sie mit dem [Druckerinstallations-Assistent]. Wählen Sie in der Liste der Hersteller KIP (c) aus. 6-18 Kapitel 6 Windows Treiber 4 Anhang 4.1 Übersicht Dateistruktur Nachdem Sie den Druckertreiber dekomprimiert und die Dateien auf die Festplatte kopiert haben, wird er auf dem System mit der folgenden Verzeichnis- und Dateistruktur installiert: C:\KUWPD C:\KUWPD\WINNT4 C:\KUWPD\WIN2000 C:\KUWPD\WINXP KUWPD • Printman.exe • Mfc71.dll • Msvcr71.dll Installationsutility für Microsoft Windows NT4 / 2000 / XP / 2003. Stellt eine grafische Benutzeroberfläche für die Installation des Druckeranschluss-Monitors und des Druckertreibers zur Verfügung. Microsoft DLL, für Printman erforderlich Microsoft DLL, für Printman erforderlich WINNT4 Kawntppm.dll • • • • • • • • Druckeranschluss-Monitor für Microsoft Windows NT4 Workstation/Server Kipgs24.ppd Definitionsdatei für Postscript Drucker Kipgs400.ppd Definitionsdatei für Postscript Drucker Kipgs600.ppd Definitionsdatei für Postscript Drucker Kipgs1020.ppd Definitionsdatei für Postscript Drucker Kuwntpd.dll Druckertreiber DLL für Microsoft Windows NT4 Workstation / Server Kuwntpdui.dll Druckertreiber Benutzerschnittstelle für Microsoft Windows NT4 Workstation / Server Monitor.inf Druckeranschluss-Monitor Installationsdatei für Microsoft Windows NT 4 Workstation / Plotter.inf Druckertreiber Installationsdatei für Microsoft Windows NT4 Workstation / Server Installationsdatei für Druckertreiber WIN2000 • Kaw2kppm.dll • Kipgs24.ppd • Kipgs400.ppd • Kipgs600.ppd • Kipgs1020.ppd • Kuwxppd.dll • Kuwxppui.dll • Monitor.inf • Plotter.inf Druckeranschluss-Monitor für Microsoft Windows 2000 / XP / 2003 Definitionsdatei für Postscript Drucker Definitionsdatei für Postscript Drucker Definitionsdatei für Postscript Drucker Definitionsdatei für Postscript Drucker Druckertreiber DLL für Microsoft Windows 2000 / XP / 2003 Druckertreiber Benutzerschnittstelle für Microsoft Windows 2000 / XP / 2003 Druckeranschluss-Monitor Installationsdatei für Microsoft Windows 2000 Druckertreiber Installationsdatei für Microsoft Windows 2000 6-19 Kapitel 6 Windows Treiber WINXP • Kaw2kppm.dll • Kipgs24.ppd • Kipgs400.ppd • Kipgs600.ppd • Kipgs1020.ppd • Kuwxppd.dll • Kuwxppui.dll • Monitor.inf • Plotter.inf Druckeranschluss-Monitor für Microsoft Windows 2000 / XP / 2003 Definitionsdatei für Postscript Drucker Definitionsdatei für Postscript Drucker Definitionsdatei für Postscript Drucker Definitionsdatei für Postscript Drucker Druckertreiber DLL für Microsoft Windows 2000 / XP / 2003 Druckeranschluss-Monitor Installationsdatei für Microsoft Windows 2000 / XP / 2003 Druckeranschluss-Monitor Installationsdatei für Microsoft Windows XP / 2003 Druckertreiber Installationsdatei für Microsoft Windows XP / 2003 6-20 Kapitel 6 Windows Treiber 4.2 Druckhinweise • Thema: Adobe Acrobat 6.X Produkte weisen beim Drucken mit der KIP GL Druckersprache bei großen Dokumenten (E-Format oder größer) eventuell vorzeitigen Datenverlust oder fehlende Bildteile auf. Lösung: In Adobe Acrobat 7.X Produkten ist dieser Fehler korrigiert. Adobe Acrobat 6.X Produkte erfordern die Verwendung von KIP Script, um diesen Fehler zu beheben. Wählen Sie KIP Script in den [Druckereigenschaften] vor dem Start von Acorbat 6. • Thema: Das Drucken aus Adobe Produkten heraus wie z. B. dem Acrobat Reader erfordert die Verwendung der Postscriptausgabe. Lösung: Stellen Sie KIP Script als Standard in den [Druckereigenschaften] für den KIP Druckertreiber vor dem Start der Adobe Anwendung ein. Das Drucken von KIP Script Daten erfordert ebenfalls die Powerscript3 Option auf dem KIP Controller. • Thema: Das Ausgabeformat für den Druckertreiber muss vor dem Öffnen einer Anwendung eingestellt werden. Nur dann ist sichergestellt, dass ein korrekter Ausdruck erfolgt. Lösung: Vergewissern Sie sich, dass das Ausgabeformat in den [Druckereigenschaften] vor dem Start korrekt eingestellt ist. • Thema: Das Drucken von Dokumenten mit großen und/oder komplexen eingebetteten Rasterobjekten aus AutoCAD Produkten heraus führt zu sehr großen Druckdateien / Spooldateien. Lösung: Verwenden Sie zum Drucken für komplexe gerasterte Drucke aus AutoCAD Produkten heraus die dafür entwickelten KIP AHD/HDI Treiber. 6-21 Kapitel 6 Windows Treiber Kapitel 7 KIP AutoCAD HDI Treiber 1 Seite Überblick und Eigenschaften ......................................................................7- 2 2 Verbindung ...................................................................................................7- 4 2.1 Optionen ....................................................................................7- 4 2.2 Verknüpfung mit KIP Request Link – erweiterte Funktionen......7- 4 3 Installation ...................................................................................................7- 5 4 Konfiguration ................................................................................................74.1 Medien.......................................................................................74.2 Grafiken .....................................................................................74.3 Benutzerdefinierte Eigenschaften ..............................................7- 5 Benutzerdefinierte Einstellungen ................................................................7- 12 5.1 Druckeranschluss ......................................................................7- 14 5.1.1 Verknüpfung mit Request Software ....................7- 14 5.1.2 Stift- und Medieninformation in Datei ablegen ....7- 14 5.1.3 Drucker...............................................................7- 14 5.1.4 Status .................................................................7- 14 5.2 Plot Identifikation ......................................................................7- 15 5.2.1 Anforderer/Benutzername .................................7- 15 5.2.2 Auftragsnummer .................................................7- 15 5.2.3 Beschreibung......................................................7- 15 5.2.4 Stempel ..............................................................7- 16 5.3 Medieninformationen ................................................................7- 16 5.3.1 Typ ....................................................................7- 16 5.3.2 Falter .................................................................7- 16 5.3.3 Papiersparfunktion .............................................7- 16 5.3.4 Kopfzeile ............................................................7- 17 5.4 Steuerung Bildraster .................................................................7- 17 5.4.1 Gamma...............................................................7- 17 5.4.2 Dichte ................................................................7- 17 5.4.3 Raster Foto Modus ............................................7- 18 5.5 Steuerung Farbmischung .........................................................7- 18 5.6 Einstellungen ..........................................................................7- 18 5.6.1 Kompensation der Linienstärke..........................7- 18 5.6.2 Schwankungen bei Vektorlinien .........................7- 19 5.4.3 Schwankungen bei RTL-Bildern.........................7- 19 Anhang .........................................................................................................7- 20 6.1 Abrechnungseigenschaften - Variablen .....................................7- 20 6 7-1 8 8 9 9 Kapitel 7 – KIP AutoCAD HDI Treiber 1 Überblick und Eigenschaften Der KIP AutoCAD HDI Treiber wurde entwickelt, um unter Microsoft Windows Betriebssystemen aus AutoCAD Anwendungen heraus schnell und effektiv auf KIP Drucker zu drucken. Der KIP-Treiber arbeitet mit diesen AutoCAD Versionen von AutoDesk zusammen: 2000 / 2000i / 2002 / 2004 / 2005 / 2006 Die beiden im Folgenden dargestellten Dialogfelder sind AutoCAD eigene Dialogfelder und werden in diesem Handbuch nicht weiter erläutert. Sie ermöglichen die Auswahl der Funktionen [Drucken auf], [Mediengröße], [Stiftkonfiguration] und [Schattierungen] und listen einige Funktionen auf. Schlagen Sie für weitere Details bezüglich der Besonderheiten und Funktionen bitte im AutoCAD Benutzerhandbuch nach. Dialogfeld Plotten Plotter Konfiguration 7-2 Section 7 AutoCAD HDI Driver Erweitere Möglichkeiten und Funktionen für zusätzliche Leistung und Funktionalität des KIP HDI Treibers sind im Zusammenwirken mit der KIP Request Software möglich, oder als Stand-alone Einheit. Wird AutoCAD zusammen mit KIP Request verwendet, stehen folgende Funktionen direkt in AutoCAD zusätzlich zur Verfügung: Stempeln, falten, Kopfzeilen hinzufügen, erweiterte Bearbeitungsmöglichkeiten für gerasterte Bilder, Auswahl des Medientyps, Anzeige des Druckerstatus in Echtzeit, Konten für Druckaufträge. Im Dialogfeld [Plotter Konfiguration], siehe vorherige Seite, wählen Sie [benutzerdefinierte Eigenschaften] und aktivieren dann die Option [Link zu Powerprint Software]. 7-3 Section 7 AutoCAD HDI Driver 2 Verbindung 2.1 Optionen Es gibt 2 Möglichkeiten, mit dem KIP HDI Treiber auf den CX 8036 zu drucken: 1) Windows Drucker Anschluss Der Windows Treiber muss auf dem PC installiert sein. Mit dieser Methode werden die Bilder direkt zum Drucker über den Druckeranschluss geschickt. Diese Verbindungsmethode ist sehr einfach und stellt alle verfügbaren Eigenschaften und Funktionen des KIP HDI Treibers zur Verfügung. Diese Methode ist die von den meisten Benutzern bevorzugte Methode. 2) In eine Datei plotten Die Druckdatei muss manuell mit der KIP Request Software an den Drucker geschickt werden. Diese Methode wird in diesem Kapitel nicht näher beschrieben. 2.2 Verknüpfung mit KIP Request – erweiterte Eigenschaften Die Benutzer haben die Flexibilität, mit der Verknüpfung zu KIP Request Zugriff auf die erweiterten Funktionen und Eigenschaften zu erhalten. Die Verbindung des KIP HDI Treibers mit der KIP Request Software stellt vielseitige und sehr mächtige Druckklösungen zur Verfügung. KIP Request ist ein Werkzeug zur Dokumentenübermittlung, das eine vollständige und umfassende Kontrolle über Druckund Plotvorgänge bereitstellt. Diese Software kann auf mehreren über Netzwerk verbundenen Workstations gleichzeitig eingesetzt werden. Mit KIP Request verfügen die Benutzer über die Möglichkeit, den Drucker-/Plotterstatus in Echtzeit abzufragen, Aufträge für zusammengetragene Sätze zu übermitteln, diese Aufträge mit einem auf Benutzer und Auftrag basierenden Passwort zu schützen, den Ausdruck mit eigenen Stempeln zu versehen, angeschlossene Falter zu aktivieren und die Auftragsbeschreibungen zu ändern. Der KIP HDI Druckertreiber wurde dafür entwickelt, die Vorteile und Schlüsselfunktionen von KIP Request, wenn damit verknüpft, in der AutoCAD Schnittstelle zur Verfügung zu stellen. Sie sollten den KIP HDI Treiber in dieser Weise konfigurieren. Wenn Sie den KIP HDI Treiber nicht mit KIP Request verknüpfen, stehen Ihnen bestimmte Eigenschaften des Treibers nicht zur Verfügung, wie z. B. Druckerstatusabfrage in Echtzeit, Passwort geschützte Pulldown-Menüs, Stempeln während des Druckvorgangs, automatisches Einstellen der Druckaufträge in die Warteschlange. Dieses Kapitel geht von der Voraussetzung aus, dass KIP Request richtig installiert ist und eingesetzt wird. Die Installation und Bedienung von KIP Request wird in Kapitel „KIP Request Software“ in diesem Handbuch beschrieben. 7-4 Section 7 AutoCAD HDI Driver 3 Installation 1) Klicken Sie in AutoCAD auf [Datei] und wählen Sie dann [Plotter Manager]. 2) Im [Plotter Manager] doppelklicken Sie auf das Icon [Plotter hinzufügen]. 3) Das Dialogfeld des Assistenten startet mit dem Hinweis, dass AutoDesk die Dateiformate PCP und PC2 in das Format PC3 geändert hat. Während des Installationsprozesses wird ein weiteres Dialogfeld aufgerufen, um Ihre PCP und PC2 Dateien ins Format PC3 umzuwandeln, damit diese in neueren Versionen von AutoCAD verwendet werden können. 4) Wählen Sie Mein Computer, um den Treiber auf Ihrem lokalen Computer zu installieren. 7-5 Section 7 AutoCAD HDI Driver 5) Suchen Sie das Dialogfeld Drucker / Plotter Modell. a) Befindet sich KIP der Liste, wählen Sie [KIP] aus der Herstellerliste aus und klicken Sie [Weiter]. b) Steht KIP nicht in der Liste, klicken Sie auf [Diskette] und öffnen Sie das Verzeichnis [Plottertreiber] auf Ihrer KIP-Software CD. Die Treiberdatei, die Sie suchen, befindet sich im Verzeichnis [Drivers\KIP HDI] und heißt KIPx.hif. WICHTIG KIP6.hif ist die Treiberdatei für AutoCAD 2000 KIP7.hif ist die Treiberdatei für AutoCAD 2000i und AutoCAD 2002 KIP8.hif ist die Treiberdatei für AutoCAD 2004, 2005 and 2006. 6) Haben Sie die Datei angeklickt, erscheint KIP in der Herstellerliste. Wählen Sie KIP aus und klicken Sie [Weiter]. 7) Als nächstes erscheint das Dialogfeld [PCP und PC2 importieren]. Damit können Benutzer von früheren AutoCAD Versionen ihre PCP und PC2 Dateien in das Dateiformat PC3 importieren, um die AutoCAD 2000 Produkte verwenden zu können (siehe hierzu Punkt 3 auf der vorherigen Seite). Möchten Sie als Benutzer die Formate nicht importieren oder haben Sie auf Ihrem PC keine PCP oder PC2 Dateien, klicken Sie [Weiter] und fahren Sie mit der Installation fort. 8) Druckeranschluss wählen. Wählen Sie KIP0. Dieser Anschluss wurde bei der Installation des KIP Windows Treibers angelegt. HINWEIS Der KIP Windows Treiber muss vor dem AutoCAD Treiber installiert sein, um diesen Anschluss verwenden zu können. Wollen Sie diese Vorgehensweise nicht verwenden, wählen Sie [In Datei plotten]. 7-6 Section 7 AutoCAD HDI Driver 9) Geben Sie einen Druckernamen an. Da alle KIP-Drucker denselben Treiber verwenden, kann der Benutzer für jeden KIP-Drucker einen eigenen Namen angeben. Es ist empfehlenswert, die Modellbezeichnung Ihres KIP Druckers als Druckernamen zu verwenden. Beispiel: CX 8036 10) Schließen Sie die Installation mit [Beenden] ab. Die Druckerkonfiguration erfolgt später. Es ist nicht notwendig, den Plotter zu kalibrieren. Dies ist bereits während der Installation durch den Techniker erfolgt. 11) Denken Sie nach Abschluss der Installation daran, dass Sie nun im Verzeichnis ACAD\Plotter CX 8036.pc3 Dateien erzeugen müssen. 7-7 Section 7 AutoCAD HDI Driver 4 Konfiguration 1) Klicken Sie in AutoCAD auf [Datei] und wählen Sie dann [Plotter Manager]. 2) Doppelklicken Sie auf die .PC3 Datei des KIP Druckers und öffnen Sie den [Plotterkonfigurations Editor]. 3) Gehen Sie zum Reiter [Geräte- und Dokumenteneinstellungen]. 4.1 Medien 1) Klicken Sie auf [+] vor dem Eintrag [Medien]. Damit öffnen Sie die Medienoptionen. Sie können jetzt die Medienquelle (= Rolle) und das Medienformat auswählen. 2) Wählen Sie das Medienformat, das Ihrem zu druckenden Bild am nächsten kommt. 7-8 Section 7 AutoCAD HDI Driver 4.2 Grafiken 1) Klicken Sie auf [+] vor dem Eintrag [Grafiken]. Damit öffnen Sie die Optionen für Grafiken. Sie können die Farbtiefe (in diesem Fall 255 Graustufen) und mit dem Schieberegler die Auflösung bestimmen. Der CX 8036 verfügt über eine Auflösung von 600 DPI. 4.3 Benutzerdefinierte Eigenschaften 1) Klicken Sie auf den Eintrag [Benutzerdefinierte Eigenschaften]. 2) Klicken Sie auf die Schaltfläche, um das Dialogfeld [KIP benutzerdefinierte Einstellungen] aufzurufen. 3) Eine Anzahl von Funktionen der KIP Request Software sind direkt in den KIP HDI Treiber integriert. Diese Funktionen werden mit der Verknüpfung des Treibers mit der KIP Request Software aktiviert. 7-9 Section 7 AutoCAD HDI Driver 4) Wenn Sie die Checkbox [Verknüpfung mit KIP Request Software] anklicken, werden Sie aufgefordert, die KIP Request Konfigurationsdatei zu lokalisieren. Diese Datei benötigt der KIP HDI Treiber, um auf die KIP Request Funktionen zugreifen zu können. WICHTIG KIP Request muss installiert und konfiguriert sein, damit der HDI Treiber auf diese Funktion zugreifen kann. Schlagen Sie dazu im Kapitel „KIP Request“ in diesem Handbuch nach. 1) Im folgenden Dialogfeld muss der Benutzer den Ort der Datei [winreq.ini] angeben. Klicken sie dazu auf [Pfad]. 2) Das Installationsverzeichnis [C:\Program Files\Windows Request] wird aufgerufen. 7-10 Section 7 AutoCAD HDI Driver 3) Klicken Sie auf die Schaltfläche für die Hardware. Es werden alle Geräte aufgelistet, die mit KIP Request verbunden sind. Wählen Sie nun das Gerät aus, welches mit KIP Request verknüpft werden soll. Beachten Sie bitte, dass die aufgelisteten Modelle denjenigen entsprechen, die in KIP Request verwendet werden. 4) Bestätigen Sie mit [OK]. 5) Mit [OK] beenden Sie das Verknüpfen des HDI Treibers mit KIP Request. 6) Das Dialogfeld KIP benutzerdefinierte Einstellungen sollte den „Echtzeitstatus“ des KIP Druckers anzeigen. Der Benutzer hat die Möglichkeit, den Druckvorgang aus der AutoCAD Anwendung heraus nach Anforderer, Auftragsnummer und Beschreibung zu verfolgen. Außerdem kann der Benutzer sein Dokument mit dem KIP HDI Treiber mit einem Stempel kennzeichnen. 7-11 Section 7 AutoCAD HDI Driver 5 Benutzerdefinierte Einstellungen 1 2 10 9 3 8 4 7 5 6 7-12 Section 7 AutoCAD HDI Driver Nr. 1 3 Bezeichnung Verknüpfung zu KIP Request Stift- und Medieninformationen in Plotdatei ablegen Steuerung Bildraster 4 5 Steuerung Farbmischung Musterschwankungen 6 7 Kompensation der Linienstärke Medienoptionen 8 Plot Identifikation 9 Status 10 Drucker 2 Funktion Ermöglicht erweiterte Funktionen in benutzerdefinierte Einstellungen. Speichert alle Medien- und erweiterten Stiftinformationen in der Plotdatei ab und überschreibt die Standardeinstellungen. Einstellungen für eingebettete Rasterbilder. Steuerung für Gammawerte und Dichte. Steuerung von Linien- und Farbüberschneidungen, Kontrolle von Musterschwankungen bei Vektorlinien und eingebetteten Rasterbildern. Vollständige Kontrolle über dicke und dünne Linien. Auswahl von Medientyp, gefaltetem Ausdruck (optional), sparsamen Medienverbrauch und Drucken einer Kopfzeile auf den Ausdruck. Wird für Abrechnungsfunktionen / Auftragsverfolgung und Kopfzeileninformation verwendet. Voreingestellte Stempel aus KIP Request können ebenfalls ausgewählt werden. Anzeige des Druckerstatus einschließlich der installierten Medien in „Echtzeit“. Anzeige des aktuell auswählten Druckermodells. 7-13 Section 7 AutoCAD HDI Driver 5.1 Druckeranschluss 5.1.1 Verknüpfung zur Request Software Diese Schaltfläche sollte aktiviert sein, um die erweiterten Funktionen des Dialogfeldes benutzerdefinierte Einstellungen verwenden zu können. Der AutoCAD Treiber wird mit der Request Software verknüpft. 5.1.2 Stift- und Medieninformationen in Plotdatei ablegen Darin sind alle Druckdatei Informationen enthalten, die für eine einwandfreie Verarbeitung auf dem KIP IPS Controller notwendig sind. Das beinhaltet Medientyp und Medienformat, Steuerung der Farbmischung und Musterschwankungen sowie Einstellungen für eingebettete Rasterbilder. Damit werden die Standardeinstellungen im Drucker übergangen. 5.1.3 Drucker Zeigt die aktuell installierten Drucker an. Bei Installation von mehreren Druckern kann ein bestimmter Drucker ausgewählt werden, so wie im Abschnitt Installation beschrieben. 5.1.4 Status Hier wird der aktuelle Status angezeigt: - Rollenbreite und Medientyp - Papierstaus - Tonermenge - Standby-Modus des Druckers Das ist eine aktive Kommunikation mit dem Drucker. Aus diesem Grund wird der Druckerstatus auf dem Desktop des Benutzers angezeigt. Es ist notwendig, den Drucker aufzusuchen, der vom PC des Benutzers entfernt sein kann. 7-14 Section 7 AutoCAD HDI Driver 5.2 Plot Identifikation Die folgenden Funktionen können in Umgebungen eingesetzt werden, wo die Kosten für Druckaufträge oder Kontingente für Abteilungen für Drucke auf den CX 8036 ausgewiesen werden müssen. Sie können auch dafür verwendet werden, die Identifikation der Drucke und deren Verteilung in der Kopfzeile anzugeben. In Anhang finden Sie eine Beschreibung der zu verwendenden Variablen. 5.2.1 Anforderer / Benutzername Über diese Schaltfläche kann der Benutzer aus einer vorgegebenen Liste von Benutzernamen auswählen oder einen eigenen Benutzernamen mit der Tastatur eingeben. Dieses Eingabefeld muss so ausgefüllt und mit einem Passwort geschützt werden, wie es in der KIP Request Anwendung eingestellt wurde. Schlagen Sie dazu im Kapitel KIP Request nach. Die Dropdownliste und Passwörter selbst werden ebenfalls in der KIP Request Software konfiguriert. %Username kann als Umgebungsvariable verwendet werden. 5.2.2 Auftragsnummer Über diese Schaltfläche kann der Benutzer aus einer vorgegebenen Liste von Auftragsnummern auswählen oder eine eigene Auftragsnummer mit der Tastatur eingeben. Dieses Eingabefeld muss so ausgefüllt und mit einem Passwort geschützt werden, wie es in der KIP Request Anwendung eingestellt wurde. Schlagen Sie dazu im Kapitel KIP Request nach. Die Dropdownliste und Passwörter selbst werden ebenfalls in der KIP Request Software konfiguriert. 5.2.3 Beschreibung Über diese Schaltfläche kann der Benutzer aus einer vorgegebenen Liste von Beschreibungen auswählen oder eine eigene Beschreibung mit der Tastatur eingeben. Dieses Eingabefeld muss so ausgefüllt und mit einem Passwort geschützt werden, wie es in der KIP Request Anwendung eingestellt wurde. Schlagen Sie dazu im Kapitel KIP Request nach. Die Dropdownliste und Passwörter selbst werden ebenfalls in der KIP Request Software konfiguriert. 7-15 Section 7 AutoCAD HDI Driver 5.2.4 Stempel Über diese Schaltfläche kann der Benutzer einen vorgegebenen Stempel auf dem Ausdruck mit ausdrucken. Die Stempelart und die Platzierung des Stempels auf dem Ausdruck werden in der KIP Request Software konfiguriert. Schlagen Sie dazu im Kapiten KIP Request nach. 5.3 Medienoptionen 5.3.1 Medientyp In dieser Dropdown-Liste sind die Medien aufgelistet, welche in Ihrem Drucker installiert sind – Papier, Transparent und Folie. Im Feld [Status] wird das aktuell installierte Medium angezeigt. Ist das für den Druck benötigte Medium momentan nicht installiert, wird der Druck solange angehalten, bis das richtige Medium installiert ist. Erst dann wird der Druck gestartet. 5.3.2 Falter Um Zugriff auf diese Funktion zu haben, muss der optional erhältliche Falter installiert sein. Der Falter verwendet die auf KIP IPS vorhandenen Faltschemata, wenn diese ausgewählt sind. 5.3.3 Papiersparfunktion Ist das ausgewählte Medienformat größer als das Bildformat, verhindert diese Schaltfläche einen übermäßigen Papierverbrauch (Papierverschwendung) während des Druckens. Das betrifft nur die Ausdrucklänge, nicht den Ausdruck des Bildes. Beachten Sie bitte: Ist der Drucker auf [passendes Rollenformat] eingestellt, wird die Rolle verwendet, deren Breite dem Ausdruck am nächsten kommt. Damit wird unnötiger Medienverbrauch verhindert. Dazu müssen 2 Rollen vom gleichen Medientyp im Drucker installiert sein. 7-16 Section 7 AutoCAD HDI Driver 5.3.4 Kopfzeile Auf dem Ausdruck kann eine Textkopfzeile zu seiner Identifizierung platziert werden. Die in Plot Identifikation enthaltenen Informationen werden auf dem Ausdruck mit ausgedruckt. 5.4 Steuerung Bildraster 5.4.1 Gamma Dieser Wert setzt das Gammaniveau von eingebetteten Rasterbildern in der Druckdatei fest. Mit Gamma wird der Gesamtkontrast des Bildes bezeichnet. 5.4.2 Dichte Mit diesem Wert stellen Sie Bilddichte ein, ohne dass damit Linien oder Farbabstufungen im Ausdruck beeinträchtigt werden (Vektordaten). Damit können in einer Zeichnung eingebettete Fotos oder andere gerasterte Bilder verbessert werden. Ein höherer Wert hat eine größere Dichte zur Folge. 7-17 Section 7 AutoCAD HDI Driver 5.4.3 Raster Foto Modus Damit werden die Abstufungseffekte eines Rasterbildes ausgedruckt. Manche Rasterbilder scheinen zu 100% in Ordnung zu sein (nur Linien vorhanden). Bei anderen sind Bilder oder Zeichnungen, wo Abstufungen erforderlich sind. Wählen Sie [Foto Modus], wenn Sie gerasterte Bilder mit 100%-igen Abstufungen drucken wollen. Eingebettete Excel- oder Worddokumente sollten mit deaktivierter Einstellung [Raster Foto Modus] gedruckt werden, um das bestmögliche Ergebnis zu erzielen. 5.5 Steuerung Farbmischung Mit Farbmischung wird eine dritte Farbe (oder Schattierung, wenn auf den CX 8036 gedruckt wird) verhindert oder ausgewählt. Auf dem Ausdruck treten dann Überschneidungen auf. Farbe überdecken 5.6 Farbe mischen Einstellungen 5.6.1 Kompensation der Linienstärke Damit kontrollieren Sie die Linienstärke auf einer allumfassenden Basis. Der Wertebereich liegt zwischen -4,0 und +4,0. Ein höherer Wert führt zu einer Verstärkung aller Linienstärken. Ein niedriger Wert führt zu einer Abnahme aller Linienstärken. 7-18 Section 7 AutoCAD HDI Driver 5.6.2 Schwankungen bei Vektorlinien Steuert die Schwankungen bei Graustufenlinien. Der Wertebereich erstreckt von feinen (dichten) bis zu groben (breiten) Mustern. HINWEIS Dies betrifft nicht Vektorflächen. Die Steuerung dieser Flächen Muss in KIP IPS eingestellt werden. 5.6.3 Schwankungen bei RTL-Bildern Arbeitet mit Steuerung Rasterbilder zusammen. Ist die Funktion [Raster Foto Modus] aktiviert, können Schwankungen bei RTL-Bildern kontrolliert werden. Der Wertebereich erstreckt von feinen (dichten) bis zu groben (breiten) Mustern. Für fotografische Bilder sollte eine grobere Einstellung gewählt werden, für Word- oder Excel-Textdokumente sollte eine feinere Einstellung gewählt werden. 7-19 Section 7 AutoCAD HDI Driver 6 Anhang 6.1 Abrechnungseigenschaften - Variablen Spezielle Namen oder Masken können für die Abrechnugsfelder in den [benutzerdefinierten Einstellungen] des KIP AutoCAD Treibers verwendet werden (Anforderer, Auftragsnummer und Beschreibung). Die beiden Felder [Anforderer] und [Auftragsnummer] sind standardmäßig mit dem KIPController Accounting Protokoll verbunden. Das Feld [Auftragsnummer] kann dann als Schlüsselfeld verwendet werden, um Produktionsberichte direkt von der KIP Unattend Software abzufragen. Das KIP Controller Protokoll kann ebenfalls in jedes Programm importiert werden, welches ASCII-Daten lesen kann. Spezielle Maskennamen und Regeln Diese benutzerdefinierten Namen können Maskenelementen zugewiesen werden, indem alle üblichen Methoden verwendet werden. Dwgname und dwgpath sind die beiden einzigen Variablen, die gesetzt werden können. Beispiel: AutoCAD zeigt den Originaldateipfad der Zeichnung mit dem Namen „R300-20.DWG“ an und das Verzeichnis, in welchem die Datei gespeichert wird: C:\Programme\AutoCAD 2006\drawings\R300-20.DWG Ist das Maskenelement gesetzt als: Dwgname aufgezeichnet wird „R300-20“ Dwgpath aufgezeichnet wird „C:\Programme\AutoCAD 2006\drawings\ R300-20.DWG“ dwgpath=x\x\x\x\x wobei das Zeichen = und die folgenden die optionale Maske sind, um Pfadelemente auszuwählen. Wird x durch # ersetzt, bedeutet dies, dass das Pfadelement in den Abrechnungsdaten verwendet wird. dwgpath=x\#\x\x aufgezeichnet wird „Programme“ dwgpath=x\#\# aufgezeichnet wird „Programme\AutoCAD 2006“ 7-20 Section 7 AutoCAD HDI Driver Kapitel 8 KIP Request Seite 1 Einführung ........................................................................................... 81.1 Einführung .................................................................................. 81.2 Hauptdialogfeld .......................................................................... 81.2 Einfaches Drucken ..................................................................... 8- 2 Druckfunktion / Details........................................................................ 8- 8 2.1 Verzeichnisauswahl.................................................................... 8- 8 2.1.1 Ein Verzeichnis auswählen........................................... 8- 8 2.1.2 Eine Ebene höher ......................................................... 8- 8 2.1.3 Alle Dateiarten anzeigen............................................... 8- 8 2.2 Dateiauswahl.............................................................................. 8- 8 2.2.1 Datei auswählen ........................................................... 8- 8 2.2.2 Letzte Datei zurückrufen............................................... 8- 9 2.2.3 Alle auswählen ............................................................. 8- 9 2.2.4 Keine Auswahl .............................................................. 8- 9 2.3 Auftragsliste................................................................................ 8- 10 2.3.1 Ausgewählte Dateien.................................................... 8- 10 2.3.2 Vergrößern/Verkleinern ................................................ 8- 10 2.3.3 Stifttabelle..................................................................... 8- 10 2.3.4 Stempel ........................................................................ 8- 11 2.3.5 Falten............................................................................ 8- 11 2.3.6 Dateireihenfolge............................................................ 8- 11 2.4 Auftragseinstellungen................................................................. 8- 13 2.4.1 Veranlasser .................................................................. 8- 13 2.4.2 Auftragsnummer ........................................................... 8- 13 2.4.3 Beschreibung................................................................ 8- 13 2.4.4 Zeitpunkt des Druckens ................................................ 8- 13 2.4.5 Datum ........................................................................... 8- 13 2.4.6 Vergrößern/Verkleinern ................................................ 8- 13 2.4.7 Medientyp ..................................................................... 8- 13 2.4.8 Stifttabelle..................................................................... 8- 13 2.4.9 Kopienanzahl ................................................................ 8- 13 2.4.10 Sortieren ..................................................................... 8- 14 2.5 Erweiterte Auftragseinstellungen................................................ 8- 14 2.5.1 Stiftkofiguration .............................................................. 8- 14 2.5.1.1 Farben verwenden .......................................... 8- 15 2.5.1.2 Stifte erzwingen .............................................. 8- 15 2.5.1.3 Auflösung ........................................................ 8- 15 2.5.1.4 Rand ............................................................... 8- 15 2.5.1.5 Calcomp Einstellungen ................................... 8- 15 2.5.1.6 Laden / Speichern........................................... 8- 15 8-1 Kapitel 8 4 4 5 6 Request 2.5.2 Erweiterte Einstellungen ............................................... 8- 16 2.5.2.1 Linienstärke kompensieren ............................. 8- 16 2.5.2.2 Verlaufsmuster Vektorlinien ............................ 8- 16 2.5.2.3 Auf Bildgröße anpassen.................................. 8- 17 2.5.2.4 Linienenden abrunden .................................... 8- 17 2.5.2.5 Überschneidungen.......................................... 8- 17 2.5.2.6 Raster Foto Modus ......................................... 8- 17 2.5.2.7 Rasterdichte.................................................... 8- 18 2.5.2.8 Foto-Verlaufsmuster ....................................... 8- 18 2.5.3 Vergrößern/Verkleinern ................................................ 8- 19 2.5.3.1 Bildinformation ................................................ 8- 19 2.5.3.2 Schema........................................................... 8- 19 2.5.3.3 Vergrößern/Verkleinern................................... 8 -19 2.5.3.4 Rollenformat.................................................... 8- 19 2.5.3.5 Drucklänge...................................................... 8- 19 2.5.3.6 Bild drehen...................................................... 8- 20 2.5.3.7 Größe erzwingen ignorieren............................ 8- 20 2.5.3.8 Bilder gruppieren............................................. 8- 20 2.5.3.9 Ränder ............................................................ 8- 20 2.5.3.10 Bild aktualisieren............................................ 8- 20 2.5.3.11 Vorschaufenster............................................. 8- 21 2.5.4 Stempel ........................................................................ 8- 21 2.5.4.1 Stempelschemata ........................................... 8- 21 2.5.4.2 Textstempel .................................................... 8- 21 2.5.4.3 Bildstempel ..................................................... 8- 21 2.5.4.4 Aktueller Zeichensatz...................................... 8- 21 2.5.4.5 Zeichensatz einstellen .................................... 8- 21 2.5.4.6 Stempelposition / Ränder................................ 8- 21 2.5.4.7 Textstempel drehen ........................................ 8- 21 2.5.4.8 Abstand Text - Grafik ...................................... 8- 21 2.5.4.9 Bildstempel drehen ......................................... 8- 21 2.5.4.10 Bildstempel positionieren ............................... 8- 23 2.5.4.11 Stempeltypen mischen................................... 8- 23 2.5.4.12 Durchscheinen ............................................... 8- 23 2.5.4.13 Texteinstellungen........................................... 8- 23 2.5.4.14 Makros ........................................................... 8- 23 2.5.4.15 Bildeinstellungen............................................ 8- 23 2.5.4.16 Stempelvorschau ........................................... 8- 23 2.5.5 Falten............................................................................ 8- 24 2.5.5.1 Falteinstellungen Drucker ............................... 8- 25 2.5.5.2 Ausrichtung ..................................................... 8- 25 2.5.5.3 Schema........................................................... 8- 25 2.5.5.4 Faltmuster ....................................................... 8- 25 2.5.5.5 Rollenformat.................................................... 8- 25 2.5.5.6 Matrix Faltung ................................................. 8- 25 2.5.6 Kopfzeile....................................................................... 8- 26 2.5.7 Bild spiegeln ................................................................. 8- 26 2.5.8 Bild invertieren .............................................................. 8- 26 2.5.9 Schnellansicht .............................................................. 8- 26 2.6 Druckerauswahl.......................................................................... 8- 26 2.7 Druckerinformation - aktiviert...................................................... 8- 27 2.8 Menüleiste .................................................................................. 8- 27 2.8.1 Datei ............................................................................. 8- 27 2.8.1.1 Auftrag senden................................................. 8- 27 2.8.1.2 Beenden.......................................................... 8- 27 8-2 Kapitel 8 Request 2.8.2 Ansicht.......................................................................... 8- 27 2.8.2.1 Aktualisieren ................................................... 8- 27 2.8.2.2 Schnellansicht................................................. 8- 27 2.8.2.3 Piktogramm ansehen ...................................... 8- 27 2.8.2.4 Ausgewähltes Bild ansehen ............................ 8- 27 2.8.2.5 Alle markierten Bilder ansehen ....................... 8- 28 2.8.2.6 Konvertieren nach… ....................................... 8- 28 2.8.3 Sortieren ....................................................................... 8- 28 2.8.4 Option ........................................................................... 8- 28 2.8.4.1 Aktuellen Auftrag speichern ............................ 8- 28 2.8.4.2 Auftrag erneut aufrufen ................................... 8- 28 2.8.4.3 Letzten Auftrag erneut aufrufen ...................... 8- 28 2.8.4.4 Stifte ändern.................................................... 8- 28 2.8.4.5 Eingabeaufforderung ...................................... 8- 29 2.8.4.6 Online ............................................................. 8- 29 2.8.4.7 KIP Drucker finden.......................................... 8- 29 2.8.5 Verwalten....................................................................... 8- 30 2.8.6 Übertragen..................................................................... 8- 30 2.9 Ablagefenster ............................................................................. 8- 31 2.10 Online ........................................................................................ 8- 31 3 Scans heranholen - CX 8036 ............................................................. 8- 32 3.1 Aus Mailbox heranholen ............................................................. 8- 32 3.2 Mailbox löschen........................................................................... 8- 34 4 CX 8036 Kopierer Konfiguration......................................................... 8- 35 5 Request installieren............................................................................. 8- 36 5.1 Installation .................................................................................. 8- 36 5.2 Verbindung zu KIP Drucker(n)..................................................... 8- 37 5.3 Weitere Bemerkungen zur Installation......................................... 8- 38 6 Anhang ............................................................................................... 8- 39 6.1 Falten – Technische Beschreibung ............................................. 8- 39 6.2 INI Konfiguration.......................................................................... 8- 41 6.3 Produktivitätsberichte anlegen .................................................... 8- 46 6.4 DWF Dateien drucken ................................................................. 8- 51 8-3 Kapitel 8 Request 1 Einführung 1.1 Einführung Mit der KIP Request Software können Dokumente oder ganze Sätze von Dokumenten auf einen Drucker geschickt werden. Request kann von einer Workstation aus verwendet werden. Damit werden die Benutzer in die Lage versetzt, netzwerkweit zu drucken. Die Software verfügt über erweitere Eigenschaften und mächtige Funktionen, um die Druckaufträge den benutzerspezifischen Anforderungen anzupassen. Mit der Request Software kann der „Anforderer“ mehrere einstellbare Optionen, wie, um nur einige Funktionen zu nennen, Auswahl des Benutzernamens, Auftragsnummer, Medientyp, Skalierung, Kopienanzahl, Auftragsbeschreibung, Anpassung der Stifttabelle, Auswahl von Datum/Uhrzeit, invertieren, spiegeln, stempeln, Kopfzeile und Faltoptionen. Mit der KIP Request Software kann auch der CX 8036 Drucker konfiguriert werden. Das schließt sowohl scannen in einen FTP-Speicherplatz, Konteneinrichtung mit Passwörtern und Benutzernamen als auch das Empfangen von gescannten Bildern von CX 8036 IPS Postfächern. Die Software wird auch zur Konfiguration von KIP PrintNet, einer weiteren Webbrowser basierten Software zum Übermitteln von Daten verwendet. Die KIP Request Software ist ein umfangreiches Werkzeug, mit welchem Sie Zugriff auf die erweiterten Funktionen und Eigenschaften des CX 8036 Druckers haben. 8-4 Kapitel 8 Request 1.2 Hauptdialogfeld 2 3 4 5 6 7 1 12 8 11 10 Nr. 1 Bezeichnung Druckerauswahl 2 Menu 3 Verzeichnisauswahl 4 5 Dateiauswahl ONLine 6 Senden 7 Auftragseinstellungen 8 Vorschau 9 Drucker- / Auftragsinfo 10 Auftragsliste 11 12 Ablagebox Erweiterte Auftragseinstellungen 9 Funktion Mit einem Klick auf „Name“ wählen Sie bei mehreren installierten Druckern den Drucker aus, der verwendet werden soll. Menü für vielfache Funktionen in der grafischen Benutzerschnittstelle und für die Software-/Systemkonfiguration. Wählen Sie die das Verzeichnis aus, aus welchem die Dateien gedruckt werden sollen. Zeigt die Dateien eines Verzeichnisses an. Wird dies angezeigt, sind ONLine Funktionen verfügbar. (ONLine ist für den CX 8036 nicht verfügbar, siehe Kapitel KIP PrintNet). Haben Sie die Datei ausgewählt und alle Einstellungen vorgenommen, senden Sie damit den Druckauftrag. In diesem Bereich stellen Sie die Details zum Druckauftrag ein, wenn erforderlich. Klicken Sie in diesem Bereich, wenn Sie vor dem Drucken einer Datei ein Vorschaubild ansehen wollen. Zeigt die aktuelle Drucker-Rolleninformation oder den Druckerstatus sowie die grundlegenden Auftrags- und Dateiinformationen an. Zeigt die zu druckenden Dateien und alle in den Dateien abgelegten Funktionen an. Für die „drag-and-drop“ Funktion der Dateiauswahl. Nehmen Sie hier erweitere Auftrags- und Druckkonfigurationen vor, wie z. B. skalieren, stempeln, Falten und Stiftkonfiguration. 8-5 Kapitel 8 Request 1.3 Einfaches Drucken Im Folgenden zeigen wir Ihnen, wie Sie einen einfachen Druckauftrag an den CX 8036/ schicken. 1) Klicken Sie auf das Symbol [KIP Request] auf Ihrem Desktop. 2) Oder klicken Sie im [Startmenü] auf: a) [Programme] b) [KIP Programme] c) [KIP Request] 3) Gehen Sie zu dem Verzeichnis auf Ihrem lokalen PC oder im Netzwerk, in welchem sich die Dateien befinden, die Sie drucken wollen (übliche Windows Dateiauswahl mit der Maus). 4) Markieren Sie die zu druckende(n) Datei(en) in der Dateiliste mit der „Checkbox“ vor dem Dateinamen. 5) Die ausgewählten Dateien werden jetzt auch in der Ablagebox angezeigt mit Skalierungsfaktor, Stifttabelle, Stempel und Falter. HINWEIS: Im weiteren Fortgang dieses Handbuches werden diese benutzerdefinierten Einstellungen detailliert beschrieben. 8-6 Kapitel 8 Request Diejenigen benutzerdefinierten Einstellungen, die verwendet werden sollen, müssen vor der Dateiauswahl erfolgen. 6) Vervollständigen Sie die erforderlichen Auftragseinstellungen wie Benutzername, Skalierung, Medienart, Zusammenstellen und Kopienanzahl / Anzahl Sätze. 7) Klicken Sie dann auf die Schaltfläche [Druckauftrag senden]. 8) Die ausgewählten Dateien werden gedruckt. HINWEIS: Im weiteren Fortgang dieses Handbuches werden die benutzerdefinierten Einstellungen detailliert beschrieben. Diejenigen benutzerdefinierten Einstellungen, die verwendet werden sollen, müssen vor der Dateiauswahl erfolgen. 8-7 Kapitel 8 Request 2 Funktionen / Detaillierte Eigenschaften 2.1 Verzeichnisauswahl 2.1.1 Ein Verzeichnis auswählen a) Wählen Sie mit der Maus das Laufwerk, den Computer oder einen Netzwerk PC aus, auf welchem sich die zu druckenden Dateien befinden. b) Klicken Sie einmal, werden die Dateien in der Dateiliste angezeigt. 2.1.2 Eine Verzeichnisebene höher Mit dem Symbol [Aufwärts] gelangen Sie in die nächste höhere der Verzeichnisstruktur. Ebene 2.1.3 Alle Dateiarten anzeigen KIP Request kann so konfiguriert werden, dass nur die druckbaren Dateien oder alle Dateien in der Dateiliste angezeigt werden. Welche Dateiarten angezeigt werden sollen, stellt der Administrator ein. Im Abschnitt INI. Konfiguration wird detailliert beschrieben, wie die Funktion für diese Eigenschaft eingestellt wird. 2.2 Dateiauswahl 2.2.1 Eine Datei auswählen a) Nach der Auswahl des Verzeichnisses mit den zu druckenden Dateien werden diese in der Dateiliste angezeigt. Alle Details zu den einzelnen Dateien werden ebenfalls angezeigt, wie z. B. Typ, Datum/Uhrzeit etc. Hinweis: Dieses Fenster kann vergrößert werden. b) Klicken Sie auf die zu druckenden Dateien. Ein roter Haken zeigt an, dass sie markiert und ausgewählt sind. 8-8 Kapitel 8 Request c) Wird eine ungültige Datei ausgewählt, die nicht gedruckt werden kann, erscheint ein entsprechender Hinweis. Im nebenstehenden Beispiel kann die .hlp Datei nicht gedruckt werden. Folgende Dateiarten können zum Drucken ausgewählt werden: HPGL/2 Formate (.plt, .hpg, .gl2, .000, .rtl, .906, .907, etc.) HPGL Formate HP-RTL Formate Autodesk DWF (.dwf) Adobe Portable Document Format (.pdf)* Postscript (.ps)* Encapsulated Postscript (.eps)* TIFF Gruppe 4 (.tif) CALS Gruppe 4 (.cal) PCX Monochrome (.pcx) Intergraph (.cit) JPEG (.jpg) Computer Graphics Metafile (.cgm)* Government Gruppe 4 (.c4) ASCII Datei Formate (.txt, et cetera) KIP Format (.tlc) * Option erforderlich Alle Dateiformate sind eingetragen und registriert auf ihre jeweiligen Eigentümer. Dies sind einige der am weitesten verbreiteten Dateierweiterungen. Weicht die Erweiterung davon ab, und die Datei ist nach wie vor eine gültige Dateiart, wird sie gedruckt. So kann die Erweiterung einer Plotdatei .plt in .xyz umbenannt werden. Solange die Dateistruktur intakt bleibt, wird sie gedruckt. 2.2.2 Letzte Datei(en) zurückrufen Die letzte(n) Datei(en), die mit der Schaltfläche [Druckauftrag senden] zum Drucker geschickt wurde(n), kann/können mit dieser Schaltfläche zurückgeholt werden. Damit sind schnelle zusätzliche Einstellungen und Änderungen und erneutes Senden zum Drucker möglich, falls erforderlich. 2.2.3 Alle auswählen Mit dieser Schaltfläche wählen Sie alle Dateien des aktuellen Verzeichnisses aus. 2.2.4 Keine Mit dieser Schaltfläche heben Sie die Auswahl aller Dateien des aktuellen Verzeichnisses auf. 8-9 Kapitel 8 Request 2.3 Auftragsliste 2.3.1 Ausgewählte Dateien Alle zum Drucken ausgewählten Dateien werden hier aufgelistet. Angezeigt werden für jede einzelne Datei: Dateiname (einschließlich der Verzeichnisstruktur), Stifttabelle, Stempel- und Faltschemata. In diesem Fenster können den ausgewählten Dateien weitere Eigenschaften hinzugefügt werden. Hinweis: Das Fenster kann vergrößert werden. Im obigen Beispiel wird die 3. Datei von oben [black line.TIF] auf 150% vergrößert, die Stifttabelle [50 grau] wird verwendet und der Ausdruck wird nicht gefaltet. 2.3.2 Vergrößern / Verkleinern Beachten Sie bitte, dass diese Funktion innerhalb der Auftragsliste eine Eigenschaft von ONLine ist und auf dem CX 8036 Drucker nicht zur Verfügung steht. Andere Skalierungs-einstellungen können über die erweiterten Auftragseinstellungen vorgenommen werden. 2.3.3 Stifttabelle Stifttyp und -stile können Vektor- oder Hybriddateien zugewiesen werden. Sie schließen Stiftstärke, Rasterdichte, Knotenpunkte etc. Weitere Details zu den Stiften finden Sie in Abschnitt 2.5.1. Der Name der zugewiesenen Stifttabelle wird angezeigt und kann vor dem Drucken geändert werden. a) Klicken Sie auf [Stifttabelle], wenn Sie diese ändern wollen. b) Pfeil für eine Dropdown-Auswahl erscheint. c) Wählen Sie eine voreingestellte Stifttabelle aus. (Wie Sie eine Stifttabelle anlegen, lesen Sie in Abschnitt 2.5.1.) 8-10 Kapitel 8 Request 2.3.4 Stempel Dem gedruckten Dokument können Stempel oder Wasserzeichen hinzugefügt werden. Weitere Details zu den Stempeln finden Sie in Abschnitt 2.5.4. Der Name des zugewiesenen Stempels wird angezeigt und kann vor dem Drucken geändert werden. a) Klicken Sie auf [Stempel], wenn Sie diesen ändern möchten. b) Ein Pfeil für eine Dropdown-Auswahl erscheint. c) Wählen Sie einen voreingestellten Stempel aus. (Wie Sie einen Stempel anlegen, lesen Sie in Abschnitt 2.5.4) 2.3.5 Falten Ist ein optional erhältlicher Falter an den CX 8036 angeschlossen, können dem gedruckten Dokument Faltschemata zugewiesen werden. Die Bezeichnung dafür ist Matrix Falten. Weitere Details zum Falten finden Sie in Abschnitt 2.5.6. Der Name des zugewiesenen Faltschemas wird angezeigt und kann vor dem Drucken geändert werden. a) Klicken Sie auf [Falten], wenn Sie das Faltschema ändern möchten. b) Ein Pfeil für eine Dropdown-Auswahl erscheint. c) Wählen Sie ein voreingestelltes Faltschema aus. (Wie Sie ein Faltschema anlegen, lesen Sie in Abschnitt 2.5.6) d) Beachten Sie bitte, dass die Faltparameter auch am Drucker eingestellt werden können und dann in Request als [Controller] angezeigt werden. Dieses Verfahren verwendet die automatischen Druckereinstellungen für die Faltschemata für Standarddokumente. Sind für die Dokumente spezielle Faltungen erforderlich, legen Sie diese Faltschemata mit der KIP Request Software an. 2.3.6 Dateireihenfolge Die Reihenfolge und das Löschen von Druckdateien kann im Fenster [Auftragsliste] durchgeführt werden. Dazu müssen die Dateien mit einem Rechtsklick in der Auftragsliste markiert werden. Folgendes Menü erscheint. Um einige der Menüfunktionen ausführen zu können, muss eine Datei/Dateien ausgewählt werden. 8-11 Kapitel 8 Request a) Ausgewählte Dateien ausschneiden Damit entfernen Sie die ausgewählten Dateien. b) Dateien einfügen Mit dieser Funktion werden neue Dateien in die Dateiliste eingefügt. c) Datei um eine Position nach oben verschieben Die ausgewählte Datei wird um eine Position in der Liste nach oben verschoben. d) Datei um eine Position nach unten verschieben Die ausgewählte Datei wird um eine Position in der Liste nach unten verschoben. e) Datei nach oben verschieben Die ausgewählte Datei wird in der Liste an die erste Stelle verschoben. f) Datei nach unten verschieben Die ausgewählte Datei wird in der Liste an die letzte Stelle verschoben. g) Dateireihenfolge umkehren Kehrt die Dateireihenfolge der gesamten Liste um. h) Datei aus Liste löschen Löscht die ausgewählte(n) Datei(en) aus der Liste. 8-12 Kapitel 8 Request 2.4 Auftragseinstellungen 2.4.1 Anforderer Dieses Feld wird für Abrechnungsfunktionen verwendet. Die eingegebenen Informationen werden dem KIP Auftrag und dem DruckAuftragsblatt zugewiesen. Ist eine Kopfzeile vorgesehen, so werden diese Informationen hier abgedruckt. Der Eintrag des Feldes [Anforderer] kann geändert werden, z. B. „Operator“ oder „Benutzer“. Die Details hierzu entnehmen Sie bitte dem Abschnitt .INI Konfiguration. 2.4.2 Auftragsnummer Dieses Feld wird für Abrechnungsfunktionen verwendet. Die eingegebenen Informationen werden dem Auftrag und dem Druck-Auftragsblatt zugewiesen. Ist eine Kopfzeile vorgesehen, so werden diese Informationen hier abgedruckt. Der Eintrag des Feldes [Auftragsnummer] kann geändert werden, wie z. B. „Abteilung“ oder „Name des Auftrags“. 2.4.3 Beschreibung Dieses Feld wird für Abrechnungsfunktionen verwendet. Die eingegebenen Informationen werden dem Auftrag und dem Druck-Auftragsblatt zugewiesen. 2.4.4 Erforderliche Zeit Die Benutzer können für den Druckauftrag eine bestimmte Zeit angeben. 2.4.5 Datum Die Benutzer können für den Druckauftrag ein bestimmtes Datum angeben. 2.4.6 Vergrößern/Verkleinern Der Benutzer kann voreingestellte Prozentwerte für die Skalierung auswählen, oder den Faktor über die Tastatur eingeben. Wertebereich: 5% bis 360%. Ist [Größe erzwingen] gewählt, erscheint das Menü [Größe erzwingen]. Weitere Details finden Sie in Abschnitt 2.5.3. 2.4.7 Medientyp Damit wählen Sie das Medium, auf welches der Druckauftrag gedruckt werden soll. Die Medientypren sind: Papier, Transparent und Folie (Mylar). Ist kein geeignetes Medium im Drucker vorhanden, wird der Druckauftrag in Druckerwarteschlange auf [Warten] und solange nicht gedruckt, bis das richtige Medium im Drucker installiert wurde. Andere Medientypen können so konfiguriert werden, wie im Abschnitt .INI Konfiguration beschrieben. 2.4.8 Stifttabelle Zeigt die Stifttabelle an, die den ausgewählten Vektordateien zugewiesen wird. Sie können aus dem Pulldown-Menü eine andere Stifttabelle auswählen. Klicken Sie auf [Stifte], um Änderungen innerhalb der Stifttabelle vorzunehmen. ( sihe hierzu Abschnitt 2.5.1 ) 2.4.9 Kopienanzahl Sie können maximal 999 Kopien auswählen. 8-13 Kapitel 8 Request 2.4.10 Zusammentragen/sortieren Sie können sortierte oder unsortierte Ausdrucke erstellen lassen. 111, 222, 333 … or 123, 123, 123 … 2.5 Erweiterte Auftragseinstellungen Auf der linken im Request Hauptbildschirm befinden sich Symbole, mit welchen Sie die erweiterten Einstellungen und Druckkonfigurationen aufrufen. Diese Symbole sind: Verwalten Stiftkonfiguration Skalieren Stempel Falten Kopfzeile Ausdruck spiegeln Ausdruck invertieren Vorschau 2.5.1 Stiftkonfiguration Mit dieser Schaltfläche können die Einstellungen von Vektorplot-Dateien modifiziert werden. Die der Datei zugewiesene Stifttabelle und die Rasterinformationen können geändert werden. Das Plotdatei Setup ermöglicht auch das Einstellen von Rändern, Änderung der Halbton-Einstellungen, Musterschwankungen etc. Im Folgenden finden Sie eine Liste mit allen Eingriffsmöglichkeiten: 8-14 Kapitel 8 Request 2.5.1.1 Farben verwenden – verwendet die natürliche Stiftbreiteninformation und Halbtoninformation der Datei. Solange Sie keine Änderungen in der Datei des Auftraggebers vornehmen, ist die Einstellung [Farben verwenden] die am meisten verwendete. Ist [Farben verwenden] aktiviert, wird die Stifttabelle abgedunkelt. 2.5.1.2 Stifte erzwingen – Mit Request können Sie die Stiftstärke und die Rasterung durch die Angabe der Stiftnummer (Stift 0 bis Stift 255) bearbeiten. Diese Funktion erzwingt die Einstellungen der Stifttabelle. Dadurch werden die ursprünglichen in der Datei eingebetteten Stiftinformationen übergangen. Die meisten Benutzer werden diese Funktion nur dann anwenden, wenn der Auftraggeber eine vorhandene Datei ändern will. 2.5.1.3 Auflösung – Ermöglicht die Einstellung der Auflösung für die zu konvertierenden Dokumente. Der CX 8036 Drucker verfügt über eine Auflösung von 600 dpi. 2.5.1.4 Rand – ermöglicht das Einfügen eines Randes in eine Datei. Die maximale Randbreite auf jeder Seite beträgt 5 Inch / 12,7 cm. 2.5.1.5 Calcomp Einstellungen – Verwenden Sie diese Funktion nur dann, wenn eine Calcomp-Datei übermittelt wird. Damit können die Calcomp Dateieinstellungen so geändert werden, dass der Drucker jede Calcomp-Datei richtig interpretiert. Diese Einstellungen beinhalten: Checksumme, Sync Character, End of Message Character, und Steps Per Inch. Die Calcomp Einstellungen betreffen nur Plotdateien mit einem Calcomp Textheader. Die meisten Plotdateien enthalten keine Calcomp Textheader. 2.5.1.6 Laden / Speichern – speichert die Änderungen in einer benutzerdefinierten Stifttabelle oder lädt die Tabelle für evtl. erforderliche Änderungen. Speichern Sie die Tabelle, nachdem Sie die Änderungen vorgenommen haben. Der Name der aktuellen Stifttabelle wird über dem Stifttabellen-Menü angezeigt. 8-15 Kapitel 8 Request 2.5.2 Schaltfläche [erweitere Einstellungen] – öffnet das Menü [erweitere Einstellungen]. 2.5.2.1 Kompensation Linienstärke Ermöglicht die Addition und Subtraktion von Pixeln über die gesamte Breite von Vektorlinien. Die Benutzer können negative Werte (zur Kompensation von dicken Linien) oder positive Werte (zur Kompensation von dünnen Linien) einstellen. -1,0 eingestellt: Entfernt 1 Pixel von Vektorlinien. 3,0 eingestellt: Fügt den Vektorlinien 3 Pixel hinzu. 0,0 eingestellt: Linien werden nicht geändert. 2.5.2.2 Musterschwankung Vektorlinie Der Benutzer hat 2 Möglichkeiten bei Musterschwankungen von Vektorlinien. Damit wird das Erscheinungsbild von Vektorgraustufen in unterschiedlicher Weise geändert. [Fein] ist die StandardEinstellung für ein optionales Medium. Es kann kein „korrektes“ Muster ausgewählt werden. Der Benutzer kann die Einstellung wählen, welche er bevorzugt. 8-16 Kapitel 8 Request 2.5.2.3 Auf Bildgröße anpassen Beschneidet die Dateidaten auf den Beginn der Bilddaten. Diese Funktion kommt dann zur Anwendung, wenn der Konstrukteur/Designer das gesamte Zeichenblatt als Teil der Datei gespeichert hat. Wenn die Fehlermeldung [Datei zu groß zum Drucken] erscheint, ist [Auf Bildgröße anpassen] oft die Lösung dieses Problems. 2.5.2.4 Linienenden abrunden Damit werden die Linienenden in Vektordateien abgerundet. Das spezielle Linienattribut der Plotdatei wird damit übergangen. 2.5.2.5 Überschneidungen Damit kann der Benutzer Linien mit unterschiedlichen Farbabstufungen mischen. Ist diese Funktion nicht aktiviert, wird die Überlagerung der Linien durch die Ebenen der Plotdatei bestimmt. 2.5.2.6 Raster Moto Modus Ist in einer Plotdatei ein gerastertes Foto eingebettet, sollte der Raster Foto Modus verwendet werden. Der Raster Foto Modus kann auf alle Zeichnungen angewandt werden, ob sie Rasterbilder enthalten oder auch nicht. Manche Rasterbilder werden lieber mit 100% Vollton gedruckt als mit den Abstufungen des Originalbildes. 8-17 Kapitel 8 Request 2.5.2.7 Dichteniveau Raster Dieser Schieberegler ändert das Dichteniveau des eingebetteten Rasterbildes. Der Bereich der Werteskala erstreckt sich von 0 bis 100. Je höher der Wert auf der Skala, desto dunkler erscheint das Bild. Sie können das Dichteniveau auch mit den Zifferntasten direkt in das Textfeld eingeben. 2.5.2.8 Musterschwankungen bei Fotos (Raster) Hier stehen Ihnen 3 Möglichkeiten zur Verfügung, die Musterschwankungen auf dem Ausdruck einzustellen. Es gibt keine “richtige” Einstellung. Nehmen Sie die Einstellung nach Ihren Vorlieben vor. 8-18 Kapitel 8 Request 2.5.3 Vergrößern / Verkleinern Mit dieser Schaltfläche skalieren das Bild und passen die Ausgabegröße für den Druck an.Alle Einstellungen werden als Schema für eine spätere Wiederverwendung gespeichert. 2.5.3.4 Bildinformation – Hier werden die aktuelle Bildgröße und die Skalierung angezeigt. Weitere Dateien lassen sich mit der Dropdown-Liste anzeigen. 2.5.3.5 Schema – Damit können voreingestellte Schemata (Gruppe von Einstellungen) zum Drucken den Dateien zugewiesen werden. Das Anlegen oder Löschen von Skalierungs- und Medienschemata wird hier ebenfalls vorgenommen. 2.5.3.6 Vergrößern / Verkleinern – Wählen Sie in der Dropdown-Liste einen der voreingestellten Skalierungsfaktoren aus oder geben Sie einen eigenen Wert in dieses Feld ein. 2.5.3.7 Rollenformat – Hier wählen Sie die Rolle für den Ausdruck aus. Die Rolle mit der entsprechenden Breite muss vor Druckbeginn installiert sein. Welche Rollen installiert sind, sehen sie in [Druckerinfo] im Hauptbildschirm. 2.5.3.8 Drucklänge – Die Länge der Druckseite kann eher eingeben werden als die automatische Länge der skalierten Datei zu verwenden. Der Wert “0” schneidet das Medium automatisch entsprechend der Bildlänge, um unnötigen Medienverbrauch zu verhindern. 8-19 Kapitel 8 Request 2.5.3.9 Bild drehen – Alle Ausdrucke werden automatisch so gedreht, dass sie am besten auf das installierte Medium passen. Der Benutzer kann die Drehung des Bildes anhand der Dropdown-Liste seinen Erfordernissen anpassen. Einstellbare Winkel: 90°, 180° und 270°. 2.5.3.10 Größe erzwingen ignorieren – Ist das Bild kleiner als das gewählte Papierformat, wird kein Skalierungsfaktor angewandt, wenn diese Checkbox aktiviert ist. 2.5.3.11 Bilder gruppieren – zur Vermeidung unnötiger Papierverschwendung und zur Erhöhung der Druckproduktion können 2 Bilder nebeneinander auf einem Ausdruck platziert werden. 2.5.3.12 Ränder – falls gewünscht, kann das Bild mit diesen Feldern auf dem Ausdruck positioniert werden. 2.5.3.13 Bild aktualisieren – nachdem Sie Ihre Einstellungen vorgenommen haben, wird das Vorschaufenster mit dieser Schaltfläche aktualisiert. 8-20 Kapitel 8 Request 2.5.3.14 Vorschaufenster – Im Vorschaufenster wird das Bild auf der Seite angezeigt. Mit den 5 Schaltflächen können die Positionen des Bildes auf dem Ausdruck ausgewählt werden. Diese Positionen sind: Mitte, oben links, oben rechts, unten rechts, unten links. 2.5.4 Stempel Mit der Schaltfläche [Stempel] werden Wasserzeichen, Stempel oder Überlagerungen konfiguriert. Sie können sowohl Texte als auch Grafiken verwenden. 2.5.4.4 Stempelschemata Benutzerdefinierte Stempeleinstellungen sind gespeicherte Schemata, die verwendet werden können. Alle Stempel müssen vor ihrer Verwendung gespeichert werden. 8-21 Kapitel 8 Request 2.5.4.2 Textstempel Verwenden Sie Text in Ihrem Stempel. 2.5.4.3 Bildstempel Verwenden Sie ein Bild in Ihrem Stempel. 2.5.4.4 Aktueller Zeichensatz Aktuelle Texteinstellungen werden angezeigt. Mit [Zeichensatz] ändern Sie die Einstellungen. 2.5.4.5 Zeichensatz einstellen Hier stellen Sie Schriftart und -größe ein. Es werden die Standard Windowsschriftarten und –größen verwendet. 2.5.4.6 Stempelplatzierung und Randbereich Ermöglicht die Stempelplatzierung an 9 voreingestellten Positionen. Mit der Randeinstellung kann das Bild um max. 5” / 12,7 cm vom ausgewählten Rand aus verschoben werden. 2.5.4.7 Text drehen – Pulldown-Liste Sie können den Textteil des Stempels in 45° Schritten entgegen dem Uhrzeigersinn drehen. Sie können auch auf [KIP] im Stempelfeld klicken und durch die Optionen zur Textrotation blättern. 2.5.4.8 Text / Bildabstand – Textfeld Falls gewählt, kann zwischen Text- und Grafikstempel ein Zwischenraum von max. 5” /12,7 cm eingestellt werden. 2.5.4.9 Bildstempel drehen – Pulldown-Liste Sie können den Bildstempel in 45° Schritten entgegen dem Uhrzeigersinn drehen. Sie können auch auf „Logo“ im Stempelfeld klicken und durch die Optionen zur Stempelrotation blättern. 8-22 Kapitel 8 Request 2.5.4.10 Bildstempel positionieren – Pulldown-Liste Damit stellen Sie die Positionierung des Bildes im Verhältnis zum Text ein. Ist kein Text vorhanden, spielt diese Funktion keine Rolle. 2.5.4.11 A. B. C. Mischen – Pulldown-Liste Deckend – Stempel erscheint auf dem Bild. Der Stempelhintergrund ist weiß und überdeckt einen Teil des Bildes. Durchsichtig – Der Stempel erscheint auf dem Bild mit durchsichtigem Hintergrund. Invertiert – Stempel erscheint auf dem Bild. Im Überschneidungsbereich werden die Farben invertiert angezeigt. 2.5.4.12 Durchscheinen – Pulldown-Liste Ermöglicht die Einstellung des Durchscheinens für den Stempel. Sie können aus vorgegebenen Prozentwerten auswählen. 2.5.4.13 Texteinstellungen Geben Sie den Text für den Textstempel ein. Sie können den Text mit einem Makro versehen, wenn gewünscht. 2.5.4.14 Makro – Pulldown-Menü Wählen Sie aus der Liste ein Makro aus, um eine Information zum Druckzeitpunkt hinzu zu fügen, z. B. Name des Anforderers, Tageszeit etc. 2.5.4.15 Bildeinstellungen Zeigt den Pfad zu Ihrem gewählten Bild an. Dieser ist ein relativer Pfad auf Ihrer Workstation. HINWEIS: 1) Die Bilddatei muss ebenfalls auf KIP IPS vorhanden sein. Sie muss manuell in dasselbe Verzeichnis auf dem IPS und auf der Workstation kopiert werden. 2) Sie können den Stempel dem Dokument auch mit dem Dateikennsatz [Savestamp.tif] zuweisen. Er wird dann automatisch von der Workstation zum KIP IPS kopiert. 2.5.4.16 Stempelvorschau Damit werden die konfigurierten Stempeleinstellungen in der Vorschau angezeigt. Mit [CTRL] + [TAB] blättern Sie durch Text- und Bildstempel. 8-23 Kapitel 8 Request 2.5.5 Falten Mit Request kann der Benutzer Falt- und Rotationsschemata anlegen. Diese Funktionen können zusammen mit Faltsystemen verwendet werden. Das Request-Programm liest die Einstellungen aus dem Drucker aus (presets.ini Datei im Verzeichnis LOGDIR) und zeigt die Faltmöglichkeiten in einem Dropdown-Menü an. Das Falten kann auf folgende Art und Weise ausgeführt werden: A) Erlaubt dem Drucker Rotation und Muster. B) Übergeht die Druckereinstellungen und greift auf die in Request eingestellte Rotation und Faltmuster zu. Die Auswahl zwischen beiden Methoden ist abhängig von der Installationsumgebung. Soll eine kleine Anzahl von Dokumenten mit einer Standardeinstellung für Breite, Länge und Ausrichtung gefaltet werden, ist die einfachste Methode, den Faltvorgang über Drucker zu steuern (Einrichtung muss durch einen qualifizierten Techniker erfolgen). Kann die Ausrichtung der Dokumente davon abweichen, muss der Faltvorgang in KIP Request konfiguriert und mit dieser Methode gedruckt und gefaltet werden. Sie können jederzeit Methode A mit Methode B übergehen, wenn Sie eine größere Flexibilität erreichen wollen. 8-24 Kapitel 8 Request (Methode A) 2.5.5.1 Falteinstellungen des Druckers verwenden Aktivieren Sie diese Checkbox, um Ausrichtung und Faltmuster des Druckers zu verwenden. (Methode B) 2.5.5.2 Ausrichtung Damit stellen Sie die Datei- und Ausgabeausrichtung des Falters ein. Die Ausgabe ist aufgrund der Tatsache wichtig, als die Falter den Titelblock in einer speziellen Ecke erfordern. Das ist von Faltermodell abhängig. Linke Seite: Datei Rechte Seite: Ausgabe 2.5.5.3 Schema Wenn eine zufrieden stellende Einstellung einmal erreicht wurde, kann diese als Schema für die zukünftige Verwendung gespeichert werden. Nicht verwendete Schemata können gelöscht werden. 2.5.5.4 Verfügbare Faltmuster Das Request-Programm liest die Einstellungen aus dem Drucker aus (presets.ini Datei im Verzeichnis LOGDIR) und zeigt die Faltmöglichkeiten in einem DropdownMenü an. Diese Muster werden von einem Techniker konfiguriert. 2.5.5.5 Rollenformat Erlaubt automatische Rollenauswahl (passend) oder präzise (exakt). Beachten Sie bitte, dass einige Bilder die Einstellung exakt verlangen, da sonst das richtige Faltmuster nicht erreicht werden kann. Wird exakt gewählt, muss die in der Datei eingestellte Medienbreite im Drucker installiert sein. 2.5.5.6 Matrix Faltung KIP Request beinhaltet auch Matrix Faltung. Sie können verschiedene Faltschemata für einzelene Dokumente in einem Satz wählen. ( siehe 2.3.5 ) 8-25 Kapitel 8 Request 2.5.6 Kopfzeile Auf jedem Ausdruck kann oben oder unten eine Kopfzeile platziert werden. Damit ist eine leichte Identifikation der gedruckten Dokumente möglich. Die Informationen aus Auftragseinstellungen (Anforderer und Auftragsnummer) sind ebenso darin enthalten wie Dateiname, Datum und Zeitpunkt des Ausdrucks. 2.5.7 Bild spiegeln Das Bild wird spiegelverkehrt gedruckt. 2.5.8 Bild invertieren Das Bild wird invertiert gedruckt. (Schwarze und weiße Bildteile werden vertauscht.) 2.5.9 Vorschau Klicken Sie auf diese Schaltfläche, wird ein Vorschaufenster rechts unten im Hauptbildschirm angezeigt. Erneutes Klicken schließt das Vorschaufenster wieder. Klicken Sie auf eine Datei und dann in das Vorschaufenster, wird das Vorschaubild angezeigt. 2.5.10 Druckerwarteschlange verwalten Klicken Sie auf diese Schaltfläche, um die Druckerwarteschlange zu verwalten. Diese Funktion ist Passwort geschützt. (Auf dem CX 8036 nicht verfügbar) 2.6 Druckerauswahl Das Label oder der Druckername kann dazu verwendet werden, um Druckaufträge an mehrere Drucker im Netzwerk zu senden, wenn dies so eingerichtet wurde. Klicken Sie auf den Name, um den Drucker für den Druckauftrag auszuwählen. Der Druckerstatus wird im unteren Teil des Hauptbildschirms angezeigt. (siehe Druckerinformation 2.7) 8-26 Kapitel 8 Request 2.7 Druckerinformation Im unteren Teil des Hauptbildschirms werden die Druckerinformationen angezeigt: Rollenstatus, offene Türen oder Abdeckungen, Tonerstatus, Papierstaus und andere Informationen zum Druckerstatus. 2.8 Menüs Wie in anderen Windows basierten Anwendungen befindet sich oben links im Hauptbildschirm eine Menüleiste. Damit können Sie auf textbasierte Konfigurationen und Einstellungen zugreifen. Das betrifft die meisten in diesem Kapitel beschriebenen Funktionen. 2.8.1 Datei 2.8.1.1 Auftrag senden Sendet den Auftrag, nachdem die Dateien ausgewählt wurden. 2.8.1.2 Beenden Sie verlassen die Request Software 2.8.2 Ansicht 2.8.2.1 Aktualisieren Aktualisiert die Verzeichnis- und Dateiinformationen im Hauptbildschirm. 2.8.2.2 Vorschau Das ausgewählte Bild wird als Graustufenbild angezeigt (siehe 2.5.8 Vorschau). In der Vorschau sind keine Schwenkbewegungen oder vergrößerte Ansichten möglich. 2.8.2.3 Piktogramm ansehen Zeigt in der unteren rechten Ecke des Hautbildschirmes eine Piktogrammansicht des ausgewählten Bildes an. 2.8.2.4 Ausgewähltes Bild ansehen Damit können jedes akzeptierte Raster- oder Vektorbild ansehen, das Sie markiert haben. (HINWEIS: .CGM Dateien können mit dieser Funktion nicht angezeigt werden.) Dieser Viewer erlaubt Schwenken und andere Ansichtswerkzeuge. Hinweise: - Einzoomen: Halten Sie die rechte Maustaste gedrückt und ziehen Sie einen rot umrandeten Skalierungsbereich auf. - Auszoomen. Klicken Sie auf einen beliebigen Bildbereich. 8-27 Kapitel 8 Request 2.8.2.5 Alle markierten Bilder ansehen Öffnet alle markierten Bilder im Vorschaufenster. Blättern Sie mit den [Pfeilen] zum nächsten Dokument oder wählen Sie das gewählte Dokument aus der DropdownListe aus. 2.8.2.6 Konvertiere alle markierten Bilder nach ... Konvertiert die die ausgewählte(n) Datei(en) in jedes der akzeptierten Rasterformate (TIFF Gruppe4 4, CALS Gruppe 4, .PCX, .TLC, .CIT oder .PDF). Sie werden aufgefordert, wo die konvertierten Dateien gespeichert werden sollen. 2.8.3 Sortieren Dieses Menü hat die gleiche Funktion die [Dateireihenfolge] in 2.3.6. Schlagen Sie die Details in diesem Abschnitt nach. 2.8.4 Option 2.8.4.1 Aktuellen Auftrag speichern Damit speichern Sie die Auftragsdateiliste und die zugewiesenen Einstellungen. Der vollständige Name, einschließlich der Pfadangabe, kann max. 256 Zeichen enthalten. Diese Funktion speichert nicht die Dateien, sondern nur die DateiEinstellungen. 2.8.4.2 Gespeicherten Auftrag erneut aufrufen Damit können Sie einen zuvor gespeicherten Auftrag erneut aufrufen und ausdrucken. 2.8.4.3 Letzten Auftrag erneut aufrufen Request speichert die Auftragsinformationen der letzten 15 Aufträge. Mit [Letzten Auftrag erneut aufrufen] können Sie einen dieser Aufträge erneut aufrufen. 2.8.4.4 Stifte ändern (Plotdatei Setup) Damit können Sie die Einstellungen von Vektorplotdateien ändern und zuweisen. Sie können die Stifttabelle und Rasterinformationen in der Plotdatei übergehen. Sie können ebenso Ränder hinzufügen, die Halbtoneinstellungen, Musterschwankungen und andere Einstellungen ändern. Ausführliche Details hierzu finden Sie in Abschnitt 2.5 und 2.5.2. 8-28 Kapitel 8 Request 2.8.4.5 Eingabeaufforderung Mit der Eingabeaufforderung kann der Administrator zwingend erforderliche Einstellungen definieren, die vor dem Absenden eines Auftrages gemacht werden müssen. Erforderliche Felder Ist ein Feld als erforderlich gekennzeichnet, muss der Benutzer vor dem Absenden des Auftrags Daten eingeben. Pulldown Menüs erzeugen Ist diese Funktion aktiviert, muss der Benutzer aus einer vorgegebenen Liste Einträge auswählen. Normalerweise kann ein Benutzer ohne das RequestMaster-Passwort kein Pulldown-Eintrag hinzufügen. Jeder einzelne Eintrag des Pulldown-Menüs kann ebenfalls mit einem Passwort geschützt werden, so können nur spezielle Benutzer spezielle Menüeinträge auswählen. Standardstempel EIN Ist diese Checkbox aktiviert, steht die Stempelfunktion mit dem Öffnen von Request zur Verfügung. Standard „Falter“ EIN ON Ist diese Checkbox aktiviert, steht die Faltfunktion mit dem Öffnen von Request zur Verfügung. 2.8.4.6 Online Online Funktionen (beschrieben im Online Handbuch) können mit dieser Funktion “EIN” oder “AUS” geschaltet werden. Klicken auf diese Schaltfläche fügt das Menü [Online] den RequestHauptbildschirm zu.ONLIne ist keine Funktion von Request mit dem CX 8036 Drucker. Schlagen Sie dazu im Kapitel KIP PrintNet nach. 2.8.4.7 Finde Drucker Mit diesem Menü erhalten Sie Zugriff auf Drucker oder fügen einen neuen Drucker hinzu. [Finde Drucker] sucht automatisch nach installierten und freigegebenen Druckern und fügt diese der Liste der verfügbaren Drucker hinzu. Aktivieren Sie dann einfach die Checkbox vor dem Druckernamen, wenn Sie Ihre Aufträge an diesem Drucker senden wollen. Verlassen Sie dann dieses Dialogfeld mit [OK]. 8-29 Kapitel 8 Request Drucker hinzufügen Es gibt zwei Methoden, der Liste einen neuen Drucker hinzu zu fügen, entweder durch seine IPAdresse oder durch seinen IPS-Namen. Für den CX 8036 empfehlen wir ausschließlich die IP-Adresse zu verwenden. Fragen Sie Ihren Netzwerk Administrator nach der IP-Adresse Ihres Druckers. Die Einzelheiten der Einstellungen und der Konfiguration sind in Kapitel 5 – Request Installation beschrieben. 2.8.5 Verwalten Im Menü [Verwalten] können Sie die ausgewählte Druckerwarteschlange einsehen. Diese Option öffnet den Inhalt der Druckerwarteschlange. Sie sehen zwar den IPS Hauptbildschirm, können als Benutzer jedoch keinerlei Änderungen vornehmen. Sie können als Benutzer die Druckerwarteschlange verwalten, wenn Sie das RequestMaster-Passwort kennen. ACHTUNG: Wer die Druckerwarteschlange verwalten kann, hat auch Zugriff auf Systemeinstellungen und kann es manipulieren! Diese Funktion wurde eingebaut, um die Dateien auf dem internen KIP-Controller leicht aktualisieren zu können. Diese Funktion arbeitet nur mit IP basierten Druckern zusammen. Wenn Sie diese Funktion anklicken, werden Sie in einem Explorerfenster aufgefordert, eine Datei auszuwählen und zu markieren, die in den KIP-Controller kopiert werden soll. Beispiel: Sie möchten die IPS Software mit einer ausführbaren Datei aktualisieren, müssen Sie die Datei auf der „Request“-Workstation auswählen. Nachdem Sie Ihre Auswahl mit [OK] bestätigt haben, wird die neue ausführbare Datei in das Verzeichnis [C:\Monpath1\Installers] auf KIP IPS kopiert. Ein Administrator kann dann mit den Verwaltungsmöglichkeiten von Request die Druckerwarteschlange öffnen. Wird KIPIPS mit dem Windows Explorer geöffnet, kann der Administrator zum Verzeichnis [C:\Monpath1\Installers] wechseln und das erforderliche Upgrade durchführen. Diese Funktion wurde für Administratoren entwickelt, um Software Upgrades einfach durchführen zu können. 2.8.6 Übertragen Schlagen Sie in Abschnitt 3 nach, wenn Sie mehr über das Erhalten / Löschen von Scans erfahren wollen. Die Einstellungen zum Hochladen sind Funktionen für den Netzwerk-Administrator. Schlagen Sie dazu in Administrator Servicefunktionen nach. 8-30 Kapitel 8 Request 2.9 Ablagefenster Das Ablagefenster eignet sich eher zur Dateiauswahl als die Verzeichnisauswahl (2.1) und die Dateiauswahl (2.2). Dieses Fenster erlaubt die „Drag and drop“ Funktionalität. 1) Wählen Sie die zu druckbaren Dateien mit dem Windows Explorer oder einem anderen Dateimanager aus. 2) Wählen Sie die Dateien mit der Maus aus und ziehen Sie sie mit gedrückter linker Maustaste in das Ablagefenster. Lassen Sie die linke Maustaste los. Die Dateien werden im Ablagefenster abgelegt. 3) Die ausgewählten Dateien erscheinen jetzt in der Auftragsliste. 2.10 ONLine KIP ONLine steht auf den CX 8036 Systemen nicht zur Verfügung. Ähnliche webbasierte Übertragungsfunktionen bietet KIP PrintNet. Schlagen Sie in diesem Kapitel bitte nach. 8-31 Kapitel 8 Request 3 Scans heranholen 3.1 Scans aus Mailbox holen Dokumente, die mit dem CX 8036 gescannt wurden, können mit der KIP Request Software herangeholt werden. Diese Dokumente wurden in die Mailboxen auf dem IPS-Controller gescannt. Die Mailboxen werden im CX 8036 Scan-Modus angelegt und ausgewählt. Im Kapitel „Scannen“ wird die Verwendung detailliert beschrieben. XC 9036 Scan-Modus In die Mailbox gescannte Dokumente holen Sie mit Request wie nachfolgend beschrieben heran: 1) Gehen Sie mit der Verzeichnisauswahl auf Ihrem lokalen PC zum Verzeichnis [Desktop] und dann zu [KIP Mailbox]. 8-32 Kapitel 8 Request 2) Ein Klick auf [KIP Mailbox] listet alle auf CX 8036 IPS vorhandenen Mailboxen auf. WICHTIG: Es werden nur IPS Mailboxen angezeigt, keine FTP-Speicherorte! 3) Klicken Sie das Mailboxverzeichnis, in welchem sich die gescannten Bilder befinden, die gebraucht werden. 4) Mit einem Rechtsklick wählen Sie [Aktuelles Scanverzeichnis übertragen]. 5) Im folgenden Dialogfeld wählen Sie den Speicherort auf Ihrem lokalen PC oder im Netzwerk aus, in welchen die gescannten Bilder aus dem Mailboxverzeichnis kopiert werden sollen. 6) Ist der Kopiervorgang beendet, werden Sie gefragt, ob Sie das Verzeichnis auf dem IPS-Controller löschen möchten. Ist dies gewünscht, könne Sie den Löschvorgang sofort durchführen. 7) Sind die gescannten Bilder kopiert, können andere Aufgaben mit den KIP Anwendungen und den Anwendungen von Drittanbietern ausgeführt werden: a) Bilddatenbank anlegen b) Bildbearbeitung c) KIP Request d) jedes andere Werkzeug zur Bildbearbeitung 8-33 Kapitel 8 Request 3.2 Mailbox löschen So löschen Sie eine Mailbox mit KIP Request: 1) Gehen Sie mit der Verzeichnisauswahl zur KIP Mailbox auf Ihrem lokalen PC. 2) Klicken Sie auf [KIP Mailbox]. Alle auf CX 8036 IPS vorhandenen CX 8036 Mailboxen werden aufgelistet. 3) Klicken Sie auf das Mailboxverzeichnis, in dem sich die nicht länger benötigten gescannten Bilder befinden. 4) Mit einem Rechtsklick wählen Sie [Aktuelles Scanverzeichnis löschen].” 5) Die Meldung [Verzeichnis gelöscht] bestätigt den Löschvorgang. Wenn einmal gelöscht, sind Verzeichnis und Dateien unwiderruflich gelöscht und können nicht wieder hergestellt werden! 8-34 Kapitel 8 Request 4 Konfiguration des CX 8036 Kopierers Schlagen Sie dazu im Dokument „Administrator-/Servicefunktionen für den CX 8036 nach, um diese Funktionen oder Eigenschaften hinzuzufügen und zu bedienen! 8-35 Kapitel 8 Request 5 Request installieren 5.1 Installation Für die Installation der KIP Request Software auf einer Workstation stehen 2 Verfahrensweisen zur Verfügung. 1) Verwenden Sie einen bereits installierten und konfigurierten KIP Windows Treiber, um Zugriff auf den KIP Request Installer zu bekommen. 2) Verwenden Sie die mit dem CX 8036 ausgelieferte Installations-CD. Vergewissern Sie sich, dass die Installerversion für Ihr System geeignet ist! 5.1.1 Installationsvoraussetzungen Auf der Workstation muss folgendes Betriebssystem installiert sein: Windows 2000 Windows XP Für die Installation der Software sind Administratorrechte erforderlich. 5.1.1 Zugriff auf Windows Treiber 1) Klicken Sie auf [Start] und dann auf [Drucker und Faxgeräte]. Gehen Sie zum Windows Druckertreiber. Ist kein Drucker vorhanden, verwenden Sie die Installations-CD. 2) Klicken Sie mit der rechten Maustaste auf den Druckertreiber und wählen Sie [Eigenschaften]. 3) Auf der Registerkarte [Geräte-Einstellungen] finden Sie eine Schaltfläche [KIP Request installieren]. 4) Doppelklicken Sie auf die Schaltfläche und folgen Sie den Anweisungen. Übernehmen Sie die empfohlenen Standardeinstellungen für eine leichte Konfiguration. 5.1.2 Installation mit CD 1) Gehen Sie zum CD-Laufwerk mit der Installations-CD. 2) Suchen Sie auf der CD nach [Installation] und [KIP Request]. 3) Folgen Sie den Anweisungen. Übernehmen Sie die empfohlenen Standardeinstellungen für eine leichte Konfiguration. 5.1.3 Erster Start Ist die Installation beendet, kann KIP Request mit einem Doppelklick auf das Symbol auf den Desktop oder über [Start] – [Programme] – [KIP Programme] – [KIP Request] gestartet werden. Der erste Start kann einige Minuten in Anspruch nehmen, da bereits konfigurierte Geräte gesucht werden. ( siehe 5.2 Verbindung zu Druckern) 5.1.3.1 Master Password Beim ersten Start verlangt KIP Request die Eingabe eines Master Passwortes. Damit ist der Zugriff auf die Konfigurationseinstellungen (Abrechnungsfunktionen) möglich. Dieses Passwort ist für den Abteilungsleiter oder den Netzwerk-Administrator gedacht. Bewahren Sie das Passwort an einer sicheren Stelle auf. Ein einmal gesetztes Passwort kann nicht mehr geändert werden. 8-36 Kapitel 8 Request 5.2 Verbindung zu Druckern Ist die Software installiert und zum ersten Mal gestartet, muss sie mit einem Gerät verbunden werden. Vergewissern Sie sich, dass der Drucker angeschlossen und eingeschaltet ist und dass die IP-Einstellungen konfiguriert sind ( siehe Kapitel 11 Verbindung ). 5.2.1 Drucker finden Wählen Sie in der Menüleiste [Option] und dann [KIP Drucker finden]. 1) Klicken Sie im Dialogfeld [KIP Drucker finden] auf [Drucker der Liste hinzufügen]. 2) Wählen Sie [IP Adresse eingeben] und geben Sie hier die IP-Adresse des KIP IPS ein. 3) Geben Sie im Feld [Beschreibung] einen allgemein verständlichen Druckernamen ein, z.B. die Typenbezeichnung [CX 8036]. 4) Testen Sie die Verbindung. WICHTIG : Ist die IP-Adresse ungültig, erscheint die folgende Meldung. 5) Mit [OK] kehren Sie zum Menü [Drucker auswählen] zurück. Vergewissern Sie sich, dass der Drucker mit einer Markierung versehen ist. 6) Klicken Sie erneut auf [OK]. Sie kehren zum Request Bildschirm zurück. 7) Erscheint im unteren Teil des Hauptbildschirmes die Rolleninformation, ist die Verbindung zum Drucker in Ordnung. 8-37 Kapitel 8 Request 5.3 Weitere Anmerkungen zur Installation 5.3.1 Eingabeaufforderung Sind Abrechnungsfunktion erwünscht, schlagen Sie bitte in Abschnitt 2.8.4.5 dieses Kapitels nach. Für die Konfiguration dieser Eigenschaft benötigen Sie das Master Passwort. 5.3.2 Stifttabellen 1) Stiftstärken und Skalierung von Seiten sind heutzutage normalerweise Teile von Plotdateien. Werden ältere Sprachen verwendet, vergewissern Sie sich bitte, ob eine Stifttabelle erzeugt wurde, die den Installationsanforderungen entspricht. Details entnehmen Sie bitte Abschnitt 2.5.1 dieses Kapitels. 2) Raster- und Hybriddateien sind Allgemeingut. Über die Schaltfläche [Erweitert] im Dialogfeld [Stifttabelle] können Sie Anpassungen vornehmen, falls diese erforderlich sind. Details entnehmen Sie bitte Abschnitt 2.5.2 dieses Kapitels. Orientieren Sie sich für die besten Einstellungen an den Druckergebnissen. 5.3.3 Erweiterte Konfigurationseinstellungen Die KIP Request Anwendung kann auf Benutzerbedürfnisse angepasst werden Schlagen Sie hierzu im Anhang 6 – INI Konfiguration nach. Beachten Sie bitte Sichern Sie die INI-Datei, bevor Sie Änderungen daran vornehmen wollen. Jeder Syntaxfehler in der INI-Datei führt zu Fehlern in KIP Request. Jegliche Änderung an der INI-Datei ist mit äußerster Vorsicht durchzuführen. 8-38 Kapitel 8 Request 6 Anhang 6.1 Falten – Technische Beschreibung Die Faltparameter werden ähnlich den Stempeldateien (.STP) und den Stifttabellendateien (.PEN) zugewiesen, so wie in der Auftragsticket Information erklärt. Im Auftragsticket Verzeichnis befindet sich ein Auftrags-Unterverzeichnis mit Textdateien, die auf die .STP und .PEN Dateien für Stempel und Stifttabellen verweisen. In diesem Verzeichnis gibt eine neue Datei, die auf eine .FLD Datei mit den Faltparametern verweist. Beim Stempeln eines einzelnen Bildes muss das Auftrags-Unterverzeichnis Dateien enthalten wie 0000.SSP, die den Namen der .STP Datei enthalten, die mit dem Stempeln des ersten Bildes im Auftrag verbunden ist. Der Inhalt der .SSP Datei ist eigentlich der Name der .STP Datei (auch im Auftrags-Unterverzeichnis), die vom Unattend Programm zum Stempeln des Bildes verwendet wird. Das Unattend Programm stempelt ein einzelnes Bild. Nachfolgende Bilder werden gestempelt, indem die Dateien 0001.SSP, 0002.SSP dazu verwendet werden, um Bild Nr. 2 und Bild Nr. 3 des Auftrags zu stempeln. Die Nummerierung entspricht der Dokumentenreihenfolge im .KIP ASCII Auftragsticket. Diese Methode wird für die Einstellung des Faltparameters für Bild Nr. 1 dupliziert, indem die Datei 0000.FLP verwendet wird. Für Bild Nr. 2 wird dann die Datei 0001.FLD verwendet usw. Aktion Stempel Aktuelle Datei .STP, default.stp, nicht für Konstruktion.stp, etc. Stifttabelle .PEN, default.pen, etc. Falten .FLD, default.fld, 36x24.fld, etc. Referenzdatei 0000.SSP, 0001.SSP, 0002. SSP enthält einen .STP Dateinamen, zugewiesen auf Dokument 1, 2, 3 wie im .KIP ASCII Auftragsticket aufgelistet. 0000.PPN, 0001.PPN, 0002.PPN verweist auf .PEN Dateinamen, zugewiesen auf Dokument 1, 2, 3 wie im .KIP ASCII Auftragsticket aufgelistet 0000.FLP, 0001. FLP, 0002. FLP verweist auf .FLD Dateinamen, zugewiesen auf Dokument 1, 2, 3 wie im .KIP ASCII Auftragsticket aufgelistet Inhalt .FLD Datei (Beispiel) [KipFolderSettings Ver. 1.0] FolderOriginalOrientation=0 FolderOutputOrientation=1 FolderRollSize=0 FolderPreset=2 .FLD Definitionen FolderOriginalOrientation Definiert als landscape=0, portrait=1, reverse landscape=2, reverse portrait=3. PPT Unattend verwendet diese Informationen zusammen mit „FolderOutputOrientation“, um einen endgültigen Rotationsparameter zu berechnen, der beim Anlegen des TIF Pack Bits vor dem Druckvorgang verwendet wird. Hinweis: Werden KIP Falter verwendet, müssen alle Bilder als Hochformat mit Titelblock hinten gedruckt werden, um richtig gefaltet zu werden und der Titelblock nach dem Faltenerkennbar ist. 8-39 Kapitel 8 Request FolderOutputOrientation Definiert als landscape=0, portrait=1, reverse landscape=2, reverse portrait=3. PPT Unattend verwendet diese Informationen zusammen mit „FolderOriginalOrientation“, um einen endgültigen Rotationsparameter zu berechnen, der beim Anlegen des TIF Pack Bits vor dem Druckvorgang verwendet wird. Hinweis: Werden KIP Falter verwendet, müssen alle Bilder als Hochformat mit Titelblock hinten gedruckt werden, um richtig gefaltet zu werden und der Titelblock nach dem Faltenerkennbar ist. FolderRollSize Wird verwendet, um das Drucken auf ein bestimmtes Rollenformat zu sperren, verwendet beim Falten des Dokuments. Gültige Werte sind: 0=36” roll, 1=34”, 2=30”, 3=24”, 4=22”, 5=18”, 6=17”, 7=12”, 8=11”, 9=8.5” oder das Wort „Closest“. Wird ein Wert zwischen 0 und 9 verwendet, wird der Benutzer vor dem Fortsetzen des Druckvorgangs aufgefordert, dieses Medienformat einzugeben. Der Druckvorgang und andere Druckaufträge werden solange gestoppt, bis der Benutzer das Medium mit dem erforderlichen Format installiert hat. Wird „Closest“ verwendet, wählt der Controller das Medium aus, auf das das Bild nach der zugwiesenen Rotation am besten passt. Hinweis: wird die Funktion [Größe erzwingen] des Auftragstickets verwendet, müssen Sie dieselbe Rollengröße für „Größe erzwingen“ in „FolderRollSize“ der .FLD Datei verwenden. FolderPreset=2 Bezieht sich auf die Voreinstellung in der Datei Kipfoldpreset.ini. Diese Einstellungen definieren Paketgröße, Rand, Zickzackfalz- und Quer-/Kreuzfalzeinstellungen. Diese Einstellungen in der Kipfoldpreset.ini müssen von einem Techniker am Controller vorgenommen werden. Als eine Funktion von Request 5 SR3, kann der Benutzer die Namen dieser Einstellungen im neuen Menü [Drehen/Falten] anzeigen. Request erhält eine Kopie der Kipfoldpreset.ini aus dem aktuellen Log-Verzeichnis mit dem Namen „presets.ini“. Log-Verzeichnisse werden in Unattend, Configuration und Miscellaneous Setup angelegt. 8-40 Kapitel 8 Request 6.2 INI Konfiguration Felder für die benutzerdefinierten Einstellungen in der Datei für die Request Konfigurationseinstellungen: Winreq.ini [ Speicherort: C:\PROGRAM FILES\WINDOWS REQUEST\WINREQ.INI ] [GENERAL] MultipleRequests=(True, False or Clear, Default=Clear) Mit ‘Clear’, werden bei jedem Schließen und Neustarten der Request Software alle vorherigen Einträge aus den Feldern ‘Requester’, ‘Job number’ und ‘description’ gelöscht. Mit False wird die Anwendung nach jedem Senden geschlossen. LocalRequest=(0, 1, Default =0) ‘0’ ist ‘false’ und ‘1’ is true. ‘LocalRequest=1’ wird verwendet, wenn Request auf dem IPS-Controller läuft. Einstellung 0 für fehlerfreies Bedienen SelectMultiple=(0, 1, Default =1) ‘1’ – erlaubt dem Benutzer, denselben Dateinamen bis zu 9 Mal in einem Auftrag zu verwenden. ( für ONLine ) SaveRequest=(0, 1, Default =1) ‘1’ – der mit Request übermittelte Druckauftrag wird im „Recall“-Verzeichnis gespeichert. ‘0’ – Druckauftrage werden nicht im „Recall“-Verzeichnis gespeichert. PrintView=(0, 1, Default =1) PrintView wird für das Vorschaubild vor dem Ausdruck verwendet. Dies ist eine andere Funktion als das Rechtsklicken auf das Bild und dann [ansehen] wählen. PrintView verwendet die Informationen von „Stempel“, „Bild drehen“, „Bild invertieren“ und „Bild spiegeln“ vor der Erstellung des Vorschaubildes, ‘1’ – PrintView Möglichkeiten sind aktiviert. ‘0’ – Ansicht des Vorschaubildes ohne die PrintView Möglichkeiten. DisplayPreviewWindow=(0, 1, Default =1) ‘1’ – Vorschaufenster ist aktiv. ‘0’ – Vorschaufenster wird aus dem Requestbildschirm entfernt. OnlineFeatures=(0, 1, Default =1) ‘1’ – Online Funktionen stehen zur Verfügung. ‘0’ – Online Funktionen stehen nicht zur Verfügung. PreviousSort=2 Liest und zeigt die Informationen an, in welcher Reihenfolge die Dateien im Requestfenster sortiert werden. Dateireihenfolge nach Dateinamen (aufoder absteigend), Größe, Datum. Dieser Wert wird für die Fehlersuche verwendet. FileType=8 Zeigt an, wie viele Einträge im Feld [Suchen] in der Request Software verfügbar sind. Nur für Diagnosezwecke. 8-41 Kapitel 8 Request StatusDelay=30 Zeitangabe in Sekunden, wie lange die Request Software warten soll, um Statusinformationen vom Drucker auszulesen (Rolleninformation, Fehlerzustände). PenDir=C:\Program Files\Windows Request\Pens\ Registriert und zeigt den Speicherort der „Stifttabelle“ an, die für den Druck verwendet wird. LastPen=default.Pen Registriert und zeigt den zuletzt für die Dateiübermittlung verwendeten Stift an. LastDir=C:\IMAGES Registriert und zeigt das letzte Verzeichnis an, aus welchen die Bilder gedruckt wurden. DefaultRequester=%UserName Hier wird eine Umgebungsvariable mit der Bezeichnung Username angezeigt. Sie können die Information auch nach dem Zeichen „=“ im Dialogfeld „Anforderer“ eingeben, das nach jedem Start der Software erscheint. Es sind max. 30 Zeichen erlaubt. DefaultDistribution=%Distribution Hier wird eine Umgebungsvariable mit der Bezeichnung Verteiler angezeigt. Sie können die Information auch nach dem Zeichen „=“ im Dialogfeld „Verteiler“ eingeben, das nach jedem Start der Software erscheint. Es sind max. 30 Zeichen erlaubt. DefaultDescription=%Description Hier wird eine Umgebungsvariable mit der Bezeichnung Beschreibung angezeigt. Sie können die Information auch nach dem Zeichen „=“ in Dialogfeld „Beschreibung“ eingeben, das nach jedem Start der Software erscheint. Es sind max. 30 Zeichen erlaubt. Prompt=Distribution In dieser Zeile können sie das Namensfeld Verteiler anpassen. RequesterPrompt=Requester In dieser Zeile können sie das Namensfeld Anforderer anpassen. TextSize=0.10" Eine KIP Textkopfzeile wird den unbearbeiteten Dateien zugewiesen, die in einem überwachten Verzeichnis abgelegt werden. Dieser Wert bestimmt die Größe der Kopfzeile in Inch. TextPos=0 Eine KIP Textkopfzeile wird den unbearbeiteten Dateien zugewiesen, die in einem überwachten Verzeichnis abgelegt werden. Dieser Wert bestimmt, ob die Kopfzeile auf der Vorderkante (0) oder auf der Hinterkante (1) erscheint. 8-42 Kapitel 8 Request Der nächste Abschnitt enthält die Pfadangaben zu den internen Programmen, die Unattend dazu verwendet, um Dateien zu erkennen, zu konvertieren, zusammen zu führen und zu verschieben. Befinden sich diese Programme nicht in ihren während der Installation angelegten Verzeichnissen, wird eine Fehlermeldung – Runtime Error 35 [Datei nicht gefunden] - ausgegeben. ExportExe=C:\PROGRAMS\DS\MTP.EXE ViewExe=C:\Programs\ultrav.exe RemoteControlExe=C:\Programs\vncviewer.exe Raster2Tlc=C:\Programs\DS\MTF.Exe Vector2Tlc=C:\Programs\DS\MH2.Exe CropExe=C:\Programs\Cropexe.Exe TlcMergeExe=C:\Programs\DS\MI.exe TiffViewer= AutoRecognize=c:\programs\DS\MAD.exe PowerScriptExe=c:\programs\DS\pscript.exe KipPortExe=C:\Programs\KawPDFT.Exe RecallDir=C:\Programs\Recall TempDir=C:\Programs\TR MiniSize=1000,720 Units=ENGLISH ( Einheiten in Inch oder metrisch ) AddHpglCmd= Die Werte sind Softwareschalter. Sie werden verwendet, um HPGL/2Dateien benutzerdefinierte Befehle zuzuweisen. Diese Zeile kann einen Schalter, Mehrfachschalter oder gar keinen Schalter enthalten. Einige Schalter sind speziell für bestimmte Versionen von IPS vorgesehen. Einige Schalter sind speziell für bestimmte Druckermodelle. Beachten Sie die richtige Schreibweise der Schalter (Groß- und Kleinschreibung, Leerzeichen etc.). Einige Schalter haben einen Wert nach dem Schalter, getrennt durch ein Leerzeichen (Space). Mehrfachschalter werden durch ein Leerzeichen (Space) getrennt. Dazu im folgenden Beispiele: -D 300 -G -Y -Z Erzwingt 300 DPI für Rasterbilder. Damit werden „verwischte“ oder verschobene Rasterbilder in mit HP Treibern erzeugten Dateien kompensiert. Betrifft das Graustufenniveau eingebetteter Rasterbilder. Diese Funktion ist jetzt in der Request Stifttabelle vorhanden (Wert 1-100). KIP 8000-spezifisch. KIP 8000- spezifisch. Ein Beispiel für einen Mehrfachschalter in einer Zeile: AddHpglCmd=-D 300 –G 50 DebugVal=999 Wird ausschließlich für Diagnosezwecke verwendet. MP=à‘Þ •àƒ„—…000000 Das vom Installer erzeugte verschlüsselte Master Passwort. 8-43 Kapitel 8 Request ST=00 Der nächste Abschnitt ( MultiplePrinters ) sollte nicht außerhalb der Request Benutzeroberfläche konfiguriert werden. [MultiplePrinters] RequestDir0=c:\monpath1\request StatusDir0=C:\monpath1\logdir MachineType0=3000 KIP IPS hat mindestens ein überwachtes Verzeichnis, in der Regel sein eigenes C:\ Laufwerk. KIP IPS kann max. 20 unterschiedliche Pfade überwachen. Vor dem anschlussbasierten Drucken (5) war dies die Methode, mehrere Drucker für den Anforderer einzurichten. Sie erlaubt dem Benutzer, die Pfade für die Request Software einzustellen, um direkt mit der Unattend Software zu kommunizieren. Dies geschieht entweder durch die Zuweisung eines Laufwerksbuchstabens oder durch UNC Bezeichnung. Das Verzeichnis [RequestDir] sollte dem auf dem Controller eingestellten Laufwerk und dem Verzeichnis in Unattend, Configuration, Set Monitor Paths, Request Monitor Path entsprechen. Die Request Software legt hier ein Unterverzeichnis für jede Anforderung an, alle für den Druckauftrag relevanten Dateien werden in diesem Verzeichnis abgelegt. Das Verzeichnis [Statusdir] sollte dem auf dem Controller eingestellten Laufwerk und dem Verzeichnis in Unattend, Configuration, Miscellaneous, Log Directory entsprechen. Die Request Software überprüft dieses Verzeichnis auf aktualisierte Papier- und Fehlerinformationen, die von der Unattend Software im Controller erzeugt werden. Das [Log] Verzeichnis wird jedes Mal ausgelesen, wenn das KIP-Symbol/Titelleiste im Request-Menü mit der Maus angewählt wird. In [Machinetype] gibt der Benutzer für den Drucker eine Bezeichnung ein. Die Bezeichnung muss nicht dem Modellnamen des Druckers entsprechen. Der Benutzer kann dem Drucker einen persönlichen Namen geben, z. B. „Bob“. Dieser Name wird dann im KIP-Symbol/Titelleiste angezeigt. Zusätzliche KIP Drucker Die Benutzer können zusätzliche Gruppen mit Druckern einrichten, die direkt unterhalb der aktuellen Pfade ausgewählt werden. Beispiel: [MultiplePrinters] RequestDir0=C:\Monpath1\Request StatusDir0=C:\Monpath1\LogDir MachineType0=6000 RequestDir1=F:\abc\Request StatusDir1=F:\abc\LogDir MachineType1=3000 UL RequestDir2=\\40Server\8000\Request StatusDir2=\\40Sever\8000\LogDir MachineType2=8000 8-44 Kapitel 8 Request In der Request Software können die Benutzer von einem Drucker auf einen anderen umschalten, indem Sie auf das KIP-Symbol/Titelleiste oben im Requestbildschirm klicken. Die Rolleninformation im unteren Teil des Requestbildschirmes wird mit dem Druckerwechsel aktualisiert. [KipPortPrinters] PrinterName1=~CX 8036 [ConvertTypes] Type0=Group4 TIF R Type1=Group4 CAL R Type2=ZSoft PCX R Type3=HPGL PLT V Type4=KIP TLC R Type5=Group4 GP4 R Type6=Postscript PS V Type7=Postscript EPS V Type8=Adobe PDF V Type9=JPEG JPG R Type10=Unknown 0?? V Type11=Intergraph CIT R Type12=ASCII xxx A (HINWEIS: Typ 10, wo 0?? angezeigt ist, repräsentiert alle Dateien, die mit 0 beginnen und gültige Vektordateien sind. Beispiel: Microstation I-Plotdateien mit der Erweiterung .000.) (HINWEIS: Typ12. In der aktuellen .ini-Datei wird die aktuelle Dateierweiterung eingegeben. Beispiel: Typ12=ASCII INI A ; Typ13=ASCII DAT A ; Typ14=ASCII LOG A, etc.) [PaperTypes] Paper0=Bond Paper1=Vellum Paper2=Film Paper3=OnHold Zusätzliche Medienarten können hinzugefügt werden, aber sie müssen ebenso der IPS INI-Datei hinzugefügt werden. [PullDownDistribution] ð Ï •àƒ„—…˜þ™†Š ˆ ‰ ÿûýÛÝ›šŽŒœà‘Þ •àƒ„— …˜þ™†Š ˆ ‰ ÿûýÛÝ›šŽŒœ [PullDownRequester] [PullDownDescription] ”Ô Õ•àƒ„—…˜þ™†Š ˆ ‰ ÿûýÛÝ›šŽŒœà‘Þ •àƒ„— …˜þ™†Š ˆ ‰ ÿûýÛÝ›šŽŒœ [OutputTypes] Type0=TLC Tiled Format Type1=CAL CALS Group 4 Type2=TIF TIFF Group 4 Type3=PCX Monochrome Type4=CIT Intergraph Type5=PDF Adobe -t -C -T -c -G -g 8-45 Kapitel 8 Request 6.3 Produktivitätsberichte erzeugen Das KIP Productivity Reporting Package (PRP) wurde entwickelt, um die gesammelten Informationen aus den Kontoinformationsfeldern in KIP Request zusammen mit anderen Anwendungen, die mit KIP Request verknüpft sind, auszuwerten und zu verwenden. Solche Anwendungen sind: KIP Request AutoCAD CX 8036 Software KIP PrintNet KIP Copymaker (für Scanner der KIP 2000 Serie) Indem die von KIP Request erzeugten Kontendaten gemeinsam verwendet werden, haben die Benutzer die Möglichkeit, mit mehreren Anwendungen dieselben Regeln für die Konten zu verwenden. Dieses System ermöglicht es Verwaltern, wertvolle Konteninformationen in Berichtform zu erzeugen und die vom Benutzer bearbeitet werden können, um die gewünschte Leistung zu erhalten. Das umfasst: • Das Productivity Reporting Package erzeugt Berichte mit laufenden Metern und Abrechnungsdaten für einen Tag, eine Woche oder einen Monatszeitraum. • Die Berichte enthalten detaillierte Informationen zu Autorisierung, Abrechnung und Verbrauch in laufenden Metern. • PRP Berichte können mit NotePad geöffnet werden oder ins ASCIIDateiformat exportiert werden. In der Request Software gibt es für die Kontoinformationen 3 Eingabefelder: Request 1. Anforderer – Dieses Feld kann für Abrechnungen verwendet werden. Die eingegebene Information wird dem KIP Auftrag und den Druckprotokollen zugewiesen. 2. Auftragsnummer - Dieses Feld kann für Abrechnungen verwendet werden. Die eingegebene Information wird dem KIP Auftrag und den Druckprotokollen zugewiesen. Dieses Feld ist mit allen Berichten verknüpft! 3. Beschreibung - Dieses Feld kann für Abrechnungen verwendet werden. Die eingegebene Information wird dem KIP Auftrag und den Druckprotokollen zugewiesen. Sind diese Eingabefelder korrekt eingerichtet und so konfiguriert, wie von der Request Software gefordert, werden die „Regeln“ auch anderen Anwendungen zugewiesen. AutoCAD Copymaker CX 8036 Anmeldebildschirm für Benutzer 8-46 Kapitel 8 Request PrintNet Die in der KIP Request angelegten Abrechnungsfelder werden auf dem Webserver HostPC installiert und von PrintNet verwendet. Sie werden auch an die Benutzer übertragen, die auf PrintNet über das Intranet oder Internet zugreifen. Produktivitätsberichte können aus Request 6.0 heraus erzeugt werden und können bei der Nachverfolgung von Abrechnungsdaten sehr hilfreich sein. Sie können in folgenden Zeitrahmen erstellt werden: täglich, wöchentlich, monatlich oder in einem benutzerdefinierten Zeitrahmen. So bekommen Sie Zugriff auf die Produktivitätsberichte: 1. Gehen Sie im Request Hauptbildschirm zu [Manage] und dann zu [Print Reports]. 2. Das folgende Dialogfeld erscheint, indem die aktuell ausgewählte Druckerinformation angezeigt wird. Mit diesem Dialogfeld 3 können verschiedene Berichtsarten angelegt werden. 1. Drucken 2. Scannen 3. Laufende Meter 8-47 Kapitel 8 Request 1. Drucken In diesem Bericht werden sowohl die Drucke als auch die Kopien aufgelistet, die zum CX 8036 Drucker geschickt wurden. Der Bericht beinhaltet die folgenden Angaben: Datum, Zeit, Veranlasser, Medium, Anzahl Originale, Kopienanzahl und Quadratmeter. Die Informationen zu Veranlasser und Auftragsnummer werden von allen KIP Druckanwendungen gesammelt. Der Benutzer kann Anfangs- und Enddatum des Berichts wählen und einstellen, worauf der Bericht gedruckt werden soll. Der Bericht kann direkt auf den am PC angeschlossenen Drucker ausgedruckt oder an Notepad geschickt werden, um ihn als Datei zu speichern. 8-48 Kapitel 8 Request 2. Scannen Dieser Bericht umfasst alle Dateien, die mit dem Scan-Modus der CX 8036 Benutzeroberfläche in eine Datei gescannt wurden. Der Bericht beinhaltet die folgenden Angaben: Datum, Zeit, Veranlasser, Medium, Anzahl Originale, Kopienanzahl und Quadratmeter. Die Informationen zu Veranlasser und Auftragsnummer werden von allen KIP Druckanwendungen gesammelt. Der Benutzer kann Anfangs- und Enddatum des Berichts wählen und einstellen, worauf der Bericht gedruckt werden soll. Der Bericht kann direkt auf den am PC angeschlossenen Drucker ausgedruckt oder an Notepad geschickt werden, um ihn als Datei zu speichern. 8-49 Kapitel 8 Request 3. Laufende Meter Dieser Bericht beinhaltet eine tägliche Aufstellung der laufenden Meter gemäß den Einstellungen für Anfangs- und Enddatum. Er beinhaltet die Angaben zu Datum, laufende Meter A und laufende Meter B. Die Angaben zu den laufenden Metern in diesem Bericht sollten mit den Zählerangaben des CX 8036 Druckers übereinstimmen. Der Benutzer kann Anfangs- und Enddatum des Berichts wählen und einstellen, was mit dem Bericht geschehen soll. Der Bericht kann direkt auf den am PC angeschlossenen Drucker ausgedruckt oder an Notepad geschickt werden, um ihn als Datei zu speichern. 8-50 Kapitel 8 Request 6.4 DWF Dateien drucken DWF (Design Web Format™) Dateien bieten einen einfachen und sicheren Weg, AutoDesk Konstruktionsdaten auszutauschen. Speziell entwickelt für Konstruktionsdaten, bietet das DWF-Format den besten Weg, 2D und 3D Informationen auszutauschen. Da die Dateigröße kleiner ist, können die Dateien schneller übertragen werden als mit dem ursprünglichen Dateiformat oder anderen Alternativen. DWF Dateien sind druckfertig und zeichnen sich durch absolute Datentreue aus. Wie werden DWF Dateien erzeugt? • Wenn Sie AutoCAD, AutoDesk Inventor oder andere AutoDesk Anwendungen verwenden, können Sie DWF Dateien direkt aus der Anwendung heraus mit dem darin integrierten Befehl [Publish] erzeugen. • DWF Dateien können mit dem Autodesk DWF Writer aus jeder anderen Anwendung heraus erzeugt werden. Der Autodesk DWF Writer gehört zum Lieferumfang des Autodesk DWF Composer. Die Autodesk DWF Writer Software versetzt Sie in die Lage, DWF Dateien auch aus solchen Anwendungen heraus zu erzeugen, die nicht über ein integriertes DWF Publishing-Modul verfügen, wie z. B. Bentley Microstation oder die Solidworks Software von Dassault. Der Autodesk DWF Writer ist ein Microsoft zertifizierter Windows Systemdrucker, mit dem Sie schnell und einfach Dateien ins DWF Format konvertieren. • Wenn Sie NICHT AutoCAD, AutoDesk Inventor oder andere AutoDesk Anwendungen verwenden, ermöglicht der Autodesk DWG Viewer, der zusammen mit dem DWF Composer ausgeliefert wird, die vollständigen Publishing Möglichkeiten von AutoCAD 2006. Das schließt das Konvertieren von DWG Dateien ins DWF Format mit ein. Der Benutzer muss nur die DWG Dateien dem Menü [Publish] hinzufügen, bevor die Blätter in eine einzige DWF Datei geschrieben werden. WICHTIG: Bei DWF Dateien, die vor 2004 erzeugt wurden, kann es zu Kompatibilitätsproblemen kommen. KIP Request übergibt druckbare DWF Dateien direkt an den Drucker. Wählen Sie die gewünschte DWF Datei wie üblich aus und klicken Sie auf [Druckauftrag senden]. 8-51 Kapitel 8 Request Danach erscheint das Dialogfeld [DWF Einstellungen]. Damit kann der Benutzer a) alle oder nur die ausgewählten Seiten einer mehrseitigen .DWF Datei drucken. b) alle Druckfarben auf schwarz ändern, damit alle Linien und Flächen schwarz und nicht grau gedruckt werden. c) die Druckreihenfolge umkehren. d) das Passwort zum Aufheben des Passwortschutzes eingeben, wenn die DWF Dateien mit einem Passwortschutz erzeugt worden sind. 8-52 Kapitel 8 Request Kapitel 9 KIP PrintNet 1 Seite Vorschau / Startbildschirm ........................................................................9- 2 1.1 Startbildschirm .............................................................................9- 3 2 Bedienung im Detail ...................................................................................9- 4 2.1 Anmelden.....................................................................................9- 4 2.2 Abmelden.....................................................................................9- 5 2.3 Administrator Setup .....................................................................9- 5 2.4 Bereich Anforderer.......................................................................9- 5 2.5 Dateiauswahlfenster ....................................................................9- 6 2.6 Datei auswählen ..........................................................................9- 7 2.7 Datei löschen ...............................................................................9- 7 2.8 Alle löschen .................................................................................9- 7 2.9 Vergrößern / Verkleinern..............................................................9- 8 2.10 Kopfzeile ..................................................................................9- 8 2.11 Invertieren / Spiegeln / Sortieren................................................9- 8 2.12 E-Mail Kommunikation ...............................................................9- 8 2.13 Druckauftrag senden .................................................................9- 9 2.14 Druckerwarteschlange verwalten ...............................................9- 9 3 Installation...................................................................................................9-10 3.1 Voraussetzungen – Betriebssystem Host PC .............................9-10 3.2 Voraussetzungen - Host PC NTFS Berechtigung ........................9-10 3.3 Voraussetzungen - Host PC Netzwerk Protokoll..........................9-10 3.4 Installation - Host PC ..................................................................9-11 4 Host PC Konfiguration ...............................................................................9-13 5 Konfiguration ..............................................................................................9-16 6 Anhang ........................................................................................................9-19 7 Häufig gestellte Fragen (FAQs) .................................................................9-23 9-1 Kapitel 9 KIP Print Net 1 Vorschau / Startbildschirm KIP PrintNet ist eine webbasierte Version von KIP Request. KIP PrintNet ist für den Einsatz in Firmen-Intranets oder im weltweiten Internet gedacht. Mit KIP PrintNet können Druckaufträge zum Drucker geschickt werden, ohne dass die KIP Request Anwendung auf dem Benutzer-PC installiert sein muss. Das Einzige, was der Benutzer benötigt, ist ein PC mit einer schnellen Internetverbindung oder einer Intranetverbindung und einen Webbrowser. Das KIP PrintNet Übertragungswerkzeug kann mit den folgenden Internetbrowsern verwendet werden: Windows Internet Explorer, Netscape Navigator, MAC Safari, Mozilla Firefox, Opera In diesem Kapitel des Handbuches werden die Bedienung des Übertragungswerkzeugs beschrieben, einschließlich seiner Funktionen und Eigenschaften. Die Bedienung wird anhand des Windows Internet Explorers beschrieben. Andere Internetbrowser verfügen über ähnliche Funktionen. Installation, technische Details und Verwaltungsaufgaben werden in den Abschnitten Installation, Setup und Konfiguration am Ende dieses Kapitel beschrieben. KIP PrintNet kann nur zusammen mit einem Host-PC verwendet werden, auf dem KIP Request schon installiert ist. Im Anhang sind einige Screenshots von Internetbrowsern und den erforderlichen Komponenten abgebildet, die für eine einwandfreie und vollständige Funktion von KIP PrintNet erforderlich sind. Bestimmte Internetbrowser, zu allererst der Internet Explorer, erfordern das Zulassen und die Verwendung von ActiveX Controls. Wichtige Information für Sie: KIP PrintNet verfügt nicht über alle erweiterten Funktionen der KIP Request Software. KIP Request muss bereits vor der Installation von KIP PrintNet auf dem Host-PC installiert sein. 9-2 Kapitel 9 KIP Print Net 1.1 Startbildschirm 2 1 3 4 6 5 7 10 8 11 12 13 9 14 Nr. Bezeichnung 1 Host Adresse 2 Abmelden 3 Admin Setup 4 Warteschlange verwalten 5 Kontendaten eingeben 6 Neuer Auftrag 7 Dateiauswahlfenster 8 Auswählen 9 Löschen / Alle löschen 10 Auftragseinstellungen 11 12 Kopfzeile / Position Druckoptionen 13 E-Mail 14 Druckauftrag senden Funktion Eingabe der URL des Servers/PCs, auf dem KIP PrintNet installiert ist (Passworteingabe erforderlich). Abmelden von KIP PrintNet Sitzung. Setup der Administratoreigenschaften, wenn Sie als solcher angemeldet sind. Verwaltung der Auftragswarteschlange im Drucker. Auswahl von Benutzernamen, Druckertyp, Projektnummer, Datum und Uhrzeit des Druckauftrags. Löscht alle vorherigen Einstellungen und startet eine neue Druckübertragung. Anzeige von Dateinamen und Dateigröße der ausgewählten Dateien. Wählen Sie die zu druckende(n) Datei(en) auf dem PC oder im LAN. Eine oder alle Dateien aus der Auftragsliste löschen. Auswahl von Stifttabelle, Medientyp, Stempel, Bildrotation, Faltung, Kopienanzahl, Druck- / Bildgröße. Kopfzeile auf Ausdruckeinfügen und positionieren. Bild spiegeln, Bild invertieren, Drucke sortieren. E-Mail-Adresse für automatische Bestätigung nach Auftragsannahme eingeben. Druckauftrag / Dateien absenden. 9-3 Kapitel 9 KIP Print Net 2 Bedienung im Detail 2.1 Anmeldebildschirm Zum KIP PrintNet Host melden Sie sich an, indem Sie in der Adresszeile Ihres Internetbrowsers die URL des Servers/PCs eingeben, auf welchem das KIP-Werkzeug zur Auftragsübermittlung installiert ist. Dazu ist die nachfolgend genannte Syntax unbedingt einzuhalten. http://Host_Name. In unserem Beispiel verwenden wir den Hostnamen KIP-SFT3. IN die Adresszeile des Internetbrowsers müssen Sie http://KIP-SFT3 eingeben. Setzen Sie sich für die URL Ihres Druckers mit Ihrem Netzwerk-Administrator in Verbindung, da diese von der Installation abweichen kann. Dieser Link führt Sie auf die Anmeldeseite. Melden Sie sich mit Ihrem Benutzernamen und Passwort an, welche Sie von Ihrem Administrator erhalten haben. Der Benutzernamen kann aus Buchstaben und Ziffern bestehen und max. 30 Zeichen umfassen. Nach erfolgtem Anmelden sehen Sie die KIP PrintNet Webseite. 9-4 Kapitel 9 KIP Print Net Werden Sie aufgefordert, Persits Xupload zu installieren, klicken Sie auf [Installieren]. Dies erfolgt nur beim ersten Aufruf. Können Sie dieses „Plug-in“ nicht installieren, setzen Sie sich bitte mit Ihrem Netzwerk Administrator in Verbindung, damit Sie Zugriff darauf bekommen. 2.2 Abmelden Haben Sie die Übermittlung Ihres Druckauftrages beendet, können Sie sich von der KIP PrintNet Webseite abmelden. 2.3 Administrator Setup Installation, technische Details und Verwaltungsaufgaben werden in den Abschnitten Installation, Setup und Konfiguration am Ende dieses Kapitel beschrieben. 2.4 Bereich Anforderer 1) Bediener – Zeigt den Benutzernamen der Person an, die mit Benutzernamen und Passwort angemeldet ist. 2) Drucker – Der Benutzer wählt für den Druckauftrag einen verfügbaren Drucker im Netzwerk aus. Die Druckerinstallation wird im Abschnitt Installation und Setup erklärt. 3) Projekt Code - Wählen Sie wie in KIP Request aus einer vorgegebenen Liste von Auftragsnummern eine aus. 4) Notiz - In diesem Feld kann der Benutzer eine Beschreibung für bestimmte Druckaufträge wie in KIP Request eingeben. 9-5 Kapitel 9 KIP Print Net 5) Auftragszeit – In dieses Feld wird zum Zeitpunkt der Übertragung die Systemzeit eingetragen. Sie können in dieses Feld kann eine geplante bestimmte Druckzeit eintragen werden, so wie KIP Request. 6) Auftragsdatum - In dieses Feld wird zum Zeitpunkt der Übertragung das Systemdatum eingetragen. Sie können in dieses Feld kann ein geplantes bestimmtes Druckdatum eintragen werden, so wie KIP Request. 7) Stifttabelle – Sie können eine bestimmte mit den Vektordateien verbundene Stifttabelle auswählen. 8) Medientyp – Wählen Sie zwischen Papier, Transparent und Folie. Weitere Medientypen können diesem Feld hinzugefügt werden. Dazu muss die Datei winreq.ini bearbeitet werden. Details hierzu finden Sie im Abschnitt Installation und Setup. 9) Stempel – Wählen Sie aus verfügbaren Stempelschemata dasjenige aus, welches auf dem Dokument mit ausgedruckt werden soll. Die hier verwendeten Stempel werden mit der KIP Request Software angelegt. 10) Rotation / Faltung – Wählen Sie aus einem der verfügbaren Schemata für „Rotation/Faltung“ aus. Die hier verwendeten Schemata für „Rotation/Faltung“ werden mit der KIP Request Software angelegt. 11) Kopienanzahl – Geben Sie die gewünschte Kopienanzahl ein, die gedruckt werden soll. 2.5 Dateiauswahlfenster In diesem Fenster können Sie Dateien hinzufügen oder erneut ansehen, die zum Drucken ausgewählt wurden. 9-6 Kapitel 9 KIP Print Net 2.6 Dateiauswahl Es gibt 2 Methoden, der Druckliste neue Dateien hinzuzufügen: 1) Verwenden Sie [Wählen], um eine neue Datei hinzuzufügen. Damit öffnet sich ein neues Fenster mit der Dateiauswahl. Wählen Sie Dateien mit Windowsbefehlen [Strg] + Klick oder [Shift] + Klick oder mit nur einen Klick aus. Die Dateien werden hervorgehoben. Klicken Sie dann auf [Öffnen]. 2) In diesem Teil des Fensters steht die „Drag and Drop“. Funktion zur Verfügung. Markieren Sie die Dateien mit dem Windows Explorer (oder mit einem andern Browser in einem separaten Fenster) und Ziehen Sie sie dann mit der Maus in das KIP PrintNet Fenster. Legen Sie die Dateien hier ab. 2.7 Datei löschen Wählen Sie die Datei aus und klicken Sie dann auf [Löschen]. Die Datei wird nicht gedruckt. 2.8 Alle Dateien löschen Alle Dateien werden aus der Druckliste gelöscht. 9-7 Kapitel 9 KIP Print Net 2.9 Vergrößern / Verkleinern & Größe erzwingen Der gesamte ausgewählte Dokumentensatz kann vergrößert oder verkleinert werden. Skalierungsfaktoren: 25% bis max. 400%. Sollen die Druckdateien auf ein bestimmtes Medienformat gedruckt werden, steht dafür die Funktion [Größe erzwingen] zur Verfügung. Die Einträge für Größe erzwingen werden von KIP Request bestimmt. 2.10 Kopfzeile – Größe & Position Eine Kopfzeile (0,1 mm bis 1,5mm) kann auf der Vorder- oder Hinterkante des Ausdrucks mit ausgedruckt werden. 2.11 Spiegeln / Invertieren / Sortieren Als Druckoptionen stehen Bild spiegeln, Bild invertieren und Drucke sortieren zur Verfügung. 2.12 E-Mail Bestätigung Sie können eine E-Mail-Adresse angeben, an welche eine Bestätigung nach Übermittlung des Druckauftrages geschickt wird. Details hierzu finden Sie im Abschnitt Installation und Setup. 9-8 Kapitel 9 KIP Print Net 2.13 Druckauftrag senden Sendet die ausgewählten Dateien und die Auftragsinformationen an den HOST-PC zum Drucken. 2.14 Warteschlange verwalten Für die Verwendung dieser Funktion müssen die IP-Adresse oder die URL des CX 8036 Druckers bekannt sein. Eine HOST-PC Konfiguration kann nicht auf die Druckerwarteschlange zugreifen, nur die direkte Verbindung zum CX 8036 stellt diese Möglichkeit zur Verfügung. Mit dieser Schaltfläche sehen Sie die Druckerwarteschlange dem CX 8036 Drucker ein und können sie verwalten. auf Druckerstatus oder Information über installierte Rollen [Auftrag löschen] – Aufträge auswählen und dann mit dieser Schaltfläche löschen. 9-9 Kapitel 9 KIP Print Net 3 Installation Der CX 8036 ist für direkte Verbindungen ausgerüstet, sodass keine zusätzliche Hardware erforderlich ist. Wenn mehr als 4 Benutzer gleichzeitig Druckaufträge an den CX 8036 Drucker übermitteln wollen, muss ein Host-PC vorhanden sein! 3.1 Voraussetzungen: Betriebssystem Host PC 1. 2. 3. 4. Microsoft Windows 2000/2003 Server oder Microsoft Small Business Server IIS 5.1 oder höher. KIP Request 6.0 oder höher muss auf dem Host-PC installiert sein. KIP Request 6.0 muss über den Benutzernamen „admin“ und das Passwort „kip“ für die erste Konfiguration von KIP PrintNet verfügen. 3.2 Voraussetzungen: Host PC NTFS Erlaubnis 1. Ein Internet Gastkonto (IUSR_XXXX)* erfordert die read/write/modify NTFS- Berechtigungen für folgende Dateien der KIP Request und KIP PrintNet Anwendungen: \include\emailsettings.asp \Request\winreq.ini 2. Ein Internet Gastkonto (IUSR_XXXX)* erfordert die read/write/modify NTFS- Berechtigungen für folgende Verzeichnisse der KIP Request und KIP PrintNet Anwendungen: \Request\ \Request\Settings \Uploads** 3.3 Voraussetzungen: Host PC Netzwerk Protokoll 1. TCP Port 80 Eingang für die Speicherung von Webseiteninhalten und Dokumenten Upload Funktionalität. 2. TCP Port 8421 Ausgang die Übergabe der Druckaufträge an den KIP-Drucker. 3. TCP Port 25 (optional) Ausgang für E-Mail Bestätigung des Druckauftrages. * IUSR_XXXX, wobei XXXX den Computernamen des HOST-PC bezeichnet, auf dem die KIP PrintNet Anwendung installiert ist. ** Der Upload Speicherort wird von der Systemumgebungsvariablen ‘KIPN’ definiert, danach folgt das Upload Unterverzeichnis. Standardmäßig ist ‘KIPN’ auf den Installationspfad von KIP PrintNet eingestellt. 9-10 Kapitel 9 KIP Print Net 3.4 Host PC Installation 1. Für die Installation sind lokale Administrationsrechte erforderlich. 2. Installieren Sie KIP Request auf dem Host PC. (Schlagen Sie dazu im Kapitel KIP Request – Installation von KIP Software CD nach.) 3. Starten Sie die Installation von KIP PrintNet mit einem Doppelklick auf KPNSetup_v1.0.exe (siehe KIP Software CD). 4. Lesen und akzeptieren Sie die KIPEndanwender Lizenzvereinbarung. 5. Geben Sie in diesem Dialogfeld Ihren Namen und den Firmennamen ein: 9-11 Kapitel 9 KIP Print Net 6. Wählen Sie das Installationsverzeichnis. Standardeinstellung [C:\Program Files\KIP\PrintNet] 7. Mit [Weiter] wird die Installation beendet: KIP PrintNet legt ein virtuelles Verzeichnis mit dem Namen [PrintNet] auf der von Host-PC vorgesehenen Ebene des IIS an. 9-12 Kapitel 9 KIP Print Net 4 Konfiguration Host PC Verifizieren Sie den lokalen Hostzugriff auf KIP PrintNet, indem Sie Ihren Internetbrowser öffnen und http://localhost/PrintNet eingeben. Der Hautanmeldebildschirm zur KIP PrintNet Software wird aufgerufen. Benutzername und Passwort für den Zugriff auf die Administratorfunktionen von KIP PrintNet müssen in der KIP Request Software definiert werden, um die Eingabefelder im Fenster Anforderer verwenden zu können. Die Eingabeaufforderung für Anforderer muss als „erforderlich“ in der Pulldown-Liste konfiguriert sein. Der voreingestellte Benutzername für den Zugriff auf das Administratorkonto lautet: admin Der voreingestellte Passwort für den Zugriff auf das Administratorkonto lautet: kip Nach der Authentifizierung wählen Sie [Admin Setup]. 9-13 Kapitel 9 KIP Print Net Dialogfeld Administration (A) Zeigt das Administrationsfenster KIP PrintNet an. (B) Mit diesen Schaltflächen schalten zwischen KIP PrintNet und dem Administrationsfenster KIP PrintNet hin und her. (C) In diesem Bereich werden KIP PrintNet Benutzernamen und Zertifikate hinzugefügt. Jeder Benutzer muss über eine eigene unverwechselbare ID und ein über ein Passwort verfügen, um Zugriff auf KIP PrintNet zu erhalten. Hier definierte Benutzer und Passworte werden werden gleichzeitig in KIP Request hinzu gefügt/gelöscht und umgekehrt. (D) In diesem Bereich werden alle autorisierten Benutzer aufgelistet, die Zugriff auf KIP PrintNet haben. Klicken Sie auf einen Benutzernamen und dann auf [Bearbeiten]. Sie können jetzt den Benutzernamen und/oder das Passwort bearbeiten. Mit [Löschen] wird der ausgewählte Benutzer aus der KIP PrintNet Liste gelöscht. Hier definierte Benutzer und Passworte werden gleichzeitig in KIP Request hinzugefügt/gelöscht und umgekehrt. 9-14 Kapitel 9 KIP Print Net (E) Verfügbare Drucker werden hier definiert, indem ihnen ein Druckername zugewiesen wird und ein entsprechend aufgelöster Hostname ODER eine IP Adresse. Hier definierte Drucker werden werden gleichzeitig in KIP Request hinzugefügt/gelöscht und umgekehrt. (F) In diesem Bereich wird die Liste der aktuell vorhandenen Drucker angezeigt. Klicken Sie auf einen Druckernamen und dann auf [Bearbeiten]. Sie können jetzt den Druckernamen, den Hostname oder die IP-Adresse bearbeiten. Mit [Löschen] wird der ausgewählte Drucker aus der KIP PrintNet Liste gelöscht. Hier definierte Drucker werden gleichzeitig in KIP Request hinzugefügt/gelöscht und umgekehrt. (G) E-Mail Einstellungen: SMTP Server: Geben Sie einen verfügbaren SMTP-Server Hostnamen oder eine IP Adresse an, zu dem eine Verbindung aufgebaut werden und die EMail Auftragsbestätigung geschickt werden sollen. SMTP Benutzername: Geben Sie einen gültigen SMTP-Benutzernamen ein, um Bestätigungs-E-Mails versenden zu können. SMTP Passwort: Geben Sie ein mit einem gültigen SMTP-Benutzernamen verbundenes gültiges SMTP Passwort ein, um Bestätigungs-E-Mails versenden zu können. E-Mail-Adresse: Geben Sie eine E-Mail-Adresse ein, um sich als Absender der Bestätigungsmail zu identifizieren. Betrifft: Spezifizieren den Gegenstand der Bestätigungs-E-Mail. Eine vorgegebene Mitteilung ist vorgesehen. Mitteilung: Hier können Sie eine Mitteilung an dem Empfänger eingeben. Eine vorgegebene Mitteilung ist vorgesehen. 9-15 Kapitel 9 KIP Print Net 5 Konfiguration In diesem Abschnitt wird erklärt, wie bestimmte benutzerdefinierte Einstellungen in KIP PrintNet vorgenommen werden. Voraussetzungen hierfür sind erweiterte Kenntnisse der KIP Request Software und ihrer Konfigurationseinstellungen auf dem Hostsystem, so wie sie von Winreq.ini difiniert sind. Änderungen an der Datei Winreq.ini haben Auswirkungen auf KIP PrintNet.. Vom Startbildschirm aus konzentrieren wir uns nun auf die folgenden Eigenschaften: a) Anforderer, Auftragsnummer, und Beschreibung Für die Bearbeitung öffnen Sie Winreq.ini auf dem Host-PC und scrollen bis zu den folgenden Zeilen: Prompt=Job Number: RequesterPrompt=Requester: DescriptionPrompt=Description: Die Felder Requester, Job Number und Description können bearbeitet und so den Bedürfnissen des Benutzers angepasst werden. Im Folgenden ist ein Beispiel dargestellt: Prompt=Project Code: RequesterPrompt=Operator: DescriptionPrompt=Notes: Weitere Informationen hierzu finden Sie im Kapitel KIP Request Software. 9-16 Kapitel 9 KIP Print Net b) Stifttabelle Verfügbare Dateien für Stifttabellen werden in KIP Request angelegt und definiert. Die KIP PrintNet Software verwendet die in KIP Request definierten Stifttabellen.* Weitere Informationen zu den Stifttabellen Sie im Kapitel KIP Request Software. c) Medientyp Die verfügbaren Medientypen “Papier”, “Transparent” und “Folie” sind in der Datei Winreq.ini definiert. Die KIP PrintNet Software verwendet diese Definitionen in der Winreq.ini. Sollen mehr Medientypen verwendet werden, dann kann die Datei Winreq.ini bearbeitet werden. Im Beispiel unten wird ein zusätzlich definierter Medientyp namens “TBond” dargestellt. Die Namen für Medientypen dürfen max. 6 Zeichen beinhalten. Für die Bearbeitung öffnen Sie Winreq.ini auf dem Host-PC und scrollen bis zu den folgenden Zeilen: [PaperTypes] Paper0=Bond Paper1=Vellum Paper2=Film Paper3=TBond d) Stempel Verfügbare Stempel werden in KIP Request angelegt und definiert. Die KIP PrintNet Software verwendet die in KIP Request definierten Stempel.* Weitere Informationen zu den Stempeln Sie im Kapitel KIP Request Software. e) Rotation / Faltung Verfügbare Rotations-/Faltparameter werden in KIP Request angelegt und definiert. Die KIP PrintNet Software verwendet die in KIP Request definierten Rotations-/Faltparameter.* Weitere Informationen zu den Rotations-/Faltparametern Sie im Kapitel 6 der KIP Request Software – Falten – Technische Beschreibung. 9-17 Kapitel 9 KIP Print Net f) Vergrößern / Verkleinern und Einstellungen für Größe erzwingen Die Standard Skalierungsfaktoren 25%, 50%, 66.7%, 75%, 150%, 200% und 400% können nicht verändert werden. Zusätzliche Einstellungen für Größe erzwingen werden in KIP Request angelegt und definiert. Die KIP PrintNet Software verwendet die in KIP Request definierten Einstellungen für Größe erzwingen.* 9-18 Kapitel 9 KIP Print Net 6 Anhang Andere Internetbrowser Dieses Dokument beschreibt zum Zeitpunkt seiner Veröffentlichung die Verwendung der am weitesten verbreiteten Internetbrowser. Andere verfügbare Browser können die Funktion von KIP PrintNet beeinträchtigen. Das hängt von den ActiveX Fähigkeiten des jeweiligen Browsers und vom Betriebssystem ab. Im Folgenden sind einige Beispiele von verfügbaren Browsern dargestellt, mit denen Drucke mit PrintNet übermittelt werden können. KIP PrintNet auf Mozilla Firefox KIP PrintNet auf MAC Safari 9-19 Kapitel 9 KIP Print Net KIP PrintNet auf Opera 9-20 Kapitel 9 KIP Print Net KIP PrintNet installiert die folgenden Dateien und Verzeichnisse in ein benutzerdefiniertes Installationsverzeichnis: \admin.asp \aspupload.dll \checkp.asp \default.asp \dragdrop.asp \logout.asp \main.asp \mainsubmit.asp \newjob.asp \simpleupload.asp \xupload.asp \xupload.ocx Administrationsseite Upload Funktionalität Formular Funktionalität vorgegebene Anmeldeseite Dateiauswahlfenster Abmeldefunktionalität Hauptbildschirmseite Benutzer Auftrag senden neuen Auftrag anlegen Upload ohne ActviveX Funktionalität Upload mit ActviveX Funktionalität ActiveX Control \css\sft.css Zeichensatzformatierung \images\adminbutton.jpg \images\back.jpg \images\button2.png \images\kiplogo.jpg \images\kiplogo.gif \images\minus.gif \images\plus.gif \images\return.jpg \images\submit.jpg Grafik für Benutzerschnittstelle Grafik für Benutzerschnittstelle Grafik für Benutzerschnittstelle Grafik für Benutzerschnittstelle Grafik für Benutzerschnittstelle Grafik für Benutzerschnittstelle Grafik für Benutzerschnittstelle Grafik für Benutzerschnittstelle Grafik für Benutzerschnittstelle \include\email.asp \include\emailsettings.asp \include\formcheck.js \include\settings.asp \include\utils.asp \include\x.js \inclide\xmlhttprequest.js E-Mail Funktionalität beinhaltet E-Mail Einstellungen Beinhaltet Regeln für Formularfelder Beinhaltet Einstellungen für Hauptanwendungen erkennt Standard-Internetbrowser Beinhaltet zusätzliche Regeln für Formularfelder enthält Uploadfähigkeit mit Opera Internetbrowser \libs\kiputils.dll Auftragsübermittling an KIP Drucker \Uploads Verzeichnis für übermittelte Druckaufträge 9-21 Kapitel 9 KIP Print Net Druckerwarteschlange verwalten Die Druckerwarteschlange verwalten Sie, indem Sie in KIP PrintNet die auf Schaltfläche [Queue MGMT] oben rechts im Bildschirm klicken. Danach erscheint der Bildschirm [Druckerwarteschlange verwalten]. Von hier aus kann die Person die Druckerwarteschlange verwalten, die mit ihr verbunden ist. Alle Aufträge in der Warteschlange werden mit Drucker- und Medienstatus aufgelistet. Aufträge können zum Löschen ausgewählt werden, indem die Checkbox links neben dem entsprechenden Auftrag angeklickt wird. Anschließend klicken Sie auf [ausgewählte Aufträge löschen]. WICHTIG: Damit Sie Druckerwarteschlange bearbeiten können, müssen Sie direkt mit dem IPS auf dem KIP-Drucker verbunden sein. Max. sind 4 Benutzer zulässig. Wird für die Verbindung zum CX 8036 Drucker ein Web Host verwendet, stehen die Funktionen zur Verwaltung der Druckerwarteschlange für den Benutzer nicht zur Verfügung. Bei Verbindung zu einem Web Host ist die Anzahl der möglichen Benutzer unbegrenzt. . 9-22 Kapitel 9 KIP Print Net 7 F: A: F: A: F: A: Häufig gestellte Fragen (FAQ) Wenn ich mich mit KIP PrintNet verbinde, werde ich zur Installation eines ActiveX Controls aufgefordert. Was ist das? Ich sehe kein Auswahlfenster, das es mir erlaubt, meine Dateien zum Drucken auszuwählen. Warum? KIP PrintNet verwendet ein ActiveX Control für diejenigen Benutzer, die den Internet Explorer verwenden. Sie müssen das Laden von ActiveX Controls erlauben. Wird ActiveX Control nicht geladen, so liegt das an Einstellungen, die es dem normalen Benutzer nicht gestatten, ActiveX Controls / Inhalte ohne die entsprechenden Computer und/oder Netzwerkberechtigungen zu laden. Nehmen Sie Kontakt mit Ihrem Administrator auf. Wenn ich einen großen Druckauftrag sende, hängt mein Internetbrowser, obwohl der Fortschrittsbalken 0:00 Sekunden anzeigt. KIP PrintNet wartet, bis der Host-PC den Empfang jeder einzelnen Datei bestätigt hat. Ist dies erfolgt, steht die Webschnittstelle wieder zur Verfügung. Ich erhalte während der Übermittlung des Druckauftrags eine Fehlermeldung. Fehlercodes werden angezeigt. Fehler während der Übermittlung von Druckaufträgen werden meistens durch Zugriffsverletzungen auf dem KIP PrintNet Host-PC verursacht. Det Internet Gastnutzer auf den Host-PC (IUSR_XXXX) muss über read / write / modify Berechtigungen verfügen, die für das Upload-Verzeichnis gelten, durch settings.asp aber nicht gestattet sind. Nehmen Sie zu diesem Punkt Kontakt mit Ihrem Administrator auf. F: A: Muss ich Windows 2000 Server oder Windows 2003 Server verwenden? Nicht notwendigerweise. Windows 2000 Professional und Windows XP Professional beinhalten eine abgespeckte Version von IIS, die jedoch durch die Begrenzung von gleichzeitigen Verbindungen, vollen IIS Funktionen und Möglichkeiten eingeschränkt ist. F: A: Was ist IIS 5.1? Wie kann ich es bekommen? IIS steht für Internet Information Services und wird von Microsoft in Windows 2000 Professional, Windows 2000 Server, Verschiedenen Versionen von Small Business Server, Windows XP Professional und Windows 2003 Server zur Verfügung gestellt. Wählen Sie in der Systemsteuerung Programme hinzufügen/entfernen und gehen Sie zu Windowskomponenten hinzufügen/entfernen. IIS ist in diesem Bereich eine Option. F: Läuft KIP PrintNet auf verschiedenen Versionen von IIS? Wie sieht es mit Windows NT 4 Server aus? Nein. Die notwendige Steuerung für die Unterstützung /das Hosten von KIP PrintNet erfordern IIS 5.1 oder bessere Implementierungen. Windows NT 4 Server enthält keine für KIP PrintNet passende Version. A: F: A: Wie ändere ich den Speicherort für die Uploads auf dem Host-PC? KIP PrintNet definiert bei der Installation eine Systemumgebungsvariable namens KIPN. Das “Uploads”-Verzeichnis ist ein Verzeichnis innerhalb des Pfades, der von der KIPNSystemumgebungsvariable spezifiziert wurde. Ändern Sie die KIPN-Umgebungsvariable und legen Sie ein neues Verzeichnis innerhalb dieses Pfades an. F: Wie lange werden die Uploads im Upload-Speicherort auf dem KIP PrintNet HostPC gespeichert? KIP PrintNet löscht im Upload-Verzeichnis alle komprimierten Dateien, die älter als 2 Tage sind, von Zeitpunkt ihres Empfangs an gerechnet. A: 9-23 Kapitel 9 KIP Print Net Kapitel 10 Produktivitätsberichte erstellen (PRP) Produktivitätsberichte in der KIP 6.0 Software ....................................................... 10-2 Produktivitätsberichte erzeugen ............................................................................. 10-4 1. Drucken ................................................................................. 10-5 2. Scannen ................................................................................ 10-6 3. Laufende Meter ..................................................................... 10-7 10-1 Kapitel 10 PRP Produktivitätsberichte in der KIP 6.0 Software Das KIP Productivity Reporting Package (PRP) wurde entwickelt, um die gesammelten Informationen aus den Kontoinformationsfeldern in KIP Request zusammen mit anderen Anwendungen, die mit KIP Request verknüpft sind, auszuwerten und zu verwenden. Solche Anwendungen sind: KIP Request AutoCAD KIP 3000 Software KIP PrintNet KIP Copymaker (für Scanner der KIP 2000 Serie) Indem die von KIP Request erzeugten Kontendaten gemeinsam verwendet werden, haben die Benutzer die Möglichkeit, mit mehreren Anwendungen dieselben Regeln für die Konten zu verwenden. Dieses System ermöglicht es Verwaltern, wertvolle Konteninformationen in Berichtform zu erzeugen und die vom Benutzer bearbeitet werden können, um die gewünschte Leistung zu erhalten. Das umfasst: • Das Productivity Reporting Package erzeugt Berichte mit laufenden Metern und Abrechnungsdaten für einen Tag, eine Woche oder einen Monatszeitraum. • Die Berichte enthalten detaillierte Informationen zu Autorisierung, Abrechnung und Verbrauch in laufenden Metern. • PRP Berichte können mit NotePad geöffnet werden oder ins ASCIIDateiformat exportiert werden. In der Request Software gibt es für die Kontoinformationen 3 Eingabefelder: Request 1. Anforderer – Dieses Feld kann für Abrechnungen verwendet werden. Die eingegebene Information wird dem KIP Auftrag und den Druckprotokollen zugewiesen. 2. Auftragsnummer - Dieses Feld kann für Abrechnungen verwendet werden. Die eingegebene Information wird dem KIP Auftrag und den Druckprotokollen zugewiesen. Dieses Feld ist mit allen Berichten verknüpft! 3. Beschreibung - Dieses Feld kann für Abrechnungen verwendet werden. Die eingegebene Information wird dem KIP Auftrag und den Druckprotokollen zugewiesen. Sind diese Eingabefelder korrekt eingerichtet und so konfiguriert, wie von der Request Software gefordert, werden die „Regeln“ auch anderen Anwendungen zugewiesen. AutoCAD CopyMaker 10-2 Kapitel 10 PRP KIP 3000 Anmeldebildschirm für Benutzer PrintNet Die in der KIP Request angelegten Abrechnungsfelder werden auf dem Webserver HostPC installiert und von PrintNet verwendet. Sie werden auch an die Benutzer übertragen, die auf PrintNet über das Intranet oder Internet zugreifen. 10-3 Kapitel 10 PRP Produktivitätsberichte erzeugen Produktivitätsberichte können aus Request 6.0 heraus erzeugt werden und können bei der Nachverfolgung von Abrechnungsdaten sehr hilfreich sein. Sie können in folgenden Zeitrahmen erstellt werden: täglich, wöchentlich, monatlich oder in einem benutzerdefinierten Zeitrahmen. So bekommen Sie Zugriff auf die Produktivitätsberichte: 1. Gehen Sie im Request Hauptbildschirm zu [Manage] und dann zu [Print Reports]. 2. Das folgende Dialogfeld erscheint, indem die aktuell ausgewählte Druckerinformation angezeigt wird. Mit diesem Dialogfeld können 3 verschiedene Berichtsarten angelegt werden. 1. Drucken 2. Scannen 3. Laufende Meter 10-4 Kapitel 10 PRP 1. Drucken In diesem Bericht werden sowohl die Drucke als auch die Kopien aufgelistet, die zum CX 8036 Drucker geschickt wurden. Der Bericht beinhaltet die folgenden Angaben: Datum, Zeit, Veranlasser, Medium, Anzahl Originale, Kopienanzahl und Quadratmeter. Die Informationen zu Veranlasser und Auftragsnummer werden von allen KIP Druckanwendungen gesammelt. Der Benutzer kann Anfangs- und Enddatum des Berichts wählen und einstellen, worauf der Bericht gedruckt werden soll. Der Bericht kann direkt auf den am PC angeschlossenen Drucker ausgedruckt oder an Notepad geschickt werden, um ihn als Datei zu speichern. 10-5 Kapitel 10 PRP 2. Scannen Dieser Bericht umfasst alle Dateien, die mit dem Scan-Modus der CX 8036 Benutzeroberfläche in eine Datei gescannt wurden. Der Bericht beinhaltet die folgenden Angaben: Datum, Zeit, Veranlasser, Medium, Anzahl Originale, Kopienanzahl und Quadratmeter. Die Informationen zu Veranlasser und Auftragsnummer werden von allen KIP Druckanwendungen gesammelt. Der Benutzer kann Anfangs- und Enddatum des Berichts wählen und einstellen, worauf der Bericht gedruckt werden soll. Der Bericht kann direkt auf den am PC angeschlossenen Drucker ausgedruckt oder an Notepad geschickt werden, um ihn als Datei zu speichern. 10-6 Kapitel 10 PRP 3. Laufende Meter Dieser Bericht beinhaltet eine tägliche Aufstellung der laufenden Meter gemäß den Einstellungen für Anfangs- und Enddatum. Er beinhaltet die Angaben zu Datum, laufende Meter A und laufende Meter B. Die Angaben zu den laufenden Metern in diesem Bericht sollten mit den Zählerangaben des CX 8036 Druckers übereinstimmen. Der Benutzer kann Anfangs- und Enddatum des Berichts wählen und einstellen, was mit dem Bericht geschehen soll. Der Bericht kann direkt auf den am PC angeschlossenen Drucker ausgedruckt oder an Notepad geschickt werden, um ihn als Datei zu speichern. 10-7 Kapitel 10 PRP Kapitel 11 Verbindungsfähigkeit Seite 1 IP-Adressierung ...................................................................................... 11- 2 1.1 Konfiguration ............................................................................... 11- 3 1.2 TCP/IP Eigenschaften ............................................................... 11- 3 1.2.1 DHCP / manuelle IP Zuweisung ................................... 11- 5 1.2.2 DHCP / manuelle DNS Zuweisung ............................... 11- 6 1.2.3 DHCP / manuelle WINS Zuweisung ............................. 11- 7 1.2.4 Einstellungen übernehmen ........................................... 11- 8 1.3 Konfiguration beenden ................................................................ 11- 8 11-1 Kapitel 11 Verbindungsfähigkeit 1 IP Adressierung 1.1 Konfiguration So stellen Sie die IP-Adresse ein: a) Drücken Sie in der grafischen Benutzeroberfläche auf [?]. b) Drücken Sie dann auf [Konfiguration]. 11-2 Kapitel 11 Verbindungsfähigkeit c) Geben Sie [Setup Menu] ein und gehen Sie zu [Netzwerk]. d) Drücken Sie auf [Netzwerk], um Zugriff auf die Seite [TCP/IP Eigenschaften] zu erhalten. 11-3 Kapitel 11 Verbindungsfähigkeit 1.2 TCP/IP Eigenschaften 1 2 3 4 7 5 6 Nr. 1 8 Bezeichnung IP Einstellung 2 3 4 5 IP-Adresse Subnet Mask Standard Gateway DNS Einstellung 6 WINS Einstellung 7 8 DNS-Adresse WINS-Adresse Funktion Wählen Sie eine DHCP zugewiesene IP-Adresse oder eine manuell zugewiesene IP-Adresse. Zeigt die IP-Adresse an. Zeigt die Subnet Mask an. Zeigt den Standard Gateway an. Wählen Sie eine DHCP zugewiesene DNS-Adresse oder eine manuell zugewiesene DNS-Adresse. Wählen Sie eine DHCP zugewiesene WINSAdresse oder eine manuell zugewiesene WINSAdresse. Zeigt die DNS-Adresse an. Zeigt die WINS-Adresse an. 11-4 Kapitel 11 Verbindungsfähigkeit 1.2.1 DHCP / manuelle IP Zuweisung a) Drücken Sie auf [DHCP verwenden], um die IP-Adresse zuzuweisen. b) Drücken Sie [Folgende IP-Adresse verwenden], um die IP-Adresse manuell einzugeben. c) Geben Sie die Daten für IP-Adresse, Subnet Mask und Gateway ein. 11-5 Kapitel 11 Verbindungsfähigkeit 1.2.2 DHCP / manuelle DNS Zuweisung a) Drücken Sie auf [DNS automatisch beziehen], um die DNS-Adresse manuell zuzuweisen. b) Drücken Sie [Folgende DNS-Adresse verwenden], um die DNS-Adresse manuell einzugeben. c) Geben Sie die Daten für DNS-Adresse ein. 11-6 Kapitel 11 Verbindungsfähigkeit 1.2.3 DHCP / manuelle WINS Zuweisung a) Drücken Sie auf [WINS automatisch beziehen], um die WINS-Adresse zuzuweisen. b) Drücken Sie [Folgende WINS-Adresse verwenden], um die WINS-Adresse manuell einzugeben. c) Geben Sie die Daten für WINS-Adresse ein. 11-7 Kapitel 11 Verbindungsfähigkeit 1.2.4 Einstellungen übernehmen a) Mit [Übernehmen] werden die IP-Adress-Informationen übernommen. 1.3 Konfiguration beenden a) Mit [OK] verlassen Sie das Konfigurationsmenü. 11-8 Kapitel 11 Verbindungsfähigkeit UTAX GmbH, Ohechaussee 235, 22848 Norderstedt, Germany