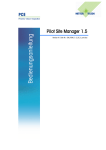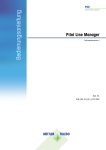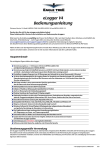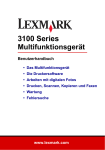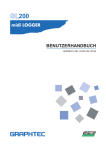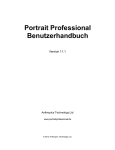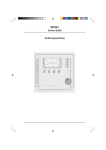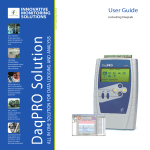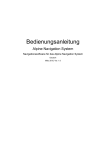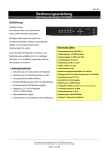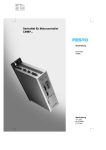Download Bedienungsanleitung vom 8-Kanal Datenlogger
Transcript
www.warensortiment.de PCE Deutschland GmbH Im Langel 4 D-59872 Meschede Deutschland Tel: 01805 976 990* Fax: 029 03 976 99-29 [email protected] www.warensortiment.de *14 Cent pro Minute aus dem dt. Festnetz, max. 42 Cent pro Minute aus dem dt. Mobilfunknetz. Bedienungsanleitung vom 8-Kanal Datenlogger DaqPro Version 1.1 11.10.2011 Inhaltsverzeichnis Kapitel 1 DAQPRO .............................................................................................................................................................. 5 1.1. Allgemeines............................................................................................................................................................... 5 1.1.1. Lieferumfang ...................................................................................................................................................... 5 1.1.2. Externe Anschlüsse............................................................................................................................................ 5 1.1.3. Sensorarten und Anschlüsse .............................................................................................................................. 6 1.1.4. Anwenderdefinierte Sensoren ............................................................................................................................. 7 1.1.5. Alarme ............................................................................................................................................................... 7 1.1.6. Alarmausgang .................................................................................................................................................... 7 1.1.7. Sensorkalibrierung ............................................................................................................................................. 8 1.1.8. Seriennummer und Kommentar .......................................................................................................................... 8 1.1.9. Akku .................................................................................................................................................................. 8 1.1.10. Netzteil............................................................................................................................................................. 8 1.2. Betrieb ohne PC ........................................................................................................................................................ 9 1.2.1. Bedienungselemente .......................................................................................................................................... 9 1.2.2. Kurzanleitung zum Start ..................................................................................................................................... 9 1.2.3. Die Menüs des DAQPRO ................................................................................................................................. 12 1.2.4. Grafikdarstellung .............................................................................................................................................. 15 1.2.5. Laden der letzten Einstellung ............................................................................................................................ 15 1.2.6. Konfigurieren des DAQPRO ............................................................................................................................. 16 1.2.7. Uhr und Kalender ............................................................................................................................................. 17 1.2.8. Löschen des Speichers .................................................................................................................................... 17 1.2.9. Hinweise zur optimalen Einstellung ................................................................................................................... 17 1.2.10. Regel zur Programmierung und Einschränkungen ........................................................................................... 18 Kapitel 2 Arbeiten mit DaqLab .............................................................................................................................................19 2.1. Installation der Software........................................................................................................................................... 19 2.1.1. Systemanforderungen ...................................................................................................................................... 19 2.1.2. Installation........................................................................................................................................................ 19 2.2. Übersicht ................................................................................................................................................................. 20 2.2.1. Bildschirm-Layout von DaqLab ......................................................................................................................... 20 2.2.2. Arbeiten mit Projekten ...................................................................................................................................... 20 2.2.3. Anordnung der DaqLab-Fenster ........................................................................................................................ 21 2.3. Erste Schritte ........................................................................................................................................................... 21 2.3.1. Einrichten einer Aufzeichnungssitzung .............................................................................................................. 21 2.3.2. Datenaufzeichnungs-Optionen .......................................................................................................................... 22 2.3.3. Herunterladen der Daten .................................................................................................................................. 22 2.3.4. Speichern von Daten ........................................................................................................................................ 22 2.3.5. Öffnen einer Datei ............................................................................................................................................ 23 2.3.6. Erstellen eines neuen Projekts .......................................................................................................................... 23 2.3.7. Importieren von Daten ............................................................................................................................. 23 2.3.8. Einstellung des Datumsformats......................................................................................................................... 24 2.3.9. Print — Drucken ............................................................................................................................................... 24 2.4. Datenanzeige .......................................................................................................................................................... 25 2.4.1. Anzeigenoptionen............................................................................................................................................. 25 2.4.2. Grafikanzeige ................................................................................................................................................... 25 2.4.3. Die Tabellenanzeige ......................................................................................................................................... 28 2.4.4. Anzeiger .......................................................................................................................................................... 29 2.4.6. Export von Daten an Excel ............................................................................................................................... 31 2.5.1. Einstellungen ................................................................................................................................................... 32 2.5.3. Stoppen der Aufzeichnung................................................................................................................................ 35 2.5.4. Löschen des Speichers im DAQPRO ................................................................................................................ 35 2.5.5. Kommentare für den DAQPRO eingeben .......................................................................................................... 36 2.5.6. Anmerkungen für den DAQPRO eingeben ........................................................................................................ 36 2.5.7. Temperature units – Temperatureinheiten ......................................................................................................... 36 2.6. Datenanalyse .......................................................................................................................................................... 41 2.6.1. Anzeigen der Koordinaten von Datenpunkten .................................................................................................... 41 2.6.2. Anzeigen der Differenz zwischen Werten an zwei Koordinaten .......................................................................... 41 2.6.3. Arbeiten mit den Analysewerkzeugen................................................................................................................ 41 2.6.4. Glättung ........................................................................................................................................................... 41 2.6.5. Statistische Daten ............................................................................................................................................ 42 2.6.6. Die gängigsten Analysefunktionen .................................................................................................................... 42 2.7. Besondere Werkzeuge............................................................................................................................................. 48 2.7.1. Beschnittwerkzeug ........................................................................................................................................... 48 2.8. Schaltflächen der Symbolleiste................................................................................................................................. 49 2.8.1. Hauptsymbolleiste (oben) ................................................................................................................................. 49 Kapitel 3 Anleitung zur Fehlersuche.....................................................................................................................................51 Kapitel 4 Technische Daten .................................................................................................................................................52 DaqLab-Software ................................................................................................................................................................54 Anhang: Abbildungen ..........................................................................................................................................................54 Anhang: Vereinfachte Schaltbilder .......................................................................................................................................55 Einführung Der DAQPRO ist ein tragbarer Datenlogger für 8 Kanäle mit integrierter Grafikanzeige und Auswertesoftware. Der DAQPRO ist batteriebetrieben und misst, verarbeitet und visualisiert Messwerte, ohne dass ein Computer angeschlossen sein muss. Der DAQPRO ist ein kostengünstiges, kompaktes und unabhängiges Datenloggersystem für den professionellen Einsatz in einer Vielzahl von Anwendungsgebieten. Dieser 8-kanalige Datenlogger mit 16-Bit-Auflösung ist mit einer grafikfähigen Anzeige und Analysefunktionen zur Messung von Spannung, Strom und Temperatur in Echtzeit ausgestattet. Mit seiner hohen Auflösung und dem schnellen A/D-Wandler eignet sich der -DAQPRO- 5300 für die verschiedensten Anwendungen in Industrie, Labor und Entwicklung. Seine Fähigkeit, Messwerte in Echtzeit auszuwerten und auf dem Grafikdisplay anzuzeigen, erspart in vielen Fällen die Notwendigkeit, die Messwerte zur Analyse an einen Computer zu übertragen. Jeder DAQPRO Datenlogger verfügt über eine Seriennummer und kann mit einem Kommentar zur Beschreibung des Gerätes oder der Anwendung geladen werden, um eine sichere Identifizierung der Messwerte zu ermöglichen. Der DAQPRO verfügt über 8 Eingänge zur Messung von Spannung, Strom, Temperatur und Impulsen. Als Eingangsbereiche stehen 0-24 mA, 0-50 mV, 0-10 V, eine Reihe von Thermistoren, Pt100-Widerstandsfühler und Thermoelemente sowie die Temperatur eines internen Fühlers, Impulszähler, Frequenzmesser und bis zu 20 anwenderdefinierte Sensoren zur Verfügung. Der abnehmbare Klemmenblock mit Schraubklemmen erlaubt eine einfache Verdrahtung. Eine interne Uhr mit Datumsfunktion hält für jeden Messwert Zeit und Datum fest. Der DAQPRO kann automatisch einen Alarm auslösen, wenn Daten außerhalb des spezifizierten Bereichs liegen. Dank seiner Menüführung ist der DAQPRO sehr einfach zu bedienen. Alle Funktionen sind über die 4 Tasten und 8 Menüsymbole zugänglich. Die Spannungsversorgung der Datenlogger erfolgt durch aufladbare Akkus. Sie wird automatisch nach 15 Minuten ohne Aktivität abgeschaltet. Aktivitäten in diesem Sinne sind Aufzeichnung von Daten, Tastendrücke oder Kommunikationsbefehle. Zum Lieferumfang des DAQPRO-Systems gehört eine leistungsfähige Software names DaqLab, die unter Windows läuft. Wenn der Datenlogger an einen PC angeschlossen ist, können Messwerte mit bis zu 100 Messungen/Sekunde in Echtzeit angezeigt werden, der automatische Download erfolgt mit einer höheren Rate. Die Windows™-basierte Software stellt die Daten als Grafik, Tabelle oder numerisch dar, verfügt über verschiedene mathematischen Funktionen zur Auswertung und kann die Daten an Tabellenkalkulationsprogramme exportieren. Weiterhin ermöglicht die DaqLab-Software auch eine Einrichtung des Datenloggers sowie erweiterte Befehle für Alarmeinstellung, Festlegung der Triggerbedingungen oder Anmerkungstexte. Diese Anleitung ist in drei Abschnitte unterteilt: Der erste Abschnitt befasst sich mit dem Datenlogger selbst. Folgende Themen werden besprochen: Anschluss der Sensoren, Konfiguration über die Tastatur des Datenloggers und grafische Darstellung von Offline-Messungen auf dem LCD. Der zweite Abschnitt befasst sich eingehend mit der DaqLab-Software. Folgende Themen werden besprochen: Herunterladen der Daten vom Datenlogger auf den PC, grafische und mathematische Auswertung sowie Programmierung des Datenloggers über die DaqLab-Software. Der dritte und letzte Abschnitt enthält technische Daten sowie eine umfangreiche Anleitung zur Fehlersuche mit Antworten auf häufig gestellte Fragen. Kapitel 1 DAQPRO Dieser Abschnitt konzentriert sich auf die Datenerfassungsfunktionen des DAQPRO – und behandelt folgende Themen: Bedienung der DAQPRO-Tastatur Einrichtung des DAQPRO Anschluss der Aufnehmer an den DAQPRO Anschluss des DAQPRO an Ihren PC Ausführen einer Messung oder Aufzeichnung 1.1. Allgemeines 1.1.1. Lieferumfang 1 2 3 4 5 6 DAQPRO Datenlogger USB-Kabel Steckernetzteil DaqLab-Software-CD Bedienerhandbuch Gerätekoffer 1.1.2. Externe Anschlüsse 1. Sensoreingänge/ Alarmausgang 1. 2. USB-Buchse zum PC-Anschluss 3. Buchse zur Spannungsversorgung (9 – 12 V DC) Sensoreingänge/Alarmausgang – abnehmbare Klemmenblocks mit Schraubklemmen (von rechts bis links mit Eingang 1 bis Eingang 8 beschriftet). Alle acht Eingänge können gleichzeitig verwendet werden. Wenn Sie nur einen Sensor verwenden, schließen Sie diesen an Eingang 1 an. Wenn Sie zwei Sensoren verwenden, schließen Sie sie an die Eingänge 1 und 2 an, und so weiter. I/O–8 (Eingang/Ausgang 8) kann als Eingang oder als Alarmausgang verwendet werden. Zum Anschluss von Sensoren ziehen Sie die Schraubklemmen ab, schließen Sie die Sensorleitungen an die Klemmen an und stecken Sie die Klemmen wieder auf das Gerät auf. 2. USB-Buchse zum PC-Anschluss – Diese Buchse dient zur Verbindung des DAQPRO mit einem PC. Stecken Sie den kleineren der beiden Stecker des mitgelieferten Kabels (USB-Steckertyp B, quadratisch) am DAQPRO ein und den größeren, flachen Stecker (USB-Steckertyp A) am Computer ein. (Die Installation des USB-Treibers wird auf Seite 32 beschrieben.) 3. Buchse zur Spannungsversorgung – An diese Buchse wird ein Netzteil mit 9 - 12 V DC angeschlossen, um den Datenlogger zu versorgen und den Akku zu laden. Der interne Akku wird automatisch geladen, sobald eine externe Spannungsversorgung an den DAQPRO angeschlossen wird. Das Netzteil muss die entsprechenden Spezifikationen einhalten (s. Abschnitt 1.1.10 auf Seite 15). 1.1.3. Sensorarten und Anschlüsse Alle 8 Eingänge des DAQPRO sind Universaleingänge, die unabhängig voneinander auf jeden der folgende Aufnehmer und Signalbereiche konfiguriert werden können: Sensor Typ Bereich Strom 0 – 24 mA Frequenz (nur Eingang 1) 20 bis 4000 Hz Impulszähler (nur Eingang 1) 0 bis 65000 Impulse Temperatur Intern -25 bis 70°C Temperatur NTC 10 kΩ-25 bis 150°C Temperatur NTC 2252 Ω-25 bis 150°C Temperatur Pt100, 2-Draht -200 bis 400°C Temperatur Pt100, 3-Draht -200 bis 400°C Temperatur Thermoelement Typ J -200 bis 1200°C Temperatur Thermoelement Typ K -250 bis 1200°C Temperatur Thermoelement Typ T -200 bis 400°C Spannung 0 – 10 V Spannung 0 - 50 mV Anwenderdefiniert Bis zu 20 Typen 0 – 10 V oder 0 – 24 mA Schließen Sie die Sensoren an den Klemmenblock oben auf dem DAQPRO an: Abbildung 2: Eingangs-Klemmenblock des DAQPRO Eingangssignale müssen der Reihe nach und ohne Lücken angeschlossen werden, beginnend mit Eingang 1. Wenn nur ein Sensor verwendet wird, muss er an Eingang 1 angeschlossen werden. Wenn Sie zwei Sensoren verwenden, schließen Sie sie an die Eingänge 1 und 2 an, und so weiter. Alarmausgang I/O–8 (Eingang/Ausgang 8) kann als Eingang oder als Alarmausgang verwendet werden. Polarität Beachten Sie beim Anschluss von Strom- und Spannungssignalen sowie Thermoelementen und anwenderdefinierten Sensoren die Polarität. Frequenz-/Impuls-Zähler Schließen Sie die Signalleitungen an die Schraubklemmen des Eingangs 8 (I/O–8) an und wählen Sie aus dem Setup-Menü Frequenz oder Pulszähler für den Eingang 1. Die Eingänge 2 bis 7 stehen weiterhin für andere Sensoren zur Verfügung. Der Frequenz-/Impulseingang ist galvanisch von der internen Elektronik getrennt und misst gleichzeitig mit einem anderen Eingang das Signal. Pt100 mit 3-Leiteranschluss Für den Anschluss von Pt100-Fühlern mit 3-Leiteranschluss sind zwei Eingänge erforderlich. Schließen Sie den Pt100 an Eingang 1 und Eingang 5 an, und/oder die Eingänge 2 und 6, 3 und 7 sowie 4 und 8. Schließen Sie den Einzelleiter an die (+)-Klemme des ersten Eingangs an und die Masseleiter an die (-)-Klemmen der beiden Eingänge. Abbildung 3 zeigt die Verdrahtung von Pt100 mit 3-Leiteranschluss am Beispiel von Eingang 1 und Eingang 5: Abbildung 3: Pt100 mit 3-Leiteranschluss Wenn Pt100 mit 3-Leiteranschluss verwendet werden, können die Eingänge 5 bis 8 nicht für andere Sensoren benutzt werden, d.h. der DAQPRO stellt dann insgesamt 4 Pt100-Kanäle bereit. Sensorprüfung Nach Beginn der Aufzeichnung prüft der DAQPRO, ob die Sensoreinstellung eines gegebenen Kanals mit dem angeschlossenen Sensor übereinstimmt. Ist dies nicht der Fall, schaltet der DAQPRO den entsprechenden Eingang ab und zeigt einen Warnhinweis an: ―Illegal Sensor‖ (s. „Anleitung zur Fehlersuche― auf Seite 86). 1.1.4. Anwenderdefinierte Sensoren Der Datenlogger stellt ein einfaches Werkzeug bereit, um bis zu 20 eigene Sensoren zu definieren. Damit kann praktisch jeder beliebige Aufnehmer mit 0 – 10 V oder 0 – 24 mA angeschlossen und auf aussagefähige technische Einheiten skaliert werden. Die Sensordefinitionen werden im Speicher des Datenloggers abgelegt und zur Sensorliste hinzugefügt. Die Messwerte des Sensors werden dann sowohl auf dem Display des DAQPRO als auch in der DaqLab-Software in der definierten Einheit angezeigt. Weitere Informationen über das Definieren eigener Sensoren finden Sie im Abschnitt 2.5.9 auf Seite 68. Zur Weiterverarbeitung der Messwerte können Sie auch den Analyse-Assistenten verwenden (s. Seite 73). 1.1.5. Alarme Für jeden Eingang können Hi- und Lo-Alarmsollwerte eingerichtet werden. Wenn ein Alarm auftritt, zeigt der DAQPRO ein kleines Alarmsymbol neben dem Messwert dar und kann den Alarm über den Ausgang melden. Zur Anzeige von Alarmwarnungen in Echtzeit muss der DAQPRO auf die numerische Datenanzeige eingestellt sein (s. Seite 20). Weitere Informationen zur Einstellung der Alarmgrenzwerte und Aktivierung des Alarmausgangs finden Sie in Abschnitt 2.5.1.2 auf Seite 54. 1.1.6. Alarmausgang Über den Alarmausgang kann der DAQPRO eine externe Vorrichtung betätigen, z. B. eine Hupe ansteuern oder Warnlichter (oder auch einen Ofen) einschalten. Schließen Sie die Steuerspannung für die Alarmvorrichtung, die Sie schalten möchten, an die Schraubklemme von I/O–8 an. Achten Sie beim Anschluss der externen Spannung auf die korrekte Polarität wie in Abbildung 4 gezeigt. Abbildung 4: Anschluss einer externen Alarmvorrichtung Der Alarmausgang kann mit einem elektrischen Schalter verglichen werden. Ist der Ausgang abgeschaltet, besteht zwischen den Klemmen von I/O–8 kein Durchgang. Ist der Ausgang eingeschaltet, sind sie durchgängig. Wenn ein Alarmausgang gewählt wurde, ist der Ausgang I/O-8 abgeschaltet. Bei Überschreiten eines Alarmgrenzwerts wird der Ausgang aktiviert, also eingeschaltet. Damit der Ausgang wieder abgeschaltet wird, müssen alle aktiven Alarme verloschen sein. Die Schaltleistung des Ausgangs beträgt 5 V, 50 mA. Der Ausgang ist mit einer rücksetzbaren 50-mA-Sicherung abgesichert. Verwenden Sie zum Schalten größerer Lasten ein Relais. Weitere Informationen zur Einstellung der Alarmgrenzwerte und Aktivierung des Alarmausgangs finden Sie in Abschnitt 2.5.1.2 auf Seite 54. 1.1.7. Sensorkalibrierung Der DAQPRO ist bei der Lieferung kalibriert. Bei Bedarf kann jedoch auch über die DaqLab-Software eine Kalibrierung erfolgen. Die Kalibrierungsparameter werden an den DAQPRO gesendet und in dessen Speicher abgelegt. Eine Anleitung zur Kalibrierung finden Sie auf Seite 61. 1.1.8. Seriennummer und Kommentar Jeder DAQPRO Datenlogger verfügt über eine Seriennummer und kann mit einem Kommentar zur Beschreibung des Gerätes oder der Anwendung versehen werden, um eine klare Identifizierung der Messwerte zu ermöglichen. Um einen Kommentar hinzuzufügen oder zu bearbeiten, schließen Sie den DAQPRO an den Computer an und benutzen Sie die DaqLab Software (s. Seite 59). Bei jedem Datentransfer zum Computer werden die Daten mit Seriennummer und Kommentar des 5300 versehen. Diese Informationen erscheinen im Titel der Grafik. DAQPRO- Die Seriennummer ist auf der Geräterückseite angegeben. Um einen Kommentar anzuzeigen, wählen Sie aus dem Hauptmenü des DAQPRO die Option System Information. 1.1.9. Akku Der DAQPRO ist mit einem wiederaufladbaren Ni-MH-Akku mit 7,2 V ausgestattet. Laden Sie den Akku für 10 bis 12 Stunden auf, bevor Sie zum ersten Mal mit dem DAQPRO arbeiten. Nach dem Laden hält der Akku ca. 40 Stunden. Wenn der Akku des Datenloggers entladen ist, sichert ein interner 3-V-Lithiumakku den Speicherinhalt, so dass keine Daten verloren gehen. Der Lithiumakku versorgt auch die Echtzeituhr und den Kalender. Anmerkung: Wenn Sie den Datenlogger nicht mehr benutzen, achten Sie darauf, dass alle Sensoren abgeklemmt wurden und die OFF-Taste betätigt wurde. 1.1.10. Netzteil Das Netzteil (AC/DC-Steckernetzteil) setzt die Netzspannung auf eine für die Versorgung des DAQPRO geeignete Gleichspannung um. Ausgang: 9 bis 12 V DC, 400 mA, mit Siebkondensator Buchse mit Minuspol in der Mitte 1.2. Betrieb ohne PC Der DAQPRO lässt sich über Tastatur und Display programmieren (oder mit der DaqLab Software – s. Seite 52). Die Tasten erlauben die Einstellung aller Parameter für die Datenerfassung, während das Display die Einstellwerte anzeigt. 1.2.1. Bedienungselemente LCD Display Zurück Taste Enter / Start Taste Vorwärts Taste Ein / Aus Taste Escape / Stopp Taste 1.2.2. Kurzanleitung zum Start Laden Sie den Akku bei abgeschaltetem Gerät für 10 bis 12 Stunden auf, bevor Sie zum ersten Mal mit dem arbeiten. DAQPRO 1. DAQPRO einschalten Drücken Sie die Taste on. Die Initialisierungsanzeige erscheint. Der DAQPRO führt einen kurzen Selbsttest aus und zeigt Statusinformationen wie den Ladezustand des Akkus und die Betriebsart an. An diesem Punkt können Sie die zuletzt verwendeten Einstellungen wieder laden (s. Seite 25). Wenn Sie eine neue Einstellung vornehmen möchten, warten Sie, bis das Hauptmenü erscheint: 2. Sensoren anschließen Beginnen Sie mit dem ersten Eingang von rechts (Display und Eingänge nach oben zeigend). Anmerkung: Eingangssignale müssen der Reihe nach und ohne Lücken angeschlossen werden, beginnend mit Eingang 1. Wenn nur ein Sensor verwendet wird, muss er an Eingang 1 angeschlossen werden. Werden zwei Sensoren verwendet, müssen diese an Eingang 1 und Eingang 2 angeschlossen werden. Weitere Informationen zu Sensorarten und Anschlüssen finden Sie auf Seite 11. 3. Sensor einstellen Nach dem Anschluss müssen Sie dem DAQPRO mitteilen, welche Sensoren an die Eingänge angeschlossen sind. 1. Betätigen Sie im Hauptmenü die Pfeiltaste Vorwärts, um das Menüsymbol Setup zu wählen. 2. Drücken Sie die Taste Enter , um das Setup-Menü aufzurufen: 3. Wählen Sie den Sensor an Eingang 1 mit den Tasten Vorwärts betätigen Sie die Enter-Taste 4. 5. und Rückwärts Der Pfeil wechselt nun zum zweiten Eingang. Wiederholen Sie Schritt 3, bis alle angeschlossenen Sensoren eingestellt sind. Nach dem vierten Eingang erscheint die Anzeige für die nächsten 4 Eingänge: Falls gewünscht, können Sie mit der Enter-Taste beim letzten Eingang wieder zum ersten Eingang zurückkehren. 6. Wenn Sie alle Sensoren eingestellt haben, drücken Sie die Escape-Taste die Rate-Option zur Einstellung der Messrate. Der Pfeil zeigt nun auf 4. Messrate wählen Wählen Sie die gewünschte Messrate mit den Tasten Vorwärts und Rückwärts und betätigen Sie die Enter-Taste . DAQPRO fährt automatisch mit dem nächsten Schritt der Einstellung fort und bewegt den Zeiger auf die Zeile Samples. 5. Anzahl der Messwerte Wählen Sie die gewünschte Anzahl der Messwerte mit den Tasten Vorwärts und Rückwärts und betätigen Sie die Enter-Taste. 6. Darstellungsart wählen Wählen Sie die Darstellungsart mit den Tasten Vorwärts Enter Taste und Rückwärts und betätigen Sie die Anmerkung: Wenn Sie den DAQPRO abschalten, wird die Einstellung für die nächste Messung gespeichert. 7. Aufzeichnung starten Drücken Sie die Taste Vorwärts , um die Aufzeichnung zu starten. Alternativ können Sie mit der Enter-Taste zur ersten Einstellung (Rate) zurückkehren. Die Aufzeichnung kann jederzeit mit der Taste Escape beendet werden. 1.2.3. Die Menüs des DAQPRO Ein- und Ausschalten des DAQPRO On Schaltet den DAQPRO ein. Off Schaltet den DAQPRO aus. Anmerkung: Die Taste Off löscht keine Daten aus dem Messwertspeicher. Die gespeicherten Daten bleiben bis zu 5 Jahre erhalten. 1. Hauptmenü Nach dem Einschalten zeigt der DAQPRO zuerst Systeminformationen an und dann das Hauptmenü: Der DAQPRO hat 9 Menüs. Markieren Sie ein gewünschtes Menü mit den Vorwärts- oder Rückwärts-Tasten und drücken Sie die EnterTaste, um es zu öffnen. Durchlaufen Sie die Menüoptionen mit den Pfeiltasten Vorwärts oder Rückwärts und drücken Sie die Enter-Taste, um eine Option auszuwählen. Der DAQPRO führt daraufhin den entsprechenden Befehl aus. 2. Menütasten Vorwärts Markiert das nächste Menü oder die nächste Menüoption. Rückwärts Markiert das vorhergehende Menü oder die vorhergehende Menüoption. Enter (Start) Wählt das markierte Menü oder die markierte Menüoption aus und führt zum nächsten Menübefehl oder dem Start der Aufzeichnung. Escape (Stopp) Kehrt zum Hauptmenü zurück oder stoppt die Aufzeichnung 3. Menüsymbole und Befehle Start Start der Aufzeichnung Drücken Sie die Taste Enter, um die Aufzeichnung zu starten. Setup Einrichtung des DAQPRO in 4 Schritten: Rate – Wählt die gewünschte Messrate. Samples – Wählt die Anzahl der Messwerte. Display – Wählt die Darstellungsart der Daten (bei einer Rate von bis zu 1 Messwert pro Sekunde): 1) Numerisch – Numerische Anzeige von Messwerten und Messwertnummer. 2) Meter – Balkenanzeige für alle Messwerte zusammen mit Messwerten (ohne Dezimalstellen). 3) Table – Tabelle mit den 6 letzten Werten aller aktiven Eingänge (ohne Dezimalstellen). 4) Grafik – Grafische Darstellung der Messwerte. Bei schnelleren Messraten als 1/s stellt der DAQPRO die Daten nach Abschluss der Aufzeichnung grafisch dar. Start – Betätigen Sie die Taste Vorwärts, um die Aufzeichnung zu starten. Funktion Statistische Daten zu den aktuellen Messwerten 1) Minimum – Der kleinste in der Grafik dargestellte Wert. 2) Maximum – Der größte in der Grafik dargestellte Wert. 3) Average – Der Mittelwert der in der Grafik dargestellten Werte. Verwenden Sie die Taste Enter, um die einzelnen Eingänge anzuzeigen. Open Öffnet gespeicherte Daten in der Grafikanzeige. Blättern Sie mit den Tasten Vorwärts und Rückwärts durch die gespeicherten Dateien und drücken Sie die Enter-Taste, um die Datei zu öffnen. Notizen Anzeige von Benutzerkommentaren Verwenden Sie die Pfeiltasten, um durch die Kommentare zu blättern. Sie können die Kommentare mit der DaqLab-Software bearbeiten oder neu eingeben. System Information Zeigt folgende System-Informationen an: 1) Kommentar (Verwenden Sie DaqLab zur Eingabe von Kommentaren.) 2) Anzahl der Dateien, die im DAQPRO gespeichert sind. 3) Speicherbelegung 4) Akkuspannung (Klemmen Sie alle Sensoren und die externe Spannungsversorgung ab.) 5) Umgebungstemperatur (Messwert des internen Temperatursensors) 6) Datum und Uhrzeit Hilfe Online-Hilfe und technische Daten Configuration Konfigurieren des DAQPRO: Filter – Schaltet den Eingangsfilter ein oder aus. Average – Auswahl der Anzahl der Messwerte, über die der Mittelwert gebildet wird. Temperature units – Schaltet zwischen Fahrenheit und Celsius um. Clear memory– Löscht gespeicherte Dateien. Contrast – Stellen Sie den Kontrast mit den Pfeiltasten ein. 1.2.4. Grafikdarstellung Der DAQPRO stellt Daten in folgenden Fällen grafisch dar: 1 Wenn die Aufzeichnungsrate eine Sekunde oder langsamer ist und Sie im Setup-Menü die Grafikdarstellung (Grafik) gewählt haben. 1 Nach dem Ende der Aufzeichnung, wenn eine schnellere Rate als 1 Messung pro Sekunde gewählt wurde. 2 Beim Öffnen einer gespeicherten Aufzeichnung. Es können bis zu vier Eingänge gleichzeitig grafisch darstellt werden. 1. Der Cursor In der Grafikdarstellung kann der Cursor verwendet werden, um Daten zur Anzeige auswählen oder um den Bereich um einen gewählten Punkt herum vergrößert darzustellen. Der Cursor wird automatisch nach dem Ende der Aufzeichnung oder nach dem Öffnen einer gespeicherten Aufzeichnung eingeblendet. 1. Verwenden Sie die Tasten Vorwärts und Rückwärts um den Cursor zu bewegen 2. DAQPRO zeigt die Koordinaten des gewählten Punktes unten in der Grafik an. 3.Bei mehr als einem Eingang drücken Sie die Taste Enter , um den Cursor auf eine andere Kurve der Grafik zu stellen. 2. Zoom 1. Positionieren Sie den Cursor auf den Bereich, in den Sie vergrößert darstellen möchten. 2. Drücken Sie die beiden Pfeiltasten, vergrößert. 3. Drücken Sie die Taste Escape , gleichzeitig. Der Bereich um den Cursor wird um den Faktor 2 , um die Darstellung zu verkleinern. 1.2.5. Laden der letzten Einstellung Nach dem Einschalten des DAQPRO und nach dem Selbsttest erscheint die folgende Anzeige: Drücken Sie die Taste Enter , um die letzte Einstellung wieder zu laden. 1.2.6. Konfigurieren des DAQPRO Das Systemkonfigurations-Menü Systemkonfiguration ermöglicht das Ein- und Ausschalten eines Eingangsfilters, die Einstellung der Anzahl von Messwerten für die Mittelwertbildung, die Auswahl der Temperatureinheiten, das Löschen des internen Speichers sowie die Einstellung des Kontrasts. Wählen Sie aus dem Hauptmenü das Systemkonfigurations-Symbol , um die Konfigurationsseite aufzurufen: Stellen Sie den Parameter, auf den der Pfeil verweist, mit den Tasten Vorwärts und betätigen Sie anschließend die Enter-Taste und Rückwärts , um den nächsten Parameter anzuwählen. Um das Konfigurationsmenü zu verlassen, betätigen Sie die Taste Escape . Dabei werden Ihre Änderungen gespeichert. Wenn Sie beim letzten Parameter (dem Kontrast) die Enter-Taste betätigen, kehrt das Menü wieder zum ersten Parameter zurück (zum Eingangsfilter). Die neue Konfiguration bleibt gespeichert, bis Sie sie wieder ändern. 1. Input Filter – Eingangsfilter Um Netzbrummen auszufiltern, schalten Sie den 50/60-Hz-Tiefpassfilter ein. Schalten Sie den Eingangsfilter mit den Tasten Vorwärts und Rückwärts ein oder aus. Wenn der Filter eingeschaltet ist, wird er auf alle Eingangssignale außer auf den 24-mA-Bereich angewendet. 2. Mittelwertbildung Verwenden Sie diese Option, um Störungen zu dämpfen. Der DAQPRO zeichnet für jeden Messwert den Mittelwert der hier eingestellten Anzahl von Daten auf. Stellen Sie die gewünschte Anzahl der Messwerte mit den Tasten Vorwärts und RŸckwŠrts 3. Temperatureinheiten Wählen Sie mit den Pfeiltasten zwischen den Temperatureinheiten Fahrenheit (°F) und Celsius (°C). ein 4. Clear memory – Speicher löschen Betätigen Sie die Vorwärts-Taste , um alle Dateien auf dem DAQPRO zu löschen. 5. Screen Kontrast Stellen Sie den Kontrast des LCD mit den Pfeiltasten ein. Die neue Kontrasteinstellung bleibt gespeichert, bis Sie sie wieder ändern. 1.2.7. Uhr und Kalender Die interne Uhr wird bei der ersten Verwendung des Setup-Befehls zur Programmierung des DAQPRO in der DaqLab-Software gestellt. Anschließend wird sie automatisch mit der Uhrzeit des PCs synchronisiert, wenn Sie den DAQPRO an einen PC anschließen. Uhr und Kalender werden unabhängig vom Ladezustand des 7,2-V-Akkus aktualisiert, auch bei abgeschaltetem DAQPRO . 1.2.8. Löschen des Speichers Wenn Sie eine Aufzeichnung starten möchten und der Speicher des DAQPRO voll ist, erscheint unten im Display eine Aufforderung zum Löschen des Speichers: Drücken Sie die Taste Vorwärts , um den Speicher zu löschen. Um den Speicher des DAQPRO zu löschen, wenn der Speicher noch nicht voll ist, wählen Sie den Befehl Memory clear aus dem Konfigurationsmenü (S. Seite 26) oder löschen Sie den Speicher über das Logger-Menü in der DaqLab-Software (s. Seite 59). 1.2.9. Hinweise zur optimalen Einstellung 1. Messrate -Die Messrate sollte sich in erster Linie nach der Geschwindigkeit richten, mit der sich die Messgröße ändert. Bei zyklischen Signalen sollte die Messrate mindestens das Doppelte der zu erwartenden Frequenz betragen. Temperaturänderungen können mit langsameren Raten gemessen werden, zum Beispiel mit 1 Messung pro Sekunde, oder auch noch langsamer, je nach erwarteter Geschwindigkeit der Temperaturänderung. In der Regel wird als Messrate das 10-fache der erwarteten Frequenz gewählt, für glatte Kurven sollte die Messrate sogar das 20-fache betragen. Anmerkung: Eine zu niedrige Messrate kann eine frequenzbedingte Verzerrung der Messwerte verursachen. In einem derartigen Fall zeigt die Kurve eine niedrigere Frequenz als tatsächlich vorhanden. In der folgenden Bild 6 wurde die Sinuskurve mit 1/3 ihrer Frequenz gemessen. Eine Verbindung der Messpunkte ergibt eine Grafikdarstellung mit einer falschen, zu niedrigen Frequenz. Abbildung 6: Frequenzverzerrung Manuelle Messung - Verwenden Sie Funktion für folgende Aufgaben: Aufzeichnungen oder Messungen von Messgrößen, die nicht zeitvariabel sind. Messaufgaben, bei denen Sie die Aufzeichnung nach jedem Messwert anhalten, um z. B. den Standort zu wechseln oder andere Aufzeichnungsparameter zu ändern. (Anmerkung: Während einer laufenden Aufzeichnung können keine Einstellungen des DAQPRO geändert werden.) Um eine manuelle Aufzeichnung zu starten, stellen Sie als Rate „MANUAL― ein und drücken Sie die Enter-Taste einmal, um einen Messwert aufzuzeichnen. Drücken Sie anschließend jedesmal, wenn Sie einen Messwert aufzeichnen möchten, die Enter-Taste. 2. Anzahl der Messwerte - Nachdem Sie die Messrate gewählt haben, legt die gewählte Anzahl der Messwerte die Aufzeichnungsdauer fest: Anzahl Messwerte / Rate = Aufzeichnungsdauer. Wenn Sie eine gewünschte Aufzeichnungsdauer haben, können Sie umgekehrt die Anzahl der Messwerte berechnen: Messwerte = Aufzeichnungsdauer × Rate. Kontinuierliche Messung Zur kontinuierlichen Messung muss der DAQPRO mit einem PC verbunden sein, auf dem die DaqLab-Software läuft. In dieser Konfiguration ist eine Endlos-Aufzeichnung der Messwerte möglich, die nur durch die Rechnerkapazität begrenzt ist. Die Daten werden automatisch an den Computer übertragen, in Echtzeit grafisch dargestellt und alle 10 Minuten gespeichert. Der DAQPRO speichert die Daten, bis der interne Speicher voll ist. Sie können die Daten nur herunterladen, wenn Sie die Aufzeichnung vor diesem Punkt gestoppt haben. Für die kontinuierliche Messung wählen Sie eine Rate von 1 Messung/Sekunde oder kleiner und unter SAMPLES die Einstellung Continuous. Die kontinuerliche Messung kann auch direkt über die DaqLab-Software aktiviert werden. Anmerkung: Damit eine kontinuierliche Messung möglich ist, muss der DAQPRO auf eine andere Anzeige als die Grafikdarstellung eingestellt sein. 1.2.10. Regel zur Programmierung und Einschränkungen Bitte beachten Sie bei der Programmierung des DAQPRO die folgenden Regeln und Einschränkungen. DaqLab verfügt über eine integrierte Plausibilitätskontrolle, die nur Einstellungen zulässt, bei denen die folgenden Regeln erfüllt sind. 1. Messrate: Die maximale Messrate ist von der Anzahl der verwendeten Sensoren abhängig: 1 Bei einem Sensor beträgt die maximale Messrate 4000 Messungen/Sekunde. 2 Die maximale Messrate für Temperaturen beträgt 1 Messung/Sekunde. 3 Bei zwei oder mehr Sensoren beträgt die maximale Messrate 1 Messung/Sekunde. 4 Bei zwei oder mehr Pt100-Sensoren beträgt die maximale Messrate 1 Messung/10 Sekunden. 5 Bei fünf oder mehr Sensoren, von denen mindestens einer ein NTC oder ein Thermoelement ist, beträgt die maximale Messrate 1 Messung/10 Sekunden. 6 7 8 9 Bei sieben oder acht Sensoren beträgt die maximale Messrate 1 Messung/10 Sekunden. Bei acht Pt100-Sensoren beträgt die maximale Messrate 1 Messung pro Minute. Der DAQPRO zeigt Messwerte bis zu 1 Messung/Sekunde in Echtzeit an. DaqLab zeigt Online-Messwerte mit bis zu 100 Messungen/Sekunde an. 2. Anzahl der Messwerte: Mit zunehmender Anzahl von aktiven Eingängen reduziert sich die Anzahl der Messwerte, die Sie wählen können. Die folgende Bedingung muss immer erfüllt sein: Anzahl der Messwerte × aktive Eingänge ≤ Speicher Der Speicher des DAQPRO fasst 512000 Messwerte. Die folgende Tabelle gibt eine Übersicht der maximalen Anzahl von Messwerten in Abhängigkeit von der Anzahl der Sensoren: Anzahl der Sensoren Maximale Anzahl von Messwerten 1 512000 (exakter Wert: 522752) 2 256000 (exakter Wert: 260608) 3 128000 (exakter Wert: 129536) 4 128000 (exakter Wert: 129536) 5 64000 6 64000 7 64000 8 64000 3. Kontinuierliche Messung Bei der kontinuierlichen Messung beträgt die maximale Messrate 1 Messung/Sekunde. Die Daten müssen in einer anderen Form als der Grafikdarstellung angezeigt werden. Kapitel 2 Arbeiten mit DaqLab 2.1. Installation der Software 2.1.1. Systemanforderungen Für die Arbeit mit DaqLab muss Ihr System die folgenden Mindestanforderungen erfüllen: 1. Software ° Windows 98 oder spätere Versionen ° Internet Explorer 5.0 oder höher. (Wenn erforderlich, können Sie den Internet Explorer 5 zusammen mit DaqLab installieren, er liegt dem Produkt bei.) 2. Hardware ° Pentium mit 200 MHz oder besser ° 32 MB RAM (64 MB empfohlen) ° 10 MB verfügbarer Festplatten-Speicherplatz für die DaqLab-Anwendung (50 MB zur Installation der unterstützenden Anwendungen) 2.1.2. Installation 1. Schließen Sie alle Programme. 2 Legen Sie die DaqLab-CD in das CD-ROM-Laufwerk ein. Die Installation beginnt automatisch. Folgen Sie den Anweisungen auf dem Bildschirm, um fortzufahren. Falls der automatische Programmstart vom CD-ROM-Laufwerk nicht aktiviert ist, öffnen Sie den Arbeitsplatz und klicken Sie auf das CD-Laufwerk (häufig das Laufwerk D:) und doppelklicken Sie auf das Setup-Symbol. Folgen Sie anschließend den Bildschirmanweisungen. Um die Software zu deinstallieren: Wählen Sie aus dem Startmenü die Systemsteuerung und klicken Sie auf Software. Verwenden Sie dann „Programme ändern oder entfernen―, um die DaqLab-Anwendung zu deinstallieren. Wenn Sie die Software aktualisieren, Entfernen Sie immer die alte Version, bevor Sie die neue Installation beginnen. Um den USB-Treiber zu installieren: 1 Legen Sie die CD-ROM in das CD-ROM-Laufwerk ein. Wenn die Installation automatisch beginnt (und Sie DaqLab bereits installiert haben), klicken Sie auf Abbrechen, um die Installation abzubrechen. 2 Schließen Sie den DAQPRO an einen USB-Port Ihres PCs an und schalten Sie den DAQPRO ein. Windows erkennt das neue Gerät automatisch und blendet den Assistenten fŸr das Suchen neuer Hardware ein. 3 Wählen Sie Software von einer Liste oder bestimmten Quelle installieren und klicken Sie auf Weiter. 4 Wählen Sie Diese Quellen nach dem zutreffendsten Treiber durchsuchen, aktivieren Sie das Kontrollkästchen Wechselmedien durchsuchen und klicken Sie auf Weiter. Windows ermittelt nun automatisch die erforderliche Software und installiert diese. Hinweis fŸr Windows-XP-Anwender – falls der Hardware-Assistent während der Hardware-Installation einen Dialog einblendet, dass der USB-Treiber nicht den Test für das Windows-Logo absolviert hat: Klicken Sie auf Installation fortsetzen, um mit der Installation fortzufahren. 2.2. Übersicht 2.2.1. Bildschirm-Layout von DaqLab DaqLab ist ein leistungsfähiges Programm, das Ihnen alle Funktionen zur Erfassung, Darstellung und Analyse sowie für den Export von Daten bereitstellt. Das Programm ist in drei Fenster unterteilt: Ein Grafikfenster, ein Tabellenfenster und ein Navigationsfenster, das die Überschrift „Data Map― trägt. Sie können alle drei Fenster gleichzeitig oder in beliebigen Kombinationen einblenden. Die am häufigsten verwendeten Befehle und Werkzeuge können über zwei Symbolleisten abgerufen werden. In der oberen Symbolleiste, der Hauptsymbolleiste, befinden sich Werkzeuge für Programmfunktionen und zur Steuerung des DAQPRO. In der Grafiksymbolleiste befinden sich Symbole zur Bearbeitung der Grafiken. 2.2.2. Arbeiten mit Projekten Jedesmal, wenn Sie eine neue Aufzeichnung beginnen, legt DaqLab automatisch eine neue Projektdatei an. Alle Informationen, die Sie bei einer gegebenen Sitzung erfassen und verarbeiten, werden in einer Projektdatei gespeichert. In diesen Dateien sind alle Datensätze, die Sie mit dem DAQPRO erfasst haben, die angewendeten Analysefunktionen, grafische Darstellungen und die DaqLab-Einstellungen für die Aufzeichnung gespeichert. Anmerkung: Alle Datensätze in einem gegebenen Projekt müssen mit der gleichen Messrate aufgezeichnet worden sein. 2.2.3. Anordnung der DaqLab-Fenster 2.3. Erste Schritte 2.3.1. Einrichten einer Aufzeichnungssitzung 1. Vorbereitung des DAQPRO 1 2 3 4 DAQPRO mit PC verbinden (s. Seite 10) DAQPRO einschalten Externe Sensoren anschließen DaqLab-Software starten Doppelklicken Sie auf dem Desktop oder im Startmenü auf das DaqLab-Symbol , um die Software zu starten. 2. Einrichten des DAQPRO 1 2 Klicken Sie in der Hauptsymbolleiste auf den Einstellungsassistenten Setup Wizard Folgenden Sie den Anweisungen im Setup Wizard (s. Seite 52). 3. Starten der Aufzeichnung Klicken Sie in der Symbolleiste auf Run , um die Aufzeichnung zu starten. Wenn die Aufzeichnungsrate 100 Messungen pro Sekunde oder weniger beträgt, öffnet DaqLab automatisch ein Grafikfenster, in dem die Daten während der Aufzeichnung in Echtzeit grafisch dargestellt werden. Bei schnelleren Aufzeichnungsraten als 100/Sekunde werden die Daten heruntergeladen und automatisch angezeigt, sobald die Datenaufzeichnung beendet ist. Die Aufzeichnung kann jederzeit mit einem Klick auf das Symbol Stop in der Symbolleiste beendet werden. 2.3.2. Datenaufzeichnungs-Optionen Um das Verhalten der Datenanzeige beim Start einer neuen Aufzeichnungssitzung festzulegen, klappen Sie das Run-Symbolmenü mit dem kleinen Abwärtspfeil neben dem Symbol aus und wählen Sie eine der folgenden Optionen: 1. Single measurement – Einzelmessung DaqLab öffnet für jede neue Aufzeichnungssitzung, die Sie starten, eine neue Projektdatei. 2. Replace – Ersetzen DaqLab zeigt anstelle der alten Daten die neuen Daten an. Die alten Datensätze der Projektdatei bleiben weiterhin in der Projektdatei erhalten. Sie werden im Navigationsfenster angezeigt und können jederzeit zur Anzeige hinzugefügt werden. 3. Add – HinzufŸgen DaqLab fügt die neuen Datensätze in der Grafikdarstellung zusätzlich zu den alten ein. Anmerkung: In einer Grafik können maximal 8 Daten gleichzeitig dargestellt werden. 2.3.3. Herunterladen der Daten Wenn Daten vom DAQPRO eingehen, werden sie automatisch von DaqLab aufgezeichnet und dargestellt. Es gibt zwei Kommunikationarten: online und offline. Online-Kommunikation Wenn der DAQPRO mit einem PC verbunden ist und die Messrate nicht mehr als 100 Messungen pro Sekunde beträgt, überträgt der DAQPRO alle Messwerte sofort an den PC, parallel zur Aufzeichnung. Die Software stellt die Daten dann in Echtzeit im Grafikfenster und im Tabellenfenster dar. Wenn der DAQPRO mit einem PC verbunden ist und die Messrate 500 Messungen pro Sekunde oder mehr beträgt, werden die Daten erst im internen Speicher des DAQPRO abgelegt. Die Daten werden erst nach Abschluss der Aufzeichnung an den PC übertragen. Danach werden die Daten automatisch an den PC gesendet und angezeigt. Offline-Datenaufzeichnung • Um Daten vom Datenlogger herunterzuladen, die offline aufgezeichnet wurden, oder während der DAQPRO nicht an einen PC angeschlossen war, verbinden Sie den DAQPRO mit dem Computer, starten Sie DaqLab und klicken Sie in der Hauptsymbolleiste auf Download • . Damit wird die Datenübertragung nach dem Aufzeichnung aktiviert. Sobald alle Daten übertragen wurden, erscheinen die Daten automatisch in den Grafik- und Tabellenfenstern. Wenn im DAQPRO mehrere Dateien abgespeichert sind, wird die neueste Datei als erste heruntergeladen, als zweite Datei wird die zweitneueste Datei heruntergeladen, und so weiter. • Wenn Sie Daten mit bis zu 1 Messwert pro Sekunde aufzeichnen, können Sie den -DAQPRO5300 an den Computer anschließen und erfasste Daten jederzeit herunterladen. Abgesehen von der Dauer der Datenübertragung können die Daten ohne Unterbrechung des Aufzeichnungsprozesses heruntergeladen werden. • Um eine bestimmte Datei herunterzuladen, wählen Sie aus dem Menüpunkt Logger die Option Selective download und wählen Sie die Nummer der Datei aus dem eingeblendeten Dialog aus. • Sie können die Übertragung jederzeit abbbrechen. Klicken Sie hierzu auf Cancel. 2.3.4. Speichern von Daten Klicken Sie in der Hauptsymbolleiste auf Save um Ihr Projekt zu speichern. Damit werden alle Datensätze und Grafiken in einer gemeinsamen Projektdatei gespeichert. Beim Speichern bleiben auch eventuelle Formatierungs- und Skalierungseinstellungen erhalten, die Sie vorgenommen haben. Wenn Sie Änderungen an einem bereits gespeicherten Projekt vorgenommen haben, klicken Sie auf Save, um die gespeicherte Datei zu aktualisieren oder wählen Sie Save as… aus dem Dateimenü, um sie unter einem anderen Namen zu speichern. Anmerkung: Um einen bestimmten Datensatz, eine Grafikdarstellung oder eine Tabelle aus dem Projekt zu löschen, können Sie das Navigationsfenster verwenden (s. Seite 49). Daten, die in einem gegebenen Datensatz nicht benötigt werden, können mit dem Zuschnittwerkzeug (s. Seite 82) gelöscht werden. 2.3.5. Öffnen einer Datei 1 2 3 Klicken Sie in der Hauptsymbolleiste auf Open Navigieren Sie zu dem Ordner, in dem das Projekt gespeichert ist. Doppelklicken Sie auf den Dateinamen, um das Projekt zu öffnen. DaqLab öffnet das Projekt und zeigt die erste Grafik aus der Liste der Grafiken an. Wenn im Projekt keine Grafiken gespeichert sind, bleibt das Grafikfenster beim Öffnen der Datei leer. Verwenden Sie das Navigationsfenster (s. Seite 49), um den gewünschten Datensatz anzuzeigen. 2.3.6. Erstellen eines neuen Projekts Neue Projekte können auf dreierlei Weise erstellt werden: 1 Starten Sie das DaqLab-Programm. Bei jedem Programmstart wird auch eine neue Datei geöffnet. 2 Bei der Einzelmessung (Einstellung Single Measurement) wird jedesmal ein neues Projekt geöffnet, wenn Sie auf das Schaltfeld Run klicken, um eine neue Aufzeichnung zu starten. 3 2.3.7. Klicken Sie auf das Schaltfeld Neu der Symbolleiste. Importieren von Daten DaqLab kann beliebige Dateien importieren, die im Komma-getrennten Format (CSV) vorliegen. So importieren Sie eine CSV-Datei: 1 Klicken Sie in der Menüleiste auf Datei und wählen Sie Import CSV file. 2 Navigieren Sie in der eingeblendeten Dialogbox neben Look in zum Laufwerk und dem Ordner, in dem sich die CSV-Datei befindet. 3 Wählen Sie die Datei. 4 Klicken Sie auf …ffnen. Tipps: So erstellen Sie eine Textdatei in einem Tabellenkalkulationsblatt: 1 2 Erstellen Sie ein neues Tabellenkalkulationsblatt. Geben Sie Ihre Daten ein und beachten Sie dabei die folgenden Regeln: a) Die erste Zeile ist die Kopfzeile und sollte die Überschriften enthalten. Jede Überschrift einer Zelle besteht aus dem Name des Datensatzes und der Einheit in Klammern, z. B. Entfernung (m) b) Die erste Spalte sollte die Zeit enthalten. Der Zeitabstand zwischen den Zeilen muss einem von DaqLab angebotenen Zeitintervall entsprechen. Sie können DaqLab-Dateien exportieren und in Excel öffnen, um mehr über Zeitformate zu erfahren. Die folgende Tabelle zeigt ein Beispiel: 1 2 3 4 Klicken Sie im Datei-Menü auf Save as.... Geben Sie im Feld File name einen Namen für die Datei ein. Wählen Sie in der Dateitypen-Liste Save as type das CSV-Format. Klicken Sie auf Save. Um Dateien zu importieren, die vorher aus DaqLab exportiert wurden, starten Sie DaqLab und importieren Sie die Datei wie oben beschrieben. Die Datei liegt bereits im CSV-Format vor. 2.3.8. Einstellung des Datumsformats Um das Format für die Datumsanzeige auszuwählen, klicken Sie auf Date format settings. Daraufhin öffnet sich folgende Dialogbox: Klicken Sie auf die gewünschte Option und dann auf OK. 2.3.9. Print — Drucken 1 1 1 2 1. Drucken einer Grafik Klicken Sie in der Hauptsymbolleiste auf Print Wählen Sie die Option Graph 1. Bei einer geteilten Darstellung können Sie zwischen Graph 1 und Graph 2 wählen. Klicken Sie auf Print, um den Druckdialog zu öffnen. Klicken Sie auf OK. DaqLab druckt exakt den Inhalt des Grafikfensters aus. 2. Drucken eine Tabelle 1 Klicken Sie in der Hauptsymbolleiste auf Print 2 Wählen Sie die Option Tabelle. 3 Wenn Sie nur einen bestimmten Bereich drucken möchten, deaktivieren Sie das Kontrollkästchen Print all data und geben Sie in den Feldern From und To die erste und die letze Zeile des Druckbereichs ein. 4 Klicken Sie auf Print, um den Druckdialog zu öffnen. 5 Klicken Sie auf OK. DaqLab druckt den Inhalt des Tabellenfensters sowie Kommentar, Seriennummer und eingerichtete Alarme des DAQPRO . Daten, bei denen die Alarmgrenzwerte überschritten wurden, erscheinen im Ausdruck mit Pfeilen hervorgehoben. 2.4. Datenanzeige 2.4.1. Anzeigenoptionen Die Oberfläche von DaqLab ist in drei Elemente unterteilt: Grafikfenster, Tabellenfenster und Navigationsfenster. Sie können alle drei Elemente gleichzeitig darstellen (wie in der Grundeinstellung) oder diese drei Elemente beliebig kombinieren. Das Grafikfenster ist in der Grundeinstellung das zentrale Fenster und wird in der Mitte des Arbeitsbereichs dargestellt. Zusätzlich zu diesen Elementen kann für jeden Sensor eine Instrumentendarstellung gewählt werden (s. Seite 48). 2.4.2. Grafikanzeige Klicken Sie auf Graph , um die Grafikdarstellung ein- oder auszublenden. In der Grundeinstellung der Grafikdarstellung werden Daten gegen die Zeit aufgetragen, die X-Achse kann aber jedem beliebigen Datensatz zugeordnet werden (s. Seite 44). In der Grafik werden normalerweise alle Datensätze einer gegebenen Aufzeichnung dargestellt, Sie können jedoch im Navigationsfenster einen oder mehrere Datensätze von der Grafikdarstellung ausschließen (s. Seite 49). Um die Grafikdarstellung klar und übersichtlich zu halten, enthält eine Grafik immer nur zwei Y-Achsen gleichzeitig. Wenn eine Grafik drei Kurven zeigt, ist eine der drei Y-Achsen ausgeblendet. Um diese Achse einzublenden, wählen Sie die entsprechende Kurve mit dem Cursor an (s. Abschnitt 2 unten). Die Y-Achse und die zugehörige Kurve haben die gleiche Farbe. 1. Grafik teilen Das Grafikfenster in DaqLab kann in zwei separate Grafiken geteilt werden. 1 Klicken Sie in der Grafiksymbolleiste auf Split graph ,um das Grafikfenster in zwei separate Grafiken zu trennen. 2 Klicken Sie in der Grafiksymbolleiste auf Edit Graph , um die Dialogbox zur Grafikbearbeitung zu öffnen. 3 Wählen Sie, welche Datensätze in den beiden Grafiken dargestellt werden sollen. (Sie können diese Auswahl auch im Navigationsfenster treffen – s. Seite 49.) 4 Um die beiden Grafiken wieder zu einer zu verbinden, klicken Sie erneut auf Split Graph 2. Der Cursor In der Grafik können zwei Cursor gleichzeitig verwendet werden. Mit dem ersten Cursor können Sie einzelne Datenwerte anwählen, eine Kurve wählen oder eine nicht sichtbare YAchse einblenden. In Verbindung mit dem zweiten Cursor kann die Differenz zwischen den beiden Cursorpositionen angezeigt werden, die Frequenz regelmäßiger Daten gemessen werden oder ein Datenbereich ausgewählt werden. So blenden Sie den ersten Cursor ein: Doppelklicken Sie auf einen Datenpunkt oder klicken Sie in der Grafiksymbolleiste auf Cursor . Der Cursor kann mit der Maus auf einen beliebigen Punkt einer Kurve oder auf eine andere Kurve bewegt werden. Für eine feinere Positionierung des Cursors können Sie die Pfeiltasten (Vorwärts und Rückwärts) der Tastatur verwenden. In der Informationsleiste unten im Grafikfenster werden die Koordinatenwerte des gewählten Punktes angezeigt. So blenden Sie den zweiten Cursor ein: nd Doppelklicken Sie erneut auf eine beliebige Stelle in der Grafik oder klicken Sie auf 2 Cursor In der Informationsleiste wird nun die Differenz zwischen den beiden Werten an den Cursorpositionen angezeigt. So blenden Sie den Cursor aus: st Doppelklicken Sie erneut auf eine beliebige Stelle in der Grafik oder klicken Sie erneut auf 1 Cursor. nd So blenden Sie den zweiten Cursor aus: Klicken Sie erneut auf 2 Cursor. So blenden Sie den Cursor einer geteilten Grafik ein: Um das Cursorpaar in der oberen Grafik einzublenden, verfahren Sie wie oben beschrieben. Um das Cursorpaar in der unteren Grafik einzustellen, müssen Sie das Cursorpaar zuerst aus der oberen Grafikdarstellung ausblenden. Doppelklicken Sie anschließend auf einen beliebigen Punkt in der unteren Grafik, um den ersten Cursor einzublenden. Doppelklicken Sie ein zweites Mal, um den zweiten Cursor einzublenden. Ein dritter Doppelklick blendet das Cursorpaar wieder aus. 3. Vergrößern/Verkleinern der Darstellung 1. So vergrößern Sie die Grafik mittig: 1 2 Klicken Sie in der Grafiksymbolleiste auf Zoom in Um die Darstellung wieder zu verkleinern, klicken Sie in der Grafiksymbolleiste auf Zoom out 2. So stellen Sie einen bestimmten Datenpunkt größer dar: 1 2 3 Wählen Sie den Punkt mit dem Cursor aus (s. oben). Klicken Sie in der Grafiksymbolleiste auf Zoom in Um die Darstellung wieder zu verkleinern, klicken Sie in der Grafiksymbolleiste auf Zoom out 1 1 1 3. So stellen Sie einen Bereich größer dar: Wählen Sie den Bereich mit dem Cursorpaar. Klicken Sie in der Grafiksymbolleiste auf Zoom in Um die Darstellung wieder zu verkleinern, klicken Sie in der Grafiksymbolleiste auf Zoom out 4. So vergrößern Sie die Darstellung eines bestimmten Bereichs: Klicken Sie in der Grafiksymbolleiste auf Zoom to selection und ziehen Sie den Cursor mit gedrückter Maustaste diagonal über den Bereich, den Sie vergrößert darstellen möchten. Lassen Sie die Maustaste los, um den gewählten Bereich vergrößert darzustellen. Klicken Sie erneut auf Zoom to selection, um die Lupe zu deaktivieren. 5. Automatische Skalierung Klicken Sie in der Grafiksymbolleiste auf Autoscale , um die Grafik so zu skalieren, dass alle Daten sichtbar sind, oder doppelklicken Sie auf eine Achse, um nur diese Achse automatisch zu skalieren. 6. Manuelle Skalierung 1 1. Klicken Sie in der Grafiksymbolleiste auf Graph properties , um das Dialogfeld für die Grafikeigenschaften zu öffnen. 2 Wählen Sie die Registerkarte Scale und wählen Sie die Achse, die Sie skalieren möchten, aus der Dropdownliste Select axis. 3 Deaktivieren Sie das Kontrollkästchen Autoscale und geben Sie den neuen Wert im Eingabefeld ein. 4 Klicken Sie auf OK. Um eine einzelne Achse manuell zu skalieren, klicken Sie mit der rechten Maustaste auf die Achse, um den Eigenschaften-Dialog zu öffnen. Um die automatische Skalierung wieder herzustellen, klicken Sie auf Autoscale 7. Das Werkzeug zum Dehnen/Stauchen der Achse Bewegen Sie den Cursor auf eine der Achsen in der Grafik. Das Cursorsymbol ändert sich zu einem Doppelpfeil ( ↔). Mit diesem Cursor kann die Achse gestaucht oder gedehnt werden. Halten Sie die Maustaste gedrückt und verschieben Sie den Cursor wie gewünscht. Wiederholen Sie diese Einstellung bei Bedarf für die andere Achse. Doppelklicken Sie auf die Achse, um die automatische Skalierung wieder herzustellen. 4. Verschieben In der vergrößerten Darstellung sind nicht alle Teile der Grafik sichtbar. Mit dem Verschiebewerkzeug können diese Teile in den aktuellen Ausschnitt verschoben werden. Klicken Sie in der Grafiksymbolleiste auf Pan , klicken Sie auf eine beliebige Stelle in der Grafik und verschieben Sie die Grafik mit gedrückter Maustaste. Klicken Sie erneut auf Pan, um das Verschiebewerkzeug wieder zu deaktivieren. 5. Bearbeiten der Grafik Im Dialogfeld zum Bearbeiten der Grafik können Sie auswählen, welche Datensätze in der Grafikdarstellung enthalten sein sollen (Y-Achse) und als X-Achse einen der Datensätze anstelle der Zeit wählen. 1. Klicken Sie in der Grafiksymbolleiste auf Edit Graph , um die Dialogbox zur Grafikbearbeitung zu öffnen: Abbildung 8: Dialogfeld zur Bearbeitung der Grafik 1 Klicken Sie auf den Namen eines Datensatzes in der Liste Y-axis, um diesen Datensatz anzuzeigen. Wenn Sie mehr als eine Kurve darstellen möchten, klicken Sie in der Liste auf alle gewünschten Datensätze. 2 Ein Listeneintrag, der mit einem Kommentar beginnt, bezeichnet einen aufgezeichneten Datensatz. Ein Listeneintrag, der mit einer Eingangsnummer beginnt, steht für die nächste Aufzeichnung und wird in der Grafikdarstellung angezeigt, wenn Sie die nächste Aufzeichnung beginnen. 3 Um die Auswahl für einen Datensatz aufzuheben, klicken Sie erneut auf den Datensatz. 4 Klicken Sie auf den Namen eines Datensatzes in der Liste X-axis, um diesen Datensatz anstelle der Zeit für die X-Achse zu verwenden. Für die X-Achse kann immer nur ein Datensatz gleichzeitig gewählt werden. 5 Klicken Sie auf OK. 6. Anzeige der Alarmgrenzwerte 1 2 Klicken Sie auf Display alarm level Wählen Sie den Sensor, dessen Alarmgrenzwert Sie anzeigen möchten, aus der Dropdown-Liste Select Sensor Um bei einer geteilten Grafik die Alarmgrenzwerte in der zweiten Grafik anzuzeigen, klicken Sie auf den Abwärtspfeil neben dem Schaltfeld und wählen Sie die Grafik 2. 7. Formatieren der Grafikdarstellung Sie können Linienfarbe, Linientyp und Breite der Kurven verändern. Auch die einblendbaren Marker für einzelne Datenpunkte können in Stil und Farbe angepasst werden. Die Y-Achse hat die gleiche Farbe wie die entsprechende Kurve. Sie ändert sich automatisch mit der Kurvenfarbe. 1 Klicken Sie in der Grafiksymbolleiste auf Graph Properties , um das Dialogfeld für die Grafik-Eigenschaften zu öffnen. 2 Zur Einstellung der Linienformate wählen Sie die Registerkarte Lines und wählen Sie aus der Dropdown-Liste Select plot die Kurve oder Achse, die Sie formatieren möchten. 3 Hier können Sie Linienfarbe, Linientyp und Breite sowie Farbe und Stil der Marker festlegen. Um eine Linie oder einen Marker zu entfernen, deaktivieren Sie das entsprechende Kontrollkästchen Visible. 4 Klicken Sie auf OK. 5 Um wieder die Grundeinstellung für die Formatierung herzustellen, klicken Sie auf Restore default. 8. Änderung von Einheiten und Zahlenformat der Grafik 1 1. Klicken Sie in der Grafiksymbolleiste auf Graph Properties , um das Dialogfeld für die Grafik-Eigenschaften zu öffnen. 2 Zur Festlegung der Einheiten wählen Sie die Registerkarte Units und wählen Sie aus der Dropdown-Liste Select plot die Kurve oder Achse, die Sie formatieren möchten. 3 Wählen Sie den gewünschten Präfix. 4 Wählen Sie die gewünschte Anzahl von Dezimalstellen. 5 Um die Werte in Exponentialschreibweise darzustellen, aktivieren Sie das Kontrollkästchen Scientific. 6 Klicken Sie auf OK. 9. Hinzufügen einer Grafik zum Projekt DaqLab zeigt bei jedem Beginn einer neuen Aufzeichnung die neue Daten im Grafikfenster an. Um vorher aufgezeichnete Daten anzuzeigen, verwenden Sie das Dialogfeld Edit Graph oder doppelklicken Sie auf das Symbol der Daten im Navigationsfenster. Wenn Sie eine Grafik aus Ihrem Projekt speichern möchten oder eine gespeicherte Grafik aktualisieren möchten, verwenden Sie das Werkzeug Add to project: Klicken Sie in der Grafiksymbolleiste auf Add to project 2.4.3. Die Tabellenanzeige Klicken Sie auf Table , um das Tabellenfenster ein- oder auszublenden. Die Daten in der Tabelle sind mit der Datenanzeige in der Grafikdarstellung synchronisiert. Wenn Sie eine neue Aufzeichnung beginnen, zeigt DaqLab die neuen Daten in der Tabelle und in der Grafikdarstellung an. 1.Formatierung der Tabelle 1. Ändern der Spaltenbreite Verschieben Sie die rechten Begrenzung der Spaltenüberschrift, bis die Spalte die gewünschte Breite hat. 2. Ändern der Zeilenhöhe Verschieben Sie die Unterkante der entsprechenden Zeilennummer, bis die Zeile die gewünschte Höhe hat. 3. Einstellung der Schriftart 1 2 3 Klicken Sie in der Menüzeile auf Table und dann auf Properties. Wählen Sie die Registerkarte Font. Wählen Sie Schriftart, Schriftschnitt und Schriftgröße. 4 Klicken Sie auf OK. 4. Ändern von Einheiten und Zahlenformat 1 Klicken Sie in der Menüzeile auf Table und dann auf Properties. 2 Zur Festlegung der Einheiten wählen Sie die Registerkarte Units und wählen Sie aus der Dropdown-Liste Select plot die Kurve, die Sie formatieren möchten. 3 Wählen Sie den gewünschten Präfix. 4 Wählen Sie die gewünschte Anzahl von Dezimalstellen. 5 Um die Werte in Exponentialschreibweise darzustellen, aktivieren Sie das Kontrollkästchen Scientific. 6 Klicken Sie auf OK. 2.4.4. Anzeiger DaqLab kann die Daten auf Anzeigern auf dem Bildschirm darstellen (ein Anzeiger pro Sensor). Bis zu vier Anzeiger sind gleichzeitig möglich. Die Anzeiger stellen die aktuellen Messwerte dar, während DaqLab sie aufzeichnet, oder gespeicherte Daten, wenn Daten aus einer Datei wiedergegeben werden. Wenn ein Cursor eingeblendet ist, gibt der Anzeiger den Messwert an der Cursorposition wieder. Es gibt drei Arten von Anzeigen: Analog-, Balken- und Digitalanzeigen. Die Skalierung des Anzeigers wird automatisch der Skalierung der Grafik angepasst. So richten Sie die Anzeiger ein: 1 Klicken Sie auf Meter Setup in der Hauptsymbolleiste. 2. Wählen Sie den Anzeigertyp und die Daten, die angezeigt werden sollen. 3. Ein Listeneintrag, der mit einer Grafiknummer beginnt, bezeichnet einen dargestellten Datensatz. Ein Listeneintrag, der mit einer Eingangsnummer beginnt, steht für die nächste Aufzeichnung und wird auf dem Anzeiger dargestellt, wenn Sie die nächste Aufzeichnung beginnen. 4. Wiederholen Sie diesen Schritt für bis zu vier Anzeiger. 5. Um die Anzeiger auszublenden, klicken Sie auf Meter Setup und klicken Sie auf Remove all. 2.4.5. Navigationsfenster Klicken Sie auf Data Map , um das Navigationsfenster ein- oder auszublenden. Das Navigationsfenster ist ein separates Fenster mit einer Liste aller Datensätze, die in der aktuellen Sitzung aufgezeichnet oder heruntergeladen wurden, sowie eine Liste aller gespeicherten Grafiken. Verwenden Sie das Navigationsfenster, um sich durch die verfügbaren Datensätze zu bewegen. Weiterhin gibt des Navigationsfenster eine Übersicht, welche Daten im Grafikfenster dargestellt werden. Anmerkung: Die Daten in der Tabelle sind mit der Datenanzeige in der Grafikdarstellung synchronisiert. 1. Steuerung der Anzeigen über das Navigationsfenster Das Navigationsfenster ist in zwei Hauptfenster unterteilt: •Datensätze (einschließlich Analysefunktionen) •Gespeicherte Grafiken Das Navigationsfenster enthält eine Baumhierarchie. Doppelklicken Sie auf eine Kategorie, um die Kategorie zu erweitern. Doppelklicken Sie erneut, um die Liste wieder zu reduzieren. Sie können auch auf die Symbole Plus (+) und Minus (-) neben den Kategorien klicken, um diese zu erweitern oder zu reduzieren. Die Liste der Datensätze lässt sich in die Unterkategorien aufgezeichnete Daten und Funktion erweitern. Um eine vollständige Liste der Messungen oder der Analysefunktionen zu erhalten, die auf aufgezeichnete Messwerte angewendet wurden, doppelklicken Sie auf das Symbol der Datei oder klicken Sie auf das Pluszeichen (+) davor. Um eine Liste unter einer Datenaufzeichnung zu reduzieren, doppelklicken Sie auf das entsprechende Symbol oder klicken Sie auf das Minuszeichen (-) daneben. Um Datensätze oder gespeicherte Grafiken anzuzeigen, doppelklicken Sie auf deren Symbol. Doppelklicken Sie ein weiteres Mal darauf, um sie wieder auszublenden. Die Datensätze können auch über Kontextmenüs ein- und ausgeblendet werden. Rechtsklicken Sie auf ein Symbol und wählen Sie dann Display on graph #1 oder Display on graph #2. Um einzelne Objekte aus dem Navigationsfenster und dem Projekt zu löschen, rechtsklicken Sie auf das entsprechende Symbol und wählen Sie Delete. Um diesen Löschvorgang permanent zu machen, klicken Sie in der Hauptsymbolleiste auf Save Um alle Datensätze aus dem Navigationsfenster zu löschen, rechtsklicken Sie auf das Datensatz-Symbol Clear All Data. 2. Die Symbole des Navigationsfensters Datensatzliste Funktionen – Enthält alle Analysefunktionen des Projekts Einzelne Funktion – Derzeit keiner Anzeige zugeordnet Einzelne Funktion – Derzeit in Grafik 1 dargestellt Einzelne Funktion – Derzeit in Grafik 2 dargestellt Einzelne Funktion – Derzeit in Grafik 1 und Grafik 2 dargestellt Funktion Aufgezeichnete Daten – Alle aufgezeichneten Daten Einzelner Datensatz – Derzeit keiner Anzeige zugeordnet Einzelner Datensatz – Derzeit in Grafik 1 dargestellt Einzelner Datensatz – Derzeit in Grafik 2 dargestellt Einzelner Datensatz – Derzeit in Grafik 1 und Grafik 2 dargestellt Rohdaten Liste der gespeicherten Grafiken Gespeicherte Grafik – Datensatz gegen Zeit aufgetragen Gespeicherte Grafik – Datensatz gegen anderen Datensatz aufgetragen Grafik derzeit keiner Anzeige zugeordnet Derzeit in Grafik 1 dargestellt Derzeit in Grafik 2 dargestellt Derzeit in Grafik 1 und Grafik 2 dargestellt und wählen Sie 2.4.6. Export von Daten an Excel Klicken Sie in der Grafiksymbolleiste auf Export to Excel , um die gerade angezeigten Daten an Excel zu exportieren. DaqLab öffnet dann Excel mit einem Arbeitsblatt, das die Daten sowie Kommentar, Seriennummer und eingerichtete Alarme des DAQPROenthält. Daten, bei denen die Alarmgrenzwerte überschritten wurden, erscheinen im Ausdruck mit Pfeilen hervorgehoben. Dateieinstellungen für den Export Falls DaqLab die Daten nicht korrekt exportiert, ändern Sie die Dateieinstellungen für den Export: 1 2 3 Klicken Sie in der Menüleiste auf Datei und wählen Sie Export File settings. Aktivieren Sie das Kontrollkästchen "Ignore regional settings". Klicken Sie auf OK. 2.4.7. Kopieren der Grafik als Bild Die Grafik kann über die Zwischenablage als Bild kopiert und in andere Windows-Programme wie Word oder PowerPoint eingefügt werden: 1 2 3 Wählen Sie im Menü Graph die Option Copy Graph. Öffnen Sie die Zieldatei. Rechtsklicken Sie in der Zieldatei und wählen Sie aus dem Kontextmenü Einfügen. 2.5. Programmierung DAQPRO 2.5.1. Einstellungen 1. Schnelleinstellung Der Einstellungsassistent führt Sie durch die Einstellung. 1. Klicken Sie in der Hauptsymbolleiste auf den Einstellungsassistenten Setup Wizard Abbildung 9: Einstellungsassistent, Schritt 1 von 3 Als erster Schritt wird allen Eingängen ein Sensor zugewiesen. Wählen Sie die gewünschten Sensoren aus der Dropdown-Liste für die einzelnen Eingänge. Um die Alarmgrenzwerte und Arbeitsweise einzustellen, klicken Sie auf Display alarm settings. (Eine detaillierte Beschreibung der Alarmeinstellung finden Sie auf Seite 54.) 1 Klicken Sie auf Next, um mit dem nächsten Schritt fortzufahren: 2 Wählen Sie die gewünschte Aufzeichnungsrate aus der Dropdown-Liste Select Rate. 3 Aktivieren Sie den Optionsschalter Scroll, wenn die Daten durch das Grafikfenster dynamisch aktualisiert werden sollen, wenn die Aufzeichnung weiterläuft. 4 Wählen Sie die gewünschte Aufzeichnungsart aus der Dropdown-Liste Select recording mode. 6. Klicken Sie auf Next, um mit dem nächsten Schritt fortzufahren: Abbildung 11: Einstellungsassistent, Schritt 3 von 3 5 Wählen Sie die gewünschte Aufzeichnungsdauer aus der Dropdown-Liste Select recording time. In der Grundeinstellung wird die Aufzeichnungsdauer als Zeit angegeben. Um die Aufzeichnungsdauer als Anzahl von Messwerten anzugeben, wählen Sie die Option By samples. Die Anzahl der Messwerte wird anhand der folgenden Gleichung berechnet: Total recording samples = Recording rate ×Recording period 1 Um die Aufzeichnung nach Ablauf einer bestimmten Zeit oder bei bestimmten Messwerten zu starten, klicken Sie auf Trigger. Daraufhin öffnet sich das Trigger-Dialogfeld (S. Seite 57) 2 Klicken Sie auf Finish, um die Einstellung fertigzustellen und die entsprechenden Befehle an den OMDAQPRO zu senden. 2. Alarmeinstellung Im ersten Schritt des Einstellungsassistenten können die Alarmgrenzwerte und die Ausgabe eingestellt werden: 1 Klicken Sie in der Hauptsymbolleiste auf den Einstellungsassistenten Setup Wizard 2 Klicken Sie auf Display alarm settings, um das Dialogfeld zur Alarmeinstellung einzublenden: 3 Aktivieren Sie das oder die Kontrollkästchen neben dem Eingang bzw. neben den Eingängen, für die der Alarm aktiviert werden soll. 4 Geben Sie die Grenzwerte für den Lo- und Hi-Alarm ein. 5 Um bei einem Alarm den Alarmausgang zu betätigen, aktivieren Sie das Kontrollkästchen Output. 6 Klicken Sie auf Next, um mit Schritt 2 des Einstellungsassistenten fortzufahren oder klicken Sie auf Finish, um die Einstellung abzuschließen. Weitere Informationen zu Alarmen und dem Alarmausgang finden Sie auf Seite 13. Sie können DaqLab so einrichten, dass die Alarmwerte im Grafikfenster dargestellt werden (s. Seite 45). 3. Tiefpassfilter Um Netzbrummen auszufiltern, schalten Sie den 50/60-Hz-Tiefpassfilter ein: Aktivieren Sie das Kontrollkästchen Input Filter in Schritt 2 des Einstellungsassistenten. Anmerkung: Für Eingangsbereiche mit niedrigen Eingangsspannungen wie Thermoelement- oder 50-mV-Bereiche sollte der Filter möglichst verwendet werden. Der Filter wird auf alle Eingangssignale außer auf den 24-mA-Bereich angewendet. 4. Mittelwertbildung Verwenden Sie diese Option, um Störungen zu dämpfen. Der DAQPRO zeichnet für jeden Messwert den Mittelwert der hier eingestellten Anzahl von Daten auf. So wenden Sie die Mittelwertbildung an: Aktivieren Sie das Kontrollkästchen Mittelwertbildung in Schritt 2 des Einstellungsassistenten und wählen Sie aus der Dropdown-Liste die Anzahl der Messwerte, über die der Mittelwert gebildet werden soll. 5. Akkuspannung In Schritt 3 des Einstellungsassistenten wird auch die Akkuspannung angezeigt. Sie wird als Restlaufzeit das Akkus in Prozent angezeigt, bezogen auf die Betriebsdauer von ca. 40 Stunden zwischen den Ladevorgängen. 6. Voreinstellung der Anzeige Vor dem Beginn der Aufzeichnung können Sie bereits die Formatierung und Skalierung der Grafik festlegen sowie Achsen und Anzeiger definieren. Diese Einstellungen können im ersten Schritt des Einstellungsassistenten vorgenommen werden: 1 Klicken Sie in der Hauptsymbolleiste auf den Einrichtungsassistenten Setup Wizard 2 Klicken Sie neben dem Eingang, den Sie einstellen möchten, auf Properties 3 Klicken Sie auf die Registerkarte Display properties. 4 Wählen Sie eine Messung aus der Dropdown-Liste Select Measurement. 5 Wählen Sie aus der Dropdown-Liste Display on graph die Grafik(en), die Sie darstellen möchten. 6 Wenn Sie auch einen Anzeiger für die Daten einblenden möchten, wählen Sie aus der Dropdown-Liste Meter type einen Anzeiger. 7 Stellen Sie Linienformat und Marker im Bereich Plot ein. 8 Wenn Sie eine eigene Skalierung wünschen, deaktivieren Sie das Kontrollkästchen Autoscale und geben Sie die gewünschten Minimum- und Maximumwerte für die Achse ein. 9 Klicken Sie auf OK. 7. Voreinstellung the X-Achse 1 Klicken Sie im ersten Schritt des Einstellungsassistenten auf X-Axis display properties, um das Dialogfeld zu öffnen: 2 Wählen Sie die Grafik, die Sie ändern möchten. 3 Wählen Sie, was auf der X-Achse dargestellt werden soll. 4 Wenn Sie eine eigene Skalierung wünschen, deaktivieren Sie das Kontrollkästchen Autoscale und geben Sie die Minimum- und Maximumwerte für die Achse ein. 5 Klicken Sie auf OK. 8. Trigger Um die Aufzeichnung nach Ablauf einer bestimmten Zeit oder bei bestimmten Messwerten zu starten, klicken Sie im dritten Schritt des Einstellungsassistenten auf Trigger. Daraufhin öffnet sich das Trigger-Dialogfeld: 1 2 Wählen Sie aus der Dropdown-Liste Based on sensor die Triggerquelle. Wählen Sie unter Type eine der folgenden Optionen: None – Triggerfunktion ist deaktiviert. Above level – Die Aufzeichnung beginnt, sobald der Messwert GRÖSSER ist als der Triggerpegel. Below level – Die Aufzeichnung beginnt, sobald der Messwert KLEINER ist als der Triggerpegel. Event recording – Diese Funktion ermöglicht die Aufzeichnung der exakten Zeiten, wann ein definiertes Ereignis eintritt. Bei dieser Option ist der Triggerpegel praktisch ein Schwellenwert. Bei jeder Überschreitung dieser Schwelle zeichnet der DAQPRO Zeit und Datum dieses Ereignisses auf und setzt dann den normalen Betrieb fort, bis die gewünschte Anzahl von Messwerten erhalten wurde. Wenn die Aufzeichnung abgeschlossen ist, übertragen Sie die Daten an den PC. Wenn der DAQPRO bereits an einen PC angeschlossen ist, erfolgt diese Übertragung automatisch. Die Ereignisliste erscheint im Tabellenfenster. Sie können die Liste nun speichern, an Excel exportieren oder ausdrucken. ¡ ¡ ¡ ¡ Anmerkung: Die Triggerbedingung muss für mindestens 300 µsek erfüllt sein. ¡ 1 2 Time delay – Bei dieser Triggerart startet ein Timer die Aufzeichnung nach Ablauf der vorgegebenen Zeit. Wenn Sie die Einstelllung Timerverzögerung (Timer Delay) gewählt haben, klicken Sie auf den Pfeil der Kombobox Level und wählen Sie die gewünschte Option. Der Timer beginnt mit dem Herunterzählen, sobald Sie auf RUN klicken. Die Aufzeichnung beginnt dann, wenn das Herunterzählen beendet ist. Wählen Sie im Eingabefeld Ebene den Triggerpegel. Klicken Sie auf OK. Anmerkung: Wenn Sie den DAQPRO abschalten, wird die Einstellung für die nächste Messung gespeichert. 2.5.2. Aufzeichnung starten Klicken Sie in der Hauptsymbolleiste auf Run . Klicken Sie auf den Abwärtspfeil, um die Aufzeichnungsart zu ändern. 2.5.3. Stoppen der Aufzeichnung Klicken Sie in der Hauptsymbolleiste auf Stopp 2.5.4. Löschen des Speichers im DAQPRO Um alle im DAQPRO gespeicherten Daten zu löschen, klicken Sie im Menü Logger auf Clear Memory. Der DAQPRO muss dazu am PC angeschlossen sein. 2.5.5. Kommentare für den DAQPRO eingeben Sie können in einem DAQPRO einen Kommentar abspeichern. Dieser Kommentar dient als Name, mit dem derDAQPRO zusätzlich zur Seriennummer identifiziert werden kann. Bei jedem Download von Daten aus dem DAQPRO erscheinen Kommentar und Seriennummer im Titel der Grafik sowie am entsprechenden Symbol des Navigationsfensters. Um den Kommentar am DAQPRO anzuzeigen, wählen Sie das Menü System Informationen (siehe Seite 22). Kommentar und Seriennummer erscheinen auch in Ausdrucken und exportierten Dateien. Anmerkung: Der Kommentar kann aus bis zu 32 Zeichen bestehen. So geben Sie einen Kommentar ein: 1 2 3 4 Verbinden Sie den DAQPRO mit dem PC. Klicken Sie in der Menüzeile auf Logger und wählen Sie dann Set Comment. Klicken Sie auf das Eingabefeld Comment und geben Sie einen Kommentar ein (zum Beispiel den Standort). Klicken Sie auf OK, um den Kommentar an den DAQPRO zu übertragen. 2.5.6. Anmerkungen für den DAQPRO eingeben 1 Verbinden Sie den DAQPRO mit dem PC. 2 Wählen Sie Edit Notes aus dem Menü Logger, um das Dialogfeld Notes zu öffnen. Im diesem Feld wird die aktuelle Anmerkung angezeigt, die vom DAQPRO heruntergeladen wurde. 3. In diesem Dialogfeld können Sie Anmerkungen bearbeiten, löschen, oder neu eingeben. Anmerkung: Eine Anmerkung darf maximal 140 Zeichen lang sein. Im DAQPRO können bis zu 3 Anmerkungen gleichzeitig gespeichert werden. 3 Wählen Sie mit den Pfeilfeldern die vorhergehende oder nächste Anmerkung. 4 Klicken Sie auf OK, um die bearbeiteten Anmerkungen an den DAQPRO hochzuladen. 2.5.7. Temperature units – Temperatureinheiten So wählen Sie zwischen den Temperatureinheiten Fahrenheit (°F) und Celsius (°C: Klicken Sie in der Menüzeile auf Logger, wählen Sie Temperature units und anschließend die gewünschte Einheit. 2.5.8. Sensorkalibrierung 1. Kalibrierungsoptionen Der DAQPRO ist bei der Lieferung kalibriert. DaqLab erlaubt bei Bedarf jedoch eine Kalibrierung aller an den DAQPRO angeschlossenen Sensoren außer dem internen Temperatursensor, der nicht kalibriert werden muss. Die Kalibrierungsparameter werden an den DAQPRO gesendet und in dessen Speicher abgelegt. Tipps: Vor einer Kalibrierung muss die Werkseinstellung wiederhergestellt werden. Die Kalibrierung eines Sensortyps gilt für alle Eingänge. Bei der Kalibrierung von Pt100-Sensoren mit 2-Leiteranschluss wird auch der 3Leiteranschluss kalibriert, abgesehen vom Offset. Vor der Kalibrierung von Thermoelement-Typen muss der 50-mV-Bereich kalibriert werden. Damit ist die Steilheit für alle Thermoelementbereiche kalibriert. Der interne Temperatursensor benötigt keine Kalibrierung. DaqLab nutzt drei Kalibrierungsmethoden, 2-Punktkalibrierung, Offsetkalibrierung und Nullpunktkalibrierung. Bei der Auswahl des zu kalibrierenden Sensortyps führt Sie DaqLab zur entsprechenden Kalibrierungsmethode: Strom 0 – 24 mA 2-Punktkalibrierung Temperatur NTC 2252 ΩNullpunktkalibrierung Temperatur Pt100, 3-Draht 2-Punktkalibrierung* Temperatur Thermoelement-Typ K Offsetkalibrierung Spannung 0 – 10 V 2-Punktkalibrierung 2-Punktkalibrierung Bei der 2-Punktkalibrierung werden Steilheit und Offset für den Sensor festgelegt. Verwenden Sie die 2-Punktkalibrierung für Spannungs- und Strom- und Pt100-Bereiche. * Zur Kalibrierung eines Pt100 mit 3-Leiteranschluss kalibrieren Sie zunächst den Pt100 mit 2-Leiteranschluss, da die Steilheit bei beiden Umsetzungsfunktionen gleich ist. Fahren Sie anschließend mit der Kalibrierung des Offsets für den Pt100 mit 3-Leiteranschluss fort. Unter Umständen muss die Kalibrierung mit dem Feinabgleich für den Offset perfektioniert werden. Offsetkalibrierung Zur Kalibrierung von Thermoelementen der Typen J, K und T kalibrieren Sie zuerst den 50-mV-Bereich. Dadurch wird die Steilheit für alle Thermoelementbereiche festgelegt. Anschließend wird der Offset mit der Offsetkalibrierung eingestellt. Nullpunktkalibrierung Bei der Nullpunktkalibrierung wird nur der Offset (also der Schnittpunkt mit dem Nullpunkt) für die Umsetzung der Sensorsignale eingestellt. Verwenden Sie die Nullpunktkalibrierung zur Kalibrierung von NTC-Fühlern mit 10 kΩ und 2252 Ω. 2. Kalibrierungskennwort Um eine versehentliche Änderung der Kalibrierung zu verhindern, ist die Kalibrierungsfunktion durch ein Kennwort geschützt. In der Grundeinstellung lautet das Kennwort: 1234 So Šndern Sie das Kennwort: 1 Klicken Sie in der Menüzeile auf Logger und wählen Sie Calibration. 2 Klicken Sie auf Change Password, um das Dialogfeld zur Änderung des Kennwortes einzublenden. 3 Geben Sie das aktuelle Kennwort im Eingabefeld Current Password ein. 4 Geben Sie das neue Kennwort im Eingabefeld New Password ein. 5 Geben Sie das neue Kennwort zur Bestätigung im Eingabefeld Confirm New Password erneut ein. 6 Klicken Sie auf OK. Anmerkung: Das Kennwort muss mindestens 4 Zeichen lang sein und unterscheidet zwischen Gro§-und Kleinbuchstaben. 3. Kalibrierungsablauf 2-Punktkalibrierung: Messen Sie zwei Referenzwerte. 1 Verbinden Sie den DAQPRO mit dem PC. 2 Klicken Sie in der Menüzeile auf Logger und wählen Sie dann Calibrate Sensors. 3 Geben Sie das Kennwort für die Kalibrierung ein und klicken Sie auf OK. 4 Wählen Sie einen Sensor aus der Dropdown-Liste Select Sensor und klicken Sie auf OK, um das Dialogfeld für die Sensorkalibrierung (Sensor Calibration) einzublenden: Anmerkung: Wir empfehlen dringend, die Kalibrierung mit den Werten auszuführen, die in den beiden Eingabefeldern Reference Value angezeigt werden. 5 Klicken Sie auf Restore defaults und anschließend auf OK. 6 Messen Sie zwei bekannte Referenzwerte und notieren Sie sich sowohl die Referenzwerte als auch die in DaqLab angezeigten Werte. Geben Sie die Kalibrierungswerte ein. • Wiederholen Sie die obigen Schritte 1 bis 4. 7 Wählen Sie die Option Two-point calibration. 8 Geben Sie in den beiden Eingabefeldern Reference Value die beiden unterschiedlichen Referenzwerte ein und in den beiden Eingabefeldern Logger Value die entsprechenden Werte, die DaqLab für die beiden Referenzwerte anzeigt. 9 Klicken Sie auf OK. Feineinstellung des Offsets Falls nach der Kalibrierung noch ein Offset verbleibt, kann dieser mit der Feineinstellung des Offsets korrigiert werden. Der Offsetwert ist die Differenz zwischen dem Referenzwert und dem Wert, den der DAQPRO anzeigt. Wenn der Kalibrator zum Beispiel auf 0°C eingestellt ist und der DAQPRO 1°C anzeigt, beträgt der Offsetwert +1. Zeigt der DAQPRO dagegen −1°C a, beträgt der Offsetwert −1. 1 Verbinden Sie den DAQPRO mit dem PC. 2 Klicken Sie in der Menüzeile auf Logger und wählen Sie dann Calibrate Sensors. 3 Geben Sie das Kennwort für die Kalibrierung ein und klicken Sie auf OK. 4 Wählen Sie einen Sensor aus der Dropdown-Liste Select Sensor und klicken Sie auf OK, um das Dialogfeld für die Sensorkalibrierung (Sensor Calibration) einzublenden. 5 Wählen Sie die Option Fine offset calibration. 6 Geben Sie den Offsetwert ein. 7 Klicken Sie auf OK. Die Sensorkalibrierung wird sowohl im DAQPRO und in DaqLab abgespeichert. Daher ist es nicht erforderlich, den DAQPRO bei jedem Start des DaqLab-Programms neu zu kalibrieren. Offsetkalibrierung: Die Kalibrierung von Thermoelementbereichen erfolgt in zwei Schritten. Kalibrieren Sie zuerst den 50-mV-Bereich. Dadurch wird die Steilheit für alle Thermoelementbereiche festgelegt. Kalibrieren Sie anschließend den Sensoroffset wie im Folgenden beschrieben. Messen Sie zwei Referenzwerte. Vor der Messung muss die Temperaturkompensation im DAQPRO und im Kalibrator deaktiviert werden. So deaktivieren Sie die Temperaturkompensation im DAQPRO : Klicken Sie in der Menüzeile auf Logger, wählen Sie Thermocouple compensation und dann Disable. Anmerkung: Denken Sie daran, die Temperaturkompensation vor dem normalen Betrieb des DAQPRO wieder zu aktivieren. Eine Möglichkeit zum Aktivieren der Temperaturkompensation besteht darin, den DAQPRO aus-und wieder einzuschalten. Alternativ kann DaqLab dazu verwendet werden: Klicken Sie in der Menüzeile auf Logger, wählen Sie Thermocouple compensation dann Enable. Führen Sie zwei Referenzmessungen aus: Verbinden Sie den DAQPRO mit dem PC. 1 Klicken Sie in der Menüzeile auf Logger und wählen Sie dann Calibrate Sensors. 2 Geben Sie das Kennwort für die Kalibrierung ein und klicken Sie auf OK. 3 Wählen Sie einen Sensor aus der Dropdown-Liste Select Sensor und klicken Sie auf OK, um das Dialogfeld für die Sensorkalibrierung (Sensor Calibration) einzublenden: 4 Klicken Sie auf Restore defaults und anschließend auf OK. 5 Messen Sie zwei bekannte Referenzwerte und notieren Sie sich sowohl die Referenzwerte als auch die in DaqLab angezeigten Werte. Berechnen Sie die Offsetwerte. Der Offsetwert ist die Differenz zwischen dem Referenzwert und dem Wert, den der DAQPRO anzeigt. Wenn der Kalibrator zum Beispiel auf 0°C eingestellt ist und der DAQPRO 1°C anzeigt, beträgt der Offsetwert +1. Zeigt der DAQPRO dagegen −1°C, beträgt der Offsetwert −1. Geben Sie die Kalibrierungswerte ein. Wiederholen Sie die obigen Schritte 1 bis 4. 1. Geben Sie den Offsetwert im Eingabefeld Offset ein. Sollten die beiden Offsetwerte nicht gleich sein, geben Sie als Offsetwert den Durchschnitt der beiden Werte ein. 2. Klicken Sie auf OK. Nullpunktkalibrierung: Verbinden Sie den DAQPRO mit dem PC. 1 Klicken Sie in der Menüzeile auf Logger und wählen Sie dann Calibrate Sensors. 2 Geben Sie das Kennwort für die Kalibrierung ein und klicken Sie auf OK. 3 Wählen Sie einen Sensor aus der Dropdown-Liste Select Sensor und klicken Sie auf OK, um das Dialogfeld für die Sensorkalibrierung (Sensor Calibration) einzublenden: 1 2 3 4 5 6 7 Klicken Sie auf Restore defaults und anschließend auf OK. Wiederholen Sie die obigen Schritte 1 bis 4. Schließen Sie Eingang 1 kurz. Klicken Sie auf Start. Warten Sie, bis der DAQPRO mit der Aufzeichnung beginnt. Klicken Sie auf Get zero. Klicken Sie auf OK. Die Sensorkalibrierung wird sowohl im DAQPRO und in DaqLab abgespeichert. Daher ist es nicht erforderlich, den DAQPRO bei jedem Start des DaqLab-Programms neu zu kalibrieren. 2.5.9. Definieren eigener Sensoren DaqLab ermöglicht es, eigene Sensoren zu definieren. Mit den anwenderdefinierten Sensoren bietet der DAQPRO ein einfaches Werkzeug zur Anpassung an nahezu beliebige Sensoren. Ein Sensor, der als anwenderdefinierter Sensor an den DAQPRO angeschlossen werden soll, muss die folgenden Bedingungen erfüllen: 1) Der Sensor muss entweder eine Spannung von 0 bis 10 V oder einen Strom von 4 bis 20 mA ausgeben. 2) Der Sensor muss ein lineares Ausgangssignal haben, d. h. das Ausgangssignal muss sich linear mit der Messgröße ändern. So definieren Sie einen neuen Sensor: 1 Verbinden Sie den DAQPRO mit dem PC. 2 Klicken Sie in der Menüzeile auf Logger und wählen Sie Define new sensor, um das Dialogfeld zum Definieren eigener Sensoren einzublenden: 3 4 5 6 7 Klicken Sie auf Add New Sensor, um einen neuen Sensor anzulegen. Wählen Sie unter der Option Based On, ob das Ausgangssignal 0 bis 10 V oder 4 bis 20 mA beträgt. Geben Sie einen Sensornamen und eine Einheit für den Sensor ein. Geben Sie zwei Kalibrierungswerte ein (zwei reale Werte und die entsprechenden Ausgangswerte des Sensors). Klicken Sie auf OK. DaqLab sendet die Definition an den DAQPRO und trägt den neuen Sensor in der Sensorliste ein. So setzen Sie den eigenen Sensor ein: 1 Schließen Sie den Sensor an den DAQPRO an. 2 Richten Sie den DAQPRO mit dem Einstellungsassistenten ein (s. Seite 52) und wählen Sie den Sensor aus der Sensorliste neben dem entsprechenden Eingang aus. 3 Fahren Sie wie gewohnt mit der Einstellung fort. 2.5.10. Einrichten der Kommunikation Die Kommunikation zwischen PC und DAQPRO wird automatisch abgewickelt, wenn Sie einen Befehl an den DAQPRO senden. Im Dialogfeld zur Einrichtung der Kommunikation können die erweiterten Kommunikationsoptionen eingerichtet werden. 1 Klicken Sie in der Menüzeile auf Logger und wählen Sie COM setup. DaqLab zeigt in einem Dialogfeld an, welche Ports bereits verwendet werden und welche Ports für den Anschluss des DAQPRO empfohlen werden: 2 Klicken Sie auf Try to connect. DaqLab versucht daraufhin, die Kommunikation mit dem DAQPRO aufzubauen. Wenn die Kommunikation erfolgreich aufgebaut wurde, weist DaqLab den gewählten Port als Kommunikationsport für den DAQPRO aus. Sie können auch einen anderen Port wählen als DaqLab vorschlägt, indem Sie das Kontrollkästchen des gewünschten Ports aktivieren und anschließend auf Try to connect klicken. Anmerkung: Bei Kommunikationsproblemen lesen Sie bitte die Anleitung zur Fehlersuche auf Seite 86. 3. Wenn Sie ohne angeschlossenen DAQPRO mit DaqLab arbeiten möchten, klicken Sie auf Work offline. Im Offline-Betrieb können Sie gespeicherte Dateien öffnen und importieren, um diese anzuzeigen oder auszuwerten. 2.6. Datenanalyse 2.6.1. Anzeigen der Koordinaten von Datenpunkten Positionieren Sie den Cursor (s. Seite 42) auf einen Punkt, um dessen Koordinaten in der Informationsleiste an der Unterseite des Grafikfensters anzuzeigen. Wenn mehr als eine Kurve angezeigt wird und Sie die Y-Koordinaten aller Kurven gleichzeitig anzeigen möchten, blenden Sie Digitalanzeigen (s. Seite 48) für alle Kurven ein. Wenn Sie den Cursor auf eine Kurve positionieren, stellen die Anzeigen die entsprechenden Y-Koordinaten der übrigen Kurven dar. 2.6.2. Anzeigen der Differenz zwischen Werten an zwei Koordinaten Positionieren Sie einen Cursor auf den ersten Punkt und den zweiten Cursor auf einen zweiten Punkt, um die Differenz zwischen den beiden Werten in der Informationsleiste an der Unterseite des Grafikfensters anzuzeigen. 2.6.3. Arbeiten mit den Analysewerkzeugen Die Analysewerkzeuge können nur auf Datensätze angewendet werden, die im Grafikfenster angezeigt werden. 1 2 Wählen Sie die Grafik und den Datenbereich, den Sie auswerten möchten, mit dem Cursorpaar (s. Seite 42). Wählen Sie die gewünschte Analysefunktion. Mit Ausnahme der Glättungsfunktion, die den ursprünglichen Datensatz ersetzt, wird das Ergebnis der Analysefunktion zusätzlich in der Grafik eingezeichnet. 2.6.4. Glättung Die Glättungsfunktion ist ein praktisches Werkzeug zur Reduzierung zufälliger Störeinflüsse vor der eigentlichen Datenauswertung. Bei der Glättung wird jeder Datenpunkt durch den Mittelwert ersetzt, der über die angrenzenden Punkte gebildet wird. 1 Wählen Sie mit dem Cursor die Kurve, die Sie glätten möchten. 2 3 Klicken Sie in der Grafiksymbolleiste auf More smoothing Bei Bedarf können Sie diesen Schritt mehrmals ausführen, um die Daten weiter zu glätten. 4 Klicken Sie auf Less smoothing , um die Daten weniger zu glätten. 2.6.5. Statistische Daten Wählen Sie das Statistikwerkzeug, um statistische Daten für einen gewählten Datensatz oder Datenbereich anzuzeigen. Zu diesen statistischen Daten zählen: Average – Der Mittelwert aller Werte im ausgewählten Bereich StDev. – Die Standardabweichung Minimum – Der niedrigste Wert im ausgewählten Bereich Maximum – Der höchste Wert im ausgewählten Bereich Sum – Die Summe aller Werte im ausgewählten Bereich Area – Die Fläche unter der Grafikdarstellung und der X-Achse im gewählten Bereich Samples – Die Anzahl der Messwerte im gewählten Bereich Rate – Die Aufzeichnungsrate So zeigen Sie statistische Daten an: 1 Wählen Sie die Grafik und den Datenbereich, den Sie statistisch auswerten möchten, mit dem Cursorpaar. 2 Klicken Sie in der Menüzeile auf Analyse und wählen Sie dann Statistics. DaqLab blendet ein Fenster mit den statistischen Daten ein. 2.6.6. Die gängigsten Analysefunktionen 1. Linear fit - Lineare Regression Klicken Sie in der Hauptsymbolleiste auf Linear Fit , Funktionsgleichung um eine nach der Methode der kleinsten Fehlerquadrate die y =ax +b für die Messreihe zu ermitteln und anzuzeigen. Anmerkung: Um mit der lineraren Regression bei t =0 zu beginnen, beschneiden Sie die Grafik mit dem Beschnittwerkzeug (s. Seite 82), bevor Sie die lineare Regression anwenden. 2. Derivative - Differenzieren Klicken Sie in der Hauptsymbolleiste auf Derivative , um eine Kurve einzublenden, bei der die einzelnen Punkte aus der Steigung durch drei aufeinander folgende Punkte der Basiskurve gebildet werden. 3. Integral - Integrieren Wählen Sie unter dem Menüpunkt Analysis die Option Integral, um eine Kurve einzublenden, bei der jeder Punkt das Integral der Basiskurve ist. 2.6.7. Der Analyseassistent 1. So setzen Sie den Analyseassistenten ein Der Analyseassistent führt Sie durch die verschiedenen Analysefunktionen, die DaqLab bereitstellt. Die Analysefunktionen sind in drei Hauptkategorien unterteilt: Kurvenanpassung (Regression), Mittelwerte sowie mathematische und trigonometrische Funktionen. So wenden Sie eine Analysefunktion auf einen Datensatz an: 1 Wählen Sie mit dem Cursorpaar die Grafik oder die Datenbereiche, auf die Sie die Analysefunktionen ausführen möchten. 2 Klicken Sie in der Hauptsymbolleiste auf den Analysesassistenten Analysis Wizard 3 Klicken Sie auf die Registerkarte einer Kategorie: A Curve fit - Kurvenanpassung B Averaging - Mittelwertbildung C Functions - Funktionen 2. Curve fit - Kurvenanpassung 1 Klicken Sie auf das entsprechende Symbol, um eine Kurvenanpassung zu wählen. Wenn Sie ein Polynom wählen, geben Sie auch die Ordnung ein. 2 Wenn Sie mit dem Cursor einen Datensatz ausgewählt haben, wird dieser in der Liste Based on data set hervorgehoben, Sie können jedoch andere Datensätze aus der Liste wählen. 3 Geben Sie im Eingabefeld Name einen Namen ein. Als Grundeinstellung wird ein Name vorgegeben, der aus der Bezeichnung der Funktion und dem Datensatznamen besteht. 4 Aktivieren Sie das Kontrollkästchen Show equation on graph, um die Funktionsgleichung in der Informationsleiste anzuzeigen. 2 5 Aktivieren Sie das Kontrollkästchen Show R on graph , um den Korrelationskoeffizienten in der Informationsleiste anzuzeigen. 6 Klicken Sie auf OK. Anmerkung: Um mit der Kurvenanpassung bei t =0 zu beginnen, beschneiden Sie die Grafik mit dem Beschnittwerkzeug (s. Seite 82), bevor Sie eine Kurvenanpassung anwenden. 3. Averaging - Mittelwertbildung 1 Wenn Sie mit dem Cursor einen Datensatz ausgewählt haben, wird dieser in der Liste Based on data set hervorgehoben, Sie können jedoch andere Datensätze aus der Liste wählen. 2 Wählen Sie eine Option für die Mittelwertbildung. Wenn Sie eine eigene Mittelwertbildung gewählt haben, geben Sie die Anzahl der Punkte für die Mittelwertbildung im Eingabefeld Points ein. 3 Geben Sie im Eingabefeld Name einen Namen ein. Als Grundeinstellung wird ein Name vorgegeben, der aus der Bezeichnung der Funktion und dem Datensatznamen besteht. 4 Wählen Sie unter Open, wie die Grafik geöffnet werden soll. 5 Klicken Sie auf OK. 4. Funktionen 1 Wählen Sie aus der Liste Functions eine Funktion aus. DaqLab zeigt die Funktionsgleichung unten im Dialogfeld 2 Wenn Sie mit dem Cursor einen Datensatz ausgewählt haben, wird dieser in der Dropdown-Liste G1 hervorgehoben, Sie können jedoch einen anderen Datensatz aus der Dropdown-Liste wählen. 3 Wenn die Funktion zwei Datensätze verwendet, wählen Sie den zweiten Datensatz aus der Dropdown-Liste G2. 4 Wenn erforderlich, geben Sie in den Eingabefeldern C1 und C2 Konstanten ein. 5 Geben Sie im Eingabefeld Name einen Namen ein. Als Grundeinstellung wird ein Name vorgegeben, der aus der Bezeichnung der Funktion und dem Datensatznamen besteht). 6 Geben Sie eine Einheit ein (wenn gewünscht). 7 Wählen Sie unter Open, wie die Grafik geöffnet werden soll. 8 Klicken Sie auf OK. 2.6.8. Verfügbare Analysewerkzeuge Dieser Abschnitt beschreibt die verschiedenen Analysefunktionen von DaqLab in Kürze. ’ 1. Curve fit - Kurvenanpassung Linear y ax b Berechnet per linearer Regression eine Gerade nach der Methode der kleinsten Fehlerquadrate Polynomial y a0 x n a1 x n 1 an Berechnet eine Gerade mit einer polynomischen Regression n-ter Ordnung. (n muss eingegeben werden und zwischen 1 und 6 liegen.) Power y a xn Berechnet eine Gerade durch quadratische Approximation. Exponential y ae bx Berechnet eine Gerade durch exponentielle Approximation. 2 DaqLab zeigt die Funktionsgleichung und den Korrelationskoeffizienten (R ) in der Informationsleiste unter der Grafikdarstellung dar. 2. Averaging Die Mittelwertfunktion ersetzt jeden Punkt mit dem Mittelwert über n angrenzende Punkte zu beiden Seiten des ursprünglichen Punktes. Geringe Mittelwertbildung: n =5 , mittlere Mittelwertbildung: n =11, starke Mittelwertbildung: n =41 3. Functions - Funktionen In den folgenden Gleichungen stehen G1 und G2 für die Datensätze, C1 und C2 sind definierbare Konstanten. Die Vorgabe für beide Konstanten ist 1. Absolute y C1 C 2 G1 Zeichnet eine Kurve mit den Absolutwerten eines Datensatzes. Add 2211 C GC Gy += Die entstehende Kurve ist die Summe zweier Datensätze. Arccosine ( 121 C GCy =Die erzeugte Kurve ist der Arcuscosinus des Datensatzes (Bogenmaß). Der Arcuscosinus ist der Winkel, dessen Cosinus gleich ist Argument 12C C G . Das 12 G muss zwischen –1 und 1 liegen. Arcsine ( 121 C GCy =Die erzeugte Kurve ist der Arcussinus des Datensatzes (Bogenmaß). Der Arcussinus ist der Winkel, dessen Sinus gleich ist 12C G . Das Argument 12C G muss zwischen –1 und 1 liegen. Average C1 ·{Mittelwert über C2 Punkte um G1} Ersetzt alle Punkte durch den Mittelwert über C2 angrenzende Punkte. Cosine cos( 121 C GCy =Zeichnet eine Kurve mit dem Cosinus eines Datensatzes. Das Argument muss im Bogenmaß angegeben werden. C G 12 0)1 (1 =−=tGGy Delta Y Zeichnet eine Kurve mit der Differenz zum ersten Punkt einer Kurve. Verwenden Sie diese Funktion, um die Daten so entlang der Y-Achse zu verschieben, dass der Punkt am Ursprung durch die Y-Achse läuft. Derivative sampling rate t t yyy nn n 1 ,2 11 =∆∆−=−+Bei der Differenzierung werden die Punkte der erzeugten Kurve aus der Steigung durch jeweils drei aufeinander folgende Punkte der Basiskurve gebildet. Bei schnellen Aufzeichnungsraten und kleinem ∆t kann diese Kurve starke Störungen aufweisen, daher sollten die Daten vor der Differenzierung geglättet werden. Divide 22 11 CGCGy= Die entstehende Kurve ist das Divisionsergebnis der beiden Datensätze. Envelope (lower) Untere Hüllkurve für G1 mit einer Toleranz von C1 Punkten. Zeichnet eine Linie ein, die die Minimumwerte eines Datensatzes verbindet. Die Toleranz definiert den Mindestabstand (als Anzahl der Messwerte) zwischen zwei Minima. Damit kann die Hüllkurvenfunktion zufällige Störungen ausblenden. Envelope (upper) Exp. Obere Hüllkurve für G1 mit einer Toleranz von C1 Punkten. Zeichnet eine Linie ein, die die Maximumwerte eines Datensatzes verbindet. Die Toleranz definiert den Mindestabstand (als Anzahl der Messwerte) zwischen zwei Maxima. Damit kann die Hüllkurvenfunktion zufällige Störungen ausblenden. y C1e C2G1 Zeichnet eine Kurve aus transform e hoch Datenpunkt für alle Datenpunkte des Datensatzes. Diskrete Fouriertransformation von G1. Zeichnet eine Kurve der Amplituden der Harmonischen aus der Fouriertransformation und der Frequenz. Frequency Frequenz von G1 (mit einem Minimum von C1 Punkten in einem Zyklus). Trägt die Frequenz eines regelmäßigen Datensatzes gegen die Zeit auf. Die Konstante C1 definiert die Mindestanzahl von Datenpunkten, die einen Zyklus bilden. Integral y C1 C 2 G1 t Zeichnet eine Kurve, bei der jeder Punkt das diskrete Integral aller vorhergehenden Punkte im Datensatz ist. Linear y C1 C 2 G1 Zeichnet eine Kurve, die den Datensatz linear verschiebt. Diese Funktion ist nützlich, um den Ursprung des Datensatzes zu verschieben. Ln y C1 ln(C 2 G1 ) Zeichnet eine Kurve mit dem natürlichen Logarithmus eines Datensatzes. Das Argument C G muss positiv sein. 2 1 y Log C1 log 10 (C 2 G1 ) Zeichnet eine Kurve mit dem dekadischen Logarithmus eines Datensatzes. Das Argument C G muss positiv sein. 2 Multiply y 1 C1G1 C 2 G2 Die entstehende Kurve ist das Ergebnis der Multiplikation zweier Datensätze. Reciprocal (1/X) C1 G1 y Zeichnet eine Kurve mit den Kehrwerten des Datensatzes. y Sine C1 sin(C 2 G1 ) Zeichnet eine Kurve mit dem Sinus eines Datensatzes. Das Argument C2G1 muss im Bogenmaß angegeben werden. Square (X2) C1 (C 2 G1 ) 2 y Zeichnet eine Kurve mit den quadrierten Werten eines Datensatzes. Square root y C1 C 2 G1 Zeichnet eine Kurve mit den radizierten Werten eines Datensatzes. : Das Argument C G muss größer als oder gleich Null sein. 2 Subtract y 1 C1G1 C 2 G2 Die entstehende Kurve ist die Differenz zweier Datensätze. Tan y C1 tan(C 2 G1 ) Zeichnet eine Kurve mit den Tangens eines Datensatzes. Das Argument C2G1 muss im Bogenmaß angegeben werden. 2.7. Besondere Werkzeuge 2.7.1. Beschnittwerkzeug Das Beschnittwerkzeug erlaubt es, die Grenzen des Datensatzes feszulegen, um unerwünschte Daten aus dem Datensatz zu entfernen. Die Zeitskala der beschnitten Daten wird so verschoben, dass sie bei beginnt t Um mit der Kurvenanpassung bei =0 . t =0 zu beginnen, beschneiden Sie die Grafik mit dem Beschnittwerkzeug, bevor Sie eine Kurvenanpassung anwenden. Nach Anwendung des Beschneidewerkzeug ersetzt der beschnittene Datensatz den Originaldatensatz in der Grafik. Im Navigationsfenster wird unter den beschnittenen Daten ein neues Symbol eingefügt. 1. Alle Daten bis zu einem Punkt abschneiden 1 2 Positionieren Sie den Cursor (s. Seite 42) auf den gewünschten Datenpunkt. Klicken Sie auf den Menüpunkt Graph und wählen Sie Crop. 2. Alle Daten außerhalb eines Bereichs abschneiden 1 2 Legen Sie den Bereich, den Sie behalten möchten, mit dem Cursorpaar fest. Klicken Sie auf den Menüpunkt Graph und wählen Sie Crop. 2.8. Schaltflächen der Symbolleiste 2.8.1. Hauptsymbolleiste (oben) New Beginnt ein neues Projekt Open Öffnet ein gespeichertes Projekt Save Speichert das Projekt Save Projekt sichern Print Wählt die Druckoptionen Run Beginnt eine Datenaufzeichnungs-Session. Klicken Sie auf den Abwärtspfeil, um die Aufzeichnungsart zu wählen. Stop Stoppt die Aufzeichnung Download Lädt die Daten der letzten Datenaufzeichnungs-Session herunter Setup Öffnet das Setup-Dialogfeld Meter setup Öffnet das Dialogfeld zum Einrichten der Anzeiger Data map Zeigt das Navigationsfenster an Graph Zeigt das Grafikfenster an Table Zeigt das Tabellenfenster an Analysis Öffnet den Analyseassistenten Linear fit Zeichnet eine Gerade, die durch lineare Regression gebildet wurde Derivative Zeichnet das Differential einer gewählten Kurve ein. Display alarm Blendet Alarme in der Grafik ein oder aus. 2.8.2. Grafiksymbolleiste Zoom in Vergrößern der Darstellung um einen gewählten Punkt herum Zoom out in einem gewählten Bereich Zoom out Macht den letzten Vergrößerungsschritt rückgängig Autoscale Automatische Skalierung, um alle Daten anzuzeigen Zoom to selection Vergrößern der Darstellung in einem gewählten Bereich Pan Verschiebt beim Zoomen die Grafik in allen Richtungen More smoothing Gewählte Kurve stärker glätten Less smoothing Macht den letzten Glättungsschritt rückgängig 1st Cursor Blendet den ersten Cursor ein oder aus 2nd Cursor Blendet den zweiten Cursor ein oder aus Split graph Wechselt zur geteilten Grafik Edit graph Wählt die Daten, die auf den Achsen dargestellt werden Graph properties Formatierung der Grafik, Skalierung und Auswahl der Einheiten Add to project Fügt die angezeigte Grafik zum Projekt hinzu. Export to Excel Exportiert die angezeigte Grafik an Excel Kapitel 3 Anleitung zur Fehlersuche Symptom Problemursache Nach dem Drücken der Taste ON schaltet sich der DAQPRO nicht ein. Der Akku kann entladen sein. Laden Sie den Akku auf. Es wird ein ungeeignetes Netzteil verwendet (s. Seite 15). Der interne 3-V-Batterie ist entladen. DaqLab konnte keine Verbindung mit dem DAQPRO aufbauen. Der DAQPRO ist ausgeschaltet. Das Schnittstellenkabel ist nicht richtig angeschlossen. Das Schnittstellenkabel ist nicht an den richtigen C Port angeschlossen. Es ist kein serieller C-Port verfügbar. DAQPRO und DaqLab zeigen eine Warnmeldung an: ―Illegal sensor‖ Der DAQPRO misst eine Spannung von mehr als 5 V in einem der folgenden Eingangsbereiche: 50 mV, TCK, TCJ, TCT, PT 100 oder NTC Der DAQPRO misst eine Spannung von mehr als -1 V in einem der folgenden Eingangsbereiche: 50 mV, TCK, TCJ, TCT oder 10V. Nach dem Herunterladen liegen andere Daten vor als erwartet. Der DAQPRO speichert bis zu 100 Dateien. Beim Download werden Dateien in chronologischer Reihenfolge heruntergeladen. Vermutlich haben Sie fälschlicherweise eine alte Datei heruntergeladen. Versuchen Sie, die Datei in DaqLab selektiv herunterzuladen (s. Seite 36). Der DAQPRO arbeitet mit einem aktiven Trigger, schließt die Datenaufzeichnung jedoch nicht ab. Die Triggerbedingung wurde nicht erfüllt. Die Triggerbedingungen waren erfüllt, jedoch nicht ausreichend lange (weniger als 300 µsec). Nach dem Start einer neuen Aufzeichnung stoppt der DAQPRO5300 direkt wieder. Eine schnelle Messrate ist eingestellt. Prüfen Sie zunächst, ob die Messrate so schnell eingestellt war, dass die Aufzeichnung begann und innerhalb von weniger als einer Sekunde wieder endete. Die Akkuspannung ist zu niedrig. Laden Sie den Akku auf und versuchen Sie es erneut. Der -DAQPRO5300 überwacht die Akkuspannung während der Aufzeichnung. Wenn die Spannung des Akkus unter 5 V abfällt, wird die Aufzeichnung automatisch angehalten. Die aufgezeichneten Daten sind „verrauscht― Halten Sie bei Spannungs- oder Stromsignalen die Leitungen zwischen Messkreis und Sensor so kurz wie möglich. Arbeiten Sie möglichst nicht in der Nähe starker elektromagnetischer Felder (z. B. von Motoren, Leuchtstofflampen, usw.). Der Speicher des DAQPRO ist leer – es sind keinerlei Dateien oder Anmerkungen vorhanden. Der interne 3-V-Batterie ist entladen Kapitel 4 Technische Daten DAQPRO Eingänge differentielle Eingänge für jeden Kanal separat einstellbar auf: 0-24 mA, 0-50 mV, 0-10 V, NTC, Pt100, Thermoelement, Impulszähler (nur Eingang 1), Frequenz (nur Eingang 1) und anwenderdefinierte Sensoren Eingangsarten 0 – 24 mA Bereich 0 bis 24 mA Auflösung 0,47 µA Genauigkeit ±0,5% Impedanz 21 Ω Maximale Last 30 mA, 5,2 V 0 – 50mV Bereich 0 bis 50 mV Auflösung 3 µV Genauigkeit ±0,5% Eingangsimpedanz 50 MΩ Maximale Spannung 5,2 V 0 – 10V Bereich 0 bis 10 V Auflösung 200 µV Genauigkeit ±0,5% Eingangsimpedanz 125 kΩ Maximale Spannung 25 V Temperatur NTC-1 NTC – 10-kΩ-Widerstand Bereich -25 bis 150°C (-13 bis 302°F) Auflösung 0,05°C (-25 bis 60°C) Genauigkeit ±0,5% (-25 bis 60°C) Temperatur NTC-2 NTC – 2252-Ω-Widerstand Bereich -25 bis 150°C (-13 bis 302°F) Auflösung 0,05°C (-25 bis 60°C) Genauigkeit ±0,5% (-25 bis 60°C) Temperatur (Pt100) Bereich -200°C bis 400°C Auflösung 0,1°C (7 mΩ) Genauigkeit -200 – -50 °C ±0,5% Es können bis zu 8 Pt100 mit 2-Leiteranschluss oder 4 Pt100 mit 3-Leiteranschluss angeschlossen werden. Thermoelement Typ J Bereich -200°C bis 1.200°C (-328 bis 2192 °F) Auflösung 0,1°C (1µV) Genauigkeit -200 – -50°C ±0,5% Vergleichsstellenkomp.: ±0,3°C Thermoelement Typ K Bereich -250 bis 1200 °C Auflösung 0,1°C (1µV) Genauigkeit -250 – -50 °C ±0,5% Vergleichsstellenkomp.: ±0,3°C Thermoelement Typ T Bereich -200 bis 400 °C Auflösung 0,1°C (1µV) Genauigkeit -200 – -50 °C Vergleichsstellenkomp.: ±0,3°C Impulszäher (nur Eingang) Nulldurchgangsdetektor Optokoppler-Schnittstelle Bereich 0 bis 65.000 Impulse Auflösung 1 Impuls Frequenzbereich 0 bis 25 Hz Eingangssignal 0 – 5V Eingangsimpedanz 470Ω Frequenz (nur Eingang 1) Nulldurchgangsdetektor Optokoppler-Schnittstelle Bereich 20 bis 4.000 Hz Zeitauflösung 6,5 µsec Eingangssignal 0 – 5V Eingangsimpedanz 470Ω Interne Temperatur NTC – 10-kΩ-Widerstand Bereich -25 bis 70 °C Auflösung 0,1°C (1 µV) Genauigkeit ±0,3°C Allgemeine technische Daten des A/D-Wandlers Rauschen 30 µVeff Interner Linearitätsfehler ±0,08% des Endwerts Offset-Fehler 0,1% Alarmausgang (Ausgang 8) Open-Collector Widerstand bei geschlossenem Ausgang 50Ω Max. Last 50 mA, 5 V DC Überlastschutz rücksetzbare Sicherung, 50 mA Kommunikation USB 1.1-konform Messrate Speicherkapazität: 512 kB Analoge Messrate: Variable, 1 Messung pro Stunde bis 4.000 Messungen pro* Sekunde, 1 Kanal Auflösung der Analogmessung: 16 Bit Bedienschnittstelle Vollwertige Tastatur zur manuellen Programmierung des Datenloggers Grafikfähiges LCD mit 64 x 128 Pixeln Spannungsversorgung Intern, 7,2 V NiMH-Akku Integriertes Akku-Ladegerät Eingang für externe Versorgung mit 9 V bis 12 VDC Lebensdauer der Akkus: 40 Stunden zwischen zwei Ladenzyklen Betriebstemperaturbereich Gehäuse ABS Abmessungen: 182×100×28 mm Gewicht: 450 g Erfüllte Standards CE, FCC * Die maximale Messrate hängt von der Anzahl der verwendeten Kanäle ab (s. Seite 23). DaqLab-Software Wesentliche Merkmale Graphische Auswertesoftware unter Windows™ für den DAQPRO Schnelles Herunterladen von Daten des DAQPRO Numerische oder grafische Darstellung der Daten Onlineabfrage und Anzeige der Daten in Echtzeit Einstellungsassistent für den DAQPRO Definieren von bis zu 20 eigenen Sensoren im DAQPRO Anzeige der Einheit von eigenen Sensoren am Logger Kalibrierung des DAQPRO per Software Dokumentation und Archivierung Alarmanzeige in der Grafik Export und Import von Tabellenblättern Mehr als 30 Funktionen zur Auswertung Systemanforderungen Software Windows ab Windows 98 Internet Explorer 5.0 oder höher. (Wenn erforderlich, können Sie den Internet Explorer 5 zusammen mit DaqLab installieren, er liegt dem Produkt bei.) Hardware Pentium mit 200 MHz oder besser 32 MB RAM (64 MB empfohlen) MB verfügbarer Festplatten-Speicherplatz für die DaqLab-Anwendung (50 MB zur Installation der unterstützenden Anwendungen. Anhang: Abbildungen Abbildung1: Anschlüsse des DAQPRO .................................................................................................... 9 Abbildung2: Eingangs-Klemmenblock des DAQPRO...............................................................................10 Abbildung3: Pt100 mit 3-Leiteranschluss ................................................................................................ 11 Abbildung4: Anschluss einer externen Alarmvorrichtung........................................................................ 12 Abbildung5: DAQPRO-Front ................................................................................................................... 13 Abbildung6: Frequenzverzerrung ............................................................................................................ 22 Abbildung7: Anordnung der DaqLab-Fenster.......................................................................................... 26 Abbildung8: Dialogfeld zur Bearbeitung der Grafik ................................................................................. 33 Abbildung9: Einstellungsassistent, Schritt 1 von 3..................................................................................38 Abbildung10: Einstellungsassistent, Schritt 2 von 3................................................................................38 Abbildung11: Einstellungsassistent, Schritt 3 von 3................................................................................39 Abbildung12: Alarmeinstellungen............................................................................................................ 39 Abbildung13: Dialogfeld für die X-Achsen-Eigenschaften....................................................................... 40 Abbildung14: Trigger-Dialogfeld.............................................................................................................. 41 Abbildung15: Dialogfeld zum Bearbeiten von Anmerkungen.................................................................. 43 Abbildung16: Dialogfeld für die 2-Punktkalibrierung ............................................................................... 45 Abbildung17: Dialogfeld für die Offsetkalibrierung .................................................................................. 46 Abbildung18: Dialogfeld für die Nullpunktkalibrierung............................................................................. 47 Abbildung19: Dialogfeld zum Definieren eigener Sensoren.................................................................... 48 Abbildung20: Dialogfeld zur Einrichtung der Kommunikation ................................................................. 48 Abbildung21: Analyseassistent – Kurvenanpassung .............................................................................. 51 Abbildung22: Analyseassistent – Mittelwertbildung ................................................................................ 52 Abbildung23: Analyseassistent – Funktionen.......................................................................................... 52 Anhang: Vereinfachte Schaltbilder 0 bis 10V 0 bis 24mA 2 Pt100 mit 2-Leiteranschluss 100 Pt100 mit 3-Leiteranschluss NTC Interner NTC Thermoelemente Bei Fragen kontaktieren Sie bitte die PCE Deutschland GmbH. Eine Übersicht unserer Messtechnik finden Sie hier: http://www.warensortiment.de/messtechnik.htm Eine Übersicht unserer Messgeräte finden Sie hier: http://www.warensortiment.de/messtechnik/messgeraete.htm Eine Übersicht unserer Waagen finden Sie hier: http://www.warensortiment.de/messtechnik/messgeraete/waagen.htm Zur Umsetzung der ElektroG (Rücknahme und Entsorgung von Elektro- und Elektronikaltgeräten) nehmen wir unsere Geräte zurück. Sie werden entweder bei uns wiederverwertet oder über ein Recyclingunternehmen nach gesetzlicher Vorgabe entsorgt. WEEE-Reg.-Nr. DE69278128

























































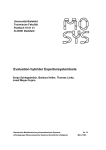





![[DvSPAM] Handbuch - SyntaX Software Inh. Jörn Satow](http://vs1.manualzilla.com/store/data/006797845_1-11e08954c77b6196496db40799c9143a-150x150.png)