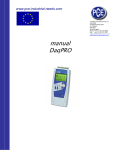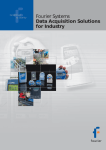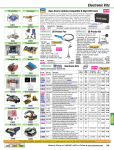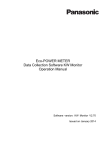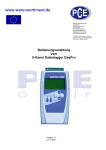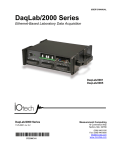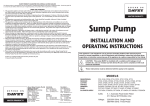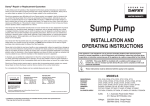Download MultiPro User Guide
Transcript
RESEARCH &
D E V ELO PM E N T
Academic and industrial
laboratory research
measuring multiple
parameters
M ILITA RY
Storage, equipment
maintenance,
machinery and
production testing
AU TO M OT I VE
Compatibility tests,
electronics, control
panels and engine
operating temperatures
ALL IN ONE SOLUTION FOR DATA LOGGING AND ANALYSIS
TESTING
STANDARDS
Ensuring quality control
and compliance with
safety standards
DaqPRO Solution
FAC TO R IES
Monitoring product
quality throughout the
entire manufacturing
cycle
www.fourtec.com
INNOVATIVE
MONITORING
SOLUTIONS
User Guide
including DaqLab
DaqPRO
User Guide
Tenth Edition
First Print
April 2010
© fourtec – Fourier Technologies Ltd.
Contents
Introduction
Chapter 1
................................................................................................................................... 1
DaqPRO........................................................................................................................... 3
1.1.
General ................................................................................................................................... 3
1.1.1.
DaqPRO: System Contents.............................................................................................3
1.1.2.
External Connections ...................................................................................................... 4
1.1.3.
Sensor Types and Connections ......................................................................................5
1.1.4.
User Defined Sensors ..................................................................................................... 7
1.1.5.
Alarms............................................................................................................................. 8
1.1.6.
Alarm Output ................................................................................................................... 8
1.1.7.
Sensor Calibration........................................................................................................... 9
1.1.8.
Serial Number and Comment.......................................................................................... 9
1.1.9.
Battery............................................................................................................................. 9
1.1.10.
Mains Adaptor ................................................................................................................. 9
1.2.
Standalone Operation............................................................................................................. 10
1.2.1.
Front Panel Layout........................................................................................................ 10
1.2.2.
Quick-Start .................................................................................................................... 11
1.2.3.
Working with the DaqPRO Menus................................................................................. 15
1. Turning DaqPRO On and Off............................................................................. 15
2. Main Menu Display ............................................................................................ 15
3. Menu Buttons ....................................................................................................16
4. Menu Icons and Commands.............................................................................. 16
1.2.4.
Graphic Display............................................................................................................. 18
1. The Cursor.........................................................................................................19
2. Zooming.............................................................................................................19
1.2.5.
Load the Last Setup ...................................................................................................... 20
1.2.6.
Configuring your DaqPRO............................................................................................. 20
1. Temperature Compensation ..............................................................................21
2. Averaging Points ...............................................................................................21
3. Temperature Units.............................................................................................21
4. Clear Memory .................................................................................................... 21
5. Screen Contrast.................................................................................................21
1.2.7.
Internal Clock and Calendar..........................................................................................22
1.2.8.
Clearing the Memory.....................................................................................................22
1.2.9.
Choosing the Right Setup .............................................................................................22
1.2.10.
Programming Rules and Limitations ............................................................................. 24
Chapter 2
Working with DaqLab ..................................................................................................... 26
2.1.
Installing the Software ............................................................................................................ 26
2.1.1.
System Requirements ...................................................................................................26
2.1.2.
Installation ..................................................................................................................... 26
2.2.
Overview ................................................................................................................................ 28
2.2.1.
DaqLab On-screen Layout ............................................................................................28
2.2.2.
Working with Projects.................................................................................................... 28
2.2.3.
DaqLab Window Layout ................................................................................................29
2.3.
Getting Started ....................................................................................................................... 30
2.3.1.
Setting up a Recording Session .................................................................................... 30
1. Prepare DaqPRO .............................................................................................. 30
2. Setup the DaqPRO............................................................................................ 30
3. Start Recording..................................................................................................30
2.3.2.
Data Recording Options ................................................................................................31
1. Single Measurement.......................................................................................... 31
2. Replace .............................................................................................................31
3. Add ....................................................................................................................31
2.3.3.
Downloading Data ......................................................................................................... 31
2.3.4.
Saving Data................................................................................................................... 32
2.3.5.
Opening a File............................................................................................................... 33
2.3.6.
Creating a New Project .................................................................................................33
2.3.7.
Import Data ................................................................................................................... 33
2.3.8.
Date Format Settings .................................................................................................... 34
2.3.9.
Print .............................................................................................................................. 35
1. Print a Graph .....................................................................................................35
2. Print a Table ......................................................................................................35
2.4.
Viewing the Data .................................................................................................................... 36
2.4.1.
Display Options ............................................................................................................. 36
2.4.2.
Graph Display ............................................................................................................... 36
1. Split Graph View................................................................................................ 36
2. The Cursor.........................................................................................................37
3. Zooming.............................................................................................................38
4. Panning .............................................................................................................39
5. Edit the Graph ...................................................................................................39
6. Display Alarm Levels .........................................................................................40
7. Format the Graph .............................................................................................. 41
8. Change the Graph’s Units and its Number Format ............................................ 41
9. Add a Graph to the Project ................................................................................41
2.4.3.
The Table Display ......................................................................................................... 42
1. Formatting the Table ......................................................................................... 42
Meters ........................................................................................................................... 43
Data Map ...................................................................................................................... 43
1. Control the Display with the Data Map............................................................... 44
2. Understanding Data Map Icons ......................................................................... 44
2.4.6.
Exporting Data to Excel.................................................................................................45
1. Export all Open Data Sets .................................................................................45
2. Exporting over 64,000 Samples to Excel ........................................................... 45
3. Export File Settings ........................................................................................... 46
2.4.7.
Copying the Graph as a Picture .................................................................................... 46
2.5.
Programming DaqPRO........................................................................................................... 47
2.5.1.
Setup............................................................................................................................. 47
1. Quick Setup .......................................................................................................47
2. Alarm Setup.......................................................................................................49
3. Temperature Compensation ..............................................................................50
4. Averaging ..........................................................................................................50
5. Battery Level...................................................................................................... 50
6. Presetting the Display........................................................................................ 50
7. Preset the Graph’s X-axis.................................................................................. 51
8. Triggering ..........................................................................................................52
2.5.2.
Starting Recording ........................................................................................................ 53
2.5.3.
Stopping Recording....................................................................................................... 53
2.5.4.
Clearing DaqPRO’s Memory ......................................................................................... 53
2.5.5.
Adding a Comment to DaqPRO .................................................................................... 53
2.5.6.
Edit DaqPRO’s Notes....................................................................................................54
2.5.7.
Temperature Units ........................................................................................................ 55
2.5.8.
Calibrating the Sensors .................................................................................................55
1. Introduction to DaqPRO Calibration................................................................... 55
2. Working with the factorydefaults.daq File .......................................................... 55
3. Saving the Calibration Settings Manually .......................................................... 56
4. Calibration Options ............................................................................................ 57
5. Calibration Password.........................................................................................58
6. Calibration Procedure ........................................................................................59
2.5.9.
Defining a Custom Sensor ............................................................................................ 65
2.5.10.
Communication Setup...................................................................................................66
2.6.
Analyzing the Data ................................................................................................................. 67
2.6.1.
Reading Data Point Coordinates................................................................................... 67
2.6.2.
Reading the Difference between two Coordinate Values .............................................. 67
2.6.3.
Working with the Analysis Tools.................................................................................... 67
2.4.4.
2.4.5.
2.6.4.
2.6.5.
2.6.6.
Smoothing ..................................................................................................................... 67
Statistics........................................................................................................................ 68
Most Common Analysis Functions ................................................................................ 68
1. Linear Fit............................................................................................................68
2. Derivative...........................................................................................................69
3. Integral ..............................................................................................................69
2.6.7.
The Analysis Wizard .....................................................................................................69
1. Using the Analysis Wizard ................................................................................. 69
2. Curve Fit ............................................................................................................70
3. Averaging ..........................................................................................................71
4. Functions ...........................................................................................................72
2.6.8.
Available Analysis Tools................................................................................................73
1. Curve Fit ............................................................................................................73
2. Averaging ..........................................................................................................73
3. Functions ...........................................................................................................74
2.7.
Special Tools.......................................................................................................................... 78
2.7.1.
Crop Tool ...................................................................................................................... 78
1. To Trim all Data Up to a Point ...........................................................................78
2. To Trim all Data Outside a Selected Range ...................................................... 78
2.8.
Toolbar Buttons ...................................................................................................................... 79
2.8.1.
Main (Upper) Toolbar ....................................................................................................79
2.8.2.
Graph Toolbar ............................................................................................................... 80
Chapter 3
Troubleshooting Guide................................................................................................... 82
Chapter 4
Specifications................................................................................................................. 84
Appendix: Figures ................................................................................................................................. 88
Appendix: Simplified Measurement Circuits ............................................................................................ 89
Index
................................................................................................................................. 91
Introduction
DaqPRO is an eight-channel portable data acquisition and logging system with graphic display and builtin analysis functions.
DaqPRO is battery operated and is capable of sampling, processing and displaying measurements
without connecting to a computer. Designed to serve the needs of professional data loggers, DaqPRO is
a professional, cost-effective, compact and stand-alone data logging system that can be used with a
wide variety of applications. This 16-bit, high-resolution, eight-channel data logger offers the pros
graphic displays and analysis functions for measuring voltage, current and temperature in real-time.
With its high resolution and fast Analog to Digital converter (ADC), DaqPRO meets the majority of data
logging requirements in most industrial applications. Its unique ability to display measured values and
analyze them in real-time on a graphical interface minimizes the need to download collected data to a
computer for further analysis.
Every DaqPRO unit is embedded with a unique serial number and can be loaded with a descriptive
comment for safe identification.
DaqPRO 5300 includes eight input channels for measuring voltage, current, temperature and pulses.
Selectable ranges for each input are 0-24 mA, 0-50 mV, 0-10 V, a large variety of NTC, PT-100 and
thermocouple temperature sensors including internal temperature, pulse counter, frequency meter and
up to 20 user defined sensors. The inputs use pluggable screw terminal blocks for easy connection.
An internal clock and calendar keep tracks of the time and date of every sample measured.
DaqPRO can automatically activate external alarm events when data is outside a specified range.
DaqPRO is very easy to use because all its functions are broken down into an 8-icon menu, its four
buttons can browse every menu and execute any of the commands.
A rechargeable battery powers the data logger, which shuts off automatically after 15 minutes have
passed since the time of the last data recording, the time the last button was pressed, or the time the
last communication was made with the PC.
The DaqPRO system also comes with the powerful DaqLab software. When the DaqPRO is connected
to a PC, live displays can be viewed at rates of up to 100/s, and automatic downloads can be carried out
at higher rates. The WINDOWS™ based software can display the data in graphs, tables or meters, can
analyze data with various mathematical tools, or export data to a spreadsheet.
DaqLab also enables you to setup DaqPRO and to send advanced commands such as alarm settings,
triggering conditions and text notes.
Introduction
1
This manual is divided into three sections:
2
•
The first section is dedicated to the data logger itself. Topics include: Connecting
sensors, configuration through the data logger keypad, and using the LCD graphic
display to take measurements when working offline.
•
The second section gives a comprehensive overview of the DaqLab software. Topics
include: How to download data from the data logger to a PC, analyzing the data both
graphically and mathematically and using the DaqLab software to program the data
logger when working online.
•
The third and last section contains hardware specifications and a comprehensive
troubleshooting guide that gives answers to common questions.
Introduction
Chapter 1
DaqPRO
This section will focus on the DaqPRO’s data collection device – the data logger; and includes:
•
Operating the DaqPRO keypad
•
Setting up DaqPRO
•
Connecting sensors to DaqPRO
•
Connecting DaqPRO to your PC
•
Conducting a logging session
1.1. General
1.1.1.
DaqPRO: System Contents
•
DaqPRO data logger
•
USB communication cable
•
AC-DC adaptor
•
DaqLab software installation CD
•
User guide
•
Carrying case
Chapter 1 DaqPRO
3
1.1.2.
1.
External Connections
Sensor
Inputs/Alarm
output
2.
PC USB
connection
socket
3.
Power input
(DC 9 – 12V)
th
8
input/output
Figure 1: DaqPRO external connections
4
Chapter 1 DaqPRO
st
1
input
1.
Sensor inputs/alarm output – Pluggable screw terminal block (marked Input -1 to Input -8 from
right to left). All eight inputs can be used simultaneously.
If you are using one sensor, connect it to input 1. If you are using two sensors connect them to
inputs 1 and 2, and so on.
I/O–8 (Input/Output–8) serves either as an input or as alarm output.
To connect a sensor to the DaqPRO unplug the screw terminal, connect the sensor’s wires to the
terminals, and then plug the terminal back to the corresponding socket on the input block.
2.
Computer USB communication socket – Use this socket to connect DaqPRO to a computer.
Connect the USB Type B plug (square plug) of the supplied communication cable to the DaqPRO
and the USB Type A plug (flat plug) to the computer (refer to page 27 for USB driver installation).
3.
External DC power supply socket – Plug in an AC/DC 9 - 12V adaptor whenever you want to
save battery power, or to charge the battery when necessary. Connecting external power to the
DaqPRO automatically charges the internal battery. The adaptor should meet the required
specifications (also refer to section 1.1.10 on page 9).
1.1.3.
Sensor Types and Connections
Each of the 8 input channels of DaqPRO is multi-purpose and can be individually configured to any of
the following types and ranges:
Sensor
Type
Range
Current
0 – 24mA
Frequency (input 1 only)
20 to 4000Hz
Pulse counter (input 1 only)
0 to 65,000 pulses
Temperature
Internal
-25 to 70 °C
Temperature
NTC 10K
-25 to 150 °C
Temperature
NTC 100K
-25 to 150 °C
Temperature
PT-100 2-wire
-200 to 400 °C
Temperature
PT-100 3-wire
-200 to 400 °C
Temperature
Thermocouple J
-200 to 1200 °C
Temperature
Thermocouple K
-250 to 1200 °C
Temperature
Thermocouple T
-200 to 400 °C
Voltage
0 – 10V
Voltage
0 - 50mV
User defined
Up to 20 types
0 – 10V or 0 – 24mA
Chapter 1 DaqPRO
5
Connect the sensor to the terminal block at the top of DaqPRO:
Figure 2: DaqPRO’s inputs block terminal
Sensors must be added successively, starting with input–1. If a single sensor is used it must be
connected to Input–1. If two sensors are used, they must be connected to Input-1 and Input-2 and so on.
Alarm Output
I/O–8 (Input/Output–8) serves either as an input or as alarm output.
Polarity
Current, voltage, thermocouples and user defined sensors have distinct polarity. Be careful to connect
them in the right polarity.
Frequency/Pulse Counter
Connect the signal wires to I/O–8 screw terminals, and select Frequency or Pulse counter for Input 1
from the Setup menu. Inputs 2 to 7 are still available for other sensors.
The Frequency/pulse counter is optically isolated from the internal circuitry and can simultaneously
measure a signal source, together with another input.
3-wire PT 100
You have to use two inputs to connect a 3 wire PT 100. You can connect one 3-wire PT 100 to input–1
and input–5, and/or inputs 2 and 6, and/or inputs 3 and 7 and/or inputs 4 and 8.
Connect the single wire to the plus (+) terminal of the first input and the common end wires to the minus
(-) terminals of both the inputs.
6
Chapter 1 DaqPRO
See Figure 3 for the wiring configuration of a 3-wire PT 100 connected to input–1 and input–5:
Figure 3: Connecting 3-wire PT 100
When working with a 3-wire PT 100, inputs 5 to 8 are not available and you can connect up to 4 sensors.
Sensor Mismatch
After logging begins, DaqPRO checks if the sensor type assigned to each channel matches the attached
sensor. If there is a mismatch, DaqPRO disconnects the corresponding input and displays a warning
message: Illegal sensor (refer to the Troubleshooting Guide on page 82 for details).
1.1.4.
User Defined Sensors
DaqPRO provides a simple and straightforward tool for defining up to 20 custom sensors. Almost any 0
– 10V and 0 – 24mA sensor or transducer is accepted by DaqPRO and its electrical units are
automatically scaled to meaningful user-defined engineering units.
The sensor definitions are stored in DaqPRO’s memory and are added to the sensors list. The sensor’s
readings are displayed in the user defined units both on DaqPRO’s LCD screen and DaqLab software.
To learn how to define custom sensors refer to section 0 on page 55.
For further manipulating sensors readings use the Analysis wizard (refer to page 69).
Chapter 1 DaqPRO
7
1.1.5.
Alarms
Users can define minimum and maximum alarm levels for each input individually.
DaqPRO places a small alarm icon
next to the corresponding input readings and can switch alarm
output if either level is breached.
To display alarm warnings in real-time DaqPRO must be in numeric display mode (see page 14).
To learn how to enter alarm levels and to activate alarm output, see section 2.5.1.2 on page 49.
1.1.6.
Alarm Output
DaqPRO can trigger an external event (e.g. sound alarm, warning light or oven).
Connect the external current loop to the screw terminals of I/O–8. Be careful to connect the external
power supply in the right polarity (see Figure 4 below).
Figure 4: Connecting external alarm device
The alarm output is analogous to electrical switch. In OFF position the terminals of I/O–8 are
disconnected. In ON position they are shortened.
If an alarm output is selected this input/output is set to OFF position. When any active alarm level is
exceeded the output is set to ON. All active alarms must be false to reset the output to OFF position.
The maximum switch load is 50mA, 5V. The output is protected by 50mA reset-able fuse. For higher
loads use a relay.
To learn how to enter alarm levels and to activate alarm output, refer to section 2.5.1.2 on page 49.
8
Chapter 1 DaqPRO
1.1.7.
Sensor Calibration
DaqPRO ships fully calibrated. However, further calibration can be applied via DaqLab. The calibration
parameters are sent to DaqPRO and stored in its memory. Refer to page 55 for calibration instructions.
1.1.8.
Serial Number and Comment
Every DaqPRO unit is embedded with a unique serial number and can be loaded with a descriptive
comment to identify its task and location.
To add or edit the comment connect DaqPRO to the computer and use DaqLab software (refer to page
53).
Every time data is transferred to the computer it is labeled both with DaqPRO’s serial number and
comment and then displayed in the graph title.
The serial number is marked on the back of the product. To view its comment, select System
information from DaqPRO’s main menu.
1.1.9.
Battery
DaqPRO is equipped with a 7.2V Ni-MH rechargeable battery. Before you first start working with
DaqPRO, charge the unit for 10 to 12 hours while it is turned off. Battery life is approximately 25 hours
between charges.
If the data logger’s main battery runs out, the internal 3V Lithium battery backs up the memory, so no
data will be lost. The Lithium battery also keeps the internal clock and calendar running.
If the lithium battery is removed from the DaqPRO, the unit’s calibration settings will be lost. See page
55 for more information.
Note: Before storing the data logger make sure you have unplugged all the sensors and pressed the
OFF key.
1.1.10. Mains Adaptor
The Mains adaptor (AC/DC adaptor) converts mains power (from a wall outlet) to a voltage suitable to
DaqPRO.
•
Output: Capacitor filtered 9 to 12 VDC, 400mA
•
Female plug, center Negative
Chapter 1 DaqPRO
9
1.2. Standalone Operation
One way to program the DaqPRO is to use its keypad and screen (the other way is to use the DaqLab
software – refer to page 47). The keypad allows us to set all the parameters for data collection, while the
LCD screen displays the setting values.
1.2.1.
Front Panel Layout
LCD Display
Backward Button
Enter / Run Button
Forward Button
On / Off
Buttons
Escape / Stop Button
Figure 5: DaqPRO front panel
10
Chapter 1 DaqPRO
1.2.2.
Quick-Start
Before you first use DaqPRO, charge the unit for 10 to 12 hours while it is turned off.
1. Turn on DaqPRO
Press the On button. You will see the initialization screen. DaqPRO performs a brief self-check and
displays its status, including operating mode. It then loads the last setup you used (refer to page 20). If
you need a new setup wait until you see the Main Menu screen:
fn
?
2. Connect the Sensors
Start with the first input on the right.
Note: Sensors must be added successively, starting with input 1. If a single sensor is used it must be
connected to Input 1. If two sensors are used, they must be connected to Input 1 and Input 2.
Refer to Sensors Types and Connections on page 5 for more details.
3. Identify the Sensors
You must tell DaqPRO what type of sensor is connected to each input.
a.
In the Main Menu screen, use the Forward
setup menu icon
arrow buttons to select the
.
Chapter 1 DaqPRO
11
b.
Press the Enter button
→
In
In
In
In
–
–
–
–
1
2
3
4
to enter the setup menu:
Voltage 0–10V
Empty
Empty
Empty
RATE = Every sec
SAMPLES = 500
DISPLAY = numeric
c.
and Backward
Use the Forward
in input 1 and then press the Enter button
the second input.
arrow buttons to select the sensor
. The arrow indicator will move to
d.
Repeat this procedure with all the sensors you plugged in.
e.
After the fourth sensor has been selected, the screen will list the next 4 sensors:
→
In
In
In
In
–
–
–
–
5
6
7
8
Empty
Empty
Empty
Empty
RATE = Every sec
SAMPLES = 500
DISPLAY = numeric
You can press the Enter button in the last input if you want to go back to the first
input.
f.
12
When you’ve finished selecting the sensors press the Escape button
arrow indicator will point to the Rate command.
Chapter 1 DaqPRO
. The
4. Select Rate
a.
Use the Forward
and Backward
desired rate, then press the Enter button
In
In
In
In
→
–
–
–
–
1
2
3
4
arrow buttons to select the
.
Current 0–24mA
NTC 10K
Empty
Empty
RATE = Every 10 sec
SAMPLES = 500
DISPLAY = numeric
DaqPRO automatically switches to the next step in the setup process and the arrow
moves to the samples row.
5. Select Total Number of Samples
a.
Use the Forward
and Backward
number of samples, then press the Enter button
In
In
In
In
→
–
–
–
–
1
2
3
4
arrow buttons to select the
.
Current 0-240 mA
Thermocouple T
Empty
Empty
RATE = Every sec
SAMPLES = 10,000
DISPLAY = numeric
Chapter 1 DaqPRO
13
6. Choose Display
a.
Use the Forward
and Backward
display, then press the Enter button
In
In
In
In
→
–
–
–
–
1
2
3
4
arrow buttons to select the type of
.
Current 0-240 mA
Thermocouple T
Empty
Empty
RATE = Every sec
SAMPLES = 10,000
DISPLAY = numeric
Note: When you turn the DaqPRO off it will save the setup for the next session.
7. Start Recording
a.
After selecting the Display, press the Forward arrow button
recording.
to start
Or
14
b.
Press the Enter button if you want to go back to the first item (Rate).
c.
You can stop recording at any time by pressing the Escape button
Chapter 1 DaqPRO
.
1.2.3.
Working with the DaqPRO Menus
1. Turning DaqPRO On and Off
On
Turn DaqPRO on
Off
Turn DaqPRO off
Note: Pressing OFF will not erase the sample memory. The data stored in the memory will be kept for
up to 5 years.
2. Main Menu Display
When turned on, DaqPRO opens with a system information window and then displays the main menu:
fn
?
DaqPRO has 9 menus. Use the Forward or Backward Arrow buttons to highlight a menu and press the
Enter button to select it. Then use the Arrow buttons to scan the options. Press the Enter button to
select an option. The DaqPRO automatically executes the command.
Chapter 1 DaqPRO
15
3. Menu Buttons
Forward
Move to the next menu or to the next menu options
Backward
Move to the previous menu or menu options
Enter (Start)
Enter the selected menu or select the current menu option and
move to the next menu command or start recording
Escape (Stop)
Return to the main menu or stop recording
4. Menu Icons and Commands
Start recording
Start
Press the Enter button to start recording
Setup DaqPRO in 4 steps:
Setup
Rate – Select recording rate
Samples – Select the total number of recording points
16
Chapter 1 DaqPRO
Display – Select the way DaqPRO will display the data (at a rate of up to 1
sample per second):
1. Numeric – Displays the sensor values and the sample number
2. Meter – Displays all active sensors in a bar meter display along with their
values (without decimals)
3. Table – Displays the last 6 values of all the active sensors in a table (without
decimals)
4. Graphic – Displays a graphic representation of the sampled sensors
At rates higher then 1/s the DaqPRO will display the data in a graph at the end
of the logging period.
Start – Press the Forward arrow to start recording
fn
Function
Display statistics of the current data
1. Minimum – The minimum graph value
2. Maximum – The maximum graph value
3. Average – The graph average
Use the Enter button to browse the different sensors
Open
Open a stored data in graphic display
Use the Forward and Backward Arrow buttons to browse the stored files,
press the Enter button to open a file
Notes
Display user information
Use the Arrow buttons to browse the notes.
You can use the DaqLab software to edit the notes or to write new notes.
Chapter 1 DaqPRO
17
System
Information
Display system information:
1. Comment (use DaqLab to enter a comment)
2. Number of files stored in DaqPRO’s internal memory
3. Memory usage
4. Ambient temperature (the readings of the internal temperature sensor)
5. Current date and time
?
Help
On-line help and specifications
Configuration
Configure the DaqPRO:
Compensation method – Select between internal or external temperature
compensation for thermocouple measurements.
If you choose the external compensation you must connect an NTC 10k
temperature probe to input 1 and the thermocouple sensor to any other input,
and then setup the device accordingly.
Average – Select number of averaging points
Temperature units – Select between Fahrenheit and Celsius
Clear memory – Delete the stored data files
Contrast – Use the arrow buttons to tune the screen contrast
1.2.4.
Graphic Display
DaqPRO will automatically use a graphic display in three cases:
•
If the recording rate is every second or less and you selected Graphic Display in
the setup menu.
•
18
Once logging has ended for a recording rate of over one per second.
Chapter 1 DaqPRO
•
When opening a stored recording.
The graphic display is available for recordings with up to 4 sensors simultaneously.
1. The Cursor
Use the Cursor in Graphic Display mode to read data values or to zoom in to the area around a
selected point. The cursor is displayed automatically after logging has ended, or when opening a stored
recording.
a.
Use the Forward
and Backward
arrow buttons to move the cursor.
DaqPRO displays the point coordinates at the bottom of the graph.
b.
If there is more than one sensor, press the Enter button
to another plot on the graph.
to move the cursor
2. Zooming
a.
Position the cursor in the area you want to zoom into.
b.
Press the two arrow buttons,
around the cursor in a 2:1 ratio.
c.
Press the Escape button
and
, simultaneously. You will zoom in
to zoom out.
Chapter 1 DaqPRO
19
1.2.5.
Load the Last Setup
When you turn DaqPRO on, once the self-testing has been completed, the following will be displayed:
_ _ _ INITIALIZATION _ _ _
DaqPRO ver 3.0h
Init. Display
Init. RAM
Loading SETUP…
The last setup is then automatically loaded.
1.2.6.
Configuring your DaqPRO
Use the System Configuration menu to select the thermocouple temperature compensation method, to
select number of averaging points, to set temperature units, to clear the DaqPRO’s memory or to
change the screen contrast.
In the MAIN MENU screen, select the System Configuration icon
screen:
to display the configuration
_ _ _ CONFIGURATION _ _ _
→
Use the Forward
Int Compensation
Average 4 samples
Temperature in °C
Clear memory ( > )
Contrast ( < ) ( > )
and Backward
arrow buttons to select the mode and then press the
to move to the next item. You can press the Escape button
to
Press the Enter button
leave the configuration menu at any time, saving the new changes you made. Press the Enter button in
the last item (Contrast) if you want to go back to the first item (Compensation).
The new configuration will be saved until the next time you change it.
20
Chapter 1 DaqPRO
1. Temperature Compensation
Use the Forward
and Backward
mode for thermocouple measurements.
arrow buttons to select a temperature compensation
Select Int Compensation to use the internal temperature sensor or select Ext Compensation if you
use an external temperature probe.
If you choose the external compensation you must connect an NTC 10k temperature probe to input 1
and the thermocouple sensor to any other input, and then setup the device accordingly.
2. Averaging Points
Use this option to reduce random noises. DaqPRO replaces every data sample with the average of the
last preset number of samples.
Use the Forward
and Backward
arrow buttons to select the number of averaging
samples.
To filter out 50/60Hz line noises use a high number of averaging points (12 to 15 points).
3. Temperature Units
Use the Arrow buttons to select between Fahrenheit (°F) and Celsius (°C) temperature units.
4. Clear Memory
Press the Forward arrow button
if you want to delete all previous data files from the DaqPRO.
5. Screen Contrast
Use the arrow buttons to adjust the LCD screen contrast.
Any contrast adjustment will be saved until the next time you change it.
Chapter 1 DaqPRO
21
1.2.7.
Internal Clock and Calendar
The internal clock is set the first time you use the Setup command from the DaqLab software to program
the DaqPRO, and is automatically updated to the PC's time and date each time you connect your
DaqPRO to a PC.
The internal clock and calendar is kept updated independent of the 7.2V battery condition, even when
the DaqPRO is turned off.
1.2.8.
Clearing the Memory
If you want to start recording and the DaqPRO’s internal memory is full, you will see this message at the
bottom of the display:
In
In
In
In
–
–
–
–
1
2
3
4
Voltage 0–10V
Empty
Empty
Empty
SAMPLES = 200
DISPLAY = graphic
Mem full, clear = ( > )
Press the Forward arrow button
to clear the memory.
In order to clear the DaqPRO’s memory when it is not full, use the Memory clear command from the
Configuration menu (refer to page 20), or clear the memory from the Logger menu in the DaqLab
software (refer to page 53).
1.2.9.
Choosing the Right Setup
1. Sampling Rate
The sampling rate should be determined by the rate of change of the phenomenon being sampled. If the
phenomenon is periodic, sample at a rate of at least twice the expected frequency. Changes in
temperature can be measured at slower rates such as once per second or even slower, depending on
the speed of the expected changes. It is usually good practice to sample at a rate 10 times higher than
the expected frequency but for extremely smooth graphs, the sampling rate should be about 20 times
the expected frequency.
22
Chapter 1 DaqPRO
Note: Sampling at a rate slower than the expected rate can cause frequency aliasing. In such a case,
the graph will show a frequency much lower than expected. In Figure 6 below, the higher frequency sine
wave was sampled at 1/3 of its frequency. Connecting the sampled points yielded a graph with a lower,
incorrect frequency.
Figure 6: Frequency Aliasing
Manual sampling
Use this mode for:
•
Recordings or measurements that are not related to time.
•
Situations in which you have to stop recording data after each sample obtained,
in order to change your location, or any other logging parameter
Note: During recording NO CHANGES can be made to the DaqPRO’s
configuration).
To start a recording using manual data logging, set the RATE to manual and press the Enter button
once to start the data recording, then press the Enter button each time you want to collect a
sample.
2. Sampling Points
After you have chosen the sampling rate, choosing the number of points will determine the logging
period: Samples / Rate = Logging time. You can also choose the duration of a run first, and then
calculate the number of samples: Samples = Logging time × Rate.
Chapter 1 DaqPRO
23
3. Continuous Mode
In the Continuous mode, DaqPRO must be connected to the PC and the DaqLab software must be
running. In this mode DaqPRO can continue logging indefinitely. The data is automatically downloaded
to the computer, displayed in a real-time graph and saved every 10 minutes. There you don't need to
download the data from the DaqPRO directly as the data is already displayed on the graph.
DaqPRO stores the data until its memory is full. You can download this data only if you stopped logging
before this point.
To operate in Continuous mode select RATE equal to or less than 1/s and SAMPLES = Continuous.
You can also select Continuous mode directly from the DaqLab software.
The maximum sampling rate under Continuous mode is 1 second.
Note: DaqPRO must be set to a display mode other than graphic to enable the Continuous mode.
1.2.10. Programming Rules and Limitations
The following are some rules and limitations you must take into account when programming the
DaqPRO, as DaqPRO integrates all programming limitations automatically. DaqPRO will only allow the
programming of settings that comply with the rules below.
1. Sampling Rate
The number of sensors in use limits the maximum sampling rate:
•
Maximum sampling rate with one sensor is 4000/s, when using the Current or
Voltage sensors.
•
Maximum sampling rate when using any of the temperature sensors is 1/s. For
instance, when using thermocouples, internal temperature sensors, and so on.
•
Maximum sampling rate with two or more sensors of any type is 1/s.
•
DaqPRO displays readings in real-time at rates up to 1/s (Continuous mode)
•
DaqLab displays online readings at rates up to 100/s, depending on the sensors
connected. If temperature sensors are being used, then the maximum rate is
1/s.
Note: These programming limitations apply to v3.0h or higher of the DaqPRO.
24
Chapter 1 DaqPRO
2. Sampling Points
Increasing the number of active inputs limits the number of sampling points one can choose. The
following condition must be always satisfied:
Number of samples × Active Inputs ≤ Memory
DaqPRO’s memory is sufficient for 512,000 samples.
The table below lists the maximum number of sampling point according to the number of sensors:
Number of Sensors
Maximum Number of Sampling Points
1
512,000 (exact number: 522,752)
2
256,000 (exact number: 260,608)
3
128,000 (exact number: 129,536)
4
128,000 (exact number: 129,536)
5
64,000
6
64,000
7
64,000
8
64,000
3. Continuous Sampling
•
Continuous sampling is possible up to a maximum sampling rate of 1/s
•
The data must be presented in a display mode other than Graphic i.e. Numeric
Chapter 1 DaqPRO
25
Chapter 2
Working with DaqLab
2.1. Installing the Software
2.1.1.
System Requirements
To work with DaqLab, your system should be configured with the following:
1. Software
•
Windows 98 or later
•
Internet Explorer 5.0 or later
2. Hardware
•
Pentium 200MHz or higher
•
32 MB RAM (64 MB recommended)
•
10 MB available disk space for the DaqLab application (50 MB to install the
supporting applications)
2.1.2.
Installation
1.
Close all programs
2.
Insert the CD labeled DaqLab into your CD-ROM drive
Installation will begin automatically. Simply follow the on-screen instructions to continue.
26
Chapter 2 Working with DaqLab
If auto run is not working, open My Computer and click on the CD drive folder (d: drive in most cases)
and double-click on the setup icon, then follow the on-screen instructions.
To uninstall the software: From the Start menu select Settings and click on Control Panel, then use
the Add/Remove Programs feature to remove the DaqLab application.
When updating the software, always remove the old version before starting a new installation.
To install the USB driver on WinXP:
1.
Connect your data logger to a USB port on your PC and turn the data logger on. Windows
will automatically detect the new device and open the Found New Hardware Wizard.
2.
Select the No, not this time to prevent Windows from searching for software on the
Internet, then click Next.
3.
Insert the DaqLab installation CD into your CD drive. Windows will automatically detect
and copy the necessary files to your system.
4.
Click Finish. Windows will open the Found New Hardware Wizard for the second time.
5.
Click Next to complete the installation. Windows will automatically install the necessary
components on your system.
6.
Click Finish.
Note to the Windows XP user:
If the Found New Hardware wizard prompts you to the following Hardware Installation dialog box, click
Continue Anyway to proceed.
:
Chapter 2 Working with DaqLab
27
2.2. Overview
2.2.1.
DaqLab On-screen Layout
DaqLab is a comprehensive program that provides you with everything you need in order to collect data
from the DaqPRO display the data in graphs, meters and tables and analyze it with sophisticated
analysis tools.
The program includes three windows: A graph window, table window, and a navigation window called the
Data Map. You can display all three windows simultaneously or in any combination.
The most commonly used tools and commands are displayed on two toolbars. Tools that relate to all
aspects of the program and tools that control the DaqPRO are located in the main (upper) toolbar. Tools
specific to the graphs are located on the graph (lower) toolbar.
2.2.2.
Working with Projects
Every time you start a new recording, DaqLab automatically creates a new project file. All the information
you collect and process for a given session is stored in a single project file. Each of these files contain all
the data sets you collect with the DaqPRO, the analysis functions you’ve processed, specific graphs
you’ve created, and the DaqLab settings for the recording.
Note: All data sets in a single project must be with the same sampling rate.
28
Chapter 2 Working with DaqLab
2.2.3.
DaqLab Window Layout
Main toolbar
Data map
Table window
Graph window
Information bar
Graph toolbar
Figure 7: DaqLab window layout
Chapter 2 Working with DaqLab
29
2.3. Getting Started
2.3.1.
1.
Setting up a Recording Session
Prepare DaqPRO
a.
Connect DaqPRO to the PC (refer to page 4)
b.
Turn on DaqPRO
c.
Plug in any external sensors
d.
Open the DaqLab software
You can open DaqLab by double clicking its icon
2.
3.
on the desktop or from the start menu
Setup the DaqPRO
a.
Click Setup Wizard
b.
Follow the instructions in the Setup Wizard (refer to page 47)
on the main toolbar
Start Recording
a.
Click Run
on the toolbar to start recording.
If the recording rate is 100 measurements per second or less, DaqLab automatically
opens a graph window displaying the data in real time, plotting it on the graph as it is
being recorded. If the recording rate is higher than 100/s, the data will be downloaded
and displayed automatically, once the data recording is finished.
b.
30
You can stop recording anytime by clicking Stop
Chapter 2 Working with DaqLab
on the toolbar.
2.3.2.
Data Recording Options
To set the behavior of the data display when you start a new recording session, click on the down arrow
next to the Run button
, and select one of the following:
1. Single Measurement
DaqLab will open a new project file every time you start a new recording session.
2. Replace
DaqLab will display the new data set in place of the old set. The project's old data sets will still be
available in the same project file. They will be listed in the Data Map and you can add them to the
display at any time
3. Add
DaqLab will add the new data set to the graph in addition to the old ones.
Note: A maximum of 8 data sets can be displayed on the graph at the same time.
2.3.3.
Downloading Data
Whenever data is received from the DaqPRO, it is accumulated and displayed automatically by DaqLab.
There are two modes of communication: Online and Offline.
Online Communication
When DaqPRO is connected to the PC and programmed to run at sampling rates of up to 100/s,
DaqPRO transmits each data sample immediately, as it is recorded, to the PC. The software thus
displays the data in real-time in both the graph window and the table window.
When DaqPRO is connected to the PC and programmed to run at a sampling rate of 500/s or higher,
data is accumulated in DaqPRO‘s internal memory. This data is not transmitted to the PC until the
recording period has ended, when the data is automatically downloaded to the PC and displayed.
Offline Data Logging
•
To download data that was recorded offline, or while DaqPRO was not connected to a
PC, connect DaqPRO to the computer, run the DaqLab program and click Download
Chapter 2 Working with DaqLab
31
on the main toolbar. This will initiate the Post-Recording Data Transfer
communication mode. Once the transfer is complete, the data will be displayed
automatically in the graph window and in the table window. If there are several files
stored in the DaqPRO, the first download will bring up the most recent file; the second
download will bring up the second most recent file, and so on.
•
If you are logging offline at rates of up to 1/s, you can connect DaqPRO to the
computer and download the accumulated data at anytime. Apart from during the
transfer period, the data will be downloaded without interrupting the logging process.
•
To download a particular file, choose Selective download from the Logger menu,
then select the file’s number in the Download dialog.
•
Click Cancel in the Download progress window at any time to stop downloading the
data.
Data Dump
If the file you are attempting to download is corrupted for any reason e.g. you turned off the DaqPRO in
the middle of logging, before the data could be properly backed up, then DaqLab will download all data
up to the point where the data becomes corrupted and cannot be downloaded.
This is called Data Dump.
2.3.4.
Saving Data
Click Save
on the main toolbar to save your project. This will save all the data sets and graphs
under one project file.
Saving the project will also save any special formatting and scaling you performed.
If you made any changes to a previously saved project, click Save to update the saved file or select
Save as… from the file menu to save it under another name.
Note:
To delete a specific data set, a graph or a table from the project, use the Data Map (refer to page 43)
To remove unwanted data from a specific data set, apply the crop tool (refer to page 78).
32
Chapter 2 Working with DaqLab
2.3.5.
Opening a File
1. Click Open
on the main toolbar.
2. Navigate to the folder where the project is stored.
3. Double click the file name to open the project.
DaqLab opens the project and displays the first graph on the graph list. If the project does not include
saved graphs, the file opens with an empty graph window. Use the Data Map (refer to page 43) to
display the desired data set.
2.3.6.
Creating a New Project
There are three ways to create a new project:
•
Open the DaqLab program, which will open a new file each time.
•
When working in Single Measurement mode, a new project is opened every time you
click the Run button to start a new recording.
•
Any time you click the New button
2.3.7.
on the toolbar.
Import Data
Any file that is in comma separated values text format (CSV) can be imported into DaqLab.
To import a CSV file:
1.
Click File on the menu bar, then click Import CSV file.
2.
3.
In the dialog box that opens, next to Look in, navigate to the drive and folder that contains the
CSV file.
Select the file.
4.
Click Open.
Tips:
To create a text file in a spreadsheet:
1. Open a new spreadsheet.
Enter your data according to the following rules:
a.
The first row should contain headers. Each header includes the name of the data
set and units in brackets, e.g. Voltage (V)
Chapter 2 Working with DaqLab
33
b.
The first column should be the time. The time interval between successive rows
must match the time intervals accepted by DaqLab. You can export DaqLab files
to Excel to learn about these time formats.
For example, refer to the table below:
2.
On the File menu, click Save As.
3.
In the File name dialog box, type a name for the workbook.
4.
In the Save as type list, click the CSV format.
5. Click Save.
To import files that were previously exported from DaqLab, open DaqLab and import the file as
described above (as they are already in CSV format).
2.3.8.
Date Format Settings
To set the way data will be displayed on screen, click Date format settings to open the Date format
settings dialog:
Figure 8: Date format settings dialog box
Click the desired option, then click OK.
34
Chapter 2 Working with DaqLab
2.3.9.
Print
1. Print a Graph
a.
Click Print
b.
Select the Graph 1 option (when in split graph mode you can choose between
Graph 1 and Graph 2).
c.
Click Print to open the print dialog box.
d.
Click OK.
on the main toolbar.
DaqLab will print exactly what you see in the graph display.
2. Print a Table
a.
Click Print
b.
Select the Table option.
on the main toolbar.
If you want to print only a specific range, uncheck the Print all data check box and
type the desired row numbers into the To and From text boxes.
c.
Click Print to open the print dialog box.
d.
Click OK.
DaqLab will print exactly what you see in the table display as well as the DaqPRO
comment, serial number and the alarm level setup. Data that exceeds any of the
alarm levels will be highlighted by arrows.
Chapter 2 Working with DaqLab
35
2.4. Viewing the Data
2.4.1.
Display Options
The DaqLab program’s screen consists of three parts: the graph window, table window and Data Map
window. You can display all three parts simultaneously (the default view) or any combination of the
three.
The graph window is the main window by default and is and displayed in the center of the application
window.
In addition to these sections, you have the option to display an on-screen meter for each of the sensors
(refer to page 43).
2.4.2.
Graph Display
Click Graph
to display or hide the graph. The default graph display is the data set or sets plotted
vs. time, but you can change the X-axis to represent any of the individual data sets (refer to page 39).
The graph usually displays all the data sets of a given recording, but you can use the Data Map to
remove one or more of the sets from the graph (refer to page 43).
In order to keep the graph clear and simple, only two Y-axes are shown on the graph at once. If there
are three curves in the graph, one of the Y-axes is hidden. In order to make this axis visible, select the
corresponding plot with the cursor (refer to bullet 2 below).
You can identify the Y-axis by its color, which matches the plot color.
1. Split Graph View
DaqLab enables you to display your data in two separate graphs within the graph window.
36
a.
Click Split graph
separate graphs.
on the graph toolbar to split the graph window into two
b.
Click Edit graph
on the graph toolbar to open the Edit graph dialog box.
c.
Choose which data sets to display on each of the graphs (or use the Data Map to
do so – refer to page 43).
Chapter 2 Working with DaqLab
To return to the single graph display, click Split graph
a second time.
2. The Cursor
You can display up to two cursors on the graph simultaneously.
Use the first cursor to display individual data recording values, to select a curve or to reveal the hidden
Y-axis.
Use two cursors to display the difference between two coordinate values, to display the frequency of
periodic data or to select a range of data points.
To display the first cursor:
Double click on an individual data point or click Cursor
on the graph toolbar. You can drag the
cursor with the mouse onto any other point on the plot, or onto a different plot. For finer cursor
movements use the forward and backward keys on the keyboard.
The coordinate values of the selected point will appear in the information bar at the bottom of the graph
window.
To display the second cursor:
Double click again anywhere on the graph area or click 2nd Cursor
.
The information bar will now display the difference between the two coordinate values.
To remove the cursors:
Double click anywhere on the graph area, or click 1st Cursor a second time.
To remove the 2nd cursor:
Click 2nd Cursor a second time.
To display the cursors in split graph mode:
To display the cursors on the upper graph, use the same method as for single graph mode.
To display the cursors on the lower graph, you must first remove them from the upper graph and then
double click anywhere on the lower graph to display the first cursor. Double click a second time to
display the second cursor, and double click a third time to remove the cursors.
Chapter 2 Working with DaqLab
37
3. Zooming
To zoom in to the center of the graph
on the graph toolbar
a.
Click Zoom in
b.
To reverse the operation, click Zoom out
on the graph toolbar
To zoom in to a specific data point
a.
Select the point with the cursor (see above)
b.
Click Zoom in
c.
To reverse the operation click Zoom out
on the graph toolbar
on the graph toolbar
To zoom in to a range
a.
Select the range with both cursors
b.
Click Zoom in
c.
To reverse the operation click Zoom out
on the graph toolbar
on the graph toolbar
To zoom in to a specific area
on the graph toolbar and drag the cursor diagonally to
Click Zoom to selection
select the area you want to magnify. Release the mouse button to zoom in to the
selected area.
d.
Click Zoom to selection a second time to disable the zoom tool.
Autoscale
Click Auto scale
on the graph toolbar to view the full data display, or double click on an axis to
auto scale that axis alone.
38
Chapter 2 Working with DaqLab
Manual scaling
on the graph toolbar to open the Graph properties
a.
Click Graph properties
dialog.
b.
Select the Scale tab, and choose the axis you want to scale in the Select axis
drop-down menu.
c.
Uncheck the Autoscale check box and enter the new values in the text box.
d.
Click OK.
e.
To manually scale a specific axis, right click on the axis to open its Properties
dialog.
f.
To restore auto scaling click Autoscale
.
The stretch/compress axis tool
a.
Move the cursor onto one of the graph axes. The cursor icon changes to the
double arrow symbol (↔), indicating that you can stretch or compress the axis
scale. Drag the cursor to the desired location. Repeat the procedure for the other
axis if necessary.
b.
Double click on the axis to restore auto scaling.
4. Panning
a.
Use the pan tool after zooming in to see any part of the graph that is outside the
zoomed area.
b.
To do this, click Pan
on the graph toolbar, then click anywhere on the graph
and drag the mouse to view another area.
c.
Click Pan a second time to disable the Pan tool.
5. Edit the Graph
a.
Use the Edit graph dialog box to select which data sets to display on the graph’s
Y-axis and to change the X-axis from time, to one of the data sets.
Chapter 2 Working with DaqLab
39
b.
Click Edit graph
on the graph toolbar to open the Edit graph dialog box:
Figure 9: Edit graph dialog box
c.
To select a data set to display on the Y-axis, click on the data set’s name in the
Y-axis list. To display more than one curve, click on the data sets you want.
A list entry that begins with a DaqPRO comment denotes a recorded data set. A
list entry that begins with an input number denotes the next recording and will be
displayed on the graph the next time you start a recording.
d.
To deselect a data set, click on it a second time.
e.
To select a data set for display on the X-axis, click on the data set’s name in the
X-axis list. You can only select one data set at a time for the X-axis.
f.
Click OK.
6. Display Alarm Levels
a.
Click Display alarm level
b.
Select the sensor you wish to display from the select sensor drop list
.
.
c.
40
To display alarm levels on graph 2 in split graph mode, click the down arrow next
to the button and select graph 2.
Chapter 2 Working with DaqLab
7. Format the Graph
You can change the data line’s color, style and width. You can also add markers that represent the data
points on the graph and format their style and color.
The color of the Y-axis matches the corresponding plot’s color and will automatically change with any
change made to the color of the corresponding plot.
a.
Click Graph properties
dialog box.
on the graph toolbar to open the Graph properties
b.
Select the Lines tab, and then select the plot or axis you want to format in the
Select plot drop-down menu.
c.
From here you can format the line’s color, style and width, as well as the markers’
color and style. To remove the line or the marker, uncheck the corresponding
Visible check box.
d.
Click OK.
e.
To restore the default formatting, click Restore default.
8. Change the Graph’s Units and its Number Format
a.
Click Graph properties
dialog box.
b.
Select the Units tab, and then select the plot or axis you want to format in the
Select plot drop-down menu.
c.
Choose the prefix option.
d.
Select the desired number of decimal places.
e.
To display numbers in scientific format, check the Scientific check box.
f.
Click OK.
on the graph toolbar to open the Graph properties
9. Add a Graph to the Project
DaqLab displays new data in the graph window every time you start a new recording. You can always
display previous data using the Edit graph dialog or by double-clicking on the data’s icon in the Data
Chapter 2 Working with DaqLab
41
Map. If you want to save a graph that you created to your project, or to update a saved graph with
changes you made, use the Add to project tool:
Click Add to project
2.4.3.
on the graph toolbar.
The Table Display
Click Table
to display or to remove the table window.
The data in the table always matches the data that is currently displayed on the graph.
When you start a new recording, DaqLab displays the new data in the table as well as on the graph.
1. Formatting the Table
Changing column width
Drag the boundary on the right side of the column heading until the column is the desired width.
Changing row height
Drag the boundary below the row heading until the row is the desired height.
Formatting the fonts
a.
Click Table on the menu bar, then click Properties.
b.
Select the Font tab.
c.
Format the font, as well as the font’s style and size.
d.
Click OK.
Changing units and number format
42
a.
Click Table on the menu bar, then click Properties.
b.
Select the Units tab, and then select the plot you want to format from the Select
plot drop-down menu.
c.
Choose the prefix option.
d.
Select the desired number of decimal places.
Chapter 2 Working with DaqLab
e.
To display numbers in scientific format, check the Scientific check box.
f.
Click OK.
2.4.4.
Meters
DaqLab enables you to view data in meters format on the screen (one meter for each sensor), with up to
four meters showing at once. The meters can display live data while DaqLab is recording, or saved data
when a saved file is replayed.
When a cursor is displayed, the meter shows the measured values that correspond to the time of the
point at which the cursor is positioned.
There are three meter types: Analog, bar and digital.
The meter’s scaling automatically matches the graph’s scaling.
To set up the meters:
a.
Click Meter Setup
b.
Select the meter type, and the data set to be displayed.
on the main toolbar.
A list entry that begins with a graph number denotes a displayed data set. A list
entry that begins with an input number denotes the next recording, and will be
displayed on the meter the next time you start a recording
2.4.5.
c.
Repeat this procedure for up to four meters.
d.
To remove the meters click Meter Setup
, and click Remove all.
Data Map
Click Data Map
to display or remove the Data Map.
The data map is a separate window that displays the list of data sets that were recorded or downloaded
in the current session, as well as the lists of all the saved graphs. Use the Data Map to navigate through
the available data sets and to keep track of the data that is being displayed in the graph window.
Note: The data in the table always matches the data that is currently displayed on the graph.
Chapter 2 Working with DaqLab
43
1. Control the Display with the Data Map
The items in the Data Map are sorted into two main categories:
•
Data sets (including analysis functions)
•
Saved graphs
Double click on a category to bring up the full list. Double click a second time to collapse the list. You
can also use the plus (+) and minus (-) signs next to the icons to expand or collapse the categories.
The Data sets' list expands to sub-categories of recorded data and functions. To display the complete
list of measurements, or the complete list of analysis functions performed on the measurements for any
individual data capture, double click the file’s icon or click the plus sign (+) next to it.
To collapse a list under an individual data capture, double click the corresponding icon or click the minus
sign (-) next to it.
To display a data set or a saved graph double click its icon. Double click a second time to remove it.
You can also use a shortcut menu to display or remove a data set from the graph. Simply right-click an
icon, then click Display on graph #1 or Display on graph #2.
To delete an individual item from the Data Map and from the project, right-click on its icon and click
Delete. To permanently delete the item, click Save
on the main toolbar.
To remove all data sets from the Data Map, right-click the Data sets icon
and click Clear All Data.
2. Understanding Data Map Icons
Data sets list
Functions – Includes all the analysis functions of the project
Individual function – Currently not on display
Individual function – Currently displayed on graph 1
Individual function – Currently displayed on graph 2
Individual function – Currently displayed both on graphs 1 and 2
Function
Data capture – Includes all recorded data of the recording
Individual data set – Currently not on display
Individual data set – Currently displayed on graph 1
Individual data set – Currently displayed on graph 2
44
Chapter 2 Working with DaqLab
Individual data set – Currently displayed both on graphs 1 and 2
Raw data
List of saved graphs
Saved graph – Data sets vs. time
Saved graph – Data sets vs. data set
Graph currently not on display
Graph currently displayed on graph 1
Graph currently displayed on graph 2
Graph currently displayed both on graphs 1 and 2
2.4.6.
Exporting Data to Excel
on the graph toolbar, or go to Graph > Export to Excel, to export the data
Click Export to Excel
that is currently displayed on the graph to Excel. DaqLab will then open a new Excel workbook
displaying the data as well as the DaqPRO comment, serial number and the alarm level setup. Data that
exceeds any of the alarm levels will be highlighted by arrows.
1. Export all Open Data Sets
You can easily export all open data sets in the Data Map to the same Excel file, at once, rather than
individually as in previous versions of DaqLab. Each data set will be exported to a separate worksheet.
Go to File > Export project to Excel.
2. Exporting over 64,000 Samples to Excel
Each worksheet in the Excel application allows up to 64,000 rows of data to be imported. If your data set
contains over 64,000 sampling points, then additional worksheets will be created when exporting this
data to Excel. For instance, if you have a data set containing 100,000 points then Excel will create two
worksheets, one containing the maximum 64,000 points and the second containing the remaining 36,000
points.
Chapter 2 Working with DaqLab
45
3. Export File Settings
If DaqLab fails to export the data properly, try to change the export file settings:
2.4.7.
a.
Click File on the menu bar, then click Export file settings.
b.
Check the Ignore regional settings check box and click OK.
Copying the Graph as a Picture
You can copy the graph to the clipboard as a picture and then paste it to other Windows programs such
as Word or PowerPoint:
1.
2.
In the Graph menu, click Copy graph.
Open the destination file.
3.
In the destination file, right click and select Paste.
46
Chapter 2 Working with DaqLab
2.5. Programming DaqPRO
2.5.1.
Setup
1. Quick Setup
Use the Setup wizard to guide you through the Setup process.
a.
Click Setup Wizard
on the main toolbar to open the setup wizard:
Figure 10: Setup wizard step 1 of 3
The first step is to assign sensors to each input. Select the sensors
you are using from the corresponding input drop-down menus.
To set alarm levels and alarm action click Display alarm settings
(refer to page 49 for detailed alarm setup).
b.
Click Next to move to the second step:
Chapter 2 Working with DaqLab
47
Figure 11: Setup wizard step 2 of 3
c.
Select the desired recording rate in the Select rate drop-down menu.
d.
Select the Scroll option if you want the graph window to scroll as the data
recording progresses.
e.
Select the desired data recording mode in the Select recording mode drop-down
menu.
f.
Click Next to move to the third step:
Figure 12: Setup wizard step 3 of 3
48
Chapter 2 Working with DaqLab
g.
Select the desired length of the recording period in the Select recording time
drop-down menu. The recording period is displayed as a unit of time by default. To
display the recording period as the number of recording samples, select the By
samples option. The number of samples is calculated with the following formula:
Total recording sample = Recording rate x Recording period
h.
To start the data recording only when a specific time or measurement condition
has been met, click Triggering to open the triggering dialog box (refer to page 52).
i.
Click Finish to complete the setup and to send the setup command to the
DaqPRO.
2. Alarm Setup
You can setup alarm levels and output for each sensor input individually in the first step of the Setup
wizard:
on the main toolbar to open the setup wizard.
a.
Click Setup Wizard
b.
Click Display alarm settings to show the alarm controls:
Figure 13: Alarm settings
c.
Check the checkbox or checkboxes near the inputs you want to activate the alarm.
Chapter 2 Working with DaqLab
49
d.
Type in Low and/or High alarm levels.
e.
If you want a sensor or sensors to activate the alarm output check the
corresponding Output checkbox or checkboxes.
f.
Click Next to proceed to step 2 of the Setup wizard or click Finish to complete the
alarm setup. Refer to page 8 to learn more on alarms and alarm output.
g.
You can set DaqLab to display the alarm levels on the Graph window (refer to
page 40).
3. Temperature Compensation
Use this option if you wish to use an external temperature probe to compensate for thermocouple
measurements.
If you choose the external compensation you must connect an NTC 10k temperature probe to input 1
and the thermocouple sensor to any other input, and then setup the device accordingly.
Check the Ext Compensation checkbox in step 2 of the Setup wizard.
4. Averaging
Use this option to reduce random noises. DaqPRO replaces every data sample with the average of the
last pre-set number of samples
To apply averaging:
Check the Averaging checkbox in step 2 of the Setup wizard, and select the number of samples to
average from the drop-down menu.
5. Battery Level
A battery level indicator is displayed in step 3 of the Setup wizard. The indicator shows the remaining
working hours as a percent of the battery’s life (approximately 25 hours between charges), before it
should be recharged.
6. Presetting the Display
You may want to define the graph’s settings, such as formatting and scaling the graph and selecting the
axes, and to define the meters’ settings prior to beginning a recording session. You can define the
settings of each sensor input individually in the first step of the Setup wizard:
50
Chapter 2 Working with DaqLab
a.
Click Setup Wizard
on the main toolbar to open the Setup wizard.
b.
Click Properties
c.
Click the Display properties tab.
d.
Select a measurement from the Select measurement drop-down menu.
e.
Select the graph or graphs in which you would like to display the data, from the
Display on graph drop-down menu.
f.
Select a meter in the Meter type drop list if you want to display the data in a meter
as well as on the graph.
g.
Format the line and markers in the Plot section.
h.
If you want a specific scale, uncheck the Auto scale check box and enter the
desired minimum and maximum values of the axis.
i.
Click OK.
next to the input you want to set.
7. Preset the Graph’s X-axis
a.
Click X-Axis display properties in the first step of the Setup wizard to open the
dialog:
Figure 14: X-axis properties dialog box
Chapter 2 Working with DaqLab
51
b.
Select the graph you wish to modify.
c.
Select the measurement you wish to display on the X-axis.
d.
If you want a specific scale, uncheck the Auto scale check box and enter the
minimum and maximum values of the axis.
e.
Click OK.
8. Triggering
To start the data recording only when a specific time or measurement condition has been met, click
Triggering in step 3 of the Setup wizard to open the triggering dialog:
Figure 15: Triggering dialog box
Select the triggering sensor in the Based on sensor text box.
Choose one of the following from the Type options:
52
•
None – Trigger is disabled.
•
Above level – Start logging only once the measured value is Higher than the
trigger level.
•
Below level – Start logging only once the measured value is Lower than the
trigger level.
•
Event Recording – This function enables you to record the exact time and
date at which a certain phenomenon occurred: The trigger level set for this
Chapter 2 Working with DaqLab
option is actually a threshold setting. Each time the threshold is crossed,
DaqPRO will record the exact time and date of the occurrence, and will
continue to do so until the desired number of samples has been obtained.
When logging has ended download the data to the PC (if DaqPRO is already connected to the PC it will
be done automatically). The event list will be displayed in the table window. You can now save the list,
export it to Excel or print it.
Note: The trigger condition must be fulfilled for at least 300μS.
•
Time delay – This trigger type enables you to set a timer that will start the
logging after a predetermined amount of time. After setting the trigger to Timer
Delay, click the down arrow on the Level combo-box, and select from the 17
different time options. The timer will start its countdown when you click RUN,
and the actual recording will start once the countdown has ended.
Select the trigger level in the Level drop-down menu and click OK.
Note: When you turn off DaqPRO, it will save the setup for the next session.
2.5.2.
Click Run
2.5.3.
Click Stop
2.5.4.
Starting Recording
on the main toolbar. Click the down arrow to change the recording mode.
Stopping Recording
on the main toolbar
Clearing DaqPRO’s Memory
To erase all data currently stored in the DaqPRO, click Clear memory in the Logger menu (DaqPRO
must first be connected to the PC).
2.5.5.
Adding a Comment to DaqPRO
You can add a comment to each DaqPRO. The comment will serve as a name to identify the specific
DaqPRO in addition to its serial number. Every time data is being downloaded from a DaqPRO, its
comment and the serial number will be displayed in the graph title and on the corresponding icon in the
Chapter 2 Working with DaqLab
53
Data Map. To display the comment on DaqPRO's LCD select the System information menu (refer to
page 16).
The comment and the serial number will also be displayed in prints and exported files.
Note: the comment can include up to 32 characters.
To add a comment:
1. Connect DaqPRO to the PC.
2.
Click Logger on the menu bar, then click Set comment.
3.
Click the Comment text box and type a comment (e.g. its location).
4.
Click OK to upload the edited notes to DaqPRO.
2.5.6.
Edit DaqPRO’s Notes
1.
Connect DaqPRO to the PC.
2.
Select Edit notes from the Logger menu to open the Notes dialog box with the DaqPRO’s
current notes downloaded to the window.
Figure 16: Edit notes dialog box
From this dialog, you can edit, delete, or write new notes.
Note: A note is limited to 140 characters and a maximum of 3 notes can be stored in DaqPRO at any
time.
3.
Use the arrow buttons to move to the next note, or to the previous one.
4.
Click OK to upload the edited notes to DaqPRO.
54
Chapter 2 Working with DaqLab
2.5.7.
Temperature Units
To select between Fahrenheit (°F) and Celsius (°C) temperature units:
Click Logger on the menu bar, point to Temperature units and then select the desired units.
2.5.8.
Calibrating the Sensors
Note: This section reflects software updates made in DaqLab v1.30.09 and higher. If you are running an
older version of DaqLab, some of the features described here may differ from the features available in
your DaqLab version.
1. Introduction to DaqPRO Calibration
The DaqPRO ships from the factory fully calibrated. When you first connect your unit to DaqLab, the
software automatically saves these factory calibration settings to two locations:
•
To a file named factorydefaults.daq, located in the DaqLab directory on your PC.
•
To a .cal file, located in the Calibration Settings folder in the DaqLab directory on your PC. The .cal
file name is your DaqPRO’s S/N e.g. 123456.cal.
2. Working with the factorydefaults.daq File
DaqLab automatically stores the factory default calibration parameters of the DaqPRO the first time the
logger communicates with the software. When you connect additional DaqPRO’s to the PC for the first,
their calibration parameters are also stored in this file.
As this file must maintain the factory default settings, it is never updated, even after you recalibrate your
DaqPRO.
As mentioned above, the DaqPRO ships fully calibrated. However, replacing the firmware chip or the
internal lithium battery erases these calibration parameters on the DaqPRO and resets the logger’s S/N
to 0.
When you then connect the DaqPRO to DaqLab, the following error message will therefore appear:
Figure 17: Lost calibration error message
Chapter 2 Working with DaqLab
55
Note: This error message will also appear if for any reason the factorydefaults.daq file is not found. Do
not delete the factorydefaults.daq file!
1.
Click Yes to restore the calibration parameters and to display the following dialog box:
2.
Figure 18: Loading factory calibration defaults
Enter your DaqPRO serial number in the S/N text box (you will find the serial number on the
manufacturer’s sticker on the back of your logger).
3.
Click Load. DaqLab will then load the logger’s default calibration settings saved in the
factorydefaults.daq file. DaqLab will also reset the logger’s correct S/N.
4.
If for any reason this file is not located in the DaqLab directory, this procedure will fail.
You can choose to restore the factory defaults at any time:
1.
2.
3.
Click Logger on the menu bar, and then click Calibration > Load Factory Calibration
Defaults.
Enter your DaqPRO serial number in the S/N text box (you will find the serial number at the
back of your device).
Click Load.
If the factorydefaults.daq file has been deleted, read below for alternative instructions on retrieving your
DaqPRO’s default calibration settings.
3. Saving the Calibration Settings Manually
As a further backup to this factorydefaults.daq file, DaqLab has a feature (new to v1.30.09) enabling you
to manually save a file containing your logger’s current calibration settings.
You can therefore save a separate calibration file following each DaqPRO calibration procedure.
If you have lost your factorydefaults.daq file or simply want to restore the settings to a previous state
having this .cal file as a back-up will allow you to do so.
56
Chapter 2 Working with DaqLab
Saving the calibration settings
To save the DaqPRO’s present calibration settings:
1.
Go to Logger > Calibration > Save Calibration Settings.
2.
Select the save location and click Save.
The file will be saved according to the logger’s S/N e.g. 123456.cal.
Loading the calibration settings
To load the DaqPRO’s calibration settings:
1.
Go to Logger > Calibration > Load Calibration Settings.
2.
Browse to the file location and click Open.
DaqLab will now load the calibration settings to the DaqPRO.
Backing up the factorydefaults.daq File
Rename the .cal file created when first connecting the DaqPRO to DaqLab, to backup123456.cal
(123456 is the loggers S/N). Save this file in a safe place. Therefore, if for any reason the
factorydefaults.daq file is lost, you can simply load this file and retrieve your logger’s default calibration
settings.
Note: You can change the .cal file name but you cannot load a .cal file of one DaqPRO onto another.
4. Calibration Options
Although the DaqPRO comes fully calibrated, DaqLab enables you to calibrate any of the DaqPRO
sensors except for the internal temperature sensor, which doesn’t need calibration. The calibration
parameters are sent to DaqPRO and stored in its memory.
Tips:
•
Prior to any two-point or zero calibration procedure you must restore factory defaults.
•
Calibrating a sensor type applies to all inputs except for 50mV, TCJ, TCK and TCT
types.
•
Prior to calibrating any of the thermocouple sensor types, calibrate the Voltage 50mV
sensor as this will set the gain (slope) of all thermocouple sensor types.
•
After calibrating 50mV, TCJ, TCK or TCT sensor types for all inputs you can refine the
offset calibration for each input individually.
•
Calibrating the PT 100 2-wires sensor applies also to PT 100 3-wires except for fine
offset calibration.
•
The internal temperature sensor needs no calibration.
Chapter 2 Working with DaqLab
57
DaqLab employs three different calibration methods: Two-point calibration, Offset calibration and
Zero calibration. When selecting a sensor type to calibrate, DaqLab prompts you to the appropriate
calibration procedure:
Sensor
Type
Calibration Method
Current
0 - 24mA
Two-point calibration
Temperature
NTC 10K
Zero calibration
Temperature
NTC 100K
Zero calibration
Temperature
PT-100 2-wire
Two-point calibration
Temperature
PT-100 3-wire
Two-point calibration*
Temperature
Thermocouple J
Offset calibration
Temperature
Thermocouple K
Offset calibration
Temperature
Thermocouple T
Offset calibration
Voltage
0 - 10V
Two-point calibration
Voltage
0 - 50mV
Two-point calibration
Two-point Calibration
The two-point calibration sets the gain (slope) and offset (intercept) of the sensor's conversion function.
Use the two point calibration to calibrate the voltage and current sensors and the PT100 temperature
sensors.
* To calibrate the PT100 3 wire, first calibrate the PT100 2-wire as the slopes of their conversion
functions are identical. Then proceed to adjust the PT100 3-wire offset.
In some cases you may need to refine your calibration using the fine offset tuning tool.
Offset Calibration
To calibrate the thermocouple temperature sensors: TC-J, TC-K and TC-T, first calibrate the 50mV
sensor type. That will set the slope for all thermocouple temperature sensors. Then proceed to adjust
the offset using the Offset calibration technique.
Zero Calibration
The zero calibration sets only the offset (intercept) of the sensor's conversion function.
Use the zero calibration to calibrate the NTC 10k and NTC 100k temperature sensors.
5. Calibration Password
To prevent accidental change of the calibration, the calibration procedure is protected by a password.
The default password is: 1234
58
Chapter 2 Working with DaqLab
To change the password:
a.
Click Logger on the menu toolbar, and then click Calibration > Calibrate
Sensors.
b.
Click Change Password to open the Change Password dialog box.
c.
Enter the current password in the Current Password text box.
d.
Enter the new password in the New Password text box.
e.
Enter the new password a second time in the Confirm New Password text box to
confirm your new password.
f.
Click OK.
Note: The password must include at least 4 characters and is case sensitive.
6. Calibration Procedure
Two-point Calibration
Measure two reference values
a.
Connect DaqPRO to the PC.
b.
Click Logger on the menu bar, then click Calibration > Calibrate Sensors.
c.
Enter the calibration password, and then click OK.
d.
Choose a sensor from the Select sensor drop-down menu and click OK to open
the Sensor calibration dialog box:
Chapter 2 Working with DaqLab
59
Figure 19: Two-point calibration dialog box
Note: We strongly recommend calibrating using the values that appear in the two Reference value
text boxes
e.
If not selected, click the Calibration tab.
f.
Click Restore defaults, then click OK.
g.
Measure two known reference values and record both the reference values and
the values displayed by DaqLab.
Enter calibration values
60
a.
Repeat steps 1 to 5 above.
b.
Select the Two-point calibration option.
c.
Enter a distinct reference value in each of the Reference Value text boxes and the
corresponding logger values in each of the Logger Value text boxes (the logger
values are the values displayed by DaqLab when measuring the two reference
values).
d.
Click OK.
Chapter 2 Working with DaqLab
Fine Offset Calibration
If, after the calibration procedure, DaqPRO still exhibits some offset value use the Fine offset tuning tool
to correct it.
The offset value is the difference between the value displayed by DaqPRO and the reference value. For
example if the calibrator is set to 0 °C and DaqPRO reads 1 °C the offset value is +1, but if DaqPRO
reads −1 °C then the offset value is −1.
a.
Connect DaqPRO to the PC.
b.
Click Logger on the menu bar, then click Calibration > Calibrate Sensors.
c.
Enter the calibration password, then click OK.
d.
Choose a sensor from the Select sensor drop-down menu and click OK to open
the Sensor calibration dialog box.
e.
Select the Fine offset calibration option.
f.
Enter the offset value.
g.
Click OK.
The calibrated sensor parameters will be saved both in DaqPRO and DaqLab memories, so there is no
need to calibrate DaqPRO every time you run the DaqLab program.
Voltage 50mV Calibration
To calibrate the 50mV sensor type first use the two-point method as described above, then proceed to
offset calibration as described below.
Offset Calibration
Calibrating any of the thermocouple sensors comprises of two steps.
First calibrate the 50mV voltage sensor to set the slope of the sensor's conversion function. Then use
the calibration procedure described below to calibrate the sensor's offset.
The offset calibration is automatically applied to all input. If more accurate calibration is needed, the
software lets you set the offset to each input separately.
Note: DaqPRO ships fully calibrated for all inputs simultaneously.
Chapter 2 Working with DaqLab
61
Measure two reference values
Before taking measurements you need to disable the temperature compensation both in DaqPRO
and in the calibrator.
To disable the temperature compensation in DaqPRO:
Click Logger on the menu bar, point to Thermocouple Compensation, and then click Disable.
Note: Don’t forget to enable the temperature compensation prior to normal operation of DaqPRO. One
way to enable the temperature compensation is to turn DaqPRO off and on again. Another way is via
DaqLab: Click Logger on the menu bar, point to Thermocouple Compensation, then click Enable.
To take two reference measurements
Measure two known reference values and record both the reference values and the values displayed by
DaqLab. Calculate the offset values.
The offset value is the difference between the value displayed by DaqPRO and the reference value. For
example, if the calibrator is set to 0 °C and DaqPRO reads 1 °C the offset value is +1, but if DaqPRO
reads −1 °C then the offset value is −1.
Enter the offset value
a.
Connect DaqPRO to the PC.
b.
Click Logger on the menu bar, then click Calibration > Calibrate Sensors.
c.
Enter the calibration password, then click OK.
d.
Choose a sensor from the Select sensor drop-down menu and click OK to open
the Sensor calibration dialog box:
Figure 20: Offset calibration dialog box
62
Chapter 2 Working with DaqLab
e.
If not selected, click the Set Offset tab.
f.
Ensure that All is selected in the Input drop-down menu.
g.
Enter the offset value in the Offset text box (if the two offset values are not
identical enter the average of the two values).
h.
Click OK.
Setting the offset to a specific input
After setting the offset to all inputs simultaneously, you can set the offset of each input separately for
even better accuracy.
To set the offset of a specific input:
a.
Measure two known reference values as described in Measure two reference
values above, making sure to use the input you need to calibrate.
b.
Enter the offset value as described in Enter the offset value above, making sure
to select the correct input number in step f, instead of All.
c.
You can repeat the procedure for every input.
Zero Calibration
a.
Connect DaqPRO to the PC.
b.
Click Logger on the menu bar, then click Calibration > Calibrate Sensors.
c.
Enter the calibration password, then click OK.
d.
Choose a sensor from the Select sensor drop-down menu and click OK to open
the Sensor calibration dialog box:
Chapter 2 Working with DaqLab
63
Figure 21: Zero calibration dialog box
e.
Click Restore defaults, then click OK.
f.
Repeat steps a to d above.
g.
Short circuit input 1.
h.
Click Start.
i.
Wait until DaqPRO begins recording.
j.
Click Get zero.
k.
Click OK.
The calibrated sensor parameters will be saved both in DaqPRO and DaqLab memories, so there is no
need to calibrate DaqPRO every time you run the DaqLab program.
64
Chapter 2 Working with DaqLab
2.5.9.
Defining a Custom Sensor
DaqLab enables the user to define custom sensors. This is a useful tool for when DaqPRO is
communicating with many sensors from different vendors.
Any additional sensor that you would like to connect to DaqPRO must comply with the following
restrictions:
•
The sensor’s output must be either voltage in the range of 0 to 10V or current
in the range of 4 to 24mA.
•
The sensor Transfer Function (sensor output voltage changes vs. the sampled
phenomenon changes) must be a linear Transfer Function.
To define a new sensor:
1. Connect DaqPRO to the PC.
2.
Click Logger on the menu bar, then click Define New Sensor to open the Define New Sensor
dialog box:
Figure 22: Define New Sensor dialog box
3.
Click Add New Sensor.
4.
Select a Based on option (depending on whether your sensor’s output is 0 to 10V or 4 to
24mA).
Enter a sensor name and sensor unit.
Enter two calibration values (two real values and the corresponding output values of the
sensor).
5.
6.
Chapter 2 Working with DaqLab
65
7.
8.
Click OK.
DaqPRO will send the definition to DaqPRO and will add the new sensor to the sensor list.
To use the custom sensor:
1. Plug the custom sensor into DaqPRO.
2. Set up DaqPRO using the Setup Wizard (refer to page 47) and select the sensor from the
sensor list next to the corresponding input.
3. Proceed with the setup as you would normally do.
2.5.10. Communication Setup
Communication between the PC and DaqPRO takes place automatically whenever you send a
command to DaqPRO. However, the Communication Setup dialog box can be used for more
advanced communication options.
1.
Click Logger on the menu bar, and then click Com setup. DaqLab will display a dialog
reporting what COM Ports are already in use, and which port is recommended for use with
DaqPRO:
2.
Click Try to connect and DaqLab will try to communicate with DaqPRO. If communication is
achieved, DaqLab will designate the selected port as DaqPRO’s communication port.
3.
You can override the DaqLab recommendation and choose the COM Port yourself by clicking
the check box to the left of the desired port, and clicking Try to connect.
Figure 23: Communication Setup dialog box
Note: In the event of communication malfunction, please refer to the troubleshooting guide on page 82.
4.
66
You can click Work offline if you wish to work without DaqPRO. While working offline, you can
still open or import saved files to view and analyze them.
Chapter 2 Working with DaqLab
2.6. Analyzing the Data
2.6.1.
Reading Data Point Coordinates
Position the cursor (refer to page 37) on a point to display its coordinates on the information bar at the
bottom of the graph window.
If more than one curve is displayed, and you want to read the Y coordinates of all of the curves
simultaneously, bring up digital meters (refer to page 43) for each of the curves. When you position a
cursor on one curve, the meters will show the corresponding Y-coordinates for the other curves.
2.6.2.
Reading the Difference between two Coordinate Values
Position one cursor on the first point and a second cursor on the second point to display the difference
between the two coordinate values on the information bar at the bottom of the graph window
2.6.3.
Working with the Analysis Tools
The analysis tools can only be applied to data sets that are displayed in the graph window.
Use the cursors (refer to page 37) to select the graph and the data range to which you want to apply
the analysis.
Select the analysis function you wish to use.
The analysis function will be added onto the graph, with the exception of the smoothing (averaging)
function, which will replace the original data set.
2.6.4.
Smoothing
The smoothing tool is very useful in reducing random noises, especially if you want to apply any analysis
functions to the data. The smoothing process replaces every data point with the average of its
neighboring points.
1. Use the cursor to select the function on the graph that you want to smooth.
2.
3.
Click More smoothing
on the graph toolbar.
You can repeat the procedure to further smooth the data.
4.
Click Less smoothing
to reduce the amount of smoothing.
Chapter 2 Working with DaqLab
67
2.6.5.
Statistics
Use the statistics tool to display statistics of a selected data set or a range of data.
The statistics include:
Average – The average of all the numbers in the range
StDev. – The standard deviation
Minimum – The smallest value in the range
Maximum – The largest value in the range
Sum – Adds all the numbers in the range
Area – The area between the graph and the x-axis in the range
Samples – The number of data points in the range
Rate – The recording rate
To display statistics:
1. Use the cursors to select the graph and the data range to which you want to apply the statistics
2.
Click Analysis on the menu bar, then click Statistics.
DaqLab will open a statistics window in which it will display the results.
2.6.6.
Most Common Analysis Functions
1. Linear Fit
Click Linear Fit
on the main toolbar to draw a line of linear least square fit
and to display the line’s equation y
= ax + b
Note: If you want the automatic curve fit equation to start at t = 0, apply the crop tool before applying the
linear fit (refer to page 78).
68
Chapter 2 Working with DaqLab
2. Derivative
Click Derivative
on the main toolbar to construct a graph in which each point is the slope of the 3
consecutive points on the source graph.
3. Integral
Choose Integral from the Analysis menu to construct a graph in which each point is the integral of all
the preceding points on the source graph.
2.6.7.
The Analysis Wizard
1. Using the Analysis Wizard
The Analysis Wizard will guide you through the various analysis functions available in the DaqLab
program. The analysis functions are grouped into three main categories: Curve fit (regression),
averaging, and mathematical and trigonometric functions.
To apply an analysis function to a data set:
a.
Use the cursors to select the graph or data range to which you would like to apply
the analysis.
b.
Click Analysis Wizard
c.
Click a Category tab:
on the main toolbar.
Curve fit
Averaging
Functions
Chapter 2 Working with DaqLab
69
2. Curve Fit
Figure 24: Analysis wizard – Curve fit
70
a.
Select a fit Type by clicking its icon (if you choose polynomial fit, select the order
you want).
b.
If you use the cursor to select a data set, it will be highlighted in the Based on
data set list, but you have the option of selecting a different data set.
c.
Type a name in the Name box (optional - the default name includes both the
function and the data set names).
d.
Click the Show equation on graph check box to display the line’s equation on the
information bar.
e.
Click the Show R2 on graph check box to display the correlation coefficient on the
information bar.
f.
Click OK.
Chapter 2 Working with DaqLab
Note: If you want the automatic curve fit equation to start at t = 0, apply the crop tool before any type of
curve fitting (refer to page 78).
3. Averaging
Figure 25: Analysis wizard – averaging
a.
If you use the cursor to select a data set, it will be highlighted in the Based on data
set list, but you have the option of selecting a different data set.
b.
Select an averaging option (if you choose custom averaging, choose the number
of averaging points in the Points box).
c.
Enter a name in the Name text box (optional - the default name includes both the
function and the data set names).
d.
Select an Open option.
e.
Click OK.
Chapter 2 Working with DaqLab
71
4. Functions
Figure 26: Analysis wizard – functions
72
a.
Select a function from the Functions list. DaqLab displays the function’s formula
at the bottom of the dialog.
b.
If you use the cursor to select a data set, it will be highlighted in the G1 drop list,
but you have the option of selecting a different data set.
c.
If the analysis function involves two data sets, select the second data set from the
G2 drop list.
d.
Enter a constant in each of the C1 and C2 boxes (optional).
e.
Enter a name in the Name text box (optional – the default name includes both the
function’s formula and the data set name).
f.
Enter a unit (optional).
g.
Select an Open option.
Chapter 2 Working with DaqLab
h.
2.6.8.
Click OK.
Available Analysis Tools
This section includes a brief description of each of DaqLab’s analysis functions.
1. Curve Fit
y = ax + b
Linear
Draws a line of linear least square fit
Polynomial
y = a0 x n + a1 x n −1 + L + a n
Draws a line of polynomial least square fit (you must select an order between 1 and
6.)
y=
Power
a
xn
Draws a line of power least square fit
Exponential
y = ae bx
Draws a line of exponential least square fit
DaqLab displays the curve fit equation and the correlation coefficient (R2) on the information bar below
the graph.
2. Averaging
The average function replaces every point with the average of n neighboring points from both sides of
the point.
Low averaging:
n = 5 , Medium averaging: n = 11 , High averaging: n = 41
Chapter 2 Working with DaqLab
73
3. Functions
In the formulas below, G1 and G2 represent selected data sets, and C1 and C2 are constants that you
can enter. The constant’s default value is 1.
Absolute
y = C1 C 2 G1
Draws a line of the absolute values of a data set
y = C1G1 + C 2 G 2
Add
Draws a line of the addition of two data sets
Arccosine
y = C1 arccos(C 2 G1 )
Draws a line of the arccosine values of a data set (in radians). Arccosine is the angle
whose cosine is C 2 G1 . The argument
Arcsine
C 2 G1
must be between –1 and 1.
y = C1 arcsin(C 2 G1 )
Draws a line of the arcsine values of a data set in radians. Arcsine is the angle
whose sine is C 2 G1 . The argument
Average
C 2 G1
must be between –1 and 1.
C1·{average of C2 points around G1}
Replaces every point with the averaging of C2 neighboring points
Cosine
y = C1 cos(C 2 G1 )
Draws a line of the cosine values of a data set. The argument
expressed in radians.
74
Chapter 2 Working with DaqLab
C 2 G1
must be
Delta Y
y = G1 − G1 (t = 0)
Draws a line of the difference between the Y-coordinate of every point and Ycoordinate of the first point. Use this function to move the data set along the Y-axis
so that the point will intersect the Y- axis at the origin.
Derivative
yn =
y n +1 − y n −1
1
, Δt =
sampling rate
2Δt
Draws a line of the slopes of every three consecutive points of a data set. For high
recording rates and small Δt, this line may be very noisy, which is why smoothing the
data set is recommended before applying the derivative function.
Divide
y = C1G1
C 2 G2
Draws a line of the division of two data sets
Envelope
(lower)
Lower envelope of G1 with tolerance of C1 points
Draws a line that connects the minimum values of a data set. The tolerance defines
the minimum distance (in sampling points) between two minima, so that the envelope
function is able to ignore random noises.
Envelope
(upper)
Upper envelope of G1 with tolerance of C1 points
Draws a line that connects the maximum values of a data set. The tolerance defines
the minimum distance (in sampling points) between two maxima, so that the
envelope function will be able to ignore random noises.
Chapter 2 Working with DaqLab
75
y = C1e C2G1
Exp.
Draws a line of e raised to the power of a data set
Fourier
transform
Discrete Fourier transform of G1.
Draws a line of the amplitudes of the harmonics of Fourier transform vs. frequency
Frequency
The frequency of G1 (minimum of C1 points in one cycle).
Draws a line of the frequency of a periodic data set vs. time. The constant C1 defines
the minimum data points in one cycle.
Integral
y = C1 + C 2 ∑ G1 Δt
Draws a line in which each point is the discrete integral of all the preceding points in
a data set
Linear
y = C1 + C 2 G1
Draws a line of a linear displacement of a data set. This function is useful when you
want to change the point of origin of a data set.
Ln
y = C1 ln(C 2 G1 )
Draws a line of the natural logarithm of a data set. The argument
positive.
Log
must be
C 2 G1
must be
y = C1 log10 (C 2 G1 )
Draws a line of the logarithm of a data set to base 10. The argument
positive.
76
C 2 G1
Chapter 2 Working with DaqLab
Multiply
y = C1G1 ⋅ C 2 G2
Draws a line of the multiplication of two data sets
Reciprocal
(1/X)
y=
C1
G1
Draws a line of the reciprocal values of a data set
Sine
y = C1 sin(C 2 G1 )
Draws a line of the sine values of a data set. The argument
expressed in radians.
2
Square (X )
C 2 G1
must be
y = C1 (C 2 G1 ) 2
Draws a line of the squares of a data set
Square root
y = C1 C 2 G1
Draws a line of the square root values of a data set. The argument
greater than or equal to zero.
Subtract
C 2 G1
must be
C 2 G1
must be
y = C1G1 − C 2 G 2
Draws a line the subtraction of two data sets
Tan
y = C1 tan(C 2 G1 )
Draws a line of the tangent values of a data set. The argument
expressed in radians.
Chapter 2 Working with DaqLab
77
2.7. Special Tools
2.7.1.
Crop Tool
The Crop tool enables you to trim the edges of a data set. Use it to remove unwanted data.
The time scale of the trimmed data is shifted so that it will start at
t = 0.
If you want the automatic curve fit equation to start at t = 0 , apply the crop tool before any type of
curve fitting
After applying the crop tool, the trimmed data set replaces the original set on the graph display and a
new icon is added to the Data Map under cropped data.
1. To Trim all Data Up to a Point
a.
Position a cursor (refer to page 37) on the data point.
b.
Click on the Graph menu, and then click Crop.
2. To Trim all Data Outside a Selected Range
78
a.
Use the cursors to select the range you want to keep.
b.
Click on the Graph menu, and then click Crop.
Chapter 2 Working with DaqLab
2.8. Toolbar Buttons
2.8.1.
Main (Upper) Toolbar
New
Start new project
Open
Open saved project
Save
Save project
Print
Select print options
Run
Start a data recording session. Click on the down-arrow to select
recording mode.
Stop
Stop recording
Download
Download the data from the most recent recording session
Setup
Open the Setup dialog
Meter Setup
Open the Meter setup dialog
Data Map
Display the Data Map
Chapter 2 Working with DaqLab
79
Graph
Display the graph window
Table
Display the table window
Analysis
Open the Analysis wizard
Linear Fit
Draw a line of linear fit of the selected data set
Derivative
Draw a line of the derivative of the selected curve
Display Alarm
Displays or removes alarm levels from the graph
2.8.2.
80
Graph Toolbar
Zoom In
Zoom in around a selected point or in to a selected range
Zoom Out
Reverse the most recent zoom operation
Autoscale
Display all the data
Zoom to Selection
Zoom in to a selected area
Pan
Pan in all directions while in zoom mode
More Smoothing
Smooth (average) the selected curve
Chapter 2 Working with DaqLab
Less Smoothing
Reverse the most recent smoothing operation
1st Cursor
Display or remove the first cursor
2nd Cursor
Display or remove the second cursor
Split Graph
Switch to a split graph display
Edit Graph
Select the data to display on the axes
Graph Properties
Graph formatting, scaling and units selection
Add to Project
Add the displayed graph to the project
Export to Excel
Export the displayed graph to Excel
Chapter 2 Working with DaqLab
81
Chapter 3
Troubleshooting Guide
Symptom
I pressed the ON key on DaqPRO and it
did not turn on.
DaqLab was unable to connect to
DaqPRO.
DaqPRO and DaqLab displays a warning
message: Illegal sensor
When detecting the DaqPRO, DaqLab
displays a warning message that the
logger’s calibration file is lost.
82
Chapter 3 Troubleshooting
Cause of Problem
•
Try charging the battery, it may be weak.
•
You are using an unsuitable AC/DC adaptor (refer
to page 9).
•
The internal 3V disk battery is dead.
•
DaqPRO is turned off.
•
The communication cable is not connected
properly.
•
The communication cable is not connected to the
correct PC COM Port.
•
There is no available Serial COM Port.
•
DaqPRO measured a voltage drop of over 5V
across an input that was selected as one of the
following types: 50mV, TCK, TCJ, TCT, PT 100 or
NTC.
•
DaqPRO measured a reversed voltage drop of over
-1V across an input that was selected as one of the
following types: 50mV, TCK, TCJ, TCT or 10V.
•
The DaqPRO has lost its calibration settings or its
S/N has been reset to zero for an unknown reason.
•
You must load the factorydefaults.daq file from the
DaqLab directory to restore the calibration settings
and restore the S/N.
•
You can also load the .cal file containing more
recent calibration settings than the factory defaults.
Symptom
Cause of Problem
I downloaded unexpected data.
•
There may be up to 100 files stored in the
DaqPRO. Performing a Download means loading
one of them in sequential order. You have probably
loaded an old file accidentally. Try using Selective
download from DaqLab (refer to page 31).
While running with an active trigger,
DaqPRO does not complete the data
logging.
•
The trigger condition has not been fulfilled.
•
The trigger condition was fulfilled, but the time
period was too short (less than 300μS).
I started a new session and the data
logger stopped recording immediately
afterwards.
•
First check if the sampling rate was so fast that the
recording began and ended in less than a second.
If this is not the reason, recharge the 7.2V battery
and try again. DaqPRO monitors the battery power
during the logging. If the battery voltage is less then
5V, the logging is stopped automatically.
The recorded data is noisy
•
With voltage or current sensors, use short
connections between the circuit being tested and
the sensor.
•
Avoid working near strong electromagnetic fields.
(e.g. engines, fluorescent lights)
•
The internal 3V disk battery is dead.
DaqPRO’s memory is empty – there are
no stored files or notes.
Chapter 3 Troubleshooting
83
Chapter 4
Specifications
DaqPRO
Temperature NTC-2
NTC – 100 KΩ resistor
Range
Resolution
Accuracy
Inputs
•
8 channel differential inputs
•
Selectable type for each
input: 0-24 mA, 0-50 mV,
0-10 V, NTC, PT-100,
Thermocouple,
Pulse counter (Input 1 only),
Frequency (Input 1 only) and
User Defined sensors
Input types
0 – 24 mA
Range
Resolution
Accuracy
Loop impedance
Maximum load
0 – 50 mV
Range
Resolution
Accuracy
Input impedance
Maximum voltage
0 to 50 mV
3 µV
±0.5 %
50 MΩ
5.2 V
0 – 10 V
Range
Resolution
Accuracy
Input impedance
Maximum voltage
0 to 10 V
200 µV
±0.5 %
125 KΩ
25 V
Temperature NTC-1
NTC – 10 KΩ resistor
Range
Resolution
Accuracy
84
0 to 24 mA
0.47µA
±0.5 %
21 Ω
30 mA, 5.2 V
Chapter 4 Specifications
-25 to 150 ºC
0.05 ºC
±0.5 %
-25 to 150 ºC
0.05 ºC
±0.5 %
Temperature PT100
Range
-200 ºC to 400 ºC
Resolution
0.1ºC (7 mΩ)
Accuracy
-200 to -50 ºC
±0.5 %
50 to 400 ºC
±0.5 %
-50 to 50 ºC ±0.5 ºC
Possible to connect up to 8
PT100 2-wires or 4 PT100 3wires
Temperature Thermocouple J
Range
-200 ºC to 1,200 ºC
Resolution
0.1 ºC (1 µV)
Accuracy
-200 to -50 ºC
±0.5 %
50 to 1200 ºC
±0.5 %
-50 to 50 ºC ±0.5 ºC
Cold junction compensation
±0.3 ºC
Temperature Thermocouple K
Range
-250 to 1200 ºC
Resolution
0.1 ºC (1 µV)
Accuracy
-250 to -50 ºC
±0.5 %
50 to 1200 ºC
±0.5 %
-50 to 50 ºC ±0.5 ºC
Cold junction compensation
±0.3 ºC
Temperature Thermocouple T
Range
-200 to 400 ºC
Resolution
0.1 ºC (1 µV)
Accuracy
-200 to -50 ºC
±0.5 %
50 to 400 ºC
±0.5 %
-50 to 50 ºC ±0.5 ºC
Cold junction compensation
±0.3 ºC
Pulse counter (input 1 only)
Zero crossing detector
Opto coupler interface
Range
0 to 65,000 counts
Resolution
1 count
Frequency range
0 to 25 Hz
Input signal
0–5V
Input impedance
470 Ω
Frequency (input 1 only)
Zero crossing detector
Opto coupler interface
Range
20 to 4,000 Hz
Time resolution
6.5 μs
Input signal
0 to 5 V
Input impedance
470 Ω
Internal Temperature
NTC – 10KΩ resistor
Range
Resolution
Accuracy
General A to D specifications
Noise
Internal linearity error
Offset error
-25 to 70 ºC
0.1 ºC (1 μV)
±0.3 °C
30 µV rms
±0.08 % of FSR
0.1 %
Alarm output (output 8)
Open collector
Close position resistance
50 Ω
Max. Load
50 mA, 5 VDC
Overload protection
50 mA re-settable fuse
Communication
•
USB 1.1 compliant
Sampling
•
Capacity: 512 KB
•
Analog sampling rate:
Variable, 1 sample per hour
to 4,000 samples per
*
second, 1 channel
•
Analog sampling resolution:
16 bits
•
Channel separation 80dB
Man Machine Interface
•
Full keyboard operation enables manual
programming of the Logger
•
Graphic LCD 64 x 128 pixels
Power Supply
•
Internal rechargeable 7.2 V
Ni-MH battery
•
Built in battery charger
•
External 9 V to 12 VDC input
•
Battery life: ~25 hours
between charges
Operating Temperature Range
•
0 to 50 ºC
Casing
•
Plastic ABS box
•
Dimensions:
182 × 100 × 28 mm
•
Weight: 450 g
Standards Compliance
•
CE, FCC
*
Maximum sampling rate varies with
number of used channels (see page 24)
Chapter 4 Specifications
85
DaqLab Software
Main Features
•
Graphical, analysis WINDOWS™ based software for the DaqPRO
•
Fast data download from the DaqPRO
•
Data displayed in numeric or graphical display forms Graphical display of all
inputs
•
On-line retrieval and display of data in real-time
•
Setup wizard for the DaqPRO
•
Definition of up to 20 new sensors in the DaqPRO
•
Ability to read the defined sensor’s units on the logger’s display
•
Full calibration of the DaqPRO via software
•
Documentation and filing
•
Alarm levels on graphs
•
Export and import to and from spreadsheets
•
More than 30 analytical function, for professional analysis of the collected data
•
Manual backup of DaqPRO calibration settings
System Requirements
Software
•
Windows 98 or later
•
Internet Explorer 5.0 or later (Internet Explorer 5 can be installed together with
DaqLab, since it ships with the product)
Hardware
86
•
Pentium 200MHz or higher
•
32 MB RAM (64 MB recommended)
•
10 MB available disk space for the DaqLab application (50 MB to install the
supporting applications
Chapter 4 Specifications
Ordering Information
Part Number
DaqPRO-5300
SFTDAQ001
11460
AC029
DT245
DT282
DT246
DT180
Description
DaqPRO data logger, user manual, carrying case, AC/DC adapter
DaqLab Windows analysis software, communication cable
Weather box
12V Solar cell and battery
220V AC/DC adapter
220V AC/DC adapter (UK)
110V AC/DC adapter
USB communication cable
To order DaqPRO products and accessories:
Visit www.fourtec.com
Chapter 4 Specifications
87
Appendix: Figures
Figure 1: DaqPRO external connections ...................................................................................................4
Figure 2: DaqPRO’s inputs block terminal ................................................................................................ 6
Figure 3: Connecting 3-wire PT 100 .......................................................................................................... 7
Figure 4: Connecting external alarm device .............................................................................................. 8
Figure 5: DaqPRO front panel .................................................................................................................10
Figure 6: Frequency Aliasing................................................................................................................... 23
Figure 7: DaqLab window layout ............................................................................................................. 29
Figure 8: Date format settings dialog box ................................................................................................ 34
Figure 9: Edit graph dialog box................................................................................................................ 40
Figure 10: Setup wizard step 1 of 3......................................................................................................... 47
Figure 11: Setup wizard step 2 of 3......................................................................................................... 48
Figure 12: Setup wizard step 3 of 3......................................................................................................... 48
Figure 13: Alarm settings ........................................................................................................................ 49
Figure 14: X-axis properties dialog box ................................................................................................... 51
Figure 15: Triggering dialog box.............................................................................................................. 52
Figure 16: Edit notes dialog box .............................................................................................................. 54
Figure 17: Lost calibration error message ............................................................................................... 55
Figure 18: Loading factory calibration defaults ........................................................................................ 56
Figure 19: Two-point calibration dialog box ............................................................................................. 60
Figure 20: Offset calibration dialog box ................................................................................................... 62
Figure 21: Zero calibration dialog box ..................................................................................................... 64
Figure 22: Define New Sensor dialog box ............................................................................................... 65
Figure 23: Communication Setup dialog box........................................................................................... 66
Figure 24: Analysis wizard – Curve fit......................................................................................................70
Figure 25: Analysis wizard – averaging ...................................................................................................71
Figure 26: Analysis wizard – functions.....................................................................................................72
88
Appendix
Appendix:
Simplified Measurement Circuits
0 to 10V
0 to 24mA
80R
80R
100K
100K
0-24mA
25K
0-10V
ADC
21R
ADC
100K
100K
80R
100R
VREF
100R
VREF
80R
1UF
1UF
2 wire PT 100
3 wire PT 100
100uA
80R
100K
PT100
ADC
100K
80R
100uA
80R
10k
PT100
100K
ADC
100K
80R
100uA
2 Wire PT100
3 Wire PT100
4.7k
Appendix
89
NTC
Internal NTC
20uA
80R
20uA
ADC
100K
NTC 10K
100K
NTC 10K
ADC
100K
100K
10k
80R
10k
NTC
Internal NTC
Thermocouple
80R
100K
1UF
ADC
Thermocouple
100K
1UF
80R
100R VREF
1UF
90
Appendix
Index
A
AC/DC adaptor · 9
alarm · 40
level · 8
output · 8, 50
set · 8
setup · 49
analysis · 67
averaging · 71
carve fit · 70
derivative · 69
function · 72
integral · 69
smoothing · 67
wizard · 69
autoscale · 38
averaging · 71
B
battery · 9
level · 50
block terminal · 6
C
cable · 3
calibration · 9, 58
channels · 5
chart · See table
clear
data · 44
memory · 54
clock
internal · 22
COM port · 66
comment · 9, 54
communication · 66
Compensation · 21, 50
configuration · 20
connect · 66
connection
3 wire PT 100 · 6
frequency/pulse counter ·
6
polarity · 6
screw terminal · 6
to a computer · 5
continuous · 24, 25
contrast · 21
coordinates · 19, 37
copy · 46
counter · 6
crop · 78
cursor · 19, 37
curve fit · 68, 70
D
data map · 43
define
custom sensor · 65
delayed start · See
triggering
delete · 44
derivative · 69
display
control the display · 44
data map · 43
graph · 36
meters · 43
options · 36
properties · 51
select · 14
table · 42
download · 31
E
edit
graph · 39
notes · 55
enter · 13, 16
escape · 16
event · 8
event recording · 53
Excel · 45
export · 45
external power · 5
F
filter · 21
format
graph · 41
table · 42
frequency · 6
functions · 72
G
getting started · 30
graph · 18, 36
Index
91
of samples · 13, 16, 49
I
icon · 16
Illegal sensor · 7
import · 33
input · 5
integral · 69
O
online
communication · 31
open · 33
output · 8, 50
K
S
keypad · 10
L
layout
DaqLab · 29
DaqPRO · 10
load
last setup · 20
notes · 54, 55
M
mains adaptor · 9
manual
sampling · 23
memory · 25
clear · 21, 54
menu · 15
meter · 17, 43
P
panel · 10
panning · 39
Password · 59
polarity · 6
power · 5
preset · 51
print
graph · 35
table · 35
program
DaqPRO · 47
programming
rules · 24
project · 28, 33
properties
graph · 41
table · 42
PT 100
3 wire · 6
PT 100 · 6
pulse · 6
noise · 21, 50
notes · 55
number
format · 41, 42
Index
sampling Points · 23
sampling rate · See rate
save · 32
scale · 39
screen contrast · 21
scroll · 48
sensor · 5, 6, 11
assign to input · 47
calibration · 58
custom · 65
plug in · 11
serial number · 9
setup · 11, 16, 20, 22, 47
slope · See derivative
smoothing · 67
specifications · 84
spreadsheet · 45
stand alone · 10
start · 14, 16, 30
stop · 14, 16, 30
system configuration · 20
T
R
N
92
options · 31
rate · See rate
start · 54
stop · 54
time · 13, 16, 49
regression · See curve fit
requirements · 26
run · 30, 54
rate · 13, 16, 22, 24, 48, 83
recharge · 9
recording
data · 14, 30
table · 42
temperature
units · 21, 55
terminal · 6
timer delay · 53
toolbar
graph · 80
main · 79
triggering · 52
trim · See crop
troubleshooting · 82
V
X
value · 19, 37
view · 36
X-axis · 40, 51
U
W
units
format · 41, 42
temperature · 21
wizard
analysis · 69
setup · 47
Y
Y-axis · 36, 40
Z
zoom · 19, 38
Index
93