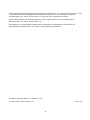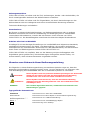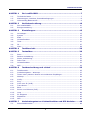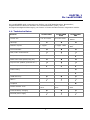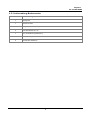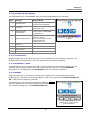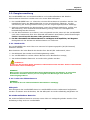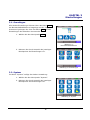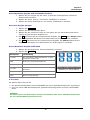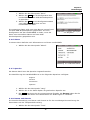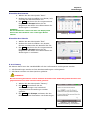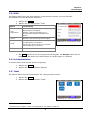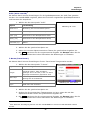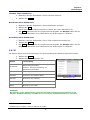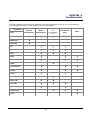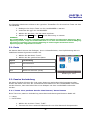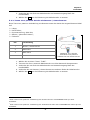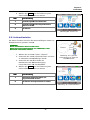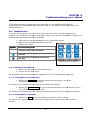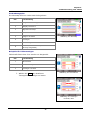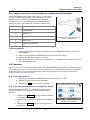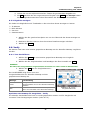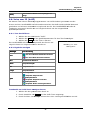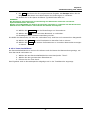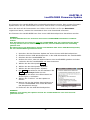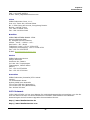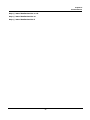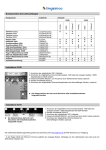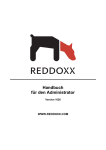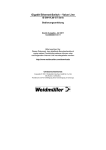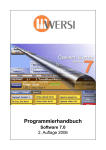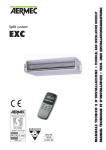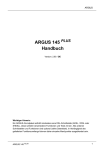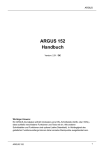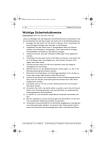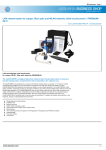Download LanXPLORER Handbuch
Transcript
LanXPLORER Handbuch 1 Diese Bedienungsanleitung enthält geschützte Informationen von IDEAL INDUSTRIES Ltd. Die in diesem Dokument enthaltenen Informationen dürfen nur mit vorheriger schriftlicher Genehmigung von IDEAL INDUSTRIES Ltd genutzt oder reproduziert werden. IDEAL INDUSTRIES Ltd und das Logo von IDEAL INDUSTRIES Ltd sind eingetragene Warenzeichen von IDEAL INDUSTRIES Ltd. Alle anderen in dieser Bedienungsanleitung erwähnten Produktnamen sind Waren der betreffenden Hersteller oder von diesen urheberrechtlich geschützt. Handbuch-Artikelnummer: P-150801_V1.0 © 2010 IDEAL INDUSTRIES Ltd 2010-12 2 Standardgewährleistung von IDEAL INDUSTRIES Ltd Es gelten die Allgemeinen Geschäftsbedingungen der lokalen Niederlassungen der Firma IDEAL INDUSTRIES Ltd. Sicherheitshinweise Vorsicht beim Umgang mit wiederaufladbaren Batterien (Akkumulatoren) Alle Nickel-Metall-Hydrid-Akkumulatoren (Ni-MH) erzeugen unabhängig vom angezeigten Ladezustand einen ausreichenden elektrischen Stromfluss, der zu Personen- und/oder Sachschäden führen kann. Nickel-Metall-Hydrid-Akkumulatoren (Ni-MH) dürfen nicht verbrannt oder über den normalen Abfall entsorgt werden. Nickel-Metall-Hydrid-Akkumulatoren (Ni-MH) können explodieren, wenn sie einer offenen Flamme ausgesetzt werden. Die Akkumulatoren sind Sondermüll und können das Grundwasser kontaminieren, wenn sie auf Müllhalden entsorgt werden. Zur Vermeidung von Verletzungen sind die nachfolgenden Hinweise zum Umgang mit den Akkumulatoren genauestens zu beachten. Wenn ein Akkumulator nicht im Handgerät eingesetzt ist, sollte er in einer sauberen, trockenen und nicht leitenden Verpackung aufbewahrt werden. Achten Sie darauf, dass die Kontakte des Akkumulators nicht mit leitenden Materialien in Berührung kommen. Vermeiden Sie ein Berühren der Kontaktflächen des Akkumulators. Die Akkumulatoren können eingesetzt im Handgerät aufgeladen werden. Ein Aufladen auf andere Art kann dazu führen, dass der Akkumulator explodiert. Die Akkumulatoren sind ausschließlich in einer nichtexplosiven Atmosphäre einzubauen, auszubauen, zu lagern und aufzuladen. Beachten Sie die Betriebs- und Lagerungstemperaturen (siehe Kapitel 1.2. Abmessungen, Gewichte, Betriebsbedingungen). Lassen Sie nicht zu, dass Kinder oder Personen, die mit den Sicherheitshinweisen in dieser Bedienungsanleitung nicht vertraut sind, die Akkumulatoren handhaben oder aufladen. Öffnen Sie das Akkumulatorengehäuse nicht. Es befinden sich keine vom Kunden zu wartenden Teile im Gehäuse und die darin enthaltenen Akkumulatoren sind nicht austauschbar. 3 Haftungsausschluss IDEAL INDUSTRIES Ltd haftet nicht bei Tod, Verletzungen, Geräte- oder Sachschäden, die durch unsachgemäßen Gebrauch der Akkumulatoren entstehen. IDEAL INDUSTRIES Ltd haftet nicht für Folgeschäden, die durch Veränderungen an den Akkumulatoren oder am Ladegerät sowie deren anschließende Benutzung entstehen. Technische Änderungen vorbehalten. Umweltschutz Bei Fragen zu diesen Sicherheitshinweisen, zur Bedienungsanleitung oder zu anderen Bedenken hinsichtlich der sicheren Handhabung und Entsorgung der im LanXPLORER verwendeten Akkumulatoren, wenden Sie sich bitte an einen Vertreter von IDEAL INDUSTRIES Ltd. Die Kontaktangaben entnehmen Sie bitte dem Kapitel Kundendienst. Arbeiten mit dem LanXPLORER Grundlage für die werkseitigen Einstellungen im LanXPLORER sind allgemeine Standards, empfohlene Industrienormen für Kabel- und Netzwerklinks, die neuesten technischen Informationen der internationalen Ausschüsse für LAN-Kabelstandards, die LAN-Industrie sowie Tests und Erfahrungswerte seitens IDEAL INDUSTRIES Ltd. IDEAL INDUSTRIES Ltd empfiehlt, dass vor der Messung mit dem Auftraggeber oder Projektleiter genau geklärt wird, welche Messungen durchgeführt werden sollen, um sicherzustellen, dass relevante Parameter eingehalten werden. Hinweise zum Gebrauch dieser Bedienungsanleitung Die folgenden in dieser Bedienungsanleitung verwendeten Symbole zeigen an, dass der Anwender mit besonderer Vorsicht vorgehen muss, um eine Verletzung von Personen oder eine Beschädigung des LanXPLORER oder des zu testenden Systems zu vermeiden. ACHTUNG! Dieses Symbol weist auf potenziell tödliche Spannungen hin. Es besteht Gefahr für das Leben und/oder die Gesundheit des die Handlung Ausführenden oder sich in der Nähe befindlicher Personen. VORSICHT! Dieses Symbol weist darauf hin, dass die betreffende Handlung möglicherweise die Umwelt gefährden oder die technischen Geräte beschädigen kann. HINWEIS: Hier werden allgemeine Hinweise, zusätzliche Informationen oder Hilfestellungen gegeben. Typografische Konventionen Fettschrift Kennzeichnet eine Taste am LanXPLORER. Kursivschrift Kennzeichnet eine Menü-Option in dieser Bedienungsanleitung. Anführungszeichen " " Kennzeichnen eine "Bildschirmmeldung". Stern * Kennzeichnet eine modellabhängige Option xxx Kennzeichnung eines Softkeys 4 Inhaltsverzeichnis KAPITEL 1 Ihr LanXPLORER ....................................................................7 1.1. Technische Daten ......................................................................................... 7 1.2. Abmessungen, Gewichte, Betriebsbedingungen ................................................ 8 1.3. Lieferumfang Basisversion ............................................................................. 9 KAPITEL 2 Gerätebeschreibung............................................................. 10 2.1. Der LanXPLORER ........................................................................................ 10 2.2. Energieverwaltung ...................................................................................... 13 KAPITEL 3 Einstellungen.......................................................................15 3.1. Grundlagen................................................................................................ 15 3.2. System ..................................................................................................... 15 3.3. RJ45 ......................................................................................................... 21 3.4. Lichtwellenleiter ......................................................................................... 21 3.5. Tests ........................................................................................................ 21 3.6. IP ............................................................................................................. 27 3.7. VLan ......................................................................................................... 28 KAPITEL 4 Testübersicht.......................................................................29 KAPITEL 5 Testaufbau ..........................................................................30 5.1. Ports......................................................................................................... 30 5.2. Passive Verkabelung ................................................................................... 30 5.3. Aktive Verkabelung..................................................................................... 32 5.4. Inline Test ................................................................................................. 32 5.5. Lichtwellenleiter ......................................................................................... 33 5.6. WiFi .......................................................................................................... 34 KAPITEL 6 Testbeschreibung und -ablauf ..............................................35 6.1. Testübersicht ............................................................................................. 35 6.3. Verdrahtungstest – Wiremap........................................................................ 37 6.4. Testen einer passiven Strecke mit induktivem Empfänger................................ 39 6.5. Netmap ..................................................................................................... 39 6.6. Verify........................................................................................................ 40 6.7. Ping .......................................................................................................... 41 6.8. Voice over IP (VoIP).................................................................................... 42 6.9. Trace Route ............................................................................................... 43 6.10. Blink ......................................................................................................... 43 6.11. Power over Ethernet (PoE)........................................................................... 44 6.12. Loop ......................................................................................................... 44 6.13. PC Diagnose .............................................................................................. 45 6.14. Statistiken ................................................................................................. 45 6.15. WiFi .......................................................................................................... 46 KAPITEL 7 7.1. Verkabelungstest an Lichtwellenleiter und SFP Modulen.......48 Sicherheitshinweise .................................................................................... 48 5 Inhaltsverzeichnis 7.2. Hinweise zur Reinigung der SFP Module und Patchkabel .................................. 48 KAPITEL 8 LanXPLORER Firmware-Update ............................................49 KAPITEL 9 Ersatzteile - Buchseneinsätze...............................................50 KAPITEL 10 Kundendienst ......................................................................51 10.1. Technische Unterstützung und Service .......................................................... 51 10.2. Internet .................................................................................................... 52 6 KAPITEL 1 Ihr LanXPLORER Der LanXPLORER wird verwendet zum Prüfen von RJ45 Kabelstrecken, Netzwerken, angeschlossenen Ethernet-Geräten und Lichtwellenleitern (LWL), die zur Hochgeschwindigkeitsübertragung von Daten in Kommunikationsnetzen eingesetzt werden. 1.1. Technische Daten Function Screen size LanXPLORER LanXPLORER PLUS LanXPLORER PRO 3.5” TFT colour 3.5” TFT colour 3.5” TFT colour, TOUCH Wiremap Number of ports 1 copper 1 copper 1 WiFi 2 copper 1 fibre , WiFI Tone Generator PoE / PoE+ measurement PoE / PoE+ device load measurement Basic active tests (DHCP, Ping etc.) Top Ten test (Talkers, protocols etc.) Device map / Netverify Inline testing VoIP measurement VLAN Discovery 802.1x Loopback Via USB memory stick Via USB memory stick Via USB memory stick Internal battery charging External power supply Results transfer to PC 7 Kapitel 1 Ihr LanXPLORER Einhaltung von Testnormen: ANSI/TIA/EIA 568A, 568B Kabeltypen Verdrahtung nach UTP/SCTP/FTP CAT 3/5e/6A/7 (100 Ω) 1.2. Abmessungen, Gewichte, Betriebsbedingungen Abmessungen: (L) 205 mm x (B) 98 mm x (T) 45 mm Gewichte: Display-Handgerät (DH) 650 g (incl. Akkumulator) Akkumulator 180 g Akkumulatoren: AA Alkaline NiMH1* (Akkupack) Betriebszeit mit Akkumulator: 4 Stunden unter normalen Bedingungen Ladezeit: Im Gerät 8 Stunden Betriebstemperatur (min./max.): 0o C bis +40o C (Betrieb nur bei Gerätetemperatur annähernd der Umgebungstemperatur!) Lagerungstemperatur (min./max.): -20o C bis +70o C Relative Luftfeuchte: 5% bis 90%, nicht kondensierend 1 Eventuell nicht Bestandteil des Lieferumfangs 8 Kapitel 1 Ihr LanXPLORER 1.3. Lieferumfang Basisversion Anzahl Beschreibung 1 Messgerät 1 Smart Remote 1 Tragetasche 2 STP Patchkabel 30 cm 1 CD mit Bedienungsanleitung 1 Kurzanleitung 6 AA Alkaline Batterien 9 KAPITEL 2 Gerätebeschreibung 2.1. Der LanXPLORER Der LanXPLORER gewährleistet die Steuerung der Einstellungen und der Testfunktionen während der Ausführung der einzelnen Tests. 2.1.1. Bedienelemente und Schnittstellen/Anschlüsse Abbildung 1: LanXPLORER Vorderansicht Pos. Bedienelemente Beschreibung 1 Ein/Aus Zum Ein-/Ausschalten des LanXPLORER. Taste lang gedrückt halten: Restart. 2 Pfeiltasten / Enter Zur Navigation der Menüs am TFT-Display / Eingabetaste zur Aktivierung und Bearbeitung des ausgewählten Menüs. 3 Autotest Direkte Ausführung des vorprogrammierten Testablaufes. 4 Funktionstasten F1 bis F4 Zur Auswahl der auf dem Bildschirm angezeigten Softkeys. 5 TFT-Display Anzeige der Menüs, Testergebnisse, Grafiken, Aktionsauswahl und Funktionstasten. Touchscreen* zur Anzeige und Auswahl der Menüs, Testergebnisse, Grafiken, Aktionsauswahl und Funktionstasten. 6 Escape Rückkehr zum vorherigen Menü und zum Abbrechen und Verlassen des aktuellen Menüs ohne Übernahme von Änderungen. LED-Leuchte Anzeige des Ladestatus Grün leuchten: Akkus werden geladen. Aus (Netzteil ist angeschlossen): Akkus sind geladen. Grün blinken: Akkus werden nicht geladen – Akkus sind eingesetzt, Akkus sind überhitzt /unterkühlt. Rot blinken: Akkus werden nicht geladen – Temperatur ist zu hoch. 7 10 Kapitel 2 Gerätebeschreibung Abbildung 2: LanXPLORER – Drauf- und Seitenansicht Pos. Schnittstellen/Anschlüsse Beschreibung 8 Netzwerkeingang RJ45 1 Endpointanschluss von Kupferkabeln. 9 Netzwerkeingang Lichtwellenleiter Endpointanschluss von Lichtwellenleitern. 10 Diagnoseanschluss RJ45 2 Inline-Anschluss von Kupferkabeln (aktive Geräte). 11 USB Wechselspeicheranschluss Anschluss für USB Wechselspeicher. 12 Netzteilanschluss Anschluss für Netzteil 11 Kapitel 2 Gerätebeschreibung 2.1.2. Anzeige am TFT-Display Am betriebsbereiten LanXPLORER wird der Bereitschaftsbildschirm angezeigt. Pos. Anzeige Beschreibung 1 Gerätemodus Zeigt an, in welchem Modus sich das Gerät befindet. 2 Jobname Zeigt an, in welchem Projekt gearbeitet wird. 3 Physikalisches Testmedium Zeigt das Testmedium an, das mit dem LanXPLORER verbunden ist. 4 Batterieladezustand Zeigt den Batteriebetrieb oder die externe Stromversorgung und den Ladezustand des Akkumulators an. 5 Uhrzeit 6 LanXPLORER 7 Menüpunkte 8 Softkeys Abbildung 3: Anzeige am TFTDisplay 2.1.3. Touchscreen* Mögliche Optionen in den Menüs werden durch Symbole auf dem Display angezeigt. Zur Auswahl der jeweiligen Option wird das entsprechende Symbol angetippt. 2.1.4. Pfeiltasten / Enter Mögliche Optionen in den Menüs werden durch Symbole auf dem Display angezeigt. Zur Auswahl der jeweiligen Option wird das entsprechende Symbol mit den Pfeiltasten angewählt. Durch Betätigung der Entertaste wird die Auswahl ausgeführt. 2.1.5. Softkey Mögliche Optionen in den Menüs werden durch Softkeys am unteren Bildschirmrand angezeigt. Zur Auswahl der jeweiligen Option wird die entsprechende Funktionstaste (F1 – F4) unterhalb des Softkeys gedrückt. Im Beispiel wird die optionale Anwahl des Softkeys Setup über die Softkeys am unteren Bildschirmrand angezeigt. Die Auswahl erfolgt über die Funktionstaste F4. Abbildung 4: Softkeys und Funktionstasten 12 Kapitel 2 Gerätebeschreibung 2.2. Energieverwaltung Der LanXPLORER kann mit auswechselbaren und wiederaufladbaren AA AlkalineAkkumulatoren betrieben werden oder mit einem NiMH Akkupack. Der LanXPLORER kann ca. 4 Stunden mit den Akkumulatoren betrieben werden. Die tatsächliche Dauer des Batteriebetriebs ist von verschiedenen Faktoren, wie der Verwendung der Hintergrundbeleuchtung und der Umgebungstemperatur abhängig. Sinkt der Ladezustand des Akkumulators unter die benötigte Spannung, erfolgt eine Warnmeldung. Eine automatische Abschaltung erfolgt, bevor die Testergebnisse beeinträchtigt werden können. Um die Akkumulatoren zu schonen, kann eingestellt werden, dass sich der LanXPLORER nach einer bestimmten Zeit ohne Aktivität automatisch ausschaltet (siehe Einstellungen Fehler! Verweisquelle konnte nicht gefunden werden.). Um die Lebensdauer der Akkumulatoren zu verlängern wird empfohlen, bei längerem Nichtgebrauch des Gerätes die Akkumulatoren zu entfernen. 2.2.1. Netzbetrieb Der LanXPLORER kann auch über eine externe DC-Spannungsquelle (AC/DC-Netzteil) betrieben werden. Bitte beachten Sie beim Betrieb der Geräte über das AC/DC-Ladenetzteil, dass: das Akkupack des Geräts eine Erhaltungsladung erhält; der LanXPLORER im rechten oberen Bereich einen Netzstecker anzeigt; AA wiederaufladbare Batterien im Gerät nicht geladen werden. VORSICHT! Es darf nur das mit dem Gerät gelieferte Ladenetzteil benutzt werden. Andere Ladenetzteile können den Tester beschädigen. HINWEIS: Beim Testen von geschirmten Kabeln keine Netzspannung anschließen, da ansonsten Erdschleifen auftreten können, die zur Ausgabe von Warnungen zum Schutz des Testereingangs führen. 2.2.2. Laden der Akkumulatoren HINWEIS: Die Ladezeit ist vom Ladezustand des Akkumulators abhängig. Akkupack Das Akkupack des LanXPLORER kann im LanXPLORER mit dem Ladenetzteil aufgeladen werden. Es dauert etwa 8 Stunden, bis das Akkupack im Gerät vollständig aufgeladen ist. AA wiederaufladbare Batterien AA wiederaufladbare Batterien müssen extern über ein Ladegerät geladen werden. Eine Aufladung erfolgt nicht im LanXPLORER. 13 Kapitel 2 Gerätebeschreibung 2.2.3. Entnehmen/ Einsetzen der Akkumulatoren Bei Entnahme der Akkumulatoren speichert der LanXPLORER die Daten und Einstellungen im batteriegepufferten Flash-ROM. 1. Öffnen Sie den Kickstand. 2. Nehmen Sie den Batteriedeckel ab. VORSICHT! Der Akkupack bzw. der Batteriehalter ist über ein Kabel mit dem LanXPLORER verbunden. Beim Herausnehmen der Akkumulatoren nicht am Kabel ziehen – Beschädigung von Gerät und Stecker. Abbildung 5: Wechsel der Akkumulatoren 3. Entnehmen Sie den Akkupack bzw. Batteriehalter. 4. Lösen Sie den Stecker des Akkupack bzw. Batteriehalter vom Gerät. 5. Entnehmen sie ggf. die Batterien aus dem Batteriehalter Das Einsetzen der Akkumulatoren erfolgt in umgekehrter Reihenfolge. Abbildung 6: Akkumulatoren entnehmen 14 KAPITEL 3 Einstellungen 3.1. Grundlagen Alle Geräte-Einstellungen können über das Menü Setup am Bereitschaftsbildschirm festgelegt werden. In jedem Untermenü gelangen Sie über das Menü Setup zu den Einstellungen des aktuellen Untermenüs. 1. Wählen Sie den Menüpunkt Setup. Abbildung 7: Bereitschaftsbildschirm 2. Nehmen Sie durch Auswahl des jeweiligen Menüpunkts die Einstellungen vor. Abbildung 8: Einstellungen 3.2. System Im Menü "System" erfolgt die Geräte-Verwaltung. 1. Wählen Sie den Menüpunkt "System". 2. Nehmen Sie durch Auswahl des jeweiligen Menüpunkts die Einstellungen vor. Abbildung 9: System 15 Kapitel 3 Einstellungen 3.2.1. Owner Mit diesem Menü können Angaben zum ausführenden Techniker, der Firma und dem Auftraggeber gemacht werden. 1. Wählen Sie den Menüpunkt "Owner". 2. Wählen Sie die gewünschte Option an. 3. Geben Sie mit den alphanumerischen Tasten die gewünschten Angaben ein. 4. Mit OK speichern Sie die vorgenommene Eingabe. Mit Cancel oder Escape haben Sie die Möglichkeit das Menü ohne Übernahme der Änderungen zu verlassen. 5. Mit Apply speichern Sie die vorgenommene Eingabe. Mit Escape haben Sie die Möglichkeit das Menü ohne Übernahme der Änderungen zu verlassen. Abbildung 10: Benutzer-Info 3.2.2. Preferences Mit diesem Menü können Einstellungen für das Display und Anzeigeformate festgelegt werden. Displayeinstellungen 1. Wählen Sie den Menüpunkt "Pref". 2. Wählen Sie die gewünschte Option an. 3. Stellen Sie die gewünschte Option ein. 4. Mit Apply speichern Sie die vorgenommene Eingabe. Mit Escape haben Sie die Möglichkeit das Menü ohne Übernahme der Änderungen zu verlassen. Abbildung 11: Display Anzeige Beschreibung Auto Off Festlegung, nach welchem Zeitraum der LanXPLORER automatisch ausgeschaltet wird, wenn er nicht in Gebrauch ist. Backlight Festlegung, nach welchem Zeitraum die Hintergrundbeleuchtung automatisch gedimmt wird. Keyklick Aktivierung/ Deaktivierung eines akustischen Signals bei Anwählen von Menüs und Optionen. Screen Calibration* Kalibrierung des Touchscreen. 16 Kapitel 3 Einstellungen Bildschirmkalibrierung* 1. Wählen Sie den Menüpunkt "Screen Calibration". 2. Tippen Sie nach einem automatischen Neustart des LanXPLORER mit dem Pointer oder einem dünnen Stift möglichst genau auf das Fadenkreuz, das nacheinander in jeder Ecke und der Mitte des Bildschirms erscheint. Die erfolgreiche Kalibrierung des Bildschirms wird mit einem Haken bestätigt. Der LanXPLORER führt nach der Bildschirmkalibrierung automatisch einen Neustart aus. Anzeigeformateinstellungen 1. Wählen Sie den Menüpunkt "Pref". 2. Wählen Sie More. 3. Wählen Sie die gewünschte Option an. 4. Stellen Sie die gewünschte Option ein. 5. Mit Apply speichern Sie die vorgenommene Eingabe. Mit Escape haben Sie die Möglichkeit das Menü ohne Übernahme der Änderungen zu verlassen. Abbildung 12: Display Anzeige Beschreibung Number Format Festlegung des Formats, in dem die Nummern angezeigt werden. Date Format Festlegung des Formats, in dem das Datum angezeigt wird. Length Units Festlegung der Maßeinheiten der Längenmessungen ft oder m (Fuß oder Meter). Die Standardeinstellung ist abhängig von der eingestellten Sprache. 3.2.3. Update Mit diesem Menü kann die Software des LanXPLORER aktualisiert werden (siehe Kapitel 8). 3.2.4. Jobs Mit diesem Menü können Projekte angelegt und verwaltet werden. HINWEIS: Die Jobverwaltung kann auch direkt über den Menüpunkt "Jobs" am Bereitschaftsbildschirm angewählt werden. Auf dem Bereitschaftsbildschirm am TFT-Display wird der Name des aktuellen Projektordners angezeigt. Zum Speichern des Autotests kann dieser Projektordner beibehalten, ein bereits vorhandener Projektordner aktiviert, oder ein neuer Projektordner angelegt werden. 1. Wählen Sie den Menüpunkt "Jobs" um eine Übersicht über alle Projekte zu erhalten, die auf ihrem LanXPLORER angelegt sind. 17 Kapitel 3 Einstellungen Ein vorhandenes Projekt und Testdetails ansehen 1. Wählen Sie ein Projekt aus der Liste, zu dem Sie Testergebnisse und deren Status sehen möchten. 2. Wählen Sie einen Test an, um weitere Testdetails zu erhalten. 3. Wählen Sie einen Einzeltest an, um weitere Testdetails zu erhalten. Ein neues Projekt anlegen 1. Wählen Sie Optionen. 2. Wählen Sie den Menüpunkt "New". 3. Wählen Sie die einzelnen Felder an und geben Sie mit den alphanumerischen Tasten die gewünschten Angaben ein. 4. Mit OK speichern Sie die vorgenommene Eingabe. Mit Cancel oder Escape haben Sie die Möglichkeit das Menü ohne Übernahme der Änderungen zu verlassen. 5. Mit Apply speichern Sie die vorgenommene Eingabe. Mit Cancel haben Sie die Möglichkeit das Menü ohne Übernahme der Änderungen zu verlassen. Ein vorhandenes Projekt bearbeiten 1. Wählen Sie das Projekt an, das Sie bearbeiten möchten. 2. Wählen Sie Optionen. Menüpunkt Beschreibung Current Ein vorhandenes Projekt aktivieren, in dem gearbeitet werden soll. Edit Ändern der Projektinformationen. Delete Löschen eines Projekts. To USB Projekte auf einem USB-Wechselspeicher speichern. View Projekte ansehen. New Neues Projekt anlegen. Abbildung 13: Jobverwaltung 3.2.5. Save Mit diesem Menü können Sie die aktuelle Konfiguration des LanXPLORER auf einen USB-Wechselspeicher exportieren; eine auf einem USB-Wechselspeicher gespeicherte Konfiguration auf den LanXPLORER laden. HINWEIS: Der Datenexport und Datenimport erfolgt ausschließlich über einen USB-Wechselspeicher, der am LanXPLORER angeschlossen wird. 18 Kapitel 3 Einstellungen 1. Wählen Sie den Menüpunkt "Save". 2. Wählen Sie Save um die Konfiguration des LanXPLORER auf dem USB-Wechselspeicher zu speichern. 3. Wählen Sie Load um die Konfigurationsdatei vom USB-Wechselspeicher auf den LanXPLORER zu laden. Die exportierte Datei wird unter dem Namen nmmcfg.xml auf dem USB-Wechselspeicher gespeichert. Um eine Konfiguration auf den LanXPLORER zu laden, muss die Datei unter demselben Namen auf dem USBWechselspeicher gespeichert sein. Abbildung 14: Export und Import von Projekten 3.2.6. About In diesem Menü befinden sich Informationen zu Ihrem LanXPLORER. 1. Wählen Sie den Menüpunkt "About". Abbildung 15: Geräteinformation 3.2.7. Sprache Mit diesem Menü kann die Sprache eingestellt werden. Die Menüführung des LanXPLORERs ist in den folgenden Sprachen verfügbar: Englisch Deutsch Französisch Spanisch 1. Wählen Sie den Menüpunkt "Lang". 2. Wählen Sie in der Menü-Option die gewünschte Sprache aus. 3. Mit Apply speichern Sie die vorgenommene Eingabe. Mit Escape haben Sie die Möglichkeit das Menü ohne Übernahme der Änderungen zu verlassen. 3.2.8. Datum und Uhrzeit Die korrekte Einstellung von Datum und Uhrzeit ist für die zuverlässige Kennzeichnung der Datensätze und der Testprotokolle wichtig. 1. Wählen Sie den Menüpunkt "Time". 19 Kapitel 3 Einstellungen Einstellen des Datums 2. Wählen Sie den Menüpunkt "Date". 3. Stellen Sie durch Anwählen von Monat, Jahr und Tag das aktuelle Datum ein. 4. Mit Apply speichern Sie die vorgenommene Eingabe. Mit Escape haben Sie die Möglichkeit das Menü ohne Übernahme der Änderungen zu verlassen. HINWEIS: Mit den Pfeiltasten rechts und links am Displayrand können Sie den nächsten oder vorherigen Monat wählen. Abbildung 16: Datum Einstellen der Uhrzeit 1. Wählen Sie den Menüpunkt "Zeit". 2. Stellen Sie durch Anwählen von Stunde, Minute und Sekunden die aktuelle Zeit ein. 3. Mit Apply speichern Sie die vorgenommene Eingabe. Mit Escape haben Sie die Möglichkeit das Menü ohne Übernahme der Änderungen zu verlassen. Abbildung 17: Uhrzeit 3.2.9. Factory Mit diesem Menü kann der LanXPLORER auf den Lieferzustand zurückgesetzt werden. Alle Einstellungen werden auf die Werkseinstellungen zurückgesetzt. Alle Daten werden aus dem Speicher gelöscht. VORSICHT! Bei Verwendung des Menüs "Reset" können die Daten nicht wiederhergestellt werden. Alle gespeicherten Tests sind unwiderruflich gelöscht. 1. Wählen Sie den Menüpunkt "Factory". 2. Mit Reset übernehmen Sie die Werkseinstellungen und individuell vorgenommene Einstellungen werden gelöscht. 3. Mit Cancel oder Escape verlassen Sie den Bildschirm ohne Übernahme von Änderungen. Abbildung 18: Gerät auf Werkseinstellung zurücksetzen 20 Kapitel 3 Einstellungen 3.3. RJ45 Mit diesem Menü kann die Konfiguration vorgenommen werden, wie sich die RJ45 Schnittstelle mit dem Netzwerk verbindet. 1. Wählen Sie Setup. 2. Wählen Sie den Menüpunkt "FJ45". Option Beschreibung Auto Negotiation Enable: Automatische Erkennung der Netzwerkgeschwindigkeit. Disable: Manuelle Einstellung von Kommunikationsgeschwindigkeit und Modus. Speed2 Einstellen der Netzwerkgeschwindigkeit. Mode Full Duplex (alle Paare werden zum Senden und Empfangen verwendet). Half Duplex (Paare werden zum Senden oder Empfangen verwendet). MAC2 Anzeige der MAC Adresse. 2 Abbildung 19: Einstellungen RJ45 3. Mit Apply speichern Sie die vorgenommene Eingabe. Mit Escape haben Sie die Möglichkeit das Menü ohne Übernahme der Änderungen zu verlassen. 3.4. Lichtwellenleiter In diesem Menü wird die SFP Version angezeigt. 1. Wählen Sie Setup. 2. Wählen Sie den Menüpunkt "Optical". 3.5. Tests Mit diesem Menü können Einstellungen der Tests gemacht werden. 1. Wählen Sie Setup. 2. Wählen Sie den Menüpunkt "Tests". Abbildung 20: Testeinstellungen 2 Einstellung nur möglich, wenn Auto Negotiation auf disable gestellt ist. 21 Kapitel 3 Einstellungen 3.5.1. Kabeltests Mit diesem Menü können Einstellungen von "Wiremap" und "Tongenerator" gemacht werden. 1. Wählen Sie den Menüpunkt "Wiretests". Abbildung 21: Kabeltests Übersicht Einstellung der Wiremap Mit diesem Menü können Sie die Verdrahtungsart einstellen. 1. Wählen Sie den Menüpunkt "Wiremap". Option Beschreibung Cable Type Auswahl des Kabeltyps. Display Pref Auswahl des Verdrahtungsschemas. Xover Allowed Crossover-Kabel erlauben. Use Custom NVP Eigenen NVP Wert verwenden. Custom NVP3 Eingabe des kabelspezifischen NVP-Werts (Nominal Velocity of Propagation) in Prozent, z. B. 79 für 79%. Abbildung 22: Wiremap 2. Wählen Sie die gewünschte Option an. 3. Stellen Sie die gewünschten Testparameter ein bzw. geben Sie mit den alphanumerischen Tasten die gewünschten Angaben ein. 4. Mit Apply speichern Sie die vorgenommene Eingabe. Mit Escape haben Sie die Möglichkeit das Menü ohne Übernahme der Änderungen zu verlassen. 3 Ermöglicht eine genaue Längenmessung der Paare. 22 Kapitel 3 Einstellungen Einstellung des Tongenerators Mit diesem Menü können Sie die Melodie des Tongenerators einstellen und nach welchem Pin bzw. Paar gesucht werden soll. 1. Wählen Sie den Menüpunkt "ToneGen". 2. Wählen Sie die Option Song Id an um die Melodie einzustellen. 3. Stellen Sie die gewünschte Option ein. 4. Wählen Sie die Option Wire Id an um einzustellen nach welchem Pin bzw. Paar gesucht werden soll. 5. Stellen Sie die gewünschte Option ein. 6. Mit Apply speichern Sie die vorgenommene Eingabe. Mit Escape haben Sie die Möglichkeit das Menü ohne Übernahme der Änderungen zu verlassen. Abbildung 23: Tongenerator 3.5.2. Autotest In diesem Menü werden die Optionen des Autotest eingestellt. Sie können einstellen, welche Tests bei Betätigung der Taste Autotest bzw. Anwahl des Menüs "Autotest" durchgeführt werden sollen. 1. Wählen Sie den Menüpunkt "Autotest". 2. Durch Anwählen aktiveren oder deaktivieren Sie die Option. Eine aktivierte Option wird durch ein angekreuztes Kästchen gekennzeichnet. 3. Mit Apply speichern Sie die vorgenommene Eingabe. Mit Escape haben Sie die Möglichkeit das Menü ohne Übernahme der Änderungen zu verlassen. Abbildung 24: Autotest Einstellungen 3.5.3. IP Tests Mit diesem Menü können Einstellungen zum IP Test gemacht werden. 1. Wählen Sie den Menüpunkt "IP Tests". Abbildung 25: IP Tests 23 Kapitel 3 Einstellungen Ping Mit diesem Menü können Einstellungen für den Ping Test gemacht werden. 1. Wählen Sie den Menüpunkt "Ping". Option Beschreibung Target Auswahl der Zieladresse an die die Pings geschickt werden. Über die Option … gelangen Sie zu der Liste, in der von Ihnen angelegte Zieladressen gespeichert sind. Count Anzahl der Pings die verschickt werden. Pause Zeitraum zwischen der Versendung von Pings in Millisekunden. Lenght Größe des Ping-Pakets das verschickt wird. Abbildung 26: Ping 2. Wählen Sie die gewünschte Option an. 3. Geben Sie mit den alphanumerischen Tasten die gewünschten Angaben ein. 4. Mit Apply speichern Sie die vorgenommene Eingabe. Mit Escape haben Sie die Möglichkeit das Menü ohne Übernahme der Änderungen zu verlassen. Netmap Mit diesem Menü können Einstellungen für den Netmap Test gemacht werden. Option Beschreibung Local Network Das eigene Netzwerk scannen – automatische Einstellung wird verwendet. Custom Network Einen gezielten Netzwerkbereich scannen. 1. Wählen Sie den Menüpunkt "Netmap". 2. Wählen Sie den Bereich des Scans durch aktivieren oder deaktivieren der Option Local Network oder Custom Network. Die aktivierte Option wird durch ein angekreuztes Kästchen gekennzeichnet. 3. Wählen Sie die gewünschte Option an. 4. Stellen Sie die gewünschten Testparameter ein bzw. geben Sie mit den alphanumerischen Tasten die gewünschten Angaben ein. Abbildung 27: Netmap 5. Mit Apply speichern Sie die vorgenommene Eingabe. Mit Escape haben Sie die Möglichkeit das Menü ohne Übernahme der Änderungen zu verlassen. 24 Kapitel 3 Einstellungen VoIP (Voice over IP)4 Mit diesem Menü können Einstellungen für die Qualitätsparameter des VoIP Test gemacht werden. Der LanXPLORER vergleicht jeden Anruf mit den eingestellten Qualitätsparametern und bewertet die Gespräche. 1. Wählen Sie den Menüpunkt "VoIP". Option Beschreibung Abbildung 28: VoIP VOIP Port 1 Einstellung des Kommunikationsports 1 VOIP Port 2 Einstellung des Kommunikationsports 2 Jitter (ms) Grenzwert für den Messparameter Jitter Delay (ms) Grenzwert für den Messparameter Delay Lost Pkts (%) Grenzwert für den Messparameter verlorene Pakete 2. Wählen Sie die gewünschte Option an. 3. Geben Sie mit den alphanumerischen Tasten die gewünschten Angaben ein. 4. Mit Apply speichern Sie die vorgenommene Eingabe. Mit Escape haben Sie die Möglichkeit das Menü ohne Übernahme der Änderungen zu verlassen. T-Route (Trace Route) Mit diesem Menü können Einstellungen für den Trace Route Test gemacht werden. 1. Wählen Sie den Menüpunkt "T-Route". Option Beschreibung Target Auswahl der Zieladresse an den die Pings geschickt werden. Über die Option … gelangen Sie zu der Liste, in der von Ihnen angelegte Zieladressen gespeichert sind. Max Hops Einstellung der maximalen Anzahl der Sprünge bis zur Zieladresse. Timeout Maximale Wartezeit in Sekunden. Type ICMP oder UDP einstellen. Abbildung 29: Trace Route 2. Wählen Sie die gewünschte Option an. 3. Stellen Sie die gewünschten Testparameter ein bzw. geben Sie mit den alphanumerischen Tasten die gewünschten Angaben ein. 4. Mit Apply speichern Sie die vorgenommene Eingabe. Mit Escape haben Sie die Möglichkeit das Menü ohne Übernahme der Änderungen zu verlassen. 4 Zum Stand der Drucklegung können mit dem LanXPLORER nur Anrufe mit SIP Standard erkannt werden. 25 Kapitel 3 Einstellungen Verify Mit diesem Menü können Einstellungen für den Vergleich von Netmaps gemacht werden. 1. Wählen Sie den Menüpunkt "Verify". 2. Stellen Sie die gewünschte Option ein. 3. Mit Apply speichern Sie die vorgenommene Eingabe. Mit Escape haben Sie die Möglichkeit das Menü ohne Übernahme der Änderungen zu verlassen. Blink Mit diesem Menü können Einstellungen für die Blinkrate des Tongenerators gemacht werden. 4. Wählen Sie den Menüpunkt "Blink". 5. Stellen Sie die gewünschte Option ein. 6. Mit Apply speichern Sie die vorgenommene Eingabe. Mit Escape haben Sie die Möglichkeit das Menü ohne Übernahme der Änderungen zu verlassen. Loop Mit diesem Menü können Einstellungen für den Loop Test gemacht werden. 1. Wählen Sie den Menüpunkt "Loop". 2. Stellen Sie die gewünschte Option ein. 3. Mit Apply speichern Sie die vorgenommene Eingabe. Mit Escape haben Sie die Möglichkeit das Menü ohne Übernahme der Änderungen zu verlassen. 3.5.4. Targets Mit diesem Menü können Zieladressen angelegt und verwaltet werden, die in den Einzeltests angesteuert werden sollen. 1. Wählen Sie den Menüpunkt "Targets". Softkey Beschreibung Add Anlegen einer neuen Zieladresse. Delete Löschen einer Zieladresse. Edit Bearbeiten einer Zieladresse. Abbildung 30: Targets Hinzufügen einer Zieladresse 2. Wählen Sie Add. 3. Geben Sie mit den alphanumerischen Tasten die Zieladresse ein. 4. Mit OK speichern Sie die vorgenommene Eingabe. Mit Cancel oder Escape haben Sie die Möglichkeit das Menü ohne Übernahme der Änderungen zu verlassen. 5. Mit Apply speichern Sie die vorgenommene Eingabe. Mit Escape haben Sie die Möglichkeit das Menü ohne Übernahme der Änderungen zu verlassen. 26 Kapitel 3 Einstellungen Löschen einer Zieladresse 1. Markieren Sie die Zieladresse, die Sie löschen möchten. 2. Wählen Sie Delete. Bearbeiten einer Zieladresse 1. Markieren Sie die Zieladresse, die Sie bearbeiten möchten. 2. Wählen Sie Edit. 3. Geben Sie mit den alphanumerischen Tasten die neuen Parameter ein. 4. Mit Apply speichern Sie die vorgenommene Eingabe. Mit Escape haben Sie die Möglichkeit das Menü ohne Übernahme der Änderungen zu verlassen. Auswählen einer Zieladresse 1. Markieren Sie die Zieladresse, die im Test angesteuert werden soll. 2. Wählen Sie Select. 3. Mit Apply speichern Sie die vorgenommene Eingabe. Mit Escape haben Sie die Möglichkeit das Menü ohne Übernahme der Änderungen zu verlassen. 3.6. IP Mit diesem Menü können Einstellungen für die Anmeldung am Netzwerk gemacht werden. 1. Wählen Sie Setup. 2. Wählen Sie den Menüpunkt "IP". Option Beschreibung IP Address Dynamic: Automatische Erkennung der Netzwerkeigenschaften. Statisch: Manuelle Einstellung der Netzwerkeigenschaften. IP Address5 Einstellung der IP Adresse. NetMask5 Einstellung der Network Mask. Gateway5 Einstellung des Gateway. DNS15 Einstellung des DNS1. DNS25 Einstellung des DNS2. Abbildung 31: IP HINWEIS: Bei Arbeiten in der Option Static sollten Sie die dafür benötigten Informationen zu IP Adresse, NetMask Gateway und DNS Server von Ihrem Systemadministrator anfordern. 5 Einstellung nur möglich, wenn IP Address auf Static. 27 Kapitel 3 Einstellungen 3. Wählen Sie die Option IP Adresse an um Dynamc oder Static einzustellen. 4. Wählen Sie die gewünschte Option an5. 5. Geben Sie mit den alphanumerischen Tasten die gewünschten Angaben ein 5. 6. Mit Apply speichern Sie die vorgenommene Eingabe. Mit Escape haben Sie die Möglichkeit das Menü ohne Übernahme der Änderungen zu verlassen. 3.7. VLan Mit diesem Menü können Einstellungen zum Test in Virtual Lans gemacht werden. 1. Wählen Sie Setup. 2. Wählen Sie den Menüpunkt "VLan". Anzeige Beschreibung VLAN Disabled: Erkennung von virtuellen Netzwerken deaktivieren. Enabled: Erkennung von virtuellen Netzwerken aktivieren. VLAN ID Manuelle Eingabe der Virtual Lan ID 3. Wählen Sie die Option VLAN an um die Erkennung von virtuellen Lans einzustellen. Abbildung 32: VLan 4. Wählen Sie die Option VLAN ID und geben Sie mit den alphanumerischen Tasten die gewünschten Angaben ein. 5. Mit Apply speichern Sie die vorgenommene Eingabe. Mit Escape haben Sie die Möglichkeit das Menü ohne Übernahme der Änderungen zu verlassen. 28 KAPITEL 4 Testübersicht In diesem Kapitel finden Sie eine Übersicht der durchführbaren Tests in den verschiedenen Verbindungsvarianten und des Modells ihres LanXPLORER. Aktive Verkabelung Inline (nur LanXPLORERPro) Lichtwellenleiter WiFi IP Mac Link Ping Netmap Testaufbau Test Passive Verkabelung Autotest Wiremap ToneGen VoIP Trace Route Network Verify Loop PC Diagnose PoE Load Top Ten Blink Virtual Lan Scan 29 KAPITEL 5 Testaufbau Die folgenden Abschnitte erläutern den typischen Testaufbau für die einzelnen Tests mit dem LanXPLORER. 1. Betätigen Sie die An-Taste um den LanXPLORER zu starten. 2. Verbinden Sie ggf. den LanXPLORER. 3. Wählen Sie den Port, den Sie testen möchten. 4. Wählen Sie Detect bzw. Scan um die Erkennung zu starten. HINWEIS: Der LanXPLORER überprüft verbundene Kabel automatisch auf anliegende Spannung. Wird Spannung erkannt, zeigt der LanXPLORER dies an. Es wird automatische eine Beschädigung des Testers verhindert. Eine Testdurchführung ist nicht möglich. Entfernen Sie die Spannungsquelle umgehend vom Tester. 5.1. Ports Mit diesem Menü können Sie festlegen, ob ein Lichtwellenleiter, eine Kupferleitung oder ein kabelloses Netzwerk getestet werden soll. 1. Wählen Sie das Menü "Ports". 2. Wählen Sie die gewünschte Option. Option Beschreibung Optical Lichtwellenleiter RJ45 Kupferleitung WiFi Kabelloses Netzwerk (WLAN) Abbildung 33: Ports 5.2. Passive Verkabelung Mit dieser Funktion können alle nicht unter Spannung stehenden Kabel getestet werden. Sollten die Kabel nicht über die vorhandenen Anschlüsse mit dem LanXPLORER verbunden werden können, kann das Kabel über einen Adapter mit dem LanXPLORER verbunden werden. 5.2.1. Testen einer passiven Strecke ohne Remote/ Smart Remote Beim Test einer passiven Verkabelung testet das Gerät das angeschlossene Kabel auf: Länge; Kurzschluss. 1. Wählen Sie im Menü "Ports" "RJ45". 2. Trennen Sie die zu testende Kabelstrecke von allen Netzwerk-Komponenten. 30 Kapitel 5 Testaufbau 3. Verbinden Sie ein Ende der Kabelstrecke am Netzwerkeingang RJ45 des LanXPLORER. 4. Wählen Sie Run um die Erkennung der Kabelstrecke zu starten. 5.2.2. Testen einer passiven Strecke mit Remote6 / Smart Remote7 Beim Test einer passiven Verkabelung mit Remote testet das Gerät das angeschlossene Kabel auf: Länge; Kurzschluss; Pinvertauschung, Split Pair; Offene / gebrochene Adern; Fehlerort. Pos. Beschreibung 1 Remote / Smart Remote 2 Wall Outlet 3 Patch Panel 4 LanXPLORER Abbildung 34: Typischer Testaufbau einer passiven Kabelstrecke mit Smart Remote 1. Wählen Sie im Menü "Ports" "RJ45". 2. Trennen Sie die zu testende Kabelstrecke von allen Netzwerk-Komponenten. 3. Verbinden Sie ein Ende der Kabelstrecke am Netzwerkeingang RJ45 des LanXPLORER. 4. Verbinden Sie ein Remote / Smart Remote am anderen Ende der Kabelstrecke. 5. Wählen Sie Run um die Erkennung der Kabelstrecke zu starten. 6 Beim Testen einer passiven Verkabelung mit Remote kann der LanXPLORER Fehler pro Paar feststellen. 7 Beim Testen einer passiven Verkabelung mit Smart Remote kann der LanXPLORER den Fehler pro Pin feststellen. 31 Kapitel 5 Testaufbau 5.3. Aktive Verkabelung Mit dieser Funktion können alle ethernetfähigen Geräte getestet werden. 1. Wählen Sie im Menü "Ports" "RJ45". 2. Verbinden Sie ein Netzwerkkabel mit dem zu testenden ethernetfähigen Gerät. 3. Verbinden Sie das freie Ende der Kabelstrecke am Netzwerkeingang RJ45 des LanXPLORER. Abbildung 35: Typischer Testaufbau einer aktiven Kabelstrecke 4. Wählen Sie Detect um die Erkennung des ethernetfähigen Geräts zu starten. Pos. Beschreibung 1 IP Adresse des angeschlossenen Geräts. 2 Übertragungsgeschwindigkeit des angeschlossenen Geräts. FD – Full Duplex: alle Paare werden zum Senden und Empfangen verwendet. HD – Half Duplex: Paare werden zum Senden oder Empfangen verwendet. 3 Verbindungsart Crossover - gedrehte Verbindung. Straight gerade Verbindung. 4 Erkennung von Power over Ethernet (Stromversorgung über das Ethernet). PoE PoE vorhanden. No-PoE PoE nicht vorhanden. Abbildung 36: aktiver Verkabelungstest 5.4. Inline Test Im Inline Test wird der LanXPLORER zwischen einem ethernetfähigen Gerät und dem Netzwerk angeschlossen. In diesem Test misst der LanXPLORER den Traffic zwischen dem angeschlossenen Gerät und dem Netzwerk. Bei vorhandenem PoE können ebenfalls PoE spezifische Parameter gemessen werden. 1. Wählen Sie im Menü "Ports" "RJ45". 2. Verbinden Sie ein Netzwerkkabel mit dem zu testenden ethernetfähigen Gerät. 3. Verbinden Sie das freie Ende der Kabelstrecke am Netzwerkeingang RJ45 des LanXPLORER. Abbildung 37: Typischer Testaufbau eines Inline Tests 4. Verbinden Sie ein Netzwerkkabel mit dem Netzwerk. 5. Verbinden Sie das freie Ende der Kabelstrecke am Diagnoseanschluss RJ45 des LanXPLORER. 32 Kapitel 5 Testaufbau 6. Wählen Sie Detect um die Erkennung des ethernetfähigen Geräts zu starten. Pos. Beschreibung 1 Verbindungsstatus des Netzwerks. 2 Verbindungsstatus des angeschlossenen Ethernet-Geräts. 3 IP Adresse. Abbildung 38: Inline Test 5.5. Lichtwellenleiter Mit dieser Funktion können alle ethernetfähigen Geräte im Endpointmodus getestet werden. HINWEIS: Diese Testfunktion kann nur bei einer Übertragungsgeschwindigkeit von 1000 Mbit/s des Ethernets verwendet werden. 1. Wählen Sie im Menü "Ports" "Optical". 2. Verbinden Sie einen Lichtwellenleiter mit dem zu testenden ethernetfähigen Gerät. Abbildung 39: Typischer Testaufbau eines Tests mit Lichtwellenleiter 3. Verbinden Sie das freie Ende der Kabelstrecke am Netzwerkeingang Lichtwellenleiter des LanXPLORER. 4. Wählen Sie Detect um die Erkennung des ethernetfähigen Geräts zu starten. Pos. Beschreibung 1 Übertragungsgeschwindigkeit des angeschlossenen Geräts. 2 IP Adresse des angeschlossenen Geräts. Abbildung 40: Lichtwellenleiter 33 Kapitel 5 Testaufbau 5.6. WiFi In diesem Test kann der LanXPLORER mit allen Accesspoints verbunden werden die im Empfangsbereich liegen und die kabellosen Netzwerke testen. Eine Übersicht über die verfügbaren Tests finden Sie in der Tabelle Kapitel 4. 1. Wählen Sie im Menü "Ports" "WiFi". 2. Wählen Sie Scan um die Erkennung des Netzwerks zu starten. Anzeige Beschreibung SSID SSID des Accesspoints. CH Kanal Sicherheitsprotokoll 3. Wählen Sie Run um die Erkennung des Netzwerks erneut zu starten. Abbildung 41: WiFi 4. Wählen Sie Details um weitere Informationen zu einzelnen Netzwerken anzeigen zu lassen. 34 KAPITEL 6 Testbeschreibung und -ablauf Die Verfügbarkeit der einzelnen Tests ist abhängig von der Modellvariante und des Testaufbaus des LanXPLORER. Eine Übersicht über die verfügbaren Tests finden Sie in der Tabelle Kapitel 4. 6.1. Testübersicht In diesem Menü werden Ihnen alle Tests angezeigt, die mit der aktuellen Verkabelung möglich sind. Zusätzlich wird Ihnen angezeigt, welche Tests bereits durchgeführt wurden und das dazugehörige Bestanden/Fehler-Ergebnis. 1. Verbinden Sie den LanXPLORER auf die gewünschte Weise. 2. Wählen Sie am Bereitschaftsbildschirm den Menüpunkt "Tests". Symbol Test-Gesamtergebnis Test wurde noch nicht durchgeführt. Der Test wurde durchgeführt und als Bestanden bewertet. Der Test wurde durchgeführt und als Fehler bewertet. Abbildung 42: Testübersicht 6.1.1. Einzeltest durchführen 1. Wählen Sie den gewünschten Einzeltest an. 2. Führen Sie den Test durch. Das Ergebnis wird im Kurzzeitspeicher abgelegt und in der Testübersicht angezeigt. 6.1.2. Testergebnisse zurücksetzen 1. Wählen Sie Reset alle um alle Einzeltests zurückzusetzen, die in der Testübersicht angezeigt werden. Es werden alle Testergebnisse aus dem Kurzzeitspeicher gelöscht. 1. Wählen Sie Reset einzelne um den markierten Einzeltest zurückzusetzen, der in der Testübersicht angezeigt wird. Es werden die Testergebnisse des markierten Einzeltests aus dem Kurzzeitspeicher gelöscht. 6.1.3. Testergebnisse speichern 1. Wählen Sie Save um alle Einzeltests im aktuellen Job zu sichern. Es werden alle Testergebnisse im aktuellen Job gespeichert und können dort verwaltet werden. 35 Kapitel 6 Testbeschreibung und -ablauf 6.2. Autotest Mit dem Autotest kann auf einfache und schnelle Weise die Installation geprüft werden. Nach Drücken der AUTOTEST–Taste führt der LanXPLORER automatisch die eingestellten Einzeltests durch. Die Auswahl der Einzeltests in der Testreihe ist abhängig von der Geräteeinstellung und dem zu testenden Verkabelungstyp. 6.2.1. Autotest durchführen 1. Verbinden Sie den LanXPLORER auf die gewünschte Weise. 2. Legen Sie die Autotest-Optionen fest (Die Einstellung der Autotest-Optionen finden Sie im Kapitel 3.5.2). 3. Wählen Sie Run um den Autotest zu starten. 6.2.2. Bestanden/Fehler-Gesamtergebnis Nach Abschluss der Testreihe zeigt der LanXPLORER ein Bestanden/Fehler-Gesamtergebnis sowie die einzelnen Bestanden/Fehler-Ergebnisse an. Symbol Autotest-Gesamtergebnis Der Autotest wird insgesamt als Bestanden bewertet, wenn alle Einzeltests mit Bestanden abgeschlossen wurden. Der Autotest wird insgesamt als Fehler bewertet, wenn mindestens ein Einzeltest mit Fehler abgeschlossen wurde. Sie können sich die Ergebnisse der Einzeltests anzeigen lassen, die Ergebnisse speichern oder Einstellungen im Autotest vornehmen. Abbildung 43: Autotest Gesamtübersicht Anzeigen der Einzeltestergebnisse 1. Wählen Sie den gewünschten Einzeltest an. 2. Durch Anwählen von More erhalten Sie weitere Details zu dem jeweiligen Testergebnis. 3. Durch Drücken von Escape kehren Sie in den vorherigen Bildschirm zurück. 36 Kapitel 6 Testbeschreibung und -ablauf 6.3. Verdrahtungstest – Wiremap Mit Hilfe des Verdrahtungstests können Kurzschlüsse, Unterbrechungen und Fehlbeschaltungen lokalisiert werden. Zur Erleichterung der Auswertung werden die Testergebnisse im Grafikformat dargestellt. Ein vom Verdrahtungstest angezeigter Fehler sollte immer als erstes behoben werden, da er Fehler bei anderen Tests nach sich zieht. Der Verdrahtungstest garantiert die folgenden Mindestschwellen zur Fehlererkennung (auf Grundlage von vier Adernpaaren, optionale Schirmung): Alle Verdrahtungsfehler oder kombinierten Verdrahtungsfehler werden im Verdrahtungsplan als Fehler angezeigt. Kombinationen von bis zu drei Unterbrechungen, Kurzschlüssen oder vertauschten Anschlüssen werden richtig erkannt. Bei Unterbrechungen und Kurzschlüssen wird das Kabelende angegeben, an dem der Fehler aufgetreten ist (im Autotest-Bildschirm für die Längenmessung). Aufgetrennte Adernpaare (Split Pairs) werden anhand spezifischer Muster sich widersprechender NEXT-Werte (Nahnebensprechen) erkannt. 6.3.1. Verdrahtungstest durchführen 1. Trennen Sie die zu testende Kabelstrecke von allen Netzwerk-Komponenten 2. Der LanXPLORER wird mit einem Ende der Kabelstrecke verbunden. 3. Verbinden Sie ein Remote / Smart Remote am anderen Ende der Kabelstrecke. 4. Wählen Sie am Bereitschaftsbildschirm den Menüpunkt "Tests". 5. Wählen Sie den Menüpunkt "Wiremap". 6. Wählen Sie Run um den Verdrahtungstest zu starten. 6.3.2. Ergebnis anzeigen Anzeige am Smart Remote Eine blinkende LED am Smart Remote zeigt den Teststatus an: LED Anzeige Beschreibung Rot langsam Nahes Ende wurde erkannt – Test wurde noch nicht durchgeführt. Rot schnell Fehler Grün schnell Nahes Ende wurde erkannt – Kabelstrecke ist OK. Orange Fehlspannung 37 Kapitel 6 Testbeschreibung und -ablauf Verdrahtungsplan Die Wiremap wird von rechts nach links gelesen. Pos. Beschreibung 1 Eingestellter Kabeltyp 2 Display Preference 3 Ergebnis Wiremap 4 LanXPLORER 5 Längen der Paare 6 Leitungen 7 Gesamtlänge 8 Remote / Smart Remote (wird mit LEDAnzeige dargestellt). Abbildung 44: Wiremap Beispiele für Fehleranzeigen Fehlerhafte Paare bzw. Pins werden rot dargestellt. Pos. Beschreibung 1 Kurzschluss 2 Offene Leitungen 3 Leitungen verdreht 7. Wählen Sie More um detaillierte Testergebnisse anzeigen zu lassen. Abbildung 45: Kurzschluss Abbildung 46: Leitungen verdreht/ offen 38 Kapitel 6 Testbeschreibung und -ablauf 6.4. Testen einer passiven Strecke mit induktivem Empfänger Der LanXPLORER kann einen tiefen (Low), einen hohen (High) und einen Wechselton, mit einer Rate von 2 Hz zwischen tief und hoch wechselnden Ton (Warble) erzeugen, der von der Mehrzahl der handelsüblichen Leitungssucher (z.B. IDEAL Nr. 62-164) erkannt wird. Pos. Beschreibung 1 LanXPLORER 2 Patchcord 3 Wall Outlet 4 Patch Panel 5 Induktiver Empfänger Abbildung 47: Typischer Einsatz eines Tongenerators Test durchführen 1. Verbinden Sie das freie Ende der Kabelstrecke am Netzwerkeingang RJ45 des LanXPLORER. 2. Wählen Sie am Bereitschaftsbildschirm den Menüpunkt "Tests". 3. Wählen Sie den Menüpunkt "ToneGen". 4. Suchen Sie mit einem induktiven Empfänger (z. B. IDEAL Nr. 62-164) das offene Ende der Kabelstrecke. 6.5. Netmap Dieser Test sucht im Netzwerk nach Hosts. Der LanXPLORER erstellt aus den Testergebnissen eine Übersicht über alle vorhandenen Server und Drucker in dem angeschlossenen Netzwerk. Außerdem gibt er eine Gesamtanzahl aller gefundenen Geräte aus. Es können maximal 511 Hosts erkannt und angezeigt werden. 6.5.1. Test durchführen 1. Wählen Sie am Bereitschaftsbildschirm den Menüpunkt "Tests". 2. Wählen Sie den Menüpunkt "Netmap". 3. Wählen Sie Run um den Test zu starten. 6.5.2. Speichern der Netmap für Vergleiche - Verify Die Geräteübersicht kann im Gerät gespeichert werden und für Vergleiche mit erneuten Tests herangezogen werden. 1. Wählen Sie Save Map um die aktuelle Netmap zu speichern. 2. Wählen Sie die aktuell abgespeicherte Netmap an. 3. Wählen Sie Rename um die Informationen zu bearbeiten. 39 Abbildung 48: Netmap Kapitel 6 Testbeschreibung und -ablauf 4. Geben Sie mit den alphanumerischen Tasten die gewünschten Angaben ein. 5. Mit OK speichern Sie die vorgenommene Eingabe. Mit Cancel oder Escape haben Sie die Möglichkeit das Menü ohne Übernahme der Änderungen zu verlassen. 6.5.3. Ergebnis anzeigen Sie haben die Möglichkeit sich Testdetails zu den einzelnen Hosts anzeigen zu lassen. IP Adresse MAC Adresse Services Stationsnamen 1. Wählen Sie die gewünschte Option an um eine Übersicht der Hosts anzeigen zu lassen. 2. Markieren Sie den Host zu dem Sie weitere Details anzeigen möchten. 3. Wählen Sie Details. 6.6. Verify Mit diesem Test kann eine bereits gespeicherte Netmap mit der aktuellen Netmap verglichen werden. 6.6.1. Test durchführen 1. Wählen Sie Setup um eine bereits gespeicherte Netmap zum Vergleich auszuwählen. 2. Wählen Sie die Vergleichsdatei und bestätigen Sie Ihre Auswahl mit Apply. HINWEIS: Der Name der ausgewählten Vergleichsdatei erscheint nun oben rechts im Menüfenster. 3. Wählen Sie Run um den Vergleichstest zu starten. Der LanXPLORER zeigt Ihnen nun eine Vergleichsübersicht der aktuellen Netmap und der gespeicherten Netmap an. Anzeige Beschreibung same Der gleiche Host wurde in der Vergleichsdatei und in der aktuellen Netmap erkannt. diff Der Host ist in der aktuellen Netmap neu bzw. der Host fehlt in der aktuellen Netmap. Abbildung 49: Verify Vergleichsübersicht Speichern der Netmap für Vergleiche - Verify Die aktuelle Geräteübersicht kann im Gerät gespeichert werden und für Vergleiche mit erneuten Tests herangezogen werden (siehe 6.5.2). 40 Kapitel 6 Testbeschreibung und -ablauf 6.6.2. Ergebnis anzeigen Vergleichsübersicht anzeigen Sie haben die Möglichkeit sich Testdetails zum Vergleichstest anzeigen zu lassen: Alle Hosts; Neue Hosts; Fehlende Hosts. 1. Wählen Sie die gewünschte Option an um eine Übersicht der Hosts anzeigen zu lassen. Testdetails anzeigen lassen Sie haben die Möglichkeit sich Testdetails zu den einzelnen Hosts anzeigen zu lassen: IP Adresse; MAC Adresse; Services; Stationsname. 1. Wählen Sie die gewünschte Option an um eine Übersicht der Hosts anzeigen zu lassen. 2. Markieren Sie den Host zu dem Sie weitere Details anzeigen möchten. 3. Wählen Sie Details. 6.7. Ping Mit diesem Test können Sie prüfen ob ein Host über das Netzwerk erreichbar ist und wie lange der Host benötigt, um zu antworten. Der LanXPLORER versendet dazu eine voreingestellte Anzahl an Pings an die eingestellte Zieladresse und wartet auf die Antwort des Hosts. 6.7.1. Test durchführen 1. Wählen Sie den Menüpunkt "Ping". 2. Wählen Sie Setup um die Testparameter festzulegen. 3. Mit Apply speichern Sie die vorgenommene Eingabe. Mit Escape haben Sie die Möglichkeit das Menü ohne Übernahme der Änderungen zu verlassen. 4. Wählen Sie Run um den Test zu starten. 6.7.2. Ergebnis anzeigen Anzeige Beschreibung Target Zieladresse Info In Progress – Test läuft Passed – Test bestanden Failed – Test nicht bestanden Tx Count Gesendete Pings/ Gesamtanzahl Pings Rx Count Empfangene Pings 41 Abbildung 50: Ping - Testergebnis Kapitel 6 Testbeschreibung und -ablauf Zeit zwischen senden und empfangen der Pings Delay 6.8. Voice over IP (VoIP) Mit diesem Test können Übertragungsparameter von VoIP-Geräten gemessen werden. Hierzu wird der LanXPLORER im Inlinemodus zwischen das VoIP-Gerät und das Netzwerk geschaltet und erkennt automatisch eingehende Anrufe. Der LanXPLORER schreibt ab Testbeginn sequentiell Anrufe mit und vergleicht diese mit den eingestellten Qualitätsparametern. 6.8.1. Test durchführen 1. Wählen Sie den Menüpunkt "VoIP". 2. Wählen Sie Setup um die Qualitätsparameter für den Test festzulegen. 3. Wählen Sie Start um den Test zu starten. Der LanXPLORER schreibt nun sequentiell Anrufe mit und zeigt die letzen 10 mitgeschriebenen Anrufe an. Abbildung 51: VoIP Testergebnis 6.8.2. Ergebnis anzeigen Anzeige Call Beschreibung Der Anruf wird als Bestanden bewertet. Der Anruf wird als Fehler bewertet. Anz Fortlaufende Nummer Start Gesprächsbeginn bis Gesprächsende Länge Gesprächsdauer Servicequalität QOS Gespräch entspricht den Qualitätsparametern Gespräch entspricht nicht den Qualitätsparametern Gespräch wurde nicht angenommen. Testdetails zu VoIP-Trace anzeigen lassen 1. Wählen Sie den gewünschten Anruf an. 2. Durch Anwählen von Trace wird der VoIP-Trace angezeigt. 3. Durch Drücken von Escape kehren Sie in den vorherigen Bildschirm zurück. 42 Kapitel 6 Testbeschreibung und -ablauf Testdetails zur Servicequalität anzeigen lassen 1. Wählen Sie den gewünschten Anruf an. 2. Durch Anwählen von QOS werden weitere Testdetails angezeigt. Anzeige Beschreibung Jit Jitter – Gesprächsverzerrung in ms Dly Delay – Gesprächsverzögerung in ms 3. Durch Drücken von Escape kehren Sie in den vorherigen Bildschirm zurück. 6.9. Trace Route Mit diesem Test können Sie sich alle Hops anzeigen lassen, die bis zum Erreichen der Zieladresse angesteuert werden. 6.9.1. Test durchführen 1. Wählen Sie den Menüpunkt "T-Route". 2. Wählen Sie Setup um die Testparameter festzulegen. 3. Mit Apply speichern Sie die vorgenommene Eingabe. Mit Escape haben Sie die Möglichkeit das Menü ohne Übernahme der Änderungen zu verlassen. 4. Wählen Sie Run um den Test zu starten. 6.9.2. Ergebnis anzeigen Anzeige Beschreibung Target IP-Zieladresse. Info Passed – Failed – Hop IP Adresse des übersprungenen Hops. Tx ms Zeit in Millisekunden bis zum Erreichen des nächsten Hop. Test bestanden. Test nicht bestanden. Abbildung 52: Trace Route Testergebnis 6.10. Blink Mit diesem Test können Sie sich anzeigen lassen, an welchem Ethernet-Anschluss das Testkabel angeschlossen ist. 6.10.1. Test durchführen 1. Wählen Sie den Menüpunkt "Blink". 2. Wählen Sie Run um den Test zu starten. Am Ethernet-Gerät blinkt nun die entsprechende Anschlussstelle intermittierend. 3. Wählen Sie Stop um den Test zu beenden. HINWEIS: Die Geschwindigkeit und Farbe mit der die LED blinkt ändert sich periodisch und ist abhängig 43 Kapitel 6 Testbeschreibung und -ablauf vom Switch Typ. 6.11. Power over Ethernet (PoE) Mit diesem Test kann die Ethernet-Stromversorgung des angeschlossenen Geräts getestet werden. 6.11.1. Test durchführen 4. Wählen Sie den Menüpunkt "PoE". 5. Wählen Sie Setup um die Testparameter festzulegen. 6. Mit Apply speichern Sie die vorgenommene Eingabe. Mit Escape haben Sie die Möglichkeit das Menü ohne Übernahme der Änderungen zu verlassen. 7. Wählen Sie Run um den Test zu starten. Der LanXPLORER führt nun folgende Schritte durch: Messung der ankommenden Spannung; Messung des ankommenden Stroms; Errechnung der daraus resultierenden Leistung; Vergleich des Messergebnisses mit den Standardwerten. Abbildung 53: PoE - Testergebnis 6.11.2. Ergebnis anzeigen Anzeige Beschreibung Status Passed – Failed – Test Type Test Typ Pair Paar Voltage Spannung Current Strom Power Leistung PoE erkannt PoE nicht erkannt 6.12. Loop Mit diesem Test kann die Übertragungsgeschwindigkeit eines Netzwerks gemessen werden. Der LanXPLORER dient bei diesem Test als Antwortbox für ein Messgerät mit aktiver Layer (bis Stufe 4) (z. B. Trend Unipro oder Trend Multipro). Der LanXPLORER kann auf eine der folgenden Loop-Typen eingestellt werden, die vom Messgerät vorgegeben wird: Wireline Mac IP 44 Kapitel 6 Testbeschreibung und -ablauf UDP 6.12.1. Test durchführen 1. Wählen Sie Setup. 2. Stellen Sie den Loop Type ein, den das Messgerät mit aktiver Layer vorgibt. 3. Mit Apply speichern Sie die vorgenommene Eingabe. Mit Escape haben Sie die Möglichkeit das Menü ohne Übernahme der Änderungen zu verlassen. 4. Wählen Sie Run um den Test zu starten. 6.13. PC Diagnose Mit diesem Test kann der LanXPLORER Informationen zur MAC und IP-Ebene des angeschlossenen PC´s darstellen. Zusätzlich werden Informationen zur Datenübertragung (Traffic) ausgegeben. 1. Wählen Sie den Menüpunkt "PC Diag". 2. Wählen Sie Run um den Test zu starten. Abbildung 54: PC Diagnose 6.14. Statistiken Die Verfügbarkeit der einzelnen Statistiken ist abhängig von der Modellvariante und dem Testaufbau des LanXPLORER. Die Statistiken werden bei aktiven Netzwerken automatisch erstellt und beim Sichern der durchgeführten Tests abgespeichert. 1. Wählen Sie am Bereitschaftsbildschirm den Menüpunkt "Stats". 2. Wählen Sie die gewünschte Statistik an, um diese anzeigen zu lassen. Abbildung 55: Statistiken 45 Kapitel 6 Testbeschreibung und -ablauf Der LanXPLORER kann für aktive Netzwerke die folgenden Statistiken erstellen. Anzeige Beschreibung Top Ten Anzeige der 10 größten Bandbreitennutzer, Fehlererzeuger und Protokolle. IP Anzeige der IP-Anmeldekonfiguration des Geräts. VLAN Anzeige von erkannten, gerade genutzten aktiven virtuellen Netzwerken. MAC Anzeige der Paketstatistiken im Layer 2: Mehr: weitere Paketstatistiken Größe: Größenverteilung der Pakete Anzeige der Link Informationen: Port: Detailinformationen zur Konfiguration des Ports 8 LINK Fehler: Detaillierte Fehlerzähler auf Layer 1 Partner: Mögliche Verbindungsgeschwindigkeiten HINWEIS: Weitere Informationen zur Auswertung der Test und Statistiken erhalten Sie in unseren Workshops. 6.15. WiFi In diesem Test kann der LanXPLORER die kabellosen Netzwerke testen, die im Empfangsbereich liegen. Eine Übersicht über die verfügbaren Tests finden Sie in der Tabelle Kapitel 4. 1. Wählen Sie im Menü "Ports" "WiFi". 2. Wählen Sie Scan um die Erkennung des Netzwerkes zu starten. 6.15.1. Mit einem Netzwerk verbinden 3. Wählen Sie ein Netzwerk, mit dem Sie sich verbinden wollen. 4. Wählen Sie Join um sich mit dem ausgewählten Netzwerk zu verbinden. 5. Bestätigen Sie die Bildschirmmeldung mit OK, wenn Sie das Netzwerk konfigurieren möchten. Das Gerät erkennt und stellt automatisch die Verschlüsselungsart ein. 6. Wählen Sie den Menüpunkt Schlüssel an. Abbildung 56: WiFi 7. Geben Sie mit den alphanumerischen Tasten den Netzwerkschlüssel ein. 8. Mit OK speichern Sie die vorgenommene Eingabe. Mit Cancel oder Escape haben Sie die Möglichkeit das Menü ohne Übernahme der Änderungen zu verlassen. 8 Im Modus Lichtwellenleiter wird zusätzlich die empfangene und gesendete Lichtleistung in µW angezeigt (je nach SFP Version). 46 Kapitel 6 Testbeschreibung und -ablauf 9. Mit Apply speichern Sie die vorgenommene Eingabe. Mit Escape haben Sie die Möglichkeit das Menü ohne Übernahme der Änderungen zu verlassen. 10. Stellen Sie in der Option Schlüssel Typ ASCII oder HEX ein. HINWEIS: Die benötigten Informationen zur Einstellung des Netzwerks sollten Sie von Ihrem Systemadministrator anfordern. Wurde am LanXPLORER ein Default Accesspoint gespeichert, verbindet sich das Gerät beim Aktivieren der WiFi-Funktion automatisch mit diesem Accesspoint. 11. Wählen Sie Anwenden um die Einstellungen zu übernehmen. 12. Wählen Sie Join um sich mit dem Netzwerk zu verbinden. 13. Bestätigen Sie die Bildschirmmeldung mit OK. Die SSID des Netzwerks, mit dem Sie verbunden sind, wird fett und unterstrichen dargestellt. 14. Wählen Sie Sichern um alle Einzeltests im aktuellen Job zu sichern. 15. Wählen Sie Details um weitere Informationen zu einzelnen Netzwerken anzeigen zu lassen. 6.15.2. Tests durchführen Am Bereitschaftsbildschirm wird die IP-Adresse und der Name des Netzwerks angezeigt, mit dem das Gerät verbunden ist. 1. Wählen Sie am Bereitschaftsbildschirm den Menüpunkt "Tests". 2. Wählen Sie den gewünschten Einzeltest an. 3. Führen Sie den Test durch. Das Ergebnis wird im Kurzzeitspeicher abgelegt und in der Testübersicht angezeigt. 47 KAPITEL 7 Verkabelungstest an Lichtwellenleiter und SFP Modulen 7.1. Sicherheitshinweise ACHTUNG! Blicken Sie NIE direkt in die Buchse des SFP Module, auf Steckerflächen, offene Faserenden oder in Kupplungen. Es besteht die Gefahr, dass Licht im nicht sichtbaren Wellenlängenbereich austreten könnte und Ihre Augen dauerhaft schädigen könnte. Falls Sie sich nicht sicher sind, ob das Gerät eingeschaltet ist oder die Faser Licht überträgt, gehen Sie immer sicherheitshalber davon aus, dass Licht austreten könnte. Behandeln Sie offene Fasern fachgerecht, es besteht Verletzungsgefahr durch Fasersplitter. Schützen Sie Ihre Augen beim Arbeiten mit offenen Fasern, Fasersplitter können Ihre Augen dauerhaft schädigen. Lassen Sie Faserreste nie offen liegen und entsorgen Sie diese nie lose in den Restmüll, es besteht Verletzungsgefahr durch Fasersplitter. Vor der Reinigung der SFP Module empfehlen wir, diese aus dem Messgerät zu entfernen. So ist sichergestellt, dass während des Reinigungsprozesses nicht versehentlich Licht austreten kann. VORSICHT! Bei Anschluss der SFP Module an lichtführende Strecken ist der maximale Messbereich zu beachten (Siehe Spezifikationen der einzelnen SFP Module). Wird dieser überschritten, kann dies zu Beschädigungen der SFP Module führen. 7.2. Hinweise zur Reinigung der SFP Module und Patchkabel HINWEIS: Stellen Sie vor Anschluss der Messkabel an die SFP Module sicher, dass die Stecker der Messkabel sauber sind. Die Ferrulen der SFP Buchsen nur mit trockenen, fusselfreien, nicht kratzenden Materialien reinigen. Die Stecker können mit geeigneten Glasfaser-Reinigungstüchern oder -Reinigungsstiften gesäubert werden. IDEAL empfiehlt das Reinigungsset #1219-00-1621 für die Pflege der SFP Module und Patchkabel. 48 KAPITEL 8 LanXPLORER Firmware-Update Die Firmware des LanXPLORER sollte regelmäßig aktualisiert werden. Das neueste FirmwareUpdate kann von der Internetseite von IDEAL INDUSTRIES Ltd heruntergeladen werden. Wenn Sie sich auf der Internetseite von IDEAL INDUSTRIES Ltd für den Newsletter registrieren lassen, werden Sie automatisch über neue Downloads informiert. Die Firmware des LanXPLORER kann über einen USB-Wechselspeicher aktualisiert werden. HINWEIS: Vor dem Aktualisieren der Firmware die auf dem LanXPLORER befindlichen Testdaten sichern. Zum Aktualisieren der Firmware sollte der LanXPLORER über das Ladenetzteil mit Strom versorgt werden oder es sollte sichergestellt sein, dass die Akkumulatoren vollständig geladen sind. Der Datenexport und Datenimport erfolgt ausschließlich über einen USB-Wechselspeicher, der am LanXPLORER angeschlossen wird. 1. Speichern Sie das Firmware-Update auf einem leeren USB-Wechselspeicher. 2. Stecken Sie den USB-Wechselspeicher in die USB-Schnittstelle des LanXPLORER. 3. Schalten Sie den LanXPLORER ein. 4. Stellen Sie sicher, dass die Akkumulatoren des LanXPLORER geladen sind oder verbinden Sie den LanXPLORER mit dem Stromnetz. 5. Wählen Sie den Menüpunkt Setup. 6. Wählen Sie den Menüpunkt "System". 7. Wählen Sie den Menüpunkt "Update". 8. Mit Update aktualisieren Sie die Software. Mit Cancel oder Escape haben Sie die Möglichkeit das Menü ohne Übernahme der Änderungen zu verlassen. 9. Wählen Sie "Confirm" um das Update zu starten. 10. Warten Sie bis das Update abgeschlossen ist und der LanXPLORER nach einem Neustart das Hauptmenü anzeigt. 11. Entfernen Sie den USB-Wechselspeicher. Abbildung 57: Update HINWEIS: Abhängig vom Umfang des Updates startet der LanXPLORER neu oder muss manuell gestartet werden. 49 KAPITEL 9 Ersatzteile - Buchseneinsätze Der LanXPLORER bietet die Möglichkeit, beschädigte oder verschlissene Buchsen mit dem RJ45 Buchseneinsatz-Set (Ideal 150058) auszutauschen. Lieferumfang Anzahl Beschreibung 1 10 Werkzeug Ersatzeinsätze Wechseln des Buchseneinsatzes 1. Schalten Sie den LanXPLORER aus. Abbildung 58: Buchsen wechseln 2. Stecken Sie das Werkzeug auf den Buchseneinsatz, der getauscht werden soll. 3. Ziehen Sie den Einsatz vorsichtig mit dem Werkzeug aus der Buchse heraus. 4. Stecken Sie den neuen Einsatz mit den Fingern in die Buchse des LanXPLORER. Abbildung 59: Buchsen wechseln 50 KAPITEL 10 Kundendienst 10.1. Technische Unterstützung und Service HINWEIS: Falls eine Reinigung erforderlich ist, verwenden Sie bitte ein weiches Tuch und ein mildes, für Kunststoff geeignetes, Reinigungsmittel. Das Gerät darf nicht in Wasser eingetaucht werden. Bei der Rücksendung von Geräten zum Service oder zur Kalibrierung: 1. Verwenden Sie einen stabilen Versandkarton. Wir empfehlen einen doppelwandigen Karton aus steifer Pappe. 2. Umwickeln Sie das Gerät von allen Seiten 70 bis 100 mm dick mit stoßdämpfendem Material, um eine stabile Polsterung zu gewährleisten und um ein Verrutschen des Gerätes in der Verpackung zu verhindern. 3. Achten Sie auf einen sicheren Verschluss des Versandkartons. Vor Einsenden eines Geräts zur Wartung wenden Sie sich bitte an Ihre örtliche Vertretung oder an eine der unten aufgeführten Niederlassungen von IDEAL INDUSTRIES. Wenn Ihre örtliche Vertretung keinen eigenen Service anbietet, kann sie Ihnen bei der Einsendung des Testers an ein autorisiertes IDEAL INDUSTRIES Ltd-Servicebüro behilflich sein. Nord-/Südamerika IDEAL INDUSTRIES Corporation 9650 Chesapeake Drive San Diego, CA 92123 Tel: 800-854-2708 Fax: 858-715-7003 Europa (Deutschland, Frankreich, Italien, Österreich, Osteuropa, Portugal, Schweiz, Spanien, MEA) IDEAL INDUSTRIES GmbH Gutenbergstrasse 10 85737 Ismaning, Deutschland Tel: +49-89-99686-0 Fax: +49-89-99686-111 E-Mail: [email protected] Großbritannien (Belgien, Dänemark, Finnland, Island, Luxemburg, Niederlande, Norwegen, Schweden) Ideal Industries (U.K.) Limited UNIT 3, EUROPA COURT EUROPA BOULEVARD WESTBROOK WARRINGTON WA5 7TN CHESHIRE ENGLAND TEL: +44-1925-444446 51 Kapitel 9 Kundendienst FAX: +44-1925-445501 E-Mail: [email protected] China IDEAL Industries China, L.L.C. Unit 911, Tower W1, Oriental Plaza No. 1 East Chang An Avenue, Dongcheng District Beijing, 100738, China Tel: +86-10-8518-3141 Fax: +86-10-8518-3143 Brasilien IDEAL INDUSTRIES BRASIL LTDA. America Business Park Av. Marginal do Rio Pinheiros, 05200 – 201/F – 05693 – 000 Sao Paulo – SP – Brasil Telephone (main) +55-11-3759-8777 Telephone (techsupport) +55-11-3759-8776 Fax: +55-11-3759-8775 E-Mail: [email protected] Mexico IDEAL Industries Mexico Parque Intermex Periferico Sur 7999 A Col. Sta. Ma. Tequepexpan Tlaquepaque, Jalisco 45601 Mexico Tel: +52-33-37702320 Fax: +52-33-37702300 Australien IDEAL Industries (Australia) PTY.Limited Level 6 75-85 Elizabeth Street Sydney NSW 2000 Australia Tel: 61300-765-800 (Australien) Tel: 61405-123-100 (Neuseeland) Fax: 61300-765-801 10.2. Internet IDEAL INDUSTRIES Ltd hat eine Website für LAN-Kabeltestprodukte eingerichtet, von der Sie sich mit Hilfe Ihres PCs und eines Modems die neuesten Informationen zu KabeltestAnwendungen sowie Firmware-Upgrades herunterladen können. http://www.idealindustries.de http://www.idealindustries.com 52 Kapitel 9 Kundendienst http://www.idealindustries.co.uk http://www.idealindustries.cn http://www.idealindustries.fr 53