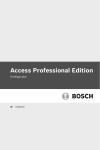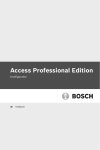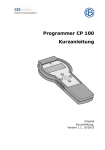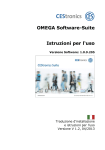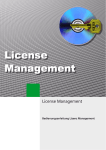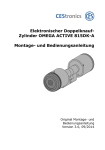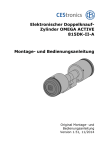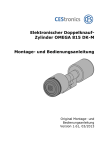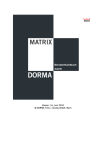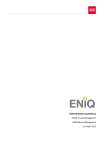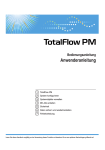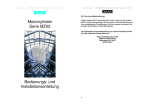Download OMEGA Software-Suite Bedienungsanleitung
Transcript
OMEGA Software-Suite Bedienungsanleitung Software-Version: 1.0.12.286 Original Bedienungsanleitung V 1.31, 10/2014 Inhaltsverzeichnis 1 Inhaltsverzeichnis 2 3 Gestaltungsmerkmale ............................................. 6 Vorwort ................................................................... 7 3.1 Ausführungen ................................................... 8 3.2 Hersteller und Service ........................................ 8 3.3 Zielgruppe ........................................................ 9 4 Zu Ihrer Sicherheit ................................................ 10 4.1 Erläuterung der Gefahrenhinweise ..................... 10 4.2 Bestimmungsgemäßer Gebrauch ....................... 11 4.3 Grundlegende Sicherheitshinweise ................ 12 5 Einführung ............................................................ 14 5.1 Beschreibung .................................................. 14 5.2 Systemvoraussetzungen ................................... 16 5.3 Aufbauprinzip von Funksystemen ....................... 21 5.4 Lieferumfang .................................................. 24 5.5 Systembestandteile ......................................... 25 6 Installation ........................................................... 27 6.1 Neuinstallation/Einzelplatz ................................ 27 6.2 Client/Server-Installation.................................. 34 6.3 Nachinstallieren einer Option............................. 35 7 Erste Schritte ........................................................ 36 7.1 Anmeldung ..................................................... 36 7.2 Benutzeroberfläche (UI) ................................... 38 Seite 2 von 345 OMEGA Software-Suite 1.0.12.286 Inhaltsverzeichnis 8 Bedienung ............................................................. 66 8.1 Anlagen verwalten ........................................... 67 8.2 Mastermedien verwalten................................... 68 8.3 Sondertage verwalten ...................................... 71 8.4 Zeitprofile erstellen .......................................... 73 8.5 Benutzer verwalten .......................................... 78 8.6 Schließgeräte einsetzen .................................... 85 8.7 Referenzliste benutzen ................................... 141 8.8 Medien einsetzen........................................... 141 8.9 Schließplan einsetzen ..................................... 149 8.10 Sperrliste benutzen (V-NET)............................ 154 8.11 CEMO NET-Leitstand ...................................... 161 8.12 Reiter Datei .................................................. 166 8.13 Reiter Anlage ................................................ 169 8.14 Reiter Gehe zu .............................................. 174 8.15 Reiter Ansicht ............................................... 175 8.16 Reiter Programmierung .................................. 175 8.17 Reiter Einstellungen ....................................... 178 9 Offline-Programmierung ..................................... 192 9.1 OMEGA ACTIVE ............................................. 192 9.2 OMEGA Mifare, FLEX ...................................... 200 9.3 CEMO-NET.................................................... 208 10 OMEGA V-NET-System ......................................... 220 10.1 Einsatzbereiche des OMEGA V-NET-Systems...... 220 10.2 Ausführungen ............................................... 221 11 Optionen benutzen .............................................. 225 11.1 Desktopwriter DTW........................................ 225 11.2 Emergency Key ............................................. 227 12 Lizenzoptionen .................................................... 229 12.1 Lizenzen manuell installieren ........................... 231 12.2 Optionen für die Software-Suite....................... 234 OMEGA Software-Suite 1.0.12.286 Seite 3 von 345 Inhaltsverzeichnis 13 Wichtige Hilfsmittel/Problemlösung ................... 235 13.1 CEStronics Quick Support ............................... 235 13.2 Treiberunterstützung für Hardware .................. 237 13.3 Informationen zu anderen Produkten................ 242 14 Programmieren kurz und knapp .......................... 243 14.1 OMEGA Funknetz einrichten ............................ 243 14.2 Schnellstart .................................................. 253 14.3 Anlage erstellen, bearbeiten, löschen, wechseln . 258 14.4 Mastermedien hinzufügen, bearbeiten, löschen .. 259 14.5 Sondertage hinzufügen, bearbeiten, löschen...... 260 14.6 Zeitprofile hinzufügen, bearbeiten, löschen ....... 261 14.7 CEMO-NET Zeitschaltuhr hinzufügen, bearbeiten, löschen ....................................................... 262 14.8 Personen hinzufügen, bearbeiten, löschen ......... 263 14.9 Schließgeräte hinzufügen, bearbeiten, löschen ... 264 14.10 Schließgeräte programmieren ......................... 266 14.11 Schließmedien hinzufügen, bearbeiten, löschen . 267 14.12 Schließpläne bearbeiten und löschen ................ 268 14.13 Benutzerverwaltung bearbeiten ....................... 269 14.14 Benutzerprofile bearbeiten .............................. 270 14.15 V-NET Schnellstart......................................... 271 15 OMEGA Server-Datensicherung ........................... 278 15.1 Manuelle Datensicherung ................................ 278 15.2 Automatisierte Datensicherung ........................ 283 16 Übertragen von Firmware-Updates ..................... 284 16.1 OMEGA ACTIVE ............................................. 284 16.2 OMEGA Mifare ............................................... 294 17 Hinweise zu Master- oder Schließmedien ............ 297 17.1 Verlust eines Master- oder Schließmediums ....... 297 17.2 DESFire EV-1 Schließmedien ........................... 298 17.3 V-NET Schließmedien ..................................... 299 Seite 4 von 345 OMEGA Software-Suite 1.0.12.286 Inhaltsverzeichnis 18 Portfreigaben ...................................................... 300 19 Ereignismeldungen ............................................. 301 19.1 Mifare/FLEX-Schließsysteme ........................... 301 19.2 V-NET-Schließsysteme ................................... 303 19.3 ACTIVE-Schließsysteme.................................. 304 19.4 CEMO NET-Schließsysteme ............................. 307 20 CEMO-Konfigurationskommandos ....................... 308 20.1 Zähler löschen .............................................. 309 20.2 Systeminformationen ..................................... 309 20.3 Erläuterung der Einträge ................................ 311 21 22 23 24 25 26 Fehler beseitigen................................................. 323 Entsorgen ............................................................ 328 Technische Daten ................................................ 329 Erläuterung wichtiger Begriffe ............................ 332 Hinweise zur Herstellergewährleistung............... 338 Stichwortverzeichnis ........................................... 339 OMEGA Software-Suite 1.0.12.286 Seite 5 von 345 Gestaltungsmerkmale 2 Gestaltungsmerkmale Die Elemente dieser Bedienungsanleitung sind mit festgelegten Gestaltungsmerkmalen versehen: Tipps mit diesem Symbol enthalten zusätzliche Informationen zum wirtschaftlichen Gebrauch der OMEGA Software Hinweis auf weitere Informationsprodukte Tipps mit diesem Symbol weisen auf ProgrammFunktionen hin, die nicht standardmäßig in jeder Produktfamilie aktiviert sind. Die Aktivierung dieser zusätzlichen Funktionen erfordert eine zusätzliche Lizenzierung. Hinweise zur richtigen Entsorgung Handlungsschritte. Tipps mit diesem Symbol erfordern Handlung von Ihnen Angaben zu Dateipfaden Angaben > zu > Programmpfaden Seite 6 von 345 OMEGA Software-Suite 1.0.12.286 Vorwort 3 Vorwort Diese Bedienungsanleitung hilft Ihnen bei dem bestimmungsgemäßen, sicheren und vorteilhaften Gebrauch der OMEGA Software-Suite, nachfolgend kurz „OMEGA Software“ genannt. Jede Person, die die OMEGA Software programmiert oder bedient, muss den vollständigen Inhalt dieser Bedienungsanleitung zur Kenntnis genommen und verstanden haben. Bewahren Sie diese Bedienungsanleitung für die gesamte Dauer der Nutzungszeit immer in Ihrer Reichweite auf. Übergeben Sie diese Anleitung an Endbenutzer. Benutzen Sie immer die aktuellste Version dieser Anleitung. Aktualisierte Versionen erhalten Sie kostenlos unter www.ces.eu. Diese Bedienungsanleitung beschreibt die Installation und Bedienung auf einem Desktop-PC mit einer Bildschirmauflösung von mindestens 1024 768 Pixel Auflösung. Die Darstellung kann von Ihren eingestellten Themen abweichen. Wenn Sie die Software auf einem Netbook installieren und bedienen, weicht die Bildschirmdarstellung von den hier gezeigten Darstellungen ab – für den kleinen Bildschirm des Netbook ist eine verkleinerte Darstellung notwendig. Alle Funktionen und Bedienungselemente sind identisch und sinngemäß genauso zu bedienen. OMEGA Software-Suite 1.0.12.286 Seite 7 von 345 Vorwort 3.1 Ausführungen Diese Bedienungsanleitung gilt nur für: CEStronics OMEGA Software-Suite Der CEMO-Client, ACTIVE-Client, LEGIC-Client, FLEX-Client und Mifare-Client sind fester Bestandteil der OMEGA SoftwareSuite. 3.2 Hersteller und Service Der Hersteller der Software ist: CEStronics GmbH Friedrichstr. 243 42551 Velbert Tel: +49 (0) 2051-204-0 Fax: +49 (0) 2051-204-105 www.ces.eu Für Unterstützung im Servicefall setzen Sie sich bitte mit Ihrem Fachpartner in Verbindung. Seite 8 von 345 OMEGA Software-Suite 1.0.12.286 Vorwort 3.3 Zielgruppe Diese Anleitung wendet sich an ausgebildetes Montagepersonal, Instandhaltungspersonal und Betreiber. Die notwendigen Fachkenntnisse zum bestimmungsgemäßen Gebrauch des Produktes werden bei der Benutzung dieser Anleitung vorausgesetzt. Die notwendige Produktschulung wird durch Ihren Fachpartner oder CEStronics vorgenommen. Falls das noch nicht geschehen ist, setzen Sie sich bitte mit Ihrem Fachpartner oder mit uns in Verbindung, um die Produktschulung zu erhalten. ACHTUNG Fehlerhafter Zustand der gesamten Anlage möglich. Wenn Sie mit der OMEGA-Software programmieren, müssen Sie sich über die Auswirkungen Ihrer Programmierung genau im Klaren sein. Sonst sind unerwartete Ergebnisse möglich. Wenn Sie Funktionen der OMEGA-Software nicht verstehen, wenden Sie sich für weitere Informationen an Ihren Fachpartner. Überzeugen Sie sich, dass Ihre Programmierung das gewünschte Ergebnis erzielt. OMEGA Software-Suite 1.0.12.286 Seite 9 von 345 Zu Ihrer Sicherheit 4 Zu Ihrer Sicherheit 4.1 Erläuterung der Gefahrenhinweise In dieser Gebrauchsanleitung finden Sie folgende Kategorien von Gefahrenhinweisen: ACHTUNG Diese Hinweise warnen vor Gefährdungen, die zu Sach- oder Umweltschäden führen. VORSICHT Hinweise mit dem Wort VORSICHT warnen vor Gefährdungen, bei denen möglicherweise leichte bis mittlere Verletzungen auftreten. WARNUNG Hinweise mit dem Wort WARNUNG warnen vor Gefährdungen, bei denen möglicherweise mittlere bis tödliche Verletzungen auftreten. Seite 10 von 345 OMEGA Software-Suite 1.0.12.286 Zu Ihrer Sicherheit 4.2 Bestimmungsgemäßer Gebrauch Die OMEGA Software-Suite dient zum Programmieren und zur Vergabe von Berechtigungen von OMEGA-Türsystemen. Diese Software ist ausschließlich für diesen Zweck bestimmt und darf nur dafür verwendet werden. Die OMEGA Software darf in keiner Weise ohne unsere schriftliche Zustimmung verändert werden. Jede andere Verwendung gilt als nicht bestimmungsgemäß und kann zu Sachschäden oder sogar zu Personenschäden führen. Die CEStronics GmbH übernimmt keine Haftung für Schäden, die durch nicht bestimmungsgemäßen Gebrauch entstehen. OMEGA Software-Suite 1.0.12.286 Seite 11 von 345 Zu Ihrer Sicherheit 4.3 Grundlegende Sicherheitshinweise Befolgen Sie alle Warnungen und Hinweise in dieser Bedienungsanleitung, wenn Sie die OMEGA-Software programmieren und verwenden. Bewahren Sie die Bedienungsanleitung immer in der Nähe der OMEGA-Software auf. Um Verletzungs- und Lebensgefahren zu vermeiden, müssen Sie die folgenden Sicherheitshinweise befolgen: 4.3.1 Lebensgefahr Stellen Sie sicher, dass bei Stromausfällen keine Menschenleben durch Ihre Schließanlage gefährdet werden können. Setzen Sie nötigenfalls Unterbrechungsfreie Stromversorgungen (USV) ein, um den unterbrechungsfreien Betrieb Ihrer Schließanlage zu gewährleisten. Stellen Sie sicher, dass Ihr PC mit der Software-Suite immer in Betrieb ist, während Ihre angeschlossenen Schließanlagen und Schließgeräte In Betrieb sind. Stellen Sie sicher, dass Ihre Schließanlage einwandfrei funktioniert. Fehlfunktionen können in Gefahrensituationen Menschenleben gefährden. Überprüfen Sie die von Ihnen ausgeführte Programmierung immer auf die gewünschte Funktion. Personen können in Gefahrensituationen die Tür nicht öffnen und verletzt werden. Seite 12 von 345 OMEGA Software-Suite 1.0.12.286 Zu Ihrer Sicherheit 4.3.2 Erstickungsgefahr Lassen Sie Ihre Kinder nicht mit Verpackungsfolien und Plastiktüten spielen. Kinder können diese über den Kopf ziehen und daran ersticken. Bewahren Sie Verpackungsmaterial für Kinder unzugänglich auf. 4.3.3 Vergiftungsgefahr Kinder können Kleinteile verschlucken. Bewahren Sie die gelieferten Bestandteile der OMEGA-Software für Kinder unzugänglich auf. 4.3.4 Sachschäden Um Sachschäden zu vermeiden, befolgen Sie die folgenden Sicherheitshinweise: Verwenden Sie nur von CEStronics empfohlenes Zubehör und Ersatzteile. Stellen Sie bei der Installation sicher, dass die OMEGASoftware und alle anderen Systembestandteile in einwandfreien Zustand sind. Fehlfunktionen der OMEGASoftware und der anderen Systembestandteile können die Funktion des gesamten Systems beeinträchtigen. Befolgen Sie alle Hinweise, die in den weiteren Gebrauchsanleitungen der betreffenden Systembestandteile stehen. Beachten Sie die einschlägigen Richtlinien zum Schutz von persönlichen Daten. Stellen Sie sicher, dass die Datenbank des OMEGA Servers regelmäßig gesichert wird und Sie Zugang zu den Sicherungsdaten haben. Stellen Sie sicher, dass Ihre Daten an einen sicheren Ort aufbewahrt werden und kein Unbefugter Zugang zu ihren Daten erhält. OMEGA Software-Suite 1.0.12.286 Seite 13 von 345 Einführung 5 Einführung 5.1 Beschreibung Die OMEGA-Software ist zentraler Bestandteil eines elektronischen Sicherheitssystems. Diese Software erfüllt die Funktion der Vergabe von Zutrittsberechtigungen, sowie der Programmierung von Systemeigenschaften. Innerhalb der Benutzeroberfläche der OMEGA-Software lassen sich alle nötigen Programmierfunktionen ausführen. Der OMEGA-Client ist die zentrale Steuerung im OMEGAFunknetzwerk. Ein OMEGA-Funknetzwerk ermöglicht durch seinen Aufbau einen hohen Bedienungskomfort bei geringem administrativen Aufwand. Es fallen nur geringe Personalkosten an, weil praktisch keine Wegezeiten zur Datenpflege und Programmierung vor Ort an den Schließgeräten entstehen. Diese Anwendungen sind in der OMEGA-Software enthalten: OMEGA ACTIVE-Client OMEGA Mifare-Client OMEGA FLEX-Client OMEGA LEGIC-Client CEMO-Client Zum Benutzen der verschiedenen Anwendungen müssen Sie die dazugehörende Lizenz erwerben. Bitte wenden Sie sich für den Kauf der Lizenz an Ihren Fachpartner. Seite 14 von 345 OMEGA Software-Suite 1.0.12.286 Einführung Weitere Ausstattungsmerkmale der OMEGA-Software: Sie können alle Funktionen über die Bedieneroberfläche ausführen. Eine Benutzeroberfläche für alle OMEGA-Schließsysteme, einschließlich CEMO. Einfache Datenübernahme und Migration von bestehenden LEGIC-Anlagen. Zentrale Administration: keine langen Wege im Gebäude, bequeme, schnelle und einfache Programmierung aller Komponenten vom Schreibtisch aus (V-NET). Hohe Sicherheit durch automatische Gültigkeitsprüfung, zeitlich begrenzte Gültigkeit und Verfallsdatum der Schließmedien. Sie benötigen nur einen handelsüblichen Standard-PC oder ein Netbook/Notebook mit Netzwerkanschluss. Netzwerkfähig durch Client-Server-Architektur. Einzelplatz- und Netzwerkfähig. Mediennummern sind im Bereich von 1 - 65535 frei wählbar. Sie können beliebig viele Anlagen verwalten (optional, je nach Lizenzierung, nur für Fachpartner-Versionen). Optionale Remote-Fähigkeit (z. B. über CITRIX). Sie erhalten jederzeit Auskunft über den Status Ihrer vergebenen Berechtigungen und Programmierungen. Benutzerrechte und Passwortschutz sind in der Software gespeichert, dadurch erhalten Sie ein Höchstmaß an Sicherheit. Umfangreiche und flexible Druckmöglichkeiten und Ansichten Ihrer eingegebenen Daten und erstellten Pläne erleichtern die Verwaltung von komplexen Schließanlagen. OMEGA Software-Suite 1.0.12.286 Seite 15 von 345 Einführung 5.2 Systemvoraussetzungen Sie benötigen folgende Komponenten für ein OMEGA-System (siehe auch Abbildung nächste Seite): 5.2.1 OMEGA ACTIVE, Mifare, FLEX, LEGIC Aktueller PC (Desktop-PC, Netbook, Laptop) mit Betriebssystem Windows 7™, Windows 8™, Windows Server 2008™, Windows Server 2012™ (XP™ und Windows Server 2003™ werden nicht mehr unterstützt). Prozessorgeschwindigkeit min. 1 GHz, min. 1 GB RAM, freier Festplatten-Speicherplatz min. 1 GB. Netzwerkkarte mit TCP/IP-Protokoll. Ein bestehendes, funktionierendes TCP/IP-Netzwerk (optional). CD-ROM-Laufwerk zur Software-Installation über Datenträger. Internet-Browser zur Installation über das CD-Menü. Ein freier USB-Anschluss für die Benutzung des RF-Stick und/oder Desktop-Readers (optional). Eine bestehende Internet-Verbindung zur Benutzung des OMEGA-Quicksupport (optional). Bildschirm mit mindestens 1024 768 Pixel Auflösung. OMEGA Access Points (Nr. 4, maximal zehn Zutrittspunkte pro Access Point). OMEGA-Software. Mindestens ein Schließgerät (Nr. 5). Mindestens ein installierter Motorzylinder (Nr. 3, nur bei CEMO-Installationen). Eine gültige Lizenz für die Software-Suite. Der RF-Stick (6) kann zusätzlich zu Access Points (4) oder ausschließlich benutzt werden (optional). Das Programmierkabel (7) kann zusätzlich zu Access Points (4) oder ausschließlich benutzt werden (Nur MifareSysteme, optional). Seite 16 von 345 OMEGA Software-Suite 1.0.12.286 Einführung 5.2.2 Online-Programmierung 5.2.3 Offline-Programmierung OMEGA Software-Suite 1.0.12.286 Seite 17 von 345 Einführung 5.2.4 OMEGA V-NET Sie benötigen folgende Komponenten für ein OMEGA V-NET System (siehe auch Abbildung nächste Seite): Aktueller PC (Desktop-PC, Netbook, Laptop) mit Betriebssystem Windows 7™, Windows 8™, Windows Server 2008™, Windows Server 2012™ (XP™ und Windows Server 2003™ werden nicht mehr unterstützt). Prozessorgeschwindigkeit min. 1 GHz, min. 1 GB RAM, freier Festplatten-Speicherplatz min. 1 GB. CD-ROM-Laufwerk zur Software-Installation über Datenträger. Internet-Browser zur Software-Installation über das CDMenü. Desktop Writer DTW, zum Einlesen und Beschreiben von Schließmedien. RF-Stick, zur drahtlosen Verbindung zwischen PC und Schließgeräten (max. Entfernung 10 m). Eine bestehende Internet-Verbindung zur Benutzung des OMEGA-Quicksupport (optional). Bildschirm mit mindestens 1024 768 Pixel Auflösung. OMEGA-Software. Eine gültige Lizenz für die Software-Suite. Mindestens ein Schließgerät. Zusätzliche Komponenten für ein Online-System: Netzwerkkarte mit TCP/IP-Protokoll. Ein bestehendes, funktionierendes TCP/IP-Netzwerk. OMEGA Access Points zur Datenübertragung am Validierungsterminal. Validierungsterminal, zum Validieren von V-NET Schließmedien. Seite 18 von 345 OMEGA Software-Suite 1.0.12.286 Einführung 5.2.5 V-NET-Programmierung OMEGA Software-Suite 1.0.12.286 Seite 19 von 345 Einführung 1 Desktop-PC, Laptop, Netbook 2 RF-Stick, zur drahtlosen Verbindung zwischen PC und Schließgeräten (max. Entfernung 10 m). Für die initiale Programmierung der Schließgeräte 3 OMEGA Access Points, zur Online-Programmierung und zum Datenabgleich am Validierungsterminal 4 Desktop Writer DTW, zum Einlesen und Beschreiben von Schließmedien (5) 5 V-NET Schließmedium 6 V-NET Schließgeräte 7 Wandterminal mit Validierungsfunktion und NET-Option, überprüft und bestätigt die Berechtigung Ihres V-NET Schließmediums Nr. 5 Nach erfolgreicher Validierung können Sie mit Ihrem V-NET Schließmedium (5) die V-NET Schließgeräte (6) öffnen. Dargestellte Artikel Nr. 1 – 7 sind optional erhältlich und gehören nicht zum Lieferumfang der OMEGA Software-Suite. Seite 20 von 345 OMEGA Software-Suite 1.0.12.286 Einführung 5.3 Aufbauprinzip von Funksystemen 5.3.1 OMEGA ACTIVE-Funksysteme 1 Desktop-PC, Laptop, Netbook 2 OMEGA ACTIVE-Access Points (max. 500 pro Anlage) 3 OMEGA ACTIVE-Schließgeräte (max. zehn Stück pro Access Point) OMEGA Software-Suite 1.0.12.286 Seite 21 von 345 Einführung 5.3.2 OMEGA Mifare, FLEX-Funksysteme 1 Desktop-PC, Laptop, Netbook 2 OMEGA Mifare-Access Points (max. 500 pro Anlage) 3 OMEGA Mifare-Schließgeräte (max. zehn Stück pro Access Point) 4 OMEGA Mifare-Repeater (ein Repeater pro Access Point ist möglich) Seite 22 von 345 OMEGA Software-Suite 1.0.12.286 Einführung 5.3.3 CEMO-Netzwerke 1 Desktop-PC, Laptop, Netbook 2 CEMO-NET Motorzylinder (max. 5.000 pro Anlage, je nach Lizenz) OMEGA Software-Suite 1.0.12.286 Seite 23 von 345 Einführung 5.4 Lieferumfang Der Lieferumfang ist abhängig vom Umfang Ihrer Bestellung und Ihrer bestellten Lizenz. Kontrollieren Sie vor der Inbetriebnahme den Packungsinhalt und den Lieferumfang: 1 Datenträger mit OMEGA Software-Suite 1 Lizenzschlüssel auf dem Datenträger, abhängig von Ihrer Bestellung (Nicht bei Test- und Demoversionen) 1 Bedienungsanleitung Überprüfen Sie Ihre Lieferung auf Transportschäden und melden Sie diese bitte umgehend Ihrem Händler. WARNUNG Durch Fehlfunktionen könnten Personen in Gefahrensituationen die angeschlossenen Türen nicht öffnen und getötet oder verletzt werden. Sie müssen sich davon überzeugen, dass Ihre Türsysteme für Ihre Schließanlage geeignet sind. In Zweifelsfällen wenden Sie sich an den Hersteller Ihrer Türsysteme oder Ihres Türschlosses. Verhindern Sie bereits im Planungsstadium, dass Ihre Schließanlage Menschenleben gefährden kann. Seite 24 von 345 OMEGA Software-Suite 1.0.12.286 Einführung 5.5 Systembestandteile Nachfolgend sind die kombinierbaren Systembestandteile im OMEGA-System dargestellt: Sie können aufgeführte Optionen nach Ihren Bedürfnissen bei einem Fachpartner beziehen. Als Standard-PC können Sie über CEStronics ein geeignetes Netbook beziehen, bitte wenden Sie sich für andere Computer an Ihren Computerfachhandel. OMEGA Software-Suite 1.0.12.286 Seite 25 von 345 Einführung 1 Schließmedien (optional): Mit den folgenden Schließmedien können Sie Ihre Schließgeräte betätigen: Transponderschlüssel, Schlüsselanhänger, Karte 2 Schließzylinder und Schließgeräte (optional) 3 Access-Points und Repeater (optional, Repeater nur für Mifare-Systeme, max. Entfernung mit Repeater 40 m) 4 Optionaler PC (Desktop, Laptop oder Netbook) 5 CEMO-Motorzylinder (optional) 6 CEMO-NET online-Nachrüstsatz für online-fähige CEMONET-Versionen (optional) 7 CEMO-NET PoE-Nachrüstsatz für Power over EthernetNetzwerkverbindung (optional) 8 Validierungsterminal oder Keypoint, zum Validieren von V-NET Schließmedien (optional) 9 RF-Stick (optional), zur drahtlosen Verbindung zwischen PC und Schließgeräten (max. Entfernung 10 m) 10 Programmierkabel (optional), zur kabelgebundenen Verbindung zwischen PC und Mifare-Schließgeräten 11 Notstromgerät (optional) für die Notstromversorgung von Schließzylindern und Beschlägen 12 Desktop Reader/Writer DTW, zum Einlesen und Beschreiben von Schließmedien und Mastermedien per USB-Anschluss 13 Master-Karten (optional): Mit Master-Karten können Sie Ihre Schließgeräte manuell in der Funktionalität erweitern Seite 26 von 345 OMEGA Software-Suite 1.0.12.286 Installation 6 Installation 6.1 Neuinstallation/Einzelplatz Für die Installation und die Ausführung der OMEGA-Software werden Administratorrechte ohne Einschränkungen benötigt. Richten Sie für die betreffenden PCs die notwendigen Administratorrechte ein. Wenden Sie sich an Ihren Systemadministrator, um ggf. die nötigen Berechtigungen sicherzustellen. Für die Installation sind Admin-Rechte erforderlich. Für die Konfiguration des OMEGA Servers sind Admin-Rechte erforderlich. Für die Ausführung des OMEGA Servers als Dienst sind keine Admin-Rechte erforderlich. Für die Ausführung des OMEGA-Client sind keine Admin-Rechte erforderlich. Installieren Sie in Ihrem PC die nötigen Hardwarekomponenten fehlerfrei. Ihr PC muss fehlerfrei funktionieren. Geben Sie die notwendigen Ports frei (siehe Seite 300). Legen Sie den Datenträger mit der OMEGA-Software in Ihr CD-ROM-Laufwerk. Folgen Sie den Anweisungen auf dem Bildschirm. Sollte die Installationsroutine nicht automatisch starten, gehen Sie wie folgt vor: OMEGA Software-Suite 1.0.12.286 Seite 27 von 345 Installation Öffnen Sie ihr CD-ROMLaufwerk durch einen Doppelklick auf Ihr Laufwerks-Symbol. Doppelklicken Sie auf die Datei index.html. Ihr Browser öffnet sich. Klicken Sie auf Ausführen im Bereich CEStronics SuiteSetup (rot markiert). Oder: Doppelklicken Sie auf die Installationsdatei CEStronics Suite Install.exe. Sie finden die Datei im Ordner Install. Seite 28 von 345 OMEGA Software-Suite 1.0.12.286 Installation Wählen Sie die Sprache aus, die für die Installation verwendet werden soll. Betätigen Sie die Schaltfläche Weiter, um mit der Installation zu beginnen. Fahren Sie mit der Installation durch Klicken der Schaltfläche Fortfahren fort. Lesen Sie die Lizenzvereinbarung. Bestätigen Sie die Lizenzvereinbarung. Wählen Sie den Speicherort für die Programmdateien der OMEGA-Software. OMEGA Software-Suite 1.0.12.286 Seite 29 von 345 Installation Wählen Sie die Komponenten aus, die Sie installieren möchten: Für eine vollständige Installation wählen Sie den Eintrag vollständig aus. Wenn Sie die zu installierenden Komponenten selbst wählen möchten, aktivieren Sie die Komponenten nach Ihrer Wahl. Es muss mindestens die markierte Auswahl OMEGAClient Installation aktiviert sein. Geben Sie einen Namen für die neuen Programmbezeichnungen in Ihrem Startmenü an. Seite 30 von 345 OMEGA Software-Suite 1.0.12.286 Installation Bestimmen Sie durch Aktivierung der Schaltflächen, ob ein Desktop-Symbol erstellt werden soll; Symbole in der Schnellstartleiste erstellt werden sollen. Kontrollieren sie die Einstellungen des Setups. Klicken Sie die Schaltfläche Installieren, um mit der Installation zu beginnen. Klicken Sie die Schaltfläche Fertigstellen, um die Installation zu beenden. Die Installation ist damit abgeschlossen. Nach der Installation überprüfen Sie die einwandfreie Funktion der OMEGA-Software: Öffnen Sie in Windows™ den Programmordner OMEGA. Öffnen Sie das Programm OMEGA Server Konfiguration. Doppelklicken Sie auf das Programm OMEGA Server Konfiguration. OMEGA Software-Suite 1.0.12.286 Seite 31 von 345 Installation Nachfolgende Einstellungen des OMEGA Servers sind für eine einwandfreie Funktion nötig: Klicken Sie auf den Reiter OMEGA Service. Der Status des OMEGA Servers lautet „läuft“. Klicken Sie auf den Reiter Datenbank. Sie sollten sinngemäß dieselben Angaben auf Ihrem System vorfinden. Klicken Sie auf den Reiter Benutzerliste. Hier sind Ihre aktuell am Server angemeldeten Benutzer aufgeführt. Ist diese Liste leer, sind aktuell keine Benutzer angemeldet. Seite 32 von 345 OMEGA Software-Suite 1.0.12.286 Installation Klicken Sie auf den Reiter Plugins. In Abhängigkeit von Ihrer erworbenen Lizenz sind diese Tasks gestartet: CEMO Task Mifare Task FLEX Task LEGIC Task OMEGA ACTIVE Task Die Überprüfung der Installation ist damit abgeschlossen. Sie können jetzt das Hauptprogramm starten. Der OMEGA Server muss dauerhaft in Betrieb sein, um die einwandfreie Funktion sicherzustellen. OMEGA Software-Suite 1.0.12.286 Seite 33 von 345 Installation 6.2 Client/Server-Installation Wenn Sie die OMEGA-Software mit mehreren Clients, aber nur mit einem Server installieren möchten, gehen Sie wie folgt vor: Führen Sie eine komplette Einzelplatz-Installation am Serverstandort durch, wie im Kapitel „Neuinstallation/Einzelplatz“ beschrieben (siehe Seite 27 ff.) Sie müssen auf dem Server eine geeignete Lizenz für den Client/Server-Betrieb besitzen. Die Lizenzierung für die angeschlossenen Clients erfolgt auf dem Server. Ist keine geeignete Lizenz vorhanden, wird keine Verbindung zu den angeschlossenen Clients aufgebaut. Notieren Sie die IP-Adresse des Servers für die Verbindung mit den Clients. Richten Sie auf dem Server die Benutzerkonten der Clients mit Benutzernamen und Passwort ein (siehe Seite 180 ff.) Führen Sie die Einzelplatz-Installationen der Clients durch, wie im vorigen Kapitel beschrieben (siehe Seite 27 ff.). Stellen Sie von jedem angeschlossenen Client aus die Verbindung zum Server her. Benutzen Sie dafür die Zugangsdaten der Benutzerkonten, die Sie auf dem Server eingerichtet haben. Damit ist die Client/Server-Installation abgeschlossen. 6.2.1 Nachinstallieren eines Clients Wenn Sie für den Client/Server-Betrieb einen Client nach installieren möchten, gehen Sie wie folgt vor: Erweitern Sie Ihre Lizenz für den Client/Server-Betrieb. Notieren Sie die IP-Adresse des Servers für die Verbindung mit dem neuen Client. Seite 34 von 345 OMEGA Software-Suite 1.0.12.286 Installation Richten Sie auf dem Server das Benutzerkonto des neuen Clients mit Benutzernamen und Passwort ein (siehe Seite 180 ff.) Führen Sie die Einzelplatz-Installation des neuen Clients durch, wie im Kapitel „Neuinstallation/Einzelplatz“ beschrieben (siehe Seite 27 ff.). Stellen Sie von Ihrem neu installierten, angeschlossenen Client aus die Verbindung zum Server her. Benutzen Sie dafür die Zugangsdaten der Benutzerkonten, die Sie auf dem Server eingerichtet haben. Damit ist die Nachinstallation abgeschlossen. 6.3 Nachinstallieren einer Option Sie können zusätzliche Optionen in der OMEGA-Software nach installieren: Im Client/Server-Betrieb stehen die nach installierten Optionen allen verbundenen Clients zur Verfügung; Im Einzelplatz-Betrieb stehen die nach installierten Optionen nur dem Einzelplatz zur Verfügung. Wenn Sie eine Option in der OMEGA-Software nach installieren möchten, gehen Sie wie folgt vor: Führen Sie die Einzelplatz-Installation durch, wie im Kapitel „Neuinstallation/Einzelplatz“ beschrieben (siehe Seite 27 ff.) Wählen Sie am Punkt Komponenten auswählen (siehe Seite 30) Ihre zusätzlichen Optionen durch Aktivieren oder Deaktivieren der Auswahlkästen aus. Fahren Sie mit der Installation fort, wie auf Seite 27 ff. beschrieben. OMEGA Software-Suite 1.0.12.286 Seite 35 von 345 Erste Schritte 7 Erste Schritte 7.1 Anmeldung ACHTUNG Unberechtigter Zugang und Manipulation der gesamten Anlage möglich. Ändern Sie nach der ersten Anmeldung Benutzername und Passwort. Bewahren Sie diese Zugangsdaten an einem geschützten, sicheren Ort auf. 7.1.1 Einzelplatz-Anmeldung Starten Sie das Hauptprogramm OMEGA-Client auf dem Pfad Start Programme OMEGA. Überprüfen Sie, ob Sie sich mit der richtigen Serveradresse anmelden. Klicken Sie die Schaltfläche >> (rot markiert). Überprüfen Sie im Auswahlfeld Serveradresse, ob die IP-Adresse 127.0.0.1 eingestellt ist. Melden Sie sich mit Ihrem Benutzernamen und Passwort an. Seite 36 von 345 OMEGA Software-Suite 1.0.12.286 Erste Schritte Im Auslieferungszustand ist der Standard-Benutzer „ces“ angelegt. Das Passwort ist „ces“. Die Serveradresse (IP-Adresse) für EinzelplatzAnmeldungen ist immer 127.0.0.1 (localhost), außer Sie haben eine andere IP-Adresse definiert. 7.1.2 Client/Server-Anmeldung Wenn Sie sich im Client/Server-Betrieb anmelden, müssen Sie zusätzlich die IP-Adresse des Servers angeben: Klicken Sie die Schaltfläche >> (rot markiert). Wählen Sie Ihre gewünschte Serveradresse aus. Benutzen Sie dafür die IP-Adresse des installierten Servers (siehe S. 34). Melden Sie sich mit Ihrem Benutzernamen und Passwort an. Benutzen Sie dafür die Zugangsdaten der Benutzerkonten, die Sie auf dem Server eingerichtet haben (siehe S. 34). Die Serveradresse (IP-Adresse) 127.0.0.1 ist immer localhost und kann nicht für entfernte Serververbindungen benutzt werden. OMEGA Software-Suite 1.0.12.286 Seite 37 von 345 Erste Schritte 7.2 Benutzeroberfläche (UI) Nach der Anmeldung erscheint die Benutzeroberfläche (UI= User Interface = Benutzeroberfläche). Die verfügbaren Bearbeitungsmöglichkeiten und Menüs sind von Ihrer erworbenen Lizenz abhängig und wechseln je nach Lizenz. Dadurch erhalten Sie verschiedene Benutzeroberflächen (siehe auch Tabelle auf Seite 41): Die Produktfamilien OMEGA Passive EM4102 und OMEGA Hitag (11) stehen nur bei Verwendung einer OMEGA ACTIVE-Lizenz zur Verfügung. Die Produktfamilie CEMO (11) steht unter OMEGA ACTIVE und OMEGA Mifare/FLEX-Lizenzen zur Verfügung. 7.2.1 OMEGA-ACTIVE-UI Seite 38 von 345 OMEGA Software-Suite 1.0.12.286 Erste Schritte 7.2.2 OMEGA Mifare, LEGIC, FLEX-UI 7.2.3 CEMO-UI OMEGA Software-Suite 1.0.12.286 Seite 39 von 345 Erste Schritte 7.2.4 OMEGA V-NET UI Seite 40 von 345 OMEGA Software-Suite 1.0.12.286 Erste Schritte Funktionsbereiche der Benutzeroberfläche Nr. Bezeichnung Bedeutung Eingabebereich* In diesem Bereich nehmen Sie Ihre Bearbeitungen vor. Dieser Bereich wechselt je nach Menüauswahl. Siehe Seite 43 Betriebsanzeige Hier erhalten Sie Angaben über - Uhrzeit des OMEGA-Client; - Aktive CAPS-Taste; - Aktive NUM-Taste. Siehe Seite 43 Statusanzeige* Hier erhalten Sie Angaben über Servername, Benutzer, Anlagennummer, Programmierstatus und Verbindungsaufbau zu Ihren Schließgeräten. Siehe Seite 44 Umschaltung Hier schalten Sie die Protokoll-Anzeige (5) um zwischen Systemmeldungen, Ereignissen und Programmierstatus. Siehe Seite 47 Protokoll- Hier erhalten Sie Meldungen zum System und zum Stand der Programmierung. Siehe Seite 47 Menü In diesem Menü schließen Sie Ihre Anlage und melden Benutzer an und ab. Siehe Seite 48 Menü Zu programmierende Änderungen sind in der Änderungsliste eingetragen. Im Menüpunkt „Programmiergerät“ erhalten Sie weitere Informationen zu allen abgearbeiteten Aufgaben als Log-Datei. Siehe Seite 49 ProtokollAnzeige* Anzeige* „Allgemein“ „Sonstiges“* OMEGA Software-Suite 1.0.12.286 Seite 41 von 345 Erste Schritte Menü Alle Ereignisse der Anlage werden hier protokolliert. Sie können Ihre gewünschten Ereignisse nach Suchkriterien filtern lassen. Siehe Seite 51 Menü Ihre angeschlossenen Geräte und Ihre Schließmedien sowie den Schließplan für die gesamte Anlage verwalten Sie hier. Siehe Seite 54 Menü „Anlage“ Ihre Anlage, Mastermedien, Zeitprofile und Benutzer verwalten und bearbeiten Sie hier. Siehe Seite 67 „Ereignisse“* „Berechtigung“* Menü In diesem Menü wählen Sie Ihr „Produktfamilie“* System, mit dem Sie arbeiten möchten. Siehe Seite 61 Menüleiste Grundeinstellungen am OMEGA-Client nehmen Sie hier vor. Siehe Seite 64 * Die Anzeige dieser Meldungen hängt von Ihrer verwendeten Lizenz ab und wird unterschiedlich dargestellt, je nachdem, welches OMEGA-System (ACTIVE, Mifare, FLEX, Hitag, Passive EM4102 oder CEMO) gerade von Ihnen bearbeitet wird. Sie können die Arbeitsmenüs (Nr. 6 - 10/11) durch Klicken auf das Pfeilsymbol aus- oder einklappen: Das Menü wird eingeklappt Das Menü wird ausgeklappt Seite 42 von 345 OMEGA Software-Suite 1.0.12.286 Erste Schritte 7.2.5 Eingabebereich In diesem Bereich nehmen Sie Ihre Programmierungen und Einstellungen vor. Je nach gewählter Funktion wechselt das Fenster. Der Eingabebereich befindet sich stets auf der rechten Seite der Benutzeroberfläche (rot gestrichelte Linie). Wenn Sie einen Doppelklick auf die grau gepunktete Fläche am unteren Ende des Eingabebereichs machen, öffnen und schließen Sie die Protokoll-Anzeige. 7.2.6 Betriebsanzeige Sie sehen in der Betriebsanzeige die aktuelle Uhrzeit der momentanen Sitzung, den Zustand Ihrer CAPS LOCK-Taste und der NUM-Taste Ihrer PC-Tastatur. OMEGA Software-Suite 1.0.12.286 Seite 43 von 345 Erste Schritte 7.2.7 Anzeigen der Statusleiste Sie erhalten Informationen über: Über den Server (Beispiel: 127.0.0.1) Benutzer (Beispiel: CES) Gewählte Anlage (Beispiel: Anlage 1) Aktueller Zustand des OMEGA-Clients und des CEMO-NETClients (Beispiel: Anlage bereit) Programmieraufträge (Beispiel: Vorgang abgeschlossen) - Statusmeldungen für OMEGA ACTIVE, OMEGA Mifare/FLEX: siehe S. 45 - Statusmeldungen für CEMO-NET: siehe S. 63 Seite 44 von 345 OMEGA Software-Suite 1.0.12.286 Erste Schritte 7.2.7.1 Meldung Statusmeldungen OMEGA-Systeme Bedeutung Es müssen keine Programmieraufträge übertragen werden. Die Datenübertragung mit dem Schließgerät ist abgeschlossen. Das Gerät kann jetzt vom PC getrennt werden. Der RF-Stick ist fehlerfrei mit der OMEGA Software verbunden und kann Aufträge verarbeiten. Die Datenübertragung ist abgeschlossen, die Daten werden anschließend noch synchronisiert (nicht dargestellt) Programmieraufträge werden gerade übertragen. Ihre programmierten Zeitprofile müssen noch zu den Schließgeräten übertragen werden. Ein Programmierkabel ist angeschlossen, aber kein Schließgerät. Der RF-Stick wartet auf die Autorisierung des Schließgerätes mit dem RF-STICK-MASTER. Ein Schließgerät ist angeschlossen und die Gerätedaten werden eingelesen. Die Ereignisse des Schließgerätes werden eingelesen. Die Datenübertragung wird durchgeführt. OMEGA Software-Suite 1.0.12.286 Seite 45 von 345 Erste Schritte Es ist kein Programmierkabel zum Übertragen der Daten in Ihr Schließgerät angeschlossen. Es müssen Programmieraufträge übertragen werden. Es ist kein Programmiergerät CP 100 zum Übertragen der Daten in Ihr Schließgerät angeschlossen. Autorisieren Sie den RF-Stick, der zu dieser Anlage gehört (Fehlermeldung aufgrund falscher Anlagenzugehörigkeit). Ein Fehler ist während der Datenübertragung aufgetreten. Seite 46 von 345 OMEGA Software-Suite 1.0.12.286 Erste Schritte 7.2.8 Umschaltung der Protokoll-Anzeige Schalten Sie hier die Art der angezeigten Protokollmeldungen um: 7.2.9 Anzeigen der Protokoll-Anzeige Sie erhalten verschiedene Arten von Statusanzeigen zum OMEGA Server: Systemmeldungen und Programmiermeldungen. Im Fenster Systemmeldungen meldet Ihnen der OMEGAServer diverse Informationen, die das gesamte System betreffen. Im Fenster Programmierstatus werden Ihnen alle laufenden Programmiervorgänge angezeigt und der aktuelle Zustand kann abgelesen werden. Im Fenster Ereignisse werden Ihnen alle laufenden, aktuellen Ereignisse in Echtzeit angezeigt. Der Zustand wird automatisch aktualisiert. Beispiel für Systemmeldungen: Beispielmeldung für Programmierstatus: Beispielmeldung für Ereignismeldungen: Diese Meldungen werden fortlaufend während der aktuellen Sitzung aktualisiert. OMEGA Software-Suite 1.0.12.286 Seite 47 von 345 Erste Schritte Sie können die angezeigten Parameter selbst auswählen (Die möglichen Optionen sind abhängig von Ihrer Lizenz und vom System, welches Sie gerade bearbeiten). Betätigen Sie dafür die Schaltfläche in der oberen linken Ecke der Statusleiste wie dargestellt, es öffnet sich das gezeigte Auswahlfenster. Wählen Sie dann die Parameter durch Anklicken aus, welche Sie angezeigt haben möchten. 7.2.10 Menü Allgemein Melden Sie Ihre benutzte Anlage und Ihre Benutzer an und ab. Anschließend können Sie eine neue Anlage und einen neuen Benutzer nach Wahl wieder anmelden. Seite 48 von 345 OMEGA Software-Suite 1.0.12.286 Erste Schritte 7.2.11 Menü Sonstiges Das Menü „Sonstiges“ erscheint nicht bei Benutzung einer Lizenz für den CEMO-Leitstand. Wenn Sie Änderungen an Ihrer Schließanlage vornehmen, werden diese Änderungen in einer Änderungsliste bis zur Übertragung in Ihre Schließgeräte zwischengespeichert. Hier sind alle noch zu programmierenden Änderungen aufgeführt. Die Programmierung der Änderungen erfolgt getrennt nach Online-Geräten, Offline-Geräten und Medien. Schließmedien sind nur mit installierter V-NET-Lizenz sichtbar, Online-Geräte nur mit installierter Online-Lizenz. Wenn Sie Programmieren bzw. Änderungen programmieren klicken, wird die Programmierung sofort ausgelöst. OMEGA Software-Suite 1.0.12.286 Seite 49 von 345 Erste Schritte Unter Programmiergerät werden alle vorhandenen Programmiergeräte aufgelistet. Wenn Ihr gesuchtes Programmiergerät nicht in der Liste vorhanden ist, können Sie es durch Klicken auf Suchen finden lassen: Zur Bestätigung erhalten Sie Statusmeldungen in der Statusleiste (siehe Seite 45). Seite 50 von 345 OMEGA Software-Suite 1.0.12.286 Erste Schritte 7.2.12 Menü Ereignisse Hier erfassen Sie alle Ereignisse, die während des Betriebs auftreten. Es werden alle Benutzer, Geräte und Medien erfasst. Im Pulldown-Menü Ereignisse können Sie verschiedene Ereignisse zur Ausgabe anwählen. Die Option Anwesenheitsliste erlaubt die Prüfung, ob Personen in einem Gebäude anwesend oder abwesend sind, siehe auch Seite 234. Sie können die Daten von Ereignisse auswerten und Journal auswerten auch exportieren: Klicken Sie Ihre gewünschte Funktion an (Ereignisse auswerten oder Journal auswerten). Klicken Sie auf Dateien exportieren oben in der Fensterleiste oder mit der rechten Maustaste: Wählen Sie Ihr gewünschtes Exportformat zur Speicherung (*.xls, *.html, *.csv, *.xml). OMEGA Software-Suite 1.0.12.286 Seite 51 von 345 Erste Schritte Die Anzeige der Ereignisse kann nach verschiedenen Parametern gefiltert werden, um die angezeigten Ereignisse zu verringern. Um die Ereignisse zu filtern, gehen Sie wie folgt vor: Um ein bestimmtes Schließgerät auszuwählen, klicken Sie auf das Pulldown-Menü Gerät und wählen Ihr Gerät aus. Um ein bestimmtes Schließmedium auszuwählen, klicken Sie auf das Pulldown-Menü Medium und wählen Ihr Schließmedium aus. Um eine bestimmte Person auszuwählen, klicken Sie auf das Pulldown-Menü Person und wählen Ihre Person aus. Um nach bestimmten Ereignissen zu filtern, klicken Sie auf das Pulldown-Menü Ereignis und wählen Ihr gewünschtes Ereignis aus. Um eine zeitliche Begrenzung auszuwählen, klicken Sie auf das Pulldown-Menü Datum/Zeit von und Datum/Zeit bis und wählen das Zeitfenster, in dem Sie Ereignisse suchen wollen, im Kalender aus. Seite 52 von 345 OMEGA Software-Suite 1.0.12.286 Erste Schritte Ein „*“ im Pulldown-Menü berücksichtigt alle Möglichkeiten innerhalb der Auswahl. Um sich die Ereignisse anzeigen zu lassen, klicken Sie Ausführen. Um die Filterung zurückzusetzen, klicken Sie Zurückstellen. Eine Übersicht über alle Ereignismeldungen finden Sie auf Seite 301 ff. OMEGA Software-Suite 1.0.12.286 Seite 53 von 345 Erste Schritte 7.2.12.1 Ereignisse aus Schließmedien einlesen (Nur V-NET) Wenn Ihre Schließmedien auf „Ereignisaufzeichnung“ eingestellt sind, werden maximal 48 Ereignisse auf Ihrem Schließmedium gespeichert (Die Ereignisaufzeichnung muss vorher für das Schließmedium definiert worden sein). Diese können Sie mit dem Desktopwriter DTW auslesen lassen: Überprüfen Sie im Medieneditor, ob für Ihr Schließmedium die Ereignisaufzeichnung eingeschaltet ist. Legen Sie Ihr Schließmedium auf den Desktopwriter DTW. Klicken Sie im Ereigniseditor Ereignisse importieren Sie erhalten eine Bestätigungs- meldung, bestätigen Sie mit Ja. Die Ereignisse werden eingelesen und im Ereignisfenster angezeigt. Seite 54 von 345 OMEGA Software-Suite 1.0.12.286 Erste Schritte 7.2.13 Journalfunktion Mit der Journalfunktion zeichnen Sie Ihre Benutzeraktionen auf. Die Journalfunktion besitzt eine Ringspeicherfunktion (FIFO) für eine maximale Aufzeichnungsdauer von einem Jahr. Ältere Einträge werden dann mit den neuen Einträgen überschrieben. Durch Klicken der rechten Maustaste erhalten Sie diese weiteren Funktionen: Optimierung der Spaltenbreite; Datensätze exportieren (Formate *.xls, *.html, *.csv, *.xml); Sie können einzelne oder alle Datensätze löschen (Eine entsprechende Berechtigung dazu muss eingerichtet worden sein, siehe Kapitel „Benutzer verwalten“ auf Seite 78). OMEGA Software-Suite 1.0.12.286 Seite 55 von 345 Erste Schritte 7.2.14 Funktion Referenzliste Wegen geringerer Bildschirm-Auflösung wird die Referenzliste im Netbook-Betrieb nicht dargestellt. Menü Mögliche Anzeigen An welchem Schließgerät und Schließmedium ist die Person berechtigt? Anlage > Personen Angezeigte Werte: Gerätename, Gebäude/ Ebene/Raum/Tür, Nummer des Schließmediums mit UID-Nummer, Zeitprofile. Rechte Maustaste: Anzeige von Mediendaten oder Personendaten, Spaltenbreite optimieren und angezeigte Liste drucken. An welchem Schließgerät ist das Schließmedium berechtigt? Berechtigung > Geräte Angezeigte Werte: Nummer des Schließmediums mit UID-Nummer und mechanischer Nummer, aktueller Status, Ausgegeben/zurückgegeben, Gültigkeitszeitraum, Personenname, Zeitprofile. Rechte Maustaste: Anzeige von Mediendaten oder Personendaten, Spaltenbreite optimieren und angezeigte Liste drucken. An welchem Schließgerät ist die Person berechtigt? Berechtigung > Medien Seite 56 von 345 Angezeigte Werte: Gerätename, Gebäude/ Ebene/Raum/Tür, Zeitprofile. Rechte Maustaste: Spaltenbreite optimieren, Sperrlistendaten (nur V-NET) und angezeigte Liste drucken. OMEGA Software-Suite 1.0.12.286 Erste Schritte Der Eintrag „Referenzliste“ erscheint nicht beim CEMO-Leitstand. Die Referenzliste zeigt für die markierten Geräte, welche Medien und/oder Personen dort berechtigt sind. Sie können die Referenzliste nicht auf Bildschirmen mit geringer Auflösung einschalten. Auf den CEStronics Netbooks ist die Referenzliste ebenfalls nicht verfügbar. Sie schalten die Referenzliste unter den verschiedenen Menüs ein oder aus (siehe auch Tabelle auf der nächsten Seite): Im unteren Bereich können Sie die Anzeige der Liste filtern: OMEGA Software-Suite 1.0.12.286 Seite 57 von 345 Erste Schritte Mit Klicken der rechten Maustaste wählen Sie weitere Funktionen aus: Beispiel: Sie möchten wissen, an welchem Schließgerät welches Schließmedium ausgegeben ist. Gehen Sie wie folgt vor: Klicken Sie Geräte. Aktivieren Sie mit Rechtsklick Referenzliste ein/aus. Wählen Sie Ihr Schließgerät aus, von dem Sie die Informationen erhalten möchten. Sie erhalten in der Referenzliste alle referenzierten Schließmedien des Schließgerätes. Seite 58 von 345 OMEGA Software-Suite 1.0.12.286 Erste Schritte 7.2.15 Menü Berechtigungen In diesem Menü wählen Sie folgende Funktionen aus: Der Eintrag Sperrliste erscheint nur bei einer installierten V-NET-Lizenz. Wenn Sie eine Lizenz für den CEMO-Leitstand benutzen, erhalten Sie nur diese beiden Optionen. Sie müssen Ihre Geräte (Schließzylinder, Beschlag, Wandterminal = Schließgeräte) zum Programm hinzufügen, um die Verknüpfung mit Benutzern und Zeitprofilen zu ermöglichen. Um Ihre Schließgeräte einzusetzen, klicken Sie die Schaltfläche Geräte (siehe „Schließgeräte einsetzen“ auf Seite 85). Sie müssen Ihre Schlüssel (= Schließmedien) zum Programm hinzufügen, um die Verknüpfung mit Benutzern und Zeitprofilen zu ermöglichen. Um Ihre Schließmedien einzusetzen, klicken Sie die Schaltfläche Medien (siehe „Schließmedien einsetzen“ auf Seite 141). Um Ihre Schließpläne zu erstellen, klicken Sie die Schaltfläche Schließplan bzw. CEMO-Leitstand (siehe „Schließplan einsetzen“ auf Seite 149). Sie verknüpfen im Menüpunkt Schließplan (bei CEMO-NET: CEMO Leitstand) Schließgeräte und Schließmedien miteinander. OMEGA Software-Suite 1.0.12.286 Seite 59 von 345 Erste Schritte Die Sperrliste zeigt gesperrte/verlorene Schließmedien an und bietet Ihnen Funktionen zur Bearbeitung (siehe „Sperrliste benutzen“ auf Seite 154 ff.) 7.2.16 Menü Anlage Im Menüpunkt „Anlage“ wählen Sie nachfolgende Funktionen aus: Wenn Sie eine Lizenz für den CEMO-Leitstand benutzen, erhalten Sie nur diese beiden Optionen. Um Ihre gewählte Anlage zu bearbeiten, klicken Sie die Schaltfläche Anlage. (Seite 67). Bestimmen Sie Ihre Mastermedien, die für die betreffende Anlage gelten (Seite 68). Bestimmen Sie Ihre Sondertage, an denen sich Abweichungen vom regulären Schließplan ergeben (Seite 71). Bestimmen Sie Ihre Zeitprofile für Ihren Schließplan (Seite 73). Legen Sie Ihre Benutzer der Schließanlage fest (Seite 78 ff.). Seite 60 von 345 OMEGA Software-Suite 1.0.12.286 Erste Schritte 7.2.17 Menü Produktfamilie Die Anzeige des Menüs hängt von Ihrer verwendeten Lizenz ab und wird unterschiedlich dargestellt, je nachdem, welches OMEGA-System von Ihnen lizensiert ist. Im Menü "Produktfamilie" wählen Sie Ihr OMEGA-System aus. Die Anzeige wechselt je nach Ihrer erworbenen Lizenz. Im Bild ist die Darstellung für OMEGA ACTIVE-Systeme gezeigt, bei den anderen Systemen erhalten Sie diese Anzeige nicht. CEMO-NET-Systeme werden bei allen Systemen dazu geladen (nur bei gültiger Lizenz). Wählen Sie die Produktfamilie aus, für die Sie eine Lizenz erworben haben. Führen Sie Ihre gewünschte Bearbeitung durch. Produktfamilie Notwendige Lizenz OMEGA ACTIVE/ OMEGA Passive EM4102/ OMEGA Hitag Sie benötigen eine OMEGA ACTIVE-Lizenz zur Bearbeitung vom OMEGA ACTIVESystemen. Außerdem können Sie mit einer OMEGA ACTIVE-Lizenz OMEGA HitagSchließsysteme bearbeiten. OMEGA OMEGA OMEGA OMEGA Sie benötigen jeweils eine separate OMEGA-Lizenz zur Bearbeitung von den vier unterschiedlichen OMEGA-Systemen. MIfare, FLEX, LEGIC, V-NET CEMO-NET Sie benötigen eine CEMO-NET-Lizenz zur Bearbeitung von CEMO-NET-Systemen. OMEGA Software-Suite 1.0.12.286 Seite 61 von 345 Erste Schritte 7.2.18 Menü CEMO-Leitstand Das Menü „CEMO-Leitstand“ wird nur bei einer installierten Lizenz für den CEMO-NET-Client dargestellt. Im Menü „CEMO-Leitstand“ verwalten Sie Ihre installierten Motorzylinder. Im CEMO-Leitstand werden alle angeschlossenen, installierten Motorzylinder übersichtlich dargestellt (Beispiel: CEMO DEMO). Zu jedem Motorzylinder erhalten Sie im CEMO-Leitstand die dazugehörigen Statusmeldungen. Durch einen Doppelklick auf den Namen des Motorzylinders können Sie die Einstellungen des Motorzylinders vornehmen. Seite 62 von 345 OMEGA Software-Suite 1.0.12.286 Erste Schritte 7.2.18.1 Meldung Statusmeldungen CEMO-Leitstand Bedeutung Es müssen keine Programmieraufträge übertragen werden. Die Anlage ist bereit. Sicherer Zustand: Der Motorzylinder hat die Tür verriegelt. Der von Ihnen ausgelöste Vorgang ist gerade in Bearbeitung. Programmieraufträge werden gerade übertragen. Der Motorzylinder hat die Tür mit der Schlossfalle geschlossen, aber das Schloss nicht verriegelt. Entspricht dem Tagbetrieb. Die Tür ist mit der Schlossfalle verschlossen. Es müssen noch Programmieraufträge übertragen werden. Ein Schlüssel ist auf der Außenseite des Schlosses eingesteckt. Der Motorzylinder hat das Schloss entriegelt und gewährt Zugang. Die Tür ist offen. OMEGA Software-Suite 1.0.12.286 Seite 63 von 345 Erste Schritte 7.2.19 Menüleiste In der Menüleiste können Sie nachfolgende Funktionen ausführen: 7.2.20 Datei Im Reiter Datei können Sie Benutzer wechseln, sowie an- und abmelden. Sie können hier das Programm beenden (Seite 149). 7.2.21 Anlage Im Reiter Anlage können Sie die Anlage wechseln, sowie Anlagen öffnen und schließen (Seite 169). 7.2.22 Gehe zu Im Reiter Gehe zu wählen Sie direkt die Menüpunkte der Benutzeroberfläche aus, also die Menüs „Anlage“, „Mastermedien“, „Sondertage“, „Zeitprofile“, „Personen“, „Geräte“, „Medien“, „Schließplan“, „Ereignisse auswerten“ und „Journal auswerten“. (Seite 174). Seite 64 von 345 OMEGA Software-Suite 1.0.12.286 Erste Schritte 7.2.23 Ansicht Sie können im Reiter Ansicht den Eingabebereich umschalten zwischen Vollbildmodus und normaler Fenstergröße. Weiterhin schalten Sie die Darstellung der Meldungsfenster „Ereignisse“, „Systemmeldungen“ und „Programmierstatus“ ein und aus (Seite 175). 7.2.24 Programmierung Im Reiter Programmierung übertragen Sie alle Aufgaben aus der Änderungsliste. Ferner geben Sie hier den Befehl zur Neuprogrammierung Ihrer Schließgeräte (Seite 175). 7.2.25 Einstellungen Im Reiter Einstellungen nehmen Sie nachfolgende Einstellungen vor: Die Konfiguration des OMEGA Servers (Seite 32). Sie nehmen hier die Benutzerverwaltung vor (Seite 78). Sie nehmen hier die Anlagenverwaltung vor (Seite 67). Sie wählen die Sprache des OMEGA-Clients (Seite 191). OMEGA Software-Suite 1.0.12.286 Seite 65 von 345 Bedienung 8 Bedienung ACHTUNG Fehlerhafter Zustand des gesamten Schließsystems möglich. Überzeugen Sie sich immer, dass Ihre Programmierung das gewünschte Ergebnis erzielt. ACHTUNG Unbefugter Zutritt zu Ihrem Schließsystem ist möglich. Sie müssen Ihr gesamtes System immer gegen unbefugten Zugang und Manipulationsversuche geschützt haben. VORSICHT Verletzungsgefahr durch Fehlfunktionen des Schließsystems möglich. Verhindern Sie Gefahrensituationen, bei denen Personen Ihre Türen nicht öffnen und verletzt oder getötet werden können. Seite 66 von 345 OMEGA Software-Suite 1.0.12.286 Bedienung 8.1 Anlagen verwalten Im Menüpunkt „Anlage“ können Sie Ihre Anlagen mit den wichtigsten Angaben versehen. Bis auf die Felder „E-Anlagennummer“ und „Typ“ können Sie die Felder nach Ihren Wünschen ausfüllen, um Ihre Anlagen zu identifizieren. Klicken Sie die Schaltfläche Anlage, um Ihre Anlage zu bearbeiten: Es öffnet sich ein neues Fenster: Füllen Sie die Felder mit Ihren gewünschten Angaben aus. Die Felder „E-Anlagennummer“ und „Typ“ sind bereits ausgefüllt. Klicken Sie Übernehmen, um Ihre Angaben zu speichern. Weitere Möglichkeiten zur Anlagenverwaltung finden Sie im Kapitel „Anlagenverwaltung“ ab Seite 169. OMEGA Software-Suite 1.0.12.286 Seite 67 von 345 Bedienung 8.2 Mastermedien verwalten Im Menüpunkt „Mastermedien“ können Sie Ihre optionalen Mastermedien verwalten. Um auf die Bearbeitungsseiten zu gelangen, klicken Sie Mastermedien. Um einen neuen Master zu erstellen, klicken Sie Master hinzufügen. Nach Drücken der Schaltfläche erscheint das Eingabefenster, in dem Sie die Daten Ihres neuen Mastermediums eingeben können. Im Feld Typ können Sie alle verfügbaren Arten von Mastermedien auswählen (Im Beispiel: PROGRAM-MASTER). Im Feld Person können Sie den Berechtigten für das Mastermedium auswählen. Alle weiteren Felder können Sie nach Ihren Bedürfnissen ausfüllen. Um Ihre Einstellungen zu speichern, klicken Sie Übernehmen. Seite 68 von 345 OMEGA Software-Suite 1.0.12.286 Bedienung Sie können eine Liste mit allen eingegebenen Mastermedien ausdrucken, indem Sie im Übersichtsfenster die Schaltfläche Drucken klicken. Wenn Sie im geöffneten Mastermedien-Editor die Schaltfläche Drucken klicken, erhalten Sie einen Ausdruck mit den Details des Mastermediums. Im Feld „Medium einlesen“ können Sie Ihre Mastermedien über den optional erhältlichen Desktop-Writer DTW einlesen lassen (siehe S. 225). Um Ihre Mastermedien mit dem optionalen DTW einzulesen, gehen Sie wie folgt vor: Schließen Sie Ihren DTW an einen freien USB-Port Ihres PCs an. Als Ergebnis leuchtet die Bereitschafts-LED des DTWs (Power). Stellen Sie sicher, dass der dafür benötigte Treiber einwandfrei installiert ist. Hilfen zur Treiber-Installation finden Sie auf Seite 235 ff. „Hilfen auf der Software-CD“. Wenn der Treiber korrekt installiert ist, erscheint die Schaltfläche „Medium einlesen“ im Mastermedien-Editor aktiviert. Dann ist der DTW einsatzbereit. Legen Sie Ihr Mastermedium auf den DTW. Klicken Sie Medium einlesen. Ergänzen Sie ggf. die weiteren Felder im MastermedienEditor. Klicken Sie Übernehmen, um Ihre Eingaben zu speichern. OMEGA Software-Suite 1.0.12.286 Seite 69 von 345 Bedienung Damit ist das Einlesen abgeschlossen. Das eingelesene Mastermedium erscheint in der Liste. Um Ihre Mastermedien mit dem optionalen DTW zu suchen, gehen Sie wie folgt vor: Installieren Sie ggf. den DTW, wie zuvor beschrieben. Legen Sie Ihre Mastermedien auf den DTW. Klicken Sie Master suchen. Die Mastermedien werden erkannt und die Details werden im Mastermedien-Editor angezeigt. Ist das Mastermedium noch nicht eingetragen, erhalten Sie die Fehlermeldung „Master nicht gefunden“. In diesem Fall tragen Sie das Mastermedium zuerst in die Liste ein (Mastermedien > Master hinzufügen). Seite 70 von 345 OMEGA Software-Suite 1.0.12.286 Bedienung 8.3 Sondertage verwalten Im Menüpunkt „Sondertage“ können Sie Ihre Sondertage programmieren und verwalten. Es sind maximal 100 Sondertage möglich. Um auf die Bearbeitungsseiten zu gelangen, klicken Sie Sondertage. Um einen neuen Sondertag zu erstellen, klicken Sie Sondertag hinzufügen. Nach Drücken der Schaltfläche erscheint das Eingabefenster, in dem Sie die Daten Ihres neuen Sondertages eingeben können. In den Feldern „Von“ und „Bis“ können Sie Ihre Sondertage im Kalenderformat auswählen: Alle weiteren Felder können Sie nach Ihren Bedürfnissen ausfüllen. Beispiel: In der Grafik sind Sondertage vom 22.12.2011 bis zum 23.12.2011 programmiert. Insgesamt zwei Tage. Die OMEGA Software-Suite 1.0.12.286 Seite 71 von 345 Bedienung Sondertage werden zusätzlich im Zeitprofil dargestellt, siehe nachfolgendes Kapitel. Wenn Ihr Sondertag abgelaufen ist, wird er selbsttätig gelöscht. Nach Erstellung Ihres Sondertages müssen Sie die Änderungen dafür programmieren. Klicken Sie Änderungsliste > Änderungen programmieren, um die Änderungen zu übertragen. Wenn Sie Änderungen an den Sondertagen programmieren, müssen Sie die Anlagendaten neu übertragen lassen. Bevor die Änderungen nicht komplett übertragen worden sind, sind die Änderungen nicht wirksam. Sie erhalten Aufforderungen zum Neuprogrammieren: Beachten Sie die Statusmeldungen in der Statusleiste. Beachten Sie die Statusmeldungen in Ihren Zeitprofilen. Die Übersicht der Statusmeldungen finden Sie auf Seite 45 bzw. Seite 63 (CEMO-NET). Sie können eine Liste mit allen programmierten Sondertagen ausdrucken, indem Sie die Schaltfläche „Drucken“ betätigen. Seite 72 von 345 OMEGA Software-Suite 1.0.12.286 Bedienung 8.4 Zeitprofile erstellen Das Menü „Zeitprofile“ wird bei allen installierten OMEGA-Systemen, außer CEMO-NET, dargestellt. in CEMO-NET-Systemen haben Sie die Möglichkeit der Erstellung von Zeitprofilen nicht. Sie können dafür die Funktion Zeitschaltuhr benutzen (Geräte > Gerät editieren > Zeitschaltuhr, siehe Seite 114) Im Menüpunkt Zeitprofile können Sie Ihre Zeitprofile programmieren und verwalten. Klicken Sie die Schaltfläche Zeitprofile, um auf die Bearbeitungsseiten zu gelangen. Klicken Sie die Schaltfläche Neues Zeitprofil, um ein neues Zeitprofil zu erstellen: Nach Klicken der Schaltfläche erscheint das Eingabefenster, in dem Sie die Daten Ihres neuen Zeitprofils eingeben können. In den Feldern Fenster 1 bis Fenster 3 können Sie Ihre Zeitprofile im Format Start und Ende eingeben. OMEGA Software-Suite 1.0.12.286 Seite 73 von 345 Bedienung Bezeichnung Bedeutung MO, DI, MI, DO, FR Montag bis Freitag SA, SO Samstag und Sonntag ST Sondertag Vergeben Sie immer einen sprechenden Namen für Ihr Zeitprofil. Damit ist eine bessere Übersicht und eine einfachere Zuordnung an die einzelnen Personen oder Gruppen gewährleistet. Z. B. „Zu jeder Zeit“ oder „Gruppe Haustechnik“, oder „Reinigungskräfte-Vormittags“. Nach der Eingabe der Zeiten sehen Sie das Übersichtsfenster mit den erstellten Zeitprofilen: Seite 74 von 345 OMEGA Software-Suite 1.0.12.286 Bedienung Beispiel 1: In der Grafik sind drei Zeitprofile erstellt, Zeitprofil 1 bis Zeitprofil 3. Das Zeitprofil 1 ist markiert. Im unteren Bereich wird das Zeitprofil 1 (grün) als Übersicht dargestellt. Im Zeitprofil 1 wurde nur ein Zeitfenster für die Wochentage montags bis sonntags programmiert. Das Zeitfenster läuft für die Wochentage montags bis freitags von 07:00 Uhr bis 17:00 Uhr, samstags und sonntags von 10:00 Uhr bis 16:00 Uhr. Es sind Sondertage mit drei Zeitfenstern programmiert. Außerhalb der genannten Bereiche ist der Zutritt nicht möglich. Sie können eine Liste mit allen erstellten Zeitprofilen ausdrucken, indem Sie im Übersichtsfenster (siehe Grafik) die Schaltfläche Drucken betätigen. Wenn Sie im Zeitprofileditor („Zeitprofil editieren“) die Schaltfläche Drucken betätigen, werden alle Zeiten des gewählten Zeitprofils gedruckt. OMEGA Software-Suite 1.0.12.286 Seite 75 von 345 Bedienung Beispiel 2: In der Grafik ist das Zeitprofil 2 markiert und wird im unteren Bereich dargestellt. Im Zeitprofil 2 wurde nur ein Zeitfenster programmiert. Das Zeitfenster läuft für die Wochentage montags bis donnerstags von 08:00 Uhr bis 16:00 Uhr. Freitags läuft das Zeitfenster von 08:00 Uhr bis 15:00 Uhr. Samstags und sonntags läuft das Zeitfenster von 10:00 Uhr bis 13:00 Uhr. Es sind keine Sondertage programmiert. Außerhalb der genannten Bereiche ist der Zutritt nicht möglich. Klicken Sie auf die dargestellte Schaltfläche, um die angezeigten Spalten auszuwählen. Sie können damit die Anzeige der Spalten nach Ihren Wünschen einstellen. Sie können maximal drei Zeitfenster pro Tag vergeben. Sie müssen die drei Zeitfenster in chronologischer Reihenfolge (00:00 – 23:59 Uhr) eingegeben. Die Bezeichnung der angegebenen Tagesbezeichnungen entnehmen Sie bitte der Tabelle auf Seite 74 oder Seite 125. Seite 76 von 345 OMEGA Software-Suite 1.0.12.286 Bedienung Wenn Sie Änderungen an den Zeitprofilen vornehmen, müssen Sie die Änderungen bei allen Geräten programmieren lassen. Bevor die Änderungen nicht komplett übertragen worden sind, sind die Änderungen nicht wirksam. Beachten Sie hierzu die Statusmeldungen in der Statusleiste. Die Übersicht der Statusmeldungen finden Sie auf Seite 45 bzw. Seite 63 (CEMO-NET). Nachfolgende Tastaturkürzel erleichtern die Eingabe von Daten: STRG + Pfeiltasten: Navigation innerhalb der Felder (Links, rechts, oben, unten) STRG + R: Rücksetzen einer kompletten Zeile auf 00:00 STRG + SHIFT + R: Rücksetzen aller Felder auf 00:00 STRG + SHIFT + : Kopiert alle Zellen links von der aktuellen Zeile (incl. der aktuellen Zelle) auf die nächste Zelle. OMEGA Software-Suite 1.0.12.286 Seite 77 von 345 Bedienung 8.5 Benutzer verwalten Das Menü „Personen“ wird bei allen installierten OMEGA-Systemen, außer CEMO-NET, dargestellt. In CEMO-NET-Systemen haben Sie die Möglichkeit der Erstellung von Personenprofilen nicht. Im Menüpunkt Personen können Sie Ihre Benutzer der Schließanlage programmieren und verwalten. Um auf die Bearbeitungsseiten zu gelangen, klicken Sie die Schaltfläche Personen. Um einen neuen Benutzer zu erstellen, klicken Sie Person hinzufügen. Nach Drücken der Schaltfläche erscheint das Eingabefenster Personen Editor, in dem Sie die Daten Ihres neuen Benutzers eingeben können. Füllen Sie die Felder nach Ihren Bedürfnissen aus. Seite 78 von 345 OMEGA Software-Suite 1.0.12.286 Bedienung Fügen Sie auf Wunsch ein Bild des Benutzers ein, indem Sie mit der rechten Maustaste in die Fläche des Bildes klicken und Einfügen wählen. Wählen Sie das gewünschte Bild von Ihrem Speicherort aus. Um die Eingaben zu übernehmen, klicken Sie Speichern, andernfalls die Schaltfläche Abbrechen. Klicken Sie den Reiter Details, um weitere Informationen zu Ihrer Person einzugeben. Klicken Sie abschließend Speichern. OMEGA Software-Suite 1.0.12.286 Seite 79 von 345 Bedienung Nach Eingabe der Benutzerdaten können Sie den Benutzer Benutzergruppen zuteilen. Um erstellte Benutzer zu gruppieren, gehen Sie wie folgt vor: Wählen Sie die Person aus, die Sie gruppieren möchten. Treffen Sie die Auswahl durch Markierung der Person im Bearbeitungsfenster (Blaue Markierung, siehe Grafik Seite 78). Öffnen Sie das Eingabefenster Personeneditor. Gehen Sie auf den Reiter Gruppierung. Im Feld Verfügbare Gruppen sind alle zur Verfügung stehenden Gruppen aufgelistet. Seite 80 von 345 OMEGA Software-Suite 1.0.12.286 Bedienung Markieren Sie die Gruppe, zu der Sie den markierten Benutzer gruppieren möchten (siehe Bild, umrandete Markierung). Um die Eingaben zu übernehmen, klicken Sie Speichern, andernfalls Abbrechen. Ihr Benutzer ist der Gruppe 1 zugewiesen. Informationen zu Erstellung des Benutzerprofils erhalten Sie auf dem dritten Reiter „Information“: OMEGA Software-Suite 1.0.12.286 Seite 81 von 345 Bedienung Schaltfläche Bedeutung Verschiebt alle Gruppen nach Feld Zugewiesene Gruppen Verschiebt markierte Gruppe nach Feld Zugewiesene Gruppen Verschiebt markierte Gruppe nach Feld Verfügbare Gruppen Verschiebt alle Gruppen nach Feld Verfügbare Gruppen Das Gruppieren von Benutzern ist auch per Drag&Drop in der Personenansicht möglich: Markieren Sie den gewünschten Benutzer, wie dargestellt (Beispiel: User 10). Halten Sie die linke Maustaste gedrückt und ziehen Sie den markierten Benutzer in die gewünschte Gruppe (Beispiel: Gruppe 3). Lassen Sie die linke Maustaste los. Damit ist der User 10 der Gruppe 3 hinzugefügt. Seite 82 von 345 OMEGA Software-Suite 1.0.12.286 Bedienung Sie können eine Liste mit allen erstellten Benutzern ausdrucken, indem Sie im Übersichtsfenster die Schaltfläche Drucken betätigen. Wenn Sie im Personeneditor („Person editieren“) die Schaltfläche Drucken betätigen, werden alle Daten des gewählten Benutzers gedruckt. Benutzen Sie die rechte Maustaste, um die Ansichten im Personenfenster zu wechseln: Tabellenansicht Tabellenansicht mit Gruppen-Explorer OMEGA Software-Suite 1.0.12.286 Seite 83 von 345 Bedienung Ansicht mit Vorschau der Benutzerdaten Kartenansicht Seite 84 von 345 OMEGA Software-Suite 1.0.12.286 Bedienung 8.6 Schließgeräte einsetzen Im Menüpunkt „Berechtigung“ können Sie Ihre Schließgeräte einsetzen, programmieren und bearbeiten. Die Verfügbarkeit der möglichen Bearbeitungsoptionen hängt von Ihrer erworbenen Lizenz ab und kann von dieser Beschreibung abweichen. Je nach Ihrem gewählten Schließsystem unterscheidet sich die Darstellung. In diesem Kapitel wird die Bedienung beispielhaft an einem OMEGA ACTIVE-Schließsystem dargestellt, für andere OMEGA-Schließsysteme ist die Bedienung sinngemäß gleich. Die Programmierung von CEMO-NET Schließgeräten ist unterschiedlich und wird auf Seite 112 ff. dargestellt. 8.6.1 Gruppen hinzufügen/umbenennen/löschen Um neue Gruppen zu erstellen, betätigen Sie im Gruppen- Explorer die rechte Maustaste auf dem Eintrag „Alle Geräte“ und klicken Sie „Gruppe hinzufügen“. Gehen Sie genauso vor, um Gruppen umzubenennen oder Gruppen zu löschen. OMEGA Software-Suite 1.0.12.286 Seite 85 von 345 Bedienung Sie können eine Liste mit allen erstellten Geräten ausdrucken, indem Sie im Übersichtsfenster (= Gruppen Explorer) die Schaltfläche Drucken betätigen. Wenn Sie im Geräteeditor (Gerät editieren) die Schaltfläche Drucken betätigen, werden alle Daten des gewählten Gerätes gedruckt. Drücken Sie die Schaltfläche Gerät hinzufügen, um ein neues Schließgerät einzusetzen: Wählen Sie Ihr passendes Gerät durch Auswahl im PopupMenü aus: Popup-Menü Schließsystem OMEGA ACTIVE-Schließsysteme OMEGA Mifare-Schließsysteme OMEGA FLEX und V-NETSchließsysteme CEMO-NET-Schließsysteme Seite 86 von 345 OMEGA Software-Suite 1.0.12.286 Bedienung Innerhalb des Menüs haben Sie noch folgende Bearbeitungsmöglichkeiten: Um ein erstelltes Gerät zu bearbeiten, klicken Sie Gerät editieren. Um ein erstelltes Gerät zu löschen, klicken Sie Gerät löschen. Um die Liste aller erstellten Geräte auszudrucken, klicken Sie Drucken. Um die Liste aller installierten Geräte neu zu erstellen und zu aktualisieren, klicken Sie Aktualisieren. 8.6.2 Geräteeditor OMEGA ACTIVE Nach Drücken der Schaltfläche Gerät hinzufügen erscheint das Eingabefenster, in dem Sie die Daten Ihres neuen Schließgerätes eingeben können. Sie können nur angelernte Geräte bearbeiten. Alle anderen Geräte sind nicht sichtbar. Die Felder UID, Typ, Seriennummer und Firmware werden beim Einlesen des Schließgerätes automatisch ausgefüllt und können nicht bearbeitet werden. OMEGA Software-Suite 1.0.12.286 Seite 87 von 345 Bedienung Die weiteren Felder füllen Sie nach Ihren Bedürfnissen aus: Bezeichnung Bedeutung Status Auswahl: Montiert/Nicht montiert/Defekt. Benutzen Sie diese Auswahl als zusätzliche Information. Auswahl: Ein/Aus. Es wird Ihnen auch Officeangezeigt, wie vielen Geräten Sie noch die Funktion Office-Funktion zuweisen können (Abhängig (Optional, von Ihrer erworbenen Lizenz, im Beispiel Lizenzpflichtig) „verfügbar: 0“) Name Seite 88 von 345 Texteingabefeld: Vergeben Sie einen aussagekräftigen Namen für Ihr Schließgerät. OMEGA Software-Suite 1.0.12.286 Bedienung Modus Auswahl: Online/Offline. Bestimmen Sie, ob Ihr Schließgerät im Funknetzwerk arbeitet (Online) oder ob es manuell programmiert wird und keine Verbindung zum Funknetzwerk hat (Offline). Länge innen/außen* Auswahlfelder: Benutzen Sie diese Auswahl als zusätzliche Informationen, z. B. für Nachbestellungen. Mechanische Nummer Texteingabefeld: Benutzen Sie diese Auswahl als zusätzliche Information, z. B. zur Identifizierung Ihres Schließgerätes. Montagedatum Kalenderfeld: Benutzen Sie das Montagedatum als Information, seit wann Ihr Schließgerät bereits montiert ist. Öffnungsdauer Default = 5 Sek. Ein Eintrag ist nur im Online-Modus möglich. Die Öffnungsdauer kann in 1 Sek.-Schritten eingestellt werden. Weckintervall Default = 15 Min. Ein Eintrag ist nur im Online-Modus möglich. Die Rückmeldung (Weckintervall) zur Software-Suite kann hiermit in 1 Min.-Schritten eingestellt werden. Veränderungen an diesem Parameter haben Einfluss auf die Batterielebensdauer. HF-Timeout Nur bei ACTIVE: Default = 400 ms. Ein Eintrag ist nur im Online-Modus möglich. Die Wartezeit bei Rückmeldung (Weckintervall) zur Software-Suite kann hiermit in 10 ms-Schritten eingestellt werden. Veränderungen an diesem Parameter haben Einfluss auf die Batterielebensdauer. OMEGA Software-Suite 1.0.12.286 Seite 89 von 345 Bedienung HF-Debug Nur bei ACTIVE: Default = Aus. Ein Eintrag ist nur im Online-Modus möglich. Im eingeschalteten Modus erlauben die LEDs im Schließgerät die Fehlersuche. Veränderungen an diesem Parameter haben Einfluss auf die Batterielebensdauer. Gebäude, Raum, Ebene, Tür Texteingabefelder: Vergeben Sie eindeutige Ortsbezeichnungen, um Ihr Schließgerät zu identifizieren. Bemerkungen Texteingabefeld: Verwenden Sie dieses Feld für zusätzliche Informationen nach Ihren Wünschen. * Nur bei Schließzylindern Um Ihre Angaben zu speichern und zu übernehmen, klicken Sie Speichern. Um Ihre Angaben nicht zu speichern und um das Auswahlfenster zu verlassen, klicken Sie Abbrechen. Seite 90 von 345 OMEGA Software-Suite 1.0.12.286 Bedienung 8.6.3 Geräteeditor OMEGA Mifare, OMEGA FLEX, V-NET Nach Drücken der Schaltfläche Gerät hinzufügen erscheint das Eingabefenster, in dem Sie die Daten Ihres neuen Schließgerätes eingeben können. Durch Klicken der rechten Maustaste erhalten Sie weitere Bearbeitungsmöglichkeiten (im Beispiel: System V-NET). Sie können nur angelernte Geräte bearbeiten. Alle anderen Geräte sind nicht sichtbar. Die Felder UID, Typ, Seriennummer, Firmware und Sicherheitsmodus werden beim Einlesen des Schließgerätes automatisch ausgefüllt und können nicht bearbeitet werden. ACHTUNG Überwindung des Sicherheitssystems möglich. Überprüfen Sie, ob Ihr Schließgerät im gewünschten Sicherheitsmodus arbeitet. OMEGA Software-Suite 1.0.12.286 Seite 91 von 345 Bedienung Sie können den Sicherheitsmodus nicht ändern, weil das Verfahren werksseitig eingesetzt wurde. Sie haben Ihr gewünschtes Verfahren bereits bei der Bestellung Ihres Schließgerätes angegeben. Seite 92 von 345 OMEGA Software-Suite 1.0.12.286 Bedienung Die weiteren Felder füllen Sie nach Ihren Bedürfnissen aus: Bezeichnung Bedeutung Status Auswahl: Montiert/Nicht montiert/Defekt. Benutzen Sie diese Auswahl als zusätzliche Information. Raumzonen Mit Raumzonen fassen Sie Türen zusammen, die alle der gleichen Berechtigung zugewiesen sind (siehe nächstes Kapitel). Beeper Schalten Sie den eingebauten Beeper des Schließgerätes nach Ihren Wünschen ein oder aus. Seriennummer Falls vorhanden, wird in diesem Feld die Seriennummer des Schließgerätes angezeigt. Sie können den Eintrag nicht verändern. Firmware Die Firmware-Version des Schließgerätes wird in diesem Feld angezeigt. Auswahl: Ein/Aus. Es wird Ihnen auch angezeigt, wie vielen Geräten Sie noch die Office-Funktion Office-Funktion zuweisen können (Abhängig von Ihrer erworbenen Lizenz, im Beispiel „verfügbar: 0“) Länge innen/außen* Auswahlfelder: Benutzen Sie diese Auswahl als zusätzliche Informationen, z. B. für Nachbestellungen. Name Texteingabefeld: Vergeben Sie einen aussagekräftigen Namen für Ihr Schließgerät. Modus Auswahl: Online/Offline. Sie können nur NET-Geräte online oder offline schalten. Bestimmen Sie, ob Ihr Schließgerät im Funknetzwerk arbeitet (online) oder ob es manuell programmiert wird und keine Verbindung zum Funknetzwerk hat (offline). Diese Funktion ist abwärts- OMEGA Software-Suite 1.0.12.286 Seite 93 von 345 Bedienung kompatibel zu älteren Schließgeräten. /N und /T-Geräte können Sie nur offline betreiben. Mechanische Nummer Texteingabefeld: Benutzen Sie diese Auswahl als zusätzliche Information, z. B. zur Identifizierung Ihres Schließgerätes. Montagedatum Kalenderfeld: Benutzen Sie das Montagedatum als Information, seit wann Ihr Schließgerät bereits montiert ist. Öffnungsdauer Default = 5 Sek. Ein Eintrag ist im Onlineoder Offline-Modus möglich. Die Öffnungsdauer kann in 1 Sek.-Schritten eingestellt werden. Weckintervall Default = 15 Min. Ein Eintrag ist nur im Online-Modus möglich. Die Rückmeldung (Weckintervall) zur Software-Suite kann hiermit in 1 Min.-Schritten eingestellt werden. Veränderungen an diesem Parameter haben Einfluss auf die Batterielebensdauer. Betriebsmodus Seite 94 von 345 Das Weckintervall gibt vor, wie oft sich das Schließgerät über den Access-Point beim Server meldet um ggf. anstehende Programmieraufträge oder Informationen zu empfangen. Stehen keine Informationen zur Verfügung, geht das Gerät zurück in den Sleepmodus. Im Wake-on-radio-Modus wird das Aufwachen des Gerätes über einen Funkträger gesteuert. Das Gerät "horcht" und schaltet sich ein, wenn ein Träger erkannt wird. Durch diese Einstellung kann ein Programmierauftrag vom Server sofort übertragen werden, da das Schließgerät durch das Einschalten des Funksignals geweckt wird. OMEGA Software-Suite 1.0.12.286 Bedienung Veränderungen an diesem Parameter haben Einfluss auf die Batterielebensdauer. Gebäude, Raum, Ebene, Tür Texteingabefelder: Vergeben Sie eindeutige Ortsbezeichnungen, um Ihr Schließgerät zu identifizieren. Bemerkungen Texteingabefeld: Verwenden Sie dieses Feld für zusätzliche Informationen nach Ihren Wünschen. * Nur bei Schließzylindern Um Ihre Angaben zu speichern und zu übernehmen, klicken Sie Speichern. Um Ihre Angaben nicht zu speichern und um das Auswahlfenster zu verlassen, klicken Sie Abbrechen. 8.6.4 Raumzonen definieren In OMEGA V-NET-Anlagen haben Sie die Möglichkeit, Raumzonen zu definieren. Mit Raumzonen fassen Sie Türen zusammen, die alle der gleichen Berechtigung zugewiesen sind. OMEGA Software-Suite 1.0.12.286 Seite 95 von 345 Bedienung Die Schließberechtigungen, die Sie für eine Raumzone vergeben haben, sind für alle Schließgeräte in dieser Raumzone gültig. Für die Vergabe und Organisation von Ihren Berechtigungen haben Sie also diese Möglichkeiten: Art Funktion Gruppen definieren Sie können Schließgeräte, Schließmedien und Personen zu Gruppen zusammenfassen. Es gibt keine weiteren Bearbeitungsmöglichkeiten. Berechtigungen definieren Sie können Schließgeräte zu Raumzonen zusammenfassen. In Raumzonen können Sie Zeitzonen und Personen miteinander verknüpfen. Sie können maximal 198 Raumzonen pro Anlage und Schließmedium vergeben. Zeitprofile definieren Sie können maximal 31 Zeitprofile pro Anlage vergeben. Office-Funktion Die Office-Funktion ermöglicht dem Anwender das Umschalten der Türen zwischen Standard-Zutritten (DauerAuf-Mode, siehe S. 128 ff.). Freigabezeitprofil/ Sperrzeitprofil definieren Im Geräteeditor können Sie jedem Schließgerät maximal je drei Zeitfenster zuweisen. Maximal je ein Profil mit drei unterschiedlichen Zeitfenstern pro Tag. Seite 96 von 345 OMEGA Software-Suite 1.0.12.286 Bedienung Bevor Sie Ihre Berechtigungen organisieren, machen Sie sich einen Übersichtsplan, in dem Sie alle vergebenen Berechtigungen eintragen. VORSICHT Verletzungsgefahr durch Fehlprogrammierung des Schließsystems möglich. Verhindern Sie Gefahrensituationen, bei denen Personen Ihre Türen nicht öffnen und verletzt oder getötet werden können. Um Ihre Raumzonen festzulegen, gehen Sie wie folgt vor: Klicken Sie Berechtigungen > Raumzonen. Klicken Sie im Editorfenster mit rechter Maustaste und aktivieren Sie den Raumzonen Explorer (Aktiviert: Haken vor Eintrag). OMEGA Software-Suite 1.0.12.286 Seite 97 von 345 Bedienung Wenn Sie bereits Raumzonen definiert haben, erscheinen diese im Raumzonen Explorer. Klicken Sie mit rechter Maustaste, um weitere Raumzonen hinzuzufügen. Doppelklicken Sie dann im Medieneditor auf das Schließmedium, dem Sie einen Bereich zuweisen möchten (im Beispiel Schließmedium Nr. 217): Seite 98 von 345 OMEGA Software-Suite 1.0.12.286 Bedienung Klicken Sie dann auf den Reiter Berechtigungen > Raumzonen, um Ihre Raumzonen zuzuordnen. Raumzonen, die bereits einer Berechtigung zugeordnet wurden, stehen für das gleiche Schließmedium nicht mehr zur Verfügung. OMEGA Software-Suite 1.0.12.286 Seite 99 von 345 Bedienung Doppelklicken Sie auf die Raumzone, die Sie zuordnen möchten (Sie können die Raumzone auch per Drag&Drop verschieben), im Beispiel „Gebäude 102“: Durch den Doppelklick wird die Raumzone in das Feld „Berechtigungen“ verschoben. Wenn Sie im Feld „Berechtigungen“ erneut ein Doppelklick machen, wird der Eintrag (z. B. „Gebäude 101“) wieder zurückgeschoben in „Raumzonen“. Weisen Sie Ihr gewünschtes Zeitprofil zu. Klicken Sie auf das Listenfeld und wählen Sie Ihr gewünschtes Zeitprofil: Wenn nötig, aktivieren Sie das Kästchen „Office-Funktion“ (siehe Seite 128) mit Einfachklick: Die Office-Funktion ist … Seite 100 von 345 eingeschaltet ausgeschaltet OMEGA Software-Suite 1.0.12.286 Bedienung Doppelklicken Sie auf Ihr Gerät, welches Sie berechtigen wollen: Wählen Sie Ihr gewünschtes Zeitprofil für das Gerät aus: Wenn Sie alle gewünschten Berechtigungen zugewiesen haben, programmieren Sie Ihr Schließmedium. Für die Programmierung benötigen Sie einen angeschlossenen und funktionsfähigen Desktopwriter DTW (siehe auch Seite 225). OMEGA Software-Suite 1.0.12.286 Seite 101 von 345 Bedienung Legen Sie Ihr Schließmedium, welches die Berechtigungen erhalten soll, auf den Desktopwriter DTW. Klicken Sie Programmieren. Wenn der Programmiervorgang erfolgreich war, erhalten Sie eine Bestätigungsmeldung: Speichern Sie abschließend die Bearbeitung. Sie erhalten dann in der Statuszeile die Meldung Programmierung erforderlich: Programmieren Sie Ihre Schließgeräte mit dem RF-Stick. Benutzen Sie zur Autorisierung der Programmierung den RF-Stick-Master. Klicken Sie in der Software-Suite Änderungen programmieren. Sie erhalten diese Statusmeldung, damit ist der RF-Stick bereit die Daten zu übertragen: Seite 102 von 345 OMEGA Software-Suite 1.0.12.286 Bedienung Halten Sie den RFStick-Master vor Ihr Schließgerät, um die Programmierung zu beginnen und zu autorisieren. Ihr Schließgerät gibt zur Bestätigung ein kurzes grünes Signal ab. Während des Programmiervorganges blinkt die Signalisierung Ihres Schließgerätes grün, mit Beendigung der Programmierung wird der Abschluss ebenfalls mit grüner Signalisierung bestätigt. Wiederholen Sie diesen Vorgang für jedes betreffende Schließgerät. Überprüfen Sie im Bereich Programmierstatus, ob alle Programmieraufträge korrekt übertragen worden sind. Um das nächste Schließgerät programmieren zu können, muss der Vorgang komplett abgeschlossen sein. Bei nicht abgeschlossenem Vorgang erfolgt eine Fehlermeldung. Wenn alle Programmieraufträge korrekt übertragen wurden und keine weiteren Änderungen mehr programmiert werden müssen, erhalten Sie in der Statusleiste diese beiden Statusmeldungen: Damit ist die Programmierung abgeschlossen. OMEGA Software-Suite 1.0.12.286 Seite 103 von 345 Bedienung Wenn Sie optionale Validierungsterminals in Ihrer Anlage haben, werden die Änderungen sofort als Programmierauftrag bereitgestellt. Überprüfen Sie die Änderungsliste, um vorhandene Änderungen zu überprüfen. Klicken Sie dann auf Programmieren, um die Änderungen zu übertragen. Überprüfen Sie in der Protokollanzeige, ob der Programmierauftrag fehlerfrei übertragen wurde. Wenn Sie nach der Programmierung Fehlermeldungen erhalten, wiederholen Sie den Vorgang und überprüfen Sie das Schließmedium. Seite 104 von 345 OMEGA Software-Suite 1.0.12.286 Bedienung 8.6.5 Reiter Gerätedaten OMEGA V-NET Die Gerätedaten der V-NET-Serie bieten zusätzliche Funktionen: Gerätedaten Validierungsterminal, Wandterminal * Anzeige nur beim Validierungsterminal Gerätedaten Schließzylinder OMEGA Software-Suite 1.0.12.286 Seite 105 von 345 Bedienung Funktion Bedeutung Raumzonen Definieren Sie die Raumzonen, in denen das Schließgerät oder Validierungsgerät eingesetzt ist. Sie können bis zu 198 Raumzonen pro Anlage und Schließmedium bestimmen. Relaismodus* Legen Sie den Modus fest, wie das Relais die Berechtigung schalten soll: Aus = Die Relais werden nicht angesteuert, die Berechtigungen werden nicht geprüft. Es werden die Gültigkeit und der Sperrstatus geprüft. Das Terminal aktualisiert das Verfallsdatum und liest ggf. Ereignisse aus (wenn die Funktion aktiviert ist). Diese Einstellung wird empfohlen, wenn das Wandterminal nur Validierungsfunktion hat. Impuls = Das Relais wird so lange geschaltet, wie über Öffnungsdauer definiert wurde. Toggle = Das Relais schaltet bei jeder Berechtigung zwischen zwei Zuständen hin und her, die Verzögerung kann eingestellt werden. Totmann = Das Relais schaltet, solange ein Schließmedium im Feld ist. Die Verzögerung kann eingestellt werden. Seite 106 von 345 OMEGA Software-Suite 1.0.12.286 Bedienung 8.6.6 Gültige Validierungsmöglichkeiten Nachfolgend werden anhand von Beispielen die gültigen Validierungsmöglichkeiten (= Gültigkeitsprüfungen) von Validierungsterminals dargestellt (Nur System V-NET): Beispiel 1 Die Validierung ist jederzeit möglich. Das Verfallsdatum wird auf relativ, ab dem Zeitpunkt plus Angabe im Feld „Wert“ gesetzt. Mögliche Wertebereiche im Menü „Einheit“: Stunden, Tage, Wochen. Ohne Validierungsterminal würde die Berechtigung des Schließmediums spätestens nach 24 Stunden verfallen sein. Beispiel 2 Im Bereich der gewählten Rahmenzeit 00:00 – 23:59 kann an allen Tagen validiert werden. Die Berechtigung des Schließmediums wird um einen Tag verlängert, außer an Sondertagen (Der Eintrag „ST“ ist im Optionsfeld deaktiviert). OMEGA Software-Suite 1.0.12.286 Seite 107 von 345 Bedienung Beispiel 3 Im Bereich der gewählten Rahmenzeit 06:00 – 18:00 kann an den Wochentagen montags bis freitags validiert werden. Samstags, sonntags und an Sondertagen wird das Schließmedium nicht geprüft. Die Berechtigung des Schließmediums wird um einen Tag verlängert, außer samstags, sonntags und an Sondertagen. Beispiel 4 Die Validierung ist jederzeit möglich, aber nur einmal am Tag. Das Verfallsdatum wird auf relativ, ab dem Zeitpunkt plus Angabe im Feld „Wert“ gesetzt. Seite 108 von 345 OMEGA Software-Suite 1.0.12.286 Bedienung 8.6.7 Umschaltung Online/Offline-Modus Die Umschaltung Online/Offline-Modus hängt von Ihrer erworbenen Lizenz sowie der Ausstattung Ihrer Geräte ab und kann von dieser Beschreibung abweichen. Die Umschaltung ist nur bei Geräten mit /NET-Funktion sowie beim Wandterminal mit Validierungsoption möglich. In CEMO-NET-Systemen haben Sie die Möglichkeit der Umschaltung nicht. Abhängig von Ihrer bestellten Ausführung, können Sie Ihre Schließgeräte im Online-Modus oder im Offline-Modus benutzen. Online-Modus = Sie haben ein vorhandenes RF-NET oder V-NET-Funksystem installiert und tauschen die Daten über diese Funknetze aus. Offline-Modus = Sie haben kein Funknetz zur Verfügung und programmieren Ihre Schließgeräte per RF-Stick. Siehe Seite 192. Zum Wechseln zwischen Online-/Offline-Modus Ihrer Schließgeräte benötigen Sie die optionale Masterkarte RF-INI-MASTER. OMEGA ACTIVE-Schließgeräte müssen während der Umschaltung ggf. durch kurzes Drehen des Außenknaufs aufgeweckt werden. (Bei ACTIVEIES-Beschlägen: Tippen Sie mit Ihrem Finger auf den Lesesensor). OMEGA Software-Suite 1.0.12.286 Seite 109 von 345 Bedienung Zum Umschalten zwischen den beiden Modi gehen Sie wie folgt vor: 8.6.7.1 Online-Modus setzen Klicken Sie unter Berechtigung > 1. Geräte > Gerät editieren > Gerätedaten im Listenfeld Modus auf Online. Speichern Sie Ihre Bearbeitung, verlassen Sie den Geräteeditor. Dadurch wird das Schließgerät innerhalb der Software-Suite in den Online-Modus gesetzt. 2. Halten Sie den RF-INI-MASTER ca. eine Sekunde vor Ihr Schließgerät. Als Quittung erhalten Sie eine kurze einmalige Signalisierung (1 x LED grün und 1 x Beeper). Damit ist bei Ihrem Schließgerät der Online-Modus eingeschaltet. 3. Überprüfen Sie im Geräteeditor, ob Ihr Schließgerät nach einiger Zeit im Online-Modus ist: Falls nicht, aktualisieren Sie die Ansicht. Seite 110 von 345 OMEGA Software-Suite 1.0.12.286 Bedienung 8.6.7.2 1. Offline-Modus setzen Klicken Sie unter Berechtigung > Geräte > Gerät editieren > Gerätedaten im Listenfeld Modus auf Offline. Speichern Sie Ihre Bearbeitung, verlassen Sie den Geräteeditor. Dadurch wird das Schließgerät innerhalb der Software-Suite in den Offline-Modus gesetzt. 2. Halten Sie den RF-INI-MASTER ca. drei Sekunden vor Ihr Schließgerät. Als Quittung erhalten Sie eine etwas längere Signalisierung (1 x LED grün und 2 x Beeper). Damit ist bei Ihrem Schließgerät der Offline-Modus eingeschaltet. 3. Überprüfen Sie im Geräteeditor, ob Ihr Schließgerät nach einiger Zeit im Offline-Modus ist: Falls nicht, wiederholen Sie den Vorgang. OMEGA Software-Suite 1.0.12.286 Seite 111 von 345 Bedienung 8.6.8 Reiter Gerätedaten CEMO-NET Nach Drücken der Schaltfläche Gerät hinzufügen erscheint das Eingabefenster, in dem Sie die Daten Ihres neuen Motorzylinders eingeben können. In der Reiterleiste des Geräte-Editors haben Sie nachfolgende Möglichkeiten: Seite 112 von 345 OMEGA Software-Suite 1.0.12.286 Bedienung Sie können nur fehlerfrei installierte Geräte bearbeiten. Alle anderen Geräte sind nicht sichtbar. 8.6.8.1 Das Feld Typ wird werksseitig eingesetzt kann nicht verändert werden. Die Server IP-Adresse hängt von Ihrem verbundenen OMEGA-Server ab und kann nur verändert werden, wenn Sie Ihre Verbindung zum OMEGA-Server ändern. Gerätedaten Im Menü Gerätedaten bestimmen Sie grundsätzliche Daten Ihres Motorzylinders: Sie tragen die programmierte IP-Adresse des Motorzylinders ein OMEGA Software-Suite 1.0.12.286 Seite 113 von 345 Bedienung Sie schalten die eingebaute Zeitschaltuhr (siehe nächstes Kapitel) mit dem Automatikmodus ein oder aus (Automatik ein/Automatik aus) Sie tragen Ihre Bezeichnung des Motorzylinders ein (Name und Montagedatum) Sie geben den Standort ihres Motorzylinders ein (Gebäude, Ebene, Raum, Tür) Sie tragen bei Bedarf Ihre Bemerkungen und Notizen ein. Sie können auch eine andere, freie IP-Adresse neu vergeben, indem Sie im Feld IP-Adresse Ihre neue IP-Adresse eintragen und abschließend den Button Konfigurieren betätigen. Durch Klick auf die Schaltfläche Konfigurieren wird die neue Konfiguration zum Motorzylinder übertragen. Dadurch brauchen Sie nicht mehr den Weg über „Telnet“ zu gehen. 8.6.8.2 Zeitschaltuhr Im Reiter Zeitschaltuhr programmieren Sie die Aktionen, die Ihr Motorzylinder zu bestimmten Zeiten ausführen soll: In der Beispielabbildung oben ist ihr Motorzylinder sonntags im Zeitraum von 08:00 Uhr bis 18:00 Uhr verriegelt (Tür-DauerZu). Das Öffnen der Tür ist nur mit einem Schlüssel möglich oder durch Drehen des Innenknaufs. Für die Wochentage montags bis freitags ist Ihr Motorzylinder im Zeitraum von 08:00 Uhr bis 18:00 Uhr nur mit der Falle geschlossen, aber nicht verriegelt (Tag-Modus). Seite 114 von 345 OMEGA Software-Suite 1.0.12.286 Bedienung Samstags ist Ihr Motorzylinder im Zeitraum von 10:00 Uhr bis 14:00 für jedermann geöffnet (Tür-Dauer-Auf). Durch Klicken der Schaltfläche Neu bestimmen Sie neue Aktionen oder neue Sonderregelungen (siehe auch Seite 116, Betriebsmodus): Bestimmen Sie die Wochentage, an denen Aktionen ausgeführt werden sollen. Bestimmen Sie das Zeitfenster, in dem die Aktion ausgeführt werden soll (Von-Bis). Bestimmen Sie die Aktion (Aktion oder Sonderregelung). Geben Sie bei Sonderregelungen zusätzlich das Startdatum und Enddatum ein. Sie aktivieren die Zeitschaltuhr mit dem Automatikmodus ein oder aus (Automatik ein/Automatik aus, Reiter > Gerätedaten). Automatik ein = Zeitschaltuhr aktiviert Automatik aus = Zeitschaltuhr deaktiviert Aktionen = werden dauernd abgearbeitet (Ohne Datumsbegrenzung) Sonderregelung = werden zeitlich begrenzt abgearbeitet (Mit Datumsbegrenzung) OMEGA Software-Suite 1.0.12.286 Seite 115 von 345 Bedienung 8.6.8.3 Statusmeldungen der Motorzylinder Der aktuelle Zustand Ihrer Motorzylinder wird durch verschiedene Zustandsanzeigen dargestellt: Anzeige Bedeutung Betriebsmodus Die Tür ist geschlossen und verriegelt. Nacht-Modus, Tür-Dauer-Zu Die Tür ist mit der Falle Tag-Modus geschlossen. Die Tür ist offen. Tür-Dauer-Auf, Tür geöffnet, Tür-Kontakt geöffnet Bezeichnung Bedeutung MO, DI, MI, DO, FR Montag bis Freitag SA, SO Samstag und Sonntag ST Sondertag Durch Klicken der Schaltfläche Bearbeiten können Sie vorhandene Aktionen bearbeiten Durch Klicken der Schaltfläche Löschen können Sie ausgewählte Aktionen löschen. Durch Klicken der Schaltfläche Speichern sichern Sie Ihre erstellten Aktionen. Durch Klicken der Schaltfläche Abbrechen können Sie Ihre Bearbeitung abbrechen. Seite 116 von 345 OMEGA Software-Suite 1.0.12.286 Bedienung 8.6.8.4 Konfiguration Im Reiter Konfiguration bestimmen Sie Parameter Ihres Motorzylinders: VORSICHT Verletzungsgefahr durch Fehlkonfiguration des Motorzylinders möglich. Vermeiden Sie Gefahrensituationen, bei denen Personen Ihre Türen nicht öffnen und verletzt werden können. Überzeugen Sie sich, dass Ihre Konfiguration das gewünschte Ergebnis erzielt. OMEGA Software-Suite 1.0.12.286 Seite 117 von 345 Bedienung Eigenschaft Bedeutung Türöffnungszeit Entspricht der Haltezeit der Falle für jede Tür. Türzuerkennungszeit Entspricht der Wartezeit vom Schließen der Tür bis zum Verriegeln. Stellen Sie den Wartezeitraum für die Statusänderung des Motorzylinders ein. Panikkontrollzeit Das Zeitintervall, in dem der Motorzylinder eigenständig die Verriegelung eines Panikschlosses prüft. 15 Minuten: Alle 15 Minuten dreht der Motor in Richtung "Zu", um ggf. über den Drücker geöffnete Türen wieder zu verriegeln. Impulszählerkorrektur Für Schlösser, bei denen sich die Wege ändern, kann die Impuls-zählerkorrektur ausgeschaltet werden. Wichtig: Die Korrektur sollte nur in Ausnahmefällen ausgeschaltet werden und nur bei Hardwareständen ab Januar 2007 (Steuerung und Motorzylinder). Der falsche Gebrauch dieser Einstellung kann zu sporadischen Fehlfunktionen führen. Entspricht der Ansprechschwelle bei Schwelle Knauf- manueller Knaufbetätigung: die Kraft, die betätigung Sie zum Drehen des Knaufs aufbringen müssen. Untypische Schlosserkennung Seite 118 von 345 Fast alle Schlösser haben einen größeren Riegel- als Fallenweg. Dies setzt der Motorzylinder beim Anlernvorgang voraus. Bei sehr wenigen Schlössern ist diese Voraussetzung aber nicht gegeben und der Fallenweg ist größer als der Riegelweg. OMEGA Software-Suite 1.0.12.286 Bedienung Schlosstourenbegrenzung Dieser Parameter gibt an, ob es sich um ein Schloss mit ganzzahligen Touren handelt. Der Parameter wird im Anlernmodus automatisch gesetzt und muss normalerweise nicht verändert werden. Türkontakt Stellen Sie die Funktionsweise Ihres Türkontaktes ein: Direkt = schaltet sofort zur Steuerung durch; verzögert = schaltet mit der eingestellten Verzögerung zur Steuerung durch; Wischerfunktion = schaltet während eines kurzen Zeitfensters zur Steuerung durch. Relais 2 Das Relais 2 wird zur Störungsmeldung oder als Riegelkontakt benutzt. Stellen Sie die Funktionsweise Ihres Relaiskontaktes ein: Fehler Passiv = Invertierte Störungsanzeige, zur Anzeige von z. B. Stromausfällen Fehler Aktiv = Störungen im Programmablauf werden angezeigt Riegelkontakt = Zeigt den VerriegeltZustand eines Schlosses an. Verwenden Sie ab Software-Version 3.07 diese Option als Riegelkontakt. Bei Panikschlössern kann der vom Motorzylinder generierte Riegelzustand vom Riegelzustand des Schlosses abweichen, wenn bei einer Panikbetätigung die Tür nicht geöffnet wird. Leiser Lauf Bei sehr leichtgängigen Schlössern kann es zu lauten Laufgeräuschen beim Einziehen der Falle kommen. Stellen Sie hier ein leises oder ein normales Laufgeräusch ein. OMEGA Software-Suite 1.0.12.286 Seite 119 von 345 Bedienung Fallentoleranz Bei manchen Schlossfallen sind wegen der Hebelwirkung die Toleranzen für fehlerfreien Betrieb sehr gering. Stellen Sie hier die Fallentoleranz für Fehlersignale ein, um Störungsmeldungen zu reduzieren (Max. = 50). Der Wert darf nie größer als der Startwert des Schlosses sein (siehe Grafik S. 310, Parameter start/stop) Standard Tag/NachtModus Stellen Sie hier den Standard-Zustand Ihres Schließgerätes ein (siehe Tabelle Seite 116). Dauer-Auf deaktivieren Aktivieren/Deaktivieren Sie hier die Benutzung der Funktion Dauer-Auf durch jeden Benutzer. Ist diese Funktion deaktiviert, sind Administrator-Rechte zur Aktivierung nötig. Dauer-Zu deaktivieren Aktivieren/Deaktivieren Sie hier die Benutzung der Funktion Dauer-Zu durch jeden Benutzer. Ist diese Funktion deaktiviert, sind Administrator-Rechte zur Aktivierung nötig. Passen Sie die Parameter-Eigenschaften mit Hilfe der CEMO-Konfigurations-Kommandos an. Neu programmierte Sonderfunktionen und Änderungen sind nach ca. einer Minute aktiviert. Siehe auch Seite 308, „CEMO-Konfigurationskommandos“. Seite 120 von 345 OMEGA Software-Suite 1.0.12.286 Bedienung 8.6.8.5 Ereignisse Filtern Sie Anzeige der Ereignisse nach verschiedenen Parametern, um die angezeigten Ergebnisse zu verringern. Um die Ereignisse zu filtern, gehen Sie wie folgt vor: Klicken Sie Ereignisse im Geräteeditor. Aktivieren oder Deaktivieren Sie Ihr gewünschtes Ereignis. Speichern Sie Ihre Auswahl. OMEGA Software-Suite 1.0.12.286 Seite 121 von 345 Bedienung 8.6.8.6 Information Im Reiter Information erhalten Sie Informationen zur Software: Im Reiter Information können Sie keine Bearbeitung vornehmen. Im Reiter Gruppierung weisen Sie Ihre Schließgeräte bestimmten Gruppen zu: Im Feld Verfügbare Gruppen erscheinen alle Gruppen, denen Sie Ihr Schließgerät zuordnen können. Seite 122 von 345 OMEGA Software-Suite 1.0.12.286 Bedienung Im Feld Zugewiesene Gruppen erscheinen alle bereits gruppierten Schließgeräte. Schaltfläche Bedeutung Verschiebt alle Gruppen nach Feld Zugewiesene Gruppen Verschiebt markierte Gruppe nach Feld Zugewiesene Gruppen Verschiebt markierte Gruppe nach Feld Verfügbare Gruppen Verschiebt alle Gruppen nach Feld Verfügbare Gruppen 8.6.8.7 Neue Gruppe erstellen Um eine neue Gruppe zu erstellen, gehen Sie wie folgt vor: Klicken Sie im Menü Geräte > Gruppenexplorer. Klicken Sie im Gruppen-Explorer mit der rechten Maustaste auf die Fläche Alle Geräte. Fügen Sie eine neue Gruppe hinzu. Wenn Sie eine neue Gruppe erstellt haben, können Sie die Gruppe umbenennen oder löschen. OMEGA Software-Suite 1.0.12.286 Seite 123 von 345 Bedienung 8.6.9 Reiter Freigabezeitprofil Der Reiter Freigabezeitprofil wird nur bei einer installierten Lizenz für OMEGA ACTIVE, OMEGA Mifare, OMEGA FLEX, OMEGA V-NET und OMEGA Passive EM4102-Systemen dargestellt. in CEMO-NET-Systemen haben Sie die Möglichkeit der Erstellung von Freigabezeitprofilen nicht. Durch Freigabezeiten wird Ihr Schließgerät in den dauerhaften Freigabezustand geschaltet. Um Zugang zu erhalten, benötigen Sie für die Dauer der eingestellten Freigabezeit kein Schließmedium. Im Reiter Freigabezeitprofil erstellen Sie die Freigabezeiten für Ihr Schließgerät: Sie können maximal drei Zeitfenster pro Tag vergeben. Sie müssen die drei Freigabefenster in chronologischer Reihenfolge (00:00 – 23:59 Uhr) eingegeben. Seite 124 von 345 OMEGA Software-Suite 1.0.12.286 Bedienung Bezeichnung Bedeutung MO, DI, MI, DO, FR Montag bis Freitag SA, SO Samstag und Sonntag ST Sondertag Um Freigabezeiten zu programmieren, gehen Sie wie folgt vor: Programmieren Sie ihr gewünschtes Zeitfenster. Klicken Sie auf Speichern, um Ihre Einstellungen zu speichern. Im Hauptfenster der Benutzeroberfläche werden Sie aufgefordert, die Programmierung durchzuführen. Um die Programmierung zu Ihren Schließgeräten zu übertragen, klicken Sie im Menü Sonstiges > Änderungen programmieren. Die vorgenommenen Änderungen werden zu den Schließgeräten übertragen. Sie erhalten in der Statusleiste eine Meldung nach erfolgter Übertragung. Wenn Sie im Geräteeditor („Gerät editieren“) die Schaltfläche „Drucken“ klicken, werden alle Freigabezeiten des gewählten Gerätes gedruckt. Nachfolgend aufgeführte Tastaturkürzel erleichtern Ihnen die Eingabe von Daten: STRG + Pfeiltasten: Navigation innerhalb der Felder (Links, rechts, oben, unten) STRG + R: Rücksetzen einer kompletten Zeile auf 00:00 STRG + SHIFT + R: Rücksetzen aller Felder auf 00:00 STRG + SHIFT + : Kopiert alle Zellen links von der aktuellen Zeile (incl. der aktuellen Zelle) auf die nächste Zeile OMEGA Software-Suite 1.0.12.286 Seite 125 von 345 Bedienung 8.6.10 Reiter Sperrzeitprofil Im Reiter Sperrzeitprofil erstellen Sie die Sperrzeiten für Ihr Schließgerät: Durch Sperrzeiten wird Ihr Schließgerät in den dauerhaften Sperrzustand geschaltet. In diesem Zustand wird der Zutritt jedermann verwehrt. Um Zugang zu erhalten, müssen Sie die Sperrzeiten wieder aufheben. Sie können maximal drei Sperrfenster pro Tag vergeben. Sie müssen die drei Sperrfenster in chronologischer Reihenfolge (00:00 – 23:59 Uhr) eingegeben. Die Bezeichnung der angegebenen Tagesbezeichnungen entnehmen Sie bitte der Tabelle auf Seite 125. Seite 126 von 345 OMEGA Software-Suite 1.0.12.286 Bedienung 8.6.11 Reiter Sperrliste (nur V-NET) Im Reiter Sperrliste sehen Sie gesperrte Schließmedien. Sie können eine Sperrlistenkarte erstellen und einen Programmiervorgang zum Programmieren der Sperrliste in die Schließgeräte vorbereiten (siehe auch Seite 154). Wenn Sie ein Schließmedium verloren haben, markieren Sie es als „gesperrt“, daraufhin erscheint das gesperrte Schließmedium in der Sperrliste. Erstellen Sie dann anhand der Einträge in der Sperrliste eine Sperrlisten-Karte. Durch Einlesen der Sperrlisten-Karte werden an einem Schließgerät alle Schließmedien, die auf der Sperrlisten-Karte vorhanden sind, in die Sperrliste des Gerätes übertragen und von diesem Gerät nicht mehr akzeptiert. Sie können maximal zehn gesperrte Schließmedien auf eine Karte schreiben. Jedes CES-Mifare-Classic 4K-Medium ist für die Verwendung als Sperrlisten-Karte geeignet. OMEGA Software-Suite 1.0.12.286 Seite 127 von 345 Bedienung 8.6.12 Reiter Office-Funktion in CEMO-NET-Systemen haben Sie die Möglichkeit der Office-Funktion nicht. Im Reiter Office-Funktion weisen Sie Ihren Schließgeräten die Office-Funktion zu. Die Office-Funktion ist eine optionale Zusatzfunktion, mit der Sie Ihr Schließgerät nach Ihrem Bedarf in den Zustand Dauerauf schalten können. Um die Office-Funktion benutzen zu können, benötigen Sie eine Office-Lizenz, die Sie über Ihren Fachhändler erwerben können. Die Office-Funktion setzt ein bewusstes Ein- und Ausschalten voraus: Wird die Office-Funktion nicht bewusst eingeschaltet, gewährt Ihr Schließgerät nur die Zutrittsberechtigung mit Ihrem autorisierten Schließmedium. Weitere Aktionen finden nicht statt. Wird die Office-Funktion nicht bewusst ausgeschaltet, schaltet Ihr Schließgerät für das gesamte, in der Software eingestellte Zeitfenster (Start/Stop-Zeitfenster, siehe S. 133) in den Zustand Dauerauf, wenn zuvor die Office-Funktion programmiert wurde. Während des eingestellten Zeitfensters ist Ihr Schließgerät bereit und erlaubt es, in den Zustand Dauerauf umgeschaltet zu werden, wenn die Office-Funktion am Schließgerät programmiert wird. Der Zustand Dauerauf wird beendet, wenn das eingestellte Zeitfenster abgelaufen ist oder wenn die Office-Funktion vorher am Schließgerät ausgeschaltet wird. Nach Ablauf des Zeitfensters erhalten nur noch schließberechtigte Schließmedien den Zugang. Seite 128 von 345 OMEGA Software-Suite 1.0.12.286 Bedienung Dauerauf bedeutet, dass Jedermann Zutritt gewährt wird, auch ohne Schließmedium. 8.6.12.1 Jedermann hat Zutritt an Ihrem Schließgerät währen der Dauerauf-Zeit. Benutzen und Einrichten der Office-Funktion Um die Office-Funktion zu benutzen, gehen Sie wie folgt vor (Details siehe folgende Seiten): Richten Sie in der OMEGA-Software die von Ihnen gewünschte Office-Funktion ein: Menü Geräte > Geräte editieren > Gerätedaten > Office-Funktion einschalten. Es erscheint ein neuer Reiter im Menü: Office-Funktion. Klicken Sie den Reiter Office-Funktion. Klicken Sie Hinzufügen, um einem neuen Schließmedium die Office-Funktion zuzuweisen. Nehmen Sie Ihre Einstellungen für die Office-Funktion vor. Überprüfen Sie Ihre Einstellungen auf mögliche Fehler. Benutzen Sie die Office-Funktion, um ein manuelles Freischalten an Ihren Schließgeräten zu ermöglichen (siehe Seite 131 ff.). OMEGA Software-Suite 1.0.12.286 Seite 129 von 345 Bedienung ACHTUNG Unbefugter Zutritt ist möglich. Überzeugen Sie sich, dass Ihre Programmierung das gewünschte Ergebnis erzielt. Alle Schließmedien, die an Ihrem Schließgerät angelernt sind, können in die Office-Funktion eingebunden werden. Sie können pro Schließgerät maximal 32 Einträge mit unterschiedlichen, frei einstellbaren Konfigurationen vornehmen. Sie können alle CEStronics-Schließmedien zum Einschalten mit der Office-Funktion verwenden. Sie müssen dabei immer den maximalen Leseabstand von 20 mm einhalten. ´ Seite 130 von 345 OMEGA Software-Suite 1.0.12.286 Bedienung Im Beispiel: Sie bearbeiten gerade das „Gerät 7198“. An diesem „Gerät 7198“ sind vier Einträge vorgenommen. Folgende Berechtigungen sind programmiert: Eintrag #1. In diesem Eintrag sind alle schließberechtigten Schlüssel für das "Gerät 7198" in einer Gruppe "Alle" zusammengefasst. Alle Schlüssel können das „Gerät 7198“ mit der OfficeFunktion in den Dauerauf-Zustand setzen und von Montags bis Freitags zwischen 06:00 und 12:00 Uhr einoder ausschalten. Ab 12:00 Uhr wird die Office-Funktion für diesen Eintrag #1 automatisch beendet. Nur Schließmedien (= Schlüssel), die schließberechtigt sind, erhalten jetzt noch eine Freigabe. Ausgenommen ist der Schlüssel mit der Mediennummer 0575F077 (Eintrag #2), weil er eine Einzelberechtigung hat. Er wird dadurch aus der Gruppe "Alle" entfernt und auf eine höhere Priorität gesetzt. Durch die höhere Priorität sind für diesen Schlüssel 0575F077 die Einträge im Listeneintrag #2 gültig. Einzelne Mediennummern haben Vorrang vor Mediengruppen Alle. Ausgenommen ist von Montag bis Mittwoch auch der Schlüssel mit der Mediennummer 05761A9B (Eintrag #3), weil er an diesen Tagen eine Einzelberechtigung hat und ebenfalls auf OMEGA Software-Suite 1.0.12.286 Seite 131 von 345 Bedienung eine höhere Priorität gesetzt wird (Die gültigen Berechtigungen sind dann von Eintrag #3). #2, Schlüssel-Nr. 0575F077. Durch diesen Eintrag wird der Schlüssel autorisiert, das "Gerät 7198" an den Tagen Montag bis Freitag in der Zeit zwischen 12:00 und 16:00 in den Dauerauf-Zustand zu setzen und ein- oder auszuschalten. #3, Schlüssel-Nr. 05761A9B. Durch diesen Eintrag wird der Schlüssel autorisiert, das "Gerät 7198" an den Tagen Montag bis Mittwoch in der Zeit zwischen 07:00 und 18:00 in den Dauerauf-Zustand zu setzen und ein- oder auszuschalten. #4, Schlüssel-Nr. 001C3383. Max Mustermann kann das "Gerät 7198" von 10:00 Uhr bis 14:00 Uhr an Sondertagen in den Dauerauf-Zustand setzen und ein- oder ausschalten. Nur bei V-NET-Systemen: den Validierungsterminals steht die Office An Funktion nicht zur Verfügung. Seite 132 von 345 OMEGA Software-Suite 1.0.12.286 Bedienung Nehmen Sie die Einstellung an der Konfiguration wie nachfolgend beschrieben vor: Schaltfläche Ihre Handlung Benutzen Sie das Ausklappmenü in der Spalte Mediennummer, um Ihr Schließmedium auszuwählen. Das Schließmedium muss bereits an diesem Schließgerät angelernt sein. Benutzen Sie die Pfeilmenüs in der Spalte Start, um den Beginn der Berechtigung im Zeitfenster einzustellen. Benutzen Sie die Pfeilmenüs in der Spalte Stop, um das Ende der Berechtigung im Zeitfenster einzustellen. Benutzen Sie die Auswahlfelder, um Ihre ausgewählten Tage zu markieren. OMEGA Software-Suite 1.0.12.286 Seite 133 von 345 Bedienung 8.6.12.2 Ein- und Ausschalten der Office-Funktion Ob die Office-Funktion an Ihrem Schließgerät ein- oder ausgeschaltet ist, wird Ihnen durch zwei verschiedene Signalisierungen während des Ein- oder Ausschaltens angezeigt. Die Signalisierung ist bei allen Schließgeräten gleich, im nachfolgenden Beispiel wird ein Schließzylinder dargestellt: Halten Sie Ihr Schließmedium ca. fünf Sekunden vor Ihr Schließgerät. Einschalten der Office-Funktion: Das Schließgerät ist im Zustand „Dauerauf“. Ausschalten der Office-Funktion: Das Schließgerät ist nicht mehr im Zustand „Dauerauf“. Autorisierungssignal Ihres Schließmediums (kurz) - Danach ca. 2 Sek. Pause Kurzes Office-Signal Längeres Office-Signal Das Ein- oder Ausschalten geschieht durch erneutes Ausführen der Funktion. Die unterschiedliche Signalisierung zeigt Ihnen die ausgeführte Funktion an. Seite 134 von 345 OMEGA Software-Suite 1.0.12.286 Bedienung ACHTUNG Fehlerhafter Zustand Ihres Schließgerätes ist möglich. Überprüfen Sie Ihr Schließgerät durch manuelle Betätigung, ob der von Ihnen gewünschte Zustand eingestellt ist. Um die Office-Funktion manuell an Ihrem Schließgerät einoder auszuschalten, gehen Sie wie folgt vor: 8.6.12.3 Ein- und Ausschalten bei Schließzylindern Drehen Sie den Leseknauf an, um Ihn aufzuwecken (nur bei ACTIVE-Schließgeräten). Halten Sie Ihr berechtigtes Schließmedium ca. 5 Sekunden vor den Leseknauf. Der Schließzylinder quittiert die Ein- oder Ausschaltung mit einem kurzen und zwei etwas später folgenden kurzen Signalen (Grüne LED und akustischer Signalgeber). Zum erneuten Ausschalten oder Einschalten wiederholen Sie den Vorgang. Signalisierung für das Einschalten: Signalisierung für das Ausschalten: OMEGA Software-Suite 1.0.12.286 Seite 135 von 345 Bedienung 8.6.12.4 Ein- und Ausschalten bei elektronischen Beschlägen Legen Sie ggf. den Finger auf die Leseeinrichtung, um den Beschlag aufzuwecken (nur bei ACTIVE-Schließgeräten). Halten Sie Ihr berechtigtes Schließmedium ca. 5 Sekunden vor die Leseeinrichtung. Der Beschlag quittiert die Ein- oder Ausschaltung mit einem kurzen und zwei etwas später folgenden kurzen Signalen (Grüne LED und akustischer Signalgeber). Zum erneuten Ausschalten oder Einschalten wiederholen Sie den Vorgang. Signalisierung für das Einschalten: Signalisierung für das Ausschalten: Seite 136 von 345 OMEGA Software-Suite 1.0.12.286 Bedienung 8.6.12.5 Ein- und Ausschalten bei Wandterminals Halten Sie Ihr berechtigtes Schließmedium ca. 5 Sekunden vor das Wandterminal. Das Wandterminal quittiert die Ein- oder Ausschaltung mit einem kurzen und zwei etwas später folgenden kurzen Signalen (Grüne LED und akustischer Signalgeber). Zum erneuten Ausschalten oder Einschalten wiederholen Sie den Vorgang. Signalisierung für das Einschalten: Signalisierung für das Ausschalten: Signalisierung während eingeschalteter Office-Funktion (Blinken im 5 Sekunden-Takt): OMEGA Software-Suite 1.0.12.286 Seite 137 von 345 Bedienung Schaltfläche Bedeutung Fügt einen neuen Listeneintrag hinzu. Sie können maximal 32 Einträge einsetzen. Markieren Sie den Listeneintrag, den Sie löschen möchten, und klicken Sie auf Löschen. Speichern Sie Ihre Einstellungen mit Klick auf Speichern. Wenn Sie Ihre Bearbeitung ohne Speicherung abbrechen möchten, klicken Sie Abbrechen. Bisherige Einstellungen werden nicht gespeichert. Wenn Sie Ihre Einstellungen beendet haben, müssen Sie das Ergebnis speichern. Speichern Sie Ihre Einstellungen mit Klick auf Speichern. Wird die Office-Funktion vor Ablauf des eingestellten Start/Stop-Zeitfensters am Schließgerät manuell ausgeschaltet, endet die Dauerauf-Phase mit der Ausschaltung der Office-Funktion am Schließgerät. Wird die Office-Funktion wieder am Schließgerät manuell eingeschaltet, ist das Schließgerät im Zustand Dauerauf bis zu den eingestellten Zeiten im Stop-Zeitfenster. Seite 138 von 345 OMEGA Software-Suite 1.0.12.286 Bedienung 8.6.13 Reiter Gruppierung Im Feld Verfügbare Gruppen erscheinen alle Gruppen, denen Sie Ihr Schließgerät zuordnen können. Im Feld Zugewiesene Gruppen erscheinen alle bereits gruppierten Schließgeräte. Schaltfläche Bedeutung Verschiebt alle Gruppen nach Feld Zugewiesene Gruppen Verschiebt markierte Gruppe nach Feld Zugewiesene Gruppen Verschiebt markierte Gruppe nach Feld Verfügbare Gruppen Verschiebt alle Gruppen nach Feld Verfügbare Gruppen Sie können eine Liste mit allen Geräteeinstellungen ausdrucken, indem Sie Drucken klicken. OMEGA Software-Suite 1.0.12.286 Seite 139 von 345 Bedienung Wenn Sie Änderungen an den Schließgeräten programmieren, müssen Sie die Anlagendaten neu übertragen lassen. Bevor die Änderungen nicht komplett übertragen worden sind, sind die Änderungen nicht wirksam. Beachten Sie hierzu die Statusmeldungen in der Statusleiste. Die Übersicht der Statusmeldungen finden Sie auf den Seiten 45, 63. 8.6.14 Reiter Information Im Reiter Information erhalten Sie Informationen zum Schließgerät: Sie können in diesem Reiter keine Bearbeitung vornehmen. Je nach verwendetem Schließsystem können Sie Drucken klicken, damit Sie die Informationen des gewählten Gerätes ausgedruckt erhalten. Seite 140 von 345 OMEGA Software-Suite 1.0.12.286 Bedienung 8.7 Referenzliste benutzen Siehe Kapitel „Referenzliste“ auf Seite 54. 8.8 Medien einsetzen in CEMO-NET-Systemen haben Sie diese Möglichkeit nicht. Im Menüpunkt Medien können Sie Ihre Schließmedien bestimmen und bearbeiten (im Beispiel: V-NETSchließsysteme). Durch Klicken der rechten Maustaste erhalten Sie weitere Bearbeitungsmöglichkeiten. Um Ihre Medien in Gruppen zu organisieren, lesen Sie bitte Seite 123 ff. und für Raumzonenverwaltung Seite 95. Das Gruppieren von Schließmedien ist auch per Drag&Drop möglich (siehe Seite 82). OMEGA Software-Suite 1.0.12.286 Seite 141 von 345 Bedienung Um ein neues Schließmedium einzusetzen, klicken Sie Medien hinzufügen: Nach Drücken der Schaltfläche erscheint das Eingabefenster „Medien Editor“: Geben Sie die Daten Ihres neuen Schließmediums ein. Wählen Sie im Feld Typ Ihr Schließmedium aus. Wählen Sie im Feld Ereignisspeicherung aus, ob und wie Ereignisse gespeichert werden sollen (Nur V-NET). Sie können maximal 48 Ereignisse auf dem Schließmedium speichern (Nur V-NET). Seite 142 von 345 OMEGA Software-Suite 1.0.12.286 Bedienung Wählen Sie im Feld Status den aktuellen Zustand Ihres Schließmediums aus: Statusmeldung Bedeutung Nicht ausgegeben Das Schließmedium wird noch nicht benutzt und kann verwendet werden Ausgegeben Das Schließmedium ist in Verwendung Zurückgegeben Das Schließmedium ist nicht mehr in Verwendung und kann wieder verwendet werden Defekt Das Schließmedium kann nicht verwendet werden, bis der Status „defekt“ aufgehoben wird Verloren, gesperrt (Nur V-NET) Das Schließmedium steht nicht zur Verfügung und wird auf die Sperrliste geschrieben. Durch Reaktivieren im Sperrlisteneditor kann das Schließmedium weiterverwendet werden (siehe S. 154) OMEGA Software-Suite 1.0.12.286 Seite 143 von 345 Bedienung Die weiteren Felder füllen Sie nach Ihren Bedürfnissen aus: Wählen Sie in den Feldern Gültig von und Gültig bis den Zeitraum aus, für den das Schließmedium gültig sein soll. Im oben dargestellten Beispiel ist das Schließmedium einen Tag gültig. Wählen Sie im Feld Verfallsdatum ein Ablaufdatum aus, wenn Sie ein temporäres Kurzzeitmedium erstellen möchten. Mit Ablauf des Verfallsdatums verliert das Schließmedium seine Schließberechtigung. Bestimmen Sie ggf. ein Vorgängermedium aus dem Listenfeld, wenn Sie das Vorgängermedium durch dieses neue Schließmedium ersetzen wollen. Sie erhalten dann diesen Warnhinweis: Seite 144 von 345 OMEGA Software-Suite 1.0.12.286 Bedienung Vergeben Sie anschließend Ihre Berechtigungen für das Schließmedium (siehe Seite 95): Falls noch nicht geschehen: Schließen Sie Ihren Desktopwriter DTW an einen freien USBPort Ihres PCs an. Als Ergebnis leuchtet die grüne Bereitschafts-LED des DTW. Stellen Sie sicher, dass der dafür benötigte Treiber einwandfrei installiert ist. Hilfen zur Treiber-Installation finden Sie auf Seite 235 ff. „Hilfen auf der Software-CD“. Formatieren Sie das Schließmedium mit dem DTW (nur bei V-NETSchließsystemen). Speichern Sie Ihre Änderungen, klicken Sie dazu Übernehmen. Um Ihre Schließmedien mit dem optionalen DTW einzulesen, gehen Sie wie folgt vor: OMEGA Software-Suite 1.0.12.286 Seite 145 von 345 Bedienung Wenn der Treiber korrekt installiert ist, erscheint die Schaltfläche „Medium einlesen“ im Medieneditor aktiviert. Dann ist der DTW einsatzbereit. Legen Sie Ihr Schließmedium auf den DTW. Klicken Sie Medium einlesen. Ergänzen Sie ggf. die weiteren Felder im Medieneditor. Klicken Sie Übernehmen, um Ihre Eingaben zu speichern. Damit ist das Einlesen abgeschlossen. Wenn Sie installierte Validierungsterminals in Ihrer Anlage haben, werden neue Änderungen sofort als Programmierauftrag in der Software-Suite bereitgestellt. Überprüfen Sie die Änderungsliste, um vorhandene Änderungen zu überprüfen. Klicken Sie dann auf Programmieren, um die Änderungen zu übertragen. Überprüfen Sie in der Protokollanzeige, ob der Programmierauftrag fehlerfrei übertragen wurde. Um Ihre Schließmedien mit dem optionalen DTW zu suchen, gehen Sie wie folgt vor: Installieren Sie ggf. den DTW, wie zuvor beschrieben. Legen Sie Ihre Schließmedien auf den DTW. Klicken Sie Medium suchen. Die Suchergebnisse werden im Medien-Editor angezeigt. Seite 146 von 345 OMEGA Software-Suite 1.0.12.286 Bedienung Ist das Schließmedium noch nicht eingetragen, erhalten Sie die Fehlermeldung „Medium nicht gefunden“. In diesem Fall tragen Sie das Schließmedium zuerst in die Liste ein (Medien > Medien hinzufügen). CEStronics liefert stets die Mediendaten Ihrer gekauften CEStronics-Produkte mit. Wenn Sie aber viele Mediendaten von anderen Herstellern importieren müssen, können Sie passende Unterstützung für Ihre Aufgaben vom CEStronics-Service erhalten. Bitten wenden Sie sich mit Ihrer Anfrage an den CEStronics-Service. OMEGA Software-Suite 1.0.12.286 Seite 147 von 345 Bedienung 8.8.1 Berechtigungen kopieren Sie können Berechtigungen von bereits bearbeiteten Schließmedien kopieren und als neues Schließmedium einsetzen. Gehen Sie dazu wie folgt vor: Klicken Sie im Medieneditor mit rechter Maustaste auf Virtuell > Berechtigungen kopieren. Klicken Sie mit rechter Maustaste Berechtigungen einfügen. Die kopierten Berechtigungen werden als neues Schließmedium eingefügt. Seite 148 von 345 OMEGA Software-Suite 1.0.12.286 Bedienung 8.9 Schließplan einsetzen Im Menüpunkt „Schließplan“ können Sie Ihre Schließpläne erstellen und Benutzern und Schließmedien zuordnen. Ein Schließplan basiert auf bereits erstellten Zeitprofilen (siehe Seite 73), angemeldeten Schließgeräten, definierten Raumzonen und Schließmedien. Die Vorgehensweise ist für alle Systeme - außer CEMO-NET gleich, beispielhaft für alle Systeme wird nachfolgend ein OMEGA V-NET-System dargestellt. Klicken Sie Schließplan im Gerätemenü, um ein bereits erstelltes Zeitprofil in einen Schließplan umzusetzen: Im Fenster Schließplan werden Ihr erstelltes Zeitprofil, Ihre vergebenen Raumzonen, Ihre eingesetzten Schließmedien und Ihre eingesetzten Schließgeräte dargestellt. Mit Linksklick auf die farbigen Zeitprofile (1 – 3) wird das Profil angezeigt. OMEGA Software-Suite 1.0.12.286 Seite 149 von 345 Bedienung Durch Anklicken mit der rechten Maustaste auf das grüne Quadrat können Sie Verknüpfungen Ihrer Schließmedien und Schließgeräte mit vorhandenen Zeitprofilen erstellen oder löschen (Im Beispiel Zeitprofil 1, „Zu jeder Zeit"). Durch Anklicken mit der rechten Maustaste auf das gewünschte Quadrat können Sie die Office-Funktion ein- oder ausschalten: Eine eingeschaltete Office-Funktion wird durch eine weiße Ecke dargestellt: Die Office-Funktion ist … Seite 150 von 345 eingeschaltet ausgeschaltet OMEGA Software-Suite 1.0.12.286 Bedienung Wenn Sie Ihre Schließgeräte und Schließmedien bereits gruppiert haben, können Sie Schließpläne nach Gerätegruppen und Raumzonen selektiert erstellen: Sie können maximal: 31 Zeitprofile und 64 Gruppen erstellen. Raumzonen werden im Schließplan nur mit dem Namen, ohne weitere Kennzeichnung, dargestellt. OMEGA Software-Suite 1.0.12.286 Seite 151 von 345 Bedienung Im Beispiel: Es sind die „Mediengruppe 1“ und Schließgeräte der „Testgruppe 1“ für diesen Schließplan ausgewählt. In der Mediengruppe 1 ist das Schließmedium mit der Mediennummer 00217 ausgewählt. Bei den Schließgeräten ist in der Testgruppe 1 nur das „Gerät 2, F 815 DK-M/TV“ vorhanden. Beide Gruppen sind mit dem Zeitprofil Nr. 3, „Reinigungskräfte“ verknüpft. Es sind keine Raumzonen bestimmt. In diesem Beispiel ist also nur ein Schließgerät mit einem Schließmedium verbunden. Als Berechtigungszeit sind die Zeiten 08:00 Uhr bis 22:00 Uhr von Montags bis Freitags, inklusive Unterbrechungen, eingetragen. Ordnen Sie Ihre Schließgeräte und Schließmedien bereits bei der Neuerstellung Ihren gewünschten Gruppen und ggf. Raumzonen zu – Sie sparen sich die nachträgliche Zuweisung. Seite 152 von 345 OMEGA Software-Suite 1.0.12.286 Bedienung Weitere Bearbeitungsmöglichkeiten: Mit der rechten Maustaste erhalten Sie Zugang zu weiteren Optionen: Klicken Sie mit der rechten Maustaste in die Zeile bei Ihren Medien, und Sie erhalten oben links dargestellte Bearbeitungsmöglichkeiten. Klicken Sie mit der rechten Maustaste in die Zeile bei Ihren Geräten, und Sie erhalten oben rechts dargestellte Bearbeitungsmöglichkeiten. Klicken Sie mit der linken Maustaste in die Ecke zwischen „Geräte“ und „Medien“ (siehe dargestellter Mauszeiger), um die beiden Zeilen/Spalten zu tauschen. Dieselbe Funktion erhalten Sie bei Klicken von Zeile/Spalte tauschen. Um die aktuelle Darstellung erneut zu laden, klicken Sie Ansicht aktualisieren. OMEGA Software-Suite 1.0.12.286 Seite 153 von 345 Bedienung 8.10 Sperrliste benutzen (V-NET) Die Sperrliste enthält alle Einträge von Schließmedien die gesperrt, verloren, ersetzt oder für die ein Ersatzmedium erstellt wurde. Die Sperrlistenkarte ist Programmiermedium für die Geräte. Alle auf der Sperrlistenkarte befindlichen Medien werden im Gerät gesperrt. Jedes CES-Mifare-Classic 4K-Medium ist für die Verwendung als Sperrlisten-Karte geeignet. Die Schließmedien in der Sperrliste können reaktiviert werden (mit rechter Maustaste, siehe die folgenden Seiten). Die Sperrliste wird automatisch gesetzt, wenn Medien, wie oben beschrieben geändert wurden. Die Sperrliste dient dem Überblick und dem einfachen Zugriff zur Erstellung eines Sperrmediums oder eines Programmierauftrags zum Sperren von Schließmedien. Seite 154 von 345 OMEGA Software-Suite 1.0.12.286 Bedienung Um mit der Sperrliste zu arbeiten, gehen Sie wie folgt vor: 1. Ändern Sie den Status Ihres Schließmediums auf verloren/defekt/gesperrt etc., je nach Ihren Bedürfnissen. Klicken Sie zur Statusänderung Ihres Schließmediums Berechtigung > Medien > Doppelklick auf das Medium > Mediendaten. Dadurch wird das Schließmedium deaktiviert und hat keine Schließberechtigung mehr. 2. Erstellen Sie im Sperrlisteneditor ein Sperrlisten-Medium. Damit speichern Sie alle Schließmedien, die gesperrt werden sollen, auf dem Sperrlisten-Medium. Sie können maximal zehn Einträge pro Karte speichern. 3. Programmieren Sie das Sperrlisten-Medium mit dem Desktopwriter DTW. OMEGA Software-Suite 1.0.12.286 Seite 155 von 345 Bedienung 4. Begehen Sie mit dem SperrlistenMedium alle Schließgeräte, an denen die gesperrten Medien auf dem Sperrlisten-Medium berechtigt sind. Lesen Sie die Karte bei jedem Schließgerät ein. Damit sind alle gesperrten Schließmedien auf dem Sperrlisten-Medium den Schließgeräten bekannt und sind nicht mehr schließberechtigt. Durch Einlesen der Sperrlisten-Karte werden alle Schließmedien, die auf der Sperrlisten-Karte vorhanden sind, gesperrt und sind an diesem Schließgerät nicht mehr berechtigt. Seite 156 von 345 OMEGA Software-Suite 1.0.12.286 Bedienung 8.10.1 Reaktivieren von Schließmedien Sie können gesperrte Schließmedien, die in der Sperrliste erscheinen, reaktivieren. Nach der Reaktivierung können Sie das Schließmedium weiterbenutzen. Sie können ein Schließmedium höchstens dreimal reaktivieren. Danach ist das Schließmedium ohne weitere Maßnahmen nicht mehr verwendbar. Zum Reaktivieren gehen Sie wie folgt vor: Klicken Sie mit rechter Maustaste auf das Medium, welches Sie reaktivieren wollen. Klicken Sie Reaktivieren. Legen Sie das gesperrte Schließmedium auf den Desktopwriter DTW. Klicken Sie OK, um die Reaktivierung durchzuführen. Nach Abschluss der Reaktivierung erhalten Sie diese Bestätigung: OMEGA Software-Suite 1.0.12.286 Seite 157 von 345 Bedienung Programmieren Sie das reaktivierte Schließmedium anschließend neu mit Ihren gewünschten Daten. Programmieren Sie ggf. vorhandene Ersatzmedien neu. Nach der dritten Reaktivierung des Schließmediums erhalten Sie diesen Hinweis: Sie können das Schließmedium formatieren, löschen und dann weiterbenutzen, wenn Sie dem Benutzer der Software-Suite die Rechte zum Formatieren und Löschen von Schließmedien einräumen. Passen Sie die notwendigen Rechte dafür nach Ihrem Bedarf an: Um diese Rechte anzupassen, lesen Sie das Kapitel „Benutzerprofile verwalten“ auf Seite 179 ff. und vergeben Sie die Rechte nach Ihrem Bedarf. Formatieren Sie das Schließmedium (Medieneditor > Berechtigungen): Seite 158 von 345 OMEGA Software-Suite 1.0.12.286 Bedienung Löschen Sie das Schließmedium in der Sperrliste durch Rechtsklick auf Medium löschen: Klicken Sie im Medieneditor die Schaltfläche Medium suchen, um das Schließmedium einzulesen: Bestätigen Sie nachfolgende Meldung: Geben Sie Ihre gewünschten Daten für das Schließmedium ein: OMEGA Software-Suite 1.0.12.286 Seite 159 von 345 Bedienung Klicken Sie abschließend Programmieren, um die Daten auf das Schließmedium zu schreiben. Nach dem Programmiervorgang können Sie das Schließmedium weiter verwenden. Seite 160 von 345 OMEGA Software-Suite 1.0.12.286 Bedienung 8.11 CEMO NET-Leitstand Im Menüpunkt „CEMO-Leitstand“ erhalten Sie direkten Zugriff auf alle angeschlossenen Motorzylinder des CEMO-NETSchließsystems. Im CEMO-Leitstand sind alle aktuellen Zustände Ihrer Motorzylinder dargestellt. Im CEMO-Leitstand erhalten Sie folgende Möglichkeiten: 1. Sie erhalten aktuelle Statusmeldungen aller angeschlossenen Motorzylinder 2. Sie erhalten aktuelle Statusmeldungen des gesamten Systems 3. Sie können für jedes einzelne Schließgerät die StandardSteuerfunktionen ausführen 4. Sie können jedes Schließgerät bearbeiten. OMEGA Software-Suite 1.0.12.286 Seite 161 von 345 Bedienung 8.11.1 Statusmeldungen der Schließgeräte Der aktuelle Zustand Ihrer Motorzylinder wird durch verschiedene Zustandsanzeigen dargestellt: Meldung Bedeutung Es müssen keine Programmieraufträge übertragen werden. Die Anlage ist bereit. Sicherer Zustand: Der Motorzylinder hat die Tür verriegelt. Der von Ihnen ausgelöste Vorgang ist gerade in Bearbeitung. Programmieraufträge werden gerade übertragen. Der Motorzylinder hat die Tür mit der Schlossfalle geschlossen, aber das Schloss nicht verriegelt. Entspricht dem Tagbetrieb. Die Tür ist mit der Schlossfalle verschlossen. Es müssen noch Programmieraufträge übertragen werden. Ein Schlüssel ist auf der Außenseite des Schlosses eingesteckt. Der Motorzylinder hat das Schloss entriegelt und gewährt Zugang. Der Türkontakt ist geöffnet. Seite 162 von 345 OMEGA Software-Suite 1.0.12.286 Bedienung 8.11.2 Statusmeldungen des Systems Der aktuelle Status ihres Systems wird in der Menüleiste unterhalb des Leitstandes durch markierte Zustandsanzeigen dargestellt: 8.11.3 Die Statusmeldungen des Systems gelten für das gesamte Schließsystem, nicht für einzelne Schließgeräte. Standard-Steuerfunktionen ausführen Um Ihre gewünschte Standard-Steuerfunktion auszuführen, betätigen Sie in der Matrix die gewünschte Schaltfläche: Bei nicht-ausführbaren Funktionen sind die Schaltflächen ausgegraut und können nicht betätigt werden. OMEGA Software-Suite 1.0.12.286 Seite 163 von 345 Bedienung 8.11.4 Gerät bearbeiten Sie können in der Matrix des CEMO-Leitstandes auch direkt Ihre angeschlossenen Motorzylinder konfigurieren: Klicken Sie auf den Namen Ihres Motorzylinders mit einem Doppelklick (im Beispiel oben „CEMO“). Es öffnet sich das Menü „Gerät editieren“: Nehmen Sie Ihre gewünschte Bearbeitung vor (siehe auch Seite 117 ff.). 8.11.5 Direkte Steuerbefehle Über der Statusleiste des Leitstandes können Sie direkte, manuelle Steuerbefehle an alle angeschlossenen Motorzylinder ausgeben. Diese manuellen Steuerbefehle haben Vorrang vor dem Automatikbetrieb mit Zeitschaltuhr. Seite 164 von 345 OMEGA Software-Suite 1.0.12.286 Bedienung Der gerade aktive, gewählte Befehl ist rot hinterlegt: Steuerbefehl Bedeutung Meldung Alle Türen werden kurzzeitig mit Falle und Riegel geöffnet. Jedermann hat Zutritt. (Parameter: Türöffnungszeit) Alle Türen werden nur mit der Falle geschlossen. Alle Türen werden mit Falle und Riegel verschlossen. Alle Türen werden dauerhaft mit Falle und Riegel geöffnet. Jedermann hat dauerhaft Zutritt. Alle Türen werden mit Falle und Riegel verschlossen. Es ist kein Zugang über eine Lesersteuerung von außen möglich. Nur ein Schlüssel oder das Andrehen des Innenknaufs öffnen die Tür. Nach dem Öffnungsvorgang durch Schlüssel oder Knauf wird der Zustand wieder hergestellt. Je nach Steuerbefehl haben Sie im Leitstand noch die Möglichkeit, Ihren einzelnen Motorzylindern Befehle zum Tür öffnen zu geben. Die aktiven Schaltflächen sind dann schwarz hinterlegt: OMEGA Software-Suite 1.0.12.286 Seite 165 von 345 Bedienung 8.12 Reiter Datei Im Reiter Datei können Sie Ihre Benutzer der Software-Suite an- und abmelden: Melden Sie sich mit Ihren Anmeldedaten an, wie auf Seite 36 ff. beschrieben. Überprüfen Sie im Reiter Server Konfiguration, ob Sie sich am gewünschten Server anmelden (siehe S. 36 ff.). ACHTUNG Unberechtigter Zugang und Manipulation der gesamten Anlage möglich. Ändern Sie nach der ersten Anmeldung Benutzername und Passwort. Bewahren Sie diese Zugangsdaten an einem geschützten, sicheren Ort auf. Wenn mehr als eine Anlage programmiert ist, werden Sie nach erfolgreicher Anmeldung aufgefordert, Ihre Anlage auszuwählen: Seite 166 von 345 OMEGA Software-Suite 1.0.12.286 Bedienung Wählen Sie die Anlage durch Mausklick aus, die Sie öffnen möchten (im Beispiel: „Anlage OF 130098“). Klicken Sie die Öffnen. Die ausgewählte Anlage öffnet sich und kann bearbeitet werden. Sie können eine Liste mit allen eingegebenen Anlagen ausdrucken, indem Sie die Schaltfläche Drucken klicken. Ferner können Sie einen Server-Test durchführen, um die Funktionalität des OMEGA-Servers zu überprüfen. Der nachfolgende Dialog gibt die Möglichkeit, den OMEGA-Client mit dem OMEGA-Server zu verbinden: OMEGA Software-Suite 1.0.12.286 Seite 167 von 345 Bedienung Starten Sie den Server-Test durch Klicken der Schaltfläche Test. Sie erhalten sinngemäß die angezeigten Ergebnisse (siehe Beispielbild). Stellen Sie sicher, dass Port-Adresse und ServerAdresse richtig eingestellt sind. Andernfalls werden Sie keine Verbindung mit dem OMEGA-Server erhalten und der OMEGA-Server wird nicht einwandfrei arbeiten. Diese Grundeinstellungen werden schon werksseitig im OMEGA-Server nach Ihren Angaben vorgenommen und können nicht verändert werden. Seite 168 von 345 OMEGA Software-Suite 1.0.12.286 Bedienung 8.13 Reiter Anlage 8.13.1 Anlagen öffnen, schließen, wechseln Im Reiter Anlage können Sie bestehende Anlagen Öffnen, schließen, wechseln verwalten Importieren und exportieren: Klicken Sie Anlage öffnen, um eine bestehende Anlage zu öffnen und zu bearbeiten: Als Ergebnis öffnet sich das Auswahlfenster für die vorhandenen Anlagen. Um die ausgewählte Anlage zu übernehmen, klicken Sie Öffnen, andernfalls Abbrechen. Klicken Sie Anlage schließen, um die geöffnete Anlage zu schließen, Klicken Sie Anlage wechseln, um eine andere Anlage auszuwählen und zu bearbeiten: OMEGA Software-Suite 1.0.12.286 Seite 169 von 345 Bedienung Als Ergebnis öffnet sich das Auswahlfenster für Ihre vorhandenen Anlagen. Um die ausgewählte Anlage zu übernehmen, klicken Sie Öffnen, andernfalls Abbrechen. Sie können eine Liste mit allen eingegebenen Anlagen ausdrucken, indem Sie die Schaltfläche Drucken betätigen. Wenn Sie nur eine Anlage im System installiert haben, erscheint der Dialog Anlage öffnen nicht. Seite 170 von 345 OMEGA Software-Suite 1.0.12.286 Bedienung 8.13.2 Anlagen verwalten Klicken Sie Anlage verwalten, um eine bestehende Anlage zu verwalten: Es öffnet sich das Auswahlfenster mit Ihren vorhandenen Anlagen. In diesem Auswahlfenster können Sie Anlagen hinzufügen, editieren, löschen: Um Ihre Anlage zu bearbeiten, klicken Sie Anlage editieren. Es öffnet sich der Anlagen-Editor: Nehmen Sie Ihre gewünschten Eintragungen vor und speichern Sie abschließend. Auf den Reitern Lizenz und Informationen erhalten Sie Informationen zu Ihrer verwendeten Lizenz sowie statistische Informationen zur Anlage. OMEGA Software-Suite 1.0.12.286 Seite 171 von 345 Bedienung 8.13.3 Anlagen importieren und exportieren Sie können bestehende Anlagendaten in Ihr System importieren und exportieren: Um bestehende Anlagendaten zu importieren, gehen Sie wie folgt vor: Klicken Sie Anlage öffnen. Klicken Sie Anlagen verwalten. Klicken Sie mit der rechten Maustaste die Schaltfläche für Ihre ausgewählte Anlage. Klicken Sie Daten importieren. Als Ergebnis öffnet sich Ihr Dateibrowser: Wählen Sie die gespeicherten Anlagendaten von Ihrem Speicherort aus. Klicken Sie Öffnen, um die Anlagendaten in Ihr System zu importieren. Damit ist der Importvorgang abgeschlossen. Seite 172 von 345 OMEGA Software-Suite 1.0.12.286 Bedienung Um Ihre bestehende Anlage zu exportieren, gehen Sie wie folgt vor: Klicken Sie mit der rechten Maustaste die Schaltfläche für Ihre ausgewählte Anlage. Klicken Sie Daten exportieren. Füllen Sie die Felder mit ihren gewünschten Angaben aus. Klicken Sie Exportieren. Klicken Sie Speichern. Damit ist der Exportvorgang abgeschlossen. CEStronics liefert stets die Mediendaten Ihrer gekauften CEStronics-Produkte mit. Wenn Sie aber viele Mediendaten von anderen Herstellern importieren müssen, können Sie passende Unterstützung für Ihre Aufgaben vom CEStronics-Service erhalten. Bitten wenden Sie sich mit Ihrer Anfrage an den CEStronics-Service. OMEGA Software-Suite 1.0.12.286 Seite 173 von 345 Bedienung 8.14 Reiter Gehe zu Im Reiter Gehe zu können Sie die Menüeinträge der Benutzeroberfläche (siehe auch Seite 41) direkt anwählen. In Folge öffnet sich sofort das Übersichtsfenster des ausgewählten Menüeintrags in der Benutzeroberfläche: Schaltfläche in „Gehe zu“ Verbunden mit Eintrag der Benutzeroberfläche Anlage Menü „Anlage“ Mastermedien Menü „Mastermedien“ Sondertage Menü „Sondertage“ Zeitprofile Menü „Zeitprofile“ Personen Menü „Personen“ Geräte Menü „Geräte“ Medien Menü „Medien“ Schließplan Menü „Schließplan“ Sperrliste Menü „Sperrliste“ Ereignisse auswerten Menü „Ereignisse auswerten“ Journal auswerten Menü „Journal auswerten“ Seite 174 von 345 OMEGA Software-Suite 1.0.12.286 Bedienung 8.15 Reiter Ansicht Im Reiter Ansicht können Sie nachfolgende Einstellungen vornehmen: Um die Bildschirmdarstellung des Eingabefensters zwischen Vollbildmodus und Fenstermodus umschalten, aktivieren Sie Vollbildmodus. Um die Statusleisten mit den Ereignissen, Systemmeldungen und dem Programmierstatus ein- und ausblenden, aktivieren Sie die gewünschten Einträge. Der gesetzte Haken im Menüeintrag zeigt die eingeschaltete Funktion. 8.16 Reiter Programmierung Im Reiter Programmierung können Sie nachfolgende Funktionen ausführen: Um sich die Änderungsliste anzeigen zu lassen, klicken Sie Änderungsliste (siehe nächste Seite). OMEGA Software-Suite 1.0.12.286 Seite 175 von 345 Bedienung Um den Befehl für die Programmierung der Änderungen zu geben, klicken Sie Alle Änderungen programmieren (siehe Seite 177). Um den Befehl für die Neuprogrammierung der Geräte zu geben, klicken Sie Alle Geräte Neuprogrammieren (siehe Seite 177). 8.16.1 Änderungsliste anzeigen Um die Änderungsliste anzuzeigen, klicken Sie Änderungsliste im Reiter Programmierung oder Änderungsliste im Menü Sonstiges. Als Ergebnis öffnet sich die Änderungsliste (siehe Abbildung). Wenn Änderungen noch übertragen werden müssen, sehen Sie die Einträge in der Liste. Klicken Sie Programmieren, um alle Änderungen zu programmieren. Klicken Sie Drucken, um eine Liste der Änderungen auszudrucken. Klicken Sie Schließen, um die Änderungsliste zu schließen. Sie können die Programmierung der Änderungen ebenfalls über die Funktion „Alle Änderungen programmieren“ im Reiter „Programmierung“ auslösen. Seite 176 von 345 OMEGA Software-Suite 1.0.12.286 Bedienung 8.16.2 Alle Änderungen programmieren Alle Einträge, die in der Änderungsliste stehen, sind Programmieraufträge, die noch übertragen werden müssen. Die Daten werden sofort nach Anschluss Ihrer Schließgeräte übertragen. Siehe auch „Ereignismeldungen“ auf Seite 301. 8.16.3 Alle Geräte Neuprogrammieren Wenn Sie Ihre Schließgeräte von der Stromversorgung getrennt haben, wird eine Neuprogrammierung der Geräte erforderlich, um die ursprüngliche Konfiguration mit allen Berechtigungen und Einstellungen wieder herzustellen. Dasselbe gilt für das versehentliche Löschen von Berechtigungen an Ihren Geräten. Um Ihre Schließgeräte erneut zu programmieren, gehen Sie wie folgt vor: Klicken Sie Alle Geräte Neuprogrammieren, um Ihre Schließgeräte erneut zu programmieren. Die Funktion wird sofort ausgeführt, in der Statusleiste erhalten Sie Informationen zum Fortschritt der Übertragung. OMEGA Software-Suite 1.0.12.286 Seite 177 von 345 Bedienung 8.17 Reiter Einstellungen Im Reiter Einstellungen können Sie nachfolgende Funktionen ausführen: Sie können sich mit einem OMEGA-Server verbinden und diese Verbindung testen (siehe Seite 167) Sie können Ihre Benutzer verwalten (siehe nächste Seite ff.) Sie können Ihre Anlagen verwalten und Anlagen importieren und exportieren (siehe Seite 169) Sie können die Sprache der OMEGA-Software einstellen (siehe Seite 191). Seite 178 von 345 OMEGA Software-Suite 1.0.12.286 Bedienung 8.17.1 Benutzer verwalten Im Menüpunkt Benutzerverwaltung können Sie nachfolgende Funktionen ausführen: Sie können neue Benutzer erstellen Sie können vorhandene Benutzer bearbeiten Sie können Benutzer löschen Sie können Benutzerprofile verwalten. Klicken Sie Einstellungen > Benutzerverwaltung, um Ihre Benutzer zu verwalten: Als Ergebnis öffnet sich das Übersichtsfenster der Benutzerverwaltung (siehe Abbildung). Um einen neuen Benutzer zu erstellen, klicken Sie Neuer Benutzer. Um einen bestehenden Benutzer zu bearbeiten, klicken Sie Benutzer editieren. Um einen bestehenden Benutzer zu löschen, klicken Sie Benutzer löschen. Um die Rechte Ihrer Benutzer zu bearbeiten, klicken Sie Benutzerprofile verwalten. OMEGA Software-Suite 1.0.12.286 Seite 179 von 345 Bedienung Sie können eine Liste mit allen erstellten Benutzern ausdrucken, indem Sie im Übersichtsfenster Drucken betätigen. 8.17.2 Neue Benutzer erstellen Um einen neuen Benutzer zu erstellen, gehen Sie wie folgt vor: Klicken Sie Neuer Benutzer. Füllen Sie alle Eingabefelder aus. Weisen Sie Ihrem neuen Benutzer ein passendes Benutzerprofil mit angepassten Berechtigungen zu. Wenn Sie noch kein passendes Benutzerprofil erstellt haben, erstellen Sie eines (siehe Seite 183). Um den ausgewählten Benutzer zu übernehmen, klicken Sie Speichern, andernfalls Abbrechen. Die Erstellung eines neuen Benutzers ist damit abgeschlossen. Seite 180 von 345 OMEGA Software-Suite 1.0.12.286 Bedienung Eingabefeld im Benutzer-Editor Bedeutung Login Name Mit diesem Namen meldet sich der neue Benutzer an. Benutzerprofil Wählen Sie das passende Benutzerprofil aus (siehe S. 183). Name Der vollständige Name des neuen Benutzers. Kennwort Das Kennwort des neuen Benutzers. Wiederholung Die Wiederholung des Kennwortes. Bemerkung Texteingabefeld für eventuelle weitere Informationen. Sie können eine Liste mit den erstellten Benutzerdaten ausdrucken, indem Sie im Benutzer Editor Drucken betätigen. Das Kennwort wird dabei nicht im Klartext angezeigt. 8.17.3 Vorhandene Benutzer bearbeiten Um vorhandene Benutzerdaten zu bearbeiten, gehen Sie wie folgt vor: Wählen Sie Ihren gewünschten Benutzer aus (Einstellungen > Benutzerverwaltung). Klicken Sie Benutzer editieren. Es öffnet sich der Benutzer Editor. Bearbeiten Sie Ihre Daten in der gewünschten Weise. Um die Änderungen zu übernehmen, klicken Sie Speichern, andernfalls Abbrechen. Die Bearbeitung von Benutzerdaten ist damit abgeschlossen. OMEGA Software-Suite 1.0.12.286 Seite 181 von 345 Bedienung 8.17.4 Vorhandene Benutzer löschen Um vorhandene Benutzerdaten zu löschen, gehen Sie wie folgt vor: Wählen Sie Ihren gewünschten Benutzer aus. Klicken Sie Benutzer löschen. Es erscheint nachfolgende Warnung: Um den Benutzer zu löschen, klicken Sie Ja, andernfalls Nein. Das Löschen von Benutzerdaten ist damit abgeschlossen. 8.17.5 Benutzerprofile verwalten Um Benutzerprofile zu verwalten, gehen Sie wie folgt vor: Klicken Sie Benutzerprofile verwalten. Sie können eine Liste mit den erstellten Benutzerprofilen ausdrucken, indem Sie in der Benutzerprofilverwaltung die Schaltfläche „Drucken“ betätigen. Seite 182 von 345 OMEGA Software-Suite 1.0.12.286 Bedienung Um ein neues Profil zu erstellen, klicken Sie Neues Benutzerprofil. Um ein vorhandenes Profil zu bearbeiten, klicken Sie Benutzerprofil bearbeiten. Um ein vorhandenes Profil zu löschen, klicken Sie Benutzerprofil löschen. 8.17.6 Neues Benutzerprofil erstellen Klicken Sie Neues Benutzerprofil. Beispielabbildung OMEGA Mifare-Schließsystem Nachfolgend erscheint das Editorfenster für Ihr neues Benutzerprofil. In diesem Fenster können Sie Ihre Berechtigungen für das Benutzerprofil einstellen. OMEGA Software-Suite 1.0.12.286 Seite 183 von 345 Bedienung Die Anzahl der bearbeitbaren Berechtigungen hängt von Ihrer verwendeten Lizenz ab und kann variieren. Benutzen Sie den Scrollbalken, um weitere Berechtigungsoptionen zu erreichen. Vergeben Sie einen frei wählbaren Namen für das Benutzerprofil (Im Beispiel „Benutzer 1“). Bei Lieferung der Software sind einige mögliche Berechtigungen gewährt. Sie können die Berechtigungen für neu erstellte Benutzerprofile anpassen, jedoch nicht für das mitgelieferte Administratorprofil. Gehen Sie dazu wie folgt vor: Wählen Sie die Berechtigung aus, die Sie verändern möchten (Beispiel: „Benutzerverwaltung - Daten hinzufügen“) Machen Sie einen Doppelklick mit der linken Maustaste auf das grüne Symbol im Schnittpunkt der Kriterien (Beispiel: „Benutzerverwaltung - Daten hinzufügen“). Das grüne Symbol wechselt zu einem roten „Gesperrt“-Symbol. Die Berechtigung für dieses Kriterium ist nun verweigert. Bedeutung der Berechtigungs-Symbole Berechtigung gewährt Berechtigung verweigert - Keine Zuordnung möglich Ändern Sie alle Berechtigungen nach Ihren Bedürfnissen. Vergeben Sie einen aussagekräftigen Namen für Ihr neues Benutzerprofil. Erstellen Sie ggf. zusätzliche Bemerkungen für Ihr neues Benutzerprofil. Seite 184 von 345 OMEGA Software-Suite 1.0.12.286 Bedienung Um die Änderungen zu übernehmen, klicken Sie Speichern, andernfalls Abbrechen. Das Erstellen eines neuen Benutzerprofils ist damit abgeschlossen. 8.17.7 Ereignisse mit Benutzerprofil verknüpfen Sie können Ihr Benutzerprofil mit verschiedenen Ereignissen verknüpfen und Schreibsicherungen vergeben (Nur OMEGAMifare-Schließsysteme): 8.17.7.1 Geräte mit Benutzerprofil verknüpfen Um Ihre angemeldeten Geräte mit einem Benutzerprofil zu verknüpfen, gehen Sie wie folgt vor: Wählen Sie Ihren gewünschten Benutzer aus. Klicken Sie den Reiter Geräte im Benutzerprofil. Klicken Sie mit rechter Maustaste Hinzufügen. Wählen Sie Ihr Gerät aus der Liste aus und klicken Sie Hinzufügen. Aktivieren Sie die Option Schreibschutz, wenn Ihr Benutzer keine Schreibberechtigung für dieses Gerät erhalten soll: Wählen Sie ggf. weitere Geräte aus der Liste aus und klicken Sie Hinzufügen. OMEGA Software-Suite 1.0.12.286 Seite 185 von 345 Bedienung Um die Änderungen zu übernehmen, klicken Sie Speichern, andernfalls Abbrechen. 8.17.7.2 Medium mit Benutzerprofil verknüpfen Um Ihre angemeldeten Medien mit einem Benutzerprofil zu verknüpfen, gehen Sie wie folgt vor: Wählen Sie Ihren gewünschten Benutzer aus. Klicken Sie den Reiter Medien im Benutzerprofil. Klicken Sie mit rechter Maustaste Hinzufügen. Wählen Sie Ihr Medium aus der Liste aus und klicken Sie Hinzufügen. Aktivieren Sie die Option Schreibschutz, wenn Ihr Benutzer keine Schreibberechtigung für dieses Medium erhalten soll. Wählen Sie ggf. weitere Medien aus der Liste aus und klicken Sie Hinzufügen. Um die Änderungen zu übernehmen, klicken Sie Speichern, andernfalls Abbrechen. Seite 186 von 345 OMEGA Software-Suite 1.0.12.286 Bedienung 8.17.7.3 Zeitprofile mit Benutzerprofil verknüpfen Um Ihre erstellten Zeitprofile mit einem Benutzerprofil zu verknüpfen, gehen Sie wie folgt vor: Wählen Sie Ihren gewünschten Benutzer aus. Klicken Sie den Reiter Zeitprofil im Benutzerprofil. Klicken Sie mit rechter Maustaste Hinzufügen. Wählen Sie Ihr Zeitprofil aus der Liste aus und klicken Sie Hinzufügen. Aktivieren Sie die Option Schreibschutz, wenn Ihr Benutzer keine Schreibberechtigung für dieses Zeitprofil erhalten soll. Wählen Sie ggf. weitere Zeitprofile aus der Liste aus und klicken Sie Hinzufügen. Um die Änderungen zu übernehmen, klicken Sie Speichern, andernfalls Abbrechen. OMEGA Software-Suite 1.0.12.286 Seite 187 von 345 Bedienung 8.17.7.4 Personen mit Benutzerprofil verknüpfen Um Ihre angemeldeten Personen mit einem Benutzerprofil zu verknüpfen, gehen Sie wie folgt vor: Wählen Sie Ihren gewünschten Benutzer aus. Klicken Sie den Reiter Personen im Benutzerprofil. Klicken Sie mit rechter Maustaste Hinzufügen. Wählen Sie Ihre Person aus der Liste aus und klicken Sie Hinzufügen. Aktivieren Sie die Option Schreibschutz, wenn Ihr Benutzer keine Schreibberechtigung für diese Person erhalten soll. Wählen Sie ggf. weitere Personen aus der Liste aus und klicken Sie Hinzufügen. Um die Änderungen zu übernehmen, klicken Sie Speichern, andernfalls Abbrechen. Seite 188 von 345 OMEGA Software-Suite 1.0.12.286 Bedienung 8.17.7.5 Ereignisse mit Benutzerprofil verknüpfen Um Ihre Ereignisse mit einem Benutzerprofil zu verknüpfen, gehen Sie wie folgt vor: Wählen Sie Ihren gewünschten Benutzer aus. Klicken Sie den Reiter Ereignisse im Benutzerprofil. Klicken Sie mit rechter Maustaste Hinzufügen. Wählen Sie Ihr Ereignis aus der Liste aus und klicken Sie Hinzufügen. Wählen Sie ggf. weitere Ereignisse aus der Liste aus und klicken Sie Hinzufügen. Um die Änderungen zu übernehmen, klicken Sie Speichern, andernfalls Abbrechen. OMEGA Software-Suite 1.0.12.286 Seite 189 von 345 Bedienung 8.17.7.6 Informationen zum Benutzerprofil abrufen Um Informationen zur Erstellung Ihres Benutzerprofils zu erhalten, gehen Sie wie folgt vor: Wählen Sie Ihren gewünschten Benutzer aus. Klicken Sie den Reiter Informationen im Benutzerprofil. Die Informationen mit Ersteller des Benutzerprofils und Erstellungszeitpunkt werden Ihnen angezeigt. Sie haben keine Bearbeitungsmöglichkeiten. Seite 190 von 345 OMEGA Software-Suite 1.0.12.286 Bedienung 8.17.8 Sprache einstellen Bei Programmstart der Software ist die Sprache der OMEGA-Software auf die Installationssprache eingestellt. Sie können die Sprache umstellen. Um die Sprache zu ändern, gehen Sie wie folgt vor: Klicken Sie im Reiter Einstellungen das Menü Sprache an. Wählen Sie Ihre Sprache aus. Die OMEGA-Software wechselt die Sprache. Die Änderung der Spracheinstellung ist damit abgeschlossen. Nach Umstellen der Sprache muss eventuell die Ansicht aktualisiert werden. Wählen Sie hierzu im jeweiligen Arbeitsbereich die Schaltfläche „Ansicht aktualisieren“. OMEGA Software-Suite 1.0.12.286 Seite 191 von 345 Offline-Programmierung 9 Offline-Programmierung Sie programmieren Ihre Schließgeräte manuell, indem Sie Ihr Schließgerät mit Ihrem PC (Laptop, Netbook) verbinden. Dazu benötigen Sie optional das Programmierkabel oder den RFStick. Ggf. müssen Sie für die manuelle Programmierung Ihre Schließgeräte von Online- auf Offline-Modus umschalten, siehe Seite 109. Lesen Sie auch die ausführlichen Bedienungsanleitungen der hier beschriebenen, optionalen OMEGA-Produkte. Diese erhalten Sie kostenlos unter www.ces.eu. 9.1 OMEGA ACTIVE 9.1.1 Programmieren mit RF-Stick Mit dem optionalen RF-Stick können Sie Ihre Schließgeräte (Schließzylinder, IES-Beschlag, Wandterminal) per Funk manuell programmieren. Die Funkreichweite des RF-Sticks beträgt bis zu zehn Meter. Mit dem RF-Stick leiten Sie den Programmiervorgang ein. Seite 192 von 345 OMEGA Software-Suite 1.0.12.286 Offline-Programmierung Für die Autorisierung der Programmierung benötigen Sie immer den RF-STICK-MASTER. Der RF-Stick ist stets an Ihre Anlagen-Lizenz gebunden. Ein Schließgerät kann bis zu zehn RF-STICK-MASTER verwalten. Die mögliche Anzahl RF-Stick-Master pro Anlage ist auf zehn begrenzt. Der RF-Stick wird an Ihrem PC angeschlossen und der benötigte Treiber installiert sich selbsttätig. Installiert sich der Treiber nicht selbsttätig, müssen Sie Ihn manuell mit den mitgelieferten Treibern der OMEGA-Software installieren. Für die Benutzung des RF-Sticks müssen Sie mindestens diese Software-Versionen benutzen: Software-Suite - Version 1.09 und höher Firmware der Schließgeräte - Version 1.3.0 und höher Alternativ dazu können Sie den RF-Stick auch auf einem Netbook installieren, dann sind Sie unabhängig von Ihrem PCArbeitsplatz und können die Programmierung vor Ort an Ihren Schließgeräten vornehmen. Das setzt eine fehlerfreie Installation der OMEGA-Software voraus. OMEGA Software-Suite 1.0.12.286 Seite 193 von 345 Offline-Programmierung 9.1.1.1 Neue Datendateien vom USB-Stick laden Je nach Ihrem erhaltenen Paket fällt die Inbetriebnahme unterschiedlich aus: Beim Paket RF-Stick (Art. Nr. 248601V) benutzen Sie Ihre vorhandene Anlage und Ihre vorhandene SoftwareInstallation weiter. Sie müssen ggf. nur die Treiber für den RF-Stick installieren, siehe auch Seite 197. Beim Paket RF-Stick Set (Art. Nr. 248605V) erhalten Sie ein komplettes Set für eine Neuinstallation der SoftwareSuite mit Lizenzen und Datendateien sowie alle benötigten Autorisierungs-Master. Beim Paket RF-Stick Programmierpaket (Art. Nr. 248604V) erhalten Sie ein Netbook mit vorinstallierter CEStronics Software-Suite mit Einzelplatzlizenz sowie alle benötigten Autorisierungs-Master. Seite 194 von 345 OMEGA Software-Suite 1.0.12.286 Offline-Programmierung Bevor Sie mit dem RF-Stick und der OMEGA-Software arbeiten können, müssen Sie Ihre Datendateien (= Anlagendaten; Datenbank) einladen. Diese Datendateien erhalten Sie beim Kauf mit der Lizenzdatei, gespeichert auf dem mitgelieferten USB-Stick. Die Datendateien müssen bei den Paketen RF-Stick Set und beim RF-Stick Programmierpaket importiert werden. Beim Paket RF-Stick werden Ihre bereits vorhandenen Daten weiter benutzt, Sie brauchen nichts zu importieren. Der nachfolgend beschriebene Vorgang gilt nur für neue, unbenutzte Software-Installationen. Lesen Sie dazu auch das Kapitel „Anlagen importieren“ auf Seite 169 ff. Um erstmalig eine neue Datendatei zu importieren, gehen Sie wie folgt vor: Starten Sie die OMEGA-Software, bis das Anmeldefenster erscheint. Melden Sie sich nicht an. Stecken Sie den CEStronics USB-Stick in einen freien USBPort. Die Datendateien werden selbsttätig geladen. Warten Sie den Ladevorgang ab, bis die Meldung „Fertig“ erscheint. Melden Sie sich an der OMEGA-Software an. Fahren Sie mit Ihrer gewünschten Bearbeitung fort. Wenn Sie den CEStronics USB-Stick nochmals einstecken, wird der Ladevorgang nicht wiederholt. Der Ladevorgang wird nur einmal ausgeführt. OMEGA Software-Suite 1.0.12.286 Seite 195 von 345 Offline-Programmierung Um mit dem RF-Stick arbeiten zu können, gehen Sie wie folgt vor: Autorisieren Sie den RF-STICK-MASTER an Ihrem Schließgerät (Im Beispiel: Schließzylinder): Seite 196 von 345 OMEGA Software-Suite 1.0.12.286 Offline-Programmierung Stecken Sie den RF-Stick in einen freien USB-Port an Ihrem PC (oder Netbook). Der Treiber installiert sich selbsttätig. Falls nicht, installieren Sie den Treiber manuell (Sie benötigen dafür AdministratorRechte an Ihrem PC): Starten Sie die Hardware-Erkennung Ihres Betriebssystems (Windows 7™), um den Treiber von diesem Dateipfad zu installieren. Öffnen Sie die Systemsteuerung > Geräte und Drucker > Gerät hinzufügen. Öffnen Sie für die Hardware-Installation diesen Dateipfad: C:\Programme\Omega\Driver\Active oder Mifare\RfStick\ Folgen Sie den Anweisungen Ihres Betriebssystems zur Installation. Damit ist die Installation abgeschlossen und Sie können den RF-Stick jetzt benutzen: Starten Sie die OMEGA-Software und melden Sie sich an. Nach einigen wenigen Sekunden erhalten Sie in der Statusleiste die beiden Statusmeldungen „Anlage bereit“ und „RF-Stick bereit“. Werden die beiden Statusmeldungen nicht angezeigt, wiederholen Sie die Treiber-Installation oder wenden sich zur Fehlerbehebung an Ihren Systemadministrator. Wenn Sie die beiden Statusmeldungen erhalten: Nehmen Sie Ihre Änderungen an Ihrer Schließanlage vor. Sie erhalten daraufhin eine neue Statusmeldung „Programmierung erforderlich“. Klicken Sie im Menü „Sonstiges“ Änderungen programmieren. Oder gehen Sie in der Menüleiste auf den Eintrag „Programmieren“ und klicken Sie Alle Geräte neuprogrammieren. OMEGA Software-Suite 1.0.12.286 Seite 197 von 345 Offline-Programmierung Sie erhalten zwei neue Statusmeldungen in der Statusleiste: „Programmierung läuft“ und „RF-Stick bereit für Programmierung“. Halten Sie den RF-STICK-MASTER vor Ihr Schließgerät. Wecken Sie Ihr Schließgerät ggf. durch kurzes Drehen des Außenknaufs auf (Bei ACTIVE-IES-Beschlägen: Legen Sie einen Finger auf den Lesesensor). Um eine störungsfreie Datenübertragung sicherzustellen, dürfen während der Datenübertragung keine Hindernisse, die die Funkübertragung stören, zwischen Ihrem Schließgerät und dem RFStick vorhanden sein, ansonsten wird die Übertragung abgebrochen. Ist die Entfernung zwischen RF-Stick und Schließgerät zu groß (größer als zehn Meter), signalisiert Ihr Schließgerät die fehlende Verbindung mit langem Signalton und rot leuchtenden LEDs. Bei abgebrochenem Programmiervorgang starten Sie die Programmierung neu. Durch den wieder aufgenommenen Programmiervorgang entsteht kein Datenverlust. Bei Erkennen des RF-STICK-MASTER gibt Ihr Schließgerät einem langen Ton ab und die grünen LEDs leuchten für ca. fünf Sekunden. Wenn die Übertragung beginnt, blinken die grünen LEDs bis zum Ende der Datenübertragung. Die Fortschrittsanzeige im Fenster der Software bei „Programmierstatus“ zeigt den gesamten Verlauf der Datenübertragung an. Nach kompletter Datenübertragung wird der Programmierauftrag aus der Liste „Programmierstatus“ entfernt. Seite 198 von 345 OMEGA Software-Suite 1.0.12.286 Offline-Programmierung 9.1.1.2 Signalisierung des Schließzylinders bei angeschlossenem RF-Stick Signalisierung Aktion RF-STICK-MASTER davorgehalten: Grüne LEDs Autorisierung ist erfolgreich + kurzes akustisches Signal Grüne LEDs blinken kurz + Grüne LEDs (ca. 2 Sek.) + kurzes akustisches Signal Rote LEDs (ca. 2 Sek.) + langes akustisches Signal 9.1.1.3 Datenübertragung läuft gerade + Bestätigung Abschluss Datenübertragung Verbindung verloren, Datenübertragung abgebrochen Signalisierung des RF-Stick Signalisierung Aktion Grüne LED, blinkt Daten werden übertragen Rote LED, blinkt RF-Stick nicht autorisiert, falsche Anlage Rote LED Fehler bei Datenübertragung Blaue LED RF-Stick betriebsbereit OMEGA Software-Suite 1.0.12.286 Seite 199 von 345 Offline-Programmierung 9.2 OMEGA Mifare, FLEX 9.2.1 Programmieren mit RF-Stick Siehe Seite 192 ff. „Programmieren mit RF-Stick“. Die Vorgehensweise ist identisch wie bei OMEGA ACTIVE beschrieben. 9.2.2 Programmieren mit Programmierkabel Sie können die Verbindungen ohne USB-An- und Abmeldung stecken, das Programmierkabel ist Hot-Plug-fähig. Desktop-PC Optionales Programmierkabel Alternativ: Laptop, Netbook Schließgeräte Seite 200 von 345 OMEGA Software-Suite 1.0.12.286 Offline-Programmierung Um Ihre Schließgeräte mit dem Programmierkabel zu programmieren, müssen Sie die jeweiligen Schnittstellen für das Programmierkabel an Ihren Schließgeräten öffnen. Diese Vorgehensweise ist bei allen Schließgeräten unterschiedlich. Wählen Sie Ihr Schließgerät und gehen Sie wie folgt vor: 9.2.2.1 Beschlag mit Programmierkabel programmieren Um Ihren Beschlag zu programmieren, müssen Sie den Schild des Innenbeschlages abnehmen. Dazu gehen Sie wie folgt vor: 1. Lösen Sie die M3- 2. Nehmen Sie den Schraube (1) an der Unterseite des Innenschildes. Innenschild vorsichtig ab. Nur bei der Ausführung Breitschild: Stellen Sie sicher, dass das Distanz-Stück für die Schraube im Innenschild fixiert bleibt. OMEGA Software-Suite 1.0.12.286 Seite 201 von 345 Offline-Programmierung 3. Stecken Sie das Programmierkabel (1) in die Schnittstelle (2) auf der Platine Ihres Innenschildes. Die rote und grüne LED leuchtet und zeigt die Online-Verbindung an. Starten Sie die OMEGA-Software und melden Sie sich an. Nehmen Sie Ihre gewünschte Bearbeitung vor (Schließpläne erstellen, Geräte und Schließmedien bearbeiten, etc.). Verbinden Sie den USB-Anschluss des Programmierkabels mit Ihrem freien USB-Port. Sie erhalten in der Statusleiste der OMEGA-Software die Meldung „Warten auf Schließgerät“. Wenn diese Meldung nach einigen Sekunden nicht erscheint, ist kein Treiber für das Programmierkabel installiert und Sie müssen den Treiber manuell installieren (siehe Seite 237). Die Programmierung Ihres Beschlages beginnt selbsttätig. Sie erhalten nachfolgend diese Meldungen: Ein Schließgerät ist angeschlossen und die Gerätedaten werden eingelesen. Die Ereignisse des Schließgerätes werden eingelesen. Die Datenübertragung wird durchgeführt. Die Datenübertragung mit dem Schließgerät ist abgeschlossen. Das Gerät kann jetzt vom PC getrennt werden. Seite 202 von 345 OMEGA Software-Suite 1.0.12.286 Offline-Programmierung Trennen Sie nach erfolgter Programmierung die Verbindungen zwischen Ihrem Computer und dem Beschlag. Montieren Sie abschließend wieder den Schild Ihres Beschlages. 9.2.2.2 Wandterminal mit Programmierkabel programmieren Um Ihre Wandterminals mit dem Programmierkabel zu programmieren, müssen Sie die Abdeckblende entfernen. Im nachfolgenden Beispiel ist die Vorgehensweise für das CESStandard-Gehäuse beschrieben. Für andere Gehäuseserien gehen Sie bitte sinngemäß vor, um die Schnittstelle für das Programmierkabel zu erreichen. Gehen Sie wie folgt vor: Lösen Sie die Abdeckblende vorsichtig mit einem breiten SchlitzSchraubendreher ab. Setzen Sie hierzu den Schlitz-Schraubendreher an der Aussparung in der Blende an. Nehmen Sie die Blende nach oben ab. Beim WT-M-II müssen Sie das Programmierkabel auf der Steuerungs-Platine einstecken. Der Reader besitzt keine Schnittstelle. Stecken Sie das Programmierkabel (1) in die Schnittstelle (2) auf der Platine Ihres Wandterminals. OMEGA Software-Suite 1.0.12.286 Seite 203 von 345 Offline-Programmierung Die rote und grüne LED leuchtet und zeigt die OnlineVerbindung an. 3 Wandterminals WT-M-I, WT-M-II im CES StandardGehäuse 4 Wandterminals WT-M-I, WT-M-II in verschiedenen Gehäuseformen und als Unterputz-Variante Starten Sie die OMEGA-Software und melden Sie sich an. Nehmen Sie Ihre gewünschte Bearbeitung vor (Schließpläne erstellen, Geräte und Schließmedien bearbeiten, etc.). Verbinden Sie den USB-Anschluss des Programmierkabels mit Ihrem freien USB-Port. Sie erhalten in der Statusleiste der OMEGA-Software die Meldung „Warten auf Schließgerät“. Wenn diese Meldung nach einigen Sekunden nicht erscheint, ist kein Treiber für das Programmierkabel installiert und Sie müssen den Treiber manuell installieren (siehe Seite 237). Die Programmierung Ihres Wandterminals beginnt selbsttätig. Sie erhalten nachfolgend diese Meldungen: Ein Schließgerät ist angeschlossen und die Gerätedaten werden eingelesen. Die Ereignisse des Schließgerätes werden eingelesen. Seite 204 von 345 OMEGA Software-Suite 1.0.12.286 Offline-Programmierung Die Datenübertragung wird durchgeführt. Die Datenübertragung mit dem Schließgerät ist abgeschlossen. Das Gerät kann jetzt vom PC getrennt werden. Trennen Sie nach erfolgter Programmierung die Verbindungen zwischen Ihrem Computer und dem Wandterminal. Montieren Sie abschließend wieder das Gehäuse Ihres Wandterminals. OMEGA Software-Suite 1.0.12.286 Seite 205 von 345 Offline-Programmierung 9.2.2.3 Schließzylinder mit Programmierkabel programmieren Um Ihre Schließzylinder zu programmieren, gehen Sie wie folgt vor: Schrauben Sie den Lesekopf Ihres Schließzylinders auf, um die Schnittstelle für das Programmiergerät zu erreichen. Gehen Sie dazu wie folgt vor: 1. Lösen Sie die zwei gegenüberliegenden Schrauben am Außenknauf mit dem Kombi-Werkzeug (DreikantSchraubendreher). Die Schrauben lassen sich nicht ganz herausschrauben, sondern verbleiben stets im Außenknauf. 2. Ziehen Sie das Lesemodul bis zum Anschlag aus dem Außenknauf heraus (1). 3. Schließen Sie das Programmierkabel über die Schnittstelle (2) am Lesemodul an. Die roten und grünen LEDs leuchten und zeigen die Online-Verbindung an. Seite 206 von 345 OMEGA Software-Suite 1.0.12.286 Offline-Programmierung Starten Sie die OMEGA-Software und melden Sie sich an. Nehmen Sie Ihre gewünschte Bearbeitung vor (Schließpläne erstellen, Geräte und Schließmedien bearbeiten, etc.). Verbinden Sie den USB-Anschluss des Programmierkabels mit Ihrem freien USB-Port. Sie erhalten in der Statusleiste die Meldung „Warten auf Schließgerät“. Wenn diese Meldung nach einigen Sekunden nicht erscheint, ist kein Treiber für das Programmierkabel installiert und Sie müssen den Treiber manuell installieren (siehe Seite 237). Die Programmierung Ihres Schließgerätes beginnt selbsttätig. Sie erhalten nachfolgend diese Meldungen: Ein Schließgerät ist angeschlossen und die Gerätedaten werden eingelesen. Die Ereignisse des Schließgerätes werden eingelesen. Die Datenübertragung wird durchgeführt. Die Datenübertragung mit dem Schließgerät ist abgeschlossen. Das Gerät kann jetzt vom PC getrennt werden. Trennen Sie nach erfolgter Programmierung die Verbindungen zwischen Ihrem Computer und dem Schließgerät. Montieren Sie wieder den Lesekopf Ihres Schließgerätes. Stellen Sie sicher, dass der Lesekopf richtig sitzt und dicht abschließt. OMEGA Software-Suite 1.0.12.286 Seite 207 von 345 Offline-Programmierung 9.3 CEMO-NET 9.3.1 CEStronics-Leitstand, Installation und Konfiguration Dieses Kapitel beschreibt die Installation und die Verwendung der Fernsteuerungsfunktion des Motorzylinders über Ihr Netzwerk. In diesem Kapitel werden Ihnen alle nötigen Schritte gezeigt, wie Sie Ihren Motorzylinder im Netzwerk betreiben. 9.3.1.1 Voraussetzungen Damit Sie die Konfigurationsmöglichkeiten nutzen können, benötigen Sie mindestens (siehe Grafik nächste Seite): Den Motorzylinder (1) mit der Steuerleitung (2) Die Motorzylinder-Steuerung mit Netzteil (3) CEMO-Erweiterungen: NET, W-LAN, PoE (4) ein PC mit einem Netzwerkanschluss (5) eine CEMO-Firmwareversion ab 3.09 Um den Motorzylinder fernzusteuern, ist eine Aktivierung der Fernsteuerungsfunktion im Motorzylinder notwendig. Die aktivierte Fernsteuerungsfunktion wird über ein „+“ hinter der Versionsnummer beim Abfragen der System-Informationen angezeigt (z. B. „3.09 Rel.+“, siehe auch Seite 309). Der Motorzylinder muss mit der Option „Fernsteuerung“ ausdrücklich bestellt werden. Standardmäßig ist der Motorzylinder nicht fernsteuerbar. Seite 208 von 345 OMEGA Software-Suite 1.0.12.286 Offline-Programmierung 9.3.1.2 Blockschaltbild Mit Ihrem CEMO-Net Online-Nachrüstsatz (siehe Bedienungsanleitung CEMO-Motorzylinder unter www.ces.eu) können Sie die Funktionen des Motorzylinders fernsteuern. Die Fernsteuerung geschieht unverschlüsselt und ist aus diesem Grund nur für Ihr sicheres Intranet geeignet. ACHTUNG Unbefugter Zugang zur Steuerung möglich. Stellen Sie sicher, dass Sie die Fernsteuerung nur im Intranet-Bereich einsetzen. OMEGA Software-Suite 1.0.12.286 Seite 209 von 345 Offline-Programmierung Außerdem können Sie dem Motorzylinder Befehle erteilen, um sein grundsätzliches Verhalten über Konfigurationsparameter zu steuern. Diese Einstellungen bleiben auch nach dem Ausschalten der Steuerung erhalten. Zusätzlich können Sie Betriebswerte der Steuerung auslesen. Diese Betriebswerte erlauben Rückschlüsse auf eventuelle Probleme. Benutzen Sie diese Konfigurationen mit Vorsicht und überprüfen Sie diese nach der Einstellung. Die Einstellungen bleiben dauerhaft erhalten und Sie können diese nur durch erneute Konfiguration ändern. VORSICHT Personenschäden durch Fehlfunktionen möglich. Überprüfen Sie Ihre Einstellungen auf fehlerfreie und gewünschte Funktion. Die IP-Adressen Ihrer benötigten Steuerungen müssen bereits bei der Bestellung bekannt gegeben werden. Der Einsatz der Standard-Zeitschaltuhr ist durch das integrierte Netzwerkmodul nicht mehr möglich und durch die eingebaute, virtuelle Zeitschaltuhr in der CEStronics-Software auch nicht mehr nötig. Seite 210 von 345 OMEGA Software-Suite 1.0.12.286 Offline-Programmierung 9.3.1.3 Installation der CEMO-Net online-Platine Um die CEMO-Net online-Platine zu installieren, gehen Sie wie folgt vor: Montieren Sie die CEMO-Net online-Platine wie auf Seite 61 ff. der Bedienungsanleitung des CEMO-Motorzylinders beschrieben. Stellen Sie Ihre benötigten Anschlüsse her, wie auf Seite 22 ff. der Bedienungsanleitung des CEMO-Motorzylinders beschrieben. Überprüfen sie Ihre Montage. Damit ist die Montage abgeschlossen und Sie können den Motorzylinder konfigurieren. Sie benötigen zur Konfiguration die MAC-Adresse der Netzwerkplatine. Mit dieser Adresse sprechen Sie Ihre Netzwerkplatine an. Diese Adresse wird nur einmal vergeben. Sie finden die Adresse an nachfolgenden Stellen: Im Deckel der CEMO-Steuerung, auf der Netzwerkplatine, im Lieferumfang des Motorzylinders bzw. des jeweiligen Nachrüstsatzes als separates Dokument. Der Deckel der CEMO-Steuerung darf nicht vertauscht werden. Andernfalls können Sie Ihre MAC-Adresse nicht mehr zuordnen. Notieren Sie den Einbauort, damit Sie die MAC-Adresse später zuordnen können. OMEGA Software-Suite 1.0.12.286 Seite 211 von 345 Offline-Programmierung 9.3.1.4 Feststellen der IP-Adresse Ihres Motorzylinders Sie müssen die IP-Adresse des Motorzylinders feststellen, welche zum Aufbau der Netzwerk-Verbindung benötigt wird. Dazu können Sie die kostenlose Anwendung „DeviceInstaller“ der Firma Lantronix verwenden: Diese Anwendung durchsucht alle vorhandenen NetzwerkGeräte und zeigt sie als Liste an. Diese Anwendung steht unter dem folgenden Link zum kostenlosen Download bereit (Irrtum und Änderungen vorbehalten): http://www.lantronix.com/device-networking/utilitiestools/device-installer.html Um mit der Lantronix-Anwendung die IP-Adresse Ihres Motorzylinders festzustellen, gehen Sie wie folgt vor: Installieren Sie die Lantronix-Anwendung, befolgen Sie dafür die Anweisungen der Lantronix-Anwendung. Starten sie die Anwendung. Klicken Sie Search. Es werden alle vorhandenen Netzwerk-Geräte angezeigt. Seite 212 von 345 OMEGA Software-Suite 1.0.12.286 Offline-Programmierung 9.3.1.5 Hinweise zur CEMO-NET Konfiguration in Netzwerken mit Router-Konfiguration In schwierigen Montage-Situationen empfiehlt CEStronics den Einsatz der kostenlosen Anwendung „Device-Installer“ der Firma Lantronix zur einfacheren Konfiguration des Motorzylinders: Wenn die Motorzylinder und Bediener weit voneinander entfernt bzw. in unterschiedlichen Gebäuden untergebracht und über Router verbunden sind; Wenn die IP-Adressen der Motorzylinder zum Auslieferungszeitpunkt noch nicht bekannt waren; Wenn die Netzwerke über Router verbunden sind. In diesen und ähnlichen Situationen wird die Konfiguration von Motorzylindern nicht erfolgreich sein, weil sie von der OMEGASoftware möglicherweise nicht sicher erkannt und daher abgebrochen wird. Abhilfe schafft in derartigen Situationen der genannte „DeviceInstaller“: Installieren Sie den „Device-Installer“ auf einem Laptop oder ähnlichem und konfigurieren Sie die betreffenden Motorzylinder direkt vor Ort mit Laptop. Der „Device-Installer“ ermöglicht es Ihnen, die Motorzylinder vor Ort zu konfigurieren und die Konfigurationsdaten vor Ort auszulesen. Wenn keine Netzwerk-Geräte angezeigt werden: Befolgen Sie die Anweisungen zur Fehlerbehebung in der Lantronix-Anwendung. Überprüfen Sie Ihr Netzwerk auf Fehler und beheben Sie diese. Wenden Sie sich an eine IT-Fachkraft, um den Fehler zu beheben. Wenden sie sich an Ihren CEStronics- Fachpartner, um Ihre Fehler im Netzwerk beheben zu lassen (optional, kostenpflichtig). OMEGA Software-Suite 1.0.12.286 Seite 213 von 345 Offline-Programmierung 9.3.1.6 Ändern der IP-Adresse des Motorzylinders Sie können die IP-Adresse Ihres Motorzylinders ändern. Benutzen Sie dafür die Anwendung Telnet, die zu jedem Windows™-Betriebssystem mitgeliefert wird: Klicken Sie Ausführen unter dem Pfad Start -> Ausführen. Geben Sie den Befehl Telnet ein. Es erscheint das Fenster der Telnet-Anwendung. Geben Sie den Befehl Telnet CEMO-IP 9999 ein. „CEMO-IP“ bezeichnet dabei die aktuell zugewiesene IP-Adresse des CEMOs und die darauf folgende 4-stellige Zahl den zugehörigen Port (fester Wert). Nach Ausführung des o. g. Befehls gelangt man nun in ein Hauptmenü mit dem es möglich ist, Einstellungen am Motorzylinder vorzunehmen. Es erscheint das Hauptmenü: Wählen Sie den Punkt 0 Server aus und bestätigen Sie mit Enter. Ändern Sie die IP-Adresse schrittweise. Weitere Einstellungen dürfen nicht verändert werden. Betätigen Sie die Enter-Taste bis zum Hauptmenü und speichern Sie die Einstellungen (Punkt 9 Save and Exit). Seite 214 von 345 OMEGA Software-Suite 1.0.12.286 Offline-Programmierung 9.3.2 Verwenden des CEMO RS 232Adapters Um den Motorzylinder zu konfigurieren, können Sie auch den optionalen CEMO RS 232-Adapter benutzen. Die Konfiguration des Motorzylinders ermöglicht das Anpassen an Ihre EinbauSituation und das Realisieren von speziellen Kundenwünschen. VORSICHT Personenschäden durch falsche Konfiguration möglich. Überprüfen Sie Ihre Einstellungen auf fehlerfreie und gewünschte Funktion. Die gespeicherte Konfiguration bleibt dauerhaft erhalten, sie kann nur durch Überschreiben einer neuen Konfiguration geändert oder zurückgesetzt werden. Um den optionalen CEMO RS 232-Adapter benutzen zu können, benötigen Sie nachfolgende Voraussetzungen: Eine vorgerüstete CEMO-Platine mit Schnittstelle (ab Version 3.05, Standard bei Auslieferung) Ein PC mit serieller Schnittstelle Den CEMO RS 232-Adapter. Um den CEMO RS 232-Adapter zu benutzen, gehen Sie wie folgt vor: OMEGA Software-Suite 1.0.12.286 Seite 215 von 345 Offline-Programmierung Schalten Sie die 1. Stromversorgung der Steuerung aus. Öffnen Sie das Gehäuse der Steuerung durch Lösen der vier Schrauben. Stecken Sie den dargestellten Jumper in die Position A (Konfiguration). Verbinden Sie den 2. CEMO RS 232-Adapter mit der dreipoligen Schnittstelle auf der Steuerungsplatine (1) und einer freien seriellen Schnittstelle an Ihrem PC. Schalten Sie die Steuerung wieder ein und nehmen Sie Ihre gewünschte Konfiguration vor. Konfigurieren Sie Ihre COM-Schnittstelle. Nach fertig gestellter Konfiguration muss der Jumper wieder in Position B (Normalbetrieb) gebracht werden. Seite 216 von 345 OMEGA Software-Suite 1.0.12.286 Offline-Programmierung 9.3.2.1 Verbindungsaufbau mit dem CEMO RS 232Adapter Stellen Sie sicher, dass der CEMO RS 232-Adapter richtig an Ihrer COM-Schnittstelle konfiguriert ist. Benutzen Sie zur Konfiguration und Anzeige der Daten das bei Windows™ standardmäßig vorhandene Programm „Hyperterminal". Unter Windows 7™ können Sie nur Verbindungen über Telnet verwenden (siehe nächste Seite). Dieses wird geöffnet unter: Start > Programme > Zubehör > Kommunikation > Hyperterminal. Konfigurieren Sie im Hyperterminalmenü Datei > Eigenschaften die Verbindung. Tragen Sie hier Ihren verwendeten COM-Port ein. Die weiteren Kommunikationsparameter sind: 19200 Baud, Datenbits 8, Parität keine, Stoppbits 1, Flusssteuerung Keine. OMEGA Software-Suite 1.0.12.286 Seite 217 von 345 Offline-Programmierung 9.3.2.2 Verbindungsaufbau mit dem Motorzylinder über Ihr Netzwerk Um eine Verbindung mit dem Motorzylinder über Ihr Netzwerk aufzubauen, können Sie z. B. das „Hyperterminal“ von Windows™ oder das Telnet-Protokoll auf Port 10001 verwenden. Zur Netzwerkverbindung muss Ihr Motorzylinder mit einer passenden Netzwerk-Schnittstelle ausgerüstet sein (optional). 9.3.2.3 Verbindung über Telnet Öffnen Sie das Windows-Programm Eingabeaufforderung oder Windows Power Shell und geben Sie den Befehl Telnet ein. Oder klicken Sie Ausführen unter dem Pfad Start -> Ausführen und geben Sie den Befehl Telnet ein. Nach Ausführung des Befehls können Sie die Kommandos zum Fernsteuern des Motorzylinders eingegeben. 9.3.2.4 Verbindung mit dem Hyperterminal Zur Konfiguration und Anzeige der Daten können Sie auch das bei Windows standardmäßig vorhandene Programm Hyperterminal verwenden. Dieses wird geöffnet unter: Start > Programme > Zubehör > Kommunikation > Hyperterminal. Im Hyperterminalmenü (Datei > Eigenschaften) können Sie die Verbindung konfigurieren. Seite 218 von 345 OMEGA Software-Suite 1.0.12.286 Offline-Programmierung Geben Sie die CEMO-IP und den Port 10001 ein, wie nachfolgend dargestellt (Darstellung wie unter Windows™): Klicken Sie OK und dann auf Anrufen (Telefon-Symbol). Speichern Sie die Einstellungen ab. Sie werden dann immer mit den gespeicherten Einstellungen mit dem Motorzylinder verbunden. OMEGA Software-Suite 1.0.12.286 Seite 219 von 345 OMEGA V-NET-System 10 OMEGA V-NET-System 10.1 Einsatzbereiche des OMEGA V-NET-Systems Einfache, zentrale Programmierung von Berechtigungen auf das Schließmedium. Das Schließmedium (Transponder) transportiert die Daten durch das Netzwerk. Kein Netzwerk nötig, dadurch geringe Infrastukturkosten. Bequeme, schnelle und einfache Programmierung aller Komponenten vom Schreibtisch aus. Funkprogrammierung ohne Kabel per RF-Stick. Zentrale Administration, dadurch keine langen Wege im Gebäude. Seite 220 von 345 OMEGA Software-Suite 1.0.12.286 OMEGA V-NET-System 10.2 Ausführungen Das Omega FLEX V-NET-System ist in zwei verschiedenen Ausführungen erhältlich (siehe auch nächste Seite). 10.2.1 Ausführung Standard Ablauf der zu erledigenden Arbeiten: 1. Sie erstellen die Basisdaten und den Schließplan am PC 2. Sie programmieren Ihre Schließgeräte per Funk am Schreibtisch 3. Sie programmieren mit dem Desktop Writer die Schließberechtigungen auf die Schließmedien 4. Sie montieren die Schließgeräte und geben die Schließmedien an die Anwender aus. OMEGA Software-Suite 1.0.12.286 Seite 221 von 345 OMEGA V-NET-System 1 Desktop Writer DTW, zum Einlesen und Beschreiben von Schließmedien 2 Desktop-PC, Laptop/Netbook mit einer gültigen V-NETLizenz 3 RF-Stick und RF-Stick Master 4 OMEGA FLEX-Schließgeräte: Beschlag, Wandterminal, Schließzylinder in den V-NET-Varianten /NV, /TV 5 Schließmedien Mifare Classic, 4k, nicht kodiert (nur von CEStronics) NoTime, Programmierung mit RF-Stick über Funk, /NV ohne Zeitzonen und Ereignisse, im virtuellen CEStronics Netzwerk (V-NET) Time, Programmierung mit RF-Stick über Funk, /TV mit Zeitzonen und Ereignisse, im virtuellen CEStronics Netzwerk (V-NET) Seite 222 von 345 OMEGA Software-Suite 1.0.12.286 OMEGA V-NET-System 10.2.2 Ausführung Erweitert 1 Desktop Writer DTW, zum Einlesen und Beschreiben von Schließmedien 2 Desktop-PC, Laptop/Netbook mit einer gültigen V-NETLizenz 3 RF-Stick, zur drahtlosen Verbindung zwischen PC und Schließgeräten (max. Entfernung 10 m) OMEGA Software-Suite 1.0.12.286 Seite 223 von 345 OMEGA V-NET-System 4 OMEGA Access Points zur Datenübertragung an Validierungsterminal oder Keypoint 5 V-NET Schließmedium (Mifare Classic, 4k, nicht kodiert, nur von CEStronics) 6 Validierungsterminal, zum Validieren von V-NET Schließmedien (siehe auch nächste Seite) 7 OMEGA FLEX-Schließgeräte: Beschlag, Wandterminal, Schließzylinder in den V-NET-Varianten /NV, /TV A Der Desktopwriter DTW (1) liest und beschreibt Ihre Schließmedien (5) Validierungsterminal (6), überprüft und bestätigt die Berechtigung und die Gültigkeit Ihres V-NET Schließmediums Nr. 5 (Validierung). Das Validierungsterminal prüft die Sperrdaten und setzt ein Validierungsdatum. Nicht validierte Schließmedien haben keine Schließfunktion an Offline-Schließgeräten. Nach erfolgreicher Validierung können Sie mit Ihrem VNET Schließmedium (5) die V-NET Schließgeräte (7) öffnen B C Ablauf der zu erledigenden Arbeiten: 1. Sie erstellen die Basisdaten und den Schließplan am PC 2. Sie programmieren Ihre Schließgeräte per Funk am Schreibtisch 3. Sie programmieren mit dem Desktop Writer die Schließberechtigungen auf die Schließmedien 4. Sie montieren die Schließgeräte und geben die Schließmedien an die Anwender aus. Seite 224 von 345 OMEGA Software-Suite 1.0.12.286 Optionen benutzen 11 Optionen benutzen 11.1 Desktopwriter DTW Mit dem optionalen Desktopwriter DTW können Sie Ihre Schließmedien und Mastermedien in die Software einlesen lassen. Sie brauchen die notwendigen Daten nicht mehr manuell einzugeben. In OMEGA V-NET-Systemen erstellen und beschreiben Sie mit dem Desktopwriter DTW Ihre Schließmedien. Der DTW ist für OMEGA FLEX-Schließsysteme erhältlich. Die Bedienung und Installation ist identisch. Der DTW wird an Ihrem PC angeschlossen und muss mit den mitgelieferten Treibern der OMEGA-Software installiert werden. Um mit dem DTW arbeiten zu können, gehen Sie wie folgt vor: Stecken Sie den USB-Stecker des Desktop-Readers in einen freien USB-Port an Ihrem PC. Der Treiber installiert sich selbsttätig. Falls nicht, installieren Sie den Treiber manuell (Sie benötigen dafür AdministratorRechte an Ihrem PC): OMEGA Software-Suite 1.0.12.286 Seite 225 von 345 Optionen benutzen Starten Sie ggf. die Hardware-Erkennung Ihres Betriebssystems, um den Treiber von diesem Dateipfad zu installieren. Führen Sie dazu diese Funktion aus: Öffnen Sie die Systemsteuerung > Geräte und Drucker > Gerät hinzufügen. Öffnen Sie für die Hardware-Installation diesen Dateipfad: C:\Programme\Omega\Driver\Active oder Mifare\DesktopReader\ Folgen Sie den Anweisungen Ihres Betriebssystems zur Installation. Damit ist die Installation abgeschlossen und Sie können den DTW jetzt benutzen: Starten Sie die OMEGA-Software und melden Sie sich an. Öffnen Sie nach Ihren Wünschen das Menü „Medien“ oder das Menü „Mastermedien“, je nachdem, was Sie einlesen möchten. In V-NET-Systemen öffnen Sie den Medieneditor, um Ihre Berechtigungen auf Schließmedien zu schreiben (siehe Seite 95 ff.). Legen Sie das Medium, welches Sie einlesen oder beschreiben möchten, auf die Lesefläche des DTW. Klicken Sie Medien hinzufügen oder Master hinzufügen bzw. Programmieren (V-NET). Klicken Sie Medium einlesen. Die Daten Ihrer Medien werden eingelesen und stehen zur Benutzung zur Verfügung. Werden die Daten nicht eingelesen, wiederholen Sie die Treiber-Installation oder wenden sich zur Fehlerbehebung an Ihren Systemadministrator. Seite 226 von 345 OMEGA Software-Suite 1.0.12.286 Optionen benutzen 11.2 Emergency Key Der Emergency Key ist ein Master-Schlüssel, der unabhängig von den Einstellungen an Ihren Schließgeräten schließberechtigt ist. Mit dem Emergency Key haben Sie jederzeit Zutritt zu jedem V-NET-Schließgerät in Ihrer V-NET-Anlage. Der Emergency Key hat immer die höchste Priorität und kann auch Geräte öffnen, die in den Sperrzustand gesetzt sind. ACHTUNG Ein Unbefugter kann in den Besitz des Emergency Keys gelangen und damit Zutritt erlangen. Bewahren Sie den Emergency Key an einem sicheren Ort auf. Verhindern Sie, dass dieser in die Hände von Unbefugten gelangt. OMEGA Software-Suite 1.0.12.286 Seite 227 von 345 Optionen benutzen Die Autorisierung des Emergency Keys erfolgt manuell per SYSTEM-MASTER oder über die Funk-Programmierung (im Beispiel ein Schließzylinder): Emergency Key lesen = Schließgerät geöffnet, Signal 1 x Grün Emergency Key erneut lesen = Schließgerät geschlossen, Signal 2 x Grün Der Emergency Key ist geeignet für den Feuerwehr-Schlüsseltresor. Seite 228 von 345 OMEGA Software-Suite 1.0.12.286 Lizenzoptionen 12 Lizenzoptionen Die Lizenzierung der OMEGA-Software ist wie dargestellt aufgebaut: Ihre Lizenz besteht mindestens aus einer Anlagenlizenz zum Betrieb einer Anlage und der Datenbank für die zu verwaltenden Schließgeräte und Schließmedien. Die Anlagenlizenz kann über das Hinzufügen von optionalen Merkmalen und Funktionen erweitert werden. Ihre Lizenz wird in der Anlagenverwaltung geführt. Lizenzen gliedern sich nach Anlagen- und Servermerkmal: - Ein Anlagenmerkmal wirkt nur auf die in der Lizenz hinterlegte Anlagennummer. - Ein Servermerkmal setzt sich zusammen aus der Summe aller Lizenzen auf einem Server. OMEGA Software-Suite 1.0.12.286 Seite 229 von 345 Lizenzoptionen Lizenzoptionen Anlagenlizenz Anlagenmerkmal Servermerkmal Mehrplatzlizenz Option Online DatenbankErweiterung Mandantenverwaltung Option CEMO Option OfficeFunktion 30 Tage-Demo MehrplatzErweiterung Option Terminalsitzung (CITRIX) Seite 230 von 345 OMEGA Software-Suite 1.0.12.286 Lizenzoptionen 12.1 Lizenzen manuell installieren Der Funktionsumfang der Software-Suite wird durch Lizenzen bestimmt. Bei der Bestellung der Software-Suite erhalten Sie Ihre gewünschten Funktionen in Form einer Grundlizenz (A-Lizenz). Beim Installieren der Software-Suite wird diese A-Lizenz selbsttätig mit installiert und Sie können die Funktionen benutzen. Die Lizenz ist auf Ihrem mitgelieferten Datenträger (USB-Stick, CD-ROM) enthalten und trägt die Dateiendung *.lic. Wenn Sie die Software als Download von www.ces.eu heruntergeladen und entsprechend installiert haben, ist die Software als 30-tägige Demoversion aktiv. Durch Erwerb einer A-Lizenz können Sie diese Demoversion in eine Vollversion umwandeln. Diese A-Lizenz erhalten Sie dann normalerweise per E-Mail. Gegen Aufpreis können Sie Ihre A-Lizenz auch auf anderen Datenträgern wie USB-Stick oder CD-ROM erhalten. Wenn Sie die Software-Suite nachträglich um Funktionen erweitern möchten, erwerben Sie dafür eine Erweiterungslizenz (B-Lizenz). Sie können auch mehrere Erweiterungslizenzen erwerben und nachträglich manuell installieren. Diese Erweiterungslizenz erhalten Sie normalerweise per EMail. Gegen Aufpreis können Sie diese Erweiterungslizenz auch auf anderen Datenträgern wie USB-Stick oder CD-ROM erhalten. Wenden Sie sich bitte für den Erwerb einer passenden A-Lizenz oder B-Lizenz an Ihren Fachpartner: 11. Sie bestellen Ihren passenden Funktionsumfang 22. Sie erhalten eine Auftragsbestätigung und überprüfen die Angaben 33. Sie erhalten die bestellte Lizenz per E-Mail oder im bestellten Format. OMEGA Software-Suite 1.0.12.286 Seite 231 von 345 Lizenzoptionen Um Lizenzen manuell zu installieren, gehen Sie wie folgt vor: Melden Sie sich an der Software-Suite an (siehe S. 36 ff.). Öffnen Sie keine Anlage, es müssen für die Lizenz- Installation alle evtl. offenen Anlagen geschlossen sein. Andernfalls können Sie keine Lizenzen installieren. Klicken Sie Anlagenverwaltung. Wählen Sie die Anlage aus, für die Sie eine Lizenz installieren möchten. Lizenzen sind immer an eine bestimmte Anlage gebunden. 1. Doppelklicken Sie auf Ihre ausgewählte Anlage. Oder Klicken Sie einmal auf Ihre ausgewählte Anlage und klicken Sie dann Anlage editieren. Wenn Sie nur eine Anlage zur Verfügung haben, doppelklicken bzw. wählen Sie diese eine Anlage. Es öffnet sich der AnlagenEditor. Seite 232 von 345 OMEGA Software-Suite 1.0.12.286 Lizenzoptionen 2. Speichern Sie Ihre erhaltene Lizenzdatei an einem sicheren, schnell wieder auffindbaren Ort. Wenn Sie einen Daten- träger (USB-Stick, CDRom) erhalten haben, stecken bzw. legen Sie diesen Datenträger ein, um die Lizenzdatei zu laden. 3. Klicken Sie den Reiter Lizenz. Klicken Sie Hinzufügen. Wählen Sie die Lizenzdatei von Ihrem Speicherort aus. Klicken Sie Öffnen. Klicken Sie abschließend Speichern. Die installierte Lizenz erscheint im Anlagen-Editor. Das manuelle Installieren von Lizenzdateien ist damit abgeschlossen. OMEGA Software-Suite 1.0.12.286 Seite 233 von 345 Lizenzoptionen 12.2 Optionen für die Software-Suite 12.2.1 Option Anwesenheitsliste Die Option Anwesenheitsliste erlaubt die Prüfung, ob Personen in einem Gebäude anwesend oder abwesend sind. Durch die Zuweisung der Eingangs-(Kommen) oder Ausgangsfunktion (Gehen) an die Schließgeräte kann jetzt ausgesagt werden, ob und welche Personen sich im Gebäude oder in unterschiedlichen Bereichen aufhalten. Bei Evakuierungsmaßnahmen kann so zum Beispiel gezielt ein Bereich oder eine Person angesprochen und aufgefordert werden, die Bereiche zu verlassen. 12.2.2 Office-Funktion Die Office-Funktion ist eine optionale Zusatzfunktion, mit der Sie Ihr Schließgerät nach Ihrem Bedarf in den Zustand Dauerauf schalten können. Um die Office-Funktion benutzen zu können, benötigen Sie eine Office-Lizenz, die Sie über Ihren Fachhändler erwerben können. Die Office-Funktion setzt ein bewusstes Ein- und Ausschalten voraus (siehe Seite 130). Seite 234 von 345 OMEGA Software-Suite 1.0.12.286 Wichtige Hilfsmittel/Problemlösung 13 Wichtige Hilfsmittel/Problemlösung 13.1 CEStronics Quick Support Mit dem CEStronics Quick-Support haben Sie die Möglichkeit, sich bei Problemen an Ihrem System direkt mit unseren Technikern zu verbinden. Mit dem CEStronics Quick-Support erlauben Sie unseren Technikern, sich mit Ihrem Rechner zu verbinden und machen Ihm Ihren Bildschirm sichtbar. Unser Techniker hat damit Zugriff auf Ihren Rechner und kann Ihre Probleme sofort sehen und beheben. Um den CEStronics Quick-Support zu nutzen, vereinbaren Sie einen Termin mit einem unserer Techniker (Telefonnummern siehe letzte Seite). Für diesen Termin muss Ihr Rechner laufen und, wenn möglich, die Anwendung „OMEGA Software-Suite“ geöffnet sein. Sie müssen ebenfalls eine bestehende InternetVerbindung haben, um die Fernwartung (CEStronics QuickSupport) zu ermöglichen: Starten Sie die Anwendung „CEStronics Quick Support“ aus dem Startmenü. Folgen Sie den Anweisungen, die Ihnen die Anwendung „CEStronics Quick Support“ gibt. Teilen Sie unserem Techniker die angezeigte ID und das Kennwort mit, damit unser Techniker den Zugriff auf Ihren Rechner erhält. OMEGA Software-Suite 1.0.12.286 Seite 235 von 345 Wichtige Hilfsmittel/Problemlösung Nach Abschluss der Fernwartung beenden Sie die Anwendung „CEStronics Quick Support“ wieder. Das Programm finden Sie auch in diesem Verzeichnis auf der CD: CEStronics Suite\Install\CEStronics Quick Support.exe Die Applikation Quick Support wird auch in den Programm-Ordner OMEGA auf Ihrer Festplatte kopiert. Seite 236 von 345 OMEGA Software-Suite 1.0.12.286 Wichtige Hilfsmittel/Problemlösung 13.2 Treiberunterstützung für Hardware Ihre optionale Hardware benötigt ggf. Treiber, um fehlerfrei zu funktionieren. Standardmäßig werden diese Treiber automatisch installiert, es sind zertifizierte Treiber. Aber in manchen Fällen ist eine manuelle Installation nötig. In Ihr OMEGA-Programmverzeichnis auf Ihrer Festplatte werden die nötigen Treiber mit kopiert, Sie finden Sie je nach Betriebssystem unter diesem Pfad: C:\Programme\Omega\Driver\Active oder Mifare\ C:\Programme(x86)\Omega\Driver\Active oder Mifare\ In diesen Verzeichnissen liegen die Treiber für den Desktop-Reader, das Programmierkabel, den RF-Stick. Um die Treiberinstallation zu beginnen, starten Sie wie gewohnt in Ihrem Betriebssystem die Hardware-Erkennung. Wenn Sie aufgefordert werden, den Speicherort für Ihren betreffenden Treiber anzugeben, geben Sie das oben genannte Verzeichnis für den betreffenden Treiber an. 13.2.1 Treiberinstallation für optionale Hardware Nachfolgend wird die Hardware-Installation auf einem Windows™-Betriebssystem beschrieben. Um die mitgelieferten Treiber für die Hardware zu installieren, gehen Sie wie folgt vor: OMEGA Software-Suite 1.0.12.286 Seite 237 von 345 Wichtige Hilfsmittel/Problemlösung 1 Wählen Sie in Ihrer WindowsSystemsteuerung den Menüpunkt Hardware aus. Starten Sie die Hardware-Erkennung durch Doppelklick auf die Schaltfläche. 2 Bestätigen Sie die Hardware-Erkennung durch Bestätigen der Schaltfläche Weiter. 3 Wählen Sie, ob die Hardware bereits angeschlossen wurde. 4 Klicken Sie Neue Hardware hinzufügen. Seite 238 von 345 OMEGA Software-Suite 1.0.12.286 Wichtige Hilfsmittel/Problemlösung 5 Klicken Sie Hardware manuell aus einer Liste wählen und installieren. 6 Klicken Sie Alle Geräte anzeigen. 7 Klicken Sie Datenträger. 8 Wählen Sie Ihre zu installierende Hardware aus: Um den Treiber für den Desktop-Reader zu installieren, öffnen Sie das Verzeichnis durch Doppelklick auf das Ordnersymbol DesktopReader. OMEGA Software-Suite 1.0.12.286 Seite 239 von 345 Wichtige Hilfsmittel/Problemlösung Verzeichnis: C:\Programme\Omega\ Driver\Active oder Mifare\ DesktopReader\ Installieren Sie den Treiber durch Doppelklick auf twncdc.inf bzw. ser2pl.inf. Bestätigen Sie die Installation durch Klicken von OK. Klicken Sie zweimal Weiter. Bestätigen Sie die Installation durch Klicken von Installation fortsetzen. Der Treiber wird installiert. Seite 240 von 345 OMEGA Software-Suite 1.0.12.286 Wichtige Hilfsmittel/Problemlösung Um den Treiber für das Programmierkabel bzw. den RF-Stick zu installieren, gehen Sie wie folgt vor: Stecken Sie das Programmierkabel bzw. den RF-Stick in Ihren freien USB-Anschluss. Öffnen Sie das Verzeichnis durch Doppelklick auf das Ordnersymbol ProgrammingCable bzw. RfStick. Verzeichnis: C:\Programme\Omega\ Driver\Mifare\ ProgrammingCable\ C:\Programme\Omega\ Driver\Active\RfStick\ Der gesuchte Treiber wird in dem Verzeichnis gefunden. Bestätigen Sie die Installation durch Klicken von OK. Klicken Sie zweimal Weiter. Bestätigen Sie die Installation durch Klicken von Installation fortsetzen. Der Treiber wird installiert. OMEGA Software-Suite 1.0.12.286 Seite 241 von 345 Wichtige Hilfsmittel/Problemlösung 13.3 Informationen zu anderen Produkten In Ihrem Programm-Ordner OMEGA finden Sie Anleitungen von anderen CEStronics-Produkten, mit deren Hilfe Sie Ihre speziellen Aufgaben vielleicht besser lösen können. Sie finden die Anleitungen in diesem Verzeichnis: Nach Aufrufen dieses Verzeichnisses sollten Sie sinngemäß eine Anzahl an verschiedenen Anleitungen im PDF-Dateiformat auswählen können. Die Anleitungen stehen nur dann zur Verfügung, wenn die Software-Suite von der Software-CD installiert wurde. Sollten Sie die Software-Suite per E-Mail erhalten haben, stehen die Anleitungen nicht zur Verfügung. Seite 242 von 345 OMEGA Software-Suite 1.0.12.286 Programmieren kurz und knapp 14 Programmieren kurz und knapp 14.1 OMEGA Funknetz einrichten 14.1.1 OMEGA ACTIVE-Funksysteme Installationsvoraussetzungen (siehe auch Seite 16): 1 Betriebsbereiter PC/Laptop/Netbook mit installierter Software-Suite und installierten Lizenzen 2 Betriebsbereite, montierte OMEGA ACTIVE Access Points einschließlich fehlerfreier Verkabelung 3 Betriebsbereite, montierte Schließgeräte OMEGA Software-Suite 1.0.12.286 Seite 243 von 345 Programmieren kurz und knapp 1 Installieren Sie die Access Points: Klicken Sie Berechtigung > Geräte > Gerät hinzufügen > OMEGA Active Access Point 2 Tragen Sie die Zugangsdaten Ihrer Access Points ein (IP-Adresse, MACAdresse, Gateway, Zuordnung etc.). Wenden Sie sich ggf. an Ihren Systemadministrator, um die Angaben zu erhalten. 3 Installieren Sie die Schließgeräte: Klicken Sie Berechtigung > Geräte > Gerät hinzufügen > OMEGA Active Online Geräte 4 Notieren Sie sich bereits während der Montagephase alle notwendigen Zugangsdaten und den Installationsort Ihrer Access Points und Schließgeräte. Seite 244 von 345 OMEGA Software-Suite 1.0.12.286 Programmieren kurz und knapp 5 Wenn Sie alle Daten eingetragen haben, klicken Sie Konfigurieren. Sie erhalten die Meldung „Access Point erfolgreich installiert“. 6 Falls nicht, wenden Sie sich zur Fehlerbehebung an Ihren Systemadministrator. 7 Überprüfen Sie erneut aus Sicherheitsgründen mit dem Mastermedium „RF TRACE Master“, ob alle betreffenden Schließgeräte eine gute Funkverbindung zum Access Point haben: Grünes Blinken = gute Verbindung Rotes Blinken = schlechte Verbindung Bei schlechter Verbindung: Platzieren Sie den Access Point näher an den Schließgeräten. Platzieren Sie den Access Point weiter entfernt von metallischen Gegenständen. Lokalisieren und entfernen Sie eventuelle Stör- quellen, die auf einer ähnlichen Frequenz senden und dadurch die Verbindung zum Access Point stören können. Testen Sie abschließend erneut die Verbindung. OMEGA Software-Suite 1.0.12.286 Seite 245 von 345 Programmieren kurz und knapp 8 Setzen Sie mit dem Mastermedium „RF-INI-MASTER“ alle betreffenden Schließgeräte in den Online-Modus. 9 Überprüfen Sie, ob nach einer Weile die betreffenden Schließgeräte den Status „online“ zeigen. Geräte > Geräteeditor 10 Falls nicht, wiederholen Sie die Schritte 6 – 9. 11 Nehmen Sie Ihre Bearbeitung vor (siehe Kap. 14.2, „Einrichten“, Seite 253 ff. Seite 246 von 345 OMEGA Software-Suite 1.0.12.286 Programmieren kurz und knapp 14.1.2 OMEGA FLEX-Funksysteme Installationsvoraussetzungen (siehe auch Seite 16): 1 Betriebsbereiter PC/Laptop/Netbook mit installierter Software-Suite und installierten Lizenzen 2, 4 Betriebsbereite, montierte OMEGA RF-NET Access Points und ggf. Repeater einschließlich fehlerfreier Verkabelung 3 Betriebsbereite, montierte Schließgeräte 5 Betriebsbereite, montierte Verbindung zum OMEGA V-NET (falls vorhanden) OMEGA Software-Suite 1.0.12.286 Seite 247 von 345 Programmieren kurz und knapp 1 Installieren Sie die Access Points: Klicken Sie Berechtigung > Geräte > Gerät hinzufügen > CEStronics Access Point 2 Geben Sie die MACAdresse des Access Points ein (aufgedruckt auf der Rückseite des Access Point, 12-stellig). 3 Klicken Sie auf Suchen (1.), um vorhandene Access Points zu installieren. Klicken Sie ggf. auf Konfigurieren (2.), um die Parameter manuell festzulegen. Klicken Sie auf Speichern, um die Bearbeitung abzuschließen. Kontrollieren Sie, dass am Access Point nach kurzer Zeit beide LEDs leuchten. Rot = Datenübertragung, Grün = Serververbindung hergestellt. Seite 248 von 345 OMEGA Software-Suite 1.0.12.286 Programmieren kurz und knapp 4 Manuelle Konfiguration: Füllen Sie die rot markierten Felder mit Ihren Angaben aus. Wenden Sie sich ggf. an Ihren Systemadministrator, um die Angaben zu erhalten. Die MAC-Adresse ist auf der Rückseite des Access Point aufgedruckt. Bevor Sie Statische IP-Adresse oder DHCP-Modus klicken, überprüfen Sie die Angaben in den rot markierten Feldern – sobald Sie klicken, wird der Access Point mit den Werten der Eingabemaske (rote Felder) konfiguriert. 5 Wählen Sie aus, ob Sie eine statische (fest vergebene) IP-Adresse eingeben möchten oder ob Sie einen automatischen Bezug der IP-Adresse im DHCP-Modus (nächste Seite) zulassen möchten. Klicken Sie auf Speichern, um die Bearbeitung abzuschließen. Kontrollieren Sie, dass am Access Point nach kurzer Zeit beide LEDs leuchten. OMEGA Software-Suite 1.0.12.286 Seite 249 von 345 Programmieren kurz und knapp Abhängig von Ihrer vorhandenen NetzwerkKonfiguration sind für DHCP-Betrieb einige Einstellungen und Voraussetzungen notwendig: In Ihrem Netzwerk muss die DHCP-Funktionalität fertig eingerichtet sein. Wenden Sie sich ggf. für Unterstützung und Konfiguration des DHCP-Betriebes an Ihren Systemadministrator. An Ihrem PC muss der automatische Bezug der IP-Adresse eingestellt sein. 6 DHCP-Modus: Überprüfen Sie, ob an Ihrem Client-PC der automatische Bezug der IP-Adresse eingeschaltet ist. Klicken Sie dazu: Systemsteuerung > Netzwerk und Freigabecenter > Adaptereinstellungen ändern > Eigenschaften Ihres Netzwerkadapters > Internetprotokoll TCP/IPv4, ggf. IPv6 Eigenschaften Klicken Sie anschließend Suchen. Klicken Sie Speichern, um die Bearbeitung abzuschließen. Seite 250 von 345 OMEGA Software-Suite 1.0.12.286 Programmieren kurz und knapp Kontrollieren Sie, dass am Access Point nach kurzer Zeit beide LEDs leuchten. Rot = Datenübertragung, Grün = Serververbindung hergestellt. 7 Falls die Konfiguration per Suchfunktion fehlschlägt, wenden Sie sich zur Fehlerbehebung an Ihren Systemadministrator. 8 Installieren Sie die Schließgeräte: Klicken Sie Berechtigung > Geräte > Gerät hinzufügen > OMEGA FLEX Online Geräte 9 Überprüfen Sie erneut aus Sicherheitsgründen mit dem Mastermedium „RF TRACE Master“, ob alle betreffenden Schließgeräte eine gute Funkverbindung zum Access Point haben: Grünes Blinken = gute Verbindung Rotes Blinken = schlechte Verbindung OMEGA Software-Suite 1.0.12.286 Seite 251 von 345 Programmieren kurz und knapp Bei schlechter Verbindung: Platzieren Sie den Access Point näher an den Schließgeräten. Platzieren Sie den Access Point weiter entfernt von metallischen Gegenständen. Lokalisieren und entfernen Sie eventuelle Stör- quellen, die auf einer ähnlichen Frequenz senden und dadurch die Verbindung zum Access Point stören können. Testen Sie abschließend erneut die Verbindung. 10 Setzen Sie mit dem Mastermedium „RF-INI-MASTER“ alle betreffenden Schließgeräte in den Online-Modus: 11 Überprüfen Sie, ob nach einer Weile die betreffenden Schließgeräte den Status „online“ zeigen. Geräte > Geräteeditor 12 Falls nicht, wiederholen Sie die Schritte 6 – 9. 13 Nehmen Sie Ihre Bearbeitung vor (siehe Kap. 14.2, „Einrichten“, Seite 253 ff. Seite 252 von 345 OMEGA Software-Suite 1.0.12.286 Programmieren kurz und knapp 14.2 Schnellstart 14.2.1 OMEGA-Systeme Damit Sie sofort mit der Anlage arbeiten können, führen Sie nachfolgende Programmierschritte aus: 1. 2. 3. 4. 5. 6. 7. 8. 1 Melden Sie sich am System an Erstellen Sie Ihre notwendigen Zeitprofile Erstellen Sie Ihre notwendigen Sondertage Richten Sie Ihre notwendigen Schließgeräte ein Richten Sie Ihre notwendigen Schließmedien ein Vergeben Sie Ihre Berechtigungen Programmieren Sie Ihren Schließplan Überprüfen Sie Ihre Programmierung. Melden Sie sich mit Ihrem BenutzerNamen und Passwort an (siehe Seite 149). Datei > Benutzer anmelden 2 Klicken Sie Zeitprofile, um Ihr Zeitprofil zu erstellen (siehe Seite 73). Anlage > Zeitprofile OMEGA Software-Suite 1.0.12.286 Seite 253 von 345 Programmieren kurz und knapp 3 Klicken Sie Sondertage, um Ihre Sondertage zu erstellen (siehe Seite 71). Anlage > Sondertage 4 Klicken Sie Geräte, um Ihre Schließgeräte einzurichten (siehe Seite 177). Geräte > Geräte 5 Klicken Sie Medien, um Ihre Schließmedien einzurichten (siehe Seite 141). Geräte > Medien Seite 254 von 345 OMEGA Software-Suite 1.0.12.286 Programmieren kurz und knapp 6 Klicken Sie Personen, um Ihre Berechtigungen zu vergeben (siehe Seite 78). Anlage > Personen 7 Klicken Sie Schließplan, um Ihren Schließplan zu programmieren (siehe Seite 149). Geräte > Schließplan 8 Überprüfen Sie Ihre Einstellungen und Änderungen auf Fehler. Stellen Sie sicher, dass Ihre Programmierung keine Menschenleben gefährdet. OMEGA Software-Suite 1.0.12.286 Seite 255 von 345 Programmieren kurz und knapp 14.2.2 CEMO-NET Damit Sie sofort mit der Anlage arbeiten können, führen Sie nachfolgende Programmierschritte aus: 1. 2. 3. 4. 5. 1 Melden Sie sich am System an Richten Sie Ihre notwendigen Motorzylinder ein Programmieren Sie Ihre Zeitschaltuhr Erstellen Sie ggf. Ihre Sondertage Überprüfen Sie Ihre Programmierung. Melden Sie sich mit Ihrem BenutzerNamen und Passwort an (siehe Seite 36). Datei > Benutzer anmelden 2 Klicken Sie Geräte, um Ihre Motorzylinder einzurichten (siehe Seite 112). Geräte > Gerät hinzufügen Seite 256 von 345 OMEGA Software-Suite 1.0.12.286 Programmieren kurz und knapp 3 Klicken Sie Zeitschaltuhr, um Ihre Zeitfenster zu erstellen (siehe Seite 114). Geräte > Gerät editieren > Zeitschaltuhr 4 Klicken Sie Sondertag hinzufügen, um Ihre Sondertage zu erstellen (siehe Seite 71). Anlage > Sondertage > Sondertag hinzufügen 5 Überprüfen Sie Ihre Einstellungen und Änderungen auf Fehler, bevor Sie programmieren. OMEGA Software-Suite 1.0.12.286 Seite 257 von 345 Programmieren kurz und knapp 14.3 1 Anlage erstellen, bearbeiten, löschen, wechseln Klicken Sie im Menü „Einstellungen“ auf Anlagenverwaltung (siehe Seite 67) Einstellungen > Anlagenverwaltung 2 Wählen Sie Ihre Funktion: Anlage hinzufügen Anlage wechseln Anlage editieren Anlage löschen 3 Nehmen Sie Ihre Bearbeitung vor. 4 Speichern Sie Ihre Bearbeitung. Seite 258 von 345 OMEGA Software-Suite 1.0.12.286 Programmieren kurz und knapp 14.4 Mastermedien hinzufügen, bearbeiten, löschen In CEMO-NET-Systemen haben Sie diese Möglichkeit nicht. 1 Klicken Sie im Menü „Anlage“ auf Mastermedien. (siehe Seite 68). 2 Wählen Sie Ihre Funktion: Master hinzufügen Master editieren Master löschen 3 Nehmen Sie Ihre Bearbeitung vor. 4 Speichern Sie Ihre Bearbeitung. OMEGA Software-Suite 1.0.12.286 Seite 259 von 345 Programmieren kurz und knapp 14.5 Sondertage hinzufügen, bearbeiten, löschen 1 Klicken Sie im Menü „Anlage“ auf Sondertage. (siehe Seite 71). 2 Wählen Sie Ihre Funktion: Sondertag hinzufügen Sondertag editieren Sondertag löschen 3 Nehmen Sie Ihre Bearbeitung vor. 4 Speichern Sie Ihre Bearbeitung. Seite 260 von 345 OMEGA Software-Suite 1.0.12.286 Programmieren kurz und knapp 14.6 Zeitprofile hinzufügen, bearbeiten, löschen In CEMO-NET-Systemen haben Sie die Möglichkeit der Erstellung von Zeitprofilen nicht. Sie können dafür die Funktion Zeitschaltuhr benutzen (Geräte > Gerät editieren > Zeitschaltuhr, siehe Seite 262, 114). 1 Klicken Sie im Menü „Anlage“ auf Zeitprofile (siehe Seite 73). 2 Wählen Sie Ihre Funktion: Zeitprofile hinzufügen Zeitprofile editieren Zeitprofile löschen 3 Nehmen Sie Ihre Bearbeitung vor. 4 Speichern Sie Ihre Bearbeitung. OMEGA Software-Suite 1.0.12.286 Seite 261 von 345 Programmieren kurz und knapp 14.7 1 CEMO-NET Zeitschaltuhr hinzufügen, bearbeiten, löschen Klicken Sie im Menü „Geräte editieren“ auf Zeitschaltuhr. (siehe Seite 114). Geräte > Gerät editieren > Zeitschaltuhr 2 Wählen Sie Ihre Funktion: Zeitschaltuhr hinzufügen („Neu“) Zeitschaltuhr editieren („Bearbeiten“) Zeitschaltuhr löschen 3 Nehmen Sie Ihre Bearbeitung vor. 4 Speichern Sie Ihre Bearbeitung. Seite 262 von 345 OMEGA Software-Suite 1.0.12.286 Programmieren kurz und knapp 14.8 1 Personen hinzufügen, bearbeiten, löschen In OMEGA ACTIVE und Mifare-Systemen: Klicken Sie im Menü „Anlage“ auf Personen (siehe Seite 78). In CEMO-NETSystemen: Einstellungen > Benutzerverwaltung 2 Wählen Sie Ihre Funktion: Person hinzufügen Person editieren Person löschen Benutzerprofile verwalten 3 Nehmen Sie Ihre Bearbeitung vor. 4 Speichern Sie Ihre Bearbeitung. OMEGA Software-Suite 1.0.12.286 Seite 263 von 345 Programmieren kurz und knapp 14.9 Schließgeräte hinzufügen, bearbeiten, löschen 14.9.1 OMEGA ACTIVE, Mifare, FLEX 1 Klicken Sie im Menü „Geräte“ auf Geräte. (siehe Seite 85). 2 Wählen Sie Ihre Funktion: Geräte hinzufügen Geräte editieren Geräte löschen 3 Nehmen Sie Ihre Bearbeitung vor. 4 Speichern Sie Ihre Bearbeitung. Seite 264 von 345 OMEGA Software-Suite 1.0.12.286 Programmieren kurz und knapp 14.9.2 CEMO-NET 1 Klicken Sie im Menü „Geräte“ auf Geräte. (siehe Seite 112). 2 Wählen Sie Ihre Funktion: Motorzylinder hinzufügen Motorzylinder editieren Motorzylinder löschen 3 Nehmen Sie Ihre Bearbeitung vor. 4 Speichern Sie Ihre Bearbeitung. OMEGA Software-Suite 1.0.12.286 Seite 265 von 345 Programmieren kurz und knapp 14.10 Schließgeräte programmieren In CEMO-NET-Systemen haben Sie diese Möglichkeit nicht. 1 Melden Sie sich mit Ihrem Benutzer-Namen und Passwort an (siehe Seite 36). Datei > Benutzer anmelden 2 Führen Sie Ihre Bearbeitung durch, die Sie in Ihr Schließgerät übertragen möchten. 3 Verbinden Sie Ihren PC (Laptop, Netbook) mit dem USB-Anschluss des Programmierkabels bzw. stecken Sie den RF-Stick ein. 4 Verbinden Sie ggf. das Programmierkabel/denR F-Stick mit dem Schließgerät (siehe Seite 200, 192). Übertragen Sie die Programmierung in Ihr Schließgerät (2). Trennen Sie nach der Übertragung die Verbindungen. Seite 266 von 345 OMEGA Software-Suite 1.0.12.286 Programmieren kurz und knapp 14.11 Schließmedien hinzufügen, bearbeiten, löschen In CEMO-NET-Systemen haben Sie diese Möglichkeit nicht. 1 Klicken Sie im Menü „Geräte“ auf Medien (siehe Seite 141). 2 Wählen Sie Ihre Funktion: Medien hinzufügen Medien editieren Medien löschen 3 Nehmen Sie Ihre Bearbeitung vor. 4 Speichern Sie Ihre Bearbeitung. OMEGA Software-Suite 1.0.12.286 Seite 267 von 345 Programmieren kurz und knapp 14.12 Schließpläne bearbeiten und löschen In CEMO-NET-Systemen haben Sie diese Möglichkeit nicht. 1 Klicken Sie im Menü „Geräte“ auf Schließplan (siehe Seite 149). 2 Wählen Sie Ihre Funktion: Wählen Sie unter der Schaltfläche „Gerätegruppen“ Ihre Schließgeräte aus. Wählen Sie unter der Schaltfläche „Mediengruppen“ Ihre Schließmedien aus. Wählen Sie mit der rechten Maustaste unter der Schaltfläche „Verknüpfungen erstellen“ oder „Verknüpfungen löschen“ Ihr Zeitprofil aus. 3 Nehmen Sie Ihre Bearbeitung vor. 4 Speichern Sie Ihre Bearbeitung. Seite 268 von 345 OMEGA Software-Suite 1.0.12.286 Programmieren kurz und knapp 14.13 1 Benutzerverwaltung bearbeiten Klicken Sie im Menü „Einstellungen“ auf Benutzerverwaltung Einstellungen > Benutzerverwaltung 2 Wählen Sie Ihre Funktion aus: Benutzer hinzufügen Benutzer editieren Benutzer löschen Benutzerprofile verwalten (siehe nächste Seite) 3 Nehmen Sie Ihre Bearbeitung vor. 4 Speichern Sie Ihre Bearbeitung. OMEGA Software-Suite 1.0.12.286 Seite 269 von 345 Programmieren kurz und knapp 14.14 1 Benutzerprofile bearbeiten Klicken Sie im Menü „Einstellungen“ auf Benutzerverwaltung Einstellungen > Benutzerverwaltung 2 Klicken Sie Benutzerprofile verwalten > Benutzerprofile bearbeiten Wählen Sie Ihre Funktion aus: Neues Benutzerprofil Benutzerprofil (Berechtigungen) bearbeiten Benutzerprofil löschen 3 Nehmen Sie Ihre Bearbeitung vor. Berechtigung gewährt Berechtigung verweigert 4 Keine Zuordnung möglich Speichern Sie Ihre Bearbeitung. Seite 270 von 345 OMEGA Software-Suite 1.0.12.286 Programmieren kurz und knapp 14.15 V-NET Schnellstart Damit Sie sofort mit der Anlage arbeiten können, führen Sie nachfolgende Programmierschritte aus: 1. Sie erstellen die Basisdaten und den Schließplan am PC 2. Sie programmieren Ihre Schließgeräte per Funk am Schreibtisch 3. Sie programmieren mit dem Desktop Writer die Schließberechtigungen auf die Schließmedien 4. Sie montieren die Schließgeräte und geben die Schließmedien an die Anwender aus. 1 Erstellen Sie Ihre Berechtigungen, Zeitprofile, Geräte, Personen etc. (siehe Seite 95 ff.). 2 Übertragen Sie mit dem RF-Stick Ihre Programmierung vom Schreibtisch aus (siehe Seite 102 ff.). OMEGA Software-Suite 1.0.12.286 Seite 271 von 345 Programmieren kurz und knapp 3 Montieren Sie Ihre Schließgeräte und ggf. Validierungsterminals. 4 Programmieren Sie Ihre Schließmedien mit den Berechtigungen (siehe Seite 141). 5 Überprüfen Sie Ihre Programmierungen auf Fehler. Stellen Sie sicher, dass Ihre Programmierung keine Menschenleben gefährdet. Seite 272 von 345 OMEGA Software-Suite 1.0.12.286 Programmieren kurz und knapp 14.15.1 Schließgeräte hinzufügen, bearbeiten, löschen 1 Klicken Sie im Menü „Berechtigungen“ auf Geräte. (siehe Seite 91 ff.). 2 Wählen Sie Ihre Funktion: Geräte hinzufügen Geräte editieren Geräte löschen 3 Nehmen Sie Ihre Bearbeitung vor. 4 Speichern Sie Ihre Bearbeitung. OMEGA Software-Suite 1.0.12.286 Seite 273 von 345 Programmieren kurz und knapp 14.15.2 Schließmedien hinzufügen, bearbeiten, löschen 1 Klicken Sie im Menü „Berechtigungen“ auf Medien (siehe Seite 141). 2 Wählen Sie Ihre Funktion: Medien hinzufügen Medien editieren Medien löschen 3 Nehmen Sie Ihre Bearbeitung vor. 4 Speichern Sie Ihre Bearbeitung. Seite 274 von 345 OMEGA Software-Suite 1.0.12.286 Programmieren kurz und knapp 14.15.3 Sperrliste hinzufügen, bearbeiten, löschen 1 Klicken Sie im Menü „Berechtigungen“ auf Sperrliste. (siehe Seite 91 ff.). 2 Erstellen Sie im Sperrlisteneditor ein Sperrlisten-Medium. 3 Programmieren Sie die Sperrlisten-Karte mit dem DTW. Dieses Medium (Sperrlisten-Karte) kann aus jedem beliebigen Schließmedium hergestellt werden. 4 Begehen Sie mit der Sperrlisten-Karte alle Schließgeräte, an denen die gesperrten Medien auf dem Sperrlisten-Medium berechtigt sind. Lesen Sie die Karte bei jedem Schließgerät ein. OMEGA Software-Suite 1.0.12.286 Seite 275 von 345 Programmieren kurz und knapp 14.15.4 Raumzonen hinzufügen, bearbeiten, löschen 1 Klicken Sie im Menü „Berechtigung“ auf Raumzonen. (siehe Seite 95 ff.). 2 Klicken Sie im Raumzonen Explorer mit rechter Maustaste und fügen Sie neue Raumzonen hinzu. 3 Doppelklicken Sie auf das Schließmedium, um Raumzonen hinzuzufügen oder zu bearbeiten. Oder Doppelklicken Sie auf das Schließgerät, um Raumzonen hinzuzufügen oder zu bearbeiten. Seite 276 von 345 OMEGA Software-Suite 1.0.12.286 Programmieren kurz und knapp 4 Klicken Sie dann auf den Reiter Berechtigungen, um Ihre Raumzonen und Zeitprofile zuzuordnen. 5 Nehmen Sie Ihre Bearbeitung vor (siehe Seite 95 ff.). 6 Klicken Sie nach der Bearbeitung die Schaltfläche Programmieren. Speichern Sie abschließend die Bearbeitung. OMEGA Software-Suite 1.0.12.286 Seite 277 von 345 OMEGA Server-Datensicherung 15 OMEGA Server-Datensicherung 15.1 Manuelle Datensicherung Sie können eine Datenbank-Sicherung des OMEGA-Servers erstellen. Die gesamte Datenbank wird dadurch gesichert. Sie können auch gesicherte Daten wieder in Ihr System laden. Für diese beiden Vorgänge sind Administrator-Rechte auf das Datenbank-Verzeichnis erforderlich. Der Ablauf ist für ACTIVE-Schließsysteme und Mifare/FLEX-Schließsysteme gleich. 15.1.1 Datensicherung Rufen Sie die Anwendung „OMEGA Server Backup“ im Startmenü auf: Die Sicherungsdatei wird sofort nach Aufruf des OMEGA Server Backup erstellt. Sie sehen für eine kurze Zeit dieses Konsolenfenster mit den abgearbeiteten Befehlen: Seite 278 von 345 OMEGA Software-Suite 1.0.12.286 OMEGA Server-Datensicherung Die Sicherungsdatei wird im Verzeichnis der Datenbank erstellt und hat die Endung „osb“: \Omega\Server\Active\Data\ ACHTUNG Datenverlust des OMEGA-Servers bei ComputerFehlern möglich. Erstellen Sie regelmäßig eine Sicherungsdatei. Erstellen Sie nach jeder wichtigen Änderung am OMEGA-Server und/oder am OMEGA-Client eine Sicherungsdatei. Bewahren Sie die Sicherungsdatei an einen anderen, sicheren Ort auf als Ihre PC-Festplatte, auf der der OMEGA-Server installiert ist. Geeignete Speicherorte sind z. B. USB-Sticks, Speicherkarten, externe Festplatten, Sicherungsserver etc. Überprüfen Sie in regelmäßigen Abständen, ob Sie Ihre Sicherungsdatei wieder lesbar machen können. Stellen Sie sicher, dass Sie im Notfall immer auf diese Sicherungsdatei zugreifen können. OMEGA Software-Suite 1.0.12.286 Seite 279 von 345 OMEGA Server-Datensicherung Üben Sie den gesamten Datensicherungs-Ablauf mit den Funktionen „OMEGA Server Backup“ und „OMEGA SERVER Restore“ durch, damit Sie im Notfall schnell reagieren können. 15.1.2 Datenwiederherstellung (Restore) ACHTUNG Datenverlust der Datenbank möglich. Sie müssen über Administrator-Kenntnisse verfügen, um eine Sicherung durchzuführen. Sie müssen mit der Durchführung von Datenbank-Sicherungen vertraut sein. Um eine vorhandene Sicherungsdatei wieder herzustellen, gehen Sie wie folgt vor: Stellen Sie sicher, dass Ihre ausgewählte Sicherungsdatei im Verzeichnis der Datenbank liegt: \Omega\Server\Active\Data\ Die Sicherungsdatei muss den Dateinamen „OmegaServerDatabase_XXXXXX_XXXXXX.osb“ haben und im Verzeichnis der Datenbank gespeichert sein (XX_XX = Datum/Nr. der Sicherung). Benennen Sie diese Sicherungsdatei um in „OmegaServerDatabase.osb“ Rufen Sie die Anwendung „OMEGA Server Restore“ im Startmenü auf: Seite 280 von 345 OMEGA Software-Suite 1.0.12.286 OMEGA Server-Datensicherung Die Wiederherstellungsdatei wird sofort nach Aufruf der Anwendung „OMEGA Server Restore“ erstellt. Sie sehen für eine kurze Zeit dieses Konsolenfenster mit den abgearbeiteten Befehlen: Nach Beendigung der Erstellung baut sich das Konsolenfenster ab. Im Verzeichnis der Datenbank (\Omega\Server\Active\Data\) ist jetzt diese Wiederherstellungsdatei erstellt worden: „OMEGA_SERVER_DATA.fdb.restore“ Stoppen Sie den OMEGA-Server, indem Sie die Anwendung „OMEGA Server Konfiguration“ aufrufen und Stop klicken: OMEGA Software-Suite 1.0.12.286 Seite 281 von 345 OMEGA Server-Datensicherung Warten Sie einige Sekunden, bis der Status des Servers „stopped“ ist. Benennen Sie die Wiederherstellungsdatei nach dem Stoppen des Omega-Server um in „OMEGA_SERVER_DATA.fdb“. Eine bereits vorhandene Datei mit diesem Namen ist eine alte Datei und enthält nicht Ihre wiederhergestellten Sicherungsdateien. Sie können diese alte Datei an einen Speicherort Ihrer Wahl verschieben oder löschen. Stellen Sie sicher, dass Ihre Ansichtsoptionen in Windows™ richtig eingestellt sind, damit Sie „Versteckte Dateien“ und „Geschützte Systemdateien“ sehen können. Seite 282 von 345 OMEGA Software-Suite 1.0.12.286 OMEGA Server-Datensicherung 15.2 Automatisierte Datensicherung Sie können die Datensicherung auch automatisieren. Die Automatisierungsbefehle sind DOS-Befehle, die Sie mit Ausführen, der Power Shell (Windows 7™) oder dauerhaft im Eigenschaften-Fenster der Anwendung OMEGA Server Backup unter Windows™ eingeben können. Sie benötigen entsprechende Kenntnisse für die Programmierung. Klicken Sie mit rechter Maustaste Eigenschaften. Ergänzen Sie im Feld Ziel die Befehlszeile um Ihre gewünschten Befehle: "C:\Program Files (x86)\Omega\Server\Common\bin\OMEGAServer.exe" BACKUP_DATABASE /Ihre Ergänzungen Sie können für Ihre Ergänzungen z. B. Dateipfade, Zeiten, Ausschlüsse oder ähnliches einsetzen. OMEGA Software-Suite 1.0.12.286 Seite 283 von 345 Übertragen von Firmware-Updates 16 Übertragen von FirmwareUpdates 16.1 OMEGA ACTIVE Sie können mit dem Programm „OMEGA ACTIVE Firmware Update“ Software-Updates der Firmware an ihre Schließgeräte übertragen. Das Programm „OMEGA ACTIVE Firmware Update“ ist Bestandteil der OMEGA-Software. Es wird zusammen mit dem OMEGA-Client installiert und liegt im Programmverzeichnis der OMEGA-Software. Sie starten das Programm über den Pfad „Start > Programme > OMEGA. Seite 284 von 345 OMEGA Software-Suite 1.0.12.286 Übertragen von Firmware-Updates Die Anwendung „Firmware-Update“ kann unabhängig von Ihrer erworbenen Lizenz auf jedem Rechner, als unabhängiges Programm, ausgeführt werden. Sie können ohne Lizenzierung mehrere Installationen der Anwendung durchführen. Im nachfolgenden Beispiel wird das FirmwareUpdate beispielhaft an einem Schließzylinder durchgeführt. Für andere Schließgeräte gilt derselbe Ablauf sinngemäß. OMEGA Software-Suite 1.0.12.286 Seite 285 von 345 Übertragen von Firmware-Updates Sie benötigen nachfolgende Komponenten, um ein FirmwareUpdate an Schließzylindern und IES-Beschlägen durchzuführen: Die installierte Anwendung OMEGA ACTIVE Firmware-Update auf dem Rechner Ihrer Wahl. Das Notstromgerät für das OMEGA ACTIVE-System. Eine serielle Verbindung zwischen Ihrem PC, Laptop oder Netbook und dem Notstromgerät (Falls Ihnen kein COM-Port zur Verfügung steht, können Sie auch entsprechende Adapter z. B. von USB auf seriell verwenden. Bitte wenden Sie sich dafür an Ihren Computerfachhandel oder an Ihren Administrator). Das vorgesehene Werkzeug, um die Leseeinrichtung Ihres Schließgerätes zu öffnen. Beachten Sie dafür die Bedienungsanleitung Ihres Schließgerätes. Der für Ihre Anlage/für Ihr Schließgerät berechtigende SYSTEM-MASTER. Seite 286 von 345 OMEGA Software-Suite 1.0.12.286 Übertragen von Firmware-Updates Schnittstelle für Schließzylinder und IES-Beschlag: Wenn Sie Firmware-Updates an den Wandterminals durchführen möchten, benötigen Sie zusätzlich ein Adapterkabel, um das serielle Kabel Ihres PCs mit dem Wandterminal zu verbinden. Das Notstromgerät wird für ein Firmware-Update des Wandterminals nicht benötigt. Schnittstelle für Wandterminal: OMEGA Software-Suite 1.0.12.286 Seite 287 von 345 Übertragen von Firmware-Updates Wenn Sie alle nötigen Verbindungen hergestellt haben, beginnen Sie mit dem Firmware-Update: Starten Sie das Programm „OMEGA Active FirmwareUpdate“ und folgen Sie den Anweisungen auf dem Bildschirm. Klicken Sie Weiter, um zum nächsten Bearbeitungsschritt zu kommen. Stellen Sie sicher, dass während des Firmware-Updates die betreffenden Türen/Schließgeräte offen sind. ACHTUNG Datenverlust und Fehlfunktion möglich. Stellen Sie sicher, dass während des FirmwareUpdates Ihre betreffenden Türen geöffnet sind. Während des Firmware-Updates reagieren die betreffenden Geräte nicht. Vorhandene Daten und Berechtigungen werden durch das Firmware-Update nicht gelöscht. ACHTUNG Datenverlust und Fehlverhalten der Geräte ist möglich. Stellen Sie sicher, dass das Firmware-Update ohne Störungen durchgeführt werden kann. Seite 288 von 345 OMEGA Software-Suite 1.0.12.286 Übertragen von Firmware-Updates Wählen Sie Ihre vorhandene COM-Schnittstelle an Ihrem PC: Wählen Sie Ihren Gerätetyp aus: OMEGA Software-Suite 1.0.12.286 Seite 289 von 345 Übertragen von Firmware-Updates Verbinden Sie Ihr Schließgerät mit dem Notstromgerät (nur bei IES-Beschlag und Schließzylinder) und mit Ihrem PC: Ihr Schließgerät darf zum Firmware-Update nicht im Funkmodus (Online-Modus) sein. Es muss im manuellen Programmier-Modus (MasterkartenModus, Offline-Modus) sein. Benutzen Sie die Programmieranleitung für Ihr Schließgerät, um ggf. den Modus zu wechseln. Die Verbindung zum Schließgerät wird aufgebaut: Als Bestätigung für den Verbindungsaufbau leuchten die grünen LEDs an Ihrem Schließgerät. Seite 290 von 345 OMEGA Software-Suite 1.0.12.286 Übertragen von Firmware-Updates Wenn die Verbindung aufgebaut und Ihr Schließgerät erkannt ist, erhalten Sie diese Bestätigungsmeldung: Wenn Sie diese Bestätigungsmeldung nicht erhalten, überprüfen Sie Ihre Verbindungseinstellungen und korrigieren die Fehler. Ändern Sie ggf. den eingestellten COM-Port. Als nächstes müssen Sie Ihr Schließgerät autorisieren: OMEGA Software-Suite 1.0.12.286 Seite 291 von 345 Übertragen von Firmware-Updates Autorisieren Sie den UpdateVorgang, indem Sie den SYSTEM-MASTER vor Ihr Schließgerät halten. Drücken Sie anschließend den Start-Knopf am Notstromgerät, um den Update-Vorgang zu starten. Der Start-Knopf darf nur einmal gedrückt werden. Drücken Sie den Knopf mehrmals, wird der Update-Vorgang abgebrochen. Das Firmware-Update beginnt mit der Datenübertragung. Abhängig von der Datenmenge und der Qualität der Datenübertragung beträgt der Zeitaufwand ca. 5 Minuten bis 10 Minuten. An dem grünen Fortschrittsbalken und der Prozentangabe sehen Sie die übertragene Datenmenge: Seite 292 von 345 OMEGA Software-Suite 1.0.12.286 Übertragen von Firmware-Updates Die Signalisierung am Schließgerät wechselt während der Datenübertragung: Die grünen LEDs leuchten dauernd und die roten LEDs zeigen die Datenübertragung an. Nach Abschluss der Datenübertragung erhalten Sie nachfolgende Meldung: Klicken Sie Fertigstellen, um den Vorgang abzuschließen. Wenn Sie weitere Geräte updaten wollen, klicken Sie Weiter, um mit dem Vorgang von vorne zu beginnen. OMEGA Software-Suite 1.0.12.286 Seite 293 von 345 Übertragen von Firmware-Updates 16.2 OMEGA Mifare Sie können mit dem Programm „OMEGA Firmware Update“ Software-Updates der Firmware ihrer Schließzylinder übertragen. Das Programm „OMEGA Firmware Update“ ist Bestandteil der OMEGA-Software. Es liegt im Programmverzeichnis der OMEGA-Software. Sie starten das Programm über den Pfad Start > Programme > OMEGA. Stellen Sie optional Ihre gewünschte Sprache ein, mit der Sie durch die Bedienung geführt werden. Zum Übertragen von Firmware-Updates benötigen Sie das Programmierkabel und den gültigen System-Master für dieses Schließgerät. Um Firmware-Updates durchzuführen, befolgen Sie die Handlungsanweisungen während des Firmware-Updates (im Beispiel ein Mifare-Schließzylinder): Seite 294 von 345 OMEGA Software-Suite 1.0.12.286 Übertragen von Firmware-Updates 1 Schließen Sie das Programmierkabel an Ihrem PC an. 2 Wählen Sie Ihr Gerät aus, welches ein Firmware-Update erhalten soll (Im Beispiel: Mifare Offline-Zylinder). 3 Verbinden Sie Ihr Schließgerät ggf. mit dem Programmierkabel. OMEGA Software-Suite 1.0.12.286 Seite 295 von 345 Übertragen von Firmware-Updates 4 Klicken Sie Update. Die Übertragung beginnt. 5 Halten Sie Ihren System-Master vor das Schließgerät, um die Berechtigung für das Update sicher zu stellen. 6 Warten Sie, bis der Vorgang abgeschlossen ist. Seite 296 von 345 OMEGA Software-Suite 1.0.12.286 Hinweise zu Master- oder Schließmedien 17 Hinweise zu Master- oder Schließmedien 17.1 Verlust eines Master- oder Schließmediums ACHTUNG Ein Unbefugter kann in den Besitz eines MasterMediums gelangen und damit das Schließsystem manipulieren. Bewahren Sie alle Mastermedien an einem sicheren Ort auf. Verhindern Sie, dass diese in die Hände von Unbefugten gelangen. ACHTUNG Bei Verlust eines Master-Mediums kann ein möglicher Finder das Schließsystem manipulieren. Lassen Sie bei Verlust eines Master-Mediums das Schließgerät nur durch von CEStronics oder einen CEStronics-Fachpartner am Produkt geschulte Personen initialisieren. Bei einer Initialisierung werden alle Berechtigungen für dieses Schließgerät gelöscht. Bei Verlust eines der Schließmedien wenden Sie sich an einen Fachpartner. OMEGA Software-Suite 1.0.12.286 Seite 297 von 345 Hinweise zu Master- oder Schließmedien 17.2 DESFire EV-1 Schließmedien Sie benutzen DESFire EV-1 Schließmedien in zwei verschiedenen Modi: 17.2.1 DESFire EV-1 im Sicherheitsmode Schließgeräte und Schließmedien, die im optionalen Sicherheitsmode arbeiten (1), werden exklusiv von CEStronics produziert und mit individuellen Schlüsseln und spezieller Firmware programmiert. Die Datenübertragung zwischen Schließgerät und Schließmedium ist verschlüsselt. Nur die Schließmedien, die vom Gerät authentifiziert werden, sind schließberechtigt. Dadurch ist ein sehr hoher Schutz gegen Manipulationen gewährleistet. Diese Schließgeräte (1) akzeptieren keine fremden Transponder (2), auf Schließversuche mit anderen Schließmedien reagieren diese Schließgeräte nicht. Ein von CEStronics produziertes DESFire EV-1-Schließmedium, dass im Sicherheitsmode arbeitet, kann in anderen Anlagen (3), die diesen Transponder benötigen, verwendet werden. Die Multi-Applikationsfähigkeit des Schließmediums ist dadurch gewährleistet. Seite 298 von 345 OMEGA Software-Suite 1.0.12.286 Hinweise zu Master- oder Schließmedien 17.2.2 DESFire EV-1 im Standard-Mode Schließmedien, die im Standard-Mode arbeiten, verhalten sich wie Transponder nach ISO 14443. Zur Autorisierung wird die UID des Schließmediums verwendet. Wenn Sie mit der OMEGA-Software Ihre Anlagen verwalten, können Sie beide DESFire EV-1-Varianten mit der OMEGASoftware benutzen. 17.3 V-NET Schließmedien Als V-NET Medien können uncodierte Mifare ClassicTransponder mit 4k Speicher verwendet werden. Die Medien sind auch in koventionellen OMEGA FLEX Onlineoder Offline-Anlagen über die UID verwendbar. Sie können bis zu 198 Raumzonen und zusätzlich acht Einzelberechtigungen mit Zeitprofil auf einem Schließmedium speichern. Die Schließmedien können bis zu 48 Ereignisse aufzeichnen. OMEGA Software-Suite 1.0.12.286 Seite 299 von 345 Portfreigaben 18 Portfreigaben Diese Liste stellt die Ports dar, die in Ihrer Firewall freigeschaltet werden müssen, damit das OMEGA-System fehlerfrei funktioniert. Anwendung Dienst Protokoll/ Port OmegaServer.exe Omega-Client Tcp/9630 OmegaServer.exe Datenbank Tcp/9631 OmegaServer.exe CEMO-NET Tcp/10001 fbserver.exe Datenbank-Clients Tcp/9631 fbserver.exe Datenbank-Events Tcp/9636 OmegaActive Service.exe Omega Active Access Point Tcp/7000 OmegaActive Service.exe Datenbank Tcp/9631 Omega FlexService.exe Datenbank Tcp/9631 OmegaMifare Service.exe Omega Mifare AccessPoint Tcp/9634 Omega FlexService.exe Omega CEStronics AccessPoint Tcp/9635 OmegaMifare Service.exe Datenbank Tcp/9631 OmegaClient.exe Datenbank Tcp/9631 OmegaClient.exe Datenbank-Events Tcp/9636 OmegaClient.exe Xport-Config Udp u. TCP/ 30718 OmegaClient.exe Xport-Config Udp u. TCP/ 22811 OmegaClient.exe MIfare Access Point Config Udp 9806 Seite 300 von 345 OMEGA Software-Suite 1.0.12.286 Ereignismeldungen 19 Ereignismeldungen Nachfolgend sehen Sie alle Ereignismeldungen, die protokolliert werden: 19.1 Mifare/FLEX-Schließsysteme Ereignismeldungen Bedeutung Medium nicht berechtigt Zugangsversuch eines unberechtigten Schließmediums Medium berechtigt Zugangsversuch eines berechtigten Schließmediums SYSTEM-MASTER erkannt Die Programmierung mit einem SYSTEM-MASTER wurde begonnen SYSTEM-MASTER Programmierung Die Programmierung mit einem SYSTEM-MASTER wird durchgeführt SYSTEM-MASTER Löschen Die Berechtigung für einen SYSTEMMASTER wurde gelöscht SYSTEM-MASTER Programmierung Ende Die Programmierung mit einem SYSTEM-MASTER wurde beendet PROGRAM-MASTER erkannt Die Programmierung mit einem PROGRAM-MASTER wurde begonnen Medium angelernt Die Programmierung mit einem PROGRAM-MASTER wird durchgeführt Medium abgelernt Die Programmierung mit einem PROGRAM-MASTER wurde beendet PROGRAM-MASTER Programmierung Ende Die Programmierung mit einem PROGRAM-MASTER wurde beendet TIME-MASTER Start Die Programmierung mit einem TIME-MASTER wurde begonnen TIME-MASTER Ende Die Programmierung mit einem TIME-MASTER wurde beendet RF-INI-MASTER erkannt Die Programmierung mit einem RF-INI-MASTER wurde begonnen RF-INI-MASTER Programmierung Die Programmierung mit einem RF-INI-MASTER wird durchgeführt RF-INI-MASTER Programmierung Ende Die Programmierung mit einem RF-INI-MASTER wurde beendet OMEGA Software-Suite 1.0.12.286 Seite 301 von 345 Ereignismeldungen Logdaten schreiben fehlgeschlagen Logdateien können nicht aufgezeichnet werden Notöffnung Eine Notöffnung wurde durchgeführt Uhr gestellt Die Uhr ist neu gestellt worden CPU-Reset Es wurde ein CPU-Reset des Schließgerätes durchgeführt (Neustart), die Daten bleiben erhalten Data-Reset Es wurde ein Data-Reset durchgeführt: Das Schließgerät wurde neuprogrammiert Neue Batterie gefunden Es wurde eine neue Batterie eingesetzt Dauerauf umgeschaltet Das Schließgerät wurde mit einem Programmiergerät in den Zustand „Dauerauf“ umgeschaltet Dauerzu umgeschaltet Das Schließgerät wurde mit einem Programmiergerät in den Zustand „Dauerzu“ umgeschaltet Motor blockiert Der Motor des Schließgerätes blockiert Batteriewarnung Gerät Die Batteriespannung des Schließgerätes ist gering Schließgerät Batteriewechsel erforderlich! Die Batterie des Schließgerätes muss ausgetauscht werden (Unterspannung) Programmierung gestartet Die Programmierung mit einem PROGRAM-MASTER wird durchgeführt Programmierung beendet Die Programmierung mit einem PROGRAM-MASTER wurde beendet Programmierung abgebrochen Die Programmierung mit einem PROGRAM-MASTER wurde abgebrochen Ende Office-Funktion (Zeit) Die programmierte Office-Zeit ist abgelaufen Start Office-Funktion Die programmierte Office-Zeit beginnt Ende Office-Funktion (Benutzer) Ein berechtigtes Schließmedium hat sich abgemeldet Ersatz-Systemmaster erstellt Ein neuer SYSTEM-MASTER wurde erstellt Freigabezeit aktiviert Eine Freischaltezeit wurde aktiviert Freigabezeit deaktiviert Eine Freischaltezeit wurde deaktiviert Sperrzeit aktiviert Eine Sperrzeit wurde aktiviert Sperrzeit deaktiviert Eine Sperrzeit wurde deaktiviert Batteriewarnung Gerät (Stufe 1) Batteriekapazität wird geringer Batteriewarnung Gerät (Stufe 2) Batteriekapazität geht zu Ende Batteriewarnung Gerät (Stufe 3) Batterie ist leer Seite 302 von 345 OMEGA Software-Suite 1.0.12.286 Ereignismeldungen 19.2 V-NET-Schließsysteme In V-NET-Schließsystemen erhalten Sie zusätzlich, wie unter Mifare/FLEX-Schließsystemen aufgelistet, weitere Ereignismeldungen: Ereignismeldungen Bedeutung Sperrliste vom Medium importiert Eine Sperrliste wurde von einem Sperrlistenmedium importiert. Ungültigsetzen gesperrtes Medium Ein gesperrtes Medium wurde auf den Status „ungültig“ gesetzt. Medium nicht berechtigt (Medium gesperrt) Ein gesperrtes Medium hat einen Zugangsversuch unternommen. Medium nicht berechtigt (Sperrzustand) Ein gesperrtes Medium mit Status „Sperrzustand“ hat einen Zugangsversuch unternommen. Medium nicht berechtigt (Gültigkeit) Ein gesperrtes Medium mit Status „Ungültig“ hat einen Zugangsversuch unternommen. Medium nicht berechtigt (Verfallsdatum) Ein gesperrtes Medium mit Status „Verfallsdatum ungültig“ hat einen Zugangsversuch unternommen. Medium inkonsistent Ein fehlerhaftes Medium hat einen Zutrittsversuch unternommen. Ersatz-Systemmaster erstellt Ein neuer SYSTEM-MASTER wurde erstellt Validierung erfolgreich Eine Validierungsprüfung wurde erfolgreich durchgeführt. Freigabezeit aktiviert Eine Freigabezeit wurde aktiviert Freigabezeit deaktiviert Eine Freigabezeit wurde deaktiviert Sperrzeit aktiviert Eine Sperrzeit wurde aktiviert Sperrzeit deaktiviert Eine Sperrzeit wurde deaktiviert Batteriewarnung Gerät (Stufe 1) Batteriekapazität wird geringer Batteriewarnung Gerät (Stufe 2) Batteriekapazität geht zu Ende Batteriewarnung Gerät (Stufe 3) Batterie ist leer OMEGA Software-Suite 1.0.12.286 Seite 303 von 345 Ereignismeldungen 19.3 ACTIVE-Schließsysteme Ereignismeldungen Bedeutung Antenne? Möglicher Antennenschaden Nicht genutzter Zutritt Der gültige Transponder wurde zwar gelesen, es wurde aber nicht geöffnet Motor blockiert (einkuppeln) Mechanische Blockade Motor blockiert (auskuppeln) Mechanische Blockade CPU Reset Es wurde ein CPU-Reset des Schließgerätes durchgeführt (Neustart), die Daten bleiben erhalten Daten Reset Es wurde ein Data-Reset durchgeführt: Das Schließgerät wurde neuprogrammiert Masterkey Fehlbedienung Ein unbekannter Master wurde verwendet SYSTEM-MASTER angelernt Der einzige Systemmaster wurde angelernt SYSTEM-MASTER abgelernt Der Systemmaster wurde abgelernt PROGRAM-MASTER angelernt Der Programmmaster wurde angelernt PROGRAM-MASTER abgelernt Der Programmmaster und ihm untergeordnete Medien wurden abgelernt PROGRAM-MASTER alle Medien Nur die untergeordneten Medien wurden abgelernt abgelernt RELEASE-MASTER angelernt Master für dauerhafte Freigabe angelernt RELEASE-MASTER abgelernt Master für dauerhafte Freigabe abgelernt BLOCK-MASTER angelernt Master für dauerhaftes Sperren angelernt BLOCK-MASTER abgelernt Master für dauerhaftes Sperren abgelernt Schließmedium angelernt Schließmedium angelernt Schließmedium abgelernt Schließmedium abgelernt Alle Schließmedien abgelernt Alle Schließmedien (aller Programmmaster) abgelernt Schließmedium gültig (RTC-Fehler) Das Schließgerät hat seine Uhrzeit verloren. Erkennt es ein Schließmedium mit 24hBerechtigung, gibt es den Zutritt auch ohne Uhrzeit frei. Programmer Start Programmiervorgang wurde durch ein Programmiergerät gestartet Funk-Initialisierung Der Online-Modus wurde aktiviert Zeitumstellung SommerzeitWinterzeit Zeitumstellung Sommerzeit auf Winterzeit Seite 304 von 345 OMEGA Software-Suite 1.0.12.286 Ereignismeldungen Zeitumstellung Winterzeit>Sommerzeit Zeitumstellung Winterzeit auf Sommerzeit Zustand Start Freigabezeit Dauerhafte Freigabe eingeschaltet Zustand Start Sperrzeit Dauerhafte Sperrung eingeschaltet Zustand Start Zeitsteuerung Steuerung über Berechtigungsliste Zeit Start Freigabe Freigabe über Zeitprofile gestartet Zeit Start Sperrzeit Sperrung über Zeitprofile gestartet Zeit Start Listensteuerung Steuerung über Zeitprofile Schließmedium nicht berechtigt An diesem Gerät nicht berechtigt Schließmedium ungültig (Zeitprofil) Zurzeit nicht berechtigt Schließmedium gültig Zutritt möglich Schließmedium ungültig (RTC-Fehler) Das Schließgerät hat seine Uhrzeit verloren und es kann nicht entscheiden, ob das Schließmedium ungültig ist. Kein Schließmedium Lesevorgang ohne Schließmedium Schließmedium Batterie Warnung Der Schlüssel braucht eine neue Batterie RTC Fehler Uhrzeit verstellt TIME-Master angelernt TIME-Master angelernt TIME-Master abgelernt TIME-Master abgelernt TIME-Master verwendet Neue Freigabedauer programmiert Batteriewarnung Gerät Das Gerät braucht eine neue Batterie Zutrittversuch in Sperrzustand Öffnungsversuch während dauerhafter Sperrung Zutrittversuch in Sperrzeit Öffnungsversuch während Sperrung durch Zeitprofil RF-TRACE-MASTER Funkdiagnose gestartet OMEGA Software-Suite 1.0.12.286 Seite 305 von 345 Ereignismeldungen Start Office-Funktion Start Office-Funktion Ende Office-Funktion (Benutzer) Der Benutzer hat die Office-Funktion beendet Ende Office-Funktion (Zeit) Die Office-Zeit ist abgelaufen und das Gerät hat die Funktion beendet RF-STICK MASTER angelernt RF-STICK MASTER wurde erfolgreich angelernt RF-STICK MASTER abgelernt RF-STICK MASTER wurde erfolgreich abgelernt RF-STICK MASTER verwendet RF-STICK MASTER wurde erfolgreich verwendet Programmierung gestartet Programmierung gestartet Programmierung beendet Programmierung beendet Programmierung abgebrochen Programmierung abgebrochen Temporäre Freigabe programmiert Temporäre Freigabe programmiert Zutritt temporäre Freigabe Berechtigte temporäre Freigabe Temporäre Freigabe nicht genutzt Temporäre Freigabe nicht genutzt Temporäre Freigabe angefordert Temporäre Freigabe angefordert Seite 306 von 345 OMEGA Software-Suite 1.0.12.286 Ereignismeldungen 19.4 CEMO NET-Schließsysteme Ereignismeldungen Bedeutung Start Nacht-Modus Start Nacht-Modus Ende Nacht-Modus Ende Nacht-Modus Start Tag-Modus Start Tag-Modus Ende Tag-Modus Ende Tag-Modus Start Tür-Offen-Modus Start Tür-Offen-Modus Ende Tür-Offen-Modus Ende Tür-Offen-Modus Start Tür-Zu-Modus Start Tür-Zu-Modus Ende Tür-Zu-Modus Ende Tür-Zu-Modus Tür entriegelt Tür entriegelt Tür verriegelt Tür verriegelt Tür offen Tür offen Tür geschlossen Tür geschlossen Cemo-Reset CEMO wurde zurückgesetzt Cemo-Störung Cemo-Störung Start Cemo-Task CEMO Kommunikation gestartet Stop Cemo-Task CEMO Kommunikation gestoppt Start Standard-Tag-Modus Start Standard-Tag-Modus Start Standard-Nacht-Modus Start Standard-Nacht-Modus Automatik ein Automatik ein Automatik aus Automatik aus Schlüssel gesteckt Schlüssel gesteckt Schlüssel abgezogen Schlüssel abgezogen OMEGA Software-Suite 1.0.12.286 Seite 307 von 345 CEMO-Konfigurationskommandos 20 CEMOKonfigurationskommandos Die Konfigurationskommandos des Motorzylinders stellen den Motorzylinder auf Besonderheiten an der Tür ein. Das Ändern der nachfolgend aufgeführten Parameter ist nur in Ausnahmesituationen (wie z. B. Anpassungen bei Erstinstallation) nötig. ACHTUNG Fehlfunktionen des Motorzylinders möglich. Bevor Sie Änderungen an der Konfiguration vornehmen, informieren Sie sich bei unserem Service über die Auswirkungen. Variable Werte sind durch die Buchstaben „[x]“ gekennzeichnet. Benutzen Sie die Wertangaben ohne die Klammern. Die Konfigurationskommandos sind für alle Anwendungen und Betriebssysteme dieselben, gleichgültig ob Sie per Telnet oder mit Hyperterminal konfigurieren. Seite 308 von 345 OMEGA Software-Suite 1.0.12.286 CEMO-Konfigurationskommandos 20.1 Zähler löschen Kommando/Eingabe Bedeutung sc Mit diesem Kommando werden alle Zähler des Systems auf „0“ zurückgesetzt. Dies ist z. B. sinnvoll, wenn ein Schloss erneuert wurde. 20.2 Systeminformationen Kommando/Eingabe Bedeutung si Ausgabe der Systeminformationen in Deutsch und Englisch OMEGA Software-Suite 1.0.12.286 Seite 309 von 345 CEMO-Konfigurationskommandos Die nachfolgende Abbildung zeigt die Ausgabe nach Ausführen des „si-Befehls“ im Hyperterminal: Seite 310 von 345 OMEGA Software-Suite 1.0.12.286 CEMO-Konfigurationskommandos 20.3 Erläuterung der Einträge Deutsch Englisch Erläuterung Version Version Aktuelle Programmversion Datum/ Hersteller date/ manufacturer Programmdatum und Hersteller Kommando command An der Bedieneinheit anliegendes Kommando: L: Verriegelt TDO: Tür dauernd auf U: Entriegelt Tür door Türzustand 0: geschlossen 1: offen Schlüssel key Schlüsselzustand 0: nicht gesteckt 1: gesteckt Betr. zeit oper. time Betriebszeit seit dem letzten Anschalten: Tage, Stunden, Minuten, Sekunden resets resets Vom Gerät durchgeführte Neustarts error error Störungen, die dem Benutzer signalisiert wurden Riegel Blk. Auf/zu boltbl. open/close Vom Gerät festgestellte Riegelblockaden in „Auf“und „Zu“-Richtung Falle block. latch block. Vom Gerät festgestellte Blockaden der Falle OMEGA Software-Suite 1.0.12.286 Seite 311 von 345 CEMO-Konfigurationskommandos Betaetigung cycles Anzahl der Betätigungen seit der Installation des Gerätes Fallenzeit/ Tuerzuerk./s bolttime/ closerecog/s Aktuell eingestellte Zeit, bei der die Falle eingezogen bleibt, wenn die Tür nicht geöffnet wird. Türzuerkennungszeit, die nach dem Schließen der Tür bis zur Verriegelung gewartet wird. Panikkontrollzeit Paniccontroltime Aktuell eingestellte Zeit, in der im Panikbetrieb die Verriegelung der Tür kontrolliert wird. Kontrolle Impulszähler count Zustand der Spezialeinstellung (1 = aktiv, nur bei Hardwareständen ab 1.2007) Autom. Knauf auto. knob Eingestellte Schwelle, bis eine manuelle Drehung des Knaufs als solche erkannt wird. Kleiner Riegelweg short bolt Eingestellter Schlosstyp 0: normales Schloss 1: untypisches Schloss TourenBegrenzung turn limit 1: Schloss hat feste Touren 0: Schloss hat einen Betrieb ohne feste Touren. Tueranzfkt. door indic. fct. „1“ bedeutet, dass der Türzustand direkt an die Türauf-Anzeige weitergegeben wird. „0“ bedeutet Seite 312 von 345 OMEGA Software-Suite 1.0.12.286 CEMO-Konfigurationskommandos eine verzögerte Anzeige beim Schließen. Werte von „2“ - „255“ realisieren ein Anziehen des Relais für die eingestellte Zeit. Relaisfunktion 2 Relais function 2 Aktivzustand des Relais 2 0: Fehler invertiert 1: Fehler normal 2: Relais verhält sich wie ein Riegelkontakt Fallentoleranz latchtolerance Toleranz bei der Sollposition der Falle. Durch Erhöhen des Wertes können Schlösser, deren Fallenwege leicht variieren, bedient werden Leise quiet Falle wird langsam eingezogen, um einen leiseren Lauf zu erreichen. stack/debug stack/debug Interne Angaben installation installation Schlossgeometrie: L/R Einbaulage Links/Rechts Tourenanzahl, Panikbetrieb und dazugehöriger Weg start/stop start/stop Falle und Anschlagsposition act. pos. act. pos. Aktuelle Position des Antriebs Vri,BrA,BrZ Vri,BrA,BrZ Interne Werte OMEGA Software-Suite 1.0.12.286 Seite 313 von 345 CEMO-Konfigurationskommandos 20.3.1 Systemreset Kommando/Eingabe Bedeutung sr Mit diesem Kommando kann ein Neustart des Systems ausgeführt werden, ohne dass die Spannung abgeschaltet werden muss. 20.3.2 Schlosstourenbegrenzung Kommando/Eingabe Bedeutung Wb[x] Dieser Parameter gibt an, ob es sich um ein Schloss mit ganzzahligen Touren handelt. Der Parameter wird im Anlernmodus automatisch gesetzt und muss normalerweise nicht verändert werden. Die Anzeige in den Systeminformationen bei „Schlosstourenbegrenzung“ wird entsprechend der Einstellung gesetzt. Seite 314 von 345 OMEGA Software-Suite 1.0.12.286 CEMO-Konfigurationskommandos 20.3.3 Fallentoleranz Kommando/Eingabe Bedeutung We[xxx] Der Motorzylinder vergleicht Sollund Istwerte. Besonders bei der Falle sind aufgrund der großen Hebelwirkung die Toleranzen für einen einwandfreien Betrieb bei manchen Schlössern sehr gering. Andere Schlösser hingegen verändern während des Betriebs leicht ihre Wege. Dies kann vom Motorzylinder dann als Störung interpretiert werden. Dies macht sich durch mehrmaliges Riegel Aus- und Einfahren bei offener Tür bemerkbar. Die Toleranz ist wie bisher sehr gering auf den Wert 10 eingestellt. Bei problematischen Schlössern kann dann diese Toleranz vergrößert werden, sollte aber nicht zu groß gewählt werden. Ein Wert von max. 50 sollte ausreichend sein. Achtung: Der Wert darf nie größer als der Startwert des Schlosses sein (siehe Grafik S. 310, Parameter start/stop). Parameter Wertebereich Defaultwert [xxx] <= 50 <= Startwert des Schlosses 10 OMEGA Software-Suite 1.0.12.286 Seite 315 von 345 CEMO-Konfigurationskommandos 20.3.4 Einstellen der Türöffnungszeit Kommando/Eingabe Bedeutung Wf[xxx] Die Dauer des Haltens der Falle kann in Sekunden angegeben werden. Der gewünschte Zahlenwert wird anstelle von [xxx] eingesetzt. Der Wertebereich reicht von 1 bis 255. Der Defaultwert ist 10. Die Anzeige in den System-Informationen bei „Fallenzeit“ wird entsprechend gesetzt. Parameter Wertebereich Defaultwert [xxx] [1, 255] 10 20.3.5 Einstellung der Schwelle für die Knaufbetätigung Kommando/Eingabe Bedeutung Wm[xxx] Die Schwelle für die Empfindlichkeit bei einer manuellen Knaufbetätigung kann angegeben werden. Der gewünschte Zahlenwert wird anstelle von [xxx] eingesetzt. Der Wertebereich reicht von 32 bis 255 und 0. Der Defaultwert ist „32“. Je höher die Zahl ist, desto unempfindlicher wird die Erkennung. „0“ schaltet die Erkennung aus. Die Anzeige in den Systeminformationen bei „Autom. Knopf“ wird entsprechend gesetzt. Parameter Wertebereich Defaultwert [xxx] [32, 255] und 0 32 Seite 316 von 345 OMEGA Software-Suite 1.0.12.286 CEMO-Konfigurationskommandos 20.3.6 Einstellen der Türzu-Erkennungszeit Kommando/Eingabe Bedeutung Wt[xxx] Die Wartezeit vom Schließen der Tür bis zum Verriegeln kann in Sekunden angegeben werden. Der gewünschte Zahlenwert wird anstelle von [xxx] eingesetzt. Der Wertebereich reicht von 1-255. Die Anzeige in den Systeminformationen bei „Tuerzuerk.“ wird entsprechend gesetzt. Parameter Wertebereich Defaultwert [xxx] [1, 255] 6 20.3.7 Einstellen der Panikkontrollzeit Kommando/Eingabe Bedeutung Wp[xxx] Die Zeit zur Kontrolle der Verriegelung im Panikbetrieb kann in Minuten angegeben werden. Der gewünschte Zahlenwert wird anstelle von [xxx] eingesetzt. Der Wertebereich reicht von 1-255. Der Defaultwert ist 15. Mit 0 wird die Kontrolle deaktiviert. Bitte beachten Sie, dass der Verschleiß am Schloss mit der Verringerung der Zeit ansteigt. Die Anzeige in den Systeminformationen bei „Panikkontrollzeit/min“ wird entsprechend gesetzt. Parameter Wertebereich Defaultwert [xxx] [1, 255] 15 OMEGA Software-Suite 1.0.12.286 Seite 317 von 345 CEMO-Konfigurationskommandos 20.3.8 Zeiteinstellungen für den Türkontakt und Ansteuerung eines Türantriebs Kommando/Eingabe Bedeutung Wk[xxx] Einstellung = 0: Der Türkontakt wird defaultmäßig unverzögert am Relais 1 (VZ) angezeigt, sobald die Falle zurückgezogen oder der Türkontakt geöffnet wird. Das Relais 1 (VZ) schaltet verzögert in seine Ruheposition zurück, defaultmäßig 6 sek. ± 1 sek. Toleranz nach Erkennung des Türkontaktes. Einstellung = 1: Das Relais schaltet aus seiner Ruheposition sofort, ohne Verzögerung, wenn die Falle zurückgezogen oder der Türkontakt geöffnet wird. Das Relais schaltet unverzögert in seine Ruheposition zurück. Einstellung > 1: Defaultmäßig schaltet das Relais aus seiner Ruheposition sofort, ohne Verzögerung, wenn die Falle zurückgezogen oder der Türkontakt geöffnet wird. Das Relais schaltet verzögert in seine Ruheposition zurück, in Sekunden, je nach vorgegebenem Wert [XXX] nach Erkennung des Türkontaktes. Mit Schließen des Türkontaktes fällt das Relais sofort wieder ab. Die Anzeige in den Systeminformationen bei „Tueraufanz.fkt“ wird entsprechend gesetzt. Ab der Softwareversion 3.07 ist es auch möglich, direkt einen elektrischen Türantrieb anzusteuern. Dazu wird die Seite 318 von 345 OMEGA Software-Suite 1.0.12.286 CEMO-Konfigurationskommandos für den Türantrieb gewünschte Zeit in Sekunden (2-255) als Parameter für „wk“ angegeben. Das Tür auf-Relais zieht nun an, wenn die Falle zurückgezogen wird. Nach dem Ablauf der eingestellten Zeit fällt das Relais wieder ab und der Türantrieb kann schließen. Bei Schlüssel- oder Knaufbetätigung wird die Funktion aus Sicherheitsgründen nicht aktiviert. Parameter Wertebereich Defaultwert [xxx] [2, 255] 0 OMEGA Software-Suite 1.0.12.286 Seite 319 von 345 CEMO-Konfigurationskommandos 20.3.9 Einstellen einer untypischen Schlosserkennung Kommando/Eingabe Bedeutung Wr[x] Fast alle Schlösser haben einen größeren Riegel- als Fallenweg. Dies setzt der Motorzylinder im Anlernvorgang voraus. Bei sehr wenigen Schlössern (z. B. Nur-RiegelSchlösser) ist diese Voraussetzung aber nicht gegeben und der Fallenweg ist größer als der Riegelweg. Diese Schlösser können nur dann angelernt werden, wenn vor dem Anlernvorgang die Schlosserkennung auf 1 (x = 1) gesetzt wird. Die Defaulteinstellung ist 0. Die Anzeige in den Systeminformationen bei „Kleiner Riegelweg“ wird entsprechend gesetzt. Parameter Wertebereich Defaultwert [xxx] [0, 1] 0 Seite 320 von 345 OMEGA Software-Suite 1.0.12.286 CEMO-Konfigurationskommandos 20.3.10 Einstellen eines Aktiv-Wertes für das Relais 2 Kommando/Eingabe Bedeutung Ws[x] Die Funktion des zweiten Relais kann mit dieser Funktion geändert werden. Es ist möglich, die standardmäßige Störungsanzeige zu invertieren. Dies bietet z. B. die Möglichkeit, einen Stromausfall als Störung zu detektieren. Durch die Angabe von 0 (x = 0) ist das Relais normalerweise angezogen und fällt erst bei einer Störung ab. Die Defaulteinstellung ist 1. Die Anzeige in den Systeminformationen bei „Stoerungsrelais aktiv“ wird entsprechend gesetzt. Ab der Softwareversion 3.07 kann das Relais benutzt werden, um den „Verriegelt“Zustand des Schlosses anzuzeigen. Die Eingabe des Wertes „2“ aktiviert diese Funktion. Ein Riegelkontakt kann so ersetzt werden. Beachten Sie bitte, dass bei Panikschlössern der vom Motorzylinder generierte Riegelzustand von Riegelzustand des Schlosses abweichen kann, wenn bei einer Panikbetätigung die Tür nicht geöffnet wird. Parameter Wertebereich Defaultwert [xxx] [0, 2] 1 OMEGA Software-Suite 1.0.12.286 Seite 321 von 345 CEMO-Konfigurationskommandos 20.3.11 Leiser Lauf Kommando/Eingabe Bedeutung Wl[x] Bei sehr leichtgängigen Schlössern kann es zu lauteren Geräuschen beim Einziehen der Falle kommen. Diese Geräusche können mit der Einstellung „Leise“ (x = 1) verringert werden. Parameter Wertebereich Defaultwert [xxx] [0, 1] 1 20.3.12 Die Hilfefunktion Der Motorzylinder ist mit einem kleinen Hilfesystem ausgestattet. Die Eingabe von „?“ zeigt alle möglichen Kommandos mit einer kurzen Erklärung an. Bei der Eingabe eines nicht verstandenen Befehls wird immer auf die Hilfe verwiesen. Die Antwort des Motorzylinders ist dann: CmdErr? „?“=Hilfe!. Seite 322 von 345 OMEGA Software-Suite 1.0.12.286 Fehler beseitigen 21 Fehler beseitigen Symptom Mögliche Ursache und Abhilfe Ich erhalte keine Verbindung zu meinen Geräten Ihre Verbindungsleitungen sind mechanisch beschädigt oder unterbrochen. Überprüfen Sie Ihre Installation auf Unterbrechungen oder schadhafte Verbindungen. Überprüfen Sie den Durchgang Ihrer Leitung mit geeigneten Messgeräten. Überprüfen Sie das Steckernetzteil des Access Point auf einwandfreie Funktion. Überprüfen Sie die Signalisierung der XPort-LEDs am Access Point. Beheben Sie festgestellte Unterbrechungen oder Beschädigungen. Lassen Sie bei mechanischen Beschädigungen Ihre defekten Geräte von Ihrem CEStronics-Fachpartner reparieren. Die Spannungsversorgung und/oder der Netzwerkanschluss fehlen am Access Point. Überprüfen Sie die Anschlüsse. Stellen Sie fehlende Anschlüsse her. Die Spannungsversorgung und/oder die Netzwerkanschlüsse fehlen an den Motorzylindern. Überprüfen Sie die Anschlüsse. OMEGA Software-Suite 1.0.12.286 Seite 323 von 345 Fehler beseitigen Stellen Sie fehlende Anschlüsse her. Ich erhalte keine Verbindung zu meinen Geräten Die Funkreichweite zwischen den Access Points und Ihren Schließgeräten ist überschritten. Verringern Sie die Entfernung zu Ihren Schließgeräten. Überprüfen Sie die Qualität der Funkübertragung mit der optionalen Master-Karte RF-TRACE-Master. Ihre Schließgeräte erhalten keine Spannungsversorgung. Überprüfen Sie die Spannungsversorgung Ihrer Schließgeräte. Stellen Sie die Spannungsversorgung Ihrer Schließgeräte wieder her. Lesen Sie zum Herstellen der Spannungsversorgung die Bedienungsanleitungen Ihrer Schließgeräte. Wenn die Batterien Ihrer Schließgeräte leer sind, tauschen Sie diese aus. Lesen Sie zum Batteriewechsel die Bedienungsanleitungen Ihrer Schließgeräte. Die OMEGA-Software ist nicht richtig konfiguriert. Ihr PC funktioniert nicht einwandfrei. Überprüfen Sie die Einstellung des OMEGA-Servers (Status, etc.). Überprüfen Sie die fehlerfreie Funktion der Software (Fehlerfreie Installation, Bedienbarkeit, Ausführbarkeit der Seite 324 von 345 OMEGA Software-Suite 1.0.12.286 Fehler beseitigen Ich erhalte keine Verbindung zu meinen Geräten verschiedenen Funktionen, ServerBetrieb). Überprüfen Sie Ihre Programmierung auf Fehler. Beheben Sie ggf. Programmierfehler. Überprüfen Sie die fehlerfreie Funktion Ihres PC. Wenn Sie die fehlerfreie Funktion nicht selbst überprüfen können, wenden Sie sich an Ihren PC-Fachhändler. Ihre Schließgeräte arbeiten nicht im Funkmodus. Benutzen Sie die optionale Master-Karte RF-INI-MASTER, um Ihre Schließgeräte in den Funkmodus zu versetzen. Der RF-Stick ist nicht einwandfrei installiert. Überprüfen Sie, ob der notwendige Treiber einwandfrei installiert worden ist (siehe S. 192 ff.). Überprüfen Sie, ob der RF-Stick mit dem OMEGA-Server verbunden ist (die grüne LED am RF-Stick leuchtet) Die Funkreichweite zwischen RF-Stick und Ihren Schließgeräten ist überschritten, oder es sind Hindernisse in der Funkstrecke. Verringern Sie die Entfernung zwischen RF-Stick und Schließgerät. Beseitigen Sie Hindernisse zwischen RFStick und Schließgerät. OMEGA Software-Suite 1.0.12.286 Seite 325 von 345 Fehler beseitigen Der RF-STICK-MASTER ist nicht angelernt. Autorisieren Sie den RF-STICK-MASTER an Ihrem Schließgerät (siehe S. 192 ff.). Ich erhalte im CEMOLeitstand die Meldung „Störung“ Die Tür ist mechanisch beschädigt oder blockiert. Beheben Sie den Fehler an der Tür. Es liegt eine Unterbrechung im elektrischen System vor. Lokalisieren und beheben Sie den elektrischen Fehler. Betätigen Sie den Motorzylinder am Knauf, um die Störung zurück zusetzen. Mein Schließmedium funktioniert nicht (V-NET) Die Einstellungen sind nicht korrekt. Überprüfen Sie Ihre Konfiguration im Geräteeditor. Überprüfen Sie Ihre Konfiguration im Medieneditor. Überprüfen Sie Ihre Zeitprofile und Schließpläne. Überprüfen Sie die Einstellungen zur Validierung des Validierungsterminals. Ihr Schließmedium ist nicht validiert worden. Ihr Validierungsterminal ist nicht online und kann deshalb keine Änderungen der Validierungen empfangen. Ihr Validierungsterminal ist nicht eingeschaltet. Seite 326 von 345 OMEGA Software-Suite 1.0.12.286 Fehler beseitigen Es sind noch Änderungsaufträge in der Programmierliste, die noch übertragen werden müssen. Die Batterien der Schließgeräte sind leer. Sollte sich der Fehler trotzdem nicht beseitigen lassen, wenden Sie sich bitte an Ihren Fachpartner. OMEGA Software-Suite 1.0.12.286 Seite 327 von 345 Entsorgen 22 Entsorgen Werfen Sie die gelieferten Bestandteile der OMEGA-Software keinesfalls in den normalen Hausmüll. Bitte beachten Sie dazu Ihre geltenden nationalen und regionalen Vorschriften. Unsere Verpackungen werden aus umweltfreundlichen, wieder verwertbaren Materialien hergestellt. Im Einzelnen sind dies: Außenverpackungen und Einlagen aus Pappe, Einlagen und Schutzfolien aus Polyethylen (PE). Bitte entsorgen Sie die Verpackung umweltfreundlich durch Abfalltrennung. Erkundigen Sie sich in Ihrer Stadt- oder Gemeinde- verwaltung nach Möglichkeiten eines Recyclings oder einer umwelt- und sachgerechten Entsorgung des Geräts. ACHTUNG Umweltgefährdung durch fehlerhafte Entsorgung möglich. Wenn Sie nicht die Regeln zur Entsorgung beachten, sind Umweltverschmutzungen möglich. Beachten Sie Ihre regionalen Entsorgungsvorschriften. Seite 328 von 345 OMEGA Software-Suite 1.0.12.286 Technische Daten 23 Technische Daten Systemvoraussetzungen Aktueller PC (Desktop-PC, Netbook, Laptop) mit Betriebssystem Windows 7™, Windows 8™, Windows Server 2008™, Windows Server 2012™ (XP™ und Windows Server 2003™ werden nicht mehr unterstützt). Prozessorgeschwindigkeit min. 1 GHz, min. 1 GB RAM, freier FestplattenSpeicherplatz min. 1 GB. Netzwerkkarte mit TCP/IPProtokoll. Ein bestehendes, funktionierendes TCP/IPNetzwerk. CD-ROM-Laufwerk zur Software-Installation über Datenträger. Internet-Browser zur Installation über das CDMenü. Bildschirm mit mindestens 1024 768 Pixel Auflösung. Mindestens ein Schließgerät (Schließzylinder, Beschlag, Wandterminal, Motorzylinder). Eine gültige Lizenz für die Software-Suite. Ggf. weitere Lizenzen für Erweiterungen. OMEGA Software-Suite 1.0.12.286 Seite 329 von 345 Technische Daten Optionale Systemvoraussetzungen Freier COM-Port (SUB-D) für Betrieb des Notstromgerätes. Ein oder zwei freie USBAnschlüsse für die Benutzung des RF-Stick und/oder Desktopwriters DTW. Eine bestehende InternetVerbindung zur Benutzung des OMEGA-Quicksupport Anzahl Schließmedien Max. 5.000 Schließmedien pro Anlage Verwendbare Schließmedien Active Transponder 125 kHz/ 868 MHz, Hitag 1, Hitag 2, Hitag S, EM4102 legic prime, legic advant Mifare Classic Standard 1k/4k, alle Medien ISO 14443, DESFire EV1 Anzahl Motorzylinder Max. 5.000 Motorzylinder pro Anlage Anzahl Schließgeräte Max. 5.000 Schließgeräte pro Anlage Anzahl Access Points Max. 500 pro Anlage Anzahl Programmiergeräte Unbegrenzt Anzahl Serververbindungen Unbegrenzt Anzahl Zeitprofile bei Office-Funktion Max. 32 Anzahl Mastermedien 1 System-Master; 10 Program-Master; 10 RF-Stick-Master Anzahl Sondertage Max. 100 pro Anlage Seite 330 von 345 OMEGA Software-Suite 1.0.12.286 Technische Daten Anzahl CEMOZeitschaltuhren Unbegrenzt Anzahl Zeitprofile Max. 31 pro Anlage je 1 Freigabeprofil und je 1 Sperrzeitprofil pro Schließgerät Anzahl Zeitprofil-Fenster pro Tag Max. 3 Anzahl Zeitprofile Max. 31 pro Anlage Anzahl Ereignisse Unbegrenzt Speicherzeit für Journal 365 Tage (FIFO) Anzahl Benutzer Unbegrenzt Dateigröße bei Export/Import Unbegrenzt OMEGA Software-Suite 1.0.12.286 Seite 331 von 345 Erläuterung wichtiger Begriffe 24 Erläuterung wichtiger Begriffe Anlage In einer Anlage werden alle notwendigen Bestandteile zusammengefasst, um eine Schließanlage zu verwalten. Eine Anlage besteht aus Benutzern, Zeitprofilen, Schließmedien, Schließgeräten und Schließplänen Access Point Er stellt über eine Funkstrecke die Verbindung zwischen OMEGASchließgeräten und der übergeordneten Zentrale her. Arbeitsmenüs Die grafische Arbeitsumgebung, in der Sie Ihre Bearbeitungen durchführen. Benutzer Benutzer haben ZutrittsBerechtigungen für bestimmte Schließgeräte, innerhalb bestimmter Zeitprofile. Benutzeroberfläche Ihre Arbeitsumgebung, die Sie nach Anmeldung am OMEGA-Client sehen. Benutzerverwaltung Sie können verschiedene Benutzer des OMEGA-Clients mit bestimmten individuellen Berechtigungen versehen. Blacklist In der Blacklist (= Sperrliste) erscheinen alle Schließmedien, die gesperrt sind und keine Zutrittsberechtigung mehr haben. Seite 332 von 345 OMEGA Software-Suite 1.0.12.286 Erläuterung wichtiger Begriffe Berechtigung Eine Berechtigung ermöglicht Ihnen den Zugang zu einer Tür mit einem berechtigten Schließmedium. Haben Sie keine Berechtigung, können Sie die Tür nicht öffnen. Raumzonen (V-NET) Sie können Raumzonen (z. B. innerhalb eines Gebäudes ect.) definieren, um Ihre Zutrittsberechtigungen noch universeller und übersichtlicher zu gestalten. Siehe auch S. 95 ff. Desktop-Reader Mit dem optionalen Desktop-Reader können Sie Ihre Master- und Schließmedien einlesen lassen, Sie brauchen die erforderlichen Daten nicht mehr manuell einzutippen. Siehe auch S. 225. Emergency Key Der Emergency Key ist ein MasterSchlüssel, der unabhängig von den Einstellungen an Schließgeräten zu jeder Zeit und an jedem Tag schließberechtigt ist. Freigabezeiten In Freigabezeiten gewähren Ihre Schließgeräte jedem den Zutritt. Es wird kein Schließmedium benötigt. Funkmodus Ihre Schließgeräte arbeiten im Auslieferungszustand nicht im Funkmodus. Sie benötigen die optionale Master-Karte RF-INI-MASTER, um Ihre Schließgeräte für den Funkmodus zu programmieren. OMEGA Software-Suite 1.0.12.286 Seite 333 von 345 Erläuterung wichtiger Begriffe Funkreichweite Die nutzbare Entfernung zur sicheren Übertragung von Daten. Geräte Ihre Schließgeräte und Motorzylinder, die Ihre Türen öffnen und schließen. Keypoint Der Keypoint ist ein Validierungsterminal und prüft die Gültigkeit von Schließmedien und sperrt oder validiert diese. Der Keypoint kann außerdem temporäre Schließmedien erstellen. Leseeinrichtung Die Leseeinrichtung ist in Ihren Schließgeräten eingebaut. Sie erkennt Schließmedien. Beim WT-A-II ist die Leseeinrichtung für Sicherheitsanwendungen abgesetzt und kann max. drei Meter entfernt platziert werden. Master-Medien Optionale Medien zur Programmierung Ihrer Schließgeräte. Im OMEGA Mifare-System gibt es zwei Arten von Master-Medien, den SYSTEM-MASTER und den PROGRAMMASTER. Optionale Transponder-Karten besitzen ebenfalls den Status MasterMedium. Menüleiste Die horizontale obere Menüleiste in der Benutzeroberfläche. Office-Funktion Die Office-Funktion ist eine optionale Zusatzfunktion, mit der Sie Ihr Schließgerät nach Ihrem Bedarf in den Zustand „Dauerauf“ schalten können. Siehe S. 128. Seite 334 von 345 OMEGA Software-Suite 1.0.12.286 Erläuterung wichtiger Begriffe OMEGA-Server Der OMEGA Server ist zentraler Bestandteil des OMEGA-Systems, er organisiert den Zugriff auf die Schließgeräte und verwaltet alle Daten. Programmiergerät CP100 Optionales Gerät zum Anschluss an die OMEGA-Software. Das Gerät wird nicht mehr produziert, kann aber weiterhin benutzt werden. RF-INI-Master Eine optionale Master-Karte. Diese Karte versetzt Ihre Schließgeräte in den Funkmodus. Sie müssen Ihre Schließgeräte zuerst mit dem RF-INI-Master in den Funkmodus versetzen, da sonst keine Funkübertragung der Schließgeräte möglich ist. RF-TRACE-Master Eine optionale Master-Karte. Mit dieser Karte können Sie die Qualität Ihrer Funkverbindung überprüfen. RF-Stick Ersetzt das Programmiergerät CP100. Mit dem RF-Stick können Sie Ihre Schließgeräte kabellos manuell programmieren. Siehe auch S. 192. RF-STICK-MASTER Jedes Schließgerät muss für die Programmierung mit dem RF-Stick autorisiert werden. Die Autorisierung wird mit dem RF-STICK-MASTER durchgeführt. Schließanlage Siehe „Anlage“ OMEGA Software-Suite 1.0.12.286 Seite 335 von 345 Erläuterung wichtiger Begriffe Schließgeräte Ihre Schließgeräte, die Ihre Türen und Türsysteme öffnen und schließen. Schließmedium Medium, mit dem Sie Ihre Schließgeräte ent- und verriegeln können. Schließmedien berechtigen wie ein Schlüssel für bestimmte Zugänge. Schließplan Ein Schließplan basiert auf Zeitprofilen. In einem Schließplan werden alle Verknüpfungen zwischen Zeitprofilen, Schließgeräten, Schließmedien und berechtigten Benutzern hergestellt. Sondertage Sondertage sind abweichende Tage vom Zeitprofil, z. B. bei Messen, Besuchertagen, etc. Sperrzeiten Sperrzeiten verweigern jedermann den Zutritt. Auch mit einem berechtigten Schließmedium kann kein Zugang hergestellt werden. Sperrliste In der Sperrliste sehen Sie alle Schließmedien, die keine Zutrittsberechtigung mehr haben. SYSTEM-MASTER Optionales Master-Medium, mit dem Sie PROGRAM-MASTER für das System berechtigen können. Für jedes System gibt es genau einen SYSTEM-MASTER. Seite 336 von 345 OMEGA Software-Suite 1.0.12.286 Erläuterung wichtiger Begriffe Transponder Ein Transponder ist ein drahtloses Kommunikations- oder Kontrollmedium, das eingehende Signale aufnimmt und automatisch darauf antwortet. In diesem Sinne ein anderer Begriff für Schließmedium. Temporäre Berechtigung Sind Kurzzeit-Berechtigungen, die nach einer voreingestellten Zeit verfallen. Mit Ablauf des Verfallsdatums sind temporäre Berechtigungen an keinem Schließgerät mehr in der Lage, Ihre Türen zu öffnen. UI User Interface = Die Bedieneroberfläche, auf der Sie Ihre Eingaben machen. Zeitprofil In Zeitprofilen geben Sie Ihre Öffnungszeiten ein, z. B. von 08:00 Uhr bis 17:00 Uhr. Validierungsterminal Das Validierungsterminal prüft die Gültigkeit von Schließmedien und sperrt oder validiert diese. Validierung Schließmedien, die nicht validiert wurden, sind nicht schließberechtigt (= Gültigkeitsprüfung). V-NET Mit dem V-NET-System besteht die Möglichkeit, Schließmedien mit Berechtigungen selbst zu beschreiben und weitere, zusätzliche Informationen wie Ereignisse, Sperrvermerke und Gültigkeiten zwischen den Schließgeräten und den Medien auszutauschen. OMEGA Software-Suite 1.0.12.286 Seite 337 von 345 Hinweise zur Herstellergewährleistung 25 Hinweise zur Herstellergewährleistung Gemäß unserer AGBs sind nachfolgende Schäden nicht durch die Herstellergewährleistung abgedeckt: Schäden an äußeren mechanischen Teilen sowie Schäden als Folge von normalem Gebrauch und Verschleiß. Schäden durch Fehlprogrammierung. Schäden durch mangelhafte Installation. Schäden durch mangelhafte Wartung und Backups. Schäden durch Geschehnisse oder Einflüsse von außen. Schäden durch falsche Bedienung. Schäden durch Überspannung. Schäden durch Feuer, Wasser oder Rauch. Alle technischen Daten und Ausstattungsmerkmale können ohne vorherige Ankündigung geändert werden. Die in diesen Unterlagen enthaltenen Angaben und Daten können ohne vorherige Ankündigung geändert werden. Ohne ausdrückliche schriftliche Erlaubnis der CEStronics GmbH darf kein Teil dieser Unterlagen für irgendwelche Zwecke vervielfältigt oder übertragen werden. © 2012 CEStronics GmbH, Velbert/Germany Art. Nr.: BRO2234-001 Seite 338 von 345 OMEGA Software-Suite 1.0.12.286 Stichwortverzeichnis 26 Stichwortverzeichnis A ACTIVE, Prinzip Funksysteme · 21 Adressen · 346 Aktualisierte Versionen · 7 A-Lizenz · 231 Änderungsliste · 176 Anlage · 169 Anlagen, verwalten · 67 Anlagenverwaltung · 232 Anwesenheitsliste · 234 B Bedienung Alle Änderungen programmieren · 176 Bedienung, Änderungsliste · 176 Bedienung, Anlage · 169 Bedienung, Anlage auswählen · 166 Bedienung, Anlage wechseln · 169 Bedienung, Anlagen importieren/exportieren · 172 Bedienung, Anlagen verwalten · 171 Bedienung, Benutzer löschen · 182 Bedienung, Datei · 166 Bedienung, Daten exportieren · 173 Bedienung, Daten importieren · 172 Bedienung, Ereignisse mit Benutzerprofil verknüpfen · 185, 189 OMEGA Software-Suite 1.0.12.286 Bedienung, Geräte mit Benutzerprofil verknüpfen · 185 Bedienung, Informationen zum Benutzerprofil · 190 Bedienung, Medium mit Benutzerprofil verknüpfen · 186 Bedienung, Personen mit Benutzerprofil verknüpfen · 188 Bedienung, Programmierung · 175 Bedienung, Server-Test · 167 Bedienung, Zeitprofile mit Benutzerprofil verknüpfen · 187 Bedienung, Zugangsdaten · 166 Benutzer bearbeiten · 181 Benutzer verwalten · 179 Benutzer, Bild einfügen · 79 Benutzer, erstellen · 78 Benutzer, gruppieren · 80 Benutzer, Personen-Editor · 78 Benutzer, verwalten · 78 Benutzerdaten, drucken · 181 Benutzerprofil erstellen · 183 Benutzerprofile · 179 Berechtigungen kopieren · 148 Betriebsanzeige · 43 B-Lizenz · 231 C CEMO RS 232-Adapter · 215 CEMO RS 232-Adapter, Benutzung · 215 CEMO RS 232-Adapter, Verbindung über Telnet · 218 Seite 339 von 345 Stichwortverzeichnis CEMO RS 232-Adapter, Verbindungsaufbau · 217 CEMO, Automatik · 115 CEMO, Ereignisse · 121 CEMO, Gruppierung · 122 CEMO, IP Motorzylinder · 113 CEMO, Konfiguration · 117 CEMO, konfigurieren · 114 CEMO, Parameter · 117 CEMO, Prinzip CEMONetzwerke · 23 CEMO, Statusmeldungen · 63, 116 CEMO, Zeitschaltuhr · 114 CEMO, Zustand · 116 CEMOKonfigurationskommandos · 308 CEMO-Leitstand, Direkte Steuerbefehle · 164 CEMO-Leitstand, Gerät bearbeiten · 164 CEMO-Leitstand, Motorzylinder · 161 CEMO-Leitstand, Statusmeldungen ff. · 162 CEMO-Leitstand, Steuerfunktionen · 163 CEMO-NET, Blockschaltbild · 209 CEMO-NET, DeviceInstaller · 212 CEMO-NET, Hilfefunktion · 322 CEMO-NET, Installation · 208 CEMO-NET, IP-Adresse Motorzylinder · 212 CEMO-NET, IP-Adresse, ändern · 214 CEMO-NET, Konfiguration · 213 CEMO-NET, Lantronix · 212 CEMO-NET, Nachrüstsatz · 209 CEMO-NET, NetzwerkInstallation · 212 Seite 340 von 345 CEMO-NET, Router · 213 CEMO-NET, Telnet · 214 CEMO-NET, Voraussetzungen · 208 D Datensicherung · 278 Datensicherung, Automatisiert · 283 Datensicherung, Manuell · 278 Datensicherung, Restore · 280 Datenwiederherstellung · 280 Demoversion · 231 Desktop-Reader Master suchen · 70 Medien einlesen · 69 Treiber · 69 Desktopwriter DTW · 225 E Eigenschaften · 15 Einstellungen · 178 Einstellungen, Benutzerprofile · 179 Einstellungen, Sprache einstellen · 191 Emergency Key · 227 Entsorgen · 328 Entsorgungsvorschriften · 328 Ereignismeldungen · 301 Ereignismeldungen, ACTIVE · 304 Ereignismeldungen, CEMO · 307 Ereignismeldungen, Mifare · 301 Ereignismeldungen, V-NET · 303 Ereignisse aus Schließmedien einlesen · 54 Ereignisse filtern · 52 Erstickungsgefahr · 13 OMEGA Software-Suite 1.0.12.286 Stichwortverzeichnis Erweiterungslizenz · 231 Evakuierungsmaßnahmen · 234 F Fehler beseitigen · 323 Firewall · 300 Firmware-Updates · 284 Firmware-Updates, OMEGA ACTIVE · 284 Firmware-Updates, Programmierkabel · 294 Firmware-Updates, Voraussetzungen · 286 Firmware-Updates, Voraussetzungen Mifare · 294 FLEX, Prinzip Funksysteme · 247 Freigabezeiten, Tastaturkürzel · 125 Funknetz einrichten · 243 Funksysteme, MifareFunksysteme · 22 Funksysteme, Übersicht · 21 Funktionen erweitern · 231 G Garantie · 338 Geräte Neuprogrammieren · 177 Glossar · 332 H Hardware, Installation · 16 Herstellergewährleistung · 338 I Informationen zu anderen Produkten · 242 Installation, Client/Server · 34 Installation, Einzelplatz · 27 OMEGA Software-Suite 1.0.12.286 Installation, Optionen nachinstallieren · 35 L Lebensgefahr · 12 Lizenzen · 231 Anlagen-Editor · 232 Lizenzen installieren · 232 Lizenzen manuell installieren · 232 Lizenzoptionen · 229 Lizenzoptionen, Anlagenmerkmal · 229 Lizenzoptionen, Servermerkmal · 229 M Manuelle Programmierung · 192 Manuelle Programmierung, OMEGA ACTIVE · 192 Manuelle Programmierung, Prinzip · 17 Manuelle Programmierung, RFStick · 192 Manuelle Programmierung, RFSTICK-MASTER · 193 Mastermedien, Person · 68 Mastermedien, verwalten · 68 Medien einsetzen · 141 Medien einsetzen, Medien Editor · 142 Medien, DESFire EV-1 · 298 Medien, Hinweise · 297 Medien, Sicherheitsmode · 298 Medien, Standard-Mode · 299 Medien, Verlust · 297 Medien, V-NET Medien · 299 Mediendaten importieren · 147, 173 Medium einsetzen, Medium einlesen · 146 Seite 341 von 345 Stichwortverzeichnis Menü, Allgemein · 48 Menü, Anlage · 60 Menü, CEMO-Leitstand · 62 Menü, Dateien exportieren · 51 Menü, Ereignisse · 51 Menü, Geräte · 59 Menü, Journal · 55 Menü, Produktfamilie · 61 Menü, Programmiergerät · 50 Menü, Schließsystem · 61 Menü, Sonstiges · 49 Menüleiste, Anlage · 64 Menüleiste, Ansicht · 65 Menüleiste, Datei · 64 Menüleiste, Einstellungen · 65 Menüleiste, Gehe zu · 64 Menüleiste, Programmierung · 65 Motorzylinder, Einstellen · 117 N Neue Benutzer erstellen · 180 O Office-Funktion · 93, 128 Office-Funktion, Autorisiertes Schließmedium · 128 Office-Funktion, bearbeiten · 138 Office-Funktion, Beispiel ff. · 131 Office-Funktion, benutzen · 129 Office-Funktion, Berechtigungen · 131 Office-Funktion, Dauerauf · 128, 234 Office-Funktion, ein-und ausschalten · 134 Office-Funktion, Konfiguration · 130 Seite 342 von 345 Office-Funktion, max. Zutrittsgeräte · 130 Office-Funktion, Office-Lizenz · 128, 234 Office-Funktion, Schließmedien · 130 Office-Funktion, Signalisierungen, ff. · 134 Office-Funktion, Start, Stop · 133 Office-Funktion, Tage · 133 Office-Funktion, Zeitfenster · 128 Office-Funktion, Zutrittsberechtigung · 128 OMEGA CEMO-GUI · 39 OMEGA Mifare-GUI · 39 OMEGA V-NET UI · 40 OMEGA_SERVER_DATA.fdb · 282 OMEGA-ACTIVE-GUI · 38 OmegaServerDatabase · 280 Online/Offline-Modus · 109 Online-Programmierung, Prinzip · 17 Option · 234 Optionen · 225, 234 Optionen, Zubehör · 25 P Portfreigaben · 300 Programmieren mit Programmierkabel · 200 Programmierung · 175 Programmstart, Client/ServerAnmeldung · 37 Programmstart, Hauptfenster · 43 Programmstart, Serveradresse · 37 Protokoll-Anzeige · 47 Protokoll-Anzeige, Ereignismeldungen · 47 OMEGA Software-Suite 1.0.12.286 Stichwortverzeichnis Protokoll-Anzeige, Programmierstatus · 47 Protokoll-Anzeige, Systemmeldungen · 47 Q Quick Support · 235 R Raumzonen · 95, 97, 106 Reaktivieren von Schließmedien · 157 Recycling · 328 Referenzliste · 56 Relaismodus · 106 RF-Stick · 192 RF-Stick, Datendateien · 195 RF-Stick, Entfernung · 198 RF-Stick, neue Datendateien laden · 194 RF-Stick, RF-STICK-MASTER autorisieren · 196 RF-Stick, Signalisierung · 199 RF-Stick, Treiber installieren · 197 S Sachschäden · 13 Schließgeräte Schließsysteme · 86, 96 Schließgeräte Sperrzeiten · 126 Schließgeräte Sperrzustand · 126 Schließgeräte, Angaben · 88 Schließgeräte, Anlagendaten · 140 Schließgeräte, bearbeiten · 87 Schließgeräte, CEMO-NET · 112 Schließgeräte, drucken · 87 Schließgeräte, einsetzen · 91 OMEGA Software-Suite 1.0.12.286 Schließgeräte, Ereignisse · 121 Schließgeräte, Firmware einsetzen · 87 Schließgeräte, Freigabezeit · 124 Schließgeräte, Freigabezeitprofil · 124 Schließgeräte, Gerät editieren · 87 Schließgeräte, gruppieren · 85 Schließgeräte, Gruppierung · 139 Schließgeräte, Gruppierung CEMO · 122 Schließgeräte, hinzufügen · 87 Schließgeräte, Information · 140 Schließgeräte, löschen · 87 Schließgeräte, Motorzylinder · 113 Schließgeräte, programmieren · 85 Schließgeräte, Seriennummer einsetzen · 87 Schließgeräte, Sicherheitsmodus · 92 Schließgeräte, Sperrzeitprofil · 126, 127 Schließgeräte, UID einsetzen · 87 Schließgeräte, verwalten · 85 Schließgeräte, V-NET · 105 Schließgeräte, Zeitfenster · 124 Schließgeräte, Zugang · 124 Schließplan · 149 Zeitprofil · 149 Schließplan, bearbeitung · 153 Schließplan, Beispiel · 152 Schließplan, Geräte · 153 Schließplan, Medien · 153 Schnellprogrammierung Anlage bearbeiten · 258 Seite 343 von 345 Stichwortverzeichnis Benutzer bearbeiten · 263 Benutzerprofile bearbeiten · 270 Benutzerverwaltung bearbeiten · 269 CEMO-NET Einrichten · 256 CEMO-NET Zeitschaltuhr · 262 Mastermedien bearbeiten · 259 Schließgeräte bearbeiten · 264 Schließgeräte programmieren · 266, 275, 276 Schließmedien bearbeiten · 267, 273, 274, 275, 276 Schließpläne bearbeiten · 268 Sondertage bearbeiten · 260 Zeitprofile bearbeiten · 261 Schnellstart · 253 Server Konfiguration · 166 Software, Installation · 16 Sondertage Bearbeiten · 71 erstellen · 71 verwalten · 71 Sperrliste · 154 Sprache einstellen · 191 Seite 344 von 345 Statusleiste · 44 Statusmeldungen, ACTIVE/Mifare · 45 T Technische Daten · 329 Telnet · 214 Treiberunterstützung · 237 U UI, Erklärung · 41 V Validierung · 107 Vergiftungsgefahr · 13 V-NET · 18, 220 Erweitert · 223 Schnellstart · 271 Standard · 221 V-NET-Programmierung · 19 Z Zeitprofil, Beispiele · 75 Zeitprofile, erstellen · 73 Zeitprofile, Tage · 73 Zeitprofile, verwalten · 73 OMEGA Software-Suite 1.0.12.286 C. Ed. Schulte GmbH Zylinderschloßfabrik Friedrichstraße 243 D-42551 Velbert +49 (0)2051-204-0 +49 (0)2051-204-229 @ [email protected] www.ces.eu CEStronics GmbH Friedrichstraße 243 D-42551 Velbert +49 (0)2051-204-0 +49 (0)2051-204-229 @ [email protected] CESfrance SARL 8 Impasse Charles Petit F-75011 Paris +33 (0)1-44 87 07 56 +33 (0)1-43 07 35 78 @ [email protected] www.ces.eu/fr CESnederland B.V. Lage Brink 9 NL- 7317 BD Apeldoorn +31 (0)55-52 66 89-0 +31 (0)55-52 66 89-9 @ [email protected] www.ces.eu/nl CESlocks GmbH Mettmanner Str. 119 D-42549 Velbert +49 (0)2051-204-0 +49 (0)2051-204-229 @ [email protected] CESitalia srl V.d. vecchie Fondamenta, 4 Straße d.A. Gründungen 4 I-39044 Egna / Neumarkt (BZ) +39 0471-812 294 +39 0471-812 294 @ [email protected] www.ces.eu/it CESrom srl. Str. Metalurgistilor 3 D RO-550137 Sibiu +40 (0)269-206 00-2 +40 (0)269-206 00-5 @ [email protected] CES Security Solutions Ltd. Unit 6-8 Revenge Road GB-Lordswood, Chatham Kent ME58UD +44 (0)1634-673301 +44 (0)1634-673326 @ [email protected] www.ces.eu/en CES Austria Repräsentanz Österreich Cesar A.Carcamo +43 (0660)7320311 +43 (0732)210022-2681 @ [email protected] www.beschlaege.cc CES MIDDLE EAST A.G.P Advanced German Products LLC Authorized General Distributor of CES in Middle East PO Box 102761 UAE Dubai +971 (0) 4 369 7051 +971 (0) 4 390 8935 @ [email protected] www.agp-dubai.com