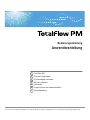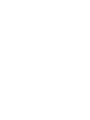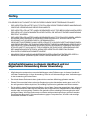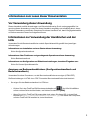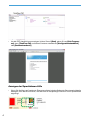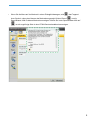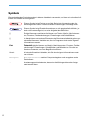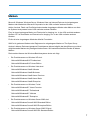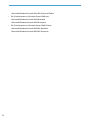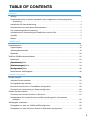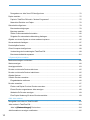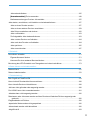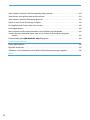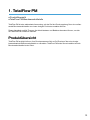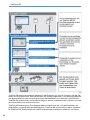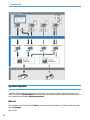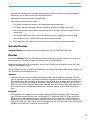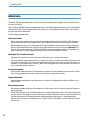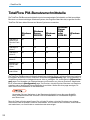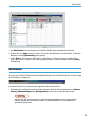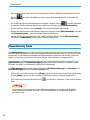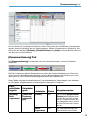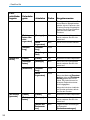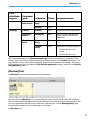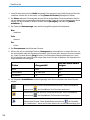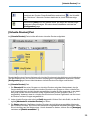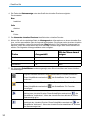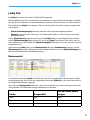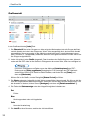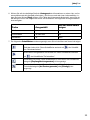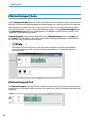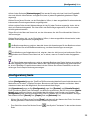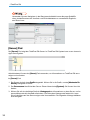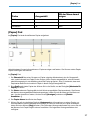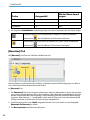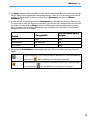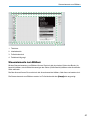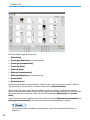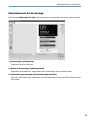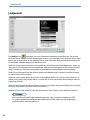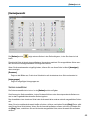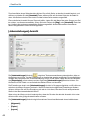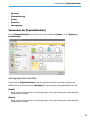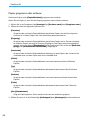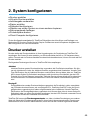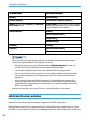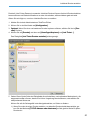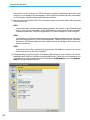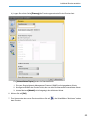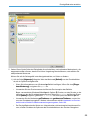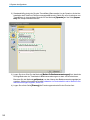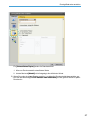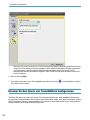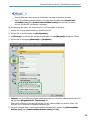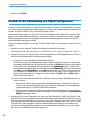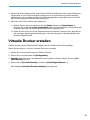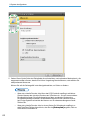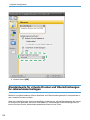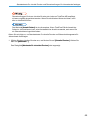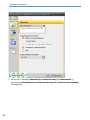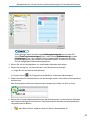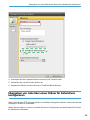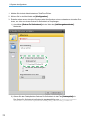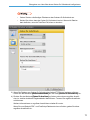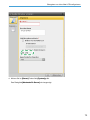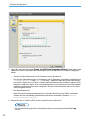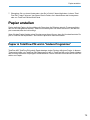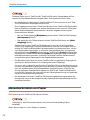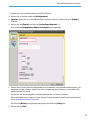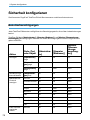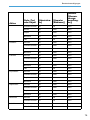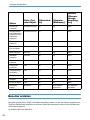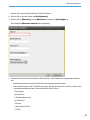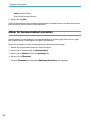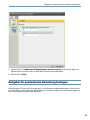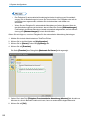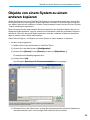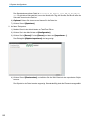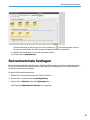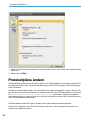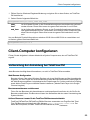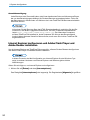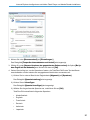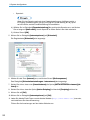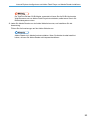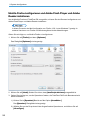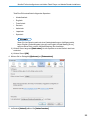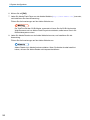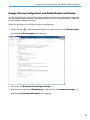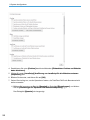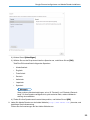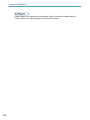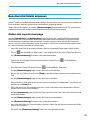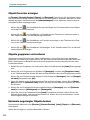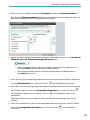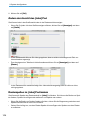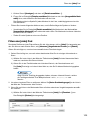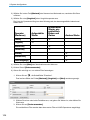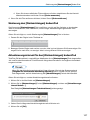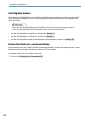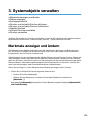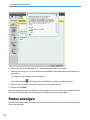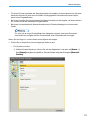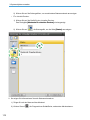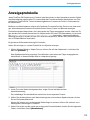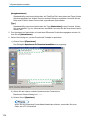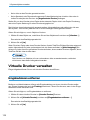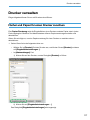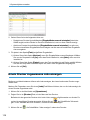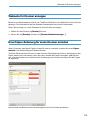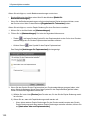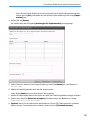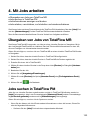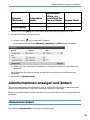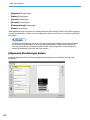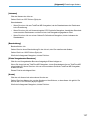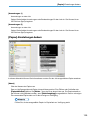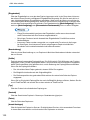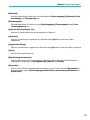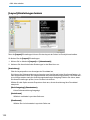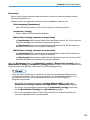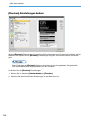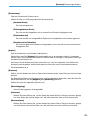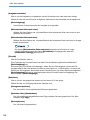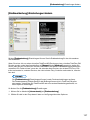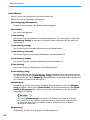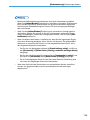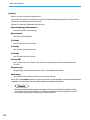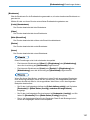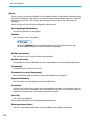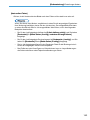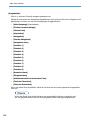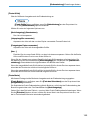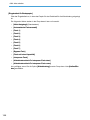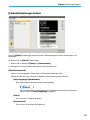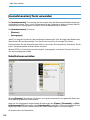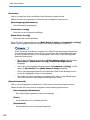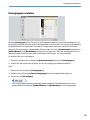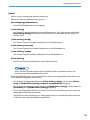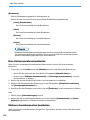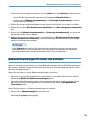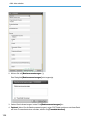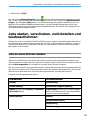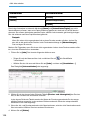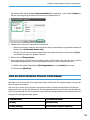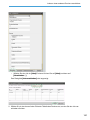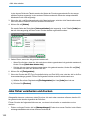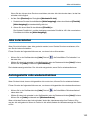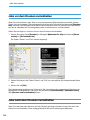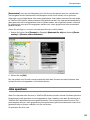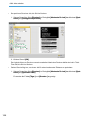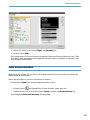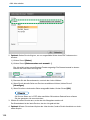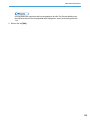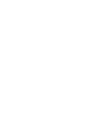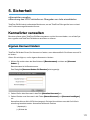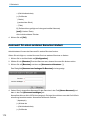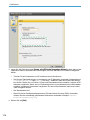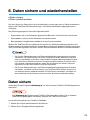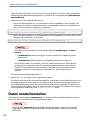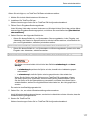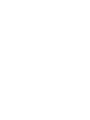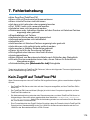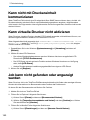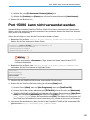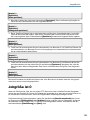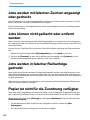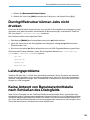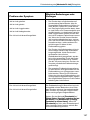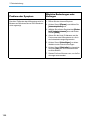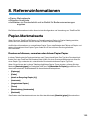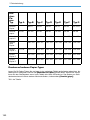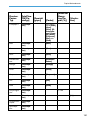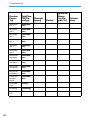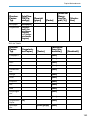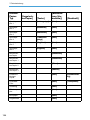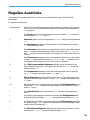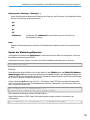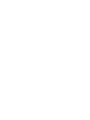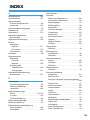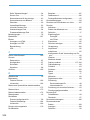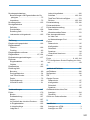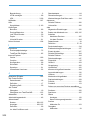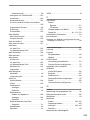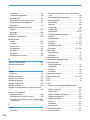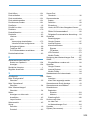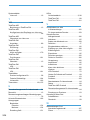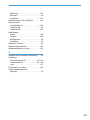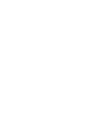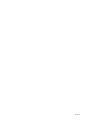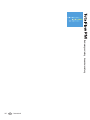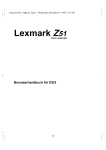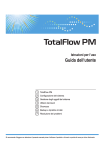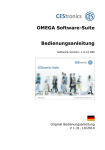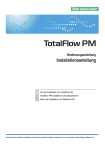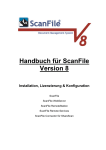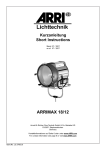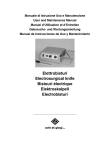Download Bedieneranweisungen des Benutzerhandbuchs
Transcript
Bedienungsanleitung
Anwenderanleitung
1
TotalFlow PM
2
System konfigurieren
3
Systemobjekte verwalten
4
Mit Jobs arbeiten
5
Sicherheit
6
Daten sichern und wiederherstellen
7
Fehlerbehebung
Lesen Sie dieses Handbuch sorgfältig vor der Verwendung dieses Produkts und bewahren Sie es zum späteren Nachschlagen griffbereit auf.
Wichtig
FOLGENDES GILT SOWEIT ES DIE ENTSPRECHENDE GESETZGEBUNG ERLAUBT:
•
DER HERSTELLER HAFTET NICHT FÜR FOLGEN DES BETRIEBS DIESER ANWENDUNG
ODER DIE VERWENDUNG DIESES DOKUMENTS.
•
DER HERSTELLER HAFTET IHNEN GEGENÜBER NICHT FÜR BESCHÄDIGUNGEN ODER
DEN VERLUST VON DOKUMENTEN ODER DATEN, DIE MITHILFE DIESER ANWENDUNG
ERSTELLT WURDEN.
•
DER HERSTELLER HAFTET IHNEN GEGENÜBER NICHT FÜR FOLGESCHÄDEN, NEBENSCHÄDEN ODER INDIREKTE SCHÄDEN (EINSCHLIESSLICH, JEDOCH NICHT BESCHRÄNKT AUF SCHÄDEN DURCH: GEWINNAUSFALL,
GESCHÄFTSUNTERBRECHUNG ODER VERLUSTE VON GESCHÄFTSINFORMATIONEN
UND DERGLEICHEN), DIE DURCH EINEN DEFEKT DIESER ANWENDUNG ODER DURCH
DEN VERLUST VON DOKUMENTEN ODER DATEN VERURSACHT WERDEN. DER HERSTELLER HAFTET AUCH NICHT FÜR SCHÄDEN, DIE DURCH DIE VERWENDUNG DIESER ANWENDUNG ENTSTEHEN, WENN DER HERSTELLER ÜBER DAS RISIKO
SOLCHER SCHÄDEN INFORMIERT WURDE.
•
WÄHREND DES ANWENDUNGSBETRIEBS DÜRFEN KEINE DATENTRÄGER ODER LIZENZSCHLÜSSEL (DONGLES) ENTFERNT ODER EINGELEGT WERDEN.
S icherheits hinweise zu dies em Handbuc h und zur
a l l g e m e i n e n Ve r w e n d u n g d i e s e r A n w e n d u n g
•
Möglicherweise entsprechen manche Abbildungen oder Erläuterungen in diesem Handbuch
nicht den Darstellungen in Ihrer Anwendung. Dies ist auf Verbesserungen bzw. Veränderungen
in der Anwendung zurückzuführen.
•
Der Inhalt dieses Dokuments kann jederzeit ohne weitere Mitteilung geändert werden.
•
Dieses Dokument darf ohne vorherige Genehmigung des Herstellers weder ganz noch in Teilen auf irgendeine Weise dupliziert, vervielfältigt, reproduziert, geändert oder zitiert werden.
•
Es ist möglich, dass Dokumente oder Daten, die auf dem Computer gespeichert sind, aufgrund
eines Benutzerfehlers während des Betriebs oder aufgrund eines Softwarefehlers beschädigt
werden oder verloren gehen. Erstellen Sie deshalb vorher unbedingt Sicherungskopien aller
wichtigen Daten. Wichtige Dokumente und Daten sollten stets kopiert bzw. gesichert werden.
Es obliegt den Benutzern, Schutzmaßnahmen gegen Computerviren, Würmer und sonstige
schädliche Software zu treffen.
1
Handbücher für diese Anwendung
Die folgenden Handbücher sind für diese Anwendung verfügbar.
B e nu tz erh a n db ü c h er
Folgende Benutzerhandbücher sind im Lieferumfang inbegriffen:
•
Konfigurationshandbuch (Ausdruck/PDF)
In diesem Handbuch werden die Prozeduren zur Konfiguration und zum Systemstart für diese
Anwendung erläutert.
•
Bedienerhandbuch (HTML/PDF)
In diesem Handbuch werden die Funktionen und grundlegenden Operationen dieser Anwendung erläutert.
Adobe Acrobat Reader oder Adobe Reader sind zum Anzeigen der PDF-Dokumentation erforderlich. Sie können die HTML-Dokumentation mithilfe eines Web-Browsers anzeigen.
Hilfe
In Rahmen der Hilfe werden erläuternde Sprechblasen verwendet, um die einzelnen Einstellungen, deren Werte und Konfiguration zu erklären. In diesem Handbuch wird dieser Hilfetyp als „OnScreen-Sprechblasenhilfe“ bezeichnet.
2
In formatio ne n z u m L es en d ies er Do k u me nta tion
Vo r Ve r w e n d u n g d i e s e r A n w e n d u n g
Dieses Handbuch enthält Anweisungen und Sicherheitshinweise für die ordnungsgemäße Verwendung dieser Anwendung. Lesen Sie dieses Handbuch sorgfältig und vollständig durch, bevor
Sie diese Anwendung verwenden. Bewahren Sie dieses Handbuch auf, damit Sie gegebenenfalls
zu Referenzzwecken darauf zurückgreifen können.
I n f o r m a t i o n e n z u r Ve r w e n d u n g d e r H a n d b ü c h e r u n d d e r
Hilfe
Verwenden Sie die Benutzerhandbücher und die Sprechblasenhilfe gemäß Ihren jeweiligen
Anforderungen.
Info rma ti on en z ur In s tal la tio n u nd z u m S tarte n di es e r A nw end un g:
Siehe Konfigurationshandbuch.
Info rma ti on en übe r F un k tion en und gr und le gen de Oper atio ne n di es e r A nw end un g:
Siehe Bedienerhandbuch.
I n f o rma ti o n e n z u r K o n f i g u ra t i o n v o n B i l d s c h i rm e i n s t e l l u n g e n , k o rre k t e n E i n g a b e n u s w. :
Siehe On-Screen-Sprechblasenhilfe.
A n z e ige n v o n B e d ien e rh an d bü c h e rn (K on fig u ra tion s ha n db u c h un d
B e die n erh a n db u c h )
Verwenden Sie diese Prozeduren, um die Benutzerhandbücher anzuzeigen (HTML/PDF).
Die Beschreibungen in HTML- bzw. PDF-Format der Benutzerhandbücher sind identisch.
•
So zeigen Sie das Bedienerhandbuch in HTML an:
– Klicken Sie in der TotalFlow PM-Benutzerschnittstelle auf
, die Hilfe-Schaltfläche
auf der rechten Seite der Menüleiste, und klicken Sie dann auf [ H i l f e ] .
– Wenn Sie nicht in TotalFlow PM angemeldet sind, geben Sie diese URL in einen WebBrowser ein: http://Hostname:15888/help/index.jsp. Der Name des Computers,
auf dem TotalFlow PM installiert ist, lautet Hostname.
3
•
Um die PDF-Handbücher anzuzeigen, klicken Sie auf [ S t a r t] , gehen Sie auf [ A l l e P ro g ra m me ], dann [ To t a l Fl o w P M] ,und klicken Sie dann entweder auf [ K o n f i g u r a t i o n s h a n d b u c h ]
oder [ B e d i e n e rh a n d b u c h ] .
A n z e ige n de r S p re c h b las en -Hilfe
•
4
Wenn Sie die Maus auf bestimmte Elemente auf den logische Seiten der Benutzerschnittstelle
bewegen, ohne darauf zu klicken, wird die Hilfe für das jeweilige Element in einer Sprechblase
angezeigt.
•
Wenn Sie die Maus auf ein Merkmal in einem Dialogfeld bewegen, wird
, das Fragezei-
chen-Symbol, neben dem Namen des Merkmals angezeigt. Klicken Sie auf
, um die
Sprechblasen-Hilfe für dieses Merkmal anzuzeigen. Klicken Sie in der Sprechblasen-Hilfe auf
, um die zugehörige Seite in dem HTML-Benutzerhandbuch anzuzeigen.
5
Symbols
Die nachstehenden Symbole werden in diesem Handbuch verwendet, um Ihnen ein schnelles Auffinden von Inhalten zu ermöglichen.
Dieses Symbol zeigt Punkte an, auf die Sie bei der Verwendung der Anwendung achten sollen. Lesen Sie diese Erläuterungen unbedingt durch.
Dieses Symbol zeigt Zusatzinformationen an, die gegebenfalls hilfreich, jedoch nicht notwendig sind, um eine Aufgabe abzuschließen.
6
[]
Eckige Klammern markieren die Namen von Tasten, Menüs, Menüelementen, Fenstern, Feldbezeichnungen, Einstellungen und Schaltflächen.
{}
In Nachrichten und anderen Elementen der Benutzerschnittstelle geben geschweifte Klammern Variablen an, die ein Programm durch seine eigenen
Informationen ersetzt.
Fett
F e t t s c h ri f t gibt die Namen von Menüs, Menüelementen, Fenstern, Feldbezeichnungen, Einstellungen, Schaltflächen und Befehlen an. Sie wird außerdem verwendet, um neue Begriffe einzuführen.
Kursiv
Kursivschrift markiert Variablen, die Sie durch eigene Informationen ersetzen müssen.
Monospace
Monospaceschrift markiert Computereingaben und -ausgaben sowie
Dateinamen.
...
Auslassungspunkte bedeuten, dass eine Aufzählungsreihe weiter fortgesetzt werden kann.
Mark en
Microsoft, Windows, Windows Server, Windows Vista und Internet Explorer sind eingetragene
Marken oder Marken der Microsoft Corporation in den USA und/oder anderen Ländern.
Adobe, Acrobat, Flash und PostScript sind entweder eingetragene Marken oder Marken von Adobe Systems Incorporated in den USA und/oder anderen Ländern.
Fiery ist eine eingetragene Marke von Electronics for Imaging, Inc. in den USA und/oder anderen
Ländern. EFI ist eine Marke von Electronics for Imaging, Inc. in den USA und/oder anderen
Ländern.
Firefox ist eine eingetragene Marke der Mozilla Foundation.
UNIX ist in gewissen Ländern oder Regionen eine eingetragene Marke von The Open Group.
Andere in diesem Dokument genannte Produktnamen dienen lediglich der Identifizierung und sind
möglicherweise Marken der jeweiligen Inhaberfirmen. Wir bestreiten sämtliche Rechte an diesen
Marken.
Die korrekten Namen der Windows-Betriebssysteme lauten wie folgt:
•
Die Produktnamen von Windows XP sind:
Microsoft® Windows® XP Professional
Microsoft® Windows® XP Home Edition
•
Die Produktnamen von Windows Vista sind:
Microsoft® Windows Vista® Ultimate
Microsoft® Windows Vista® Business
Microsoft® Windows Vista® Home Premium
Microsoft® Windows Vista® Home Basic
Microsoft® Windows Vista® Enterprise
•
Die Produktnamen von Windows 7 sind:
Microsoft® Windows® 7 Home Premium
Microsoft® Windows® 7 Professional
Microsoft® Windows® 7 Ultimate
Microsoft® Windows® 7 Enterprise
•
Die Produktnamen von Windows Server 2003 sind:
Microsoft® Windows Server® 2003 Standard Edition
Microsoft® Windows Server® 2003 Enterprise Edition
•
Die Produktnamen von Windows Server 2003 R2 sind:
Microsoft® Windows Server® 2003 R2 Standard Edition
7
Microsoft® Windows Server® 2003 R2 Enterprise Edition
•
Die Produktnamen von Windows Server 2008 sind:
Microsoft® Windows Server® 2008 Standard
Microsoft® Windows Server® 2008 Enterprise
•
Die Produktnamen von Windows Server 2008 R2 sind:
Microsoft® Windows Server® 2008 R2 Standard
Microsoft® Windows Server® 2008 R2 Enterprise
8
TA B L E O F C O N T E N T S
Einführung
Wichtig.................................................................................................... 1
Sicherheitshinweise zu diesem Handbuch und zur allgemeinen Verwendung dieser
Anwendung ........................................................................................... 1
Handbücher für diese Anwendung..................................................................... 2
Informationen zum Lesen dieser Dokumentation .................................................... 3
Vor Verwendung dieser Anwendung .................................................................. 3
Informationen zur Verwendung der Handbücher und der Hilfe...................................... 3
Symbols .................................................................................................. 6
Marken ................................................................................................... 7
1 TotalFlow PM
Produktübersicht...........................................................................................13
Systemobjekte ..........................................................................................16
Jobübergabemethoden ................................................................................19
Merkmale................................................................................................20
TotalFlow PM-Benutzerschnittstelle......................................................................22
Menüleiste. ..............................................................................................23
[ O p e ra t i o n e n ] Seite ...................................................................................24
[ Wa r te s c h l a n g e n ] Seite ..............................................................................34
[ K o n f i g u r a t i o n ] Seite ..................................................................................35
Merkmale des Jobdialogfelds .........................................................................40
2 System konfigurieren
Drucker erstellen...........................................................................................49
Jobticket-Drucker erstellen ............................................................................50
Durchgriffsdrucker erstellen ...........................................................................54
Drucker für den Druck von Trennblättern konfigurieren.............................................58
Drucker für die Verwendung von Papier konfigurieren..............................................60
Virtuelle Drucker erstellen.................................................................................61
Zuordnen von virtuellen Druckern zu Druckern......................................................63
Standardwerte für virtuelle Drucker und Überschreibungen für Jobmerkmale
festlegen .............................................................................................64
Jobübergabe vorbereiten .................................................................................68
Übergeben von Jobs von TotalFlow MR konfigurieren..............................................68
Übergeben von Jobs über einen Ordner für Sofortdruck konfigurieren ...........................69
9
Übergeben von Jobs über LPD konfigurieren .......................................................72
Papier erstellen ............................................................................................75
Papier in TotalFlow PM und in "Andere Programme" ...............................................75
Manuelles Erstellen von Papier .......................................................................76
Sicherheit konfigurieren ...................................................................................78
Benutzerberechtigungen...............................................................................78
Benutzer erstellen ......................................................................................80
Zähler für Kennwortablauf einstellen .................................................................82
Zeitgeber für automatische Abmeldung festlegen...................................................83
Objekte von einem System zu einem anderen kopieren...............................................85
Servermerkmale festlegen ................................................................................87
Protokollpläne ändern .....................................................................................88
Client-Computer konfigurieren............................................................................89
Vorbereitung der Anmeldung bei TotalFlow PM .....................................................89
Benutzerschnittstelle anpassen..................................................................... 101
3 Systemobjekte verwalten
Merkmale anzeigen und ändern........................................................................ 109
Status anzeigen.......................................................................................... 110
Anzeigeprotokolle........................................................................................ 113
Drucker und virtuelle Drucker aktivieren............................................................... 115
Drucker und virtuelle Drucker inaktivieren............................................................. 115
Objekte löschen.......................................................................................... 115
Virtuelle Drucker verwalten ............................................................................. 116
Eingabedateien entfernen ........................................................................... 116
Drucker verwalten ....................................................................................... 117
Fächer und Papier für einen Drucker zuordnen ................................................... 117
Einem Drucker zugewiesene Jobs anzeigen ...................................................... 118
Webseite für Drucker anzeigen ..................................................................... 119
Eine Papier-Änderung für einen Drucker erstellen ................................................ 119
4 Mit Jobs arbeiten
Übergeben von Jobs von TotalFlow MR ............................................................... 123
Jobs suchen in TotalFlow PM........................................................................... 123
Jobs im [ Wa rt e s c h l a n g e n ] Pod suchen........................................................... 124
Jobinformationen anzeigen und ändern ............................................................... 125
10
Jobmerkmale ändern................................................................................. 125
[ A u s n a h me s e i t e n ] -Tools verwenden.............................................................. 148
Bedieneranweisungen für einen Job erstellen..................................................... 155
Jobs starten, verschieben, zurückstellen und wiederaufnehmen ................................... 157
Jobs an einen Drucker senden...................................................................... 157
Jobs an einen anderen Drucker verschieben ...................................................... 159
Jobs früher verarbeiten und drucken ............................................................... 162
Jobs zurückstellen.................................................................................... 163
Zurückgestellte Jobs wiederaufnehmen............................................................ 163
Jobs vor dem Drucken zurückhalten ............................................................... 164
Jobs nach dem Drucken zurückhalten ............................................................. 164
Jobs speichern........................................................................................ 165
Jobs erneut drucken.................................................................................. 167
5 Sicherheit
Kennwörter verwalten ................................................................................... 171
Eigenes Kennwort ändern ........................................................................... 171
Kennwort für einen anderen Benutzer ändern ..................................................... 172
Benutzung des LPD-Protokolls zum Übergeben von Jobs einschränken.......................... 173
6 Daten sichern und wiederherstellen
Daten sichern ............................................................................................ 175
Daten wiederherstellen.................................................................................. 176
7 Fehlerbehebung
Kein Zugriff auf TotalFlow PM .......................................................................... 179
Kann nicht mit Druckereinheit kommunizieren ........................................................ 180
Kann virtuelle Drucker nicht aktivieren................................................................. 180
Job kann nicht gefunden oder angezeigt werden..................................................... 180
Port 15080 kann nicht verwendet werden............................................................. 181
Jobstatus kann nicht angezeigt werden ............................................................... 182
Dateinamen oder Jobnamen werden auf dem Drucker mit falschen Zeichen angezeigt oder
gedruckt ............................................................................................. 182
Eingabedateien mit Fehlern............................................................................. 182
Japanische Werte werden nicht gespeichert.......................................................... 182
Jobmerkmale werden nicht aktualisiert ................................................................ 182
Jobgröße ist 0 ............................................................................................ 183
11
Jobs werden mit falschen Zeichen angezeigt oder gedruckt ........................................ 184
Jobs können nicht gelöscht oder entfernt werden. ................................................... 184
Jobs werden in falscher Reihenfolge gedruckt........................................................ 184
Papier Ist nicht für die Zuordnung verfügbar .......................................................... 184
Durchgriffsdrucker können Jobs nicht drucken ....................................................... 185
Leistungsprobleme ...................................................................................... 185
Keine Antwort von Benutzerschnittstelle nach Schließen des Dialogfelds ......................... 185
Virtuelle Drucker verarbeiten keine Jobs, die an Ordner für Sofortdruck übergeben
wurden............................................................................................... 186
Fehlerbehebung des [ Me rk ma l e f ü r J o b ] -Dialogfelds .............................................. 186
8 Referenzinformationen
Papier-Merkmalwerte.................................................................................... 189
Reguläre Ausdrücke..................................................................................... 195
Jobdateien im Druckerbefehl und im Befehl für Bedieneranweisungen angeben ................. 196
INDEX
12
1 . To t a l F l o w P M
♦ Produktübersicht
♦ TotalFlow PM-Benutzerschnittstelle
TotalFlow PM ist eine webbasierte Anwendung, mit der Sie Ihre Druckumgebung über eine umfassende Benutzerschnittstelle von einem einzigen Punkt aus verwalten können.
Dieses Handbuch enthält Themen, die Administratoren und Bediener benutzen können, um sich
mit TotalFlow PM vertraut zu machen.
Produktübersicht
TotalFlow PM ermöglicht Ihnen, Ihre Druckprozesse auf bis zu fünf Druckern über eine einzige
browserbasierte Benutzerschnittstelle zu verwalten. TotalFlow PM ist als Server installiert und die
Benutzerschnittstelle ist der Client.
13
1 TotalFlow PM
TotalFlow PM stellt einen zentralen Standort für das Zuordnen von Jobs zu Druckern und das Verwalten von Druckjobs bereit. Das System leitet und verfolgt eingehende, in Verarbeitung stehende
und abgeschlossene Jobs und ermöglicht Ihnen das Bearbeiten von Jobtickets in letzter Minute.
TotalFlow PM erlaubt Ihnen, die Druckreihenfolge zu ändern, Ausgabedrucker zu ändern und Jobs
auf leichte Weise noch einmal zu drucken.
TotalFlow MR erlaubt Ihnen, Einrichtungsaufgaben auszuführen, wie z. B. das Bearbeiten, das
Ausschießen und das Ändern des Seitenlayouts. TotalFlow MR sendet Jobs mit deren Jobtickets
an TotalFlow PM. TotalFlow MR und TotalFlow PM arbeiten problemlos zusammen, um Jobs zu
14
Produktübersicht
erstellen, Einrichteaufgaben anzuwenden und den Job an den Drucker mit der besten Übereinstimmung zu senden.
TotalFlow PM unterstützt auch die Jobübertragung über Ordner für Sofortdruck durch Ziehen und
Ablegen. Sie können ebenso Jobs von anderen Systemen übergeben, indem Sie das LPD-Protokoll (Line Printer Daemon) für die Dateiübergabe verwenden.
Mit der vernetzten Kommunikation mit Ihren Druckern können Sie den Status von Druckern und
Jobs leicht überprüfen.
Diese Abbildung erläutert, wie Jobs durch TotalFlow PM verlaufen. Jobs werden an virtuelle Drucker übergeben, welche Jobattribute zuordnen. Zum Beispiel könnte Virtueller Drucker 1 festlegen, dass Jobs auf Feinpostpapier gedruckt werden sollen, während Virtueller Drucker 2
Recyclingpapier festlegt. Wenn der virtuelle Drucker mit einem Drucker verknüpft ist, ordnet TotalFlow PM die Jobs automatisch diesem Drucker zu. Weil Virtueller Drucker 4 nicht mit einem Drucker verknüpft ist, verschiebt der Bediener die Jobs entweder an den Job-Ticket-Drucker oder an
den Durchgriffsdrucker.
15
1 TotalFlow PM
Sys temobjek te
TotalFlow PM besteht aus einem Server, Druckern, virtuellen Druckern, Papier, Benutzern und
Jobs. Alle sind ein S y s t e mo b j e k t . Sie können für jedes Systemobjekt detaillierte Attribute definieren. Diese Attribute werden Me rk ma l e g e n a n n t .
S e rv e r
Sie installieren den TotalFlow PM-S
Se rv e r auf einem Windows-Rechner. TotalFlow PM nennt den
Server [ S y s t e m] .
Der Server:
16
Virtuelle Drucker
•
verwaltet alle Aspekte der Jobverarbeitung von den virtuellen Druckern, die Eingabedateien
empfangen, bis zu den Druckern, die die Jobs drucken.
•
Verwaltet die Onlineversion dieses Handbuchs
•
Steuert diese Systemeinstellungen:
– Die größte und kleinste Nummer, die Jobs zugeordnet werden kann
– Die Hosts, die Jobs übergeben können, indem sie das LPD-Protokoll verwenden
– Wie oft das System gespeicherte Jobs abfragt, um zu ermitteln, ob weitere Aktionen erforderlich sind
– Die Anzahl von Byte pro Seite, die für die Berechnung von Jobgrößen verwendet wird
– Wie oft Benutzer ihre TotalFlow PM-Kennwörter ändern müssen
– Wie lange Benutzer inaktiv sein können, bevor sie automatisch abgemeldet werden
Virtuell e Druc k er
V i rt u e l l e D ru c k e r empfangen Jobs und übergeben die Jobs an TotalFlow PMdrucker .
Drucker
Sie können D ru c k e r-TotalFlow PM erstellen und diese Druckereinheiten zuordnen. Drucker empfangen Jobs von virtuellen Druckern und senden Jobs an Druckergeräte.
Weitere Informationen zu Druckergeräten, die Jobs aus TotalFlow PM drucken, finden Sie in der
TotalFlow PM Readme-Datei.
Der Druckertyp, den Sie in TotalFlow PM erstellen, um eine Druckereinheit darzustellen, hängt von
den Funktionen der Druckereinheit ab:
Jobticket
Jobticket-Drucker werden Druckereinheiten zugeordnet, die PostScript unterstützen. Sie können die Jobtickets für Jobs, die Jobticket-Druckern zugeordnet sind, bearbeiten. Virtuelle TotalFlow PM-Drucker, die mit Jobticket-Druckern verknüpft sind, können diese Jobs von TotalFlow
MR in einem Ordner für Sofortdruck empfangen oder durch einen Druckbefehl, der das LPDProtokoll (Line Printer Daemon) verwendet. Jobticket-Drucker können direkt mit Druckereinheiten kommunizieren und Statusinformationen zu dem Job erhalten, während dieser gedruckt
wird.
D u r c h g r i ff
Durchgriffsdrucker werden Druckereinheiten zugeordnet, die Druckjobs in vielen verschiedenen Formaten drucken können, wie zum Beispiel PCL, PostScript und PDF. Jobs, die Durchgriffsdruckern zugeordnet sind, haben möglicherweise keine Jobtickets. Virtuelle TotalFlow
PM-Drucker, die Durchgriffsdruckern zugeordnet sind, können diese Jobs in einem Ordner für
Sofortdruck oder von einem Druckbefehl empfangen, der das LPD-Protokoll verwendet. Durchgriffsdrucker können den Jobstatus nicht berichten.
17
1 TotalFlow PM
Papier
P a p i e r stellt das Papier, die Umschläge, die Formulare, die Etiketten oder die Transparenzfolien
dar, auf die Jobs gedruckt werden. TotalFlow PM verfolgt das Papier im Eingabefach jedes Druckers und verwendet diese Informationen, um Jobs, die spezielles Papier erfordern, Druckern zuzuordnen, die dieses Papier benutzen.
Benutzer
Alle TotalFlow PM-Benutzer müssen einen eindeutigen TotalFlow PM-B
Be n u tz e rn a me n und ein
Kennwort haben.
Die Berechtigung eines Benutzers steuert, auf welche Objekte der Benutzer zugreifen und welche
Aktionen er ausführen kann.
Jobs
J o b s sind Eingabedateien, die TotalFlow PM akzeptiert und zum Verarbeiten übergeben hat.
TotalFlow PM kann Jobs in folgenden Formaten drucken:
18
Da ten fo rma t
J o b - Ti ck etDru c k e r
D u rc h g r i ff s d r u cker
PCL
Nein
Ja
PDF
Ja
Ja
PostScript
Nein
Ja
TIFF
Nein
Ja
Anmerkungen
In den meisten Fällen sollten Sie PDF-Jobs
auf Job-Ticket-Druckern drucken, da diese direkt mit den Druckereinheiten kommunizieren
können.
Jobübergabemethoden
J o bü be rga be me tho den
Sie können Jobs an TotalFlow PM über TotalFlow MR, das Line Printer Daemon Protocol (LPD),
das File Transfer Protocol (FTP) oder andere Methoden zum Kopieren von Dateien übergeben.
Jobs werden an die von Ihnen definierten virtuellen Drucker übergeben. Virtuelle Drucker empfangen den Job und leiten die Jobverarbeitung ein.
Es gibt die folgenden unterstützten Jobübergabemethoden:
To t a l F l o w MR
TotalFlow MR lässt Sie Dokumente bearbeiten, um einen Job mit einem Job-Ticket zu erstellen
und den Job dann an einen virtuellen TotalFlow PM-Drucker zu übergeben.
FTP od er K opi eren v on Da tei en
Sie können einen FTP-Client oder die von Ihnen bevorzugte Methode zum Kopieren von Dateien verwenden, um Druckdateien in einen Ordner für Sofortdruck zu versetzen. Wenn Sie einen Job in das Verzeichnis des Ordners für Sofortdruck kopieren oder versetzen, empfängt der
dem Ordner für Sofortdruck zugeordnete virtuelle Drucker den Job automatisch und leitet die
Jobverarbeitung automatisch ein.
LP D -Pro tok ol l
Sie können den LPR-Anschluss, den Befehl l p r oder einen anderen Befehl, der das LPD-Protokoll benutzt, zum Übergeben von Jobs an einen virtuellen Drucker verwenden. Geben Sie
den Namen des virtuellen Druckers als Zieldrucker an. Der Name des virtuellen Druckers ist
beispielsweise der Wert der Option -P des l p r-Befehls.
19
1 TotalFlow PM
Merk ma le
TotalFlow PM benutzt Merkmale zum Definieren der Attribute aller Objekte wie virtuelle Drucker,
Drucker und Jobs.
Die TotalFlow PM-Benutzerschnittstelle stellt eine vollständige Beschreibung der einzelnen Merkmale bereit. Die Beschreibung enthält Informationen zu den gültigen Werten und zu der Bedeutung der einzelnen Merkmale.
Es gibt folgende Merkmale:
S e rv er mer k mal e
Servermerkmale definieren bestimmte übergeordnete Attribute des TotalFlow PM-Systems.
Servermerkmale steuern beispielsweise, wie oft Benutzer ihre Kennwörter ändern müssen.
Administratoren legen normalerweise alle für die Installation erforderlichen Servermerkmale
bei der Erstkonfiguration des Systems fest. Administratoren können über den [ S e rv e r] Pod
auch auf Servermerkmale der TotalFlow PM-Benutzerschnittstelle zugreifen, so dass sie ein
Servermerkmal zu einem späteren Zeitpunkt einrichten oder ändern können.
Me rk ma le für v irtu el le n D ru c k er
Merkmale für virtuelle Drucker definieren die Attribute von virtuellen Druckern.
Administratoren legen Merkmale von virtuellen Druckern normalerweise beim Erstellen eines
virtuellen Druckers fest. Sie können beispielsweise ein Merkmal eines virtuellen Druckers verwenden, um die Methoden zu steuern, die für die Übergabe eines Jobs an den virtuellen Drucker verwendet werden können.
D ruc k e rme rk ma le
Druckermerkmale definieren die Netzposition und die Zuordnungsattribute der Drucker. Über
die Zuordnungsattribute können Jobs einem Drucker zugeordnet werden.
P a pi er- Mer k mal e
Papier-Merkmale definieren die Attribute von Papier, zum Beispiel die Höhe, die Breite und
das Gewicht.
B e nu tz erme rk ma le
Benutzermerkmale definieren die Attribute von Benutzern, die zur Verwendung des Systems
berechtigt sind.
TotalFlow PM stellt einen vordefinierten Satz von Berechtigungen bereit. Sie können Berechtigungen weder hinzufügen noch die Attribute von Berechtigungen ändern. Administratoren ordnen Benutzern bei der Erstkonfiguration bestimmte Berechtigungen zu. Berechtigungen
steuern die Funktionen und Bereiche der TotalFlow PM-Schnittstelle, auf die Benutzer zugreifen können.
20
Merkmale
J ob mer k mal e
Jobmerkmale definieren die Attribute von Jobs, die virtuelle TotalFlow PM-Drucker aus den
empfangenen Eingabedateien erstellen.
Jobmerkmale sind die größte Gruppe von Merkmalen in TotalFlow PM. Sie steuern alle Aspekte der Jobverarbeitung und des Druckens. Jobmerkmale können beispielsweise für Folgendes
verwendet werden:
•
Sie können den Job zurückstellen, bevor das Drucken beginnt.
•
Den Job nach Abschluss der gesamten Jobverarbeitung für einen festgelegten Zeitraum
speichern.
Jobmerkmale werden festgelegt, wenn der Job übergeben wird, entweder im Job-Ticket oder
im Druckbefehl. Administratoren und Bediener können in TotalFlow PM zudem Werte für Jobmerkmale auf Jobbasis ändern oder überschreiben.
21
1 TotalFlow PM
To t a l F l o w P M - B e n u t z e r s c h n i t t s t e l l e
Die TotalFlow PM-Benutzerschnittstelle ist eine browserbasierte Schnittstelle, auf die berechtigte
Benutzer von einem beliebigen Windows-System, das Zugriff auf das Netz hat, zugreifen können.
TotalFlow PM kann diese Browser auf diesen Systemen verwenden:
Windows
Vista
Windows
Server
2008
oder
2008 R2
Ja
Ja
Ja
Ja
Ja
Ja
Ja
Ja
Ja
Ja
Windows
XP
Windows
Server
2003 R2
Internet Explorer 6 mit
Service Pack
3
Ja
Ja
Internet Explorer 7
Ja
Internet Explorer 8
Ja
Internet Explorer 9
Windows
7
Mozilla Firefox 10 oder
höher
Ja
Ja
Ja
Chrome 19.0
oder höher
Ja
Ja
Ja
Die TotalFlow PM-Benutzerschnittstelle besteht aus logische Seiten, auf denen Benutzer bestimmte Aufgaben ausführen können. Bediener verwenden die [ O p e ra t i o n e n ] page, um eingehende, in
Verarbeitung stehende und abgeschlossene Jobs zu verfolgen. Sie verwenden die [ Wa rt e s c h l a n g e n ] page zum Verwalten von Warteschlangen und Zuordnen von Jobs zu Druckern. Administratoren verwenden die [ K o n f i g u ra t i o n ] page, um Drucker, virtuelle Drucker, Benutzer und Papier zu
erstellen und zu ändern und Servermerkmale einzurichten. Wollen Sie eine page anzeigen, klicken Sie auf ihre Schaltfläche in der Menüleiste.
Verwenden Sie zum Navigieren in der Benutzerschnittstelle immer die page-Schaltflächen, da das Benutzen der Vorwärts- und Rückwärtstasten zu unerwarteten Ergebnissen führen kann.
Über die Pods auf jeder page können Sie mit Jobs, Druckern, virtuellen Druckern usw. agieren.
Sie können Pods an andere Positionen verschieben, und Sie können sie schließen, erneut öffnen
und maximieren, um ihre Inhalte zu verdecken oder anzuzeigen.
22
Menüleiste
1. Die Me n ü l e i s t e ist auf jeder page der TotalFlow PM-Benutzerschnittstelle vorhanden.
2. Wollen Sie eine p a g e anzeigen, klicken Sie auf ihre Schaltfläche in der Menüleiste. In diesem
Beispiel wird der [ O p e ra t i o n e n ] page gezeigt.
3. Jedes P o d ist ein modulares Teilfenster, in dem Daten zu Server, Druckern, virtuellen Druckern, Benutzern, Papieren oder Jobs angezeigt werden. In diesem Beispiel wird der [ J o b s ]
Pod gezeigt.
Menüleiste
Oben auf der TotalFlow PM-Benutzerschnittstelle befindet sich eine Menüleiste, die auf jeder page
der Schnittstelle verfügbar ist.
In der Menüleiste können Benutzer die folgenden Aktionen ausführen:
•
Zwischen den verfügbaren logische Seiten wechseln. Klicken Sie beispielsweise auf [ O p e r a t i o n e n ] , [ Wa rt e s c h l a n g e n ] oder [ K o n f i g u ra t i o n ] auf der linken Seite der Menüleiste.
Verwenden Sie zum Navigieren in der Benutzerschnittstelle immer die page-Schaltflächen, da das Benutzen der Vorwärts- und Rückwärtstasten zu unerwarteten Ergebnissen führen kann.
23
1 TotalFlow PM
•
Informationen finden Sie in der Onlineversion des TotalFlow PM-Benutzerhandbuchs. Klicken
Sie auf
, die Hilfe-Schaltfläche auf der rechten Seite der Menüleiste, und klicken Sie
dann auf [ H i l f e ] .
•
Auf TotalFlow PM-Versionsinformationen zugreifen. Klicken Sie auf
, die Hilfe-Schaltfläche auf der rechten Seite der Menüleiste, und klicken Sie dann auf [ P r o d u k t i n f o rm a t i o n ] .
•
Öffnen Sie Pods. Klicken Sie auf [ P o d s ] auf der rechten Seite der Menüleiste.
•
Ändern Sie das Kennwort des aktuellen Benutzers. Klicken Sie auf [ B e n u t z e r n a m e ] und dann
auf [ K e n n w o r t ä n d e rn . . .] auf der rechten Seite der Menüleiste.
•
Melden Sie den aktuellen Benutzer aus TotalFlow PM ab. Klicken Sie auf [ B e n u t z e rn a me ]
und dann auf [ A b me l d e n ] auf der rechten Seite der Menüleiste.
[Operationen] S eite
Die [ O p e ra t i o n e n ] page der TotalFlow PM Benutzerschnittstelle stellt einen zentralen Ort dar, wo
Administratoren, Bediener und Überwachungsbeauftragte beobachten können, wie TotalFlow PM
eingehende, in Verarbeitung stehende und abgeschlossene Jobs leitet und verfolgt, sowie den
Status von Druckern und virtuellen Druckern, die die Jobs bearbeiten, anzeigen können.
Administratoren und Bediener können Drucker und virtuelle Drucker verwalten. Auf den Seiten
[ O p e ra t i o n e n ] page und [ Wa rt e s c h l a n g e n ] page können Administratoren und Bediener Jobs
Druckern zuordnen, und Jobtickets in letzter Minute bearbeiten.
Die [ O p e ra t i o n e n ] page enthält folgende Elemente: [Z u s a mm e n f a s s u n g ] Pod, [ D ru c k e r] Pod,
[ V i rt u e l l e D ru c k e r] Pod und mindestens [ J o b s ] Pods.
•
Klicken Sie zum Öffnen eines Pod auf [ P o d s ] und dann auf den Namen des Pods. Mit Ausnahme des [ J o b s ] Pod können Sie vom bereits geöffneten Pod keine weitere Kopie öffnen.
•
Zum Schließen eines Pod klicken Sie auf
Ecke.
, das Symbol "Verlassen" in der rechten oberen
Verwenden Sie zum Navigieren in der Benutzerschnittstelle immer die page-Schaltflächen, da das Benutzen der Vorwärts- und Rückwärtstasten zu unerwarteten Ergebnissen führen kann.
24
[ Zu s a mm e n f a s s u n g ] Pod
Um eine Aktion für ein Objekt auszuführen, klicken Sie auf eine der Schaltflächen, die angezeigt
werden, wenn Sie die Maus über ein Objekt bewegen. Wählen Sie alternativ ein Objekt aus, und
klicken Sie auf das Menü [ D r u c k e r ] , [ V i r tu e l l e D ru c k e r] oder [ J o b s ] im oberen Bereich des Pod
und dann auf ein Menüelement.
[Zus ammenfass ung] P od
Der [Z u s a mm e n f a s s u n g ] Pod fasst die Jobs, die verarbeitet werden, und ihren Fortschritt
zusammen.
Die Zahl in Klammern gibt die Gesamtzahl von Jobs in der Fortschrittskategorie an. Wenn sich
Jobs in einer Fortschrittskategorie befinden, zeigt ein Balkendiagramm die Verteilung von Jobs
nach Status an. Die Farben im Balkendiagramm stellen den Jobstatus dar.
Diese Tabelle zeigt die Kombinationen aus Fortschrittskategorie, Unterkategorie und Jobstatus
an. Die Spalte „Vorgehensweise“ enthält mögliche Lösungen für Probleme.
Forts c h ritts k a te go rie
[Empfang/
Nicht
zugeordnet]
Unterkatego rie
Jobs tatus
[Fe hl er o der
Zu ord nun g
fehlgeschlagen]
Fa rb e
Vo r g e h e n s w e i s e
[F eh le r]
Rot
Das Merkmal [ A n g e f o rd e rt e r
D ru c k e r] des Jobs gibt einen
Drucker an, der nicht vorhanden ist. Löschen Sie den Job,
und übergeben Sie ihn erneut
an einen Drucker, der vorhanden ist.
[N i c ht
z uge ord net]
Rot
Die Planungsmerkmale des
Jobs stimmen nicht mit den
25
1 TotalFlow PM
Forts c h ritts k a te go rie
Unterkatego rie
Jobs tatus
Fa rb e
Vo r g e h e n s w e i s e
Planungsmerkmalen eines Druckers überein. Beispielsweise
gibt der Job ein Papier an, das
in keinen Drucker eingelegt ist.
Ändern Sie die Planungsmerkmale des Jobs oder des
Druckers.
[ Wa r t e n a u f
D ruc k ]
[Zu rüc k g ehalten oder
nicht
z uge ord ne t]
[Ge s top pt]
Blau
Wenn der Job zurückgestellt
wurde, nehmen Sie den Job
wieder auf.
[N i c ht
z uge ord net]
Blau
Job an einen Drucker senden.
[ Ve ra rb e i tung]
[Ve ra rb e i tu ng ]
Grün
[E rs tel l ung
läuft]
Grün
[Fe hl er]
[F eh le r]
Rot
Beachten Sie das Jobprotokoll.
[Zu rüc k g ehalten]
[Ge s top pt]
Blau
Wenn der Job zurückgestellt
wurde, nehmen Sie den Job
wieder auf.
[Anstehend]
[Ve ra rb e i tu ng ]
Grün
[N i c ht
z uge ord net]
Grün
Wenn das Merkmal [ D ru c k mo d u s ] des Jobs auf [ Z u rü c k h a l t e n b i s ] gesetzt ist, tun Sie
nichts. Der Job wird zum bestimmten Zeitpunkt automatisch freigegeben.
Wenn der Job einen inaktivierten Drucker anfordert, aktivieren Sie den Drucker.
[An Drucker
gesendet]
26
[Fe hl er]
[F eh le r]
Rot
Beachten Sie das Jobprotokoll.
[Zu rüc k g ehalten]
[Ge s top pt]
Blau
Wenn der Job zurückgestellt
wurde, nehmen Sie den Job
wieder auf.
[ Wa r t e n a u f
Bedienerakti on ]
Blau
Folgen Sie den Anweisungen
im Dialogfeld
[B edi en era nw ei s ung en ].
[ D ru c k e r] Pod
Forts c h ritts k a te go rie
Unterkatego rie
Jobs tatus
[Anstehend
ode r D ruc k t]
[Erl ed ig t]
Fa rb e
Vo r g e h e n s w e i s e
[Ve ra rb e i tu ng ]
Grün
[D ru c k t]
Grün
[Fe hl er]
[F eh le r]
Rot
Beachten Sie das Jobprotokoll.
[Zu rüc k g ehalten]
[Ge s top pt]
Blau
Wenn der Job zurückgestellt
wurde, nehmen Sie den Job
wieder auf.
[Gespeichert]
[Ve ra rb e i tu ng ]
Grün
[Ge s pe ic her t]
Grün
Sie können wie folgt vorgehen:
•
Drucken Sie den Job
erneut.
•
Löschen Sie den Job.
Die Fortschrittskategorien im [ Z u s a mme n f a s s u n g ] Pod sind Schaltflächen, auf die Sie klicken
können. Wenn Sie auf eine Fortschrittskategorie klicken, wird ein neuer [ J o b s ] Pod geöffnet, um
Informationen zu dem Job in dieser Kategorie, gruppiert nach Jobstatus, anzuzeigen. Sie können
Informationen zu Jobs in der Kategorie [ A n D ru c k e r g e s e n d e t ] anzeigen, indem Sie auf [ A n D ru c k e r g e s e n d e t ] klicken.
[Drucker] Pod
Im [ D ru c k e r] Pod sind die definierten Drucker aufgelistet.
Benutzen Sie den [ D ru c k e r ] Pod, um Informationen zu den Druckern aufzurufen, die TotalFlow
PM verwendet. Berechtigte Benutzer können Aktionen für Drucker ausführen, beispielsweise können sie zugeordnete Jobs aktivieren, inaktivieren und anzeigen. Auf der [ K o n f i g u ra t i o n ] page
können Administratoren Drucker hinzufügen und löschen.
Im [ D ru c k e r] Pod:
27
1 TotalFlow PM
1. Jeder Drucker wird mit einer G ra f i k dargestellt. Das Aussehen der Grafik hängt vom Druckermodell ab. Klicken Sie in die Grafik, um das [S t a t u s f ü r D ru c k e r] -Dialogfeld zu öffnen.
2. Die We rt e neben der Druckergrafik sind die Werte ausgewählter Druckermerkmale. Sie können die Namen der ausgewählten Merkmale anzeigen, indem Sie mit der Maus auf die Werte
zeigen. Um die Auswahl zu ändern, klicken Sie auf [ A n z e i g e n ] und dann auf [ D e t a i l s
auswählen...].
3. Die Farbe der S t a t u s a n z e i g e unter der Druckergrafik zeigt den Druckerstatus:
Blau
Inaktiviert
Grün
Aktiviert
Rot
Fehler
4. Der D ru c k e rn a m e identifiziert den Drucker.
5. Klicken Sie auf eine beliebige Stelle im H i n t e rg ru n d der Informationen zu einem Drucker, um
ihn auszuwählen oder die Auswahl aufzuheben. (Sie können mehr als einen Drucker auswählen, indem Sie beim Klicken [ S t rg ] drücken.) Die Farbe des Hintergrunds ändert sich, wenn
Sie mit der Maus auf einen Drucker zeigen oder einen Drucker auswählen. Die folgenden Hintergrundfarben sind verfügbar:
Farbe
Ausgewählt
Mit de r Mau s d a ra uf
zeigen
Weiß
Nein
Nein
Cremefarben
Ja oder Nein
Ja
Goldfarben
Ja
Nein
6. Die folgenden S c h a l t f l ä c h e n werden angezeigt, wenn Sie mit der Maus auf einen Drucker
zeigen:
Fügt den Drucker zu Ihrer Druckerfavoritenliste hinzu. Diese Schaltfläche
wechselt mit
, der Schaltfläche "Aus Favoriten entfernen".
Entfernt den Drucker aus Ihrer Druckerfavoritenliste. Diese Schaltfläche
wechselt mit
, der Schaltfläche "Zu Favoriten hinzufügen".
Aktiviert den Drucker. Diese Schaltfläche wechselt mit
, die Schaltfläche "Inaktivieren". Wenn der Drucker aktiviert ist, ist die Statusanzeige grün.
28
[ Vi rt u e l l e D ru c k e r] Pod
Inaktiviert den Drucker. Diese Schaltfläche wechselt mit
, die Schaltfläche "Aktivieren". Wenn der Drucker deaktiviert ist, ist die Statusanzeige
blau.
Öffnet einen [ J o b s ] Pod, der gefiltert wurde, um die an den Drucker zugewiesenen Jobs anzuzeigen. Sie sehen diese Schaltfläche nicht auf der
[ K o n f i g u ra ti o n ] page.
[ Vi rt u el l e Dr u c k e r ] P o d
Im [ V i rt u e l l e D r u c k e r ] Pod sind die definierten virtuellen Drucker aufgelistet.
Berechtigte Benutzer können Aktionen auf virtuellen Druckern wie das Aktivieren und Inaktivieren
und das Entfernen der von virtuellen Druckern empfangenen Eingabedateien ausführen. Auf der
[ K o n f i g u r a t i o n ] page können Administratoren virtuelle Drucker hinzufügen und löschen.
Im [ V i rt u e l l e D r u c k e r ] Pod:
1. Die Ü b e r s c h ri f t über einer Gruppe von virtuellen Druckern zeigt den Merkmalwert, der die
Gruppe definiert, und die Anzahl der virtuellen Drucker in der Gruppe an. Wenn virtuelle Drucker ausgewählt sind, wird die Anzahl ausgewählter virtueller Drucker angezeigt. In der Abbildung sind virtuelle Drucker nach dem ihnen zugeordneten Drucker gruppiert. „Kein (1, 1
ausgewählt)“ bedeutet, dass ein virtueller Drucker keinem Drucker zugeordnet und ein virtueller Drucker in dieser Gruppe ausgewählt ist.
2. Jeder virtuelle Drucker wird mit einer G ra f i k dargestellt. Klicken Sie in die Grafik, um das Dialogfeld [ Me r k ma l e f ü r v i rt u e l l e n D ru c k e r] zu öffnen.
3. Die We rt e neben der Grafik des virtuellen Druckers sind die Werte ausgewählter Merkmale
des virtuellen Druckers. Sie können die Namen der ausgewählten Merkmale anzeigen, indem
Sie mit der Maus auf die Werte zeigen. Um die Auswahl zu ändern, klicken Sie auf [ A n z e i g e n ]
und dann auf [ D e t a i l s a u s w ä h l e n . . . ] .
29
1 TotalFlow PM
4. Die Farbe der S t a t u s a n z e i g e unter der Grafik des virtuellen Druckers zeigt den
Druckerstatus:
Blau
Inaktiviert
Grün
Aktiviert
Rot
Fehler
5. Der N a me d e s v i rt u e l l e n D ru c k e rs identifiziert den virtuellen Drucker.
6. Klicken Sie auf eine beliebige Stelle im H i n t e rg ru n d der Informationen zu einem virtuellen Drucker, um ihn auszuwählen oder die Auswahl aufzuheben. (Sie können mehr als einen virtuellen
Drucker auswählen, indem Sie beim Klicken [ S t r g ] drücken.) Die Farbe des Hintergrunds ändert sich, wenn Sie mit der Maus auf einen virtuellen Drucker zeigen oder einen Drucker auswählen. Die folgenden Hintergrundfarben sind verfügbar:
Farbe
Ausgewählt
Mit de r Mau s d a ra uf
zeigen
Weiß
Nein
Nein
Cremefarben
Ja oder Nein
Ja
Goldfarben
Ja
Nein
7. Die folgenden S c h a l t f l ä c h e n werden angezeigt, wenn Sie mit der Maus auf einen virtuellen
Drucker zeigen:
Fügt den virtuellen Drucker in Ihre Favoritenliste für virtuelle Drucker ein.
Diese Schaltfläche wechselt mit
entfernen".
, der Schaltfläche "Aus Favoriten
Entfernt den virtuellen Drucker aus Ihrer Favoritenliste für virtuelle Drucker.
Diese Schaltfläche wechselt mit
hinzufügen".
, der Schaltfläche "Zu Favoriten
Aktiviert den virtuellen Drucker. Diese Schaltfläche wechselt mit
, die
Schaltfläche "Inaktivieren". Wenn der virtuelle Drucker aktiviert ist, ist die
Statusanzeige grün.
Inaktiviert den virtuellen Drucker. Diese Schaltfläche wechselt mit
, die
Schaltfläche "Aktivieren". Wenn der virtuelle Drucker deaktiviert ist, leuchtet
die Statusanzeige blau.
30
[ J o b s ] Pod
[Jobs] Pod
Im [ J o b s ] Pod werden die Jobs in TotalFlow PM angezeigt.
Berechtigte Benutzer können ausführliche Informationen zu bestimmten Jobs anzeigen und Aktionen wie das Zurückstellen und Wiederaufnehmen oder das erneute Drucken von Jobs ausführen.
Die Titelleiste des [ J o b s ] Pod zeigt den Filter an, der aktuell für die Jobs im System angewendet
wird. Beispiel:
•
[ K e i n e S u c h b e d i n g u n g e n ] bedeutet, dass alle Jobs im System angezeigt werden.
•
[ K o p i e n ] in der Dropdown-Liste und 1 im Textfeld heißt, dass nur Job mit genau einer Kopie
angezeigt werden.
Auf der [ O p e ra t i o n e n ] page können Sie mehrere [ J o b s ] Pods mit verschiedenen Filtern öffnen.
Auf der [ Wa r t e s c h l a n g e n ] page können Sie nur einen [ J o b s ] Pod mit dem Filter öffnen, der nur
nicht zugeordnete Jobs anzeigt. (Der [ Wa r t e s c h l a n g e n ] Pod zeigt die Jobs an, die jedem Drucker
zugeordnet sind.)
Sie können den [ J o b s ] Pod in einer R a s t e r a n s i c h t oder einer G r a f i k a n s i c h t anzeigen. Auf der
[ O p e ra t i o n e n ] page ist die Rasteransicht die Standardeinstellung. Auf der [ Wa rt e s c h l a n g e n ] page ist die Grafikansicht die Standardeinstellung.
Ra s te ra n s ic ht
In der Rasteransicht des [ J o b s ] Pod werden die Job-ID und ausgewählte Jobmerkmale im Tabellenformat angezeigt. Wenn eins der ausgewählten Merkmale [ S t a tu s ] ist, wird neben dem Wert eine farbige Statusanzeige angezeigt.
Die Farbe des H i n t e rg ru n d s ändert sich, wenn Sie mit der Maus auf einen Job zeigen oder einen
Job auswählen. Die folgenden Hintergrundfarben sind verfügbar:
Farbe
Ausgewählt
Mit der Maus darauf
zeigen
Weiß
Nein
Nein
Cremefarben
Ja oder Nein
Ja
Goldfarben
Ja
Nein
31
1 TotalFlow PM
Grafik ans icht
In der Grafikansicht des [ J o b s ] Pod:
1. Die Ü b e r s c h ri f t über einer Gruppe von Jobs zeigt den Merkmalwert, der die Gruppe definiert,
und die Anzahl der Jobs in der Gruppe an. Wenn Jobs ausgewählt sind, wird auch die Anzahl
ausgewählter Server angezeigt. In der Abbildung sind Jobs nach Fortschrittskategorie gruppiert. „Drucken (5, 1 ausgewählt)“ bedeutet, dass fünf Jobs gedruckt werden und ein Job in dieser Gruppe ausgewählt ist.
2. Jeder Job wird mit einer G ra f i k dargestellt. Das Aussehen der Grafik hängt von den Jobmerkmalen ab. Bei PDF-Jobs ist die Grafik ein Piktogramm der ersten Seite, falls eins verfügbar ist.
Es ist kein Piktogramm verfügbar, wenn das Merkmal [ I n h a l t k o p i e re n ] des PDFDokuments auf [ N i c h t z u g e l a s s e n ] festgelegt ist. Zum Anzeigen der PDF-Merkmalwerte öffnen Sie die PDF-Datei im Adobe Reader, und klicken Sie auf [ D a t e i ] und
dann auf [ Me rk ma l e ] .
Klicken Sie in die Grafik, um das Dialogfeld [ S t a t u s f ü r J o b ] zu öffnen.
3. Die We rt e neben der Jobgrafik sind die Werte ausgewählter Jobmerkmale. Sie können die Namen der ausgewählten Merkmale anzeigen, indem Sie mit der Maus auf die Werte zeigen. Um
die Auswahl zu ändern, klicken Sie auf [ A n z e i g e n ] und dann auf [ D e t a i l s a u s w ä h l e n . . . ] .
4. Die Farbe der S t a t u s a n z e i g e unter der Jobgrafik zeigt den Jobstatus an:
Rot
Fehler
Blau
Nicht zugeordnet oder zurückgehalten
Grün
Normale Verarbeitung
5. Die J o b -I D ist eine Nummer, welche den Job identifiziert.
32
[ J o b s ] Pod
6. Klicken Sie auf eine beliebige Stelle im H i n t e rg ru n d der Informationen zu einem Job, um ihn
auszuwählen oder die Auswahl aufzuheben. (Sie können mehr als einen Job auswählen, indem Sie beim Klicken [ S t rg ] drücken.) Die Farbe des Hintergrunds ändert sich, wenn Sie mit
der Maus auf einen Job zeigen oder einen Job auswählen. Die folgenden Hintergrundfarben
sind verfügbar:
Farbe
Ausgewählt
Mit de r Mau s d a ra uf
zeigen
Weiß
Nein
Nein
Cremefarben
Ja oder Nein
Ja
Goldfarben
Ja
Nein
7. Die folgenden S c h a l t f l ä c h e n werden angezeigt, wenn Sie mit der Maus auf einen Job zeigen:
Stellt den Job zurück. Diese Schaltfläche wechselt mit
che "Wiederaufnahme".
, der Schaltflä-
Nimmt den zurückgestellten Job wieder auf. Diese Schaltfläche wechselt
mit
, der Schaltfläche "Zurückstellen".
Druckt den Job erneut. Diese Schaltfläche für Jobs wird in der Fortschrittskategorie [ E mp f a n g / N i c h t z u g e o rd n e t ] nicht angezeigt.
Sendet den Job an einen Drucker. Diese Schaltfläche für Jobs wird in der
Fortschrittskategorie [A n D ru c k e r g e s e n d e t ] oder [ E rl e d i g t ] nicht
angezeigt.
33
1 TotalFlow PM
[ Wa r t e s c h l a n g e n ] S e i t e
Auf der [ Wa r t e s c h l a n g e n ] page der TotalFlow PM-Benutzerschnittstelle können Administratoren,
Bediener und Überwachungsbeauftragte die Warteschlange mit Jobs für jeden Drucker anzeigen.
Administratoren und Bediener können Jobs von einem Drucker zu einem anderen verschieben,
oder die Reihenfolge von Jobs in einer Warteschlange ändern. Auf den [ Wa rt e s c h l a n g e n ] page
und [ O p e ra t i o n e n ] page können Administratoren und Bediener Jobs Druckern zuordnen, und
Jobtickets in letzter Minute bearbeiten.
[ Wa r t e s c h l a n g e n ] page enthält folgende Elemente: [ Wa rt e s c h l a n g e n ] Pod und [ J o b s ] Pod.
Das [ J o b s ] Pod ist so gefiltert, dass nicht zugeordnete Jobs angezeigt werden. Verwenden Sie
ihn, um diese Jobs zu Druckern zuzuordnen.
Verwenden Sie zum Navigieren in der Benutzerschnittstelle immer die page-Schaltflächen, da das Benutzen der Vorwärts- und Rückwärtstasten zu unerwarteten Ergebnissen führen kann.
[ Wa r t e s c h l a n g e n ] P o d
Der [Wa rt e s c h l a n g e n ] Pod zeigt Drucker und die Jobs an, die für das Drucken auf den Druckern
zugeordnet sind. Außerdem werden Aktionen zum Ändern von Papier und Bedieneranweisungen
angezeigt.
34
[ K o n f i g u r a t i o n ] Seite
Auf der linken Seite des [ Wa rt e s c h l a n g e n ] Pod werden Drucker mit einer Liste ihrer Eingabefächer und, falls die Informationen verfügbar sind, dem in jedem Eingabefach geladenen Papier
angezeigt.
Klicken Sie auf einen Drucker, um ein Dialogfeld zu öffnen, in dem ausgewählte Druckermerkmale,
insbesondere Zuordnungsmerkmale, angezeigt sind.
Auf der rechten Seite wird die Warteschlange mit Job für jeden Drucker angezeigt. Jeder Job ist
durch ein Rechteck dargestellt. Die Jobs sind in der Reihenfolge angeordnet, in der sie voraussichtlich gedruckt werden.
Zeigen Sie mit der Maus auf einen Job, um den Jobnamen, die Job-ID und Anzahl der Seiten im
Job anzuzeigen.
Klicken Sie auf einen Job, um ein Dialogfeld zu öffnen, in dem ausgewählte Jobmerkmale, insbesondere Zuordnungsmerkmale, angezeigt sind.
, die Bedienermarkierung, zeigt an, dass bei einem Job Anweisungen für den Bediener vorhanden sind. Klicken Sie auf die Bedienermarkierung, um diese Anweisungen anzuzeigen.
, die Markierung zurückgehaltener Job, zeigt an, dass ein Job bis zu einer bestimmten Zeit zurückgehalten wird. Klicken Sie auf den Job, um zu sehen, wann er für das Drucken freigegeben
wird.
, die Papieränderungsmarkierung, zeigt an, dass der Bediener das Papier ändern muss, das im
Drucker eingelegt ist. Das Jobrechteck, das mit der Papieränderungsmarkierung gekennzeichnet
ist, ist ein Platzhalter. Es stellt keinen realen Job dar. Klicken Sie auf den Platzhalter, um die Anweisungen für die Papier-Änderung anzuzeigen.
[K onfiguration] S eite
Auf der [ K o n f i g u ra t i o n ] page der TotalFlow PM-Benutzerschnittstelle können Administratoren die
Merkmale von Druckern, virtuellen Druckern, Benutzern und Papier erstellen und ändern. Administratoren haben auch die Möglichkeit, Servermerkmale festzulegen.
Wie [ O p e r a t i o n e n ] page verfügt [ K o n f i g u ra t i o n ] page über [ D ru c k e r] und [ V i rt u e l l e D ru c k e r ]
Pods. Sie können diese Pods verwenden, um Aktionen auszuführen, die Sie nicht auf der [ O p e ra t i o n e n ] page ausführen können, zum Beispiel das Hinzufügen und Löschen von Objekten. Die
[ K o n f i g u r a t i o n ] page verfügt außerdem über Pods für Objekte, die nur Administratoren anzeigen
oder ändern können: [ S e rv e r ] Pod, [ P a p i e r] Pod und [ B e n u t z e r] Pod.
•
Klicken Sie zum Öffnen eines Pod auf [ P o d s ] und dann auf den Namen des Pods. Von einem
bereits geöffneten Pod können Sie keine weitere Kopie öffnen.
•
Zum Schließen eines Pod klicken Sie auf
Ecke.
, das Symbol "Verlassen" in der rechten oberen
35
1 TotalFlow PM
Verwenden Sie zum Navigieren in der Benutzerschnittstelle immer die page-Schaltflächen, da das Benutzen der Vorwärts- und Rückwärtstasten zu unerwarteten Ergebnissen führen kann.
[Server] Pod
Der [S e r v e r] Pod zeigt den TotalFlow PM-Server. Im TotalFlow PM-System kann es nur einen einzigen Server geben.
Administratoren können den [ S e r v e r] Pod verwenden, um Informationen zu TotalFlow PM anzuzeigen und zu ändern.
Im [ S e rv e r] Pod:
1. Der Server wird mit einer G ra f i k dargestellt. Klicken Sie in die Grafik, um das [ Me r k ma l e f ü r
S e rv e r ]-Dialogfeld zu öffnen.
2. Der S e rv e rn a me identifiziert den Server. Dieser Name lautet [ S y s t e m] . Sie können ihn nicht
ändern.
3. Klicken Sie auf eine beliebige Stelle im H i n t e rg ru n d der Informationen zu dem Server, um ihn
auszuwählen oder die Auswahl aufzuheben. Die Farbe des Hintergrunds ändert sich, wenn
Sie mit der Maus auf den Server zeigen oder ihn auswählen. Die folgenden Hintergrundfarben
sind verfügbar:
36
[P a p i e r] Pod
Farbe
Ausgewählt
Mit de r Mau s d a ra uf
zeigen
Weiß
Nein
Nein
Cremefarben
Ja oder Nein
Ja
Goldfarben
Ja
Nein
[Papier] Pod
Im [ P a p i e r] Pod sind die definierten Papier aufgelistet.
Administratoren können Informationen zu Papier anzeigen und ändern. Sie können zudem Papier
Papier hinzufügen und löschen.
Im [ P a p i e r] Pod:
1. Die Ü b e r s c h ri f t über einer Gruppe von Papier zeigt den Merkmalwert, der die Gruppe definiert, und die Anzahl von Papier in der Gruppe. Wenn Papier ausgewählt ist, wird die Anzahl
ebenfalls angezeigt. In der Abbildung sind alle Papier gruppiert. „Alle (2)“ bedeutet, dass zwei
Papierarten definiert sind und kein Papier in dieser Gruppe ausgewählt ist.
2. Eine G ra fi k stellt jedes Papier dar. Klicken Sie in die Grafik, um das Dialogfeld [ M e rk m a l e f ü r
P a p i e r] zu öffnen.
3. Die We rt e neben der Papiergrafik sind die Werte ausgewählter Papiermerkmale. Sie können
die Namen der ausgewählten Merkmale anzeigen, indem Sie mit der Maus auf die Werte zeigen. Um die Auswahl zu ändern, klicken Sie auf [ A n z e i g e n ] und dann auf [ D e t a i l s
auswählen...].
4. Der P a p i e r-N a me identifiziert das Papier.
5. Klicken Sie auf eine beliebige Stelle im H i n t e rg ru n d der Informationen zu einem Papier, um
es auszuwählen oder die Auswahl aufzuheben. (Sie können mehr als ein Papier auswählen,
indem Sie beim Klicken [ S t rg ] drücken.) Die Farbe des Hintergrunds ändert sich, wenn Sie mit
der Maus auf ein Papier zeigen oder es auswählen. Die folgenden Hintergrundfarben sind
verfügbar:
37
1 TotalFlow PM
Farbe
Ausgewählt
Mit de r Mau s d a ra uf
zeigen
Weiß
Nein
Nein
Cremefarben
Ja oder Nein
Ja
Goldfarben
Ja
Nein
6. Die folgenden S c h a l t f l ä c h e n werden angezeigt, wenn Sie mit der Maus auf ein Papier zeigen:
Fügt das Papier in Ihre Favoritenliste für Papier ein. Diese Schaltfläche
wechselt mit
, der Schaltfläche "Aus Favoriten entfernen".
Entfernt das Papier aus Ihrer Favoritenliste für Papier. Diese Schaltfläche
wechselt mit
, der Schaltfläche "Zu Favoriten hinzufügen".
[Be n u tz e r] P o d
Der [B e n u t z e r ] Pod führt die TotalFlow PM-Benutzer auf.
Administratoren können Benutzer hinzufügen und löschen sowie die Berechtigungen von Benutzern und die Kennwörter anderer Benutzer ändern.
Im [ B e n u t z e r] Pod:
1. Die Ü b e r s c h ri f t über einer Gruppe von Benutzern zeigt den Merkmalwert, der die Gruppe definiert, und die Anzahl der Benutzer in der Gruppe an. Wenn Benutzer ausgewählt sind, wird die
Anzahl ausgewählter Benutzer angezeigt. In der Abbildung sind Benutzer nach Berechtigung
gruppiert. „Administrator (1, 1 ausgewählt)“ heißt, dass ein Benutzer über Administratorrechte
verfügt und dieser eine Benutzer in dieser Gruppe ausgewählt ist.
2. Jeder Benutzer wird in einer G ra f i k dargestellt. Klicken Sie in die Grafik, um das Dialogfeld
[ Me r k ma l e f ü r B e n u t z e r] zu öffnen.
3. Der B e n u t z e r n a m e identifiziert den Benutzer.
38
[ B e n u t z e r] Pod
4. Die We rt e neben der Benutzergrafik sind die Werte ausgewählter Benutzermerkmale. Sie können die Namen der ausgewählten Merkmale anzeigen, indem Sie mit der Maus auf die Werte
zeigen. Um die Auswahl zu ändern, klicken Sie auf [ A n z e i g e n ] und dann auf [ D e t a i l s
auswählen...].
5. Klicken Sie auf eine beliebige Stelle im H i n t e rg ru n d der Informationen für einen Benutzer, um
ihn auszuwählen oder die Auswahl aufzuheben. (Sie können mehr als einen Benutzer auswählen, indem Sie beim Klicken [ S t rg ] drücken.) Die Farbe des Hintergrunds ändert sich, wenn
Sie mit der Maus auf einen Benutzer zeigen oder einen Benutzer auswählen. Die folgenden
Hintergrundfarben sind verfügbar:
Farbe
Ausgewählt
Mit de r Mau s d a ra uf
zeigen
Weiß
Nein
Nein
Cremefarben
Ja oder Nein
Ja
Goldfarben
Ja
Nein
6. Die folgenden S c h a l t f l ä c h e n werden angezeigt, wenn Sie mit der Maus auf einen Benutzer
zeigen:
Fügt den Benutzer in Ihre Favoritenliste für Benutzer ein. Diese Schaltfläche
wechselt mit
, der Schaltfläche "Aus Favoriten entfernen".
Entfernt den Benutzer aus Ihrer Favoritenliste für Benutzer. Diese Schaltfläche wechselt mit
, der Schaltfläche "Zu Favoriten hinzufügen".
39
1 TotalFlow PM
[Merk ma le fü r J ob ]-D ialo gfe ld
Das [ Me rk ma l e f ü r J o b ] -Dialogfeld der Benutzerschnittstellenbesteht aus Abschnitten, mit denen
Sie den Job, den Sie an den Drucker senden müssen, konfigurieren und anzeigen können. Das
[ Me rk ma l e f ü r J o b ] -Dialogfeld der stellt alle Informationen bereit, die notwendig sind, um den
Job, den Sie drucken müssen, zu konfigurieren. Alle von Ihnen vorgenommenen Änderungen werden in Echtzeit gezeigt, sodass Sie sehen können, wie die endgültige Ausgabe aussehen wird.
Wählen Sie zum Öffnen des [ M e rk m a l e f ü r J o b ] -Dialogfelds einen Job in [ J o b s ] Pod, und klicken
Sie auf [J o b s ] und danach auf [ Me r k ma l e . . . ]
Die folgenden Hauptbereiche sind vorhanden:
•
[H aup t]s ei te
[Job]ansicht
Zeigt den Job als ein Buch an.
[Seiten]ansicht
Zeigt den Job als Seiten an, angeordnet in der Reihenfolge, in der Sie diese lesen.
[Jobeinstellungen]-Ansicht
Fasst alle Jobeinstellungen zusammen. Diese Einstellungen können als HTML-Dateien exportiert werden.
•
[J ob mer k mal e] A bs c h ni tt
– [ A l l g e me i n ] -Einstellungen
– [ P a p i e r] -Einstellungen
– [ L a y o u t ] -Einstellungen
– [ D r u c k e n ] -Einstellungen
– [ E n d b e a rb e i tu n g ]-Einstellungen
– [ Fa rb e ] -Einstellungen
•
[A u s nah mes e ite n] A bs c hn itt
– [ E rs e t z e n ] -Einstellungen
– [ U n t e rg ru p p e ] -Einstellungen
Folgende Elemente gibt es auf der [ H a u p t ] seite:
40
Steuerelemente zum Blättern
1. Titelleiste
2. Inhaltsbereich
3. Fußzeilenbereich
4. Fehlerberichtigung 1
S te u e re l eme n te z u m B lä tte rn
Mit den Steuerelementen zum Blättern können Sie durch die physischen Seiten des Buchs (Jobansicht) blättern, durch Bildschirmanzeigen der Seiten (Seitenansicht) blättern oder die aktuelle
Seite wechseln.
Darüber hinaus können Sie auch durch die Ausnahmeseiten blättern, falls diese vorhanden sind.
Die Steuerelemente zum Blättern werden im Fußzeilenbereich der [ H a u p t ] seite angezeigt.
41
1 TotalFlow PM
Die Pfeile haben folgende Funktionen:
1. [ E rs te S e i t e ]
2. [ Vo r h e ri g e r B i l d s c h i r m] (nur Seitenansicht)
3. [ Vo r h e ri g e A u s n a h me s e i t e ]
4. [ Vo r h e ri g e S e i t e ]
5. [ N ä c h s t e S e i t e ]
6. [ N ä c h s t e A u s n a h me s e i t e ]
7. [ N ä c h s t e r B i l d s c h i rm ] (nur Seitenansicht)
8. [ L e tz te S e i t e ]
9. [ A n s i c h t d re h e n ]
Sie können die Seitenausrichtung ändern, indem Sie sie in einem Drehwinkel von 90, 180 oder
270 Grad drehen. Um die Seiten zu drehen, klicken Sie auf [ A n s i c h t d r e h e n ] .
Die aktuelle Seite wird in dem Feld in der Mitte zwischen den Pfeilen zum Blättern angezeigt.
Wenn Sie eine bestimmte Seite sehen möchten, geben Sie die Seitenzahl ein. Wenn Sie die erste
oder letzte Seite sehen möchten, klicken Sie auf die Schaltfläche [ E rs t e S e i t e ] oder [ L e t z t e
Seite].
Wenn Ausnahmeseiten eingefügt sind, klicken Sie auf die Pfeile [ N ä c h s t e A u s n a h m e s e i t e ] oder
[ Vo r h e r i g e A u s n a h me s e i t e ] , um zu dieser bestimmten Seitenausnahme zu gehen.
Die Steuerelemente zum Blättern sind inaktiviert, wenn keine entsprechende Seite verfügbar ist.
42
Steuerelemente für die Anzeige
S te u e re l eme n te fü r d ie A n z ei g e
Das Dialogfeld [ Me rk ma l e f ü r J o b ] zeigt die Ansichten des erstellten oder verwendeten Jobs an:
1. [J o b a nz ei ge n] ([J o b]an s i c ht)
Zeigt den Job als ein Buch an.
2. [S ei ten im J ob anz e ig en ]([Se iten ]ans ic h t)
Zeigt den Job als Seiten an, angeordnet in der Reihenfolge, in der Sie diese lesen.
3. [J o be in s tel lun ge n an z ei ge n] ([J o bei ns te ll un gen ]-An s ic h t)
Fasst alle Jobeinstellungen zusammen. Diese Einstellungen können als HTML-Dateien exportiert werden.
43
1 TotalFlow PM
[Job]ans ic ht
Die [ J o b ] ansicht
zeigt den Job in der Mitte des Inhaltsbereichs als Buch an. Sie können
durch die Seiten blättern und die Änderungen an dem zu druckenden Job in Echtzeit sehen. Navigieren Sie mit den Pfeilen an der äußeren Kante jeder Seite oder über die Steuerelemente in der
Fußzeile des Inhaltsbereichs durch das Dokument.
Wenn der Job auf den Simplexdruck eingestellt ist, ist die Rückseite jedes Blattes leer. Wenn ein
Job oder eine Untergruppe des Jobs gebunden wird (zum Beispiel geheftet, Ring- oder Klebebindung), wird der Job oder die Untergruppe mit den Blättern zusammengebunden angezeigt.
Wenn Sie mit der Maus über die äußere Kante eines Blattes zeigen, zeigt ein visueller Anzeiger
an, dass weitere Seiten folgen.
Wenn die rechte (linke) Kante des rechten (linken) Blatts aktiviert ist, können Sie die Seiten von
rechts (links) nach links (rechts) drehen, so dass Sie zu einer vorherigen Seite bewegen oder zurückkehren können.
Wenn die obere Kante des oberen Blattes und die untere Kante des unteren Blattes aktiviert sind,
können Sie die Seiten von oben nach unten drehen.
Alternativ können Sie durch Drücken der Pfeiltasten auf der Tastatur durch das Buch blättern.
Wenn der Wert für das Eingabedatenformat eines Jobs ein anderer Dateityp als PDF
ist, wird ein grafisches Abbild statt des tatsächlichen Bilds angezeigt. Das angezeigte
grafische Abbild wird nicht gedruckt.
44
[ S e i t e n ] ansicht
[Seiten]ans ic ht
Die [ S e i t e n ] ansicht
lesen.
zeigt mehrere Seiten in der Reihenfolge an, in der Sie diese im Job
Die aktuelle Seite ist durch eine goldfarbene Umrandung markiert. Die ausgewählten Seiten werden durch einen blassgoldfarbenen Hintergrund markiert.
Wenn Sie Ausnahmeseiten eingefügt haben, können Sie nur diese Seite im Menü [ A n z e i g e n ]
oben anzeigen.
[Ersetzen]
Zeigt nur die Blätter an, für die eine Substitution auf mindestens einer Seite vorhanden ist.
[U ntergru ppe ]
Zeigt nur eingefügte Untergruppen an.
Seiten auswählen
Die Seitenauswahlfunktion ist nur in der [ S e i t e n ] ansicht verfügbar.
Sie können eine Seite auswählen, indem Sie darauf klicken oder die entsprechende Seitennummer in das Eingabefeld der aktuellen Seite eingeben.
Das Auswählen einer einzelnen Seite hebt die Auswahl aller anderen aktuell ausgewählten Seiten
auf.
Wenn Sie eine mehrfache Auswahl treffen möchten, drücken und halten Sie die [ S t rg ] -Taste, während Sie auf eine Seite klicken. Wenn Sie die Auswahl aufheben müssen, drücken und halten Sie
die [ S t rg ] -Taste, und klicken Sie auf die bereits ausgewählte Seite, deren Auswahl Sie aufheben
müssen.
45
1 TotalFlow PM
Zum Auswählen eines Seitenbereichs klicken Sie auf die Seite, an der die Auswahl beginnt, und
drücken und halten Sie die [ U ms c h a l t] -Taste, während Sie auf die letzte Seite der Auswahl klicken. Alle Seiten zwischen der ersten und der letzten Seite werden ausgewählt.
Eine mehrfache Auswahl können Sie auch treffen, indem Sie die Maus über eine Gruppe von Seiten ziehen, um diese auszuwählen. Wenn Sie beim Ziehen die [ S t rg ] - oder [ U ms c h a l t] - Taste halten, bleiben alle anderen ausgewählten Seiten ausgewählt. Andernfalls werden die anderen
aktuell ausgewählten Seiten nicht ausgewählt.
[Jobeins tellungen]-Ansicht
Die [ J o b e i n s t e l l u n g e n ] -Ansicht
zeigt eine Textzusammenfassung des aktuellen Jobs an.
Ausnahmen und Links, um die Einstellungen zu bearbeiten, werden angezeigt. Sie ermöglicht außerdem das Exportieren der Zusammenfassung in eine HTML-Datei, indem Sie auf die Schaltfläche [ E x p o rt i e r e n ] auf der oberen rechten Seite des [ J o b e i n s t e l l u n g e n ] -Bereichs klicken. Sie
können die HTML-Datei von außerhalb des Editors öffnen und drucken.
Die Einstellungen sind in der [ J o b e i n s te l l u n g e n ] -Ansicht in Gruppen aufgelistet, und Sie können
zwischen einzelnen Gruppen wechseln. Wenn Sie bereits durchgeführte Einstellungen ändern
müssen, klicken Sie auf eine Einstellung, die als ein Link dient, über den Sie die entsprechende
Stelle in der Benutzerschnittstelle öffnen.
Wenn einer der Werte rot wird, bedeutet dies, dass der Drucker die aktuelle Auswahl nicht unterstützt und Sie eine gültige Auswahl treffen müssen.
Die [ J o b e i n s t e l l u n g e n ] -Ansicht zeigt Informationen über diese Merkmale eines Jobtickets an:
46
•
[Allgemein]
•
[Pa pi er]
•
[Layout]
Verwenden der [ P a p i e rb i b l i o t h e k ]
•
[D ruc k e n]
•
[En dbe arb ei tung ]
•
[Fa rbe ]
•
[Ers etz en ]
•
[U nterg rup pe]
Ve rw e n d e n d e r [ P a p i e r b i b l i o t h e k ]
Um die [ P a p i e rb i b l i o t h e k ] anzuzeigen, klicken Sie im Abschnitt [We i t e r. .. ] unter [ P a p i e r] auf
[J ob mer k mal e].
Anzeigeoptionen einrichten
Sie können die [ P a p i e rb i b l i o t h e k ] für die Anzeige verschiedener Ansichten konfigurieren.
Wählen Sie in der Dropdown-Liste [ A n z e i g e n ] eine der folgenden Anzeigemöglichkeiten aus:
[Gra fi k ]
Bietet visuelle Informationen zu den Einstellungen, die für alle Papiertypen in der Bibliothek
vorgenommen wurden.
[Details]
Bietet visuelle Informationen zu den Einstellungen, die für alle Papiertypen in der Bibliothek
vorgenommen wurden.
47
1 TotalFlow PM
Papier gruppieren oder sortieren
Sie können Papier in der [ P a p i e rb i b l i o t h e k ] gruppieren oder sortieren.
Gehen Sie wie folgt vor, wenn Sie das Papier gruppieren oder sortieren möchten:
1. Klicken Sie in der Dropdown-Liste [ A n z e i g e n ] auf [ S o rt i e re n n a c h ]oder [ G ru p p i e r e n n a c h ] .
2. Wählen Sie eine der folgenden Optionen aus:
[Fa v ori ten ]
Gruppiert oder sortiert die Papierbibliothek gemäß dem Papier, das als Favorit gekennzeichnet ist, und dem Papier, das nicht als solches gekennzeichnet ist.
[Eingelegt]
Gruppiert oder sortiert die Papierbibliothek gemäß dem Papier, das im Drucker eingelegt
ist, und dem Papier, das nicht im Drucker eingelegt ist. Das Papier wird als eingelegt betrachtet, wenn das Attribut [ E i n g a b e f a c h ] auf ein bestimmtes Fach, außer auf [ N i c h t f e s t g e l e g t ] oder [ A u t o m a t i s c h e Fa c h a u s w a h l ] , festgelegt ist.
[ Ve r w e n d e t ]
Gruppiert oder sortiert die Papierbibliothek abhängig von dem Papier, das in diesem Job
verwendet wird, und dem Papier, das nicht verwendet wird.
[Größe]
Gruppiert oder sortiert die Papierbibliothek numerisch basierend auf der Größe des
Papiers.
[ Ty p ]
Gruppiert oder sortiert die Papierbibliothek alphabetisch basierend auf der Größe des
Papiers.
[Gewicht]
Gruppiert oder sortiert die Papierbibliothek numerisch basierend auf das Gewicht des
Papiers.
[Fa rbe ]
Gruppiert oder sortiert die Papierbibliothek alphabetisch basierend auf die Farbe des
Papiers.
[Al l e ](S tand ard we rt)
Zeigt alle Papiertypen an. Diese werden nicht nach den Attributen gruppiert.
3. Wählen Sie aus, ob in der Reihenfolge [A u f s t e i g e n d ] oder [ A b s t e i g e n d ] sortiert werden soll.
48
2. S y s tem k onfi guri eren
♦ Drucker erstellen
♦ Virtuelle Drucker erstellen
♦ Jobübergabe vorbereiten
♦ Papier erstellen
♦ Sicherheit konfigurieren
♦ Objekte von einem System zu einem anderen kopieren
♦ Servermerkmale festlegen
♦ Protokollpläne ändern
♦ Client-Computer konfigurieren
Zu den Konfigurationsaufgaben für TotalFlow PM gehören das Hinzufügen und Festlegen von
Merkmalen für Drucker, virtuelle Drucker, Papier und Benutzer sowie komplexere Aufgaben wie
das Konfigurieren von Servermerkmalen.
D ruc k er ers tell en
Drucker stellen die Druckereinheiten in Ihrer Umgebung dar, die Druckjobs von TotalFlow PM
empfangen. Sie können Drucker erstellen, um Druckereinheiten bei bis zu 5 IP-Adressen darzustellen. Da mehr als ein Drucker dieselbe Druckereinheit darstellen kann, können Sie mehr als fünf
Drucker erstellen.
Die folgenden Druckertypen können in TotalFlow PM Jobs empfangen:
Jobticket
Jobticket-Drucker werden Druckereinheiten zugeordnet, die PostScript unterstützen. Sie können die Jobtickets für Jobs, die Jobticket-Druckern zugeordnet sind, bearbeiten. Virtuelle TotalFlow PM-Drucker, die mit Jobticket-Druckern verknüpft sind, können diese Jobs von TotalFlow
MR in einem Ordner für Sofortdruck empfangen oder durch einen Druckbefehl, der das LPDProtokoll (Line Printer Daemon) verwendet. Jobticket-Drucker können direkt mit Druckereinheiten kommunizieren und Statusinformationen zu dem Job erhalten, während dieser gedruckt
wird.
D u r c h g r i ff
Durchgriffsdrucker werden Druckereinheiten zugeordnet, die Druckjobs in vielen verschiedenen Formaten drucken können, wie zum Beispiel PCL, PostScript und PDF. Jobs, die Durchgriffsdruckern zugeordnet sind, haben möglicherweise keine Jobtickets. Virtuelle TotalFlow
PM-Drucker, die Durchgriffsdruckern zugeordnet sind, können diese Jobs in einem Ordner für
Sofortdruck oder von einem Druckbefehl empfangen, der das LPD-Protokoll verwendet. Durchgriffsdrucker können den Jobstatus nicht berichten.
TotalFlow PM verwendet Z u o rd n u n g s me r k ma l e , um Jobs zu beiden Druckertypen zuzuordnen.
Wenn die Werte aller Zuordnungsmerkmale für einen Job mit den entsprechenden Zuordnungsmerkmalen für einen Drucker übereinstimmen, kann der Job dem Drucker zugeordnet werden.
49
2 System konfigurieren
J o b me rk ma l
Dru c k e rme rk ma l
[Kunde]
[K u nde nna me]
[Größe (Bl ätter)]
[U nters tü tz te J o bgröße (B lä tter)]
[ N a me ] (auf der Seite [ P a p i e r] des [ M e rk m a l e f ü r J o b ] -Editors)
[ P a p i e rn a me ] auf den Seiten in den Eingabefächern des Druckers oder in den Papieränderungen für den Drucker geplant
[Heften/B inden]
[Heften]
[Bro s c hü ren pro z es s or]
[Ringbindung]
[Klebebindung]
[Lochen]
[Lochen]
[Fa lz art]
[Bro s c hü ren pro z es s or]
[Fa lz art]
Wenn Sie mehr als einen Drucker erstellen, um dieselbe Druckereinheit darzustellen,
treffen Sie möglicherweise auf die folgenden Probleme:
•
Da jeder Drucker seine eigene Warteschlange im [ Wa rt e s c h l a n g e n ] Pod hat, sehen Sie für die Druckereinheit keine gemeinsame Warteschlange.
•
Jobs werden möglicherweise nicht in der erwarteten Reihenfolge gedruckt.
•
Ein Job, der einem Drucker zugeordnet ist, wird möglicherweise zwischen der Startseite und dem Hauptteil eines Jobs gedruckt, der für ein anderes Druckerelement
geplant ist.
•
Wenn sowohl ein Jobticket-Drucker als auch ein Durchgriffsdrucker dieselbe Druckereinheit darstellen, können Sie den Status von Jobs, die dem Jobticket-Drucker
zugeordnet sind, möglicherweise nicht anzeigen, wenn der Durchgriffsdrucker einen
großen Job verarbeitet.
Aktivieren Sie jeweils nur einen der Drucker, um diese Konflikte zu vermeiden.
Jobti cket-Druc ker erstellen
Jobticket-Drucker werden Druckereinheiten zugeordnet, die PDF unterstützen.
Sie können die Jobtickets für Jobs bearbeiten, die Jobticket-Druckern zugeordnet sind. Virtuelle
TotalFlow PM-Drucker, die mit Jobticket-Druckern verknüpft sind, können diese Jobs von TotalFlow MR in einem Ordner für Sofortdruck empfangen oder durch einen Druckbefehl, der das LPD-
50
Jobticket-Drucker erstellen
Protokoll (Line Printer Daemon) verwendet. Jobticket-Drucker können direkt mit Druckereinheiten
kommunizieren und Statusinformationen zu dem Job erhalten, während dieser gedruckt wird.
Gehen Sie wie folgt vor, um einen Jobticket-Drucker zu erstellen:
1. Melden Sie sich als Administrator an TotalFlow PM an.
2. Klicken Sie in der Menüleiste auf [K o n f i g u ra ti o n ] .
3. O p t i o n a l : Wenn Sie einen vorhandenen Drucker kopieren möchten, wählen Sie ihn im [ D ru c k e r ] Pod aus.
4. Klicken Sie auf [ D ru c k e r] und dann auf [ H i n z u f ü g e n / K o p i e re n ] und [ J o b -Ti c k e t . . . ] .
Das Dialogfeld [ J o b -Ti c k e t - D r u c k e r e rs t e l l e n ] wird angezeigt:
5. Geben Sie auf jeder Seite des Dialogfelds die erforderlichen und optionalen Merkmale ein, die
angepasst werden müssen, damit sie mit Ihrer Umgebung übereinstimmen, oder wählen Sie
entsprechende Werte aus.
Klicken Sie auf die Seitengrafik in der Navigationsleiste, um Seiten zu ändern.
1) Wenn Sie mehr als einen Drucker erstellen, um dieselbe Druckereinheit darzustellen, geben Sie das Merkmal [ T C P / I P - A d r e s s e o d e r H o s t n a me ] auf die gleiche Weise für jeden
Drucker ein.
51
2 System konfigurieren
Wenn Sie für einen Drucker eine TCP/IP-Adresse und einen vollständig qualifizierten Hostnamen für einen anderen Drucker angeben, zählt TotalFlow PM diese als zwei verschiedene IP-Adressen, obwohl beide dieselbe Adresse auflösen.
2) Wenn die Druckereinheit die EFI Fiery-Controllerfunktion verwendet, geben Sie eine dieser
Port-Nummern an:
9101
Jobs werden an die direkte Warteschlange gesendet. Sie werden in der Reihenfolge gedruckt, in der Sie sie übergeben. TotalFlow PM kann für die meisten Drucker nicht den
Jobstatus bestimmen. Die Sortierungsfunktion für mehrere Kopien ist nicht verfügbar.
9102
Jobs werden an die Druckwarteschlange gesendet. Möglicherweise werden sie nicht in
der Reihenfolge gedruckt, in der Sie sie übergeben. TotalFlow PM kann den Jobstatus
bestimmen. Die Sortierungsfunktion für mehrere Kopien ist verfügbar. Dies ist der empfohlene Anschluss.
9103
Jobs werden an die Druckwarteschlange gesendet. Der Bediener muss den Job an der
Druckerkonsole zum Drucken freigeben.
3) Standardmäßig druckt der Drucker Trennblätter (Bannerseiten) in der Sprache, die bei der
Installation des TotalFlow PM-Servers ausgewählt wurde. Geben Sie zum Ausdrucken von
Trennblättern in einer anderen Sprache für das Merkmal [ S p ra c h e ] auf der Seite [ A n p a s s e n ] den entsprechenden Wert an:
52
Jobticket-Drucker erstellen
4) Legen Sie auf der Seite [ P l a n u n g ] die Zuordnungsmerkmale für den Drucker fest:
Für [ U n t e rs t ü t z t e s P a p i e r] lauten die Standardwerte:
1. Die vom Simple Network Management Protocol (SNMP) zurückgegebenen Werte
2. Konfiguriert SNMP den Drucker nicht, alle von dem Druckermodell unterstützten Werte
3. Ist das Merkmal [ M o d e l l ] nicht festgelegt, alle definierten Werte
6. Klicken Sie auf [ O K ] .
7. Zum Verwenden des neuen Druckers klicken Sie auf
dem Drucker.
, die Schaltfläche "Aktivieren" neben
53
2 System konfigurieren
D u rc h g ri ff s d ru c k e r e rs t e l l e n
Durchgriffsdrucker werden Druckereinheiten zugeordnet, die Druckjobs in vielen verschiedenen
Formaten drucken können, wie zum Beispiel PCL, PostScript und PDF.
Jobs, die Durchgriffsdruckern zugeordnet sind, haben möglicherweise keine Jobtickets. Virtuelle
TotalFlow PM-Drucker, die Durchgriffsdruckern zugeordnet sind, können diese Jobs in einem Ordner für Sofortdruck oder von einem Druckbefehl empfangen, der das LPD-Protokoll verwendet.
Durchgriffsdrucker können den Jobstatus nicht berichten.
Gehen Sie wie folgt vor, um einen Durchgriffsdrucker zu erstellen:
1. Melden Sie sich als Administrator an TotalFlow PM an.
2. Klicken Sie in der Menüleiste auf [K o n f i g u ra ti o n ] .
3. O p t i o n a l : Wenn Sie einen vorhandenen Drucker kopieren möchten, wählen Sie ihn im [ D ru c k e r ] Pod aus.
4. Klicken Sie auf [ D ru c k e r] und dann auf [ H i n z u f ü g e n / K o p i e re n ] und [ D u rc h g ri ff. . . ] .
Das Dialogfeld [ D u rc h g ri ff s d ru c k e r e rs t e l l e n ] wird angezeigt:
54
Durchgriffsdrucker erstellen
5. Geben Sie auf jeder Seite des Dialogfelds die erforderlichen und optionalen Merkmale ein, die
angepasst werden müssen, damit sie mit Ihrer Umgebung übereinstimmen, oder wählen Sie
entsprechende Werte aus.
Klicken Sie auf die Seitengrafik in der Navigationsleiste, um Seiten zu ändern.
1) Auf der Seite [ A l l g e m e i n ] hängt der Wert des Merkmals [ B e f e h l ] von den Druckbefehlen
ab, die im System verfügbar sind.
•
Wenn Sie Informationen zum Windows-llp r-Befehl benötigen, öffnen Sie eine [ E i n g a b e a u ffo rd e ru n g ] und geben Sie lpr ? ein.
•
Verwenden Sie den Druckernamen als Wert der Druckeroption des Befehls.
Bspw. verwendet der Windows-Befehl l p r die Option -P Drucker, um den Drucker zu bestimmen, an den die Druckdatei gesendet wird. Wenn Sie ProC901 als Wert der Eigenschaft [ N a me ] eingeben, geben Sie -P ProC901 als eine Option des Befehls l p r ein.
•
Verwenden Sie die Methoden g e t F i l e N a m e oder g e t A b s o l u t e F i l e N a m e , um den Namen der Druckdatei anzugeben. Weitere Informationen enthält Jobdateien im Druckerbefehl und im Befehl für Bedieneranweisungen angeben, Seite 196.
•
Da Durchgriffsdrucker die Werte von Jobmerkmalen nicht automatisch bestimmen können, müssen Sie diese als Optionen des Druckerbefehls an den Drucker übergeben.
55
2 System konfigurieren
2) Standardmäßig druckt der Drucker Trennblätter (Bannerseiten) in der Sprache, die bei der
Installation des TotalFlow PM-Servers ausgewählt wurde. Geben Sie zum Ausdrucken von
Trennblättern in einer anderen Sprache für das Merkmal [ S p ra c h e ] auf der Seite [ A n p a s s e n ] den entsprechenden Wert an:
3) Legen Sie einen Wert für das Merkmal [ B e f e h l f ü r B e d i e n e ra n w e i s u n g e n ] fest, damit der
Durchgriffsdrucker ein Trennblatt mit Bedieneranweisungen vor dem Job drucken kann.
Benutzen Sie die Methode g e t O p e r I n s t , um den Namen der Bedieneranweisungsdatei anzugeben. Weitere Informationen enthält Jobdateien im Druckerbefehl und im Befehl für Bedieneranweisungen angeben, Seite 196.
4) Legen Sie auf der Seite [ P l a n u n g ] die Zuordnungsmerkmale für den Drucker fest:
56
Durchgriffsdrucker erstellen
Für [ U n t e rs t ü t z t e s P a p i e r] lauten die Standardwerte:
1. Alle vom Druckermodell unterstützten Werte
2. Ist das Merkmal [ M o d e l l ] nicht festgelegt, alle definierten Werte
5) Wenn Sie mehr als einen Drucker erstellen, um dieselbe Druckereinheit darzustellen, geben Sie das Merkmal [ T C P / I P - A d r e s s e o d e r H o s t n a me ] auf die gleiche Weise für jeden
Drucker ein.
57
2 System konfigurieren
Wenn Sie für einen Drucker eine TCP/IP-Adresse und einen vollständig qualifizierten Hostnamen für einen anderen Drucker angeben, zählt TotalFlow PM diese als zwei verschiedene IP-Adressen, obwohl beide dieselbe Adresse auflösen. Wenn Sie keine TCP/IPAdresse oder keinen Hostnamen angeben, zählt TotalFlow PM jeden Nullwert als eine andere IP-Adresse.
6. Klicken Sie auf [ O K ] .
7. Zum Verwenden des neuen Durchgriffsdruckers klicken Sie auf
ren" neben dem Drucker.
, die Schaltfläche "Aktivie-
D r u c k e r f ü r d e n D r u c k v o n Tr e n n b l ä t t e r n k o n f i g u r i e r e n
TotalFlow PM kann vor oder nach einem Job Jobmerkmalwerte auf Jobtrennblättern (Bannerseiten) drucken. Jobtrennblätter, die vor den ersten Datenseiten eines Jobs gedruckt werden, werden
auch Deckblätter genannt. Jobtrennblätter, die nach den ersten Datenseiten eines Jobs gedruckt
werden, werden auch Abschlussseiten genannt.
58
Drucker für den Druck von Trennblättern konfigurieren
•
Durchgriffsdrucker können keine Deckblätter oder Abschlussseiten drucken.
•
Damit Trennblätter gedruckt werden, muss der Wert des Merkmals [ A n z a h l J o b t r e n n b l ä t t e r (v o r )] oder [ A n z a h l J o b tr e n n b l ä t t e r (n a c h )] des virtuellen Druckers,
der den Job erstellt, mindestens 1 betragen.
So konfigurieren Sie einen Job-Ticket-Drucker, um Trennblätter zu drucken::
1. Melden Sie sich als Administrator an TotalFlow PM an.
2. Klicken Sie in der Menüleiste auf [K o n f i g u ra ti o n ] .
3. Im [ D ru c k e r] -Pod, Klicken Sie auf die Druckergrafik, um das [ Me rk ma l ] dialogfeld zu öffnen.
4. Klicken Sie im Dialogfeld [ M e rk m a l e ] auf [ A n p a s s e n ] :
5. O p t i o n a l : Um Trennblätter auf einem bestimmten Papier zu drucken, wählen Sie den Wert für
das Merkmal [E i n g a b e f a c h f ü r Tre n n s e i te n ] aus.
Das Papier in diesem Fach wird verwendet, um alle Jobtrennblätter zu drucken: Start-, Abschluss- und Trennseiten mit Bedieneranweisungen.
6. Damit der Drucker Start- oder Abschlussseiten drucken kann, setzen Sie [ J o b t re n n b l ä t t e r
d ru c k e n (v o r )] oder [ J o b t re n n b l ä t t e r d ru c k e n ( n a c h )] auf [ J a ] .
59
2 System konfigurieren
7. Klicken Sie auf [ O K ] .
D r u c k e r f ü r d i e Ve r w e n d u n g v o n P a p i e r k o n f i g u r i e r e n
In diesem Thema wird erklärt, wie TotalFlow PM-Drucker und -Papier zu konfigurieren sind, damit
die Jobs auf dem erforderlichen Papier ausgedruckt werden. Die Vorgehensweise ist identisch für
Drucker, die Ricoh- und EFI Fiery-Controllerfunktionen nutzen.
Diese Anweisungen gelten für Jobs, die von TotalFlow MR oder einem ähnlichen Programm übergeben wurden. Standardmäßig werden in Jobs, die an Ordner für Sofortdruck oder über den l p rBefehl übergeben wurden, keine Angaben über Papiermerkmale gemacht, sodass sie automatisch empfangen und geplant werden.
Gehen Sie folgendermaßen vor, um den TotalFlow PM-Drucker zu konfigurieren und einen Job zu
drucken:
1. Stellen Sie sicher, dass die TotalFlow PM Papier korrekt definiert wurden.
Informationen finden Sie unter Papier in TotalFlow PM und in "Andere Programme", Seite 75.
2. Ordnen Sie für alle Job-Ticket-Drucker und Durchgriffsdrucker die Eingabefächer zu, um die in
der Druckereinheit geladenen Papiertypen anzuzeigen.
1) Verwenden Sie nach Möglichkeit Standartpapiertypen.
Die Bezeichnungen der Standardpapiertypen müssen nicht mit den Namen im Druckerpapierkatalog übereinstimmen. Beispielsweise kann das im [ F a c h 1 ] der Druckereinheit geladene Papier im Druckerpapierkatalog die Bezeichnung [ S t a n d a rd ] haben. TotalFlow PM
besitzt keinen Standardpapiertyp mit der Bezeichnung [ S t a n d a rd ] , aber einen mit dem Namen [ A 4 ] . Sowohl [ S t a n d a rd ] als auch [ A 4 ] stehen für weiß, A4-Format und ein Gewicht
von 80 Gramm pro Quadratmeter. Außerdem ist keiner der beiden Typen vorgedruckt, vorgelocht oder beschichtet bzw. besitzt eine Textur. Geben Sie [ A 4 ] -Papier in [ Fa c h 1 ] des
TotalFlow PM-Druckers an.
2) Erstellen Sie einen benutzerdefinierten Papiertyp, wenn Sie keinen Standardpapiertyp verwenden können.
1. Kopieren Sie den am besten passenden Standartpapiertyp, und ändern Sie dann die
von Ihnen anzupassenden Merkmale. Dies stellt sicher, dass alle für Jobübergaben benötigte Merkmalen von TotalFlow MR Werte enthalten.
2. Fügen Sie den Papiertyp bei Verwendung einer benutzerdefinierten Liste unterstützter
Papiertypen zur Liste der für jeden anwendbaren Drucker angegebenen [ U n t e rs tü t z t e s
P a p i e r] -Papiertypen hinzu.
3. Vergleichen Sie vor der Übergabe eines Jobs von TotalFlow MR an TotalFlow PM die im TotalFlow MR-Job-Ticket verlangten Papiermerkmale mit den Eigenschaften der Papiertypen in der
TotalFlow PM-Papierbibliothek. Für jeden vom Job-Ticket verlangten Papiertyp muss ein TotalFlow PM-Papiertyp mit entsprechenden Merkmalswerten vorhanden sein. Wenn Sie von TotalFlow MR einen Job übergeben, für den ein benutzerdefinierter Papiertyp zu verwenden ist,
müssen Sie unbedingt die Merkmale des benutzerdefinierten Papiertyps im Job-Ticket angeben, die von den Standardmerkmalen abweichen.
60
Virtuelle Drucker erstellen
4. Stellen Sie für die Planung eines Jobs für den TotalFlow PM-Drucker sicher, dass die Bezeichnungen aller im Job-Ticket verlangten Papiertypen mit einer Bezeichnung eines Papiertyps
übereinstimmt, der entweder bereits einem Druckereingabefach zugeordnet oder in einem für
den Drucker geplanten Papierwechsel angeben ist.
5. Wenn der Job nicht für das Drucken geplant ist:
1) Wählen Sie den Job aus und klicken Sie auf [ J o b s ] und dann auf [ Ve rs c h i e b e n . . . ] .
Schauen Sie im Dialogfeld [ J o b v e r s c h i e b e n ] nach, um herauszufinden, welches Merkmal
verhindert, dass der Job für den gewünschten Drucker geplant wird.
2) Stellen Sie bei einem von einem Papiermerkmal verursachten Problem sicher, dass alle im
Job verlangten Papiertypenbezeichnungen in den Einstellungen für das Eingabefach des
Druckers aufgeführt sind.
Vi rtuel le D ruc k er ers tel len
Virtuelle Drucke sind die TotalFlow PM-Objekte, über die TotalFlow PM Jobs empfängt.
Gehen Sie wie folgt vor, um einen virtuellen Drucker zu erstellen:
1. Melden Sie sich als Administrator an TotalFlow PM an.
2. Klicken Sie in der Menüleiste auf [K o n f i g u ra ti o n ] .
3. O p t i o n a l : Wenn Sie einen vorhandenen Drucker kopieren möchten, wählen Sie ihn im [ V i rt u e l l e D ru c k e r] Pod aus.
4. Klicken Sie auf [ V i rt u e l l e D ru c k e r ] und dann auf [H i n z u f ü g e n / K o p i e re n . . . ] .
Das Dialogfeld [ V i rt u e l l e n D r u c k e r e rs t e l l e n ] wird angezeigt:
61
2 System konfigurieren
5. Geben Sie auf jeder Seite des Dialogfelds die erforderlichen und optionalen Merkmale ein, die
angepasst werden müssen, damit sie mit Ihrer Umgebung übereinstimmen, oder wählen Sie
entsprechende Werte aus.
Klicken Sie auf die Seitengrafik in der Navigationsleiste, um Seiten zu ändern.
62
•
Wenn der virtuelle Drucker Jobs über das LPD-Protokoll empfängt, schränken
Sie den Namen des virtuellen Druckers auf 8 Zeichen ein. Je nach verwendetem
Druckbefehl müssen Sie möglicherweise auf dem sendenden System eine
Druckwarteschlange erstellen, die denselben Namen wie der virtuelle Drucker
hat. Einige Systeme schneiden die Namen von Druckwarteschlangen auf acht
Zeichen ab.
•
Wenn der virtuelle Drucker Jobs in einem Ordner für Sofortdruck empfängt, erstellt TotalFlow PM das Verzeichnis, das Sie als [ O rd n e rp f a d ] angeben, falls es
nicht bereits vorhanden ist.
Zuordnen von virtuellen Druckern zu Druckern
6. Klicken Sie auf [ O K ] .
7. Zum Verwenden des neuen virtuellen Druckers klicken Sie auf
ren" neben dem Drucker.
, die Schaltfläche "Aktivie-
Zuordnen von vi rtuellen Druck ern z u Druck ern
Ein virtueller Drucker muss einem Drucker zugeordnet sein, damit diesem Drucker Jobs zugewiesen werden können. Bediener und Administratoren können virtuelle Drucker Druckern oder
zuordnen.
Führen Sie eine der folgenden Aktionen aus, um einen virtuellen Drucker mit einem Drucker zu
verknüpfen:
•
Administratoren können Folgendes tun:
1. Melden Sie sich als Administrator an TotalFlow PM an.
2. Klicken Sie in der Menüleiste auf [ K o n f i g u ra t i o n ] .
3. Ziehen Sie die Grafik des virtuellen Druckers, und legen Sie sie auf der Druckergrafik ab.
•
Administratoren können Folgendes tun:
1. Melden Sie sich als Administrator an TotalFlow PM an.
2. Klicken Sie in der Menüleiste auf [ K o n f i g u ra t i o n ] .
3. Wählen Sie den virtuellen Drucker aus, und klicken Sie auf [ V i rt u e l l e D ru c k e r ]. Klicken Sie
dann auf [ E i n e m D ru c k e r z u o r d n e n . . . ] .
4. Wählen Sie im Dialogfeld [ V i rt u e l l e n D r u c k e r z u o rd n e n ] einen Drucker aus, und klicken
Sie auf [ O K ] .
•
Bediener und Administratoren können Folgendes tun:
1. Melden Sie sich in TotalFlow PM als Bediener oder Administrator an.
2. Klicken Sie in der Menüleiste auf [ O p e ra t i o n e n ] .
3. Wählen Sie auf der Seite [ A l l g e me i n ] des Dialogfelds [ M e rk m a l e f ü r v i r t u e l l e n D ru c k e r]
einen Drucker aus der Drop-down-Liste [ A n g e f o r d e r t e r D ru c k e r] aus.
63
2 System konfigurieren
4. Klicken Sie auf [ O K ] .
S tandardwerte für virtuel le Druc ker und Übersc hreibungen
fü r J ob me rk male fes tleg en
Bediener und Administratoren können Standard- und Überschreibungswerte für Jobmerkmale einem virtuellen Drucker zuordnen.
Wenn der virtuelle Drucker einen Job empfängt, verwendet der Job die Standardwerte des virtuellen Druckers für Merkmale, die keinen Wert haben. Er verwendet die Überschreibungen des virtuellen Druckers für alle Jobmerkmale anstelle der Werte im Job-Ticket.
64
Standardwerte für virtuelle Drucker und Überschreibungen für Jobmerkmale festlegen
Überschreibungen für einen virtuellen Drucker, der Jobs von TotalFlow MR empfängt,
müssen sorgfältig eingerichtet werden. Wenn Sie die falschen Werte einrichten, kann
dies zu Jobfehlern führen.
Das Merkmal [A n z a h l S e i t e n ] ist eine Ausnahme. Wenn TotalFlow PM die Anzahl der
Seiten im Job bestimmen kann, wird die tatsächliche Anzahl verwendet, auch wenn Sie
ein Überschreiben eingerichtet haben.
Gehen Sie wie folgt vor, um Standardwerte für virtuelle Drucker und Überschreibungswerte für
Jobmerkmale festzulegen:
1. Wählen Sie den virtuellen Drucker aus, und klicken Sie auf [ V i rt u e l l e D r u c k e r ] . Klicken Sie
dann auf [ M e rk m a l e . . . ] .
Das Dialogfeld [ Me rk ma l e f ü r v i rt u e l l e n D ru c k e r] wird angezeigt:
65
2 System konfigurieren
2. Klicken Sie im Dialogfeld [ M e rk m a l e f ü r v i rt u e l l e n D ru c k e r ] auf [J o b m e rk m a l e . . . ] .
Das Dialogfeld [ S t a n d a rd w e r t e u n d Ü b e rs c h re i b u n g e n f ü r v i r t u e l l e D ru c k e r f e s t l e g e n ]
wird angezeigt:
66
Standardwerte für virtuelle Drucker und Überschreibungen für Jobmerkmale festlegen
Wenn einer der Werte des Merkmals [ J o b ü b e rg a b e m e t h o d e ] des virtuellen Druckers [ To t a l Fl o w -A n w e n d u n g e n ] lautet, sind die Seite [ E n d b e a rb e i t u n g ] und das
[ U n t e rg r u p p e ] -Tool nicht verfügbar. Dies verhindert Konflikte zwischen den Endbearbeitungsoptionen, die mit dem Job übermittelt werden, und den vom virtuellen
Drucker festgelegten Endbearbeitungsoptionen.
3. Klicken Sie auf die Seitengrafiken, um verschiedene Merkmale anzuzeigen.
4. Gehen Sie wie folgt vor, um Informationen zu den Merkmalen anzuzeigen:
1) Zeigen Sie mit der Maus auf das Merkmal.
2) Klicken Sie auf
, die Fragezeichen-Schaltfläche, neben dem Merkmalname.
5. Geben Sie Werte für die Merkmale ein, die Sie festlegen wollen, oder wählen Sie entsprechende Werte aus.
Das Schlosssymbol neben dem Merkmalnamen ändert seine Farbe von Grau zu Gold:
6. Klicken Sie für jedes festgelegte Merkmal auf das Schlosssymbol, um den Wert als Standardoder Überschreibungswert zu markieren. Das Schlosssymbol wechselt zwischen geöffneten
und geschlossenen Bildern.
•
, das offene Schloss, bedeutet, dass der Wert ein Standardwert ist.
67
2 System konfigurieren
•
, das geschlossene Schloss, bedeutet, dass der Wert ein Überschreibungswert ist.
7. Klicken Sie auf [ O K ] .
J obübergabe v orbereiten
Sie können Jobs an TotalFlow PM mit TotalFlow MR übergeben. Sie können auch Methoden wie
Ordner für Sofortdruck oder LPD verwenden. Unabhängig von der verwendeten Übergabemethode müssen Sie einen virtuellen Drucker für den Empfang der Eingabedateien erstellen.
Ü b e r g e b e n v o n J o b s v o n To t a l F l o w M R k o n f i g u r i e r e n
Bevor Sie Jobs von TotalFlow MR an TotalFlow PM, übergeben, müssen Sie einen virtuellen Drucker in TotalFlow PM konfigurieren und in TotalFlow MR registrieren.
Gehen Sie wie folgt vor, um einen virtuellen Drucker für den Empfang von Jobs von TotalFlow MR
zu konfigurieren:
1. Melden Sie sich als Administrator an TotalFlow PM an.
2. Klicken Sie in der Menüleiste auf [K o n f i g u ra ti o n ] .
3. Erstellen Sie einen neuen virtuellen Drucker, oder konfigurieren Sie einen vorhandenen virtuellen Drucker für den Empfang von Jobs von TotalFlow MR.
Wählen Sie [ To t a l Fl o w -A n w e n d u n g e n ] als Wert für das Merkmal [ J o b ü b e rg a b e me t h o d e ]
aus.
68
Übergeben von Jobs über einen Ordner für Sofortdruck konfigurieren
4. Verknüpfen Sie den virtuellen Drucker mit einem Job-Ticket-Drucker.
5. Überprüfen Sie, ob der Drucker aktiviert ist.
6. Registrieren Sie den virtuellen Drucker in TotalFlow MR als Drucker.
Übergeben von Jobs über einen Ordner für S ofortdruck
konfi gurieren
Wenn Sie Jobs über FTP oder das Kopieren von Dateien übergeben möchten, verwenden Sie das
Protokoll für Ordner für Sofortdruck.
Gehen Sie wie folgt vor, um einen virtuellen Drucker zu konfigurieren, der das Protokoll für Ordner
für Sofortdruck verwendet:
69
2 System konfigurieren
1. Melden Sie sich als Administrator an TotalFlow PM an.
2. Klicken Sie in der Menüleiste auf [K o n f i g u ra ti o n ] .
3. Erstellen eines neuen virtuellen Druckers oder Konfigurieren eines vorhandenen virtuellen Druckers, um Jobs von einem Ordner für Sofortdruck zu empfangen:
1) Auswählen [ O rd n e r f ü r S o f o rt d ru c k ] wie der Wert des [ J o b ü b e rg a b e me t h o d e ] Merkmals.
2) Geben Sie den Dateipfad des Ordners für Sofortdruck in das Feld [ O rd n e r p f a d ] ein.
Der Ordner für Sofortdruck befindet sich standardmäßig unter Installationsverzeichnis :\aiw\aiw1\System\hf\Name_des_virtuellen_Druckers .
70
Übergeben von Jobs über einen Ordner für Sofortdruck konfigurieren
•
Geben Sie den vollständigen Pfadnamen des Ordners für Sofortdruck an.
•
Stellen Sie sicher, dass der Ordner für Sofortdruck leer ist. Wenn sich Dateien
darin befinden, versucht TotalFlow PM, diese zu drucken .
3) Wenn Sie Dateien vom Ordner für Sofortdruck auf einen FTP-Server kopieren möchten,
richten Sie das Merkmal [ A b s c h l u s s me t h o d e ] auf der Seite [ O rd n e r f ü r S o f o r t d ru c k ] ein.
4) Richten Sie das Merkmal [ D a t e n f ü r A u s l ö s e r] auf einen oder mehrere reguläre Ausdrücke ein, welche druckbare Eingabedateien identifizieren. Trennen Sie reguläre Ausdrücke
mit Kommas.
Weitere Informationen zu regulären Ausdrücken erhalten Sie unter .
Wenn Sie zum Beispiel PDF- und PostScript-Dateien drucken möchten, geben Sie diese
regulären Ausdrücke ein:
71
2 System konfigurieren
.*[Pp][Dd][Ff]$,.*[Pp][Ss]$
4. Überprüfen Sie, ob der Drucker aktiviert ist.
Übergeben von Jobs über LPD konfigurieren
Bevor Sie mit dem LPD-Protokoll (Line Printer Daemon) Jobs an TotalFlow PM übergeben können, müssen Sie die virtuellen Drucker konfigurieren, welche die Jobs empfangen und die Hosts
definieren, die das LPD-Protokoll verwenden können, um Jobs an TotalFlow PM zu übergeben.
Sie müssen möglicherweise auch Konfigurationsaufgaben auf diesen Hosts ausführen.
Gehen Sie wie folgt vor, um die Verwendung des LPD-Protokolls zu konfigurieren:
1. Melden Sie sich als Administrator an TotalFlow PM an.
2. Stoppen Sie alle LPD-Prozesse, die auf dem Computer ausgeführt werden, auf dem TotalFlow
PM installiert ist.
LPD-Prozesse sind bspw. der LPD-Service und der TCP/IP-Druckerserver, die als WindowsDienste ausgeführt werden.
3. Erstellen Sie einen neuen virtuellen Drucker, oder konfigurieren Sie einen vorhandenen virtuellen Drucker für den Empfang von LPD-Jobs.
Wählen Sie [ L P D ] als Wert für das Merkmal [ J o b ü b e rg a b e me t h o d e ] aus.
72
Übergeben von Jobs über LPD konfigurieren
4. Klicken Sie im [ S e r v e r] Pod auf die [ S y s t e m] grafik.
Das Dialogfeld [ Me rk ma l e f ü r S e r v e r] wird angezeigt:
73
2 System konfigurieren
5. Legen Sie das Servermerkmal [ H o s t s , d i e L P D - J o b s ü b e rg e b e n d ü rf e n ] so fest, dass es die
Hostnamen oder IP-Adressen der Hosts angibt, die Jobs über das LPD-Protokoll übergeben
dürfen.
•
Trennen Sie die Hostnamen und IP-Adressen durch Semikolons.
•
Sie können Platzhalterzeichen in Hostnamen und IP-Adressen verwenden (beispielsweise
*.acmeproducts.com oder 192.*). Der Wert * bedeutet, dass alle Hosts Jobs übergeben dürfen. Werte, die nur Zahlen, Punkte und Platzhalterzeichen enthalten, werden mit IPAdressen verglichen. Werte, die nur Platzhalterzeichen und mindestens einen Buchstaben
enthalten, werden mit Hostnamen verglichen. Ein leerer Wert bedeutet, dass keine Hosts
Jobs übergeben dürfen.
•
Der Standardwert ist * .
•
Wenn Sie keine Domänennamensservices (Domain Name Services, DNS) verwenden,
müssen Sie den vollständig qualifizierten Hostnamen verwenden. Beispiel: mathomhouse.micheldelving.org.
6. Überprüfen Sie in TotalFlow PM, ob der virtuelle Drucker aktiviert ist.
Der virtuelle Drucker gibt keine Statusinformationen als Antwort auf den Befehl l p q
zurück.
74
Papier erstellen
7. Übergeben Sie von einem Hostsystem, das Sie in Schritt 5 berechtigt haben, Jobs an TotalFlow PM. Treten Fehler auf, korrigieren Sie die Fehler, die in Nachrichten des Hostsystems
oder von TotalFlow PM identifiziert sind.
Papier erstellen
Papier stellt das Papier, die Umschläge, die Formulare, die Etiketten oder die Transparenzfolien
dar, auf die Jobs gedruckt werden. TotalFlow PM weist jeden Job einem Drucker zu, der das Papier verwendet, das der Job benötigt.
Wenn Sie den Papier-Katalog eines Druckers exportieren können, kann Ihr Kundendienst den Papier in TotalFlow PM exportieren. Sie können Papier auch manuell erstellen.
P a p i e r i n To t a l F l o w P M u n d i n " A n d e r e P r o g r a m m e "
TotalFlow MR, TotalFlow PM und die Papierkataloge einiger Drucker definieren Papier. In diesem
Thema wird erklärt, wie TotalFlow PM-Papiertypen mit den in TotalFlow MR und im Papier-Katalog
des Druckers definierten Papiertypen übereinstimmen. Lesen Sie diese Informationen vor dem Erstellen von Papier.
75
2 System konfigurieren
Derselbe Papier kann in TotalFlow MR, TotalFlow PM und im Papierkatalog der Druckereinheit verschiedene Bezeichnungen haben. Dies spielt keine Rolle, wenn:
•
Die Merkmale des Papiertyps im TotalFlow MR Job-Ticket mit jenen eines in TotalFlow PM definierten Papiertyps identisch sind.
Zum Empfangen eines Jobs in TotalFlow PM muss in der TotalFlow PM Papierbibliothek ein Papiertyp vorhanden sein, dessen Merkmale mit den vom Job-Ticket geforderten Papiermerkmalen übereinstimmen. Nicht alle Angaben müssen genau
übereinstimmen. Beispiel:
– Der Job-Ticket-Papiertyp [ B ri e f p a p i e r ] stimmt mit dem TotalFlow PM-Papiertyp
[ N o r ma l p a p i e r] überein.
– Alle Werte des Job-Tickets stimmen mit den TotalFlow PM-Werten von [ N i c h t
f e s t g e l e g t ] überein.
Die Bezeichnung des TotalFlow PM-Papiertyps muss nicht mit der Papiertypbezeichnung in demjenigen Programm identisch sein, das den Job übergibt. Dies ist
wichtig, da TotalFlow MR dieselbe Papiertypbezeichnung verwenden kann, um auf
viele verschiedene Papiertypen zu verweisen. Beispielsweise kann ein Papiertyp
mit der Bezeichnung [ L e t t e r ] derselbe wie der TotalFlow PM [ L e t t e r] -Papiertyp sein.
Allerdings kann TotalFlow MR ebenfalls [ L e t t e r] als die Bezeichnung für das Registerblattformat Letter verwenden. In diesem Fall ersetzt TotalFlow PM die Bezeichnung seines eigenen Papiertyps für das Registerblattformat Letter.
•
Die Bezeichnung für einen von einem TotalFlow PM-Job geforderten Papiertyp entspricht jener des dem Drucker zur Verfügung stehenden Papiertyps.
Um einen Job zu planen für das Drucken in TotalFlow PM, muss die Bezeichnung eines vom Job geforderten Papiertyps mit der Bezeichnung eines Papiertyps identisch
sein, der entweder einem Druckereingabefach zugeordnet oder in einem für den
Drucker geplanten Papierwechsel angeben ist. Dies ist die TotalFlow PM-Bezeichnung für den Papiertyp. Sie muss nicht mit der Papiertypbezeichnung im Papierkatalog der Druckereinheit übereinstimmen.
•
Die Merkmale eines einem TotalFlow PM-Druckereingabefachs zugeordneten Papiertyps sind mit jenen des entsprechenden Papiertyps des Papierkatalogs der Druckereinheit identisch.
Manuell es E rstellen von Papier
Sie können Papier für TotalFlow PM manuell erstellen.
Jedes Papier, das Sie manuell erstellen, wird nicht als Druckerkatalog Papier
behandelt.
Gehen Sie wie folgt vor, um ein Papier zu erstellen:
76
Manuelles Erstellen von Papier
1. Melden Sie sich als Administrator an TotalFlow PM an.
2. Klicken Sie in der Menüleiste auf [K o n f i g u ra ti o n ] .
3. O p t i o n a l : Wenn Sie ein vorhandenes Papier kopieren möchten, wählen Sie es im [ P a p i e r ]
Pod aus.
4. Klicken Sie auf [ P a p i e r ] und dann auf [ H i n z u f ü g e n / K o p i e re n . . . ] .
Das Dialogfeld [ A n g e p a s s t e s P a p i e r h i n z u f ü g e n ] wird angezeigt:
5. Geben Sie auf jeder Seite des Dialogfelds die erforderlichen und optionalen Merkmale ein, die
angepasst werden müssen, damit sie mit Ihrer Umgebung übereinstimmen, oder wählen Sie
entsprechende Werte aus.
Klicken Sie auf die Seitengrafik in der Navigationsleiste, um Seiten zu ändern.
Wenn das Papier einen Papier in einem Drucker Papier darstellt, finden Sie die korrekten Werte in Papier-Merkmalwerte, Seite 189.
Der Wert für [ B r e i te ] muss geringer oder gleich dem Wert für [ H ö h e ] sein.
6. Klicken Sie auf [ O K ] .
77
2 System konfigurieren
Sicherheit k onfigurieren
Sie können den Zugriff auf TotalFlow PM mit Benutzernamen und Kennwörtern steuern.
B enutz erberec htigungen
Jeder TotalFlow PMbenutzer verfügt über eine Berechtigungsstufe, die auf den Jobanforderungen
basiert.
TotalFlow PM bietet [ A d mi n i s t ra t o r] -, [ O p e ra t o r (B e d i e n e r) ] - und [ M o n i t o r (Ü b e rw a c h u n g s b e a u f t r a g t e r)] -Berechtigungen. Benutzer mit diesen Berechtigungen können die folgenden Aufgaben ausführen:
Seite, Pod
oder Objekt
[A d min is tra to r]
[Op e ra tor
(B e die n er)]
[Mo n ito r
(Üb e rw a chungsb ea u ftra g te r)]
[Ope rati one n]
page
Ja
Ja
Ja
[ Wa r t e s c h l a n g e n ] page
Ja
Ja
Ja
[Ko nfi gura tio n]
page
Ja
Nein
Nein
Aktualisierungsintervall ändern
[ Wa r t e s c h l a n g e n ] Pod
Ja
Ja
Ja
Merkmale und
Protokoll
anzeigen
Drucker
Ja
Ja
Nein
Virtuelle Drucker
Ja
Ja
Nein
Server
Ja
Nein
Nein
Papier
Ja
Nein
Nein
Benutzer
Ja
Nein
Nein
Job
Ja
Ja
Nein
Drucker
Ja
Ja
Nein
Virtuelle Drucker
Ja
Ja
Nein
Job
Ja
Ja
Nein
Drucker
Ja
Ja
Nein
Aktion
Anzeigen
Status anzeigen
Lese-/Schreibmerkmale
ändern
78
Benutzerberechtigungen
Aktion
Erstellen
Löschen
Exportieren
Importieren
Aktivieren
Inaktivieren
Seite, Pod
oder Objekt
[A d min is tra to r]
[Op e ra tor
(B e die n er)]
[Mo n ito r
(Üb e rw a chungsb ea u ftra g te r)]
Virtuelle Drucker
Ja
Ja
Nein
Server
Ja
Nein
Nein
Papier
Ja
Nein
Nein
Benutzer
Ja
Nein
Nein
Job
Ja
Ja
Nein
Drucker
Ja
Nein
Nein
Virtuelle Drucker
Ja
Nein
Nein
Papier
Ja
Nein
Nein
Benutzer
Ja
Nein
Nein
Drucker
Ja
Nein
Nein
Virtuelle Drucker
Ja
Nein
Nein
Papier
Ja
Nein
Nein
Benutzer
Ja
Nein
Nein
Job
Ja
Ja
Nein
Drucker
Ja
Nein
Nein
Virtuelle Drucker
Ja
Nein
Nein
Papier
Ja
Nein
Nein
Benutzer
Ja
Nein
Nein
Drucker
Ja
Nein
Nein
Virtuelle Drucker
Ja
Nein
Nein
Papier
Ja
Nein
Nein
Benutzer
Ja
Nein
Nein
Drucker
Ja
Ja
Nein
Virtuelle Drucker
Ja
Ja
Nein
Drucker
Ja
Ja
Nein
Virtuelle Drucker
Ja
Ja
Nein
79
2 System konfigurieren
Seite, Pod
oder Objekt
[A d min is tra to r]
[Op e ra tor
(B e die n er)]
[Mo n ito r
(Üb e rw a chungsb ea u ftra g te r)]
Zu Drucker
zuordnen
Virtuelle Drucker
Ja
Ja
Nein
Standardwerte
und Überschreibungen für Jobmerkmale
festlegen
Virtuelle Drucker
Ja
Ja
Nein
Eingabedateien
entfernen
Virtuelle Drucker
Ja
Ja
Nein
Fächer und Papier zuordnen
Drucker
Ja
Ja
Nein
Jobs anzeigen
Drucker
Ja
Ja
Nein
Webseite
anzeigen
Drucker
Ja
Ja
Nein
Papierwechsel
erstellen
Drucker
Ja
Ja
Nein
Zu Drucker
zuordnen
Job
Ja
Ja
Nein
Druckreihenfolge ändern
Job
Ja
Ja
Nein
Zurückhalten
Job
Ja
Ja
Nein
Release
Job
Ja
Ja
Nein
Erneut drucken
Job
Ja
Ja
Nein
Kennwort
ändern
Benutzer
Ja
Nur eigenes
Kennwort
Nur eigenes
Kennwort
Aktion
B enutz er ers tell en
Benutzer müssen einen TotalFlow PM-Benutzernamen haben, um auf das System zugreifen und
TotalFlow PM-Aktionen ausführen zu können. Diese Benutzernamen sind von den Windows-Benutzernamen getrennt.
So erstellen Sie einen Benutzer:
80
Benutzer erstellen
1. Melden Sie sich als Administrator an TotalFlow PM an.
2. Klicken Sie in der Menüleiste auf [K o n f i g u ra ti o n ] .
3. Klicken Sie im [ B e n u t z e r ] Pod auf [ B e n u t z e r] und dann auf [ H i n z u f ü g e n . . . ] .
Das Dialogfeld [ B e n u tz e r e rs t e l l e n ] wird angezeigt:
4. Geben Sie Werte für die erforderlichen Merkmale ein, oder wählen Sie entsprechende Werte
aus.
•
Bei Benutzernamen muss die Groß-/Kleinschreibung beachtet werden.
•
Kennwörter können 8 bis 32 Zeichen lang sein. Bei den Kennwörtern muss die Groß-/Kleinschreibung beachtet werden. Kennwörter dürfen die Zeichen
' (Apostroph)
(<) Kleiner als
= (Gleichheitszeichen)
(>) Größer als
` (Gravis)
| (senkrechter Strich)
~ (Tilde)
81
2 System konfigurieren
[ e n t f] (Löschen-Taste)
Alle nicht druckbaren Zeichen
5. Klicken Sie auf [ O K ] .
Teilen Sie dem Benutzer den erstellten Benutzernamen und das Kennwort mit. Benutzer müssen
ihre Kennwörter bei der ersten Anmeldung ändern.
Zähler für K ennwortablauf ei nstellen
Administratoren können festlegen, wie lange Kennwörter im System gültig sind, bevor sie geändert werden müssen. Diese Begrenzung gilt für alle Benutzer.
Gehen Sie wie folgt vor, um die Gültigkeitsdauer für Kennwörter festzulegen:
1. Melden Sie sich als Administrator an TotalFlow PM an.
2. Klicken Sie in der Menüleiste auf [K o n f i g u ra ti o n ] .
3. Klicken Sie im [ S e r v e r] Pod auf die [ S y s t e m] grafik.
4. Klicken Sie auf [ E rw e i t e rt ] .
Die Seite [ E rw e i t e r t ] des Dialogfelds [ Me rk ma l e f ü r S e rv e r ] wird angezeigt:
82
Zeitgeber für automatische Abmeldung festlegen
5. Geben Sie im Feld [ Ma x i ma l e G ü l t i g k e i t s d a u e r d e s K e n n w o rt s ] die Anzahl an Tagen ein,
während denen ein Kennwort vor dem Ablauf verwendet werden kann.
6. Klicken Sie auf [ O K ] .
Zeitgeber für automatisc he A bmeldung festlegen
Administratoren können die Zeit eingrenzen, für die Benutzer angemeldet bleiben, ohne eine Aktion auszuführen. Wenn Benutzer diese Zeitgrenze erreichen, werden Sie automatisch abgemeldet. Diese Begrenzung gilt für alle Benutzer.
83
2 System konfigurieren
•
Der Zeitgeber für automatische Abmeldung hat keine Auswirkung auf Anmeldesitzungen, die in Bearbeitung sind, wenn Sie ihn einrichten. Der Zeitgeber wird auf aktuelle Benutzer angewendet, nachdem Sie sich abmelden und wieder neu
anmelden.
•
Wenn Sie den Zeitgeber für automatische Abmeldung auf einen längeren Wert als
das Aktualisierungsintervall einrichten, das ein Benutzer für den [ Wa r t e s c h l a n g e n ]
Pod festlegt, wird dieser Benutzer niemals automatisch abgemeldet, weil die Aktualisierung des [ Wa r t e s c h l a n g e n ] Pod als Aktivität zählt.
Gehen Sie wie folgt vor, um einen Zeitgeber für die automatische Abmeldung festzulegen:
1. Melden Sie sich als Administrator an TotalFlow PM an.
2. Klicken Sie in der Menüleiste auf [K o n f i g u ra ti o n ] .
3. Klicken Sie im [ S e r v e r] Pod auf die [ S y s t e m] grafik.
4. Klicken Sie auf [ E rw e i t e rt ] .
Die Seite [ E rw e i t e r t ] des Dialogfelds [ Me rk ma l e f ü r S e rv e r ] wird angezeigt:
5. Geben Sie in das Feld [ Ze i t g e b e r f ü r a u to ma ti s c h e A b me l d u n g (Mi n u t e n ) ] die Anzahl von
Minuten ein, die ein Benutzer inaktiv sein kann, bevor er automatisch abgemeldet wird.
6. Klicken Sie auf [ O K ] .
84
Objekte von einem System zu einem anderen kopieren
Objekte v on einem Sys tem zu einem
anderen k opi eren
Wollen Sie Objekte von einem TotalFlow PM-System zu einem anderen duplizieren, können Sie
die Objekte aus dem ursprünglichen System exportieren und dann in das neue System importieren, statt sie manuell neu erstellen zu müssen. Administratoren können virtuelle Drucker, Drucker,
, Papier und Benutzer exportieren.
Bevor Sie einen Drucker oder virtuellen Drucker importieren, der denselben Namen wie ein vorhandenes Objekt desselben Typs hat, müssen Sie sicherstellen, dass das vorhandene Objekt inaktiviert ist. Wenn Sie das neue Objekt importieren, wird das vorhandene Objekt so aktualisiert,
dass es mit dem neuen Objekt übereinstimmt.
Gehen Sie wie folgt vor, um Objekte von einem System zu einem anderen zu kopieren:
1. Auf dem Ursprungssystem:
1) Melden Sie sich als Administrator an TotalFlow PM an.
2) Klicken Sie in der Menüleiste auf [ K o n f i g u ra t i o n ] .
3) Klicken Sie im [ S e rv e r] -Pod auf [S e rv e r] und dann auf [ E x p o r ti e r e n . . . ] .
Es erscheint eine Bestätigungsnachricht.
4) Klicken Sie auf [ J a ].
Das Dialogfeld S p e i c h e ro rt f ü r D o w n l o a d a u s w ä h l e n wird angezeigt:
5) Wechseln Sie zu dem Speicherort, an dem Sie die Merkmale aller definierten Objekte mit
Ausnahme des Servers in einer einzigen XML-Datei speichern möchten.
85
2 System konfigurieren
Der Standardname dieser Datei ist TotalFlow_PM_Export_JJJJ_MM_TT_HH_MM_SS.
xml. Es gibt keine führende Null, wenn der Monat, der Tag, die Stunde, die Minute oder die
Sekunde eine einzelne Zahl ist.
6) O p t i o n a l : Geben Sie einen neuen Namen für die Datei ein.
7) Klicken Sie auf [ S p e i c h e rn ] .
2. Auf dem Zielsystem:
1) Melden Sie sich als Administrator an TotalFlow PM an.
2) Klicken Sie in der Menüleiste auf [ K o n f i g u ra t i o n ] .
3) Klicken Sie im [ S e rv e r] -Pod auf [S e rv e r] und dann auf [ I mp o rt i e re n . . . ] .
Das Dialogfeld [ O b j e k t e i m p o r t i e re n ] wird angezeigt:
4) Klicken Sie auf [ D u rc h s u c h e n ] , und wählen Sie die XML-Datei mit den exportierten Objekten aus.
Die Objekte in der Datei werden angezeigt. Standardmäßig sind alle Elemente ausgewählt:
86
Servermerkmale festlegen
In diesem Beispiel ist der Drucker ProC901 markiert mit
, dem Warnsymbol, weil ein
Drucker mit dem Namen ProC901 auf dem Zielsystem bereits vorhanden ist.
5) Wählen Sie die Objekte aus, die Sie importieren wollen.
6) Klicken Sie auf [ I mp o rt i e r e n ] .
S erv ermerk male fes tlegen
Servermerkmale gelten für die allgemeine TotalFlow PM-Umgebung. Einige der Merkmale gelten
für alle von TotalFlow PM erstellten Jobs. Andere gelten für alle Benutzer. Nur Administratoren
können Servermerkmale festlegen.
So legen Sie Servermerkmale fest:
1. Melden Sie sich als Administrator an TotalFlow PM an.
2. Klicken Sie in der Menüleiste auf [K o n f i g u ra ti o n ] .
3. Klicken Sie im [ S e r v e r] Pod auf die [ S y s t e m] grafik.
Das Dialogfeld [ Me rk ma l e f ü r S e r v e r] wird angezeigt:
87
2 System konfigurieren
4. Geben Sie Werte für die Merkmale ein, die Sie ändern wollen, oder wählen Sie entsprechende
Werte aus.
5. Klicken Sie auf [ O K ] .
P rotok ol lpläne ändern
Standardmäßig werden alte Protokollinformationen zu Prüflistendateien verschoben und alte Prüflistendateien werden jeden Tag zwischen Mitternacht und 02:59 Uhr gelöscht. Sie können diesen
Zeitpunkt ändern.
Protokolle enthalten Nachrichten, die in den letzten drei Tagen ausgegeben wurden. Nach drei Tagen werden die Protokollinformationen für Objekte außer für Jobs in Prüflistendateien im Verzeichnis install_drive:\aiw\aiw1\audit\object_type verschoben. Jobprotokolle bleiben
allerdings so lange im System wie der Job. Wird der Job gelöscht, werden die Protokollinformationen in Prüflistendateien verschoben.
Prüflistendateien bleiben 28 Tage im System und werden dann automatisch gelöscht.
Machen Sie Folgendes, wenn Sie die Zeit ändern möchten, zu der Protokollinformationen verschoben oder gelöscht werden:
88
Client-Computer konfigurieren
1. Öffnen Sie eine Windows-Eingabeaufforderung und gehen Sie zu dem Ordner, wo TotalFlow
PM installiert ist.
2. Geben Sie den folgenden Befehl ein:
changeAuditTime.pl start_time end_time
s tart_
time
Ist die früheste Stunde, zu der Protokollinformationen verschoben oder gelöscht
werden können. Dieser Wert muss eine ganze Zahl zwischen 0 und 23 sein.
en d_ti me
Ist der Anfang der spätesten Stunde, zu der Protokollinformationen verschoben
oder gelöscht werden können. Verschieben und Löschen ist bis 59 Minuten nach
dieser Stunde möglich. Dieser Wert muss eine ganze Zahl zwischen 0 und 23
sein.
Um zum Beispiel Protokollinformationen zwischen 23:00 Uhr und 00:59 Uhr zu verschieben und
zu löschen, geben Sie diesen Befehl ein:
changeAuditTime.pl 23 0
C li ent-C omputer k onfi guri eren
Führen Sie die Aufgaben in diesem Abschnitt auf jedem Computer aus, der auf TotalFlow PM
zugreift.
Vo r b e r e i t u n g d e r A n m e l d u n g b e i To t a l F l o w P M
Jeder Benutzer benötigt diese Informationen, um sich in TotalFlow PM anzumelden.
We b -B r o w s e r- K o n f i g u ra ti o n
Benutzer können über einen Windows-Rechner mit einem Web-Browser auf die Anmeldeseite
zugreifen. Vor dem Zugriff auf die Anmeldeseite müssen Benutzer bestimmte Einstellungen für
die Web-Browser anpassen, beispielsweise die Einstellungen für Cookies und Active Scripting,
sowie Adobe Flash Player und Adobe Reader installieren. (Adobe Flash Player ist in Google
Chrome integriert.)
B e nu tz eran me lde na me u nd K en nw ort
Teilen Sie den Benutzern die Anmeldenamen und temporären Kennwörter mit, die Sie für die
Benutzer erstellt haben. Die Benutzer müssen ihre Kennwörter bei der ersten Verwendung des
Systems ändern.
U n i f o rm -R e s o u rc e - L o c a t o r f ü r d i e To t a l F l o w P M-B e n u t z e r s c h n i t t s t e l l e
TotalFlow PMTotalFlow PMTotalFlow PMAlle Benutzer verwenden zum Zugriff auf die TotalFlow PM-Benutzerschnittstelle die URL-Adresse: http://Hostname:15080/TFPM. Der
Name des Computers, auf dem TotalFlow PM installiert ist, lautet Hostname.
89
2 System konfigurieren
A n mel de be rec h ti gu ng
Jeder Benutzer, den Sie erstellt haben, darf einen bestimmten Satz von Aktionen ausführen,
der von den Berechtigungen abhängt, die Sie dem Benutzer zugewiesen haben. Teilen Sie
den Benutzern mit, welche Arten von Aktionen sie in der TotalFlow PM-Benutzerschnittstelle
ausführen können.
Informieren Sie die Benutzer über das HTML-Benutzerhandbuch, und teilen Sie den Benutzern mit, wie darauf zugegriffen werden kann. Die URL für das Benutzerhandbuch
lautet: http://Hostname :15888/help/index.jsp. Der Name des Computers,
auf dem TotalFlow PM installiert ist, lautet Hostname. Sie können das Benutzerhandbuch mit dieser Adresse überall im Netz aufrufen, auch wenn Sie nicht an TotalFlow PM
angemeldet sind.
Inte rn e t Ex p lo re r k o n fi g urie ren un d A d o b e Fla s h P la y er u n d
A d o be R e a d e r i n s ta ll ie re n
Um mit Internet Explorer auf TotalFlow PM zuzugreifen, müssen Sie den Browser konfigurieren
und Adobe Flash Player und Adobe Reader installieren.
In dieser Prozedur wird die Konfiguration von Internet Explorer 8 unter Windows 7 gezeigt. In anderen Versionen von Internet Explorer und Windows gibt es leichte
Abweichungen.
Gehen Sie wie folgt vor, um Internet Explorer zu konfigurieren:
1. Klicken Sie auf [ E x t ra s ] und dann [ I n t e rn e t o p ti o n e n ] .
Das Dialogfeld [ I n t e rn e to p t i o n e n ] wird angezeigt. Die Registerkarte [ A l l g e me i n ] ist geöffnet:
90
Internet Explorer konfigurieren und Adobe Flash Player und Adobe Reader installieren
2. Klicken Sie unter [ B r o w s e rv e rl a u f ] auf [ E i n s t e l l u n g e n . ]
Das Dialogfeld [ Te m p o r ä re I n t e r n e t d a t e i e n u n d Ve rl a u f ] wird angezeigt.
3. Wählen Sie unter [ N e u e re Ve rs i o n e n d e r g e s p e i c h e r t e n S e i t e n s u c h e n ] die Option [ B e i j e d e m Z u g r i ff a u f d i e We b s e i t e ] aus. Klicken Sie dann auf [ O K ] .
4. Gehen Sie wie folgt vor, um die Sprache zu ändern, die TotalFlow PM für den Text der Benutzerschnittstelle und die meisten der ausgegebenen Nachrichten verwenden soll:
1) Klicken Sie im unteren Bereich der Registerkarte [ A l l g e m e i n ] auf [ S p ra c h e n ] .
Das Dialogfeld [ S p ra c h e i n s t e l l u n g ] wird angezeigt.
2) Klicken Sie auf H i n z u f ü g e n .
Das Dialogfeld [ S p ra c h e h i n z u f ü g e n ] wird angezeigt.
3) Wählen Sie die gewünschte Sprache aus, und klicken Sie auf [ O K ] .
TotalFlow PM unterstützt die folgenden Sprachen:
•
Niederländisch
•
Englisch
•
Französisch
•
Deutsch
•
Italienisch
•
Japanisch
91
2 System konfigurieren
•
Spanisch
Wenn für eine Sprache mehr als eine Ländereinstellung zur Verfügung steht, z.
B. English (United Kingdom) [en-gb] und English (United States) [en-us], spielt
es keine Rolle, welche Ländereinstellung Sie auswählen.
4) Wählen Sie im Dialogfeld [ S p ra c h e i n s t e l l u n g ] die gewünschte Sprache aus, und klicken
Sie so lange auf [ N a c h o b e n ] , bis die Sprache an erster Stelle in der Liste erscheint.
5) Klicken Sie auf [ O K ] .
5. Klicken Sie im Dialogfeld [ I n t e rn e t o p ti o n e n ] auf [S i c h e r h e i t ] .
Die Registerkarte [ S i c h e rh e i t ] wird angezeigt:
6. Wählen Sie die Zone [ I n t e r n e t ] aus, und klicken Sie auf [ S t u f e a n p a s s e n ] .
Das Dialogfeld [ S i c h e rh e i t s e i n s t e l l u n g e n - I n t e r n e t z o n e ] wird angezeigt.
7. Stellen Sie sicher, dass unter [ Ve r s c h i e d e n e s ] die Option [ M E TA R E F R E S H z u l a s s e n ] [a k t i v i e rt ] ist.
8. Stellen Sie sicher, dass die Option [ A c t i v e S c ri p t i n g ] im Abschnitt [ S c ri p t i n g ] aktiviert ist.
9. Klicken Sie auf [ O K ] .
10. Klicken Sie im Dialogfeld [ I n t e rn e t o p ti o n e n ] auf [O K ] .
11. Laden Sie Adobe Flash Player von der Adobe Website (http://www.adobe.com/) herunter,
und installieren Sie diese Anwendung.
Führen Sie die Anweisungen auf der Adobe-Website aus.
92
Internet Explorer konfigurieren und Adobe Flash Player und Adobe Reader installieren
Da TotalFlow PM den 32-Bit-Modus verwendet, müssen Sie die 32-Bit-Version des
Web-Browsers und von Adobe Flash Player herunterladen, selbst wenn Sie ein 64Bit-Betriebssystem nutzen.
12. Laden Sie Adobe Reader von der Adobe-Website herunter, und installieren Sie die
Anwendung.
Führen Sie die Anweisungen auf der Adobe-Website aus.
Adobe Reader ist in Adobe Acrobat enthalten. Wenn Sie Adobe Acrobat installiert
haben, müssen Sie Adobe Reader nicht separat installieren.
93
2 System konfigurieren
Mo z il la Fire fo x k o nfig u ri e re n u n d A d ob e Fl as h P l ay e r u nd Ad o b e
Reader installieren
Um mit Mozilla Firefox auf TotalFlow PM zuzugreifen, müssen Sie den Browser konfigurieren und
Adobe Flash Player und Adobe Reader installieren.
In dieser Prozedur wird die Konfiguration von Firefox 13.0.1 unter Windows 7 gezeigt. In
anderen Versionen von Firefox und Windows gibt es leichte Abweichungen.
Gehen Sie wie folgt vor, um Mozilla Firefox zu konfigurieren:
1. Klicken Sie auf [ F i re f o x ] und dann [ O p t i o n e n ] .
Das Dialogfeld [ O p t i o n e n ] wird angezeigt.
2. Klicken Sie auf [ I n h a l t ] . Stellen Sie sicher, dass [ J a v a S c ri p t a k t i v i e re n ] ausgewählt ist.
3. Gehen Sie wie folgt vor, um die Sprache zu ändern, die TotalFlow PM für die Benutzerschnittstelle verwendet:
1) Klicken Sie im [ S p ra c h e n ] -Bereich auf die Option [ A u s w ä h l e n . ]
Das [ S p ra c h e n ] -Dialogfeld wird angezeigt:
2) Wählen Sie aus der Drop-down-Liste die gewünschte Sprache aus, und klicken Sie auf
[Hinzufügen].
94
Mozilla Firefox konfigurieren und Adobe Flash Player und Adobe Reader installieren
TotalFlow PM unterstützt die folgenden Sprachen:
•
Niederländisch
•
Englisch
•
Französisch
•
Deutsch
•
Italienisch
•
Japanisch
•
Spanisch
Wenn für eine Sprache mehr als eine Ländereinstellung zur Verfügung steht,
bspw. English (United Kingdom) [en-gb] und English (United States) [en-us],
spielt es keine Rolle, welche Ländereinstellung Sie auswählen.
3) Klicken Sie so lange auf [ N a c h o b e n ] , bis die Sprache an erster Stelle in der Liste
erscheint.
4) Klicken Sie auf [ O K ] .
4. Klicken Sie im Dialogfeld [ O p t i o n e n ] auf [ D a t e n s c h u t z ] .
5. Im Bereich [ Ve rl a u f ] wählen Sie [ Ve r l a u f me rk e n ] .
95
2 System konfigurieren
6. Klicken Sie auf [ O K ] .
7. Laden Sie Adobe Flash Player von der Adobe-Website (http://www.adobe.com/) herunter,
und installieren Sie diese Anwendung.
Führen Sie die Anweisungen auf der Adobe-Website aus.
Da TotalFlow PM den 32-Bit-Modus verwendet, müssen Sie die 32-Bit-Version des
Web-Browsers und von Adobe Flash Player herunterladen, selbst wenn Sie ein 64Bit-Betriebssystem nutzen.
8. Laden Sie Adobe Reader von der Adobe-Website herunter, und installieren Sie die
Anwendung.
Führen Sie die Anweisungen auf der Adobe-Website aus.
Adobe Reader ist in Adobe Acrobat enthalten. Wenn Sie Adobe Acrobat installiert
haben, müssen Sie Adobe Reader nicht separat installieren.
96
Google Chrome konfigurieren und Adobe Reader installieren
Go o gl e C h ro me k o n fi gu rie ren u n d A d o be R ea d e r in s ta ll ie ren
Um über Google Chrome auf TotalFlow PM zuzugreifen, müssen Sie den Browser konfigurieren
und den Adobe Reader installieren. Der Adobe Flash Player ist in Chrome integriert, sodass sie
ihn nicht separat installieren müssen.
Gehen Sie wie folgt vor, um Google Chrome zu konfigurieren:
1. Klicken Sie auf
, das Konfigurationssymbol, und klicken Sie dann auf [ E i n s t e l l u n g e n ] .
Das Dialogfeld [ E i n s t e l l u n g e n ] wird angezeigt:
2. Klicken Sie auf [ E rw e i t e rt e E i n s t e l l u n g e n a n z e i g e n . .. ] .
3. Blättern Sie herunter bis zu [ D a t e n s c h u t z ] , und klicken Sie auf [ In h a l t s e i n s t e l l u n g e n . . . ] .
Das Dialogfeld [ I n h a l t s e i n s t e l l u n g e n ] wird angezeigt:
97
2 System konfigurieren
4. Deaktivieren Sie unter [ C o o k i e s ] das Kontrollkästchen [ D ri t t a n b i e t e r- C o o k i e s u n d We b s i t e da ten b lo c k i eren ].
5. Wählen Sie unter [ J a v a S c ri p t ] [ A u s f ü h ru n g v o n J a v a S c ri p t f ü r a l l e We b s i t e s z u l a s s e n
(e m p f o h l e n )] aus.
6. Blättern Sie herunter, und klicken Sie auf [ O K ] .
7. Gehen Sie wie folgt vor, um die Sprache zu ändern, die TotalFlow PM für die Benutzerschnittstelle verwendet:
1) Blättern Sie herunter zum Bereich [ S p ra c h e ] im Dialogfeld [E i n s t e l l u n g e n ] , und klicken
Sie auf [ E i n s t e l l u n g e n f ü r S p ra c h e n u n d R e c h t s c h re i b p rü f u n g . . . ] .
Das Dialogfeld [ S p ra c h e ] wird angezeigt:
98
Google Chrome konfigurieren und Adobe Reader installieren
2) Klicken Sie auf [ H i n z u f ü g e n ] .
3) Wählen Sie aus der Drop-down-Liste Ihre Sprache aus, und klicken Sie auf [ O K ] .
TotalFlow PM unterstützt die folgenden Sprachen:
•
Niederländisch
•
Englisch
•
Französisch
•
Deutsch
•
Italienisch
•
Japanisch
•
Spanisch
Wenn mehrere Ländereinstellungen, wie z. B. "Deutsch" und "Deutsch (Deutschland)", für Ihre Sprache verfügbar sind, spielt es keine Rolle, welche Ländereinstellung sie auswählen.
4) Ziehen Sie Ihre Sprache an die erste Listenposition, und klicken Sie auf [ O K ] .
8. Laden Sie Adobe Reader von der Adobe-Website (http://www.adobe.com/) herunter, und
installieren Sie die Anwendung.
Führen Sie die Anweisungen auf der Adobe-Website aus.
99
2 System konfigurieren
Adobe Reader ist in Adobe Acrobat enthalten. Wenn Sie Adobe Acrobat installiert
haben, müssen Sie Adobe Reader nicht separat installieren.
100
Benutzerschnittstelle anpassen
B enutz ers chnitts telle anpas sen
Auf der TotalFlow PM-Benutzerschnittstelle können Sie die Größe, die Position und den Inhalt von
Pods so ändern, dass die gewünschten Informationen angezeigt werden.
Zudem können Sie ändern, wie oft der [ Wa r t e s c h l a n g e n ] Pod aktualisiert wird. Für eine bessere
Lesbarkeit können Sie die Benutzerschnittstelle bei hohem Kontrast anzeigen.
Ändern des Lay outs einer page
Auf den [ O p e ra ti o n e n ] und [ K o n f i g u r a t i o n ] logische Seiten der TotalFlow PM-Benutzerschnittstelle können Sie Pods an andere Positionen verschieben oder sie schließen und erneut öffnen,
um die Inhalte zu verdecken oder anzuzeigen. Auf allen logische Seiten können Sie Pods maximieren, um sie im vollen Browser-Fenster anzuzeigen, und auf ihre normale Größe wiederherstellen, oder Sie können ihre relative Größe ändern.
•
Wenn Sie einen Pod so erweitern möchten, dass er die gesamte Seite page ausfüllt, klicken
Sie auf
, die Schaltfläche "Maximieren", oder doppelklicken Sie auf die Titelleiste des Pod.
Der [ Z u s a mme n f a s s u n g ] Pod kann nicht maximiert werden.
•
Wollen Sie die vorherige Ansicht wiederherstellen, klicken Sie auf
"Wiederherstellen".
•
Zum Schließen eines Pod klicken Sie auf
, die Schaltfläche
, die Schaltfläche "Beenden".
Auf der [ Wa r te s c h l a n g e n ] page können Sie Pods nicht schließen.
•
Klicken Sie zum Öffnen eines Pod auf [ P o d s ] in der Menüleiste und dann auf den Namen des
Pod.
Auf der [ Wa r te s c h l a n g e n ] page können Sie Pods nicht öffnen.
Wenn bereits ein Pod geöffnet ist, können Sie keinen weiteren Pod desselben Typs öffnen, mit
Ausnahme des [ J o b s ] Pod.
•
Wenn Sie einen Pod auf der page nach oben, unten, links oder rechts verschieben möchten,
ziehen Sie ihn an eine neue Position.
Auf der [ O p e ra t i o n e n ] page können Sie Pods nach oben und unten, aber nicht nach links und
rechts verschieben.
Auf der [ Wa r te s c h l a n g e n ] page können Sie Pods nicht verschieben.
Der [ Z u s a mme n f a s s u n g ] Pod kann nicht verschoben werden.
•
Wenn Sie die Größe von Pods verändern möchten, ziehen Sie die Grenze zwischen den Pods
an eine neue Position.
Die Größe des [ Zu s a mm e n fa s s u n g ] Pods kann nicht geändert werden.
101
2 System konfigurieren
Objek t-Favoriten anz eigen
Im [ D ru c k e r] , [ V i rt u e l l e D r u c k e r ] , [ P a p i e r] und [ B e n u t z e r] Pods können Sie die Objekte markieren, mit denen Sie häufig arbeiten. Dann können Sie diese Pods so anpassen, dass sie nur diese
Objekte anzeigen. Sie können auch den [ Wa rt e s c h l a n g e n ] Pod so anpassen, dass nur Ihre bevorzugten Drucker angezeigt werden.
•
Klicken Sie auf
, die Schaltfläche für das Hinzufügen von Favoriten neben einem Objekt,
um es als Favorit zu markieren.
•
Klicken Sie auf
, die Schaltfläche, um Objekte aus den Favoriten zu entfernen neben einem Objekt-Favoriten, um die Markierung aufzuheben.
•
Klicken Sie auf
, die Schaltfläche, um Favoriten anzuzeigen, in der Titelleiste eines Pod,
um nur Ihre Objekt-Favoriten anzuzeigen.
•
Klicken Sie auf
, die Schaltfläche "Alle anzeigen" in der Titelleiste eines Pod, um alle definierten Objekte anzuzeigen.
Objek te gruppieren und sortieren
Sie können virtuelle Drucker, Jobs, Papier und Benutzer in einem Pod nach ihren Merkmalen
gruppieren. Innerhalb einer Gruppe können Sie die Elemente nach Merkmal oder nach Name sortieren. Sie können zum Beispiel Jobs nach Kunde gruppieren und die Jobs jedes Kunden nach
Fortschritt sortieren.
1. Stellen Sie zum Gruppieren von Jobs sicher, dass die Grafikansicht des [ J o b s ] Pod angezeigt
wird.
2. Klicken Sie zum Gruppieren von Objekten auf [A n z e i g e n ] und dann auf [ G r u p p i e re n n a c h ] ,
in der Titelleiste des Pod. Klicken Sie dann auf das Merkmal, nach dem Sie gruppieren wollen.
Klicken Sie zum Gruppieren aller Objekte in einer Gruppe auf [ A n z e i g e n ] , dann auf [ G ru p p i e re n n a c h ] Gruppieren nach [ A l l ] .
3. Wenn Sie Objekte in der Grafikansicht eines Pod sortieren möchten, klicken Sie auf [ A n z e i g e n ] und dann auf [ S o rt i e re n n a c h ] . Klicken Sie dann auf das Merkmal, nach dem Sie sortieren möchten.
4. Klicken Sie zum Festlegen der Sortierungsreihenfolge auf [ A n z e i g e n ] , dann auf [ S o r ti e r e n
n a c h ] und dann auf [ A u f s t e i g e n d ] oder [ A b s te i g e n d ] .
5. Wenn Sie Jobs in der Rasteransicht des [ J o b s ] Pod sortieren möchten, klicken Sie auf die
Überschrift der Spalte, nach der sortiert werden soll. Klicken Sie noch einmal darauf, um die
Sortierungsreihenfolge umzukehren.
Me rk ma le an g e z ei g te r Ob je k te ä n d ern
Sie können die Merkmale unter [ D ru c k e r] , [ V i rt u e l l e D ru c k e r] , [ J o b s ] , [ P a p i e r] und [ B e n u t z e r]
Pods ändern.
Gehen Sie wie folgt vor, um diese Merkmale zu ändern:
102
Merkmale angezeigter Objekte ändern
1. Klicken Sie in der Titelleiste des Pod auf [ A n z e i g e n ] und dann auf [ D e t a i l s a u s w ä h l e n . .. ] .
Das Dialogfeld [ D e t a i l s a u s w ä h l e n ] zeigt einen unterschiedlichen Merkmalsatz für jeden Objekttyp an. Im Beispiel sehen Sie die Merkmale für Drucker:
2. Wählen Sie zum Festlegen der maximal angezeigten Merkmale einen Wert unter [ A n z a h l d e r
Me rk ma l e , d i e i n d e r G r a f i k a n s i c h t a n g e z e i g t w e rd e n : ] aus.
•
Wenn Sie die maximale Anzahl auf 0 festlegen, können Sie in der grafischen Ansicht des [ J o b s ] Pod mehr Jobs sehen, ohne zu blättern.
•
Die maximale Anzahl schränkt die Anzahl der Merkmale in der Rasteransicht
des [ J o b s ] Pod nicht ein.
3. Wenn Sie der Liste der angezeigten Merkmale ein Merkmal hinzufügen möchten, wählen Sie
es unter [ A l l e M e rk ma l e ] aus, und klicken Sie auf
, die Schaltfläche "Hinzufügen".
4. Wenn Sie in der Liste der angezeigten Merkmale ein Merkmal nach oben oder unten verschieben möchten, wählen Sie es unter [ A u s g e w ä h l t e M e rk m a l e ] aus, und klicken Sie auf
die Schaltfläche "Nach oben verschieben" oder auf
verschieben".
,
, die Schaltfläche "Nach unten
Merkmale werden bis zur maximalen Anzahl in der Reihenfolge angezeigt, in der Sie sie
auflisten.
5. Wenn Sie ein Merkmal aus der Liste der angezeigten Merkmale entfernen möchten, wählen
Sie es unter [ A u s g e w ä h l t e Me r k ma l e ] aus, und klicken Sie auf
"Entfernen".
, die Schaltfläche
103
2 System konfigurieren
6. Klicken Sie auf [ O K ] .
Ändern der Ansicht des [Jobs] Pod
Sie können Jobs in der Grafikansicht oder in der Rasteransicht anzeigen.
•
Wenn Sie für jeden Job eine Grafik anzeigen möchten, klicken Sie auf [ A n z e i g e n ] und dann
auf [ G ra f i k ] .
In der Grafikansicht können Sie Jobs gruppieren, aber es wird nur eine begrenzte Zahl von
Jobmerkmalen angezeigt.
•
Zum Anzeigen einer Tabelle mit Jobinformationen klicken Sie auf [ A n z e i g e n ] und dann auf
[R as ter].
In der Rasteransicht werden beliebig viele Jobmerkmale angezeigt, aber Sie können Jobs
nicht gruppieren.
R a s te rs p a lten im [J ob s ] P o d än d e rn
Sie können die Spalten der Rasteransicht im [J o b s ] Pod ändern. Sie können die Breite von Spalten ändern, Spalten hinzufügen oder entfernen und Spalten neu ordnen.
104
•
Wenn Sie die Breite von Spalten ändern möchten, ziehen Sie die Begrenzung zwischen zwei
Spaltenüberschriften an eine neue Position.
•
Gehen Sie wie folgt vor, um dem Raster Spalten hinzuzufügen oder Spalten aus dem Raster
zu entfernen:
Filtern der [ J o b s ] Pod
1. Klicken Sie auf [ A n z e i g e n ] und dann auf [ D e t a i l s a u s w ä h l e n . . . ] .
2. Fügen Sie im Dialogfeld [ D e t a i l s a u s w ä h l e n ] Merkmale zu der Liste [ A u s g e w ä h l t e Me r k ma l e ] hinzu, oder entfernen Sie Merkmale aus der Liste.
Das Raster zeigt eine Spalte für jedes Merkmal in der Liste, unabhängig davon wie viele
Sie auswählen.
•
Führen Sie eine der folgenden Aktionen aus, um die Reihenfolge der Spalten zu ändern:
– Verschieben Sie im Dialogfeld [ D e t a i l s a u s w ä h l e n ] die Merkmale in der Merkmalliste
[ A u s g e w ä h l t e Me r k ma l e ] nach oben oder nach unten. Die Merkmale im oberen Listenbereich sind links im Raster.
– Ziehen Sie eine Spalte an eine neue Position.
Filtern der [Jobs ] Pod
Durch das Definieren eines Filters können Sie die Jobs steuern, die im [ J o b s ] Pod angezeigt werden. Sie können nach Werten filtern, wie [ J o b n a me ], [ A n g e f o r d e rt e r D ru c k e r] und [ S t a t u s ] .
Gehen Sie wie folgt vor, um einen benutzerdefinierten Filter festzulegen:
1. Gehen Sie wie folgt vor, um nach einem bestimmten Wert für ein einziges Jobmerkmal zu
filtern:
1) Wählen Sie in der Liste in der Mitte der Titelleiste des [ J o b s ] Pod den Namen des Merkmals aus, nach dem Sie filtern möchten.
2) Geben Sie in das Textfeld neben der Liste den Wert ein, der übereinstimmen soll.
Der [ J o b s ] Pod zeigt nur Jobs mit dem Wert an, den Sie für dieses Merkmal eingegeben
haben.
Wenn Sie eine Textfolge eingegeben haben, stimmen Jobwerte überein, welche
die Textfolge enthalten. Zum Beispiel stimmt a mit a, abc, bca, cab usw.
überein.
2. Um einen einzelnen Filter zu entfernen, wählen Sie [ K e i n e S u c h b e d i n g u n g e n ] in der Liste in
der Mitte der Titelleiste des Jobs Pod aus.
3. Wenn Sie nach bis zu drei Merkmalen filtern möchten oder einen Vergleichsoperator auswählen möchten:
1) Wählen Sie in der Liste in der Mitte der Titelleiste des [ J o b s ] Pod [ E rw e i t e r t . . .] aus.
Das Dialogfeld [ S u c h e n ] wird angezeigt:
105
2 System konfigurieren
2) Wählen Sie in dem Feld [ Me rk ma l ] den Namen eines Merkmals aus, nach dem Sie filtern
möchten.
3) Wählen Sie unter [ Ve rg l e i c h ] einen Vergleichsoperator aus.
Die Liste der Operatoren hängt von dem Wertetyp ab, den das ausgewählte Jobmerkmal
haben kann:
Ope ra to r
(B ed ie ne r)
Aufgez ählte
We rte
Numerische
We r t e , e i n schließlich
Daten und
Zeiten
[Gleich]
Ja
Ja
[Ungleich]
Ja
[Kleiner als]
Ja
[Größer al s ]
Ja
A n de re Werte
[Enthält]
Ja
[Enthält nicht]
Ja
[Nicht festgelegt]
Ja
Ja
4) Wählen Sie unter [ We rt ] den übereinstimmenden Wert aus.
5) Klicken Sie auf [ S u c h e a n w e n d e n ] .
6) Gehen Sie wie folgt vor, um weitere Filter festzulegen:
1. Klicken Sie auf
, die Schaltfläche "Erweitern".
Zwei weitere Sätze der Felder [ Me r k ma l ] , [ Ve r g l e i c h ] und [We rt ] werden angezeigt:
2. Wählen Sie einen oder beide Feldsätze aus, und geben Sie Werte ein, oder wählen Sie
Werte aus.
3. Klicken Sie auf [ S u c h e a n w e n d e n ] .
Die zusätzlichen Filter werden dann dem ersten Filter mit UND-Operatoren angehängt.
106
Skalierung des [ Wa rt e s c h l a n g e n ] ändernPod
4. Wenn Sie einen zusätzlichen Filter entfernen möchten, deaktivieren Sie das Kontrollkästchen daneben und klicken Sie auf [ S u c h e a n w e n d e n ] .
4. Wenn Sie alle Filter entfernen möchten, klicken Sie auf [ S u c h e e n t f e r n e n ] .
S k a l i e r u n g d e s [ Wa r t e s c h l a n g e n ] ä n d e r n P o d
Sie können den [ Wa r t e s c h l a n g e n ] Pod vergrößern, um sich auf die nächsten zu druckenden
Jobs zu konzentrieren, oder verkleinern, um eine lange Warteschlange zugeordneter Jobs
anzuzeigen.
Gehen Sie wie folgt vor, um die Skalierung des [ Wa r t e s c h l a n g e n ] Pod zu ändern:
1. Passen Sie den Regler in der Titelleiste an:
2. Bewegen Sie den Regler nach rechts, um mehr Jobs in einer kleineren Größe anzuzeigen. Bewegen Sie ihn nach links, um weniger Jobs in einer größeren Größe anzuzeigen.
A k t u a l i s i e r u n g s i n t e r v a l l f ü r d e n [ Wa r t e s c h l a n g e n ] ä n d e r n P o d
TotalFlow PM aktualisiert in regelmäßigen Abständen die im [ Wa rt e s c h l a n g e n ] Pod dargestellten
Job- und Druckerinformationen. Sie können die Länge des Intervalls für Ihre eigenen Anmeldesitzungen einrichten.
Wenn Sie das Aktualisierungsintervall auf einen kürzeren Wert als das Systemmerkmal
[Z e i t g e b e r f ü r a u t o ma t i s c h e A b me l d u n g ( Mi n u t e n )] setzen, werden Sie nie automatisch abgemeldet, weil die Aktualisierung des [ Wa rt e s c h l a n g e n ] Pod als Aktivität zählt.
Gehen Sie wie folgt vor, um das Aktualisierungsintervall zu ändern:
1. Klicken Sie in der Menüleiste auf [Wa rt e s c h l a n g e n ] .
2. Klicken Sie im [ Wa rt e s c h l a n g e n ] Pod auf [ Wa rt e s c h l a n g e n ] und dann auf [ A k t u a l i s i e r u n g s i nterv a ll ä nde rn...].
Das Dialogfeld [ Wa r t e s c h l a n g e n -P o d a k t u a l i s i e re n ] wird angezeigt:
3. Geben Sie die Länge des Aktualisierungsintervalls in Minuten ein.
4. Klicken Sie auf [ O K ] .
107
2 System konfigurieren
S c hriftg rö ße än d e rn
Sie können die Schriftgrößen in der TotalFlow PM-Benutzerschnittstelle verkleinern oder vergrößern. Größere Schriftgrößen können leichter gelesen werden. Bei kleineren Schriftgrößen hat
mehr Text Platz.
Wenn Sie die Schriftgröße sehr groß stellen, kann der Text so groß werden, dass er
nicht in den vorgesehenen Raum passt und Sie ihn nicht lesen können.
•
Um die Schriftgröße zu vergrößern, drücken Sie [ S t rg ] +[[+ ] .
•
Um die Schriftgröße zu verkleinern, drücken Sie [ S t rg ] +[[-] .
•
Um die Schriftgrößen auf die Standardgröße zurückzusetzen, drücken Sie [ S t rg ] +[[0 ] .
Hohen Kontras t ein- und auss c halten
Optional können Sie die TotalFlow PM-Benutzerschnittstelle in hohem Kontrast anzeigen. Hoher
Kontrast macht es leichter, Symbole zu sehen und Text zu lesen.
So schalten Sie hohen Kontrast an oder aus:
1. Drücken Sie [ S t r g l ] +[[A l t ] +[[U ms c h a l t ] +[[P ] .
108
3. S y s temobj ek te v e rw alten
♦ Merkmale anzeigen und ändern
♦ Status anzeigen
♦ Anzeigeprotokolle
♦ Drucker und virtuelle Drucker aktivieren
♦ Drucker und virtuelle Drucker inaktivieren
♦ Objekte löschen
♦ Virtuelle Drucker verwalten
♦ Drucker verwalten
TotalFlow PM enthält eine Vielzahl von Objekten, mit denen Sie möglicherweise arbeiten müssen,
beispielsweise einen Server, virtuelle Drucker, Drucker, , Papier, Benutzer und Jobs.
Merk male anz ei gen und ändern
Die Merkmale eines Objekts sind Attribute wie der Objektname, die Länge und Breite eines Papier, die Größe, Priotitäten und Anzahl von Kopien eines Jobs, das Papier und die Endbearbeitungsoptionen, die ein Drucker unterstützt usw.
Administratoren können die Merkmale aller Objekte (Server, virtuelle Drucker, Drucker, Papier und
Jobs) anzeigen und die Lese-/Schreibmerkmale aller Objekte ändern. Bediener können die Merkmale von Druckern, virtuellen Druckern und Jobs anzeigen und die Lese-/Schreibmerkmale dieser
Elemente ändern. Überwachungsbeauftragte können die Merkmale von Druckern, virtuellen Druckern und Jobs anzeigen, aber keine Merkmale dieser Objekte ändern.
Gehen Sie wie folgt vor, um die Merkmale eines Objekts anzuzeigen oder zu ändern:
1. Führen Sie im Objekt Pod eine der folgenden Aktionen aus:
•
Klicken Sie auf die Objektgrafik.
•
Wählen Sie das Objekt aus, und klicken Sie auf das Objektmenü und dann auf
[Mer k mal e...].
Das Dialogfeld [ Me rk ma l e ] wird geöffnet. Dieses Beispiel zeigt das Dialogfeld [ M e rk m a l e f ü r
J o b - Ti c k e t - D r u c k e r ] :
109
3 Systemobjekte verwalten
2. Klicken Sie auf die Seitengrafiken, um verschiedene Merkmale anzuzeigen.
3. Gehen Sie wie folgt vor, um eine hilfreiche Sprechblase für die Merkmale auf dem Bildschirm
anzuzeigen:
1) Zeigen Sie mit der Maus auf das Merkmal.
2) Klicken Sie auf
, die Fragezeichen-Schaltfläche, neben dem Merkmalname.
4. Geben Sie neue Werte für alle Merkmale ein, die Sie ändern wollen.
5. Klicken Sie auf [ O K ] .
Damit die Aktualisierungen von Druckern und virtuellen Druckern in Kraft treten, deaktiviert TotalFlow PM den Drucker oder virtuellen Drucker und aktiviert ihn dann automatisch.
Status anzeigen
Benutzer und Administratoren können den Status eines Druckers, eines virtuellen Druckers oder
eines Jobs anzeigen.
110
Status anzeigen
•
Für einen Drucker beinhalten die Statusinformation die Angabe, ob dieser aktiviert ist, die letzte
Nachricht über den Drucker und von SNMP zurückgegebene Informationen wie der Papierstand in den Eingabefächern.
•
Bei einem virtuellen Drucker beinhalten die Statusinformationen die Angabe, ob dieser aktiviert
ist, und die Anzahl der wartenden Eingabedateien.
•
Bei einem Job beinhalten die Statusinformationen die Fortschrittskategorie und eventuelle
Fehler.
Für Jobs, die an einen Durchgriffsdrucker übergeben wurden, sind keine Druckstatusinformationen verfügbar, bis der Druckerbefehl einen Rückkehrcode zurückgibt.
Gehen Sie wie folgt vor, um den Status eines Objekts anzuzeigen:
1. Führen Sie im Objekt Pod eine der folgenden Aktionen aus:
•
Für Drucker und Jobs:
1) Wählen Sie das Objekt aus, klicken Sie auf das Objektmenü und dann auf [ S t a t u s . . . ] .
Das [ S t a t u s ] dialogfeld wird geöffnet. Dieses Beispiel zeigt das Dialogfeld [ S t a t u s f ü r
Drucker]:
111
3 Systemobjekte verwalten
2) Klicken Sie auf die Seitengrafiken, um verschiedene Statusmerkmale anzuzeigen.
•
Für virtuelle Drucker:
1) Klicken Sie auf die Grafik für den virtuellen Drucker.
Das Dialogfeld [ Me r k ma l e fü r v i rt u e l l e n D ru c k e r] wird angezeigt.
2) Klicken Sie auf
, die Statusgrafik, um die Seite [ S t a t u s ] anzuzeigen:
2. So zeigen Sie Informationen über die Statusmerkmale an:
1) Zeigen Sie mit der Maus auf das Merkmal.
2) Klicken Sie auf
112
, die Fragezeichen-Schaltfläche, neben dem Merkmalname.
Anzeigeprotokolle
Anz eigeprotokolle
Jedes TotalFlow PM-Objekt hat ein Protokoll, das Nachrichten zu den Operationen an dem Objekt
wie Merkmaländerungen enthält. Für Jobs enthält das Protokoll außerdem Nachrichten zum Fortschritt durch TotalFlow PM. Treten Verarbeitungsfehler auf, werden die Fehler in Fehlernachrichten beschrieben.
Bediener und Administratoren können die Protokolle für virtuelle Drucker, Drucker und Jobs anzeigen. Administratoren können die Protokolle für den Server, Papier und Benutzer anzeigen.
Protokolle enthalten Nachrichten, die in den letzten drei Tagen ausgegeben wurden. Nach drei Tagen werden die Protokollinformationen für Objekte außer für Jobs in Prüflistendateien im Verzeichnis install_drive:\aiw\aiw1\audit\object_type verschoben. Jobprotokolle bleiben
allerdings so lange im System wie der Job. Wird der Job gelöscht, werden die Protokollinformationen in Prüflistendateien verschoben.
Es gibt keine Größenbeschränkung für Protokolle.
Gehen Sie wie folgt vor, um das Protokoll für ein Objekt anzuzeigen:
1. Wählen Sie das Objekt im Objekt-Pod aus, klicken Sie auf das Objektmenü, und klicken Sie
dann auf [ P ro t o k o l l . . . ] .
Das Objektprotokoll wird angezeigt. Es enthält die in den letzten drei Tagen ausgegebenen
Nachrichten. In diesem Beispiel wird ein Jobprotokoll gezeigt.
2. Ist der Text einer Nachricht abgeschnitten, zeigen Sie mit der Maus auf den
Nachrichteneintrag.
Der vollständige Text der Nachricht erscheint in einem separaten Fenster.
3. Wollen Sie die Nachrichten nach Nachrichtentyp oder einer anderen Spalte sortieren, klicken
Sie auf die Spaltenüberschrift.
Klicken Sie einmal, um in aufsteigender Reihenfolge zu sortieren. Klicken Sie zweimal, um in
absteigender Reihenfolge zu sortieren.
4. Wollen Sie die Art und den Inhalt der Anzeige des Protokolls ändern, ändern Sie die folgenden
Felder, und klicken Sie auf [ A k t u a l i s i e re n ] :
113
3 Systemobjekte verwalten
[A u s gab ez e itra um]
Standardmäßig erscheinen Nachrichten, die TotalFlow PM in den letzten drei Tagen für das
Objekt ausgegeben hat. Wollen Sie einen anderen Zeitraum auswählen, benutzen Sie die
Drop-down-Liste für dieses Feld und die zugeordneten Optionsfelder.
[ Ty p : ]
Standardmäßig erscheinen Nachrichten des Typs [ N a c h ri c h t e n ] in dem Protokoll. Wollen
Sie einen anderen Typ von Informationen auswählen, benutzen Sie die Drop-down-Liste für
dieses Feld.
5. Zum Anzeigen von Nachrichten, die nach dem Öffnen des Protokolls ausgegeben wurden, klicken Sie auf [A k t u a l i s i e re n ] .
6. Gehen Sie wie folgt vor, um das Protokoll als Textdatei zu speichern:
1) Klicken Sie auf [ E x p o r ti e r e n ] .
Das Dialogfeld S p e i c h e ro rt f ü r D o w n l o a d a u s w ä h l e n wird angezeigt:
2) Geben Sie den Namen und den Speicherort des Protokolls ein.
Bestimmen Sie den Dateityp mit .csv.
3) Klicken Sie auf [ S p e i c h e rn ] .
Wenn Sie eine exportierte Protokolldatei bearbeiten möchten, verwenden Sie einen
Editor, der UTF-8 unterstützt.
114
Drucker und virtuelle Drucker aktivieren
D ruc k er und v irtuell e D ruc k er ak ti v ieren
Durch das Aktivieren eines Objekts wird dieses für TotalFlow PM verfügbar. Bediener und Administratoren können virtuelle Drucker und Drucker aktivieren.
Ein virtueller Drucker, der inaktiviert ist, kann zwar Eingabedateien empfangen, aber der muss aktiviert werden, um TotalFlow PM-Jobs erstellen und die Jobs zur weiteren Verarbeitung senden zu
können.
Gehen Sie wie folgt vor, um ein Objekt zu aktivieren:
•
Zeigen Sie mit der Maus auf das Objekt, und klicken Sie auf
"Aktivieren".
•
Wählen Sie das Objekt aus, und klicken Sie auf das Objektmenü und dann auf [A k t i v i e re n ].
, die Schaltfläche
Die Statusanzeige ändert ihre Farbe von Blau zu Grün.
D ruc k er und v irtuell e D ruc k er inak tiv i eren
Durch das Inaktivieren eines Objekts ist dieses für TotalFlow PM nicht verfügbar. Bediener und Administratoren können virtuelle Drucker und Drucker inaktivieren.
Ein virtueller Drucker, der inaktiviert ist, kann zwar Eingabedateien empfangen, aber der muss aktiviert werden, um TotalFlow PM-Jobs erstellen und die Jobs zur weiteren Verarbeitung senden zu
können.
Jobs, die schon einem inaktivierten Drucker zugeordnet wurden, werden noch auf dem Drucker
gedruckt.
Gehen Sie wie folgt vor, um ein Objekt zu inaktivieren:
•
Zeigen Sie mit der Maus auf das Objekt, und klicken Sie auf
"Inaktivieren".
•
Wählen Sie das Objekt aus, und klicken Sie auf das Objektmenü und dann auf [I n a k t i v i e re n ] .
, die Schaltfläche
Die Statusanzeige ändert ihre Farbe von Grün zu Blau.
Objekte lösc hen
Administratoren können nicht mehr benötigte virtuelle Drucker, Drucker, Papier oder Benutzer löschen. Bediener und Administratoren können Jobs löschen.
Stellen Sie vor dem Löschen eines virtuellen Druckers sicher, dass alle dem virtuellen Drucker
übergebenen Jobs gelöscht wurden. Auch wenn ein Job an den Drucker gegangen ist, können
Sie den virtuellen Drucker nicht löschen, solange der Job im System verbleibt. Das Löschen des
virtuellen Druckers löscht den ihm zugeordneten Ordner für Sofortdruck, wenn letzterer leer ist.
Wenn der Ordner für Sofortdruck Eingabedateien enthält, wird er nicht gelöscht.
Stellen Sie vor dem Löschen eines Druckers sicher, dass:
115
3 Systemobjekte verwalten
•
Keine Jobs an den Drucker gesendet wurden.
•
Keine Standard- oder Überschreibungswerte für das Merkmal eines virtuellen Jobs oder virtuellen Druckerjobs den Drucker als [ A n g e f o rd e rt e r D r u c k e r ] festlegen.
Stellen Sie vor dem Löschen eines Papier sicher, dass der Papier nicht in der Papier-Zuordnung
oder einer Papier-Änderung für einen Drucker angegeben ist.
Das Löschen eines Jobs stoppt die gesamte weitere Jobverarbeitung und entfernt den Job aus
dem System. Jobs können jederzeit und in einem beliebigen Status gelöscht werden.
Gehen Sie wie folgt vor, um ein Objekt zu löschen:
1. Wählen Sie das Objekt aus, und klicken Sie auf das Objektmenü und dann auf [L ö s c h e n . . . ] .
Es erscheint eine Bestätigungsnachricht.
2. Klicken Sie auf [ J a ] .
Wenn Sie einen Papier oder einen Drucker löschen, ändert TotalFlow PM den Wert des entsprechenden Jobmerkmals für jeden vorhandenen Job, der dieses anfordert, in [ N i c h t f e s t g e l e g t ] . Sie
müssen für Jobs, die einen gelöschten Drucker anfordern, einen anderen Drucker angeben, bevor
TotalFlow PM die Jobs drucken kann.
Das Löschen von Objekten, die von vorhandenen Jobs verwendet werden, verhindert
nicht immer, dass diese Jobs gedruckt werden.
Vi rtuel le D ruc k er v erw al ten
Einige Aufgaben können Sie nur mit virtuellen Druckern durchführen.
E ingabedatei en entfernen
Bediener und Administratoren können alle Eingabedateien von einem virtuellen Drucker entfernen. Dieser Vorgang wird auch als F l u s h i n g bezeichnet. Führen Sie dies aus, wenn in den Eingabedateien Fehler vorhanden sind.
Gehen Sie wie folgt vor, um Eingabedateien zu entfernen:
1. Wählen Sie den virtuellen Drucker im [ V i rt u e l l e D ru c k e r] Pod aus.
2. Klicken Sie auf [ V i rt u e l l e D ru c k e r ] und dann auf [E i n g a b e d a t e i e n e n t fe rn e n . . . ] .
Es erscheint eine Bestätigungsnachricht.
3. Klicken Sie auf [ J a ] .
116
Drucker verwalten
D ruc k er v erw alten
Einige Aufgaben können Sie nur mit Druckern durchführen.
Fächer und P apier für einen Druc ker z uordnen
Eine P a p i e r- Zu o rd n u n g zeigt die Eingabefächer eines Druckers und das Papier, das in jedes
Fach eingelegt ist. Bediener und Administratoren können Papierzuordnungen erstellen und
aktualisieren.
Gehen Sie wie folgt vor, um eine Papierzuordnung für einen Drucker zu erstellen oder zu
aktualisieren:
1. Gehen Sie auf eine der folgenden Arten vor:
•
Wählen Sie im [ D ru c k e r] Pod den Drucker aus, und klicken Sie auf [ D ru c k e r] und dann
auf [ E i n g a b e f a c h e i n s t e l l u n g e n . . . ] .
•
Im [ Wa rt e s c h l a n g e n ] Pod:
1) Klicken Sie auf den Drucker, um das Dialogfeld [ D ru c k e r] zu öffnen:
2) Klicken Sie auf [ E i n g a b e f a c h e i n s t e l l u n g e n . . . ] .
Das Dialogfeld [ E i n g a b e f a c h e i n s t e l l u n g e n ] wird angezeigt:
117
3 Systemobjekte verwalten
2. Gehen Sie auf eine der folgenden Arten vor:
•
Deaktivieren Sie das Kontrollkästchen [ E i n g a b e f ä c h e r m a n u e l l e i n s t e l l e n ] , damit der
SNMP angibt, welche Fächer im Drucker installiert sind, und nur diese Fächer anzeigt.
•
Aktivieren Sie das Kontrollkästchen [ E i n g a b e f ä c h e r m a n u e l l e i n s t e l l e n ] , um alle vom
Drucker unterstützten Eingabefächer anzuzeigen und die manuell installierten Eingabefächer anzugeben.
3. Für jedes in der Spalte [ F a c h ] aufgeführte Eingabefach:
1) Klicken Sie auf die Spalte [ A k t i v i e rt ] , wenn Sie Eingabefächer manuell festlegen. Wählen
Sie von der Dropdown-Liste [ J a ] , wenn das Fach installiert ist, oder [ N e i n ] , wenn es nicht
installiert ist.
2) Klicken Sie auf die Spalte [ P a p i e r] , wenn das Fach installiert ist und Papier enthält. Wählen
Sie aus der Drop-down-Liste das Papier aus, das in dem Eingabefach eingelegt ist.
4. Klicken Sie auf [ O K ] .
E inem Druc ker z ugewies ene Jobs anz eigen
Bediener und Administratoren können alle Jobs anzeigen, die einem bestimmten Drucker zugewiesen sind.
Machen Sie Folgendes, wenn Sie einen [ J o b s ] Pod öffnen möchten, der nur die Jobs anzeigt, die
einem Drucker zugewiesen sind:
1. Klicken Sie in der Menüleiste auf [O p e ra t i o n e n ] .
2. Zeigen Sie im Im [ D ru c k e r] -Pod, mit der Maus auf den Drucker.
Befindet sich der gesuchte Drucker nicht in der Liste, werden möglicherweise nur die den Favoriten hinzugefügten Drucker angezeigt. Klicken Sie auf
, die Schaltfläche "Alle anzeigen" in der Titelleiste des Pod "Drucker", um alle Drucker anzuzeigen.
3. Klicken Sie auf
118
, die Schaltfläche "Jobs anzeigen" neben dem Drucker.
Webseite für Drucker anzeigen
We b s e i t e fü r D ru c k e r a n z e i g e n
Bediener und Administratoren können von TotalFlow PM direkt zu der Webseite für einen Drucker
gelangen. Die Informationen auf der Webseite unterscheiden sich nach Druckermodell.
Gehen Sie wie folgt vor, um die Webseite für einen Drucker anzuzeigen:
1. Wählen Sie den Drucker im [ D ru c k e r] Pod aus.
2. Klicken Sie auf [ D ru c k e r] und dann auf [ D ru c k e r-We b s e i t e a n z e i g e n . . . ] .
E ine P apier-Änderung für einen Druck er erstellen
Wenn Sie planen, das Papier Papier in einem Drucker zu wechseln, erstellen Sie einen P a p i e r w e c h s e l in der Warteschlange für diesen Drucker.
TotalFlow PM ordnet dem Drucker vor oder nach der Papieränderung Jobs zu, abhängig von dem
Papier, das die Jobs verwenden. Wenn alle Jobs, die das alte Papier verwenden, gedruckt wurden, wird dem Bediener eine Nachricht mit Anweisungen zum Ändern des Papier wie die Folgende angezeigt:
Optional kann der Bediener diese Anweisungen auf einer Trennseite ausdrucken.
119
3 Systemobjekte verwalten
Gehen Sie wie folgt vor, um die Bedieneranweisungen zu drucken:
•
Durchgriffsdrucker benötigen einen Wert für das Merkmal [ B e f e h l f ü r
Be di ene ran we is u ng en].
•
Wenn Sie die Bedieneranweisungen auf einem bestimmten Papier drucken möchten, muss
der Drucker einen Wert für das Merkmal [ E i n g a b e f a c h f ü r Tre n n s e i t e n ] haben.
Gehen Sie wie folgt vor, um eine Papier-Änderung für einen Drucker zu erstellen:
1. Klicken Sie in der Menüleiste auf [Wa rt e s c h l a n g e n ] .
2. Führen Sie im [ Wa rt e s c h l a n g e n ] Pod eine der folgenden Aktionen aus:
•
Ziehen
, und legen Sie das Symbol für den Papierwechsel an den Ort in einer Druckerwarteschlange ab, wo Sie den Papierwechsel erstellen möchten.
•
Klicken Sie auf
, das Symbol für den Papier Papierwechsel.
Das Dialogfeld [ A n l e i t u n g e n f ü r P a p i e rw e c h s e l ] wird angezeigt:
3. Wenn Sie das Symbol für den Papierwechsel zur Druckwarteschlange gezogen haben, sind
schon Werte eingetragen. Wenn Sie auf das Symbol für den Papierwechsel geklickt haben,
führen Sie einen der folgenden Schritte aus:
1) Wählen Sie in der Liste [ D ru c k e r] den Drucker aus, für den Sie die Papier-Änderung erstellen möchten.
2) Geben Sie an, wann die Papieränderung erstellt werden soll:
•
120
Wenn keine anderen Papier-Änderungen für den Drucker erstellt wurden oder Sie die
Papier-Änderung nach allen anderen Papier-Änderungen erstellen möchten, klicken Sie
auf [N a c h a l l e n J o b s u n d P a p i e rw e c h s e l n ] .
Eine Papier-Änderung für einen Drucker erstellen
•
Wenn Sie die Papier-Änderung vor einer anderen Papier-Änderung erstellen möchten,
klicken Sie auf [ Vo r] , und wählen Sie die andere Papier-Änderung in der Liste [P a p i e rw e c h s e l ] aus.
4. Klicken Sie auf [ We i t e r ] .
Die zweite Seite des Dialogfelds [ A n l e i tu n g e n f ü r P a p i e rw e c h s e l ] wird angezeigt.
5. Geben Sie einen Namen für die Papier-Änderung in das Feld [ N a me ] ein, zum Beispiel T4
Letter zu A4.
6. Wählen Sie das Eingabefach aus, das Sie ändern wollen.
In der Spalte [ N a c h ] wird eine Drop-down-Liste angezeigt.
7. Wählen Sie den Namen des neuen Papier aus, das Sie in das Eingabefach einlegen möchten.
8. Geben Sie in das Feld [ N a c h ri c h t a n z e i g e n ] eine Nachricht an den Bediener ein, bspw.
Glänzende Seite nach oben laden.
9. O p t i o n a l : Wenn Sie die Nachricht an den Bediener in einer PDF-Datei speichern und diese
Datei auf einem Trennblatt drucken möchten, klicken Sie auf [ Tre n n b l a t t d ru c k e n ] .
121
3 Systemobjekte verwalten
Die Trennseite wird nicht gedruckt, wenn der Drucker ein Durchgriffsdrucker ist und
das Merkmal [ B e f e h l f ü r B e d i e n e ra n w e i s u n g e n ] keinen gültigen Druckbefehl hat.
10. Klicken Sie auf [ F e r ti g s t e l l e n ] .
Ein Bestätigungsdialogfeld wird angezeigt, in dem der Papierwechsel zusammengefasst wird
11. Klicken Sie auf [ O K ] .
Wenn die Meldung "Papierwechsel" angezeigt wird, ändern Sie das Papier und aktualisieren Sie
die Papierzuordnung. Wenn die Papierzuordnung das neue Papier anzeigt, wird die Papieränderung gelöscht.
122
4. Mit Jobs arbeiten
♦ Übergeben von Jobs von TotalFlow MR
♦ Jobs suchen in TotalFlow PM
♦ Jobinformationen anzeigen und ändern
♦ Jobs starten, verschieben, zurückstellen und wiederaufnehmen
Sie können Jobs und deren Fortschritt durch die TotalFlow PM-Verarbeitung über den [ J o b s ] Pod
und den [ Wa rt e s c h l a n g e n ] Pod der TotalFlow PM-Benutzerschnittstelle verwalten.
Über die Benutzerschnittstelle können Sie eine Vielzahl von Aufgaben ausführen.
Ü b e rg e b e n v o n J o b s v o n To t a l F l o w M R
Sie können TotalFlow MR verwenden, um Jobs an einen virtuellen Drucker zu übergeben. Mit jedem Job übergibt TotalFlow MR ein Jobticket. Das Job-Ticket enthält Informationen zu dem Job,
die zum Festlegen von Jobmerkmalen benutzt werden.
Gehen Sie wie folgt vor, um einen Job von TotalFlow MR an einen virtuellen TotalFlow PM-Drucker
zu übergeben:
1. Stellen Sie sicher, dass der virtuelle Drucker in TotalFlow PM konfiguriert ist.
2. Stellen Sie sicher, dass der virtuelle Drucker in TotalFlow MR als Drucker registriert ist.
3. Erstellen Sie einen Job in TotalFlow MR.
4. Wählen Sie den virtuellen Drucker in der Drop-down-Liste [ D ru c k e r] im Dialogfeld [ J o b b e a r b e i t e n ] aus.
5. Bearbeiten Sie den Job.
6. Klicken Sie auf [ A u s g a b e ty p / E i n s t e l l u n g e n ] .
7. Wählen Sie unter [ D ru c k e n ] die Option [ N o rma l e r D ru c k ] oder [ Z u rü c k g e h a l t e n e r D ru c k ]
aus.
8. Klicken Sie auf
, die Starttaste.
J o b s s u c h e n i n To t a l F l o w P M
Jobs, die von virtuellen Druckern erstellt wurden und sich in TotalFlow PM befinden, werden im
[ J o b s ] Pod angezeigt. Jobs in der Prozesskategorie [ Wa rt e n a u f D ru c k ] und der Prozesskategorie [ A n D ru c k e r g e s e n d e t ] werden auch im [ Wa r t e s c h l a n g e n ] Pod angezeigt.
Gehen Sie wie folgt vor, um einen Job im System zu suchen:
•
Wenn Sie den Namen, die Job-ID oder andere Informationen zu dem Job kennen, führen Sie
eine der folgenden Aktionen aus:
– Sortieren Sie den [ J o b s ] Pod nach dem entsprechenden Merkmal.
123
4 Mit Jobs arbeiten
– Filtern Sie den [ J o b s ] Pod nach dem entsprechenden Merkmal.
– Durchsuchen Sie den [ Wa rt e s c h l a n g e n ] Pod nach dem entsprechenden Merkmal.
•
Wenn Sie wissen, dass der Job einem bestimmten Drucker zugewiesen wurde, zeigen Sie die
Jobs an, die diesem Drucker zugewiesen wurden.
J o b s i m [ Wa r t e s c h l a n g e n ] P o d s u c h e n
Sie können Jobs in den [ Wa rt e n a u f D r u c k ] - und [ A n D r u c k e r g e s e n d e t ] -Prozesskategorien suchen, indem Sie die Suchfunktion im [ Wa rt e s c h l a n g e n ] Pod verwenden. Sie können nach Werten suchen, wie [ J o b n a me ] , [ K u n d e ] und [ S t a t u s ] .
Gehen Sie wie folgt vor, um nach Jobs im [ Wa r te s c h l a n g e n ] Pod zu suchen:
1. Klicken Sie in der Titelleiste des [ Wa r t e s c h l a n g e n ] Pod auf
suchen".
, die Schaltfläche "Job
Das Dialogfeld [ J o b s u c h e n ] wird angezeigt:
2. Wählen Sie in dem Feld [ Me rk ma l ] den Namen eines Jobmerkmals aus.
3. Wählen Sie unter [ Ve r g l e i c h ] einen Vergleichsoperator aus.
Die Liste der Operatoren hängt von dem Wertetyp ab, den das ausgewählte Jobmerkmal haben kann:
Operator
(B e die n er)
Aufgez ählte
Werte
Nu me ris c h e
We rte , e i ns chließlic h Daten und Zeiten
[Gleich]
Ja
Ja
[Ungleich]
Ja
[Kleiner als]
Ja
[Größer al s ]
Ja
[Enthält]
124
A n d ere We rte
Ja
Jobinformationen anzeigen und ändern
Operator
(B e die n er)
Aufgez ählte
Werte
Nu me ris c h e
We rte , e i ns chließlic h Daten und Zeiten
[Enthält nicht]
A n d ere We rte
Ja
[Ni c ht fe s tge le gt]
Ja
Ja
4. Wählen Sie im Feld [ We rt ] den übereinstimmenden Wert aus oder geben Sie ihn ein.
5. So legen Sie weitere Suchkriterien fest:
1) Klicken Sie auf
, die Schaltfläche "Erweitern".
Zwei weitere Sätze der Felder [ Me rk ma l ] , [ Ve rg l e i c h ] und [ We rt ] werden angezeigt:
2) Wählen Sie einen oder beide Feldsätze aus, und geben Sie Werte ein, oder wählen Sie
Werte aus.
Die zusätzlichen Suchkriterien werden an das erste Suchkriterium mit UND-Operatoren
angehängt.
6. Klicken Sie auf [ We i t e r s u c h e n ] .
J obi nformati onen anz ei gen und ändern
Sie können verschiedene Informationen zu Jobs in TotalFlow PM anzeigen, beispielsweise den
Status und die Merkmale der Jobs und Protokollinformationen zu den Jobs.
Bediener und Administratoren können Merkmale für den gesamten Job oder für ausgewählte Seiten ändern.
Jobmerk male ändern
Der Abschnitt [ J o b me rk ma l e ] enthält folgende Einstellungen:
125
4 Mit Jobs arbeiten
•
[ A l l g e m e i n ] -Einstellungen
•
[ P a p i e r] -Einstellungen
•
[ L a y o u t ] -Einstellungen
•
[ D ru c k e n ] -Einstellungen
•
[ E n d b e a rb e i t u n g ] -Einstellungen
•
[ Fa rb e ] -Einstellungen
Jeder Abschnitt zeigt ein Symbol an, das die aktuellen Werte angibt. Öffnen Sie jede Einstellung,
um die Einstellungen zu sehen und zu konfigurieren. Sie können immer nur eine einzige Einstellung öffnen.
Ein Fehler wird angezeigt, wenn ein Job, der Einstellungen enthält, welche die Kapazität
der Einheiten überschreiten, an den Drucker gesendet wird. Weitere Informationen finden Sie im Handbuch zur Bedienung des Geräts, und konfigurieren Sie die entsprechenden Einstellungen, bevor Sie den Job drucken.
[Al lg e me in ]-E in s te l lu n g en ä n d e rn
In diesem Abschnitt können Sie grundlegende Informationen zum Jobticket aufrufen und
bearbeiten.
126
[ A l l g e me i n ] -Einstellungen ändern
[Jobname]
Gibt den Namen des Jobs an.
Geben Sie bis zu 255 Zeichen (Byte) ein.
Standardwerte:
•
Wenn Sie einen Job aus TotalFlow MR übergeben, hat der Standardname der Dateiname
keine Erweiterung.
•
Wenn Sie einen Job mit Verwendung des LPR-Protokolls übergeben, besteht der Standardname aus dem Dateinamen und dem bei der Job-Übergabe angegebenen Pfad.
•
Wenn Sie einen Job von einem Ordner für Sofortdruck übergeben, ist der Jobname der
Standardwert.
[Be s c hre ib un g]
Beschreibt den Job.
Geben Sie eine kurze Beschreibung für den Job ein, den Sie erstellen oder ändern.
Geben Sie bis zu 1023 Zeichen (Byte) ein.
Wird kein Anfangswert übergeben, ist das Feld leer.
[ID des übe rge ben de n B e nu tz ers ]
Gibt die vom übergebenden Benutzer festgelegte ID des Jobtyps an.
Wenn Sie einen Job aus TotalFlow MR übergeben, ist der Standardwert die von TotalFlow MR
eingerichtete ID. Wenn Sie einen Job von einem anderen Gerät als TotalFlow MR übergeben,
ist das Feld leer.
Dieses Feld ist schreibgeschützt.
[Kunde]
Gibt den mit diesem Job verbundenen Kunden an.
Geben Sie einen Namen ein, um den Kunden zu identifizieren, zu dem dieser Job gehört. Sie
können bis zu 255 Zeichen (Byte) eingeben.
Wird kein Anfangswert übergeben, ist das Feld leer.
127
4 Mit Jobs arbeiten
[E i ng abe da te nfor mat]
Gibt das Eingabedatenformat der Druckdatei an.
Wählen Sie das Eingabedatenformat aus, das Ihrer Druckdatei entspricht.
Standardwerte:
•
Wenn Sie einen Job aus TotalFlow MR übergeben, ist der Standardwert [ P D F ] .
•
Wenn ein Job aus anderen Geräten übergeben wird, ist der Standardwert [ N i c h t f e s t g e l e g t ] . Die Werte werden in dieser Reihenfolge festgelegt:
1. Wenn das Jobticket im virtuellen Drucker einen Standardwert festgelegt hat, wird dieser
Wert angezeigt.
2. Wenn das Jobticket einen Wert enthält, wird der im virtuellen Drucker festgelegte Wert
mit dem im Jobticket festgelegten Wert überschrieben.
3. Der im virtuellen Drucker festgelegte Standardwert überschreibt den im Jobticket festgelegten Wert.
Dieses Feld ist schreibgeschützt, wenn der Job bearbeitet wird. Wenn der Job an den virtuellen
Drucker gesendet wird, kann das Feld bearbeitet werden.
[Anzahl Seiten]
Gibt die Anzahl der Seiten in der Druckdatei an.
Wenn das Kästchen [ N i c h t f e s t g e l e g t ] markiert ist, ist die Anzahl der Seiten in der Druckdatei
unbekannt und die Einstellung [ L e t z t e S e i t e ] wird verwendet, um festzulegen, wie viele Seiten
angezeigt werden.
Wenn Sie die Anzahl der Seiten angeben möchten, heben Sie die Markierung des Kästchens
[ N i c h t f e s t g e l e g t ] auf. Wenn Sie die Anzahl der Seiten festlegen, stellen Sie sicher, dass die
Anzahl der Seiten der tatsächlichen Anzahl der Seiten in der Druckdatei entspricht, so dass alle Seiten angezeigt werden. Wenn der Job eine PDF-Datei enthält, müssen Sie die Seitenanzahl nicht angeben.
Die maximale Anzahl der Seiten, die Sie für einen Job einrichten können, beträgt 3 2 7 6 7 .
[Ba nne rs ei te-Informati one n]
Gibt Informationen für das Drucken auf der Bannerseite dieses Jobs an.
Wenn eine Bannerseite für einen Job gedruckt wird, werden die in diesem Feld eingegebenen
Informationen auf der Bannerseite gedruckt.
Sie können bis zu 1024 Zeichen (Byte) eingeben.
[Spezielle Anweisungen]
Gibt spezielle Anweisungen für die Verarbeitung dieses Jobs an.
Geben Sie bis zu 1024 Zeichen (Byte) ein.
Wird kein Anfangswert übergeben, ist das Feld leer.
128
[ P a p i e r] -Einstellungen ändern
[A n mer k ung en 1]
Anmerkungen zu dem Job.
Geben Sie beliebige Anmerkungen oder Beobachtungen für den Job ein. Sie können bis zu
255 Zeichen (Byte) eingeben.
[A n mer k ung en 2]
Anmerkungen zu dem Job.
Geben Sie beliebige Anmerkungen oder Beobachtungen für den Job ein. Sie können bis zu
255 Zeichen (Byte) eingeben.
[Papier]-Eins tellungen ändern
In diesem Abschnitt können Sie Informationen zu dem für den Job ausgewählten Papier ansehen.
[N ame ]
Gibt den Namen des Papiers an.
Das zur Verfügung stehende Papier ist nach Name sortiert. Zum Öffnen oder Schließen der
[ P a p i e rb i b l i o t h e k ] wählen Sie [ We i t e r. . . ] aus der Drop-down-Liste aus. Die Papiereinstellungen können nicht geändert werden, wenn [ N i c h t f e s tg e l e g t] ausgewählt ist. Das im vorherigen
Job verwendete Papier steht nur für die Anzeige zur Verfügung.
Prüfen Sie, ob das ausgewählte Papier im Papierfach zur Verfügung steht.
129
4 Mit Jobs arbeiten
[Eingabefach]
Gibt das Eingabefach an, aus dem das Papier eingezogen wird. In der Drop-down-Liste werden alle auf Ihrem Drucker verfügbaren Eingabefächer angezeigt. Sie können auch die in einem Jobticket definierten Eingabefächer auswählen. Wenn einer der Werte rot und links ein
nicht unterstütztes Bild angezeigt wird, bietet Ihr Drucker keine Unterstützung für diesen Wert
an oder das Druckergerät hat sich geändert. Der Standardwert ist [ N i c h t fe s t g e l e g t ] . Die Auswahl von [ N i c h t f e s t g e l e g t ] oder [ A u t o ma t i s c h e F a c h a u s w a h l ] führt zur selben Ausgabe.
•
Einige Druckermodelle ignorieren das Eingabefach, außer wenn der automatische Fachwechsel auf dem Drucker ausgeschaltet ist.
•
Bei einigen Druckern hat die Auswahl des Eingabefachs Priorität über andere
Medienattribute.
•
Interposer-Fächer werden verwendet, um vorgedruckte Formulare in die Ausgabe einzufügen. Aus Interposer-Fächern eingezogenes Papier durchläuft die
Druckbahn nicht und kann deshalb nicht bedruckt werden.
[Be s c hre ib un g]
Gibt eine kurze Beschreibung an, um Papiere mit ähnlichen Merkmalen einfacher unterscheiden zu können.
[Grö ße ]
Zeigt die aktuell verwendete Papiergröße an. Die Größe wird in Zoll, Millimeter oder Punkten
angegeben. Wenn Sie die Papiergröße ändern, wird nicht auch die Druckposition angepasst,
da die Größe des Bilds nicht geändert wird, um die Änderung der Papiergröße anzuwenden.
Wenn Sie die Papiergröße ändern:
•
Der Job wird auf dem Papier gedruckt, dessen Größe Sie angeben.
•
Die Bildgröße ist dieselbe wie die Originalbildgröße.
•
Die Referenzposition des gedruckten Bilds wird an die untere linke Seite des Papiers
angepasst.
Wenn Sie im Original die Papiergröße wie auch die Bildgröße ändern möchten, ändern Sie diese mit TotalFlow MR und senden Sie es dann wieder an TotalFlow PM.
[ Ty p ]
Gibt den für den Job erforderlichen Papiertyp an.
[Gewicht]
Gibt das Gewicht des Papiers in Gramm pro Quadratmeter (g/qm) an.
[Farb e]
Gibt die Farbe des Papiers an.
[Anzahl festlegen]
Gibt die Anzahl der Papiere im Satz an. Ermöglicht dem Drucker, nicht verwendete Formulare
in einem Satz auszuwerfen und sich nach einem Papierstau zu erholen.
130
[ P a p i e r] -Einstellungen ändern
[D ec k k ra ft]
Gibt die Deckkraft des Papiers an. Die Deckkraft kann [ N i c h t f e s t g e l e g t ] , [ D e c k e n d ] , [ L i c h t d u rc h l ä s s i g ] oder [ Tra n s p a re n t ] sein.
[Sta nda rdp api er]
Gibt das Material an. Die Werte können [ N i c h t f e s t g e l e g t ] , [ Fe i n p o s t p a p i e r ] oder [ C o v e r
(U ms c h l a g p a p i e r) ] sein.
[An tei l a n R ec y c li ng -Pa pi er (%)]
Gibt den Prozentsatz des recycelten Materials im Papier an.
[ Vo r d ru c k e ]
Zeigt an, ob das Papier vorgedruckt ist. Wenn der Wert [J a ] lautet, wurde das Papier
vorgedruckt.
[ Vo r g e l o c h t e s P a p i e r ]
Zeigt an, ob das Papier vorgelocht ist. Wenn der Wert [ J a ] lautet, wurde das Papier vorgelocht.
[ Te x t u r]
Gibt die Textur des Papiers an.
[ B e s c h i c h t u n g ( Vo rd e rs e i t e )]
Gibt die Beschichtung der Vorderseite des Papiers an. Es werden verschiedene Beschichtungsoptionen angezeigt, wie [ H o c h g l ä n z e n d ] , [ Ma t t i e rt ] und [ S e i d e ] .
[D ruc k s e ite ]
Gibt an, welche Seiten des Blatts bedruckt werden können. Die für das Feld [ D ru c k s e i t e ] angezeigten Werte lauten: [ N i c h t f e s t g e l e g t ] , [ B e i d e S e i t e n ] , [ Vo r d e r s e i t e ] , [ R ü c k s e i t e ] und
[K e in e S ei te ].
131
4 Mit Jobs arbeiten
[La y o ut]-E in s te l lu n ge n ä n d e rn
Über die [L a y o u t ] -Einstellungen können Sie das Layout der Seiten im Druckjob beschreiben.
So ändern Sie die [ L a y o u t ] -Einstellungen:
1. Klicken Sie im Abschnitt [ L a y o u t ] auf [ J o b m e rk ma l e ] .
2. Nehmen Sie die erforderlichen Änderungen in den Bereichen vor.
[Au s ri c htun g]
Gibt die Layoutposition zum Anzeigen der Druckdatei an.
Sie können die Seitenausrichtung zur Anzeige vom Hochformat in das Querformat ändern. Je
nach Seiteninhalt müssen Sie möglicherweise die Seitenausrichtung wechseln. Die finale Breite und Höhe werden nach den Ausrichtungseinstellungen festgelegt. Stellen Sie sicher, dass
Sie diese Einstellungen prüfen, bevor Sie den Job drucken.
Wählen Sie die Option aus der Drop-down-Liste aus, die der Ausrichtung Ihrer Druckdatei
entspricht:
[N ic h t fes tge le gt] (S tand ard we rt)
Keine Seitenausrichtung festgelegt.
[H oc hfo rma t]
Wählt ein vertikales Layout der Seite aus.
[Que rformat]
Wählen Sie ein horizontales Layout der Seite aus.
132
[ L a y o u t ] -Einstellungen ändern
[D ruc k s e ite ]
Gibt an, welche Seiten des Blatts bedruckt werden und welche Kante beim Bedrucken der
Rückseite gewendet wird.
Wählen Sie eine der folgenden auf Ihrem Drucker verfügbaren Optionen aus:
[Ni c ht fe s tge le gt] (S tand ard we rt)
Keine Druckseite ist definiert. Der Job wird auf die Vorderseite gedruckt.
[ Vo rd e rs e i t e (1 - s e i t i g )]
Seite 1: Bedruckt die Vorderseite des Blatts.
[B ei de S e ite n (2 -s ei ti g), u mdr ehe n a n l ang er K an te]
Im [ H o c h fo rma t ] -Modus werden beide Seiten des Blatts bedruckt, der Text wird auf der
Rückseite des Blatts mit derselben Ausrichtung fortgesetzt.
Im [ Q u e rf o r ma t ] -Modus werden beide Seiten des Blatts bedruckt. Die Rückseite des
Blatt steht verkehrt herum zur Vorderseite des Blatts.
[B ei de S e ite n (2 -s ei ti g), u mdr ehe n a n k ur z er K an te]
Im [ H o c h fo rma t ] -Modus werden beide Seiten des Blatts bedruckt. Die Rückseite des
Blatt steht verkehrt herum zur Vorderseite des Blatts.
Im [ Q u e rf o r ma t ] -Modus werden beide Seiten des Blatts bedruckt, der Text wird auf der
Rückseite des Blatts mit derselben Ausrichtung fortgesetzt.
Wenn die [ D ru c k s e i t e ] -Werte von [ Vo r d e r s e i t e (1 -s e i t i g )] in [ B e i d e S e i t e n (2 - s e i t i g )] und von
[ B e i d e S e i t e n (2 - s e i t i g )] in [ Vo rd e rs e i t e (1 -s e i t i g ) ] geändert werden, wird die Schnittmarkierung
möglicherweise nicht gedruckt, selbst wenn sie im Job festgelegt wurde.
Wenn Sie diesen Wert ändern, empfehlen wir, dass Sie die angezeigten Ergebnisse Ihrer Änderung bestätigen, bevor Sie den Job drucken. Der ausgewählte Wert kann zu einem Konflikt mit dem im Job ausgewählten Wert führen, wie in den folgenden
Beispielen beschreiben:
•
Der für den Job festgelegte Heftwert ist [ 2 -f a c h H e f t u n g , mi t t i g ] , und Sie haben
[ B e i d e S e i t e n (2 - s e i t i g ), u m d re h e n a n l a n g e r K a n t e ] für [ D ru c k s e i t e ] festgelegt.
•
Der für den Job festgelegte Druckseitenwert ist [ Vo rd e rs e i t e (1 -s e i t i g ) ] , und Sie haben für [ B e i d e S e i t e n (2 - s e i t i g )] -Werte [ D ru c k s e i t e ] festgelegt.
•
Die im Job festgelegten Werte für den Rand oder Rand für die Bindung sind mit einem der festgelegten Werte nicht kompatibel.
133
4 Mit Jobs arbeiten
[Dru c k e n ]-E in s te l lu n ge n ä n d e rn
Mit den [ D ru c k e n ]-Einstellungen können Sie die Druckeinstellungen für den Job ansehen und bearbeiten. Das Symbol für die [ D ru c k e n ] -Einstellungen zeigt an, ob mehrere Kopien vorhanden
sind.
Beim Festlegen der [ D ru c k e n ] -Optionen wird das Layout nicht geändert. Der gedruckte
Job unterscheidet sich möglicherweise von der Vorschau.
So ändern Sie die [ D ru c k e n ] -Einstellungen:
1. Klicken Sie im Abschnitt [ J o b me rk ma l e ] auf [ D ru c k e n ] .
2. Nehmen Sie die erforderlichen Änderungen in den Bereichen vor.
134
[ D ru c k e n ] -Einstellungen ändern
[D ruc k modu s ]
Gibt den Druckmodus für den Job an.
Wählen Sie die zur Verfügung stehenden Druckmodi aus:
[No rma le r D ruc k ]
Der Job wird gedruckt.
[Zu rüc k g eh alte ne r D ruc k ]
Der Job wird zurückgehalten, bis er manuell zum Drucken freigegeben wird.
[Zu rüc k h al ten bi s ]
Der Job wird bis zum ausgewählten Zeitpunkt zurückgehalten und erst dann gedruckt.
[Druc k en un d z u rüc k h al ten]
Der Job wird gedruckt und dann zurückgehalten, bis er manuell zum erneuten Drucken
freigegeben wird.
[Kopien]
Gibt die Anzahl der zu druckenden Jobkopien an.
Geben Sie in das Feld [ K o p i e n ] die Kopienanzahl des zu druckenden Jobs ein. Verwenden
Sie die Pfeile, um die Anzahl der Kopien zu erhöhen oder zu verringern, oder geben Sie die gewünschte Anzahl Kopien ein.
Sie können für die Anzahl der Kopien einen Wert von 1 bis zur maximalen vom Gerät unterstützten Anzahl eingeben. Weitere Informationen finden Sie in der Druckerdokumentation.
Der Standardwert ist 1 .
[So rti eren ]
Gibt an, wie die Kopien des Jobs im Fach sortiert werden sollen, wenn Sie mehr als eine Kopie
drucken.
Die Seitenreihenfolge in der Vorschau kann vom Druckergebnis abweichen, wenn der Wert für
das Ausschießen im Job auf [ Ma g a z i n ] oder [ Mi n i b u c h ] gesetzt ist.
Wählen Sie eine der folgenden Optionen aus:
[Nicht festgelegt]
Keine Sortierungsoption ist ausgewählt.
[So rtie ren ]
Wählen Sie diese Option aus, um alle Seiten der ersten Kopie im Fach zu sortieren, gefolgt
von allen Seiten der zweiten Kopie usw., bis alle Kopien des Jobs im Fach sortiert sind.
[N ic h t s orti ere n]
Wählen Sie diese Option aus, um alle Kopien der ersten Seite im Fach zu sortieren, gefolgt
von allen Kopien der zweiten Seite usw., bis alle Seiten des Jobs im Fach sortiert sind.
135
4 Mit Jobs arbeiten
[Au s ga be a us w erfe n]
Gibt an, ob die Ausgabe im Ausgabefach mit der Druckseite nach oben oder nach erfolgt.
Wählen Sie die auf Ihrem Drucker verfügbaren Optionen für das Auswerfen der Ausgabe aus:
[Nicht festgelegt]
Keine Option für das Auswerfen der Ausgabe ist ausgewählt.
[Mi t be dru c k ter S ei te n ac h u nten ]
Wählen Sie diese Option aus, um jedes Blatt mit der bedruckten Seite nach unten im Ausgabefach auszuwerfen.
[Mi t be dru c k ter S ei te n ac h o be n]
Wählen Sie diese Option aus, um jedes Blatt mit der bedruckten Seite nach oben im Ausgabefach auszuwerfen.
Die Option [ M i t b e d r u c k t e r S e i t e n a c h o b e n ] entspricht dem Drucken in umgekehrter Reihenfolge, wenn die Option [ D r u c k s e i t e ] so festgelegt wird, dass auf
[ Vo rd e rs e i t e ( 1 -s e i t i g ) ] gedruckt wird.
[Prio ritä t]
Gibt die Priorität des Jobs an.
Zum Festlegen der Priorität für den Job heben Sie die Markierung des Kontrollkästchens
[ N i c h t f e s t g e l e g t ] auf.
Sie können die Priorität des Jobs festlegen, indem Sie eine Zahl angeben, welche die Planungspriorität für den Job darstellt. Sie können einen Wert von 1-100 eingeben. Je kleiner die
Zahl ist, die Sie eingeben, desto höher ist die Priorität für den Job. Wenn das Kontrollkästchen
[ N i c h t f e s t g e l e g t ] aktiviert ist, wird automatisch keine Priorität für den Job festgelegt. Der
Standardwert ist [ N i c h t f e s t g e l e g t ] .
[Speichern]
Gibt an, ob der Job gespeichert werden soll und wenn ja, für wie lange.
Wählen Sie die zur Verfügung stehenden Optionen aus:
[U nbe gre nz t s pe ic hern]
Der Job wird für einen unbestimmten Zeitraum gespeichert.
[Sp ei c hern üb er] (Stan da rdw ert)
Der Job wird für die ausgewählte Anzahl Tage und/oder Stunden gespeichert. Der Standardwert ist [ 3 Ta g e ] .
[N ic h t s pei c h ern]
Der Job wird nicht gespeichert.
136
[ E n d b e a rb e i t u n g ] -Einstellungen ändern
[Endbearbeitung]-Eins tellungen ändern
Mit den [ E n d b e a rb e i t u n g ] -Einstellungen können Sie die Endbearbeitung für den Job ansehen
und bearbeiten.
Wenn Sie einen Job von einem virtuellen TotalFlow MR-Drucker an einen virtuellen TotalFlow PMDrucker senden, wobei das Ausschießen auf [ M a g a z i n ] oder [ M i n i b u c h ] gesetzt ist, stellen Sie
sicher, dass Sie den Job an einen Drucker verschieben, der diese Endbearbeitungseinstellungen
unterstützt. Ein Fehler tritt auf, wenn der Job zwischen dem Drucker, der mit dem EFI Fiery-Controller verbunden ist, und dem Drucker, der nicht mit dem Fiery-Controller verbunden ist, verschoben wird.
Die [ E n d b e a rb e i t u n g ] -Einstellungen können je nach Druckereinstellungen variieren.
Die Randanpassung und der Rand für die Bindung können nicht in TotalFlow PM geändert werden. Verwenden Sie TotalFlow MR oder eine andere Bearbeitungssoftware, um
diese Optionen festzulegen.
So ändern Sie die [ E n d b e a rb e i t u n g ] -Einstellungen:
1. Klicken Sie im Abschnitt [ J o b me rk ma l e ] auf [ E n d b e a rb e i t u n g ] .
2. Wählen Sie die in den Drop-down-Listen zur Verfügung stehenden Optionen.
137
4 Mit Jobs arbeiten
[Heften/Binden]
Gibt an, wie der Job geheftet oder gebunden werden soll.
Wählen Sie eine der folgenden Optionen aus:
[N ic h t fes tge le gt] (S tand ard we rt)
Es wurden keinen Stapel- oder Bindeoptionen festgelegt.
[Nicht heften]
Der Job ist nicht geheftet.
[1-fa c h H eftu ng]
Der Drucker fügt eine Heftklammer an der Bindekante ein. Der Unterschied zu Option [ 1 f a c h H e f t u n g , s c h rä g ] ist, dass der Drucker den Winkel verwendet, den der Hefter verwenden kann.
[1-fa c h H eftu ng, s c hräg ]
Der Drucker fügt eine schräge Heftklammer an der Bindekante ein.
[1-fa c h H eftu ng, h ori z on tal ]
Der Drucker fügt eine horizontale Heftklammer an der Bindekante ein.
[1-fa c h H eftu ng, v e rti k al ]
Der Drucker fügt eine vertikale Heftklammer an der Bindekante ein.
[2-fa c h H eftu ng]
Der Drucker fügt zwei Heftklammern an der Bindekante ein.
[2-fa c h H eftu ng, mitti g]
Broschürenheftung: Der Drucker fügt zwei vertikale Heftklammern an der gefalzten Kante
ein. Bevor Sie die Option [ 2 -f a c h H e f t u n g , mi t t i g ] auswählen, stellen Sie sicher, dass Sie
in TotalFlow MR die Option [ Ma g a z i n ] ausgewählt haben. Andernfalls sind die Ergebnisse
der Vorschau und des Drucks nicht gleich.
[Klebebindung]
Klebebindung: Der Drucker klebt ein Deckblatt auf die Bindekante. Wenn Sie [ K l e b e b i n d u n g ] auswählen, sehen Sie die [ F i n a l e G r ö ß e ] und die Steuerelemente für das [ E i n g a b e f a c h f ü r B i n d e p a p i e r] . Ein vorderes und hinteres Deckblatt wird zum Job und dem
Seitenobjekt hinzugefügt.
Die Option [ K l e b e b i n d u n g ] kann nicht bei Verwendung von TotalFlow PM aktiv
sein, selbst wenn ein Gerät für die Klebebindung an den Drucker angeschlossen
ist. Wenn Sie diese Option auswählen müssen, sollten Sie Fiery Command
WorkStation verwenden.
[Ringbindung]
Ringbindung: Der Drucker fügt Ringe an der Bindekante ein.
138
[ E n d b e a rb e i t u n g ] -Einstellungen ändern
•
Bestimmte Endbearbeitungseinstellungen sind nicht miteinander kompatibel.
Wenn Ihre [ H e f t e n / B i n d e n ] -Einstellung zu Konflikten mit anderen Einstellungen
führt, werden die anderen Einstellungen vom System automatisch angepasst.
Sie können die Endbearbeitung hier oder als Teil einer Untergruppe festlegen,
aber nicht beides.
•
Wenn Sie die [ H e f t e n / B i n d e n ] -Einstellung bei vorhandenen Untergruppen im
Job ändern, werden Sie gefragt, ob Sie alle Untergruppen entfernen möchten.
Wenn Sie bestätigen, werden alle Untergruppen entfernt, und die Option [H e f t e n / B i n d e n ] ändert sich.
•
Wenn Sie diesen Wert ändern, empfehlen wir, dass Sie die angezeigten Ergebnisse Ihrer Änderung bestätigen, bevor Sie den Job drucken. Der ausgewählte
Wert kann zu einem Konflikt mit dem im Job ausgewählten Wert führen, wie in
den folgenden Beispielen beschreiben:
– Der für den Job festgelegte Heftwert ist [ 2 -f a c h H e f t u n g , mi t t i g ] , und Sie haben [ D ru c k s e i t e ] für [ B e i d e S e i t e n ( 2 -s e i t i g ) , u md re h e n a n l a n g e r K a n t e ]
festgelegt.
– Der für den Job festgelegte Druckseitenwert ist [ Vo rd e rs e i t e (1 - s e i t i g )] , und
Sie haben für [ D r u c k s e i t e ] -Werte [ B e i d e S e i t e n (2 -s e i t i g )] festgelegt.
– Die im Job festgelegten Werte für den Rand oder Rand für die Bindung sind
mit einem der festgelegten Werte nicht kompatibel.
•
Wenn das Gerät nicht die Kombination aus ausgewählten Werten unterstützt,
wird der Job gegebenenfalls nicht wie erwartet gedruckt oder wird sogar
abgebrochen.
139
4 Mit Jobs arbeiten
[Lochen]
Gibt an, wie der Job gelocht werden soll.
Wenn einer der Werte rot und links ein nicht unterstütztes Bild angezeigt wird, bietet Ihr Drucker keine Unterstützung für diesen Wert.
Wählen Sie eine der folgenden Optionen aus:
[N ic h t fes tge le gt] (S tand ard we rt)
Keine Lochoption ist festgelegt.
[Nicht lochen]
Der Job ist nicht gelocht.
[2 L öc he r]
Der Drucker locht zwei Löcher.
[3 L öc he r]
Der Drucker locht drei Löcher.
[4 L öc he r]
Der Drucker locht vier Löcher.
[4-L oc h -N E]
Der Drucker locht vier Löcher, die jeweils zu zweit gruppiert sind (nordeuropäisches
Format).
[Ringlochung]
Ringlochung: Der Drucker locht den Job für eine Ringbindereinheit.
[Mul ti H ol e]
Der Drucker locht mehrere Löcher an der Kante entlang.
Wenn Sie eine [ L o c h e n ] -Option aus der Drop-down-Liste auswählen, werden das Endbearbeitungsbild, das Jobobjekt und das Seitenobjekt automatisch aktualisiert.
Bestimmte Endbearbeitungseinstellungen sind nicht miteinander kompatibel. Wenn
Ihre Einstellung für das Lochen zu Konflikten mit anderen Einstellungen führt, passt
das System die anderen Einstellungen automatisch an.
140
[ E n d b e a rb e i t u n g ] -Einstellungen ändern
[Bindekante]
Gibt die Bindekante für die Endbearbeitungsauswahl an, die einer bestimmten Bindekarte zugeordnet ist.
Wählen Sie die von Ihrem Drucker unterstützten Endbearbeitungskanten aus:
[Li nk s ] (Stan dardw ert)
Der Drucker bearbeitet die linke Bindekante.
[Oben]
Der Drucker bearbeitet die obere Bindekante.
[Mi tte (B ros c hüre )]
Der Drucker bearbeitet die mittlere oder Broschürenbindekante.
[Rechts]
Der Drucker bearbeitet die rechte Bindekante.
[Unten]
Der Drucker bearbeitet die untere Bindekante.
Diese Einstellungen sind nicht miteinander kompatibel.
•
Einrichten der Bindekante auf [ O b e n ] für [ R i n g b i n d u n g ] oder [ K l e b e b i n d u n g ] ,
wenn die Ausrichtung auf [ H o c h f o rm a t ] eingerichtet ist.
•
Einrichten der Bindekante auf [ L i n k s ] oder [ R e c h t s ] für [ R i n g b i n d u n g ] oder
[ K l e b e b i n d u n g ] , wenn die Ausrichtung auf [ Q u e rf o rma t ] eingerichtet ist.
Wenn Sie diesen Wert ändern, empfehlen wir, dass Sie die angezeigten Ergebnisse
Ihrer Änderung bestätigen, bevor Sie den Job drucken. Der ausgewählte Wert kann
zu einem Konflikt mit dem im Job ausgewählten Wert führen, wie in den folgenden
Beispielen beschreiben:
•
Der für den Job festgelegte Heftwert ist [ 2 -f a c h H e f t u n g , mi t t i g ] , und Sie haben
[ D ru c k s e i t e ] für [ B e i d e S e i t e n (2 -s e i t i g ), u md r e h e n a n l a n g e r K a n t e ]
festgelegt.
•
Der für den Job festgelegte Druckseitenwert ist [ Vo r d e r s e i t e (1 -s e i t i g )] , und Sie
haben für [ D ru c k s e i te ] -Werte [ B e i d e S e i t e n (2 -s e i t i g ) ] festgelegt.
•
Die im Job festgelegten Werte für den Rand oder Rand für die Bindung sind mit
einem der festgelegten Werte nicht kompatibel.
141
4 Mit Jobs arbeiten
[Fal z art]
Gibt an, wie der Job oder große Blätter im Job gefaltet werden, ob alle Blätter zusammen gefaltet werden (Überlappen oder Sortieren) und ob die Vorderseite des Blatts nach dem Falten außen statt innen sein soll. Die Vorschau der Falzoptionen steht nicht in der Jobansicht zur
Verfügung.
Wählen Sie die auf Ihrem Drucker verfügbaren Optionen aus:
[N ic h t fes tge le gt] (S tand ard we rt)
Keine Falzoptionen sind ausgewählt.
[Halbfalz]
Der Job wird in zwei Teile gefaltet.
Wenn die [ H a l b f a l z ] -Option ausgewählt wurde, wenn keine Falzeinheit an den
Drucker angeschlossen ist, wird die Ausgabe nicht gefaltet.
.
[B ri effal z na c h a ußen]
Der Job wird in drei Teile als Zickzackmuster gefaltet.
[B ri effal z na c h i nn en]
Dreifachfalzmuster mit 6 Bereichen mit zwei Parallelfalzen in einer Spiralfalzkonfiguration.
[Zi c k z a c k fal z ]
Faltet das Papier zweimal als Z-Form.
[Zi c k z a c k fal z (nu r g roße P ap ierty pen )]
Wie Zickzackfalz, aber es werden nur die großen Blätter im Job gefaltet..
[D opp el te Pa ral l el fal z ]
Der Job wird in vier Teile gefaltet und enthält 8 Bereiche.
[Fe ns te rfal z ]
Die linke und rechte Kante werden nach innen gefaltet und treffen in der Mitte der Seite zusammen, ohne sich zu überlappen. Der mittlere Bereich ist größer, um den linken und rechten Bereich aufzunehmen, wenn diese geschlossen werden.
[Ke in Fa lz ]
Der Job ist nicht gefaltet.
Bei manchen Falzarten kann Folgendes ausgewählt werden:
[B l ätter ge mei ns a m fal ten ]
Gibt an, ob alle Blätter gemeinsam oder jedes Blatt einzeln gefaltet werden soll.
142
[ E n d b e a rb e i t u n g ] -Einstellungen ändern
[N ac h a ußen Fa lte n]
Gibt an, ob die Vorderseite des Blatts nach dem Falten außen statt innen sein soll.
Wenn Sie diesen Wert ändern, empfehlen wir, dass Sie die angezeigten Ergebnisse
Ihrer Änderung bestätigen, bevor Sie den Job drucken. Der ausgewählte Wert kann
zu einem Konflikt mit dem im Job ausgewählten Wert führen, wie in den folgenden
Beispielen beschreiben:
•
Der für den Job festgelegte Heftwert ist [ 2 -f a c h H e f t u n g , mi t t i g ] , und Sie haben
[ D ru c k s e i t e ] für [ B e i d e S e i t e n (2 -s e i t i g ), u md r e h e n a n l a n g e r K a n t e ]
festgelegt.
•
Der für den Job festgelegte Druckseitenwert ist [ Vo r d e r s e i t e (1 -s e i t i g )] , und Sie
haben für [ D ru c k s e i te ] -Werte [ B e i d e S e i t e n (2 -s e i t i g ) ] festgelegt.
•
Die im Job festgelegten Werte für den Rand oder Rand für die Bindung sind mit
einem der festgelegten Werte nicht kompatibel.
•
Das Entfernen oder Hinzufügen von Substitutionen kann zu Layoutänderungen
wie Seitenumbrüchen oder Papierformatänderungen führen.
143
4 Mit Jobs arbeiten
[Ausgabefach]
Gibt an, in welchem Fach die Ausgabe gestapelt wird.
Wählen Sie zwischen den Standard-Ausgabefächern, den auf Ihrem Drucker verfügbaren Ausgabefächern und allen im Job-Ticket festgelegten Ausgabefächern.
•
[ N i c h t fe s t g e l e g t ] (Standardwert)
•
[Fi ni s he r v e rs etz te Abl ag e]
•
[Oberes Fach]
•
[Kopienfac h]
•
[Ablagefac h]
•
[Zw ei tes Abl ag efac h ]
•
[Ablagefac h oben]
•
[P os tfa c h 1 ]
•
[P os tfa c h 2 ]
•
[P os tfa c h 3 ]
•
[P os tfa c h 4 ]
•
[P os tfa c h 5 ]
•
[P os tfa c h 6 ]
•
[P os tfa c h 7 ]
•
[P os tfa c h 8 ]
•
[P os tfa c h 9 ]
•
[B ro s c hü ren fa c h]
•
[Ri ng bi nde rfac h ]
•
[Kl ebe bi nd erei nh ei t un tere s li nk e s Fac h]
•
[Fa c h d er Fal z ei nh ei t]
•
[Fa c h d es S c hne id ers ]
Wenn Sie diesen Wert auswählen, wählt der Drucker das am besten passende Ausgabefachfach aus.
Wenn das Gerät nicht die Kombination aus ausgewählten Werten unterstützt, wird
der Job gegebenenfalls nicht wie erwartet gedruckt oder wird sogar abgebrochen.
144
[ E n d b e a rb e i t u n g ] -Einstellungen ändern
[Fin al e Grö ße ]
Gibt die Größe der Ausgabe nach der Endbearbeitung an.
[ F i n a l e G r ö ß e ] ist nur verfügbar, wenn Sie [ K l e b e b i n d u n g ] aus der Drop-down-Liste für die [ H e f t e n / B i n d e n ] -Option auswählen.
Wählen Sie eine der folgenden Optionen aus:
[N ic h t fes tge le gt] (S tand ard we rt)
Den Job nicht anpassen.
[J ob pap ie rgrö ße v erwe nde n]
Anpassen des Jobs auf das von dem Papier verwendete Format für den Job.
[Fe s tge le gtes P ap ie r v erwe nde n]
Anpassen des Jobs auf die ausgewählte Größe.
[Neu...]
Erstellen Sie eine neue finale Größe, um den Job daran anzupassen. Geben Sie die Breite,
Höhe und Einheiten für eine neue finale Größe ein.
Wenn Sie den Versatz vom unteren Rand für die finale Größe angeben möchten, heben Sie
die Markierung des Kontrollkästchens [ N i c h t f e s t g e l e g t ] auf. Der Bereich der [ R a h m e n v e rs c h i e b u n g ] unterscheidet sich möglicherweise vom Bereich des Geräts.
Wenn die ausgewählte finale Größe kleiner ist als die Größe, die der Drucker anpassen kann,
schneidet der Drucker sie auf die minimal mögliche Größe zu.
Wenn die ausgewählte finale Größe größer ist als die Größe, die der Drucker anpassen kann,
schneidet der Drucker sie auf die maximal mögliche Größe zu.
[Fin al e B rei te]
Mit diesem Eintrag wird die Breite der Ausgabe nach der Endbearbeitung angegeben.
[ Fi n a l e B r e i t e ] ist nur verfügbar, wenn Sie [ F a c h d e s S c h n e i d e r s ] aus der Drop-down-Liste
[ A u s g a b e f a c h ] auswählen.
Die Schnittbreite für die Endbearbeitung gibt die Breite an, auf die bei der Endbearbeitung der
Broschüre geschnitten wird. Der Standardwert ist [ N i c h t fe s t g e l e g t ] .
Geben Sie in das Feld eine Zahl ein, um einen Wert für die Endformatbreite festzulegen. Wenn
Sie die [ E i n h e i t e n ] ändern müssen, wählen Sie einen Wert in der Drop-down-Liste aus, und
der im Feld erfasste Wert wird automatisch geändert.
145
4 Mit Jobs arbeiten
[Ei ng abe fac h für B in dep ap ie r]
Gibt das Eingabefach an, in dem das Papier für das Deckblatt für die Klebebindung eingelegt
ist.
Die folgenden Werte stehen in der Drop-down-Liste zur Auswahl:
•
[ N i c h t fe s t g e l e g t ] (Standardwert)
•
[A uto mati s c h e F ac ha us w ah l]
•
[Fa c h 1 ]
•
[Fa c h 2 ]
•
[Fa c h 3 ]
•
[Fa c h 4 ]
•
[Fa c h 5 ]
•
[Fa c h 6 ]
•
[Fa c h 7 ]
•
[By p as s -Fac h ]
•
[Fa c h mit h ohe r K apa z itä t]
•
[Interpos e r-Fac h ]
•
[Kl ebe bi nd erei nh ei t für Interp os e r-Fac h obe n]
•
[Kl ebe bi nd erei nh ei t für Interp os e r-Fac h unte n]
Nur verfügbar, wenn Sie die Option [ K l e b e b i n d u n g ] aus der Drop-down-Liste [ H e f t e n / B i n d e n ] auswählen.
146
[ F a r b e ] -Einstellungen ändern
[Fa rbe ]-E i n s te llu n g e n ä nd e rn
Über die [F a r b e ] -Einstellungen können Sie die Farbeinstellungen für den Job anzeigen und
bearbeiten.
So ändern Sie die [ Fa rb e ]-Einstellungen:
1. Klicken Sie im Abschnitt [ F a rb e ] auf [ J o b me r k ma l e ] .
2. Konfigurieren Sie die Farbeinstellungen für den aktuellen Job.
[Farb e/Sc h wa rz w ei ß]
Gibt an, ob die Ausgabe in Farbe oder in Schwarzweiß gedruckt wird.
Wählen Sie die auf Ihrem Drucker verfügbaren Farbeinstellungsoptionen aus:
[Ni c ht fe s tge le gt] (S tand ard we rt)
Eine Farbeinstellungsoption wurde nicht festgelegt.
Die Vorschaubilder unterscheiden sich möglicherweise von den Druckergebnissen, wenn Sie [ N i c h t f e s t g e l e g t ] auswählen.
[Fa rbe ]
Der Job wird in Vollfarbe gedruckt.
[Sc h wa rz w ei ß]
Der Job wird in Schwarzweiß gedruckt.
147
4 Mit Jobs arbeiten
[ A u s n a h m e s e i t e n ] - To o l s v e r w e n d e n
Die [ A u s n a h me s e i te n ] -Tools werden auf der rechten Seite der Benutzerschnittstelle angezeigt.
Verwenden Sie diese Tools, um die Einstellungen für die vorhandenen Seiten zu ändern oder zu
ersetzen oder um Untergruppen von Seiten für die Endbearbeitung zu erstellen .
Die [ A u s n a h me s e i te n ] -Tools sind:
•
[Ers etz en ]
•
[U nterg rup pe]
Jedes Tool zeigt ein Symbol an, das die aktuellen Werte angibt. Zum Anzeigen oder Ändern aller
Werte klicken Sie auf das jeweilige Tool. Sie können immer nur ein einziges Tool öffnen.
Sie können das Tool auf eine bestimmte Seite im Job ziehen. Dies erstellt eine Ausnahme. Die aktuellen Toolwerte werden mit dieser Seite verknüpft.
Mit dem EFI Fiery-Controller ist es nicht möglich, Untergruppen zu drucken. Drucken Sie keinen
Job, der Untergruppen enthält.
S u b s titutio n e n e rs tel le n
Mit dem [ E rs e t z e n ] -Tool können Sie Papier- und Layoutmerkmale für eine gedruckte Seite oder
einen Bereich gedruckter Seiten ändern.
Wenn die für Untergruppen eingerichteten Einstellungen den [ P a p i e r] -, [ D ru c k s e i t e ] - und [ Fa rb e / S c h w a rz w e i ß] -Einstellungen unter [ J o b me rk ma l e ] entsprechen, kann die Substitution nicht
angezeigt werden. Ändern Sie den Wert einer dieser Einstellungen, um sie anzuzeigen.
So erstellen Sie eine Substitution:
148
Substitutionen erstellen
1. Drücken und halten Sie im Abschnitt [ A u s n a h m e s e i t e n ] das Symbol [ E rs e t z e n ] .
2. Ziehen Sie das Symbol auf die Seite, an der die Substitution stattfinden soll.
Oder
1. Klicken Sie auf das Symbol [ E rs e t z e n ].
2. Nehmen Sie im Dialogfeld [ N e u e S u b s t i t u t i o n ] die notwendigen Änderungen vor.
3. Klicken Sie auf [ H i n z u f ü g e n ] .
Wenn Sie eine Substitution rasch in Ihren Job einfügen möchten, klicken Sie auf das Symbol
-Symbol in der [ J o b ] ansicht. Dieses Symbol ist nur auf der Druckseite der Seite sichtbar.
Für jede Seite kann nur eine Substitution erstellt werden. Wenn beispielsweise eine Substitution
für die Seiten 1-10 vorhanden ist und Sie eine neue Substitution für Seite 5 erstellen, wird die vorhandene Substitution für die Seiten 1-10 aufgeteilt in eine für die Seiten 1-4 und eine andere für
die Seiten 6-10.
[Seiten]
Gibt die zu ändernden Seiten an.
Geben Sie im Feld unter dem Unterbereich [ S e i t e n ] eine Zahl ein, um die gedruckten Seiten
anzugeben, die die Substitution enthält.
Sie können bis zu 255 Zeichen (Byte) eingeben. Es werden Werte von 1 bis 32767 und N unterstützt, wobei N für die letzte Seite steht.
Sie können eine einzelne Seite (z. B. "1") oder einen durch einen Bindestrich getrennten Seitenbereich (z. B. "1-10") eingeben.
Wenn Sie einen Seitenbereich eingeben, wird eine einzige Substitution für alle Seiten in dem
Bereich erstellt. Wenn Sie neue Substitutionen erstellen, geben Sie mehrere Seiten oder Seitenbereiche ein, die Sie durch Kommas trennen (z. B. 1, 5, 7-10).
Für jede eingegebene Seite oder jeden eingegebenen Seitenbereich wird eine separate Substitution erstellt.
[Pa pi er]
Gibt das Papier an, das für die Substitution verwendet wird.
Wählen Sie eine der folgenden Optionen aus:
[N ic h t fes tge le gt] (S tand ard we rt)
Kein Papier ist für die neue Substitution eingerichtet.
[ We i t e r. . . ]
Öffnet die Papierbibliothek, um Papiertypen auszuwählen.
149
4 Mit Jobs arbeiten
[D ruc k s e ite ]
Gibt an, auf welchen Seiten des Blatts für die Substitution gedruckt wird.
Wählen Sie eine der folgenden auf Ihrem Drucker verfügbaren Optionen aus:
[N ic h t fes tge le gt] (S tand ard we rt)
Keine Druckseite ist festgelegt.
[ Vo r d e rs e i te (1 -s e i t i g )]
Bedruckt nur die Vorderseite des Blatts.
[B e id e S ei te n ( 2-s e iti g)]
Bedruckt beide Seiten des Blatts.
Wenn Sie die Druckseitenoptionen von [ B e i d e S e i t e n ( 2 -s e i t i g )] auf [ Vo rd e rs e i t e (1 -s e i t i g ) ]
ändern, werden gegebenenfalls zusätzliche leere Seiten angezeigt und gedruckt.
Wenn Sie diesen Wert ändern, empfehlen wir, dass Sie die angezeigten Ergebnisse
Ihrer Änderung bestätigen, bevor Sie den Job drucken. Der ausgewählte Wert kann
zu einem Konflikt mit dem im Job ausgewählten Wert führen, wie in den folgenden
Beispielen beschreiben:
•
Der für den Job festgelegte Heftwert ist [ 2 -f a c h H e f t u n g , mi t t i g ] , und Sie haben
[ D ru c k s e i t e ] für [ B e i d e S e i t e n (2 -s e i t i g ), u md r e h e n a n l a n g e r K a n t e ]
festgelegt.
•
Der für den Job festgelegte Druckseitenwert ist [ Vo r d e r s e i t e (1 -s e i t i g )] , und Sie
haben für [ D ru c k s e i te ] -Werte [ B e i d e S e i t e n (2 -s e i t i g ) ] festgelegt.
•
Die im Job festgelegten Werte für den Rand oder Rand für die Bindung sind mit
einem der festgelegten Werte nicht kompatibel.
•
Das Entfernen oder Hinzufügen von Substitutionen kann zu Layoutänderungen
wie Seitenumbrüchen oder Papierformatänderungen führen.
[Farb e/Sc h wa rz w ei ß]
Gibt an, ob die Ausgabe der Substitution in Farbe oder in Schwarzweiß gedruckt wird.
Wählen Sie die auf Ihrem Drucker verfügbaren Farbeinstellungsoptionen aus:
[Ni c ht fe s tge le gt] (S tand ard we rt)
Eine Farbeinstellungsoption wurde nicht festgelegt.
[Fa rbe ]
Die Substitution wird in Vollfarbe gedruckt.
[Sc h wa rz w ei ß]
Die Substitution wird in Schwarzweiß gedruckt.
150
Untergruppen erstellen
Untergruppen erstellen
Mit dem [ U n t e rg r u p p e ] -Tool können Sie die Endbearbeitungsmerkmale für Seitenbereiche (Untergruppen) innerhalb des Jobs statt für den gesamten Job einrichten. Sie können die Endbearbeitungsmerkmale für den gesamten Job oder für Untergruppen einrichten, aber nicht für beides.
Wenn die für Untergruppen eingerichteten Einstellungen den unter [ J o b me rk ma l e ] ausgeführten
[ H e f t e n / B i n d e n ] - und [ B i n d e k a n te ] -Einstellungen entsprechen, kann die Untergruppe nicht angezeigt werden. Ändern Sie den Wert einer dieser Einstellungen, um sie anzuzeigen.
So erstellen Sie eine Untergruppe:
1. Drücken und halten Sie im Abschnitt [ A u s n a h m e s e i t e n ] das Symbol [ U n t e rg ru p p e ] .
2. Ziehen Sie das Symbol auf die Seite, auf der die Untergruppe erstellt werden soll.
Oder
1. Klicken Sie auf das Symbol [ U n t e rg ru p p e ].
2. Nehmen Sie im Dialogfeld [ N e u e U n t e rg ru p p e ] die notwendigen Änderungen vor.
3. Klicken Sie auf [ H i n z u f ü g e n ] .
Alle Untergruppen werden auf dieselbe Weise bearbeitet. Das Bearbeiten einer Untergruppe ändert die Optionen [ H e f t e n / B i n d e n ] und [ B i n d e k a n t e ] für alle Untergruppen.
151
4 Mit Jobs arbeiten
[Seiten]
Gibt die Seiten in der Untergruppe an.
Geben Sie im Feld unter dem Unterbereich [ S e i t e n ] eine Zahl ein, um die gedruckten Seiten
anzugeben, die die Untergruppe enthält.
Sie können bis zu 255 Zeichen (Byte) eingeben. Es werden Werte von 1 bis 32767 und [ N ] unterstützt, wobei [ N ] für die letzte Seite steht.
Sie können eine einzelne Seite (z. B. 1) oder einen durch einen Bindestrich getrennten Seitenbereich (z. B. 1-10) eingeben. Wenn Sie einen Seitenbereich eingeben, wird eine einzige Untergruppe für alle Seiten in dem Bereich erstellt. Wenn Sie neue Untergruppen erstellen, geben
Sie mehrere Seiten oder Seitenbereiche ein, die Sie durch Kommas trennen (z. B. 1, 5, 710). Für jede eingegebene Seite oder jeden eingegebenen Seitenbereich wird eine separate
Untergruppe erstellt.
152
Untergruppen erstellen
[Heften]
Gibt an, wie die Untergruppe geheftet werden soll.
Wählen Sie eine der folgenden Optionen aus:
[N ic h t fes tge le gt] (S tand ard we rt)
Keine Heft-/Bindeoptionen sind festgelegt.
[1-fa c h H eftu ng]
Der Drucker fügt eine Heftklammer an der Bindekante ein. Der Unterschied zu Option [ 1 f a c h H e f t u n g , s c h rä g ] ist, dass der Drucker den Winkel verwendet, den der Hefter verwenden kann.
[1-fa c h H eftu ng, s c hräg ]
Der Drucker fügt eine schräge Heftklammer an der Bindekante ein.
[1-fa c h H eftu ng, h ori z on tal ]
Der Drucker fügt eine horizontale Heftklammer an der Bindekante ein.
[1-fa c h H eftu ng, v e rti k al ]
Der Drucker fügt eine vertikale Heftklammer an der Bindekante ein.
[2-fa c h H eftu ng]
Der Drucker fügt zwei Heftklammern an der Bindekante ein.
Wenn Sie diese Einstellungen bereits mit TotalFlow MR vorgenommen haben, ändern Sie die bereits festgelegte Option nicht.
Der ausgewählte Wert kann zu einem Konflikt mit dem im Job ausgewählten Wert führen, wie
in den folgenden Beispielen beschreiben:
•
Der für den Job festgelegte Heftwert ist [ 2 - fa c h H e f t u n g , mi t t i g ] , und Sie haben [ D ru c k s e i t e ] für [ B e i d e S e i t e n ( 2 -s e i t i g ), u md re h e n a n l a n g e r K a n t e ] festgelegt.
•
Der für den Job festgelegte Druckseitenwert ist [ Vo rd e rs e i t e (1 -s e i t i g ) ], und Sie haben für
[ D r u c k s e i t e ] -Werte [ B e i d e S e i t e n (2 -s e i t i g )] festgelegt.
•
Die im Job festgelegten Werte für den Rand oder Rand für die Bindung sind mit einem der
festgelegten Werte nicht kompatibel.
•
Das Entfernen oder Hinzufügen von Untergruppen kann zu Layoutänderungen wie Seitenumbrüchen oder Papierformatänderungen führen.
153
4 Mit Jobs arbeiten
[Bindekante]
Gibt die Endbearbeitungskante für Untergruppen an.
Wählen Sie die von Ihrem Drucker unterstützten Endbearbeitungskanten aus:
[Li nk s ] (S tan dardw ert)
Der Drucker bearbeitet die linke Bindekante.
[Oben]
Der Drucker bearbeitet die obere Bindekante.
[Rechts]
Der Drucker bearbeitet die rechte Bindekante.
[Unten]
Der Drucker bearbeitet die untere Bindekante.
Bestimmte Endbearbeitungseinstellungen sind nicht miteinander kompatibel. Wenn
Sie eine Kanteneinstellung auswählen, die zu einem Konflikt führt, passt das System
andere Endbearbeitungseinstellungen automatisch an.
E in e S e ite n au s n ah me b e a rb e ite n
Wenn Sie eine vorhandene Ausnahmeseite ändern wollen, können Sie die Ausnahmen
bearbeiten:
1. Führen Sie von der [ J o b ] ansicht oder [ S e i t e n ] ansicht eine der folgenden Aktionen aus:
•
Geben Sie die Seitenzahl der Ausnahme im Eingabefeld [ A k t u e l l e S e i t e ] ein.
•
Klicken Sie auf [ N ä c h s t e A u s n a h me s e i t e ] und [ Vo rh e ri g e A u s n a h me s e i t e ], um durch
die Ausnahmen zu blättern.
2. Klicken Sie auf das Symbol für die Seite, um die Ausnahme zu bearbeiten.
3. Nehmen Sie die erforderlichen Änderungen in den Dialogfeldern [ S u b s t i t u t i o n b e a rb e i t e n ]
und [ U n t e rg ru p p e b e a rb e i t e n ] vor.
4. Schließen Sie das Dialogfeld, oder klicken Sie auf [ E n t f e rn e n ], um die Ausnahme zu löschen.
Oder
1. Öffnen Sie die [ J o b e i n s t e l l u n g e n ] -Ansicht.
2. Klicken Sie auf eine beliebige Ausnahme, die in den Tabellen [ S u b s t i t u t i o n e n ] und [ U n t e rg ru p p e n ] aufgelistet ist, um diese Ausnahme zu bearbeiten.
Me h re re A us n a h mes e ite n b ea rb ei te n
Wenn Sie mehrere Ausnahmeseiten des gleichen Typs ändern möchten, können Sie die Ausnahmen bearbeiten:
154
Bedieneranweisungen für einen Job erstellen
1. Führen Sie eine der folgenden Aktionen von der [ J o b ] ansicht oder [ S e i t e n ] ansicht aus durch:
•
Geben Sie die Seitenzahl der Ausnahme im Eingabefeld [ A k t u e l l e S e i t e ] ein.
•
Klicken Sie auf [ N ä c h s t e A u s n a h me s e i t e ] und [ Vo rh e ri g e A u s n a h me s e i t e ], um durch
die Ausnahmen zu blättern.
2. Klicken Sie mit der rechten Maustaste aus das Symbol für die Seite, um ein Menü zu öffnen.
3. Wählen Sie im Menü [ A l l e S u b s t i tu t i o n e n b e a rb e i t e n ] oder [ A l l e U n t e r g ru p p e n b e a rb e i t e n ]
aus.
4. Klicken Sie auf [ N ä c h s t e A u s n a h m e s e i t e ] und [ Vo rh e ri g e A u s n a h me s e i t e ] , um durch alle
Ausnahmen dieses Typs zu blättern.
5. Bearbeiten Sie jede Ausnahme einzeln, oder klicken Sie auf [ E i n s t e l l u n g e n f ü r a l l e a u s g e w ä h l t e n S u b s t i tu t i o n e n a n w e n d e n ] , um die Einstellungen der aktuellen Ausnahme auf alle
anderen Ausnahmen anzuwenden.
In der [ S e i te n ] ansicht können Sie mehrere Seiten auswählen und dann mit der rechten
Maustaste klicken, um die Ausnahmen nur für die Seiten zu bearbeiten, die Sie gemeinsam ausgewählt haben, statt alle Ausnahmen dieses Typs zu bearbeiten.
B edieneranweis ungen für einen J ob ers tellen
Wenn ein Job eine spezielle Aktion von einem Bediener erfordert, können Sie Bedieneranweisungen erstellen. Optional können diese Anweisungen auf einer Trennseite gedruckt werden, direkt
bevor der Job gedruckt wird.
Gehen Sie wie folgt vor, um die Bedieneranweisungen zu drucken:
•
Wenn der Job einem Durchgriffsdrucker zugeordnet ist, muss dieser Drucker einen Wert für
das Merkmal [B e f e h l f ü r B e d i e n e ra n w e i s u n g e n ] haben.
•
Wenn Sie die Bedieneranweisungen auf einem bestimmten Papier, drucken möchten, muss
der Drucker, dem der Job zugeordnet ist, einen Wert für das Merkmal [ E i n g a b e f a c h f ü r
Tre n n s e i te n ] haben.
Gehen Sie wie folgt vor, um Bedieneranweisungen zu erstellen:
1. Klicken Sie im [ Wa rt e s c h l a n g e n ] Pod auf den Job.
Das Dialogfeld [ J o b ] wird angezeigt:
155
4 Mit Jobs arbeiten
2. Klicken Sie auf [ B e d i e n e ra n w e i s u n g e n . . .] .
Das Dialogfeld [ B e d i e n e ra n w e i s u n g e n ] wird angezeigt:
3. Geben Sie die Anweisungen in das Feld [ B e d i e n e ra n w e i s u n g e n ] ein.
4. O p t i o n a l : Wenn Sie die Bedieneranweisungen in einer PDF-Datei speichern und diese Datei
auf einer Trennseite drucken möchten, wählen Sie [ Tre n n b l a t t d ru c k e n ] .
156
Jobs starten, verschieben, zurückstellen und wiederaufnehmen
5. Klicken Sie auf [ O K ] .
Der Job wird im [ Wa rt e s c h l a n g e n ] Pod mit
markiert, der Bedienermarkierung markiert, die direkt vor dem Job angezeigt wird. Der Bediener kann auf den Job und dann auf [ B e d i e n e ra n w e i s u n g e n . . . ] im Dialogfeld [ J o b ] klicken, um die Anweisungen anzuzeigen. Direkt bevor der Job
gedruckt wird, werden die Bedieneranweisungen in einem Dialogfeld angezeigt und auf einer
Trennseite gedruckt, wenn Sie diese Option ausgewählt haben. Der Job wird nicht gedruckt, bis
der Bediener das Dialogfeld schließt.
J obs s tarten, v ers c hieben, z urüc k s tell en und
wiederaufnehmen
Oft kommen Jobs in a virtuellen TotalFlow PM-Drucker an, und die Verarbeitung des Jobs wird sofort gestartet. Aber möglicherweise müssen Sie von Zeit zu Zeit eine Aktion ausführen, um einen
Job durch das System zu verschieben oder bis zu einem späteren Zeitpunkt davon abzuhalten,
das System zu durchlaufen.
Jobs an einen Druck er s enden
Wenn der virtuelle Drucker, der einen Job erstellt, einem Drucker zugeordnet ist, sendet er den
Job automatisch an diesen Drucker. Wenn der virtuelle Drucker keinem Drucker zugeordnet ist, ist
der Job N i c h t z u g e o rd n e t . Sie müssen ihn manuell einem Drucker zuordnen.
Soll ein Job an einen Drucker gesendet werden, müssen die Werte aller Zuordnungsmerkmale für
den Job mit den Werten der Zuordnungsmerkmale für den Drucker übereinstimmen. (Ein Druckermerkmal ohne Wert stimmt mit dem Wert des entsprechenden Jobmerkmals überein.)
Folgende Zuordnungsmerkmale gibt es:
J o b me rk ma l
Dru c k e rme rk ma l
[Kunde]
[K u nde nna me]
[Größe (Bl ätter)]
[U nters tü tz te J o bgröße (B lä tter)]
[ N a me ] (auf der Seite [ P a p i e r] des [ M e rk m a l e f ü r J o b ] -Editors)
[ P a p i e rn a me ] auf den Seiten in den Eingabefächern des Druckers oder in den Papieränderungen für den Drucker geplant
[Heften/B inden]
[Heften]
[Bro s c hü ren pro z es s or]
[Ringbindung]
[Klebebindung]
157
4 Mit Jobs arbeiten
J o b me rk ma l
Dru c k e rme rk ma l
[Lochen]
[Lochen]
[Fa lz art]
[Bro s c hü ren pro z es s or]
[Fa lz art]
Die einzige Ausnahme ist, dass die Merkmale [ N a me ] und [ U n t e rs t ü t z t e s P a p i e r ] jetzt nicht
übereinstimmen müssen, wenn eine Papier-Änderung geplant ist, damit sie in Zukunft übereinstimmen. Sie müssen jedoch das gesamte Papier, das der Job verwendet, gleichzeitig einlegen.
Der Job wird erst nach dem Papierwechsel gedruckt.
Fa s tpath
Wenn Sie einen nicht zugeordneten Job an einen Drucker senden möchten, ziehen Sie
den Job an die gewünschte Position in der Druckwarteschlange im [ Wa rt e s c h l a n g e n ]
Pod und legen ihn dort ab.
Machen Sie Folgendes, wenn Sie einen nicht zugeordneten Job an einen Drucker senden möchten, ohne den Direktaufruf zu verwenden:
1. Führen Sie im [ J o b s ] Pod eine der folgenden Aktionen aus:
•
Zeigen Sie mit der Maus auf den Job, und klicken Sie auf
"Verschieben".
•
Wählen Sie den Job aus und klicken Sie auf [ J o b s ] , und dann auf [ Ve rs c h i e b e n . . . ] .
die Schaltfläche
Das Dialogfeld [ J o b v e r s c h i e b e n ] wird angezeigt:
2. Wählen Sie in der oberen linken Ecke der Tabelle [ D ru c k e r- u n d J o b v e rg l e i c h ] den Drucker
aus, an den Sie den Job verschieben möchten.
In der oberen Reihe der Tabelle werden die Werte der Zuordnungsmerkmale für den ausgewählten Drucker angezeigt. In den anderen Reihen werden die Werte der entsprechenden
Merkmale für die Jobs angezeigt.
3. Wenn die Job- und Druckermerkmale nicht übereinstimmen, wird der nicht übereinstimmende
Wert rot markiert. Wählen Sie einen anderen Drucker aus.
4. Klicken Sie auf [ We i t e r ] .
158
Jobs an einen anderen Drucker verschieben
Die zweite Seite des Dialogfelds [ J o b v e r s c h i e b e n ] wird angezeigt. In der Tabelle [J o b s ] werden die Jobs angezeigt, die dem Drucker bereits zugeordnet sind:
5. Geben Sie an, wann der Job gedruckt werden soll:
•
Wenn Sie möchten, dass der Job nach dem zuletzt zugeordneten Job gedruckt werden soll,
klicken Sie auf [ N a c h d e m l e t z t e n J o b ] .
•
Soll der Job vor einem anderen zugeordneten Job gedruckt werden, klicken Sie auf [ Vo r]
und wählen Sie dann den anderen Job aus.
6. Klicken Sie auf [ F e r ti g s t e l l e n ] .
7. Wenn der Drucker die EFI Fiery-Controllerfunktion und Port 9103 nutzt, wird der Job in die Druckerwarteschlange gestellt. Führen Sie folgende Schritte an der Druckerkonsole aus:
1) Wählen Sie auf der Registerkarte [ Z u r ü c k g e h a l t e n ] der Liste [ J o b s ] den Job aus.
2) Drücken Sie [ D ru c k e n ] .
Jobs an einen anderen Druc ker verschieben
Nachdem ein Job einem Drucker zugeordnet wurde, müssen Sie ihn möglicherweise zu einem anderen Drucker verschieben.
Soll ein Job zu einem neuen Drucker verschoben werden, müssen die Werte aller Zuordnungsmerkmale für den Job mit den Werten der Zuordnungsmerkmale für den Drucker übereinstimmen.
(Ein Druckermerkmal ohne Wert stimmt mit dem Wert des entsprechenden Jobmerkmals überein.)
Folgende Zuordnungsmerkmale gibt es:
J o b me rk ma l
Dru c k e rme rk ma l
[Kunde]
[K u nde nna me]
[Größe (Bl ätter)]
[U nters tü tz te J o bgröße (B lä tter)]
159
4 Mit Jobs arbeiten
J o b me rk ma l
Dru c k e rme rk ma l
[ N a me ] (auf der Seite [ P a p i e r] des [ M e rk m a l e f ü r J o b ] -Editors)
[ P a p i e rn a me ] auf den Seiten in den Eingabefächern des Druckers oder in den Papieränderungen für den Drucker geplant
[Heften/B inden]
[Heften]
[Bro s c hü ren pro z es s or]
[Ringbindung]
[Klebebindung]
[Lochen]
[Lochen]
[Fa lz art]
[Bro s c hü ren pro z es s or]
[Fa lz art]
Die einzige Ausnahme ist, dass die Merkmale [ N a me ] und [ U n t e rs t ü t z t e s P a p i e r ] jetzt nicht
übereinstimmen müssen, wenn eine Papier-Änderung geplant ist, damit sie in Zukunft übereinstimmen. Der Job wird aber erst nach der Papier-Änderung gedruckt.
Fa s tpath
Wenn Sie einen Job zu einem neuen Drucker verschieben möchten, ziehen Sie den
Job aus der Warteschlange des aktuellen Druckers zur Warteschlange des neuen Druckers im [ Wa rt e s c h l a n g e n ] Pod. Wenn die Zuordnungsmerkmale des Jobs und des
neuen Druckers nicht übereinstimmen, kann der Job nicht verschoben werden.
Um einen Job zu einem anderen Drucker zu verschieben, ohne den Direktaufruf zu verwenden:
1. Gehen Sie auf eine der folgenden Arten vor:
•
160
Klicken Sie im [ Wa rt e s c h l a n g e n ] Pod auf den Job, um das Dialogfeld [ J o b ] zu öffnen, und
klicken Sie dann auf [Ve rs c h i e b e n . . . ].
Jobs an einen anderen Drucker verschieben
•
Wählen Sie den Job im [ J o b s ] Pod aus. Klicken Sie auf [ J o b s ] und dann auf
[ Ve rs c h i e b e n . . . ] .
Das Dialogfeld [ J o b v e r s c h i e b e n ] wird angezeigt:
2. Wählen Sie in der oberen linken Ecke der Tabelle den Drucker aus, an den Sie den Job verschieben möchten.
161
4 Mit Jobs arbeiten
In der oberen Reihe der Tabelle werden die Werte der Zuordnungsmerkmale für den ausgewählten Drucker angezeigt. In den anderen Reihen werden die Werte der entsprechenden
Merkmale für die Jobs angezeigt.
3. Wenn die Job- und Druckermerkmale nicht übereinstimmen, wird der nicht übereinstimmende
Wert rot markiert. Wählen Sie einen anderen Drucker aus.
4. Klicken Sie auf [ We i t e r ] .
Die zweite Seite des Dialogfelds [ J o b v e r s c h i e b e n ] wird angezeigt. In der Tabelle [J o b s ] werden die Jobs angezeigt, die dem neuen Drucker bereits zugeordnet wurden:
5. Geben Sie an, wann der Job gedruckt werden soll:
•
Wenn Sie möchten, dass der Job nach dem zuletzt zugeordneten Job gedruckt werden soll,
klicken Sie auf [ N a c h d e m l e t z t e n J o b ] .
•
Soll der Job vor einem anderen zugeordneten Job gedruckt werden, klicken Sie auf [ Vo r]
und wählen Sie dann den anderen Job aus.
6. Klicken Sie auf [ F e r ti g s t e l l e n ] .
7. Wenn der Drucker die EFI Fiery-Controllerfunktion und Port 9103 nutzt, wird der Job in die Druckerwarteschlange gestellt. Führen Sie folgende Schritte an der Druckerkonsole aus:
1) Wählen Sie auf der Registerkarte [ Z u r ü c k g e h a l t e n ] der Liste [ J o b s ] den Job aus.
2) Drücken Sie [ D ru c k e n ] .
Jobs früher verarbeiten und druc ken
Gelegentlich kann es vorkommen, dass Sie einen Job nach oben versetzen müssen, damit er früher gedruckt wird als dies eigentlich der Fall wäre.
Führen Sie eine der folgenden Aktionen aus, um einen Job schneller zu verarbeiten und zu
drucken:
•
162
Ziehen und legen Sie den Job im [ Wa rt e s c h l a n g e n ] Podan einer neuen Position in der Warteschlange desselben oder eines anderen Druckers ab.
Jobs zurückstellen
Wenn Sie den Job an einen Drucker verschieben, der den Job nicht drucken kann, ist das Verschieben nicht möglich.
•
Auf der Seite [ D ru c k e n ] des Dialogfelds [ Me rk ma l e f ü r J o b ] :
1. Deaktivieren Sie das Kontrollkästchen [ N i c h t f e s t g e l e g t ] neben dem Merkmal [ P ri o ri t ä t ] .
[ N i c h t fe s t g e l e g t ] ist standardmäßig aktiviert.
2. Geben Sie einen Wert für das Merkmal [ P ri o r i t ä t ] an.
Die höchste Priorität ist 1 und die niedrigste numerische Priorität ist 100. Alle numerischen
Prioritäten sind höher als [ N i c h t f e s t g e l e g t ] .
Jobs zurückstellen
Wenn Sie nicht möchten, dass Jobs gedruckt werden, bevor Sie das Drucken veranlassen, können Sie die Jobs zurückstellen.
Führen Sie eine der folgenden Aktionen aus, um einen Job zurückzustellen:
•
Klicken Sie in der Grafikansicht des [ J o b s ] Pod auf
ben dem Job.
•
Wählen Sie den Job entweder in der Grafikansicht oder der Rasteransicht des [ J o b s ] Pod aus.
Klicken Sie auf [ J o b s ] und dann auf [ Z u rü c k s t e l l e n ] .
, die Schaltfläche "Zurückstellen" ne-
Die Jobstatusanzeige wird blau. Der Job wird erst gedruckt, wenn Sie ihn wiederaufnehmen.
Zu rüc k g es tellt e J o bs w ied era ufn eh me n
Wenn Sie bereit sind, einen zurückgestellten Job zu drucken, können Sie ihn wiederaufnehmen.
Führen Sie eine der folgenden Aktionen aus, um einen zurückgestellten Job wiederaufzunehmen:
•
Klicken Sie in der Grafikansicht des [ J o b s ] Pod auf
neben dem Job.
•
Wählen Sie den Job entweder in der Grafikansicht oder der Rasteransicht des [ J o b s ] Pod aus.
Klicken Sie auf [ J o b s ] und danach auf [W i e d e ra u fn a h me ] .
, die Schaltfläche "Wiederaufnahme"
Wenn nichts das Drucken des Job verhindert, ändert die Jobstatusanzeige ihre Farbe zu Grün,
und der Job wird gedruckt. Wenn ein Fehler im Job auftritt, ändert die Jobstatusanzeige ihre Farbe
zu Rot.
163
4 Mit Jobs arbeiten
Jobs vor dem Druck en z urückhalten
Wenn Sie nicht möchten, dass Jobs vor einem bestimmten Zeitpunkt gedruckt werden, können
Sie die Jobs zurückhalten. Dies erfolgt gewöhnlich über die Einrichtung des Merkmals [ D ru c k m o d u s ] , wenn der Job übergeben wird. Sie können dies jedoch auch tun, nachdem der Job übergeben wurde. Nachdem der Job übergeben wurde, ist es leichter, ihn zurückzustellen.
Gehen Sie wie folgt vor, um einen Job vor dem Drucken zurückzuhalten:
1. Setzen Sie auf der Seite [ D ru c k e n ] im Dialogfeld [ Me rk ma l e f ü r J o b ] das Merkmal [D ru c k mo d u s ] auf [ Z u r ü c k h a l t e n b i s ] .
Die Felder "Datum" und "Zeit" werden angezeigt:
2. Geben Sie Werte in die Felder "Datum" und "Zeit" ein, oder wählen Sie entsprechende Werte
aus.
3. Klicken Sie auf [ O K ] .
Die Jobstatusanzeige ändert ihre Farbe nicht. Der Job wird erst am angegebenen Datum zur angegebenen Uhrzeit gedruckt, oder wenn Sie das Merkmal [ D ru c k mo d u s ] in [ N o rma l e r D ru c k ]
oder [ D ru c k e n u n d z u r ü c k h a l te n ] ändern.
Jobs nac h dem Druc ken zurüc khalten
Wenn Sie Jobs nach dem Drucken auf dem Drucker speichern möchten, können Sie einen Job
drucken und zurückhalten. Dies erfolgt gewöhnlich über die Einrichtung des Merkmals
164
Jobs speichern
[ D ru c k m o d u s ] , wenn der Job übergeben wird. Sie können dies jedoch auch tun, nachdem der
Job übergeben wurde. Nachdem der Job übergeben wurde, ist es leichter, ihn zu speichern.
Gedruckte und zurückgehaltene Jobs sowie gespeicherte Jobs bleiben nach dem Drucken beide
im TotalFlow PM-System, während andere Jobs gelöscht werden. Der Unterschied besteht darin,
dass gedruckte und zurückgehaltene Jobs im System bleiben, bis sie gelöscht werden, während
für gespeicherte Jobs eine Zeit angegeben werden kann, wann gespeicherte Jobs automatisch
gelöscht werden.
Gehen Sie wie folgt vor, um einen Job nach dem Drucken zurückzuhalten:
1. Setzen Sie auf der Seite [ D ru c k e n ] im Dialogfeld [ Me rk ma l e f ü r J o b ] das Merkmal [D ru c k mo d u s ] auf [ D ru c k e n u n d z u rü c k h a l t e n ] .
2. Klicken Sie auf [ O K ] .
Der Job wird bis zum Drucken normal verarbeitet. Nach dem Drucken wird eine Kopie des Jobs
auf dem Drucker zurückgehalten, bis Sie diese löschen.
Jobs speichern
Wenn Sie Jobs nach dem Drucken in TotalFlow PM sichern möchten, können Sie diese speichern.
Gespeicherte sowie gedruckte und zurückgehaltene Jobs verbleiben nach dem Drucken beide in
TotalFlow PM, während andere Jobs gelöscht werden. Der Unterschied ist, dass Sie einen Zeitpunkt angeben können, wann gespeicherte Jobs automatisch gelöscht werden sollen und zurückgehaltene Jobs im System verbleiben, bis Sie sie löschen.
So speichern Sie einen Job:
165
4 Mit Jobs arbeiten
•
So speichern Sie einen Job, bis Sie ihn löschen:
1. Setzen Sie auf der Seite [ D ru c k e n ] im Dialogfeld [ M e rk m a l e f ü r J o b ] das Merkmal [ S p e i c h e rn ] auf [ U n b e g re n z t s p e i c h e r n ] .
2. Klicken Sie auf [ O K ] .
Der Job wird bis zum Drucken normal verarbeitet. Nach dem Drucken bleibt der Job in TotalFlow PM, bis Sie ihn löschen.
•
Gehen Sie wie folgt vor, um einen Job für einen bestimmten Zeitraum zu speichern:
1. Setzen Sie auf der Seite [ D ru c k e n ] im Dialogfeld [ M e rk m a l e f ü r J o b ] das Merkmal [ S p e i c h e rn ] auf [ S p e i c h e rn ü b e r ] .
Es werden die Felder [ Ta g e : ] und [ S t u n d e n : ] angezeigt.
166
Jobs erneut drucken
2. Geben Sie Werte in die Felder [ Ta g e : ] und [ S t u n d e n :] ein.
3. Klicken Sie auf [ O K ] .
Der Job wird bis zum Drucken normal verarbeitet. Nach dem Drucken bleibt der Job in TotalFlow PM, bis die angegebene Zeit abgelaufen ist oder bis Sie ihn löschen, je nachdem, welches Ereignis zuerst eintrifft.
Jobs erneut druc ken
Möglicherweise müssen Sie von Zeit zu Zeit einige oder alle Seiten eines Jobs, der bereits gedruckt wurde, erneut drucken.
Gehen Sie wie folgt vor, um einen Job erneut zu drucken:
1. Führen Sie im [ J o b s ] Pod eine der folgenden Aktionen aus:
•
Klicken Sie auf
•
Wählen Sie den Job aus. Klicken Sie auf [ J o b s ] und dann auf [ E rn e u t d ru c k e n . . . ] .
, die Schaltfläche "Erneut drucken" neben dem Job.
Das Dialogfeld [ J o b e r n e u t d ru c k e n ] wird angezeigt:
167
4 Mit Jobs arbeiten
2. O p t i o n a l : Gehen Sie wie folgt vor, um nur ausgewählte Seiten eines PDF-Jobs erneut zu
drucken:
1) Klicken Sie auf [ S e i te n ] .
2) Klicken Sie auf [ S e i te n v o rs c h a u u n d - a u s w a h l .. . ] .
Der Job wird in einem neuen Browser-Fenster angezeigt. Die Steuerelemente im oberen
Bereich der Seite sehen wie folgt aus:
3) Benutzen Sie die Steuerelemente, um durch den Job zu blättern.
4) Wenn Sie die aktuelle Seite zum Drucken auswählen möchten, klicken Sie auf
[Hinzufügen].
5) Wenn Sie alle zu druckenden Seiten ausgewählt haben, klicken Sie auf [ O K ] .
Sie können Seiten nur in PDF-Jobs auswählen. Bei anderen Datenströmen müssen
Sie den gesamten Job erneut drucken.
3. Wählen Sie einen Drucker aus, an den der Job übergeben werden soll.
Der Standardwert ist der letzte Drucker, der den Job gedruckt hat.
4. O p t i o n a l : Müssen Sie mehrere Kopien des Jobs drucken, ändern Sie die Anzahl der zu druckenden Kopien.
168
Jobs erneut drucken
Durchgriffsdrucker ignorieren die hier angegebene Anzahl. Der Druckerbefehl muss
die Kopienanzahl an den Durchgriffsdrucker übergeben, wenn die Anzahl größer als
1 ist.
5. Klicken Sie auf [ O K ] .
169
5. S i c herhei t
♦ Kennwörter verwalten
♦ Benutzung des LPD-Protokolls zum Übergeben von Jobs einschränken
TotalFlow PM-Sicherheit umfasst das Bestimmen, wer auf TotalFlow PM zugreifen kann und welche Funktionen ausgeübt werden können.
Kennwörter verwalten
Benutzer müssen einen TotalFlow PM-Benutzernamen und ein Kennwort haben, um auf das System zugreifen und TotalFlow PM-Aktionen ausführen zu können.
E igenes Kennwort ändern
TotalFlow PM fordert Sie auf, Ihr Kennwort zu ändern, wenn dieses abläuft. Sie können es auch öfter ändern.
Gehen Sie wie folgt vor, um Ihr eigenes Kennwort zu ändern:
1. Klicken Sie rechts neben der Menüleiste auf [ B e n u t z e rn a me ] und dann auf [ K e n n w o rt
ändern...].
Benutzername ist Ihr Benutzername.
Das Dialogfeld [ K e n n w o rt ä n d e r n f ü r B e n u t z e r] wird angezeigt:
2. Geben Sie Ihr altes Kennwort in das Feld [ A k t u e l l e s K e n n w o rt ] ein.
3. Geben Sie das neue Kennwort in die Felder [ N e u e s K e n n w o r t ] und [ K e n n w o rt b e s t ä t i g e n ]
ein.
Kennwörter können 8 bis 32 Zeichen lang sein. Bei den Kennwörtern muss die Groß-/Kleinschreibung beachtet werden. Kennwörter dürfen die Zeichen
' (Apostroph)
(<) Kleiner als
171
5 Sicherheit
= (Gleichheitszeichen)
(>) Größer als
` (Gravis)
| (senkrechter Strich)
~ (Tilde)
${ (Dollarzeichen gefolgt von linker geschweifter Klammer)
[ e n t f ] (Löschen-Taste)
Alle nicht druckbaren Zeichen
4. Klicken Sie auf [ O K ] .
K ennwort für einen anderen B enutz er ändern
Administratoren können das Kennwort für andere Benutzer ändern.
Gehen Sie wie folgt vor, um das Kennwort für einen anderen Benutzer zu ändern:
1. Klicken Sie in der Menüleiste auf [K o n f i g u ra ti o n ] .
2. Wählen Sie im [ B e n u t z e r ] Pod den Benutzer aus, dessen Kennwort Sie ändern wollen.
3. Klicken Sie auf [ B e n u t z e r] und dann auf [ K e n n w o rt z u rü c k s e t z e n . . . ] .
Das Dialogfeld [ K e n n w o rt n e u f e s t l e g e n f ü r B e n u t z e r] wird angezeigt:
4. Geben Sie ein temporäres Kennwort für den Benutzer in der Feld [ N e u e s K e n n w o rt ] und
dann in das Feld [ K e n n w o rt b e s t ä t i g e n ] ein.
Kennwörter können 8 bis 32 Zeichen lang sein. Bei den Kennwörtern muss die Groß-/Kleinschreibung beachtet werden. Kennwörter dürfen die Zeichen
' (Apostroph)
(<) Kleiner als
= (Gleichheitszeichen)
(>) Größer als
172
Benutzung des LPD-Protokolls zum Übergeben von Jobs einschränken
` (Gravis)
| (senkrechter Strich)
~ (Tilde)
${ (Dollarzeichen gefolgt von linker geschweifter Klammer)
[ e n t f ] (Löschen-Taste)
Alle nicht druckbaren Zeichen
5. Klicken Sie auf [ O K ] .
6. Teilen Sie dem Benutzer das temporäre Kennwort mit.
Wenn sich der Benutzer mit diesem Kennwort anmeldet, fordert TotalFlow PM den Benutzer
auf, das Kennwort zu ändern.
Benutz ung des LP D-Protokolls zum
Ü bergeben v on J obs ei ns c hränk en
Administratoren können die Hosts einschränken, die das LPD-Protokoll zum Übergeben von Jobs
an virtuelle Drucker verwenden dürfen.
Gehen Sie wie folgt vor, um die Benutzung des LPD-Protokolls zum Übergeben von Jobs
einzuschränken:
1. Klicken Sie in der Menüleiste auf [K o n f i g u ra ti o n ] .
2. Klicken Sie im [ S e r v e r] Pod auf die [ S y s t e m] grafik.
Das Dialogfeld [ Me rk ma l e f ü r S e r v e r] wird angezeigt:
173
5 Sicherheit
3. Legen Sie das Servermerkmal [ H o s t s , d i e L P D - J o b s ü b e rg e b e n d ü rf e n ] so fest, dass es die
Hostnamen oder IP-Adressen der Hosts angibt, die Jobs über das LPD-Protokoll übergeben
dürfen.
•
Trennen Sie die Hostnamen und IP-Adressen durch Semikolons.
•
Sie können Platzhalterzeichen in Hostnamen und IP-Adressen verwenden (beispielsweise
*.acmeproducts.com oder 192.*). Der Wert * bedeutet, dass alle Hosts Jobs übergeben dürfen. Werte, die nur Zahlen, Punkte und Platzhalterzeichen enthalten, werden mit IPAdressen verglichen. Werte, die nur Platzhalterzeichen und mindestens einen Buchstaben
enthalten, werden mit Hostnamen verglichen. Ein leerer Wert bedeutet, dass keine Hosts
Jobs übergeben dürfen.
•
Der Standardwert ist * .
•
Wenn Sie keine Domänennamensservices (Domain Name Services, DNS) verwenden,
müssen Sie den vollständig qualifizierten Hostnamen verwenden. Beispiel: mathomhouse.micheldelving.org.
4. Klicken Sie auf [ O K ] .
174
6. Daten sichern und wiederherstellen
♦ Daten sichern
♦ Daten wiederherstellen
Um dem Verlust von Daten durch einen Systemfehler vorzubeugen oder um Daten wiederherzustellen, stellt TotalFlow PM Datensicherungs- und Datenwiederherstellungsprogramme zur
Verfügung.
Das Sicherungsprogramm sichert die folgenden Daten:
•
Systemdaten, wie in der Datenbank gespeicherte Benutzer, virtuelle Drucker und Drucker
•
Steuerdateien, wie die, die für Startseiten verwendet werden
•
Benutzerdaten, beispielsweise Jobdateien in dem Spoolverzeichnis.
Müssen Sie TotalFlow PM neu installieren, können Sie ein Wiederherstellungsprogramm zum
Wiederherstellen der Daten ausführen. Systemdaten und Steuerungsdateien werden immer gesichert und wiederhergestellt. Als Option können Sie Benutzerdaten sichern und wiederherstellen.
•
Sie können Datensicherungs- und Datenwiederherstellungsprogramme nicht dazu
verwenden, um TotalFlow PM von einem Computer auf einen anderen zu kopieren
oder zu verschieben, es sei denn, diese beiden Computer haben denselben Hostnamen. Sie können Objekte von einem Computer auf einen anderen Computer mit einem anderen Hostnamen kopieren, indem Sie die Objekte vom ersten Computer
exportieren und auf dem zweiten Computer importieren.
•
Sie können Datensicherungs- und Datenwiederherstellungsprogramme nicht dazu
verwenden, um Daten von einer Version von TotalFlow PM zu sichern und sie in einer anderen Version wiederherzustellen. Sie können sie verwenden, um Daten vor
dem Installieren eines Patches zu sichern und im Anschluss wiederherzustellen.
Daten sichern
Verwenden Sie das Programm a i w b a c k u p . p l , um eine Kopie der TotalFlow PM-Konfiguration zu
archivieren.
Das a i w b a c k u p . p l Prgramm stoppt TotalFlow PM automatisch. Wenn Sie ein anderes
Datensicherungsprogramm verwenden, stoppen Sie TotalFlow PM zuerst.
Um eine Sicherungskopie von TotalFlow PM Daten:
1. Melden Sie sich als Administrator an Windows an.
2. Öffnen Sie ein Eingabeaufforderungsfenster.
175
6 Daten sichern und wiederherstellen
Unter Windows Vista oder neueren Versionen von Windows klicken Sie mit der rechten Maustaste auf das Eingabeaufforderungssymbol, und klicken Sie anschließend auf [A l s A d mi n i s trato r a us füh ren ].
3. Geben Sie einen der folgenden Befehle ein:
•
Geben Sie diesen Befehl ein, um Systemdaten, Steuerungsdateien, Jobs, Eingabe- und
Jobdateien (die Dateien im Spoolverzeichnis, welche Jobinformationen, einschließlich Kopien von Eingabedateien, enthalten) zu speichern:
installation_drive:\installation_folder\bin\aiwbackup.pl
•
Geben Sie diesen Befehl ein, um Systemdaten, Steuerungsdateien und Jobs, jedoch nicht
Eingabe- oder Jobdateien, zu speichern:
installation_drive:\\installation_folder\bin\aiwbackup.pl -r
Die Option - r unterscheidet sich leicht bei den Befehlen a i w b a c k u p . p l und a i w re s to re.p l:
•
In a i w b a c k u p . p l speichert die Option - r Jobs, obwohl keine Jobdateien gespeichert werden.
•
In a i w r e s t o r e . p l stellt die Option -r keine gespeicherten Jobs wieder her.
Wenn Sie die Option -r verwenden, wenn Sie TotalFlow PM sichern, sollten Sie diese Option auch verwenden, wenn Sie das System wiederherstellen. Wenn Sie die
Option - r für die Datensicherung verwenden und Daten ohne diese Option wiederherstellen, stellen Sie möglicherweise Jobs wieder her, die nicht gespeichert
wurden.
Es erscheint eine Bestätigungsnachricht.
4. Geben Sie Y ein, um mit der Sicherung weiterzumachen.
Die Datensicherung wird im Hintergrund ausgeführt, und es kann mehrere Minuten dauern, bis
sie abgeschlossen ist. Dies hängt von der Anzahl und der Größe der gesicherten Dateien ab.
In der Eingabeaufforderung werden keine Statusaktualisierungen angezeigt. Die Datensicherung wird jedoch ausgeführt. Wenn sie abgeschlossen ist, können Sie die Datensicherungsdatei im Verzeichnis installation_drive:\aiw\aiw1\backup sehen. .
Daten wiederherstellen
Verwenden Sie das Programm a i w re s t o re . p l , um TotalFlow PM auf die Konfiguration zurückzusetzen, die Sie in einem Backup-Archiv gespeichert haben.
Das Programm a i w re s t o re . p l stoppt TotalFlow PM automatisch. Wenn Sie ein anderes
Programm verwenden, um gesicherte Daten wiederherzustellen, stoppen Sie zuerst TotalFlow PM.
176
Daten wiederherstellen
Gehen Sie wie folgt vor, um TotalFlow PM-Daten wiederherzustellen:
1. Melden Sie sich als Administrator an Windows an.
2. Installieren Sie TotalFlow PM neu .
Weitere Anweisungen finden Sie im TotalFlow PM Konfigurationshandbuch.
3. Öffnen Sie ein Eingabeaufforderungsfenster.
Unter Windows Vista oder neueren Versionen von Windows klicken Sie mit der rechten Maustaste auf das Eingabeaufforderungssymbol, und klicken Sie anschließend auf [A l s A d mi n i s trato r a us füh ren ].
4. Geben Sie einen der folgenden Befehle ein:
•
Geben Sie diesen Befehl ein, um Systemdaten, Steuerungsdateien, Jobs, Eingabe- und
Jobdateien (die Dateien im Spoolverzeichnis, welche Jobinformationen, einschließlich Kopien von Eingabedateien, enthalten) wiederherzustellen:
Installationslaufwerk:\Installationsordner\bin\aiwrestore.pl
•
Geben Sie diesen Befehl ein, um Systemdaten und Steuerungsdateien, jedoch nicht Jobs,
Eingabe- oder Jobdateien, wiederherzustellen:
Installationslaufwerk:\Installationsordner\bin\aiwrestore.pl -r
Die Option - r unterscheidet sich leicht bei den Befehlen a i w b a c k u p . p l und a i w re s to re.p l :
•
In a i w b a c k u p . p l speichert die Option - r Jobs, obwohl keine Jobdateien gespeichert werden.
•
In a i w r e s t o r e . p l , stellt die Option -r keine gespeicherten Jobs wieder her.
Wenn Sie die Option -r bei der Sicherung von TotalFlow PM verwenden, müssen
Sie diese Option auch verwenden, wenn Sie das System wiederherstellen. Wenn
Sie die Option -r für die Datensicherung verwenden und Daten ohne diese Option
wiederherstellen, stellen Sie möglicherweise Jobs wieder her, die nicht gespeichert
wurden.
Es erscheint eine Bestätigungsnachricht.
5. Geben Sie Y ein, um mit der Wiederherstellung weiterzumachen.
Ist die Wiederherstellung abgeschlossen, erscheint eine Nachricht mit dem Hinweis, dass die
Wiederherstellung erfolgreich war.
6. Starten Sie TotalFlow PM.
Weitere Anweisungen finden Sie im TotalFlow PM Konfigurationshandbuch.
177
7. Fehlerbehebung
♦ Kein Zugriff auf TotalFlow PM
♦ Kann nicht mit Druckereinheit kommunizieren
♦ Kann virtuelle Drucker nicht aktivieren
♦ Job kann nicht gefunden oder angezeigt werden
♦ Port 15080 kann nicht verwendet werden.
♦ Jobstatus kann nicht angezeigt werden
♦ Dateinamen oder Jobnamen werden auf dem Drucker mit falschen Zeichen
angezeigt oder gedruckt
♦ Eingabedateien mit Fehlern
♦ Japanische Werte werden nicht gespeichert
♦ Jobmerkmale werden nicht aktualisiert
♦ Jobgröße ist 0
♦ Jobs werden mit falschen Zeichen angezeigt oder gedruckt
♦ Jobs können nicht gelöscht oder entfernt werden.
♦ Jobs werden in falscher Reihenfolge gedruckt
♦ Papier Ist nicht für die Zuordnung verfügbar
♦ Durchgriffsdrucker können Jobs nicht drucken
♦ Leistungsprobleme
♦ Keine Antwort von Benutzerschnittstelle nach Schließen des Dialogfelds
♦ Virtuelle Drucker verarbeiten keine Jobs, die an Ordner für Sofortdruck
übergeben wurden
♦ Fehlerbehebung des [ M e r k m a l e f ü r J o b ] -Dialogfelds
Treten beim Arbeiten mit TotalFlow PM Fehler auf, können die folgenden Themen möglicherweise
bei der Fehlerbehebung hilfreich sein.
K e i n Z u g r i ff a u f To t a l F l o w P M
Wenn Remotecomputer nicht auf TotalFlow PM zugreifen können, gibt es verschiedene mögliche
Gründe.
•
Der TotalFlow PM-Server wird nicht auf dem Computer ausgeführt, auf dem TotalFlow PM installiert ist.
•
Der TotalFlow PM-Lizenzschlüssel (Dongle) ist nicht in dem Computer eingesteckt, auf dem
TotalFlow PM installiert ist.
•
Die Netzwerkverbindung zwischen den Remotecomputern und dem TotalFlow PM-Server ist
fehlgeschlagen. Benutzer sehen gegebenfalls diese Nachricht: “AIWG0000E: TFPM steht
nicht zur Verfügung“. Stellen Sie die Verbindung wieder her und fordern Sie die Benutzer
auf, ihre Browser zu aktualisieren.
•
Eine Firewall blockiert den Zugriff. Stellen Sie sicher, dass die Firewall nicht die TotalFlow PMPorts blockiert. Standardmäßig ist der Port 15080 für die Benutzerschnittstelle und der Port
15888 für das Benutzerhandbuch in HTML-Format.
179
7 Fehlerbehebung
Kann nicht mit Druckereinheit
k ommuni z i eren
Wenn TotalFlow PM nicht mit einer Druckereinheit über SNMP kommunizieren kann, sind die die
Druckermerkmale, welche die Druck-und Endbearbeitungsoptionen angeben, möglicherweise
nicht korrekt. Als Folge werden Jobs möglicherweise Druckern zugeordnet, die diese nicht korrekt
drucken können.
K ann v irtuell e D ruc k er nic ht ak ti v i eren
Wenn Sie einen virtuellen Drucker, der das LPD-Protokoll verwendet, nicht aktivieren können, verwendet möglicherweise ein anderer LPD-Dienst den LPD-Port.
Wenn folgende Nachricht angezeigt wird: “AIWI6030E““:“ “Fehlerrückkehrcode: {0} von
Befehl: {1}.“, wobei {0} 1 ist und {1} VerifyLPD.pl System "system_name" ist, stoppen
Sie den anderen LPD-Dienst:
1. Doppelklicken Sie in der Windows-[[S y s t e ms t e u e ru n g ] auf [ Ve rw a l t u n g ] und dann auf
[Dienste].
2. Wählen Sie den LPD-Dienst aus:
•
Der mit den Basisbetriebssystemen mancher Windows-Versionen ausgelieferte LPDDienst heißt [ T C P / I P - D r u c k e r s e rv e r] .
•
Der LPD-Dienst, der als optionale Funktion anderer Windows-Versionen zur Verfügung
steht, heißt [ L P D - D i e n s t ] .
•
Andere Druckprogramme installieren gegebenfalls ihren eigenen LPD-Dienst.
3. Klicken Sie auf [ S t o p p e n ] .
Job kann nicht gefunden oder angezeigt
w erden
Wenn Sie einen Job in der TotalFlow PM-Benutzerschnittstelle nicht finden oder anzeigen können,
könnten alte Informationen im Browsercache oder Cookies das Problem sein.
So leeren Sie den Browsercache und löschen Sie Cookies:
1. Melden Sie sich von TotalFlow PM ab.
2. Führen Sie im Explorer 8 folgende Schritte aus:
1) Klicken Sie auf [ E x t ra s ] und dann auf [ B ro w s e r v e rl a u f l ö s c h e n ] .
2) Wählen Sie [ Te mp o rä re I n t e rn e t d a t e i e n u n d Ve rl a u f ] und dann [ C o o k i e s ] aus. Klicken
Sie anschließend auf [ L ö s c h e n ] .
3. Führen Sie im Mozilla Firefox folgenden Schritte aus:
1) Klicken Sie auf [ E i n s t e l l u n g e n ] und dann auf [ N e u e s t e C h r o n i k l ö s c h e n ] .
180
Port 15080 kann nicht verwendet werden.
2) Wählen Sie unter [ Zu l ö s c h e n d e r Z e i t ra u m] [ A l l e s ] aus.
3) Wählen Sie [ C o o k i e s ] und [ C a c h e ] aus. Klicken Sie anschließend auf [ J e t z t l ö s c h e n ] .
4. Starten Sie den Browser neu.
P ort 15080 k ann ni c ht v erw endet w erden.
Standardmäßig verwendet TotalFlow PM Port 15080. Sie müssen vielleicht diese Port-Nummer
ändern, wenn ein anderes Programm denselben Port verwendet. Ändern Sie diese Port-Nummer
nicht, außer es ist notwendig.
Gehen Sie wie folgt vor, wenn Sie die Port-Nummer ändern müssen:
1. Bearbeiten Sie die Datei install_drive:\install_folder\ws\conf\server.xml und
ändern Sie die Port-Nummer in diesen Zeilen:
<Connector port="15080" protocol="HTTP/1.1"
connectionTimeout="20000"
redirectPort="15443"
URIEncoding="UTF-8" />
Es gibt verschiedene < C o n n e c t o r> -Tags. Achten Sie darauf, dass Sie den HTTPConnector bearbeiten.
2. Bearbeiten Sie die Datei unter install_drive:\aiw\aiw1\config\rcommand.conf
und ändern Sie die Port-Nummer in folgenden Zeilen:
[servlet]
protocol=http
host=localhost
port=15080
path=/printing/pc
3. Löschen Sie alle TotalFlow PM-Drucker, und erstellen Sie sie erneut.
4. Ändern Sie die TotalFlow PM-Verknüpfung im Windows-[[S t a r t] menü:
1) Klicken Sie auf [ S ta rt ] , dann auf [ A l l e P ro g ra mme ] , dann auf [ To t a l Fl o w P M] .
2) Klicken Sie mit der rechten Maustaste auf [ TP FM G U I ], klicken Sie dann auf [ M e rk m a l e ] .
3) TotalFlow PMTotalFlow PMTotalFlow PMÄndern Sie auf dem Registerblatt im [ We b -D o k u me n t ] des Dialogfelds [ Me r k ma l e ] den Wert im Feld [ U R L ] zu http://hostname:
port_number /TFPM, klicken Sie anschließend auf [ O K ] . Der Name des Computers, auf
dem TotalFlow PM installiert ist, lautet Hostname. port_number ist die neue Port-Nummer.
5. Informieren Sie alle Benutzer, dass sich die für den Zugriff auf TotalFlow PM verwendete URL
geändert hat in http://hostname: port_number/TFPM.
181
7 Fehlerbehebung
Jobs tatus k ann nic ht angezeigt werden
Wenn sowohl ein Jobticket-Drucker als auch ein Durchgriffsdrucker dieselbe Druckereinheit darstellen, können Sie den Status von Jobs, die dem Jobticket-Drucker zugeordnet sind, möglicherweise nicht anzeigen, wenn der Durchgriffsdrucker einen großen Job verarbeitet.
Aktivieren Sie nur einen der Drucker, der zu einem bestimmten Zeitpunkt denselben Drucker darstellt, um dieses Problem zu beheben.
Dateinamen oder J obnamen werden auf dem
D ruc k er mi t fals c hen Zeic hen angez ei gt oder
gedruckt
Wenn ein Dateiname oder Job Zeichen verwendet, die in den auf dem TotalFlow PM-Server installierten Fonts nicht verfügbar sind, können diese Namen von der Benutzerschnittstelle nicht gelesen werden.
Wenn Sie versuchen, diese Namen auf einem Jobtrennblatt (Bannerseite) zu drucken, ist das
Jobtrennblatt nicht lesbar.
E i ngabedateien mi t Fehlern
Wenn die Eingabedateien, die ein virtueller Drucker empfängt, Fehler enthalten, werden im Protokoll des virtuellen Druckers Fehlermeldungen angezeigt.
Sie müssen alle Eingabedateien vom virtuellen Drucker entfernen, um die Eingabedateien mit
Fehlern zu löschen.
J a p a n i s c h e We r t e w e rd e n n i c h t g e s p e i c h e rt
Die TotalFlow PM-Benutzerschnittstelle unterstützt nicht Unicode-Ersatzzeichen (Codepunkte von
U+10000 bis U+10FFFF). Dieser Bereich enthält einige seltene japanische Zeichen. Wenn Sie einen Wert eingeben, der Ersatzzeichen enthält, kann TotalFlow PM diesen nicht speichern.
Geben Sie einen Wert ein, der keine Ersatzzeichen enthält.
J obmerk mal e w erden nic ht ak tual is i ert
Wenn zwei Benutzer bei verschiedenen Client-Computern gleichzeitig die Merkmale desselben
Jobs ändern, wird eine der Änderungen möglicherweise nicht übernommen.
Das passiert, da beim Ändern eines Jobmerkmals alle Jobmerkmale aktualisiert werden und nicht
nur das eine, das Sie geändert haben. Beispiel:
1. Zwei Jobmerkmale verfügen über die folgenden Werte:
182
Jobgröße ist 0
[Kopien]: 1
[Sp ei c he rn]:
[N ic h t s pei c he rn]
2. Benutzer A ändert den Wert des Jobmerkmals [S p e i c h e rn ] . Diese Veränderung übergibt ein
neues Set an Jobmerkmalen mit den folgenden Werten:
[Kopien]: 1
[Sp ei c he rn]:
[U nbe gre nz t s pe ic hern ]
3. Bevor TotalFlow PM das Set an Jobmerkmalen von Benutzer A verarbeiten kann, ändert Benutzer B die Anzahl der Kopien. Das Set an Jobmerkmalen von Benutzer B hat immer noch
den ursprünglichen Wert für das Merkmal [ S p e i c h e rn ] , sodass sich folgende Werte ergeben:
[Kopien]: 3
[Sp ei c he rn]
[N ic h t s pei c he rn]
4. TotalFlow PM verarbeitet das Set an Jobmerkmalen von Benutzer A. Da TotalFlow PM das Set
an Jobmerkmalen von Benutzer B noch nicht empfangen und verarbeitet hat, besitzt das neue
Set an Jobmerkmalen diese Werte:
[Kopien]: 1
[Sp ei c he rn]:
[U nbe gre nz t s pe ic hern ]
5. TotalFlow PM verarbeitet das Set an Jobmerkmalen von Benutzer B. Da Benutzer B das Set
an Jobmerkmalen mit dem alten Wert für das Merkmal [ S p e i c h e rn ] übergeben hat, wird der
Wert zum alten Wert zurückgeändert. Das Set an Jobmerkmalen verfügt nun über folgenden
Werte:
[Kopien]: 3
[Sp ei c he rn]
[N ic h t s pei c he rn]
Benutzer B erwartet und erhält drei Kopien des Jobs. Benutzer A erwartet, dass der Job gespeichert wird, aber er wird nicht gespeichert.
Jobgröße is t 0
Wenn die Größe eines Jobs, der von einem FTP-Server an einen virtuellen Drucker übergeben
wurde, der das Protokoll für Ordner für Sofortdruck verwendet, 0 ist, kann der virtuelle Drucker unter Umständen nicht bestimmen, wann die Eingabedatei vollständig übertragen wurde.
Sie können dieses Problem beheben, indem Sie das Merkmal [A b s c h l u s s me th o d e ] des virtuellen Druckers auf [ G rö ße p rü f e n ] oder [ A u s l ö s e r] setzen und den Job neu übergeben. Aufgrund
der Methode, mit der Dateien von FTP-Servern heruntergeladen werden, funktionieren die Abschlussmethoden [ D a t e i ö ff n u n g ] und [ N e i n ] nicht.
183
7 Fehlerbehebung
J obs w erden mit fal s c hen Zei c hen angez eigt
oder gedruckt
Um die Vorschau eines Jobs korrekt darstellen und den Job korrekt drucken zu können, muss TotalFlow PM auf die vom Job verwendeten Fonts zugreifen.
Diese Fonts müssen in Job eingebettet sein. Wenn ein benötigter Font nicht zur Verfügung steht,
ist der Job nicht lesbar.
Jobs können nicht gelösc ht oder entfernt
w erden.
Wenn Sie einen Job nicht löschen oder seine Eingabedatei vom virtuellen Drucker entfernen können, befindet sich der Job vielleicht in der Druckerwarteschlange eines Druckers mit der EFI FieryControllerfunktion.
Um den Job aus TotalFlow PM zu entfernen, führen Sie folgende Schritte an der Druckerkonsole
aus:
1. Wählen Sie auf der Registerkarte [Z u rü c k g e h a l t e n ] der Liste [ J o b s ] den Job aus.
2. Drücken Sie [ D ru c k e n ] , um den Job für das Drucken freizugeben, oder [ L ö s c h e n ] , um ihn
aus der Druckerwarteschlange zu entfernen, ohne ihn zu drucken.
J obs w erden in fal s c her R ei henfolge
gedruckt
Wenn mehr als ein Drucker dieselbe Druckereinheit darstellt, werden Jobs möglicherweise in falscher Reihenfolge gedruckt. In extremen Fällen kann ein Job, der einem Drucker zugeordnet ist,
zwischen dem Jobstartblatt und dem Hauptteil eines Jobs, der einem anderen Drucker zugeordnet
ist, gedruckt werden.
Aktivieren Sie nur einen der Drucker, der zu einem bestimmten Zeitpunkt denselben Drucker darstellt, um dieses Problem zu beheben.
P api er Is t ni c ht für die Zuordnung v erfügbar
Wenn das einem Ausgabefach zuzuordnende Papier nicht im Dialogfeld "Eingabefacheinstellungen" aufgeführt ist, müssen Sie es zur Liste der unterstützten Papier für den Drucker hinzufügen.
Aktualisieren Sie auf der Seite [ P l a n u n g ] des Dialogfelds [ M e rk m a l e ] für den Drucker das Feld
[U nters tütz tes P ap ie r]:
184
•
Um alle definierten Papier für den Drucker verfügbar zu machen, wählen Sie [ A l l e
Pa pi erty p en].
•
So machen Sie bestimmte Papier für den Drucker verfügbar:
Durchgriffsdrucker können Jobs nicht drucken
1. Wählen Sie [ B e n u t z e rd e f i n i e rt e s P a p i e r] .
2. Wählen Sie in der Liste [ A l l e ] mindestens ein Papier aus, und klicken Sie auf [ > > ] .
D u rc h g ri ff s d r u c k e r k ö n n e n J o b s n i c h t
drucken
Auf einem 64-Bit Windows-System können Jobs, die Sie an Durchgriffsdrucker übergeben, möglicherweise nicht gedruckt werden, weil Windows 32-Bit-Anwendungen, einschließlich TotalFlow
PM, vom Ordner C:\Windows\System32 verschiebt.
Das Problem besteht in den folgenden Fällen:
1. Das Merkmal [ B e f e h l ] des Durchgriffsdruckers ist als l p r-Befehl definiert.
2. Wenn Sie einen Job an den Durchgriffsdrucker übergeben, schlägt der l p r-Befehl mit dem
Rückkehrcode 1 fehl.
3. Sie können denselben l p r -Befehl erfolgreich von einer DOS-Eingabeaufforderung ausführen.
Sie können das Problem beheben, indem Sie die folgenden Dateien von C:\Windows\System32 nach C:\Windows\SysWOW64 kopieren:
lpr.exe
lprhelp.dll
lprmon.dll
lprmonui.dll
Leis tungs probleme
TotalFlow PM kann bis zu 10.000 Jobs gleichzeitig verarbeiten. Wenn Sie jedoch die maximale
Anzahl an Jobs übergeben, kann die Leistung langsam sein. Wenn Sie die Leistung verbessern
möchten, übergeben Sie weniger Jobs und lassen sie zu Ende drucken, bevor Sie eine weitere
Gruppe von Jobs übergeben.
K ei ne A ntw ort v on B enutz ers c hni tts tell e
nach Schließen des Dialogfelds
Wenn Sie ein Dialogfeld von der TotalFlow PM-Benutzerschnittstelle öffnen, wird die Benutzerschnittstelle page im Hintergrund ausgeblendet. Aktionen können Sie nur im Dialogfeld ausführen.
Sobald Sie das Dialogfeld schließen, sollten Sie wieder in der Benutzerschnittstelle arbeiten können. Wenn die Benutzerschnittstelle noch immer ausgeblendet erscheint und nicht reagiert, wenn
Sie mit der Maus klicken, aktualisieren Sie den Web-Browser.
185
7 Fehlerbehebung
Vi rtuel le D ruc k er v erarbeiten k eine J obs , die
an Ordner für S ofortdruc k übergeben wurden
Wenn virtuelle Drucker Jobs nicht empfangen und verarbeiten, ist möglicherweise das Abfrageintervall zu kurz.
Wenn das Abfrageintervall zu kurz ist, damit TotalFlow PM die Abfrage eines Ordners für Sofortdruck abschließen kann, bevor eine neue Abfrage gestartet wird, verhalten sich virtuelle Drucker,
als wären sie inaktiviert. Sie können weder Jobs aus Ordnern für Sofortdruck empfangen noch
Jobs verarbeiten. Im Protokoll des virtuellen Druckers wird eine Fehlernachricht angezeigt.
Legen Sie das Merkmal [ A b f ra g e i n t e rv a l l ] für den virtuellen Drucker auf einen längeren Wert fest.
Sie müssen möglicherweise experimentieren, um die Mindestlänge für Ihr System festzulegen.
Fehlerbehebung des [Merk male für J ob]Dialogfelds
Wenn Probleme mit dem [ Me rk ma l e f ü r J o b ] -Dialogfeld auftreten, können Sie sie vielleicht anhand dieses Themas beheben.
186
Fehlerbehebung des [ Me rk ma l e f ü r J o b ] -Dialogfelds
P ro ble m o d er Sy mp to m
Mögliche B edeutungen oder
Lösungen
Job ist nicht geheftet.
•
Der Drucker kann möglicherweise aufgrund anderer Merkmale des Jobs die
ausgewählte Endbearbeitung (Heften, Lochen, Binden, Falten usw.) nicht ausführen. Das liegt möglicherweise daran, dass
zu viele Seiten zum Zusammenheften ausgewählt werden, nur bestimmte Papierformate ringgebunden werden können oder
der Job ein anderes Papierformat verwendet. Wenn der Drucker einen einfachen
Job korrekt endbearbeiten kann, suchen
Sie in der Druckerdokumentation nach Informationen dazu, welche anderen Einschränkungen für diese Art der
Endbearbeitung gelten.
•
Der Drucker ist möglicherweise nicht mit
dem richtigen Gerät für die Endbearbeitung ausgerüstet. Ist der Drucker beispielsweise nicht mit einer
Klebebindereinheit ausgerüstet, werden
keine Jobs ausgeführt, für die die Klebebindungsoption erforderlich ist. Senden
Sie den Job erneut an einen Drucker, der
über das erforderliche Endbearbeitungsgerät verfügt.
•
Die gesamten Endbearbeitungsoptionen
für Jobs können nicht gemeinsam mit der
Endbearbeitung von Untergruppen verarbeitet werden. Wenn Sie für bestimmte
Seiten des Jobs eine Endbearbeitung von
Untergruppen ausgewählt haben, werden
alle ausgewählten Optionen für die Endbearbeitung des Jobs entfernt.
Job ist nicht gelocht.
Job ist nicht ringgebunden.
Job ist nicht klebegebunden.
Der Job ist nicht broschürengefaltet.
Der Job ist nicht broschürengefaltet.
Der Job ist nicht broschürengeheftet.
Die Endbearbeitung für Broschüren ist nicht
kompatibel mit dem Bedrucken einer Seite,
dem Drucken mehrerer Ups nebeneinander,
dem Drucken von mehr als 2 Ups auf einer
Seite und eingefügten Registerblättern.
Setzen Sie das Merkmal [ D ru c k s e i t e ] auf
[B e id e S ei te n ( 2-s e iti g), u mdr ehe n a n l an g e r K a n t e ] oder [ B e i d e S e i t e n (2 -s e i t i g ) ,
u m d re h e n a n k u rz e r K a n t e ] . Wenn Sie
[ D ru c k s e i t e ] auf Job- oder Seitenebene auf
eine einseitige Option ändern, wird die Broschürenformatierung entfernt.
187
7 Fehlerbehebung
P ro ble m o d er Sy mp to m
Das linke Teilfenster des Hilfesystems wird im
Browser auf Windows Server 2003-Rechnern
nicht angezeigt.
Mögliche B edeutungen oder
Lösungen
1. Öffnen Sie den Internet Explorer.
2. Klicken Sie auf [ E x t ra s ] , und wählen Sie
[ I n t e r n e t o p t i o n e n ] aus.
3. Wählen Sie auf dem Registerblatt [ S i c h e rh e i t ] [ L o k a l e s I n t ra n e t ] aus und klicken
Sie auf [ S i t e s ] .
4. Geben Sie die Host-IP-Adresse und die
Portnummer des Hilfesystems ein, die in
der Adressleiste angezeigt werden.
5. Klicken Sie auf [ H i n z u f ü g e n ] , um diese
Website zu der Liste hinzuzufügen.
6. Klicken Sie auf [ S c h l i e ße n ] und anschließend auf [ O K ] , um zum Browserfenster
zurückzukehren.
7. Starten Sie Ihren Browser neu, um die Änderungen anzuwenden.
188
8. Referenz in formationen
♦ Papier-Merkmalwerte
♦ Reguläre Ausdrücke
♦ Jobdateien im Druckerbefehl und im Befehl für Bedieneranweisungen
angeben
Die Referenzinformationen helfen Ihnen bei der Konfiguration und Verwaltung von TotalFlow PM.
P api er-Merk malw erte
Wenn Sie einen TotalFlow PM Papier zur Darstellung eines Papier im Papier-Katalog erstellen,
sollten Sie seine Merkmale mit den Werten in diesen Tabellen festlegen.
Ausführliche Informationen zu unterstützten Papier-Typen, das Beladen der Fächer mit Papier und
andere Informationen über Papier-Typen finden Sie in der mit Ihrem Drucker gelieferten
Dokumentation.
Dru c k e n a u f dü n ne m, n o rma le m o de r d ic k e m P ap ie r P a pie r
In dieser Tabelle sind die Druckereinheiten nach Typen klassifiziert. Den Typ Ihrer Druckereinheit
finden Sie in der TotalFlow PM-Readme-Datei. Wenn für einen Druckereinheitentyp kein Wert für
einen Papier-Typ vorhanden ist, unterstützt die Druckereinheit diesen Papier-Typ nicht.
Wenn Sie auf einem der in dieser Tabelle aufgeführten Papier-Typen drucken, müssen Sie das
Merkmal [ G e w i c h t (g / q m)] im Dialogfeld TotalFlow PM [ M e rk m a l e f ü r P a p i e r] gemäß Ihrer Druckereinheit einstellen. Standardwerte für diese Merkmale akzeptieren:
•
[Pa pi erty p ]
•
[Fa rbe ]
•
[An tei l a n R ec y c l i ng-Pap ie r (% )]
•
[ Vo r d ru c k e ]
•
[ Vo r g e l o c h t e s P a p i e r ]
•
[ Te x t u r]
•
[ B e s c h i c h t u n g ( Vo rd e rs e i t e )]
•
[D ec k k ra ft]
Das Ändern des Standardwerts kann den Wert des Merkmals [ G e w i c h t (g / q m )] überschreiben.
189
7 Fehlerbehebung
Dru c k e rPapierTy p
Ty p A
Ty p B
Ty p C
Ty p D
Ty p E
Ty p F
Ty p G
40–51
52–65
52–65
60–75
60–63
52.3–63
52–105
66–80
66–80
76–100
64–80
64–80
81–99
81–100
81–105
81–105
106–163
100–127
101–127
101–126
106–163
106–163
164–216
128–163
128–169
127–156
164–220
164–220
Dickes
Papier 2
217–256
164–249
170–249
157–220
221–256
221–256
Dickes
Papier 3
257–300
250–300
250–300
221–300
257–300
257–300
Dünnes
Papier
Normalpapier
52–90
Normalpapier 2
Mitteldickes
Papier
Dickes
Papier 1
91–216
D r u c k e n a u f a n d e r e n P a p i e r - Ty p e n
Legen Sie für Papier-Typen, die von jenen in der vorherigen Tabelle aufgelisteten abweichen, die
Merkmale im Dialogfeld TotalFlow PM [ Me rk ma l e f ü r P a p i e r] gemäß dieser Tabelle fest. Akzeptieren Sie den Standardwert, wenn in der Tabelle kein Wert vorhanden ist. Das Ändern von Standardwerten kann die Werte anderer Merkmale ändern, insbesondere [ G e w i c h t ( g / q m )] .
Teil 1 der Tabelle
190
Papier-Merkmalwerte
Dru c k e rP ap ie rTy p
To t a l F l o w
PM [Papiertyp]
Farbpapier 1
[N orma lp api er]
Alle Farben
außer [B l a u ] ,
[Grau ],
[Grün ], [El fen bei nfa rbe n], [Ora nge], [Rosa],
[Pu rpu rrot],
[ R o t ] oder
[Gelb]
Blau
[N orma lp api er]
[Blau]
Grau
[N orma lp api er]
[Grau ]
Grün
[N orma lp api er]
[Grün ]
Elfenbeinfarben
[N orma lp api er]
[Elfenbeinfarb en]
Orange
[N orma lp api er]
[Oran ge ]
Rosa
[N orma lp api er]
[Rosa]
Purpurrot
[N orma lp api er]
[Pu rpu rrot]
Rot
[N orma lp api er]
[Rot]
Gelb
[N orma lp api er]
[Gelb]
Recyclingpapier
[N orma lp api er]
Vordrucke
[N orma lp api er]
Vorgelochtes
Papier
[N orma lp api er]
Spezialpapier
[N orma lp api er]
[Gewicht
(g /q m)]
[Fa rb e]
[Anteil an
Recycling -P a p ier (%)]
[ Vo r d r u cke]
1–100
[Ja]
191
7 Fehlerbehebung
192
Dru c k e rP ap ie rTy p
To t a l F l o w
PM [Papiertyp]
Spezialpapier 1
[N orma lp api er]
Spezialpapier 2
[N orma lp api er]
Spezialpapier 3
[N orma lp api er]
Spezialpapier 4
[N orma lp api er]
Spezialpapier 5
[N orma lp api er]
Spezialpapier 6
[N orma lp api er]
Beschichtetes Papier
[N orma lp api er]
Beschichtetes Papier 1
[N orma lp api er]
Beschichtetes Papier 2
[N orma lp api er]
Beschichtetes Papier 3
[N orma lp api er]
Lichtdurchlässiges
Papier
[N orma lp api er]
OverheadFolie
[Fo li en ]
Umschlag
[U ms c hl ag ]
Etikettenpapier
[Etiketten]
[Gewicht
(g /q m)]
[Fa rb e]
[Anteil an
Recycling -P a p ier (%)]
[ Vo r d r u cke]
Papier-Merkmalwerte
Dru c k e rP ap ie rTy p
To t a l F l o w
PM [Papiertyp]
Briefpapier
[Bri efp api er]
Registerblatt
[R egi s terblatt], [Geschnittenes
Register]
oder [ Vo rg e schnittenes
Register]
[Gewicht
(g /q m)]
[Fa rb e]
[Anteil an
Recycling -P a p ier (%)]
[ Vo r d r u cke]
Teil 2 der Tabelle
Dru c k e rP ap ie rTy p
[ Vo r g e l o c h te s P a pie r]
[ Te x t u r ]
[Besc hic ht u n g ( Vo r derseite)]
Farbpapier 1
[Nein]
Blau
[Nein]
Grau
[Nein]
Grün
[Nein]
Elfenbeinfarben
[Nein]
Orange
[Nein]
Rosa
[Nein]
Purpurrot
[Nein]
Rot
[Nein]
Gelb
[Nein]
Recyclingpapier
[Nein]
Vordrucke
[Nein]
Vorgelochtes
Papier
Spezialpapier
[Ja]
[Deck kraft]
[Nein]
[Leicht gerippt]
[Nein]
193
7 Fehlerbehebung
Dru c k e rP ap ie rTy p
194
[ Te x t u r ]
[Besc hic ht u n g ( Vo r derseite)]
Spezialpapier 1
[Leicht gerippt]
[Nein]
Spezialpapier 2
[B e arb ei te t]
[Nein]
Spezialpapier 3
[Mar mor ie rt]
[Nein]
Spezialpapier 4
[ Tr a d i t i o n e l l
gelegt]
[Nein]
Spezialpapier 5
[Geg lä tte t]
[Nein]
Spezialpapier 6
[Englisch]
[Nein]
[ Vo r g e l o c h te s P a pie r]
[Deck kraft]
Beschichtetes Papier
[Ges tri c he n]
Beschichtetes Papier 1
[Ges tri c he n]
Beschichtetes Papier 2
[Glanz]
Beschichtetes Papier 3
[Matti er t]
Lichtdurchlässiges
Papier
[Nein]
[Li c htd urc h lä s sig]
OverheadFolie
[Nein]
[ Tr a n s p a r e n t ]
Umschlag
[Nein]
Etikettenpapier
[Nein]
Briefpapier
[Nein]
Registerblatt
[Nein]
Reguläre Ausdrücke
R eguläre A us drüc k e
Verwenden Sie reguläre Ausdrücke, um Muster für Dateiidentifizierung in TotalFlow PM
festzulegen.
In regulären Ausdrücken:
Literalzeichen
Alle Zeichen, die keine besondere eigene Bedeutung haben. Bei Literalzeichen muss die Groß-/Kleinschreibung beachtet werden. Beispielsweise ist
A nicht gleich a.
.
Der P u n k t entspricht einem beliebigen einzelnen Zeichen. .at entspricht
beispielsweise cat, rat, oder bat.
()
K l a m me r n geben eine Zeichengruppe an. (ABC) entspricht beispielsweise
ABC.
-
Der B i n d e s t ri c h gibt einen Zeichenbereich an. Beispielsweise entspricht
0-9 einer beliebigen Ziffer.
*
Das S t e rn c h e n entspricht dem vorhergehenden Zeichen null oder mehrere
Male. N* entspricht beispielsweise nichts (null Kopien von N), N , NN, NNN,
usw. .* entspricht einer beliebigen Zeichenfolge aus einem oder mehreren
Zeichen.
+
Das P l u s z e i c h e n entspricht dem vorhergehenden Zeichen ein oder mehrere Male. N+ entspricht beispielsweise N , NN, NNN, usw. .+ entspricht einer
beliebigen Zeichenfolge aus einem oder mehreren Zeichen.
{}
Eine Z a h l i n g e s c h w e i f t e n K l a m me r n gibt die Anzahl an Malen für die
Übereinstimmung mit dem vorhergehenden Zeichen ein. x{3} entspricht
beispielsweise xxx.
?
Das F ra g e z e i c h e n bedeutet, dass das vorhergehende Zeichen optional
ist. jpe?g entspricht beispielsweise jpeg oder jpg.
[]
E c k i g e K l a m me r n schießen einen Zeichensatz ein. Der Zeichensatz entspricht einem beliebigen Zeichen im Satz. [ABC] entspricht beispielsweise
A, B oder C.
[^ ]
Als erstes Zeichen in eckigen Klammern negiert das E i n f ü g e z e i c h e n einen
Zeichensatz. [^ABC] entspricht beispielsweise einem einzelnen Zeichen
außer A, B oder C.
|
Der v e rt i k a l e S t ri c h trennt Alternativen. A|a entspricht beispielsweise A
oder a.
^
Am Anfang eines regulären Ausdrucks markiert das E i n f ü g e z e i c h e n den
Anfang einer Zeichenfolge. ^A.*\.ps entspricht beispielsweise ABC.ps.
$
Am Ende eines regulären Ausdrucks markiert das D o l l a rz e i c h e n das Ende
der Zeichenfolge. .*ps$ entspricht beispielsweise einem beliebigen Dateinamen mit der Erweiterung ps .
\
Der R ü c k w ä rt s s c h r ä g s t r i c h bedeutet, dass das nächste Zeichen ein Literalzeichen ist. \(ABC\) entspricht beispielsweise (ABC). .
195
7 Fehlerbehebung
Beispiele
Die folgenden Beispiele entsprechen alle einer Datei mit der Dateiendung PDF, PDf, PdF, Pdf,
pDF, pDf, pdF oder pdf:
(.*PDF$)|(.*PDf$)|(.*PdF$)|(.*Pdf$)|(.*pDF$)|(.*pDf$)|(.*pdF$)|(.*pdf$)
.*(PDF|PDf|PdF|Pdf|pDF|pDf|pdF|pdf)$
.*[(PDF)(PDf)(PdF)(Pdf)(pDF)(pDf)(pdF)(pdf)]$
.*(P|p)(D|d)(F|f)$
.*(P|p)(D|d)(F|f)
.*[Pp][Dd][Ff]$
.*[Pp][Dd][Ff]
J obdatei en im D ruc k erbefehl und i m B efehl
für Bedieneranweis ungen angeben
Wenn Sie einen Durchgriffsdrucker erstellen, müssen Sie den Befehl angeben, der Jobs an den
Drucker übergibt. Dieser Befehl muss den Namen der Druckdatei, die für jeden Job anders ist,
festlegen. Verwenden Sie die Methoden g e t F i l e N a m e oder g e t A b s o l u t e F i l e N a m e , um den Namen der Druckdatei zurückzugeben. Optional können Sie einen Befehl angeben, der Bedieneranweisungen auf einem Trennblatt druckt, bevor der Job gedruckt wird. Verwenden Sie die Methode
g e t O p e r I n s t , um den Namen der Datei mit den Bedieneranweisungen zurückzugeben.
S yntax der Methoden ge tFileName und getA bso luteFileName
Sie können die Methoden g e t F i l e N a m e und g e t A b s o l u t e Fi l e N a me verwenden, um den Namen
einer bestimmten Druckdatei zurückzugeben. Der Unterschied zwischen den beiden Methoden
ist, dass g e t A b s o l u t e F i l e N a m e fehlschlägt, wenn eine Datei des/der angeforderten Datentyps/
Datentypen nicht vorhanden ist und g e t F i l e N a m e mit der Suche fortfährt. Wenn eine Druckdatei
des Datentyps u n k n o w n gefunden wird, wird der Name dieser Datei zurückgegeben.
Benutzen Sie eine der folgenden Syntaxen:
•
Gehen Sie wie folgt vor, um nach einer Druckdatei zu suchen, wenn Sie den Dateityp kennen:
${getFileName(print,Datentyp,read)}
${getAbsoluteFileName(print,Datentyp,read)}
•
Gehen Sie wie folgt vor, um nach einer Druckdatei zu suchen, wenn der Dateityp einer von
zwei verschiedenen Datentypen sein kann:
${getFileName(print,(Datentyp1,Datentyp2...),read)}
${getAbsoluteFileName(print,(Datentyp1,Datentyp2...),read)}
Dabei gilt Folgendes:
drucken
Dieses Schlüsselwort gibt an, dass Sie nach einer druckbaren Datei suchen.
196
Jobdateien im Druckerbefehl und im Befehl für Bedieneranweisungen angeben
D aten ty p o der (D aten ty p1, D a te nty p 2...)
Diese Schlüsselwörter geben den Datentyp der Datei an, die Sie suchen. Die folgenden Werte
können für Datentyp verwendet werden:
pcl
pdf
ps
tiff
Unbekannt
Verwenden Sie U n b e k a n n t für jeden Datentyp, der nicht über ein
Schlüsselwort verfügt.
lesen
Dieses Schlüsselwort gibt an, dass der Druckbefehl die Jobdatei aus dem Druckspoolbereich
liest.
S y n ta x d e r Me th od e ge tOp e rIn s t
Verwenden Sie die Methode g e t O p e rI n s t , um den Namen einer Datei zurückzugeben, die druckbare Bedieneranweisungen enthält.
Verwenden Sie diese Syntax, um nach einer Datei mit Bedieneranweisungen zu suchen:
${getOperInst(pdf)}
Beispiele
Diese Beispiele zeigen Befehle, die Sie als Werte für den [ B e f e h l ] oder das [ B e f e h l f ü r B e d i e n e ra n w e i s u n g e n ]-Merkmal eines Durchgriffsdruckers angeben können. Sie übergeben Dateien von
TotalFlow PM an den Durchgriffs- Drucker. Verwenden Sie diese Befehle nicht für die Dateiübergabe an einen virtuellen TotalFlow PM-Drucker.
Dieser Windows l p r-Befehl liest eine PCL-, PostScript- oder PDF-Datei aus dem Druckspoolbereich und sendet sie an einen Durchgriffsdrucker namens "officeprinter", der auf einem Server namens "myserver" definiert ist:
lpr -S myserver -P officeprinter -o l
${getAbsoluteFileName(print,(pcl,ps,pdf),read)}
Der Parameter -o l zeigt an, dass die Datei binär ist.
Dieser Befehl liest eine PDF-Datei, die Bedieneranweisungen enthält, und sendet sie an
"officeprinter":
lpr -S myserver -P officeprinter -o l ${getOperInst(pdf)}
197
INDEX
A
Abfrageintervall............................... 186
Abschlussfehler .............................. 187
Abschlussseiten
Drucker konfigurieren für....................58
Unleserlich ................................. 182
Administratorberechtigungen .................78
aiwbackup.pl .................................. 175
aiwrestore.pl .................................. 176
Aktualisierungsintervall
Benutzerwert ............................... 107
Allgemeine Einstellungen.................... 126
Ändern
Kennwörter
Eigenes .................................. 171
Für andere ............................... 172
Port-Nummer............................... 181
Anmelden .......................................89
Ausnahmeseiten
Bearbeiten
Einzelne.................................. 154
Mehrere .................................. 154
Erstellung läuft
Substitutionen ........................... 148
Untergruppen............................ 151
Automatische Aktualisierung
Benutzerwert ............................... 107
B
Bannerseiten
Drucker konfigurieren für....................58
Falsche Reihenfolge ...................... 184
Unleserlich ................................. 182
Bedieneranweisungen
Druckt................................. 119, 155
Für Jobs .................................... 155
Für Papieränderung ....................... 119
Bedienerberechtigungen ......................78
Bedienermarkierung ...........................35
Behindertengerechte Bedienung
Hoher Kontrast............................. 108
Schriftgröße ................................ 108
Bemerkungen.................................... 1
Benutzer
Ändern der Merkmale von ................ 109
Automatische Abmeldung ..................83
Berechtigungen ..............................78
Erstellung läuft ...............................80
Exportieren ...................................85
Favoriten anzeigen ........................ 102
Gruppierung................................ 102
Importieren ...................................85
Kennwörter ändern ........................ 172
Löschen .................................... 115
Objekt-Favoriten ........................... 102
Sortieren.................................... 102
Benutzer-IDs
Definition .....................................18
Benutzer-Pod
Schaltflächen.................................39
Übersicht .....................................38
Benutzermerkmale
Ändern ...................................... 109
Anzeigen ................................... 109
Definition .....................................20
Benutzernamen
Definition .....................................18
Benutzerschnittstelle
Anpassung ................................. 101
Benutzer-Pod ................................38
Das linke Teilfenster wird nicht angezeigt.
............................................. 188
Drucker-Pod..................................27
Gibt keine Antwort ......................... 185
Hoher Kontrast............................. 108
Inaktiv....................................... 185
Jobs-Pod .....................................31
Layout ändern.............................. 101
Menüleiste....................................23
Merkmale des Jobdialogfelds ..............40
Papier-Pod ...................................37
Schriftgröße ................................ 108
Seite "Konfiguration" ........................35
Seite "Operationen" .........................24
199
Seite "Warteschlangen" .....................34
Server-Pod ...................................36
Steuerelemente für die Anzeige............43
Steuerelemente zum Blättern ..............41
Übersicht .....................................22
Unterstützte Browser ........................22
Virtueller Drucker-Pod.......................29
Warteschlangen-Pod........................34
Zusammenfassungs-Pod ...................25
Berechtigungen.................................78
Bindefehler.................................... 187
Bücher
Anzeigen von HTML.......................... 3
Anzeigen von PDF ........................... 3
Beschreibung ................................. 2
URL ............................................ 3
C
Cache, Web-Browser ........................ 180
Chrome
Datenschutz..................................97
Konfiguration .................................97
Sicherheit.....................................97
Sprachen .....................................98
Cookies........................................ 180
D
Dateiformate ....................................18
Dateinamen
Falsche Zeichen ........................... 182
Unleserlich ................................. 182
Daten nach Systemfehler wiederherstellen
................................................ 175
Daten sichern ................................. 175
Daten wiederherstellen ...................... 176
Datenformate ...................................18
Deckblätter
Drucker konfigurieren für....................58
Falsche Reihenfolge ...................... 184
Unleserlich ................................. 182
Dongle nicht eingesteckt .................... 179
Druckbefehle
200
Beispiele.................................... 197
Dateinamen in ............................. 196
Durchgriffsdrucker konfigurieren ...........55
Druckeinstellungen........................... 134
Drucken und Zurückhalten von Jobs ....... 165
Drucker
Aktivieren................................... 115
Ändern der Merkmale von ................ 109
Definition .....................................17
Erstellung läuft
Durchgriff ..................................54
Job-Ticket..................................50
Exportieren ...................................85
Favoriten anzeigen ........................ 102
Gruppierung................................ 102
Importieren ...................................85
Inaktivieren ................................. 115
Konfiguration für die Verwendung von Papier...........................................60
Löschen .................................... 115
Maximale Anzahl ............................49
Papier zuordnen ..................... 117, 184
Papieränderung............................ 119
Protokoll .................................... 113
Sortieren.................................... 102
Status ....................................... 110
Typen .........................................17
Webseite ................................... 119
Zugewiesene Jobs ........................ 118
Zuordnung
Druckermerkmale für .....................49
Jobmerkmale für ..........................49
Zuordnung von virtuellen Druckern ........63
Zuordnungseigenschaften ..................49
Drucker-Pod
Schaltflächen.................................28
Übersicht .....................................27
Druckereinheitentypen....................... 189
Druckermerkmale
Ändern ...................................... 109
Anzeigen ................................... 109
Definition .....................................20
Druckerpapierkataloge
Bezeichnungen und Eigenschaften der Papiertypen ....................................75
Importieren ...................................75
Druckerspeicher .............................. 165
Durchgriffsdrucker
Definition .....................................17
Druckbefehle ............................... 196
Erstellung läuft ...............................54
Jobs werden nicht gedruckt .............. 185
E
Einführung ......................................13
Eingabe nicht gespeichert ................... 182
Eingabedateien
Fehler in .................................... 182
Flushing .................................... 116
Eingabedateien entfernen ................... 116
Eingabefächer .......................... 117, 184
Endbearbeitungseinstellungen.............. 137
Entfernen
Eingabedateien ............................ 116
Objekte ..................................... 115
Ersatzzeichen ................................ 182
Erstellung läuft
Benutzer......................................80
Durchgriffsdrucker ...........................54
Job-Ticket-Drucker ..........................50
Papier.........................................76
Papieränderung............................ 119
Virtuelle Drucker .............................61
F
Farbeinstellungen ............................ 147
Fehler.......................................... 179
Binden ...................................... 187
Endbearbeitung............................ 187
Heften....................................... 187
Im Protokoll des virtuellen Druckers ..... 182
In Eingabedateien ......................... 182
In Jobreihenfolge .......................... 184
Jobgröße 0 ................................. 183
Jobs nicht geändert. ....................... 182
Schriftart.............................. 182, 184
TotalFlow PM nicht verfügbar............. 179
Zeichen ............................... 182, 184
Fehlerbehebung ........................ 179, 186
Fehlernachrichten ............................ 113
Fehlerwiederherstellung
Daten sichern .............................. 175
Wiederherstellen Daten ................... 176
Filter, benutzerdefinierter
Im Jobs-Pod................................ 105
Im Warteschlangen-Pod .................. 124
Firefox
Datenschutz..................................95
Konfiguration .................................94
Sicherheit.....................................95
Sprachen .....................................94
Unterstützte Versionen......................22
Firewall ........................................ 179
Fonts ................................. 6, 182, 184
FTP, Konfigurieren für den Empfang von Jobs
von .............................................69
G
getAbsoluteFileName........................ 196
getFileName .................................. 196
getOperInst ................................... 196
GIF...............................................18
Google Chrome
Datenschutz..................................97
Konfiguration .................................97
Sicherheit.....................................97
Sprachen .....................................98
Grafikansicht des Jobs-Pod
Anzeigen ................................... 104
Übersicht .....................................32
Größe von Pods verändern ................. 101
H
Handbücher
Anzeigen von HTML.......................... 3
Anzeigen von PDF ........................... 3
201
Beschreibung ................................. 2
HTML anzeigen..............................90
URL ........................................3, 90
Heftfehler...................................... 187
Hilfe
Sprechblase............................. 2, 110
Hinzufügen
Benutzer......................................80
Durchgriffsdrucker ...........................54
Job-Ticket-Drucker ..........................50
Papier.........................................76
Virtuelle Drucker .............................61
Hoher Kontrast ............................... 108
I
Importieren
Druckerpapierkataloge......................75
TotalFlow PM-Objekte.......................85
Internet Explorer
Cache....................................... 180
Cookies ..................................... 180
Konfiguration .................................90
Sicherheit.....................................92
Sprachen .....................................91
Unterstützte Versionen......................22
J
japanische Eingabe .......................... 182
Job-Ticket-Drucker
Datenformate ................................18
Definition .....................................17
Erstellung läuft ...............................50
Job-Tickets
Übergabe.....................................19
Übergeben von TotalFlow MR ............ 123
Jobansicht ......................................44
Jobeinstellungsansicht.........................46
Jobmerkmale
Ändern ................................ 109, 125
Anzeigen ............................. 109, 125
Definition .....................................20
Im Jobs-Pod filtern nach .................. 105
202
Standardwerte ...............................64
Überschreibungen ...........................64
Warteschlangen-Pod filtern nach ........ 124
Jobnamen
Falsche Zeichen ........................... 182
Unleserlich ................................. 182
Jobs
Allgemeine Einstellungen ................. 126
Ändern der Merkmale von .......... 109, 125
Anhalten
Nach dem Drucken ..................... 165
Vor dem Drucken ....................... 164
Datenformate ................................18
Definition ................................ 17–18
Druckeinstellungen ........................ 134
Endbearbeitungseinstellungen ........... 137
Erneut drucken............................. 167
Falsche Reihenfolge ...................... 184
Falsche Zeichen ........................... 184
Farbeinstellungen ......................... 147
Fortschritt.....................................25
Größe 0 ..................................... 183
Gruppierung................................ 102
Hochstufen ................................. 162
können nicht gelöscht werden............ 184
Layouteinstellungen ....................... 132
Löschen .................................... 115
Merkmale nicht geändert.................. 182
Papiereinstellungen ....................... 129
Priorität ..................................... 162
Protokoll .................................... 113
Seiten zum erneuten Drucken auswählen
............................................. 168
Sortieren.................................... 102
Speichern................................... 165
Status
Anzeigen................................. 110
Kann nicht angezeigt werden .......... 182
Suchen
Methoden für ............................ 123
Übergabe
Methoden ..................................19
Vorbereitung für ...........................68
Übergeben von TotalFlow MR ............ 123
Unleserlich ................................. 184
Wiederaufnehmen......................... 163
Zu einem anderen Drucker verschieben
............................................. 159
Zugeordneter Drucker..................... 118
Zuordnung.................................. 157
Zurückstellen............................... 163
Jobs anhalten
Nach dem Drucken ........................ 165
Vor dem Drucken .......................... 164
Jobs der Größe 0............................. 183
Jobs erneut drucken ......................... 167
Jobs filtern
Im Jobs-Pod................................ 105
Im Warteschlangen-Pod .................. 124
Jobs hochstufen .............................. 162
Jobs speichern ............................... 165
Jobs suchen
Auf Drucker. ................................ 118
Im Jobs-Pod................................ 105
Im Warteschlangen-Pod .................. 124
Methoden für ............................... 123
Zugeordnet ................................. 118
Jobs übergeben
Methoden.....................................19
Vorbereitung für..............................68
Jobs-Pod
Ansicht ändern ............................. 104
Filtern ....................................... 105
Grafikansicht
Anzeigen................................. 104
Übersicht...................................32
Rasteransicht
Ändern von Spalten in .................. 104
Anzeigen................................. 104
Übersicht...................................31
Rasteransicht des Jobs-Pod
Übersicht...................................31
Schaltflächen.................................33
Übersicht .....................................31
JPEG ............................................18
K
Kennwörter
Ändern
Eigenes .................................. 171
Für andere ............................... 172
Gültigkeitsdauer vor Ablauf .................82
Regeln für ........................ 81, 171–172
Kennwörter zurücksetzen ................... 172
Konventionen .................................... 6
Kopieren von Dateien, Konfigurieren für den
Empfang von Jobs von .......................69
L
Layouteinstellungen.......................... 132
Leistung ....................................... 185
Löschen
Eingabedateien ............................ 116
Objekte ..................................... 115
LPD-Protokoll
Verwendung einschränken ............... 173
Virtuelle Drucker konfigurieren .............72
lpq-Befehl nicht unterstützt ....................74
lpr-Befehl
Auf 64-Bit-System ......................... 185
Beispiele.................................... 197
Dateinamen in ............................. 196
Durchgriffsdrucker konfigurieren ...........55
Fehler ....................................... 185
Virtuelle Drucker konfigurieren .............72
M
Marken ........................................... 7
Markierung zurückgehaltener Job ............35
Maximale Anzahl an Jobs ................... 185
Menüleiste ......................................23
Merkmale
Ändern ................................ 109, 125
Angezeigte ändern ........................ 102
Anzeigen ............................. 109, 125
Definition .....................................20
Merkmale des Jobdialogfelds
203
Jobansicht....................................44
Jobeinstellungsansicht......................46
Seitenansicht.................................45
Steuerelemente für die Anzeige............43
Steuerelemente zum Blättern ..............41
Übersicht .....................................40
Merkmale für virtuellen Drucker
Ändern ...................................... 109
Anzeigen ................................... 109
Definition .....................................20
Methoden (in Befehlen)...................... 196
Mozilla Firefox
Cache....................................... 180
Cookies ..................................... 180
Datenschutz..................................95
Konfiguration .................................94
Sicherheit.....................................95
Sprachen .....................................94
Unterstützte Versionen......................22
N
Nachricht AIWG0000E....................... 179
Netzwerkverbindung ......................... 179
O
Objekte
Liste von ......................................16
Objekte aktivieren ............................ 115
Objekte exportieren ............................85
Objekte gruppieren........................... 102
Objekte inaktivieren .......................... 115
Objekte sortieren ............................. 102
Objekte zu einem anderen System kopieren
..................................................85
Ordner für Sofortdruck
Abfrageintervall ............................ 186
Konfigurieren virtueller Drucker ............69
Virtuelle Drucker können keine Jobs daraus
empfangen................................ 186
P
Papier
Definition .....................................18
204
Drucker konfigurieren für die Verwendung
von ...........................................60
Druckerkatalogeinstellungen ............. 189
Erstellung läuft ...............................76
Exportieren ...................................85
Gewicht ..................................... 189
Gruppieren ...................................48
Gruppierung................................ 102
Importieren .............................. 75, 85
In Druckerpapierkatalogen..................75
Löschen .................................... 115
Merkmalwerte .............................. 189
Protokoll .................................... 113
Sortieren................................48, 102
ZollTotalFlow MR ............................75
Zuordnen ............................. 117, 184
Papier-Pod
Schaltflächen.................................38
Übersicht .....................................37
Papieränderung .............................. 119
Papieränderungsmarkierung..................35
Papierbibliothek
Anzeigeoptionen.............................47
Gruppieren ...................................48
Sortieren......................................48
Übersicht .....................................47
Papiereinstellungen.......................... 129
Papierzuordnung ....................... 117, 184
PCL ..............................................18
PDF..............................................18
Pods
Ändern von angezeigten Merkmalen in
............................................. 102
Größe verändern .......................... 101
Maximieren................................. 101
Objekt-Favoriten anzeigen in ............. 102
Objekte gruppieren in ..................... 102
Objekte sortieren in........................ 102
Öffnen. ...................................... 101
Schließen................................... 101
Verschieben................................ 101
Wiederherstellen........................... 101
Pods maximieren............................. 101
Pods öffnen ................................... 101
Pods schließen ............................... 101
Pods verschieben ............................ 101
Pods wiederherstellen ....................... 101
Port-Nummer, Ändern........................ 181
PostScript .......................................18
Priorität von Jobs ............................. 162
Probleme...................................... 179
Produktübersicht ...............................13
Protokolle ..................................... 113
Löschen ......................................88
LPD
Verwendung einschränken............. 173
Virtuelle Drucker konfigurieren...........72
Sofortdruck Ordner ..........................69
TotalFlow JMF ...............................68
Zu Prüflistendateien verschieben ..........88
Protokollnachrichten ......................... 113
R
Rasteransicht des Jobs-Pod
Ändern von Spalten in..................... 104
Anzeigen ................................... 104
Rechtliche Hinweise ............................ 1
Reguläre Ausdrücke ......................... 195
S
Schriftgröße................................... 108
Seite "Konfiguration"
Übersicht .....................................35
Seite "Operationen"
Übersicht .....................................24
Seite "Warteschlangen"
Übersicht .....................................34
Seiten
Anzeigen von Jobs nach....................45
Auswählen ...................................45
Layout ändern.............................. 101
Seitenansicht ...................................45
Server
Definition .....................................16
Protokoll .................................... 113
Server-Pod
Übersicht .....................................36
Servermerkmale
Ändern ........................................87
Definition .....................................20
Einstellung....................................87
Hosts, die LPD-Jobs übergeben können
............................................. 173
Zähler für Kennwortablauf ..................82
Zeitgeber für automatische Abmeldung ...83
Sicherheit
Berechtigungen ..............................78
Google Chrome..............................97
Internet Explorer .............................92
Kennwörter ändern
Eigenes .................................. 171
Für andere ............................... 172
LPD-Protokoll .............................. 173
Mozilla Firefox................................95
Skalierung des Warteschlangen-Pod ...... 107
SNMP ......................................... 180
Eingabefächer zuordnen mit.............. 118
Sprachen
Google Chrome..............................98
Internet Explorer .............................91
Mozilla Firefox................................94
Standardwerte für Jobmerkmale..............64
Status
Anzeigen ................................... 110
Kann nicht angezeigt werden............. 182
Steuerelemente für die Anzeige ..............43
Steuerelemente zum Blättern .................41
Substitutionen
Bearbeiten
Einzelne.................................. 154
Mehrere .................................. 154
Erstellung läuft ............................. 148
Suchen nach Jobs
Im Jobs-Pod................................ 105
Im Warteschlangen-Pod .................. 124
Symbols .......................................... 6
System (Servername)..........................16
205
Systemobjekte
Liste von ......................................16
T
TIFF. .............................................18
TotalFlow MR
Beziehung zu TotalFlow PM ................13
TotalFlow MR
Konfigurieren des Empfangs von Jobs von
...............................................68
TotalFlow MR
Übergeben von Jobs von ................. 123
TotalFlow PM
Anmelden.....................................89
TotalFlow PM
Einführung....................................13
TotalFlow PM
Nicht verfügbar............................. 179
TotalFlow PM
Port-Nummer............................... 181
TotalFlow PM
Übersicht .....................................13
TotalFlow PM
URL ...........................................89
TotalFlow PM
URL ......................................... 181
Trennblätter
Drucker konfigurieren für....................58
Falsche Reihenfolge ...................... 184
Unleserlich ................................. 182
Trennseiten ............................. 119, 155
U
Überschreibungswerte für Jobmerkmale.....64
Übersicht ........................................13
Überwachungsbeauftragter-Berechtigungen
..................................................78
Unicode-Ersatzzeichen ...................... 182
Untergruppen
Bearbeiten
Einzelne.................................. 154
Mehrere .................................. 154
Erstellung läuft ............................. 151
206
URLs
Onlinehandbuch ..........................3, 90
TotalFlow PM.................................89
TotalFlow PM............................... 181
V
Verschieben von Jobs
In Warteschlange .......................... 162
Zu einem anderen Drucker ............... 159
Virtuelle Drucker
Abfrageintervall ............................ 186
Aktivieren................................... 115
Ändern der Merkmale von ................ 109
Definition .....................................17
Eingabedateien entfernen ................ 116
Empfang von Jobs nicht möglich......... 186
Erstellung läuft ...............................61
Exportieren ...................................85
Favoriten anzeigen ........................ 102
Fehler im Protokoll......................... 182
Gruppierung................................ 102
Importieren ...................................85
Inaktivieren ................................. 115
Kann nicht aktivieren ...................... 180
Löschen .................................... 115
LPD-Protokoll ................................72
Ordner für Sofortdruck Protokoll ...........69
Protokoll .................................... 113
Sortieren.................................... 102
Standardwerte für Jobmerkmale ...........64
Status ....................................... 110
TotalFlow JMF-Protokoll ....................68
Überschreibungswerte für Jobmerkmale
...............................................64
Zuordnung zu Druckern.....................63
Virtueller Drucker-Pod
Schaltflächen.................................30
Übersicht .....................................29
W
Warteschlangen-Pod
Aktualisierungsintervall ................... 107
Filtern ....................................... 124
Skalierung .................................. 107
Übersicht .....................................34
Vergrößern ................................. 107
Warteschlangen-Pod vergrößern ........... 107
Web-Adressen
Onlinehandbuch ..........................3, 90
TotalFlow PM.................................89
TotalFlow PM............................... 181
Web-Browser
Cache....................................... 180
Cookies ..................................... 180
Konfiguration .................................89
Unterstützt....................................22
Webseiten, Drucker .......................... 119
Werte nicht gespeichert...................... 182
Wiederaufnehmen von Jobs ................ 163
Z
Zeitgeber für automatische Abmeldung ......83
Zuordnung
Druckermerkmale für ................ 157, 159
Jobmerkmale für ..................... 157, 159
Jobs ......................................... 157
Zurückstellen von Jobs ...................... 163
Zusammenfassungs-Pod
Übersicht .....................................25
207
© 2012
Bedienungsanleitung Anwenderanleitung
D562-8522B
DE
DE