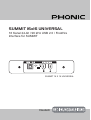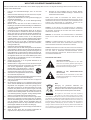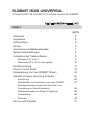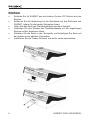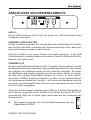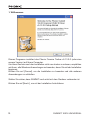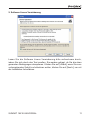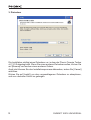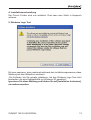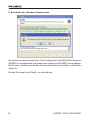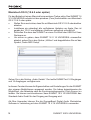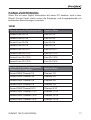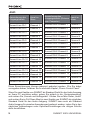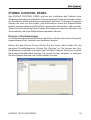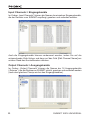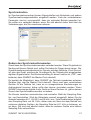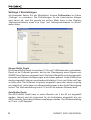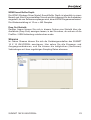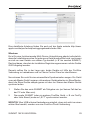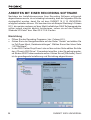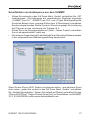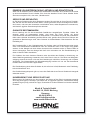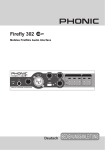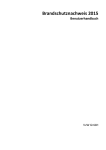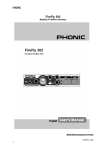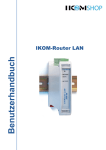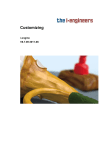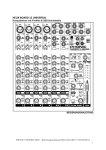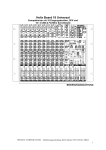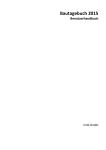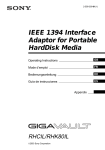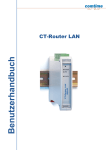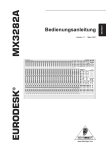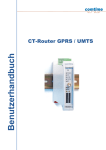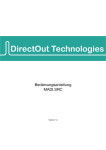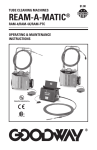Download summit expansion card
Transcript
SUMMIT 16x16 UNIVERSAL 16 Kanal 24-bit / 96 kHz USB 2.0 / FireWire Interface für SUMMIT SUMMIT 16 X 16 UNIVERSAL Deutsch WICHTIGE SICHERHEITSANWEISUNGEN! Alle Phonic Geräte sind für einen dauerhaften, sicheren Betrieb ausgelegt. Wenn Sie sich an die folgenden Anweisungen halten, können Sie Schaden von sich, anderen und dem Gerät fernhalten. 19. 1. Lesen Sie diese Sicherheitsanweisungen, bevor Sie das Gerät benutzen. Ihr Gehör kann massive Schäden davontragen – Hörverluste sind 2. Verwahren Sie diese Anweisungen an einem sicheren Ort, um später fortschreitend und irreversibel! Vermeiden Sie hohe Lautstärken über einen längeren Zeitraum. 3. Folgen Sie allen Warnhinweisen, um einen gesicherten Umgang mit DIESES GERÄT WURDE SO ENTWORFEN UND GEBAUT, DASS EIN dem Gerät zu gewährleisten. SICHERER UND VERLÄSSLICHER BETRIEB GEWÄHRLEISTET WIRD. UM DIE 4. Folgen Sie allen Anweisungen, die in dieser Bedienungsanleitung LEBENSDAUER DES GERÄTS ZU VERLÄNGERN, UND UM UNBEABSICHTIGTE gemacht werden. SCHÄDEN UND VERLETZUNGEN ZU VERHINDERN, SOLLTEN SIE DIE Betreiben Sie das Gerät nicht in der Nähe von Wasser oder in NACHFOLGENDEN VORSICHTSMASSNAHMEN BEACHTEN: immer wieder darauf zurückgreifen zu können. 5. Umgebungen mit starker Kondenswasserbildung, z.B. im Badezimmer, in der Nähe von Waschbecken, Waschmaschinen, feuchten Kellern, 6. VORSICHT: UM DIE GEFAHR VON STROMSCHLÄGEN ZU VERMEIDEN, Swimming Pools usw. ÖFFNEN SIE NICHT DAS GERÄT. ENTFERNEN SIE NIEMALS DIE ERDUNG Verdecken Sie nicht die Lüftungsschlitze. Bauen Sie das Gerät so AM NETZKABEL. SCHLIESSEN SIE DAS GERÄT NUR AN EINE ORDENTLICH ein, wie der Hersteller es vorschreibt. Das Gerät sollte so aufgestellt GEERDETE STECKDOSE AN. werden, dass immer eine ausreichende Luftzufuhr gewährleistet ist. Zum Beispiel sollte das Gerät nicht im Bett, auf einem Kissen oder WARNUNG: UM DIE GEFAHR VON STROMSCHLÄGEN ZU VERRINGERN, anderen Oberflächen betrieben werden, die die Lüftungsschlitze SETZEN SIE DAS GERÄT KEINER FEUCHTIGKEIT ODER SOGAR REGEN verdecken könnten, oder in einer festen Installation derart eingebaut AUS. werden, dass die warme Luft nicht mehr ungehindert abfließen kann. 7. Das Gerät sollte nicht in der Nähe von Wärmequellen betrieben VORSICHT: IM INNEREN BEFINDEN SICH KEINE TEILE, ZU DENEN DER werden (z.B. Heizkörper, Wärmespeicher, Öfen, starke Lichtquellen, ANWENDER ZUGANG HABEN MUSS. REPARATUREN DÜRFEN NUR VON Leistungsverstärker etc.). QUALIFIZIERTEM FACHPERSONAL DURCHGEFÜHRT WERDEN. 8. Vermeiden Sie starke Temperaturschwankungen. 9. Achten Sie darauf, dass das Gerät immer geerdet und das Netzkabel VORSICHT: DIESES GERÄT IST IN DER LAGE, SEHR HOHE SCHALLDRÜCKE ZU nicht beschädigt ist. Entfernen Sie nicht mit Gewalt den Erdleiter des ERZEUGEN. SETZEN SIE SICH NICHT LÄNGERE ZEIT HOHEN LAUTSTÄRKEN Netzsteckers. Bei einem Euro Stecker geschieht die Erdung über die AUS, DIES KANN ZU BLEIBENDEN GEHÖRSCHÄDIGUNGEN FÜHREN. beiden Metallzungen an beiden Seiten des Steckers. Die Erdung (der TRAGEN SIE UNBEDINGT GEHÖRSCHUTZ, WENN DAS GERÄT MIT HOHER Schutzleiter) ist, wie der Name schon sagt, zu Ihrem Schutz da. Falls LAUTSTÄRKE BETRIEBEN WIRD. der mitgelieferte Stecker nicht in die örtliche Netzdose passt, lassen Sie den Stecker von einem Elektriker (und nur von einem Elektriker!) BESCHREIBUNG DER SYMBOLE: gegen einen passenden austauschen. 10. 11. Schließen Sie das Gerät nur an eine geerdete Steckdose mit der GEFÄHRLICHE SPANNUNG korrekten Netzspannung an. Dieses Dreieck mit dem Blitzsymbol auf Ihrem Gerät Netzkabel sollten so verlegt werden, dass man nicht über sie stolpert, macht Sie auf nicht isolierte „gefährliche Spannungen“ im darauf herumtrampelt, oder dass sie womöglich von anderen spitzen Inneren des Gerätes aufmerksam, stark genug um einen oder schweren Gegenständen eingedrückt werden. lebensbedrohlichen Stromschlag abzugeben. Netzkabel dürfen nicht geknickt werden – achten Sie besonders auf einwandfreie Verlegung an der Stelle, wo 12. 13. 14. das Kabel das Gerät verlässt sowie nahe am Stecker. UNBEDINGT Verwenden Sie nur Originalzubehör und/oder solches, NACHSCHLAGEN das vom Hersteller empfohlen wird. Dieses Dreieck mit dem Ausrufezeichen auf Ihrem Gerät IN DER BEDIENUNGSANLEITUNG Wird das verpackte Gerät mit einer Sackkarre transportiert, vermeiden weist Sie auf wichtige Bedienungs- und Pflegeanweisungen Sie Verletzungen durch versehentliches Überkippen. in den Begleitpapieren hin. Ziehen Sie den Netzstecker bei Gewitter oder wenn es längere Zeit nicht gebraucht wird. 15. Das Gerät sollte unbedingt von nur geschultem Personal repariert werden, wenn:Das Netzkabel oder der Netzstecker beschädigt wurde, WEEE Gegenstände oder Flüssigkeiten in das Innere gelangt sind, das Entsorgung Gerät Regen ausgesetzt war, das Gerät offensichtlich nicht richtig elektronischen Geräten (anzuwenden in den Ländern der funktioniert oder plötzlich anders als gewohnt reagiert, das Gerät Europäischen Union und anderen europäischen Ländern hingefallen oder das Gehäuse beschädigt ist.Wartung:Der Anwender mit einem separaten Sammelsystem für diese Geräte) von gebrauchten elektrischen und darf keine weiteren Wartungsarbeiten an dem Gerät vornehmen als in der Bedienungsanleitung angegeben. Sonstige Wartungsarbeiten dürfen nur von geschultem Personal durchgeführt werden. 16. 17. 18. Das Symbol auf dem Produkt oder seiner Verpackung weist darauf hin, dass dieses Produkt nicht als normaler Halten Sie das Gerät mit einem weichen, trockenen Lappen sauber. Haushaltsabfall zu behandeln ist, sondern an einer Annahmestelle für das Recycling Wischen Sie es gelegentlich mit einem feuchten Tuch ab. Benutzen von elektrischen und elektronischen Geräten abgegeben werden muss. Durch Ihren Sie keine anderen Reinigungs- oder Lösungsmittel, die die Lackierung Beitrag zum korrekten Entsorgen dieses Produkts schützen Sie die Umwelt und oder die Plastikteile angreifen könnten. Regelmäßige Pflege und die Gesundheit Ihrer Mitmenschen. Umwelt und Gesundheit werden durch falsches Überprüfung beschert Ihnen eine lange Lebensdauer und höchste Entsorgen gefährdet. Materialrecycling hilft den Verbrauch von Rohstoffen zu Zuverlässigkeit. Entkabeln sie das Gerät vor der Reinigung. verringern. Weitere Informationen über das Recycling dieses Produkts erhalten Sie Stellen Sie das Gerät niemals auf eine Unterlage, die das Gewicht des von Ihrer Gemeinde, den kommunalen Entsorgungsbetrieben oder dem Geschäft, Geräts nicht tragen kann. in dem Sie das Produkt gekauft haben. Achten Sie immer darauf, dass die minimale Lastimpedanz der angeschlossenen Lautsprecher nicht unterschritten wird. SUMMIT 16X16 UNIVERSAL 16 Kanal 24-bit / 96 kHz USB 2.0 / FireWire Interface für SUMMIT INHALT Merkmale Signalfluss Lieferumfang Einbau Anschlüsse und Bedienelemente Systemvoraussetzungen Installation der Treibersoftware Windows XP / Vista / 7 Macintosh OS X (10.6.2 oder später) Kanalzuordnung Phonic Control Panel Kaskadierung von zwei SUMMIT Mixern Arbeiten mit einer Recording Software Einrichtung Scharfstellen von Audiospuren aus dem SUMMIT Mehrspuraufnahme eines Live Gigs (bzw. LiveEinspielung im Studio/Proberaum) Mehrspuraufnahme im Studio / Proberaum Overdubbing Mixdown Service und Garantie SEITE 4 4 5 6 7 8 9 9 16 17 19 24 26 26 27 28 29 30 30 31 MERKMALE • 24-bit / 96 kHz USB 2.0 / FireWire Karte für Digitalmixer • vom Anwender selbst leicht einzubauen • ermöglicht die simultane Übertragung von 16 Audiokanälen zum und vom Computer • kompatibel mit Mac OS X und Windows 7, Vista und XP • ermöglicht die Kaskadierung von 2 Digitalmixern über FireWire, um die Anzahl der Spuren zu verdoppeln SIGNALFLUSS Die Ausgangssignale für die Karte werden direkt hinter den jeweiligen AD-Wandlern pro Kanal abgegriffen, sind also abhängig vom PAD (→#4)* und dem GAIN Regler (→#5)* und beinhalten auch den analogen INSERT. (→#3)*. Bewegungen des Kanalfaders und Einstellungen am EQ sowie der Dynamikprozessoren haben keinen Einfluss auf die Signale. Damit eignet sich diese Schnittstelle hervorragend für einen Live Mitschnitt. Nur so erhalten Sie konstante Aufnahmesignale, die Sie dann später entweder in der DAW oder aber über die Rückführung zum SUMMIT nach Belieben bearbeiten können. Die 16 Rückführungen vom Computer liegen an der gleichen Stelle an wie die zuvor abgegriffenen Signale. Mit dem FireWire/USB An/Aus Schalter pro Kanal (in der GUI in VIEW, Untermenü CHANNEL)* bestimmen Sie, ob das analoge oder das digitale Eingangssignal im Kanal weiterbearbeitet werden soll. * Die Angaben beziehen sich auf die Bedienungsanleitung des Digitalmixers SUMMIT. SUMMIT 16X16 UNIVERSAL LIEFERUMFANG 1 x SUMMIT 16 X 16 UNIVERSAL Karte 1 x USB Kabel 1 x FireWire Kabel 1 x CD ROM mit Treibern 1 x Bedienungsanleitung (ja genau, diese hier!) Sollte eines der Teile in Ihrer Verpackung fehlen, wenden Sie sich bitte an Ihren Phonic Händler. Hinweis: Sollte ihr Computer nicht über einen FireWire-Port verfügen und Sie aus irgendeinem Grund die USB Verbindung nicht benutzen wollen, kann ein FireWire-Port preisgünstig als PCI-Karte nachgerüstet werden. Entsprechende Karten sind im Computerhandel erhältlich. Anmerkung: Das mitgelieferte FireWire Kabel (IEEE 1394a) ist ein sechspoliges Kabel. Wenn Ihr Rechner nur über eine 4-polige 1394 Schnittstelle verfügt (oft bei Notebooks), müssen Sie sich im Fachhandel einen entsprechenden Adapter besorgen (6 auf 4). Der einwandfreie Betrieb ist dadurch nicht gefährdet, weil die Pole 5 und 6 nur für die Spannungsversorgung über diesen Bus vorgesehen sind. Da die Schnittstellenkarte SUMMIT 16 X 16 UNIVERSAL von dem Netzteil des Mischpults gespeist wird, entstehen mit einem 4-poligen Kabel keinerlei Probleme. SUMMIT 16X16 UNIVERSAL EINBAU • Schalten Sie Ihr SUMMIT aus und ziehen Sie den DC Stecker aus der Buchse. Entfernen Sie die Abdeckung für die Steckkarte auf der Rückseite von SUMMIT, indem Sie die beiden Schrauben lösen. Holen Sie das Ende des Flachbahnkabels aus dem Schacht. Verbinden Sie den Stecker des Flachbahnkabels mit der zugehörigen Buchse auf der Expansion Karte. Schieben Sie die Karte in den Steckplatz und befestigen Sie diese mit den beiden zuvor gelösten Schrauben. Installieren Sie die Treiber Software wie weiter unten beschrieben. SUMMIT 16X16 UNIVERSAL • • • • • ANSCHLÜSSE UND BEDIENELEMENTE USB 2.0 Dieser USB Anschluss Typ B wird mit einem der USB Anschlüsse Ihres Computers verbunden. FIREWIRE / USB SCHALTER Mit dem Schalter entscheiden Sie, welches der beiden Schnittstellen-Protokolle, also FireWire oder USB, verwendet wird. Daran erkennen Sie schon, dass nicht beide gleichzeitig verwendet werden können. Steht der Schalter in der linken Position (von hinten gesehen), ist die USB Schnittstelle aktiv, steht der Schalter in der rechten Position in Richtung FireWireBuchsen, ist FireWire aktiv. FIREWIRE A / B Es gibt zwei FireWire Anschlüsse A und B. Prinzipiell ist es unerheblich, welche der beiden Buchsen Sie verwenden, da sie parallel geschaltet sind. Sie müssen also lediglich eine Kabelverbindung mit dem Computer herstellen. Sie haben die Möglichkeit, das FireWire Signal auch noch an andere Geräte zu senden, die über eine FireWire Schnittstelle verfügen. So ist es z. B. auch möglich, ein zweites SUMMIT parallel zu betreiben, so dass sich die Gesamtzahl der aufzunehmenden Spuren auf 32 erhöht – die Grenze des Machbaren wird hier zum einen von der Kapazität Ihres Rechners, zum anderen durch das FireWire Protokoll selbst vorgegeben. Wenn eine funktionierende Verbindung der USB bzw. FireWire Schnittstelle mit dem Rechner hergestellt wurde, leuchtet zur Kontrolle die blaue LED (#22)* unterhalb des USB oder FireWire Logos rechts oben auf der Vorderseite des Mischpults auf. Die Angaben beziehen sich auf die Bedienungsanleitung des Digitalmixers SUMMIT. SUMMIT 16X16 UNIVERSAL 22 SYSTEMVORAUSSETZUNGEN Im Folgenden werden die Mindestvoraussetzungen aufgeführt, um das SUMMIT Digitalpult mit einem Computer zu betreiben und somit digitale Aufnahmen zu machen. Wenn Ihr Rechner die Voraussetzungen nicht erfüllt, kommt es zu Verzögerungen und womöglich Aussetzern und Knacksern im Audiosignal, außerdem besteht die hohe Wahrscheinlichkeit, dass sich Ihr Rechner irgendwann während des Betriebes aufhängt bzw. ab einem bestimmten Zeitpunkt das SUMMIT nicht mehr von Ihrem Rechner erkannt wird. Sollten diese Phänomene auftreten, obwohl Ihr Rechner die Systemvoraussetzungen erfüllt, kann womöglich ein Anheben der Streaming Puffergröße im Summit Control Panel Abhilfe schaffen. WINDOWS • Microsoft® Windows® XP Service Pack 2 (SP2) und Service Pack 3 (SP3) oder Vista® oder 7 (32- und 64-bit) • installierte FireWire Schnittstelle (unsere Empehlung für die FireWire Karte: ADS Pyro 64 mit TI Chip) oder USB 2.0 • Intel Pentium® 4 Prozessor oder gleichwertiger AMD Athlon Prozessor • Motherboard mit Intel oder VIA Chipset • Festplatte mit 5400 U/min oder schneller (7200 U/min oder schneller mit 8 MB Cache empfohlen) • 256 MB RAM oder mehr (wir empfehlen 512 MB oder mehr) MACINTOSH • OS X 10.6.2 oder neuer mit nativer FireWire oder USB Unterstützung • G4 oder neuerer Prozessor • 256 MB RAM oder mehr SUMMIT 16X16 UNIVERSAL INSTALLATION DER TREIBER SOFTWARE Windows XP / Vista / 7 Um den SUMMIT Mixer effizient (oder überhaupt) mit einem PC zu betreiben, ist es unbedingt erforderlich, alle notwendigen Treiber von der mitgelieferten CD zu installieren (ASIO und WDM Treiber). Lesen und befolgen Sie die Anweisungen unbedingt genauestens, bevor Sie die einzelnen Arbeitsschritte durchführen, da an einem bestimmten Punkt während der Installation der Software das SUMMIT entkabelt und danach wieder angeschlossen und eingeschaltet werden muss. WICHTIG: Halten Sie sich vor Augen, dass Sie immer den richtigen Treiber installieren müssen, abhängig davon, ob Sie die USB oder die FireWire Schnittstelle verwenden. Am besten, Sie installieren beide, dann sind Sie immer auf der richtigen Seite. Sollten Sie dennoch Probleme beim Betrieb haben, und Sie mit Ihrem Rechner Zugriff auf das Internet haben, öffnen Sie Ihren Webbrowser und gehen Sie in die Support > Downloads Sektion auf www.phonic.com. Es ist möglich, dass seit der Erstellung der mitgelieferten Software CD aktualisierte Treiber erschienen sind, die Sie dort herunterladen können. Wir empfehlen, alle anderen Anwendungen zu schließen, bevor Sie mit der Installation beginnen. • Stellen Sie unbedingt sicher, dass Ihr SUMMIT noch nicht mit dem FireWire Eingang Ihres Rechners verbunden ist! • Wenn Sie SUMMIT mit dem Rechner verbinden, BEVOR die Installation läuft, wird der normale Windows Installer übernehmen und versuchen, einen Standardgerätetreiber zu installieren, der nicht korrekt funktionieren wird. • Legen Sie die mitgelieferte CD in das entsprechende Laufwerk Ihres Computers. Wenn die Installation nach kurzer nicht von alleine startet, folgen Sie im „Windows Explorer“ dem Pfad „Arbeitsplatz / CD-ROM Laufwerk / USB_x_x_x_Phonic_Summit“ für die USB Anwendung, oder „1394a_x_x_x_Phonic_Summit“ für die Firewire Verbindung und machen Sie einen Doppelklick auf die Anwendung „setup.exe“, um die Installation manuell zu starten. Die Software für das PHONIC CONTROL PANEL wird dabei ebenfalls installiert. • Folgen Sie den Anweisungen, die während des Installationsprozesses auf dem Bildschirm erscheinen. Die nachfolgenden Schritte und Bildschirmansichten beziehen sich auf die Installation des USB Treibers, die FireWire Installation ist jedoch im Großen und Ganzen identisch. • SUMMIT 16X16 UNIVERSAL 1. Willkommen Dieses Programm installiert den Phonic Firewire Treiber v5.13.0.0 (oder eine neuere Version) auf Ihrem Computer. Um Ihren Rechner nach der Installation nicht neu starten zu müssen, empfehlen wir Ihnen, alle Windows Anwendungen zu beenden, bevor Sie mit der Installation beginnen. Klicken Sie auf [Cancel], um die Installation zu beenden und alle anderen Anwendungen zu schließen. Stellen Sie sicher, dass SUMMIT noch nicht mit dem Rechner verbunden ist. Klicken Sie auf [Next>], um mit der Installation fortzufahren. 10 SUMMIT 16X16 UNIVERSAL 2. Software Lizenz Vereinbarung Lesen Sie die Software Lizenz Vereinbarung bitte aufmerksam durch, indem Sie sich durch den Text scrollen. Sie werden gefragt, ob Sie die oben genannten Bedingungen akzeptieren. Klicken Sie auf [<Back], wenn Sie zum vorhergehenden Schritt zurückkehren wollen, klicken Sie auf [Next>], um mit der Installation fortzufahren. SUMMIT 16X16 UNIVERSAL 11 3. Zielordner Die Installation schlägt einen Zielordner vor, in dem der Phonic Firewire Treiber v5.13.0.0 abgelegt wird. Wenn Sie einen anderen Zielordner wollen, klicken Sie auf [Browse] und suchen einen anderen Ordner. Auch jetzt können Sie den Installationsprozess abbrechen, indem Sie [Cancel] anklicken. Klicken Sie auf [Install], um den vorgeschlagenen Zielordner zu akzeptieren, und zum nächsten Schritt zu gelangen. 12 SUMMIT 16X16 UNIVERSAL 4. Installationsvorbereitung Der Phonic Treiber wird nun installiert. Dies kann eine Weile in Anspruch nehmen. 5. Windows Logo Test Es kann passieren, dass mehrmals während des Installationsprozesses diese Meldung auf dem Bildschirm erscheint: „Die Software, die Sie gerade installieren, hat den Windows Logo Test nicht bestanden, die eine Kompatibilität mit Windows XP garantiert.“ Ignorieren Sie diese Meldung und klicken Sie auf [Installation fortsetzen], um weiterzumachen. SUMMIT 16X16 UNIVERSAL 13 6. Anschluss der Hardware Komponente Sie werden an einem bestimmten Punkt aufgefordert, die USB Verbindung zum SUMMIT zu unterbrechen und wieder herzustellen und SUMMIT einzuschalten. Bei Firewire: Welchen der beiden Firewire Anschlüsse Sie wählen, steht Ihnen völlig frei. Klicken Sie danach auf [Next], um fortzufahren. 14 SUMMIT 16X16 UNIVERSAL 7. Fertig Der Phonic USB Treiber v5.13.0.0 wurde erfolgreich auf Ihrem Computer installiert. Zur Kontrolle sollte die USB LED Anzeige (#22) unterhalb des USB Logos auf der Vorderseite des Mischpults aufleuchten. Sie können nun mit dem Betrieb beginnen. Nachdem der Gerätetreiber ordnungsgemäß installiert ist, sollte es Ihnen jederzeit möglich sein, dasselbe Gerät ohne Probleme zu ver- und entkabeln. HINWEIS: Windows Systemklänge—also die Sounds, die Windows spielt, um das Starten oder Herunterfahren des Computers, oder Warnmeldungen usw. zu signalisieren—können bei der Audioaufnahme stören. Wir empfehlen, diese Klänge zu deaktivieren. Gehen Sie in „Systemsteuerung“ zu „Sounds und Audiogeräte“. Klicken Sie den Reiter „Sounds”. Wählen Sie unter „Soundschema“ den Eintrag „Keine Sounds.” Klicken Sie „OK” um die Änderung zu übernehmen und die Dialogbox zu schließen. SUMMIT 16X16 UNIVERSAL 15 Macintosh OS X (10.6.2 oder später) Für den Betrieb mit einem Mac sind keine weiteren Treiber nötig. Das SUMMIT 16 X 16 UNIVERSAL arbeitet mit den primären (Core) Audiotreibern von Macintosh OS X 10.6.2 oder später. • Stellen Sie zuerst sicher, dass Sie mit Macintosh OS X 10.6.2 oder darüber arbeiten. • Installieren sie unbedingt alle verfügbaren Updates von Apple. Das ist gerade bei 10.6.2 und späteren Versionen unbedingt erforderlich! • Schließen Sie dann das SUMMIT an einen FireWire oder USB Port Ihres Rechners an. • Um sicher zu gehen, dass SUMMIT 16 X 16 UNIVERSAL einwandfrei arbeitet, gehen Sie in den Ordner „Utilities“ und doppelklicken Sie auf das Symbol „Audio MIDI Setup“. Gehen Sie in die Sektion „Audio Geräte“. Dort sollte SUMMIT mit 16 Eingängen und 16 Ausgängen verfügbar sein. In diesem Fenster können die Eigenschaften und Einstellungen für das SUMMIT den eigenen Bedürfnissen angepasst werden. Sie haben beispielsweise die Möglichkeit, die Abtastrate oder die Synchronisationsquelle (Clock Source) zu ändern. Sie können auch bestimmen, dass SUMMIT 16 X 16 UNIVERSAL das Standard Audio Gerät für den Eingang und Ausgang wird. Als Mac Anwender können Sie die GarageBand Digital Audio Workstation Software in Verbindung mit dem SUMMIT 16 X 16 UNIVERSAL verwenden. 16 SUMMIT 16X16 UNIVERSAL KANALZUORDNUNG Wenn Sie mit einer Digital Workstation auf einem PC arbeiten, sind in dem Phonic Control Panel (siehe unten) die Eingangs- und Ausgangskanäle mit bestimmten Bezeichnungen versehen. WDM Bezeichnung des Eingangskanals Kanal im Mixer Summit Line Ch 1/2 Line Ch 1/2 Summit Line Ch 3/4 Line Ch 3/4 Summit Line Ch 5/6 Line Ch 5/6 Summit Line Ch 7/8 Line Ch 7/8 Summit Line Ch 9/10 Line Ch 9/10 Summit Line Ch 11/12 Line Ch 11/12 Summit Line Ch 13/14 Line Ch 13/14 Summit Line Ch 15/16 Line Ch 15/16 Bezeichnung des Ausgangskanals (Returns vom Computer) Kanal im Mixer Summit DAW Channel 1/2 Channel 1/2 Summit DAW Channel 3/4 Channel 3/4 Summit DAW Channel 5/6 Channel 5/6 Summit DAW Channel 7/8 Channel 7/8 Summit DAW Channel 9/10 Channel 9/10 Summit DAW Channel 11/12 Channel 11/12 Summit DAW Channel 13/14 Channel 13/14 Summit DAW Channel 15/16 Channel 15/16 SUMMIT 16X16 UNIVERSAL 17 ASIO Bezeichnung des Eingangskanals Kanal im Mixer Bezeichnung des Kanal im Ausgangskanals (Returns Mixer vom Computer) Summit Line Ch 1 Channel 1 Summit DAW Channel 1 Channel 1 Summit Line Ch 2 Channel 2 Summit DAW Channel 2 Channel 2 Summit Line Ch 3 Channel 3 Summit DAW Channel 3 Channel 3 Summit Line Ch 4 Channel 4 Summit DAW Channel 4 Channel 4 Summit Line Ch 5 Channel 5 Summit DAW Channel 5 Channel 5 Summit Line Ch 6 Channel 6 Summit DAW Channel 6 Channel 6 Summit Line Ch 7 Channel 7 Summit DAW Channel 7 Channel 7 Summit Line Ch 8 Channel 8 Summit DAW Channel 8 Channel 8 Summit Line Ch 9 Channel 9 Summit DAW Channel 9 Channel 9 Summit Line Ch 10 Channel 10 Summit DAW Channel 10 Channel 10 Summit Line Ch 11 Channel 11 Summit DAW Channel 11 Channel 11 Summit Line Ch 12 Channel 12 Summit DAW Channel 12 Channel 12 Summit Line Ch 13 Channel 13 Summit DAW Channel 13 Channel 13 Summit Line Ch 14 Channel 14 Summit DAW Channel 14 Channel 14 Summit Line Ch 15 Channel 15 Summit DAW Channel 15 Channel 15 Summit Line Ch 16 Channel 16 Summit DAW Channel 16 Channel 16 Diese Bezeichnungen können jederzeit geändert werden. Wie Sie dabei vorzugehen haben, erfahren Sie im nächsten Kapitel „Phonic Control Panel“. Wenn Sie zwei Kanäle vom SUMMIT als Standard Gerät für den Audio Ausgang an Ihrem PC einrichten wollen, gehen Sie einfach in die „Systemsteuerung“ und suchen Sie „Sounds und Audiogeräte“. Klicken Sie auf den Reiter „Audio“ und suchen Sie im Pull Down Menü je zwei Kanäle von SUMMIT als mögliches Standard Gerät für den Audio Ausgang. SUMMIT kann auch als Standard Audio Ausgang für einzelne Anwendungen bestimmt werden, indem Sie in den nämlichen Anwendungen unter Optionen/Einstellungen die nötigen Schritte dafür durchführen. 18 SUMMIT 16X16 UNIVERSAL PHONIC CONTROL PANEL Das PHONIC CONTROL PANEL wird bei der Installation des Treibers unter Windows automatisch mit installiert. Es kann jederzeit aufgerufen werden, indem Sie den Shortcut Button auf Ihrem Arbeitsplatz anklicken. In diesem Programm können Sie nicht nur die Geräte- und Kanalnamen sowie ihre Eigenschaften ändern, sondern haben auch Zugriff auf Latenzzeiten, Abtastraten, und so weiter. Wenn Sie die Anwendung öffnen, haben Sie Zugang zu mehreren Optionen, die Sie anwählen und Ihren Bedürfnissen anpassen können. Devices = Gerätemanager Im Geräte Manager können die Namen der Phonic Geräte, die an Ihren Computer angeschlossen sind, gesehen und verändert werden. Öffnen Sie das Phonic Control Panel. Auf der linken Seite finden Sie die einzelnen Einstellkategorien. Klicken Sie „Devices“ an. Sie können den (die) Gerätenamen markieren und dann das Feld [Edit Channel Name] am unteren Rand des Kontrollfensters drücken. Ein neues Fenster erscheint, in welchem Sie den Namen des bzw. der Geräte ändern können. SUMMIT 16X16 UNIVERSAL 19 Input Channels = Eingangskanäle Im Ordner „Input Channels“ können die Namen der einzelnen Eingangskanäle, die der Rechner vom SUMMIT empfängt, gesehen und verändert werden. Auch die Eingangskanäle können umbenannt werden, indem Sie auf die entsprechende Zeile klicken und dann auf das Feld [Edit Channel Name] am unteren Rand des Kontrollfensters drücken. Output Channels = Ausgangskanäle Im Ordner „Output Channels“ können die Namen der 16 Ausgangskanäle („Returns“), die der Rechner an SUMMIT schickt, gesehen und verändert werden (nach dem gleichen Prinzip wie bei den Eingangskanälen). 20 SUMMIT 16X16 UNIVERSAL Synchronisation Im Synchronisationsordner können Eigenschaften wie Abtastrate und andere Synchronisationseigenschaften eingestellt werden. Viele der veränderbaren Parameter sind so voreingestellt, dass ein optimaler Betrieb garantiert ist. Sie sollten nur verändert werden, wenn Sie sich absolut sicher sind über die Veränderungen, die Sie vornehmen müssen. Ändern des Synchronisationsmodus Zuerst kann der Synchronisationsmodus verändert werden. Wenn Sie jedoch ein Neuling auf diesem Gebiet sind, sollten Sie lieber die Finger davon lassen. Der Synchronisationsmodus bestimmt im Grunde, welches Gerät die „Clock Source“ ist, also das Gerät, welches die Grundlage für die Taktrate aller eingehenden digitalen Signale bietet. Die Werkseinstellung für diese Funktion ist „CSP“, was bedeutet, dass SUMMIT die Master Clock darstellt. Es besteht die Möglichkeit, dass SUMMIT der Taktrate irgendeines externen Gerätes folgt, das die Master Clock darstellt. Wenn man zwei verschiedene Quellen für die Taktrate hat, kann es zu unangenehmen Erscheinungen im Audiomaterial kommen, daher sollte dies besser vermieden werden. Wenn SUMMIT das einzige digitale Audio Gerät an Ihrem Rechner ist, gibt es keinen Grund, den Synchronisationsmodus zu ändern. Sie können zwischen automatischer und manueller Wahl der Sampling Rate hin- und herschalten. Wird die Abtastrate manuell eingestellt, haben Sie die Auswahl zwischen 44.1, 48, 88.2 und 96 kHz / sec. Viele Geräte bieten lediglich eine Sampling Rate von 44.1 kHz, daher raten wir Ihnen bei dem Betrieb von mehreren digitalen Geräten, die Sampling Rate bei 44.1 kHz zu belassen, es sei denn, Sie sind sich absolut sicher, dass die anderen Geräte eine höhere Sampling Rate unterstützen. SUMMIT 16X16 UNIVERSAL 21 Settings = Einstellungen Als Anwender haben Sie die Möglichkeit, diverse Pufferzeiten im Ordner „Settings“ zu verändern. Die Einstellungen für die Latenzzeiten hängen sehr davon ab, was Sie gerade tun wollen. Mehr dazu in den Kapiteln „Mehrspuraufnahme eines Live Gigs“ und „Mehrspuraufnahme im Studio“ weiter unten. Stream Buffer Depth Die Stream Buffer Depth ist zwischen 0,125 und 10 Millisekunden veränderbar. Damit ist die Pufferzeit gemeint, die bei der Übertragung eines Signals vom SUMMIT zum Rechner eingesetzt wird. Wird die Puffergröße zu hoch eingestellt, kommt es zu hörbaren Verzögerungen, auch Latenz genannt. Ist die Pufferzeit zu niedrig eingestellt, können verschiedene Artefakte in Form von Klicks und Pops zu hören sein. Die Pufferzeit ist optimal eingestellt, wenn die Latenz so gering wie möglich ist, ohne dass es zu Beeinträchtigungen in der Audio Übertragung kommt. Die Werkseinstellung ist mit 0,2 ms für die meisten Rechner ideal. Asio Buffer Depth Die ASIO Buffer Depth kann in einem Bereich von 4 bis 40 ms eingestellt werden. Hiermit wird die Latenzzeit für die Audiodaten eingestellt, die von ASIO-basierter Recording Software empfangen werden. Die Werkseinstellung ist 10 ms = 440 Samples. 22 SUMMIT 16X16 UNIVERSAL WDM Sound Buffer Depth Die WDM (Windows Driver Model) Sound Buffer Depth ist ebenfalls in einem Bereich von 4 bis 40 ms einstellbar. Hiermit wird die Latenzzeit für die Audiodaten eingestellt, die von Software empfangen wird, die auf WDM Programmen basiert. Die Werkseinstellung ist 10 ms = 440 Samples. Drop Out Statistik Darüber hinaus können Sie sich in diesem Ordner eine Statistik über die Ausfallrate (Drop Outs) anzeigen lassen, in der Sie sehen, ob und wie oft die FireWire / USB-Verbindung unterbrochen wurde. Streams Im Ordner Streams können Sie sich die Geräteeigenschaften des SUMMIT 16 X 16 UNIVERSAL anschauen. Hier sehen Sie alle Eingangs- und Ausgangsverbindunen, und Sie können die taktgleichen (isochronen) Verbindungen mit ihren zugehörigen Sampling Raten erkennen. SUMMIT 16X16 UNIVERSAL 23 KASKADIERUNG VON ZWEI SUMMIT MIXERN FireWire ist ein echter Bus, der alle kaskadierten Geräte, also zu einer Schleife verbundenen Geräte) zu einem großen Netzwerk zusammenführt. Die einzelnen Geräte werden an ihrer GUID erkannt. Geräte mit nur einem FireWire Anschluss können nur als sogenannte „Leafs“ (Blätter) agieren, also nur am Ende der Kette, da der Bus hier endet. Mac- OSX 10.6.2 Für die FireWire Anschlüsse am Mac gibt es keine Einschränkungen bei der Kaskadierung von Geräten über FireWire. Wenn Sie z. B. zwei SUMMIT Mixer über FireWire an den Mac anschließen, können sie mithilfe der Audiobündelung kontrolliert werden. Wie man zwei oder mehr Geräte bündelt 1. Öffnen Sie den Ordner „Dienstprogramme“ in Ihrem Ordner „Programme“. Öffnen Sie „Audio-MIDI-Konfiguration“ durch Doppelklicken. 2. Klicken Sie auf „Audio-Geräte“. 3. Wählen Sie „Geräte-Editor öffnen“ aus dem Menü „Audio“. 4. Klicken Sie auf das Pluszeichen (+), um ein neues Gerät zu erstellen. Alle angeschlossenen Interfaces werden normalerweise im Strukturfenster angezeigt. Benennen Sie das neue Gerät. 5. Wählen Sie die Geräte aus, die Sie verwenden möchten. 6. Wählen Sie „Fertig“, um den Editor zu schließen und zum Fenster „AudioMIDI-Konfiguration“ zurückzukehren. 7. Wählen Sie „Gerät“ als Ihren Standard-Input. Lassen Sie die OutputEinstellungen unverändert. 8. Beenden Sie das Programm „Audio-MIDI-Konfiguration“. Ihr Gerät wird jetzt in jedem Audio-Unit-fähigen Programm anzeigt. 24 SUMMIT 16X16 UNIVERSAL Eine detaillierte Anleitung finden Sie auch auf der Apple website http://www. apple.com/de/pro/techniques/aggregateaudio/index.html Windows Es ist für eine funktionierende Multi-Device Unterstützung absolut erforderlich, dass die Installationsroutine für jedes neue Gerät durchgeführt wird, auch wenn es sich um zwei Geräte vom selben Typ handelt (z. B. ein zweites SUMMIT). Das liegt daran, dass bei der Installation Registrierungsnummern mit der Geräte GUID angelegt werden. Danach sollten Sie in der Lage sein, beide Geräte mit Hilfe der FireWire Verbindung zu kaskadieren und im Phonic Control Panel zu identifizieren. Nun müssen Sie noch für eine einwandfreie Synchronisation sorgen. Ein Gerät muss als Master Gerät fungieren, alle anderen Geräte arbeiten im Slave Modus, damit die Slave Geräte sample-genau mit dem Iso Stream des Master Geräts synchron laufen. 1. Stellen Sie das erste SUMMIT als Taktgeber ein (auf keinen Fall darf es der PC oder Mac sein). 2. Das zweite SUMMIT (oder ein anderes FireWire Gerät, z. B. ein FireFly oder Helix Board) muss auf „SYT“ synchronisiert werden. WICHTIG: Über USB ist keine Kaskadierung möglich, da es sich nicht um einen echten Bus handelt, sondern um eine Punkt-zu-Punkt Verbindung. SUMMIT 16X16 UNIVERSAL 25 ARBEITEN MIT EINER RECORDING SOFTWARE Nachdem der Installationsprozess Ihrer Recording Software erfolgreich abgeschlossen wurde, ist es unbedingt notwendig, dass die folgenden Schritte durchgeführt werden, damit Sie mit dem SUMMIT 16 X 16 UNIVERSAL erfolgreich arbeiten können. Wir benutzen hier als Beispiel Steinberg’s Cubase LE 5, die meisten anderen auf dem Markt befindlichen DAW Softwareprodukte sollten jedoch ziemlich ähnlich funktionieren, sofern sie auf der Plattform Windows XP/Vista/7 bzw. Mac OS X 10.6.2 laufen. Einrichtung • Öffnen Sie das Recording Programm, hier: Cubase LE 5. • Gehen Sie in der Navigationsleiste auf den Reiter “Geräte” und wählen Sie im Pull-Down Menü „Geräteeinstellungen“. Wählen Sie auf der linken Seite „VST Multitrack“. • In der ASIO Treiber Drop-Down Liste auf der rechten Seite wählen Sie bitte den „(Phonic) ASIO Driver“. Es erscheint eine Box, in der Sie gefragt werden, ob Sie den ASIO Treiber wechseln wollen. Klicken Sie auf [Wechseln]. Damit ist die grundlegende Installierung und Einrichtung abgeschlossen. 26 SUMMIT 16X16 UNIVERSAL Scharfstellen von Audiospuren aus dem SUMMIT • Gehen Sie nochmals in das Pull Down Menü „Geräte“ und wählen Sie „VST Verbindungen“. Sie bekommen die verschiedenen Eingänge angezeigt („SUMMIT Line Ch 1”, „SUMMIT Line Ch 2”, usw.). Fügen Sie die gewünschte Anzahl an Bussen hinzu (maximal 8 Mono bzw. 4 Stereobusse) und wählen Sie den entsprechenden Geräte-Port aus. Wie schon gesagt: die Limitierung auf 8 Spuren ist eine Limitierung von Cubase LE 5. • Gehen Sie in der Navigationsleiste auf „Datei“, „Neues Projekt“ und wählen Sie ein entsprechendes Projekt aus. • Alle weiteren Fragen bezüglich des Betriebs Ihrer Recording Software werden in der entsprechenden Bedienungsanleitung beantwortet. Wenn Sie den Phonic ASIO Treiber zurücksetzen wollen – aus welchem Grund auch immer - gehen Sie einfach in das Pull Down Menü „Geräte“ und wählen Sie „Geräte Eigenschaften“. Klicken Sie einfach auf [Reset] und wählen Sie den „Phonic ASIO Driver“ Treiber. Klicken Sie auf [ok], um fortzufahren, und SUMMIT 16 X 16 UNIVERSAL sollte wieder betriebsbereit sein. SUMMIT 16X16 UNIVERSAL 27 Mehrspuraufnahme eines Live Gigs (bzw. Live-Einspielung im Studio/Proberaum) Voraussetzung für eine gelungene Mehrspuraufnahme ist natürlich, dass alle bisher behandelten Schritte vorgenommen wurden. Stellen Sie sicher, dass die Festplatte, auf der Sie aufnehmen wollen, genügend freien Speicherplatz zur Verfügung hat und kürzlich defragmentiert wurde. Eine Minute Audio auf einer Spur bei 24-bit mit einer Sampling Frequenz von 44,1 kHz beansprucht ca. 8 MB Speicherplatz. Eine Stunde mit 16 Spuren benötigt ca. 7,6 GB. 1. Öffnen Sie Ihre DAW-Software und erstellen Sie ein neues Projekt mit genügend Audiospuren (detaillierte Informationen geben in der Regel die Online Hilfen der Recording Software Programme). 2. Überprüfen Sie die korrekte Sampling Frequenz. 3. Öffnen Sie das PHONIC CONTROL PANEL und stellen Sie die Werte für die Latenzzeiten relativ hoch ein – für einen reinen Live Mitschnitt müssen Sie sich ja keine Gedanken über Monitoring machen. Das erhöht die Betriebssicherheit und minimiert die Gefahr von Aussetzern während der Aufnahme. 4. Stellen Sie die Aufnahmespuren scharf und überprüfen Sie, ob die Eingänge den richtigen Spuren zugeordnet sind. 5. Sie sollten jetzt auch schon die Spuren richtig benennen (mit den Instrumenten, die dort aufgenommen werden). 6. Achten Sie auf korrekte Eingangspegel. Die Pegel in der Recording Software hängen nur von den Einstellungen ab, die Sie in der analogen Eingangssektion von SUMMIT vornehmen, d.h. in erster Linie vom GAIN Regler! 7. Starten Sie die Aufnahme. Am Ende der Show haben Sie einen perfekten Live Mitschnitt in Mehrspurtechnik. 28 SUMMIT 16X16 UNIVERSAL Mehrspuraufnahme im Studio / Proberaum 1. Öffnen Sie Ihre DAW-Software und erstellen Sie ein neues Projekt mit genügend Audiospuren (detaillierte Informationen geben in der Regel die Online Hilfen der Recording Software Programme). 2. Überprüfen Sie die korrekte Sampling Frequenz. 3. Öffnen Sie das PHONIC CONTROL PANEL und stellen Sie die Werte für die Latenzzeiten so niedrig wie möglich ein. Dabei müssen Sie einen Kompromiss zwischen guter Audioperformance und geringen Latenzen für Monitorsituationen finden (die Künstler müssen in Overdub Situationen ja hören, wozu sie spielen). Die Werkseinstellungen sind erst mal ein guter Ausgangspunkt. 4. Stellen Sie die Aufnahmespuren scharf und überprüfen Sie, ob die Eingänge den richtigen Spuren zugeordnet sind. 5. Benennen Sie die Aufnahmespuren richtig. 8. Achten Sie auf korrekte Eingangspegel. Die Pegel in der Recording Software hängen nur von den Einstellungen ab, die Sie in der analogen Eingangssektion von SUMMIT vornehmen, d.h. in erster Linie vom GAIN Regler! 6. Routen Sie die Eingangskanäle auf die Summe L/R im SUMMIT und erstellen eine für Sie als Tontechniker gelungene Mischung. 7. Für eine „Hinterbandkontrolle“ Ihrer Aufnahme, also die Überprüfung, ob auch alle Signale korrekt vom Rechner aufgenommen werden, müssen Sie in der Recording Software pro Spur den „Monitor“ Schalter drücken. Des weiteren müssen in den Kanälen von SUMMIT die DAW Schalter aktiviert werden, um die Rückführungen aus dem Computer in den Kanälen zu bearbeiten. Die analogen Eingangssignale werden ja immer, und zwar vollkommen unabhängig von der Schalterstellung, zum Computer geleitet. 8. Die Künstler können ebenfalls mit Kopfhörermischungen versorgt werden. Erstellen Sie mit Hilfe der AUX Wege individuelle Mischungen, die über die MULTI Ausgänge auf Kopfhörerverstärker geschickt werden. 9. Starten Sie die Aufnahme. SUMMIT 16X16 UNIVERSAL 29 Overdubbing Angenommen, der Gitarrist soll nachträglich ein Solo einspielen. 1. Erstellen Sie eine neue Audiospur in Ihrer Recording Software und bestimmen Sie, dass der FireWire/USB Kanal 1 Eingang für diese Spur wird (vorausgesetzt, das Gitarrensignal, egal ob Mikrofon oder Line Eingang liegt am Mischpultkanal 1 an). Die bisher aufgenommenen Spuren dürfen nicht mehr in Aufnahmebereitschaft stehen! Die sollen ja nur noch das Playback liefern. Schalten Sie auch die Monitor Funktion in der Spur an. 2. Drücken Sie in den Eingangskanälen im SUMMIT die DAW Schalter, um das Playback zu hören. 3. Der Künstler hört, genauso wie Sie als Tontechniker, „hinterband“ über eine AUX Mischung ab. Verbinden Sie die entsprechenden MULTI Ausgänge mit einem Kopfhörerverstärker. 4. Stellen Sie die Spur scharf und beginnen Sie die Aufnahme. 5. Auf gleiche Weise können Sie beliebig viele Overdub Spuren erzeugen – lediglich begrenzt durch die verwendete Recording Software und den Speicherplatz Ihres Rechners. Mixdown 1. Sie können nun diese Mehrspuraufnahme (egal ob live oder im Studio erstellt) im Rechner oder im SUMMIT mischen. Lassen Sie das Playback laufen, so oft Sie wollen, und nehmen Sie die gewünschten Änderungen vor – Lautstärkeverhältnisse, Einfügen von Signalprozessoren und Effekten, etc. Diese Veränderungen können in der Recording Software automatisiert werden – wenn Sie alles richtig „zusammen haben“, erstellen Sie die gewünschte Stereomischung und brennen letztendlich eine CD davon. 30 SUMMIT 16X16 UNIVERSAL ERWERB VON WEITEREN PHONIC ARTIKELN UND ERSATZTEILEN Wenn Sie an weiteren Phonic Artikeln oder Ersatzteilen interessiert sind, wenden Sie sich bitte an einen autorisierten Phonic Händler. Eine Liste der aktuellen Phonic Clever Händler finden Sie unter www.phonic.info, dort unter „Händlersuche“. SERVICE UND REPARATUR Im Fall eines Problems oder einer Reparatur wenden Sie sich bitte an Ihren Phonic Fachhändler, bei dem Sie das Gerät erworben haben. Phonic gibt keine Service Unterlagen an Endkunden heraus, und warnt den Anwender nachdrücklich davor, selbst Reparaturen vorzunehmen, weil dadurch jegliche Garantieansprüche erlischen. GARANTIE BESTIMMUNGEN Phonic verbürgt sich für die einwandfreie Qualität der ausgelieferten Produkte. Sollten Sie dennoch etwas zu beanstanden haben, wird Ihnen die Firma Phonic mit einem unbürokratischen Garantie-Netzwerk zur Seite stehen. Für Schäden am Gerät, die auf Materialfehler oder schlechte Verarbeitung zurückzuführen sind, gewährt Ihnen Phonic im Rahmen der gesetzlichen Bestimmungen zwei Jahre Garantie ab Verkaufsdatum. Bitte bewahren Sie den Kaufbeleg auf. Bei Fremdeingriffen in den Originalzustand des Gerätes oder bei Reparaturversuchen durch einen nicht autorisierten Kundendienst oder den Anwender kann in der Regel nicht geklärt werden, ob der Mangel erst durch diese verursacht oder erweitert wurde. In diesen Fällen ist davon auszugehen, dass der Mangel bei Kauf nicht vorhanden war. Die Gewährleistung ist daher in diesen Fällen abzulehnen. Für Schäden, die durch falschen Gebrauch oder Anschluss des Gerätes in Abweichung von dieser Bedienungsanleitung entstanden sind, steht Phonic nicht ein. Die Pflicht zur Mängelbeseitigung erstreckt sich auch nicht auf die Auswirkungen natürlicher Abnutzung und normalen Verschleiß. Die Notwendigkeit der Mängelbeseitigung bezieht sich nur auf das betreffende Produkt selbst und nicht auf Folgeschäden. Die Gewährleistung deckt keine Schäden ab, die auf einen Unfall, Missbrauch oder Fahrlässigkeit zurückzuführen sind. Der Gewährleistungsanspruch gilt nur, wenn das Gerät bei einem Phonic Händler als Neugerät erstanden wurde. KUNDENDIENST UND SERVICE HOTLINE Bitte machen Sie Gebrauch von dem Angebot, das Ihnen auf der Phonic homepage gemacht wird: http://www.phonic.com/help/. Dort finden Sie, in englischer Sprache, Antworten auf häufig gestellte Fragen (FAQ), technische Tipps, Downloads für Treiber Software und andere nützliche Hinweise. Musik & Technik GmbH Am Wall 19, 35401 Marburg, Germany 49-64-20 826 0 email:[email protected] www.musikundtechnik.de