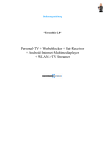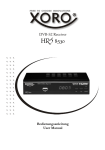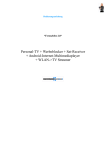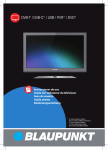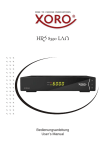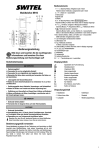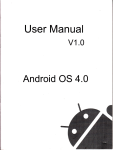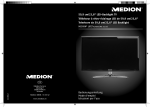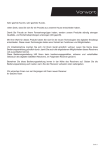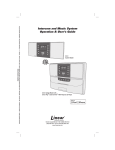Download Bedienungsanleitung - Service
Transcript
HST 500S Kurzanleitung (DE) Quick Start Guide (ENG) Inhaltsverzeichnis (DE) 04 06 07 Lieferumfang/Übersicht Bedienelemente und Anschlüsse Fernbedienung 08 09 10 Anschließen (Fernseher/Netzwerk/HiFi, Antenne, Netzteil) Weiterer Geräte anschließen (USB, Speicherkarten) 12 14 Grundlagen zur Bedienung 15 Erstinstallation 16 Tägliche Bedienung Musikwiedergabe/Bildanzeige Filmwiedergabe/E DNLA IPlay/Eshare Weitere Apps (Browser, E-Mail, Suche, FileBrowser, Network) Zusätzliche Apps herunterladen und installieren 18 19 20 21 22 Einstellungen WLAN/LAN Töne/Display Speicher/Apps Konten/Sicherheit/Sprache/Zurücksetzen/Datum & Uhrzeit Entwickleroptionen/Über Xoro HST 500 Serie Auto-Stand By 24 25 26 27 27 28 Technische Daten 28 Satellitenfernsehen Fernsehen 29 Menüleiste/App-Einstellungen Senderliste anzeigen/EPG/App-Einstellungen Untertitel/Bildformat/Audio/Suchlauf, Antennenkonfiguration Senderlisten laden/sichern Einkabel (SCR, Unicable) Auslieferzustand/Passwort ändern/Zeit/USB-Konfiguration Timeshift-Einstellungen/Kindersicherung/Videotextsprache Senderliste bearbeiten (löschen und verschieben) Senderliste bearbeiten (Weitere Funktionen/Sendergruppen) Timeshift Erinnerungen/Aufnahme- und Timer-Listen 30 30 31 34 34 35 36 36 37 37 38 Gewährleistungsbedingungen 39 Deutsch Sicherheitshinweise Kundendienst Umwelt und Recycling DE 3 Deutsch Sicherheitshinweise Das Blitzsymbol im Dreieck weist den Benutzer auf gefährliche Spannungen an einigen freiliegenden Bauteilen im Inneren des Gerätes hin. Das Ausrufezeichen im Dreieck weist den Benutzer auf wichtige Bedienungs- und Wartungsanweisungen (Service) in diesem Handbuch hin, die unbedingt befolgt werden sollten. Das Gerät wurde getestet und entspricht lt. FCC Norm den Standards eines Klasse B Gerätes. Diese Standards wurden entwickelt um Interferenzen mit anderen heimischen Elektrogeräten zu vermeiden bzw. zu reduzieren. Dieses Gerät kann Radiowellen verursachen und ist es nicht wie in der Anleitung vorgeschrieben installiert, kann es zu Störungen des Radios oder Fernsehers, zum Beispiel beim Ein- oder Ausschalten des Gerätes kommen. Bedienungsanleitung Folgen Sie den Sicherheitshinweisen und Instruktionen dieses Handbuches. Dieses Handbuch sollte für späteres Nachschlagen sicher aufbewahrt werden. x x Sicherheitshinweise (Aufstellung und Betrieb) Fassen Sie das Gerät niemals mit feuchten oder nassen Händen an. Das Gerät kann nur mit der auf der Rückseite und auf dem Netzteil beschriebenen Spannung betrieben werden. x Dieses Gerät darf nicht in der Nähe von Feuchtigkeit und Wasser positioniert werden. x Stellen Sie das Gerät nicht auf eine instabile Fläche. Die IP-Box könnte beschädigt oder Personen verletzt werden. Jegliche Befestigungen sollten nur nach den Herstellerinformationen angebracht werden oder von dem Hersteller bezogen werden. x Das Kabel ist ummantelt und isoliert den Strom. Stellen Sie bitte keine Gegenstände auf das Kabel, da dadurch die Schutzfunktion verloren gehen könnte. Vermeiden Sie große Belastungen des Kabels, insbesondere an Buchsen und Steckern. x Wenn Sie den Stecker aus der Steckdose herausziehen wollen, ziehen Sie immer am Stecker und nicht am Kabel. Das Kabel könnte ansonsten reißen. x Für den Schutz des Gerätes während eines Gewitters oder wenn es längere Zeit unbeaufsichtigt ist: Ziehen Sie den Stecker aus der Steckdose und der Antenne/Kabel. Dies verhindert Schäden aufgrund von Blitzschlägen. x Eine Außenantenne sollte nicht in der Nähe von Stromleitungen oder sonstigen Stromkreisen angebracht werden. Beim Anbringen solcher Antennen ist extreme Vorsicht geboten, da der Kontakt mit solchen Leitungen tödlich enden kann. x Überlasten Sie keine Steckdosen, Verlängerungskabel oder sonstige Leitungen, da dies zu Bränden oder elektrischen Schocks führen kann. x x DE 4 Sicherheitshinweise x x x x x x x x Verwendung x Empfang von digitalen Programmen via Sat-Antenne (DVB-S2). x Abspielen von unterstützten Video-, Bild- und Musikdateien. x Installieren und Ausführen von unterstützten Anwendungen. x Herstellen von Verbindungen zu einem Netzwerk über LAN oder WLAN. x Anschluss von kompatiblen Massenspeichergeräten und USB HID-Geräten. x Das Gerät ist ausschließlich für die Verwendung in privaten Haushalten konzipiert. USB x x Die USB-Anschlüsse an diesem Gerät sind nicht zum Aufladen von Geräten mit integriertem Akku (z.B. Mobiltelefone, Tablet Computer, MP3-Player usw.) geeignet. Beachten Sie die Angaben auf dem Typenschild bzgl. der maximalen Stromabgabe der USB-Anschlüsse. DE 5 Deutsch x x In die Öffnungen des Gerätes dürfen keine Gegenstände eingeführt werden, da an einigen Stellen Strom fließt und der Kontakt Feuer oder einen Stromschlag hervorrufen kann. Ziehen Sie für die Reinigung den Netzstecker aus der Steckdose. Benutzen Sie keine Flüssigreiniger oder Reinigungssprays. Das Gerät darf nur mit einem feuchten Tuch gereinigt werden. Schließen Sie keine Zusatzgeräte an, die nicht vom Hersteller empfohlen sind. Das Gerät kann auf unbeschränkte Zeit ein Standbild auf dem Bildschirm bzw. auf dem Fernseher anzeigen. Hierbei können Schäden am Bildschirm entstehen. Aktivieren Sie den Bildschirmschoner oder schalten Sie das Gerät aus. Betreiben Sie das Gerät nie permanent im 4:3 Modus. Dies könnte bei längere Benutzung zu Schäden am Bildschirm führen. Die Öffnungen des Gehäuses dienen der Lüftung, damit das Gerät nicht überhitzt. Diese müssen immer frei gehalten werden. Das Gerät darf nicht in der Nähe von Hitzequellen, wie z.B. Öfen, Heizungen positioniert werden. Schützen Sie das Gerät vor Feuchtigkeit und Witterungseinflüssen. Stellen Sie keine Gefäße mit Flüssigkeiten auf das Gerät. Setzen Sie das Gerät und die Fernbedienung nicht direkter Sonnenstrahlung aus. Dies beeinträchtigt die Funktion und könnte zu Schädigungen führen. Betreiben Sie das Gerät nicht in staubigen Umgebungen. Starker Zigarettenrauch kann elektronische Geräte beeinträchtigen. Schäden durch Zigarettenrauch werden nicht im Rahmen der gesetzlichen Gewährleistung kostenlos behoben. Sicherheitshinweise & Kundendienst Deutsch Satellitenempfangsanlage Die Xoro IP-Box ist für den Betrieb an einer den Vorschriften entsprechenden Empfangsanlage vorgesehen. x x x x x x Um Sach- oder Personenschäden zu vermeiden und einen einwandfreien Betrieb zu gewährleisten, lassen Sie Ihre Satellitenempfanganlage von einem Fachbetrieb installieren. Die Empfangsanlage muss den Vorschriften entsprechend geerdet sein! Ist die Antenne nicht präzise ausgerichtet, kann es zu Bildstörungen und anderen Empfangsproblemen kommen. Dies kann auch nur einzelne Sender betreffen oder vom Wetter abhängig sein. Bitte lassen Sie ihre Antenne von einem Fachbetrieb einmessen. Verwenden Sie hochwertige Antennenkabel. Ist das LNB Ihrer Satellitenantenne zu alt, ist es möglicherweise nicht mehr für den Empfang aller aktuellen Satellitenprogramme geeignet. Lassen Sie ein LNB installieren, dass für den Empfang aller Programme geeignet ist (häufig "Digital" oder "Universal" LNB bezeichnet). Beachten Sie die Angaben auf dem Typenschild bzgl. der maximalen Stromabgabe des Antennenanschlusses. Informieren Sie sich auf der Internetseite Ihres Satellitenbetreibers oder im Fachhandel über die korrekte Ausrichtung Ihrer Empfangsanlage und aktuelle Senderlisten. Servicefall x Führen Sie Reparaturen niemals selbst durch, bitte überlassen Sie dies immer qualifiziertem Personal. x Kontaktieren Sie den Reparaturdienst bei folgenden Fehlern: x Wenn das Netzteil oder Netzkabel defekt ist. x Wenn Gegenstände in das Gerät gefallen sind. x Wenn das Gerät mit Wasser in Berührung gekommen ist. x Wenn das Gerät trotz richtiger Anwendung nicht funktioniert. . x Wenn das Gerät fallen gelassen wurde und wenn das Produkt Leistungsschwankungen aufweist. x Verwenden Sie originale Ersatz- und Zubehörteile. Falsche Ersatzteile können zu Kurzschlüssen oder Feuer und anderen Pannen führen. Kontakt mit dem Xoro-Kundendienst aufnehmen: Per Telefon: 040 - 77 11 09 17 (Mo-Fr, 9.00Uhr bis 18.00Uhr) Per eMail:[email protected] Per Fax: 040 - 76 73 35 15 ERS GmbH Elektronik Repair Service Pollhornbogen 19 21107 Hamburg Germany Wir helfen Ihnen gerne bei Fragen zur Bedienung oder falls Probleme mit Ihrem Gerät auftreten. Bitte beachten Sie auch die Hinweise zu Fehlerbehebung am Ende des Handbuchs. DE 6 Umwelt & Recycling Deutsch Wiederverwertung von Elektrogeräte Das Produkt wurde aus hochwertigen Materialien und Komponenten hergestellt, die recyclingfähig sind und wiederverwendet werden können. Die durchkreuzte Mülltonne auf dem Produkt oder auf der Verpackung bedeutet, dass das Produkt der Europäischen Richtlinie 2002/96/EC entspricht. Informieren Sie sich über die vor Ort geltende Bestimmungen zur separaten Entsorgung elektronischer Geräte. Beachten Sie die örtlichen Bestimmungen und entsorgen Sie keine alten Produkte mit dem normalen Hausmüll. Durch eine richtige Entsorgung alter Produkte tragen Sie zum Umweltschutz und zur Gesundheit der Menschen bei. Wiederverwertung von Papier und Pappe Das Materialwiederverwertungssymbol auf dem Verpackungskarton und Benutzerhandbuch bedeutet, dass sie recyclingfähig sind. Entsorgen Sie nicht mit dem normalen Hausmüll. Wiederverwertung von Kunststoffen Das Materialwiederverwertungssymbol auf Kunststoffteilen bedeutet, dass sie recyclingfähig sind. Entsorgen Sie sie nicht mit dem normalen Hausmüll. Der Grüne Punkt Der Grüne Punkt auf Kartons bedeutet, dass die MAS Elektronik AG eine Abgabe an die Gesellschaft für Abfallvermeidung und Sekundärrohstoffgewinnung zahlt. Batterien Jeder Verbraucher ist gesetzlich verpflichtet, Batterien bei einer Sammelstelle seiner Gemeinde oder im Handel abzugeben, damit sie einer umweltschonenden Entsorgung zugeführt werden können. Bitte entsorgen Sie Batterien nicht im Hausmüll. DE 7 Lieferumfang & Übersicht Lieferumfang Deutsch Bitte vergewissern Sie sich, dass folgende Zubehörteile in der Verpackung enthalten sind: x x x x x HST 500S IP-Box Fernbedienung Kurzanleitung Netzteil AV-Kabel Hinweise: x Überprüfen Sie direkt nach dem Kauf die Vollständigkeit des Lieferumfangs. Sollte Zubehör fehlen, wenden Sie sich bitte direkt an den Händler, beim dem Sie das Gerät erworben haben. Übersicht DE 8 Achtung: Die Klappe über dem Kartenleser hat bei diesem Gerät keine Funktion und ist fest verschlossen. Bitte nicht öffnen! Bedienelemente & Anschlüsse A: Empfänger für Fernbedienungssignale Deutsch A B C D E F G B: Antenneneingang [IN] C: Antennenausgang [OUT] D: HDMI-Ausgang [HDMI] E: Netzwerkanschluss (RJ45 10/100Mb/s) [LAN] F: Digitaler Audioausgang (koaxial S/PDIF) [COAXIAL] G: Anschlussbuchse für Netzteil [DC IN] H: USB OTG (Mini USB) I, J, K: USB Host H I J K L: Analoger AV-Ausgang (FBAS, Audio L/R) [AV OUT] M: Kartenleser (SD/MMC/MS bis zu 32GB) L M N: Stand By Taste mit Betriebsanzeige LED (Ein-/Ausschalten der IP-Box) Hinweis: Drücken Sie die Taste ca. 7 Sekunden, um eine Abschalten der IP-Box zu erzwingen. Diese Methode sollte nur verwendet werden, wenn ein herunterfahren anders nicht möglich ist. N DE 9 Fernbedienung Einlegen der Batterie und Operationsradius Deutsch 1. 2. 3. 4. 5. Legen Sie die Batterien in das Fach ein. Achten Sie bitte beim Einlegen der Batterie auf die richtige Polarität (+/-). Schieben Sie die Batterieklappe wieder auf (Abbildung). Richten Sie die Fernbedienung immer auf das Sensorfeld (IR) des Gerätes. Die Entfernung zu dem Gerät sollte nicht mehr als 5 Meter betragen und der Operationswinkel nicht größer als 60° sein. Entfernen Sie die Batterien aus der Fernbedienung, wenn Sie das Gerät eine längere Zeit nicht benutzen. Hinweise: 1. Entfernen und erneuern Sie alte Batterien. Diese könnten auslaufen und die Fernbedienung beschädigen. 2. Austretende Batterieflüssigkeit mit einem Tuch entfernen. Vermeiden Sie den Hautkontakt mit der Flüssigkeit. 3. Bei Verschlucken der Batterie oder Batterieflüssigkeit suchen Sie sofort einen Arzt auf. 4. Bei Haut-/Augenkontakt die Haut/Augen auswaschen und einen Arzt aufsuchen. DE 10 Fernbedienung 2 3 4 Bereich 2 HOME (Startbildschirm aufrufen) MENU (Kontextmenü einer App einblenden, sofern vorhanden) W/X (Pfeiltasten rechts/links) Ÿ/ź (Pfeiltasten oben/unten, Sat TV: Sender umschalten) OK (Eingabe oder Auswahl bestätigen) BACK (Zurück zur vorherigen Funktion, Seite oder App. Bildschirmtastatur schließen) DEL (Zahlen, Zeichen oder Texteingabe löschen) Bereich 3 |WW/XX| (Vorherige/Nächste Datei aufrufen, Sat TV: durch Videotextseiten blättern) VOL+/VOL- (Lautstärke ändern) WW/XX (Bildsuchlauf rückwärts/vorwärts) Bereich 4 0-9 (Zahlen eingeben, Sat TV: Programmplatz und Videotextseiten eingeben) X|| (Wiedergabe starten und pausieren) Ŷ (Wiedergabe/Aufnahme stoppen) DE 11 Deutsch 1 Bereich 1 STAND BY (Gerät Ein-/Ausschalten) ROT/SUB (Rote Funktionstaste/Sat TV: Untertitel aufrufen) GRÜN/TTX (Grüne Funktionstaste/Sat TV: Videotext einblenden) GELB (Gelbe Funktionstaste) BLAU/AUDIO (Blaue Funktionstaste/Sat TV: Tonspuren wechseln) EPG (Sat TV: Elektronische Programmzeitschrift aufrufen) INFO (Sat TV: Informationen anzeigen) TV/RADIO (Sat TV: Umschalten zwischen TV- und Radiomodus) REC (Sat TV: Sofortaufnahme starten) DTV (Sat TV-App starten) VIDEO (Videowiedergabe-App starten) MUSIC (Musikwiedergabe-App starten) PICTURE (Bildanzeige-App starten) APP (Installierte Apps anzeigen) SETTING (Systemeinstellungen aufrufen) WEB (Internet-Browser starten) GOTO (Mauszeiger aktivieren) Anschließen Deutsch Anschluss an Fernseher, Netzwerk, HiFi-Sytem, Antenne und Netzteil Allgemeine Informationen: x Stellen Sie sicher, dass alle Geräte ausgeschaltet und von dem Stromnetz getrennt sind. x Lesen Sie die Bedienungsanleitung des Fernsehers und beachten Sie dort die Sicherheitshinweise. x Achten Sie auf einen sorgfältigen Anschluss der Steckverbindungen. DE 12 Anschließen Anschluss an Fernseher, Netzwerk, HiFi-Sytem, Antenne und Netzteil Schritt 1: Verbindung zum Fernseher herstellen Verwenden Sie ein hochwertiges HDMI-Kabel, um die IP-Box mit Ihrem Fernseher zu verbinden. Schritt 2: Verbindung zum Netzwerk herstellen Verwenden Sie ein hochwertiges Netzwerkkabel, um die IP-Box mit Ihrem Internet-Router zu verbinden. Diesen Schritt können Sie überspringen, wenn Sie die IP-Box mit einem drahtlosen Netzwerk (WLAN/WiFi) verbinden wollen. Schritt 3: Verbindung zur Satellitenantenne herstellen Verbinden Sie das Kabel Ihrer Satellitenempfangsanlage mit dem Antenneneingang (IN) der IP-Box. Hinweise: Verschrauben Sie den sogenannten F-Stecker handfest mit dem LNB IN Eingang. Achten Sie darauf, dass keine Kurzschlüsse am F-Stecker entstehen. Verwenden Sie hochwertige Antennenkabel. Minderwertige Kabel können Empfangstörungen verursachen. x Am Antennenausgang (LNB OUT) können Sie einen weiteren Satellitenreceiver anschließen. Dies empfehlen wir nur sachkundigen Benutzern, da sich so verbundene Receiver gegenseitig beeinflussen und nicht gleichzeitig alle Sender an beiden Geräten zur Verfügung stehen. x x x Schritt 4: Verbindung zum HiFi-System herstellen (optional) Sie können die analogen Audiosignale vom AV-OUT-Ausgang oder digitale Audiosignale (COAXIAL: S/PDIF, koaxial) zu Ihrem HiFi-System übertragen. Hinweis: Das Ausgabeformat für den S/PDIF-Ausgang kann im Menü "SETTING(Einstellungen)/Töne" angepasst werden. Wählen Sie PCM für Stereo-Ton oder RAW für die Ausgabe von SurroundSound. x DE 13 Deutsch Hinweise: x Die IP-Box verfügt ebenfalls über einen analogen Videoausgang. Wir empfehlen jedoch die Verwendung einer HDMI-Verbindung zum Fernseher. Nur so erreichen Sie eine hohe Bildqualität in HD. Kleine Schriften sind evtl. nicht lesbar, wenn analoge Bildsignale zum Fernseher übertragen werden. x Sollte bei einer HDMI-Verbindung kein Bild auf Ihrem Fernseher erscheinen, prüfen Sie bitte zunächst, ob Sie die richtige HDMI-Buchse als Signalquelle ausgewählt habe. Details entnehmen Sie bitte dem Handbuch Ihres Fernsehers. x Sollte die IP-Box über die HDMI-Buchse eine Auflösung ausgeben, die von Ihrem Fernseher nicht unterstützt wird, verbinden Sie zunächst beide Geräte über die analoge Kabelverbindung. Nachdem Sie die IP-Box auf eine unterstützte Auflösung eingestellt haben, können Sie die HDMI-Verbindung weiderherstellen. x HDMI-Auflösung und Farbsystem für AV-OUT können im Menü "SETTING(Einstellungen)/ Display" angepasst werden. x Um die beste Anzeigeleistung am AV-OUT Ausgang zu erreichen, müssen Sie die HDMIAuflösung auf 576i einstellen! Wird über HDMI eine höhere Auflösung ausgegeben, ist die Leistung des analogen Bildausgangs reduziert. Anschließen Anschluss an Fernseher, Netzwerk, HiFi-Sytem, Antenne und Netzteil Deutsch Schritt 5: Stromversorgung Benutzen Sie ausschließlich das mitgelieferte Netzteil zur Stromversorgung der IP-Box. Beachten Sie die Angaben auf dem Typenschild des Netzteils. Hinweis: x Das Netzteil liefert eine stabilisierte Gleichspannung von 12V. Der Betrieb mit einer nichtstabilisierten Spannung kann die IP-Box beschädigen. Nur mit dem mitgelieferten Netzteil ist ein sicherer Betrieb und die Einhaltung aller Vorschriften und Normen gewährleistet. Weitere Geräte anschließen Wir empfehlen Ihnen, zunächst die Erstinstallation der IP-Box und der DVB-App durchzuführen, bevor Sie weitere Geräte anschließen. USB Die IP-Box verfügt über drei USB HOST Anschlüsse (siehe Seite 9). An diesen Anschlüssen können USB-Geräte wie Massenspeichergeräte (USB-Sticks, Festplatten) oder USB-Eingabegeräte (Maus, Tastatur usw.) angeschlossen werden. Hinweise: USB-Festplatten müssen über ein eigenes Netzteil verfügen. Die Dateisysteme FAT/FAT32/NTFS werden unterstützt. Einige Eingabegeräte sind mit Sondertasten ausgestattet, die für Standard USBEingabegeräte nicht definiert sind. Eingaben, die mit diesen Sondertasten gemacht werden, können von der IP-Box evtl. nicht verarbeitet werden. x x x Speicherkarten Die IP-Box unterstützt Speicherkarten (SD/MMC/MS) mit einer Kapazität von bis zu 32GB. Hinweis: Im Menü "SETTING(Einstellungen)/Speicher" können Sie prüfen, wie viel Speicherplatz auf angeschlossen Speichergeräten noch verfügbar ist. Um Speichergeräte sicher zu entfernen, wählen Sie im Menü "Speicher" vor dem Abziehen von der Box die Funktion "SD-Karte entnehmen" oder "Unmount USB storage". USB OTG (Mini USB) Über diesen Anschluss kann eingeschränkt auf den internen Speicher (virtuelle "Internal SD-Card") sowie auf eingesteckte Speicherkarten zugegriffen werden. Diagnosefunktionen sind ebenfalls möglich. Der USB OTG-Anschluss sollte nur von sachkundigen Benutzern und Entwicklern verwendet werden. DE 14 Grundlagen zur Bedienung Mitgelieferte Fernbedienung Deutsch Über die mitgelieferte Fernbedienung können die Basisfunktionen aller vorinstallierten Apps gesteuert werden. Nutzen Sie die Pfeiltasten Ÿ/ź / Ż/Ź, um Menüpunkte und Schaltflächen auszuwählen. Aktivieren Sie Ihre Auswahl mit der Taste OK. Haben Sie mit den Pfeiltasten ein Textfeld ausgewählt, wird nach dem Drücken der Taste OK eine Bildschirmtastatur am unteren Bildschirmrand eingeblendet. Mit den Pfeiltasten Ÿ/ź / Ż/Ź wählen Sie Buchstaben aus, "geschrieben" wird der ausgewählte Buchstabe mit der Taste OK. Zahlen geben Sie direkt über die Zahlentasten 0-9 auf der Fernbedienung ein. Die Taste DEL dient zum Löschen eingegebener Buchstaben. Sobald Sie den ganzen Text eingegeben haben, können Sie die Bildschirmtastatur mit der Taste BACK ausblenden. Die Taste GOTO ermöglicht die Verwendung eines Mauszeigers, auch wenn keine Maus angeschlossen ist. Nach dem Drücken der Taste GOTO können Sie mit den Pfeiltasten Ÿ/ ź / Ż/Ź den Mauszeiger bewegen. Mit OK klicken Sie das Objekt an, welches Sie unter dem Mauszeiger befindet. Drücken Sie erneut die Taste GOTO, um diese Eingabeart zu beenden. Im Bereich "SETTING(Einstellungen)/Sprache & Eingabe/Zeigergeschwindigkeit" können Sie die Geschwindigkeit des Mauszeigers anpassen. Zusätzliche Eingabegeräte Wollen Sie die Bedienung der IP-Box komfortabler gestalten oder zusätzliche Apps installieren, können Sie über die USB-Anschlüsse Tastaturen und/oder Mäuse anschließen. Das Android Betriebssystem Ihrer IP-Box unterstützt handelsübliche Standardeingabegeräte. Sie sind nicht auf teueres Sonderzubehör angewiesen. Wir empfehlen Ihnen die Anschaffung einer Maus und ggf. einer Tastatur (ggf. schnurlos). So wird die Handhabung der IP-Box erleichtert. Viele Apps, die zusätzlich installiert werden können, erfordern diese Eingabegeräte. Beachten Sie bitte auch den Abschnitt Zusätzliche Apps herunterladen und installieren. Wenn Sie bereits über ein Tablet PC oder Mobiltelefon mit Android Betriebssystem verfügen, können Sie die EShare Client App installieren, um diese Geräte als "Fernbedienung" für Ihre IP-Box zu verwenden. Informationen dazu entnehmen Sie Seite 21. DE 15 Deutsch Erstinstallation Nachdem Sie alle Kabelverbindungen hergestellt haben, befindet sich die IP-Box zunächst im Standby-Modus und die Betriebsanzeige LED leuchtet rot. Drücken Sie die Stand By-Taste, um die IP-Box einzuschalten. Die LED-Anzeige wechselt zu grün, auf Ihrem Fernseher wird der Ladebildschirm angezeigt. Die IP-Box benötigt einen Augenblick, um das Android Betriebssystem zu laden und zu starten. Willkommen Der Installationsassistent erscheint auf dem Bild. Dieser führt Sie durch die grundlegenden Einstellungen. Beachten Sie zusätzlich zu den Informationen in diesem Handbuch die Hinweistexte und Anweisungen auf dem Fernseher. Sollte der Installationsassistent nicht automatisch angezeigt werden, drücken Sie bitte die Taste APP und starten Sie anschließend "Xoro-Installation". Sprache wählen Wählen Sie aus, in welcher Sprache Bildschirmmenüs angezeigt werden sollen. Im deutschen Teil dieser Bedienungsanleitung beziehen sich Texte und Abbildungen auf die deutsche OSD Sprache. Bildgröße und Position an den Fernseher anpassen Die meisten Fernseher vergrößern Bildsignale. Dadurch können Texte und Symbole am Bildschirmwand abgeschnitten werden. Befolgen Sie die Anweisungen auf dem Bildschirm, um Bildgröße und -position anzupassen. Netzwerkverbindung einrichten (LAN-Kabel) Aktivieren Sie die Schaltfläche "LAN Einstellungen", sofern Sie die IP-Box über ein Netzwerkkabel mit Ihrem Internet-Router verbunden haben. x Aktivieren Sie den LAN-Anschluss, indem Sie die Zeile "LAN (Ethernet) einschalten" auswählen und anschließend OK drücken. Das Kontrollkästchen wird mit einem Haken versehen. x Normalerweise bezieht die IP-Box jetzt alle notwendigen IP-Einstellungen von Ihrem Router. Sollten Sie die DHCP-Funktion Ihres Routers abgeschaltet haben, müssen Sie die Netzwerkverbindung manuell konfigurieren. Dies empfehlen wir nur sachkundigen Benutzern. x Wählen Sie die Zeile "Zurück" aus und bestätigen Sie mit der Taste OK , um die LANEinstellungen abzuschließen. DE 16 Erstinstallation Verbindung mit einem WLAN-Netzwerk herstellen Aktivieren Sie die Schaltfläche "WLAN-Verbindung", sofern Sie die IP-Box mit einem drahtlosen Netzwerk verbinden wollen. x x x Deutsch x Aktivieren Sie die WLAN-Funktion, indem Sie die Zeile "WLAN einschalten" auswählen und anschließend OK drücken. Das Kontrollkästchen wird mit einem Haken versehen. Wählen Sie nun die Zeile "WLAN Einstellungen" und bestätigen Sie Ihre Wahl mit OK. Auf der rechten Bildschirmhälfte werden alle verfügbaren WLAN-Netzwerke angezeigt. Mit der Schaltfläche "SCANNEN" können Sie erneut nach Netzwerken suchen. Wählen Sie Ihr Netzwerk aus. Sie müssen anschließend das Passwort zu Ihrem Netzwerk eingeben. Sollte Ihr Router WPS unterstützen, können Sie "Erweiterte Optionen einblenden" aktivieren und die WPSMethode auswählen. x x Nachdem Sie Ihr Kennwort eingegeben haben, wählen Sie die Schaltfläche "Verbinden" und bestätigen Sie mit OK, um die Verbindung herzustellen. Drücken Sie 2x die Taste BACK, um zum Installationsassistenten zurückzukehren. Hinweis: Wir empfehlen Ihnen dringend, Ihr WLAN-Netzwerk mit einem langen Passwort zu schützen. Erstinstallation abschließen Aktivieren Sie die Schaltfläche "Fertig", um die Erstinstallation zu beenden. DE 17 Tägliche Bedienung Musikwiedergabe Deutsch x x x x x Schließen Sie einen Datenträger (USB Speichergerät oder Speicherkarte) an, auf dem Musikdateien gespeichert sind. Drücken Sie die Taste MUSIC, um die App zur Musikwiedergabe zu starten. Wählen Sie den Datenträger aus, auf dem Ihre Dateien gespeichert sind. (USB oder Externe Speicherkarte) Die App listet vorhandene Verzeichnisse und unterstützte Dateien auf. Wählen Sie die Datei, die Sie wiedergeben möchten. Die Wiedergabe starten Sie mit der Taste OK. Verfügbare Tasten und Funktionen: VOL+/BACK XXI IWWX XX WWX X|| Ŷ MENU Lautstärke verändern Zurück zur Verzeichnis-/Dateiübersicht Nächste/vorherige Datei auswählen Suchlauf vorwärts/rückwärts Wiedergabe pausieren/fortsetzen Wiedergabe stoppen App-Menü einblenden. Erlaubt die Wiedergabesteuerung sowie die Anpassung der Funktion "Wiederholen" (Datei wiederholen/Ordner wiederholen/Zufällig) Unterstütze Dateiformate: MP3/WMA/AAC/WAV Bildanzeige x x x x x Schließen Sie einen Datenträger (USB Speichergerät oder Speicherkarte) an, auf dem Bilddateien gespeichert sind. Drücken Sie die Taste PICTURE, um die App zur Bildanzeige zu starten. Wählen Sie den Datenträger aus, auf dem Ihre Dateien gespeichert sind. (USB oder Externe Speicherkarte) Die App listet vorhandene Verzeichnisse und unterstützte Dateien auf. Wählen Sie die Datei, die Sie anzeigen möchten und drücken Sie OK. Verfügbare Tasten und Funktionen: BACK IWWX XXI MENU Zurück zur Verzeichnis-/Dateiübersicht Nächste/vorherige Datei auswählen App-Menü einblenden. Erlaubt die Wiedergabesteuerung sowie die Anpassung der Funktionen "Wiederholen" (Datei wiederholen/Ordner wiederholen), "Anzeigedauer", "Wiedergabemodus" (Normal/Zufällig), "Drehen" und "Zoom". Unterstütze Dateiformate: JPEG, BMP, PNG, GIF DE 18 Tägliche Bedienung Filmwiedergabe x x x x Verfügbare Tasten und Funktionen: VOL+/BACK XXI IWWX XX WWX X|| Ŷ MENU Lautstärke verändern Zurück zur Verzeichnis-/Dateiübersicht Nächste/vorherige Datei auswählen Suchlauf vorwärts/rückwärts Wiedergabe pausieren/fortsetzen Wiedergabe stoppen App-Menü einblenden. Erlaubt die Wiederga besteuerung sowie die Anpassung der Funktionen "Wiedergabe fortsetzen", "Wiedergabemodus (Alle/eine Dateien wiederholen), "Tonspur", Untertitel", "Anzeigemodus" (Normal, Vollbild, 4:3, 16:9) und "Dateiinformationen". Unterstütze Dateiformate: MKV/MPEG/VOB/TS/MOV/AVI u.a. Video Decoder: MPEG-1/2/4,H.264 (Bis zu 1080p) EDLNA Drücken Sie die Taste APP, um alle installierten Apps anzuzeigen. Aktivieren Sie die App EDLNA. Im unteren Teil des Bildschirms werden die Schaltflächen "Server starten", "Server beenden" und "Autostart" angezeigt. Klicken Sie auf "Server starten" und den EDLNA-Server zu starten. Nachdem der Server gestartet wurde, erkennen kompatible Geräte in Ihrem Netzwerk die IP-Box als DLNA Wiedergabegerät. Sie können z.B. von Ihrem PC, Notebook, Mobiltelefon oder TabletPC Musik- und Filmdateien sowie Bilder auf die IP-Box übertragen. Dazu muss auf dem Zuspielgerät eine DLNA-kompatible Software installiert sein. Wenn Sie die Funktion "Autostart" aktivieren, wird bei jedem Start der IP-Box der EDLNA-Server automatisch aktiviert. Die IP-Box ist dann nach jedem Einschalten für andere DLNA-Geräte sichtbar. DE 19 Deutsch x Schließen Sie einen Datenträger (USB Speichergerät oder Speicherkarte) an, auf dem Videodateien gespeichert sind. Drücken Sie die Taste VIDEO, um die App zur Filmwiedergabe zu starten. Wählen Sie den Datenträger aus, auf dem Ihre Dateien gespeichert sind. (USB oder Externe Speicherkarte) Die App listet vorhandene Verzeichnisse und unterstützte Dateien auf. Wählen Sie die Datei, die Sie wiedergeben möchten. Die Wiedergabe starten Sie mit der Taste OK. Tägliche Bedienung Deutsch IPlay Drücken Sie die Taste APP, um alle installierten Apps anzuzeigen. Aktivieren Sie die App IPlay. Im unteren Teil des Bildschirms werden die Schaltflächen "Server starten", "Server beenden" und "Autostart" angezeigt. Klicken Sie auf "Server starten" und den IPlay-Server zu starten. Nachdem der Server gestartet wurde, erkennen iOS-Geräte in Ihrem Netzwerk die IP-Box als Wiedergabegerät. Sie können z.B. von Ihrem Tablet oder Smartphone Musikund Filmdateien sowie Bilder auf die IP-Box übertragen. Wenn Sie die Funktion "Autostart" aktivieren, wird bei jedem Start der IP-Box der IPlay-Server automatisch aktiviert. Die IP-Box ist dann nach jedem Einschalten für iOS-Geräte sichtbar. EShare Drücken Sie die Taste APP, um alle installierten Apps anzuzeigen. Aktivieren Sie die App Eshare. EShare erlaubt es anderen Android-Geräten, Mediendateien auf Ihre IP-Box zu übertragen. Ebenso ist es möglich, Ihr Android SmartPhone oder Tablet als Fernbedienung für die IP-Box zu nutzen. Zunächst müssen Sie EShare (die sogenannte "Client App") auf Ihrem Android SmartPhone oder Tablet intallieren. Wie bei EDLNA und IPlay müssen sich die IP-Box und Ihr AndroidZuspielgerät im gleichen Netzwerk befinden. Die EShare App zeigt auf Ihrem Fernsehbildschirm an, welche Internetadresse (http:/…) Sie auf Ihrem Android SmartPhone oder Tablet aufrufen müssen, um die EShare Client App zu installieren. Laden Sie die Client App für Android herunter und installieren Sie diese. Nach der Installation der Client App haben Sie die Möglichkeit, Mediadateien auf die IP-Box zu übertragen oder dieser fernzusteuern. WICHTIG: EDLNA, iPlay und EShare funktionieren nur, wenn sich alle Geräte im gleichen Netzwerk befinden. Beispiel: Ein SmartPhone und die IP-Box müssen im gleichen WLAN-Netzwerk angemeldet sein, um Daten auszutauschen. Es ist nicht möglich Daten auszutauschen, wenn das SmartPhone eine mobile Internetverbindung (z.B. 3G, UMTS) nutzt und die IP-Box mit einem WLAN-Netzwerk verbunden ist. DE 20 Tägliche Bedienung Weitere Apps (Kurzbeschreibung) Drücken Sie die Taste APP, um alle installierten Apps anzuzeigen. Deutsch Browser Mit dem vorinstallierten Browser können Sie Internetseiten aufrufen, Ihre Lieblingsseiten als "Lesezeichen" speichern und mehrere Webseiten gleichzeitig in mehreren "Tabs" öffnen. Hinweis: Drücken Sie die Taste MENU, um wichtige Funktionen wie "Anhalten", "Neuer Tab" und "Einstellungen" zu erreichen. Mit der Taste WEB auf der Fernbedienung können Sie den Browser direkt starten. E-Mail Mit dem vorinstallierten E-Mail Client können Sie E-Mails von POP3-, IMAP- und Exchange-Servern abrufen. Wenn Sie die E-Mail App das erste Mal starten, werden alle nötigen Informationen dazu abgefragt. Hinweise: Wenden Sie sich an Ihren E-Mail-Anbieter, um Informationen über die korrekten Server-Einstellungen zu erhalten. Gehen Sie zu "SETTING(Einstellungen)/Konten & Synchronisierung" um vorhandene E-Mail-, Google oder Exchange-Konten zu verwalten oder weitere hinzuzufügen. Suche Mit dieser App können Sie Ihre IP-Box nach Kontakten und Apps sowie das Internet durchsuchen. Hinweis: Drücken Sie die Taste MENU, um die Sucheinstellungen aufrufen zu können. FileBrowser Der Dateimanager erlaubt das Auflisten/Durchsuchen von Dateien und Verzeichnissen auf angeschlossenen Speichermedien. Ferner können Dateien und Verzeichnisse bearbeitet werden (Ausschneiden/Kopieren/Einfügen/ Löschen/Umbenennen). Network Diese App ermöglicht den Zugriff auf kompatible Netzwerkgeräte (z.B. Computer mit aktivierter Dateifreigabe). Die Verbindung zu einem Netzwerkgerät erfordert ggf. die Eingabe eines Benutzernamens und eines Kennworts. Sollte Ihr Netzwerkgerät nicht automatisch erkannt werden, werden Sie ggf. aufgerfordert, Informationen über IPAdressen und Freigabenamen von Hand einzugeben. DE 21 Tägliche Bedienung Deutsch Zusätzliche Apps herunterladen und installieren Hinweis: Viele Android-Apps sind für die Verwendung auf Tablet PC und SmartPhones optimiert. Diese Apps erfordern ggf. das Vorhandensein von GPS-Hardware, Multi-Touch-Eingabe, Lage- und Beschleunigungssensoren usw. Diese Apps sind auf einer IP-Box nur eingeschränkt benutzbar. Evtl. sind einige Apps nicht mit der mitgelieferten Fernbedienung Ihrer IP-Box nutzbar. Ggf. müssen Sie die Taste GOTO drücken, um den Mauszeiger einzublenden. (siehe Kapitel "Grundlagen zur Bedienung"). Wir empfehlen dringend die Anschaffung einer USB-Maus und -Tastatur. So kann eine größere Anzahl von Apps verwendet werden; Eingaben können schneller und komfortabler erfolgen. Wenn Sie bereits über ein Tablet PC oder Mobiltelefon mit Android Betriebssystem verfügen, können Sie die EShare Client App installieren, um diese Geräte als "Fernbedienung" für Ihre IP-Box zu verwenden. Informationen dazu entnehmen Sie Seite 21. Google Play Store Drücken Sie die Taste APP, um alle installierten Apps anzuzeigen. Eine ständig wachsende Anzahl von Apps steht im Google Play Store zum Download bereit. Um Apps aus dem Play Store herunterladen zu können, benötigen Sie einen Google Account. Wenn Sie die Play Store App das erste Mal starten, werden Sie nach Ihrem Google Account gefragt. Sollten Sie noch nicht über einen solchen verfügen, können Sie mit Hilfe der App dafür anmelden. Folgen Sie dazu den Anweisungen auf dem Bildschirm. Auch im Bereich "SETTING(Einstellungen)/Konten & Synchronisierung" können Sie Ihre IP-Box mit einem Google Account verknüpfen. AppInstaller Drücken Sie die Taste APP, um alle installierten Apps anzuzeigen. Mit dem AppInstaller können Sie Android-Apps (APK-Dateien) installieren, die sich auf einem externen Speichermedium (SDKarte oder USB-Speicher) befinden. Wählen Sie nach dem Starten des AppInstaller aus, auf welchem Datenträger sich die APK-Datei befindet, die Sie installieren wollen. Nach der Installation einer App drücken Sie die Taste APP. Alle installierten Apps werden angezeigt. DE 22 Tägliche Bedienung Zusätzliche Apps herunterladen und installieren Deutsch Hinweise: Gehen Sie zu "SETTING(Einstellungen)/ Sicherheit" , um die Installation von Apps unbekannter Herkunft zu erlauben oder zu verbieten (höhere Sicherheit). Möchten Sie eine App nicht mehr verwenden, können Sie diese im Bereich "SETTING (Einstellungen)/Apps" deinstallieren. Klicken Sie dazu auf eine App und aktivieren Sie anschließend "Deinstallieren". Seien Sie kritisch, wenn Sie Apps aus unbekannten Quellen installieren. Vor der Installation wird Ihnen angezeigt, auf welche Daten und Funktionen eine App zugreift. Installieren Sie einen "App-Killer" oder "Task Manager". Mit diesen Hilfsprogrammen können Sie schnell und einfach Apps schließen, die Sie nicht mehr verwenden wollen. Der in der IP-Box installierte FLASH-Speicher ist in drei Bereiche aufgeteilt: x "Interner Speicher" In diesem Bereich werden Apps standardmäßig installiert. Es ist nicht möglich, Benutzerdateien (z.B. MP3, JPEG) in diesem Bereich abzulegen. x "Internal SD-Card" In diesem Bereich können Sie Benutzerdateien ablegen. Einige Apps können im Bereich "SETTING(Einstellungen)/Apps" von internen Speicher auf die virtuelle, interne SD-Karte verschoben werden. x Reservierter Speicher Dieser Speicherbereich ist für das Android-Betriebssystem reserviert. Bei einer IP-Box mit 4GB FLASH-Speicher sieht die Aufteilung ungefähr so aus: 0,5GB "Interner Speicher", 2,3GB "Internal SD Card", 1,1GB für das Betriebssystem. Je nach App wird die "Internal SD Card" als "Gerätespeicher", "SD Karte B:" oder "SD Karte" bezeichnet. Die im Kartenleser eingelegte Speicherkarte wird als "Externe SD-Karte" bezeichnet. Im Bereich "SETTING(Einstellungen)/Speicher" können Sie überprüfen, wie viel Speicherplatz noch zur Verfügung steht. DE 23 Einstellungen Deutsch WLAN, LAN Drücken Sie die Taste SETTING, um das Menü mit den Systemeinstellungen einzublenden. Auf den folgenden Seiten werden die wichtigsten Einstellungen beschrieben. Einige der verfügbaren Einstellungen haben für eine IP-Box keine Relevanz, sind aber aus Gründen der App-Kompatibilität trotzdem vorhanden. WLAN Aktivieren Sie die Schaltfläche "AN" (AUS|AN, Schaltfläche in der Titelleiste neben "SCANNEN"), sofern Sie die IP-Box mit einem drahtlosen Netzwerk verbinden wollen. x x Auf der rechten Bildschirmhälfte werden alle verfügbaren WLAN-Netzwerke angezeigt. Mit der Schaltfläche "SCANNEN" können Sie erneut nach Netzwerken suchen. Versteckte Netzwerke können Sie über die Schaltfläche "NETZWERK HINZUFÜGEN" hinzufügen. Wählen Sie Ihr Netzwerk aus. Sie müssen anschließend das Passwort zu Ihrem Netzwerk eingeben. Sollte Ihr Router WPS unterstützen, können Sie "Erweiterte Optionen einblenden" aktivieren und die WPS-Methode auswählen. x x x Nachdem Sie Ihr Kennwort eingegeben haben, wählen Sie die Schaltfläche "Verbinden" und bestätigen Sie mit OK, um die Verbindung herzustellen. Konnte eine Verbindung hergestellt werden, steht unter dem Netzwerknamen das Wort "Verbunden". Wenn Sie auf den Listeneintrag eines verbundenen Netzwerks klicken, werden Ihnen, zusätzlich zum Verbindungsstatus, Informationen zur Signalstärke, Geschwindigkeit und Sicherheit sowie die IP-Adresse Ihrer Xoro IP-Box angezeigt. Wenn Sie auf entfernen klicken, wird das Netzwerkkennwort gelöscht und dadurch die Verbindung zum WLANNetzwerk getrennt. Hinweis: Wir empfehlen Ihnen dringend, Ihr WLAN-Netzwerk mit einem langen Passwort zu schützen. LAN (Ethernet) Aktivieren Sie die Schaltfläche "AN" (AUS|AN, Schaltfläche in der Titelleiste ), sofern Sie die IP-Box über ein Netzwerkkabel mit Ihrem Internet-Router verbunden haben. DE 24 Einstellungen Töne, Display x Töne Töne bei Berührung Dig. Audio-Ausgang Wird diese Einstellungen aktiviert, wird bei Eingaben (z.B. Tastendruck auf der Fernbedienung) ein Signalton wiedergegeben. Diese Einstellung bestimmt, in welchem Format Audiosignale über den digitalen Audioausgang wiedergegeben werden. Wählen Sie "PCM", werden unterstützte Audioformate dekodiert und als unkomprimierter Digitalton ausgegeben. Wählen Sie "RAW", wird Surround Sound unbearbeitet (Raw = Roh) ausgegeben. Das angeschlossene Audiogerät muss das Dekodieren beherrschen. In diesem Fall ist keine Lautstärkeregelung über die IP-Box möglich. Display Hintergrund HDMI Auflösung Erlaubt das ändern des Hintergrundbildes für den Startbildschirm. Die IP-Box unterstützt die SD-Auflösungen 480i/p, 576i/p und die HD-Auflösungen 720p, 1080i/p mit einer Bildwechselfrequenz von 50Hz oder 60Hz. Um die beste Bildqualität bei Verwendung der DVB App zu erhalten, wählen Sie bitte eine Bildwechselfrequenz von 50Hz. AV-Out konfigurieren Die IP-Box kann ein FBAS-Signal im Format PAL (576cvbs) oder NTSC (480cvbs) ausgeben. Wenn die HDMI-Auflösung auf 576i oder 480i eingestellt wird, ist die Einstellung "AV-OUT konfigurieren" nicht verfügbar. In diesem Fall wird über HDMI und AV-OUT die gleich Auflösung ausgegeben. Nur so erreichen Sie eine fließende Bildwiedergabe über den analogen Videoausgang! Bildgröße und Position Die meisten Fernseher vergrößern Bildsignale. Dadurch können Texte und Symbole am Bildschirmwand abgeschnitten werden. Befolgen Sie die Anweisungen auf dem Bildschirm, um Bildgröße und -position anzupassen. Diese Einstellung legt fest, in welcher Größe Schriften dargestellt werden. Schriftgröße Große Schriften sind bei der Darstellung auf dem Fernseher häufig besser lesbar, können in einigen Apps aber dazu führen, dass Wörter nicht vollständig oder mit Zeilenumbruch dargestellt werden. Einige Apps ignorieren diese Einstellung. DE 25 Deutsch x Normalerweise bezieht die IP-Box jetzt alle notwendigen IP-Einstellungen von Ihrem Router. Sollten Sie die DHCP-Funktion Ihres Routers abgeschaltet haben, müssen Sie die IPEinstellungen manuell konfigurieren. Zum manuellen konfigurieren der IP-Einstellungen klicken Sie auf die Zeile "Netzwerkverbindung (LAN/Ethernet) konfigurieren". Ändern Sie die IP-Konfiguration auf "Manuell (Statische IP)" und tragen Sie IP-Adresse, Subnetzmaske, DNS-Server und Standardgateway von Hand ein. Speichern Sie anschließend die Einstellungen. Einstellungen Deutsch Speicher, Apps Speicher In diesem Bereich können Sie feststellen, wie viel Speicherplatz auf angeschlossenen Speichergeräten zur Verfügung steht. Sie können Speicherkarten löschen und Speichergeräte sicher entfernen ("Karte entnehmen", "Unmount"). Der in der IP-Box installierte FLASH-Speicher ist in drei Bereiche aufgeteilt: x "Interner Speicher" In diesem Bereich werden Apps standardmäßig installiert. Es ist nicht möglich, Benutzerdateien (z.B. MP3, JPEG) in diesem Bereich abzulegen. x "Internal SD-Card" In diesem Bereich können Sie Benutzerdateien ablegen. Einige Apps können im Bereich "SETTING(Einstellungen)/Apps" von internen Speicher auf die virtuelle, interne SD-Karte verschoben werden. x Reservierter Speicher Dieser Speicherbereich ist für das Android-Betriebssystem reserviert. Bei einer IP-Box mit 4GB FLASH-Speicher sieht die Aufteilung ungefähr so aus: 0,5GB "Interner Speicher", 2,3GB "Internal SD Card", 1,1GB für das Betriebssystem. Je nach App wird die "Internal SD Card" als "Gerätespeicher", "SD Karte B:" oder "SD Karte" bezeichnet. Die im Kartenleser eingelegte Speicherkarte wird als "Externe SD-Karte" bezeichnet. Apps In diesem Bereich können Sie Apps verwalten: x x x x x deinstallieren stoppen erzwingen Daten löschen Auf interne SD-Karte bzw. internen Speicher verschieben Cache löschen Wählen Sie eine App aus dem Bereich "Heruntergeladen", "Auf SD-Karte", "Aktiv" oder "Alle" aus. Anschließend können Sie eine der Verwaltungsfunktionen aktivieren. Systemdienste und -Apps lassen sich ggf. nicht deinstallieren oder beenden. Hinweis: Ein Teil des Arbeitspeichers der IP-Box wird von der Hardware (Grafikprozessor, WLAN) verwendet und steht nicht für das Betriebssystem oder für Apps zur Verfügung. Daher wird in der Ansicht Apps/AKTIV/RAM ein kleineren Wert für den Arbeitsspeicher angezeigt, als tatsächlich installiert ist. DE 26 Einstellungen Konten, Sicherheit, Sprache, Zurücksetzen, Datum & Uhrzeit Konten & Synchronisierung Erlaubt das hinzufügen von E-Mail-, Google- und Exchange-Konten. Unbekannte Herkunft Deutsch Sicherheit Passwörter sichtbar Deaktivieren Sie diese Einstellung, wenn Sie nicht wollen, dass Kennwörter während der Eingabe im Klartext angezeigt werden. Ist diese Einstellung aktiviert, könnten Sie auch Apps installieren, die nicht aus dem Play Store stammen. Sprache & Eingabe Sprache Rechtschreibprüfung Legt die Sprache für das Android-Betriebssystem und Apps fest. Aktiviert und konfiguriert die Rechtschreibprüfdung des Betriebssystems. Persönliches Wörterb. Zeigt Ihr persönliches Wörterbuch an. Erlaubt das Festlegen der Standardeingabemethode und das Eingabemethode Konfigurieren dieser. Wir empfehlen für die IP-Box, die Standardeingabemethode auf "Fernbedienung" zu belassen. Zeigergeschwindigkeit Ermöglicht das Einstellen der Geschwindigkeit des Mauszeigers. Sichern & zurücksetzen Durch das Zurücksetzten der IP-Box werden alle Daten aus dem internen Speicher gelöscht. Alle Einstellungen müssen danach erneut gemacht und alle Apps neu installiert werden. Setzen Sie die IP-Box zurück, bevor Sie diese an andere Personen weitergeben oder falls Probleme auftreten, die sich nicht durch ändern von Einstellungen oder deinstallieren von Apps beseitigen lassen. Datum & Uhrzeit Autom. Datum/Uhrzeit Aktivieren Sie diese Einstellung, wenn die IP-Box die aktuelle Uhrzeit aus dem Internet beziehen soll (empfohlen). Wenn die Einstellung "Autom. Datum/Uhrzeit" abgeschaltet ist, können Datum/Uhrzeit festl. Sie an dieser Stelle Uhrzeit und Datum manuell einstellen. Damit die IP-Box die korrekte Uhrzeit für Ihren Standort berechnen kann, Zeitzone auswählen müssen Sie die Zeitzone auswählen, in der Sie sich befinden (GMT +01:00 für Deutschland) Wenn Sie diese Funktion abschalten, wird die Uhrzeit nicht mehr im 24-Stunden-Format 24-Stunden-Format angezeigt. Anstelle von 14:00 Uhr wird die Uhrzeit dann beispielsweise als 02:00 PM (Nachmittags) angezeigt. Bestimmt, in welchen Format die Datumsanzeige erfolgt. Datumsformat Entwickleroptionen Diese Einstellungen sollten nur von sachkundigen Benutzern und in Rücksprache mit dem XoroKundendienst geändert werden. Über Xoro HST 500 Serie An dieser Stelle werden Informationen über die auf der IP-Box installierte Firmware angezeigt. Falls Sie mit dem Xoro-Kundendienst Kontakt aufnehmen wollen, notieren Sie sich bitte neben Seriennummer auch die Softwareversion. DE 27 Einstellungen/Technische Daten Deutsch Auto-Stand By Auto-Stand By Einer EU-Richtlinie entsprechend, schaltet sich Ihre IP-Box nach einigen Stunden ohne Benutzeraktivität automatisch ab. Möchten Sie die automatische Abschaltung verhindern, drücken Sie bitte zunächst die Taste APP. Alle installierten Apps werden aufgelistet. Starten Sie die App "Auto Stand-By". Ändern Sie die Einstellung von "An" nach "Aus". Technische Daten Stromversorgung Verbrauch Größe Gewicht Technologie ASIC 12V DC, max. 1,5A (Netzteil im Lieferumfang enthalten) typ. 9Watt/Stand-By <0,5W 140x130x30mm ca. 450g (inkl. Netzteil und Fernbedienung) RAM FLASH Betriebssystem Tuner AML8726-M3 1GHz (ARM Cortex A9, ARMv7 instruction set, multi-issue superscalar, out-of-order achitecture, Mali 400 GPU) siehe Typenschild siehe Typenschild Android 4.0.x DVB-S2 (incl. DiSEqC & UniCable) Anschlüsse Audio/Video Speicherkarten USB Netzwerk HDMI, AV-Out (FBAS) SD/MMC/MS up to 32GB 3x USB 2.0, 1x USB OTG (Mini USB) RJ45 (LAN 100Mb/s), WLAN (802.11 b/g/n) DE 28 Satellitenfernsehen Fernsehen Drücken Sie die Taste DTV, um die App (DVB-App) für den Empfang von Satellitenfernsehen zu starten. Folgende Tasten stehen zur Verfügung: SUB (rot) Erlaubt das aktivieren von DVB-Untertiteln und die Auswahl der Untertitelsprache. DVB-Untertitel stehen nur zur Verfügung, wenn diese vom Fernsehsender übertragen werden. TTX (grün) Blendet den Videotext ein. Videotextseiten rufen Sie durch Eingabe der Seitennummer über die Zifferntasten (0-9) auf. Mit den Tasten |WW/XX| können vorwärts und rückwärts durch den Videotext blättern AUDIO (Blau) Erlaub den Wechsel zwischen verfügbaren Tonspuren (unterschiedliche Sprachen oder Audioformate). INFO Zeigt detaillierte Senderinformationen an. TV/RADIO Wechselt zwischen Radio- und Fernsehsenderliste OK Drücken Sie während des Fernsehen die Taste OK, wird die Senderliste eingeblendet. Mit den Tasten W/X können Sie zwischen TV-/Radio und Favoritenliste wechseln. Mit den Tasten Ÿ/ź wählen Sie einen Sender aus. Nach einem Druck auf die Taste OK wird zu dem gewählten Sender umgeschaltet. Mit der ROTEN Taste können Sie die Senderliste durchsuchen. Geben Sie den Namen (oder nur eine Teil des Namens) eines Sender ein, nach dem Sie suche möchten. Schließen Sie anschließend das Suchfenster mit Schaltfläche "OK". Ÿ/ź Erlaubt das Umschalten (Zappen) zwischen Fernsehsendern. 0-9 Sender durch Eingabe des Programmplatzes direkt auswählen. REC Sofortaufnahme starten. Erfordert ein angeschlossenes Speichergerät sowie die USB-Konfiguration in den App-Einstellungen (siehe folgende Seiten). Geben Sie nach dem Drücken der Taste REC ein, wie lange Sie aufnehmen möchten. (Beachten Sie Seite 38, Aufnahme- und Timer-Listen) EPG (Elektronische Programmführer) Durch Drücken der Taste EPG rufen Sie den elektronischen Programmführer auf. Dieser zeigt Ihnen eine Programmübersicht des ausgewählten Senders. Um die Programmübersicht zu laden, benötigt die App einen Augenblick. Umfang und Verfügbarkeit der Programminformation hängen vom Fernsehsender ab. Verfügbare Tasten im EPG: W/X /Ÿ/ź OK INFO BACK Sendung auswählen Timer für ausgewählte Sendung programmieren: - No Book (Timer abbr.): Vorhandenen Timer löschen - BookPlay (Erinnerung): Timer für Erinnerung programmieren - BookRecord (Aufn. Timer): Aufnahme-Timer programmieren Bestätigen Sie Ihre Auswahl mit der Schaltfläche "OK" (Beachten Sie Seite 38, Aufnahme- und Timer-Listen) Zeigt detaillierte Informationen zur ausgewählten Sendung an. Programmführer schließen DE 29 Deutsch Hinweis: Die IP-Box mit Sat-Tuner ist ab mit einer Senderliste für den Satelliten ASTRA 19.2° OST vorprogrammiert. Diese Liste ist für Deutschland vorsortiert. Sie müssen keinen Sendersuchlauf durchführen, außer Sie empfangen Ihr Fernsehprogramm von einem anderen Satelliten oder es fehlen neuere Programme in der Senderliste. Satellitenfernsehen Menüleiste, App-Einstellungen Deutsch Drücken Sie während des Fernsehens die Taste MENU, um die Menüleiste einzublenden. Wählen Sie die gewünschte Funktion aus (Ż/Ź) und bestätigen Sie Ihre Auswahl mit der Taste OK. A A B C D E F G H I B C D E F G H Informationsanzeige: Programmplatz, Sendername, aktuelle und folgende Sendung Senderliste anzeigen EPG anzeigen Menü mit den App-Einstellungen (Sendersuche, Bildformat, usw.) aufrufen Senderliste bearbeiten (löschen, verschieben usw.) Timeshift starten Liste für programmierte Erinnerungen aufrufen Aufnahme- und Timerlisten Kurzbeschreibung der ausgewählten Funktion Senderliste anzeigen (B) Details zur Handhabung der Senderliste entnehmen Sie bitte der vorhergehenden Seite. EPG (C) Details zur Handhabung des EPG entnehmen Sie bitte der vorhergehenden Seite. App-Einstellungen (D) DE 30 I Satellitenfernsehen App-Einstellungen (Untertitel, Bildformat, Audio, Antenne und Suchl.) Untertitel (EIN|AUS) Untertitel ein- und ausschalten. Audio (Stereo|Left|Right) Diese Einstellung legt fest, ob beide Tonkanäle (Stereo) oder nur der rechte bzw. linke Kanal wiedergegeben werden sollen. Suchlauf, Antennenkonfiguration (…) Dieses Menü verfügt über drei Untermenüs 1) Antenne und Suchlauf Vorbereitung: Um einen Sendersuchlauf erfolgreich durchführen zu können, müssen Ihnen einige Informationen über Ihre Empfangsanlage bekannt sein: x x x Auf welchen Satelliten ist ihre Antenne ausgerichtet? Verfügen Sie über mehrere Antennen oder eine Antenne mit mehreren LNB müssen Sie wissen, welche Art von Umschalter (Toneburst oder DiSEqC) Sie verwenden und an welchem Anschluss welche Antenne/LNB angeschlossen ist. Bei einer UniCable/SCR EN50494 Empfangsanlage müssen Sie wissen, welcher IFChannel (Benutzerband) verfügbar ist und welche Frequenz diesem zugeordnet ist. Bitte nehmen Sie die UniCable-Einstellungen vor (siehe folgenden Seiten), bevor Sie das Untermenü "Antenne und Suchlauf" aufrufen. Fragen Sie beim Installateur Ihrer Antennenanlage nach, falls Ihnen einige Parameter nicht bekannt sein sollten. Sollten Sie zur Miete wohnen, fragen Sie bitte Ihren Vermieter. Beispiel: Die meisten Satellitenantennen in Deutschland sind auf den Satelliten ASTRA 19.2° ausgerichtet und verfügen über ein "Universal"- oder "Digital"- LNB. In diesen Fällen empfehlen wir, die vorprogrammierte Senderliste zu nutzen. Möchten Sie die vorprogrammierte Liste nicht verwenden, sind die üblichen Einstellungen für ASTRA 19.2° Empfangsanlagen folgende: Satellit: Astra 19.2E LNB-Type: 09750/10600 22KHz: Auto LNB Spannung:13/18V Toneburst: Keines DiSEqC 1.0/11: Keines DE 31 Deutsch Bildformat (auto|4:3|16:9) Bestimmt, wie Sendungen angezeigt werden, deren Bildseitenverhältnis vom den Seitenverhältnis des Fernsehers abweicht. Satellitenfernsehen App-Einstellungen (Antenne und Suchlauf) Deutsch Auf der linken Seite des Bildschirmmenüs sehen Sie eine Liste von Satelliten, für die die IP-Box mit Sat-Tuner vorbereitet ist. Auf der rechten Seite sehen Sie die Einstellungen für den Satelliten, den Sie auf der linken Seite ausgewählt haben. Vorgehensweise: x x x x x x x Wählen Sie mit den Tasten Ÿ/ź den ersten Satelliten aus, den Sie einrichten wollen. Drücken Sie die Taste OK. Eine Lupe erscheint vor dem gewählten Satelliten. Dies bewirkt, dass der Satellit beim folgenden Sendersuchlauf berücksichtigt wird. Drücken Sie die Taste X, um auf die rechte Seite zu wechseln. Mit den Tasten Ÿ/ź wählen Sie die unterschiedlichen Einstellungen aus. Drücken Sie OK, um die gewählte Einstellung zu ändern. Haben Sie alle Einstellungen für den Satelliten angepasst, drücken Sie die Taste W, um wieder auf die rechte Seite zu wechseln. Können Sie mit ihrer Empfangsanlage mehrere Satelliten empfangen, wählen Sie jetzt mit den Tasten Ÿ/ź einen weiteren Satelliten aus, drücken Sie auch für diesen die Taste OK und nehmen Sie anschließend die Einstellungen auf der rechten Seite vor. Wiederholen Sie die Schritte für alle Satelliten, die Sie mit Ihrer Antennenanlage empfangen können. Hinweise: x Sollte ein Satellit in der Liste fehlen, können Sie diesen durch Drücken der ROTEN Taste hinzufügen. Ein Fenster öffnet sich, tragen Sie die Werte für den Längengrad und Richtung (Ost/West) ein. Geben Sie dem neuen Satelliten einen Namen. Wenn Sie einen neuen Satelliten hinzufügen, muss beim folgenden Sendersuchlauf der Suchmodus "Blind Scan" verwendet werden. x Mit der GRÜNEN Taste zeigen Sie die für den gewählten Satelliten hinterlegten Transponder an. Mit dem ROTEN Taste können Sie neue Transponder hinzufügen. Mit der OK Taste werden ausgewählte Transponder für einen Suchlauf markiert. x Beachten Sie die Leiste am unteren Bildrand. Diese zeigt weitere Funktionen (Bearbeiten, Löschen usw.) an, die auf ausgewählte Einträge in der Satelliten- und Transponderliste angewendet werden können. DE 32 Satellitenfernsehen App-Einstellungen (Antenne und Suchlauf) LNB Typ: Wählen Sie aus, welche Oszillatorfrequenz ihr LNB verwendet. Den korrekten Wert entnehmen Sie bitte dem Handbuch Ihres LNB. (Standard: 09750/10600) LNB Versorgung: Die Einstellung bestimmt, mit welcher Spannung die Antennenanlage versorgt wird. Die Höhe der Spannung bestimmt zudem, ob horizontal oder vertikal polarisierte Transponder empfangen werden. Diese Einstellung muss nur in sehr seltenen Fällen geändert werden. Eine falsche Einstellung führt dazu, dass Sender fehlen oder gar kein Empfang möglich ist. (Standard: 13/18V) 22KHz: Über das Zuschalten eines 22KHz-Signals kann der Receiver das LNB für den Empfang eines anderen Frequenzbandes umschalten. Diese Einstellung muss nur in sehr seltenen Fällen geändert werden. Eine falsche Einstellung führt dazu, dass Programme fehlen oder gar kein Empfang möglich ist. (Standard: Auto) Toneburst: Toneburst-Umschalter haben zwei Eingänge und ermöglichen es so, zwei Antennen oder LNB mit dem Receiver zu verbinden. Verfügen Sie über einen solchen Umschalter, müssen Sie wählen, an welchem der beiden Anschlüsse (A oder B) der auf der linken Seite ausgewählte Satellit angeschlossen ist. DiSEqC: DiSEqC-Umschalter haben zwei bis 16 Eingänge und ermöglichen es so, mehrere Antennen oder LNB mit dem Receiver zu verbinden. Verfügen Sie über einen solchen Umschalter, müssen Sie wählen, an welchem der Anschlüsse der auf der linken Seite ausgewählte Satellit angeschlossen ist. Bitte sehen Sie im Handbuch ihres Umschalters nach, welche Version unterstützt wird. Die Standorts- und Positionseinstellungen für drehbare Empfangsanlagen rufen die mit den Tasten |WW/XX| (vorheriger/nächster) auf. Nachdem Sie alle Einstellungen für alle empfangbaren Satelliten vorgenommen haben, drücken Sie die BLAUE Taste, um das Menü für den Sendersuchlauf zu öffnen. In diesem Fenster können Sie Einstellungen verändern, die das Suchergebnis beeinflussen: Suchmodus: x x x Standard: Der Receiver verwendet in der Firmware hinterlegte Listen, um Sender zu finden. Dieser Suchvorgang ist schnell, Sender auf zukünftig neuen Transpondern werden aber nicht gefunden. Blinde Suche: Der Receiver sucht jede mögliche Frequenz nach TV-Programmen ab. Dieser Vorgang dauert etwas länger, jedoch werden auch Sender auf Transpondern gefunden, die dem Receiver noch nicht bekannt sind. Netzwerk: Der Receiver verwendet in der Firmware hinterlegte listen, um Sender zu finden. Die Netzwerksuche kann durch Analyse von Daten aus bekannten Transponder die Frequenz neuer Transponder ermitteln. Der Suchvorgang ist schneller als "Blinde Suche", jedoch kann es auch hier noch zu fehlenden Sendern kommen. DE 33 Deutsch Achtung: Sollten Sie über eine UniCable-Empfangsanlagen verfügen, müssen Sie vor dem Sendersuchlauf die UniCable-Einstellungen vornehmen. Beachten Sie dazu bitte die folgenden Seiten. Satellitenfernsehen Deutsch App-Einstellungen (Antenne und Suchlauf, Senderlisten laden/sichen) Bitte nutzen Sie "Blinde Suche". Die Suche dauert zwar etwas länger, das Ergebnis ist jedoch eine vollständige Senderliste. Haben Sie neuen Satelliten hinzugefügt, müssen Sie den Suchmodus "Blinde Suche" verwenden, da für nachträglich hinzugefügte Satelliten noch keine Transponderliste vorhanden ist. Bei UniCable/Einkabelanlagen steht "Blinde Suche" nicht zur Verfügung. Verwenden Sie in diesem Fall die Netzwerksuche. Sender: x x Versch./Frei: Während der Sendersuche werden freie (unverschlüsselte) und Bezahlsender (verschlüsselt, Pay-TV) zur Senderliste hinzugefügt. Nur Freie: Die Sendersuche speichert nur unverschlüsselte Sender ab. Die IP-Box kann keine Pay-TV Sender entschlüsseln. Wählen Sie "Nur Freie" aus. Sie erhalten eine kürzere Senderliste und sparen Zeit beim Sortieren der Programme. Mit der Schaltfläche "OK" starten Sie den Sendersuchlauf. Sobald der Suchlauf abgeschlossen ist (Fortschritt = 100%) können aus der Liste einen Sender auswählen Ÿ/ź und zu diesem Umschalten. 2. Senderlisten laden/sichen Mit dieser Funktion können Sie Ihre Senderliste auf USB-Massenspeichergeräten oder Speicherkarten sichern. Aktivieren Sie "Auf USB oder SD-Karte sichern", um Ihre Senderliste zu sichern. Um gesicherte Listen zu laden, wählen Sie "Von USB oder SD-Karte laden". Anschließend wird Ihnen eine Liste mit verfügbaren Senderlisten angezeigt. 3. Einkabel (SCR, Unicable) Empfangen Sie Ihr Satellitensignal über eine Einkabelempfangsanlage, müssen Sie vor dem Starten des Sendersuchlaufs die Einkabel-Einstellungen vornehmen. Vorbereitung: x x x x DE 34 Jedem Receiver in einer Einkabel-Empfangsanlage muss ein "Benutzerband" zugewiesen werden. Die meisten Anlagen sind für 4 oder 8 Receiver ausgelegt. Es ist darauf zu achten, dass jeweils nur ein Receiver ein "Benutzerband" zugewiesen bekommt. Verwendet mehr als ein Receiver das gleiche Benutzerband, kommt es zu Funktionsstörungen. Auch andere, falsch eingestellt Receiver, können dazu führen, dass der Empfang Ihrer IP-Box beeinträchtigt wird. Jedem Benutzerband ist eine "Bandfrequenz" zugeordnet. Diese Zuordnung kann im Menü "Bandfrequenzen editieren" überprüft und angepasst werden. Bitte fragen Sie den Installateur Ihrer Empfangsanlage, welches Benutzerband und welche Bandfrequenz Ihnen zur Verfügung stehen. In den Unterlagen zu Ihrer Empfangsanlage sollte diese Informationen ebenfalls zu finden sein. Beachten Sie, das alle Komponenten Ihrer Empfangsanlage (auch Antennendosen und Verteiler) für das Einkabelsystem tauglich sein müssen. Satellitenfernsehen App-Einstellungen (Einkabel (SCR, Unicable), Auslierferzust., Zeit, USB) Vorgehensweise: x Schalten Sie die Funktion "Einkabel (SCR, Unicable)" ein. Wählen Sie das Benutzerband (LNB 1-8) aus, welches Ihrem Anschluss zugeordnet ist. Die Wahl erfolgt durch mehrfaches Drücken der OK-Taste. Achtung: Bei der IP-Box sind die Benutzerbänder von 1-8 durchnummeriert. Bei einigen Einkabel-Anlagen erfolgt die Nummerierung von 0-7. "Band 1" der IP-Box entspricht in diesem Fall "Band 0" der Empfangsanlage. x Rufen Sie das Menü "Bandfrequenzen editieren" auf. Überprüfen Sie, ob die korrekte Bandfrequenz Ihrem Benutzerband zugeordnet ist. Sollte dies nicht der Fall sein, wählen Sie bitte Ihr Benutzerband aus und drücken Sie die Taste OK, um die Bandfrequenz zu ändern. Achtung: Ist die Bandfrequenz nicht genau eingegeben, kann es zu unterschiedlichen Fehlern kommen: Kein Empfang, ztw. kein Empfang, Sender fehlen, lange Umschaltzeiten u.Ä. x Wechseln Sie jetzt ins Menü "Antenne und Suchlauf", wenn Sie einen neuen Sendersuchlauf durchführen wollen. Auslieferzustand wiederherstellen (…) Diese Funktion löscht alle Ihre Einstellungen und Senderlisten und stellt den Auslieferzustand der DVB-App her. Sie werden nach einem Passwort gefragt. Voreingestellt ist das Passwort 0 0 0 0. Nach einer weiteren Sicherheitsabfrage wird der Auslieferzustand wiederhergestellt. Passwort ändern (…) Mit dieser Funktion können Sie das Passwort für die DVB-App ändern. Geben Sie zunächst das aktuelle Passwort ein. Anschließend geben Sie das neue Passwort ein. Dieses müssen Sie zur Bestätigung erneut eingeben. Speichern Sie das neue Kennwort mit der Schaltfläche "OK". Hinweis: Voreingestellt ist das Passwort 0 0 0 0 Zeit, Region (Aus|Auto) Mit der Taste OK wechseln Sie zwischen den Einstellungen "Auto" und "Aus". Wir empfehlen, diese Einstellung auf "Auto" zu belassen. Die App versucht Zeit bzw. Zeitzone automatisch zu ermitteln. USB Konfiguration (…) An dieser Stelle können Sie wählen, auf welchem der angeschlossenen Datenträgern die PVRFunktion die Aufnahmen ablegen soll. Auf dem internen Speicher der IP-Box können keine Aufnahme abgelegt werden. DE 35 Deutsch x Satellitenfernsehen Deutsch App-Einstellungen (Timeshift, Kindersicherung, Videotextsprache) Timeshift-Einstellungen (10min|30min|60min|unbegrenzt) Diese Einstellung legt fest, wie lang der Zeitversatz zwischen Live-TV und Timeshift maximal sein darf. Durch Begrenzung der Zeitspannen können Sie verhindern, dass die Timeshift-Funktion zu viel Speicherplatz auf dem Datenträger belegt. Kindersicherung (…) Die IP-Box kann Sendungen ab dem eingestellten Wert erst nach Passworteingabe anzeigen. Wählen Sie die gewünschte Alterfreigabe aus. Hinweis: Nur wenige Sender übertragen die dazu nötigen Informationen. Deutsche Fernsehsender übertragen i.d.R. keine Informationen zur Altersfreigabe. Videotextsprache (…) Wählen Sie hier aus, welcher Zeichensatz für die Darstellung des Videotextes verwendet werden soll. Senderlisten bearbeiten (E) Sender löschen und verschieben Benutzen Sie die Pfeiltasten Ÿ/ź, um einen Sender auszuwählen. Drücken Sie die Taste OK, um den ausgewählten Sender zu markieren. Wenn Sie möchten, können Sie auch weitere Sender auswählen und mit der das OK markieren. So ist es möglich, mehrere Sender auf einmal zu löschen oder verschieben. Nachdem Sie die gewünschten Sender markiert haben, stehen folgende Tasten zur Verfügung: INFO MENU DE 36 Markierte Sender löschen. Markierte Sender verschieben. Markieren Sie zunächst die gewünschten Sender wie oben beschrieben. Nutzen Sie die Pfeiltasten Ÿ/ź, um den neuen Programmplatz zu wählen. Drücken Sie jetzt die Taste MENU, um die markierten Sender auf den soeben gewählten neuen Programmplatz zu verschieben. Satellitenfernsehen App-Einstellungen (Senderlisten bearbeiten, Timeshift) Weitere Funktionen Benutzen Sie die Pfeiltasten Ÿ/ź, um einen Sender auszuwählen. Nachdem Sie den gewünschten Sender ausgewählt haben, stehen folgende Tasten zur Verfügung: Öffnet ein Menü mit weiteren Funktionen, die auf den ausgewählten Sender angewendet werden können (Umbenennen, Favorit, Verstecken) Hinweis: Der Eintrag "Radio" wechselt zwischen Radio- und Fernsehliste. GELB ROT Sperrt den ausgewählten Sender. Gesperrte Sender können erst nach Passworteingabe angesehen werden. Fügt den ausgewählten Sender zu einer der vorhandenen Sendergruppen hinzu. Sendergruppen Benutzen Sie die Pfeiltasten Ż/Ź, um zwischen den Sendergruppen zu wechseln. Mit der BLAUEN Taste können Sie die ausgewählte Gruppe löschen. Mit der GRÜNEN Taste können Sie neue Sendergruppen hinzufügen. Innerhalb einer Sendergruppe können Sie mit der ROTEN Taste Sender aus der jeweiligen Gruppe entfernen. Hinweise: x Sendergruppen sind eine Art Filter, der auf die Hauptsenderliste angewendet wird. Verschieben Sie Sender innerhalb einer Sendergruppe, kommt es auch zu Änderungen in der Hauptliste. x Drücken Sie während des Fernsehens die Taste OK, um die Senderliste einzublenden. Mit den Tasten Ż/Ź können Sie zwischen der Hauptliste und den unterschiedlichen Sendergruppen wechseln. Timeshift (F) Die Timeshift-Funktion ermöglicht das "Anhalten" des Fernsehprogramms und das lückenlose weitersehen nach einer von Ihnen gewählten Zeit. Dazu wird ab dem Zeitpunkt des Aktivierens der Timeshift-Funktion das Fernsehprogramm aufgezeichnet. Wenn Sie das Programm zeitversetzt fortsetzen, wird die Aufzeichnung wiedergegeben, jedoch gleichzeitig der Rest der Sendung weiterhin aufgenommen. x x x x x x Drücken Sie die Taste MENU und wählen Sie die Funktion "Timeshift". Wählen Sie das Pausesymbol (||) und drücken Sie OK, um die laufende Sendung anzuhalten. Wählen Sie das Wiedergabesymbol (Ź) und drücken Sie OK, um die angehaltene Sendung fortzusetzen. Mit den Schaltflächen WW/XX können Sie innerhalb der Timershift-Aufzeichnung vor- und zurückspulen. Drücken Sie die Taste BACK, um Timeshift zu beenden. Wählen Sie , um die Menüleiste auszublenden DE 37 Deutsch 0 Satellitenfernsehen Deutsch App-Einstellungen (Erinnerungen, Aufn. und Timer-Listen) Erinnerungen (G) Hier werden alle "Erinnerungen" aufgelistet, die Sie über das EPG programmiert haben. Wählen Sie einen Eintrag aus und drücken Sie die Taste OK, um den ausgewählten Eintrag zu deaktivieren (der Eintrag wird beim Verlassen des Menüs gelöscht). Aufnahme- und Timer-Listen (H) Dieses Menü enthält vier Listen: ALLE LAUFENDE AUFN. AUFN. LISTE GEPLANT (TIMER) Diese Liste zeigt alle Aufnahmen, Timer usw. aus allen anderen Listen an. Diese Liste zeigt die Aufnahmen, die gerade durchgeführt werden. Diese Liste zeigt Sendungen, die Sie in der Vergangen aufgenommen haben. Diese Ansicht zeigt alle zukünftigen Timer-Aufnahmen. Neue Timer können Sie über das EPG hinzufügen oder manuell programmieren. Aufn. Liste Wählen Sie eine Aufnahme aus, die Sie wiedergeben oder löschen möchten. Drücken Sie die Taste OK. Sie können auswählen, ob die Aufnahme abspielen (Play) oder löschen wollen (delete). Bestätigen Sie Ihre Auswahl mit der Schaltfläche "OK". Haben Sie sich entschieden, eine Aufnahme abzuspielen, stehen Ihnen folgende Tasten zu Wiedergabesteuerung zur Verfügung: BACK X|| WW/XX W/X Wiedergabe beenden und zurück zur Aufnahmeliste Wiedergabe pausieren und fortsetzten Bildsuchlauf rückwärts/vorwärts Wiedergabeleiste einblenden (durch Auswahl des Symbols Leiste ausgeblendet werden. kann die Geplant (Timer) Wenn Sie einen programmierten Timer löschen wollen, wählen Sie diesen bitte aus und drücken Sie die Taste OK. Nach bestätigen der Sicherheitsabfrage wird der Timer gelöscht. Möchten Sie einen Timer manuell hinzufügen, drücken Sie bitte die ROTE Taste. Wählen Sie Sender, Datum, Uhrzeit usw. aus und speichern Sie den Timer mit der Schaltfläche OK. Hinweis: Timer-Aufnahmen können nur starten, wenn die IP-Box eingeschaltet und die DVB-App aktiv ist. Schalten Sie ggf. die Auto-Standby Funktion aus, um Timer-Aufnahmen zu ermöglichen. DE 38 Gewährleistungsbedingungen Die Gewährleistung für Verschleißsteile (z.B. Akkus) beträgt 6 Monate. Sofern das Gerät einen eingebauten Datenspeicher hat (Festplatte, Flash-Speicher oder ähnliches), ist der Kunde für eine Datensicherung vor Rücksendung verantwortlich. Die MAS Elektronik AG haftet nicht für Datenverluste eingesandter Kundengeräte. Die MAS Elektronik AG behält sich das Recht vor, bei eingesandten Geräten die Werkseinstellungen wiederherzustellen. Bitte notieren Sie sich daher gegebenenfalls Ihre persönlichen Einstellungen. Die MAS Elektronik AG haftet nicht für vom Kunden mit dem Gerät eingesandtes produktfremdes Zubehör (z.B. DVDs, Festplatten, Flash-Speicher, Batterien). Die Mangelansprüche werden entsprechend der aktuellen gesetzlichen Gewährleistung erfüllt. Die Gewährleistung gilt nur in dem Land, in dem das Produkt gekauft wurde. Folgendes ist von der Gewährleistung ausgeschlossen: Schäden an der Politur, den Zubehörteilen, den Batterien, unfallbedingte Schäden, Schäden durch Missbrauch, Schmutz, Rauch, Wasser, Batterieauslauf, Fälschung. Außerdem ausgeschlossen sind Schäden durch Reparaturarbeiten unautorisierter Agenturen und Schäden die durch das Aufspielen eines Firmware Upgrades entstanden sind, es sei denn, es war erforderlich, das Upgrade zu installieren, um zugesicherte Eigenschaften überhaupt erst zu ermöglichen. Die MAS Elektronik AG haftet nicht für Schäden durch Verlust, bei unsachgemäßem Gebrauch des Gerätes (getrennt oder mit anderen Geräten zusammen), für Verletzungen des Kunden aufgrund der Benutzung des Gerätes oder aufgrund von sogenannter höherer Gewalt oder sonstigen Gründen. Für eine ordnungsgemäße und reibungslose Abwicklung von Gewährleistungsfällen / Reparaturen benötigen Sie eine RMA-Nummer. Diese erhalten Sie im Internet unter http://www.xoro.de/service/ oder telefonisch (s.u.) Senden Sie bitte das Gerät originalverpackt einschließlich aller Zubehörteile mit einer Kopie des Kaufbelegs, einer Fehlerbeschreibung sowie der RMA-Nummer (bitte auf dem Paket gut sichtbar notieren!) an: MAS Elektronik AG Pollhornbogen 19 21107 Hamburg Support E-Mail: [email protected] Hotline: +49 (0) 40 - 77 11 09 - 17 Fax: +49 (0) 40 - 76 73 35 –15 DE 39 Deutsch Sofern die Produkte im Zeitpunkt des Gefahrübergangs nicht die vereinbarte Beschaffenheit haben, ist die MAS Elektronik AG nach ihrer Wahl zur Mangelbeseitigung oder Ersatzlieferung berechtigt. Im Falle der Mangelbeseitigung/Ersatzlieferung erwirbt die MAS Elektronik AG mit dem Ausbau/Austausch Eigentum an den ausgebauten / ausgetauschten Komponenten / Geräten. Im Rahmen der Produktion sowie zur Mangelbeseitigung / Ersatzlieferung verwendet die MAS Elektronik AG Ersatzteile oder Komponenten, die neu oder neuwertig entsprechend dem jeweils üblichen Industriestandard sind. HST 500S Quick Start Guide (ENG) Safety Information English The lightning flash with an arrowhead symbol within an equilateral triangle is intended to alert the user of the presence of un-insulated "dangerous voltage" within the product's enclosure that may be of sufficient magnitude to constitute a risk of electric shock to persons. The exclamation point within an equilateral triangle is intended to alert the user of the presence of important operating and maintenance (servicing) instructions in the literature accompanying the appliance. This device complies with Part 15 of the FCC Rules. The FCC Rules are developed to avoid or reduce the interference of electrical devices at home This device may cause radio wave. If it is not installed as instructed, it may cause. interference to radio or TV, especially at the moment of switching on and off. User‘s Manual 1. All the safety precautions and the operating instructions should be followed 2. The safety and operating instructions should be retained for future reference. Power supply 1. Never touch the device with wet hands. 2. This device works only with the storm voltage marked on the rear panel. 3. Keep the appliance away from rain and moisture. 4. If you want to pull the plug out of the plug socket, always pull directly on the plug. Never pull on the cable as it could tear. 5. Make sure that the power cable is not bent, caught or run over and that it does not come into contact with heat sources. 6. Make sure that the power cable is not wound around the device while in operation. 7. Never place the machine on the power cable while it is being operated. 8. Only use extension cables that are designed for the power consumption level of the machine. 9. Only operate the machine if the electrical voltage stated on the type plate beneath the machine agrees with the voltage on your plug socket. The wrong voltage can destroy the machine. 10. Do not open the appliance. 11. Pull out the mains plug if the appliance is not to be used over a longer period of time. 12. Take care that nobody can trip over the power supply cable. ENG 2 Safety Information USB Due to legal requirements of CE-conformity, the customer is asked to only connect USB-Sticks to the USB port. ENG 3 English Position 1. Do not connect accessories on the box which are not defined by the manufacturer. 2. Do not place this product on an unstable cart, stand, tripod, bracket, or table. The product may fall, causing serious injury to a child or adult, and serious damage to the product. Use only with a cart, stand, tripod, bracket, or table recommended by the manufacturer, or sold with the product. Any mounting of the product should follow the manufacturer's instructions, and should use a mounting accessory recommended by the manufacturer. 3. A product and cart combination should be moved with care. Quick stops, excessive force, and uneven surfaces may cause the product and cart combination to overturn. 4. The device is able to show a still image on the TV screen or monitor over an unlimited period of time. This can cause damage to the screen. It is therefore advisable to activate the screen saver. Or switch the player off, if the device is not in use. 5. Do not uses the device permanent in the 4:3 mode. This can cause damage to the TV screen. 6. Do not increase the volume when the box is just playing very quiet sections. This cold damage the speaker if very loud passages starts all of a sudden after the quiet section. 7. Switch the box off by the Off/On switch if it is not going to used for a longer period of time. Please unplug the power cable from the wall outlet. 8. Disconnect the main plug during thunderstorms. 9. Slots and openings in the cabinet are provided for ventilation and to ensure reliable operation of the product and to protect it from overheating, and these openings must not be blocked or covered. 10. The openings should never be blocked by placing the product on a bed, sofa, rug, or other similar surface. 11. This product should not be placed in a built-in installation such as a bookcase or rack unless proper ventilation is provided or the manufacturer's instructions have been adhered to. 12. Protect the device against weather influences, moistures and high temperature. 13. Never spill liquid of any kind on the product. Do not expose the device and the remote control to direct sunlight English Safety Information Antenna The receiver will be connected to an antenna 1. Please shut down and unplug the receiver before you connect or disconnect the antenna. Otherwise there might be damage on the connected device. 2. If you use the receiver with an outdoor antenna, please make sure that the antenna is grounded. Defect 1. Do not attempt to service this product yourself as opening or removing covers may expose you to dangerous voltage or other hazards. Refer to qualified service personnel. 2. Refer to qualified service personnel under the following conditions: a. When the power-supply cord or plug is damaged. b. If liquid has been spilled, or objects have fallen into the product. c. If the product has been exposed to rain or water. d. If the product does not operate normally by following the operating instructions. Adjust only those controls that are covered by the operating instructions as an improper adjustment of other controls may result in damage and will often require extensive work by a qualified technician to restore the product to its normal operation. e. If the product has been dropped or damaged in any way. 3. When the product exhibits a distinct change in performance this indicates a need for service. 4. When replacement parts are required, be sure the service technician has used replacement parts specified by the manufacturer or have the same characteristics as the original part. Unauthorized substitutions may result in fire, electric shock, or other hazards. 5. Nicotine can damage the electronic components. In case of service regarding too much nicotine, than the warranty/guarantee expired. 6. Please read in the section Troubleshooting our service address and phone number. ENG 4 Recycling English Recycling of electronic devices This product is designed and manufactured with high quality materials and components which can be recycled and reused. This symbol means that electrical and electronic equipment, at their end-of-life, should be disposed of separately from your household waste. Please, dispose of this equipment at your local community waste collection/recycling centre. In the European Union there are separate collection systems for used electrical and electronic product. Please, help us to conserve the environment we live in! Recycling of paper and carton The material recycling symbol on the carton and user manual denotes that they are recyclable. Dispose them not with the normal household waste. Recycling of plastic parts The material recycling symbol on the plastic parts denotes that they are recyclable. Dispose them not with the normal household waste. Green Dot The “Grüne Punkt” denotes that the MAS Elektronik AG pays a duty to the ”Society for Waste Prevention and Secondary Resource Generation”. Batteries 1. The batteries can be returned free of charge after use in the shop or in their immediate vicinity. 2. The consumer is legally obliged to return used batteries. 3. The icons on batteries are with one of the two following characters, consisting of a strikethrough trashcan and the chemical symbol of heavy metals decisive for classification as contaminant-laden. 4. Both symbols have the same meaning. 5. Batteries that contain pollutants are characterised by chemical symbols: Pb = battery contains lead, Cd = battery containing cadmium, Hg = battery contains mercury. Every consumer is legally obliged to dispose these batteries at the collection point of his community or dealer for a environmental friendly disposal. We dispose used batteries for you free of charge and environmental friendly. ENG 5 Accessories / Front and Rear Panel English Accessories x x x x x HST 500S IP-Box Remote control Quick Start Guide AV-OUT Cable Power Supply Unit Note: x x Please use the receiver only with original accessories. Please contact your dealer without delay in case of missing accessories. Front and Rear Panel ENG 6 Front and Rear Panel/Remote Control Front and Rear Panel Remote Control Rear side ENG 7 English 1. REMOTE CONTROL Sensor: Used to receive the signal from the remote controller. 2. STANDBY button: Switch between standby and operation mode. 3. Mini USB Port with OTG (On-The-Go): allows this box act as a peripheral USB device of a computer. 4,5,6 USB Port: Connects to external USB devices such as USB flash drive, mobile HDD, mouse, keyboard etc. 7. DC IN 12V: Connects to external +12V power supply adapter. 8. COAXIAL: Connects to a coaxial socket on your surround sound system. 9. Ethernet LAN RJ45: 10/100M Ethernet interface for local network connection. 10. HDMI Output: Connects to HDTV for HD video input. 11. OUT: This socket will by-bass the RF signal to another STB. 12. IN: Used to connect the LNB to receive the signal. 13. AV Output: Outputs composite video signal (CVBS) and analogue audio L/R signal, only available when set Setting->Display->Output mode to 480i or 576i. 14. CARD READER Slot: SD/MMC/MS (up to 32GB) 3 in 1 card slot. Remote Control English Remote Control 1.MUTE: Turn the sound on/off. 2. AUDIO : Switch audio languages (DVB-App only). 3. YELLOW Button: Operate different functions in DTV mode (DVB-App only). 4.TV/RADIO: Switch between TV and Radio channels (DVB-App only). 5.REC: Record the program instantaneously (DVB-App only). 6.MUSIC: Shortcut to the music player app. 7.PICTURE: Shortcut to the picture browser app. 8.GOTO: Enable Mouse Pointer. 9.WEB: Launch Browser app. 10.MENU: Display on-screen menu (depends on the app). 11. Move cursors in on-screen menu. Also referred to Up/Down/Right/Left throughout the manual. 12. DEL: Delete one digit or character during typing, just like the Backspace of PC keyboard. 13. Fast backward or forward during a playback. 14. 0-9: Enter value in on-screen menu or channel number in DVB mode. 15. STOP the current playback, or stop the current recording in DVB mode. 16.STANDBY: Switch between standby and operation mode. The box will go to standby forcedly if you keep hold of this button in operation mode for more than 5 seconds. 17.TTX: Display the teletext (DVB-App only). 18.SUB: Switch subtitle (DVB-App only). 19.INFO: Display information of the channel being viewed (DVB-App only). 20.EPG: Display the Electronic Program Guide (DVB-App only). 21.VIDEO: Shortcut to the video player app. 22.DTV: Shortcut to the DVB app. 23.APP: Shortcut to the applications (apps) installed inside the box. 24.SETTING: Enter the menu in which user can configure the system settings. 25.HOME: Enter the home screen. 26.OK: Activates the highlighted menu item, or displays channel list in DVB mode. 27.BACK Returns to previous menu screen. 28. Go to previous/next playback or TV/Radio channel. 29. Vol+ / Vol-: Increase/decrease volume. 30. Pause the current playback, press again to resume normal play. Installing the Batteries Remove the battery cover from the Remote Control and put 2xAAA size batteries inside the compartment. The diagram inside the Battery Compartment shows the correct way to install the batteries. Using the Remote Control To use the Remote Control, point it towards the front of the IP Box. The Remote Control has a range of up to 7 metres from the IP Box at an angle of up to 60 degrees. ENG 8 Connections English ENG 9 User Operations HOME Menu English This menu displays all the common items inside the box: Application, Music, Picture, Movie, FileBrowser, Web Browser, Setting. Press HOME to display the Home Screen. Apps Press APP hotkey or select App item in home page to enter the APP menu. The user will see all the applications installed inside the box like this: System built-in Applications These applications the following: MusicPlayer : for music playback PicturePlayer : for picture browser MoviePlayer : for movie playback FileBrowser : for file browser Browser : Google browser Settings: System settings Email : Email client Search : Google quick search engine Install Applications (1) Install the apk file from external mass storage device by AppInstaller. (2) Download and install various applications in Google Play Store. Uninstall Applications Enter Settings application, select Apps - >All, then select the application which you want to uninstall then press Uninstall button. Music Highlight the Music item in home page or press MUSIC hotkey to enter music player, choose the storage device and path which has music files, then start to playback the file. Press MENU hotkey you will see a tool bar at the bottom of the screen, it allows the users to do the operations as listed below: ENG 10 User Operations Picture Highlight the Picture item in home page or press PICTURE hotkey to enter picture browser, choose the storage device and path which has picture files, then start to slide show the picture. Press MENU hotkey you will see a tool bar at the bottom of the screen, it allows the users to do the operations as listed below: Start or pause the current picture Stop the playback Goto the previous picture Goto the next picture Repeat the playback Change the slide show interval Sequence / random playback Normal , 90/180/270 degree rotation Zoom in/out the picture Movie Highlight the Movie item in home page or press VIDEO hotkey to enter movie player, choose the storage device and path which has movie files, then start to playback the movie. Press MENU hotkey you will see a tool bar at the bottom of the screen, it allows the users to do the operations as listed below: Back to the folder mode, Goto the previous video file, Fast backwards, Play/pause the current playback, Fast forwards, Goto the next video file, More options: Resume, Repeat, Audio Track, Subtitle, Display Mode, File information. ENG 11 English Start or pause the playback. Stop the playbck, Fast backwards, Fast forwards, Goto the previous audio track, Goto the next audio track, Single/folder/random repeat playback, Note: All above operations also can be done by pressing the relevant hotkeys on the remote controller, user can also exit the current menu by pressing BACK button. User Operations English File Brower Press APP to display to App-Overview. Launch the FileBrowser. Show home page Select/open mode Edit mode: Cut/Copy/Paste/Delete Sort mode: Name/Date/Size Back to parent directory Switch to thumbnail-view Help Web Browser Press WEB hotkey to open system built-in web browser directly. Press the MENU Button to show the App-Menu. Refresh: refresh the current web page Forward: go to the next web page New tab: open a new tab New incognito tab: to open a new incognito page Find on page: find text in current website Page info: some information about the current page Settings: some settings about the web browser, such as set the homepage etc. ENG 12 System Settings Wireless & networks: Enable Wi-Fi option, then choose available Network in Wi-Fi settings, then input the correct password. English Ethernet: Enable Ethernet option, choose the network type (DHCP and Static IP) in Ethernet settings, user need manual input the IP address/ Net mask/DNS address/Default gateway if it's Static IP, then save it. Sound: Adjust the volume. Display: Supported output type:Support HMDI :480i,480p,576i,576p,720p,1080i,1080p Support CVBS : 480i , 576i CVBS output is only available when HDMI is set to 480i or 576i. Adjust the screen position Adjust the screen position manually to make sure the box can display well in various TV sets. Apps: Uninstall the application, check the program running status. Accounts & sync: Sync the Google account. Backup&reset: Backup the data and do factory restore (please note that all the applications you installed will be erased also, so you need reinstall it later). Storage: Check the space information of Sd card and Nand flash. Language & input: Setup the system language and keyboard input method. Date & time: Set the date/time/time zone/time format etc. About MediaBox: Show Hard- and Software Information. ENG 13 IPlay/eDLNA/Eshare You can stream Media Files from your mobile device (Smart Phone/Tablet PC) to your IP-Box. The following services are pre-installed: English ELDNA: If your mobile device supports DLNA, the EDLNA-Service must be started. Then you can stream audio, video and photo files from your mobile device to the IP-Box. Please follow the instructions in the manual of your mobile device to start streaming media files. IPlay: If your mobile device is running the iOS Operating System, you need to start the IPlayService. Then you can stream audio, video and photo files from your mobile device to the IP-Box. Please follow the instructions in the manual of your mobile device to start streaming media files. ESHARE: If your mobile device is running the Android Operating System, you need to start the ESHARE-Service. Next, you need to install the ESHARE Client App into you mobile device. Follow the instructions on screen to install the ESHARE Clinet App. In order to use IPLAY/EDLNA or ESHARE, the IP-Box and your mobile device must be connected to the same network (for example that same router or the same Wifi Network. ENG 14 DVB App Press the DTV Button to launch the the DVB App. English Press the MENU button in DVB viewing mode, you will see a pop-up tool bar at the bottom of the screen. It includes: Channel List, EPG, Settings, Program Manager, Timeshifting, EPG Manager and PVR Manager. This allows the users to do the operations as listed below: Program Manager: Highlight the Channel List icon in the tool bar then press OK button to enter channel list menu, user can change (move/ delete) the channels in it. EPG: press EPG button in viewing mode or highlight EPG icon in the tool bar to enter EPG menu(set Settings->Update system time as Auto if the time is incorrect) From this menu, you can check program information, access at most one-week program and schedule PVR Records. Setting: user can modify settings for: Subtitle: set subtitle on/off. Picture Size: set aspect ratio 4:3,16:9,auto. Audio Track: set sound mode to Left, Right, Stereo. Channel Search: Search Channel and configure LNB Settings. Please see the following pages for further information. Factory data reset: erase all the settings and channel database. Set Password: allows user to modify the password, the default password is 0000. Update system time: set to Auto or off. Select storage device: choose the storage device for PVR/Timeshift Timeshifting setting: allows user to choose the TimeShift duration to 10, 30,60 minutes according to the available free space in USB device or HDD disk. Parental rating age: set rating age to all,4 ~ 18. TTX Region: Select the Charset for the Teletext-Function. ENG 15 DVB App Channel Search Add Satellites English First enter the Dish Setup Menu. Secondly press RED to add a new satellite, in which you must input an unique longitude, and write the satellites name. Configure the settings of satellites Press Up/Down to select the satellite, whose configuration would be shown at right side: LNB Type: Press Left/Right/OK to edit of LNB Types which is shown as frequencies of the local oscillator. You also can define frequency by "User Mode". LNB Power: Press OK to set the LNB Power. 22K: Press OK to set the 22K on/off and Auto, which is set when the LNB has dual local oscillator. ToneBurst: Enable or Disable the ToneBurst switch. DisEqc Mode: Press OK to select DisEqC1.0 or DisEqC1.1 (DisEqC 1.0 : Select the correct port up to 4 LNB, DisEqC 1.1 : Select the correct port up to 16 LNB. Edit Satellite: Press the YELLOW Button to edit the selected satellite. Delete Satellite: Press the INFO Button to delete the selected satellite. Channel Scan: Use the UP/DOWN Button to select a satellite. Press the OK Button to mark the selected satellite. You can select more than one satellite. Press the BLUE Button to open the channel search windows. Define the SCAN MODE (Network, Standard, Blind) and select, what channels to store (All or FTA Channels only, Free To Air). If you added a new satellite, you have to use the Blind Scan mode. You may also use Blind Scan, if channels are missing after a channel scan is complete. ENG 16 DVB App Transponder Use the GREEN button to switch between satellite and transponder list. You can add (RED) a new or edit (YELLOW) the existing transponders. You can mark transponders with the OK Button and the press the BLUE button to start searching for channels on marked transponders. DB Management Use this function to backup or restore your channel list. You need to connect a storage device to your IP-Box in order to use this function. 1. 2. 3. Set Unicable Switch to "on" Select the User Band. Every Set Top Box connected to the Unicable System needs its own user Band. Every User Band is alignment to a Band Frequency. Open "Unicable User Define" to check if the correct frequencies are alignment to the User Bands. Please check the manual of your Unicable LNB or switch. Timeshift Enables the Timeshift-Mode. Once enabled, you can pause the TV-Program or use fast forward and backward buttons. EPG Manager Shows a list of all reminder (Book Play) you created within the EPG. PVR Manager Shows list of all PVR-Records, scheduled recordings and currently running recordings. Please follow the instructions on screen to manage all entries. ENG 17 English Unicable Config If your IP-Box is connected to a Unicable LNB or switch, you need to enable and configure this setting. Specifications General Power Supply English Energy Consumption Dimensions Weight (incl. RCU/PSU) Technology ASIC 12V DC, max 1,5A (Power Supply Unit 100-240V 50/60Hz AC included) typ. 9Watt/Stand-By <0,5W 140x130x30mm 450g RAM Operating System AML8726-M3 1GHz (ARM CortexTM A9, ARMv7 instruction set, multi-issue superscalar, out-of-order achitecture, Mali 400 GPU) DDR3 Android 4.0.x Connectors Audio/Video Memory Cards USB Network HDMI, AV-Out (3,5mm Jack) SD/MMC/MS up to 32GB 3x USB 2.0, 1x USB OTG (Mini USB) RJ45 (LAN 100Mb/s), WLAN (802.11 b/g/n) ENG 18 Limited Warranty In case the products delivered are not free from defects in material or workmanship, MAS Elektronik AG has the right to either repair or replace the defective product at its choice. MAS Elektronik AG manufactures and repairs goods using components which are new or equivalent to new in accordance with industry standards and practice. The warranty for wearing parts (e.g. rechargeable batteries) is limited to 6 months. MAS Elektronik AG is not liable for any accessories not belonging to original package content such as DVDs, hard disc drives, Flash storage devices, batteries, etc. This limited warranty covers the warranty requirements set by authorities in your country. This limited warranty only is valid in the country the product was purchased. This limited warranty does not cover finishes, accessories or batteries, nor does it cover damage resulting from accident, misuse, abuse, dirt, water, battery leakage, tampering, servicing performed or attempted by unauthorized service agencies. This limited warranty does not cover damages resulting from firmware upgrades. Only in case of firmware upgrades needed to add functions promised at time of purchase, such damages are covered by this limited warranty. For a correct and frictionless completion of warranty or repairs you need a RMA No. You may obtain a RMA on the internet at www.mas.de/FAQ or by telephone. Please send the device in its original packing material, all standard accessories and a copy of the invoice, a description of defect and the RMA No. to following address. Please note the RMA number clear and in large numbers on the outer package. MAS Elektronik AG Pollhornbogen 19 21107 Hamburg Germany Support e-mail: [email protected] Hotline: +49 (0) 40 - 77 11 09 - 17 Fax: +49 (0) 40 - 76 73 35 - 15 ENG 19 English In case the device is equipped with internal data storage (e.g. hard disc drive, Flash drive), the customer is responsible to backup his data before sending the device. MAS Elektronik AG is not liable for any data loss on returned devices. MAS Elektronik AG reserves the right to reset returned devices to factory defaults. Please note your personal settings for this reason. XORO by MAS Elektronik AG Pollhornbogen 19 21107 Hamburg Deutschland Tel: + 49(040) 77 11 09 17 Fax: + 49(040) 76 73 35 15 [email protected] www.xoro.de DE ENG FS: V1_1 V1_1 12436