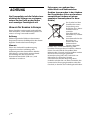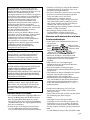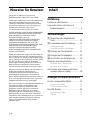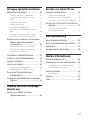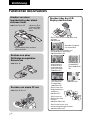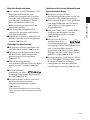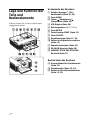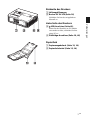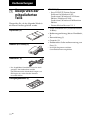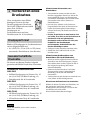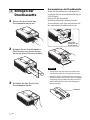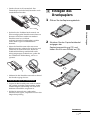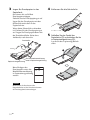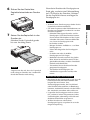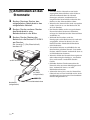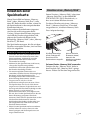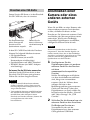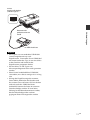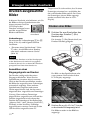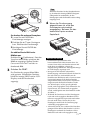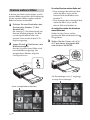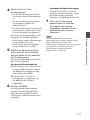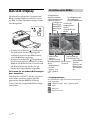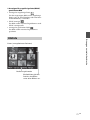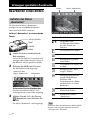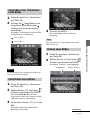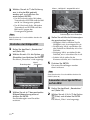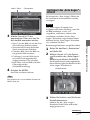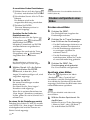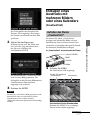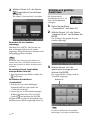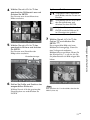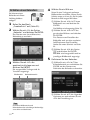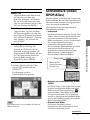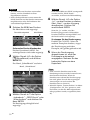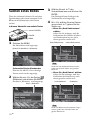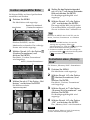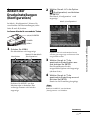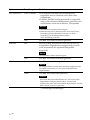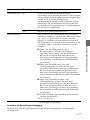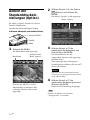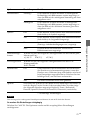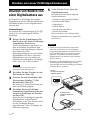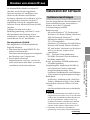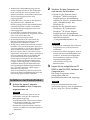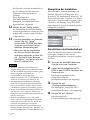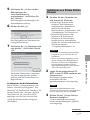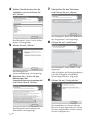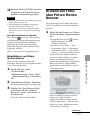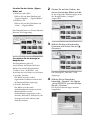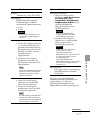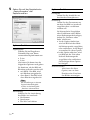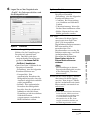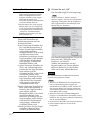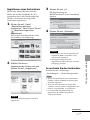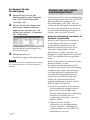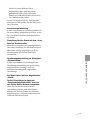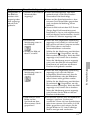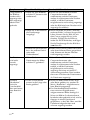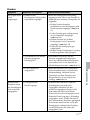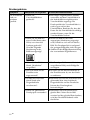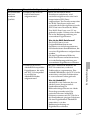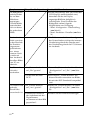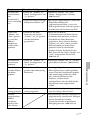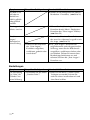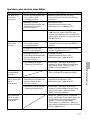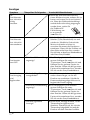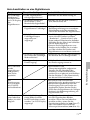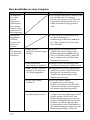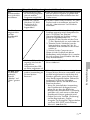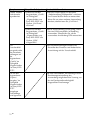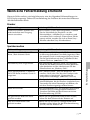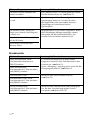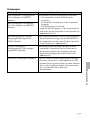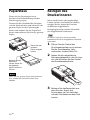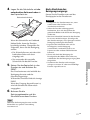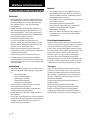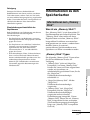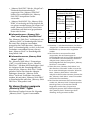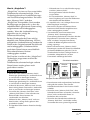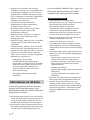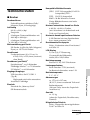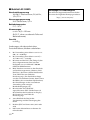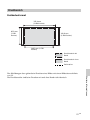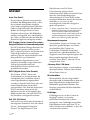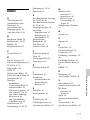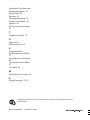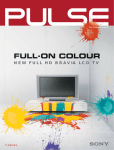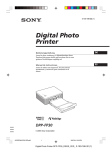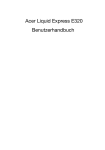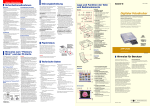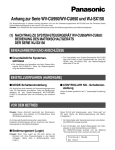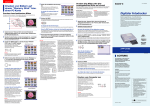Download Digital Photo Printer
Transcript
2-682-264-33 (1) Einführung Digital Photo Printer Vorbereitungen Erzeugen normaler Ausdrucke Erzeugen spezieller Ausdrucke Drucken von einer PictBridgeKamera aus Drucken von einem PC aus DPP-FP55 Störungsbehebung Weitere Informationen Bedienungsanleitung Lesen Sie diese Anleitung vor Inbetriebnahme dieses Druckers bitte genau durch und bewahren Sie sie zum späteren Nachschlagen sorgfältig auf. 2006 Sony Corporation ACHTUNG Um Feuergefahr und die Gefahr eines elektrischen Schlages zu verringern, setzen Sie das Gerät weder Regen noch sonstiger Feuchtigkeit aus. Hinweis für Kunden in Europa Dieses Produkt wurde geprüft und erfüllt die EMV-Richtlinie, sofern Verbindungskabel von unter 3 m Länge verwendet werden. Achtung Elektromagnetische Felder mit bestimmten Frequenzen können die Bildqualität bei diesem digitalen Fotodrucker beeinträchtigen. Hinweis Wenn eine laufende Datenübertragung aufgrund statischer Aufladung oder elektromagnetischer Störeinflüsse abbricht (fehlschlägt), starten Sie die entsprechende Anwendung neu oder lösen Sie das Kommunikationskabel (USB usw.) und schließen es wieder an. 2 DE Entsorgung von gebrauchten elektrischen und elektronischen Geräten (anzuwenden in den Ländern der Europäischen Union und anderen europäischen Ländern mit einem separaten Sammelsystem für diese Geräte) Das Symbol auf dem Produkt oder seiner Verpackung weist darauf hin, dass dieses Produkt nicht als normaler Haushaltsabfall zu behandeln ist, sondern an einer Annahmestelle für das Recycling von elektrischen und elektronischen Geräten abgegeben werden muss. Durch Ihren Beitrag zum korrekten Entsorgen dieses Produkts schützen Sie die Umwelt und die Gesundheit Ihrer Mitmenschen. Umwelt und Gesundheit werden durch falsches Entsorgen gefährdet. Materialrecycling hilft, den Verbrauch von Rohstoffen zu verringern. Weitere Informationen über das Recycling dieses Produkts erhalten Sie von Ihrer Gemeinde, den kommunalen Entsorgungsbetrieben oder dem Geschäft, in dem Sie das Produkt gekauft haben. Die Duplikation, die Herausgabe oder das Drucken von CDs, Fernsehsendungen oder urheberrechtlich geschütztem Material wie z. B. Bildern oder Veröffentlichungen oder sonstigem Material mit Ausnahme von eigenen Aufnahmen oder Arbeiten ist ausschließlich auf den privaten Gebrauch beschränkt. Wenn Sie nicht über Urheberrechte verfügen, keine Erlaubnis der Urheberrechtsinhaber zum Duplizieren der Materialien haben und diese Materialien über die oben angegebene Einschränkung hinaus verwenden, werden die Bestimmungen des Urheberrechts verletzt und für den Urheberrechtsinhaber entstehen Ansprüche auf Schadenersatz. Wenn Sie mit diesem Drucker Bilder auf der Grundlage von Fotos erzeugen, achten Sie bitte besonders darauf, die Bestimmungen des Urheberrechts nicht zu verletzen. Das unberechtigte Verwenden oder Modifizieren der Porträtfotos von Dritten verstößt möglicherweise ebenfalls gegen deren Rechte. Außerdem kann bei Präsentationen, Aufführungen und Ausstellungen das Fotografieren untersagt sein. Empfehlungen für Sicherungskopien Um das Risiko von Datenverlusten durch Fehlbedienung oder Fehlfunktionen des Druckers zu vermeiden, empfiehlt es sich, eine Sicherungskopie der Daten anzulegen. Information UNTER KEINEN UMSTÄNDEN HAFTET DER VERKÄUFER FÜR DIREKTE, INDIREKTE, NEBEN- ODER FOLGESCHÄDEN IRGENDWELCHER ART BZW. FÜR VERLUSTE ODER KOSTEN, DIE DURCH EIN DEFEKTES PRODUKT ODER DIE VERWENDUNG EINES PRODUKTS ENTSTEHEN. Sony übernimmt keinerlei Haftung für indirekte, Neben- oder Folgeschäden oder den Verlust von Aufnahmen, die durch die Verwendung oder eine Fehlfunktion des Druckers oder einer Speicherkarte verursacht werden. Hinweise zum LCD-Display • Das auf dem Bildschirm angezeigte Bild ist in Bezug auf Bildqualität und Farben nicht mit dem ausgedruckten Bild identisch, da der Phosphortyp bzw. die Profile unterschiedlich sind. Betrachten Sie das angezeigte Bild daher bitte nur als Referenz. • Setzen Sie das LCD-Display keinem Druck aus. Der Bildschirm könnte sich verfärben, was zu einer Funktionsstörung führen könnte. • Wird das LCD-Display längere Zeit direkter Sonnenbestrahlung ausgesetzt, kann es zu Funktionsstörungen kommen. • Da das LCD-Display unter Einsatz von extrem genauer Präzisionstechnologie hergestellt wird, sind über 99,99 % der Pixel funktionsfähig. Trotzdem kann es vorkommen, dass einige winzige schwarze und/oder helle Punkte (weiße, rote, blaue oder grüne) ständig auf dem LCD-Display sichtbar sind. Dies ist durch den Herstellungsprozess bedingt und hat keinerlei Einfluss auf die Aufnahme. • Bei niedrigen Temperaturen kann ein Nachzieheffekt auf dem LCD-Display auftreten. Dies ist keine Funktionsstörung. Hinweise zu Markenzeichen und zum Urheberrechtsschutz • Cyber-shot ist ein Markenzeichen der Sony Corporation. , „Memory Stick • „Memory Stick“, PRO“, , „Memory Stick Duo“, , „Memory Stick PRO Duo“, , „MagicGate“ und sind Markenzeichen der Sony Corporation. • Microsoft, Windows® und DirectX sind eingetragene Markenzeichen der Microsoft Corporation in den USA und anderen Ländern. • IBM und PC/AT sind eingetragene Markenzeichen der International Business Machines Corporation. • Intel und Pentium sind eingetragene Markenzeichen oder Markenzeichen der Intel Corporation. • Alle anderen in diesem Handbuch erwähnten Produkt- oder Firmennamen können Markenzeichen oder eingetragene Markenzeichen der jeweiligen Unternehmen sein. Im Handbuch sind die Markenzeichen und eingetragenen Markenzeichen nicht in jedem Fall ausdrücklich durch „™“ bzw. „®“ gekennzeichnet. • Die Rasterverarbeitung von True TypeSchriftarten basiert auf der Software des FreeType-Teams. • Diese Software basiert in Teilen auf der Arbeit der unabhängigen JPEG-Gruppe. • Libtiff Copyright © 1988-1997 Sam Leffler Copyright © 1991-1997 Silicon Graphics, Inc. Permission to use, copy, modify, distribute, and sell this software and its documentation for any purpose is hereby granted without fee. • Zlib © 1995- 2002 Jean-loup Gailly und Mark Adler 3 DE Hinweise für Benutzer Programm © 2006 Sony Corporation Dokumentation © 2006 Sony Corporation Alle Rechte vorbehalten. Dieses Handbuch bzw. die darin beschriebene Software darf ohne vorherige schriftliche Genehmigung der Sony Corporation weder ganz noch auszugsweise reproduziert, übersetzt oder in eine maschinenlesbare Form gebracht werden. UNTER KEINEN UMSTÄNDEN ÜBERNIMMT DIE SONY CORPORATION DIE HAFTUNG FÜR INDIREKTE, SPEZIELLE ODER FOLGESCHÄDEN, OB AUF VERTRAGSVERLETZUNGEN ODER DER EINHALTUNG DES VERTRAGS ODER ANDEREM BASIEREND, DIE AUF DIE VERWENDUNG DIESES HANDBUCHS, DER SOFTWARE ODER ANDERER DARIN ENTHALTENER INFORMATIONEN ZURÜCKGEHEN ODER IN VERBINDUNG DAMIT AUFTRETEN. Inhalt Einführung Funktionen des Druckers ........................ 6 Lage und Funktion der Teile und Bedienelemente ................................ 8 Vorbereitungen 1 Überprüfen der mitgelieferten Teile ................................................ 10 2 Vorbereiten eines Drucksatzes ........ 11 Druckpapierformat .................................. 11 Gesondert erhältliche Drucksätze ............. 11 3 Einlegen der Druckkassette ............ 12 Durch das Öffnen des Siegels am Umschlag mit der CD-ROM erkennen Sie alle Bestimmungen dieses Vertrags an. Wenn Sie die Bestimmungen dieses Vertrags nicht anerkennen wollen, geben Sie den Umschlag mit der CD-ROM bitte unverzüglich und ungeöffnet zusammen mit dem restlichen Paketinhalt an den Händler zurück, bei dem Sie die Ware erworben haben. 4 Einlegen des Druckpapiers .............. 13 Die Sony Corporation behält sich das Recht vor, an diesem Handbuch oder den darin enthaltenen Informationen jederzeit ohne Ankündigung Änderungen vorzunehmen. Die in diesem Handbuch beschriebene Software kann auch den Bestimmungen eines separaten Endbenutzerlizenzvertrags unterliegen. Anschließen einer Kamera oder eines anderen externen Geräts ................ 18 Die Layout-Daten wie etwa die Beispielbilder in der Software dürfen ausschließlich zum persönlichen Gebrauch modifiziert oder dupliziert werden. Jede nicht autorisierte Duplikation dieser Software ist nach den Bestimmungen des Urheberrechts untersagt. Bitte beachten Sie, dass die nicht autorisierte Duplikation oder Modifikation von Porträtfotos oder urheberrechtlich geschützten Arbeiten Dritter die Urheberrechte dieser Dritten verletzen kann. Drucken eines Bildes ............................... 20 Drucken mehrerer Bilder .......................... 22 4 DE 5 Anschließen an das Stromnetz ........ 16 Einsetzen einer Speicherkarte ............... 17 Einsetzen eines „Memory Stick“ .............. 17 Einsetzen einer SD-Karte ......................... 18 Erzeugen normaler Ausdrucke Drucken ausgewählter Bilder ................ 20 Das LCD-Display ................................... 24 Vorschau eines Bildes .............................. 24 Bildliste ................................................... 25 Erzeugen spezieller Ausdrucke Drucken von einem PC aus Bearbeiten eines Bildes ........................ 26 Installieren der Software ...................... 47 Aufrufen des Menüs „Bearbeiten” ........... 26 Vergrößern bzw. Verkleinern eines Bildes ...................................................... 27 Verschieben eines Bildes ......................... 27 Drehen eines Bildes ................................. 27 Einstellen der Bildqualität ........................ 28 Anwenden eines Spezialfilters auf ein Bild ......................................................... 28 Verringern des „Rote Augen“-Effekts ...... 29 Drucken und Speichern eines Bildes ......... 30 Systemvoraussetzungen ........................... 47 Installieren des Druckertreibers ................ 48 Installieren von Picture Motion Browser ... 51 Drucken von Fotos über Picture Motion Browser .......................................... 53 Drucken über eine andere Anwendungssoftware .............................. 60 Störungsbehebung Erzeugen eines Ausdrucks mit mehreren Bildern oder eines Kalenders (CreativePrint) ................................ 31 Wenn Probleme auftreten ..................... 62 Aufrufen des Menüs „CreativePrint” ........ 31 Erstellen von geteilten Ausdrucken .......... 32 Erstellen eines Kalenders ......................... 34 Papierstaus ........................................... 80 Schnelldruck (Index/DPOF/Alles) ........... 35 Ausführen einer Bildpräsentation ......... 37 Suchen eines Bildes .............................. 38 Löschen von Bildern ............................. 39 Löschen ausgewählter Bilder ................... 40 Formatieren eines „Memory Stick“ .......... 40 Ändern der Druckeinstellungen (Konfiguration) ............................... 41 Ändern der Standarddruckein-stellungen (Option) .......................................... 44 Wenn eine Fehlermeldung erscheint ..... 77 Reinigen des Druckerinneren ................ 80 Weitere Informationen Sicherheitsmaßnahmen ........................ 82 Informationen zu den Speicherkarten ... 83 Informationen zum „Memory Stick” ........ 83 Informationen zur SD-Karte ..................... 86 Technische Daten ................................. 87 Druckbereich ........................................... 89 Glossar ................................................. 90 Index .................................................... 91 Drucken von einer PictBridgeKamera aus Drucken von Bildern von einer Digitalkamera aus ........................... 46 5 DE Einführung Funktionen des Druckers Drucken von einer Speicherkarte oder einem externen Gerät .Seite 20 bis 25 Drucken über das LCDDisplay des Druckers „Memory Stick” („Memory Stick Duo”) oder SDKarte Sie können ein Bild auswählen und drucken. .Seite 20 Digitalkamera oder anderes externes Gerät Normaler Ausdruck mit einem Bild Sie können eine Vielzahl von Druckvarianten anfertigen. .Seite 26 bis 36 Drucken von einer PictBridge-kompatiblen Kamera aus .Seite 46 Drucken von einem PC aus .Seite 47 bis 61 Ausdrucke mit vergrößertem/ verkleinertem/ verschobenem/ gedrehtem Bild (.Seite 27) Geteilte Drucke mit mehreren Einzelbildern (.Seite 32) Sie können eine Bildpräsentation ausführen. .Seite 37 Schnelldruck (Index/DPOF/ Alles) (.Seite 35) Kalender (.Seite 34) Sie können ein Bild suchen oder löschen. .Seite 38 bis 40 Sie können Druck- und Druckereinstellungen ändern. .Seite 40 bis 45 6 DE Nützliche Druckfunktionen Vielseitige Druckfunktionen x Sie können zwischen Ausdrucken mit und ohne Rand wählen (.Seite 42). x Sie können eine Bildpräsentation der Bilder auf einer Speicherkarte oder einem externen Gerät ausführen (.Seite 37). x Mithilfe der mitgelieferten Anwendungssoftware können Sie Bilder mühelos vom PC drucken (.Seite 47). x Sie können Bilder problemlos von einer PictBridge-kompatiblen Digitalkamera drucken (.Seite 46). x Sie können Bilder mühelos von einer Kamera oder einem externen Massenspeichermedium* drucken (.Seite 18). Funktionen für höchste Bildqualität und fotorealistischen Druck x Dank eines professionellen Hochleistungsdrucksystems lassen sich fotorealistische Ausdrucke erzeugen. x Die Funktion „Super Coat 2“ garantiert eine lange Haltbarkeit des Ausdrucks und schützt vor Feuchtigkeit und Fingerabdrücken. x Mit „Auto Fine Print 3“ werden Bilder analysiert und korrigiert, um eine optimale Bildqualität zu erzielen (.Seite 42). x Mit Exif 2.21 (Exif Print) werden Daten über Aufnahmebedingungen herangezogen, die in der Bilddatei einer Exif 2.21-kompatiblen Kamera gespeichert sind. Damit können Bilder korrigiert und mit verbesserter Qualität gedruckt werden (.Seite 42). x Verringerung des „Rote-Augen”-Effekts sowie Helligkeits-, Farbton- und weitere Korrekturen oder Einstellungen ermöglichen das Erzeugen qualitativ hochwertiger Ausdrucke (.Seite 29). *Die Funktionsfähigkeit kann nicht bei allen Typen von Massenspeichermedien garantiert werden. 7 DE Vorbereitungen x Gut lesbares 2,0-Zoll-Farbdisplay (TFTFlüssigkristallbildschirm) zum mühelosen Anzeigen einer Vorschau sowie Be- und Verarbeiten, Speichern und Drucken von Bildern. Darüber hinaus werden Sie mithilfe von Bedienungsanweisungen durch die Funktionen geführt. x Die Hochgeschwindigkeits-CPU verkürzt das Anzeigen und Drucken von Bildern erheblich. x Mithilfe des Papierfachs können bis zu 20 Blatt Papier auf einmal ausgedruckt werden (.Seite 13). Lage und Funktion der Teile und Bedienelemente Näheres finden Sie auf den in Klammern angegebenen Seiten. Vorderseite des Druckers 1 Schalter/Anzeige 1 (Ein/ Bereitschaft) (Seite 16, 20) 2 Taste MENU 3 Tasten (Verkleinern)/ (Vergrößern) (Seite 24) 4 LCD-Display (Seite 24) 5 Richtungstasten (f/F/g/G) 6 Taste ENTER 7 Taste/Anzeige PRINT (Seite 21) 8 Taste CANCEL 9 Zugriffsanzeige (Seite 17, 18) 0 Deckel des Papierfacheinschubs (Seite 15) qa Papierfacheinschub (Seite 15) qs SD CARD-Einschub (Seite 18) qd MEMORY STICK PRO STD/DUOEinschub (Seite 17) Rechte Seite des Druckers qf Auswurfhebel für Druckkassette (Seite 12) qg Druckkassette (Seite 12, 13) qh Deckel des Druckkassettenfachs (Seite 12, 13) 8 DE Rückseite des Druckers 1 Lüftungsöffnungen 2 Buchse DC IN 24V (Seite 16) Schließen Sie hier das mitgelieferte Netzteil an. 3 USB-Anschluss (Seite 49) Wenn Sie den Drucker im PC-Modus verwenden wollen, schließen Sie hier einen PC an. 4 PictBridge-Anschluss (Seite 19, 46) Papierfach 1 Papierausgabefach (Seite 13, 14) 2 Papierfachdeckel (Seite 13, 14) 9 DE Vorbereitungen Linke Seite des Druckers Vorbereitungen 1 Überprüfen der mitgelieferten Teile Überprüfen Sie, ob das folgende Zubehör mit Ihrem Drucker geliefert wurde. Papierfach (1) Netzteil (AC-S2425) (1) CD-ROM (1) – Sony DPP-FP55 Printer Driver Software für Windows® XP Professional/Windows® XP Home Edition/Windows® 2000 Professional/Windows® Millennium Edition – Picture Motion Browser V.1.1 • Probe-Farbdrucksatz (Postkartenformat, 10 Blatt) • Bedienungsanleitung (dieses Handbuch, 1) • Kurzanleitung (1) • Garantie (1)* • Endbenutzer-Softwarelizenzvertrag von Sony (1) * In einigen Regionen wird kein Garantiedokument mitgeliefert. Netzkabel* (1) * Das abgebildete Netzkabel ist nur für 120 V geeignet. Die Steckerform und die Spezifikationen des Netzkabels hängen von der Region ab, in der Sie den Drucker erworben haben. Reinigungskassette (1) 10 DE 2 Vorbereiten eines Drucksatzes Druckpapierformat Bilder auf Druckpapier im Postkartenformat weisen folgende Maße auf: • 4 x 6 Zoll/10 x 15 cm (101,6 x 152,4 mm) (maximales Druckformat ohne Ränder) Gesondert erhältliche Drucksätze Sie können mit diesem Drucker folgende gesondert erhältliche Drucksätze verwenden: Drucksatz im Postkartenformat SVM-F40P • 40 Blatt Druckpapier im Format 10 x 15 cm (4 x 6 Zoll) (20-Blatt-Packung x 2) • Druckkassette für 40 Ausdrucke SVM-F80P • 80 Blatt Druckpapier im Format 10 x 15 cm (4 x 6 Zoll) (20-Blatt-Packung x 4) • 2 Druckkassetten für je 40 Ausdrucke SVM-F120P • Verwenden Sie immer nur den für den Drucker angegebene Drucksatz. Wenn Sie unterschiedliche Typen von Drucksätzen verwenden, funktioniert das Drucken unter Umständen nicht oder es kommt zu Fehlfunktionen. • Die Seite ohne Aufdruck ist die Druckseite. Fingerabdrücke oder Staub auf der Druckseite können das Druckergebnis beeinträchtigen. Achten Sie darauf, die Druckseite nicht zu berühren. • Knicken Sie das Papier vor dem Drucken nicht und reißen Sie es nicht an den Perforationen ab. • Drucken Sie nicht auf gebrauchtem Druckpapier und versuchen Sie nicht, das Farbband in der Druckkassette zurückzuspulen. Andernfalls kann der Drucker beschädigt werden. • Zerlegen Sie die Druckkassette bitte nicht. • Ziehen Sie das Farbband nicht aus der Druckkassette. Hinweise zum Aufbewahren von Drucksätzen (für Qualitätsdrucke) • Wenn Sie einen angebrochenen Drucksatz (Druckkassette und Druckpapier) längere Zeit aufbewahren wollen, lagern Sie ihn in der Originalverpackung oder einem ähnlichen Behälter. • Schützen Sie den Drucksatz vor hohen Temperaturen, hoher Luftfeuchtigkeit, übermäßig viel Staub und direktem Sonnenlicht. • Verbrauchen Sie den Drucksatz innerhalb von zwei Jahren ab Herstellungsdatum. Hinweis zum Aufbewahren von Ausdrucken Kleben Sie keinen Tesafilm und Ähnliches auf die Ausdrucke und lassen Sie keine Radiergummis darauf liegen. Lassen Sie die Ausdrucke auch nicht unter Kunststoffschreibtischmatten liegen. • 120 Blatt Druckpapier im Format 10 x 15 cm (4 x 6 Zoll) (20-Blatt-Packung x 6) • 3 Druckkassetten für je 40 Ausdrucke Hinweis Nicht alle Modelle sind in allen Ländern erhältlich.. 11 DE Vorbereitungen Zum Ausdrucken eines Bildes benötigen Sie einen für den Drucker geeigneten Drucksatz. Der Probe-Farbdrucksatz enthält einen Satz (10 Blatt) Druckpapier im Postkartenformat und eine Druckkassette für 10 Ausdrucke. Hinweise zum Verwenden von Drucksätzen 3 Einlegen der Druckkassette 1 Ziehen Sie den Deckel des Druckkassettenfachs auf. Herausnehmen der Druckkassette Wenn die Druckkassette verbraucht ist, erscheint die Kassettenfehlermeldung im LCD-Display. Öffnen Sie den Deckel des Druckkassettenfachs, drücken Sie den Auswurfhebel nach oben und nehmen Sie die verbrauchte Druckkassette heraus. Hebel zum Auswerfen der Druckkassette 2 Schieben Sie die Druckkassette in Pfeilrichtung nach hinten hinein, bis sie mit einem Klicken einrastet. Hinweise • Verwenden Sie bitte immer Druckkassette und Druckpapier aus dem gleichen Karton. Pfeil 3 Schließen Sie den Deckel des Druckkassettenfachs. • Berühren Sie das Farbband nicht und lagern Sie die Druckkassette nicht in einer staubigen Umgebung. Fingerabdrücke oder Staub auf dem Farbband können das Druckergebnis beeinträchtigen. Farbband 12 DE • Greifen Sie nie ins Kassettenfach. Der Thermokopf wird sehr heiß, besonders nach wiederholtem Drucken. 1 Öffnen Sie das Papierausgabefach. 2 Schieben Sie den Papierfachdeckel entgegen der Papiereinzugsrichtung (1) und heben Sie ihn zum Öffnen an (2). • Nehmen Sie die Druckkassette nicht während des Druckvorgangs heraus. Hinweise zum Lagern der Druckkassette • Lagern Sie die Druckkassette nicht an einem Ort, an dem sie hohen Temperaturen, hoher Luftfeuchtigkeit, übermäßig viel Staub und direktem Sonnenlicht ausgesetzt ist. • Wollen Sie eine teilweise verbrauchte Druckkassette lagern, verpacken Sie sie in der Originalverpackung. Fortsetzung 13 DE Vorbereitungen • Spulen Sie das Farbband nicht zurück, um eine zurückgespulte Druckkassette erneut zu benutzen. Mit einer wiederverwendeten Druckkassette lässt sich kein ordnungsgemäßes Druckergebnis erzielen und es kann sogar zu Fehlfunktionen kommen. • Wenn die Druckkassette nicht mit einem Klicken einrastet, nehmen Sie sie heraus und setzen Sie sie noch einmal ein. Wenn das Farbband durchhängt und deshalb nicht richtig eingezogen werden kann, spulen Sie das Farbband in Pfeilrichtung, um es zu spannen. 4 Einlegen des Druckpapiers 3 Legen Sie Druckpapier in das Papierfach. Sie können bis zu 20 Blatt Druckpapier einlegen. Fächern Sie das Druckpapier gut auf. Legen Sie das Druckpapier mit der Schutzfolie nach oben in das Papierfach ein. Wenn keine Schutzfolie vorhanden ist: Fächern Sie das Druckpapier gut auf. Legen Sie Druckpapier dann mit der Druckoberfläche (Seite ohne Aufdruck) nach oben ein. Druckseite Papiereinzugsrichtung Die Briefmarkenmarkierung muss in Papiereinzugsrichtung Beim Einlegen des Druckpapiers muss die Briefmarkenmarkierung in Papiereinzugsrichtung weisen. Hinweis Berühren Sie die Druckseite nicht. Fingerabdrücke auf der Druckseite können das Druckergebnis beeinträchtigen. 14 DE 4 Entfernen Sie die Schutzfolie. 5 Schließen Sie den Deckel des Papierfachs (1) und schieben Sie ihn in Papiereinzugsrichtung (2). Lassen Sie das Papierausgabefach offen. 6 Ziehen Sie den Deckel des Papierfacheinschubs am Drucker auf. Wenn beim Drucken das Druckpapier zu Ende geht, erscheint eine Fehlermeldung im LCD-Display des Druckers. Nehmen Sie das Papierfach heraus und legen Sie Druckpapier ein. Hinweise Setzen Sie das Papierfach in den Drucker ein. Schieben Sie das Papierfach gerade bis zum Anschlag hinein. Hinweis Vergewissern Sie sich, dass das Papierfach nicht schräg im Drucker sitzt. Andernfalls druckt der Drucker nicht richtig. Hinweise zum Lagern des Druckpapiers • Bewahren Sie das Papier nicht so auf, dass die bedruckten Seiten einander berühren oder längere Zeit mit Gummi- bzw. Kunststoffgegenständen, die Vinylchlorid oder Weichmacher enthalten, in Berührung kommen. Andernfalls können sich die Farben der Ausdrucke verändern oder verblassen. • Lagern Sie das Druckpapier nicht an einem Ort, an dem es hohen Temperaturen, hoher Luftfeuchtigkeit, übermäßig viel Staub und direktem Sonnenlicht ausgesetzt ist. • Wollen Sie teilweise verbrauchtes Druckpapier lagern, verpacken Sie es in der Originalverpackung. 15 DE Vorbereitungen 7 • Während eines Druckvorgangs dürfen Sie das Papierfach nicht herausnehmen. • Um einen Papierstau oder Fehlfunktionen am Drucker zu vermeiden, beachten Sie vor dem Drucken Folgendes: – Schreiben oder tippen Sie nichts auf das Druckpapier. Nach dem Drucken können Sie mit einem Filzschreiber auf das Papier schreiben. Mit einem Tintenstrahldrucker usw. kann das Druckpapier nicht beschriftet werden. – Bringen Sie keine Aufkleber o. ä. auf dem Druckpapier an. – Falten oder biegen Sie das Druckpapier nicht. – Es dürfen nie mehr als 20 Blatt Druckpapier im Fach liegen. – Bedrucken Sie nicht zweimal das gleiche Blatt. Wenn Sie ein Bild zweimal auf das gleiche Blatt drucken, wird das Druckbild dadurch nicht deutlicher. – Verwenden Sie nur für diesen Drucker geeignetes Druckpapier. – Verwenden Sie Druckpapier, das unbedruckt ausgeworfen wurde, nicht erneut. 5Anschließen an das Stromnetz 1 Stecken Sie einen Stecker des mitgelieferten Netzkabels in das mitgelieferte Netzteil. 2 Stecken Sie den anderen Stecker des Netzkabels in eine Netzsteckdose in der Nähe. 3 Stecken Sie den Stecker des Netzteils in die Buchse DC IN 24 V am Drucker. Die Anzeige 1 (Ein/Bereitschaft) leuchtet rot. an DC IN 24 V Netzteil AC-2425 (mitgeliefert) Netzkabel (mitgeliefert) 16 DE an eine Netzsteckdose Hinweise • Schließen Sie das Netzteil an eine leicht zugängliche Netzsteckdose in der Nähe an. Wenn beim Betrieb über das Netzteil Störungen auftreten, unterbrechen Sie umgehend die Stromzufuhr, indem Sie den Stecker aus der Netzsteckdose ziehen. • Wenn Sie das Netzteil nicht mehr verwenden wollen, lösen Sie es von der Buchse DC IN 24 V am Drucker. • Der Drucker bleibt auch in ausgeschaltetem Zustand mit dem Stromnetz verbunden, solange das Netzkabel mit der Netzsteckdose verbunden ist. • Während des Druckens wird das Druckpapier an der Rückseite nach und nach ausgegeben. Achten Sie darauf, dass das Netzteil und das Netzkabel die Rückseite nicht blockieren. • Verwenden Sie bitte ausschließlich das mit dem Drucker gelieferte Netzteil. Verwenden Sie kein anderes Netzteil. Andernfalls kann es zu Fehlfunktionen kommen. • Wenn das Kabel des Netzteils herausgerissen oder anderweitig beschädigt ist, verwenden Sie es nicht weiter. Andernfalls besteht Gefahr. • Schließen Sie den Gleichstromstecker des Netzteils nicht mit einem Metallgegenstand kurz. Andernfalls kann es zu einer Fehlfunktion kommen. • Achten Sie darauf, dass um das Netzteil bei Gebrauch etwas Platz frei bleibt und es nicht zum Beispiel zwischen einer Wand und dem Drucker eingeklemmt ist. Einsetzen einer Speicherkarte Setzen Sie einen „Memory Stick“ oder einen „Memory Stick Duo“ in den MEMORY STICK PRO STD/DUO-Einschub ein, so dass er mit einem Klicken einrastet. Da dieser Drucker mit einem „Memory Stick“/„Memory Stick Duo“-Einschub ausgestattet ist, wird kein Memory Stick Duo-Adapter benötigt. Vorbereitungen Wenn Sie ein Bild auf einem „Memory Stick” (oder „Memory Stick Duo”) oder einer SD-Karte drucken wollen, setzen Sie die Speicherkarte in den entsprechenden Karteneinschub ein. Wenn mehrere Speicherkarten eingesetzt sind, hat die zuerst eingesetzte Karte Vorrang. Wenn mehrere Karten eingesetzt sind und der Drucker eingeschaltet wird, erkennt der Drucker die Karten in der Reihenfolge „Memory Stick” (oder „Memory Stick Duo”), SD-Karte. Die Speicherkartentypen, die Sie mit dem Drucker verwenden können, sind auf Seite 83 bis 86 aufgeführt. Einsetzen eines „Memory Stick“ Hinweise zur Verwendung einer Speicherkarte • Versuchen Sie nicht, eine Speicherkarte mit Gewalt in den Einschub einzusetzen oder herauszunehmen. Andernfalls wird die Speicherkarte oder der Drucker unter Umständen beschädigt. • Nehmen Sie die Speicherkarte nicht heraus, solange die Zugriffsanzeige blinkt. Andernfalls könnte die Speicherkarte oder der Drucker beschädigt werden. • Um einen möglichen Datenverlust zu vermeiden, erstellen Sie eine Sicherungskopie der Daten auf der Speicherkarte. Für beschädigte Daten oder Datenverlust kann keine Haftung übernommen werden. • Vergewissern Sie sich, dass Sie die Speicherkarte richtig herum einsetzen. Wenn eine Speicherkarte mit Gewalt falsch herum eingesetzt wird, können die Speicherkarte und der entsprechende Einschub beschädigt werden. • Sehen Sie nach, was für einen Typ Speicherkarte Sie haben, und vergewissern Sie sich, dass Sie die Speicherkarte in den für diesen Kartentyp geeigneten Einschub einsetzen. Wenn Sie eine Speicherkarte in den falschen Einschub einsetzen, kann die Speicherkarte beschädigt werden oder lässt sich möglicherweise nicht mehr aus dem Einschub herausnehmen. • Wenn Sie eine Speicherkarte herausnehmen wollen, halten Sie sie fest, damit sie nicht herausspringen und Sie beispielsweise am Auge verletzen kann. Die Zugriffsanzeige blinkt, solange der Drucker auf die Speicherkarte zugreift. Achten Sie beim Einsetzen darauf, dass sich die Markierung b oben links befindet. So lassen Sie den „Memory Stick“ auswerfen Drücken Sie den „Memory Stick“ leicht in den Einschub. Der „Memory Stick“ springt heraus. Ziehen Sie ihn dann langsam heraus. 17 DE Einsetzen einer SD-Karte Setzen Sie eine SD-Karte so in den Einschub für SD CARD ein, dass sie einrastet. Die Zugriffsanzeige blinkt, solange der Drucker auf die Speicherkarte zugreift. Setzen Sie die Karte in Richtung der Markierung b ein. In den SD CARD-Einschub des Druckers können Sie folgende Medien einsetzen: • SD-Speicherkarten • MiniSD-Karten (ein miniSDKartenadapter wird benötigt) • Speicherkarten nach MMC-Standard • RS-MMC-Karten (ein MMC-Adapter wird benötigt) Anschließen einer Kamera oder eines anderen externen Geräts Wenn Sie ein Bild von einer Kamera oder einem anderen externen Gerät drucken wollen, schließen Sie dieses an den Drucker an. Sie können ein externes Gerät anschließen, das Massenspeichersysteme unterstützt. Wie Sie eine PictBridgekompatible Digitalkamera anschließen, schlagen Sie bitte auf Seite 46 nach. Hinweis Wenn eine Speicherkarte in den Drucker eingesetzt ist, kann der Drucker Signale von einem externen Gerät, das an den PictBridgeAnschluss am Drucker angeschlossen ist, nicht einlesen. Nehmen Sie gegebenenfalls die Speicherkarte aus dem Drucker. 1 So lassen Sie die SD-Karte auswerfen Drücken Sie die SD-Karte leicht in den Einschub. Die SD-Karte springt heraus. Ziehen Sie sie dann langsam heraus. Welche Einstellungen und Schritte vor dem Anschließen auszuführen sind, hängt vom verwendeten externen Gerät ab. Näheres dazu schlagen Sie bitte in der Bedienungsanleitung zum externen Gerät nach. Bei einer Cyber-shotDigitalkamera von Sony wählen Sie beispielsweise den Modus „Normal“ oder „Mass Storage“ für „USB Connect“. Hinweise • Wenn Sie eine SD-Karte herausnehmen wollen, halten Sie sie fest, damit sie nicht herausspringen und Sie beispielsweise am Auge verletzen kann. • Verwenden Sie bei einer miniSD-Karte bitte den miniSD-Kartenadapter. Wenn Sie eine miniSD-Karte ohne Adapter in einen Einschub am Drucker einsetzen, können Sie sie möglicherweise nicht mehr herausnehmen. Konfigurieren Sie die Digitalkamera bzw. ein anderes externes Gerät für das Drucken mit dem massenspeicherkompatiblen Drucker. 2 Schließen Sie die Kamera bzw. ein externes Gerät an den Anschluss PictBridge am Drucker an. Verwenden Sie das mit der Digitalkamera bzw. dem externen Gerät gelieferte USB-Kabel. 18 DE an den Anschluss PictBridge (USB des Typs A) Vorbereitungen Kamera oder anderes externes Gerät an USB-Anschluss Hinweise • Der Typ des zu verwendenden USB-Kabels variiert möglicherweise je nach Digitalkamera. Verwenden Sie ein USB-Kabel mit einem Stecker des Typs A zum Anschluss an den Drucker und einem für die Digitalkamera geeigneten Stecker. • Der Anschluss an alle Typen von Massenspeichergeräten kann nicht garantiert werden. • Wenn Sie ein handelsübliches USB-Kabel verwenden, muss dieses weniger als 3 m lang sein. • Solange die Zugriffsanzeige des externen Geräts blinkt, dürfen Sie den Drucker und das externe Gerät auf keinen Fall ausschalten und auch nicht das USB-Kabel lösen. Andernfalls können die Daten im externen Gerät beschädigt werden. Es kann keine Haftung für Schäden übernommen werden, die durch beschädigte oder verloren gegangene Daten hervorgerufen werden. 19 DE Erzeugen normaler Ausdrucke Drucken ausgewählter Bilder In diesem Abschnitt wird erläutert, wie Sie die Bilder auf einer Speicherkarte oder einem externen Gerät im LCD-Display des Druckers anzeigen lassen und die ausgewählten Bilder ausdrucken. Standardausdruck Vergewissern Sie sich zunächst, dass Sie einen Datenträger einsetzen bzw. anschließen, der die zu druckenden Bilder enthält. Der Name des Datenträgers, dessen Bilder angezeigt werden, erscheint links oben im LCDDisplay. Drucken eines Bildes 1 ohne Rand Vorbereitungen Sie müssen die Vorbereitungen 1 bis 5 (Seite 10 bis 16) und folgende Schritte ausführen: • „Einsetzen einer Speicherkarte” (Seite 17) oder „Anschließen einer Kamera oder eines anderen externen Geräts” (Seite 18) Drücken Sie zum Einschalten des Druckers den Schalter 1 (Ein/ Bereitschaft). Die Anzeige 1 (Ein/Bereitschaft) am Drucker leuchtet gelbgrün. Hinweis Während des Druckens wird das Druckpapier an der Rückseite nach und nach ausgegeben. Achten Sie darauf, dass während des Druckens genügend Platz hinter dem Drucker ist. Auswählen eines Eingangssignals am Drucker Der Drucker verfügt nicht über einen Eingangswahlschalter. Wenn Sie eine Speicherkarte einsetzen oder ein externes Gerät an den Drucker anschließen, werden die Bilder des angeschlossenen Datenträgers automatisch angezeigt. Wenn mehrere Speicherkarten eingesetzt und externe Geräte angeschlossen sind, hat der zuerst eingesetzte bzw. angeschlossene Datenträger Vorrang. Wenn mehrere Datenträger eingesetzt bzw. angeschlossen sind und der Drucker eingeschaltet wird, erkennt der Drucker die Datenträger in der Reihenfolge „Memory Stick” (oder „Memory Stick Duo”), SD-Karte, an den Anschluss PictBridge angeschlossenes externes Gerät und an den USB-Anschluss angeschlossener PC. 20 DE Ein Bild von der Speicherkarte oder vom externen Gerät wird auf dem LCD-Display angezeigt. 2 Drücken Sie so oft g/G/f/F, bis das zu druckende Bild angezeigt wird. Die Bilder werden in der Bildliste angezeigt. Tipp Wenn der Drucker für das Drucken bereit ist, leuchtet die Anzeige PRINT blaugrün. Überprüfen Sie andernfalls, ob das Druckpapier und die Druckkassette richtig eingelegt sind. 4 So wählen Sie ein Bild in der Bildliste aus Drücken Sie (Verkleinern). Statt der Vorschau eines Bildes wird nun die Bildliste angezeigt. Stellen Sie den Cursor mit g/G/f/F auf das zu druckende Bild. 3 Drücken Sie PRINT. Das Drucken des ausgewählten Bildes wird gestartet. Während des Druckens blinkt die Anzeige PRINT und im LCDDisplay wird der Druckverlauf angezeigt. Hinweise zum Drucken • Sie dürfen die Speicherkarte nicht herausnehmen und nicht einsetzen bzw. das externe Gerät nicht vom Drucker trennen und nicht daran anschließen, solange die Zugriffsanzeige blinkt bzw. die Zugriffsanzeige im LCD-Display angezeigt wird. • Bewegen Sie den Drucker während des Druckvorgangs auf keinen Fall und schalten Sie ihn auch nicht aus. Andernfalls kann die Druckkassette blockieren und es kann zu einem Papierstau kommen. Falls Sie den Drucker ausgeschaltet haben, lassen Sie das Papierfach eingesetzt und schalten den Drucker wieder ein. Wenn Papier, auf das gerade gedruckt wurde, nicht ausgegeben wird, nehmen Sie das Papier heraus, das automatisch ausgegeben wurde, und beginnen mit dem Drucken wieder ab Schritt 1. • Während des Druckens wird das Druckpapier nach und nach ausgegeben. Berühren Sie das teilweise ausgegebene Papier nicht und ziehen Sie auch nicht daran. Warten Sie, bis das Druckpapier nach Ende des Druckvorgangs vollständig ausgegeben wird. • Achten Sie darauf, dass während des Druckens genügend Platz hinter dem Drucker ist, da das Druckpapier während des Druckens an der Rückseite nach und nach ausgegeben wird. 21 DE Erzeugen normaler Ausdrucke So drucken Sie mehrere Exemplare 1 Lassen Sie mit ENTER die Druckmenge anzeigen. 2 Drücken Sie f/F zum Verringern bzw. Erhöhen der Druckmenge. 3 Bestätigen Sie mit ENTER die Druckmenge. Wenn der Druckvorgang abgeschlossen ist, wird das Druckpapier automatisch ausgegeben. Nehmen Sie das bedruckte Papier aus dem Papierfach. So rufen Sie eine andere Seite auf • Zum Anzeigen der nächsten Seite stellen Sie den Cursor auf die unterste Zeile der Bildliste und drücken F. • Zum Anzeigen der vorherigen Seite stellen Sie den Cursor auf die oberste Zeile und drücken f. Drucken mehrerer Bilder In diesem Abschnitt wird erläutert, wie Sie mehrere Bilder auswählen, die Druckmenge für die einzelnen Bilder angeben und die Bilder auf einmal ausdrucken. 1 Drücken Sie zum Einschalten des Druckers den Schalter 1 (Ein/ Bereitschaft). Die Anzeige 1 (Ein/Bereitschaft) am Drucker leuchtet gelbgrün. Ein Bild von der Speicherkarte oder vom externen Gerät wird auf dem LCDDisplay angezeigt. 2 Lassen Sie mit (Verkleinern) die Bildliste anzeigen. So rufen Sie wieder die Vorschau eines Bildes auf Stellen Sie den Cursor auf das gewünschte Bild und drücken Sie (Vergrößern). 3 Stellen Sie den Cursor mit g/G/ f/F auf das zu druckende Bild und drücken Sie ENTER. Statt der Vorschau eines Bildes wird nun die Bildliste angezeigt. Der orangefarbene Rahmen zeigt die Cursorposition an. Als Druckmenge wird „1" angezeigt. Anzeige für Druckmenge Cursor (orangefarbener Rahmen) 22 DE 4 • Um die Druckmenge schrittweise zu erhöhen, drücken Sie mehrmals f. • Um die Druckmenge schrittweise zu verringern, drücken Sie mehrmals kurz F. • Um die Druckmenge sofort auf null zurückzusetzen, halten Sie F mehr als zwei Sekunden lang gedrückt. Sie können als Druckmenge bis zu 20 Exemplare eines Bildes einstellen. Wählen Sie die weiteren Bilder wie in Schritt 3 und 4 erläutert aus und stellen Sie für jedes Bild die Druckmenge ein. 7 Wenn der Druckvorgang abgeschlossen ist, wird das Druckpapier automatisch ausgegeben. Nehmen Sie das bedruckte Papier aus dem Papierfach. Tipp Auch wenn die Druckkassette für die Druckmenge nicht ausreicht, können Sie mit dem Drucken fortfahren. Wenn die Druckkassette während des Druckvorgangs leer wird, gehen Sie nach den angezeigten Anweisungen vor und tauschen die Druckkassette aus (Seite 12). Die ausgewählten Bilder werden mit dem Cursor angezeigt. So heben Sie Ihre Auswahl auf 1 Stellen Sie den Cursor mit g/G/f/ F auf das Bild, dessen Auswahl in der Bildliste Sie aufheben wollen, und drücken Sie ENTER. 2 Drücken Sie F so oft, bis als Druckmenge „0" angezeigt wird. Die Bildauswahl ist damit aufgehoben. 6 Drücken Sie PRINT. Die ausgewählten Bilder werden gedruckt. Während des Druckens blinkt die Anzeige PRINT und im LCD-Display wird der Druckverlauf angezeigt. 23 DE Erzeugen normaler Ausdrucke • Wenn Sie ein anderes Bild anzeigen wollen, drücken Sie g/G. • Wenn Sie die Auswahl aufheben wollen, drücken Sie CANCEL. 5 So stoppen Sie den Druckvorgang Drücken Sie CANCEL. Wenn Sie mehrere Exemplare drucken, stoppt der Druckvorgang nach dem Exemplar, das gerade gedruckt wird. Stellen Sie mit f/F die Druckmenge ein. Das LCD-Display Sie können zwischen der Vorschau eines Bildes und der Bildliste wechseln und so ein Bild vor dem Drucken anzeigen lassen und überprüfen. • Drücken Sie mehrmals (Verkleinern). Das Bild wird auf die Originalgröße verkleinert und statt der Bildvorschau wird die Bildliste angezeigt. • Drücken Sie mehrmals (Vergrößern). Die Anzeige wechselt zunächst von der Bildliste zur Bildvorschau. Danach wird das Bild schrittweise auf das bis zu 5fache der Originalgröße vergrößert. So können Sie ein anderes Bild anzeigen bzw. auswählen Drücken Sie g/G/f/F. Bei der Vorschau eines Bildes wird das angezeigte Bild gewechselt. Bei der Bildliste wird der Cursor, der das ausgewählte Bild anzeigt, verschoben. Vorschau eines Bildes Ausgewähltes Speichermedium (Speicherkarte oder externes Gerät)* Anzeigen für zugehörige Datei/DPOF/ geschütztes Bild** Anzahl der ausgewählten Bilder/ Gesamtzahl der Bilder Bildnummer Speicherdatum (Ordner (Jahr/Monat/Tag) Dateinummer) Bildlaufleiste Bilddatenanzeige, Bedienungs- gibt die hinweise wenn Position des „Bilddatenanz.” Bildes unter im Menü allen Bildern „Option” auf an. „Ein” gesetzt ist. * Eingangsanzeigen Das Symbol des angeschlossenen Datenträgers wird angezeigt: : „Memory Stick” oder „Memory Stick Duo” : SD-Karte : Externes Gerät 24 DE Druckkassettentyp (P: Postkarte/C: Reinigungskassette) **Anzeigen für zugehörige Datei/DPOF/ geschütztes Bild • Anzeige für zugehörige Datei: Zu dem angezeigten Bild ist eine zugehörige Datei, wie z. B. eine Filmdatei oder eine MiniE-Mail-Bilddatei, vorhanden. • DPOF-Anzeige: Das Bild wurde mit einer Digitalkamera nach DPOF voreingestellt. • Anzeige für geschütztes Bild: Das Bild wurde mit einer Digitalkamera geschützt. Bildliste Erzeugen normaler Ausdrucke Cursor (orangefarbener Rahmen) Bedienungshinweise Bildlaufleiste gibt die Position des Bildes unter allen Bildern an. 25 DE Erzeugen spezieller Ausdrucke Cursor Menü „Bearbeiten” Bearbeiten eines Bildes Aufrufen des Menüs „Bearbeiten” Sie können das Menü „Bearbeiten” anzeigen lassen und Bilder bearbeiten oder mit einem Effekt versehen. Im Menü „Bearbeiten” zu verwendende Tasten g/G/f/F/ENTER Option / PRINT CANCEL MENU 1 2 Vergrößern oder Verkleinern eines Bildes mit den Tasten am Drucker. Verschieben eines Bildes. Lassen Sie das zu bearbeitende Bild anzeigen. Drehen eines Bildes. Lassen Sie das Bild im Vorschaufenster anzeigen oder stellen Sie den Cursor in der Bildliste auf das gewünschte Bild. Einstellen der Qualität eines Bildes. Anwenden eines Filters auf ein Bild. Drücken Sie MENU am Drucker. Die Menüleiste wird angezeigt. Symbol für das Menü „Bearbeiten” Korrigieren des „Rote Augen“-Effekts. Menüleiste Rückgängigmachen der soeben ausgeführten Funktion und Zurücksetzen des Bildes auf den Status vor dem Bearbeiten. So beenden Sie den Menümodus Drücken Sie nochmals MENU. Das vorherige Fenster wird wieder angezeigt. 3 Funktion Speichern eines bearbeiteten Bildes. Beenden des Menüs „Bearbeiten”. Wählen Sie mit g/G die Option (Bearbeiten) und drücken Sie ENTER. Das Menü „Bearbeiten” wird angezeigt. Tipp Sie können beim Bearbeiten eines Bildes MENU drücken und einige der Optionen im Menü „Konfiguration” einstellen. 26 DE Vergrößern bzw. Verkleinern eines Bildes 1 Rufen Sie das Menü „Bearbeiten” auf (Seite 26). 2 Drücken Sie (Vergrößern) zum Vergrößern eines Bildes oder (Verkleinern) zum Verkleinern eines Bildes. Mit jedem Tastendruck wird das Bild vergrößert bzw. verkleinert: 4 Drücken Sie ENTER. Die neue Bildposition ist hiermit festgelegt. : bis zu 200 % : bis zu 60 % Tipp Zum Drucken des Vorschaubildes drücken Sie PRINT (Seite 30). 1 Rufen Sie das Menü „Bearbeiten“ auf (Seite 26). 2 Wählen Sie mit g/G die Option (Drehen) und drücken Sie ENTER. Das Menü „Drehen“ wird angezeigt. Drehsymbol Menü „Drehen“ Hinweis Die Bildqualität eines vergrößerten Bildes kann sich je nach Größe verringern. Verschieben eines Bildes 1 Rufen Sie das Menü „Bearbeiten” auf (Seite 26). 2 Wählen Sie mit g/G die Option (Position) und drücken Sie ENTER. Die Pfeile b/B/v/V erscheinen links, rechts, oben bzw. unten am Bild und Sie können es verschieben. 3 Verschieben Sie mit g/G/f/F das Bild. Das Bild wird in die ausgewählte Richtung verschoben. Fortsetzung 27 DE Erzeugen spezieller Ausdrucke Drehen eines Bildes 3 Wenn „Helligkeit“ ausgewählt wird. Wählen Sie mit f/F die Richtung aus, in die das Bild gedreht werden soll, und drücken Sie anschließend ENTER. • Um 90 Grad nach rechts: Mit jedem Tastendruck auf ENTER wird das Bild um 90° im Uhrzeigersinn gedreht. • Um 90 Grad nach links: Mit jedem Tastendruck auf ENTER wird das Bild um 90° gegen den Uhrzeigersinn gedreht. Schieberegler zum Einstellen Tipp Zum Drucken des Vorschaubildes drücken Sie PRINT (Seite 30). 4 • Helligkeit: Mit G erhöhen Sie die Helligkeit, mit g verringern Sie sie. • Farbtönung: Mit G verschieben Sie den Farbton ins Bläuliche, mit g ins Rötliche. • Sättigung: Mit G verstärken Sie die Farbtiefe, mit g schwächen Sie sie ab. • Schärfe: Mit G stellen Sie die Konturen schärfer, mit g weicher ein. Einstellen der Bildqualität 1 Rufen Sie das Menü „Bearbeiten“ auf (Seite 26). 2 Wählen Sie mit g/G die Option (Einstellen) und drücken Sie ENTER. Das Menü „Einstellen“ wird angezeigt. Einstellsymbol Menü „Einstellen“ Stellen Sie mithilfe des Schiebereglers den gewünschten Pegel ein. 5 Drücken Sie ENTER. Die neuen Einstellungen werden damit wirksam. Tipp Zum Drucken des Vorschaubildes drücken Sie PRINT (Seite 30). Anwenden eines Spezialfilters auf ein Bild 3 Wählen Sie mit f/F das gewünschte Bildqualitätswerkzeug aus und drücken Sie ENTER. Der Schieberegler zum Einstellen erscheint. 28 DE 1 Rufen Sie das Menü „Bearbeiten“ auf (Seite 26). 2 Wählen Sie mit g/G/f/F die Option (Filter) und drücken Sie ENTER. Das Menü „Filter“ wird angezeigt. Menü „Filter“ Filtersymbol Verringern des „Rote Augen“Effekts Sie können den „Rote Augen“-Effekt, der bei Aufnahmen mit einem Blitz entsteht, verringern. Hinweis 3 Wählen Sie mit f/F den gewünschten Filter aus, den Sie auf das Bild anwenden wollen. 4 1 Rufen Sie das Menü „Bearbeiten“ auf (Seite 26). 2 Wählen Sie mit g/G die Option (Korrektur des „Rote Augen“Effekts) und drücken Sie ENTER. Der Einstellrahmen wird eingeblendet. Dieser Rahmen gibt den Bereich für die „Rote Augen“-Korrektur an. Einstellrahmen Drücken Sie ENTER. Der Filter ist damit wirksam. Tipp Zum Drucken des Vorschaubildes drücken Sie PRINT (Seite 30). 3 Stellen Sie Position und Größe des Einstellrahmens ein. Nehmen Sie die „Rote Augen“Korrektur für das linke und rechte Auge getrennt vor. Fortsetzung 29 DE Erzeugen spezieller Ausdrucke • Sepia: Lässt das Bild wie ein altes Foto mit verblassten Farben aussehen. • Schwarzweiß: Ersetzt die Farben durch monochrome Farbtöne. • Gemaltes Bild: Lässt das Bild wie ein gemaltes Bild aussehen. • Fischauge: Lässt das Bild wie ein mit einem Fischaugenobjektiv aufgenommenes Foto aussehen. • Kein Filter: Auf das Bild wird kein Filter angewendet (Standardeinstellung). Die „Rote Augen“-Korrektur hat möglicherweise keine Wirkung, wenn Sie ein Bild bearbeiten, es also z. B. vergrößern, verkleinern, drehen oder verschieben, nachdem Sie die „Rote Augen“-Korrektur vorgenommen haben. Nehmen Sie die „Rote Augen“-Korrektur vor, nachdem Sie diese Bearbeitungsfunktionen ausgeführt haben. So verschieben Sie den Einstellrahmen 1 Wählen Sie mit g/G die Option (Position) und drücken Sie ENTER. 2 Verschieben Sie mit g/G/f/F den Rahmen. Der Rahmen wird in die ausgewählte Richtung verschoben. 3 Drücken Sie ENTER. Die neue Rahmenposition ist hiermit festgelegt. So stellen Sie die Größe des Einstellrahmens ein Wählen Sie mit g/G die Option (Vergrößern) oder (Verkleinern) und drücken Sie ENTER. Mit jedem Tastendruck auf ENTER wird der Rahmen vergrößert bzw. verkleinert. Sie können ihn auch mit der Taste (Vergrößern) oder (Verkleinern) vergrößern bzw. verkleinern. Tipp Zum Drucken des Vorschaubildes drücken Sie PRINT (Seite 30). Drucken und Speichern eines Bildes Drucken eines Bildes 1 Das Dialogfeld zum Angeben der Druckmenge erscheint. 2 4 5 3 Wählen Sie mit g/G die Option und drücken Sie ENTER. Der Bereich, in dem die „Rote Augen“-Korrektur erfolgen soll, wird vergrößert angezeigt. Drücken Sie ENTER. Die neuen Einstellungen werden damit wirksam. Das Menü für die „Rote Augen“Korrektur wird angezeigt. Wenn Sie in weiteren Bereichen eine „Rote Augen“-Korrektur vornehmen wollen, gehen Sie wie in Schritt 3 bis 5 erläutert vor. So setzen Sie die Einstellungen zurück Drücken Sie in Schritt 5 CANCEL anstelle von ENTER. Die „Rote Augen“-Korrektur wird abgebrochen und das Fenster aus Schritt 2 wird angezeigt. 30 DE Drücken Sie f/F zum Verringern bzw. Erhöhen der Druckmenge. • Um die Druckmenge schrittweise zu erhöhen, drücken Sie mehrmals f. • Um die Druckmenge schrittweise zu verringern, drücken Sie mehrmals kurz F. • Um die Druckmenge auf null zurückzusetzen, halten Sie F mehr als zwei Sekunden lang gedrückt. Tipp Der Einstellrahmen sollte zwei- bis siebenmal so groß sein wie die Augen. Drücken Sie PRINT. Drücken Sie PRINT. Der Druckvorgang wird gestartet. Das Vorschaubild wird gedruckt. Speichern eines Bildes Wenn Sie (Speichern) im Menü „Bearbeiten” oder „CreativePrint” auswählen, wird das Dialogfeld zum Auswählen des Speicherorts für das Bild angezeigt. Sie können das Bild unter einer neuen Bildnummer speichern. Tipp Das ausgewählte Bild wird dabei nicht überschrieben. 1 Wählen Sie den Speicherort für das Bild aus. Wählen Sie mit f/F den Datenträger („Memory Stick” oder „SD-Karte”) aus und drücken Sie ENTER. Erzeugen eines Ausdrucks mit mehreren Bildern oder eines Kalenders (CreativePrint) Das Dialogfeld zum Einstellen des Datums wird angezeigt. Sie können das Datum zusammen mit dem Bild speichern. 2 Stellen Sie das Datum ein. Sie können das Menü „CreativePrint” anzeigen und anhand der Bilder auf einer Speicherkarte oder in einem externen Gerät Ausdrucke wie Kalender oder geteilte Drucke mit mehreren Einzelbildern erzeugen. In „CreativePrint” zu verwendende Tasten g/G/f/F/ENTER PRINT CANCEL MENU 1 Drücken Sie MENU. Die Menüleiste wird angezeigt. Das bearbeitete bzw. CreativePrint-Bild wird als neues Bild gespeichert. Das Dialogfeld, in dem die neue Bildnummer (Ordnernummer-Dateinummer) angezeigt wird, erscheint. 3 Symbol für das Menü „CreativePrint” Menüleiste Drücken Sie ENTER. Hinweis Schalten Sie, während das Bild gespeichert wird, den Drucker nicht aus und nehmen Sie die Speicherkarte nicht aus dem Drucker. Andernfalls könnte die Speicherkarte beschädigt werden. So beenden Sie den Menümodus Drücken Sie MENU. Das vorherige Fenster wird wieder angezeigt. Fortsetzung 31 DE Erzeugen spezieller Ausdrucke Wählen Sie mit f/F die Ziffer und mit g/G den Tag, den Monat bzw. das Jahr aus. Drücken Sie anschließend ENTER. Aufrufen des Menüs „CreativePrint” 2 Wählen Sie mit g/G die Option (CreativePrint) und drücken Sie ENTER. Das Menü „CreativePrint” erscheint. Erstellen von geteilten Ausdrucken Sie können einen Ausdruck mit 2, 4, 9, 13 oder 16 Einzelbildern erzeugen. 1 Rufen Sie das Menü „CreativePrint” auf (Seite 31). 2 Wählen Sie mit g/G die Option „Geteilter Druck” und drücken Sie ENTER. Die Vorlagen für geteilte Drucke werden angezeigt. So machen Sie eine Funktion rückgängig Drücken Sie CANCEL. Das Fenster aus dem vorherigen Schritt wird wieder angezeigt. Einige Funktionen können nicht rückgängig gemacht werden. Tipp Sie können beim Erzeugen eines Bildes mit CreativePrint die Taste MENU drücken und einige der Optionen im Menü „Konfiguration” einstellen. So speichern Sie mit CreativePrint erzeugte Bilder (Seite 30) • Zum Speichern eines Bildes wählen Sie im Fenster. So schließen Sie das Menü „CreativePrint” 3 Wählen Sie mit g/G die gewünschte Vorlage aus und drücken Sie ENTER. Die ausgewählte Vorlage wird als Vorschau angezeigt. Bildbereich • Drücken Sie zu einem beliebigen Zeitpunkt MENU und wählen Sie „CreativePrint fertig”. • Lassen Sie das Vorschaubild anzeigen. Wählen Sie dann mit g/G/f/F das Symbol und drücken Sie ENTER. Möglicherweise wird das Dialogfeld zum Speichern eines Bildes angezeigt (Seite 30). Tipp Sie können die Bereiche in beliebiger Reihenfolge auswählen und definieren. 32 DE 4 Wählen Sie mit g/G/f/F den gewünschten Bildbereich aus und drücken Sie ENTER. Option / Das Fenster zum Auswählen eines Bildes erscheint. Funktion Vergrößern oder Verkleinern eines Bildes mit den Tasten am Drucker. Verschieben Sie mit g/G/f/F den Einstellrahmen und drücken Sie dann ENTER. Mit jedem Tastendruck auf ENTER wird das Bild um 90° im Uhrzeigersinn gedreht. 7 Wählen Sie mit g/G/f/F das gewünschte Bild aus und drücken Sie ENTER. Das Fenster zum Einstellen der Bildposition erscheint. Einstellwerkzeuge 6 Stellen Sie Größe und Position des ausgewählten Bildes ein. Wählen Sie mit g/G die gewünschte Einstelloption aus und drücken Sie ENTER. Das ausgewählte Bild wird zum Bildbereich hinzugefügt. Wenn Sie eine Vorlage mit mehreren Bildbereichen auswählen, führen Sie die Schritte 3 bis 7 so oft aus, bis Sie für jeden Bereich ein Bild ausgewählt haben. Tipp Zum Drucken des Vorschaubildes drücken Sie PRINT (Seite 30). 33 DE Erzeugen spezieller Ausdrucke 5 Wählen Sie mit g/G/f/F die und drücken Sie Option ENTER. Erstellen eines Kalenders 4 Wenn Sie eine Vorlage mit mehreren Bildbereichen auswählen, führen Sie die Schritte unten so oft aus, bis Sie für jeden Bereich ein Bild ausgewählt haben. Sie können einen Kalender mit Ihren Lieblingsbildern anlegen. 1 Rufen Sie das Menü „CreativePrint“ auf (Seite 31). 2 Wählen Sie mit g/G die Option „Kalender“ und drücken Sie ENTER. 1 Wählen Sie mit g/G/f/F einen Bildbereich aus und drücken Sie ENTER. Die Bildliste wird angezeigt (Seite 33). 2 Wählen Sie mit g/G/f/F das gewünschte Bild aus und drücken Sie ENTER. Das Fenster zum Einstellen der Bildgröße und -position erscheint. Informationen zum Einstellen finden Sie unter Schritt 6 auf Seite 33. 3 Wählen Sie mit g/G die Option und drücken Sie ENTER. Das Bild wird ausgewählt und im jeweiligen Bildbereich angezeigt. Das Fenster zum Auswählen eines Kalendertyps erscheint. 5 3 Wählen Sie mit g/G die gewünschte Vorlage aus und drücken Sie ENTER. Die ausgewählte Vorlage wird als Vorschau angezeigt. Bildbereich Wählen Sie ein Bild aus. Definieren Sie den Kalender. 1 Wählen Sie mit g/G/f/F den Kalenderbereich aus und drücken Sie ENTER, um das Fenster zum Definieren des Kalenders aufzurufen. Kalenderbereich 2 Wählen Sie mit f/F die folgenden Optionen aus und nehmen Sie mit g/G die Einstellung vor. Tipp Sie können Bildbereiche und Kalenderbereiche in beliebiger Reihenfolge auswählen und definieren. 34 DE Option Funktion Erstes/r J/M Legen Sie den ersten Monat und das Jahr fest, mit dem der Kalender anfangen soll. Wählen Sie mit g/G den Monat bzw. das Jahr aus und stellen Sie mit f/F die Zahl ein. Drücken Sie ENTER. Erster Tag Legen Sie den Tag fest, mit dem die Woche beginnen soll (der also ganz links im Kalender erscheinen soll). Wählen Sie mit f/F „Sonntag“ oder „Montag“ aus. Drücken Sie dann ENTER. 3 Wählen Sie mit g/G/f/F die Option und drücken Sie ENTER. Der Kalender wird im Kalenderbereich angezeigt. Tipp Zum Drucken des Vorschaubildes drücken Sie PRINT (Seite 30). Mit dem Menü „Schnelldruck” können Sie mehrere Bilder, die auf einer Speicherkarte oder auf einem externen Gerät gespeichert sind, auf einmal ausdrucken. Der Drucker bietet die folgenden drei Schnelldruckverfahren: • Indexdruck Mit dieser Funktion können Sie eine Liste (Index) aller auf einer Speicherkarte oder auf einem externen Gerät enthaltenen Bilder ausdrucken, so dass Sie den Inhalt des ausgewählten Datenträgers problemlos überprüfen können. Die Anzahl der Miniaturbilder pro Blatt wird automatisch berechnet. Im Ausdruck erscheinen die jeweiligen Bildnummern (OrdnernummerDateinummer) über den Bildern. Bildnummer Datum (sofern „Datum drucken” aktiviert ist) • Drucken von voreingestellten Bildern (DPOF) Mit DPOF (Digital Print Order Format) zum Drucken voreingestellte Bilder sind in der ) Bildliste mit der Druckmarkierung ( gekennzeichnet. Diese Bilder können Sie auf einmal ausdrucken. Die vorgegebene Anzahl an Exemplaren der einzelnen Bilder wird in der Reihenfolge gedruckt, in der die Bilder angezeigt werden. • Drucken aller Bilder Sie können alle Bilder auf einer Speicherkarte oder einem externen Gerät auf einmal ausdrucken lassen. Fortsetzung 35 DE Erzeugen spezieller Ausdrucke Farbe f. Tag Stellen Sie für Sonntag und Samstag die Farbe ein, die im Kalender angezeigt werden soll. Drücken Sie G und wählen Sie mit f/F die gewünschte Farbe für Sonntag und Samstag aus. Drücken Sie dann ENTER. Schnelldruck (Index/ DPOF/Alles) Hinweise Hinweis • Wie Sie Bilder zum Drucken voreinstellen können, wird im Handbuch zu Ihrer Digitalkamera erläutert. • Nicht alle Digitalkameras unterstützen die DPOF-Funktion und der Drucker unterstützt möglicherweise nicht alle Funktionen der verwendeten Digitalkamera. 1 Wenn keine Bilder mit DPOF voreingestellt wurden und Sie „DPOF-Druck” auswählen, erscheint eine Fehlermeldung. 4 Drücken Sie MENU am Drucker. Die Menüleiste wird angezeigt. Schnelldrucksymbol 2 Wenn Sie „Ja” wählen, wird der Druckvorgang gestartet. Während des Druckens blinkt die Anzeige PRINT und der Druckverlauf wird angezeigt. Menüleiste So beenden Sie den Menümodus Drücken Sie nochmals MENU. Das vorherige Fenster wird wieder angezeigt. Wählen Sie mit g/G die Option (Schnelldruck) und drücken Sie ENTER. Das Menü „Schnelldruck” erscheint. Wählen Sie mit g/G die Option „Ja”, um das Drucken zu starten, oder „Nein”, um den Vorgang abzubrechen. Drücken Sie anschließend ENTER. So stoppen Sie den Druckvorgang Drücken Sie CANCEL. Wenn Sie mehrere Exemplare drucken, stoppt der Druckvorgang nach dem Exemplar, das gerade gedruckt wird. 5 Wenn der Druckvorgang abgeschlossen ist, wird das Druckpapier automatisch ausgegeben. Nehmen Sie das bedruckte Papier aus dem Papierfach. Menü „Schnelldruck” Tipps 3 Wählen Sie mit f/F die Option „Indexdruck”, „DPOF-Druck” oder „Alles drucken” und drücken Sie dann ENTER. Ein Bestätigungsdialogfeld wird angezeigt. 36 DE • Auch wenn die Druckkassette für die Druckmenge nicht ausreicht, können Sie mit dem Drucken fortfahren. Wenn die Druckkassette während des Druckvorgangs leer wird, gehen Sie nach den angezeigten Anweisungen vor und tauschen die Druckkassette aus (Seite 12). • Wenn die Option „Datum drucken“ im Menü „Konfiguration“ auf „Ein“ gesetzt ist, wird das Datum, an dem das Bild aufgenommen oder gespeichert wurde, ausgedruckt (Seite 43). Ausführen einer Bildpräsentation Sie können eine Bildpräsentation der auf einer Speicherkarte oder einem externen Gerät gespeicherten Bilder ausführen. Außerdem können Sie ein angezeigtes Bild von Hand drucken. 3 Das Fenster, in dem Sie festlegen können, wie Bilder gewechselt werden, wird angezeigt. 4 Wählen Sie mit f/F die Option „Autom.”, um die Bilder automatisch zu wechseln, oder „Manuell”, um sie manuell zu wechseln. Drücken Sie anschließend ENTER. 5 Wählen Sie mit f/F die Option „Ausführen“ und drücken Sie ENTER. In diesem Abschnitt verwendete Tasten g/G/f/F/ENTER PRINT CANCEL 1 Drücken Sie MENU. Die Menüleiste wird angezeigt. Menüleiste 2 Symbol für das Menü „Bildpräsentation“ • Wenn Sie „Autom.“ wählen: Die Bilder auf der Speicherkarte oder einem externen Gerät werden automatisch nacheinander angezeigt. • Wenn Sie „Manuell“ wählen: Das Bild, das in der Bildliste mit dem Cursor ausgewählt ist, wird angezeigt. Um das Bild zu wechseln, drücken Sie g/G/f/F. Das Bild, das in der Bildliste links neben, rechts neben, über oder unter dem aktuellen Bild steht, wird angezeigt. So brechen Sie die Bildpräsentation ab Drücken Sie CANCEL. Wählen Sie mit g/G die Option (Bildpräsentation) und drücken Sie ENTER. Das Menü „Bildpräsentation“ wird angezeigt. Menü „Bildpräsentation“ Drucken eines angezeigten Bildes Wenn Sie eine Bildpräsentation von Hand ausführen, können Sie das Bild, das gerade angezeigt wird, drucken, indem Sie PRINT drücken. Hinweise • Bei manchen Bildern kann es etwas dauern, bis sie angezeigt werden. • Bilder, die nicht als Indexbilder erscheinen, lassen sich nicht anzeigen, da sie beschädigt sind oder ein anderes Problem daran vorliegt. 37 DE Erzeugen spezieller Ausdrucke MENU Wählen Sie mit f/F die Option „Wechseln” und drücken Sie ENTER. Suchen eines Bildes Über das Suchmenü können Sie auf einer Speicherkarte oder einem externen Gerät Bilder nach Bildnummer oder Datum suchen. In diesem Abschnitt verwendete Tasten g/G/f/F/ENTER CANCEL MENU 1 Drücken Sie MENU. 3 Wählen Sie mit f/F den Suchschlüssel aus und drücken Sie ENTER. Das Dialogfeld zum Festlegen der Suchkriterien wird angezeigt. 4 Mit g/G wählen Sie eine Option aus und mit f/F geben Sie die Zahlen an. • Wenn Sie „Nach Dateinummer“ wählen: Geben Sie die Anfangs- und die Endnummer der Dateien (Ordnerund Dateinummern) ein, nach denen gesucht werden soll: Erste Bildnummer Letzte Bildnummer Die Menüleiste wird angezeigt. Symbol für das Menü „Bildsuche“ Tipp So beenden Sie den Menümodus Drücken Sie MENU. Das vorherige Fenster wird wieder angezeigt. 2 Wählen Sie mit g/G die Option (Bildsuche) und drücken Sie ENTER. Das Menü „Bildsuche“ wird angezeigt. Wenn Sie eine bestimmte Datei suchen, geben Sie in beide Felder den gleichen Wert ein. • Wenn Sie „Nach Datum“ wählen: Geben Sie das Anfangs- und das Enddatum der Dateien ein, nach denen gesucht werden soll: Anfangsdatum Enddatum Menü „Bildsuche“ Tipp Wenn Sie Bilder eines bestimmten Tages suchen, geben Sie in beide Felder das gleiche Datum ein. 38 DE • Wenn Sie „Nach Ordnernummer“ wählen: Geben Sie die Nummer des Ordners mit den gesuchten Bildern ein: Löschen von Bildern Sie können ausgewählte Bilder löschen oder den „Memory Stick“ formatieren. In diesem Abschnitt verwendete Tasten g/G/f/F/ENTER CANCEL 5 MENU Drücken Sie ENTER. Die Suche beginnt. Wenn die Suche beendet ist, werden die Suchergebnisse angezeigt. Wenn keine Bilder gefunden werden 6 Drücken Sie ENTER. Die Bildliste erscheint. • Wenn Sie „Nach Dateinummer“ oder „Nach Datum“ ausgewählt haben, wird auf den gefundenen Bildern mit „01“ die Druckmenge angezeigt. Die in der Bildliste ausgewählten Bilder können Sie problemlos überprüfen. • Wenn Sie „Nach Ordnernummer“ ausgewählt haben, wird das erste oder letzte Bild im ausgewählten Ordner angezeigt. Drucken eines gesuchten Bildes Wählen Sie mit g/G/f/F das zu druckende Bild aus und drücken Sie ENTER. Stellen Sie mit f/F die Druckmenge ein und drücken Sie dann erneut ENTER. Wenn Sie mehrere Bilder drucken wollen, wiederholen Sie diese Schritte. Drücken Sie PRINT. Der Druckvorgang wird gestartet. Die angegebene Anzahl an Exemplaren der ausgewählten Bilder wird gedruckt. 39 DE Erzeugen spezieller Ausdrucke „Keine Bilder gefunden.“ wird angezeigt. Hinweise • Schalten Sie beim Löschen oder Formatieren nicht den Drucker aus und nehmen Sie die Speicherkarte nicht heraus. Andernfalls könnte der Drucker, die Speicherkarte oder ein externes Gerät beschädigt werden. Oder die Bilddaten werden beschädigt. • Wenn ein Bild gelöscht ist, kann es nicht mehr wiederhergestellt werden. Überzeugen Sie sich vor dem Löschen eines Bildes daher unbedingt, dass Sie das richtige Bild gewählt haben. • Beim Formatieren eines „Memory Stick“ werden alle Dateien einschließlich der Bilddateien gelöscht. • Sie können kein Bild von einem externen Gerät löschen. • Sie können keine andere Speicherkarte als einen „Memory Stick“ formatieren. Löschen ausgewählter Bilder 4 Sie können Bilder auf einer Speicherkarte auswählen und löschen. 1 Drücken Sie MENU. Die Menüleiste wird angezeigt. Menüleiste Stellen Sie das Papierkorbsymbol mit g/G/f/F auf das zu löschende Bild und drücken Sie ENTER. Ein Bestätigungsdialogfeld wird angezeigt. 5 Symbol für das Menü „Löschen/Formatieren“ Wählen Sie mit g/G die Option „OK“ und drücken Sie ENTER. Das ausgewählte Bild wird gelöscht. Um weitere Bilder zu löschen, gehen Sie wie in Schritt 4 bis 5 erläutert vor. Tipp Drücken Sie MENU oder CANCEL, um das Menü „Löschen/Formatieren“ zu schließen. Hinweise Drücken Sie MENU, um den Menümodus zu beenden. Das vorherige Fenster wird wieder angezeigt. 2 Wählen Sie mit g/G die Option (Löschen/Formatieren) und drücken Sie ENTER. Das Menü „Löschen/Formatieren“ wird angezeigt. Menü „Löschen/Formatieren“ • Wenn Sie ein Bild löschen, das mit der Anzeige für zugehörige Datei ( ) gekennzeichnet ist, wird die zugehörige Filmoder E-Mail-Datei ebenfalls gelöscht. • Sie können ein Bild, das mit der Anzeige für geschützte Bilder ( ) oder dem Drucksymbol ( ) markiert ist, nicht löschen. Formatieren eines „Memory Stick“ Sie können „Memory Stick“ formatieren. 1 Drücken Sie MENU. Die Menüleiste wird angezeigt. 2 3 Wählen Sie mit f/F die Option „Bild löschen“ und drücken Sie ENTER. Das Menü „Löschen/Formatieren“ wird angezeigt. Die Bildliste erscheint. Papierkorbsymbol Wählen Sie mit g/G die Option (Löschen/Formatieren) und drücken Sie ENTER. 3 Wählen Sie mit f/F die Option „Memory Stick formatieren“ und drücken Sie ENTER. Ein Bestätigungsdialogfeld wird angezeigt. 4 Wählen Sie mit g/G die Option „OK“ und drücken Sie ENTER. Der „Memory Stick“ wird formatiert. Hinweis Wenn Sie einen „Memory Stick“ formatieren, werden alle Bilder darauf gelöscht. 40 DE Ändern der Druckeinstellungen (Konfiguration) 2 Wählen Sie mit g/G die Option (Konfiguration) und drücken Sie ENTER. Das Menü „Konfiguration“ wird angezeigt. Menü „Konfiguration“ Im Menü „Konfiguration“ können Sie verschiedene Druckeinstellungen (siehe Seite 42 und 43) ändern. In diesem Abschnitt verwendete Tasten g/G/f/F/ENTER CANCEL MENU Drücken Sie MENU. Hinweis Die Menüleiste wird angezeigt. Menüleiste Optionen, die sich nicht ändern lassen, werden grau angezeigt und können nicht ausgewählt werden. Symbol für das Menü „Konfiguration“ 3 Wählen Sie mit f/F die gewünschte Einstelloption aus und drücken Sie ENTER. Das Einstellfenster für die ausgewählte Option wird angezeigt (nächste Seite). 4 Drücken Sie MENU, um den Menümodus zu beenden. Das vorherige Fenster wird wieder angezeigt. Wählen Sie mit f/F die gewünschte Einstellung aus und drücken Sie ENTER. Damit ist die Einstellung festgelegt. Tipp Drücken Sie MENU, um das Menü „Konfiguration“ zu schließen. Fortsetzung 41 DE Erzeugen spezieller Ausdrucke 1 Option Einstellungen Funktion Auto Fine Print 3 Foto*/Lebhaft •Fotoqualität: Das Bild wird automatisch so eingestellt, dass es natürlich und schön wirkt. (Empfohlen) •Lebhaft: Das Bild wird automatisch so eingestellt, dass es mit schärferen Bildkonturen gedruckt wird und lebhafter wirkt als im Modus „Fotoqualität“. Hinweise • Die Bilddaten werden nicht korrigiert. • Beim Drucken im PC-Modus hat die Auto Fine Print 3Einstellung im Druckertreiber Priorität vor dieser Einstellung. Im PictBridge-Modus bleibt diese Einstellung wirksam. ExifPrint Aus Das Bild wird ohne Korrektur gedruckt. Ein* Bei einem Bild, das mit einer Exif Print (Exif 2.21)kompatiblen Digitalkamera aufgenommen wurde, wird automatisch die optimale Bildqualität eingestellt. Hinweis Die Bilddaten werden nicht korrigiert. Ränder Aus Das Bild wird ohne Korrektur gedruckt. Ja Das Bild wird mit Rand gedruckt. Hinweis Bei einigen Bildern werden beim Drucken möglicherweise der obere und untere bzw. der rechte und linke Rand abgeschnitten. Nein* Das Bild wird ohne Rand gedruckt. Hinweis Bei einem Bild im Standardformat 4:3, das Sie mit einer Digitalkamera aufgenommen haben, werden beim Drucken der obere und untere Rand abgeschnitten und das Bild wird im Format 3:2 gedruckt. *: Werkseitige Einstellungen 42 DE Option Einstellungen Funktion Datum drucken Ein Sie können ein Bild mit Aufnahmedatum ausdrucken, wenn das Bild als Datei im DCF-Format (Design-Regel für Kameradateisystem) aufgezeichnet wurde. Wenn Sie einen Ausdruck mit Aufnahmedatum erstellen wollen, nehmen Sie das Bild bitte im DCF-Dateiformat auf. Wenn das Bild mit dem Drucker gespeichert wird, wird das Datum des Speicherns ausgedruckt. Aus* Das Bild wird ohne Datum gedruckt. Farbeinstellung *: Werkseitige Einstellungen So machen Sie Einstellungen rückgängig Drücken Sie CANCEL. Die Optionen werden auf die ursprünglichen Einstellungen zurückgesetzt. 43 DE Erzeugen spezieller Ausdrucke Hier können Sie die Druckfarben und die Schärfe einstellen. Wählen Sie mit g/G die Farbkomponente („R“ (rot), „G“ (grün) oder „B“ (blau)) oder die Option „S“ (Schärfe) aus und nehmen Sie mit f/F die Einstellung vor. Sie können den Pegel für R, G, B zwischen +4 und –4 und für S zwischen +7 und 0 einstellen. R: Dient zum Einstellen der Rot- und Blaukomponente. Je höher Sie den Pegel einstellen, umso stärker wird der Rotanteil im Bild, so als würde das Bild mit rotem Licht beleuchtet. Je niedriger Sie den Pegel einstellen, umso dunkler wird das Bild und der Blauanteil wird stärker. G: Dient zum Einstellen der Grün- und Violettkomponente. Je höher Sie den Pegel einstellen, umso stärker wird der Grünanteil im Bild, so als würde das Bild mit grünem Licht beleuchtet. Je niedriger Sie den Pegel einstellen, umso dunkler wird das Bild und der Violettanteil wird stärker. B: Dient zum Einstellen der Blau- und Gelbkomponente. Je höher Sie den Pegel einstellen, umso stärker wird der Blauanteil im Bild, so als würde das Bild mit blauem Licht beleuchtet. Je niedriger Sie den Pegel einstellen, umso dunkler wird das Bild und der Gelbanteil wird stärker. S: Je höher Sie den Pegel einstellen, desto schärfer werden die Konturen. (*R: 0/G:0/B:0/S:0) Ändern der Standarddruckeinstellungen (Option) 2 Wählen Sie mit g/G die Option (Option) und drücken Sie ENTER. Das Menü „Option“ wird angezeigt. Menü „Option“ Im Menü „Option“ können Sie die auf Seite 45 aufgelisteten Standarddruckeinstellungen ändern. In diesem Abschnitt verwendete Tasten g/G/f/F/ENTER CANCEL MENU 1 Drücken Sie MENU. 3 Die Menüleiste wird angezeigt. Menüleiste Symbol für das Menü „Option“ Wählen Sie mit f/F die gewünschte Einstelloption aus und drücken Sie ENTER. Das Einstellfenster für die ausgewählte Option wird angezeigt (nächste Seite). Zum Anzeigen der verborgenen Einstelloptionen blättern Sie mit f/F durch das Fenster. Hinweis Optionen, die sich nicht ändern lassen, werden grau angezeigt und können nicht ausgewählt werden. 4 Drücken Sie MENU, um den Menümodus zu beenden. Das vorherige Fenster wird wieder angezeigt. 44 DE Wählen Sie mit f/F die gewünschte Einstellung aus und drücken Sie ENTER. Damit ist die Einstellung festgelegt. Tipp Drücken Sie MENU, um das Menü „Konfiguration“ zu schließen. Einstellungen Funktion Sortierreihenf. Aufsteig.* In der Bildliste werden die Bilder in aufsteigender Reihenfolge nach Bildnummer sortiert angezeigt, so dass das Bild mit der niedrigsten Nummer ganz oben aufgelistet wird. Absteigend In der Bildliste werden die Bilder in absteigender Reihenfolge nach Bildnummer sortiert angezeigt, so dass das Bild mit der höchsten Nummer ganz oben aufgelistet wird. Ein* In der Bildliste werden Bilder ohne Miniaturbilddaten (Indexbilder) als Symbol angezeigt. Aus In der Bildliste werden Bilder ohne Miniaturbilddaten (Indexbilder) als Originalbild angezeigt. Ein In einem Bildvorschaufenster werden Bildinformationen (Dateityp, Aufnahmebedingungen usw.) angezeigt. Aus* In einem Bildvorschaufenster werden keine Bildinformationen angezeigt. Symbol Bilddatenanz. Datumsanzeigeformat Wählen Sie eines der folgenden Anzeigeformate für das Datum (Jahr, Monat und Tag): • J/M/T* • M/T/J •T/M/J LCD-Htgrd.Licht Wählen Sie eine der folgenden Helligkeitsstufen für das LCDHintergrundlicht: Hell*/Dunkel Demomodus Ein* Eine Flashdatei zum Demonstrieren der Funktionen des Druckers wird automatisch gestartet, wenn der Drucker etwa 3 Minuten lang nicht bedient wird und kein Datenträger angeschlossen ist. Drücken Sie eine beliebige Taste, um die Demo zu beenden. Aus Die Demo-Flashdatei wird nicht gestartet. Sprache Sie können die Sprache für das Menü und für Meldungen auswählen. Je nach der Region, in der Sie das Gerät erworben haben, werden einige der folgenden Sprachen angezeigt: Englisch*/Franz./Italienisch/ Deutsch/Spanisch/Russisch/Koreanisch/Chinesisch (vereinfacht) *: Werkseitige Einstellungen Hinweis Zum Anzeigen der verborgenen Einstelloptionen blättern Sie mit f/F durch das Fenster. So machen Sie Einstellungen rückgängig Drücken Sie CANCEL. Die Optionen werden auf die ursprünglichen Einstellungen zurückgesetzt. 45 DE Erzeugen spezieller Ausdrucke Option Drucken von einer PictBridge-Kamera aus Drucken von Bildern von einer Digitalkamera aus Sie können eine PictBridge-kompatible Digitalkamera an den Drucker anschließen und Bilder direkt von der Digitalkamera aus drucken. Vorbereitungen Sie müssen die Vorbereitungen 1 bis 4 (Seite 10 bis 15) und folgende Schritte ausführen: 1 Stellen Sie die Digitalkamera für das Drucken mit einem PictBridgekompatiblen Drucker ein. Welche Einstellungen und Schritte vor dem Anschließen auszuführen sind, variiert je nach Digitalkamera. Näheres dazu finden Sie in der Bedienungsanleitung zur verwendeten Digitalkamera. Bei einer Cyber-shotDigitalkamera von Sony wählen Sie beispielsweise den Modus „PictBridge” oder „Auto” für „USB-Anschluss”. Hinweis Bei einer DSC-T1 müssen Sie die Softwareversion aktualisieren. 2 Schließen Sie den Drucker an das Stromnetz an (Seite 16). 3 Drücken Sie zum Einschalten des Druckers den Schalter 1 (Ein/ Bereitschaft) (Seite 20). 5 Lösen Sie den Druck über die Digitalkamera aus. Der Drucker unterstützt folgende Druckfunktionen: • Drucken eines einzelnen Bildes • Drucken aller Bilder • Indexdruck • DPOF-Druck • Druck mit/ohne Rand • Druck mit Datum Hinweise dazu, was während des Druckens zu beachten ist, finden Sie auf Seite 21. Hinweise • Wenn Sie die Druckkassette austauschen, während der Drucker an eine PictBridgekompatible Digitalkamera angeschlossen ist, wird das Bild möglicherweise nicht richtig gedruckt. Trennen Sie in diesem Fall die Digitalkamera vom Drucker und schließen Sie sie erneut an. • Wenn Sie von der Digitalkamera aus ein Bild ohne Bildqualitätseinstellungen drucken, wird das Bild mit den Einstellungen im Menü „Konfiguration“ gedruckt. an den Anschluss PictBridge (USB des Typs A) Die Anzeige 1 (Ein/Bereitschaft) am Drucker leuchtet gelbgrün. 4 Schließen Sie eine PictBridgekompatible Digitalkamera an den Anschluss PictBridge am Drucker an (Seite 18). Wenn Sie eine PictBridge-kompatible Digitalkamera an den Drucker anschließen, wird „Der Drucker wird an eine PictBridge-Kamera angeschlossen.“ im LCD-Display des Druckers angezeigt. 46 DE Kamera oder anderes externes Gerät an USB-Anschluss Drucken von einem PC aus Sie können Bilder direkt von einem PC drucken, wenn Sie die mitgelieferte Software auf dem PC installieren und diesen an den Drucker anschließen. In diesem Abschnitt wird erläutert, wie Sie die mitgelieferte Software auf dem PC installieren und mit der mitgelieferten Software Picture Motion Browser ein Bild drucken. Schlagen Sie bitte auch in der Bedienungsanleitung zu Ihrem PC nach. Die Installation der Software ist nur erforderlich, wenn Sie den Drucker zum ersten Mal an den PC anschließen. Systemvoraussetzungen Um den mitgelieferten Druckertreiber und Picture Motion Browser verwenden zu können, muss Ihr PC folgende Voraussetzungen erfüllen: Betriebssystem: Microsoft Windows® XP Professional/ Windows® XP Home Edition/Windows® 2000 Professional/Windows® Millennium Edition vorinstalliert (IBM PC/AT-kompatibel) (Windows 95, Windows 98 Gold Edition, Windows 98 Second Edition, Windows NT und andere Versionen von Windows 2000 (z. B. Server) werden nicht unterstützt.) CPU: Pentium III mit mindestens 500 MHz (Pentium III mit mindestens 800 MHz empfohlen) RAM: mindestens 128 MB (mindestens 256 MB empfohlen) Festplattenplatz: mindestens 200 MB. (Je nach Windows-Version wird mehr Festplattenplatz benötigt. Zum Speichern und Bearbeiten von Bilddaten wird weiterer Festplattenplatz benötigt.) Bildschirm: Auflösung: mindestens 800 x 600 Pixel Farben: mindestens High Color (16 Bit) Erforderliche Software: DirectX 9.0 oder höher (für Picture Motion Browser erforderlich) Hinweise • Wenn der Drucker über einen Hub an den PC angeschlossen wird oder wenn zwei oder mehr USB-Geräte einschließlich anderer Drucker an den PC angeschlossen werden, kann es zu Problemen kommen. Schließen Sie in diesem Fall den Drucker direkt an den PC an bzw. trennen Sie die anderen USB-Geräte vom PC. • Sie können den Drucker nicht über ein gleichzeitig verwendetes USB-Gerät bedienen. Fortsetzung 47 DE Drucken von von einer einemPictBridge-Kamera PC aus Drucken aus/ Drucken von einem PC aus Die mitgelieferte CD-ROM Die mitgelieferte CD-ROM enthält die folgende Software: • Druckertreiber für den DPP-FP55: Die Software beschreibt die Druckervoraussetzungen und ermöglicht das Drucken vom Computer aus. • Picture Motion Browser: Originalsoftware von Sony, mit der Sie Fotos und Filme aufzeichnen, verwalten, verarbeiten und drucken können. Installieren der Software • Während der Datenübertragung und des Druckvorgangs dürfen Sie das USB-Kabel nicht vom Drucker lösen und auch nicht daran anschließen. Andernfalls funktioniert der Drucker möglicherweise nicht ordnungsgemäß. • Stellen Sie sicher, dass der an den Drucker angeschlossene PC während des Druckvorgangs nicht in den Standbymodus oder Ruhezustand wechselt. Andernfalls druckt der Drucker möglicherweise nicht ordnungsgemäß. • Es wird keine Garantie übernommen, dass der Drucker mit jedem PC eingesetzt werden kann, auch wenn dieser die Systemvoraussetzungen erfüllt. • Picture Motion Browser unterstützt die DirectX-Technologie und DirectX muss möglicherweise installiert werden. • Wenn Picture Motion Browser auf einem PC installiert wird, auf dem bereits Cyber-shot Viewer installiert ist, wird Cyber-shot Viewer überschrieben und durch Picture Motion Browser ersetzt. Die in Cyber-shot Viewer registrierten Suchordner werden automatisch in Picture Motion Browser registriert. Mit Picture Motion Browser lassen sich die Ordner besser anzeigen als mit Cyber-shot Viewer, da die registrierten Ordner nach Gruppe sortiert angezeigt werden können. Außerdem bietet Picture Motion Browser leistungsfähigere Bearbeitungsfunktionen, wie z. B. eine verbesserte „Rote Augen“Korrektur oder die neue Tonkurveneinstellung. Mit dieser Software können Sie Daten zum Mitnehmen auch auf eine externe Speicherkarte schreiben. Installieren des Druckertreibers 1 Achten Sie darauf, dass der Drucker nicht an den Computer angeschlossen ist. Hinweis Wenn Sie den Drucker jetzt an den PC anschließen, wird eins der folgenden Dialogfelder angezeigt: • Bei Windows Me: Hardware-Assistent • Bei Windows 2000/XP: Assistent für das Suchen neuer Hardware Trennen Sie in diesem Fall den Drucker vom PC und klicken Sie im Dialogfeld auf „Abbrechen“. 48 DE 2 Schalten Sie den Computer ein und starten Sie Windows. • Wenn Sie die Software unter Windows® 2000 Professional installieren bzw. deinstallieren, melden Sie sich als „Administrator“ oder „Hauptbenutzer“ bei Windows an. • Wenn Sie die Software unter Windows® XP Professional/ Windows® XP Home Edition installieren bzw. deinstallieren, melden Sie sich als ein Benutzer mit dem Benutzerkonto „Computeradministrator“ an. Hinweise • Schließen Sie unbedingt alle laufenden Programme, bevor Sie die Software installieren. • Sofern nicht anders angegeben, sind in diesem Abschnitt die Dialogfelder aus Windows XP Professional abgebildet. Das Installationsverfahren und die angezeigten Dialogfelder unterscheiden sich je nach Betriebssystem. 3 Legen Sie die mitgelieferte CDROM in das CD-ROM-Laufwerk am Computer ein. Das Setup-Programm startet automatisch und das Installationsfenster wird angezeigt. Hinweis Wenn das Installationsfenster nicht automatisch angezeigt wird, doppelklicken Sie auf „Setup.exe“ auf der CD-ROM. 4 Klicken Sie auf „Druckertreiberinstallation“. 9 Drücken Sie zum Einschalten des Druckers den Schalter 1 (Ein/ Bereitschaft) (Seite 20). Die Anzeige 1 (Ein/Bereitschaft) am Drucker leuchtet gelbgrün. 10 Klicken Sie auf „Weiter“. Das Dialogfeld „Sony DPP-FP55 InstallShield Wizard“ wird angezeigt. 5 Klicken Sie auf „Weiter“. Das Dialogfeld zur Lizenzvereinbarung wird angezeigt. 6 Aktivieren Sie „Ich bin mit den Bedingungen der Lizenzvereinbarung einverstanden.“ und klicken Sie auf „Weiter“. 11 Verbinden Sie die USB-Anschlüsse des Druckers und des Computers miteinander. an USBAnschluss (Typ B) Windows-PC Das Dialogfeld „Bereit zur Installation des Programms“ wird angezeigt. 7 Klicken Sie auf „Installieren“. Das Dialogfeld „Druckerverbindung“ wird angezeigt. 8 Drucken von einem PC aus Wenn Sie „Ich bin mit den Bedingungen der Lizenzvereinbarung nicht einverstanden“ aktivieren, können Sie nicht mit dem nächsten Schritt fortfahren. an USBAnschluss Hinweis Wenn Sie ein handelsübliches USB-Kabel verwenden, muss dieses einen Stecker des Typs B aufweisen und weniger als 3 m lang sein. Schließen Sie den Drucker an das Stromnetz an (Seite 16). Fortsetzung 49 DE Der Drucker wechselt automatisch in den PC-Modus und die Druckerinstallation wird automatisch gestartet. Nach Abschluss der Druckerinstallation wird das Dialogfeld „InstallShield Wizard abgeschlossen“ angezeigt. 12 Klicken Sie auf „Fertig stellen“. Überprüfen der Installation Rufen Sie über „Systemsteuerung“ das Fenster „Drucker und Faxgeräte“ (bei Windows® XP Professional/Windows® XP Home Edition) oder „Drucker“ auf. Wenn im Fenster „Drucker und Faxgeräte“ oder „Drucker“ der Eintrag „Sony DPP-FP55“ angezeigt wird, wurde der Druckertreiber erfolgreich installiert. Die Installation des Druckertreibers ist jetzt abgeschlossen. Wenn Sie dazu aufgefordert werden, starten Sie den Computer neu. 13 • Um die Installation zu beenden, klicken Sie auf „Fertig“, nehmen die CD-ROM aus dem Computer und heben sie zur späteren Verwendung auf. • Wenn Sie mit der Installation von Picture Motion Browser fortfahren möchten, klicken Sie auf „Picture Motion Browser Installation“ und gehen wie auf Seite 51 erläutert vor. Deinstallieren des Druckertreibers Wenn Sie den Druckertreiber nicht mehr benötigen, löschen Sie ihn wie im Folgenden beschrieben von der Festplatte des PCs: 1 Hinweise • Wenn Sie während der Installation zur Angabe des Speicherorts des Druckertreibers auf der CD-ROM aufgefordert werden, geben Sie das folgende Verzeichnis an: C:\WINDOWS\Temp\dpp-fp55 Geben Sie anstelle von „C:\WINDOWS“ das Windows-Verzeichnis auf Ihrem PC an. • Die mitgelieferte CD-ROM wird benötigt, wenn Sie den Druckertreiber deinstallieren oder neu installieren wollen. Heben Sie die CD-ROM zur späteren Verwendung gut auf. • Wenn die Installation fehlschlägt, trennen Sie den Drucker vom Computer, starten den Computer neu und führen die Installation ab Schritt 3 erneut aus. • Nach der Installation ist der „Sony DPPFP55“ nicht als Standarddrucker eingestellt. Stellen Sie den Drucker ein, den Sie für die einzelnen Anwendungen verwenden. • Bevor Sie den Drucker verwenden, lesen Sie bitte die Readme-Datei (Ordner „Readme“ auf der CD-ROMbOrdner „German“bReadme.txt). 50 DE 2 Trennen Sie das USB-Kabel vom Drucker und vom Computer. Legen Sie die mitgelieferte CDROM in das CD-ROM-Laufwerk am Computer ein. Das Setup-Programm startet automatisch und das Installationsfenster wird angezeigt. 3 Klicken Sie auf „Druckertreiberinstallation“. Das Dialogfeld „Sony DPP-FP55 InstallShield Wizard“ wird angezeigt. 4 Klicken Sie auf „Weiter“. Das Dialogfeld zur Lizenzvereinbarung wird angezeigt. 5 Aktivieren Sie „Ich bin mit den Bedingungen der Lizenzvereinbarung einverstanden“ und klicken Sie auf „Weiter“. Installieren von Picture Motion Browser 1 Das Dialogfeld zum Bestätigen der Deinstallation erscheint. 6 • Wenn Sie die Software unter Windows® 2000 Professional installieren bzw. deinstallieren, melden Sie sich mit dem Benutzernamen „Administrator“ oder „Hauptbenutzer“ bei Windows an. • Wenn Sie die Software unter Windows® XP Professional/ Windows® XP Home Edition installieren bzw. deinstallieren, melden Sie sich als ein Benutzer mit dem Benutzerkonto „Computeradministrator“ an. Klicken Sie auf „Ja“. Das Dialogfeld zum Neustarten des Computers erscheint. 7 Schalten Sie den Computer ein und starten Sie Windows. Aktivieren Sie „Ja, Computer jetzt neu starten.“ und klicken Sie auf „OK“. Hinweise 2 Nach dem Neustart des Computers sind die entsprechenden Dateien gelöscht und die Deinstallation ist abgeschlossen. So überprüfen Sie die Deinstallation Rufen Sie über „Systemsteuerung“ das Fenster „Drucker und Faxgeräte“ (bei Windows® XP Professional/Windows® XP Home Edition) oder „Drucker“ auf und überprüfen Sie, ob „Sony DPP-FP55“ angezeigt wird. Ist dies nicht der Fall, wurde der Druckertreiber erfolgreich deinstalliert. Legen Sie die mitgelieferte CDROM in das CD-ROM-Laufwerk am Computer ein. Das Setup-Programm startet automatisch und das Installationsfenster wird angezeigt. Hinweis Wenn das Installationsfenster nicht automatisch angezeigt wird, doppelklicken Sie auf „Setup.exe“ auf der CD-ROM. 3 Klicken Sie auf „Picture Motion Browser-Installation“. „Picture Motion Browser Setup“ startet und das Dialogfeld „Sprache“ wird angezeigt. Fortsetzung 51 DE Drucken von einem PC aus • Schließen Sie unbedingt alle laufenden Programme, bevor Sie die Software installieren. • Sofern nicht anders angegeben, sind in diesem Abschnitt die Dialogfelder aus Windows XP Professional abgebildet. Das Installationsverfahren und die angezeigten Dialogfelder unterscheiden sich je nach Betriebssystem. 4 Wählen Sie die Sprache für die Installation aus und klicken Sie auf „Weiter“. Das Dialogfeld „Sony Picture Utility Setup“ wird angezeigt. 5 7 Das Dialogfeld „Bereit zur Installation des Programms“ wird angezeigt. 8 Klicken Sie auf „Installieren“. Klicken Sie auf „Weiter“. Das Dialogfeld „Setup Status“ wird angezeigt. Nach Abschluss der Druckerinstallation wird das Dialogfeld „InstallShield Wizard abgeschlossen“ angezeigt. Das Dialogfeld zur Lizenzvereinbarung wird angezeigt. 6 Überprüfen Sie den Zielordner und klicken Sie auf „Weiter“. Aktivieren Sie „Ich bin mit den Bedingungen der Lizenzvereinbarung einverstanden“ und klicken Sie auf „Weiter“. Das Dialogfeld zum Festlegen des Zielordners wird angezeigt. 52 DE 9 Klicken Sie auf „Fertig stellen“. Die Installation von Picture Motion Browser ist jetzt abgeschlossen. Wenn Sie dazu aufgefordert werden, starten Sie den Computer neu. 10 Nehmen Sie die CD-ROM aus dem Computer und heben Sie sie zur späteren Verwendung gut auf. Hinweise • Wenn die Installation fehl schlägt, führen Sie sie ab Schritt 2 erneut aus. • Die mitgelieferte CD-ROM wird benötigt, wenn Sie Picture Motion Browser deinstallieren oder neu installieren wollen. Bewahren Sie sie zur späteren Verwendung gut auf. Nach der Installation der Software Das Symbol und eine Verknüpfung zur Website für die Kundenregistrierung werden auf dem Windows-Desktop angezeigt. Wenn Sie sich registrieren, finden Sie Support-Informationen unter folgender Adresse: http://www.sony.net/registration/di/ Deinstallieren von Picture Motion Browser 1 Klicken Sie auf „Start“ „Einstellungen“ „Systemsteuerung“ (bzw. „Start“ - „Systemsteuerung“ in Windows XP). 2 Doppelklicken Sie auf „Software“. Sie können mit Picture Motion Browser vom PC aus Bilder im Postkartenformat drucken. 1 Rufen Sie das Fenster von Picture Motion Browser folgendermaßen auf: • Doppelklicken Sie auf (Picture Motion Browser) auf dem Windows-Desktop. • Klicken Sie auf „Start“ - „Alle Programme“ (bzw. „Programme“ in Windows 2000) - „Sony Picture Utility“ - „Picture Motion Browser“. Wenn Sie Picture Motion Browser zum ersten Mal aufrufen, wird das Fenster zum Registrieren eines Suchordners angezeigt. Wenn bereits Bilder im Ordner „Eigene Bilder“ gespeichert wurden, klicken Sie auf „Jetzt registrieren“. Die Systemsteuerung wird angezeigt. 3 Wählen Sie „Sony Picture Utility“ und klicken Sie auf „Ändern/ Entfernen“ (bzw. „Entfernen“ in Windows XP). Die Software wird deinstalliert. Wenn Sie Bilder in einem anderen Ordner als „Eigene Bilder“ gespeichert haben, klicken Sie auf „Später registrieren“. Näheres dazu finden Sie unter „Registrieren eines Suchordners“ (Seite 59). Fortsetzung 53 DE Drucken von einem PC aus Wenn Sie die Software nicht mehr benötigen, können Sie sie folgendermaßen vom Computer löschen: Drucken von Fotos über Picture Motion Browser So rufen Sie den Ordner „Eigene Bilder“ auf • Windows Me/2000: Klicken Sie auf dem Desktop auf „Eigene Dateien“ - „Eigene Bilder“. • Windows XP: Klicken Sie auf der Taskleiste auf „Start“ - „Eigene Bilder“. 2 Klicken Sie auf den Ordner, der die zu druckenden Bilder enthält. In den folgenden Erläuterungen wird der Beispielordner „sample“ ausgewählt. Das Hauptfenster von Picture Motion Browser wird angezeigt. 3 So wechseln Sie die Anzeige im Hauptfenster Im Hauptfenster gibt es 2 verschiedene Ansichten für Fotos: Klicken Sie auf die Registerkarte „Ordner“ bzw. „Kalender“, um zwischen den Ansichten zu wechseln. • Ansicht „Ordner“ Die Bilder werden in den registrierten Ordnern sortiert und als Miniaturbilder angezeigt. • Ansicht „Kalender“ Die Bilder werden nach Aufnahmedatum sortiert und als Miniaturbilder zu den Kalenderdaten angezeigt. In der Ansicht „Kalender“ können Sie die Anzeige nach Jahr, Monat und Stunde sortieren. 54 DE Wählen Sie die zu druckenden Fotos aus und klicken Sie auf (Drucken). Das Dialogfeld „Drucken“ wird angezeigt. 4 Wählen Sie im DropdownListenfeld „Drucker“ die Option „Sony DPP-FP55“ aus und klicken Sie auf „Drucken“. Die Druckvorbereitungen werden ausgeführt. Option Funktion Drucker Wählen Sie „Sony DPP-FP55“. Papiergröße Wählen Sie im DropdownListenfeld das von Ihnen verwendete Papierformat aus: • P size • L size Hinweis Druckpapier im Format L size wird nicht in allen Regionen verkauft. Tipp Wenn Sie ein Bild ohne Ränder drucken wollen (Druck ohne Rahmen), müssen Sie diese Option aktivieren. Randlos • Wenn Sie diese Option aktivieren, wird das Bild ohne Ränder gedruckt. • Wenn Sie diese Option deaktivieren, wird das Bild mit Rändern gedruckt. Funktion Exif-Druck einsetzen • Wenn Sie diese Option aktivieren, wird ein mit einer Exif Print (Exif 2.21)kompatiblen Digitalkamera aufgenommenes Bild auf die optimale Bildqualität eingestellt und in dieser Qualität gedruckt. Hinweis Das auf dem Bildschirm angezeigte Bild wird nicht entsprechend eingestellt. • Wenn Sie diese Option deaktivieren, wird das Bild ohne entsprechende Einstellungen gedruckt. Hinweis Auch wenn Sie die Option deaktivieren, ist die Farbreproduktion bzw. Bildqualität auf „Auto Fine Print 3“ eingestellt. Wenn Sie die Einstellungen für Farbreproduktion bzw. Bildqualität ändern wollen, gehen Sie wie für die Eigenschaften erläutert vor. Eigenschaften Hier legen Sie die Ausrichtung, die Bildqualität und andere Details fest. Wenn Sie weitere Einstellungen vornehmen möchten, klicken Sie auf „Eigenschaften“, so dass das Eigenschaftendialogfeld für den ausgewählten Drucker angezeigt wird. Tipp Für einen Druck ohne Rahmen müssen Sie „Bild zoomen, bis der Druckbereich ausgefüllt ist“ als Druckoption aktivieren. Fortsetzung 55 DE Drucken von einem PC aus Druckoptionen • Wenn diese Option aktiviert ist, wird das Bild über den gesamten Druckbereich des Druckpapiers gedruckt. Die Ränder von Fotos werden möglicherweise abgeschnitten. • Wenn Sie diese Option deaktivieren, werden die Ränder beim Drucken nicht abgeschnitten. Option 5 Geben Sie auf der Registerkarte „Papier/Ausgabe“ das Papierformat an. Option Funktion Papierformat Wählen Sie im DropdownListenfeld das von Ihnen verwendete Papierformat aus: • P size • L size Aktivieren Sie dann eine der folgenden Optionen und geben Sie damit an, ob das Bild mit Rändern gedruckt werden soll: • mit Rand: Das Bild wird mit Rändern ausgedruckt. • ohne Rand: Das Bild wird ohne Ränder ausgedruckt. Tipp Die Einstellungen in diesem Eigenschaftendialogfeld werden in das Dialogfeld „Drucken“ übernommen. Ausrichtung Wählen Sie die Ausrichtung des Bildes im Ausdruck: • Hochformat • Querformat • Um 180 Grad drehen 56 DE Option Funktion Exemplare Geben Sie die Anzahl der zu druckenden Exemplare an. Skalierung Geben Sie den Prozentsatz an, um den das Bild im Ausdruck vergrößert bzw. verkleinert werden soll. Sie können beim Vergrößern oder Verkleinern eines Bildes einen Referenzpunkt festlegen, indem Sie „Referenz oben links“ aktivieren. • Ist die Option deaktiviert, wird ein Bild mit der Mitte als Referenzpunkt vergrößert oder verkleinert. In der Regel verwenden Sie diese Option. • Ist die Option aktiviert, wird ein Bild mit der Ecke oben links als Referenzpunkt vergrößert oder verkleinert. Sie benötigen diese Option bei einigen. Druckvorschau Aktivieren Sie diese Option, um vor dem Drucken eine Vorschau des Bildes anzuzeigen. 6 Legen Sie auf der Registerkarte „Grafik“ die Farbreproduktion und die Bildqualität fest. Option Funktion Funktion •ICM (System): Wählen Sie im Dropdown-Listenfeld „Einstellung“ eins der folgenden Korrekturverfahren aus: – Grafiken: Bei Verwendung von Grafiken und lebhaften Farben. – Übereinstimmung: Wenn die Farben übereinstimmen sollen. – Bilder: Wenn ein Foto oder Bilder gedruckt werden. Exif Print Aktivieren Sie diese Option, um ein mit einer Exif Print (Exif 2.21)-kompatiblen Digitalkamera aufgenommenes Bild einzustellen und auszudrucken. Der Druckertreiber verwendet die Farbkonvertierungs- und ExifAufnahmedaten zum Einstellen der Bildqualität. Diese Option ist nur in Picture Motion Browser wirksam. Tipp Die Einstellungen in diesem Eigenschaftendialogfeld werden in das Dialogfeld „Drucken“ übernommen. Korrektur des “Rote Augen”-Effekts Aktivieren Sie diese Option, um den “Rote Augen”-Effekt, der bei Aufnahmen mit einem Blitz entsteht, automatisch zu reduzieren. Hinweise • Wenn Sie diese Option aktivieren, lassen Sie mit „Druckvorschau“ vor dem Drucken unbedingt ein Vorschaubild anzeigen und überprüfen Sie, ob die „Rote Augen“-Korrektur korrekt auf das Bild angewendet wurde. Fortsetzung 57 DE Drucken von einem PC aus Farbdarstellung/Bildqualität Wählen Sie die Einstellung im Dropdown-Listenfeld aus: •Aus: Das Bild wird ohne entsprechende Einstellungen gedruckt. In diesem Fall ist „ExifPrint“ deaktiviert. •Auto Fine Print 3: Wählen Sie im Dropdown-Listenfeld „Einstellung“ eins der folgenden Korrekturverfahren aus: – Fotoqualität: Eine automatische Korrektur der Bildqualität bewirkt, dass der Ausdruck möglichst natürlich wirkt (empfohlen). –Lebhaft: Eine automatische Korrektur der Bildqualität bewirkt, dass der Ausdruck lebhafter wirkt. Bei dieser Einstellung wird eine stärkere Schärfenkorrektur vorgenommen, weshalb die Bilder lebhafter wirken. Option Option Funktion • Die Erkennung des „Rote Augen“Effekts erfolgt automatisch und der Effekt wird möglicherweise nicht korrigiert. Wenn der „Rote Augen“Effekt nicht korrigiert wird, verwenden Sie die Korrekturfunktion von Picture Motion Browser. • Die Korrektur des „Rote Augen“Effekts steht nur zur Verfügung, wenn Sie den Druckertreiber auf der mitgelieferten CD-ROM über „Setup.exe“ installiert haben. Näheres dazu finden Sie in der Datei Readme.txt. Druckeinstellungen Dient zum Einstellen der Farbkomponenten und der Konturenschärfe. R (rot): Dient zum Einstellen der Rot- und Blaukomponente. Je höher Sie den Pegel einstellen, umso stärker wird der Rotanteil im Bild, so als würde das Bild mit rotem Licht beleuchtet. Je niedriger Sie den Pegel einstellen, umso dunkler wird das Bild. Der Rotanteil wird geringer, während der Blauanteil stärker wird. G (grün): Dient zum Einstellen der Grün- und Violettkomponente. Je höher Sie den Pegel einstellen, umso stärker wird der Grünanteil im Bild, so als würde das Bild mit grünem Licht beleuchtet. Je niedriger Sie den Pegel einstellen, umso dunkler wird das Bild. Der Grünanteil wird geringer, während der Violettanteil stärker wird. B (blau): Dient zum Einstellen der Blau- und Gelbkomponente. Je höher Sie den Pegel einstellen, umso stärker wird der Blauanteil im Bild, so als würde das Bild mit blauem Licht beleuchtet. Je niedriger Sie den Pegel einstellen, umso dunkler wird das Bild. Der Blauanteil wird geringer, während der Gelbanteil stärker wird. Schärfe: Je höher Sie den Pegel einstellen, desto schärfer werden die Bildkonturen. 58 DE 7 Klicken Sie auf „OK”. Das Druckdialogfeld wird angezeigt. Tipp Wenn in Schritt 5 „Druckvorschau“ aktiviert wurde, wird das Vorschaufenster angezeigt. Überprüfen Sie die Ergebnisse der vorgenommenen Einstellungen und klicken Sie auf „Drucken“. Der Druckvorgang beginnt. Lesen Sie bitte auch die „Hinweise zum Drucken“ auf Seite 21. Nähere Informationen zu den Eigenschaften von Picture Motion Browser finden Sie in der OnlineHilfe zu Picture Motion Browser. Hinweis Bewegtbilddateien und RAW-Datendateien können nicht gedruckt werden. Tipps • Wenn Sie im Bildbereich des Hauptfensters eine zusammenhängende Gruppe von Standbildern auswählen wollen, klicken Sie auf das erste Bild in der Gruppe, halten die Umschalttaste gedrückt und klicken auf das letzte Bild in der Gruppe. • Wenn Sie eine nicht zusammenhängende Gruppe von Standbildern auswählen wollen, halten Sie die Strg-Taste gedrückt und klicken auf die einzelnen Bilder. • Sie können aus der Bildvorschau heraus drucken. • Picture Motion Browser ist mit ICM kompatibel. Registrieren eines Suchordners 3 Mit Picture Motion Browser können Bilder, die auf der Festplatte des PCs gespeichert sind, nicht direkt angezeigt werden. Sie müssen wie folgt einen Suchordner registrieren: 1 Klicken Sie auf „Datei“ „Beobachtungsordner registrieren“ oder klicken Sie auf (Beobachtungsordner registrieren). Klicken Sie auf „Ja“. Die Registrierung der Bildinformationen in der Datenbank beginnt. 4 Klicken Sie auf „Schließen“. Das Fenster zum Registrieren eines Suchordners wird angezeigt. Wählen Sie den zu registrierenden Ordner aus und klicken Sie auf „Registrieren“. So wechseln Sie den Suchordner Klicken Sie auf „Werkzeuge“ „Einstellungen“ - „Beobachtungsordner“. Tipps • Wenn der Quellordner einen Unterordner enthält, werden die Bilder im Unterordner ebenfalls registriert. • Wenn Sie die Software zum ersten Mal aufrufen, werden Sie dazu aufgefordert, den Ordner „Eigene Bilder“ zu registrieren. • Je nach Anzahl der Bilder kann das Registrieren der Bilder einige Zeit in Anspruch nehmen. Hinweis Sie können nicht ein ganzes Laufwerk registrieren. Fortsetzung 59 DE Drucken von einem PC aus 2 Hinweise • Der Ordner, den Sie als Zielordner für importierte Bilder auswählen, wird automatisch registriert. • Die Registrierung eines hier registrierten Ordners können Sie nicht rückgängig machen. So stoppen Sie den Druckvorgang 1 Doppelklicken Sie auf das Druckersymbol in der Taskleiste und rufen Sie das Dialogfeld „Drucken“ auf. 2 Klicken Sie auf den Namen des Dokuments, dessen Ausdruck abgebrochen werden soll, und klicken Sie im Menü „Dokument“ auf „Abbrechen“. Das Dialogfeld zum Bestätigen des Löschens erscheint. 3 Klicken Sie auf „Ja“. Der Druckvorgang wird abgebrochen. Hinweis Brechen Sie nicht den laufenden Druckvorgang ab. Andernfalls kann es zu einem Papierstau kommen. Drucken über eine andere Anwendungssoftware Sie können auch mit einer handelsüblichen Anwendungssoftware über den DPP-FP55 Bilder ausdrucken. Wählen Sie im Druckdialogfeld „DPP-FP55“ aus und wählen Sie im Dialogfeld zum Einrichten der Seite das Papierformat aus. Näheres zu den Druckeinstellungen finden Sie in Schritt 5 und 6 auf Seite 56 und 57. Hinweis zur Einstellung „ohne Rand“ im Abschnitt „Papierformat“ Wenn Sie eine andere Anwendung als Picture Motion Browser verwenden, werden Bilder möglicherweise mit Rändern gedruckt, auch wenn Sie im Abschnitt „Papierformat“ auf der Registerkarte „Papier/Ausgabe“ im Dialogfeld „Eigenschaften von Sony DPPFP55“ den randlosen Druck eingestellt haben. Wenn Sie die Option für den Druck ohne Rand auswählen, werden Druckbereichsinformationen für den Ausdruck ohne Rand an die Anwendung übergeben. Bei einigen Anwendungen wird das Bild jedoch möglicherweise innerhalb des angegebenen Bereichs angeordnet und mit Rand gedruckt. Führen Sie in diesem Fall eine der folgenden Maßnahmen durch, um das Bild ohne Rand zu drucken: • Wenn Sie innerhalb der Anwendung den Druckbereich festlegen können, geben Sie an, dass das Bild beim Drucken den Druckbereich vollständig ausfüllen soll. Wählen Sie z. B. „Ganzseitiger Fotodruck“ oder eine ähnliche Option. • Geben Sie in das Textfeld „Skalierung”auf der Registerkarte „Papier/Ausgabe“ im Dialogfeld „Eigenschaften von Sony DPP-FP55“ einen höheren Wert ein. 60 DE Wenn Sie einen höheren Wert eingegeben haben und bei einem gedruckten Bild rechts und unten immer noch Ränder bleiben, aktivieren Sie „Referenz oben links“. Lassen Sie in jedem Fall das Vorschaubild anzeigen und überprüfen Sie das Bild, bevor Sie es drucken. Ausrichtungseinstellung Je nach verwendeter Anwendung ändert sich die Ausrichtung möglicherweise nicht, wenn Sie zwischen Hochformat und Querformat wechseln. Einstellung für den Druck mit bzw. ohne Rand im Druckertreiber Wenn die verwendete Anwendungssoftware über eine Einstellung für den Druck mit bzw. ohne Rand verfügt, empfiehlt es sich, im Druckertreiber den Druck ohne Rand einzustellen. Drucken von einem PC aus Druckmengeneinstellung im Dialogfeld „Eigenschaften“ Je nach verwendeter Anwendung hat die Druckmengeneinstellung der Anwendung möglicherweise Vorrang vor der im Druckertreiberdialogfeld eingestellten Druckmenge. Exif Print-Option auf der Registerkarte „Grafik“ Die Exif Print-Option im Abschnitt „Farbdarstellung/Bildqualität“ wird nur von Picture Motion Browser unterstützt. Wenn Sie ein Bild mit einer anderen Anwendung drucken und diese Option aktiviert ist, sind die Farben im Ausdruck möglicherweise verfälscht. Deaktivieren Sie in diesem Fall diese Option. 61 DE Störungsbehebung Wenn Probleme auftreten Wenn an Ihrem Drucker Störungen auftreten, versuchen Sie bitte, diese anhand der folgenden Checkliste zu beheben. Sollte die Störung bestehen bleiben, wenden Sie sich an Ihren Sony-Händler. Stromversorgung Symptom Überprüfen Sie Folgendes Der Drucker lässt • Ist das Netzkabel richtig sich mit dem angeschlossen? Schalter 1 (Ein/ Bereitschaft) nicht einschalten. Ursache/Abhilfemaßnahmen c Schließen Sie das Netzkabel richtig an eine Netzsteckdose an. (.Seite 16) Anzeigen von Bildern Symptom Überprüfen Sie Folgendes Ursache/Abhilfemaßnahmen Im LCD-Display • Wird im LCD-Display des c Wenn eine PictBridge-Kamera oder werden keine Druckers die Meldung ein PC an den Drucker angeschlossen Bilder angezeigt. „Drucker an PictBridgeist und der Drucker im PictBridge-/ Kamera angeschlossen.” PC-Modus arbeitet, werden keine oder „Der Drucker wird Bilder im Fenster angezeigt. an PC angeschlossen.” Wenn eine Speicherkarte eingesetzt angezeigt? oder ein externes Gerät angeschlossen ist, werden die Bilder nach folgender Priorität angezeigt: „Memory Stick”c„SD-Karte”c„Externes Gerät” c Gehen Sie gegebenenfalls nach den • Werden im LCD-Display angezeigten Anweisungen vor, um Fehlermeldungen (Ursache/ das Problem zu beheben. Abhilfemaßnahmen) (.Seite 77) angezeigt? • Ist die Speicherkarte richtig eingelegt bzw. das externe Gerät richtig angeschlossen? c Setzen Sie eine Speicherkarte richtig ein bzw. schließen Sie das externe Gerät richtig an. (.Seite 17 bis 19) • Enthält die Speicherkarte c Setzen Sie eine Speicherkarte ein bzw. schließen Sie ein externes Gerät an, bzw. das externe Gerät auf der bzw. dem Bilder Bilder, die mit einer aufgezeichnet sind. Digitalkamera oder einem anderen Gerät aufgenommen wurden? 62 DE Symptom Überprüfen Sie Folgendes Einige Bilder in der Bildliste werden nicht angezeigt oder aber angezeigt, jedoch nicht gedruckt. • Werden in der Bildliste c Wenn ein Bild angezeigt, aber nicht Miniaturbilder gedruckt wird, ist die zum Drucken angezeigt? verwendete Datei beschädigt. c Wenn auf der Speicherkarte bzw. dem externen Gerät keine Bilder gespeichert sind, erscheint die Meldung „Keine Bilddatei“. c Wenn ein Bild nicht mit dem DCF-Format (Design-Regel für Kameradateisystem) kompatibel ist, lässt es sich möglicherweise nicht mit diesem Drucker drucken, obwohl es auf dem PC-Monitor angezeigt wird. • Erscheint die Markierung unten in der Bildliste? • Wurde das Bild auf dem PC erstellt? Ursache/Abhilfemaßnahmen c Wenn die links abgebildete Markierung angezeigt wird, handelt es sich bei dem Bild um eine auf dem Computer erstellte JPEG-Datei oder es sind keine Miniaturbilddaten vorhanden. Wählen Sie die Markierung und drücken Sie mehrmals (Vergrößern), um die Bildvorschau anzuzeigen. Wenn das Bild angezeigt wird, können Sie es drucken. Wenn die Markierung erneut angezeigt wird, weist das Bild ein inkompatibles Dateiformat auf und kann mit diesem Drucker nicht gedruckt werden. c Wenn die links abgebildete Markierung angezeigt wird, weist das Bild ein kompatibles Dateiformat auf, aber die Miniaturbilddaten oder die Bilddaten selbst können nicht geöffnet werden. Wählen Sie die Markierung und drücken Sie mehrmals (Vergrößern), um die Bildvorschau anzuzeigen. Wenn das Bild angezeigt wird, können Sie es drucken. Wenn die Markierung erneut angezeigt wird, können Sie das Bild mit diesem Drucker nicht drucken. • Sind mehr als 9.999 Bilder auf der Speicherkarte bzw. dem externen Gerät gespeichert? c Der Drucker kann bis zu 9.999 Bilddateien anzeigen, speichern, löschen und verarbeiten. Wenn auf einer Speicherkarte oder einem externen Gerät mehr als 9.999 Bilder gespeichert sind, müssen Sie die übrigen Bilder im PC- oder PictBridgeModus anzeigen und verarbeiten. 63 DE Störungsbehebung • Erscheint die Markierung unten in der Bildliste? Symptom Überprüfen Sie Folgendes Ursache/Abhilfemaßnahmen Einige Bilder in der Bildliste werden nicht angezeigt oder aber angezeigt, jedoch nicht gedruckt. • Haben Sie eine Bilddatei auf dem PC benannt oder umbenannt? c Wenn Sie eine Bilddatei auf dem Computer benennen oder umbenennen und der Dateiname andere als alphanumerische Zeichen enthält, wird der Dateiname möglicherweise nicht richtig angezeigt oder das Bild wird vom Drucker nicht angezeigt (Lesefehler). • Haben Sie in der Bildliste die Druckmenge festgelegt? c Wenn Sie Bilder wie unter „Drucken mehrerer Bilder“ erläutert ausgewählt haben, können Sie das Bild, das mit dem Cursor ausgewählt ist, nicht drucken. Wählen Sie das Bild aus, indem Sie ENTER drücken, und legen Sie die Druckmenge für das Bild fest. (.Seite 22) • Enthält die Speicherkarte bzw. das externe Gerät 8 oder mehr Ordnerebenen? c Bilder, die in einem Ordner der achten oder einer höheren Ebene gespeichert sind, können mit diesem Drucker nicht angezeigt werden. Der Dateiname wird nicht korrekt angezeigt. • Haben Sie den Dateinamen des Bildes auf dem PC geändert? c Wenn Sie eine Bilddatei auf dem Computer benennen oder umbenennen und der Dateiname andere als alphanumerische Zeichen enthält, wird der Dateiname möglicherweise nicht richtig angezeigt. Bei einer mit einer PCAnwendung erstellten Datei werden die ersten 8 Zeichen des Dateinamens als Dateiname angezeigt. Im Menü „Bearbeiten” weist das Vorschaubild oben und unten leere Bereiche auf. • Ist das Vorschaubild extrem in die Länge oder Breite gedehnt? c Wenn ein Bild extrem in die Länge oder Breite gedehnt ist, werden im Menü „Bearbeiten” möglicherweise leere Bereiche angezeigt. c Das Standardbildseitenverhältnis eines mit einer Digitalkamera aufgenommenen Bildes beträgt 3:4. Wenn ein Bild im Postkartenformat bearbeitet oder gedruckt wird, wird es dagegen in einem Querformat gespeichert, so dass die Ober- und die Unterkante abgeschnitten und schwarz angezeigt werden. 64 DE Drucken Symptom Überprüfen Sie Folgendes Das Papier wird nicht eingezogen. • Haben Sie das c Wenn das Druckpapier nicht richtig Druckpapier richtig in das eingelegt wurde, kann es am Drucker zu Papierfach eingelegt? Fehlfunktionen kommen. Überprüfen Sie Folgendes: • Haben Sie eine korrekte Kombination von Druckpapier und Druckkassette eingelegt? (.Seite 11) • Ist das Druckpapier richtig herum in das Papierfach eingelegt? (.Seite 14) • Haben Sie mehr als 20 Blatt Druckpapier in das Papierfach eingelegt? (.Seite 14) • Haben Sie das Druckpapier gut aufgefächert? • Haben Sie das Druckpapier vor dem Drucken gefaltet oder gebogen? Ursache/Abhilfemaßnahmen c Verwenden Sie nur das für den Drucker angegebene Druckpapier. Wenn Sie inkompatibles Druckpapier verwenden, kann es am Drucker zu Fehlfunktionen kommen. (.Seite 11) • Ist ein Papierstau aufgetreten? c Wenn der Drucker das Druckpapier nicht einziehen kann, erscheint eine Fehlermeldung. Nehmen Sie das Papierfach aus dem Drucker und überprüfen Sie, ob ein Papierstau vorliegt. (.Seite 80) Während des • Läuft gerade ein Druckens wird Druckvorgang? das Druckpapier nach und nach ausgegeben. c Während des Druckens wird das Druckpapier nach und nach ausgegeben. Berühren Sie das teilweise ausgegebene Papier nicht und ziehen Sie auch nicht daran. Warten Sie, bis das Druckpapier nach Ende des Druckvorgangs vollständig ausgegeben wird. Achten Sie darauf, dass während des Druckens genügend Platz hinter dem Drucker ist, da das Druckpapier während des Druckens an der Rückseite nach und nach ausgegeben wird. 65 DE Störungsbehebung • Verwenden Sie für diesen Drucker geeignetes Druckpapier? Druckergebnisse Symptom Überprüfen Sie Folgendes Ursache/Abhilfemaßnahmen Die Ausdrucke sind von minderer Qualität. • Haben Sie Vorschaubilddaten gedruckt? c Bei einigen Digitalkameras werden zusammen mit den Primärbildern in der Indexbildliste möglicherweise Vorschaubilder angezeigt. Die Druckqualität der Vorschaubilder ist nicht so gut wie bei den Primärbildern. Beachten Sie, dass die Daten für die Primärbilder beschädigt werden können, wenn Sie die Vorschaubilder löschen. • Haben Sie ein Bild mit einer Größe (Breite oder Höhe) von unter 480 Punkten gedruckt? Wird die folgende Markierung in der Bildliste angezeigt? c Wenn ein Bild mit der links angezeigten Markierung angezeigt wird, handelt es sich um ein kleines Bild. Die Druckqualität ist aufgrund der geringen Bildgröße nicht sehr gut. c Ändern Sie die Bildgrößeneinstellung der verwendeten Digitalkamera. • Haben Sie das Bild im Menü „Bearbeiten” vergrößert? c Die Druckqualität kann sich bei einem vergrößerten Bild je nach Bildgröße verringern. • Hat sich Staub auf der Druckkassette angesammelt? c Wischen Sie die Kunststofffläche an der Druckkassette ab, um den Staub zu entfernen. • Wurde die Druckseite durch Staub oder Fingerabdrücke verschmutzt? c Berühren Sie nicht die Druckseite (die glänzende Seite ohne Aufdruck). Fingerabdrücke auf der Druckseite können das Druckergebnis beeinträchtigen. • Haben Sie gebrauchtes Druckpapier verwendet? c Bedrucken Sie nicht zweimal das gleiche Blatt. Wenn Sie ein Bild zweimal auf das gleiche Blatt drucken, wird das Druckbild dadurch nicht deutlicher. 66 DE Symptom Überprüfen Sie Folgendes Ursache/Abhilfemaßnahmen Die Ausdrucke sind von minderer Qualität. • Haben Sie das Bild im RAW-Dateiformat aufgenommen? c Wenn Sie ein Bild im RAWDateiformat aufnehmen, wird zusätzlich möglicherweise eine hoch komprimierte JPEG-Datei aufgezeichnet. Der Drucker unterstützt das RAW-Dateiformat nicht und verwendet deshalb möglicherweise die JPEG-Datei zum Drucken des Bildes. Eine RAW-Datei kann vom PC aus gedruckt werden. Näheres dazu finden Sie in der Bedienungsanleitung zur verwendeten Digitalkamera. Was ist das RAW-Dateiformat? Das RAW-Format ist ein Originalbilddateiformat zum Speichern von nicht komprimierten, nicht bearbeiteten Standbilddaten, die von einer Digitalkamera aufgezeichnet wurden. Ob eine Digitalkamera Bilder im RAW-Dateiformat aufzeichnen kann, ist in der Bedienungsanleitung zur verwendeten Digitalkamera erläutert. c Bei einer AdobeRGB-Bilddatei, die DCF 2.0 unterstützt, wird eine Farbkorrektur vorgenommen. Eine AdobeRGB-Bilddatei, die DCF 2.0 nicht unterstützt, wird ohne Farbkorrektur in verwaschenen Farben gedruckt. Was ist AdobeRGB? AdobeRGB ist ein Farbraum, der von Adobe Systems Incorporated als Standardeinstellung für Bildverarbeitungssoftware wie Adobe Photoshop verwendet wird. Der optionale Farbraum AdobeRGB bestimmt zusammen mit DCF 2.0 die in der Druckindustrie gängigen Farbräume. Ob eine Digitalkamera AdobeRGB unterstützt, ist in der Bedienungsanleitung zur Digitalkamera erläutert. 67 DE Störungsbehebung • Haben Sie mit einer AdobeRGB-kompatiblen Digitalkamera, die nicht mit DCF 2.0 kompatibel ist, ein Bild im AdobeRGB-Modus aufgenommen? Symptom Überprüfen Sie Folgendes Ursache/Abhilfemaßnahmen Die Bildqualität und die Farben des auf dem Bildschirm angezeigten Vorschaubildes unterscheiden sich von denen des gedruckten Bildes. c Da der Phosphortyp bzw. die Profile der LCD-Displays unterschiedlich sind, betrachten Sie das im Display angezeigte Bild bitte lediglich als Anhaltspunkt. Zum Einstellen der Bildqualität stehen folgende Möglichkeiten zur Verfügung: – Menü - Konfiguration - Farbeinstellung (.Seite 43) – Menü - Bearbeiten - Einstellen (.Seite 28) Ein Ausdruck direkt von einer in den Einschub des Druckers eingesetzten Speicherkarte bzw. einem externen Gerät ist nicht mit dem Ausdruck desselben Bildes vom PC aus identisch. c Die Bilder unterscheiden sich aufgrund der Unterschiede zwischen der internen Verarbeitung durch den Drucker und der Verarbeitung durch die PC-Software im Ausdruck. Das Datum lässt sich nicht ausdrucken. • Ist „Datum drucken“ auf „Ein“ gesetzt? c Setzen Sie „Datum drucken“ im Menü „Konfiguration” auf „Ein“. (.Seite 43) • Unterstützt das Bild DCF? c Die Funktion „Datum drucken“ bei diesem Drucker unterstützt nur Bilder, die mit den DCF-Standards kompatibel sind. c Setzen Sie „Datum drucken“ im Menü Das Datum wird • Ist „Datum drucken“ auf „Aus“ gesetzt? „Konfiguration” auf „Ein“. (.Seite gedruckt, 43) obwohl dies unerwünscht ist. • Wurde das Datum bei c Ändern Sie die Kameraeinstellungen. der Aufnahme mit der Digitalkamera zusammen mit dem Bild gespeichert? 68 DE Symptom Überprüfen Sie Folgendes Ursache/Abhilfemaßnahmen Das Bild füllt • Haben Sie „Ränder“ im c Setzen Sie „Ränder“ auf „Nein“ beim Drucken Menü „Konfiguration” auf (Menü - Konfiguration - Ränder). den „Ja“ gesetzt? (.Seite 42) Druckbereich • Weist das Bild das richtige c Bei einigen Digitalkameras variiert das nicht vollständig Bildseitenverhältnis auf? Bildseitenverhältnis der aus. aufgezeichneten Bilder, so dass das Bild möglicherweise nicht den ganzen Druckbereich des Druckers ausfüllt. c Wenn Sie ein Bild im Postkartenformat mit dieser Option bearbeiten und speichern, wird das Druckbild mit leeren Bereichen gespeichert. Wenn Sie beim Drucken „Ränder“ auf „Nein“ setzen, wird das Bild mit Rändern an beiden Seiten gedruckt. Wenn Sie ohne Ränder drucken möchten, bearbeiten Sie das Bild. Setzen Sie die Option „Ränder“ auf „Nein“ und speichern Sie das Bild. (.Seite 42) • Haben Sie das Bild bearbeitet, die Option „Ränder“ auf „Ja“ gesetzt und das Bild dann gespeichert? Das Bild wird nur teilweise gedruckt. • Haben Sie „Ränder“ im c Setzen Sie „Ränder“ auf „Ja“, um das Menü „Konfiguration” auf ganze Bild zu drucken. (.Seite 42) „Ja“ gesetzt? Beim Drucken wird das Bild in der Breite gedehnt. • Haben Sie das Bild gedreht oder anderweitig bearbeitet? c Bei einigen Digitalkameras wird ein Bild möglicherweise vertikal gedehnt, wenn es mit der Digitalkamera gedreht oder anderweitig verarbeitet wurde. Dies ist keine Fehlfunktion des Druckers, sondern darauf zurückzuführen, dass das Bild mit der Digitalkamera neu aufgezeichnet wurde. • Wurde das Papierfach Das Bild wird richtig eingesetzt? schräg gedruckt. c Schieben Sie das Papierfach gerade bis zum Anschlag in den Drucker. Auf den ausgedruckten Bildern erscheinen weiße Linien oder Punkte. c Der Druckkopf oder der Papierpfad ist möglicherweise verschmutzt. Reinigen Sie den Druckkopf und den Papierpfad mit der mitgelieferten Reinigungskassette. (.Seite 80) 69 DE Störungsbehebung Auch wenn „Ränder“ auf „Nein“ gesetzt ist, wird das Bild mit Rändern an beiden Seiten gedruckt. Symptom Überprüfen Sie Folgendes Ursache/Abhilfemaßnahmen Das Bild ist zu hell oder zu dunkel bzw. rötlich, gelblich oder grünlich verfärbt. c Stellen Sie die Bildqualität ein (Menü Bearbeiten - Einstellen). (.Seite 28) Die Augen des Motivs sind rot. c Führen Sie die „Rote Augen“Korrektur durch (Menü - Bearbeiten Korrektur des “Rote Augen”-Effekts). (.Seite 29) Die „Rote Augen“Korrektur hat keine Wirkung. c Verwenden Sie einen Einstellrahmen, der zwei- bis siebenmal so groß ist wie das Auge. (.Seite 29) • Haben Sie das Bild nach der „Rote Augen“Korrektur vergrößert, verkleinert, gedreht oder verschoben? c Die „Rote Augen“-Korrektur hat möglicherweise nicht die gewünschte Wirkung, wenn Sie das Bild danach vergrößern, verkleinern, drehen oder verschieben. Führen Sie zuerst diese Bearbeitungsfunktionen aus und nehmen Sie dann die „Rote Augen“Korrektur vor. Symptom Überprüfen Sie Folgendes Ursache/Abhilfemaßnahmen Die Einstellung „Ja/Nein“ für „Ränder“ hat keine Wirkung. • Verwenden Sie das Menü „Creative Print“? c Wenn Sie im Menü „Creative Print“ Vorlagen verwenden, können Sie nicht zwischen Ausdrucken mit und ohne Rand wählen. Einstellungen 70 DE Speichern oder Löschen eines Bildes Überprüfen Sie Folgendes Ursache/Abhilfemaßnahmen Ein Bild lässt sich nicht speichern. • Ist die Speicherkarte bzw. das externe Gerät schreibgeschützt? c Heben Sie den Schutz auf und versuchen Sie nochmals, das Bild zu speichern. • Befindet sich der Schreibschutzschalter der Speicherkarte in der Position LOCK? c Schieben Sie den Schreibschutzschalter in die Schreibposition. (.Seite 85) • Ist die Speicherkarte voll? c Löschen Sie nicht benötigte Bilder (.Seite 39) oder setzen Sie eine andere Speicherkarte mit ausreichend freiem Speicherplatz ein. Speichern Sie das Bild erneut. • Ist die Speicherkarte bzw. das externe Gerät schreibgeschützt? c Heben Sie den Schutz auf und versuchen Sie nochmals, das Bild zu löschen. • Wurde das Bild nach DPOF voreingestellt? c Heben Sie die DPOF-Voreinstellung mit der Digitalkamera auf. • Befindet sich der Schreibschutzschalter der Speicherkarte in der Position LOCK? c Schieben Sie den Schreibschutzschalter in die Schreibposition. (.Seite 85) • Verwenden Sie einen „Memory Stick-ROM“? c Von einem „Memory Stick-ROM“ können Sie keine Bilder löschen und Sie können einen „Memory StickROM“ nicht formatieren. Ein Bild lässt sich nicht löschen. c Wenn ein Bild gelöscht wurde, können Sie es nicht mehr wiederherstellen. Ein Bild wurde versehentlich gelöscht. Der „Memory Stick“ lässt sich nicht formatieren. Der „Memory Stick“ wurde versehentlich formatiert. • Befindet sich der Schreibschutzschalter der Speicherkarte in der Position LOCK? c Schieben Sie den Schreibschutzschalter in die Schreibposition. (.Seite 85) • Handelt es sich um einen „Memory Stick-ROM“? c Von einem „Memory Stick-ROM“ können Sie keine Bilder löschen und Sie können einen „Memory StickROM“ nicht formatieren. c Wenn ein „Memory Stick“ formatiert wird, werden alle Daten darauf gelöscht und können nicht wiederhergestellt werden. Um ein versehentliches Formatieren zu verhindern, stellen Sie den Schreibschutzschalter in die Position LOCK. (.Seite 85) 71 DE Störungsbehebung Symptom Sonstiges Symptom Überprüfen Sie Folgendes Ursache/Abhilfemaßnahmen Die Druckkassette lässt sich nicht richtig einsetzen. c Wenn die Druckkassette nicht mit einem Klicken einrastet, nehmen Sie sie heraus und setzen Sie sie noch einmal ein. Wenn das Farbband durchhängt und deshalb nicht richtig eingezogen werden kann, spulen Sie das Farbband in Pfeilrichtung, um es zu spannen. (.Seite 13) Die Druckkassette lässt sich nicht herausnehmen. c Schalten Sie den Drucker mit dem Schalter 1 (Ein/Bereitschaft) aus und wieder ein. Sobald das Geräusch des Motors nicht mehr zu hören ist, versuchen Sie erneut, die Kassette zu entnehmen. Wenn sich das Problem auf diese Weise nicht lösen lässt, wenden Sie sich bitte an den Sony-Kundendienst oder Ihren Sony-Händler. Das Druckpapier staut sich. • Wird eine Fehlermeldung angezeigt? c Das Druckpapier ist im Drucker gestaut. Schlagen Sie unter „Papierstaus“ nach (.Seite 80) und nehmen Sie das gestaute Papier aus dem Drucker. Wenn sich das gestaute Papier nicht entnehmen lässt, wenden Sie sich an den Sony-Kundendienst. Ein laufender Druckvorgang wird abgebrochen. • Blinkt die Zugriffsanzeige orangefarben? c Die Bilddaten sind sehr umfangreich und es dauert länger, sie für das Drucken zu verarbeiten. Sobald die Datenverarbeitung abgeschlossen ist, beginnt der Druckvorgang. • Wird eine Fehlermeldung angezeigt? c Das Druckpapier ist im Drucker gestaut. Schlagen Sie unter „Papierstaus“ nach (.Seite 80) und nehmen Sie das gestaute Papier aus dem Drucker. Wenn sich das gestaute Papier nicht entnehmen lässt, wenden Sie sich an den Sony-Kundendienst. • Leuchtet irgendeine Anzeige? c Wenn keine Anzeige leuchtet, ist der Thermokopf möglicherweise überhitzt. Warten Sie ab, bis sich der Thermokopf abgekühlt hat und der Drucker mit dem Drucken fortfährt. 72 DE Beim Anschließen an eine Digitalkamera Symptom Überprüfen Sie Folgendes Ursache/Abhilfemaßnahmen Die PictBridgeMarkierung erscheint nicht im LCD-Display der Digitalkamera. • Ist die Digitalkamera richtig angeschlossen? c Schließen Sie das Kabel richtig an. • Wurde der Drucker mit dem Schalter 1 (Ein/ Bereitschaft) eingeschaltet? c Schalten Sie ihn mit dem Schalter 1 (Ein/Bereitschaft) ein. • Unterstützt die c Schlagen Sie dazu in der Digitalkamera PictBridge? Bedienungsanleitung zur verwendeten Digitalkamera nach oder wenden Sie sich an den Hersteller der Digitalkamera. • Wird „Drucker an PictBridge-Kamera angeschlossen.” angezeigt? c Die Meldung wird nicht angezeigt, wenn sich der Drucker im Menü „Bearbeiten“, „Creative Print“ oder einem anderen Menümodus befindet. Schließen Sie das Menü und schließen Sie das Kabel erneut an. c Trennen Sie die Digitalkamera vom Drucker und schließen Sie sie wieder an. Oder schalten Sie Drucker und Digitalkamera aus und dann wieder ein. • Ist für die USB-Einstellung c Aktivieren Sie für die USB-Einstellung der Kamera der PictBridgeder Kamera den PictBridge-Modus. Modus aktiviert? • Läuft gerade ein Druckvorgang? c Schließen Sie das Kabel nach Abschluss des Druckvorgangs erneut an. c Am Drucker ist ein Überspannungsfehler aufgetreten. Trennen Sie das Netzkabel des Druckers von der Netzsteckdose, stecken Sie es wieder ein und drücken Sie den Schalter 1 (Ein/Bereitschaft), um diesen Fehler zu beheben. Der Druckvorgang lässt sich auch mit CANCEL nicht abbrechen. c Der Druck wird nach dem Bild abgebrochen, das gerade gedruckt wird. c Bei manchen Digitalkameras kann der Druckvorgang nicht vom Drucker aus abgebrochen werden. Brechen Sie den Druck über die Digitalkamera ab. Schlagen Sie dazu in der Bedienungsanleitung zur Digitalkamera nach. Das Drucken einer Indexliste (Index) ist nicht möglich. • Wird die Meldung „Für c Der Drucker kann keine Indexliste von einige Bilder konnten mit DPOF gedruckten Bildern keine Druckdaten erstellt erstellen. Wenn Sie eine Indexliste werden.“ im LCD-Display erstellen wollen, setzen Sie die angezeigt? Speicherkarte direkt ein (.Seite 17) oder verwenden Sie ein externes Massenspeichermedium (.Seite 18). 73 DE Störungsbehebung Das USB-Kabel wurde angeschlossen und getrennt, aber nichts geschieht. Beim Anschließen an einen Computer Symptom Überprüfen Sie Folgendes Ursache/Abhilfemaßnahmen Die Bilder auf der in den Drucker eingesetzten Speicherkarte oder auf dem externen Gerät werden am PC nicht angezeigt. c Der Drucker bietet keine Funktion, mit der Sie Bilder am PC anzeigen können, die auf einer in den Drucker eingesetzten Speicherkarte oder auf einem externen Gerät gespeichert sind. Ich habe die mitgelieferte CD-ROM verloren und möchte sie ersetzen. c Laden Sie den Druckertreiber bitte von der Homepage für Kundensupport herunter (.Seite 88). Oder wenden Sie sich an Ihren Sony-Händler. Der Druckertreiber lässt sich nicht installieren. 74 DE • Haben Sie die Installationsanweisungen befolgt? c Befolgen Sie zur Installation des Treibers die Anweisungen in der Bedienungsanleitung (.Seite 48). Wenn ein Fehler auftritt, starten Sie den Computer neu und führen die Installation erneut aus. • Wird eine andere Anwendung ausgeführt? c Beenden Sie alle Anwendungen und installieren Sie dann den Treiber erneut. • Haben Sie die CD-ROM korrekt als InstallationsCD-ROM angegeben? c Doppelklicken Sie auf „Arbeitsplatz“ und dann auf das CD-ROM-Symbol. Befolgen Sie zur Installation des Treibers die Anweisungen in der Bedienungsanleitung. • Ist der USB-Treiber installiert? c Der USB-Treiber wurde möglicherweise nicht richtig installiert. Installieren Sie den USBTreiber anhand der Anweisungen in der Bedienungsanleitung erneut. • Können Sie die CD-ROM mit dem Explorer lesen? c Wenn an der CD-ROM ein Problem vorliegt, kann sie möglicherweise nicht gelesen werden. Wenn am PC eine Fehlermeldung angezeigt wird, lesen Sie diese und beheben die Ursache des Problems. Installieren Sie dann den Druckertreiber erneut. Einzelheiten zu den Fehlermeldungen finden Sie in der Bedienungsanleitung zu Ihrem PC. Symptom Überprüfen Sie Folgendes Ursache/Abhilfemaßnahmen Der Druckertreiber lässt sich nicht installieren. • Wird auf dem System ein Antivirenprogramm oder ein anderes Programm ausgeführt? c Wenn auf dem System ein Antivirenprogramm oder ein anderes Programm ausgeführt wird, beenden Sie dieses und installieren dann den Treiber erneut. • Haben Sie sich bei Windows XP/2000 Professional als „Administrator“ angemeldet? c Um den Treiber unter Windows XP/2000 Professional zu installieren, müssen Sie sich als „Administrator“ bei Windows anmelden. Der Drucker reagiert nicht auf den Druckbefehl vom PC. c Wenn auf dem Windows-Desktop kein Problem angezeigt wird, überprüfen Sie das LCD-Display am Drucker. Wenn am Drucker ein Problem vorliegt, gehen Sie folgendermaßen vor: 1. Schalten Sie den Drucker mit der Taste 1 (Ein/Bereitschaft) aus und wieder ein. 2. Trennen Sie das Netzkabel von der Netzsteckdose, warten Sie 5 bis 10 Sekunden und schließen Sie das Kabel wieder an. 3. Starten Sie den Computer neu. Wenn sich das Problem mit diesen Maßnahmen nicht beheben lässt, wenden Sie sich an Ihren Sony-Händler oder den Sony-Kundendienst. Ein Bild wird mit Rändern gedruckt, obwohl „Ränder“ auf „Nein“ gesetzt ist. c Wenn Sie eine andere Anwendung als • Verwenden Sie eine Picture Motion Browser verwenden, wird andere Anwendung als ein Bild möglicherweise auch dann mit Picture Motion Rändern gedruckt, wenn Sie den Druck Browser? ohne Rand eingestellt haben. Führen Sie in diesem Fall eine der folgenden Maßnahmen durch, um das Bild ohne Rand zu drucken: – Wenn Sie innerhalb der Anwendung den Druckbereich festlegen können, geben Sie an, dass das Bild beim Drucken den Druckbereich vollständig ausfüllen soll, auch wenn es über den Druckbereich hinaus gedruckt wird. – Geben Sie in das Textfeld „Skalierung“ auf der Registerkarte „Papier/ Ausgabe“ im Dialogfeld „Eigenschaften von Sony DPP-FP55“ einen höheren Wert ein. (.Seite 56) 75 DE Störungsbehebung • Wird eine Fehlermeldung c Lösen Sie das USB-Kabel und schließen Sie es wieder an. angezeigt, dass bei der Ausgabe von Dokumenten über USB ein Fehler aufgetreten ist? Symptom Überprüfen Sie Folgendes Farben werden nicht korrekt reproduziert. • Haben Sie auf der c Die Exif Print-Option im Abschnitt Registerkarte „Grafik“ „Farbdarstellung/Bildqualität“ wird nur im Dialogfeld von Picture Motion Browser unterstützt. „Eigenschaften von Wenn Sie aus einer anderen Anwendung Sony DPP-FP55“ die drucken, deaktivieren Sie „Exif Print“. Option „Exif Print“ aktiviert? Ursache/Abhilfemaßnahmen • Haben Sie auf der c Die ICM-Einstellung ist nur gültig, wenn Registerkarte „Grafik“ Sie eine ICM-kompatible Anwendung im Dialogfeld verwenden. Überprüfen Sie, ob die „Eigenschaften von verwendete Anwendung ICM unterstützt. Sony DPP-FP55“ die Option „ICM“ ausgewählt? Das Vorschaubild entspricht nicht den Druckeinstellungen auf der Registerkarte „Grafik“ im Dialogfeld „Eigenschaften von Sony DPPFP55“. c Die Druckeinstellungen dienen zum Einstellen des Druckers und haben keine Auswirkung auf das Vorschaubild. Die auf der Registerkarte „Papier/ Ausgabe“ im Dialogfeld „Eigenschaften von Sony DPPFP55“ festgelegte Druckmenge wird ignoriert. c Je nach verwendeter Anwendung hat die Druckmengeneinstellung der Anwendung möglicherweise Vorrang vor der im Druckertreiberdialogfeld eingestellten Druckmenge. 76 DE Wenn eine Fehlermeldung erscheint Wenn ein Fehler auftritt, wird möglicherweise eine der folgenden Fehlermeldungen im LCD-Display angezeigt. Führen Sie zur Behebung des Problems die unten beschriebenen Abhilfemaßnahmen durch. Drucker Fehlermeldungen Bedeutung/Abhilfemaßnahmen Fehler am Drucker. Drucker ausund einschalten und Vorgang erneut versuchen. c Am Drucker ist ein Fehler aufgetreten. Trennen Sie das Netzkabel des Druckers von der Netzsteckdose, schließen Sie es wieder an und versuchen Sie es nochmals. Wenn dieser Fehler erneut auftritt, wenden Sie sich an Ihren SonyHändler oder den Sony-Kundendienst. Speichermedien Bedeutung/Abhilfemaßnahmen Kein Memory Stick./Keine SDKarte./Kein externes Gerät. c Der „Memory Stick“ bzw. die SD-Karte ist nicht in den entsprechenden Einschub eingesetzt. Oder das externe Gerät ist nicht angeschlossen. Setzen Sie die Speicherkarte ein bzw. schließen Sie das externe Gerät an. (.Seite 17, 18) Der Memory Stick ist geschützt. c Ein geschützter „Memory Stick“ ist eingesetzt. Wenn Sie die Bilder mit dem Drucker speichern oder bearbeiten wollen, deaktivieren Sie den Schreibschutz am „Memory Stick“. Ein(e) inkompatible(r/s) Memory Stick/SD-Karte/externes Gerät ist eingesetzt. c Ein „Memory Stick“, eine SD-Karte bzw. ein externes Gerät, den/die/das der Drucker nicht unterstützt, ist eingesetzt. Verwenden Sie kompatible Datenträger. (.Seite 83 bis 86) Keine Bilddatei. c Die Speicherkarte bzw. das externe Gerät enthält keine Bilddateien, die der Drucker verarbeiten kann. Verwenden Sie einen Datenträger mit Bildern, die mit dem Drucker angezeigt werden können. Keine DPOF-Datei. c Die Speicherkarte bzw. das externe Gerät enthält keine mit DPOF voreingestellten Bilddateien. Versehen Sie Bilder mit der Kamera mit einer Druckmarkierung (DPOF). Ein geschütztes Bild kann nicht gelöscht werden. c Wenn Sie ein geschütztes Bild löschen wollen, heben Sie den Schutz mit der Kamera auf. Eine DPOF-Bild kann nicht gelöscht werden. c Wenn Sie ein mit DPOF voreingestelltes Bild löschen wollen, heben Sie die Druckmarkierung (DPOF) mit der Kamera auf. 77 DE Störungsbehebung Fehlermeldungen Fehlermeldungen Bedeutung/Abhilfemaßnahmen Geschützt. Schutz aufheben und erneut versuchen. c Der „Memory Stick“ ist schreibgeschützt. Heben Sie den Schreibschutz auf. (.Seite 85) Der Memory Stick/die SD-Karte ist voll. c Auf dem ausgewählten Datenträger ist kein Speicherplatz mehr frei. Löschen Sie nicht benötigte Bilder oder verwenden Sie einen Datenträger mit ausreichend freiem Speicherplatz. Am Memory Stick/An der SDKarte/Am externen Gerät liegt ein Problem vor. c Möglicherweise ist ein Fehler aufgetreten. Wenn diese Meldungen häufiger angezeigt werden, überprüfen Sie die Speicherkarte bzw. das externe Gerät mit einem anderen Gerät. Schreibfehler beim Memory Stick/ bei der SD-Karte. Fehler beim Formatieren des Memory Sticks. Druckkassette Fehlermeldungen Bedeutung/Abhilfemaßnahmen Keine Druckkassette. Neue Druckkassette einsetzen und [PRINT] drücken. c Es ist keine Druckkassette in den Drucker eingesetzt. Setzen Sie eine Druckkassette in den Drucker ein. (.Seite 12) Wenn „Reinigung“ angezeigt wird, setzen Sie die Reinigungskassette ein. (.Seite 80) Keine Druckkassette. Druckkassette für P Size einsetzen und [PRINT] drücken. Druckkassette ist leer. Druckkassette ist leer. Neue Druckkassette für P Size einsetzen und [PRINT] drücken. Falsche Druckkassette. Druckkassette für P Size einsetzen und [PRINT] drücken. 78 DE c Setzen Sie eine neue Druckkassette ein. (.Seite 12) c Setzen Sie eine Druckkassette und Druckpapier ein, die bzw. das dem angezeigten Format entspricht. (.Seite 12 bis 15) Druckpapier Fehlermeldungen Bedeutung/Abhilfemaßnahmen Kein Papierfach. Druckpapier für P Size einlegen und [PRINT] drücken. c Es befindet sich kein Druckpapier im Drucker. – Das Papierfach ist nicht in den Drucker eingesetzt. – Es wurde kein Druckpapier in das Papierfach eingelegt. – Das Druckpapier ist zu Ende. Legen Sie das Druckpapier in das Papierfach ein und setzen Sie das Papierfach in den Drucker ein. (.Seite 13 bis 15) Kein Druckpapier. Druckpapier für P Size einlegen und [PRINT] drücken. c Im Papierfach befindet sich kein Reinigungsblatt (keine Schutzfolie). Legen Sie die Schutzfolie in das Papierfach ein und setzen Sie das Papierfach in den Drucker ein. (.Seite 80) Falsches Druckpapier. Druckpapier für P Size einlegen und [PRINT] drücken. c Druckpapier und Druckkassette passen nicht zueinander. Überprüfen Sie das Format der in den Drucker eingesetzten Druckkassette und legen Sie Druckpapier desselben Formats ein. (.Seite 14) Papierstau. Druckpapier entfernen. c Es ist zu einem Papierstau gekommen. Schlagen Sie unter „Papierstaus“ nach (.Seite 80) und nehmen Sie das gestaute Papier aus dem Drucker. Wenn sich das gestaute Papier nicht entnehmen lässt, wenden Sie sich an den SonyKundendienst. 79 DE Störungsbehebung Kein Reinigungsblatt eingelegt. Reinigungsblatt einlegen und [PRINT] drücken. Papierstaus Wenn sich das Druckpapier staut, erscheint eine Fehlermeldung und der Druckvorgang stoppt. Trennen Sie das Netzkabel des Druckers von der Netzsteckdose und ziehen Sie das gestaute Papier an der Papierausgabe heraus oder nehmen Sie das Papierfach heraus und entfernen Sie dort das gestaute Papier. Reinigen des Druckerinneren Wenn weiße Linien oder regelmäßige Punkte auf den Ausdrucken erscheinen, reinigen Sie das Innere des Druckers mithilfe der mitgelieferten Reinigungskassette und der Schutzfolie des mitgelieferten Drucksatzes. Tipp Sie können auch die in einem gesondert erhältlichen Drucksatz mitgelieferte Schutzfolie verwenden. Ziehen Sie das gestaute Papier langsam heraus. 1 Öffnen Sie den Deckel des Druckkassettenfachs und nehmen Sie die Druckkassette, falls vorhanden, heraus (Seite 12). 2 Setzen Sie die mitgelieferte Reinigungskassette in den Drucker ein und schließen Sie den Deckel des Druckkassettenfachs. 3 Nehmen Sie das Papierfach aus dem Drucker. Wenn sich Druckpapier im Fach befindet, nehmen Sie dieses aus dem Fach heraus. Nehmen Sie das Papierfach heraus, damit Sie das gestaute Papier entfernen können. Hinweis Wenn sich das gestaute Papier nicht entfernen lässt, wenden Sie sich bitte an Ihren SonyHändler. 80 DE 4 Legen Sie die Schutzfolie mit der unbedruckten Seite nach oben in das Papierfach ein. Seite ohne Aufdruck Nach Abschluss des Reinigungsvorgangs Setzen Sie die Druckkassette und das Druckpapier in den Drucker ein. Hinweise Wenn die Schutzfolie am Farbband kleben bleibt, kann der Drucker beschädigt werden. Überprüfen Sie Folgendes, bevor Sie die Reinigung starten. • Die Schutzfolie muss mit der nicht bedruckten Seite nach oben eingelegt sein. • Sie verwenden die spezielle Schutzfolie für diesen Drucker. 5 Störungsbehebung Setzen Sie das Papierfach in den Drucker ein und drücken Sie PRINT. • Reinigen Sie das Druckerinnere nur, wenn weiße Linien oder Punkte auf den Ausdrucken erscheinen. • Sofern der Drucker ordnungsgemäß funktioniert, lässt sich die Qualität der gedruckten Bilder nicht durch eine Reinigung verbessern. • Mit einer Schutzfolie können Sie den Drucker bis zu etwa 20 Mal reinigen. Je häufiger Sie den Drucker reinigen, umso geringer wird die Reinigungswirkung der Schutzfolie. • Legen Sie die Schutzfolie nicht auf das Druckpapier, um die Reinigung vorzunehmen. Andernfalls kann es zu Papierstaus oder anderen Fehlfunktionen kommen. • Wenn sich durch die Reinigung die Druckqualität der Bilder nicht verbessert, wiederholen Sie den Reinigungsvorgang bitte einige Male. • Sie können den Drucker nicht reinigen, solange er an einen PC oder eine PictBridgeKamera angeschlossen ist. Das Druckerinnere wird mithilfe der Reinigungskassette und der Schutzfolie gereinigt. Während des Druckens blinkt die Anzeige PRINT. Wenn der Vorgang abgeschlossen ist, wird die Schutzfolie automatisch ausgegeben. 6 Nehmen Sie die Reinigungskassette und die Schutzfolie aus dem Drucker. Tipp Heben Sie die Reinigungskassette und die Schutzfolie zur späteren Verwendung zusammen auf. 81 DE Weitere Informationen Sicherheitsmaßnahmen Sicherheit • Stellen Sie keine schweren Gegenstände auf das Netzkabel, lassen Sie nichts darauf fallen und beschädigen Sie es nicht. Benutzen Sie den Drucker nicht, wenn das Netzkabel beschädigt ist. • Sollten Fremdkörper oder Flüssigkeiten in den Drucker gelangen, trennen Sie ihn von der Netzsteckdose. Lassen Sie den Drucker von qualifiziertem Fachpersonal überprüfen, bevor Sie ihn wieder benutzen. • Zerlegen Sie den Drucker nicht. • Um das Netzkabel vom Netzstrom zu trennen, ziehen Sie den Netzstecker aus der Netzsteckdose. Ziehen Sie dabei immer am Stecker, nie am Netzkabel selbst. • Wenn Sie den Drucker längere Zeit nicht verwenden wollen, trennen Sie das Netzkabel von der Netzsteckdose. • Gehen Sie sorgsam mit dem Drucker um. • Um die Gefahr eines elektrischen Schlags auszuschließen, trennen Sie den Drucker von der Netzsteckdose, wenn Sie ihn reinigen oder warten wollen. Netzteil • Verwenden Sie bitte ausschließlich das mit dem Drucker gelieferte Netzteil. Verwenden Sie kein anderes Netzteil. Andernfalls kann es zu Fehlfunktionen kommen. • Verwenden Sie das mitgelieferte Netzteil nicht mit anderen Geräten. • Verwenden Sie keinen elektrischen Transformator (Reiseadapter). Andernfalls kann das Gerät überhitzen oder eine Fehlfunktion auftreten. • Wenn das Kabel des Netzteils beschädigt ist, verwenden Sie es nicht weiter. Andernfalls besteht Gefahr. Feuchtigkeitskondensation Wenn Sie den Drucker direkt von einem kalten an einen warmen Ort bringen oder ihn in einem sehr warmen oder feuchten Raum aufstellen, kann sich im Gerät Feuchtigkeit niederschlagen. In einem solchen Fall arbeitet der Drucker in der Regel nicht korrekt. Wenn Sie ihn dennoch benutzen, kann es sogar zu Beschädigungen kommen. Hat sich im Drucker Feuchtigkeit niedergeschlagen, trennen Sie das Netzkabel des Druckers von der Netzsteckdose und lassen ihn mindestens eine Stunde lang unbenutzt stehen. Aufstellung Transport • Stellen Sie den Drucker nicht an Orten auf, an denen er folgenden Bedingungen ausgesetzt ist: – Erschütterungen – hoher Luftfeuchtigkeit – übermäßig viel Staub – direktem Sonnenlicht – extremen Temperaturen • Verwenden Sie in der Nähe des Druckers keine elektrischen Geräte. In elektromagnetischen Feldern arbeitet der Drucker nicht ordnungsgemäß. • Stellen Sie keine schweren Gegenstände auf den Drucker. • Lassen Sie ausreichend Platz um den Drucker, damit die Lüftungsöffnungen nicht blockiert werden. Andernfalls kann es im Gerät zu einem Wärmestau kommen. Wenn Sie den Drucker transportieren wollen, nehmen Sie die Druckkassette, das Papierfach und die Speicherkarte heraus und trennen Sie den Drucker vom Netzteil sowie von externen Geräten. Verpacken Sie den Drucker und das Zubehör mithilfe der Originalverpackungsmaterialien wieder im Originalkarton. Wenn Sie den Originalkarton und die Originalverpackungsmaterialien nicht mehr haben, verwenden Sie bitte entsprechende Verpackungsmaterialien, damit der Drucker während des Transports nicht beschädigt wird. 82 DE Reinigung Reinigen Sie Gehäuse, Bedienfeld und Bedienelemente mit einem weichen, trockenen Tuch oder einem weichen Tuch, das Sie leicht mit einer milden Reinigungslösung angefeuchtet haben. Verwenden Sie keine Lösungsmittel wie Alkohol oder Benzin. Diese könnten die Oberfläche angreifen. Einschränkungen hinsichtlich des Duplizierens Beim Duplizieren von Dokumenten mit diesem Drucker beachten Sie bitte folgende Einschränkungen: • Das Duplizieren von Banknoten, sonstigen Zahlungsmitteln oder Wertpapieren verstößt gegen das Gesetz. • Das Duplizieren von amtlichen Vordrucken, Lizenzen, Ausweispapieren, Urkunden irgendwelcher Art, nicht entwerteten Postwertzeichen u. Ä. verstößt ebenfalls gegen das Gesetz. • Fernsehsendungen, Filme, Videoaufnahmen, Fotos von Personen und anderes Material können urheberrechtlich geschützt sein. Das unberechtigte Reproduzieren solchen Materials per Videodrucker verstößt unter Umständen gegen die Bestimmungen des Urheberrechts. Informationen zu den Speicherkarten Informationen zum „Memory Stick” Was ist ein „Memory Stick“? Der „Memory Stick“ ist ein kompaktes ICSpeichermedium mit hoher Kapazität. Der „Memory Stick“ dient nicht nur dazu, digitale Daten zwischen „Memory Stick“kompatiblen Produkten auszutauschen und gemeinsam zu nutzen, sondern kann darüber hinaus als externes, austauschbares Speichermedium zum Speichern von Daten verwendet werden. „Memory Stick”-Typen Fortsetzung 83 DE Weitere Informationen Die folgenden „Memory Stick”-Typen stehen für die verschiedensten Zwecke zur Verfügung: • „Memory Stick” (nicht mit MagicGate kompatibel): Auf einem „Memory Stick” können alle Arten von Daten aufgezeichnet werden, mit Ausnahme von urheberrechtlich geschützten Daten, für die die „MagicGate”Urheberrechtsschutztechnologie erforderlich ist. • „MagicGate Memory Stick”: Mit der „MagicGate”Urheberrechtsschutztechnologie ausgestattet. • „Memory Stick” (mit „MagicGate” kompatibel): Mit der „MagicGate”Urheberrechtsschutztechnologie ausgestattet und mit schneller Datenübertragung kompatibel. Diesen „Memory Stick” können Sie mit „Memory Stick”-kompatiblen Geräten verwenden. (Die Datenübertragungsgeschwindigkeit hängt vom „Memory Stick”-kompatiblen Gerät ab.) • „Memory Stick PRO”: Mit der „MagicGate”Urheberrechtsschutztechnologie ausgestattet. Den „Memory Stick PRO” können Sie ausschließlich mit „Memory Stick PRO”-kompatiblen Geräten verwenden. • „Memory Stick-ROM”: Ein „Memory StickROM” ist werkseitig mit Daten bespielt, die nur gelesen werden können. Sie können auf einem „Memory Stick-ROM” keine Daten aufzeichnen und die darauf gespeicherten Daten nicht löschen. x Informationen zu „Memory Stick Duo” und „Memory Stick PRO Duo” Der „Memory Stick Duo” ist kleiner als ein „Memory Stick” in Standardgröße. Wenn Sie einen Duo-Adapter verwenden, entspricht die Größe der eines „Memory Stick” in Standardgröße, so dass sie ihn mit Produkten verwenden können, die mit dem „Memory Stick” in Standardgröße kompatibel sind. x Informationen zum „Memory Stick Micro” („M2") Ein „Memory Stick Micro”-Datenträger („M2") ist noch kleiner als ein „Memory Stick Duo”. Mit dem M2-Datenträger wird ein Adapter für die Standardgröße und einer für die „Memory Stick Duo”-Größe geliefert. Wenn Sie einen der Adapter anbringen, kann der „Memory Stick Micro” auch mit Produkten verwendet werden, die mit dem „Memory Stick PRO” in Standardgröße oder dem „Memory Stick PRO Duo” kompatibel sind. Für diesen Drucker geeignete „Memory Stick”-Typen Mit diesem Drucker können Sie folgende „Memory Stick”-Typen*4 verwenden: 84 DE Funktion Memory Stick-Typ Anderes Speichermedium als Memory Stick PRO*2 Memory Stick (nicht mit MagicGate kompatibel) Memory Stick Memory PRO*2 *3 Stick (mit MagicGate kompatibel) MagicGate Memory Stick Anzeigen/ Drucken OK OK*1 OK*1 Löschen/ Speichern/ Formatieren OK OK*1 OK*1 *1 Datenlese-/-aufnahmefunktionen, für die die „MagicGate”-Urheberrechtsschutztechnologie erforderlich ist, können nicht ausgeführt werden. *2 Der Drucker ist mit einem Einschub ausgestattet, der mit Datenträgern in Standardgröße und in Duo-Größe kompatibel ist. Sie können also ohne Memory Stick DuoAdapter einen „Memory Stick” in Standardgröße und den kompakten „Memory Stick Duo” verwenden. *3 Wenn Sie einen „Memory Stick Micro” mit dem Drucker verwenden wollen, müssen Sie ihn in einen M2-Adapter einsetzen. Wenn Sie einen „Memory Stick Micro” ohne M2Adapter in den Drucker einsetzen, können Sie den „Memory Stick Micro” unter Umständen nicht mehr herausnehmen. *4 Der Drucker unterstützt FAT32. Der Drucker wurde mit „Memory Stick”-Datenträgern mit einer Kapazität von maximal 4 GB und hergestellt von der Sony Corporation erfolgreich getestet. Die Funktionsfähigkeit aller „Memory Stick”-Datenträger kann allerdings nicht garantiert werden. Was ist „MagicGate”? „MagicGate” ist eine von Sony entwickelte Urheberrechtsschutztechnologie. Diese Technologie beruht auf Authentifizierungsund Verschlüsselungstechniken. Zwischen dem „Memory Stick” und dem „MagicGate”-kompatiblen Gerät werden Bestätigungen ausgetauscht, so dass die urheberrechtlich geschützten Daten richtig aufgenommen und wiedergegeben werden. Wenn die Authentifizierung abgeschlossen ist, erfolgt die Datenverschlüsselung. Bei der Wiedergabe der Daten erfolgt ebenfalls eine Authentifizierung. Nur bei erfolgreicher Authentifizierung werden die Daten in den Originalzustand entschlüsselt und wiedergegeben. Urheberrechtlich geschützte Daten können ausschließlich mit authentifizierten Geräten wiedergegeben werden. Der Drucker ist nicht mit der „MagicGate”Technologie ausgestattet und mit der „MagicGate”Urheberrechtsschutztechnologie codierte Daten können weder gelesen noch geschrieben werden. • • • • – Während eines Lese- oder Schreibvorgangs wird der „Memory Stick” herausgenommen oder der Drucker ausgeschaltet. – Sie verwenden den „Memory Stick” in einer Umgebung mit statischer Elektrizität oder elektrischen Störfeldern. Es empfiehlt sich, von wichtigen Daten eine Sicherungskopie anzulegen. Mit einem Computer verarbeitete Daten können mit dem Drucker möglicherweise nicht wiedergegeben werden. Verwenden Sie zum Formatieren eines „Memory Stick”-Datenträgers die Formatierungsfunktion des Druckers oder der Digitalkamera. Wenn Sie einen „Memory Stick” mit dem Computer formatieren, werden die Bilder möglicherweise nicht richtig angezeigt. Beim Formatieren eines „Memory Stick”Datenträgers werden alle Daten einschließlich geschützter Bilddateien gelöscht. Um das versehentliche Löschen wichtiger Daten zu vermeiden, überprüfen Sie vor dem Formatieren unbedingt den Inhalt. Anschluss Schreibschutzschalter Schreibposition Schreibschutzposition Hinweise zur Verwendung LOCK LOCK Bringen Sie den Aufkleber hier an. • Daten können nicht aufgezeichnet, bearbeitet oder gelöscht werden, wenn Sie den Schreibschutzschalter in die Position LOCK schieben. • Wenn Sie einen „Memory Stick Duo” ohne Schreibschutzschalter verwenden, achten Sie darauf, nicht versehentlich Daten zu bearbeiten oder zu löschen. • Wenn Sie den Schreibschutzschalter des „Memory Stick Duo” verschieben wollen, verwenden Sie einen spitzen Gegenstand. Fortsetzung 85 DE Weitere Informationen • Setzen Sie nicht mehrere „Memory Stick“Datenträger gleichzeitig ein. Andernfalls kann es am Drucker zu Störungen kommen. • Setzen Sie nicht mehrere „Memory Stick”Datenträger gleichzeitig ein. Andernfalls kann es am Drucker zu Störungen kommen. • Achten Sie bei einem „Memory Stick” darauf, diesen richtig herum einzusetzen. Andernfalls kann es am Drucker zu Störungen kommen. • Lassen Sie den „Memory Stick Duo” oder „Memory Stick Micro” nicht in Reichweite kleiner Kinder. Diese könnten ihn versehentlich verschlucken. • Nehmen Sie den „Memory Stick” nicht aus dem Drucker, solange Daten gelesen oder geschrieben werden. • In folgenden Fällen können Daten beschädigt werden: • Bringen Sie an der Stelle, die für einen Aufkleber vorgesehen ist, ausschließlich den mitgelieferten Aufkleber an. Wenn Sie den mitgelieferten Aufkleber anbringen, bringen Sie ihn unbedingt an der dafür vorgesehenen Stelle an. Achten Sie darauf, dass der Aufkleber nicht übersteht. • Drücken Sie beim Beschriften des Notizbereichs auf dem angebrachten Aufkleber nicht zu fest auf. • Bewahren Sie den „Memory Stick” beim Transportieren oder Lagern in der mitgelieferten Hülle auf. • Berühren Sie den Anschluss am „Memory Stick” nicht mit der Hand oder einem Metallgegenstand. • Schützen Sie den „Memory Stick” vor Stößen, verbiegen Sie ihn nicht und lassen Sie ihn nicht fallen. • Zerlegen Sie den „Memory Stick” nicht und nehmen Sie keine Veränderungen daran vor. • Schützen Sie den „Memory Stick” vor Wasser. • Lagern und verwenden Sie den „Memory Stick” nicht an Orten, an denen er folgenden Bedingungen ausgesetzt ist: – Bedingungen, die nicht den erforderlichen Betriebsbedingungen entsprechen, wie beispielsweise im heißen Innenraum eines in der Sonne oder/und im Sommer geparkten Fahrzeugs, in direkter Sonne im Freien oder in der Nähe einer Heizung. – Feuchtigkeit oder korrodierenden Substanzen. Informationen zur SD-Karte In den SD-Karteneinschub des Druckers können Sie SD-Speicherkarten*1 und Speicherkarten, die dem MMC-Standard*2 entsprechen, einsetzen. *1 Der Drucker unterstützt FAT32. Der Drucker wurde mit SD-Karten mit einer Kapazität von maximal 2 GB erfolgreich getestet. Für eine miniSD-Karte benötigen Sie einen Adapter. *2 Der Drucker wurde mit Speicherkarten nach dem MMC-Standard und mit einer Kapazität von maximal 128 MB erfolgreich getestet. 86 DE Die einwandfreie Funktion aller Typen von SD-Karten/Speicherkarten nach MMCStandard kann nicht garantiert werden. Hinweise zur Verwendung • Achten Sie beim Verwenden einer Speicherkarte darauf, sie richtig herum und in den richtigen Einschub einzusetzen. • Daten auf einer SD-Karte, die dem Urheberrechtsschutz unterliegen, können nicht gelesen oder geschrieben werden. • Schützen Sie die Karte vor Stößen, lassen Sie sie nicht fallen und verbiegen Sie sie nicht. • Zerlegen Sie die Karte nicht und nehmen Sie keine Veränderungen daran vor. • Schützen Sie die Karte vor Wasser. • Verwenden Sie die Karte möglichst nicht in einer Umgebung mit hoher Luftfeuchtigkeit. Andernfalls kann die Karte schnell beschädigt werden. • Verwenden oder lagern Sie die Karte nicht an einem Ort, an der sie folgenden Bedingungen ausgesetzt ist: – extrem hohen Temperaturen, wie sie im heißen Innenraum eines in der Sonne geparkten Fahrzeugs, in direkter Sonne im Freien oder in der Nähe einer Heizung auftreten können – direktem Sonnenlicht – hoher Luftfeuchtigkeit oder korrodierenden Substanzen – statischer Elektrizität oder elektrischen Störfeldern • Bewahren Sie die Karte beim Transportieren oder Lagern in der mitgelieferten Hülle auf. • Nehmen Sie die Karte nicht heraus und schalten Sie den Drucker nicht aus, solange der Drucker Daten liest oder schreibt und die Zugriffsanzeige blinkt. Andernfalls werden die Daten möglicherweise unlesbar oder gelöscht. Technische Daten x Drucker Betriebsspannung Buchse DC IN, 24 V Gleichstrom Leistungsaufnahme Beim Drucken: 75 W (maximal) Im Bereitschaftsmodus: unter 1 W Betriebstemperatur 5 °C - 35 °C Abmessungen ca. 175 x 60 x 137 mm (B/H/T, ohne vorstehende Teile und Bedienelemente) (306 mm Tiefe, wenn das Papierfach installiert ist) Gewicht ca. 1,1 kg (ohne das Papierfach, Druckkassette, Netzteil) Mitgeliefertes Zubehör Siehe „Überprüfen der mitgelieferten Teile” auf Seite 10. Fortsetzung 87 DE Weitere Informationen Druckverfahren Farbsublimationsverfahren (Gelb/ Magenta/Zyan, 3 Durchgänge) Auflösung 300 (h) x 300 (v) dpi Entspricht 3-farbigem Tintenstrahldrucker mit 4800 dpi x 4800 dpi*1 6-farbigem Tintenstrahldrucker mit 3810 dpi x 3810 dpi*2 Bildverarbeitung pro Punkt 256 Stufen (je 8 Bit für Gelb/Magenta/ Zyan), ca. 16.770.000 Farben Druckformat Postkartenformat (10 x 15 cm/4 x 6 Zoll): 101,6 x 152,4 mm (maximal, ohne Rand) Druckdauer (pro Blatt)*3 Speicherkarte*4: ca. 63 Sekunden PictBridge-Modus*5: ca. 71 Sekunden PC-Modus*6: ca. 60 Sekunden Eingänge/Ausgänge USB-Anschluss für PC USB 1.1 (Typ B) Highspeed wird nicht unterstützt. Anschluss PictBridge Einschub Einschub für „Memory Stick” SD-Karteneinschub Kompatible Bilddateiformate JPEG: DCF 2.0-kompatibel, Exif 2.21kompatibel, JFIF*7 TIFF: Exif 2.21-kompatibel BMP*8: 24-Bit-Windows-Format Einige Bilddateiformate sind nicht kompatibel. Maximal unterstützte Anzahl an Pixeln 6.400 (h) x 4.800 (v) Punkte (mit Ausnahme von Indexdruck und Teile von CreativePrint) Maximale Anzahl speicherbarer Dateien 9.999 Dateien bei einer Speicherkarte bzw. einem externen Gerät Druckkassette/Druckpapier Siehe „Vorbereiten eines Drucksatzes” auf Seite 11. LCD-Display 5,0 cm (2,0), FT-Steuerung Gesamtzahl der Bildpunkte: 86636 (358 x 242) Punkte x Netzteil AC-S2425 Nennbetriebsspannung 100-240 V Wechselstrom, 50/60 Hz, 1,5-0,75 A Nennausgangsspannung 24 V Gleichstrom, 2,2 A Betriebstemperatur 5 °C - 35 °C Abmessungen ca. 60 x 30,5 x 122 mm (B/H/T, ohne vorstehende Teile und Bedienelemente) Gewicht ca. 305 g Änderungen, die dem technischen Fortschritt dienen, bleiben vorbehalten. *1: *2: *3: *4: *5: *6: *7: *8: Bei Verwendung einer Matrix von 16 x 16: 300 x 16 = 4.800 dpi Bei Verwendung einer Matrix von 12,7 x 12,7: 300 x 12,7 = 3.810 dpi Bei einem mit der DSC-T30 (7Mega Cybershot) aufgenommenen Foto mit einer Dateigröße von 3,11 MB und 7.200.000 effektiven Bildelementen. Beim Drucken von einem in den Einschub am Drucker eingesetzten „Memory Stick PRO Duo“ die Dauer ab dem Drücken der Taste PRINT bis zum Ende des Druckvorgangs. (Die Druckdauer hängt von den verwendeten Geräten, dem Format der Bilder, der verwendeten Speicherkarte, den Einstellungen in der verwendeten Anwendung und sonstigen Betriebsbedingungen ab.) Bei einer über ein USB-Kabel angeschlossenen DSC-T30 die Dauer ab dem Drücken der Drucktaste im Display der Kamera bis zum Ende des Druckvorgangs Ausschließlich der Zeit für die Verarbeitung und die Übertragung der Daten Baseline-JPEG im Format 4:4:4, 4:2:2 oder 4:2:0 Mit Picture Motion Browser können Sie nicht drucken. 88 DE Homepage für Kundensupport Die neuesten Supportinformationen finden Sie unter der folgenden Homepage-Adresse: http://www.sony.net/ Druckbereich Postkartenformat 152,4 mm (1.800 Punkte) 95,5 mm (1.128 Punkte) 101,6 mm (1.200 Punkte) 146,3 mm (1.728 Punkte) Druckbereich mit Rand Druckbereich ohne Rand Perforation 89 DE Weitere Informationen Die Abbildungen oben gelten beim Drucken eines Bildes mit einem Bildseitenverhältnis von 2:3. Die Druckbereiche sind beim Drucken mit und ohne Rand nicht identisch. Glossar Auto Fine Print 3 Diese Funktion führt eine automatische Korrektur der Bildqualität durch, so dass der Ausdruck eines Bildes möglichst scharf und in möglichst klaren, lebhaften Farben erfolgt. Besonders bei dunkleren Bildern mit wenig Kontrast ist diese Funktion sehr wirksam. Die Bildfarben werden so eingestellt, dass Hautfarbtöne, das Grün von Pflanzen oder das Blau des Himmels möglichst naturgetreu wirken. DCF (Design rule for Camera File system Design-Richtlinie für Kameradateisystem) Der DCF-Standard (Design-Richtlinie für Kameradateisystem) wurde von der JEITA (Japan Electronics and Information Technology Industries Association) definiert, um die Austauschbarkeit und Kompatibilität von Dateien bei verschiedenen Digitalkameras und ähnlichen Produkten zu gewährleisten. Völlige Austauschbarkeit und Kompatibilität können jedoch nicht gewährleistet werden. DPOF (Digital Print Order Format) Das Format „DPOF“ dient zum Aufzeichnen von Informationen, die erforderlich sind, um Bilder, die mit einer Digitalkamera aufgezeichnet wurden, in einem Druck-Shop oder mit einem Heimdrucker automatisch auszudrucken. Der Drucker unterstützt DPOF und kann automatisch die definierte Anzahl an Exemplaren der Bilder ausdrucken, die nach DPOF für das Drucken voreingestellt wurden. Exif 2.21 (Exif Print) Exif Print ist ein weltweiter Standard für den digitalen Fotodruck. Exif steht dabei für das „Exchangeable Image File Format“ für Digitalkameras. Eine 90 DE Digitalkamera mit Exif PrintUnterstützung speichert beim Aufnehmen eines Bildes zusätzlich Daten über die Aufnahmebedingungen. Anhand dieser Exif Print-Daten in den einzelnen Bilddateien druckt der Drucker die Bilder so aus, dass sie der ursprünglichen Aufnahme möglichst genau entsprechen*1. *1 Wenn „Auto Fine Print 3“ aktiviert ist und ein Bild (JPEG-Datei) mit einer Exif Print (Exif 2.21)-kompatiblen Digitalkamera aufgenommen wird, wird automatisch die optimale Bildqualität eingestellt und das Bild wird in dieser Qualität gedruckt. Massenspeichersystem Verschiedene Typen von Geräten zum Speichern großer Mengen von Daten, einschließlich aller Typen von Laufwerken (Disketten, Festplatten, optische Discs) oder Bandmedien. Im Gegensatz zum Flash-Speicher gehen bei Massenspeichergeräten Daten nicht verloren, wenn der PC oder das Gerät ausgeschaltet wird. „Memory Stick“/SD-Karte Ein kompaktes, leichtes, austauschbares Speichermedium. Näheres dazu finden Sie auf Seite 83 bis 86. Miniaturbilder Miniaturbilder, die das Originalbild darstellen und als Indexbilder in den mit einer Digitalkamera aufgezeichneten Bilddateien gespeichert werden. Der Drucker verwendet die Miniaturbilder in der Bildliste. PictBridge PictBridge ist ein von der Camera & Imaging Products Association definierter Standard, der es Ihnen ermöglicht, eine PictBridge-kompatible Digitalkamera direkt und ohne PC an einen Drucker anzuschließen, so dass Sie sofort drucken können. Index Druckpapier 11, 14 Drucksatz 11 E A Bearbeiten, Menü 26 Bilddatenanz. 24, 45 Bildliste 25 Bildpräsentation 37 Ein/Bereitschaft, Anzeige 16, 20, 22, 46, 49 Ein/Bereitschaft, Schalter 20, 22, 46, 49 Eingangsanzeigen 24 Einsetzen Druckkassette 12 Druckpapier 13 Speicherkarte 17 Einstellen der Bildqualität 28 Exif Print 42 Externes Gerät 18 C F CreativePrint 31 Farbeinstellung 43 Filter 28 Fischaugeneffekt 29 Formatieren 40 Alles drucken 35 Anschließen an das Stromnetz 16 Auswählen eines Eingangssignals 20 Auto Fine Print 3 42 B D Memory Stick einsetzen 17 formatieren 40 Hinweise zur Verwendung 85 Typen 83 Mitgeliefertes Zubehör 10 N Netzteil 16 O Option 44 P Geteilter Druck 32 Papierfach 13 Papierfachdeckel 13 Papierstaus 80 PictBridge, Anschluss 19, 46 PictBridge-Kamera 46 Picture Motion Browser 47 PRINT 21 I R Indexdruck 35 Installieren Druckertreiber 48 Picture Motion Browser 51 Reinigung 80 „Rote Augen”-Effekt 29 G K Kalender 34 Konfiguration 41 L LCD-Display 24 LCD-Htgrd.Licht 45 Löschen eines Bildes 39 S Schnelldruck 35 Schreibschutzschalter 85 SD-Karte einsetzen 18 Typen 86 Sepia 29 Sicherheitsmaßnahmen 82 Sortierreihenf. 45 Speichern eines Bildes 30 91 DE Weitere Informationen Datum drucken 43 Datumsanzeigeformat 45 DC IN 24 V 16 Demomodus 45 DPOF 35 Drehen eines Bildes 27 Druck mit/ohne Rand 42 Druckbereich 89 Drucken bearbeitetes/ CreativePrint-Bild 30 mehrere Bilder 22 mehrere Exemplare 21 von einem PC aus 47 von einer PictBridgeKamera aus 46 von Speicherkarte/ externem Gerät 20 Druckkassette 12 Druckmenge 21, 23, 30 M Speichern/Drucken eines bearbeiteten Bildes 30 Spezialfilter 28 Sprache 45 Störungsbehebung 62 Suchen eines Bildes 38 Symbol 45 Systemvoraussetzungen 47 T Technische Daten 87 U Übersicht 6 USB-Anschluss 49 V Vergrößern bzw. Verkleinern eines Bildes 27 Vergrößern/Verkleinern 24 Verschieben eines Bildes 27 Vorschau 24 W Wechseln der Anzeige 24 Z Zugriffsanzeige 17, 18 Gedruckt mit Druckfarbe auf Pflanzenölbasis ohne VOC (flüchtige organische Bestandteile). Sony Corporation Printed in China