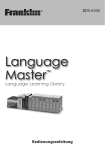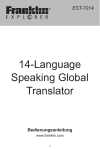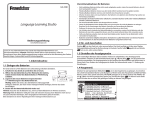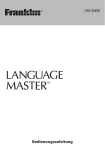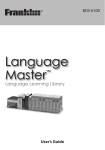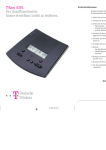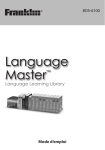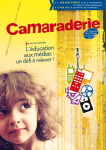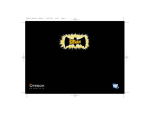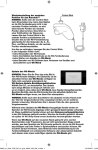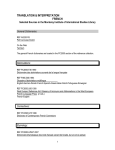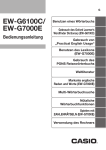Download LLS-7100 Bedienungsanleitung - Franklin Electronic Publishers, Inc.
Transcript
LLS-7100 ™ Bedienungsanleitung 1 1. Erste Schritte 1.1 Akku laden 1.2 Ein- und Ausschalten 1.3 Spracheinstellung für Mitteilungen 1.4 Verwendung des Hauptmenüs 1.5 Hinweise zur Tastatur 1.6 Durchsuchen 1.7 Produktregistrierung 2. Kurzhinweise zu den Produkteigenschaften 2.1 Wörterbücher und Suche 2.2 Grundlegende Funktionen 2.3 Weitere nützliche Funktionen 3. BÜCHER-Menü 3.1 Verwendung der Globalen Suchfunktion 3.2 Benutzung der Wörterbücher 3.3 Suche nach Idiomen, Anwendungsbeispielen und Kollokationen 3.4 Automatische Rechtschreibkorrektur 3.5 Rechtschreibunsicherheit 3.6 Beugungen/Konjugationen 3.7 Verwechselbare Wörter 3.8 Anwendungsbeispiele 3.9 Wörter hervorheben 3.10 Wörter zu meiner Wortliste hinzufügen 3.11 Benutzung des Bildwörterbuchs 3.12 Hinweise zur Worteingabe 3.13 Ansicht heruntergeladener Wörterbücher 4. LERNEN-Menü 4.1 Benutzung der Langenscheidt Praxiswörterbücher 4.2 Sprachführer 4.3 Grammatikleitfäden 4.4 EuroTalk 4.5 Lernen mit EuroTalk 4.6 Meine Wortliste 4.7 Persönliches Wörterbuch 4.8 Suchverlauf 5. ÜBUNGEN-Menü 5.1 Benutzernamen anlegen 5.2 Audiodiktat 5.3 Satzbildung 5.4 Bildkartenspiel 5.5 Aussprache-Trainer 5.6 Lesen und Verstehen 5.7 Aufgabenüberprüfung 6. ORGANIZER-Menü 6.1 Benutzung des Kalenders 6.2 Benutzung des Rechners 6.3 Benutzung der Uhr 4 4 6 6 7 8 10 11 12 12 13 14 15 15 17 20 22 22 23 24 24 25 26 27 30 31 32 32 33 35 36 37 42 47 49 50 50 51 53 55 57 61 63 64 64 67 68 2 6.4 Benutzung des Alarms 6.5 Benutzung des Telefonbuches 6.6 Notiz 6.7 Sprachnotiz 6.8 Metrischer Umrechner 6.9 Währungsumrechner 6.10 Benutzung des Countdown-Timers 6.11 Passworteinstellung 7. UNTERHALTUNGS-Menü 7.1 Musikspieler 7.2 Video Player 7.3 Fotoalbum 7.4 eBooks 8. EINSTELLUNGEN-Menü 8.1 Display 8.2 Lautstärke 8.3 Sprache 8.4 Energiesparoptionen 8.5 Disk Management 8.6 Host Information 8.7 Standardeinstellungen 9. Allgemeine Steuerung 9.1 Kopfhörerbuchse 9.2 USB Port 9.3 Einstecken der microSD-Karte 9.4 Lautstärke regeln 9.5 Schriftgröße auf dem Bildschirm ändern 9.6 Hilfe 9.7 Reset durchführen 10. PC-Anschluss 10.1 An einen PC anschließen 10.2 Benutzung von WordBytes 2.0 10.3 Dateien auf Ihr Gerät kopieren 10.4 Über die Ordner 10.5 Erstellen einer Sicherungskopie Ihrer Daten 10.6 Wiederherstellen Ihrer Daten 11. Weitere Informationen 11.1 Beschreibung 11.2 Produktpflege 11.3 Recycling und Entsorgung 11.4 FCC-Hinweis (nur für USA) 12. Informationen zur Gewährleistung 12.1 Gewährleistungs-ausschluss 12.2 Beschränkte Garantie (EU und Schweiz) 12.3 Beschränkte Garantie (außerhalb der USA, EU und Schweiz) 69 70 72 74 75 76 77 78 79 79 82 84 87 89 89 89 89 90 90 91 91 92 92 92 92 93 93 93 93 94 94 94 95 96 97 97 98 98 99 100 100 102 102 102 102 3 1. Erste Schritte 1.1 Akku laden Die Energieversorgung Ihres Geräts erfolgt über einen Lithium-PolymerAkku. Um den Akku zu laden: 1. Verbinden Sie das kleinere Ende des USB-Kabels mit dem MiniUSB-Port des Geräts und das breite Ende mit dem USB-Port Ihres Computers. 2. Wenn diese Verbindung hergestellt ist, werden Sie gefragt, ob Sie das Gerät an Ihren Computer anschließen wollen. Wenn Sie Ihr Gerät nur laden wollen, drücken Sie / , um im Pop-upMenü die Antwort “Nein” zu wählen; drücken Sie dann eingabe . • Stattdessen können Sie auch das breite Ende des USB-Kabels mit dem mitgelieferten Wechselstromadapter verbinden und dann den Adapter in eine Steckdose stecken. • Während des Ladevorgangs verändert sich das Icon für den Akku; sobald der Akku geladen ist, bleibt das Icon unverändert. Es dauert meistens ein paar Stunden, bis der Akku voll geladen ist. 4 1.1 Akku laden Batterievorkehrungen • Wenn sich das Gerät über einen längeren Zeitraum hinweg nicht in Gebrauch befindet, verliert der Akku möglicherweise Ladung. Laden Sie den Akku vor dem Gebrauch anhand der Schritte oben auf. • Akkus sollten nur unter Aufsicht eines Erwachsenen aufgeladen werden. • Laden Sie den Akku nur mit dem gelieferten Ladegerät auf. Bei nicht ordnungsgemäßem Aufladen kann der Akku oder das Gerät Schaden nehmen. • Verwenden Sie keine nicht zugelassenen Akkus. • Öffnen Sie nie selbstständig das Gerät. Zum Wechseln des Akkus wenden Sie sich bitte an unseren Technischen Support (in Deutschland unter +49-(0)39931-56840 – in der Schweiz unter 055 451 50 15). Das Öffnen des Geräts führt zum Erlöschen der Garantie. • Öffnen Sie den Akku bzw. die Batterien nicht. Sie enthalten keine Komponenten, die vom Benutzer gewartet werden können. • Bewahren Sie Batterien nicht in der Reichweite von Kindern auf. Wenn eine Batterie verschluckt wird, suchen Sie sofort einen Arzt auf. • Wenn die Batterien/der Akku in sehr warmer oder kalter Umgebung (z.B. im Auto bei sommerlichen oder winterlichen Temperaturen) aufbewahrt wird, werden Kapazität und Lebensdauer von Batterie/Akku verringert. Lagern Sie Batterien/ Akkus bei Umgebungstemperaturen zwischen 15°C und 25°C. Geräte mit überhitzten oder kalten Batterien/Akkus funktionieren möglicherweise auch bei vollem Ladezustand zeitweise nicht. • Werfen Sie Batterien/Akkus nicht in ein Feuer, da Explosionsgefahr besteht. Explosionsgefahr besteht zudem bei Beschädigung. Entsorgen Sie Batterien/Akkus in Einklang mit den Vorschriften in Ihrer Region. Batterien/Akkus gehören nicht in den Hausmüll. 5 1.2 Ein- und Ausschalten Drücken Sie um das Gerät ein- und auszuschalten. 1.3 Spracheinstellung für Mitteilungen Wenn Sie das Gerät zum ersten Mal benutzen (oder nach einem Reset des Geräts), werden Sie aufgefordert, die Sprache festzulegen, in der Aufforderungen auf dem Bildschirm oder Menüpunkte angezeigt werden sollen. 1. Drücken Sie / , um die gewünschte Sprache zu wählen. • Drücken Sie für die gewünschte Sprache die entsprechende Buchstabentaste. 2. Drücken Sie dann eingabe . • Sie können die Sprache auch jederzeit über das Einstellungs-Menü ändern. Siehe dazu 8.3 Sprache. 6 1.4 Verwendung des Hauptmenüs Drücken Sie menü , um von jedem Bildschirm aus zum Hauptmenü zu gelangen und so rasch auf die verschiedenen in Ihrem Gerät gespeicherten Bücher und Übungen zuzugreifen. Im Hauptmenü finden Sie sechs Reiter: Bücher, Lernen, Übungen, Organizer, Unterhaltung und Einstellungen. Verwenden Sie / um einen Reiter auszuwählen und drücken Sie dann eingabe . Nach der Wahl des Reiters drücken Sie / / / um die gewünschte Option zu wählen und drücken Sie dann wieder eingabe . Oder drücken Sie / um zum vorhergehenden oder nächsten Reiter zu springen. Verfügbare Reiter (der gewählte Reiter ist hervorgehoben) Uhrzeit, Datum und Ladezustand des Akkus Unterpunkte des gewählten Karteireiters 7 1.5 Hinweise zur Tastatur 7 6 5 4 3 2 1 22 8 21 9 20 19 10 11 18 12 13 14 15 16 17 1. 2. 3. 4. Ein- und Ausschalten Zeigt die Hilfefunktion an Rückstelltaste (Reset) Softkeys – Drücken Sie dann eine der Funktionstasten F1 bis F6, die den Funktionsangaben unten auf dem Bildschirm entsprechen. 5.Mikrofon 6. Führt zum Menü von Bücher, Lernen, Übungen oder Organizer. 7. Bricht den laufenden Vorgang ab und kehrt zum vorhergehenden Bedienerhinweis, Bildschirm oder Menü zurück. Schaltet den Auswahlmodus bei einem Eintrag aus. 8. Zur Eingabe von Buchstaben und Zahlen 9. Umschalttaste für Großbuchstaben 10. Führt in Kombination mit anderen Tasten zusätzliche Funktionen aus 11. Zeigt das Symbolmenü zur Auswahl von Symbolen 12. Führt zum Hauptmenü 13. Auswahl von Akzenten über Buchstaben 8 1.5 Hinweise zur Tastatur 14. Ändert die Schriftgröße auf dem Bildschirm 15. Löscht sämtliche Eingaben 16.Leertaste 17. Richtungstasten – nach oben ( ), nach unten ( ), nach links ( ) und nach rechts ( ) 18. Rollt Text auf dem Bildschirm vor oder zurück 19. Bei einer Worteingabe kann man die Taste “?*” für einen unbekannten Buchstaben in einem Wort verwenden 20. Zur Worteingabe, Auswahl eines Eintrags, um eine Antwort zu geben oder den Auswahlmodus bei einer Eingabe zu wählen 21. Löscht einen Buchstaben 22. Spricht ein Wort oder einen Satz vor (falls die Aussprachefunktion vorhanden ist) Kombinationstasten Weitere Funktionen lassen sich mit Tastenkombinationen aktivieren. Taste 1 + Taste 2 bedeutet, dass man Taste 1 gedrückt hält, während man zusätzlich Taste 2 drückt. FN + zeigt den Suchverlauf + / springt zum Anfang oder Ende der Einträge FN + / passt die Lautstärke an + bei einer Wortangabe wird so ein Sternchen (*) eingefügt, das für beliebig viele Buchstaben oder Zeichen in einem Wort steht FN + Führt zu Globale Suche oder einem bestimmten, BÜCHER - F5 angezeigten Wörterbuch über der Schaltfläche. 9 1.6 Durchsuchen Durchsuchen einer Liste Drücken Sie / , um auf dem Bildschirm nach oben oder unten zu rollen. Drücken Sie / , um eine Option hervorzuheben, und drücken Sie eingabe , um die hervorgehobene Option auszuwählen. Durchsuchen eines Eintrags Drücken Sie / , um zeilenweise nach oben oder unten zu rollene Drücken Sie / , um bildschirmweise nach oben oder unten zu rollen 10 1.6 Durchsuchen Drücken Sie + / , um zum Anfang oder Ende eines Eintrags zu gelangen. Zurück • Sie können auf jedem Bildschirm menü drücken, um zum Hauptmenü zurück zu gelangen. • Drücken Sie esc , um einen Vorgang zu beenden und zum letzten Bedienerhinweis, Bildschirm oder Menü zurückzukehren. 1.7 Produktregistrierung Sie können das Produkt unter www.franklin.com/de registrieren. 11 2. Kurzhinweise zu den Produkteigenschaften 2.1 Wörterbücher und Suche Die Tabelle zeigt, wie man jedes im Gerät gespeicherte Wörterbuch durchsuchen kann. Weitere Einzelheiten finden Sie jeweils in dem Teil dieser Gebrauchsanweisung, der in der Tabelle erwähnt wird (z.B. steht 3.1 für den Abschnitt 3.1 Verwendung der Globalen Suchfunktion). Langenscheidt Deutsch-Englisch/ Englisch-Deutsch Langenscheidt DeutschFranzösisch/Französisch-Deutsch Langenscheidt Deutsch-Spanisch/ Spanisch-Deutsch Langenscheidt Deutsch-Italienisch/ Italienisch-Deutsch DUDEN - Deutsches Universalwörterbuch Oxford Advanced Learner’s Dictionary Oxford Learner’s Thesaurus Langenscheidt Technik Englisch Langenscheidt Wirtschaft Englisch Bildwörterbuch Unsicherheit Schreibweise Beugungsform Kollok. Beispiel Idiom Wort Wörterbücher Global Suche – – 3.6 3.3 3.1 3.2 3.5 3.3 3.3 – – – 3.3 – 3.6 Nach Stichwort oder Kateg. suchen 3.11 12 2.1 Wörterbücher und Suche Sonstige Funktionen der Wörterbücher Funktionen Abschnitte Rechtschreibkorrektur 3.4 Beugungsformen oder Konjugationen nachsehen 3.6 Wörter in einem Wörterbuch nachsehen 3.9 Verwirrende Wörter nachsehen 3.7 Beispiele zum Gebrauch von Wörtern nachsehen 3.8 Wörter für weitere Arbeit damit speichern 3.10, 4.6 Suchverlauf ansehen 4.8 Zugriff auf ein heruntergeladenes Wörterbuch 3.13 2.2 Grundlegende Funktionen Funktionen Abschnitte Akku laden 1.1 Lautstärke einstellen 9.4 Kopfhörer verwenden 9.1 microSD-Karte mit dem Gerät verwenden 9.3 Schriftgröße auf dem Bildschirm ändern 9.5 Datum und Uhrzeit am Gerät ändern 6.3 Einstellungen (z.B. Sprache) ändern 8 13 2.3 Weitere nützliche Funktionen Funktionen Abschnitte Eigene Wörterbücher anlegen 4.7 Übersetzungen nützlicher Formulierungen finden 4.2 Grammatikhinweise 4.3 Lernen Sie die Grundlagen von Englisch, Französisch, Deutsch, Italienisch und Spanisch. 4.4/4.5 Verbesserung Ihrer Fremdsprachenkenntnisse durch Übungen 5 Abspielen von mp3-Musikdateien 7.1 Videos ansehen 7.2 Digitalfotos ansehen 7.3 eBooks lesen 7.4 Dieses Gerät an Ihrem PC anschließen 10.1 Die Wörterbücher auf diesem Gerät auf Ihrem PC benutzen 10.2 14 3. BÜCHER-Menü 3.1 Verwendung der Globalen Suchfunktion Die Globale Suche ermöglicht es Ihnen, nach sämtlichen Wörtern zu suchen, die in den Wörterbüchern gespeichert sind. Für die Suche können Sie mehrere Wörter verwenden. 1. Um die Globale Suche zu nutzen, drücken Sie / / / , um diese Funktion im Wörterbuch-Menü auszuwählen, und drücken Sie dann eingabe . • Oder drücken Sie FN + BÜCHER in der obersten Reihe der Tastatur, um direkt auf die Funktion zuzugreifen. 2. Ein Wort eingeben • Siehe 3.12 Hinweise zur Worteingabe. • Zur Einschränkung der Suche drücken Sie FN + / (oder F5/F6), um ‘Wort’, ‘Idiom’, ‘Beispiel’ oder ‘Kollok.’ auszuwählen, ehe Sie etwas eintippen, um nach Ergebnissen in der gewählten Suchkategorie zu schauen. Siehe 3.3 Suche nach Idiomen, Anwendungsbeispiele und Kollokationen. Derzeit gewählte Sprache Drücken Sie FN + / (oder F5/F6), um die Suche einzuschränken • Drücken Sie QUELLE oder ZIEL (welche Sie durch die F1-F6 Tasten aktivieren können), um die Suche innerhalb der gewählten Sprache einzugrenzen. Ausgangssprache (Quelle) ist diejenige Sprache, in der Sie Wörter für die Suche eingeben. Zielsprache ist diejenige, in der Sie die Übersetzung oder Definition lesen möchten. Die jeweilige Einstellung wird oben rechts auf dem Bildschirm angezeigt. • Mit jedem Buchstaben, den Sie eingeben, wird die Liste potenziell passender Einträge erneuert. Wenn die von Ihnen eingegebenen Buchstaben zu einem Eintrag in der Wortliste passen, wird dieser automatisch hervorgehoben. Sie können auch / drücken, um einen anderen Worteintrag auszuwählen, den Sie in der Wortliste sehen. 15 3.1 Verwendung der Globalen Suchfunktion • Die Quelle für jeden Eintrag wird in der Wortliste angezeigt. D-E Langenscheidt Handwörterbuch Deutsch-Englisch D-F Langenscheidt Handwörterbuch Deutsch-Französisch D-I Langenscheidt Handwörterbuch Deutsch-Italienisch D-S Langenscheidt Handwörterbuch Deutsch-Spanisch E-D Langenscheidt Handwörterbuch Englisch-Deutsch F-D Langenscheidt Handwörterbuch Französisch-Deutsch I-D Langenscheidt Handwörterbuch Italienisch-Deutsch S-D Langenscheidt Handwörterbuch Spanisch-Deutsch T D-E Langenscheidt Fachwörterbuch Kompakt Technik DeutschEnglisch T E-D Langenscheidt Fachwörterbuch Kompakt Technik EnglischDeutsch W D-E Langenscheidt Fachwörterbuch Kompakt Wirtschaft DeutschEnglisch W E-D Langenscheidt Fachwörterbuch Kompakt Wirtschaft EnglischDeutsch Dud DUDEN - Deutsches Universalwörterbuch Oxt Oxford Learner’s Thesaurus Oxd Oxford Advanced Learner’s Dictionary Vis Das Bildwörterbuch • Drücken Sie VORSCHAU, um einen Blick auf die Einträge zu werfen, während Sie die Wortliste durchsehen. Wiederholen Sie den Schritt, um die Funktion wieder zu beenden. Vorschau auf den betreffenden Eintrag 3. Drücken Sie eingabe , um das Wörterbuch aufzuschlagen, das den gewählten Eintrag enthält. • Siehe 3.2, Benutzung der Wörterbücher für weitere Einzelheiten. 4. Drücken Sie clear , um eine neue Suche zu beginnen. 16 3.2 Benutzung der Wörterbücher Die folgenden Benutzerhinweise beziehen sich auf die Wörterbücher im Wörterbuch-Menü. Hinweis: Die im Folgenden beschriebenen Funktionen stehen möglicherweise nicht für sämtliche Wörterbücher und nicht jederzeit zur Verfügung. Für die Gebrauchsanweisung und die Benutzung des Bildwörterbuches siehe 3.11 Benutzung des Bildwörterbuchs. 1. Um auf ein Wörterbuch zuzugreifen, drücken Sie / / / , um das gewünschte Wörterbuch im Wörterbuch-Menü auszuwählen, und drücken Sie dann eingabe . • Oder drücken Sie FN und die entsprechende Taste in der obersten Reihe der Tastatur, um direkt auf die Funktion zuzugreifen. 2. Ein Wort eingeben. • Siehe 3.12 Hinweise zur Worteingabe. • Um Ihre Suche einzuschränken, drücken Sie FN + / (oder F5/ F6), um ‘Wort’, ‘Idiom’, ‘Beispiel’ oder ‘Kollokation’ (falls verfügbar) auszuwählen, ehe Sie etwas eintippen, um nach Ergebnissen in der gewählten Suchkategorie zu schauen. Siehe 3.3 Suche nach Idiomen, Anwendungsbeispiele und Kollokationen. Derzeit gewählte Sprache Drücken Sie FN + / (oder F5/F6), um die Suche einzuschränken • Drücken Sie in zweisprachigen Wörterbüchern UMSCHLT, um zwischen der Ausgangs- und Zielsprache hin und her zu wechseln. Die jeweilige Kombination wird oben rechts auf dem Bildschirm angezeigt. • Mit jedem Buchstaben, den Sie eingeben, wird die Liste potenziell passender Einträge erneuert. Wenn die von Ihnen eingegebenen Buchstaben zu einem Eintrag in der Wortliste passen, wird dieser automatisch hervorgehoben. Sie können auch / drücken, um einen anderen Worteintrag auszuwählen, den Sie in der Wortliste sehen. • Drücken Sie VORSCHAU, um einen Blick auf die Einträge zu werfen, während Sie die Wortliste durchsehen. Wiederholen Sie den Schritt, um die Funktion wieder zu beenden. 3. Drücken Sie eingabe , um den Eintrag zu lesen. 17 3.2 Benutzung der Wörterbücher • Wenn es zu einem Eintrag zahlreiche Angaben gibt, drücken Sie / , um den gewünschten Beitrag zu wählen, den Sie wollen und drücken Sie dann eingabe . • Siehe 1.6 Durchsuchen. • Drücken Sie FN + / , um zum vorhergehenden oder nächsten Eintrag in einem Wörterbuch oder einer Liste mit mehreren Suchergebnissen zu gehen. • Drücken Sie , um das Stichwort gesprochen zu hören, (falls eine gesprochene Form verfügbar ist). Falls mehr als eine Aussprache angeboten wird, drücken Sie / , um die gewünschte auszuwählen und drücken Sie dann eingabe . 4. Drücken Sie clear , um eine neue Suche zu beginnen. Die Benutzung von Softkeys Die Softkeyfunktionen werden durch die Bezeichnungen angegeben, die man unten auf dem Bildschirm sieht. Diese Bezeichnungen ändern sich entsprechend den verschiedenen Funktionen, die für die unterschiedlichen Menüs des Geräts zur Verfügung stehen. Drücken Sie F1 bis F6, je nach gewünschter Funktion. Softkeys Funktionen EX Zeigt Anwendungsbeispiele. Siehe 3.8 Anwendungsbeispiele BEUG Zeigt Beugungen/Konjugationen. Siehe 3.6 Beugungen/ Konjugationen LISTE Führt zu Meine Wortliste oder trägt den jeweiligen Eintrag in Meine Wortliste ein. Siehe 3.10 Wörter zu Meine Wortliste hinzufügen. 18 3.2 Benutzung der Wörterbücher REICHW. Schränkt Suche durch Verwendung mehrerer Wörter ein. Drücken Sie / , um eine Option aus dem Menü zu wählen, und drücken Sie dann eingabe . Alle = Einträge mit dem gesuchten Wort finden, egal, wo es auftritt. Anzeige in bestimmter Reihenfolge = Einträge mit den gesuchten Wörtern anzeigen, in der Reihenfolge, die angegeben wurde. Eingabe in bestimmter Reihenfolge = Einträge mit den Suchwörtern finden, in der Reihenfolge, in der sie eingegeben wurden. THES Führt zum Oxford Learner’s Thesaurus UMSCHLT. Wechsel zwischen Ausgangs- und Zielsprache VERW. Blick auf verwirrende Wörter. Siehe 3.7 Verwechselbare Wörter VORSCHAU Aktiviert oder deaktiviert die Vorschau-Funktion WEITER Führt zum nächsten Eintrag WÖRTERB. Führt zum Oxford Advanced Learner’s Dictionary oder einem Wörterbuch, das den jeweiligen Eintrag enthält ZURÜCK Führt zum vorhergehenden Eintrag 19 3.3 Suche nach Idiomen, Anwendungsbeispielen und Kollokationen Sie können Ihre Suche einschränken und nur die Einträge in Globale Suche und Wörterbüchern anzeigen lassen, die Idiome, Anwendungsbeispiele oder Kollokationen beinhalten. 1. Drücken Sie FN + / (oder F5/F6) in Globale Suche oder Wörterbüchern, um ‘Idiome’, ‘Anwendungsbeispiele’ oder Kollokationen (soweit verfügbar) auszuwählen. Drücken Sie FN + / (oder F5/F6), um die Suche einzuschränken • Manche Wörterbücher bieten nicht alle genannten Optionen. 2. Ein Wort eingeben • Drücken Sie REICHW, um die Suche durch Verwendung mehrerer Wörter einzuschränken. Siehe 3.12 Hinweise zur Worteingabe. • Mit jedem Buchstaben, den Sie eingeben, wird die Liste potenziell passender Einträge erneuert. Wenn die von Ihnen eingegebenen Buchstaben zu einem Eintrag in der Wortliste passen, wird dieser automatisch hervorgehoben. Sie können auch / drücken, um einen anderen Worteintrag auszuwählen, den Sie in der Wortliste sehen. 3. Drücken Sie eingabe . • Sie sehen sofort eine Vorschau auf den hervorgehobenen Eintrag im unteren Teil des Bildschirms. Vorschau auf den gewählten Eintrag • Falls es mehrere Einträge gibt, drücken Sie gewünschten Eintrag auszuwählen. / , um den 20 3.3 Suche nach Idiomen, Anwendungsbeispielen und Kollokationen 4. Drücken Sie eingabe , um den gewählten Eintrag auf dem ganzen Bildschirm zu lesen. 5. Drücken Sie WÖRTERB., um zu dem Wörterbuch zu gelangen, aus dem der gewählte Eintrag stammt. 6. Drücken Sie esc , und Sie kehren zur Vollbildansicht zurück. Drücken Sie erneut esc , und Sie können auf dem Bildschirm einen weiteren Eintrag auswählen. 7. Drücken Sie clear , um eine neue Suche zu beginnen. 21 3.4 Automatische Rechtschreibkorrektur Wenn es für die Buchstaben, die Sie eingegeben haben, kein passendes Wort in der Liste gibt, dann ist das Wort entweder nicht richtig geschrieben oder nicht in einem der Wörterbücher vorhanden. Eine Liste mit Vorschlägen zur Rechtschreibkorrektur wird angezeigt. Drücken Sie / , um den gewünschten Eintrag auszuwählen und dann eingabe . 3.5 Rechtschreibunsicherheit Wenn Sie unsicher sind, wie ein Wort geschrieben wird, tippen Sie die Buchstaben ein, die Sie sicher wissen und tippen Sie ein Fragezeichen (?) anstelle jedes unbekannten Buchstabens. Geben Sie ein Sternchen (*) für einen fehlenden Teil des Wortes ein, einschließlich Vorsilben, Nachsilben, Leerzeichen, Symbolen bzw. jede beliebige Anzahl von Buchstaben. Hinweis: Wenn Sie ein Sternchen am Wortanfang tippen, kann es eine Weile dauern, bis das System passende Wörter findet. 1. Tippen Sie auf jeder Bildschirmseite, auf der Wörter eingegeben werden können, bekannte Buchstaben, ein ? anstelle von jedem unbekannten Buchstaben und ein * anstelle von einer Reihe unbekannter Zeichen. • Um ein Sternchen einzugeben, drücken Sie + ?* . 2. Drücken Sie eingabe . 3. Drücken Sie / , um ein Wort aus der Liste auszuwählen und drücken Sie dann eingabe . 22 3.6 Beugungen/Konjugationen Suche nach Beugungsformen Das Gerät hat ein Erkennungssystem, um auf der Basis einer Beugungsform einen Eintrag zu finden. Wenn Sie beispielsweise “aß” eintippen, wird Ihnen das System Ergebnisse für das Wort “essen” liefern. Im Fall eines Wortes, das in mehrere Kategorien gehören kann (z.B. das Wort “trinken” kann sowohl Substantiv als auch Verb sein), werden alle angezeigt. Beugungen nachsehen Wenn Sie in den Wörterbüchern Beugungsformen nachsehen möchten, drücken Sie BEUG (für den Fall, dass Beugungsformen gespeichert sind). • Einige Wörter können in verschiedene Kategorien gehören oder verschieden übersetzt werden; drücken Sie / , um die gewünschte Form auszuwählen, und drücken Sie dann eingabe , um die Beugungen anzusehen. • Drücken Sie für Verben ZURÜCK / WEITER, um weitere Konjugationen zu sehen. 23 3.7 Verwechselbare Wörter Dazu zählen gleich oder ähnlich lautende Wörter (Homonyme, Homofone) und unterschiedliche Schreibweisen, die man leicht verwechseln kann. Wenn das Wort, das Sie nachschlagen, verwirrend ist, erscheint die Funktionsbezeichnung VERW. Drücken Sie VERW., um alle entsprechenden Wörter zu zeigen. 3.8 Anwendungsbeispiele Für viele Einträge in den Wörterbüchern gibt es auch Anwendungsbeispiele. Ist das der Fall, wird EX angezeigt. 1. Drücken Sie EX um EX hervorzuheben. • Die Anwendungsbeispiele werden sofort im unteren Teil des Bildschirms als Vorschau angezeigt. Drücken Sie EX um hervorzuheben EX Vorschau auf die Anwendungsbeispiele 2. Wenn es zu einem Eintrag mehrere Anwendungsbeispiele gibt, drücken Sie / , um das vorhergehende oder nächste EX hervorzuheben 3. Drücken Sie eingabe , um die ausgewählten Anwendungsbeispiele im Vollbildmodus anzusehen. 4. Drücken Sie esc , um zum vorhergehenden Bildschirm zurückzukehren. Drücken Sie noch einmal esc , um zum Wörterbucheintrag zurückzukehren. 24 3.9 Wörter hervorheben Man kann Wörter auch in den Wörterbüchern nachsehen, indem man sie in einem Eintrag hervorhebt. Hinweis: Diese Möglichkeit besteht eventuell nicht auf allen Bildschirmseiten. 1. Drücken Sie eingabe auf einer Textseite, auf der eine Wortauswahl möglich ist. • Wird das erste Wort auf dem Bildschirm dadurch hervorgehoben, besteht diese Möglichkeit auf der Seite. 2. Verwenden Sie die Richtungstasten, um ein Wort auszuwählen, das Sie lernen möchten, und drücken Sie dann eingabe . Heben Sie ein Wort hervor und drücken Sie dann eingabe , um es anzusehen. • Wenn das gewählte Wort in verschiedenen Wörterbüchern auftaucht, erscheint ein Pop-up-Fenster. Drücken Sie / , um das gewünschte Wörterbuch auszuwählen, und drücken Sie dann eingabe . 3. Wenn Sie fertig sind, drücken Sie esc , um zum ursprünglichen Wörterbuch zurückzukehren. 4. Drücken Sie esc , um die Hervorhebung zu löschen. 25 3.10 Wörter zu meiner Wortliste hinzufügen Wenn Sie neue Wörter kennenlernen, können Sie diese in Meine Wortliste zum Lernen und Wiederholen speichern. 1. Tippen Sie in einem Wörterbuch ein Wort ein, das Sie anschauen und zu Meine Wortliste hinzufügen möchten. 2. Drücken Sie LISTE. • Ein Pop-up-Menü erscheint. 3. Drücken Sie / , um eine Option auszuwählen, und drücken Sie dann eingabe . • Hinzuf. xxx in Wortliste?: Damit wird das gewählte Wort zu Meine Wortliste hinzugefügt; ‘xxx’ steht für das gewählte Wort. Zu meine Wortliste gehen: Führt direkt zu Meine Wortliste. Abbrechen: Bricht den laufenden Vorgang ab. • Siehe 4.6 Meine Wortliste zum Lesen und Ändern von Meine Wortliste. 26 3.11 Benutzung des Bildwörterbuchs Benutzen Sie das Bildwörterbuch, um anhand von Farbbildern Wörter und deren Übersetzung auf Englisch, Französisch, Deutsch, Italienisch und Spanisch zu suchen. 1. Um auf das Bildwörterbuch zuzugreifen, drücken Sie / / / zur Wahl ‘Bildwörterbuch’ in dem Buch-Menü und drücken Sie dann eingabe . • Oder drücken Sie FN + F5 für den direkten Zugriff. 2. Drücken Sie QUELLE oder ZIEL, um die Suche in der gewählten Sprache einzuschränken. • Die Ausgangssprache ist die Sprache, die Sie für die Suche nutzen. Die Zielsprache ist diejenige, in der Sie die Definition oder Übersetzung sehen möchten. Ihre jeweilige Wahl wird oben rechts auf dem Bildschirm angezeigt. 3. Geben Sie ein Wort ein. • Siehe 3.12 Hinweis zur Worteingabe. • Oder drücken Sie / um eine Kategorie zu wählen, und drücken Sie dann eingabe . Falls es Unterkategorien gibt, wiederholen Sie den Schritt zur weiteren Auswahl. 4. Drücken Sie eingabe wenn Sie den gewünschten Eintrag gewählt haben. 5. Drücken Sie die Zahlen- oder Buchstabentaste, die auf der Abbildung angezeigt wird, um das Wort und dessen Übersetzung im Pop-up-Fenster anzusehen. 27 3.11 Benutzung des Bildwörterbuchs • Bei Bedarf drücken Sie wiederholt ZOOM, um im oder aus der Abbildung heraus zu zoomen. Drücken Sie die Richtungstasten, um sich bei Bedarf in der Abbildung zu bewegen. • Um eine Zahl einzugeben, drücken Sie FN + eine Zahlentaste. • Drücken Sie oder um den Eintrag in der jeweiligen Ausgangs- oder Zielsprache gesprochen zu hören. 6. Wenn Sie fertig sind, drücken Sie esc um das Pop-up-Fenster zu schließen. Die Benutzung von Softkeys Die Softkeyfunktionen werden durch die Bezeichnungen angegeben, die man unten auf dem Bildschirm sieht. Diese Bezeichnungen ändern sich entsprechend den verschiedenen Funktionen, die für die unterschiedlichen Menüs des Geräts zur Verfügung stehen. Drücken Sie F1 bis F6, je nach gewünschter Funktion. Softkeys Funktionen HAUPT Führt zum Hauptmenü des Bildwörterbuches zurück. HINWEIS Bietet weitere Informationen zum vorliegenden Bild. LISTE Fügt den betreffenden Eintrag zu Meine Wortliste. Siehe 3.10 Wörter zu Meine Wortliste hinzufügen. QUELLE Wählt die Ausgangssprache aus. UMSCHLT Wechsel zwischen Ausgangs- und Zielsprache ÜBUNGEN Führt zu den Übungen. Siehe Übungen. 28 3.11 Benutzung des Bildwörterbuchs WEITER Führt zum nächsten Eintrag ZIEL Wählt die Zielsprache aus. ZOOM Vergrößert und verkleinert die Abbildung. ZURÜCK Führt zum vorhergehenden Eintrag Übungen Das Bildwörterbuch enthält auch Übungen. Sie können sich zwischen “Wählen Sie das richtige Bild!” oder “Höre zu und wähle” entscheiden. 1. Drücken Sie ÜBUNGEN in einem Eintrag des Bildwörterbuches. 2. Drücken Sie / um ein Spiel zu wählen und drücken Sie dann eingabe . • Abhängig vom gewählten Spiel, sehen oder hören Sie ein Wort. 3. Drücken Sie eine Zahlen- oder Buchstabentaste, die der in der Abbildung entspricht, um sich für die gesuchte Abbildung oder das vorgesprochene Wort zu entscheiden. • Drücken Sie TIPP für Hinweise. • Wenn Sie nicht weiter wissen, drücken Sie ANTWORT. 4. Drücken Sie BESTÄTIGEN, um eine Antwort einzugeben. • Ist die Antwort nicht richtig, können Sie es noch einmal versuchen. • Nach einer richtigen Antwort machen Sie mit der nächsten Frage weiter. 5. Drücken Sie HAUPT, um die Übung zu beenden. • Oder drücken Sie ÜBUNGEN, um ein anderes Spiel zu wählen, zum vorhergehenden oder nächsten Bild zu gelangen oder um die Übung zu beenden. Hinweis: Falls Sie aus Versehen das Bildwörterbuch gelöscht haben, findet sich eine Sicherungskopie auf der mitgelieferten DVD. Bitte kopieren Sie die Datei von der DVD in das Hauptverzeichnis des Geräts. Siehe 10.6 Wiederherstellen Ihrer Daten. 29 3.12 Hinweise zur Worteingabe Die folgenden Angaben gelten für sämtliche Eingabebildschirme, in welcher man Wörter eingeben kann. Hinweis: Auf manchen Bildschirmseiten ist möglicherweise nur die Eingabe bestimmter Zeichen erlaubt. Eingabe Großbuchstaben (z.B. A, E) Methode drücken und halten, Buchstabentaste drücken Akzente (z.B. é, î) Tippen Sie einen Buchstaben ein (z.B. e) und halten Sie dann äâß gedrückt, bis der Akzent erscheint, den Sie suchen (z.B. é). Zahlen (z.B. 1, 2) Drücken Sie FN + eine Zahlentaste (die Zahlen finden Sie oben rechts in der Ecke auf den Tasten der Reihe Q-P). Hinweis: Im Taschenrechner, Metrischen Umrechner, Währungsumrechner und Countdown Timer können Sie die Zahlentasten direkt drücken. Symbole (z.B. @, $) Drücken Sie symb . Verwenden Sie die Richtungstasten, um das gewünschte Symbol aus dem Pop-up-Menü zu wählen und drücken Sie dann eingabe . Apostroph (‘) Drücken Sie Buchstabe löschen Drücken Sie zu löschen. Wort ändern Drücken Sie / , um den Cursor in die gewünschte Position zu bringen, drücken Sie dann zum Löschen oder eine Buchstabentaste, um links vom Cursor einen Buchstaben in ein Wort einzufügen. FN + ?* ’ . um den Buchstaben links vom Cursor 30 3.13 Ansicht heruntergeladener Wörterbücher Ihr Gerät muss nicht auf die Wörterbücher beschränkt bleiben, mit denen es geliefert wird. Zusätzliche Wörterbücher können von der Franklin-Website heruntergeladen und auf dem Gerät installiert werden. Wählen Sie diese Option im Wörterbuch-Menü, um auf heruntergeladene Wörterbücher zuzugreifen. Sind mehrere dieser Wörterbücher verfügbar, drücken Sie / , um das gewünschte Wörterbuch auszuwählen, und drücken Sie dann eingabe , um es zu benutzen. Verwenden Sie die mitgelieferte WordBytes 2.0 Software, um Wörterbücher herunterzuladen und zu installieren oder zu entfernen. Weitere Einzelheiten erfahren Sie im Hilfsprogramm der Software. Hinweis: Eine microSD-Karte muss in Ihr Gerät eingesteckt sein, um die heruntergeladenen Wörterbücher zu speichern. 31 4. LERNEN-Menü 4.1 Benutzung der Langenscheidt Praxiswörterbücher Das Gerät enthält eine Auswahl praktischer Wörterbücher in verschiedenen Sprachen und verschiedener Themen. 1. Drücken Sie im Lernmenü / , um das Praxiswörterbuch Gastronomie oder das Praxiswörterbuch Tourismus zu markieren und drücken Sie dann eingabe . 2. Wenn Sie in dem ausgewählten Praxiswörterbuch sind, drücken Sie / , um eine Version zu markieren und drücken Sie dann eingabe . 3. Geben Sie ein Wort zum Suchen ein. • Um die Eingabesprache zu ändern, drücken Sie UMSCHLT. • Mit jedem Buchstaben, den Sie eingeben, wird die Ergebnisliste der passenden Einträge aktualisiert. Wenn die Buchstaben, die Sie eingegeben haben, einem Eintrag auf der Wortliste entsprechen, wird dieser automatisch markiert. Oder drücken Sie / , um einen anderen Worteintrag zu markieren, den Sie in der Wortliste sehen. 4. Drücken Sie eingabe , um den Eintrag anzuzeigen. 5. Drücken Sie clear , um eine neue Suche zu starten. Hinweis: Falls Sie aus Versehen die Praxiswörterbücher gelöscht haben, findet sich eine Sicherungskopie auf der mitgelieferten DVD. Mithilfe der beiliegenden WordBytes 2.0 Software können Sie diese auf dem Gerät speichern. Siehe dazu 10.2 Benutzung von WordBytes 2.0. 32 4.2 Sprachführer 1. Drücken Sie im Lernen-Menü / , um den Sprachführer auszuwählen, und drücken Sie dann eingabe . • Die Ausdrücke und Formulierungen sind in mehreren Kategorien in der von Ihnen gewählten Sprache angeordnet. 2. Drücken Sie / , um eine Kategorie auszuwählen. • Die Ausdrücke und Formulierungen in der von Ihnen gewählten Kategorie werden rechts auf dem Bildschirm angezeigt. • Wenn Sie die Ausdrücke und Formulierungen in einer anderen Sprache anzeigen möchten, drücken Sie QUELLE, um die gewünschte Sprache auszuwählen. 3. Drücken Sie einmal und dann / , um den Ausdruck bzw. die Formulierung zu wählen, den/die Sie übersetzen möchten. • Drücken Sie ZIEL, um die Sprache für den übersetzten Ausdruck zu ändern. • Eine Vorschau des übersetzten Ausdrucks wird unten rechts auf dem Bildschirm angezeigt. Derzeit gewählte Sprache Vorschau auf den übersetzten Ausdruck. 4. Drücken Sie eingabe , um den gewählten Ausdruck anzusehen. 5. Drücken Sie , um den ersten Ausdruck (in der Ausgangssprache) zu hören. Drücken Sie , um den zweiten (übersetzten) Ausdruck zu hören. • Drücken Sie / , um den vorhergehenden oder nächsten Ausdruck in der gewählten Kategorie anzusehen. • Drücken Sie HAUPT, um zum Hauptmenü des Sprachführers zurückzukehren. 33 4.2 Sprachführer Suche nach einem Ausdruck, einer Formulierung Statt sämtliche Ausdrücke zu durchsuchen, können Sie auch einfach ein Stichwort eingeben, was zu Formulierungen führt, die dieses Wort enthalten. Falls Ihre Suche nicht zu einem Ergebnis führt, versuchen Sie es mit anderen Formen des Wortes, auch dem Stammwort, falls Sie eine gebeugte Form eingegeben haben. Akzente müssen zur Suche eingegeben werden. Um die Wörter anzusehen, die Sie bei der Suche verwendet haben, drücken Sie PROTOK. 34 4.3 Grammatikleitfäden Ihr Gerät enthält wichtige Grammatiklektionen und einige Quizspiele. 1. Drücken Sie im Lernen-Menü / , um den Grammatikleitfaden auszuwählen, und drücken Sie dann eingabe . 2. Drücken Sie im / , um eine Version auszuwählen, und drücken Sie dann eingabe . 3. Drücken Sie / , um das Thema auszuwählen, mit dem Sie sich befassen wollen, und drücken Sie dann eingabe . • Falls es Unterthemen gibt, wiederholen Sie diesen Schritt, bis Sie den Inhalt lesen können. 4. Drücken Sie ZURÜCK oder WEITER, um das vorhergehende oder folgende Thema anzusehen. • Drücken Sie HAUPT, um zum Hauptmenü des Grammatikleitfadens zurückzukehren. Quizspiele In vielen Bereichen des Grammatikleitfadens gibt es Quizspiele. Drücken Sie QUIZ, um zum Quiz zu gelangen. Wenn zu einem Thema mehrere Quizspiele gehören, dann sehen sie mehr als einen QuizSoftkey. Drücken Sie nach dem Quizspiel esc , um zu dem Thema zurückzukehren, das Sie zuvor gelesen haben. 35 4.4 EuroTalk Das Sprachlernprogramm EuroTalk umfasst drei Module: Talk More, Talk the Talk und Talk Business. Alle Modi unterstützen 5 Sprachen (Englisch, Französisch, Deutsch, Italienisch und Spanisch) und bis zu 10 Anwender mit ihrer eigenen Geschichte und ihren Unterlagen. • Talk More: Lehrt einfache Formulierungen für die Konversation, gibt das nötige Zutrauen, um eine Fremdsprache zu sprechen. • Talk the Talk: Entwickelt für Teenager, mit einem wichtigen Wortschatz und Ausdrücken der Umgangssprache. • Talk Business: Lehrt wichtige Wörter und Ausdrücke des Geschäftslebens. Alle Module ermöglichen Sprachaufzeichnung, damit Sie Ihre Aussprache mit der eines Muttersprachlers vergleichen können. Im Gerät ist nur das erste Kapitel jedes Moduls gespeichert. Die übrigen Kapitel finden Sie auf der DVD. Mithilfe der beiliegenden WordBytes 2.0 Software können Sie mehr Kapitel auf dem Gerät speichern. Siehe dazu 10.2 Benutzung von WordBytes 2.0. 36 4.5 Lernen mit EuroTalk Die folgenden Anleitungen gelten für sämtliche Module von EuroTalk: Talk More, Talk the Talk und Talk Business. Benutzernamen anlegen 1. Drücken Sie im Lernen-Menü / , um Talk More, Talk the Talk oder Talk Business auszuwählen und drücken Sie dann eingabe . 2. Drücken Sie HINZUF und legen Sie dann einen Benutzernamen an. • Wurden keine Benutzernamen angelegt, dann werden Sie aufgefordert, einen anzulegen, ohne HINZUF zu drücken. 3. Wenn Sie fertig sind, drücken Sie eingabe . 4. Drücken Sie / , um die Menüsprache zu wählen und drücken Sie dann eingabe . • Die Menüsprache ist die Sprache, die Sie für Hinweise auf dem Bildschirm und Anweisungen zum Lernen der Zielsprache nutzen. 5. Drücken Sie / , um die zu lernende Sprache zu wählen und drücken Sie dann eingabe . • Es wird jetzt ein neuer Benutzername angelegt. Für jedes Modul können maximal 10 Benutzernamen angelegt werden. • Hinweis: Einmal angelegt, kann das Benutzerprofil (zu lernende Sprache und Sprache als Hilfe) nicht mehr geändert werden. Falls Sie einen Fehler gemacht haben, löschen Sie den betreffenden Benutzernamen und legen Sie einen neuen mit dem richtigen Profil an. • Drücken Sie ÄNDERN, um den Name umzubenennen. Zum Löschen des Benutzernamens drücken Sie / , um den Namen auf dem Auswahlbildschirm anzuzeigen und drücken Sie dann LÖSCHEN. Drücken Sie dann OK damit der Benutzername gelöscht wird. 37 4.5 Lernen mit EuroTalk Kapitel auswählen 1. Drücken Sie in dem gewählten EuroTalk Modul (Talk More, Talk the Talk oder Talk Business) / , um den Benutzernahmen zu wählen, und drücken Sie dann EINGABE oder eingabe . 2. Drücken Sie / , um ein Kapitel auszuwählen und drücken Sie dann eingabe . 3. Drücken Sie in dem gewählten Kapitel / / / , um eine Option zu wählen und drücken Sie dann eingabe . • Jedes Kapitel ist in 3 Abschnitte mit verschiedenen Optionen (Lernen, Quiz und Statistik) untergliedert. Details zu diesen Optionen finden Sie auf den nächsten Seiten. Benutzung des Abschnitts Lernen 1. Drücken Sie / / / im Abschnitt Lernen, um eine Option zu wählen und drücken Sie dann eingabe . Soweit verfügbar, können sie zwischen folgenden Optionen wählen: 38 4.5 Lernen mit EuroTalk • Sätze üben / Dialoge üben: Drücken Sie / , um einen Satz oder einen Dialog auf der rechten Seite des Bildschirms auszuwählen und drücken Sie dann eingabe zum Abspielen. Verwenden Sie die folgenden Tasten zur Steuerung: FN + 1: Beginn der Wiedergabe des gewählten Satzes oder Dialogs. FN + 2: Ende der Wiedergabe des gewählten Satzes oder Dialogs. FN + 3: Springen zum vorhergehenden Satz oder Dialog. FN + 4: Springen zum nächsten Satz oder Dialog. FN + 5: Ermöglicht Vollbildmodus während des Abspielens. FN + 6: Wählt den Abspielmodus. / : Zum Einstellen der Lautstärke. F1: Zeigt Sätze oder Dialoge F2: Zeigt die Übersetzung des Satzes oder Dialoges in der ausgewählten Sprachkombination an. Drücken Sie / zur Auswahl weiterer Sprachen und drücken Sie dann eingabe zur Bestätigung oder Ablehnung dieser Wahl. Wenn Sie fertig sind, drücken Sie esc . • Sätze aufzchn. / Dialoge aufzchn. : Diese beiden Optionen entsprechen überwiegend denen von Sätze üben, allerdings gibt es zusätzlich die folgenden beiden Funktionen: FN + 7: Beginnt die Aufzeichnung Ihrer eigenen Aussprache des gewählten Satzes oder Dialogs. Sprechen Sie nach dem 3-Sekunden 39 4.5 Lernen mit EuroTalk Countdown. Die Aufzeichnung stoppt automatisch, wenn die Fortschrittsanzeige voll ist. FN + 8: Spielt Ihre aufgezeichnete Aussprache ab und vergleicht sie mit der des Muttersprachlers. Hinweis: Wenn Sie die Übung beenden, wird die Aufzeichnung gelöscht. Benutzung des Abschnitts Quiz 1. Drücken Sie in dem Abschnitt Quiz / / / , um eine Option zu wählen und drücken Sie dann eingabe . Soweit verfügbar, können Sie zwischen folgenden Optionen wählen: • Anfänger / Mittelstufe / Könner: Sie können zu dem gewählten Kapitel auf drei Stufen ein Quiz machen. Drücken Sie im Quiz / / / , um die richtige Antwort zu wählen und drücken Sie dann eingabe . Zur Wiederholung der Frage drücken Sie F1. Bei manchen Fragen müssen Sie zur Bewertung Ihre eigene Aussprache aufzeichnen. Drücken Sie F2 zum Beginn der Aufzeichnung. Sprechen Sie nach dem 2-Sekunden Countdown. Die Aufzeichnung stoppt automatisch, wenn die Fortschrittsanzeige voll ist. Sie können dann die muttersprachliche Aussprache anhören und mit Ihrer eigenen vergleichen, um diese zu bewerten. Drücken Sie für Ihre Wahl die entsprechende Nummerntaste (0 ist die schlechteste Bewertung). • Weiter: Wählen Sie diese Option, wenn Sie mit einem halbfertigen Quiz weitermachen wollen. Benutzung des Abschnitts Statistik Der Abschnitt Geschichte zeigt Ihre Punktzahl und bietet folgende Optionen: • Diagramm: Stellt die Entwicklung Ihrer Punktzahl grafisch dar. 40 4.5 Lernen mit EuroTalk • Statistik: Zeigt Ihre Punktzahl in tabellarischer Form. • Details: Bietet eine Übersicht und zeigt, welche Fragen richtig oder falsch beantwortet wurden. Drücken Sie / um zwischen den Stufen zu wechseln. • Wiederholen: Wiederholen Sie die gewählte Übung oder nur die Fragen, die Sie falsch beantwortet haben. Hinweis: Sie kommen auch zum Abschnitt Statistik, indem Sie STATISTIK auf dem Bildschirm für die Kapitelauswahl anklicken. Verwendung der Funktion: Wiederholung Diese Funktion ermöglicht den Schnellzugang zu allen Fragen mit falschen Antworten, sodass sie diese noch einmal bearbeiten können. 1. Drücken sie in dem gewählten EuroTalk Modul (Talk More, Talk the Talk oder Talk Business) / , um den Benutzernamen zu wählen und drücken Sie dann eingabe . 2. Drücken Sie WIEDERH. 3. Drücken Sie / , um eine Quizstufe zu wählen und drücken Sie dann eingabe . • Sie werden dann zu den Quizspielen geleitet, wo Sie Fehler gemacht haben. Details finden Sie im Abschnitt zum Thema Quiz. Suche nach zusätzlichen Themen Falls Sie zusätzliche Themen im Gerät oder auf der Micro-SD-Karte gespeichert haben, führen Sie die folgenden Schritte aus, um darauf zuzugreifen. 1. Drücken Sie in dem gewählten EuroTalk Modul (Talk More, Talk the Talk oder Talk Business) / , um den Benutzernahmen zu wählen, und drücken Sie dann EINGABE oder eingabe . 2. Drücken Sie EXTRA. 3. Drücken Sie / , um ein Kapitel auszuwählen und drücken Sie dann eingabe . 41 4.6 Meine Wortliste Um neue Wörter zu wiederholen oder zu lernen, speichern Sie diese in Ihrer persönlichen Wortliste ab. Sie können bis zu 500 Wörter in Meine Wortliste speichern. Wörter zu Meine Wortliste hinzufügen 1. Drücken Sie im Lernen-Menü / , um Meine Wortliste auszuwählen, und drücken Sie dann eingabe . 2. Drücken Sie HINZUF. • Sie werden an die Globale Suchfunktion des Geräts weitergeleitet. 3. Tippen Sie in der Globalen Suchfunktion das Wort ein, nach dem gesucht werden soll, um es zu Meine Wortliste hinzuzufügen. • Siehe 3.1 Verwendung der Globalen Suchfunktion. 4. Drücken Sie SPEICH oder eingabe . Sie können ein Wort aus einem Wörterbuch auch direkt in Meine Wortliste aufnehmen, indem Sie LISTE drücken. Siehe dazu 3.10 Wörter zu Meine Wortliste hinzufügen. Die Wortlisten ansehen 1. Drücken Sie im Lernen-Menü / , um Meine Wortliste auszuwählen, und drücken Sie dann eingabe . 2. Drücken Sie / , und wählen Sie einen Eintrag aus. • Sie können das gesuchte Wort oder die Formulierung auch direkt eintippen. • Wenn Sie nur Wörter oder Formulierungen in einer ausgewählten Sprache anzeigen wollen, drücken Sie SPRACHE. • Um eine Vorschau auf die betreffenden Wörter oder Formulierungen zu erhalten, drücken Sie VORSCHAU. 3. Drücken Sie eingabe , um Ihre Auswahl anzuschauen. 42 4.6 Meine Wortliste Gruppen von Einträgen bilden Sie können in Meine Wortliste Wörter zu einzelnen Kategorien anlegen, um die Wörter schneller nachschlagen oder lernen zu können. 1. Drücken Sie in Meine Wortliste / , um einen Eintrag auszuwählen. 2. Drücken Sie GRUPPE. 3. Drücken Sie / , um “xxx zur Gruppe hinzufügen” auszuwählen, und drücken Sie dann eingabe . “xxx” steht für das gewählte Wort. 4. Eine Liste von Gruppen wird auf dem Bildschirm angezeigt. Drücken Sie / , um eine Gruppe auszuwählen. 5. Drücken Sie eingabe . Das Wort wird zu der gewählten Kategorie hinzugefügt. Einträge in einer Gruppe ansehen 1. Drücken Sie in Meine Wortliste GRUPPE. 2. Drücken Sie / , um ‘Zur Gruppe springen’ auszuwählen, und drücken Sie dann eingabe . 3. Drücken Sie / , um eine Gruppe auszuwählen, und drücken Sie dann eingabe . 4. Drücken Sie / , um dort eine Eintragung auszuwählen. 5. Drücken Sie eingabe , um die Eintragung anzusehen. Wortliste editieren Hinzufügen einer neuen Gruppe: 1. Drücken Sie in Meine Wortliste GRUPPE. 2. Drücken Sie / , um ‘Zur Gruppe springen’ auszuwählen, und drücken Sie dann eingabe . 3. Drücken Sie HINZUF. 4. Legen Sie einen Namen für die neue Gruppe fest. • Drücken Sie F6, um die Eingabesprache zu ändern. 43 4.6 Meine Wortliste 5. Wenn Sie fertig sind, drücken Sie eingabe . • Es können maximal 8 Gruppen angelegt werden. 6. Sie werden dann aufgefordert, Wörter auszuwählen, die Sie dieser Gruppe zuordnen wollen. Drücken Sie / , um ein Wort auszuwählen und drücken Sie dann WÄHLEN, um das Wort in die Kategorie einzutragen. • Um die Auswahl abzubrechen, wiederholen Sie den Schritt und drücken Sie dann WÄHLEN. • Um alle Wörter auszuwählen, drücken Sie ALLES. Um die Auswahl rückgängig zu machen, drücken Sie ALLES. 7. Drücken Sie BESTÄT, wenn Sie fertig sind. • Oder drücken Sie ABBRECH, wenn Sie keine weiteren Wörter hinzufügen möchten. Hinzufügen von Einträgen zu einer Gruppe: 1. Drücken Sie in Meine Wortliste GRUPPE. 2. Drücken Sie / , um ‘Zur Gruppe springen’ auszuwählen, und drücken Sie dann eingabe . 3. Drücken Sie / , um eine Gruppe auszuwählen, und drücken Sie dann eingabe . 4. Drücken Sie HINZUF. 5. Drücken Sie / , um ‘Aus meiner Wortliste hinzufügen’ oder ‘Aus dem Wörterbuch hinzufügen’ auszuwählen, und drücken Sie dann eingabe . • Wenn ‘Aus meiner Wortliste hinzufügen’ gewählt wird, wiederholen Sie die Schritte 6 und 7 des vorhergehenden Abschnitts. • Wenn ‘Aus dem Wörterbuch hinzufügen’ gewählt wird, werden Sie zur Globalen Suchfunktion geleitet, um nach dem Wort zu suchen, das Sie hinzufügen wollen. Umbenennen einer Gruppe: 1. Drücken Sie in Meine Wortliste GRUPPE. 2. Drücken Sie / , um ‘Zur Gruppe springen’ auszuwählen, und drücken Sie dann eingabe . 44 4.6 Meine Wortliste 3. Drücken Sie / , um die Gruppe auszuwählen, die Sie umbenennen wollen. • Standardgruppen können nicht umbenannt werden. 4. Drücken Sie UMBENN. 5. Geben Sie einen neuen Namen für die Gruppe ein. • Drücken Sie F6, um die Eingabesprache zu ändern. 6. Wenn Sie fertig sind, drücken Sie eingabe . Eine Gruppe löschen: 1. Drücken Sie in Meine Wortliste GRUPPE. 2. Drücken Sie / , um ‘Zur Gruppe springen’ auszuwählen, und drücken Sie dann eingabe . 3. Drücken Sie / , um die Gruppe auszuwählen, die Sie entfernen wollen. • Standardgruppen können nicht gelöscht werden. 4. Drücken Sie LÖSCHEN. • Sie werden aufgefordert, das Löschen zu bestätigen; drücken Sie / , um mit ‘Ja’ die Löschung zu bestätigen oder mit ‘Nein’ abzubrechen. Sämtliche Gruppen löschen: 1. Drücken Sie in Meine Wortliste GRUPPE. 2. Drücken Sie / , um ‘Zur Gruppe springen’ auszuwählen, und drücken Sie dann eingabe . 3. Drücken Sie LEEREN. • Sie werden aufgefordert, das Löschen zu bestätigen; drücken Sie / , um mit ‘Ja’ die Löschung zu bestätigen oder mit ‘Nein’ abzubrechen. Einträge in einer Gruppe löschen: 1. Drücken Sie in Meine Wortliste GRUPPE. 2. Drücken Sie / , um ‘Zur Gruppe springen’ auszuwählen, und drücken Sie dann eingabe . 45 4.6 Meine Wortliste 3. Drücken Sie / , um eine Gruppe auszuwählen, und drücken Sie dann eingabe . 4. Drücken Sie in der gewählten Gruppe / , um einen Eintrag auszuwählen, und drücken Sie dann LÖSCHEN. • Wenn Sie sämtliche Einträge in einer Gruppe löschen wollen, drücken Sie LEEREN. • Sie werden aufgefordert, das Löschen zu bestätigen; drücken Sie / , um mit ‘Ja’ die Löschung zu bestätigen oder mit ‘Nein’ abzubrechen. Einträge in Meine Wortliste löschen: 1. Drücken Sie in Meine Wortliste / , um einen Eintrag auszuwählen, und drücken Sie dann LÖSCHEN. • Wenn Sie sämtliche Einträge löschen wollen, drücken Sie LEEREN. 2. Sie werden aufgefordert, das Löschen zu bestätigen; drücken Sie / , um mit ‘Ja’ die Löschung zu bestätigen oder mit ‘Nein’ abzubrechen. 46 4.7 Persönliches Wörterbuch Legen Sie auf dem Gerät ein Persönliches Wörterbuch an. Sie können dieses für Änderungen auf Ihren PC kopieren. Das Gerät kann bis 20 persönliche Wörterbücher aufnehmen. Jedes Wörterbuch kann bis zu 500 Schlagwörter enthalten. Wörterbücher auf dem Gerät anlegen 1. Drücken Sie im Lernen-Menü / um das Persönliche Wörterbuch auszuwählen, und drücken Sie dann eingabe . 2. Drücken Sie NEU, um ein neues Persönliches Wörterbuch anzulegen. 3. Geben Sie dem Wörterbuch einen Namen, und drücken Sie dann eingabe . 4. Drücken Sie / , um das Wörterbuch auszuwählen, das Sie eingabe . gerade angelegt haben, und drücken Sie dann 5. Drücken Sie HINZUF. 6. Geben Sie ein Wort und dessen Definition in dem passenden Feld ein und drücken Sie dann SPEICH. • Drücken Sie / , um zwischen den Feldern zu wechseln. • Drücken Sie SPRACHE, um die Eingabesprache zu ändern. • Wenn Sie ohne zu speichern die Arbeit abbrechen wollen, drücken Sie esc . 7. Drücken Sie HINZUF., um weitere Wörter in das Wörterbuch einzutragen. Ändern von Persönlichen Wörterbüchern auf dem PC 1. Schließen Sie das Gerät an ihren PC an. • Siehe 10.1 An einen PC anschließen. 2. Doppelklick auf “Personal Dictionary”, um den Ordner zu öffnen. 3. Doppelklick in dem Ordner, um eine Datei ‘Persönliches Wörterbuch’ (.txt) mit einem Texteditor zu öffnen. 47 4.7 Persönliches Wörterbuch 4. Datei redigieren oder neue Wörter eintragen. • Jedes neue Wort muss in eine neue Zeile eingetragen werden. Stichwörter und ihre jeweilige Definition durch ein Tab trennen. Drücken Sie “Eingabe”, nachdem Sie die Definition einschließlich der letzten Zeile eingetragen haben 5. Speichern Sie die Datei und trennen Sie das Gerät von Ihrem PC. Persönliche Wörterbücher ansehen 1. Drücken Sie im Lernen-Menü / , um das Persönliche Wörterbuch auszuwählen, und drücken Sie dann eingabe . 2. Drücken Sie auf der Seite mit der Auswahl an Wörterbüchern / , um das gewünschte auszuwählen, und drücken Sie dann eingabe . 3. Drücken Sie / , um den gewünschten Eintrag auszuwählen und drücken Sie dann eingabe . • Sie können das Wort, das Sie suchen, auch eintippen. Änderung Persönlicher Wörterbücher Verwenden Sie die folgenden Softkeys. Um die Softkeys zu benützen, drücken Sie dann die jeweils gewünschte Taste F1 bis F6 in der obersten Reihe der Tastatur. • LÖSCHEN: Damit wird das ausgewählte Wörterbuch oder der Worteintrag gelöscht. • ALLE LÖS: Alle Persönlichen Wörterbücher werden gelöscht. In beiden Fällen werden Sie aufgefordert, Ihre Wahl zu bestätigen; drücken Sie / , um mit ‘Ja’ die Löschung zu bestätigen oder mit ‘Nein’ abzubrechen. • ÄNDERN: Damit wird der gewählte Eintrag geändert. Nehmen Sie die erforderlichen Änderungen vor und drücken Sie dann SPEICH. Wenn Sie ohne zu speichern abbrechen wollen, drücken Sie esc . • UMBENN: Damit können Sie ein Wörterbuch umbenennen. 48 4.8 Suchverlauf Das Gerät speichert die zuletzt durchsuchten Einträge in den Wörterbüchern. Suchverlauf ansehen 1. Drücken Sie im Lernen-Menü / , um Suchverlauf auszuwählen, und drücken Sie dann eingabe . • Oder drücken Sie FN + für den direkten Zugriff wenn Sie sich in einem Wörterbuch befinden.. 2. Drücken Sie / , um einen Eintrag auszuwählen, und drücken Sie dann eingabe . Änderung der Suchverlauf-Liste Verwenden Sie hierfür die Softkeys F1 bis F6 in der obersten Reihe der Tastatur. • LÖSCHEN: Damit wird der gewählte Eintrag gelöscht. • LEEREN: Damit wird die gesamte Suchgeschichte gelöscht. In beiden Fällen werden Sie aufgefordert, Ihre Wahl zu bestätigen; drücken Sie / , um mit ‘Ja’ die Löschung zu bestätigen oder mit ‘Nein’ abzubrechen. • ENDE: Damit verlassen Sie die Suchverlauf-Liste. 49 5. ÜBUNGEN-Menü 5.1 Benutzernamen anlegen Ehe mit den Übungen begonnen werden kann, muss ein Benutzername gewählt werden. Es können maximal 10 Benutzernamen festgelegt werden. Die Benutzernamen bleiben für alle Übungen die gleichen. 1. Drücken Sie im Übungen-Menü / , um eine Übung auszuwählen (z.B. Audiodiktat), und drücken Sie dann eingabe . • Wenn es bereits Benutzer gibt, wird deren aktueller Punktestand und das Fähigkeitsniveau angezeigt. Es gibt zwei verschiedene Kategorien von Punktzahlen und Fähigkeitsniveaus (Test und Übung); drücken Sie TEST oder ÜBUNG, um sie anzuzeigen. 2. Drücken Sie HINZUF. 3. Legen Sie einen Benutzernamen an, und drücken Sie dann eingabe . • Wenn Sie eine Übung zum ersten Mal machen, werden Sie auf den Einstellungsbildschirm geleitet, nachdem ein Benutzername angelegt wurde. Siehe Einstellungen ändern in den Abschnitten 5.2 bis 5.6 für weitere Details. • Wenn Sie einen Benutzernamen löschen wollen, drücken Sie / , um den betreffenden Namen auszuwählen, und drücken Sie dann LÖSCHEN. • Um einen Benutzernamen zu ändern, drücken Sie / , um den betreffenden Namen auszuwählen, und drücken Sie dann UMBENN. 50 5.2 Audiodiktat In dieser Kategorie wird ein Wort, in der Sprache, die Sie gewählt haben, vorgelesen. Sie müssen dann das Wort buchstabieren. 1. Drücken Sie im Audiodiktat / , um einen Benutzernamen auszuwählen, und drücken Sie dann eingabe . • Siehe 5.1 Benutzernamen anlegen. 2. Ein Wort wird vorgelesen. Tippen Sie das Wort auf der Tastatur ein. • Drücken Sie , um das Wort noch einmal zu hören. • Um dieses Wort auszulassen und eventuell später zu bearbeiten, drücken Sie ÜBERSPR. • Um einen Buchstaben als Hilfe angezeigt zu bekommen, drücken Sie TIPP. Wenn Sie einen Tipp in Anspruch nehmen, wirkt dieser sich negativ auf Ihre Punktanzahl aus. • Um die Definition eines Wortes zu zeigen, drücken Sie DEF. Das benutzen dieser Funktion wirkt sich negativ auf Ihre Punktanzahl aus. Drücken Sie esc , um zur Übung zurückzukehren. 3. Drücken Sie BESTÄT. oder eingabe , um Ihre Antwort einzugeben. • Im Testmodus muss die Antwort innerhalb der zeitlichen Frist eingegeben werden. 4. Wenn sämtliche Fragen einer Übung beantwortet wurden, drücken Sie PUNKTZAHL, um das Ergebnis anzuzeigen. Wählen Sie eine der folgenden Optionen: • Drücken Sie WEITER, um eine neue Übung zu beginnen. • Drücken Sie WIEDERH., um die Fragen mit falschen Antworten noch einmal zu bearbeiten. • Drücken Sie PRÜFEN, um sämtliche Wörter der Übung anzuzeigen. Drücken Sie während der Prüfung DEF, um die Definition eines Wortes anzuzeigen. 51 5.2 Audiodiktat • Drücken Sie PUNKTZAHL, um zur Punkteübersicht zurückzukehren. • Drücken Sie ENDE, um die Übung zu beenden. Einstellungen ändern Um die Einstellungen für die Übung zu ändern, drücken Sie EINSTELLUNG. Wenn ein neuer Anwender die Übung machen will, wird das Einstellungs-Menü automatisch angezeigt, ehe die Übung beginnt. 1. Drücken Sie im Einstellungs-Menü / , um eine Option auszuwählen, und drücken Sie dann . Drücken Sie / , um die Einstellungen in dem Pop-up-Menü zu ändern, und drücken Sie dann eingabe zur Bestätigung. • Modus: Übungs- oder Testmodus auswählen. Im Testmodus muss jede Frage in einer bestimmten Zeit beantwortet werden. Punkte werden für Niveauänderungen und Fortschritte angezeigt. • Sprache: Damit wird die Übungssprache ausgewählt.. • Fähigkeiten: Auswahl der Niveaustufe. • Inhalt: Auswahl eines Wörterbuchs, aus welchem die zu lernenden Wörter verwendet werden. 2. Drücken Sie BESTÄT. 52 5.3 Satzbildung In der Kategorie Satzbildung müssen Sie die Wörter in die richtige Reihenfolge bringen. 1. Drücken Sie in Satzbildung / , um einen Benutzernamen auszuwählen, und drücken Sie dann eingabe . • Siehe 5.1 Benutzernamen anlegen. • Damit ein neuer Benutzer die Übung machen kann, siehe Einstellungen ändern am Ende dieses Abschnitt 2. Drücken Sie / , um ein Wortfeld auszuwählen, und drücken Sie dann eingabe , um den Satz im Satzfeld zusammenzustellen. Wortfeld Satzfeld • Wenn Sie einen Fehler verbessern wollen, drücken Sie SATZ, um das Satzfeld hervorzuheben. Drücken Sie / , um ein Wort auszuwählen, und drücken Sie dann eingabe . Drücken Sie WORT, um wieder das Wortfeld hervorzuheben. • Um sämtliche eingegebenen Wörter in dem Satzfeld zu löschen, drücken Sie LEEREN. • Um die gegebene Frage zu überspringen, drücken Sie ÜBERSPR. • Um den Satz in die Zielsprache zu übersetzen (siehe Einstellungen ändern), drücken Sie ÜBERSETZ. • Um eine Hilfe anzuzeigen, drücken Sie TIPP. Das Anzeigen von Tipps wirkt sich auf das Ergebnis aus. 3. Drücken Sie BESTÄT, um Ihre Antwort einzugeben. • Im Testmodus muss die Antwort innerhalb der zeitlichen Frist eingegeben werden. 4. Wenn sämtliche Fragen einer Übung beantwortet wurden, drücken Sie PUNKTZAHL, um das Ergebnis anzuzeigen. Wählen Sie eine der folgenden Optionen: • Drücken Sie WEITER, um eine neue Übung zu beginnen. 53 5.3 Satzbildung • Drücken Sie WIEDERH., um die Fragen mit falschen Antworten noch einmal zu bearbeiten. • Drücken Sie PRÜFEN, um sämtliche Wörter der Übung anzuzeigen. Drücken Sie während der Prüfung DETAILS, um die Sätze anzuzeigen. • Drücken Sie PUNKTZAHL, um zur Punkteübersicht zurückzukehren. • Drücken Sie ENDE, um die Übung zu beenden. Einstellungen ändern Um die Einstellungen für die Übung zu ändern, drücken Sie EINSTELLUNG. Wenn ein neuer Anwender die Übung machen will, wird das Einstellungsmenü automatisch angezeigt, ehe die Übung beginnt. 1. Drücken Sie im Einstellungs-Menü / , um eine Option auszuwählen, und drücken Sie dann . Drücken Sie / , um die Einstellungen in dem Pop-up-Menü zu ändern, und drücken Sie dann eingabe zur Bestätigung. • Modus: Übungs- oder Testmodus auswählen. Im Testmodus muss jede Frage in einer bestimmten Zeit beantwortet werden. Punkte werden für Niveauänderungen und Fortschritte angezeigt. • Quelle: Auswahl der Übungssprache. • Ziel: Auswahl der Übersetzungssprache für Tipps. • Fähigkeiten: Auswahl der Niveaustufe. 2. Drücken Sie BESTÄT. 54 5.4 Bildkartenspiel Im Bildkartenspiel sucht man das passende Wort zu Illustrationen. 1. Drücken Sie im Bildkartenspiel / , um einen Benutzernamen auszuwählen, und drücken Sie dann eingabe . • Siehe 5.1 Benutzernamen anlegen. • Damit ein neuer Benutzer die Übung machen kann, siehe Einstellungen ändern am Ende dieses Abschnitt. 2. Drücken Sie / oder / (sofern möglich), um ein Wort auszuwählen, das zum Bild passt. • Um die Definition einer Frage oder eines hervorgehobenen Wortes anzuzeigen, drücken Sie DEF. Drücken Sie esc , um zur Übung zurückzukehren. • Um Hilfe zu bekommen, drücken Sie TIPP (eins von den zur Auswahl stehenden Worte wird gelöscht). • Um die gegebene Frage zu überspringen, drücken Sie ÜBERSPR. 3. Drücken Sie eingabe oder BESTÄT, um eine Antwort einzugeben. • Im Testmodus muss die Antwort innerhalb der zeitlichen Frist eingegeben werden. 4. Wenn sämtliche Fragen einer Übung beantwortet wurden, drücken Sie PUNKTZAHL, um das Ergebnis anzuzeigen. Wählen Sie eine der folgenden Optionen: • Drücken Sie WEITER, um eine neue Übung zu beginnen. • Drücken Sie WIEDERH., um die Fragen mit falschen Antworten noch einmal zu bearbeiten. • Drücken Sie PRÜFEN, um sämtliche Wörter der Übung anzuzeigen. 55 5.4 Bildkartenspiel Drücken Sie während des Prüfvorgangs / , um eine Frage auszuwählen. Drücken Sie DEF, um die Definition eines Wortes anzuzeigen. • Drücken Sie PUNKTZAHL, um zur Punkteübersicht zurückzukehren. • Drücken Sie ENDE, um die Übung zu beenden. Einstellungen ändern Um die Einstellungen für die Übung zu ändern, drücken Sie EINSTELLUNG. Wenn ein neuer Anwender die Übung machen will, wird das Einstellungs-Menü automatisch angezeigt, ehe die Übung beginnt. 1. Drücken Sie im Einstellungs-Menü / , um eine Option auszuwählen, und drücken Sie dann . Drücken Sie / , um die Einstellungen in dem Pop-up-Menü zu ändern, und drücken Sie dann eingabe zur Bestätigung. • Modus: Übungs- oder Testmodus auswählen. Im Testmodus muss jede Frage in einer bestimmten Zeit beantwortet werden. Punkte werden für Niveauänderungen und Fortschritte angezeigt. • Quelle: Auswahl der Übungssprache. • Ziel: Auswahl der Übersetzungssprache für Tipps. • Fähigkeiten: Auswahl der Niveaustufe. • Inhalt: Zur Auswahl von Wörtern oder Illustrationen, um Fragen zu beantworten. 2. Drücken Sie BESTÄT. 56 5.5 Aussprache-Trainer Im Aussprache-Trainer lernen Sie Regeln der englischen Aussprache und können üben, indem Sie Ihre eigene Aussprache mit derjenigen von Muttersprachlern vergleichen. Es gibt fünf Module: • Sounds of English: Lernen Sie grundlegende Ausspracheregeln. • Stress and Rhythm: Lernen Sie Regeln zu Betonung und Rhythmus. • Mischief Makers: Holen Sie sich Tipps und erfahren Sie etwas über Ausnahmen bei der Aussprache. • Let’s Talk: Sprechen Sie Wörter und vergleichen Sie Ihre Aussprache mit derjenigen von Muttersprachlern. • Pronunciation Practice: Wählen Sie ein Wort, um die Aussprache zu üben. Die Verwendung von Sounds of English, Stress and Rhythm und Mischief Makers 1. Drücken Sie im Aussprache-Trainer / , um die Rubriken Sounds of English, Stress and Rhythm oder Mischief Makers auszuwählen, und drücken Sie dann eingabe . 2. Drücken Sie in der gewählen Rubrik / , um ein Thema auszuwählen, und drücken Sie dann eingabe . • Wiederholen Sie diesen Schritt, falls es Unterthemen gibt, bis Sie zum Inhalt kommen. 3. Drücken Sie / oder / , um den Inhalt zu lesen. • Wenn ein Wort oder ein Ausdruck hervorgehoben wird, dann heißt dies, dass eine Aussprache davon gespeichert ist; drücken Sie HÖREN oder , um sie anzuhören. Wenn Sie nicht mehr weiter hören wollen, drücken Sie STOP. • Drücken Sie ZURÜCK oder WEITER, um zu dem vorhergehenden oder nächsten Wort auf der Bildschirmseite zu springen, das ausgesprochen werden kann. • Sie können Ihre eigene Aussprache aufzeichnen, um sie mit derjenigen der Muttersprachler zu vergleichen. Drücken Sie AUFNAHME, um ihre eigene Aussprache aufzunehmen. Die Aufzeichnung stoppt automatisch, wenn die rote Fortschrittsleiste voll ist. Um die Aufzeichnung zu beenden, drücken Sie REK AUS. 57 5.5 Aussprache-Trainer Drücken Sie HÖREN, um erst die muttersprachliche und dann Ihre eigene Aussprache zu hören. Sobald Sie ein anderes Wort wählen, wird die vorherige Aufzeichnung gelöscht. • Gehen Sie in die Rubrik Mischief Makers und wählen den Unterpunkt Odd One Out mit eingabe aus. Drücken Sie danach START, um die Übung zu beginnen. Verwenden Sie die Richtungstasten zur Auswahl der Antworten und drücken Sie dann eingabe oder BESTÄT, um die Antwort einzugeben. Um die Übung zu beenden, drücken Sie ABBRUCH. Benutzung von Let’s Talk! 1. Drücken Sie im Aussprache-Trainer / , um Let’s Talk! auszuwählen, und drücken Sie dann eingabe . 2. Drücken Sie in Let’s Talk! / , um einen Benutzernamen auszuwählen, und drücken Sie dann eingabe . • Siehe 5.1 Benutzernamen anlegen. • Damit ein neuer Benutzer die Übung machen kann, siehe Einstellungen ändern am Ende dieses Abschnitts. 3. Ein Wort wird angezeigt und ausgesprochen. Sie müssen das Wort wiederholen und Ihre eigene Aussprache aufzeichnen. • Im Übungsmodus können Sie WIEDERG. drücken, um das Wort noch einmal zu hören, und dann AUFNAHME, um die Aufnahme zu beginnen. • Sprechen Sie nach dem Piepton. • Im Testmodus müssen Sie das Wort sofort sprechen, nachdem Sie die Aussprache gehört haben. Sprechen Sie nach dem Piepton. 4. Sie sehen sofort die erreichte Punktzahl der laufenden Runde. 58 5.5 Aussprache-Trainer Drücken Sie WEITER, um die nächste Runde zu beginnen. • In der Bewertungstabelle steht die obere Punktzahl für Geschwindigkeit, die linke für Sprachkompetenz und die rechte für Genauigkeit. • Drücken Sie VERGL., um die Aufnahme noch einmal zu hören. 5. Wenn alle Fragen innerhalb einer Übung bearbeitet wurden, drücken Sie PUNKTZAHL, um die Punktliste anzusehen, und wählen Sie dann eine der folgenden Optionen: • Drücken Sie WEITER, um eine neue Übung zu beginnen. • Drücken Sie WIEDERH., um die Übung noch einmal zu machen. • Drücken Sie ENDE, um die Übung zu beenden. Benutzung des Pronunciation Practice 1. Drücken Sie im Aussprache-Trainer / , um Pronunciation Practice auszuwählen, und drücken Sie dann eingabe . 2. Drücken Sie / , um ein Wort zum Üben auszuwählen. • Stattdessen können Sie auch ein Wort eintippen, um es in der Wortliste zu suchen. 3. Drücken Sie HÖREN oder , um das Wort ausgesprochen zu hören. 4. Sie können Ihre eigene Aussprache aufzeichnen, um sie mit derjenigen der Muttersprachler zu vergleichen. Drücken Sie AUFNAHME, um ihre eigene Aussprache aufzunehmen. Die Aufzeichnung stoppt automatisch, wenn die rote Fortschrittsleiste voll ist. • Drücken Sie REK AUS, um die Aufzeichnung zu beenden. 5. Drücken Sie HÖREN, um die muttersprachliche und Ihre eigene Aussprache zu hören. Drücken Sie STOPP, um das Vorspielen abzubrechen. • Sobald Sie ein anderes Wort wählen, wird die vorherige Aufzeichnung gelöscht. 6. Drücken Sie ENDE, um die Übung abzubrechen. 59 5.5 Aussprache-Trainer Einstellungen ändern Um die Einstellungen für die Übung ‘Let’s Talk!’ zu ändern, drücken Sie EINSTELLUNG. Wenn ein neuer Anwender die Übung machen will, wird das Einstellungsmenü automatisch angezeigt, ehe die Übung beginnt. 1. Drücken Sie im Einstellungs-Menü / , um eine Option auszuwählen, und drücken Sie dann . Drücken Sie / , um die Einstellungen in dem Pop-up-Menü zu ändern, und drücken Sie dann eingabe zur Bestätigung. • Modus: Übungs- oder Testmodus auswählen. Im Testmodus müssen Sie das Wort sofort sprechen, nachdem Sie die Aussprache gehört haben. • Fähigkeiten: Auswahl der Niveaustufe. 2. Drücken Sie BESTÄT. 60 5.6 Lesen und Verstehen Im Bereich ‘Lesen und Verstehen’ setzen Sie die fehlenden Wörter ein, während Sie einen englischen Text lesen. 1. Drücken Sie in Lesen und Verstehen / , um einen Benutzernamen auszuwählen, und drücken Sie dann eingabe . • Siehe 5.1 Benutzernamen anlegen. • Damit ein neuer Benutzer die Übung machen kann, siehe Einstellungen ändern am Ende dieses Abschnitts. 2. Drücken Sie / , um während des Lesens im Text nach unten oder oben zu rollen. Die fehlenden Wörter sind durch Zahlen ersetzt, die den Fragen (Wortwahl) im unteren Bildschirmteil entsprechen. Text Auswahl Wörter • Drücken Sie / , um eine Lücke im Text direkt auszuwählen. 3. Drücken Sie die Buchstabentasten ( A , B , C oder D ), um das fehlende Wort zu wählen, welches am besten in die Lücke passt. • Die gewählte Antwort wird fett angezeigt. • Um Hilfe zu bekommen, drücken Sie TIPP (eins von den zur Auswahl stehenden Worte wird gelöscht). Im Testmodus müssen die Antworten innerhalb einer bestimmten Zeit gegeben werden. 4. Drücken Sie BESTÄT., wenn Sie alle Fragen bearbeitet haben. • Drücken Sie / , um Ihre Antworten zu überprüfen. Ein Häckchen markiert eine richtige Antwort, während ein Kreuz einen Fehler anzeigt. • Drücken Sie WIEDERH., um die Übung noch einmal zu machen. • Drücken Sie WEITER, um eine neue Übung zu beginnen. 5. Drücken Sie PUNKTZAHL, um die Punkteliste anzuzeigen. • Drücken Sie WEITER, um eine neue Übung zu beginnen. • Drücken Sie WIEDERH., um die gleiche Übung noch einmal zu machen. 61 5.6 Lesen und Verstehen • Drücken Sie ENDE, um die Übung zu beenden. Einstellungen ändern Um die Einstellungen für die Übung zu ändern, drücken Sie EINSTELLUNG. Wenn ein neuer Anwender die Übung machen will, wird das Einstellungsmenü automatisch angezeigt, ehe die Übung beginnt. 1. Drücken Sie im Einstellungs-Menü / , um eine Option auszuwählen, und drücken Sie dann . Drücken Sie / , um die Einstellungen in dem Pop-up-Menü zu ändern, und drücken Sie dann eingabe zur Bestätigung. • Modus: Übungs- oder Testmodus auswählen. Im Testmodus haben Sie nur begrenzt Zeit für jede Frage. Punkte werden für Niveauänderungen und Fortschritte angezeigt. • Fähigkeiten: Auswahl der Niveaustufe. • Inhalt: Auswahl eines Wörterbuchs, aus welchem die zu lernenden Wörter verwendet werden. 2. Drücken Sie BESTÄT. 62 5.7 Aufgabenüberprüfung Im Bereich ‘Aufgabenüberprüfung’ können Sie den aktuellen Punktestand und Ihr Fähigkeitsniveau in allen Übungen überprüfen. 1. Drücken Sie im Übungen-Menü / , um Aufgabenüberprüfung auszuwählen, und drücken Sie dann eingabe . 2. Drücken Sie BENUTZER, um einen Benutzer auszuwählen und dessen Punktestand und das Fähigkeitsniveau zu überprüfen. • Drücken Sie / und dann eingabe , um einen Benutzer auszuwählen. 3. Drücken Sie TEST oder ÜBUNG, um den Punktestand und das Fähigkeitsniveau im Übungs- oder Testmodus anzusehen. 63 6. ORGANIZER-Menü 6.1 Benutzung des Kalenders Im Kalender können Sie Tage und Monate nachschlagen, er lässt sich auch als Terminplaner verwenden. Kalender 1. Drücken Sie im Organizer-Menü / , um den Kalender auszuwählen, und drücken Sie dann eingabe . 2. Um innerhalb eines Monats den Tag zu ändern, benutzen Sie die Richtungstasten. • Um den Monat zu ändern, drücken Sie / , bis der laufende Monat hervorgehoben wird. Drücken Sie / , um einen Monat auszuwählen. • Um das Jahr zu ändern, drücken Sie / , bis das laufende Jahr hervorgehoben wird. Drücken Sie / , um ein Jahr auszuwählen. Termine in den Kalender eintragen 1. Wählen Sie im Kalender einen Tag, und drücken Sie dann eingabe • Siehe Kalender. 2. Wenn dem gewählten Tag keine Termine zugeordnet sind, werden Sie gefragt, ob Sie einen neuen Termin eintragen möchten. Drücken Sie / , um anzuzeigen, dass Sie das tun möchten. 3. Tragen Sie die entsprechende Information in die vorgegebenen Felder ein. • Drücken Sie / , um zwischen den Feldern zu wechseln. • Drücken Sie , wenn erforderlich, um ein Pop-up-Menü zu öffnen. So können den Typ und die Zeit des Termins auswählen. Benutzen Sie die Richtungstasten, um die Zeit festzulegen, oder wählen Sie Ihre Einstellungen und drücken Sie dann eingabe . • Siehe 3.12 Hinweise zur Worteingabe. 4. Wenn Sie fertig sind, drücken Sie SPEICH. • Wenn Sie ohne zu speichern abbrechen möchten, drücken Sie esc . 5. Der neue Termin wird in der Terminliste gespeichert. Drücken Sie 64 6.1 Benutzung des Kalenders esc , um zum Kalender zurückzukehren. • Tage, denen Termine zugeordnet wurden, sind im Kalender durch ein Kästchen markiert. Termine der Terminliste hinzufügen 1. Drücken Sie LISTE im Kalender. 2. Drücken Sie NEU in der Terminliste. 3. Tragen Sie die entsprechende Information in die vorgegebenen Felder ein. • Drücken Sie / , um zwischen den Feldern zu wechseln. • Drücken Sie , wenn erforderlich, um ein Pop-up-Menü zu öffnen. So können Sie Art und Zeit des Termins auswählen. Benutzen Sie die Richtungstasten, um die Zeit festzulegen, oder wählen Sie Ihre Einstellungen und drücken Sie dann eingabe . • Siehe 3.12 Hinweise zur Worteingabe. 4. Wenn Sie fertig sind, drücken Sie SPEICH. • Wenn Sie ohne zu speichern abbrechen möchten, drücken Sie esc . • Der neue Termin wird in der Terminliste gespeichert. Drücken Sie esc , um zum Kalender zurückzukehren. Tage, denen Termine zugeordnet wurden, sind im Kalender durch ein Kästchen markiert. Termine ansehen 1. Benutzen Sie die Richtungstasten, um einen markierten Tag auszuwählen, und drücken Sie dann eingabe . 2. Drücken Sie / , um einen Termin (falls es mehr als einen gibt) aus der Terminliste auszuwählen, und drücken Sie dann eingabe . • Sie können im Kalender auch LISTE drücken, um die komplette Terminliste zu sehen. Wiederholen Sie Schritt 2, um diese anzusehen. 65 6.1 Benutzung des Kalenders Termine ändern Drücken Sie hierfür die Sofkeys F1 bis F6 in der obersten Reihe der Tastatur. • LÖSCHEN: Der ausgewählte Termin wird gelöscht. • ALLE LÖS: Sämtliche Termine werden gelöscht. In beiden Fällen werden Sie aufgefordert, Ihre Wahl zu bestätigen; drücken Sie / , um mit ‘Ja’ die Löschung zu bestätigen oder mit ‘Nein’ abzubrechen. • ÄNDERN: Damit können Sie den gewählten Termin ändern. Nehmen Sie die erforderlichen Änderungen vor und drücken Sie dann SPEICH. Ein Passwort benutzen Sie können ein Passwort benutzen, um das Gerät vor unberechtigtem Zugriff zu schützen. Siehe 6.11 Passworteinstellung. Zeiteingabe Drücken Sie im Bereich Kalender ZEITEINST. Hinweis: Wenn Sie die Zeit im Kalender eingeben, stellen Sie die Uhr im Organizer. Siehe 6.3 Benutzung der Uhr. Es werden nicht sämtliche Einstellungen (z.B. Weltstadt) im Kalender angezeigt. 66 6.2 Benutzung des Rechners 1. Drücken Sie im Organizer-Menü / , um den Taschenrechner auszuwählen, und drücken Sie dann eingabe . 2. Tippen Sie eine Zahl ein. • Sie können bis zu 14 Zeichen tippen. Um eine Dezimalstelle einzugeben, drücken Sie G (.). Um das Vorzeichen einer Zahl zu ändern, drücken Sie Y (+/-). 3. Drücken Sie eine Taste für eine mathematische Funktion. 4. Tippen Sie eine weitere Zahl ein. 5. Drücken Sie eingabe , um das Ergebnis zu bekommen. 6. Drücken Sie N (AC), um wieder bei 0 zu beginnen. Benutzung des Rechner-Speichers Zum besseren Verständnis, wie der Speicher funktioniert, führen Sie folgende Rechnung durch: (32 x 12) - (8 x 8) = 320. 1. Tippen Sie 32, drücken Sie dann K (x), tippen Sie 12, und drücken Sie dann eingabe . 2. Falls erforderlich, drücken Sie B (MC), um den Speicher des Rechners zu leeren. 3. Drücken Sie X (M+), um das Ergebnis in den Speicher zu addieren. •M zeigt an, dass eine Zahl im Speicher ist. 4. Tippen Sie 8, drücken Sie dann K (x), tippen Sie 8, und drücken Sie dann eingabe . 5. Drücken Sie C (M-) um das Resultat von der im Speicher vorhandenen Zahl abzuziehen. 6. Drücken Sie V (MR), um die neue Zahl aus dem Speicher auszulesen: 320. 67 6.3 Benutzung der Uhr 1. Drücken Sie im Organizer-Menü / , um die Uhr auszuwählen, und drücken Sie dann eingabe . • Die Uhr zeigt Uhrzeit, Tag und Datum der Ortszeit und der Weltzeit an. Die Uhr einstellen 1. Drücken Sie in der Kategorie Uhr ZEITEINST. 2. Drücken Sie / , um zwischen den Feldern zu wechseln. • Datum/Zeit: Drücken Sie einmal, und drücken Sie dann / , um die Zahlenwerte zu ändern. Drücken Sie / , um zwischen den Feldern zu wechseln. • Heimatstadt/Weltstadt: Drücken Sie einmal, und drücken Sie dann / , um eine Stadt auszuwählen, und drücken Sie dann eingabe . Sie können auch einen Buchstaben eintippen, um zu dem Teil auf der Liste zu springen. • Heimatstadt SZ/Weltstadt SZ: Drücken Sie mehrfach, um die Sommerzeit ein- oder auszuschalten. • Zeitformat: Drücken Sie mehrfach, um eine 12-Stunden- oder eine 24-Stunden-Anzeige zu wählen. Drücken Sie danach eingabe. • Datumsformat: Drücken Sie einmal, und drücken Sie dann / , um ein Datumsformat auszuwählen. Wenn Sie fertig sind, drücken Sie eingabe . 3. Wenn Sie fertig sind, drücken Sie BESTÄT. • Wenn Sie ohne zu speichern abbrechen wollen, drücken Sie ABBRECH. 68 6.4 Benutzung des Alarms Es gibt fünf verschiedene Einstellungen für den Alarm. Den Alarm einstellen 1. Drücken Sie im Organizer-Menü / , um den Alarm auszuwählen, und drücken Sie dann eingabe . • Die derzeitige Alarmeinstellung (Weckerliste 1-5) wird auf dem Bildschirm angezeigt. 2. Drücken Sie / , um eine der Einstellungen zu wählen, und drücken Sie dann eingabe oder EINST. 3. Drücken Sie / , um zwischen den Feldern zu wechseln und den Wecker zu stellen. • Status: Drücken Sie , um den Wecker ein- oder auszuschalten. • Zeit: Drücken Sie , und drücken Sie dann / , um die Uhrzeit zu ändern. Drücken Sie / , um zwischen den Feldern zu wechseln. • Erinnerung: Drücken Sie , und drücken Sie dann / , um eine Option zu wählen. Drücken Sie eingabe , wenn Sie fertig sind. • Signalton: Drücken Sie , und drücken Sie dann / , um einen Signalton zu wählen. Drücken Sie eingabe , wenn Sie fertig sind. Bei jeder Option werden Sie aufgefordert, eine Tondatei als Weckton zu wählen. Benutzen Sie die Richtungstasten und eingabe für Ihre Wahl. • Tag: Drücken Sie / , um die Tage auszuwählen, an denen Sie geweckt werden wollen. Drücken Sie einmal eingabe , um den Tag zu aktivieren (der nun markiert ist), und drücken Sie noch einmal eingabe , wenn Sie den Wecker ausschalten wollen (die Markierung verschwindet). 4. Drücken Sie SPEICH, wenn Sie fertig sind. Die Weckfunktion ausschalten Drücken Sie eine beliebige Taste, um den Wecker, wenn er läutet, abzuschalten. 69 6.5 Benutzung des Telefonbuches Einträge hinzufügen 1. Drücken Sie im Organizer-Menü / , um das Telefonbuch zu markieren und drücken Sie dann eingabe . 2. Drücken Sie NEU. 3. Geben Sie die entsprechenden Informationen in die verfügbaren Felder ein. • Drücken Sie / oder eingabe , um zwischen den Feldern zu navigieren. • Drücken Sie FN + Zahlentasten, um Zahlen einzugeben. 4. Wenn Sie fertig sind, drücken Sie SPEICH. • Um zu beenden, ohne zu speichern, drücken Sie ABBRUCH, wählen Sie anschließend ‘Ja’ zur Bestätigung. Einträge anzeigen 1. Drücken Sie im Organizer-Menü / , um das Telefonbuch zu markieren und drücken Sie dann eingabe . 2. Wählen Sie mithilfe von / einen Eintrag und drücken Sie dann eingabe , um den Eintrag anzuzeigen. 3. Scrollen Sie mithilfe von / durch die verfügbaren Felder. 4. Drücken Sie ENDE, um zu beenden. 70 6.5 Benutzung des Telefonbuches Softkeys benutzen Hiefür betätigen Sie die Sofkeys F1 bis F6 in der obersten Reihe der Tastatur. •LÖSCHEN: markierten Eintrag löschen. • ALLE LÖS: alle Einträge löschen. In beiden Fällen werden Sie aufgefordert, Ihre Wahl zu bestätigen; wählen Sie mithilfe von / ‘Ja’, um zu bestätigen, oder ‘Nein’, um abzubrechen. •ÄNDERN: den aktuellen Eintrag zu bearbeiten. Nehmen Sie die erforderlichen Änderungen vor und drücken Sie dann SPEICH um zu beenden, ohne zu speichern, drücken Sie ABBRUCH, wählen Sie dann ‘Ja’ zur Bestätigung. •SUCHE: um einen bestimmten Eintrag zu suchen, indem Sie den Namen des Eintrags eingeben. Ein Passwort benutzen Sie können ein Passwort benutzen, um das Gerät vor unberechtigtem Zugriff zu schützen. Siehe 6.11 Passworteinstellung. 71 6.6 Notiz Einträge hinzufügen 1. Drücken Sie im Organizer-Menü / , um Notiz auszuwählen, und drücken Sie dann eingabe . 2. Drücken Sie / , um eine Kategorie auszuwählen, und drücken Sie dann eingabe . • Die Notizen sind in Kategorien gruppiert. Vier Standardkategorien sind verfügbar. • Um eine neue Kategorie hinzuzufügen, drücken Sie HINZUF. Geben Sie der neuen Kategorie einen Namen, und drücken Sie dann eingabe . 3. Drücken Sie in der gewählten Kategorie HINZUF. 4. Geben Sie die entsprechenden Informationen in die vorhandenen Felder ein. • Drücken Sie / , um zwischen den Feldern zu wechseln. • Wenn ein Datum ausgewählt ist, drücken Sie eingabe , und benutzen Sie dann die Richtungstasten, um die Ziffern zu ändern, und drücken Sie dann eingabe . 5. Wenn Sie fertig sind, drücken Sie SPEICH. Einträge ansehen 1. Drücken Sie in Notizen / , um eine Kategorie auszuwählen, und drücken Sie dann eingabe . 2. Drücken Sie / , um einen Eintrag auszuwählen, und drücken Sie dann eingabe , um ihn anzusehen. • Sie können auch SUCHE drücken, um mit einem Suchwort Einträge zu suchen. 72 6.6 Notiz Einträge ändern Hiefür betätigen Sie die Sofkeys F1 bis F6 in der obersten Reihe der Tastatur. • LÖSCHEN: Ausgewählter Eintrag wird gelöscht.. • ALLE LÖS: Sämtliche Eintragungen werden gelöscht. In beiden Fällen werden Sie aufgefordert, Ihre Wahl zu bestätigen; drücken Sie / , um mit ‘Ja’ die Löschung zu bestätigen oder mit ‘Nein’ abzubrechen. • ÄNDERN: Gewählter Eintrag wird geändert. Nehmen Sie die erforderlichen Änderungen vor, und drücken Sie dann SPEICH. Wenn Sie ohne zu speichern abbrechen wollen, drücken Sie esc . Ein Passwort benutzen Sie können ein Passwort benutzen, um das Gerät vor unberechtigtem Zugriff zu schützen. Siehe 6.11 Passworteinstellung. 73 6.7 Sprachnotiz Notizen aufzeichnen 1. Drücken Sie im Organizer-Menü / , um Sprachnotiz auszuwählen, und drücken Sie dann eingabe . 2. Drücken Sie AUFNAHME, um die Aufnahme zu beginnen. • Um die Aufnahme zu unterbrechen, drücken sie PAUSE. Drücken Sie WEITER, um die Aufnahme fortzuführen. 3. Wenn Sie fertig sind, drücken Sie STOP. Aufzeichnungen abhören 1. Drücken Sie in Sprachnotizen / , um eine Aufnahme auszuwählen, und drücken Sie dann eingabe . 2. Drücken Sie PLAY, um die Aufnahme abzuspielen. • Um das Abspielen zu unterbrechen, drücken sie PAUSE. Drücken Sie WEITER, um die Aufnahme fortzuführen. • Drücken Sie (–) / (+) , um die Lautstärke zu regeln. 3. Drücken Sie STOP, um die Wiedergabe zu beenden. Ändern von Aufzeichnungen 1. Drücken Sie in Sprachnotizen / , um eine Aufnahme auszuwählen, die Sie ändern möchten. • Um den Dateinamen der gewählten Datei zu ändern, drücken Sie UMBENN. Geben Sie in dem Pop-up-Fenster einen neuen Dateinamen ein, und drücken Sie dann BESTÄT. • Um die gewählte Datei zu löschen, drücken Sie LÖSCHEN. Drücken Sie / , um das Löschen zu bestätigen. Ein Passwort benutzen Sie können ein Passwort benutzen, um einen unberechtigten Zugriff zu verhindern. Siehe 6.11 Passworteinstellung. 74 6.8 Metrischer Umrechner 1. Drücken Sie im Organizer-Menü / , um Umrechnungen auszuwählen, und drücken Sie dann eingabe . 2. Drücken Sie / , um den metrischen Umrechner auszuwählen, und drücken Sie dann eingabe . 3. Drücken Sie / , um die Umrechnungskategorie auszuwählen, und drücken Sie dann eingabe . 4. Drücken Sie in der gewählten Kategorie / , um die Messeinheit auszuwählen. 5. Geben Sie die Zahlen für die Umrechnung ein. • Drücken Sie G (.), um eine Dezimalstelle anzuzeigen. Beim Eintippen der Zahlen wird automatisch der entsprechende Wert in anderen Einheiten angezeigt. 6. Drücken Sie clear , um eine neue Umrechnung vorzunehmen. 75 6.9 Währungsumrechner 1. Drücken Sie im Organizer-Menü / , um Umrechnungen auszuwählen, und drücken Sie dann eingabe . 2. Drücken Sie / , um den Währungsumrechner auszuwählen, und drücken Sie dann eingabe . 3. Drücken Sie / , um die Währung auszuwählen. 4. Geben Sie die Zahlen für die Umrechnung ein. • Drücken Sie G (.), um eine Dezimalstelle anzuzeigen. Beim Eintippen der Zahlen wird automatisch der entsprechende Wert in anderen Währungen angezeigt. 5. Drücken Sie clear , um eine neue Umrechnung vorzunehmen. Änderung der Wechselkurse 1. Drücken Sie im Währungsumrechner KONFIG. 2. Drücken Sie / , um einen Wechselkurs auszuwählen, den Sie ändern wollen. 3. Drücken Sie clear , um den gewählten Kurs zu löschen. 4. Geben Sie einen neuen Wechselkurs ein. • Jeder Wechselkurs bezieht sich jeweils auf 1 Euro. 5. Drücken Sie SPEICH, wenn Sie fertig sind. • Drücken Sie NORMAL, um sämtliche Wechselkurse auf den Ausgangswert zurückzusetzen. 76 6.10 Benutzung des CountdownTimers 1. Drücken Sie im Organizer-Menü / , um den Countdown-Timer auszuwählen, und drücken Sie dann eingabe . 2. Geben Sie Werte mithilfe der Zahltasten ein. • Drücken Sie / , um zwischen den Feldern zu wechseln. 3. Drücken Sie TON. • Sie werden aufgefordert, eine Musikdatei als Alarmton zu wählen. Benutzen Sie die Richtungstasten und SPEICH für Ihre Auswahl. 4. Drücken Sie START. • Um den Timer zu unterbrechen, drücken Sie PAUSE. Drücken Sie WEITER, damit der Timer weiterläuft. • Drücken Sie STOP, um den Timer anzuhalten. • Für eine Neueinstellung drücken Sie RESET. 77 6.11 Passworteinstellung Das Passwort gilt für den Kalender, das Telefonbuch, die Notizen und die Sprachnotizen, um unberechtigten Zugriff zu verhindern. Ein Passwort anlegen 1. Drücken Sie im Organizer-Menü / , um Passworteinstellung auszuwählen, und drücken Sie dann eingabe . • Sie werden aufgefordert, zur Passwort-Einstellung zu gehen. Drücken Sie / , um dem zuzustimmen und drücken Sie dann eingabe. 2. Geben Sie ein Passwort von bis zu acht Zeichen ein und drücken Sie dann eingabe . 3. Geben Sie das gleiche Passwort erneut ein und drücken Sie eingabe oder BESTÄT. • Das von Ihnen angelegte Passwort ist erforderlich, wenn die dadurch geschützten Funktionen ausgewählt werden. Passwort ändern 1. Drücken Sie im Organizer-Menü / , um Passworteinstellung auszuwählen, und drücken Sie dann eingabe . 2. Drücken Sie / , um ‘Passwort ändern’ zu wählen und drücken Sie dann eingabe . 3. Geben Sie Ihr bestehendes Passwort ein und drücken Sie eingabe 4. Wiederholen Sie die Schritte des Abschnitts ‘Ein Passwort anlegen’, um ein neues Passwort einzugeben. Passwort löschen 1. Drücken Sie im Organizer-Menü / , um Passworteinstellung auszuwählen, und drücken Sie dann eingabe . 2. Drücken Sie / , um ‘Passwort löschen’ zu wählen und drücken Sie dann eingabe . 3. Geben Sie Ihr bestehendes Passwort ein und drücken Sie eingabe Ihr Passwort ist gelöscht. 78 7. UNTERHALTUNGS-Menü 7.1 Musikspieler Dieses Gerät kann mp3 Musikdateien abspielen, die im Gerät oder auf einer eingesteckten microSD-Karte gespeichert sind. Es wird empfohlen, mp3-Dateien im Unterordner für Musik im Unterhaltungsordner des Geräts zu speichern. Fortschrittsanzeige Lautstärke Wiedergabeliste Dateien zur Wiedergabeliste hinzufügen 1. Drücken Sie im Unterhaltungs-Menü / , um den Musikspieler auszuwählen, und drücken Sie dann eingabe 2. Drücken Sie F1 (+). 3. Wenn Sie auf der Wiedergabeliste sind, drücken Sie SUCHE, um sämtliche mp3-Dateien zu durchsuchen, die im Gerät oder auf einer eingesteckten microSD-Karte gespeichert sind. 4. Um eine Datei zur Wiedergabeliste hinzuzufügen, drücken Sie EINZ, sobald die Datei hervorgehoben wird. Neben dem Dateinamen sehen Sie ein Häkchen. Drücken Sie EINZ ein zweites Mal, um Ihre Wahl rückgängig zu machen. • Um sämtliche Dateien zur Wiedergabeliste hinzuzufügen, drücken Sie ALLE. 5. Wenn Sie fertig sind, drücken Sie eingabe . Musik abspielen 1. Drücken Sie im Unterhaltungs-Menü / , um Musikspieler auszuwählen, und drücken Sie dann eingabe 2. Wenn Sie mp3-Dateien in der Wiedergabeliste sehen (unterer Teil des Bildschirms), drücken Sie Q ( ), um mit dem Abspielen zu beginnen. 79 7.1 Musikplayer • Drücken Sie Q ( ), um das Abspielen anzuhalten, und drücken Sie Q ( ) erneut, um damit weiterzumachen. • Drücken Sie (–) / (+) , um die Lautstärke zu regeln. • Drücken Sie E ( ) / R ( ), um zur vorhergehenden oder nächsten Datei zu springen. • Drücken Sie Z ( ) / T ( ), um innerhalb einer Datei eine frühere oder spätere Stelle anzuhören. Drücken Sie Q ( ), um das normale Abspielen wieder aufzunehmen. 3. Drücken Sie W ( ), um das Abspielen zu beenden. Änderung der Wiedergabeliste • Drücken Sie F1 (+), um neue Dateien zur Wiedergabeliste hinzuzufügen. Siehe Dateien zur Wiedergabeliste hinzufügen. • Drücken Sie F2 (X), um die ausgewählte Datei aus der Wiedergabeliste zu entfernen. • Drücken Sie F3 ( ), um sämtliche Dateien aus der Wiedergabeliste zu entfernen. Abspielmodus 1. Drücken Sie in Musikspieler F4 ( ), um ein Pop-up-Menü anzuzeigen. 2. Drücken Sie / , um einen der Abspielmodi auszuwählen. • Wiedergabe: Die gewählte Datei wird einmal abgespielt. • Wiederholen: Die gewählte Datei wird mehrfach abgespielt. • In Reihenfolge wiedergeben: Alle Dateien werden einmal abgespielt. • Schleifenwiedergabe: Alle Dateien werden mehrfach abgespielt. • Shuffle: Die Dateien werden in zufälliger Reihenfolge abgespielt. 3. Drücken Sie eingabe . 80 7.1 Musikplayer Abhörmodus In diesem Modus können Sie bei ausgeschaltetem Bildschirm Musik hören und so den Akku schonen. 1. Wählen Sie eine Datei aus und drücken Sie eingabe . 2. Drücken Sie in Musikspieler F5 ( ), um ein Pop-up-Menü anzuzeigen. 3. Drücken Sie im Pop-up-Menü / , um ‘OK’ zu wählen, und drücken Sie dann eingabe , um den Abhörmodus zu wählen. • Drücken Sie im Abhörmodus irgendeine Taste, um den Bildschirm auszuschalten. 81 7.2 Video Player Der Video Player kann avi und mp4 Dateien abspielen, die in dem Gerät oder auf einer microSD-Karte (die in das Gerät eingesetzt wird) gespeichert sind. Es wird empfohlen, diese Dateien im Unterordner für Videos im Unterhaltungsordner des Geräts zu speichern. Hinweis: Erforderliche Bildauflösung: 320 x 240. Dateiliste Dateien zur Dateiliste hinzufügen 1. Drücken Sie im Unterhaltungs-Menü / um den Video Player auszuwählen und drücken Sie dann eingabe . 2. Drücken Sie FN + 1. 3. Sie werden zum Video-Ordner geleitet. Um eine Datei zur Dateiliste hinzuzufügen, drücken Sie EINZ wenn die betreffende Datei hervorgehoben wird. Neben dem Dateinamen erscheint eine Markierung. Um Ihre Wahl rückgängig zu machen, drücken Sie erneut EINZ. • Um sämtliche Dateien zur Dateiliste hinzuzufügen, drücken Sie ALLE. Um Ihre Wahl rückgängig zu machen, drücken Sie erneut ALLE. • Wenn Sie Dateien an anderem Ort suchen wollen, drücken Sie esc um den Video-Ordner zu verlassen. • Drücken Sie TF-KARTE, um die auf der eingelegten MicroSDKarte gespeicherten Dateien anzuzeigen. Drücken Sie U DISK, um zurückzukehren und Dateien auf dem Gerät anzuzeigen. 4. Wurden die gewünschten Dateien ausgewählt, drücken Sie BESTÄT. • Die gewählten Dateien werden zur Dateiliste hinzugefügt und rechts vom Videospieler angezeigt. 82 7.2 Video Player Videos abspielen 1. Drücken Sie im Unterhaltungs-Menü / um den Video Player auszuwählen und drücken Sie dann eingabe . 2. Um die Videodateien (rechts auf dem Bildschirm) abzuspielen, drücken Sie F2 ( ). • Drücken Sie F2 ( ), um das Abspielen anzuhalten, und wiederholen Sie den Vorgang, um das Abspielen fortzusetzen. • Drücken Sie (–) / (+) zur Einstellung der Lautstärke. • Drücken Sie F1 ( ) / F4 ( ), um zur vorhergehenden oder nächsten Datei zu springen. • Drücken Sie F5 ( )), um das Video auf dem ganzen Bildschirm zu sehen. • Auf dem ganzen Bildschirm drücken Sie / , um innerhalb einer Datei eine frühere oder spätere Stelle anzuhören. Drücken Sie F2 ( ) oder eingabe , um das normale Abspielen wieder aufzunehmen. 3. Drücken Sie F3 ( ), um das Abspielen anzuhalten. Hinweis: Playback-Unterbrechungen können auftreten, wenn der Puffer-Speicher des Gerätes voll ist. Ein Neustarten des Gerätes kann Speicherplatz freimachen und die Situation verbessern. Ändern der Dateiliste • Drücken Sie FN + 1, um neue Dateien zur Dateiliste hinzuzufügen. • Drücken Sie FN + 2, um die hervorgehobene Datei aus der Dateiliste zu entfernen. • Drücken Sie FN + 3, um alle Dateien aus der Dateiliste zu entfernen. 83 7.3 Fotoalbum Das Fotoalbum kann bmp, jpg und gif Dateien anzeigen, die in dem Gerät oder auf einer microSD-Karte (die in das Gerät eingesetzt wird) gespeichert sind. Es wird empfohlen, diese Dateien im Unterordner für das Fotoalbum im Unterhaltungsordner des Geräts zu speichern.” Hinweis: Empfohlene Bildauflösung: 480 x 272. Dateiliste Dateien zur Dateiliste hinzufügen 1. Drücken Sie im Unterhaltungs-Menü / um das Fotoalbum auszuwählen, und drücken Sie dann eingabe . 2. Drücken Sie ORDNER. 3. Sie werden zum Album-Ordner geleitet. Um eine Datei zur Dateiliste hinzuzufügen, drücken Sie EINZ wenn die betreffende Datei hervorgehoben wird. Neben dem Dateinamen erscheint eine Markierung. Um Ihre Wahl rückgängig zu machen, drücken Sie erneut EINZ. • Um sämtliche Dateien zur Dateiliste hinzuzufügen, drücken Sie ALLE. Um Ihre Wahl rückgängig zu machen, drücken Sie erneut ALLE. • Wenn Sie Dateien an anderem Ort suchen wollen, drücken Sie esc um den Video-Ordner zu verlassen. • Drücken Sie TF-KARTE, um die auf der eingelegten MicroSDKarte gespeicherten Dateien anzuzeigen. Drücken Sie U DISK, um zurückzukehren und Dateien auf dem Gerät anzuzeigen. 4. Drücken Sie BESTÄT, wenn Sie die gewünschten Dateien ausgewählt haben. • Die gewünschten Dateien werden hinzugefügt und rechts vom Fotoalbum angezeigt. 84 7.3 Fotoalbum Fotos vorführen 1. Drücken Sie / im Unterhaltungs-Menü, um das Fotoalbum auszuwählen, und drücken Sie dann eingabe . 2. Drücken Sie / um für den Anfang der Vorführung ein Foto (rechts auf dem Bildschirm) auszuwählen. 3. Drücken Sie PLAY, um die Vorführung zu beginnen. 4. Drücken Sie esc um die Vorführung zu beenden. Einstellungen der Vorführung 1. Drücken Sie EINSTELLUNG im Fotoalbum. 2. Drücken Sie / um eine Einstellung zu wählen und dann / zur Wahl einer Option. • Wiedergabemodus: Die Fotos können in ihrer Reihenfolge oder nach dem Zufallsprinzip ausgewählt werden. • Spezialeffekte: Aktiviert oder deaktiviert Spezialeffekte beim Durchlauf der Fotos. • Geschwindigkeit: Bestimmt, wie lange jedes Foto gezeigt wird. 3. Drücken Sie OK, wenn Sie fertig sind. • Wenn sie die Einstellungen verlassen möchten, ohne Sie zu speichern, drücken Sie ABBRECH. • Um zur Normaleinstellung zurückzukehren, drücken Sie NORMAL. Das Fotoalbum auf dem ganzen Bildschirm betrachten 1. Drücken Sie im Fotoalbum / um ein Foto auszuwählen. 2. Drücken Sie VOLL. • Sie bekommen eine Vollbilddarstellung des Fotos. 85 7.3 Fotoalbum 3. Drücken Sie F1, um ein Menü unten auf dem Bildschirm anzuzeigen. • Drücken Sie F1 ( ), um zum Vollbildmodus zurückzukehren. • Drücken Sie F2 ( ), um in das Foto hineinzuzoomen. • Drücken Sie F3 ( ), um aus dem Foto herauszuzoomen. • Drücken Sie F4 ( ), um das Foto entgegen dem Uhrzeigersinn zu drehen.” • Drücken Sie F5 ( ), um das Foto im Uhrzeigersinn zu drehen. • Drücken Sie F6 ( ), um das vorliegende Foto zu löschen. 4. Drücken Sie esc um die Vollbildansicht zu beenden. Ändern der Dateiliste 1. 2. • • Drücken Sie LÖSCHEN im Fotoalbum. Drücken Sie / im Pop-up-Menü, um eine Option zu wählen. Bild löschen: Das gewählte Foto wird gelöscht. Alle Bilder in der Liste löschen: Sämtliche Fotos der Dateiliste werden gelöscht. 3. Drücken Sie / um ‘Ja’ zu wählen und drücken Sie eingabe . Fotos als Hintergrundbild verwenden 1. Drücken Sie / im Fotoalbum, um ein Foto auszuwählen. 2. Drücken Sie DESKTOP. 86 7.4 eBooks Der e-Book Reader kann txt-Dateien abspielen, die in dem Gerät oder auf einer microSD-Karte (die in das Gerät eingesetzt wird) gespeichert sind. Es wird empfohlen, diese Dateien im Unterordner für eBooks im Unterhaltungsordner des Geräts zu speichern. Dateien zur Dateiliste hinzufügen 1. Drücken Sie / im Unterhaltungs-Menü, um eBooks zu wählen, und drücken sie dann eingabe . 2. Drücken Sie HINZUF. 3. Sie werden zum eBook-Ordner geleitet. Um eine Datei zur Dateiliste hinzuzufügen, drücken Sie EINZ wenn die betreffende Datei hervorgehoben wird. Neben dem Dateinamen erscheint eine Markierung. Um Ihre Wahl rückgängig zu machen, drücken Sie erneut EINZ. • Um sämtliche Dateien zur Dateiliste hinzuzufügen, drücken Sie ALLE. Um Ihre Wahl rückgängig zu machen, drücken Sie erneut ALLE. • Wenn Sie Dateien an einem anderen Ort suchen wollen, drücken Sie esc um den Video-Ordner zu verlassen. 4. Drücken Sie BESTÄT, wenn Sie die gewünschten Dateien gewählt haben. Die gewünschten Dateien werden dann zur Dateiliste hinzugefügt. Lesen von eBooks 1. Drücken Sie / im Unterhaltungs-Menü um eBooks auszuwählen und drücken Sie dann eingabe . 2. Drücken Sie / um im txt-Bereich der Dateiliste eine Datei auszuwählen und drücken Sie dann eingabe oder ÖFFNEN. 3. Drücken Sie / oder / um den Text zu lesen. 87 7.4 eBooks Lesezeichen verwenden 1. Drücken Sie beim Lesen LESEZEICHEN, um es auf dem vorliegenden Bildschirm einzufügen. 2. Wenn Sie ein Lesezeichen finden wollen, drücken Sie SUCHEN. • Es erscheint ein Pop-up-Menü mit allen vorhandenen Lesezeichen. 3. Drücken Sie / um ein Lesezeichen auszuwählen. 4. Drücken Sie / um im Pop-up-Menü ‘Öffnen’ auszuwählen und drücken Sie dann eingabe . • Sie können auch / drücken, um ‘Löschen’ zu wählen. Drücken Sie eingabe um das gewählte Lesezeichen zu löschen. Lesefortschritte überprüfen 1. Drücken Sie beim Lesen SUCHEN. • Es erscheint ein Pop-up-Menü. 2. Drücken Sie einmal, um die Lesefortschritte zu überprüfen. • Stattdessen können Sie sich auch die Fortschrittsleiste (gepunktete Linie) unten auf dem Bildschirm ansehen. 3. Drücken Sie eingabe wenn Sie fertig sind. 88 8. EINSTELLUNGEN-Menü 8.1 Display 1. Drücken Sie im Einstellungen-Menü / , um Display auszuwählen, und drücken Sie dann eingabe . 2. Drücken Sie / , um zwischen den Einstellungen zu wechseln. • Thema: Auswahl des Bildschirmhintergrunds. • Schriftsatzgröße: Schriftgrößeneinstellung auf dem Bildschirm. • Gepunktete Linie: Legt fest, ob gepunktete Linien auf dem Bildschirm gezeigt werden oder nicht. • Helligkeit: Bestimmt, die Helligkeit es Bildschirms. 3. Drücken Sie / , um die gewünschte Option auszuwählen, und drücken Sie dann eingabe . • Oder drücken Sie SPEICH., wenn Sie fertig sind. Um den Vorgang ohne zu speichern abzubrechen, drücken Sie ABBRECH. 8.2 Lautstärke 1. Drücken Sie im Einstellungen-Menü / , um die Lautstärke auszuwählen, und drücken Sie dann eingabe . 2. Drücken Sie / , um die Lautstärke zu regeln. 3. Drücken Sie eingabe , wenn Sie fertig sind. • Oder drücken Sie SPEICH., wenn Sie fertig sind. Um den Vorgang ohne zu speichern abzubrechen, drücken Sie ABBRECH. 8.3 Sprache Diese Einstellungen legen die Sprache für Aufforderungen, Hilfe und Mitteilungen fest. 1. Drücken Sie im Einstellungen-Menü / , um die Sprache auszuwählen, und drücken Sie dann eingabe . 2. Drücken Sie / , um eine Sprache auszuwählen. 3. Drücken Sie eingabe , wenn Sie fertig sind. • Oder drücken Sie SPEICH., wenn Sie fertig sind. Um den Vorgang ohne zu speichern abzubrechen, drücken Sie ABBRECH. 89 8.4 Energiesparoptionen 1. Drücken Sie im Einstellungen-Menü / , um die Energiesparoptionen zu wählen, und drücken Sie dann eingabe . 2. Drücken Sie / , um die Abschaltungszeit zu ändern, und drücken Sie dann eingabe . • Abschaltung: Legt fest, wie lange Ihr Gerät angeschaltet bleibt, wenn keine Tasten gedrückt werden. • Oder drücken Sie SPEICH., wenn Sie fertig sind. Um den Vorgang ohne zu speichern abzubrechen, drücken Sie ABBRECH. 8.5 Disk Management Dieses Menü macht es Ihnen möglich, auf dem Gerät oder auf einer eingesteckten microSD-Karte gespeicherte Dateien zu verwalten 1. Drücken Sie im Einstellungen-Menü / , um Disk Management zu wählen, und drücken Sie dann eingabe . 2. Drücken Sie / , um den internen Speicher des Geräts oder die microSD-Karte (falls eingesteckt) auszuwählen, und drücken Sie dann eingabe . • Der gesamte, sowie der freie Speicher werden auf dem Bildschirm angezeigt. 3. Benutzen Sie die folgenden Softkeys um die Dateien zu verwalten: • Wenn Sie einen neuen Ordner anlegen möchten, drücken Sie NEU. • Um einen gewählten Ordner oder eine gewählte Datei umzubenennen, drücken Sie UMBENN. • Um die ausgewählte Datei zu kopieren, drücken Sie KOPIEREN. • Um die kopierte Datei an dem gewählten Ort einzufügen, drücken Sie EINFÜGEN. • Um die gewählte Datei auszuschneiden, drücken Sie AUSSCHN. • Um den gewählten Ordner oder die gewählte Datei zu löschen, drücken Sie LÖSCH. 4. Drücken Sie esc um zu einer höheren Ebene im Dateienverzeichnis zurückzukehren. 90 8.6 Host Information Dieses Menü zeigt die Host-ID, die Programmversion und die Datenversion. 1. Drücken Sie im Einstellungen-Menü / , um die Host Information zu wählen, und drücken Sie dann eingabe . 2. Drücken Sie esc um das Menü zu verlassen. 8.7 Standardeinstellungen Dieses Menü ermöglich es Ihnen, ein Soft-Reset oder Hard-Reset am Gerät durchzuführen. 1. Drücken Sie im Einstellungen-Menü / , um die Standardeinstellungen zu wählen, und drücken Sie dann eingabe . 2. Drücken Sie / , um zwischen Soft-Reset und Hard-Reset zu wählen. 3. Drücken Sie OK, um das Reset auszuführen. • Drücken Sie ABBRECH, um ohne Reset das Menü zu verlassen. • Soft-Reset kann sehr hilfreich sein, um kleine Probleme zu lösen oder falls das System nicht reagiert; es ist dem Warmstart eines PCs vergleichbar. • Ein Hard-Reset führt dazu, dass sämtliche Standardeinstellungen wiederhergestellt werden. Sämtliche Benutzerdaten werden gelöscht. Machen Sie Sicherungskopien Ihrer Daten, ehe Sie ein Hard-Reset durchführen. 91 9. Allgemeine Steuerung 9.1 Kopfhörerbuchse Auf der linken Seite des Geräts gibt es eine Kopfhörerbuchse für 3,5 mm Stereo-Kopfhörer mit einer Impedanz von 35 Ohm. Vorsicht: Monofone Kopfhörer können nicht mit diesem Gerät verwendet werden. 9.2 USB Port Auf der linken Seite des Geräts gibt es einen USB Port für einen MiniUSB-2.0-Anschluss. Siehe 10.1 An einen PC anschließen. 9.3 Einstecken der microSD-Karte Stecken Sie eine microSD-Karte in das Gerät, um die Speicherkapazität zu erweitern. Stecken Sie die Karte in den Karteneinschub, bis Sie ein Klicken hören. Um die Karte wieder zu entfernen, schieben Sie diese in das Gerät bis Sie ein Klicken hören, und lassen Sie dann die Karte langsam los. Da die Speicherkarte sehr klein ist, wird empfohlen, zum Einstecken oder Herausnehmen eine kleine Münze zu verwenden. Hinweis: Das Gerät unterstützt microSD-Karten bis zu 32 GB. Empfohlene Hersteller: Kingston. 92 9.4 Lautstärke regeln Drücken Sie FN + / , um die Lautstärkenregelung anzuzeigen. Drücken Sie FN + / , um die Lautstärke einzustellen. Wenn Sie fertig sind, drücken Sie / , um ‘OK’ anzuzeigen, und drücken Sie dann eingabe . Lautstärke 6 OK Abbrech. 9.5 Schriftgröße auf dem Bildschirm ändern Drücken Sie mehrfach ändern. , um die Schriftgröße auf dem Bildschirm zu 9.6 Hilfe Indem Sie hilfe drücken, können Sie auf jeder Bildschirmseite die Hilfsfunktion aktivieren. Um diese zu verlassen, drücken Sie esc . 9.7 Reset durchführen Falls die Tastatur nicht reagiert oder der Bildschirm nicht einwandfrei arbeitet, drücken Sie vorsichtig mit einer Büroklammer auf den Reset-Knopf an Ihrem Gerät, um ein Reset durchzuführen. Warnung! Wenn Sie den Reset-Knopf zu fest drücken, können Sie dadurch Ihr Gerät irreparabel beschädigen. Bitte beachten Sie, dass ein Reset des Geräts Einstellungen und Informationen löscht, die Sie möglicherweise eingegeben haben. 93 10. PC-Anschluss 10.1 An einen PC anschließen Ihr Gerät hat einen eingebauten USB Port und kann mithilfe eines USBKabels an Ihren PC oder Laptop angeschlossen werden*. 1. Schalten Sie Ihr Gerät ein. 2. Verbinden Sie das kleinere Ende des USB-Kabels mit dem MiniUSB-Port des Geräts und das breite Ende mit dem USB-Port Ihres Computers. 3. Nun werden Sie gefragt, ob Sie das Gerät an Ihren Computer anschließen wollen. Drücken Sie / , um ‘Ja’ zu sagen und drücken Sie dann eingabe . • Wenn das Gerät richtig mit Ihrem PC verbunden ist, sehen Sie auf dem Bildschirm Ihres PCs eine Anzeige, dass auf eine neue “Removable Disk” zugegriffen werden kann. • Falls Sie nur die Batterie des Geräts laden wollen, während es an Ihren PC angeschlossen ist, wählen Sie “Nein”. * Kompatibel mit MS Windows und MAC OS 10.5, 10.6, 10.7. 10.2 Benutzung von WordBytes 2.0 Die WordBytes 2.0 Software (mitgeliefert) ermöglicht es Ihnen, bestimmte Funktionen des Geräts auf Ihrem PC zu benutzen. Ist die Software installiert und das Gerät an den PC angeschlossen, dann 94 können Sie vom PC aus: • in den Wörterbüchern auf dem Gerät Definitionen und Übersetzungen nachsehen; • Meine Wortliste ändern und den Suchverlauf auf dem Gerät nachsehen; • heruntergeladene Wörterbücher/zusätzliche Bücher auf dem Gerät hinzufügen; • heruntergeladene Wörterbücher/zusätzliche Bücher vom Gerät entfernen. • entfernen oder hinzufügen von EuroTalk (Talk More, Talk the Talk, Talk the Business) Kapiteln aus dem/in das Gerät. Wird die Software ohne Anschluss des Geräts verwendet, kann man damit Übersetzungen auf Englisch, Französisch, Deutsch, Italienisch und Spanisch suchen. Verwenden Sie die Installations DVD und die Hilfsfunktion der Software für die Installation und den Betrieb von WordBytes 2.0. Für den Anschluss des Geräts an Ihren PC siehe 10.1 An einen PC anschließen. Informationen zu Downloads der aktuellen WordBytes Software finden Sie unter: www.franklin.com/wb20 Um mehr über zusätzliche Inhalte, die zum Herunterladen verfügbar sind, zu erfahren, besuchen Sie www.franklin.com/de/downloads. 10.3 Dateien auf Ihr Gerät kopieren Sie können Daten von Ihrem PC auf das Gerät übertragen oder Kopien Ihrer Daten an einen anderen Ort auf Ihrem PC kopieren oder Sicherungskopien wichtiger Informationen erstellen. 1. Stellen Sie sicher, dass das Gerät an Ihren PC angeschlossen ist. • Siehe 10.1 An einen PC anschließen für weitere Informationen. 2. Benutzen Sie auf Ihrem PC Windows Explorer, um das Laufwerk zu finden, das als ‘Removable Disk’ oder ‘Franklin’ bezeichnet wird und öffnen Sie es mit einem Doppelklick. 95 3. Klicken Sie mit der rechten Maustaste auf die Datei, die Sie von Ihrem PC auf das Gerät kopieren wollen und klicken Sie dann im Pop-up-Menü auf ‘Kopieren’. • Falls Sie Dateien von der mitgelieferten DVD auf das Gerät kopieren möchten, legen Sie die DVD in Ihren PC ein und suchen Sie die gewünschten Dateien. 4. Klicken Sie mit der rechten Maustaste auf das Fenster der Removable Disk und dann auf “Paste” im Pop-up-Menü. • Wenn es sich bei der Datei um ein eigenes Wörterbuch im .txtFormat handelt, fügen Sie die Datei in den “Personal Dictionary”Ordner auf der Removable Disk ein. • Falls es sich um eine Musikdatei handelt, wird empfohlen, die Datei in den “Music”-Ordner (im “Entertainments-” Ordner) der Wechselfestplatte einzufügen. • Falls es sich um eine Videodatei handelt, wird empfohlen, die Datei in den “Video-” Ordner (im “Entertainments-” Ordner) der Wechselfestplatte einzufügen. • Falls es sich um eine Fotodatei handelt, wird empfohlen, die Datei in den “Photo-” Ordner (im “Entertainments-” Ordner) der Wechselfestplatte einzufügen. • Falls es sich um eine (Keine Vorschläge) handelt, wird empfohlen, die Datei in den “eBook-” Ordner (im “Entertainments-” Ordner) der Wechselfestplatte einzufügen. 5. Wiederholen Sie die Schritte 3-4, um weitere Dateien auf Ihr Gerät zu laden. 6. Schließen Sie die offenen Ordner. 7. Entfernen Sie das USB-Kabel von Ihrem PC und dem Gerät. 10.4 Über die Ordner Es sind, je nachdem welche Funktionen Sie verwendet haben, eine Reihe an Ordnern verfügbar. Denken Sie daran, dass “Personal Dictionary” immer der Ort ist, an dem Sie alle .txt formatierten persönlichen WBs speichern, damit sie auf Ihrem Gerät erscheinen. “Record” ist immer der Ort, an dem Sie Ihre Sprachnotizen speichern. Der Bereich ‘Unterhaltung’ dient zum Speichern von Musik-, Foto-, Video- und ebook-Dateien. Andere verfügbare Ordner enthalten gespeicherte Materialien von anderen Funktionen. 96 10.5 Erstellen einer Sicherungskopie Ihrer Daten Da Sie Zugriff auf die Ordner haben, in denen alle eingegeben Informationen gespeichert sind, können Sie eine Sicherungskopie dieser wichtigen Daten auf Ihrem PC speichern. Rechtsklicken Sie auf einen oder alle Ordner während Ihr Gerät mit dem PC verbunden ist und klicken Sie dann auf “Kopieren”. Wählen Sie einen Ort auf dem PC, an dem Sie die Informationen speichern möchten, rechtsklicken Sie in das Fenster und klicken Sie dann auf “Einfügen”, um die Daten zu speichern. 10.6 Wiederherstellen Ihrer Daten Falls Sie versehentlich Informationen löschen oder verlieren, können Sie diese wiederherstellen, wenn Sie im Vorfeld auf dem PC gespeichert wurden. Verbinden Sie Ihr Gerät mit dem PC. Gehen Sie zu der auf dem PC gespeicherten Sicherungskopie. Rechtsklicken Sie auf diese Dateien oder Ordner und klicken Sie auf “Kopieren”. Klicken Sie auf das Fenster mit den Ordnern Ihres Geräts, rechtsklicken Sie und klicken Sie dann in dem Pop-Up Menü auf „Einfügen“. So können wieder auf Ihre im Vorfeld gespeicherten Informationen zugreifen. Hinweis: Falls Sie aus Versehen das Bildwörterbuch gelöscht haben, findet sich eine Sicherungskopie auf der mitgelieferten DVD. Bitte kopieren Sie die Datei von der DVD in das Hauptverzeichnis des Geräts. 97 11. Weitere Informationen 11.1 Beschreibung Modell: LLS-7100 Language MasterTM Colour Akku: Eingebauter, wieder aufladbarer Lithium-Polymer-Akku • Spannung: 3,7 V • Kapazität: 1250 mAh • Typ: Lithium-ion Polymer Größe: 140 x 85 x 18 mm Gewicht: 202 g ISBN: 978-1-59074-685-1 © 2012 FRANKLIN ELECTRONIC PUBLISHERS, INC. Burlington, N.J. 08016-4907 U.S.A. Alle Rechte vorbehalten. © 2010 Langenscheidt KG, Berlin and Munich. Alle Rechte vorbehalten. © Oxford Advanced Learner’s Dictionary © Oxford University Press 2010. Oxford Learner’s Thesaurus © Oxford University Press 2008 DUDEN – Deutsches Universalwörterbuch, © Bibliographisches Institut GmbH 2006, 2010. Alle Rechte vorbehalten. © Euro Talk Ltd 2011, The Visual Dictionary © QA International 2010. Alle Rechte vorbehalten. Deutschland, Österreich: Bitte schicken Sie dieses Produkt im Garantiefall mit Kaufbeleg und Fehlerbeschreibung an folgende Service Adresse: Franklin Electronic Publishers c/o Optimal media GmbH, Glienholzweg 7, 17207 Röbel/Müritz. Den technischen Support und Bestellinformationen erreichen Sie in Deutschland unter +49-(0)39931-56840, email [email protected]. In der Schweiz wenden Sie sich bitte an 055 451 50 15, email [email protected]. Bitte beachten Sie aber zunächst die Informationen auf unserer Webseite www.franklin.com/de unter Support/FAQ! Registrieren Sie bitte Ihr Produkt online unter www.franklin.com/de. 98 Importiert in die Europäische Gemeinschaft durch: Franklin Electronic Publishers GmbH Kapellenstr. 13, 85622 Feldkirchen, Germany 11.2 Produktpflege Ihr Gerät wurde leicht, kompakt und haltbar entworfen. Dennoch ist es ein elektronisches Gerät und muss entsprechend sorgsam behandelt werden. Unnötigen Druck auf das Gerät auszuüben oder es gegen andere Objekte zu schlagen, kann Schaden verursachen. Um Schaden an Ihrem Gerät zu vermeiden: • Halten Sie den Deckel geschlossen, wenn Sie es nicht benutzen. Dies wird das Produkt vor Beschädigung, Kratzern oder Verunzierungen bewahren. • Vermeiden Sie, das Gerät fallen zu lassen, zu stoßen, zu biegen oder übermäßige Kraft darauf auszuüben. • Setzen Sie das Gerät keiner Feuchtigkeit, extremer oder langfristiger Hitze, Kälte, Nässe oder anderen ungünstigen Bedingungen aus. Vermeiden Sie, es an klammen, feuchten oder nassen Plätzen zu lagern. Es ist nicht wasserdicht. • Reinigen Sie das Gerät, indem Sie einen milden Glasreiniger auf ein Tuch aufbringen und die Oberfläche damit abwischen. Sprühen Sie keine Flüssigkeiten direkt auf Ihr Gerät. • Sollte das Glas des Geräts brechen, entsorgen Sie das Produkt sachgemäß und vermeiden Sie Kontakt mit der Haut und waschen Sie danach sofort Ihre Hände. • Bitte halten Sie Bildschirmschutz und Plastiktüten von Babys und Kindern fern, um die Gefahr von Erstickung zu vermeiden. 99 11.3 Recycling und Entsorgung Entsorgung des Geräts Dieses Gerät muss über eine Recycling-Sammelstelle für Elektronikprodukte entsorgt werden. Werfen Sie es bitte nicht in den Hausmüll. Entsorgung der Verpackung Bitte bewahren Sie diese Bedienungsanleitung und das gesamte Verpackungsmaterial auf, da beide wichtige Informationen enthalten. Falls Sie sie entsorgen möchten, führen Sie sie bitte dem Recycling zu. Entsorgung von Batterien Batterien gehören nicht in den Hausmüll. Beachten Sie bei der Entsorgung von verbrauchten Batterien die örtlichen Vorschriften. Für Informationen zum Entsorgen und/oder Auswechseln der Batterien, können Sie Franklin oder unsere Lieferanten über www.franklin.com kontaktieren. Es können allerdings Versandund Bearbeitungsgebühren anfallen. Dieses Gerät kann den Betriebsmodus ändern, Daten aus dem Speicher können verloren gehen oder es könnte aufgrund von elektrostatischer Entladung oder elektrischer Transienten nicht reagieren. Der Normalbetrieb des Gerätes kann sich durch Drücken der Resettaste wiederaufnehmen lassen; oder durch Drücken von , oder durch Entfernen und Wiedereinsetzen der Batterien. 11.4 FCC-Hinweis (nur für USA) HINWEIS: Dieses Gerät wurde geprüft und für übereinstimmend mit den Grenzwerten für digitale Geräte der Klasse B gemäß Teil 15 der FCC-Vorschriften befunden. Diese Grenzwerte sind zum angemessenen Schutz gegen schädliche Störungen im Heimbereich ausgelegt. Das Gerät erzeugt, benutzt und kann Hochfrequenzenergie ausstrahlen. Unsachgemäße Installation oder Benutzung kann zu Störungen des 100 Funkverkehrs führen. Es besteht jedoch keine Gewähr, dass Störungen in einer bestimmten Installation nicht auftreten können. Falls das Gerät den Radio- oder Fernsehempfang erkennbar stört, was sich durch Einund Ausschalten des Gerätes nachweisen lässt, sollten Sie die Störung durch ein oder mehrere der folgenden Maßnahmen zu beheben versuchen: – Richten Sie die Empfangsantenne anders aus, oder bringen Sie sie anders an. – Vergrößern Sie den Abstand zwischen Gerät und Empfänger. – Schließen Sie das Gerät an einer anderen Netzleitung als der des Empfängers an. – Fragen Sie den Händler oder einen erfahrenen Radio-/ Fernsehfachmann um Rat. HINWEIS: Dieses Gerät wurde mit abgeschirmten Kabeln an den peripheren Anlagen getestet. Das Gerät muß mit abgeschirmten Kabeln betrieben werden, um die Vorschriften zu erfüllen. HINWEIS: Der Hersteller ist nicht verantwortlich für Störungen des Radio- oder Fernsehempfangs, die durch unzulässige Änderungen am Gerät verursacht werden. Solche Änderungen können die Betriebsgenehmigung des Benutzers für das Gerät aufheben. 101 12. Informationen zur Gewährleistung 12.1 Gewährleistungs-ausschluss Franklin übernimmt, außer wie hier beschrieben, keine Gewährleistung, weder ausdrücklich noch implizit, in Bezug auf dieses Produkt. Die Garantiebestimmungen für die USA in englischer Sprache finden Sie bei www.franklin.com/service. 12.2 Beschränkte Garantie (EU und Schweiz) Ungeachtet des oben genannten Gewährleistungsausschlusses gewährt Franklin für dieses Produkt (mit Ausnahme der Batterien und des Flüssigkristall-Displays) eine Garantie in Bezug auf Material- oder Verarbeitungsfehler von zwei Jahren ab Kaufdatum. Im Falle eines Defekts durch fehlerhafte Verarbeitung oder Materialien wird Franklin innerhalb des Gewährleistungszeitraums das Produkt nach eigenem Ermessen entweder kostenlos reparieren oder durch ein gleichwertiges Produkt ersetzen. Diese Garantie schließt ausdrücklich Defekte durch Missbrauch, Beschädigung oder Verschleiß aus. Die gesetzlichen Verbraucherrechte werden durch diese Garantie nicht berührt. 12.3 Beschränkte Garantie (außerhalb der USA, EU und Schweiz) Ungeachtet des oben genannten Gewährleistungsausschlusses gewährt Franklin für dieses Produkt (mit Ausnahme der Batterien und des Flüssigkristall-Displays) eine Garantie in Bezug auf Material- oder Verarbeitungsfehler von einem Jahr ab Kaufdatum. Im Falle eines 102 Defekts durch fehlerhafte Verarbeitung oder Materialien wird Franklin innerhalb des Gewährleistungszeitraums das Produkt nach eigenem Ermessen entweder kostenlos reparieren oder durch ein gleichwertiges Produkt ersetzen. Produkte, die außerhalb der Vereinigten Staaten, der Europäischen Union und der Schweiz gekauft wurden, müssen an den ursprünglichen Händler mit Kaufnachweis und Fehlerbeschreibung zurückgegeben werden, um Garantieleistungen in Anspruch zu nehmen. Ohne gültigen Kaufnachweis sind alle Reparaturen kostenpflichtig. Diese Garantie schließt ausdrücklich Defekte durch Missbrauch, Beschädigung oder Verschleiß aus. Die gesetzlichen Verbraucherrechte werden durch diese Garantie nicht berührt. 103 www.franklin.com 104