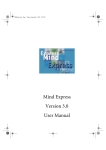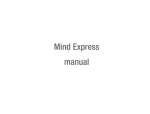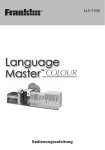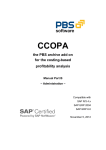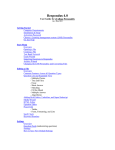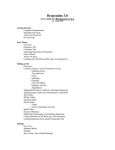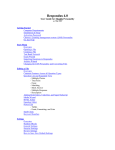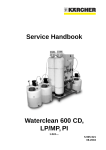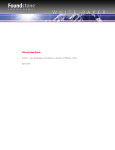Download SprintPlus
Transcript
SprintPlus Manual SprintPlus Table of contents 1 - Table of contents 2 - Introduction 2.1 Target group........................................................................................... 1 2.2 SprintPlus objectives .............................................................................. 1 2.3 System requirements.............................................................................. 1 3 - Installation and first use 3.1 Stand-alone installation .......................................................................... 3 3.2 Licences................................................................................................. 3 3.3 Listening to the manual .......................................................................... 3 4 - Using SprintoPlus 4.1 Reading the manual................................................................................ 5 4.2 How to start SprintoPlus? ....................................................................... 5 6.6 How can I use the spell checker?.......................................................... 13 6.7 How can SprintPlus pause between words or sentences? .................... 14 6.7.1 Word by word/Sentence by sentence .......................................................... 14 6.7.2 Whole text................................................................................................... 14 6.8 How can SprintPlus read e-mail, internet? ............................................ 14 6.8.1 To start up Sprinter ..................................................................................... 6.8.2 Listening to text ......................................................................................... 6.8.3 To select text .............................................................................................. 6.8.4 How to move Sprinter?................................................................................ 6.8.5 Sprinter settings ......................................................................................... 14 14 14 15 15 6.9 How can SprintPlus read faster or slower? ............................................ 6.10 How can I scan text and read that text? .............................................. 6.11 How do I work with the SprintPlus word processor?............................ 6.12 RTF and TXT documents ..................................................................... 15 15 15 16 7 - SprintPlus for advanced users 4.3 Toolbars ................................................................................................. 6 4.4 Save documents on the SprintoPlus stick................................................ 6 4.5 How to close SprintoPlus? ...................................................................... 6 7.1 Adjusting the pronunciation of words .................................................... 7.2 How can I mark and summarize text? ................................................... 7.3 Adding homophones ............................................................................. 7.4 Saving text as sound file ....................................................................... 5 - Short manual 8 - SprintPDF 6 - Sprint for beginners 8.1 What is SprintPDF? ............................................................................... 21 8.2 How to read PDF documents in SpintPDF? ........................................... 21 4.2.1 Start SprintoPlus............................................................................................ 5 6.1 How can SprintPlus read texts in Word?................................................ 11 6.2 How can I listen to difficult words in a text? .......................................... 11 6.3 How can I track SprintPlus’s reading?................................................... 12 6.3.1 To activate Highlight text while reading in MS Word..................................... 12 6.3.2 To activate Highlight text while reading in Sprintplus ................................... 12 6.4 How to switch language?...................................................................... 13 6.4.1 With the language switches ......................................................................... 13 6.4.2 In the Voice settings .................................................................................... 13 6.5 How can SprintPlus read as I type?....................................................... 13 17 18 18 20 8.2.1 How to open a document? .......................................................................... 21 8.2.2 Short manual .............................................................................................. 21 8.3 How to browse a PDF document? ......................................................... 23 8.3.1 How to zoom in/out? ................................................................................... 23 8.4 How to turn a page? ............................................................................. 24 8.5 How to fill in a PDF document? ............................................................. 24 8.5.1 Typing in a PDF document .......................................................................... 24 8.5.2 Spelling checker in SprintPDF ..................................................................... 24 SprintPlus 8.6 How can I mark and summarize text? ................................................... 24 8.7 Saving text from a PDF as sound file.................................................... 25 8.8 How to edit a PDF document?............................................................... 26 8.8.1 How to avoir reading unnecessary information?........................................... 26 8.8.2 How to define the reading order?................................................................. 26 8.8.3 How to read symbols, formulas, abbreviations etc.? ................................... 27 8.8.4 How to read titles and explanation of tables and figures. ............................. 27 8.8.5 How to join text to a frame or figure?........................................................... 28 8.9 Language fields .................................................................................... 8.10 How can I see what has been edited on a document? ......................... 8.11 How to select several squares at once? .............................................. 8.12 How to exit the edit mode in SprintPDF? ............................................. 8.13 Extra................................................................................................... 28 29 29 30 30 8.13.1 How to apply a correction to the entire document? .................................... 30 8.14 How to save a file as a secure PDF document? ................................... 30 8.15 The menu bar ..................................................................................... 31 8.15.1 File ............................................................................................................ 31 8.15.2 Edit ................................................................................................ 31 8.15.3 View .......................................................................................................... 31 8.15.4 Speech...................................................................................................... 31 8.15.5 Help .......................................................................................................... 31 9 - SprintPlus and dyslexic children (tips for parents and professionals) 9.1 Remediation ......................................................................................... 33 9.2 Facilitating reading ............................................................................... 33 9.2.1 Beginning readers ...................................................................................... 33 9.3 Compensating ...................................................................................... 34 9.3.1 Tips for parents, teachers and instructors.................................................... 34 9.3.2 Tips for youngsters and parents................................................................... 34 10 - Tips for students and adults 10.1 Studying ............................................................................................. 35 10.2 Reading ............................................................................................. 35 10.3 Writing ............................................................................................... 35 11 - What is Skippy? 12 - Selecting a prediction 13 - Derivations and compositions 14 - Wordlists 14.1 Selecting a wordlist ............................................................................ 43 14.2 Creating a wordlist.............................................................................. 43 14.3 Modifying a wordlist ........................................................................... 43 14.3.1 Modifying as you type ............................................................................... 14.3.2 Modifying by means of text files................................................................ 14.3.3 Copying wordlists ..................................................................................... 14.3.4 Modifying a wordlist manually .................................................................. 14.3.5 Searching for a word................................................................................. 14.3.6 Sorting items in the word list .................................................................... 14.3.7 Adding new words .................................................................................... 14.3.8 Removing words from the list.................................................................... 43 44 44 44 45 46 46 46 14.4 Adding abbreviations to a wordlist ...................................................... 46 14.5 Cropping a wordlist............................................................................. 46 15 - Settings 15.1 Layout ................................................................................................ 49 15.1.1 Predictions................................................................................................ 49 15.1.2 Button style............................................................................................... 49 15.1.3 Button text ................................................................................................ 49 15.2 Window .............................................................................................. 50 15.2.1 Direction of prediction list ......................................................................... 15.2.2 Track position in text................................................................................. 15.2.3 Jump to the border of the screen .............................................................. 15.2.4 Always on top ........................................................................................... 50 50 50 51 15.3 Prediction ........................................................................................... 51 15.3.1 Maximum repetition of prediction.............................................................. 15.3.2 Minimal length.......................................................................................... 15.3.3 Case-sensitive prediction.......................................................................... 15.3.4 Use recently and frequently used words while predicting ......................... 15.3.5 Add every new typed word........................................................................ 51 51 52 52 52 SprintPlus 15.4 Startwords.......................................................................................... 52 15.5 Extra................................................................................................... 53 15.5.1 Punctuation ............................................................................................... 53 15.5.2 Abbreviations............................................................................................. 53 15.5.3 Selection ................................................................................................... 53 15.5.4 Warning..................................................................................................... 53 15.5.5 Speech...................................................................................................... 53 16 - System menu options 17 - The Sprint Scan and OCR function (optional) 17.1 Scanning documents .......................................................................... 57 17.2 Character recognition ......................................................................... 58 17.2.1 Automatic.................................................................................................. 58 17.2.2 Advanced OCR functions............................................................................ 59 17.3 OCR window....................................................................................... 61 17.3.1 Analyze, Recognize, Proofreading and Save:.............................................. 62 17.3.2 The processing area .................................................................................. 63 17.4 Automatic structure recognition .......................................................... 65 18 - Index SprintPlus 1 1 - Introduction 1.1 Target group SprintPlus helps children, youngsters and adults with reading, writing and spelling problems, like for instance dyslexia. SprintPlus can be used for remediation and practice with young children. But also to prepare texts and lessons. It can even be used to learn foreign languages. For pupils in secondary school or students in the higher education it can be a very useful appliance. Also adults can get much profit out of it. 1.2 SprintPlus objectives SprintPlus reads out texts and documents. Listen to the complete text or have SprintPlus read out the text per sentence or per word. You also hear what you type. That way, you notice typing errors much faster. SprintPlus can read words syllabically or can spell the words phonetically. SprintPlus can search for all homophones in a text, like ‘meet’ and ‘meat’. By means of a drawing, a short explanation or a sample sentence you quickly select the correct word. SprintPlus has its own word processor, but you can also use it in Microsoft Word. You use the Word toolbar to help you with reading, writing and spelling. SprintPlus reads internet texts or mails as well. 1.3 System requirements In order to use SprintPlus efficiently, the system has to meet some minimum requirements. The minimum system requirements are the following: • Windows PC • 256 MB RAM or more • MS Windows XP or more recent version • Sound card • 300MB free on your hard disk • For the Word toolbar you need Word 2000 or higher. SprintPlus 3 2 - Installation and first use 2.1 Stand-alone installation Put the SprintPlus CD-ROM in the CD-ROM drive. When installation does not start immediately, go to Start > Run and start the setup of the CD-ROM. Follow the instructions on the screen in order to install the program correctly. During installation, choose whether you wish to install the Word toolbar or not. 2.2 Licences SprintPlus is protected by software protection. When you start up the program, you see the next window: Click Register and follow the steps of the registration process. For this, you need the SprintPlus serial number. This serial number is on the registration card. This card tells you • how to register SprintPlus • how to transfer SprintPlus from one computer to another • how to remove the license and install it again later Click Start SprintPlus if you wish to register later. For 60 days you can start up SprintPlus without registering. After that, registration is necessary in order to start SprintPlus. 2.3 Listening to the manual SprintPlus can read out this manual: Start up SprintPlus, open SprintPDF and open the file ‘SprintPlus_en.pdf’ and click this button to have SprintPlus read the whole document. For more information on how to use the reading functions in SprintPDF see “How to read PDF documents in SpintPDF? ” on page 21. SprintPlus 5 3 - Using SprintoPlus 3.1 Reading the manual SprintPlus can read out this manual: Start up SprintPlus, open SprintPDF and When SprintoPlus does not start automatically, go to the USB drive of your computer with explorer and double-click the SprintoPlus icon. The content of the USB stick appears on your screen. Double-click the open the file ‘SprintPlus_en.pdf’ and click this button SprintoPlus icon. to have SprintPlus read the whole document. You will find the manual on your SprintoPlus stick. For more information on how to use the reading functions in SprintPDF see “How to read PDF documents in SpintPDF? ” on page 21. 3.2 How to start SprintoPlus? SprintoPlus is the mobile version of SprintPlus. It can be used on any Windows computer. Plug the USB stick in the computer and SprintoPlus will be started automatically. It is not necessary to install the software. All settings will be saved on the stick. You can also save your documents on the stick. 3.2.1 Start SprintoPlus 1. When plugging SprintoPlus into the USB drive of your computer, next screen appears: SprintPlus 2. Choose Launch SprintoPlus. 3. Thereupon the start window of SprintoPlus appears. You now can start the different units. 6 3.3 Toolbars When starting up Word, the SprintPlus toolbar is displayed in Word. There is a fixed toolbar in MS Word and there is also the floating toolbar. The fixed toolbar appears in the MS Word toolbar. In MS Word 2007 and 2010 the fixed toolbar will be displayed under the tab Add-ons. The floating toolbar can be placed where you want on the screen. To modifiy the functions appearing on the floating toolbar: 1. Right click the SprintoPlus icon at the bottom of the screen, next to the clock. 2. Select Toolbar settings. Here you can select the buttons you want to be displayed in the floating toolbar. 3.4 Save documents on the SprintoPlus stick • • • • choose SprintPlus if you want to start the word processor. choose SprintPDF if you want to start SprintPDF. choose Sprinter if you want to start the Sprinter reading tool. choose Skippy if you want to start the word prediction. After starting up SprintoPlus the SprintoPlus monitor icon appears on the right bottom corner of the screen. Click right and you can also start up the different unities from here. The SprintoPlus stick also allows you to store files and documents. You can store your school books or other material on the SprintoPlus stick. Just save the files on the SprintoPlus drive, like you would save documents on any other USB stick. 3.5 How to close SprintoPlus? 1. Richt click the SprintoPlus icon at the bottom of the screen, next to the clock. 2. Choose Close SprintoPlus. 3. Make sure SprintoPlus is closed properly before plugging out the stick. 4. Remove the SprintoPlus stick savely. SprintPlus 7 4 - Short manual Select the reading speed: • Read slowly • Default speed • Read fast • Read very fast Read the complete text. Read rest of text (from position of the cursor onwards). In the Voice settings you can refine the speed. Read previous, current or next. Select a reading unit in the drop-down list and navigate through the text from position of the cursor onwards. Stop speech. Select the reading unit you want to hear: • Words • Sentences • Paragraphs • Phonetically • Syllables • Synthesis • Spell Click & Read Use Click & Read to read difficult parts of the text. • Click the Click & Read button. • Select a reading unit in the drop-down list. • Click an item in the text. • SprintPlus reads the preset unit: paragraph, sentence,... • Disable Click & Read by clicking this button again. SprintPlus Voice settings • Set the language. • Adjust the volume. • Define the voice speed more accurately. • Insert pauses while reading. • Activate Speech while typing. 8 Homophones Homophones are words that sound the same, but that are spelled differently, like ‘meat’ and ‘meet’. • Click this button to mark the homophones. • SprintPlus underlines the homophones in the SprintPlus word processor. In MS Word SprintPlus puts the homophones in a box. • Double click one of the homophones: SprintPlus displays a window with a drawing, explanation and a sample sentence. • Click the speaker next to a homophone. SprintPlus reads the explanation and sample sentences. • Click the drawing of the right word. This word is then inserted into the text. • Click the button again to switch off homophones. SprintPlus 9 Settings In the settings you can: • Select Highlight the text while reading if you want the text to be highlighted while reading. (In MS Word the text is colored, but not highlighted). • Enable Autosave if necessary. • Adapt the homophones dictionary • Adapt the Pronunciation dictionary For more information on how to adapt the dictionaries see“Adjusting the pronunciation of words” on page 17 and “Adding homophones” on page 18. Markers To highlight important issues in the text. Click the funnel and SprintPlus will automatically make a summary of the text with the highlighted items. Language switch Click a button to select a language. For exemple F to switch to French. The word prediction, the homophones and the spelling checker will automatically swich to the selected language. Click the Skippy icon to start the Word prediction. SprintPlus 11 5 - Sprint for beginners 5.1 How can SprintPlus read texts in Word? • Open an existing document in Word. Or create a new document. • Use the toolbar which you see above. • You can find explanation on all buttons in the previous text. 5.2 How can I listen to difficult words in a text? • Select Words in the list next to the blue arrow. • Click the Click & read button . • Click on a difficult word in the text. SprintPlus reads the word immediately. SprintPlus 5.3 How can I track SprintPlus’s reading? While reading, SprintPlus colours the words you hear. With a second colour, SprintPlus can mark the sentence or paragraph that is being read. 12 5.3.2 To activate Highlight text while reading in Sprintplus Click the following button: The window Settings appears on the screen: 5.3.1 To activate Highlight text while reading in MS Word • Click the following button: You can see this window: • Mark Highlight text while reading. The standard colour is blue. • Check the Foreground colour option. SprintPlus then colours the words while reading. • Check the Background colour option. SprintPlus then colours the full sentence or paragraph while reading (only with the units paragraph or sentence) • To change the color, click the arrow and choose a color of your preference SprintPlus 13 5.4 How to switch language? • Check Speak while typing in other applications if you want the feedback in all applications. 5.4.1 With the language switches 5.6 How can I use the spell checker? 1. Type your text and click . Click the button that represents the language you want to read your text in. To switch to another language click and select the other language. The word prediction, homophones and the spelling checker will also be switched to the other language. (Only in SprintPlus. In SprintPDF you have to switch the language of the spell checker manually). 2. The words that have a wrong spelling are displayed one by one in the window Spell checker. 5.4.2 In the Voice settings • Click • Choose the language in the drop-down list. • Change the speed and volume if necessary. • Click Test speech to see if everything is set as wanterd 5.5 How can SprintPlus read as I type? • Click to open the Voice settings. • Check Speak while typing and choose when SprintPlus should read :after each character, after every sentence… 3. In the first field the sentence containing the words that are spelled wrong are displayed. To hear the sentence click the speaker. The spelling suggestions are displayed in the list underneath. SprintPlus 4. To hear the suggestions click once. To insert a suggestion in the text, click twice or click the page with the pencil icon. 5. To navigate through the mistakes use the arrows. 6. To close the Spell checker click the cross. 7. After all spelling mistakes have been corrected following message will be displayed: 14 • • • • Choose the length of the pause on the scale. Close the Voice settings. Open a document and click the Read complete text button. Under Extra pauses, choose No extra pauses to read normally again. 5.8 How can SprintPlus read e-mail, internet? Use Sprinter to read internet or e-mail. 5.8.1 To start up Sprinter • Right click the SprintPlus icon at the bottom of the screen (next to the clock) and choose Sprinter in the menu or • Open the SprintPlus word processor. Choose View > Sprinter in the menu. 5.7 How can SprintPlus pause between words or sentences? If you want pauses between words, SprintPlus can read a text or wordlist word by word. SprintPlus can also read the whole text and automatically add word or sentence pauses. 5.7.1 Word by word/Sentence by sentence • Select Words/Sentence in the drop-down list in the SprintPlus toolbar. You can see the following button on the screen: 5.8.2 Listening to text • • • • Select the text you want SprintPlus to read. Then click the Sprinter button. The button changes into a square and SprintPlus reads the text. Click the square to stop speech. • Use the blue buttons 5.8.3 To select text 5.7.2 Whole text • Click the Voice settings button. • Under Extra pauses while reading, check Extra pause after words or Extra pause after sentences. • • • • • Move the mouse pointer to the beginning of the part of the text. Hold the left mouse button. Move the mouse pointer to the end of the text. Let go of the mouse button. To select a word, double click the word. SprintPlus • To select a paragraph, quickly click three times in that paragraph. • Choose Select all or press Ctrl+A to select the whole text. 5.8.4 How to move Sprinter? • Click the sprinter button and hold the left mouse button. • Now move the mouse to the desired position. 15 5.9 How can SprintPlus read faster or slower? • In the toolbar you can adjust the speed. Choose between Read slowly, Default speed, Read fast and Read very fast. • You can also set the speed in the Voice settings. The Sprinter button uses the same voice settings as in Word and SprintPlus. 5.8.5 Sprinter settings Right click Sprinter. A menu appears. 5.10 How can I scan text and read that text? To scan text, you need: • a scanner. • OCR software that converts the scanned page into text (like Omnipage). When the document is converted into text, SprintPlus can read the text. OCR stands for Optical Character Recognition, in other words text recognition software. Scanning a document can be compared to making a picture of this document. This picture (or image) does not contain any text. The OCR software will recognize the text in the image and convert the scanned document into a document containing readable digital text. With this menu you can: • choose the language of the reading voice. • change Sprinter’s size. • close Sprinter. 5.11 How do I work with the SprintPlus word processor? SprintPlus contains a simple, speaking word processor. It has the same features as the SprintPlus toolbar in Word. SprintPlus Open SprintPlus by means of this button on the desktop. In the SprintPlus word processor, you can: • Use extra big buttons to make it easier to read your documents. • Mark key words or key sentences with the markers. SprintPlus then summarizes the text. This makes studying easier. • Save the whole text as a sound file (WAV or MP3). That means you don’t always need a computer to listen to a document. You can even study while you are walking or cycling. • Note that in this program you cannot open Word texts! (But you can also use the markers tools in a Word document.) Only TXT files and RTF files can be opened in the SprintPlus Word processor. 5.12 RTF and TXT documents • A TXT file is a text file with just text and no document formatting information. They are the most basic type of files and they can be opened with any text editor or word processor. • RTF stands for "Rich Text Format." RTF is a file format standardized by Microsoft for creating formatted text files. Unlike a basic text file, an RTF file can include information such as text style, size, and color. The nice thing about the RTF format is that it is a universal format, meaning it can be read by nearly all word processors. 16 A word document can be converted to a RTF or TXT file. Open the document in Word and select File > Save as... Select document type TXT or RTF . You can also select your text in the Word document and copy and paste it into the SprintPlus word processor. Making MP3 files is only possible in the SprintPlus word processor. SprintPlus 17 6 - SprintPlus for advanced users 6.1 Adjusting the pronunciation of words Some words will not be pronounced correctly. Proper names can easily create problems. By means of the pronunciation dictionary you can adjust the pronunciation of words. You can also replace words. You can, for instance, replace ‘DA’ by ‘Disctrict Attorney’. 1. Click the Settings button . The Settings window appears. If you’re working with Word, this Settings window appears: If you’re working with the SprintPlus word processor, this Settings window appears: SprintPlus 18 2. Click Edit next to Dictionaries. The following window then appears: SprintPlus can read out abbreviations as full words. Example: e.g. : for example, exc. : except, etc. : et cetera 6.2 How can I mark and summarize text? In the SprintPlus toolbar you find a number of markers (red, yellow, blue and green). Use these to mark key words or key sentences in a document. Click the Marker button of the Reviewing toolbar. 1. Select the text or picture that you want to mark with the mouse pointer. If you want to mark a word, click this word twice. If you want to mark a paragraph, click the paragraph three times. 2. Select the next element that you want mark. 3. If you made a mistake use the rubber/eraser. 3. Click Add word to add a new word to the list. Type the word in the right top corner. Below that, type the new pronunciation. Use the phonetic alphabet for this (see Appendix). Or try a different spelling for the word so that it is pronounced correctly: Example: Stephanie Fonetic: stEfAnI Other spelling: stefani 4. If you want to stop marking, click the Marker button once more or press ESC. 5. Click the funnel to get a summary of your markings. The summary will put all marked words and sentences in a new document. In Word you can generate an automatic summary of a document: Click Auto summary in the Extra menu. Choose the type of summary and the percentage of the original document or the summary level. 4. If you want to adjust a word from the list, click the word and adjust the pronunciation. To delete a word from the list, click the word and then the Delete word button. You can complete or adjust the list of homophones. 5. Click OK to confirm. If you do not confirm, the modifications will not be saved. 1. Click the Settings button 6.3 Adding homophones . SprintPlus The Settings window appears. 2. Click Edit next to Homofone Lists. The following window appears: 19 5. If you uncheck Highlight in text, this word is no longer marked as a homophone in the text. 6. In the Homophones window, you can connect the words through the Add button. If you add two or more homophones, you first will need to add them one by one before connecting them as homophones. The word ‘four’, for instance, is connected to the word ‘for’. When you double-click the homophone ‘four’ in a text, this window pops up: 3. Click on a word in the list. On the right-hand side you see: • • • • the word a short explanation one or more sample sentences the picture 4. You can change the explanation and the sample sentences in this window. Click Browse if you want to use an other picture. SprintPlus 6.4 Saving text as sound file In SprintPlus, you can save a text or part of a text as WAV or MP3 file. You can then play this sound file on any computer. Or listen to it with an MP3 player. You can only save a text as sound file in the SprintPlus word processor. Open or type the document that you want to save as sound file. If you wish to save only a part of a text, then first select that part in your document. Select Speech in the menu bar and choose Record Text or Ctrl + M. Give the sound file a name. Click OK. The recording of the sound file starts. The beginning and ending of the recording are marked by a distinctive sound. The file will be stored under C:\Program Files or Program Files (x86)\SprintPlus English\MP3 or on the stick in the folder MP3. For more information on how to make an MP3 file in SprintPDF see “Saving text from a PDF as sound file” on page 25. 20 SprintPlus 21 7 - SprintPDF 7.1 What is SprintPDF? SprintPDF reads out digital PDF documents like handbooks, (school) books, course books and other documents. If one of your schoolbooks is digitally available you don’t need to scan it. SprintPDF gives you the possibility to fill in worksheets in exercise books and to have them print. SprintPDF helps out teachers, students, pupils and parents to gain in time. It is especially adapted to children, students and adults suffering from dyslexia. 7.2 How to read PDF documents in SpintPDF? 7.2.1 How to open a document? • Click to open a file or choose File > Open to open a document. • Select the PDF document you want to read. • Click Open 7.2.2 Short manual Read the complete text. Read rest of text (from position of the cursor onwards). Read previous, current or next depending on what you have selected (Word/Line/Sentence/ Page). Select a reading unit in the drop-down list and navigate through the text from position of the cursor onwards. SprintPlus 22 Select the reading speed: • Read slowly • Default speed • Read fast • Read very fast Stop speech. Voice settings • Set the language. • Adjust the volume. • Define the voice speed more accurately. • Insert pauses while reading; • Activate Speech while typing. Settings In the settings you can: • Select Highlight the text while reading if you want the text to be highlighted while reading. • Enable Autosave if necessary. • Adapt the Pronunciation dictionary Pause speech For more information on how to adapt the dictionaries see“Adjusting the pronunciation of words” on page 17. Click & Read Use Click & Read to read difficult parts of the text. • Click the Click & Read button. • Select a reading unit in the drop-down list. • Click an item in the text. • SprintPlus reads the preset unit: word, line, sentence,... • Disable Click & Read by clicking this button again. Markers To highlight important issues in the text. Click the funnel and SprintPDF will automatically make a summary of the text with the highlighted items. The summary will be saved as a RTF document. Language switch Click a button to select a language. For exemple F to switch to French. The word prediction will automatically swich to the selected language. SprintPlus 23 Click the pencil to draw in your PDF document. Disable the drawing function bu clicking the pencil again. To delete what you have drawn, click the figure to select it and delete. Click the letter to write in your PDF document. Disable the type function by clicking the letter again. Next page Previous page Go to last page Click the Skippy icon to start the Word prediction. Go to first page Click the browser, enter the page you want to consult and press enter Correction Tools For more information see “How to edit a PDF document?” on page 26. 7.3.1 How to zoom in/out? With the zoom you can define the format of your text document. Language Fields For more information about the language fields see“Language fields” on page 28. 7.3 How to browse a PDF document? Fit page Use the browser un the menu bar Page width SprintPlus 24 7.5.1 Typing in a PDF document Zoom out 1. Click . 2. Click the place you want to fill in. Zoom in 3. Use Skippy (word prediction) if necessary. Click this window, fill in the page size you want and press Enter. 4. To hear your answers use Click & Read. 7.5.2 Spelling checker in SprintPDF 1. First you need to set up the right language. Click 7.4 How to turn a page? PDF documents can be turned 90% to the left or to the right. This tool is useful when a document is turned over when opening it. With this function allows you to set your document right. • Select Edit > Turn page clockwise (to the right) • Select Edit > Turn page counterclockwise (to the left) and select the right language next Check spelling. 2. The spellingchecker checks for spelling mistakes. To make the spelling checker inactive, click and unmark Check Spelling. 3. If you want the spelling suggestions to be read out loud, go to Speech > Read spelling suggestions in the menu. 5. Wrong words will be underligned. Click right to see the spelling suggestions. 7.5 How to fill in a PDF document? The typing function in SprintPDF allows you to fill in the worksheets of your exercise book and to print your answers. Depending on the security of the PDF document: • The entire sheet will be printed. • The questions will be printed faded and the answers plain. • Only the answers will be printed. 7.6 How can I mark and summarize text? In the SprintPDF toolbar you find a number of markers (red, yellow, blue and green). Use these to mark key words or key sentences in a document. Click the Marker button of the Reviewing toolbar. SprintPlus • Select the text or picture that you want to mark with the mouse pointer. If you want to mark a word, click this word twice. If you want to mark a paragraph, click the paragraph three times. • Select the next element that you want mark. • If you made a mistake use the rubber/eraser. • If you want to stop marking, click the Marker button once more or press ESC. • Click the funnel to get a summary of your markings. The summary will put all marked words and sentences in a new document. 25 7.7 Saving text from a PDF as sound file In SprintPDF, you can save a text or part of a text as WAV or MP3 file. You can then play this sound file on any computer. Or listen to it with an MP3 player. You can only save a text as sound file in the SprintPlus word processor. Open or type the document that you want to save as sound file. If you wish to save only a part of a text, then first select that part in your document. Select Speech in the menu bar and choose Record Text or Ctrl + M. Give the sound file a name. Click OK. The recording of the sound file starts. The beginning and ending of the recording are marked by a distinctive sound. The file will be stored under C:\Program Files or Program Files (x86)\SprintPlus English\MP3 or on the stick in the folder MP3. For more information on how to make an MP3 file in SprintPlus see “Saving text as sound file” on page 20. SprintPlus 7.8 How to edit a PDF document? 26 • To select several fields at once: Ctrl + left mouse click. 7.8.2 How to define the reading order? Use the correction tools. With these 4 correction tools you can edit PDF documents to obtain optimal reading results. 7.8.1 How to avoir reading unnecessary information? With the Ignore tool : SprintPDF does not read unnecessary information like page, numbers etc. How to use the Ignore tool? • Click the Ignore tool . • While holding the left mouse button, move the orange field that appears over the part of the text you don’t want to hear, when the part you want to ignore is selected release. How to undo the Ignore tool? • Click the Ignore tool • Click the orange field. Black squares appear on the corners of the field. • Delete With the Order tool you can select parts of text and mark them to define a reading order. If you want SprintPDF to read a document with a column setup select the first column and then the second one to avoid SprintPlus to read them as continuous text. • Click the Order tool • While holding the left mouse button move the green field over the first part of the text you want to hear, when your selection is done release. • Repeat this step to select other parts of text. • The fields are automatically numbered (an order number appears on the left corner top of the selected fields). • If you want to change the reading order of the selected text, go to the menu bar and select Edit > Change order. Click the green fields in the order you want them to be read. SprintPlus 27 • To have them read click or or . • Click the Correction tool . • While holding the left mouse button move the blue field over the symbol or formula you want to hear, then release. • When releasing the left mouse button the Alternative text window appears. • Type the alternative text. • Click Ok How to undo the Correction tool? • Click the Correction tool button. • Black squares appear on the corners of the field. • Delete • To select several fields at once: Ctrl + left mouse click. 7.8.4 How to read titles and explanation of tables and figures. Note once you have selected a part or parts of the text with the Order tool, SprintPDF will only read the selected items on this page. If you want SprintPDF to read other parts of the page you have to select this text first! How to undo the Order tool? • Click and click the green field. • Black squares appear on the corners of the field. • Delete • To select several fields at once: Ctrl + left mouse click. 7.8.3 How to read symbols, formulas, abbreviations etc.? With the Correction tool SprintPDF is able to read symbols and maths formulas. With the Image tool you can read titles and explanation of tables and figures. • Click the Image tool . • While holding the left mouse button move the purple field over the symbol or formula you want to hear, then release. • While holding the left mouse button move the purple field over the title and figure and then release. • Click the table or frame with Click & Read and SprintPDF will read the title or explanation. How to undo the Image tool? • Click the Image tool button. • Black squares appear on the corners of the field. • Delete • To select several fields at once: Ctrl + left mouse click. SprintPlus 28 7.9 Language fields 7.8.5 How to join text to a frame or figure? • With the Image tool you can also join text to a frame or figure. • Click the Image tool button. • Select with the purple field the figure. • Right mouse click. The Alternative text window appears. • Type the text in the correction window. • Click Ok. SprintPDF will read the modified text when you click the frame. How to undo the Image tool? • Click the Image tool button. • Black squares appear on the corners of the field. • Delete • To select several fields at once: Ctrl + left mouse click. With the language fields you can have a PDF document read in several languages without having to switch language. It is recommended to set up a document language. This means every time you will open the document, the language settings will automatically switch to that language. How to set up the document language? • Go to File > Document properties. • Select the language in the drop-down list. • Click OK. • The document language will be applied after saving the file. • After that the document will automatically be read in the selected language. How to define a language field? • Click the language tool SprintPlus • While holding the left mouse button move the language field over the text that needs to be read in a specific language, then release. • SprintPDF will automatically switch to this language when reading the document. 29 Click a field and press delete to undo a tool. If you want to delete several actions, then press Ctrl + left mouse click and select the fields you want to delete. How to undo the Language tool? • Click the language tool. • Black squares appear on the corners of the field. • Delete • To select several fields at once: Ctrl + left mouse click. 7.10 How can I see what has been edited on a document? If you click any of the tools, every part of the text where the tools (ignore, order, correction, image) are active becomes visible in the document. The edited parts are indicated by coloured shaded areas or by a crossed field. 7.11 How to select several squares at once? Keep the Ctrl button pressed select the square with the mouse while holding the left mouse button pressed. All the squares of the correction tool that is activated will be selected. SprintPlus 7.12 How to exit the edit mode in SprintPDF? Just click the correction tool that is activated or use the Click & Read button. The corrections will no longer be visible. 7.13 Extra 7.13.1 How to apply a correction to the entire document? A function can be applied to an entire document. For example; if you don’t want to hear the page numbers on each page of a document you can apply the ignore tool for page numbers to the whole document. • Click the tool of your choice: ignore tool, order tool, correction tool or image tool. While holding the left mouse button, move the coloured field over the text or figure. • Click the coloured field. • Black squares appear on the field. Go to the menu bar and select Edit > Apply selection to… • You can choose whether you want to apply the selection to: All pages, All odd pages, All even pages, Range (to select pages). 30 7.14 How to save a file as a secure PDF document? In SprintPDF a text is always secured. The copy, paste and cut actions can not be used. Moreover you can give your PDF document a higher security. You can choose to save your document as a SprintPlus Secure PDF (SSP-extension). In that case this document can only be opened with SprintPDF. In this format there is a print security. How to secure a PDF document? • Choose Edit > Save as… • Choose between PDF or SprintPlus Secure PDF. Choose SprintPlus Secure PDF. • Choose a name for your document. • Select Save. • Enter your password. • A Security window appears. • Choose a password. You will only need this password to adapt the print security there after, you won’t need it to open the document. • Confirm your password. • Choose: Don’t print: only de added answers or text can be printed, not the document. Print background: The PDF document will be printed shaded, to prevent copying it. The answers are printed plain. This way the teacher can read the answers of the student next to the shaded printed questions. Print allowed: The entire PDF document will be printed. • Select OK. You can only read SprintPlus Secure Documents with SprintPDF. SprintPlus How to change the secured settings of a SprintPlus Secure Document? • • • • Choose Edit > Security… in the menu bar. Insert your password. Adapt the print security. Click OK. 7.15 The menu bar 7.15.1 File • • • • • • • Open Save Save as Print Printer settings Properties Exit 7.15.2 Edit You can also find all the here hereinbefore correction tools in the menubar of SprintPDF. Go to the menu bar and select Edit. Choose one of following functions: • Ignore • Order • Correct text • Image • Language • Change order • Select all boxes • Apply selection to… 31 • • • • • • Page numbers... (To change the numbering of the document) Turn page clockwise Turn page counterclockwise Type text Security... Settings... 7.15.3 View You can also adapt the view of your page in the menu bar. Choose View > Zoom. • Fit page • Page width • Zoom in • Zoom out Make the toolbars you want appear on the screen: go to View > Toolbars. The selected toolbars will be visible in the SprintPDF window. You also can choose not to display some toolbars. If you would like to see the structure of your document go to View > Bookmarks. 7.15.4 Speech • • • • • • • • Voice settings... Read Menu’s: to have the menus read out loud. Read spelling suggestions: to have the spelling suggestions read out loud. Pronunciation dictionary... Pause settings Stop speech Read date Read time 7.15.5 Help • About SprintPDF SprintPlus 33 8 - SprintPlus and dyslexic children (tips for parents and professionals) 8.1 Remediation 8.2 Facilitating reading The parent, speech therapist or teacher can use SprintPlus for remediation or exercise. A few tips. Improving spelling Words Tip 1 Tip 1: Analysis to synthesis Dictate a sentence. The child types the sentence. Have SprintPlus read after every word or every sentence. The child then immediately hears a number of errors. Have SprintPlus read the words sound by sound (analysis). The child pronounces the word. The computer reads again (synthesis). Tip 2 The child spontaneously types a text. Have SprintPlus read word per word or sentence per sentence. Tips 3 Teach the child how to use the spelling checker. Teach it how to use SprintPlus for a reading control. Tip 4 Teach the child how to use the ‘homophones’ function. 8.2.1 Beginning readers Tip 2: Synthesis to analysis and back to synthesis De computer reads the word. The child spells. The computer reads again. Tip 3: Tracking SprintPlus’s reading Have SprintPlus read the text (that contains words with the difficulties you want to practise). Use the Highlights. That way, the child can easily follow the position in the text. The child tries to read the text as SprintPlus is reading. Tip 4: Preparing difficult words Mark the words you want to prepare. Have SprintPlus read the marked words. Discuss the difficulties. Practise partly skills (depending on the problem word). Auditory synthesis, auditory analysis, knowledge of the letters, learning to recognize soundcharacter clusters ... After practising, the pupil reads the marked words in the text. After every word, have SprintPlus read the word so that the pupil can check its pronunciation. Tip 5: Integrating difficult words SprintPlus Disable the marked words. The pupil now reads the text as the computer voice reads it. Forcing the pace Tip 6: Following with the eyes First have SprintPlus read the text at normal speed and after that at higher speed. The child tries to follow in the text with the eyes. 34 8.3.2 Tips for youngsters and parents Tip 1: Homework and lessons Reading lessons Concentrate on listening. Structure the text. Mark key words and main ideas. Tip 7: Automation of texts Tip 2: Typing and listening Have SprintPlus read the text. The child reads as the computer voice reads. Daily force up the speed. Exercise the same text for a whole week. Type the key words or short bits of text. Have SprintPlus read them. Typing can help to memorize. 8.3 Compensating 8.3.1 Tips for parents, teachers and instructors. Tip 1: Typing characters and hearing what you type In the beginning, have SprintPlus read every character that the child types. Tip 2: Pre-teaching reading Have SprintPlus read texts that will be treated in the classroom in advance. That way, pupils will experience success. Tip 3: Tests and exams When reading is very laborious for a pupil, you can have SprintPlus read tests and exams. The child can use a head phone so that the other pupils are not disturbed. SprintPlus 35 9 - Tips for students and adults 9.1 Studying 9.2 Reading Tip 1: Listening Tip 1: Reading and font Have SprintPlus read texts that you have to study. Listen to the text several times. Use different speeds. Choose the speed that works best for you. Ask your teacher or instructor to provide you with the course in Word. If that is not possible, scan the texts or course books. Try different fonts and decide on the right one for you. (Arial, Comic, Times new roman ...) Increase the font size if necessary. This way you can read the text and follow. Have SprintPlus mark in colour what you are reading. Keep up the speed. This way, you train your reading skills. Tip 2: Marking and summarising Tip 2: Reading the newspaper Mark titles with the same colour: chapter titles, paragraph titles. Mark conclusions or definitions with another colour. You can also colour the contents according to a system. For instance: new concepts, names, dates = yellow = memory work definitions of concepts, explanation of concepts, names and dates = green = key explanation properties, characteristics, answers to how-question = red examples = blue Have SprintPlus summarise the text. You then get a text which contains only the marked bits. Have SprintPlus read the text again. Study! Check! Subscribe to the digital version of a newspaper. Have SprintPlus read it. Tip 3: Mails and internet Have SprintPlus read mails and website texts. Have SprintPlus read at different speed and decide on the right one for you. You can choose the reading speed in the SprintPlus program or in Word or hold the right mouse button on the Sprinter icon and choose the speed. SprintPlus will use the same speed when reading mails or internet texts. 9.3 Writing Tip 1: Avoiding errors If you want to send a mail, first type your text in Word. Use the spelling checker. Then have SprintPlus read your text. You will hear the spelling errors. Use the SprintPlus ‘Homophones’ function as a control. Correct, copy and paste the text in your email. Tip 2: Word prediction This is especially useful if you frequently doubt the spelling of words and if you type slowly. Type some characters and SprintPlus predicts what your want to type. Click the right word. This way, you need less key strokes. Moreover, you know that the word is spelled correctly. How? Type a character. A list of (for instance) ten words appears. These ten words start with that character. The list contains words you are likely to type. Example: You want to type the word ' immediately ' correctly. After typing the ‘i’, the program will suggest words like ‘in’ and ‘it’. After typing the third character ‘imm’ the list suggests The word ‘immediately’. With one more keystroke (F1 or 1 to select the word, for more explanation see following chapter ‘Skippy’), the complete word is on your screen, spelled correctly. Word prediction proceeds very quickly. This means you only need four keystrokes to see the correct spelling of ‘immediately’ on the screen. Word prediction thus proceeds very quickly. The program will remember the words which you frequently use and will predict those sooner. Of course you have to type the first characters correctly. If you start with an ‘n’ to write down the word knowledge, then the prediction tool won’t help. 36 This option is less useful if reading is very laborious for you, since the selection of the correctly spelled word first requires reading of the prediction list. SprintPlus 37 10 - What is Skippy? Skippy is a powerful word prediction program that helps you with typing. The program can predict the word you want to type. At each character you type, Skippy adjusts the prediction list. Skippy can be used with any word processor. With word prediction you can save a huge amount (up to fifty percent) of the normal keystrokes. Example: When you type ‘con’, Skippy displays the following words. All of these words start with ‘con’: constitution, condition, consider, continued, contrary, considered, considerable. As soon as you type an extra character, Skippy adjusts the wordlist. To write the word ‘conversation’, typing the characters c, o, n and v should suffice to make the complete word appear in the list. Click the word in the list to insert it into the text automatically. You can also select the word by means of the keyboard (see chapter 2). When a word is inserted, Skippy adds a space. When a complete word has been typed, Skippy predicts the following word (word pairs). Skippy can learn your own vocabulary. Thus words which you frequently use will be predicted even faster. Skippy contains numerous options to adapt the prediction to the needs and wishes of the user. SprintPlus 11 - Selecting a prediction There are three ways to select a word from the prediction list: 1. Click on the word you want to insert into the text from the prediction list. 2. Use the function keys F1 to F10 to select a word from the prediction list. Use F3 to select the third word from the prediction list. To be able to use the function keys for selection, click Menu > Settings > Extra and check the option Use function keys to select predictions. 3. Use the keys of the numeric keypad to select a word from the prediction list. Use numeric key 7 to select the seventh word from the prediction list. To be able to use the numeric keypad for selection, click Menu > Settings > Extra and check the option Use numeric keypad to select predictions. If you select ‘Use numeric keypad to select predictions’ typing numbers with the numeric keypad will not be possible. Use the function keys F11 and F12 to scroll the prediction list. Use F 12 to display the next list of predictions, Use F11 to display the previous list. The - and + of the numeric keypad can be used for the same purpose. For this, make sure that, under Menu > Settings > Extra, the option Use numeric keypad to select predictions is checked. 39 SprintPlus 41 12 - Derivations and compositions Skippy makes it easy to type derivations and compositions. Suppose you want to type the word ‘greengrocer’. When the letters g and r are typed, the word ‘greengrocer’ is not in the prediction list yet, but the word ‘green’ is. Insert the word ‘green’ into the text and press Backspace to delete the automatically added space. The prediction list now contains only words starting with ‘green’. The word ‘greengrocer’ is one of them. Select the word ‘greengrocer’. Skippy now automatically replaces the word ‘green’ by ‘greengrocer’. That way you type the word ‘greengrocer’ (and a space) with only 5 keystrokes: • type ‘g’ • type ‘r’ • select ‘green’ • use Backspace to remove the space • select ‘greengrocer’ In this example, no less than 7 keystrokes are saved. The same procedures can be followed to type compositions such as ‘safety-belt’ or derivations such as ‘foundations’. SprintPlus 43 13 - Wordlists Skippy bases its predictions on an extensive wordlist. That wordlist contains information on words and word pairs. By modifying a word list, predictions can change. Skippy can learn your own vocabulary. You can have Skippy modify the word list as you are typing. Or Skippy can learn existing text files. You can also edit the word list manually and even create new word lists. For most texts, the standard wordlist will do. If you frequently write texts on football, for instance, you would better use a wordlist that contains a lot of specific football expressions and idioms. The program can also combine, for example, the standard English wordlist with a ‘football wordlist’. In this chapter you will learn how to select, create and modify a word list. 13.2 Creating a wordlist To create a new word, click Menu > Wordlist. Click New list in the List dialogue box. Give the new wordlist a name. The new wordlist is still empty. To fill the list, you have Skippy: • Learn words as you type • Learn words by means of existing text files • Add words to the wordlist manually 13.3 Modifying a wordlist 13.3.1 Modifying as you type 13.1 Selecting a wordlist To select a wordlist, click Menu > Wordlist. Select a wordlist from all existing wordlists in the top window. Skippy can learn new words and/or word pairs as you are typing. Skippy will then also adjust the frequency of words that are already in the list, depending on how many times a word is typed. This way words which you type frequently will appear in the prediction list a lot sooner. To modify the wordlist as you type, choose Menu > Settings. In the Learning part of the Prediction tab, check the option Add every new typed word. Skippy can • Learn single words only • Learn word pairs only • Learn both single words and word pairs SprintPlus 44 2. Click Open and choose one of the following options: • Learn single words only • Learn word pairs only • Learn both single words and word pairs 3. Click Start. Skippy now starts building a wordlist based on the selected text files. Click OK if you actually want to include the words and/or word pairs in the wordlist. If you do not want the contents of an original wordlist to change, you should not check this option or you should copy the original word list and make changes in that copy only. 13.3.2 Modifying by means of text files 1. Click Menu > Wordlist. Select the list you want to modify. Click Learn text. Now select one or more text files you want Skippy to learn. The words and/or word pairs from those text files are added to the wordlist. Make sure that the text files have been saved as normal Windows text files (ASCII format). 13.3.3 Copying wordlists Copying wordlists allows you to create new wordlists without having to modify the original wordlists. Copy the standard English wordlist and give the copy a name. Skippy can then learn other words from text files (on the subject football, for example) and put those words into the new wordlist. That way, Skippy can rapidly predict football expressions, but also the regular English words and word pairs. 13.3.4 Modifying a wordlist manually You can add words to the wordlist so that they will appear in the prediction list. You can delete or correct words (e.g. words that are spelled incorrectly) from a SprintPlus 45 wordlist. You can change the frequency of words so that they will appear sooner or later in the prediction list. • Click Menu > Wordlist > Edit. Click the word ‘their’, for instance. Now, the words that frequently follow ‘their’ in a text, appear alphabetically in the word pair list. In this dialogue box, there are several editing possibilities: 13.3.5 Searching for a word You can search for a word. Type e.g. ‘the’ and click Search. Skippy now jumps to the first word starting with ‘the’ in the list (in this case ‘the’ itself). This word is followed alphabetically by all other words starting with ‘the’. Next to every word, its frequency is displayed. SprintPlus 13.3.6 Sorting items in the word list 46 13.4 Adding abbreviations to a wordlist The items in both lists are ordered alphabetically. They can also be ordered on the basis of their frequency by clicking Frequency on top of the list. To order them alphabetically again, click Word or Word pair again. Adding abbreviations to a wordlist can be useful to type e.g. names, to correct typing errors, to type a complete sentence very quickly, etc. 13.3.7 Adding new words 2. Click New. The two bottom windows become blank. In the first one (Abbreviations), fill out the new abbreviation (e.g. ‘js’; ‘dept’; ‘ifgt’). In the second one (Expansion), fill out its expansion (‘John Smith’; ‘department’; ‘I feel good today.’). Click Add. • Click New to add new words or word pairs to the wordlist. The spaces next to the list become blank. Fill out the word or word pair you want to add to the list. • To add a word pair to the list, type both words and space them. Make sure that also the frequency of the word or word pair is filled out. When you link up a word (pair) with a high frequency, it will appear in the prediction list very soon. • After filling out the blank spaces, click Add and the new word (pair) is added to the list. 13.3.8 Removing words from the list To remove an item from one of the lists, first select the item. Then click Delete or press the Del key. Note that, when a word is deleted, all word pairs containing that word are deleted as well. To adjust the frequency of a word (pair), first select the item. Then fill out the new frequency and click Update. Note that words in a word pair need to have at least a frequency of 3 as a single word. When you want to add a new word pair to the list, but the words’ frequencies are lower than 3, Skippy will ask whether those frequencies should be adjusted. 1. Click Menu > Wordlist > Abbreviations to add an abbreviation to a wordlist. 3. The abbreviation is added to the wordlist. Every time the abbreviation is typed, Skippy will place its expansion (along with other predictions) in the prediction list. Skippy can also automatically replace the abbreviations in a text by its expansion. Click Settings > Extra and check the option Insert expansion automatically when abbreviation has been typed completely. Adding abbreviations and their expansions to a wordlist can also be helpful to automatically correct frequent spelling errors. Add, for example, the abbreviation ‘teh’, with ‘the’ as its expansion. Whenever ‘teh’ is typed in a text, Skippy will correct this error and replace ‘teh’ by ‘the’. 4. To delete abbreviations from a wordlist, first click the item and then Delete. To update abbreviations, first click the item, then change its expansion in the bottom window and click Update. 13.5 Cropping a wordlist When a wordlist gets too full, prediction may slow down. In this case, Skippy indicates this at start up and mentions the number of words and word pairs in the wordlist. Skippy recommends cropping the list. SprintPlus 47 Click Crop to delete words with a very low frequency from the wordlist. Click Remind me later to just use the wordlist as before. Prediction will probably not work as fast as before. 1. Click Menu > Wordlist > Crop. When you check the option Rescale all frequencies, Skippy will lower all frequencies. If you crop several times in a row, the wordlist will continue to shrink. The Crop dialog box appears. 2. Click More >>in this dialog box and determine whether Skippy should • Remove words with a frequency of … or lower • Remove word pairs with a frequency of … or lower 3. Click Start to start the cropping. SprintPlus 49 14 - Settings Skippy contains a lot of settings that allow you to personalize prediction. Click Menu > Settings and choose one of the six tabs: Prediction, Layout, Window, Dwelling, Startwords or Extra. Within the Sort option, you can select to display the predictions in alphabetical order, on length or on frequency. 14.1.2 Button style 14.1 Layout • You can change the style of the buttons in the prediction list from ‘None’ to Classic, 2D coloured, 3D coloured or Rounded. • Click Colour to change the colour of the buttons. With the Classic button style, you cannot choose a colour. When you select the colour for the first button, Skippy asks whether it should apply this colour for all buttons. Click No if you want to select a different colour for every button. • The Space between buttons option allows you to adjust the space between the buttons in the prediction list. 14.1.3 Button text • Click Font to change the font and the colour of the text on the buttons in the prediction list. Select the font, font style and font size in the dialog box. You can also change colour of the text. • Skippy can align the text in the buttons with the left edge or the center of the buttons. • You can also place numbers in front of the predictions. 14.1.1 Predictions Choose how many predictions Skippy should put in the prediction list. The prediction list can contain as many as ten predictions. SprintPlus 50 14.2 Window 14.2.2 Track position in text 14.2.1 Direction of prediction list Choose to organize the predictions in the list vertically or horizontally. Check this option to have the prediction list follow the position of the cursor in the text. This option can speed up the view on the predictions and consequently also typing. You can set the horizontal and vertical distance value between the list and the cursor from 1 to 100. 14.2.3 Jump to the border of the screen When this option is checked, the prediction list jumps to the border of the screen whenever the window gets close to it. This option prevents that part of the list becomes invisible. It also allows you to position the window more easily. SprintPlus For this option, set a percentage from 0 to 15. When the distance between the border of the screen and the list becomes less than that percentage, the prediction list automatically jumps to the border of the screen. You cannot check this option when the prediction list tracks the position of the cursor in the text. 51 14.3 Prediction 14.2.4 Always on top This option makes sure that the prediction list is never covered with other windows. 14.3.1 Maximum repetition of prediction Maximum number of times that a word can appear in the prediction list When 3 is filled out here, and you successively type the characters ‘f’, ‘o’ and ‘u’, Skippy predicts the word ‘found’ after every keystroke. When you type ‘n’, Skippy no longer includes ‘found’ in the prediction list, but replaces it by another prediction. 14.3.2 Minimal length Minimum length of predictions in relation to the typed prefix SprintPlus When 1 is filled out here, and you type ‘hi’, Skippy predicts the word ‘him’ (among others). When 2 is filled out here, and you type ‘hi’, Skippy does not predict ‘him’ since this prediction is only 1 character longer than the typed prefix. 52 14.4 Startwords 14.3.3 Case-sensitive prediction With this option, Skippy distinguishes between small and capital letters. 14.3.4 Use recently and frequently used words while predicting When a word (e.g. football) is frequently used in a text, the chance that this word will be used again is big. With this option, that word appears in the prediction list a lot sooner than others. You can set the importance of recent words at a normal, high or very high level. 14.3.5 Add every new typed word With this option, Skippy adds every new typed word to the wordlist. Skippy can • Learn words only • Learn word pairs only • Learn both words and word pairs At the end of a sentence, Skippy cannot use word pairs because the next sentence can start with any word. In that case, Skippy uses startwords. These are words which are frequently used at the beginning of a sentence. They are not part of the selected main wordlist. Startwords form a separate wordlist. This list can contain at most 100 words. You can create new startword lists: click New and give the new list a name. You can remove an existing list by clicking Remove in the same tab. To add words to a new or existing list, type those words in the window below the selected list. Separate the words with a space, comma, or semicolon. SprintPlus 14.5 Extra 53 14.5.2 Abbreviations With this option, an expansion is inserted into a text automatically whenever its abbreviation has been typed (including the following space) 14.5.3 Selection Choose the keyboard tools you want to use to select predictions. Checking these two options activates all selection tools: • Use function keys to select predictions • Use numeric keypad to select predictions 14.5.4 Warning If this option is checked, Skippy warns you when the selected wordlist contains more than 80,000 words or more than 250,000 word pairs. When a wordlist gets too full, prediction may slow down. Skippy indicates this at startup and mentions the number of words and word pairs in the wordlist. Skippy recommends cropping the list. • Click Crop to delete words with a very low frequency from the wordlist. • Click Remind me later to just use the wordlist as before. 14.5.5 Speech 14.5.1 Punctuation • Automatically capitalize next word after a punctuation mark (‘.’, ‘!’, ‘?’) • Adjust spacing automatically after a punctuation mark (Skippy then deletes the added space before the punctuation mark and adds a space after the punctuation mark) The speech option in the Extra tab can only be useful when you work with SprintPlus or the Word toolbar. SprintPlus then reads a prediction when you point at it. SprintPlus 55 15 - System menu options Click the icon in the caption bar to display the system menu: Here you can switch off the caption bar: To reposition the Skippy window in this case, click ‘Skippy’ in the taskbar and use the arrow keys. To close Skippy, right click the Skippy window in the taskbar and choose Close. The caption bar reappears when you right click Skippy’s window border. In the system menu, you can also switch off the menu bar. When you switch off the caption bar, the menu bar disappears too. Sprint Plus 57 Chapter 16 - The Sprint Scan and OCR function (optional) If the document you want to be read aloud is not available in digital format, you will need to convert it into a digitally readable format using OCR. OCR stands for Optical Character Recognition. To scan a document: 1. On the SprintPDF menu, select File > Scan. The following window appears on your screen: If you only have a paper version of the document, you will have to scan it first. This gives you a "digital image" of the document. It still cannot be read aloud. To do this you must convert the "digital image" into a digitally readable format using optical character recognition (OCR). Both scanning and character recognition can be carried out directly from within SprintPDF if you have the necessary Sprint scan&OCR module. This module is not provided as standard, but can be added to Sprint as an option. The technology used for character recognition is based on FineReader OCR technology. 16.1 Scanning documents If you only have the paper version of a document or book, you will have to scan it first. Various kinds of scanners can be used for this purpose. However, to do this directly from Sprint you need a TWAIN-compatible scanner. Make sure the scanner is connected, plugged into the power supply and switched on. 2. Place a page of the document in the scanner and click to start a black and white scanning or to start a color scanning. Depending on the type of scanner, this may take a while. Repeat this for subsequent Sprint Plus pages. Once you have finished scanning, character recognition can be carried out. 16.2 Character recognition 16.2.1 Automatic Once the document has been scanned, or if the document is available as an image file (bitmap, image PDF, etc.), you can convert the document into a readable document using the built-in OCR function. To perform character recognition: 1. On the SprintPDF menu, select File > Scan. 58 2. Click on to retrieve the image file from your computer's hard drive of from another location (network drive) or another data medium, such as a USB stick, CD-ROM, external hard drive, etc. You can add multiple files by clicking on add more pages via a connected scanner. each time. You can also Other functions: To move the page one place up. Click on the page you want to move, then click on the button to move it. To move the page one place down. Click on the page you want to move, then click on the button to move it. To delete a page. Click on the page you want to delete, then click on the button to delete it. To rotate a page 90% clockwise. Click on the page you want to rotate, then click on the button to rotate it. 3. Click on to perform character recognition automatically on the selected or scanned document. You are immediately asked for a name to give the new document on which character recognition is to be performed and where it should be saved. Sprint Plus 59 4. Then click on Save. The OCR process will now begin. Depending on the size of the document, this process may take a while. As soon as the OCR process has finished, the readable file is opened in SprintPDF and can be read aloud. 16.2.2 Advanced OCR functions Use the advanced functions if you would like to have more control over the OCR process. To use the advanced OCR functions: 1. On the SprintPDF menu, select File > Scan: 2. Click on to retrieve the image file from your computer's hard drive of from another location (network drive) or another data medium, such as a USB stick, CD-ROM, external hard drive, etc. You can add multiple files by clicking on add more pages via the scanner. each time. You can also Other functions: To move the page one place up. Click on the page you want to move, then click on the button to move it. To move the page one place down. Click on the page you want to move, then click on the button to move it. To delete a page. Click on the page you want to delete, then click on the button to delete it. To rotate a page 90% clockwise. Click on the page you want to rotate, then click on the button to rotate it. 3. Then click on to carry out character recognition on the selected or scanned document using advanced functions. The following window appears on your screen: Sprint Plus The next section explains how to use the OCR window. 60 Sprint Plus 16.3 OCR window 61 Sprint Plus 62 This OCR window is divided into three areas: 1. There is a horizontal bar containing the various functions: Analyze, Recognize, Proofreading and Save. 2. Below on the left hand side is a vertical zone in which the different pages of the document are displayed as thumbnails. 3. The area next to it contains a larger zone in which one of the selected pages is displayed in enlarged form. This area is called the processing area. 16.3.1 Analyze, Recognize, Proofreading and Save: Click on this proofreading button to start the proofreading for a selected page of the document. The proofreading presents possible recognition errors for checking. If the proofreading does not recognize a certain word, it will ask you to check and if necessary correct it. This step is not obligatory. After recognition and any proofreading, you can use this Save button to save the document as a readable PDF. This document also contains the necessary information relating to text boxes and the read sequence. You can also use the editing tools in SprintPDF to make any necessary changes. Once the document has been saved it is automatically opened in SprintPDF. Use the Analyze button to start the automatic structural analysis of the document: on all pages of the document, text blocks, figures and tables are detected and indicated by a colored frame. Text blocks are bordered in green, figures in red and tables in blue. Use the Recognize button to start character recognition. All pages are recognized one after the other. On the right hand side, in the second half of the processing area, you can see the result of the recognition process. Any recognition errors can be corrected here immediately. Double-click on another page in the list of thumbnails to view the recognition result for that page and make any necessary corrections. Sprint Plus 16.3.2 The processing area On the left hand side of the processing area is a column with tools which you can use to carry out the structural analysis yourself or edit the result of the automatic structural analysis. 63 Draw the recognition area. Starting at a certain position, hold down the left mouse button and draw a frame from that point. Release the left mouse button once the frame is drawn. Define a text block. Starting at a certain position, hold down the left mouse button and draw a green frame around a text block. Release the left mouse button once the frame is drawn. Define a table block. Starting at a certain position, hold down the left mouse button and draw a blue frame around a table. Release the left mouse button once the frame is drawn. Define an image block. Starting at a certain position, hold down the left mouse button and draw a red frame around a photo or figure. Release the left mouse button once the frame is drawn. Select a certain object: a text, table or figure block. This tool allows you to draw overlapping frames. First choose the block type from one of the above tools: text, table or image. Then select this tool to draw an overlapping frame. Use this tool to remove part of an existing frame. First choose the block type from one of the above tools: text, table or image. Then select this tool to remove part of an existing frame. Analyze the structure of the document page that you have selected (and which is therefore visible in the processing area). To select a page of the document, double-click on the corresponding thumbnail. Delete a frame. Click in the frame that you want to delete. Add a vertical dividing line in a table block. Click in the table at the position where you want the dividing line to appear. Sprint Plus Add a horizontal dividing line in a table block. Click in the table at the position where you want the dividing line to appear. Delete a dividing line from a table block. Click in the table on the dividing line you want to delete. Delete a piece of information from the selected page. Starting at a certain position, hold down the left mouse button and draw a frame from that point. Release the left mouse button once the frame is drawn. All information in this frame will be deleted. Click on this tool to try and turn lines of text in italic into normal text. Rotate the selected page 90° clockwise. Rotate the selected page 90° counterclockwise. You can undo certain actions by pressing Ctrl+Z. Position the cursor in a block, then right-click to edit or delete the block type. 64 Use the Recognize button to start character recognition. All pages are recognized one after the other. On the right hand side, in the second half of the processing area, you can see the result of the recognition process. Any recognition errors can be corrected here immediately. Double-click on another page in the list of thumbnails to view the recognition result for that page and make any necessary corrections. Click on this Proofreading button to start the proofreading for a selected page of the document. The proofreading presents possible recognition errors for checking. If the proofreading does not recognize a certain word, it will ask you to check and if necessary correct it. This step is not obligatory. In the top part of the Validation window, the proofreading shows what the OCR software "sees". Below it you can see the result of the recognition process. In this case, the OCR software is not "sure" about the letter "u" in the word "aloud". If you do not find anything wrong, select: • Ignore: the word has been recognized correctly, skip on this occasion. • Ignore all: the word has been recognized correctly, and if it occurs again in this document it should be accepted in the same way. • Add: add this word to the dictionary so that it is recognized in future documents. If the recognized text does contain an error, you can immediately correct and confirm it in this window, or you can 'Replace' it with one of the suggested words. Use 'Replace all' to immediately replace this error with the chosen suggestion throughout the document. Use 'Undo' to go back through the steps you have performed. Double-click on another page in the list of thumbnails and then on the Proofreading button to check the selected page. Sprint Plus After recognition and any proofreading, you can use this Save button to save the document as a readable PDF. This document also contains the necessary information relating to text boxes and the read sequence. You can also use the editing tools in SprintPDF to make any necessary changes. Once the document has been saved it is automatically opened in SprintPDF. 65 16.4 Automatic structure recognition If you have a readable PDF document, SprintPDF can recognize the structure automatically without first having to perform character recognition, as the text is already available. This auto-detect function searches the document for the different text blocks and also specifies a read sequence. The auto-detect function is also able to assign language fields. For instance, columns are automatically recognized and the sequence of the document and language of the text are automatically detected. To have the system automatically recognize the document structure: 1. On the SprintPDF menu, select Edit > Auto-detection. The following window appears on your screen: Sprint Plus 66 5. Checkmark Language recognition if you would like language blocks to be detected automatically. Do not activate this option if the document only contains one language. If the document contains two different languages, you can specify what these languages are. This increases the accuracy of the language recognition. Once auto-detection has been carried out, you can use the SprintPDF tools to edit the text fields and language fields. Save the document after every autodetection or change. 2. Here you specify whether you want auto-detection to apply to all pages, the current page or a particular range of pages. 3. Checkmark Document structure if you want the text blocks and read sequence to be detected. Use the slider to indicate whether you want quicker or better detection. It is advisable to choose better detection for documents that contain many details and/or that use a small font. 4. The detection function may, for one reason or another, find an "empty" text area. If you would like to keep these empty text areas, checkmark the "Keep empty areas" option. SprintPlus 67 Appendix: Phonetic alphabet Symbol Transcription As in: UK English I&$ ‘hI&$ here E&$ ‘DE&$ there U&$ ‘pU&$ poor • Vowels and diphthongs Symbol Transcription As in: i ‘bit beat I ‘bIt bit E ‘bEd bed @ ‘m@p map A ‘kA car A+ ‘pA+t pot ^ ‘b^t but O ‘bOt bought U ‘bUk book u ‘but boot $ $.’ba&Ut about E0 ‘tE0n turn e&I ‘be&It bait O&I ‘bO&I boy a&I ‘ba&I buy a&U ‘da&Un down o&U ‘So&U show • Consonants Symbol Transcription As in: j ‘ju you w ‘wIt wit R+ ‘R+a&Id ride l ‘lEt let p ‘p@n pan t ‘t@n tan k ‘k@n can b ‘bO&I boy d ‘de&I day g ‘gA+t got ? (glottal ?it eat f ‘fa&In fine T ‘TIn thin s ‘sIn sin stop) SprintPlus 68 Symbol Transcription As in: Symbol Transcription As in: S ‘Sa&In shine O ‘fOl fall v ‘va&In vine U ‘fUl full D ‘D@t that u ‘ful fool z ‘zo&Un zone $ $.’la&U allow Z ‘vI.Z$n vision E0 ‘kE0R+t curt h ‘hEd head O ‘dOr door t&S ‘t&SE0+t&S church e&I ‘fe&Il fail d&Z ‘d&Z^nK.g$l jungle O&I ‘fO&Il foil m ‘ma&I my a&I ‘fa&Il file n ‘no&U no a&U ‘fa&Ul foul nK ‘sA+nK song o&U ‘go&Ul goal US English • Consonants (US English) • Vowels and diphthongs (US English) Symbol Transcription As in: Symbol Transcription As in: j ‘jEs yes i ‘fil feel w ‘wa&I why I ‘fIl fill R+ ‘R+Ip rip E ‘fEl fell l ‘lIp lip @ ‘k@t cat p ‘pIt pit A ‘gAt got t ‘tAp top ^ ‘k^t cut k ‘k@t cat SprintPlus 69 Symbol Transcription As in: b ‘bIt bit d ‘dIg dig g ‘gAt got ? (glottal stop) ‘?it eat f ‘f@t fat T ‘Tin thin s ‘sil seal S ‘Sip ship v ‘v@t vat D ‘Den then z ‘zil zeal Z ‘li.Z$R+ leisure h ‘h@t hat t&S ‘k@t&S catch d&Z ‘d&ZE0R+.ni journey m ‘m@n man n ‘n^t nut nK ‘R+InK ring SprintPlus 71 Index A M Automatic structure recognition 65 Manual C Mark text 18, 24 Markers 9 Markers (in Sprint PDF) 22 MP3 20, 25 Character recognition 58 F Listening to the manual 3 Floating toolbar 6 O H OCR 15, 57 Advanced OCR functions 59 Automatic structure recognition 65 OCR window 61 Other functions 59 Processing area 62 Proofreading 62 Recognize 62 Save 62 Thumbnails 62 Highlight text while reading in Sprintplus 12 in Word 12 Homophones Adding homophones 18 Highlight in text 19 Searching for homophones 8 I Installation 3 P L Phonetic alphabet 67 Pronunciation dictionary 17 Language fields in Sprint PDF 23 Language switch 9 Language switch (in Sprint PDF) 22 Licences 3 R Read Click & Read 7 Click & Read (in Sprint PDF) 22 SprintPlus Complete text 7 Complete text (in Sprint PDF) 21 Difficult words in a text 11 Pause between words or sentences 14 Pause speech (in Sprint PDF) 22 Previous, current or next 7 Read email, internet 14 Read PDF documents Sprint PDF Read 21 Read previous, current or next (in Sprint PDF) 21 Read rest of text (in Sprint PDF) 21 Reading speed 7, 22 Reading unity 7 Reading unity (in Sprint PDF) 21 Rest of text 7 Sprinter 14 Stop speech 7 Stop speech (in Sprint PDF) 22 switch language 13 Voice settings 7 Voice settings (in Sprint PDF) 22 Whole text 14 Word 11 Word by word 14 Read while typing 13 Reading Voice settings 8 Register 3 RTF and TXT documents 16 S Saving text as sound file 72 MP3 20, 25 Scan 58 Scan text 15 Scanning 57 Settings 9 Settings (in Sprint PDF) 22 Skippy Abbreviations 53 Add every new typed word 52 Adding abbreviations to a wordlist 46 Adding new words 46 Always on top 51 Case-sensitive prediction 52 Copying wordlists 44 Creating a wordlist 43 Cropping a wordlist 46 Derivations and compositions 41 Direction of prediction list 50 Jump to the border of the screen 50 Layout 49 Maximum repetition of prediction 51 Minimal length 51 Modifying a wordlist 43 Modifying a wordlist manually 44 Modifying as you type 43 Modifying by means of text files 44 Punctuation 53 Removing words from the list 46 Searching for a word 45 Selecting a prediction 39 Selection 53 Settings 49 Sorting items in the word list 46 Speech 53 SprintPlus Startwords 52 System menu options 55 Track position in text 50 Use recently and frequently used words while predicting 52 Warning 53 Window 50 Wordlists 43 Skippy (Word prediction) 9, 37 Skippy (Word prediction) in Sprint PDF 23 Spelling checker 13 Sprint in Word 11 Sprint PDF 21 Alternative text tool 27 Browse a PDF document 23 Changing the secured settings of SSP document 31 Click & Read 22 Complete text 21 Correction tools 23 Draw in a PDF 23 Edit a PDF document 26 Fill in a PDF document 24 Fit page 23 Go to first page 23 Go to last page 23 How to apply a correction to the entire document 30 How to exit the edit mode 30 Ignore tool 26 Image tool 27 Join text to a frame or figure 28 Language fields 23, 28 Language switch 22 Markers 22 Menu bar 31 Next page 23 73 Open a document 21 Order tool 26 Page width 23 Pause speech 22 Pencil 23 Previous page 23 Read previous, current or next 21 Read rest of text 21 Reading unity 21 Secure a PDF document 30 Selecting several squares at once 29 Settings 22 Short manual 21 Skippy 23 Spelling checker in Sprint PDF 24 Sprint Secure PDF document (SSP) 30 Stop speech 22 Turn page clockwise 24 Turn page counterclockwise 24 Undo the Alternative text tool 27 Undo the Ignore tool 26 Undo the Image tool 27 Undo the order tool 27 Voice settings 22 Write in a PDF 23 Zoom in 24 Zoom in/out? 23 Zoom out 24 Sprinter Listening to text 14 Move Sprinter 15 Select text 14 Settings 15 Start up Sprinter 14 SprintPlus SprintoPlus 5 Close 6 Floating toolbar 6 Manual 5 Saving documents 6 Start 5 Toolbars 6 SprintPlus word processor 15 Stand-alone 3 Summarize text 18, 24 System requirements 1 V Voice settings 8, 13 W Word 11 74