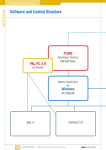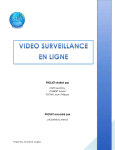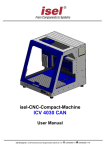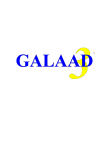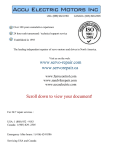Download REMOTE - Bedienungsanleitung
Transcript
www.isel.com Bedienungsanleitung ® isel-RemoteWin Allgemeines RemoteWin - Bedienungsanleitung Zu dieser Anleitung: In dieser Anleitung finden Sie verschiedene Symbole, die Ihnen schnell und wichtige Informationen anzeigen. Achtung: Beispiel: Hinweis: Information: © Fa. iselautomation KG 2003 Alle Rechte vorbehalten Trotz aller Sorgfalt können Druckfehler und Irrtümer nicht ausgeschlossen werden. Für Verbesserungsvorschläge und Hinweise auf Fehler sind wir dankbar. Kein Teil dieser Veröffentlichung darf ohne vorherige schriftliche Genehmigung der Firma iselautomation KG in jeglicher Weise reproduziert, in einem EDV-System gespeichert oder übertragen werden. Alle Angaben in diesem Handbuch erfolgen ohne Gewähr. Änderungen des Inhalts sind jederzeit ohne Vorankündigung möglich. Hersteller: Fa. iselautomation KG Bürgermeister-Ebert-Straße 40 D-36124 Eichenzell Tel.: (06659) 981-0 Fax: (06659) 981-776 email: [email protected] http://www.isel.com Stand: 2 20/2003 RemoteWin – Bedienungsanleitung Inhalt Inhalt INHALT ................................................................................................................................................... 3 1 EINFÜHRUNG ................................................................................................................................. 5 1.1 1.2 1.3 2 PRODUKT ................................................................................................................................... 5 INSTALLATION ............................................................................................................................. 5 FUNKTIONEN VON REMOTE .......................................................................................................... 7 BEDIENUNG ................................................................................................................................... 8 2.1 BILDSCHIRMAUFBAU .................................................................................................................... 8 2.2 MENÜ DATEI ............................................................................................................................... 8 2.3 MENÜ STEUERUNG ..................................................................................................................... 9 2.3.1 Reset ................................................................................................................................. 9 2.3.2 Referenzfahrt................................................................................................................... 10 2.3.3 Geschwindigkeiten .......................................................................................................... 10 2.3.4 Manuell fahren................................................................................................................. 12 2.3.5 Maschinenpositionen....................................................................................................... 13 2.3.6 Werkstücknullpunkt setzen / löschen .............................................................................. 15 2.3.7 Spindel............................................................................................................................. 16 2.3.8 Ein-/Ausgabe ................................................................................................................... 17 2.3.9 Werkzeugverwaltung....................................................................................................... 17 2.3.10 Zubehör ........................................................................................................................... 18 2.3.11 Optionen .......................................................................................................................... 20 2.4 MENÜ BEARBEITEN ................................................................................................................... 21 2.5 MENÜ AUSGABE ....................................................................................................................... 22 2.5.1 Satzvorlauf, Eilgangüberlagerung, Satzunterdrückung, Bahnfahrt ................................. 22 2.5.2 Bearbeitungsdurchläufe .................................................................................................. 23 2.5.3 Betriebsart, Start, Stop, Ende der Ausgabedatei ............................................................ 24 2.6 MENÜ ANSICHT ......................................................................................................................... 25 2.7 MENÜ FENSTER ........................................................................................................................ 25 2.8 MENÜ EINSTELLUNGEN ............................................................................................................. 27 2.8.1 Optionen .......................................................................................................................... 27 2.8.2 Ausgabe der CNC-Datei.................................................................................................. 29 2.8.3 Steuerung ........................................................................................................................ 30 2.8.3.1 Konfigurierung ............................................................................................................. 30 2.8.3.2 Einrichtung des Werkzeugwechsels............................................................................ 32 2.9 BEDIENTAFEL ............................................................................................................................ 33 2.9.1 Dateiauswahl ................................................................................................................... 34 2.9.2 Arbeitsspindel .................................................................................................................. 34 2.9.3 Zubehöreinheiten ............................................................................................................ 35 2.9.4 Einrichtbetrieb (manuell) ................................................................................................. 35 2.9.5 Achs-Override.................................................................................................................. 37 2.9.6 Automatikbetrieb (programmgesteuert) .......................................................................... 37 3 GRUNDBEFEHLE IM NCP-PROGRAMM .................................................................................... 39 3 GRUNDBEFEHLE IM NCP-PROGRAMM ............................................................................................ 39 3.1 BEWEGUNG MIT EILGANGGESCHWINDIGKEIT ............................................................................... 41 3.2 GERADENINTERPOLATION .......................................................................................................... 42 3.3 KREISINTERPOLATION IM UHRZEIGERSINN .................................................................................. 43 3.4 KREISINTERPOLATION ENTGEGEN DEM UHRZEIGERSINN .............................................................. 45 3.5 SEGMENTGESCHWINDIGKEIT...................................................................................................... 47 3.6 EILGANGGESCHWINDIGKEIT ....................................................................................................... 47 3.7 SPINDELBEFEHL ........................................................................................................................ 48 3.8 WERKZEUGWECHSEL ................................................................................................................ 49 3.9 PROGRAMMBEGINN, PROGRAMMENDE ....................................................................................... 49 3.10 KÜHLMITTEL ............................................................................................................................. 50 3 Inhalt 3.11 3.12 3.13 3.14 4 RemoteWin - Bedienungsanleitung WERKSTÜCK SPANNEN .............................................................................................................. 50 PUMPE...................................................................................................................................... 51 LAMPE ...................................................................................................................................... 51 PERIPHERIEOPTION ................................................................................................................... 51 ARBEITSSITZUNG........................................................................................................................ 52 4.1 4.2 4.3 4.4 4.5 4.6 STARTEN VON REMOTE UND BETRIEBSBEREITSCHAFT HERSTELLEN ............................................. 52 ANWENDUNGSPROGRAMM LADEN ............................................................................................... 55 NULLPUNKT EINRICHTEN ............................................................................................................ 58 EINSTELLUNGEN ZUR AUSGABE DER ANWENDERDATEI ................................................................ 62 EINRICHTUNG WERKZEUGWECHSEL ........................................................................................... 63 PROGRAMMSTART ..................................................................................................................... 66 GLOSSAR ............................................................................................................................................. 69 INDEX.................................................................................................................................................... 71 4 RemoteWin – Bedienungsanleitung 1 Einführung 1.1 Produkt 1 Einführung Produktbeschreibung: Remote ist ein neues Bedien- und Ausgabeprogramm zur Abarbeitung von Dateien für die Bearbeitungstechnologien Fräsen, Bohren, Kleben, Wasserstrahlschneiden bzw. Laserschneiden/- schweißen. Remote ist lauffähig für PC unter dem Betriebssystem Windows. Es ist die Nachfolge-Software von Remote unter DOS. Im Remote können NCP-Dateien, die durch das CAD/CAM-Programm ISY 2.0 bzw. ISY 3.0 erzeugt oder auf andere Art und Weise erstellt wurden, ohne Übersetzung bzw. Konvertierung abgearbeitet werden. Unter Remote sind auch alle isel-CNC-Dateien lauffähig, die in einem Übersetzungslauf im ProNC aus einem Anwenderprogramm in ISOoder PAL-Syntax erstellt wurden. Remote beinhaltet übersichtliche Bedienfenster mit entsprechenden Buttons, die nach Mausklick die gewünschte Funktion auslösen. Häufig wiederkehrende Funktionen wie Programmstart, Programmstop, Reset, Referenzfahrt sind ebenfalls über die Tastatur aktivierbar. Positions-, Geschwindigkeits- und Statusanzeigen informieren zur Laufzeit der Bearbeitung über aktuelle Maschinenzustände. Optional lassen sich diese Eingaben über eine Bedientafel vornehmen. Mit dem integrierten Texteditor ist es möglich, für technologische Optimierungen die NCP-Datei zu modifizieren und sofort ohne Konvertierung oder Übersetzung auszugeben. 1.2 Installation Systemanforderung: - PC ab Pentium II, mindestens 333 MHz - mindestens 32 MByte Speicher - Controller IMC4 / IMS6 bzw. C142/4 lauffähig unter Win98 / WinNT / Win2000 - Servoanlagen mit UPMV4/12 lauffähig unter Win98 - Servoanlagen mit CAN-Controller lauffähig unter WinNT 4.x Falls eine Installation in unserem Hause noch nicht erfolgte, können Sie die Software mit Hilfe der im Lieferumfang enthaltenen CD auf Ihrem Rechner installieren. Das Setup für Remote beinhaltet das Remote Basis-Setup und das Setup für Ihre Hardware. Folgende isel-Steuerungen werden unterstützt: • • • • • IMC4 in allen CPMxxyy bzw. GFMxxyy IMS6 / IML4 C142/4 mit Interfacekarte 5 Servoanlagen mit UPMV4/12 Servoanlagen mit Leistungsteil PVD an CAN-Bus 5 1 Einführung Installation von Remote: RemoteWin - Bedienungsanleitung Wir empfehlen Ihnen, vor dem Start der Installation alle Anwenderprogramme zu beenden. Legen Sie Ihre CD in das CD-Laufwerk, das SETUP meldet sich mit Autostart. Folgen Sie den Anweisungen auf dem Bildschirm. Bitte wählen Sie innerhalb der Installation Ihren entsprechenden Maschinentyp aus. Nach erfolgreichem Setup ist das Programmsymbol Desktop abgelegt. auf Ihrem In besonderem Fall (kein CD-Laufwerk vorhanden), ist auch die Installation von Diskette möglich. Der Installationsvorgang ist identisch, zusätzlich ist der Diskettenwechsel nach Aufforderung vorzunehmen. Hinweis: Möchten Sie Remote für eine Servoanlage mit der UPMV4/12-PC-Karte installieren, wird Ihnen nach Wahl dieses Controllers ein Fenster angezeigt, über das Sie eine bereits vorhandene Servo.ini-Datei anwählen können. Eine Neuerstellung der Servo.ini erfolgt wie bisher über die Einstell- und Parametrier-Software PAREIN und PARKON, die beim Erwerb der Steuerung UPMV4/12 enthalten sind. Nach Erstellung dieser Datei muss im Konfigurierungsdialog unter der Komponente Motion Control in der Zeile Modul-Initialisierungsdatei die Zuweisung dieser Servo.ini erfolgen. Wählen Sie Menü Einstellungen - Steuerung. Stellen Sie den Cursor in die Zeile unter dem Text "ModulInitialisierungsdatei", drücken Sie den Button und wählen Sie den Ordner aus, der Ihre Servo.ini enthält. Die Zuweisung erfolgt durch Doppelklick. 6 RemoteWin – Bedienungsanleitung 1 Einführung Hinweis: siehe auch: 2.8.3 Menü Steuerung 1.3 Funktionen von Remote Überblick: Ansteuerung und Verwaltung mit der Software Remote: • • • • • 1 Achssystem mit max. 6 Achsen (X, Y, Z, A, B und C) 1 Arbeitsspindel / Antriebsspindel 2 unabhängige Ein- und Ausgabe-Module 1 Werkzeugwechsler 1 Bedientafel (isel-Operator Panel, als optionales Bediengerät) Parameter Maschine: • • • • • • • • • Reset, Referenzpunktfahrt Teach-In und manuelle Achsbewegung zur Laufzeit des Programms Übersichtliche Verwaltung von Maschinenpositionen (u.a. Werkstücknullpunkt, Parkposition und Homeposition) Eilgang-, Normal-, Teach-, Referenzgeschwindigkeit einstellbar Achsoverride Werkstücknullpunkt setzen, Werkstücknullpunkt löschen Spindelfunktion, Drehzahloverride Werkzeugwechselverwaltung für max. 128 Werkzeuge Maschinenperipherie (z. B. Kühlmittelzufuhr, Werkzeug- und Werkstückspanneinrichtung, Pumpenaggregat) über Button oder Bedientafel im Einrichtbetrieb aktivieren Parameter Dateiausgabe: • • • • • • • Automatisches Öffnen der zuletzt bearbeiteten Datei Einstellung von Ausgabeoptionen Satzvorlauf, Satzunterdrückung, Eilgangüberlagerung Ausgabewiederholungen Schritt-, Automatikbetrieb Online-Bahnberechnung ein-/ausschalten Anwenderprogramme (CNC-Dateien), die von ProNC erzeugt wurden, sofort starten 7 2 Bedienung RemoteWin – Bedienungsanleitung 2 Bedienung 2.1 Bildschirmaufbau Bedienoberfläche: Die Bedienoberfläche ist gegliedert in einen Bereich zur Anzeige des Anwenderprogramms, umgeben von den Symbolleisten für Dateiausgabe, Maschineneinrichtung, Maschinenperipherie, Status-, Positions- und Geschwindigkeitsanzeige. Die Anordnung der Fenster ist wählbar. Alle Funktionen sind über Menüauswahl und deren Untermenüpunkte aktivierbar. Für eine schnelle Bedienung können für ausgewählte Funktionen Buttons (Schaltflächen) genutzt werden. Diese befinden sich in den Symbolleisten oder innerhalb der einzelnen Fenster, die ihrerseits jeweils eine bestimmte Funktionsgruppe im Gesamtkonzept darstellen. Sind die Buttons inaktiv, ist die entsprechende Funktion in diesem Modus nicht verwendbar. Häufig wiederkehrende Funktionen wie Programmstart, Programmstop, Reset, Referenzfahrt können ebenfalls über die Tastatur ausgelöst werden (z. B. die Funktion Referenzfahrt des Menüs Steuerung kann ebenfalls mit der Tastenkombination Ctrl + Z aktiviert werden). Alle Dialogfenster, in denen der Bediener Eingaben vornehmen kann, enthalten die Schaltflächen Abbrechen und OK. Wählen Sie "OK", wenn Sie die geänderten Werte übernehmen wollen. Möchten Sie den Dialog ohne Änderung verlassen, wählen Sie "Abbrechen". 2.2 Menü Datei Menü Datei Öffnen... (Ctrl+O) Wählen Sie im entsprechenden Ordner Ihr NCP- oder CNC-Programm, das Sie auf der Anlage abarbeiten wollen. Mit einem Doppelklick auf das Programm oder durch Markierung und Klick auf den Button "Öffnen" wird das Programm in das Ausgabefenster der Bedienoberfläche Remote gestellt. Im Menü "Datei" werden unter dem Eintrag „Eigenschaften“ immer die letzten vier bearbeiteten Dateien angezeigt. Durch Doppelklick auf eine dieser Dateien können Sie diese sofort als aktive Datei in den Bearbeitungsbereich zur Ausgabe laden. Tipp: 8 Im Menü Einstellungen - Optionen kann festgelegt werden, dass bei Start von Remote immer die zuletzt bearbeitete Datei automatisch geöffnet wird. RemoteWin – Bedienungsanleitung 2 Bedienung Menü Datei Schließen Die aktive Datei wird beendet. Haben Sie Änderungen vorgenommen, entscheiden Sie im Dialog, ob Sie diese speichern wollen. Menü Datei Speichern Erfolgte Änderungen in der aktiven Datei werden übernommen, Datei wird unter dem gleichen Name abgespeichert. Der Speichervorgang ist für das Wirksamwerden Ihrer Änderung bei der nächsten Ausgabe des Programms zwingend erforderlich. Menü Datei Speichern unter... Datei wird unter einem neuen Name gespeichert. Legen Sie den gewünschten Pfad und den neuen Name für die Datei fest. Menü Datei Eigenschaften Datei wird schreibgeschützt geöffnet (markiert durch das Symbol 3 vor dem Text). Klicken Sie in den Text "Schreibgeschützt" und die Datei ist beim erneuten Öffnen zum Ändern freigegeben. Die Einstellung dieses Parameters können Sie auch im Menü Einstellungen - Optionen vornehmen. Menü Datei Beenden Beenden des Programms Remote. 2.3 Menü Steuerung 2.3.1 Reset Menü Steuerung Reset (Ctrl+R) Wählen Sie diese Programmfunktion, um die Bewegungssteuerung zu initialisieren. Die Programmfunktion Reset löst einen Softwarereset des Treibers und der Steuerung aus. Ein Reset wird insbesondere benötigt, wenn: x die Abarbeitung eines Programms abgebrochen wird x die Stromversorgung der Steuerung ausgefallen war x die Anlage neu eingeschaltet wurde x ein undefinierter Fehler aufgetreten ist 9 2 Bedienung 2.3.2 RemoteWin - Bedienungsanleitung Referenzfahrt Menü Steuerung Referenzfahrt (Ctrl+Z) Die Wahl dieser Funktion veranlasst die Bewegungssteuerung zur Ausführung einer Referenzfahrt aller angeschlossenen Achsen. In der Standardreihenfolge Z, Y, X werden nacheinander sogenannte Referenzschalter angefahren. Sobald die Steuerung erkennt, dass ein Referenzschalter erreicht wurde, wird dieser Punkt als MaschinenNullpunkt für alle nachfolgenden Verfahrbewegungen der betreffenden Achse angesehen. Die Referenzfahrt ermöglicht damit der Bewegungssteuerung die Zuordnung des Positionswertes (0,0,0) zur mechanischen Nullposition aller Achsen. Nach einer Referenzfahrt ist der aktuell gesetzte Werkstücknullpunkt gelöscht. Vor der Ausführung bzw. Fortführung des Programms sollte der Werkstücknullpunkt neu eingestellt werden. Die Funktion im Menü Steuerung - Referenzfahrt der Achse… gestattet, ausgewählten Achsen einzeln zu verfahren. 2.3.3 Geschwindigkeiten Menü Steuerung Geschwindigkeiten Es kann eine Änderung der Linear- und/oder der Rotationsgeschwindigkeit der Achsen erfolgen. Unterschieden wird dabei in Eilganggeschwindigkeit (bei Zustellbewegungen) und Normalgeschwindigkeit (Bearbeitungsgeschwindigkeit). Diese Geschwindigkeitswerte sind nach erfolgreicher Installation voreingestellt. Geschwindigkeiten, die in Ihrem Anwenderprogramm definiert werden, haben Priorität. 10 RemoteWin – Bedienungsanleitung Override: 2 Bedienung Mit dieser Funktion lässt sich die Maximalgeschwindigkeit der Achsen ändern, die in der Initialisierungsdatei definiert ist. siehe auch: 2.8.3.1 Menü Steuerung - Konfigurierung Hinweis: Die Änderung ist zur Laufzeit des CNC-Programms möglich. Damit können Sie während der Bearbeitung einen zu hoch oder zu niedrig gewählten Wert für die Bearbeitungsgeschwindigkeit nachträglich korrigieren. Mit Ausnahme von Schrittmotorantrieben wird immer die momentan aktuelle Geschwindigkeit beeinflusst. Bei Maschinen mit Schrittmotorantrieb ist die Geschwindigkeitsänderung erst im Folgesatz wirksam. Schrittweise Änderung der Geschwindigkeit: Override um 1% verringern Override um 10% verringern Override um 1% erhöhen Override um 10% erhöhen Override = 0% Override = 100% Overide = 140% Geschwindigkeitsänderung mit Schieberegler Die Einrichtung der jeweils gewünschten Anzeige bzw. der Bedienbuttons erfolgt über das Menü Ansicht - Symbolleiste "Override". siehe auch: 2.6 Menü Ansicht 11 2 Bedienung 2.3.4 RemoteWin - Bedienungsanleitung Manuell fahren Menü Steuerung Manuell fahren ... (Ctrl+M) Diese Funktion ermöglicht Ihnen das manuelle Verfahren aller aktiven numerischen Achsen. Die jeweils gewünschte Schrittweite bei der Verfahrbewegung stellen Sie bitte über die Buttons ein (0,01, 0,10, 1,00 ...) oder Sie bestimmen sie selbst nach Wahl des Buttons "Einstellungen". Vor allem beim Verfahren der Z-Achse sollten Sie kleine Schrittweiten für das "Ankratzen" des Nullpunktes wählen. Für die Bewegung der Achsen können Sie zwischen 3 Varianten wählen: 1. Mausklick auf den Pfeil mit der vorgegebenen Bewegungsrichtung (z. B. -X, +Z), Schrägfahrt als Sonderform entsprechend der Pfeilrichtungen ist ebenfalls möglich 2. Verfahren mit Hilfe der Funktionstasten F1 ... F6 (für die Achsen X, Y, Z) bzw. F8 ... F12 (für die Achsen A, B, C). 3. Verfahren der Achsen mit den entsprechenden Tasten der Bedientafel (Option) Durch Klick auf den Pfeil dieses Buttons werden die Achsen zu den im Fenster "Maschinenpositionen" definierten Positionen verfahren: o o o Parkposition WPZero (Werkstücknullpunkt) Homeposition siehe auch: 2.3.5 Menü Steuerung - Maschinenpositionen 12 RemoteWin – Bedienungsanleitung 2.3.5 2 Bedienung Maschinenpositionen Menü Einstellungen Maschinenpositionen Zur Einrichtung des Nullpunktes und anderer spezieller Maschinenpositionen wählen Sie diesen Menüpunkt. Voreingestellt sind folgende Positionen: Parkposition Wpzero (Werkstücknullpunkt) HomePosition Die gewünschten Koordinatenwerte können durch manuelles Teachen ermittelt oder über den Button Editieren eingefügt werden. Zur Bearbeitung einer Maschinenposition klicken Sie die gewünschte Zeile an. Ein Balken weist Sie auf die Auswahl hin. Alle weiteren Eingaben beziehen sich auf diese Maschinenposition. Liste bearbeiten: Für die Bearbeitung, Neuerstellung oder Entfernung von Maschinenpositionen stehen Ihnen die Buttons Neu, Kopieren, Einfügen, Entfernen, Benennen zur Verfügung. Möchten Sie eine neue Maschinenposition erzeugen, gehen Sie bitte wie folgt vor: Markieren Sie mit einem Mausklick z. B. die Zeile "WPZero". Wählen Sie aus der "Liste bearbeiten" den Button Einfügen. Oberhalb der markierten Zeile erscheint eine Leerzeile. Nach Vergabe eines Namens geben Sie die Koordinaten ein oder teachen diese entsprechend der Beschreibung in den folgenden beiden Abschnitten. Editieren von Maschinenpositionen: Mit dem Button oder Doppelklick auf die markierte Maschinenposition öffnet sich ein Fenster, über das Sie Ihre numerischen Werte für die Achsen eingeben. Die zweite Zeile ist für die Erweiterung einer Anlage mit zwei Achssystemen reserviert. 13 2 Bedienung RemoteWin - Bedienungsanleitung Editieren von Maschinenpositionen Positionen bearbeiten: Sollen die Achspositionen durch Herantasten z. B. an ein Werkstück festgelegt werden, bietet Ihnen das Programm die Möglichkeit zum Teachen der gewünschten Werkstückposition. Wählen Sie z. B.: - den Button Teach Alle - das Fenster Manuell fahren wird geöffnet - verfahren Sie per Mausklick bzw. Funktionstasten alle Achsen in die gewünschten Achspositionen Nach Quittieren mit OK werden die Werte in die markierte Zeile übertragen. Position anfahren: Die in der Liste markierte Maschinenposition wird angefahren, vor Ausführung dieses Befehls sollten Sie sich vergewissern, dass die Verfahrbewegung gefahrlos möglich ist. Optionen: • Anfahrsequenz Festlegung der Anfahrreihenfolge • besondere Verwendung der Maschinenposition wird eine besondere Verwendung zugeordnet 14 RemoteWin – Bedienungsanleitung 2 Bedienung Beispiel 1: Beispiele: Zur Sichtbarmachung dieser Positionen erscheint ein Symbol vor dem Name der Maschinenposition. Diese Position wird bei Aktivierung des Kommandos „Homeposition anfahren“ eingenommen. Beispiel 2: Wurde über das Menü Ausgabe - Einstellungen die Option Position „Vor Beginn der Bearbeitung anfahren „ aktiviert, wird der durch die Achswerte in Maschinenpositionen definierte Punkt vor Ausführung des Anwenderprogramms angefahren. 2.3.6 Werkstücknullpunkt setzen / löschen Menü Steuerung Werkstücknullpunkt setzen/löschen Mit dieser Funktion wird die aktuelle oder eine geteachte Position der Achsen als neuen Werkstücknullpunkt gesetzt bzw. durch erneutes Betätigen des Buttons gelöscht. Bei der Ausgabe eines Anwenderprogramms wird diese Position als Ausgangsgangspunkt für alle folgenden Verfahrbewegungen genutzt. Dieser Nullpunkt ist solange aktiv, bis er durch den Bediener oder innerhalb des Anwenderprogramms neu bestimmt und gesetzt wird. Verwenden Sie diese Funktion zum Setzen des neuen Werkstücknullpunktes nach einem RESET oder einer Referenzpunktfahrt oder um einen gesetzten Werkstücknullpunkt zu korrigieren. Wird eine bestimmte Position der Achsen als neuer Nullpunkt eingerichtet, erscheint in der Istwertangabe bei allen Achsen der Wert 0. Zur optischen Unterstützung werden die Koordinaten-werte bei gesetztem Werkstücknullpunkt in blau angezeigt. Hinweis Der über diese Funktion gesetzte Werkstücknullpunkt wird nicht dauerhaft in das Programm übernommen. An dieser Stelle soll nur die eventuell erforderliche Korrektur des Werkstücknullpunktes ermöglicht werden. Falls Sie einen Werkstücknullpunkt dauerhaft ändern wollen, teachen Sie den Werkstücknullpunkt innerhalb des Menüs Einstellungen Maschinenpositionen und deklarieren Sie ihn als aktuellen Werkstücknullpunkt. siehe auch: 2.3.4 Menü Steuerung - Manuell fahren 2.3.5 Menü Steuerung - Maschinenpositionen 15 2 Bedienung 2.3.7 RemoteWin - Bedienungsanleitung Spindel Menü Steuerung Spindeldrehzahl (CTRL+N) Eine kontinuierliche Vorgabe der Drehzahl über Sollwert (Absolutangabe) oder Override (prozentuale Angabe) ist möglich, wenn die Arbeitsspindel über einen Frequenzumrichter gesteuert wird. Ist eine Steuerung der Arbeitsspindel über Umrichter nicht in Ihrem System enthalten, nehmen Sie die Drehzahleinstellung bitte an der Antriebsspindel manuell vor. Menü Steuerung Spindel einschalten/ Spindel ausschalten 16 Mit der Wahl dieser Funktion oder dem Button schalten Sie die Spindel ein bzw. aus. RemoteWin – Bedienungsanleitung 2.3.8 2 Bedienung Ein-/Ausgabe Menü Steuerung Ein-/Ausgabe (Ctrl+I) Setzen oder Rücksetzen der Ausgänge Bit 1 bis 8 am Ausgangsport 1. Die Funktionstasten F1 bis F8 können benutzt werden, die Tabulatortaste wählt den aktuellen Ausgangsport, wenn mehr als ein Ausgang zur Verfügung steht. siehe auch: 2.3.10 Zubehör 2.3.9 Werkzeugverwaltung Menü Steuerung Werkzeug holen (Ctrl+T) Werkzeug holen (aus einem Werkzeugwechsler) Menü Steuerung Werkzeug weglegen Werkzeug weglegen (in einem Werkzeugwechsler magazinieren) Menü Steuerung Spannzange öffnen/schließen Spannzange öffnen / schließen 17 2 Bedienung RemoteWin - Bedienungsanleitung Menü Steuerung Abdeckhaube öffnen/schließen Abdeckhaube eines Werkzeugwechslers öffnen /schließen Menü Steuerung Werkzeugmagazin positionieren Werkzeugmagazin positionieren 2.3.10 Zubehör Menü Steuerung Zubehör Im Menü Zubehör finden Sie eine Auswahl von Peripheriegeräten, die Sie in Ihren Fertigungsprozess einbeziehen können. Bevor Sie diese peripheren Geräte aktivieren bzw. deaktivieren können, müssen im Dialog die verwendeten Geräte und der/das benutzte Port/Bit konfiguriert werden. Wählen Sie dazu im Menü: - Menü Einstellungen - Steuerung - Zeile Erweitere I/O-Einstellungen - Button SETUP - Karteikarte Peripherie 18 RemoteWin – Bedienungsanleitung Tipp: 2 Bedienung In Anhängigkeit von der Steuerungsumgebung sind nicht immer alle Ausgangsports belegbar. Als Beispiel sei hier die Steuerung IMC4 genannt, bei der eine Belegung erst ab Bit 4 möglich ist. Informationen dazu erhalten Sie im Fenster Ein-/Ausgabemodul Setup. Um dieses Fenster zu öffnen, wählen Sie bitte: - Menü Einstellungen - Steuerung - Zeile Ein-/Ausgabemodul - Button SETUP Das Bit 3 des Ausgangsports 1 ist für die Spindel reserviert, die Bits 4 bis 7 sind frei wählbar. Nutzung der Peripherie: Nach Zuordnung der Ausgänge zu Ihrer anwenderspezifischen Peripherie kann die Aktivierung und Deaktivierung über das Menü Steuerung Zubehör oder direkt über die Buttons erfolgen. Eine weitere Möglichkeit, diese Funktionalität zu nutzen, kann über Einfügen der entsprechenden Befehle in das NCP-Programm erfolgen. siehe auch: 3.10 Befehle im NCP-Programm - Kühlmittel 3.11 Befehle im NCP-Programm - Werkstück spannen 3.12 Grundbefehle im NCP-Programm - Pumpe 3.13 Grundbefehle im NCP-Programm - Lampe 3.14 Grundbefehle im NCP-Programm - Peripherie Menü Steuerung Zubehör - Kühlmittel Kühlmittel ein/aus 19 2 Bedienung RemoteWin - Bedienungsanleitung Menü Steuerung Zubehör - WerkstückSpannvorrichtung Werkstück-Spannvorrichtung ein/aus Menü Steuerung Zubehör Absaugung/Pumpe Absaugung / Pumpe ein/aus Menü Steuerung Zubehör Beleuchtung Beleuchtung ein/aus Menü Steuerung Zubehör Steuersignal 1 Zubehöreinheit 1 ein/aus Menü Steuerung Zubehör Steuersignal 2 Zubehöreinheit 2 ein/aus 2.3.11 Optionen Menü Steuerung Optionen Hardware Endschalter frei fahren 20 Nach einer Fehlersituation, die zur Folge hat, dass ein oder mehrere Endschalter erreicht wurden, was zwangsläufig zum Stillstand der Maschine führt, wird über diese Funktion ein Herausfahren aus der Endschalterposition veranlasst. RemoteWin – Bedienungsanleitung 2.4 2 Bedienung Menü Bearbeiten Bearbeitung der Ausgabedatei Das Menü Bearbeiten beinhaltet alle Funktionen zur Änderung einer Datei und entspricht im wesentlichen den Standardfunktionen von WindowsAnwendungen zur Textbearbeitung wie z. B. WordPad. Falls Sie sich für eine Editierung Ihrer Ausgabedatei entscheiden, muss die Datei im nicht schreibgeschützten Modus geöffnet werden. siehe auch: 2.8.1 Menü Einstellungen - Optionen Menü Bearbeiten Rückgängig Die letzte Aktion bei der Dateibearbeitung wird rückgängig gemacht. Menü Bearbeiten Ausschneiden Ein markiertes Wort oder ein markierter Bereich werden gelöscht (ausgeschnitten) und in der Zwischenablage gespeichert. Menü Bearbeiten Kopieren Ein markiertes Wort oder ein markierter Bereich werden in der Zwischenablage gespeichert. Der markierte Text bleibt in der Datei erhalten. Menü Bearbeiten Einfügen Der gespeicherte Text/Grafik wird aus der Zwischenablage an die Stelle in der Datei eingefügt, an der sich der Kursor befindet. Menü Bearbeiten Inhalte einfügen... Einfügen der Zwischenablage in Ihr Programm, so dass eine Weiterverarbeitung mit Microsoft Word möglich wäre. Menü Bearbeiten Alles markieren Die gesamte Datei wird markiert. 21 2 Bedienung RemoteWin - Bedienungsanleitung Menü Bearbeiten Suchen... Geben Sie den zu suchenden Text ein. Es wird nach dem nächsten Vorkommen des angegebenen Textes gesucht. Die Parameter „Wort“ und „Groß-/Kleinschreibung“ bestimmen die Suchkriterien näher. Menü Bearbeiten Weitersuchen Nach Eingabe eines Suchbegriffes und Beenden des Kommandos „Suchen“ können Sie über das Menü Weitersuchen ohne Neueingabe nach dem gleichen Wort suchen. Menü Bearbeiten Ersetzen Geben Sie den zu suchenden Text ein. Geben Sie den Text ein, der den zu suchenden Text ersetzen soll. Sie können schrittweise suchen und nach jedem gefunden Text entscheiden, ob das Ersetzen durchgeführt wird. (Buttons „Weitersuchen“ + „Ersetzen“) Durch Wahl des Buttons „Alles ersetzen“ wird automatisch bei jeder Übereinstimmung ersetzt. 2.5 Menü Ausgabe 2.5.1 Satzvorlauf, Eilgangüberlagerung, Satzunterdrückung, Bahnfahrt Menü Ausgabe Satzvorlauf Mit der Funktion Satzvorlauf können Anwenderprogramme, die während des Automatikbetriebes abgebrochen wurden, genau am Unterbrechungspunkt fortgesetzt werden. Um den Satzvorlauf zu aktivieren, betätigen Sie bitte vor dem erneuten Programmstart den Button . Voraussetzung für eine einwandfreie Fortführung des Programms ist, dass die Werkstückposition nicht verändert wurde und ein Programmabbruch über den Button . Menü Ausgabe Ausblendsätze ignorieren 22 oder über das Menü Ausgabe – Beenden erfolgte Möchten Sie die Funktion der Satzunterdrückung nutzen, ist eine Markierung der Sätze, die bei der Abarbeitung nicht ausgeführt bzw. unterdrückt werden sollen, erforderlich. Diese Markierung wird durch das Voranstellen des Zeichen „?" am Satzanfang der ausgewählten Sätze vorgenommen. RemoteWin – Bedienungsanleitung 2 Bedienung Menü Ausgabe Eilgangüberlagerung Die Eilgangüberlagerung bewirkt, dass Linearbewegungen nicht mit programmiertem Vorschub, sondern mit Eilganggeschwindigkeit gefahren werden. Diese Funktion kann zur Laufzeit des Programms aktiviert und deaktiviert werden. Für Testzwecke können damit schnelle Durchläufe auch größerer Programme realisiert werden. Achtung: Bitte beachten Sie, dass bei aktivierter Eilgangüberlagerung keine sinnvolle Werkstückbearbeitung möglich ist, spannen Sie das Werkzeug aus der Bearbeitungsspindel aus, korrigieren Sie den Werkstücknullpunkt in +Z oder spannen Sie kein Werkstück auf. Bei Laser- oder Wasserstrahlanlagen ist sicher zu stellen, dass das Laseraggregat / die Hochdruckpumpe nicht aktiviert werden. Menü Ausgabe OnlinebahnBerechnung Die Controller IMS6/UPMV4 und CAN verfügen über die Fähigkeit einer gepufferten kontinuierlichen Bahnberechnung (Online). Diese Fähigkeit kann mit diesem Button aktiviert werden. Verfügt die Bewegungssteuerung für Ihren Zielcontroller nicht über die Fähigkeit der Online-Bahnberechnung, ist dieser Button deaktiviert. 2.5.2 Bearbeitungsdurchläufe Festlegen der Bearbeitungsdurchläufe Keine Ausgabewiederholung Benutzerdefinierte Ausgabewiederholung (nach Wahl dieses Buttons können Sie in einem Dialogfeld die gewünschte Zahl für die Wiederholung angeben) Das Anwenderprogramm wird in einer Endlosschleife ausgegeben. Tipp: Die Festlegung dieses Parameters ist ebenfalls möglich über das Menü Einstellungen - Ausgabe der CNC Datei, Karteikarte "Ausgabewiederholungen". Voreingestellt ist nach Installation die Option "endlos". 23 2 Bedienung 2.5.3 RemoteWin - Bedienungsanleitung Betriebsart, Start, Stop, Ende der Ausgabedatei Menü Ausgabe Einzelschritt Wählen Sie diese Funktion, um ein Programm schrittweise abzuarbeiten. Sie sehen anhand des Markierungsbalkens die jeweils ausgeführte Zeile. Die Fortsetzung des Programms im Einzelschrittmodus erfolgt durch . Klicken mit der Maus auf den Button Start Dieser Bearbeitungsmodus wird vorrangig in der Testphase eines Programms, dann im allgemeinen zum Suchen von Fehlern im Programmablauf verwendet. Um in den Automatikbetrieb zu wechseln, klicken Sie auf den Button und anschließend einmalig auf Start Menü Ausgabe Automatikmodus . Sie starten die Ausgabe der CNC-Zieldatei automatisch in der Reihenfolge der Programmzeilen. Um in den Einzelschrittbetrieb zu wechseln, klicken Sie einmalig auf den Button Menü Ausgabe - Stop (Ctrl+P) . Um z. B. eine Qualitätskontrolle der Bearbeitung zu ermöglichen, können Sie die Ausführung der aktuellen Bewegung durch die Bewegungssteuerung definiert unterbrechen. Zur Fortführung betätigen Sie den Button Start Menü Ausgabe - Start (Ctrl+RETURN) . Das Anwenderprogramm wird mit der ersten Befehlszeile des Hauptprogramms gestartet. Entsprechend der Vorgaben im Menü Einstellungen - Ausgabe der CNC-Datei kann nach dem Aufruf der Ausgabefunktion und vor der Ausführung der ersten Zeile im Anwenderprogramm z. B. eine Referenzfahrt durchgeführt werden. siehe auch: 2.8.2 Menü Einstellungen - Ausgabe der CNC-Datei Menü Ausgabe Beenden (Shift+ESC) 24 Das Anwenderprogramm wird sofort beendet (abgebrochen). Die Spindel wird abgetourt. Die im Programm gültigen Einstellungen werden mit Beenden des Programms in den Initialisierungsdateien gespeichert. Durch Nutzung der Funktion Satzvorlauf kann das Programm nach diesem Programmabbruch jederzeit wieder fortgesetzt werden. RemoteWin – Bedienungsanleitung 2.6 2 Bedienung Menü Ansicht Menü Ansicht Wählen Sie dieses Menü, wenn Sie Symbolleisten ein- bzw. ausblenden wollen. Die bereits sichtbaren Elemente sind mit einem Häkchen markiert. Zur Entfernung eines der Symbolleisten oder Bedienfelder klicken Sie bitte auf diese. Symbolleiste Symbolleiste "Maschine" Symbolleiste "Override" Symbolleiste "Zubehör" Symbolleiste "Werkzeugwechsel" Symbolleiste "Dateiausgabe" Statusleiste Positionen Spindeldrehzahl Status der Maschine Monitor für Prozessvariable 2.7 Menü Fenster Menü Fenster In diesem Menü können Sie festlegen, ob das geöffnete Anwenderprogramm zusätzlich grafisch dargestellt werden soll. Dazu wählen Sie bitte innerhalb dieses Menüs "Grafische Darstellung". Gleichzeitig entscheiden Sie durch Wahl der Optionen Überlappend, Nebeneinander, Übereinander, wie die beiden Fenster (Anwenderprogramm und grafische Darstellung) auf Ihrem Bildschirm erscheinen sollen. 25 2 Bedienung RemoteWin - Bedienungsanleitung Durch Betätigen der rechten Maustaste öffnet sich ein Menü, über das Sie wählen können: - 3D-Ansicht oder in den Ebenen XY, XZ, YZ Zoom Messen Anzeige Gitter, Gitterkoordinaten, Abmessungen, Nullpunkt Eilbewegung - Farbeinstellung - Information zur Ausgabedatei (min./max. Abmessungen) - Aktualisieren 26 RemoteWin – Bedienungsanleitung 2.8 Menü Einstellungen 2.8.1 Optionen Menü Einstellungen Optionen 2 Bedienung Legen Sie in Abhängigkeit der Bearbeitungsaufgabe Ihre speziellen Parameter für die Dateibearbeitung fest. Arbeitsumfeld: Menü Einstellungen Optionen Für ein schnelles Auffinden Ihrer Anwenderdateien, ist es möglich innerhalb dieser Menüfunktion den Pfad festzulegen für: Verzeichnisse: - Anwenderprogramm im NCP- oder CNC-Format Gleichzeitig sollten Sie einrichten, welcher Dateityp bevorzugt verarbeitet wird Dies hat zur Folge, dass beim Vorgang "Datei öffnen" der gewählte Pfad und die Dateierweiterung voreingestellt sind. - Frame-Dateien ( spezielle Geometriedatei, die Maschinenpositionen enthält, auf die innerhalb des Programms zugegriffen werden kann) Frame-Dateien werden in der Regel nur im Zusammenhang mit der Abarbeitung von im ProNC erzeugten und übersetzten Anwenderprogrammen verwendet. 27 2 Bedienung RemoteWin - Bedienungsanleitung Menü Einstellungen Optionen Die Wahl dieser beiden Parameter Reset und Referenzfahrt bzw. Anfahrreihenfolge wird bei jedem Start von Remote wirksam. Steuerung: Das bedeutet, dass bei Aktivierung beider Optionen nach Aufruf des Remote ein Reset und eine Referenzfahrt in der Reihenfolge der Achsen Z,X,Y durchgeführt wird. 28 RemoteWin – Bedienungsanleitung 2.8.2 2 Bedienung Ausgabe der CNC-Datei Menü Einstellungen Ausgabe der CNC-Datei Über dieses Menü kann vereinbart werden, welche Funktionen zusätzlich zum Anwenderprogramm vor Beginn und nach dem Ende der Bearbeitung ausgeführt werden sollen. • Durchführen einer Referenzfahrt in Standardreihenfolge (Z,X,Y) oder benutzerdefinierten Reihenfolge • Anfahren ausgewählter Positionen; die Festlegung dieser Positionen erfolgt im Menü Steuerung - Maschinenpositionen über den Button besondere Verwendung . • Schaffung eines Haltepunktes unmittelbar vor Ausgabe der NCPoder CNC-Datei; Sie entscheiden im Dialog, ob die Datei gestartet oder der Vorgang abgebrochen werden soll • Anfahren des aktuellen Werkstücknullpunktes • Ein-/Ausschalten der Spindel, Definition Spindeldrehzahl 29 2 Bedienung 2.8.3 RemoteWin - Bedienungsanleitung Steuerung 2.8.3.1 Konfigurierung Menü Einstellungen Steuerung Dieses Fenster bietet ähnlich der Systemsteuerung in Windows die dialogunterstützte Möglichkeit, die Modul-DLL einschließlich der erforderlichen Steuerungsdateien zu konfigurieren. Bei Aufstellung und Inbetriebnahme der Maschine entsprechend der vereinbarten Konfiguration wird diese Einrichtung vom Techniker vorgenommen. Bei jeder Veränderung oder Erweiterung des Anlagensystems kann der Anwender mit den entsprechenden Steuerungsmodulen (Modul-DLLs) seine Hardware/Module selbst konfigurieren. Remote ist nach erfolgreicher Installation entsprechend des gewählten Zielcontrollers vorkonfiguriert. Modulparameter: Für jedes angewählte Steuerungsmodul sind drei Angaben relevant: • Beschreibung: geben Sie eine Bezeichnung der Anlage, des Moduls ein • Dynamic Link Library für Modulzugriff: wählen Sie die entsprechende DLL-Datei für den Modulzugriff durch einen Klick auf den Button Tipp: 30 aus. Sie finden die entsprechenden Dateien z. B. in den Verzeichnissen: \CNCworkbench\Control\Imc4 für die Module der IMC4 \CNCworkbench\Control\StdSV1 für Module der UPMV4 RemoteWin – Bedienungsanleitung 2 Bedienung • Initialisierungsdatei des Moduls: wählen Sie die entsprechende INI-Datei für Ihr konfiguriertes Modul durch einen Klick auf den Button aus. Zur weiteren Unterstützung der Konfigurierung werden Ihnen für jedes Modul die folgenden Funktionalitäten bereitgestellt: • • • • Hinweis: Versionsabfrage mit allgemeinen Treiberinformationen Setup zur Einstellung der relevanten Parameter Diagnose zur Überprüfung der Funktionen der Modul-DLL Status zur Ermittlung und Überprüfung des aktuellen Zustandes des Moduls Für ein temporäres Deaktivieren eines Steuerungsmoduls kann der Button verwendet werden. Markieren Sie die gewünschte Zeile des Steuerungsmoduls und wählen Sie mit dem Button "Benutzen" den gewünschten Status (aktiv oder inaktiv.) Hinweis: Nachdem Sie Ihre Änderungen vorgenommen haben, beenden Sie mit dem Button . Damit werden alle erfolgten Änderungen sofort wirksam. Ein Beenden/Neustart von Remote ist nicht erforderlich. 31 2 Bedienung RemoteWin - Bedienungsanleitung 2.8.3.2 Einrichtung des Werkzeugwechsels Menü Einstellungen -Steuerung Einrichtung der Positionen für den Werkzeugwechsel: Bei der Einrichtung des Werkzeugwechslers können durch Teachen oder Editieren die Positionen: - Werkzeugwechselposition (exponierte Position, in der das Werkzeug ausgewechselt wird) - Startposition für Referenzierung (Position über Längenmesstaster) - Letzte Position vor dem Wechsel (optional) an Ihre Anlage/Maschine angepasst werden. siehe auch: Menü 4.5 Einrichtung Werkzeugwechsel Für die Referenzierung der Spannzange, d. h. für die Längenermittlung des Werkzeuges, betätigen Sie den Button . Nach Anfahren der Werkzeugwechselposition spannen Sie bitte die Lehre für die Referenzierung ein. Die Längenvermessung erfolgt anschließend automatisch; der ermittelte Wert als Basiswert bei jedem Werkzeugwechsel wird im Dialogfenster angezeigt. 32 RemoteWin – Bedienungsanleitung 2.9 2 Bedienung Bedientafel Bedientafel optionales Bediengerät Die Bedientafel ist ein anwenderfreundliches Interface zur CNC-Steuerung mit den Eigenschaften: • • • • Ankopplung an die CNC-Steuerung über CAN-Bus Datenübertragungsrate bis zu 1 MBaud Anbindung an die Steuerungssoftware unter Windows NT (DLL) Realisierung sicherheitsrelevanter Funktionen NOT-AUS, Power-On, Enable/Lock der Bedientafel, Umschalter MANUEL/PROGRAM isel-CNC-Maschinen und –Anlagen werden in der Betriebsart y y Einrichten (manuell) oder Automatik (programmgesteuert) betrieben. Die Änderung der Betriebsart erfolgt auf der Maschinen-Bedientafel durch Umschalten des Schlüsselschalters. Entsprechend der gewählten Betriebart sind die Tasten der Bediensektion MANUAL bzw. PROGRAM aktiv bzw. inaktiv. 33 2 Bedienung 2.9.1 RemoteWin - Bedienungsanleitung Dateiauswahl Bediensektion OPTION: Tastenbelegung: Die Tasten dieser Bediensektion erfüllen die nachfolgend aufgeführten Funktionen; für ausgewählte Anwenderfunktionen kann jederzeit eine Anpassung erfolgen. Fenster zur Dateiauswahl wird auf dem Bildschirm geöffnet Ausgewählte Datei wird geladen, F3 entspricht der Betätigung des Buttons "OK". Auswahl der Datei wird abgebrochen, F4 entspricht der Betätigung des Buttons "Abbrechen". Mit den Richtungstasten wird die Datei, die geladen werden soll, markiert 2.9.2 Arbeitsspindel Bediensektion SPINDLE: Spindel ausschalten Spindel einschalten Auswahl Spindel 1 oder Spindel 2 Vorgabe der Drehrichtung der Spindel - im Uhrzeigersinn (CW) - entgegen dem Uhrzeigersinns (CCW) Override der Spindeldrehzahl von Minimum % bis Maximum % siehe auch: 2.3.7 Menü Steuerung - Spindel 34 RemoteWin – Bedienungsanleitung 2.9.3 2 Bedienung Zubehöreinheiten Bediensektion PERIPHERIE: Kühlung ein/aus Pumpe ein/aus Spannzange öffnen/schießen Werkstückspannvorrichtung auf/zu Peripherieeinheit 1 ein/aus Peripherieeinheit 2 ein/aus siehe auch: 2.3.10 Menü Steuerung - Zubehör 2.9.4 Einrichtbetrieb (manuell) Bediensektion MANUAL: Reset siehe auch: 2.3.1 Menü Steuerung - Reset Schritt fahren Ist dieser Button aktiviert, wird bei Betätigung der Koordinatentasten X, Y, Z bzw. 4, 5, 6 ein manuelles Verfahren der jeweils aktivierten Achse durchgeführt. Die Schrittweite der Achsbewegung wird über den Drehschalter innerhalb dieser Bediensektion definiert. siehe auch: 2.3.4 Menü Steuerung - Manuell fahren Referenzfahrt Ist dieser Button aktiviert, wird bei Betätigung der Koordinatentasten X, Y, Z bzw. 4, 5, 6 eine Referenzfahrt der gewählten Achse durchgeführt. Aktivierung dieser Taste und der Taste die Referenzfahrt aller Achsen. bewirkt siehe auch: 2.3.2 Menü Steuerung - Referenzfahrt 35 2 Bedienung Bediensektion MANUAL: RemoteWin - Bedienungsanleitung Werkstücknullpunkt setzen siehe auch: 2.3.6 Menü Steuerung - Werkstücknullpunkt setzen Dialog Maschinenpositionen wird geöffnet siehe auch: 2.3.5 Menü Steuerung - Maschinenpositionen Werkstücknullpunkt löschen siehe auch: 2.3.6 Menü Steuerung - Werkstücknullpunkt löschen Wahl der Achsen X.Y, Z oder der Achsen 4, 5, 6 (die Achsen 4, 5, 6 können sowohl Rund- als auch Linearachsen sein) Achse X bzw. Achse A in positiver Richtung ausgehend vom Koordinaten-Nullpunkt der Anlage verfahren Achse X bzw. Achse A in negativer Richtung ausgehend vom Koordinaten-Nullpunkt der Anlage verfahren Achse Y bzw. Achse B in positiver Richtung ausgehend vom Koordinaten-Nullpunkt der Anlage verfahren Achse Y bzw. Achse B in negativer Richtung ausgehend vom Koordinaten-Nullpunkt der Anlage verfahren Achse Z bzw. Achse C in positiver Richtung ausgehend vom Koordinaten-Nullpunkt der Anlage verfahren Achse Z bzw. Achse C in negativer Richtung ausgehend vom Koordinaten-Nullpunkt der Anlage verfahren Achssystem 1 oder Achssystem 2 wählen Eilgang - bei gleichzeitigem Drücken dieser Taste mit einer Koordinatentaste: Achse im Eilgang verfahren - in Kombination mit der Referenztaste: Referenzfahrt aller Achsen 36 RemoteWin – Bedienungsanleitung 2 Bedienung Drehschalter - Einstellung der Schrittweiten/Endlos für manuelles Verfahren der Achsen - Endschalter frei fahren (RELEASE) 2.9.5 Achs-Override Bediensektion OVERRIDE: Override der Verfahrgeschwindigkeit der Achsen siehe auch: 2.3.3 Menü Steuerung - Geschwindigkeiten 2.9.6 Automatikbetrieb (programmgesteuert) Bediensektion PROGRAM: Programmausgabe beenden siehe auch: 2.5.3 Menü Ausgabe- Ende Programmausgabe unterbrechen siehe auch: 2.5.3 Menü Ausgabe - Stop Programmausgabe starten siehe auch: 2.5.3 Menü Ausgabe - Start Programmausgabe mit Einzelschritt siehe auch: 2.5.3 Menü Ausgabe - Betriebsart Satzvorlauf siehe auch: 2.5.1 Menü Ausgabe - Satzvorlauf Eilgangüberlagerung siehe auch: 2.5.1 Menü Ausgabe - Eilgangüberlagerung Ausblendsätze überspringen siehe auch: 2.5.1 Menü Ausgabe - Satzunterbrechung 37 2 Bedienung Bediensektion PROGRAM: RemoteWin - Bedienungsanleitung Parkposition anfahren Homeposition anfahren Werkzeugwechselposition anfahren Optionstaste für Anwenderfunktionen Optionstaste für Anwenderfunktionen 38 RemoteWin – Bedienungsanleitung 3 Grundbefehle im NCP-Programm 3 Grundbefehle im NCP-Programm 3 Grundbefehle im NCP-Programm In diesem Kapitel finden Sie eine Zusammenstellung der wichtigsten Befehle einer NCP-Datei, nachdem sie z. B. im Postprozessorlauf im ISY 3.x aus Ihrer Vectordatei erzeugt wurde. Definition NCP-Programm Um eine fehlerfreie Interpretation von NCP-Dateien durch Remote zu gewährleisten, muss sichergestellt sein, dass in der ersten Zeile des NCPProgramms die folgenden 7 signifikanten Zeichen stehen: IMF_PBL Vor und hinter dieser Zeichenkette kann beliebiger Text stehen. Darauf hingewiesen wird noch, dass Semikolon nicht erlaubt ist, da bei der Abarbeitung die Interpretation als Kommentar erfolgten würde. Das Programm isy2.x / 3.x und RapidMill erzeugen diese Zeichen automatisch. Sollten Sie Modifizierungen im NCP-Programm vornehmen, achten Sie bitte darauf, dass diese signifikanten 7 Zeichen nicht verändert werden. Maßeinheiten im NCP-Programm: Achs-Positionswerte linear Achs-Positionswerte drehend Achs-Lineargeschwindigkeiten Achs-Drehgeschwindigkeiten Mikrometer Bogensekunden Mikrometer/Sekunde Bogensekunden/Sekunde [µm] ["] [µm/s] ["/s] Drehzahlen von Arbeitsspindeln Umdrehungen/Minute Umdrehungen/Sekunde [rpm] [rps] Beispiel: Ein Wegbefehl mit den Zielkoordinaten X= 10mm und Y=5 mm hat als Befehlszeile dieses Aussehen: N10 MOVEABS X10000 Y5000 Befehlsbeschreibung: WORT / BEFEHL 39 In den folgenden Abschnitten wird eine einheitliche Gliederung für die Beschreibung aller Worte / Befehle innerhalb von NC-Sätzen benutzt: Kurzerklärung 3 Grundbefehle im NCP-Programm Syntax: RemoteWin - Bedienungsanleitung Die Syntax definiert, wie die Konstruktion (WORT / BEFEHL) im AnwenderProgrammtext zu erscheinen hat. Es wird angegeben, welche Parameter, z.B. Koordinaten, Variable oder Bezeichner innerhalb der Konstruktion erlaubt sind. Hinweis zur Notation im Syntax-Feld: Notation Bedeutung [konstruktion]? die in eckigen Klammern angegebene Konstruktion ist optional, d.h. sie kann maximal einmal programmiert oder weggelassen werden Erklärung: Der Zweck, die Aufgabe, die Besonderheiten und / oder die Anwendung der Konstruktion werden textuell erläutert. Beispiel: Der Zweck, die Aufgabe, die Besonderheiten und / oder die Anwendung der Konstruktion werden mit Beispielen erläutert. 40 RemoteWin – Bedienungsanleitung 3.1 3 Grundbefehle im NCP-Programm Bewegung mit Eilganggeschwindigkeit FASTABS/ FASTREL Bewegung mit Eilganggeschwindigkeit Syntax: [Satznummer]? FASTABS oder FASTREL [Ziel-Koordinaten]{1,6} Erklärung: XYZ: Positionierbewegung mit Eilganggeschwindigkeit: es muss mindestens eine Koordinatenangabe im NC-Satz vorhanden sein es dürfen maximal sechs Koordinatenangaben im NC-Satz vorhanden sein FASTABS (Absolutmaß): die Zielkoordinaten beziehen sich auf den aktuellen Nullpunkt des Werkstückkoordinatensystems FASTREL (Kettenmaß): die Zielkoordinaten beziehen sich auf den aktuellen Startpunkt die Eilganggeschwindigkeit wird in der Initialisierungsdatei des Bewegungsmoduls definiert die Eilganggeschwindigkeit kann auch mit Hilfe eines FASTVEL-Befehles vor dem aktuellen NC-Satz definiert werden siehe auch: 3.6 Eilganggeschwindigkeit Beispiel: ; Absolut-Bewegung zum Ziel-Punkt mit den Koordinaten ; (100 mm, 200 mm, 300 mm) mit Eilganggeschwindigkeit: N200 FASTABS X100000 Y200000 Z300000 ; Relativ-Bewegung der X-Achse um 10 mm, der Y-Achse um ; 20 mm und der Z-Achse um 30 mm, vom aktuellen Startpunkt ; aus betrachtet, mit Eilganggeschwindigkeit: N200 FASTREL X10000 Y20000 Z30000 41 3 Grundbefehle im NCP-Programm 3.2 RemoteWin - Bedienungsanleitung Geradeninterpolation MOVEABS/ MOVEREL Geradeninterpolation Syntax: [Satznummer]? MOVEABS oder MOVEREL [Ziel-Koordinaten]{1,6} Erklärung: XYZ: Linearinterpolation mit Segmentgeschwindigkeit es muss mindestens eine Koordinatenangabe im NC-Satz vorhanden sein es dürfen maximal sechs Koordinatenangaben im NC-Satz vorhanden sein MOVEABS (Absolutmaß): die Zielkoordinaten beziehen sich auf den aktuellen Nullpunkt des Werkstückkoordinatensystems MOVEREL (Kettenmaß): die Zielkoordinaten beziehen sich auf den aktuellen Startpunkt die Segmentgeschwindigkeit kann mit Hilfe eines VEL-Befehles vor dem aktuellen NC-Satz definiert werden siehe auch: 3.5 Segmentgeschwindigkeit Beispiel: ; Gerade im Raum zum Absolut-Ziel-Punkt mit den ; Koordinaten (100 mm, 200 mm, 300 mm) mit ; Segmentgeschwindigkeit: N100 MOVEABS X100000 Y200000 Z300000 ; Gerade im Raum zum Ziel-Punkt mit den Koordinaten ; X-IST + 10 mm, Y-IST + 20 mm, Z-IST – 30 mm ; mit Segmentgeschwindigkeit: N200 MOVEREL X10000 Y20000 Z-30000 42 RemoteWin – Bedienungsanleitung 3.3 3 Grundbefehle im NCP-Programm Kreisinterpolation im Uhrzeigersinn CWABS CWREL Kreisinterpolation im Uhrzeigersinn Syntax: [Satznummer]? CWABS oder CWREL Ziel-Koordinaten]{1,3} [Mittelpunkt-Koordinaten]{1,3} Erklärung: XYZ: Kreis / Kreisbogen in der aktiven Interpolationsebene im Uhrzeigersinn mit Angabe der Mittelpunktskoordinaten dieser Befehl ist nur für kartesische Anlagen zu verwenden es ist mindestens eine Ziel-Koordinate anzugeben und die korrespondierende Mittelpunkts-Koordinate: X -> I, Y -> J, Z -> K Ziel-Koordinatenangaben und Mittelpunkts-Koordinatenangaben werden entweder beide absolut (ABS) oder beide relativ (REL) angegeben der Drehsinn ist so definiert, dass auf die Interpolationsebene derart hinabgesehen wird, dass die dritte Koordinate immer von positiv nach negativ verläuft: Hinweis: Ist mit dem Befehl PLANE XY die X-Y-Ebene als Interpolationsebene ausgewählt, ist aus positiver Z-Richtung auf eine „Phantom-Uhr“ in dieser Ebene zu blicken, deren Drehrichtung stimmt mit dem Drehsinn des Kreises überein. Beispiel: ; Halb-Kreis im Uhrzeigersinn in der X-Y-Ebene: ; Anfangspunkt: (X_A,Y_A)=(0,0) ; Endpunkt: (X_E,Y_E)=(100,0) ; Segmentgeschwindigkeit: 50 mm/sec: N10 PLANE XY ; Interpolationsebene einstellen N20 FASTABS X0 Y0 ; Anfangspunkt anfahren N30 VEL 50000 ; Segmentgeschwindigkeit 50 mm/sec N40 CWABS X100000 I50000 ; Kreis fahren 43 3 Grundbefehle im NCP-Programm RemoteWin - Bedienungsanleitung Y (X_E,Y_E)=(100,0) (X_A,Y_A)=(0,0) (X_MP,Y_MP)=(50,0) Beispiel: X ; Kreisbogen im Uhrzeigersinn in der X-Y-Ebene: ; Anfangspunkt: (X_A,Y_A)=(0,0) ; Endpunkt: (X_E,Y_E)=(200,200) ; Segmentgeschwindigkeit von 75 mm/sec: N10 PLANE XY N20 FASTABS X0 Y0 N25 VEL 75000 N30 CWABS X200000 Y200000 I200000 J0 Y (X_E,Y_E)=(200,200) (X_A,Y_A)=(0,0) (X_MP,Y_MP)=(200,0) 44 X RemoteWin – Bedienungsanleitung 3.4 3 Grundbefehle im NCP-Programm Kreisinterpolation entgegen dem Uhrzeigersinn CCWABS CCWREL Kreisinterpolation entgegen dem Uhrzeigersinn Syntax: [Satznummer]? CCWABS oder CCWREL Ziel-Koordinaten]{1,3} [Mittelpunkt-Koordinaten]{1,3} Erklärung: XYZ: Kreis / Kreisbogen in der aktiven Interpolationsebene entgegen dem Uhrzeigersinn mit Angabe der Mittelpunktskoordinaten dieser Befehl ist nur für kartesische Anlagen zu verwenden es ist mindestens eine Ziel-Koordinate anzugeben und die korrespondierende Mittelpunkts-Koordinate: X -> I, Y -> J, Z -> K Ziel-Koordinatenangaben und Mittelpunkts-Koordinatenangaben werden entweder beide absolut (ABS) oder beide relativ (REL) angegeben der Drehsinn ist so definiert, dass auf die Interpolationsebene derart hinabgesehen wird, dass die dritte Koordinate immer von positiv nach negativ verläuft: Hinweis: Ist mit dem Befehl PLANE XY die X-Y-Ebene als Interpolationsebene ausgewählt, ist aus positiver Z-Richtung auf eine „Phantom-Uhr“ in dieser Ebene zu blicken, deren Drehrichtung stimmt mit dem Drehsinn des Kreises überein. Beispiel: ; Viertel-Kreis entgegen dem Uhrzeigersinn in der XY-Ebene: ; Anfangspunkt: (X_A,Y_A)=(600,0) ; Endpunkt: (X_E,Y_E)=(300,300) ; Segmentgeschwindigkeit von 66 mm/sec: N10 PLANE XY N20 FASTABS X600000 Y0 ; Anfangspunkt anfahren N25 VEL 66000 ; Segmentgeschwindigkeit N30 CCWABS X300000 Y300000 I300000 ; Kreis fahren 45 3 Grundbefehle im NCP-Programm RemoteWin - Bedienungsanleitung Da die Mittelpunktskoordinate Y_MP = 0 sich gegenüber dem Anfangswert Y_A = 0 nicht ändert, kann die Angabe des J-Koordinatenwertes im NC-Satz entfallen. Y (X_E,Y_E)=(300,300) (X_A,Y_A)=(600,0) (X_MP,Y_MP)=(300,0) Beispiel: X ; Vollkreis entgegen dem Uhrzeigersinn in der X-Y-Ebene: ; Anfangspunkt: (X_A,Y_A)=(120,180) ; Endpunkt: (X_E,Y_E)=(120,180) ; Segmentgeschwindigkeit von 110 mm/sec: PAL: N10 PLANE XY N20 FASTABS X120000 Y180000 N25 VEL 110000 N30 CCWABS X120000 Y180000 I170000 J180000 Y X (X_A,Y_A)=(X_E,Y_E)=(120, 180) (X_MP,Y_MP)=(170,180) 46 RemoteWin – Bedienungsanleitung 3.5 3 Grundbefehle im NCP-Programm Segmentgeschwindigkeit VEL Segmentgeschwindigkeit in µm/sec Syntax: [Satznummer]? VEL geschwindigkeit Erklärung: Beispiel: geschwindigkeit ist eine natürliche Zahl mit diesem Befehl wird die Segmentgeschwindigkeit definiert die Einheit der Segmentgeschwindigkeit ist µm/sec ; Segmentgeschwindigkeit von 100 mm/sec N5 VEL 100000 3.6 Eilganggeschwindigkeit FASTVEL Eilganggeschwindigkeit in µm/sec Syntax: [Satznummer]? FASTVEL geschwindigkeit Erklärung: Beispiel: geschwindigkeit ist eine natürliche Zahl mit diesem Befehl wird die Eilganggeschwindigkeit definiert die Einheit der Eilganggeschwindigkeit ist µm/sec ; Eilganggeschwindigkeit von 200 mm/sec einstellen mit anschließendem Bewegungsbefehl: N5 FASTVEL 200000 N10 FASTABS X10000 Y20000 Z30000 47 3 Grundbefehle im NCP-Programm 3.7 RemoteWin - Bedienungsanleitung Spindelbefehl SPINDLE Spindelbefehle Syntax: [Satznummer]? SPINDLE CW, RPM [RPS] drehzahl SPINDLE CCW, RPM [RPS] drehzahl SPINDLE ON SPINDLE OFF Erklärung: drehzahl ist eine natürliche Zahl RPM: Definition der Spindeldrehzahl in U/min RPS: Definition der Spindeldrehzahl in U/sec SPINDLE CW: Spindel einschalten im Uhrzeigersinn / Rechtslauf SPINDLE CCW: Spindel einschalten entgegen dem Uhrzeigersinn / Linkslauf SPINDLE ON: Spindel einschalten im zuletzt eingestelltem Modus (Rechtsoder Linkslauf) SPINDLE OFF: Spindel ausschalten Beispiel: Spindel einschalten im Rechtslauf mit einer Drehzahl von 5000 U/min N35 SPINDLE CW RPM5000 48 RemoteWin – Bedienungsanleitung 3.8 3 Grundbefehle im NCP-Programm Werkzeugwechsel GETTOOL Werkzeugwechsel Syntax: [Satznummer]? GETTOOL werkzeugnummer Erklärung: werkzeugnummer {1-128} - Definition des einzuwechselnden Werkzeugs - es sind max.128 Werkzeuge für die verfügbaren Werkzeugplätze konfigurierbar Beispiel: ; Einwechseln des Werkzeugs Nr. 3: N10 GETTOOL 3 3.9 Programmbeginn, Programmende ProgBegin ProgEnd Programmbeginn Programmende Syntax: ProgBegin oder ProgEnd Erklärung: ProgBegin: Beginn des Hauptprogramms ProgEnd: Ende des Hauptprogramms 49 3 Grundbefehle im NCP-Programm 3.10 Kühlmittel COOLANT ON/ COOLANT OFF Kühlmittel ein Syntax: [Satznummer]? Kühlmittel aus COOLANT ON/COOLANT OFF Erklärung: 3.11 COOLANT ON: Kühlflüssigkeit ein COOLANT OFF: Kühlflüssigkeit aus Werkstück spannen WPCLAMP ON/ WPCLAMP OFF Werkstück spannen ein Syntax: [Satznummer]? Werkstück spannen aus WPCLAMP ON/WPCLAMP OFF Erklärung: 50 WPCLAMP ON: Werkstück einspannen WPCLAMP OFF: Werkstück ausspannen RemoteWin - Bedienungsanleitung RemoteWin – Bedienungsanleitung 3.12 3 Grundbefehle im NCP-Programm Pumpe PUMP ON/ PUMP OFF Pumpe ein Pumpe aus Syntax: [Satznummer]? PUMP ON/PUMP OFF Erklärung: 3.13 PUMP ON: Pumpe (Absaugung, Druckerzeuger, Vakuum u. ä.) ein PUMP OFF: Pumpe (Absaugung, Druckerzeuger, Vakuum u. ä.) aus Lampe LAMP ON/ LAMP OFF Lampe ein Lampe aus Syntax: [Satznummer]? LAMP ON/LAMP OFF Erklärung: 3.14 LAMP ON: Signallampe / Arbeitsraumbeleuchtung ein LAMP OFF: Signallampe / Arbeitsraumbeleuchtung aus Peripherieoption POPTION1 ON/OFF POPTION2 ON/OFF Peripherieoption1 ein/aus Syntax: [Satznummer]? Peripherieoption2 ein/aus POPTION1 ON/POPTION1 OFF POPTION2 ON/POPTION2 OFF Erklärung: POPTION1 ON: Peripherieeinrichtung 1 ein POPTION1 OFF: Peripherieeinrichtung 1 aus POPTION2 ON: Peripherieeinrichtung 2 ein POPTION2 OFF: Peripherieeinrichtung 2 aus 51 4 Arbeitssitzung RemoteWin – Bedienungsanleitung 4 Arbeitssitzung 4.1 Starten von Remote und Betriebsbereitschaft herstellen Das Beispiel in dieser Arbeitssitzung ist gültig für eine Maschine mit dem Controller IMC4. Betätigen Sie den Netzschalter am Steuerrechner, Maschine bzw. Netzteil. Schalten Sie das Leistungsteil der Anlage durch Betätigen der grünen Taste (POWER) an der Frontseite ein, schließen Sie die Abdeckhaube. Maschine ist bestromt, PC wird gebootet Starten Sie Remote mit Doppelklick auf das Programmicon . Remote meldet sich mit dem Startbildschirm. Die Symbolleisten für die Einrichtung der "Maschine" und für die "Dateiausgabe" sind auf dem Bildschirm beliebig platzierbar. Klicken Sie dazu mit der Maus in das Fenster und ziehen Sie es bei gedrückter Maustaste an den gewünschten Platz auf dem Bildschirm. Bei Beenden wird die Einstellung gesichert und bei Ihrem nächsten Start wieder hergestellt. 52 RemoteWin – Bedienungsanleitung 4 Arbeitssitzung Ist die Maschine nicht betriebsbereit, sucht das Programm nach der angeschlossenen Steuerung (COM1/COM2) und Sie erhalten die Aufforderung, die Endstufe einzuschalten. Im Dialog bestätigen Sie, dass die erforderliche Referenzfahrt durchgeführt werden soll. Sollten die Achsen nicht verfahren: Aktivieren den Button oder Menü Steuerung - Reset und anschließend den Button oder Menü Steuerung - Referenzfahrt. Bei Ausführung der Referenzfahrt achten Sie bitte auf eine ungehinderte Freifahrmöglichkeit der Achsen. Erhalten Sie eine Fehlermeldung, z. B. „Das Modul IMC4.DLL wurde bisher nicht initialisiert“ oder die Achsen verfahren gar nicht ist für Sie ein Hinweis, dass die Ansteuerung nicht funktioniert. Im Dialog "Steuerungsmodule und Einstellungen" haben Sie die Möglichkeit, sich über die konfigurierten Module und deren definierte Parameter einen Überblick zu verschaffen und falls erforderlich, Änderungen vorzunehmen. siehe auch: 2.8.3 Menü Einstellungen - Steuerung Im folgenden wird kurz erläutert, wie Änderungen der Parameter für die Steuerungsmodule erfolgen können. Wählen Sie das Menü Einstellungen - Steuerung: 53 4 Arbeitssitzung RemoteWin - Bedienungsanleitung Markieren Sie zuerst die Komponente, die Sie modifizieren wollen z. B. Motion Control (Bewegungssteuerungsmodul), aktivieren Sie den Button . Das Dialogfenster wird geöffnet und die Änderung z. B. der Spindelsteigung der Achse X kann erfolgen. Damit diese Änderungen wirksam werden, verlassen Sie den Dialog "Einstellungen" mit "OK" und schließen Sie bitte immer mit dem Button 54 . RemoteWin – Bedienungsanleitung 4.2 4 Arbeitssitzung Anwendungsprogramm laden Mit dem Programm IsyCAM 3.0 wurde der Schriftzug "isel" mit allen erforderlichen CAM-Parametern erzeugt. Der Werkstücknullpunkt ist durch die Pfeile X und Y markiert. Zum Laden des Programms aktivieren Sie den Button oder das Menü Datei Öffnen und laden Sie mit einem Doppelklick auf die Datei isel.ncp das Programm in den Bildschirmbereich. siehe auch: 2.2 Menü Datei 55 4 Arbeitssitzung RemoteWin - Bedienungsanleitung Im Menü Einstellungen - Optionen können Sie unter der Karteikarte "Verzeichnisse" wählen, welchen Dateityp Sie bevorzugt öffnen möchten. Tipp: Arbeiten Sie bevorzugt mit ISY CAD/CAM, wählen Sie NCP. Für die Abarbeitung von Programmen, die im ProNc erzeugt und übersetzt wurden, wählen Sie bitte CNC. Gleichzeitig ist es sinnvoll, das Verzeichnis einzustellen, in denen Ihre Anwenderprogramme gespeichert sind. Wählen Sie dazu den Button den gewünschten Ordner. 56 neben der Zeile CNC Steuerdateien und markieren Sie RemoteWin – Bedienungsanleitung 4 Arbeitssitzung Das Ergebnis des erfolgreichen Ladevorgangs sollte dem folgenden Bild entsprechen. Die hellgraue Schrift im Anwenderprogramm ist ein Merkmal dafür, dass die Datei im schreibgeschützten Modus geöffnet wurde. Möchten Sie Veränderungen im NCP-Programm vornehmen, ist die Deaktivierung des Parameters "Ausgabedatei schreibgeschützt öffnen" erforderlich. Möchten Sie Ihr Ausgabeprogramm zusätzlich grafisch auf dem Bildschirm darstellen, wählen Sie bitte im Menü Fenster "Grafische Darstellung" und anschließend ebenfalls im Menü Fenster z. B. die Option "Nebeneinander". siehe auch: 2.8.1 Menü Einstellungen - Optionen 2.2 Menü Datei 2.7 Menü Fenster 57 4 Arbeitssitzung 4.3 RemoteWin - Bedienungsanleitung Nullpunkt einrichten Als Ergebnis Ihrer mit isy CAD/CAM 3.0 erstellten Datei kennen Sie die Werkstückabmessungen und die Lage des Nullpunktes auf Ihrem Werkstück. In unserem Beispiel ist ein Probestück mit den Abmessungen ca. 90 x 50 mm erforderlich. Der Nullpunkt wurde im untersten Punkt des Buchstaben i definiert. Nachdem Sie das Werkstück aufgespannt haben, ist es erforderlich, diesen Werkstücknullpunkt an der Anlage einzurichten. Wählen Sie das Menü Steuerung - Maschinenpositionen einrichten. Hinweis: 58 Die Werkstückdaten können Sie im Remote anzeigen, indem Sie die Maus in das grafische Fenster positionieren, die rechte Maustaste bedienen und anschließend die Anzeigeoption "File info" wählen. RemoteWin – Bedienungsanleitung 4 Arbeitssitzung Zur Einrichtung des Werkstücknullpunktes wählen Sie bitte mit den Cursortasten oder bzw. per Mausklick die Zeile WPZero. Möchten Sie den Werkstücknullpunkt teachen, d. h. manuell verfahren, drücken Sie den Button oder die Tastenkombination Alt + T (Teach alle). Es wird das Fenster für das manuelle Verfahren der Achsen angezeigt: 59 4 Arbeitssitzung RemoteWin - Bedienungsanleitung Stellen Sie mit Hilfe der Button: die gewünschte Schrittweite der Verfahrbewegung ein (Angabe in mm). Verfahren Sie die Achsen so, dass die Fräserspitze direkt die Oberfläche des Werkstücks antastet. Fahren Sie die X- und die Y-Achse auf ihre gewünschte Anfangspositionen und senken Sie die Z-Achse so lange vorsichtig ab, bis das Material minimal berührt wird. Verlassen Sie den Dialog mit "OK". Im Positionsfenster werden die von Ihnen angefahrenen Koordinaten angezeigt. z. B. Nachdem Sie mit OK quittiert haben, befinden Sie sich wieder im Fenster Maschinenpositionen und die Koordinatenwerte wurden übernommen. 60 RemoteWin – Bedienungsanleitung 4 Arbeitssitzung Damit diese von Ihnen verfahrene Position zum Nullpunkt wird, auf die sich alle Positionieranweisungen im Anwenderprogramm (NCP- oder CNC-Datei) beziehen, muss vor WPzero das Zeichen bitte wie folgt vor: stehen. Falls diese Markierung nicht sichtbar ist , gehen Sie oder die Tastenkombination Alt + V (Besondere Verwendung) wählen und Button Zuweisen der Verwendung "WERKSTÜCKNULLPUNKT". Vor WPzero erscheint zur Festlegung dieser Position als Werkstücknullpunkt das Zeichen . Achtung: Erst die Markierung Ihres geteachten Punktes als Werkstücknullpunkt gewährleistet, dass die im Menü Einstellungen - Ausgabe der CNC-Datei festgelegten Optionen wirksam werden. Zur Festlegung der Anfahrreihenfolge des Werkstücknullpunkts, aktivieren Sie den Button oder die Tastenkombination Alt + S (Anfahrsequenz). Die Wahl "Automatisch anfahren" erzeugt die Option AUTO (Standardanfahrreihenfolge X+Y (diagonal), Z). Möchten Sie den Werkstücknullpunkt nicht manuell verfahren (teachen), sondern die Koordinatenwerte editieren, doppelklicken Sie im Fenster "Maschinenpositionen" auf die zu bearbeitende Position oder wählen Sie den Button + e (Position editieren). oder die Tastenkombination Alt In diesem Fenster geben Sie die Position des Nullpunktes über Tastatur ein. Hinweis Nach Quittieren mit "OK" sind die Werte für den Nullpunkt übernommen und Sie befinden sich im wieder im Fenster "Maschinenpositionen", das Sie nach erfolgreichen Einrichten des Werkstücknullpunktes mit dem Button "OK" verlassen. 61 4 Arbeitssitzung 4.4 RemoteWin - Bedienungsanleitung Einstellungen zur Ausgabe der Anwenderdatei Wählen Sie das Menü Einstellungen - Ausgabe der CNC-Datei und legen Sie fest, welche Aktionen vor/nach der Ausgabe des Anwenderprogramms erfolgen sollen. Wählen Sie die Karteikarte "Beginn der Bearbeitung": Aktvieren Sie die Funktion: • Position des Werkstücknullpunktes anfahren. Dies hat folgende Wirkung: Vor der Ausführung des ersten Befehls durch den Interpreter wird der in Maschinenpositionen festgeschriebene Werkstücknullpunkt angefahren. Wurde in "Maschinenpositionen" kein Nullpunkt definiert, beginnt die Bearbeitung ausgehend von der gerade eingenommenen Position des Werkzeugs. Wählen Sie die Karteikarte "Ende der Bearbeitung": 62 RemoteWin – Bedienungsanleitung 4 Arbeitssitzung Aktivieren Sie die Funktionen: • Referenzfahrt ausführen • Antriebspindel ausschalten Die Festlegung dieser Funktionen ist nicht an das jeweilige Anwendungsprogramm gekoppelt. Starten Sie ein anderes Anwendungsprogramm, sollten Sie prüfen, ob diese Einstellungen noch relevant sind. 4.5 Einrichtung Werkzeugwechsel Wählen Sie das Menü Einstellungen - Steuerung und klicken Sie mit der Maus auf die Zeile Werkzeugwechsler . befinden Sie sich im Eingabefenster für die Nach Aktivierung des Buttons Werkzeugwechsel- und Referenzierungspositionen. 63 4 Arbeitssitzung RemoteWin - Bedienungsanleitung Legen Sie in Abhängigkeit Ihrer Bearbeitungsaufgabe die Koordinaten für die günstigste Position für den manuellen Werkzeugwechsel durch Teachen oder Editieren fest. Markieren Sie die Zeile mit der Maus. . Das Menü für manuelles Verfahren der Wählen Sie anschließend den Button Achsen wird angezeigt. Gehen Sie analog zur Einrichtung des Werkstücknullpunktes vor. siehe auch: 2.3.4 Menü Steuerung - Manuell fahren Mit dem Button können Sie eine numerische Eingabe der Koordinaten vornehmen. siehe auch: 2.3.5 Menü Steuerung - Maschinenpositionen Den Startpunkt für die Referenzierung der Spannzange richten Sie bitte ebenfalls durch Teach-In ein. Wählen Sie die Position so, dass das längste Werkzeug problemlos eingespannt werden kann. Bei jedem Werkzeugwechsel wird von diesem Startpunkt aus eine Längenvermessung des neu eingespannten Werkzeugs vorgenommen. Wählen Sie die Zeile Teachen Sie die Grundposition für die Referenzierung analog zur Einrichtung der Werkzeugwechselposition. Als Basis für die Längenvermessung nach Werkzeugwechsel ermitteln Sie bitte die Höhe der Spannzange. 64 RemoteWin – Bedienungsanleitung 4 Arbeitssitzung Spannen Sie eine Lehre ein, drücken Sie den Button und die Messung der Referenzhöhe wird automatische ausgeführt. Nach erfolgter Referenzierung wird der Wert eingetragen und ist in diesem Dialog sichtbar. Beispiel: 65 4 Arbeitssitzung RemoteWin - Bedienungsanleitung Unabhängig davon, ob Ihr spezielles Anwenderprogramm mit mehreren Werkzeugen abgearbeitet wird, enthält das NCP-Programm, erzeugt mit ISY, immer einen GETTOOLBefehl. Möchten Sie den Dialog zum Werkzeugwechsel generell ausschalten, haben Sie die Möglichkeit, Ihr Anwenderprogramm wie folgt zu modifizieren: Vorraussetzung für die Editierung ist, dass die Datei ohne Schreibschutz geöffnet wurde. siehe auch: 2.8.1 Menü Einstellungen - Optionen Bewegen Sie den Kursor in die Zeile, die den GETTOOL enthält. Setzen Sie an den Zeilenanfang ein Semikolon. Dieses Zeichen bewirkt, dass die Programmzeile als Kommentar interpretiert wird. Anschließend speichern Sie die Datei unter gleichem Namen über das Menü Datei - Speichern oder Anklicken des Button Erst dadurch wird die Änderung wirksam. . Es ist jedoch günstiger, den Werkzeugwechsel nicht zu deaktivieren, um auch für Werkzeugwechsel nach einer Havarie (z. B. Fräser bricht ab) einen ordnungsgemäßen, bei Nichtvorhandensein eines Werkzeugmagazines auch manuellen Wechsel mit anschließender Werkzeuglängenvermessung vornehmen zu können. 4.6 Programmstart Wir empfehlen, bei diesem Testlauf die Betriebart „Single“ (Einzelschritt) zu verwenden. Diese Betriebsart stellen Sie über den Button ein. oder Menü Ausgabe - Einzelschritt Er ermöglicht Ihnen, die Abarbeitung schrittweise zu verfolgen. Sie können nach jedem Befehl in die Betriebsart "Automatik" (Button ) wechseln. Starten Sie die Ausgabe des Programms mit dem Button oder über das Menü Ausgabe - Start. Die erste Zeile des Programms ist durch einen Balken markiert. Nach jedem Klick Ihrerseits auf den Button Start wird die markierte Zeile ausgeführt. Verfolgen Sie auf diese Weise auch die Kommentare, die Ihnen in der Statuszeile auf dem Bildschirm angezeigt werden. 66 RemoteWin – Bedienungsanleitung 4 Arbeitssitzung In Abhängigkeit der Parameter zur Ausgabe der Anwenderdatei wird vor Beginn der Bearbeitung der definierte Nullpunkt angefahren und gesetzt. Die Koordinaten im Positionsfenster werden zur optischen Sichtbarmachung des aktiven Nullpunktes blau markiert. Beim ersten Durchlauf Ihres Programm verursacht der GETTOOL-Befehl einen Haltepunkt. Zur Einrichtung des aktuellen Werkzeugs, tragen Sie bitte im Dialogfenster Werkzeugwechselverwaltung - Statusermittlung die entsprechenden Daten ein. 67 4 Arbeitssitzung RemoteWin - Bedienungsanleitung Nachdem der Fräsvorgang beendet ist, wird gemäß der Einstellung "Ende der Bearbeitung" eine Referenzfahrt durchgeführt und die Antriebsspindel ausgeschaltet. Das Ergebnis Ihres Bearbeitungsvorganges sollte diesem Bild entsprechen. 68 RemoteWin – Bedienungsanleitung Glossar Glossar CNC-Datei Die CNC-Datei ist eine im Übersetzungslauf im ProNC erzeugte Datei aus einer fehlerfreien Quelldatei im ISO/DIN- oder PAL-Format. Sie kann in Remote sofort ausgegeben werden. DLL Dynamic-Link-Libraries sind Softwaremodule, die ein oder mehrere ausführbare Funktionen enthalten und als eigenständige Dateien abgespeichert sind. Sie werden zur Laufzeit des Hauptprogramms von diesem aufgerufen, zeitweise mit der Anwendung verknüpft und ausgeführt. Frame-Datei Eine Framedatei (auch Geometriedatei) kann aus mehreren definierten Maschinenpositionen (auch Frames genannt) bestehen. Jede Maschinenposition ist durch den Framename gekennzeichnet. Im einfachsten Fall enthält ein Frame die aktuellen Koordinatenwerte von maximal 6 Achsen. Homeposition Die Homeposition ist eine exponierte Position der Achsen X, Y und Z, die in der Regel vom Werk definiert ist. Diese Position gewährleistet einen maximalen Abstand zum Werkzeug, da sie für ein gefahrloses Öffnen der Abdeckhaube z. B. innerhalb von Pogammdurchläufen vorgesehen ist. IO (Input/Output) Ein- und Ausgabemodul MCTL (Motion Control) Bewegungssteuerungsmodul Modul Controller (z.B. ein Schrittmotor-Controller) oder ein Gerät (z.B. ein Umrichter für eine Arbeitsspindel) oder eine Steuerkarte (z.B. die Servomotorsteuerkarte oder Multi-I/O-Karte) oder eine Hardware (z.B. ein CAN-Feldbusinterface) NCP-Datei Die NCP-Datei ist eine im Postprozessorlauf erzeugte Anwenderdatei, die eine spezielle Syntax besitzt. Die NCP-Datei, die in Remote sofort ausgegeben werden kann, besitzt am Anfang der ersten Programmzeile immer die signifikanten Zeichen IMF_PBL . 69 Glossar RemoteWin - Bedienungsanleitung Parkposition Die Parkposition ist eine durch den Anwender zu definierende Position, die z. B. nach dem Beenden der Ausgabe-Funktion des Programms, für das Bestücken mit Material, für die Entnahme des Werkstücks oder für das Öffnen der Haube im Normalbetrieb eingenommen wird. SPN (Spindle) Spindelmodule TCH (Tool Changer) Werkzeugwechsel Werkstücknullpunkt Exponierter Punkt (z. B. die linke untere Ecke des Werkstückes in der X-Y-Ebene) wird mit dem Werkzeug im Einrichtbetrieb „angekratzt“ und damit vermessen 70 RemoteWin – Bedienungsanleitung Index Index A H Anfahrsequenz ..............................................14 Ausblendsätze...............................................22 Ausgabewiederholung...................................23 Ausschneiden................................................21 Automatikmodus ...........................................24 Autostart ..........................................................6 Homeposition................................................ 69 I Bearbeitungsdurchläufe ................................23 Bedienoberfläche ............................................8 besondere Verwendung ................................14 IMC4 ............................................................... 5 IMS6 ............................................................... 5 Initialisierungsdatei des Moduls.................... 30 Installation von Remote .................................. 6 ISY 2.0 ............................................................ 5 ISY 3.0 ............................................................ 5 ISY 3.x .......................................................... 39 IsyCAM 3.0 ................................................... 55 C K C142/4.............................................................5 CCWABS.......................................................45 CCWREL.......................................................45 CNC-Datei .....................................................69 COOLANT OFF.......................................50, 51 COOLANT ON ........................................50, 51 CWABS .........................................................43 CWREL .........................................................43 Kopieren ....................................................... 21 Kreisinterpolation .......................................... 45 Kühlmittel ...................................................... 50 D M Datei - Öffnen..................................................8 Datei beenden.................................................9 Datei schließen ...............................................9 Datei speichern ...............................................9 Drehsinn ........................................................43 Drehzahleinstellung.......................................16 Dynamic Link Library für Modulzugriff...........30 Manuell fahren .............................................. 12 Maschinenpositionen .................................... 13 Maschinentyp.................................................. 6 Mittelpunktskoordinaten................................ 43 Modul-DLL .................................................... 30 Modulparameter............................................ 30 MOVEABS .................................................... 42 MOVEREL .................................................... 42 B E Editieren von Maschinenpositionen ..............13 Eilganggeschwindigkeit...........................41, 47 Eilgangüberlagerung .....................................23 Ein-/Ausgabe.................................................17 Einfügen ........................................................21 Einzelschritt...................................................24 Ende ..............................................................24 Endlosschleife ...............................................23 Ersetzen ........................................................22 F FASTABS ......................................................41 FASTREL ......................................................41 FASTVEL-Befehl...........................................47 Frame-Datei ..................................................69 G Geradeninterpolation.....................................42 Geschwindigkeiten ........................................10 GETTOOL .....................................................49 L Lampe........................................................... 51 Längenvermessung ...................................... 32 Liste bearbeiten ............................................ 13 N NCP-Datei..................................................... 69 O Onlinebahn-Bahnberechnung....................... 23 Optionen ....................................................... 27 P Parkposition .................................................. 70 Peripherieoption............................................ 51 Positionen bearbeiten................................... 14 Programmicon .............................................. 52 Programmsymbol............................................ 6 Pumpe .......................................................... 51 R Referenzfahrt ................................................ 10 Referenzierung ............................................. 32 Reset .............................................................. 9 Rückgängig................................................... 21 71 Index S Satzvorlauf.................................................... 22 Schaltfläche Abbrechen.................................. 8 Schaltfläche OK.............................................. 8 Segmentgeschwindigkeit.............................. 47 Servo.ini.......................................................... 6 SETUP............................................................ 6 Spindelbefehle.............................................. 48 Spindeldrehzahl............................................ 16 Spindelsteigung ............................................ 54 Spindle.......................................................... 48 SPN .............................................................. 70 Start .............................................................. 24 Startbildschirm.............................................. 52 Startposition für Referenzierung................... 32 Steuerung ............................................... 30, 32 Stop .............................................................. 24 Suchen.......................................................... 22 Symbolleiste Dateiausgabe .......................... 25 Symbolleiste Maschine................................. 25 Symbolleiste Override .................................. 25 72 RemoteWin – Bedienungsanleitung Symbolleiste Werkzeugwechsel ................... 25 Symbolleiste Zubehör ................................... 25 Symbolleisten................................................ 25 Syntax ........................................................... 40 Systemanforderung......................................... 5 T TCH............................................................... 70 Teachen ........................................................ 14 U UPMV4/12....................................................... 5 V VEL ............................................................... 47 W Werkstücknullpunkt .................................15, 70 Werkzeugwechsel ...................................32, 49 Werkzeugwechselposition ............................ 32