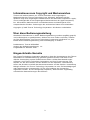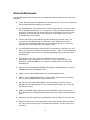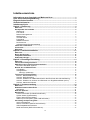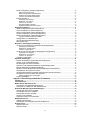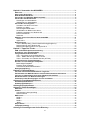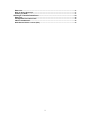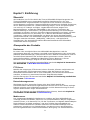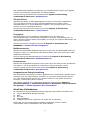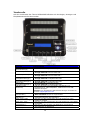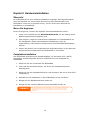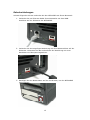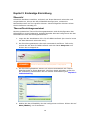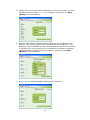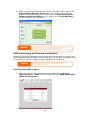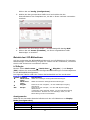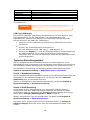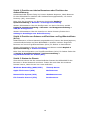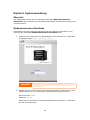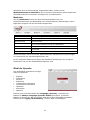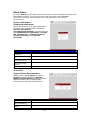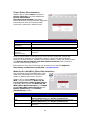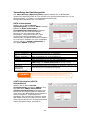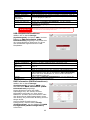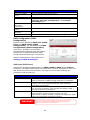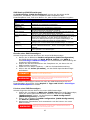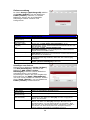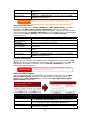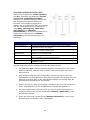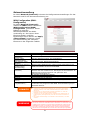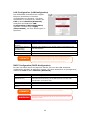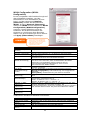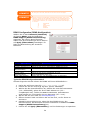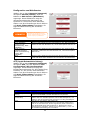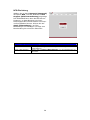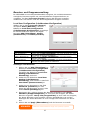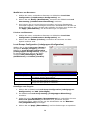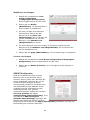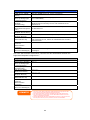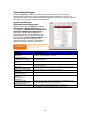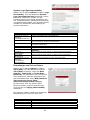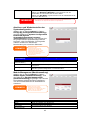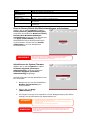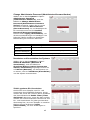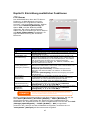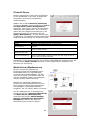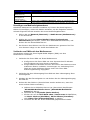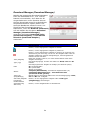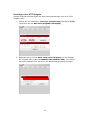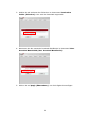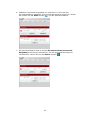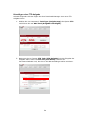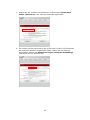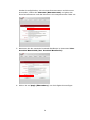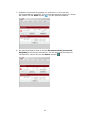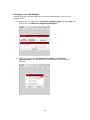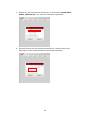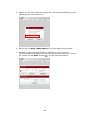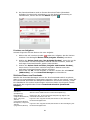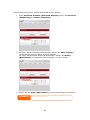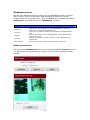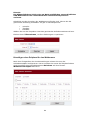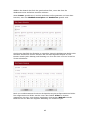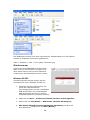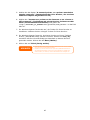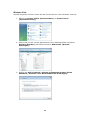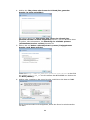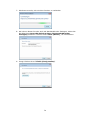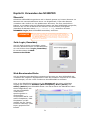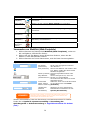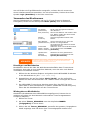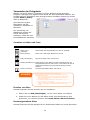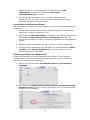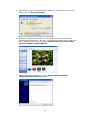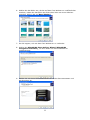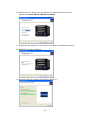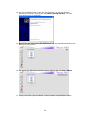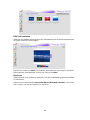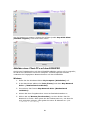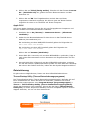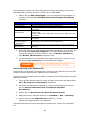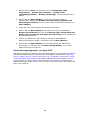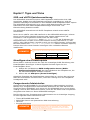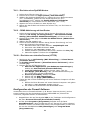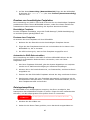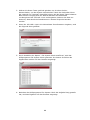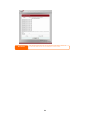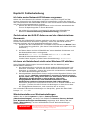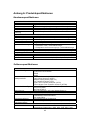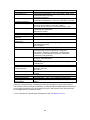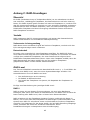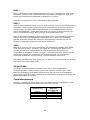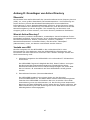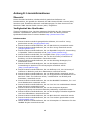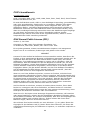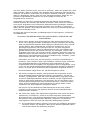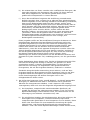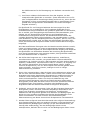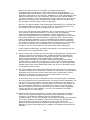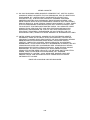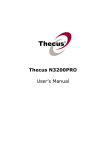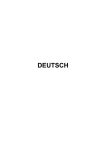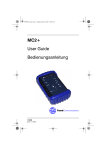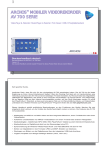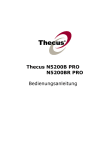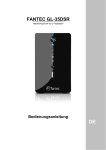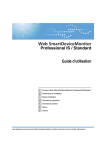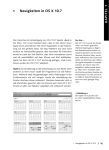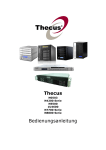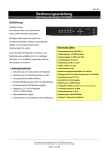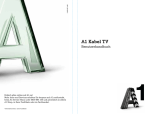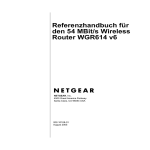Download Thecus N3200PRO Bedienungsanleitung
Transcript
Thecus N3200PRO Bedienungsanleitung Informationen zum Copyright und Markenzeichen Thecus und andere Namen von Thecus-Produkten sind eingetragene Markenzeichen der Thecus Technology Corp. Microsoft, Windows und das Windows-Logo sind eingetragene Markenzeichen der Microsoft Corporation. Apple, iTunes und Apple OS X sind eingetragene Markenzeichen der Apple Computers, Inc. Alle anderen Markenzeichen und Markennamen sind das Eigetum ihrer entsprechenden Inhaber. Änderungen der technischen Daten sind vorbehalten. Copyright © 2008 Thecus Technology Corporation. Alle Rechte vorbehalten. Über diese Bedienungsanleitung Sämtliche Informationen in dieser Bedienungsanleitung wurden sorgfältig geprüft, um ihreRichtigkeit zu gewährleisten. Sollten Sie einen Fehler vorfinden, erbitten wir Ihre Rückmeldung. Die Thecus Technology Corporation behält sich vor, den Inhalt dieser Bedienungsanleitung ohne Ankündigung zu ändern. Produktname: Thecus N3200PRO Version der Bedienungsanleitung: 1.0 Freigabedatum: Oktober 2008 Eingeschränkte Garantie Die Thecus Technology Corporation garantiert, dass alle Komponenten des Thecus N3200PRO vor Werksauslieferung gründlich getestet wurden und dass sie bei üblicher Verwendung normal funktionieren sollten. Sollten Betriebsstörungen auftreten, sind Thecus Technology Corporation und ihre Firmenvertreter und Händler vor Ort ohne Kosten für den Kunden für die Reparatur verantwortlich, sofern das Produkt innerhalb des Garantiezeitraums und bei üblicher Verwendung Mängel aufweist. Die Thecus Technology Corporation ist nicht für Beschädigungen oder Datenverluste verantwortlich, für die ihre Produkte als Verursacher angesehen werden. Es wird dringendst empfohlen, dass Benutzer regelmäßig erforderliche Datensicherungen durchführen. 2 Sicherheitshinweise Aus Sicherheitsgründen müssen Sie die folgenden Sicherheitshinweise lesen und befolgen: • Lesen Sie diese Bedienungsanleitung gründlich durch, bevor Sie versuchen, Ihren N3200PRO betriebsfertig zu machen. • Ihr N3200PRO ist ein kompliziertes, elektronisches Gerät. Versuchen Sie unter KEINEN Umständen, es zu reparieren. Sollte eine Betriebsstärung auftreten, schalten Sie das Gerät sofort aus und bringen Sie es zu einem qualifizierten Kundendienst in die Reparatur. Erkundigen Sie sich bei Ihrem Händler nach Details. • Achten Sie darauf, dass NICHTS auf die Netzleitung gestellt wird, und verlegen Sie die Netzleitung so, dass man nicht darauf treten kann. Verlegen Sie Verbindungsleitungen auf umsichtige Weise, so dass man nicht auf sie treten oder über sie stolpern kann. • Ihr N3200PRO funktioniert fehlerfrei bei Temperaturen zwischen 5°C und 40°C und bei einer relativen Luftfeuchte von 0% – 80%. Eine Verwendung des N3200PRO unter extremen Umgebungsbedingungen kann das Gerät beschädigen. • Vergewissern Sie sich, dass der N3200PRO mit der richtigen Stromspannung versorgt wird (AC 100V ~ 240V, 50/60 Hz, 3A). Der Anschluss des N3200PRO an eine falsche Stromquelle kann das Gerät beschädigen. • Setzen Sie den N3200PRO KEINER Feuchtigkeit, KEINEM Staub und auch KEINEN ätzenden Flüssigkeiten aus. • Stellen Sie den N3200PRO NICHT auf unebene Oberflächen. • Stellen Sie den N3200PRO NICHT in das direkte Sonnenlicht und setzen Sie ihn auch KEINEN anderen Hitzequellen aus. • Reinigen Sie den N3200PRO NICHT mit Chemikalien oder Aerosolen. Stecken Sie die Netzleitung und alle Verbindungsleitungen ab, bevor Sie das Gerät reinigen. • Stellen Sie KEINE Gegenstände auf den N3200PRO und blockieren Sie auch NICHT seine Lüftungsschlitze, damit sich das Gerät nicht überhitzen kann. • Bewahren Sie die Verpackung außerhalb der Reichweite von Kindern auf. • Beachten Sie bei der Entsorgung des Geräts Ihre lokalen Bestimmungen für eine sichere Entsorgung von Elektronikprodukten, um die Umwelt zu schützen. 3 Inhaltsverzeichnis Informationen zum Copyright und Markenzeichen ..................................................... 2 Über diese Bedienungsanleitung..................................................................................... 2 Eingeschränkte Garantie .................................................................................................... 2 Sicherheitshinweise............................................................................................................. 3 Inhaltsverzeichnis ................................................................................................................ 4 Kapitel 1: Einführung........................................................................................................... 8 Übersicht............................................................................................................................................8 Glanzpunkte des Produkts............................................................................................................8 Dateiserver......................................................................................................................................8 FTP-Server .....................................................................................................................................8 Datensicherungsserver .................................................................................................................8 Medienserver..................................................................................................................................8 iTunes®-Server ..............................................................................................................................9 Fotogalerie ......................................................................................................................................9 Webkameraserver .........................................................................................................................9 Druckerserver .................................................................................................................................9 Ausgezeichnete Energieverwaltung............................................................................................9 Inhalt des Lieferkartons .................................................................................................................9 Vorderseite ......................................................................................................................................10 Rückseite .........................................................................................................................................11 Kapitel 2: Hardwareinstallation....................................................................................... 12 Übersicht..........................................................................................................................................12 Bevor Sie beginnen.......................................................................................................................12 Festplatteninstallation..................................................................................................................12 Kabelverbindungen.......................................................................................................................13 Kapitel 3: Erstmalige Einrichtung .................................................................................. 14 Übersicht..........................................................................................................................................14 Thecus-Einrichtungsassistent ...................................................................................................14 RAID-Einrichtung und Firmware-Installation .........................................................................16 Einrichten des RAID-Systems....................................................................................................16 Betrieb des LCD-Bildschirms .....................................................................................................17 LCD-Regler...................................................................................................................................17 Anzeigemodus..............................................................................................................................17 USB Copy (USB-Kopie)........................................................................................................................ 18 Typischer Einrichtungsablauf ....................................................................................................18 Schritt 1: Netzwerkeinrichtung ...................................................................................................18 Schritt 2: RAID-Erstellung...........................................................................................................18 Schritt 3: Erstellen von lokalen Benuutzern oder Einrichten der Authentifizierung............19 Schritt 4: Erstellen von Ordnern und Einrichten von Zugriffkontrolllisten (ACLs)...............19 Schritt 5: Starten der Dienste .....................................................................................................19 Kapitel 4: Systemverwaltung........................................................................................... 20 Übersicht..........................................................................................................................................20 Webadministration-Oberfläche ..................................................................................................20 Menüleiste.....................................................................................................................................21 Wahl der Sprache ..........................................................................................................................21 Menü Status ....................................................................................................................................22 Product Information (Produktinformationen)............................................................................22 System Status (Systemstatus)...................................................................................................22 Printer Status (Druckerstatus)....................................................................................................23 Wake-Up On LAN (WOL) (Über LAN aufwecken) ..................................................................23 Verwaltung der Speichergeräte .................................................................................................24 SATA-Informationen....................................................................................................................24 eSATA Information (eSATA-Informationen) ............................................................................24 USB-Festplatteninformationen...................................................................................................25 RAID Information (RAID-Informationen)...................................................................................25 4 RAID Configuration (RAID-Konfiguration)................................................................................26 RAID Level (RAID-Level) ..................................................................................................................... 26 RAID Settings (RAID-Einstellungen) .................................................................................................. 27 Erstellen eines RAID-Datenträgers..................................................................................................... 27 Löschen eines RAID-Datenträgers ..................................................................................................... 27 Ordnerverwaltung ........................................................................................................................28 Hinzufügen von Ordnern ...................................................................................................................... 28 Bearbeiten von Ordnern ....................................................................................................................... 29 Löschen von Ordnern ........................................................................................................................... 29 NFS Share (NFS-Freigabe) ................................................................................................................. 29 Zugriffskontrollliste für Ordner (ACL).................................................................................................. 30 Netzwerkverwaltung .....................................................................................................................31 WAN Configuration (WAN-Konfiguration) ................................................................................31 LAN Configuration (LAN-Konfiguration) ...................................................................................32 DHCP Configuration (DHCP-Konfiguration) ............................................................................32 WLAN Configuration (WLAN-Konfiguration)............................................................................33 DDNS Configuration (DDNS-Konfiguration) ............................................................................34 Typischer DDNS-Konfigurationsablauf............................................................................................... 34 Konfiguration von Webdiensten.................................................................................................35 AFP (Apple-Netzwerkeinrichtung) .............................................................................................35 NFS-Einrichtung...........................................................................................................................36 Benutzer- und Gruppenverwaltung...........................................................................................37 Local User Configuration (Lokalbenutzer-Konfiguration).......................................................37 Hinzufügen von Benutzern................................................................................................................... 37 Modifizieren von Benutzern ................................................................................................................. 38 Löschen von Benutzern........................................................................................................................ 38 Local Groups Configuration (Lokalgruppen-Konfiguration) ...................................................38 Hinzufügen von Gruppen ..................................................................................................................... 38 Modifizieren von Gruppen .................................................................................................................... 39 Löschen von Gruppen .......................................................................................................................... 39 ADS/NT-Konfiguration.................................................................................................................39 Systemeinstellungen ....................................................................................................................41 System Notifications (Systembenachrichtigungen) ................................................................41 System Logs (Systemprotokolle)...............................................................................................42 Einstellungen von Zeit und Datum ............................................................................................42 Absichern und Wiederherstellen der Systemkonfiguration....................................................43 Module Management (Modulverwaltung).................................................................................43 Reset to Factory Default (Auf Werkseinstellungen zurücksetzen) .......................................44 Aktualisieren der System-Firmware ..........................................................................................44 Change Administrator Password (Administrator-Kennwort ändern) ....................................45 Neustarten und Ausschalten des Systems ..............................................................................45 Zeitlich geplantes Ein-/Ausschalten.................................................................................................... 45 Logout (Abmelden) ......................................................................................................................46 Kapitel 5: Einrichtung zusätzlicher Funktionen ......................................................... 47 FTP-Server.......................................................................................................................................47 iTunes®-Server ..............................................................................................................................48 Media Server (Medienserver)......................................................................................................48 Hinzufügen von Medienfreigabeordnern ..................................................................................49 Verbinden von DMAs mit dem Medienserver ..........................................................................49 Download Manager (Download-Manager) ...............................................................................50 Hinzufügen einer HTTP-Aufgabe ..............................................................................................51 Hinzufügen einer FTP-Aufgabe .................................................................................................54 Hinzufügen einer BT-Aufgabe....................................................................................................58 Löschen von Aufgaben ...............................................................................................................61 Zeitliches Planen von Downloads .............................................................................................61 Webkameraserver..........................................................................................................................63 Webkameravorschau ..................................................................................................................63 Hinzufügen eines Zeitplans für eine Webkamera ...................................................................64 Druckerserver.................................................................................................................................66 Windows XP SP2.........................................................................................................................66 Windows Vista..............................................................................................................................68 5 Kapitel 6: Verwenden des N3200PRO ........................................................................... 71 Übersicht..........................................................................................................................................71 Seite Login (Anmelden)................................................................................................................71 Web-Benutzeroberfläche .............................................................................................................71 Verwenden von WebDisk (Web-Festplatte) ............................................................................72 Verwenden des Musikservers ....................................................................................................73 Hinzufügen von Musikdateien....................................................................................................73 Wiedergabe von Musikdateien ..................................................................................................73 Verwenden der Fotogalerie .........................................................................................................74 Verwalten von Alben und Fotos.................................................................................................74 Erstellen von Alben......................................................................................................................74 Kennwortgeschützte Alben.........................................................................................................74 Heraufladen von Bildern zum Album ........................................................................................75 Publishing-Assistent von Windows XP .....................................................................................75 EXIF-Informationen .....................................................................................................................80 Diashows.......................................................................................................................................80 Abbilden eines Client-PCs auf dem N3200PRO.....................................................................81 Windows........................................................................................................................................81 Apple OS X ...................................................................................................................................82 Dateisicherung ...............................................................................................................................82 Thecus Backup Utility (Thecus-Datensicherungsprogramm)................................................82 Datensicherung unter Windows XP ..........................................................................................83 Datensicherungsprogramme von Apple OS X ........................................................................84 Kapitel 7: Tipps und Tricks .............................................................................................. 85 USB- und eSATA-Speichererweiterung ...................................................................................85 Hinzufügen einer Ersatzfestplatte .............................................................................................85 Ferngesteuerte Administration ..................................................................................................85 Teil I – Einrichten eines DynDNS-Kontos ................................................................................86 Teil II – DDNS-Aktivierung auf dem Router .............................................................................86 Teil III – Einrichten von virtuellen Servern (HTTPS)...............................................................86 Konfiguration der Firewall-Software.........................................................................................86 Ersetzen von beschädigten Festplatten ..................................................................................87 Beschädigte Festplatte................................................................................................................87 Ersetzen einer Festplatte............................................................................................................87 Automatische RAID-Rekonstruktion .........................................................................................87 Dateisystemprüfung .....................................................................................................................87 Kapitel 8: Fehlerbehebung............................................................................................... 90 Ich habe meine Netzwerk-IP-Adresse vergessen..................................................................90 Zurücksetzen der NAS-IP-Adresse und des Administrations-Kennworts ......................90 Ich kann ein Netzlaufwerk nicht unter Windows XP abbilden ...........................................90 Wiederherstellen von Werkseinstellungen .............................................................................90 Probleme mit den Einstellungen von Zeit und Datum .........................................................91 Anhang A: Produktspezifikationen................................................................................ 92 Hardwarespezifikationen .............................................................................................................92 Softwarespezifikationen ..............................................................................................................92 Anhang B: Kundendienst ................................................................................................. 94 Anhang C: RAID-Grundlagen .......................................................................................... 95 Übersicht..........................................................................................................................................95 Vorteile .............................................................................................................................................95 Verbesserter Leistungsumfang..................................................................................................95 Datensicherheit ............................................................................................................................95 RAID-Level.......................................................................................................................................95 RAID 0 ...........................................................................................................................................95 RAID 1 ...........................................................................................................................................96 RAID 5 ...........................................................................................................................................96 JBOD .............................................................................................................................................96 Stripe-Größe....................................................................................................................................96 Festplattennutzung .......................................................................................................................96 Anhang D: Grundlagen von Active Directory ............................................................. 97 6 Übersicht..........................................................................................................................................97 Was ist Active Directory? ............................................................................................................97 Vorteile von ADS............................................................................................................................97 Anhang E: Lizenzinformationen ..................................................................................... 98 Übersicht..........................................................................................................................................98 Verfügbarkeit des Quellcodes....................................................................................................98 CGIC-Lizenzklauseln..................................................................................................................... 99 GNU General Public License (GPL) ..........................................................................................99 7 Kapitel 1: Einführung Übersicht Wir bedanken uns für Ihre Wahl des Thecus N3200PRO IP-Speichergeräts. Der Thecus N3200PRO ist ein anwenderfreundlicher Speicherserver, der eine zweckbestimmte Vorgehensweise zum Speichern und Verteilen von Daten in einem Netzwerk ermöglicht. Datenverlässlichkeit garantieren die RAID-Funktionen, die für Datensicherheit und -wiederherstellung sorgen—es ist ein Speicherplatz von mehr als 3 Terabyte verfügbar. Gigabit Ethernet-Ports steigern die Netzwerkeffizienz, so dass der N3200PRO in der Lage ist, Funktionen der Dateiverwaltung zu übernehmen, die gemeinsame Nutzung von Anwendungen und Daten zu steigern und eine schnellere Datenrückmeldung zu bieten. Mit dem N3200PRO können Sie ein Hot-swap von in Betrieb befindlichen Festplatten vornehmen, wodurch der Fortbestand von Daten bei einem Hardwareausfall gewährleistet bleibt. Der N3200PRO ermöglicht eine Datenzusammenführung und -freigabe zwischen Windows- (SMB/CIFS), UNIX/Linux- und Apple OS XUmgebungen. Die anwenderfreundliche Benutzeroberfläche des N3200PRO unterstützt mehrere Sprachen. Glanzpunkte des Produkts Dateiserver In erster Linie ermöglicht Ihnen der N3200PRO das Speichern und die gemeinsame Nutzung von Dateien innerhalb eines IP-Netzwerks. Mit einem NAS(Network Attached Storage) Gerät können Sie Ihre Dateien zentralisieren und sie innerhalb Ihres Netzwerks auf einfache Weise gemeinsam nutzen. Über die anwenderfreundliche, webbasierte Oberfläche können Benutzer in Ihrem Netzwerk einen sofortigen Zugriff auf diese Dateien bekommen. Die Verwendung der Web-Benutzeroberfläche beschreibt Kapitel 6: Verwenden des N3200PRO > Web-Benutzeroberfläche. FTP-Server Mithilfe des integrierten FTP-Servers können Freunde, Klienten und Kunden mit ihren bevorzugten FTP-Programmen Dateien über das Internet auf Ihren N3200PRO herunterladen und zu ihm heraufladen. Sie können Benutzerkonten erstellen, so dass nur autorisierte Benutzer Zugriffsrechte haben. Die Einrichtung des FTP-Servers beschreibt Kapitel 5: Einrichtung zusätzlicher Funktionen > FTP-Server. Datensicherungsserver Überlassen Sie Ihre wertvollen Daten nicht dem Zufall. Mithilfe der hochentwickelten Datensicherungsfunktionen können Sie für Ihre Arbeit wichtige Dateien mühelos zum N3200PRO heraufladen und die Datensicherung für Ihren eigenen Seelenfrieden sogar automatisieren. Wie Sie Ihre Dateien mit dem N3200PRO sichern können, beschreibt Kapitel 6: Verwenden des N3200PRO > Dateisicherung. Medienserver Der eingebettete Mediabolic-Medienserver residiert auf dem N3200PRO und vereinigt persönliche Medien, damit sie von unterschiedlichen Playern eingelesen werden können, z.B. Netzwerk-TVs, IP-Set-Top-Boxen und digitale Medienadapter. Diese Software ist DLNA-zertifiziert, was eine erhöhte Interoperabilität mit anderen DLNA-zertifizierten Geräten bedeutet. Die Software befähigt auch zur erweiterten Verwaltung von Digitalrechten, sie aktiviert einen automatischen Einrichtungsassistenten und die automatische Erzeugung von Videominiaturen. 8 Der eingebettete Mediabolic-Medienserver vereinfacht den Zugriff, die Freigabe und die unterhaltsame Wiedergabe von Mediendateien. Die Einrichtung des Medienservers beschreibt Kapitel 4: Einrichtung zusätzlicher Funktionen > Medienserver. iTunes®-Server Digitalmusik gehört zu den angesagtesten Trends und mit dem eingebauten iTunes®-Server können Sie Ihre Digitalmusikdateien auf jedem iTunesausgestatteten PC in Ihrem Netzwerk freigeben. Die Einrichtung des iTunesServers ist auch unglaublich einfach! Die Einrichtung des iTunes-Servers beschreibt Kapitel 4: Einrichtung zusätzlicher Funktionen > iTunes-Server. Fotogalerie Die Fotogalerie ist eine großartige Angelegenheit für Freunde und Familienangehörige, wertvolle Erinnerungen an Urlaube, Geburtstage usw. zu teilen. Benutzer können Bilder heraufladen und sogar ihre eigenen Bilderalben auf dem N1200 erstellen. Die Einrichtung der Fotogalerie beschreibt Kapitel 5: Verwenden des N3200PRO > Verwenden der Fotogalerie. Webkameraserver Mithilfe des N3200PRO-Webkameraservers können Sie den N3200PRO zeitlich so einstellen, dass er in bestimmten Abschnitten Bilder über eine verbundene USBWebkamera aufnimmt. Die Einrichtung des Webkameraservers beschreibt Kapitel 5: Einrichtung zusätzlicher Funktionen > Webkameraserver. Druckerserver Mithilfe des N3200PRO-Druckerservers können Sie einen IPP-Drucker problemlos auf anderen, mit Ihrem Netzwerk verbundenen PCs gemeinsam nutzen. Die Einrichtung des Druckerservers beschreibt Kapitel 5: Einrichtung zusätzlicher Funktionen > Druckerserver. Ausgezeichnete Energieverwaltung Der N3200PRO unterstützt ein zeitlich geplantes Ein-/Ausschalten. Mithilfe dieser Funktion kann der Administrator einstellen, zu welchem Zeitpunkt das System ein- oder ausgeschaltet werden soll. Diese Funktion ist ein großer Vorteil für Personen, die Energie sparen möchten. Das zeitlich geplante Ein-/Ausschalten des Systems beschreibt Kapitel 4: Systemverwaltung > Systemeinstellungen > Neustarten und Ausschalten des Systems > Zeitlich geplantes Ein-/Ausschalten. Inhalt des Lieferkartons Im Lieferkarton Ihres N3200PRO sollten folgende Gegenstände enthalten sein: z z z z z Thecus N3200PRO IP-Speichergerät QIG CD-Titel Ethernet-Kabel Festplattenschienen (befinden sich hinter der Vorderseite) Prüfen Sie, ob alle Gegenstände vollzählig angeliefert wurden. Sollten Gegenstände fehlen, kontaktieren Sie Ihren Händler. 9 Vorderseite Auf der Vorderseite des Thecus N3200PRO befinden sich die Regler, Anzeigen und Festplatteneinschübe des Geräts: Vorderseite Element OSD LED (Betriebsanzeige) Power LED (WAN-LED) LAN LED (LAN-LED) HDD 1 LED (Festplattenanzeige 1) HDD 2 LED (Festplattenanzeige 2) HDD 3 LED (Festplattenanzeige 3) USB Port (USBAnschluss) Power Button (Netzschalter) LCD Display (LCDBildschirm) Nach-unten-Taste ▼ Nach-oben-Taste ▲ Eingabetaste ↵ 103BEscape-Taste ESC Beschreibung • Blau leuchtend: System ist eingeschaltet • • • • • • • • • • • Grün leuchtend: Netzwerkverbindung Orange blinkend: Netzwerkaktivität Grün leuchtend: Netzwerkverbindung Orange blinkend: Netzwerkaktivität Rot leuchtend: Festplattenausfall Orange blinkend: Festplattenaktivität Rot leuchtend: Festplattenausfall Orange blinkend: Festplattenaktivität Rot leuchtend: Festplattenausfall Orange blinkend: Festplattenaktivität USB 2.0-Anschluss für kompatible USB-Geräte, z.B. Digitalkameras, USB-Festplatten, USB-Drucker und USBDrahtlos-Dongles* Hinweis: Für unterstützte USB-Drahtlos-Dongles kontaktieren Sie bitte [email protected] • Schaltet den N3200PRO ein/aus • Blau leuchtend: Gerät ist eingeschaltet • Zeigt den aktuellen Systemstatus und Meldungen an (Aktualisierungszeit: 60 Sekunden). • Drücken, um bei Verwendung des LCD-Bildschirms nach UNTEN zu scrollen • Drücken, um bei Verwendung des LCD-Bildschirms nach OBEN zu scrollen • Drücken, um die auf dem LCD-Bildschirm eingegebenen Informationen zu bestätigen • Drücken, um das aktuelle LCD-Menü zu beenden 10 Rückseite Die Anschlüsse und Stecker auf der Rückseite des Thecus N3200PRO. Rückseite Element eSATA Port (eSATA-Anschluss) USB Port (USBAnschluss) WAN Port (WANAnschluss) LAN Port (LANAnschluss) System Fan (Systemlüfter) Power Connector (Netzanschluss) Reset-Taste Beschreibung • eSATA-Anschluss für Hochgeschwindigkeits-Speichererweiterung • USB 2.0-Anschluss für kompatible USB-Geräte, z.B. Digitalkameras, USB-Festplatten und USB-Drucker • WAN-Anschluss für die Verbindung mit einem Ethernet-Netzwerk über einen Switch oder Router • LAN-Anschluss, der für Verbindungsfreigabe verwendet werden kann • Systemlüfter, der Hitze aus dem Gerät ausleitet • Schließen Sie die beigefügte Netzleitung hier an • Setzt den N3200PRO zurück • Halten Sie die Reset-Taste auf der Rückseite sofort 5 Sekunden lang gedrückt. Dadurch werden Ihre Netzwerkeinstellung und das Kennwort zurückgesetzt und die Jumbo Frame-Unterstützung ausgeschaltet. 11 Kapitel 2: Hardwareinstallation Übersicht Ihr N3200PRO ist für eine einfache Installation ausgelegt. Das folgende Kapitel dient als Starthilfe für eine schnelle Einrichtung und Inbetriebnahme des N3200PRO. Lesen Sie es gründlich durch, um Ihr Gerät nicht während der Installation zu beschädigen. Bevor Sie beginnen Bevor Sie beginnen, müssen Sie folgende Vorsichtsmaßnahmen treffen: 1. Lesen und verstehen Sie die Sicherheitshinweise, die am Anfang dieser Bedienungsanleitung aufgeführt sind. 2. Falls möglich, tragen Sie während der Installation ein Antistatikband um Ihr Handgelenk, damit elektrostatische Entladungen nicht die empfindlichen, elektronischen Komponenten des N3200PRO beschädigen können. 3. Achten Sie darauf, keine magnetisierten Schraubendreher in der Nähe der elektronischen Komponenten des N3200PRO zu verwenden. Festplatteninstallation Der N3200PRO unterstützt drei standardmäßige 3,5-Zoll-Serial-ATA- (SATA) Festplatten. Anhand folgender Schritte installieren Sie eine Festplatte im N3200PRO: 1. Entfernen Sie die Vorderseite des N3200PRO. 2. Lösen Sie die Rändelschrauben, mit denen die Festplattenschienen befestigt sind. 3. Entfernen Sie die Festplattenschienen und montieren Sie sie an Ihre SATAFestplatte(n). 4. Schieben Sie die Festplatten in den N3200PRO, bis sie einrasten. 5. Bringen Sie die Rändelschrauben wieder an. 6. Bringen Sie die vordere Abdeckung des N3200PRO wieder an. HINWEIS War Ihre Festplatte zuvor Teil eines RAID 1- oder -5-Verbunds, rekonstruiert sie sich automatisch. Ersetzen Sie alle Laufwerke durch Laufwerke mit höheren Kapazitäten, müssen Sie sich als Administrator anmelden und die Laufwerke formatieren. 12 Kabelverbindungen Anhand folgender Schritte verbinden Sie den N3200PRO mit Ihrem Netzwerk: 1. Verbinden Sie ein Ethernet-Kabel Ihres Netzwerks mit dem WANAnschluss auf der Rückseite des N3200PRO. 2. Verbinden Sie die beigefügte Netzleitung mit dem Netzanschluss auf der Rückseite. Verbinden Sie das andere Ende der Netzleitung mit einer Steckdose mit Überspannungsschutz. 3. Betätigen Sie den Netzschalter auf der Vorderseite, um den N3200PRO hochzufahren. 13 Kapitel 3: Erstmalige Einrichtung Übersicht Sobald die Hardware installiert, technisch mit Ihrem Netzwerk verbunden und eingeschaltet ist, können Sie den N3200PRO konfigurieren, so dass die Netzwerkbenutzer auf ihn zugreifen können. Anhand folgender Schritte richten Sie die Software erstmalig ein. Thecus-Einrichtungsassistent Mit dem praktischen Thecus-Einrichtungsassistenten wird die Konfiguration des N3200PRO zu einem Kinderspiel. Anhand folgender Schritte konfigurieren Sie den N3200PRO mit dem Einrichtungsassistenten: 1. Legen Sie die Installations-CD in Ihr CD-ROM-Laufwerk (der Host-PC muss mit dem Netzwerk verbunden sein). 2. Der Einrichtungsassistent sollte sich automatisch ausführen. Falls nicht, suchen Sie auf dem CD-ROM-Laufwerk nach der Datei Setup.exe und klicken Sie sie doppelt an. HINWEIS Benutzer von MAC OS X klicken Thecus Setup Wizard 1.1.6.dmg doppelt an. 3. Der Einrichtungsassistent startet und erkennt automatisch alle ThecusSpeichergeräte in Ihrem Netzwerk. Wird kein Gerät gefunden, prüfen Sie die Verbindung und beziehen Sie sich zwecks Unterstützung auf Kapitel 8: Fehlerbehebung. 4. Wählen Sie den N3200PRO, den Sie konfigurieren möchten. Klicken Sie auf Next (Weiter), um fortzufahren. 14 5. Melden Sie sich mit dem Administratorkonto und das Kennwort an. Konto und Kennwort sind beide “admin” per Standard. Klicken Sie auf Next (Weiter), um fortzufahren. 6. Benennen Sie Ihren N3200PRO und konfigurieren Sie die Netzwerk-IPAdresse. Ist Ihr Switch oder Router als DHCP-Server konfiguriert, wird empfohlen, den N3200PRO für den automatischen Bezug einer IP-Adresse zu konfigurieren. Sie können auch eine statische IP-Adresse verwenden und die DNS-Serveradresse manuell eingeben. Klicken Sie auf Next (Weiter), um fortzufahren. 7. Ändern Sie das standardmäßige Administrator-Kennwort. 15 8. Rufen Sie die N3200PRO Webadministrator-Oberfläche durch Klicken auf Start Browser (Browser starten) auf. Sie können jetzt auch einen anderen N3200PRO konfigurieren, indem Sie auf Setup Other Device (Anderes Gerät einrichten) klicken. Klicken Sie auf Exit (Beenden), um den Assistenten zu schließen. HINWEIS Der Thecus-Einrichtungsassistent wurde für Installation auf Systemen entwickelt, die unter Windows XP/2000 oder Mac OSX oder höher laufen. Benutzer anderer Betriebssysteme müssen vor Verwendung des Geräts den ThecusEinrichtungsassistenten auf einer Hostmaschine unter eines dieser Betriebssysteme installieren. RAID-Einrichtung und Firmware-Installation Sobald der Einrichtungsassistent alle Einstellungen fertiggestellt hat, sollten Sie die Webadministrator-Oberfläche sehen. Jetzt ist es an der Zeit, Ihr RAID-System zu initialisieren und die Firmware für den N3200PRO zu installieren. HINWEIS Die nächsten Schritte betreffen nur die erstmalige Einrichtung. Haben Sie Ihren N3200PRO zuvor eingerichtet, können Sie diesen Abschnitt mit dem Einrichtungsvorgang überspringen. Einrichten des RAID-Systems 1. Navigieren Sie auf Ihrer Webadministrator-Oberfläche zu Storage (Speichergerät) > RAID. Sie sehen den Bildschirm RAID Information (RAID-Informationen). 16 Klicken Sie auf Config (Konfigurieren). 2. Wählen Sie den gewünschten RAID-Level und wählen Sie die Kontrollkästchen der Festplatten an, die Sie in Ihrem Verbund verwenden möchten. 3. Bestimmen Sie eine Stripe-Größe – die Standardgröße beträgt 64K. 4. Klicken Sie auf Create (Erstellen), um Ihren ausgewählten RAIDDatenträger zu erstellen. Betrieb des LCD-Bildschirms Auf der Vorderseite des N3200PRO befindet sich ein LCD-Bildschirm für bequeme Statusanzeige und Einrichtung. Es gibt vier Tasten auf der Vorderseite, mit denen Sie die LCD-Funktionen kontrollieren können. LCD-Regler Mit den Tasten Nach-unten (▼), Nach-oben (▲), Eingabe (↵) und Escape (ESC) wählen Sie unterschiedliche Konfigurationseinstellungen und Menüoptionen für die N3200PRO-Konfiguration. Die folgende Tabelle erklärt die Tasten des Bedienfelds auf der Vorderseite: LCD-Regler Symbol Funktion ▼ Nach-untenTaste ▲ Nach-obenTaste ↵ Eingabe ESC Escape Beschreibung Wählt die vorherigen Konfigurationseinstellungen. Wählt die nächsten Konfigurationseinstellungen. Drücken Sie auf "Eingabe", um den USB-Kopiervorgang anzuzeigen. Drücken Sie auf "Escape", um den USB-Kopiervorgang abzubrechen. 3 Sekunden lang gedrückt halten, um die LCD-Beleuchtung auszuschalten. Drücken Sie eine beliebige Taste, um die Beleuchtung wieder einzuschalten. Anzeigemodus Während des normalen Betriebs befindet sich der LCD-Bildschirm im Display Mode (Anzeigemodus). Anzeigemodus Element Hostname WAN Beschreibung Aktueller Hostname des Systems. Aktuelle WAN-IP-Einstellung. 17 LAN RAID Systemlüfter Temperatur Datum/Uhrzeit Laufzeit Aktuelle LAN-IP-Einstellung. Aktueller RAID-Status. Aktueller Systemlüfterstatus. Aktuelle Systemtemperatur. Aktuelles Datum und Uhrzeit des Systems Die Betriebszeit des Systems seit dem letzten Starten Der N3200PRO wechselt diese Meldungen in einem Dreisekunden-Turnus auf dem LCD-Bildschirm. HINWEIS Befindet sich der RAID-Verbund in einem herabgesetzten Zustand, hält der LCDBildschirm den Anzeigemodus an und zeigt an, welche Festplatte im Verbund herabgesetzt wurde: RAID Degraded [Disk #] USB Copy (USB-Kopie) Die Funktion USB Copy (USB-Kopie) ermöglicht Ihnen mit dem Drücken einer Taste das Kopieren von auf USB-Geräten, z.B. USB-Festplatten und Digitalkameras, gespeicherten Dateien zum N3200PRO. Anhand folgender Schritte aktivieren Sie USB Copy (USB-Kopie): 1. Verbinden Sie Ihr USB.Gerät mit einem freien USB-Anschluss auf der Vorderseite. 2. Drücken Sie im Anzeigemodus auf Eingabe (↵). 3. Der LCD-Bildschirm zeigt “USB Copy?” (USB-Kopie?) an. 4. Drücken Sie Eingabe (↵) und der N3200PRO beginnt mit dem Kopiereng der USB-Festplatten, die mit dem vorderseitigen USB-Anschluss verbunden sind. Auf dem LCD-Bildschirm sehen Sie den USB-Kopieverlauf und die Ergebnisse. Typischer Einrichtungsablauf Auf der Webadministration-Oberfläche können Sie damit beginnen, Ihren N3200PRO für eine Verwendung in Ihrem Netzwerk einzurichten. Die Einrichtung des N3200PRO umfasst typischerweise die folgenden fünf skizzierten Schritte. Eine detaillierte Verwendung der Webadministration-Oberfläche beschreibt Kapitel 4: Systemverwaltung > Webadministration-Oberfläche. Schritt 1: Netzwerkeinrichtung Auf der Webadministration-Oberfläche können Sie die Netzwerkeinstellungen des N3200PRO für Ihr Netzwerk konfigurieren. Sie können das Menü Network (Netzwerk) über die Menüleiste aufrufen. Details zur Konfiguration Ihrer Netzwerkeinstellungen beschreibt Kapitel 4: Systemverwaltung > Netzwerkverwaltung. Schritt 2: RAID-Erstellung Als nächstes können Administratoren ihre bevorzugte RAID-Einstellung konfigurieren und ihren RAID-Datenträger aufbauen. Sie können die RAIDEinstellungen über die Menüleiste der Webadministration-Oberfläche aufrufen, indem Sie zu Storage (Speichergerät) > RAID navigieren. Weitere Informationen über die Konfiguration von RAID enthält Kapitel 4: Systemverwaltung > RAID-Konfiguration. Sie wissen nicht, welchen RAID-Level Sie verwenden sollen? In Anhang C: RAID-Grundlagen finden Sie mehr über die unterschiedlichen RAID-Level heraus. 18 Schritt 3: Erstellen von lokalen Benuutzern oder Einrichten der Authentifizierung Sobald das RAID-System fertig ist, können Siedamit beginnen, lokale Benutzer für den N3200PRO zu erstellen oder Authentifizierungsprotokolle, z.B. Active Directory (AD), einzurichten. Mehr über die Verwaltung von Benutzern beschreibt Kapitel 4: Systemverwaltung > Benutzer- und Gruppenverwaltung. Weitere Informationen über die Konfiguration von Active Directory enthält Kapitel 4: Systemverwaltung > Benutzer- und Gruppenverwaltung > ADS/NT-Konfiguration. Weitere Informationen über die Vorteile von Active Directory finden Sie in Anhang D: Grundlagen von Active Directory. Schritt 4: Erstellen von Ordnern und Einrichten von Zugriffkontrolllisten (ACLs) Sobald Benutzer in Ihrem Netzwerk angesiedelt sind, können Sie damit beginnen, unterschiedliche Ordner auf dem N3200PRO zu erstellen und den Zugriff der Benutzer auf sie mit Zugriffkontrolllisten (ACLs) für Ordner zu kontrollieren. Weitere Informationen über die Verwaltung von Ordnern enthält Kapitel 4: Systemverwaltung > Ordnerverwaltung. Mehr über die Konfiguration von Zugriffkontrolllisten (ACLs) für Ordner finden Sie in Kapitel 4: Systemverwaltung > Ordnerverwaltung > Zugriffskontrollliste für Ordner (ACL). Schritt 5: Starten der Dienste Zum Schluss können Sie die unterschiedlichen Dienste des N3200PRO für die Benutzer in Ihrem Netzwerk einrichten. Finden Sie mehr über die einzelnen Dienste heraus, indem Sie sie hier unten anklicken: Windows Networking (SMB/CIFS) iTunes®-Server Apple File Protocol (AFP) Medienserver Network File System (NFS) Webkameraserver File Transfer Protocol (FTP) Druckerserver 19 Kapitel 4: Systemverwaltung Übersicht Der N3200PRO verfügt über eine bequem aufrufbareWebadministrationOberfläche. Mit ihr können Sie den N3200PRO überall im Netzwerk konfigurieren und überwachen. Webadministration-Oberfläche Vergewissern Sie sich, dass Ihr Netzwerk mit dem Internet verbunden ist. So rufen Sie die N3200PRO Webadministration-Oberfläche auf: 1. Geben Sie die IP-Adresse des N3200PRO in Ihren Browser ein. (StandardIP-Adresse lautet http://192.168.1.100) HINWEIS Die Netzwerk-IP-Adresse Ihres Computers muss sich in demselben Subnetz befinden wie der N3200PRO. Lautet die Standad-IP-Adresse des N3200PRO 192.168.1.100, muss die IP-Adresse Ihres verwaltenden PCs 192.168.1.x lauten, wobei x eine Zahl zwischen 1 und 254 ist, aber nicht 100. 2. Melden Sie sich beim System mit dem Benutzernamen und Kennwort des Administrators an. Die werkseitigen Standardeinstellungen lauten: Benutzername: admin Kennwort: admin Haben Sie Ihr Kennwort im Einrichtungsassistenten geändert, verwenden Sie das neue Kennwort. 20 Sobald Sie sich als Administrator angemeldet haben, sehen Sie die Webadministration-Oberfläche. Auf ihr können Sie praktisch jeden Aspekt des N3200PRO überall im Netzwerk konfigurieren und überwachen. Menüleiste Auf der Menüleiste finden Sie alle Informationsbildschirme und Systemeinstellungen des N3200PRO. Die unterschiedlichen Einstellungen sind in folgenden Gruppen auf der Menüleiste angeordnet: Menüleiste Element Status Storage (Speichergerät) Network (Netzwerk) Accounts (Konten) System Language (Sprache) Beschreibung Aktueller Systemstatus des N3200PRO. Informationen und Einstellungen für im N3200PRO installierte Speichergeräte. Informationen und Einstellungen für Netzwerkverbindungen sowie unterschiedliche Dienste des N3200PRO. Ermöglicht die Konfiguration von Benutzern und Gruppen. Unterschiedliche Systemeinstellungen und Informationen des N3200PRO. Wählen Sie hier die gewünschte Sprache. Setzen Sie Ihren Cursor auf eines dieser Elemente, blendet sich für jede Gruppe ein Listenmenü mit Auswahlmöglichkeiten ein. In den folgenden Abschnitten finden Sie detaillierte Erklärungen der einzelnen Funktionen und wie Ihr N3200PRO konfiguriert wird. Wahl der Sprache Der N3200PRO unterstützt wie folgt mehrere Sprachen: • • • • • • • • • Englisch Französisch Deutsch Italienisch Traditionelles Chinesisch Vereinfachtes Chinesisch Japanisch Koreanisch Spanisch Klicken Sie auf der Menüleiste auf Language (Sprache), woraufhin der Bildschirm Change Language (Sprache ändern) erscheint. In diesem Bildschirm können Sie die bevorzugte Sprache für den N3200PRO auswählen. Klicken Sie auf Apply (Übernehmen), um Ihre Wahl zu bestätigen. 21 Menü Status Im Menü Status auf der Menüleiste können Sie die unterschiedlichen Aspekte des N3200PRO einsehen. Vor hier aus können Sie den Status des N3200PRO erforschen und auch andere Details wie Firmwareversion und Laufzeit herausfinden. Product Information (Produktinformationen) Gleich nachdem Sie sich angemeldet haben, sehen Sie den grundlegenden Bildschirm Product Information (Produktinformationen) mit Informationen über Manufacturer (Hersteller), Product No. (Produkt-Nr.), Firmware Version (Firmwareversion) und Up Time (Laufzeit). Product Information (Produktinformationen) Element Beschreibung Manufacturer Zeigt den Namen des Systemherstellers an. (Hersteller) Product No. (ProduktZeigt die Modelnummer des Systems an. Nr.) Firmware version Zeigt die aktuelle Firmwareversion. (Firmwareversion) APP version Zeigt die aktuelle Application Pack-Version. (Application PackVersion) Up time (Laufzeit) Zeigt die gesamte Laufzeit des Systems an. Um diesen Bildschirm nochmals aufzurufen, navigieren Sie zu Status > About (Info über). System Status (Systemstatus) Wählen Sie im Menü Status die Option System, wird der Bildschirm System Status (Systemstatus) angezeigt. Dieser Bildschirm liefert die grundlegenden Informationen über den Systemstatus. System Status (Systemstatus) Element Beschreibung CPU Loading (%) Zeigt die aktuelle CPU-Auslastung des N3200PRO an. (CPU-Auslastung) Fan RPM (Lüfter Zeigt die aktuelle Geschwindigkeit des Systemlüfters an. U/min) Up time (Laufzeit) Zeigt an, wie lange das System schon in Betrieb ist. 22 Printer Status (Druckerstatus) Wählen Sie im Menü Status die Option Printer (Drucker), wird der Bildschirm Printer Information (Druckerinformationen) angezeigt. Dieser Bildschirm verfügt über die folgenden Informationen über den mit dem USBAnschluss verbundenen USB-Drucker. Printer Status (Druckerstatus) Element Beschreibung Manufacturer Zeigt den Namen des USB-Druckerherstellers an. (Hersteller) Model (Modell) Zeigt das Modell des USB-Druckers an. Status Zeigt den Status des USB-Druckers an. Printer Queue Klicken, um alle Dokumente aus der Drucker-Warteschlange zu (Druckerentfernen. Warteschlange) Wird ein fehlerhafter Druckauftrag zu einem Drucker gesendet, könnte der Druckvorgang plötzlich zum Stillstand kommen. Wenn Ihre Druckaufträge blockiert zu sein scheinen, beheben Sie dieses Problem, indem Sie durch Klicken auf Remove All Documents (Alle Dokumente entfernen) den Inhalt der Drucker-Warteschlange löschen. Informationen über die Einrichtung des Druckerservers enthält Kapitel 5: Einrichtung zusätzlicher Funktionen > Druckerserver. Wake-Up On LAN (WOL) (Über LAN aufwecken) Der Ruhemodus des N3200PRO kann über WAN oder LAN deaktiviert und das Gerät wieder in Betrieb genommen werden. Wählen Sie im Menü Status die Option WOL, wird der Bildschirm Wake-up On Lan Configuration (WOL-Konfiguration) angezeigt. Hier können Sie Wake-up On WAN (Über WAN aufwecken) und Wakeup On LAN (Über LAN aufwecken) auf Enable (Aktivieren) oder Disable (Deaktivieren) setzen. Wake-up On Lan Configuration (WOL-Konfiguration) Element Beschreibung WAN Hier setzen Sie die Reaktivierung des Betriebs über WAN auf Enable (Aktivieren) oder Disable (Deaktivieren). LAN Hier setzen Sie die Reaktivierung des Betriebs über LAN auf Enable (Aktivieren) oder Disable (Deaktivieren). Apply (Übernehmen) Klicken Sie auf Apply (Übernehmen), um Änderungen zu speichern. 23 Verwaltung der Speichergeräte Das Menü Storage (Speichergerät) zeigtden Status der im N3200PRO installierten Speichergeräte an und enthält auch Konfigurationsoptionen für die Speichergeräte, z.B. RAID- und Festplatteneinstellungen, Konfigurationseinstellungen von Ordnern. SATA-Informationen Wählen Sie im Menü Storage (Speichergerät) die Option SATA, wird der Bildschirm Disks Information (Festplatteninformationen) angezeigt. Hier sehen Sie die unterschiedlichen Elemente für die installierten SATAFestplatten. Leerzeilen bedeuten, dass derzeit keine SATA-Festplatte in dem betreffenden Festplattensteckplatz installiert ist. Gibt es ein Problem mit einer Festplatte, wird die Meldung Failed (Fehlerhaft) in der Spalte Status angezeigt. Disks Information (Festplatteninformationen) Element Beschreibung Disk No. (FestplattenKennzeichnet den Standort der Festplatte. Nr.) Capacity (Kapazität) Zeigt die Kapazität der SATA-Festplatte an. Model (Modell) Zeigt den Modellnamen der SATA-Festplatte an. Firmware Zeigt die Firmwareversion der SATA-Festplatte an. Status Zeigt den Status der Festplatte an. Er kann mit OK, Warning (Warnung) oder Failed (Fehlerhaft) angezeigt werden Gesamtkapazität Zeigt die Gesamtkapazität der SATA-Festplatten an. Disk Power Der Administrator kann die Festplatte so einstellen, dass sie sich Management nach Ablauf einer Leerlaufzeit ausschaltet. (FestplattenEnergieverwaltung) HINWEIS Wird Warning (Warnung) in der Spalte Status angezeigt, bedeutet dies in der Regel, dass sich fehlerhafte Sektoren auf der Festplatte befinden. Dies wird nur als Vorsichtsmaßnahme angezeigt und Sie sollten erwägen, die Laufwerke zu ersetzen. eSATA Information (eSATAInformationen) Wählen Sie im Menü Storage (Speichergerät) die Option eSATA, wird der Bildschirm eSATA Information (eSATA-Informationen) angezeigt. Hier sehen Sie die unterschiedlichen Elemente über die an den N3200PRO angeschlossene eSATA-Festplatte, einschließlich der Kapazität, der prozentualen Nutzung sowie das Modell und die Firmwareversion. Über dieses Menü können Sie die angeschlossene eSATA-Festplatte sogar formatieren. 24 eSATA Information (eSATA-Informationen) Element Beschreibung Model (Modell) Zeigt den Modellnamen der eSATA-Festplatte an. Capacity (Kapazität) Zeigt die Kapazität der eSATA-Festplatte in Megabyte (MB) an. Zeigt die restliche Kapazität der eSATA-Festplatte in Prozent Used Percentage (Genutzter (%) und Megabyte (MB) an. Prozentwert) Firmware Zeigt die Firmwareversion der eSATA-Festplatte an. Format (Formatieren) Klicken Sie auf Format (Formatieren), um Ihre eSATAFestplatte zu formatieren. Eject (Auswerfen) Klicken Sie auf Eject (Auswerfen), um die eSATA-Festplatte auszuhängen. WARNUNG Während der Formatierung werden alle Daten auf Ihrer eSATA-Festplatte zerstört. Diese Daten können nicht wiederhergestellt werden. USB-Festplatteninformationen Wählen Sie im Menü Storage (Speichergerät) die Option USB, wird der Bildschirm USB Information (USBInformationen) angezeigt. Hier sehen Sie die unterschiedlichen Elemente für die an den N3200PRO angeschlossenen USBFestplatten. USB Information (USB-Informationen) Element Beschreibung Disk No. (FestplattenNummer, die jeder USB-Festplatte zugewiesen wird. Nr.) Capacity (MB) Zeigt die Kapazitäten der einzelnen USB-Festplatten in Megabyte (Kapazität) (MB) an. Model (Modell) Zeigt die Modellnamen der einzelnen USB-Festplatten an. Firmware Zeigt die Firmwareversion der einzelnen USB-Festplatten an. Status Zeigt den Status der einzelnen USB-Festplatten an. Neben jeder USB-Festplatte sehen Sie die Schaltfläche Eject (Auswerfen). Klicken Sie diese Schaltfläche an, bevor Sie die betreffende USB-Festplatte entfernen. Refresh Klicken Sie auf Refresh (Aktualisieren), um den Status der (Aktualisieren) USB-Festplatten neu einzulesen. RAID Information (RAID-Informationen) Wählen Sie im Menü Storage (Speichergerät) die Option RAID, wird der Bildschirm RAID Information (RAIDInformationen) angezeigt. Dieser Bildschirm listet den RAIDDatenträger auf, der derzeit auf dem N3200PRO vorhanden ist. Über diesen Bildschirm erhalten Sie Informationen über den Status Ihres RAID-Datenträgers sowie den Status, die prozentuale Nutzung und die Stripe-Größe. Um Ihre RAID-Einstellungen zu konfigurieren, klicken Sie auf Config (Konfigurieren), um den Bildschirm RAID Configuration (RAID-Konfiguration) aufzurufen. 25 RAID Information (RAID-Informationen) Element Beschreibung RAID Level (RAIDZeigt die aktuelle RAID-Konfiguration. Level) Gesamtkapazität Gesamtkapazität des aktuellen RAID-Systems. Status Zeigt den Status des RAID-Systems an. Er kann Healthy (Gesund), Degraded (Herabgesetzt) oder Damaged (Beschädigt) sein. Used Percentage Zeigt die Ausnutzung des RAID-Datenträgers in Prozent an. (Genutzter Prozentwert) Stripe Size (StripeZeigt die derzeit verwendete Stripe-Größe. Größe) Remaining Time Zeigt die verbleibende Zeit, bis derRAID-Datenträger aufgebaut (Restzeit) ist. Config (Konfigurieren) Hier klicken, um die RAID-Datenträger zu konfigurieren. RAID Configuration (RAIDKonfiguration) Klicken Sie im Bildschirm RAID List (RAIDListe) auf RAID Config (RAID konfigurieren), um den Bildschirm RAID Configuration (RAID-Konfiguration) aufzurufen. Zusätzlich zu den RAIDFestplatteninformationen und dem Status können Sie in diesem Bildschirm RAIDKonfigurationseinstellungen vornehmen. Weitere Informationen über RAID siehe Anhang C: RAID-Grundlagen. RAID Level (RAID-Level) Sie können die Speicherdatenträger als JBOD, RAID 0, RAID 1 oder RAID 5 einstellen. Die RAID-Konfiguration ist gewöhnlich nur dann erforderlich, wenn Sie das Gerät zum ersten Mal einrichten. Es folgt eine kurze Beschreibung der jeweiligen RAID-Einstellung: RAID Level (RAID-Level) Level Beschreibung JBOD Dieser Speicherdatenträger ist eine einzelne Festplatte ohne RAID-Unterstützung. JBOD benötigt mindestens 1 Festplatte. RAID 0 Bietet Daten-Striping, aber keine Redundanz. Steigert zwar die Leistung, aber nicht die Datensicherheit. RAID 0 benötigt mindestens 2 Festplatten. RAID 1 Bietet Festplatten-Mirroring. Bietet das Zweifache der Leserate von einzelnen Festplatten, aber dieselbe Schreibrate. RAID 1 benötigt mindestens 2 Festplatten. Bietet Informationen über Daten-Striping und StripeRAID 5 Fehlerkorrektur. Ausgezeichnete Leistung und gute Fehlertoleranz. RAID 5 benötigt mindestens 3 Festplatten. RAID 5 kann eine fehlerhafte Festplatte aushalten. WARNUNG Beim Zurücksetzen der Werkseinstellungen werden keine auf den Festplatten gespeicherten Daten gelöscht, es WERDEN aber alle Einstellungen auf die werkseitigen Standardeinstellungen zurückgesetzt. 26 RAID Settings (RAID-Einstellungen) Mit RAID Settings (RAID-Einstellungen) können Sie die Stripe-Größe bestimmen, auswählen, welche Festplatten RAID-Festplatten oder Ersatzfestplatten sind, und einen Namen für jede einzelne Festplatte eingeben. RAID Settings (RAID-Einstellungen) Element Beschreibung Disk No. (FestplattenNummer, die den installierten Festplatten zugewiesen ist. Nr.) Capacity (MB) Kapazität der installierten Festplatten. (Kapazität) Model (Modell) Modellnummer der installierten Festplatten. RAID Wählen Sie die Kontrollkästchen der Festplatten an, die Sie dem Speicherdatenträger hinzufügen möchten. Spare (Ersatz) Ist dieses Element angewählt, wird die aktuelle Festplatte als Ersatz für einen RAID-Datenträger abgestellt. Stripe Size (StripeHiermit stellen Sie die Stripe-Größe auf optimale Leistung der Größe) sequentiellen Dateien in einem Speicherdatenträger ein. Bleiben Sie bei der Einstellung von 64K, außer Sie benötigen ein besonderes Dateispeicherlayout im Speicherdatenträger. Ein größere Stripe-Größe ist besser für große Dateien. Create RAID (RAID Klicken Sie diese Schaltfläche an, um ein Dateisystem zu erstellen) konfigurieren und das RAID-Speicherdatenträger zu erstellen. Remove RAID (RAID Klicken Sie hier, um den RAID-Datenträger zu entfernen. Es entfernen) werden sämtliche Benutzer-, iSCSI- und Vorgabe-USB-Daten entfernt. Cancel (Abbrechen) Klicken Sie diese Schaltfläche an, beenden Sie den Vorgang ohne Speichern von Änderungen. Erstellen eines RAID-Datenträgers Anhand folgender Schritte aktivieren Sie einen RAID-Datenträger: 1. Setzen Sie im Bildschirm RAID Configuration (RAID-Konfiguration) den RAID-Speicherplatz auf JBOD, RAID 0, RAID 1 oder RAID 5, — siehe Anhang C: RAID-Grundlagen für eine detaillierte Beschreibung der einzelnen Konfigurationen. 2. Wählen Sie die Kontrollkästchen der Festplatten an, mit denen Sie ein RAID erstellen möchten. 3. Geben Sie eine Stripe-Größe an — 64K ist die Standardeinstellung. 4. Klicken Sie auf Create (Erstellen), um den RAID-Speicherdatenträger aufzubauen. HINWEIS WARNUNG Der Aufbau eines RAID-Speicherplatzes kann je nach Größe der Festplatten und RAID-Modus viel Zeit in Anspruch nehmen. Während der RAID-Erstellung werden alle Daten im aktuellen RAID zuerstört. Die Daten können nicht wiederhergestellt werden. Einem RAID 1-Datenträger können Sie nach der RAID-Erstellung auch eine Ersatzfestplatte hinzufügen. Siehe Kapitel 7: Tipps und Tricks > Hinzufügen einer Ersatzfestplatte für Details. Löschen eines RAID-Datenträgers Anhand folgender Schritte löschen Sie einen RAID-Datenträger: 1. Wählen Sie im Bildschirm RAID List (RAID-Liste) den RAID-Datenträger, indem Sie seine Optionsschaltfläche anklicken und dann auf Config (Konfigurieren) klicken, um den Bildschirm RAID Configuration (RAID-Konfiguration) zu öffnen. 2. Klicken Sie im Bildschirm RAID Configuration (RAID-Konfiguration) auf Remove (Entfernen) 3. Das System rekonstruiert sich automatisch und Sie können ein neues RAID erstellen. WARNUNG Während der RAID-Enfernung werden alle Daten im aktuellen RAID zuerstört. Die Daten können nicht wiederhergestellt werden. 27 Ordnerverwaltung Im Menü Storage (Speichergerät) wählen Sie Folder (Ordner) und der Bildschirm Folder (Ordner) erscheint. In diesem Bildschirm können Sie im N3200PRODatenträger Ordner erstellen und konfigurieren. Folder (Ordner) Element Folder name (Ordnername) Description (Beschreibung) NFS Share (NFSFreigabe) ACL Edit (Bearbeiten) Del (Entf) Add (Hinzufügen) Beschreibung Zeigt den Namen des Ordners an. Bietet eine Beschreibung des Ordners. Klicken Sie auf NFS Share (NFS-Freigabe), um zu konfigurieren, welche Hosts im Netzwerk auf diesen Ordner mit NFS zugreifen dürfen. Klicken Sie auf ACL (Access Control List, Zugriffkontrollliste), um zu konfigurieren, welche Benutzer Zugriff auf diesen Ordner haben. Klicken Sie auf Edit (Bearbeiten), um den Bildschirm Edit (Bearbeiten) aufzurufen und den Namen und die Beschreibung des Ordners zu modifizieren. Klicken Sie auf Del (Entf), um den Ordner zu löschen. Eine Eingabeaufforderung erscheint, damit Sie den Löschvorgang bestätigen. Klicken Sie auf Add (Hinzufügen), um den Bildschirm Add Folder (Ordner hinzufügen) aufzurufen. Hinzufügen von Ordnern Klicken Sie im Bildschirm Folder (Ordner) auf Add (Hinzufügen), woraufhin der Bildschirm Add Folder (Ordner hinzufügen) erscheint. Dieser Bildschirm ermöglicht Ihnen, einen Ordner hinzuzufügen. Klicken Sie nach Eingabe der Informationen auf Apply (Übernehmen), um einen neuen Ordner zu erstellen. Klicken Sie auf Back (Zurück), um zum Bildschirm Folder (Ordner) zurückzukehren. Add Folder (Ordner hinzufügen) Element Beschreibung Folder name Geben Sie den Namen des Ordners ein. (Ordnername) Description Bietet eine Beschreibung des Ordners. (Beschreibung) Browseable Ermöglicht oder verwehrt Benutzern, Ordnerinhalte zu (Durchsuchbar) durchsuchen. Bei Wahl von Yes (Ja) wird der freigegebene Ordner durchsuchbar. Public (Öffentlich) Gewährt oder verwehrt den öffentlichen Zugriff auf diesen Ordner. Bei Wahl von Yes (Ja) benötigen Benutzer keine Zugriffserlaubnis, um auf diesem Ordner zu schreiben. Wird über FTP auf einen öffentlichen Ordner zugegriffen, verhält es sich ähnlich wie beim anonymen FTP. Anonyme Benutzer können Dateien zum Ordner heraufladen/von ihm 28 Apply (Übernehmen) Back (Zurück) HINWEIS herunterladen, aber sie können keine Datei aus dem Ordner entfernen. Klicken Sie auf Apply (Übernehmen), um den Ordner zu erstellen. Klicken Sie auf Back (Zurück), um zum Bildschirm Folder (Ordner) zurückzukehren. Ordnernamen sind auf 60 Zeichen beschränkt. Systeme unter Windows 98 oder früheren Versionen unterstützen keine Dateinamen, die länger sind als 15 Zeichen. Bearbeiten von Ordnern Klicken Sie im Bildschirm Folder (Ordner) auf Edit (Bearbeiten), woraufhin der Bildschirm Edit Folder (Ordner bearbeiten) erscheint. In diesem Bildschirm können Sie die Ordnerinformationen ändern. Klicken Sie nach Eingabe der Informationen auf Submit (Absenden), um die Änderungen zu übernehmen. Klicken Sie auf Back (Zurück), um zum Bildschirm Folder (Ordner) zurückzukehren. Edit Folder (Ordner bearbeiten) Element Beschreibung Share Name Geben Sie den Namen des (freigegebenen) Ordners ein. (Freigabename) Description Bietet eine Beschreibung des Ordners. (Beschreibung) Browseable Ermöglicht oder verwehrt Benutzern, Ordnerinhalte zu (Durchsuchbar) durchsuchen. Public (Öffentlich) Gewährt oder verwehrt den öffentlichen Zugriff auf diesen Ordner. Submit (Absenden) Klicken Sie auf Submit (Absenden), um Ihre Änderungen zu speichern. Back (Zurück) Klicken Sie auf Back (Zurück), um zum Bildschirm Folder (Ordner) zurückzukehren. Löschen von Ordnern Klicken Sie zum Löschen eines Ordner in der angegebenen Ordnerreihe auf Del (Entf). Das System bestätigt das Löschen des Ordners. Klicken Sie auf OK, um den Ordner dauerhaft zu löschen, oder auf Cancel (Abbrechen), um zur Ordnerliste zurückzukehren. WARNUNG Alle im Ordner gespeicherten Daten werden gelöscht, sobald der Ordner gelöscht ist. Die Daten lassen sich nicht wiederherstellen. NFS Share (NFS-Freigabe) Um NFS-Zugriff auf den Freigabeordner zu gestatten, aktivieren Sie den NFS Service (NFS-Dienst) und richten Sie dann Hosts mit Zugriffsrechten ein. Klicken Sie auf Add (Hinzufügen), um den Dialog New NFS Share (Neue NFS-Freigabe) aufzurufen. Hinzu NFS Share (NFS-Freigabe) Element Beschreibung Hostname Geben Sie den Namen des Hosts oder die IP-Adresse ein. Privilege (Privileg) Der Host hat entweder einen Read Only (Nur Lesen) oder einen Writeable (Beschreibbaren) Zugriff auf den Ordner. Access as (Zugriff als) Greifen Sie auf die Daten als Root User (Stammbenutzer) oder als Anonymous User (Anonymer Benutzer) zu. Apply (Übernehmen) Klicken Sie hier, um Ihre Änderungen zu speichern. Back (Zurück) Klicken Sie hier, um den Vorgang ohne Speichern von Änderungen zu beenden. 29 Zugriffskontrollliste für Ordner (ACL) Klicken Sie im Bildschirm Folder (Ordner) auf ACL, woraufhin der Bildschirm Access Control List (Zugriffskontrollliste) erscheint. In diesem Bildschirm können Sie den Zugriff auf bestimmte Ordner für Benutzer und Gruppen konfigurieren. Wählen Sie einen Benutzer oder eine Gruppe aus der linken Spalte aus und wählen Sie dann Deny (Verweigern), Read Only (Nur Lesen) oder Writable (Beschreibbar), um deren Zugriffsstufe zu konfigurieren. Klicken Sie auf Submit (Absenden), um Ihre Einstellungen zu bestätigen. Access Control List (Zugriffskontrollliste) Element Beschreibung Deny (Verweigern) Verweigert Benutzern oder Gruppen, die in dieser Spalte angezeigt werden, den Zugriff. Read Only (Nur Lesen) Bietet Benutzern oder Gruppen, die in dieser Spalte angezeigt werden, einen Nur-Lesen-Zugriff. Writable Bietet Benutzern oder Gruppen, die in dieser Spalte angezeigt (Beschreibbar) werden, einen Schreibzugriff. Remove (Entfernen) Entfernt ausgewählte Benutzer oder Gruppen aus der Spalte, um deren Zugriffsprivilegien zurückzusetzen. Submit (Absenden) Sendet und bestätigt Einstellungen. Reset (Zurücksetzen) Bricht Ihre Einstellungen ab und kehrt zum Bildschirm Folder (Ordner) zurück. Anhand folgender Schritte konfigurieren Sie den Ordnerzugriff: 1. Im Bildschirm ACL sind alle Netzwerkgruppen und Benutzer in der linken Spalte aufgelistet. Wählen Sie aus dieser Liste eine Gruppe oder einen Benutzer aus. 2. Sind Gruppen oder Benutzer ausgewählt, klicken Sie auf eine der drei Schaltflächen für Zugriffsstufen oberhalb der Spalten. Die Gruppe oder der Benutzer erscheint dann in der betreffenden Spalte und verfügt über die betreffende Zugriffsstufe für den Ordner. 3. Fahren Sie mit der Wahl von Gruppen und Benutzern fort und weisen Sie ihnen Zugriffsstufen mit den Schaltflächen oberhalb der Spalten zu. 4. Um eine Gruppe oder einen Benutzer aus einer Zugriffsstufenspalte zu entfernen, klicken Sie auf die Schaltfläche Remove (Entfernen) in der betreffenden Spalte. 5. Wenn Sie fertig sind, klicken Sie auf Submit (Absenden), um Ihre ACLEinstellungen abzusenden und zu bestätigen. 30 Netzwerkverwaltung Im Menü Network (Netzwerk) nehmen Sie Konfigurationseinstellungen für das Netzwerk und für die Dienstunterstützung vor. WAN Configuration (WANKonfiguration) Im Menü Network (Netzwerk) wählen Sie WAN und der Bildschirm WAN Configuration (WANKonfiguration ) erscheint. Dieser Bildschirm zeigt die Netzwerkparameter der WANVerbindung an. Sie können diese Elemente ändern und Ihre Einstellungen durch Klicken auf Apply (Übernehmen) bestätigen. Siehe eine Beschreibung der einzelnen Elemente in der folgenden Tabelle: WAN Configuration (WAN-Konfiguration) Element Beschreibung Host name Der Hostname, der den N3200PRO im Netzwerk identifiziert. (Hostname) Domain name Gibt den Domänennamen des N3200PRO an. (Domänenname) MAC Address (MACMAC-Adresse der Netzwerkschnittstelle. Adresse) Aktiviert oder deaktiviert die Jumbo Frame-Unterstützung der Jumbo Frame Support WAN-Schnittstelle auf Ihrem N3200PRO. (Jumbo FrameUnterstützung) WAN Port (WANAktiviert oder deaktiviert den N3200PRO zum Bezug einer IPAnschluss) Adresse über den DHCP-Server. Benötigen Sie eine statische IP, deaktivieren Sie diese Funktion und geben Sie Ihre Netzwerkkonfiguration ein. IP IP-Adresse der WAN-Schnittstelle. Netmask (Netzmaske) Netzwerkmaske, die allgemein wie folgt lautet: 255.255.255.0 Gateway Standardgateway-IP-Adresse. DNS Server (DNSIP-Adresse des Domänennamenservers (DNS). Server) IP Sharing Mode (IPBei Aktivierung bekommen PCs, die mit dem LAN-Anschluss Freigabemodus) verbunden sind, Zugriff auf das WAN. Diese Einstellung ist per Standard aktiviert. HINWEIS WARNUNG • Verwenden Sie Jumbo Frame-Einstellungen nur, wenn Sie in einer GigabitUmgebung arbeiten, wo die Jumbo Frame-Einstellung aller anderen Clients aktiviert ist. • Bei Aktivierung von DHCP schaltet sich UPnP automatisch ein —siehe den Bildschirm Service Support (Dienstunterstützung). • Verwenden Sie nur den WAN-Anschluss, empfehlen wir die Deaktiverung von IP Sharing Mode (IP-Freigabemodus). Dies hat einen höheren Durchsatz zur Folge. • Eine richtige DNS-Einstellung ist unerlässlich für Netzwerkdienste, z.B. SMTP und NTP. Die meisten Fast Ethernet- (10/100) Switche/Router unterstützen Jumbo Frame nicht und Sie werden Ihren N3200PRO nach dem Einschalten von Jumbo Frame nicht verbinden können. Schalten Sie in diesem Fall den N3200PRO aus. Schalten Sie den N3200PRO dann wieder ein und halten Sie sofort die Reset-Taste auf der Rückseite des Geräts 10 Sekunden lang gedrückt. Dadurch werden Ihre Netzwerkeinstellung und das Kennwort zurückgesetzt und die Jumbo Frame-Unterstützung ausgeschaltet. 31 LAN Configuration (LAN-Konfiguration) Der N3200PRO unterstützt zwei Gigabit Ethernet-Anschlüsse für bessere Verfügbarkeit von Diensten. Um diese Anschlüsse zu konfigurieren, wählen Sie LAN im Menü Network (Netzwerk), woraufhin der Bildschirm LAN Configuration (LAN-Konfiguration) erscheint. Klicken Sie auf Apply (Übernehmen), um Ihre Änderungen zu speichern. LAN Configuration (LAN-Konfiguration) Element Beschreibung MAC Address (MACZeigt die MAC-Adresse der LAN-Schnittstelle an. Adresse) Aktiviert oder deaktiviert die Jumbo Frame-Unterstützung der Jumbo Frame Support LAN-Schnittstelle. (Jumbo FrameUnterstützung) IP Zeigt die IP-Adresse der LAN-Schnittstelle an. Netmask (Netzmaske) Gibt die Netzwerkmaske der LAN-Schnittstelle an. HINWEIS Vor Aktivierung der Jumbo Frame-Unterstützung müssen Sie sicherstellen, dass Ihr Netzwerkgerät Jumbo Frame unterstützt. Ist Ihr Gerät inkompatibel, können Sie Ihren N3200PRO eventuell nicht verbinden. In diesem Fall müssen Sie das System auf die Standardeinstellungen zurücksetzen, indem Sie die Reset-Taste auf der Vorderseite während des Systemstarts 5 Sekunden lang gedrückt halten. DHCP Configuration (DHCP-Konfiguration) Es kann ein DHCP-Server konfiguriert werden, der mit dem LAN-Anschluss verbundenen Geräten IP-Adressen zuweist. Um diese Anschlüsse zu konfigurieren, wählen Sie LAN im Menü Network (Netzwerk). DHCP Configuration (DHCP-Konfiguration) Element Beschreibung 543BDHCP Server Aktiviert oder deaktiviert den DHCP-Server für eine (DHCP-Server) automatische Zuweisung von IP-Adressen für mit der LANSchnittstelle verbundene PCs. Start IP (Start-IP) Gibt die IP-Startadresse des DCHP-Bereichs an. End IP (End-IP) Gibt die IP-Endadresse des DCHP-Bereichs an. DNS Server (DNSGibt die IP-Adresse des DNS-Servers an. Server) HINWEIS WARNUNG Das IP-Segment des WAN und des LAN sollte sich nicht überlappen. Die IP-Adresse der LAN-Schnittstelle sollte sich nicht im Bereich der IP-Start- und der IP-Endadresse befinden. 32 WLAN Configuration (WLANKonfiguration) Ist ein kompatibler USB-Drahtlos-Dongle auf dem N3200PRO installiert, wird der N3200PRO zu einer Basisstation (Access Point) und das Listenmenü Network (Netzwerk) enthält das Menüelement WLAN. Im Menü Network (Netzwerk) wählen Sie WLAN und der Bildschirm WLAN Configuration (WLAN-Konfiguration) erscheint. Dieser Bildschirm zeigt die Parameter des Drahtlosnetzwerks des Systems an. Sie können diese Elemente ändern und Ihre Einstellungen durch Klicken auf Apply (Übernehmen) bestätigen. HINWEIS • Derzeit unterstützte USB-DrahtlosDongle sind: 3Com 3CRUSB10075, Zyxel G220USB, PCI GW-US54mini. • USB-Dongle müssen vor dem Einschalten des N3200PRO angeschlossen werden. WLAN Configuration (WLAN-Konfiguration) Element Beschreibung MAC Address (MACZeigt die MAC-Adresse des USB-Drahtlos-Dongles an. Adresse) IP Zeigt die IP-Adresse der Netzwerkverbindung an. Netmask (Netzmaske) Gibt die Netzwerkmaske an, die allgemein wie folgt lautet: 255.255.255.0 ESSID ESSID (Extended Service Set Identification) ist der identifizierende Name eines Drahtlosnetzwerks. ESSID Broadcast Gibt an, ob die ESSID vom N3200PRO ausgesendet wird. (ESSID-Aussendung) Hierdurch wird verhindert, dass die Basisstation die ESSID aussendet. Der N3200PRO reagiert weiterhin auf ein kommunikationswilliges Drahtlosgerät, wenn es eine übereinstimmende ESSID sendet. Channel (Kanal) Der Kanal, den der N3200PRO für die Kommunikation mit ClientGeräten verwendet. Auth Mode Der vom N3200PRO verwendete Authentifizierungsmodus. (AuthentifizierungsShared (Freigegeben): Authentifizierung mit freigegebenem modus) Schlüssel. Open (Offen): Authentifizierung mit offenem Schlüssel. WEP Enable (WEPGibt an, ob eine Verschlüsselung für Übertragungen verwendet Aktivierung) wird. Key Length Die Schlüssellänge gibt die Stufe der vom N3200PRO (Schlüssellänge) verwendeten Verschlüsselung an. 64 Bit: 10 Zeichen von 0 ~ 9 und A ~ F. 128 Bit: 26 Zeichen von 0 ~ 9 und A ~ F. WEP KEY 1 (WEPGeben Sie bis zu 4 WEP-Schlüssel ein und bestimmen Sie dann, Schlüssel 1) welchen Schlüssel Sie verwenden möchten. Bei Verbindungsaufnahme müssen Sie denselben Schlüssel eingeben WEP KEY 2 (WEPund dieselbe Indexnummer auf jeder Client-Maschine wählen. Schlüssel 2) WEP KEY 3 (WEPSchlüssel 3) WEP KEY 4 (WEPSchlüssel 4) Ein DHCP-Server kann konfiguriert werden, um den mit LAN-Anschlüssen verbundenen Geräten IP-Adressen zuzuweisen. WLAN DHCP Configuration (WLAN DHCP-Konfiguration) Element Beschreibung DHCP Server (DHCPBestimmen Sie, ob der DHCP-Server aktiviert oder deaktiviert Server) werden soll. Start IP (Start-IP) Gibt die IP-Startadresse des DCHP-Bereichs an. End IP (End-IP) Gibt die IP-Endadresse des DCHP-Bereichs an. DNS Server (DNSGibt die IP-Adresse des DNS-Servers an. Server) 33 HINWEIS HINWEIS Das IP-Segment des WLAN, WAN und des LAN sollte sich nicht überlappen. Benutzer müssen die internationalen HF-Bestimmungen befolgen, wenn sie den drahtlosen HF-Kanal auf dem N3200PRO einrichten. Die HF-Betriebskanäle für die unterschiedlichen Regionen sind wie folgt vorgegeben. Thecus übernimmt keine Verantwortung für Benutzer, die versuchen, die internationalen HF-Bestimungen zu verletzen. 11 14 13 2 4 Nordamerika Japan Europa (ETSI) Spanien Frankreich DDNS Configuration (DDNS-Konfiguration) Wählen Sie im Menü Network (Netzwerk) die Option DDNS, wird der Bildschirm DDNS Support (DDNS-Unterstützung) angezeigt. Sie können diese Elemente ändern und Ihre Einstellungen durch Klicken auf Apply (Übernehmen) bestätigen. Es folgt eine Beschreibung der einzelnen Elemente: DDNS Support (DDNS-Unterstützung) Element Beschreibung DDNS Aktiviert oder deaktiviert die DDNS-Unterstützung. Register (Registrieren) Geben Sie hier Ihren gewünschten DDNS-Server ein. User Name Geben Sie hier Ihren Benutzernamen ein. (Benutzername) Password (Kennwort) Geben Sie hier Ihr Kennwort oder den DDNS-Schlüssel ein. Domain name Geben Sie hier Ihren Hostnamen ein (d.h. (Domänenname) www.N3200PRO.dyndns.org) Apply (Übernehmen) Klicken Sie hier, um Ihre Änderungen zu speichern. Typischer DDNS-Konfigurationsablauf Anhand folgender Schritte richten Sie DDNS auf Ihrem N3200PRO ein: 1. 2. 3. 4. 5. 6. 7. Rufen Sie auf Ihrem Heim-PC http://www.dyndns.org auf. Klicken Sie auf den Link Sign Up Now (Jetzt anmelden). Wählen Sie die Kontrollkästchen an, wählen Sie einen Benutzernamen (d.h.: N3200PRO), geben Sie Ihre E-Mail-Adresse ein (d.h.: [email protected]), wählen Sie Enable Wildcard (Platzhalter aktivieren) an und erstellen Sie ein Kennwort (d.h.: xxxx). Warten Sie auf ein E-Mail von www.dyndns.org. Öffnen Sie das E-Mail und klicken Sie auf den Link, um Ihr Konto zu aktivieren. Sobald Ihr Konto aktiviert ist, geben Sie den DDNS-Server, den Benutzernamen, das Kennwort und den Hostnamen im Bildschirm DDNS Support (DDNS-Unterstützung) ein. Klicken Sie auf Apply (Übernehmen), um Ihre Änderungen zu speichern. 34 Konfiguration von Webdiensten Wählen Sie im Menü Network (Netzwerk) die Option Service (Dienst), wird der Bildschirm Web Service (Webdienst) angezeigt. Dieser Bildschirm zeigt die dienstunterstützenden Parameter des Systems an. Sie können diese Elemente ändern und Ihre Einstellungen durch Klicken auf Apply (Übernehmen) bestätigen. Es folgt eine Beschreibung der einzelnen Elemente: HINWEIS Deaktivieren Sie die HTTPUnterstützung und aktivieren Sie die sichere HTTP-Unterstützung, um einen sicheren Zugang zu gewährleisten. Web Service (Webdienst) Element Beschreibung HTTP (WebDisk) Aktiviert oder deaktiviert die Unterstützung der Web-Festplatte. Support (HTTPGeben Sie die Port-Nummer ein, wenn diese Option aktiviert ist. Unterstützung, WebFestplatte) Aktiviert oder deaktiviert die Unterstützung der sicheren WebHTTPs (Secure Festplatte. Geben Sie die Port-Nummer ein, wenn diese Option WebDisk) Support aktiviert ist. (HTTP-Unterstützung, sichere WebFestplatte) UPnP Aktiviert oder deaktiviert das Universal Plug and Play-Protokoll. UPnP hilft Ihnen beim Ermitteln der IP-Adresse des N3200PRO. AFP (Apple-Netzwerkeinrichtung) Wählen Sie im Menü Network (Netzwerk) die Option AFP, wird der Bildschirm AFP Configuration (AFP-Konfiguration) angezeigt. Dieser Bildschirm zeigt die Konfigurationselemente für AFP (Apple Filing Protocol) an. Sie können diese Elemente ändern und Ihre Einstellungen durch Klicken auf Apply (Übernehmen) bestätigen. Es folgt eine Beschreibung der einzelnen Elemente: Apple Network Configuration (Apple-Netzwerkkonfiguration) Element Beschreibung AFP Server (AFPAktiviert oder deaktiviert den Apple File Service für Verwendung Server) mit dem N3200PRO auf MAC OS-basierten Systemen. MAC CHARSET (MACUnterstützt Ihr Betriebssystem Unicode (z.B. MAC OS9/8) nicht, Zeichensatz) wählen Sie hier dieselbe Sprache wie Ihr Betriebssystem, um Dateien und Verzeichnisse auf dem Server richtig anzuzeigen. Zone Gibt die für den Applet Talk-Dienst an. Arbeitet Ihr AppleTalk-Netzwerk mit erweiterten Netzwerken und ist es mit mehreren Zonen zugewiesen, dann weisen Sie dem N3200PRO einen Zonennamen zu. Möchten Sie keine Netzwerkzone zuweisen, geben Sie ein Sternchen (*) ein, um die Standardeinstellung zu verwenden. 35 NFS-Einrichtung Wählen Sie im Menü Network (Netzwerk) die Option NFS, wird der Bildschirm NFS Support (NFS-Unterstützung) angezeigt. Der N3200PRO kann dann als NFS-Server fungieren, so dass Benutzer mit ihren bevorzugten NFS-Clients Dateien herunterund heraufladen können. Klicken Sie auf Apply (Übernehmen), um Ihre Einstellungen zu bestätigen. Es folgt eine Beschreibung der einzelnen Elemente: NFS Support (NFS-Unterstützung) Element Beschreibung NFS Enable (Aktiviert) oder Disable (Deaktiviert) die NFSUnterstützung. Apply (Übernehmen) Klicken Sie auf Apply (Übernehmen), um Ihre Änderungen zu speichern. 36 Benutzer- und Gruppenverwaltung Im N3200PRO ist eine Benutzerdatenbank integriert, die es Administratoren ermöglicht, Benutzerzugriffe mit unterschiedlichen Gruppenrichtlinien zu verwalten. Im Menü Accounts (Konten) können Sie Benutzer erstellen, modifizieren und löschen und von Ihnen abgestellten Gruppen zuweisen. Local User Configuration (Lokalbenutzer-Konfiguration) Wählen Sie im Menü Accounts (Konten) die Option Users (Benutzer), wird der Bildschirm Local User Configuration (Lokalbenutzer-Konfiguration) angezeigt. In diesem Bildschirm können Sie lokale Benutzer Add (Hinzufügen), Modify (Modifizieren) und Delete (Löschen). Local User Configuration (Lokalbenutzer-Konfiguration) Element Beschreibung Add (Hinzufügen) Klicken Sie auf Add (Hinzufügen), um einen Benutzer der Liste der lokalen Benutzer hinzuzufügen. Modify (Modifizieren) Klicken Sie auf Modify (Modifizieren), um einen lokalen Benutzer abzuändern. Delete (Löschen) Klicken Sie auf Delete (Löschen), um einen ausgewählten Benutzer aus dem System zu entfernen. Hinzufügen von Benutzern 1. Klicken Sie auf Add (Hinzufügen) im Bildschirm Local User Configuration (Lokalbenutzer-Konfiguration), woraufhin der Bildschirm Local User Setting (LokalbenutzerEinstellung) erscheint. 2. Geben Sie im Bildschirm Local User Setting (LokalbenutzerEinstellung) einen Namen in das Feld User Name (Benutzername) ei. 3. Geben Sie ein Kennwort in das Feld Password (Kennwort) ein und geben Sie das Kennwort erneut in das Feld Confirm (Bestätigen) ein. 4. Bestimmen Sie, welcher Gruppe der Benutzer angehören soll. Group Members (Gruppenmitglieder) ist eine Liste mit Gruppen, der dieser Benutzer angehört. Group List (Gruppenliste) ist eine Liste mit Gruppen, der dieser Benutzer nicht angehört. Mit den Schaltflächen << und >> beteiligen Sie diesen Benutzer an einer Gruppe oder schließen ihn davon aus. 5. Klicken Sie auf Apply (Übernehmen) und der Benutzer ist erstellt. HINWEIS Alle Benutzer werden automatisch der Gruppe “Users” (Benutzer) zugewiesen. 37 Modifizieren von Benutzern 1. Wählen Sie einen vorhandenen Benutzer im Bildschirm Local User Configuration (Lokalbenutzer-Konfiguration) aus. 2. Klicken Sie auf Modify (Modifizieren), woraufhin der Bildschirm Local User Setting (Lokalbenutzer-Einstellung) erscheint. 3. Hier können Sie ein neues Kennwort eingeben und es zur Bestätigung nochmals eingeben, oder beteiligen Sie mit den Schaltflächen << oder >> diesen Benutzer an einer Gruppe oder schließen ihn davon aus. Klicken Sie auf Apply (Übernehmen), um Ihre Änderungen zu speichern. Löschen von Benutzern 1. Wählen Sie einen vorhandenen Benutzer im Bildschirm Local User Configuration (Lokalbenutzer-Konfiguration) aus. 2. Klicken Sie auf Delete (Löschen), woraufhin der Benutzer aus dem System entfernt wird. Local Groups Configuration (Lokalgruppen-Konfiguration) Wählen Sie im Menü Accounts (Konten) die Option Groups (Gruppen), wird der Bildschirm Local Groups Configuration (Lokalgruppen-Konfiguration) angezeigt. In diesem Bildschirm können Sie lokale Gruppen Add (Hinzufügen), Modify (Modifizieren) und Delete (Löschen). Local Groups Configuration (Lokalgruppen-Konfiguration) Element Beschreibung Add (Hinzufügen) Klicken Sie auf Add (Hinzufügen), um einen Benutzer der Liste der lokalen Gruppen hinzuzufügen. Modify (Modifizieren) Klicken Sie auf Modify (Modifizieren), um eine ausgewählte Gruppe aus dem System zu entfernen. Delete (Löschen) Klicken Sie auf Delete (Löschen), um eine ausgewählte Gruppe aus dem System zu entfernen. Hinzufügen von Gruppen 1. Klicken Sie im Bildschirm Local Group Configuration (LokalgruppenKonfiguration) auf Add (Hinzufügen). 2. Der Bildschirm Local Group Setting (Lokalgruppen-Einstellung) erscheint. 3. Geben Sie einen Group Name (Gruppennamen) ein und wählen Sie aus Users List (Benutzerliste) die Benutzer aus, die dieser Gruppe angehören sollen, indem Sie sie mit der Schaltfläche << der Members List (Mitgliederliste) hinzufügen. 4. Klicken Sie auf Apply (Übernehmen), um Ihre Änderungen zu speichern. 38 Modifizieren von Gruppen 1. Wählen Sie im Bildschirm Local Group Configuration (Lokalgruppen-Konfiguration) einen Gruppennamen aus der Liste. 2. Klicken Sie auf Modify (Modifizieren), um die Mitglieder in einer Gruppe zu modifizieren. 3. Um einer Gruppe einen Benutzer hinzuzufügen, wählen Sie den Benutzer aus der Users List (Benutzerliste) aus und klicken Sie auf die Schaltfläche <<, um den Benutzer in die Members List (Mitgliederliste) zu setzen. 4. Um einen Benutzer aus einer Gruppe zu entfernen, wählen Sie den Benutzer aus der Members List (Mitgliederliste) aus und klicken Sie auf die Schaltfläche >>. 5. Klicken Sie auf Apply (Übernehmen), um Ihre Änderungen zu speichern. Löschen von Gruppen 1. Wählen Sie im Bildschirm Local Group Configuration (LokalgruppenKonfiguration) einen Gruppennamen aus der Liste. 2. Klicken Sie auf Delete (Löschen), um die Gruppe aus dem System zu entfernen. ADS/NT-Konfiguration Wird die Domänensicherheit in Ihrem Netzwerk von einem Windows Active Directory Server (ADS) oder Windows NTServer ehandhabt, brauchen Sie nur die Funktion ADS/NT Support (ADS/NTUnterstützung) aktivieren, woraufhin sich der N3200PRO mit dem ADS/NT-Server verbindet und alle Informationen über Domänenbenutzer und -gruppen automatisch bezieht. Wählen Sie im Menü Accounts (Konten) die Option Authentication (Authentifizierung), wird der Bildschirm ADS/NT Support (ADS/NT-Unterstützung) angezeigt. Sie können diese Elemente ändern und Ihre Einstellungen durch Klicken auf Apply (Übernehmen) bestätigen. Es folgt eine Beschreibung der einzelnen Elemente: 39 ADS/NT Support (ADS/NT-Unterstützung) Element Beschreibung WINS Server (WINSGibt den WINS-Server an, sofern erforderlich. Server) Gibt die SMB/CIFS-Arbeitsgruppe / den ADS-Domänennamen an Work Group / Domain (z.B. N3200PRO). Name (Arbeitsgruppe / Domänenname) ADS/NT Support Wählen Sie Disable (Deaktivieren), um Authentifizierung durch (ADS/NTWindows Active Directory Server oder Windows NT zu Unterstützung) deaktivieren. Authentication Method Wählen Sie ADS für Windows Active Directory Server oder NT (Authentifizierungsmet für Windows NT hode) ADS/NT Server Name Gibt den ADS/NT-Servernamen an (z.B. adservername). (ADS/NT-Servername) ADS/NT Realm Gibt den ADS/NT-Bereich an (z.B. beispiel.com). (ADS/NT-Bereich) Administrator ID Geben Sie die Administrator-ID von Windows Active Directory (Administrator-ID) oder Windows NT ein, damit der N3200PRO der Domäne beitreten kann. Geben Sie das ADS/NT-Administrator-Kennwort ein. Administrator Password (AdministratorKennwort) Confirm Password Dient zur erneuten Eingabe des Kennworts, um es zu (Kennwort bestätigen) bestätigen. Um einer AD-Domäne beizutreten, können Sie den N3200PRO anhand des folgenden Beispiels konfigurieren: Beispiel einer AD-Domäne Element Information Thecus Work Group / Domain Name (Arbeitsgruppe / Domänenname) Enable (Aktivieren) ADS Support (ADSUnterstützung) ADServer ADS Server Name (ADS-Servername) thecus.com ADS/NT Realm (ADS/NT-Bereich) Administrator Administrator ID (Administrator-ID) *********** Administrator Password (AdministratorKennwort) *********** Confirm Password (Kennwort bestätigen) HINWEIS • Der auf der Seite WAN Configuration (WAN-Konfiguration) angegebene DNSServer sollte den ADS-Servernamen richtig lösen können. • Die Zeitzoneneinstellung zwischen N3200PRO und ADS sollte identisch sein. • Der Unterschied in der Systemzeit zwischen N3200PRO und ADS sollte nicht weniger als fünf Minuten betragen. • Das Feld Administrator Password (Administrator-Kennwort) ist für das Kennwort des ADS (Active Directory Server) bestimmt, nicht für den N3200PRO. 40 Systemeinstellungen Im Menü System erhalten Sie zahlreiche Einstellungen, mit denen Sie die Administrationfunktionen Ihres N3200PRO-Systems konfigurieren können. In diesem Menü können Sie Systembenachrichtigungen einrichten, Systemprotokolle anzeigen und sogar die Firmware aktualisieren. System Notifications (Systembenachrichtigungen) Wählen Sie im Menü System die Option Notification (Benachrichtigung), wird der Bildschirm Notification Configuration (Benachrichtigungskonfiguration) angezeigt. Mithilfe dieses Bildschirm benachrichtigt Sie den N3200PRO, wenn Betriebsstörungen im System auftreten. Klicken Sie auf Apply (Übernehmen), um alle Einstellungen zu bestätigen. Die folgende Tabelle enthält eine detaillierte Beschreibung der einzelnen Elemente. HINWEIS Erkundigen Sie sich bei Ihrem Mailserver-Administrator nach den EMailserver-Informationen. Notification Configuration (Benachrichtigungskonfiguration) Element Beschreibung Beep Notification Aktiviert oder deaktiviert den Systempiepser, der bei einem (SignaltonProblem einen Signalton ausgibt. Benachrichtigung) Email Notification (EAktiviert oder deaktiviert E-Mail-Benachrichtungen bei Mail-Benachrichtigung) Systemproblemen. SMTP Server (SMTPGibt den Hostnamen/die IP-Adresse des SMTP-Servers an. Server) Port Gibt den Port an, zu dem ausgehende Benachrichtungsmails gesendet werden. Auth Type Legt den Authentifizierungstyp des SMTP-Serverkontos fest. (Authentifizierungstyp) SMTP Account ID (SMTPStellt die SMTP-Server-E-Mailkonto-ID ein. Konto-ID) Account Password Geben Sie ein neues Kennwort ein. (Kontokennwort) Bestätigen Sie ein neues Kennwort. Confirm Account Password (Kontokennwort bestätigen) Receiver’s E-mail Geben Sie eine oder mehrere Empfänger-Mailadressen ein, Address (E-Mailadresse die E-Mail-Benachrichtigungen erhalten. des Empfängers) Test E-Mail (Test-E-Mail) Klicken, um ein Testmail abzusenden, um sich zu vergewissern, dass die Einstellungen richtig sind. 41 System Logs (Systemprotokolle) Wählen Sie im Menü System die Option Logs (Protokolle), wird der Bildschirm System Logs (Systemprotokolle) angezeigt. Dieser Bildschirm zeigt einen Verlauf von der Systemnutzung und wichtige Ereignisse, wie z.B. Festplattenstatus, Netzwerkinformationen und Systemstartverläufe. Die folgende Tabelle enthält eine detaillierte Beschreibung der einzelnen Elemente. System Logs (Systemprotokolle) Element Beschreibung Truncate All Log File Löscht den Inhalt aller Protokolldateien. (Gesamte Protokolldatei kürzen) |<< < > >>| Mit den Schaltfläche Vorwärts ( > >>| ) und Rückwärts ( |<< < ) durchsuchen Sie die Protokollseiten. INFO (Information) Verfügt über alle Protokollinformationen, einschließlich Warnund Fehlermeldungen. WARN (Warnung) Zeigt alle Warn- und Fehlermeldungen an. ERROR (Fehler) Zeigt nur die Fehlermeldungen an. GO (Suchen) Geben Sie die Zeilenanzahl pro Seite an und klicken Sie auf Go (Suchen). Ascending Zeigt Protokolle nach Datum in aufsteigender Reihenfolge. (Aufsteigend) Descending Zeigt Protokolle nach Datum in absteigender Reihenfolge. (Absteigend) Download All Log File Exportiert alle Protokolle zu einer externen Datei. (Gesamte Protokolldatei herunterladen) Einstellungen von Zeit und Datum Wählen Sie im Menü System die Option Time (Zeit), wird der Bildschirm System Time (Zeit) angezeigt. Legen Sie Date (Datum), Time (Zeit) und Time Zone (Zeitzone) wie gewünscht fest. Sie können auch bestimmen, dass die Systemzeit auf dem N3200PRO über einen NTP (Network Time Protocol) Server (NTP(Netzwerk-Zeitprotokoll) Server) synchronisiert wird. Sie können diese Elemente ändern und Ihre Einstellungen durch Klicken auf Apply (Übernehmen) bestätigen. Die folgende Tabelle enthält eine detaillierte Beschreibung der einzelnen Elemente. Time (Zeit) Element Date (Datum) Time (Zeit) Time Zone (Zeitzone) NTP Server (NTP- Beschreibung Stellt das Systemdatum ein. Stellt die Systemzeit ein. Stellt die Systemzeitzone ein. Wählen Sie Yes (Ja), synchronisiert sich der N3200PRO mit 42 dem nachstehend angezeigten NTP-Server. Wählen Sie Manually (Manuell), synchronisiert sich der N3200PRO mit einem NTP-Server Ihrer Wahl. Wählen Sie No (Nein), synchronisiert sich der N3200PRO nicht mit einem NTP-Server. Server) WARNUNG Ist ein NTP-Server ausgewählt, vergewissern Sie sich, dass das Netzwerk Ihres N3200PRO für den Zugriff auf den NTP-Server eingerichtet ist. Absichern und Wiederherstellen der Systemkonfiguration Wählen Sie im Menü System die Option Config Mg (Konfigurationsverwaltung), wird der Bildschirm System Configuration Download/Upload (Systemkonfiguration herunter/heraufladen) angezeigt. Hier können Sie die gespeicherten Systemkonfigurationen herunter- oder heraufladen. Die folgende Tabelle enthält eine detaillierte Beschreibung der einzelnen Elemente. HINWEIS Das Absichern Ihrer Systemkonfiguration ist eine ausgezeichnete Methode, um sicherzustellen, dass Sie zu einer funktionierenden Konfiguration zurückkehren können, wenn Sie mit neuen Systemeinstellungen experimentieren. System Configuration /heraufladen) Element Download (Herunterladen) Browse (Durchsuchen) Upload (Heraufladen) Download/Upload (Systemkonfiguration herunterBeschreibung Speichert und exportiert die aktuelle Systemkonfiguration. Klicken, um zu der zu importierenden Konfigurationsdatei zu navigieren. Importiert und eine gespeicherte Konfigurationsdatei, um die aktuelle Systemkonfiguration zu überschreiben. Module Management (Modulverwaltung) Wählen Sie im Menü System die Option Module Mgmt (Modulverwaltung), wird der Bildschirm Module Management (Modulverwaltung) angezeigt. Hier können Sie separate Softwaremodule installieren, um die Funktionalität Ihres N3200PRO zu erweitern. HINWEIS Module können Ihr System möglicherweise beschädigen. Installieren Sie nur Module von Ihrem Anbieter oder von Herausgebern, denen Sie vertrauen können. Module Management (Modulverwaltung) Element Beschreibung Name Zeigt den Namen des Moduls an. Version Zeigt die Modulversion an. Description Die Beschreibung des Moduls. (Beschreibung) 43 Enable (Aktivieren) Status Uninstall (Deinstallieren) Schaltfläche Enable (Aktivieren) Disable (Deaktivieren) Browse (Durchsuchen) Install (Installieren) Zeigt an, ob das Modul aktiviert ist. Zeigt den Status des Moduls an. Klicken, um das Modul zu deinstallieren. Klicken, um ein Modul zu aktivieren. Klicken, um ein Modul zu deaktivieren. Klicken, um in den Ordern auf Ihrem PC zu den Moduldateien zu navigieren. Klicken, um das aufgelistete Modul auf Ihrem N3200PRO zu installieren. Reset to Factory Default (Auf Werkseinstellungen zurücksetzen) Wählen Sie im Menü System die Option Factory Default (Werkseinstellungen), woraufhin der Bildschirm Reset to Factory Default (Auf Werkseinstellungen zurücksetzen) angezeigt wird. Klicken Sie auf Apply (Übernehmen), um den N3200PRO auf seine Werkseinstellungen zurückzusetzen. Klicken Sie auf Cancel (Abbrechen), um zum Hauptmenü zurückzukehren. WARNUNG Beim Zurücksetzen der Werkseinstellungen werden keine auf den Festplatten gespeicherten Daten gelöscht, es WERDEN aber alle Einstellungen auf die werkseitigen Standardeinstellungen zurückgesetzt. Aktualisieren der System-Firmware Wählen Sie im Menü System die Option Firmware Upgrade (FirmwareAktualisierung), wird der Bildschirm Firmware Upgrade (FirmwareAktualisierung) angezeigt. Anhand folgender Schritte aktualisieren Sie Ihre Firmware: 1. Navigieren Sie mit der Schaltfläche Browse (Durchsuchen) zur Firmwaredatei. 2. Klicken Sie auf Apply (Übernehmen). 3. Der Piepser erzeugt einen Signalton und die Belegtanzeige (LED) blinkt solange, bis die Aktualisierung abgeschlossen ist. HINWEIS WARNUNG • Der Piepser erzeugt nur einen Signalton, wenn er im Menü System Notification (Systembenachrichtigung) aktiviert wurde. • Suchen Sie auf der The cus-Website nach der neuesten Firmwareausgabe und Ausgabehinweisen. • Ein Herabsetzen der Firmware ist nicht zugelassen. Schalten Sie das System während der Firmware-Aktualisierung NICHT aus. Dies könnte zu katastrophalen Ergebnissen führen, so dass das System nicht mehr betriebsfähig wäre. 44 Change Administrator Password (Administrator-Kennwort ändern) Wählen Sie im Menü System die Option Administrator Password (Administrator-Kennwort), wird der Bildschirm Change Administrator Password (Administrator-Kennwort ändern) angezeigt. Geben Sie ein neues Kennwort in das Feld New Password (Neues Kennwort) ein und bestätigen Sie Ihr neues Kennwort im Feld Confirm Password (Kennwort bestätigen). Klicken Sie auf Apply (Übernehmen), um die Kennwortänderungen zu bestätigen. Die folgende Tabelle enthält eine detaillierte Beschreibung der einzelnen Elemente. Change Administrator Element New Password (Neues Kennwort) Confirm Password (Kennwort bestätigen) Apply (Übernehmen) Password (Administrator-Kennwort ändern) Beschreibung Geben Sie ein neues Administrator-Kennwort ein. Geben Sie das neue Kennwort zur Bestätigung erneut ein. Hier klicken, um Ihre Änderungen zu speichern. Neustarten und Ausschalten des Systems Wählen Sie im Menü System die Option Reboot & Shutdown (Neustart & Ausschalten), wird der Bildschirm Shutdown/Reboot System (System neu starten/ausschalten) angezeigt. Klicken Sie auf Reboot (Neustart), um das System neu zu starten, oder auf Shutdown (Ausschalten), um das System auszuschalten. Zeitlich geplantes Ein-/Ausschalten Sie können einen Zeitplan zum Ein- und Ausschalten des N3200PRO festlegen. Hierzu müssen Sie zuerst die Funktion durch Anwählen des Kontrollkästchens Enable Timer (Timer aktivieren) aktivieren. Legen Sie dann einfach mithilfe der unterschiedlichen Listenmenüs eine Ein- und Ausschaltzeit für jeden gewünschten Wochentag fest, um einen Zeitplan zu erstellen. Klicken Sie zum Schluss auf Apply (Übernehmen), um Ihre Änderungen zu speichern. 45 Beispiel - Montag: Ein: 8:00; Aus: 16:00 Das System schaltet sich um 8.00 Uhr morgens am Montag ein und um 16.00 Uhr nachmittags am Montag aus. Das System schaltet sich die restlichen Wochentage ein. Bei Wahl einer Einschaltzeit, ohne dabei eine Ausschaltzeit festzulegen, schaltet sich das System ein und bleibt solange eingeschaltet, bis die festgelegte Ausschaltzeit erreicht ist, oder wenn das Gerät manuell ausgeschaltet wird. Beispiel - Montag: Ein: 8:00 Das System schaltet sich um 8.00 Uhr morgens am Montag ein und schaltet sich nicht aus, außer es wird manuell ausgeschaltet. Sie können auch zwei Ein- oder Ausschaltzeiten auf einen bestimmten Tag legen und das System wird sich entsprechend verhalten. Beispiel - Montag: Aus: 8:00; Aus: 16:00 Das System schaltet sich um 8.00 Uhr morgens am Montag aus. Das System schaltet sich um 16.00 Uhr nachmittags am Montag aus, sofern es eingeschaltet ist. Ist das System um 16.00 Uhr nachmittags am Montag bereits ausgeschaltet, bleibt das System ausgeschaltet. Logout (Abmelden) Um sich von der Webadministration-Oberfläche abzumelden, navigieren Sie zu System > Logout (Abmelden). 46 Kapitel 5: Einrichtung zusätzlicher Funktionen FTP-Server Der N3200PRO kann dann als FTP-Server fungieren, so dass Benutzer mit ihren bevorzugten FPT-Programmen Dateien herunter- und heraufladen können. Wählen Sie im Menü Network (Netzwerk) die Option FTP, wird der Bildschirm FTP angezeigt. Sie können diese Elemente ändern und Ihre Einstellungen durch Klicken auf Apply (Übernehmen) bestätigen. Es folgt eine Beschreibung der einzelnen Elemente: FTP Element FTP Port FTP ENCODE (FTPVerschlüsselung) Allow Anonymous FTP Access (Anonymen FTP-Zugang zulassen) Auto Rename (Automatisch umbenennen) Upload Bandwidth (Upload-Bandbreite) Download Bandwidth (DownloadBandbreite) HINWEIS Beschreibung Aktiviert den FTP-Dienst auf dem N3200PRO. Gibt die Port-Nummer einer eingehenden Verbindung auf einem Nichtstandard-Port an. Unterstützt Ihr FTP-Client oder Betriebssystem Unicode (z.B. Windows® 95/98/ME oder MAC OS9/8) nicht, wählen Sie hier dieselbe Verschlüsselung wie Ihr Betriebssystem, um Dateien und Verzeichnisse auf dem Server richtig anzuzeigen. Verfügbare Optionen sind BIG5, HZ, GB2312, GB18030, ISO, EUC-JP, SHIFT-JIS und UTF-8. Upload/Download (Herauf-/Herunterladen): Gestattet anonymen FTP-Benutzern das Herauf- oder Herunterladen von Dateien zu/von öffentlichen Ordnern. Download (Herunterladen): Gestattet anonymen FTPBenutzern das Herunterladen von Dateien zu öffentlichen Ordnern. No access (Kein Zugang): Blockiert den Zugang anonymer FTP-Benutzer. Ist dieses Element angewählt, benennt das System heraufgeladene Dateien automatisch mit einem duplizierten Dateinamen um. Das Umbenennungsschema lautet [Dateiname].#, wobei # für eine ganze Zahl steht. Stellen Sie die maximale Bandbreite ein, die zum Heraufladen von Dateien abgestellt wird. Optionen sind Unlimited (Unbegrenzt), 1, 2, 4, 8 und 16 MB/s. Stellen Sie die maximale Bandbreite ein, die zum Herunterladen von Dateien abgestellt wird. Optionen sind Unlimited (Unbegrenzt), 1, 2, 4, 8 und 16 MB/s. Anonyme Benutzer können keine Dateien auf dem N3200PRO löschen. Um Dateien zu löschen, müssen sich Benutzer anmelden und einen Schreibzugriff in der Access Control List (Zugriffskontrollliste) zugeteilt bekommen. Mit der richtigen Benutzeranmeldung und dem richtigen Kennwort, die auf der Seite Users (Benutzer) (Accounts (Konten) > Users (Benutzer)) eingerichtet wurden, bekommen Sie Zugriff auf den Freigabeordner des N3200PRO. Die Zugriffskontrolle für jeden Freigabeordner wird auf der Seite ACL (Storage (Speichergerät) > Folder (Ordner) > ACL) eingerichtet. Versuchen Sie, anonym auf den N3200PRO zuzugreifen, brauchen Sie nur “anonymous” (anonym) als Benutzernamen angeben. 47 iTunes®-Server Mit den integrierten iTunes-Serverfunktionen ist der N3200PRO in der Lage, Digitalmusik freizugeben und überall im Netzwerk wiederzugeben! Wählen Sie im Menü Network (Netzwerk) die Option iTunes, wird der Bildschirm iTunes Configuration (iTunes-Konfiguration) angezeigt. Hier können Sie den iTunes-Dienst aktivieren oder deaktivieren. Ist er aktiviert, geben Sie die richtigen Informationen in die jeweiligen Felder ein und klicken Sie auf Apply (Übernehmen), um Ihre Änderungen zu speichern. Die folgende Tabelle enthält eine detaillierte Beschreibung der einzelnen Felder: iTunes Configuration (iTunes-Konfiguration) Element Beschreibung iTunes Aktiviert oder deaktiviert den iTunes-Dienst. Server Name Name, mit dem iTunes-Clients für den N3200PRO identifiziert (Servername) werden. Password (Kennwort) Geben Sie ein Kennwort ein, um den Zugriff auf Ihre iTunesMusik zu kontrollieren. Rescan Interval Neuscan-Intervall in Sekunden. (Neuscan-Intervall) MP3 Tag Encode (MP3 Geben Sie eine Tag-Verschlüsselung für MP3-Dateien ein, die Tag-Verschlüsselung) auf dem N3200PRO gespeichert sind. Alle ID3-Tags werden in einem UTF-8-Format versendet. Sobald der iTunes-Dienst aktiviert ist, stellt der N3200PRO die gesamte Musik, die sich im Ordner Music (Musik) befindet, iTunes-ausgerüsteten Computern im Netzwerk zur Verfügung. Media Server (Medienserver) Mit den integrierten MediaserverFunktionen bietet der N3200PRO einen Mediendatenstrom für eigenständige, vernetzte Heim-Medienadapter, die das UPnP AV-Protokoll unterstützen oder die mit dem Standard Digital Living Network Alliance (DLNA) übereinstimmen. Mithilfe der integrierten MediaserverFunktionen des N3200PRO können Sie in Ihrer gesamten Wohnung Digitalmedien auf beliebigen, kompatiblen Geräten freigeben, wie z.B. Musik, Bilder und Filme. Um den Medienserver zu konfigurieren, klicken Sie im Menü Network (Netzwerk) auf Media Server (Medienserver), woraufhin das Fenster Media Manager Settings (Einstellungen des MedienManagers) erscheint. Es folgt eine Beschreibung der einzelnen Felder: 48 Media Manager Settings (Einstellungen des Medien-Managers) Element Beschreibung Media Server Aktiviert oder deaktiviert den Medienserverdienst. (Medienserver) Shared Media Folders Legt die Ordner fest, die freizugebende Medienateien enthalten. (Freigegebene Medienordner) Rescan (Neuscan) Klicken Sie auf Rescan (Neuscan), damit der N3200PRO den ausgewählten Medienordner nach neuen Inhalten durchsucht. Hinzufügen von Medienfreigabeordnern Sobald die Medienserver-Software installiert ist, können Sie damit beginnen, Ordner hinzuzufügen, welche die Medien enthalten, die Sie freigeben möchten. Anhand folgender Schritte erstellen Sie einen Medienfreigabeordner: 1. Klicken Sie auf Network (Netzwerk) > Media Server (Medienserver) in der Menüleiste. 2. Wählen Sie im Fenster Shared Media Folders (Freigegebene Medienordner) die Ordner, welche Ihre Mediendateien enthalten, und klicken Sie ihre Kontrollkästchen an. 3. Der Inhalt in den Ordnern wird für den Medienserver gescannt. Die Zeit zum Scannen hängt von der Größe des Ordners ab. Verbinden von DMAs mit dem Medienserver Als nächstes müssen Sie Ihren Digital Media Adapter (DMA) mit dem Medienserver verbinden: 1. Verbinden Sie Ihren DMA mit Ihrem Medienserver a. Konfigurieren Sie Ihren DMA mit einer dynamischen IP-Adresse. Die IP-Adresse wird vom Router zugewiesen. b. Einige DMAs sind drahtlos aktiviert. Sie können den DMA mit einem drahtlosen Router verbinden. Anweisungen zur Verbndung Ihres DMA mit einem drahtlosen Router sind in der Ihrer DMABedienungsanleitung angegeben. 2. Verbinden Sie den Videoausgang Ihres DMA mit dem Videoeingang Ihres Fernsehgeräts. 3. Schalten Sie das Fernsehgerät ein und ändern Sie den Videosignaleingang auf DMA ab. 4. Richten Sie den DMA ein (diese Schritte werden anders sein, wenn Sie einen anderen DMA verwenden) a. Wählen Sie im Bildschirm Server List (Serverliste) das Element “N3200PRO:Mediabolic Server” (N3200PRO:MediabolikServer) als Server. b. Wechseln Sie zu My Media (Meine Medien). c. Klicken Sie auf die Pfeil-Nach-oben-/-Nach-unten-Schaltflächen, um Music Jukebox (Musikbox), Photo Albums (Fotoalben) oder Video Clips (Videoaufnahmen) zu wählen. d. Genießen Sie die auf Ihrem N3200PRO gespeicherten Inhalte. 49 Download Manager (Download-Manager) Mithilfe des integrierten Download-Managers kann der N3200PRO HTTP-, FTP- und BTDateien herunterladen, ohne dass der PC eingeschaltet sein muss. Überdies können Sie Ihre Downloads sogar für außerhalb der Haupteinschaltzeiten zeitlich planen und somit die Bandbreite effizient nutzen. Um Zugriff auf den Download-Manager zu bekommen, rufen Sie Network (Netzwerk) auf und wählen Sie die Option Download Manager (Download-Manager), woraufhin die Fenster Download Tasks (Download-Aufgaben) und Download Schedule (Download-Zeitplan) erscheinen. Download Tasks (Download-Aufgaben) Element Beschreibung Klicken, um die angegebene Aufgabe zu starten. Klicken, um die angegebene Aufgabe zu pausieren. Task (Aufgabe) Type (Typ) Rate Status Task Type (Aufgabentyp) Add Task (Aufgabe hinzufügen) Enable Refresh (Aktualisierung aktivieren) Klicken, um die angegebene Aufgabe zu löschen. Es erscheint eine Aufforderung mit der Frage, ob Sie nur die Aufgabe selber oder die Aufgabe zusammen mit allen dazugehörigen, heruntergeladenen Dateien löschen möchten. Name der Aufgabe. Klicken, um mehr Informationen über diese Aufgabe anzuzeigen. Der Übertragungstyp. Es kann sich dabei um HTTP, FTP oder BT handeln. Übertragungsrate der Aufgabe in Kilobyte pro Sekunde (KB/s). DL: Download-Rate UL: Upload-Rate Status der Aufgabe. Complete (Abschließen): Prozentwert abgeschlossen (%) Completed (Abgeschlossen) / Total download size (Download-Größe gesamt) Mithilfe dieses Listenmenüs wählen Sie den Übertragungstyp. HTTP, FTP und BT sind verfügbar. Klicken, um die angegebene Aufgabe außer “Task Type” (Aufgabentyp) hinzuzufügen. Klicken, um die Aufgabenliste zu aktualisieren. 50 Hinzufügen einer HTTP-Aufgabe Anhand folgender Schritte fügen Sie dem Download-Manager eine neue HTTPAufgabe hinzu: 1. Wählen Sie im Listenmenü Task Type (Aufgabentyp) die Option HTTP und klicken Sie auf Add Task (Aufgabe hinzufügen). 2. Beginnen Sie im Fenster HTTP Task (HTTP-Aufgabe) mit der Eingabe der Vorgabe-URL in das Feld Website URL (Website-URL). Dies ist der herunterzuladende Link, den Sie in die Warteschlange stellen möchten. 51 3. Wählen Sie als nächstes den Zielordner im Listenmenü Destination Folder (Zielordner). Hier wird der Download angesiedelt. 4. Bestimmen Sie die maximale Download-Bandbreite im Listenmenü Max. Download Bandwidth (Max. Download-Bandbreite). 5. Klicken Sie auf Apply (Übernehmen), um die Aufgabe hinzuzufügen. 52 6. Sobald Ihr Download hinzugefügt ist, erscheint er in der Liste der heruntergeladenen Aufgaben. Um mit dem Download zu beginnen, klicken Sie einfach auf das Start-Symbol ( ) und der Download startet. 7. Der Download-Status wird im Fenster Download Tasks (DownloadAufgaben) kontinuierlich aktualisiert. Um den Download kurzzeitig zu unterbrechen, klicken Sie auf das Pause-Symbol ( ). 53 Hinzufügen einer FTP-Aufgabe Anhand folgender Schritte fügen Sie dem Download-Manager eine neue FTPAufgabe hinzu: 1. Wählen Sie im Listenmenü Task Type (Aufgabentyp) die Option FTP und klicken Sie auf Add Task (Aufgabe hinzufügen). 2. Beginnen Sie im Fenster FTP Task (FTP-Aufgabe) mit der Eingabe der Vorgabe-URL in das Feld FTP File (FTP-Datei). Dies ist der herunterzuladende Link, den Sie in die Warteschlange stellen möchten. 54 3. Wählen Sie als nächstes den Zielordner im Listenmenü Destination Folder (Zielordner). Hier wird der Download angesiedelt. 4. Der weitere Schritt hängt davon ab, ob Sie sich für Ihren FTP-Download als anonymer Benutzer angemeldet haben. Haben Sie sich anonym angemeldet, wählen Sie Anonymous Login (Anonyme Anmeldung) und fahren Sie mit Schritt 5 fort. 55 Werden Sie aufgefordert, sich mit einem Benutzernamen und Kennwort anzumelden, wählen Sie Username (Benutzername) und geben Sie Ihren Benutzernamen und das Kennwort in die entsprechenden Felder ein. 5. Bestimmen Sie die maximale Download-Bandbreite im Listenmenü Max. Download Bandwidth (Max. Download-Bandbreite). 6. Klicken Sie auf Apply (Übernehmen), um die Aufgabe hinzuzufügen. 56 7. Sobald Ihr Download hinzugefügt ist, erscheint er in der Liste der heruntergeladenen Aufgaben. Um mit dem Download zu beginnen, klicken Sie einfach auf das Start-Symbol ( ) und der Download startet. 8. Der Download-Status wird im Fenster Download Tasks (DownloadAufgaben) kontinuierlich aktualisiert. Um den Download kurzzeitig zu unterbrechen, klicken Sie auf das Pause-Symbol ( ). 57 Hinzufügen einer BT-Aufgabe Anhand folgender Schritte fügen Sie dem Download-Manager eine neue BTAufgabe hinzu: 1. Wählen Sie im Listenmenü Task Type (Aufgabentyp) die Option BT und klicken Sie auf Add Task (Aufgabe hinzufügen). 2. Klicken Sie im Fenster BT Task (BT-Aufgabe) auf Browse… (Durchsuchen) und wählen Sie die Torrent-Datei, die Sie starten möchten. 58 3. Wählen Sie als nächstes den Zielordner im Listenmenü Destination Folder (Zielordner). Hier wird der Download angesiedelt. 4. Hiernach können Sie die Anzahl der Maximum- und Minimum-PeerZählungen in den entsprechenden Listenmenüs festlegen. 59 5. Stellen Sie dann die maximalen Download- und Upload-Bandbreiten in den nachstehenden Listenmenüs ein. 6. Klicken Sie auf Apply (Übernehmen), um die Aufgabe hinzuzufügen. 7. Sobald Ihr Download hinzugefügt ist, erscheint er in der Liste der heruntergeladenen Aufgaben. Um mit dem Download zu beginnen, klicken Sie einfach auf das Start-Symbol ( ) und der Download startet. 60 8. Der Download-Status wird im Fenster Download Tasks (DownloadAufgaben) kontinuierlich aktualisiert. Um den Download kurzzeitig zu unterbrechen, klicken Sie auf das Pause-Symbol ( ). Löschen von Aufgaben Anhand folgender Schritte löschen Sie eine Aufgabe: 1. Klicken Sie auf Löschen-Symbol ( ) neben der Aufgabe, das Sie löschen möchten. Das Dialogfeld Delete Task (Aufgabe löschen) erscheint. 2. Wählen Sie Delete Task only (Nur Aufgabe löschen), wenn Sie nur die Torrent-Datei und alle temporären Dateien löschen möchten, wobei die unfertigen Download-Dateien jedoch intakt bleiben. 3. Wählen Sie Delete Task and Files (Aufgabe und Dateien löschen), wenn Sie die Torrent-Datei und alle temporären Dateien sowie die unfertigen Download-Dateien löschen möchten. 4. Klicken Sie auf OK, um die Aufgabe zu löschen. Klicken Sie auf Cancel (Abbrechen), um zum Download Manager zurückzukehren. Zeitliches Planen von Downloads Mithilfe des Download-Managers können Sie Ihre Downloads zeitlich so planen, dass sie zu unterschiedlichen Tageszeiten beginnen. Dies ist von Vorteil, wenn Sie Ihre Downloads außerhalb der Haupteinschaltzeiten vornehmen möchten, wobei Ihre Bandbreite für andere Anwendungen reserviert bleibt. Die folgende Tabelle beschreibt das eingeblendete Fenster Download Schedule (DownloadZeitplan): Download Schedule Element Scheduler (Zeitplanung) Daily/Weekly (Täglich/Wöchentlich) Start: Day/Hour /Minute (Tag/Stunde/Minute) End (Ende): Day/Hour /Minute (Tag/Stunde/Minute) (Download-Zeitplan) Beschreibung Aktiviert oder deaktiviert die Download-Zeitplanung. Bestimmen Sie, ob die Download-Zeitplanung täglich oder wöchentlich aktiviert sein soll. Legen Sie den Tag/die Stunde/die Minute für den Start der Download-Aufgabe fest. Legen Sie den Tag/die Stunde/die Minute für die Beendigung der Download-Aufgabe fest. 61 Anhand folgender Schritte werden Downloads zeitlich geplant: 1. Unter Download Schedule (Download-Zeitplan) setzen Sie Scheduler (Zeitplanung) auf Enable (Aktivieren). 2. Um einen täglichen Download festzulegen, wählen Sie Daily (Täglich) und bestimmen Sie eine Start- und eine Endzeit. Um einen wöchentlichen Download festzulegen, wählen Sie Weekly (Wöchentlich) und bestimmen Sie eine Start- und eine Endzeit. 3. Klicken Sie auf Apply (Übernehmen), um Ihre Änderungen zu speichern. HINWEIS Ist die Download-Zeitplanung aktiviert, werden ALLE Download-Aufgaben sich nach dem festgelegten Zeitplan richten. 62 Webkameraserver Mit Hilfe des Webkameraservers können Sie den N3200PRO zeitlich so planen, dass er Bilder mit der verbundenen USB-Webkamera aufnimmt. Um den Webkameraserver zu konfigurieren, rufen Sie Status auf und wählen die Option Webkamera, woraufhin das Fenster Webkamera erscheint. Webkamera Element Bildgröße Intervall Zeitplan Vorschau Übernehmen Beschreibung Wählen Sie eine Bildgröße für jede Bildaufnahme. Sie kann 160x120, 320x240 oder 640x480 sein. Legen Sie ein Intervall zwischen den einzelnen Bildaufnahmen fest. Klicken Sie darauf, um die Bildaufnahme mit der Webkamera zeitlich zu planen. Klicken Sie darauf, um eine Vorschau von der Bildaufnahme anzuzeigen. Klicken Sie darauf, um Ihre Änderungen zu speichern. Webkameravorschau Auf dem Fenster Webkamera können Sie auf die Schaltfläche Vorschau klicken, um das Bild von der Webkamera anzuzeigen, bevor Sie den Aufnahmezeitplan anlegen. 63 Hinweis: Die Bildqualität kann infolge der am Markt erhältlichen unterschiedlichen USB-Webkameras mit unterschiedlichen Hardwarekomponenten variieren. Sobald Sie mit der Vorschau der Webkamera zufrieden sind, können Sie die gewünschte Auflösung auswählen. Es gibt 3 Auswahloptionen: y y y Wählen Sie 160x120 320x240 640x480 aus der Dropdown-Liste das gewünschte Aufnahmezeitintervall aus. Klicken Sie auf Übernehmen, um Ihre Änderungen zu speichern. Hinzufügen eines Zeitplans für eine Webkamera Nach dem Fertigstellen der Grundeinstellungen müssen Sie nun den Aufnahmezeitplan konfigurieren. Hierzu müssen Sie zuerst die Zeitplanfunktion durch Anwählen des Kontrollkästchens Aktivieren auf dem Fenster Webkamera-Zeitplan aktivieren. 64 Wählen Sie danach das Fach der gewünschten Zeit, wann Sie über die Webkamera eine Aufnahme machen möchten. Wenn Immer gewählt wird, wird die Aufnahme sofort gestartet und erst dann beendet, wenn der Webkamerazeitplan auf Deaktiviert gestellt wird. Sie können ebenfalls den Zeitplan so einstellen, dass die Webkamera täglich oder stündlich Aufnahmen macht. Schauen Sie sich das folgende Beispiel an. Die Kamera macht jeden Montag und Dienstag von 2:00 bis 6:00 und von 20:00 bis 22:00 Aufnahmen. Noch ein erwähnenswerter Punkt ist die Speicherung der aufgenommenen Bilder. Die aufgenommenen Bilder werden unter dem Ordner Video im System gespeichert, der den vom System angelegten Unterordner Webcam enthält. Schauen Sie sich bitte die folgende Abbildung zur Erläuterung an. 65 Die Webkamera nimmt nach dem zugewiesenen Zeitplan Bilder auf. Die Dateien werden im folgenden Verzeichnis gespeichert: Video + Webcam + date + hour (path)Æ filename.jpg Druckerserver Sie können den N3200PRO so konfigurieren, dass er als ein Druckerserver fungiert. Auf diese Weise können alle mit dem Netzwerk verbundenen PCs denselben Drucker nutzen. Windows XP SP2 Anhand folgender Schritte richten Sie den Druckerserver unter Windows XP SP2 ein: 1. Verbinden Sie den USB-Drucker mit einem der USB-Anschlüsse (bevorzugterweise mit den rückseitigen USB-Anschlüssen; die vorderseitigen USB-Anschlüsse können für externe Festplattengehäuse verwendet werden). 2. Gehen Sie zu Start > Printers and Faxes (Drucker und Farxgeräte). 3. Klicken Sie auf File (Datei) > Add Printer (Drucker hinzufügen). 4. Add Printer Wizard (Druckerinstallations-Assistent) erscheint auf dem Bildschirm. Klicken Sie auf Next (Weiter). 66 5. Wählen Sie die Option “A network printer, or a printer attached to another computer” (Netzwerkdrucker oder Drucker, der an einen anderen Computer angeschlossen ist). 6. Wählen Sie “Connect to a printer on the Internet or on a home or office network” (Verbindung mit einem Drucker im Internet oder Heim-/Firmennetzwerk herstellen) und geben Sie “http://N3200PRO_IP_ADDRESS:631/printers/usb-printer” in das Feld URL ein. 7. Ihr Windows-System fordert Sie auf, die Treiber für Ihren Drucker zu installieren. Wählen Sie den richtigen Treiber für Ihren Drucker. 8. Ihr Windows-System fragt Sie, ob diesen Drucker zu Ihrem “Default Printer” (Standarddrucker) machen möchten. Wählen Sie Yes (Ja), woraufhin alle Ihre Druckaufträge per Standard zu diesem Drucker gesendet werden. Klicken Sie auf Next (Weiter). 9. Klicken Sie auf Finish (Fertig stellen). HINWEIS • Nicht alle USB-Drucker werden unterstützt. Suchen Sie auf der Thecus-Website nach einer Liste mit unterstützten Druckern. • Beachten Sie, dass bei Anschluss eines (All-in-One) Multifunktionsdruckers an den N3200PRO gewöhnlich nur die Druck- und Faxfunktionen verfügbar sind. Andere Funktion, z.B. Scannen, werden wahrscheinlich nicht verfügbar sein. 67 Windows Vista Anhand folgender Schritte richten Sie den Druckerserver unter Windows Vista ein: 1. Öffnen Sie Printer Folder (Druckerordner) im Control Panel (Systemsteuerung) 2. Klicken Sie mit der rechten Maustaste auf eine beliebige Stelle im Ordner Printers (Drucker) und wählen Sie dann Add Printer (Drucker hinzufügen). 3. Wählen Sie Add a network, wireless or Bluetooth printer (Einen Netzwerk-, Drahtlos- oder Bluetoothdrucker hinzufügen). 68 4. Wählen Sie The printer that I want isn’t listed (Der gesuchte Drucker ist nicht aufgeführt). Sie können gleich auf The printer that I want isn’t listed (Der gesuchte Drucker ist nicht aufgeführt) klicken, um zur nächsten Seite zu gehen, ohne abzuwarten, bis Searching for available printers (Vorhandene Drucker suchen) beendet ist. 5. Klicken Sie auf Select a shared printer by name (Freigegebenen Drucker nach Name wählen). Geben Sie http://<Thecus_NAS>:631/printers/usb-printer in das Feld ein, wobei <Thecus_NAS_IP> die IP-Adresse des N3200PRO ist. Klicken Sie auf Next (Weiter). 6. Wählen oder installieren Sie einen Drucker und klicken Sie dann auf OK. Ist Ihr Druckermodell nicht aufgelistet, bitten Sie Ihren Druckerhersteller um Hilfe. 69 7. Windows versucht, sich mit dem Drucker zu verbinden. 8. Sie können diesen Drucker auch als Standarddrucker festlegen, indem Sie das Kästchen Set as the default printer (Als Standarddrucker festlegen) anwählen. Klicken Sie auf Next (Weiter), um fortzufahren. 9. Fertig! Klicken Sie auf Finish (Fertig stellen). 70 Kapitel 6: Verwenden des N3200PRO Übersicht Sobald der N3200PRO eingerichtet und in Betrieb gesetzt ist, können Benutzer im Netzwerk die unterschiedlichsten Arten von Digitalmusik, Fotos oder Dateien verwalten oder einfach nur ihre Webbrowser benutzen. Um Ihre persönlichen Dateien zu verwalten oder auf öffentliche Dateien auf dem N3200PRO zuzugreifen, brauchen Sie nur die IP-Adresse des Geräts in Ihrem Browser einzugeben (Standard-IP-Adresse lautet http://192.168.1.100), woraufhin die Seite N3200PRO Login (Beim N3200PRO anmelden) erscheint. HINWEIS Bevor Sie fortfahren, müssen Sie sich vergewissern, dass WebDisk Support (Unterstützung, Web-Festplatte) oder Secure WebDisk Support (Unterstützung, sichere Web-Festplatte) im Bildschirm Service Support (Dienstunterstützung) im Menü Network (Netzwerk) des Systems aktiviert ist. Siehe Service Support (Dienstunterstützung) in Kapitel 4: Systemverwaltung > Netzwerkverwaltung > Konfiguration von Webdiensten. Seite Login (Anmelden) Um sich beim System anzumelden, geben Sie Ihren Benutzernamen und das Kennwort ein und klicken Sie auf Login (Anmelden). Es erscheint dann die WebBenutzeroberfläche. Web-Benutzeroberfläche Auf der Web-Benutzeroberfläche interagieren Benutzer mit dem N3200PRO und verwalten alle möglichen Digitalmedien. Dank des einfachen Layouts ist für Jeden ein Kinderspiel, mit den vielen Funktionen des N3200PRO zu arbeiten. Links in der Oberfläche befindet sich das Hauptmenü, das einen mühelosen Zugang den Funktionen WebDisk (Web-Festplatte), Music (Musik) und Gallery (Galerie) des N3200PRO bietet. Am oberen Rand der Oberfläche haben Sie die Möglichkeit, alle mit dem N3200PRO verbundenen Speichergeräte zu durchsuchen, einschließlich SATA- und eSATA-Festplatten, USBFestplatten und der mithilfe der Ein-TastenFunktion USB Copy (USBKopie) gespeicherten Inhalte. 71 Web-Benutzeroberfläche Element Beschreibung Klicken, um die Funktion WebDisk (Web-Festplatte) zu WebDisk (Webverwenden. Festplatte) Music (Musik) Klicken, um die Funktion Music (Musik) zu verwenden. Photos (Fotos) Klicken, um die Funktion Photo Gallery (Fotogalerie) zu verwenden. Login (Anmelden) Klicken, um sich beim N3200PRO anzumelden. Logout (Abmelden) Klicken, um zur Seite N3200PRO Login (Beim N3200PRO anmelden) zurückzukehren. Change Password (Kennwort ändern) Klicken, um Ihr Anmeldekennwort zu ändern. Verwenden von WebDisk (Web-Festplatte) 1. Klicken Benutzer auf das Symbol WebDisk (Web-Festplatte), sehen sie alle verfügbaren, öffentlichen Ordner. 2. Klicken Sie auf den Namen eines öffentlichen Ordners, sehen Sie die Dateien in dem betreffenden Ordner. 3. Klicken Benutzer auf einen Dateinamen, wird die Datei heruntergeladen. WebDisk (Web-Festplatte) Symbol Funktion Beschreibung File Search (Dateisuche) Sucht nach angegebenen Dateien oder Ordnern. Sort (Sortieren) Sortiert alle Dateien oder Ordner nach Typ, Name, Größe oder dem letzten Modifizierungsdatum. Delete (Löschen) Löscht ausgewählte Dateien oder Ordner. Hiermit navigieren Sie, wenn die Page Number (Seitennummer) Inhalte von ausgewählten Verzeichnissen auf mehreren Seiten aufgelistet werde. Create New Geben Sie einen neuen Ordnernamen Folder (Neuen ein und klicken Sie auf Create Ordner erstellen) (Erstellen). Upload Files (Dateien heraufladen) HINWEIS Wechseln Sie zum gewünschten Dateistandort und klicken Sie auf Upload (Heraufladen). Die Optionen Delete (Löschen), Create New Folder (Neuen Ordner erstellen) und Upload Files (Dateien heraufladen) sind nur zu sehen, wenn der Benutzer einen Schreibzugriff für den bestimmten Ordner besitzt. Weitere Informationen über die Einrichtung von Benutzerrechten für Ordner finden Sie in Kapitel 3: Systemverwaltung > Verwaltung der Speichergeräte > Ordnerverwaltung > Zugriffskontrollliste für Ordner (ACL) 72 Um auf Ordner mit Zugriffskontrolle zuzugreifen, müssen Sie sich zuerst mit einem Lokalbenutzerkonto anmelden. Um sich anzumelden, klicken Sie auf das Symbol Login (Anmelden) in der Ecke unten links. Verwenden des Musikservers Um Ihre Digitalmusik zu verwalten und sie für iTunes-Clients im Netzwerk freizugeben, klicken Sie auf das Symbol Music (Musik) links im Bildschirm. Music (Musik) Symbol Funktion Beschreibung File Search (Dateisuche) Sucht nach angegebenen Dateien oder Ordnern. Sort (Sortieren) Sortiert alle Dateien oder Ordner nach Typ, Name, Größe oder dem letzten Modifizierungsdatum. Delete* Löscht ausgewählte Dateien oder (Löschen) Ordner. Hiermit navigieren Sie, wenn die Page Number (Seitennummer) Inhalte von ausgewählten Verzeichnissen auf mehreren Seiten aufgelistet werde. Create New Geben Sie einen neuen Ordnernamen Folder* (Neuen ein und klicken Sie auf Create Ordner erstellen) (Erstellen). Upload Files* (Dateien heraufladen) HINWEIS Wechseln Sie zum gewünschten Dateistandort und klicken Sie auf Upload (Heraufladen). Die Optionen Delete (Löschen), Create New Folder (Neuen Ordner erstellen) und Upload Files (Dateien heraufladen) sind nur zu sehen, wenn der Benutzer einen Schreibzugriff für den bestimmten Ordner besitzt. Hinzufügen von Musikdateien Musikdateien können Sie über die Web-Benutzeroberfläche dem iTunes-Server hinzufügen; doch gibt es eine einfachere Methode, wenn Sie sehr viele Ordner und Dateien heraufladen müssen. 1. Öffnen Sie den Windows Explorer und geben Sie die N3200PRO IP-Adresse in der Adressleiste ein (d.h. \\192.168.1.100). 2. Doppelklicken Sie auf den Ordner Music (Musik), um ihn aufzurufen. Ziehen Sie dann die Musikordner und -dateien hinein und legen Sie sie hier ab. 3. Der N3200PRO iTunes-Server benötigt etwas Zeit, das ID3-Tag einer jeden Datei in den Cachespeicher zu stellen. Sobald Sie hiermit fertig sind, sehen Sie alle Musikdateien auf den iTunes-Clients. Wiedergabe von Musikdateien Sobald Ihre Musikdateien dem N3200PRO hinzugefügt sind, können Sie sie mühelos auf jedem mit dem Netzwerk verbundenen iTunes-ausgestatteten Computer abspielen: 1. Öffnen Sie iTunes. 2. Sie sehen Thecus_N3200PRO unter der Kopfzeile SHARED (Freigegeben) im linken Menü. 3. Klicken Sie auf Thecus_N3200PRO, woraufhin die gesamte, freigegebene Musik angezeigt wird und direkt über iTunes abgespielt werden kann. 73 Verwenden der Fotogalerie Mithilfe von Photo Gallery (Fotogalerie) können Benutzer Fotos anzeigen, freigeben und sogar ihre eigenen Alben direkt auf dem N3200PRO erstellen. Zur Verwaltung Ihrer Fotogalerie oder Anzeige anderer Fotoalben klicken Sie auf das Symbol Photos (Fotos) links im Bildschirm. Sie sehen Ihre eigene Fotogalerie und alle öffentlichen Fotoalben im Netzwerk. Zur Verwaltung von Bilddateien müssen Sie zuerst das Element anwählen, indem Sie sein Kontrollkästchen anklicken. Verwalten von Alben und Fotos Photo (Foto) Symbol Funktion Beschreibung Make Cover (Titelbild) Übernimmt das ausgewählte Foto als Ihr Titelbild. Back (Zurück) Kehrt zum vorherigen Bildschirm zurück. Add (Hinzufügen) Fügt neue Alben oder Fotos hinzu. Modify (Modifizieren) Bearbeiten Sie den Namen und die Beschreibung des ausgewählten Albums oder Fotos. Jeder Name ist auf 20 Zeichen beschränkt und jede Beschreibung auf 255 Zeichen. Delete (Löschen) Löscht ausgewählte Alben oder Fotos. HINWEIS • Nur angemeldete Benutzer können diese Symbole sehen. • Um Systemfehler zu vermeiden, belegt der N3200PRO Fotodateien mit folgenden Einschränkungen: • Jedes Datei-Upload ist auf eine Größe von 4 MB beschränkt. Dateien größer als 4 MB werden NICHT heraufgeladen und es wird keine Fehlermeldung angezeigt. • Es werden nur folgende Fotodateitypen heraufgeladen: *.jpg, *.gif, *.bmp, *.png, *.pcx, *.psd, *.bmp. • Kommt es während des Heraufladens zu doppelten Dateinamen, fügt das System vor dem originalen Dateinamen eine Nummer hinzu (abc Æ?1abc). Erstellen von Alben Anhand folgender Schritte erstellen Sie ein Fotoalbum: 1. Klicken Sie auf Add (Hinzufügen), um ein neues Album zu erstellen. 2. Geben Sie einen Namen für das Album sowie eine Beschreibung, falls gewünscht, ein. Klicken Sie dann auf Create Album (Album erstellen). Kennwortgeschützte Alben Anhand folgender Schritte belegen Sie ein bestimmtes Album mit einem Kennwort: 74 1. Wählen Sie das zu schützende Album und klicken Sie auf Edit (Berabeiten), woraufhin der Bildschirm Album Edit (Albumbearbeitung) erscheint. 2. Der Eigentümer des Albums kann zum Schutz des Albums ein Albumkennwort einrichten, so dass nur Personen mit dem richtigen Kennwort das Album anzeigen können. Heraufladen von Bildern zum Album Das Heraufladen von Bildern zu einem Album mit der Web-Benutzeroberfläche ist unkomliziert: 1. Ist das Album erstellt, klicken Sie auf das Albumsymbol, um das Album aufzurufen. Anfangs ist das Album leer. 2. Klicken Sie auf Add (Hinzufügen), um Bilder in das Album heraufzuladen. Der Bildschirm Upload Photos (Fotos heraufladen) erscheint. Es können bis zu 8 Bilder für einen Durchgang ausgewählt und heraufgeladen werden. 3. Sobald ein Bild heraufgeladen ist, können Sie es im Album betrachten. 4. Der Eigentümer des Albums kann die Bilder mit den Schaltflächen Delete (Löschen) oder Modify (Modifizieren) in der Ecke oben rechts auf entsprechende Weise behandeln. Publishing-Assistent von Windows XP Es gibt viele Methoden für einen lokalen Benutzer, Bilder in ihre Fotoalben heraufzuladen. Benutzer von Windows XP können Bilder mit dem PublishingAssistent von Windows XP heraufladen. 1. Klicken Sie auf das Symbol XP Publishing Wizard (XP PublishingAssistent). 2. Der Bildschirm XP Web Publishing Wizard Client (XP WebpublishingAssistent-Client) erscheint. Klicken Sie auf den Link, um den PublishingAssistenten zu installieren. 75 3. Windows XP fragt, ob Sie diese Datei ausführen oder speichern möchten. Klicken Sie auf Run (Ausführen). 4. Sobald der Assistent installiert ist, durchsuchen Sie mit dem WindowsDateimanager den Ordner, der die zu veröffentlichenden Bilder enthält. Im linken Fenster sehen Sie das Symbol “Publish this folder to the Web” (Ordner im Web veröffentlichen). 5. Klicken Sie dieses Symbol an und der Web Publishing Wizard (Webpublishing-Assistent) startet. 76 6. Wählen Sie die Bilder aus, die Sie auf dem Foto-Webserver veröffentlichen möchten, indem Sie das Bild in der Ecke oben links mit einem Häkchen versehen. Klicken Sie auf Next (Weiter). 7. Der PC beginnt, sich mit dem Foto-Webserver zu verbinden. 8. Wählen Sie N3200PRO Photo Gallery Wizard (N3200PRO Fotogalerie-Assistent), um Ihre Bilder auf dem N3200PRO zu veröffentlichen. 9. Melden Sie sich beim N3200PRO mit Ihrem lokalen Benutzernamen und das Kennwort an. 77 10. Erstellen Sie Ihr Album durch Eingabe eines Albumnamens und durch Klicken auf Create Album (Album erstellen). 11. Wählen Sie das Album aus, zu dem Sie Ihre Bilder heraufladen möchten. 12. Bestätigen Sie das Zielalbum. 13. Windows zeigt den Upload-Verlauf Ihrer Bilder an. 78 14. Ist der Upload beendet, fragt Sie der Assistent, ob Sie die Website aufsuchen möchten. Klicken Sie auf Finish (Fertig stellen), um zum Foto-Webserver zu wechseln. 15. Klicken Sie auf das Symbol des Benutzers, um das betreffende Album des Benutzers aufzurufen. 16. Sie sehen die Albumliste des Benutzers. Klicken Sie auf user_album. 17. Fertig! Sie sehen jetzt die Bilder in dem gerade ausgewählten Album. 79 EXIF-Informationen Während der Bildbetrachtung kann der N3200PRO auch die EXIF-Informationen für jedes einzelne Foto anzeigen. Klicken Sie einfach auf EXIF, um dieEXIF-Informationen anzuzeigen. Um diese Informationen auszublenden, klicken Sie erneut auf EXIF. Diashows Diashows sind eine großartige Methode, auf dem N3200PRO gespeicherte Bilder zu betrachten. Klicken Sie auf das Symbol Start Slide Show (Diashow starten) in der Ecke oben rechts, um mit der Diashow zu beginnen. 80 Um die Diashow zu stoppen, klicken Sie auf das Symbol Stop Slide Show (Diashow stoppen) in der Ecke oben rechts. Abbilden eines Client-PCs auf dem N3200PRO Sie können Freigabeordner auf dem N3200PRO abbilden und so auf sie zugreifen, als wären Sie Laufwerke auf Ihrem Computer. Anhand folgender Schritte verbinden Sie freigegebene Netzwerkordner auf dem N3200PRO: Windows 1. Rufen Sie den Windows-Ordner My Computer (Arbeitslatz) auf. 2. In der Menüleiste wählen Sie Tools (Extras) und dann Map Network Drive… (Netzlaufwerk verbinden). 3. Es erscheint das Fenster Map Network Drive (Netzlaufwerk verbinden). 4. Weisen Sie dem Freigabeordner einen Laufwerksbuchstaben zu. 5. Klicken Sie auf Browse (Durchsuchen), um den Ordner über Ihr Netzwerk zu finden. Oder geben Sie den Ordnername ein, mit dem Sie sich verbinden möchten, oder geben Sie seine IP-Adresse ein. (d.h. \\192.168.1.100\share) 81 6. Klicken Sie auf Finish (Fertig stellen). Blendet sich das Fenster Connect As… (Verbinden als) ein, geben Sie Ihren Benutzernamen und das Kennwort ein. 7. Klicken Sie auf OK. Der Freigabeordner wird als das von Ihnen zugewiesene Laufwerk angezeigt. Sie können jetzt auf diesen Ordner zugreifen als wäre er ein Laufwerk auf Ihrem Computer. Apple OS X Auf einem Apple-Computer können Sie sich mit freigegebenen Computern und Servern mithilfe einer Netzwerkadresse vebinden. 1. Wechseln Sie zu Go (Starten) > Connect to Server… (Mit Server verbinden). 2. Geben Sie die Netzwerkadresse für den Server in das Textfeld Server Address (Serveradresse) ein. Bei Verbindung mit dem SMB/CIFS-Protokoll geben Sie Folgendes ein: smb://192.168.1.100/Folder1 Bei Verbindung mit dem AFP-Protokoll geben Sie Folgendes ein: afp://192.168.1.100/Folder1 Klicken Sie auf Connect (Verbinden). 3. Wenn MAC OS X versucht, sich mit dem N3200PRO zu verbinden, fragt er nach einem Benutzername und ein Kennwort mit Zugriffsrechten für den Ordner. 4. Hat sich MAC OS X erfolgreich mit dem N3200PRO verbunden, erscheint ein das den Ordner repräsentierendes Symbol auf dem MAC OS X-Desktop. Sie können den Ordner aufrufen, indem Sie das Symbol doppelt anklicken. Dateisicherung Es gibt mehrere Möglichkeiten, Daten mit dem N3200PRO abzusichern. Thecus Backup Utility (Thecus-Datensicherungsprogramm) Die Thecus Backup Utility (Thecus-Datensicherungsprogramm) befindet sich auf Ihrer Installations-CD. Wenn Sie diese CD anklicken, installiert sich dieses Datensicherungsprogramm unter Program Groups (Programmgruppen) > Thecus > Thecus Backup Utility (Thecus-Datensicherungsprogramm). Wurde das Programm nicht installiert, können Sie die Datei (Thecus Backup Utility.exe) zu einem bequemen Standort auf Ihrer Festplatte kopieren und sie doppelt anklicken, um sie von dort auszuführen. HINWEIS Können Sie die Thecus Backup Utility (Thecus-Datensicherungsprogramm) nicht auf Ihrer CD finden, laden Sie sie von der Thecus-Website (http://www.thecus.com) herunter. 82 Bei erstmaliger Ausführung dieses Programms werden Sie gefragt, ob Sie eine Datenbankdatei erstellen möchten. Klicken Sie auf Yes (Ja). 1. Klicken Sie auf Add (Hinzufügen), um eine Datensicherungsaufgabe zu erstellen. Das Dialogfeld Add New Task (Neue Aufgabe hinzufügen) erscheint. Add New Task (Neue Aufgabe hinzufügen) Element Beschreibung Task (Aufgabe) Gibt einen Namen für die aktuelle Aufgabe an. Source (Quelle) Klicken, um den Standort des Quellordners/der Quelldatei anzugeben. Incremental Klicken, um anzugeben, ob die Datensicherung inkrementell (Inkrementell) erfolgen soll. Ist diese Option nicht angewählt, wird eine volle Datensicherung ausgeführt. Destination (Ziel) Klicken, um den Standort des Zielordners/der Zieldatei anzugeben. Excluded extensions Dateien mit diesen Dateinamenerweiterungen werden (Ausgeschlossene ausgelassen und nicht am Zielort abgesichert. Erweiterungen) Comments Auf Wunsch können Sie hier Kommentare zu Ihrer Information (Kommentare) eingeben. 2. Damit die Aufgabe in regelmäßigen Abständen ausgeführt wird, klicken Sie auf das Symbol Schedule (Zeitplan) für die betreffende Aufgabe. Sie können die Aufgabe zeitlich so planen, dass sie Monthly (Monatlich) oder Weekly (Wöchentlich) ausgeführt wird. 3. Um das Protokoll für die betreffende Aufgabe einzusehen, klicken Sie auf das Symbol Log (Protokoll) für die betreffende Aufgabe. HINWEIS Die Thecus Backup Utility (Thecus-Datensicherungsprogramm) unterstützt auch MAC OS X. Sie brauchen nur Thecus Backup Utility.dmg auf Ihre MAC OS XMaschine zu kopieren und die Datei doppelt anzuklicken, um sie auszuführen. Datensicherung unter Windows XP Arbeiten Sie mit Windows XP Professional, können Sie Ihre Dateien auch mit dem Windows-Sicherungsprogramm (Ntbackup.exe) absichern. Arbeiten Sie mit Windows XP Home Edition, installieren Sie das Programm anhand folgender Schritte: 1. Legen Sie die Windows XP-CD in das Laufwerk und klicken Sie das Symbol CD in My Computer (Arbeitsplatz) doppelt an. 2. Erscheint der Willkommen-Bildschirm für Microsoft Windows XP, klicken Sie auf Perform Additional Task (Zusätzliche Aufgaben durchführen). 3. Klicken Sie auf Browse this CD (Diese CD durchsuchen). 4. Navigieren Sie im Windows Explorer zu ValueAdd > Msft > Ntbackup. 5. Klicken Sie die Datei Ntbackup.msi doppelt an, um das Datensicherungsprogramm zu installieren. Sobald das Windows-Sicherungsprogramm installiert ist, können Sie Folgendes tun: 83 1. Klicken Sie auf Start und wechseln Sie zu All Programs (Alle Programme) > Accessories (Zubehör) > System Tools (Systemprogramme) > Backup (Sicherung), um den Assistenten zu starten. 2. Klicken Sie auf Next (Weiter), um die sich öffnende Seite zu überspringen. Wählen Sie Backup files and settings (Dateien und Einstellungen sichern) auf der zweiten Seite und klicken Sie dann auf Next (Weiter). 3. Legen Sie fest, welche Option Sie absichern möchten. 4. Klicken Sie auf Next (Weiter) und geben Sie mit der Schaltfläche Browse (Durchsuchen) auf der Seite Backup Type, Destination and Name (Typ, Speicherort und Name der Sicherung) einen Standort für die Datensicherung an. 5. Finden und wählen Sie das Laufwerk, das Ihren N3200PRO als Datensicherungsziel angibt, und klicken Sie auf Next (Weiter). 6. Klicken Sie auf Next (Weiter), um die letzte Seite des Assistenten anzuzeigen, und klicken Sie auf Finish (Fertig stellen), um mit der Datensicherung zu beginnen. Datensicherungsprogramme von Apple OS X Mac OS X enthält keine Software für die Datensicherung. Es sind jedoch mehrere Datensicherungslösungen für das Mac OS X verfügbar, einschließlich: iBackup, Psyncx, iMSafe, Rsyncx, Folder Synchronizer X, Tri-BACKUP, Impression, Intego Personal Backup, SilverKeeper und dotMac-Datensicherung von Apple, um nur einige wenige zu nennen. Eine weitere Auswahl an Freeware- und SharewareDatensicherungen finden Sie bei VersionTracker oder MacUpdate und suchen Sie dann nach "backup". 84 Kapitel 7: Tipps und Tricks USB- und eSATA-Speichererweiterung Der N3200PRO unterstützt externe USB-Festplatten mittels seiner drei USBAnschlüsse. Sobald eine USB-Festplatte erfolgreich eingehängt ist, wird der gesamte Datenträger automatisch in den Standard-USB-Festplattenordner kopiert. Der N3200PRO unterstützt bis zu 6 externe USB-Speichergeräte. Bei allen Dateinamen auf dem USB-Festplattendatenträger muss Groß- und Kleinschreibung beachtet werden. Der N3200PRO unterstützt auch eSATA-Festplatten mittels seines eSATAAnschlusses. Bevor Sie ein eSATA- oder USB-Laufwerk an den N3200PRO anbringen, müssen Sie es erst auf einem Desktop-Computer oder Laptop partitionieren und formatieren. Das angebrachte Gerät finden Sie dann unter \\192.168.1.100\usbhdd\sdf1, wobei 192.168.1.100 für die IP-Adresse des N3200PRO steht und sdf1 für die erste Partition auf dem Laufwerk Nr. 6, dem eSATA- oder USB-Laufwerk. Handelt es sich um eine NTFS-Partition, können NASBenutzer Dateien auf \\192.168.1.100\usbhdd\sdf1 öffnen und davon kopieren, können aber keine neuen Dateien hinzufügen oder vorhandene Dateien modifizieren. HINWEIS Möchten Sie auf ein USB-Speichergerät schreiben, muss das Dateisystem FAT32 sein. USBSpeichergerät Lesen Schreiben FAT32-Partition NTFS-Partition OK OK OK - Hinzufügen einer Ersatzfestplatte Einem RAID 1-Verbund können Sie nach der erstmaligen RAID-Einrichtung eine Ersatzfestplatte hinzufügen. Anhand folgender Schritte fügen Sie eine Ersatzfestplatte hinzu: 1. Wählen Sie im Bildschirm RAID Configuration Screen (RAIDKonfigurationsbildschirm) das Kontrollkästchen der Festplatte an, die Sie als Ersatzfestplatte abstellen möchten. 2. Klicken Sie auf Add Spare (Ersatz hinzufügen). Sobald die Festplatte als Ersatzfestplatte eingerichtet ist, wird sie das vorherige RAID-Set automatisch rekonstruieren, wenn die Leistung einer der Festplatten herabgesetzt wird. Ferngesteuerte Administration Sie können Ihren N3200PRO für eine ferngesteuerte Administration einrichten. Mithilfe einer ferngesteuerten Administration bekommen Sie über das Internet Zugriff auf Ihren N3200PRO, auch wenn sich Ihr N3200PRO hinter einem Router verbirgt. Dies ist dann besonders nützlich, wenn Sie auf Reisen sind und plötzlich dringendst eine Datei von Ihrem N3200PRO benötigen. Die Einrichtung einer ferngesteuerten Administration ist ein dreiteiliger Vorgang, für den folgende Geräte erforderlich sind: • • • • Thecus N3200PRO NAS-Gerät Kabel/DSL-Router mit dynamischer DNS-Unterstützung Heim-PC Internetverbindung HINWEIS Die Router-Einrichtung fällt je nach dem verwendeten Router leicht unterschiedlich aus. In diesem Beispiel verwenden wir den Asus WL500g, denn er unterstützt dynamisches DNS. Erkundigen Sie sich bei dem Anbieter Ihrer Router-Hardware, wenn Sie Hilfe für die Einrichtung benötigen. 85 Teil I – Einrichten eines DynDNS-Kontos 1. Rufen Sie auf Ihrem Heim-PC http://www.dyndns.org auf. 2. Klicken Sie auf den Link Sign Up Now (Jetzt anmelden). 3. Wählen Sie die Kontrollkästchen an, wählen Sie einen Benutzernamen (d.h.: N3200PRO), geben Sie Ihre E-Mail-Adresse ein (d.h.: [email protected]), wählen Sie Enable Wildcard (Platzhalter aktivieren) an und erstellen Sie ein Kennwort (d.h.: xxxx). 4. Warten Sie auf ein E-Mail von www.dyndns.org. 5. Öffnen Sie das E-Mail und klicken Sie auf den Link, um Ihr Konto zu aktivieren. Teil II – DDNS-Aktivierung auf dem Router 1. Rufen Sie den Bildschirm Router Setup (Router-Einrichtung) auf und wählen Sie IP Config (IP-Konfiguration) > Miscellaneous DDNS Setting (Verschiedene DDNS-Einstellungen) auf Ihrem Heim-PC. 2. Klicken Sie auf Yes (Ja) bei Enable the DDNS Client? (DDNS-Client aktivieren?). 3. Wählen Sie www.dyndns.org. 4. Rufen Sie den Bildschirm Router Setup (Router-Einrichtung) auf und geben Sie folgende Informationen ein: a. Benutzername oder E-Mail-Adresse: [email protected] b. Kennwort oder DDNS-Schlüssel: xxxx c. Hostname: www.N3200PRO.dyndns.org d. Enable wildcard? (Platzhalter aktivieren?) Wählen Sie Yes (Ja). e. Manuelles Update: Klicken Sie auf Update. Teil III – Einrichten von virtuellen Servern (HTTPS) 1. Navigieren Sie zu NAT Setting (NAT-Einstellung) > Virtual Server (Virtueller Server). 2. Bei Enable Virtual Server? (Virtuellen Server aktivieren?) wählen Sie Yes (Ja). 3. Richten Sie den HTTPS-Server ein: a. Well-Known Applications (Gut bekannte Anwendungen): Wählen Sie User Defined (Benutzerdefiniert). b. Local IP (Lokales IP): Geben Sie 192.168.1.100 ein. c. Port Range (Port-Bereich): 443 (die Standardeinstellung für den HTTPS-Port auf dem N3200PRO). d. Protocol (Protokoll): Wählen Sie TCP e. Klicken Sie auf Add (Hinzufügen). f. Klicken Sie auf Apply (Übernehmen). 4. Testen Sie die HTTPS-Verbindung auf einem anderen Computer auf dem Internet: a. Öffnen Sie Ihren Browser auf einem Remote-Computer und geben Sie https://www.N3200PRO.dyndns.org ein. b. Sie sollten die Anmeldeseite des N3200PRO sehen. Konfiguration der Firewall-Software Verwenden Sie eine Firewall-Software (z.B. Norton Internet Security) und es treten Probleme bei der Verbindung mit dem N3200PRO auf, können Sie versuchen, folgende Schritte zu durchlaufen: 1. Doppelklicken Sie auf das Symbol NIS in der Taskleiste und konfigurieren Sie dann Personal Firewall (Persönliche Firewall). 2. Auf der Seite Programs (Programme) befindet sich die Datei SetupWizard.exe, deren Zulassung Sie auf "Permit All" (Alles zulassen) abändern müssen. Ist diese Datei nicht in der Programmliste, suchen Sie sie mit den Schaltflächen Add (Hinzufügen) oder Program Scan (Programmscan). 86 3. Auf der Seite Networking (Netzwerkbetrieb) fügen Sie die N3200PRO IP-Adresse (d.h. 192.168.1.100) der Liste Trusted (Vertrauenswürdig) manuell hinzu. Ersetzen von beschädigten Festplatten Bei Verwendung von RAID 1 oder RAID 5 können Sie eine beschädigte Festplatte problemlos auf dem Thecus N3200PRO ersetzen, wobei Ihre Daten mithilfe der automatischen Datenwiederherstellung des Systems abesichert bleiben. Beschädigte Festplatte Ist eine Festplatte beschädigt, zeigt LCM “RAID Damage” (RAID-Beschädigung) an und das System gibt Signaltöne aus. Ersetzen einer Festplatte So ersetzen Sie eine Festplatte auf dem N3200PRO: 1. Nehmen Sie den Einschub mit der beschädigten Festplatte heraus. 2. Fügen Sie den Festplatteneinschub ein und schieben Sie ihn dann in den N3200PRO ein, bis er einrastet. 3. Die LED leuchtet grün, wenn auf die Festplatte zugegriffen wird. Automatische RAID-Rekonstruktion Bei Verwendung von RAID 1 oder RAID 5 auf dem N3200PRO können Sie die Funktion für automatische Rekonstruktion verwenden, wenn ein Fehler festgestellt wird. 1. Wird eine Festplatte fehlerhaft, gibt das System Signaltöne aus und/oder sendet eine E-Mail-Benachrichtigung an bestimmte Empfänger. 2. Schauen Sie in die Protokollnachricht, um festzustellen, welches Laufwerk ausgefallen ist. 3. Ersetzen Sie die fehlerhafte Festplatte anhand der obig erwähnten Schritte. 4. Das System erkennt die neue Festplatte automatisch und beginnt mit der automatischen Rekonstruktion, um den Status wiederherzustellen, der vor dem Festplattenausfall vorherrschte. Dateisystemprüfung Im N3200PRO ist ein Hilfsprogramm integriert, das Ihnen ermöglicht, das Dateisystem des N3200PRO auf Fehler zu prüfen. Folgen Sie den nachstehenden Schritten, um das Hilfsprogramm File System Check zu verwenden: WARNUNG Das Hilfsprogramm File System Check arbeitet nur mit WAN und nicht mit LAN. 1. Schalten Sie den N3800 aus. 2. Halten Sie die Reset-Taste gedrückt, wenn das Gerät ausgeschaltet ist. 87 3. Währen die Reset-Taste gedrückt gehalten ist, drücken Sie den Stromschalter, um das System einzuschalten. Nach drei Sekunden hören Sie zweimal ein Tonsignal. Daraufhin können Sie die Reset-Taste loslassen. Nach diesem Vorgang wird die WAN IP-Adresse des N3200PRO vorübergehend auf 192.168.1.100 zurückgesetzt. Nehmen Sie bitte zur Kenntnis, dass sämtliche Dateidienste zu diesem Zeitpunkt beendet werden. 4. Wenn Sie 192.168.1.100 in die Adressleiste Ihres Browsers eingeben, wird die folgende Seite geöffnet. 5. Durch Anwählen der Option " File System Check ausführen" wird das Hilfsprogramm File System Check gestartet. Die letzten 20 Zeilen des Ergebnisses werden auf dem Browser angezeigt. 6. Nachdem das Hilfsprogramm File System Check die Aufgabe fertig gestellt hat, wird das Ergebnis auf dem Browser angezeigt. 88 HINWEIS Falls das Dateisystem Fehler hat, die nicht behoben werden können, müssen Sie eventuell das RAID entfernen und das Dateisystem erneut erstellen. 89 Kapitel 8: Fehlerbehebung Ich habe meine Netzwerk-IP-Adresse vergessen Haben Sie Ihre Netzwerk-IP-Adresse vergessen und keinen Zugriff auf das System, können Sie die IP-Adresse dadurch herausfinden, indem Sie direkt auf den LCD-Bildschirm des N3200PRO schauen oder die IP-Adresse Ihres N3200PRO mit dem Einrichtungsassistenten einlesen. 1. Starten Sie den Einrichtungsassistenten und er erkennt automatisch alle Thecus IP-Speichergeräte in Ihrem Netzwerk. 2. Sie sollten die von Ihnen vergessene IP-Adresse des N3200PRO im Bildschirm Device Discovery (Geräteerkennung) vorfinden. Zurücksetzen der NAS-IP-Adresse und des AdministrationsKennworts Haben Sie die N3200PRO IP-Adresse geändert und dann vergessen, oder haben Sie das Administrations-Kennwort vergessen, setzen Sie das Gerät anhand folgender Schritte auf seine Standardeinstellungen zurück: 1. Schalten Sie den N3200PRO ein und halten sofort danach die Reset-Taste 5 Sekunden lang gedrückt. (Die Reset-Taste befindet sich neben dem LANAnschluss.) 2. Auf diese Weise wird der N3200PRO auf seine Standard-IP-Adresse und das Standardkennwort zurückgesetzt. Standard-IP: 192.168.1.100 für WAN und 192.168.2.254 für LAN Standard-Administrations-Kennwort: admin Jumbo Frame Support (Jumbo Frame-Unterstützung): deaktiviert Ich kann ein Netzlaufwerk nicht unter Windows XP abbilden Unter folgenden Bedingungen könnten Probleme bei der Abbildung eines Netzlaufwerks auftreten: 1. Der Netzwerkordner ist derzeit mit einem anderen Benutzernamen und Kennwort verbunden. Um sich mit einem anderen Benutzernamen und Kennwort zu verbinden, müssen Sie zuerst die vorhandenen Verbindungen mit dieser Netzwerkfreigabe trennen. 2. Das abgebildete Netzlaufwerk konnte aufgrund des folgenden Fehlers nicht erstellt werden: Multiple connections to a server or shared resource by the same user, using more than one user name, are not allowed. (Mehrfache Verbindungen zu einem Server oder einer freigegebenen Ressource von demselben Benutzer unter Verwendung mehrerer Benutzernamen sind nicht zulässig). Disconnect all previous connections to the server or shared resource and try again. (Trennen Sie alle früheren Verbindungen zu dem Server bzw. der freigegebenen Ressource, und versuchen Sie es erneut.) Um vorhandene Netzwerkverbindungen zu überprüfen, geben Sie beim DOSPrompt “net use” ein. Wiederherstellen von Werkseinstellungen Wählen Sie im Menü System die Option Factory Default (Werkseinstellungen), woraufhin der Bildschirm Reset to Factory Default (Auf Werkseinstellungen zurücksetzen) angezeigt wird. Klicken Sie auf Apply (Übernehmen), um den N3200PRO auf seine Werkseinstellungen zurückzusetzen. WARNUNG Beim Zurücksetzen der Werkseinstellungen werden keine auf den Festplatten gespeicherten Daten gelöscht, es WERDEN aber alle Einstellungen auf die werkseitigen Standardeinstellungen zurückgesetzt. 90 Probleme mit den Einstellungen von Zeit und Datum Der Administrator kann einen NTP-Server festlegen, um die Zeit des N3200PRO stets zu synchronisiert. Kann der N3200PRO jedoch nicht auf das Internet zugreifen, könnte ein Problem auftreten, wenn Sie die Elemente Time (Zeit) und Time Zone (Zeitzone) einstellen. In diesem Fall: 1. Melden Sie sich bei der Webadministration-Oberfläche an. 2. Navigieren Sie zu System > Time (Zeit). 3. Unter NTP Server (NTP-Server) wählen Sie No (Nein). 4. Stellen Sie Date (Datum), Time (Zeit) und Time Zone (Zeitzone) ein. 5. Klicken Sie auf Apply (Übernehmen). Kann der N3200PRO zudem auf das Internet zugreifen und Sie möchten den NTPServer clock.isc.org per Standard beibehalten, vergewissern Sie sich, dass der DNS-Server richtig eingegeben ist, damit der NTP-Servername richtig ermittelt werden kann. (Siehe Network (Netzwerk) > WAN > DNS Server (DNSServer)) 91 Anhang A: Produktspezifikationen Hardwarespezifikationen Netzwerkschnittstellen WAN LAN WLAN Speichergerät Festplatteneinschübe Festplattenunterstützung E/A-Schnittstellen USB-Anschlüsse eSATA Infrarotempfänger Systeminformationen LCD-Modul System-LED-Anzeige Technisches Stromversorgung Umgebung Temperatur Luftfeuchte Zertifikationen Gigabit RJ-45-Anschluss Gigabit RJ-45-Anschluss IEEE 802.11b/g (mit genehmigten USB-Dongles)** 3 x 3,5-Zoll-SATA-Festplatte, hot-swap-fähig SATA II-Festplatten bis 1000 GB 2 x USB 2.0-Anschlüsse 1 x eSATA-Anschluss für Kapazitätserweiterung Für künftige Optionen Für grundlegende Konfigurationen und Statusanzeige 1 x Betriebsanzeige 2 x Netzwerk-Link-/-aktivitätsanzeige 3 x Festplatten-Stromversorgungs-/-aktivitätsanzeige AC 100 ~ 240V, 50/60Hz, automatische Erkennung 5 ~ 40°C 0 ~ 80% relative Luftfeuchte (nichtkondensierend) Übereinstimmend mit CE, FCC, BSMI, C-Tick, RoHS Softwarespezifikationen Netzwerk Netzwerkkonfiguration NetzwerkDateiprotokolle Netzwerk-Client-Typ DHCP-Server Festplattenverwaltung RAID Feste IP-Adresse Dynamische IP-Adresse PPPoE DDNS Microsoft Networks (CIFS/SMB) Apple Filing Protocol (AFP 3) Network File System (NFS v3) File Transfer Protocol (FTP) Hyper Text Transfer Protocol (HTTP) Secure Hyper Text Transfer Protocol (HTTPs) Microsoft Windows NT/2000/XP/2003/Vista Unix/Linux/BSD MAC OS X/9/8.6 Weist IP-Adressen auf LAN-/WLAN-Ports zu RAID 0, 1, 5 und JBOD Automatische Rekonstruktion Hot-swap-fähig Herunterfahren bei Inaktivität Überwachung des Festplattenstatus (S.M.A.R.T.) Energieverwaltung Überwachung des Festplattenstatus Multimedia-Unterstützung Funktioniert mit DLNA-zertifizierten Player-Geräten Medienserver Unterstützte Dateitypen: RMP, WPL, PLS, M3U, ASX, 92 iTunes®-Server Foto-Webserver Webkameraserver Freigabeverwaltung Authentifizierung Ordnerverwaltung Dateisystem Dateisystemtyp Sprachenunterstützung Unterstützte Dateigröße Autorisierung Administration Schnittstelle Einrichtungsassistent Benachrichtigung Datensicherung Thecus-Datensicherungsprogramm Eine-Tasten-Kopie Verschiedenes Druckerserver Download-Manager Zeitlich geplantes Ein/Ausschalten WAV, PNG, BMP, AVI, WMV, WMA, LPCM, JPEG Unterstützte Dateitypen: WAV Unterstützte Dateitypen: GIF, JPG (JPEG), BMP, PNG Unterstützt EXIF-Anzeige Unterstützt Diashow Unterstützt Bildaufnahme, Vorschau, Zeitplan Unterstützte Bildgrößen: 160x120, 320x240, 640x480 Lokalbenutzerkonto Microsoft NT Domänen-Controller (PDC)* Microsoft Active Directory-Authentifizierung (AD)* Zulassung der Freigabeordnerstufe Zulassung der Dateistufe Öffentlicher Ordner Journaling-Dateisystem Unicode-Unterstützung Unterstützt Dateien bis max. 2 TB Lese-, Schreib- oder Verweigerungsoptionen für individuelle Benutzer oder Gruppen Oberfläche für webbasierte Serververwaltung Unterstützung mehrerer Sprachen (Englisch, Französisch, Deutsch, Italienisch, Traditionelles Chinesisch, Vereinfachtes Chinesisch, Japanisch, Koreanisch und Spanisch) Geräteerkennung und Einrichtungsprogramm Windows 2000/XP/2003 MAC OS X Sendet Systemmeldungen per E-Mail an vorgegebene E-Mailkonten Client-Datensicherungsprogramm Windows XP/2000 MAC OS X Kopiert den Inhalt auf einem USB-Massenspeichergerät zu NAS Netzwerkdruck mit USB-Drucker über IPP Unterstützt BT-, FTP-, HTTP-geplante Downloads Zeitlich geplantes Ein-/Ausschalten, um Energie zu sparen *PDC/AD-Unterstützung: Funktioniert als Client-Mitglied in einer Microsoft NT 4.0-Domäne/Active Directory-Domäne, so dass der N3200PRO Domänenbenutzer und Gruppeneinstellung für Authentifizierung für das System and Autorisierung für Freigabeordner verwenden kann. **Für unterstützte USB-Dongle kontaktieren Sie [email protected] 93 Anhang B: Kundendienst Wenn Ihr N3200PRO nicht richtig funktioniert, empfehlen wir Ihnen das Lesen des Kapitel 8: Fehlerbehebung, in dieser Bedienungsanleitung. Sie können sich auch vergewissern, ob Sie mit der neuesten Firmwareversion für Ihren N3200PRO arbeiten. Thecus verpflichtet sich, Kunden mit kostenlosen FirmwareAktualisierungen zu versorgen. Unsere Firmware letzten Datums ist in unserem Download-Center verfügbar: http://www.thecus.com/download.php Treten weiterhin Probleme mit Ihrem N3200PRO auf oder benötigen Sie eine RMA-Nummer (Return Merchandise Authorization), kontaktieren Sie den technischen Support über unsere Technische Support-Website: http://www.thecus.com/support_tech.php Kunden in den USA sollten sämtliche Fragen bezüglich einem technischen Support an folgende E-Mail-Adresse senden: [email protected] Für Verkaufsinformationen senden Sie uns ein E-Mail an: [email protected] Danke, dass Sie Thecus gewählt haben! 94 Anhang C: RAID-Grundlagen Übersicht Ein RAID (Redundant Array of Independent Disks) ist ein redundanter Verbund aus mehreren, unbhängigen Festplatten, die Datensicherheit und hohe Leistung bieten. Ein RAID-System greift simultan auf mehrere Festplatten zu, wodurch sich das E/A-Leistungsvermögen im Vergleich zu einer einzelnen Festplatte verbessert. Datensicherheit wird von RAID verbessert, denn ein Datenverlust aufgrund einer fehlerhaften Festplatte wird durch Erzeugung redundanter Daten auf anderen RAID-Festplatten minimiert. Vorteile RAID verbessert das E/A-Leistungsvermögen und steigert die Datensicherheit mittels Fehlertoleranz und redundanter Datenspeicherung. Verbesserter Leistungsumfang RAID bietet einen simultanen Zugriff auf mehrere Festplatten, wodurch sich das E/A-Leistungsvermögen stark verbessert. Datensicherheit Es leider nicht ungewöhnlich, dass Festplatten ausfallen. Ein RAID hilft Ihnen, einen Datenverlust aufgrund einer fehlerhaften Festplatte zu vermeiden. Ein RAID verfügt über zusätzliche Festplatten, die einen Datenverlust aufgrund einer fehlerhaften Festplatte abwenden können. Wenn eine Festplatte ausfällt, kann der RAID-Datenträger die Daten mithilfe der auf den anderen Festplatten gespeicherten Daten und der Parität wiederherstellen. RAID-Level Der Thecus N3200PRO unterstützt die Standard-RAID-Level 0, 1, 5 und JBOD. Sie wählen einen RAID-Level, wenn Sie einen Systemdatenträger erstellen. Die Auswahlkriterien für einen RAID-Level sind: • • • Ihre Anforderungen an die Leistung Ihr Bedarf an Datensicherheit Die Anzahl der Festplatten im System, die Kapazität der Festplatten im System Es folgt eine Beschreibung der jeweiligen RAID-Level: RAID 0 RAID 0 eignet sich am besten für Anwendungen, die eine hohe Bandbreite benötigen, aber keine hohe Stufe an Datensicherheit. Der RAID-Level 0 bietet die beste Leistung aller RAID-Level, aber er bietet keine Datenredundanz. RAID 0 bedient sich der Festplatten-Striping-Funktion und bricht die Daten in Blöcke, um sie quer über alle Festplatten im Datenträger niederzuschreiben. Das System kann dann für schnelleres Lesen und Schreiben auf mehrere Festplatten zugreifen. Der Parameter für die Stripe-Größe, der bei RAID-Erstellung festgelegt wurde, bestimmt die Größe der einzelnen Datenblöcke. Keine Paritätsberechnungen verkomplizieren den Schreibvorgang. 95 RAID 1 RAID 1 überträgt ein Spiegebild aller Daten von einer Festplatte auf eine zweite Festplatte, wodurch eine umfassende Datenredundanz bereitgestellt wird. Die Kosten der Datenspeicherkapazität verdoppeln sich jedoch. Dies ist hervorragend für eine umfassende Datensicherheit. RAID 5 RAID 5 bietet Datensicherheit und eine gute Leistung. Dieser Level ist optimal für Netzwerke, die gleichzeitig viele kleine E/A-Transaktionen ausführen, sowie für Anwendungen, die Datensicherheit benötigen, z.B. Büroautomatisierung und Online-Kundendienst. Verwenden Sie diesen Level auch für Anwendungen mit hohen Leseaufforderungen, aber geringen Schreibaufforderungen. RAID 5 beinhaltet Festplatten-Striping auf Byte-Level und Paritätsinformationen werden auf mehreren Festplatten niedergeschrieben. Wenn eine Festplatte ausfällt, stellt das System alle fehlenden Informationen mithilfe der auf den einzelnen Festplatten gespeicherten Parität wieder her. JBOD Obwohl es sich hier um eine Verknüpfung von Festplatten handelt (auch JBOD, "Just a Bunch of Disks", genannt) und keine der nummerierten RAID-Level enthält, ist dies eine gängige Methode zum Zusammenschluss mehrerer, physikalischer Festplatte zu einer einzigen, virtuellen Festplatte. Wie der Name schon sagt, werden die Festplatten von Anfang bis Ende nur miteinander verknüpft, so dass sie als eine einzige, große Festplatte erscheinen. Die Daten auf JBOD sind nicht geschützt, so dass ein Laufwerkausfall den Verlust aller Daten zur Folge haben kann. Stripe-Größe Die Länge der Datensegmente werden quer über mehrere Festplatten niedergeschrieben. Daten werden in Form von Streifen (Stripes) quer über mehrere Festplatten eines RAID aufgezeichnet. Da auf mehreren Festplatten gleichzeitig zugegriffen wird, verbessert ein Festplatten-Striping die Leistung. Die Größe der Stripes ist variabel. Festplattennutzung Sind alle 3 Festplatten gleich groß und in ein RAID-System eingebunden, listet der N3200PRO folgende Festplattennutzung in Prozent auf: RAID Level (RAID-Level) Used Percentage (Genutzter Prozentwert) 100% 50% 66% 100% RAID 0 RAID 1 RAID 5 JBOD 96 Anhang D: Grundlagen von Active Directory Übersicht Mit Windows 2000 stellte Microsoft den Verzeichnisdienst Active Directory Service (ADS) vor, einen großen Datenbank-/Informationsspeicher. Vor Einführung von Active Directory konnte das Windows-Betriebssystem keine zusätzlichen Informationen in seiner Domänendatenbank speichern. Active Directory behob auch das Problem der Lokalisierung von Ressourcen; dies beruhte zuvor auf die Netzwerkumgebung und war langsam. Die Verwaltung von Benutzern und Gruppen gehörte zu den weiteren, von Active Directory behobenen Problemen. Was ist Active Directory? Active Directory wurde als skalierbarer, erweiterbarer Verzeichnisdienst für den Bürobedarf entwickelt. Active Directory ist ein Aufbewahrungsort für gespeicherte Benutzerinformationen, Konten, Kennwörter, Drucker, Computer, Netzwerkinformationen und andere Daten, den Microsoft "namespace" (Namensraum) nennt, wo Namen entschlüsselt werden können. Vorteile von ADS Mit ADS integriert sich der N3200PRO in das vorhandene ADS in einer Büroumgebung. Dies bedeutet, dass der N3200PRO Ihre Bürobenutzer und Kennwörter auf dem ADS-Server erkennen kann. Weitere wichtige Vorteile der ADS-Unterstützung sind: 1. Mühelose Integration des N3200PRO in die vorhandene IT-Infrastruktur eines Büros Der N3200PRO fungiert als Mitglied des ADS. Diese Funktion verringert das Overhead des Systemadministrators auf beträchtliche Weise. Sicherheitsrichtlinien der Firma und Benutzerprivilegien auf einem ADSServer können z.B. automatisch auf dem N3200PRO in Kraft gesetzt werden. 2. Zentralisierte Benutzer-/Kennwortdatenbank Der N3200PRO bewahrt keine eigene Kopie von der Benutzer/Kennwortdatenbank auf. Auf diese Weise werden Datenunstimmigkeiten zwischen dem N3200PRO und anderen Servern vermieden. Ohne ADSUnterstützung muss ein Administrator z.B. das Privileg eines bestimmten Benutzers auf dem N3200PRO und auf jedem Server einzeln entfernen. Mit ADS-Unterstützung wird die Änderung auf einem ADS-Server allen seinen ADS-Mitgliedern bekanntgegeben. 97 Anhang E: Lizenzinformationen Übersicht Dieses Produkt beinhaltet urheberrechtlich geschützte Software von Drittherstellern, die gemäß den Klauseln der GNU General Public License (GPL) lizenziert sind. Zusätzliche Klauseln und Bedingungen für diese Lizenz sind im Abschnitt “GNU General Public License (GPL)” aufgeführt. Verfügbarkeit des Quellcodes Thecus Technology Corp. hat den gesamten Quellcode der GPL-lizenzierten Software veröffentlicht. Weitere Informationen über den Bezug unseres Quellcodes finden Sie auf unserer Website http://www.thecus.com. Urheberrechte • • • • • • • • • • • • • • • • • • Dieses Produkt enthält kryptografische Software, die von Eric Young geschrieben wurde ([email protected]). Dieses Produkt enthält Software, die von Mark Murray entwickelt wurde. Dieses Produkt enthält Software, die von Eric Young entwickelt wurde ([email protected]). Dieses Produkt enthält Software, die von OpenSSL Project für Verwendung in OpenSSL Toolkit entwickelt wurde (http://www.openssl.org/). Dieses Produkt enthält PHP, frei verfügbar unter (http://www.php.net/). Dieses Produkt enthält Software, die von der University of California in Berkeley und ihren Mitarbeitern entwickelt wurde. Dieses Produkt enthält Software, die von der Winning Strategies, Inc. entwickelte wurde. Dieses Produkt enthält Software, die von der Apache Group für Verwendung im Apache HTTP-Serverprojekt entwickelt wurde (http://www.apache.org/). Dieses Produkt enthält Software, die von Softweyr LLC, der University of California in Berkeley und ihren Mitarbeitern entwickelt wurde. Dieses Produkt enthält Software, die von Bodo Moeller entwickelt wurde. Dieses Produkt enthält Software, die von Greg Roelofs und Mitarbeitern für das Buch "PNG: The Definitive Guide," veröffentlicht von O'Reilly and Associates, entwickelt wurde. Dieses Produkt enthält Software, die von der NetBSD Foundation, Inc. und ihren Mitarbeitern entwickelt wurde. Dieses Produkt enthält Software, die von Yen Yen Lim und derNorth Dakota State University entwickelt wurde. Dieses Produkt enthält Software, die von der Computer Systems Engineering Group im Lawrence Berkeley Laboratory entwickelt wurde. Dieses Produkt enthält Software, die von der Kungliga Tekniska Högskolan und ihren Mitarbeitern entwickelt wurde. Dieses Produkt enthält Software, die von Nick Simicich entwickelt wurde. Dieses Produkt enthält Software, die von Tim Hudson geschrieben wurde ([email protected]). Dieses Produkt enthält Software, die von Christopher G. Demetriou für das NetBSD-Projekt entwickelt wurde. 98 CGIC-Lizenzklauseln Grundlegende Lizenz CGIC, Copyright 1996, 1997, 1998, 1999, 2000, 2001, 2002, 2003, 2004 Thomas Boutell und Boutell.Com, Inc. Es wird die Erlaubnis erteilt, CGIC in einer beliebigen Anwendung, gewerbsmäßig oder nicht gewerbsmäßig, gebührenfrei zu verwenden. JEDOCH muss dieser Copyright-Absatz auf einer "Impressum"-Seite aufgeführt sein, die in der öffentlichen Online- und Offline-Dokumentation des Programms aufrufbar ist. Modifizierte Versionen der CGIC-Bibliothek sollten nicht verteilt werden, ohne dass eine eindeutige Erklärung seitens des Autors der Modifizierungen beigefügt ist, und dieser Hinweis darf unter keinen Umständen entfernt werden. Modifizierungen können auch dem Autor zugesandt werden, damit er sie der hauptsächlichen CGIC-Verteilung einbezieht. GNU General Public License (GPL) Version 2, Juni 1991 Copyright © 1989, 1991 Free Software Foundation, Inc. 51 Franklin St, Fifth Floor, Boston, MA 02110-1301 USA Es ist jedem gestattet, dieses Lizenzdokumentzu kopieren und wortgetreue Kopien von ihr zu verbreiten; Änderungen sind jedoch nicht erlaubt. VORWORT Lizenzen für den Großteil an Software sind so entworfen worden, dass Ihnen die Freiheit zu ihrer gemeinsamen Nutzung und Änderung genommen werden soll. Im Gegensatz dazu soll Ihnen die GNU General Public License (GPL) die Freiheit garantieren, freie Software gemeinsam zu nutzen und zu verändern--dies soll sicherstellen, dass die Software für alle ihre Benutzer frei bleibt. Wir, die Free Software Foundation, nutzen diese allgemein öffentliche Lizenz für den Grossteil unserer Software und anderer Programme, deren Autoren es auf diese Weise freigegeben haben. (Es gibt andere Software von der Free Software Foundation, auf die stattdessen die GNU Library General Public License zutrifft.) Auch Sie können diese Lizenz für Ihre Programme übernehmen. Wenn wir von freier Software sprechen, meinen wir Freiheit, nicht den Preis. Unsere allgemein öffentliche Lizenzen sind so ausgelegt, dass sichergestellt wird, dass Sie die Freiheit haben, Kopien von freier Software zu verbreiten (und etwas für diesen Dienst zu berechnen, wenn Sie möchten), dass Sie den Quellcode erhalten oder den Quellcode auf Wunsch bekommen können, dass Sie die Software ändern oder Teile davon in neuen, freien Programmen verwenden dürfen und dass Sie wissen, dass Sie dies alles tun dürfen. Um Ihre Rechte zu schützen, müssen wir Andere daran hindern, Ihnen diese Rechte zu verweigern oder Sie aufzufordern, auf diese Rechte zu verzichten. Aufgrund dieser Einschränkungen tragen Sie eine gewisse Verantwortung, wenn Sie Kopien der Software verbreiten oder sie modifizieren. Wenn Sie z.B. die Kopien eines derartigen Programms verbreiten, ob kostenlos oder gegen Bezahlung, müssen Sie den Empfängern dieselben Freiheiten geben, die Sie selbst innehaben. Sie müssen sicherstellen, dass auch die Empfänger den Quellcode erhalten oder erhalten können. Zudem müssen Sie ihnen diese Klauseln zeigen, damit sie ihre Rechte kennen. Wir schützen Ihre Rechte mithilfe von zwei Schritten: (1) wir geben Ihnen das Copyright für die Software und (2) bieten Ihnen diese Lizenz an, die Ihnen die rechtsgültige Erlaubnis gibt, die Software zu kopieren, zu verbreiten und/oder zu verändern. 99 Um auch jeden einzelnen Autor und uns zu schützen, wollen wir gewiss sein, dass Jeder versteht, dass es für diese freie Software keine Garantien gibt. Wurde die Software von Anderen modifiziert und in diesem Zustand verbreitet, möchten wir, dass ihre Empfänger wissen, dass sie nicht das Original haben, damit die von Anderen eingearbeiteten Probleme sich nicht negativ auf den Ruf der Originalautoren auswirken. Letztendlich ist jedes freie Computerprogramm permanent durch SoftwarePatente bedroht. Wir möchten die Gefahr vermeiden, dass neuerliche Verteiler eines freien Programms eine individuelle Patentausnutzung erlangen, wodurch das Programm im Endeffekt proprietär gemacht wird. Um dies zu verhindern, haben wir klar gestellt, dass jegliches Patent für eine freie Verwendung oder gar nicht lizenziert werden muss. Es folgen die genauen Klauseln und Bedingungen für das Kopieren, Verbreiten und Modifizieren. KLAUSELN UND BEDINGUNGEN FÜR DAS KOPIEREN, VERBREITEN UND MODIFIZIEREN 0. Diese Lizenz bezieht sich auf Programme oder andere Erzeugnisse, die einen vom Copyright-Inhaber eingefügten Hinweis enthalten, der besagt, dass sie gemäß den Klauseln dieser allgemein öffentlichen Lizenz verteilt werden dürfen. Das nachstehende "Programm" bezieht sich auf ein derartiges Programme oder Erzeugnis und ein "auf dem Programm basierendes Erzeugnis" steht für das Programm oder seine Ableitungen gemäß Urheberrecht: Mit anderen Worten, ein Erzeugnis, welches das Programm oder einen Teil hiervon enthält, entweder wortgetreu oder mit Modifizierungen und/oder übersetzt in eine andere Sprache. (Hiernach ist Übersetzung uneingeschränkt im Begriff "Modifizierung" enthalten.) Jeder Lizennehmer wird mit "Sie" bezeichnet. Aktivitäten, die sich nicht auf das Kopieren, Verteilen und Modifizieren beziehen, sind in dieser Lizenz nicht enthalten, sondern liegen außerhalb ihres Gültigkeitsbereichs. Das Ausführen des Programms ist nicht eingeschränkt und die Ausgabe vom Programm wird nur abgedeckt, wenn es um ein auf das Programm basierendes Erzeugnis handelt (unabhängig davon, ob etwas durch Ausführung des Programms hergestellt wurde). Das Zutreffende hängt davon ab, was das Programm macht. 1. Sie dürfen wortgetreue Kopien vom Quellcode des Programms so auf einem beliebigen Speichermedium kopieren und verteilen, wie Sie ihn erhalten, vorausgesetzt, dass Sie einen sachgemäßen Copyright-Hinweis und einen Haftungsausschluss deutlich sichtbar und auf angemessene Weise in jeder Kopie anbringen; alle Hinweise, die sich auf diese Lizenz und das Nichtvorhandensein einer Garantie beziehen, unberührt lassen; sowie anderen Empfängern des Programms eine Kopie dieser Lizenz zusammen mit dem Programm zukommen lassen. Sie können für die tatsächliche Übermittlung der Kopie eine Gebühr erheben und Sie können auf eigenen Wunsch einen kostenpflichtigen Garantieschutz anbieten. 2. Sie dürfen Ihre Kopie oder Kopien des Programms oder einen Teil davon modifizieren und kopieren, somit ein auf das Programm basierendes Erzeugnis formen, und derartige Modifizierungen und Erzeugnisse gemäß den Klauseln des obengenannten Absatzes 1 kopieren und verteilen, vorausgesetzt, dass Sie auch alle folgenden Bedingungen erfüllen: a) Die modifizierten Dateien müssen von Ihnen mit auffälligen Hinweisen versehen werden, die besagen, dass Sie die Dateien geändert haben, und die das Datum der Änderung angeben. 100 b) Sie müssen das von Ihnen verteilte oder veröffentlichte Erzeugnis, das ganz oder teilweise vom Programm oder einem Teil davon stammt oder davon abgeleitet ist, als Ganzes gemäß dieser Lizenz gebührenfrei Drittpersonen in Lizenz abtreten. c) Wenn das modifizierte Programm bei Ausführung normalerweise Befehle interaktiv liest, müssen Sie es während dem gebräuchlichsten Ausführungsstart für eine derartig interaktive Verwendung veranlassen, dass es eine Bekanntgabe ausdruckt oder anzeigt, welche einen sachgemäßen Copyright-Hinweis sowie einen Hinweis enthält, dass es keine Garantie gibt (oder andernfalls erklären, dass Sie eine Garantie bereitstellen) und dass Benutzer das Programm gemäß dieser Bedingungen weiter verteilen dürfen; zudem müssen Sie dem Benutzer erklären, wie eine Kopie von dieser Lizenz angezeigt wird. (Ausnahme: Wenn das Programm selber interaktiv ist, aber eine derartige Bekanntgabe normalerweise nicht ausdruckt, wird von Ihrem auf das Programm basierende Erzeunis nicht verlangt, eine Bekanntgabe auszudrucken.) Diese Vorgaben treffen auf das modifizierte Erzeugnis als Ganzes zu. Wenn identifizierbare Abschnitte des betreffenden Erzeugnisses nicht vom Programm abgeleitet sind und sinnvoller Weise als unabhängige und separate Erzeugnisse für sich selber betrachtet werden können, dann treffen diese Lizenz und ihre Klauseln nicht auf diese betreffenden Abschnitte zu, wenn Sie sie als separate Erzeugnisse verteilen. Wenn Sie jedoch dieselben Abschnitte als Teil eines Ganzen verteilen, welches ein auf das Programm basierendes Erzeugnis ist, dann muss die Verteilung des Ganzen gemäß den Klauseln dieser Lizenz erfolgen, deren Zulassungen für andere Lizenznehmer sich auf das Ganze erstrecken und demnach auf jeden einzelnen Teil, unabhängig davon, wer ihn geschrieben hat. Daher beabsichtigt dieser Absatz nicht, Rechte zu beanspruchen oder Ihre Anrechte auf Erzeugnisse streitig zu machen, die gänzlich von Ihnen geschrieben wurden; vielmehr wird beabsichtigt, von dem Recht zur Kontrolle der Verteilung von abgeleiteten oder gemeinschaftlichen Erzeugnissen, die auf das Programm basieren, Gebrauch zu machen. Zusätzlich bringt die bloße Ansammlung eines anderen, nicht auf dem Programm basierten Erzeugnisses mit dem Programm (oder ein auf dem Programm basiertes Erzeugniss) auf einem Datenspeicherträger oder einem Verteilungsträger das andere Erzeugnis nicht in den Gültigkeitsbereich dieser Lizenz. 3. Sie dürfen das Programm (oder, gemäß Absatz 2, ein darauf basierendes Erzeugnis) im Maschinencode oder in ausführbarer Form gemäß den Klauseln der obengenannten Absätze 1 und 2 kopieren und verteilen, vorausgesetzt, dass auch einer der folgenden Gegenstände beigefügt wird: a) Der komplette, entsprechende maschinenlesbare Quellcode, der gemäß den Klauseln der obengenannten Absätze 1 und 2 auf einem Speicherdatenträger verteilt werden muss, der üblicherweise für die Übertragung von Software verwendet wird; oder b) Ein schriftliches Angebot, das mindestens drei Jahre lang gültig ist, die Weitergabe einer kompletten, maschinenlesbaren Kopie eines entsprechenden Quellcodes an eine Drittperson für eine Gebühr, deren Höhe nicht Ihre Kosten für eine tatsächliche Verteilung der Quelle überschreitet, und die gemäß den Klauseln der obengenannten Absätze 1 und 2 auf einem Speicherdatenträger verteilt werden muss, 101 der üblicherweise für die Übertragung von Software verwendet wird; oder, c) Von Ihnen erhaltene Informationen über das Angebot, um den entsprechenden Quellcode zu verteilen. (Diese Alternative ist nur für eine nichtgewerbliche Verteilung zulässig und auch nur, wenn Sie das Programm in Form eines Maschinencodes oder in ausführbarer Form gemäß dem obengenannten Unterabsatz b mit einem derartigen Angebot erhielten.) Der Quellcode für ein Erzeugnis bedeutet die bevorzugte Form des Erzeugnisses, um es modifizieren. Der komplette Quellcode für ein ausführbares Erzeugnis bedeutet den gesamten Quellcode für alle Module, die er enthält, plus dazugehörige Schnittstellen-Definitionsdateien, plus Skripts, die zur Kontrolle der Kompilierung und Installation des ausführbaren Erzeugnisses dienen. Als Sonderausnahme braucht der verteilte Quellcode jedoch nichts enthalten, was normalerweise (in Quelloder Binärform) mit den Hauptkomponenten (Compiler, Kernel, usw.) des Betriebssystems verteilt wird, auf dem das ausführbare Erzeugnis läuft, außer die betreffende Komponent selbst ist dem ausführbaren Erzeugnis beigefügt. Wird das ausführbare Erzeugnis oder der Maschinencode dadurch verteilt, indem ein Kopierzugang von einem ausgewiesenen Standort angeboten wird, dann gilt das Angebot für den entsprechenden Zugang zum Kopieren des Quellcodes von demselben Standort als Verteilung des Quellcodes, auch wenn Drittpersonen nicht genötigt werden, den Quellcode zusammen mit dem Maschinencode zu kopieren. 4. Sie dürfen das Programm nur in dem Maße kopieren, modifizieren, unterlizenzieren oder verteilen, wie gemäß dieser Lizenz ausdrücklich vorgesehen ist. Jeglicher Versuch, das Programm auf eine andere Weise zu kopieren, modifizieren, unterlizenzieren oder zu verteilen, ist ungültig und Sie verlieren automatisch Ihre Rechte gemäß dieser Lizenz. Jedoch verlieren Drittpersonen, die von Ihnen Kopien oder Rechte gemäß dieser Lizenz erhielten, nicht ihre Lizenzen, solange sie sich in völliger Übereinstimmung verhalten. 5. Es ist nicht vorgeschrieben, dass Sie diese Lizenz akzeptieren müssen, da Sie sie nicht unterschrieben haben. Jedoch ist es Ihnen nicht erlaubt, das Programm oder seine abgeleiteten Erzeugnisse zu modifizieren oder zu verteilen. Diese Tätigkeiten sind gesetzlich verboten, wenn Sie diese Lizenz nicht akzeptieren. Daher tun Sie durch Modifizierung oder Verteilung des Programms (oder der auf das Programm basierenden Erzeugnisse) kund, dass Sie diese Lizenz sowie ihre sämtlichen Klauseln und Bedingungen zum Kopieren, Verteilen oder Modifizieren des Programms oder der darauf basierenden Erzeugnisse akzeptieren. 6. Jedesmal, wenn Sie das Programm (oder auf das Programm basierende Erzeugnisse) weiter verteilen, erhält der Empfänger automatisch eine Lizenz vom originalen Lizenzgeber zum Kopieren, Verteilen oder Modifizieren des Programms gemäß ihrer Klauseln und Bedingungen. Sie dürfen die hier gewährte Ausübung der Rechte des Empfängers nicht weiter einschränken. Sie sind nicht für die Inkraftsetzung der Übereinstimmung mit dieser Lizenz durch Drittpersonen verantwortlich. 7. Werden Ihnen aufgrund eines Gerichtsurteils oder aufgrund Unterstellung einer Patentverletzung oder aus anderen Gründen (nicht beschränkt auf Patentprobleme) Bedingungen auferlegt (ob per Gerichtsbeschluss, per Vertrag oder anderweitig), die den Bedingungen dieser Lizenz widersprechen, befreien Sie sie nicht von den Bedingungen dieser Lizenz. 102 Können Sie während einer Verteilung nicht gleichzeitig Ihren Verpflichtungen gemäß dieser Lizenz und anderen sachbezogenen Verpflichtungen nachkommen, dann dürfen Sie als Folgemaßnahme das Programm überhaupt nicht verteilen. Gestattet z.B. eine Patentlizenz nicht, dass das Programm von allen Personen, die direkt oder indirekt Kopien von Ihnen erhalten, ohne Lizenzgebühren weiter verteilt wird, dann ist die gänzliche Unterlassung der Verteilung des Programms der einzige Weg, der Vorgabe und auch dieser Lizenz zu genügen. Wird ein Teil dieses Absatz unter bestimmten Umständen für ungültig oder nicht vollstreckbar gehalten, trifft der restliche Teil des Absatzes zu und der Absatz trifft unter anderen Umständen zur Gänze zu. Es ist nicht die Absicht dieses Absatzes, Sie zu Verletzungen von Patenten oder anderen Eigentumsanrechten zu verleiten oder die Gültigkeit derartiger Rechtsansprüche zu bestreiten; dieser Absatz hat nur den Zweck, die Integrität des freien Software-Verteilungssystems zu schützen, das mittels öffentlicher Lizenzpraktiken umgesetzt wird. Viele Personen haben großzügige Beiträge zu einer breitgefächerten Software geleistet, die über dieses System im Vertrauen auf widerspruchsfreie Anwendung des System verteilt wurde; es obliegt dem Autor/Spender zu entscheiden, ob er oder sie willens ist, die Software über ein anderes System zu verteilen, und ein Lizenznehmer kann diese Wahl nicht aufzwingen. Dieser Absatz beabsichtigt, gründlich klarzustellen, was als Folge für den Rest dieser Lizenz angenommen wird. 8. Ist die Verteilung und/oder die Verwendung des Programms in bestimmten Ländern aufgrund von Patenten oder urheberrechtlichen Schnittstellen eingeschränkt, kann der originale Copyright-Inhaber, der das Program dieser Lizenz unterstellt, eine ausdrückliche, geografische Verteilungsbeschränkung hinzufügen, welche die betreffenden Länder ausklammert, so dass die Verteilung nur in oder unter Ländern gestattet ist, die auf diese Weise nicht ausgeschlossen wurden. In derartigen Fällen enthält diese Lizenz diese Einschränkungen, als ob sie im Hauptteil dieser Lizenz geschrieben wurden. 9. Die Free Software Foundation darf überarbeitete und/oder neue Versionen von dieser allgemeinen, öffentlichen Lizenz von Zeit zu Zeit veröffentlichen. Derartige neue Versionen werden dem Geiste der vorliegenden Version ähnlich sein, könnten sich aber im Detail unterscheiden, um neue Probleme oder Belange anzusprechen. Jede Version wird mit einer charakteristischen Versionsnummer versehen. Wird im Programm eine Versionsnummer von dieser Lizenz angegeben, die sich auf sie und "eine spätere Version" bezieht, haben Sie die Wahl, den Klauseln und Bedingungen der betreffenden Version oder einer später von der Free Software Foundation veröffentlichten Version Folge zu leisten. Wird im Programm keine Versionsnummer von dieser Lizenz angegeben, können Sie sich an eine beliebige, von der Free Software Foundation veröffentlichten Version halten. 10. Möchten Sie Teile des Programms in andere freie Programme einfügen, deren Verteilungsbedingungen anders sind, dann bitten Sie den Autor schriftlich um Erlaubnis. Wenden Sie sich bei Software, die urheberrechtlich von der Free Software Foundation geschützt ist, schriftlich an die Free Software Foundation; manchmal machen wir Ausnahmen. Unser Entscheid orientiert sich allgemein an den zwei Zielen der Bewahrung des freien Status sämtlicher Ableitungen von unserer freien Software und der Begünstigung der Freigabe und Wiederverwendung von Software. 103 KEINE GARANTIE 11. DA DAS PROGRAMM GEBÜHRENFREI LIZENZIERT IST, GIBT ES IN DEM AUSMASSE KEINE GARANTIE FÜR DAS PROGRAMM, WIE ES GESETZLICH ZUGELASSEN IST. SOFERN NICHT ANDERWEITIG SCHRIFTLICH FESTGELEGT IST, STELLEN DIE COPYRIGHT-INHABER UND/ODER ANDEREN PARTEIEN DAS PROGRAMM "OHNE MÄNGELGEWÄHR" UND OHNE DIREKTE ODER STILLSCHWEIGENDE GARANTIE ZUR VERFÜGUNG, EINSCHLIESSLICH, OHNE JEDOCH DARAUF BESCHRÄNKT ZU SEIN, EINER STILLSCHWEIGENDEN GEWÄHRLEISTUNG DER VERKÄUFLICHKEIT UND TAUGLICHKEIT FÜR EINEN BESTIMMTEN ZWECK. DAS GESAMTE RISKO HINSICHTLICH DER QUALITÄT UND DES LEISTUNGSUMFANGS DES PROGRAMM ÜBERNEHMEN SIE. SOLLTE SICH DAS PROGRAMM ALS FEHLERHAFT ERWEISEN, ÜBERNEHMEN SIE ALLE KOSTEN, DIE FÜR INSTANDHALTUNG, REPARATUR ODER KORREKTUR ERFORDERLICH SIND. 12. UNTER KEINEN UMSTÄNDEN, AUSSER PER ZUTREFFENDEM GESETZ GEFORDERT ODER PER SCHRIFTLICHER ZUSTIMMUNG, HAFTEN DER COPYRIGHT-INHABER ODER EINE PARTEI, DIE DAS PROGRAMM GEMÄSS OBENGENANNTER ERLAUBNIS MODIFIZIERT UND/ODER WEITER VERTEILT, IHNEN FÜR SCHÄDEN, EINSCHLIESSLICH ALLGEMEINER, BESONDERER, ZUFÄLLIGER ODER SICH ERGEBENDER SCHÄDEN, DIE BEI VERWENDUNG ODER DEM UNVERMÖGEN DER VERWENDUNG DIESES PROGRAMMS ENTSTEHEN (EINSCHLIESSLICH, OHNE JEDOCH DARAUF BESCHRÄNKT ZU SEIN, DATENVERLUST ODER UNBRAUCHBAR GEMACHTER DATEN ODER VERLUSTE, DIE SIE ODER DRITTE ERLITTEN HABEN, ODER SCHEITERN DES PROGRAMMS, MIT ANDEREN PROGRAMMEN ZU LAUFEN), AUCH WENN DER INHABER ODER DIE ANDERE PARTEI VON DER MÖGLICHKEIT DERARTIGER SCHÄDEN UNTERRICHTET WURDE. ENDE DER KLAUSELN UND BEDINGUNGEN 104