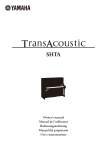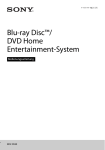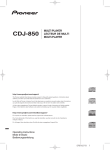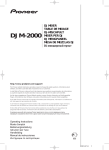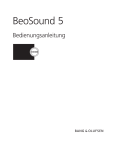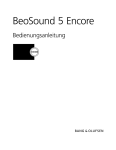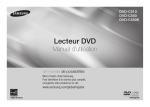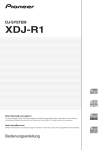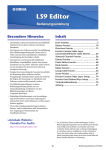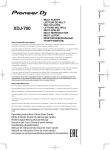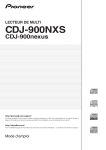Download rekordbox™ - Laconic Records
Transcript
Music Management Software ™ rekordbox Bedienungsanleitung Inhalt Zum Lesen dieser Anleitung Die Namen von Anzeigen, Menüs und Tasten sind in dieser Anleitung in eckigen Klammern angegeben. (Z.b. [Sammlung]-Pane, [Datei]-Menü, [f]) Über rekordbox Merkmale von rekordbox.................................................................................................3 Vorbereitung zur Wiedergabe mit rekordbox................................................................3 Verwendung von rekordbox in Kombination mit einem DJ-Player....................................4 Starten von rekordbox......................................................................................................4 Bezeichnungen der Teile.................................................................................................5 Vorbereitung zur Wiedergabe mit rekordbox Hinzufügen von Musikdateien zu Collection.................................................................6 Bearbeiten der Information in einer Musikdatei...........................................................6 Hören von Musikdateien.................................................................................................7 Einstellung Cue................................................................................................................8 Einstellung Loop..............................................................................................................8 Legen Sie Cue oder Loop im Speicher ab......................................................................9 Einstellen von Hot Cue....................................................................................................9 Organisieren von Musikdateien mit Playlist................................................................10 Organisieren von Hot Cue mit Hot Cue Bank List......................................................11 Wiedergabe auf einem DJ-Player Wiedergabe mit einem USB-Gerät...............................................................................12 Wiedergabe über eine LAN-Kabelverbindung (PRO DJ LINK)..................................13 Zusätzliche Informationen Bevorzugte Einstellungen.............................................................................................14 Menü-Liste......................................................................................................................14 Genre-Liste......................................................................................................................15 Störungssuche...............................................................................................................16 ANGABE ZUM URHEBERRECHT................................................................................16 Haftungsausschluss......................................................................................................16 2 De Merkmale von rekordbox rekordbox ist eine Anwendung zur Verwaltung von Musikdateien, die zur DJ-Wiedergabe mit einem Pioneer DJ-Player (z.B. CDJ-2000, CDJ-900) geignet sind. — rekordbox kann zur Klassifizierung von und Suche nach auf Ihrem Computer gespeicherten Musikdateien und zur Erstellung von Playlists für DJ-Vorführungen verwendet werden. — rekordbox erlaubt es Ihnen, die Taktschläge, Tempos (BPM) und andere Elemente Ihrer Musik vor der Vorführung zu erkennen, zu messen und anzupassen. — rekordbox kann zum Einstellen und Speichern von Punktinformation (für Cue-, Loop-, Hot Cue-Bedienung, usw.) vor der Vorführung eingesetzt werden. Erkannte und gemessene Daten, ebenso wie jegliche mit rekordbox eingestellte und gespeicherte Daten, können in Kombination mit einem Pioneer DJ-Player (z.B. CDJ-2000, CDJ-900) verwendet werden, um einen hervorragenden DJ-Auftritt zu erzielen. QUANTISIERUNG Durch Erkennung und Anpassung der Taktschläge der Musik im Voraus mit rekordbox, können Cue- und Loop-Punkte usw. gesetzt und genau im Takt gespielt werden, auch, wenn die Tasten des DJ-Players nur grob betätigt werden. CUE/LOOP-PUNKT-SPEICHER Durch Erstellen und Speichern von Cue- und Loop-Punkten im Voraus mit rekordbox können die Cue- und Loop-Punkte auf den DJ-Playern abgerufen werden. Bis zu 10 Cue- und Loop-Punkte pro Musikdatei können mit rekordbox gespeichert werden. Über rekordbox Über rekordbox Vorbereitung zur Wiedergabe mit rekordbox Installieren Sie vor der Verwendung rekordbox auf Ihrem Computer von der mitgelieferten CD-ROM. Siehe „Bitte vor der Verwendung lesen“ (getrenntes Dokument) für Einzelheiten über die Endbenutzer-Lizenzvereinbarung, Systemanforderungen, Installationsverfahren und Unterstützung sowie Haftungsausschluss für rekordbox. Musikdateien 1 Musikdateien in Ihrem Computer importieren 2 Fügen Sie Musikdateien zu der Kollektion auf rekordbox hinzu rekordbox 3 Wiedergabe auf rekordbox vorbereiten Computer 4 Wiedergabe in Kombination mit einem DJ-Player 1 Importieren von Musikdateien in Ihren Computer. Haben Sie Musikdateien auf Ihrem Computer bereit. ! rekordbox hat nicht die Fähigkeit, Musikdateien von einer Audio-CD zu importieren. Außerdem kann sie nicht beim Kauf von Musikdateien im Internet helfen. Wir empfehlen, dass Sie Musikdateien auf Ihrem Computer bereitstellen, die von einer anderen Anwendung importiert wurden. 2 Fügen Sie Musikdateien zu der Kollektion auf rekordbox hinzu. Analysieren und messen Sie Taktschlag und Tempo (BPM) einer Musikdatei. ! Sie können die Tag-Information von Musikdateien (MP3, AAC, usw.), ebenso wie Information über Musikdateien von der iTunes-Bibliothek importieren. 3 Vorbereitung zur Wiedergabe mit rekordbox. HOT CUE Durch Erstellen von Hot Cues im Voraus auf rekordbox können die Hot Cues auf den DJ-Playern aufgerufen werden. Bis zu 3 Hot Cues pro Musikdatei können mit rekordbox gespeichert werden. Stellen Sie verschiedene Vorführungspunkte ein (Cue, Loop und Hot Cue). ! Legen Sie Playlists an (Playlist und Hot Cue Bank List). ! Sie können eine Playlist (M3U und PLS) importieren, die von anderen Software-Programmen erstellt wurden, ebenso wie eine Playlist aus der iTunes Bibliothek. 4 Wiedergabe in Kombination mit einem DJ-Player. PLAYLIST Durch Erstellen von Playlists bevorzugter Musikdateien im Voraus mit rekordbox können Musikdateien schnell auf DJ-Playern gewählt werden. Sie können Musikdateien auf einem Pioneer DJ-Player (z.B. CDJ-2000, CDJ-900) durch Verwendung der Punktinformation und Playlists wie vorher auf rekordbox vorbereitet abspielen. ! Der Wiedergabe-Verlauf, die Wiedergabe-Zählung und die Punktinformation wie auf einem Pioneer DJ-Player (z.B. CDJ-2000, CDJ-900) gespeichert, kann importiert und zur rekordbox Kollektion hinzugefügt werden. HOT CUE BANK LIST Kombinationen von drei Hot Cues (A, B und C) zur Verwendung auf dem DJ-Player können mit rekordbox als Hot Cue Bank-Listen verwendet werden. Cues verschiedener Musikdateien können in den Hot Cue Bank-Listen kombiniert und registriert werden. Mehrfache Hot Cue Bank-Listen können angelegt werden, wodurch Sie schnell eine größere Anzahl von Hot Cue Kombinationen als je zuvor auf den DJ-Playern aufrufen und spielen können. TAG-LIST Neben den Wiedergabelisten können abzuspielen gewünschte Musikdateien vorläufig in der Tag-Liste von rekordbox gesammelt werden. Die Tag-Liste von rekordbox kann auf DJ-Playern ggemeinsam verwendet werden, die am Computer über LAN-Kabel angeschlossen sind (bis zu 4 Player). Diese Funktion ist sehr praktisch für die Auswahl der Tracks während Live-Auftritten mit gegenseitiger Verwendung mehrerer DJ-Player. Einzelheiten siehe Wiedergabe über eine LAN-Kabelverbindung (PRO DJ LINK) auf Seite 4. HISTORY Der Verlauf (die History) von auf DJ-Playern abgespielten Musikdateien (Track und Punktinformation) können zu rekordbox zurückgemeldet werden. De 3 Verwendung von rekordbox in Kombination mit einem DJ-Player Lesen Sie immer die Hinweise zu Installation und Anschlussverfahren in der Bedienungsanleitung Ihres Pioneer DJ-Players, bevor Sie ihn an Ihrem Computer anschließen. Lesen Sie die Bedienungsanleitung für Ihren Pioneer DJ-Player im Hinblick auf Einzelheiten über SD-Speicherkarten oder USB-Geräte (Flash-Speicher oder Festplatte), die auf dem DJ-Player verwendet werden können. Aktuelle Informationen darüber, welche Pioneer DJ-Player in Kombination mit rekordbox verwendet werden können, finden Sie auf dieser Website: http://www. prodjnet.com/rekordbox/support/ Wiedergabe mit einem USB-Gerät Sie können Musikdateien und die zugehörigen auf rekordbox gespeicherten Daten unter Verwendung von USB-Geräten (Flash-Speicher oder Festplatte) auf Ihren DJ-Player übertragen, ohne dass Sie den Computer in die DJ-Kabine mitnehmen müssen (Seite 12). ! Bei manchen DJ-Playern (z.B. CDJ-2000) können SD-Speicherkarten anstelle von USB-Geräten verwendet werden. Computer USB-Gerät rekordbox Pioneer DJ-Player Wiedergabe über eine LAN-Kabelverbindung (PRO DJ LINK) PRO DJ LINK-Funktionen werden nicht in rekordbox v.1.0 unterstützt; rekordbox kann heruntergeladen werden, um diese Merkmale zu erhalten (siehe Verwendung der Support-Site auf Seite 16). Sie können Musikdateien und ihre zugehörigen auf rekordboxgespeicherten Daten in Echtzeit in Ihren DJ-Player laden, wenn Sie den DJ-Player mit einem LAN-Kabel an einen Computer anschließen (Seite 13). LAN-Kabel Computer rekordbox Pioneer DJ-Player Sie können die Musikdateien und ihre zugehörigen auf rekordboxgespeicherten Daten in Echtzeit auf bis zu 4 DJ-Player laden, wenn Sie den Computer mit einem LAN-Kabel an einen DJ-Player und einen Switching Hub anschließen (Seite 13). LAN-Kabel rekordbox Switching Hub Computer LAN-Kabel × 4 Pioneer DJ-Player × 4 4 De Starten von rekordbox Melden Sie sich vor der Verwendung von rekordbox als der als Benutzer an, der als Administrator des Computers registriert war. Für Mac OS X: Öffnen Sie den [Anwendung]-Ordner mit Finder und doppelklicken Sie auf [rekordbox 1.x.x.app]. Die Kennzeichnung 1.x.x zeigt die Version von rekordbox an. Für Windows Vista® oder Windows® XP: Klicken Sie auf die Windows [Start] Menü-Schaltfläche, und dann auf [Alle Programme] > [Pioneer] > [rekordbox 1.x.x] > [rekordbox 1.x.x]. Die Kennzeichnung 1.x.x zeigt die Version von rekordbox an. Bezeichnungen der Teile 7 8 9a b c def g h i 5 4 3 2 1 1 Über rekordbox 6 Player-Feld a 2 j 9 a b 3 4 Browser-Feld 5 6 7 8 VerknüpfungsstatusFeld Player-Feld 1 +/ /– Vergrößert oder verkleinert Wellenform-Anzeigen. 2 f (Seite 7) 3 CUE (Seite 8) 4 m/n Halten Sie hier bei der Wiedergabe gedrückt, um schnell vor- oder zurückzuspulen (Suchlauf). 5 o/p Geht zum Anfang eines Tracks (Track-Suche). ! Klicken Sie auf [p], um zum Anfang des nächsten Tracks zu gehen. ! Klicken Sie auf [o], um zum Anfang des laufenden Tracks zu gehen. Drücken Sie zweimal, um zu dem Track vor dem aktuellen Track zu gehen. 6 HOT CUE (A, B, C) (Seite 9) 7 LOOP IN/LOOP OUT (Seite 8) 8 QUANTIZE (Seite 8) 9 RELOOP (Seite 8) a Auto Beat Loop (Taste) (4, 8, 16, 32) (Seite 8) b Zeitanzeige (TIME/REMAIN), Minute (M), Sekunde (S), Millisekunde (MS) 1000 Millisekunden entsprechen 1 Sekunde. ! Klicken Sie auf [TIME] zum Umschalten von [REMAIN (Restzeitanzeige)]. ! Klicken Sie auf [REMAIN] zum Umschalten von [TIME (Anzeige verflossener Zeit)]. c BPM Anzeige (BPM) (Seite 7) Zeigt BPM (Taktschläge pro Minute) des laufenden Tracks an. i Lautstärke Ziehen Sie nach oben oder unten, um die Lautstärke einzustellen. j Stummschaltung Drücken Sie hier, um den Ton stummzuschalten. Browser-Feld 1 Collection (Seite 6) Zeigt das [Sammlung]-Pane im Browser-Feld an. 2 Playlist (Seite 10) Zeigt das [Playlist]-Pane im Browser-Feld an. 3 H. Cue Bank (Seite 11) Zeigt das [Hot Cue Bank List]-Pane im Browser-Feld an. 4 Bridge (Seite 6) Zeigt das [Brücke]-Pane im Browser-Feld an. 5 Device (Seite 12) Zeigt das [Gerät]-Pane im Browser-Feld an. 6 Info (Seite 6) Zeigt das [Information]-Pane im Browser-Feld an. 7 Tag List (Seite 13)1 Zeigt das [Tag List]-Pane im Browser-Feld an. 8 Bildfenster nebeneinander anzeigen Zeigt Bildfenster nebeneinander rechts von dem aktuell angezeigten Bildfenster an. Zum Schließen eines auf der rechten Seiten angezeigten Bildfensters klicken Sie auf [c] in der oberen linken Ecke des Bildfensters. 9 Kategorie-Filter (Seite 7) a Filter suchen (Seite 6) b Spaltentitel (Seite 7) d Wellenform-Anzeige e Vergrößerte Wellenform-Anzeige Ziehen Sie nach links oder rechts, um die Wiedergabeposition nach vorne oder hinten zu verschieben. f Cover-Bild (Seite 6, 10, 11) Verknüpfungsstatus-Feld (Seite 13)1 1 PRO DJ LINK-Funktionen (Verknüpfungsstatus und Tag-Liste) werden nicht in rekordbox v.1.0 unterstützt; rekordbox kann heruntergeladen werden, um diese Merkmale zu erhalten (siehe Verwendung der Support-Site auf Seite 16). g Cue/Loop Call (Seite 9) h MEMORY (Seite 9) De 5 Vorbereitung zur Wiedergabe mit rekordbox Bearbeiten der Information in einer Musikdatei 1 Klicken Sie auf . Das [Sammlung]-Pane wird angezeigt. 2 Klicken Sie auf [d] rechts von . Hinzufügen von Musikdateien zu Collection Das [Sammlung]-Pane und das [Information]-Pane werden jeweils an der linken und rechten Seite des Browser-Felds angezeigt. Registrieren Sie die auf Ihrem Computer gespeicherten Musikdateien als Musikkollektion von rekordbox. Das Register [Zusammenfassung] wird im [Information]-Pane angezeigt. 3 Klicken Sie auf eine Musikdatei im [Sammlung]-Pane. 4 Klicken Sie auf das Register [Information] im [Information]Pane. Das Register [Information] wird im [Information]-Pane angezeigt. 5 Wählen Sie den Eintrag, und bearbeiten Sie ihn. Die Information für die Musikdatei wird geändert. Hinzufügen eines Cover-Bilds zu einer Musikdatei Die Cover-Bildformate, die zu einer Musikdatei hinzugefügt werden können, sind JPEG und PNG (Erweiterungen: „jpg“, „jpeg“, „png“). 1 Klicken Sie auf das Register [Artwork] im [Information]-Pane. 1 Klicken Sie auf . 2 Öffnen Sie Finder/Windows Explorer. Das [Sammlung]-Pane wird angezeigt. 2 Wählen Sie das Menü [Datei] > [Importieren] > [Datei]. Das Fenster [Zur Sammlung hinzufügen] wird angezeigt. 3 Ziehen Sie eine Bilddatei aus Finder/Windows Explorer zum Register [Artwork]. Das Cover-Bild wird zu der Musikdatei hinzugefügt. 3 Wählen Sie eine Musikdatei und klicken Sie auf [Öffnen]. Die Musikdatei wird zu Collection hinzugefügt, und die Tag-Information der Musikdatei wird registriert und angezeigt. Die Analyse der Musikdatei beginnt, und wird links von der analysierten Musikdatei angezeigt. Die Statusanzeige verschwindet, wenn die Analyse fertiggestellt ist. ! Um alle in einem Ordner enthaltenen Musikdateien zu addieren, wählen Sie Menü [Datei] > [Importieren] > [Datei]. ! Sie können auch eine Musikdatei hinzufügen, indem Sie Finder oder Windows Explorer öffnen und die Musikdatei zum [Sammlung]-Pane ziehen. ! Die Tag-Information wird möglicherweise nicht angezeigt, wenn eine WAVoder AIFF-Datei zur Collection hinzugefügt wird. Die Tag-Informationstypen, die aus einer Musikdatei registriert werden können, sind ID3-Tags (v1, v1.1, v2.2.0, v2.3.0, und v2.4.0) oder Meta-Tags. ! Zum Entfernen einer Musikdatei aus der Collection rechtsklicken Sie auf die zu löschende Musikdatei im [Sammlung]-Pane und wählen Sie [Entfernen] aus dem erscheinenden Shortcut-Menü. Die Musikdatei selber wird nicht vom Computer gelöscht, obwohl Sie aus der Collection entfernt wird. Hinzufügen von Musikdateien von der iTunes Bibliothek 1 Klicken Sie auf Laden Sie die Tag-Information einer Musikdatei neu Wenn eine externe Anwendung verwendet wird, um die Tag-Information der Musikdatei zu modifizieren, muss diese Tag-Information in rekordbox neu geladen werden, um vorgenommene Änderungen richtig zu reflektieren. ! Wenn die Tag-Information einer Musikdatei neu geladen wird, werden die bei den Registern [Information] und [Artwork] bearbeiteten Inhalte durch die neu geladene Tag-Information ersetzt. 1 Klicken Sie auf das Register [Information] im [Information]Pane. 2 Klicken Sie auf [Information]. in der oberen linken Ecke des Registers Die Tag-Information einer Musikdatei wird neu geladen. ! Sie können die Tag-Information einer Musikdatei neu laden, indem Sie das Menü [Datei] > [Tags neu laden] wählen. Suchen nach einer Musikdatei mit Filter suchen . Das [Sammlung]-Pane wird angezeigt. 1 Klicken Sie auf 2 Klicken Sie auf [d] rechts von . Das [Sammlung]-Pane und das [Brücke]-Pane werden jeweils an der linken und rechten Seite des Browser-Felds angezeigt. 3 Klicken Sie auf [+] links von [Brücke-iTunes], und klicken Sie dann auf [Alle Tracks]. 2 Klicken Sie auf links von [Filter suchen]. Ein Pop-up-Menü wird angezeigt. Eine Liste der iTunes Musikdateien wird angezeigt. 3 Wählen Sie und klicken Sie auf einen Eintrag aus dem Pop-upMenü. 4 Ziehen Sie eine iTunes-Musikdatei aus dem Bildfenster [Brücke] in das Bildfenster [Sammlung]. 4 Geben Sie Zeichen in [Filter suchen] mit der Computertastatur ein. Die Musikdatei wird zu Collection hinzugefügt, und die Information der Musikdatei wird von iTunes registriert und angezeigt. ! Musikdateien können auch hinzugefügt werden, indem Sie auf die iTunes Musikdatei im Bildfenster [Brücke] rechtsklicken und [Zur Sammlung hinzufügen] wählen. 6 . Das [Sammlung]-Pane wird angezeigt. De Die diese Zeichen enthaltenden Musikdateien werden basierend auf dem in Schritt 3 gewählten Eintrag gefiltert. ! Die ursprüngliche Trackliste erscheint erneut, wenn Sie den eingegebenen Suchbegriff löschen. Ändern der Anordnung von Musikdateien Hören von Musikdateien Spielen Sie eine Musikdatei ab und prüfen Sie Taktschlag und Tempo (BPM). 1 Klicken Sie auf . 2 Klicken Sie auf einen Spaltentitel. Die Anordnung von Musikdateien wird geändert. ! Bei jedem Klicken wird die Anordnung zwischen aufsteigender und absteigender Reihenfolge umgeschaltet. Suchen nach einer Musikdatei nach Zeicheneingabe Geben Sie Zeichen mit der Computertastatur als Fortsetzung von Schritt 2 ein. Der Cursor geht zu einer Musikdatei, die mit dem eingegebenen Zeichen beginnt. ! Wenn Sie ein anderes Zeichen eingeben, bewegt sich der Cursor zu der ersten Musikdatei in alphabetischer Reihenfolge, beginnend mit der aktuellen Zeichenkombination. Ändern der Anordnung einer Spalte 1 Klicken Sie auf . Das [Sammlung]-Pane wird angezeigt. 1 Ziehen Sie eine Musikdatei aus dem Browser-Bildfenster in das Player-Bildfenster. Die Musikdatei wird geladen. 2 Klicken Sie auf [f]. Vorbereitung zur Wiedergabe mit rekordbox Das [Sammlung]-Pane wird angezeigt. Die Wiedergabe startet. ! Die vergrößerte Wellenform-Anzeige zeigt das Beatgrid, das generiert wurde, als die Musikdatei hinzugefügt wurde. ! Die BPM-Anzeige zeigt das gemessene Tempo, wenn die Musikdatei hinzugefügt wurde. 2 Ziehen Sie den Spaltentitel nach links oder rechts. Die Anordnung der Spalte wird geändert. Umschalten zwischen Anzeigen und Ausblenden einer Spalte Rechtsklicken Sie auf den Spaltentitel, und wählen Sie dann den Zieleintrag aus der Pop-up-Liste. Der Modus schaltet zwischen Anzeigen und Ausblenden einer Spalte um. Suchen einer Musikdatei mit dem KategorieFilter 1 Klicken Sie auf . Das [Sammlung]-Pane wird angezeigt. 2 Klicken Sie auf . Eine ([Genre], [Interpret], oder [Album]) wird angezeigt. 3 Wählen Sie eine Kategorie und klicken Sie darauf. Nur die Musikdateien in der gewählten Kategorie werden angezeigt. Einstellen des Beatgrid Die vergrößerte Wellenform-Anzeige zeigt das Beatgrid mit weißen vertikalen Strichellinien. Das Beatgrid kann auf folgende Weise eingestellt werden. 1 Klicken Sie während der Wiedergabe auf [f]. Die Wiedergabe wird auf Pause geschaltet. 2 Ziehen Sie die vergrößerte Wellenform-Anzeige nach links oder rechts. Passen Sie das Beatgrid so an, dass die gewünschte Position in die weiße Linie in der Mitte der vergrößerten Wellenform-Anzeige passt. 3 Rechtsklicken Sie auf die vergrößerte Wellenform-Anzeige, und wählen Sie [Beat Grid einstellen]. Die Pausenposition ist als Ankerpunkt für das Beatgrid eingestellt, und die vorher und nachher erscheinenden weißen Taktschlagmarkierungen werden entsprechend angepasst. Neuanalysieeren von Musikdateien Rechtsklicken Sie auf eine Musikdatei und wählen Sie [Track analysieren]. Die Wellenform-Daten einer Musikdatei werden analysiert. Der erkannte Taktschlag und das gemessene Tempo werden auf Ihrem Computer gespeichert. ! Wenn Sie eine Musikdatei neu analysieren, werden vorherige Einstellungen des Beatgrid durch das von der neuen Analyse erzeugte neue Beatgrid überschrieben. De 7 Einstellung Cue Stellen Sie den Cue Point ein. Einstellung Loop 1 Klicken Sie auf [LOOP IN] während der Wiedergabe an der Position (Loop In Point), wo Sie die Loop-Wiedergabe starten wollen. Loop In Point wird eingestellt. ! Dieser Vorgang ist nicht erforderlich, wenn Sie bereits einen Cue Point als Loop In Point eingestellt haben. 2 Klicken Sie auf [LOOP OUT] an der Position (Loop Out Point), wo Sie die Loop-Wiedergabe beenden wollen. 1 Klicken Sie während der Wiedergabe auf [f]. Der Loop Out Point ist eingestellt, und die Loop Wiedergabe beginnt von dem Loop In Point. ! Wenn [QUANTIZE] eingeschaltet ist, wird der Loop Point automatisch auf das Beatgrid in der Nähe der Klickposition [LOOP IN] oder [LOOP OUT] eingestellt. ! Wenn der Loop Point neu eingestellt wird, wird der vorher eingestellte Loop Point gelöscht. ! Wenn Sie eine andere Musikdatei laden, wird der vorher eingestellte Loop Point gelöscht. Siehe Legen Sie Cue oder Loop im Speicher ab auf Seite 9 zum Speichern eines Loop Point. Die Wiedergabe wird auf Pause geschaltet. 2 Klicken Sie auf [CUE]. Die Pausenposition ist als Cue Point eingestellt. Die CUE-Anzeige leuchtet auf, und die f-Anzeige blinkt. Zu diesem Zeitpunkt wird kein Ton ausgegeben. ! Wenn ein neuer Cue Point eingestellt wird, wird der vorher eingestellte Cue Point gelöscht. ! Wenn Sie eine andere Musikdatei laden, wird der vorher eingestellte Cue Point gelöscht. Siehe Legen Sie Cue oder Loop im Speicher ab auf Seite 9 zum Speichern eines Cue Point. Klicken Sie auf [RELOOP] während der Loop-Wiedergabe. Die Wiedergabe wird nach dem Loop Out Point fortgesetzt, ohne zum Loop In Point zurückzukehren. Zurückkehren zur Loop-Wiedergabe (Reloop) Zurückschalten zum Cue Point (Back Cue) Klicken Sie auf [RELOOP] während der Wiedergabe, nachdem Loop bereits beendet ist. Klicken Sie während der Wiedergabe auf [CUE]. Die Wiedergabe schaltet zum vorher eingestellten Loop In Point zurück, und die Loop-Wiedergabe wird fortgesetzt. Die Wiedergabe kehrt sofort zum eingestellten Cue Point zurück und schaltet dort auf Pause. ! Zum Starten der Wiedergabe vom Cue Point klicken Sie auf [f]. Markieren von Cue Point (Cue Point Sampler) Halten Sie [CUE] gedrückt, nachdem Sie zu Cue Point zurückgeschaltet haben. Die Wiedergabe beginnt mit Cue Point während Sie [CUE] gedrückt halten. Einstellung von Cue Point während der Wiedergabe (Real Time Cue) Klicken Sie auf [LOOP IN] während der Wiedergabe an der Position, wo Sie den Cue Point setzen wollen. Die Klickposition ist als Cue Point eingestellt. ! Wenn [QUANTIZE] eingeschaltet ist, wird der Cue Point automatisch auf das Beatgrid in der Nähe der Klickposition [LOOP IN] eingestellt. 8 Abbrechen der Loop-Wiedergabe (Loop Exit) De Automatische Einstellung von Loop (Auto Beat Loop) Ein 4/8/16/32 Taktschlag Loop wird automatisch von der Klickstellung entsprechend BPM der aktuell abgespielten Musikdatei eingestellt. Klicken Sie während der Wiedergabe auf [4], [8], [16] oder [32]. Die Loop-Wiedergabe beginnt. ! Wenn [QUANTIZE] eingeschaltet ist, wird der Loop Point automatisch auf das Beatgrid in der Nähe der Klickposition von [4], [8], [16] oder [32] eingestellt. Einstellen von Hot Cue Sie können mehrere Cue- und Loop-Punkte speichern, die für einen spezifischen Track gesetzt wurden. Wenn sie einmal gespeichert sind, können diese Punkte jederzeit aus dem Speicher abgerufen werden. Sie können einen Cue Point oder Loop Point unter [HOT CUE] (A, B, C) speichern. Drücken Sie [HOT CUE] zum sofortigen Starten der Wiedergabe von dem in der Schaltfläche gespeicherten Punkt. 1 Sie können einen vorher eingestellten Cue Point oder Loop Point speichern. Klicken Sie auf eine der Schaltflächen [HOT CUE] (A, B, oder C) während Wiedergabe oder Pause in der Position, die Sie auf einen Hot Cue stellen wollen. 2 Klicken Sie auf [MEMORY]. Die gespeicherten Punkte werden in der Schaltfläche Cue/Loop Call angezeigt. ! Durch Verwendung der Schaltfläche Cue/Loop Call können bis zu zehn Cue oder Loop Points für jede Musikdatei gespeichert werden. ! Klicken Sie auf [MEMORY] während der Loop-Wiedergabe, um einen Loop Point zu speichern. Der Loop Point wird in der Schaltfläche Cue/Loop Call angezeigt. Aufrufen von Cue oder Loop aus dem Speicher 1 Laden Sie eine Musikdatei, für die Sie einen Cue Point oder Loop Point rufen wollen. Der Cue Point oder Loop Point wird in der Schaltfläche Cue/Loop Call angezeigt. 2 Klicken Sie auf die Schaltfläche Cue/Loop Call zum Starten der Wiedergabe von der eingestellten Cue/Loop Point Position. Die Klickposition oder Loop-Wiedergabe ist als [HOT CUE] eingestellt. Die aufgenommene Position wird in [HOT CUE] angezeigt. Prüfen von Hot Cue Klicken Sie [HOT CUE], wo die aufgenommene Position angezeigt ist. Die Wiedergabe beginnt sofort von dem in der Schaltfläche gespeicherten Punkt. ! Zum Löschen des aufgenommenen Punkts klicken Sie auf [7] rechts neben dem zu löschen gewünschten [HOT CUE]. Die Einstellung Cue oder Loop ist im Speicher als Hot Cue abgelegt Die Wiedergabeposition wird zu dem gewählten Punkt bewegt und und die Wiedergabe auf Pause geschaltet. 1 Laden Sie eine Musikdatei, in der ein Cue Point oder Loop Point gespeichert ist. 3 Klicken Sie auf [f]. Der Cue Point oder Loop Point wird in der Schaltfläche Cue/Loop Call angezeigt. Die Wiedergabe beginnt mit dem Cue oder Loop-Punkt. ! Zum Löschen des bereits gespeicherten Cue Point oder Loop Point, klicken Sie auf [7] auf der rechten Seite der Schaltfläche Cue/Loop Call, deren Cue/ Loop Point Sie löschen wollen. Vorbereitung zur Wiedergabe mit rekordbox Legen Sie Cue oder Loop im Speicher ab 2 Klicken Sie auf die Schaltfläche Cue/Loop Call, die Sie als Hot Cue einstellen wollen. Die Wiedergabeposition wird zu dem gewählten Punkt bewegt und und die Wiedergabe auf Pause geschaltet. 3 Klicken Sie auf eine der [HOT CUE] (A, B, oder C), die Sie aufnehmen. Die aufgenommene Position wird in [HOT CUE] angezeigt. De 9 Organisieren von Musikdateien mit Playlist Sie können die Musiksammlung in rekordbox organisieren, indem Sie eine Playlist vor der Aufführung anlegen. Organisieren der Playlist mittels eines Ordners 1 Klicken Sie auf . Das [Playlist]-Pane wird angezeigt. 2 Rechtsklicken Sie auf den Ordner [Playlist] und wählen Sie [Neuen Ordner anlegen]. [unbetitelter Ordner] wird unter dem Ordner [Playlist] hinzugefügt. 3 Geben Sie den Namen des Ordners mit der Computertastatur ein, und drücken Sie die Taste Enter. 4 Ziehen Sie Playlist zum neu angelegten Ordner. 1 Klicken Sie auf Playlist wird unter den neu angelegten Ordner verschoben. ! Zum Löschen des Ordners rechtsklicken Sie auf den Ordner und wählen Sie [Delete] aus dem erscheinenden Shortcut-Menü. Alle Ordnerinhalte, einschließlich Playlists und Nebenordner, werden gelöscht. ! Zum Löschen einer Playlist rechtsklicken Sie auf Playlist und wählen [Delete] aus dem erscheinenden Shortcut-Menü. ! Zum Entfernen einer Musikdatei aus der Playlist rechtsklicken Sie auf die Musikdatei und wählen [Entfernen] aus dem erscheinenden Shortcut-Menü. . Das [Playlist]-Pane wird angezeigt. Hinzufügen eines Cover-Bilds zu einer Playlist 2 Rechtsklicken Sie auf den Ordner [Playlist] und wählen Sie [Neue Playlist anlegen]. [unbetitelte Playlist] wird unter dem Ordner [Playlist] hinzugefügt. 3 Geben Sie den Namen der Playlist mit der Computertastatur ein, und drücken Sie die Taste Enter. Der Name der Playlist wird geändert. Die Cover-Bilddateiformate, die zu einer Playlist hinzugefügt werden können, sind JPEG und PNG (Erweiterungen: „jpg“, „jpeg“, „png“). 1 Rechtsklicken Sie auf Playlist und wählen Sie [Artwork hinzufügen]. Das Fenster [Artwork hinzufügen] wird angezeigt. 2 Wählen Sie eine Bilddatei und klicken Sie auf [Öffnen]. Das Cover-Bild wird zur Playlist hinzugefügt. 4 Klicken Sie auf [d] rechts von . Das [Playlist]-Pane und das [Sammlung]-Pane werden jeweils an der linken und rechten Seite des Browser-Felds angezeigt. 5 Ziehen Sie eine Musikdatei aus dem [Sammlung]-Pane in das [Playlist]-Pane. Die Musikdatei wird zu der Playlist hinzugefügt. ! Sie können auch eine Musikdatei hinzufügen, indem Sie sie von dem [Brücke]-Pane oder einer anderen Playlist ziehen. Die Playlist-Datei wird registriert und zur Playlist hinzugefügt Die Dateiformate von Playlist, die registriert werden können, sind M3U und PLS (Erweiterungen: „m3u“, „pls“). 1 Klicken Sie auf 2 Wählen Sie das Menü [Datei] > [Importieren] > [Playlist]. Das Fenster [Importieren] wird angezeigt. 3 Wählen Sie Playlist und klicken Sie auf [Öffnen]. Die Playlist wird zu dem Bildfenster [Playlist] hinzugefügt, und die MusikdateiInformation wird von iTunes geladen und angezeigt. Hinzufügen Playlist aus der iTunes-Bibliothek . Das [Playlist]-Pane wird angezeigt. 2 Klicken Sie auf [d] rechts von . Das [Playlist]-Pane und das [Brücke]-Pane werden jeweils an der linken und rechten Seite des Browser-Felds angezeigt. 3 Klicken Sie auf [+] links von [Brücke-iTunes], und klicken Sie dann auf [+] links von [Playlist]. Eine Liste der iTunes-Playlisten wird angezeigt. 4 Ziehen Sie die iTunesPlaylist aus dem Bildfenster [Brücke] zum Bildfenster [Playlist]. Die Playlist wird zu dem Bildfenster [Playlist] hinzugefügt, und die MusikdateiInformation wird von iTunes geladen und angezeigt. ! Playlists können auch hinzugefügt werden, indem Sie auf die iTunes Playlist im Bildfenster [Brücke] rechtsklicken und [Importieren] wählen. 10 De 1 Klicken Sie auf den Spaltentitel, der die Track-Reihenfolge anzeigt. Bei jedem Klicken wird die Anordnung zwischen aufsteigender und absteigender Reihenfolge umgeschaltet. 2 Ziehen Sie eine Musikdatei und ändern Sie die Track-Reihenfolge. ! Wenn die Songs von einem anderen Spaltentitel geordnet sind als dem, der die Track-Reihenfolge anzeigt, kann eine Musikdatei nicht gezogen und neu geordnet werden. Ändern der Track-Reihenfolge in Playlist (Sortieren) . Das [Playlist]-Pane wird angezeigt. 1 Klicken Sie auf Ändern der Track-Reihenfolge in Playlist (Ziehen) 1 Klicken Sie auf den Namen eines Spaltentitels, für den Sie die Track-Reihenfolge ändern wollen. Bei jedem Klicken wird die Anordnung zwischen aufsteigender und absteigender Reihenfolge umgeschaltet. 2 Rechtsklicken Sie auf den Namen des Spaltentitels und wählen Sie [Track-Reihenfolge neu nummerieren]. Die Tracks werden neu nummeriert, um der neu sortierten Track-Reihenfolge zu entsprechen. Organisieren von Hot Cue mit Hot Cue Bank List 1 Laden Sie eine Musikdatei, in der der Hot Cue aufgenommen ist. Der aufgenommene Punkt wird in [HOT CUE] angezeigt. 2 Klicken Sie auf [f], wenn eine Musikdatei abgespielt wird. Die Wiedergabe wird auf Pause geschaltet. 3 Klicken Sie auf die [HOT CUE], die Sie auf eine Hot Cue Bank einstellen wollen. Die Wiedergabeposition wird zu dem gewählten Punkt bewegt und und die Wiedergabe auf Pause geschaltet. 4 Klicken Sie auf die Schaltfläche Hot Cue Bank (A, B oder C), die Sie aufnehmen wollen. Der aufgenommene Punkt wird in der Schaltfläche Hot Cue Bank angezeigt. 1 Klicken Sie auf . Organisieren von Hot Cue Bank List mittels eines Ordners Das [Hot Cue Bank List]-Pane wird angezeigt. 2 Rechtsklicken Sie auf den Ordner [Hot Cue Bank List] und wählen Sie [Neue Hot Cue Bank List anlegen]. [unbetitelte Hot Cue Bank List] wird unter dem Ordner [Hot Cue Bank List] hinzugefügt. 3 Geben Sie den Namen der Liste mit der Computertastatur ein, und drücken Sie die Taste Enter. 1 Klicken Sie auf . Das [Hot Cue Bank List]-Pane wird angezeigt. 2 Rechtsklicken Sie auf den Ordner [Hot Cue Bank List] und wählen Sie [Neuen Ordner anlegen]. [unbetitelter Ordner] wird unter dem Ordner [Hot Cue Bank List] hinzugefügt. Der Name der Hot Cue Bank List wird geändert. 3 Geben Sie den Namen des Ordners mit der Computertastatur ein, und drücken Sie die Taste Enter. Einstellen von Hot Cue Bank 4 Ziehen Sie Hot Cue Bank List zum neu angelegten Ordner. Klicken Sie auf eine der Schaltflächen Hot Cue Bank (A, B oder C) bei Wiedergabe oder Pause in der Position, wo Sie Hot Cue Bank anlegen wollen. Die Klickposition oder Loop-Wiedergabe ist auf die Schaltfläche Hot Cue Bank eingestellt. Der aufgenommene Punkt wird auch in der Schaltfläche Hot Cue Bank angezeigt. Prüfen von Hot Cue Bank Klicken Sie auf die Schaltfläche Hot Cue Bank, wo der aufgenommene Punkt angezeigt ist. Der neben der Schaltfläche angezeigte Track wird geladen, und die Wiedergabe beginnt sofort von dem aufgenommenen Punkt. ! Zum Löschen des aufgenommenen Punkts klicken Sie auf [7] rechts neben dem zu löschen gewünschten Hot Cue Bank. Vorbereitung zur Wiedergabe mit rekordbox Ein Hot Cue Bank kann verwendet werden, um Hot Cue-Informationen von verschiedenen Musikdateien zu speichern. Bis zu drei Punkte können als Hot Cue Banks A, B, und C gespeichert werden. Diese werden gemeinsam als Hot Cue Bank List bezeichnet. Sie können die Hot Cue Bank Lists auf einen DJ-Player laden, die bei der Aufführung in rhythmischer Folge verwendet werden können, um Kombinationen von Samples von verschiedenen Tracks zu schaffen. ! Bei manchen DJ-Playern (z.B. CDJ-900) können Hot Cue Bank Listen nicht in den DJ-Player geladen werden. Einstellen von Hot Cue auf Hot Cue Bank Hot Cue Bank List wird unter den neu angelegten Ordner bewegt. ! Zum Löschen des Ordners rechtsklicken Sie auf den Ordner und wählen Sie [Delete] aus dem erscheinenden Shortcut-Menü. Alle Ordnerinhalte, einschließlich Hot Cue Bank Lists und Nebenordner, werden gelöscht. ! Zum Löschen einer Hot Cue Bank List rechtsklicken Sie auf Hot Cue Bank List und wählen [Delete] aus dem erscheinenden Shortcut-Menü. Hinzufügen eines Cover-Bilds zur Hot Cue Bank List Die Cover-Bilddateiformate, die hinzugefügt werden können, sind JPEG und PNG (Erweiterungen: „jpg”, „jpeg”, „png”). 1 Rechtsklicken Sie auf Hot Cue Bank und wählen Sie [Artwork hinzufügen]. Das Fenster [Artwork hinzufügen] wird angezeigt. 2 Wählen Sie eine Bilddatei und klicken Sie auf [Öffnen]. Das Cover-Bild wird zur Hot Cue Bank Listhinzugefügt. Die Einstellung Cue oder Loop ist im Speicher als Hot Cue Bank abgelegt 1 Laden Sie eine Musikdatei, in der ein Cue Point oder Loop Point gespeichert ist. Der Cue Point oder Loop In Point wird in der Schaltfläche Cue/Loop Call angezeigt. 2 Klicken Sie auf die Schaltfläche Cue/Loop Call , die Sie als Hot Cue Bank einstellen wollen. Die Wiedergabeposition wird zu dem gewählten Punkt bewegt und und die Wiedergabe auf Pause geschaltet. 3 Klicken Sie auf die Schaltfläche Hot Cue Bank (A, B oder C), die Sie aufnehmen wollen. Der aufgenommene Punkt wird in der Schaltfläche Hot Cue Bank angezeigt. De 11 Wiedergabe auf einem DJ-Player Wiedergabe mit einem USB-Gerät Sie können Musikdateien und die zugehörigen auf rekordbox gespeicherten Daten unter Verwendung von USB-Geräten (Flash-Speicher oder Festplatte) auf Ihren DJ-Player übertragen, ohne dass Sie den Computer in die DJ-Kabine mitnehmen müssen. Speichern von Playlist auf einem USB-Gerät 1 Klicken Sie auf . Das [Gerät]-Pane wird angezeigt. 2 Klicken Sie auf [+] links von der speichern gewünschte Playlist. Markierung für die zu Die Inhalte des USB-Geräts werden angezeigt. 3 Klicken Sie auf [+] links von dem Ordner [Playlist]. 4 Klicken Sie auf [d] rechts von . Das [Gerät]-Pane und das [Playlist]-Pane werden jeweils an der linken und rechten Seite des Browser-Felds angezeigt. 5 Ziehen Sie Playlist aus dem [Playlist]-Pane zum [Gerät]-Pane. Sowohl die Playlist als auch ihre Musikdateien werden in dem USB-Gerät gespeichert. ! Dies kann auch erzielt werden, indem Sie eine Playlist aus dem [Brücke]Pane zum [Gerät]-Pane ziehen. Speichern von Hot Cue Bank List auf einem USBGerät Einstellen des USB-Geräts 1 Klicken Sie auf 1 Klicken Sie auf . Das [Gerät]-Pane wird angezeigt. 2 Klicken Sie auf für das USB-Gerät, für das Sie die Einstellungen ändern wollen. ! Die folgenden Einstellungen werden geändert. Allgemeines Kategorie Sortieren . Das [Gerät]-Pane wird angezeigt. Gerätename Stellen Sie den angezeigten Namen ein, wenn das Gerät an den DJ-Player angeschlossen ist. Hintergrundfarbe Stellen Sie die Hintergrundfarbe zur Anzeige ein, wenn das Gerät an den DJ-Player angeschlossen ist. Aktive Kategorien Wählen Sie die Kategorien und ihre Reihenfolge zur Anzeige auf dem DJ-Player. Für Anweisungen zur Verwendung der Bibliothek-Durchsuchen-Funktion mit DJ-Playern siehe Bedienungsanleitung des DJ-Players. Aktive SortOptionen Wählen Sie die Sort-Optionen und ihre Reihenfolge zur Anzeige auf dem DJ-Player. Für Anweisungen zur Verwendung der Bibliothek-Durchsuchen-Funktion mit DJ-Playern siehe Bedienungsanleitung des DJ-Players. 2 Klicken Sie auf [+] links von der Markierung für die zu speichern gewünschte Hot Cue Bank List. Die Inhalte des USB-Geräts werden angezeigt. 3 Klicken Sie auf [+] links von dem Ordner [Hot Cue Bank List]. 4 Klicken Sie auf [d] rechts von . Das [Gerät]-Pane und das [Hot Cue Bank List]-Pane werden jeweils an der linken und rechten Seite des Browser-Felds angezeigt. 5 Ziehen Sie Hot Cue Bank List aus dem [Hot Cue Bank List]-Pane zum [Gerät]-Pane. Sowohl die Hot Cue Bank List als auch ihre Musikdateien werden in dem USBGerät gespeichert. Rosa Rot Orangefarben Farbe Gelb Grün Aqua Sie können die Farbbeschreibung für alle der acht Farben ändern, die zur Kategorisierung von Musikdateien auf dem DJ-Player verwendet werden. Für Anweisungen zur Verwendung der Bibliothek-Durchsuchen-Funktion mit DJ-Playern siehe Bedienungsanleitung des DJ-Players. Blau Violett Speichern von Musikdateien auf einem USB-Gerät 1 Klicken Sie auf . Das [Gerät]-Pane wird angezeigt. 2 Klicken Sie auf [+] links von der speichern gewünschte Musikdatei. Markierung für die zu Die Inhalte des USB-Geräts werden angezeigt. 3 Klicken Sie auf [Alle Tracks]. 4 Klicken Sie auf [d] rechts von . Das [Gerät]-Pane und das [Sammlung]-Pane werden jeweils an der linken und rechten Seite des Browser-Felds angezeigt. 5 Ziehen Sie eine Musikdatei aus dem [Sammlung]-Pane in das [Gerät]-Pane. Die Musikdatei und ihre zugehörigen Daten werden in dem USB-Gerät gespeichert. ! Sie können auch eine Musikdatei hinzufügen, indem Sie sie von dem [Brücke]-Pane zu dem [Gerät]-Pane ziehen. 12 De Wiedergabe durch Anschließen eines USBGeräts an einen DJ-Player Für Einzelheiten über Einstellungen und Wiedergabe von einem USB-Gerät siehe Bedienungsanleitung des DJ-Players. ! Bei manchen DJ-Playern (z.B. CDJ-2000) können SD-Speicherkarten anstelle von USB-Geräten verwendet werden. ! Bei manchen DJ-Playern (z.B. CDJ-900) können Hot Cue Bank Listen nicht in den DJ-Player geladen werden. Erstellen einer Playlist basierend auf der Reihenfolge von Tracks, die auf einem DJ-Player abgespielt werden 1 Schließen Sie das zur Wiedergabe auf dem DJ-Player verwendete USB-Gerät am Computer an. 2 Drücken Sie [OK]. Eine Playlist wird basierend auf dem Wiedergabe-Verlauf angelegt. ! Wenn die Playlist angelegt wird, wird der auf einem USB-Gerät aufgezeichnete Wiedergabe-Verlauf gelöscht. Anlegen einer Playlist aus einem Wiedergabe-Verlauf, nachdem das Fenster [Verlauf als Playlist speichern] abgebrochen wurde 1 Klicken Sie auf PRO DJ LINK-Funktionen (Verknüpfungsstatus und Tag-Liste) werden nicht in rekordbox v.1.0 unterstützt; rekordbox kann heruntergeladen werden, um diese Merkmale zu erhalten (siehe Verwendung der Support-Site auf Seite 16). Sie können Musikdateien und ihre zugehörigen auf rekordboxgespeicherten Daten in Echtzeit laden, wenn Sie Ihren Computer mit einem LAN-Kabel an einen DJ-Player anschließen. Die Musikdateien und ihre zugehörigen Daten können zu bis zu vier DJ-Playern übertragen werden, wenn eine Verbindung über einen Switching Hub hergestellt wird. ! Wenn Sie den Computer an einen DJ-Player anschließen, erscheint ein DJ-Player-Icon im Verknüpfungsstatus-Feld. ! Einzelheiten über Anschlpsse siehe Bedienungsanleitung für den DJ-Player. ! Sie können die Reihenfolge der im Verknüpfungsstatus-Feld angezeigten DJ-Player-Icons ändern, indem Sie sie nach links oder rechts ziehen. . Das [Gerät]-Pane wird angezeigt. Laden von Musikdateien auf einen DJ-Player 2 Klicken Sie auf den Ordner [Verlauf] zum Anzeigen eines Wiedergabe-Verlaufs vom DJ-Player. 3 Rechtsklicken Sie auf den zu speichern gewünschten Wiedergabe-Verlauf, und wählen Sie [Als Playlist speichern]. 1 Klicken Sie auf Wiedergabe auf einem DJ-Player Wenn ein Wiedergabe-Verlauf auf dem DJ-Player auf einem USB-Gerät aufgezeichnet ist, erscheint das Fenster [Verlauf als Playlist speichern]. Wiedergabe über eine LANKabelverbindung (PRO DJ LINK) . Das [Sammlung]-Pane wird angezeigt. Eine Playlist wird im [Playlist]-Pane angelegt. 2 Ziehen Sie eine Musikdatei aus dem [Sammlung]-Pane zu . Registrieren Sie die Information für die auf einem DJ-Player aktualisierten Musikdateien Die Musikdatei wird in den DJ-Player geladen, und die Wiedergabe beginnt. ! Sie können auch eine Musikdatei hinzufügen, indem Sie sie von dem [Playlist]-Pane oder dem [Brücke]-Pane ziehen. 1 Schließen Sie das zur Wiedergabe auf dem DJ-Player verwendete USB-Gerät am Computer an. Freigabe von Musikdateien mit Tag List 2 Klicken Sie auf . Das [Gerät]-Pane wird angezeigt. 3 Rechtsklicken Sie auf das USB-Gerät, von dem Sie Informationen importieren wollen, und wählen Sie [Sammlung aktualisieren]. Das Fenster [Sammlung mit USB-Gerät aktualisieren] wird angezeigt. ! Die Information der Musikdatei wird aktualisiert. ! Das Fenster [Sammlung mit USB-Gerät aktualisieren] wird automatisch geschlossen, wenn die Aktualisierung fertig ist. ! Die folgende Information wird aktualisiert. — Cue Point und Loop Point — Hot Cue ! Wenn Sie während der Aktualisierung auf [Abbrechen] klicken, wird das Fenster [Sammlung mit USB-Gerät aktualisieren] geschlossen. Tag-Liste ist eine Referenzliste, die für mehrere DJ-Player freigegeben ist, und im Verknüpfungsstatus-Feld in Echtzeit angezeigt wird. Wenn Sie eine Musikdatei von rekordbox zur Tag List hinzufügen, können Sie die hinzugefügte Musikdatei über den DJ-Player laden und abspielen. 1 Klicken Sie auf . Das [Sammlung]-Pane wird angezeigt. 2 Klicken Sie auf [d] rechts von . Das [Sammlung]-Pane und das [Tag List]-Pane werden jeweils an der linken und rechten Seite des Browser-Felds angezeigt. 3 Ziehen Sie eine Musikdatei aus dem [Sammlung]-Pane in das [Tag List]-Pane. Die Musikdatei wird zu dem [Tag List]-Pane hinzugefügt. ! Sie können auch eine Musikdatei hinzufügen, indem Sie sie von dem [Playlist], [Brücke] oder [Gerät]-Pane ziehen. ! Sie können bis zu 60 Musikdateien hinzufügen. Wiedergabe auf einem DJ-Player mittels Tag List Für Einzelheiten über Zugriff auf die Tag-Liste von einem im VerknüpfungsstatusFeld angezeigten DJ-Player siehe Bedienungsanleitung des DJ-Players. Der über LAN-Kabel angeschlossene DJ-Player ist nicht mit der Player-Sektion von rekordbox verbunden. Das Player-Feld von rekordboxkann nicht durch Bedienung des DJ-Players gesteuert werden. De 13 Zusätzliche Informationen Bevorzugte Einstellungen Wählen Sie das Menü [Datei] > [Voreinstellungen] zum Öffnen des Fensters [Voreinstellungen]. Allgemeines / Audio / Tastatur Allgemeines Sprache Stellen Sie die in der Anzeige zu verwendende Sprache ein. Tooltips Stellen Sie ein, ob Pop-up-Tips angezeigt werden sollen. Lage der Track-Analyse-Dateien Stellen Sie ein, wo die analysierten WellenformDaten einer Musikdatei gespeichert werden. Audio-Gerät Stellen Sie das Audio-Ausgabegerät ein. Abtastrate Audio Stellen Sie die Samplingfrequenz von zu einem Audiogerät gesendeten Audio-Daten ein. 1 Puffergröße Stellen Sie die Anzahl von Samples ein, die für jede Datenübertragung zu einem Audiogerät gesendet werden. 2 Ausgangskanäle Keyboard Stellen Sie den Audio-Ausgabekanal ein, wenn mehrere Ausgänge von einem Audiogerät vorliegen. Weist jeder Schaltfläche im Player-Feld einem Tastatur-Shortcut zu. 1 Eine hohe Samplingrate ermöglicht es dem Benutzer, eine Wiedergabequalität sehr nahe am Originaltrack zu erzielen. Allerdings nimmt mit zunehmender Menge von Audio-Daten auch die Belastung des Audiogeräts zu. 2 Eine große Puffergröße reduziert Audio-Aussetzer (Audio-Unterbrechung). Mit zunehmender Übertragungsverzögerung (Latenz) nimmt jedoch auch der Zeitabstand zwischen der Wiedergabeposition der auf dem Bildschirm angezeigten Musikdatei und der tatsächlichen Audio-Ausgabe zu. Export/Farbe Kategorie Wählen Sie die Kategorien und ihre Reihenfolge zur Anzeige auf dem DJ-Player. Für Anweisungen zur Verwendung der Bibliothek-DurchsuchenFunktion mit DJ-Playern siehe Bedienungsanleitung des DJ-Players. Sortieren Wählen Sie die Sort-Optionen und ihre Reihenfolge zur Anzeige auf dem DJ-Player. Für Anweisungen zur Verwendung der BibliothekDurchsuchen-Funktion mit DJ-Playern siehe Bedienungsanleitung des DJ-Players. Export Farbe ! ! Sie können die Farbbeschreibung für alle der acht Farben ändern, die zur Kategorisierung von Musikdateien auf dem DJ-Player verwendet werden. Für Anweisungen zur Verwendung der BibliothekDurchsuchen-Funktion mit DJ-Playern siehe Bedienungsanleitung des DJ-Players. Diese Einstellung gilt für alle im Verknüpfungsstatus-Feld dargestellten DJ-Player. Diese Einstellung wird als Standardwert des Bildfensters [Gerät] übernommen. Sie kann separat für verschiedene USB-Geräte (Seite 12) eingestellt werden. Menü-Liste [Datei]-Menü Importieren > Datei (Seite 6) Importieren > Datei (Seite 6) Importieren > Playlist (Seite 10) Voreinstellungen Verlassen [Betrachten]-Menü Voller Bildschirm Anzeige des Fensters rekordboxin voller Sicht. [Hilfe]-Menü 14 rekordbox Hilfe Öffnen Sie die Bedienungsanleitung für diese Software. Support-Site Gehen Sie zu der Support-Website für diese Software. Über rekordbox Zeigen Sie die Version dieser Software. De Genre-Liste Wenn ein Genre-Name nicht in den Tag-Informationen einer Musikdatei vorhanden ist, wird der Genre-Code in einer der folgenden Kategorien in englischer Sprache umgewandelt. Hard Rock Hard Rock Folk Folk Folk/Rock Folk/Rock National Folk National Folk Swing Swing Fast Fusion Fast Fusion Blues Bebop Bebop Classic Rock Classic Rock Latin Latin Country Country Revival Revival Tanz Dance Celtic Celtic Disco Disco Bluegrass Bluegrass Funk Funk Avantgarde Avantgarde Grunge Grunge Gothic Rock Gothic Rock Hip-Hop Hip-Hop Progressive Rock Progressive Rock Jazz Jazz Psychedelic Rock Psychedelic Rock Metal Metal Symphonic Rock Symphonic Rock New Age New Age Slow Rock Slow Rock Oldies Oldies Big Band Big Band Andere Other Chor Chorus Pop Pop Leichte Unterhaltung Easy Listening R&B R&B Akustisch Acoustic Rap Rap Humor Humour Reggae Reggae Sprache Speech Rock Rock Chanson Chanson Techno Techno Opera Opera Industrial Industrial Kammermusik Chamber Music Alternative Alternative Sonata Sonata Ska Ska Symphony Symphony Death Metal Death Metal Booty Bass Booty Bass Pranks Pranks Primus Primus Soundtrack Soundtrack Porn Groove Porn Groove Euro-Techno Euro-Techno Satire Satire Ambient Ambient Slow Jam Slow Jam Trip-Hop Trip-Hop Club Club Vokal Vocal Tango Tango Jazz+Funk Jazz+Funk Samba Samba Fusion Fusion Folklore Folklore Trance Trance Ballade Ballad Klassik Classical Power Ballad Power Ballad Instrumental Instrumental Rhythmic Soul Rhythmic Soul Acid Acid Freestyle Freestyle House House Duet Duet Game Game Punk Rock Punk Rock Sound Clip Sound Clip Drum Solo Drum Solo Gospel Gospel A Capella A Capella Noise Noise Euro-House Euro-House Alternative Rock Alternative Rock Dance Hall Dance Hall Bass Bass Goa Goa Soul Soul Drum & Bass Drum & Bass Punk Punk Club-House Club-House Space Space Hardcore Hardcore Meditativ Meditative Terror Terror Instrumental Pop Instrumental Pop Indie Indie Instrumental Rock Instrumental Rock BritPop BritPop Ethnisch Ethnic Weltmusik Negerpunk Gothic Gothic Polsk Punk Polsk Punk Darkwave Darkwave Beat Beat Techno-Industrial Techno-Industrial Christian Gangsta Rap Christian Gangsta Rap Elektronik Electronic Heavy Metal Heavy Metal Pop-Folk Pop-Folk Black Metal Black Metal Eurodance Eurodance Crossover Crossover Dream Dream Contemporary Christian Contemporary Christian Southern Rock Southern Rock Christian Rock Christian Rock Komödie Comedy Merengue Merengue Cult Cult Salsa Salsa Gangsta Gangsta Thrash Metal Thrash Metal Top 40 Top 40 Anime Anime Christian Rap Christian Rap Jpop Jpop Pop/Funk Pop/Funk Synthpop Synthpop Jungle Jungle Native American Native American Kabarett Cabaret New Wave New Wave Psychedelic Psychedelic Rave Rave Showtunes Showtunes Trailer Trailer Lo-Fi Lo-Fi Tribal Tribal Acid Punk Acid Punk Acid Jazz Acid Jazz Polka Polka Retro Retro Musical Musical Rock & Roll Rock & Roll Zusätzliche Informationen Blues De 15 Störungssuche Verwendung der Support-Site Bevor Sie eine Anfrage über die Bedienung und den technischen Support von rekordbox einsenden, schlagen Sie bitte zuerst in der Bedienungsanleitung für rekordboxnach und prüfen Sie die FAQs (häufig gestellten Fragen) auf der Support-Website für rekordbox. <Support-Site für rekordbox> http://www.prodjnet.com/rekordbox/support/ ! Um eine Anfrage zu rekordbox einzusenden, müssen Sie sich als Benutzer im Voraus über die Support-Website für rekordbox registrieren. ! Sie müssen den Lizenzschlüssel für Ihre Benutzerregistrierung eingeben. Halten Sie den Lizenzschlüssel bereit. Stellen Sie auch sicher, dass Sie nicht den Login-Namen (Ihre E-Mail-Adresse) sowie das Kennwort für Ihre Benutzer-Registrierung, sowie die Lizenzschlüssel vergessen. ! Pioneer Corporation sammelt Ihre persönlichen Daten für folgende Zwecke: 1 Um Kunden-Support für Ihre gekauften Produkte zu bieten 2 Um Sie mittels E-Mail über Produkte oder Events zu informieren 3 Um Ihre durch Umfragen ermittelten Meinungen bei der Produktplanung zu berücksichtigen — Ihre persönlichen Daten werden vertraulich behandelt, entsprechend den Richtlinien für Datenschutz unseres Unternehmens. — Sie können unsere Datenschutzerklärung auf der Support-Website für rekordbox einsehen. ! Wenn Sie sich mit Anfragen bezüglich rekordbox an uns wenden, geben Sie unbedingt den Typ und die Spezifikationen des verwendeten Personalcomputers (Zentraleinheit, installierter Arbeitsspeicher, angeschlossene Peripheriegeräte usw.), das verwendete Betriebssystem und seine Version sowie konkrete Informationen bezüglich des vorliegenden Problems an. — Für Anfragen über das Konfigurieren Ihres Computers mit anderen Peripheriegeräten als unseren Produkten und den entsprechenden technischen Support wenden Sie sich bitte an denjeweiligen Hersteller oder Händler. ! rekordbox wird Aktualisierungen für verbesserte Funktion und Leistung unterzogen. Das Upgrade-Programm können Sie auf der Support-Website herunterladen. Wir empfehlen Ihnen dringend, Ihre Software regelmäßig zu aktualisieren, um immer die neuesten Updates auf Ihrem System zu haben. ANGABE ZUM URHEBERRECHT ! Die Anwendung von rekordbox ist im Hinblick auf das Abspielen und Kopieren von urheberrechtlich geschützten Musik-Inhalten beschränkt. — Das Programm arbeitet möglicherweise nicht richtig, wenn Kopierschutz-Verschlüsselungsdaten zum Urheberrecht in den Datenträgern enthalten sind. — Wiedergabe, Analyse und andere Vorgänge können stoppen, wenn Kopierschutz-Verschlüsselungsdaten in den Datenträgern erkannt werden. ! Die Materialien, die Sie aufnehmen, sind für Ihren eigenen Hörgenuss gedacht und dürfen nicht ohne Genehmigung des Urheberrechtsinhabers für andere Zwecke verwendet werden. — Von CDs und anderen Datenträger aufgenommene Musik kann Copyright-Gesetze einzelner Länder sowie durch internationale Abkommen geschützt sein. Sie sind allein für die rechtmäßige Nutzung der von Ihnen erstellten Aufnahmen verantwortlich. — Beim Umgang mit Musik, die über das Internet heruntergeladen wurde, ist die Person, die den Download der Musik ausführte, voll verantwortlich für die Verwendung der Musik in Übereinstimmung mit dem Vertrag mit der Site, von der die Musik heruntergeladen wurde. Haftungsausschluss ! Bitte beachten Sie, dass Pioneer keine Haftung jeglicher Art für den Verlust von mit Hilfe dieser Software registrierten Informationen übernimmt. Schreiben Sie deshalb, bitte diese Registrierungsinformationen auf und bewahren sie sorgfältig auf. ! Bitte beachten Sie, dass die Musikdateien, die mit dieser Software gelesen und abgespielt werden können, in der folgenden Tabelle aufgeführt sind. Musikdateien MP3-Dateien AAC-Dateien Kompatible Formate Kodierungsverfahren Bittiefe Bit-Rate Samplingfrequenz Dateierweiterung MPEG-1 AUDIO LAYER-3 CBR, VBR 16 Bit 32 kbps bis 320 kbps 32 kHz, 44,1 kHz, 48 kHz .mp3 MPEG-2 AUDIO LAYER-3 CBR, VBR 16 Bit 16 kbps bis 160 kbps 16 kHz, 22,05 kHz, 24 kHz .mp3 8 kbps bis 320 kbps 16 kHz, 22,05 kHz, 24 kHz, 32 kHz, 44,1 kHz, 48 kHz .m4a, .mp4 MPEG-4 AAC LC CBR, VBR 16 Bit WAVE-Dateien Unkomprimiertes PCM 16 Bit, 24 Bit - 44,1 kHz, 48 kHz .wav AIFF-Dateien Unkomprimiertes PCM 16 Bit, 24 Bit - 44,1 kHz, 48 kHz .aif, .aiff — Es ist möglicherweise nicht möglich, Musikdateien zu lesen oder abzuspielen, die sowohl Audio als auch Video oder urheberrechtlich geschützte Musikdateien enthalten. ! ! ! ! Pioneer und rekordbox sind eingetragene Markenzeichen der Pioneer Corporation. Microsoft®, Windows Vista® und Windows® sind eingetragene Markenzeichen oder Markenzeichen von Microsoft Corporation in den USA und/oder anderen Ländern. Apple, Macintosh, Mac OS, iTunes und Finder sind eingetragene Markenzeichen von Apple Inc. in den USA und/oder anderen Ländern. Die Audio-Kompressiontechnologie für MP3 wird unter Lizenz von Fraunhofer IIS und Thomson Multimedia zur Verfügung gestellt. Dieses Produkt wurde für Nonprofit-Verwendung lizensiert. Dieses Produkt ist nicht zu den Handelszwecken (für Gewinn bringenden Gebrauch), wie Sendung (terrestrisch, Satelliten-, Kabel oder andere Arten von Sendungen), streaming im Internet, Intranet (ein privates Kommunikationsnetz) oder anderen Typen von Netzwerken oder zum Vertrieb elektronischer Information (online digitale Musikvertriebsdienste) lizensiert worden. Für derartige Verwendungszwecke müssen sie die entsprechenden Lizenzen erhalten. Für Einzelheiten besuchen Sie http://www.mp3licensing.com. ! Die hier erwähnten Produkt- oder Firmennamen sind Markenzeichen der jeweiligen Eigentümer. Veröffentlicht von Pioneer Corporation. Urheberrechtlich geschützt © 2009 Pioneer Corporation. Alle Rechte vorbehalten. PIONEER CORPORATION 4-1, Meguro 1-Chome, Meguro-ku, Tokio 153-8654, Japan <DRI1003-B> rekordbox Version 1.0.1 16 De