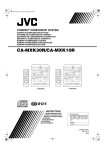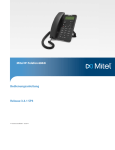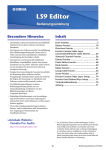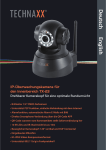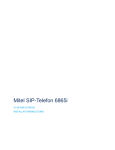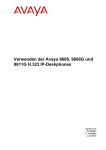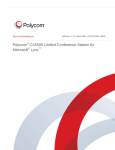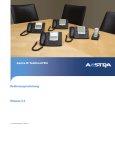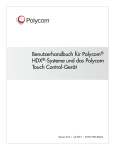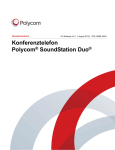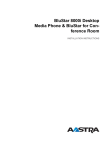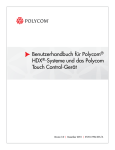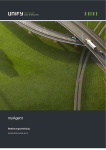Download Aastra BluStar 8000i Desktop Media Phone - telefonanlage
Transcript
Aastra BluStarTM 8000i Desktop Media Phone Bedienungsanleitung Release 4.0.2 41-001389-03 Rev 01– 05.2012 Software-Lizenzvereinbarung Aastra Telecom, im Folgenden „Verkäufer“ genannt, räumt dem Kunden ein persönliches, weltweit gültiges, nicht übertragbares, nicht unterlizenzierbares und nicht ausschliessliches, eingeschränktes Recht zur Nutzung der Software in Objektform und ausschliesslich in Verbindung mit den Geräten ein, für die die Software vorgesehen ist. Dieses Produkt kann Programme enthalten, die von Dritten zur Weitergabe unter den Bedingungen dieser Vereinbarung an Aastra lizenziert wurden. Diese Programme sind vertraulich und Proprietär. Sie sind als solche als nicht veröffentlichte Arbeiten durch das Urheberrecht und vollumfänglich durch internationale Verträge unter dem für den Kunden geltenden Recht geschützt. Darüber hinaus sind diese vertraulichen und proprietären Programme Arbeiten im Sinne der Anforderungen von Sektion 401, Titel 17 des United States Code (Gesetzbuch der Vereinigten Staaten von Amerika). Der Kunde darf diese vertraulichen und proprietären Programme und Informationen keinen Dritten gegenüber offen legen und keine lizenzierte Software in Länder ausführen, die nicht den Ausfuhrgesetzen und -Beschränkungen der Vereinigten Staaten entsprechen. Der Kunde erklärt sich einverstanden, die als Objektcode gelieferte Software nicht zurückzuentwickeln („reverse engineering“), zu disassemblieren oder anzuzeigen. Der Kunde darf die Software ohne das ausdrückliche schriftliche Einverständnis des Verkäufers und seiner Zulieferer nicht modifizieren, kopieren, reproduzieren, vertreiben, portieren, übersetzen oder auf ein elektronisches Medium oder in maschinenlesbare Form oder Sprache überführen. Er darf keinen Sourcecode ableiten oder die Software weitergeben oder auf andere Art Dritten gegenüber offen legen. Jede im Rahmen dieser Vereinbarung gelieferte Software (auch, wenn sie Bestandteil einer Firmware ist), einschliesslich jede davon hergestellten Kopie, ist und bleibt Eigentum des Verkäufers und seiner Zulieferer und unterliegt den Bestimmungen dieser Vereinbarung. Alle Rechte vorbehalten. Durch die Nutzung dieser Software erklärt der Kunde sein Einverständnis mit den hier festgelegten Bestimmungen. Diese Lizenz erlischt automatisch, wenn Warenzeichen, Copyright-Hinweise, Logos usw, ohne Einverständnis des Zulieferers entfernt oder verändert werden, wenn die Software mit anderen als den dafür vorgesehenen Geräten verwendet wird, oder wenn auf andere wesentliche Weise gegen diese Vereinbarung verstossen wird. Tritt diese Vereinbarung infolge eines Verstosses ausser Kraft, hat der Kunde die Nutzung der lizenzierten Software unverzüglich einzustellen und muss jegliche lizenzierte Software und alle anderen vertraulichen oder proprietären Informationen des Verkäufers vernichten oder an den Verkäufer zurückgeben. Der Verkäufer, seine Zulieferer oder Lizenzgeber haften in keinem Fall für Schäden gleich welcher Art (zum Beispiel Schäden durch entgangene Gewinne, Unterbrechungen des Geschäftsbetriebs, Verlust geschäftlicher Informationen, andere finanzielle Verluste oder Folgeschäden), die aus der Nutzung der Software oder einer nicht möglichen Nutzung entstehen. Dies gilt auch, wenn der Verkäufer zuvor über die Möglichkeit solcher Schäden informiert war. ii 41-001389-03 Rev 01 – 05.2012 Inhalt Software-Lizenzvereinbarung. . . . . . . . . . . . . . . . . . . . . . . . . . . . . . . . . . . . . . . . . . . . . . . . . . . . . . . . . . . . . . . . . . . . . . . . . . . . . . .ii Willkommen . . . . . . . . . . . . . . . . . . . . . . . . . . . . . . . . . . . . . . . . . . . . . . . . . . . . . . . . . . . . . . . . . . . . . . . . . . . . . . . . . . . . . . . . . . . . . . . . . . . .1 Hinweise zu dieser Bedienungsanleitung . . . . . . . . . . . . . . . . . . . . . . . . . . . . . . . . . . . . . . . . . . . . . . . . . . . . . . . . . . . . . . . . . . . . 1 Dokumentation . . . . . . . . . . . . . . . . . . . . . . . . . . . . . . . . . . . . . . . . . . . . . . . . . . . . . . . . . . . . . . . . . . . . . . . . . . . . . . . . . . . . . . . . . . . . . 1 Software-Upgrade für das BluStar 8000i. . . . . . . . . . . . . . . . . . . . . . . . . . . . . . . . . . . . . . . . . . . . . . . . . . . . . . . . . . . . . . . . . . . . . 1 Zusammenfassung der Sicherheitsinformationen . . . . . . . . . . . . . . . . . . . . . . . . . . . . . . . . . . . . . . . . . . . . . . . . . . . . . . . . . . . 4 Installation und Einstellung . . . . . . . . . . . . . . . . . . . . . . . . . . . . . . . . . . . . . . . . . . . . . . . . . . . . . . . . . . . . . . . . . . . . . . . . . . . . . . . . .5 BluStar 8000i Leistungsmerkmale der Hardware . . . . . . . . . . . . . . . . . . . . . . . . . . . . . . . . . . . . . . . . . . . . . . . . . . . . . . . .7 Bildschirm & LCD-Kamera . . . . . . . . . . . . . . . . . . . . . . . . . . . . . . . . . . . . . . . . . . . . . . . . . . . . . . . . . . . . . . . . . . . . . . . . . . . . . . . . . . . 7 Telefon-Leistungsmerkmale & Tasten . . . . . . . . . . . . . . . . . . . . . . . . . . . . . . . . . . . . . . . . . . . . . . . . . . . . . . . . . . . . . . . . . . . . . . . 8 Leitungs-/Ruftasten . . . . . . . . . . . . . . . . . . . . . . . . . . . . . . . . . . . . . . . . . . . . . . . . . . . . . . . . . . . . . . . . . . . . . . . . . . . . . . . . . . . . . . . .10 Tastenfeld-Tasten . . . . . . . . . . . . . . . . . . . . . . . . . . . . . . . . . . . . . . . . . . . . . . . . . . . . . . . . . . . . . . . . . . . . . . . . . . . . . . . . . . . . . . . . . .11 Erste Schritte. . . . . . . . . . . . . . . . . . . . . . . . . . . . . . . . . . . . . . . . . . . . . . . . . . . . . . . . . . . . . . . . . . . . . . . . . . . . . . . . . . . . . . . . . . . . . . . . . . 12 Anschluss und Starten des BluStar 8000i. . . . . . . . . . . . . . . . . . . . . . . . . . . . . . . . . . . . . . . . . . . . . . . . . . . . . . . . . . . . . . . . . . . .12 Anmelden . . . . . . . . . . . . . . . . . . . . . . . . . . . . . . . . . . . . . . . . . . . . . . . . . . . . . . . . . . . . . . . . . . . . . . . . . . . . . . . . . . . . . . . . . . . . . . . . . .12 Anmeldebildschirme . . . . . . . . . . . . . . . . . . . . . . . . . . . . . . . . . . . . . . . . . . . . . . . . . . . . . . . . . . . . . . . . . . . . . . . . . . . . . . . . . . . . . . .13 Abmelden . . . . . . . . . . . . . . . . . . . . . . . . . . . . . . . . . . . . . . . . . . . . . . . . . . . . . . . . . . . . . . . . . . . . . . . . . . . . . . . . . . . . . . . . . . . . . . . . . .14 Grundlagen des berührungsempfindlichen Bildschirms (Touchscreen) . . . . . . . . . . . . . . . . . . . . . . . . . . 15 Tastenfeld. . . . . . . . . . . . . . . . . . . . . . . . . . . . . . . . . . . . . . . . . . . . . . . . . . . . . . . . . . . . . . . . . . . . . . . . . . . . . . . . . . . . . . . . . . . . . . . . . .15 Startseite. . . . . . . . . . . . . . . . . . . . . . . . . . . . . . . . . . . . . . . . . . . . . . . . . . . . . . . . . . . . . . . . . . . . . . . . . . . . . . . . . . . . . . . . . . . . . . . . . . .17 Anruf-Bildschirm . . . . . . . . . . . . . . . . . . . . . . . . . . . . . . . . . . . . . . . . . . . . . . . . . . . . . . . . . . . . . . . . . . . . . . . . . . . . . . . . . . . . . . . . . . .21 Bildschirm sperren . . . . . . . . . . . . . . . . . . . . . . . . . . . . . . . . . . . . . . . . . . . . . . . . . . . . . . . . . . . . . . . . . . . . . . . . . . . . . . . . . . . . . . . . .22 Telefonfunktions-Elemente . . . . . . . . . . . . . . . . . . . . . . . . . . . . . . . . . . . . . . . . . . . . . . . . . . . . . . . . . . . . . . . . . . . . . . . . . . . . . . . . 24 Ruhe vor dem Telefon (RvT) . . . . . . . . . . . . . . . . . . . . . . . . . . . . . . . . . . . . . . . . . . . . . . . . . . . . . . . . . . . . . . . . . . . . . . . . . . . . . . . .26 Rufumleitung . . . . . . . . . . . . . . . . . . . . . . . . . . . . . . . . . . . . . . . . . . . . . . . . . . . . . . . . . . . . . . . . . . . . . . . . . . . . . . . . . . . . . . . . . . . . . .26 Kontakte . . . . . . . . . . . . . . . . . . . . . . . . . . . . . . . . . . . . . . . . . . . . . . . . . . . . . . . . . . . . . . . . . . . . . . . . . . . . . . . . . . . . . . . . . . . . . . . . . . .27 Telefonbuch. . . . . . . . . . . . . . . . . . . . . . . . . . . . . . . . . . . . . . . . . . . . . . . . . . . . . . . . . . . . . . . . . . . . . . . . . . . . . . . . . . . . . . . . . . . . . . . .34 Favoriten . . . . . . . . . . . . . . . . . . . . . . . . . . . . . . . . . . . . . . . . . . . . . . . . . . . . . . . . . . . . . . . . . . . . . . . . . . . . . . . . . . . . . . . . . . . . . . . . . .36 Suche . . . . . . . . . . . . . . . . . . . . . . . . . . . . . . . . . . . . . . . . . . . . . . . . . . . . . . . . . . . . . . . . . . . . . . . . . . . . . . . . . . . . . . . . . . . . . . . . . . . . . .37 Anrufliste . . . . . . . . . . . . . . . . . . . . . . . . . . . . . . . . . . . . . . . . . . . . . . . . . . . . . . . . . . . . . . . . . . . . . . . . . . . . . . . . . . . . . . . . . . . . . . . . . .39 41-001389-03 Rev 01 – 05.2012 iii Inhalt Voice-Mail. . . . . . . . . . . . . . . . . . . . . . . . . . . . . . . . . . . . . . . . . . . . . . . . . . . . . . . . . . . . . . . . . . . . . . . . . . . . . . . . . . . . . . . . . . . . . . . . . .41 Audio/Video-Bedienelemente . . . . . . . . . . . . . . . . . . . . . . . . . . . . . . . . . . . . . . . . . . . . . . . . . . . . . . . . . . . . . . . . . . . . . . . . . . . . . 42 Bedienelemente für die Verwaltung von Apps und Telefonverbindungen. . . . . . . . . . . . . . . . . . . . . . . 45 Menü . . . . . . . . . . . . . . . . . . . . . . . . . . . . . . . . . . . . . . . . . . . . . . . . . . . . . . . . . . . . . . . . . . . . . . . . . . . . . . . . . . . . . . . . . . . . . . . . . . . . . . . . . . . 46 Extras . . . . . . . . . . . . . . . . . . . . . . . . . . . . . . . . . . . . . . . . . . . . . . . . . . . . . . . . . . . . . . . . . . . . . . . . . . . . . . . . . . . . . . . . . . . . . . . . . . . . . .47 Über. . . . . . . . . . . . . . . . . . . . . . . . . . . . . . . . . . . . . . . . . . . . . . . . . . . . . . . . . . . . . . . . . . . . . . . . . . . . . . . . . . . . . . . . . . . . . . . . . . . . . . . .57 Status . . . . . . . . . . . . . . . . . . . . . . . . . . . . . . . . . . . . . . . . . . . . . . . . . . . . . . . . . . . . . . . . . . . . . . . . . . . . . . . . . . . . . . . . . . . . . . . . . . . . . .58 screenShare . . . . . . . . . . . . . . . . . . . . . . . . . . . . . . . . . . . . . . . . . . . . . . . . . . . . . . . . . . . . . . . . . . . . . . . . . . . . . . . . . . . . . . . . . . . . . . . .59 Uhr . . . . . . . . . . . . . . . . . . . . . . . . . . . . . . . . . . . . . . . . . . . . . . . . . . . . . . . . . . . . . . . . . . . . . . . . . . . . . . . . . . . . . . . . . . . . . . . . . . . . . . . . .60 Wertpapiere. . . . . . . . . . . . . . . . . . . . . . . . . . . . . . . . . . . . . . . . . . . . . . . . . . . . . . . . . . . . . . . . . . . . . . . . . . . . . . . . . . . . . . . . . . . . . . . .61 Wetter. . . . . . . . . . . . . . . . . . . . . . . . . . . . . . . . . . . . . . . . . . . . . . . . . . . . . . . . . . . . . . . . . . . . . . . . . . . . . . . . . . . . . . . . . . . . . . . . . . . . . .63 Telefonieren . . . . . . . . . . . . . . . . . . . . . . . . . . . . . . . . . . . . . . . . . . . . . . . . . . . . . . . . . . . . . . . . . . . . . . . . . . . . . . . . . . . . . . . . . . . . . . . . . . 65 Telefonieren. . . . . . . . . . . . . . . . . . . . . . . . . . . . . . . . . . . . . . . . . . . . . . . . . . . . . . . . . . . . . . . . . . . . . . . . . . . . . . . . . . . . . . . . . . . . . . . .65 Benutzung der Lautsprecher in Freisprech-Funktion . . . . . . . . . . . . . . . . . . . . . . . . . . . . . . . . . . . . . . . . . . . . . . . . . . . . . . . .66 Verwenden eines Headset . . . . . . . . . . . . . . . . . . . . . . . . . . . . . . . . . . . . . . . . . . . . . . . . . . . . . . . . . . . . . . . . . . . . . . . . . . . . . . . . . .66 Anrufe entgegennehmen . . . . . . . . . . . . . . . . . . . . . . . . . . . . . . . . . . . . . . . . . . . . . . . . . . . . . . . . . . . . . . . . . . . . . . . . . . . . . . . . . . 67 Anrufhandling . . . . . . . . . . . . . . . . . . . . . . . . . . . . . . . . . . . . . . . . . . . . . . . . . . . . . . . . . . . . . . . . . . . . . . . . . . . . . . . . . . . . . . . . . . . . . . . . 69 Während des Gesprächs . . . . . . . . . . . . . . . . . . . . . . . . . . . . . . . . . . . . . . . . . . . . . . . . . . . . . . . . . . . . . . . . . . . . . . . . . . . . . . . . . . . .69 Gespräche beenden . . . . . . . . . . . . . . . . . . . . . . . . . . . . . . . . . . . . . . . . . . . . . . . . . . . . . . . . . . . . . . . . . . . . . . . . . . . . . . . . . . . . . . . .70 Umschalten von Bildschirmen während des Gesprächs . . . . . . . . . . . . . . . . . . . . . . . . . . . . . . . . . . . . . . . . . . . . . . . . . . . . .70 Halten eines Gesprächs. . . . . . . . . . . . . . . . . . . . . . . . . . . . . . . . . . . . . . . . . . . . . . . . . . . . . . . . . . . . . . . . . . . . . . . . . . . . . . . . . . . . .71 Gespräche vertauschen . . . . . . . . . . . . . . . . . . . . . . . . . . . . . . . . . . . . . . . . . . . . . . . . . . . . . . . . . . . . . . . . . . . . . . . . . . . . . . . . . . . .71 Gespräch weiterleiten . . . . . . . . . . . . . . . . . . . . . . . . . . . . . . . . . . . . . . . . . . . . . . . . . . . . . . . . . . . . . . . . . . . . . . . . . . . . . . . . . . . . . .73 Umleiten von Anrufen von Ihrem BluStar 8000i . . . . . . . . . . . . . . . . . . . . . . . . . . . . . . . . . . . . . . . . . . . . . . . . . . . . . . . . . . . . .75 Konferenzgespräche . . . . . . . . . . . . . . . . . . . . . . . . . . . . . . . . . . . . . . . . . . . . . . . . . . . . . . . . . . . . . . . . . . . . . . . . . . . . . . . . . . . . . . . . 76 Konferenzgespräche mit Besprechung auf Halten . . . . . . . . . . . . . . . . . . . . . . . . . . . . . . . . . . . . . . . . . . . . . . . . . . . . . . . . . .76 Gespeicherte Konferenzgespräche . . . . . . . . . . . . . . . . . . . . . . . . . . . . . . . . . . . . . . . . . . . . . . . . . . . . . . . . . . . . . . . . . . . . . . . . .78 Konferenzgespräch beenden . . . . . . . . . . . . . . . . . . . . . . . . . . . . . . . . . . . . . . . . . . . . . . . . . . . . . . . . . . . . . . . . . . . . . . . . . . . . . . .78 Optionen für Konferenzgespräche und Bildschirmmodi. . . . . . . . . . . . . . . . . . . . . . . . . . . . . . . . . . . . . . . . . . . . . . . . . . . . .79 Moderierte Konferenzgespräche . . . . . . . . . . . . . . . . . . . . . . . . . . . . . . . . . . . . . . . . . . . . . . . . . . . . . . . . . . . . . . . . . . . . . . . . . . .85 iv 41-001389-03 Rev 01 – 05.2012 Inhalt Verwalten Ihrer BluStar 8000i-Einstellungen über die Web-Benutzerschnittstelle BAS . . . . . . . . . . . . . . . . . . . . . . . . . . . . . . . . . . . . . . . . . . . . . . . . . . . . . . . . . . . . . . . . 89 Anmelden am Web UI. . . . . . . . . . . . . . . . . . . . . . . . . . . . . . . . . . . . . . . . . . . . . . . . . . . . . . . . . . . . . . . . . . . . . . . . . . . . . . . . . . . . . . .89 Benutzerpasswort . . . . . . . . . . . . . . . . . . . . . . . . . . . . . . . . . . . . . . . . . . . . . . . . . . . . . . . . . . . . . . . . . . . . . . . . . . . . . . . . . . . . . . . . . .91 Anrufhandling-Regeln. . . . . . . . . . . . . . . . . . . . . . . . . . . . . . . . . . . . . . . . . . . . . . . . . . . . . . . . . . . . . . . . . . . . . . . . . . . . . . . . . . . . . .92 My Contacts . . . . . . . . . . . . . . . . . . . . . . . . . . . . . . . . . . . . . . . . . . . . . . . . . . . . . . . . . . . . . . . . . . . . . . . . . . . . . . . . . . . . . . . . . . . . . . . .94 Wartung und Pflege . . . . . . . . . . . . . . . . . . . . . . . . . . . . . . . . . . . . . . . . . . . . . . . . . . . . . . . . . . . . . . . . . . . . . . . . . . . . . . . . . . . . . . . . 104 Aastra Telecom Support kontaktieren . . . . . . . . . . . . . . . . . . . . . . . . . . . . . . . . . . . . . . . . . . . . . . . . . . . . . . . . . . . . . . . . . . 105 Beschränkte Garantie . . . . . . . . . . . . . . . . . . . . . . . . . . . . . . . . . . . . . . . . . . . . . . . . . . . . . . . . . . . . . . . . . . .Beschränkte Garantie-1 Ausschlüsse . . . . . . . . . . . . . . . . . . . . . . . . . . . . . . . . . . . . . . . . . . . . . . . . . . . . . . . . . . . . . . . . . . . . . . . . . . . Beschränkte Garantie-1 Garantie-Reparaturservice . . . . . . . . . . . . . . . . . . . . . . . . . . . . . . . . . . . . . . . . . . . . . . . . . . . . . . . . . . . . Beschränkte Garantie-1 Service nach Ablauf der Garantie . . . . . . . . . . . . . . . . . . . . . . . . . . . . . . . . . . . . . . . . . . . . . . . . . . . . . . Beschränkte Garantie-2 Beschränkte Garantie (nur Australien) . . . . . . . . . . . . . . . . . . . . . . . . . . . . . . . . . . . . . . . . . . . . . .Beschränkte Garantie-3 Reparaturmitteilung . . . . . . . . . . . . . . . . . . . . . . . . . . . . . . . . . . . . . . . . . . . . . . . . . . . . . . . . . . . . . . . . . . Beschränkte Garantie-3 Ausschlüsse . . . . . . . . . . . . . . . . . . . . . . . . . . . . . . . . . . . . . . . . . . . . . . . . . . . . . . . . . . . . . . . . . . . . . . . . . . . Beschränkte Garantie-3 Garantie-Reparaturservice . . . . . . . . . . . . . . . . . . . . . . . . . . . . . . . . . . . . . . . . . . . . . . . . . . . . . . . . . . . . Beschränkte Garantie-4 Service nach Ablauf der Garantie . . . . . . . . . . . . . . . . . . . . . . . . . . . . . . . . . . . . . . . . . . . . . . . . . . . . . . Beschränkte Garantie-4 Inhaltsverzeichnis . . . . . . . . . . . . . . . . . . . . . . . . . . . . . . . . . . . . . . . . . . . . . . . . . . . . . . . . . . . . . . . . . . . . . . . . . . Inhaltsverzeichnis-1 41-001389-03 Rev 01 – 05.2012 v Willkommen Das Aastra BluStar™ 8000i Desktop Media Phone wurde geschaffen, um die Art und Weise Ihrer Kommunikation und Zusammenarbeit mit Anderen zu verbessern. Das BluStar 8000i bietet echte HD-Videokonferenz-Funktionalität und nutzt modernste Video- und Kommunikationstechniken für eine natürliche Bildwiedergabe in hoher Qualität. Mit seinen fortschrittlichen Funktionen und Anwendungen für die geschäftliche Zusammenarbeit ist das BluStar 8000i ein intelligentes, intuitives und einfach zu bedienendes Desktop Media Phone, das Ihre Produktivität steigert. Hinweise zu dieser Bedienungsanleitung In dieser Bedienungsanleitung wird die Verwendung Ihres neuen BluStar 8000i beschrieben. Das BluStar 8000i kann im SIP-Call-Server-Modus oder im BluStar-Application-Server-Modus (BAS) konfiguriert werden. Im SIP-Call-Server-Modus stehen nicht alle aufgeführten Funktionen standardmässig zur Verfügung. In dieser Bedienungsanleitung ist es angegeben, falls ein Leistungsmerkmal im SIP-Call-Server-Modus nicht verfügbar ist. Ihr Systemadministrator kann einige Funktionen dieses Endgeräts individuell anpassen. Wenden Sie sich an den Systemadministrator, um mehr über die in Ihrem System verfügbaren Leistungsmerkmale und Dienste zu erfahren. Hinweis: Dieses Handbuch wird periodisch mit neuen und/oder aktuellen Informationen aktualisiert. Für weitere Informationen, welche Funktionen hinzugefügt oder aktualisiert wurden, beachten Sie die Aastra BluStar 8000i Desktop Media Phone-Versionshinweise. Dokumentation Die Dokumentation des BluStar 8000i besteht aus folgenden Dokumenten: • Aastra BluStar™ 8000i Kurzbedienungsanleitung für Desktop Media Phone – enthält Anweisungen zur Installation und Konfiguration, allgemeine Leistungsmerkmale und Funktionen sowie eine Übersicht über das Endgerät. Die Versionen für Englisch, Französisch und Vereinfachtes Chinesisch sind in der Produktverpackung Ihres BluStar 8000iEndgeräts enthalten. Diese Kurzbedienungsanleitung ist auch in weiteren Sprachen verfügbar und kann von der Website http://www.aastra.com/document-library.htm heruntergeladen werden. • Aastra BluStar™ 8000i Bedienungsanleitung für Desktop Media Phone – beschreibt die am häufigsten benutzten Leistungsmerkmale und Funktionen für den Endbenutzer. Diese Bedienungsanleitung kann heruntergeladen werden von http://www.aastra.com/document-library.htm. • Aastra BluStar™ 8000i Systemadministrator-Anleitung für das Desktop Media Phone im SIP-Call-Server-Modus – bietet alle Informationen zur Konfiguration und Anwendung des BluStar 8000i im SIP-Call-Server-Modus. • Aastra BluStar™ 8000i Systemadministrator-Anleitung für das Desktop Media Phone im BAS-Modus – bietet alle Informationen zur Konfiguration und Anwendung des BluStar 8000i im Blustar-Application-Server-Modus (BAS). • Aastra BluStar™ 8000i Desktop Media Phone SIP Call Server-Versionshinweise - Enthält neue Funktionen und Dokumentausgaben, welche für die BluStar 8000i im SIP Call Server-Modus freigegeben wurden. • Aastra BluStar™ 8000i Desktop Media Phone BAS-Modus-Versionshinweise - Enthält neue Funktionen und Dokumentausgaben, welche für die BluStar 8000i im BAS-Modus freigegeben wurden. Software-Upgrade für das BluStar 8000i • Bedienungsvorgänge für die Aktualisierung der BluStar 8000i-Software finden Sie in den Versionshinweisen. • Wenden Sie sich bitte an Ihren Systemadministrator, um Unterstützung zu erhalten. 1 41-001389-03 Rev 01 – 05.2012 Willkommen BluStar 8000i Leistungsmerkmale und Technische Daten HD-Video • 33-cm(13"-)Full-Motion-Touchscreen mit voller 720p-Videoauflösung (1280 x 720) • Integrierte 720p-HD-Kamera – zeichnet Weitwinkelbilder auf dank ihres 70-Grad-Bildwinkels – Kameraverschluss (Schliessen des Verschlusses deaktiviert das Videosignal der Kamera) • Unterstützung von leistungsstarken Mehrfach-Videokonferenzen. Jeder Teilnehmer kann aus der aktuellen Videoübertragung eine eigene Auswahl mit bis zu 11 anderen Teilnehmern treffen (nur im BAS-Modus) • Erfordert KEINE Verwendung einer Mehrpunkt-Steuereinheit (MCU) • H.264-Videoenkodierung mit niedriger Verzögerung (<100 ms) (nur VMC-Produkte) • Selbstansicht • Spiegelbild mit Beleuchtungsoptionen • Bildschirmschonerfunktion Audio • Freisprech-Einrichtung • Vier integrierte Mikrofone • Stummschaltungsanzeige für Mikrofone und Video • Voll-Duplex-Audio • Akustische Echounterdrückung (stereo) • Automatische Lautstärkeregelung • Stereoausgabe mit Lautstärkeregelung und integrierten Lautsprechern • Integrierter, hörgerätekompatibler Hörer • Unterstützung von Breitband-Audio mit G.722-kHz-Codec Leistungsmerkmale des Standardtelefons • Wählfeld und Tastatur auf dem Touchscreen • Gespräche halten • Konferenzgespräche • Gespräche weiterleiten • Direktwahl (aus dem Favoritenmenü) • Wahlwiederholung/Anrufliste • Rufumleitung • Bitte nicht stören Hot Desking • Biometrischer Fingerabdruck-Leser identifiziert Anwender zuverlässig und erlaubt problemloses Hot Desking von beliebigen BluStar 8000i-Geräten aus 41-001389-03 Rev 01 – 05.2012 2 Willkommen Anwenderabhängige Gespräche • Anmeldung mit Ihrer Windows/Kerberos-Benutzer-ID und Ihrem Passwort • Die Telefon-„Persönlichkeit“ wandert mit der Anmeldung mit – – – – Melden Sie sich mit einem BluStar 8000i an einem entfernten Ort an, und Ihre Personalisierung erscheint Kontakte, Direktwahlnummern, Rufeinstellungen usw. wandern mit Ihnen mit Gespräche für Sie kommen an dem BluStar 8000i an, bei dem Sie angemeldet sind Automatische Find-me-Follow-me-Funktion Anwesenheitsdienste • Wissen Sie vor dem Telefonieren, ob der angerufene Gesprächspartner den Anruf entgegen nehmen kann • Full-state Tracking (Verfügbar, Besetzt, Ruhe vor Telefon, ausser Haus) • Endbenutzer können je nach Anwesenheitseinstellung und/oder Kontaktkategorie Regeln zur Anruflenkung für eingehende Anrufe festlegen • Gespräche können an Voice-Mail, andere BluStar 8000i-Benutzer, Mobiltelefone oder andere Telefone umgeleitet werden Kontaktdatenbank • Voller Name, Organisation, Adresse • Mehrere Telefonnummern (SIP-URLs und numerisch) • Ein-Tasten-Wahl für jeden Kontakt • Anwesenheitsinformation wird für alle Teilnehmerkontakte angezeigt • Kontakte können in Ordnern abgelegt werden • Such- und Sortierfunktionen • Suchmöglichkeit in Firmenverzeichnissen über Lightweight Directory Access Protocol (LDAP) Leistungsmerkmale für die Anrufliste • Ankommende, abgehende, in Abwesenheit empfangene und häufig gewählte Anrufe. • Das System speichert automatisch die 20 letzten Anrufe jeder Kategorie • Ein-Tasten-Wahl für jeden Eintrag • Anzeige der Anrufer-ID • Funktion zum Speichern als Kontakt in Ihrer Datenbank Sprachunterstützung • Die Benutzerschnittstelle (UI) des BluStar 8000i ist in einer Reihe verschiedener Sprachen verfügbar. Hinweis: Setzen Sie sich mit Ihrem Systemadministrator in Verbindung, wenn Sie die Sprache des BluStar 8000i ändern möchten. 3 41-001389-03 Rev 01 – 05.2012 Willkommen Zusammenfassung der Sicherheitsinformationen Bitte lesen Sie die folgenden Informationen zur Sicherheit, bevor Sie versuchen, das BluStar 8000i zu installieren oder zu verwenden. Achtung! Für die Verwendung mit dem AC/DC-Adapter Nr. 3A-603DB12 / Pour utiliser avec modéle 3A-603DB12. Achtung! Dieses Produkt ist ausschliesslich zur Verwendung in Innenräumen und bei Umgebungstemperaturen unterhalb 40°C gedacht. Warnung! Diese Gerätschaft entspricht Part 68 der FCC-Bestimmungen und den von der ACTA übernommenen Anforderungen. An der Geräteunterseite befindet sich ein Etikett, auf dem, neben anderen Informationen, eine Produktidentifizierung im Format US:AAAEQ##TXXXX enthalten ist. Diese Nummer sollte auf Anfrage der Telefongesellschaft mitgeteilt werden. Warnung! Dieses Produkt erfüllt die anwendbaren technischen Eigenschaften für Industry Canada. Warnung! Gefährliche Spannung im Geräteinneren. Gefahr durch Spannungen oder Ströme, ausreichend für einen elektrischen Schlag. Trennen Sie das Gerät vor dem Öffnen von der Stromversorgung. Gefahr! Im Gehäuseinneren befinden sich keine durch den Anwender zu wartenden Teile. Herumhantieren mit den Teilen im Gehäuseinneren kann ernsthafte Verletzungen des Anwenders oder Schäden am Gerät verursachen. Gefahr! Dieses Produkt ist für den Betrieb an einer einphasigen Stromversorgung mit geerdetem Masseleiter geeignet. Um das Risiko eines elektrischen Schlags zu verringern, sollten Sie es an keinem anderen Stromsystem anschliessen. Gefahr! Das Netzkabel des Endgeräts fungiert als trennendes Element für die Stromversorgung. Stellen Sie sicher, dass das Netzkabel im Notfall und für Wartungs-/Reparaturarbeiten frei zugänglich ist. Trennen Sie das Gerät vor dem Öffnen von der Stromversorgung. Gefahr! Verwenden Sie nur das vorgesehene Netzkabel. Das Endgerät muss über ein geerdetes, dreiadriges Netzkabel angeschlossen sein. Verwenden Sie keine zweiadrigen Verlängerungskabel etc. 41-001389-03 Rev 01 – 05.2012 4 Installation und Einstellung Installation und Einstellung Die folgenden Bedienungsschritte liefern notwendige Informationen, die für die Einstellung des BluStar 8000i-Endgeräts und für den Anschluss an Ihr Netzwerk erforderlich sind. 1. Nehmen Sie die BluStar 8000i-Komponenten vorsichtig aus der Lieferverpackung und platzieren Sie sie auf einer sauberen, geraden, trockenen Oberfläche (z. B. Ihren Schreibtisch). 2. Schliessen Sie das eine Ende des Hörerkabels an der RJ-11-Buchse am Ende des Hörers an, und das andere Ende an der RJ-11-Buchse an der Unterseite des Endgeräts. Hinweis: Sie können das Kabel in die Vertiefung an der Seite des Endgeräts stecken. 3. Verbinden Sie das (mit dem BluStar gelieferte) Ethernet-Kabel mit dem mit gekennzeichneten Netzwerk-LANPort. Wenden Sie sich an Ihren Systemadministrator, falls Sie bei diesem Anschluss Hilfe benötigen. 4. Stecken Sie das andere Ende des Ethernet-Kabels direkt in die Netzwerk-Buchse an der Wand. 5 41-001389-03 Rev 01 – 05.2012 Installation und Einstellung 5. Schliessen Sie den Kaltgerätestecker des BluStar 8000i-Netzkabels an der Netzeingangsbuchse an der Rückseite des Endgeräts an. Achtung! Für die Verwendung mit dem beiliegenden AC/DC-Adapter Nr. 3A-603DB12 / Pour utiliser avec modéle 3A-603DB12. 6. Schliessen Sie den Netzstecker des BluStar 8000i-Netzkabels an eine geeignete Netzsteckdose an. Das BluStar 8000i leuchtet und zeigt dadurch an, dass es eingeschaltet ist. 7. Befestigen Sie die Kabelabdeckung an der Rückseite des Endgeräts. 41-001389-03 Rev 01 – 05.2012 6 BluStar 8000i Leistungsmerkmale der Hardware BluStar 8000i Leistungsmerkmale der Hardware Die folgenden beiden Bilder beschreiben alle Leistungsmerkmale der Hardware des BluStar 8000i: Bildschirm & LCD-Kamera Neue-Nachrichten-Anzeige Kameraverschluss AudioStummshltungsAnzeige Mikrofon VideoStummshltungsanzeige Kamera +/- 10º Mikrofon LCD-Display +/- 30º 7 41-001389-03 Rev 01 – 05.2012 BluStar 8000i Leistungsmerkmale der Hardware Telefon-Leistungsmerkmale & Tasten Hörer Home-Taste Lautsprecher Hot-Taste Beenden-Taste Fingerabdruck-Leser Wahlwiederholungs-Taste Leitungs-/Ruf-Taste Audio-Stummschaltungs-Taste Headset-Taste Lautstärke-Taste Freisprech-Taste Tastenfeld 41-001389-03 Rev 01 – 05.2012 8 BluStar 8000i Leistungsmerkmale der Hardware Tastenbezeichnungen Die folgende Tabelle zeigt die Lage der Tasten auf dem Tastenfeld des BluStar 8000i, mit denen Sie Ihre Anrufe handhaben können. Sie können die verschiedenen Optionen entweder durch Drücken der Telefontasten oder durch Drücken der Tasten auf dem Bildschirm auswählen. Sie knnen beispielsweise die Lautstärke erhöhen durch Drücken der LautstärkeTaste ODER durch Drücken der Lautstärke-Schaltfläche im Bereich der Audio/Video-Bedienelemente auf dem Bildschirm (siehe Audio/Video-Bedienelemente auf Seite 42). Taste Tastenbezeichnung Beenden-Taste - beendet ein aktives Gespräch oder eine Konferenz. Mit der Beenden-Taste schliessen Sie auch eine geöffnete Liste, z.B. die Optionen-Liste. Für weitere Informationen zur Beenden-Taste siehe “Gespräche beenden” auf Seite 70. Wahlwiederholungs-Taste - Ermöglicht die Wiederwahl einer zuvor gewählten Rufnummer. Drücken Sie auf den Pfeil, um auf die letzten 10 gewählten Nummern zuzugreifen. Weitere Informationen finden Sie im Abschnitt “Telefonieren mit der Wahlwiederholung:” auf Seite 65. Audio-Stummschaltungs-Taste - Schaltet das Mikrofon stumm, sodass andere Teilnehmer Sie nicht hören können. Wenn Ihr BluStar 8000i stummgeschaltet ist, leuchtet die Audio-Stummschaltungsanzeige rot, die LCD-Anzeige neben der Audio-Stummschaltungs-Taste leuchtet rot, und die Stummschaltungs-Schaltfläche auf dem Bildschirm erscheint rot umrandet. Näheres unter“Stummschalten des BluStar 8000i” auf Seite 65. Hinweis: Wenn Sie den anderen Teilnehmer stummschalten möchten, siehe “So schalten Sie einen Anrufer stumm:” auf Seite 65. Home-Taste - Ruft den Home-Bildschirm auf. Weitere Informationen finden Sie im Abschnitt “Die folgende Tabelle gibt eine Übersicht der Tasten, welche Alternativfunktionen aufweisen:” auf Seite 16. Hot-Taste - Öffnet oder schliesst das Anwendungs-(App-)Menü. Weitere Informationen finden Sie im Abschnitt “Menü” auf Seite 46. Fingerabdruck-Leser – Benutzer können mit ihrem Finger über den Fingerabdruck-Leser streichen, um sich am BluStar 8000i-Endgerät anzumelden. Weitere Informationen finden Sie im Abschnitt “Fingerabdruck” auf Seite 52. Leitungs-/Ruf-Tasten mit Belegungs- und Rufanzeige – verbinden Sie mit einer freien Leitung oder einem ankommenden Gespräch. Das BluStar 8000i unterstützt bis zu 2 Leitungs-/Ruf-Tasten. Weitere Informationen finden Sie im Abschnitt “Leitungs-/Ruftasten” auf Seite 10. Headset-Taste – Aktiviert die Headset-Funktion zum Telefonieren und Entgegennehmen von Anrufen mittels Headset (Kopfhörer-/Mikrofon-Kombination). Für weitere Informationen zur Headset-Taste siehe “Verwenden eines Headset” auf Seite 66. Freisprech-Taste – Aktiviert die Freisprechfunktion zum Telefonieren und Entgegennehmen von Anrufen ohne Abnehmen des Hörers. Für weitere Informationen zur Freisprech-Taste siehe “Benutzung der Lautsprecher in Freisprech-Funktion” auf Seite 66. 9 41-001389-03 Rev 01 – 05.2012 BluStar 8000i Leistungsmerkmale der Hardware Taste Tastenbezeichnung Lautstärke-Taste – ermöglicht die Lautstärken-Einstellung des Ruftons an Ihrem BluStar 8000i. Sie können die Lautstärke verringern mit der Taste (–) und erhöhen mit der Taste (+). Sie können auch die Lautstärke ändern, indem Sie die Schaltfläche Ruftonlautstärke im Bereich der Audio/Video-Bedienelemente auf dem Bildschirm drücken. Um die Lautstärke eingehender Anrufe, Tasten-Klickgeräusche usw. zu ändern, können Sie den Klänge-Bildschirm im Extras-Menü aufrufen (siehe “Klänge”auf Seite 48.) Tastenfeld-Tasten - enthalten die Ziffern 0–9, eine „*“-Taste und eine „#“-Taste. Für weitere Informationen zu den Lautstärke-Tasten siehe “Tastenfeld-Tasten” auf Seite 11. Leitungs-/Ruftasten Das BluStar 8000i hat 2 Leitungs-/Ruf-Tasten (L1 und L2), mit jeweils einer Status-LED. Diese Leitungs-/Ruf-Tasten mit Belegungs- und Rufanzeige repräsentieren die physischen Leitungen, über die Anrufe von und zu Ihrer Nebenstelle erfolgen, bzw. Anrufe von und zu der Gruppe, zu der Ihre Nebenstelle gehört. Die LED neben der Leitungs-/Ruf-Taste zeigt den Status der zugehörigen Leitung an. Die folgende Tabelle erläutert die Funktionsweise der Leitungs-/Ruf-Tasten-LEDs: LED-Verhalten bei Belegungs-/Rufanzeige Leitungs-/Ruf-Status Aus Leitung im Ruhezustand oder kein Anruf Die Anzeige blinkt schnell Rufton Die Anzeige leuchtet stetig Verbunden Die Anzeige blinkt langsam Halten 41-001389-03 Rev 01 – 05.2012 10 BluStar 8000i Leistungsmerkmale der Hardware Tastenfeld-Tasten Das BluStar 8000i besitzt ein Tastenfeld mit Zifferntasten von 0 bis 9, einer „*“-Taste und einer „#“-Taste. Die Tasten 2 bis 9 sind zusätzlich alphabetisch beschriftet. Das Tastenfeld enthält folgende Tasten: Tastenfeld-Taste Beschreibung 0 Wählt 0 Wählt bei angemeldetem Telefon die Vermittlung 1 Wählt 1 2 ABC Wählt 2 Bei Texteingabe erscheint bei einmaligem Drücken A, bei zweimaligem Drücken B und bei dreimaligem Drücken C 3 DEF Wählt 3 Bei Texteingabe erscheint bei einmaligem Drücken D, bei zweimaligem Drücken E und bei dreimaligem Drücken F 4 GHI Wählt 4 Bei Texteingabe erscheint bei einmaligem Drücken G, bei zweimaligem Drücken H und bei dreimaligem Drücken I 5 JKL Wählt 5 Bei Texteingabe erscheint bei einmaligem Drücken J, bei zweimaligem Drücken K und bei dreimaligem Drücken L 6 MNO Wählt 6 Bei Texteingabe erscheint bei einmaligem Drücken M, bei zweimaligem Drücken N und bei dreimaligem Drücken O 7 PQRS Wählt 7 Bei Texteingabe erscheint bei einmaligem Drücken P, bei zweimaligem Drücken Q, bei dreimaligem Drücken R und bei viermaligem Drücken S 8 TUV Wählt 8 Bei Texteingabe erscheint bei einmaligem Drücken T, bei zweimaligem Drücken U und bei dreimaligem Drücken V 9 WXYZ Wählt 9 Bei Texteingabe erscheint bei einmaligem Drücken W, bei zweimaligem Drücken X, bei dreimaligem Drücken Y und bei viermaligem Drücken Z 11 41-001389-03 Rev 01 – 05.2012 Erste Schritte Erste Schritte Dieser Abschnitt beschreibt das Verhalten und die Startbildschirme, wenn Sie Ihr BluStar 8000i anschliessen und sich anmelden. Anschluss und Starten des BluStar 8000i Wenn Sie Ihr BluStar 8000i anschliessen, schaltet es sich automatisch ein und zeigt den Anmeldebildschirm an. Das BluStar 8000idurchläuft den folgenden Startvorgang, nachdem Sie es angeschlossen haben. Während des Startens prüft das BluStar 8000i eventuelle Konfigurationsänderungen oder, ob neue Firmware-Updates verfügbar sind. Sobald das BluStar 8000i eingeschaltet und betriebsbereit ist, erscheint der Anmeldebildschirm. Hinweis: Benutzer können bestimmte Applikationen ohne Anmeldung öffnen. Benutzer müssen sich anmelden, um Anrufe zu tätigen und um zu ihren Favoriten und anderen persönlichen Einstellungen zu gelangen. Anmelden Um Anrufe zu tätigen, gehen Sie in Ihre persönlichen Einstellungen. Um alle BluStar 8000i-Applikationen verwenden zu können, müssen Sie sich zuerst am Endgerät anmelden. Sie können sich mit Ihrem Benutzernamen und Passwort anmelden ODER durch Bedienung des Fingerabdruck-Lesers. Um den Fingerabdruck-Leser verwenden zu können, müssen Sie sich zunächst mit Ihrem Benutzernamen und Passwort anmelden und Ihrem Konto im Extras-Menü Ihren Fingerabdruck hinzufügen (siehe Fingerabdruck auf Seite 52). Wenden Sie sich an Ihren Systemadministrator für Ihren Benutzernamen und Ihr Passwort für die Anmeldung, oder wenn Sie Hilfe mit dem Fingerabdruck-Leser benötigen. 41-001389-03 Rev 01 – 05.2012 12 Erste Schritte Zur Anmeldung mit Ihrem Benutzernamen und -passwort: 1. Berühren Sie im Anmeldefenster die Schaltfläche Benutzername. 2. Verwenden Sie die Bildschirmtastatur, um Ihren Benutzernamen einzugeben. (Berühren Sie die Rückschritttaste auf der Bildschirmtastatur, oder die Löschen-Schaltfläche, um fehlerhafte Einträge zu löschen.) Hinweis: Wenn Sie sich kürzlich angemeldet haben, können Sie das Dreieck im Benutzernamensfeld berühren. Es erscheint ein Aufklappmenü, das die zuletzt angemeldeten Benutzer auflistet. Wenn Ihr Benutzername in der Liste erscheint, berühren Sie ihn, um ihn auszuwählen. 3. Berühren Sie die Schaltfläche Passwort, und geben Sie Ihr Passwort ein. 4. Berühren Sie die Schaltfläche Anmelden. Zur Anmeldung mit dem Fingerabdruck-Leser: 1. Schieben Sie auf dem Login-Fenster Ihren Finger LANGSAM in senkrechter Bewegung nach unten über die Mitte des Fingerabdrucklesers. Anmeldebildschirme Sobald der Benutzer die anmelden-Schaltfläche berührt, oder den Fingerabdruck-Leser bedient, durchläuft das BluStar 8000i den folgenden Anmeldeprozess: 13 41-001389-03 Rev 01 – 05.2012 Erste Schritte Abmelden Sie können sich vom BluStar 8000i im Anwendungsmenü (app) abmelden. Im Abmeldebildschirm muss der Benutzer einen der folgenden Schritte ausführen: • Log off (Abmelden) • Log off and restart (Abmelden und Neustart) • Safe shutdown for unit relocation (Sicherer Shutdown für Neuaufstellung) • Cancel (Abbrechen) Zum Abmelden: 1. Berühren Sie die Schaltfläche Menü (App-Menü). 2. Berühren Sie die Schaltfläche Abmelden. 3. Berühren Sie eines der Felder: • Abmelden • Abmelden und neu starten • BluStar sicher herunterfahren für Standortwechsel 41-001389-03 Rev 01 – 05.2012 14 Grundlagen des berührungsempfindlichen Bildschirms (Touchscreen) Grundlagen des berührungsempfindlichen Bildschirms (Touchscreen) Wenn Sie Ihr BluStar 8000i verwenden, sehen und interagieren Sie mit verschiedenen Anwendungen und Bedienelementen. Sie können mit Ihren Fingern Schaltflächen berühren, durch die Bildschirme streifen und Listen durchsuchen. Sie können eine Taste durch Berühren aktivieren und durch erneutes Berühren deaktivieren. Wenn ausgewählt ist die Taste entweder grün oder rot umrandet (je nach UI-Element). Tastenfeld Das berührungsempfindliche Tastenfeld funktioniert im Wesentlichen gleich wie das physikalische QWERTY-Tastenfeld. Das Tastenfeld erscheint automatisch wenn ein editierbares Feld erscheint oder wenn Sie ein editierbares Feld zur Tasteneingabe berühren. Das Tastenfeld blendet sich automatisch aus, sobald Sie die -Taste berühren. Zusätzlich können Sie Alternativfunktionen auf dem Tastenfeld öffnen, indem Sie eine beliebige der festgelegten Tasten für ca. eine Sekunde gedrückt halten. Wenn Sie eine Taste gedrückt halten, erscheint ein Menü, mit welchem Sie Ihre gewünschte Alternativfunktion auswählen können. Wenn Sie zum Beispiel, wie in der folgenden Abbildung dargestellt, die “E”-Taste gedrückt halten, erscheinen zusätzliche Sonderzeichen zur Auswahl: 15 41-001389-03 Rev 01 – 05.2012 Grundlagen des berührungsempfindlichen Bildschirms (Touchscreen) Wenn Sie die “.com”-Taste gedrückt halten, erscheinen zusätzliche Sonderzeichen zur Auswahl: Die folgende Tabelle gibt eine Übersicht der Tasten, welche Alternativfunktionen aufweisen: Taste Alternativfunktion(en) e é, è, ê, ë, ē, ĕ, ė E É, È, Ê, Ë, Ē, Ĕ s ß, ś, š S Ś, Š a á, à, â, ã, ä, å, æ, ā A À, Á, Â, Ã, Ä, Å, Æ, Ā u ù, ú, û, ü, ũ U Ù, Ú, Û, Ü, Ũ o ò, ó, ô, õ, ö, ō, œ, ø O Ò, Ó, Ô, Õ, Ö, Ō, Œ, Ø n ñ, ń N Ñ, Ń c ç, ć, č C Ç, Ć, Č z ź, ż, ž Z Ź, Ż, Ž i ì, í, î, ï, ī, ĩ, į I Ì, Í, Î, Ï, Ī, Ĩ, Į y ÿ Y Ÿ l ³ .com .net, .org, .edu, .gov http:// https://, tftp://, ftp:// Hinweis: Damit Sie bei Tasten mit 2 Zeichen (z. B. ?/!, }/], etc...) zwischen den Zeichen hin- und herschalten können, halten Sie die entsprechende Taste für ca. eine Sekunde gedrückt. 41-001389-03 Rev 01 – 05.2012 16 Grundlagen des berührungsempfindlichen Bildschirms (Touchscreen) Startseite Auf der Startseite sehen Sie folgende Einstellungen: • Uhrzeit • Datum • Anzeige zur Anrufbearbeitung • Benutzerinformationen • Favoriten-Menü • Pfeil zum Öffnen/Schliessen von Anwendungen • Audio/Video-Bedienelemente • Telefonfunktions-Elemente • Verwaltung von Anwendungen und Telefonverbindungen Hinweis: • Die Informationen für Zeit, Datum und Benutzer werden von Ihrem Systemadministrator eingestellt. Wenden Sie sich an Ihren Systemadministrator, falls Sie Fragen haben sollten. • Die Anzeige zur Anrufbearbeitung (z. B. Symbole für Anrufumleitung, Automatische Antwort und "Bitte nicht stören" (Ruhe v Tel)-Funktionen) werden nur angezeigt, wenn die entsprechende Funktion ativiert ist. Uhrzeit und Anzeige zur Anrufbearbeiug Datum Favoriten-Menü Benutzerinformationen Öffnen/Schliessen Anwendungen Audio/Video-Bedienelemente Telefonfunktions-Elemente Anwendungen & Telefonverbindungen verwalten Der Hauptbildschirm wird ausgegraut (jedoch nicht das Videosignal), wenn ein neues (signifikantes) UI-Element im Fokus ist. Sie sehen zum Beispiel, dass der Home-Bildschirm ausgegraut ist, wenn Sie das Menü mit den TelefonfunktionsElementen erweitern. Wenn Sie das Menü wieder schliessen, können Sie wieder die Elemente und Anwendungen auf der 17 41-001389-03 Rev 01 – 05.2012 Grundlagen des berührungsempfindlichen Bildschirms (Touchscreen) Startseite auswählen. Favoriten-Menü Das Favoriten-Menü erscheint automatisch auf der Startseite. Dieses Menü speichert all Ihre bevorzugten Kontakte und gespeicherten Konferenzen. Es verhält sich wie eine Direktwahlliste, in der Sie schnell einen Kontakt oder eine gespeicherte Konferenz zum Anrufen/Aufbauen auswählen können (siehe Telefonieren mit den Favoriten: auf Seite 65 und Gespeicherte Konferenzgespräche auf Seite 78). Sie können Kontakte und gespeicherte Konferenzen einfach Ihrem Favoriten-Menü hinzufügen oder aus dem Menü löschen (siehe Favoriten auf Seite 36 und Konferenzgespräch unter Favoriten speichern: auf Seite 80). Sie können Kontakte auch hinsichtlich der Statuswechsel der Anschlüsse des BluStar 8000i beobachten (Besetzt oder Rufsignal (Gelb), Verfügbar oder Ruhezustand (Grün), Nicht verfügbar (Rot)). Wechseln zur Startseite: 1. Berühren Sie eine der Schaltflächen Start oder Favoriten ODER Drücken Sie die Home-Taste. 41-001389-03 Rev 01 – 05.2012 18 Grundlagen des berührungsempfindlichen Bildschirms (Touchscreen) Hinzufügen von Anwendungen zur Startseite: Sie können die Apps (Anwendungen), die auf Ihrer Startseite erscheinen, beliebig einstellen. Das BluStar 8000i besitzt verschiedene Apps, die Sie auf Ihrer Startseite öffnen und/oder dieser hinzufügen können, und es lassen sich bis zu drei Apps gleichzeitig anzeigen. Vom Menü (App-Menü) aus können Sie beliebige Apps in jeweils einem der drei Rahmen auf der Startseite platzieren. Hinzufügen von Anwendungen zur Startseite: 1. Berühren Sie die Schaltfläche Menü (App-Menü). 2. Berühren Sie die App, die Sie Ihrer Startseite hinzufügen möchten. 3. Berühren Sie die Innenfläche eines grün umrandeten Rahmens (mit oder ohne App), um die App zu platzieren. Hinweis: Nur Rahmen, die eine bestimmte App anzeigen können, sind grün umrandet. Die Uhr-App ist z. B. nur für den obersten Rahmen der Startseite vorgesehen, Sie können sie daher nicht in einem der kleineren Rahmen platzieren. Entfernen von Anwendungen von der Startseite: 1. Berühren Sie die blaue Optionen-Schaltfläche in der oberen rechten Ecke einer App. 2. Berühren Sie die Schaltfläche (–) Entfernen. Sie sehen jetzt einen leeren Rahmen auf Ihrer Startseite. 19 41-001389-03 Rev 01 – 05.2012 Grundlagen des berührungsempfindlichen Bildschirms (Touchscreen) Minimieren oder Maximieren der geöffneten Anwendungen: 1. Berühren Sie den Pfeil zum Öffnen/Schliessen von Anwendungen. 41-001389-03 Rev 01 – 05.2012 20 Grundlagen des berührungsempfindlichen Bildschirms (Touchscreen) Anruf-Bildschirm Der Anruf-Bildschirm erscheint, sobald Sie an einem Gespräch teilnehmen. Neben der Anzeige von Bild, Name oder Nummer eines oder mehrerer Gesprächspartner(s) können Sie durch Berühren der Optionen-Schaltfläche auf einem Anrufer-Bildschirm das Anrufoptionen-Menü öffnen, in dem Sie: • Die Lautstärke des Teilnehmers regeln oder stummschalten können • Den Teilnehmer Ihrem Adressbuch hinzufügen können • Den Teilnehmer trennen können • Ein Tastenfeld aufrufen können, um einen anderen Teilnehmer anzuwählen Ausserdem zeigt die Gesprächsereignis-Zeile den Status des aktuellen Gesprächs und enthält immer den Teilnehmernamen und die vergangene Gesprächsdauer. 21 41-001389-03 Rev 01 – 05.2012 Grundlagen des berührungsempfindlichen Bildschirms (Touchscreen) Bildschirm sperren Aus Sicherheitsgründen kann der Bildschirm Ihres BluStar 8000i durch Berühren der Schaltfläche Bildschirm sperren im Menü, oder nach einer bestimmten Periode einer Systeminaktivität (konfiguriert durch Ihren Systemadministrator), gesperrt werden. Wenn die voreingestellte Zeit einer Inaktivität des Systems erreicht ist, erscheint ein Einblendfenster, das Sie darüber informiert, dass der Bildschirm gesperrt wird. Das Fenster zeigt auch einen Countdown-Timer an, der anzeigt, wieviel Zeit noch verbleibt, bevor der Bildschirm gesperrt wird. Hinweis: Durch Berühren des Einblendfensters wird die bevorstehende Bildschirmsperre aufgehoben. Nachdem der Countdown abgelaufen ist, wird das Endgerät gesperrt und folgender Bildschirm angezeigt: Zum Sperren des Bildschirms: 1. Berühren Sie die Schaltfläche Menü. 2. Berühren Sie die Schaltfläche Bildschirm sperren. Zum Entsperren des Bildschirms: 1. Berühren Sie den Bildschirm an einer beliebigen Stelle, um Ihr Passwort einzugeben. ODER Gleiten Sie mit Ihrem Finger langsam in senkrechter Bewegung nach unten über den Fingerabdruck-Leser, um Ihr Endgerät zu entsperren. 2. Berühren Sie das Passwort-Feld, um die Bildschirmtastatur zu benutzen. 41-001389-03 Rev 01 – 05.2012 22 Grundlagen des berührungsempfindlichen Bildschirms (Touchscreen) 3. Geben Sie Ihr Passwort ein. Falls Sie bei der Passworteingabe einen Fehler machen, berühren Sie Löschen. Hinweis: Aus Sicherheitsgründen kann kein anderer Benutzer im Benutzernamensfeld gewählt werden. Das BluStar 8000iSystem erfordert es, dass das Passwort des zuletzt am Endgerät angemeldeten Benutzers eingegeben wird, bevor das Endgerät entsperrt wird. 4. Berühren Sie Entsperren. Das Endgerät wird entsperrt und kehrt automatisch zu dem Bildschirm zurück, der gewählt war, bevor es gesperrt wurde. 23 41-001389-03 Rev 01 – 05.2012 Telefonfunktions-Elemente Telefonfunktions-Elemente Das BluStar 8000i besitzt die folgenden Telefonfunktions-Elemente, die auf der Startseite (oder dem Frei-Bildschirm), Anruf, Konferenz und Halten erscheinen. Die folgenden Bilder zeigen, welche Anwendungen und Bedienelemente auf jedem Bildschirm verfügbar sind. Sie werden auch bemerken, dass auf jedem Bildschirm auch verschiedene Audio/VideoBedienelemente und Bedienelemente für die Verwaltung von Apps und Telefonverbindungen vorhanden sind. Startseite/Ruhezustands-Bildschirm 1:1-Gespräch-Bildschirm Konferenzgespräch-Bildschirm Halten-Bildschirm Die folgenden Tabellen beschreiben die einzelnen Telefonfunktions-Elemente. 41-001389-03 Rev 01 – 05.2012 24 Telefonfunktions-Elemente Telefonfunktions-Elemente Telefonfunktion Beschreibung Hiermit können Sie das Telefon in einen „Ruhe vor dem Telefon“-Zustand (RvT) versetzen. Wenn RvT eingeschaltet ist, hören Anrufer keinen Rufton und der Anruf wird verworfen. Falls die Rufumleitung am Telefon eingerichtet ist, wird der Anruf zu Voice-Mail, zu einem anderen SIP-URL oder einer anderen Nummer umgeleitet. Näheres unter “Ruhe vor dem Telefon (RvT)” auf Seite 26. Hiermit können Sie die Rufumleitung ein- oder ausschalten. Näheres unter “Rufumleitung” auf Seite 26. Speichert all Ihre Kontaktinformationen. Auf dem Kontakte-Bildschirm können Sie Kontakte hinzufügen, bearbeiten und löschen. Sie können Kontakte auch Ihren Favoriten hinzufügen und Kontakte-Ordner anlegen. Näheres unter “Kontakte” auf Seite 27. Hiermit können Sie Kontakte im globalen Verzeichnis suchen. Näheres unter “Telefonbuch” auf Seite 34. Öffnet das Favoriten-Menü (die Startseite), auf der Ihre bevorzugten Kontakte und gespeicherten Konferenzen angezeigt werden. Näheres unter “Favoriten-Menü” auf Seite 18. Ermöglicht Ihnen den Zugriff auf Ihre gespeicherten Konferenzen. Hinweis: Gespeicherte Konferenzen sind im SIP-Call-Server-Modus nicht möglich. Näheres unter “Gespeicherte Konferenzgespräche” auf Seite 78 und “Konferenzgespräch unter Favoriten speichern:” auf Seite 80. Hiermit können Sie einer Konferenz Teilnehmer hinzuzufügen. Näheres unter “Konferenzgespräche mit Besprechung auf Halten” auf Seite 76. Öffnet das Konferenz-Menü, in dem Sie Moderatorkontrolle anfordern, das Format ändern, Teilnehmer sehen und die Konferenz speichern können. Hinweis: Im SIP-Call-Server-Modus nicht verfügbar. Näheres unter “Optionen im Konferenz-Menü (nur im BAS-Modus)” auf Seite 79. Hiermit können Sie Kontakte, Favoriten, Ordner und die Anrufliste durchsuchen. Näheres unter “Suche” auf Seite 37. Hiermit können Sie einen SIP-URL oder eine Telefonnummer anwählen. Näheres unter “Telefonieren” auf Seite 65. Zeigt Informationen über alle an Ihrem Telefon erhaltene Anrufe. Das BluStar 8000i speichert den Namen und die Rufnummer des Anrufers sowie Datum und Uhrzeit des Anrufs. Näheres unter “Anrufliste” auf Seite 39. 25 41-001389-03 Rev 01 – 05.2012 Telefonfunktions-Elemente Telefonfunktion Beschreibung Ermöglicht Ihnen, eine Telefonnummer erneut zu wählen. Die Wahlwiederholungslisten speichern bis zu 10 Nummern. Näheres unter “Telefonieren mit der Wahlwiederholung:” auf Seite 65. Hiermit können Sie auf Ihre Voice-Mail zugreifen und die Nachrichten abrufen und abhören. Näheres unter “Voice-Mail” auf Seite 41. Hiermit können Sie einen Anruf auf eine andere Nummer übertragen, oder zwei aktive Anrufe zusammenlegen und die Anrufe von Ihrem BluStar 8000i-Bildschirm entfernen. Näheres unter “Gespräch weiterleiten” auf Seite 73. Ruhe vor dem Telefon (RvT) Hiermit können Sie das Telefon in einen „Ruhe vor dem Telefon“-Zustand (RvT) versetzen. Wenn RvT eingeschaltet ist, hören Anrufer keinen Rufton und der Anruf wird verworfen. Falls die Rufumleitung am Telefon eingerichtet ist, wird der Anruf zu Voice-Mail, zu einem anderen SIP-URL oder einer anderen Nummer umgeleitet. Einschalten von RvT: 1. Berühren Sie in den Telefonfunktions-Elementen die RvT-Schaltfläche. Die Taste ist grün umrandet: die Funktion "Ruhe v Tel" ist eingeschaltet (EIN). Zusätzlich erscheint ein zuoberst auf dem Startseite. -Symbol Ausschalten von RvT: 1. Berühren Sie in den Telefonfunktions-Elementen die RvT-Schaltfläche, um sie zu deselektieren. Die grüne Umrandung verschwindet, um anzuzeigen, dass RvT ausgeschaltet ist. Rufumleitung Die Rufumleitung ermöglicht das Umleiten ankommender Anrufe auf ein anderes Ziel. Benutzer können die Rufumleitung für Fälle konfigurieren, in denen sie einen Anruf nicht entgegennehmen (Keine Antwort), für alle Anrufe, oder während eines Telefongesprächs (der Status wird auf Besetzt eingestellt). Informationen zum Einrichten der Rufumleitung finden Sie unter “Konfigurieren der Rufumleitungs-Einstellungen:” auf Seite 50. Einschalten der Rufumleitung: 1. Berühren Sie in den Telefonfunktions-Elementen die Umleitung-Schaltfläche. Die Taste ist grün umrandet: die Funktion Rufumleitung ist eingeschaltet (EIN). Zusätzlich erscheint ein zuoberst auf dem Startseite. -Symbol Ausschalten der Rufumleitung: 1. Berühren Sie in den Telefonfunktions-Elementen die Umleitung-Schaltfläche, um sie zu deselektieren. Die grüne Umrandung verschwindet, um anzuzeigen, dass die Rufumleitung ausgeschaltet ist. 41-001389-03 Rev 01 – 05.2012 26 Telefonfunktions-Elemente Kontakte Ihr Systemadministrator kann Ihre Kontakte mit einem Parameter des globalen Telefonbuchs einpflegen, oder Sie können Ihre eigenen Kontakte aus Microsoft Exchange verwenden (siehe Kontakte auf Seite 54 für weitere Informationen). Auf dem Kontakte-Bildschirm sehen Sie Ihr Adressenverzeichnis, das Schaltflächen für Kontakte, Kontakt-Ordner, ein alphabetisches Verzeichnis, ein Suchfeld und Verknüpfungen zu Ihren Favoriten, Verzeichnissen und Anruflisten enthält. Wenn Kontakte standardmässig oder nach Vor- und Nachnamen geordnet sind, können Sie diese im A–Z-Menü durchsuchen. Von diesem Bildschirm aus können Sie Ihr Adressbuch mit folgenden Funktionen verwalten: • Einen Kontakt suchen, hinzufügen, bearbeiten oder löschen • einen Kontakt aus den Favoriten, dem Verzeichnis oder aus den Anruflisten auswählen • Kontakte sortieren • Einen Kontakt den Favoriten hinzufügen Kontakte werden als Schaltflächen auf dem Bildschirm dargestellt. Eine Kontakt-Schaltfläche enthält Folgendes: • Name des Kontakts • Status (siehe Suchen nach einem Kontakt auf Seite 28) • SIP-Adresse • einen Pfeil zum Öffnen des Kontakte-Bildschirms, in welchem Sie Folgendes tun können: – – – – 27 die Details eines Kontaktes ansehen die Farbe einer Schaltfläche ändern den Kontakt anwählen den Kontakt zu Ihren Kontakten oder Favoriten hinzufügen 41-001389-03 Rev 01 – 05.2012 Telefonfunktions-Elemente Öffnen des Kontakt-Bildschirms 1. Berühren Sie in den Telefonfunktions-Elementen die Kontakte-Schaltfläche. Die Schaltfläche ist nun grün umrandet, um anzuzeigen, dass der Kontakte-Bildschirm geöffnet ist. Schliessen des Kontakt-Bildschirms: 1. Berühren Sie in den Telefonfunktions-Elementen die Kontakte-Schaltfläche, um sie zu deselektieren. ODER Berühren Sie im Kontakte-Bildschirm die Schaltfläche Ende. Die grüne Umrandung der Schaltfläche ist nun verschwunden, um anzuzeigen, dass der Kontakte-Bildschirm geschlossen ist. Kontaktstatus Hinweise: • Der Kontaktstatus ist standardmässig im BAS-Modus verfügbar, im SIP-Call-Server-Modus lässt er sich konfigurieren (siehe Besetztanzeige (BLF; Busy Lamp Field) auf Seite 37). • Der Kontaktstatus ist nicht für Kontakte ausserhalb des BluStar 8000i verfügbar. Die Kontakt-Schaltflächen für BluStar 8000i-Benutzer können ihren Status auf der linken Seite der Schaltfläche anzeigen. Die folgenden Status werden am BluStar 8000i angezeigt: • Besetzt oder Rufton (gelb) • Verfügbar oder Ruhezustand (grün) • Nicht verfügbar (rot) Suchen nach einem Kontakt Sie können nach Kontakten suchen, indem Sie an einen der folgenden Orte gehen: • Ihre Kontakte-Liste (alle Einträge oder Einträge ausserhalb Ordnern) • Favoriten • Telefonbuch • Anrufliste 41-001389-03 Rev 01 – 05.2012 28 Telefonfunktions-Elemente Suchen nach einem Kontakt: 1. Berühren Sie in den Telefonfunktions-Elementen die Kontakte-Schaltfläche. 2. Berühren Sie (Alle Einträge), (Nicht abgelegte Einträge) oder einen erzeugten Ordner (z. B. „Verkauf“). 3. Berühren Sie das Suchen-Textfeld, geben Sie den Namen eines Kontakts ein und berühren Sie Suchen auf der Tastatur. Die Suchergebnisse erscheinen bei den Favoriten, im Telefonbuch und in den Anruflisten. 4. Berühren Sie eine der Schaltflächen mit den Suchergebnissen. 5. Berühren Sie den Pfeil einer Kontakt-Schaltfläche. 6. Berühren Sie + zu Kontakten hinzufügen. 7. Berühren Sie Ende. Kontakt hinzufügen Sie können einen Kontakt aus dem Kontakt-Bildschirm mit einer der folgenden Schaltflächen hinzufügen: • + zu Kontakten hinzufügen • zu Favoriten wechseln • zum Telefonbuch wechseln • zur Anrufliste wechseln Sie können auch Kontakte aus Ihren persönlichen Microsoft-Exchange-Kontakten importieren (siehe Kontakte auf Seite 54) 29 41-001389-03 Rev 01 – 05.2012 Telefonfunktions-Elemente Neuen Kontakt hinzufügen: 1. Berühren Sie in den Telefonfunktions-Elementen die Kontakte-Schaltfläche. 2. Berühren Sie die Schaltfläche + Kontakt hinzufügen. 3. Geben Sie die Details mittels der Schaltflächen für Namen, Nummern, Adressen, E-Mail/URL und Ordner ein. 4. Berühren Sie Ende. Neuen Kontakt aus den Favoriten hinzufügen: 1. Berühren Sie in den Telefonfunktions-Elementen die Kontakte-Schaltfläche. 2. Berühren Sie die Schaltfläche zu Favoriten wechseln. 3. Berühren Sie den Pfeil auf einer Kontakt-Schaltfläche. 4. Berühren Sie die Schaltfläche + Kontakt hinzufügen. 5. Berühren Sie Ende. Neuen Kontakt aus dem Telefonbuch hinzufügen: 1. Berühren Sie in den Telefonfunktions-Elementen die Kontakte-Schaltfläche. 2. Berühren Sie die Schaltfläche zu Telefonbuch wechseln. 3. Berühren Sie den Pfeil auf einer Kontakt-Schaltfläche. 4. Berühren Sie die Schaltfläche + Kontakt hinzufügen. 5. Berühren Sie Ende. 41-001389-03 Rev 01 – 05.2012 30 Telefonfunktions-Elemente Neuen Kontakt aus der Anrufliste hinzufügen: 1. Berühren Sie in den Telefonfunktions-Elementen die Kontakte-Schaltfläche. 2. Berühren Sie die Schaltfläche zur Anrufliste wechseln. 3. Berühren Sie den Pfeil auf einer Kontakt-Schaltfläche. 4. Berühren Sie die Schaltfläche + Kontakt hinzufügen. 5. Berühren Sie Ende. Neuen Kontakt-Ordner hinzufügen: Hinweis: Nur im BluStar-Application-Server-Modus (BAS); Sie können im BAS-Modus auch Kontakt-Ordner erzeugen (siehe Neuen Kontakte-Ordner hinzufügen: auf Seite 98). 1. Berühren Sie in den Telefonfunktions-Elementen die Kontakte-Schaltfläche. 2. Berühren Sie die Schaltfläche + Kontakt hinzufügen. 3. Berühren Sie die Schaltfläche Ordner. 4. Berühren Sie das Textfeld „Name des hinzuzufügenden Ordners eingeben“ und geben Sei einen neuen Ordnernamen ein. 5. Berühren Sie die Schaltfläche + Ordner hinzufügen. Der neue Ordner erscheint auf dem Bildschirm. 31 41-001389-03 Rev 01 – 05.2012 Telefonfunktions-Elemente Kontakt bearbeiten Benutzer können den Namen, Adresse(n), Telefonnummer(n), Zugehörigkeit zu einer/mehreren Organisation(en), E-Mail/Web-Adresse(n) bearbeiten sowie die Telefonbuchordner, in denen der Kontakt erscheinen soll. Bearbeiten eines Kontakts: 1. Berühren Sie in den Telefonfunktions-Elementen die Kontakte-Schaltfläche. 2. Berühren Sie den Pfeil einer eine Kontakt-Schaltfläche, so dass sich der Kontakte-Bildschirm öffnet. 3. Berühren Sie die Schaltfläche + Kontakt bearbeiten. Alle Felder sind nun gelb umrandet. 4. Drücken Sie auf das Feld, das Sie bearbeiten möchten (z. B. „Arbeit“). 5. Bearbeiten Sie die Informationen. Hinweis: Fügen Sie nicht das Sonderzeichen „|“ in jegliche Zeichenkette ein, die auf dem BluStar 8000i angezeigt werden soll. 6. Berühren Sie Ende. Kontakt löschen Benutzer können Kontakte aus allen Ordnern löschen. Löschen eines Kontakts: 1. Berühren Sie in den Telefonfunktions-Elementen die Kontakte-Schaltfläche. 2. Berühren Sie den Pfeil einer eine Kontakt-Schaltfläche, so dass sich der Kontakte-Bildschirm öffnet. 41-001389-03 Rev 01 – 05.2012 32 Telefonfunktions-Elemente 3. Berühren Sie die Schaltfläche + Kontakt löschen. Sie sehen die folgende Meldung: (Kontakt) wirklich aus allen persönlichen Adressbuchordnern löschen? 4. Berühren Sie Aus allen Ordnern löschen. 5. Berühren Sie Ende. Hinweis: Ein Kontakt wird nicht automatisch auch als Favorit gelöscht, wenn Sie ihn in Ihrem Favoritenmenü hinzugefügt hatten. Wie Sie einen Kontakt von Ihrem Favoritenmenü löschen, finden Sie unter Favoriten auf Seite 36. Kontakte sortieren In jedem Ordner können Sie Kontakte nach folgenden Kriterien sortieren: • Standard • Vornamen • Nachnamen • Firma, dann Vornamen • Firma, dann Nachnamen • Nummer oder SIP-URL Kontakte sortieren 1. Berühren Sie in den Telefonfunktions-Elementen die Kontakte-Schaltfläche. 2. Berühren Sie eine Ordner-Schaltfläche, um diese auszuwählen. 3. Berühren Sie die Schaltfläche Nach Standard sortieren. 4. Wählen Sie die gewünschte Sortierungsmethode aus. 5. Wenn Sie nichts weiter auf dem Bildschirm konfigurieren möchten, berühren Sie Ende. 33 41-001389-03 Rev 01 – 05.2012 Telefonfunktions-Elemente Telefonbuch Ihr Systemadministrator kann Ihr Telefonbuch mit einem Parameter des globalen Telefonbuchs oder über den Verzeichnisdienst Lightweight Directory Access Protocol (LDAP) einpflegen, und er kann Ihnen erlauben, Ihre eigenen LDAP-Verzeichniskonfiguration einzustellen, welche dann Vorrang vor der Konfiguration des Configuration Server hat (siehe LDAP-Telefonbuch auf Seite 56 für weitere Informationen). Im Telefonbuch-Bildschirm sehen Sie globale Einträge, LDAP-Verzeichnisse und Verknüpfungen zu Ihren Kontakten, Favoriten und Anruflisten. Wenden Sie sich an Ihren Systemadministrator, falls Sie Fragen zum globalen Telefonbuch haben sollten. Wenn das Telefonbuch standardmässig oder nach Vor- und Nachnamen geordnet sind, können Sie diese im A–Z-Menü durchsuchen. Kontakte lassen sich auch nach folgenden Kriterien sortieren: • Standard (alphabetische Reihenfolge) • Vornamen • Nachnamen • Firma, dann Vornamen • Firma, dann Nachnamen • Nummer oder SIP-URL Benutzer können den Namen eines gesuchten Kontakts auch im Suchen-Textfeld eingeben. Zugreifen auf das Telefonbuch: 1. Berühren Sie in den Telefonfunktions-Elementen die Telefonbuch-Schaltfläche. Die Schaltfläche ist nun grün umrandet, um anzuzeigen, dass das Telefonbuch geöffnet ist. 41-001389-03 Rev 01 – 05.2012 34 Telefonfunktions-Elemente Sortieren des Telefonbuchs: 1. Berühren Sie in den Telefonfunktions-Elementen die Telefonbuch-Schaltfläche. 2. Berühren Sie den Pfeil auf der Schaltfläche Nach Standard sortieren oben im Bildschirm. 3. Berühren Sie eines der Felder: • Nach Standard sortieren • Nach Vornamen sortieren • Nach Nachnamen sortieren • Nach Firma und dann nach Vornamen sortieren • Nach Firma und dann nach Nachnamen sortieren • Nach Nummer oder SIP-URL sortieren Schliessen des Telefonbuchs: 1. Berühren Sie in den Telefonfunktions-Elementen die Telefonbuch-Schaltfläche, um sie zu deselektieren. ODER Berühren Sie im Telefonbuch-Bildschirm die Schaltfläche Ende. Die grüne Umrandung der Schaltfläche ist nun verschwunden, um anzuzeigen, dass der Telefonbuch-Bildschirm geschlossen ist. 35 41-001389-03 Rev 01 – 05.2012 Telefonfunktions-Elemente Favoriten Sie können all Ihre bevorzugten Kontakte und gespeicherte Konferenzen einfach Ihrem Favoriten-Menü auf der Startseite hinzufügen. Es verhält sich wie eine Direktwahlliste, in der Sie schnell einen Kontakt oder eine Konferenz zum Anrufen/Aufbauen auswählen können (siehe Telefonieren mit den Favoriten: auf Seite 65 und Gespeicherte Konferenzgespräche auf Seite 78). Sie können Kontakte und gespeicherte Konferenzen Ihrem Favoriten-Menü hinzufügen oder diese daraus löschen. Zu gespeicherten Konferenzen siehe Konferenzgespräch unter Favoriten speichern: auf Seite 80. Sie können Kontakte auch hinsichtlich der Statuswechsel der Anschlüsse des BluStar 8000i beobachten (Besetzt oder Rufsignal (Gelb), Verfügbar oder Ruhezustand (Grün), Nicht verfügbar (Rot)). Der Kontaktstatus ist standardmässig im BASModus verfügbar, im SIP-Call-Server-Modus lässt er sich konfigurieren (siehe Besetztanzeige (BLF; Busy Lamp Field) auf Seite 37). Öffnen Ihres Favoriten-Menüs: 1. Berühren Sie in den Telefonfunktions-Elementen die Favoriten-Schaltfläche oder die Startseite-Schaltfläche, oder drücken Sie die Home-Taste. Die Schaltfläche ist nun grün umrandet, um anzuzeigen, dass die Favoriten geöffnet sind. Favoriten einen neuen Kontakt hinzufügen: 1. Berühren Sie in den Telefonfunktions-Elementen die Kontakte-Schaltfläche. 2. Berühren Sie den Pfeil einer eine Kontakt-Schaltfläche, so dass sich der Kontakte-Bildschirm öffnet. 3. Berühren Sie die Schaltfläche zu Favoriten hinzufügen. 4. Berühren Sie Ende. Sie sehen jetzt Ihren Kontakt in Ihrem Favoriten-Menü auf der Startseite. Zum Löschen eines Kontakts von Ihren Favoriten: 1. Berühren Sie in Ihrem Favoritenmenü den Pfeil auf einem Kontakt-Button, um die Informationsseite des Kontakts zu öffnen. 2. Berühren Sie Alle Kontaktdaten anzeigen. Hinweis: Wenn ein Kontakt bereits aus dem Telefonbuch oder Ihrem persönlichen Addressbuch gelöscht wurde, erscheint die folgende Meldung: Kontakt nicht im Telefonbuch oder persönlichen Adressbuch gefunden. Der Favorit sollte gelöscht werden. 3. Berühren Sie die Favorit löschen -Taste. Der Kontakt wurde aus Ihren Favoriten entfernt. 41-001389-03 Rev 01 – 05.2012 36 Telefonfunktions-Elemente Besetztanzeige (BLF; Busy Lamp Field) Hinweis: Das BLF-Leistungsmerkmal ist nur im SIP-Call-Server-Modus möglich. Der Kontaktstatus ist standardmässig im BASModus verfügbar. Beim BluStar 8000i ermöglicht die BLF-Funktion, die Statusänderung der bevorzugten Kontakte (Direktwahlliste) zu überprüfen. BLF überwacht den Status (Besetzt oder Rufsignal (Gelb), Verfügbar oder Ruhezustand (Grün), Nicht verfügbar (Rot)) der Anschlüsse an der BluStar 8000i. Beispiel Eine Vorgesetzte hat einen Mitarbeiter ihren Favoriten hinzugefügt, und sie konfiguriert BLFs auf ihrem BluStar 8000i, um den Status des BluStar 8000i des Mitarbeiters abzulesen (Besetzt, Rufton, Verfügbar und Nicht verfügbar). Wenn der Mitarbeiter den Hörer am BluStar 8000i abnimmt, um ein Gespräch zu führen, signalisiert eine (gelbe) Besetztanzeige am BluStar 8000i der Vorgesetzten, dass das Telefon des Mitarbeiters benutzt wird. Hinweis: Wenden Sie sich an Ihren Systemadministrator, um das BLF-Leistungsmerkmal für Sie zu konfigurieren. Suche Benutzer können Kontakte, Favoriten, Ordner und die Anrufliste im Suchen-Bildschirm durchsuchen. Kontakte lassen sich nach den folgenden Kriterien sortieren: • Standard (zuletzt gewählte oder empfangene Nummern) • Vornamen • Nachnamen • Firma, dann Vornamen • Firma, dann Nachnamen Benutzer können den Namen eines gesuchten Kontakts auch im Suchen-Textfeld eingeben. 37 41-001389-03 Rev 01 – 05.2012 Telefonfunktions-Elemente Öffnen des Suchen-Bildschirms: 1. Berühren Sie in den Telefonfunktions-Elementen die Suchen-Schaltfläche. Die Schaltfläche ist nun grün umrandet, um anzuzeigen, dass die Favoriten geöffnet sind. Suchen nach einem Kontakt: 1. Berühren Sie die Schaltfläche Suchen. 2. Blättern Sie mit dem Finger durch die Einträge in den Kontakten, in den Favoriten, im Telefonbuch oder in den Anruflisten. 3. Berühren Sie eine Kontakt-Schaltfläche, um diesen anzurufen. ODER Berühren Sie den Pfeil einer Kontakt-Schaltfläche. 4. Berühren Sie + zu Kontakten hinzufügen oder zu Favoriten hinzufügen. Kontakte sortieren: 1. Berühren Sie die Schaltfläche Suchen. 2. Berühren Sie den Pfeil auf der Schaltfläche Nach Standard sortieren oben im Bildschirm. 3. Berühren Sie eines der Felder: • Nach Standard sortieren • Nach Vornamen sortieren • Nach Nachnamen sortieren • Nach Firma und dann nach Vornamen sortieren • Nach Firma und dann nach Nachnamen sortieren Schliessen des Suchen-Bildschirms: 1. Berühren Sie in den Telefonfunktions-Elementen die Suchen-Schaltfläche, um sie zu deselektieren. ODER Berühren Sie im Suchen-Bildschirm die Schaltfläche Ende. Die grüne Umrandung der Schaltfläche ist nun verschwunden, um anzuzeigen, dass der Suchen-Bildschirm geschlossen ist. 41-001389-03 Rev 01 – 05.2012 38 Telefonfunktions-Elemente Anrufliste Der Anrufliste-Bildschirm zeigt Informationen über jeden Anruf an, den Sie entweder angenommen, in Abwesenheit empfangen oder gewählt haben. Das BluStar 8000i speichert den Namen und die Rufnummer des Anrufers sowie Datum und Uhrzeit des Anrufs. Die Anrufliste ist oben im Bildschirm in zwei Ordner unterteilt: alle (Anrufe) und (Anrufe) in Abwesenheit. Alle Anrufe enthalten Anrufe, die empfangen oder gewählt wurden. In der Standardeinstellung sind Kontakte unter alle (Anrufe) oder (Anrufe) in Abwesenheit nach Datum sortiert. Die Einträge lassen sich auch nach folgenden Kriterien sortieren: • Vornamen • Nachnamen • Firma, dann Vornamen • Firma, dann Nachnamen • Nummer oder SIP-URL • Anrufreihenfolge Benutzer können auch den Namen des Kontakts im Textsuchfeld eingeben, einen Kontakt von diesem Bildschirm aus anrufen oder Kontakte aus der Anrufliste löschen. Anzeige der Anrufe in Abwesenheit Die Anrufliste-Schaltfläche enthält eine aufwärts zählende Anzeige, welche die Anzahl der Anrufe in Abwesenheit angibt. Sobald ein Benutzer die Anrufliste-Schaltfläche berührt, um die Anrufe in Abwesenheit anzusehen, verschwindet diese Anzeige. 39 41-001389-03 Rev 01 – 05.2012 Telefonfunktions-Elemente Auffinden der Anrufe in Abwesenheit: 1. Berühren Sie die Schaltfläche Anrufliste. 2. Wählen Sie den Ordner in Abwesenheit aus. 3. Berühren Sie eine Kontakt-Schaltfläche, um diesen anzurufen. ODER Berühren Sie den Pfeil einer Kontakt-Schaltfläche. 4. Berühren Sie + zu Kontakten hinzufügen oder zu Favoriten hinzufügen. 5. Berühren Sie in den Telefonfunktions-Elementen die Anrufliste-Schaltfläche, um sie zu deselektieren und den SuchenBildschirm zu schliessen. Kontakte sortieren: 1. Berühren Sie die Schaltfläche Anrufliste. 2. Berühren Sie den Pfeil auf der Schaltfläche Nach Standard sortieren oben im Bildschirm. 3. Berühren Sie eines der Felder: • Nach Standard sortieren • Nach Vornamen sortieren • Nach Nachnamen sortieren • Nach Firma und dann nach Vornamen sortieren • Nach Firma und dann nach Nachnamen sortieren • Nach Nummer oder SIP-URL sortieren • Nach Anrufreihenfolge sortieren Löschen der Anrufliste: 1. Berühren Sie die Schaltfläche Anrufliste. 2. Berühren Sie die Schaltfläche Anrufliste löschen. Die folgende Meldung wird angezeigt: Wollen Sie wirklich alle Einträge aus der Anrufliste löschen? 3. Berühren Sie die Schaltfläche Anrufliste löschen oder Abbrechen. 41-001389-03 Rev 01 – 05.2012 40 Telefonfunktions-Elemente Voice-Mail Indem Sie die Voice-Mail-Taste drücken, können Sie Ihre Voice-Mail direkt anwählen und auf Ihre Nachrichten zugreifen. Der Systemadministrator muss Ihre Voice-Mail zuerst einrichten, erst danach können Sie auf Ihre Voice-Mail zugreifen. Für weitere Informationen wenden Sie sich an Ihren Systemadministrator. Das BluStar 8000i zeigt bis zu 99 Voice-Mails für einen Account an, auch wenn die Voice-Mail-Anzahl das Limit überschreitet. Anzeige neuer Nachrichten Die Voice-Mail-Schaltfläche enthält eine aufwärts zählende Anzeige, welche die Anzahl der neuen Voice-Mails angibt. Im SIP-Call-Server-Modus kann es sein, dass anstelle einer Nummer ein (!) angezeigt wird, um anzuzeigen, dass eine neue Voice-Mail vorhanden ist. Sobald ein Benutzer die Voice-Mail-Schaltfläche berührt, um die Nachrichten abzuhören, verschwindet diese Anzeige. Voice-Mail verwenden 1. Berühren Sie die Schaltfläche Voice-Mail. Sie werden mit einem Voice-Mail-Server verbunden, bei dem Sie Ihr Passwort angeben können, um Ihre Nachrichten abzuhören. 41 41-001389-03 Rev 01 – 05.2012 Audio/Video-Bedienelemente Audio/Video-Bedienelemente Sie können die Audio- und Video-Einstellungen durch Berühren der Audio/Video Startseite einstellen. Das BluStar 8000i hat die folgenden Audio/Video-Bedienelemente: Audio/Video-Bedienelement -Schaltfläche auf der Beschreibung Hiermit stellen Sie die Ruftonlautstärke Ihres BluStar 8000i ein. Sie können die Ruftonlautstärke durch Berühren der Schaltfläche am Symbol (–) verringern und durch Berühren der Schaltfläche am Symbol (+) erhöhen. Sie können die Ruftonlautstärke auch ändern, indem Sie die Lautstärke-Taste auf dem Tastenfeld des Telefons drücken. Um die Lautstärke eingehender Anrufe, Tasten-Klickgeräusche usw. zu ändern, können Sie den Klänge-Bildschirm im Extras-Menü aufrufen (siehe “Klänge” auf Seite 48.) Hinweis: Wenn Sie die Lautstärke des Gesprächsteilnehmers ändern möchten, verwenden Sie die Schaltfläche Lautstärke im Bereich des Optionen-Menüs auf dem Anruf-Bildschirm. Hiermit schalten Sie die Freisprechfunktion ein. Weitere Informationen finden Sie im Abschnitt “Benutzung der Lautsprecher in FreisprechFunktion” auf Seite 66. Hiermit schalten Sie das Headset ein. Für weitere Informationen zur Headset-Taste siehe “Verwenden eines Headset” auf Seite 66. Öffnet den Magischen Spiegel. Näheres unter “Magischer-Spiegel-Bildschirm” auf Seite 42. Schaltet die Selbstansicht ein. Während Sie ein Gespräch führen oder den Magischer-SpiegelBildschirm sehen, können Sie in der unteren rechten Ecke des Bildschirms sich selbst sehen. Näheres unter “Selbstansicht-Bildschirm” auf Seite 43. Schaltet die Mikrofone Ihres BluStar 8000i stumm, sodass andere Teilnehmer Sie nicht hören können. Näheres unter “Stummschalten des BluStar 8000i” auf Seite 69. Hinweis: Wenn Sie den anderen Teilnehmer stummschalten möchten, verwenden Sie die StummSchaltfläche im Optionen-Menü des Anruf-Bildschirms (siehe “So schalten Sie einen Anrufer stumm:” on Seite 69). Schaltet die Kamera aus, so dass nur die Stimme für das Gespräch zur Verfügung steht. Wenn Sie nur die Stimme wählen, sehen Sie, wie die Video-Stummschaltungsanzeige (leuchtender Ring um die Kamera) erlischt, um anzuzeigen, dass das Videosignal abgeschaltet ist. Wenn Sie die Schaltfläche deselektieren (Video eingeschaltet), leuchtet die VideoStummschaltungsanzeige gelb. Näheres unter “So nehmen Sie einen Anruf nur per Stimme entgegen:” auf Seite 67. Magischer-Spiegel-Bildschirm Der Magische-Spiegel-Bildschirm zeigt eine vollformatige Darstellung des Videobildes, das Ihre BluStar 8000i-Kamera an andere Teilnehmer sendet. 41-001389-03 Rev 01 – 05.2012 42 Audio/Video-Bedienelemente Aktivieren des Magischer-Spiegel-Bildschirms: 1. Berühren Sie Magischer Spiegel in den Audio/Video-Bedienelementen. Sie sehen jetzt sich selbst auf dem Bildschirm. Neben der vollformatigen Ansicht bietet der Magischer-Spiegel-Bildschirm drei weitere Darstellungsarten: Standardbeleuchtung, heller und dunkler. Diese Regler ermöglichen die Einstellung der Belichtung der Kamera für die zu übertragenden Bilder. Einstellen der Video-Belichtung: 1. Berühren Sie die Schaltfläche Audio/Video. 2. Berühren Sie die Schaltfläche Magischer Spiegel, und dann die Schaltfläche Optionen. 3. Wählen Sie aus zwischen heller, Standardbeleuchtung und dunkler. 4. Berühren Sie Ende. Hinweis: Bitte verwenden Sie die Regler sparsam, und bedenken Sie, dass Sie dadurch das Bild beeinflussen, das Sie an Andere senden. Selbstansicht-Bildschirm Die Selbstansicht ist im Wesentlichen ein kleinerer magischer Spiegel, da er Ihnen auch zeigt, wie Sie aussehen. Wenn Sie in einem Videogespräch sind und die Schaltfläche Selbstansicht berühren, erscheint der Selbstansicht-Bildschirm auf dem BluStar 8000i. Sobald Sie die die Schaltfläche Selbstansicht wieder deselektieren, verschwindet die Selbstansicht. Der Selbstansicht-Bildschirm lässt sich hervorragend einsetzen, vor allem wenn Sie sich in einer moderierten Videokonferenz befinden (siehe Wenn der Moderator Sie in ein grosses Fenster oder ein Vorschaubild verschiebt auf Seite 87). Selbstansicht 43 41-001389-03 Rev 01 – 05.2012 Audio/Video-Bedienelemente Einschalten der Selbstansicht: 1. Berühren Sie die Schaltfläche Audio/Video. 2. Berühren Sie die Schaltfläche Selbstansicht. Die Schaltfläche ist nun grün umrandet, um anzuzeigen, dass die Selbstansicht geöffnet ist. Ausschalten der Selbstansicht: 1. Berühren Sie die Schaltfläche Audio/Video. 2. Berühren Sie die grün umrandete Schaltfläche Selbstansicht. Die grüne Umrandung erlischt, um anzuzeigen, dass die Selbstansicht geschlossen ist. 41-001389-03 Rev 01 – 05.2012 44 Bedienelemente für die Verwaltung von Apps und Telefonverbindungen Bedienelemente für die Verwaltung von Apps und Telefonverbindungen Anwender können die folgenden Bedienelemente für die Verwaltung von Apps und Telefonverbindungen einsetzen, während Sie das BluStar 8000i nutzen. BluStar 8000i. Bedienelemente für die Verwaltung von Apps und Telefonverbindungen Beschreibung Öffnet oder schliesst das Menü. Weitere Informationen finden Sie im Abschnitt “Menü” auf Seite 46. Öffnet die Startseite. Weitere Informationen finden Sie im Abschnitt “Die folgende Tabelle gibt eine Übersicht der Tasten, welche Alternativfunktionen aufweisen:” auf Seite 16. Hiermit versetzen Sie ein aktives Gespräch in den Halten-Status. Weitere Informationen finden Sie im Abschnitt “Halten eines Gesprächs” auf Seite 71. Hiermit beenden Sie ein aktives Gespräch. Weitere Informationen finden Sie im Abschnitt “Gespräche beenden” auf Seite 70. Hiermit nehmen Sie ein Gespräch an, das im Halten-Status ist. Weitere Informationen finden Sie im Abschnitt “Gehaltenen Anruf abnehmen:” auf Seite 71. Hiermit können Sie zwei oder mehr Gespräche zu einem Konferenzgespräch verbinden. Weitere Informationen finden Sie im Abschnitt “Beginn einer Konferenz mit Besprechung auf Halten:” auf Seite 76. Zeigt an, wie viele Anrufer Sie auf Halten gesetzt haben. Weitere Informationen finden Sie im Abschnitt “Gespräche vertauschen:” auf Seite 76. Hiermit wechseln Sie zwischen zwei Gesprächen. Wenn Anruf 1 sich im Halten-Modus befindet und Sie sprechen mit Anruf 2, können Sie die Makeln-Taste neben Anruf 1 berühren, so dass automatisch das Gespräch zu Anruf 1 wechselt und Anruf 2 auf Halten geschaltet wird. Weitere Informationen finden Sie im Abschnitt “Gespräche vertauschen:” auf Seite 71. 45 41-001389-03 Rev 01 – 05.2012 Menü Menü Das BluStar 8000i hat die folgenden Apps (Programme bzw. Anwendungen): • Extras • Über • Bildschirm sperren (siehe Bildschirm sperren auf Seite 22) • Abmelden (siehe Abmelden auf Seite 14) • Status • screenShare (nur im BAS-Modus) • Rechner • Uhr • Wertpapiere • Wetter Öffnen des Menüs: 1. Berühren Sie die Schaltfläche Menü. ODER Drücken Sie die Hot-Taste. Die Menü-Schaltfläche ist nun grün umrandet, um anzuzeigen, dass das Menü geöffnet ist. Schliessen des Menüs: 1. Berühren Sie die Schaltfläche Startseite. ODER Drücken Sie die Hot-Taste. Die Umrandung der Menü-Schaltfläche verschwindet, um anzuzeigen, dass das Menü geschlossen ist. 41-001389-03 Rev 01 – 05.2012 46 Menü Extras Im Voreinstellungsbildschirm des Extras-Bildschirms können Sie folgende Dinge tun: • Ihre Benutzer angeben (Anmeldename, angezeigter Name und Passwort) (nur im BAS-Modus) • Eigene Klänge den verschiedenen Aktionen des BluStar 8000i zuweisen • Lautstärke für Anrufhandling einstellen – Ob Sie möchten, dass Ihr Endgerät eingehende Anrufe automatisch beantwortet – Einstellen der H-Übertragungsraten (Bandbreite) • Angeben der vom Endgerät verwendeten Benutzer-Verbindungseinstellungen zur Kommunikation mit Ihrem Netzwerk • Verwenden der Extras zur Steuerung der Bildschirmhelligkeit, zur Kalibrierung des Touchscreens, zum Prüfen von Software-Updates oder zum Zurücksetzen des Endgeräts auf die Werksvoreinstellungen • Ihrem Konto einen Fingerabdruck hinzufügen mit dem Fingerabdruck-Leser • Importieren von Kontakte aus Microsoft Exchange • Das LDAP-Telefonbuch konfigurieren Benutzer Hinweis: Der Benutzer-Bildschirm ist im SIP-Call-Server-Modus nicht verfügbar. Die Benutzeridentität wird vorher vom Systemadministrator eingerichtet. Wenden Sie sich an Ihren Systemadministrator, falls Sie Fragen zur Benutzeridentität haben sollten. Benutzer können jedoch auf diesem Bildschirm ihr Passwort ändern. Hinweis: Einstellungen auf diesem Bildschirm, die der Benutzer nicht bearbeiten kann, sind durch grauen Text repräsentiert. Wenden Sie sich an Ihren Systemadministrator, um zu erfahren, welche Informationen Sie in den Benutzer-Feldern eingeben sollten. 47 41-001389-03 Rev 01 – 05.2012 Menü Ändern Ihres Passworts: 1. Geben Sie Ihr altes Passwort ein. 2. Geben Sie Ihr neues Passwort ein. 3. Bestätigen Sie Ihr neues Passwort. 4. Berühren Sie die Schaltfläche Passwort ändern. Klänge Im Klänge-Menü können Sie Dauer, Art und Lautstärke der Klänge für die folgenden Dinge festlegen: • ankommender Anruf • anklopfender Anruf • abgehender Anruf • abgehender Anruf fehlgeschlagen • Weiterleitung erfolgreich • Tastenklick • Tastenfeldklick • Tastaturklick Ändern der Dauer: 1. Berühren Sie die Schaltfläche Wiederholen. 2. Berühren Sie eines der Felder: • Aus • Einfach • Wiederholen 41-001389-03 Rev 01 – 05.2012 48 Menü Ändern der Art des Klanges: 1. Berühren Sie die Schaltfläche Rufton Modern 1. 2. Wählen Sie einen Rufton aus (z. B. Rufton Beethoven). Ändern der Lautstärke: 1. Berühren Sie den Bereich (–) oder (+) der Schaltfläche Lautstärke. 2. Berühren Sie Ende, wenn Sie fertig sind. Anrufhandling Im Anrufhandling-Bildschirm können Sie die Einstellungen folgender Dinge ändern: AnrufhandlingLeistungsmerkmal Beschreibung Automatische Antwort Hiermit können Anrufe nach einer voreingestellten Zeitdauer automatisch beantwortet werden (z. B. sofort, oder nach 1-maligem Rufton). Automatische Antwort kann auch konfiguriert werden, „wenn (der Benutzer) im Gespräch oder in einer Konferenz“ ist, oder „wenn (er) im Gespräch mit einem Nicht-BluStar-Gerät“ ist (nicht anwendbar im SIP-CallServer-Modus). Wenn Automatische Antwort konfiguriert ist, erscheint zusätzlich ein -Symbol zuoberst auf dem Startseite. Übertragungsraten Hiermit kann der Anwender die maximale Übertragungsrate für das BluStar und diejenige für das BluStar-fremde Gerät einstellen. Layout-Einstellungen Hier kann der Benutzer die Video-Breite einstellen. Wenn „Videobreite beibehalten“ markiert ist, erhält der Videobildschirm eine feste Grösse. Wenn nicht markiert, erhält der Videobildschirm die Grösse des Favoriten-Menüs (das Videoformat wird beschnitten), wodurch der Benutzer die Anwendungen auf der rechten Bildschirmseite erreichen kann. Rufumleitung Die Rufumleitung ermöglicht das Umleiten ankommender Anrufe auf ein anderes Ziel. Benutzer können die Rufumleitung für Fälle konfigurieren, in denen sie einen Anruf nicht entgegennehmen (Keine Antwort), für alle Anrufe, oder während eines Telefongesprächs (der Status wird auf Besetzt eingestellt). Wenn Rufumleitung konfiguriert ist, erscheint zusätzlich ein 49 -Symbol zuoberst auf dem Startseite. 41-001389-03 Rev 01 – 05.2012 Menü So konfigurieren Sie Automatische Antwort: 1. Berühren Sie die Schaltfläche Automatische Antwort. 2. Berühren Sie eines der Felder: • Sofort • Nach 1–10 Rufzeichen Hinweis: Wenn Sie „aus“ wählen, können Sie Automatische Antwort nicht für die Fälle, „wenn (der Benutzer) im Gespräch oder in einer Konferenz“ ist, oder „wenn (er) im Gespräch mit einem Nicht-BluStar-Gerät“ ist, konfiguriert werden. 3. Berühren Sie die Schaltfläche wenn im Gespräch oder in einer Konferenz. 4. Berühren Sie eines der Felder: • neuen Anruf abweisen und den aktiven Anruf beibehalten • neuen Anruf in Konferenz mit aktivem Anruf aufnehmen • neuen Anruf beantworten und den aktiven Anruf trennen • neuen Anruf beantworten und den aktiven Anruf in die Warteschleife stellen 5. Berühren Sie die Schaltfläche wenn im Gespräch mit einem Nicht-BluStar-Gerät. Hinweis: Im SIP-Call-Server-Modus nicht verfügbar. 6. Berühren Sie eines der Felder: • neuen Anruf beantworten und den aktiven Anruf trennen • neuen Anruf abweisen und den aktiven Anruf beibehalten 7. Wenn Sie nichts weiter auf dem Bildschirm konfigurieren möchten, berühren Sie Ende. Konfigurieren der Übertragungsrate: 1. Berühren Sie die Schaltfläche maximale Übertragungsrate. 2. Wählen Sie eine der Optionen aus (z. B. Standard). 3. Berühren Sie die Schaltfläche Übertragungsrate bei Nicht-BluStar-Geräten. 4. Wenn Sie nichts weiter auf dem Bildschirm konfigurieren möchten, berühren Sie Ende. Konfigurieren der Layout-Einstellungen: 1. Berühren Sie die Schaltfläche „Videobreite beibehalten“, um die Funktion ein- oder auszuschalten. 2. Wenn Sie nichts weiter auf dem Bildschirm konfigurieren möchten, berühren Sie Ende. Konfigurieren der Rufumleitungs-Einstellungen: 1. Berühren Sie die Schaltfläche Keine Antwort zur Eingabe der Rufumleitungsnummer mithilfe der Bildschirmtastatur. 2. Berühren Sie die Schaltfläche Nach 1 Rufton, um auszuwählen, wie viele Ruftöne ertönen sollen, bis der Anruf umgeleitet wird. 3. Berühren Sie die Schaltfläche alle zur Eingabe des SIP-URL oder der Nummer für die Rufumleitung mithilfe der Bildschirmtastatur. 4. Berühren Sie die Schaltfläche Besetzt zur Eingabe des SIP-URL oder der Nummer für die Rufumleitung mithilfe der Bildschirmtastatur. 5. Wenn Sie nichts weiter auf dem Bildschirm konfigurieren möchten, berühren Sie Ende. 6. Stellen Sie in den Telefonfunktions-Elementen sicher, dass die Umleitung-Schaltfläche ausgewählt ist. Benutzer Wenden Sie sich an Ihren Systemadministrator, um zu erfahren, welche Informationen Sie in den Benutzer-Feldern für das Endgerät eingeben sollten. 41-001389-03 Rev 01 – 05.2012 50 Menü Extras Vom Extras-Bildschirm aus können Sie folgende Einstellungen vornehmen: Option Beschreibung Ändern der Bildschirmhelligkeit Hiermit stellen Sie die Helligkeit der Beleuchtung des LC-Displays ein. Bildschirm kalibrieren Hier kann der Benutzer den Bildschirm kalibrieren. Ein Splash Screen erscheint, der den Benutzer auffordert, die Ziele auf dem Bildschirm zu berühren. Gespeicherte Bilder löschen Hiermit kann der Benutzer im Cache-Speicher des BluStar 8000i-Endgeräts befindliche (vorübergehend gespeicherte) Bilder löschen, ohne das BluStar 8000i neu zu starten. Wenn ein Benutzer zum Beispiel einen Microsoft-Exchange-Kontakt durch ein neues Bild aktualisiert, muss er, um das neue Bild auf dem BluStar 8000i zu sehen, das im Cache gespeicherte Bild löschen. Nach Updates suchen Hiermit kann der Benutzer sein BluStar 8000i neu starten und ein verfügbares Update installieren. Hinweis: Im SIP-Call-Server-Modus nicht verfügbar. Auf Werkseinstellungen zurücksetzen Hiermit kann der Benutzer sein BluStar 8000i manuell auf die Werkseinstellungen zurücksetzen. Wenden Sie sich an Ihren Systemadministrator, falls Sie Ihr BluStar 8000i zurücksetzen möchten. Ändern der Bildschirmhelligkeit: 1. Berühren Sie den Bereich (–) oder (+) der Schaltfläche Anzeigehelligkeit. 2. Wenn Sie nichts weiter auf dem Bildschirm konfigurieren möchten, berühren Sie Ende. Touchscreen-Bildschirm kalibrieren: 1. Berühren Sie die Schaltfläche Touchscreen kalibrieren. 2. Berühren Sie das Ziel mehrere Sekunden lang, und nehmen Sie dann den Finger vom Bildschirm. Die folgende Meldung wird angezeigt: “Kalibrierung erfolgreich durchgeführt. Möchten Sie die Kalibrierung testen?“ 3. Berühren Sie entweder Testen oder Akzeptieren und folgen Sie den Anweisungen auf dem Bildschirm, oder berühren Sie Abbrechen 4. Wenn Sie nichts weiter auf dem Bildschirm konfigurieren möchten, berühren Sie Ende. 51 41-001389-03 Rev 01 – 05.2012 Menü Gespeicherte Bilder löschen: 1. Berühren Sie die Schaltfläche gespeicherte Bilder löschen. Manuell nach Updates suchen: Hinweise: Wenden Sie sich bitte an Ihren Systemadministrator, bevor Sie ein Update durchführen. 1. Berühren Sie die Schaltfläche Auf Aktualisierungen prüfen. 2. Wählen Sie Neustart und installieren, oder Weiter, wenn keine Updates verfügbar sind. 3. Wenn Sie nichts weiter auf dem Bildschirm konfigurieren möchten, berühren Sie Ende. Fingerabdruck Der biometrische Fingerabdruck-Leser identifiziert Anwender zuverlässig und erlaubt problemloses Hot Desking von beliebigen BluStar 8000i-Geräten aus. An einem BluStar 8000i-Endgerät können bis zu fünf Benutzer registriert sein. Wenn eine Person den Fingerabdruck-Leser verwenden möchte, um sich an einem Endgerät anzumelden, an dem bereits fünf registrierte Benutzer angemeldet sind, muss zunächst ein Benutzer auf dem Fingerabdruck-Bildschirm gelöscht werden, damit ein neuer Fingerabdruck hinzugefügt werden kann. Beim ersten Anmelden am BluStar 8000i können Sie Ihrem Konto einen Fingerabdruck hinzufügen. Sie müssen sich auf dem Fingerabdruck-Bildschirm mit Ihrem Benutzernamen und Passwort anmelden, um einen neuen Fingerabdruck hinzuzufügen. 41-001389-03 Rev 01 – 05.2012 52 Menü Sobald Sie Ihrem Konto einen Fingerabdruck hinzugefügt haben, sehen Sie beim Öffnen des Fingerabdruck-Bildschirms, dass in Ihrem Konto bereits ein Fingerabdruck gespeichert wurde. Mit der Schaltfläche Benutzer anzeigen können Sie sehen, wie viele andere Benutzer einen Fingerabdruck am Endgerät gespeichert haben. Neuen Fingerabdruck hinzufügen: 1. Geben Sie zur Anmeldung Ihr Passwort ein. 2. Berühren Sie Nächste. 3. Gleiten Sie mit Ihren Finger langsam in senkrechter Bewegung nach unten über den Fingerabdruck-Leser am Telefon (nicht auf dem Bildschirm), um einen Fingerabdruck hinzuzufügen. 4. Gleiten Sie erneut mit Ihrem Finger darüber. Der Statusbalken erhöht sich. 53 41-001389-03 Rev 01 – 05.2012 Menü 5. Gleiten Sie erneut mit Ihrem Finger darüber. Der Statusbalken erhöht sich. 6. Gleiten Sie erneut mit Ihrem Finger darüber. Die Registrierung ist nun abgeschlossen. Der Statusbalken erhöht sich auf 100%. Löschen eines gespeicherten Benutzers: 1. Berühren Sie auf dem Fingerabdruck-Bildschirm die Schaltfläche Benutzer anzeigen. 2. Berühren Sie das Feld neben einem Benutzer und dann die Schaltfläche markierten Eintrag löschen. Der Benutzer verschwindet vom Bildschirm. Kontakte Benutzer können ihre Microsoft-Exchange-Kontakte in ihr BluStar 8000i-Adressbuch importieren. Dadurch können die Benutzer zu ihren Geschäftskontakten synchronisieren. Jegliche Änderungen (d. h. Erzeugen, Verändern oder Löschen), die für die Kontakte am BluStar 8000i und/oder auf ihrem Computer vorgenommen werden, aktualisieren automatisch die Microsoft-Exchange-Kontakte in Echtzeit. Benutzer können auch Secure Sockets Layer (SSL) verwenden, was eine sichere Kommunikation über das Internet ermöglicht. Alle ausgetauschten Daten werden zusätzlich verschlüsselt, um die Sicherheit zu erhöhen. Hinweis: Wenn Sie die persönlichen Kontakte von Microsoft Exchange nutzen, können Sie nicht diejenigen persönlichen Kontakte nutzen, die von Ihrem Systemadministrator eingerichtet wurden. 41-001389-03 Rev 01 – 05.2012 54 Menü Konfigurieren der Microsoft-Exchange-Kontakte 1. Berühren Sie die Schaltfläche Persönliche Kontakte aus Microsoft Exchange verwenden. Hinweis: Wenn Sie diese Option wählen, können Sie nicht diejenigen persönlichen Kontakte nutzen, die von Ihrem Systemadministrator eingerichtet wurden. 2. Geben Sie Ihre Microsoft-Exchange-E-Mail-Adresse ein. Zum Beispiel „[email protected]“. 3. Geben Sie Ihren Microsoft Exchange server oder die IP-Adresse ein. Zum Beispiel „mail.acme.com“. 4. Wählen Sie Anmelde-Zugangsdaten verwenden, falls der Benutzername im BluStar 8000i den gleichen Namen und das gleiche Passwort wie in Microsoft Exchange verwendet. ODER lassen Sie diese Option frei und geben Sie Ihren Microsoft-Exchange-Benutzernamen (optional), die Domain und das Passwort ein. 5. Wählen Sie SSL (Secure Sockets Layer), wenn Sie eine sichere Kommunikation über das Internet gewährleisten möchten. 6. Berühren Sie die Schaltfläche Test, um die Konfiguration zu testen. Wenn die Konfiguration erfolgreich war, sehen Sie ein grünes Häkchen über der Test-Schaltfläche (siehe Bild oben). Wenn der Test fehlgeschlagen ist, sehen Sie eine Fehlermeldung ähnlich der folgenden. Wenn Sie eine Fehlermeldung sehen, gehen Sie zurück und geben Sie in den Feldern die richtigen Informationen ein. 55 41-001389-03 Rev 01 – 05.2012 Menü LDAP-Telefonbuch Das BluStar 8000i kann einen LDAP-Server (Lightweight Directory Access Protocol) zum Einlesen von Verzeichnissen (Telefonbüchern) über das IP-Netzwerk verwenden. Ihr Systemadministrator kann Ihnen erlauben, Ihre eigenen LDAPTelefonbuchkonfigurationen einzustellen, wodurch Ihre vom Configuration Server stammende Konfiguration überschrieben wird. Sie können wählen, das globale Telefonbuch und das LDAP-Telefonbuch auf Ihrem BluStar 8000i zu nutzen, oder Sie können (mit „Nur LDAP-Telefonbuch verwenden“) das von Ihrem Systemadministrator eingerichtete, globale Telefonbuch nicht nutzen. Das LDAP-Telefonbuch hat zwei Einstellungssätze: Server und Benutzer. Server-Einstellungen werden vom Administrator mithilfe von Parametern in den Konfigurationsdateien vorgenommen. Benutzereinstellungen werden durch den Benutzer im Extras-Menü in der Benutzerschnittstelle des BluStar 8000i konfiguriert. LDAP-Telefonbuchname Sie können einen Namen für das LDAP-Telefonbuch eingeben. Der Name ist die Bezeichnung, die auf dem TelefonbuchBildschirm angezeigt wird, um den Inhalt zu beschreiben, normalerweise ist das der Firmenname oder „Firma“. LDAP-Server Sie können den IP- oder Host-Namen für das LDAP-Telefonbuch eingeben. Dies ist üblicher Weise der Haupt-LDAP-Server der Organisation, welcher das Haupt-Telefonbuch der Organisation enthält (das globale Adressbuch). Beutzer können zusätzlich beliebige LDAP-Server hinzufügen. Dieser Parameter hat das folgende Format: ldap.unternehmen.com. LDAP-Port Der LDAP-Port ist der LDAP-Schnittstellenanschluss. Dies ist ein Wahlfeld. Falls leer, wird der Standard-Port „389“ verwendet. LDAP-Basis-DN Sie können den Distinguished Name (DN) der LDAP-Serverbasis oder die Bezeichnung der höchsten Hierarchieebene des Verzeichnisbaums angeben. Wenn die Domain eines Unternehmens unternehmen.com ist, muss der Basis-DN in der Form „dc=company, dc=com“ eingegeben werden. 41-001389-03 Rev 01 – 05.2012 56 Menü Konfigurieren des LDAP-Telefonbuchs: 1. Berühren Sie die Schaltfläche Server-Konfiguration ignorieren. Hierdurch kann der Benutzer erreichen, dass seine LDAP-Einstellungen Vorrang vor den Einstellungen des LDAPServers haben. 2. Geben Sie den LDAP-Telefonbuchnamen ein. Zum Beispiel „acme“. Dieser Name erscheint als Ordner auf dem Telefonbuch-Bildschirm. | 3. Geben Sie den LDAP-Server-Namen oder die IP-Adresse ein. Zum Beispiel „ldap.unternehmen.com“. 4. (Optional) Geben Sie die LDAP-Port-Nummer ein. Falls keine Port-Nummer eingegeben wird, wird der Standard-Port „389“ verwendet. 5. Geben Sie den LDAP-Basis-DN ein. Zum Beispiel „dc=acme, dc=com“. Der Basis-DN ist der anfängliche Filter für jede LDAP-Anfrage. 6. Wählen Sie Anmelde-Zugangsdaten verwenden, wenn Sie sich mit dem Benutzernamen und Passwort des BluStar 8000i am LDAP-Server anmelden möchten. ODER lassen Sie diese Option frei und geben Sie manuell einen Benutzernamen und das Passwort ein. Hinweis: Wenn die LDAP-Authentisierung anonym erfolgt, können die Felder für Benutzername und Passwort leer gelassen werden. 7. Wählen Sie nur LDAP-Telefonbuch verwenden, wenn Sie nicht das vom Systemadministrator erstellte globale Telefonbuch verwenden möchten. 8. Berühren Sie die Schaltfläche Test, um die Konfiguration der Benutzereinstellungen zu testen. Wenn die Konfiguration erfolgreich war, sehen Sie ein grünes Häkchen über der Test-Schaltfläche. Wenn der Test fehlgeschlagen ist, sehen Sie eine Fehlermeldung ähnlich der folgenden. Wenn Sie eine Fehlermeldung sehen, gehen Sie zurück und geben Sie in den Feldern die richtigen Informationen ein. Über Bietet Informationen zu Software, Hardware, Copyright, Einschränkungen und über Rechtsbeschränkungen für das BluStar 8000i-Endgerät. 57 41-001389-03 Rev 01 – 05.2012 Menü Status Der Status-Bildschirm zeigt den momentanen Betriebszustand und Versionsinformationen des BluStar 8000i an. Netzwerkinformationen Zeigt die Netzwerkadresse und den Verknüpfungsstatus der Netzwerkverbindung des Endgeräts an. Wenn ATM angeschlossen ist, bietet Netzwerk-Info eine Verknüpfung zum Betrachten der UNI-Konfigurationseinstellungen. Genaue Medieninformationen • Audio-Details – Zeigt Details zur Audiokonfiguration und zu den Audio-Packet-Statistiken an – Zeigt Sende- und Empfangs-Statistiken des Audio-Traffics des Endgeräts an • Video-Details – – – – – Zeigt statistische Details über die Selbstansicht und die Startseite an Zeigt Sende- und Empfangs-Statistiken des Video-Traffics des Endgeräts an Zeigt Statusinformationen der Kamera an Zeigt Statusinformationen zum Video-Codec an Zeigt Details zum Video-Display an 10/100/1000M Gigabit Ethernet Switch Controller Zeigt Informationen zum Verbindungsstatus an. Systemtemperatur und Spannungssensoren Zeigt die aktuelle Temperatur und die Spannungspegel des Endgerätsystems an. Disk-Informationen Zeigt Informationen über den Gebrauch von Festplatte und Speicher an. VAV-Treiberinformationen Zeigt Informationen über den DSP-Treiber des BluStar 8000i-Encoders an. Speicher-/Systeminformationen Zeigt Details über die Systemprozesse, die UP-Time des Endgeräts, die CPU-Last und die Speicherauslastung an. Konfigurationsinformationen (nur SIP Call Server Modus) Enthält Verknüpfungen zur Terminal-Konfigurationsinformationen (aastra.cfg, <model>.cfg, und <mac>.cfg) und zu Benutzerkonfigurationsdateien (<user>.cfg) an. 41-001389-03 Rev 01 – 05.2012 58 Menü screenShare Die screenShare-App wird aktiviert, wenn Sie das screenShare-Fenster verborgen haben, das auf dem Bildschirm erscheint. wenn während eines Gesprächs der andere Teilnehmer Computerinformationen ber den Aastra-BluStar-Client mit Ihnen teilt. Hinweis: Die screenShare-App ist im SIP-Call-Server-Modus nicht verfügbar. Mit dem Aastra-BluStar-Client können Benutzer Bider vom ihrem Computer zu anderen BluStar 8000i-Teilnehmern schicken. Video-Frames, die während 1:1-Gesprächen oder Konferenzen vom Aastra-BluStar-Client gespeichert wurden, können über die screenShare-App an alle Teilnehmer gesendet werden. Siehe Bedienungsanleitung für Aastra BluStar Client für weitere Informationen zum Aastra-BluStar-Client. Die Optionen-Schaltfläche im screenShare-Fenster öffnet das screenShare-Optionen-Menü, in dem Sie folgende Dinge tun können: • das screenShare-Fenster vergrössern oder verkleinern • das Fenster ausblenden (wodurch die screenShare-App-Schaltfläche aktiv wird, mit der Sie das screenShare-Fenster wiederum einblenden können) Ausblenden des screenShare-Fensters: 1. Wenn ein screenShare-Fenster auf Ihrem BluStar 8000i angezeigt wird, berühren Sie die Optionen-Schaltfläche und wählen Sie dann Ausblenden. Das screenShare-Fenster verschwindet nun vom Bildschirm. Öffnen des screenShare-Fensters: 1. Berühren Sie die Schaltfläche der screenShare-App. Sie sehen jetzt das screenShare-Fenster in der Mitte des BluStar 8000i-Bildschirms. 59 41-001389-03 Rev 01 – 05.2012 Menü Maximieren des screenShare-Fensters: 1. Wenn ein screenShare-Fenster auf Ihrem BluStar 8000i angezeigt wird, berühren Sie die Optionen-Schaltfläche und wählen Sie dann Vergrössern. Sie sehen jetzt das screenShare-Fenster in der Mitte des BluStar 8000i-Bildschirms. Minimieren des screenShare-Fensters: 1. Wenn ein screenShare-Fenster auf Ihrem BluStar 8000i angezeigt wird, berühren Sie die Optionen-Schaltfläche und wählen Sie dann Verkleinern. Sie sehen jetzt das screenShare-Fenster minimiert auf der rechten Bildschirmseite. Uhr Die Uhr-App zeigt Zeit und Datum einer ausgewählten Stadt auf der Sonnenlicht-Weltkarte. Diese Live-Karte zeigt das Muster der Helligkeit/Dunkelheitszonen der Erde. Die Uhr-App ist geeignet für den oberen Rahmen auf der Startseite. Auswählen einer Stadt: 1. Berühren Sie die Schaltfläche der Uhr-App. 2. Berühren sie den geographischen Bereich, in dem sich die Stadt befindet. Es erscheinen Städte. 3. Wählen Sie eine Stadt aus dem scrollbaren Städtemenü aus, das auf dem Bildschirm erscheint. Name, Uhrzeit und Datum der Stadt erscheinen auf der Weltkarte. 41-001389-03 Rev 01 – 05.2012 60 Menü Wertpapiere Vom Wertpapiere-Bildschirm aus können Sie verschiedene Börsenkurse verfolgen. Bis zu fünf Wertpapierkurse lassen sich gleichzeitig auf dem Bildschirm darstellen. Die Optionen-Schaltfläche öffnet das Wertpapier-Optionen-Menü, in dem Sie folgende Dinge tun können: • Wertpapiere hinzufügen, löschen oder deren Reihenfolge ändern. Hinweise: • Börseninformationen werden von Yahoo! Finance übermittelt und sind um 20 Minuten verzögert. • Der Kurs von AAH.TO wird standardmässig angezeigt. Neues Tickersymbol oder neuen -namen hinzufügen: 1. Berühren Sie die Schaltfläche der Wertpapiere-App. 2. Berühren Sie die Schaltfläche Optionen, und dann Konfigurieren. 3. Berühren Sie die Schaltfläche Tickersymbol oder Namen eingeben.... 4. Geben Sie das Tickersymbol oder den Namen des Wertpapiers ein. 5. Wählen Sie ein Wertpapier bei „Suchergebnis Tickersymbole“. Die Auswahl wird Ihren „Angezeigten Wertpapieren“ hinzugefügt. 6. Wenn Sie nichts weiter auf dem Bildschirm konfigurieren möchten, berühren Sie Ende. 61 41-001389-03 Rev 01 – 05.2012 Menü Löschen eines Wertpapiers: 1. Berühren Sie die Schaltfläche der Wertpapiere-App. 2. Berühren Sie die Schaltfläche Optionen, und dann Konfigurieren. 3. Berühren Sie die Schaltfläche (–) neben einem angezeigten Wertpapier. 4. Wenn Sie nichts weiter auf dem Bildschirm konfigurieren möchten, berühren Sie Ende. Ändern der Anzeigereihenfolge Ihrer Wertpapiere: 1. Berühren Sie die Schaltfläche der Wertpapiere-App. 2. Berühren Sie die Schaltfläche Optionen, und dann Konfigurieren. 3. Mit den Pfeiltasten Aufwärts und Abwärts neben einem Wertpapier können Sie die Anzeigereihenfolge ändern. Hinweis: Nur die obersten fünf Wertpapierkurse werden auf dem Bildschirm dargestellt. 4. Wenn Sie nichts weiter auf dem Bildschirm konfigurieren möchten, berühren Sie Ende. 41-001389-03 Rev 01 – 05.2012 62 Menü Wetter In der Wetter-App sehen Sie das Aktuelle Wetter und eine 5-Tage-Vorhersage für gleichzeitig bis zu sieben Orte. Gleiten Sie mit Ihrem Finger über den Wetter-Bildschirm, um den jeweiligen Ort anzuzeigen. Die Optionen-Schaltfläche öffnet das Wetter-Optionen-Menü, in dem Sie folgende Dinge tun können: • die Informationen für metrische oder britische Darstellung konfigurieren • gespeicherte Orte hinzufügen, löschen oder deren Reihenfolge ändern Hinweis: Wetterinformationen werden von Yahoo! Weather übermittelt und werden alle 2 Stunden aktualisiert. Neuen Ort hinzufügen: 1. Berühren Sie die Schaltfläche der Wetter-App. 2. Berühren Sie die Schaltfläche Optionen, und dann Konfigurieren. 3. Berühren Sie das Textfeld Stadt oder PLZ eingeben…. 4. Geben Sie eine Stadt oder eine PLZ bzw. einen ZIP-Code ein. 5. Wählen Sie einen Ort aus dem „Suchergebnis Orte“ aus. Die Auswahl wird Ihren „Gespeicherten Orten“ hinzugefügt. 6. Berühren Sie unter „Masseinheiten“ eine der Schaltflächen Metrisch oder Zoll. 7. Wenn Sie nichts weiter auf dem Bildschirm konfigurieren möchten, berühren Sie Ende. 63 41-001389-03 Rev 01 – 05.2012 Menü Löschen eines Orts: 1. Berühren Sie die Schaltfläche der Wetter-App. 2. Berühren Sie die Schaltfläche Optionen, und dann Konfigurieren. 3. Berühren Sie die Schaltfläche (–) neben einem angezeigten Ort. 4. Wenn Sie nichts weiter auf dem Bildschirm konfigurieren möchten, berühren Sie Ende. Ändern der Anzeigereihenfolge Ihrer gespeicherten Orte: 1. Berühren Sie die Schaltfläche der Wetter-App. 2. Berühren Sie die Schaltfläche Optionen, und dann Konfigurieren. 3. Ziehen Sie eine Stadt und legen sie unter einer anderen Nummer ab. 4. Wenn Sie nichts weiter auf dem Bildschirm konfigurieren möchten, berühren Sie Ende. 41-001389-03 Rev 01 – 05.2012 64 Telefonieren Telefonieren In diesem Abschnitt werden die verschiedenen Möglichkeiten beschrieben, wie Benutzer am BluStar 8000i telefonieren können. Telefonieren Nach dem Anmelden können Sie telefonieren mithilfe des Tastenfelds, des Headsets, der Favoriten, der Anrufliste oder des Telefonbuchs. Wenn Sie telefonieren, erscheint ein Anrufmenü auf dem Bildschirm, in dem Sie folgende Dinge tun können: • das Gespräch stumm schalten • nur die Stimme auswählen • die Ruftonlautstärke ändern • Abbrechen auswählen Es erscheint auch der Name und die SIP-Adresse des Anrufers. Über das Tastenfeld telefonieren: 1. Berühren Sie die Schaltfläche Tastenfeld, oder heben Sie den Hörer ab, so dass das Tastenfeld auf dem Bildschirm erscheint. 2. Geben Sie den SIP-URL oder die Nummer auf dem Tastenfeld oder auf der Bildschirmtastatur ein. (Berühren Sie Zurück zum Löschen fehlerhafter Eingaben, oder Abbrechen zum Löschen der gesamten Eingabe.) 3. Berühren Sie die Schaltfläche Wählen. 4. Berühren Sie die Schaltfläche Beenden, um das aktive Gespräch zu beenden. Telefonieren mit der Wahlwiederholung: 1. Berühren Sie die Schaltfläche Wahlw. 2. Berühren Sie die Schaltfläche Wählen. 3. Berühren Sie die Schaltfläche Beenden, um das aktive Gespräch zu beenden. Telefonieren mit den Favoriten: 1. Berühren Sie einen Kontakt in Ihrem Favoriten-Menü 2. Berühren Sie die Schaltfläche Beenden, um das aktive Gespräch zu beenden. 65 41-001389-03 Rev 01 – 05.2012 Telefonieren Telefonieren aus der Anrufliste: 1. Berühren Sie die Schaltfläche Anrufliste. 2. Berühren Sie eine der Schaltflächen Alle oder in Abwesenheit. 3. Berühren Sie in der erscheinenden Liste die Kontakt-Schaltfläche neben dem gewünschten Teilnehmer. Hinweis: Sie können den Inhalt der ausgewählten Anrufliste löschen durch Berühren der Schaltfläche Anrufliste löschen. 4. Berühren Sie die Schaltfläche Beenden, um das aktive Gespräch zu beenden. Telefonieren aus den Kontaktlisten & dem Telefonbuch: 1. Berühren Sie die Kontakt-Schaltfläche für Ihre persönlichen Kontakte oder die Telefonbuch-Schaltfläche für Kontakte, die allen autorisierten Benutzern auf Ihrem BluStar 8000i zur Verfügung stehen. 2. Berühren Sie die Schaltfläche des gewünschten Ordners. Hinweis: Die Ordner im globalen Telefonbuch werden durch den Systemadministrator verwaltet. 3. Berühren Sie in der erscheinenden Liste die Kontakt-Schaltfläche neben dem gewünschten Teilnehmer. 4. Berühren Sie die Schaltfläche Beenden, um das aktive Gespräch zu beenden. Benutzung der Lautsprecher in Freisprech-Funktion Die Freisprecheinrichtung ermöglicht das Sprechen ohne Benutzung des Hörers oder des Headsets. Sie müssen entweder die Schaltfläche Freisprecheinrichtung berühren oder die Freisprech-Taste drücken, um dieses Leistungsmerkmal zu aktivieren. Wenn die Freisprechfunktion aktiv ist, leuchtet die rote LED neben der Freisprech-Taste auf. Telefonieren mit der Freisprechfunktion: 1. Berühren Sie die Schaltfläche Audio/Video und dann die Taste Freisprecheinrichtung auf dem Bildschirm. ODER Drücken Sie die Freisprech-Taste. 2. Telefonieren Sie. Verwenden eines Headset Das BluStar 8000i ist für den Anschluss von Headsets (Mikro-/Kopfhörer-Kombination) über die mit bezeichnete Buchse an der Rückseite des Geräts eingerichtet. Sie können auch über Ihr Headset telefonieren, Anrufe entgegennehmen und die Lautstärke einstellen. Wenn das Headset aktiv ist, leuchtet die rote LED neben der Headset-Taste auf. Telefonieren über Headset: 1. Schliessen Sie ein Headset an der mit bezeichneten Buchse an der Rückseite des BluStar 8000i an. 2. Berühren Sie die Schaltfläche Audio/Video und dann die Taste Headset auf dem Bildschirm. ODER Drücken Sie die Headset-Taste. 3. Telefonieren Sie. 41-001389-03 Rev 01 – 05.2012 66 Anrufe entgegennehmen Anrufe entgegennehmen Wenn jemand Sie anruft, ertönt der Rufton des BluStar 8000i, und es erscheint ein Anrufmenü auf dem Bildschirm, in dem Sie folgende Dinge tun können: • den Anruf ignorieren • den Rufton ausschalten (Ruhe) • den Anruf beantworten • Videogespräch auswählen Es erscheint auch der Name und der SIP-URL des Anrufers. Wenn Sie einen ankommenden Anruf empfangen, blinkt die Taste L1. Wenn Sie gleichzeitig einen zweiten Anruf empfangen, sehen Sie ein zweites Anrufmenü auf dem Bildschirm, und die Taste L2 blinkt. Wenn Sie den ersten Anruf annehmen, wird das zweite Anrufmenü weiterhin auf Ihrem Bildschirm angezeigt. Wenn Sie den zweiten Anruf annehmen, versetzt das BluStar 8000i den ersten Anruf automatisch auf Halten. Siehe Halten eines Gesprächs auf Seite 71 für weitere Informationen. So nehmen Sie einen Anruf nur per Stimme entgegen: 1. Berühren Sie eine der Schaltflächen Antwort, oder nehmen Sie den Hörer ab. Ein Bild des Anrufers und die Schaltfläche „Nur Ton“ werden rot umrandet, um anzuzeigen, dass es ein reines Audiogespräch ist. Hinweis: Sie können auch die Videoübertragung der Kamera deaktivieren, indem Sie den mechanischen Verschluss an der Kamera nach unten über das Objektiv klappen. 2. Berühren Sie die Schaltfläche Beenden, um das aktive Gespräch zu beenden. 67 41-001389-03 Rev 01 – 05.2012 Anrufe entgegennehmen So nehmen Sie einen Anruf mit Video entgegen: 1. Berühren Sie die Schaltfläche Videogespräch, oder nehmen Sie den Hörer ab und deselektieren Sie die Nur-TonSchaltfläche. Sie sehen nun den Anrufe, sofern dieser seine Kamera nicht ausgeschaltet hat. 2. Berühren Sie die Schaltfläche Beenden, um das aktive Gespräch zu beenden. So weisen Sie einen Anruf ab: 1. Wenn Sie den Anruf abweisen möchten, berühren Sie Abweisen, um den Anruf automatisch zu trennen. 41-001389-03 Rev 01 – 05.2012 68 Anrufhandling Anrufhandling Sie können Gespräche/Anrufe am BluStar 8000i verwalten, indem Sie diese auf Halten legen, um-/weiterleiten oder in einer Konferenz zusammenschalten. Während des Gesprächs Während einer Videokonferenz oder einem Gespräch ohne Bild können Sie das Optionen-Menü im Anruf-Fenster aufrufen, um folgende Dinge zu tun: • den Anrufer stumm schalten • die Lautstärke zu regeln • den Anrufer zu Ihren Kontakten hinzufügen • das Tastenfeld verwenden • das Gespräch trennen Wenn Sie in einem Videogespräch sind und die Schaltfläche Nur Ton berühren, schaltet die Kamera das Videosignal ab, und auf dem Bildschirm erscheint die Kontaktinformation des Anrufers. Stummschalten des BluStar 8000i 1. Drücken Sie während eines Gesprächs entweder die Audio-Stummschaltungs-Taste ODER Berühren Sie die Schaltfläche Audio/Video und dann die Schaltfläche Stumm. Die Audio-Stummschaltungsanzeige leuchtet rot, die LCD-Anzeige neben der Audio-Stummschaltungs-Taste leuchtet rot, und die Stummschaltungs-Schaltfläche auf dem Bildschirm erscheint rot umrandet. So schalten Sie einen Anrufer stumm: 1. Berühren Sie während des Gesprächs die Schaltfläche Optionen. 2. Berühren Sie Stumm. Die Taste leuchtet rot umrandet, um anzuzeigen, dass das Mikrofon des Anrufers stummgeschaltet ist. 69 41-001389-03 Rev 01 – 05.2012 Anrufhandling Hinzufügen eines Kontakts: 1. Berühren Sie während des Gesprächs die Schaltfläche Optionen. 2. Berühren Sie Kontakt hinzufügen. Der Kontakt wird automatisch Ihren Kontakten hinzugefügt. Wenn Sie den Kontakt bereits hinzugefügt hatten, erscheint die folgende Meldung auf dem Bildschirm: „# befindet sich bereits in Ihrem persönlichen Adressbuch.“ Sie können wählen zwischen: a) Trotzdem neuen Kontakt hinzufügen. Der Kontakt erscheint doppelt in Ihren Kontakten. b) Abbrechen. Gespräche beenden Um ein Gespräch zu beenden, müssen Sie es zuerst aufnehmen oder wieder aufnehmen, wenn Sie nicht bereits verbunden sind (wenn zum Beispiel der Anrufer im Wartezustand ist, müssen Sie zuerst das Gespräch übernehmen). Gespräch beenden Sie haben folgende Möglichkeiten, ein Gespräch zu beenden: • Drücken Sie die Beenden-Taste oder die Leitungstaste mit Belegungs- und Rufanzeige des aktuellen Gesprächs, um das Gespräch zu beenden. • Berühren Sie die Schaltfläche Optionen, und dann Trennen. • Wenn Sie über den Hörer verbunden sind, können Sie diesen auch auflegen, um das Gespräch zu beenden. Umschalten von Bildschirmen während des Gesprächs Während eines Gesprächs können Sie das App-Menü und andere Bildschirme, wie z. B. Ihre Favoriten, öffnen. In der Abbildung unten sehen Sie z. B. links das Anruf-Fenster und rechts das App-Menü. 41-001389-03 Rev 01 – 05.2012 70 Anrufhandling Halten eines Gesprächs Gespräch auf Halten stellen: 1. Sie können ein aktuelles Gespräch auf Halten setzen, indem Sie die Schaltfläche Halten berühren. Die Abnehmen-Schaltfläche erscheint auf dem Bildschirm, und die LED einer Leitungstaste mit Belegungs- und Rufanzeige (z. B. L1) blinkt langsam, um anzuzeigen, dass das Gespräch gehalten wird. Hinweis: Bei gehaltenem Anruf kann der gehaltene Teilnehmer Sie weder sehen noch hören. Gehaltenen Anruf abnehmen: 1. Um den Anruf mit dem gehaltenen Teilnehmer abzunehmen, berühren Sie die Schaltfläche Abnehmen oder drücken Sie L1 (oder L2, je nachdem, auf welcher Leitung sich der wartende Anrufer befindet). Gespräche vertauschen Hiermit wechseln Sie zwischen zwei oder mehreren Gesprächen. Wenn z. B. Anruf 1 sich im Halten-Modus befindet und Sie sprechen mit Anruf 2, können Sie die Makeln-Schaltfläche auf dem Bildschirm oder unterhalb Anruf 1 in der Belegungs-/Rufanzeige berühren, so dass automatisch das Gespräch zu Anruf 1 wechselt und Anruf 2 auf Halten geschaltet wird. Sie werden beobachten können, dass die Verbinden- und Makeln-Schaltflächen vom Bildschirm verschwinden, sobald Sie die Schaltfläche Gehaltene Anrufe berühren. Stattdessen erscheinen sie in der Belegungs/Rufanzeige. Gespräche vertauschen: Wenn nur ein Gespräch auf Halten und eines aktiv ist: 1. Berühren Sie die Schaltfläche Makeln, die auf der Anzeige des aktiven Anrufers erscheint. Oder Berühren Sie die Schaltfläche Gehaltene Anrufe und berühren Sie die Makeln-Schaltfläche, die unter dem gehaltenen Anrufer erscheint. 71 41-001389-03 Rev 01 – 05.2012 Anrufhandling Wenn mehrere Gespräche auf Halten und eines aktiv ist: 1. Berühren Sie die Schaltfläche Gehaltene Anrufe. 2. Berühren Sie die Schaltfläche Makeln, die unter dem gehaltenen Anrufer erscheint. 41-001389-03 Rev 01 – 05.2012 72 Anrufhandling Gespräch weiterleiten Es gibt zwei Methoden, ein Gespräch weiterzuleiten: • Blindes Weiterleiten • Weiterleiten mit Ankündigung Blindes Weiterleiten Mit dieser Methode können Sie einen Anruf auf eine andere Nummer übertragen, oder zwei aktive Anrufe zusammenlegen und die Anrufe von Ihrem BluStar 8000i-Bildschirm entfernen. 1. Berühren Sie die Schaltfläche Weiterleiten. Das Gespräch wird nun gehalten und wartet auf die Vervollständigung der Weiterleitung. Eine rote Gesprächsereignis-Zeile unten rechts im Bildschirm sagt „1. Übergabeziel wählen“ und zeigt Namen oder Nummer des wartenden Anrufers. 2. Wählen Sie einen verfügbaren Kontakt aus dem Favoriten-Menü, Ihren Kontakten usw. ODER Geben Sie eine Nummer oder einen SIP-URL auf dem Tastenfeld oder auf der Bildschirmtastatur ein und berühren Sie Wählen. Sie hören einen Signalton von Ihrem BluStar 8000i, der Ihnen mitteilt, dass das gehaltene Gespräch mit den gewählten Kontakt verbunden wird. Die Belegungs-/Ruf-Anzeige des weitergeleiteten Gesprächs verschwindet ebenfalls von Ihrem Bildschirm. Hinweis: Wenn das Zieltelefon, an welches Sie das Gespräch weiterleiten, besetzt oder nicht verfügbar ist, hört der weitergeleitete Teilnehmer entweder ein Besetzt-Signal, oder er wird an Voice-Mail weitergeleitet. Weiterleitung abbrechen 1. Um die Weiterleitung abzubrechen, berühren Sie die Schaltfläche Abnehmen. Das Gespräch, das Sie weiterleiten wollten, ist jetzt nicht mehr im Halten-Status. 73 41-001389-03 Rev 01 – 05.2012 Anrufhandling Während des Weiterleitens ankommende Anrufe entgegennehmen Um einen ankommenden Anruf entgegenzunehmen, während eine Weiterleitung versucht wird: 1. Wenn vor dem Abschluss einer Weiterleitung ein Anruf ankommt, berühren Sie Antwort, um den ankommenden Anruf anzunehmen. Hinweis: Sie können den Anruf auch abweisen, wodurch der Anruf automatisch getrennt wird. 2. Das weiterzuleitende Gespräch bleibt weiterhin gehalten, und die Weiterleitung wird abgebrochen. Jegliche gehaltene Anrufe bleiben weiterhin gehalten. Weiterleiten mit Ankündigung Wenn Sie vertraulich mit einem dritten Teilnehmer sprechen möchten, bevor Sie das aktive Gespräch weiterleiten, führen Sie folgende Schritte aus: 1. Berühren Sie während des Gesprächs (Anruf 1) die Schaltfläche Halten. Die Abnehmen-Schaltfläche erscheint auf dem Bildschirm, und die LED der Leitungstaste L1 blinkt langsam, um anzuzeigen, dass das Gespräch gehalten wird. 2. Wählen Sie den Kontakt (Anruf 2), mit dem Sie Anruf 1 verbinden möchten. Sobald der Anruf verbunden wird, kann ein vertrauliches Gespräch mit dem neuen Kontakt (Anruf 2) erfolgen, ohne dass (der gehaltene) Anrufer 1 daran teilnimmt. 3. Wenn Sie das Gespräch mit Anrufer 2 beendet haben, berühren Sie die Weiterleiten-Taste in den TelefonfunktionsElementen, während die Belegungs-/Ruf-Anzeige von Anruf 2 aktiv ist. 4. Berühren Sie die Schaltfläche Weiterleiten unterhalb von Anruf 1. Sie hören einen Signalton von Ihrem BluStar 8000i, der Ihnen mitteilt, dass die Teilnehmer miteinander verbunden wurden. Beide Belegungs-/Ruf-Anzeigen verschwinden vom Bildschirm des BluStar 8000i. Nachdem der Anruf weitergeleitet wurde, werden jegliche weitere gehaltene Anrufe gehalten. 41-001389-03 Rev 01 – 05.2012 74 Anrufhandling Umleiten von Anrufen von Ihrem BluStar 8000i Ihr Systemadministrator kann für Ihr Telefon ein Leistungsmerkmal aktivieren/deaktivieren, mit dem bei Bedarf ankommende Anrufe von Ihrem zu einem anderen BluStar umgeleitet werden können. Wenn ein abgehender Anruf von Ihrem BluStar 8000i zu einem anderen Ziel umgeleitet wird (z. B. per Rufumleitung), werden am BluStar 8000i die AnruferID (Name im Display und Benutzername) des neuen Ziels und der Grund für die Rufumleitung angezeigt. Am neuen Ziel wird in ähnlicher Weise die Anrufer-ID des ursprünglich gerufenen Ziels angezeigt. Beispiel: Rufumleitung 1. Tim ruft Mark an unter x400. 2. Marks BluStar 8000i ist besetzt. 3. Marks BluStar 8000i leitet den ankommenden Anruf zu einem anderen Ziel um (Mark hat eine sofortige Rufumleitung zu Roger @ ext. eingestellt). 464). 4. An Tims BluStar 8000i werden Name und Nebenstelle des Umleitungsziels und der Grund der Umleitung angezeigt. 5. Rogers BluStar 8000i erhält den Anruf und zeigt Namen (oder Rufnummer) des BluStar 8000i des kommenden Anrufs (Tim) sowie Namen (oder Rufnummer) des ursprünglichen Ziels (Mark) an. Um dieses Umleiten-Leistungsmerkmal zu aktivieren, wenden Sie sich an Ihren Systemadministrator. 75 41-001389-03 Rev 01 – 05.2012 Konferenzgespräche Konferenzgespräche Das BluStar 8000i unterstützt Konferenzgespräche mit bis zu 3 Teilnehmern (der Gastgeber eingeschlossen) im SIP Call Server-Modus und Mehrfach-Konferenzen im BAS-Modus. Es gibt zwei Methoden, wie Konferenzgespräche an einem BluStar 8000i aufgebaut werden können: – Besprechung auf Halten – Gespeicherte Konferenzen (nur im BAS-Modus) Wenn Sie ein Konferenzgespräch beginnen, wird Ihr Endgerät der „Host“ (Gastgeber) der Konferenz. Der Konferenz-Host ist verantwortlich für die gesamte Koordination zwischen den Konferenzteilnehmern. Hinweis: Der Konferenz-Host sollte so lange nicht Abmelden und Neustart oder Abmelden und Herunterfahren über die Abmelden-Schaltfläche wählen, bis alle Teilnehmer der Konferenz getrennt wurden bzw. aufgelegt haben. Wenn das als Konferenz-Host dienende Endgerät herunterfährt oder getrennt wird, können die verbleibenden Konferenzteilnehmer keine Änderungen an der Konferenz vornehmen, sondern nur noch auflegen. Sie können sich jedoch gegenseitig sehen und hören, bis sie auflegen. Konferenzgespräche mit Besprechung auf Halten Ein Konferenzgespräch mit Besprechung auf Halten ermöglicht Ihnen, vertraulich mit einem Teilnehmer zu sprechen, bevor Sie ihn zum Konferenzgespräch hinzufügen. Beginn einer Konferenz mit Besprechung auf Halten: 1. Berühren Sie während eines aktiven Gesprächs Teilnehmer hinzufügen. Sie können Hinzufügen abbrechen wählen, wenn Sie sich dafür entscheiden, einen Teilnehmer nicht hinzuzufügen. Das aktive Gespräch wird nun gehalten. 2. Wählen Sie einen Kontakt, den Sie der Konferenz hinzufügen möchten (aus den Favoriten, den Kontakten, dem Verzeichnis usw.) Sobald Sie verbunden sind, möchten Sie eventuell mit dem angerufenen Teilnehmer vertraulich sprechen, bevor Sie ihn dem Konferenzgespräch hinzufügen. 3. Berühren Sie dazu die Schaltfläche Verbinden, die auf der Anzeige des aktiven Anrufers erscheint. Oder Berühren Sie die Schaltfläche Gehaltene Anrufe und berühren Sie die Verbinden-Schaltfläche, die unter der Gesprächsereignis-Zeile des gehaltenen Teilnehmers erscheint. Sie befinden sich nun in einem Konferenzgespräch, und beide Teilnehmer erscheinen in den beiden grossen Fenstern auf dem Bildschirm. Jegliche weitere Gespräche (die nicht an der Konferenz teilnehmen,) werden gehalten (falls vorhanden). 4. Falls gewünscht, berühren Sie die Optionen-Schaltfläche im Fenster des Anrufers, um die relative Lautstärke dieses Teilnehmers mit denAufwärts/Abwärts-Pfeilen oder der Stumm-Schaltfläche einzustellen. 5. Berühren Sie Ende, um die Optionen-Schaltfläche auszublenden. 41-001389-03 Rev 01 – 05.2012 76 Konferenzgespräche Angerufenen Teilnehmer vor der Teilnahme an der Konferenz abweisen Angerufenen Teilnehmer abweisen, bevor er an der Konferenz teilnimmt: 1. Berühren Sie die Beenden-Schaltfläche unter der Gesprächsereignis-Zeile des Teilnehmers, den Sie hinzufügen wollten. Dadurch wird das Gespräch mit dem Kontakt, den Sie dem Konferenzgespräch hinzufügen wollten, beendet. Hinzufügen eines gehaltenen Gesprächs zu einer bestehenden Konferenz 1. Berühren Sie die Schaltfläche Gehaltene Anrufe und berühren Sie die Verbinden-Schaltfläche, die unter der Gesprächsereignis-Zeile der Konferenz erscheint. Der Anrufer befindet sich nun in der Konferenz. Jegliche weitere Gespräche (die nicht an der Konferenz teilnehmen,) werden gehalten (falls vorhanden). 2. Falls gewünscht, berühren Sie die Optionen-Schaltfläche im Fenster des Anrufers, um die relative Lautstärke dieses Teilnehmers mit denAufwärts/Abwärts-Pfeilen oder der Stumm-Schaltfläche einzustellen. 3. Berühren Sie Ende, um die Optionen-Schaltfläche auszublenden. Konferenz mit ankommenden Anruf Im Bildschirm Anrufhandling im Extras-Menü können Sie die Einstellungen für die Automatische Antwort festlegen, wenn Sie in einem Konferenzgespräch sind (siehe So konfigurieren Sie Automatische Antwort: auf Seite 50). Um einen ankommenden Anruf zu beantworten und diesen einem Konferenzgespräch hinzuzufügen, führen Sie folgende Schritte aus: 1. Berühren Sie bei einem ankommenden Anruf die Schaltfläche Abnehmen. Das Konferenzgespräch wird gehalten. Wenn Sie den Anruf abweisen möchten, berühren Sie die Beenden-Schaltflcähe, um den ankommenden Anruf zu trennen. Hinweis: Jeder Teilnehmer einer Konferenz kann andere Teilnehmer zur Konferenz hinzufügen. 2. Berühren Sie die Schaltfläche Gehaltene Anrufe und berühren Sie die Verbinden-Schaltfläche, die unter der Gesprächsereignis-Zeile des gehaltenen Konferenzgesprächs erscheint. Sie befinden sich nun in einem Konferenzgespräch, und beide Teilnehmer erscheinen in den beiden grossen Fenstern auf dem Bildschirm. Jegliche weitere Gespräche (die nicht an der Konferenz teilnehmen,) werden gehalten (falls vorhanden). 77 41-001389-03 Rev 01 – 05.2012 Konferenzgespräche 3. Falls gewünscht, berühren Sie die Optionen-Schaltfläche im Fenster des Anrufers, um die relative Lautstärke dieses Teilnehmers mit denAufwärts/Abwärts-Pfeilen oder der Stumm-Schaltfläche einzustellen. 4. Berühren Sie Ende, um die Optionen-Schaltfläche auszublenden. Gespeicherte Konferenzgespräche Benutzer können ein Konferenzgespräch beginnen, indem sie eine gespeicherte Konferenz auswählen. Diese Methode ist gut geeignet für grosse, wiederkehrende Konferenzen, bei denen die Teilnehmer den Anruf erwarten. Sie können alle Benutzer gleichzeitig anrufen, wodurch Sie viel Zeit sparen. Hinweis: Gespeicherte Konferenzgespräche sind im SIP-Call-Server-Modus nicht möglich. Beginn einer gespeicherten Konferenz: 1. Berühren Sie die Schaltfläche Meine Konf.. 2. Berühren Sie einen Ordner mit gespeicherten Konferenzen oben im Bildschirm 3. Berühren Sie die Schaltfläche Gespeicherte Konferenz wählen. Die folgende Meldung wird angezeigt: “Möchten Sie alle Kontakte in dieser gespeicherten Konferenz anwählen, oder nur die Kontakte, die Frei/Besetzt/Unbekannt sind?“ 4. Berühren Sie eines der Felder: • Nur freie/besetzte/unbekannte Kontakte wählen • Alle Kontakte unabhängig von ihrer Präsenz wählen • Abbrechen Alle verfügbaren Teilnehmer erscheinen auf dem Bildschirm in den grossen Fenstern und in den Vorschaubildern (je nachdem, wie viele Teilnehmer sich in Ihrer gespeicherten Konferenz befinden.) Die Teilnehmer erscheinen auch in der Teilnehmerliste. Konferenzgespräch beenden Der Konferenz-Host sollte die Konferenz so lange nicht mit der Beenden-Schaltfläche beenden, bis alle Teilnehmer der Konferenz aufgelegt haben. Wenn der Konferenz-Host von der Konferenz getrennt wird, können die verbleibenden Konferenzteilnehmer keine Änderungen an der Konferenz vornehmen, sondern nur noch auflegen. Sie können sich jedoch gegenseitig sehen und hören, bis sie auflegen. Um in der Lage zu sein, alle Teilnehmer auf einmal zu trennen, müssen Sie Moderatorkontrolle haben (siehe Moderierte Konferenzgespräche auf Seite 85). Konferenz beenden: 1. Wenn Ihre Konferenz vorbei ist und all Ihre Teilnehmer getrennt wurden, berühren Sie die Schaltfläche Beenden. 41-001389-03 Rev 01 – 05.2012 78 Konferenzgespräche Optionen für Konferenzgespräche und Bildschirmmodi Während eines Konferenzgesprächs können die Benutzer sowohl das Konferenz-Menü (über die TelefonfunktionsElemente) als auch das Anrufoptionen-Menü für jeden der Teilnehmer erreichen. Anrufoptionen Durch Berühren der Optionen-Schaltfläche in einem der Anruf-Fenster, oder des Dreiecks Mehr auf einem Thumbnail oder in der Teilnehmerliste öffnet sich das Anrufoptionen-Menü für diesen Teilnehmer. In diesem Bedienfeld können Sie: • die Lautstärke des Teilnehmers regeln oder stummschalten • den Teilnehmer Ihrem Adressbuch hinzufügen • den Teilnehmer trennen • ein Tastenfeld aufrufen, um einen anderen Teilnehmer anzuwählen • Berühren Sie Ende, um das Bedienfeld zu schliessen Optionen im Konferenz-Menü (nur im BAS-Modus) Mit der Schaltfläche Konferenzmenü in den Telefonfunktions-Elementen können Sie folgende Dinge tun: • eine Konferenz speichern • Moderator werden (siehe Moderierte Konferenzgespräche auf Seite 85) • Teilnehmer auflisten • das Konferenzformat ändern • gespeicherte Konferenzen sehen Speichern eines Konferenzgesprächs Sie können eine Konferenz während der Konferenz speichern, um die Kontakte-Informationen aller Teilnehmer zu speichern. Gespeicherte Konferenzen lassen sich von dem Bedienfeld Gespeicherte Konferenzen auswählen und können auch Ihren Favoriten hinzugefügt werden. Mit diesem Leistungsmerkmal können Sie alle Teilnehmer einer Konferenz gleichzeitig anrufen, anstatt jeden Teilnehmer einzeln anzuwählen. Hinweis: Sie können auch eine gespeicherte Konferenz auf einem BAS erstellen. Siehe Gespeicherte Konferenz hinzufügen: auf Seite 100. Konferenzgespräch speichern: 1. Berühren Sie während eines Konferenzgesprächs von zwei oder mehr Teilnehmern die Schaltfläche Konf.-Menü in der Symboleiste. 2. Berühren Sie die Schaltfläche Konferenz speichern. Umbenennen einer Konferenz: 1. Berühren Sie während eines Konferenzgesprächs von zwei oder mehr Teilnehmern die Schaltfläche Konf.-Menü in der Symboleiste. 2. Berühren Sie die Schaltfläche Gespeicherte Konferenzen. 3. Berühren Sie einen Ordner mit gespeicherten Konferenzen oben im Bildschirm. Die Konferenz hat einen Namen, der aus Datum und Uhrzeit besteht. 79 41-001389-03 Rev 01 – 05.2012 Konferenzgespräche 4. Berühren Sie die Schaltfläche Umbenennen. 5. Berühren Sie den Konferenznamen und geben Sie einen neuen Namen ein. 6. Berühren Sie Ende. Konferenzgespräch unter Favoriten speichern: 1. Berühren Sie während eines Konferenzgesprächs von zwei oder mehr Teilnehmern die Schaltfläche Konf.-Menü in der Symboleiste. 2. Berühren Sie die Schaltfläche Gespeicherte Konferenzen. 3. Berühren Sie einen Ordner mit gespeicherten Konferenzen oben im Bildschirm. 4. Berühren Sie die Schaltfläche Gespeicherte Konferenz zu Favoriten hinzufügen. Teilnehmerliste Von Ihrem Endgerät weiter entfernte Teilnehmer, die nicht in einem der drei grossen Fenster erscheinen, werden als Thumbnail-Bilder („Daumennagel“) dargestellt mit einem Live-Bild dieser Teilnehmer (Nur-Ton-Teilnehmer erscheinen als graue Flächen). Bis zu 8 Vorschaubilder erscheinen (von links nach rechts) auf dem Bildschirm in der Reihenfolge, in der sie zur Konferenz hinzugefügt wurden. Wenn es mehr als 11 Teilnehmer gibt (3 in den grossen Fenstern und 8 Vorschaubildern), werden zusätzliche Teilnehmer in der Teilnehmerliste angezeigt (siehe Teilnehmerliste sehen: auf Seite 80). Die Teilnehmereinträge lassen sich auch nach folgenden Kriterien sortieren (siehe Teilnehmerliste sortieren: auf Seite 80): • zuerst hinzugefügt • zuletzt hinzugefügt • Vornamen • Nachnamen • Stummschaltungs-Status (siehe Ändern der Audioeinstellungen der Teilnehmer: auf Seite 86) Teilnehmerliste sehen: 1. Berühren Sie während eines Konferenzgesprächs von zwei oder mehr Teilnehmern die Schaltfläche Konf.-Menü in der Symboleiste. 2. Berühren Sie die Schaltfläche Teilnehmer. Teilnehmerliste sortieren: 1. Berühren Sie während eines Konferenzgesprächs von zwei oder mehr Teilnehmern die Schaltfläche Konf.-Menü in der Symboleiste. 2. Berühren Sie die Schaltfläche Teilnehmer. 3. Berühren Sie die Schaltfläche „zuerst hinzugefügt“. 4. Wählen Sie die Sortierung nach: • zuerst hinzugefügt • zuletzt hinzugefügt • Vornamen • Nachnamen • Stummschaltungs-Status 41-001389-03 Rev 01 – 05.2012 80 Konferenzgespräche Bildschirmmodi für Konferenzgespräche Das BluStar 8000i kann Konferenzgespräche in den folgenden drei Modi anzeigen: • Automatisch-Modus • Querformat erzwingen-Modus • Präsentation-Modus Automatisch-Modus Ein typischer Bildschirmaufbau bei einem Anruf mit drei Teilnehmern im Automatisch-Modus, bestehend aus Ihnen selbst und zwei anderen Teilnehmern, ist unten dargestellt. Selbstansich Die beiden entfernten Teilnehmer erscheinen in den beiden grossen Fenstern. Ihre Ansicht beim Telefonieren erscheint in dem kleineren FensterSelbstansicht unten rechts im Bildschirm (falls Sie die Selbstansicht eingeschaltet haben). Werden weitere Teilnehmer dem Konferenzgespräch zugeschaltet, erscheinen diese in neuen Fenster und/oder Vorschaubildern. Es können maximal 3 grosse Fenster und 8 Vorschaubilder auf Ihrem Bildschirm erscheinen. Andere Teilnehmer werden in der Teilnehmerliste angezeigt (siehe Teilnehmerliste sehen: auf Seite 80), und Sie können bestimmen, welche Teilnehmer in den grossen Fenstern und den Vorschaubildern erscheinen sollen (siehe Ändern des Fensterinhalts: auf Seite 84). Hinweise: • Die Fenster werden in der Breite skaliert, um bis zu drei Fenster anzeigen zu können. • Alle Teilnehmer des Gesprächs müssen denselben Konferenzmodus verwenden. Wenn einer der Teilnehmer den Konferenzmodus ändert, wirkt sich diese Änderung auf die Bildschirme aller anderen Teilnehmer aus (es sei denn, es gibt einen Moderator). Siehe Moderierte Konferenzgespräche auf Seite 85. 81 41-001389-03 Rev 01 – 05.2012 Konferenzgespräche Wenn die Anzahl der Teilnehmer in einer Konferenz drei überschreitet, ändert sich das Bildschirm-Layout des BluStar 8000i automatisch, um die zusätzlichen Teilnehmer aufnehmen zu können. Ein typisches Gespräch im Automatisch-Modus, bestehend aus 6 Teilnehmern, ist unten abgebildet. Querformat-erzwingen-Modus Im Querformat erzwingen-Modus wird das BluStar-Videofenster herunterskaliert und zeigt immer jedes Videosignal auf einem halben Bildschirm. In diesem Modus werden die Thumbnail-Bilder bei Gesprächen mit bis zu acht Teilnehmern ebenfalls breiter. Sobald sich die Anzahl der Teilnehmer auf mehr als acht erhöht, werden die Thumbnail-Bilder verschmälert. Ein typisches Gespräch im Querformat erzwingen-Modus, bestehend aus 11 Teilnehmern, ist unten abgebildet. 41-001389-03 Rev 01 – 05.2012 82 Konferenzgespräche Präsentation-Modus Der Konferenzmodus Präsentation verwendet den gesamten Bildschirm für ein einziges grosses Fenster, unabhängig von der Anzahl der Konferenzteilnehmer. Der Moderator der Konferenz wählt aus, welcher Teilnehmer dargestellt wird. Wenn der Moderator sein eigenes Videosignal zur Anzeige auswählt, erscheint ein leeres „Selbstansicht“-Fenster. Die Moderatorin / Der Moderator sollte die Selbstansicht wählen, um sich selbst zu sehen (siehe Moderierte Konferenzgespräche auf Seite 85). Manuelles Umschalten des Bildschirm-Modus Sobald ein Konferenzgespräch aufgebaut ist, können Sie den Modus manuell ändern. Ändern des Modus: 1. Berühren Sie während eines Konferenzgesprächs von zwei oder mehr Teilnehmern die Schaltfläche Konf.-Menü in der Symboleiste. 2. Berühren Sie die Schaltfläche Format ändern. 3. Berühren Sie eines der Felder: • Auto • Querformat erzwingen • Präsentation Hinweis: Da alle Teilnehmer eines Konferenzgesprächs denselben Konferenzmodus haben müssen, bewirkt das Umschalten des Modus bei einem Teilnehmer, dass die Bildschirme aller anderen Konferenzteilnehmer auch den Modus wechseln (es sei dennn, es gibt einen Moderator). Siehe Moderierte Konferenzgespräche auf Seite 85. 83 41-001389-03 Rev 01 – 05.2012 Konferenzgespräche Ändern des Fensterinhalts in einem Konferenzgesprächs-Modus Hinweis: Das folgende Beispiel beschreibt, wie der Fensterinhalt im Automatisch-Modus geändert wird. Der Fensterinhalt kann in den Modi Querformat erzwingen und/oder Präsentation auf ähnliche Weise geändert werden. Im Automatisch-Modus erlaubt Ihr BluStar 8000i die Anzeige von dreien der Teilnehmer in den grossen Fenstern über den Vorschaubildern. In der Standardeinstellung belegen die ersten drei der Konferenz hinzugefügten Teilnehmer diese grossen Fenster. Es kann jedoch jeder Teilnehmer ein beliebiges der grossen Fenster belegen. Ändern des Fensterinhalts: Sie können einen Thumbnail auswählen, der in einem der grossen Fenster erscheinen soll. 1. Berühren Sie das Thumbnail-Bild, das in einem der grossen Fenster erscheinen soll. Die Umrandung des ausgewählten Vorschaubildes leuchtet gelb, und die drei grossen Fenster werden grün hervorgehoben. Hinweis: Achten Sie darauf, nicht das Mehr-Dreieck des Vorschaubildes zu berühren. Sollte das passieren, berühren Sie einfach die Taste Ende im Anrufoptionen-Feld, um das Bedienfeld zu schliessen. 2. Berühren Sie das grosse Fenster, in dem das ausgewählte Thumbnail-Bild erscheinen soll. Der Teilnehmer des ausgewählten Vorschaubildes erscheint im grossen Fenster und ersetzt die vorherige Belegung dieses Fensters. (Das Live-Bild des vorher im grossen Fenster angezeigten Teilnehmers bleibt in der neuen Vorschaubild-Darstellung aktiv). Sie können auch einen Teilnehmer auswählen, der in einem der grossen Fenster erscheinen soll. 1. Berühren Sie die Schaltfläche Konf.-Menü. 2. Berühren Sie die Schaltfläche Teilnehmer. 3. Berühren Sie den Namen des gewünschten Teilnehmers, um diesen auszuwählen. Die Umrandung des ausgewählten Teilnehmers leuchtet gelb, und die drei grossen Fenster werden grün hervorgehoben. 4. Berühren Sie das grosse Fenster, in dem der ausgewählte Teilnehmer erscheinen soll. Das Bild des ausgewählten Teilnehmers erscheint im grossen Fenster und ersetzt die vorherige Belegung dieses Fensters. 41-001389-03 Rev 01 – 05.2012 84 Konferenzgespräche Moderierte Konferenzgespräche Moderierte Gespräche erlauben einem einzigen Teilnehmer, das Erscheinungsbild und die Eigenschaften eines Gesprächs für alle Teilnehmer der Konferenz festzulegen. Der Moderator kontrolliert den Inhalt und das Format der grossen Fenster und kann den Ton bestimmter Teilnehmer stummschalten oder die Stummschaltung aufheben. Wenn die Leistungsmerkmale für Zusammenarbeit des BluStar 8000i benutzt werden, steuert der Moderator deren Betrieb. Der Moderator muss nicht der Host sein, der das Gespräch initiiert hat. Sobald ein Gespräch begonnen wurde, kann jeder Teilnehmer Moderatorkontrolle anfordern. Bevor ein anderer Teilnehmer Moderator werden kann, muss der aktuelle Moderator seinen Status als Moderator abgeben. Hinweis: Im SIP-Call-Server-Modus nicht verfügbar. Anfordern der Moderatorkontrolle Wenn das Konferenzgespräch aktuell unmoderiert ist, können Sie Moderatorkontrolle anfordern. 1. Berühren Sie während der Konferenz die Schaltfläche Konf.-Menü. 2. Berühren Sie die Schaltfläche Moderator. 3. Berühren Sie Moderatorkontrolle anfordern. Sie sind jetzt Moderator des Gesprächs. Die für alle Teilnehmer sichtbare Gesprächsereignis-Zeile informiert darüber, dass Sie der Moderator sind. Steuern der Gesprächsansicht Sobald Sie Moderator sind, ist Ihre Ansicht des Konferenzgesprächs (welche Teilnehmer in den grossen Fenstern oder in den Vorschaubildern erscheinen, und welche Teilnehmer zurück in die Teilnehmerliste verschoben werden) diejenige, die auch alle anderen Gesprächsteilnehmer haben. Andere Teilnehmer können die Ansicht auf ihren Endgeräten nicht beeinflussen. Wenn Sie der Moderator sind, sehen Sie ein grosses, leeres, blaues „Selbstansicht“-Fenster auf dem Bildschirm (oder als Thumbnail, falls bereits drei Teilnehmer auf die drei grossen Fenster verteilt sind). Andere Teilnehmer sehen Ihr Videobild, wenn dieses in einem grossen Fenster oder als Thumbnail angezeigt wird. Um zu sehen, wie Sie aussehen, achten Sie darauf, dass Ihre Selbstansicht eingeschaltet ist. 85 41-001389-03 Rev 01 – 05.2012 Konferenzgespräche Audio-Optionen für den steuernden Teilnehmer Als Moderator können Sie festlegen, welche Teilnehmer in der Konferenz zu hören sind. Mit der Moderator-Schaltfläche im Konf.-Menü können Sie die folgenden Optionen wählen: • Alle können sprechen (Alle Teilnehmer sind zu hören.) • Grosse Rahmen(Nur die Teilnehmer, deren Bild in den grossen Fenstern angezeigt wird, sind zu hören. Andere Benutzer in den Teilnehmerlisten und Vorschaubildern sind stummgeschaltet.) • Grosse Rahmen und Vorschaubilder (Nur die Teilnehmer, deren Bild in den grossen Fenstern oder den Vorschaubildern angezeigt wird, sind zu hören. Andere Benutzer in den Teilnehmerlisten sind stummgeschaltet.) Ändern der Audioeinstellungen der Teilnehmer: 1. Berühren Sie während des Konferenzgesprächs die Schaltfläche Konf.-Menü. 2. Berühren Sie die Schaltfläche Moderator. 3. Berühren Sie die Schaltfläche Alle können sprechen. 4. Berühren Sie eines der Felder: • Alle können sprechen • Grosse Rahmen • Grosse Rahmen und Vorschaubilder 41-001389-03 Rev 01 – 05.2012 86 Konferenzgespräche Die Teilnehmerliste lässt sich auch nach dem Stummschaltungs-Status sortieren, so dass Sie schnell erkennen können, wen Sie stummgeschaltet haben. Wenn eine andere Option als Alle können sprechen gewählt wird, zeigen Symbole in der Teilnehmerliste an, ob ein Teilnehmer zu hören ist oder nicht. Wenn der Moderator Sie in ein grosses Fenster oder ein Vorschaubild verschiebt Wenn Sie Teilnehmer einer moderierten Konferenz sind, und der Moderator Ihr Bild in ein grosses Fenster oder in ein Vorschaubild verschiebt, sehen Sie anstelle Ihres Bildes einen leeren Bildschirm mit Ihrem Namen (in einem grossen Fenster) oder ein leeres Bild mit dem Eintrag Selbst(im Vorschaubild). Andere Teilnehmer sehen Ihr Videobild, wenn dieses in einem grossen Fenster oder als Thumbnail angezeigt wird. Um zu sehen, wie Sie aussehen, achten Sie darauf, dass Ihre Selbstansicht eingeschaltet ist. Abgeben der Moderatorkontrolle Wenn Sie die Moderatorsteuerung abgeben, kehrt die Konferenz in einen unmoderierten Zustand zurück, und andere Teilnehmer erhalten die Möglichkeit, Moderator zu werden. Abgeben der Moderatorkontrolle: 1. Berühren Sie die Schaltfläche Beenden. ODER Berühren Sie während des Konferenzgesprächs die Schaltfläche Konf.-Menü. 2. Berühren Sie die Schaltfläche Moderator. 3. Berühren Sie Moderatorkontrolle abgeben. Beenden von Konferenzgesprächen als Moderator Als Moderator können Sie ein Konferenzgespräch beenden und alle Teilnehmer trennen, oder die Moderatorkontrolle abgeben und das Gespräch verlassen. Wenn Sie wählen Alle Teilnehmer trennen, endet das Konferenzgespräch für alle Teilnehmer. Wählen Sie Moderatorkontrolle aufgeben und Gespräch verlassen, wird die Konferenz fortgesetzt und kehrt in einen unmoderierten Zustand zurück. 87 41-001389-03 Rev 01 – 05.2012 Konferenzgespräche Moderiertes Konferenzgespräch beenden: 1. Berühren Sie als Moderator die Schaltfläche Beenden. Die folgende Meldung wird angezeigt: Sie sind Moderator dieses Gesprächs. Möchten Sie alle Teilnehmer trennen, oder möchten Sie die Moderatorkontrolle abgeben und das Gespräch verlassen? 2. Berühren Sie eines der Felder: a) Alle Teilnehmer trennen b) Moderatorkontrolle aufgeben und Gespräch verlassen c) Abbrechen 41-001389-03 Rev 01 – 05.2012 88 Verwalten Ihrer BluStar 8000i-Einstellungen über die Web-Benutzerschnittstelle BAS Verwalten Ihrer BluStar 8000i-Einstellungen über die Web-Benutzerschnittstelle BAS Hinweis: Dieser Abschnitt ist nur gültig für ein im BAS-Modus befindliches BluStar 8000i. Der BluStar Application Server bietet eine Web-Benutzerschnittstelle (Web UI), mit der BluStar 8000i-Benutzer die folgenden benutzerspezifischen Aktionen über einen Web-Browser ausführen können: • Verwalten Ihrer persönlichen Kontakte-Informationen und Ihres Adressbuchs • Einstellen von Anrufhandling-Regeln aufgrund Ihres „Anwesenheits“-Status • Ändern Ihres Anmeldepassworts für das Web UI • Ändern Ihrer Proxy-Anmeldungen (für weitere Informationen wenden Sie sich an Ihren Systemadministrator) Um eine der oben aufgeführten Aktionen auszuführen, müssen Sie zunächst das Web UI über Ihren Web-Browser erreichen. Sobald Sie eine Änderung im Web UI des BAS vornehmen, können Sie die Auswirkungen an Ihrem BluStar 8000i sehen. Die folgenden Bedienungsschritte beschreiben, wie Sie sich am Web UI anmelden und die verschiedenen, benutzerspezifischen Verwaltungsaufgaben durchführen. Anmelden am Web UI 1. Geben Sie den URL des Web UI in der Adresszeile Ihres Browsers ein. Es erscheint ein Anmeldebildschirm ähnlich dem folgenden. Hinweis: Wenden Sie sich bezüglich des URL an Ihren Systemadministrator. 2. Berühren Sie die Schaltflächen Benutzername und Passwort. 3. Stellen Sie die „Role“ (Rolle) auf „web-terminal-user“ (Web-Terminal-Benutzer) ein. Hinweis: Wenden Sie sich an Ihren Systemadministrator, falls Sie Hilfe benötigen. 89 41-001389-03 Rev 01 – 05.2012 Verwalten Ihrer BluStar 8000i-Einstellungen über die Web-Benutzerschnittstelle BAS 4. Klicken Sie auf die Schaltfläche Login User (Benutzeranmeldung). Es erscheint eine Willkommensseite. 5. Klicken Sie auf die Schaltfläche My BluStar (Mein BluStar). Es erscheint eine Seite ähnlich der folgenden. 41-001389-03 Rev 01 – 05.2012 90 Verwalten Ihrer BluStar 8000i-Einstellungen über die Web-Benutzerschnittstelle BAS Benutzerpasswort Ändern Ihres Passworts: 1. Klicken Sie auf die Schaltfläche My Password (Mein Passwort). Auf diesem Bildschirm können Sie Ihr Login-Passwort ändern (gültig sowohl für Ihr BluStar 8000i als auch das Web UI). Hinweis: Wenden Sie sich bitte an Ihren Systemadministrator, falls Sie Hilfe benötigen. 2. Geben Sie zur Anmeldung Ihr altes und Ihr neues Passwort ein. 3. Klicken Sie auf Save (Speichern). 91 41-001389-03 Rev 01 – 05.2012 Verwalten Ihrer BluStar 8000i-Einstellungen über die Web-Benutzerschnittstelle BAS Anrufhandling-Regeln Auf dem Bildschirm Call Handling Rules (Anrufhandling-Regeln) stellen Sie ein, wie je nach Ihrem Status (z. B. Besetzt) Anrufe behandelt werden. Die Anrufhandling-Regeln werden der Reihe nach von oben nach unten angewendet, so wie sie in der Liste erscheinen. Benutzer können auf diesem Bildschirm Regeln ansehen, hinzufügen, bearbeiten und löschen (View, Add, Edit, Delete) und die Vorrangpositionen neu ordnen (Reorder Rule Priorities). Das Bild unten zeigt zwei Anrufhandling-Regeln. Die erste Regel ist so eingestellt, dass das BluStar 8000i bei Besetzt-Status des Benutzers („busy“) alle Anrufe weiterleitet („forward all calls“) an eine vom Benutzer festgelegte SIP-Adresse. Die zweite Regel legt fest, dass das BluStar 8000i unabhängig von der Anwesenheit des Benutzers vorgibt, besetzt zu sein („pretend to be busy“) und eine Besetzt-Meldung an den Anrufer übermittelt. Hinweis: Wenden Sie sich an Ihren Systemadministrator, falls Sie bei den Anrufhandling-Regeln weitere Hilfe benötigen. Hinzufügen einer Anrufhandling-Regel: 1. Klicken Sie auf die Schaltfläche My Call Handling Rules (Meine Anrufhandling-Regeln). Auf diesem Bildschirm stellen Sie ein, wie je nach Ihrem Anwesenheitsstatus Anrufe behandelt werden. 2. Klicken Sie auf Add (Hinzufügen), um eine Regel hinzuzufügen. 41-001389-03 Rev 01 – 05.2012 92 Verwalten Ihrer BluStar 8000i-Einstellungen über die Web-Benutzerschnittstelle BAS 3. Klicken Sie auf die Einblendmenüs, um Ihre Wahl aus folgenden Einträgen zu treffen: • Presence (Anwesenheit) • Contact (Kontakt) • Action (Aktion) 4. Wenn Sie eine der Forward-Optionen (Weiterleiten) wählen, müssen Sie einen SIP-URL oder eine Telefonnummer angeben, zu dem/der die Anrufe weitergeleitet werden. Wenn Sie „Forward unanswered calls“ (Unbeantwortete Anrufe weiterleiten) gewählt haben, müssen Sie auch einen „timeout“-Wert (Zeitüberschreitung) angeben (z. B. „5“ Sekunden). 5. Klicken Sie auf Save (Speichern). Die folgende Meldung wird angezeigt: Call Handling Rule Created. (Anrufhandling-Regel erstellt.) Bearbeiten einer Anrufhandling-Regel: 1. Klicken Sie auf die Schaltfläche My Call Handling Rules (Meine Anrufhandling-Regeln). 2. Klicken Sie auf ein Kontrollkästchen neben einer Regel. 3. Klicken Sie auf Edit (Bearbeiten). 4. Nehmen Sie die gewünschten Änderungen vor. 5. Klicken Sie auf Save (Speichern). Die folgende Meldung wird angezeigt: Call Handling Rule Updated. (Anrufhandling-Regel aktualisiert.) 6. Klicken Sie auf Back to Rules Filter (Zurück zu den Filterregeln). Löschen einer Anrufhandling-Regel: 1. Klicken Sie auf die Schaltfläche My Call Handling Rules (Meine Anrufhandling-Regeln). 2. Klicken Sie auf ein Kontrollkästchen neben einer Regel. 3. Klicken Sie auf Löschen. Die folgende Meldung wird angezeigt: Are you sure you want to delete the following records? (Wollen Sie wirklich die folgenden Einträge löschen?) 4. Klicken Sie auf Delete (Löschen). Die folgende Meldung wird angezeigt: Records Successfully Deleted. (Einträge erfolgreich gelöscht.) 93 41-001389-03 Rev 01 – 05.2012 Verwalten Ihrer BluStar 8000i-Einstellungen über die Web-Benutzerschnittstelle BAS Zum Umsortieren der Vorrangpositionen: 1. Klicken Sie auf die Schaltfläche My Call Handling Rules (Meine Anrufhandling-Regeln). 2. Klicken Sie auf Reorder Rule Priorities (Umsortieren der Vorrangpositionen) 3. Wählen Sie bei „Order“ (Ordnung) eine Zahl aus. ODER Verwenden Sie die Pfeiltasten Aufwärts oder Abwärts. 4. Klicken Sie auf Save (Speichern). Die folgende Meldung wird angezeigt: Records Successfully Reordered. (Regeln erfolgreich umsortiert.) My Contacts Die Schaltfläche My Contacts (Meine Kontakte) führt Sie auf eine Seite, auf der Sie Ihre persönlichen Kontakte verwalten können. Auf den verschiedenen Seiten können Sie Ihre Ordner und gespeicherten Konferenzen verwalten, und Ihre Kontaktlisten importieren und exportieren. Hinweis: Wenden Sie sich an Ihren Systemadministrator, falls Sie beim Importieren/Exportieren Ihrer Kontakte Hilfe benötigen. Contact Editor Auf dem Bildschirm Contact Editor (Kontakte-Editor) können Sie Ihre Kontakte bearbeiten. Im oberen Bereich des Contact Editor können Sie folgende Dinge tun: • Ihr persönliches Adressbuch oder das globale Adressbuch betrachten • Einen Ordner zum Betrachten auswählen • Eine gespeicherte Konferenz auswählen • Ihre Kontaktliste nach einer bestimmten Zeichenkette durchsuchen (Nach- oder Vornamen) • Die Kontakte sortieren, indem Sie im Feld „Sort by“ (Sortieren nach) einen Feldnamen aus dem Einblendmenü auswählen • Die Anzahl der pro Web-Seite anzuzeigenden Kontakte einstellen Der untere Bereich des Bildschirms listet die Informationen der entsprechend der Suchkriterien gewählten Kontakte auf. Hier können Sie bestehende Kontakte betrachten (View), bearbeiten (Edit) oder löschen (Delete) oder neue Kontakte hinzufügen (Add). 41-001389-03 Rev 01 – 05.2012 94 Verwalten Ihrer BluStar 8000i-Einstellungen über die Web-Benutzerschnittstelle BAS Kontakt betrachten: 1. Klicken Sie auf die Schaltfläche Contact Editor. 2. Klicken Sie auf ein Kontrollkästchen neben einem Kontakt. 3. Klicken Sie auf die View-Schaltfläche (Ansicht), um die Informationen des gewählten Kontakts in einem Nur-LesenFormat anzuzeigen. 4. Klicken Sie auf die Schaltflächen, um die verschiedenen Informationen zu sehen: • Folders (Ordner) • Phone Numbers (Rufnummern) • Addresses (Adressen) • Organization (Organisation) • Email/Web (E-Mail-/Internetadresse) 5. Klicken Sie auf Back to Contact Search (Zurück zur Kontakte-Suche). Bearbeiten eines Kontakts: 1. Klicken Sie auf die Schaltfläche Contact Editor. 2. Klicken Sie auf ein Kontrollkästchen neben einem Kontakt. 3. Klicken Sie auf die Edit-Schaltfläche (Bearbeiten) zur Anzeige einer Seite, auf der Sie die Kontakte-Informationen bearbeiten können. Hinweis: Sie können einen Kontakt auch bearbeiten, indem Sie auf die Taste >> neben dem gewünschten Kontakt klicken, so dass sich in Ihrem Browser die Seite zur Bearbeitung des Kontakts öffnet. 4. Nehmen Sie die gewünschten Änderungen vor. 5. Klicken Sie auf Save (Speichern). Die folgende Meldung wird angezeigt: Call Handling Rule Updated. (Anrufhandling-Regel aktualisiert.) 6. Klicken Sie auf Back to Contact Search (Zurück zur Kontakte-Suche). 95 41-001389-03 Rev 01 – 05.2012 Verwalten Ihrer BluStar 8000i-Einstellungen über die Web-Benutzerschnittstelle BAS Löschen eines Kontakts: 1. Klicken Sie auf die Schaltfläche Contact Editor. 2. Klicken Sie auf ein Kontrollkästchen neben einem Kontakt. 3. Klicken Sie auf die Schaltfläche Delete (Löschen). Die folgende Meldung wird angezeigt: Are you sure you want to delete the following records? (Wollen Sie wirklich die folgenden Einträge löschen?) 4. Klicken Sie auf Delete (Löschen). Die folgende Meldung wird angezeigt: Records Successfully Deleted. (Einträge erfolgreich gelöscht.) Hinzufügen eines Kontakts: 1. Klicken Sie auf die Schaltfläche Contact Editor. 2. Klicken Sie auf die Add-Schaltfläche (Hinzufügen) zur Anzeige einer Seite, auf der Sie die Informationen für einen neuen Kontakt in den jeweiligen Feldern eingeben können: • Folders (Ordner) • Phone Numbers (Rufnummern) • Addresses (Adressen) • Organization (Organisation) • Email/Web (E-Mail-/Internetadresse) Hinweis: Fügen Sie nicht das Sonderzeichen „|“ in jegliche Zeichenkette ein, die auf dem BluStar 8000i angezeigt werden soll. 3. Wenn Sie die Eingabe der Informationen für den neuen Kontakt abgeschlossen haben, klicken Sie auf Save (Speichern). Der Kontakt wird automatisch der Liste Ihrer persönlichen Kontakte hinzugefügt. 4. Klicken Sie auf Back to Contact Search (Zurück zur Kontakte-Suche). 41-001389-03 Rev 01 – 05.2012 96 Verwalten Ihrer BluStar 8000i-Einstellungen über die Web-Benutzerschnittstelle BAS Contact Folders (Kontakte-Ordner) ImContact Folders-Bildschirm können Sie die auf Ihrem BluStar erzeugten Kontakte sehen, bearbeiten und löschen (View, Edit, Delete) (siehe Neuen Kontakt-Ordner hinzufügen: auf Seite 31) oder einen neuen Ordner hinzufügen (Add). Sie sehen jetzt auch, wie viele Kontakte in jedem Ordner auf der Startseite enthalten sind. Kontakte-Ordner betrachten: 1. Klicken Sie auf die Contact Folders-Schaltfläche, um die Informationen des Ordners in einem Nur-Lesen-Format anzuzeigen. 2. Klicken Sie auf ein Kontrollkästchen neben einem Kontakt. 3. Klicken Sie auf die View-Schaltfläche (Ansicht), um welche Kontakte im („In“) oder nicht im („Not In“) Ordner enthalten sind. 4. Klicken Sie auf Back to Folder Search (Zurück zur Ordnersuche). Bearbeiten eines Kontakte-Ordners: 1. Klicken Sie auf die Schaltfläche Contact Folders. 2. Klicken Sie auf ein Kontrollkästchen neben einem Kontakte-Ordner. 97 41-001389-03 Rev 01 – 05.2012 Verwalten Ihrer BluStar 8000i-Einstellungen über die Web-Benutzerschnittstelle BAS 3. Klicken Sie auf die Schaltfläche Edit (Bearbeiten). Hinweis: Sie können einen Ordner auch bearbeiten, indem Sie auf die Taste >> neben dem gewünschten Ordner klicken, so dass sich in Ihrem Browser die Seite zur Bearbeitung des Ordners öffnet. 4. Fügen Sie Kontakte hinzu oder entfernen Sie Kontakte. a) Wählen Sie einen Kontakt, der in der Spalte „Not in Folder“ steht und klicken Sie auf die Linkspfeile, um den Kontakt in die Spalte „In Folder“ zu verschieben. b) Wählen Sie einen Kontakt, der in der Spalte „In Folder“ steht und klicken Sie auf die Rechtspfeile, um den Kontakt in die Spalte „Not in Folder“ zu verschieben. 5. Klicken Sie auf Save (Speichern). Die folgende Meldung wird angezeigt: Contact Folder successfully updated. (Kontakte-Ordner erfolgreich aktualisiert.) 6. Klicken Sie auf Back to Folder Search (Zurück zur Ordnersuche). Löschen eines Kontakte-Ordners: 1. Klicken Sie auf die Schaltfläche Contact Folders. 2. Klicken Sie auf ein Kontrollkästchen neben einem Kontakte-Ordner. 3. Klicken Sie auf die Schaltfläche Delete (Löschen). Die folgende Meldung wird angezeigt: Are you sure you want to delete the following records? (Wollen Sie wirklich die folgenden Einträge löschen?) 4. Klicken Sie auf Delete (Löschen). Die folgende Meldung wird angezeigt: Records Successfully Deleted. (Einträge erfolgreich gelöscht.) Neuen Kontakte-Ordner hinzufügen: 1. Klicken Sie auf die Schaltfläche Contact Folders. 2. Klicken Sie auf die Add-Schaltfläche (Hinzufügen) zur Anzeige einer Seite, auf der Sie die Informationen für einen neuen Ordner eingeben können. Hinweis: Fügen Sie nicht das Sonderzeichen „|“ in jegliche Zeichenkette ein, die auf dem BluStar 8000i angezeigt werden soll. 3. Geben Sie den gewünschten Ordnernamen ein. 41-001389-03 Rev 01 – 05.2012 98 Verwalten Ihrer BluStar 8000i-Einstellungen über die Web-Benutzerschnittstelle BAS 4. Wählen Sie einen Kontakt, der in der Spalte „Not in Folder“ steht und klicken Sie auf die Linkspfeile, um den Kontakt in die Spalte „In Folder“ zu verschieben. 5. Wenn Sie alle Kontakte in den neuen Ordner übertragen haben, klicken Sie auf Save (Speichern). Die folgende Meldung wird angezeigt: Contact Folder successfully added. (Kontakte-Ordner erfolgreich hinzugefügt.) 6. Klicken Sie auf Back to Folder Search (Zurück zur Ordnersuche). Gespeicherte Konferenzen Diese Seite listet Ihre gespeicherten Konferenzen auf. Durch die Möglichkeit, Konferenzen zu speichern, können Sie alle Teilnehmer einer Konferenz gleichzeitig anrufen, anstatt sie einzeln anzuwählen. Sie können die auf Ihrem BluStar erzeugten Konferenzen sehen, bearbeiten und löschen (View, Edit, Delete) (siehe Konferenzgespräch speichern: auf Seite 79) oder eine neue Konferenz hinzufügen (Add). Sie sehen ausserdem, wie viele Kontakte in einer gespeicherten Konferenz auf der Startseite enthalten sind. Gespeicherte Konferenz betrachten: 1. Klicken Sie auf die Saved Conferences-Schaltfläche (Gespeicherte Konferenzen), um die Informationen der gespeicherten Konferenz in einem Nur-Lesen-Format anzuzeigen. 2. Klicken Sie auf ein Kontrollkästchen neben einer gespeicherten Konferenz. 3. Klicken Sie auf die View-Schaltfläche (Ansicht), um welche Kontakte in der („In“) oder nicht in der („Not In“) Konferenz enthalten sind. 4. Klicken Sie auf Back to Conference Search (Zurück zur Konferenzsuche). 99 41-001389-03 Rev 01 – 05.2012 Verwalten Ihrer BluStar 8000i-Einstellungen über die Web-Benutzerschnittstelle BAS Bearbeiten einer gespeicherten Konferenz: 1. Berühren Sie die Schaltfläche Gespeicherte Konferenzen. 2. Klicken Sie auf ein Kontrollkästchen neben einer gespeicherten Konferenz. 3. Klicken Sie auf die Schaltfläche Edit (Bearbeiten). Hinweis: Sie können eine Konferenz auch bearbeiten, indem Sie auf die Taste >> neben der gewünschten Konferenz klicken, so dass sich in Ihrem Browser die Seite zur Bearbeitung der Konferenz öffnet. 4. Fügen Sie Kontakte hinzu oder entfernen Sie Kontakte. a) Wählen Sie einen Kontakt, der in der Spalte „Not in Saved Conference“ steht und klicken Sie auf die Linkspfeile, um den Kontakt in die Spalte „In Saved Conference“ zu verschieben. b) Wählen Sie einen Kontakt, der in der Spalte „In Saved Conference“ steht und klicken Sie auf die Rechtspfeile, um den Kontakt in die Spalte „Not in Saved Conference“ zu verschieben. 5. Klicken Sie auf Save (Speichern). Die folgende Meldung wird angezeigt: Contact Folder successfully updated. (Kontakte-Ordner erfolgreich aktualisiert.) 6. Klicken Sie auf Back to Conference Search (Zurück zur Konferenzsuche). Gespeicherte Konferenz löschen: 1. Berühren Sie die Schaltfläche Gespeicherte Konferenzen. 2. Klicken Sie auf ein Kontrollkästchen neben einer gespeicherten Konferenz. 3. Klicken Sie auf die Schaltfläche Delete (Löschen). Die folgende Meldung wird angezeigt: Are you sure you want to delete the following records? (Wollen Sie wirklich die folgenden Einträge löschen?) 4. Klicken Sie auf Delete (Löschen). Die folgende Meldung wird angezeigt: Records Successfully Deleted. (Einträge erfolgreich gelöscht.) Gespeicherte Konferenz hinzufügen: 1. Klicken Sie auf die Schaltfläche Saved Conference (Gespeicherte Konferenz). 2. Klicken Sie auf die Add-Schaltfläche (Hinzufügen) zur Anzeige einer Seite, auf der Sie die Informationen für eine neue Konferenz eingeben können. Hinweis: Fügen Sie nicht das Sonderzeichen „|“ in jegliche Zeichenkette ein, die auf dem BluStar 8000i angezeigt werden soll. 41-001389-03 Rev 01 – 05.2012 100 Verwalten Ihrer BluStar 8000i-Einstellungen über die Web-Benutzerschnittstelle BAS 3. Geben Sie den gewünschten Namen der Konferenz ein. 4. Wählen Sie einen Kontakt, der in der Spalte „Not in Saved Conference“ steht und klicken Sie auf die Linkspfeile, um den Kontakt in die Spalte „In Saved Conference“ zu verschieben. 5. Wenn Sie alle Kontakte in die neue Konferenz übertragen haben, klicken Sie auf Save (Speichern). Die folgende Meldung wird angezeigt: Saved Conference is successfully added. (Gespeicherte Konferenz wurde erfolgreich hinzugefügt.) Siehe Gespeicherte Konferenzgespräche auf Seite 78 zum Starten eines Konferenzgesprächs mittels einer gespeicherten Konferenz. 6. Klicken Sie auf Back to Conference Search (Zurück zur Konferenzsuche). Kontakte importieren Im Bildschirm Contacts Import (Kontakte importieren) können Sie Kontakte aus einer CSV-Datei (Comma-Separated Variable) importieren. Auf diesem Bildschirm können Sie das Trennzeichen und die Überschriften der .csv-Datei angeben. Sobald Sie Kontakte aus einer .csv-Datei importiert haben, sehen Sie diese automatisch auf dem Kontakte-Bildschirm Ihres BluStar 8000i. Hinweis: Sie können eine .csv-Datei mit Microsoft Excel erzeugen. Importieren Ihrer Kontakte: 1. Klicken Sie auf die Schaltfläche Contacts Import (Kontakte importieren). 2. Berühren Sie die Schaltfläche Browse (Durchsuchen), und suchen Sie Ihre .csv-Datei. 3. Markieren Sie das Kontrollkästchen, wenn die erste Zeile in der Datei die Überschrift sein soll. 4. Wählen Sie das Zeichenformat der Importdatei aus. • International (UTF-8) • Chinese (big5) • Chinese (gb2312) • Chinese (gbk) • Japanese (shift-jis) • Japanese (euc-jp) 101 41-001389-03 Rev 01 – 05.2012 Verwalten Ihrer BluStar 8000i-Einstellungen über die Web-Benutzerschnittstelle BAS 5. Klicken Sie auf Upload File (Datei hochladen). Sie sehen die Kontakte-Informationen auf dem Bildschirm unter „Contact Import Settings“ (Kontaktimporteinstellungen). 6. Setzen oder entfernen Sie die Markierungen bei „Overwrite Contacts that match on“ (doppelte Kontakte überschreiben). 7. Ändern Sie die Bezeichnung der Eigenschaften wie gewünscht. 8. Klicken Sie auf >>Contacts (Kontakte), um sich durch die Einträge zu bewegen. 9. Klicken Sie auf Import (Importieren). Die Kontakte werden nun Ihren Kontakten im BluStar 8000i (Ihrem Adressbuch) hinzugefügt. Kontakte exportieren Im Bildschirm Contacts Export (Kontakte exportieren) können Sie Kontakte in eine CSV-Datei (Microsoft Excel) exportieren. Sie können die Informationen auswählen, die in der Excel-Datei stehen sollen, z. B. Vornamen, Firmennamen, Web-Seite usw. 41-001389-03 Rev 01 – 05.2012 102 Verwalten Ihrer BluStar 8000i-Einstellungen über die Web-Benutzerschnittstelle BAS Exportieren Ihrer Kontakte: 1. Klicken Sie auf die Schaltfläche Contacts Export (Kontakte exportieren). 2. Markieren Sie das Kontrollkästchen neben Export Headings (Überschriften exportieren), wenn die Überschriften in der Excel-Datei erscheinen sollen. 3. Wählen Sie das Zeichenformat der Exportdatei aus. „International (UTF-8)“ ist per Voreinstellung ausgewählt, Sie können jedoch folgende Einstellungen auswählen: • International (UTF-8) • Chinese (big5) • Chinese (gb2312) • Chinese (gbk) • Japanese (shift-jis) • Japanese (euc-jp) 4. Entfernen Sie die Markierung bei allen Exportfeldern, die Sie nicht benötigen. Standardmässig sind alle Exportfelder markiert. 5. Klicken Sie auf Export (Exportieren). 6. Ein Download-Fenster erscheint. Klicken Sie auf Open (Öffnen) oderSave (Speichern). Sie haben jetzt eine .csv-Datei erzeugt, die Ihre gesamten Kontakte-Informationen enthält. 103 41-001389-03 Rev 01 – 05.2012 Wartung und Pflege Wartung und Pflege Hinweis: Vermeiden Sie die Verwendung von Scheuerschwämmen oder -tüchern, ätzender oder abrasiver Reinigungsmittel, oder Lösemitteln wie Benzin, wenn Sie die Komponenten des Endgeräts reinigen. Touchscreen • Reinigen Sie den Touchscreen des BluStar 8000i mit einer Mischung aus Isopropylalkohol und Wasser im Verhältnis 50:50. • Sprühen Sie das Reinigungsmittel auf ein weiches, nicht scheuerndes Tuch; und wischen Sie dann mit dem Tuch über die Oberfläche des Touchscreens. • Sprühen Sie die Reinigungslösung nicht direkt auf den Touchscreen. • Vermeiden Sie, dass Flüssigkeit über die Oberfläche und unter die Einfassung des Touchscreen läuft. • Niemals die Bildschirmoberfläche mit scharfen oder abschleifenden Gegenständen reiben, berühren oder antippen (wie einem Kugelschreiber oder Schraubendreher). Kamera • Vermeiden Sie es, das Kameraobjektiv mit Gegenständen oder mit den Fingern zu berühren. Es können Schäden am Objektiv oder an der Objektivbeschichtung auftreten. • Vermeiden Sie eine Aufstellung der Kamera, bei der direktes Sonnenlicht oder eine andere starke Punktlichtquelle in das Objektiv gelangt. • Verwenden Sie eine Quelle sauberer, trockener Luft, um Staub und andere Partikel von der Objektivoberfläche zu entfernen. Wenn sich das Objektiv so nicht reinigen lässt, verwenden Sie vorsichtig einen Blasebalgpinsel oder ein Objektivreinigungstuch zum Reinigen des Objektivs Schreibtischgehäuse und Hörer • Reinigen Sie Gehäuse und Hörer mit einem weichen Tuch, das mit einer milden Seifenlösung getränkt wurde. • Sprühen Sie die Reinigungslösung nicht direkt auf Gehäuse oder Hörer. 41-001389-03 Rev 01 – 05.2012 104 Aastra Telecom Support kontaktieren Aastra Telecom Support kontaktieren Falls Sie nach dem Lesen dieser Bedienungsanleitung und dem Kapitel Fehlerbehebung Probleme mit dem beschriebenen Endgerät haben sollten, wenden Sie sich bitte mit einer der folgenden Methoden an den Aastra Telecom Support: Nordamerika • 1-800-574-1611 (gebührenfrei) • Direkt +1-469-365-3639 • Online unter http://www.aastratelecom.com/support, klicken Sie auf Contact Technical Support (Technische Unterstützung kontaktieren) Ausserhalb Nordamerika Wenden Sie sich bitte an Ihren regionalen Aastra Technical Support. 105 41-001389-03 Rev 01 – 05.2012 Beschränkte Garantie (Gilt nicht für Australien – Beschränkte Garantie für Australien siehe unten) Aastra gewährt für dieses Produkt während eines Zeitraums von einem (1) Jahr ("Garantiezeit"), beginnend mit dem ursprünglichen Kaufdatum, eine Garantie gegen Defekte und Fehlfunktionen gemäss der von Aastra autorisierten, schriftlichen Funktionsspezifikation. Im Fall eines Defekts oder einer Fehlfunktion verpflichtet sich Aastra, das Produkt nach eigenem Ermessen und als alleinige Garantieleistung entweder kostenlos zu reparieren oder zu ersetzen, sofern dieses innerhalb der Garantiezeit zurückgegeben wird. Müssen im Rahmen von Reparaturen Ersatzeile eingesetzt werden, können dafür überholte Teile oder Teile, die überholte Bestandteile enthalten, verwendet werden. Muss das Produkt ausgetauscht werden, kann das Austauschgerät ein überholtes Produkt gleicher Bauart und Farbe sein. Sollte es erforderlich sein, ein defektes oder fehlerhaftes Produkt im Rahmen dieser Garantie zu reparieren oder auszutauschen, gelten die Bestimmungen dieser Garantie auch für das reparierte oder ausgetauschte Produkt. Die Garantiezeit endet in diesem Fall neunzig (90) Tage nach dem Abholen oder dem Versand des reparierten oder ausgetauschten Produkt an Sie oder mit dem Ende der ursprünglichen Garantiefrist, je nachdem, was später eintritt. Allen Produkte, die für Reparaturen im Rahmen der Garantie zurückgegeben werden, ist ein Nachweis des ursprünglichen Kaufdatums beizulegen. Ausschlüsse Aastra garantiert nicht, dass seine Produkte mit den Geräten einer bestimmten Telefongesellschaft kompatibel sind. Diese Garantie deckt keine Produktschäden ab, die auf unsachgemässe Installation, unsachgemässen Betrieb, Änderungen am Gerät, Unfälle, Fahrlässigkeit, Missbrauch, falsche Nutzung, Brände oder natürliche Ursachen wie Sturm oder Hochwasser nach Übergang des Produkts in Ihren Besitz zurückzuführen sind. Aastra haftet nicht für Schäden und/oder hohe Gesprächsgebühren, die durch unautorisierten und/oder unrechtmässigen Gebrauch entstehen. Aastra nicht für Neben- und Folgeschäden haftbar wie zum Beispiel Verluste, Schäden oder Kosten, die unmittelbar oder mittelbar auf die Nutzung oder nicht mögliche Nutzung des Produkts durch den Kunden, alleine oder in Verbindung mit anderen Geräten, zurückzuführen sind. Diese Bestimmung gilt jedoch nicht für Folgeschäden in Form von Personenschäden, falls das betreffende Produkte hauptsächlich für den Gebrauch zu privaten Zwecken, durch die Familie oder im Haushalt angeschafft wurde. Diese Garantie umfasst die gesamten Haftungs- und sonstigen Verpflichtungen seitens Aastra im Garantiefall. Die hier festgelegten bzw. begrenzten Garantieansprüche stellen die gesamte Garantie dar. Weitere ausdrückliche oder implizite Garantien, einschliesslich Garantien für die Eignung zu einem bestimmten Zweck oder für Marktgängigkeit, sind ausgeschlossen. Garantie-Reparaturservice Sollte das Produkt während der Garantiezeit ausfallen: • In Nordamerika, Rufen Sie bitte 1-800-574-1611 für weitere Informationen an. • Ausserhalb von Nordamerika, setzen Sie sich mit Ihrer Verkaufsstelle in Verbindung. Dort erhalten Sie Hinweise zur Rückgabe. Sollten Versandkosten anfallen, sind diese von Ihnen zu tragen. Wenn Sie dieses Produkt im Rahmen der Garantie zurückgeben, müssen Sie den Zeitpunkt des Kaufs belegen. 41-001389-03 Rev 01 – 05.2012 Beschränkte Garantie-1 Beschränkte Garantie Service nach Ablauf der Garantie Aastra bietet auch nach Ablauf der Garantie Reparatur und Service für dieses Produkt an. Im Rahmen dieser Dienstleistung bezahlen Sie einen Festpreis, gegen den Aastra Ihr Produkt von Aastra nach eigenem Ermessen repariert oder austauscht. Alle Versandkosten sind von Ihnen zu tragen. Weitere Informationen und Versandhinweise: • In Nordamerika, rufen Sie bitte unsere Informationendienst-Nummer: 1-800-574-1611. • Ausserhalb von Nordamerika, setzen Sie sich mit Ihrer Verkaufsstelle in Verbindung. Hinweis: Reparaturen an diesem Produkt dürfen nur vom Hersteller und dessen Bevollmächtigten oder von anderen gesetzlich dazu berechtigten Personen durchgeführt werden. Diese Einschränkung gilt sowohl während der Garantiezeit als auch nach deren Ablauf. Nicht autorisierte Reparaturen führen zum Verlust des Gerantieanspruchs. Beschränkte Garantie-2 41-001389-03 Rev 01 – 05.2012 Beschränkte Garantie (nur Australien) Beschränkte Garantie (nur Australien) Die folgenden Leistungen im Rahmen der Beschränkten Garantie durch Aastra werden ergänzend zu den Rechten und Ansprüchen gewährt, die Ihnen hinsichtlich der Produkte gesetzlich zustehen. Aastra garantiert zusätzlich zu allen Rechten und Ansprüchen, die Ihnen gemäss Competition and Consumer Act 2010 (Commonwealth) und anderen relevanten Gesetzen zustehen, innerhalb eines (1) Jahres (“Garantiezeit”), beginnend mit dem ursprünglichen Kaufdatum, dass dieses Produkt frei von Defekten und Fehlfunktionen gemäss der von Aastra autorisierten, schriftlichen Funktionsspezifikation ist. Im Fall eines Defekts oder einer Fehlfunktion verpflichtet sich Aastra, das Produkt nach eigenem Ermessen und als alleinige Leistung im Rahmen dieser Beschränkten Garantie entweder kostenlos zu reparieren oder zu ersetzen, sofern es innerhalb der Garantiezeit zurückgegeben wird. Reparaturmitteilung Falls das Produkt vom Benutzer erzeugte Daten enthält, können diese durch die Reparatur des Produkts verloren gehen. Zur Reparatur eingereichte Produkte können anstelle einer Reparatur durch überholte Produkte gleichen Typs ersetzt werden. Zur Reparatur der Produkte können überholte Teile eingesetzt werden. Muss das Produkt im Rahmen dieser Beschränkten Garantie ausgetauscht werden, kann das Austauschprodukt ein überholtes Produkt gleicher Bauart und Farbe sein. Sollte es erforderlich sein, ein defektes oder fehlerhaftes Produkt im Rahmen dieser Garantie zu reparieren oder auszutauschen, gelten die Bestimmungen dieser Garantie auch für das reparierte oder ausgetauschte Produkt. Die Garantiezeit endet in diesem Fall neunzig (90) Tage nach dem Abholen oder dem Versand des reparierten oder ausgetauschten Produkts an Sie oder mit dem Ende der ursprünglichen Garantiefrist, je nachdem, was später eintritt. Allen im Rahmen der Garantie zur Reparatur zurückgegebenen Produkten ist ein Nachweis des ursprünglichen Kaufdatums beizulegen. Ausschlüsse Aastra garantiert nicht, dass seine Produkte mit den Geräten einer bestimmten Telefongesellschaft kompatibel sind. Diese Garantie deckt keine Produktschäden ab, die auf unsachgemässe Installation, unsachgemässen Betrieb, Änderungen am Gerät, Unfälle, Fahrlässigkeit, Missbrauch, falsche Nutzung, Brände oder natürliche Ursachen wie Sturm oder Hochwasser nach Übergang des Produkts in Ihren Besitz zurückzuführen sind. Aastra haftet nicht für Schäden und/oder hohe Gesprächsgebühren, die durch unautorisierten und/oder unrechtmässigen Gebrauch entstehen. Soweit die gesetzlichen Bestimmungen dies zulassen, ist Aastra ist nicht für Nebenschäden haftbar wie zum Beispiel Verluste, Schäden oder Kosten, die unmittelbar oder mittelbar auf die Nutzung oder nicht mögliche Nutzung des Produkts, alleine oder in Verbindung mit anderen Geräten, zurückzuführen sind. Dieser Absatz ist jedoch weder geeignet, die Anwendung aller oder einzelner Bestimmungen gemäss Part 5-4, Schedule 2, des Competition and Consumer Act 2010 (ACL) noch die Ausübung der Rechte aus den betreffenden Bestimmungen sowie jegliche Haftungspflichten durch Aastra in Zusammenhang mit einer Nichterbringung zugesagter Leistungen gemäss Division 1, Part 3-2 des ACL betreffend die Lieferung von Waren oder Dienstleistungen auszuschliessen, einzuschränken oder abzuwandeln. Diese ausdrückliche Garantie stellt die gesamte Haftungsverpflichtung sowie den gesamten Anspruch an Aastra hinsichtlich einer Verletzung dieser ausdrücklichen Garantie dar. Sie ersetzt alle anderen ausdrücklichen oder stillschweigenden Garantien mit Ausnahme gesetzlich vorgeschriebener und nicht ausschliessbarer, einschränkbarer oder abwandelbarer Garantien. Unsere Produkte sind mit nach australischem Verbraucherrecht (Australian Consumer Law) nicht ausschliessbaren Garantien ausgestattet. Sie haben bei wesentlichen Mängeln Anspruch auf Austausch oder Rückerstattung und bei allen übrigen sinnvoll vorhersehbaren Verlusten oder Schäden Anspruch auf Entschädigung. Sie haben ausserdem Anspruch auf Reparatur oder Austausch der Produkte, wenn deren Qualität nicht ausreichend ist und es sich bei dem betreffenden Mangel nicht um einen wesentlichen Mangel handelt. 41-001389-03 Rev 01 – 05.2012 Beschränkte Garantie-3 Beschränkte Garantie (nur Australien) Garantie-Reparaturservice Vorgehensweise: Sollten Sie bei einem Ausfall des Produkts während der Garantiezeit Ansprüche gemäss dieser Beschränkten Garantie geltend machen wollen, setzen Sie sich bitte mit dem autorisierten Aastra-Händler in Verbindung, bei dem Sie dieses Produkt gekauft haben (Einzelheiten laut Rechnung) und legen Sie einen Kaufnachweis vor. Sollten Versandkosten anfallen, sind diese von Ihnen zu tragen. Hersteller: Aastra Telecom Australia Pty Ltd (“Aastra") Level 12, 45 William Street Melbourne, Victoria 3000, Australien, ABN: 16 140 787 195 Telefon: +61 3 8628 9500 Garantieeinschränkung für Produkte, die keine üblicherweise für den Einsatz im privaten Bereich, im Haushalt oder im Verbraucherbereich erworbenen Produkte sind (z.B. Produkte/Dienstleistungen, die in der Regel im Büro eingesetzt werden) 1.1 Die Haftung durch Aastra bei Nichterfüllung einer gesetzlichen Garantie oder bei Verlusten oder Schäden infolge oder in Zusammenhang mit der Lieferung von Waren oder Dienstleistungen (auf Basis unerlaubter Handlungen (einschliesslich Fahrlässigkeit), Statuten, Usancen, Gesetzen oder auf anderer Basis) beschränkt sich, soweit dies gesetzlich zulässig ist und vorbehaltlich Klausel 1.2, auf: a) im Fall von Dienstleistungen: i) die erneute Erbringung der Dienstleistungen; oder ii) die Bezahlung der Kosten für eine erneute Erbringung; und b) im Fall von Waren: i) den Austausch der Waren oder die Lieferung gleichwertiger Waren; oder ii) die Reparatur der Waren; oder iii) die Bezahlung der Kosten für den Austausch der Waren und die Beschaffung gleichwertiger Waren; oder iv) die Bezahlung der Kosten für die Reparatur der Waren. 1.2 Klausel 1.1 ist nicht geeignet, Folgendes auszuschliessen, einzuschränken oder abzuwandeln: a) die Anwendung aller oder einzelner Bestimmungen gemäss Part 5-4, Schedule 2, des Competition and Consumer Act 2010 (ACL); oder b) die Ausübung der Rechte aus den betreffenden Bestimmungen; oder c) jegliche Haftungspflichten durch Aastra in Zusammenhang mit einer Nichterbringung zugesagter Leistungen gemäss Division 1, Part 3-2 des ACL betreffend die Lieferung von Waren oder Dienstleistungen. Service nach Ablauf der Garantie Aastra bietet auch nach Ablauf der Garantie Reparatur und Service für dieses Produkt an. Sollten Ihnen laut australischem Verbraucherrecht (Australian Consumer Law) keine anderweitigen, nicht ausschliessbaren Ansprüche wegen einer Nichterbringung zugesagter Leistungen zustehen, haben Sie die Möglichkeit, Ihr Aastra-Produkt im Ermessen von Aastra für einen Pauschalpreis reparieren oder austauschen zu lassen. Alle Versandkosten sind von Ihnen zu tragen. Weitere Informationen und Versandhinweise: Aastra Telecom Australia Pty Ltd (“Aastra") Level 12, 45 William Street Melbourne, Victoria 3000, Australien, ABN: 16 140 787 195 Telefon: +61 3 8628 9500 Hinweis: Reparaturen an diesem Produkt dürfen nur vom Hersteller und dessen Bevollmächtigten oder von anderen gesetzlich dazu berechtigten Personen durchgeführt werden. Nicht autorisierte Reparaturen fhren zum Verlust des Garantieanspruchs. Beschränkte Garantie-4 41-001389-03 Rev 01 – 05.2012 Inhaltsverzeichnis A L Anmeldung .......................................................................................................... 12, 90 Anruf Abbrechen ............................................................................................................73 Anruf-Bildschirm .................................................................................................21 Anrufliste ....................................................................................................... 39, 66 Belegungs- und Rufanzeige ...........................................................................21 Bildschirmmodi für Konferenz .......................................................................81 Blindes Weiterleiten ..........................................................................................73 entgegennehmen ..............................................................................................67 Gesprächsansicht ...............................................................................................85 Halten .....................................................................................................................71 Konferenz ...................................................................................................... 76, 79 Konferenzgespräche mit Besprechung auf Halten ................................76 Moderierte Konferenzgespräche ..................................................................85 Weiterleiten ..........................................................................................................73 Weiterleiten mit Ankündigung ............................................................. 73, 74 Anrufe umleiten .........................................................................................................75 Anruflisten-Taste ......................................................................................................... 9 Anzeige der Anrufe in Abwesenheit ..................................................................39 Audio, Optionen ........................................................................................................86 Audio/Video ................................................................................................................42 Lautsprecher-/Headset-Taste ..................................................................................9 Lautstärke-Tasten ......................................................................................................10 LDAP-Telefonbuch ....................................................................................................56 Leistungsmerkmale und Technische Daten ...................................................... 2 Anrufliste ................................................................................................................. 3 Anwenderabhängige Gespräche .................................................................... 3 Anwesenheitsdienste .......................................................................................... 3 Audio ......................................................................................................................... 2 Kontaktdatenbank ............................................................................................... 3 Sprachunterstützung .......................................................................................... 3 Standardtelefon .................................................................................................... 2 Video ......................................................................................................................... 2 Zusammenarbeit .................................................................................................. 2 Leitungs-/Ruf-Tasten .................................................................................................. 9 B M Magischer-Spiegel-Bildschirm ..............................................................................42 Microsoft-Exchange-Kontakte ..............................................................................54 Moderatorkontrolle ..................................................................................................87 P Passwort ............................................................................................ 3, 12, 13, 89, 91 PBX-Modus .................................................................................................................... 1 Beenden-Taste ............................................................................................................. 9 Benutzername .............................................................................................12, 23, 89 Beschränkte Garantie ................................................................................................. 1 BluStar Application Server ................................................................................1, 89 R D Selbstansicht ....................................................................................................... 42, 43 Sicherheit ................................................................................................................ 4, 22 Sprachunterstützung ................................................................................................. 3 Systemmonitor ...........................................................................................................58 Dienste-Taste ................................................................................................................ 9 E Einleitung ....................................................................................................................... 1 Extras-Bildschirm .......................................................................................................47 K Kamera ................................................................................................... 2, 42, 67, 104 Kontakte Contact Editor ......................................................................................................94 Kontakte-Ordner .................................................................................................97 Microsoft-Exchange-Kontakte .......................................................................54 Status ......................................................................................................................28 41-001389-03 Rev 01 – 05.2012 Reinigen ..................................................................................................................... 104 S T Tastenfeld-Tasten ......................................................................................................11 Telefonbuch-Taste ...................................................................................................... 9 Touchscreen ......................................................................................................15, 104 U Upgrade .......................................................................................................................... 1 W Wahlwiederholungs-Taste ....................................................................................... 9 Inhaltsverzeichnis-1 Haftungsausschluss Aastra Telecom Inc. haftet nicht für Schäden und/oder hohe Gesprächsgebühren, die durch unautorisierten und unrechtsmässigen Gebrauch entstehen. Aastra Telecom Inc. hat alles unternommen, um ein fehlerfreies Produkt zu gewährleisten, lehnt aber jegliche Haftung ab für fehlerhafte oder unterlassene Angaben, sowohl in technischer als auch in redaktioneller Hinsicht. Inhaltliche Änderungen bleiben vorbehalten und erfolgen ohne Ankündigung. Copyright © 2012 Aastra Technologies Limited, www.aastra.com.