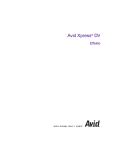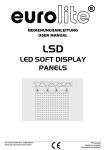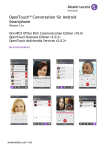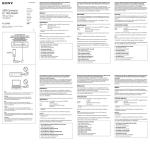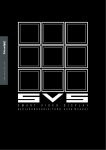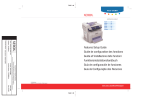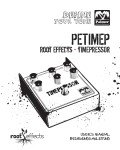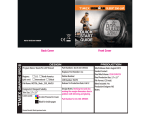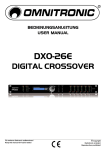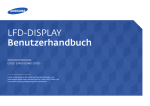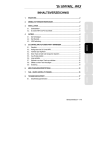Download BEDIENUNGSANLEITUNG
Transcript
BEDIENUNGSANLEITUNG FÜR WEITEREN GEBRAUCH AUFBEWAHREN © COPYRIGHT NACHDRUCK VERBOTEN INHALTSVERZEICHNIS EINFÜHRUNG................................................................................................................................................... 3 SICHERHEITSHINWEISE................................................................................................................................. 4 BESTIMMUNGSGEMÄSSE VERWENDUNG .................................................................................................. 6 KOMPONENTEN EINES DISPLAYS ............................................................................................................... 7 >> Steuermöglichkeiten .................................................................................................................................. 7 >> Montageelemente und Anschlüsse eines Displays ................................................................................... 9 >> Kontrollsystem mit Steuersoftware PC Studio......................................................................................... 10 >> Bedienelemente und Anschlüsse der Steuereinheit................................................................................ 10 >> Medienplayer mit Steuersoftware SD Studio........................................................................................... 11 >> Bedienelemente und Anschlüsse des Medienplayers............................................................................. 11 INSTALLATION .............................................................................................................................................. 13 ANSCHLÜSSE ................................................................................................................................................ 14 >> PC-Betrieb ............................................................................................................................................... 14 >> Medienplayer-Betrieb .............................................................................................................................. 16 Anschluss ans Netz ..................................................................................................................................... 17 PC STUDIO ..................................................................................................................................................... 18 >> Beispielkonfiguration ............................................................................................................................... 18 >> PC-Betrieb mit der Steuersoftware PC Studio ........................................................................................ 19 Installation .................................................................................................................................................... 19 Dateitypen .................................................................................................................................................... 19 Benutzeroberfläche ...................................................................................................................................... 20 Werkzeugleiste............................................................................................................................................. 20 Editier-Werkzeugleiste ................................................................................................................................. 20 Konfiguration ................................................................................................................................................ 21 Monitoreinstellungen .................................................................................................................................... 21 Displayeinstellungen .................................................................................................................................... 22 Benutzereinstellungen speichern................................................................................................................. 26 Funktionstest................................................................................................................................................ 27 Einstellungen für das Abspielfenster anpassen........................................................................................... 27 >> Erste Schritte zur Show mit PC Studio .................................................................................................... 28 Programmtypen............................................................................................................................................ 28 Show erstellen und Video laden .................................................................................................................. 29 Show speichern............................................................................................................................................ 31 Show abspielen............................................................................................................................................ 31 SD STUDIO ..................................................................................................................................................... 32 >> Medienplayer-Betrieb mit der Steuersoftware SD Studio........................................................................ 32 Installation .................................................................................................................................................... 32 Dateitypen .................................................................................................................................................... 32 Benutzeroberfläche ...................................................................................................................................... 33 Werkzeugleiste............................................................................................................................................. 33 Konfiguration ................................................................................................................................................ 34 Displayeinstellungen .................................................................................................................................... 35 Benutzereinstellungen speichern................................................................................................................. 39 >> Erste Schritte zur Show mit SD Studio .................................................................................................... 40 Show erstellen und Video laden .................................................................................................................. 40 Videoerfassung ............................................................................................................................................ 42 Live-Video erfassen ..................................................................................................................................... 43 Videodatei laden .......................................................................................................................................... 44 Prüfen und editieren..................................................................................................................................... 45 Video speichern ........................................................................................................................................... 45 Show speichern............................................................................................................................................ 46 Show auf SD-Karte exportieren ................................................................................................................... 47 >> Show mit dem Medienplayer abspielen................................................................................................... 48 Helligkeit, Geschwindigkeit, Farben, Datenübertragung und Abspielmodus einstellen .............................. 48 REINIGUNG UND WARTUNG........................................................................................................................ 49 PROBLEMBEHEBUNG .................................................................................................................................. 50 TECHNISCHE DATEN .................................................................................................................................... 51 Diese Bedienungsanleitung gilt für die Artikelnummern: 80503600, 80503610, 80503615, 80503620 2/51 00066922.DOC, Version 1.0 1 EINFÜHRUNG DF-40 LED-DISPLAY Lesen Sie vor der ersten Inbetriebnahme zur eigenen Sicherheit diese Bedienungsanleitung sorgfältig durch! Das neueste Update dieser Bedienungsanleitung finden Sie im Internet unter: www.eurolite.de Alle Personen, die mit der Aufstellung, Inbetriebnahme, Bedienung, Wartung und Instandhaltung dieses Gerätes zu tun haben, müssen - entsprechend qualifiziert sein - diese Bedienungsanleitung genau beachten - die Bedienungsanleitung als Teil des Produkts betrachten - die Bedienungsanleitung während der Lebensdauer des Produkts behalten - die Bedienungsanleitung an jeden nachfolgenden Besitzer oder Benutzer des Produkts weitergeben - sich die letzte Version der Anleitung im Internet herunter laden Wir freuen uns, dass Sie sich für ein EUROLITE LED-Display entschieden haben. Wenn Sie nachfolgende Hinweise beachten, sind wir sicher, dass Sie lange Zeit Freude an Ihrem Kauf haben werden. .............................................................................................................................................................................. 3/51 00066922.DOC, Version 1.0 2 SICHERHEITSHINWEISE ACHTUNG! Seien Sie besonders vorsichtig beim Umgang mit gefährlicher Netzspannung. Bei dieser Spannung können Sie einen lebensgefährlichen elektrischen Schlag erhalten! Dieses Gerät hat das Werk in sicherheitstechnisch einwandfreiem Zustand verlassen. Um diesen Zustand zu erhalten und einen gefahrlosen Betrieb sicherzustellen, muss der Anwender die Sicherheitshinweise und die Warnvermerke unbedingt beachten, die in dieser Bedienungsanleitung enthalten sind. Unbedingt lesen: Bei Schäden, die durch Nichtbeachtung der Anleitung verursacht werden, erlischt der Garantieanspruch. Für daraus resultierende Folgeschäden übernimmt der Hersteller keine Haftung. Das Gerät darf nicht in Betrieb genommen werden, nachdem es von einem kalten in einen warmen Raum gebracht wurde. Das dabei entstehende Kondenswasser kann unter Umständen Ihr Gerät zerstören. Lassen Sie das Gerät solange uneingeschaltet, bis es Zimmertemperatur erreicht hat! Bitte überprüfen Sie vor der ersten Inbetriebnahme, ob kein offensichtlicher Transportschaden vorliegt. Sollten Sie Schäden an der Netzleitung oder am Gehäuse entdecken, nehmen Sie das Gerät nicht in Betrieb und setzen sich bitte mit Ihrem Fachhändler in Verbindung. Der Aufbau des LED-Displays entspricht der Schutzklasse III. Das Gerät darf nur mit einem geeigneten Netzteil betrieben werden. Der Aufbau des DF-Kontrollsystems, des DF-Medienplayers und des Netzteils entspricht der Schutzklasse I. Der Netzstecker darf nur an eine Schutzkontakt-Steckdose angeschlossen werden, deren Spannung und Frequenz mit dem Typenschild des Gerätes genau übereinstimmt. Ungeeignete Spannungen und ungeeignete Steckdosen können zur Zerstörung des Gerätes und zu tödlichen Stromschlägen führen. Den Netzstecker immer als letztes einstecken. Der Netzstecker muss dabei gewaltfrei eingesetzt werden. Achten Sie auf einen festen Sitz des Netzsteckers. Lassen Sie die Netzleitung nicht mit anderen Kabeln in Kontakt kommen! Seien Sie vorsichtig beim Umgang mit Netzleitungen und -anschlüssen. Fassen Sie diese Teile nie mit feuchten Händen an! Feuchte Hände können tödliche Stromschläge zur Folge haben. Netzleitungen nicht verändern, knicken, mechanisch belasten, durch Druck belasten, ziehen, erhitzen und nicht in die Nähe von Hitze- oder Kältequellen bringen. Bei Missachtung kann es zu Beschädigungen der Netzleitung, zu Brand oder zu tödlichen Stromschlägen kommen. Die Kabeleinführung oder die Kupplung am Gerät dürfen nicht durch Zug belastet werden. Es muss stets eine ausreichende Kabellänge zum Gerät hin vorhanden sein. Andernfalls kann das Kabel beschädigt werden, was zu tödlichen Stromschlägen führen kann. Achten Sie darauf, dass die Netzleitung nicht gequetscht oder durch scharfe Kanten beschädigt werden kann. Überprüfen Sie das Gerät und die Netzleitung in regelmäßigen Abständen auf Beschädigungen. Werden Verlängerungsleitungen verwendet muss sichergestellt werden, dass der Adernquerschnitt für die benötigte Stromzufuhr des Gerätes zugelassen ist. Alle Warnhinweise für die Netzleitung gelten auch für evtl. Verlängerungsleitungen. Gerät bei Nichtbenutzung und vor jeder Reinigung vom Netz trennen! Fassen Sie dazu den Netzstecker an der Grifffläche an und ziehen Sie niemals an der Netzleitung! Ansonsten kann das Kabel und der Stecker beschädigt werden was zu tödlichen Stromschlägen führen kann. Sind Stecker oder Geräteschalter, z. B. durch Einbau nicht erreichbar, so muss netzseitig eine allpolige Abschaltung vorgenommen werden. Wenn der Netzstecker oder das Gerät staubig ist, dann muss es außer Betrieb genommen werden, der Stromkreis muss allpolig unterbrochen werden und das Gerät mit einem trockenen Tuch gereinigt werden. 4/51 00066922.DOC, Version 1.0 Staub kann die Isolation reduzieren, was zu tödlichen Stromschlägen führen kann. Stärkere Verschmutzungen im und am Gerät dürfen nur von einem Fachmann beseitigt werden. Es dürfen unter keinen Umständen Flüssigkeiten aller Art in Steckdosen, Steckverbindungen oder in irgendwelche Geräteöffnungen oder Geräteritzen eindringen. Besteht der Verdacht, dass - auch nur minimale - Flüssigkeit in das Gerät eingedrungen sein könnte, muss das Gerät sofort allpolig vom Netz getrennt werden. Dies gilt auch, wenn das Gerät hoher Luftfeuchtigkeit ausgesetzt war. Auch wenn das Gerät scheinbar noch funktioniert, muss es von einem Fachmann überprüft werden ob durch den Flüssigkeitseintritt eventuell Isolationen beeinträchtigt wurden. Reduzierte Isolationen können tödliche Stromschläge hervorrufen. In das Gerät dürfen keine fremden Gegenstände gelangen. Dies gilt insbesondere für Metallteile. Sollten auch nur kleinste Metallteile wie Heft- und Büroklammern oder gröbere Metallspäne in das Gerät gelangen, so ist das Gerät sofort außer Betrieb zu nehmen und allpolig vom Netz zu trennen. Durch Metallteile hervorgerufene Fehlfunktionen und Kurzschlüsse können tödliche Verletzungen zur Folge haben. Kinder und Laien vom Gerät fern halten! Das Gerät darf niemals unbeaufsichtigt betrieben werden! .............................................................................................................................................................................. 5/51 00066922.DOC, Version 1.0 3 BESTIMMUNGSGEMÄSSE VERWENDUNG Das DF-40 ist ein flexibles Display bestückt mit hellen Tricolor-RGB-LEDs. Es wurde speziell konzipiert für die Darstellung von Videos und Grafiken synchron zum Computer oder dem separat erhältlichen DFMedienplayer. Das Display lässt sich flexibel biegen, rollen und falten für Wellen-, Kreis-, Säulen- und Winkelformen. Die modulare Bauform erlaubt den horizontalen und vertikalen Aufbau von großen Videowänden im Innenbereich. Die Steuerung erfolgt mit dem DF-Kontrollsystem über spezielle PCSoftware. Das Display benötigt eine Betriebsspannung von 5 V Gleichspannung, die das passende Netzteil zur Verfügung stellt. Je Display wird ein Netzteil benötigt. Das Netzteil, das DF-Kontrollsystem und der DFMedienplayer sind für 100-240 V AC, 50/60 Hz ~ Wechselspannung zugelassen. Alle Geräte wurden ausschließlich zur Verwendung in Innenräumen konzipiert. Die Umgebungstemperatur muss zwischen -5° C und +45° C liegen. Halten Sie das Gerät von direkter Sonneneinstrahlung (auch beim Transport in geschlossenen Wägen) und Heizkörpern fern. Die relative Luftfeuchte darf 50 % bei einer Umgebungstemperatur von 45° C nicht überschreiten. Dieses Gerät darf nur in einer Höhenlage zwischen -20 und 2000 m über NN betrieben werden. Vermeiden Sie Erschütterungen und jegliche Gewaltanwendung bei der Installation oder Inbetriebnahme des Gerätes. Achten Sie bei der Wahl des Installationsortes darauf, dass das Gerät nicht zu großer Hitze, Feuchtigkeit und Staub ausgesetzt wird. Vergewissern Sie sich, dass keine Kabel frei herumliegen. Sie gefährden Ihre eigene und die Sicherheit Dritter! Achten Sie bei der Montage, beim Abbau und bei der Durchführung von Servicearbeiten darauf, dass der Bereich unterhalb des Montageortes abgesperrt ist. Das F-Zeichen bedeutet: Diese Leuchte darf auf normal entflammbaren Oberflächen installiert werden. - - -m Das Bildzeichen bezeichnet den Mindestabstand zu beleuchteten Gegenständen. Der Abstand zwischen Lichtaustritt und der zu beleuchteten Fläche darf den angegebenen Wert nicht unterschreiten! Die maximale Umgebungstemperatur Ta = 45° C darf niemals überschritten werden. Reinigen Sie das Gerät niemals mit Lösungsmitteln oder scharfen Reinigungsmitteln, sondern verwenden Sie ein weiches und angefeuchtetes Tuch. Beachten Sie bitte, dass eigenmächtige Veränderungen an dem Gerät aus Sicherheitsgründen verboten sind. Wird das Gerät anders verwendet als in dieser Bedienungsanleitung beschrieben, kann dies zu Schäden am Produkt führen und der Garantieanspruch erlischt. Außerdem ist jede andere Verwendung mit Gefahren, wie z. B. Kurzschluss, Brand, elektrischem Schlag, etc. verbunden. .............................................................................................................................................................................. 6/51 00066922.DOC, Version 1.0 4 KOMPONENTEN EINES DISPLAYS Nachfolgend finden Sie alle Komponenten, die zum Betreiben eines DF-40 LED-Displays benötigt werden. .............................................................................................................................................................................. >> Steuermöglichkeiten Mögliche Anzahl Displays Auflösung Minimal 1 Display 22 x 22 Pixel Maximal 6 Displays an 1 Steuereinheit z. B. 22 x 132 Pixel Maximal 1530 Displays an 255 Steuereinheiten z. B. 33600 x 33600 Pixel .............................................................................................................................................................................. 7/51 00066922.DOC, Version 1.0 .............................................................................................................................................................................. Mögliche Anzahl Displays Auflösung Minimal 1 Display 22 x 22 Pixel Maximal 6 Displays an 1 Steuereinheit z. B. 22 x 132 Pixel Maximal 288 Displays/48 Steuereinheiten an 1 Medienplayer z. B. 6336 x 6336 Pixel Zweite Videowand mit identischem Bild an 1 Medienplayer z. B. 6336 x 6336 Pixel .............................................................................................................................................................................. 8/51 00066922.DOC, Version 1.0 .............................................................................................................................................................................. >> Montageelemente und Anschlüsse eines Displays .............................................................................................................................................................................. 9/51 00066922.DOC, Version 1.0 .............................................................................................................................................................................. >> Kontrollsystem mit Steuersoftware PC Studio Das Kontrollsystem, bestehend aus einer Steuereinheit und der Lichteffekt-Sofware [PC Studio], dient in Verbindung mit einem Computer mit Windows-Betriebssystem und Netzwerkkarte zur Steuerung der DF-Displays. Die Bildverarbeitung, Konfiguration und das Einstellen von Steuerfunktionen erfolgt mit der Software; die Übertragung der Datensignale vom Computer zur Steuereinheit erfolgt über das mitgelieferte Patchkabel. Bei Bedarf kann auch ein längeres handelsübliches Patchkabel Typ CAT5e oder höher eingesetzt werden. An eine Steuereinheit können maximal sechs DF-Displays in Serie angeschlossen werden. Zum Aufbau einer großen Videowand lassen sich bis zu 255 Steuereinheiten über Patchkabel in Reihe schalten. .............................................................................................................................................................................. >> Bedienelemente und Anschlüsse der Steuereinheit .............................................................................................................................................................................. 10/51 00066922.DOC, Version 1.0 .............................................................................................................................................................................. >> Medienplayer mit Steuersoftware SD Studio Mit dem Medienplayer und der Lichteffekt-Sofware [SD Studio] können die Displays nach der Grundkonfiguration auch ohne die Verwendung eines Computers im Standalone-Modus betrieben werden. Dadurch wird der Verleih und der mobile Einsatz des Systems begünstigt. Die Konfiguration, das Einstellen von Steuerfunktionen und das Erstellen von Lichtshows erfolgt ähnlich dem Computerbetrieb mit der Software. Alle Benutzereinstellungen und Daten werden im Anschluss auf die mitgelieferte SD-Speicherkarte für die Wiedergabe mit dem Medienplayer geladen. Die Datenübertragung zu den Displays erfolgt wie beim Computerbetrieb auch über Steuereinheiten. Der Medienplayer bietet dafür zwei Ethernet-Anschlüsse. Bis zu 48 Steuereinheiten lassen sich an einem Anschluss in Reihe schalten. Dies entspricht einer Gesamtzahl von 258 Displays. Bei Bedarf kann der zweite Anschluss für eine zweite Videowand verwendet werden, die das gleiche Bild darstellt. .............................................................................................................................................................................. >> Bedienelemente und Anschlüsse des Medienplayers .............................................................................................................................................................................. 11/51 00066922.DOC, Version 1.0 .............................................................................................................................................................................. .............................................................................................................................................................................. 12/51 00066922.DOC, Version 1.0 5 INSTALLATION Befestigen Sie die Displays an gewünschter Stelle über die mitgelieferten Befestigungsstreifen. Alternativ können Sie beispielsweise Klettstreifen auf der Rückseite anbringen. Achtung! Bei der Installation in öffentlichen bzw. gewerblichen Bereichen ist eine Fülle von Vorschriften zu beachten, die hier nur auszugsweise wiedergegeben werden können. Der Betreiber muss sich selbständig um die Beschaffung der geltenden Sicherheitsvorschriften bemühen und diese einhalten! Der Hersteller haftet nicht für Schäden, die durch unsachgemäße Installation und unzureichende Sicherheitsvorkehrungen verursacht werden! LEBENSGEFAHR! Bei der Installation sind insbesondere die Bestimmungen der BGV C1 und EN 60598-2-17 zu beachten! Die Installation darf nur vom autorisierten Fachhandel ausgeführt werden! Das Gerät muss außerhalb des Handbereichs von Personen installiert werden und sollte idealerweise auch außerhalb des Aufenthaltsbereiches von Personen installiert werden. Die Montagefläche für das Display muss so gebaut und bemessen sein, dass sie 1 Stunde lang ohne dauernde schädliche Deformierung das 4-fache der Nutzlast aushalten kann. BRANDGEFAHR! Achten Sie bei der Installation des Gerätes bitte darauf, dass sich im Abstand von mind. 0,5 m keine leicht entflammbaren Materialien (Deko, etc.) befinden. Während des Auf-, Um- und Abbaus ist der unnötige Aufenthalt im Bereich von Bewegungsflächen, auf Beleuchterbrücken, unter hochgelegenen Arbeitsplätzen sowie an sonstigen Gefahrbereichen verboten. Der Unternehmer hat dafür zu sorgen, dass sicherheitstechnische und maschinentechnische Einrichtungen • vor der ersten Inbetriebnahme und nach wesentlichen Änderungen vor der Wiederinbetriebnahme durch Sachverständige geprüft werden. • mindestens alle vier Jahre durch einen Sachverständigen im Umfang der Abnahmeprüfung geprüft werden. • mindestens einmal jährlich durch einen Sachkundigen geprüft werden. WICHTIG! Überkopfmontage erfordert ein hohes Maß an Erfahrung. Dies beinhaltet (aber beschränkt sich nicht allein auf) Berechnungen zur Definition der Tragfähigkeit, verwendetes Installationsmaterial und regelmäßige Sicherheitsinspektionen des verwendeten Materials und des Gerätes. Versuchen Sie niemals, die Installation selbst vorzunehmen, wenn Sie nicht über eine solche Qualifikation verfügen, sondern beauftragen Sie einen professionellen Installateur. Unsachgemäße Installationen können zu Verletzungen und/oder zur Beschädigung von Eigentum führen. LEBENSGEFAHR! Vor der ersten Inbetriebnahme muss die Einrichtung durch einen Sachverständigen geprüft werden! .............................................................................................................................................................................. 13/51 00066922.DOC, Version 1.0 6 ANSCHLÜSSE >> >> >> Verwenden Sie nur Patchkabel des Typs CAT5e oder höher zwischen Netzwerkkarte und Steuereinheit. Verwenden Sie keinen Netzwerk-Hub oder -Switch oder sonstige Netzwerkverlängerungen, um die Steuereinheit mit dem Computer zu verbinden. Um Schäden zu vermeiden, dürfen die Datenkabel und das Netzkabel am Display nicht geknickt und nicht durch Zug belastet werden. .............................................................................................................................................................................. >> PC-Betrieb .............................................................................................................................................................................. Anschluss der Steuereinheit Schließen Sie die Steuereinheit an einen Computer an. Verbinden Sie den Datensignaleingang [Ethernet IN] (rechte Buchse) der Steuereinheit mit der Ethernet-Schnittstelle (RJ45-Buchse) des Computers über das mitgelieferte Crossoverkabel. Der Ausgang [Ethernet OUT] (linke Buchse) an der Steuereinheit dient zum Weiterleiten des Datensignals zum Eingang [Ethernet IN] an der nächsten Steuereinheit. Es können maximal 255 Steuereinheiten in Serie angeschlossen werden. Bei Bedarf kann auch ein längeres handelsübliches CAT5e-Crossoverkabel von bis zu 100 Metern Länge eingesetzt werden (Punkt-zu-Punkt-Verbindung vorausgesetzt). Verschiedene Längen sind als Zubehör erhältlich. .............................................................................................................................................................................. 14/51 00066922.DOC, Version 1.0 .............................................................................................................................................................................. Anschluss der Displays Schließen Sie die Steuereinheit wie abgebildet an das erste Display in der Kette an. Verbinden Sie dazu das Datenkabel der Steuereinheit [PORT 1] mit dem Datenkabel des Displays. Bei Bedarf können auch Verlängerungskabel eingesetzt werden. Es sind Kabel mit 1 und 3 Meter Länge als Zubehör erhältlich. Das andere Kabel an den Displays dient zum Weiterleiten des Datensignals an ein nachfolgendes Display. An jede Steuereinheit können maximal 6 Displays in Serie angeschlossen werden. Die Steckverbinder besitzen eine Verriegelung, die beim Herausziehen durch Herunterdrücken des Hebels wieder gelöst wird. In dieser Bedienungsanleitung wird der Datenfluss von links nach rechts beschrieben. Die Verkabelung kann auch anders erfolgen. Bei der Konfiguration der Software muss später die Reihenfolge der Displays und der Steuereinheiten definiert werden. .............................................................................................................................................................................. 15/51 00066922.DOC, Version 1.0 .............................................................................................................................................................................. >> Medienplayer-Betrieb .............................................................................................................................................................................. Anschluss der Displays und der Steuereinheit Stellen Sie die Anschlüsse wie unter PC-Betrieb beschrieben her. Für den Medienplayer-Betrieb können maximal 48 Steuereinheiten in Serie angeschlossen werden. Anschluss des Medienplayers Schließen Sie den Medienplayer an die Steuereinheit an. Verbinden Sie dazu einen der beiden Datensignalausgänge [Ethernet OUT 1/2] des Medienplayers über das Patchkabel mit dem Datensignaleingang [Ethernet IN] (rechte Buchse) an der Steuereinheit. Beide Datensignalausgänge des Medienplayers können beliebig verwendet werden. Bei Bedarf kann der zweite Anschluss des Medienplayers für eine zweite Videowand verwendet werden, auf der das gleiche Bild dargestellt wird. .............................................................................................................................................................................. 16/51 00066922.DOC, Version 1.0 .............................................................................................................................................................................. Anschluss ans Netz LEBENSGEFAHR! Installation der Netzteile nur durch Fachpersonal. Verbinden Sie nach dem Verkabeln jedes Display mit einem Netzteil. Schließen Sie die Netzteile anschließend ans Netz an. >> Vorsicht große Wärmeentwicklung! Schließen Sie die Displays niemals im gerollten Zustand ans Netz an und lassen Sie sie nicht über einen längeren Zeitraum mit voller Helligkeit eingeschaltet (die Helligkeitseinstellung erfolgt später im Rahmen der Konfiguration). Schließen Sie die Steuereinheiten ans Netz an. Die Betriebsanzeige [PWR] leuchtet auf. Schließen Sie den Medienplayer ans Netz an. >> Achtung! Vergewissern Sie sich, dass die SD-Karte im Medienplayer eingesetzt ist, bevor Sie das Gerät einschalten. Anderenfalls kann der Medienplayer irreparabel beschädigt werden. Trennen Sie nach dem Betrieb zunächst die Displays über ihre Netzteile vom Netz und lösen Sie dann alle Kabelverbindungen. Alle Komponenten sind für 100-240 V AC, 50/60 Hz ~ ausgelegt. .............................................................................................................................................................................. 17/51 00066922.DOC, Version 1.0 7 PC STUDIO STEUERSOFTWARE Bevor Sie die Displays in Betrieb nehmen können, muss je nach Steuersystem das entsprechende PCProgramm installiert werden. Die Programme wurden konzipiert als grafische Benutzeroberfläche für den Betrieb mit der Steuereinheit und dem Medienplayer. Sie dienen zur Konfiguration, zum Einstellen von Steuerfunktionen und das Erstellen von Lichtshows. Die Programme unterstützen fast alle gängigen Medienformate, u. a. die Videoformate *.avi, *.swf, *.rm, *.mpeg, *.mpg, die Bildformate *.jpg, *.gif, *.bmp und die Dokumentformate *.txt, *.doc, *.excel, *.rtf. Wenn Sie Lautsprecher am Computer angeschlossen haben, können Sie mit dem Programm [PC Studio] auch den Ton der Videos optimal wiedergeben oder Hintergrundmusik abspielen. Das Programm unterstützt die Audioformate *.mp3, *.midi, *.mid, *.wma, *.wav, *.snd und *.au. >> Da die Treiber und die Softwareprogramme konstant weiterentwickelt werden, können die Installationsanzeigen und -vorgänge leicht von denen in dieser Bedienungsanleitung abweichen. .............................................................................................................................................................................. >> Beispielkonfiguration Für diese Bedienungsanleitung wird beispielhaft die Konfiguration für eine Videowand von 6 x 3 Metern beschrieben. Dafür werden 3 Steuereinheiten und 18 Displays benötigt. Diese Konfiguration entspricht einer Auflösung von 132 x 66 Pixeln. .............................................................................................................................................................................. 18/51 00066922.DOC, Version 1.0 .............................................................................................................................................................................. >> PC-Betrieb mit der Steuersoftware PC Studio >> Achtung! Verwenden Sie eine separate Netzwerkkarte für das Betreiben des Steuersystems [PC Studio]. .............................................................................................................................................................................. Installation Verkabeln Sie die Displays wie zuvor beschrieben und schließen Sie die erste Steuereinheit in der Kette an Ihren Computer an. Sobald eine Netzwerkverbindung hergestellt ist, zeigt der Computer dies am rechten unteren Bildrand in einem Dialogfenster an (u. U. wird eingeschränkte Verbindung angezeigt, die Netzwerkverbindung ist dennoch ausreichend für den Betrieb). Der Signalindikator [SIG] der Steuereinheit leuchtet bei bestehender Datenverbindung auf. Installieren Sie nun die Steuersoftware [PC Studio] auf Ihrem Computer. Starten Sie dazu das Installationsprogramm auf der mitgelieferten DVD und folgen Sie den Anweisungen des Installationsprogramms. Um die Steuersoftware zu installieren, müssen Sie ggf. als Administrator oder als Benutzer mit Administratorrechten auf Ihrem Betriebssystem angemeldet sein. .............................................................................................................................................................................. Dateitypen Das Steuersystem [PC Studio] verwendet zwei verschiedene Dateitypen. In der nachfolgenden Tabelle sind beide Typen mit ihrer Funktion aufgelistet. PC Studio *.scu Speichert die Konfigurationseinstellungen (Größe, Farben, Helligkeit, etc.) der Displays. *.act Enthält eine komplette Lichtshow mit allen eingestellten Parametern. Bitte beachten Sie, dass eingebundene Dateien wie Videos, Bilder oder Textdokumente nicht in dieser Datei einhalten sind. .............................................................................................................................................................................. 19/51 00066922.DOC, Version 1.0 .............................................................................................................................................................................. Benutzeroberfläche .............................................................................................................................................................................. Werkzeugleiste .............................................................................................................................................................................. Editier-Werkzeugleiste .............................................................................................................................................................................. 20/51 00066922.DOC, Version 1.0 .............................................................................................................................................................................. Konfiguration Die Steuersoftware muss für den Betrieb mit den Displays und den Steuereinheiten konfiguriert werden. Alle Einstellungen können gespeichert und zu einem späteren Zeitpunkt wieder geladen werden. Starten Sie dazu das Programm. Die Benutzeroberfläche und der Startreiter werden geöffnet. .............................................................................................................................................................................. Monitoreinstellungen Rufen Sie den Menüpunkt [Setting] [System Setting] auf, um mit der Konfiguration zu beginnen. Tragen Sie in der Registerkarte [Software Setting] die Startposition für das Abspielfenster [Play window] auf dem Computermonitor in den Feldern [StartX] und [StartY] ein. Geben Sie außerdem die Größe in Pixeln an: Tragen Sie im Feld [Width] die Breite und im Feld [Height] die Höhe ein. Gemäß unserem Beispiel sind dies [132 x 66] Pixel. Die Position und Größe des Abspielfensters ändert sich entsprechend. >> Hinweis Die Größe des Abspielfensters sollte mit den Displays übereinstimmen. Andernfalls erhalten Sie nur ein Bild auf Teilbereichen. 21/51 00066922.DOC, Version 1.0 Sie können Grundeinstellungen für das Programm vornehmen, indem Sie ein Häkchen vor die entsprechende Option setzen: [Start when windows starts up] Das Programm wird automatisch gestartet, wenn Windows hochgefahren wird. [Load file when starting] Letzte Lichtshow (*.act-Datei) laden, wenn das Programm gestartet wird. [Play document when starts up] Letzte Lichtshow (*.act-Datei) laden und abspielen, wenn das Programm gestartet wird. [Auto check version of software] Automatische Abfrage der Programmversion [Exit does not turn off LED display] Das Beenden des Programms schaltet die Displays nicht aus. [Shutdown Timing] Ausschalttimer In der Registerkarte [Bright/Color Settings] können Sie die Helligkeit und Farben für die Displays anpassen. Dies kann auch zu einem späteren Zeitpunkt erfolgen. .............................................................................................................................................................................. Displayeinstellungen Rufen Sie den Menüpunkt [Setting] [Setting Sculpt] auf, um mit der Konfiguration zu beginnen. Eine Passwortabfrage erscheint. Im Auslieferungszustand ist kein Passwort angelegt. Klicken Sie auf [Ok], um fortzufahren. • Bei Bedarf können Sie mit [Modify] ein eigenes Passwort definieren. Das Editierfenster [Setting Sculpt Window] wird geöffnet. Hier erfolgen Ihre Einstellungen für die Displays. .............................................................................................................................................................................. 22/51 00066922.DOC, Version 1.0 .............................................................................................................................................................................. Rufen Sie den Menüpunkt [File] [New] auf oder klicken Sie auf das Symbol [ leiste. ] in der Werkzeug- Geben Sie im Fenster [Create Sculpt] für die komplette Videowand die Größe in Pixeln an: Tragen Sie im Feld [Width] die Breite und im Feld [Height] die Höhe ein. Gemäß unserem Beispiel sind dies [132 x 66] Pixel. Wählen Sie außerdem unter [Sculpt] die Einstellung [Plane]. .............................................................................................................................................................................. 23/51 00066922.DOC, Version 1.0 .............................................................................................................................................................................. Wählen Sie für [Connection Mode] die Einstellung [Return Col]. Falls Sie sich nicht im Editiermodus befinden, rufen Sie den Menüpunkt [Edit] [Add] auf oder klicken Sie auf das Symbol [ ] in der Werkzeugleiste. Die einzelnen Pixel der Displays müssen den Steuereinheiten zugewiesen werden. Dazu müssen die Pixel entsprechend der Verkabelung markiert werden. Dies erfolgt durch Ziehen eines Fensters mit der Maus. Die Steuereinheiten werden untereinander mit verschiedenen Farben im Feld [No.] angezeigt. Im danebenliegenden Feld [Count] erhalten Sie die Anzahl der Pixel der jeweiligen Steuereinheit. In der unteren Bildschirmmitte befindet sich die Anzeige der Cursorposition. Daneben wird die Breite x Höhe des Fensters in Pixeln angezeigt. Für unsere Beispielkonfiguration mit 3 Steuereinheiten und 18 Displays müssen 3 Fenster mit jeweils 132 x 22 Pixel gezogen werden. Für die erste Steuereinheit klicken Sie auf Position [1] im Feld [No.]. Gemäß der Verkabelung von links nach rechts muss nun ein Fenster von links unten nach rechts oben gezogen werden. Verwenden Sie zur Orientierung die Anzeige der Cursorposition. Beginnen Sie bei Position [X:1, Y:22] und stoppen Sie bei Position [X:132, Y:1]. Die markierten Pixel werden rot dargestellt. Im Feld [Count] wechselt die Anzeige zu [2904] Pixeln. Wiederholen Sie den Vorgang für die zweite Steuereinheit. Klicken Sie auf Position [2] im Feld [No.] und ziehen Sie ein Fenster von Position [X:1, Y:44] zu Position [X:132, Y:23]. Die markierten Pixel werden grün dargestellt. 24/51 00066922.DOC, Version 1.0 Wiederholen Sie den Vorgang ein letztes Mal für die dritte Steuereinheit. Klicken Sie auf Position [3] im Feld [No.] und ziehen Sie ein Fenster von Position [X:1, Y:66] zu Position [X:132, Y:45]. Die markierten Pixel werden blau dargestellt. Zum Korrigieren von Schritten können Sie die Befehle der Werkzeugleiste verwenden. .............................................................................................................................................................................. Rufen Sie den Menüpunkt [Setting] [Slave Setting] auf. Das Fenster [Slave Setting] wird geöffnet. Nehmen Sie im Fenster [Slave Setting] die folgenden Einstellungen vor: [Light Type] [BGR] [Clock Rate] [1.00 MHz] [Gray Level] [16384] [Port Number] [1] [Bright] [<40] >> Achtung! Stellen Sie den Wert für die Helligkeit [Bright] nie über [40] ein. Anderenfalls können die Displays durch zu große Wärmeentwicklung beschädigt werden. Klicken Sie auf [Apply], um die Einstellungen zu übernehmen. Klicken Sie abschließend auf [Ok]. .............................................................................................................................................................................. 25/51 00066922.DOC, Version 1.0 .............................................................................................................................................................................. Benutzereinstellungen speichern Rufen Sie den Menüpunkt [File] [Save] auf oder klicken Sie auf das Symbol [ leiste. ] in der Werkzeug- Speichern Sie Ihre persönlichen Einstellungen im *.scu-Format. Rufen Sie den Menüpunkt [File] [Return] auf oder klicken Sie auf das Symbol [ ] in der Werkzeugleiste, um das Editierfenster [Setting Sculpt Window] zu verlassen und zur Standard-Benutzeroberfläche zurückzukehren. .............................................................................................................................................................................. 26/51 00066922.DOC, Version 1.0 .............................................................................................................................................................................. Funktionstest Mit dem Menüpunkt [Tool] lassen sich verschiedene Funktionstests aufrufen. .............................................................................................................................................................................. Einstellungen für das Abspielfenster anpassen Sie können Einstellungen für das Abspielfenster unter dem Menüpunkt [Setting] [Play window setting] anpassen, indem Sie ein Häkchen vor die entsprechende Option setzen: [Top display] Das Abspielfenster kann nicht von anderen Programmen überlagert werden. [Show/Hide Play window] Abspielfenster anzeigen/ausblenden [Play window translucency] Das Abspielfenster wird transparent und das Darunterliegende wird ebenfalls auf den Displays dargestellt. Diese Option ist für den Betrieb mit der Lichtsteuersoftware [MADRIX] notwendig. [Lock Play window] Das Abspielfenster wird gesperrt und kann nicht mehr mit der Maus verschoben werden. .............................................................................................................................................................................. 27/51 00066922.DOC, Version 1.0 .............................................................................................................................................................................. >> Erste Schritte zur Show mit PC Studio Auf den Displays lassen sich u. a. Videos und Grafiken in allen gängigen Formaten darstellen. Einige Beispieldateien finden Sie auf der beiliegenden DVD. Zudem ist es möglich Internetseiten anzuzeigen, Audiodateien einzubinden und programmeigene Editoren zu verwenden. .............................................................................................................................................................................. Programmtypen Eine Show kann sich aus einer Vielzahl von Inhalten in Form von Programmen zusammensetzen. Für diese Programme stehen 7 Typen zur Auswahl: File window Für Videos, Grafiken, Texte, Tabellen Text window Editor für kurze Texte (ein- oder mehrzeilig) Video window Videosignal von externen Geräten (Webcam, Fernseher...) Date/time window Datum und Uhrzeit Time window Uhrzeit Web window Internetseiten (YouTube, Facebook, Twitter...) Design window Effekteditor Je nach Typ können verschiedene Parameter wie Hintergrund, Position, Text, Abspieldauer und Effekte eingestellt werden. Für jeden Dateityp muss ein Programmfenster angelegt werden. Dieses kann sich über die gesamte Videowand oder über einen Abschnitt erstrecken. Eine Besonderheit stellt der Typ [Web window] dar. Hier wandelt sich das Programmfenster zu einem Internetbrowser, den Sie genauso wie gängige Browser mit der Maus bedienen können. Beispiel mit den Typen [Web window], [Text window] und [Date/time window] .............................................................................................................................................................................. 28/51 00066922.DOC, Version 1.0 .............................................................................................................................................................................. Show erstellen und Video laden ]. In der Baumstruktur wird Erstellen Sie zunächst ein neues Programm mit einem Klick auf [ [Program] angezeigt. Auf der rechten Bildschirmseite können in der Registerkarte [Program] verschiedene Parameter wie Name, Abspieldauer, Hintergrund und der Bildmodus eingestellt werden. >> Tipp Laden Sie ein Hintergrundbild für Pausen während Ihrer Show, in denen kein Video läuft. Auf diese Weise bleiben die Displays nicht schwarz sondern Sie erhalten immer eine Anzeige. Zusätzlich zu Grafiken können mit [Background music: Add] Audiodateien eingebunden werden. Das Programm unterstützt die Formate mp3, midi, mid, wma, wav, snd und au. >> Tipp Schließen Sie Lautsprecher an Ihren Computer an, um eine optimale Audiowiedergabe zu erhalten. .............................................................................................................................................................................. 29/51 00066922.DOC, Version 1.0 .............................................................................................................................................................................. Klicken Sie auf das Symbol [ ], um ein erstes Programmfenster für Ihre Show anzulegen. Um eine Videodatei von der beiliegenden DVD zu spielen, wählen Sie im Auswahlmenü [File window]. Ein neues Fenster erscheint: [Öffnen]. Navigieren Sie zur gewünschten Datei und klicken Sie auf [Öffnen]. Tragen Sie in der Registerkarte [Window] die Startposition für das Programmfenster in den Feldern [StartX] und [StartY] ein. Geben Sie außerdem die Breite im Feld [Width] und die Höhe im Feld [Height] an. • Bei Bedarf können weitere Parameter wie Name, Rahmen und Bildmodus eingestellt werden. • Wenn Sie ein Häkchen vor [Lock] setzen, wird das Programmfenster gesperrt und kann nicht mehr mit der Maus verschoben werden. In der Registerkarte [File] werden der Dateiname, der Dateipfad und die Abspieldauer angezeigt. • Bei Bedarf können Sie die Abspieldauer begrenzen und eine Wiederholungsanzahl einstellen. Auf die gleiche Weise können Sie weitere Programme für Ihre Show erstellen. Sind mehrere Programme vorhanden, werden sie nacheinander abgespielt. .............................................................................................................................................................................. 30/51 00066922.DOC, Version 1.0 .............................................................................................................................................................................. Show speichern Rufen Sie den Menüpunkt [File] [Save] auf oder klicken Sie auf das Symbol [ leiste, um Ihre Show im *.act-Format zu speichern. Mit dem Befehl [File] [Open] oder dem Symbol [ später wieder laden. ] in der Werkzeug- ] in der Werkzeugleiste können Sie die Show Sie können auch festlegen, das die jeweils letzte Show bei jedem Programmstart automatisch geladen oder sofort gestartet wird Seite 22. .............................................................................................................................................................................. Show abspielen Rufen Sie den Menüpunkt [Control] [Play] auf oder klicken Sie auf das Symbol [ zeugleiste. ] in der Werk- • Die Editier-Werkzeuge werden geschlossen und Sie sehen eine verkleinerte Darstellung des Programms. • Das Video wird auf dem Abspielfenster auf dem Computermonitor und synchron dazu auf den Displays dargestellt. Für Pause klicken Sie auf [ ]. Zum Stoppen der Show klicken Sie auf [ ]. .............................................................................................................................................................................. 31/51 00066922.DOC, Version 1.0 8 SD STUDIO STEUERSOFTWARE >> Medienplayer-Betrieb mit der Steuersoftware SD Studio Installation Installieren Sie die Steuersoftware [SD Studio] auf Ihrem Computer. Starten Sie dazu das Installationsprogramm auf der mitgelieferten DVD und folgen Sie den Anweisungen des Installationsprogramms. Um die Steuersoftware zu installieren, müssen Sie ggf. als Administrator oder als Benutzer mit Administratorrechten auf Ihrem Betriebssystem angemeldet sein. .............................................................................................................................................................................. Dateitypen Die Steuersoftware [SD Studio] verwendet eine Reihe von verschiedenen Dateitypen. In der nachfolgenden Tabelle sind alle Typen mit ihrer Funktion aufgelistet. SD Studio *.scu Enthält die Konfigurationseinstellungen (Größe, Farben, Helligkeit, etc.) der Displays. *.map Sicherheitskopie der *.scu-Datei *.vid • Die komplette Show mit allen eingestellten Parametern. Eingebundene Dateien wie Videos, Bilder oder Textdokumente sind nicht enthalten. • Erfasste Videodatei *.dat Exportdatei für die SD-Speicherkarte. Enthält die komplette Show mit allen eingestellten Parametern und eingebundenen Dateien wie Videos, Bilder oder Textdokumente. .............................................................................................................................................................................. 32/51 00066922.DOC, Version 1.0 .............................................................................................................................................................................. Benutzeroberfläche .............................................................................................................................................................................. Werkzeugleiste .............................................................................................................................................................................. 33/51 00066922.DOC, Version 1.0 .............................................................................................................................................................................. Konfiguration Die Steuersoftware muss für den Betrieb mit den Displays und den Steuereinheiten konfiguriert werden. Alle Einstellungen können gespeichert und zu einem späteren Zeitpunkt wieder geladen werden. Starten Sie dazu das Programm. Beim Start des Programms wird immer die Abfrage nach den Benutzereinstellungen [*.scu-Datei] geöffnet. Ignorieren Sie diesen Punkt bei der Ersteinrichtung und klicken Sie auf [Abbrechen]. • Später können Sie an dieser Stelle Ihre Einstellungen laden. • Nach dem Abfragedialog wird die Standard-Benutzeroberfläche geöffnet. .............................................................................................................................................................................. 34/51 00066922.DOC, Version 1.0 .............................................................................................................................................................................. Displayeinstellungen Rufen Sie den Menüpunkt [Setting] [Setting Sculpt] auf, um mit der Konfiguration zu beginnen. Eine Abfrage nach den Benutzereinstellungen [*.scu-Datei] erscheint. Ignorieren Sie diesen Punkt bei der Ersteinrichtung und klicken Sie auf [Abbrechen]. • Später können Sie an dieser Stelle Ihre Einstellungen laden. Das Editierfenster [Setting Sculpt Window] wird geöffnet. Hier erfolgen Ihre Einstellungen für die Displays. • Dieser Teil ist dem Steuerprogramm [PC Studio] sehr ähnlich. .............................................................................................................................................................................. 35/51 00066922.DOC, Version 1.0 .............................................................................................................................................................................. Rufen Sie den Menüpunkt [File] [New] auf oder klicken Sie auf das Symbol [ leiste. ] in der Werkzeug- Geben Sie im Fenster [Create Sculpt] für die komplette Videowand die Größe in Pixeln an: Tragen Sie im Feld [Width] die Breite und im Feld [Height] die Höhe ein. Gemäß unserem Beispiel sind dies [132 x 66] Pixel. Wählen Sie außerdem unter [Sculpt] die Einstellung [Plane]. .............................................................................................................................................................................. 36/51 00066922.DOC, Version 1.0 .............................................................................................................................................................................. Wählen Sie für [Connection Mode] die Einstellung [Return Col]. Falls Sie sich nicht im Editiermodus befinden, rufen Sie den Menüpunkt [Edit] [Add] auf oder klicken Sie auf das Symbol [ ] in der Werkzeugleiste. Die einzelnen Pixel der Displays müssen den Steuereinheiten zugewiesen werden. Dazu müssen die Pixel entsprechend der Verkabelung markiert werden. Dies erfolgt durch Ziehen eines Fensters mit der Maus. Die Steuereinheiten werden untereinander mit verschiedenen Farben im Feld [No.] angezeigt. Im danebenliegenden Feld [Count] erhalten Sie die Anzahl der Pixel der jeweiligen Steuereinheit. In der unteren Bildschirmmitte befindet sich die Anzeige der Cursorposition. Daneben wird die Breite x Höhe des Fensters in Pixeln angezeigt. Für unsere Beispielkonfiguration mit 3 Steuereinheiten und 18 Displays müssen 3 Fenster mit jeweils 132 x 22 Pixel gezogen werden. Für die erste Steuereinheit klicken Sie auf Position [1] im Feld [No.]. Gemäß der Verkabelung von links nach rechts muss nun ein Fenster von links unten nach rechts oben gezogen werden. Verwenden Sie zur Orientierung die Anzeige der Cursorposition. Beginnen Sie bei Position [X:1, Y:22] und stoppen Sie bei Position [X:132, Y:1]. Die markierten Pixel werden rot dargestellt. Im Feld [Count] wechselt die Anzeige zu [2904] Pixeln. Wiederholen Sie den Vorgang für die zweite Steuereinheit. Klicken Sie auf Position [2] im Feld [No.] und ziehen Sie ein Fenster von Position [X:1, Y:44] zu Position [X:132, Y:23]. Die markierten Pixel werden grün dargestellt. 37/51 00066922.DOC, Version 1.0 Wiederholen Sie den Vorgang ein letztes Mal für die dritte Steuereinheit. Klicken Sie auf Position [3] im Feld [No.] und ziehen Sie ein Fenster von Position [X:1, Y:66] zu Position [X:132, Y:45]. Die markierten Pixel werden blau dargestellt. Zum Korrigieren von Schritten können Sie die Befehle der Werkzeugleiste verwenden. .............................................................................................................................................................................. Rufen Sie den Menüpunkt [Setting] [Lighting Setting] auf. Das Fenster [Lighting Setting] wird geöffnet. Nehmen Sie im Fenster [Lighting Setting] die folgenden Einstellungen vor: [LightType] [BGR] [Clock Rate] [1.00 MHz] [Gray Level] [32] [Port Number] [1] [Bright] [<40] >> Achtung! Stellen Sie den Wert für die Helligkeit [Bright] nie über [40] ein. Anderenfalls können die Displays beschädigt werden. Klicken Sie auf [Apply], um die Einstellungen zu übernehmen. Klicken Sie abschließend auf [Exit]. .............................................................................................................................................................................. 38/51 00066922.DOC, Version 1.0 .............................................................................................................................................................................. Benutzereinstellungen speichern Rufen Sie den Menüpunkt [File] [Save] auf oder klicken Sie auf das Symbol [ leiste. ] in der Werkzeug- Speichern Sie Ihre persönlichen Einstellungen im *.scu-Format. Rufen Sie den Menüpunkt [File] [Return] auf oder klicken Sie auf das Symbol [ ] in der Werkzeugleiste, um das Editierfenster [Lighting Sculpt Window] zu verlassen und zur Standard-Benutzeroberfläche zurückzukehren. .............................................................................................................................................................................. 39/51 00066922.DOC, Version 1.0 .............................................................................................................................................................................. >> Erste Schritte zur Show mit SD Studio Auf den Displays lassen sich u. a. Videos und Grafiken in allen gängigen Formaten darstellen. Einige Beispieldateien finden Sie auf der beiliegenden DVD. Zudem ist es möglich Live-Video direkt von Ihrem PC zu erfassen und Shows mit den programmeigenen Editoren zu erstellen. .............................................................................................................................................................................. Show erstellen und Video laden Zum Laden eines Videos rufen Sie den Menüpunkt [File] [Import] auf. Navigieren Sie zur gewünschten Datei. Stellen Sie unter [Import] die Anzahl der zu importierenden Frames ein. Wählen Sie unter [Import mode] zwischen den Bildmodi [Center] (zentrieren) und [Stretch] (strecken). Klicken Sie auf [Öffnen]. Das Video wird importiert und im Raster angezeigt. .............................................................................................................................................................................. 40/51 00066922.DOC, Version 1.0 .............................................................................................................................................................................. Zum Prüfen des Videos starten Sie die Wiedergabe mit [ ]. Zum Stoppen klicken Sie auf [ dem [Positionsregler] können Sie sich im Video vor- und zurückbewegen. ]. Mit Bei Bedarf können Sie das Video nachbearbeiten und Sequenzen kopieren und an anderer Stelle einfügen. Sie können es kürzen und Sequenzen entfernen. Verwenden Sie dazu die Symbole in der Werkzeugleiste. Geben Sie in den jeweiligen Dialogen die entsprechenden Frames ein. Im Auswahlmenü [Speed] lässt sich die Abspielgeschwindigkeit des Videos anpassen. Sie können weitere Videos öffnen und an einer beliebigen Stelle einfügen. Ziehen Sie dazu den [Positionsregler] zur gewünschten Stelle oder geben Sie im Abfragedialog die entsprechende Stelle an. Um Ihrer Show weitere Szenen hinzuzufügen, rufen Sie den Menüpunkt [File] [Add Scene] auf. Später werden die Szenen vom Medienplayer nacheinander abgespielt. Mit den beiden Reitern [Design] und [Color] können Sie eigene Effekte erstellen. Erstellen Sie weitere Shows auf die gleiche Weise. .............................................................................................................................................................................. 41/51 00066922.DOC, Version 1.0 .............................................................................................................................................................................. Videoerfassung Rufen Sie den Menüpunkt [Tool] [Video capture transform] auf. • Die Standard-Benutzeroberfläche wird geschlossen und der Erfassungsdialog erscheint. .............................................................................................................................................................................. 42/51 00066922.DOC, Version 1.0 .............................................................................................................................................................................. Live-Video erfassen Tragen Sie unter [Capture region] die Startposition für das Erfassungsfenster [Capture window] auf dem Computermonitor in den Feldern [X] und [Y] ein. Geben Sie außerdem die Größe in Pixeln an: Tragen Sie im Feld [Width] die Breite und im Feld [Height] die Höhe ein. • Sie können diese Aktion auch mit der Maus ausführen. • Das Erfassungsfenster kann so groß wie gewünscht sein; es wird automatisch auf die Größe des Abspielfensters angepasst. Stellen Sie für das zu erfassende Video unter [Capture parameter] [Speed] die Geschwindigkeit und unter [FrameNu] die Anzahl der Frames ein. Zum Starten der Erfassung klicken Sie auf [Capture]. Unser Beispiel zeigt die Erfassung eines Ausschnitts im Windows Media Player. Sie können auch andere Medienplayer einsetzen, Internetseiten aufrufen oder Live-Video von Ihrem Desktop erstellen. .............................................................................................................................................................................. 43/51 00066922.DOC, Version 1.0 .............................................................................................................................................................................. Videodatei laden Stellen Sie auch hier die Startposition und die Größe für das Erfassungsfenster sowie die Geschwindigkeit und die Anzahl der Frames für das Videomaterial ein. Geladene Videodateien und Live-Video lassen sich beliebig kombinieren. Allerdings muss die Größe des Erfassungsfensters in beiden Fällen übereinstimmen, anderenfalls geht das vorhergehende Material verloren. Klicken Sie auf [Open] und navigieren Sie zur gewünschten Datei. • Entgegen der Anzeige [Dateityp], können nur avi-Dateien geladen werden. Das Video wird einmal abgespielt und je nach eingestellter Frameanzahl vom Programm erfasst. Warten Sie bis der Vorgang abgeschlossen ist. .............................................................................................................................................................................. 44/51 00066922.DOC, Version 1.0 .............................................................................................................................................................................. Prüfen und editieren Zum Prüfen des Videos starten Sie die Wiedergabe mit [Play]. Zum Stoppen klicken Sie auf [Stop]. Mit dem [Positionsregler] können Sie sich im Video vor- und zurückbewegen. Bei Bedarf können Sie das Video kürzen und Sequenzen entfernen. Klicken Sie dazu auf [Delete] und geben Sie die entsprechenden Frames ein. Sie können weitere Videos öffnen und an einer beliebigen Stelle einfügen. Ziehen Sie dazu den [Positionsregler] zur gewünschten Stelle. .............................................................................................................................................................................. Video speichern Zum Speichern des Videomaterials im *.vid.-Format klicken Sie auf [Save]. Klicken Sie auf [Ok], um den Erfassungsdialog zu verlassen und zur Standard-Benutzeroberfläche zurückzukehren. .............................................................................................................................................................................. 45/51 00066922.DOC, Version 1.0 .............................................................................................................................................................................. Show speichern Rufen Sie den Menüpunkt [File] [Save] auf oder klicken Sie auf das Symbol [ leiste, um Ihre Show im *.vid-Format zu speichern. Mit dem Befehl [File] [Open] oder dem Symbol [ später wieder laden. ] in der Werkzeug- ] in der Werkzeugleiste können Sie die Show .............................................................................................................................................................................. 46/51 00066922.DOC, Version 1.0 .............................................................................................................................................................................. Show auf SD-Karte exportieren Stecken Sie die mitgelieferte SD-Karte in ein Kartenlesegerät an Ihrem Computer ein. Rufen Sie den Menüpunkt [File] [Output Controller Data] auf. Geben Sie im Abfragedialog den gewünschten Framebereich ein. Navigieren Sie zum Laufwerk der SD-Karte und speichern Sie Ihre Show im *.dat-Format. Dieser Vorgang kann je nach Größe des Videos einige Zeit beanspruchen. Der Statusbalken zeigt Ihnen den Fortschritt an. Ein Dialog informiert Sie über die erfolgreiche Datenübertragung. Speichern Sie nur Dateien auf der Hauptebene. Unterverzeichnisse können vom Medienplayer nicht wiedergegeben werden. Die Dateien können umbenannt, verschoben, kopiert oder gelöscht werden. Speichern Sie weitere Shows auf die gleiche Weise. Führen Sie für die SD-Karte die Funktion [Hardware sicher entfernen] aus und warten Sie noch 15 Sekunden bevor Sie die Karte aus dem Kartenlesegerät entnehmen. Ein Entfernen der SD-Karte ohne vorheriges Abmelden kann zu Schäden oder Datenverlust führen. >> Achtung! Trennen Sie den SD-Karte nicht vom Computer während eines Datenaustauschs, um Schäden oder Datenverlust zu vermeiden. .............................................................................................................................................................................. 47/51 00066922.DOC, Version 1.0 .............................................................................................................................................................................. >> Show mit dem Medienplayer abspielen Stecken Sie die Medienplayer ein. SD-Karte in den Schalten Sie den Medienplayer ein. Das Gerät prüft zunächst ob eine Speicherkarte eingelegt ist und zeigt [Reading...]. Nach dem Einlesevorgang wird die erste *.datDatei auf der Speicherkarte angewählt und die Wiedergabe automatisch gestartet [Filexx:]. Verwenden Sie die Tasten [–] und [+], um auf eine andere Datei umzuschalten. >> Achtung! Vergewissern Sie sich, dass die SD-Karte im Medienplayer eingesetzt ist, bevor Sie das Gerät einschalten. Anderenfalls kann der Medienplayer irreparabel beschädigt werden. .............................................................................................................................................................................. Helligkeit, einstellen Geschwindigkeit, Farben, Datenübertragung und Abspielmodus Verwenden Sie die Taste [MODE] zum Anwählen von Menüpunkten und die Tasten [–] und [+] zum Ändern von Einstellungen. Warten Sie mit dem Drücken der nächsten Taste nie länger als 8 Sekunden, sonst wird der Einstellvorgang beendet. Zum Einstellen der LED-Helligkeit rufen Sie den Menüpunkt [Bright] auf. Es sind 16 Stufen vorhanden. Zum Einstellen der Bildwechselfrequenz rufen Sie den Menüpunkt [Speed] auf. Die Geschwindigkeit lässt sich zwischen 25 und 200 fps (Bilder pro Sekunde) einstellen. Zum Invertieren der Farben rufen Sie den Menüpunkt [InvertColors] auf und wählen die Einstellung [Yes]. Zum Zurückschalten auf normale Darstellung wählen Sie die Einstellung [No]. Die Datenübertragung zu einer zweiten Videowand mit dem gleichen Bild, kann zeitversetzt erfolgen. Rufen Sie dazu den Menüpunkt [Net2StartNo] auf. In der Einstellung [1] erhalten Sie eine synchrone Datenübertragung. Ab der Einstellung [2] erfolgt die Übertragung zeitversetzt. Der Grad der Zeitverzögerung lässt sich zwischen 2 und 96 einstellen. Zum Einstellen des Abspielmodus rufen Sie den Menüpunkt [CycleMode] auf. In der Einstellung [All] werden alle Dateien auf der SD-Karte fortlaufend abgespielt. In der Einstellung [Single] wird nur die aktuell angewählte Datei abgespielt. Der Medienplayer erkennt bis zu 36 Dateien. Die Wiedergabereihenfolge erfolgt alphabetisch basierend auf dem Dateinamen. .............................................................................................................................................................................. 48/51 00066922.DOC, Version 1.0 9 REINIGUNG UND WARTUNG Das Gerät sollte regelmäßig von Verunreinigungen wie Staub usw. gereinigt werden. Verwenden Sie zur Reinigung ein fusselfreies, angefeuchtetes Tuch. Auf keinen Fall Alkohol oder irgendwelche Lösungsmittel zur Reinigung verwenden! LEBENSGEFAHR! Vor Wartungsarbeiten unbedingt allpolig vom Netz trennen! Sollten einmal Ersatzteile benötigt werden, verwenden Sie bitte nur Originalersatzteile. ACHTUNG! Wartungs- und Servicearbeiten sind ausschließlich dem autorisierten Fachhandel vorbehalten! .............................................................................................................................................................................. 49/51 00066922.DOC, Version 1.0 10 PROBLEMBEHEBUNG >> Achtung! Wenn kein Bild auf dem Display erscheint, vergewissern Sie sich, ob alle Netzwerkkabel ordnungsgemäß angeschlossen und verbunden sind. Verwenden Sie nur Kabel des Typs CAT-5e oder höher. Benutzen Sie keinen Netzwerk-Hub oder -Switch oder sonstige Netzwerkverlängerungen. STÖRUNG Kein Bild auf den Displays MÖGLICHE URSACHE Netzwerkkabel zwischen PC und Steuereinheit ist nicht richtig verbunden. Falsches Netzwerkkabel. Steuereinheit oder Mediaplayer sind defekt. Systemeinstellungen sind falsch. Kein Bild auf Teilbereichen Farbe auf den Displays ändert sich nicht mehr Einzelner Pixel funktioniert nicht Netzwerkkarte ist nicht richtig verbunden. Systemeinstellungen sind falsch. LÖSUNG Prüfen Sie die Netzwerkverbindung und ersetzen Sie ggf. das Netzwerkkabel. Verwenden Sie für den Medienplayer nur das mitgelieferte Kabel. Prüfen Sie, ob die Steuereinheit oder der Mediaplayer korrekt installiert ist. Rekonfigurieren Sie die Steuersoftware und ggf. Ihren Computer. Deinstallieren Sie die Steuersoftware und installieren Sie sie anschließend erneut. Deaktivieren Sie Ihre Firewall bzw. Netzwerkbrücke. Rekonfigurieren Sie die Steuersoftware und ggf. Ihren Computer. Deinstallieren Sie die Steuersoftware und installieren Sie sie anschließend erneut. Displays und Steuereinheit sind Prüfen Sie die Verkabelung. nicht richtig verbunden. Defekte LEDs Ersetzen Sie die LEDs. Fehler an der Steuereinheit Prüfen Sie die Verkabelung. Tauschen Sie die Steuereinheit aus. Systemeinstellungen sind falsch. Defekte LED Rekonfigurieren Sie die Steuersoftware und ggf. Ihren Computer. Deinstallieren Sie die Steuersoftware und installieren Sie sie anschließend erneut. Ersetzen Sie die LED. 50/51 00066922.DOC, Version 1.0 11 TECHNISCHE DATEN DF-40 LED-Display Spannungsversorgung: Gesamtanschlusswert: Auflösung: Pixelabstand: Pixel-Konfiguration: Anzeigemodus: Helligkeit: Blickwinkel: Aktualisierungsrate: Farben: Betriebstemperatur: Maße (LxBxH): Gewicht: 5 V DC 40 W 22 x 22 Pixel 40 mm Tricolor-RGB-LEDs synchron zum PC oder asynchron per Medienplayer R 250-1000 mcd, G 500-1650 mcd, B 80-500 mcd 120° 400 Cycles/s 16,7 Millionen (R 256, G 256, B 256) -20° bis 50°C 925 x 920 x 4 mm 800 g DF Steuereinheit Spannungsversorgung: Gesamtanschlusswert: Signaleingang: Signallink: Reihenschaltung: Maße (LxBxH): Gewicht: 100-240 V AC, 50/60 Hz ~ 10 W RJ45, CAT5e RJ45, CAT5e max. 6 Displays pro Steuereinheit max. 255 Steuereinheiten im PC-Betrieb max. 48 Steuereinheiten im Medienplayer-Betrieb 160 x 155 x 50 mm 1 kg DF Medienplayer Spannungsversorgung: Gesamtanschlusswert: Signalausgang: Speichermedium: Maße (LxBxH): Gewicht: 100-240 V AC, 50/60 Hz ~ 10 W 2 x RJ45, CAT5e SD-Speicherkarte bis 2 GB (inkl.) 190 x 140 x 40 mm 750 g Systemanforderungen Windows XP, Vista oder 7 32/64 Bit Separate Netzwerkkarte (100 Mbit/s) SD-Kartenlesegerät bei Medienplayer-Betrieb Zubehör 80503620 80503625 80503630 EUROLITE DF Netzteil DF Signal-Verlängerungskabel 1m DF Signal-Verlängerungskabel 3m Bitte beachten Sie: Technische Änderungen ohne vorherige Ankündigung und Irrtum vorbehalten. 08.03.2012 © 51/51 00066922.DOC, Version 1.0