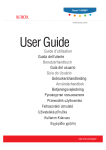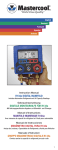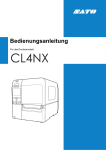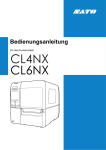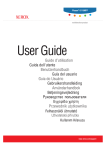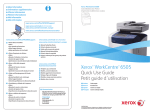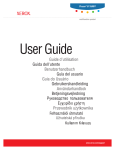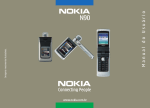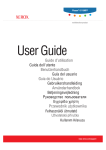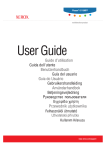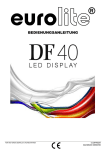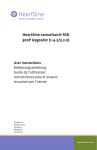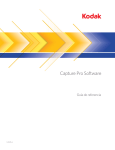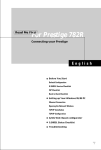Download Phaser® 6115MFP Multifunction Product Features Setup
Transcript
Overview Overview This Features Setup Guide walks you through the following steps: Step 1: Connect to the Product Step 2: Install Drivers Step 3: Access the Device Management Tools Read through this document carefully and follow the steps as outlined. Once your product is connected, download and print the User Guide from the Software and Documentation CD-ROM for more information about configuring and using your product. Setting Up Fax Features To use the Phaser 6115MFP fax features, the Country Setup, Date & Time, and User Fax Number must be configured correctly. For instructions, see User Setup in the Product Management chapter of the User Guide. Setting Up Scan to Email (Network Only) To use the Phaser 6115MFP scan to email feature, the SMTP Server information must be configured correctly. For instructions on setting up scan to email, see Setting Up the SMTP Server in the Scanning chapter of the User Guide. Additional Software The Phaser 6115MFP Scan to PC Desktop CD-ROM comes with the following Xerox and third party scanner software packages. Refer to the user documentation included on the CD-ROM for instructions on installation and use. ■ OmniPage 10 SE ■ PaperPort SE v4.0 Phaser® 6115MFP Multifunction Product EN - 1 Step 1: Connect to the Product Step 1: Connect to the Product You can connect your product via Ethernet or USB. Product features vary depending on your connection method, see the table below for feature availability depending on the connection method. Windows 2000, XP, Macintosh OS X Server 2003 (10.2 and higher) Feature Print USB / TCP/IP USB / TCP/IP Copy USB / TCP/IP USB / TCP/IP Fax USB / TCP/IP USB / TCP/IP USB USB TCP/IP TCP/IP USB Not Available TCP/IP TCP/IP Scan to Application (TWAIN) Scan to Email MFP ControlCentre (MCC) CentreWare Internet Services Recommended Setup: To use all of the features that come with your product, Xerox recommends connecting your product over both USB and Ethernet. The following diagram details the recommended setup. USB A/B USB Ethernet Phaser® 6115MFP Multifunction Product EN - 2 USB Connection USB Connection A local USB connection requires a standard USB printer cable. This cable is not included with your printer and must be purchased separately. Note: You cannot access CentreWare IS or Scan to Email over a USB connection. Connecting via USB: 1. 2. 3. 4. 5. Ensure the product is plugged in, but turned Off. Connect the larger end of the USB cable to the computer. Connect the smaller end of the USB cable to the product. Turn the Phaser 6115MFP On. Install the drivers, go to: ■ Windows USB Installation on page 7. ■ Macintosh USB Installation on page 9. Phaser® 6115MFP Multifunction Product EN - 3 Network Connection Network Connection Use an Ethernet connection with two twisted-pair (Category 5/RJ-45) cables and an Ethernet hub or router. If your computer is on a large network, contact your network administrator for the appropriate TCP/IP addresses and additional configuration information. Note: You cannot scan to applications or use the MCC software over a network connection. Local Area Network A Local Area Network, or LAN, is a collection of computers, printers, and other devices connected to share information. The most common LAN uses Ethernet and the TCP/IP protocol to provide communication. ■ ■ ■ TCP/IP requires all devices to have a unique IP Address, similar to the way telephone numbers are unique. IP addresses can be assigned Manually (Static) by the user. IP addresses can be assigned Automatically (Dynamic) by a DHCP Server, which is built into a router. A valid IP address is obtained from the DHCP Server when you connect your Xerox product to the LAN. For more information on networks and protocols, see the User Guide. Manually Setting the Product’s IP Address 1. On the control panel, press the Menu/Select button. 2. Using the Up Arrow or Down Arrow button, scroll to Network Setup, and then press the Menu/Select button. 3. Using the Left Arrow or Right Arrow button, select Static, and then press the Menu/Select button. 4. Scroll to IP Address, and then press the Menu/Select button. 5. Enter the IP Address using the numeric keypad. 6. Press the Menu/Select button to save the IP address. 7. Follow the above steps to set the Subnet Mask and Gateway addresses, if necessary. Phaser® 6115MFP Multifunction Product EN - 4 Network Connection Print a Configuration Page When installing your printer over a network, print a Configuration Page. The Configuration Page lists the TCP/IP address, you will need this information when installing the printer driver. 1. On the control panel, press the Display button. 2. Scroll to Configuration Page, and then press the Menu/Select button to print. Connecting via Ethernet 1. 2. 3. 4. Connect one end of the Ethernet cable to the computer. Connect one end of the Ethernet cable to the router or hub. Turn the product On. Install the drivers, go to: ■ Windows Network Installation on page 6. ■ Macintosh Network Installation on page 8. Phaser® 6115MFP Multifunction Product EN - 5 Step 2: Installing the Product Drivers Step 2: Installing the Product Drivers Windows Network Installation Note: The scanner driver and MFP ControlCentre are not available over a network connection. 1. Insert the Software and Documentation CD-ROM into your computer’s CD-ROM drive. The installer will start-up automatically. 2. 3. 4. 5. 6. Ensure the Phaser 6115MFP is turned On. Click the Language button and select your language from the list. Select Install Drivers. Select Network Printer. Click Agree after reading and accepting the Xerox License Agreement. 7. Select your Phaser 6115MFP Multifunction Product from the list of discovered printers, and then click the Install button. 8. If your printer was not in the list type the IP address from the configuration page into the Enter Printer’s IP Address text box. 9. Print a Test Page to verify the installation was successful. Phaser® 6115MFP Multifunction Product EN - 6 Step 2: Installing the Product Drivers Windows USB Installation Ensure all cabling has been properly connected between the product and your computer with the product turned Off. Note: CentreWare IS is not available over a USB connection. 1. Insert the Software and Documentation CD-ROM into your computer’s CD-ROM drive. The installer will start-up automatically. 2. Turn the Phaser 6115MFP On. 3. There are two ways to install the drivers: ■ Windows will now auto-detect the product. Follow the onscreen prompts to install the printer driver, scan driver, and MFP ControlCentre software. ■ Recommended: Close the auto-detect dialog boxes and run the Xerox installer. 4. Click the Language button and select your language from the list. 5. Select Install Drivers. 6. Select USB (Print Driver, Scanner Driver, and MFP ControlCentre). 7. Click Agree after reading and accepting the Xerox License Agreement. 8. Select your Phaser 6115MFP Multifunction Product from the list of discovered printers, and then click the Install button. 9. Print a Test Page to verify the installation was successful. Phaser® 6115MFP Multifunction Product EN - 7 Step 2: Installing the Product Drivers Macintosh Network Installation 1. Insert the Software and Documentation CD-ROM. Run the VISE installer to completion. Phaser Printer Installer Macintosh OS X 10.2.x and 10.3.x (Bonjour/Rendezvouz) 1. 2. 3. 4. Open the Print Center Utility. Select Bonjour from the drop-down menu. Select the printer in the printer’s window. Select Xerox from the list of manufacturers in the lower drop-down menu. 5. Select the Phaser 6115MFP from the list of available printers. 6. Click the Add button. Macintosh OS X 10.4.x and Higher (Bonjour) 1. 2. 3. 4. 5. Open the Printer Setup Utility. Click the Add button. Click the Default Browser button. Select the Bonjour connected printer. Click the Add button. Phaser® 6115MFP Multifunction Product EN - 8 Step 2: Installing the Product Drivers Macintosh USB Installation 1. Insert the Software and Documentation CD-ROM. Run the VISE installer to completion. Phaser Printer Installer Macintosh OS X 10.2.x and 10.3.x (Bonjour/Rendezvouz) 1. 2. 3. 4. 5. Open the Print Center Utility. Click the Add button. Select USB from the drop-down menu. Select the printer in the printer’s window. Select Xerox from the list of manufacturers in the lower drop-down menu. 6. Select the Phaser 6115MFP from the list of available printers. 7. Click the Add button. Macintosh OS X 10.4.x and Higher (Bonjour) 1. 2. 3. 4. 5. Open the Printer Setup Utility. Click the Add button. Click the Default Browser button. Select the Phaser 6115MFP from the list of available printers. Click the Add button. Phaser® 6115MFP Multifunction Product EN - 9 Step 3: Device Management Software Step 3: Device Management Software MFP ControlCentre (Windows Only) The MFP ControlCentre (MCC) provides an easy to use Graphical User Interface (GUI) that simplifies configuring your product and managing your fax directory lists from your computer over USB. The MCC stores this information in a .dat file that is uploaded from your computer to your Phaser 6115MFP. Accessing the MCC 1. From your computer, select Start > All Programs > Xerox > Phaser 6115MFP > MCC. 2. From the MCC dialog box, click the Connect to Machine button. 3. Click the Download button. This creates a new .dat file from the product. 4. Click the Menu button. 5. You can now configure your product settings. 6. Click the Plus (+) icon in the left pane of the dialog box and configure your fax speed dial, one-touch, group numbers, and email addresses. 7. When finished, click the Upload button to save these settings to the product. 8. When prompted, you can save the new .dat file you created to your computer. For more information about using the MCC, download and print the User Guide from the Software and Documentation CD-ROM. Phaser® 6115MFP Multifunction Product EN - 10 Step 3: Device Management Software CentreWare Internet Services (IS) CentreWare IS gives you instant access to product status, and product configuration options through a web browser. Anyone on your network can access the product using a web browser. In administrative mode, you can change the configuration of the product, setup your fax directories, and manage your product settings without leaving your computer. Users who are not given passwords by the administrator can still view the configuration settings and options in User Mode. They are not able to save or apply any changes to the current configuration. Note: An Ethernet connection is required for direct access to CentreWare IS. You cannot access CentreWare IS using only a local (USB) connection. Accessing CentreWare Internet Services 1. Launch your web browser. 2. Enter your product’s IP address in the browser’s Address field (http://xxx.xxx.xxx.xxx), and then press Enter. For more information about using CentreWare IS and setting up the administrator password, download and print the User Guide from the Software and Documentation CD-ROM. Phaser® 6115MFP Multifunction Product EN - 11 Phaser® 6115MFP Multifunction Product EN - 12 Présentation Présentation Ce Guide de configuration des fonctions vous guide à travers les étapes suivantes : Étape 1 : Se connecter au produit Étape 2 : Installer les pilotes Étape 3 : Accéder aux outils de gestion de périphérique Lisez attentivement ce document et suivez les étapes décrites. Une fois le produit connecté, téléchargez et imprimez le Guide d'utilisation depuis le Software and Documentation CD-ROM (Logiciel et documentation) pour en savoir plus sur la configuration et l'utilisation du produit. Configuration des fonctions de fax Pour utiliser les fonctions de fax du système Phaser 6115MFP, les options Config. pays, Date & heure et N° fax utilisateur doivent être correctement configurées. Pour en savoir plus, consultez la section Configuration utilisateur du chapitre Gestion du systèm dans le Guide d'utilisation. Configuration de la numérisation vers E-mail (réseau uniquement) Pour utiliser la fonction Numériser vers E-mail du système Phaser 6115MFP, les informations relatives au Serveur SMTP doivent être correctement configurées. Pour en savoir plus sur la configuration de la numérisation vers E-mail, consultez la section Configuration du serveur SMTP du chapitre Numérisation dans le Guide d'utilisation. Logiciels supplémentaires Le CD-ROM Phaser 6115MFP Scan to PC Desktop est livré avec les logiciels de numérisation Xerox et tiers suivants. Reportez-vous à la documentation utilisateur comprise sur le CD-ROM pour connaître les instructions d'installation et d'utilisation. ■ OmniPage 10 SE ■ PaperPort SE v4.0 Système multifonction Phaser® 6115MFP FR - 13 Étape 1 : Se connecter au produit Étape 1 : Se connecter au produit Vous pouvez connecter le produit via Ethernet ou USB. Les fonctions du produit varient en fonction de la méthode de connexion ; reportez-vous au tableau ci-dessous pour connaître les fonctions disponibles en fonction de la méthode de connexion. Windows 2000, XP, Server 2003 Fonction Macintosh OS X (10.2 et versions ultérieures) Impression USB / TCP/IP USB / TCP/IP Copie USB / TCP/IP USB / TCP/IP Télécopie USB / TCP/IP USB / TCP/IP USB USB Numérisation vers une application (TWAIN) Numérisation vers Email MFP ControlCentre (MCC) Services Internet CentreWare TCP/IP TCP/IP USB Non disponible TCP/IP TCP/IP Système multifonction Phaser® 6115MFP FR - 14 Étape 1 : Se connecter au produit Installation recommandée : pour utiliser toutes les fonctions que le produit contient, Xerox recommande que vous connectiez le produit à la fois à un port USB et au réseau Ethernet. La figure ci-après illustre l'installation recommandée. USB A/B USB Ethernet Système multifonction Phaser® 6115MFP FR - 15 Connexion USB Connexion USB Une connexion USB locale nécessite un câble d'imprimante USB. Ce câble n'est pas inclus avec l'imprimante et doit être acheté séparément. Note: Vous ne pouvez pas accéder à CentreWare IS ou à Numériser vers E-mail via une connexion USB. Connexion via USB : 1. 2. 3. 4. 5. Vérifiez que le produit est branché et hors tension. Reliez l'extrémité la plus large du câble USB à l'ordinateur. Reliez l'extrémité la plus petite du câble USB au produit. Mettez le système multifonction Phaser 6115MFP sous tension. Pour installer les pilotes, consultez les rubriques : ■ Installation d'une connexion USB sous Windows à la page 20. ■ Installation d'une connexion USB sous Macintosh à la page 22. Système multifonction Phaser® 6115MFP FR - 16 Connexion réseau Connexion réseau Utilisez une connexion Ethernet avec deux câbles à paires torsadées (catégorie 5/RJ-45) et un concentrateur Ethernet ou un routeur. Si votre ordinateur est connecté à un grand réseau, demandez à l'administrateur réseau les adresses TCP/IP et autres paramètres de configuration requis. Note: Vous ne pouvez ni numériser vers des applications ni utiliser le logiciel MCC via une connexion réseau. Réseau local Un réseau local ou LAN est un ensemble d'ordinateurs, d'imprimantes et d'autres périphériques connectés entre eux pour partager des informations. Le réseau LAN le plus courant utilise Ethernet et le protocole TCP/IP pour permettre l'échange d'informations. ■ ■ ■ Le protocole TCP/IP exige que tous les périphériques aient une adresse IP unique, un peu comme les numéros de téléphone. L'utilisateur peut attribuer des adresses IP manuellement (Statique). Les adresses IP peuvent aussi être attribuées automatiquement (Dynamique) par un serveur DHCP, intégré à un routeur. Une adresse IP valide est obtenue du serveur DHCP lorsque vous connectez le produit Xerox au réseau LAN. Pour plus d'informations sur les réseaux et les protocoles, consultez le Guide d'utilisation. Définition manuelle de l'adresse IP du produit 1. Sur le panneau de commande, appuyez sur le bouton Menu/Sélection. 2. À l'aide des boutons Flèche haut ou Flèche bas, sélectionnez Config. réseau et appuyez sur le bouton Menu/Sélection. 3. À l'aide du bouton Flèche haut ou Flèche bas, sélectionnez Statique et appuyez sur le bouton Menu/Sélection. 4. Sélectionnez Adresse IP et appuyez sur le bouton Menu/Sélection. 5. Tapez l'adresse IP à l'aide du pavé numérique. 6. Appuyez sur le bouton Menu/Sélection pour enregistrer l'adresse IP. 7. Suivez la procédure ci-dessus pour définir les adresses Masque sous-rés. et Passerelle, si nécessaire. Système multifonction Phaser® 6115MFP FR - 17 Connexion réseau Impression d'une page de configuration Lorsque vous installez une imprimante via un réseau, imprimez une page de configuration. La page de configuration contient l'adresse TCP/IP ; vous aurez besoin de ces informations lors de l'installation du pilote d'imprimante. 1. Sur le panneau de commande, appuyez sur le bouton Afficher. 2. Sélectionnez Page de configuration et appuyez sur le bouton Menu/Sélection. Connexion via Ethernet 1. Reliez une des extrémités du câble Ethernet à l'ordinateur. 2. Reliez l'autre extrémité du câble Ethernet au routeur ou au concentrateur. 3. Mettez le produit sous tension. 4. Pour installer les pilotes, consultez les rubriques : ■ Installation sur le réseau sous Windows à la page 19. ■ Installation sur le réseau sous Macintosh à la page 21. Système multifonction Phaser® 6115MFP FR - 18 Étape 2 : Installer les pilotes du produit Étape 2 : Installer les pilotes du produit Installation sur le réseau sous Windows Note: Le pilote du scanner et MFP ControlCentre ne sont pas accessibles via le réseau. 1. Insérez le Software and Documentation CD-ROM (Logiciel et documentation) dans le lecteur de votre ordinateur. Le programme d'installation démarre automatiquement. 2. Le système multifonction Phaser 6115MFP doit être sous tension. 3. Cliquez sur le bouton Langue et sélectionnez votre langue dans la liste. 4. Sélectionnez Installer les pilotes. 5. Sélectionnez Imprimante réseau. 6. Après avoir lu le contrat de licence Xerox, cliquez sur J'accepte pour accepter les termes du contrat. 7. Sélectionnez le système multifonction Phaser 6115MFP dans la liste des imprimantes détectées et cliquez sur le bouton Installer. 8. Si votre imprimante ne figure pas dans la liste, tapez l'adresse IP se trouvant dans la page de configuration dans le champ Entrer l'adresse IP de l'imprimante. 9. Imprimez une page test pour vérifier que l'installation a réussi. Système multifonction Phaser® 6115MFP FR - 19 Étape 2 : Installer les pilotes du produit Installation d'une connexion USB sous Windows Vérifiez que tous les câbles sont correctement connectés entre le produit (hors tension) et votre ordinateur. Note: CentreWare IS n'est pas accessible via une connexion USB. 1. Insérez le Software and Documentation CD-ROM (Logiciel et documentation) dans le lecteur de votre ordinateur. Le programme d'installation démarre automatiquement. 2. Mettez le système multifonction Phaser 6115MFP sous tension. 3. Il existe deux manières d'installer les pilotes : ■ Windows va désormais détecter automatiquement le produit. Suivez les messages à l'écran pour installer le pilote d'imprimante, de numérisation et le logiciel MFP ControlCentre. ■ Recommandation : fermez les boîtes de dialogue de détection automatique et exécutez le programme d'installation Xerox. 4. Cliquez sur le bouton Langue et sélectionnez votre langue dans la liste. 5. Sélectionnez Installer les pilotes. 6. Sélectionnez USB (pilote d'impression, de numérisation et MFP ControlCentre). 7. Après avoir lu le contrat de licence Xerox, cliquez sur J'accepte pour accepter les termes du contrat. 8. Sélectionnez le système multifonction Phaser 6115MFP dans la liste des imprimantes détectées et cliquez sur le bouton Installer. 9. Imprimez une page test pour vérifier que l'installation a réussi. Système multifonction Phaser® 6115MFP FR - 20 Étape 2 : Installer les pilotes du produit Installation sur le réseau sous Macintosh 1. Insérez le Software and Documentation CD-ROM (Logiciel et documentation). Exécutez le programme d'installation VISE. Phaser Printer Installer Macintosh OS X 10.2.x et 10.3.x (Bonjour/Rendezvous) 1. 2. 3. 4. Ouvrez l'utilitaire Centre d'impression. Sélectionnez Bonjour dans le menu déroulant. Sélectionnez l'imprimante dans la fenêtre des imprimantes. Sélectionnez Xerox parmi les fabricants proposés dans le menu déroulant inférieur. 5. Sélectionnez Phaser 6115MFP dans la liste des imprimantes disponibles. 6. Cliquez sur le bouton Ajouter. Macintosh OS X 10.4.x et versions ultérieures (Bonjour) 1. 2. 3. 4. 5. Ouvrez l'utilitaire Configuration d'imprimante. Cliquez sur le bouton Ajouter. Cliquez sur le bouton Navigateur par défaut. Sélectionnez l'imprimante connectée Bonjour. Cliquez sur le bouton Ajouter. Système multifonction Phaser® 6115MFP FR - 21 Étape 2 : Installer les pilotes du produit Installation d'une connexion USB sous Macintosh 1. Insérez le Software and Documentation CD-ROM (Logiciel et documentation). Exécutez le programme d'installation VISE. Phaser Printer Installer Macintosh OS X 10.2.x et 10.3.x (Bonjour/Rendezvous) 1. 2. 3. 4. 5. Ouvrez l'utilitaire Centre d'impression. Cliquez sur le bouton Ajouter. Sélectionnez USB dans le menu déroulant. Sélectionnez l'imprimante dans la fenêtre des imprimantes. Sélectionnez Xerox parmi les fabricants proposés dans le menu déroulant inférieur. 6. Sélectionnez Phaser 6115MFP dans la liste des imprimantes disponibles. 7. Cliquez sur le bouton Ajouter. Macintosh OS X 10.4.x et versions ultérieures (Bonjour) 1. 2. 3. 4. Ouvrez l'utilitaire Configuration d'imprimante. Cliquez sur le bouton Ajouter. Cliquez sur le bouton Navigateur par défaut. Sélectionnez Phaser 6115MFP dans la liste des imprimantes disponibles. 5. Cliquez sur le bouton Ajouter. Système multifonction Phaser® 6115MFP FR - 22 Étape 3 : Logiciel de gestion de périphérique Étape 3 : Logiciel de gestion de périphérique MFP ControlCentre (Windows uniquement) L'interface graphique de MFP ControlCentre (MCC) simplifie la configuration du produit et la gestion des listes de répertoires de télécopie depuis votre ordinateur via USB. MCC stocke ces informations dans un fichier .dat téléchargé depuis votre ordinateur sur le système multifonction Phaser 6115MFP. Accès à MCC 1. Depuis votre ordinateur, sélectionnez Démarrer> Tous les programmes > Xerox > Phaser 6115MFP > MCC. 2. Dans la boîte de dialogue MCC, cliquez sur le bouton Connexion machine. 3. Cliquez sur le bouton Télécharger. Cela crée un fichier .dat à partir du produit. 4. Cliquez sur le bouton Menu. 5. Vous pouvez désormais configurer les paramètres du produit. 6. Cliquez sur l'icône Plus (+) du panneau gauche de la boîte de dialogue et configurez les numéros de télécopie abrégés, les numéros directs, les numéros de groupe et les adresses de courrier électronique. 7. Une fois terminé, cliquez sur le bouton Charger pour enregistrer les paramètres sur le produit. 8. À l'invite, vous pouvez enregistrer sur votre ordinateur le fichier .dat que vous avez créé. Pour plus d'informations sur l'utilisation de MCC, téléchargez et imprimez le Guide d'utilisation depuis le Software and Documentation CD-ROM (Logiciel et documentation). Système multifonction Phaser® 6115MFP FR - 23 Étape 3 : Logiciel de gestion de périphérique CentreWare Internet Services (IS) CentreWare IS permet d'accéder directement à l'état du produit et aux options de configuration du produit via un navigateur Web. Toute personne connectée à votre réseau peut accéder au produit via un navigateur Web. En mode administrateur, vous pouvez à la fois modifier la configuration du produit, configurer les répertoires de télécopie et gérer les paramètres du produit depuis le même ordinateur. Les utilisateurs sans mot de passe administrateur peuvent toutefois visualiser les paramètres de configuration et les options en mode utilisateur. En revanche, ils ne peuvent ni enregistrer ni appliquer la moindre modification à la configuration en cours. Note: Une connexion Ethernet est requise pour accéder directement à CentreWare IS. Vous ne pouvez pas accéder à CentreWare IS via une simple connexion (USB) locale. Accès aux services Internet CentreWare 1. Lancez votre navigateur Web. 2. Tapez l'adresse IP du produit dans le champ Adresse du navigateur (http://xxx.xxx.xxx.xxx) et appuyez sur la touche Entrée. Pour plus d'informations sur l'utilisation de CentreWare IS et la configuration du mot de passe administrateur, téléchargez et imprimez le Guide d'utilisation depuis le Software and Documentation CD-ROM (Logiciel et documentation). Système multifonction Phaser® 6115MFP FR - 24 Panoramica Panoramica Questa Guida all'installazione delle funzioni illustra le operazioni seguenti: Passaggio 1: connessione al prodotto Passaggio 2: installazione dei driver Passaggio 3: accesso agli strumenti di gestione del dispositivo Leggere attentamente questo documento e attenersi alle istruzioni in esso contenute. Dopo avere eseguito la connessione del prodotto, scaricare e stampare la Guida per l'utente dal Software and Documentation CD-ROM (CD-ROM software e documentazione) per ulteriori informazioni sulla configurazione e l'utilizzo del prodotto. Impostazione delle funzioni fax Per utilizzare le funzioni fax del sistema Phaser 6115 MFP, è necessario che i valori Impostazione paese, Data e ora e Numero fax utente siano configurati correttamente. Per istruzioni, vedere la sezione Impostazione utente nel capitolo Gestione del prodotto della Guida per l'utente. Impostazione della funzione Scansione su e-mail (solo in rete) Per utilizzare la funzione Scansione su e-mail del sistema Phaser 6115 MFP, è necessario che le informazioni del server SMTP siano configurate correttamente. Per le istruzioni relative all'impostazione di questa funzione, vedere la sezione Configurazione del server SMTP nel capitolo Scansione della Guida per l'utente. Software aggiuntivo Il CD-ROM Phaser 6115MFP Scan to PC Desktop viene fornito con i pacchetti software scanner Xerox e di terze parti riportati di seguito. Per istruzioni su installazione e utilizzo, fare riferimento alla documentazione utente inclusa nel CD-ROM. ■ OmniPage 10 SE ■ PaperPort SE v4.0 Prodotto multifunzione Phaser® 6115MFP IT - 25 Passaggio 1: connessione al prodotto Passaggio 1: connessione al prodotto È possibile connettersi al prodotto tramite una connessione Ethernet o USB. Le funzioni del prodotto variano in base al metodo di connessione. Per la disponibilità delle funzioni in base al metodo di connessione, vedere la tabella sottostante. Macintosh OS X Windows 2000, XP, (10.2 e versioni Server 2003 successive) Funzione Stampa USB/TCP/IP USB/TCP/IP Copia USB/TCP/IP USB/TCP/IP Fax USB/TCP/IP USB/TCP/IP USB USB Scansione su applicazione (TWAIN) Scansione su e-mail MFP ControlCentre (MCC) CentreWare Internet Services TCP/IP TCP/IP USB Non disponibile TCP/IP TCP/IP Prodotto multifunzione Phaser® 6115MFP IT - 26 Passaggio 1: connessione al prodotto Installazione consigliata: per utilizzare tutte le funzioni fornite con il prodotto, si consiglia la connessione tramite USB e Ethernet. Nella figura sottostante sono illustrati i dettagli dell'installazione consigliata. USB A/B USB Ethernet Prodotto multifunzione Phaser® 6115MFP IT - 27 Connessione USB Connessione USB La connessione tramite la porta USB locale richiede un cavo stampante USB standard. Il cavo non è fornito con la stampante e deve essere acquistato separatamente. Note: non è possibile accedere a CentreWare IS o Scansione su e-mail utilizzando una connessione USB. Connessione tramite USB: 1. 2. 3. 4. 5. Verificare che il prodotto sia collegato ma spento. Collegare l'estremità più grande del cavo USB al computer. Collegare l'estremità più piccola del cavo USB al prodotto. Accendere il dispositivo Phaser 6115MFP. Installare i driver. Vedere: ■ Installazione USB in Windows a pagina 32. ■ Installazione USB in Macintosh a pagina 34. Prodotto multifunzione Phaser® 6115MFP IT - 28 Connessione di rete Connessione di rete Per una connessione Ethernet sono necessari due cavi a doppino intrecciato (Categoria 5/RJ-45) e un hub o un router Ethernet. In una rete di grandi dimensioni, rivolgersi all’amministratore di rete per gli indirizzi TCP/IP adatti e le informazioni di configurazione aggiuntive. Note: la scansione su applicazioni o l'utilizzo del software MCC non è possibile utilizzando una connessione di rete. LAN (Local Area Network) Una Local Area Network, o LAN, è un'insieme di computer, stampanti e altri dispositivi collegati per condividere informazioni. La LAN più comune utilizza Ethernet e il protocollo TCP/IP per le comunicazioni. ■ ■ ■ TCP/IP richiede che a tutti i dispositivi sia assegnato un indirizzo IP univoco, così come tutti i numeri di telefono sono univoci. Gli indirizzi IP possono essere assegnati manualmente (indirizzo statico) dall'utente. Gli indirizzi IP possono essere assegnati automaticamente (indirizzo dinamico) da un server DHCP, integrato nel router. Quando si collega il prodotto Xerox alla rete LAN, il server DHCP fornisce un indirizzo IP valido. Per ulteriori informazioni su reti e protocolli, vedere la Guida per l'utente. Impostazione manuale dell'indirizzo IP del prodotto 1. Premere il pulsante Menu/Sel sul pannello di controllo. 2. Utilizzando i pulsanti freccia su o freccia giù, visualizzare Impostazione rete, quindi premere il pulsante Menu/Sel. 3. Utilizzando i pulsanti freccia sinistra o freccia destra, selezionare Statico, quindi premere il pulsante Menu/Sel. 4. Scorrere fino a Indirizzo IP, quindi premere il pulsante Menu/Sel. 5. Immettere l'indirizzo IP utilizzando la tastierina numerica. 6. Premere il pulsante Menu/Sel per salvare l'indirizzo IP. 7. Seguire i passaggi precedenti per impostare gli indirizzi della Maschera di sottorete e del Gateway, se necessario. Prodotto multifunzione Phaser® 6115MFP IT - 29 Connessione di rete Stampa della pagina di configurazione Quando si installa la stampante in una rete, stampare una pagina di configurazione. La pagina di configurazione contiene l'indirizzo TCP/IP, informazione necessaria quando si esegue l'installazione del driver di stampa. 1. Sul pannello di controllo, premere il pulsante Visualizza. 2. Scorrere fino a Pagina di configurazione, quindi premere il pulsante Menu/Sel per stamparla. Connessione tramite Ethernet 1. 2. 3. 4. Collegare un'estremità del cavo Ethernet al computer. Collegare l'altra estremità del cavo Ethernet al router o all'hub. Accendere il prodotto. Installare i driver. Vedere: ■ Installazione di rete in Windows a pagina 31. ■ Installazione di rete in Macintosh a pagina 33. Prodotto multifunzione Phaser® 6115MFP IT - 30 Passaggio 2: installazione dei driver del prodotto Passaggio 2: installazione dei driver del prodotto Installazione di rete in Windows Note: il driver dello scanner e MFP ControlCentre non sono disponibili utilizzando una connessione di rete. 1. Inserire il Software and Documentation CD-ROM (CD-ROM software e documentazione) nell'unità CD-ROM del computer. Il programma di installazione verrà avviato automaticamente. 2. Verificare che il dispositivo Phaser 6115MFP sia accesso. 3. Fare clic sul pulsante Lingua e selezionare una lingua dall'elenco visualizzato. 4. Selezionare Installa driver. 5. Selezionare Stampante di rete. 6. Leggere il contratto di licenza Xerox e fare clic su Accetto per accettarlo. 7. Selezionare il prodotto multifunzione Phaser 6115MFP dall'elenco delle stampanti rilevate, quindi fare clic sul pulsante Installa. 8. Se la stampante non è tra quelle elencate, digitare nella casella di testo Immettere l'indirizzo IP della stampante l'indirizzo riportato nella pagina di configurazione. 9. Stampare una pagina di prova per verificare che l'installazione è stata completata. Prodotto multifunzione Phaser® 6115MFP IT - 31 Passaggio 2: installazione dei driver del prodotto Installazione USB in Windows Con il prodotto spento, verificare che tutti i cavi siano stati correttamente connessi tra il prodotto e il computer. Note: CentreWare IS non è disponibile utilizzando una connessione USB. 1. Inserire il Software and Documentation CD-ROM (CD-ROM software e documentazione) nell'unità CD-ROM del computer. Il programma di installazione verrà avviato automaticamente. 2. Accendere il dispositivo Phaser 6115MFP. 3. Sono disponibili due modalità di installazione dei driver: ■ Il prodotto viene rilevato automaticamente. Seguire i messaggi su schermo per installare il driver di stampa, il driver di scansione e il software MFP ControlCentre. ■ Consigliato: chiudere le finestre di dialogo di rilevazione automatica ed eseguire il programma di installazione Xerox. 4. Fare clic sul pulsante Lingua e selezionare una lingua dall'elenco visualizzato. 5. Selezionare Installa driver. 6. Selezionare USB (driver stampante, driver scanner e MFP ControlCentre). 7. Leggere il contratto di licenza Xerox e fare clic su Accetto per accettarlo. 8. Selezionare il prodotto multifunzione Phaser 6115MFP dall'elenco delle stampanti rilevate, quindi fare clic sul pulsante Installa. 9. Stampare una pagina di prova per verificare che l'installazione è stata completata. Prodotto multifunzione Phaser® 6115MFP IT - 32 Passaggio 2: installazione dei driver del prodotto Installazione di rete in Macintosh 1. Inserire il Software and Documentation CD-ROM (CD-ROM software e documentazione). Eseguire il programma di installazione VISE fino al termine. Phaser Printer Installer Macintosh OS X 10.2.x e 10.3.x (Bonjour/Rendezvouz) 1. 2. 3. 4. Aprire l'Utilità Centro Stampa. Nel menu a discesa, scegliere Bonjour. Selezionare la stampante dalla finestra delle stampanti. Dall'elenco di produttori nel menu a discesa inferiore, scegliere Xerox. 5. Dall’elenco delle stampanti disponibili, selezionare Phaser 6115MFP. 6. Fare clic sul pulsante Aggiungi. Macintosh OS X 10.4.x e versioni successive (Bonjour) 1. 2. 3. 4. 5. Aprire l’Utility di configurazione stampante. Fare clic sul pulsante Aggiungi. Fare clic sul pulsante Browser di default. Selezionare la stampante Bonjour connessa. Fare clic sul pulsante Aggiungi. Prodotto multifunzione Phaser® 6115MFP IT - 33 Passaggio 2: installazione dei driver del prodotto Installazione USB in Macintosh 1. Inserire il Software and Documentation CD-ROM (CD-ROM software e documentazione). Eseguire il programma di installazione VISE fino al termine. Phaser Printer Installer Macintosh OS X 10.2.x e 10.3.x (Bonjour/Rendezvouz) 1. 2. 3. 4. 5. Aprire l'Utilità Centro Stampa. Fare clic sul pulsante Aggiungi. Nel menu a discesa, scegliere USB. Selezionare la stampante dalla finestra delle stampanti. Dall'elenco di produttori nel menu a discesa inferiore, scegliere Xerox. 6. Dall’elenco delle stampanti disponibili, selezionare Phaser 6115MFP. 7. Fare clic sul pulsante Aggiungi. Macintosh OS X 10.4.x e versioni successive (Bonjour) 1. 2. 3. 4. Aprire l’Utility di configurazione stampante. Fare clic sul pulsante Aggiungi. Fare clic sul pulsante Browser di default. Dall’elenco delle stampanti disponibili, selezionare Phaser 6115MFP. 5. Fare clic sul pulsante Aggiungi. Prodotto multifunzione Phaser® 6115MFP IT - 34 Passaggio 3: software di gestione del dispositivo Passaggio 3: software di gestione del dispositivo MFP ControlCentre (solo per Windows) Lo strumento MFP ControlCentre (MCC) fornisce un'interfaccia utente grafica di semplice utilizzo che semplifica la configurazione del prodotto e la gestione degli elenchi di composizione fax da un computer connesso tramite USB. Queste informazioni sono archiviate in un file .dat che viene caricato dal computer nel dispositivo Phaser 6115MFP. Accesso a MCC 1. Dal computer, selezionare Start > Tutti i programmi > Xerox > Phaser 6115MFP > MCC. 2. Dalla finestra di dialogo MCC, fare clic sul pulsante Connetti alla macchina. 3. Fare clic sul pulsante Scarica. Verrà creato un nuovo file .dat del prodotto. 4. Fare clic sul pulsante Menu. 5. È ora possibile configurare le impostazioni del prodotto. 6. Fare clic sull'icona Più (+) nel riquadro sinistro della finestra di dialogo e configurare composizione rapida fax, one-touch, numeri gruppo e indirizzi email. 7. Al termine, fare clic sul pulsante Carica per salvare le impostazioni nel prodotto. 8. Quando richiesto, è possibile salvare il nuovo file .dat creato nel computer. Per ulteriori informazioni sull'utilizzo di MCC, scaricare e stampare la Guida per l'utente dal Software and Documentation CD-ROM (CD-ROM software e documentazione). Prodotto multifunzione Phaser® 6115MFP IT - 35 Passaggio 3: software di gestione del dispositivo CentreWare Internet Services (IS) CentreWare IS offre accesso istantaneo allo stato del prodotto e alle opzioni di configurazione del prodotto tramite un browser Web. Tutti gli utenti della rete possono accedere al prodotto utilizzando un browser Web. Nella modalità di amministrazione, è possibile modificare la configurazione del prodotto, impostare gli elenchi di composizione fax e gestire le impostazioni del prodotto senza spostarsi dal computer. Gli utenti che non dispongono di password possono ancora visualizzare le impostazioni e le opzioni di configurazione nella modalità utente, anche se non potranno salvare o applicare le modifiche apportare alla configurazione corrente. Note: per l'accesso diretto a CentreWare IS è richiesta una connessione Ethernet. L'accesso a CentreWare IS non è possibile utilizzando solo una connessione (USB) locale. Accesso a CentreWare Internet Services 1. Avviare il browser Web. 2. Immettere l'indirizzo IP del prodotto nel campo Indirizzo (http://xxx.xxx.xxx.xxx), quindi premere Invio. Per ulteriori informazioni sull'utilizzo di CentreWare IS e l'impostazione della password amministratore, scaricare e stampare la Guida per l'utente dal Software and Documentation CD-ROM (CD-ROM software e documentazione). Prodotto multifunzione Phaser® 6115MFP IT - 36 Überblick Überblick Dieses Funktionsinstallationshandbuch führt durch die folgenden Schritte: 1. Schritt: Anschluss des Geräts 2. Schritt: Installation der Treiber 3. Schritt: Aufrufen der Geräteverwaltungsprogramme Dokument sorgfältig lesen und die beschriebenen Schritte ausführen. Sobald das Gerät angeschlossen ist, kann das Benutzerhandbuch von der Software and Documentation CD-ROM (CD-ROM mit Software und Dokumentation) heruntergeladen und ausgedruckt werden. Dieses Handbuch enthält weitere Informationen zur Konfiguration und Benutzung des Geräts. Einrichtung der Faxfunktionen Um die Faxfunktionen des Phaser 6115MFP nutzen zu können, werden die korrekten Angaben unter Ländereinst., Dat. & Zeit sowie Benutzerfax-Nr. benötigt. Hinweise hierzu finden sich unter Benutzereinstellung im Kapitel Gerätemanagement des Benutzerhandbuchs. Einrichtung der Funktion Scan: E-Mail (Ethernet-Anschluss erforderlich) Für die Funktion "Scan: E-Mail" des Phaser 6115MFP müssen die SMTP-Server-Informationen richtig konfiguriert sein. Hinweise zur Einrichtung der Funktion finden sich unter Einrichtung des SMTP-Servers im Kapitel Scannen des Benutzerhandbuchs. Zusätzliche Software Auf der CD-ROM "Phaser 6115MFP Scan to PC Desktop" befinden sich die nachstehend aufgeführten Scanprogramme von Xerox und Drittanbietern. Anweisungen zur Installation und Verwendung siehe Benutzerdokumentation auf der CD-ROM. ■ OmniPage 10 SE ■ PaperPort SE 4.0 Multifunktionsgerät Phaser® 6115MFP DE - 37 1. Schritt: Anschluss des Geräts 1. Schritt: Anschluss des Geräts Das Gerät kann über eine Ethernet- oder eine USB-Schnittstelle angeschlossen werden. Der Funktionsumfang des Geräts ist von der Anschlussmethode abhängig. Die folgende Tabelle zeigt, welche Funktionen im jeweiligen Fall zur Verfügung stehen. Windows 2000, XP, Mac OS X Server 2003 (10.2 und höher) Funktion Drucken USB / TCP/IP USB / TCP/IP Kopieren USB / TCP/IP USB / TCP/IP Faxen USB / TCP/IP USB / TCP/IP USB USB Scannen in Anwendung (TWAIN) Scan: E-Mail MFP ControlCentre (MCC) CentreWare Internet Services TCP/IP TCP/IP USB Nicht verfügbar TCP/IP TCP/IP Multifunktionsgerät Phaser® 6115MFP DE - 38 1. Schritt: Anschluss des Geräts Empfohlene Einrichtung: Um alle zur Verfügung stehenden Funktionen nutzen zu können, empfiehlt Xerox, das Gerät sowohl über die USB- als auch über die Ethernet-Schnittstelle anzuschließen. Die empfohlene Einrichtung ist in der nachstehenden Abbildung gezeigt. USB A/B USB Ethernet Multifunktionsgerät Phaser® 6115MFP DE - 39 Anschluss über die USB-Schnittstelle Anschluss über die USB-Schnittstelle Zum lokalen Anschluss über die USB-Schnittstelle ist ein normales USB-Druckerkabel erforderlich. Dieses Kabel gehört nicht zum Lieferumfang des Druckers und muss separat gekauft werden. Note: CentreWare IS und Scanausgabe E-Mail sind bei Verwendung der USB-Schnittstelle nicht nutzbar. Anschluss des Geräts über die USB-Schnittstelle: 1. Gerät über das Netzkabel anschließen. Das Gerät muss AUSGESCHALTET sein. 2. Größeres Ende des USB-Kabels am Computer anschließen. 3. Kleineres Ende des USB-Kabels am Gerät anschließen. 4. Phaser 6115MFP einschalten. 5. Treiber installieren: ■ Installation unter Windows (USB-Schnittstelle) auf Seite 44. ■ Installation unter Mac OS (USB-Schnittstelle) auf Seite 46. Multifunktionsgerät Phaser® 6115MFP DE - 40 Anschluss über die Ethernet-Schnittstelle (Netzwerkeinbindung) Anschluss über die Ethernet-Schnittstelle (Netzwerkeinbindung) Eine Ethernet-Schnittstelle mit zwei Twisted-Pair-Kabeln (Kategorie 5/RJ-45) und einen Ethernet-Hub oder Router verwenden. Ist der Computer Teil eines größeren Netzwerks, TCP/IP-Adressen und zusätzliche Konfigurationsdaten beim Netzwerkadministrator erfragen. Note: Beim Anschluss des Geräts über eine Ethernet-Schnittstelle kann nicht in Anwendungen gescannt werden und die MCC-Software steht nicht zur Verfügung. LAN Ein lokales Netzwerk, kurz LAN, besteht aus mehreren Computern, Druckern und anderen Geräten, die zur gemeinsamen Datennutzung verbunden sind. Ethernet und TCP/IP sind die in LANs am häufigsten verwendeten Kommunikationsprotokolle. ■ ■ ■ Um TCP/IP verwenden zu können, müssen alle Geräte über eine eigene IP-Adresse verfügen, durch die sie eindeutig gekennzeichnet sind, ähnlich wie Telefonnummern. IP-Adressen können manuell (statisch) durch den Benutzer zugewiesen werden. IP-Adressen können automatisch (dynamisch) durch einen DHCP-Server zugewiesen werden, der in einen Router integriert ist. Sobald das Xerox-Gerät an das LAN angeschlossen wird, erhält es vom DHCP-Server eine gültige IP-Adresse. Weitere Informationen zu Netzwerken und Protokollen befinden sich im Benutzerhandbuch. Manuelles Festlegen der IP-Adresse des Geräts 1. Auf dem Bedienfeld die Menüausw.taste drücken. 2. Pfeil-nach-oben- bzw. Pfeil-nach-unten-Taste drücken, bis Netzwerkeinst erscheint, dann die Menüausw.taste drücken. 3. Mit der Pfeil-nach-links- bzw. der Pfeil-nach-rechts-Taste Stat. auswählen, dann die Menüausw.taste drücken. 4. IP-Adresse auswählen und die Menüausw.taste drücken. 5. IP-Adresse über den Ziffernblock eingeben. 6. Menüausw.taste drücken, um die IP-Adresse zu speichern. 7. Beim Festlegen der Subnetzmaske und der Gateway-Adresse gleichermaßen verfahren (falls erforderlich). Multifunktionsgerät Phaser® 6115MFP DE - 41 Anschluss über die Ethernet-Schnittstelle (Netzwerkeinbindung) Drucken einer Konfigurationsseite Für die Installation des Druckers in einem Netzwerk die Konfigurationsseite drucken. Sie enthält die zur Installation des Druckertreibers benötigte TCP/IP-Adresse. 1. Auf dem Bedienfeld die Display-Taste antippen. 2. Konfigur.seite auswählen, dann die Menüausw.taste drücken. Die Konfigurationsseite wird gedruckt. Anschluss des Geräts über die Ethernet-Schnittstelle 1. Ein Ende des Ethernet-Kabels am Computer anschließen. 2. Das andere Ende des Ethernet-Kabels am Router oder Hub anschließen. 3. Gerät einschalten. 4. Treiber installieren: ■ Installation unter Windows (Ethernet-Schnittstelle) auf Seite 43. ■ Installation unter Mac OS (Ethernet-Schnittstelle) auf Seite 45. Multifunktionsgerät Phaser® 6115MFP DE - 42 2. Schritt: Installation der Gerätetreiber 2. Schritt: Installation der Gerätetreiber Installation unter Windows (Ethernet-Schnittstelle) Note: Der Scannertreiber und das MFP ControlCentre sind nicht nutzbar, wenn das Gerät nur über eine Ethernet-Schnittstelle angeschlossen ist. 1. Software and Documentation CD-ROM (CD-ROM mit Software und Dokumentation) in das CD-ROM-Laufwerk des Computers einlegen. Das Installationsprogramm wird automatisch gestartet. 2. Sicherstellen, dass der Phaser 6115MFP eingeschaltet ist. 3. Auf Sprache klicken und die gewünschte Sprache aus der Liste auswählen. 4. Treiber installieren auswählen. 5. Netzwerkdrucker auswählen. 6. Xerox-Lizenzvertrag lesen und durch einen Klick auf Einverstanden akzeptieren. 7. Phaser 6115MFP aus der Liste der gefundenen Drucker auswählen und dann auf Installieren klicken. 8. Ist der Drucker nicht in der Liste, die IP-Adresse von der Konfigurationsseite in das Feld IP-Adresse des Druckers eingeben. 9. Eine Testseite drucken, um zu prüfen, ob die Installation erfolgreich war. Multifunktionsgerät Phaser® 6115MFP DE - 43 2. Schritt: Installation der Gerätetreiber Installation unter Windows (USB-Schnittstelle) Überprüfen, ob alle Kabel richtig zwischen dem Gerät und dem Computer angeschlossen worden sind. Gerät ausschalten (falls es eingeschaltet ist). Note: CentreWare IS ist nicht nutzbar, wenn das Gerät nur über eine USB-Schnittstelle angeschlossen ist. 1. Software and Documentation CD-ROM (CD-ROM mit Software und Dokumentation) in das CD-ROM-Laufwerk des Computers einlegen. Das Installationsprogramm wird automatisch gestartet. 2. Phaser 6115MFP einschalten. 3. Es gibt zwei Möglichkeiten, die Treiber zu installieren: ■ Windows findet das Gerät automatisch. Zur Installation des Druckertreibers, des Scantreibers und der MFP ControlCentreSoftware die Anweisungen auf dem Bildschirm befolgen. ■ Empfehlung: Dialogfelder zur automatischen Erkennung schließen und das Xerox-Installationsprogramm ausführen. 4. Auf Sprache klicken und die gewünschte Sprache aus der Liste auswählen. 5. Treiber installieren auswählen. 6. USB (Druckertreiber, Scannertreiber und MFP ControlCentre) auswählen. 7. Xerox-Lizenzvertrag lesen und durch einen Klick auf Einverstanden akzeptieren. 8. Phaser 6115MFP aus der Liste der gefundenen Drucker auswählen und dann auf Installieren klicken. 9. Eine Testseite drucken, um zu prüfen, ob die Installation erfolgreich war. Multifunktionsgerät Phaser® 6115MFP DE - 44 2. Schritt: Installation der Gerätetreiber Installation unter Mac OS (Ethernet-Schnittstelle) 1. Software and Documentation CD-ROM (CD-ROM mit Software und Dokumentation) einlegen. VISE-Installationsprogramm ausführen. Phaser Printer Installer Mac OS X 10.2.x und 10.3.x (Bonjour/Rendezvouz) 1. 2. 3. 4. Das Drucker-Dienstprogramm öffnen. Aus dem Dropdown-Menü Bonjour auswählen. Drucker im Druckerfenster auswählen. Aus der Herstellerliste im unteren Dropdown-Menü Xerox auswählen. 5. Aus der Liste der verfügbaren Drucker Phaser 6115MFP auswählen. 6. Auf Hinzufügen klicken. Mac OS X 10.4.x und höher (Bonjour) 1. 2. 3. 4. 5. Drucker-Dienstprogramm öffnen. Auf Hinzufügen klicken. Auf Standard-Browser klicken. Bonjour-Drucker auswählen. Auf Hinzufügen klicken. Multifunktionsgerät Phaser® 6115MFP DE - 45 2. Schritt: Installation der Gerätetreiber Installation unter Mac OS (USB-Schnittstelle) 1. Software and Documentation CD-ROM (CD-ROM mit Software und Dokumentation) einlegen. VISE-Installationsprogramm ausführen. Phaser Printer Installer Mac OS X 10.2.x und 10.3.x (Bonjour/Rendezvouz) 1. 2. 3. 4. 5. Das Drucker-Dienstprogramm öffnen. Auf Hinzufügen klicken. Aus dem Dropdown-Menü USB auswählen. Drucker im Druckerfenster auswählen. Aus der Herstellerliste im unteren Dropdown-Menü Xerox auswählen. 6. Aus der Liste der verfügbaren Drucker Phaser 6115MFP auswählen. 7. Auf Hinzufügen klicken. Mac OS X 10.4.x und höher (Bonjour) 1. 2. 3. 4. Drucker-Dienstprogramm öffnen. Auf Hinzufügen klicken. Auf Standard-Browser klicken. Aus der Liste der verfügbaren Drucker Phaser 6115MFP auswählen. 5. Auf Hinzufügen klicken. Multifunktionsgerät Phaser® 6115MFP DE - 46 3. Schritt: Geräteverwaltungssoftware 3. Schritt: Geräteverwaltungssoftware MFP ControlCentre (nur Windows) Das MFP ControlCentre (MCC) dient zur einfachen Konfiguration des Geräts und zur Verwaltung von Faxverzeichnissen vom Computer. Dieses Programm kann genutzt werden, wenn das Gerät über eine USB-Schnittstelle angeschlossen ist. Informationen werden in einer .dat-Datei gespeichert, die dann vom Computer an den Phaser 6115MFP übertragen wird. Aufrufen des MCC 1. Am Computer Start > Alle Programme > Xerox > Phaser 6115MFP > MCC auswählen. 2. Im Dialogfeld "MCC" auf Verbindung zum Gerät herstellen klicken. 3. Auf Herunterladen klicken. Hiermit wird eine neue .dat-Datei vom Gerät erzeugt. 4. Auf die Menüschaltfläche klicken. 5. Das Gerät kann jetzt konfiguriert werden. 6. Auf das Pluszeichen (+) auf der linken Seite des Dialogfelds klicken und Fax-Kurzwahlnummern, Zielwahlnummern, Gruppennummern und E-Mail-Adressen konfigurieren. 7. Zum Hochladen der Einstellungen auf das Gerät auf Laden klicken. 8. Wenn eine entsprechende Meldung erscheint, kann die neue .datDatei auf dem Computer gespeichert werden. Weitere Informationen zum MCC befinden sich im Benutzerhandbuch, das von der Software and Documentation CD-ROM (CD-ROM mit Software und Dokumentation) heruntergeladen und ausgedruckt werden kann. Multifunktionsgerät Phaser® 6115MFP DE - 47 3. Schritt: Geräteverwaltungssoftware CentreWare Internet Services (IS) Über CentreWare IS können der Status des Geräts und Konfigurationsoptionen direkt über einen Webbrowser aufgerufen werden. Jeder Benutzer im Netzwerk kann über einen Webbrowser auf das Gerät zugreifen. Im Administratormodus können die Gerätekonfiguration geändert, Faxverzeichnisse eingerichtet und Geräteeinstellungen verwaltet werden, ohne hierzu den Computer verlassen zu müssen. Benutzer, die kein Passwort vom Administrator erhalten haben, können Konfigurationseinstellungen und -optionen im Benutzermodus sehen, aber nicht die aktuelle Konfiguration ändern. Note: Auf CentreWare IS kann nur zugegriffen werden, wenn das Gerät über die Ethernet-Schnittstelle angeschlossen ist. CentreWare IS ist nicht aufrufbar, wenn das Gerät nur über eine lokale Schnittstelle (USB) angeschlossen ist. Aufrufen von CentreWare Internet Services 1. Webbrowser starten. 2. IP-Adresse des Geräts in das Feld Adresse im Browser (http://xxx.xxx.xxx.xxx) eingeben und die Eingabetaste drücken. Weitere Informationen zur Verwendung von CentreWare IS und zum Einrichten des Administratorpassworts befinden sich im Benutzerhandbuch, das von der Software and Documentation CD-ROM (CD-ROM mit Software und Dokumentation) heruntergeladen und ausgedruckt werden kann. Multifunktionsgerät Phaser® 6115MFP DE - 48 Generalidades Generalidades En esta Guía de configuración de funciones se le mostrarán los pasos siguientes: Paso 1: Conexión del producto Paso 2: Instalación de controladores Paso 3: Acceso a Herramientas de administración del producto Lea este documento con atención y siga los pasos tal y como se indican. Cuando el producto esté conectado, copie e imprima la Guía del usuario que se encuentra en el Software and Documentation CD-ROM (CD-ROM de software y documentación) para tener más información sobre la configuración y utilización del producto. Configuración de las características de fax Para utilizar las características de fax de la Phaser 6115MFP, es necesario configurar correctamente Configuración de país, Fecha y hora y Núm. fax usuario. Para obtener instrucciones, consulte Configuración de usuario en el capítulo Administración del sistema de la Guía del usuario. Configuración de Explorar a e-mail (sólo red) Para utilizar la característica Explorar a e-mail de la Phaser 6115MFP, es necesario configurar correctamente la información de Servidor SMTP. Para obtener instrucciones de cómo configurar la exploración a e-mail, consulte Configurar el servidor SMTP en el capítulo Exploración de la Guía del usuario. Software adicional En el Scan to PC Desktop CD-ROM del sistema Phaser 6115MFP se incluye el siguiente software de Xerox y paquetes de software de escáner de otros fabricantes. Consulte la documentación del usuario incluida con el CD-ROM para ver las instrucción de instalación y utilización. ■ OmniPage 10 SE ■ PaperPort SE v4.0 Producto multifunción Phaser® 6115MFP ES - 49 Paso 1: Conexión del producto Paso 1: Conexión del producto El producto se puede conectar por Ethernet o USB. Las funciones del producto varían según el método de conexión; consulte la tabla siguiente para ver las funciones disponibles con cada método de conexión. Característica Windows 2000, XP, Macintosh OS X Server 2003 (10.2 y posterior) Imprimir USB/TCP/IP USB/TCP/IP Copiar USB/TCP/IP USB/TCP/IP Fax USB/TCP/IP USB/TCP/IP USB USB Explorar a aplicación (TWAIN) Explorar a e-mail MFP ControlCentre (MCC) Servicios de Internet de CentreWare TCP/IP TCP/IP USB No disponible TCP/IP TCP/IP Producto multifunción Phaser® 6115MFP ES - 50 Paso 1: Conexión del producto Configuración recomendada: Para utilizar todas las funciones del producto, Xerox recomienda que se conecte tanto por USB como por Ethernet. En el diagrama siguiente se detalla la configuración recomendada. USB A/B USB Ethernet Producto multifunción Phaser® 6115MFP ES - 51 Conexión USB Conexión USB La conexión local USB requiere un cable de impresora USB estándar. Ese cable no se incluye con la impresora y debe adquirirse por separado. Note: Mediante la conexión USB no se tiene acceso ni a CentreWare IS ni a Explorar a e-mail. Conexión por USB: 1. 2. 3. 4. 5. Asegúrese de que el producto esté enchufado, pero apagado. Conecte el extremo más ancho del cable USB al ordenador. Conecte el extremo más estrecho del cable USB al producto. Encienda el sistema Phaser 6115MFP. Instale los controladores; vaya a: ■ Instalación de USB en Windows en la página 56. ■ Instalación de USB en Macintosh en la página 58. Producto multifunción Phaser® 6115MFP ES - 52 Conexiones de red Conexiones de red Utilice una conexión Ethernet con dos cables de par trenzado (Categoría 5/RJ-45) y un concentrador o encaminador Ethernet. Si el ordenador está conectado a una red grande, póngase en contacto con el administrador de la red para averiguar las direcciones TCP/IP adecuadas y los demás detalles de la configuración. Note: Mediante una conexión de red no se puede explorar a aplicaciones ni utilizar el software MCC. Red de área local Una red de área local, o LAN, es un grupo de ordenadores, impresoras y otros dispositivos conectados para compartir información. Las LAN más comunes utilizan Ethernet y el protocolo TCP/IP para las comunicaciones. ■ ■ ■ El protocolo TCP/IP requiere que todos los dispositivos tengan su dirección IP única, de manera semejante a como los números de teléfono son únicos. Las direcciones IP las puede asignar Manualmente (Estática) el usuario. Las direcciones IP las puede asignar Automáticamente (Dinámica) un Servidor DHCP, que se encuentra incorporado en un encaminador. Al conectar el producto Xerox a la LAN se obtiene del Servidor DHCP una dirección IP válida. Si desea más información sobre redes y protocolos, consulte la Guía del usuario. Configuración manual de la dirección IP del producto 1. En el panel de control, pulse el botón Menú/Seleccionar. 2. Utilice el botón Flecha arriba o Flecha abajo para desplazarse hasta Configuración de red y después pulse el botón Menú/Seleccionar. 3. Utilice el botón Flecha izquierda o Flecha derecha para seleccionar Estática y después pulse el botón Menú/Seleccionar. 4. Desplácese hasta Dirección IP y después pulse el botón Menú/Seleccionar. 5. Introduzca la dirección IP con el teclado numérico. 6. Pulse el botón Menú/Seleccionar para guardar la dirección IP. 7. Siga los pasos anteriores para configurar la dirección de la Máscara de subred y la Pasarela, si fuera necesario. Producto multifunción Phaser® 6115MFP ES - 53 Conexiones de red Impresión de la página de configuración Cuando instale la impresora en una red, imprima la página de configuración. En esa lista se incluye la dirección TCP/IP y la necesitará cuando instale el controlador de impresora. 1. En el panel de control, pulse el botón Pantalla. 2. Desplácese hasta Página de configuración y después pulse el botón Menú/Seleccionar para imprimirla. Conexión por Ethernet 1. Conecte un extremo del cable Ethernet al ordenador. 2. Conecte el otro extremo del cable Ethernet al encaminador o concentrador. 3. Encienda la máquina. 4. Instale los controladores; vaya a: ■ Instalación de red en Windows en la página 55. ■ Instalación de red en Macintosh en la página 57. Producto multifunción Phaser® 6115MFP ES - 54 Paso 2: Instalación de los controladores Paso 2: Instalación de los controladores Instalación de red en Windows Note: El controlador del escáner u MFP ControlCentre no están disponibles con una conexión de red. 1. Introduzca el Software and Documentation CD-ROM (CD-ROM de software y documentación) en la unidad de CD-ROM del ordenador. Se inicia automáticamente la aplicación de instalación. 2. 3. 4. 5. 6. Asegúrese de que el sistema Phaser 6115MFP esté encendido. Haga clic en el botón Idioma y seleccione su idioma en la lista. Seleccione Instalar controladores. Seleccione Impresora de red. Después de leer el Acuerdo de Licencia de Xerox, haga clic en Acepto para aceptarlo. 7. Seleccione el Producto multifunción Phaser 6115MFP en la lista de impresoras encontradas y después haga clic en el botón Instalar. 8. Si la impresora no está en la lista, escriba la dirección IP, que encontrará en la página de configuración, en la casilla de texto Introduzca la dirección IP de la impresora. 9. Imprima una página de prueba para comprobar que la instalación se hizo bien. Producto multifunción Phaser® 6115MFP ES - 55 Paso 2: Instalación de los controladores Instalación de USB en Windows Asegúrese de que se hayan conectado bien todos los cables entre la máquina y el ordenador con la máquina apagada. Note: CentreWare IS no está disponible con una conexión USB. 1. Introduzca el Software and Documentation CD-ROM (CD-ROM de software y documentación) en la unidad de CD-ROM del ordenador. Se inicia automáticamente la aplicación de instalación. 2. Encienda el sistema Phaser 6115MFP. 3. Hay dos maneras de instalar los controladores: ■ Windows detectará automáticamente la máquina. Siga las indicaciones de la pantalla para instalar el controlador de impresora, el controlador de escáner y el software MFP ControlCentre. ■ Se recomienda: Cierre el cuadro de diálogo de detección automática y ejecute el programa instalador de Xerox. 4. Haga clic en el botón Idioma y seleccione su idioma en la lista. 5. Seleccione Instalar controladores. 6. Seleccione USB (controlador de impresora, controlador de escáner y MFP ControlCentre). 7. Después de leer el Acuerdo de Licencia de Xerox, haga clic en Acepto para aceptarlo. 8. Seleccione el Producto multifunción Phaser 6115MFP en la lista de impresoras encontradas y después haga clic en el botón Instalar. 9. Imprima una página de prueba para comprobar que la instalación se hizo bien. Producto multifunción Phaser® 6115MFP ES - 56 Paso 2: Instalación de los controladores Instalación de red en Macintosh 1. Introduzca el Software and Documentation CD-ROM (CD-ROM de software y documentación). Ejecute el instalador VISE hasta el final. Phaser Printer Installer Macintosh OS X 10.2.x y 10.3.x (Bonjour/Rendezvouz) 1. 2. 3. 4. Abra la Utilidad Centro de impresión. Seleccione Bonjour en el menú desplegable. Seleccione la impresora en la ventana de impresoras. Seleccione Xerox en la lista de fabricantes del menú desplegable inferior. 5. Seleccione Phaser 6115MFP en la lista de impresoras disponibles. 6. Haga clic en el botón Añadir. Macintosh OS X 10.4.x y superior (Bonjour) 1. 2. 3. 4. 5. Abra Utilidad Configuración Impresoras. Haga clic en el botón Añadir. Haga clic en el botón Navegador por omisión. Seleccione la impresora conectada Bonjour. Haga clic en el botón Añadir. Producto multifunción Phaser® 6115MFP ES - 57 Paso 2: Instalación de los controladores Instalación de USB en Macintosh 1. Introduzca el Software and Documentation CD-ROM (CD-ROM de software y documentación). Ejecute el instalador VISE hasta el final. Phaser Printer Installer Macintosh OS X 10.2.x y 10.3.x (Bonjour/Rendezvouz) 1. 2. 3. 4. 5. Abra la Utilidad Centro de impresión. Haga clic en el botón Añadir. Seleccione USB en el menú desplegable. Seleccione la impresora en la ventana de impresoras. Seleccione Xerox en la lista de fabricantes del menú desplegable inferior. 6. Seleccione Phaser 6115MFP en la lista de impresoras disponibles. 7. Haga clic en el botón Añadir. Macintosh OS X 10.4.x y superior (Bonjour) 1. 2. 3. 4. 5. Abra Utilidad Configuración Impresoras. Haga clic en el botón Añadir. Haga clic en el botón Navegador por omisión. Seleccione Phaser 6115MFP en la lista de impresoras disponibles. Haga clic en el botón Añadir. Producto multifunción Phaser® 6115MFP ES - 58 Paso 3: Software de administración del dispositivo Paso 3: Software de administración del dispositivo MFP ControlCentre (solamente Windows) El software MFP ControlCentre (MCC) proporciona una interfaz gráfica de usuario (GUI) fácil de utilizar que simplifica la configuración del producto y la administración de las listas de faxes desde el ordenador a través de una conexión USB. El software MCC guarda la información en un archivo con la extensión .dat que se carga del ordenador al sistema Phaser 6115MFP. Acceso al software MCC 1. En el ordenador, seleccione Inicio > Todos los programas > Xerox > Phaser 6115MFP > MCC. 2. En el cuadro de diálogo MCC, haga clic en el botón Conectar a la máquina. 3. Haga clic en el botón Descargar. De esta manera se crea un archivo .dat nuevo de la máquina. 4. Haga clic en el botón Menú. 5. Ahora puede configurar las opciones de la máquina. 6. Haga clic en el icono de signo más (+) en el panel izquierdo del cuadro de diálogo y configure la marcación rápida, marcación con un toque, los números de grupos y las direcciones de e-mail para el fax. 7. Cuando termine, haga clic en el botón Cargar para guardar las opciones en la máquina. 8. Cuando se le indique, puede guardar en el ordenador el nuevo archivo .dat que ha creado. Si desea más información sobre el uso de MCC, copie e imprima la Guía del usuario que está en el Software and Documentation CD-ROM (CD-ROM de software y documentación). Producto multifunción Phaser® 6115MFP ES - 59 Paso 3: Software de administración del dispositivo Servicios de Internet de CentreWare (CentreWare IS) CentreWare proporciona acceso instantáneo al estado de la máquina y sus opciones de configuración mediante el explorador web. Cualquier usuario de la red puede obtener acceso al producto con un explorador web. En el modo de administración, se puede modificar la configuración de la máquina, establecer los directorios de fax y gestionar las opciones de la máquina, todo ello sin moverse del ordenador. Los usuarios a los que el administrador no les conceda una contraseña pueden ver la configuración y las opciones en el modo de usuario. No podrán guardar ni aplicar modificaciones a la configuración actual. Note: Para tener acceso directo a CentreWare IS se necesita una conexión Ethernet. Con una conexión local (USB) no se tiene acceso a CentreWare IS. Acceso a Servicios de Internet de CentreWare 1. Inicie el explorador web. 2. Introduzca la dirección IP de la máquina en el campo Dirección del explorador (http://xxx.xxx.xxx.xxx) y después pulse Intro. Si desea más información sobre el uso de CentreWare IS y configuración de la contraseña de administrador, copie e imprima la Guía del usuario que está en el Software and Documentation CD-ROM (CD-ROM de software y documentación). Producto multifunción Phaser® 6115MFP ES - 60 Visão geral Visão geral Este Guia de Configuração de Recursos fornece orientações para as seguintes etapas: Etapa 1: Conectar ao produto Etapa 2: Instalar drivers Etapa 3: Acessar as ferramentas de gerenciamento de dispositivos Leia este documento atentamente e siga as etapas conforme descritas. Depois que seu produto estiver conectado, faça download e imprima o Guia do Usuário a partir do Software and Documentation CD-ROM (CD-ROM de software e documentação), para obter mais informações sobre a configuração e utilização do produto. Configuração dos recursos de fax Para usar os recursos de fax da Phaser 6115MFP, as opções Configuração de país, Data & Hora, e Número do fax do usuário devem ser configuradas corretamente. Para instruções, veja Configuração do usuário no capítulo de Gerenciamento do produto do Guia do Usuário. Configuração de Digitalizar para E-mail (Rede somente) Para usar o recurso Digitalizar para e-mail da Phaser 6115MFP, as informações do Servidor SMTP devem ser configuradas corretamente. Para instruções sobre a configuração de Para usar os recursos de fax da Phaser 6115MFP, adigitalizar para e-mail, veja Configuração do Servidor SMTP no capítulo Digitalização do Guia do Usuário. Software adicional O CD-ROM Scan to Desktop PC da Phaser 6115MFP vem com os seguintes pacotes de software da Xerox e de terceiros. Consulte a documentação do usuário incluída no CD-ROM para obter instruções sobre instalação e uso. ■ OmniPage 10 SE ■ PaperPort SE v4.0 Produto Multifuncional Phaser® 6115MFP PT - 61 Etapa 1: Conectar ao produto Etapa 1: Conectar ao produto Você pode conectar seu produto via Ethernet ou USB. Os recursos do produto variam de acordo com o método de conexão; consulte a tabela a seguir para obter a disponibilidade de recursos dependendo do método de conexão. Windows 2000, XP, Macintosh OS X Server 2003 (10.2 e posterior) Recurso Imprimir USB / TCP/IP USB / TCP/IP Copiar USB / TCP/IP USB / TCP/IP Fax USB / TCP/IP USB / TCP/IP USB USB Digitalizar para aplicativo (TWAIN) Digitalizar para e-mail MFP ControlCentre (MCC) CentreWare Internet Services TCP/IP TCP/IP USB Não disponível TCP/IP TCP/IP Produto Multifuncional Phaser® 6115MFP PT - 62 Etapa 1: Conectar ao produto Configuração recomendada: para usar todos os recursos que acompanham o produto, a Xerox recomenda conectar o produto tanto via USB quanto Ethernet. O seguinte diagrama detalha a configuração recomendada. USB A/B USB Ethernet Produto Multifuncional Phaser® 6115MFP PT - 63 Conexão USB Conexão USB Uma conexão USB local requer um cabo de impressora USB padrão. Esse cabo não é fornecido com a impressora e deverá ser adquirido separadamente. Note: Não é possível acessar o CentreWare IS ou Digitalizar para email por meio de uma conexão USB. Conexão via USB: 1. 2. 3. 4. 5. Assegure-se de que o produto esteja conectado, porém desligado. Conecte a extremidade maior do cabo USB ao computador. Conecte a extremidade menor do cabo USB ao produto. Ligue a Phaser 6115MFP. Para instalar os drivers, vá para: ■ Instalação da USB no Windows na página 68. ■ Instalação da USB no Macintosh na página 70. Produto Multifuncional Phaser® 6115MFP PT - 64 Conexão de rede Conexão de rede Use uma conexão Ethernet com dois cabos de par trançado (categoria 5/RJ-45) e um hub ou roteador Ethernet. Se o seu computador estiver em uma rede de grande porte, entre em contato com o administrador da rede para obter os endereços TCP/IP apropriados e informações adicionais sobre configuração. Note: Não é possível digitalizar para aplicativo ou usar o software MCC por meio de uma conexão de rede. Rede local Uma rede local ou LAN é um conjunto de computadores, impressoras e outros dispositivos conectados para compartilhamento de informações. A LAN mais comum utiliza a Ethernet e o protocolo TCP/IP para fornecer comunicação. ■ ■ ■ O TCP/IP requer que todos os dispositivos tenham um endereço IP único, similar aos números de telefone, que também são únicos. Os endereços IP podem ser atribuídos Manualmente (Estática) pelo usuário. Os endereços IP podem ser atribuídos Automaticamente (Dinâmica) por um Servidor DHCP, que é incorporado a um roteador. Um endereço IP válido é obtido do Servidor DHCP quando você conecta seu produto Xerox à LAN. Para obter mais informações sobre redes e protocolos, consulte o Guia do Usuário. Definição manual do endereço IP do produto 1. No painel de controle, pressione o botão Menu/Selecionar. 2. Usando o botão Seta para cima ou Seta para baixo, vá até Configuração de rede e pressione o botão Menu/Selecionar. 3. Usando o botão Seta para a esquerda ou Seta para a direita, selecione Estática e pressione o botão Menu/Selecionar. 4. Vá até Endereço IP e pressione o botão Menu/Selecionar. 5. Digite o endereço IP usando o teclado numérico. 6. Pressione o botão Menu/Selecionar para salvar o endereço IP. 7. Siga as etapas acima para definir os endereços Máscara de sub-rede e Gateway, se necessário. Produto Multifuncional Phaser® 6115MFP PT - 65 Conexão de rede Imprimir uma Página de configuração Ao instalar sua impressora em uma rede, imprima uma Página de configuração. A Página de configuração lista o endereço TCP/IP, essas informações serão necessárias quando você instalar o driver da impressora. 1. No painel de controle, pressione o botão Exibir. 2. Vá até Página de configuração e pressione o botão Menu/Selecionar para imprimir. Conexão via Ethernet 1. 2. 3. 4. Conecte uma extremidade do cabo Ethernet ao computador. Conecte a outra extremidade do cabo Ethernet ao roteador ou hub. Ligue a impressora. Para instalar os drivers, vá para: ■ Instalação de rede no Windows na página 67. ■ Instalação de rede no Macintosh na página 69. Produto Multifuncional Phaser® 6115MFP PT - 66 Etapa 2: Instalação dos drivers do produto Etapa 2: Instalação dos drivers do produto Instalação de rede no Windows Note: O driver do scanner e o MFP ControlCentre não estão disponíveis em uma conexão de rede. 1. Insira o Software and Documentation CD-ROM (CD-ROM de software e documentação) na unidade de CD-ROM do computador. O programa de instalação será inicializado automaticamente. 2. 3. 4. 5. 6. Assegure-se de que a Phaser 6115MFP esteja ligada. Clique no botão Idioma e selecione o idioma na lista. Selecione Instalar drivers. Selecione Impressora de rede. Clique em Concordo depois de ler e aceitar o Contrato de Licença Xerox. 7. Selecione Produto Muntifuncional Phaser 6115MFP na lista de impressoras descobertas e, em seguida, clique no botão Instalar. 8. Se sua impressora não estiver na lista, digite o endereço IP da página de configuração na caixa de texto Digite o endereço IP da impressora. 9. Imprima uma Página de teste para verificar se a instalação foi bem-sucedida. Produto Multifuncional Phaser® 6115MFP PT - 67 Etapa 2: Instalação dos drivers do produto Instalação da USB no Windows Assegure-se de que o cabeamento foi conectado apropriadamente entre o produto e o computador com o produto desligado. Note: O CentreWare IS não está disponível por meio de uma conexão USB. 1. Insira o Software and Documentation CD-ROM (CD-ROM de software e documentação) na unidade de CD-ROM do computador. O programa de instalação será inicializado automaticamente. 2. Ligue a Phaser 6115MFP. 3. Há duas maneiras de instalar os drivers: ■ O Windows agora detectará automaticamente o produto. Siga as solicitações na tela para instalar o driver da impressora, o driver de digitalização e o software MFP ControlCentre. ■ Recomendado: Feche as caixas de diálogo de detecção automática e execute o programa de instalação Xerox. 4. Clique no botão Idioma e selecione o idioma na lista. 5. Selecione Instalar drivers. 6. Selecione USB (Driver de impressão, Driver do scanner e MFP ControlCentre). 7. Clique em Concordo depois de ler e aceitar o Contrato de Licença Xerox. 8. Selecione Produto Muntifuncional Phaser 6115MFP na lista de impressoras descobertas e, em seguida, clique no botão Instalar. 9. Imprima uma Página de teste para verificar se a instalação foi bem-sucedida. Produto Multifuncional Phaser® 6115MFP PT - 68 Etapa 2: Instalação dos drivers do produto Instalação de rede no Macintosh 1. Insira o Software and Documentation CD-ROM (CD-ROM de software e documentação). Execute o programa de instalação VISE até o final. Phaser Printer Installer Macintosh OS X 10.2.x e 10.3.x (Bonjour/Rendezvouz) 1. 2. 3. 4. 5. 6. Abra o Utilitário Centro de impressão. Selecione Bonjour no menu suspenso. Selecione a impressora na janela da impressora. No menu suspenso inferior, selecione Xerox na lista de fabricantes. Selecione a Phaser 6115MFP na lista de impressoras disponíveis. Clique no botão Adicionar. Macintosh OS X 10.4.x e superior (Bonjour) 1. 2. 3. 4. 5. Abra o Utilitário Configuração da Impressora. Clique no botão Adicionar. Clique no botão Navegador padrão. Selecione a impressora conectada Bonjour. Clique no botão Adicionar. Produto Multifuncional Phaser® 6115MFP PT - 69 Etapa 2: Instalação dos drivers do produto Instalação da USB no Macintosh 1. Insira o Software and Documentation CD-ROM (CD-ROM de software e documentação). Execute o programa de instalação VISE até o final. Phaser Printer Installer Macintosh OS X 10.2.x e 10.3.x (Bonjour/Rendezvouz) 1. 2. 3. 4. 5. 6. 7. Abra o Utilitário Centro de impressão. Clique no botão Adicionar. Selecione USB no menu suspenso. Selecione a impressora na janela de impressoras. No menu suspenso inferior, selecione Xerox na lista de fabricantes. Selecione a Phaser 6115MFP na lista de impressoras disponíveis. Clique no botão Adicionar. Macintosh OS X 10.4.x e superior (Bonjour) 1. 2. 3. 4. 5. Abra o Utilitário Configuração da Impressora. Clique no botão Adicionar. Clique no botão Navegador padrão. Selecione a Phaser 6115MFP na lista de impressoras disponíveis. Clique no botão Adicionar. Produto Multifuncional Phaser® 6115MFP PT - 70 Etapa 3: Software de gerenciamento de dispositivos Etapa 3: Software de gerenciamento de dispositivos MFP ControlCentre (somente Windows) O MFP ControlCentre (MCC) fornece uma maneira fácil de usar a GUI (Interface gráfica com o usuário) que simplifica a configuração do produto e o grenciamento das listas de diretório de fax a partir de seu computador por meio de USB. O MCC armazena essas informações em um arquivo .dat que é carregado do computador para a 6115MFP. Acesso ao MCC 1. No computador, selecione Iniciar > Todos os programas > Xerox > Phaser 6115MFP > MCC. 2. Na caixa de diálogo do MCC, clique no botão Conectar à máquina. 3. Clique no botão Download. Isso cria um novo arquivo .dat do produto. 4. Clique no botão Menu. 5. Agora, você pode definir as configurações do produto. 6. Clique no ícone Mais (+) no painel esquerdo da caixa de diálogo e configure discagem rápida de fax, um toque, números de grupos e endereços de e-mail. 7. Quando concluir, clique no botão Upload para salvar essas configurações para o produto. 8. Quando solicitado, você poderá salvar o novo arquivo .dat que criou para o computador. Para obter mais informações sobre como usar o MCC, faça download e imprima o Guia do Usuário a partir do Software and Documentation CD-ROM (CD-ROM de software e documentação). Produto Multifuncional Phaser® 6115MFP PT - 71 Etapa 3: Software de gerenciamento de dispositivos CentreWare Internet Services (IS) O CentreWare IS fornece acesso instantâneo ao status do produto e as opções de configuração do produto por meio de um navegador da Web. Qualquer pessoa em sua rede pode acessar o produto usando um navegador da Web. No modo administrativo, você pode alterar a configuração do produto, configurar os diretórios do fax e gerenciar as configurações do produto sem deixar o computador. Os usuários que não receberem senhas do administrador ainda podem visualizar as configurações e as opções no modo Usuário. Eles não podem salvar ou aplicar quaisquer alterações na configuração atual. Note: Uma conexão Ethernet é necessária para o acesso direto ao CentreWare IS. Você não pode acessar o CentreWare IS usando apenas uma conexão local (USB). Acesso ao CentreWare Internet Services 1. Inicie o seu navegador da Web. 2. Insira o endereço IP do produto no campo Endereço do navegador (http://xxx.xxx.xxx.xxx) e pressione Enter. Para obter mais informações sobre como usar o CentreWare IS e configurar a senha do administrador, faça download e imprima o Guia do Usuário a partir do Software and Documentation CD-ROM (CD-ROM de software e documentação). Produto Multifuncional Phaser® 6115MFP PT - 72