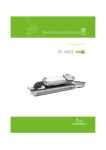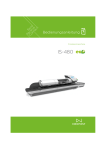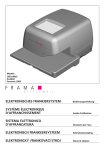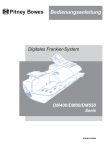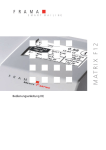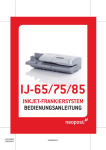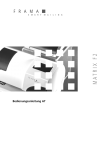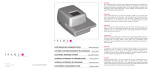Download BEDIENUNGSANLEITUNG
Transcript
IS-240/280 INKJET-FRANKIERMASCHINE BEDIENUNGSANLEITUNG 4148791G/A 08/09/2010 ORIG0459-1 KUNDENSPEZIFIKATIONEN Maschinenkennung : CREDIFONTelefonnummer : Amtsholung : Manager-PIN : Kundendienst Für die Behebung von technischen Störungen an der Frankiermaschine, wenden Sie sich an folgenden Kontakt: FIRMA : NEOPOST GmbH & Co KG TELEFON : Service: 01805-225 325 Infoline: 0800-179 179 1 FAX : 089 - 516 891 171 ANSCHRIFT : NEOPOST GmbH & Co KG Landsberger Str.154 80339 München BEDIENFELD 4148791G/A 08/09/2010 ORIG0459-2 Product und Services Portowert Gewicht Sleep-Modus/ Aktivieren Navigationspfeile Datum Abdruckspeicher Wiegeart Startbildschirm Menü Zurück OK Gebührenauswahl Wiegemodus Abdruckspeicher Löschen/Gebühr zurücksetzen Vorgabe Kurzwahltasten BEDIENFELD 4148791G/A 08/09/2010 ORIG0459-3 4148791G/A - 14/12/2010 4148791G/A 08/09/2010 ORIG0459-4 ALPHA1_DE.book Page 1 Mardi, 14. décembre 2010 5:20 17 Inhaltsverzeichnis 1 Wichtige Hinweise 1.1 1.2 2 Informationen zu Ihrem Frankiersystem 2.1 2.2 2.3 2.4 3 4 5.2 5.3 5.4 5.5 6 7 77 Berichte im Überblick .............................................................. 79 Erstellen von Berichten ........................................................... 81 Postgebührdaten .................................................................... 83 Vorgabendaten ....................................................................... 84 Kostenstellendaten ................................................................. 86 Online Service 7.1 7.2 7.3 7.4 63 Übersicht über Kostenzuordnung und Zuordnung von Rechten .................................................. 65 Auswählen eines Kostenstellenmodus ................................... 66 Richtlinien zur Kostenstelleneinrichtung ................................. 67 Auswählen eines Kostenstellenmodus ................................... 71 Verwalten der Kostenstellen ................................................... 72 Reports 6.1 6.2 6.3 6.4 6.5 55 Überblick ................................................................................. 57 Verwalten von Vorgabe .......................................................... 58 Entsperren des PSDs (Überprüfung) ...................................... 61 5 Verwalten von Kostenstellen und Zugriffsrechten (IS-280) 5.1 21 Verschiedene Abdrucktypen ................................................... 23 Vorbereiten und Starten Ihrer Arbeitssitzung.......................... 25 Verarbeiten von [Standard]-Postgütern .................................. 31 Drucken von [Eingang] für eingehende Postgüter .................. 40 Einstellungsdetails .................................................................. 42 Ergänzende Vorgänge ............................................................ 54 Abrechnungsvorgänge 4.1 4.2 4.3 11 Systemlayout .......................................................................... 13 Funktionen des Bedienfelds ................................................... 15 Anschlussmöglichkeiten ......................................................... 18 Energieverwaltung .................................................................. 19 Verarbeiten von Postgütern 3.1 3.2 3.3 3.4 3.5 3.6 1 Inhalt dieses Handbuchs .......................................................... 3 Sicherheitsanforderungen......................................................... 6 89 Übersicht über Online Service ................................................ 91 Verbinden mit Online Service ................................................. 92 Hochladen von Statistiken ...................................................... 96 Online Service des Systems ................................................... 97 ALPHA1_DE.book Page 2 Mardi, 14. décembre 2010 5:20 17 8 Konfigurieren des Frankiersystems 8.1 8.2 8.3 8.4 8.5 8.6 8.7 8.8 8.9 8.10 9 Optionen und Updates 9.1 9.2 9.3 9.4 9.5 9.6 141 Warten der Farbkartusche.................................................... 143 Wartungsvorgänge ............................................................... 150 11 Problembehandlung 11.1 11.2 127 Vorgang für Optionen und Updates...................................... 129 Verwenden der Mailbox........................................................ 130 Verwalten von Optionen ....................................................... 132 Verwalten von Werbeklischees ........................................... 134 Verwalten von Postgebühren ............................................... 136 Aktualisieren der Systemsoftware ........................................ 138 10 Wartung des Frankiersystems 10.1 10.2 99 Eingabenübersicht................................................................ 101 An-/Abmelden als Manager.................................................. 102 Einstellungen für die Anzeige............................................... 104 Ein-Abschaltzeiten und Einstellungen der Maschine .......... 105 Warnhinweise und PIN-Code für 'Hoher Wert' und 'Geringe Vorgabe'.......................................................... 108 Wiegeeingaben .................................................................... 109 Standardeinstellungen für den Postgebührabdruck ............. 113 Abdruckspeicher................................................................... 117 Verbindungen ....................................................................... 120 Verwaltung von Uhrzeit und Datum...................................... 124 151 Wiegeprobleme .................................................................... 153 Diagnose und Systemdaten ................................................. 154 12 Spezifikationen 157 12.1 12.2 Postgutspezifikationen ......................................................... 159 Allgemeine Spezifikationen .................................................. 161 Index 163 ALPHA1_DE.book Page 1 Mardi, 14. décembre 2010 5:20 17 Wichtige Hinweise 1 Wichtige Hinweise In diesem Abschnitt sind wichtige Informationen über Sicherheitsvorkehrungen und umgebungsbedingte Empfehlungen enthalten, um Ihr Gerät unter den bestmöglichen Bedingungen zu bedienen. 1.1 1.2 Inhalt dieses Handbuchs........................................................3 Sicherheitsanforderungen......................................................6 Vorgehensweise beim Abschalten des Frankiersystems..................................................9 ALPHA1_DE.book Page 2 Mardi, 14. décembre 2010 5:20 17 1 Wichtige Hinweise 2 ALPHA1_DE.book Page 3 Mardi, 14. décembre 2010 5:20 17 Inhalt dieses Handbuchs 1.1 Inhalt dieses Handbuchs 1 Abschnitt 1: Wichtige Hinweise Wichtige Hinweise Stellen Sie sicher, dass Sie die Sicherheitshinweise in diesem Abschnitt gelesen und vollständig verstanden haben. In diesem Abschnitt ist auch eine Liste mit den in diesem Handbuch verwendeten Abkürzungen und Symbolen enthalten. Abschnitt 2: Informationen zu Ihrem Frankiersystem Systemfunktionen, Referenzbeschreibungen von Elementen und Steuerelementen, Postformate und die Vorgehensweise beim Ein-/Ausschalten des Frankiersystems Abschnitt 3: Verarbeiten von Postsendungen Verarbeiten von Postgütern mit Hilfe des Frankiersystems: Gebührenauswahl, Gewichtskontrolle, Drucken und Verarbeiten eingegangener Postgüter. Abschnitt 4: Abrechnungsvorgänge Laden von Postgebührvorgaben Abschnitt 5: Verwalten von Kostenstellen und Zugriffsrechten Vorgehensweise beim Wechsel von Kostenstellen als Benutzer oder beim Einrichten von Kostenstellen und Steuern des Zugriffs auf das System als Manager (variiert in Abhängigkeit vom Modell) Abschnitt 6: Berichte Vorgehensweise beim Generieren und Drucken von Berichten zur Nutzung des Frankiersystems, der Vorgabe und von Kostenstellen usw. Abschnitt 7: Online Services Herstellen einer Verbindung zum Online-Services Server und zum System für Upgrades Abschnitt 8: Konfigurieren des Frankiersystems Sämtliche Parameter des Frankiersystems, die Sie als Benutzer (temporäre Einstellungen) oder als Manager (Standardeinstellungen) einstellen können Abschnitt 9: Optionen und Updates Vorgehensweise beim Aktualisieren des Systems und der Frankierungselemente (Werbeklischees, ...) 3 ALPHA1_DE.book Page 4 Mardi, 14. décembre 2010 5:20 17 Abschnitt 10: Wartung des Frankiersystems Wechseln der Farbkartusche und Warten von Systemkomponenten 1 Abschnitt 11: Problembehandlung Vorgehensweise bei auftretenden Problemen: Störungen, fehlerhaftes Schließen, schlechte Druckergebnisse usw. Wichtige Hinweise Abschnitt 12: Spezifikationen Ausführliche Funktionsbeschreibung für das Frankiersystem 4 ALPHA1_DE.book Page 5 Mardi, 14. décembre 2010 5:20 17 Symbole 1 In diesem Handbuch werden folgende Symbole verwendet. Symbol: Aussage: WARNUNG: Weist auf ein Verletzungsrisiko hin. Wichtige Hinweise ACHTUNG: Weist Sie auf ein Risiko für die Ausrüstung oder das Postgut hin, das durch eine von Ihnen vorgenommene Aktion hervorgerufen werden kann. HINWEIS: Eine Anmerkung, die verschiedene Fälle oder Ausprägungen erläutert. TIPP: Ein Rat, der Ihnen beim Verarbeiten Ihres Postguts Zeit einsparen kann. MANAGER: Gibt an, dass Sie sich als Manager anmelden müssen (mit Hilfe der Manager-PIN), um das Verfahren durchzuführen. Glossar In diesem Handbuch werden die nachfolgend aufgeführten Abkürzungen verwendet. Abkürzung Beschreibung Aufsteigend Verwendete Gesamtpostgebühr Absteigend Postgebühr verfügbar GPRS General Packet Radio Service: Ein Datenübertragungsdienst, der für Benutzer von GSM-Mobilfunknetzen zur Verfügung steht. LAN Local Area Network: Verbindung zwischen Computern PC Personal-Computer PIN Personal Identification Number (Persönliche Kennnummer) PSD Postal Security Device (Postalisches Sicherheitsgerät) WP Wiegeplattform 5 ALPHA1_DE.book Page 6 Mardi, 14. décembre 2010 5:20 17 Sicherheitsanforderungen 1.2 1 Sicherheitsanforderungen Stromanschluss Wichtige Hinweise Überprüfen Sie vor dem Anschließen, ob das Frankiersystem für die lokale Netzspannung geeignet ist. Achten Sie auf die Typenschilder auf der Rückseite der einzelnen Systemkomponenten. • • • • • • • 6 Schließen Sie den Netzstecker nur an eine Steckdose an, die über einen Schutzerdungskontakt verfügt. Verwenden Sie nur das mit dem Frankiersystem ausgelieferte Netzteil, um Brandgefahr zu verhindern. Verwenden Sie keine Erdungsadapter. Betreiben Sie dieses Produkt nicht auf einem feuchtem Untergrund oder in der Nähe von Wasser. Bitte verwenden Sie ausschließlich das mitgelieferte Netzteil zum Betrieb des Gerätes. Falls Flüssigkeiten verschüttet wurden, ziehen Sie den Netzstecker aus der Steckdose und reinigen das Gerät. Verwenden Sie eine Steckdose, die sich in der Nähe des Systems befindet und leicht zugänglich ist. Führen Sie die Kabel nicht zwischen Einrichtungsgegenständen hindurch oder über scharfe Kanten, da so die Gefahr erhöht wird, die Kabel zu beschädigen. Stellen Sie sicher, dass das Netzkabel nicht mechanisch belastet wird. Vermeiden Sie die Verwendung von Steckdosen, die über Wandschalter gesteuert oder von anderen Geräten gemeinsam genutzt werden. ALPHA1_DE.book Page 7 Mardi, 14. décembre 2010 5:20 17 Konformität 1 Energy Star-Konformität Wichtige Hinweise Das Frankiersystem ist Energy Star-konform: Es hilft Ihnen dabei, Strom und Geld zu sparen und schont gleichzeitig die Umwelt. Umgebungskonformität Tragen Sie auf verantwortungsbewusste Weise zum Umweltschutz bei, indem Sie die Website Ihres Händlers besuchen oder ihn direkt kontaktieren. Er informiert Sie über die Abholungs- und Aufbereitungsprozesse dieser Maschine. CE-Konformität Die in diesem Handbuch dargestellten Produkte entsprechen den Anforderungen der Richtlinien 2002/95/EG, 2006/95/EG und 2004/108/EG. Diese Produkte entsprechen EN 55022, Klasse A. 7 ALPHA1_DE.book Page 8 Mardi, 14. décembre 2010 5:20 17 Allgemeine Sicherheit 1 • Wichtige Hinweise • • Lesen Sie die Bedienungsanleitung sorgfältig durch, bevor Sie das Frankiersystem verwenden. Befolgen Sie bei der Verwendung des Frankiersystems die normalen und grundlegenden Sicherheitsvorkehrungen für Bürogeräte, um Gefahr vor Bränden, elektrischen Schlägen oder Verletzungen zu vermeiden. Verwenden Sie nur zugelassene Verbrauchsmaterialien (Druckfarbe, Streifen, Reiniger...), um Beschädigungen zu vermeiden. Das Frankiersystem enthält bewegliche Teile. Halten Sie Finger, lange Haare, Schmuck, Krawatten und lose Kleidung grundsätzlich vom Postgutpfad fern. Befolgen Sie die nachfolgenden zusätzlichen Sicherheitsvorkehrungen: • Legen oder stellen Sie keine heißen Gegenstände (Kerzen, Zigaretten, ...) auf das Frankiersystem. • Warten Sie beim Anheben von Abdeckungen, dass sich keine Komponenten mehr bewegen, bevor Sie mit den Händen in die Nähe des Druckkopfs greifen. • Wenden Sie beim Entfernen von Materialstaus nicht zu viel Kraft auf, um die Gefahr von Verletzungen oder Beschädigungen zu vermeiden. Warten Sie beim Anheben von Abdeckungen, bis sich keine Komponenten mehr bewegen, bevor Sie mit den Händen in die Nähe des Zuführungspfads oder des Druckkopfs greifen. • Blockieren Sie nicht die Lüftungsöffnungen und versuchen Sie nicht, die Netzteillüfter anzuhalten, um eine Überhitzung zu vermeiden. • Entfernen Sie keine verriegelten Abdeckungen, da diese potenziell gefährliche Teile umgeben, auf die nur ein Kundendienstmitarbeiter zugreifen darf. Umgebungsbedingungen Das Frankiersystem sollte nur unter den folgenden Bedingungen betrieben werden: • Temperaturbereich: 10°C - 40°C. • Relative Luftfeuchtigkeit: Maximal 80 % ohne Kondensation. Wiegegenauigkeit Verwenden Sie einen stabilen und standfesten Tisch, um die bestmöglichen Ergebnisse beim Wiegen zu erhalten: • • 8 Nicht in der Nähe einer Tür Nicht in der Nähe einer Lüftung oder eines Ventilators ALPHA1_DE.book Page 9 Mardi, 14. décembre 2010 5:20 17 Abschalten des Frankiersystems 1 Wichtige Hinweise Dadurch, dass das Netzkabel nur abgezogen wird, wenn sich das Frankiersystem im Modus Sleep oder AUS befindet, wird vermieden, dass sich die Farbkartusche in einer ungeschützten Position befindet, in der sie austrocknen kann und möglicherweise unbrauchbar wird. Vorgehensweise beim Abschalten des Frankiersystems Vorgehensweise Das Gerät wird über das Netzkabel abgeschaltet. 1 Schalten Sie das Frankiersystem zuerst in den Modus Sleep beim (siehe Vorgehensweise beim Wechsel in den Modus 'Sleep' Abschalten des und 'Aktivieren' S.19), wenn kein Notfall besteht. Frankiersystems 2 Ziehen Sie das Netzkabel aus der Wandsteckdose. 9 ALPHA1_DE.book Page 10 Mardi, 14. décembre 2010 5:20 17 Telefon- und LAN-Verbindungen 1 Verwechseln Sie den Telefonstecker für das Modem nicht mit den LAN-Steckern, die etwas größer sind, da sonst Schäden am Gerät entstehen können: Wichtige Hinweise Analoges Telefon (4 adrig) Netzwerk-/PC-LAN oder Wiegeplattform (8 adrig) Befolgen Sie die nachfolgenden zusätzlichen Vorkehrungen: • Vermeiden Sie die Verwendung des Systems während eines Gewitters, um die Gefahr von Stromschlägen zu vermeiden. • Schließen Sie Telefon- oder LAN-Stecker nicht an feuchten Standorten an. • Ziehen Sie das Telefon- oder LAN-Kabel aus dem Wandanschluss ab, bevor Sie das Gerät entfernen. Schließen Sie das Modem nur über das mitgelieferte Kabel an die Telefonleitung an, um das Brandrisiko zu vermeiden (siehe Spezifikationen S.157). 10 ALPHA1_DE.book Page 11 Mardi, 14. décembre 2010 5:20 17 Informationen zu Ihrem Frankiersystem 2 Informationen zu Ihrem Frankiersystem In diesem Abschnitt lernen Sie das Frankiersystem kennen. 2.1 2.2 2.3 2.4 Systemlayout........................................................................ 13 Funktionen des Bedienfelds ................................................. 15 Anschlussmöglichkeiten ....................................................... 18 Energieverwaltung ............................................................... 19 Vorgehensweise beim Wechsel in den Modus 'Sleep' und 'Aktivieren' ..........................19 ALPHA1_DE.book Page 12 Mardi, 14. décembre 2010 5:20 17 2 Informationen zu Ihrem Frankiersystem 12 ALPHA1_DE.book Page 13 Mardi, 14. décembre 2010 5:20 17 Systemlayout 2.1 Systemlayout Hauptkomponenten 2 Zuführungsposition der Kuverts für den Druckvorgang. Wiegeplattform Ermittelt das Gewicht der Postgüter. Bedienfeld Steuert das Frankiersystem. Abdeckung Ermöglicht den Zugriff auf die Farbkartusche. Informationen zu Ihrem Frankiersystem Postgutpfad 13 ALPHA1_DE.book Page 14 Mardi, 14. décembre 2010 5:20 17 Innenansicht des Systems 2 Informationen zu Ihrem Frankiersystem 14 Abdeckung Ziehen Sie an der oberen linken Ecke, um die Abdeckung zu öffnen. Druckfarbenpatrone Druckt den postalischen Abdruck auf Kuverts. Siehe auch Auswechseln der Farbkartusche S.148. Postalisches Sicherheitsgerät (PSD) Postgebühren-PSD: Speichert Postgebührvorgaben und protokolliert die Verwendung der Postgebühren. ALPHA1_DE.book Page 15 Mardi, 14. décembre 2010 5:20 17 Funktionen des Bedienfelds 2.2 Funktionen des Bedienfelds Bedienfeld 2 Kostenstellen Zeigt die momentan ausgewählte Kostenstelle an. Klischee Zeigt an, dass/ob ein Werbeklischee gedruckt wird. Datum Zeigt das zu druckende Datum an. Abdruckspeicher Zeigt die ausgewählten Abdruckspeicher an, falls zutreffend. Mailbox Zeigt ungelesene Nachrichten im Nachrichtenfeld an. Gebühren Zeigt den auf dem Abdruck zu druckenden Betrag an. Gebühr und Zusatzleistungen Zeigt die aktuelle Gebühr und die ausgewählten Zusatzleistungen an. Wiegemodus Aktuelle Wiegemethode. Gewicht Aktuelles Gewicht, das zum Berechnen der Postgebühr verwendet wird. Informationen zu Ihrem Frankiersystem Anzeigebereiche 15 ALPHA1_DE.book Page 16 Mardi, 14. décembre 2010 5:20 17 Tasten und Tastaturkürzel NAVIGATIONSTASTEN 2 Informationen zu Ihrem Frankiersystem Zurück Kehrt zum vorherigen Bildschirm zurück. Startbildschirm Zeigt den aktuellen Aufgabenstartbildschirm an. Menü Ruft die Menüeinstellungen auf. OK Bestätigt eine Auswahl. Navigationspfeile Navigiert in Listen oder Menüs nach unten oder nach oben. TASTATURKÜRZEL Gebührenauswahl Wiegemodus Zeigt den Auswahlbildschirm für die Gebühr an. Öffnet das Auswahlmenü für den Wiegemodus (Standardwiegen, manuelle Gewichtseingabe...) Abdruckspeicher Greift auf voreingestellte Abdruck- und Kostenstellenspeicher zu. Diese Voreinstellungen werden vom Manager verwaltet. Vorgabe Öffnet die Vorgabeverwaltung. ZIFFERNBLOCK Alphanumerische Tasten Ermöglicht die Eingabe alphanumerischer oder numerischer Werte: Postgebührbeträge oder Gewichte, Kostenstellen oder andere Einrichtungsinformationen. Drücken Sie eine Taste mehrmals, um alle möglichen Zeichen anzuzeigen (siehe S.17). Löschen/ Gebühr zurücksetzen und Wiegemodus Löscht Ziffernblockeingaben oder setzt die Gebühr und den Wiegemodus über den Startbildschirm auf die Standardeinstellung zurück. START/STOPP-TASTEN Sleep-/EIN-/ Soft-offModus 16 Aktiviert das Frankiersystem oder versetzt es in den Sleep-Modus oder in den Modus "Soft-off". Das Licht gibt den Systemstatus an (grün = aktiv, gelb (dauerhaft) = Sleep-Modus, gelb (blinkend) = Soft-off-Modus) (siehe Energieverwaltung S.19). ALPHA1_DE.book Page 17 Mardi, 14. décembre 2010 5:20 17 Verwendung des Ziffernblocks In der nachfolgenden Tabelle sind die fortlaufenden Zeichen für die verschiedenen Kontexte angegeben, die Sie möglicherweise erhalten, wenn Sie die Tasten mehrmals hintereinander drücken. Alphanumerisch Modem-Einstellungen 1 1 1 2 2ABCabc 2ABC 3 3DEFdef 3D 4 4GHIghi 4 5 5JKLjkl 5 6 6MNOmno 6 7 7PQRSpqrs 7 8 8TUVtuv 8 9 9WXYZwxyz 9W 0 0 0 . .,#/:@*?&!-+\ ,#*+ C Funktion 'Löschen' Funktion 'Löschen' 2 Informationen zu Ihrem Frankiersystem Taste 17 ALPHA1_DE.book Page 18 Mardi, 14. décembre 2010 5:20 17 Anschlussmöglichkeiten 2.3 2 Anschlussmöglichkeiten Rückseitige Anschlüsse Das Frankiersystem verfügt über USB-Anschlüsse (Universal Serial Bus), mit denen Sie die Verbindung zu verschiedenen Modem-/LAN-Adaptern, zu einem Drucker oder zu Speichergeräten herstellen können. Informationen zu Ihrem Frankiersystem Stromanschluss Zum Netzteil (Wechselstrom) Wiegeplattformanschluss Zur Wiegeplattform USB-Anschlüsse auf der rechten Seite 1 2 Flach Fünfeckig Das System kann das LAN nur verwenden, wenn das LAN-Kabel VOR dem Netzkabel angeschlossen wird (oder bevor das System den Soft-off-Modus beendet: Siehe Energieverwaltung S.19). 18 ALPHA1_DE.book Page 19 Mardi, 14. décembre 2010 5:20 17 Energieverwaltung 2.4 Energieverwaltung Energy Star®-Konformität Siehe auch • Informationen zum Ändern der Ein-Abschaltzeiten für die Energiesparmodi finden Sie unter: Vorgehensweise zum Ändern der Ein-Abschaltzeiten für den SleepModus (Benutzer) S.105. Vorgehensweise beim Wechsel in den Modus 'Sleep' und 'Aktivieren' Vorgehensweise 1 beim Wechsel in den Modus 'Sleep' und 'Aktivieren' Auf drücken, um zwischen den Modi 'Sleep' und 'Aktivieren' zu wechseln. - Wenn Sie kurz auf die Taste für den Sleep-/Ein-/Soft-offModus drücken, wird das System in den 'Sleep'-Modus versetzt. - Wenn Sie lang auf die Taste für den Sleep-/Ein-/Soft-offModus drücken, wird das System in den 'Soft-off'-Modus versetzt. - Das neben der Taste befindliche Licht zeigt Folgendes an: - Grün: Das Frankiersystem ist aktiv (Aktivieren-Modus) und einsatzbereit. - Gelb (dauerhaft): Das Frankiersystem befindet sich im Modus Sleep-Modus (Energiesparmodus). - Gelb (blinkend): Das Frankiersystem befindet sich im Modus AUS-Modus (Modus für sehr geringen Energieverbrauch). Informationen zu Ihrem Frankiersystem Das Frankiersystem ist ein für den Energy Star® qualifiziertes Frankiersystem, das nach einer Phase der Inaktivität automatisch in den Energie sparenden SleepModus wechselt. Nach 30 minütiger Inaktivität wechselt das Frankiersystem automatisch in den 'Sleep-Modus'. Sie können diese Standardeinstellung als Manager jedoch ändern. Sie können das System auch manuell in einen Engergiesparmodus versetzen. Es ist außerdem ein Sleep-Modus mit sehr geringem Energieverbrauch verfügbar, der als 'Soft-off-Modus' bezeichnet wird. Dieser Modus sollte nur verwendet werden, wenn das System für einen längeren Zeitraum nicht verwendet wird. In diesem Modus benötigt das System länger für die Aktivierung und die automatischen postalischen Aktualisierungen können nicht ausgeführt werden. 2 Stellen Sie beim Aktivieren des Systems sicher, dass die Wiegeplattform frei ist, um Fehler beim Wiegen zu vermeiden. Wenn die Maschine anscheinend nicht das richtige Gewicht anzeigt, siehe Wiegeprobleme S.153. 19 ALPHA1_DE.book Page 20 Mardi, 14. décembre 2010 5:20 17 2 Wenn Sie in den Modus 'Soft-off' wechseln, zeigt das System möglicherweise den folgenden Bildschirm an: 2 Informationen zu Ihrem Frankiersystem 20 Auf [OK] drücken, um den Vorgang zu bestätigen (der Anruf wird abgebrochen) und das System in den Modus 'Soft-off' zu versetzen. Durch den Wechsel des Systems in den Sleep- oder Soft-offModus wird die Arbeitssitzung beendet. Das System wird dann mit Standardparametern (diese Parameter können als Manager eingestellt werden) neu gestartet. ALPHA1_DE.book Page 21 Mardi, 14. décembre 2010 5:20 17 Verarbeiten von Postgütern 3 Verarbeiten von Postgütern In diesem Abschnitt wird das Verarbeiten von Postgütern beschrieben: Auswählen eines Abdrucktyps, einer Gebühr usw. in Abhängigkeit von der Erfassungsart, die Sie auf das Postgut anwenden müssen. 3.1 3.2 Verschiedene Abdrucktypen ................................................23 Vorbereiten und Starten Ihrer Arbeitssitzung ......................25 Vorgehensweise beim Sortieren von Postgütern............................................................26 Vorgehensweise beim Anmelden und Starten einer Arbeitssitzung ...............................27 Vorgehensweise beim Ändern des aktuellen Druckmodus.............................................29 3.3 Verarbeiten von [Standard]-Postgütern............................... 31 Vorgehensweise beim Zuordnen einer Standardpostgebühr (Einstellungen).................31 Vorgehensweise beim Zuordnen einer Postgebühr (Postgüter verarbeiten) ..................34 Vorgehensweise beim Umdatieren von Postgütern (Eingaben) .....................................37 Vorgehensweise beim Umdatieren von Postgütern (Postgüter verarbeiten) ..................39 3.4 Drucken von [Eingang] für eingehende Postgüter...............40 Vorgehensweise beim Verarbeiten von eingehenden Postgütern (Einstellungen)................................................................................................................40 Vorgehensweise beim Verarbeiten von empfangenen Postgütern (Postgüter verarbeiten) ...................................................................................................41 3.5 Einstellungsdetails ................................................................42 Vorgehensweise beim Ändern von Kostenstellen...........................................................42 Vorgehensweise beim Auswählen einer Gebühr ............................................................43 Vorgehensweise beim direkten Eingeben eines Postproduktcodes ...............................45 Vorgehensweise zum Ändern der Wiegeart ...................................................................47 Vorgehensweise beim manuellen Eingeben des Gewichts ............................................48 Vorgehensweise beim Ändern des Datums auf dem Abdruck........................................49 Vorgehensweise beim Ändern des Abdruckklischees ....................................................52 Vorgehensweise beim Verwenden von Abdruckspeichern.............................................53 3.6 Ergänzende Vorgänge .........................................................54 Vorgehensweise beim Zählen von Postgütern durch Wiegen ........................................54 ALPHA1_DE.book Page 22 Mardi, 14. décembre 2010 5:20 17 3 Verarbeiten von Postgütern 22 ALPHA1_DE.book Page 23 Mardi, 14. décembre 2010 5:20 17 Verschiedene Abdrucktypen 3.1 Verschiedene Abdrucktypen Anpassen von Abdrucken Folgende Abdrucktypen können von Ihrem Frankiersystem verwendet werden: • [Standard]: Drucken von Standardpostgebührenund Werbeklischees • [Eingang]: Drucken des Datums auf eingehende Postgüter Startbildschirm und Konfigurationsmenü Jeder Abdrucktyp ist zugeordnet zu: • Einem bestimmten Startbildschirm, der aktuelle Parameter anzeigt (Gewicht, Gebühr, ...). • Einem bestimmten Konfigurationsmenü, mit dem Sie die anderen Abdruckparameter (Werbetexte...) festlegen können. Das System verfügt über Kurzwahltasten für den Direktzugriff, um Zeit zu sparen. Sie können Tastenanschläge für die Gebührenauswahl, für Abdruckspeicher, zum Hinzufügen oder Prüfen von Vorgaben und für die Auswahl des Wiegemodus minimieren. Verarbeiten von Postgütern Standardmäßig wird beim Einschalten des Systems der Abdrucktyp [Standard] ausgewählt. 3 23 ALPHA1_DE.book Page 24 Mardi, 14. décembre 2010 5:20 17 Parameter der Abdrucktypen 3 Verarbeiten von Postgütern 24 In der nachfolgenden Tabelle wird der auswählbare Abdrucktyp in Abhängigkeit von der Verarbeitungsart angezeigt, die Sie auf Postgüter anwenden möchten. In der rechten Spalte werden für jeden Abdrucktyp die Parameter angegeben, die vor dem Drucken der Postgüter festgelegt werden können. Das Frankiersystem verwendet die vom Manager definierten Standardwerte. Verarbeitungsart Abdrucktyp Parameter Zuordnen von Postgebühren zu ausgehenden Postgütern [Standard] • • • • Gebühr Gewicht Datumsformat Klischee [Eingang] oder Datum drucken auf eingehende Postgüter [Eingang] • Drucken von Datum und/ oder 'Klischee-Eingang' Das System wählt beim Starten standardmäßig den Abdrucktyp [Standard] aus. Siehe auch • So legen Sie die Standardwerte als Manager fest: Siehe Konfigurieren des Frankiersystems S.99. ALPHA1_DE.book Page 25 Mardi, 14. décembre 2010 5:20 17 Vorbereiten und Starten Ihrer Arbeitssitzung 3.2 Vorbereiten und Starten Ihrer Arbeitssitzung Inhalt dieses Abschnitts In diesem Abschnitt wird eine Liste mit vorbereitenden Schritten empfohlen, die Ihnen beim effizienten Verarbeiten der Postgüter helfen soll. Verarbeiten von Postgütern Die Postgutvorbereitung umfasst Folgendes: • Sortieren der Postgüter nach Typ und Aufgabe, um die Verarbeitung zu beschleunigen (S.26) • Anmelden am System, um eine Arbeitssitzung zu starten (S.27) • Auswählen des Abdrucktyps, der dem jeweiligen Postgütersatz entspricht (S.29) • Häufig gestellte Fragen zur Prüfliste Ihres Systems: Druckfarbenfüllstand, Vorgaben... (S.30). 3 25 ALPHA1_DE.book Page 26 Mardi, 14. décembre 2010 5:20 17 Sortieren von Postgütern nach Typ und Aufgabe 3 Verarbeiten von Postgütern 26 Sortieren Sie Ihre Postgüter in Gruppen mit ähnlichen Merkmalen, um Zeit zu sparen. Dadurch wird verhindert, dass Sie die Abdruckparameter zu oft ändern müssen. Außerdem ermöglicht es Ihnen, die automatischen Funktionen des Frankiersystems vollständig zu nutzen. Befolgen Sie die nachfolgenden Schritte, um die Postgüter auf verschiedene Stapel aufzuteilen. Vorgehensweise beim Sortieren von Postgütern Vorgehensweise Verteilen Sie die Postgüter gemäß ihrer Merkmale und in der folgenden Reihenfolge auf verschiedene Stapel: beim Sortieren 1 Anzuwendende Verarbeitungsart von Postgütern - Siehe Tabelle S.24. 2 Zu verwendende Kostenstelle (nur, wenn Sie beim Anmelden eine Kostenstelle auswählen müssen) 3 Anzuwendende Gebühr und/oder Services 4 Physische Merkmale Trennen Sie Postgüter, die das im Postgutpfad des Systems zulässige Gewicht, Format oder die zulässige Dicke überschreiten. Siehe Postgutspezifikationen S.159. 5 Sortieren Sie abschließend die einzelnen Stapel der Größe nach (das größte Kuvert sollte unten liegen).. ALPHA1_DE.book Page 27 Mardi, 14. décembre 2010 5:20 17 Einschalten des Systems und Starten einer Arbeitssitzung Durch das Einschalten des Systems wird auf dem Frankiersystem automatisch eine neue Arbeitssitzung gestartet. Beim Start in Abhängigkeit von bestimmten Manager-Einstellungen: • Möglicherweise ist der Zugriff auf das Gerät nicht eingeschränkt • Möglicherweise müssen Sie eine Kostenstelle auswählen • Möglicherweise müssen Sie einen PIN-Code eingeben 3 Ihre Arbeitssitzung endet, wenn Sie das System in den Sleep-Modus schalten. Vorgehensweise beim Anmelden und Starten einer Arbeitssitzung Login-Bildschirm Verarbeiten von Postgütern Vorgehensweise So melden Sie sich als Benutzer an: beim Anmelden 1 Drücken Sie auf , um das System zu aktivieren. Das System zeigt möglicherweise einen der folgenden und Starten Bildschirme an: einer Startbildschirm [Standard]. Arbeitssitzung Kostenstelle-Bildschirm (nur IS-280) Verwenden Sie die Pfeile nach oben und nach unten, und drücken Sie zur Bestätigung auf [OK]. 2 Geben Sie auf dem Bildschirm Login den Bediener-PINCode ein. 27 ALPHA1_DE.book Page 28 Mardi, 14. décembre 2010 5:20 17 3 3 Verarbeiten von Postgütern 28 Wählen Sie auf dem Bildschirm Kostenstelle Ihre Kostenstelle wie folgt aus. Verwenden Sie die Pfeile nach oben und nach unten (verwenden Sie die Doppelpfeile, um durch die Liste zu blättern), und drücken Sie dann auf [OK], um die Aktion zu bestätigen oder: Damit Sie die Kostenstelle schneller finden, geben Sie die Kostenstellennummer ein, anstatt die Pfeile nach oben und nach unten zu verwenden. Der Bildschirm Startbildschirm [Standard] wird angezeigt. Die Arbeitssitzung beginnt. Damit Sie mit Hilfe des Ziffernblocks Buchstaben anstelle von Ziffern eingeben, drücken Sie die entsprechende Taste mehrmals hintereinander, wie bei einem Mobiltelefon. (Beispiel: Drücken Sie zwei Mal die Taste "6", um den Buchstaben "N" einzugeben). Siehe auch • Informationen zum Beenden der Sitzung finden Sie unter Vorgehensweise beim Wechsel in den Modus 'Sleep' und 'Aktivieren' S.19. • Weitere Informationen zum Auswählen der Richtlinie für die Kostenzuordnung und Zugriffsteuerung als Manager finden Sie unter Verwalten von Kostenstellen und Zugriffsrechten (IS-280) S.63. ALPHA1_DE.book Page 29 Mardi, 14. décembre 2010 5:20 17 Auswählen des Abdrucktyps Wählen Sie für jeden von Ihnen sortierten Postgutstapel (siehe S.26) den Druckmodus aus, der erforderlich ist, um die Postgüter wie folgt zu verarbeiten. Informationen zu den Druckmodi finden Sie unter Parameter der Abdrucktypen S.24 Vorgehensweise beim Ändern des aktuellen Druckmodus Vorgehensweise Nachdem Sie als Benutzer angemeldet sind: beim Ändern des 1 Als Benutzer: aktuellen Auf drücken und 1 eingeben. Druckmodus > Druckmodus einstellen 2 Wählen Sie > Type > aus, und drücken Sie auf [OK]. Der Bildschirm Druckmodus wird angezeigt. 3 Wählen Sie in der Liste den Druckmodus aus, und drücken Sie anschließend auf [OK]. Verarbeiten von Postgütern Der Bildschirm Druckmodus einstellen wird angezeigt. 3 Der Bildschirm Druckmodus einstellen wird aktualisiert und zeigt die Menüeinträge an, mit deren Hilfe Sie die Abdruckparameter ändern können. 4 Drücken Sie auf schirm zurückzukehren. oder , um zum Startbild- 29 ALPHA1_DE.book Page 30 Mardi, 14. décembre 2010 5:20 17 Häufig gestellte Fragen Systemprüfliste: 3 Verarbeiten von Postgütern 30 Frage... Reaktion Verfüge ich über ausreichend Vorgaben? Auf drücken und 1 eingeben, um das Vorgaben-Saldo zu überprüfen. Informationen zum Hinzufügen von Vorgaben finden Sie unter Vorgehensweise beim Hinzufügen von Vorgaben zum PSD S.59. Ist die Wiegeplattform (sofern installiert) ordnungsgemäß auf Null gestellt? Bevor Sie Kuverts auf die Wiegeplattform legen, sollte der Startbildschirm 0 g anzeigen. Wenn _ g angezeigt wird, setzen Sie die Wiegeplattform (sofern installiert) erneut auf Null zurück. Siehe Vorgehensweise beim erneuten Zurücksetzen der Wiegeplattform auf Null (Option) S.109. Ist ausreichend Farbe in der Kartusche enthalten? Informationen zum Anzeigen des Druckfarbenfüllstands in der Farbkartusche finden Sie unter Vorgehensweise beim Anzeigen des Druckfarbenfüllstands und der Kartuschendaten S.144. Sie können gewarnt werden, wenn die verfügbaren Vorgaben unter einen voreingestellten Wert fallen (siehe Vorgehensweise beim Festlegen des Schwellwerts für geringe Vorgabe S.108). ALPHA1_DE.book Page 31 Mardi, 14. décembre 2010 5:20 17 Verarbeiten von [Standard]-Postgütern 3.3 Verarbeiten von [Standard]Postgütern Inhalt dieses Abschnitts Siehe auch • Informationen zu den Druckmodi finden Sie unter Verschiedene Abdrucktypen S.23. Zuordnen einer Standardpostgebühr Eingabenreihenfolge In dem nachfolgenden Verfahren werden die Schritte zum Verarbeiten von Postgütern in der empfohlenen Reihenfolge beschrieben. Da die Postgutanforderungen von Tag zu Tag abweichen, sind möglicherweise einige dieser Einstellungen nicht erforderlich oder ihre Reihenfolge kann variieren. 3 Verarbeiten von Postgütern In diesem Abschnitt wird die Vorgehensweise beim Verarbeiten von Postgütern beschrieben, wenn der Druckmodus [Standard] ausgewählt ist: • Anwenden der Postgebühr unter Verwendung verschiedener Gebühren • Umdatieren von Postgütern • Korrigieren des Postgebührbetrags Stellen Sie an diesem Punkt sicher, dass Sie die Vorbereitungsschritte durchgeführt haben, die erwähnt wurden unter Vorbereiten und Starten Ihrer Arbeitssitzung S.25. Vorgehensweise beim Zuordnen einer Standardpostgebühr (Einstellungen) Vorgehensweise Erforderliche Einstellungen: beim Zuordnen 1 Stellen Sie sicher, dass Sie sich auf dem Startbildschirm des Druckmodus [Standard] befinden. Der Startbildschirm einer Standardzeigt das Gewicht, die Postgebühr und die derzeit ausgewählte Gebühr, wie nachfolgend veranschaulicht, an. postgebühr (Einstellungen) 31 ALPHA1_DE.book Page 32 Mardi, 14. décembre 2010 5:20 17 2 So ändern Sie den Druckmodus (wenn Sie das System nicht im folgenden Modus befindet: Standard). Auf drücken und 1 eingeben, um auf den Bildschirm Druckmodus einstellen zuzugreifen: 3 Verarbeiten von Postgütern Der Druckmodus wird in Zeile 2 des Bildschirms angezeigt. So ändern Sie den Druckmodus: Wählen Sie die Zeile Type aus, und drücken Sie auf [OK]. Wählen Sie dann [Standard] auf dem Bildschirm Druckmodus einstellen aus. Anschließend drücken Sie auf [OK]. So wählen Sie eine Option auf dem Bildschirm aus: Heben Sie die Option mit Hilfe der Pfeiltasten Drücken Sie dann immer auf tigen. und hervor. , um die Auswahl zu bestä- Zusätzlich können Sie die Abdruckelemente wie folgt über den Bildschirm Druckmodus konfigurieren: So überprüfen oder ändern Sie die Auswahl des Klischees: Wählen Sie Klischee und anschließend ein Klischee (oder None) auf dem Bildschirm Ad die list aus. Weitere Informationen finden Sie unter Vorgehensweise beim Ändern des Abdruckklischees S.52. So überprüfen oder ändern Sie das Datum: Wählen Sie Datum und anschließend eine Datumsoption auf dem Bildschirm Date advance aus. Wählen Sie zum Drucken des aktuelle Datums Keine Vordatierung aus. Weitere Informationen finden Sie unter Vorgehensweise beim Ändern des Datums auf dem Abdruck S.49. Auf oder zurückzukehren. 32 drücken, um zum Startbildschirm ALPHA1_DE.book Page 33 Mardi, 14. décembre 2010 5:20 17 3 Wählen Sie eine Gebühr (und Zusatzleistungen) aus. Drücken Sie auf zu öffnen. , um den Bildschirm Gebührenauswahl 3 Sie können direkt einen Postproduktcode eingeben: Geben Sie über den Startbildschirm die erste Zahl des Produktcodes mit Hilfe des Ziffernblocks ein. Weitere Informationen finden Sie unter Eingeben eines Postproduktcodes S.45. Sie sind jetzt bereit, das Postgut zu wiegen und zu bedrucken. Verarbeiten von Postgütern Geben Sie eine Gebührennummer ein, um eine Gebühr auszuwählen oder neue Gebührenoptionen anzuzeigen. Auf 8 drücken, um Assistent und anschließend Gebührenoptionen in Listen auszuwählen. Weitere Informationen finden Sie unter Auswählen einer Gebühr S.43. Erwägen Sie die Verwendung von Abdruckspeichern, um den Abdruck schnell einzurichten. In den Speichern werden Abdruckmerkmale zusammen mit Gebühren und Kostenstellen (falls aktiviert) gespeichert. Siehe Verwenden von Abdruckspeichern S.53. 33 ALPHA1_DE.book Page 34 Mardi, 14. décembre 2010 5:20 17 Drucken von Postgütern Wenn das Frankiersystem mit einer Wiegeplattform ausgestattet ist, wird der Standardwiegetyp automatisch ausgewählt, wenn Sie ein Postgut auf die Wiegeplattform legen. Sie können das Gewicht weiterhin manuell eingeben, indem Sie auf ken. 3 Verarbeiten von Postgütern Falls Sie die aktuelle Kostenstelle vor der Anwendung der Postgebühr (bei kostenstellenaktivierten Konfigurationen) ändern müssen, finden Sie weitere Informationen unter Vorgehensweise beim Ändern von Kostenstellen S.42. Vorgehensweise beim Zuordnen einer Postgebühr (Postgüter verarbeiten) Vorgehensweise Modus Manuelle Gewichtseingabe beim Zuordnen Im ohne Wiegeplattform) einer Postgebühr 1 Auf drücken, die (Postgüter manuelle Gewichtverarbeiten) seingabe auswählen und dann auf [OK] drücken. Der folgende Bildschirm wird angezeigt. 2 34 drüc- Geben Sie das Gewicht ein, und drücken Sie auf [OK]. Das Gewicht des Postguts wird im Bereich Gewicht des Startbildschirms angezeigt und der Portowert wird aktualisiert. (Standardmodus ALPHA1_DE.book Page 35 Mardi, 14. décembre 2010 5:20 17 3 Legen Sie das Postgut (oder ein Frankierstreifenband) in das System ein, wobei die zu bedruckende Seite nach oben zeigen muss. 3 Wenn das Postgut dicker als die maximal zulässige Dicke für den Postgutpfad ist (siehe Postgutspezifikationen S.159), können Sie das doppelte Frankierstreifenpapier verwenden. Das Frankiersystem wendet den Abdruck auf das Postgut an. So aktivieren Sie den ModusManuelle Gewichtseingabe, wenn eine optionale Wiegeplattform installiert ist. Verarbeiten von Postgütern Hinsichtlich der Lesbarkeit darf der Postgebührabdruck nicht auf dunklem oder sehr faserigem Papier (z. B. Recyclingpapier) gedruckt werden. Auf drücken und 1 eingeben, um den Bildschirm Manuelle Gewichtseingabe anzuzeigen. 35 ALPHA1_DE.book Page 36 Mardi, 14. décembre 2010 5:20 17 Im Modus Standardwiegen (mit der optionalen Wiegeplattform): Zum direkten Drucken auf Postgütern über den Startbildschirm [Standard]: 1 Legen Sie das Postgut auf die Wiegeplattform. Das Gewicht des Postguts wird im Bereich Gewicht des Startbildschirms angezeigt und der Postgebührbetrag aktualisiert. 2 Nehmen Sie das Kuvert von der Wiegeplattform, und legen Sie es in das System, wobei die zu bedruckende Seite nach oben zeigt. 3 Verarbeiten von Postgütern Hinsichtlich der Lesbarkeit darf der Postgebührabdruck nicht auf dunklem oder sehr faserigem Papier (z. B. Recyclingpapier) gedruckt werden. Wenn das Postgut dicker als die maximal zulässige Dicke für den Postgutpfad ist (siehe Postgutspezifikationen S.159), können Sie ein Frankierstreifenband verwenden. Das Frankiersystem wendet den Abdruck auf das Postgut an. Wenn Sie ein erstes Postgut auf die Wiegeplattform legen, wird der Gewichtswert gespeichert. Sie können dann einen Stapel ähnlicher Postgüter (mit gleichem Gewicht) drucken, ohne diese wiegen zu müssen. Damit Sie einen Stapel unterschiedlicher Postgüter (mit unterschiedlichem Gewicht) drucken können, müssen Sie jedes Postgut vor dem Drucken wiegen. 36 ALPHA1_DE.book Page 37 Mardi, 14. décembre 2010 5:20 17 Umdatieren von Postgütern Eingabenreihenfolge In dem nachfolgenden Verfahren werden die Schritte zum Umdatieren von Postgütern in der empfohlenen Reihenfolge beschrieben. Der Ablauf ist mit dem Ablauf Zuordnen einer Standardpostgebühr (S.31) vergleichbar, mit Ausnahme der folgenden Eingaben: • Die Postgebühr muss auf Null festgelegt und das Datum der Postsendung korrigiert werden. • Sie müssen das Postgut nicht wiegen. Stellen Sie sicher, dass Sie die unter Vorbereiten und Starten Ihrer Arbeitssitzung S.25 erwähnten Vorbereitungsschritte bereits durchgeführt haben. Vorgehensweise beim Umdatieren von Postgütern (Eingaben) Vorgehensweise Erforderliche Einstellungen: 1 Stellen Sie sicher, dass Sie sich auf dem Startbildschirm beim des Druckmodus [Standard] befinden. Der Startbildschirm Umdatieren zeigt das Gewicht, die Postgebühr und die derzeit ausgewählte Gebühr, wie nachfolgend veranschaulicht, an. von Postgütern (Eingaben) Verarbeiten von Postgütern Sie müssen mit der Auswahl des Abdrucktyps beginnen, um den Zugriff auf die entsprechenden Parameter zu erhalten und dadurch in der Lage zu sein, die Postgüter zu verarbeiten. 3 37 ALPHA1_DE.book Page 38 Mardi, 14. décembre 2010 5:20 17 2 Überprüfen oder ändern Sie den Abdrucktyp. Auf drücken und 1 eingeben, um auf den Bildschirm Imprint zuzugreifen: 3 Der Druckmodus wird in Zeile 2 des Bildschirms angezeigt. Verarbeiten von Postgütern So wählen Sie eine Option auf dem Bildschirm aus: Heben Sie die Option mit Hilfe der Pfeiltasten Drücken Sie dann immer auf bestätigen. hervor. , um die Auswahl zu So ändern Sie den Abdrucktyp: Wählen Sie die Zeile Type aus, drücken Sie auf [OK], und wählen Sie dann [Normal] auf dem Bildschirm Type of imprint aus. Anschließend drücken Sie auf [OK]. Gehen Sie wie folgt vor, um das Datum oder das Datumsformat über den Bildschirm Customize imprint zu ändern: Wählen Sie Date und anschließend eine Datumsoption auf dem Bildschirm Date advance aus. Wählen Sie zum Drucken des aktuelle Datums No date advance aus. Weitere Informationen finden Sie unter Vorgehensweise beim Ändern des Datums auf dem Abdruck S.49. Drücken Sie auf schirm zurückzukehren. 3 oder , um zum Startbild- Legen Sie für die Postgebühr manuell 0 fest, um sicherzustellen, dass sie weiterhin auf Null eingestellt verbleibt. Geben Sie auf dem Startbildschirm 0 ein, um den Bildschirm Manual amount zu öffnen, und drücken Sie dann einfach auf [OK]. Weitere Informationen finden Sie unter . Sie sind jetzt bereit zum Drucken. 38 und ALPHA1_DE.book Page 39 Mardi, 14. décembre 2010 5:20 17 Verarbeiten von Postgütern Befolgen Sie das nachfolgende Verfahren, nachdem Sie die Schritte in Eingabenreihenfolge S.37 durchgeführt haben, um Postgüter zu verarbeiten. Vorgehensweise beim Umdatieren von Postgütern (Postgüter verarbeiten) Die zu bedruckende Seite muss nach oben zeigen. Hinsichtlich der Lesbarkeit darf der Postgebührabdruck nicht auf dunklem oder sehr faserigem Papier (z. B. Recyclingpapier) gedruckt werden. 3 Verarbeiten von Postgütern Vorgehensweise Der Postgebührbetrag 0 wird auf dem Startbildschirm angezeigt. So drucken Sie die Postgebühr direkt auf Postbeim güter: Umdatieren von 1 Legen Sie das Postgut (oder ein FrankierstreiPostgütern fenband) ein, wobei die (Postgüter zu bedruckende Seite nach oben zeigen muss. verarbeiten) Wenn das Postgut dicker als die maximal zulässige Dicke für den Postgutpfad ist (siehe Postgutspezifikationen S.159), können Sie ein Frankierstreifenband verwenden. Das Frankiersystem wendet die Postgebühr an. 39 ALPHA1_DE.book Page 40 Mardi, 14. décembre 2010 5:20 17 Drucken von [Eingang] für eingehende Postgüter 3.4 Drucken von [Eingang] für eingehende Postgüter Inhalt dieses Abschnitts 3 In diesem Abschnitt wird die Verwendung des Druckmodus [Eingang] für folgende Aufgaben beschreiben: • Das Datum auf eingehende Postgüter drucken und/oder • 'Eingang' auf eingehende Postgüter drucken Verarbeiten von Postgütern Siehe auch • Informationen zum Auswählen des Druckmodus für die einzelnen Verarbeitungsarten von Postgütern finden Sie unter Verschiedene Abdrucktypen S.23). Stellen Sie sicher, dass Sie die unter Vorbereiten und Starten Ihrer Arbeitssitzung S.25 erwähnten Vorbereitungsschritte durchgeführt haben. Vorgehensweise beim Verarbeiten von eingehenden Postgütern (Einstellungen) Vorgehensweise Erforderliche Einstellungen: 1 Stellen Sie sicher, dass Sie sich auf dem Startbildschirm beim Verardes Abdrucktyps [Eingang] befinden. beiten von Der Abdrucktyp wird wie veranschaulicht am oberen Rand des Startbildschirms angezeigt. eingehenden Postgütern (Einstellungen) 2 So überprüfen oder ändern Sie den Abdrucktyp. Auf drücken und 1 eingeben, um auf den Bildschirm Druckmodus einstellen zuzugreifen: 40 ALPHA1_DE.book Page 41 Mardi, 14. décembre 2010 5:20 17 Der Abdrucktyp wird in Zeile 2 des Bildschirms angezeigt. Wählen Sie die Zeile Type aus, drücken Sie auf [OK], und wählen Sie dann [Eingang] auf dem Bildschirm Druckmodus aus. Anschließend drücken Sie auf [OK]. So wählen Sie eine Option auf dem Bildschirm aus: Heben Sie die Option mit Hilfe der Pfeiltasten Drücken Sie dann immer auf bestätigen. und hervor. , um die Auswahl zu Auf oder zurückzukehren. drücken, um zum Startbildschirm Sie sind jetzt bereit zum Drucken. Vorgehensweise beim Verarbeiten von empfangenen Postgütern (Postgüter verarbeiten) Verarbeiten von Postgütern Zusätzlich kann Folgendes ausgeführt werden: - Drucken des Datums aktivieren oder deaktivieren. - Drucken von 'Eingang' aktivieren oder deaktivieren. - Wählen Sie die zu ändernde Option aus, und drücken Sie dann auf [OK]. Der Bildschirm zeigt den aktuellen Status der Optionen an. 3 Vorgehensweise Auf dem Startbildschirm [Eingang]: 1 Legen Sie das Postgut in beim Verardas System ein, wobei beiten von die zu bedruckende Seite nach oben zeigen empfangenen muss. Postgütern 2 Das Frankiersystem (Postgüter wendet den ausgewählten Abdruck auf das verarbeiten) Postgut an. 41 ALPHA1_DE.book Page 42 Mardi, 14. décembre 2010 5:20 17 Einstellungsdetails 3.5 Einstellungsdetails Ändern von Kostenstellen 3 Verarbeiten von Postgütern 42 Ändern Sie die Kostenstelle wie folgt (variiert in Abhängigkeit vom Modell), um Postgüter mit Hilfe einer anderen Kostenstelle zu verarbeiten. Vorgehensweise beim Ändern von Kostenstellen Vorgehensweise So ändern Sie Kostenstellen: beim Ändern von 1 Als Benutzer: Kostenstellen Auf drücken und 5 eingeben oder den Pfad auswählen: > Kostenstelle ändern Es wird die Liste der Kostenstellen angezeigt, die geändert werden können. 2 Wählen Sie die zu verwendende Kostenstelle aus, und drücken Sie auf [OK]. 3 Drücken Sie auf , um zum Startbildschirm zurückzukehren. Es wird die aktuelle Kostenstellennummer angezeigt. ALPHA1_DE.book Page 43 Mardi, 14. décembre 2010 5:20 17 Auswählen einer Gebühr Durch das Auswählen einer Gebühr kann das Frankiersystem den Portowert berechnen, wenn das Gewicht des Postguts entweder über eine Waage verfügbar ist oder manuell eingegeben wird, z. B. für große Pakete (siehe Vorgehensweise beim manuellen Eingeben des Gewichts S.48). Auf dem Startbildschirm auf drücken, um die Standardgebühr auszuwählen und das Gewicht zu aktualisieren. Vorgehensweise beim Auswählen einer Gebühr Vorgehensweise So wählen Sie eine Gebühr aus: 1 Entweder: beim Auf Auswählen Auf drücken und 4 eingeben oder einer Gebühr den Pfad auswählen: drücken oder 3 Verarbeiten von Postgütern Das System bietet Ihnen eine Reihe von Möglichkeiten zum Auswählen einer Gebühr: • Verwenden einer Tastaturkürzelliste in Form einer Waagentafel auf dem Bildschirm für die Gebührenauswahl. • Verwenden eines Assistenten, der Sie zum Auswählen einer Portoklasse, eines Ziels, eines Formats und von Postservicen in vollständigen Optionslisten auffordert. > Gebürhenauswahl Der Bildschirm Gebührenauswahl wird angezeigt. 2 Auf diesem Bildschirm können Sie Folgendes durchführen: - Geben Sie eine Gebührennummer von 1 bis 7 ein, um eine Gebühr auszuwählen oder die Gebührenoptionen anzuzeigen. - Drücken Sie auf 8, um Assistent auszuwählen. 43 ALPHA1_DE.book Page 44 Mardi, 14. décembre 2010 5:20 17 3 3 Verarbeiten von Postgütern 44 Befolgen Sie die Anweisungen auf dem Bildschirm, nachdem Sie die Gebühr und die Services ausgewählt haben, und drücken Sie dann auf [OK], um Ihre Gebührenauswahl zu bestätigen. Die auf dem Bildschirm angezeigte Postgebühr ist Null, solange das Gewicht nicht bekannt (Null) ist. ALPHA1_DE.book Page 45 Mardi, 14. décembre 2010 5:20 17 Eingeben eines Postproduktcodes Um schnell eine Gebühr auszuwählen, können Sie den Postproduktcode direkt über den Startbildschirm mit Hilfe des Ziffernblocks eingeben. Vorgehensweise beim direkten Eingeben eines Postproduktcodes 2 den Pro- Zur Bestätigung auf [OK] drücken und zum Startbildschirm zurückkehren. 3 Verarbeiten von Postgütern Vorgehensweise So geben Sie einen Postproduktcode ein: 1 Geben Sie über den [Standard]-Startbildschirm beim direkten duktcode mit Hilfe des Ziffernblocks ein. Eingeben eines Der Bildschirm Rate code wird angezeigt. Postproduktcodes 45 ALPHA1_DE.book Page 46 Mardi, 14. décembre 2010 5:20 17 Auswählen einer Wiegeart In Abhängigkeit von den im Frankiersystem installierten Optionen stehen verschiedene Wiegemethoden zur Verfügung. Sie können das Gewicht auch manuell eingeben, wenn dieses bekannt ist: Siehe Vorgehensweise beim manuellen Eingeben des Gewichts S.48. 3 Auswählen einer Wiegeart Das Symbol auf dem Bildschirm für die Wiegeart zeigt die ausgewählte Methode und somit die Quelle an, die dem System das Gewicht des Postguts bereitstellt. Verarbeiten von Postgütern Details zu den Wiegearten • Manuelle Gewichtseingabe( ) In diesem Modus geben Sie das Gewicht manuell ein (siehe S.48). • Standardwiegen ( ) In diesem Modus legen Sie die einzelnen Postgüter manuell und nacheinander auf die Wiegeplattform. Die Standardwiegeart wird automatisch ausgewählt, wenn Sie ein Postgut auf die Wiegeplattform legen. Sie können das Gewicht weiterhin manuell eingeben, indem Sie auf drücken. Wenden Sie sich an den Kundendienst, um zu erfahren, wie Sie dem Frankiersystem über die Online Services ganz einfach Wiegefunktionen hinzufügen können. 46 ALPHA1_DE.book Page 47 Mardi, 14. décembre 2010 5:20 17 Ändern einer Wiegeart Beim Systemstart ist die Standardwiegeart aktiviert. Befolgen Sie das nachfolgende Verfahren, um die Wiegeart zu ändern (siehe Auswählen einer Wiegeart S.46). Vorgehensweise zum Ändern der Wiegeart Vorgehensweise So ändern Sie die Wiegeart über den Startbildschirm: zum Ändern der 1 Entweder: Auf Wiegeart Auf drücken und 2.1 eingeben oder den Pfad auswählen: > Frankiereinstellungen > Wiegeart Der Bildschirm Wiegemodus aüswahlen wird angezeigt. Die auf dem Bildschirm tatsächlich angezeigten Optionen hängen von den an das Frankiersystem angeschlossenen Wiegegeräten ab. 2 Verarbeiten von Postgütern drücken oder 3 Wählen Sie die Wiegeart aus, und drücken Sie auf [OK]. 47 ALPHA1_DE.book Page 48 Mardi, 14. décembre 2010 5:20 17 Manuelles Eingeben des Gewichts 3 Möglicherweise müssen Sie das Gewicht manuell eingeben, wenn keine Wiegeplattform installiert ist oder ein Postgut die Wiegekapazität der Wiegeplattform übersteigt. In letzterem Fall wählen Sie normalerweise das Drucken der Postgebühr auf einen Frankierstreifen, der auf das Postgut geklebt wird. Vorgehensweise beim manuellen Eingeben des Gewichts Verarbeiten von Postgütern Vorgehensweise Sie müssen zuerst eine postalische Klasse auswählen, um das Gewicht manuell über den Startbildschirm einzugeben: beim manuellen 1 Entweder: Eingeben des Auf Gewichts Auf drücken und 2.1 eingeben drücken oder oder den Pfad auswählen: > Batch settings > Weighing type Der Bildschirm Weighing mode wird angezeigt. 2 Wählen Sie Manuelle Gewichtseingabe aus (oder geben Sie 1 ein). Der Bildschirm Manuelle Gewichtseingabe wird angezeigt. 3 Geben Sie das Gewicht ein (in g), und drücken Sie dann zum Bestätigen auf [OK]. Auf dem Startbildschirm wird das Symbol für Manuelle Gewichtseingabe ( gezeigt. 48 ) und das eingegebene Gewicht an- ALPHA1_DE.book Page 49 Mardi, 14. décembre 2010 5:20 17 Konfigurieren des Abdrucks In Abhängigkeit vom aktuellen Abdrucktyp können Sie die auf Postgütern gedruckten Elemente wie folgt ändern: • Ändern des gedruckten Datums • Auswählen eines vorab geladenen Werbeklischees, das auf der linken Seite des Abdrucks gedruckt wird. Navigieren in den Abdruckeinstellungen 3 Wenn Sie den Abdrucktyp ausgewählt haben: • . Vordatierung für das Datum Mit Hilfe der Funktion zur Vordatierung können Sie das auf den Postgütern gedruckte Datum für zukünftige Sendungen ändern. Sie können die Vordatierung so einstellen (über den ManagerModus), dass sich das Datum zu einem festen Zeitpunkt ändert. Dies ist hilfreich, wenn Sie Postgüter nach der letzten Postgutabholung an diesem Tag verarbeiten. Dadurch wird sichergestellt, dass für die Postgutabholung am nächsten Tag das richtige Versanddatum gedruckt wird. Siehe Vorgehensweise beim Einstellen der Funktion für die automatische Vordatierung S.116. Verarbeiten von Postgütern • Auf drücken und 1 eingeben, um auf das Konfigurationsmenü des Abdrucktyps zuzugreifen. Um zum Startbildschirm des Abdrucktyps zurückzukehren, drücken Sie auf Vorgehensweise beim Ändern des Datums auf dem Abdruck Vorgehensweise So ändern Sie das zu druckende Datum: beim Ändern des 1 Als Benutzer: Datums auf dem Auf drücken und 1 eingeben oder den Pfad ausAbdruck wählen: > Druckmodus einstellen Der Bildschirm Druckmodus einstellen wird angezeigt. 49 ALPHA1_DE.book Page 50 Mardi, 14. décembre 2010 5:20 17 2 Wählen Sie > Datum aus, und drücken Sie auf [OK] (oder geben Sie 3 ein). Der Bildschirm Datum wird angezeigt. 3 Auf dem Bildschirm Datum können Sie das gedruckte Datum wie folgt konfigurieren: - Wenn Sie einen anderen Tag auswählen möchten, wählen Sie den entsprechenden Eintrag in der Liste aus. - Das Symbol zeigt die aktuelle Auswahl an. 4 Auf [OK] drücken, um Änderungen zuzuweisen und um zum Konfigurationsmenü zurückzukehren. 3 Verarbeiten von Postgütern 50 ALPHA1_DE.book Page 51 Mardi, 14. décembre 2010 5:20 17 Ändern des Werbeklischees Sie können das Abdruckklischee ändern, wie nachfolgend veranschaulicht wird. 3 Elemente eines Abdrucks Vorgehensweise beim Ändern des Abdruckklischees Vorgehensweise So ändern Sie das Werbeklischee: beim Ändern des 1 Entweder: AbdruckAuf drücken und 1 eingeben oder den Pfad ausklischees wählen: > Druckmodus einstellen Die Liste der verfügbaren Werbeklischees wird angezeigt. 2 Wählen Sie das Werbeklischee aus der Liste aus. Das Symbol zeigt die aktuelle Auswahl an. 3 Auf [OK] drücken, um die Auswahl zu bestätigen. Der Bildschirm Druckmodus einstellen wird mit aktualisierten Parametern angezeigt (Startbildschirm: Verarbeiten von Postgütern Siehe auch • Der Manager verwaltet die Listen der verfügbaren benutzerdefinierten Werbeklischees. Siehe Verwalten von Werbeklischees S.134. ). 51 ALPHA1_DE.book Page 52 Mardi, 14. décembre 2010 5:20 17 Verwenden von Abdruckspeichern 3 Die Abdruckspeicher gestatten es Ihnen, einen Speicher zu erstellen, der mit der Gebühr, Klischee und Datumsmodus für den von Ihnen gewünschten Abdrucktyp voreingestellt ist. In Konfigurationen (modellabhängig) mit aktivierten Kostenstellen können die Abdruckspeicher die Kostenstellen einbeziehen, wodurch Sie die Tarife zu Kostenstellen zuordnen können. Verarbeiten von Postgütern Wenn das Postgut unterschiedliche Einstellungen erfordert, z. B. bestimmte Postgebühren + Werbeklischee + zu belastende Kostenstelle, dann stellen die Abdruckspeicher die Lösung dar: Sämtliche Einstellungen werden in einem einzelnen Speicher gespeichert. Drücken Sie einfach die Taste für Abdruckspeicher, anstatt mehrere Tastaturanschläge durchzuführen, um alle erforderlichen Elemente auszuwählen. Dies wird besonders für sich wiederholende Aufgaben empfohlen. Siehe auch • Informationen zum Vorbereiten von Abdruckspeichern als Manager finden Sie unter Abdruckspeicher S.117. Vorgehensweise beim Verwenden von Abdruckspeichern Vorgehensweise So verwenden Sie einen Abdruckspeicher: 1 Entweder: beim Auf Verwenden Auf drücken und 3 eingeben oder von Abdruckden Pfad auswählen: drüc> Abdruckspeicher speichern ken oder Die Liste der Abdruckspeicher wird angezeigt. 52 2 Wählen Sie einen Abdruckspeicher aus der Liste aus. 3 Auf [OK] drücken, um Speicherparameter zu überprüfen und anzuwenden. Im Abdruckspeicherbereich (Mem) auf dem Startbildschirm wird der Namen des aktuellen Abdruckspeichers angezeigt. ALPHA1_DE.book Page 53 Mardi, 14. décembre 2010 5:20 17 Ergänzende Vorgänge 3.6 Ergänzende Vorgänge Stückzahlermittlung Diese Funktion verwendet die Wiegeplattform, um einen Stapel identischer Postgüter zu zählen. Vorgehensweise beim Zählen von Postgütern durch Wiegen > Stückzahlermittlung 2 Legen Sie 10 Elemente auf die Wiegeplattform, und drücken Sie auf [OK]. 3 Legen Sie den gesamten Stapel auf die Wiegeplattform, und drücken Sie auf [OK]. 4 Es wird die Gesamtanzahl der Elemente angezeigt. Verarbeiten von Postgütern Vorgehensweise So zählen Sie Postgüter durch Wiegen: beim Zählen von 1 Als Benutzer: Postgütern durch Auf drücken und 10 eingeben oder den Pfad Wiegen auswählen: 3 Sie müssen zuerst 10 Elemente wiegen, um den Zählerstand für die Gesamtanzahl der Elemente zu erhalten. 53 ALPHA1_DE.book Page 54 Mardi, 14. décembre 2010 5:20 17 3 Verarbeiten von Postgütern 54 ALPHA1_DE.book Page 55 Mardi, 14. décembre 2010 5:20 17 Abrechnungsvorgänge 4 Abrechnungsvorgänge In diesem Abschnitt wird beschrieben, wie Sie das Frankiersystem mit Geldbeträgen aufladen und diese verwalten können, um Postgebührvorgänge zu ermöglichen. 4.1 4.2 Überblick ..............................................................................57 Verwalten von Vorgabe .......................................................58 Vorgehensweise beim Überprüfen der Vorgabe.............................................................58 Vorgehensweise beim Hinzufügen von Vorgaben zum PSD..........................................59 4.3 Entsperren des PSDs (Überprüfung)..................................... 61 Vorgehensweise beim Entsperren des PSDs .................................................................61 Vorgehensweise beim Prüfen des Datums des nächsten Anrufs ...................................62 ALPHA1_DE.book Page 56 Mardi, 14. décembre 2010 5:20 17 4 Abrechnungsvorgänge 56 ALPHA1_DE.book Page 57 Mardi, 14. décembre 2010 5:20 17 Überblick 4.1 Überblick Postal Security Device (Postalisches Sicherheitsgerät, PSD) Das PSD, das sich unter dem System befindet, verwaltet die Vorgabe (oder Geldbeträge) auf dem Frankiersystem. Das PSD führt alle erforderlichen Operationen durch, um den Standards der Postdienstleister zu entsprechen. Dazu sind ständige Verbindungen zu den Postdienstleistern erforderlich. Verwalten von Vorgaben Als Benutzer können Sie die folgenden Vorgänge durchführen, die die Vorgabe auf dem Frankiersystem betreffen. • Überprüfen der verfügbaren Vorgabe im PSD • Hinzufügen von Vorgaben zum PSD • Anzeigen des Datums des nächsten Aufrufs (S.62) Die Vorgabevorgänge führen zum Herstellen einer Verbindung über die Telefonleitung oder Internetverbindung zwischen dem Frankiersystem und den Postdienstleistern. Abrechnungsvorgänge Überprüfen Sie, dass das Frankiersystem an eine Telefonleitung oder ein Netzwerk angeschlossen (siehe Anschlussmöglichkeiten S.18) und die Verbindung ordnungsgemäß konfiguriert ist (siehe Verbindungen S.120). 4 Nachverfolgen von Vorgaben Sie können Berichte zur Nutzung der Postgebührvorgaben erstellen, da alle Postverarbeitungsvorgänge im Frankiersystem aufgezeichnet werden, die eine Postgebühr einbeziehen. Informationen zum Erstellen von Berichten finden Sie unter Reports S.77. 57 ALPHA1_DE.book Page 58 Mardi, 14. décembre 2010 5:20 17 Verwalten von Vorgabe 4.2 Verwalten von Vorgabe Überprüfen von Vorgabe 4 Sie können jederzeit die Gesamtpostgebühren sowie die verbleibende Vorgabe im PSD überprüfen. Dies gilt insbesondere vor Postverarbeitungssitzungen, um zu überprüfen, dass ausreichend Vorgabe vorhanden sind, um die aktuelle Aufgabe durchzuführen. Vorgehensweise beim Überprüfen der Vorgabe Abrechnungsvorgänge Vorgehensweise So überprüfen Sie die Vorgabe auf dem System: beim Überprüfen 1 Entweder: Auf der Vorgabe Auf drücken und 7 eingeben oder drücken oder den Pfad auswählen: > Vorgabe Das Menü Credit wird angezeigt. 2 Wählen Sie den Menüpfad: > Verbrauchte / Aktuelle vorgabe(oder 1 eingeben). Auf dem Bildschirm werden die aktuelle Beträge angezeigt. 58 ALPHA1_DE.book Page 59 Mardi, 14. décembre 2010 5:20 17 Hinzufügen von Vorgaben Sie können dem Frankiersystem Vorgaben hinzufügen, indem Sie den hinzuzufügenden Betrag angeben. Das Frankiersystem stellt dann eine Verbindung zu den Postdienstleistern her und validiert den Vorgang. Zum Hinzufügen von Vorgaben zum Frankiersystem ist ein PINCode zum Auffüllen von Vorgaben erforderlich. Der Code hängt von der Klischeenummer des Systems ab. Wenn dieser PINCode nicht verfügbar ist, wenden Sie sich an den Kundendienst. 4 Vorgehensweise beim Hinzufügen von Vorgaben zum PSD oder 2 Wählen Sie > Vorgabe laden aus (oder geben Sie 2 ein). Abrechnungsvorgänge Vorgehensweise So fügen Sie Vorgaben zum PSD hinzu: 1 Entweder: beim Auf Hinzufügen Auf drücken und 7 eingeben oder von Vorgaben den Pfad auswählen: drüc> Vorgabe zum PSD ken Das System fordert zur Eingabe eines PIN-Codes auf. 3 Geben Sie den Code mit Hilfe des Ziffernblocks ein, oder drücken Sie auf [OK]. Der Bildschirm Vorgabe laden wird angezeigt. Das System schlägt standardmäßig den Wert der vorherigen Anrechnungsoperation vor. 59 ALPHA1_DE.book Page 60 Mardi, 14. décembre 2010 5:20 17 4 Geben Sie den hinzuzufügenden Betrag über den Ziffernblock ein (verwenden Sie C einmal, um Ziffern zu löschen und zweimal, um das Feld zu leeren). 5 Drücken Sie auf [OK], um die Verbindung zum Postserver herzustellen. Wenn die Vorgabenerhöhung erfolgreich durchgeführt wurde, zeigt das System eine entsprechende Meldung an. Wenn die Vorgabenerhöhung fehlschlägt, zeigt das System eine Meldung zur nicht erfolgreichen Durchführung sowie den Wert an, den Sie möglicherweise tatsächlich hinzufügen, in Abhängigkeit vom Kontostand der Postkostenstelle. 4 Abrechnungsvorgänge 60 Im Falle eines Übertragungsfehlers kann der zuvor eingegebene Betrag nicht geändert werden. 6 Sie können den Bildschirm Vorgabeinformationen öffnen, um die neuen Werte zu überprüfen (siehe Vorgehensweise beim Überprüfen der Vorgabe S.58). ALPHA1_DE.book Page 61 Mardi, 14. décembre 2010 5:20 17 Entsperren des PSDs (Überprüfung) 4.3 Entsperren des PSDs (Überprüfung) Manueller Anruf Der Postdienstleister erfordert, dass das PSD zur Steuerung der Postsicherheit regelmäßig eine Verbindung herstellt. Wenn mit dem System für einen gewissen Zeitraum keine Verbindung hergestellt wurde, wird das System deaktiviert. Wenn das System deaktiviert ist, müssen Sie eine Verbindung zu den Postdienstleistern herstellen, um das PSD zu entsperren. 4 Vorgehensweise beim Entsperren des PSDs Auf drücken oder Auf drücken und 7 eingeben oder den Pfad auswählen: > Vorgabe 2 Wählen Sie > Überprüfung aus (oder geben Sie 3 ein). Das System fordert zur Bestätigung auf. 3 Auf [OK] drücken, um die Verbindung zu den Postdienstleistern herzustellen. Wenn die Prüfung erfolgreich durchgeführt wurde, zeigt das System eine entsprechende Meldung an. Wenn die Prüfung nicht erfolgreich durchgeführt wurde, zeigt das System eine Fehlermeldung zur Erläuterung der Fehlerursache an. Versuchen Sie die Ursache zu beheben, und versuchen Sie es dann erneut. Abrechnungsvorgänge Vorgehensweise So entsperren Sie das PSD und stellen manuell eine Verbindung zu den Postdienstleistern her: beim Entsperren 1 Entweder: des PSDs Sie können auch die Überprüfungsfunktion verwenden, um die Uhrzeit des Frankiersystems nach Zeitumstellungen einzustellen, da beim Herstellen der Verbindung zum Postdienstleister Datum und Uhrzeit des Frankiersystems festgelegt werden. 61 ALPHA1_DE.book Page 62 Mardi, 14. décembre 2010 5:20 17 Prüfen des Datums des nächsten Anrufs Sie können das Datum des nächsten Anrufs überprüfen, um sicherzustellen, dass z. B. das Netzwerk zu diesem Zeitpunkt verfügbar ist. Vorgehensweise beim Prüfen des Datums des nächsten Anrufs 4 Abrechnungsvorgänge 62 Vorgehensweise So zeigen Sie das Datum des nächsten Serveranrufs an: beim Prüfen des 1 Entweder: Auf Datums des Auf drücken und 7 eingeben oder nächsten Anrufs den Pfad auswählen: drücken oder > Vorgabe Das Datum des nächsten Anrufs wird auf dem Bildschirm angezeigt. ALPHA1_DE.book Page 63 Mardi, 14. décembre 2010 5:20 17 Verwalten von Kostenstellen und Zugriffsrechten (IS-280) 5 Verwalten von Kostenstellen und Zugriffsrechten (IS-280) In diesem Abschnitt wird beschrieben, wie Sie als Manager Kostenstellen verwalten können, um die Nutzung der Postgebührvorgabe nachzuverfolgen (abhängig vom Modell) und/oder die Zugriffsrechte für das Frankiersystem festzulegen. 5.1 5.2 5.3 Übersicht über Kostenzuordnung und Zuordnung von Rechten..........................................................................65 Auswählen eines Kostenstellenmodus ................................66 Richtlinien zur Kostenstelleneinrichtung ..............................67 5.4 Auswählen eines Kostenstellenmodus .................................71 5.5 Verwalten der Kostenstellen ................................................72 Vorgehensweise beim Ändern des gemeinsam genutzten PIN-Codes Vorgehensweise beim Anzeigen und Ändern des Kostenstellenmodus ................68 ...............71 Vorgehensweise beim Erstellen von Kostenstellen ..............................................74 Vorgehensweise beim Anzeigen/Bearbeiten von Kostenstelleninformationen .....75 Vorgehensweise beim Aktivieren/Deaktivieren einer Kostenstelle .......................76 Vorgehensweise beim Löschen von Kostenstellen ...............................................76 ALPHA1_DE.book Page 64 Mardi, 14. décembre 2010 5:20 17 5 Verwalten von Kostenstellen und Zugriffsrech- 64 ALPHA1_DE.book Page 65 Mardi, 14. décembre 2010 5:20 17 Übersicht über Kostenzuordnung und Zuordnung von Rechten 5.1 Übersicht über Kostenzuordnung und Zuordnung von Rechten Postgebührnachverfolgung und Zugriffssteuerung Mit Hilfe der Zugriffssteuerung können Sie die Postgebühren nach Kostenstelle nachverfolgen. Zusätzlich können Sie die unberechtigte Nutzung verhindern. • Postgebührenausgaben nachverfolgen: Kostenstellen • Benutzerzugriff auf das System mit PIN-Codes kontrollieren: Die Funktion Zugangskontrolle. Die Funktion 'Kostenstellen' Kostenstellen aus Sicht des Benutzers Wenn die Funktion 'Kostenstellen' aktiviert ist, müssen Benutzer des Frankiersystems eine Kostenstelle auswählen, wenn sie ihre Arbeitssitzung beginnen. Anschließend können die Benutzer Kostenstellen wechseln, um Postgebührenausgaben zuzuordnen. Der Manager kann PIN-Codes zu Kostenstellen zuordnen, um die Nutzung von Kostenstellen einzuschränken. Die Funktion 'Zugangskontrolle' Als Manager können Sie das Frankiersystem so einstellen, dass beim Aktivieren des Systems durch einen Benutzer zur Eingabe eines PIN-Codes aufgefordert wird. Dadurch können Sie die Maschine schützen und die Nutzung ihrer Vorgabe einschränken. Folgende verschiedene Zugangskontrollrichtlinien können Sie als Manager implementieren: • Kein PIN-Code: Freier Zugriff • Eindeutiger System-PIN-Code: Benutzer geben den PIN-Code ein, um auf die Maschine zuzugreifen. • Kostenstellen-PIN-Code: Benutzer geben einen PIN-Code ein, um auf eine Liste von Kostenstellen zuzugreifen, die denselben PIN-Code wie der vom Benutzer eingegebene PIN-Code verwenden. Verwalten von Kostenstellen und Zugriffsrech- Das Aktivieren der Funktion 'Kostenstellen' stellt eine geeignete Methode dar, um Postgebührenausgaben beispielsweise durch Zuordnen von Kostenstellen zu Abteilungen im Unternehmen (Marketing, Vertrieb usw.) oder zu verschiedenen Unternehmen zu überwachen, nachzuverfolgen und zu kontrollieren, falls das Frankiersystem gemeinsam genutzt wird. Wenn die Funktion 'Kostenstellen' aktiviert ist, wird der derzeit ausgewählte Betrag jedes Mal belastet, wenn der Benutzer eine Postgebühr auf ein Postgut anwendet. Dann können Sie für jede Kostenstellennutzung Berichte erstellen (Informationen über Berichte finden Sie unter Reports S.77). 5 65 ALPHA1_DE.book Page 66 Mardi, 14. décembre 2010 5:20 17 Auswählen eines Kostenstellenmodus 5.2 Auswählen eines Kostenstellenmodus Einführung zu den 'Kostenstellenmodi' 5 Im Frankiersystem können Sie mit einem einzelnen Kostenstellenmodus die Kostenstellen- und die Zugangskontrollfunktionen festlegen (siehe Übersicht über Kostenzuordnung und Zuordnung von Rechten S.65). In der nachfolgenden Tabelle ist die Funktionszugangskontrolle für Kostenstellen für alle Kostenstellenmodi aufgeführt. Funktion 'Zugangskontrolle' Nein Verwalten von Kostenstellen und Zugriffsrech- 66 Funktion 'Kostenstellen' Ja Nein 'Kostenstelle AUS' 'Kostenstelle AUS mit PIN' Ja 'Kostenstelle EIN' 'Kostenstelle EIN mit PIN' ALPHA1_DE.book Page 67 Mardi, 14. décembre 2010 5:20 17 Richtlinien zur Kostenstelleneinrichtung 5.3 Richtlinien zur Kostenstelleneinrichtung Siehe auch • Auswählen eines Kostenstellenmodus S.66. Einrichten von 'Kostenstelle AUS' Der Modus 'No account' bietet Benutzern den uneingeschränkten Zugriff auf die Maschine. Dies ist der Standardmodus des Systems. 5 Implementieren von 'Kostenstelle AUS' Befolgen Sie das Verfahren Vorgehensweise beim Anzeigen und Ändern des Kostenstellenmodus S.71, und wählen Sie den Modus 'No account' aus. Verwaltungsmenü 'Kostenstelle AUS' Im Modus Kostenstelle AUS: Für den Modus 'No account' ist keine weitere Einstellung erforderlich. Verwalten von Kostenstellen und Zugriffsrech- • 67 ALPHA1_DE.book Page 68 Mardi, 14. décembre 2010 5:20 17 Einrichten von "Kostenstelle AUS mit PIN" Wenn Sie die unberechtigte Nutzung des Frankiersystems verhindern möchten, aber Kostenstellen nicht nachverfolgen, dann verwenden Sie den Modus 'No account with access control'. Dadurch wird für alle berechtigten Benutzer ein einzelner PIN-Code bereitgestellt. Implementieren von 'Kostenstelle AUS mit PIN' 1 Befolgen Sie das Verfahren Vorgehensweise beim Anzeigen und Ändern des Kostenstellenmodus S.71, und wählen Sie den Modus 'No account with access control' aus. 5 2 Geben Sie bei diesem Verfahren den 4 Ziffern umfassenden PIN-Code ein, den Benutzer beim Anmelden eingeben müssen. Verwaltungsmenü 'Kostenstelle AUS mit PIN' Verwalten von Kostenstellen und Zugriffsrech- 68 Im Modus Kostenstelle AUS mit PIN können Sie den gemeinsam genutzten PINCode über das Menü ändern. Vorgehensweise beim Ändern des gemeinsam genutzten PIN-Codes Vorgehensweise 1 beim Ändern des gemeinsam genutzten PIN-Codes Als Manager (siehe Vorgehensweise beim Anmelden als Manager S.102): Auf drücken und 5.2 eingeben oder den Pfad auswählen: > Kostenstellenwervaltung > PIN Code ändern Der Bildschirm Wechseln der Maschinen PIN wird angezeigt. 2 Geben Sie den neuen PIN-Code ein, und drücken Sie auf [OK]. ALPHA1_DE.book Page 69 Mardi, 14. décembre 2010 5:20 17 Einrichten von 'Kostenstellen' Im Modus 'Account' müssen die Benutzer eine Kostenstelle für die Verarbeitung von Postgütern auswählen. Der Benutzer kann die Kostenstellen während der Verarbeitung jederzeit ändern. Wenn nur eine Kostenstelle verfügbar ist, wählt das Frankiersystem diese beim Starten automatisch aus. Implementieren von 'Kostenstelle' 1 Befolgen Sie das Verfahren Vorgehensweise beim Anzeigen und Ändern des Kostenstellenmodus S.71, und wählen Sie den Modus 'Account' aus. 5 2 Erstellen Sie Kostenstellen wie in Vorgehensweise beim Erstellen von Kostenstellen S.74 veranschaulicht. Modusverwaltungsmenü 'Kostenstelle EIN' Im Modus Kostenstelle können Sie die Kostenstellen über das Menü verwalten. Siehe auch • Informationen zum Hinzufügen, Ändern oder Löschen von Kostenstellen finden Sie unter Verwalten der Kostenstellen S.72. Verwalten von Kostenstellen und Zugriffsrech- Wenn Sie den Modus 'Account' aktivieren, erstellt das System standardmäßig eine Kostenstelle. 69 ALPHA1_DE.book Page 70 Mardi, 14. décembre 2010 5:20 17 Einrichten von 'Kostenstelle EIN mit PIN' Im Modus 'Account with PIN code' müssen die Benutzer eine Kostenstelle auswählen und den zugehörigen PIN-Code eingeben, um Postgüter verarbeiten zu können. Der Benutzer kann die Kostenstellen während der Verarbeitung jederzeit ändern. Wenn nur eine Kostenstelle verfügbar ist, wählt das Frankiersystem diese beim Starten automatisch aus. Implementieren von 'Kostenstelle EIN mit PIN' 5 1 Befolgen Sie das Verfahren Vorgehensweise beim Anzeigen und Ändern des Kostenstellenmodus S.71, und wählen Sie den Modus 'Account with PIN Code' aus. 2 Erstellen Sie Kostenstellen mit PIN-Codes, wie veranschaulicht in Vorgehensweise beim Erstellen von Kostenstellen S.74. Verwalten von Kostenstellen und Zugriffsrech- 70 Wenn Sie den Modus 'Account with PIN Code' aktivieren, erstellt das System standardmäßig eine Kostenstelle mit PIN-Code '0000'. Modusverwaltungsmenü 'Kostenstelle EIN mit PIN' Im Modus Kostenstelle EIN mit PIN können Sie die Kostenstellen über das Menü verwalten. Sie können den PIN-Code einer Kostenstelle über die Bildschirme für die Kostenstellenverwaltung verwalten. Siehe auch • Informationen zum Hinzufügen, Bearbeiten oder Löschen von Kostenstellen finden Sie unter Verwalten der Kostenstellen S.72. ALPHA1_DE.book Page 71 Mardi, 14. décembre 2010 5:20 17 Auswählen eines Kostenstellenmodus 5.4 Auswählen eines Kostenstellenmodus Siehe auch • Richtlinien zur Kostenstelleneinrichtung S.67. Vorgehensweise beim Anzeigen und Ändern des Kostenstellenmodus Vorgehensweise So zeigen Sie den 'Kostenstellenmodus' an oder ändern ihn: beim Anzeigen 1 Als Manager (siehe Vorgehensweise beim Anmelden als und Ändern des Manager S.102): KostenstellenAuf drücken und 5.1 eingeben oder den Pfad modus Der Bildschirm KST Einstellungen wird angezeigt. Auf dem Bildschirm ist der aktuelle Kostenstellenmodus ausgewählt. 2 Wählen Sie einen anderen Kostenstellenmodus aus. Das System fordert zur Bestätigung auf. 3 Drücken Sie zum Bestätigen auf [OK]. 4 Geben Sie bei Bedarf den PIN-Code ein, und drücken Sie auf [OK]. Das Frankiersystem bestätigt, dass der Kostenstellenmodus geändert wurde. Verwalten von Kostenstellen und Zugriffsrech- auswählen: > Kostenstellenverwaltung > KST Einstellungen 5 71 ALPHA1_DE.book Page 72 Mardi, 14. décembre 2010 5:20 17 Verwalten der Kostenstellen 5.5 Verwalten der Kostenstellen Auswählen eines Kostenstellenmodus Sie können Kostenstellen nur im Modus Kostenstellen EIN oder Kostenstellen EIN mit PIN verwalten. Bevor Sie Kostenstellen erstellen, finden Sie weitere Informationen unter Einrichten von 'Kostenstellen' S.69. Die maximale Anzahl der von Ihnen erstellbaren Kostenstellen hängt vom Modell ab. 5 Kostenstellennamen müssen im System eindeutig sein. Verwalten von Kostenstellen und Zugriffsrech- Kostenstelleneinstellungen Eine Kostenstelle besitzt die folgenden Parameter, die auf dem Bildschirm Add account angezeigt werden: Param. Format Beschreibung Nummer 11 alphanumerische Zeichen Nummer der Kostenstelle. Zwei Kostenstellen können nicht dieselbe Nummer verwenden. Eine Kostenstellennummer kann nicht geändert werden, nachdem die Kostenstelle erstellt wurde. Die Kostenstelle kann jedoch gelöscht werden. Namen 32 alphanumerische Zeichen Namen der Kostenstelle. Zwei Kostenstellen können nicht denselben Namen verwenden. Status Aktiv/Inaktiv Nur aktive Kostenstellen werden den Benutzern angezeigt. PIN 4 numerische Zeichen Benutzer müssen für den Zugriff auf die Kostenstelle den PIN-Code eingeben. Nur verfügbar im Modus 'Account with PIN code'. Siehe auch • Drucken der aktuellen Kostenstellenliste: Kostenstellenlisten-Bericht S.86. • Ändern der maximalen Anzahl von Kostenstellen: Anzahl der Kostenstellen (Optional) S.97. 72 ALPHA1_DE.book Page 73 Mardi, 14. décembre 2010 5:20 17 Kostenstellenverwaltung Befolgen Sie die nachfolgenden Schritte, um Kostenstellen zu erstellen, zu ändern, zu aktivieren/deaktivieren oder zu löschen. Siehe auch • Kostenstelleneinstellungen S.72. • Das Erstellen einer Kostenstelle erfordert, dass der Modus 'Accounts' oder 'Accounts with PIN code' aktiviert ist. Siehe Vorgehensweise beim Anzeigen und Ändern des Kostenstellenmodus S.71. Erstellen von Kostenstellen 5 Vorgehensweise beim Erstellen von Kostenstellen als Pfad auswählen: > Kostellenverwaltung > Verwaltung der Kostenstellen > Kostenstellenliste Der Bildschirm Kostenstellenliste wird angezeigt. 2 Wählen Sie > Kostenstelle hinzufügen aus. 3 Über den Ziffernblock: - Geben Sie die Nummer der Kostenstelle ein, und drücken Sie auf [OK]. - Geben Sie den Wert für Namen ein, und drücken Sie auf [OK]. - Wählen Sie den Kostenstellenstatus aus (aktiv oder inaktiv), und drücken Sie anschließend auf [OK]. - Nur verfügbar im Modus 'Kostenstelle EIN mit PIN': Geben Sie den Kostenstellen-PIN-Code ein, und drücken Sie auf [OK]. - Der Bildschirm Übersicht eingereichteter Kostenstellen wird angezeigt. 4 Drücken Sie auf [OK], um die Kostenstelle zu erstellen. Verwalten von Kostenstellen und Zugriffsrech- Vorgehensweise So erstellen Sie eine Kostenstelle: 1 Als Manager (siehe Vorgehensweise beim Anmelden beim Erstellen Manager S.102): von Auf drücken und 5.2.1 eingeben oder den Kostenstellen 73 ALPHA1_DE.book Page 74 Mardi, 14. décembre 2010 5:20 17 Bearbeiten von Kostenstellen Verwenden Sie die nachfolgenden Verfahren, um den Namen oder Status einer Kostenstelle zu ändern. Die Kostenstellennummer kann nicht geändert werden. Vorgehensweise beim Anzeigen/Bearbeiten von Kostenstelleninformationen 5 Vorgehensweise So zeigen Sie eine Kostenstelle an oder bearbeiten diese: beim Anzeigen/ 1 Als Manager (siehe Vorgehensweise beim Anmelden als Manager S.102): Bearbeiten von Auf drücken und 5.2.1 eingeben oder den KostenstellenPfad auswählen: informationen > Kostenstellenverwaltung > Verwaltung der Kostenstellen > Kostenstellenliste Der Bildschirm Kostenstellenliste wird angezeigt. Verwalten von Kostenstellen und Zugriffsrech- 74 2 Wählen Sie die Kostenstelle aus (oder geben Sie deren Nummer ein), und drücken Sie anschließend auf [OK]. 3 Wählen Sie Bearbeiten / Ändern aus (oder geben Sie ein). Der Bildschirm Bearbeiten / Ändern wird angezeigt. 4 Ändern Sie die einzelnen Parameter über den Ziffernblock (verwenden Sie die Taste [C], um Zeichen zu löschen). Drücken Sie auf [OK], um den nächsten Parameter anzuzeigen. Der Bildschirm Übersicht geänderter Kostenstellen wird angezeigt. 5 Drücken Sie auf [OK], um die Änderungen zu bestätigen. 1 ALPHA1_DE.book Page 75 Mardi, 14. décembre 2010 5:20 17 Aktivieren von Kostenstellen Deaktivierte Kostenstellen werden den Benutzern nicht angezeigt. Mit Hilfe dieser Funktion können Sie Kostenstellen vorab erstellen und verhindern, dass diese verwendet werden, bevor die Kostenstellenstruktur fertig ist. Vorgehensweise beim Aktivieren/Deaktivieren einer Kostenstelle Vorgehensweise So aktivieren oder deaktivieren Sie eine Kostenstelle: beim Aktivieren/ 1 Führen Sie das Verfahren Vorgehensweise beim Anzeigen/ Bearbeiten von Kostenstelleninformationen S.75 durch. Deaktivieren 2 Ändern Sie den Kostenstellenstatus (die Schaltfläche zeigt einer den aktuellen Status an: 'aktiv' oder 'inaktiv'), und drücken Kostenstelle Sie auf [OK]. 3 Drücken Sie auf dem Bildschirm Übersicht geänderter Kostenstellen auf [OK], um die Änderungen zu bestätigen. Möglicherweise müssen Sie eine Kostenstelle löschen. Vorgehensweise beim Löschen von Kostenstellen Vorgehensweise So löschen Sie eine Kostenstelle: 1 Führen Sie das Verfahren Vorgehensweise beim Anzeigen/ beim Löschen Bearbeiten von Kostenstelleninformationen S.75 durch. von 2 Wählen Sie auf dem BildschirmKostenstellenverwaltung die Kostenstellen Option > Löschen (oder geben Sie 2 ein) anstelle von Bearbeiten / Ändern aus. Es wird eine Bestätigung zum Löschen der Kostenstelle angezeigt. Verwalten von Kostenstellen und Zugriffsrech- Löschen von Kostenstellen 5 75 ALPHA1_DE.book Page 76 Mardi, 14. décembre 2010 5:20 17 5 Verwalten von Kostenstellen und Zugriffsrech- 76 ALPHA1_DE.book Page 77 Mardi, 14. décembre 2010 5:20 17 Reports 6 Reports In diesem Abschnitt wird erläutert, wie Sie Berichte zur Nutzung des Frankiersystems, der Vorgabe und von Kostenstellen usw. abrufen und ausdrucken können. 6.1 6.2 Berichte im Überblick ...........................................................79 Erstellen von Berichten ......................................................... 81 Vorgehensweise beim Generieren von Berichten (Benutzer).........................................81 Vorgehensweise beim Erstellen eines Berichts (Manager) ...................................82 6.3 6.4 6.5 Postgebührdaten..................................................................83 Vorgabendaten ....................................................................84 Kostenstellendaten ..............................................................86 Vorgehensweise beim Erstellen des Kostenstellenlisten-Berichts ........................86 ALPHA1_DE.book Page 78 Mardi, 14. décembre 2010 5:20 17 6 Reports 78 ALPHA1_DE.book Page 79 Mardi, 14. décembre 2010 5:20 17 Berichte im Überblick 6.1 Berichte im Überblick Als Benutzer oder Manager können Sie eine Reihe von Berichten abrufen, um regelmäßig Daten zur Nutzung des Frankiersystems, der Vorgabe und von Kostenstellenausgaben usw. anzuzeigen, zu drucken oder zu speichern. Das Frankiersystem lädt auch grundlegende Daten hoch, die online angezeigt werden können. Es kann eine erweiterte Berichterstellung zur Onlineverwaltung der Postgebührenausgaben als Option hinzugefügt werden (wenden Sie sich dazu an den Kundendienst). Berichte erfordern im Allgemeinen ein Start- und ein Enddatum. Normalerweise werden die Berichte auf dem Bildschirm angezeigt und können auf einem Kuvert oder einem externen USB-Drucker ausgedruckt bzw. auf einem USB-Speichergerät gespeichert werden. Das Frankiersystem ermöglicht Ihnen das Abrufen von Berichten zur Aktivität für die letzten zwei Jahre. Wenn ein MAS als PC-Anwendung verwendet wird, stehen Berichte über die Kostenstellen auf dem MAS zur Verfügung. In der nachfolgenden Tabelle sind die verfügbaren Berichte aufgeführt. Ausgabe auf: F=Frankierstreifen (oder Kuvert), B=Bildschirm, D=USB-Drucker, S=USB-Speichergerät. Berichtsname Berichtsbeschreibung Reports Liste der Berichte 6 Ausgab Seite egeräte POSTGEBÜHRDATEN Tagesauswertung Die Verbrauchsdaten (Gesamtanzahl der Objekte und der Gesamtwert der Postgebühr) für jeden Tag einer gewählten Periode. BDS S.83 VORGABEDATEN Informationen zur Vorgabenutzung Informationen zur Nutzung der Vorgabe auf dem System (seit der Installation des Geräts). Der Inhalt ist auf den im PSD verfügbaren Verlauf beschränkt. FBD S.84 Credifonbericht Letzter Credifonbericht, der in einer ausgewählten Periode für das System durchgeführt wurde. BDS S.85 79 ALPHA1_DE.book Page 80 Mardi, 14. décembre 2010 5:20 17 Berichtsname Berichtsbeschreibung Ausgab Seite egeräte KOSTENSTELLENDATEN 6 Reports 80 Kostenstellenliste Liste der Kostenstellen auf diesem System (sofern installiert) (nur Manager). DS S.86 Einzelne Kostenstelle Nutzung für die Kostenstelle für eine ausgewählte Periode. B S.87 Mehrere Kostenstellen Nutzung für alle Kostenstellen für eine ausgewählte Periode. DS S.88 ** Nur bei Verwendung auf einem PC, wenn eine Postkostenstellen-Software verwendet wird. ALPHA1_DE.book Page 81 Mardi, 14. décembre 2010 5:20 17 Erstellen von Berichten 6.2 Erstellen von Berichten Zum Erstellen eines Berichts wählen Sie den gewünschten Bericht und die Vorgehensweise aus, wie der Bericht angezeigt oder aufgezeichnet werden soll: • Auf dem Bildschirm • Auf einem Kuvert (oder Frankierstreifenband) • Auf einem externen Drucker (sofern installiert) • Auf einem USB-Speichergerät Führen Sie die nachstehenden Verfahren als Benutzer oder Manager aus. Vorgehensweise beim Generieren von Berichten (Benutzer) 2 Es wird eine Liste der verfügbaren Berichtstypen angezeigt. 3 Wählen Sie den Berichtstyp aus, und drücken Sie auf [OK]. 4 In Abhängigkeit vom Berichtstyp fordert das System möglicherweise zur Eingabe der folgenden Parameter auf: - Vorgesehener Zeitraum (Start- und Enddatum) - Gewünschte Kostenstelle usw. - Wählen Sie die erforderlichen Parameter aus oder geben Sie diese ein, und drücken Sie dann auf [OK]. - Der Bildschirm Berichtwälhen wird angezeigt. 5 Wählen Sie ein verfügbares Ausgabegerät aus, und drücken Sie dann auf [OK]. Das System sendet die Berichtsdetails an das ausgewählte Ausgabegerät. 6 Reports Vorgehensweise So erstellen Sie einen Bericht: 1 Als Benutzer: beim Generieren Auf drücken und 6 eingeben oder den Pfad ausvon Berichten wählen: > Berichte (Benutzer) Verwenden Sie beim Anzeigen eines Berichts auf dem Bildschirm die Pfeiltasten und des Berichts anzuzeigen. , um die verschiedenen Seiten 81 ALPHA1_DE.book Page 82 Mardi, 14. décembre 2010 5:20 17 Vorgehensweise beim Erstellen eines Berichts (Manager) Vorgehensweise So erstellen Sie einen Bericht: 1 Als Manager (siehe Vorgehensweise beim Anmelden als beim Erstellen Manager S.102): eines Berichts Auf drücken und 2 eingeben oder den Pfad aus(Manager) wählen: > Berichte 2 6 Reports 82 Fahren Sie mit den Schritten in Vorgehensweise beim Generieren von Berichten (Benutzer) fort. ALPHA1_DE.book Page 83 Mardi, 14. décembre 2010 5:20 17 Postgebührdaten 6.3 Postgebührdaten Tagesauswertung Dieser Bericht zeigt für jeden Tag einer gewählten Periode die Nutzungsdaten an (Gesamtanzahl der Objekte und der Gesamtwert der Postgebühr). Voraussetzungen • Sie müssen den Zeitraum für den Bericht angeben (Start- und Enddatum). Standardzeitraum: Start = Erster Tag des aktuellen Monats Ende = Heutiger Tag Wenn Sie das Anfangsdatum angeben, wird das Feld für das Enddatum mit einem vorgeschlagenen Wert gefüllt: Anfangsdatum + 31 Tage. Sie können ein anderes Enddatum angeben, aber es ist auf 'Startdatum + 31 Tage' beschränkt. 6 Reports Ausgaben • Bildschirm • Externer Drucker (sofern installiert) • USB-Speichergerät. Felder Kommentare Klischeenummer Nur auf gedrucktem Bericht Für jeden Tag im Zeitraum: • Tageszahl • Anzahl der verarbeiteten Objekte (Null und NichtNull) • Gesamtwert der Postgebühr für diesen Tag Siehe auch Erstellen von Berichten S.81. • 83 ALPHA1_DE.book Page 84 Mardi, 14. décembre 2010 5:20 17 Vorgabendaten 6.4 Vorgabendaten Bericht zur Vorgabe-Übersicht In diesem Bericht werden Informationen zur Vorgabenverwendung seit der Installation des Systems angezeigt (der Inhalt ist auf den im PSD verfügbaren Verlauf beschränkt). 6 Ausgaben • Bildschirm • Frankierstreifen oder Kuvert • Externer Drucker (sofern installiert) Reports Felder Kommentare Aktuelles Datum und Uhrzeit Nur gedruckter Bericht. PSD-Status Nur gedruckter Bericht. Klischeenummer Nur gedruckter Bericht. Verbrauchte Vorgabe (aufsteigend) Gesamte vom System gedruckte Postgebühr. Aktuelle Vorgabe (absteigend) Gesamtvorgabe Auf das System heruntergeladene Gesamtvorgaben. Muss 'aufsteigend + absteigend' entsprechen. Stück mit Wert Gesamtstückzahl der normalen Frankierungen. Null-Frankierungen Gesamtstückzahl der Null-Frankierungen. Gesamtstückzahl Gesamtstückzahl der Null-Frankierungen und der Stücke mit Wert Siehe auch • Erstellen von Berichten S.81. 84 ALPHA1_DE.book Page 85 Mardi, 14. décembre 2010 5:20 17 Credifonbericht Dieser Bericht zeigt die letzten Credifonberichte an, die in einer ausgewählten Periode für das System durchgeführt wurden. Voraussetzungen • Für diesen Bericht müssen Sie als Manager angemeldet sein. Ausgaben Bildschirm Externer Drucker (sofern installiert) USB-Speichergerät. • • • Felder Kommentare Periode Klischeenummer Nur auf gedrucktem Bericht Für jeden durchgeführten PostgebührDownload: • Datum und Uhrzeit für Download • Vorgabebetrag • Neue Vorgabe Stellt den auf dem System verfügbaren neuen Gesamtbetrag dar. Reports Standardzeitraum: • Start = Aktuelles Datum - 6 Monate • Ende = Aktuelles Datum 6 Siehe auch Erstellen von Berichten S.81. • 85 ALPHA1_DE.book Page 86 Mardi, 14. décembre 2010 5:20 17 Kostenstellendaten 6.5 Kostenstellendaten Kostenstellenlisten-Bericht Dieser Bericht zeigt die Liste der Kostenstellen auf diesem System an. Voraussetzungen • Der aktuelle Zugangskontrollmodus muss Kostenstellen EIN oder Kostenstellen EIN mit PIN sein (siehe Verwalten von Kostenstellen und Zugriffsrechten (IS-280) S.63). • Sie müssen als Manager angemeldet sein. 6 Ausgaben • Externer Drucker (sofern installiert) • USB-Speichergerät. Reports Daten Für jede Kostenstelle: • Kostenstellennummer • Kostenstellenname • Status Vorgehensweise beim Erstellen des Kostenstellenlisten-Berichts Vorgehensweise So erstellen Sie diesen Bericht: 1 Als Manager (siehe Vorgehensweise beim Anmelden beim Erstellen Manager S.102): des KostenstelAuf drücken und 5.2.2 eingeben oder den lenlisten-Berichts als Pfad auswählen: > Kostenstellenverwaltung > Verwaltung der Kostenstellen > Kostenstellen-Bericht 2 86 Wählen Sie eine Ausgabe aus, und drücken Sie dann auf [OK]. ALPHA1_DE.book Page 87 Mardi, 14. décembre 2010 5:20 17 Einzelne Kostenstelle – Bericht In diesem Bericht werden die Postgebührenausgaben für eine Kostenstelle für einen gewählten Zeitraum angezeigt. Sie können eine beliebige Kostenstelle aus der Liste auswählen. Der Standardzeitraum ist: • Start = Erster Tag des aktuellen Monats • Ende = Aktuelles Datum Voraussetzungen Als aktueller Kostenstellenmodus muss 'Accounts' oder 'Accounts with PIN code' eingestellt sein (siehe Verwalten von Kostenstellen und Zugriffsrechten (IS-280) S.63). • Ausgaben • Bildschirm. (Informationen zu weiteren Ausgaben finden Sie unter Alle Kostenstellen – Bericht S.88.) Kommentare Periode Klischeenummer Reports Felder 6 Nur gedruckte Berichte. Kostenstellennummer Kostenstellenname Anzahl der verarbeiteten Objekte (Null + Nicht-Null) Gesamtwert der Postgebühr Siehe auch Erstellen von Berichten S.81. • 87 ALPHA1_DE.book Page 88 Mardi, 14. décembre 2010 5:20 17 Alle Kostenstellen – Bericht In diesem Bericht werden die Postgebührenausgaben für alle Kostenstellen für einen gewählten Zeitraum nach Kostenstellennummer sortiert (aufsteigend) angezeigt. In diesem Bericht werden alle Kostenstellen mit aktivem Status und alle inaktiven oder gelöschten Kostenstellen mit Postgebührwert angezeigt. Voraussetzungen • Als aktueller Kostenstellenmodus muss 'Accounts' oder 'Accounts with PIN code' eingestellt sein (siehe Verwalten von Kostenstellen und Zugriffsrechten (IS-280) S.63). • Sie müssen den Zeitraum für den Bericht angeben (Start- und Enddatum). 6 Standardzeitraum: Start = Erster Tag des aktuellen Monats Ende = Aktuelles Datum Ausgaben • USB-Drucker • USB-Speichergerät. Reports Felder Periode Klischeenummer Nur auf gedrucktem Bericht. Für jede Kostenstelle: • Kostenstellennummer • Kostenstellenname • Anzahl der verarbeiteten Objekte (Null + Nicht-Null) Wenn in diesem Zeitraum einige Objekte in einem Modus ohne Kostenstellen (Standardkostenstelle) gedruckt wurden, dann werden diese Objekte im Bericht unter folgendem Namen angezeigt: 'Others' und 'No account'. • • Gesamtwert der Postgebühr Siehe auch • Erstellen von Berichten S.81. 88 Kommentare ALPHA1_DE.book Page 89 Mardi, 14. décembre 2010 5:20 17 Online Service 7 Online Service Die Online Service für das Frankiersystem ermöglichen Ihnen das problemlose Durchführen von Aufgaben wie das Aktualisieren der Postgebühren, der Systemsoftware oder optionaler Funktionen sowie die Verwendung von Services wie das Online-Nachverfolgen von Postgütern. 7.1 7.2 Übersicht über Online Service.............................................. 91 Verbinden mit Online Service...............................................92 Vorgehensweise beim manuellen Anrufen der Online Services .....................................93 Vorgehensweise beim manuellen Anrufen der Online Service .............................93 Vorgehensweise beim Testen der Verbindung zu Online Service..................................94 7.3 Hochladen von Statistiken ...................................................96 Vorgehensweise beim Hochladen von Berichtsdaten auf den Online Service-Server........................................................................................96 7.4 Online Service des Systems .................................................97 ALPHA1_DE.book Page 90 Mardi, 14. décembre 2010 5:20 17 7 Online Service 90 ALPHA1_DE.book Page 91 Mardi, 14. décembre 2010 5:20 17 Übersicht über Online Service 7.1 Übersicht über Online Service Die Online-Service vereinfachen die Verwendung und das Aktualisieren des Frankiersystems. Die Funktionen und Möglichkeiten der Online Service umfassen Folgendes: • Online-Berichterstellung (optional): Die Verwendung des Systems ist über Ihr persönliches, sicheres Webkonto verfügbar, wodurch die Nachverfolgung und Auflistung Ihrer Postgebührenausgaben vereinfacht wird. • Gebührenaktualisierungen: Verwalten aktueller Postgebühren durch automatische, elektronische, praktische Downloads auf dem Frankiersystem (siehe Optionen und Updates S.127) • Druckfarbenwarnungen (optional): Nie wieder fehlende Druckfarbe! Der OnlineServer überwacht die Druckfarbenversorgung Ihres Frankiersystems und sendet eine Benachrichtigung per E-Mail, wenn es Zeit für eine Nachbestellung ist. • Ferndiagnose und technische Unterstützung: Erfahrene technische Fachleute analysieren die Fehlerprotokolle des Postversandsystems, analysieren das Postversandsystem vor einem Kundendienstbesuch vor Ort und die Systemsoftware kann remote aktualisiert werden, um Wartungsverzögerungen zu reduzieren. • Werbeklischee-Download: Bestellen Sie ein neues Werbeklischee, und rufen Sie es über einen Online Service-server direkt auf das Frankiersystem ab. Online Service Das Frankiersystem stellt eine Verbindung zum Online Service-server über dieselbe Telefonleitung oder Netzwerkverbindung her, die Sie zum Hinzufügen von Postgebühren zum PSD verwenden. Sämtliche Verbindungen sind sicher und die Daten werden unter strikten Datenschutzrichtlinien geführt. 7 91 ALPHA1_DE.book Page 92 Mardi, 14. décembre 2010 5:20 17 Verbinden mit Online Service 7.2 Verbinden mit Online Service Automatische Anrufe Automatische Anrufe 7 Online Service 92 Damit Sie den Komfort und die Leistung der Online Service umfassend nutzen können, sollte das Frankiersystem permanent an eine Telefonleitung oder Netzwerkverbindung angeschlossen sein, damit die Verbindung zum Online-Server bei Bedarf automatisch hergestellt werden kann. Für die Verwendung einiger Dienste sind einige automatische Anrufe geplant, um die entsprechenden Daten zu laden. Für den Berichtsdienst stellt das Frankiersystem an jedem Monatsende automatisch eine Verbindung her, um Statistiken für Kostenstellen und Postkategorien zu laden. Für den Druckfarbenverwaltungsdienst stellt das Frankiersystem automatisch eine Verbindung her, wenn es Zeit ist, das Druckfarbenmaterial nachzubestellen. Es wird dringend empfohlen, dass Sie das Frankiersystem während der Nacht im Sleep-Modus mit angeschlossener Telefonleitung oder einem Netzwerk eingeschaltet lassen, damit die Verbindung zum Online-Server automatisch hergestellt werden kann. ALPHA1_DE.book Page 93 Mardi, 14. décembre 2010 5:20 17 Manuelle Anrufe Manuelle Anrufe bieten Ihnen die Möglichkeit, die Verbindung zum Online-Server herzustellen, um neue Daten (Postgebühren, Werbeklischees oder Meldungen aktualisieren) abzurufen oder Funktionen und Optionen zu aktivieren (Kapazität der Wiegeplattform, Anzahl der Kostenstellen, Differenz-Wiegen...). Diese Funktion wird eingeführt, wenn sich die Gebühren ändern, falls Sie nicht über eine Vereinbarung zum Gebührenschutz verfügen. Sie können einen Anruf beim Online Services-Server über das Benutzer-Menü sowie über das Manager-Menü starten. Vorgehensweise beim manuellen Anrufen der Online Services Vorgehensweise So starten Sie einen allgemeinen Anruf: beim manuellen 1 Als Benutzer: Anrufen der Auf drücken und 9.3 eingeben oder den Pfad Online Services auswählen: 7 > Online service > Allgemeiner Anruf 2 Prüfen Sie Ihr Postfach auf Nachrichten: Siehe Verwenden der Mailbox S.130. Online Service Das Frankiersystem stellt die Verbindung zum Server her und lädt verfügbare Elemente herunter (z. B. Gebühren, Werbeklischees usw.). Vorgehensweise beim manuellen Anrufen der Online Service Vorgehensweise So starten Sie einen allgemeinen Anruf: beim manuellen 1 Als Manager (siehe Vorgehensweise beim Anmelden als Manager S.102): Anrufen der Auf drücken und 10.3 eingeben oder den Pfad Online Service auswählen: > Online service > Allgemeiner Anruf Das Frankiersystem stellt die Verbindung zum Server her und lädt verfügbare Elemente herunter (z. B. Gebühren, Werbeklischees usw.). 2 Prüfen Sie Ihr Postfach auf Nachrichten: Siehe Verwenden der Mailbox S.130. 93 ALPHA1_DE.book Page 94 Mardi, 14. décembre 2010 5:20 17 Synchronisierungsanruf Diese Art von Anruf wird nur zum Durchführen einer Anforderung des Kundendienstes gestartet. Durch diesen Anruf werden die automatischen Anrufpläne des Systems und die Optionen aktualisiert (siehe Optionen und Updates S.127). Testen der Verbindung zu Online Service 7 Sie können die Verbindung zum Online Service server über die Befehle im Menü Online Service testen. • LAN Verbindungstest Stellt eine Verbindung her und prüft, ob der Server auf den Befehl 'ping' antwortet. Dieser Test: Überprüft Verbindungsparameter (siehe Verbindungen S.120) Zeigt an, dass das Modem funktionsfähig ist. Zeigt an, dass der Kontakt zum Server hergestellt werden kann. • Online Service Modem Verbindungstest Stellt eine Verbindung her und testet den Übertragungsdialog mit dem Server. Dieser Test zeigt an, dass Transaktionen normal durchgeführt werden können. Modem Verbindungstest ist ein Bandbreitentest, der nur nach Aufforderung durch den Kundendienst durchgeführt werden sollte. Vorgehensweise beim Testen der Verbindung zu Online Service Vorgehensweise So wenden Sie den Befehl 'ping' auf den Server an beim Testen der 1 Als Benutzer: Verbindung zu Auf drücken und 9.1 eingeben oder den Pfad Online Service auswählen: > Online Service > LAN Verbindungstest 2 Oder als Manager (siehe Vorgehensweise beim Anmelden als Manager S.102): Auf drücken und 10.1 eingeben oder den Pfad auswählen: > Online Service > LAN Verbindungstest 94 ALPHA1_DE.book Page 95 Mardi, 14. décembre 2010 5:20 17 So testen Sie den Server 1 Als Benutzer: Auf drücken und 9.2 eingeben oder den Pfad auswählen: > Online Service > Modem Verbindungstest 2 Oder als Manager (siehe Vorgehensweise beim Anmelden als Manager S.102): Auf drücken und 10.2 eingeben oder den Pfad auswählen: > Online Service > Modem Verbindungstest Der Anrufvorgang wird gestartet und die dazugehörige Reihe von Operationen auf dem Bildschirm angezeigt. 7 Online Service 95 ALPHA1_DE.book Page 96 Mardi, 14. décembre 2010 5:20 17 Hochladen von Statistiken 7.3 Hochladen von Statistiken Die Berichtsdaten werden jeweils am Monatsende durch automatische Anrufe auf den Online Service-Server hochgeladen. Sie können auch einen manuellen Anruf durchführen, damit Sie Berichte auf Ihrer Online Services-Webseite anzeigen können, die die aktuellsten Werte einbeziehen. Das System lädt grundlegende statistische Daten zur Berichterstellung für die einfache Verwaltung der Postgebührenausgaben hoch. Die erweiterte Berichterstellung ist optional. Siehe Aktivieren neuer Optionen S.133. Vorgehensweise beim Hochladen von Berichtsdaten auf den Online Service-Server 7 Online Service 96 Vorgehensweise So laden Sie Berichtsdaten hoch: beim Hochladen 1 Als Manager (siehe Vorgehensweise beim Anmelden als Manager S.102): von BerichtsAuf drücken und 10.7 eingeben oder den Pfad daten auf den auswählen: Online Service> Online Service > Datensicherung Server Der Anruf beim Server wird gestartet. ALPHA1_DE.book Page 97 Mardi, 14. décembre 2010 5:20 17 Online Service des Systems 7.4 Online Service des Systems Farb-Verwaltungsdienst Der Service zur Druckfarbenverwaltung sendet eine elektronische Nachricht an den Online Service-Server, wenn der Farbenvorrat des Frankiersystems bald zu Ende ist. Sie werden dann per E-Mail benachrichtigt, damit die Farbkartusche rechtzeitig ersetzt werden kann. Weitere Informationen erhalten Sie beim Kundendienst. Gebührenschutz Weitere Informationen erhalten Sie beim Kundendienst. 7 Online Service Der Gebührenschutz stellt sicher, dass auf dem Frankiersystem die aktuellsten Postgebühren installiert sind. Wenn die Postdienstleister Änderungen des Kosten- und Gebührenplans ankündigen, werden die neuen Gebühren vom Online Services-Server auf das Frankiersystem heruntergeladen. Das Frankiersystem wechselt am Stichtag der Gebührenänderung automatisch zu den genehmigten Gebühren. Anzahl der Kostenstellen (Optional) Es ist möglich, die Anzahl der vom System verwalteten Kostenstellen zu erhöhen. Wenden Sie sich zum Aktualisieren Ihres Systems an den Kundendienst. Siehe auch • Verwalten von Kostenstellen und Zugriffsrechten (IS-280) S.63 97 ALPHA1_DE.book Page 98 Mardi, 14. décembre 2010 5:20 17 7 Online Service 98 ALPHA1_DE.book Page 99 Mardi, 14. décembre 2010 5:20 17 Konfigurieren des Frankiersystems 8 Konfigurieren des Frankiersystems In diesem Abschnitt werden die allgemeinen Einstellungen beschrieben, die Sie auf das Frankiersystem anwenden können. Einige dieser Einstellungen können direkt von allen Benutzern verwaltet werden, wohingegen die meisten den Zugriff durch den Manager erfordern. 8.1 8.2 Eingabenübersicht............................................................... 101 An-/Abmelden als Manager.............................................. 102 Vorgehensweise beim Anmelden als Manager ...................................................102 Vorgehensweise beim Beenden des Managermodus .........................................103 8.3 Einstellungen für die Anzeige............................................. 104 Vorgehensweise beim Anpassen des Anzeigekontrasts ..............................................104 Vorgehensweise beim Wechseln der Standardanzeigekontrasts ......................104 8.4 Ein-Abschaltzeiten und Einstellungen der Maschine ........ 105 Vorgehensweise zum Ändern der Ein-Abschaltzeiten für den Sleep-Modus (Benutzer)...................................................................................105 Vorgehensweise zum Ändern der Ein-Abschaltzeiten für den Soft-off-Modus (Benutzer) ................................................................................106 Vorgehensweise zum Ändern der Ein-Abschaltzeiten für den Sleep-Modus (Manager) .........................................................................107 Vorgehensweise zum Ändern der Ein-Abschaltzeiten für den Soft-off-Modus (Manager) .......................................................................107 8.5 Warnhinweise und PIN-Code für 'Hoher Wert' und 'Geringe Vorgabe'....................................................... 108 8.6 Wiegeeingaben.................................................................. 109 Vorgehensweise beim Festlegen des Schwellwerts für geringe Vorgabe ..........108 Vorgehensweise beim Zurücksetzen der Wiegeplattform auf Null (Option) .................109 Vorgehensweise beim erneuten Zurücksetzen der Wiegeplattform auf Null (Option) ..................................................................................................109 Vorgehensweise beim Ändern des GEO-Codes .................................................110 8.7 Standardeinstellungen für den Postgebührabdruck .......... 113 Vorgehensweise beim Ändern der Standardgebühr ...........................................113 Vorgehensweise beim Ändern des Standard-Werbeklischees ...........................114 Vorgehensweise beim Einstellen der Funktion für die automatische Vordatierung ......................................................................116 ALPHA1_DE.book Page 100 Mardi, 14. décembre 2010 5:20 17 8.8 Abdruckspeicher..................................................................117 Vorgehensweise beim Erstellen von Abdruckspeichern ..................................... 118 Vorgehensweise beim Bearbeiten/Modifizieren von Abdruckspeichern ............. 119 Vorgehensweise beim Löschen von Abdruckspeichern ..................................... 119 8.9 Verbindungen..................................................................... 120 Vorgehensweise beim Auswählen der Verbindung zu Postdienstleistern/Online Services ................................................................ 120 Vorgehensweise beim Festlegen von LAN-Parametern (Breitband-Internet) ..... 122 Vorgehensweise beim Festlegen der Parameter für das analoge Modem ......... 123 8.10 Verwaltung von Uhrzeit und Datum .................................. 124 Vorgehensweise beim Prüfen/Anpassen von Uhrzeit und Datum auf der Maschine ................................................................................................ 125 8 Konfigurieren des Frankiersystems 100 ALPHA1_DE.book Page 101 Mardi, 14. décembre 2010 5:20 17 Eingabenübersicht 8.1 Eingabenübersicht In diesem Abschnitt werden zwei Arten von Einstellungen beschrieben: • Bedienereinstellungen, die nur so lange gelten, wie der Bediener angemeldet ist, der sie angewendet hat. • Manager-Einstellungen legen die standardmäßigen oder permanenten Merkmale des Frankiersystems fest. Andere Benutzereinstellungen werden in den entsprechenden Abschnitten beschrieben: Verarbeiten von Postgütern S.21, Wartung des Frankiersystems S.141 usw. Bedienereinstellungen Die in den nachfolgenden Abschnitten beschriebene Bedienereinstellung hat folgende Aufgabe: • Anpassen des Bildschirmkontrasts Manager-Einstellungen Der Manager-PIN-Code des Systems wurde Ihrem Unternehmen in einer separaten Lieferung bereitgestellt. Die Manager-Einstellungen ermöglichen Ihnen Folgendes: • Ändern der Standard-Bedienereinstellungen • Ändern der Ein-Abschaltzeiten des Systems für die Sleep-Modi • Festlegen von Vorgabewarnungen (Höchstwert, geringe Vorgabe) und Aktivieren eines PIN-Codes für die Anrechnung • Zurücksetzen der Wiegeplattform • Entwerfen eines Standardabdrucks (Gebühr, Werbeklischee), Aktivieren der Funktion zur automatischen Vordatierung • Eingeben der Verbindungsparameter Konfigurieren des Frankiersystems Das Frankiersystem verfügt über einen Manager-PIN-Code, mit dessen Hilfe Sie die Frankierfunktionen konfigurieren und andere Funktionen durchführen können, z. B. das Verwalten von Kostenstellen und Zugriffsrechten, das Erstellen bestimmter Berichte usw. 8 101 ALPHA1_DE.book Page 102 Mardi, 14. décembre 2010 5:20 17 An-/Abmelden als Manager 8.2 An-/Abmelden als Manager Sie müssen als Manager angemeldet sein, um das Frankiersystem konfigurieren und Funktionen durchführen zu können, z. B. das Verwalten von Kostenstellen und Zugriffsrechten, das Erstellen bestimmter Berichte usw. Wenn Sie als Manager angemeldet sind, ist nur das Managermenü verfügbar. Das Drucken von Postgebühren ist nicht möglich, während Sie als Manager angemeldet sind. Vorgehensweise beim Anmelden als Manager Vorgehensweise So melden Sie sich als Manager an, wenn Sie bereits als Benutzer angemeldet sind: beim Anmelden 1 Als Benutzer: als Manager Auf drücken und 13 eingeben oder den Pfad auswählen: > Manager 8 Der Bildschirm Login wird angezeigt. 2 Konfigurieren des Frankiersystems 102 Geben Sie den Manager-PIN-Code ein, und drücken Sie auf [OK]. Das Hauptmenü für Manager wird angezeigt. Sie können sich als Manager anmelden, indem Sie den ManagerPIN-Code anstelle des normalen Benutzer-PIN-Codes direkt für Frankiersysteme eingeben, die beim Starten nach einem PINCode fragen. ALPHA1_DE.book Page 103 Mardi, 14. décembre 2010 5:20 17 Beenden des Managermodus Befolgen Sie das nachfolgende Verfahren, um den Managermodus zu verlassen. Dies ist erforderlich, um zum Benutzermodus zurückzukehren. Vorgehensweise beim Beenden des Managermodus Vorgehensweise So beenden Sie den Managermodus: 1 Als Manager: beim Beenden des Auf drücken. Managermodus Das System wechselt in den Sleep-Modus und der Manager wird abgemeldet. 8 Konfigurieren des Frankiersystems 103 ALPHA1_DE.book Page 104 Mardi, 14. décembre 2010 5:20 17 Einstellungen für die Anzeige 8.3 Einstellungen für die Anzeige Sie können den Kontrast der Anzeige für helle oder dunkle Arbeitsumgebungen anpassen. Vorgehensweise beim Anpassen des Anzeigekontrasts Vorgehensweise So passen Sie den Anzeigekontrast an: beim Anpassen 1 Als Benutzer: des AnzeigeAuf drücken und 11.2 eingeben oder den Pfad kontrasts auswählen: > Grundeinstellungen > Kontrast 8 2 Verwenden Sie die Schaltfläche oder , um den Kontrast zu erhöhen oder zu verringern. Der Bildschirm wird sofort aktualisiert. 3 Drücken Sie zum Beenden auf . Dies ist eine Bedienereinstellung, die nur vorhält, so lange der Benutzer angemeldet ist. Konfigurieren des Frankiersystems 104 Einstellen des Standardanzeigekontrasts Um einen Anzeigekontrast festzulegen, der für alle Benutzersitzungen gilt, können Sie den Standardkontrast einstellen. Vorgehensweise beim Wechseln der Standardanzeigekontrasts Vorgehensweise So wechseln Sie den Standardanzeigekontrast: beim Wechseln 1 Als Manager (siehe Vorgehensweise beim Anmelden Manager S.102): der StandardAuf drücken und 3.1.2 eingeben oder den anzeigePfad auswählen: kontrasts > Bediener Standardeinstellungen > Bedienereinstel- als lungen > Kontrast 2 Verwenden Sie die Schaltfläche oder , um den Kontrast zu erhöhen oder zu verringern. Der Bildschirm wird mit der neuen Einstellung aktualisiert. 3 Drücken Sie zum Beenden auf . ALPHA1_DE.book Page 105 Mardi, 14. décembre 2010 5:20 17 Ein-Abschaltzeiten und Einstellungen der Maschine 8.4 Ein-Abschaltzeiten und Einstellungen der Maschine Als Benutzer oder Manager können Sie die folgenden Ein-Abschaltzeiten für das System ändern: • Ein-Abschaltzeit für den Sleep-Modus: Phase der Inaktivität, nach der das System automatisch in den Sleep-Modus wechselt. • Ein-Abschaltzeit für den Soft-off-Modus: Phase der Inaktivität, nach der das System automatisch in den Soft-off-Modus wechselt. Diese Modi werden beschrieben in Abschnitt Energieverwaltung S.19. Vorgehensweise zum Ändern der Ein-Abschaltzeiten für den Sleep-Modus (Benutzer) Vorgehensweise So ändern Sie die Ein-Abschaltzeiten für den Sleep-Modus: zum Ändern der 1 Als Benutzer: Ein-AbschaltAuf drücken und 2.3.1 eingeben oder den zeiten für den Pfad auswählen: > Frankiereinstellungen > Ein/ausschaltzeit > ZeitabSleep-Modus schaltung Sleep-Modus (Benutzer) 2 Geben Sie den neuen Wert für die Ein-Abschaltzeit des Sleep-Modus ein. 3 Drücken Sie zum Bestätigen auf [OK]. Der Bildschirm Ein/Ausschaltzeit wird angezeigt. Konfigurieren des Frankiersystems Der Bildschirm Zeitabschaltung Sleep-Modus wird angezeigt. 8 105 ALPHA1_DE.book Page 106 Mardi, 14. décembre 2010 5:20 17 Vorgehensweise zum Ändern der Ein-Abschaltzeiten für den Soft-off-Modus (Benutzer) Vorgehensweise So ändern Sie die Ein-Abschaltzeiten für den Soft-offModus: zum Ändern der 1 Als Benutzer: Ein-Abschaltzeiten für den Auf drücken und 2.3.2 eingeben oder den Pfad auswählen: Soft-off-Modus > Bediener Standardeinstellungen > Ein/ausschaltzeit (Benutzer) > Zeitabschaltung Sleep-Modus Der Bildschirm Zeitabschaltung Sleep-Modus wird angezeigt. 8 Konfigurieren des Frankiersystems 106 2 Geben Sie den neuen Wert für die Ein-Abschaltzeit des Softoff-Modus ein. 3 Drücken Sie zum Bestätigen auf [OK]. Der Bildschirm Ein/Ausschaltzeit wird angezeigt. ALPHA1_DE.book Page 107 Mardi, 14. décembre 2010 5:20 17 Vorgehensweise zum Ändern der Ein-Abschaltzeiten für den Sleep-Modus (Manager) Vorgehensweise So ändern Sie die Ein-Abschaltzeiten für das System: zum Ändern der 1 Als Manager (siehe Vorgehensweise beim Anmelden als Manager S.102) Ein-AbschaltAuf drücken und 3.5.1 eingeben oder den zeiten für den Pfad auswählen: Sleep-Modus > Bediener Standardeinstellungen > Ein/ausschaltzeit (Manager) > Zeitabschaltung Sleep-Modus Der Bildschirm Zeitabschaltung Sleep-Modus wird angezeigt. 2 Geben Sie den neuen Wert für die Ein-Abschaltzeit des Sleep-Modus ein. 3 Drücken Sie zum Bestätigen auf [OK]. Der Bildschirm Ein/Ausschaltzeit wird angezeigt. Vorgehensweise So ändern Sie die Ein-Abschaltzeiten für das System: zum Ändern der 1 Als Manager (siehe Vorgehensweise beim Anmelden Manager S.102) Ein-AbschaltAuf drücken und 3.5.2 eingeben oder den zeiten für den Pfad auswählen: Soft-off-Modus > Bediener Standardeinstellungen > Basis Grundein(Manager) stellungen > Standard Wiegeart als Der Bildschirm Soft off Abschaltzeit wird angezeigt. 2 Geben Sie den neuen Wert für die Ein-Abschaltzeit des Softoff-Modus ein. 3 Drücken Sie zum Bestätigen auf [OK]. Der Bildschirm Ein/Ausschaltzeit wird angezeigt. Konfigurieren des Frankiersystems Vorgehensweise zum Ändern der Ein-Abschaltzeiten für den Soft-off-Modus (Manager) 8 107 ALPHA1_DE.book Page 108 Mardi, 14. décembre 2010 5:20 17 Warnhinweise und PIN-Code für 'Hoher Wert' und 'Geringe Vorgabe' 8.5 Warnhinweise und PIN-Code für 'Hoher Wert' und 'Geringe Vorgabe' Warnhinweise Das Frankiersystem kann Sie darüber informieren, dass der von Ihnen eingegebene Postgebührbetrag höher als der voreingestellte Wert ist. Dieser Warnhinweis für zu hohe Beträge verhindert, dass Sie versehentlich zu hohe Postgebührbeträge drucken. Das Postversandsystem kann Sie auch darüber informieren, dass die verbleibende Vorgabe auf dem PSD bald aufgebraucht ist (Schwellwert für geringe Vorgaben). Vorgehensweise beim Festlegen des Schwellwerts für geringe Vorgabe 8 Vorgehensweise So legen Sie einen Schwellwert für geringe Vorgaben fest: beim Festlegen 1 Als Manager (siehe Vorgehensweise beim Anmelden als Manager S.102): des Auf drücken und 3.4.1 eingeben oder den Schwellwerts für Pfad auswählen: geringe Vorgabe > Bediener Standardeinstellungen > Vorgabeeinstellungen > Niedriger Wert für Vorgabe Konfigurieren des Frankiersystems 108 2 Geben Sie den Betrag für die Warnung bei geringen Vorgaben ein, oder drücken Sie auf [C], und geben Sie 0 ein, um die Warnfunktion zu deaktivieren. 3 Drücken Sie zum Bestätigen auf [OK]. ALPHA1_DE.book Page 109 Mardi, 14. décembre 2010 5:20 17 Wiegeeingaben 8.6 Wiegeeingaben Die Wiegeeingaben umfassen Folgendes: • Justieren der Wiegeplattform (sofern vorhanden) • Festlegen des GEO-Codes, der dem geografischen Standort des Postversandsystems entspricht. Justieren der Wiegeplattform Sie können die Wiegeplattform wie folgt zurücksetzen: • Auf Null einstellen: Setzt das Gewicht auf Null zurück • Erneut auf Null zurücksetzen: Stellt die Wiegeplattform physisch auf Null ein. Vorgehensweise beim Zurücksetzen der Wiegeplattform auf Null (Option) Vorgehensweise So stellen Sie die Wiegeplattform als Benutzer auf Null ein: 1 Als Benutzer: beim Zurücksetzen der Auf drücken und 2.2 eingeben oder den Pfad Wiegeplattform auswählen: > Frankiereinstellungen > WP Neustart auf Null (Option) Entfernen Sie alle Objekte von der Wiegeplattform. 3 Drücken Sie auf [OK], um die Wiegeplattform auf Null einzustellen. Vorgehensweise beim erneuten Zurücksetzen der Wiegeplattform auf Null (Option) Vorgehensweise So setzen Sie die Wiegeplattform erneut auf Null zurück: 1 Als Manager (siehe Vorgehensweise beim Anmelden als beim erneuten Manager S.102): Zurücksetzen Auf drücken und 6.1 eingeben oder den Pfad der auswählen: Wiegeplattform > Maschineneinstellungen > WP Neustart auf Null (Option) 2 Entfernen Sie alle Objekte von der Wiegeplattform. 3 Drücken Sie auf [OK], um die Wiegeplattform auf Null zurückzusetzen. Konfigurieren des Frankiersystems 2 8 109 ALPHA1_DE.book Page 110 Mardi, 14. décembre 2010 5:20 17 GEO-Code Die Wiegeplattform (Option) bietet Postgutgewichte, die gemäß dem geografischen Standort des Frankiersystems angepasst werden müssen, da sich die Gewichte mit der Höhenlage und dem Breitengrad ändern können. Der richtige geodätische Code kann wie folgt eingegeben werden: • Automatisch über Online Services • Manuell Befolgen Sie die nachfolgenden Schritte, um den Geocode manuell zu ändern. Durch das Ändern des GEO-Codes werden die Gewichtswerte modifiziert, die vom Frankiersystem bereitgestellt werden. Stellen Sie sicher, dass Sie den richtigen Parameter eingeben. Vorgehensweise beim Ändern des GEO-Codes 8 Vorgehensweise So ändern Sie den Geocode: beim Ändern des 1 Als Manager (siehe Vorgehensweise Manager S.102): GEO-Codes beim Anmelden als Auf drücken und 6.2 eingeben oder den Pfad auswählen: > Maschineneinstellungen > Geocode Konfigurieren des Frankiersystems 110 2 Nehmen Sie die Karte und Tabelle auf den nächsten Seiten zur Hilfe, um den 5 Ziffern umfassenden Geocode für die Höhenlage und den Breitengrad Ihres Standorts zu ermitteln, und geben Sie dann die 5 Ziffern über den Ziffernblock ein. 3 Drücken Sie zum Bestätigen auf [OK]. ALPHA1_DE.book Page 111 Mardi, 14. décembre 2010 5:20 17 8 Konfigurieren des Frankiersystems Figure 1 : Breitengrad 111 ALPHA1_DE.book Page 112 Mardi, 14. décembre 2010 5:20 17 8 Konfigurieren des Frankiersystems Figure 2 : Höhe 112 ALPHA1_DE.book Page 113 Mardi, 14. décembre 2010 5:20 17 Standardeinstellungen für den Postgebührabdruck 8.7 Standardeinstellungen für den Postgebührabdruck Die Einstellungen für den 'standardmäßigen' Abdruck (der auf alle Benutzersitzungen angewendet wird) umfassen: • Standardeinstellungen für Abdruck: Standardgebühr und Werbeklischee • Automatische Vordatierung: Ermöglicht eine frühzeitige Datumsänderung, damit nach Geschäftsschluss der Postfiliale die weitere Postgutverarbeitung mit neuem gedrucktem Datum erfolgt. Standardeinstellungen für Abdrucke Sie können für die folgenden Abdruckelemente Standardparameter festlegen: • Gebühr • Werbeklischee Auf den Listenbildschirmen kennzeichnet ein Häkchen den Standardparameter. 8 Ändern der Standardgebühr Vorgehensweise beim Ändern der Standardgebühr beim Anmelden als Auf drücken und 3.3.2 eingeben oder den Pfad auswählen: > Bediener Standardeinstellungen > Afrduk Grundeinstellungens > Standardgebühr 2 Die folgende Nachricht wird angezeigt: Zum Aufrufen des Gebühren-Assistenten für den Abdruckspeicher [Weiter] drücken. Drücken Sie zum Akzeptieren auf [OK]. 3 Wählen Sie die Standardgebühr mit Hilfe des Portoassistenten aus. 4 Drücken Sie zum Bestätigen auf [OK]. Konfigurieren des Frankiersystems Vorgehensweise So ändern Sie die Standardgebühr: beim Ändern der 1 Als Manager (siehe Vorgehensweise Manager S.102): Standardgebühr Siehe auch • Verwalten von Postgebühren S.136 113 ALPHA1_DE.book Page 114 Mardi, 14. décembre 2010 5:20 17 Ändern des Standard-Werbeklischees Vorgehensweise beim Ändern des Standard-Werbeklischees Vorgehensweise So ändern Sie das Standard-Werbeklischee: beim Ändern des 1 Als Manager (siehe Vorgehensweise beim Anmelden Manager S.102): StandardAuf drücken und 3.3.1 eingeben oder den Werbeklischees Pfad auswählen: > Bediener Standardeinstellungen > Afrduk Grundeinstellungen > Klischee 8 Konfigurieren des Frankiersystems 114 2 Wählen Sie das Standard-Werbeklischee aus. 3 Drücken Sie zum Bestätigen auf [OK]. Siehe auch • Verwalten von Werbeklischees S.134 als ALPHA1_DE.book Page 115 Mardi, 14. décembre 2010 5:20 17 Automatische Vordatierung Die Funktion für die automatische Vordatierung schlägt automatisch vor, das auf den Postgütern gedruckte Datum zu einer voreingestellten Uhrzeit auf den nächsten 'Arbeitstag' zu ändern. Beispiel: Sie können das System so einstellen, dass die Datumsangaben um 17:00 Uhr geändert werden. Weiterhin können Sie Samstage und Sonntage als arbeitsfreie Tage festlegen. Von Freitag 17:00 Uhr bis Sonntag 23:59 Uhr druckt das System automatisch (nach einer Bestätigungsmeldung an den Benutzer) das Datum vom Montag auf die Kuverts (wenn die Änderung nicht bestätigt und der Druckvorgang fortgesetzt wird, druckt das System das aktuelle Datum). 8 Konfigurieren des Frankiersystems 115 ALPHA1_DE.book Page 116 Mardi, 14. décembre 2010 5:20 17 Vorgehensweise beim Einstellen der Funktion für die automatische Vordatierung Vorgehensweise So wählen Sie die Uhrzeit und das Datum für die automatische Vordatierung aus: beim Einstellen 1 Als Manager (siehe Vorgehensweise beim Anmelden als der Funktion für Manager S.102): die automaAuf drücken und 3.3.3 eingeben oder den tische Pfad auswählen: Vordatierung > Bediener Standardeinstellungen > Afrduk Grundeinstellungen > Automatische Vordatierung Der Bildschirm Automatische Vordatierung wird angezeigt. 8 Konfigurieren des Frankiersystems 116 Die zweite Zeile des Bildschirms zeigt an, ob die Funktion aktiviert ist. 2 Drücken Sie zum Ändern des Funktionsstatus auf [OK] oder geben Sie 1 ein, um auf den Bildschirm Aktiv/Inaktiv zuzugreifen und den Funktionsstatus zu ändern. Wählen Sie AN aus, und drücken Sie dann auf [OK], um die Funktion für die automatische Vordatierung zu aktivieren. 3 Wählen Sie zum Einstellen der Änderungszeit die Option Stunde aus, und drücken Sie auf [OK] (oder geben Sie 2 ein). 4 Geben Sie die Uhrzeit für die automatische Vordatierung ein (00:00 Uhr ist nicht zulässig), und drücken Sie dann auf [OK]. 5 Wählen Sie zum Einstellen der Arbeitstage die Option Arbeitstage aus, und drücken Sie auf [OK] (oder geben Sie 3 ein). 6 Wählen Sie die einzelnen Tag aus oder ab, indem Sie auf [OK] drücken und die Pfeile nach oben/unten verwenden. 7 Auf drücken, um die Aktion zu bestätigen und den Bildschirm zu verlassen. ALPHA1_DE.book Page 117 Mardi, 14. décembre 2010 5:20 17 Abdruckspeicher 8.8 Abdruckspeicher Die Abdruckspeicher sind Voreinstellungen für Abdrucktypen, die Benutzer des Systems schnell abrufen können, um Zeit zu sparen und von einer einfacheren Bedienung des Systems zu profitieren (siehe Verwenden von Abdruckspeichern S.53). Als Manager können Sie Abdruckspeicher erstellen, bearbeiten/modifizieren und löschen. Jeder Abdruckspeicher wird über einen Namen und eine Nummer identifiziert. Das System zeigt auf dem Startbildschirm den Namen des aktuellen Abdruckspeichers an. Abdruck: Speicher-Inhalt In der nachfolgenden Tabelle ist der Inhalt eines Abdruckspeichers aufgeführt. Abdruckeinstellungen Werbeklischee Datenmodus Gebühr (und Gewicht, wenn sich dieses bei der Einstellung der Gebühr von Null unterscheidet). Kostenstellen-Einstellung 8 Kostenstellennummer (falls vorhanden) Konfigurieren des Frankiersystems Das System kann bis zu 5 Abdruckspeicher speichern. 117 ALPHA1_DE.book Page 118 Mardi, 14. décembre 2010 5:20 17 Verwalten von Abdruckspeichern Verwenden Sie das nachfolgende Verfahren, um einen Abdruckspeicher zu erstellen. Vorgehensweise beim Erstellen von Abdruckspeichern Vorgehensweise So erstellen Sie einen Abdruckspeicher: 1 Als Manager (siehe Vorgehensweise beim Anmelden als beim Erstellen Manager S.102): von AbdruckAuf drücken und 4 eingeben oder den Pfad ausspeichern wählen: > Abdruck Kurzwahleinstellungen Die aktuelle Liste der Abdruckspeicher wird auf dem Bildschirm Abdruckspeicher verwalter.... 8 Konfigurieren des Frankiersystems 118 2 Wählen Sie in der Zeile eine Zeile mit der Bezeichnung Kein aus. 3 Drücken Sie auf [OK], um einen neuen Abdruckspeicher zu erstellen. 4 Geben Sie den Namen für den neuen Abdruckspeicher ein, und drücken Sie dann auf [OK]. 5 Wählen Sie Parameter aus, und drücken Sie auf [OK], um die nächste Parameterliste zu überprüfen und anzuzeigen (Sie können die Parameter auch später ändern). 6 Wiederholen Sie den vorherigen Schritt, bis das System den Namen des neuen Abdruckspeichers in der Liste anzeigt. ALPHA1_DE.book Page 119 Mardi, 14. décembre 2010 5:20 17 Vorgehensweise beim Bearbeiten/Modifizieren von Abdruckspeichern Vorgehensweise So bearbeiten oder ändern Sie einen Abdruckspeicher: 1 Als Manager (siehe Vorgehensweise beim Anmelden als beim Manager S.102): Bearbeiten/ Auf drücken und 4 eingeben oder den Pfad ausModifizieren von wählen: Abdruck> Abdruck Kurzwahleinstellungen speichern 2 Wählen Sie einen Abdruckspeicher aus der Liste aus. 3 Drücken Sie zum Bestätigen auf [OK]. 4 Wählen Sie den Menüpfad > Bearbeitein aus (oder geben Sie 1 ein). Der Bildschirm Abdruckspeicher wird angezeigt. 5 Verwenden Sie die Pfeile, um die Parameter auszuwählen, und drücken Sie dann auf [OK], um die Parameter zu ändern. 6 Drücken Sie zum Beenden auf . 8 Vorgehensweise beim Löschen von Abdruckspeichern wählen: > Abdruck Kurzwahleinstellungen 2 Wählen Sie einen Abdruckspeicher aus der Liste der gesicherten Abdruckspeicher aus. 3 Drücken Sie zum Bestätigen auf [OK]. 4 Wählen Sie den Menüpfad > Löschen aus (oder geben Sie 2 ein). 5 Drücken Sie auf [OK], um das Löschen des Abdruckspeichers zu bestätigen. Konfigurieren des Frankiersystems Vorgehensweise So löschen Sie einen Abdruckspeicher: 1 Als Manager (siehe Vorgehensweise beim Anmelden als beim Löschen Manager S.102): von AbdruckAuf drücken und 4 eingeben oder den Pfad ausspeichern 119 ALPHA1_DE.book Page 120 Mardi, 14. décembre 2010 5:20 17 Verbindungen 8.9 Verbindungen Verbindung zu Postdienstleistern oder Online Services Sie können folgende Verbindungen verwenden, um Vorgaben hinzuzufügen oder auf Online Services zuzugreifen: • Ein Internetzugang über ein Breitband-LAN (Local Area Network). • Eine analoge oder Faxleitung über ein Modem. Diese Verbindungen verwenden alle einen USB-Adapter, der an den flachen USBAnschluss des Frankiersystems angeschlossen ist. Verwenden Sie zuerst das nachfolgende Verfahren, um eine Verbindung auszuwählen, und konfigurieren Sie dann die Verbindung. LAN-Einstellungen können nur ausgeführt werden, wenn die Maschine beim Starten tatsächlich an ein LAN angeschlossen ist. 8 Siehe auch • Weitere Informationen zum physischen Anschließen des USB-Adapters an das System finden Sie unter Anschlussmöglichkeiten S.18. Vorgehensweise beim Auswählen der Verbindung zu Postdienstleistern/Online Services Konfigurieren des Frankiersystems 120 Vorgehensweise So wählen Sie die Verbindung zu Postdienstleistern/Online Services aus: beim 1 Als Manager (siehe Vorgehensweise beim Anmelden als Auswählen der Manager S.102): Verbindung zu Auf drücken und 9.1 eingeben oder den Pfad Postdienstauswählen: leistern/Online > Anschlusseinstellungen > Postserver-Zugang Services Der Bildschirm Postserver-Zugang wird angezeigt. 2 Um ein Modem über eine analoge Telefonleitung zu verwenden, wählen Sie Modem aus und drücken auf [OK] (oder geben Sie 1 ein). Um das LAN zu verwenden, wählen Sie LAN aus und drücken auf [OK] (oder geben Sie 2 ein). 3 Informationen über weitere Einstellungen finden Sie unter: Für LAN: Vorgehensweise beim Festlegen von LAN-Parametern (Breitband-Internet) S.122. Modem: Vorgehensweise beim Festlegen der Parameter für das analoge Modem S.123. ALPHA1_DE.book Page 121 Mardi, 14. décembre 2010 5:20 17 Siehe auch • Weitere Informationen zum physischen Anschließen eines USB-Modems oder des LANs an das System finden Sie unter Anschlussmöglichkeiten S.18. 8 Konfigurieren des Frankiersystems 121 ALPHA1_DE.book Page 122 Mardi, 14. décembre 2010 5:20 17 LAN-Einstellungen LAN-Einstellungen können nur ausgeführt werden, wenn die Maschine beim Starten tatsächlich an ein LAN angeschlossen ist. Vorgehensweise beim Festlegen von LAN-Parametern (Breitband-Internet) Vorgehensweise So legen Sie die Parameter für das LAN fest: beim Festlegen 1 Als Manager (siehe Vorgehensweise beim Anmelden Manager S.102): von LAN-ParaAuf drücken und 9.2 eingeben oder den Pfad metern auswählen: (Breitband> Anschlusseinstellungen > LAN Einstellungen Internet) als Das Menü für die LAN-Konfiguration wird angezeigt. 2 8 Konfigurieren des Frankiersystems 122 Wählen Sie > Automatisch aus, um das LAN automatisch zu konfigurieren (empfohlen). Andernfalls wählen Sie > Manuell aus, um die Parameter manuell festzulegen. ALPHA1_DE.book Page 123 Mardi, 14. décembre 2010 5:20 17 Analoge Telefonleitung und Modem-Einstellungen Diese Einstellungen umfassen die Modemparameter und die Telefonnummer, die vom Frankiersystem angerufen wird, um das PSD aufzustocken oder die Verbindung zu den Online Services herzustellen (siehe Abrechnungsvorgänge S.55). Stellen Sie sicher, dass die Telefonleitung ausgewählt ist: Siehe Vorgehensweise beim Auswählen der Verbindung zu Postdienstleistern/Online Services S.120. Vorgehensweise beim Festlegen der Parameter für das analoge Modem Vorgehensweise So legen Sie die Parameter für das analoge Modem fest: beim Festlegen 1 Als Manager (siehe Vorgehensweise beim Anmelden als Manager S.102): der Parameter Auf drücken und 9.3 eingeben oder den Pfad für das analoge auswählen: Modem > Anschlusseinstellungen > Modem Einstellungen 2 Geben Sie auf den als nächstes angezeigten Bildschirmen die erforderlichen Parameter ein, und drücken Sie auf [OK], um die Bildschirme zu vervollständigen, bis Sie zum Bildschirm Anschlusseinstellungen zurückkehren. 8 Konfigurieren des Frankiersystems 123 ALPHA1_DE.book Page 124 Mardi, 14. décembre 2010 5:20 17 Verwaltung von Uhrzeit und Datum 8.10 Verwaltung von Uhrzeit und Datum Zeitumstellungen Das Frankiersystem stellt sich normalerweise automatisch auf Zeitumstellungen ein. Wenn jedoch eine manuelle Anpassung erforderlich ist, können Sie eines der folgenden Verfahren verwenden, um die Uhrzeit des Frankiersystems zu korrigieren: • Als Benutzer: Vorgehensweise beim Entsperren des PSDs S.61 • Als Manager: Siehe Vorgehensweise beim Prüfen/Anpassen von Uhrzeit und Datum auf der Maschine S.125. Einrichtung von Uhrzeit und Datum 8 Die Uhrzeit und das Datum sind für die Postgebühr erforderlich und werden vom Postamt bereitgestellt. Daher können Sie die Uhrzeit und das Datum der Maschine nicht manuell anpassen. Sie können die Maschine jedoch auffordern, die aktuelle Uhrzeit und das Datum zu prüfen und diese anzuzeigen. Siehe auch • Automatische Vordatierung S.115. Konfigurieren des Frankiersystems 124 Stellen Sie sicher, dass die Verbindung zu den Postdienstleistern hergestellt ist, um Uhrzeit und Datum überprüfen zu können. Siehe Vorgehensweise beim Auswählen der Verbindung zu Postdienstleistern/Online Services S.120. ALPHA1_DE.book Page 125 Mardi, 14. décembre 2010 5:20 17 Vorgehensweise beim Prüfen/Anpassen von Uhrzeit und Datum auf der Maschine Vorgehensweise So prüfen Sie die aktuelle Uhrzeit und das Datum oder passen diese an: beim Prüfen/ 1 Als Manager (siehe Vorgehensweise beim Anmelden als Anpassen von Manager S.102): Uhrzeit und Auf drücken und 6.3 eingeben oder den Pfad Datum auf der auswählen: Maschine > Maschineneinstellungen > Datum und Zeit 2 Wählen Sie Audit call aus, um die Uhrzeit einzustellen. Die Maschine passt die Uhrzeit bei Bedarf an und zeigt die Werte für Uhrzeit und Datum an. Wenn die Uhr während einer Zeitumstellung zurückgestellt wird, wartet das Frankiersystem bis zur letzten Uhrzeit zum Drucken der Postgebühr, bevor es Ihnen gestattet wird, neue Postgüter zu verarbeiten. 8 Konfigurieren des Frankiersystems 125 ALPHA1_DE.book Page 126 Mardi, 14. décembre 2010 5:20 17 8 Konfigurieren des Frankiersystems 126 ALPHA1_DE.book Page 127 Mardi, 14. décembre 2010 5:20 17 Optionen und Updates 9 Optionen und Updates In diesem Abschnitt wird beschrieben, wie Sie das System durch Hinzufügen optionaler Funktionen und Abdruckelemente (z. B. aktuellste Postgebühren oder Werbeklischees) aufrüsten können. 9.1 Vorgang für Optionen und Updates .................................. 129 9.2 Verwenden der Mailbox .................................................... 130 Vorgehensweise beim Zugreifen auf das Menü 'Options and Updates' ..............129 Vorgehensweise beim Lesen Ihrer Nachrichten ...........................................................130 Vorgehensweise beim Lesen Ihrer Nachrichten .................................................130 Vorgehensweise beim Löschen Ihrer Nachrichten .......................................................131 Vorgehensweise beim Löschen Ihrer Nachrichten ..............................................131 9.3 Verwalten von Optionen .................................................... 132 Vorgehensweise beim Anzeigen der Optionen ...................................................132 Vorgehensweise beim Laden neuer Optionen..............................................................133 9.4 Verwalten von Werbeklischees ......................................... 134 Vorgehensweise beim Anzeigen von Werbeklischees ........................................134 Vorgehensweise beim Ändern oder Löschen von Werbeklischees ....................135 Vorgehensweise beim Herunterladen neuer Werbeklischees ............................135 9.5 Verwalten von Postgebühren............................................. 136 Vorgehensweise beim Prüfen von Gebührenaktualisierungen Vorgehensweise beim Herunterladen neuer Postgebühren 9.6 ...........................136 ...............................137 Aktualisieren der Systemsoftware ..................................... 138 Vorgehensweise beim Aktualisieren der Systemsoftware ..................................138 ALPHA1_DE.book Page 128 Mardi, 14. décembre 2010 5:20 17 9 Optionen und Updates 128 ALPHA1_DE.book Page 129 Mardi, 14. décembre 2010 5:20 17 Vorgang für Optionen und Updates 9.1 Vorgang für Optionen und Updates Sie können das Frankiersystem durch Folgendes aktualisieren: • Hinzufügen neuer Optionen, z. B. das Erhöhen der maximalen Anzahl von Kostenstellen • Aktualisieren der Postgebühren • Herunterladen benutzerdefinierter Werbeklischees Informationen zum Aktualisieren des Betriebssystems des Frankiersystems finden Sie unter Online Service S.89. Die oben aufgeführten Vorgänge sind über das Managermenü Options and Updates abrufbar. Vorgehensweise beim Zugreifen auf das Menü 'Options and Updates' Vorgehensweise 1 beim Zugreifen auf das Menü 'Options and Updates' Als Manager (siehe Vorgehensweise beim Anmelden als Manager S.102): Auf drücken und 8 eingeben oder den Pfad auswählen: > Optionen und Updates 9 Das Menü Optionen und Updates wird angezeigt. Optionen und Updates 129 ALPHA1_DE.book Page 130 Mardi, 14. décembre 2010 5:20 17 Verwenden der Mailbox 9.2 Verwenden der Mailbox Das Postfach ermöglicht es Ihnen, Nachrichten des Frankiersystems oder vom Kundendienst über den Server zu empfangen. Auf dem Startbildschirm zeigt ein Symbol an, dass die Mailbox ungelesene Nachrichten enthält. Der Bildschirm mit der Mailbox list zeigt ungelesene Nachrichten an und ermöglicht es Ihnen, gelesene Nachrichten zu löschen. Vorgehensweise beim Lesen Ihrer Nachrichten Vorgehensweise 1 beim Lesen Ihrer Nachrichten Als Benutzer: Auf wählen: > Mailbox drücken und 1 eingeben oder den Pfad aus- Der Bildschirm Mailbox wird angezeigt. 2 Wählen Sie die zu lesende/löschende Nachricht aus, und drücken Sie dann auf [OK]. 3 Wählen Sie Löschen aus, um die Nachricht nach dem Lesen zu löschen. Vorgehensweise 1 beim Lesen Ihrer Nachrichten Als Manager (siehe Vorgehensweise beim Anmelden als Manager S.102): 9 Vorgehensweise beim Lesen Ihrer Nachrichten Optionen und Updates 130 Auf wählen: > Mailbox drücken und 1 eingeben oder den Pfad aus- Der Bildschirm Mailbox wird angezeigt. 2 Wählen Sie eine Nachricht aus, und drücken Sie dann auf [OK]. 3 Wählen Sie zum Lesen der Nachricht Öffnen aus. ALPHA1_DE.book Page 131 Mardi, 14. décembre 2010 5:20 17 Vorgehensweise beim Löschen Ihrer Nachrichten Vorgehensweise 1 beim Löschen Ihrer Nachrichten Als Benutzer: Auf wählen: > Mailbox drücken und 8 eingeben oder den Pfad aus- Der Bildschirm Mailbox wird angezeigt. 2 Wählen Sie die zu löschende Nachricht aus, und drücken Sie dann auf [OK]. 3 Wählen Sie Löschen aus, um die Nachricht zu löschen. Vorgehensweise beim Löschen Ihrer Nachrichten Vorgehensweise 1 beim Löschen Ihrer Nachrichten Als Manager (siehe Vorgehensweise beim Anmelden als Manager S.102): Auf wählen: > Mailbox drücken und 1 eingeben oder den Pfad aus- Der Bildschirm Mailbox wird angezeigt. Wählen Sie eine Nachricht aus, und drücken Sie dann auf [OK]. 3 Wählen Sie Öffnen aus, um die Nachricht zu löschen. Optionen und Updates 2 9 131 ALPHA1_DE.book Page 132 Mardi, 14. décembre 2010 5:20 17 Verwalten von Optionen 9.3 Verwalten von Optionen Konsultieren der Optionsliste Die Optionsliste umfasst die tatsächlich auf das Frankiersystem geladenen Optionen und zeigt die aktivierten Optionen an. Sie können auch für jede Option Details anzeigen. Weitere Informationen über die Optionen, die Sie zum Frankiersystem hinzufügen können, erhalten Sie beim Kundendienst. Vorgehensweise beim Anzeigen der Optionen 9 Optionen und Updates 132 Vorgehensweise So zeigen Sie die Optionsliste an: beim Anzeigen 1 Als Manager (siehe Vorgehensweise Manager S.102): der Optionen beim Anmelden als Auf drücken und 8.1 eingeben oder den Pfad auswählen: > Optionen und Updates > Optionsliste Der Bildschirm Optionsliste wird angezeigt. 2 Um die Details einer Option anzuzeigen, wählen Sie die Option aus und drücken auf [OK]. ALPHA1_DE.book Page 133 Mardi, 14. décembre 2010 5:20 17 Aktivieren neuer Optionen Vorgang zum Aktivieren von Optionen Sie können neue Optionen mithilfe einer Verbindung zum Online Services-Server aktivieren. Neu verfügbare Optionen werden automatisch auf das Frankiersystem heruntergeladen und dort aktiviert. Wenden Sie sich an den Kundendienst, damit neue Optionen auf dem Online Services-Server zum Download bereitgestellt werden. Vorgehensweise beim Laden neuer Optionen Vorgehensweise So aktivieren Sie eine Option, die für den Download auf dem Online Services-Server bereitsteht: beim Laden 1 Überprüfen Sie, dass das Frankiersystem an eine Telefonneuer Optionen leitung oder ein Netzwerk angeschlossen (siehe Anschlussmöglichkeiten S.18) und die Verbindung ordnungsgemäß konfiguriert ist (siehe Verbindungen S.120). Wählen Sie 'Check for updates' aus. Es wird ein allgemeiner Anruf beim Online Services-Server ausgelöst. Siehe Manuelle Anrufe S.93. 3 Nach dem Anruf können Sie die installierten Optionen anzeigen. Siehe Vorgehensweise beim Anzeigen der Optionen S.132. 9 Optionen und Updates 2 133 ALPHA1_DE.book Page 134 Mardi, 14. décembre 2010 5:20 17 Verwalten von Werbeklischees 9.4 Verwalten von Werbeklischees Werbeklischees sind auf der linken Seite des Abdrucks auf Postgüter gedruckte Abbildungen. Als Manager haben Sie folgende Möglichkeiten: • Anzeigen der Liste der Werbeklischees • Umbenennen oder Löschen von Werbeklischees • Herunterladen neuer Werbeklischees Die verfügbaren Werbeklischees werden automatisch auf das Frankiersystem heruntergeladen, wenn die Verbindung als Benutzer zwischen dem Frankiersystem und dem Online ServiceServer hergestellt wird. Siehe Vorgehensweise beim Laden neuer Optionen S.133. Siehe auch • Auswählen des zu druckenden Werbeklischees: S.52 9 Anzeigen der Liste der Werbeklischees In der Liste der Werbeklischees sind die Werbeklischees enthalten, die auf dem Frankiersystem installiert sind. Das aktivierte Standard-Werbeklischee ist durch ein Häkchen gekennzeichnet. Optionen und Updates Siehe auch • Vorgehensweise beim Ändern des Standard-Werbeklischees S.114 Vorgehensweise beim Anzeigen von Werbeklischees Vorgehensweise So zeigen Sie Werbeklischees an: beim Anzeigen 1 Als Manager (siehe Vorgehensweise beim Anmelden Manager S.102): von WerbeAuf drücken und 8.2 eingeben oder den Pfad klischees als auswählen: > Optionen und Updates > Update Werbeklischees Die Liste der Werbeklischees wird auf dem Bildschirm Kischeemanagement angezeigt. 134 ALPHA1_DE.book Page 135 Mardi, 14. décembre 2010 5:20 17 Ändern der Liste der Werbeklischees Über das nachfolgende Verfahren können Sie die Menübezeichnung eines Werbeklischees ändern oder ein Werbeklischee aus der Liste entfernen. Vorgehensweise beim Ändern oder Löschen von Werbeklischees Vorgehensweise So ändern oder löschen Sie ein Werbeklischee: 1 Zeigen Sie die Liste der Werbeklischees an (siehe Vorgebeim Ändern hensweise beim Anzeigen von Werbeklischees S.134). oder Löschen 2 Wählen Sie das Werbeklischee aus, und drücken Sie auf von Werbe[OK]. klischees Das Menü Klischeemanagement wird angezeigt. So ändern Sie die Bezeichnung eines Werbeklischees: 1 Wählen Sie Bearbeiten aus. 2 Ändern Sie die Bezeichnung des Werbeklischees über den Ziffernblock, und drücken Sie dann auf [OK]. Die Werbeklischeeliste wird vom System aktualisiert. So löschen Sie das Werbeklischee: 1 Wählen Sie Löschen aus. Das System fordert zur Bestätigung auf. 2 Drücken Sie zum Bestätigen des Löschvorgangs auf [OK]. Die Werbeklischeeliste wird vom System aktualisiert. Vorgehensweise beim Herunterladen neuer Werbeklischees Vorgehensweise So laden Sie neue Werbeklischees herunter: beim Herunter- 1 Zeigen Sie die Liste der Werbeklischees an (siehe Vorgehensweise beim Anzeigen von Werbeklischees S.134). laden neuer Werbeklischees 2 Wählen Sie > Suche nach Updates aus, und drücken Sie auf [OK]. Das Frankiersystem stellt die Verbindung zum Online Services-Server her und lädt verfügbare Werbeklischees herunter. Optionen und Updates Herunterladen neuer Werbeklischees Das nachfolgende Verfahren ermöglicht es Ihnen, neue Werbeklischees herunterzuladen. 9 135 ALPHA1_DE.book Page 136 Mardi, 14. décembre 2010 5:20 17 Verwalten von Postgebühren 9.5 Verwalten von Postgebühren Das Frankiersystem verwendet Gebührentabellen, um Postgebührbeträge zu berechnen. Als Manager haben Sie folgende Möglichkeiten: • Anzeigen der Liste der Gebührentabellen und Überprüfen, welche Tabelle derzeit vom System verwendet wird • Herunterladen neuer Gebührentabellen Die neu verfügbaren Gebührentabellen werden automatisch auf das Frankiersystem heruntergeladen, indem dieses mit dem Online Service-Server als Benutzer verbunden wird. Siehe Vorgehensweise beim Laden neuer Optionen S.133. Siehe auch • Optionen und Updates S.127 9 Anzeigen der Liste der Gebührentabellen In der Liste der Gebührentabellen werden die Gebührentabellen angezeigt, die auf dem Frankiersystem installiert sind. Die aktivierte Gebührentabelle ist durch ein Häkchen gekennzeichnet. Optionen und Updates Gebührentabellen werden automatisch an ihrem Stichtag aktiviert. Vorgehensweise beim Prüfen von Gebührenaktualisierungen Vorgehensweise So zeigen Sie die Liste der Gebührentabellen an: beim Prüfen von 1 Als Manager (siehe Vorgehensweise beim Anmelden Manager S.102): GebührenaktuaAuf drücken und 8.3 eingeben oder den Pfad lisierungen als auswählen: > Optionen und Updates > Gebührentabellen Die Liste der Gebührentabellen wird auf dem Bildschirm Gebührenmanagement angezeigt. Die Tabellen werden über den Gebührenstichtag gekennzeichnet. 136 ALPHA1_DE.book Page 137 Mardi, 14. décembre 2010 5:20 17 Herunterladen neuer Postgebühren Das nachfolgende Verfahren ermöglicht es Ihnen, neue Gebührentabellen herunterzuladen. Vorgehensweise beim Herunterladen neuer Postgebühren Vorgehensweise So laden Sie neue Gebühren herunter: 1 Zeigen Sie die Liste der Gebührentabellen an (siehe Vorgebeim Herunhensweise beim Prüfen von Gebührenaktualisierungen terladen neuer S.136 oben). Postgebühren 2 Wählen Sie > Suche nach Updates aus, und drücken Sie auf [OK]. Das Frankiersystem stellt die Verbindung zum Online Services-Server her und lädt verfügbare Gebühreninformationen herunter. 9 Optionen und Updates 137 ALPHA1_DE.book Page 138 Mardi, 14. décembre 2010 5:20 17 Aktualisieren der Systemsoftware 9.6 Aktualisieren der Systemsoftware Gelegentlich ist es erforderlich, dass Sie eine neue Software für das Frankiersystem herunterladen. Das Softwarepaket kann Erweiterungen oder Aktualisierungen für Funktionen umfassen. Wenn Sie zusätzliche Services erwerben, kann es außerdem erforderlich sein, dass Sie die Software herunterladen müssen, damit dieser neue Dienst unterstützt wird. Sie erhalten Anweisungen vom Kundendienst, die darüber informieren, dass Sie eine Software herunterladen sollten. Wenn Sie bereit sind, das neue Softwarepaket herunterzuladen, wenden Sie sich an den Manager, der die Verbindung zum OnlineServer herstellen muss. Aktualisierungsverfahren 9 So prüfen Sie, ob es verfügbare Aktualisierungen gibt: • Tätigen Sie einen Anruf beim Online Services-Server (siehe Vorgehensweise beim manuellen Anrufen der Online Service S.93). • Nach dem Anruf enthält Ihre Mailbox eine Nachricht, die Sie über die Verfügbarkeit eines Software-Downloads informiert. Informationen zum Öffnen der Mailbox finden Sie unter S.130). Wenden Sie das nachfolgende Verfahren an, um das Frankiersystem zu aktualisieren. Vorgehensweise beim Aktualisieren der Systemsoftware Optionen und Updates 138 Vorgehensweise So aktualisieren Sie die Systemsoftware: 1 Als Manager (siehe Vorgehensweise beim Anmelden als beim AktualiManager S.102): sieren der Auf drücken und 10.5 eingeben oder den Pfad Systemsoftware auswählen: > Online Service > Downloads 2 Wählen Sie das Element aus, das heruntergeladen werden soll. 3 Wählen Sie Datei-Downloadliste aus. 4 Wählen Sie Jetzt oder Later aus: Bei Jetzt werden Sie sofort mit dem Online Services-Server verbunden, woraufhin das Softwarepaket heruntergeladen wird. Bei Later wird das Herunterladen zum vorgeschlagenen Datum und zur vorgeschlagenen Uhrzeit geplant. Wenn Datum und Uhrzeit erreicht wurden, ruft das System automatisch beim Online Services-Server an, um den Download zu starten. ALPHA1_DE.book Page 139 Mardi, 14. décembre 2010 5:20 17 Nach dem Herunterladen Das Frankiersystem zeigt an, dass es neu gestartet werden muss. 1 Schalten Sie das Frankiersystem 10 Sekunden in den Modus AUS, und schalten Sie es nach Ablauf der Zeit wieder ein (siehe Anschlussmöglichkeiten S.18. Nach dem Neustart ruft das Frankiersystem den Server an, um die Installation zu bestätigen. Das Frankiersystem ist für die Verwendung mit der neuen Software bereit. Während des Aktualisierungsvorgangs gehen keine Daten verloren: Ihre Daten und Einstellungen bleiben unverändert. 9 Optionen und Updates 139 ALPHA1_DE.book Page 140 Mardi, 14. décembre 2010 5:20 17 9 Optionen und Updates 140 ALPHA1_DE.book Page 141 Mardi, 14. décembre 2010 5:20 17 Wartung des Frankiersystems 10 Wartung des Frankiersystems In diesem Abschnitt sind wichtige Informationen über die Wartung des Frankiersystems enthalten, damit es in einem guten Zustand erhalten bleibt. 10.1 Warten der Farbkartusche ................................................. 143 Vorgehensweise beim Anzeigen des Druckfarbenfüllstands und der Kartuschendaten..............................................................................................144 Vorgehensweise beim Anzeigen des Druckfarbenfüllstands und der Kartuschendaten ....................................................................................144 Vorgehensweise beim Justieren der Druckköpfe ................................................145 Vorgehensweise beim automatischen Reinigen der Druckköpfe..................................147 Vorgehensweise beim automatischen Reinigen der Druckköpfe ........................147 Vorgehensweise beim manuellen Reinigen des Druckkopfs ........................................147 Vorgehensweise beim Ersetzen der Farbkartusche .....................................................148 10.2 Wartungsvorgänge ............................................................ 150 Vorgehensweise beim Ausführen des Installations-Assistenten .........................150 ALPHA1_DE.book Page 142 Mardi, 14. décembre 2010 5:20 17 10 Wartung des Frankiersystems 142 ALPHA1_DE.book Page 143 Mardi, 14. décembre 2010 5:20 17 Warten der Farbkartusche 10.1 Warten der Farbkartusche Informationen zur Farbkartusche Die zum Drucken verwendete Farbkartusche befindet sich im Frankiersystem und wurde vom Postdienstleister getestet und genehmigt. Die Farbkartusche verwendet Tintenstrahltechnologie. Sie erfordert ein regelmäßiges Reinigen der Druckkopfdüsen, damit eine geeignete Druckqualität erreicht wird. Das System führt diese Reinigung automatisch oder auf Anforderung durch. Sie können den Druckkopf auch manuell reinigen, wenn die automatische Reinigung nicht ausreichend ist. Der Druckkopf der Farbkartusche muss mechanisch ausgerichtet werden. Hierzu wird ein Ausrichtungsverfahren bereitgestellt: S.145. Wenn sich keine Druckfarbe mehr in der Kartusche befindet, muss die Kartusche wie angegeben gewechselt werden: S.148. Wenn Sie eine schlechte Druckqualität bemerken (gestreift, zu hell, unscharf usw.) finden Sie weitere Informationen unter Reinigen des Druckkopfs S.147. Farbkartuschenpflege Hinweis: Der Begriff 'Druckkopfsatz' wird auch verwendet, um auf die Farbkartusche zu verweisen. 10 Wartung des Frankiersystems In diese Abschnitt wird Folgendes erläutert: • Prüfen des Druckfarbenfüllstands in der Kartusche, um sicherzustellen, dass ausreichend Druckfarbe vorhanden ist • Ausrichten der Druckköpfe • Automatisches Reinigen der Druckköpfe • Manuelles Reinigen der Druckköpfe • Wechseln der Farbkartusche 143 ALPHA1_DE.book Page 144 Mardi, 14. décembre 2010 5:20 17 Anzeigen des Füllstands und der Kartuschendaten Sie können den Druckfarbenfüllstand und andere Kartuschendaten anzeigen. Beispiel: • Verbrauchte Druckfarbe in Prozent • Druckfarbe • Kartuschenstatus (vorhanden oder nicht vorhanden) • Datum der ersten Verwendung Überprüfen Sie auch das Haltbarkeitsdatum (Ablaufdatum) auf der Verpackung der Kartusche. Nach diesem Datum ist die Garantie der Kartusche ungültig. Vorgehensweise beim Anzeigen des Druckfarbenfüllstands und der Kartuschendaten 10 Wartung des Frankiersystems 144 Vorgehensweise So zeigen Sie die Farbkartuschendaten an: beim Anzeigen 1 Als Benutzer: des DruckfarAuf drücken und 12.1 eingeben oder den Pfad benfüllstands auswählen: > Kartusche > Farbinformation und der Kartuschendaten Der Bildschirm Farbinformation wird angezeigt. Vorgehensweise beim Anzeigen des Druckfarbenfüllstands und der Kartuschendaten Vorgehensweise So zeigen Sie den Druckfarbenfüllstand und die Kartuschendaten an: beim Anzeigen 1 Als Manager (siehe Vorgehensweise beim Anmelden als des DruckfarManager S.102): benfüllstands Auf drücken und 7.2.1 eingeben oder den und der KartuPfad auswählen: schendaten > Systeminfo > Kartusche > Farbinformation Der Bildschirm Farbinformation wird angezeigt. ALPHA1_DE.book Page 145 Mardi, 14. décembre 2010 5:20 17 Einstellen der Ausrichtung des Druckkopfsatzes Justieren Sie den Druckkopf, wenn zwischen dem oberen und unteren Bereich der Abdrucke eine Lücke besteht. Das System erfordert von Ihnen, dass Sie den Druckkopf nach jedem Wechsel der Kartusche justieren. Vorgehensweise beim Justieren der Druckköpfe Vorgehensweise So justieren Sie die Druckköpfe: 1 Als Manager (siehe Vorgehensweise beim Justieren Manager S.102): der Druckköpfe beim Anmelden als Auf drücken und 7.2.3 eingeben oder den Pfad auswählen: > Systeminfo > Kartusche > Druckkopf-Ausrichtung justieren Wartung des Frankiersystems Der folgende Bildschirm wird angezeigt: 10 145 ALPHA1_DE.book Page 146 Mardi, 14. décembre 2010 5:20 17 2 Legen Sie ein Blatt Papier in den Postgutpfad ein. Das System druckt ein Testmuster. Der Bildschirm Druckkopf-Ausrichtung justieren wird angezeigt. 10 Wartung des Frankiersystems 146 3 Überprüfen Sie die Muster, und verwenden Sie dann die Tasten Nach oben / Nach unten, um den Buchstaben auszuwählen, der der geradlinigsten und einer vollständigen vertikalen Linie entspricht (hier G oder H). 4 Drücken Sie zum Bestätigen auf [OK]. 5 Auf drücken, um zurück zum Menü 'Ink cartridge' zu gelangen, nachdem die Justierung abgeschlossen ist. Hinweis der Deutschen Post: Testausdrucke oder Beispielfrankierabdrucke werden möglicherweise nicht gebucht. ALPHA1_DE.book Page 147 Mardi, 14. décembre 2010 5:20 17 Reinigen des Druckkopfs Wenn der Abdruck auf den Kuverts oder Frankierstreifen undeutlich oder unsauber ist, reinigen Sie den Druckkopf, um den Druckkopfzustand wiederherzustellen. Wenn der Druckkopf zu häufig gereinigt werden muss, ändern Sie das automatische Reinigungsintervall wie angegeben. Vorgehensweise beim automatischen Reinigen der Druckköpfe Vorgehensweise So reinigen Sie den Druckkopf automatisch: 1 Als Benutzer: beim automatischen Reinigen Auf drücken und 12.2 eingeben oder den Pfad der Druckköpfe auswählen: > Kartusche> Reinigungsvorgang Der Reinigungsvorgang startet automatisch. Vorgehensweise beim automatischen Reinigen der Druckköpfe Vorgehensweise So reinigen Sie den Druckkopf automatisch: 1 Als Manager (siehe Vorgehensweise beim Anmelden beim automaManager S.102): tischen Reinigen Auf drücken und 7.2.2 eingeben oder den der Druckköpfe als Pfad auswählen: > Systeminfo > Kartusche > Reinigungsvorgang 10 Der Reinigungsvorgang startet automatisch. Wenn die automatische Reinigung nicht ausreichend ist, können Sie den Druckkopf auch manuell reinigen. Vorgehensweise beim manuellen Reinigen des Druckkopfs Vorgehensweise So reinigen Sie den Druckkopf manuell: beim manuellen 1 Öffnen Sie die Abdeckung. Reinigen des 2 Entnehmen Sie die Druckkartusche (siehe Vorgehensweise beim Ersetzen der Farbkartusche S.148). Druckkopfs 3 Reinigen Sie den Druckkopf mit einem weichen feuchten Lappen. 4 Setzen Sie die Druckkartusche wieder ein. Schließen Sie die Abdeckung. Wartung des Frankiersystems Manuelles Reinigen 147 ALPHA1_DE.book Page 148 Mardi, 14. décembre 2010 5:20 17 Auswechseln der Farbkartusche Das Netzkabel muss angeschlossen sein, um die Farbkartusche in die Position zu bewegen, an der die Auswechselung erfolgt. Vorgehensweise beim Ersetzen der Farbkartusche Vorgehensweise 1 beim Ersetzen der Farbkartusche Als Benutzer: Auf drücken und 12.3 eingeben oder den Pfad auswählen: > Kartusche > Kartusche tauschen Als Manager (siehe Vorgehensweise beim Anmelden als Manager S.102): Auf drücken und 7.2.4 eingeben oder den Pfad auswählen: > Systeminfo > Kartusche > Kartusche tauschen Die Kartusche bewegt sich an die Position, an der die Auswechselung erfolgt und es wird die folgende Nachricht angezeigt: 10 Wartung des Frankiersystems 148 2 Öffnen Sie die Abdeckung, indem Sie sie zu sich ziehen. Ziehen Sie an der linken Seite des blauen Hebels, um die Kartusche zu entsperren. 3 Ziehen Sie die Kartusche zu sich, um sie zu lösen. ALPHA1_DE.book Page 149 Mardi, 14. décembre 2010 5:20 17 4 Entfernen Sie die Schutzstreifen von der neuen Farbkartusche. 5 Setzen Sie die neue Farbkartusche ein, und drücken Sie diese dann nach vorne. 6 Setzen Sie den blauen Hebel wieder ein. 7 Schließen Sie die Abdeckung. 8 Drücken Sie zum Bestätigen auf [OK]. 10 Wartung des Frankiersystems 149 ALPHA1_DE.book Page 150 Mardi, 14. décembre 2010 5:20 17 Wartungsvorgänge 10.2 Wartungsvorgänge Ausführen des Installations-Assistenten Möglicherweise möchten Sie den Installations-Assistenten nach einer Systemaktualisierung ausführen. Vorgehensweise beim Ausführen des Installations-Assistenten Vorgehensweise So führen Sie den Installations-Assistenten aus: beim Ausführen 1 Als Manager (siehe Vorgehensweise beim Anmelden Manager S.102): des InstallationsAuf drücken und 7.4 eingeben oder den Pfad Assistenten als auswählen: > Systeminfo > Vorgänge Es wird eine Bestätigungsmeldung angezeigt. 10 Wartung des Frankiersystems 150 2 Drücken Sie auf [OK]. 3 Wählen Sie Installationsvorgang aus (oder geben Sie ein). 4 Geben Sie die erforderlichen Parameter auf den jeweiligen Bildschirmen ein oder wählen Sie diese aus, und drücken Sie dann auf [OK]. 5 Drücken Sie auf [OK], um den Installationsvorgang abzuschließen und zum Hauptmenü des Managers zurückzukehren. 1 Nach der Installation des Frankiersystems sollten Sie Vorgaben zum PSD hinzufügen, damit Sie mit der Verarbeitung der Postgüter beginnen können. Siehe Hinzufügen von Vorgaben S.59. Nach der Installation des Frankiersystems sollten Sie Vorgaben zum PSD hinzufügen, damit Sie mit der Verarbeitung der Postgüter beginnen können. ALPHA1_DE.book Page 151 Mardi, 14. décembre 2010 5:20 17 Problembehandlung 11 Problembehandlung Dieser Abschnitt hilft Ihnen bei der Behandlung von Problemen, die möglicherweise bei der Verwendung des Frankiersystems auftreten können. 11.1 11.2 Wiegeprobleme.................................................................. 153 Diagnose und Systemdaten............................................... 154 Vorgehensweise beim Zugriff auf die Diagnosefunktion .....................................154 Vorgehensweise beim Anzeigen der Softwaredaten ..........................................155 Vorgehensweise beim Anzeigen der Hardwaredaten .........................................155 Vorgehensweise beim Anzeigen der Ereignislisten ............................................156 Vorgehensweise beim Anzeigen der Systemzähler ............................................156 ALPHA1_DE.book Page 152 Mardi, 14. décembre 2010 5:20 17 11 Problembehandlung 152 ALPHA1_DE.book Page 153 Mardi, 14. décembre 2010 5:20 17 Wiegeprobleme 11.1 Wiegeprobleme Die Wiegeplattform wiegt nicht genau Die Maschine zeigt anscheinend nicht das richtige Gewicht an. Die Anzeige von – – g weist auf einen Wiegefehler hin. Überprüfen Sie das Wiegegerät wie folgt. Mögliche Ursachen Maßnahmen Es sind Vibrationen oder Luftzüge Verwenden Sie einen stabilen und festen Tisch: im Wiegebereich vorhanden. • Nicht in der Nähe einer Tür. • Nicht in der Nähe einer Lüftung oder eines Ventilators. Etwas berührt oder liegt auf der Wiegeplattform. Räumen Sie den Wiegebereich, und setzen Sie die Wiegeplattform auf Null zurück (siehe Wiegeeingaben S.109). Der Nullpunkt der Wiegeplattform Informationen finden Sie unter den Verfahren zum ist nicht richtig. Zurücksetzen der Wiegeplattform auf Null in Wiegeeingaben S.109. Problembehandlung Stellen Sie beim Starten des Systems sicher, dass die Wiegeplattform frei ist, um Fehler beim Wiegen zu vermeiden (wenn die Wiegeplattform installiert ist). 11 153 ALPHA1_DE.book Page 154 Mardi, 14. décembre 2010 5:20 17 Diagnose und Systemdaten 11.2 Diagnose und Systemdaten Diagnose In diesem Abschnitt können Sie die Ursache eines Problems oder eines Systemausfalls unter Leitung des Kundendiensts ermitteln. Die Maschine führt Selbsttests aus, um das System zu analysieren und die entsprechenden Berichte zu generieren. Als Manager können Sie auf folgende Diagnosen Zugriff erhalten: 11 Problembehandlung Nr. Diagnose Kommentare 1 Ping server Sendet eine Nachricht an einen Server (falls verbunden), um die Leitung zu prüfen. 2 Sensorenstatus Meldet den Status ([0] oder [1]) der nachfolgenden Sensoren: • Oberes Dokument • Druckstart • Abdeckung • Schlitten 3 Die Anzeige von Der Bildschirm zeigt nacheinander einen schwarzen Balken ohne Text und dann mit Text an. 4 Ziffernblock Zeigt 'Key ok' an, wenn der Test richtig verlaufen ist 5 Modem-Selbsttest Überprüft das Modem. 6 Ping-Tool Überprüft die LAN-Adresse. 7 IP-Konfigurationsprüfprogramm Überprüft die LAN-Verbindung. Vorgehensweise beim Zugriff auf die Diagnosefunktion Vorgehensweise So erhalten Sie Zugriff auf die Diagnosefunktion: beim Zugriff auf 1 Als Manager (siehe Vorgehensweise beim Anmelden Manager S.102): die DiagnoseAuf drücken und 7.3 eingeben oder den Pfad funktion als auswählen: > Systeminfo > Diagnose Das System erfordert, dass Sie auf [OK] drücken, um die Diagnosetests zu starten. Anschließend zeigt es die Liste der Tests an. 154 ALPHA1_DE.book Page 155 Mardi, 14. décembre 2010 5:20 17 2 Wählen Sie einen Test aus der Liste aus. Systemdaten Als Manager können Sie Daten zu Folgendem anzeigen: • Software (Meter#, Loader, OS, PACK, XNDF DATA, language, variant). • Hardware (P/N der Basis und des PSDs). • In der Maschine aufgetretene Ereignisse (Fehler, PSD-Ereignisse und der Verlauf der Serververbindung). • System-PSD Vorgehensweise beim Anzeigen der Softwaredaten Vorgehensweise So zeigen Sie die Softwaredaten an: beim Anzeigen 1 Als Manager (siehe Vorgehensweise beim Anmelden Manager S.102): der Auf drücken und 7.1.1 eingeben oder den Softwaredaten als Pfad auswählen: > Systeminfo > System Information > Softwareinformation 2 Das System zeigt die Daten über die Software an. 11 Vorgehensweise beim Anzeigen der Hardwaredaten Pfad auswählen: > Systeminfo > System info > Hardwareinformation 2 Das System zeigt die Daten über die Hardware an. als Problembehandlung Vorgehensweise So zeigen Sie die Hardwaredaten an: beim Anzeigen 1 Als Manager (siehe Vorgehensweise beim Anmelden Manager S.102): der Auf drücken und 7.1.2 eingeben oder den Hardwaredaten 155 ALPHA1_DE.book Page 156 Mardi, 14. décembre 2010 5:20 17 Vorgehensweise beim Anzeigen der Ereignislisten Vorgehensweise So zeigen Sie Ereignislisten an: beim Anzeigen 1 Als Manager (siehe Vorgehensweise Manager S.102): der Ereignislisten beim Anmelden als Auf drücken und 7.1.3 eingeben oder den Pfad auswählen: > Systeminfo > System info > Fehlerliste 11 Problembehandlung 156 2 Wählen Sie die Liste > Fehlerbericht Basis (oder geben Sie 1 ein) oder die Liste > Fehlerbericht PSD (oder geben Sie 2 ein) oder den Verlauf der Serververbindung aus (oder geben Sie 3 ein). 3 Drücken Sie zum Bestätigen auf [OK]. 4 Wählen Sie eine Ausgabe: Bildschirm, USB-Drucker, USBStick, und drücken Sie dann auf [OK]. 5 Das System zeigt die ausgewählte Liste in einer Tabelle mit Folgendem für jeden Fehler an: - Dem Code des Ereignisses. - Dem Datum, an dem der Fehler beigefügt wurde. - Der Zählerstand für Stück, als der Fehler aufgetreten ist. - Die Beschreibung - Die Kategorie 6 Notieren Sie sich den Code, und wenden Sie sich dann an den Kundendienst. Vorgehensweise beim Anzeigen der Systemzähler Vorgehensweise So zeigen Sie die Daten der Systemzähler an: beim Anzeigen 1 Als Manager (siehe Vorgehensweise beim Anmelden Manager S.102): der Auf drücken und 7.1.4 eingeben oder den Systemzähler Pfad auswählen: > Maintenance > System Information > Zähler 2 Das System zeigt die Daten der Systemzähler an. als ALPHA1_DE.book Page 157 Mardi, 14. décembre 2010 5:20 17 Spezifikationen 12 Spezifikationen In diesem Abschnitt sind die Hauptspezifikationen für das Frankiersystem enthalten. 12.1 12.2 Postgutspezifikationen ....................................................... 159 Allgemeine Spezifikationen ................................................ 161 ALPHA1_DE.book Page 158 Mardi, 14. décembre 2010 5:20 17 12 Spezifikationen 158 ALPHA1_DE.book Page 159 Mardi, 14. décembre 2010 5:20 17 Postgutspezifikationen 12.1 Postgutspezifikationen Grundmerkmale für Kuverts Kuvertabmessungen Das Frankiersystem kann die nachfolgend veranschaulichten Kuvert- und Laschenformate bearbeiten (Hinweis: Die Abbildung ist nicht maßstabsgetreu). 12 Spezifikationen Der Frankierabdruck darf nicht auf dunklem bzw. sehr faserstoffhaltigem Papier erfolgen (wie z.B Recyclingpapier, da der Matrixcode verschmieren kann). Der Frankierabdruck muss (gemäß den Vorschriften) mit blauer Farbe auf weißem bzw. blassfarbigen Papier erfolgen. Kuvertdicke Min 0,2 mm Max 8 mm 159 ALPHA1_DE.book Page 160 Mardi, 14. décembre 2010 5:20 17 Hinweis zur Abdruckkopie Jeder von diesem System gedruckte Abdruck ist eindeutig. Nur eine Ausfertigung des einzelnen gedruckten Frankierabdrucks kann aufgegeben werden. Die Deutsche Post betrachtet das Senden mehrerer Kopien als Verletzung der allgemeinen Geschäftsbedingungen. 12 Spezifikationen 160 ALPHA1_DE.book Page 161 Mardi, 14. décembre 2010 5:20 17 Allgemeine Spezifikationen 12.2 Allgemeine Spezifikationen Abmessungen (mm) (Breite x Länge x Höhe) • 225 mm x 316 mm x 194 mm Gewicht 3,8 kg • Stromversorgung Frequenz: 50 Hz Max. Nennstrom (vollständige Konfiguration): 0,2 A Stromversorgung: 230 V (+/- 10 %) 2-poliger geerdeter Stromkreis (bis zum Standard NFC15-100) • • • 12 Spezifikationen 161 ALPHA1_DE.book Page 162 Mardi, 14. décembre 2010 5:20 17 12 Spezifikationen 162 ALPHA1_DE.book Page 163 Mardi, 14. décembre 2010 5:20 17 Index A Kostenstellen 15, 69, 72 Abdeckung 13, 14 Kostenstelleneinstellungen 72 Abdruck 49, 113 Kostenstellenmodus 66 Abdruckspeicher 15, 53, 117 Abdrucktyps 29 M Abschalten 9 Mailbox 15 Alle Kostenstellen 88 Manuelle Anrufe 93 Arbeitssitzung 27, 27 Manuelle Gewichtseingabe 34 Auswählen einer Gebühr 43 Automatische Anrufe 92 N Automatische Vordatierung 115 D Null 109 P Datum 49, 124 PSD 61 Drucken von Postgütern 34 Postalisches Sicherheitsgerät (PSD) Druckfarbenpatrone 14 14 Postgutpfad 13 E Einzelne Kostenstelle 87 S Energy Star® 19 Sortieren von Postgütern 26 Erneut auf Null zurücksetzen 109 Standardwiegen 36 Stromanschluss 6 F Stückzahlermittlung 54 Synchronisierungsanruf 94 Farbe 30 G U Gebührenaktualisierungen 91 Umdatieren von Postgütern 37 Gebührenauswahl 43 V K Verarbeiten von Postgütern 39 Kartusche 30 Vordatierung 115 Klischee 15 Kostenstelle 73, 86 W Kostenstelle AUS 67 Werbeklischee 51, 134 Kostenstelle AUS mit PIN 68 Wiegemodus 15 163 ALPHA1_DE.book Page 164 Mardi, 14. décembre 2010 5:20 17 Z Ä Zeitumstellungen 124 Zugriffssteuerung 65 164 Ändern von Kostenstellen 42 ALPHA1_DE.book Page 165 Mardi, 14. décembre 2010 5:20 17 165