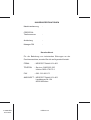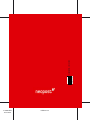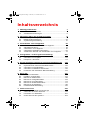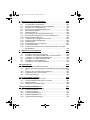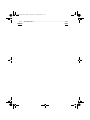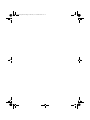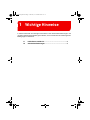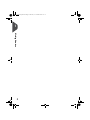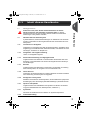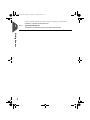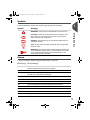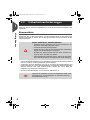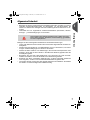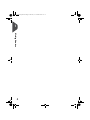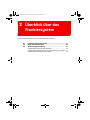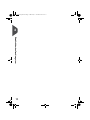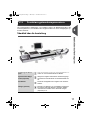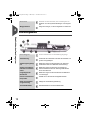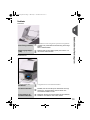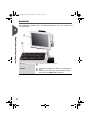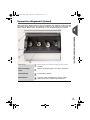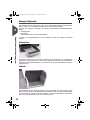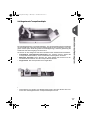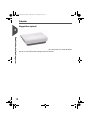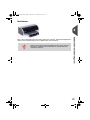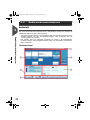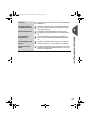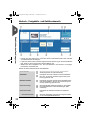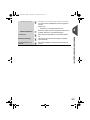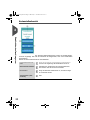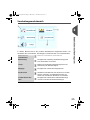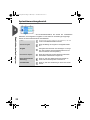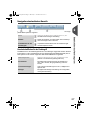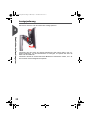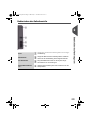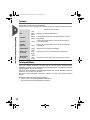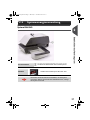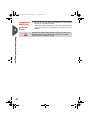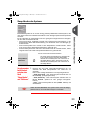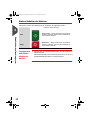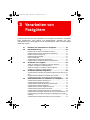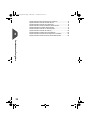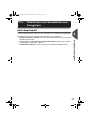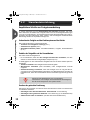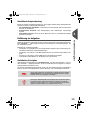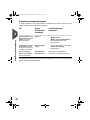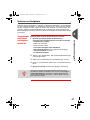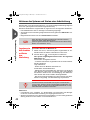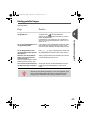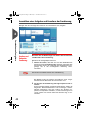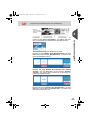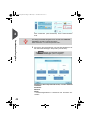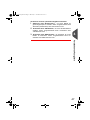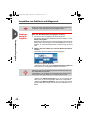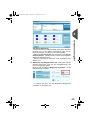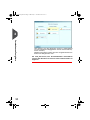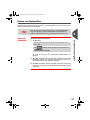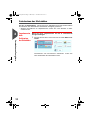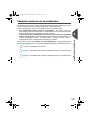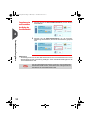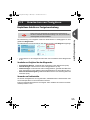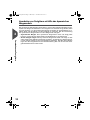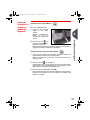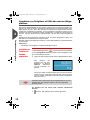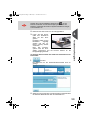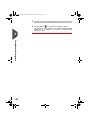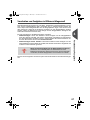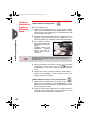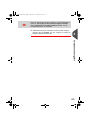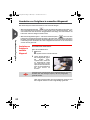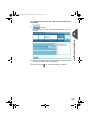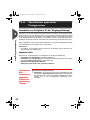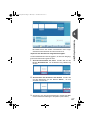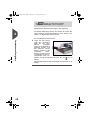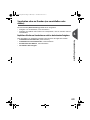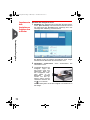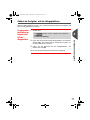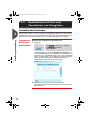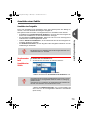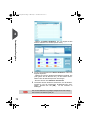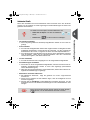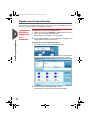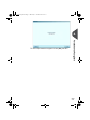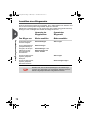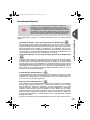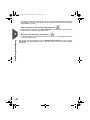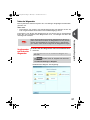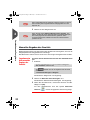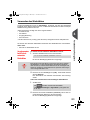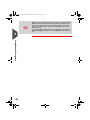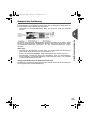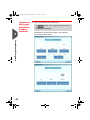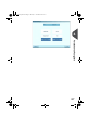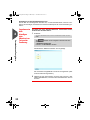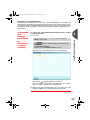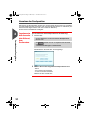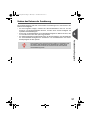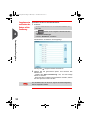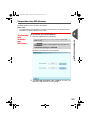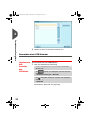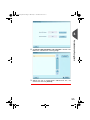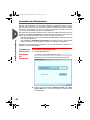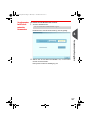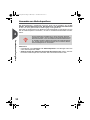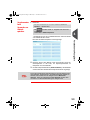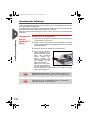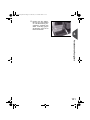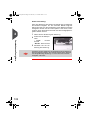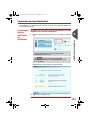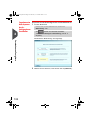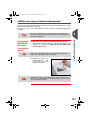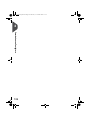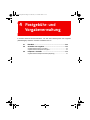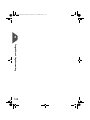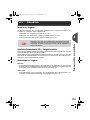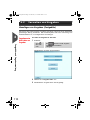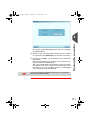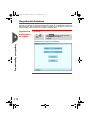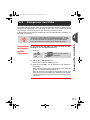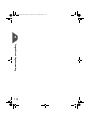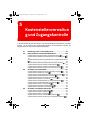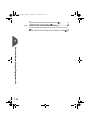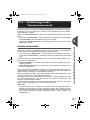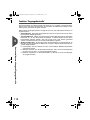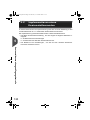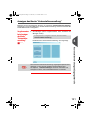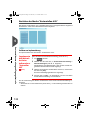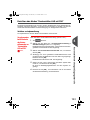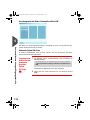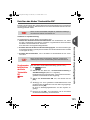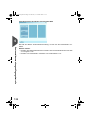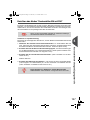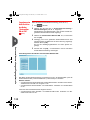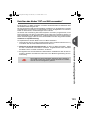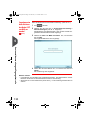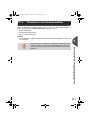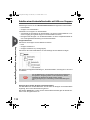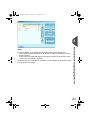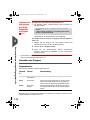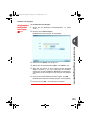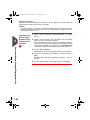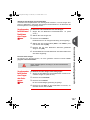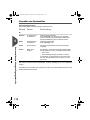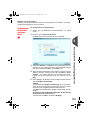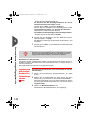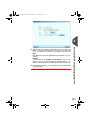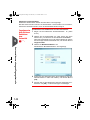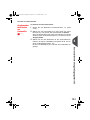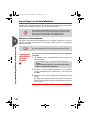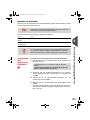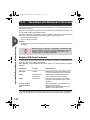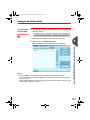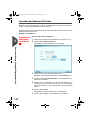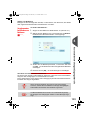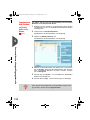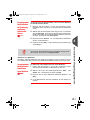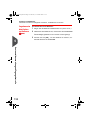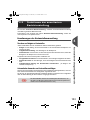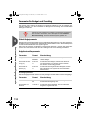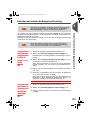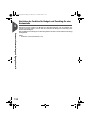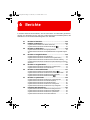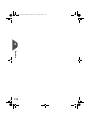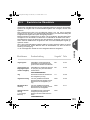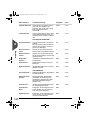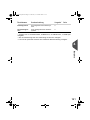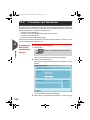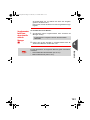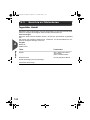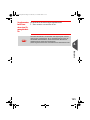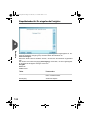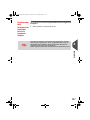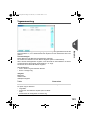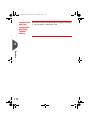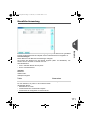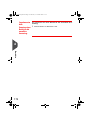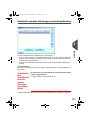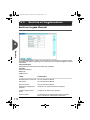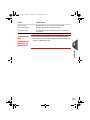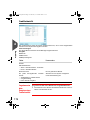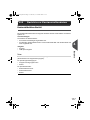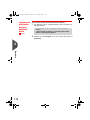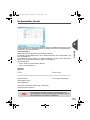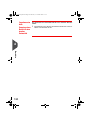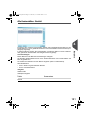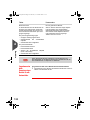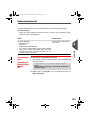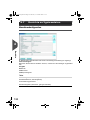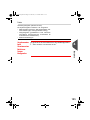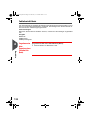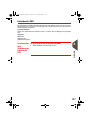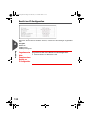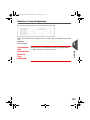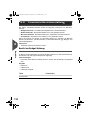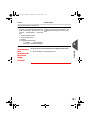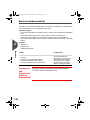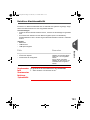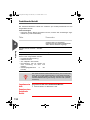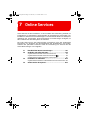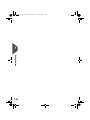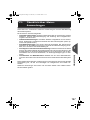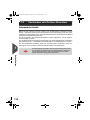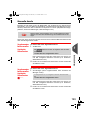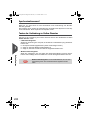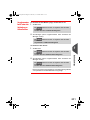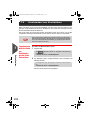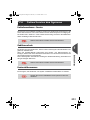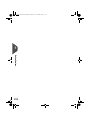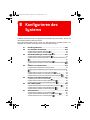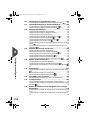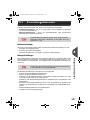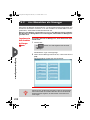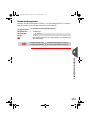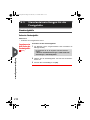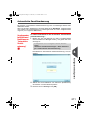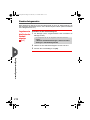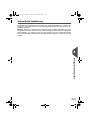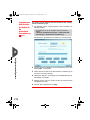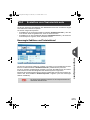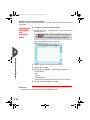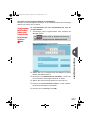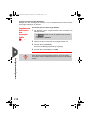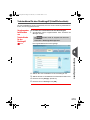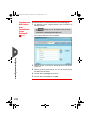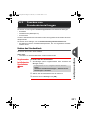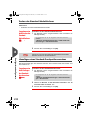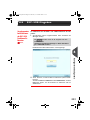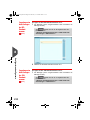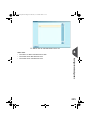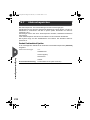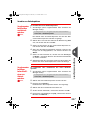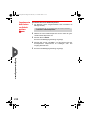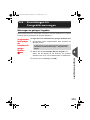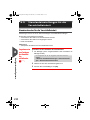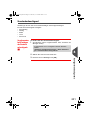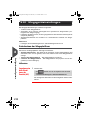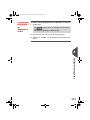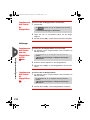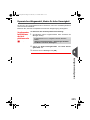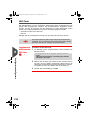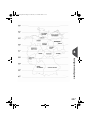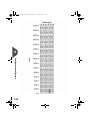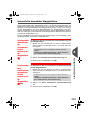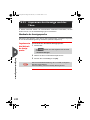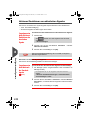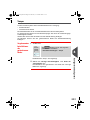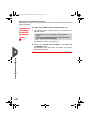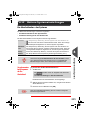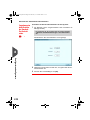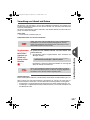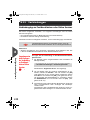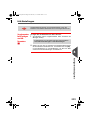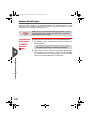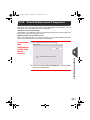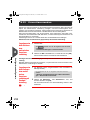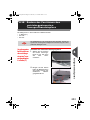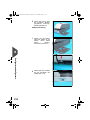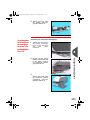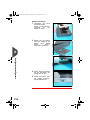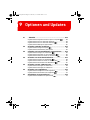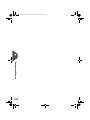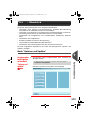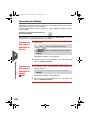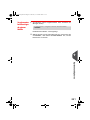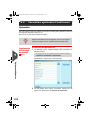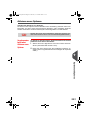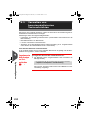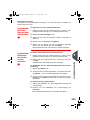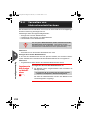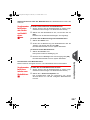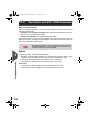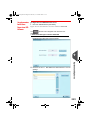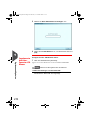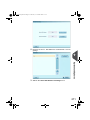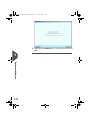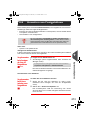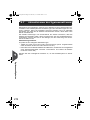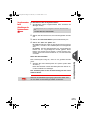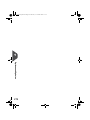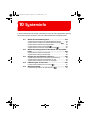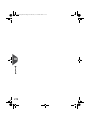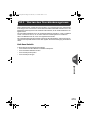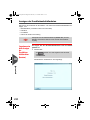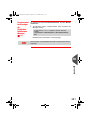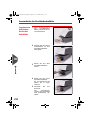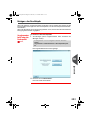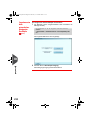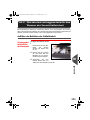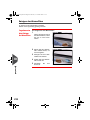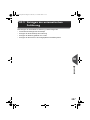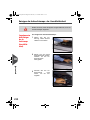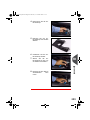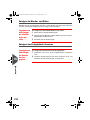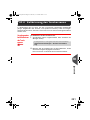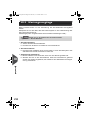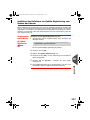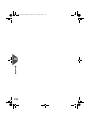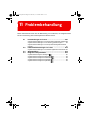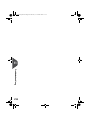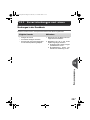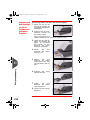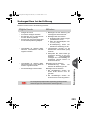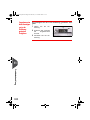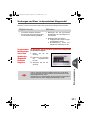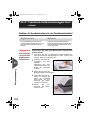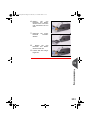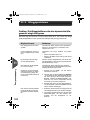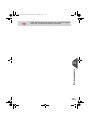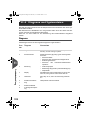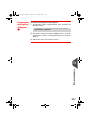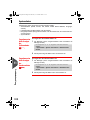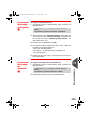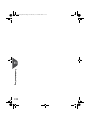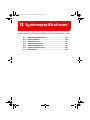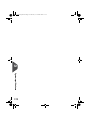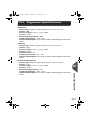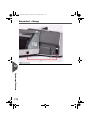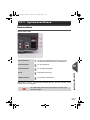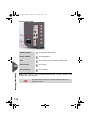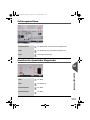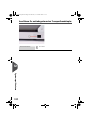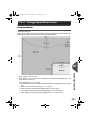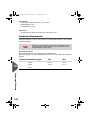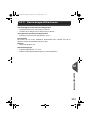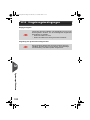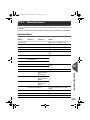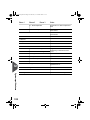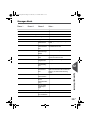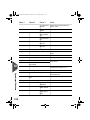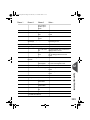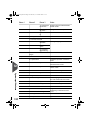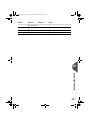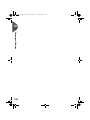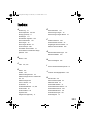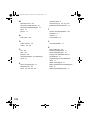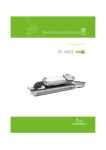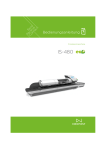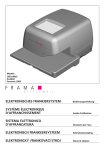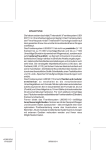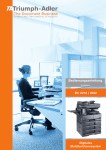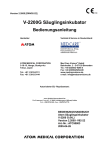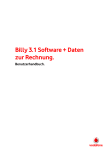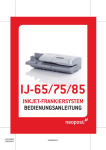Download Neopost IS-6000 Bedienungsanleitung
Transcript
IS-6000
INKJET-FRANKIERMASCHINE
BEDIENUNGSANLEITUNG
4148824R/B
18/11/2010
ORIG0410-1
KUNDENSPEZIFIKATIONEN
Maschinenkennung
:
CREDIFONTelefonnummer
:
Amtsholung
:
Manager-PIN
:
Kundendienst
Für die Behebung von technischen Störungen an der
Frankiermaschine, wenden Sie sich an folgenden Kontakt:
FIRMA
: NEOPOST GmbH & Co KG
TELEFON
: Service: 01805-225 325
Infoline: 0800-179 179 1
FAX
: 089 - 516 891 171
ANSCHRIFT : NEOPOST GmbH & Co KG
Landsberger Str.154
80339 München
4148824R/B
18/11/2010
ORIG0410-2
4148824R/B - 18/11/2010
4148824R/B
18/11/2010
ORIG0410-4
OMEGA2_DE.book Page 1 Mercredi, 17. novembre 2010 5:56 17
Inhaltsverzeichnis
1
Wichtige Hinweise
1.1
1.2
2
Überblick über das Frankiersystem
2.1
2.2
2.3
3
4
5
6
7
157
Berichte im Überblick ............................................................ 159
Erstellen von Berichten ......................................................... 162
Berichte zu Zählerdaten........................................................ 164
Berichte zu Postgebührdaten ............................................... 168
Berichte zu Vorgabendaten .................................................. 174
Berichte zu Kostenstellendaten ............................................ 177
Berichte zu Systemdaten ...................................................... 184
Erweiterte Berichterstellung .................................................. 190
Online Services
7.1
7.2
7.3
7.4
115
Einführung zu den "Kostenstellenmodi"................................ 117
Implementieren eines Kostenstellenmodus .......................... 120
Verwalten von Kostenstellen ................................................ 131
Verwalten von Bediener-PIN-Codes ..................................... 146
Funktionen der erweiterten Berichterstellung ....................... 153
Berichte
6.1
6.2
6.3
6.4
6.5
6.6
6.7
6.8
107
Überblick ............................................................................... 109
Verwalten von Vorgaben ...................................................... 110
Entsperren des PSDs ........................................................ 113
Kostenstellenverwaltung und Zugangskontrolle
5.1
5.2
5.3
5.4
5.5
35
Richtlinien zum Verarbeiten von Postgütern........................... 37
Standardeinrichtung................................................................ 38
Verarbeiten von Postgütern .................................................... 55
Verarbeiten spezieller Postgutarten........................................ 66
Ausführliche Schritte zum Verarbeiten von Postgütern .......... 72
Postgebühr- und Vorgabeverwaltung
4.1
4.2
4.3
9
Frankiersystemkomponenten ................................................. 11
Bedienersteuerelemente......................................................... 20
Systemenergieverwaltung ...................................................... 31
Verarbeiten von Postgütern
3.1
3.2
3.3
3.4
3.5
1
Inhalt dieses Handbuchs .......................................................... 3
Sicherheitsanforderungen......................................................... 6
195
Überblick über iMeter-Anwendungen ................................... 197
Verbinden mit Online-Diensten ............................................. 198
Hochladen von Statistiken .................................................... 202
Online Service des Systems ................................................. 203
OMEGA2_DE.book Page 2 Mercredi, 17. novembre 2010 5:56 17
8
Konfigurieren des Systems
8.1
8.2
8.3
8.4
8.5
8.6
8.7
8.8
8.9
8.10
8.11
8.12
8.13
8.14
8.15
8.16
9
Optionen und Updates
9.1
9.2
9.3
9.4
9.5
9.6
9.7
10.3
10.4
10.5
295
Kuvertstockungen und -staus............................................... 297
Frankierstreifenstockungen und -staus .............................. 302
Wiegeprobleme .................................................................... 304
Diagnose und Systemdaten ................................................. 306
12 Systemspezifikationen
12.1
12.2
12.3
12.4
12.5
12.6
277
Warten des Druckfarbensystems ......................................... 279
Warten des Leitungsnetzes für das Wasser der Verschließeinheit.......................................................................................... 285
Reinigen der automatischen Zuführung ............................... 287
Kalibrierung des Touchscreens............................................ 291
Wartungsvorgänge ............................................................. 292
11 Problembehandlung
11.1
11.2
11.3
11.4
257
– Überblick ........................................................................... 259
Verwalten optionaler Funktionen.......................................... 262
Verwalten von benutzerdefinierten Textnachrichten ............ 264
Verwalten von Abdruckwerbeklischees................................ 266
Verwalten von EKP-/JOB-Nummern .................................... 268
Verwalten von Postgebühren ............................................... 273
Aktualisieren der Systemsoftware ........................................ 274
10 Systeminfo
10.1
10.2
205
Einstellungsübersicht ........................................................... 207
An-/Abmelden als Manager ................................................ 208
Standardeinstellungen für die Postgebühr ........................... 210
Erstellen von Tastaturkürzeln............................................... 215
Drucken von Standardeinstellungen .................................... 221
EKP-/JOB-Eingaben............................................................. 223
Abdruckspeicher................................................................... 226
Einstellungen für Postgebührwarnungen ............................. 229
Standardeinstellungen für die Verschließeinheit .................. 230
Wiegegeräteinstellungen...................................................... 232
Anpassen der Anzeige und der Töne................................... 240
Weitere Systemeinstellungen............................................... 245
Verbindungen ....................................................................... 248
Anschließen eines Computers ............................................. 251
Kuvertierermodus ................................................................. 252
Ändern der Positionen des antriebsgesteuerten Transportbandstaplers......................................................................... 253
311
Allgemeine Spezifikationen ................................................ 313
Systemanschlüsse ............................................................... 314
Systemanschlüsse ............................................................... 317
Postgutspezifikationen ......................................................... 321
Betriebsspezifikationen ........................................................ 323
Umgebungsbedingungen ..................................................... 324
OMEGA2_DE.book Page 3 Mercredi, 17. novembre 2010 5:56 17
12.7
Menüreferenz........................................................................ 325
Index
333
OMEGA2_DE.book Page 4 Mercredi, 17. novembre 2010 5:56 17
OMEGA2_DE.book Page 1 Mercredi, 17. novembre 2010 5:56 17
Wichtige Hinweise
1 Wichtige Hinweise
In diesem Abschnitt sind wichtige Informationen über Sicherheitsvorkehrungen und
umgebungsbedingte Empfehlungen enthalten, um Ihr Gerät unter den bestmöglichen
Bedingungen zu bedienen.
1.1
1.2
Inhalt dieses Handbuchs........................................................3
Sicherheitsanforderungen......................................................6
OMEGA2_DE.book Page 2 Mercredi, 17. novembre 2010 5:56 17
1
Wichtige Hinweise
2
OMEGA2_DE.book Page 3 Mercredi, 17. novembre 2010 5:56 17
Inhalt dieses Handbuchs
1.1
Inhalt dieses Handbuchs
1
S.1
Wichtige Hinweise
S.9
Wichtige Hinweise
Stellen Sie sicher, dass Sie die Sicherheitshinweise in diesem
Abschnitt gelesen und vollständig verstanden haben. In diesem
Abschnitt ist auch eine Liste mit den in diesem Handbuch verwendeten
Abkürzungen und Symbolen enthalten.
Überblick über das Frankiersystem
Systemfunktionen, Referenzbeschreibungen von Elementen und Steuerelementen, Postformate und die Vorgehensweise beim Ausschalten des Frankiersystems.
S.35
Verarbeiten von Postgütern
Verarbeiten von Postgütern mit Hilfe des Frankiersystems: Auswählen eines
Aufgabentyps, Gewichtskontrolle, Gebührenauswahl, Verschließen der Postsendungen, Ausführen von Stapeln usw.
S.107
Postgebühr- und Vorgabeverwaltung
Laden von Postgebührvorgaben.
S.115
Kostenstellenverwaltung und Zugangskontrolle
Vorgehensweise beim Wechsel von Kostenstellen als Benutzer oder beim
Einrichten von Kostenstellen und Steuern des Zugriffs auf das Frankiersystem als Manager.
S.157
Berichte
Vorgehensweise beim Generieren und Drucken von Berichten zur Nutzung
des Frankiersystems, der Vorgabe und von Kostenstellen usw.
S.195
Online Services
Verwenden des Frankiersystems für Online-Postdienste und beim Herstellen
einer Verbindung mit dem System für Upgrades.
S.205
Konfigurieren des Systems
Sämtliche Parameter des Frankiersystems, die Sie als Benutzer (temporäre
Einstellungen) oder als Manager (Standardeinstellungen) einstellen können.
S.257
Optionen und Updates
Vorgehensweise beim Aktualisieren des Systems und Ändern der Frankierung (benutzerdefinierter Text, Werbesprüchen, Gebühren...).
S.277
Systeminfo
Wechseln der Farbkartusche und Warten von Systemkomponenten.
S.295
Problembehandlung
3
OMEGA2_DE.book Page 4 Mercredi, 17. novembre 2010 5:56 17
Vorgehensweise bei auftretenden Problemen: Störungen, fehlerhaftes
Schließen, schlechte Druckqualität usw.
1
S.311
Systemspezifikationen
Ausführliche Funktionsbeschreibung für das Frankiersystem.
Wichtige Hinweise
4
OMEGA2_DE.book Page 5 Mercredi, 17. novembre 2010 5:56 17
Symbole
1
In diesem Handbuch werden die werden folgende Symbole verwendet.
Symbol:
Aussage:
WARNUNG : Weist auf ein Sicherheitsrisiko für Personen hin.
Wichtige Hinweise
ACHTUNG : Weist Sie auf ein Risiko für die Ausrüstung oder
das Postgut hin, das durch eine von Ihnen vorgenommene
Aktion hervorgerufen werden kann.
HINWEIS : Eine Anmerkung, die verschiedene Fälle oder Ausprägungen erläutert.
TIPP : Ein Rat, der Ihnen beim Verarbeiten Ihres Postguts Zeit
einsparen kann.
MANAGER : Gibt an, dass Sie sich als Manager anmelden müssen (mit Hilfe der Manager-PIN), um das Verfahren durchzuführen. In diesem Modus sind die Postversandfunktionen des
Frankiersystems nicht verfügbar.
Glossar
In diesem Handbuch werden folgende Abkürzungen verwendet.
Abkürzung Beschreibung
EKP
Eine Frankierfunktion, die das Frankieren von Postgütern für einen
Dritten mit Hilfe einer EKP-Nummer ermöglicht.
ILD
Internal Label Dispenser (Interner Frankierstreifenspender)
JOB
Eine Frankierfunktion, die den Erhalt von Rabatten für Postgebühren
mit Hilfe einer JOB-Nummer ermöglicht.
KST
Kostenstelle
LAN
Local Area Network (Lokales Netzwerk)
PC
Personal-Computer
PIN
Personal Identification Number (Persönliche Kennnummer)
PPI
Pre-Paid Imprint (Vorausbezahlte Abdrucke)
PSD
Postal Security Device (Postalisches Sicherheitsgerät)
Deutsche Post Postdienstleister
WP
Wiegeplattform
5
OMEGA2_DE.book Page 6 Mercredi, 17. novembre 2010 5:56 17
Sicherheitsanforderungen
1.2
1
Sicherheitsanforderungen
Lesen Sie diesen Abschnitt sorgfältig durch, bevor Sie das Gerät anschließen oder
verwenden.
Wichtige Hinweise
Stromanschluss
Überprüfen Sie vor dem Anschließen, ob das Frankiersystem für die lokale Netzspannung geeignet ist. Achten Sie auf die Typenschilder auf der Rückseite der Gerätekomponenten.
DIESES GERÄT MUSS GEERDET WERDEN
•
•
•
•
•
•
•
•
Schließen Sie den Netzstecker nur an eine Steckdose an, die
über einen Schutzerdungskontakt verfügt.
Verwenden Sie keine Erdungsadapter.
Verwenden Sie nur das mit dem Frankiersystem ausgelieferte
Netzteil, um das Brandrisiko zu verringern.
Betreiben Sie dieses Produkt nicht auf einem feuchtem Untergrund oder in der Nähe von Wasser.
Falls Flüssigkeiten verschüttet wurden, ziehen Sie den Netzstecker aus der Steckdose und beginnen Sie mit der Reinigung.
Vermeiden Sie die Verwendung von Steckdosen, die über Wandschalter gesteuert
oder von anderen Geräten gemeinsam genutzt werden.
Verwenden Sie eine Steckdose, die sich in der Nähe des Geräts befindet und
leicht zugänglich ist. Führen Sie das Netzkabel nicht zwischen Einrichtungsgegenständen hindurch oder über scharfe Kanten. Stellen Sie sicher, dass das
Netzkabel nicht mechanisch belastet wird.
Schließen Sie LAN-Stecker nicht an feuchten Standorten an.
Schließen Sie das Modem nur über das mitgelieferte Kabel an die
Telefonleitung an, um ein Brandrisiko zu vermeiden (siehe Systemspezifikationen S.311 ).
6
OMEGA2_DE.book Page 7 Mercredi, 17. novembre 2010 5:56 17
Allgemeine Sicherheit
•
•
1
Wichtige Hinweise
Befolgen Sie bei der Verwendung des Frankiersystems die normalen und grundlegenden Sicherheitsvorkehrungen für Bürogeräte, um das Brandrisiko, die
Gefahr von elektrischen Schlägen oder das Verletzungsrisiko für Personen zu verringern.
Verwenden Sie nur zugelassene Verbrauchsmaterialien (Druckfarbe, Streifen,
Reiniger...), um Beschädigungen zu vermeiden.
Das Frankiersystem enthält bewegliche Teile. Halten Sie Finger,
lange Haare, Schmuck, Krawatten und lose Kleidung ggrundsätzlich vom Postgutpfad fern.
Befolgen Sie die nachfolgenden zusätzlichen Sicherheitsvorkehrungen:
Legen oder stellen Sie keine heißen oder brennenden Gegenstände auf das Frankiersystem.
• Wenden Sie beim Entfernen von Materialstaus nicht zu viel Kraft auf, um Verletzungen und Beschädigungen am Gerät zu vermeiden.
• Warten Sie beim Anheben von Abdeckungen, bis sich keine Komponenten mehr
bewegen, bevor Sie mit den Händen in die Nähe des Zuführungspfads oder des
Druckkopfes greifen.
• Blockieren Sie nicht die Lüftungsöffnungen und versuchen Sie nicht die Netzteillüfter anzuhalten, da sonst die Gefahr einer Überhitzung besteht.
• Entfernen Sie keine verriegelten Abdeckungen, da diese potenziell gefährliche
Teile umgeben, auf die nur ein Kundendienstmitarbeiter zugreifen darf.
• Vermeiden Sie die Verwendung des Geräts während eines Gewitters. Es besteht
die Gefahr von Stromschlägen durch Blitzeinschlag.
•
7
OMEGA2_DE.book Page 8 Mercredi, 17. novembre 2010 5:56 17
1
Wichtige Hinweise
8
OMEGA2_DE.book Page 9 Mercredi, 17. novembre 2010 5:56 17
Überblick über das Frankiersystem
2 Überblick über das
Frankiersystem
In diesem Abschnitt lernen Sie das Frankiersystem kennen.
2.1
2.2
2.3
Frankiersystemkomponenten................................................ 11
Bedienersteuerelemente ......................................................20
Systemenergieverwaltung ................................................... 31
Vorgehensweise beim Ein-/Ausschalten des Systems ...................................................32
Vorgehensweise beim Wechsel zwischen den Modi "Sleep-Modus" und "Aktivieren" ...33
Vorgehensweise beim Starten/Anhalten der Motoren ....................................................34
OMEGA2_DE.book Page 10 Mercredi, 17. novembre 2010 5:56 17
2
Überblick über das Frankiersystem
10
OMEGA2_DE.book Page 11 Mercredi, 17. novembre 2010 5:56 17
Frankiersystemkomponenten
2.1
Frankiersystemkomponenten
Die nachfolgenden Abbildungen und Tabellen zeigen die Basiskonfiguration des
Frankiersystems an, einschließlich dem möglicherweise von Ihnen hinzugefügten optionalen Zubehör.
2
Überblick über die Ausstattung
Überblick über das Frankiersystem
Zuführung für Mischpost
Führt automatisch Kuverts mit unterschiedlichen Formaten zu und verschließt diese bei Bedarf.
Dynamisches Wiegemodul (optional)
Wiegt die Postgüter während des Frankiervorgangs
automatisch und leitet diese an die Basiseinheit weiter.
Druckbasis
Druckt die Postgebühr auf Postgüter oder Frankierstreifen.
Ablage (optional)
Erfassen und Ablegen von verarbeiteten Postgütern.
Es sind drei optionale Ablagen verfügbar. Weitere
Informationen erhalten Sie im Abschnitt Ablagen
(Optional) S.16 .
11
OMEGA2_DE.book Page 12 Mercredi, 17. novembre 2010 5:56 17
Bedienfeld
Gestattet es dem Benutzer, das Frankiersystem zu
bedienen und die Systemeinstellungen zu konfigurieren.
Wiegeplattform
Wiegt das Postgut, um die Postgebühr zu berechnen.
2
Ausstattungsdetails
Überblick über das Frankiersystem
12
Kuvertmagazin
Kuverts werden hier zur Verarbeitung eingelegt.
Seitenführung
Verhindert das Verdrehen und/oder das Umfallen von
großen Postgutstapeln.
Zuführungsfreigabegriff
Bietet den Zugriff auf die Zuführung für Wartungsmaßnahmen oder zum Beheben einer Stauung.
Zugang zum Wasserfilter der Verschließeinheit
Bietet den Zugriff auf den Filter zur Reinigung.
Herausnehmbarer Filter für Wartungsmaßnahmen
durch den Benutzer.
Freigabegriff der
Druckbasis
Bietet den Zugriff auf die Druckbasis zum Beheben
von Stauungen.
Interner Frankierstreifenspender
Enthält die zu druckenden Postgebührstreifen.
Halter für die Bedienungsanleitung
Ablage für die Bedienungsanleitung.
Verschließbehälter
Wasserbehälter für die Verschließeinheit.
OMEGA2_DE.book Page 13 Mercredi, 17. novembre 2010 5:56 17
Druckbasis
Draufsicht
2
Der Zähler für die Postgebühr speichert Postgebührvorgaben und protokolliert die Verwendung der Postgebühren.
NICHT ENTFERNEN.
Zählerzugangsklappe
(PSD)
Bietet Zugriff auf den Zähler (PSD). Zum Öffnen von
der rechten Seite anheben.
Vorderansicht
Freigabehebel der
Druckbasis
Freigabetaste für Druckfarbenbehälter.
Druckfarbenbehälter
Behälter, der den Druckkopf mit Druckfarbe versorgt.
Siehe auch Vorgehensweise beim Ersetzen des
Druckfarbenbehälters S.282 .
Zugangsklappe für
Druckfarbenbehälter
Bietet den Zugriff zum Auswechseln des Druckfarbenbehälters. Zum Öffnen nach unten drehen.
Überblick über das Frankiersystem
Zähler (Postalisches
Sicherheitsgerät/PSD)
13
OMEGA2_DE.book Page 14 Mercredi, 17. novembre 2010 5:56 17
Bedienfeld
Das Bedienfeld umfasst einen Touchscreen-Bildschirm und eine Tastatur mit
Touchpad-Maus.
2
Überblick über das Frankiersystem
14
Monitor
Farbige Touchscreen-Anzeige.
Tastatur
Ermöglicht die Eingabe von Daten in das Frankiersystem.
Stellen Sie zum Verwenden der numerischen Tasten
sicher, dass die [NUM-Taste] aktiviert ist.
OMEGA2_DE.book Page 15 Mercredi, 17. novembre 2010 5:56 17
Dynamisches Wiegemodul (Optional)
Das dynamische Wiegemodul ist eine Inline-Waage, die zwischen Zuführung und
Druckbasis positioniert wird. Sie empfängt Kuverts von der Zuführung und misst vier
Werte (Länge, Breite, Dicke und Gewicht), um den Postgebührwert zu ermitteln.
2
Überblick über das Frankiersystem
Abdeckung
Bietet Zugriff auf blockierte Postgüter. Zum Öffnen
anheben.
Sensor für Übergrößen
Erkennt die Abmessungen von "breiten" Postgütern.
Transportband
Transportiert Postgüter.
Andruckrollen
Sorgen für einen zuverlässigen Transport, indem
Spannung auf die Postgüter angewendet wird.
15
OMEGA2_DE.book Page 16 Mercredi, 17. novembre 2010 5:56 17
Ablagen (Optional)
2
Das Frankiersystem stellt Fächer oder einen antriebsgesteuerten Transportbandstapler bereit, um verarbeitete Postgüter zu sammeln oder zu stapeln.
Es sind drei Optionen verfügbar, die jeweils unterschiedliche Ablagekapazitäten
bieten:
• Auffangschale
• Fallschale
• Antriebsgesteuerter Transportbandstapler
Überblick über das Frankiersystem
Je höher die Ablagekapazität ist, desto effizienter kann das Postgut verarbeitet
werden.
Auffangschale
Die Auffangschale ist die einfachste Einrichtung zum Aufnehmen von verarbeiteten
Postgütern. Sie wird physisch an der rechten Seite des Frankiersystems angebracht.
Sie bietet die geringste Basisfläche, nimmt aber auch die geringste Menge an fertigen
Postgütern auf.
Fallschale
Die Fallablage ist eine Auffangschale mit hoher Kapazität, die am Tischende angebracht wird und tiefer als die Tischplatte liegt. Dadurch wird eine höhere Kapazität für
die Kuvertablage erreicht, während weiterhin eine kleine Basisfläche beibehalten
wird. Sie ist für die Entnahme an der Vorderseite offen.
16
OMEGA2_DE.book Page 17 Mercredi, 17. novembre 2010 5:56 17
Antriebsgesteuerter Transportbandstapler
2
Sie können an der Ablage mit Hilfe eines Schalters einen Arbeitsmodus auswählen:
• Automatisch (automatische Erkennung): Der optische Sensor startet das
Transportband automatisch, wenn Kuverts das Frankiersystem verlassen.
• Manueller Vorschub: Durch Drücken der Taste werden die Kuverts zum abschließenden Entnehmen auf das Transportband befördert.
• Stoppmodus: Das Transportband wird angehalten.
Überblick über das Frankiersystem
Der antriebsgesteuerte Transportbandstapler, eine antriebsgesteuerte Kuvertablage
mit Transportband, bietet den höchsten Effizienzgrad bei der Verarbeitung von Postgütern. Diese Option bietet die größte Kuvertablagemenge, während gleichzeitig die
Anzahl der Entnahmevorgänge minimiert wird.
Siehe auch
• Informationen zum Ändern der Ablageposition finden Sie unter Ändern der Positionen des antriebsgesteuerten Transportbandstaplers S.253 .
17
OMEGA2_DE.book Page 18 Mercredi, 17. novembre 2010 5:56 17
Zubehör
Wiegeplattform (optional)
2
Überblick über das Frankiersystem
18
Mit Hilfe der Wiegeplattform können Sie Postgüter verarbeiten, die weder die Basiseinheit noch das dynamische Wiegemodul durchlaufen.
OMEGA2_DE.book Page 19 Mercredi, 17. novembre 2010 5:56 17
Berichtsdrucker
2
Weitere Informationen über kompatible Drucker, die an das Frankiersystem angeschlossen werden können, erhalten Sie beim
technischen Support.
Überblick über das Frankiersystem
Wenn Sie postgutbezogene Berichte ausdrucken möchten, besteht die Möglichkeit
direkt an das Frankiersystem einen USB-Drucker anzuschließen.
19
OMEGA2_DE.book Page 20 Mercredi, 17. novembre 2010 5:56 17
Bedienersteuerelemente
2.2
2
Überblick über das Frankiersystem
20
Bedienersteuerelemente
Bedienfeld
Der Touchscreen-Monitor ermöglicht Ihnen in Kombination mit einer PC-Tastatur die
vollständige Steuerung des Frankiersystems.
• Tippen Sie zum Durchführen eines Vorgangs oder einer Funktion auf den entsprechenden Bereich auf der Touchscreen-Anzeige, oder verwenden Sie die
Touchpad-Maus der Tastatur.
• Die Tastatur wird zum manuellen Eingeben von Daten, z. B. Kostenstellennummern, Namen oder Postgebührwerten sowie zum Auswählen von Menüoptionen verwendet.
Touchscreen-Layout
OMEGA2_DE.book Page 21 Mercredi, 17. novembre 2010 5:56 17
Zeigt den Druckmodus und den aktuell angemeldeten
Bediener an.
Postgebührabdruckund Gebührenbereich
Enthält die Abdruckoptionen, die Gebührenauswahl,
den Wert und das Gewicht des Postguts sowie das
Datum der Sendung.
Kostenstellenbereich
Enthält die Kostenstellendaten und die Auswahl.
Ermöglicht den Zugriff auf bestimmte Länderfunktionen.
Systemüberwachungsbereich
Zeigt den Füllstand der Druckfarbe, gezählte Elemente und die verbleibende verfügbare Postgebühr
an.
Verarbeitungsmodusbereich
Gestattet dem Benutzer die Auswahl verschiedener
Verarbeitungsmodi, z. B. Verschließen und Wiegen.
Navigationstastenleiste
Ermöglicht die Navigation zum Hauptmenü sowie zum
Postfach und bietet den direkten Zugriff auf vier Funktionen des Hauptmenüs.
2
Überblick über das Frankiersystem
Taskleiste
21
OMEGA2_DE.book Page 22 Mercredi, 17. novembre 2010 5:56 17
Abdruck-, Postgebühr- und Gebührenbereich
2
Überblick über das Frankiersystem
In diesem Bereich haben Sie die folgenden Möglichkeiten:
• Passen Sie den Abdruck an, indem Sie einen benutzerdefinierten Text und/oder
ein Werbeklischee hinzufügen.
• Legen Sie das auf den Freimachungsvermerk (Frankierung) zu druckende Datum
fest, erhöhen Sie es oder lassen Sie das Datum aus.
• Wählen Sie die Postgebühr aus, die zum Bewerten und Drucken von Postgebührwerten verwendet wird.
Namen in Fettschrift bezeichnen Schaltflächen.
Abdruckdetails
Zeigt den Namen des momentan ausgewählten
Abdruckspeichers an (falls zutreffend).
Zusatztext
Ermöglicht Ihnen die Auswahl von benutzerdefiniertem Text, der auf den Freimachungsvermerk (Frankierung) gedruckt wird.
Klischeeauswahl
Ermöglicht Ihnen die Auswahl eines Werbeklischees
oder einer Abbildung, die auf den Freimachungsvermerk (Frankierung) gedruckt wird.
Gebührenanzeige
Zeigt die aktuelle Gebührenauswahl an, einschließlich Postleitzahl/Zone und Zusatzleistungen (falls
zutreffend).
Gebührenauswahl
Ermöglicht die Gebührenauswahl aus drei Bereichen.
•
22
Gebührenfavoriten
Zeigt die vollständige Liste der bevorzugten Gebühren an (voreingestellte Gebühren).
OMEGA2_DE.book Page 23 Mercredi, 17. novembre 2010 5:56 17
•
Gebührenauswahl
Ermöglicht die Auswahl einiger bestimmter Gebühren. Einige dieser Schaltflächen können angepasst
werden.
Siehe auch
• Erstellen von Tastaturkürzeln S.215 .
•
Weitere Gebühren
Bietet den Zugriff auf eine umfassende Liste der verfügbaren Gebühren und Zusatzleistungen.
Zeigt das als Versanddatum zu druckende Datum
an.
Datumseinstellung
Hier können Sie das Datum festlegen, vorstellen
oder auslassen.
Postgebührbetrag und
Gewicht
Zeigt die Postgebühr und das Gewicht eines Postguts an.
Überblick über das Frankiersystem
Vordatierung
2
23
OMEGA2_DE.book Page 24 Mercredi, 17. novembre 2010 5:56 17
Kostenstellenbereich
2
Überblick über das Frankiersystem
24
In diesem Bereich wird der aktuelle Kostenstellenname sowie die Kostenstellennummer angezeigt. Hier hat der Benutzer die Möglichkeit, eine neue Kostenstelle
auszuwählen:
Namen in Fettschrift bezeichnen Schaltflächen.
Kostenstelleninformationen
Zeigt den momentan ausgewählten Kostenstellennamen und die zugehörige Kostenstellennummer an.
Kostenstellenauswahl
Hierüber kann der Benutzer eine Kostenstelle über
den Namen oder die Nummer auswählen.
Nummerator
Zeigt den aktuellen Zählerstand an, wie viele Postgüter verarbeitet wurden.
Job Selection (Jobauswahl)
TBC
OMEGA2_DE.book Page 25 Mercredi, 17. novembre 2010 5:56 17
Verarbeitungsmodusbereich
2
Modus der Verschließeinheit
Bietet drei verschiedene Verschließmodi.
Befeuchtung
Ermöglicht die Anpassung des Befeuchtungsgrads
zum Verschließen von Kuverts.
Tempo
Bietet einen niedrigeren Geräuschpegel durch die
Reduzierung der Geschwindigkeit
Wiegetyp
Ermöglicht die Auswahl der Wiegeoptionen.
Druckversatz
Gestattet es dem Benutzer, den Abdruck vom rechten
Rand zu versetzen, um fehlerhaftes Drucken auf
dicken oder voluminösen Elementen zu verhindern.
Frankierstreifen drucken
Ermöglicht die Auswahl der Frankierstreifenmenge
und des zu druckenden Frankierstreifentyps.
Überblick über das Frankiersystem
In diesem Bereich können die primären Betriebsmodi ausgewählt werden, einschließlich dem Verschließen, dem Wiegen und dem Drucken von Frankierstreifen.
25
OMEGA2_DE.book Page 26 Mercredi, 17. novembre 2010 5:56 17
Systemüberwachungsbereich
2
Überblick über das Frankiersystem
26
In diesem Bereich wird der Druckfarbenfüllstand, die Anzahl der verarbeiteten
Elemente, die verfügbaren Vorgaben und die externen Verbindungen angezeigt.
Namen in Fettschrift bezeichnen Schaltflächen.
Farbe
Zeigt die Menge der restlichen Druckfarbe an, die sich
noch im Druckfarbenbehälter befindet.
Aktuelle Vorgabe
Zeigt den Betrag der Vorgabe im Postgebührzähler
an.
Vorgabe
Ermöglicht dem Benutzer das Hinzufügen von Vorgaben, das Anzeigen des Postgebührverbrauchs und
das Durchführen einer Überprüfung.
Gemessene Objekte
Zeigt die Anzahl der seit dem letzten Zurücksetzen
des Zählers verarbeiteten Postgüter an.
Kuvertiermaschinen
Steuerung
Zeigt an, dass eine elektronische Schnittstelle zu
einem Falz-/Kuvertiersystem vorhanden ist.
PC-Verbunden
Zeigt an, dass eine Verbindung zu einem PC vorhanden ist.
OMEGA2_DE.book Page 27 Mercredi, 17. novembre 2010 5:56 17
Navigationstastenleisten-Bereich
In diesem Bereich können Sie schnell auf das Menü, das Postfach und auf vier angepasste Menüoptionen zugreifen.
Greift auf das Menü des Frankiersystems zu, einschließlich der Manager-Anmeldung.
Mailbox
Öffnet das Postfach, um Nachrichten des Frankiersystems anzuzeigen oder zu löschen.
Schaltflächen für den
Direktzugriff
Anpassbare Tastaturkürzel, die den direkten Zugriff
auf Menüoptionen bieten.
Standardschaltflächen für den Direktzugriff
Schaltflächen für den Direktzugriff können vom Manager angepasst werden: Weitere
Informationen unter Tastaturkürzel für den Direktzugriff (Schaltflächenleiste) S.219 .
Das System wurde mit den folgenden Standardschaltflächen eingestellt:
Abdruckspeicher
Bietet den Zugriff auf eine Liste vordefinierter Jobs
(Gebühr- und Frankierungskonfigurationen).
Druckmodus
Ermöglicht die folgende Auswahl: Postgebühr drucken, nicht drucken, Eingangsdatierung oder PPIModus.
Grundeinstellungen
Legt Systemvoreinstellungen für Töne, Helligkeit und
Sprache fest.
Manager
Ermöglicht die Manager-Anmeldung zur Konfiguration
und Systemverwaltung.
Überblick über das Frankiersystem
Menü
2
27
OMEGA2_DE.book Page 28 Mercredi, 17. novembre 2010 5:56 17
Anzeigejustierung
Sie können die Höhe und den Winkel der Anzeige justieren.
2
Überblick über das Frankiersystem
28
Verwenden Sie den hinter der Anzeige befindlichen Griff (oberer Pfeil in der vorherigen Abbildung), um den Mechanismus zu entriegeln, und passen Sie dann die
Höhe und den Winkel an.
Verwenden Sie die am unteren Rand des Bildschirms befindlichen Tasten, um z. B.
den Kontrast und die Helligkeit anzupassen.
OMEGA2_DE.book Page 29 Mercredi, 17. novembre 2010 5:56 17
Bedientasten des Seitenbereichs
2
Startet den Antrieb des Frankiersystems zur Postgutverarbeitung.
Nachlaufzeit
Stoppt die Motoren des Frankiersystems. Hierdurch
wird auch die Verarbeitung der Postgüter beendet.
PC-Umschalter
Zeigt den Bildschirm einer an das System angeschlossenen PC-Anwendung an.
Sleep-Modus/Aktivieren
Aktiviert das Frankiersystem oder versetzt es in den
Sleep-Modus.
Überblick über das Frankiersystem
Start
29
OMEGA2_DE.book Page 30 Mercredi, 17. novembre 2010 5:56 17
Tastatur
Die Tastatur ist eine PC-Standardtastatur.
Sie können die in der nachfolgenden Tabelle aufgeführten Tastaturkürzel verwenden.
2
NAVIGATIONSTASTEN
Überblick über das Frankiersystem
OK
[Eingabetaste]
Bestätigt den aktuellen Bildschirm.
Löschen
[Backspace]
Löscht das letzte Zeichen oder die letzte Ziffer in einem
Eingabefeld.
Löschen
[Entf]
Löscht das nächste Zeichen oder die nächste Ziffer in
einem Eingabefeld.
Zurück/
Abbruch
[Esc]
Kehrt zum vorherigen Bildschirm zurück oder bricht die
Auswahl ab.
Feldwechsel
[Tab]
Wechselt zum nächsten Eingabefeld.
Nach vorne
versetzen
[Pfeil
nach
links]
Bewegt den Cursor vor das links stehende Zeichen.
Nach hinten
versetzen
[Pfeil
nach
rechts]
Bewegt den Cursor hinter das rechts stehende Zeichen.
Touchpad/Maus
Das in der Tastatur integrierte Touchpad oder eine an das System angeschlossene
USB-Maus gestatten Ihnen dieselben Auswahlmöglichkeiten oder Aktionen mit Hilfe
des Zeigegeräts, wie mit den Fingern.
Sie haben damit dieselben Auswahlmöglichkeiten oder können dieselben Aktionen
ausführen, wie mit dem Touchscreen.
Alle berührungsempfindlichen Elemente können mit Hilfe des Zeigers aktiviert
werden.
Zusätzlich haben Sie folgende Möglichkeiten:
• Cursor exakt in einem Eingabefeld positionieren.
• Teil des Inhalts eines Eingabefelds auswählen.
30
OMEGA2_DE.book Page 31 Mercredi, 17. novembre 2010 5:56 17
Systemenergieverwaltung
2.3
Systemenergieverwaltung
System EIN/AUS
2
Überblick über das Frankiersystem
Ein-/Ausschalter
EIN/AUS
Der Ein-/Ausschalter befindet sich rechts auf der
Rückseite der Basiseinheit des Frankiersystems.
Schaltet das Frankiersystem EIN oder AUS.
Verwenden Sie immer den Ein-/Ausschalter, um das System
anzuhalten. Ziehen Sie niemals das Netzkabel heraus, solange
das System noch läuft.
31
OMEGA2_DE.book Page 32 Mercredi, 17. novembre 2010 5:56 17
Vorgehensweise beim Ein-/Ausschalten des Systems
2
Vorgehensweise 1
beim Ein-/Ausschalten des
Systems
Drücken Sie auf eine Seite des Schalters, um das Frankiersystem ein- oder auszuschalten.
- Der Strich (oder I) kennzeichnet die Seite zum Einschalten.
- Der Kreis (oder O) kennzeichnet die Seite zum Ausschalten.
Nachdem das System ausgeschaltet wurde, kann es bis zu 20
Sekunden dauern, bis der Druckkopf geparkt und die verbleibende Spannung freigegeben wurde.
Überblick über das Frankiersystem
32
OMEGA2_DE.book Page 33 Mercredi, 17. novembre 2010 5:56 17
Sleep-Modus des Systems
2
TASTE SLEEP-MODUS/AKTIVIEREN
Die Taste "Sleep-Modus/Aktivieren" befindet sich
in der oberen rechten Ecke des Bedienfelds.
Aktiviert das Frankiersystem oder versetzt es in
den Sleep-Modus oder in den Modus "Soft-off".
Aktiviert das Frankiersystem oder versetzt es in
den Sleep-Modus.
Sleep-Modus/
Aktivieren
Überblick über das Frankiersystem
Das Frankiersystem ist ein für den Energy Star® qualifiziertes Frankiersystem, das
nach einer Phase der Inaktivität automatisch in den Energie sparenden Sleep-Modus
wechselt.
Es ist außerdem ein Sleep-Modus mit sehr geringem Energieverbrauch verfügbar,
der als "Soft-off" bezeichnet wird.
• Nach 30 minütiger Inaktivität wechselt das Frankiersystem automatisch in den
Sleep-Modus. Diese Standardeinstellung von 30 Minuten kann vom Manager geändert werden.
• Das Frankiersystem kann manuell in den Sleep-Modus versetzt werden, indem
kurz auf die Taste "Sleep-Modus/Aktivieren" gedrückt wird.
• Das Frankiersystem kann manuell in den Modus "Soft-off" versetzt werden, indem
längere Zeit auf die Taste "Sleep-Modus/Aktivieren" gedrückt wird.
Vorgehensweise beim Wechsel zwischen den Modi "Sleep-Modus" und "Aktivieren"
Vorgehensweise 1
beim Wechsel
zwischen den
Modi
"Sleep-Modus"
und "Aktivieren"
Drücken Sie die Taste "Sleep-Modus/Aktivieren"
, um
zwischen den Modi "Sleep-Modus" und "Aktivieren" zu
wechseln.
Das auf der Anzeige befindliche Licht zeigt Folgendes an:
- Gelb (dauerhaft) : Das Frankiersystem befindet sich im
Modus Sleep (Energiesparmodus).
- Gelb (blinkend) : Das Frankiersystem befindet sich im
Modus Soft-off (Modus für sehr geringen Energieverbrauch).
- Grün : Das Frankiersystem ist aktiv (Awake -Modus) und
einsatzbereit.
Stellen Sie beim Aktivieren des Systems sicher, dass die Wiegeplattform frei ist, um Fehler beim Wiegen zu vermeiden.
33
OMEGA2_DE.book Page 34 Mercredi, 17. novembre 2010 5:56 17
Starten/Anhalten der Motoren
Verwenden Sie bei der Verarbeitung der Postgüter die folgenden Tasten.
START/STOPP-TASTEN
2
Überblick über das Frankiersystem
34
Start
Grüne Taste – Startet den Motor des Frankiersystems. Hierdurch wird auch die Verarbeitung
der Postgüter gestartet.
Stopp
Rote Taste – Stoppt die Motoren des Frankiersystems. Hierdurch wird auch die Verarbeitung
der Postgüter beendet.
Vorgehensweise beim Starten/Anhalten der Motoren
Vorgehensweise 1
beim Starten/
Anhalten der
Motoren
Drücken Sie die entsprechende Taste, um das System zu
starten/stoppen.
Das Starten/Anhalten des Frankiersystems wird von den auf
dem Bedienfeld befindlichen Tasten gesteuert.
OMEGA2_DE.book Page 35 Mercredi, 17. novembre 2010 5:56 17
Verarbeiten von Postgütern
3 Verarbeiten von
Postgütern
In diesem Abschnitt wird das Verarbeiten von Postgütern beschrieben: Auswählen
eines Aufgabentyps, einer Gebühr und Wiegemethode, Aktivieren der Verschließeinheit usw. in Abhängigkeit von der Verarbeitungsart, die Sie auf das Postgut
anwenden müssen.
3.1
3.2
Richtlinien zum Verarbeiten von Postgütern........................37
Standardeinrichtung ............................................................38
Vorgehensweise zum Sortieren von Postgütern nach der Art ........................................41
Vorgehensweise beim Anmelden und Starten einer Arbeitssitzung ...............................42
Erweitern und Ändern der Frankierung...........................................................................44
Einstellungsabfolge für Postgebühr ................................................................................48
Ändern von Kostenstellen .............................................................................................51
Vorgehensweise beim Zurücksetzen des Stückzählers..................................................52
Vorgehensweise zum Auswählen des Modus der Verschließeinheit..............................54
3.3
Verarbeiten von Postgütern .................................................55
Schritte zum Verarbeiten von Postgütern in dynamischen Wiegemodi ..........................57
Verarbeiten von Postgütern im Standardwiegemodus....................................................58
Schritte zum Verarbeiten von Postgütern in Differenz-Wiegemodi.................................62
Verarbeiten von Postgütern in manuellen Wiegemodi....................................................64
3.4
Verarbeiten spezieller Postgutarten.....................................66
Vorgehensweise beim Verarbeiten von eingehenden Postgütern mit Kennzeichnung "Eingang"...............................................................................................................................66
Vorgehensweise beim Verarbeiten von Postgütern ohne zu Drucken............................70
Vorgehensweise beim Zählen von Postgütern mit Hilfe der Wiegeplattform ..................71
3.5
Ausführliche Schritte zum Verarbeiten von Postgütern .......72
Vorgehensweise beim Wechseln des Druckmodus........................................................72
Vorgehensweise beim Auswählen einer Gebühr ..........................................................73
Vorgehensweise beim direkten Eingeben eines Postproduktcodes ...............................76
Vorgehensweise zum Ändern des Wiegemodus ..........................................................81
Vorgehensweise beim manuellen Eingeben des Gewichts ............................................82
Vorgehensweise beim Zurücksetzen des Stückzählers .................................................83
Vorgehensweise beim Anzeigen des Bildschirms für Abdruckeinstellungen .................86
Vorgehensweise beim Hinzufügen (oder Abbrechen) von Text zu einer Frankierung ..88
Vorgehensweise beim Hinzufügen (oder Entfernen) von Werbesprüchen zur (von der)
Frankierung ....................................................................................................................89
Vorgehensweise beim Anwenden (oder Entfernen) eines Druckversatzes ..................90
OMEGA2_DE.book Page 36 Mercredi, 17. novembre 2010 5:56 17
3
Verarbeiten von Postgütern
36
Vorgehensweise zum Ändern des Datums auf der Frankierung .................................. 92
Vorgehensweise beim Verwenden einer EKP-Nummer................................................. 93
Vorgehensweise beim Verwenden einer JOB-Nummer ................................................. 94
Vorgehensweise beim Aktivieren (Deaktivieren) des Nummerators............................... 96
Vorgehensweise beim Zurücksetzen des Nummerators ................................................ 97
Vorgehensweise beim Verwenden von Abdruckspeichern............................................. 99
Vorgehensweise beim Verwenden der Zuführung........................................................ 100
Vorgehensweise beim Auswählen eines Verschließmodus ......................................... 103
Vorgehensweise beim Anpassen des Anfeuchtgrads zum Verschließen..................... 104
Vorgehensweise beim Auffüllen des internen Frankierstreifenspenders...................... 105
OMEGA2_DE.book Page 37 Mercredi, 17. novembre 2010 5:56 17
Richtlinien zum Verarbeiten von Postgütern
3.1
Richtlinien zum Verarbeiten von
Postgütern
Inhalt dieses Kapitels
In diesem Kapitel werden Verfahren zum Verarbeiten von Postgütern bereitgestellt.
Verarbeiten von Postgütern
Die Verfahren sind in den folgenden fortlaufenden Teilen angeordnet:
• Abfolge allgemeiner Schritte, die in die Standardverarbeitung von Postgütern
einbezogen sind (S.38)
• Weitere Abläufe für die spezielle Postgutverarbeitung: Umdatierung, Vorsortierungsaufgaben, PPI-Modus... (S.55)
• Ausführliche Verfahren für alle Schritte in vorangehenden Abläufen (S.72).
3
37
OMEGA2_DE.book Page 38 Mercredi, 17. novembre 2010 5:56 17
Standardeinrichtung
3.2
Standardeinrichtung
Empfohlene Schritte zur Postgutverarbeitung
3
In diesem Abschnitt wird eine Standardliste mit Schritten empfohlen, die Ihnen
beim effizienten Verarbeiten der Postgüter helfen soll. Da die Postgutanforderungen
von Tag zu Tag abweichen, sind möglicherweise einige dieser Einstellungen nicht erforderlich oder die Reihenfolge kann variieren. Die nachfolgend veranschaulichte
Reihenfolge stellt eine empfohlene Abfolge dar.
Verarbeiten von Postgütern
Vorbereiten der Postgüter und des Frankiersystems auf den Betrieb
Die Postgutvorbereitung umfasst Folgendes:
• Sortieren von Postgütern nach Typ (S.41 )
• Anmelden am System (S.42 )
• Betriebsbereitschaft prüfen: Druckfarbenfüllstand, Vorgabe, Wasserfüllstand
(S.43 )
Einstellen der Postgebühr und des Versanddatums
Ein erster Schritt ist obligatorisch:
• Es ist erforderlich, dass Sie den richtigen Druckmodus auswählen, der dem
aktuell zu verarbeitenden Postgutstapel entspricht (S.72 )
In Abhängigkeit von den erforderlichen Aufgaben können Sie dann weitere Optionen
auswählen:
• Gebühr auswählen oder Postgebührwert direkt eingeben.
• Wiegemodus auswählen (falls erforderlich) oder Postgebührwert manuell
eingeben.
• Datumseinstellung vordatieren, wenn das Postgut nicht am Tag des Druckvorgangs an den Postdienstleister übergeben wird. Möglicherweise erfordert die
Deutsche Post, dass das Versanddatum auf den Freimachungsvermerk gedruckt
wird.
Sie können die Standardwerte und -modi anpassen.
Informationen zum Festlegen der Standardwerte als Manager finden Sie unter Konfigurieren des Systems S.205.
Erweitern der gedruckten Frankierung
Sie können das Aussehen und den Eindruck Ihres Kuverts mit Hilfe von Nachrichten
und Grafiken aufwerten:
• Hinzufügen einer benutzerdefinierten Textnachricht zur Frankierung
• Hinzufügen eines grafischen Abdrucks zur Frankierung (z. B. Werbeklischee)
• Abdruck nach links verschieben (mit Hilfe des Druckversatzmodus)
38
OMEGA2_DE.book Page 39 Mercredi, 17. novembre 2010 5:56 17
Abschließende Postgutvorbereitung
Bevor Sie mit der Verarbeitung beginnen, sind möglicherweise diese abschließenden
Schritte für jeden Postgutstapel erforderlich:
• Verschließmodus auswählen, um Kuverts zu verschließend oder verschlossene
Kuverts zu verarbeiten.
• Kostenstellen wechseln, falls Kostenstellen oder Abteilungen nachverfolgt
werden.
• Stapelzähler löschen, wenn Sie einen Bericht für das zu verarbeitende Postgut
generieren müssen.
3
Einführung zu Aufgaben
Beispiele für Verarbeitungsarten:
• Anwenden von Postgebühren auf ausgehende Postgüter unter Verwendung verschiedener Gebühren und Zusatzleistungen
• Anwenden von Datums- oder Betragskorrekturen auf bereits verarbeitete Postgüter.
• Drucken von "Eingang" und des Datums auf eingehende Postgüter
• Verschließen oder Zählen von Postgütern ohne zu Drucken.
Startbildschirm für Aufgaben
Verarbeiten von Postgütern
Damit Sie Postgüter verarbeiten können, müssen Sie zuerst eine Aufgabe ausführen:
Eine "Aufgabe '. Jede Aufgabe entspricht verschiedenen Verarbeitungsarten, die
Sie ausführen können.
Jede Aufgabe verfügt über einen Startbildschirm , auf dem die Parameter – und nur
die Parameter – angezeigt werden, die zum Verarbeiten der Postgüter im entsprechenden Modus erforderlich sind.
Die Tasten des Startbildschirms bieten Ihnen z. B. den direkten Zugriff auf die Einstellungen, die sich auf Postgebühren und das Drucken von Frankierungen beziehen.
Das System wählt beim Systemstart standardmäßig die Aufgabe
[Frankiermodus ] aus. Mit Hilfe dieser Aufgabe können Sie die
meisten Arten von Postgütern verarbeiten.
Sie können Tastaturkürzel zum Verringern der Anzahl der Tastenanschläge für den Zugriff auf Gebühren, Wiegemodi, Abdruckspeicher, Vorgabenstatus usw. verwenden. Weitere Informationen
finden Sie unter Erstellen von Tastaturkürzeln S.215 .
39
OMEGA2_DE.book Page 40 Mercredi, 17. novembre 2010 5:56 17
Postgutarten und zugehörige Aufgaben
In dieser Tabelle sind die verschiedenen ausführbaren Prozesse sowie die zugehörige Aufgabe und die Parameter aufgeführt.
3
Verarbeiten von Postgütern
40
Ziel
Aktion:
Druckmodus
auswählen
und Einstellungen
anwenden*:
Anwenden der Standardpostgebühr oder
Vorsortieren der Postgebühr für ausgehende Postgüter
[Drucken der Postgebühr ]
•
•
•
•
•
Gebühr
Wiegemodus
Modus der Verschließeinheit
Benutzerdefinierter Text
Druckversatz
Verarbeiten eingehender Postgüter durch
Drucken von "Eingang"
und/oder des Datums
[Eingangsdatierung ]
•
Prüfen des Datums date [Datumseinstellungen]
Druckposition
Nur verschließen
[Kein Drucken ]
Modus der Verschließeinheit
Zählen von Postgütern durch Zuführen
[Kein Drucken ]
Modus der Verschließeinheit (aus)
•
* Erforderliche Parameter sind in Fettschrift angegeben (sofern nicht anderweitig festgelegt, gelten die Standardwerte).
OMEGA2_DE.book Page 41 Mercredi, 17. novembre 2010 5:56 17
Sortieren von Postgütern
Sortieren Sie Ihre Postgüter in Gruppen mit ähnlichen Merkmalen, um die Effizienz
bei der Postgutverarbeitung zu maximieren. Dadurch kann die Anzahl der Arbeitsschritte verringert werden, indem die Anzahl der Wechsel von Druckmodus, Wiegemodus, Modus der Verschließeinheit und der Gebührenauswahl minimiert wird.
Das nachfolgende Verfahren hilft Ihnen dabei, die Postgüter auf verschiedene Stapel
zu sortieren.
Vorgehensweise zum Sortieren von Postgütern nach der Art
- Päckchen oder Pakete
- Vorsortierte Postgüter oder PPI-Modus
- Eingehende Postgüter für Frankierung mit "Eingang"
- "Nur verschließen" -Kuverts
- Zu zählende Postgüter
2
Stapeln nach Kostenstelle, falls Kostenstellen/Abteilungen
nachverfolgt werden.
3
Stapel nach Postgutklasse und Zusatzleistungen trennen.
4
Nach zu verwendendem Modus der Verschließeinheit sortieren.
5
Stapel nach Größe sortieren (für Ablage in Zuführung).
Verarbeiten von Postgütern
Vorgehensweise Postgutstapel nach der Anwendungsart sortieren:
1 Erstellen Sie Stapel gemäß der Anwendung .
zum Sortieren
Folgende unterschiedliche Prozesse werden verwendet:
von Postgütern
- Ausgehende Postgüter
nach der Art
- Briefe und Großbriefe
3
Sie können Postgüter mit unterschiedlicher Größe und unterschiedlichem Gewicht verarbeiten, wenn Sie die Funktion Dynamischer Wiegemodus verwenden. In diesem Fall sollten die
größten oder schwersten Postgüter im unteren Bereich des Stapels angeordnet werden.
41
OMEGA2_DE.book Page 42 Mercredi, 17. novembre 2010 5:56 17
Aktivieren des Systems und Starten einer Arbeitssitzung
Der Benutzer muss das System aktivieren, um mit der Postgutverarbeitung beginnen
zu können (das System muss bereits eingeschaltet sein).
3
Nachdem der Bildschirm eingeschaltet ist, ergibt sich eine der folgenden Situationen:
• Der Startbildschirm wird zur sofortigen Verarbeitung angezeigt.
• Sie werden für die Anmeldung möglicherweise zur Eingabe eines PIN-Codes aufgefordert.
• Möglicherweise müssen Sie eine Kostenstelle auswählen.
Verarbeiten von Postgütern
Wenn Sie fertig sind oder einen Benutzer wechseln möchten,
kehren Sie in den Sleep-Modus zurück
(siehe Vorgehensweise beim Wechsel zwischen den Modi "SleepModus" und "Aktivieren" S.33 ).
Vorgehensweise beim Anmelden und Starten einer Arbeitssitzung
Vorgehensweise So melden Sie sich als Benutzer an:
beim Anmelden 1 Stellen Sie sicher, dass das System eingeschaltet ist. Anderfalls finden Sie weitere Informationen unter S.20 .
und Starten
2 Drücken Sie auf
, um das System zu aktivieren.
einer
Das System zeigt möglicherweise einen der folgenden
Arbeitssitzung
Bildschirme an:
Druckmodus: Postgebühr drucken
- In diesem Fall sind Sie angemeldet und es ist kein weiterer
Schritt erforderlich.
Login -Bildschirm
- Geben Sie Ihren Bediener-PIN-Code ein.
Kostenstelle -Auswahlbildschirm.
- Wählen Sie eine Kostenstelle aus. Sie können die Auswahl
nach Nummer oder Name vornehmen oder einen Bildlauf
durchführen. Berühren Sie zur Bestätigung den Bildschirm
oder drücken Sie auf der Tastatur die Eingabetaste.
- Der Druckmodus [Postgebühr drucken] wird auf dem Startbildschirm angezeigt. Ihre Arbeitssitzung ist jetzt bereit.
Schnellauswahl der Kostenstelle: Das System verwendet eine
"Fuzzy-Logik", dank der Sie eine Kostenstelle schnell finden und
eingeben können. Drücken Sie auf die Spaltenüberschrift, um zwischen Nummer und Name zu wechseln.
Siehe auch
• Informationen zum Verwalten von Kostenstellen und PIN-Codes als Manager
finden Sie auf Kostenstellenverwaltung und Zugangskontrolle S.115 .
• Weitere Informationen zum Wechsel der Kostenstellen in einer bereits geöffneten
Sitzung finden Sie unter Ändern von Kostenstellen S.51 .
42
OMEGA2_DE.book Page 43 Mercredi, 17. novembre 2010 5:56 17
Häufig gestellte Fragen
Systemprüfliste:
Frage
Reaktion
Verfüge ich über ausreichend
Postgebühren?
Achten Sie auf die Vorgabenauswahl neben der
Ist der Verschließbehälter ordnungsgemäß gefüllt?
Informationen zum Verschließen der Kuverts während des Druckvorgangs finden Sie unter Vorgehensweise beim Auffüllen des Wassertanks S.285
.
Ist die Wiegeplattform ordnungsgemäß auf Null gestellt
oder tariert?
Falls __lb _._oz (kg, g) angezeigt wird, setzen Sie
die Wiegeplattform auf Null zurück (siehe S.234 ).
Befinden sich Postgebührbänder im internen Frankierstreifenspender ?
(falls auf vorgestanzten Frankierstreifen gedruckt werden soll)
Siehe Vorgehensweise beim Auffüllen des internen
Frankierstreifenspenders S.105 .
Ist ausreichend Druckfarbe für
die Arbeitssitzung verfügbar?
Überprüfen Sie den Druckfarbenfüllstand auf der
linken Seite des Startbildschirms. Siehe auch
S.280 .
3
Verarbeiten von Postgütern
Vorgabentaste
auf dem Bildschirm.
Achten Sie auf die Vorgabenauswahl am unteren
Rand des Bildschirms.
Informationen zum Hinzufügen von Vorgaben finden Sie auf Vorgehensweise beim Laden von Vorgaben S.110 .
Sie können eine Warnung festlegen, wenn die Postgebühr unter
einen voreingestellten Wert fällt (siehe Vorgehensweise beim
Festlegen des Schwellwerts für geringes Guthaben S.229 ).
43
OMEGA2_DE.book Page 44 Mercredi, 17. novembre 2010 5:56 17
Auswählen einer Aufgabe und Erweitern der Frankierung
Befolgen Sie das nachfolgende Verfahren zum Auswählen einer Aufgabe.
3
Verarbeiten von Postgütern
Erweitern und Ändern der Frankierung
Erweitern und
Ändern der
Frankierung
Beachten Sie die Reihenfolge zum Prüfen des Druckmodus
und Erweitern der Frankierung.
Nachdem der Postgutstapel bereit ist:
1
Stellen Sie sicher, dass Sie sich auf dem Startbildschirm
des Druckmodus [Frankiermodus ] befinden. Der Name des
Druckmodus wird in der Titelleiste des Startbildschirms angezeigt, wie in der nachfolgenden Abbildung veranschaulicht.
Das Ändern eines Bilds erfordert eine Aktualisierung.
Bei Bedarf finden Sie weitere Informationen unter Vorgehensweise beim Wechseln des Druckmodus S.72 .
2
44
Sie können die Frankierung wie folgt anpassen und erweitern: .
Zu den konfigurierbaren Frankierungselementen zählen die
Folgenden: Benutzerdefinierten Text hinzufügen, Werbeklischee hinzufügen, Tag bzw. Datum der Sendung anpassen, Druckposition versetzen, um die Frankierung bis zu
10 mm weiter vom rechten Rand des Kuverts weg zu verschieben.
OMEGA2_DE.book Page 45 Mercredi, 17. novembre 2010 5:56 17
Das Ändern eines Bilds erfordert eine Aktualisierung.
3
Ausführliche Anweisungen finden Sie auf S.88 .
Drücken Sie zum Ändern eines Werbeklischees auf dem
Bildschirm auf den Bereich Werbeklischee , und wählen Sie
dann ein Werbeklischee aus.
Verarbeiten von Postgütern
Drücken Sie zum Ändern von Zusatztexten auf dem Bildschirm auf den Bereich Zusatztext , und wählen Sie dann
eine zu druckende benutzerdefinierte Textnachricht aus.
Ausführliche Anweisungen finden Sie auf S.89 .
Drücken Sie zum Ändern des Datums oder dessen
Formats auf dem Bildschirm auf den Bereich Datumsauswahl , und wählen Sie ein Datum für die Sendung aus
(oder kein Tag/kein Datum).
Ausführliche Anweisungen finden Sie auf S.92 .
Drücken Sie zum Versetzen der Druckposition auf dem
Bildschirm auf den Bereich Druckversatz , und wählen Sie
dann die Druckposition aus.
45
OMEGA2_DE.book Page 46 Mercredi, 17. novembre 2010 5:56 17
3
Ausführliche Anweisungen finden Sie unter Vorgehensweise
beim Anwenden (oder Entfernen) eines Druckversatzes
S.90.
Verarbeiten von Postgütern
Für häufig verwendete Aufgaben ist es sinnvoll einen Abdruckspeicherzu schnellen Auswahl anzulegen.
Siehe Verwenden von Abdruckspeichern S.98 .
3
Sie können die Druckoptionen mit Hilfe des Bildschirms für
die Abdruckeinstellungen überprüfen (oder ändern):
Auf
drücken und den Pfad auswählen:
> Abdruckeinstellungen (oder 2 eingeben)
Drücken Sie die entsprechende Taste, um eine Auswahl
zu ändern:
Zusatzext*
Klischee
Datum
* Auswahlmöglichkeiten in Fettschrift sind druckbare Parameter.
46
OMEGA2_DE.book Page 47 Mercredi, 17. novembre 2010 5:56 17
Sie können auch die optionalen Eingaben anwenden:
1
Aktivieren eines Nummerators , um einen Rabatt für
gleichartige Stapel zu erhalten: Siehe Vorgehensweise beim
Aktivieren (Deaktivieren) des Nummerators S.96.
2
Verwenden einer JOB-Nummer, um einen Sonderrabatt zu
erhalten: Siehe Vorgehensweise beim Verwenden einer
JOB-Nummer S.94.
3
Verwenden einer EKP-Nummer, um Postgüter für einen
Dritten zu frankieren: Siehe Vorgehensweise beim Verwenden einer EKP-Nummer S.93.
3
Verarbeiten von Postgütern
47
OMEGA2_DE.book Page 48 Mercredi, 17. novembre 2010 5:56 17
Auswählen von Gebühren und Wiegemodi
Stellen Sie sicher, dass Sie die unter Häufig gestellte Fragen S.43
umrissenen Vorbereitungsschritte durchgeführt haben.
3
Einstellungsabfolge für Postgebühr
Einstellungsabfolge für
Postgebühr
Über den Startbildschirm [Postgebühr drucken ]:
Verarbeiten von Postgütern
1
Sie können den Postgebührwert direkt eingeben.
Verwenden Sie auf dem Startbildschirm die Tastatur, um den
Betrag einzugeben .
Beachten Sie, dass bei der manuellen Eingabe des Werts die
Klasse nicht nachverfolgt und die Postgutklasse nicht automatisch im Freimachungsvermerk (Frankierung) gedruckt
wird.
2
Wählen Sie eine Gebühr aus (und bei Bedarf Zusatzleistungen) .
Verwenden Sie die Tasten im Gebührenbereich:
Sie haben folgende Optionen:
- Wählen Sie eines der sechs Tastaturkürzel für Gebühren
aus (Tasten für voreingestellte Gebührenfavoriten).
Sie können bis zu sechs Tastaturkürzel für Gebührenfavoriten auf
dem Startbildschirm erstellen.
Informationen zum Festlegen der Tastaturkürzel für Gebührenfavoriten finden Sie unter Erstellen von Tastaturkürzeln S.215 .
- Wählen Sie Gebührenfavoriten aus, um eine Gebühr aus
einer Liste von elf voreingestellter Gebühren auszuwählen.
- Wählen Sie Weitere Gebühren aus, um über den nachfolgenden Bildschirm Zugriff auf alle anderen Gebühren zu erhalten.
48
OMEGA2_DE.book Page 49 Mercredi, 17. novembre 2010 5:56 17
3
3
Verarbeiten von Postgütern
Auf diesem Bildschirm:
- Drücken Sie auf eine Gebührentaste (oder geben Sie deren
Nummer ein), um die Gebühr auszuwählen oder die Optionen anzuzeigen, und drücken Sie dann auf [OK] .
- Wählen Sie Portoassistent aus, damit Sie durch alle Gebührenoptionen geleitet werden und auf alle verfügbaren
Gebühren zugreifen können.
- Weitere Informationen finden Sie unter Auswählen einer
Gebühr S.73 .
Wählen Sie eine Wiegemethode aus , oder geben Sie das
Gewicht manuell ein, wenn Sie den Postgebührwert nicht
manuell eingegeben haben.
Berühren Sie den Bereich Wiegemodi auswählen , um die
Wiegemethode zu ändern,...
...und wählen Sie dann auf dem Bildschirm Wiegemodus
auswählen einen Modus aus.
49
OMEGA2_DE.book Page 50 Mercredi, 17. novembre 2010 5:56 17
3
Verarbeiten von Postgütern
50
(Die Optionen auf dem Bildschirm können in Abhängigkeit
von den installierten Wiegegeräten und den erworbenen Optionen variieren.)
Weitere Informationen finden Sie unter Vorgehensweise zum
Ändern des Wiegemodus S.81 .
Sie sind jetzt bereit, den Verschließmodus auszuwählen
und mit dem Drucken von Kuverts oder Frankierstreifen zu
beginnen.
OMEGA2_DE.book Page 51 Mercredi, 17. novembre 2010 5:56 17
Ändern von Kostenstellen
Befolgen Sie das nachfolgende Verfahren, um die Postgüter unter Verwendung einer
anderen Kostenstelle zu verarbeiten.
Dies gilt nur, wenn Sie die Verwendung von Kostenstelle/Abteilung nachverfolgen und der Kostenstellenmodus aktiviert ist
(siehe Kostenstellenverwaltung und Zugangskontrolle S.115 ).
3
Ändern von Kostenstellen
So ändern Sie Kostenstellen:
1
Als Benutzer:
Auf dem Bildschirm auf den Bereich Kostenstelle drücken oder
Auf
drücken und 6 eingeben oder den Pfad auswählen:
> Kostenstellenauswahl
Es wird die Liste der zu belastenden Kostenstellen angezeigt.
2
Mit [OK] bestätigen Sie die Auswahl und kehren zum Startbildschirm zurück. Die aktuelle Kostenstellennummer und
der Kostenstellenname werden angezeigt.
3
Mit [OK] bestätigen Sie die Auswahl und kehren zum Startbildschirm zurück. Es wird die aktuelle Kostenstellennummer
angezeigt.
Verarbeiten von Postgütern
Ändern von
Kostenstellen
51
OMEGA2_DE.book Page 52 Mercredi, 17. novembre 2010 5:56 17
Zurücksetzen des Stückzählers
Mit Hilfe des Stückzählers können Sie einen "Stapelbericht" für die seit dem letzten
Zurücksetzen des Stückzählers verarbeiteten Postgüter generieren.
• Weitere Informationen zu Stapelberichten finden Sie unter Berichte zu Zählerdaten S.164 .
3
Verarbeiten von Postgütern
52
Vorgehensweise beim Zurücksetzen des Stückzählers
Vorgehensweise Wenn Sie einen "Stapelbericht" für das zu verarbeitende
Postgut benötigen:
beim
1 Drücken Sie auf dem Touchscreen auf die Taste Zähler nullZurücksetzen
stellen .
des Stückzählers
Informationen zum Druckmodus: PPI-Modus
unter Verwenden des Stückzählers S.83 .
finden Sie
OMEGA2_DE.book Page 53 Mercredi, 17. novembre 2010 5:56 17
Überprüfen des Modus der Verschließeinheit
Die Zuführung umfasst eine Verschließeinheit, die Kuverts unterschiedlicher Formate
bei der Verarbeitung von Postgütern automatisch verschließen kann.
Sofern sie aktiviert ist, kann die Verschließeinheit in zwei Modi arbeiten:
• Nur eingebettete (offene) Laschen verschließen . Es werden keine geschlossenen Laschen verschlossen. In diesem Modus können Sie verschlossene
Kuverts zusammen mit eingebetteten Kuverts mischen.
• Gemischte Laschen verschließen, bei denen die Kuvertlaschen eingebettet
und geschlossen sind. In diesem Modus werden alle Kuverts verschlossen. Sie
können eingebettete Laschen mit geschlossenen Laschen mischen, aber in
diesem Modus keine verschlossenen Postgüter verarbeiten.
: Verschließeinheit ist AUS.
•
: Verschließeinheit ist EIN. Eingebettete Kuverts und verschlossene
•
Kuverts.
: Verschließeinheit ist EIN. Eingebettete Kuverts und geschlossene
•
Kuverts.
Verarbeiten von Postgütern
Ein Symbol auf der Taste Modus der Verschließeinheit im Benutzerauswahlbereich des Startbildschirms zeigt den derzeitigen Modus der Verschließeinheit an:
3
53
OMEGA2_DE.book Page 54 Mercredi, 17. novembre 2010 5:56 17
Vorgehensweise zum Auswählen des Modus der Verschließeinheit
Vorgehensweise 1
zum Auswählen
des Modus der
Verschließeinheit
Drücken Sie auf die Verschließmodustaste, um den Modus
auszuwählen.
2
Drücken Sie die Befeuchtungstaste, um die Feuchtigkeitsmenge auszuwählen, die auf die Kuvertlasche gesprüht
wird.
3
Verarbeiten von Postgütern
Siehe auch
• Als Manager können Sie den Standardmodus für die Verschließeinheit und einen
Standardgrad für die Anfeuchtung festlegen: siehe Standardeinstellungen für die
Verschließeinheit S.230 .
Um den Verschließmodus nutzen zu können, muss zunächst der
Wassertank befüllt werden, siehe Warten des Leitungsnetzes für
das Wasser der Verschließeinheit S.285
54
OMEGA2_DE.book Page 55 Mercredi, 17. novembre 2010 5:56 17
Verarbeiten von Postgütern
3.3
Verarbeiten von Postgütern
Empfohlene Schritte zur Postgutverarbeitung
Führen Sie zum Verarbeiten der Postgüter die Vorbereitungsschritte im Abschnitt Standardeinrichtung S.38 aus, bevor Sie die
nachfolgenden Schritte ausführen.
•
Informationen zu den Wiegemodi finden Sie unter Auswählen eines Wiegemodus
S.78 .
Verarbeiten von Postgütern
Die Verarbeitung von Postgütern variiert im Wesentlichen in Abhängigkeit von dem
gewählten Wiegemodus.
Der aktuelle Wiegemodus wird durch das Symbol auf der Taste Wiegeart angezeigt.
3
Verarbeiten von Postgütern über den Wiegemodus
•
•
•
•
Dynamisches Wiegen verwendet das dynamische Inline-Wiegemodul (S.56)
Standardwiegen verwendet die externe Wiegeplattform (S.58)
Differenzwiegen verwendet die externe Wiegeplattform, gestattet dem Benutzer
aber das Platzieren eines Stapels oder Postgutbehälters auf der Plattform (S.61).
Manuelle Gewichtseingabe gestattet dem Benutzer die manuelle Eingabe eines
Gewichts (S.64).
Verwenden von Frankierstreifen
Sie können Postgebühren auf vorgestanzten, selbstklebenden Frankierstreifen oder
auf druckempfindlichen Thermorollenband drucken.
Interner Frankierstreifenspender ist verfügbar: siehe Auffüllen des internen Frankierstreifenspenders S.105 .
55
OMEGA2_DE.book Page 56 Mercredi, 17. novembre 2010 5:56 17
Verarbeiten von Postgütern mit Hilfe des dynamischen
Wiegemoduls
3
Verarbeiten von Postgütern
56
Das dynamische Wiegemodul verwendet ein vier Punkte umfassendes Erkennungssystem zum Wiegen und Bewerten von Postgütern. Es misst die Länge, Breite, Dicke
und das Gewicht, um das Postsendungsformat innerhalb der Postgutklasse zu ermitteln (Brief oder Großbrief) und die Postgüter zu bewerten. Bei der Verwendung
des dynamischen Wiegemoduls sind zwei Wiegemodi verfügbar:
• Dynamisches Wiegen: Das dynamische Wiegemodul misst und wiegt jedes
Postgut. Verwenden Sie diesen Modus für die Bewertung von Mischpost.
• Erstes Postgut wiegen: Das dynamische Wiegemodul misst und wiegt nur das
erste Objekt eines Stapels identischer Postgüter. Verwenden Sie diesen Modus,
um die richtige Gebühr für das erste Objekt zu bestätigen. Mit Hilfe dieses Modus
legen Sie die Postgutklasse für die Berichterstellung fest und drucken das Postgutklassenklischee auf das Kuvert.
OMEGA2_DE.book Page 57 Mercredi, 17. novembre 2010 5:56 17
Schritte zum Verarbeiten von Postgütern in dynamischen Wiegemodi
Schritte zum
Verarbeiten von
Postgütern in
dynamischen
Wiegemodi
Im Modus Alles wiegen-Modus (
)
Über den Startbildschirm:
1
3
Drücken Sie auf , um
mit der Verarbeitung des
Stapels zu beginnen.
Das Postgut wird jetzt vom System zugeführt (verschlossen),
gewogen, bewertet, frankiert und gestapelt.
Im Modus Erstes Postgut wiegen-Modus (
)
1
Legen Sie den Stapel mit Postgütern derselben Größe und
mit demselben Gewicht in den Füllschacht.
Weitere Informationen finden Sie unter Verwenden der Zuführung S.100 .
2
Drücken Sie auf , um zu starten.
Das erste Kuvert wird vom System gewogen und Sie werden
aufgefordert, den Postgebührbetrag zu bestätigen, bevor
dieser auf alle Postgüter angewendet wird.
3
Drücken Sie zum Bestätigen auf [OK] .
Das Postgut wird jetzt vom System zugeführt (verschlossen),
frankiert und gestapelt, ohne die restlichen Postgüter des
Stapels zu wiegen.
Verarbeiten von Postgütern
2
Legen Sie den Postgutstapel in den Füllschacht.
Weitere Informationen
finden Sie unter Verwenden der Zuführung
S.100 .
57
OMEGA2_DE.book Page 58 Mercredi, 17. novembre 2010 5:56 17
Verarbeiten von Postgütern mit Hilfe der externen Wiegeplattform
3
Verarbeiten von Postgütern
Die externe Wiegeplattform wird für große, schwere oder voluminöse Postgüter verwendet, die nicht mit einem dynamischen Wiegemodul vom Frankiersystem verarbeitet werden können. Wenn Sie nicht über ein dynamische Wiegemodul verfügen,
müssen Sie die Plattform verwenden, um Ihre gesamten Postgüter zu wiegen und zu
bewerten. Sie können Postgüter wiegen und bewerten, um direkt auf dem Postgut zu
drucken, oder Sie drucken einen Frankierstreifen, der auf dem Postgut angebracht
wird.
Nachdem Sie die empfohlenen Verfahren (S.38 und S.55 ) eingehalten haben, sind
Sie jetzt zum Verarbeiten der Postgüter bereit.
Befolgen Sie das nachfolgende Verfahren, um die Wiegeplattform im Standardmodus
zu verwenden.
Siehe auch
• Verarbeiten von Postgütern in Differenz-Wiegemodi S.61
Verarbeiten von Postgütern im Standardwiegemodus
Verarbeiten von
Postgütern im
Standardwiegemodus
Im Standardwiegemodus (
) können Sie über den Startbildschirm [Postgebühr drucken ] direkt auf den Postgütern oder
auf Frankierstreifen drucken:
1
Legen Sie das Postgut auf die externe Wiegeplattform (WP).
Das
Gewicht
des
Postguts wird auf dem
Bildschirm im Bereich
Gewicht
aktualisiert
und der Portowert angezeigt.
Sie können direkt auf dem Postgut oder auf einem Frankierstreifen drucken, wenn das Postgut zu dick oder zu groß ist,
um vom System verarbeitet zu werden (siehe Postgutspezifikationen S.321 ).
Hinsichtlich der Lesbarkeit darf der Postgebührabdruck nicht auf
dunklem oder sehr faserigem Papier (z. B. Recyclingpapier)
gedruckt werden.
So drucken Sie auf einem oder mehrern identischen
Kuverts:
1
58
drücken. Die Systemmotoren werden gestartet.
OMEGA2_DE.book Page 59 Mercredi, 17. novembre 2010 5:56 17
Drücken Sie zu einem beliebigen Zeitpunkt auf
, um die
Motoren anzuhalten und den Druckvorgang zu beenden. Die
Maschine verarbeitet die bereits im System befindlichen Postgüter und hält dann an.
Entfernen Sie das Kuvert von der Wiegeplattform.
3
Legen Sie das Kuvert
(oder den identischen
Satz) auf den Anlagetisch.
Postgüter sollten an die
Rückwand
angelegt
werden und den optischen (freien) Sensor
verdecken.
Über
das
Frankiersystem wird die Postgebühr zugeordnet und die Kuverts werden an die
Postgutablage gesendet.
So drucken Sie auf einem oder mehreren identischen Frankierstreifen:
1
drücken.
Ein Bildschirm für die Frankierstreifenauswahl wird angezeigt.
2
Geben Sie die Anzahl der zu bedruckenden Frankierstreifen
mit Hilfe des Ziffernblocks oder der Pfeiltasten ein.
3
Verarbeiten von Postgütern
2
59
OMEGA2_DE.book Page 60 Mercredi, 17. novembre 2010 5:56 17
3
Verarbeiten von Postgütern
60
3
Sie können den Frankierstreifenspender wechseln, wenn Sie
mit einem Remote-Frankierstreifenspender verbunden sind.
4
Drücken Sie auf , um den Druckvorgang zu starten.
Informationen zum Auffüllen des Frankierstreifenspender
finden Sie auf Auffüllen des internen Frankierstreifenspenders S.105.
OMEGA2_DE.book Page 61 Mercredi, 17. novembre 2010 5:56 17
Verarbeiten von Postgütern in Differenz-Wiegemodi
Das Differenzwiegen bietet eine schnellere, effizientere Postgutverarbeitung, wenn
eine externe Wiegeplattform (WP) verwendet wird. In diesem Modus können Sie
einen Stapel oder Postgutbehälter auf die Wiegeplattform legen. Das Gewicht wird
dann berechnet, während die einzelnen Postgüter von der Wiegeplattform entfernt
werden (indem die Differenz aus der Menge auf der Wiegeplattform abzüglich des
entfernten Gewichts berechnet wird).
Wenn Sie das letzte Objekt von der Wiegeplattform entfernen,
werden Sie vom Frankiersystem vor dem Drucken zu einer
Bestätigung aufgefordert. Dadurch können Sie einen Postgutkorb
verwenden, ohne die Wiegeplattform zuerst tarieren zu müssen.
Führen Sie die folgenden Schritte für jeden der beiden Modi für das Differenzwiegen
aus.
3
Verarbeiten von Postgütern
Es sind zwei Modi für das Differenzwiegen verfügbar:
• Differenzwiegen : Nach dem Entfernen eines Postguts von der Wiegeplattform
wird das Gewicht ermittelt, die Gebühr automatisch eingestellt und die Motoren
der Kuvertmagazine gestartet. Wenn in diesem Modus ein Band erforderlich ist,
drücken Sie einfach auf die Taste Frankierstreifen .
• Differenzwiegen autom. Streifen : Nach dem Entfernen eines Postguts von der
Wiegeplattform wird das Gewicht ermittelt, die Gebühr automatisch eingestellt und
sofort ein Frankierstreifen gedruckt.
61
OMEGA2_DE.book Page 62 Mercredi, 17. novembre 2010 5:56 17
Schritte zum Verarbeiten von Postgütern in Differenz-Wiegemodi
3
Schritte zum
Verarbeiten von
Postgütern in
Differenz-Wiegemodi
Im Modus Differenz-Wiegemodus
(
)
Über den Startbildschirm:
Verarbeiten von Postgütern
1
Wählen Sie den Wiegemodus aus, legen Sie den Postgutstapel (oder den Behälter) auf die Wiegeplattform, und befolgen Sie dann die Anweisungen auf dem Bildschirm oder
die nachfolgenden Schritte.
2
Entfernen Sie das erste Postgut oben vom Stapel. Das Frankiersystem zeigt das Gewicht und die Postgebühr an und
startet die Zuführungs- und Maschinenmotoren automatisch.
3
Zum direkten Drucken
auf das Kuvert legen Sie
das Kuvert auf den Anlagetisch.
Postgüter sollten an die
Rückwand
angelegt
werden und den optischen (freien) Sensor
verdecken.
Hinsichtlich der Lesbarkeit darf der Postgebührabdruck nicht auf
dunklem oder sehr faserigem Papier (z. B. Recyclingpapier)
gedruckt werden.
4
Wenn das Postgut zu dick oder zu groß ist, um vom System
verarbeitet zu werden, drücken Sie auf
, um einen
Frankierstreifen zu drucken. Siehe Postgutspezifikationen
S.321 .
5
Wiederholen Sie die vorherigen Schritte für jedes Postgut.
Drücken Sie auf Zurück , um den Vorgang zu einem beliebigen Zeitpunkt zu beenden.
Im Modus Differenzwiegen autom. Streifen-Modus (
62
)
1
Wählen Sie den Wiegemodus aus, legen Sie den Postgutstapel (oder den Behälter) auf die Wiegeplattform, und befolgen Sie dann die Anweisungen auf dem Bildschirm oder
die nachfolgenden Schritte.
2
Entfernen Sie das erste Postgut oben vom Stapel. Das Frankiersystem zeigt das Gewicht und die Postgebühr an und
druckt dann die Frankierstreifen automatisch.
OMEGA2_DE.book Page 63 Mercredi, 17. novembre 2010 5:56 17
Wenn Sie versehentlich mehrere Objekte von der Wiegeplattform
entfernen, dann legen Sie die entfernten Objekte innerhalb
von 1,5 Sekunden auf die Wiegeplattform zurück , um den
Frankierstreifendruck zu verhindern.
3
Wiederholen Sie den vorherigen Schritt für jedes Postgut.
Drücken Sie auf Zurück, um den Vorgang zu einem beliebigen Zeitpunkt zu beenden.
3
Verarbeiten von Postgütern
63
OMEGA2_DE.book Page 64 Mercredi, 17. novembre 2010 5:56 17
Verarbeiten von Postgütern in manuellen Wiegemodi
Das Frankiersystem bietet zwei Modi für das manuelle Wiegen:
•
Manuelle Gewichtseingabe (
), wo Sie ein bekanntes Gewicht eingeben, um
den Postgebührwert zu berechnen. Diese Option kann verwendet werden, wenn
das Gewicht die Grenzwerte der Wiegeplattform übersteigt, aber das Gewicht mit
Hilfe einer anderen Waage ermittelt wurde.
•
Manuelle Postgebühreingabe oder Keine Gewichtsquelle (
), wenn Sie den
bekannten Postgebührwert direkt eingeben. Beachten Sie, dass bei der manuellen
Eingabe des Postgebührbetrags die Postgutklasse nicht für die Berichterstellung
nachverfolgt wird. Außerdem wird das Postgutklassenklischee nicht automatisch
auf das Kuvert gedruckt.
3
Verarbeiten von Postgütern
Verarbeiten von Postgütern in manuellen Wiegemodi
Verarbeiten von
Postgütern in
manuellen
Wiegemodi
So drucken Sie auf Kuverts:
Über den Startbildschirm:
1
drücken.
Die Systemmotoren werden aktiviert.
2
Legen Sie das Kuvert in
den Postgutpfad gegen
die
hintere
Führungswand ein, wobei die
zu bedruckende Seite
nach oben zeigt und der
optische Sensor bedeckt
wird, um die Frankierung
auf dem Kuvert zu
drucken.
Hinsichtlich der Lesbarkeit darf der Postgebührabdruck nicht auf
dunklem oder sehr faserigem Papier (z. B. Recyclingpapier)
gedruckt werden.
Über das Frankiersystem wird die Postgebühr gedruckt und
die Postgüter werden an die Postgutablage gesendet.
64
OMEGA2_DE.book Page 65 Mercredi, 17. novembre 2010 5:56 17
So drucken Sie auf einem oder mehreren identischen Frankierstreifen:
1
drücken.
Ein Bildschirm für die Frankierstreifenauswahl wird angezeigt.
3
Geben Sie die Anzahl der zu bedruckenden Frankierstreifen
ein, oder verwenden Sie die Pfeiltasten.
3
Drücken Sie auf
Verarbeiten von Postgütern
2
, um den Druckvorgang zu starten.
65
OMEGA2_DE.book Page 66 Mercredi, 17. novembre 2010 5:56 17
Verarbeiten spezieller Postgutarten
3.4
Verarbeiten spezieller
Postgutarten
Verarbeiten von Postgütern für die "Eingangsdatierung"
3
Sie können zu internen Nachverfolgungszwecken das Datum auf eingehende Postgüter drucken. Der Text "Eingang" kann vor dem Datum hinzugefügt werden. Diese
Funktion ist für Unternehmen hilfreich, die Postgüter erhalten, die eine Frist erfordern
(z. B. Fälligkeitsdatum für Zahlungen). Er gestattet es Ihnen, das Empfangsdatum zu
bestätigen, da dieses nicht mit dem Datum der Verarbeitung übereinstimmen muss.
Verarbeiten von Postgütern
Sofern angezeigt, werden die Schritte ausführlich in Abschnitt Ausführliche Schritte
zum Verarbeiten von Postgütern S.72 beschrieben.
Siehe auch
• Zum Zählen von Postgütern ohne zu Drucken: Verarbeiten ohne zu Drucken (nur
verschließen oder zählen) S.69 .
Empfohlene Schritte
Zum Drucken und Empfangen von Postgütern für die Eingangsdatierung:
• Auswählen des Druckmodus [Eingangsdatierung ]
• Hinzufügen von "Eingangstext" , der mit Datum (optional) gedruckt wird, indem
die Option [Markierung ein/aus] ausgewählt wird.
• Überprüfen des gedruckten Datums
• Überprüfen oder Ändern des gedruckten Datums
Vorgehensweise beim Verarbeiten von eingehenden Postgütern mit Kennzeichnung "Eingang"
Vorgehensweise Nachdem das Postgut bereit ist:
1 Bestätigen Sie, dass Sie sich auf dem Startbildschirm des
beim
Druckmodus: [Eingangsdatierung] befinden. Der Name des
Verarbeiten von
Druckmodus wird in der ersten Zeile des Startbildschirms angezeigt, wie in der nachfolgenden Abbildung veraneingehenden
schaulicht.
Postgütern mit
Kennzeichnung
"Eingang"
66
OMEGA2_DE.book Page 67 Mercredi, 17. novembre 2010 5:56 17
3
Anpassen des Druckens für eingehende Postgüter
Auf dem Startbildschirm wird angegeben, ob der Text "Eingang"
links neben dem Datum gedruckt wird:
1
Zum Ein-/Ausschalten des Texts drücken Sie auf den
Bereich Werbeklischee mit der Bezeichnung "Markierung
ein/aus".
2
Zum Drucken oder Auslassen des Datums drücken Sie
auf dem Bildschirm auf den Bereich Datum , um Ihre
Auswahl vorzunehmen.
3
Sie können auch alle Druckeinstellungen mit Hilfe des Bildschirms Abdruckeinstellungen überprüfen (oder ändern):
Verarbeiten von Postgütern
Bei Bedarf finden Sie weitere Informationen unter Vorgehensweise beim Wechseln des Druckmodus S.72 .
67
OMEGA2_DE.book Page 68 Mercredi, 17. novembre 2010 5:56 17
Auf
drücken und den Pfad auswählen:
> Abdruckeinstellungen (oder 2 eingeben)
Der Bildschirm Abdruckeinstellungen wird angezeigt.
Auf diesem Bildschirm können Sie einfach die Taste "Received marking" (Eingangsmarkierung) oder "Datum" auswählen, um Änderungen vorzunehmen.
3
Sie sind jetzt bereit zum Drucken.
Verarbeiten von Postgütern
68
4
Legen Sie das Kuvert
(oder den identischen
Satz) auf den Anlagetisch.
Postgüter
sollten an die Rückwand
angelegt werden und
den optischen (freien)
Sensor verdecken. Der
empfohlene
Druckbereich auf dem Kuvert
ist entweder auf der Kuvertrückseite oder umgedreht auf der Vorderseite. Drücken Sie auf
, um zu
starten.
Das Frankiersystem druckt das Postgut und sendet es in die
Ablage.
OMEGA2_DE.book Page 69 Mercredi, 17. novembre 2010 5:56 17
Verarbeiten ohne zu Drucken (nur verschließen oder
zählen)
Der Druckmodus [Kein Drucken] gestattet Ihnen Folgendes:
• Postgüter "nur verschließen", ohne zu Drucken
• Postgüter zum Zählen oder Testen nur transportieren, ohne zu Drucken oder zu
Verschließen.
Empfohlene Schritte zum Verarbeiten von nicht zu bedruckenden Postgütern
Verarbeiten von Postgütern
Das Verarbeiten von Postgütern erfordert ohne Drucken die folgenden Schritte:
• Auswählen des Druckmodus [Kein Drucken ]
• Auswählen des Verschließmodus , falls erforderlich
• Zurücksetzen des Zählers , falls erforderlich
• Verarbeiten des Postguts .
3
69
OMEGA2_DE.book Page 70 Mercredi, 17. novembre 2010 5:56 17
Vorgehensweise beim Verarbeiten von Postgütern ohne zu Drucken
3
Vorgehensweise Nachdem das Postgut bereit ist:
1 Bestätigen Sie, dass Sie sich im folgenden Druckmodus bebeim
finden: [Kein Drucken]. Der Name des Druckmodus wird in
Verarbeiten von
der ersten Zeile des Startbildschirms angezeigt, wie in der
nachfolgenden Abbildung veranschaulicht.
Postgütern ohne
zu Drucken
Verarbeiten von Postgütern
Bei Bedarf finden Sie weitere Informationen unter Vorgehensweise beim Wechseln des Druckmodus S.72 .
2
Stückzähler zurücksetzen:
Stückzählers S.52 .
3
Verarbeiten Sie dann die
Postgüter. Legen Sie
das Kuvert (oder den
identischen Satz) auf
den Anlagetisch. Postgüter sollten an die
Rückwand
angelegt
werden und den optischen (freien) Sensor
verdecken. Drücken Sie
siehe
Zurücksetzen
des
auf , um zu starten.
Das Frankiersystem druckt die Postgüter und sendet sie in
die Ablage.
70
OMEGA2_DE.book Page 71 Mercredi, 17. novembre 2010 5:56 17
Zählen der Postgüter auf der Wiegeplattform
Diese Funktion gestattet es Ihnen, eine unbekannte Menge identischer Postgüter mit
Hilfe der Wiegeplattform zu zählen.
Vorgehensweise beim Zählen von Postgütern mit Hilfe der Wiegeplattform
Als Benutzer:
Auf
drücken und 11 eingeben oder Folgendes
auswählen:
> Stückzahlermittlung
2
Legen Sie 10 Elemente auf die Wiegeplattform, und drücken
Sie auf [OK] . Sie müssen zuerst 10 Elemente wiegen, um
die Gesamtanzahl zu erhalten.
3
Legen Sie alle Elemente auf die Wiegeplattform, und
drücken Sie auf [OK] .
4
Es wird die Gesamtanzahl der Elemente angezeigt.
3
Verarbeiten von Postgütern
Vorgehensweise 1
beim Zählen von
Postgütern mit
Hilfe der
Wiegeplattform
71
OMEGA2_DE.book Page 72 Mercredi, 17. novembre 2010 5:56 17
Ausführliche Schritte zum Verarbeiten von Postgütern
3.5
Ausführliche Schritte zum
Verarbeiten von Postgütern
Auswählen des Druckmodus
3
Wählen Sie für jeden von Ihnen sortierten Postgutstapel (siehe S.41 ) den entsprechenden Druckmodus für die Verarbeitung aus. Nachdem Sie den Druckmodus ausgewählt haben, können Sie Änderungen an anderen Betriebsmodi vornehmen.
Vorgehensweise beim Wechseln des Druckmodus
Verarbeiten von Postgütern
Vorgehensweise Nachdem Sie als Benutzer angemeldet sind:
beim Wechseln 1 Entweder:
Auf
des Druckmodus
Auf
drücken und 1
*
drücken.
* Möglicherweise ist die Taste Druckmodus wechseln auf
der Schaltflächenleiste nicht verfügbar. Informationen zum
Anpassen der Schaltflächenleiste oder zum Hinzufügen
dieser Auswahl finden Sie im Manager-Abschnitt Tastaturkürzel für den Direktzugriff (Schaltflächenleiste) S.219 .
Der Bildschirm Druckmodus wird angezeigt.
2
72
eingeben
oder den Pfad auswählen:
> Druckmodus
Wählen Sie den Druckmodus aus der Liste aus.
Nach der Auswahl wechselt der Bildschirm automatisch zum
Startbildschirm.
OMEGA2_DE.book Page 73 Mercredi, 17. novembre 2010 5:56 17
Auswählen einer Gebühr
Auswählen einer Postgebühr
Durch das Auswählen einer Postgebühr kann das Frankiersystem den Betrag berechnen, wenn das Gewicht des Postguts verfügbar ist.
Die Anpassung von Gebühren wird in Bevorzugte Gebühren und
Tastaturkürzel S.215 verwaltet.
Vorgehensweise beim Auswählen einer Gebühr
Vorgehensweise So wählen Sie eine Gebühr aus:
1 Verwenden Sie die Tasten im Gebührenbereich:
beim
Auswählen einer
Gebühr
3
Verarbeiten von Postgütern
Das System bietet eine Reihe von Möglichkeiten zum Auswählen einer Gebühr:
• Schaltflächen für Tastaturkürzel für Gebühren , die sechs Ihrer bevorzugten Gebühren als Schaltflächen auf dem Startbildschirm anzeigen.
• Die Schaltfläche Gebührenspeicher stellt eine Liste von bis zu zwanzig benutzerdefinierten Auswahlmöglichkeiten bereit.
• Weitere Gebührenschaltflächen , die eine Übersicht über die am häufigsten verwendeten Gebühren anzeigen.
• Der Gebühren-Assistent , der den Zugriff auf alle verfügbaren Gebühren und Zusatzleistungen bereitstellt.
Sie können aus Folgendem auswählen:
- Wählen Sie direkt ein Tastaturkürzel für Gebühren aus.
Im Gebührenbereich auf dem Startbildschirm können bis zu sechs
Tastaturkürzel für voreingestellte Gebühren direkt zur Verfügung
gestellt werden.
Informationen zum Festlegen der Tastaturkürzel für Gebühren finden Sie unter Erstellen von Tastaturkürzeln S.215 .
- Wählen Sie Gebührenfavoriten aus, um eine Gebühr aus
einer Liste von elf voreingestellter Gebühren auszuwählen
(siehe unten).
73
OMEGA2_DE.book Page 74 Mercredi, 17. novembre 2010 5:56 17
3
Verarbeiten von Postgütern
- Wählen Sie Weitere Gebühren aus, um Zugriff auf alle
anderen Gebühren zu erhalten (siehe unten).
2
Auf dem Auswahlbildschirm Weitere Gebühren haben Sie
folgende Optionen:
- Wählen Sie eine der Gebührenschaltflächen 1 bis 9 aus
(oder geben Sie die Nummer ein), um die Gebühr auszuwählen oder die Gebührenoptionen anzuzeigen.
- Drücken Sie auf den Gebühren-Assistenten.
3
Verwenden Sie den Gebühren-Assistenten, um alle Gebührenoptionen und die zugehörigen Zusatzleistungen anzuzeigen. Drücken Sie auf [OK] , um die Auswahl zu
bestätigen.
Die auf dem Bildschirm angezeigte Postgebühr ist Null, solange
das Gewicht nicht bekannt (Null) ist.
74
OMEGA2_DE.book Page 75 Mercredi, 17. novembre 2010 5:56 17
Assistenten-Details
Nach dem Auswählen des Porto-Assistenten führt Sie dieser durch den Auswahlprozess, um eine Gebühr und alle zugehörigen Postdienstleistungen für diese Postgutklasse auszuwählen.
So wählen Sie eine Option auf dem Bildschirm aus:
•
Heben Sie die Option mit Hilfe der Pfeiltasten
hervor.
•
Drücken Sie
und
3
, um die Auswahl zu bestätigen.
Versandart auswählen
Alle im System geladenen Gebührenpostgutklassen werden in einer Liste angezeigt.
•
Ziel auswählen
Für nationale Postgutklassen werden Sie möglicherweise zur Eingabe der Zielpostleitzahl aufgefordert. Verwenden Sie die Taste [C] , um alle vorhandenen
Postleitzahlen zu löschen, und geben Sie dann die neue Zielpostleitzahl ein.
Für internationale Postgutklassen können Sie aus einer alphabetisch sortierten
Liste auswählen, indem Sie die Länderbuchstaben oder den numerischen
Ländercode eingeben, falls dieser bekannt ist.
•
Format auswählen
Formate beschreiben die Postguttypen für die ausgewählte Postgutklasse.
•
Zusatzleistungen auswählen
Alle für die von Ihnen ausgewählte Postgutklasse, das Ziel und das Format verfügbaren Zusatzleistungen werden in einer Liste angezeigt (einschließlich
"Keine Zusatzleistungen").
Nachdem Sie eine Zusatzleistung ausgewählt haben, werden alle weiteren verfügbaren Zusatzleistungen angezeigt.
•
Bildschirm "Assistent: Übersicht"
Der Bildschirm Übersicht
zeigt die gesamte von Ihnen vorgenommene
Auswahl an.
Wenn Sie ein Gewicht auf die Plattform legen, wird die Postgebühr für Ihre
Auswahl angezeigt.
Drücken Sie auf [OK-Ende] auf dem Bildschirm Assistent: Übersicht , um den
Postgebührwert und die Gebühreneinstellungen auf dem Startbildschirm festzulegen.
Verarbeiten von Postgütern
•
Bevor Sie auf "Ende" drücken, können Sie auf die Taste "Zurück"
drücken, um die abschließende Auswahl zu ändern.
75
OMEGA2_DE.book Page 76 Mercredi, 17. novembre 2010 5:56 17
Eingeben eines Postproduktcodes
Um schnell eine Gebühr auszuwählen, können Sie den Postproduktcode direkt
eingeben. Befolgen Sie das nachfolgende Verfahren.
Vorgehensweise beim direkten Eingeben eines Postproduktcodes
3
Verarbeiten von Postgütern
Vorgehensweise So geben Sie einen Postproduktcode ein:
1 Geben Sie über den [Standard ]-Startbildschirm den Probeim direkten
duktcode mit Hilfe des Ziffernblocks ein.
Eingeben eines
Der Bildschirm Produktcode wird angezeigt.
Post2 Drücken Sie auf [OK] , um den Vorgang zu bestätigen und
produktcodes
zum Startbildschirm zurückzukehren.
So geben Sie einen Postproduktcode ein:
1
Weitere Gebühren auswählen, um über den nachfolgenden
Bildschirm Zugriff auf alle anderen Gebühren zu erhalten.
2
76
Verwenden Sie die Tasten im Gebührenbereich:
Auf die Schaltfläche Produktcode drücken.
Der Bildschirm für den Produktcode wird angezeigt.
OMEGA2_DE.book Page 77 Mercredi, 17. novembre 2010 5:56 17
3
Den Postproduktcode eingeben und auf [OK] drücken.
Verarbeiten von Postgütern
3
77
OMEGA2_DE.book Page 78 Mercredi, 17. novembre 2010 5:56 17
Auswählen eines Wiegemodus
Es sind verschiedene Wiegemodi verfügbar, die in Abhängigkeit vom Zubehör und
den für das Frankiersystem ausgewählten Optionen variieren.
Wählen Sie in Abhängigkeit von der Anwendung der Postsendung gemäß den Empfehlungen in der nachfolgenden Tabelle den Wiegemodus aus.
3
Verarbeiten von Postgütern
Verwenden der
Wiegeplattform
Dynamisches
Wiegemodul
Zum Wiegen von:
Modus auswählen
Modus auswählen
Aufeinanderfolgende
einzelne Postgüter
Standard-Wiegen
Alles wiegen
Auf der Wiegeplattform
gestapelte Mischpost
Differenzwiegen
Postgüter, die die Spezifikationen für das
Postgutpfadformat
überschreiten
Standardwiegen oder
Differenzwiegen mit
autom. Streifen
Auf dem Zuführungsanlagetisch gestapelte
Mischpost
Alles wiegen
Auf dem Zuführungsanlagetisch gestapelte
identische Elemente
Erstes Postgut wiegen
Beachten Sie, dass für die Empfehlungen in der Tabelle angenommen wird, dass jeder vom dynamischen Wiegemodul verarbeitete Postgutstapel dieselbe Postgutklasse aufweist.
78
OMEGA2_DE.book Page 79 Mercredi, 17. novembre 2010 5:56 17
Beschreibung der Wiegemodi
In diesem Abschnitt werden die verschiedenen Wiegemodi
beschrieben, die in Abhängigkeit vom Zubehör und den zum
Frankiersystem hinzugefügten Optionen zur Verfügung stehen.
Die Wiegeplattform und das dynamische Wiegemodul sind Hardwarezubehör, während das Differenzwiegen eine Option darstellt,
die über ein Upgrade der Software heruntergeladen werden kann.
Weitere Informationen erhalten Sie bei Ihrem Handelsvertreter.
3
Jeder Wiegemodus verfügt zur schnellen Erkennung über ein entsprechendes
Symbol.
•
Dynamisches Wiegen - Alles wiegen (Dynamisches Wiegemodul) (
)
Die Verwendung des dynamischen Wiegemoduls ist die schnellste und effizienteste Methode des Wiegens und Bewertens von Mischpost, die vom Frankiersystem verarbeitet wird. Sie verwendet ein patentiertes, vier Punkte umfassendes
Erkennungssystem zum Wiegen und Bewerten von Postgütern bei einer Geschwindigkeit von bis zu 140 Briefen pro Minute. Es misst die Länge, Breite, Dicke
und das Gewicht, um das Postsendungsformat innerhalb der Postgutklasse zu ermitteln (Brief oder Großbrief) und die Postgüter zu bewerten.
Dynamisches Wiegen - Erstes Postgut wiegen (Dynamisches Wiegemodul)
(
)
In diesem Modus legen Sie einen Satz identischer Postgüter auf den Zuführungsanlagetisch. Das dynamische Wiegemodul misst und wiegt nur das erste Postgut
und wendet dann die Postgebühr auf den gesamten Stapel an. In diesem Modus
legt das System auch die Postgutklasse für die Berichterstellung fest und druckt
das Postgutklassenklischee auf das Kuvert. Dies ist der empfohlene Modus für die
Verarbeitung von Nicht-Mischpost. Da nur das erste Postgut überprüft und bewertet wird, ist die Verarbeitungsgeschwindigkeit wesentlich höher als im Stapelmodus beim dynamischen Wiegen.
•
Standardwiegen (Wiegeplattform) (
)
In diesem Modus wiegen Sie die Postgüter einzeln manuell, indem Sie sie auf die
Wiegeplattform legen. Wenn Sie das Postgut von der Plattform entfernen, wird es
entweder vom Frankiersystem verarbeitet oder es wird ein Frankierstreifen gedruckt und auf dem Postgut angebracht.
•
Differenzwiegen (Wiegeplattform) (
)
Dieser Modus ist eine halbautomatische Methode zum Wiegen von Postgütern,
die den Wiegevorgang beschleunigt. In diesem Modus können Sie einen Stapel
oder Behälter mit identischen Postgütern auf die Wiegeplattform lege. Das
Gewicht wird dann berechnet, während die einzelnen Postgüter von der Wiegeplattform entfernt werden (indem die Differenz aus der Menge auf der Wiegeplattform abzüglich des entfernten Gewichts berechnet wird). Das Frankiersystem
wird automatisch gestartet und angehalten, während die einzelnen Postgüter im
System verarbeitet werden. In diesem Modus kann ein Frankierstreifen jederzeit
ausgegeben werden.
Sie können eine Ablage auf der Wiegeplattform verwenden: Sie werden vom Fran-
Verarbeiten von Postgütern
•
79
OMEGA2_DE.book Page 80 Mercredi, 17. novembre 2010 5:56 17
kiersystem aufgefordert, das Drucken für das zuletzt entfernte Objekt (die Ablage)
zu bestätigen. Wenn Sie die Ablage immer verwenden möchten, tarieren Sie die
Wiegeplattform (S.234 ).
3
Verarbeiten von Postgütern
80
•
Differenz-Wiegen autom. Streifen (Wiegeplattform (
)
Dieser Modus entspricht dem Differenzwiegen , mit der Ausnahme, dass ein
Frankierstreifen automatisch gedruckt wird.
•
Manuelle Gewichtseingabe (Kein Wiegen) (
)
In diesem Modus geben Sie das Gewicht manuell ein, um den Postgebührwert zu
berechnen (siehe S.82 ).
Das Symbol auf dem Bildschirm für den Wiegemodus auswählen zeigt die ausgewählte Methode und somit die Quelle an, die dem System das Gewicht des Postguts
bereitstellt.
OMEGA2_DE.book Page 81 Mercredi, 17. novembre 2010 5:56 17
Ändern des Wiegemodus
Beim Systemstart wählt das System den vom Manager festgelegten Standardwiegemodus aus.
Siehe auch
• Informationen zum Ändern des Standardwiegemodus als Manager finden Sie
unter Vorgehensweise beim Ändern des Standardwiegetyps S.212 .
Informationen zum Ändern des Wiegemodus für eine andere Art von Postgutstapel
finden Sie unter Auswählen eines Wiegemodus S.78 , und befolgen Sie dann das
nachfolgende Verfahren.
Vorgehensweise zum Ändern des Wiegemodus
Vorgehensweise So ändern Sie den Wiegemodus über den Startbildschirm:
zum Ändern des 1 Entweder:
Auf dem Bildschirm auf die Schaltfläche Wiegeart drücWiegemodus
ken oder
Auf
drücken und 3.2 eingeben oder den Pfad
auswählen:
> Frankiereinstellungen > Wiegeart
Verarbeiten von Postgütern
Wenn die automatische Auswahl der Wiegeplattform aktiviert ist
(siehe Automatische Auswahl der Wiegeplattform S.239 ), können
Sie über den Startbildschirm den Wiegemodus in "Standardwiegen" ändern, indem Sie ein Postgut auf die Wiegeplattform legen.
3
Der Bildschirm Wiegeart wird angezeigt.
81
OMEGA2_DE.book Page 82 Mercredi, 17. novembre 2010 5:56 17
Die auf dem Bildschirm angezeigten Optionen hängen von den an
das Frankiersystem angeschlossenen Wiegegeräten und den
Optionen ab.
2
3
Wählen Sie den Wiegemodus aus.
Wenn Sie die Option Differenz-Wiegen autom. Streifen auswählen, stellen Sie sicher, dass der interne Frankierstreifenspender ordnungsgemäß mit Frankierstreifen gefüllt ist. Siehe
Vorgehensweise beim Auffüllen des internen Frankierstreifenspenders S.105 .
Verarbeiten von Postgütern
Manuelles Eingeben des Gewichts
Möglicherweise müssen Sie das Gewicht des Objekts manuell eingeben, wenn es die
Wiegekapazität der Wiegeplattformen übersteigt.
Mit Hilfe dieser Funktion können Sie dennoch den richtigen Postgebührwert ermitteln.
Vorgehensweise beim manuellen Eingeben des Gewichts
Vorgehensweise So geben Sie das Gewicht manuell über den Startbildschirm
ein:
beim manuellen
1 Entweder:
Eingeben des
Auf dem Startbildschirm auf die Schaltfläche WiegemoGewichts
dus auswählen drücken oder
Auf
drücken und 3.2 eingeben oder den Pfad
auswählen:
> Frankiereinstellungen > Wiegeart
Der Bildschirm Wiegemodi wird angezeigt.
2
Wählen Sie Manuelle Gewichtseingabe aus.
Der Bildschirm Manuelle Gewichtseingabe wird angezeigt.
3
Geben Sie das Gewicht ein, und drücken Sie dann zum Bestätigen auf [OK] .
Auf dem Startbildschirm wird das Symbol Manuelles
Gewicht (
82
) und das eingegebene Gewicht angezeigt.
OMEGA2_DE.book Page 83 Mercredi, 17. novembre 2010 5:56 17
Verwenden des Stückzählers
Auf dem Startbildschirm wird ein Stückzähler angezeigt, mit dem Sie verarbeitete
Postgüter eines Stapels zählen können, um Berichte mit Hilfe der Funktion für Stapelzählerberichte generieren können.
Jeder Druckmodus verfügt über einen eigenen Zähler:
• Frankiermodus
• PPI-Modus
• Eingangsdatierung
• Kein Drucken *
Sie können den aktuellen Stückzähler direkt über den Startbildschirm zurücksetzen.
Siehe auch
Berichte zu Zählerdaten S.164
•
Vorgehensweise beim Zurücksetzen des Stückzählers
Vorgehensweise So setzen Sie den aktuellen Stückzähler zurück:
1 Auf dem Startbildschirm für den Druckmodus:
beim ZurückAuf den Bereich Zähler nullstellen drücken.
setzen des
Stückzählers
Es wird ein Bestätigungsbildschirm angezeigt.
Verarbeiten von Postgütern
* Der Druckmodus No printing (Kein Drucken) verfügt über keinen Stapelbericht.
3
Beim Druckmodus PPI-Modus können Sie über einen einleitenden Bildschirm vor dem Zurücksetzen einen Bericht anzeigen
oder drucken (im Verlauf stehen Berichte für die vorherigen zwei
Stapel zur Verfügung). Siehe Berichte für operative Zulassungen
und vorherige Berichte S.173 .
2
Drücken Sie zum Bestätigen auf [OK] . Andernfalls drücken
Sie auf Abbruch .
Der Stückzähler des aktuellen Druckmodus wird zurückgesetzt.
Oder zum Zurücksetzen eines beliebigen Stückzählers:
1
Als Benutzer:
Auf
drücken und den Pfad auswählen:
> Frankiereinstellungen > Tageszähler (oder geben Sie
3.8 ein)
2
Drücken Sie auf die Schaltfläche [Löschen] neben dem zurückzusetzenden Zähler für den Druckmodus.
Es wird ein Bestätigungsbildschirm angezeigt.
83
OMEGA2_DE.book Page 84 Mercredi, 17. novembre 2010 5:56 17
3
Verarbeiten von Postgütern
84
Bei der Aufgabe PPI-Modus können Sie über einen einleitenden
Bildschirm vor dem Zurücksetzen einen Bericht anzeigen oder
drucken (im Verlauf stehen zwei vorherige Berichte zur Verfügung). Siehe Berichte für operative Zulassungen und vorherige
Berichte S.173 .
Um von den Berichtsbildschirmen zurückzukehren, drücken Sie
auf Einstellungen und dann so oft auf Abbruch wie erforderlich.
OMEGA2_DE.book Page 85 Mercredi, 17. novembre 2010 5:56 17
Anpassen der Frankierung
In Abhängigkeit vom Druckmodus können Sie die auf Postgütern gedruckte Frankierung und die Frankierstreifen wie folgt ändern:
• Hinzufügen von benutzerdefiniertem Text auf der linken Seite des Werbeklischees.
3
Siehe auch
• Versetzen der Druckposition an eine weiter vom rechten Rand des Kuverts entfernte Stelle. Siehe Versetzen der Druckposition S.90 )
• Ändern des gedruckten Datums : Ändern des Datums der Frankierung S.91 .
• Der Manager verwaltet die Listen der verfügbaren Texte und Werbesprüche.
Siehe Verwalten von benutzerdefinierten Textnachrichten S.264 und Verwalten
von Abdruckwerbeklischees S.266 .
Anzeigen des Bildschirms für Abdruckeinstellungen
Der Bildschirm Abdruckeinstellungen fasst die aktuelle Abdruckauswahl zusammen
und ermöglicht deren direkte Bearbeitung.
Verarbeiten von Postgütern
Sie können direkt über den Startbildschirm auf diese Einstellungen zugreifen, indem
Sie auf die entsprechenden Schaltflächen drücken. Sie können auch einen dazwischenliegenden Bildschirm verwenden, der alle Abdruckeinstellungen zusammenfasst.
85
OMEGA2_DE.book Page 86 Mercredi, 17. novembre 2010 5:56 17
Vorgehensweise beim Anzeigen des Bildschirms für Abdruckeinstellungen
3
Vorgehensweise 1
beim Anzeigen
des Bildschirms
für Abdruckeinstellungen
Über den Startbildschirm (als Benutzer):
Auf
drücken und 2 eingeben oder den Pfad auswählen:
> Abdruckeinstellungen
Der Bildschirm Abdruckeinstellungen wird angezeigt.
Druckmodus:Frankiermodus :
Verarbeiten von Postgütern
Druckmodus:PPI-Modus :
Druckmodus:Eingangsdatierung :
86
OMEGA2_DE.book Page 87 Mercredi, 17. novembre 2010 5:56 17
3
Verarbeiten von Postgütern
87
OMEGA2_DE.book Page 88 Mercredi, 17. novembre 2010 5:56 17
Hinzufügen von benutzerdefiniertem Text
Führen Sie die nachfolgenden Schritte aus, um benutzerdefinierten Text zur Frankierung hinzuzufügen, damit Sie eine bessere Antwortquote für Ihre Postsendung erzielen.
Vorgehensweise beim Hinzufügen (oder Abbrechen) von Text zu einer Frankierung
3
Verarbeiten von Postgütern
Vorgehensweise So fügen Sie eine benutzerdefinierte Textauswahl hinzu,
ändern oder beenden diese:
beim
1 Entweder:
Hinzufügen
Auf dem Startbildschirm auf die Schaltfläche Text drücken
(oder
oder
Abbrechen) von
Auf
drücken und 2 eingeben oder den Pfad ausText zu einer
wählen:
Frankierung
> Abdruckeinstellungen
und dann auf Zusatztext drücken.
Der Bildschirm Wähle Zusatztext wird angezeigt.
Der momentan ausgewählte Text wird hervorgehoben (oder
es wird nichts hervorgehoben).
2
88
Wählen Sie den gewünschten Text aus der Liste aus, oder
wählen Sie Kein aus, um keinen benutzerdefinierten Text zu
drucken.
OMEGA2_DE.book Page 89 Mercredi, 17. novembre 2010 5:56 17
Hinzufügen eines Werbeklischees
Führen Sie die nachfolgenden Schritte aus, um ein Werbeklischee zur Frankierung
hinzuzufügen, damit Sie eine bessere Antwortquote für Ihre Postsendung erzielen.
Ihr System enthält voreingestellte Werbesprüche und Sie können auch eigene benutzerdefinierte Sprüche bestellen. Weitere Informationen erhalten Sie bei Ihrem Handelsvertreter.
Vorgehensweise beim Hinzufügen (oder Entfernen) von Werbesprüchen zur (von der) Frankierung
Der Bildschirm Wähle Werbeklischee wird angezeigt.
3
Verarbeiten von Postgütern
Vorgehensweise So fügen Sie eine Werbeklischeeauswahl hinzu, ändern
oder beenden diese:
beim
1 Entweder:
Hinzufügen
Auf dem Startbildschirm auf die Schaltfläche Werbekli(oder Entfernen)
schee drücken oder
von
Auf
drücken und 2 eingeben oder den Pfad ausWerbesprüchen
wählen:
zur (von der)
> Abdruckeinstellungen
und dann auf die Klischeeauswahl drücken.
Frankierung
Das Symbol
zeigt die aktuelle Auswahl an.
Das momentan ausgewählte Werbeklischee wird hervorgehoben (oder es wird nichts hervorgehoben).
2
Wählen Sie das Werbeklischee aus der Liste aus, oder
wählen Sie Kein aus, um keinen Spruch zu drucken.
89
OMEGA2_DE.book Page 90 Mercredi, 17. novembre 2010 5:56 17
Versetzen der Druckposition
Sie können die Druckposition weiter vom rechten Rand des Kuverts weg versetzen,
um fehlerhaftes Drucken auf dicken oder voluminösen Elementen zu verhindern (insbesondere bei abgerundeten oder sehr unebenen Rändern).
Es sind sechs Versatzwerte verfügbar:
3
Vorgehensweise beim Anwenden (oder Entfernen) eines Druckversatzes
Verarbeiten von Postgütern
Vorgehensweise So versetzen Sie die Druckposition der Frankierung:
beim Anwenden 1 Als Benutzer:
Auf dem Bildschirm auf die Schaltfläche Druckposition
(oder Entfernen)
drücken oder
eines
Druckversatzes
Auf
drücken und 2.1 eingeben oder den Pfad
auswählen:
> Frankiereinstellungen > Druckversatz
Der Bildschirm Druckversatz wird angezeigt.
2
90
Wählen Sie aus den folgenden Druckpositionen aus:
- Keine
- 5 mm nach links versetzen
- 10 mm nach links versetzen
Wählen Sie den Versatz aus.
OMEGA2_DE.book Page 91 Mercredi, 17. novembre 2010 5:56 17
Ändern des Datums der Frankierung
Der Postdienstleister stellt drei verschiedene Anforderungen an das Drucken des
Datums auf Postgütern:
• Für das folgende Postgut, müssen Sie das Einlieferdatum nicht nur für alle
Premium- und Expresspostgüter drucken, sondern auch auf alle Postgüter mit
speziellen Zusatzleistungen.
• Sie können für Standardbriefe und Paketdienstpostgüter ein Datum drucken, das
nur den Monat und das Jahr (kein Tag) umfasst.
• Für gebührenpflichtige Antwortsendungen ist das Druckdatum nicht als Methode
für vorausbezahlte Postgebühren erforderlich. Für Standardbriefe und Paketdienstpostgüter ist dies optional.
Verarbeiten von Postgütern
Das Frankiersystem kann das Datum täglich zu festgelegten Zeiten ändern oder arbeitsfreie Tage überspringen. Siehe Vorgehensweise beim Einstellen der Funktion für die automatische
Vorausdatierung S.214 .
3
91
OMEGA2_DE.book Page 92 Mercredi, 17. novembre 2010 5:56 17
Vorgehensweise zum Ändern des Datums auf der Frankierung
Vorgehensweise So ändern Sie das zu druckende Datum:
zum Ändern des 1 Entweder:
Auf dem Startbildschirm auf die Schaltfläche Datum
Datums auf der
ken oder
Frankierung
drüc-
Auf
drücken und 2 eingeben oder den Pfad auswählen:
> Abdruckeinstellungen
und dann Vordatieren auswählen.
3
Verarbeiten von Postgütern
Der Bildschirm Vordatieren wird angezeigt.
Das Symbol
2
zeigt die aktuelle Auswahl an.
Wählen Sie die gewünschte Option zum Drucken des
Datums aus:
- Wählen Sie Keine Vordatierung aus, um das heutige
Datum zu drucken.
- Wenn Sie einen anderen Tag auswählen möchten, wählen
Sie eine Option aus der Liste aus.
Für das Datum kann ein bis zu 61 Tage in der Zukunft liegendes
Datum ausgewählt werden.
92
OMEGA2_DE.book Page 93 Mercredi, 17. novembre 2010 5:56 17
Verwenden einer EKP-Nummer
Die EKP-Nummer ist auf 10 Ziffern beschränkt.
Siehe auch
• Vorgehensweise beim Aktivieren der EKP-/JOB-Funktionen für Benutzer S.223
• Verwalten von EKP-/JOB-Nummern S.268
Vorgehensweise beim Verwenden einer EKP-Nummer
wählen:
> Abdruckeinstellungen > EKP/JOB
Der Bildschirm EKP/JOB wird angezeigt.
2
3
Verarbeiten von Postgütern
Vorgehensweise So verwenden Sie eine EKP-Nummer:
1 Über den Startbildschirm [Standard]:
beim
Auf dem Startbildschirm auf die Schaltfläche EKP/JOB
Verwenden
drücken oder
einer
EKP-Nummer
Auf
drücken und 2 eingeben oder den Pfad aus-
Auf Neue EKP auswählen oder eingeben drücken. Der
Bildschirm EKP-Nummer wird angezeigt.
93
OMEGA2_DE.book Page 94 Mercredi, 17. novembre 2010 5:56 17
3
Verarbeiten von Postgütern
3
Wählen Sie die zu verwendende Nummer aus.
Verwenden einer JOB-Nummer
Vorgehensweise beim Verwenden einer JOB-Nummer
Vorgehensweise So verwenden Sie eine JOB-Nummer:
1 Über den Startbildschirm [Standard]:
beim
Auf dem Startbildschirm auf die Schaltfläche EKP/JOB
Verwenden
drücken oder
einer
JOB-Nummer
Auf
drücken und 2 eingeben oder den Pfad auswählen:
> Abdruckeinstellungen > EKP/JOB
Auf
drücken und dann 4 eingeben oder Folgendes
auswählen:
> EKP/JOB
Der Bildschirm EKP/JOB wird angezeigt.
94
OMEGA2_DE.book Page 95 Mercredi, 17. novembre 2010 5:56 17
3
Auf Neuen JOB auswählen oder eingeben drücken. Der
Bildschirm JOB-Nummer wird angezeigt.
3
Wählen Sie die zu verwendende JOB-Nummer aus, und
drücken Sie dann auf [Zurück] .
Verarbeiten von Postgütern
2
95
OMEGA2_DE.book Page 96 Mercredi, 17. novembre 2010 5:56 17
Verwenden des Nummerators
3
Verarbeiten von Postgütern
Mit Hilfe des Nummerators können Sie Rabatte für gleichartige Stapel von mindestens 500 Postgütern mit demselben Frankierungsabdruck (gleicher Betrag,
gleiches Datum usw.) erhalten. Weitere Informationen erhalten Sie in Ihrer Postfiliale.
Sie können die Postgüter in einem oder mehreren Durchläufen drucken, indem Sie
den aktuellen Nummerator aktivieren oder deaktivieren.
Der Zähler wird automatisch deaktiviert, wenn Sie einen zusätzlichen Dienst oder den
Dienst für die PREMIUMADRESSE im Gebührenbereich auswählen. Später wird der
Zähler nicht wieder automatisch aktiviert, wenn Sie den Dienst ändern.
• Der Wert des Zählers wird auf der Schaltfläche Nummerator angezeigt, wenn der
Nummerator aktiviert ist.
• Die Schaltfläche Stückzähler zurückstellen ermöglicht es Ihnen, den aktuellen
Stapel anzuhalten und das System auf einen neuen Stapel vorzubereiten.
Befolgen Sie die nachfolgenden Verfahren, um den Nummerator zu aktivieren, zu
deaktivieren oder zurückzusetzen.
Vorgehensweise beim Aktivieren (Deaktivieren) des Nummerators
Vorgehensweise So aktivieren Sie den Nummerator:
beim Aktivieren 1 Auf dem Startbildschirm:
Auf die Schaltfläche Nummerator tippen.
(Deaktivieren)
des
Der Bildschirm Nummeratoreinstellung wird angezeigt.
Nummerators
2
96
Wählen Sie die Schaltfläche Nummerator EIN oder Nummerator AUS aus, um den Nummerator zu aktivieren oder
zu deaktivieren.
OMEGA2_DE.book Page 97 Mercredi, 17. novembre 2010 5:56 17
Vorgehensweise beim Zurücksetzen des Nummerators
Vorgehensweise So setzen Sie den Nummerator zurück:
1 Auf dem Startbildschirm:
beim ZurückAuf die Schaltfläche Nummerator tippen.
setzen des
Nummerators
Der Bildschirm Nummeratoreinstellung wird angezeigt.
3
Wählen Sie die Schaltfläche Löschen aus, um den Nummerator zurückzusetzen.
Das System fordert zur Bestätigung auf.
Verarbeiten von Postgütern
2
97
OMEGA2_DE.book Page 98 Mercredi, 17. novembre 2010 5:56 17
Verwenden von Abdruckspeichern
3
Verarbeiten von Postgütern
98
Die Abdruckspeicher ermöglichen es Ihnen, einen Job zu erstellen, der mit der
Gebühr, benutzerdefiniertem Text, Werbeklischee und Datumsauswahlmodus
für den von Ihnen gewünschten Frankierungstyp voreingestellt ist.
Wenn Sie die Verwendung einer Abteilung oder Kostenstelle nachverfolgen, können
Sie die Abdruckspeicher verwenden, um die zu belastende Kostenstelle einzubeziehen.
Da Ihre sämtlichen Einstellungen in einem einzelnen Speicher
gespeichert werden, ist die Funktion für die Abdruckspeicher insbesondere hilfreich, wenn Sie bestimmte Gebührenkombinationen einstellen müssen. Wählen Sie einfach den Abdruckspeicher
aus, anstatt mehrere Tastenanschläge zum Vornehmen sämtlicher Auswahloptionen zu verwenden.
Siehe auch
• Informationen zum Festlegen von Abdruckspeichern als Manager finden Sie
unter Abdruckspeicher S.226 .
• Denken Sie bei der Arbeit mit einem Falz-/Kuvertiersystem daran, dass der
Kuvertierer Abdruckspeicher verwendet. Siehe Kuvertierermodus S.252 .
OMEGA2_DE.book Page 99 Mercredi, 17. novembre 2010 5:56 17
Vorgehensweise beim Verwenden von Abdruckspeichern
Vorgehensweise 1
beim
Verwenden von
Abdruckspeichern
Entweder:
Auf dem Startbildschirm auf die Schaltfläche Abdruckspeicher * drücken oder
Auf
drücken und 4.1 eingeben oder den Pfad
auswählen:
> Favoriten > Abdruckspeicher
3
* Konfigurierbar auf der Schaltflächenleiste. Siehe Erstellen
von Tastaturkürzeln S.215 .
Die Liste der Abdruckspeicher wird angezeigt.
Verarbeiten von Postgütern
2
Drücken Sie auf den Namen oder die Nummer eines Abdruckspeichers in der Liste, um Speicherparameter zu
überprüfen und anzuwenden.
3
Im Abdruckspeicherbereich (Abdruckdetails ) des Startbildschirms wird der aktuelle Abdruckspeichername angezeigt.
Durch die Auswahl eines Abdruckspeichers wird der Wiegemodus
nicht geändert, ausgenommen, der Abdruckspeicher umfasst ein
Gewicht, dann ändert sich der Wiegemodus zu Manuelles
Gewicht . Wenn der Wiegemodus Kein Gewicht lautete, dann
wechselt er zur Standardeinstellung des Wiegemodus.
99
OMEGA2_DE.book Page 100 Mercredi, 17. novembre 2010 5:56 17
Verwenden der Zuführung
3
In den nachfolgenden Schritten wird beschrieben, wie ein Postgutstapel auf den Zuführungsanlagetisch gelegt wird.
Jeder Stapel kann Kuverts mit unterschiedlicher Größe, Dicke und unterschiedlichen
Laschenformaten (eingebettet oder geschlossen) mischen.
Sie können bestimmte Kuvertstypen sowohl im Quer- als auch im Hochformatmodus
verarbeiten.
Vorgehensweise beim Verwenden der Zuführung
Verarbeiten von Postgütern
Vorgehensweise Aufnehmen eines Postgutstapels:
1 Ordnen Sie die Postgüter gemäß ihrer Größe an (die größten
beim Verund schwersten nach unten).
wenden der Zu2 Fächern Sie die Kuverts auf, um sicherzustellen, dass diese
führung
ordnungsgemäß getrennt sind (gelegentlich können Kuverts
zusammenkleben).
3
Erzeugen Sie für den Stapel eine schräge Kante.
4
Legen Sie die Kuverts
auf den Anlagetisch an
die Rückwand an, wobei
diese den optischen
(freien) Sensor verdecken. Stellen Sie
sicher, dass alle Kuverts
des Stapels an der
Rückwand anliegen.
Stellen Sie sicher, dass
alle Kuverts (beginnend
mit den größten bis hin
zu den kleinsten Kuverts) entlang der hinteren Führungsleiste aufgestapelt sind.
Eingebettete Kuvertlaschen : Führen Sie die Laschen in den
Einschub der hinteren Führungsleiste des Kuvertmagazins ein.
Versuchen Sie nicht, selbstklebende Kuverts zu verschließen.
Schließen Sie diese vor der Zuführung.
100
OMEGA2_DE.book Page 101 Mercredi, 17. novembre 2010 5:56 17
5
Passen Sie die Seitenführung für hohe Stapel
an. Um die Führung anzupassen, schieben Sie
diese vorsichtig gegen
die Kuverts, ohne sie zu
fest anzudrücken.
3
Verarbeiten von Postgütern
101
OMEGA2_DE.book Page 102 Mercredi, 17. novembre 2010 5:56 17
Dicken -Einstellung:
3
Verarbeiten von Postgütern
102
Unter der Abdeckung der Zuführung befindet sich ein Riegel für
dünne/dicke Postgüter. Für den normalen Betrieb zeigt der
Hebel nach links. Für die Verarbeitung eines Stapels mit dicken
Postgütern drücken Sie den Hebel jedoch nach rechts, insbesondere, wenn die dickeren Kuverts nicht dem Postgutpfad zugeführt werden können.
1
Öffnen Sie die Abdeckung der Zuführung.
2
Ändern Sie die Hebelposition:
- Links : normale
Kuverts
- Rechts : dicke Kuverts
3
Schließen Sie die Abdeckung der Zuführung.
Versetzen Sie den Hebel nach der Verarbeitung eines Stapel mit
dicken Postgütern wieder in die normale Position (links). Dadurch
wird die gleichzeitige Zuführung von zwei oder mehr normalen
Postgütern verhindert.
OMEGA2_DE.book Page 103 Mercredi, 17. novembre 2010 5:56 17
Verwenden der Verschließeinheit
•
Informationen zur Verschließfunktion finden Sie unter Überprüfen des Modus der
Verschließeinheit S.53 .
Vorgehensweise beim Auswählen eines Verschließmodus
Auf dem Startbildschirm auf die Schaltfläche Verschließmodi drücken oder
Auf
drücken und den Pfad auswählen:
> Frankiereinstellungen > Verschließmodus (oder
3.6 eingeben)
3
Verarbeiten von Postgütern
Vorgehensweise So wählen Sie den Typ für den Verschließmodus aus oder
deaktivieren Sie die Verschließeinheit:
beim Aus1 Auf dem Bedienfeld führen Sie einen der folgenden Schritte
wählen eines
aus:
Verschließmodus
Der Bildschirm Verschließmodi wird angezeigt.
2
Wählen Sie den Modus aus.
103
OMEGA2_DE.book Page 104 Mercredi, 17. novembre 2010 5:56 17
Vorgehensweise beim Anpassen des Anfeuchtgrads zum Verschließen
3
Vorgehensweise So passen Sie den Anfeuchtgrad der Verschließeinheit an:
beim Anpassen 1 Auf dem Bedienfeld:
Drücken Sie auf dem Bildschirm auf den Bereich
des AnBefeuchtung oder
feuchtgrads zum
Verschließen
Auf
drücken und den Pfad auswählen:
> Frankiereinstellungen > Befeuchtung (oder 3.7
eingeben)
Der Bildschirm Befeuchtung wird angezeigt.
Verarbeiten von Postgütern
2
104
Wählen Sie den Grad aus, oder drücken Sie auf [Abbruch] .
OMEGA2_DE.book Page 105 Mercredi, 17. novembre 2010 5:56 17
Auffüllen des internen Frankierstreifenspenders
Der interne Frankierstreifenspender ermöglicht es Ihnen, Postgebühren auf vorgestanzten Frankierstreifen zu drucken.
Sie können bis zu 100 Frankierstreifen in den internen Frankierstreifenspender
einlegen.
Wenn keine Frankierstreifen verwendet werden, belassen Sie
diese bevorzugt flach im Frankierstreifenfach der Auffangschale
oder des Anlagetischs.
3
Vorgehensweise beim Auffüllen des internen Frankierstreifenspenders
Wenn die Frankierstreifen über einen abziehbaren Streifen verfügen, muss der Streifen nach oben zeigen.
2
Drücken Sie den Frankierstreifenblock
fest
nach unten, bis Sie ein
Klicken vernehmen.
Verarbeiten von Postgütern
Vorgehensweise So füllen Sie den internen Frankierstreifenspender auf:
1 Stapeln Sie die Frankierstreifen, und legen Sie diese in den
beim Auffüllen
Spender ein, wobei die zu bedruckende Oberfläche nach
des internen
rechts zeigen muss .
Frankierstreifenspenders
Verwenden Sie mehrere Frankierstreifen, da ein einzelner Frankierstreifen möglicherweise nicht stabil genug ist, um ohne zu Knicken positioniert zu werden.
105
OMEGA2_DE.book Page 106 Mercredi, 17. novembre 2010 5:56 17
3
Verarbeiten von Postgütern
106
OMEGA2_DE.book Page 107 Mercredi, 17. novembre 2010 5:56 17
Postgebühr- und Vorgabeverwaltung
4 Postgebühr- und
Vorgabeverwaltung
In diesem Abschnitt wird beschrieben, wie Sie das Frankiersystem mit Vorgaben
(Geldbeträgen) aufladen und diese verwalten können.
4.1
4.2
Überblick ............................................................................ 109
Verwalten von Vorgaben .................................................... 110
Vorgehensweise beim Laden von Vorgaben ................................................................110
Vorgehensweise beim Überprüfen der Vorgaben.........................................................112
4.3
Entsperren des PSDs ........................................................ 113
Vorgehensweise beim Entsperren des PSDs (Überprüfung)........................................113
OMEGA2_DE.book Page 108 Mercredi, 17. novembre 2010 5:56 17
4
Postgebühr- und Vorgabeverwaltung
108
OMEGA2_DE.book Page 109 Mercredi, 17. novembre 2010 5:56 17
Überblick
4.1
Überblick
Verwalten von Vorgaben
Als Benutzer können Sie die folgenden geldbezogenen Vorgänge ausführen, um
Vorgaben zu verwalten und zu überwachen:
• Hinzufügen von Vorgaben (Postgebühr) (S.110 )
• Überprüfen der verfügbaren Vorgaben im PSD (Zähler) (S.112 )
• Postalisches Sicherheitsgerät entsperren (Zähler) (S.113 )
Postalisches Sicherheitsgerät (PSD ) – Postgebührenzähler
Das in der Druckbasis befindliche postalische Sicherheitsgerät verwaltet die Vorgabe
(oder Geldbeträge) auf dem Frankiersystem.
Das postalische Sicherheitsgerät führt alle erforderlichen Operationen durch, um den
Standards der Postdienstleister zu entsprechen und muss daher über ständige Verbindungen zum Postdienstleister verfügen.
Nachverfolgen von Vorgaben
Berichte
• Alle Postverarbeitungsvorgänge, die Postgebühren einbeziehen, werden auf dem
Frankiersystem aufgezeichnet. Informationen zum Generieren von Berichten zur
Verwendung von Vorgaben finden Sie unter Berichte S.157 .
Siehe auch
Vorgehensweise beim Verwenden von Kostenstellen zum Nachverfolgen von
Vorgaben (Kostenstellenverwaltung und Zugangskontrolle S.115 ).
Postgebühr- und Vorgabeverwaltung
Überprüfen Sie, dass das Frankiersystem angeschlossen (siehe
Systemanschlüsse S.314 ) und die Verbindung ordnungsgemäß
konfiguriert ist (siehe Verbindungen S.248 ), um die Vorgabenvorgänge auszuführen.
4
•
109
OMEGA2_DE.book Page 110 Mercredi, 17. novembre 2010 5:56 17
Verwalten von Vorgaben
4.2
Verwalten von Vorgaben
Hinzufügen von Vorgaben (Postgebühr)
Sie können dem Frankiersystem Vorgaben hinzufügen, indem Sie einen bestimmten
ganzzahligen Betrag auswählen. Das Frankiersystem stellt eine Verbindung zum
Postdienstleister her, um Postgebühren hinzuzufügen.
4
Postgebühr- und Vorgabeverwaltung
110
Vorgehensweise beim Laden von Vorgaben
Vorgehensweise So laden Sie Vorgaben in das PSD:
beim Laden von 1 Entweder:
Vorgaben
Auf
Auf
drücken und 8
drücken
oder
eingeben
oder den Pfad auswählen:
> Vorgabe
Der Bildschirm Vorgabe wird angezeigt.
2
Wählen Sie > Vorgabe laden aus.
3
Der Bildschirm Vorgabe laden wird angezeigt.
OMEGA2_DE.book Page 111 Mercredi, 17. novembre 2010 5:56 17
4
4
Geben Sie den hinzuzufügenden Betrag über die Tastatur
ein (verwenden Sie [Backspace] zum Löschen von Ziffern).
5
Drücken Sie auf [OK] , um die Verbindung zum Postserver
herzustellen.
Wenn die Vorgabeerhöhung erfolgreich durchgeführt wurde,
zeigt das System eine Meldung an.
Wenn die Vorgabeerhöhung fehlschlägt, zeigt das System
eine Meldung zur nicht erfolgreichen Durchführung sowie
den Wert an, den Sie hinzufügen können, in Abhängigkeit
vom Kontostand der Postkostenstelle.
Postgebühr- und Vorgabeverwaltung
Das System zeigt standardmäßig den Wert des vorherigen
Vorgabebetrags an.
Im Falle eines Übertragungsfehlers kann der zuvor eingegebene
Betrag nicht geändert werden.
111
OMEGA2_DE.book Page 112 Mercredi, 17. novembre 2010 5:56 17
Überprüfen des Guthabens
Sie können jederzeit die Gesamtpostgebühren sowie die verbleibende Vorgabe im
PSD überprüfen. Dies ist besonders vor der Verarbeitung von Postgütern wichtig, um
sicherzustellen, dass ausreichend Vorgaben verfügbar sind.
Vorgehensweise beim Überprüfen der Vorgaben
4
Vorgehensweise 1
beim Überprüfen
der Vorgaben
Entweder:
Auf
drücken
oder
Auf
drücken und 8 eingeben
oder den Pfad auswählen:
> Funds
Der Bildschirm Vorgabe wird angezeigt.
Postgebühr- und Vorgabeverwaltung
112
Auf dem Bildschirm werden die aktuelle Beträge angezeigt.
OMEGA2_DE.book Page 113 Mercredi, 17. novembre 2010 5:56 17
Entsperren des PSDs
4.3
Entsperren des PSDs
Der Postdienstleister fordert, dass der Postgebührenzähler (PSD) zur Steuerung der
Postsicherheit regelmäßig eine Verbindung herstellt. Dies muss mindestens alle 90
Tage erfolgen, da das System ansonsten automatisch deaktiviert wird.
In diesem Fall müssen Sie eine Verbindung zu den Postdienstleistern herstellen, um
das PSD zu entsperren.
Sie können auch die Überprüfungsfunktion verwenden, um die
Uhrzeit des Frankiersystems nach Zeitumstellungen einzustellen, da beim Herstellen der Verbindung zum Postdienstleister
Datum und Uhrzeit des Frankiersystems festgelegt werden.
Vorgehensweise So entsperren Sie das PSD und stellen manuell eine Verbindung zu den Postdienstleistern her:
beim Entsperren
1 Entweder:
des PSDs
Auf
(Überprüfung)
Auf
drücken und 8 eingeben
drücken
oder
oder den Pfad auswählen:
> Vorgabe
2
Wählen Sie > Überprüfung aus.
Das System fordert zur Bestätigung auf.
3
Drücken Sie auf [OK] , um die Verbindung zum Postserver
herzustellen.
Wenn die Prüfung erfolgreich durchgeführt wurde, zeigt das
System eine entsprechende Meldung an.
Wenn die Prüfung nicht erfolgreich durchgeführt wurde, zeigt
das System eine Fehlermeldung zur Erläuterung der Fehlerursache an. Beheben Sie die Ursache und versuchen Sie es
dann erneut.
Postgebühr- und Vorgabeverwaltung
Vorgehensweise beim Entsperren des PSDs (Überprüfung)
4
113
OMEGA2_DE.book Page 114 Mercredi, 17. novembre 2010 5:56 17
4
Postgebühr- und Vorgabeverwaltung
114
OMEGA2_DE.book Page 115 Mercredi, 17. novembre 2010 5:56 17
Kostenstellenverwaltung und Zugangskontrolle
5
Kostenstellenverwaltun
g und Zugangskontrolle
In diesem Abschnitt wird beschrieben, wie Sie als Manager Kostenstellen verwalten
können, um die Nutzung des Postgebührguthabens nachzuverfolgen und/oder die
Zugriffsrechte für das Frankiersystem festzulegen.
5.1
5.2
Einführung zu den "Kostenstellenmodi" ............................. 117
Implementieren eines Kostenstellenmodus....................... 120
Vorgehensweise beim Anzeigen des Menüs "Kostenstellenverwaltung"
............121
Vorgehensweise beim Wechseln des Kostenstellenmodus zu "Kostenstellen AUS"
122
Vorgehensweise beim Wechseln des Kostenstellenmodus zu "Kostenstellen AUS mit PIN"
.............................................................................................................................123
Vorgehensweise beim Ändern des gemeinsam genutzten System-PIN-Codes
.124
Vorgehensweise beim Einrichten des Modus "Kostenstellen EIN"
.....................125
Vorgehensweise beim Einrichten des Modus "Kostenstellen EIN mit PIN"
........128
Vorgehensweise beim Aktivieren des Modus "KST von MAS verwenden"
.........130
5.3
Verwalten von Kostenstellen............................................... 131
Vorgehensweise beim Anzeigen der Liste der Kostenstellen und Gruppen
.......134
Vorgehensweise beim Erstellen einer Gruppe
....................................................135
Vorgehensweise beim Anzeigen/Bearbeiten einer Gruppe oder Untergruppe
...136
Vorgehensweise beim Aktivieren/Deaktivieren einer Gruppe
.............................137
Vorgehensweise beim Löschen einer Gruppe oder Untergruppe
.......................137
Vorgehensweise beim Erstellen von Kostenstellen
............................................139
Vorgehensweise beim Anzeigen/Bearbeiten von Kostenstellenparametern
.......140
Vorgehensweise beim Aktivieren/Deaktivieren einer Kostenstelle
.....................142
Vorgehensweise beim Löschen von Kostenstellen
.............................................143
Vorgehensweise beim Exportieren der Kostenstellenliste
..................................144
Vorgehensweise beim Importieren von Kostenstellen
........................................145
5.4
Verwalten von Bediener-PIN-Codes .................................. 146
Vorgehensweise beim Anzeigen der Bedienerliste
.............................................147
Vorgehensweise beim Erstellen von Bedienern
..................................................148
Vorgehensweise beim Ändern von Bedienern
....................................................149
Vorgehensweise beim Zuordnen von Kostenstellen zu Bedienern
.....................150
Vorgehensweise beim Aufheben der Zuordnung von Kostenstellen zu Bedienern
..
OMEGA2_DE.book Page 116 Mercredi, 17. novembre 2010 5:56 17
151
Vorgehensweise beim Aktivieren/Deaktivieren eines Bedieners
........................ 151
Vorgehensweise beim Löschen von Bedienern
.................................................. 152
5.5
Funktionen der erweiterten Berichterstellung .................... 153
Vorgehensweise beim Aktivieren/Deaktivieren der Funktion für Budget und Zuschlag
............................................................................................................................. 155
Vorgehensweise beim Ändern der Zeitspanne oder des Starttags von Budgets
155
5
Kostenstellenverwaltung und Zugangskontrolle
116
OMEGA2_DE.book Page 117 Mercredi, 17. novembre 2010 5:56 17
Einführung zu den "Kostenstellenmodi"
5.1
Einführung zu den
"Kostenstellenmodi"
Es stehen Ihnen vier verschiedene Kostenstellenmodi zur Verfügung, um die Anforderungen an die Verwaltung der Sicherheit und Kostenstellen für Ihre Postsendungsvorgänge zu erfüllen.
Diese vier Kostenstellenmodi entsprechen dem EIN/AUS-Status zweier Funktionen:
• Der Funktion Kostenstellen , die die Nutzung der Postgebühren durch Belasten
der Kostenstellen bei jedem Zählervorgang nachverfolgt.
• Der Funktion Zugangskontrolle , die den Zugang der Benutzer zum System über
PIN-Codes steuert.
5
Funktion 'Kostenstellen'
Verwenden Sie einen der Kostenstellenmodi, um die Funktion "Kostenstellen" zu aktivieren bzw. zu deaktivieren:
• Kostenstellen (Ein) : Sie können Kostenstellen verwenden und Berichte zur Verwendung erstellen.
• Keine Kostenstellen (Aus) : Die Verwendung der Postgebühr wird keinen Kostenstellen zugeordnet.
Wenn die Funktion "Kostenstellen" aktiviert ist, wird die aktuelle Kostenstelle vom
Frankiersystem beim Drucken von Postgebühren belastet. Benutzer können Kostenstellen wechseln, abhängig vom Versender des Postguts.
Bei einer Deaktivierung der Funktion "Kostenstellen" werden alle Postgebühren unter
der gleichen allgemeinen Kostenstelle aufgezeichnet.
Als Manager können Sie Kostenstellen oder Gruppen von Kostenstellen definieren
und anschließend Berichte über die Nutzung der einzelnen Kostenstellen oder
Gruppen von Kostenstellen erstellen.
Sie können die Kostenstellen auch verschiedenen Benutzern zuordnen, wie im Abschnitt Funktion 'Zugangskontrolle' weiter unten beschrieben.
Kostenstellenverwaltung und Zugangskontrolle
Mit Hilfe der Funktion "Kostenstellen" können Sie die Ausgaben für Postgebühren
nachverfolgen, die beispielsweise Folgendem zugeordnet sind:
• den verschiedenen Abteilungen in Ihrem Unternehmen (Marketing, Vertrieb...)
• verschiedenen Unternehmen , falls das Frankiersystem gemeinsam genutzt wird
usw.
Siehe auch
Um die Verwendung von Vorgaben zu kontrollieren, kann für jede Kostenstelle ein
Budget reserviert werden, das nicht überzogen werden darf. Außerdem können
Zuschläge für externe Kostenstellen angewendet werden. Diese optionalen Funktionen sind Bestandteil der Option Erweiterte Berichte (siehe Optionen und
Updates S.257 ).
•
117
OMEGA2_DE.book Page 118 Mercredi, 17. novembre 2010 5:56 17
Funktion 'Zugangskontrolle'
Zum Sicherstellen und Einschränken der Nutzung von Vorgaben und/oder Kostenstellen können Sie das Frankiersystem so einrichten, dass Benutzer zu Beginn einer
Sitzung einen PIN-Code eingeben müssen.
5
Kostenstellenverwaltung und Zugangskontrolle
118
Die Funktion "Zugangskonstrolle" ermöglicht es Ihnen, drei PIN-Code-Funktionen zu
implementieren:
• Kein PIN-Code : Der Zugriff auf die Maschine ist frei und es können können keine
Kostenstellen festgelegt werden.
• System-PIN-Code : Dieser wird gemeinsam genutzt. Benutzer geben denselben
PIN-Code ein, um auf das System zuzugreifen. In diesem Modus können keine
Kostenstellen aktiviert werden, aber sie können auch nicht einzeln geschützt
werden. Alle Benutzer können auf alle Kostenstellen zugreifen.
• Bediener-PIN-Codes : Es sind eine oder mehrere Ebenen von PIN-Codes für 20
Benutzer für den Zugriff auf die Maschine vorhanden. Dieser Modus bietet die folgenden Möglichkeiten:
Kostenstellen können aktiviert und den verschiedenen Bediener-PIN-Codes
zugeordnet werden.
Benutzer müssen eine Kostenstelle auswählen, wenn sie ihre Arbeitssitzung
beginnen (es sei denn, nur eine Kostenstelle ist aktiv).
Bediener verwenden nur die Kostenstellen, für die sie von Ihnen als Manager
den Zugriff erhalten.
OMEGA2_DE.book Page 119 Mercredi, 17. novembre 2010 5:56 17
Auswählen eines Kostenstellenmodus
In der nachfolgenden Tabelle wird zusammengefasst, welcher Kostenstellenmodus
der Aktivierung der Funktionen "Zugangskontrolle" und "Kostenstellen" entspricht.
Zugangskontrolle
AUS
EIN
Auszuwählender Kostenstellenmodus
AUS
Kostenstellen
AUS
Kostenstellen AUS mit PIN
EIN
Kostenstellen
Kostenstellen EIN mit PIN oder
KST von MAS verwenden *
Kostenstellen .
Kostenstellenm MANAGER
odus
BENUTZER
Kostenstellen
AUS
Postgebühr nicht nach Kostenstelle nachverfolgt
Keine PIN-Nummer erforderlich.
Uneingeschränkter Zugriff auf
das System
(Selbstbedienung).
Kostenstellen
AUS mit PIN
Postgebühr nicht nach Kostenstelle nachverfolgt.
PIN-Nummer erforderlich.
Eingeben eines PIN-Codes
zum Anmelden.
Kostenstellen EIN
Nachverfolgung der Postgebühr
nach Kostenstelle/Abteilung.
Auswählen einer Kostenstelle
für Postgebühren beim Anmelden oder nach Bedarf.
Kostenstellen EIN Nachverfolgung der Postgebühr
mit PIN
nach Kostenstelle/Abteilung.
PIN-Nummer erforderlich.
Eingeben eines PIN-Codes
zum Anmelden.
Auswählen einer Kostenstelle
für Postgebühren beim Anmelden oder nach Bedarf.
Kostenstellenverwaltung und Zugangskontrolle
Wählen Sie den "Kostenstellenmods" aus, der abhängig von den in der Tabelle
unten zusammengefassten Anforderungen als Benutzer oder als Manager aktiviert
werden soll (Details hierzu finden Sie unter und ). Weitere Details finden Sie unter
S.117 und S.118 .
5
119
OMEGA2_DE.book Page 120 Mercredi, 17. novembre 2010 5:56 17
Implementieren eines Kostenstellenmodus
5.2
Implementieren eines
Kostenstellenmodus
In diesem Abschnitt wird die Implementierung eines der vier unter Einführung zu den
"Kostenstellenmodi" S.117 behandelten Kostenstellenmodi erläutert.
5
Kostenstellenverwaltung und Zugangskontrolle
120
Die Implementierung des Kostenstellenmodus umfasst zwei Bildschirme:
• Das Menü Kostenstellenverwaltung , das den Zugriff auf folgende Elemente ermöglicht:
der Bildschirm KST Einstellungen
die Parameter des aktuellen Kostenstellenmodus.
•
Der Bildschirm KST Einstellungen , auf dem Sie den aktuellen Kostenstellenmodus auswählen können.
OMEGA2_DE.book Page 121 Mercredi, 17. novembre 2010 5:56 17
Anzeigen des Menüs "Kostenstellenverwaltung"
Befolgen Sie die nachfolgenden Schritte, um das Menü "Kostenstellenverwaltung"
anzuzeigen und auf den Bildschirm "Kostenstellenverwaltung" und die Parameter des
Kostenstellenmodus zuzugreifen.
Vorgehensweise beim Anzeigen des Menüs "Kostenstellenverwaltung"
Vorgehensweise 1
beim Anzeigen
des Menüs
"Kostenstellenverwaltung"
Als Manager (siehe Vorgehensweise beim Anmelden als
Manager S.208 ):
Im Hauptmenü 5 eingeben oder den Pfad auswählen:
> Kostenstellenverwaltung
Der Bildschirm Kostenstellenverwaltung wird angezeigt.
Kostenstellenverwaltung und Zugangskontrolle
Die im Menü Kostenstellenverwaltung angezeigten Optionen sind
abhängig von dem derzeit gewählten Kostenstellenmodus.
Die Option 1 > KST Einstellungen ist immer vorhanden und
ermöglicht es Ihnen, den Kostenstellenmodus zu wechseln.
5
121
OMEGA2_DE.book Page 122 Mercredi, 17. novembre 2010 5:56 17
Einrichten des Modus "Kostenstellen AUS"
Der Modus Kostenstellen AUS bietet Benutzern den uneingeschränkten Zugriff auf
die Maschine. Dies ist der Standardmodus des Systems.
5
Kostenstellenverwaltung und Zugangskontrolle
122
Verfahren zur Implementierung
So implementieren Sie den Modus Kostenstellen AUS :
Vorgehensweise beim Wechseln des Kostenstellenmodus zu "Kostenstellen AUS"
Vorgehensweise Über das Menü Kostenstellenverwaltung (siehe S.121 ):
beim Wechseln 1 Auf
drücken.
des Kosten2 Wählen Sie den Pfad aus: > Kostenstellenverwaltung >
stellenmodus zu
KST Einstellungen (oder 5.1 eingeben).
"Kostenstellen
Der Bildschirm KST Einstellungen wird mit dem derzeit ausgewählten Kostenstellenmodus angezeigt.
AUS"
3
Wählen Sie die Option Kostenstellen AUS aus, und drücken
Sie dann auf [OK] .
Es wird ein Bestätigungsbildschirm angezeigt.
4
Drücken Sie auf [OK] , um fortzufahren und um zum Menü
Kostenstellenverwaltung zurückzukehren.
Für die Verwendung des Modus Kostenstellen AUS ist keine weitere Einstellung erforderlich.
• Wechseln Sie in den Ruhemodus (siehe S.33 ), um eine Sitzung als Benutzer zu
starten.
OMEGA2_DE.book Page 123 Mercredi, 17. novembre 2010 5:56 17
Einrichten des Modus "Kostenstellen AUS mit PIN"
Im Modus Kostenstellen AUS mit PIN müssen die Benutzer einen gemeinsam verwendeten PIN-Code eingeben, um Zugriff auf das System zu erhalten. Sie können
verschiedene Kostenstellen zur Nachverfolgung von Postgebühren aktivieren.
Verfahren zur Implementierung
So implementieren Sie den Modus Kostenstellen AUS mit PIN :
Vorgehensweise beim Wechseln des Kostenstellenmodus zu "Kostenstellen AUS mit PIN"
3
Wählen Sie Kostenstellen AUS mit PIN aus, und drücken
Sie auf [OK] .
4
Abhängig vom zuvor gewählten Kostenstellenmodus wird
möglicherweise ein Bildschirm mit einer Warnung angezeigt.
Drücken Sie auf [OK] .
Der Bildschirm Maschinen PIN wird angezeigt.
5
Geben Sie den neuen gemeinsam genutzten System-PINCode ein, und drücken Sie auf [OK] .
Es wird ein Bestätigungsbildschirm auf dem System angezeigt.
6
Drücken Sie auf [OK] , um fortzufahren und um zum Menü
Kostenstellenverwaltung zurückzukehren.
5
Kostenstellenverwaltung und Zugangskontrolle
Vorgehensweise Über das Menü Kostenstellenverwaltung (siehe S.121 ):
beim Wechseln 1 Auf
drücken.
des Kosten2 Wählen Sie den Pfad aus: > Kostenstellenverwaltung >
stellenmodus zu
KST Einstellungen (oder 5.1 eingeben).
"Kostenstellen
Der Bildschirm KST Einstellungen wird mit dem derzeit ausgewählten Kostenstellenmodus angezeigt.
AUS mit PIN"
123
OMEGA2_DE.book Page 124 Mercredi, 17. novembre 2010 5:56 17
Verwaltungsmenü des Modus "Kostenstellen AUS mit PIN"
5
Kostenstellenverwaltung und Zugangskontrolle
124
Das Menü von Kostenstellenverwaltung ermöglicht es Ihnen, den gemeinsam genutzten System-PIN-Code zu ändern.
Ändern des System-PIN-Codes
Im Modus Kostenstellen AUS mit PIN
System-PIN-Code wie folgt ändern.
können Sie den gemeinsam genutzten
Vorgehensweise beim Ändern des gemeinsam genutzten System-PIN-Codes
Vorgehensweise 1
beim Ändern des
gemeinsam
genutzten
SystemPIN-Codes
2
Als Manager (siehe Vorgehensweise beim Anmelden als
Manager S.208 ):
Im Hauptmenü 5.2 eingeben oder den Pfad auswählen:
> Kostenstellenverwaltung > Wechseln der Maschinen
PIN
Der Bildschirm Maschinen PIN wird angezeigt.
Geben Sie den neuen PIN-Code ein, und drücken Sie auf
[OK] .
OMEGA2_DE.book Page 125 Mercredi, 17. novembre 2010 5:56 17
Einrichten des Modus "Kostenstellen EIN"
Im Modus Kostenstellen EIN müssen Benutzer eine Kostenstelle für die Verarbeitung
von Postgütern auswählen. Die Benutzer können die Kostenstellen während der Verarbeitung jederzeit ändern.
Wenn nur eine Kostenstelle verfügbar ist, wählt das Frankiersystem diese beim Starten automatisch aus.
Verfahren zur Implementierung
So implementieren Sie den Modus Kostenstellen EIN :
1 Richten Sie zunächst den Kostenstellenmodus auf Kostenstellen ein, indem
Sie das nachstehend beschriebene Verfahren Vorgehensweise beim Einrichten
des Modus "Kostenstellen EIN" ausführen.
Sie haben dann die folgenden Möglichkeiten:
3 Erstellen Sie Kostenstellen , wie in Verwalten von Kostenstellen S.138 veranschaulicht.
Wenn Sie den Modus Kostenstellen aktivieren, erstellt (oder
reaktiviert) das System standardmäßig die Kostenstelle 00000 .
Vorgehensweise beim Einrichten des Modus "Kostenstellen EIN"
Vorgehensweise Über das Menü Kostenstellenverwaltung (siehe S.121 ):
beim Einrichten 1 Auf
drücken.
des Modus
2 Wählen Sie den Pfad aus: > Kostenstellenverwaltung >
"Kostenstellen
KST Einstellungen (oder 5.1 eingeben).
EIN"
Der Bildschirm KST Einstellungen wird mit dem derzeit ausgewählten Kostenstellenmodus angezeigt.
3
Wählen Sie Kostenstellen EIN aus, und drücken Sie auf
[OK] .
4
Abhängig vom zuvor gewählten Kostenstellenmodus wird
möglicherweise ein Bildschirm mit einer Warnung angezeigt.
Drücken Sie auf [OK] .
Es wird ein Bestätigungsbildschirm auf dem System angezeigt.
5
Drücken Sie auf [OK] , um fortzufahren und um zum Menü
Kostenstellenverwaltung zurückzukehren.
Kostenstellenverwaltung und Zugangskontrolle
2 Erstellen Sie eine Struktur aus Kostenstellengruppen , die Ihre Anforderungen
an die Berichterstellung erfüllt (siehe Erstellen einer Kostenstellenstruktur mit Hilfe
von Gruppen S.132 )
5
125
OMEGA2_DE.book Page 126 Mercredi, 17. novembre 2010 5:56 17
Verwaltungsmenü des Modus "Kostenstellen EIN"
5
Mit Hilfe des Menüs Kostenstellenverwaltung können Sie die Kostenstellen verwalten.
Kostenstellenverwaltung und Zugangskontrolle
126
Weitere Themen
Erstellen der Kostenstellenstruktur: Erstellen einer Kostenstellenstruktur mit Hilfe
von Gruppen S.132 .
• Erstellen von Kostenstellen: Verwalten von Kostenstellen S.131 .
•
OMEGA2_DE.book Page 127 Mercredi, 17. novembre 2010 5:56 17
Einrichten des Modus "Kostenstellen EIN mit PIN"
Im Modus Kostenstellen EIN mit PIN müssen Benutzer zunächst einen PIN-Code
eingeben, um anschließend eine Kostenstelle auszuwählen. Nachdem sie sich angemeldet haben, können die Benutzer die Kostenstelle wechseln. Der Manager kann
die Kostenstellen für die jeweiligen Benutzer einschränken.
Wenn nur eine Kostenstelle verfügbar ist, wählt das Frankiersystem diese beim Starten automatisch aus.
Verfahren zur Implementierung
Führen Sie die nachfolgenden Schritte aus, um den Modus Kostenstellen EIN mit PIN
einzurichten:
1 Wechseln Sie zunächst den Kostenstellenmodus zu Kostenstellen EIN mit
PIN , indem Sie das nachstehend beschriebene Verfahren Vorgehensweise beim
Einrichten des Modus "Kostenstellen EIN mit PIN" ausführen (siehe unten).
3 Erstellen Sie die erforderlichen Kostenstellen (siehe Verwalten von Kostenstellen S.138 ).
Weitere Aktionen:
4 Erstellen Sie PIN-Codes für Bediener , und weisen Sie ihnen die Kostenstellen
(oder Gruppen von Kostenstellen) zu, die sie verwenden und belasten können
(siehe Verwalten von Bediener-PIN-Codes S.146 ).
Durch Erstellen von "Bedienern" werden Benutzer-PINCodes erstellt . Jeder "Bediener" verfügt über einen PIN-Code.
Kostenstellenverwaltung und Zugangskontrolle
2 Erstellen Sie eine Struktur aus Kostenstellengruppen , die Ihre Anforderungen
an die Berichterstellung und Unternehmensführung erfüllt (siehe Erstellen einer
Kostenstellenstruktur mit Hilfe von Gruppen S.132 ).
5
127
OMEGA2_DE.book Page 128 Mercredi, 17. novembre 2010 5:56 17
Vorgehensweise beim Einrichten des Modus "Kostenstellen EIN mit PIN"
Vorgehensweise Über das Menü Kostenstellenverwaltung (siehe S.121 ):
beim Einrichten 1 Auf
drücken.
des Modus
2 Wählen Sie den Pfad aus: > Kostenstellenverwaltung >
"Kostenstellen
KST Einstellungen (oder 5.1 eingeben).
EIN mit PIN"
Der Bildschirm KST Einstellungen wird mit dem derzeit ausgewählten Kostenstellenmodus angezeigt.
3
Wählen Sie Kostenstellen EIN mit PIN aus, und drücken
Sie auf [OK] .
5
4
Abhängig vom zuvor gewählten Kostenstellenmodus wird
möglicherweise ein Bildschirm mit einer Warnung angezeigt.
Drücken Sie auf [OK] .
Es wird ein Bestätigungsbildschirm auf dem System angezeigt.
Kostenstellenverwaltung und Zugangskontrolle
5
Drücken Sie auf [OK] , um fortzufahren und um das Menü
Kostenstellenverwaltung anzuzeigen.
Verwaltungsmenü des Modus "Kostenstellen EIN mit PIN"
Das Menü Kostenstellenverwaltung ermöglicht es Ihnen, die Kostenstellen (und die
Kostenstellenstruktur) sowie die Bediener (= PIN-Codes) zu verwalten.
Weitere Themen
• Vorgehensweise beim Erstellen der Kostenstellenstruktur: Erstellen einer Kostenstellenstruktur mit Hilfe von Gruppen S.132 .
• Vorgehensweise beim Erstellen von Kostenstellen: Verwalten von Kostenstellen
S.131 .
Lesen Sie dann abschließend das folgende Thema:
• Vorgehensweise beim Erstellen von Bediener-PIN-Codes: Verwalten von Bediener-PIN-Codes S.146 .
128
OMEGA2_DE.book Page 129 Mercredi, 17. novembre 2010 5:56 17
Einrichten des Modus "KST von MAS verwenden"
Im Modus KST von MAS verwenden verwalten Sie Kostenstellen und Bediener über
die Softwareanwendung des PC.
Die PC-Anwendung stellt die leistungsfähige Verwaltung von Postgebühren und/oder
Versandkosten zur Verfügung und ermöglicht es Ihnen, Postgebühren und Versandkosten zu überwachen, nachzuverfolgen und zu steuern.
Sie können die Verwendung des Frankiersystems auch dann programmieren, wenn
keine Verbindung mit dem PC hergestellt ist. Bei getrennter Verbindung stehen nur
eine Kostenstelle und ein Bediener zur Verfügung (definiert in der PC-Anwendung).
Dieser Anwendungstyp sollte von einem autorisierten Techniker eingerichtet werden.
Verfahren zur Implementierung
So implementieren Sie den Modus KST von MAS verwenden :
1 Verbinden Sie den PC mit dem Frankiersystem (siehe Systemanschlüsse S.314 ),
und starten Sie die Kostenstellensoftware auf dem PC.
3 Konfigurieren Sie die erforderlichen Kostenstellen und Bediener über die PC-Anwendung: Weitere Informationen finden Sie in der Bedienungsanleitung der PCAnwendung.
Wenn Bediener oder Kostenstellen bereits auf dem Frankiersystem erstellt worden sind, werden sie beim Wechseln zum Modus
Remote account management gelöscht.
Kostenstellenverwaltung und Zugangskontrolle
2 Wechseln Sie den Kostenstellenmodus zu KST von MAS verwenden , indem
Sie das nachstehend beschriebene Verfahren Vorgehensweise beim Aktivieren
des Modus "KST von MAS verwenden" ausführen.
5
129
OMEGA2_DE.book Page 130 Mercredi, 17. novembre 2010 5:56 17
Vorgehensweise beim Aktivieren des Modus "KST von MAS verwenden"
Vorgehensweise Über den Bildschirm Kostenstellenverwaltung (siehe S.121 ):
beim Aktivieren 1 Auf
drücken.
des Modus "KST
2 Wählen Sie den Pfad aus: > Kostenstellenverwaltung >
von MAS verKST Einstellungen (oder 5.1 eingeben).
wenden"
Der Bildschirm KST Einstellungen wird mit dem derzeit ausgewählten Kostenstellenmodus angezeigt.
3
Wählen Sie KST von MAS verwenden aus, und drücken
Sie auf [OK] .
Der folgende Bildschirm wird angezeigt.
4
Geben Sie den Xbus-Namen ein, und drücken Sie dann auf
Weiter .
Die Verbindung wird hergestellt.
5
Kostenstellenverwaltung und Zugangskontrolle
130
Weitere Themen
• Informationen zum Erstellen der Kostenstellenstruktur, der Kostenstellen und der
Bediener finden Sie im Benutzerhandbuch der PC-Anwendung.
• Wechseln Sie in den Ruhemodus (siehe S.33 ), um eine Sitzung als Benutzer zu
starten.
OMEGA2_DE.book Page 131 Mercredi, 17. novembre 2010 5:56 17
Verwalten von Kostenstellen
5.3
Verwalten von Kostenstellen
Damit Kostenstellen verwaltet werden können, muss sich das Frankiersystem in
einem der folgenden "Kostenstellenmodi" befinden (S.117 ):
• Kostenstellen EIN
• Kostenstellen EIN mit PIN
• KST von MAS verwenden
Hinweis:
Im Modus KST von MAS verwenden können Sie die Kostenstellen nur über den
PC verwalten.
•
Kostenstellenverwaltung und Zugangskontrolle
Benutzer können nur aktivierte Kostenstellen oder Bediener-PINCodes verwenden. So lange Ihre Kostenstellenstruktur nicht vollständig ist, können Sie ggf. Kostenstellen erstellen, ohne diese zu
aktivieren.
5
131
OMEGA2_DE.book Page 132 Mercredi, 17. novembre 2010 5:56 17
Erstellen einer Kostenstellenstruktur mit Hilfe von Gruppen
Als Manager können Sie eine Kostenstellenstrukturmit folgendem Inhalt erstellen:
• Kostenstellen
• Gruppen von Kostenstellen.
Verwenden von Gruppen von Kostenstellen:
• Vereinfacht die Verwaltung der Kostenstellen: Sie können einem Bediener in nur
einem Vorgang eine ganze Gruppe von Kostenstellen zuordnen.
• Ermöglicht das Gruppen von Unterkostenstellen mit einer Hauptkostenstelle für
eine vereinigte Berichterstellung für Unterkostenstellen.
5
Gruppenübersicht
Kostenstellenverwaltung und Zugangskontrolle
Sie können die Gruppen auf drei Ebenen anordnen:
• Root
• Gruppen der Ebene 1
• Gruppen der Ebene 2 (= Untergruppen)
Sie können dann die Kostenstellen an eine beliebige der drei Ebenen anfügen.
Das System schlägt standardmäßig vor, die Kostenstellen und Gruppen in der Root
zu erstellen.
Auf den Bildschirmen von Benutzern werden keine Gruppennamen genannt. Gruppen gehören zu den Funktionen, die ausschließlich für Manager konzipiert wurden und der
Leistungssteigerung von Verwaltung und Berichterstellung dienen.
Anzeigen der Liste der Gruppen und Kostenstellen
Auf dem Bildschirm Kostenstellenliste wird die Liste der Gruppen und Kostenstellen
angezeigt, die zu einer Strukturebene gehören.
Der Bereich Inhalt von auf der rechten oberen Bildschirmseite gibt die aktuelle Position in den Gruppenebenen an.
132
OMEGA2_DE.book Page 133 Mercredi, 17. novembre 2010 5:56 17
5
Im Bereich Status kann der Manager den Status einer Kostenstelle ändern:
Aktiv: Diese Gruppe/Kostenstelle wurde erstellt, ist aktiviert und Benutzer können
darauf zugreifen.
• Inaktiv: Diese Gruppe/Kostenstelle wurde erstellt, ist jedoch nicht aktiviert und Benutzer können nicht darauf zugreifen.
•
Verwenden Sie das nachfolgende Verfahren, um den Bildschirm Kostenstellenliste
für jede Gruppe anzuzeigen.
Kostenstellenverwaltung und Zugangskontrolle
Status
133
OMEGA2_DE.book Page 134 Mercredi, 17. novembre 2010 5:56 17
Vorgehensweise beim Anzeigen der Liste der Kostenstellen und Gruppen
Vorgehensweise So zeigen Sie den Inhalt des Hauptordners an:
beim Anzeigen 1 Als Manager (siehe Vorgehensweise beim Anmelden
Manager S.208 ):
der Liste der
Im Hauptmenü 5.3.1 eingeben oder den Pfad ausKostenstellen
wählen:
> Kostenstellenverwaltung > Verwaltung der Kostenund Gruppen
als
stellen > Kostenstellenliste
Der Bildschirm Kostenstellenliste wird angezeigt.
So zeigen Sie den Inhalt von Gruppen auf den Ebenen 1
oder 2 an:
5
Kostenstellenverwaltung und Zugangskontrolle
•
1
Wählen Sie die Gruppe aus, die geöffnet werden soll
(drücken Sie in der Liste auf die Gruppenzeile).
2
Drücken Sie auf Gruppen-Inhalt .
3
Wenn Sie zur übergeordneten Ebene zurückkehren
möchten, drücken Sie auf Zurück (in einer Untergruppe
doppelt drücken).
Informationen zum Drucken oder Exportieren der Kostenstellenliste finden Sie
unter Kostenstellenlisten-Bericht S.177 .
Verwalten von Gruppen
Gruppenparameter
Eine Gruppe weist die folgenden Parameter auf:
Paramet Format
er
Beschreibung
Name
32 alphanumerische Zeichen
Name der Gruppe muss eindeutig sein.
Status
Activ/Inactiv
Wenn eine Gruppe nicht aktiv ist, werden die entsprechenden Kostenstellen nicht angezeigt und
können nicht von Benutzern ausgewählt werden.
Ordner
Name einer
Gruppe
Üübergeordnete Gruppe der Gruppe. Der Name
der Gruppe befindet sich auf der nächst höheren
Ebene.
Befolgen Sie die nachfolgenden Schritte, um Gruppen zu erstellen, zu ändern, zu aktivieren/deaktivieren oder zu löschen.
134
OMEGA2_DE.book Page 135 Mercredi, 17. novembre 2010 5:56 17
Erstellen von Gruppen
Vorgehensweise beim Erstellen einer Gruppe
Vorgehensweise So erstellen Sie eine Gruppe:
1 Zeigen Sie den Bildschirm
beim Erstellen
S.134 ).
einer Gruppe
2
Kostenstellenliste
an (siehe
Drücken Sie auf Neue Gruppe .
Der Bildschirm Neue Gruppe wird angezeigt.
5
Geben Sie den Namen der Gruppe ein.
4
Wählen Sie den Gruppenstatus (Aktiv oder Inaktiv ) aus.
5
Wenn Sie die Gruppe in einer anderen Gruppe als Root
ablegen möchten (= um eine Untergruppe zu erstellen),
drücken Sie auf die Schaltfläche Group list (Gruppenliste),
und wählen Sie eine Gruppe aus der Liste aus, die geöffnet
wird.
6
Drücken Sie auf dem Bildschirm Neue Gruppe auf [OK] .
Der Bildschirm Übersicht erstellter Gruppen wird angezeigt.
7
Drücken Sie auf [OK] , um die Gruppe zu erstellen.
Kostenstellenverwaltung und Zugangskontrolle
3
135
OMEGA2_DE.book Page 136 Mercredi, 17. novembre 2010 5:56 17
Ändern einer Gruppe
Verwenden Sie das nachfolgende Verfahren, um den Namen, den Status oder die
übergeordnete Gruppe einer Gruppe zu ändern.
Hinweis:
• Zum Verschieben von Gruppen oder Kostenstellen ändern Sie die übergeordnete
Gruppe (Informationen hierzu finden Sie im nachstehenden Verfahren oder für
Kostenstellen unter S.140 ).
Vorgehensweise beim Anzeigen/Bearbeiten einer Gruppe oder Untergruppe
5
Kostenstellenverwaltung und Zugangskontrolle
136
Vorgehensweise 1
beim Anzeigen/
Bearbeiten einer 2
Gruppe oder Untergruppe
Zeigen Sie den Bildschirm Kostenstellenliste
S.134 ).
an (siehe
Wählen Sie die Gruppe aus (verwenden Sie die Doppelpfeile, um durch die Liste zu blättern).
Wenn sich eine Gruppe nicht in der Liste befindet, handelt es
sich wahrscheinlich um eine Untergruppe: Wählen Sie deren
übergeordnete Gruppe aus, drücken Sie auf Gruppeninhalt
, und wählen Sie dann die Untergruppe aus der Liste aus.
3
Drücken Sie auf Ändern .
Der Bildschirm für die Gruppenverwaltung wird angezeigt.
4
Ändern Sie die Parameter bei Bedarf, und drücken Sie auf
[OK] .
Der Bildschirm Übersicht geänderter Gruppen wird angezeigt.
5
Drücken Sie auf [OK] , um die Änderungen zu bestätigen.
OMEGA2_DE.book Page 137 Mercredi, 17. novembre 2010 5:56 17
Aktivieren eine Gruppe von Kostenstellen
Verwenden Sie beispielsweise das nachfolgende Verfahren, um eine Gruppe temporär zu deaktivieren, damit die einbezogenen Kostenstellen für die Benutzer des
Frankiersystems nicht angezeigt werden.
Vorgehensweise beim Aktivieren/Deaktivieren einer Gruppe
Vorgehensweise So aktivieren oder deaktivieren Sie eine Gruppe:
beim Aktivieren/ 1 Zeigen Sie den Bildschirm Kostenstellenliste
S.134 ).
Deaktivieren
2 Wählen Sie eine Gruppe aus.
einer Gruppe
an (siehe
Drücken Sie auf Ändern .
Der Bildschirm für die Gruppenverwaltung wird angezeigt.
4
Wählen Sie den Gruppenstatus (Aktiv oder Inaktiv ) aus,
und drücken Sie auf [OK] .
5
Drücken Sie auf dem Bildschirm Übersicht geänderter
Gruppen auf [OK] .
6
Auf dem Bildschirm Kostenstellenliste wird das Feedback für
den Status angezeigt.
Löschen einer Gruppe
Sie können eine Gruppe löschen, um ihren gesamten Inhalt zu löschen: Untergruppen und Kostenstellen .
Gehen Sie dabei jedoch vorsichtig vor, da der Inhalt dauerhaft
gelöscht wird.
Vorgehensweise beim Löschen einer Gruppe oder Untergruppe
Vorgehensweise So löschen Sie eine Gruppe oder Untergruppe:
1 Zeigen Sie den Bildschirm Kostenstellenliste mit der zu lösbeim Löschen
chenden Gruppe an (siehe S.134 ).
einer Gruppe
2 Drücken Sie auf Auswahl.
oder Untergruppe
3 Drücken Sie auf Delete.
Es wird eine Bestätigungsmeldung angezeigt.
4
5
Kostenstellenverwaltung und Zugangskontrolle
3
Drücken Sie auf [OK], um die Kostenstelle zu löschen, andernfalls drücken Sie auf Nein.
137
OMEGA2_DE.book Page 138 Mercredi, 17. novembre 2010 5:56 17
Verwalten von Kostenstellen
Kostenstellenparameter
Eine Kostenstelle weist die folgenden Parameter auf:
5
Kostenstellenverwaltung und Zugangskontrolle
138
Paramet Format
er
Beschreibung
Nummer
11 alphanumerische Zeichen
Nummer der Kostenstelle.
Muss eindeutig sein. Sie kann nicht geändert
werden, nachdem die Kostenstelle erstellt wurde.
Die Kostenstelle kann jedoch gelöscht werden.
Name
32 alphanumerische Zeichen
Name der Kostenstelle
Muss eindeutig sein.
Status
Active/Inactive
Nur aktive Kostenstellen werden den Benutzern
angezeigt.
Ordner
Name einer
Gruppe
Die Gruppe, die die Kostenstelle enthält. Beim
der Gruppe kann es sich um Folgendes handeln:
• Root oder
• Eine beliebige Gruppe der Ebene 1 oder 2.
Informationen zu Gruppen finden Sie unter Erstellen einer Kostenstellenstruktur mit Hilfe von Gruppen S.132 .
Sie können maximal 500 Kostenstellen erstellen (abhängig von den Systemoptionen).
Informationen zum Ändern der maximalen Anzahl von Kostenstellen finden Sie unter
Kostenstellennummer S.203 .
OMEGA2_DE.book Page 139 Mercredi, 17. novembre 2010 5:56 17
Erstellen von Kostenstellen
Befolgen Sie die nachfolgenden Schritte, um Kostenstellen zu erstellen, zu ändern,
zu aktivieren/deaktivieren oder zu löschen.
Vorgehensweise beim Erstellen von Kostenstellen
Vorgehensweise So erstellen Sie eine Kostenstelle:
1 Zeigen Sie den Bildschirm Kostenstellenliste
beim Erstellen
S.134 ).
von Kosten2 Drücken Sie auf Neue Kostenstelle .
stellen
an (siehe
Der Bildschirm Neue Kostenstelle wird angezeigt.
5
Geben Sie Nummer und Name für die Kostenstelle über die
Tastatur ein, und wählen Sie dann den Kostenstellenstatus
über die Schaltflächen Aktiv oder Inaktiv aus.
4
Wenn Sie die Kostenstelle in einer anderen Gruppe als Root
ablegen möchten, drücken Sie auf die Schaltfläche Gruppenliste , und wählen Sie dann eine Gruppe oder Untergruppe aus der sich öffnenden Liste aus. Drücken Sie auf
[OK] .
5
Zum Festlegen der Budget- und Zuschlagparameter drücken
Sie auf Budget und Zuschlag .
Hinweis:
- Die Schaltfläche Budget und Zuschlag ist nur verfügbar,
wenn die Funktion Budget und Zuschlag aktiviert ist. Siehe
Funktionen der erweiterten Berichterstellung S.153 .
- Der Bildschirm Kostenstelle: Budget und Zuschlag wird angezeigt.
So aktivieren Sie die Budget-Funktionen für die aktuelle
Kostenstelle und richten sie ein:
- Drücken Sie auf Aktiv (im Bereich Budget ).
Kostenstellenverwaltung und Zugangskontrolle
3
139
OMEGA2_DE.book Page 140 Mercredi, 17. novembre 2010 5:56 17
- Geben Sie die Budgetparameter ein.
So aktivieren Sie die Zuschlag-Funktionen für die aktuelle Kostenstelle und richten sie ein:
Drücken Sie auf Aktiv (im Bereich Aufpreis ).
Drücken Sie zum Auswählen eines Zuschlagmodus auf Festeingestellter Portowert oder Prozent des Abdrucks .
Geben Sie den entsprechenden Wert ein.
So deaktivieren Sie die Budget- oder Zuschlag-Funktion:
- Drücken Sie auf die Schaltfläche Inaktiv .
6
Drücken Sie zur Bestätigung auf dem Bildschirm Kostenstelle hinzufügen auf [OK] .
Der Bildschirm Übersicht eingerichteter Kostenstellen wird
angezeigt.
7
Drücken Sie auf [OK] , um zum Bildschirm Kostenstellenliste
zurückzukehren.
5
Kostenstellenverwaltung und Zugangskontrolle
Benutzer können ausschließlich aktive Kostenstellen verwenden.
So lange Ihre Kostenstellenstruktur nicht vollständig ist, können
Sie ggf. Kostenstellen erstellen, ohne diese zu aktivieren.
Bearbeiten von Kostenstellen
Verwenden Sie die nachfolgenden Schritte, um den Namen oder Status einer Kostenstelle zu ändern. Sie können auch den Kostenstellenordner (= Gruppe) ändern, in
dem sie enthalten ist.
Die Kostenstellennummer kann nicht geändert werden.
Vorgehensweise beim Anzeigen/Bearbeiten von Kostenstellenparametern
Vorgehensweise So zeigen Sie die Parameter einer Kostenstelle an oder bearbeiten diese:
beim Anzeigen/
1 Zeigen Sie den Bildschirm Kostenstellenliste an (siehe
Bearbeiten von
S.134 ).
Kostenstellenpa2 Wählen Sie die Kostenstelle aus (oder geben Sie deren
rametern
Nummer ein), und drücken Sie anschließend auf Ändern .
Wenn die Kostenstelle nicht in der Liste enthalten ist, wählen
Sie die Gruppe mit der Kostenstelle aus, und drücken Sie auf
Gruppen-Inhalt .
3
140
Wählen Sie Bearbeiten/Ändern aus.
Der Bildschirm Bearbeiten/Ändern wird angezeigt.
OMEGA2_DE.book Page 141 Mercredi, 17. novembre 2010 5:56 17
5
Wählen Sie die einzelnen Parameter aus und ändern Sie
diese mit Hilfe des Ziffernblocks (verwenden Sie die Taste
[<—] , um Zeichen zu löschen), und drücken Sie dann auf
[OK] .
Der Bildschirm Übersicht geänderter Kostenstellen wird angezeigt.
Hinweis:
- Die Parameter für Budget und Zuschlag sind nur verfügbar, wenn die Option Erweiterte Berichterstellung aktiviert ist. (Siehe Parameter für Budget und Zuschlag S.154 ).
5
Drücken Sie auf [OK] , um zum Bildschirm Kostenstellenliste
zurückzukehren.
Kostenstellenverwaltung und Zugangskontrolle
4
141
OMEGA2_DE.book Page 142 Mercredi, 17. novembre 2010 5:56 17
Aktivieren von Kostenstellen
Deaktivierte Kostenstellen werden den Benutzern nicht angezeigt.
Mit Hilfe dieser Funktion können Sie Kostenstellen vorab erstellen und verhindern,
dass diese verwendet werden, bevor die Kostenstellenstruktur fertig ist.
Vorgehensweise beim Aktivieren/Deaktivieren einer Kostenstelle
5
Kostenstellenverwaltung und Zugangskontrolle
142
Vorgehensweise So aktivieren oder deaktivieren Sie eine Kostenstelle:
beim Aktivieren/ 1 Zeigen Sie den Bildschirm Kostenstellenliste an (siehe
S.134 ).
Deaktivieren
2 Wählen Sie die Kostenstelle aus (oder geben Sie deren
einer
Nummer ein), und drücken Sie anschließend auf Ändern .
Kostenstelle
Wenn die Kostenstelle nicht in der Liste enthalten ist, wählen
Sie die Gruppe mit der Kostenstelle aus, und drücken Sie auf
Gruppen-Inhalt .
3
Wählen Sie Bearbeiten/Ändern aus.
Der Bildschirm Bearbeiten/Ändern wird angezeigt.
4
Ändern Sie den Statusparameter (die Schaltfläche zeigt den
aktuellen Status an: 'aktiv' oder 'inaktiv'), und drücken Sie auf
[OK] .
5
Drücken Sie auf dem Bildschirm Übersicht geänderter Kostenstellen auf [OK] , um die Änderungen zu bestätigen.
OMEGA2_DE.book Page 143 Mercredi, 17. novembre 2010 5:56 17
Löschen von Kostenstellen
Vorgehensweise beim Löschen von Kostenstellen
Vorgehensweise So löschen Sie eine Kostenstelle:
1 Zeigen Sie den Bildschirm Kostenstellenliste
beim Löschen
S.134 ).
von
2 Wählen Sie die Kostenstelle aus (oder geben
Kostenstellen
an (siehe
Sie deren
Nummer ein), und drücken Sie anschließend auf Ändern .
Wenn die Kostenstelle nicht in der Liste enthalten ist, wählen
Sie die Gruppe mit der Kostenstelle aus, und drücken Sie auf
Gruppen-Inhalt .
3
Wählen Sie auf dem Bildschirm für die Kostenstellenverwaltung die Option > Löschen (oder geben Sie 2 ein) anstelle von Bearbeiten/Ändern aus.
Es wird eine Bestätigung zum Löschen der Kostenstelle angezeigt.
5
Kostenstellenverwaltung und Zugangskontrolle
143
OMEGA2_DE.book Page 144 Mercredi, 17. novembre 2010 5:56 17
Import/Export von Kostenstellenlisten
Mit Hilfe eines USB-Speichergeräts können Sie die Kostenstellenliste vom Frankiersystem als CSV-Datei exportieren oder auf dieses importieren.
Mit Hilfe eines Tabellenkalkulationsprogramms oder eines einfachen Texteditors können Sie eine exportierte CSV-Datei modifizieren, um neue Kostenstellen zum Frankiersystem
hinzuzufügen, indem die Datei erneut importiert wird.
5
Kostenstellenverwaltung und Zugangskontrolle
144
Exportieren von Kostenstellenlisten
Sie können die aktuelle Kostenstellenliste als CSV-Datei exportieren und als Sicherung verwenden. Des Weiteren können Sie die Datei ändern, um neue Kostenstellen zu erstellen.
Die Kostenstellenliste wird ohne Gruppenhierarchie exportiert.
Vorgehensweise beim Exportieren der Kostenstellenliste
Vorgehensweise So exportieren Sie die Kostenstellenliste auf ein USB-Speichergerät:
beim Exportieren
1 Als Manager (siehe Vorgehensweise beim Anmelden als
der KostenManager S.208 ):
stellenliste
Im Hauptmenü 5.3.4 eingeben oder den Pfad auswählen:
> Kostenstellenverwaltung > Verwaltung der Kostenstellen > Kostenstellen exportieren
2
Schließen Sie das USB-Speichergerät an den USB-Anschluss der Basiseinheit an (hinten links), und drücken Sie
auf [OK] .
3
Befolgen Sie die auf dem Bildschirm angezeigten Anweisungen.
Am Ende des Prozesses weist eine Nachricht darauf hin,
dass Sie das USB-Speichergerät möglicherweise sicher entfernen können.
OMEGA2_DE.book Page 145 Mercredi, 17. novembre 2010 5:56 17
Importieren von Kostenstellen
Speichern Sie die CSV-Datei auf einem USB-Speichergerät, damit Sie diese auf dem
Frankiersystem importieren können.
Sie können nur CSV-Dateien importieren, die sich im Stammverzeichnis des USB-Speichergeräts befinden.
Die CSV-Datei sollte die folgenden Merkmale aufweisen:
Name
[TBC]
Feldbegrenzungszeichen
“
Datensatz-Begrenzungszeichen
Zeilenvorschub
5
Vorgehensweise beim Importieren von Kostenstellen
Vorgehensweise So importieren Sie Kostenstellen aus einer CSV-Datei:
1 Als Manager (siehe Vorgehensweise beim Anmelden
beim
Manager S.208 ):
Importieren von
Im Hauptmenü 5.3.3 eingeben oder den Pfad ausKostenstellen
wählen:
als
> Kostenstellenverwaltung > Verwaltung der Kostenstellen > Kostenstellen importieren
2
Schließen Sie das USB-Speichergerät an den USB-Anschluss der Basiseinheit an (hinten links), und drücken Sie
auf [OK] .
3
Wählen Sie die zu importierende CSV-Datei aus, und
drücken Sie dann auf [OK] .
4
Befolgen Sie die auf dem Bildschirm angezeigten Anweisungen.
Am Ende des Prozesses weist eine Nachricht darauf hin,
dass Sie das USB-Speichergerät möglicherweise sicher entfernen können.
Kostenstellenverwaltung und Zugangskontrolle
Um Kostenstellen ganz einfach zum Frankiersystem hinzuzufügen, exportieren Sie die aktuelle Kostenstellenliste und ändern
diese, bevor sie erneut auf das Frankiersystem importiert wird.
145
OMEGA2_DE.book Page 146 Mercredi, 17. novembre 2010 5:56 17
Verwalten von Bediener-PIN-Codes
5.4
Verwalten von Bediener-PIN-Codes
Als Manager können Sie Bediener-PIN-Codes erstellen, um den Zugriff auf das Frankiersystem zu steuern.
Sie können dann jedem PIN-Code eine Liste bestimmter Kostenstellen zuordnen, die
nur mit diesem PIN-Code belastet werden.
5
Sie können Bediener-PIN-Codes nur dann verwalten, wenn das Frankiersystem in
einem der folgenden Kostenstellenmodi ausgeführt wird (siehe S.117 ):
• Kostenstellen EIN mit PIN .
• KST von MAS verwenden .
Hinweis:
• Im Modus KST von MAS verwenden können Sie die PIN-Codes nur über den PC
verwalten.
Kostenstellenverwaltung und Zugangskontrolle
Benutzer können nur aktivierte Kostenstellen oder Bediener-PINCodes verwenden. So lange Ihre Kostenstellenstruktur nicht vollständig ist, können Sie ggf. Kostenstellen oder Bediener-PINCodes erstellen, ohne diese zu aktivieren.
Bediener/PIN-Code-Parameter
Im Frankiersystem wird jedem PIN-Code ein Name, eine Liste von Kostenstellen und
ein Statur (aktiv oder inaktiv) zugeordnet.
Beim Erstellen eines Bediener-PIN-Codes müssen Sie die folgenden Parameter
festlegen.
Parameter
Format
Beschreibung
PIN-Code
4 Ziffern
Bediener-PIN-Code. Zwei Bediener können nicht denselben PIN-Code verwenden.
Name
20 alphanumerische Zeichen
Bedienername. Zwei Bediener können
nicht denselben Namen verwenden.
Status
Aktiv/Inaktiv
Benutzer können sich nur unter Verwendung eines aktiven Bediener-PIN-Codes
anmelden.
Liste der Kostenstellen oder Gruppen *
Alle Kostenstellen, die vom Bediener verwendet werden können.
Mindestens eine Kostenstelle muss dem
Bediener zugeordnet werden.
* Auf Benutzerbildschirmen werden keine Namen von Gruppen oder Untergruppen
angezeigt. Es werden nur die entsprechenden (aktiven) Kostenstellen angezeigt.
146
OMEGA2_DE.book Page 147 Mercredi, 17. novembre 2010 5:56 17
Anzeigen der Bedienerliste
Vorgehensweise beim Anzeigen der Bedienerliste
Vorgehensweise 1
beim Anzeigen
der Bedienerliste
Als Manager (siehe Vorgehensweise beim Anmelden als
Manager S.208 ):
Im Hauptmenü 5.4 eingeben oder den Pfad auswählen:
> Kostenstellenverwaltung > Verwaltung der Bediener
Der Bildschirm Bediener verwalten wird angezeigt.
2
Wählen Sie die > Bedienerliste aus.
Der Bildschirm für die Bedienerliste wird angezeigt.
Im Bereich Status kann der Manager den Status eines Bedieners ändern:
• Aktiv: Dieser Bediener wurde angegeben, ist aktiviert und kann als Benutzer verbunden werden.
• Inaktiv: Dieser Bediener wurde angegeben, ist jedoch nicht aktiviert und kann nicht
als Benutzer verbunden werden.
Kostenstellenverwaltung und Zugangskontrolle
Status
5
147
OMEGA2_DE.book Page 148 Mercredi, 17. novembre 2010 5:56 17
Verwalten der Bediener-PIN-Codes
Befolgen Sie die nachfolgenden Schritte, um Bediener-PIN-Codes zu erstellen, zu
ändern, zu aktivieren/deaktivieren oder zu löschen.
Informationen zum Drucken/Exportieren der aktuellen Bedienerliste finden Sie unter
Bedienerlistenbericht S.183 .
Erstellen von Bedienern
Vorgehensweise beim Erstellen von Bedienern
5
Vorgehensweise So erstellen Sie einen Bediener:
1 Zeigen Sie den Bildschirm Bedienerliste
beim Erstellen
von Bedienern
2 Drücken Sie auf Neuer Bediener .
an (siehe S.147 ).
Der Bildschirm Neuer Bediener wird angezeigt.
Kostenstellenverwaltung und Zugangskontrolle
148
3
Geben Sie die Parameter des Bedieners ein.
Hinweis: Jeder Bediener-PIN-Code muss eindeutig sein.
4
Drücken Sie auf Kostenstellenliste , um dem Bediener Kostenstellen zuzuordnen.
5
Wählen Sie auf den Bildschirmen für Kostenstellenliste (Informationen zur Liste finden Sie unter S.134 ) die Gruppen
oder Kostenstellen aus, die vom Bediener verwendet werden
dürfen.
6
Drücken Sie auf [OK] .
Der Bildschirm Übersicht Bediener wird angezeigt.
7
Drücken Sie auf [OK] , um den Bediener zu erstellen.
OMEGA2_DE.book Page 149 Mercredi, 17. novembre 2010 5:56 17
Ändern von Bedienern
Befolgen Sie die nachfolgenden Schritte, um den Namen, den PIN-Code, den Status
oder zugeordnete Kostenstellen des Bedieners zu ändern.
Vorgehensweise beim Ändern von Bedienern
Vorgehensweise So ändern Sie Bediener:
beim Ändern von 1 Zeigen Sie den Bildschirm Bedienerliste an (siehe S.147 ).
Bedienern
2 Wählen Sie den Bediener aus, und drücken Sie auf Ändern .
Der Bildschirm Bearbeiten/Ändern wird angezeigt.
5
Ändern Sie die Bedienerparameter, und drücken Sie dann
auf [OK] , um den Bildschirm Übersicht geänderter Bediener
anzuzeigen.
4
Drücken Sie auf [OK] , um die Änderungen zu bestätigen.
Zuordnen von Kostenstellen zu Bedienern
Sie können den Zugriff auf die Bediener definieren, indem Sie ihnen Kostenstellen,
Gruppen oder Untergruppen von Kostenstellen zuordnen.
Durch das Zuordnen einer Gruppe (oder Untergruppe) werden automatisch alle Kostenstellen der Gruppe zugeordnet.
Kostenstellenverwaltung und Zugangskontrolle
3
Wenn Sie einem Bediener eine Gruppe (oder Untergruppe)
zuordnen, werden alle anschließend zur Gruppe hinzugefügten
Kostenstellen automatisch dem Bediener zugeordnet.
Auf Benutzerbildschirmen werden nur Kostenstellen angezeigt.
Die Gruppen und Untergruppen werden nur dem Manager angezeigt.
149
OMEGA2_DE.book Page 150 Mercredi, 17. novembre 2010 5:56 17
Vorgehensweise beim Zuordnen von Kostenstellen zu Bedienern
Vorgehensweise So ändern Sie die Liste der Kostenstellen, die von einem
Bediener verwendet werden dürfen:
beim Zuordnen
1 Befolgen Sie das Verfahren Vorgehensweise beim Ändern
von Kostenvon Bedienern S.149 , bis der Bildschirm Bearbeiten/Ändern
angezeigt wird.
stellen zu Bedienern
2 Drücken Sie auf Kostenstellenliste .
Der Bildschirm Kostenstellenliste wird angezeigt.
3
Wählen Sie Add Acct/Group aus.
Der Bildschirm Kostenstellenliste wird angezeigt.
4
Wählen Sie die Kostenstelle oder Gruppe aus, und drücken
Sie auf Assign . Wenn Sie alle Kostenstellen oder Gruppen
dem ausgewählten.Bediener zuordnen möchten, drücken
Sie auf Assign all .
5
Drücken Sie auf Zurück , um zum Bildschirm Bearbeiten/
Ändern zurückzukehren.
6
Drücken Sie auf [OK] , um die Zuordnungen zu bestätigen.
5
Kostenstellenverwaltung und Zugangskontrolle
Wenn Sie die Kostenstellenliste der ausgewählten Gruppe anzeigen möchten, drücken Sie auf Gruppen-Inhalt .
150
OMEGA2_DE.book Page 151 Mercredi, 17. novembre 2010 5:56 17
Vorgehensweise beim Aufheben der Zuordnung von Kostenstellen zu Bedienern
Vorgehensweise So löschen Sie die Kostenstellen, die von einem Bediener
verwendet werden dürfen:
beim Aufheben
1 Befolgen Sie die Schritte 1 und 2 des Verfahrens Vorgeder Zuordnung
hensweise beim Zuordnen von Kostenstellen zu Bedienern
S.150 .
von Kostenstellen zu Be2 Wählen Sie die Kostenstelle oder Gruppe aus, und drücken
Sie auf Unassign . Wenn Sie die Zuordnungen aller Kostendienern
stellen oder Gruppen zum ausgewählten Bediener aufheben
möchten, drücken Sie auf Unassign all .
3
Drücken Sie auf Zurück , um zum Bildschirm Bearbeiten/
Ändern zurückzukehren.
4
Drücken Sie auf [OK] , um die Aufhebung der Zuordnungen
zu bestätigen.
Aktivieren von Bedienern
Der Status "aktiviert/deaktiviert" der Bediener ermöglicht es Ihnen, diese im voraus
zu erstellen. Benutzer können keine deaktivierten Bediener-PIN-Codes verwenden.
Vorgehensweise beim Aktivieren/Deaktivieren eines Bedieners
Vorgehensweise So aktivieren oder deaktivieren Sie einen Bediener:
beim Aktivieren/ 1 Führen Sie die Schritte 1 und 2 des Verfahrens Vorgehensweise beim Ändern von Bedienern S.149 aus.
Deaktivieren
eines Bedieners 2 Wählen Sie unter den Bedienerparametern Aktiv oder
Inaktiv aus, und drücken Sie dann auf [OK] .
3
Drücken Sie auf dem Bildschirm Übersicht Bediener auf
[OK] .
4
In der Bedienerliste wird das Feedback für den Status angezeigt.
Kostenstellenverwaltung und Zugangskontrolle
Wenn Sie die Kostenstellenliste der ausgewählten Gruppe anzeigen möchten, drücken Sie auf Gruppen-Inhalt .
5
151
OMEGA2_DE.book Page 152 Mercredi, 17. novembre 2010 5:56 17
Löschen von Bedienern
Verwenden Sie das nachfolgende Verfahren, um Bediener zu löschen.
Vorgehensweise beim Löschen von Bedienern
Vorgehensweise So löschen Sie einen Bediener:
1 Zeigen Sie den Bildschirm Bedienerliste an (siehe S.147 ).
beim Löschen
von Bedienern
2 Wählen Sie den Bediener aus, und drücken Sie auf Löschen
.
Der Bestätigungsbildschirm für Löschen wird angezeigt.
3
5
Kostenstellenverwaltung und Zugangskontrolle
152
Drücken Sie auf [OK] , um den Bediener zu löschen, andernfalls drücken Sie auf Zurück .
OMEGA2_DE.book Page 153 Mercredi, 17. novembre 2010 5:56 17
Funktionen der erweiterten Berichterstellung
5.5
Funktionen der erweiterten
Berichterstellung
Die Funktion Erweiterte Berichterstellung erweitert die Kostenstellenverwaltung
und stellt zugeordnete Berichte bereit.
Informationen zum Aufrufen der Option Erweiterte Berichterstellung finden Sie
unter Optionen und Updates S.257
Erweiterungen der Kostenstellenverwaltung
Zuordnen von Budgets zu Kostenstellen
Folgendes führt das Frankiersystem zusätzlich aus:
Postgebühren blockieren für Kostenstellen, die ihr Budget aufgebraucht haben.
Nachricht senden an den Manager, wenn das Budget einer Kostenstelle erreicht
wird.
• Aufgebrauchten Betrag der Kostenstelle zurücksetzen (zu Beginn der
nächsten Zeitspanne).
•
•
Automatisches Anwenden von Kostenstellenzuschlägen
Sie können Kostenstellen jedes Mal mit einem zusätzlichen Betrag belasten, wenn für
eine dieser Kostenstellen eine Postgebühr angewendet wird.
Sie können für jede Kostenstelle die zusätzliche Gebühr proportional zur Postgebühr
oder als festen Betrag für die einzelnen Vorgänge berechnen.
Die Kostenstellen müssen im Frankiersystem aktiviert sein, um
die Option für Budget und Zuschlag nutzen zu können (siehe Auswählen eines Kostenstellenmodus S.119 ).
Kostenstellenverwaltung und Zugangskontrolle
Jeder Kostenstelle wird ein zusätzlicher Satz an Merkmalen gewährt:
• Budget ist der Betrag, der der Kostenstelle in einer bestimmten Zeitspanne zur
Verfügung steht.
• Aufgebrauchter Betrag seit dem Beginn der Zeitspanne.
• Schwellenwert ist der Punkt, bei dem das System den Benutzer warnt, dass das
Budget für die Zeitspanne in Kürze erreicht ist.
5
153
OMEGA2_DE.book Page 154 Mercredi, 17. novembre 2010 5:56 17
Parameter für Budget und Zuschlag
Sie müssen die Funktion für Budget und Zuschlag aktivieren und die globalen Parameter festlegen, um die Parameter für Budget und Zuschlag einer Kostenstelle
festlegen zu können.
Sie können die Funktionen für Budget und Zuschlag möglicherweise nur dann verwenden, wenn die Option für die erweiterte
Berichterstellung auf Ihrem Frankiersystem geladen ist.
5
Kostenstellenverwaltung und Zugangskontrolle
154
Globale Budgetparameter
Das Budget einer Kostenstelle ist als Postgebührbetrag definiert, mit dem diese Kostenstelle in einer angegebenen Zeitspanne belastet werden kann. Diese Zeitspanne
ist allen Kostenstellen auf dem System gleich.
Wenn Sie die Funktion für Budget und Zuschlag aktivieren, müssen Sie diese Zeitspanne auf einen Monat oder ein Jahr festlegen und einen Starttag auswählen.
Budgetkostenstellenparameter
Parameter
Format
Beschreibung
Menge
0 bis
9999999
Für die Kostenstelle für die Standardperiode reserviertes Budget.
Grenzwert für Warnung (%)
0 bis 100
%
Prozentsatz des Budgets, bei dem der Benutzer
und der Manager vom System gewarnt werden.
Sie werden nur einmalig gewarnt.
Grenzwert für
Sperre (%)
0 bis 100
%
Prozentsatz des aufgebrauchten Budgets, bei dem
die Postgebühr vom System für die Kostenstelle
blockiert wird.
Zuschlagsparameter
Die Zuschlagsparameter werden für die jeweiligen Kostenstellen einzeln festgelegt.
Parameter
Format
Beschreibung
Feste Gebühr
0,01 bis
99
Der feste Betrag der zusätzlich zur Postgebühr zur
Kostenstelle hinzugefügt wird.
Prozentwert von
Abdruck
1 bis 99 %
Prozentwert der Postgebühr, der zur Kostenstellengebühr zugerechnet wird.
OMEGA2_DE.book Page 155 Mercredi, 17. novembre 2010 5:56 17
Einrichten der Funktion für Budget und Zuschlag
Sie können die Funktionen für Budget und Zuschlag möglicherweise nur dann verwenden, wenn die Option für die erweiterte
Berichterstellung auf Ihrem Frankiersystem geladen ist.
Wenn die Funktion für Budget und Zuschlag bereits aktiviert
wurde, stellen die Kostenstellen ihre vorherigen Einstellungen
wieder her, wenn die Funktion erneut aktiviert wird.
Vorgehensweise beim Aktivieren/Deaktivieren der Funktion für Budget und Zuschlag
Vorgehensweise 1
beim Aktivieren/ 2
Deaktivieren der
Funktion für
Budget und Zu- 3
schlag
Zeigen Sie das Menü Kostenstellenverwaltung an.
Wählen Sie [Verwaltung Budget und Zuschläge] aus.
Der Bildschirm Verwaltung Budget und Zuschläge wird angezeigt.
Wählen Sie Verwaltung Budget und Zuschläge aus, um
die Funktion zu aktivieren/deaktivieren.
Wenn das Feld aktiviert ist, können Sie auf die Budgetparameter zugreifen, die sich unten auf dem Bildschirm befinden.
4
Wählen Sie die Standardzeitraum für Budgets aus: Monat
oder Jahr.
5
Geben Sie ein Startdatum oder einen Tag für die Zeitspanne
ein, und drücken Sie dann auf [OK] .
Das Frankiersystem berechnet den von den einzelnen Kostenstellen in dieser Zeitspanne verbrauchten Betrag, und
zeigt dann das Menü Kostenstellenverwaltung an.
Kostenstellenverwaltung und Zugangskontrolle
Sie müssen dann die Funktion für Budget und Zuschlag aktivieren und schließlich
die globalen Parameter festlegen, um die Parameter für Budget und Zuschlag einer
Kostenstelle festlegen zu können.
Befolgen Sie die nachfolgenden Schritte, um die Funktion für Budget und Zuschlag
zu aktivieren und einzurichten.
5
Vorgehensweise beim Ändern der Zeitspanne oder des Starttags von Budgets
Vorgehensweise 1
beim Ändern der 2
Zeitspanne oder
3
des Starttags
von Budgets
Zeigen Sie das Menü Kostenstellenverwaltung an.
Wählen Sie [Verwaltung Budget und Zuschläge] aus.
Ändern Sie die Parameter, und drücken Sie zur Überprüfung
auf [OK] .
155
OMEGA2_DE.book Page 156 Mercredi, 17. novembre 2010 5:56 17
5
Kostenstellenverwaltung und Zugangskontrolle
156
Einrichten der Funktion für Budget und Zuschlag für eine
Kostenstelle
Nachdem Sie die Funktion für Budget und Zuschlag aktiviert und die globalen Parameter festgelegt haben, können Sie die Parameter für Budget und Zuschlag einer
Kostenstelle festlegen.
Die Schaltflächen für Budget und Zuschlag werden im Menü Kostenstellenverwaltung
bereitgestellt.
Siehe:
• Verwalten von Kostenstellen S.131 .
OMEGA2_DE.book Page 157 Mercredi, 17. novembre 2010 5:56 17
Berichte
6 Berichte
In diesem Abschnitt wird erläutert, wie Sie eine Reihe von Berichten generieren,
drucken und speichern können, die sich auf die Nutzung des Frankiersystems, des
Guthabens und von Kostenstellenausgaben usw. beziehen.
6.1
6.2
Berichte im Überblick ......................................................... 159
Erstellen von Berichten ....................................................... 162
Vorgehensweise beim Erstellen eines Berichts als Benutzer .......................................162
Vorgehensweise beim Generieren eines Berichts als Manager
.........................163
6.3
Berichte zu Zählerdaten..................................................... 164
Vorgehensweise beim Generieren eines Tagesregisterberichts .................................165
Vorgehensweise beim Generieren eines Stapeldatenberichts für eingehende Postgüter .
167
6.4
Berichte zu Postgebührdaten............................................. 168
Vorgehensweise beim Generieren eines Tagesberichts .............................................168
Vorgehensweise beim Generieren eines Berichts für die Tagesauswertung ..............170
Vorgehensweise beim Generieren eines Berichts für die monatliche Auswertung ......172
Vorgehensweise beim Generieren eines Berichts für operative Zulassungen und vorheriger Berichte...................................................................................................................173
6.5
Berichte zu Vorgabendaten ............................................... 174
Vorgehensweise beim Generieren eines Berichts zur Vorgabenübersicht...................175
Vorgehensweise beim Generieren eines Credifonberichts...........................................176
6.6
Berichte zu Kostenstellendaten ..........................................177
Vorgehensweise beim Erstellen des Kostenstellenlisten-Berichts
......................178
Vorgehensweise beim Generieren eines Berichts für eine einzelne Kostenstelle ........180
Vorgehensweise beim Generieren eines Berichts für alle Kostenstellen......................182
Vorgehensweise beim Generieren des Bedienerberichts
...................................183
6.7
Berichte zu Systemdaten ................................................... 184
Vorgehensweise beim Generieren eines Berichts zur Systemkonfiguration ...............185
Vorgehensweise beim Generieren eines Fehlerberichts (Basis) .................................186
Vorgehensweise beim Generieren eines Fehlerberichts (PSD) ..................................187
Vorgehensweise beim Generieren eines Berichts zur IP-Konfiguration ......................188
Vorgehensweise beim Generieren eines Berichts zur Proxy-Konfiguration ................189
6.8
Erweiterte Berichterstellung ............................................... 190
Vorgehensweise beim Generieren eines Berichts zum Budget-Verbrauch .................191
Vorgehensweise beim Generieren eines Berichts zur Bedieneraktivität .....................192
Vorgehensweise beim Generieren eines Berichts zur Systemaktivität ........................193
Vorgehensweise beim Generieren eines Produktcode-Berichts ..................................194
OMEGA2_DE.book Page 158 Mercredi, 17. novembre 2010 5:56 17
6
Berichte
158
OMEGA2_DE.book Page 159 Mercredi, 17. novembre 2010 5:56 17
Berichte im Überblick
6.1
Berichte im Überblick
Als Benutzer oder Manager können Sie regelmäßig Daten zur Nutzung des Frankiersystems, der Vorgabe und von Kostenstellenausgaben usw. anzeigen, drucken oder
speichern.
Das Frankiersystem lädt auch grundlegende Daten hoch, die online angezeigt
werden können. Es kann eine erweiterte Berichterstellung zur Onlineverwaltung der
Postgebührenausgaben als Option hinzugefügt werden.
Berichte erfordern im Allgemeinen ein Start- und ein Enddatum. Das Frankiersystem
ermöglicht Ihnen das Abrufen von Berichten zur Aktivität für die letzten zwei Jahre.
Normalerweise werden die Berichte auf dem Bildschirm angezeigt und können auf
einem externen USB-Drucker ausgedruckt oder auf einem USB-Speichergerät gespeichert werden.
Wenn eine Postkostenstellen-Software (Mail Accounting Software, MAS) auf einem
PC verwendet wird, stehen Berichte über die Kostenstellen nur über die PC-Anwendung zur Verfügung.
In der nachfolgenden Tabelle sind die verfügbaren Berichte aufgeführt.
Kurzbeschreibung
Ausgabe* Seite
Berichte
Berichtsname
6
ZÄHLERDATEN
Tagesregister
Stückzähler und entsprechende
Postgebühr für ausgehende Postgüter seit dem letzten Zurücksetzen.
BD
S.164
Tagesregister (Im
Eingangsstempelmodus verfügbar)
Stückzähler für eingehende Postgüter ("Eingang am") seit dem letzten
Zurücksetzen.
BD
S.166
POSTGEBÜHRDATEN
Tag
Gesamtstückzahl und Gesamtwert
der Postgebühr pro Tag.
LS
S.168
Tagesauswertung
Für eine gewählte Periode die
Gesamtanzahl der Objekte und der
Gesamtwert der Postgebühr pro
Tag.
BDS
S.169
Monatliche Auswertung
Für eine gewählte Periode die
Gesamtanzahl der Objekte und der
Gesamtwert der Postgebühr.
BDS
S.171
Operative Vorsortierung
(+ 2 vorherige
Berichte)
Anzahl/Menge der vorsortierten
Postgüter pro Kategorie und
Gewicht seit dem letzten Zurücksetzen.
BDS
VORGABENDATEN
159
OMEGA2_DE.book Page 160 Mercredi, 17. novembre 2010 5:56 17
Berichtsname
Kurzbeschreibung
Ausgabe* Seite
Vorgabe-Übersicht
Informationen zur Nutzung der Vorgabe seit der Installation der
Maschine. Der Inhalt ist auf den im
PSD verfügbaren Verlauf
beschränkt.
FBDS
S.174
Credifonbericht
Letzter Credifonbericht, der in einer
ausgewählten Periode für das System durchgeführt wurde (nur Manager).
BDS
S.176
KOSTENSTELLENDATEN**
6
Berichte
Kostenstellenliste
Liste der Kostenstellen auf diesem
System.
Liste der Kostenstellen auf diesem
System nach Gruppen und Untergrupen (nur Manager).
DS
S.177
Einzelne Kostenstelle
Nutzung für eine einzelne Kostenstelle für eine ausgewählte Periode.
S
S.179
Mehrere Kostenstellen
Nutzung pro Gruppe/Untergruppe
für alle Kostenstellen in einer ausgewählten Periode.
DS
S.181
Budget-Verbrauch ***
Unmittelbarer Budgetstatus für alle
Kostenstellen.
BDS
S.190
Bedienerliste
Bedienerliste mit PIN-Codes (nur
Manager).
DS
S.183
Bedieneraktivität
***
Aktivität aller Bediener für eine ausgewählte Periode.
BDS
S.192
SYSTEMDATEN
160
Systemaktivität ***
Aktivität der Maschine, dargestellt in
Stundenbereichen.
BDS
S.184
Maschinenkonfiguration
Managereingaben (Standardabdruckdaten, Vordatierung, Postdienstleister, Verbindungen, MMI,
Druckfarbenbehälter, Wiegen,
Modem usw.)
BDS
S.184
Produktcode :***
Nutzung pro Kundenproduktcode in
der ausgewählten Periode.
BDS
S.194
Fehlerbericht
Basis
Ereignisse, die der Diagnose unterzogen werden (nur mit Unterstützung des Kundendienstes).
BDS
PSD-Ereignisse
Ereignisse, die der Diagnose unterzogen werden (nur mit Unterstützung des Kundendienstes).
BDS
OMEGA2_DE.book Page 161 Mercredi, 17. novembre 2010 5:56 17
Berichtsname
Kurzbeschreibung
Ausgabe* Seite
IP-Konfiguration
IP-Konfiguration des Frankiersystems.
F
Proxy-Konfiguration
Proxy-Konfiguration des Frankiersystems.
F
* Ausgabe auf: F=Frankierstreifen, B=Bildschirm, D=USB-Drucker, S=USB-Speichergerät.
** Nur bei Verwendung einer PC-Anwendung auf dem PC verfügbar.
*** Nur mit der optionalen Funktion der erweiterten Berichterstellung verfügbar.
6
Berichte
161
OMEGA2_DE.book Page 162 Mercredi, 17. novembre 2010 5:56 17
Erstellen von Berichten
6.2
Erstellen von Berichten
Zum Generieren eines Berichts wählen Sie den gewünschten Bericht aus, geben die
entsprechenden Parameter ein und wählen eine der folgenden Optionen aus, wie der
Bericht angezeigt oder aufgezeichnet werden soll:
• Anzeige auf dem Bildschirm
• Drucken mit externen USB-Drucker (falls angeschlossen)
• Drucken auf Frankierstreifen
• Exportieren auf ein USB-Speichergerät
Wenn Sie einen Bericht als Benutzer oder als Manager generieren möchten, führen
Sie die nachstehenden Verfahren aus.
6
Vorgehensweise beim Erstellen eines Berichts als Benutzer
Berichte
Vorgehensweise So erstellen Sie einen Bericht:
1 Als Benutzer:
beim Erstellen
eines Berichts als
Auf
drücken und 7 eingeben oder den Pfad ausBenutzer
wählen:
> Berichte
Die Liste der verfügbaren Berichte wird angezeigt.
2
Wählen Sie den Bericht aus.
Der Bildschirm Berichtseinstellungen und Ausgabe wird angezeigt.
Die auf diesem Bildschirm angezeigten Informationen sind
vom ausgewählten Berichttyp abhängig.
3
162
Geben Sie ggf. erforderliche Parameter ein, wählen Sie ggf.
OMEGA2_DE.book Page 163 Mercredi, 17. novembre 2010 5:56 17
die Kostenstelle aus, und wählen Sie dann das Ausgabegerät für den Bericht aus.
Das System sendet den Bericht an das ausgewählte Ausgabegerät.
Vorgehensweise beim Generieren eines Berichts als Manager
Vorgehensweise So erstellen Sie einen Bericht:
1 Als Manager (siehe Vorgehensweise beim Anmelden
beim GeneManager S.208 ):
rieren eines BeIm Hauptmenü 2 eingeben oder den Pfad auswählen:
richts als
> Berichte
Manager
2
als
Fahren Sie mit den Schritten in Vorgehensweise beim Erstellen eines Berichts als Benutzer fort.
•
•
Kostenstellenlisten-Berichtsdaten (see S.178 ).
Bedienerlistenbericht (siehe S.183 ).
Berichte
Für das Generieren der folgenden Berichte gelten besondere
Verfahren:
6
163
OMEGA2_DE.book Page 164 Mercredi, 17. novembre 2010 5:56 17
Berichte zu Zählerdaten
6.3
Berichte zu Zählerdaten
Tageszähler -Bericht
6
Der Bericht über die Stapeldaten zeigt den Stapelzähler und die entsprechende Postgebühr für ausgehende Postgüter seit dem letzten Zurücksetzen an.
Voraussetzungen
Damit Sie diesen Bericht erstellen können, müssen Sie als Benutzer angemeldet
sein.
Sie müssen die Aufgabe Frankiermodus verwenden, um den Stückzähler für ausgehende Postgüter anzeigen zu können.
Ausgabe
Bildschirm.
USB-Drucker.
Berichte
Felder
Kommentare
Periode
Start = Datum beim letzten
Zurücksetzen
Ende = Aktuelles Datum
Klischeenummer
Nur auf gedrucktem Bericht
Anzahl der Einträge (ohne 0,00-Einträge)
Gesamtwert der Einträge
164
OMEGA2_DE.book Page 165 Mercredi, 17. novembre 2010 5:56 17
Vorgehensweise beim Generieren eines Tagesregisterberichts
Vorgehensweise So generieren Sie einen Tagesregisterbericht:
1 Siehe Erstellen von Berichten S.162 .
beim Generieren eines Tagesregisterberic
hts
Nach dem Generieren von Berichten wie Tagesregister messen
oder Eingang Tagesregister ist es möglicherweise sinnvoll, die
Stückzähler zurückzusetzen, damit die nächsten Berichte am
aktuellen Datum wieder bei Null beginnen.
Siehe Vorgehensweise beim Zurücksetzen des Stückzählers S.83
.
6
Berichte
165
OMEGA2_DE.book Page 166 Mercredi, 17. novembre 2010 5:56 17
Stapeldatenbericht für eingehende Postgüter
6
Berichte
166
Der Stapeldatenbericht für eingehende Postgüter zeigt das Tagesregister für eingehende Postgüter ("Eingang am") seit dem letzten Zurücksetzen an.
Voraussetzungen
Damit Sie diesen Bericht erstellen können, müssen Sie als Benutzer angemeldet
sein.
Sie müssen den Frankierungstyp [Posteingang] verwenden, um das Tagesregister
für eingehende Postgüter anzeigen zu können.
Ausgabe
Bildschirm.
USB-Drucker.
Felder
Kommentare
Periode
Start = Datum beim letzten Zurücksetzen
Ende = Aktuelles Datum
Posteingang
Anzahl der Objekte
OMEGA2_DE.book Page 167 Mercredi, 17. novembre 2010 5:56 17
Vorgehensweise beim Generieren eines Stapeldatenberichts für eingehende Postgüter
Vorgehensweise So generieren Sie einen Stapeldatenbericht für eingehende
Postgüter:
beim
1 Siehe Erstellen von Berichten S.162 .
Generieren eines
Stapeldatenberichts für
eingehende
Postgüter
Nach dem Generieren von Berichten wie Tagesregister messen
oder Eingang Tagesregister ist es möglicherweise sinnvoll, die
Stückzähler zurückzusetzen, damit die nächsten Berichte am
aktuellen Datum wieder bei Null beginnen.
Siehe Vorgehensweise beim Zurücksetzen des Stückzählers S.83
.
6
Berichte
167
OMEGA2_DE.book Page 168 Mercredi, 17. novembre 2010 5:56 17
Berichte zu Postgebührdaten
6.4
Berichte zu Postgebührdaten
Tagesbericht
6
Der Tagesbericht zeigt für jeden Tag die Verbrauchsdaten an (Gesamtanzahl der
Objekte und der Gesamtwert der Postgebühr).
Voraussetzungen
Damit Sie diesen Bericht erstellen können, müssen Sie als Benutzer angemeldet
sein.
Ausgabe
Bildschirm.
Frankierstreifen.
Felder
Kommentare
Klischeenummer
Nur auf gedrucktem Bericht
Berichte
Für heute::
• Gesamtzahl der verarbeiteten Objekte (Null und
Nicht-Null)
• Gesamtwert der Postgebühr
Vorgehensweise beim Generieren eines Tagesberichts
Vorgehensweise So generieren Sie einen Tagesbericht:
1 Siehe Erstellen von Berichten S.162 .
beim Generieren eines Tagesberichts
168
OMEGA2_DE.book Page 169 Mercredi, 17. novembre 2010 5:56 17
Tagesauswertung
6
Berichte
Der Bericht über die tägliche Nutzung zeigt für jeden Tag einer gewählten Periode die
Nutzungsdaten an, z. B. Gesamtanzahl der Objekte und der Gesamtwert der Postgebühr.
Voraussetzungen
Dieser Bericht ist als Benutzer oder Manager verfügbar.
Sie müssen den Zeitraum für den Bericht angeben (Start- und Enddatum).
Wenn Sie das Anfangsdatum angeben, wird das Feld für das Enddatum mit einem
vorgeschlagenen Wert gefüllt: Anfangsdatum + 31 Tage.
Sie können ein anderes Enddatum angeben.
Standardzeitraum:
• Start = Erster Tag des aktuellen Monats
• Ende = Heutiger Tag
Ausgabe
Bildschirm.
USB-Drucker.
USB-Speichergerät
Felder
Kommentare
Klischeenummer
Nur auf gedrucktem Bericht
Für jeden Tag im Zeitraum:
• Tageszahl
• Anzahl der verarbeiteten Objekte (Null und NichtNull)
• Gesamtwert der Postgebühr für diesen Tag
169
OMEGA2_DE.book Page 170 Mercredi, 17. novembre 2010 5:56 17
Vorgehensweise beim Generieren eines Berichts für die Tagesauswertung
Vorgehensweise So generieren Sie einen Bericht für die Tagesauswertung:
1 Siehe Erstellen von Berichten S.162 .
beim Generieren eines Berichts für die
Tagesauswertung
6
Berichte
170
OMEGA2_DE.book Page 171 Mercredi, 17. novembre 2010 5:56 17
Monatliche Auswertung
6
Berichte
Der Bericht über die monatliche Nutzung zeigt für jeden Monat einer gewählten
Periode die Gesamtanzahl der Objekte und den Gesamtwert der Postgebühr an.
Voraussetzungen
Dieser Bericht ist als Benutzer oder Manager verfügbar.
Sie müssen den Zeitraum für den Bericht angeben (Start- und Enddatum). Verwenden Sie die Auswahl von Monat und Jahr.
Standardzeitraum:
• Start = Aktueller Monat des Vorjahres
• Ende = Aktueller Monat
Ausgabe
Bildschirm.
USB-Drucker.
USB-Speichergerät.
Felder
Kommentare
Klischeenummer
Nur auf gedrucktem Bericht
Für den Zeitraum, für jeden in den erfassten Daten
dargestellten Monat:
• Monatsname und Jahr
• Gesamtanzahl der verarbeiteten Objekte
• Gesamtwert der Postgebühr für diesen Monat
171
OMEGA2_DE.book Page 172 Mercredi, 17. novembre 2010 5:56 17
Vorgehensweise beim Generieren eines Berichts für die monatliche Auswertung
Vorgehensweise So generieren Sie einen Bericht für die
wertung:
beim
1 Siehe Erstellen von Berichten S.162 .
Generieren eines
Berichts für die
monatliche
Auswertung
6
Berichte
172
monatliche Aus-
OMEGA2_DE.book Page 173 Mercredi, 17. novembre 2010 5:56 17
Berichte für operative Zulassungen und vorherige Berichte
6
Es stehen zwei Berichte zu Zulassungen zur Verfügung:
• Mit der Option "Bericht für operative Zulassungen" wird der derzeit ausgeführte
Bericht zu Zulassungen (Verwendung der Gebühr für Zulassungen für einen gewählten Zeitraum) angezeigt.
• Unter den Verlaufsoptionen werden die zwei zuvor aufgezeichneten Berichte angezeigt.
Berichte
In diesem Bericht werden die gesamten Objekte angezeigt.
Voraussetzungen
Sie können als Benutzer oder als Manager angemeldet sein, um diese Berichte zu
generieren.
Vorgehensweise beim Generieren eines Berichts für operative Zulassungen und vorheriger Berichte
Vorgehensweise So generieren Sie einen Bericht für operative Zulassungen
und vorherige Berichte
beim
1 Siehe Erstellen von Berichten S.162 .
Generieren eines
Berichts für
operative
Zulassungen
und vorheriger
Berichte
Auf diesen Bericht können Sie auch über den Startbildschirm PPI-Modus zugreifen.
173
OMEGA2_DE.book Page 174 Mercredi, 17. novembre 2010 5:56 17
Berichte zu Vorgabendaten
6.5
Berichte zu Vorgabendaten
Bericht zur Vorgabe-Übersicht
6
Berichte
Im Vorgabedatenbericht werden die Informationen zur Nutzung der Vorgabe seit der
Installation des Geräts angezeigt. Der Inhalt ist auf den im PSD verfügbaren Verlauf
beschränkt.
Voraussetzungen
Dieser Bericht ist als Benutzer oder Manager verfügbar.
Ausgabe
Auf Frankierstreifen.
Bildschirm.
USB-Drucker.
174
Felder
Kommentare
Aktuelles Datum und Uhrzeit
Nur auf gedrucktem Bericht.
PSD-Status
Nur auf gedrucktem Bericht.
Klischeenummer
Nur auf gedrucktem Bericht.
Verbrauchte Vorgabe (Aufsteigend)
Gesamte vom System gedruckte Postgebühr.
Aktuelle Vorgabe (absteigend)
Postgebühr für Drucken des Systems.
Gesamtvorgabe
Auf das System heruntergeladene Gesamtvorgaben.
Muss "aufsteigend + absteigend" entsprechen.
OMEGA2_DE.book Page 175 Mercredi, 17. novembre 2010 5:56 17
Felder
Kommentare
Stück mit Wert
Gesamtstückzahl der normalen Frankierungen.
Null-Frankierungen
Gesamtstückzahl der Null-Frankierungen.
Gesamtstückzahl
Gesamtstückzahl der Null-Frankierungen und der Stücke mit Wert
Vorgehensweise beim Generieren eines Berichts zur Vorgabenübersicht
Vorgehensweise So generieren Sie einen Bericht zur Vorgabenübersicht:
1 Informationen zum Abrufen des Berichts finden Sie unter Erbeim
stellen von Berichten S.162 .
Generieren eines
Berichts zur Vorgabenübersicht
6
Berichte
175
OMEGA2_DE.book Page 176 Mercredi, 17. novembre 2010 5:56 17
Credifonbericht
6
Berichte
Der Credifonbericht zeigt den letzten Credifonbericht an, der in einer ausgewählten
Periode für das System durchgeführt wurden.
Voraussetzungen
Für diesen Bericht müssen Sie als Manager angemeldet sein.
Ausgabe
Bildschirm.
USB-Drucker.
USB-Speichergerät.
Felder
Kommentare
Periode
Standardzeitraum:
• Start = Aktuelles Datum - 6 Monate
• Ende = Aktuelles Datum
Klischeenummer
Nur auf gedrucktem Bericht
Für jeden durchgeführten Credifonbericht:
• Aufladedatum, Aufladeuhrzeit
• Vorgabenbetrag
• Neue aktuelle Vorgabe
Stellt den auf dem System verfügbaren
neuen Gesamtbetrag dar.
Vorgehensweise beim Generieren eines Credifonberichts
Vorgehensweise So generieren Sie einen Bericht zur Vorgabenübersicht:
1 Informationen zum Abrufen des Berichts finden Sie unter Erbeim
stellen von Berichten S.162 .
Generieren eines
Credifonberichts
176
OMEGA2_DE.book Page 177 Mercredi, 17. novembre 2010 5:56 17
Berichte zu Kostenstellendaten
6.6
Berichte zu Kostenstellendaten
Kostenstellenlisten-Bericht
Der Kostenstellendaten-Bericht zeigt die aktuelle Liste der Kostenstellen auf diesem
System an.
Voraussetzungen
So erstellen Sie diesen Bericht:
• Sie müssen als Manager angemeldet sein.
• Als aktueller "Kostenstellenmodus" muss Kostenstelle EIN oder Kostenstellen mit
PIN eingestellt sein.
Ausgabe
• Drucker
• USB-Speichergerät
Im Bericht wird die Kostenstellenstruktur angezeigt
(Strukturansicht mit Gruppen/Untergruppen).
Berichte
Daten
6
Für jede Gruppe/Untergruppe:
• Gruppen-/Untergruppenname
• Status
Für jede Kostenstelle:
Kostenstellennummer
Kostenstellenname
Status
•
•
•
177
OMEGA2_DE.book Page 178 Mercredi, 17. novembre 2010 5:56 17
Vorgehensweise beim Erstellen des Kostenstellenlisten-Berichts
Vorgehensweise So erstellen Sie den Kostenstellenlisten-Bericht :
1 Als Manager (siehe Vorgehensweise beim Anmelden
beim Erstellen
Manager S.208 ):
des KostenIm Hauptmenü 5.3.2 eingeben oder den Pfad ausstellenlistenwählen:
> Kostenstellenverwaltung > Verwaltung der KostenBerichts
als
stellen > Kostenstellen-Bericht
2
6
Berichte
178
Wählen Sie eine Ausgabe aus, und drücken Sie dann auf
[Erstellen] .
OMEGA2_DE.book Page 179 Mercredi, 17. novembre 2010 5:56 17
Ein Kostenstelle: Bericht
6
Berichte
Im Bericht über die einzelne Kostenstelle werden die Postgebührenausgaben für eine
Kostenstelle für einen gewählten Zeitraum angezeigt. Sie können eine beliebige Kostenstelle aus der Liste auswählen.
Voraussetzungen
Dieser Bericht ist als Benutzer oder Manager verfügbar.
Als aktueller Kostenstellenmodus muss "Kostenstelle EIN" oder "Kostenstellen mit
PIN" eingestellt sein.
Sie müssen eine Kostenstelle in der Kostenstellenliste und dann einen bestimmten
Zeitraum für den Bericht auswählen (Start- und Enddatum).
Standardzeitraum:
• Start = Erster Tag des aktuellen Monats
• Ende = Aktuelles Datum
Ausgabe
Bildschirm
Felder
Kommentare
Periode
Klischeenummer
Nur auf gedrucktem Bericht.
Kostenstellennummer
Kostenstellenname
Anzahl der verarbeiteten Objekte (Null + Nicht-Null)
Gesamtwert der Postgebühr
Wenn Erweiterte Berichte aktiviert ist, werden Budget- und
Zuschlagsdaten in den Bericht einbezogen. Wenden Sie sich an
den Kundendienst, um Optionen zu aktivieren.
179
OMEGA2_DE.book Page 180 Mercredi, 17. novembre 2010 5:56 17
Vorgehensweise beim Generieren eines Berichts für eine einzelne Kostenstelle
Vorgehensweise So generieren Sie einen Bericht für eine einzelne Kostenstelle:
beim
1 Informationen zum Abrufen des Berichts finden Sie unter ErGenerieren eines
stellen von Berichten S.162 .
Berichts für eine
einzelne
Kostenstelle
6
Berichte
180
OMEGA2_DE.book Page 181 Mercredi, 17. novembre 2010 5:56 17
Alle Kostenstellen: Bericht
6
Berichte
Im Bericht über mehrere Kostenstellen werden die Postgebührenausgaben für alle
Kostenstellen für einen gewählten Zeitraum nach Kostenstellennummer sortiert (aufsteigend) angezeigt.
In diesem Bericht werden alle Kostenstellen mit aktivem Status und alle inaktiven
oder gelöschten Kostenstellen mit Postgebührwert angezeigt.
Voraussetzungen
Dieser Bericht ist als Benutzer oder Manager verfügbar.
Als aktueller Kostenstellenmodus muss "Kostenstelle EIN" oder "Kostenstellen mit
PIN" eingestellt sein.
Sie müssen den Zeitraum für den Bericht angeben (Start- und Enddatum).
Standardzeitraum:
• Start = Erster Tag des aktuellen Monats
• Ende = Aktuelles Datum
Ausgabe
USB-Drucker
USB-Speichergerät
Felder
Kommentare
Periode
181
OMEGA2_DE.book Page 182 Mercredi, 17. novembre 2010 5:56 17
6
Felder
Kommentare
Klischeenummer
Nur auf gedrucktem Bericht.
In diesem Bericht wird die Hierarchie von
Gruppen und Untergruppen zusammen
mit den Gesamtwerten pro Gruppe und
den Zwischensummenwerten pro Untergruppe angezeigt.
Wenn in diesem Zeitraum einige Objekte
in einem Modus ohne Kostenstellen
(Standardkostenstelle) gedruckt wurden,
dann werden diese Objekte im Bericht
unter folgendem Namen angezeigt:
'Others' und 'No account'.
Für jede Gruppe/Untergruppe:
• Gruppen-/Untergruppenname
• Gesamtanzahl der verarbeiteten
Objekte
• Gesamtwert der Postgebühr
Berichte
Für jede Kostenstelle:
• Kostenstellennummer
• Kostenstellenname
• Anzahl der verarbeiteten Objekte
(Null + Nicht-Null)
• Gesamtwert der Postgebühr
Wenn Erweiterte Berichte aktiviert ist, werden Budget- und
Zuschlagsdaten in den Bericht einbezogen. Wenden Sie sich an
den Kundendienst, um Optionen zu aktivieren.
Vorgehensweise beim Generieren eines Berichts für alle Kostenstellen
Vorgehensweise So generieren Sie einen Bericht für alle Kostenstellen:
1 Informationen zum Abrufen des Berichts finden Sie unter Erbeim
stellen von Berichten S.162 .
Generieren eines
Berichts für alle
Kostenstellen
182
OMEGA2_DE.book Page 183 Mercredi, 17. novembre 2010 5:56 17
Bedienerlistenbericht
Im Bedienerlistenbericht wird die Liste der Bediener mit PIN-Codes angezeigt.
Voraussetzungen
• Damit Sie diesen Bericht generieren können, müssen Sie als Manager angemeldet sein (nicht als Benutzer).
Daten
Kommentare
Vorgehensweise beim Generieren des Bedienerberichts
Vorgehensweise So generieren Sie den Bedienerbericht:
1 Als Manager (siehe Vorgehensweise beim Anmelden
beim
Manager S.208 ):
Generieren des
Im Hauptmenü 5.4.2 eingeben oder den Pfad ausBedienerberichts
wählen:
6
Berichte
Es muss kein Punkt eingegeFür jeden Bediener:
ben werden.
• Bedienername
• PIN code
• Status (Aktiviert/Deaktiviert)
• Der aktiven Kostenstelle zugeordneter Status:
Wenn dem Bediener mindestens eine aktive Kostenstelle zugeordnet ist, lautet der Wert "Ja", andernfalls ist der Wert "Nein".
als
> Kostenstellenverwaltung > Verwaltung der Bediener
> Bedienerreport
2
Wählen Sie eine Ausgabe aus, und drücken Sie dann auf
Bericht Erstellen .
183
OMEGA2_DE.book Page 184 Mercredi, 17. novembre 2010 5:56 17
Berichte zu Systemdaten
6.7
Berichte zu Systemdaten
Maschinenkonfiguration
6
Berichte
Im Maschinenkonfigurationsbericht werden alle Manager-Einstellungen angezeigt.
Voraussetzungen
Damit Sie diesen Bericht erstellen können, müssen Sie als Manager angemeldet
sein.
Ausgabe
Bildschirm.
USB-Drucker.
USB-Speichergerät.
Felder
Standardeingaben für Abdruck (Standardtext, Standard-Werbeklischee, Standardgebühr)
Vorausdatierungsparameter
Guthabeneingaben (Höchstwert, geringes Guthaben)
184
OMEGA2_DE.book Page 185 Mercredi, 17. novembre 2010 5:56 17
Felder
Verbindungseingaben (Telefonnummern)
Die Systemeingaben umfassen z. B. Folgendes:
• MMI-Eingaben (Sprache, Standardstartseite, Zeitüberschreitungen, Hintergrundbeleuchtung)
• Wiegeeingaben (geodätischer Code, Gewichtsschwellwert, Rundungsmodus, Schwellwert für
automatische Frankierstreifen)
• Modem-Einstellungen
Vorgehensweise beim Generieren eines Berichts zur Systemkonfiguration
6
Berichte
Vorgehensweise So generieren Sie einen Bericht zur Systemkonfiguration:
1 Siehe Erstellen von Berichten S.162 .
beim
Generieren eines
Berichts zur
Systemkonfiguration
185
OMEGA2_DE.book Page 186 Mercredi, 17. novembre 2010 5:56 17
Fehlerbericht Basis
Der Fehlerbericht für die Basis führt Diagnosecodes auf dem Frankiersystem auf und
wird von Kundendienstmitarbeitern verwendet. Ein Manager kann diesen Bericht für
den technischen Telefonsupport generieren.
Voraussetzungen
Damit Sie diesen Bericht erstellen können, müssen Sie als Manager angemeldet
sein.
Ausgabe
Bildschirm
USB-Drucker
USB-Speichergerät
Vorgehensweise beim Generieren eines Fehlerberichts (Basis)
6
Berichte
186
Vorgehensweise So generieren Sie einen Fehlerbericht (Basis):
1 Siehe Erstellen von Berichten S.162 .
beim
Generieren eines
Fehlerberichts
(Basis)
OMEGA2_DE.book Page 187 Mercredi, 17. novembre 2010 5:56 17
Fehlerbericht PSD
Der Fehlerbericht PSD führt Diagnosecodes für das PSD auf und wird von Kundendienstmitarbeitern verwendet. Ein Manager kann diesen Bericht für den technischen
Telefonsupport generieren.
Voraussetzungen
Damit Sie diesen Bericht erstellen können, müssen Sie als Manager angemeldet
sein.
Ausgabe
Bildschirm
USB-Drucker
USB-Speichergerät
Vorgehensweise beim Generieren eines Fehlerberichts (PSD)
6
Berichte
Vorgehensweise So generieren Sie einen Fehlerbericht (PSD):
1 Siehe Erstellen von Berichten S.162 .
beim
Generieren eines
Fehlerberichts
(PSD)
187
OMEGA2_DE.book Page 188 Mercredi, 17. novembre 2010 5:56 17
Bericht zur IP-Konfiguration
6
Berichte
188
Voraussetzungen
Damit Sie diesen Bericht erstellen können, müssen Sie als Manager angemeldet
sein.
Ausgabe
Bildschirm.
USB-Drucker.
USB-Speichergerät.
Vorgehensweise beim Generieren eines Berichts zur IP-Konfiguration
Vorgehensweise So generieren Sie einen Bericht zur IP-Konfiguration:
1 Siehe Erstellen von Berichten S.162 .
beim
Generieren eines
Berichts zur
IP-Konfiguration
OMEGA2_DE.book Page 189 Mercredi, 17. novembre 2010 5:56 17
Bericht zur Proxy-Konfiguration
Voraussetzungen
Damit Sie diesen Bericht erstellen können, müssen Sie als Manager angemeldet
sein.
Ausgabe
Frankierstreifen.
Vorgehensweise beim Generieren eines Berichts zur Proxy-Konfiguration
Berichte
Vorgehensweise So generieren Sie einen Bericht zur Proxy-Konfiguration:
1 Siehe Erstellen von Berichten S.162 .
beim
Generieren eines
Berichts zur
ProxyKonfiguration
6
189
OMEGA2_DE.book Page 190 Mercredi, 17. novembre 2010 5:56 17
Erweiterte Berichterstellung
6.8
Erweiterte Berichterstellung
Die Option "Erweiterte Berichte" bietet die folgenden Funktionen zur Berichterstellung:
• Budget-Verbrauch : Unmittelbarer Budgetstatus für alle Kostenstellen
• Bedieneraktivität : Aktivität aller Bediener für eine gewählte Periode
• Maschinenaktivität : Aktivität der Maschine, dargestellt in Stundenbereichen
• Produktcode : Aktivität pro CPC-Name für eine gewählte Periode.
Wenn die Funktion für Budget und Zuschlag aktiviert ist, enthalten die Berichte
Einzelne Kostenstelle , Alle Kostenstellen und Kostenstellenliste ggf. Budget- und/
oder Zuschlagsdaten.
6
Siehe auch
• Verwalten optionaler Funktionen S.262
Bericht zur Budget-Nutzung
Berichte
Im Bericht zur Budget-Nutzung wird der Budget-Verbrauch für alle Kostenstellen für
die aktuelle oder vorherige Finanzperiode angezeigt.
Voraussetzungen
• Damit Sie diesen Bericht erstellen können, müssen Sie als Manager angemeldet
sein.
Ausgabe
• Bildschirm
• USB-Drucker
• USB-Speichergerät
Felder
Finanzperiode
190
Kommentare
OMEGA2_DE.book Page 191 Mercredi, 17. novembre 2010 5:56 17
Felder
Kommentare
Periode [Anfangsdatum-Enddatum]
Für jede Gruppe/Untergruppe:
• Gruppen- oder Untergruppenname für
jede Kostenstelle, die während der
Periode Postgebühren verbraucht
hat.
Kostenstellennummer
Kostenstellenname
Budget
Verbleibendes Budget
(= Budget – Gesamtpostgebührwert – Gesamtzuschläge)
Wenn eine Kostenstelle kein Budget
besitzt, wird in den Feldern "Budget" und
"Verbleibendes Budget" der Wert 0 angezeigt.
6
Vorgehensweise beim Generieren eines Berichts zum Budget-Verbrauch
Berichte
Vorgehensweise So generieren Sie einen Bericht zum Budget-Verbrauch:
1 Siehe Erstellen von Berichten S.162 .
beim
Generieren eines
Berichts zum
BudgetVerbrauch
191
OMEGA2_DE.book Page 192 Mercredi, 17. novembre 2010 5:56 17
Bericht zur Bedieneraktivität
Der Bericht zur Bedieneraktivität zeigt die Aktivitäten (Stückzahl, Postgebührwert
usw.) aller Bediener in einer gewählten Periode an.
Voraussetzungen
• Damit Sie diesen Bericht erstellen können, müssen Sie als Manager angemeldet
sein.
• Als Kostenstellenmodus muss "Kostenstellen mit PIN" eingestellt sein.
• Sie müssen den Zeitraum für den Bericht angeben (Start- und Enddatum).
Standardzeitraum: Start = Erster Tag des aktuellen Monats und Ende = aktuelles
Datum.
6
Ausgabe
• Bildschirm
• USB-Drucker
• USB-Speichergerät
Berichte
Felder
Kommentare
Für jeden Bediener:
• Periode
• Bedienername (beliebiger Status)
• Anzahl der Objekte in der Periode
• Gesamtpostgebührwert in der Periode
Wenn in diesem Zeitraum
eine Kostenstelle ohne
"Bediener" verwendet wurde,
dann werden die in diesem
Modus gedruckten Objekte
im Bericht unter folgendem
Namen angezeigt: "Andere".
Vorgehensweise beim Generieren eines Berichts zur Bedieneraktivität
Vorgehensweise So generieren Sie einen Bericht zur Bedieneraktivität:
1 Siehe Erstellen von Berichten S.162 .
beim
Generieren eines
Berichts zur
Bedieneraktivität
192
OMEGA2_DE.book Page 193 Mercredi, 17. novembre 2010 5:56 17
Bericht zur Maschinenaktivität
Im Bericht zur Maschinenaktivität wird die Aktivität des Systems angezeigt, dargestellt in Stundenbereichen für eine ausgewählte Periode.
Voraussetzungen
• Damit Sie diesen Bericht erstellen können, müssen Sie als Manager angemeldet
sein.
• Sie müssen den Zeitraum für den Bericht angeben (Start- und Enddatum).
Standardzeitraum: Start = Erster Tag des aktuellen Monats und Ende = aktuelles
Datum.
Ausgabe
Bildschirm
USB-Drucker
USB-Speichergerät
6
•
•
•
Kommentare
Für jeden Stundenbereich:
• Anzahl der Objekte
• Gesamtwert der Postgebühr
"Vor 7h00": Kumuliert
Objekte, die zwischen Mitternacht und 7 Uhr ausgeführt
wurden.
"Nach 19h00": Kumuliert
Objekte, die zwischen 19 Uhr
und Mitternacht ausgeführt
wurden.
Berichte
Felder
Vorgehensweise beim Generieren eines Berichts zur Systemaktivität
Vorgehensweise So generieren Sie einen Bericht zur Systemaktivität:
1 Siehe Erstellen von Berichten S.162 .
beim
Generieren eines
Berichts zur
Systemaktivität
193
OMEGA2_DE.book Page 194 Mercredi, 17. novembre 2010 5:56 17
Produktcode-Bericht
Der Produktcode-Bericht enthält den Verbrauch pro Kundenproduktcode für eine
ausgewählte Periode.
Voraussetzungen
• Damit Sie diesen Bericht generieren können, müssen Sie als Manager angemeldet sein (nicht als Benutzer).
Felder
Kommentare
Periode
Sie müssen den Zeitraum für den Bericht
angeben (Start- und Enddatum).
Im Bericht wird die gesamte Bedieneraktivität in diesem Zeitraum angezeigt.
6
Standardzeitraum: Start = Erster Tag des
aktuellen Monats und Ende = aktuelles
Datum
Berichte
PSD-Nummer
Nur gedruckter Bericht
Für jeden Kundenproduktcode mit Verbrauch in der ausgewählten Periode:
• Produktcode-Beschreibung:
• RDFS-Kurzname.
• Anz. Objekte in der Periode,
• PPC-Nummer: Nur für Länder mit
einer Zuordnung von CPC und
Gewicht.
• Gesamtpostgebührwert
in
der
Periode,
Die Gebührentabelle enthält die Beschreibung des Produktcodes.
Wenn keine Produktcodebeschreibung in der Gebührentabelle
enthalten ist (da die Gebühr nicht mehr verfügbar ist), enthält die
Produktcodebeschreibung den Eintrag "Unknown rate" (Gebühr
unbekannt).
Vorgehensweise beim Generieren eines Produktcode-Berichts
Vorgehensweise So generieren Sie einen Produktcode-Bericht:
1 Siehe Erstellen von Berichten S.162 .
beim
Generieren eines
ProduktcodeBerichts
194
OMEGA2_DE.book Page 195 Mercredi, 17. novembre 2010 5:56 17
Online Services
7 Online Services
Online Services ist die Infrastruktur, zu der Ihr iMeter eine Verbindung herstellt, um
Postgebühren zu aktualisieren, Nutzungsdaten für Postgebühren hochzuladen, Datensätze für elektronische Dienstleistungen und kommerzielle Daten zur Basispreisgestaltung usw. hochzuladen. Es sind eine Reihe von Anwendungen verfügbar, um
die Funktionen des Frankiersystems zu erweitern.
Die Online Services für das Frankiersystem ermöglichen Ihnen das problemlose
Durchführen von Aufgaben wie das Aktualisieren der Postgebühren, der Systemsoftware oder optionaler Funktionen sowie die Verwendung von Services wie das
Online-Nachverfolgen von Postgütern.
7.1
7.2
Überblick über iMeter-Anwendungen ............................... 197
Verbinden mit Online-Diensten.......................................... 198
Vorgehensweise beim manuellen Anrufen der Online Services ...................................199
Vorgehensweise beim manuellen Anrufen der Online Services
.........................199
Vorgehensweise beim Testen der Verbindung zu Online Services ..............................201
7.3
Hochladen von Statistiken ................................................ 202
7.4
Online Service des Systems .............................................. 203
Vorgehensweise beim Hochladen von Berichtsdaten auf den Online Service-Server .202
OMEGA2_DE.book Page 196 Mercredi, 17. novembre 2010 5:56 17
7
Online Services
196
OMEGA2_DE.book Page 197 Mercredi, 17. novembre 2010 5:56 17
Überblick über iMeter-Anwendungen
7.1
Überblick über iMeterAnwendungen
Online Services vereinfachen sowohl die Verwendung als auch die Aktualisierung
des Frankiersystems.
Das Frankiersystem stellt eine Verbindung zum Online Services-Server über dieselbe
Telefonleitung her, die Sie zum Hinzufügen von Postgebühren zum Zähler verwenden.
Sämtliche Verbindungen sind sicher und die Daten werden unter strikten Datenschutzrichtlinien geführt.
7
Online Services
Die Funktionen umfassen Folgendes:
• Online-Berichterstellung: Zugriff auf das System über Ihr persönliches, sicheres
Webkonto, wodurch die Nachverfolgung und Auflistung Ihrer Postgebührenausgaben vereinfacht wird.
• Gebührenaktualisierungen: Verwalten aktueller Postgebühren durch automatische, elektronische, praktische Downloads auf dem Frankiersystem (siehe Optionen und Updates S.257 )
• Druckfarbenwarnungen: Nie wieder fehlende Druckfarbe! Der Online-Server
überwacht die Druckfarbenversorgung und sendet eine Benachrichtigung per EMail, wenn es Zeit für eine Nachbestellung ist.
• Ferndiagnose und technische Unterstützung: Erfahrene technische Fachleute
können die Fehlerprotokolle des Frankiersystems aus der Ferne analysieren, das
Frankiersystem vor einem Kundendienstbesuch vor Ort analysieren und die Systemsoftware aus der Ferne aktualisieren, um Wartungsverzögerungen zu reduzieren.
• Herunterladen von Werbeklischees: Bestellen Sie ein neues Werbeklischee,
und rufen Sie es über einen Online Services-Server direkt auf das Frankiersystem
ab.
197
OMEGA2_DE.book Page 198 Mercredi, 17. novembre 2010 5:56 17
Verbinden mit Online-Diensten
7.2
Verbinden mit Online-Diensten
Automatische Anrufe
Damit Sie den Komfort und die Leistung der Online-Dienste umfassend nutzen
können, sollte das Frankiersystem permanent an eine Telefonleitung oder eine LANVerbindung angeschlossen sein, damit die Verbindung zum Online-Server bei Bedarf
automatisch hergestellt werden kann.
Für einige Dienste sind einige automatische Anrufe vorgesehen, um die entsprechenden Daten zu laden.
Für den Berichtsdienst stellt das Frankiersystem an jedem Monatsende automatisch
eine Verbindung her, um Statistiken für Kostenstellen und Postkategorien zu laden.
Für die Druckfarbenverwaltung stellt das Frankiersystem automatisch eine Verbindung her, wenn es Zeit ist, das Druckfarbenmaterial nachzubestellen.
7
Online Services
198
Es wird dringend empfohlen, dass Sie das Frankiersystem während der Nacht im Sleep-Modus mit angeschlossener Telefonleitung eingeschaltet lassen, damit die Verbindung zum OnlineServer automatisch hergestellt werden kann.
OMEGA2_DE.book Page 199 Mercredi, 17. novembre 2010 5:56 17
Manuelle Anrufe
Manuelle Anrufe bieten Ihnen die Möglichkeit, die Verbindung zum Online-Server
herzustellen, um neue Daten (Postgebühren, Werbeklischees oder Meldungen aktualisieren) abzurufen oder Funktionen und Optionen zu nutzen (Kapazität der Wiegeplattform, Anzahl der Abteilungen, Differenzwiegen usw.).
Diese Funktion wird eingeführt, wenn sich die Gebühren ändern,
falls Sie nicht über eine Vereinbarung zum Gebührenschutz verfügen.
Sie können einen Anruf beim Online Services-Server über das Benutzer-Menü sowie
über das Manager-Menü starten.
Vorgehensweise beim manuellen Anrufen der Online Services
Vorgehensweise So starten Sie einen allgemeinen Anruf:
beim manuellen 1 Als Benutzer:
Anrufen der
Auf
drücken und 10.3 eingeben oder den Pfad
Online Services
auswählen:
7
> Online Service > Allgemeiner Anruf
2
Prüfen Sie Ihr Postfach auf Nachrichten: Siehe Verwenden
der Mailbox S.260 .
Online Services
Das Frankiersystem stellt die Verbindung zum Server her
und lädt verfügbare Elemente herunter (z. B. Gebühren,
Werbeklischees usw.).
Vorgehensweise beim manuellen Anrufen der Online Services
Vorgehensweise So starten Sie einen allgemeinen Anruf:
beim manuellen 1 Als Manager (siehe Vorgehensweise beim Anmelden als
Manager S.208 ):
Anrufen der
Im Hauptmenü 11.2 eingeben oder den Pfad auswählOnline Services
en:
> Online Service > Allgemeiner Anruf
Das Frankiersystem stellt die Verbindung zum Server her
und lädt verfügbare Elemente herunter (z. B. Gebühren,
Werbeklischees usw.).
2
Prüfen Sie Ihr Postfach auf Nachrichten: Siehe Verwenden
der Mailbox S.260 .
199
OMEGA2_DE.book Page 200 Mercredi, 17. novembre 2010 5:56 17
Synchronisationsanruf
Diese Art von Anruf wird nur zum Durchführen einer Anforderung des Kundendienstes gestartet.
Durch diesen Anruf werden die automatischen Anrufpläne des Systems und die Optionen aktualisiert. Siehe Optionen und Updates S.257 .
Testen der Verbindung zu Online-Diensten
7
Sie können die Verbindung zum Online Services-Server über die Befehle im Menü
Online Service testen.
• LAN Verbindungstest
Stellt eine Verbindung her und prüft, ob der Server auf den Befehl "ping" antwortet.
Dieser Test:
Überprüft Verbindungsparameter (siehe Verbindungen S.248 )
Zeigt an, dass das Modem funktionsfähig ist.
Zeigt an, dass der Kontakt zum Server hergestellt werden kann.
•
Online Services
200
Modem Verbindungstest
Stellt eine Verbindung her und testet den Übertragungsdialog mit dem Server.
Dieser Test bestätigt, dass Transaktionen normal durchgeführt werden können.
Modem Verbindungstest ist ein Bandbreitentest, der nur nach
Aufforderung durch den Kundendienst durchgeführt werden
sollte.
OMEGA2_DE.book Page 201 Mercredi, 17. novembre 2010 5:56 17
Vorgehensweise beim Testen der Verbindung zu Online Services
Vorgehensweise So wenden Sie den Befehl "ping" auf den Server an
beim Testen der 1 Als Benutzer:
Verbindung zu
Auf
drücken und 10.1 eingeben oder den Pfad
Online Services
auswählen:
> Online Service > LAN Verbindungstest
2
Als Manager (siehe Vorgehensweise beim Anmelden als
Manager S.208 ):
Auf
drücken und 10.1 eingeben oder den Pfad
auswählen:
> Systeminfo > LAN Verbindungstest
So testen Sie den Server
1
Als Benutzer:
2
Als Manager (siehe Vorgehensweise beim Anmelden als
Manager S.208 ):
Auf
drücken und 10.2 eingeben oder den Pfad
auswählen:
> Online Service > Modem Verbindungstest
Online Services
Auf
drücken und 10.2 eingeben oder den Pfad
auswählen:
> Online Service > Modem Verbindungstest
7
Der Anrufvorgang wird gestartet und die dazugehörige Reihe
von Operationen auf dem Bildschirm angezeigt.
201
OMEGA2_DE.book Page 202 Mercredi, 17. novembre 2010 5:56 17
Hochladen von Statistiken
7.3
Hochladen von Statistiken
Beim manuellen Anruf können Berichtsdaten auf den Online Services-Server hochgeladen, damit Sie Berichte auf Ihrer Website für Online Services anzeigen können,
die die aktuellsten Werte einbeziehen.
Ohne manuellen Anruf führt das System automatisch einen Anruf durch, um die Berichtsdaten jeweils am Monatsende auf den Online Service-Server hochzuladen.
Das System lädt grundlegende statistische Daten zur Berichterstellung für die einfache Verwaltung der Postgebührenausgaben
hoch. Die erweiterte Berichterstellung ist optional (siehe Aktivieren neuer Optionen S.263 ).
Vorgehensweise beim Hochladen von Berichtsdaten auf den Online Service-Server
7
Online Services
Vorgehensweise So laden Sie Berichtsdaten hoch:
beim Hochladen 1 Als Benutzer
von
Auf
drücken und 10.5 eingeben oder den Pfad
Berichtsdaten
auswählen:
> Online Services > Statistikupload
auf den Online
Service-Server
2
Als Manager (siehe Vorgehensweise beim Anmelden als
Manager S.208 ):
Im Hauptmenü 10.8 eingeben oder den Pfad auswählen:
> Online Services > Statistikupload
Der Anruf beim Server wird gestartet.
202
OMEGA2_DE.book Page 203 Mercredi, 17. novembre 2010 5:56 17
Online Service des Systems
7.4
Online Service des Systems
Farbinformationen : Service
Der Service zur Druckfarbenverwaltung sendet eine elektronische Nachricht an den
Online Service-Server, wenn der Farbenvorrat des Frankiersystems zur Neige geht.
Sie werden dann darüber in einer E-Mail benachrichtigt, damit der Druckfarbenbehälter rechtzeitig ersetzt werden kann.
Weitere Informationen erhalten Sie beim Kundendienst.
Gebührenschutz
Weitere Informationen erhalten Sie beim Kundendienst.
Kostenstellennummer
7
Online Services
Der Gebührenschutz stellt sicher, dass auf dem Frankiersystem die aktuellsten Postgebühren installiert sind.
Wenn die Postdienstleister Änderungen des Kosten- und Gebührenplans ankündigen, werden die neuen Gebühren automatisch vom Online Services-Server auf
das Frankiersystem heruntergeladen.
Das Frankiersystem wechselt am Stichtag der Gebührenänderung automatisch zu
den genehmigten Gebühren.
Es ist möglich, die Anzahl der vom System verwalteten Kostenstellen zu erhöhen.
Wenden Sie sich zum Aktualisieren Ihres Systems an den Kundendienst.
203
OMEGA2_DE.book Page 204 Mercredi, 17. novembre 2010 5:56 17
7
Online Services
204
OMEGA2_DE.book Page 205 Mercredi, 17. novembre 2010 5:56 17
Konfigurieren des Systems
8 Konfigurieren des
Systems
In diesem Abschnitt werden die allgemeinen Einstellungen beschrieben, die Sie auf
das Frankiersystem anwenden können.
Einige dieser Eingaben können direkt von allen Benutzern verwaltet werden, wohingegen die meisten den Zugriff durch den Manager erfordern.
8.1
8.2
Einstellungsübersicht ..........................................................207
An-/Abmelden als Manager ........................................... 208
Vorgehensweise beim Anmelden als Manager
...................................................208
Vorgehensweise beim Beenden des Managermodus
.........................................209
8.3
Standardeinstellungen für die Postgebühr ........................ 210
Vorgehensweise beim Ändern der Standardgebühr
...........................................210
Vorgehensweise beim Aktivieren/Deaktivieren von "Automatische Gewichtserkennung"
.............................................................................................................................211
Vorgehensweise beim Ändern des Standardwiegetyps
......................................212
Vorgehensweise beim Einstellen der Funktion für die automatische Vorausdatierung
214
8.4
Erstellen von Tastaturkürzeln ............................................. 215
Vorgehensweise beim Erstellen einer bevorzugten Gebühr.........................................216
Vorgehensweise beim Erstellen/Ändern eines Tastaturkürzels für bevorzugte Gebühren
.............................................................................................................................217
Vorgehensweise beim Löschen einer bevorzugten Gebühr
...............................218
Vorgehensweise beim Erstellen von Tastaturkürzeln für den Direktzugriff
.........219
Vorgehensweise beim Löschen eines Tastaturkürzels für den Direktzugriff
.......220
8.5
Drucken von Standardeinstellungen.................................. 221
Vorgehensweise beim Ändern des Standardtextes
............................................221
Vorgehensweise beim Ändern des Standard-Werbeklischees
...........................222
Vorgehensweise beim Festlegen des Standarddruckversatzes
.........................222
8.6
EKP-/JOB-Eingaben........................................................... 223
Vorgehensweise beim Aktivieren der EKP-/JOB-Funktionen für Benutzer
.........223
Vorgehensweise beim Festlegen der EKP-Standardnummer
.............................224
Vorgehensweise beim Festlegen der JOB-Standardnummer
.............................224
8.7
Abdruckspeicher ............................................................... 226
Vorgehensweise beim Erstellen von Abdruckspeichern
.....................................227
Vorgehensweise beim Bearbeiten/Modifizieren von Abdruckspeichern
.............227
Vorgehensweise beim Löschen von Abdruckspeichern
......................................228
OMEGA2_DE.book Page 206 Mercredi, 17. novembre 2010 5:56 17
8.8
Einstellungen für Postgebührwarnungen.......................... 229
Vorgehensweise beim Festlegen des Schwellwerts für geringes Guthaben
8.9
Vorgehensweise zum Festlegen des Standard-Verschließmodus
Vorgehensweise beim Festlegen des Standardanfeuchtgrads
8.10
...... 229
Standardeinstellungen für die Verschließeinheit .............. 230
..................... 230
.......................... 231
Wiegegeräteinstellungen .................................................. 232
Vorgehensweise beim Aktualisieren des Gewichts (WP)............................................. 232
Vorgehensweise beim Einstellen der Wiegeplattform auf Null ..................................... 233
Vorgehensweise beim Tarieren der Wiegeplattform..................................................... 234
Vorgehensweise beim Zurücksetzen der Wiegeplattform auf Null
..................... 234
Vorgehensweise beim Tarieren der Wiegeplattform
........................................... 234
Vorgehensweise beim Aktivieren des Hochpräzisionsmodus
............................. 235
Vorgehensweise beim Ändern des GEO-Codes
................................................ 236
Vorgehensweise beim Aktivieren der automatischen Gewichtserkennung auf der Wiegeplattform
.............................................................................................................. 239
Vorgehensweise beim Deaktivieren der automatischen Gewichtserkennung auf der
Wiegeplattform
.................................................................................................... 239
8.11
8
Anpassen der Anzeige und der Töne................................ 240
Konfigurieren des Systems
Vorgehensweise beim Wechseln der Anzeigesprache................................................. 240
Vorgehensweise beim Wechseln der Standardanzeigesprache
........................ 241
Vorgehensweise beim Aktivieren/Deaktivieren der akustischen Signale ..................... 242
Vorgehensweise beim Wechseln der Standardsignale
...................................... 242
Vorgehensweise beim Aktivieren des geräuscharmen Modus..................................... 243
Vorgehensweise zum Festlegen des Standard-Systemmodus "Tempo"
............ 244
8.12
Weitere Systemeinstellungen ............................................ 245
Vorgehensweise beim Anpassen der Ein-Abschaltzeit ................................................ 245
Vorgehensweise beim Einstellen der Standard-Ein-Abschaltzeiten
................... 246
Vorgehensweise beim Prüfen/Anpassen von Uhrzeit und Datum auf der Maschine
247
8.13
Verbindungen.................................................................... 248
Vorgehensweise beim Festlegen der Verbindung zu Postdienstleistern/Online Services
............................................................................................................................. 248
Vorgehensweise beim Festlegen von LAN-Parametern
..................................... 249
Vorgehensweise beim Festlegen der Modemparameter
.................................... 250
8.14
Anschließen eines Computers ............................................ 251
Vorgehensweise beim Deaktivieren der Funktion für die Remotesteuerung................ 251
8.15
Kuvertierermodus .............................................................. 252
Vorgehensweise beim Aktivieren einer mechanischen Kuvertiererverbindung............ 252
Vorgehensweise beim Festlegen einer mechanischen Kuvertiererverbindung als Standardeinstellung
......................................................................................................... 252
8.16
Ändern der Positionen des antriebsgesteuerten Transportbandstaplers...................................................................... 253
Vorgehensweise beim Installieren des antriebsgesteuerten Transportbandstaplers in Reihe (0°)........................................................................................................................... 253
Vorgehensweise beim Installieren des antriebsgesteuerten Transportbandstaplers bei
+90° .............................................................................................................................. 255
206
OMEGA2_DE.book Page 207 Mercredi, 17. novembre 2010 5:56 17
Einstellungsübersicht
8.1
Einstellungsübersicht
In diesem Abschnitt werden zwei Arten von Einstellungen beschrieben:
• Bedienereinstellungen , die nur so lange gelten, wie der Bediener angemeldet
ist, der sie angewendet hat.
• Manager-Einstellungen
legen die standardmäßigen oder permanenten
Merkmale des Frankiersystems fest.
Andere Bedienereinstellungen werden in den entsprechenden
Abschnitten beschrieben: Verarbeiten von Postgütern S.35 ,Systeminfo S.277 usw.
Bedienereinstellungen
Die in den nachfolgenden Abschnitten beschriebenen Bedienereinstellungen sind:
• Festlegen der Anzeigesprache
• Anpassen der Bildschirmhelligkeit
• Aktivieren/Deaktivieren von Tastatur- und Warn-/Fehlersignalen.
8
Manager-Einstellungen
Der Manager-PIN-Code des Systems wurde Ihrem Unternehmen
in einer separaten Lieferung bereitgestellt.
Die Manager-Einstellungen ermöglichen Ihnen Folgendes:
• Ändern der Standard-Bedienereinstellungen
• Ändern der Systemzeitüberschreitungen
• Festlegen von Guthabenwarnungen (Höchstwert, geringes Guthaben) und Aktivieren eines PIN-Codes für die Finanzierung
• Definieren einer Standardwiegemethode für Postsendungen und Kalibrieren der
Wiegegeräte
• Entwerfen eines Standardaufdrucks (Tarif, Text, Werbeklischee), Aktivieren der
Funktion zur automatischen Vordatierung und Festlegen eines Standarddruckversatzes
• Standardmäßiges Aktivieren des Schließmodus
• Eingeben der Verbindungsparameter
Konfigurieren des Systems
Das Frankiersystem verfügt über einen Manager-PIN-Code, mit dessen Hilfe Sie die
Frankierfunktionen konfigurieren und andere Funktionen durchführen können, z. B.
das Verwalten von Kostenstellen und Zugriffsrechten, das Erstellen bestimmter Berichte usw.
207
OMEGA2_DE.book Page 208 Mercredi, 17. novembre 2010 5:56 17
An-/Abmelden als Manager
8.2
An-/Abmelden als Manager
Sie müssen als Manager angemeldet sein, um das Frankiersystem konfigurieren und
Funktionen durchführen zu können, z. B. das Verwalten von Kostenstellen und Zugriffsrechten, das Erstellen bestimmter Berichte usw.
Wenn Sie als Manager angemeldet sind, ist nur das Managermenü verfügbar.
Das Drucken von Postgebühren ist nicht möglich, während Sie als Manager angemeldet sind.
Vorgehensweise beim Anmelden als Manager
Vorgehensweise So melden Sie sich als Manager an, wenn Sie bereits angemeldet sind:
beim Anmelden
1 Als Benutzer:
als Manager
Auf
drücken und 14 eingeben oder den Pfad
auswählen:
> Manager
8
Der Bildschirm Login wird angezeigt.
2
Konfigurieren des Systems
Geben Sie den Manager-PIN-Code ein, und drücken Sie auf
[OK] .
Das Haupt-Menü für Manager wird angezeigt.
Sie können sich als Manager anmelden, indem Sie den ManagerPIN-Code anstelle des normalen Benutzer-PIN-Codes direkt für
Frankiersysteme eingeben, die beim Starten nach einem PINCode fragen.
208
OMEGA2_DE.book Page 209 Mercredi, 17. novembre 2010 5:56 17
Beenden des Managermodus
Befolgen Sie das nachfolgende Verfahren, um den Managermodus zu verlassen.
Dies ist erforderlich, um zum Benutzermodus zurückzukehren.
Vorgehensweise beim Beenden des Managermodus
Vorgehensweise So beenden Sie den Managermodus:
1 Als Manager:
beim Beenden
des Managerdrücken.
modus
Das System wechselt in den Sleep-Modus und der Manager
wird abgemeldet.
Drücken Sie die Taste
zweimal hintereinander, um sich als
Manager abzumelden und eine Sitzung als Benutzer zu starten.
8
Konfigurieren des Systems
209
OMEGA2_DE.book Page 210 Mercredi, 17. novembre 2010 5:56 17
Standardeinstellungen für die Postgebühr
8.3
Standardeinstellungen für die
Postgebühr
Standardgebühr
Ändern der Standardgebühr
Siehe auch
• Verwalten von Postgebühren S.273
Vorgehensweise beim Ändern der Standardgebühr
Vorgehensweise So ändern Sie die Standardgebühr:
beim Ändern der 1 Als Manager (siehe Vorgehensweise
Manager S.208 ):
Standardgebühr
Im Hauptmenü 3.3.3 eingeben oder den Pfad auswählen:
> Bediener Standardeinstellungen > Abdruck Grundeinstellungen > Standardgebühr
8
Konfigurieren des Systems
210
beim Anmelden als
2
Wählen Sie die Standardgebühr mit Hilfe des Portoassistenten aus.
3
Drücken Sie zum Bestätigen auf [OK] .
OMEGA2_DE.book Page 211 Mercredi, 17. novembre 2010 5:56 17
Automatische Gewichtserkennung
Die Funktion "Automatische Gewichtserkennung" kann vom Manager aktiviert oder
deaktiviert werden.
Wenn die Funktion deaktiviert ist, wird das Gewicht für PPI-Modus möglicherweise
nicht erfasst. Die Gewichtswerte im Zulassungsbericht sind dann möglicherweise
ungenau (z. B. ungenaue Mittelwerte).
Vorgehensweise beim Aktivieren/Deaktivieren von "Automatische Gewichtserkennung"
Vorgehensweise So aktivieren/deaktivieren Sie die Funktion "Automatische
Gewichtserkennung":
beim Aktivieren/
1 Melden Sie sich als Manager an (siehe Vorgehensweise
Deaktivieren von
beim Anmelden als Manager S.208 ), und gehen Sie dann
wie folgt vor:
"Automatische
Im Hauptmenü 3.2.9 eingeben oder den Pfad ausGewichtwählen:
serkennung"
> Bediener Standardeinstellungen > Basis Einstellungen > Automatische Gewichtserkennung
Der Bildschirm Automatische Gewichtserkennung wird angezeigt.
8
Konfigurieren des Systems
2
Wählen Sie die Schaltfläche zum Aktivieren (Deaktivieren)
der Funktion "Auf kein Gewicht prüfen".
3
Drücken Sie zum Bestätigen auf [OK] .
211
OMEGA2_DE.book Page 212 Mercredi, 17. novembre 2010 5:56 17
Standardwiegemodus
Diese Einstellung definiert sowohl das Wiegegerät als auch die Wiegemethode, die
standardmäßig ausgewählt werden, wenn Sie das System starten (siehe Auswählen
eines Wiegemodus S.78 ).
Vorgehensweise beim Ändern des Standardwiegetyps
Vorgehensweise So ändern Sie die Standardwiegeart:
beim Ändern des 1 Als Manager (siehe Vorgehensweise beim Anmelden
Manager S.208 ):
StandardIm Hauptmenü 3.2.5 eingeben oder den Pfad auswiegetyps
wählen:
> Bediener Standardeinstellungen > Basis Grundeinstellungen > Standardwiegemodus
8
Konfigurieren des Systems
212
2
Wählen Sie eine Standard-Wiegeart aus der Liste aus.
3
Drücken Sie zum Bestätigen auf [OK] .
als
OMEGA2_DE.book Page 213 Mercredi, 17. novembre 2010 5:56 17
Automatische Vordatierung
Die Funktion für die automatische Vordatierung schlägt automatisch vor, das auf den
Postgütern gedruckte Datum zu einer voreingestellten Uhrzeit auf den nächsten "Arbeitstag" zu ändern.
Beispiel : Sie können das System so einstellen, dass die Datumsangaben um 17:00
Uhr geändert werden. Weiterhin können Sie Samstage und Sonntage als arbeitsfreie
Tage festlegen. Von Freitag 17:00 Uhr bis Sonntag 23:59 Uhr druckt das System
nach einer Bestätigungsmeldung an den Benutzer das Datum vom Montag auf die
Kuverts.
8
Konfigurieren des Systems
213
OMEGA2_DE.book Page 214 Mercredi, 17. novembre 2010 5:56 17
Vorgehensweise beim Einstellen der Funktion für die automatische Vorausdatierung
Vorgehensweise So stellen Sie die Uhrzeit und das Datum für die automatische Vordatierung ein:
beim Einstellen
1 Als Manager (siehe Vorgehensweise beim Anmelden als
der Funktion für
Manager S.208 ):
die
Im Hauptmenü 3.3.4 eingeben oder den Pfad ausautomatische
wählen:
> Bediener Standardeinstellungen > Abdruck GrundVorausdatierung
einstellungen > Automatische Vordatierung
Der Bildschirm Automatische Vordatierung wird angezeigt.
8
Konfigurieren des Systems
214
2
Drücken Sie die Schaltfläche für die Vordatierung, um in den
Status Aktiv zu wechseln.
3
Geben Sie die Uhrzeit für die automatische Vordatierung ein
(00:00 Uhr ist nicht zulässig).
4
Wählen Sie Tag aus, um Zugang zum Auswahlbildschirm für
Arbeitstage zu erhalten.
5
Wählen Sie den Tag aus, indem Sie auf die entsprechende
Schaltfläche drücken.
6
Drücken Sie zum Beenden auf [OK] .
OMEGA2_DE.book Page 215 Mercredi, 17. novembre 2010 5:56 17
Erstellen von Tastaturkürzeln
8.4
Erstellen von Tastaturkürzeln
Sie können bestimmte Schaltflächen des Startbildschirms für den schnelleren Zugriff
auf bestimmte Funktionen anpassen.
Sie können Folgendes anpassen:
• Schaltflächen für bevorzugte Gebühren (Bereich Gebührenauswahl ), über die
eine Gebühr direkt ausgewählt wird, wenn sie darauf drücken.
• Schaltflächen für den Direktzugriff (Bereich Schaltflächenleiste ), die direkt auf
eine Menüoption zugreifen, wenn sie darauf drücken.
Bevorzugte Gebühren und Tastaturkürzel
8
Die bevorzugten Gebühren müssen vor den entsprechenden Tastaturkürzeln erstellt werden.
Konfigurieren des Systems
Sie können bevorzugte Gebühren erstellen und diese zu fünf bestimmten Schaltflächen im Bildschirmbereich Gebührenauswahl (Tastaturkürzel) zuordnen.
Es ist ein sechster Tastaturkürzel verfügbar: Die erste Schaltfläche auf der oberen
linken Seite ist für die Standardgebühr des Frankiersystems vorgesehen.
Benutzer des Frankiersystems können auf die vollständige Liste der bevorzugten Gebühren über die Schaltfläche Gebührenspeicher zugreifen (und eine bevorzugte
Gebühr auswählen).
215
OMEGA2_DE.book Page 216 Mercredi, 17. novembre 2010 5:56 17
Erstellen von bevorzugten Gebühren
Befolgen Sie das nachfolgende Verfahren, um Ihre Liste mit bevorzugten Gebühren
zu erstellen.
Vorgehensweise beim Erstellen einer bevorzugten Gebühr
Vorgehensweise So erstellen sie eine bevorzugte Gebühr:
1 Als Manager (siehe Vorgehensweise beim Anmelden
beim Erstellen
Manager S.208 ):
einer
Auf
drücken und 4.2 eingeben oder den Pfad
bevorzugten
auswählen:
Gebühr
> Favoriten und Startseitenanpassung > Gebühren
als
Der folgende Bildschirm wird angezeigt.
8
Konfigurieren des Systems
2
Wählen Sie einen nicht belegten Eintrag aus.
3
Drücken Sie auf [Neu] .
4
Drücken Sie auf [Weiter] , um Folgendes zu definieren:
- Postgutklasse
- Ziel
- Format
- Zusatzleistungen
- Die neue bevorzugte Gebühr wird in der Liste angezeigt.
5
Drücken Sie zum Bestätigen auf [OK] .
Siehe auch
• Vorgehensweise beim Ändern der Standardgebühr S.210 .
216
OMEGA2_DE.book Page 217 Mercredi, 17. novembre 2010 5:56 17
Zuordnen von bevorzugten Gebühren zu Schaltflächen
Befolgen Sie das nachfolgende Verfahren, um ein Tastaturkürzel für eine bevorzugte
Gebühr zuzuordnen oder zu ändern.
Vorgehensweise beim Erstellen/Ändern eines Tastaturkürzels für bevorzugte Gebühren
Vorgehensweise So erstellen/ändern Sie das Tastaturkürzel für eine bevorzugte Gebühr:
beim Erstellen/
1 Als Manager (siehe Vorgehensweise beim Anmelden als
Ändern eines
Manager S.208 ):
Tastaturkürzels
Auf
drücken und 4.3 eingeben oder den Pfad
für bevorzugte
auswählen:
Gebühren
> Favoriten > Konfiguration der Gebührenkurzwahl
Der folgende Bildschirm wird angezeigt.
8
Wählen Sie eine zu konfigurierende Schaltfläche im oberen
Bereich des Bildschirms aus.
3
Drücken Sie auf Gebührenfavorit auswählen , um die Liste
der vorhandenen bevorzugten Gebühren zu öffnen.
4
Wählen Sie eine bevorzugte Gebühr aus der Liste aus.
5
Drücken Sie auf Kurzwahlname ändern , um den Tastaturkürzelnamen bei Bedarf zu bearbeiten.
6
Drücken Sie zum Bestätigen auf [OK] .
Konfigurieren des Systems
2
217
OMEGA2_DE.book Page 218 Mercredi, 17. novembre 2010 5:56 17
Löschen von bevorzugten Gebühren
Befolgen Sie das nachfolgende Verfahren, um ein Tastaturkürzel aus der Liste der
bevorzugten Gebühren zu löschen.
Vorgehensweise beim Löschen einer bevorzugten Gebühr
Vorgehensweise So löschen Sie eine bevorzugte Gebühr:
1 Als Manager (siehe Vorgehensweise beim Anmelden
beim Löschen
Manager S.208 ):
einer
Auf
drücken und 4.2 eingeben oder den Pfad
bevorzugten
auswählen:
Gebühr
> Favoriten > Gebühren
8
Konfigurieren des Systems
218
2
Wählen Sie die zu löschende bevorzugte Gebühr aus.
3
Drücken Sie auf [Löschen] .
Es wird eine Bestätigungsmeldung angezeigt.
4
Drücken Sie zum Bestätigen auf [OK] .
als
Wenn Sie eine bevorzugte Gebühr löschen, wird vom System
automatisch dessen Tastaturkürzel gelöscht (sofern eines erstellt
wurde).
OMEGA2_DE.book Page 219 Mercredi, 17. novembre 2010 5:56 17
Tastaturkürzel für den Direktzugriff (Schaltflächenleiste)
Die vier Schaltflächen auf der rechten Seite, die sich auf der unteren Symbolleiste befinden, können angepasst werden.
Vorgehensweise beim Erstellen von Tastaturkürzeln für den Direktzugriff
Vorgehensweise So erstellen Sie Tastaturkürzel für den Direktzugriff:
1 Als Manager (siehe Vorgehensweise beim Anmelden
beim Erstellen
Manager S.208 ):
von
Auf
drücken und 4.4 eingeben oder den Pfad
Tastaturkürzeln
auswählen:
für den
> Favoriten > Direktzugriff konfigurieren
Direktzugriff
als
Der folgende Bildschirm wird angezeigt.
8
Wählen Sie eine Schaltfläche für den Direktzugriff aus.
3
Wählen Sie die zur Schaltfläche zuzuordnende Funktion aus.
4
Drücken Sie auf [Assign] (Zuordnen).
5
Drücken Sie zum Bestätigen auf [OK] .
Konfigurieren des Systems
2
219
OMEGA2_DE.book Page 220 Mercredi, 17. novembre 2010 5:56 17
Vorgehensweise beim Löschen eines Tastaturkürzels für den Direktzugriff
Vorgehensweise So löschen Sie ein Tastaturkürzel für den Direktzugriff:
1 Als Manager (siehe Vorgehensweise beim Anmelden
beim Löschen
Manager S.208 ):
eines
Auf
drücken und 4.4 eingeben oder den Pfad
Tastaturkürzels
auswählen:
für den
> Favoriten > Direktzugriff konfigurieren
Direktzugriff
als
Der folgende Bildschirm wird angezeigt.
8
Konfigurieren des Systems
220
2
Wählen Sie das zu löschende Tastaturkürzel für den Direktzugriff aus.
3
Wählen Sie die Funktion Keine aus, um die Zuweisung der
Schaltfläche aufzuheben.
4
Drücken Sie auf [Assign] (Zuordnen).
5
Drücken Sie zum Bestätigen auf [OK] .
OMEGA2_DE.book Page 221 Mercredi, 17. novembre 2010 5:56 17
Drucken von Standardeinstellungen
8.5
Drucken von
Standardeinstellungen
Sie können für die folgenden Frankierungselemente Standardwerte festlegen:
• Zusatztext
• Werbeklischee (Werbespruch)
• Druckversatz
Auf den Listenbildschirmen kennzeichnet der hervorgehobene Parameter den Standardparameter.
Sie können auch festlegen, wie auf Frankierstreifen gedruckt werden soll :
Mit Hilfe des internen Frankierstreifenspenders, der auf vorgestanzte Frankierstreifen druckt.
•
Ändern des Standardtexts
8
Sie können bis zu zehn Texte erstellen.
Siehe auch
• Verwalten von benutzerdefinierten Textnachrichten S.264
Vorgehensweise beim Ändern des Standardtextes
beim Anmelden als
Im Hauptmenü 3.3.1 eingeben oder den Pfad auswählen:
> Bediener Standardeinstellungen > Abdruck Grundeinstellungen > Zusatzext
2
Wählen Sie den Standardtext aus der Liste aus.
3
Drücken Sie zum Bestätigen auf [OK] .
Konfigurieren des Systems
Vorgehensweise So ändern Sie den Standardtext:
beim Ändern des 1 Als Manager (siehe Vorgehensweise
Manager S.208 ):
Standardtextes
221
OMEGA2_DE.book Page 222 Mercredi, 17. novembre 2010 5:56 17
Ändern des Standard-Werbeklischees
Siehe auch
• Verwalten von Abdruckwerbeklischees S.266
Vorgehensweise beim Ändern des Standard-Werbeklischees
Vorgehensweise So ändern Sie das Standard-Werbeklischee:
beim Ändern des 1 Als Manager (siehe Vorgehensweise beim Anmelden
Manager S.208 ):
StandardIm Hauptmenü 3.3.2 eingeben oder den Pfad ausWerbeklischees
wählen:
als
> Bediener Standardeinstellungen > Abdruck Grundeinstellungen > Standard Klischee
2
Drücken Sie zum Bestätigen auf [OK] .
8
Sie können eine benutzerdefiniertes Werbeklischee bestellen.
Wenden Sie sich an den Kundendienst.
Konfigurieren des Systems
222
Hinzufügen eines Standard-Druckpositionversatzes
Der Druckversatz gibt den Abstand zwischen dem rechten Rand des Kuverts und
dem Abdruck an.
Vorgehensweise beim Festlegen des Standarddruckversatzes
Vorgehensweise So ändern Sie den Standarddruckversatz:
beim Festlegen 1 Als Manager (siehe Vorgehensweise beim Anmelden
Manager S.208 ):
des StandardIm Hauptmenü 3.2.4 eingeben oder den Pfad ausdruckversatzes
wählen:
als
> Bediener Standardeinstellungen > Basis Einstellungen > Druckversatz
2
Wählen Sie Normal , 5 mm nach links versetzen oder 10
mm nach links versetzen aus.
3
Drücken Sie zum Bestätigen auf [OK] .
OMEGA2_DE.book Page 223 Mercredi, 17. novembre 2010 5:56 17
EKP-/JOB-Eingaben
8.6
EKP-/JOB-Eingaben
Vorgehensweise beim Aktivieren der EKP-/JOB-Funktionen für Benutzer
Vorgehensweise So aktivieren Sie die EKP- und JOB-Funktionen für Benutzer:
beim Aktivieren
1 Als Manager (siehe Vorgehensweise beim Anmelden als
der EKP-/JOBManager S.208 ):
Funktionen für
Auf
drücken und 3.2.8 eingeben oder den
Benutzer
Pfad auswählen:
> Bediener-Standardeinstellungen > Basis Einstellungen > EKP/JOB Funktion
Der Bildschirm EKP/JOB Funktion wird angezeigt.
8
Auf 1 drücken, um die Funktion zu aktivieren (oder zu deaktivieren).
Auf die Schaltfläche Aktivieren oder Deaktivieren auf dem
Bildschirm tippen, um die Funktion zu aktivieren oder zu
deaktivieren.
Konfigurieren des Systems
2
223
OMEGA2_DE.book Page 224 Mercredi, 17. novembre 2010 5:56 17
Vorgehensweise beim Festlegen der EKP-Standardnummer
Vorgehensweise So legen Sie die EKP-Standardnummer fest:
beim Festlegen 1 Als Manager (siehe Vorgehensweise beim Anmelden
Manager S.208 ):
der EKPAuf
drücken und 3.3.6 eingeben oder den
StandardPfad
auswählen:
nummer
> Bediener Standardeinstellungen > Abdruck Grund-
als
einstellungen > EKP Nummer
8
Konfigurieren des Systems
2
Wählen Sie die EKP-Standardnummer aus.
Vorgehensweise beim Festlegen der JOB-Standardnummer
Vorgehensweise So legen Sie die JOB-Standardnummer fest:
beim Festlegen 1 Als Manager (siehe Vorgehensweise beim Anmelden
Manager S.208 ):
der JOBAuf
drücken und 3.3.7 eingeben oder den
StandardPfad
auswählen:
nummer
> Bediener Standardeinstellungen > Abdruck Grundeinstellungen > JOB Nummer
224
als
OMEGA2_DE.book Page 225 Mercredi, 17. novembre 2010 5:56 17
2
Wählen Sie die JOB-Standardnummer aus.
8
Konfigurieren des Systems
Siehe auch
• Verwalten von EKP-/JOB-Nummern S.268
• Verwenden einer EKP-Nummer S.93
• Verwenden einer JOB-Nummer S.94
225
OMEGA2_DE.book Page 226 Mercredi, 17. novembre 2010 5:56 17
Abdruckspeicher
8.7
Abdruckspeicher
Die Abdruckspeicher sind Voreinstellungen für die Frankierungstypen.
Als Benutzer können Sie eine gespeicherte Einstellung schnell abrufen, um den Arbeitsablauf zu vereinfachen und Zeit zu sparen (siehe Verwenden von Abdruckspeichern S.98 ).
Als Manager können Sie einen Abdruckspeicher erstellen, bearbeiten/modifizieren
oder löschen.
Jeder Abdruckspeicher wird über einen Namen und eine Nummer identifiziert.
Das System zeigt auf dem Startbildschirm den Namen des aktuellen Abdruckspeichers an.
Standard-Frankierabdruck-Speicher
In der nachfolgenden Tabelle ist der Inhalt des Frankierabdruckspeichers [Standard]
aufgeführt.
8
Abdruckeinstellungen
Text
Werbeklischee
Gewicht (Option)
Datenmodus
Konfigurieren des Systems
226
Gebühr
Kostenstellen-Einstellung
Kostenstellennummer (falls vorhanden)
OMEGA2_DE.book Page 227 Mercredi, 17. novembre 2010 5:56 17
Verwalten von Abdruckspeichern
Vorgehensweise beim Erstellen von Abdruckspeichern
Vorgehensweise So erstellen Sie einen Abdruckspeicher:
1 Als Manager (siehe Vorgehensweise beim Anmelden als
beim Erstellen
Manager S.208 ):
von AbdruckIm Hauptmenü 4.1 eingeben oder den Pfad auswählen:
speichern
> Favorites > Abdruckspeicher
Die aktuelle Liste der Abdruckspeicher wird auf dem Bildschirm Abdruckspeicher verwalten angezeigt.
Wählen Sie in der Liste eine Zeile mit der Bezeichnung Kein
aus, und drücken Sie dann auf Neu .
3
Geben Sie den Namen für den neuen Abdruckspeicher ein,
und drücken Sie dann auf Weiter .
4
Wenn Sie das Gewicht einbeziehen möchten, legen Sie ein
Postgut auf die Wiegeplattform, und drücken Sie dann auf
Weiter .
5
Geben Sie die Parameter ein, drücken Sie zum Bestätigen
auf Weiter , und zeigen Sie dann die nächste Parameterliste
an, sofern vorhanden.
6
Wiederholen Sie den vorherigen Schritt, bis das System den
Namen des neuen Abdruckspeichers in der Liste anzeigt.
Vorgehensweise beim Bearbeiten/Modifizieren von Abdruckspeichern
Vorgehensweise So bearbeiten oder modifizieren Sie einen Abdruckspeicher:
beim Bear1 Als Manager (siehe Vorgehensweise beim Anmelden als
beiten/ModifiManager S.208 ):
zieren von
Im Hauptmenü 4.1 eingeben oder den Pfad auswählen:
Abdruck> Favorites > Abdruckspeicher
speichern
2
Wählen Sie einen Abdruckspeicher aus der Liste aus.
3
Drücken Sie auf Ändern .
Der Bildschirm Abdruckspeicher ändern wird angezeigt.
4
Wählen Sie den zu ändernden Parameter aus.
5
Ändern Sie den Parameter, und drücken Sie dann auf OK .
6
Drücken Sie zum Bestätigen auf [OK] , oder drücken Sie zum
Beenden auf Abbruch .
8
Konfigurieren des Systems
2
227
OMEGA2_DE.book Page 228 Mercredi, 17. novembre 2010 5:56 17
Vorgehensweise beim Löschen von Abdruckspeichern
Vorgehensweise So löschen Sie einen Abdruckspeicher:
1 Als Manager (siehe Vorgehensweise beim Anmelden als
beim Löschen
Manager S.208 ):
von AbdruckIm Hauptmenü 4.1 eingeben oder den Pfad auswählen:
speichern
> Favorites > Abdruckspeicher
8
Konfigurieren des Systems
228
2
Wählen Sie einen Abdruckspeicher aus der Liste der gesicherten Abdruckspeicher aus.
3
Drücken Sie auf Delete .
Es wird eine Bestätigungsmeldung angezeigt.
4
Drücken Sie auf Ja oder Nein , um das Löschen des Abdruckspeichers entsprechend zu bestätigen oder den
Vorgang abzubrechen.
5
Es wird eine Bestätigungsmeldung angezeigt.
OMEGA2_DE.book Page 229 Mercredi, 17. novembre 2010 5:56 17
Einstellungen für Postgebührwarnungen
8.8
Einstellungen für
Postgebührwarnungen
Warnungen zu geringen Vorgaben
Das Frankiersystem kann Sie darüber informieren, dass die verbleibenden Vorgaben
zur Neige gehen (Schwellwert für geringes Guthaben).
Vorgehensweise beim Festlegen des Schwellwerts für geringes Guthaben
Vorgehensweise So legen Sie einen Schwellwert für geringes Guthaben fest:
beim Festlegen 1 Als Manager (siehe Vorgehensweise beim Anmelden als
Manager S.208 ):
des
Im Hauptmenü 3.4 eingeben oder den Pfad auswählen:
Schwellwerts für
> Bediener Standardeinstellungen > Vorgabeeinstellungen
geringes
Guthaben
Wählen Sie das Feld Niedriger Wert für Vorgabe aus.
Geben Sie den Betrag für die Warnung bei geringem
Guthaben oder 0 ein, um die Warnfunktion zu deaktivieren.
3
Drücken Sie zum Bestätigen auf [OK] .
8
Konfigurieren des Systems
2
229
OMEGA2_DE.book Page 230 Mercredi, 17. novembre 2010 5:56 17
Standardeinstellungen für die Verschließeinheit
8.9
Standardeinstellungen für die
Verschließeinheit
Standardmodus für die Verschließeinheit
Als Manager können Sie einen standardmäßigen Verschließstatus festlegen.
Es sind drei Verschließmodi verfügbar:
• Verschließen AN: Offene und verschlossene Laschen
• Verschließen AN: Offene und angelegte Laschen
• Nicht verschließen.
Siehe auch
• Überprüfen des Modus der Verschließeinheit S.53
Vorgehensweise zum Festlegen des Standard-Verschließmodus
8
Konfigurieren des Systems
230
Vorgehensweise So ändern Sie den Standard-Verschließmodus:
1 Als Manager (siehe Vorgehensweise beim Anmelden als
zum Festlegen
Manager S.208 ):
des StandardIm Hauptmenü 3.2.2 eingeben oder den Pfad ausVerwählen:
> Bediener Standardeinstellungen > Basis Einstellunschließmodus
gen > Standard Verschliessmodus
2
Wählen Sie eine der drei Statusangaben aus.
3
Drücken Sie zum Bestätigen auf [OK] .
OMEGA2_DE.book Page 231 Mercredi, 17. novembre 2010 5:56 17
Standardanfeuchtgrad
Als Manager können Sie einen standardmäßigen Anfeuchtgrad festlegen.
Es sind fünf Anfeuchtgrade verfügbar:
• Sehr Niedrig
• Niedrig
• Mittel
• Hoch
• Sehr Hoch
Vorgehensweise beim Festlegen des Standardanfeuchtgrads
Vorgehensweise So ändern Sie den Standardanfeuchtgrad:
beim Festlegen 1 Als Manager (siehe Vorgehensweise beim Anmelden
Manager S.208 ):
des StandardIm Hauptmenü 3.2.3 eingeben oder den Pfad ausanfeuchtgrads
wählen:
> Bediener Standardeinstellungen > Basis Einstellungen > Standard Befeuchtungsstärke
2
Wählen Sie einen der fünf Grade aus.
3
Drücken Sie zum Bestätigen auf [OK] .
als
8
Konfigurieren des Systems
231
OMEGA2_DE.book Page 232 Mercredi, 17. novembre 2010 5:56 17
Wiegegeräteinstellungen
8.10 Wiegegeräteinstellungen
Die Wiegegeräteinstellungen umfassen Folgendes:
• Justieren einer Wiegeplattform
• Auswählen einer höheren Genauigkeit des dynamischen Wiegemoduls (verlangsamt den Wiegevorgang)
• Festlegen des GEO-Codes, der dem geografischen Standort des Frankiersystems
entspricht (Wartung)
• Aktivieren/Deaktivieren der Funktion zur automatischen Auswahl der Wiegeplattform
Siehe auch
• Festlegen des Standardwiegemodus: Standardwiegemodus S.212
Zurücksetzen der Wiegeplattform
8
Konfigurieren des Systems
232
Sie können die Wiegeplattform wie folgt zurücksetzen:
• Gewicht aktualisieren : Das Gewicht der Postgüter auf der Wiegeplattform wird
aktualisiert oder auf null gesetzt, wenn kein Gewicht oder keine Wiegeplattform
vorliegt.
• Tarieren der Wiegeplattform : Die Wiegeplattform wird tariert.
• Justieren der Wiegeplattform : Die Wiegeplattform wird physisch auf null eingestellt (nur durch Manager).
Als Benutzer
Vorgehensweise beim Aktualisieren des Gewichts (WP)
Vorgehensweise 1
beim Aktualisieren des
Gewichts (WP)
Als Benutzer:
Auf
drücken und 3.5 eingeben oder den Pfad
auswählen:
> Frankiereinstellungen > Gewicht aktualisieren
Die Anzeige des Gewichts und die Postgebühr werden aktualisiert.
OMEGA2_DE.book Page 233 Mercredi, 17. novembre 2010 5:56 17
Vorgehensweise beim Einstellen der Wiegeplattform auf Null
Vorgehensweise So stellen Sie die Wiegeplattform als Benutzer auf null ein:
beim Einstellen 1 Als Benutzer:
der
Auf
drücken und 3.4 eingeben oder den Pfad
Wiegeplattform
auswählen:
> Frankiereinstellungen > WP Neustart
auf Null
2
Entfernen Sie alle Objekte von der Wiegeplattform.
3
Drücken Sie auf [OK] , um die Wiegeplattform auf Null einzustellen.
8
Konfigurieren des Systems
233
OMEGA2_DE.book Page 234 Mercredi, 17. novembre 2010 5:56 17
Vorgehensweise beim Tarieren der Wiegeplattform
Vorgehensweise So tarieren Sie die Wiegeplattform als Benutzer:
1 Als Benutzer:
beim Tarieren
der
Auf
drücken und 3.3 eingeben oder den Pfad
Wiegeplattform
auswählen:
> Frankiereinstellungen > WP tarieren
2
Legen Sie das zu verwendende Stück auf die Wiegeplattform.
3
Drücken Sie auf [OK] , um das Gewicht auf Null einzustellen.
Als Manager
Vorgehensweise beim Zurücksetzen der Wiegeplattform auf Null
8
Vorgehensweise So setzen Sie die Wiegeplattform auf null zurück:
1 Als Manager (siehe Vorgehensweise beim Anmelden
beim ZurücksManager S.208 ):
etzen der
Im Hauptmenü 6.1.2 eingeben oder den Pfad ausWiegeplattform
wählen:
> Maschineneinstellungen > Waageneinstellungen >
auf Null
als
Konfigurieren des Systems
WP Neustart
2
Entfernen Sie alle Objekte von der Wiegeplattform.
3
Drücken Sie auf [OK] , um die Wiegeplattform auf null einzustellen.
Vorgehensweise beim Tarieren der Wiegeplattform
Vorgehensweise So tarieren Sie die Wiegeplattform:
1 Als Manager (siehe Vorgehensweise beim Anmelden
beim Tarieren
Manager S.208 ):
der
Im Hauptmenü 6.1.1 eingeben oder den Pfad ausWiegeplattform
wählen:
als
> Maschineneinstellungen > Waageneinstellungen >
WP tarieren
2
234
Drücken Sie auf [OK] , um die Wiegeplattform zu tarieren.
OMEGA2_DE.book Page 235 Mercredi, 17. novembre 2010 5:56 17
Dynamisches Wiegemodul, Modus für hohe Genauigkeit
Sie können den Hochpräzisionsmodus verwenden, wenn der Frankiersystemtisch
nicht ausreichend stabil ist.
Beachten Sie, dass der Hochpräzisionsmodus den Wiegevorgang verlangsamt.
Vorgehensweise beim Aktivieren des Hochpräzisionsmodus
Vorgehensweise So aktivieren Sie die Hochpräzisionseinstellung:
beim Aktivieren 1 Als Manager (siehe Vorgehensweise beim Anmelden
Manager S.208 ):
des HochIm Hauptmenü 6.2.1 eingeben oder den Pfad auspräzisionsmodus
wählen:
als
> Basis Grundeinstellungen > Einstellungen Zubehör
und Modul > DS Hohe Genauigkeit
2
Wählen Sie Hohe Genauigkeit EIN oder Hohe Genauigkeit AUS aus.
3
Drücken Sie zum Bestätigen auf [OK] .
8
Konfigurieren des Systems
235
OMEGA2_DE.book Page 236 Mercredi, 17. novembre 2010 5:56 17
GEO-Code
Die Wiegeplattform und das dynamische Wiegemodul bieten Postgutgewichte, die
gemäß dem geografischen Standort des Frankiersystems angepasst werden
müssen, da sich die Gewichte mit der Höhenlage und dem Breitengrad ändern
können. Der richtige geodätische Code kann wie folgt eingegeben werden:
• Automatisch über Online Services
• Manuell
Befolgen Sie die nachfolgenden Schritte, um den Geocode manuell zu ändern.
Durch das Ändern des GEO-Codes werden die Gewichtswerte
modifiziert, die vom Frankiersystem bereitgestellt werden. Stellen
Sie sicher, dass Sie den richtigen Parameter eingeben.
Vorgehensweise beim Ändern des GEO-Codes
8
Konfigurieren des Systems
236
Vorgehensweise So ändern Sie den Geocode:
beim Ändern des 1 Als Manager (siehe Vorgehensweise
Manager S.208 ):
GEO-Codes
beim Anmelden als
Im Hauptmenü 6.2.2 eingeben oder den Pfad auswählen:
> Maschineneinstellungen > Einstellungen Zubehör
und Modul > Geocode
2
Nehmen Sie die Karte und Tabelle auf den nächsten Seiten
zur Hilfe, um den 5 Ziffern umfassenden GEO-Code für die
Höhenlage und den Breitengrad Ihres Standorts zu ermitteln,
und geben Sie dann die 5 Ziffern über die Tastatur ein.
3
Drücken Sie zum Bestätigen auf [OK] .
OMEGA2_DE.book Page 237 Mercredi, 17. novembre 2010 5:56 17
8
Konfigurieren des Systems
237
OMEGA2_DE.book Page 238 Mercredi, 17. novembre 2010 5:56 17
8
Konfigurieren des Systems
238
OMEGA2_DE.book Page 239 Mercredi, 17. novembre 2010 5:56 17
Automatische Auswahl der Wiegeplattform
Diese Funktionalität sollte implementiert werden, um die Benutzerproduktivität und
Benutzerfreundlichkeit des Frankiersystems zu verbessern. Der Bediener kann die
Wiegeart in das Standardwiegen der Wiegeplattform ändern, indem er ein Postgut
auf die Wiegeplattform legt. Das Standardwiegen der Wiegeplattform wird automatisch ausgewählt, wenn eine Gewichtszunahme auf der Wiegeplattform erkannt
wird. Eine Verringerung des Gewichts auf der Wiegeplattform löst keine automatische
Auswahl der Wiegeplattform aus.
Es kann dem Bediener eine Warnmeldung angezeigt werden, um zu bestätigen, dass
die Wiegeplattform automatisch ausgewählt wird.
Vorgehensweise beim Aktivieren der automatischen Gewichtserkennung auf der Wiegeplattform
Vorgehensweise So aktivieren Sie die automatische Gewichtserkennung auf
der Wiegeplattform:
beim Aktivieren
1 Melden Sie sich als Manager an (siehe Vorgehensweise
der
beim Anmelden als Manager S.208 ), und gehen Sie dann
wie folgt vor:
automatischen
Im Hauptmenü 3.2.9 eingeben oder den Pfad ausGewichtwählen:
serkennung auf
> Bediener Standardeinstellungen > Basis Einstellungen > Automatische Gewichtserkennung
der
Wiegeplattform
Wählen Sie Automatische Gewichtserkennung aus.
3
Drücken Sie zum Bestätigen auf [OK] .
Vorgehensweise beim Deaktivieren der automatischen Gewichtserkennung auf der Wiegeplattform
Vorgehensweise So deaktivieren Sie die automatische Gewichtserkennung
auf der Wiegeplattform:
beim
1 Melden Sie sich als Manager an (siehe Vorgehensweise
Deaktivieren der
beim Anmelden als Manager S.208 ), und gehen Sie dann
wie folgt vor:
automatischen
Im Hauptmenü 3.2.10 eingeben oder den Pfad ausGewichtwählen:
serkennung auf
> Bediener Standardeinstellungen > Basis Einstellungen > Automatische Gewichtserkennung
der
Wiegeplattform
2
Wählen Sie Keine automatische Gewichtserkennung
aus.
3
Drücken Sie zum Bestätigen auf [OK] .
Konfigurieren des Systems
2
8
239
OMEGA2_DE.book Page 240 Mercredi, 17. novembre 2010 5:56 17
Anpassen der Anzeige und der Töne
8.11 Anpassen der Anzeige und der
Töne
In diesem Abschnitt werden die verschiedenen Parameter beschrieben, die Sie
ändern können, um die Arbeitsbedingungen zu verbessern.
Wechseln der Anzeigesprache
Sie können eine Sprache unter den für das Frankiersystem verfügbaren Sprachen
für Ihre Postverarbeitungssitzung auswählen (maximal 3 Sprachen).
Vorgehensweise beim Wechseln der Anzeigesprache
8
Konfigurieren des Systems
240
Vorgehensweise So wechseln Sie die aktuelle Anzeigesprache:
beim Wechseln 1 Als Benutzer:
der AnzeigeAuf
drücken und 12 eingeben oder den Pfad
sprache
auswählen:
> Grundeinstellungen
2
Wählen Sie die zu verwendende Sprache aus.
3
Drücken Sie zum Bestätigen auf [OK] .
Dies ist eine Bedienereinstellung, die nur vorhält, so lange der
Benutzer angemeldet ist.
Diese Einstellung wird durch Standby-Modus gelöscht.
OMEGA2_DE.book Page 241 Mercredi, 17. novembre 2010 5:56 17
Einstellen der Standardanzeigesprache
Sie können die Standardanzeigesprache für Benutzersitzungen wie folgt festlegen.
Vorgehensweise beim Wechseln der Standardanzeigesprache
Vorgehensweise So wechseln Sie die Benutzersprache standardmäßig:
beim Wechseln 1 Als Manager (siehe Vorgehensweise beim Anmelden als
Manager S.208 ):
der StandardIm Hauptmenü 3.1 eingeben oder den Pfad auswählen:
anzeigesprache
> Bediener Standardeinstellungen > Standard Bedienereinstellungen
2
Wählen Sie die Standardsprache aus.
3
Drücken Sie zum Bestätigen auf [OK] .
Der Standby-Modus hat keinen Einfluss auf diese Einstellung.
8
Zurzeit ist nur Englisch verfügbar.
Konfigurieren des Systems
241
OMEGA2_DE.book Page 242 Mercredi, 17. novembre 2010 5:56 17
Aktivieren/Deaktivieren von aktustischen Signalen
Sie können die akustischen Systemsignale separat aktivieren oder deaktivieren:
• Töne bei Tastenbetätigung.
• Akustische Signale bei Warnungen oder Fehlern.
Vorgehensweise beim Aktivieren/Deaktivieren der akustischen Signale
Vorgehensweise So aktivieren oder deaktivieren Sie die akustischen Signale:
beim Aktivieren/ 1 Als Benutzer:
Deaktivieren der
Auf
drücken und 12 eingeben oder den Pfad
akustischen
auswählen:
> Voreinstellungen
Signale
8
Konfigurieren des Systems
242
2
Drücken Sie auf die Schaltfläche Tastenton
Warnton bei Fehlern .
3
Drücken Sie zum Bestätigen auf [OK] .
und/oder
Dies ist eine Bedienereinstellung, die nur vorhält, so lange der
Benutzer angemeldet ist.
Einstellen von Standardsystemsignalen
Sie können den Standardsignalstatus für Benutzer festlegen.
Vorgehensweise beim Wechseln der Standardsignale
Vorgehensweise So wechseln Sie die akustischen Signale standardmäßig:
beim Wechseln 1 Als Manager (siehe Vorgehensweise beim Anmelden als
Manager S.208 ):
der StandardIm Hauptmenü 3.1.2 eingeben oder den Pfad aussignale
wählen:
> Bediener Standardeinstellungen > Standard Bedienereinstellungen > Töne
2
Drücken Sie die Schaltfläche Tastenton und/oder Warnton
bei Fehlern , um die akustischen Signale zu aktivieren/deaktivieren.
3
Drücken Sie zum Bestätigen auf [OK] .
OMEGA2_DE.book Page 243 Mercredi, 17. novembre 2010 5:56 17
Tempo
Auf dem Frankiersystem stehen zwei Betriebsmodi zur Verfügung:
• Standardmodus
• Geräuscharmer Modus
Der Standardmodus ist der normale Betriebsmodus des Frankiersystems.
Im geräuscharmen Modus sind der Geräuschpegel, aber auch die Verarbeitungsgeschwindigkeit reduziert.
Als Benutzer können Sie den Modus für die aktuelle Sitzung festlegen.
Als Manager können Sie den geräuscharmen Modus als Standardeinstellung
festlegen.
Vorgehensweise beim Aktivieren des geräuscharmen Modus
Vorgehensweise 1
beim Aktivieren
des
geräuscharmen
Modus
Als Benutzer:
Wählen Sie
auf der
Anzeig
e
Auf
drücken und 3.10 eingeben
oder den Pfad auswählen:
> Frankiereinstellungen > Tempo
8
aus.
2
Wählen Sie Geringe Geschwindigkeit oder Hohe Geschwindigkeit aus.
Der Bildschirm wird geschlossen und wieder der vorherige
Bildschirm angezeigt.
Konfigurieren des Systems
Der Bildschirm Tempo wird angezeigt.
243
OMEGA2_DE.book Page 244 Mercredi, 17. novembre 2010 5:56 17
Einstellen des Standardsystemtempos
Als Manager können Sie den geräuscharmen Modus als Standardeinstellung des
Systems festlegen.
Vorgehensweise zum Festlegen des Standard-Systemmodus "Tempo"
Vorgehensweise So legen Sie den Modus als Stanardeinstellung fest:
1 Als Manager (siehe Vorgehensweise beim Anmelden als
zum Festlegen
Manager S.208 ):
des StandardIm Hauptmenü 3.2.6 eingeben oder den Pfad ausSystemmodus
wählen:
> Bediener Standardeinstellungen > Basis Einstellun"Tempo"
gen > Standard Geschwindigkeit
Der Bildschirm Tempo wird angezeigt.
2
8
Konfigurieren des Systems
244
Wählen Sie Geringe Geschwindigkeit oder Hohe Geschwindigkeit aus.
Der Bildschirm wird geschlossen und wieder der vorherige
Bildschirm angezeigt.
OMEGA2_DE.book Page 245 Mercredi, 17. novembre 2010 5:56 17
Weitere Systemeinstellungen
8.12 Weitere Systemeinstellungen
Ein-Abschaltzeiten des Systems
Die Maschineneinstellungen umfassen Folgendes:
• Ein-Abschaltzeiten für den Systemmotor
• Zeitüberschreitungen für den Ruhemodus
Die Ein-Abschaltzeiten für das System sind wie folgt definiert:
Startzeit
Die Zeitspanne (in Sekunden), die das System nach dem Drücken von
auf ein Kuvert oder einen Frankierstreifen wartet. Wenn die voreingestellte Zeitspanne abgelaufen ist, wird das System angehalten.
Nachlaufzeit
Die Zeitspanne (in Sekunden), die das System nach dem Drucken auf
das nächste Kuvert oder den nächsten Frankierstreifen wartet. Wenn die
voreingestellte Zeitspanne abgelaufen ist, wird das System angehalten.
SleepModus
Phase der Inaktivität (in Minuten), nach der das System automatisch in
den Sleep-Modus wechselt (siehe Systemenergieverwaltung S.31 ).
Vorgehensweise beim Anpassen der Ein-Abschaltzeit
Vorgehensweise So passen Sie die Ein-Abschaltzeiten an:
beim Anpassen 1 Als Benutzer:
der EinAuf
drücken und 3.9 eingeben oder den Pfad
Abschaltzeit
auswählen:
> Frankiereinstellungen > Ein-Abschaltzeiten
Konfigurieren des Systems
Sie können lange Ein-Abschaltzeiten für das Anhalten festlegen, damit Sie Zeit für das Anlegen neuer, zu verarbeitender
Briefsendungen haben, bevor das System angehalten wird.
8
Der Bildschirm Ein-Abschaltzeiten wird angezeigt.
2
Wählen Sie die einzelnen Felder aus, und geben Sie die EinAbschaltzeiten ein.
3
Drücken Sie zum Beenden auf [OK] .
Dies ist eine Bedienereinstellung, die nur vorhält, so lange der
Benutzer angemeldet ist.
245
OMEGA2_DE.book Page 246 Mercredi, 17. novembre 2010 5:56 17
Einstellen der Standard-Ein-Abschaltzeiten
Vorgehensweise beim Einstellen der Standard-Ein-Abschaltzeiten
Vorgehensweise So ändern Sie die Ein-Abschaltzeiten für das System:
beim Einstellen 1 Als Manager (siehe Vorgehensweise beim Anmelden als
Manager S.208 ):
der StandardIm Hauptmenü 3.5 eingeben oder den Pfad auswählen:
Ein-Abschalt> Bediener Standardeinstellungen > Ein-Abschaltzeiten
zeiten
Der Bildschirm Ein-Abschaltzeiten wird angezeigt.
8
Konfigurieren des Systems
246
2
Wählen Sie die einzelnen Felder aus, und geben Sie die EinAbschaltzeiten ein.
3
Drücken Sie zum Bestätigen auf [OK] .
OMEGA2_DE.book Page 247 Mercredi, 17. novembre 2010 5:56 17
Verwaltung von Uhrzeit und Datum
Die Uhrzeit und das Datum sind für die Postgebühr erforderlich und werden vom
Postamt bereitgestellt. Daher können Sie die Uhrzeit und das Datum der Maschine
nicht manuell anpassen.
Sie können die Maschine jedoch auffordern, die aktuelle Uhrzeit und das Datum zu
prüfen und diese anzuzeigen.
Siehe auch
• Automatische Vordatierung S.213 .
Prüfen/Einstellen von Uhrzeit und Datum
Stellen Sie sicher, dass die Verbindung zu den Postdienstleistern
hergestellt ist, um Uhrzeit und Datum überprüfen zu können.
Siehe Vorgehensweise beim Festlegen der Verbindung zu Postdienstleistern/Online Services S.248 .
Vorgehensweise beim Prüfen/Anpassen von Uhrzeit und Datum auf der Maschine
Die Maschine passt die Uhrzeit bei Bedarf an und zeigt die
Werte für Uhrzeit und Datum an.
Wenn Sie Postgebühren während einer Zeitumstellung verarbeiten, wartet das Frankiersystem, bis Sie den Vorgang abgeschlossen haben, bevor die neue Uhrzeit angezeigt wird.
Zeitumstellungen
Das Frankiersystem stellt sich normalerweise automatisch auf Zeitumstellungen ein.
8
Konfigurieren des Systems
Vorgehensweise So prüfen Sie die aktuelle Uhrzeit und das Datum oder
passen diese an:
beim Prüfen/
1 Als Manager (siehe Vorgehensweise beim Anmelden als
Anpassen von
Manager S.208 ):
Uhrzeit und
Im Hauptmenü 6.4 eingeben oder den Pfad auswählen:
Datum auf der
> Maschineneinstellungen > Datum und Zeit
Maschine
Wenn jedoch eine manuelle Anpassung erforderlich ist, können Sie eines der folgenden Verfahren verwenden, um die Uhrzeit des Frankiersystems zu korrigieren:
• Als Benutzer: Vorgehensweise beim Entsperren des PSDs (Überprüfung) S.113
• Als Manager: Vorgehensweise beim Prüfen/Anpassen von Uhrzeit und Datum auf
der Maschine S.247 .
247
OMEGA2_DE.book Page 248 Mercredi, 17. novembre 2010 5:56 17
Verbindungen
8.13 Verbindungen
Verbindungstyp zu Postdienstleistern oder Online Services
Sie können Folgendes verwenden, um Vorgaben hinzuzufügen oder auf Online
Services zuzugreifen:
• Ein Internetzugang über ein Breitband-LAN (Local Area Network)
• Ein Modem und eine analoge Telefonleitung
Verwenden Sie das nachfolgende Verfahren, um den Verbindungstyp auszuwählen.
LAN-Einstellungen können nur ausgeführt werden, wenn die
Maschine beim Starten tatsächlich an ein LAN angeschlossen ist.
8
Siehe auch
• Weitere Informationen zum physischen Anschließen eines Modems oder des
LANs an die Basiseinheit finden Sie unter Basisanschlüsse S.317 .
Vorgehensweise beim Festlegen der Verbindung zu Postdienstleistern/Online Services
Konfigurieren des Systems
248
Vorgehensweise So legen Sie die Verbindung zu Postdienstleistern/Online
Services fest:
beim Festlegen
1 Als Manager (siehe Vorgehensweise beim Anmelden als
der Verbindung
Manager S.208 ):
zu PostdienstIm Hauptmenü 9.1 eingeben oder den Pfad auswählen:
leistern/Online
> Anschlusseinstellungen > Verbindungsauswahl
Services
Der Bildschirm Zugriff auf Server wird angezeigt.
2
Um ein Modem über eine analoge Telefonleitung zu verwenden, wählen Sie Modem aus und drücken auf [OK]
(oder geben Sie 1 ein). Um das LAN zu verwenden, wählen
Sie LAN aus und drücken auf [OK] (oder geben Sie 2 ein).
Um andernfalls das GPRS-Modem zu verwenden, wählen
Sie GPRS-Modem aus und drücken dann auf [OK] (oder
geben Sie 3 ein).
3
Informationen über weitere Modem-Einstellungen finden Sie
unter Vorgehensweise beim Festlegen der Modemparameter S.250 .
Informationen über LAN-Einstellungen finden Sie unter Vorgehensweise beim Festlegen von LAN-Parametern S.249 .
OMEGA2_DE.book Page 249 Mercredi, 17. novembre 2010 5:56 17
LAN-Einstellungen
LAN-Einstellungen können nur ausgeführt werden, wenn die
Maschine beim Starten tatsächlich an ein LAN angeschlossen ist.
Vorgehensweise beim Festlegen von LAN-Parametern
Vorgehensweise So legen Sie die Parameter für das LAN fest:
beim Festlegen 1 Als Manager (siehe Vorgehensweise beim Anmelden als
Manager S.208 ):
von LANIm Hauptmenü 9.2 eingeben oder den Pfad auswählen:
Parametern
> Anschlusseinstellungen > LAN Einstellungen
2
Geben Sie auf den als nächstes angezeigten Bildschirmen
die erforderlichen Parameter ein, und drücken Sie auf [OK] ,
um die Bildschirme zu vervollständigen, bis Sie zum Bildschirm Anschlusseinstellungen zurückkehren.
8
Konfigurieren des Systems
249
OMEGA2_DE.book Page 250 Mercredi, 17. novembre 2010 5:56 17
Modem-Einstellungen
Diese Eingaben umfassen die Modemparameter, die Telefonnummer und die
Vorwahl, die vom Frankiersystem angerufen wird, um den Zähler aufzustocken (siehe
Postgebühr- und Vorgabeverwaltung S.107 ).
Stellen Sie sicher, dass die Telefonleitung ausgewählt ist: Siehe
Vorgehensweise beim Festlegen der Verbindung zu Postdienstleistern/Online Services S.248 .
Vorgehensweise beim Festlegen der Modemparameter
Vorgehensweise So legen Sie die Parameter für das analoge Modem fest:
beim Festlegen 1 Als Manager (siehe Vorgehensweise beim Anmelden als
Manager S.208 ):
der ModemIm Hauptmenü 9.3 eingeben oder den Pfad auswählen:
parameter
> Anschlusseinstellungen > Modemeinstellungen
8
Konfigurieren des Systems
250
2
Geben Sie auf den als nächstes angezeigten Bildschirmen
die erforderlichen Parameter ein, und drücken Sie auf [OK] ,
um die Bildschirme zu vervollständigen, bis Sie zum Bildschirm Anschlusseinstellungen zurückkehren.
OMEGA2_DE.book Page 251 Mercredi, 17. novembre 2010 5:56 17
Anschließen eines Computers
8.14 Anschließen eines Computers
Sie können einen mit Anwendungssoftware ausgestatteten PC anschließen, z. B. mit
MAS (Mail Accounting Software), Fusion, Navigator...
Aktivieren einer PC-Verbindung
Informationen zum Aktivieren einer PC-Verbindung finden Sie unter Einrichten des
Modus "KST von MAS verwenden" S.129 .
Wiedererlangen der Systemsteuerung
Wenn das Frankiersystem von einem PC über eine Remoteverbindung gesteuert
wird, können Sie die Kontrolle wie folgt wiedererlangen.
Vorgehensweise beim Deaktivieren der Funktion für die Remotesteuerung
Vorgehensweise 1
beim
Deaktivieren der
Funktion für die
Remotesteuerung
8
Drücken Sie die Schaltfläche Entsperren , um die Remotesteuerung zu deaktivieren.
Konfigurieren des Systems
2
Der folgende Bildschirm wird angezeigt.
251
OMEGA2_DE.book Page 252 Mercredi, 17. novembre 2010 5:56 17
Kuvertierermodus
8.15 Kuvertierermodus
Sie können einen Kuvertierer an das Frankiersystem anschließen. Wenn Sie über die
Option der elektronischen Verbindung verfügen, wird das Frankiersystem automatisch vom Kuvertierer gesteuert. Diese elektronische Verbindung verwendet ein
RS232-Kabel zwischen Kuvertierer und Basiseinheit des Frankiersystems.
Wenn das Frankiersystem und der Kuvertierer nicht elektronisch verbunden sind,
müssen Sie "Kuvertiermodus EIN" aktivieren, um das Frankiersystem zusammen mit
dem Kuvertierer zu verwenden.
Als Manager können Sie "Inserter Mode ON" als Standardmodus festlegen.
Aktivieren einer mechanischen (physischen) Kuvertiererverbindung
Vorgehensweise beim Aktivieren einer mechanischen Kuvertiererverbindung
8
Konfigurieren des Systems
252
Vorgehensweise 1
beim Aktivieren
einer
mechanischen
Kuvertierer2
verbindung
Als Benutzer:
Auf
drücken und 3.9 eingeben oder den Pfad
auswählen:
> Frankiereinstellungen > Kuvertiermodus
Wählen Sie EIN oder AUS aus, und drücken Sie auf [OK] .
Der Kuvertierermodus wird aktiviert oder deaktiviert.
Festlegen des mechanischen (physischen) Kuvertierermodus als Standardeinstellung
Befolgen Sie das nachfolgende Verfahren, um permanent mit einem Kuvertierer ohne
elektronische Verbindung zu arbeiten.
Vorgehensweise beim Festlegen einer mechanischen Kuvertiererverbindung als Standardeinstellung
Vorgehensweise 1
beim Festlegen
einer mechanischen
Kuvertiererverbindung als
2
Standardeinstellung
Als Manager (siehe Vorgehensweise beim Anmelden als
Manager S.208 ):
Im Hauptmenü 3.2.7 eingeben oder den Pfad auswählen:
> Bediener Standardeinstellungen >Basis Einstellungen > Standard Kuvertiermodus
Wählen Sie Aktivieren oder Deaktivieren aus, und
drücken Sie dann auf [OK] .
Der Kuvertierermodus wird standardmäßig aktiviert oder
deaktiviert.
OMEGA2_DE.book Page 253 Mercredi, 17. novembre 2010 5:56 17
Ändern der Positionen des antriebsgesteuerten Transportbandstaplers
8.16 Ändern der Positionen des
antriebsgesteuerten
Transportbandstaplers
Die Ablage kann in drei Positionen installiert werden:
• In Reihe (0°)
• Mit +90°
• Mit -90°
Die Installation bei -90° erfolgt durch den Techniker, der die entsprechende Fördergeschwindigkeit und die Richtung des Transportbands festlegen muss.
Vorgehensweise beim Installieren des antriebsgesteuerten Transportbandstaplers in Reihe (0°)
2
Bringen Sie die beiden
Füße der Basiseinheit in
den beiden Löchern der
metallenen
Befestigungsbasis B an.
8
Konfigurieren des Systems
Vorgehensweise Aufstellen der metallenen Befestigungsbasis
beim Installieren 1 Stellen Sie die Flansch
der beiden Fixierungsdes antriebsgelöcher so ein, wie durch
den
Pfeil
veransteuerten Transschaulicht.
portbandstapler
s in Reihe (0°)
253
OMEGA2_DE.book Page 254 Mercredi, 17. novembre 2010 5:56 17
3
Stellen Sie sicher, dass
die metallene Befestigungsbasis ordnungsgemäß installiert ist.
Ablagenaufstellung
1
Stellen Sie die beiden
Füße der Ablage in die
beiden durch weiße
Kreise
gekennzeichneten Löcher ein.
8
0
Konfigurieren des Systems
254
2
Stellen Sie den Schalter
auf der Rückseite der
Ablage auf 0° ein.
OMEGA2_DE.book Page 255 Mercredi, 17. novembre 2010 5:56 17
3
Stellen Sie sicher, dass
die Ablage ordnungsgemäß installiert ist.
Vorgehensweise beim Installieren des antriebsgesteuerten Transportbandstaplers bei +90°
Vorgehensweise Aufstellen der metallenen Befestigung
beim Installieren 1 Stellen Sie die Flansch
der beiden Fixierungsdes antriebsgelöcher so ein, wie durch
den
Pfeil
veransteuerten Transschaulicht.
portbandstapler
s bei +90°
Bringen Sie die beiden
Füße A der Basiseinheit
in den beiden Löchern
der metallenen Befestigungsbasis B an.
3
Stellen Sie sicher, dass
die metallene Befestigungsbasis ordnungsgemäß installiert ist.
Konfigurieren des Systems
2
8
255
OMEGA2_DE.book Page 256 Mercredi, 17. novembre 2010 5:56 17
Ablagenaufstellung
1
Verwenden Sie einen
Schlitzschraubendreher, um die Laschenschraube
von
der
Ablage zu lösen.
2
Stellen Sie die beiden
Füße der Ablage in die
beiden durch weiße
Kreise
gekennzeichneten Löcher ein.
8
0
Konfigurieren des Systems
256
3
Stellen Sie den Schalter
auf der Rückseite der
Ablage auf 90° ein.
4
Stellen Sie sicher, dass
die Ablage ordnungsgemäß installiert ist.
OMEGA2_DE.book Page 257 Mercredi, 17. novembre 2010 5:56 17
Optionen und Updates
9 Optionen und Updates
9.1
– Überblick ........................................................................ 259
Vorgehensweise beim Zugreifen auf das Menü "Optionen und Updates"
..........259
Vorgehensweise beim Lesen von Nachrichten als Benutzer ......................................260
Vorgehensweise beim Lesen von Nachrichten als Manager
..............................260
Vorgehensweise beim Bereinigen der eigenen Mailbox ...............................................261
9.2
Verwalten optionaler Funktionen...................................... 262
Vorgehensweise beim Anzeigen der Optionen
...................................................262
Vorgehensweise beim Laden/Aktivieren neuer Optionen .............................................263
9.3
Verwalten von benutzerdefinierten Textnachrichten ....... 264
Vorgehensweise beim Anzeigen von Textnachrichten
.......................................264
Vorgehensweise beim Hinzufügen von neuen Textnachrichten
.........................265
Vorgehensweise beim Ändern oder Löschen von Textnachrichten
....................265
9.4
Verwalten von Abdruckwerbeklischees............................ 266
Vorgehensweise beim Anzeigen von Werbeklischees
........................................266
Vorgehensweise beim Ändern oder Löschen von Werbeklischees
....................267
Vorgehensweise beim Herunterladen neuer Werbeklischees
............................267
9.5
Verwalten von EKP-/JOB-Nummern ................................. 268
Vorgehensweise beim Hinzufügen einer EKP-Nummer ...............................................269
Vorgehensweise beim Hinzufügen einer JOB-Nummer ...............................................270
9.6
Verwalten von Postgebühren.............................................273
Vorgehensweise beim Anzeigen der Liste der Postgebühren
Vorgehensweise beim Herunterladen neuer Postgebühren
9.7
............................273
...............................273
Aktualisieren der Systemsoftware .....................................274
Vorgehensweise beim Aktualisieren der Systemsoftware
..................................275
OMEGA2_DE.book Page 258 Mercredi, 17. novembre 2010 5:56 17
9
Optionen und Updates
258
OMEGA2_DE.book Page 259 Mercredi, 17. novembre 2010 5:56 17
– Überblick
9.1
– Überblick
Sie können das Frankiersystem durch Folgendes aktualisieren:
• Hinzufügen neuer Optionen wie Differenzwiegen, erweiterte Berichterstellung
oder Erhöhen der maximalen Anzahl von Kostenstellen
• Hinzufügen neuer Optionen und Anwendungen wie Differenzwiegen, E-ServicesAnwendung oder Erhöhen der maximalen Anzahl von Kostenstellen
• Aktualisieren der Postgebühren und vorausbezahlten postalischen Abdrucke
(PPI)
• Aktualisieren der Postgebühren
• Erstellen zusätzlicher Texte für die Frankierung
• Herunterladen benutzerdefinierter Werbeklischees
• Aktualisieren des Frankiersystems über den Online Services-Server
Die oben aufgeführten Operationen sind über das Managermenü Optionen und
Updates verfügbar.
Menü "Optionen und Updates"
Vorgehensweise beim Zugreifen auf das Menü "Optionen und Updates"
Als Manager (siehe Vorgehensweise beim Anmelden als
Manager S.208 ):
Im Hauptmenü 8 eingeben oder den Pfad auswählen:
> Optionen und Updates
Das Menü Optionen und Updates wird angezeigt.
9
Optionen und Updates
Vorgehensweise 1
beim Zugreifen
auf das Menü
"Optionen und
Updates"
259
OMEGA2_DE.book Page 260 Mercredi, 17. novembre 2010 5:56 17
Verwenden der Mailbox
Das Postfach ermöglicht es Ihnen, Nachrichten des Frankiersystems oder vom Kundendienst über den Server zu empfangen.
Auf dem Startbildschirm zeigt ein Symbol an, dass die Mailbox ungelesene Nachrichten enthält.
Symbol für ungelesene Nachrichten auf
dem Startbildschirm:
Der Bildschirm mit der Mailbox-Liste zeigt ungelesene Nachrichten an und ermöglicht es Ihnen, gelesene Nachrichten zu löschen.
Vorgehensweise beim Lesen von Nachrichten als Benutzer
Vorgehensweise 1
beim Lesen von
Nachrichten als
Benutzer
9
Optionen und Updates
260
Als Benutzer:
oder
Auf
wählen:
> Mailbox
auf der Anzeige auswählen oder
drücken und 9 eingeben oder den Pfad aus-
Der Bildschirm Mailbox wird angezeigt.
2
Wählen Sie die zu lesende Nachricht aus, und drücken Sie
dann auf [Nachricht öffnen] .
Vorgehensweise 1
beim Lesen von
Nachrichten als
Manager
Als Manager (siehe Vorgehensweise beim Anmelden als
Manager S.208 ):
Vorgehensweise beim Lesen von Nachrichten als Manager
Im Hauptmenü 1 eingeben oder den Pfad auswählen:
> Mailbox
Der Bildschirm Mailbox wird angezeigt.
2
Wählen Sie die zu lesende Nachricht aus, und drücken Sie
dann auf [Nachricht öffnen] .
OMEGA2_DE.book Page 261 Mercredi, 17. novembre 2010 5:56 17
Vorgehensweise beim Bereinigen der eigenen Mailbox
Vorgehensweise 1
beim Bereinigen
der eigenen
Mailbox
Als Manager (siehe Vorgehensweise beim Anmelden als
Manager S.208 ):
Im Hauptmenü 1 eingeben oder den Pfad auswählen:
> Mailbox
Der Bildschirm Mailbox wird angezeigt.
2
Wählen Sie die zu löschende Nachricht aus, und drücken Sie
auf Löschen , oder wählen Sie Alle löschen aus, um alle
Nachrichten zu löschen.
9
Optionen und Updates
261
OMEGA2_DE.book Page 262 Mercredi, 17. novembre 2010 5:56 17
Verwalten optionaler Funktionen
9.2
Verwalten optionaler Funktionen
Optionsliste
Die Optionsliste umfasst die tatsächlich auf das Frankiersystem geladenen Optionen
und zeigt die aktivierten Optionen an.
Sie können für jede Option Details anzeigen.
Weitere Informationen über die Optionen, die Sie zum Frankiersystem hinzufügen können, erhalten Sie beim Kundendienst.
Vorgehensweise beim Anzeigen der Optionen
9
Vorgehensweise So zeigen Sie die Optionsliste an:
beim Anzeigen 1 Als Manager (siehe Vorgehensweise
Manager S.208 ):
der Optionen
beim Anmelden als
Im Hauptmenü 8.1 eingeben oder den Pfad auswählen:
> Optionen und Updates > Optionsliste
Der Bildschirm Optionsliste wird angezeigt.
Optionen und Updates
2
262
Um die Details einer Option anzuzeigen, wählen Sie die
Option aus und drücken auf [Details der Optionen] .
OMEGA2_DE.book Page 263 Mercredi, 17. novembre 2010 5:56 17
Aktivieren neuer Optionen
Schritte zum Aktivieren von Optionen
Sie können neue Optionen durch Herstellen einer Verbindung zwischen dem Frankiersystem und dem Online Services-Server aktivieren. Neu verfügbare Optionen
werden automatisch auf das Frankiersystem heruntergeladen und dort aktiviert.
Wenden Sie sich an den Kundendienst, damit neue Optionen auf
dem Online Services-Server zum Download bereitgestellt werden.
Vorgehensweise beim Laden/Aktivieren neuer Optionen
Vorgehensweise So aktivieren Sie eine Option, die für den Download auf dem
Online Services-Server bereitsteht:
beim Laden/
1 Starten Sie einen allgemeinen Anruf beim Online ServicesAktivieren neuer
Server (siehe Manuelle Anrufe S.199 ).
Optionen
2
Nach dem Anruf können Sie die installierten Optionen anzeigen (siehe Vorgehensweise beim Anzeigen der Optionen
S.262 ).
9
Optionen und Updates
263
OMEGA2_DE.book Page 264 Mercredi, 17. novembre 2010 5:56 17
Verwalten von benutzerdefinierten Textnachrichten
9.3
Verwalten von
benutzerdefinierten
Textnachrichten
Sie können Ihre Postgüter aufwerten, indem Sie links neben der Frankierung benutzerdefinierte Textnachrichten hinzufügen.
Als Manager haben Sie folgende Möglichkeiten:
• Hinzufügen von Marketing-Textnachrichten (und Erstellen eines Namens für die
Menüauswahl).
• Bearbeiten/Ändern von Nachrichten.
• Löschen vorhandener Textnachrichten.
• Aktivieren einer Standardtextnachricht (diese Einstellung ist in Vorgehensweise
beim Ändern des Standardtextes S.221 beschrieben).
Liste benutzerdefinierter Textnachrichten
In der Textliste werden die von Ihnen erstellten Nachrichten angezeigt und der Standardtext hervorgehoben, sofern vorhanden.
9
Optionen und Updates
264
Vorgehensweise beim Anzeigen von Textnachrichten
Vorgehensweise So zeigen Sie die Liste der Textnachrichten an:
beim Anzeigen 1 Als Manager (siehe Vorgehensweise beim Anmelden als
Manager S.208 ):
von TextIm Hauptmenü 8.2 eingeben oder den Pfad auswählen:
nachrichten
> Optionen und Updates > Text-Einstellung
Die Liste der Textnachrichten wird auf dem Bildschirm TextVerwaltung angezeigt.
OMEGA2_DE.book Page 265 Mercredi, 17. novembre 2010 5:56 17
Bearbeiten von Texten
Verwenden Sie die nachfolgenden Verfahren, um Textnachrichten zu erstellen, zu
ändern oder zu löschen.
Vorgehensweise beim Hinzufügen von neuen Textnachrichten
Vorgehensweise So fügen Sie eine neue Textnachricht hinzu:
1 Zeigen Sie die Liste der Textnachrichten an (siehe Vorgebeim Hinzuhensweise beim Anzeigen von Textnachrichten S.264 ).
fügen von neuen
Textnachrichten 2 Wählen Sie Neu hinzufügen aus.
3
Geben Sie den Text ein (maximal 4 Zeilen mit jeweils 18
Zeichen).
4
Drücken Sie zum Bestätigen auf [Weiter] .
5
Geben Sie den Namen ein, der für Benutzer angezeigt
werden soll, und drücken Sie dann auf [Ende] .
Die Textnachricht wird vom System zur Liste hinzugefügt.
Vorgehensweise beim Ändern oder Löschen von Textnachrichten
So bearbeiten Sie den Textnachrichteninhalt oder die Bezeichnung:
1
Wählen Sie Ändern aus.
2
Sie können die Textnachricht ändern, und drücken Sie dann
auf [Weiter] , um den nächsten Bildschirm anzuzeigen.
3
Sie können die Textnachrichtenbezeichnung ändern und zur
Bestätigung auf [Ende] drücken. Der Text wird vom System
aktualisiert.
9
Optionen und Updates
Vorgehensweise So ändern oder löschen Sie eine Textnachricht:
1 Zeigen Sie die Liste der Textnachrichten an (siehe Vorgebeim Ändern
hensweise beim Anzeigen von Textnachrichten S.264 ).
oder Löschen
2 Wählen Sie eine Textnachricht aus, und drücken Sie dann
von Textauf [OK] .
nachrichten
Der Bildschirm Text-Einstellung wird angezeigt.
So löschen Sie eine Textnachricht:
1
Wählen Sie Löschen aus. Die ausgewählte Textnachricht
wird angezeigt.
2
Drücken Sie zum Bestätigen des Löschvorgangs auf
[Löschen] .
Die Textnachrichtenliste wird vom System aktualisiert.
265
OMEGA2_DE.book Page 266 Mercredi, 17. novembre 2010 5:56 17
Verwalten von Abdruckwerbeklischees
9.4
Verwalten von
Abdruckwerbeklischees
Die Werbeklischees sind Grafiken, die Sie auf der linken Seite der auf Postgüter gedruckten Frankierung hinzufügen können.
Als Manager haben Sie folgende Möglichkeiten:
• Anzeigen der Liste der Werbeklischees
• Umbenennen oder Löschen von Werbeklischees
• Herunterladen neuer Werbeklischees
Die verfügbaren Werbeklischees werden automatisch auf das
Frankiersystem heruntergeladen , indem dieses mit dem
Online Service-Server als Benutzer verbunden wird (siehe Vorgehensweise beim Laden/Aktivieren neuer Optionen S.263 ).
Siehe auch
• Auswählen des zu druckenden Werbeklischees: S.89
9
Optionen und Updates
266
Anzeigen der Liste der Werbeklischees
In der Liste der Werbeklischees sind die Sprüche enthalten, die auf dem Frankiersystem installiert sind. Das aktivierte Standardwerbeklischee ist hervorgehoben.
Siehe auch
• Vorgehensweise beim Ändern des Standard-Werbeklischees S.222
Vorgehensweise beim Anzeigen von Werbeklischees
Vorgehensweise So zeigen Sie die Liste der Werbeklischees an:
beim Anzeigen 1 Als Manager (siehe Vorgehensweise beim Anmelden als
Manager S.208 ):
von WerbekliIm Hauptmenü 8.3 eingeben oder den Pfad auswählen:
schees
> Optionen und Updates > Klischeemanagement
Die Liste der Werbeklischees wird auf dem Bildschirm Klischeemanagement angezeigt.
OMEGA2_DE.book Page 267 Mercredi, 17. novembre 2010 5:56 17
Ändern/Löschen der Liste der Werbeklischees ein Werbeklischee aus der Liste
entfernen.
Vorgehensweise beim Ändern oder Löschen von Werbeklischees
Vorgehensweise So ändern oder löschen Sie ein Werbeklischee:
1 Zeigen Sie die Liste der Werbeklischees an (siehe Vorgebeim Ändern
hensweise beim Anzeigen von Werbeklischees S.266).
oder Löschen
2 Wählen Sie das Werbeklischee aus, und drücken Sie auf
von Werbekli[OK] .
schees
Das Menü für die Klischeeeinstellungen wird angezeigt.
So ändern Sie die Bezeichnung eines Werbeklischees:
1
Wählen Sie Ändern aus.
2
Ändern Sie die Bezeichnung des Werbeklischees über die
Tastatur, und drücken Sie dann auf [OK] .
Die Werbeklischeeliste wird vom System aktualisiert.
So löschen Sie das Werbeklischee:
1
Wählen Sie Löschen aus.
Das System fordert zur Bestätigung auf.
2
Drücken Sie zum Bestätigen des Löschvorgangs auf [OK] .
Die Werbeklischeeliste wird vom System aktualisiert.
Vorgehensweise beim Herunterladen neuer Werbeklischees
Vorgehensweise So laden Sie neue Werbeklischees herunter:
1 Zeigen Sie die Liste der Werbeklischees an (siehe Vorgebeim Herunhensweise beim Anzeigen von Werbeklischees S.266 ).
terladen neuer
Werbeklischees 2 Wählen Sie > Suche nach Updates aus.
Das Frankiersystem stellt die Verbindung zum Online
Services-Server her und lädt verfügbare Werbeklischees
herunter.
Optionen und Updates
Herunterladen neuer Werbeklischees
Dieses Verfahren ermöglicht es Ihnen, neue Werbeklischees herunterzuladen.
9
267
OMEGA2_DE.book Page 268 Mercredi, 17. novembre 2010 5:56 17
Verwalten von EKP-/JOB-Nummern
9.5
Verwalten von EKP-/JOB-Nummern
EKP- und JOB-Funktionen
EKP und JOB sind Funktionen, die Sie gemeinsam aktivieren können und die Ihnen
Folgendes ermöglichen:
• Frankieren von Postgütern für Dritte oder gemeinsame Verwendung der Frankiermaschine mit einem Dritten (EKP)
• Erhalten eines Rabatts auf frankierte Postgüter (JOB).
Diese zwei Funktionen ändern die auf Postgüter gedruckten Frankierungen, wenn sie
aktiviert sind, wobei sie entsprechend eine EKP- oder JOB-Nummer verwenden, die
Sie in Ihrer Postfiliale erhalten können.
Die Verwendung der EKP- und JOB-Funktion erfordert vorab eine
vertragliche Vereinbarung mit der Deutschen Post. Weitere Informationen erhalten Sie in Ihrer Postfiliale.
Optionen
9
Optionen und Updates
268
Als Manager haben Sie folgende Möglichkeiten:
• Aktivieren der EKP-/JOB-Funktionen für Benutzer des Systems: Siehe Vorgehensweise beim Aktivieren der EKP-/JOB-Funktionen für Benutzer S.223
• Hinzufügen von EKP-Nummern zum System (bis zu 10) (S.269 )
• Hinzufügen von JOB-Nummern zum System (bis zu 10) (S.270 )
Siehe auch
• Vorgehensweise beim Festlegen der EKP-Standardnummer S.224
• Vorgehensweise beim Festlegen der JOB-Standardnummer S.224
OMEGA2_DE.book Page 269 Mercredi, 17. novembre 2010 5:56 17
Vorgehensweise beim Hinzufügen einer EKP-Nummer
Vorgehensweise So fügen Sie eine EKP-Nummer hinzu:
1 Über den Startbildschirm [Standard]:
beim Hinzufügen einer EKP- Tippen Sie auf dem Bildschirm auf die Schaltfläche EKP/JOB
.
Nummer
Auf
drücken und 2 eingeben oder den Pfad auswählen:
> Abdruckeinstellungen und dann EKP/JOB
Der Bildschirm EKP/JOB wird angezeigt.
9
Drücken Sie auf
gezeigt.
1 . Der Bildschirm EKP-Nummer wird an-
Optionen und Updates
2
269
OMEGA2_DE.book Page 270 Mercredi, 17. novembre 2010 5:56 17
9
Optionen und Updates
270
3
Wählen Sie Neue EKP Nummer hinzufügen aus.
4
Geben Sie die EKP-Nummer ein, und drücken Sie dann auf
[OK] .
Vorgehensweise beim Hinzufügen einer JOB-Nummer
Vorgehensweise So fügen Sie eine JOB-Nummer hinzu:
1 Über den Startbildschirm [Standard]:
beim Hinzufügen einer JOB- Tippen Sie auf dem Bildschirm auf die Schaltfläche EKP/JOB
.
Nummer
Auf
drücken und 2 eingeben oder den Pfad auswählen:
> Abdruckeinstellungen und dann EKP/JOB
Der Bildschirm EKP/JOB wird angezeigt.
OMEGA2_DE.book Page 271 Mercredi, 17. novembre 2010 5:56 17
2
Drücken Sie auf
gezeigt.
2 . Der Bildschirm JOB-Nummer wird an-
9
Optionen und Updates
3
Wählen Sie Neue JOB Nummer hinzufügen aus.
271
OMEGA2_DE.book Page 272 Mercredi, 17. novembre 2010 5:56 17
4
9
Optionen und Updates
272
Geben Sie die JOB-Nummer ein, und drücken Sie dann auf
[OK] .
OMEGA2_DE.book Page 273 Mercredi, 17. novembre 2010 5:56 17
Verwalten von Postgebühren
9.6
Verwalten von Postgebühren
Das Frankiersystem verwendet Gebührentabellen, um Postgebühren zu berechnen.
Als Manager haben Sie folgende Möglichkeiten:
• Anzeigen der Liste der Gebührentabellen und Überprüfen, welche Tabelle derzeit
vom System verwendet wird
• Herunterladen neuer Postgebühren
Die neu verfügbaren Postgebühren werden automatisch auf
das Frankiersystem heruntergeladen , indem dieses mit dem
Online Services-Server als Benutzer verbunden wird (siehe Vorgehensweise beim Laden/Aktivieren neuer Optionen S.263 ).
Siehe auch
Optionen und Updates S.257
•
Anzeigen der Gebührenliste
In dieser Liste werden die Gebühren angezeigt, die auf dem Frankiersystem installiert
sind und die aktivierte Gebühr hervorgehoben.
Vorgehensweise beim Anzeigen der Liste der Postgebühren
Vorgehensweise
beim Anzeigen 1
der Liste der
Postgebühren
9
So zeigen Sie die Gebührenliste an:
Im Hauptmenü 8.4 eingeben oder den Pfad auswählen:
> Optionen und Updates > Gebührentabellen
Die Liste der Gebührentabellen wird auf dem Bildschirm Gebührenmanagement angezeigt.
Herunterladen neuer Gebühren
Vorgehensweise beim Herunterladen neuer Postgebühren
Vorgehensweise So laden Sie neue Gebühren herunter:
1 Zeigen Sie die Liste der Gebühren an
beim Herunhensweise beim Anzeigen der Liste der
terladen neuer
S.273).
Postgebühren
2 Wählen Sie > Suche nach Updates aus.
Optionen und Updates
Als Manager (siehe Vorgehensweise beim Anmelden als
Manager S.208 ):
(siehe VorgePostgebühren
Das Frankiersystem stellt die Verbindung zum Online
Services-Server her und lädt verfügbare Gebühreninformationen herunter.
273
OMEGA2_DE.book Page 274 Mercredi, 17. novembre 2010 5:56 17
Aktualisieren der Systemsoftware
9.7
Aktualisieren der Systemsoftware
Gelegentlich ist es erforderlich, dass Sie neue Software für das Frankiersystem herunterladen. Das Softwarepaket kann Erweiterungen oder Aktualisierungen für Funktionen umfassen. Wenn Sie zusätzliche Services erwerben, kann es außerdem
erforderlich sein, dass Sie die Software herunterladen müssen, damit dieser neue
Dienst unterstützt wird.
Sie erhalten Anweisungen vom Kundendienst, die darüber informieren, dass Sie
Software herunterladen sollten. Wenn Sie bereit sind, das neue Softwarepaket herunterzuladen, wenden Sie sich an den Manager, der die Verbindung zum OnlineServer herstellen muss.
Aktualisierungsverfahren
So prüfen Sie auf verfügbare Aktualisierungen:
• Tätigen Sie einen Anruf beim Online Services-Server (siehe Vorgehensweise
beim manuellen Anrufen der Online Services S.199 ).
• Nach dem Anruf enthält Ihre Mailbox eine Nachricht, die Sie über die Verfügbarkeit
eines Software-Downloads informiert. Informationen zum Öffnen der Mailbox
finden Sie unter S.260 ).
9
Optionen und Updates
274
Wenden Sie das nachfolgende Verfahren an, um das Frankiersystem zu aktualisieren.
OMEGA2_DE.book Page 275 Mercredi, 17. novembre 2010 5:56 17
Vorgehensweise beim Aktualisieren der Systemsoftware
Vorgehensweise So aktualisieren Sie die Systemsoftware:
1 Als Manager (siehe Vorgehensweise beim Anmelden als
beim
Manager S.208 ):
Aktualisieren der
Im Hauptmenü 10.5 eingeben oder den Pfad auswählSystemsoftware
en:
> Online Service > Downloads
2
Wählen Sie das Element aus, das heruntergeladen werden
soll.
3
Wählen Sie Download-Details (Download-Details) aus.
4
Wählen Sie Jetzt oder Später aus:
Bei Jetzt werden Sie sofort mit dem Online Services-Server
verbunden, woraufhin das Softwarepaket heruntergeladen
wird.
Bei Später wird das Herunterladen zum vorgeschlagenen
Datum und zur vorgeschlagenen Uhrzeit geplant. Wenn
Datum und Uhrzeit erreicht wurden, ruft das System automatisch beim Online Services-Server an, um den Download
zu starten.
Nach dem Herunterladen
9
Das Frankiersystem zeigt an, dass es neu gestartet werden
muss.
Schalten Sie das Frankiersystem aus (siehe System EIN/
AUS S.31 ).
Nach dem Neustart ruft das Frankiersystem den Server an,
um die Installation zu bestätigen.
Das Frankiersystem ist für die Verwendung mit der neuen
Software bereit.
Während des Aktualisierungsvorgangs gehen keine Daten verloren. Ihre Daten und Einstellungen bleiben unverändert.
Optionen und Updates
1
275
OMEGA2_DE.book Page 276 Mercredi, 17. novembre 2010 5:56 17
9
Optionen und Updates
276
OMEGA2_DE.book Page 277 Mercredi, 17. novembre 2010 5:56 17
Systeminfo
10 Systeminfo
In diesem Abschnitt sind wichtige Informationen über die ordnungsgemäße Wartung
des Frankiersystems enthalten, damit der effiziente Betrieb sichergestellt wird.
10.1
Warten des Druckfarbensystems.......................................279
Vorgehensweise beim Anzeigen der Druckfarbenbehälterdaten (Benutzer) ................280
Vorgehensweise beim Anzeigen der Druckfarbenbehälterdaten (Manager)
......281
Vorgehensweise beim Ersetzen des Druckfarbenbehälters .........................................282
Vorgehensweise beim Testen der Druckqualität
.................................................283
Vorgehensweise beim automatischen Reinigen der Druckköpfe
........................284
10.2
Warten des Leitungsnetzes für das Wasser der Verschließeinheit.................................................................................. 285
Vorgehensweise beim Auffüllen des Wassertanks .......................................................285
Vorgehensweise beim Reinigen des Wasserfilters.......................................................286
10.3
Reinigen der automatischen Zuführung ............................287
Vorgehensweise beim Reinigen der Anfeuchtrampe (Verschließeinheit).....................288
Vorgehensweise beim Reinigen der Zubehörbänder und -rollen..................................290
Vorgehensweise beim Reinigen der Sensoren des Postgutpfads ................................290
10.4
Kalibrierung des Touchscreens .......................................... 291
10.5
Wartungsvorgänge ......................................................... 292
Vorgehensweise beim Kalibrieren des Touchscreens
Vorgehensweise zum Ausführen der Update-Registrierung
........................................291
...............................293
OMEGA2_DE.book Page 278 Mercredi, 17. novembre 2010 5:56 17
10
Systeminfo
278
OMEGA2_DE.book Page 279 Mercredi, 17. novembre 2010 5:56 17
Warten des Druckfarbensystems
10.1 Warten des Druckfarbensystems
Das Frankiersystem verwendet zum Drucken von Frankierungen die Tintenstrahltechnologie. Der zum Drucken verwendete Druckfarbenbehälter befindet sich in der
Basis des Frankiersystems und enthält eine Druckfarbe, die für Posttransaktionen obligatorisch ist.
Der Druckfarbenbehälter ist für die Systembasiseinheit spezifisch, in die er installiert
wurde. Versuchen Sie nie, ihn in einem anderen Frankiersystem zu installieren.
Wenn der Behälter leer ist, muss er ausgewechselt werden.
Die Tintenstrahltechnologie erfordert gereinigte Druckkopfdüsen, damit eine hervorragende Druckqualität erreicht wird. Das System führt diese Reinigung automatisch
durch.
Inhalt dieses Abschnitts
In diese Abschnitt wird Folgendes erläutert:
• Den Füllstand der Druckfarbe im Behälter überprüfen.
• Den Druckfarbenbehälter ändern.
• Den Druckkopf überprüfen.
• Den Druckkopf reinigen.
10
Systeminfo
279
OMEGA2_DE.book Page 280 Mercredi, 17. novembre 2010 5:56 17
Anzeigen der Druckfarbenbehälterdaten
Sie können den Füllstand der Druckfarbe und andere Druckfarbenbehälterdaten anzeigen, z. B.:
• Behälterstatus (vorhanden oder nicht vorhanden)
• Füllstand
• Druckfarbe
• Datum der ersten Verwendung
Überprüfen Sie das Haltbarkeitsdatum (Haltbar bis ) auf dem
Behälter. Nach diesem Datum ist die Garantie des Behälters
ungültig.
Vorgehensweise beim Anzeigen der Druckfarbenbehälterdaten (Benutzer)
10
Systeminfo
280
Vorgehensweise So zeigen Sie den Druckfarbenfüllstand und die Behälterdaten an:
beim Anzeigen
1 Als Benutzer:
der
DruckfarbenAuf
drücken und 13 eingeben oder den Pfad
auswählen:
behälterdaten
> Farbtankinfo
(Benutzer)
Der Bildschirm Farbtankinfo wird angezeigt.
OMEGA2_DE.book Page 281 Mercredi, 17. novembre 2010 5:56 17
Vorgehensweise beim Anzeigen der Druckfarbenbehälterdaten (Manager)
Vorgehensweise So zeigen Sie den Druckfarbenfüllstand und die Behälterdaten an:
beim Anzeigen
1 Als Manager (siehe Vorgehensweise beim Anmelden als
der
Manager S.208 ):
DruckfarbenIm Hauptmenü 7.2.1 eingeben oder den Pfad ausbehälterdaten
wählen:
> Systeminfo > Farbinformation > Druckkopf Informa(Manager)
tion
Der Bildschirm Farbtankinfo wird angezeigt.
Hier wird Ihnen noch zusätzlich die Artikel- und Revisionsnummer
angezeigt.
10
Systeminfo
281
OMEGA2_DE.book Page 282 Mercredi, 17. novembre 2010 5:56 17
Auswechseln der Druckfarbenbehälter
Vorgehensweise beim Ersetzen des Druckfarbenbehälters
Vorgehensweise 1
beim Ersetzen
des Druckfarbenbehälters
Öffnen Sie den Einschub
des
Druckfarbenbehälters, indem Sie ihn zu
sich heranziehen.
2
Drücken Sie den blauen
Auslösehebel, um den
Druckfarbenbehälter
freizugeben.
3
Ziehen Sie den alten
Druckfarbenbehälter
heraus.
4
Setzen Sie den neuen
Druckfarbenbehälter
ein, und drücken Sie auf
diesen, bis er eingerastet ist.
5
Schließen
Sie
den
Einschub.
Der
Ausrichtungsvorgang der Druckköpfe
wird automatisch gestartet.
10
Systeminfo
282
OMEGA2_DE.book Page 283 Mercredi, 17. novembre 2010 5:56 17
Reinigen der Druckköpfe
Wenn der Abdruck auf gewisse Weise undeutlich oder unsauber wirkt, testen Sie die
Druckqualität und reinigen Sie den Druckkopfsatz, um den Druckkopfzustand wiederherzustellen.
Wenn der Druckkopf zu häufig gereinigt werden muss, ändern Sie das automatische
Reinigungsintervall wie angegeben.
Vorgehensweise beim Testen der Druckqualität
Vorgehensweise So testen Sie die Druckqualität:
beim Testen der 1 Als Manager (siehe Vorgehensweise
Manager S.208 ):
Druckqualität
beim Anmelden als
Im Hauptmenü 7.2.2 eingeben oder den Pfad auswählen:
> Systeminfo > Farbinformation > Druckqualität prüfen
Der folgende Bildschirm wird angezeigt:
10
Systeminfo
2
Drücken Sie auf Abdrucktest .
Der Test startet automatisch.
283
OMEGA2_DE.book Page 284 Mercredi, 17. novembre 2010 5:56 17
Vorgehensweise beim automatischen Reinigen der Druckköpfe
Vorgehensweise So reinigen Sie die Druckköpfe automatisch:
1 Als Manager (siehe Vorgehensweise beim Anmelden
beim
Manager S.208 ):
automatischen
Im Hauptmenü 7.2.2 eingeben oder den Pfad ausReinigen der
wählen:
> Systeminfo > Farbinformation > Druckqualität prüfDruckköpfe
en
Der folgende Bildschirm wird angezeigt:
10
Systeminfo
284
2
Drücken Sie auf Druckkopfreinigung .
Der Reinigungsvorgang startet automatisch.
als
OMEGA2_DE.book Page 285 Mercredi, 17. novembre 2010 5:56 17
Warten des Leitungsnetzes für das Wasser der Verschließeinheit
10.2 Warten des Leitungsnetzes für das
Wasser der Verschließeinheit
Die automatische Zuführung verwendet Wasser zum Verschließen der Kuverts.
Wenn das System kein Wasser mehr enthält, wird der Postverarbeitungsprozess fortgesetzt, aber die Kuverts werden nicht ordnungsgemäß verschlossen.
Auffüllen des Behälters der Schließeinheit
Vorgehensweise beim Auffüllen des Wassertanks
Vorgehensweise So fügen Sie Wasser hinzu:
1
beim Auffüllen
Entnehmen Sie den Bedes Wassertanks
hälter
aus
seinem
Sockel und drehen Sie
ihn um.
2
Drehen Sie den Deckel
ab, und füllen Sie den
Behälter bis zur Grenzmarkierung mit Wasser.
3
Schrauben Sie den
Deckel wieder fest, und
setzen Sie den Behälter wieder ein.
10
Systeminfo
285
OMEGA2_DE.book Page 286 Mercredi, 17. novembre 2010 5:56 17
Reinigen des Wasserfilters
Im System ist ein Wasserfilter installiert.
Dieser muss regelmäßig gereinigt werden.
Vorgehensweise beim Reinigen des Wasserfilters
Vorgehensweise So reinigen Sie den Wasserfilter:
1
beim Reinigen
Öffnen Sie den Einschub
des Wasserfilters
des Wasserfilters, indem
Sie ihn zu sich heranziehen.
10
Systeminfo
286
2
Ziehen Sie den Wasserfilter vertikal heraus, um
ihn freizugeben.
3
Reinigen Sie den Wasserfilter mit Wasser.
4
Setzen Sie den Wasserfilter wieder ein.
5
Schließen
Einschub.
Sie
den
OMEGA2_DE.book Page 287 Mercredi, 17. novembre 2010 5:56 17
Reinigen der automatischen Zuführung
10.3 Reinigen der automatischen
Zuführung
Das Reinigen der automatischen Zuführung umfasst Folgendes:
• Automatisches Reinigen der Druckköpfe
• Reinigen der Anfeuchtrampe der Zuführung
• Reinigen der Zuführungsbänder und -rollen
• Reinigen der Sensoren für den Postgutpfad des Frankiersystems
10
Systeminfo
287
OMEGA2_DE.book Page 288 Mercredi, 17. novembre 2010 5:56 17
Reinigen der Anfeuchtrampe der Verschließeinheit
Stellen Sie sicher, dass das System ausgeschaltet ist, bevor Sie
mit dem Reinigen beginnen!
Vorgehensweise beim Reinigen der Anfeuchtrampe (Verschließeinheit)
Vorgehensweise So reinigen Sie die Anfeuchtrampe:
1 Öffnen Sie die Zubeim Reinigen
führung, indem Sie den
der AnHebel zu sich ziehen.
feuchtrampe
(Verschließeinheit)
2
Ziehen Sie die rechte
Seite des blauen Auslösehebels, um die Anfeuchterrampe
freizugeben.
3
Drücken Sie die Anfeuchtrampe
nach
hinten, um sie freizugeben.
10
Systeminfo
288
OMEGA2_DE.book Page 289 Mercredi, 17. novembre 2010 5:56 17
Entnehmen Sie die Anfeuchtrampe.
5
Reinigen Sie die Anfeuchtrampe mit heißem
Wasser.
6
Installieren Sie die Anfeuchtrampe wieder.
7
Ziehen Sie die Anfeuchtrampe zu sich, um
sie wieder einzusetzen.
8
Drücken Sie den blauen
Auslösehebel
nach
unten.
10
Systeminfo
4
289
OMEGA2_DE.book Page 290 Mercredi, 17. novembre 2010 5:56 17
Reinigen der Bänder und Rollen
Befolgen Sie die nachfolgenden Schritte, um die Bänder und Rollen der Zuführung
und des dynamischen Wiegemoduls zu reinigen (falls installiert).
Vorgehensweise beim Reinigen der Zubehörbänder und -rollen
Vorgehensweise So reinigen Sie die Zubehörbänder und -rollen:
1 Öffnen Sie die Anlagenabdeckungen.
beim Reinigen
der Zubehörb2 Reinigen Sie die Bänder und/oder Rollen mit einem eicht angefeuchteten Schwamm/Tuch.
änder und rollen
3 Schließen Sie die Abdeckungen.
Reinigen des Postgutpfads: Sensoren
Vorgehensweise beim Reinigen der Sensoren des Postgutpfads
10
Systeminfo
290
Vorgehensweise So reinigen Sie die Sensoren des Postgutpfads:
1 Verwenden Sie einen leicht angefeuchteten Schwamm/
beim Reinigen
Tuch.
der Sensoren
2 Trocknen Sie die Sensoren mit einem trockenen Tuch, und
des Postschließen Sie alle Abdeckungen und Einheiten.
gutpfads
OMEGA2_DE.book Page 291 Mercredi, 17. novembre 2010 5:56 17
Kalibrierung des Touchscreens
10.4 Kalibrierung des Touchscreens
In Abhängigkeit des von Ihnen auf dem Touchscreen verwendeten Zeigegeräts
(Finger, Eingabestift oder anderes, nicht spitzes Accessoire) haben Sie möglicherweise den Eindruck, dass der Touchscreen für eine höhere Genauigkeit kalibriert
werden muss.
Vorgehensweise beim Kalibrieren des Touchscreens
Vorgehensweise So kalibrieren Sie den Touchscreen:
beim Kalibrieren 1 Als Manager (siehe Vorgehensweise beim Anmelden als
Manager S.208 ):
des TouchIm Hauptmenü 6.3 eingeben oder den Pfad auswählen:
screens
> Maschineneinstellungen > Touchscreen-Kalibrierung
2
Befolgen Sie die Anweisungen auf dem Bildschirm, wobei
Sie Ihr bevorzugtes Zeigegerät verwenden.
Der Touchscreen ist am Ende des Prozesses kalibriert.
10
Systeminfo
291
OMEGA2_DE.book Page 292 Mercredi, 17. novembre 2010 5:56 17
Wartungsvorgänge
10.5 Wartungsvorgänge
Diese Prozesse dürfen nur auf Anforderung des Kundendienstes durchgeführt
werden.
Überprüfen Sie vor dem Start, dass das Frankiersystem an eine Telefonleitung oder
das LAN angeschlossen ist.
Als Manager (siehe Vorgehensweise beim Anmelden als Manager S.208 ):
Auf
drücken und 7.4 eingeben oder den Pfad auswählen:
> Systeminfo > Service Prozesse
1 Ein PSD entnehmen
Setzen Sie das PSD außer Betrieb.
Erfordert zum Ausführen ein Passwort vom Kundendienst.
2 Ein PSD installieren
Ermöglicht die Installation eines neuen PSDs in einem Frankiersystem. Das
alte PSD muss bereits entnommen worden sein.
10
Systeminfo
292
3 Registrierung aktualisieren
Dieses Verfahren wird verwendet, wenn sich Ihre Adresse geändert hat.
Wenden Sie sich an den Kundendienst, damit Ihre Informationen geändert
werden. Sie werden angewiesen, das Verfahren zum Aktualisieren der Registrierung auszuführen.
OMEGA2_DE.book Page 293 Mercredi, 17. novembre 2010 5:56 17
Ausführen des Verfahrens zur Update-Registrierung zum
Ändern der Adresse
Dieses Verfahren wird verwendet, wenn sich Ihre Adresse geändert hat. Wenden Sie
sich an den Kundendienst, damit Ihre Informationen geändert werden. Sie werden
angewiesen, das Verfahren zum Aktualisieren der Registrierung auszuführen. Überprüfen Sie vor dem Start, dass das Frankiersystem an eine Telefonleitung oder das
LAN angeschlossen ist.
Vorgehensweise zum Ausführen der Update-Registrierung
Vorgehensweise So führen Sie die Update-Registrierung aus:
zum Ausführen 1 Als Manager (siehe Vorgehensweise beim Anmelden als
Manager S.208 ):
der UpdateIm Hauptmenü 7.4 eingeben oder den Pfad auswählen:
Registrierung
> Systeminfo > Service Prozesse
Es wird eine Bestätigungsmeldung angezeigt.
Drücken Sie auf [OK] .
3
Wählen Sie Update Registrierung aus
4
Drücken Sie auf [OK] , um die Verbindung zum Postdienstleister herzustellen.
5
Drücken Sie auf [Zurück] , nachdem der Anruf abgeschlossen ist.
6
Die Update-Registrierung ist abgeschlossen und Ihre neue
Postleitzahl wird im postalischen Abdruck gedruckt.
10
Systeminfo
2
293
OMEGA2_DE.book Page 294 Mercredi, 17. novembre 2010 5:56 17
10
Systeminfo
294
OMEGA2_DE.book Page 295 Mercredi, 17. novembre 2010 5:56 17
Problembehandlung
11 Problembehandlung
Dieser Abschnitt hilft Ihnen bei der Behandlung von Problemen, die möglicherweise
bei der Verwendung des Frankiersystems auftreten können.
11.1
Kuvertstockungen und -staus ............................................297
Vorgehensweise beim Bereinigen von auf der Druckbasis eingeklemmten Postgütern298
Vorgehensweise beim Bereinigen von in der Zuführung gestauten Postgütern ...........300
Vorgehensweise beim Bereinigen von auf dem dynamischen Wiegemodul blockierten
Postgütern.....................................................................................................................301
11.2
Frankierstreifenstockungen und -staus ........................... 302
11.3
11.4
Wiegeprobleme................................................................. 304
Diagnose und Systemdaten.............................................. 306
Vorgehensweise beim Bereinigen von auf der Basis eingeklemmten Frankierstreifen 302
Vorgehensweise beim Zugriff auf die Diagnose
..................................................307
Vorgehensweise beim Anzeigen der Softwaredaten
..........................................308
Vorgehensweise beim Anzeigen der Hardwaredaten
.........................................308
Vorgehensweise beim Anzeigen der Ereignislisten
............................................309
Vorgehensweise beim Anzeigen der Systemzähler
............................................309
OMEGA2_DE.book Page 296 Mercredi, 17. novembre 2010 5:56 17
11
Problembehandlung
296
OMEGA2_DE.book Page 297 Mercredi, 17. novembre 2010 5:56 17
Kuvertstockungen und -staus
11.1 Kuvertstockungen und -staus
Stockungen in der Druckbasis
Problem: Kuverts sind im Transportmechanismus der Basis eingeklemmt.
Mögliche Ursache
•
•
•
Postgut ist zu dick
Format des Postguts ist falsch
Kuverts sind nicht ordnungsgemäß
auf der Zuführplattform gestapelt
Maßnahme
1 Bereinigen Sie die Basis wie nachfolgend veranschaulicht.
2 Beseitigen Sie die in der linken
Spalte angezeigte Ursache:
Postgutformate: Siehe Postgutspezifikationen S.321 .
Kuvertstapelung: Siehe Verwenden der Zuführung S.100 .
11
Problembehandlung
297
OMEGA2_DE.book Page 298 Mercredi, 17. novembre 2010 5:56 17
Vorgehensweise beim Bereinigen von auf der Druckbasis eingeklemmten Postgütern
Vorgehensweise So bereinigen Sie in der Basis blockierte Postgüter:
beim Bereinigen 1 Ziehen Sie den an der
unteren Baugruppe der
von auf der
Druckbasis befindlichen
Auslösegriff.
Druckbasis eingeklemmten
2 Entfernen Sie die eingeklemmten Kuverts mit
Postgütern
der anderen Hand.
Wenn Kuvertstaus nicht
entfernt werden können, führen Sie Folgendes aus:
3
Halten Sie den Griff geöffnet, und drücken Sie
gegen die Innenseite
des Hebels, um den
Einschub der Basiseinheit zu entsperren.
4
Ziehen
Sie
Einschub der
einheit zu sich.
5
Neigen
Sie
den
Einschub der Basiseinheit leicht nach links
und entnehmen Sie ihn
dann.
6
Entfernen Sie eingeklemmte Kuverts.
7
Setzen
Sie
den
Einschub der Basiseinheit wieder ein.
8
Lassen Sie den Freigabegriff los.
11
Problembehandlung
298
den
Basis-
OMEGA2_DE.book Page 299 Mercredi, 17. novembre 2010 5:56 17
Stockungen/Staus bei der Zuführung
Problem: Kuverts sind in der Zuführung blockiert.
Mögliche Ursache
•
•
•
•
•
Maßnahme
Postgut ist zu dick
Format des Postguts ist falsch
Es befinden sich zu viele Kuverts
auf dem Zuführungsstapel
Kuverts sind nicht ordnungsgemäß
auf der Zuführplattform gestapelt
1 Bereinigen Sie die Zuführung wie
nachfolgend veranschaulicht.
Verschließen ist aktiviert (EIN),
während verschlossene Kuverts
zugeführt werden.
1 Verschlossene Kuverts nur bei
deaktiviertem Verschließen (AUS)
zuführen.
2 Beseitigen Sie die Ursache:
Postgutformate: Siehe Postgutspezifikationen S.321 .
Höhe des Kuvertstapels: max.
19,7 cm (7 3/4")
Kuvertstapelung: Siehe Verwenden der Zuführung S.100 .
2 Überprüfen Sie, dass bereits geschlossene Kuverts an der Vorderkante
ordnungsgemäß
versiegelt sind. Unvollständig verschlossene Kuverts können zu
einem Stau führen.
Verschließen ist aktiviert (EIN),
während Kuverts in einer falschen
Position zugeführt werden.
Beseitigen Sie die Ursache:
1 Kuvertzuführung:
Siehe
Verwenden der Zuführung S.100 .
•
Die Auswahlfinger sind blockiert.
Beseitigen Sie die Ursache:
1 Die Auswahlfinger wurden von
einem dicken Kuvert nicht angehoben.
2 Die Auswahlfinger wurden von
einem dünnen Kuvert angehoben.
Der Postguttransportpfad sollte regelmäßig gereinigt werden.
Siehe Reinigen der automatischen Zuführung S.287 .
11
Problembehandlung
•
299
OMEGA2_DE.book Page 300 Mercredi, 17. novembre 2010 5:56 17
Vorgehensweise beim Bereinigen von in der Zuführung gestauten Postgütern
Vorgehensweise So bereinigen Sie die in der
güter:
beim Bereinigen
1 Öffnen Sie die Abvon in der
deckung.
Zuführung
2 Entfernen Sie vorsichtig
gestauten
die
eingeklemmten
Kuverts.
Postgütern
3
11
Problembehandlung
300
Schließen Sie die Abdeckung.
Zuführung gestauten Post-
OMEGA2_DE.book Page 301 Mercredi, 17. novembre 2010 5:56 17
Stockungen und Staus im dynamischen Wiegemodul
Problem: Kuverts sind auf dem Stapel des dynamischen Wiegemoduls blockiert.
Mögliche Ursache
•
•
Format des Postguts ist falsch.
Kuverts sind nicht ordnungsgemäß
auf der Zuführplattform gestapelt.
Maßnahme
1 Bereinigen Sie das dynamische
Wiegemodul wie nachfolgend veranschaulicht.
2 Beseitigen Sie die Ursache:
Postgutformate: Siehe Postgutspezifikationen S.321 .
Kuvertstapelung: Siehe Verwenden der Zuführung S.100 .
Vorgehensweise beim Bereinigen von auf dem dynamischen Wiegemodul blockierten Postgütern
Vorgehensweise So bereinigen Sie die auf
blockierten Postgüter:
beim Bereinigen
1 Öffnen Sie die Abvon auf dem
deckung.
dynamischen
2 Entfernen Sie vorsichtig
Wiegemodul
die
eingeklemmten
Kuverts.
blockierten
Postgütern
3 Schließen Sie die Ab-
dem dynamischen Wiegemodul
deckung.
Problembehandlung
Lehnen oder legen Sie keine Objekte gegen bzw. auf die Plattform des dynamischen Wiegemoduls, da sich dadurch ihre Wiegegenauigkeit ändern kann.
Informationen zum Zurückstellen des dynamischen Wiegemoduls
auf Null finden Sie unter Wiegegeräteinstellungen S.232 .
11
301
OMEGA2_DE.book Page 302 Mercredi, 17. novembre 2010 5:56 17
Frankierstreifenstockungen und -staus
11.2 Frankierstreifenstockungen und staus
Problem: Ein Frankierstreifen ist in der Druckbasis blockiert
Mögliche Ursache
Maßnahme
Ein Frankierstreifen ist im internen
Frankierstreifenspender oder im Transportmechanismus der Basis eingeklemmt.
Entfernen Sie den Frankierstreifen.
Siehe Vorgehensweise beim Bereinigen
von auf der Basis eingeklemmten Frankierstreifen S.302 .
Vorgehensweise beim Bereinigen von auf der Basis eingeklemmten Frankierstreifen
11
Problembehandlung
302
Vorgehensweise So bereinigen Sie einen in der Basiseinheit eingeklemmten
Frankierstreifen:
beim Bereinigen
1 Versuchen Sie, den eingeklemmten Frankierstreifen aus
von auf der Basis
dem oberen Bereich des Spenders zu lösen. Ist dies nicht
möglich, führen Sie Folgendes aus:
eingeklemmten
Frankierstreifen 2 Entfernen Sie alle Frankierstreifen aus dem
Spender.
Überprüfen Sie, dass
kein Frankierstreifen am
Boden des Spenders
festklebt.
3
Ziehen Sie den unter der
Basis befindlichen Auslösegriff.
4
Halten Sie den Griff geöffnet, und drücken Sie
gegen die Innenseite
des Hebels, um den
Einschub der Basiseinheit zu entsperren.
5
Ziehen
Sie
Einschub der
einheit zu sich.
den
Basis-
OMEGA2_DE.book Page 303 Mercredi, 17. novembre 2010 5:56 17
6
Neigen
Sie
den
Einschub der Basiseinheit leicht nach links
und entnehmen Sie ihn
dann.
7
Entfernen
klemmte
streifen.
8
Setzen
Sie
den
Einschub der Basiseinheit wieder ein.
9
Lassen Sie den Freigabegriff los.
Sie eingeFrankier-
11
Problembehandlung
303
OMEGA2_DE.book Page 304 Mercredi, 17. novembre 2010 5:56 17
Wiegeprobleme
11.3 Wiegeprobleme
Problem: Die Wiegeplattform oder das dynamische Wiegemodul wiegt nicht genau
Die Basis zeigt anscheinend nicht das richtige Gewicht an. Sie müssen das Wiegegerät (Wiegeplattform oder dynamisches Wiegemodul) wie folgt überprüfen.
11
Problembehandlung
Mögliche Ursache
Maßnahme
Das Wiegegerät ist nicht ausgewählt.
Informationen finden Sie unter den Auswahlverfahren für den Wiegetyp in Auswählen eines
Wiegemodus S.78 .
Es sind Vibrationen oder Luftzüge im Wiegebereich vorhanden.
Verwenden Sie einen stabilen und festen
Tisch:
• Nicht in der Nähe einer Tür
• Nicht in der Nähe einer Lüftung oder eines
Ventilators
Etwas berührt die oder liegt
auf der Wiegeplattform.
Räumen Sie den Wiegebereich, und setzen Sie
die Wiegeplattform auf null zurück (siehe Wiegegeräteinstellungen S.232 ).
Der Nullpunkt der Wiegeplattform ist nicht richtig.
Informationen finden Sie unter den Verfahren
zum Zurücksetzen der Wiegeplattform auf Null in
Wiegegeräteinstellungen S.232 .
Gewicht zu hoch für aktuelle
Gebühr (Sie haben ein Paket
auf die Plattform gelegt, das
für die ausgewählte Gebühr zu
schwer ist).
1 Drücken Sie auf [OK] , um die Fehlernachricht zu löschen.
3 Drücken Sie leicht auf die Wiegeplattform,
um das Gewicht und die Postgebühr mit der
neuen Gebühr festzulegen.
Das Gewicht auf der Plattform
überschreitet die für die Wiegeplattform definierte Kapazität
304
2 Drücken Sie auf die Schaltfläche [Gebühr]
, und wählen Sie eine Gebührenklasse aus,
die dem Gewicht des Pakets entspricht.
Beispiel: Wählen Sie Priorität aus,
wenn die von Ihnen verwendete Gebühr
"Premium" (First class) entspricht.
1 Entfernen Sie das Paket, und wiegen Sie es
nach Möglichkeit auf einer anderen Waage.
2 Verwenden Sie den Modus für die manuelle
Gewichtseingabe, um das Gewicht einzugeben und die Postgebühr zu bestimmen.
OMEGA2_DE.book Page 305 Mercredi, 17. novembre 2010 5:56 17
Stellen Sie beim Starten des Systems sicher, dass die Wiegeplattform frei ist, um Fehler beim Wiegen zu vermeiden.
11
Problembehandlung
305
OMEGA2_DE.book Page 306 Mercredi, 17. novembre 2010 5:56 17
Diagnose und Systemdaten
11.4 Diagnose und Systemdaten
Mit Hilfe der Diagnose können Sie die Hauptursache eines Problems oder eines Systemausfalls ermitteln.
Die Maschine führt Selbsttests aus und generiert Daten über den Status der Maschine und über die aufgetretenen Ereignisse.
Diese Art von Anruf sollte nur auf Anforderung des Kundendienstes ausgeführt
werden.
Diagnose
Als Manager können Sie auf folgende Diagnosen Zugriff erhalten:
Num
mer
Diagnose
Kommentare
1
Ping server
Sendet eine Nachricht an einen Server (falls verbunden), um die Leitung zu prüfen.
2
Sensorenstatus
Meldet den Status ([0] oder [1]) der nachfolgenden
Sensoren:
• Sensoren Basis
• Sensoren des dynamisches Wiegemoduls
• Zuführungssensoren
• Sensoren
des Remote-Frankierstreifen-
11
Problembehandlung
306
spenders
3
Zuführung
•
•
•
4
Display
Der Bildschirm zeigt nacheinander und ohne Text
eine rote, eine grüne und eine blaue Seite an.
5
Tastentest
Zeigt 'Key ok' an, wenn der Test richtig verlaufen
ist
6
Serielle Anschlüsse
Überprüft die COM-Anschlüsse.
7
Ping
8
Modem-Selbsttest
9
IP Konfigurationsprüfung
Anfeuchtpumpen
Moistening flap position (Verschließmagnet)
Papierlüfter
OMEGA2_DE.book Page 307 Mercredi, 17. novembre 2010 5:56 17
Vorgehensweise beim Zugriff auf die Diagnose
Vorgehensweise So erhalten Sie Zugriff auf die Diagnose:
beim Zugriff auf 1 Als Manager (siehe Vorgehensweise beim
Manager S.208 ):
die Diagnose
Anmelden als
Im Hauptmenü 7.3 eingeben oder den Pfad auswählen:
> Systeminfo > Diagnose
2
Das System erfordert, dass Sie auf [OK] drücken, um die Diagnosetests zu starten. Anschließend zeigt es die Liste der
Tests an.
3
Wählen Sie einen Test aus der Liste aus.
11
Problembehandlung
307
OMEGA2_DE.book Page 308 Mercredi, 17. novembre 2010 5:56 17
Systemdaten
Als Manager haben Sie Zugriff auf die folgenden Daten:
• Softwaredaten (PSD#, Loader, OS, PACK, XNDF DATA OMEGA, language,
variant).
• Hardwaredaten (P/N der Basis und des PSDs).
• Ereignisprotokolle (Ereignisse der Basis und des PSDs oder der Verlauf der Serververbindung)
• Systemzähler
Vorgehensweise beim Anzeigen der Softwaredaten
Vorgehensweise So zeigen Sie die Softwaredaten an:
beim Anzeigen 1 Als Manager (siehe Vorgehensweise beim Anmelden
Manager S.208 ):
der
Im Hauptmenü 7.1.1 eingeben oder den Pfad ausSoftwaredaten
wählen:
als
> Systeminfo > System information > Softwareinformation
2
Das System zeigt die Daten über die Software an.
Vorgehensweise beim Anzeigen der Hardwaredaten
11
Problembehandlung
308
Vorgehensweise So zeigen Sie die Hardwaredaten an:
beim Anzeigen 1 Als Manager (siehe Vorgehensweise beim Anmelden
Manager S.208 ):
der
Im Hauptmenü 7.1.2 eingeben oder den Pfad ausHardwaredaten
wählen:
> Systeminfo > System information > Hardwareinformation
2
Das System zeigt die Daten über die Hardware an.
als
OMEGA2_DE.book Page 309 Mercredi, 17. novembre 2010 5:56 17
Vorgehensweise beim Anzeigen der Ereignislisten
Vorgehensweise So zeigen Sie Ereignislisten an:
beim Anzeigen 1 Als Manager (siehe Vorgehensweise
Manager S.208 ):
der Ereignislisten
beim Anmelden als
Im Hauptmenü 7.1.3 eingeben oder den Pfad auswählen:
> Systeminfo > System information > Fehlerliste
2
Wählen Sie die Liste > Fehlerbericht Basis (oder geben Sie
1 ein) oder die Liste > Fehlerbericht PSD (oder geben Sie
2 ein) oder die Liste > Verbindungsfehler Historie ein
(oder geben Sie 3 ein)
3
Drücken Sie zum Bestätigen auf [OK] .
4
Das System zeigt die ausgewählte Liste in einer Tabelle mit
Folgendem (für jedes Ereignis) an:
- Dem Code des Ereignisses.
- Dem Datum , an dem das Ereignis aufgetreten ist.
- Der Ablaufnummer .
5
Notieren Sie sich den Code , und wenden Sie sich dann an
den Kundendienst.
Vorgehensweise beim Anzeigen der Systemzähler
> Systeminfo > System information > Zähler
2
Das System zeigt die Daten der Systemzähler an.
als
11
Problembehandlung
Vorgehensweise So zeigen Sie die Daten der Systemzähler an:
beim Anzeigen 1 Als Manager (siehe Vorgehensweise beim Anmelden
Manager S.208 ):
der
Im Hauptmenü 7.1.4 eingeben oder den Pfad ausSystemzähler
wählen:
309
OMEGA2_DE.book Page 310 Mercredi, 17. novembre 2010 5:56 17
11
Problembehandlung
310
OMEGA2_DE.book Page 311 Mercredi, 17. novembre 2010 5:56 17
Systemspezifikationen
12 Systemspezifikationen
In diesem Abschnitt sind die Hauptspezifikationen für das Frankiersystem enthalten.
12.1
12.2
12.3
12.4
12.5
12.6
12.7
Allgemeine Spezifikationen ............................................. 313
Systemanschlüsse .............................................................. 314
Systemanschlüsse .............................................................. 317
Postgutspezifikationen ....................................................... 321
Betriebsspezifikationen ..................................................... 323
Umgebungsbedingungen ................................................. 324
Menüreferenz.................................................................... 325
OMEGA2_DE.book Page 312 Mercredi, 17. novembre 2010 5:56 17
12
Systemspezifikationen
312
OMEGA2_DE.book Page 313 Mercredi, 17. novembre 2010 5:56 17
Allgemeine Spezifikationen
12.1 Allgemeine Spezifikationen
Basiseinheit
• Abmessungen (Breite x Länge x Höhe): 64 cm x 27,3 cm x 34,1 cm
• Gewicht : TBD
• Stromversorgung : 120 V (+/- 10 %) 3 Stifte
• Frequenz : 60 Hz
• Maximale Eingangsleistung : 294W
• Umgebungstemperatur : +10°C - 40°C
• Relative Luftfeuchtigkeit : 20 % bis 80 % relative Luftfeuchtigkeit (ohne Kondensation).
Zuführung
• Abmessungen (Breite x Länge x Höhe): 46 cm x 80 cm x 35 cm
• Gewicht : 29 kg
• Stromversorgung : 120 V (+/- 10 %) 3 Stifte
• Frequenz : 60 Hz
• Höchstnennstrom : 5A
• Umgebungstemperatur : 10°C - 40°C
• Relative Luftfeuchtigkeit : 20 % bis 80 % relative Luftfeuchtigkeit (ohne Kondensation).
12
Systemspezifikationen
Dynamisches Wiegemodul
Abmessungen (Breite x Länge x Höhe): 64,2 cm x 48,5 cm x 28 cm
Gewicht : 17 kg
Stromversorgung : 120 V (+/- 10 %) 3 Stifte
Frequenz : 60 Hz
Maximale Eingangsleistung : 71W
Umgebungstemperatur : +10°C - 40°C
Relative Luftfeuchtigkeit : 20 % bis 80 % relative Luftfeuchtigkeit (ohne Kondensation).
•
•
•
•
•
•
•
313
OMEGA2_DE.book Page 314 Mercredi, 17. novembre 2010 5:56 17
Systemanschlüsse
12.2 Systemanschlüsse
Basiseinheit + Zuführung
12
Systemspezifikationen
314
CAN
Stromversorgung
OMEGA2_DE.book Page 315 Mercredi, 17. novembre 2010 5:56 17
Basiseinheit + Zuführung + dynamisches Wiegemodul
CAN
Stromversorgung
12
Systemspezifikationen
315
OMEGA2_DE.book Page 316 Mercredi, 17. novembre 2010 5:56 17
Basiseinheit + Ablage
Stromversorgung
12
Systemspezifikationen
316
OMEGA2_DE.book Page 317 Mercredi, 17. novembre 2010 5:56 17
Systemanschlüsse
12.3 Systemanschlüsse
Basisanschlüsse
Auf der linken Seite
Der Ein-/Ausschalter befindet sich rechts auf der
Rückseite der Basiseinheit des Frankiersystems.
Stromanschluss
Zur Anschlussdose
Stromanschluss
Für Transportbandstapler
RJ 45
Zukünftige Verwendung
USB-Anschlüsse
Zu jeweiligen USB-Geräten*
USB-Geräte: Tastatur, Remote-Frankierstreifenspender, Drucker, Modem, LANAdapter, Barcode-Lesegerät…
Alle USB-Geräte müssen bei ausgeschaltetem System angeschlossen werden.
12
Systemspezifikationen
Ein-/Ausschalter
317
OMEGA2_DE.book Page 318 Mercredi, 17. novembre 2010 5:56 17
Auf der rechten Seite
12
Systemspezifikationen
318
USB-Anschlüsse
Zu jeweiligen USB-Geräten
RS232 (COM1/2)
Zur Wiegeplattform
CAN
Für Zuführung oder dynamisches Wiegemodul
DVI-Anschluss
Zur Anzeige
Stromanschluss
Zur Zuführung
USB-Geräte: Tastatur, Remote-Frankierstreifenspender, Drucker, Modem, LANAdapter, Barcode-Lesegerät…
Alle USB-Geräte müssen bei ausgeschaltetem System angeschlossen werden.
OMEGA2_DE.book Page 319 Mercredi, 17. novembre 2010 5:56 17
Zuführungsanschlüsse
Stromanschluss
Für Basiseinheit oder dynamisches Wiegemodul
CAN
Für Zuführung oder dynamisches Wiegemodul
RJ45
Zukünftige Verwendung
Anschlüsse für dynamisches Wiegemodul
12
Zur Basis
CAN
Zur Zuführung
Stromanschluss
Zur Basis
Stromanschluss
Zur Basis
Systemspezifikationen
CAN
319
OMEGA2_DE.book Page 320 Mercredi, 17. novembre 2010 5:56 17
Anschlüsse für antriebsgesteuerten Transportbandstapler
Stromanschluss
12
Systemspezifikationen
320
Zur Basis
OMEGA2_DE.book Page 321 Mercredi, 17. novembre 2010 5:56 17
Postgutspezifikationen
12.4 Postgutspezifikationen
Kuvertmerkmale
Kuvertabmessungen
Das Frankiersystem kann die nachfolgend veranschaulichten Kuvertlaschenformate
bearbeiten (Hinweis: Die Abbildung ist nicht maßstabsgetreu) .
12
•
Max. Laschenhöhe: 7,62 cm (3")
Mindestdicke: 0,02 cm (0,008") (mit Mindestdicke, Flächengewicht min. 200g/
m²)
Max. Dicke (manuelle Zuführung): < 2 cm (0,79")
Max. Dicke (mit dynamischem Wiegemodul): 12,7 mm (0,5")
Min. Gewicht (mit dynamischem Wiegemodul): 2,27 g (0,005 lbs)
Max. Gewicht (mit dynamischem Wiegemodul): ca. 1 kg (2,2 lbs)
Systemspezifikationen
Kuvertabmessungen und Gewichte
Max. Länge: 33,02 cm (13")
Max. Breite: 38,1 cm (33,02 cm auf System mit dynamischer Waage bzw. entsprechend 15" oder 13")
•
•
321
OMEGA2_DE.book Page 322 Mercredi, 17. novembre 2010 5:56 17
Kuvertstapel
• Zuführung für Mischpost: Max. 19,7 cm hoch
• Mindestgewicht: 28 g
• Höchstgewicht: 1,2 kg
•
Siehe auch
• Vorgehensweise beim Verwenden der Zuführung S.100 .
Frankierstreifenmerkmale
ILD-Frankierstreifen sind für den internen Frankierstreifenspender des Frankiersystems verfügbar.
Ablage für Frankierstreifen: Empfohlene Raumtemperatur von
25 C und relative Luftfeuchtigkeit von 50 %. Beachten Sie das
Haltbarkeitsdatum (Best before).
ILD-Frankierstreifen
Diese Frankierstreifen sind vorgestanzt und selbstklebend.
Die Abmessungen von ILD-Frankierstreifen werden in der nachfolgenden Tabelle angezeigt:
12
Systemspezifikationen
322
Frankierstreifenabmessungen
Min.
Max.
Länge:
12,5 cm
22 cm
Breite:
3,9 cm
4,1 cm
Dicke:
-
-
OMEGA2_DE.book Page 323 Mercredi, 17. novembre 2010 5:56 17
Betriebsspezifikationen
12.5 Betriebsspezifikationen
Geschwindigkeit des dynamisches Wiegemoduls
• Im Wiegemodus: bis zu 145 Kuverts pro Minute
• Im Modus ohne Wiegen: bis zu 280 Kuverts pro Minute
Genauigkeit des dynamischen Wiegemoduls
• Auflösung im dynamischen Wiegemodus: g (oz.)
Kostenstellen
Die Anzahl der von Ihnen erstellbaren Kostenstellen kann optional auf 500 angehoben werden (Kostenstellennummer S.203 ).
Bediener
• Anzahl der Bediener: 20
Betriebsbedingungen
Umgebungstemperatur: 10 - 40°C
Relative Luftfeuchtigkeit: Maximal 80 % ohne Kondensation.
•
•
12
Systemspezifikationen
323
OMEGA2_DE.book Page 324 Mercredi, 17. novembre 2010 5:56 17
Umgebungsbedingungen
12.6 Umgebungsbedingungen
Wiegegenauigkeit
Verwenden Sie einen stabilen und standfesten Tisch an einer
durchzugsfreien Position, um die bestmöglichen Ergebnisse
beim Wiegen zu erhalten:
•
•
Nicht in der Nähe von Türen
Nicht in der Nähe einer Lüftung oder eines Ventilators
Umgebung des dynamischen Wiegemoduls
Das dynamische Wiegemodul verwendet optische Sensoren:
Installieren Sie diese nicht in einem Bereich, der übermäßiger
Lichteinstrahlung oder Wärmequellen ausgesetzt ist.
12
Systemspezifikationen
324
OMEGA2_DE.book Page 325 Mercredi, 17. novembre 2010 5:56 17
Menüreferenz
12.7 Menüreferenz
In der nachfolgenden Tabelle sind die Optionen der Benutzer- und Manager-Menüs
aufgeführt.
Damit Sie Zugriff auf das Menü erhalten, drücken Sie auf dem Bedienfeld auf Menü .
Benutzer-Menü
Ebene 1
Ebene 2
Ebene 3
Siehe...
1.Druckmodus
Einführung zu Aufgaben S.39 .
2. Abdruckeinstellungen
Anpassen der Frankierung S.85 .
3. Frankiereinstellungen
3.1. Druckversatz
Versetzen der Druckposition S.90
3.2. Wiegeart
Auswählen eines Wiegemodus
S.78
3.3. WP tarieren
Wiegegeräteinstellungen S.232
3.4.Wiegeplattform auf null
zurücksetzen
3.5. Gewicht aktualisieren
3.6. Verschliessmodus
3.7. Befeuchtung
Verwenden der Verschließeinheit
S.103
12
3.8. Stapelzähler starten
3.8.2. Eingangsstempelzähler
3.8.3.Druck
AUS Stückzählerr
3.9. Ein-Abschaltzeiten
Ein-Abschaltzeiten des Systems
S.245
3.10. Tempo
Tempo S.243
3.11. Kuvertiermodus
Kuvertierermodus S.252
Systemspezifikationen
3.8.1. StückzVerwenden des Stückzählers S.83
ähler Standardfrankierung
4.Favoriten
325
OMEGA2_DE.book Page 326 Mercredi, 17. novembre 2010 5:56 17
Ebene 1
Ebene 2
Ebene 3
Siehe...
4.1. Abdruckspeicher
Verwenden von Abdruckspeichern
S.98
4.2.Gebührenspeicher
Bevorzugte Gebühren und Tastaturkürzel S.215
5. Gebührenauswahl
Auswählen von Gebühren und Wiegemodi S.48
6. Kostenstellenauswahl
Ändern von Kostenstellen S.51
7. Berichte
8. Vorgabe
9. Mailbox
Verwenden der Mailbox S.260
10.Online Services
10.1.LAN Verbindungstest
10.2.Modem Verbindungstest
Vorgehensweise beim Testen der
Verbindung zu Online Services
S.201
10.3.Allgemeiner Anruf
Manuelle Anrufe S.199
10.4.Synchronisationsanruf
Synchronisationsanruf S.200
10.5.Statistikupload
Hochladen von Statistiken S.202
10.7.E-Service-Datenliste
12
11.Stückzahlermittlung
Zählen der Postgüter auf der Wiegeplattform S.71
12.Grundeinstellungen
13.Farbtankinfo
Systemspezifikationen
326
14.Manager
An-/Abmelden als Manager S.208
OMEGA2_DE.book Page 327 Mercredi, 17. novembre 2010 5:56 17
Manager-Menü
Ebene 1
Ebene 2
Ebene 3
1.Mailbox
Siehe...
Verwenden der Mailbox S.260
2.Berichte
3.Bediener Standardeinstellungen
3.1.Bedienereinstellungen
3.2.Basis Einstellungen
3.2.1.Hoher
Wert Grenze
Warnungen zu geringen Vorgaben
S.229
3.2.2.Standard Standardmodus für die VerVerschliessmo- schließeinheit S.230
dus
3.2.3.Standard
Befeuchtungsstärke
Standardanfeuchtgrad S.231
3.2.4.Druckver- Hinzufügen eines Standard-Drucksatz
positionversatzes S.222
3.2.5.Standard- Wiegegeräteinstellungen S.232
wiegemodus
3.2.6.Standard
Geschwindigkeit
Tempo S.243
3.2.7.Standard
Kuvertiermodus
Vorgehensweise beim Festlegen
einer mechanischen Kuvertiererverbindung als Standardeinstellung
S.252
12
3.2.9. Automatische
Gewichtserkennung
3.2.10. Prüfe
Nullpunktjustage
3.3.Abdruck Grundeinstellungen
Systemspezifikationen
3.2.8.EKP /
JOB Funktion
3.3.1.ZusatzÄndern des Standardtexts S.221
text auswählen
327
OMEGA2_DE.book Page 328 Mercredi, 17. novembre 2010 5:56 17
Ebene 1
Ebene 2
Ebene 3
Siehe...
3.3.2.Standard- Ändern des Standard-Werbekliklischee
schees S.222
3.3.3.Standard- Standardgebühr S.210
gebühr
3.3.4.Automati- Automatische Vordatierung S.213
sche Vordatierung
3.3.5.Standard
PPI
3.3.6.EKPNummer
3.3.7. JOBNummer
3.4.Vorgabeeinstellungen
3.5.Ein-Abschaltzeiten
Ein-Abschaltzeiten des Systems
S.245
4.1.Abdruckspeicher
Abdruckspeicher S.226
4.2.Gebühren
Bevorzugte Gebühren und Tastaturkürzel S.215
4.Favoriten
12
4.3.Konfiguration der Gebührenkurzwahl
4.4.Direktzugriff konfigurieren
Tastaturkürzel für den Direktzugriff
(Schaltflächenleiste) S.219
5.Kostenstellenverwaltung
Systemspezifikationen
328
5.1.KST Einstellungen
Implementieren eines Kostenstellenmodus S.120
5.2.Wechseln der MaschinenPIN
5.3.Verwaltung der Kostenstellen
5.2.1.Kostenstellenliste
5.2.2.Kostenstellen-Bericht
5.2.3.Kostenstellen importieren
Verwalten von Kostenstellen S.131
OMEGA2_DE.book Page 329 Mercredi, 17. novembre 2010 5:56 17
Ebene 1
Ebene 2
Ebene 3
Siehe...
5.2.4.Kostenstellen exportieren
5.4.Verwaltung der Bediener
5.3.1.Bediener- Verwalten von Bediener-PIN-Codes
liste
S.146
5.3.2.Bedienerreport
5.5.Verwaltung Budget und
Zuschläge
Funktionen der erweiterten Berichterstellung S.153
6.Maschineneinstellungen
6.1.Waageneinstellungen
6.1.1.WP tarie- Vorgehensweise beim Tarieren der
ren
Wiegeplattform S.234
6.1.2.WP Neustart
Vorgehensweise beim Zurücksetzen der Wiegeplattform auf Null
S.234
6.2.Einstellungen Zubehör und
Module
6.2.1.Hohe
Genauigkeit
Dynamisches Wiegemodul, Modus
für hohe Genauigkeit S.235
6.2.2.Geocode
GEO-Code S.236
Kalibrierung des Touchscreens
S.291
6.4.Datum und Zeit
Verwaltung von Uhrzeit und Datum
S.247
7.Systeminfo
7.1.System information
7.1.1.Software- Systemdaten S.308
information
7.1.2.Hardwareinformation
7.1.3.Fehlerlisten
12
Systemspezifikationen
6.3.Touchscreen-Kalibrierung
7.1.4.Zähler
7.2.Farbinformationen
329
OMEGA2_DE.book Page 330 Mercredi, 17. novembre 2010 5:56 17
Ebene 1
Ebene 2
Ebene 3
Siehe...
7.2.1Druckkopf Anzeigen der DruckfarbenbehältInformation
erdaten S.280
7.2.2Druckquali Reinigen der Druckköpfe S.283
tät prüfen
7.2.3Farbtankin
fo
7.3.Diagnose
7.4.Service Prozesse
7.4.1.PSD
abmelden
Wartungsvorgänge S.292
7.4.2.PSD tauschen
7.4.3.Update
Registrierung
7.5.Erweiterte Netzwerkeinstellungen
8.Optionen und Updates
12
Systemspezifikationen
330
8.1.Optionsliste
Verwalten optionaler Funktionen
S.262
8.2.Text Einstellungen
Verwalten von benutzerdefinierten
Textnachrichten S.264
8.3.Klischeemanagement
Verwalten von Abdruckwerbeklischees S.266
8.4.Gebührentabellen
Verwalten von Postgebühren S.273
8.5.PPI-Verwaltung
9.Anschlusseinstellungen
9.1.Verbindungsauswahl
Verbindungstyp zu Postdienstleistern oder Online Services S.248
9.2.LAN Einstellungen
LAN-Einstellungen S.249
9.3.Modem-Einstellungen
Modem-Einstellungen S.250
10.Online Service
10.1.LAN Verbindungstest
10.2Modem Verbindungstest
Vorgehensweise beim Testen der
Verbindung zu Online Services
S.201
10.3.Allgemeiner Anruf
Manuelle Anrufe S.199
10.4.Synchronisationsanruf
Synchronisationsanruf S.200
OMEGA2_DE.book Page 331 Mercredi, 17. novembre 2010 5:56 17
Ebene 1
Ebene 2
Ebene 3
Siehe...
10.5.Downloads
10.6.Kundendaten sichern
10.7.Datensicherung
10.8.Statistikupload
Hochladen von Statistiken S.202
12
Systemspezifikationen
331
OMEGA2_DE.book Page 332 Mercredi, 17. novembre 2010 5:56 17
12
Systemspezifikationen
332
OMEGA2_DE.book Page 333 Mercredi, 17. novembre 2010 5:56 17
Index
A
E
Abdeckung 15
Ein Kostenstelle: 179
Abdruckspeicher 98, 226
Erstes Postgut wiegen 78
Ablage (optional) 11
Erstes Postgut wiegen-Modus 57
Abteilungen 117
Aktustischen Signalen 242
F
Alle Kostenstellen: 181
Farbinformationen 203
Alles wiegen 78
Frankierstreifen drucken 25
Alles wiegen-Modus 57
Freigabegriff der Druckbasis 12
Anfeuchtrampe 288
Füllstand der Druckfarbe 280
Auswählen einer Gebühr 73
Automatische Auswahl der Wiege-
G
plattform 239
Gebührenaktualisierungen 197
Gebührentabellen 273
B
H
Bänder 290
Hohe Genauigkeit 235
C
I
CAN 314, 315
Interner Frankierstreifenspender 12
D
J
Datum 247
Dicken 102
Differenz-Wiegemodus
Justieren der Wiegeplattform 232
62
Differenzwiegen autom. Streifen-Mo-
K
dus 62
Kein Drucken 69
Differenzwiegen mit
Keine Gewichtsquelle 64
autom. Streifen 78
Klischeeauswahl 22
Druckbasis 11
Kostenstellenbereich 21
Druckfarbenbehälter 13, 282
Kostenstelleninformationen 24
Druckversatz 25
Kostenstellennummer 203
Druckversatzes 90
Kostenstellenstruktur 132
Dynamisches
Kuvertabmessungen 321
Wiegemodul (optional) 11
Kuvertmagazin 12
333
OMEGA2_DE.book Page 334 Mercredi, 17. novembre 2010 5:56 17
M
Stromanschluss 6
Manuelle Anrufe 199
Stromversorgung 314, 315, 316
Manuelle Gewichtseingabe 64
Systemüberwachungsbereich 21
Manuelle Postgebühreingabe 64
Menü 27
T
Monitor 14
Tarieren der Wiegeplattform 232
Taskleiste 21
N
Tastatur 14
Transportband 15
Nachrichten 260
O
V
Online Services 197
Verschließbehälter 12
Ordner 134, 138
Z
P
Zeitumstellungen 247
PPI 259
Zuführung für Mischpost 11
PSD 109
Zuführungsfreigabegriff 12
Postfach 260
Zugang zum Wasserfilter der Ver-
Postgebührabdruck- und Gebührenb-
schließeinheit 12
ereich 21
Zugangsklappe für Druckfarbenbehälter 13
S
334
Zählen der Postgüter 71
Sensor für Übergrößen 15
Zähler (Postalisches Sicherheitsgerät/
Spezifikationen 313
PSD) 13
Staus 297, 299, 301, 302
Zählerzugangsklappe (PSD) 13