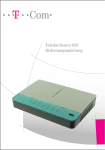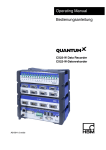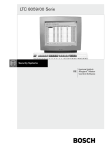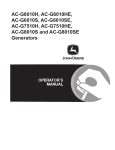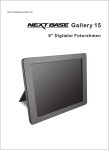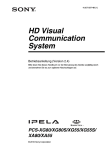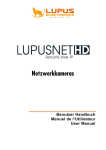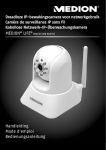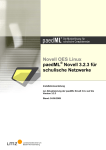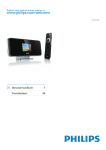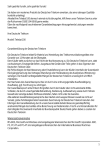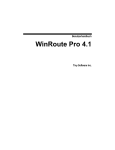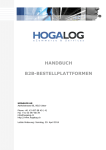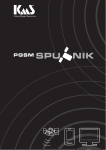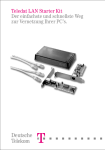Download Teledat Router 631 (Stand: 09.2004)
Transcript
==!"§==Com= Teledat Router 631 Bedienungsanleitung Sicherheitshinweise Bitte beachten Sie die folgenden Hinweise, um sich vor körperlichen Schäden zu bewahren: ■ Niemals das Gerät selbst öffnen. ■ Steckkontakte nicht mit spitzen und metallischen Gegenständen berühren. ■ Sie sollten auch keine Leitungsverbindungen stecken oder lösen, um sich nicht der Gefahr eines elektrischen Schlags auszusetzen. ■ Achten Sie bei der Wandmontage darauf, dass Sie beim Bohren keine elektrischen Leitungen, Gasleitungen oder sonstige Hausinstallation beschädigen. ■ Installieren Sie das Gerät nicht während eines Gewitters. ■ Verlegen Sie die Leitungen und Kabel so, dass niemand darauf treten oder darüber stolpern kann. ■ Verwenden Sie bitte ausschließlich das beiliegende Netzgerät für Ihren Teledat Router 631. ■ Auf keinen Fall dürfen Sie das Gerät in Betrieb nehmen oder weiter benutzen, wenn das Netzgerät beschädigt ist. Andernfalls besteht akute Lebensgefahr durch elektrischen Schlag! ■ Wenn das Netzgerät beschädigt ist, so ziehen Sie es sofort aus der Steckdose! Wenn dies nicht gefahrlos möglich ist, lösen Sie erst die Sicherung für den Stromkreis aus. Das Netzgerät darf nicht repariert werden! Besorgen Sie sich vom Kundendienst ein neues Netzgerät, wenn Sie Beschädigungen feststellen! Beachten Sie bitte beim Aufstellen, Anschließen und Bedienen des Gerätes unbedingt folgende Hinweise: ■ Stellen Sie das Gerät entfernt von Wärmequellen auf, und vermeiden Sie direkte Sonneneinstrahlung. ■ Schützen Sie das Gerät vor Nässe, Staub, aggressiven Flüssigkeiten und Dämpfen. ■ Schließen Sie die Kabel nur an den dafür vorgesehenen Dosen/Buchsen an. ■ Die Lüftungsschlitze des Routers müssen zur Luftzirkulation frei sein. Legen Sie keine Gegenstände auf dem Router ab. ■ Schließen Sie nur zugelassenes Zubehör an. ■ Beim Drücken der RESET-Taste gehen alle bis dahin von Ihnen vorgenommenen Einstellungen, einschließlich der Internet-Zugangsdaten, verloren. ■ Nehmen Sie sämtliche Sicherheitseinstellungen (z. B. Änderung Systempasswort, Firewall) vor, die nicht bereits zum Zeitpunkt des Kaufs des Produkts aktiviert waren. ■ Informieren Sie sich regelmäßig über aktuelle Hinweise zu Ihrem Produkt auf unserer Internet-Site www.t-com.de/teledatrouter631, und laden Sie von dort ggf. neue Software-Versionen herunter. ■ Reinigen Sie das Gerät mit einem Antistatiktuch oder einem weichen, feuchten Tuch. Verwenden Sie zum Reinigen keine Reinigungs- oder Lösungsmittel. Teledat Router 631 Bedienungsanleitung Urheberrechtshinweis Copyright © 2004, Deutsche Telekom AG. Der Inhalt dieser Publikation darf weder teilweise noch vollständig in irgendeiner Weise kopiert, abgeschrieben, gespeichert, elektronisch archiviert oder in eine andere Sprache übersetzt werden. Ebenso wenig darf er übertragen werden, egal ob elektronisch, mechanisch, magnetisch, optisch, chemisch, als Fotokopie, manuell oder anderweitig, ohne die vorherige, ausdrückliche, schriftliche Genehmigung der Deutsche Telekom AG. Herausgegeben durch die Deutsche Telekom AG. Alle Rechte vorbehalten. Haftungsausschluss Die Deutsche Telekom AG übernimmt keinerlei Haftung für die Verwendung von Produkten oder Software, die in diesem Dokument erwähnt werden. Ebenso übernimmt sie keine Haftung, falls die Verwendung dieser Produkte bestehende oder zukünftige Lizenz- oder Patentrechte Dritter verletzt. Die Deutsche Telekom AG behält sich das Recht vor, Änderungen an den hierin beschriebenen Produkten ohne vorherige Ankündigung durchzuführen. Diese Publikation kann ohne vorherige Ankündigung geändert werden. Marken und Warenzeichen Alle in diesem Dokument erwähnten Markennamen oder Warenzeichen dienen der Identifikation und können Eigentum ihrer jeweiligen Inhaber sein. Inhaltsverzeichnis Vorwort 5 Erste Schritte 7 Einführung . . . . . . . . . . . . . . . . . . . . . . . . . . . . . . . . . . . . . . . . . . . . . . . . . . . . . . . . . . . . . . . . . . .7 Eigenschaften des Teledat Router 631 . . . . . . . . . . . . . . . . . . . . . . . . . . . . . . . . . . . . . . . . . .7 Anschluss an T-DSL. . . . . . . . . . . . . . . . . . . . . . . . . . . . . . . . . . . . . . . . . . . . . . . . . . . . . . . . . . .9 Anwendungsbeispiel für den Teledat Router 631 . . . . . . . . . . . . . . . . . . . . . . . . . . . . . . . . .9 Hardware installieren. . . . . . . . . . . . . . . . . . . . . . . . . . . . . . . . . . . . . . . . . . . . . . . . . . . . . . . . 11 Überprüfen des Lieferumfangs . . . . . . . . . . . . . . . . . . . . . . . . . . . . . . . . . . . . . . . . . . . . . . . 11 Die Oberseite des Teledat Router 631. . . . . . . . . . . . . . . . . . . . . . . . . . . . . . . . . . . . . . . . . 11 Die Rückseite des Teledat Router 631. . . . . . . . . . . . . . . . . . . . . . . . . . . . . . . . . . . . . . . . . 13 Die Wandmontage . . . . . . . . . . . . . . . . . . . . . . . . . . . . . . . . . . . . . . . . . . . . . . . . . . . . . . . . . . 13 Teledat Router 631 anschließen . . . . . . . . . . . . . . . . . . . . . . . . . . . . . . . . . . . . . . . . . . . . . . 13 Gerät in Betrieb nehmen und ausschalten . . . . . . . . . . . . . . . . . . . . . . . . . . . . . . . . . . . . . 15 Konfiguration in den Auslieferungszustand zurücksetzen. . . . . . . . . . . . . . . . . . . . . . . . 15 Netzwerk vorbereiten. . . . . . . . . . . . . . . . . . . . . . . . . . . . . . . . . . . . . . . . . . . . . . . . . . . . . . . . 17 Ohne Aufwand perfekt konfiguriert mit der Any-IP-Funktion. . . . . . . . . . . . . . . . . . . . . . 17 Standardmäßige TCP/IP-Parameter des Teledat Router 631 . . . . . . . . . . . . . . . . . . . . . 18 Computer mit Windows 98/Me einrichten . . . . . . . . . . . . . . . . . . . . . . . . . . . . . . . . . . . . . 18 Computer mit Windows NT/2000/XP einrichten. . . . . . . . . . . . . . . . . . . . . . . . . . . . . . . . 20 Computer mit Mac OS einrichten . . . . . . . . . . . . . . . . . . . . . . . . . . . . . . . . . . . . . . . . . . . . . 21 Grundkonfiguration . . . . . . . . . . . . . . . . . . . . . . . . . . . . . . . . . . . . . . . . . . . . . . . . . . . . . . . . . 22 Notwendige Eingaben bei der Grundkonfiguration . . . . . . . . . . . . . . . . . . . . . . . . . . . . . 22 Konfigurationsprogramm starten . . . . . . . . . . . . . . . . . . . . . . . . . . . . . . . . . . . . . . . . . . . . . 23 Wichtige Schaltflächen in den Menüs . . . . . . . . . . . . . . . . . . . . . . . . . . . . . . . . . . . . . . . . . 25 Grundeinstellungen vornehmen . . . . . . . . . . . . . . . . . . . . . . . . . . . . . . . . . . . . . . . . . . . . . . 26 Probleme mit dem Internet-Zugang . . . . . . . . . . . . . . . . . . . . . . . . . . . . . . . . . . . . . . . . . . . 27 3 Abmelden . . . . . . . . . . . . . . . . . . . . . . . . . . . . . . . . . . . . . . . . . . . . . . . . . . . . . . . . . . . . . . . . . 27 Systempasswort ändern . . . . . . . . . . . . . . . . . . . . . . . . . . . . . . . . . . . . . . . . . . . . . . . . . . . . . 28 Erweiterte Einstellungen 29 Die erweiterten Einstellungen im Auswahlmenü . . . . . . . . . . . . . . . . . . . . . . . . . . . . . . . . 29 DHCP-Server-Funktion . . . . . . . . . . . . . . . . . . . . . . . . . . . . . . . . . . . . . . . . . . . . . . . . . . . . . . 29 Statisches DHCP . . . . . . . . . . . . . . . . . . . . . . . . . . . . . . . . . . . . . . . . . . . . . . . . . . . . . . . . . . . 30 Any-IP-Funktion. . . . . . . . . . . . . . . . . . . . . . . . . . . . . . . . . . . . . . . . . . . . . . . . . . . . . . . . . . . . . 31 Budget-Funktion . . . . . . . . . . . . . . . . . . . . . . . . . . . . . . . . . . . . . . . . . . . . . . . . . . . . . . . . . . . . 31 LAN-Budget-Funktion . . . . . . . . . . . . . . . . . . . . . . . . . . . . . . . . . . . . . . . . . . . . . . . . . . . . . . . 32 Firewall . . . . . . . . . . . . . . . . . . . . . . . . . . . . . . . . . . . . . . . . . . . . . . . . . . . . . . . . . . . . . . . . . . . . 34 Dienste sperren. . . . . . . . . . . . . . . . . . . . . . . . . . . . . . . . . . . . . . . . . . . . . . . . . . . . . . . . . . . . . 36 NAT-Konfiguration . . . . . . . . . . . . . . . . . . . . . . . . . . . . . . . . . . . . . . . . . . . . . . . . . . . . . . . . . . 38 Beispiel: Eigener Web-Server im lokalen Netzwerk . . . . . . . . . . . . . . . . . . . . . . . . . . . . . 40 Wartung & Information 42 Konfiguration speichern und laden . . . . . . . . . . . . . . . . . . . . . . . . . . . . . . . . . . . . . . . . . . . 42 Firmware aktualisieren . . . . . . . . . . . . . . . . . . . . . . . . . . . . . . . . . . . . . . . . . . . . . . . . . . . . . . 43 Status . . . . . . . . . . . . . . . . . . . . . . . . . . . . . . . . . . . . . . . . . . . . . . . . . . . . . . . . . . . . . . . . . . . . . 44 „Any IP“-Tabelle . . . . . . . . . . . . . . . . . . . . . . . . . . . . . . . . . . . . . . . . . . . . . . . . . . . . . . . . . . . . 46 Budget-Statistiken . . . . . . . . . . . . . . . . . . . . . . . . . . . . . . . . . . . . . . . . . . . . . . . . . . . . . . . . . . 46 Anhang 48 Gewährleistung. . . . . . . . . . . . . . . . . . . . . . . . . . . . . . . . . . . . . . . . . . . . . . . . . . . . . . . . . . . . . 48 Störungen und Selbsthilfe bei der Fehlersuche. . . . . . . . . . . . . . . . . . . . . . . . . . . . . . . . . 49 Technischer Kundendienst. . . . . . . . . . . . . . . . . . . . . . . . . . . . . . . . . . . . . . . . . . . . . . . . . . . 52 Wartung und Pflege. . . . . . . . . . . . . . . . . . . . . . . . . . . . . . . . . . . . . . . . . . . . . . . . . . . . . . . . . 52 CE-Zeichen . . . . . . . . . . . . . . . . . . . . . . . . . . . . . . . . . . . . . . . . . . . . . . . . . . . . . . . . . . . . . . . . 52 Rücknahme von alten Geräten . . . . . . . . . . . . . . . . . . . . . . . . . . . . . . . . . . . . . . . . . . . . . . . 53 Stichwortverzeichnis . . . . . . . . . . . . . . . . . . . . . . . . . . . . . . . . . . . . . . . . . . . . . . . . . . . . . . . . 54 4 Vorwort Vorwort Einige Worte zu Ihrem Teledat Router 631 Herzlichen Glückwunsch, dass Sie sich für den Teledat Router 631 der Deutschen Telekom, T-Com entschieden haben. Der Teledat Router 631 ist ein Breitband-Gateway und wurde speziell für die Verwendung im privaten Bereich konzipiert. Dank des eingebauten DSL-Modems gelingt der Anschluss an DSL besonders einfach. Zusätzlich ermöglicht der integrierte Netzwerkswitch den Anschluss mit bis zu vier Netzwerkgeräten – Ihr Teledat Router 631 wird so zur Zentrale eines vollwertigen 10/100-Mbit/s-Netzwerks. Über diese Bedienungsanleitung Diese Bedienungsanleitung ist Ihnen beim Anschließen der Teledat Router 631-Hardware behilflich. Ferner erläutert sie, wie Sie eine Verbindung zum Internet herstellen und die erweiterten Konfigurations- und Wartungsfunktionen nutzen. Das per Web-Browser zu bedienende Konfigurationsprogramm verfügt über eine Hilfe, Tipp die Ihnen die Einrichtung und Bedienung des Gerätes vereinfacht. Diese Hilfsfunktion finden sie jeweils in der rechten Spalte der Bedieneroberfläche des Konfigurationsprogramms. Zusätzliche Dokumentation ■ Kurzbedienungsanleitung Zum Lieferumfang gehört eine Kurzbedienungsanleitung, mit der Sie das Gerät umgehend in Betrieb nehmen können. ■ Hinweise zur Wandmontage und Bohrschablone Sie können den Teledat Router 631 wahlweise auch an der Wand befestigen. Detaillierte Hinweise zur Wandmontage einschließlich einer Bohrschablone liegen dem Produkt bei. Schreibkonventionen In dieser Bedienungsanleitung wird der Teledat Router 631 gelegentlich nur als Teledat 631 oder einfach Teledat bezeichnet. 5 Vorwort Verwendete Hinweissymbole Diese Bedienungsanleitung enthält an zahlreichen Stellen wichtige und nützliche Hinweise. Diese Hinweise sind je nach Art und Bedeutung mit drei verschiedenen Symbolen gekennzeichnet: Hinweise mit dem Warnsymbol müssen Sie unbedingt beachten und befolgen! ! ! Andernfalls droht Personen- oder Sachschaden! Hinweise mit dem einfachen Ausrufezeichen sollten Sie beachten und befolgen. So vermeiden Sie Störungen. Die „Tipps“ liefern Ihnen nützliche Zusatzinformationen oder zeigen Ihnen, wie Sie Ver- Tipp 6 besserungen bei der Verwendung Ihres Gerätes erzielen. Erste Schritte Erste Schritte Einführung Dieses Kapitel gibt Ihnen zunächst eine Übersicht über die wichtigsten Funktionen und Anwendungen Ihres Teledat Router 631. Anschließend führt es Sie Schritt für Schritt zur Inbetriebnahme des Gerätes. Eigenschaften des Teledat Router 631 Ihr Teledat Router 631 ist ein Gateway für Ethernet-Netzwerke mit integriertem DSL-Modem, Switch für 10/ 100-Mbit/s-Netzwerke (vier Netzwerkanschlüsse) und komfortablen Verwaltungsfunktionen. Er ist einfach und sicher zu konfigurieren und eignet sich somit optimal für alle Heimanwender. Der Teledat Router 631 ist mit folgenden Grundfunktionen ausgestattet: Integrierter Switch mit vier Netzwerkanschlüssen Dank der Kombination von Router und Switch in nur einem Gerät ist der Teledat Router 631 eine kostengünstige und leistungsstarke Netzwerklösung. Schließen Sie einfach bis zu vier Computer direkt an das Gerät an. Wollen Sie mehr als vier Computer anschließen, dann verwenden Sie zusätzlich einen externen Hub oder Switch. 10/100 Mbit/s-Ethernet-Anschlüsse mit automatischer Geschwindigkeitsanpassung Die automatische Bandbreitenerkennung für 10 bzw. 100 Mbit/s bietet einen verbesserten Datendurchsatz als herkömmliche Hubs, da die volle Bandbreite ungeteilt zur Verfügung gestellt wird. Die automatische Anpassung der Übertragungsgeschwindigkeit sorgt dafür, dass empfangene Daten ohne Benutzereingriff übermittelt werden können. Das Gerät unterstützt Geschwindigkeiten von 10 bzw. 100 Mbit/s im Halb- und Vollduplexbetrieb und passt sich so selbstständig an Ihr Ethernet-Netzwerk an. Außerdem erkennt der Teledat Router 631 an jedem seiner LAN-Anschlüsse automatisch, ob dort ein Computer als Endgerät oder ein Hub bzw. Switch als Verteiler angeschlossen ist und passt sich automatisch daran an. Ihnen bleibt auf diese Weise die Verwendung spezieller Verbindungskabel erspart – alle Netzwerkgeräte lassen sich über einfache „straightthrough“-Kabel anschließen. Vollständige Netzwerkverwaltung per Web-Browser Der Teledat Router 631 besitzt ein komfortables Konfigurationsprogramm, das sich vom Betriebssystem der angeschlossenen Computer unabhängig über einen Web-Browser bedienen lässt. Die Konfiguration des 7 Erste Schritte Teledat Router 631 ist dank der Bedienung per Web-Browser und der Unterstützung durch die integrierte Hilfe besonders übersichtlich und einfach. Budget-Kontrollmöglichkeit Kontrollieren Sie Verbindungszeit und Datentransfervolumen automatisch mit der Budget-Kontrolle. Sie können für die Nutzung des Internet-Zugangs monatliche Zeit- und Volumenkontingente festlegen (siehe Abschnitt „Budget-Funktion“ auf Seite 31). Werden diese erreicht, so sperrt der Router auf Wunsch den Internet-Zugang. Für einzelne Computer Ihres lokalen Netzwerks können Sie zusätzlich den Internettransfer nach Volumen begrenzen. Verbrauchte Verbindungszeit und übertragene Datenvolumen haben Sie jederzeit in einer übersichtlichen Statistik unter Kontrolle. NAT (Network Address Translation) Die NAT-Funktion (Network Address Translation, RFC 1631) setzt im Teledat Router 631 die privaten IP-Adressen der Computer Ihres lokalen Netzwerks auf eine einzige öffentliche IP-Adresse Ihres Internet-Zugangs um. Daraus ergeben sich für die Computer Ihres lokalen Netzwerks zwei Vorteile: Einerseits können alle Computer das Internet mit nur einer gemeinsamen (öffentlichen) IP-Adresse benutzen – eine einzige IP-Adresse Ihres Providers reicht für alle Computer aus. Andererseits versteckt NAT das lokale Netzwerk hinter dieser öffentlichen IP-Adresse – die einzelnen Computer Ihres lokalen Netzwerks sind aus dem Internet heraus nicht zu sehen. Datenpakete können lediglich an den Router adressiert werden. Diese Grundeinstellung bedeutet einen erheblichen Schutz Ihres lokalen Netzwerks. Davon abweichend können Sie im Teledat Router 631 gezielt einzelne Computer für den direkten Zugriff aus dem Internet freischalten. Eine solche NAT-Freischaltung ist beispielsweise dann notwendig, wenn Sie einen Web-Server im lokalen Netzwerk betreiben, der aus dem Internet heraus erreichbar sein soll. Für derartige Situationen können Sie im Teledat Router 631 einstellen, dass er eingehende Daten bestimmter Anwendungen (etwa des WWW-Dienstes) an einen bestimmten Computer im lokalen Netzwerk (beispielsweise Ihren WebServer) weiterleitet. Die gewünschten Datenpakete können Sie sowohl über einzelne Portnummern als auch über Portnummernbereiche festlegen. Any-IP-Funktion Die eingebaute Any-IP-Funktion erlaubt es Ihnen, Computer mit beliebiger TCP/IP-Konfiguration an den Teledat Router 631 anzuschließen. Die vorhergehende Anpassung der TCP/IP-Konfiguration kann entfallen. Der Teledat Router 631 kommuniziert einwandfrei mit diesen Computern, unabhängig von deren aktueller IPAdressen. Außerdem sorgt der Teledat Router 631 auch dafür, dass diese Computer perfekt miteinander kommunizieren können. 8 Erste Schritte DHCP-Unterstützung Mit DHCP (Dynamic Host Configuration Protocol) ist es möglich, ohne Mühe ein geordnetes Netzwerk mit perfekten TCP/IP-Einstellungen der Netzwerk-Computer zu erreichen. Es ermöglicht den Clients (Arbeitsplatzcomputer, Server oder andere Geräte im lokalen Netzwerk), beim Anmelden an das Netzwerk automatisch gültige TCP/IP-Einstellungen von einem zentralen DHCP-Server zu beziehen. Ihr Teledat Router 631 unterstützt die DHCP-Server-Funktionalität. So weist das Gerät Clients auf Anfrage automatisch eine IP-Adresse zu und übermittelt die IP-Adresse des Standard-Gateways an alle Computer, die die DHCP-Client-Funktion unterstützen (wie z.B. alle aktuellen Windows-Versionen, Linux und Mac OS). Erfahrene Anwender werden zusätzliche Möglichkeit schätzen, zentral im Teledat Router 631 feste IP-Adressen für einzele Netzwerkcomputer vorgeben zu können. Protokolle Der Teledat Router 631 verfügt über eine leistungsfähige Protokollierungsfunktion, mit der Sie sich jederzeit einen Überblick über die Aktivitäten des Routers verschaffen können. Die Protokolle sind außerdem sehr hilfreich bei der Störungssuche. Anschluss an T-DSL Ihr Teledat Router 631 verfügt über ein integriertes DSL-Modem, das optimal auf T-DSL-Anschlüsse abgestimmt ist. Sie schließen den Router direkt an Ihren T-DSL-Anschluss an – schneller und einfacher geht’s nicht. Anwendungsbeispiel für den Teledat Router 631 Drei Computer bilden ein kleines Netzwerk, das über T-DSL ans Internet angeschlossen ist. Die drei Computer können untereinander kommunizieren und Daten austauschen, haben gleichzeitig aber auch Zugang zum Internet. Der Teledat Router 631 bildet in diesem Netzwerk sowohl die Schaltzentrale zwischen den drei Computern als auch das Gateway ins Internet. 9 !"§= !T ele da tR ou te r6 31= == == Erste Schritte 10 Internet Erste Schritte Hardware installieren Dieser Abschnitt beschreibt Ihnen die Statusanzeigen, Anschlüsse und Schalter Ihres Teledat Router 631. Anschließend hilft er Ihnen dabei, den Router zu installieren. Überprüfen des Lieferumfangs Für die reibungslose Installation des Gerätes ist es wichtig, dass alle Zubehörteile vorliegen. Überprüfen Sie daher zunächst den Lieferumfang Ihres Gerätes. Eine vollständige Verpackung enthält folgende Einzelteile: ■ ■ ■ ■ ■ ■ ■ ■ Teledat Router 631 Steckernetzgerät (12V DC/1A) Bedienungsanleitung (deutsch) Kurzbedienungsanleitung (deutsch) Verbindungskabel 2 Meter (RJ45-Stecker auf beiden Seiten, schwarz, Kategorie 5, „straight-through“) Verbindungskabel 3 Meter (RJ45-Stecker auf beiden Seiten, schwarz, Kategorie 5, „straight-through“) Befestigungssatz für die Wandmontage (2 Dübel und 2 Schrauben) Bohrschablone für die Wandmontage Falls Teile fehlen oder beschädigt sind, so wenden Sie sich bitte an den Technischen Kundendienst von T-Com (siehe Abschnitt „Technischer Kundendienst“ auf Seite 52) Heben Sie die Verpackung des Teledat Router 631 für eine eventuelle Rücksendung Tipp auf. Die Oberseite des Teledat Router 631 Auf seiner Oberseite verfügt der Teledat Router 631 über folgende Anzeigeelemente (LEDs) von oben nach unten: ■ ■ ■ ■ Power – zeigt den Betriebszustand des Routers an. T-DSL – zeigt den Zustand der DSL-Verbindung an. Online – zeigt den Zustand der Internet-Verbindung an. LAN 1–LAN 4 – zeigen den Verbindungszustand der vier Netzwerkanschlüsse an. 11 Erste Schritte Die folgende Tabelle veranschaulicht die Bedeutung der einzelnen LED-Anzeigen: LED Power Farbe Status Grün Ein Der Teledat Router 631 ist eingeschaltet und funktionsbereit. Blinkt Initialisierungsphase, es wird ein Selbsttest durchgeführt. Ein Beim Selbsttest ist ein Fehler aufgetreten. Aus Der Teledat Router 631 ist ausgeschaltet. Rot T-DSL Grün Ein Bedeutung Der Teledat Router 631 hat sich erfolgreich im DSL-Netz angemeldet, und die DSL-Verbindung funktioniert einwandfrei. Rot Blinkt Anmeldung am DSL-Netz und Aufbau der DSL-Verbindung. Ein Die Verbindung zu DSL ist nicht bereit oder es ist ein Fehler aufgetreten. Online Grün Ein Die Verbindung zum Internet ist korrekt aufgebaut und arbeitet einwandfrei. LAN1–LAN4 Grün Aus Es besteht keine Internet-Verbindung. Ein Am entsprechenden LAN-Anschluss besteht eine 100-Mbit/s-Verbindung. Blinkt Am entsprechenden LAN-Anschluss werden Daten mit einer Geschwindigkeit von 100 Mbit/s übertragen. Orange Ein Am entsprechenden LAN-Anschluss besteht eine 10-Mbit/s-Verbindung. Blinkt Am entsprechenden LAN-Anschluss werden Daten mit einer Geschwindigkeit von 10 Mbit/s übertragen. Aus 12 Am entsprechenden LAN-Anschluss ist kein Gerät angeschlossen. Erste Schritte Die Rückseite des Teledat Router 631 Die folgende Abbildung zeigt die Rückseite des Teledat Router 631: 1 2 3 4 5 Der Teledat Router 631 verfügt von links nach rechts über folgende Anschlüsse und Schalter: 1. Power – Ein-/Ausschalter 2. 12V DC/1A – Anschluss für das mitgelieferte Steckernetzgerät 3. Reset – tiefer liegende Taste zum Zurücksetzen des Gerätes 4. LAN 4–LAN 1– vier Ethernet-Anschlüsse für Computer oder Netzwerkgeräte mit 10- oder 100-Mbit/s 5. T-DSL – Buchse für den Anschluss an den Splitter Die Wandmontage F Sie können den Teledat Router 631 sowohl als Tischgerät betreiben als auch an der Wand befestigen. Das für die Wandmontage notwendige Befestigungsmaterial liegt dem Gerät bei (Befestigungssatz, s. Seite 11). Nähere Hinweise zur Wandmontage finden Sie auf der ebenfalls beiliegenden Bohrschablone. Warnung! ! Achten Sie bei der Wandmontage darauf, dass Sie beim Bohren keine elektrischen Leitungen, Gasleitungen oder sonstige Hausinstallation beschädigen. Teledat Router 631 anschließen ! F Beachten Sie die im Folgenden beschriebene Reihenfolge, und stellen Sie sicher, dass alle Geräte während der Installation ausgeschaltet sind. 13 Erste Schritte Für die Installation des Teledat Router 631 gehen Sie wie folgt vor: Teledat Router 631 mit dem Splitter verbinden Verbinden Sie den Teledat Router 631 und den DSL-Splitter (NTBBA) mit einem der beiden mitgelieferten schwarzen LAN-Kabel (Kabel der Kategorie 5 mit RJ45-Stecker, siehe auch Lieferumfang auf Seite 11). Verwenden Sie wahlweise das Kabel in 2 Meter Länge oder das Kabel in 3 Meter Länge (beide Verbindungskabel sind bis auf ihre Länge identisch). Stecken Sie das eine Ende des Kabels in die T-DSL-Buchse des Routers (5) und das andere Ende des Kabels in die dafür vorgesehene Buchse des Splitters (RJ45-Buchse). Computer anschließen Sie können bis zu vier Computer direkt an den Teledat Router 631 anschließen. Für jeden einzelnen Computer verbinden Sie einen LAN-Anschluss (4) des Teledat Router 631 mit dem LAN-Anschluss des PCs. Verwenden Sie ein Twisted-Pair-Ethernet-Kabel der Kategorie 5, beispielsweise eines der beiden mitgelieferten Verbindungskabel (s. Seite 11). Wenn Sie mehr als vier Computer mit Ihrem Teledat Router 631 verbinden möchten, benötigen Sie einen externen Hub oder Switch. Verbinden Sie dann einen LAN-Anschluss des Teledat Router 631 mit einem freien Anschluss des Hubs oder Switch. Verwenden Sie auch hier ein Twisted-Pair-Ethernet-Kabel der Kategorie 5. Der Teledat Router 631 erkennt sowohl die Übertragungsrate (10 oder 100 Mbit/s) als Tipp auch den Typ des angeschlossenen Gerätes (Computer als Endgerät oder Hub/Switch) automatisch. Sie können auch nach Belieben durchgeschleifte („straight-through“) oder gekreuzte („cross-over“) Verbindungskabel verwenden. Anschluss des Steckernetzgerätes Nach erfolgter Verkabelung verbinden Sie zuerst das runde Ende des mitgelieferten Steckernetzgerätes mit der Anschlussbuchse am Router (1) und dann das andere Ende des Steckernetzgerätes mit einer geeigneten Steckdose (230 V/50 Hz). Achtung! ! 14 Verwenden Sie bitte ausschließlich das beiliegende Steckernetzgerät für Ihren Teledat Router 631. Erste Schritte Vorsicht! ! Auf keinen Fall dürfen Sie das Gerät in Betrieb nehmen oder weiter benutzen, wenn das Steckernetzgerät beschädigt ist. Andernfalls besteht akute Lebensgefahr durch elektrischen Schlag! Wenn das Steckernetzgerät beschädigt ist: ■ Ziehen Sie sofort das Steckernetzgerät aus der Steckdose! Wenn dies nicht gefahrlos möglich ist, lösen Sie erst die Sicherung für den Stromkreis aus. ■ Das Steckernetzgerät darf nicht repariert werden! Besorgen Sie sich vom Technischen Kundendienst ein neues Steckernetzgerät, wenn Sie Beschädigungen feststellen! Gerät in Betrieb nehmen und ausschalten Nehmen Sie jetzt den Teledat Router 631 durch Betätigung des Ein-/Ausschalters (1) in Betrieb. Daraufhin blinkt die Power-LED für ca. 30–40 Sekunden – der Router signalisiert Ihnen so seine Initialisierungsphase und die Durchführung eines Selbsttests. Falls betriebsbereite Computer, Hubs oder Switches an die LAN-Anschlüsse 1–4 angeschlossen sind, so leuchten die entsprechenden Anschlüsse grün (100 Mbit/s) bzw. orange (10 Mbit/s). Nach dem Selbsttest versucht der Teledat Router 631, eine DSL-Verbindung aufzubauen. Die T-DSL-LED leuchtet zunächst rot, blinkt dann während des Verbindungsaufbaus rot und leuchtet bei Erfolg schließlich dauerhaft grün. Der DSL-Verbindungsaufbau kann bis zu 2 Minuten dauern. Zum Ausschalten des Teledat Router 631 betätigen Sie erneut den Ein-/Ausschalter (1). Schalten Sie den Teledat Router 631 aus wenn Sie ihn nicht nutzen. Sie senken so auf Tipp einfache Weise den Stromverbrauch. Konfiguration in den Auslieferungszustand zurücksetzen Dieser Abschnitt ist für die Erstinstallation nicht erforderlich. Falls Sie jedoch später einmal Ihr Passwort vergessen oder keine Verbindung mehr zum Teledat Router 631 herstellen können, müssen Sie die auf der Rückseite befindliche Reset-Taste (3) betätigen. 15 Erste Schritte Die Reset-Taste bewirkt, dass die ursprünglichen Werkseinstellungen geladen werden und alle aktuellen Einstellungen inkl. der individuellen Internet-Zugangsdaten, verloren gehen. ! Die Reset-Taste bewirkt nicht nur den Neustart des Geräts, sondern setzt es vielmehr in seinen Auslieferungszustand zurück. Für einen Neustart schalten Sie hingegen den Router einfach aus und wieder ein. Die standardmäßigen Zugangsdaten des Teledat Router 631 sind folgende: ■ Web-Adresse (URL): „Teledat“ ■ IP-Adresse: „192.168.2.1” ■ Systempasswort: „0000“ So betätigen Sie die Reset-Taste 1. Verwenden Sie einen spitzen Gegenstand (beispielsweise einen Kugelschreiber), um die tiefer liegende Reset-Taste etwa 10 Sekunden lang gedrückt zu halten. 2. Falls eine POWER-LED etwa 30 Sekunden lang blinkt, wurden die Werkseinstellungen erfolgreich geladen und das Gerät wurde neu gestartet. Ist dies nicht der Fall, fahren Sie mit Schritt 3 fort. 3. Schalten Sie den Teledat Router 631 aus. 4. Halten Sie die Reset-Taste gedrückt, und schalten Sie dabei das Gerät ein. 5. Halten Sie die Reset-Taste weitere 30 Sekunden lang gedrückt. Der Teledat Router 631 wird neu gestartet. 6. Lassen Sie die Reset-Taste los, und warten Sie, bis Ihr Teledat Router 631 die Initialisierungsphase abgeschlossen hat. 16 Erste Schritte Netzwerk vorbereiten Jeder Computer, der auf den Teledat Router 631 zugreifen soll, muss über einen 10- oder 100-Mbit/s-EthernetAnschluss verfügen. Außerdem muss im Betriebssystem des Computers das Netzwerkprotokoll TCP/IP installiert sein. Bei folgenden Betriebssystemen ist TCP/IP meist standardmäßig installiert: ■ ■ ■ ■ Windows 98, Windows Me Windows NT, Windows 2000, Windows XP Apple Mac OS ab Version 7 Linux, BSD Unix Die Dokumentation und das Hilfesystem Ihres Betriebssystems helfen Ihnen zu über- Tipp prüfen, ob TCP/IP auf Ihrem Computer installiert ist. Ohne Aufwand perfekt konfiguriert mit der Any-IP-Funktion Der Teledat Router 631 kommuniziert Dank der Any-IP-Funktion automatisch mit jedem angeschlossenen Computer, der das TCP/IP-Protokoll beherrscht. Die TCP/IP-Einstellungen müssen auf den angeschlossenen Computern nicht angepasst werden. Sie können Ihre Computer also ohne vorherige Anpassungen an den Teledat Router 631 anschließen. Dennoch kann es sinnvoll sein, innerhalb des lokalen Netzwerks nur IP-Adressen des selben Subnetzes zu verwenden. Damit stellen Sie sicher, dass alle Geräte im lokalen Netzwerk aufeinander zugreifen können und dass die Kommunikation jederzeit einwandfrei funktioniert. Der Teledat Router 631 bietet für den einfachen Aufbau eines solchen geordneten Netzwerks die DHCP-Server-Funktion an. Als DHCP-Server vergibt der Teledat Router 631 den Computern im lokalen Netzwerk jeweils beim Start eine ordentliche IP-Adresse mit allen zugehörigen Informationen. Der Teledat Router 631 erledigt auf diese Weise die gesamte Verwaltung der IP-Adressen im lokalen Netzwerk vollautomatisch. Sie können einzelnen Computern im lokalen Netzwerk auch statische IP-Adressen Tipp zuordnen. Einzelheiten finden Sie im Abschnitt „Statisches DHCP“ auf Seite 30. Die folgenden Abschnitte beschreiben die Installation (falls TCP/IP noch nicht installiert ist) und die Konfiguration, mit der Sie Ihre Computer im lokalen Netzwerk für den automatischen Bezug der IP-Adressinformatio- 17 Erste Schritte nen per DHCP vorbereiten. Sie finden für alle wichtigen Betriebssysteme passende Schritt-für-Schritt-Anleitungen. Standardmäßige TCP/IP-Parameter des Teledat Router 631 Wenn Sie mit der Netzwerkkonfiguration Ihres Betriebssystems vertraut sind, benötigen Sie für die TCP/IPKonfiguration möglicherweise keine detaillierte Schritt-für-Schritt-Anleitung. Für diesen Fall finden Sie im Folgenden die Einstellungen, die Ihr Teledat Router 631 als DHCP-Server verwendet: Parameter Wert IP-Adresse des Teledat Router 631 192.168.2.1 Subnet-Maske 255.255.255.0 Standard-Gateway 192.168.2.1 (der Teledat Router 631 selbst) IP-Adressbereich für DHCP-Clients 192.168.2.33 bis 192.168.2.64 Computer mit Windows 98/Me einrichten So können Sie unter Windows 98/Me feststellen, ob TCP/IP installiert ist, und erfahren, wie Sie es installieren und einrichten können: Installation von TCP/IP überprüfen: 1. Rufen Sie die Netzwerk-Optionen in der Systemsteuerung auf: „Start“, „Einstellungen“, „Systemsteuerung“, „Netzwerk“. 2. In der Liste sollten Sie den Treiber Ihrer Netzwerkkarte finden. Die folgende Abbildung zeigt beispielhaft den Eintrag für einen Ethernet-Adapter des Herstellers 3Com – Sie werden bei sich vermutlich eine andere Netzwerkkarte vorfinden. 18 Erste Schritte 3. Wenn Sie keinen solchen Eintrag finden, so installieren Sie bitte den entsprechenden Treiber der Netzwerkkarte nach Anleitung des Herstellers. 4. Prüfen Sie nun bitte, ob das Protokoll TCP/IP mit Bindung an die Netzwerkkarte eingerichtet ist. In unserem Beispiel lautet der entsprechende Eintrag „TCP/IP –> 3Com EtherLink XL COMBO“. In der Regel wird ein solcher Eintrag bei der Installation der Treiber Ihrer Netzwerkkarte automatisch vorgenommen. 5. Wenn Sie einen solchen Eintrag in der Liste finden, so sollte sich das TCP/IP-Protokoll auch konfigurieren lassen. Wenn Sie den TCP/IP-Eintrag hingegen vermissen, so folgen Sie den nächsten beiden Abschnitten, um das TCP/IP-Protokoll auf Ihrem Computer zu installieren und einzurichten. TCP/IP-Komponenten installieren 1. Klicken Sie auf „Start“ – „Einstellungen“ – „Systemsteuerung“, und doppelklicken Sie im Fenster „Systemsteuerung“ auf das Netzwerk-Symbol. Daraufhin werden im Fenster „Netzwerk“ alle bereits eingerichteten Komponenten angezeigt. 2. Klicken Sie im Fenster „Netzwerk“ auf die Schaltfläche „Hinzufügen“. 3. Wählen Sie „Protokoll“, und klicken Sie auf „Hinzufügen“. 4. Wählen Sie aus der Herstellerliste den Eintrag „Microsoft“. 5. Wählen Sie aus der Protokollliste den Eintrag „TCP/IP“, und klicken Sie auf „OK“. TCP/IP einrichten 1. Wählen Sie im Dialogfeld „Netzwerk“ (Register „Konfiguration“) den Eintrag „TCP/IP“, und klicken Sie auf „Eigenschaften“. 2. Klicken Sie auf die Registerkarte „IP-Adresse“. 19 Erste Schritte 3. Klicken Sie auf „IP-Adresse automatisch beziehen“. 4. Klicken Sie auf die Registerkarte „DNS-Konfiguration“. Wählen Sie „DNS deaktivieren“. 5. Klicken Sie auf die Registerkarte „Gateway“. Markieren Sie alle eventuell vorhandenen Gateways, und klicken Sie auf die Schaltfläche „Entfernen“, bis kein Gateway mehr in der Liste vorhanden ist. 6. Klicken Sie auf „OK“, um die Änderungen zu übernehmen und das Dialogfeld „TCP/IP-Eigenschaften“ zu schließen. 7. Klicken Sie auf „OK“, um das Dialogfeld „Netzwerk“ zu schließen. 8. Starten Sie Ihren Computer neu, wenn Sie dazu aufgefordert werden. Legen Sie Ihre Windows-CD ein, falls Sie dazu aufgefordert werden. TCP/IP-Einstellungen überprüfen 1. Klicken Sie auf „Start“, und wählen Sie den Befehl „Ausführen“. 2. Geben Sie im Fenster „Ausführen den Befehl „winipcfg“ ein, und klicken Sie auf „OK“, um das Fenster „IPKonfiguration“ zu öffnen. 3. Wählen Sie Ihre Netzwerkkarte aus. Daraufhin werden Informationen zur IP-Adresse, der Subnet-Maske und dem Standard-Gateway Ihres Computers angezeigt. Computer mit Windows NT/2000/XP einrichten So können Sie unter Windows NT/2000/XP das TCP/IP-Protokoll einrichten: TCP/IP einrichten 1. Unter Windows NT und 2000 klicken Sie in der Task-Leiste auf „Start“ – „Einstellungen“ – „Systemsteuerung“ – „Netzwerk und DFÜ-Verbindungen“ und dann mit der rechten Maustaste auf „LAN-Verbindung“ oder die einzurichtende Verbindung. Wählen Sie die Option „Eigenschaften“ aus dem erscheinenden Kontextmenü. Unter Windows XP wählen Sie „Start“ – „Systemsteuerung“ – „Netzwerk“ – „Internetverbindungen“ und anschließend „Netzwerkverbindungen“. Klicken Sie mit der rechten Maustaste auf die Verbindung, die Sie einrichten möchten, und wählen Sie „Eigenschaften“. 2. Wählen Sie „Internetprotokoll (TCP/IP)“ (unter Windows XP im Register „Allgemein“), und klicken Sie auf „Eigenschaften“. 3. Daraufhin erscheint das Fenster „Eigenschaften von Internetprotokoll (TCP/IP)“. Klicken Sie auf „IPAdresse automatisch beziehen“. 4. Klicken Sie auf „DNS-Serveradresse automatisch beziehen“. 5. Klicken Sie auf „Erweitert“, öffnen Sie das Register „IP-Einstellungen“, und entfernen Sie alle evtl. installierten Gateways. Bestätigen Sie anschließend mit „OK“. 20 Erste Schritte 6. Klicken Sie auf „OK“, um die Änderungen zu speichern und das Dialogfeld „Eigenschaften von Internetprotokoll (TCP/IP)“ zu schließen. 7. Achten Sie darauf, dass im Dialogfeld „Eigenschaften von LAN-Verbindung“ ausschließlich die Komponente „Internetprotokoll (TCP/IP)“ aktiviert ist, und klicken Sie auf „OK“, um das Fenster zu schließen. 8. Starten Sie Ihren Computer neu, wenn Sie dazu aufgefordert werden. TCP/IP-Einstellungen überprüfen 1. Klicken Sie in der Task-Leiste auf „Start“ – „Programme“ – „Zubehör“, und wählen Sie „Eingabeaufforderung“. 2. Geben Sie im Fenster „Eingabeaufforderung“ den Befehl „ipconfig“ ein, und drücken Sie die Eingabetaste. Daraufhin werden Informationen zur IP-Adresse, der Subnet-Maske und dem Standard-Gateway Ihres Computers angezeigt. Computer mit Mac OS einrichten So können Sie unter Mac OS die TCP/IP-Eigenschaften einrichten: TCP/IP-Eigenschaften einrichten 1. Klicken Sie im Apfelmenü auf „Kontrollfelder“ und anschließend auf „TCP/IP“, um das Kontrollfeld „TCP/ IP“ zu öffnen. 2. Wählen Sie in der Liste „Verbindung“ den Eintrag „Ethernet“. 3. Wählen Sie im Feld „Konfigurationsmethode“ die Option „DHCP Server“. 4. Schließen Sie das Kontrollfeld „TCP/IP“. 5. Klicken Sie auf „Speichern“, falls Sie dazu aufgefordert werden. 6. Starten Sie Ihren Computer neu, falls Sie dazu aufgefordert werden. TCP/IP-Einstellungen überprüfen Überprüfen Sie die Parameter im Kontrollfeld „TCP/IP“. 21 Erste Schritte Grundkonfiguration Ihr Teledat Router 631 ist korrekt verkabelt und eingeschaltet. An den Teledat Router 631 ist außerdem mindestens ein Computer angeschlossen, der TCP/IP beherrscht. Sie können jetzt die Grundkonfiguration vornehmen und damit die Inbetriebnahme Ihres Routers abschließen. ! Für einen sorglosen Umgang mit Ihrem Produkt raten wir Ihnen, sämtliche Sicherheitseinstellungen (z.B. Firewall, Änderung des Systempassworts) vorzunehmen, die nicht bereits zum Zeitpunkt des Kaufs des Produkts aktiviert waren. Zusätzlich bitten wir Sie wegen der ständigen Änderungen – auch technischer Art – im Internet sowie technischer Weiterentwicklungen, sich zur Wahrung der sowohl zum Zeitpunkt des Kaufs bereits aktivierten als auch der durch Sie selbst veranlassten Sicherheitseinstellungen regelmäßig über aktuelle Hinweise zu Ihrem Produkt auf unserer Internet-Seite www.t-com.de/teledatrouter631 zu informieren und ggf. neue Software-Versionen herunterzuladen und zu installieren. Notwendige Eingaben bei der Grundkonfiguration In der Grundkonfiguration des Teledat Router 631 geben Sie nur einige wenige Daten und Parameter für den Internet-Zugang ein. Benutzername und Kennwort Ihr Benutzername und Ihr Kennwort für den Internet-Zugang werden Ihnen vom Internet-Provider zur Verfügung gestellt. Einige Internet-Provider verwenden für die Zugangsdaten besondere Datenfelder, die für den Internet-Zugang zu einem Benutzernamen kombiniert werden müssen. Dies gilt beispielsweise für T-Online. Ein Beispiel: Tipp Anschlusskennung = „111111111111“, T-Online-Nummer = „222222222222“, Mitbenutzer = „0001“. Aus diesen Zugangsdaten wird die folgende Benutzerkennung zusammengesetzt: „111111111111222222222222#[email protected]“. 22 Erste Schritte Verbindung auf Anforderung oder Dauerverbindung Standardmäßig baut der Router eine Internet-Verbindung immer nur dann auf, wenn ein Computer im lokalen Netzwerk auch tatsächlich Daten mit dem Internet austauschen möchte. Der Router hält diese Internet-Verbindung nach dem Datenaustausch noch für eine Weile (die „Leerlaufzeit“) aufrecht, um direkt folgende Transfers zu ermöglichen. Erfolgen während dieser Leerlaufzeit keine Transfers mehr, baut der Router die Internet-Verbindung automatisch ab. Diese „Verbindung auf Anforderung“ ist für Sie immer dann sinnvoll, wenn Ihr Internet-Zugang nach Online-Minuten, also auf Zeitbasis abgerechnet wird. ! Solange ein am Teledat Router 631 angeschlossener Computer eingeschaltet ist, besteht die Möglichkeit, dass verschiedene Anwendungen von Zeit zu Zeit Datenpakete anfordern – z.B. E-Mail-Programme, die regelmäßig und automatisch neue E-Mails vom Server abrufen. Hierdurch können Internet-Verbindungen aufgebaut und Ihnen möglicherweise erhebliche Kosten verursacht werden. Sie können den unerwünschten Aufbau von Internet-Verbindungen am sichersten Tipp unterbinden, indem Sie den Teledat Router 631 immer dann ausschalten, wenn Sie keine Internet-Verbindung benötigen (siehe Seite 15). Bei einem Internet-Zugang mit Flatrate-Tarif ist für Sie die Dauerverbindung komfortabler, da Sie sich vielfach die Zeit für den Verbindungsaufbau sparen. Bei der Dauerverbindung hält der Teledat Router 631 die InternetVerbindung dauerhaft aufrecht und versucht, sie im Falle eines Verbindungsabbruchs automatisch durch Neueinwahl wiederherzustellen. Konfigurationsprogramm starten Der Aufruf des Konfigurationsprogramms erfolgt über Ihren Web-Browser. Aus Sicherheitsgründen werden Sie beim ersten Start des Konfigurationsprogramms aufgefordert, ein neues Passwort einzugeben. 1. Starten Sie Ihren Web-Browser. 2. Geben Sie „Teledat“ als Internetadresse (URL) ein, und bestätigen Sie mit der Eingabetaste (alternativ können Sie auch die IP-Adresse des Geräts „192.168.2.1“ eingeben). Das Login-Fenster des Konfigurationsprogramms erscheint. 23 Erste Schritte 3. Geben Sie das Passwort „0000“ (Standardpasswort) ein, und klicken Sie auf „Anmelden“. 4. Nach dem Anmelden erscheint ein Hinweis, der Sie zum Ändern Ihres Systempasswortes auffordert. Geben Sie ein neues Passwort ein (wiederholen Sie es zur Bestätigung), und klicken Sie auf „Übernehmen“. ! Setzen Sie auf jeden Fall ein neues und individuelles Systempasswort! Andernfalls kann von jedem Computer Ihres lokalen Netzwerks auf die Konfiguration des Routers zugegriffen werden. 5. Es erscheint erneut das Login-Fenster. 6. Melden Sie sich mit Ihrem neuen Passwort an. Im Web-Browser erscheint die Eingangsseite des Konfigurationsprogramms. 24 Erste Schritte 1 2 3 Das Konfigurationsprogramm des Teledat Router 631 ist in drei Bereiche unterteilt: 1. Links finden Sie das Auswahlmenü. Es beginnt von oben nach unten mit den Funktionen „Assistent“, „Systempasswort“ und „LAN“. 2. In der Bildschirmmitte befindet sich grau unterlegt der Eingabebereich. 3. Der rechte Bereich „Info“ gibt Ihnen Zusatzinformationen und Hilfen zu den Eingabemöglichkeiten der jeweils ausgewählten Funktion. Der Teledat Router 631 vergibt die Zugriffspriorität der Reihe nach, in der sich die Tipp Benutzer anmelden. Solange Sie also im Konfigurationsprogramm angemeldet sind, kann sich kein weiterer Benutzer anmelden. Wichtige Schaltflächen in den Menüs Die meisten Einstellungsmenüs verfügen am unteren Rand über die beiden Schaltflächen „Übernehmen“ und „Zurück“. Die folgende Tabelle erläutert ihre jeweilige Funktion. Schaltfläche Funktion Übernehmen Speichert die eingegebenen Werte und schließt das Menü. Zurück Verwirft die neuen Eingabewerte und schließt das Menü. 25 Erste Schritte Grundeinstellungen vornehmen 1. Klicken Sie im Auswahlmenü des Konfigurationsprogramms 1 auf „Assistent“. Es öffnet sich das Eingabefenster des Assistenten. 2. Geben Sie den Benutzernamen und das Kennwort für den Internet-Zugang ein, so wie sie Ihnen von Ihrem Internet-Pro2 vider mitgeteilt wurden. Achten Sie bei der Eingabe auf korrekte Groß- und Kleinschreibung. 3 4 5 3. Stellen Sie ein, ob der Router die Verbindung zum InternetProvider nur bei Bedarf aufbauen soll oder ob sie eine Dau- 6 erverbindung wünschen. 4. Die Option „PPPoE Pass-Through“ ermöglicht Geräten im lokalen Netzwerk, eigene Internet-Verbindungen über PPPoE (Point to Point Protocol over Ethernet) aufzubauen. Bis zu 10 solcher PPPoE-Verbindungen sind gleichzeitig möglich. Die normale Router-Funktion des Teledat Router 631 wird durch die „PPPoE Pass-Through“-Funktion nicht beeinträchtigt. Standardmäßig ist die „PPPoE PassThrough“-Funktion ausgeschaltet. 5. Achten Sie darauf, dass „Internet-Zugang möglich“ aktiviert ist. Hier können Sie später bei Bedarf den Internet-Zugang deaktivieren. 6. Klicken Sie auf „Verbindungstest starten“. 7 7. Der Router versucht daraufhin, eine Internet-Verbindung mit den von Ihnen eingegebenen Zugangsdaten aufzubauen. Der Verbindungstest kann bis zu 35 Sekunden lang dauern. 26 Erste Schritte 8. Das Ergebnis des Verbindungstests wird Ihnen angezeigt. Wenn Ihre DSL-Verbindung funktioniert und die eingegeben Zugangsdaten richtig sind, wird das Ergebnis „Korrekt“ in grün angezeigt. Bei den Fehlermeldungen „Ungültig“ und „Leitungsfehler“ hilft Ihnen der folgende Abschnitt „Probleme mit dem Internet-Zugang“ weiter. 8 9. Wenn der Verbindungstest die Meldung „Korrekt“ anzeigt, 9 klicken Sie auf „Speichern“ und beenden so den Assistenten. Die Grundeinrichtung Ihres Routers ist damit beendet. Er ist vollständig einsatzbereit. Probleme mit dem Internet-Zugang Der Verbindungstest kann drei verschiedene Meldungen ergeben: ■ „Leitungsfehler“ – diese Fehlermeldung deutet auf ein Problem mit Ihrem DSL-Anschluss hin. Überprüfen Sie die Verkabelung, auch den korrekten Anschluss des Splitters. Wenden Sie sich an Ihren Netzbetreiber, und prüfen Sie, ob DSL an Ihrem Anschluss aktiv ist und störungsfrei funktioniert. ■ „Ungültig“ – die Anmeldung beim Internet-Provider ist fehlgeschlagen. Überprüfen Sie Ihre Eingaben zu Benutzernamen und Kennwort, und versuchen Sie es erneut. Achten Sie bei der Eingabe auf korrekte Groß- und Kleinschreibung. Achten Sie auch darauf, dass während der Kennworteingabe die Feststelltaste (für permanente Großschreibung) ausgeschaltet ist. Führt auch eine erneute Eingabe nicht zum Erfolg, so überprüfen Sie, dass Ihr Internet-Provider Ihr Konto aktiviert hat und für den Verbindungsaufbau bereit ist. ■ „Korrekt“ – die Verbindung wurde erfolgreich aufgebaut. Bestehen trotz Ihrer Bemühungen die Probleme fort, so wenden Sie sich bitte an den Technischen Kundendienst von T-Com (siehe Abschnitt „Technischer Kundendienst“ auf Seite 52. Abmelden Sie können sich jederzeit aus dem Konfigurationsprogramm ausloggen, indem Sie im Auswahlmenü auf „Abmelden“ klicken. Aus Sicherheitsgründen meldet Sie das Konfigurationsprogramm automatisch ab, Tipp sobald 5 Minuten lang keine Aktivität verzeichnet wurde. Wenn Sie das Konfigurationsprogramm weiter benutzen wollen, melden Sie sich einfach erneut an. 27 Erste Schritte Systempasswort ändern Unter „Systempasswort“ können Sie jederzeit das Systempasswort für Ihren Teledat Router 631 ändern (dringend bei der ersten Inbetriebnahme empfohlen). Das Systempasswort schützt den Zugang zur Konfiguration Ihres Teledat Router 631 und ist nicht mit dem persönlichen Kennwort Ihres Internet-Zugangs zu verwechseln. Ändern Sie regelmäßig Ihr Systempasswort. Auf diese Weise senken Sie die Wahr- Tipp scheinlichkeit, dass eine unbefugte Person Zugang zur Konfiguration Ihres Routers erhält und erhöhen so den Schutz vor Missbrauch. Das Passwort kann aus bis zu 30 Zeichen bestehen. Groß- und Kleinschreibung werden unterschieden. Sonderzeichen dürfen verwendet werden. Um das Systempasswort zu wechseln, klicken Sie im Auswahlmenü auf „Systempasswort“. Gehen Sie anschließend wie folgt vor: 1. Geben Sie Ihr bisheriges Systempasswort ein. 1 2 2. Geben Sie das gewünschte neue Passwort ein und wieder- 3 3. Klicken Sie auf „Übernehmen“. 28 holen Sie es im Feld „Bestätigung“. Erweiterte Einstellungen Erweiterte Einstellungen Dieses Kapitel beschreibt die erweiterten Konfigurationseinstellungen des Teledat Router 631. Im Regelfall sind Änderungen dieser erweiterten Einstellungen für den Betrieb des Geräts nicht notwendig. ! Diese Einstellungen sollten Sie nur vornehmen, wenn Sie sich sicher sind, was die Einstellungen bewirken. Infolge dieser Einstellungen kann beispielsweise die Schutzfunktion der Firewall vollständig oder teilweise ausgeschaltet werden. Dadurch könnten beispielsweise Personen unbemerkt Zugang zu Ihren Daten erhalten und diese verändern. Die erweiterten Einstellungen im Auswahlmenü Die folgenden fünf Einträge des Auswahlmenüs dienen der erweiterten Konfiguration: ■ LAN – ein- und ausschalten von DHCP-Server- und Any-IP-Funktion. Die Statische-DHCP-Funktion ermöglicht es, bestimmten Computern im lokalen Netzwerk feste (statische) IP-Adressen zuzuweisen (z.B. für Spiele-Server). ■ Budget – zur Festlegung von Internet-Zugangs-Budgets für das gesamte LAN oder einzelne Computer. ■ Firewall – zur Konfiguration von integrierter Firewall, Dienstesperre und Datumssperre. ■ NAT – ermöglicht die direkte Weiterleitung von Anfragen aus dem Internet zu bestimmten Computern im lokalen Netzwerk. DHCP-Server-Funktion DHCP (Dynamic Host Configuration Protocol, RFC 2131 und RFC 2132) ermöglicht es Computern im lokalen Netzwerk (Clients), beim Anmelden an das Netzwerk automatisch korrekte TCP/IP-Einstellungen von einem zentralen Server (bzw. Router) zu beziehen. Über den Eintrag „LAN“ im Auswahlmenü schalten Sie die integrierte DHCP-Server-Funktion Ihres Teledat Router 631 ein- oder aus. Standardmäßig ist beim Teledat Router 631 die DHCP-Server-Funktion eingeschaltet. In diesem Modus übermittelt er den angeschlossenen Computern automatisch korrekte TCP/IP-Einstellungen. Der Teledat Router 631 verwendet dabei folgende DHCP-Parameter: ■ Gateway-Adresse des DHCP-Servers: 192.168.2.1 ■ Adressbereich für die Clients: 192.168.2.33 bis 192.168.2.64 29 Erweiterte Einstellungen Ist die DHCP-Server-Funktion hingegen deaktiviert, so muss entweder ein anderes Gerät im lokalen Netzwerk die DHCP-Server-Funktion übernehmen oder die Arbeitsplatzrechner müssen manuell konfiguriert werden. Lassen Sie den DHCP-Server in der Regel aktiviert. Eine Ausnahme kann beispiels- Tipp weise dann bestehen, wenn Sie in Ihrem lokalen Netzwerk einen anderen DHCP-Server betreiben oder Ihr Internet-Provider die Deaktivierung der DHCP-Server-Funktion als notwendig voraussetzt. Standardmäßig weist die DHCP-Server-Funktion den Clients beliebige freie IP-Adressen aus dem DHCPAdressbereich (192.168.2.33 bis 192.168.2.64) zu. Es kann auch vorkommen, dass die IP-Adresse eines Computers von einer Anmeldung zur nächsten Anmeldung gewechselt wird. Bei bestimmten Anwendungen ist es jedoch wichtig, dass dem betreffenden Computer immer die selbe IP-Adresse zugewiesen wird (z.B. in Verbindung mit der NAT-Freischaltung, siehe Seite 38). In solchen Fällen können Sie im Teledat Router 631 IPAdressen für einzelne Clients statisch vorgeben. Nähere Informationen hierzu finden Sie im Abschnitt „Statisches DHCP“ auf Seite 30). Statisches DHCP Sie können festlegen, dass die DHCP-Server-Funktion bestimmten Computern im lokalen Netzwerk jeweils eine feste, reservierte (statische) IP-Adresse zuweist. Eine statische IP-Adresse ist beispielsweise für solche Computer im Netzwerk erforderlich, die in der NAT-Tabelle für den direkten Zugriff aus dem Internet heraus freigeschaltet sind (beispielsweise für Online-Spiele oder File Sharing Applikationen, siehe Seite 38). Die „Statische DHCP“-Funktion ermöglicht Ihnen die übersichtliche zentrale Verwaltung aller statischen IP-Adressen in Ihrem lokalen Netzwerk. ! Wählen Sie statische IP-Adressen außerhalb des Adressbereichs für die dynamische Adresszuweisung (192.168.2.33–192.168.2.64), beispielsweise aus dem Bereich von 192.168.2.2 bis 192.168.2.32. Bei den Computern mit zugewiesener statischer IP-Adresse ist die TCP/IP-Konfiguration genau so einzurichten, wie für den Bezug von dynamischen IP-Adressen: die Computer beziehen ihre IP-Adresse automatisch per DHCP. Statische DHCP-Funktion konfigurieren Um die Statische DHCP-Funktion einzusehen und zu ändern, klicken Sie im Auswahlmenü auf den Eintrag „LAN“. Im unteren Teil des Menüs nehmen Sie die Einstellungen für die Statische-DHCP-Funktion vor. 30 Erweiterte Einstellungen 1. Sie können bis zu zehn Computern statische IP-Adressen zuordnen. Verwenden Sie für jeden Computer eine separate Zeile. 2. Geben Sie die MAC-Adresse des Computers ein. Diese fin1 den Sie normalerweise auf dem Gehäuse oder dem Netzwerkadapter des Geräts. 3. Sie können die MAC-Adresse auch komfortabel aus der 2 3 5 4 Liste aller Computer des lokalen Netzwerks auswählen. Klicken Sie dazu auf die Schaltfläche hinter dem Eingabefeld der MAC-Adresse. 4. Geben Sie die IP-Adresse ein, die dem Computer fest zugewiesen werden soll. Achten Sie darauf, dass die gewählte IPAdresse außerhalb des Adressbereichs der dynamischen DHCP-Adresszuordnung liegt. 5. Klicken Sie auf „Übernehmen“, um Ihre Eingaben zu sichern. Any-IP-Funktion Die Any-IP-Funktion ermöglicht den völlig unkomplizierten Anschluss beliebiger Computer an den Teledat Router 631. Die vorherige Anpassung der TCP/IP-Einstellungen auf den Netzwerkcomputern entfällt. Die AnyIP-Funktion des Teledat Router 631 unterstützt bei den angeschlossenen Computern alle Betriebssysteme, die TCP/IP beherrschen. Über den Eintrag „LAN“ im Auswahlmenü aktivieren bzw. deaktivieren Sie die Any-IP-Funktion. Standardmäßig ist die Funktion aktiviert. Budget-Funktion Mit der Budget-Funktion beschränken Sie auf Wunsch die Benutzung des Internet-Zugangs. Sie können den Zugang sowohl nach Verbindungszeit als auch nach übertragenem Datenvolumen begrenzen. 31 Erweiterte Einstellungen ! Bitte beachten Sie, dass die Einstellungen der Budget-Funktion keine unmittelbare Relevanz für die Abrechnung mit Ihrem Internet-Provider haben. Die Budget-Funktion dient nur der eigenen Planung. Das Budget beschränkt ausschließlich den Datenverkehr mit dem Internet. Die Kommunikation der Rechner innerhalb des lokalen Netzwerks wird durch das Budget nicht beeinflusst. Die Konfigurationsseite der Budget-Funktion erreichen Sie im Auswahlmenü über „Budget“. 1. Wählen Sie „Monatliches Budget einschalten“, um die Budget-Funktion einzuschalten 1 2 3 4 2. Legen Sie die Anzahl der Stunden pro Monat fest, in denen eine Internet-Verbindung bestehen darf. Geben Sie die maximale Datenmenge (in MByte) ein, die sende- oder empfangsseitig innerhalb eines Monats übertragen werden darf. Geben Sie „0“ ein, um ein Budget unbegrenzt zu lassen. 3. Legen Sie den Tag des Monats fest, an dem die Verbrauchswerte der Budgets zurückgesetzt werden. 4. Legen Sie fest was geschehen soll, wenn ein Grenzwert des Budgets überschritten wird. Sie können den Internet-Zugang bei Erreichen eines Grenzwerts sperren. In dieser Einstellung zeigt der Teledat Router 631 bei jedem weiteren Zugriffsversuch auf das Internet seine Anmeldeseite. Wenn Sie den Internet-Zugang hingegen nicht sperren, wird das Überschreiten eines Grenzwerts lediglich durch Anzeige der Verbrauchsstatistik signalisiert. LAN-Budget-Funktion Mit der LAN-Budget-Funktion können Sie für die einzelnen Computer in Ihrem lokalen Netzwerk den Internetzugriff begrenzen. Die LAN-Budget-Funktion beschränkt die Menge der übertragenen Daten aus dem und ins Internet. Hier unterscheidet sich die LAN-Budget-Funktion von der Budget-Funktion (siehe Seite 31), bei der die Zugriffsbeschränkung sowohl nach Übertragungsvolumen als auch nach Verbindungszeit erfolgen kann. 32 Erweiterte Einstellungen Bitte beachten Sie die Zusammenhänge zwischen der allgemeinen Budget-Funk- ! tion (siehe Menüeintrag „Budget“) und der LAN-Budget-Funktion: Die LAN-BudgetFunktion ist nur dann aktiv, wenn auch die allgemeine Budget-Funktion aktiviert ist. Außerdem werden wie beim allgemeinen Budget auch die Verbrauchswerte des LAN-Budgets jeden Monat am festgelegten Tag (aus dem Menü „Budget“) auf Null zurückgesetzt. Das LAN-Budget beschränkt ausschließlich den Datenverkehr mit dem Internet. Die Kommunikation der Rechner innerhalb des lokalen Netzwerks wird durch das LAN-Budget nicht beeinflusst. Für bis zu neun einzelne Computer können Sie ein monatliches Übertragungsmengen-Budget bestimmen. Zusätzlich können Sie allen sonstigen Computern im lokalen Netzwerk eine Obergrenze zuordnen, die für alle nicht einzeln aufgeführten Computer gemeinsam gelten soll. Die Konfigurationsseite der LAN-Budget-Funktion öffnen Sie im Auswahlmenü über „Budget“ – „LANBudget“. 1. Sie können einzelne Übertragungs-Budgets für bis zu neun Computer im lokalen Netzwerk definieren. Verwenden Sie 1 für jeden Computer eine separate Zeile. 2. In der 10. Zeile können Sie zusätzlich ein ÜbertragungsBudget festlegen, dass für alle sonstigen Computer im lokalen Netzwerk gelten soll. 2 9 3. Jedes Budget lässt sich einzeln aktivieren oder deaktivieren. 3 4 5 6 7 8 4. Geben Sie die MAC-Adresse des Computers ein. Diese finden Sie normalerweise auf dem Gehäuse oder dem Netzwerkadapter des Geräts. 5. Sie können die MAC-Adresse auch komfortabel aus einer Liste aller Computer des lokalen Netzwerks auswählen. Klicken Sie dazu auf die Schaltfläche hinter dem Eingabefeld der MAC-Adresse. 33 Erweiterte Einstellungen 6. Legen Sie die Datenmenge in MByte fest, die der betreffende Computer pro Monat ins Internet senden und aus dem Internet empfangen darf. 7. Legen Sie fest was geschehen soll, wenn ein Budget überschritten wird. In der Einstellung „Block“ wird beim Erreichen des Grenzwerts der Internet-Zugang für den betroffenen Computer gesperrt. Ist „Block“ hingegen deaktiviert, so werden am entsprechenden Computer bei Überschreiten des Budgets lediglich die aktuellen Grenz- und Verbrauchswerte angezeigt. 8. Zur besseren Übersicht können Sie jedem Budgeteintrag einen eigenen Namen zuweisen. 9. Klicken Sie auf „Übernehmen“, um Ihre Wahl zu speichern. Firewall Die im Teledat Router 631 eingebaute Firewall ist ein effektiver Schutzmechanismus gegen Angriffe aus dem Internet. Die Firewall arbeitet im Hintergrund und hat für Sie keine negativen Nebeneffekte. Dennoch zunächst einige allgemeine Erläuterungen zum Thema „Firewall“. Was ist eine Firewall? Das englische Wort „Firewall“ (Brandmauer) bezieht sich auf eine Bautechnik, welche die Ausweitung von Bränden von einem Raum zum nächsten verhindern soll. In der Netzwerktechnik wird eine Firewall als ein System (oder eine Systemgruppe) definiert, das (die) eine Zugriffssteuerung zwischen zwei Netzwerken ermöglicht. Man kann dies auch als einen Mechanismus verstehen, der ein Netzwerk gegen Missbrauch durch andere Netzwerke schützt. Natürlich kann eine Firewall nicht vor jedem Sicherheitsrisiko schützen. Eine Firewall ist lediglich einer der möglichen Mechanismen, welche die Sicherheit eines Netzwerkes erhöhen. Er sollte niemals als einziger Mechanismus eingesetzt werden. Damit eine Firewall zuverlässig arbeitet, muss sie ausreichend geplant und weiterentwickelt werden. Dies erfordert eine breit gefächerte Integration in die üblichen Zugriffsrechte auf Datenebene. Außerdem müssen bestimmte Zugriffsrechte für die Firewall-Funktion selbst vorhanden sein. 34 Erweiterte Einstellungen Stateful Inspection Firewalls, die die sogenannte „Stateful Inspection“ (weitreichende Überprüfung) durchführen, verhindern unbefugten Zugriff, indem sie die Datenpakete mit vordefinierten Regeln vergleichen. Diese Regeln führen Zugriffskontrollen durch, die auf der IP-Adresse und dem Protokoll basieren. Außerdem werden die Sitzungsdaten überprüft, um sicherzustellen, dass die Verbindung intakt ist und über dynamische Protokolle gehandhabt werden kann. Auf Stateful Inspection basierende Firewalls bieten normalerweise die besten Kontrollmöglichkeiten bei bestem Datendurchsatz. Heutzutage sind Firewalls, ganz gleich welcher Art, ein notwendiger Bestandteil der Sicherheitslösungen eines jeden lokalen Netzwerks, ob in einer Firma, einem Büro oder zu Hause. Der Teledat Router 631 unterstützt Stateful Inspection. Einige Worte zur Firewall Ihres Teledat Router 631 Die Firewall des Teledat Router 631 führt eine Stateful Inspection durch und wurde dazu entwickelt, Ihre Computer im lokalen Netzwerk gegen DoS-Angriffe (Denial of Service) zu schützen, wenn diese im Konfigurationsprogramm aktiviert wurde. Standardmäßig ist die Firewall aktiviert. Hauptfunktion ist es, einem privaten lokalen Netzwerk eine sichere Verbindung zum Internet zu verschaffen. So verhindert der Teledat Router 631 weitgehend Diebstahl, Zerstörung sowie unbefugte Veränderung Ihrer Daten und ist in der Lage, Berichte über mögliche Eingriffe zu liefern. Er trägt so wesentlich zur Netzwerksicherheit bei. Tipps zum Erhöhen der Sicherheit mit Firewalls 1. Ändern Sie das vorgegebene Passwort des Konfigurationsprogramms. Bevor Sie ein Gerät an das Netzwerk anschließen, sollten Sie sich Gedanken über dessen Sicherheit machen. Hierzu liefert Ihnen die Dokumentation und Hilfefunktion Ihres Betriebssystems weitere Informationen. 2. Aktivieren Sie auf den Geräten im lokalen Netzwerk keine Dienste (z.B. SNMP, FTP oder NTP), die Sie nicht verwenden. Jeder eingerichtete Dienst stellt ein zusätzliches Sicherheitsrisiko dar. Einfallsreiche Hacker finden häufig einen Weg, über aktivierte Dienste Zugriff auf die Firewall oder das gesamte Netzwerk zu erhalten. 3. Schützen Sie alle aktivierten Dienste gegen Missbrauch. Richten Sie sie so ein, dass immer nur bestimmte Computer angesprochen werden können, und richten Sie für die Dienste Regeln ein, die an bestimmten Schnittstellen Pakete für diese Dienste ausschließen. 35 Erweiterte Einstellungen 4. Schützen Sie sich gegen IP-Spoofing, indem Sie die Firewall aktiviert lassen und niemals ausschalten. Beim IP-Spoofing täuscht der Angreifer eine falsche IP-Adresse vor, um so in ein fremdes Netz einzudringen und dort die Privilegien der vorgegebenen IP-Adresse zu nutzen. Firewall des Teledat Router 631 ein- und ausschalten Um die Firewall-Einstellungen des Teledat Router 631 einzusehen und zu ändern, klicken Sie im Auswahlmenü auf „Firewall“. 1. Aktivieren oder deaktivieren Sie die Firewall. Standardmäßig 1 ist die Firewall eingeschaltet. Ihr Teledat Router 631 führt bei aktiver Firewall eine kontinuierliche Zugriffsüberwachung 2 durch, so dass Sie gegen DoS-Angriffe (Denial of Service) geschützt sind. 2. Die Konfiguration der Dienstesperre beschreibt der folgende Abschnitt „Dienste sperren“. 3. Klicken Sie auf „Übernehmen“, um Ihre Wahl zu speichern. 3 Dienste sperren Mit der Dienstesperre des Teledat Router 631 schränken Sie den Zugriff aller Rechner im lokalen Netzwerk auf das Internet ein. Mit der Dienstesperre können Sie den Router beispielsweise so einrichten, dass er Anfragen aus dem lokalen Netzwerk nach FTP-Servern im Internet generell verwirft statt sie weiterzuleiten. Was ist ein Dienst? Als Internet-Dienste werden Anwendungen bezeichnet, die auf dem Internet-Protokoll (IP) aufbauen. Allgemein werden Dienste sowohl mit prägnanten Protokollabkürzungen als auch mit den sogenannten „Port“Nummern bezeichnet. Die Portnummern haben für die Dienste eine besondere Bedeutung: über die zugewiesene Portnummer baut ein Dienst seine Kommunikationsverbindungen auf. Einige wichtige und bekannte Internet-Dienste sind in der folgenden Tabelle aufgelistet: 36 Erweiterte Einstellungen Dienst Port Anwendung HTTP TCP:80 World Wide Web (WWW) – Surfen im Internet HTTPS TCP:443 Sicheres HTTP FTP TCP:21 File Transfer Protocol – Dateien übertragen SMTP TCP:25 Simple Mail Transfer Protocol – E-Mails versenden POP3 TCP:110 Post Office Protocol (Version 3) – E-Mails empfangen TELNET TCP:23 Terminal-Emulation So funktioniert die Dienstesperre Mit der Dienstesperre können Sie den aktiven Verbindungsaufbau des Routers mit einzelnen Diensten verhindern. Wenn Sie beispielsweise den Dienst FTP (Port TCP:21) sperren, und ein Rechner im lokalen Netzwerk versucht, einen FTP-Server im Internet über Port 21 anzusprechen, so verwirft der Router diese Datenpakete automatisch und die Verbindung kommt nicht zu Stande. Dienstesperre einrichten Um die Einstellungen der Dienstesperre einzusehen und zu ändern, klicken Sie im Auswahlmenü auf „Firewall“. 1. Aktivieren oder deaktivieren Sie die Dienstesperre. 2. Wählen Sie einen Dienst, der gesperrt werden soll, aus der Pulldown-Liste aus. 1 2 3. In dieser Liste stehen die aktuell gesperrten Dienste. Wählen Sie einen Dienst aus, den Sie aus der Liste löschen wollen. 3 4. Klicken Sie auf „Hinzufügen“, um einen ausgewählten 4 Dienst (2) in die Liste gesperrter Dienste aufzunehmen. Kli- 5 cken Sie auf „Löschen“, um einen ausgewählten Dienst (3) 6 wieder freizugeben. Klicken Sie auf „Alles Löschen“ um alle gesperrten Dienste wieder freizugeben. 7 37 Erweiterte Einstellungen 5. Wählen Sie die Wochentage aus, an denen die Dienstesperre aktiv sein soll. 6. Geben Sie Startzeit und Dauer an, während der die Dienstesperre aktiv sein soll. 7. Klicken Sie auf „Übernehmen“, um Ihre Eingaben zu sichern. NAT-Konfiguration Dieser Abschnitt beschreibt die NAT-Konfiguration (Network Address Translation) Ihres Teledat Router 631. Einführung in NAT Ihr Teledat Router 631 beherrscht die NAT-Funktion. NAT ermöglicht, dass mehrere Computer im lokalen Netzwerk gleichzeitig auf das Internet zugreifen, ohne selber über öffentliche IP-Adressen zu verfügen. Lediglich das Gateway (in diesem Fall Ihr Teledat Router 631) muss eine öffentliche IP-Adresse besitzen. Der Teledat Router 631 bekommt seine öffentliche IP-Adresse in der Regel beim Verbindungsaufbau automatisch vom Internet-Provider zugewiesen. Im Internet ist nur diese öffentliche IP-Adresse des Routers bekannt. Die IP-Adressen der Computer im lokalen Netzwerk sind für Computer im Internet hingegen unzugänglich. Dank NAT ist der Teledat Router 631 in der Lage, trotzdem jedes eingehende Datenpaket dem richtigen Computern im lokalen Netzwerk zuzuordnen und es an diesen weiterzuleiten. Damit bringt die NAT-Funktion zwei wichtige Nutzen: ■ Sie ermöglicht beliebigen Computern im lokalen Netzwerk, auf das Internet auch ohne eigene öffentliche IP-Adresse zuzugreifen. ■ Sie verhindert den direkten Zugriff aus dem Internet heraus auf einzelne Rechner im lokalen Netzwerk. Die Computer im lokalen Netzwerk „verstecken“ sich gewissermaßen hinter dem Router. ! Die NAT-Funktion ist in Ihrem Teledat Router 631 fest eingeschaltet und lässt sich nicht ausschalten. Bewusste Freischaltung des Zugangs zu Computern im lokalen Netzwerk Der Teledat Router 631 verfügt über eine erweiterte NAT-Funktion, bei der Sie den direkten Zugriff aus dem Internet auf bestimmte Anwendungen oder Dienste im lokalen Netzwerk freischalten können. Beispiele für 38 Erweiterte Einstellungen Anwendungen, die eine solche Freischaltung erfordern, sind Netzwerk-Spiele, Internet-Tauschbörsen und File Sharing Applikationen. Wenn andere Benutzer im Internet auf eine derartige Anwendung in ihrem lokalen Netzwerk zugreifen wollen, dann müssen Sie den Computer, auf dem die entsprechende Anwendung läuft, im Teledat Router 631 sichtbar und erreichbar schalten. Eine Freischaltung ist auch dann notwendig, wenn Sie Online-Spiele über Ihren Teledat Tipp Router 631 betreiben wollen. Die für die jeweiligen Spiele notwendigen Portbereiche entnehmen Sie bitte den Anleitungen der Spiele. Zusätzlich zu Servern für bestimmte Anwendungen oder Dienste unterstützt NAT einen Standard-Server. Der Standard-Server empfängt die Pakete für all diejenigen Anwendungen (bzw. Ports), die nicht explizit definiert worden sind. Wenn Sie keine IP-Adresse für den Standard-Server eingeben, werden alle Pakete abgewiesen, die nicht ausdrücklich für einen der festgelegten Ports bestimmt sind. ! Server, die im Internet sichtbar werden, sind ein Ziel für Attacken oder Missbrauch durch Hacker. Stellen Sie deshalb unbedingt sicher, dass Ihre Daten geschützt sind und nur begrenzt zur Verfügung stehen. Sie können eine einzige Portnummer oder einen ganzen Portnummernbereich für die Umsetzung, sowie die IP-Adresse des gewünschten Servers festlegen. Die Portnummer kennzeichnet einen Dienst. Beispielsweise wird Port 80 dem Web-Server-Dienst und Port 21 dem FTP-Dienst zugeordnet (siehe auch „Was ist ein Dienst?“ auf Seite 36). In einigen Fällen, z.B. bei unbekannten Diensten oder wenn ein Server mehrere Dienste bedient (z.B. FTP- und Web-Dienste), kann es besser sein, einen ganzen Portnummernbereich zu definieren. Sie können sowohl einem einzigen Port als auch einem ganzen Portnummernbereich eine Server-IP-Adresse zuordnen. Mancher Internet-Anbieter unterbindet Server-basierte Anwendungen (z.B. Web- oder Tipp FTP-Server) seiner Kunden. Wenn Sie sich diesbezüglich nicht sicher sind, wenden Sie sich an Ihren Internet-Anbieter. Statische IP-Adressen verwenden Diejenigen Computer, die für direkte Anfragen aus dem Internet freigeschaltet sein sollen, bestimmen Sie durch Angabe ihrer IP-Adressen. Es ist wichtig, dass den Computern diese IP-Adressen statisch zugeordnet sind, sich die IP-Adressen also nicht von Anmeldung zu Anmeldung ändern können. Weisen Sie diesen Computern ihre IP-Adressen daher statisch per DHCP zu (siehe „Statisches DHCP“ auf Seite 30). 39 Erweiterte Einstellungen Erweiterte NAT-Funktion konfigurieren Um die NAT-Konfiguration einzusehen und zu ändern, klicken Sie im Auswahlmenü auf „NAT“. 1. Geben Sie die lokale IP-Adresse des Standard-Servers ein oder „0.0.0.0“, wenn alle Anfragen aus dem Internet an nicht 1 2 explizit zugewiesene Ports verworfen werden sollen. 2. Sie können bis zu zehn Dienste freischalten. Verwenden Sie für jeden Dienst eine separate Zeile. 3. Sie können jede Freischaltung einzeln aktivieren oder deaktivieren. 7 3 4 5 6 4. Zur besseren Übersicht können Sie jedem freigegebenen Dienst einen Namen zuordnen. 5. Geben Sie Start- und Endnummer des Portbereichs ein, den Sie freischalten möchten. Um einen einzelnen Port freizuschalten, tragen Sie die Portnummer in beide Eingabefelder ein. 6. Geben Sie hier die IP-Adresse desjenigen Computers im lokalen LAN ein, an den Anfragen aus dem Internet für den definierten Dienst weitergeleitet werden sollen. 7. Klicken Sie auf „Übernehmen“, um Ihre Eingaben zu sichern. Beispiel: Eigener Web-Server im lokalen Netzwerk Wenn Sie also beispielsweise einen Web-Server in Ihrem lokalen Netzwerk betreiben, dessen Web-Seiten im Internet erscheinen sollen, so müssen Sie hierfür im Router eine NAT-Freischaltung einrichten. Ohne eine solche Freischaltung würde der Teledat Router 631 alle Anfragen aus dem Internet verwerfen – der Web-Server wäre nicht erreichbar. Ein Web-Server (HTTP-Service) reagiert (standardmäßig) auf Anfragen auf Port 80. Um einen Web-Server mit der lokalen IP-Adresse 192.168.2.100 für NAT freizuschalten, tragen Sie in eine Zeile des Eingabemenüs folgende Werte ein und aktivieren diese Zeile: 40 Erweiterte Einstellungen Feld Wert Name HTTP Start-Port 80 End-Port 80 Server-IP-Adresse 192.168.2.100 ! Achten Sie darauf, dass der Web-Server über eine statische IP-Adresse verfügt (siehe „Statisches DHCP“ auf Seite 30). Der Web-Server ist nun unter der öffentlichen IP-Adresse Ihres Netzwerks (bzw. des Teledat Router 631) vom Internet aus erreichbar. 41 Wartung & Information Wartung & Information Über die Wartungsfunktionen im Konfigurationsprogramm können Sie Ihren Teledat Router 631 auf einfache Art und Weise verwalten. Diese Art der Systemverwaltung empfiehlt sich für alle Anwender. Die Wartungsfunktionen rufen Sie über folgende Menüpunkte auf: ■ Tools – Speichern und Laden der Konfigurationsdaten, Update der Firmware. ■ Status – Aktuelle Anzeige von Systemstatus, DHCP-Tabelle, Any-IP-Tabelle, Protokollen und Budget-Werten. Konfiguration speichern und laden Sie können die kompletten Konfigurationseinstellungen (Internet-Zugang, Firewall etc.) Ihres Teledat Router 631 jederzeit in eine Datei absichern und diese bei Bedarf zurück in den Router laden. Im Falle eines Gerätedefekts ersparen Sie sich eine erneute Konfiguration des Gerätes. Außerdem können Sie mit einer Sicherungskopie sicher sein, dass das Gerät wieder wie gewohnt funktioniert. Erstellen Sie sich von der Router-Konfiguration auf jeden Fall eine Sicherungskopie, Tipp sobald das Gerät nach Ihren Wünschen konfiguriert ist. Konfiguration speichern Klicken Sie auf „Tools“ – „Konfiguration“ und „Speichern“. 1. Klicken Sie auf „Speichern“. 1 2. Es erscheint ein Dialogfenster Ihres Web-Browsers (kann von der Abbildung abweichen). Wählen Sie die „Speichern“Option, und wählen Sie nachfolgend ein Zielverzeichnis auf Ihrem Computer. Die Konfiguration wird in diesem Verzeich2 42 nis unter dem Namen „rom-0“ abgespeichert. Wartung & Information Sie können die Konfigurationsdatei auf Ihrem Computer nach eigenem Belieben Tipp umbenennen und so beispielsweise das Datum der Sicherung in den Dateinamen aufnehmen. Konfiguration laden Über dieses Fenster können Sie eine zuvor gesicherte Konfigurationsdatei zurückladen. Klicken Sie auf „Tools“ – „Konfiguration“ und „Laden“. 1. Geben Sie den Pfad der Konfigurationsdatei an, die Sie zurückladen möchten, oder klicken Sie auf „Durchsuchen …“, um nach ihr zu suchen. 1 2 2. Klicken Sie auf „Laden“. 3. Die ausgewählte Konfigurationsdatei wird zum Router übertragen und der Router neu gestartet. Es erscheint eine ent- 3 sprechende Meldung im Konfigurationsprogramm. Der Neustart dauert etwa 1 Minute. Bitte greifen Sie in dieser Zeit nicht auf den Router zu. Firmware aktualisieren Die Betriebssoftware Ihres Routers wird als „Firmware“ bezeichnet. Bei Ihrem Teledat Router 631 kann die Firmware einfach aktualisiert werden. Ein solches Firmware-Update verschafft Ihnen die Möglichkeit, Funktionsverbesserungen und -erweiterungen in Ihr Gerät zu übernehmen. Das Firmware-Update erfolgt aus dem Konfigurationsprogramm heraus und ist daher jederzeit komfortabel und sicher durchzuführen. ! Zu jeder Firmware-Datei wird eine Textdatei mitgeliefert, in der sich wichtige Hinweise zur Firmware und deren Installation befinden. Bitte lesen Sie vor jedem Firmware-Update diese Hinweisdatei aufmerksam durch, und beachten Sie die Hinweise bei der Installation. Klicken Sie im Auswahlmenü auf den Eintrag „Tools“ und anschließend auf „Firmware“. 43 Wartung & Information 1. Sie können überprüfen, ob eine neue Version der Firmware verfügbar ist. Klicken Sie dafür auf die Schaltfläche „Anwen1 den“. Sie erhalten eine Meldung, falls eine neue Version existiert. Alternativ können Sie auch selbstständig nach einer neuen Firmware-Version suchen: Klicken Sie auf die blaue Internet-Adresse. Es erscheint die Produktseite des 2 3 Teledat Router 631 in Ihrem Web-Browser. Von dort können Sie die neueste verfügbare Firmware laden. 2. Geben Sie entweder den vollständigen Verzeichnispfad der neuen Firmware-Datei im Feld „Dateiordner“ an, oder klicken Sie auf „Durchsuchen …“, um nach der Datei zu suchen. 3. Klicken Sie auf „Hochladen“ um die angegebene Datei als Firmware zu installieren. Dieser Vorgang kann bis zu 2 Minuten dauern. 4. Nach dem erfolgreichen Firmware-Update startet der Router neu. ! Vergewissern Sie sich nach jeder Softwareaktualisierung, ob die Sicherheitseinstellungen noch zutreffen. Ergänzen oder korrigieren Sie ggf. diese Einstellungen. So bewahren Sie die Integrität Ihrer Daten und vermeiden deren ungewollte Preisgabe an andere Personen. Status Das Konfigurationsprogramm fasst im Status eine Reihe nützlicher Informationen über den aktuellen Zustand des Teledat Router 631 zusammen. Im Einzelnen handelt es sich um: ■ ■ ■ ■ ■ ■ 44 Systemstatus – Informationen zu Gerät und Firmware-Version. WAN-Adresse – öffentliche IP-Adresse im Internet. LAN-Adresse – private IP-Adresse im lokalen Netzwerk. DHCP-Tabelle – Liste der Computer, die Ihre IP-Adresse über DHCP bezogen haben. Any-IP-Tabelle – Liste der Computer, für die der Teledat Router 631 die Any-IP-Funktion verwendet. Protokolle – sekundengenaue Liste der letzten Systemereignisse. Wartung & Information Das „Status“-Fenster dient nur zur Anzeige der Konfigurationsdaten Ihres Routers – Tipp ändern können sie diese hier nicht. Änderungen nehmen Sie über den Assistenten (Grundeinrichtung) und die erweiterte Konfiguration vor. Zur Anzeige des Status klicken Sie im Auswahlmenü auf „Status“. 1. Der Systemname („T631“) und das Routingprotokoll (IP) 1 2 3 4 5 sind bei Ihrem Gerät fest eingestellt. Die Firmware-Version sollte möglichst aktuell sein (siehe „Firmware aktualisieren“ auf Seite 43). 2. Angezeigt wird die öffentliche IP-Adresse (WAN-Adresse), die Ihnen Ihr Internet-Provider beim Verbindungsaufbau zugewiesen hat, mitsamt Subnet-Maske. 6 3. Die private IP-Adresse im LAN ist beim Teledat Router 631 7 auf „192.168.2.1“ voreingestellt. Die Subnet-Maske lautet 8 „255.255.255.0“. 4. Falls der integrierte DHCP-Server aktiviert ist, erscheint hier „Server“, ansonsten „N/A“. 5. Die DHCP-Tabelle gibt aktuelle Daten aller Netzwerk-Clients wieder. Für jeden aktuell am DHCP-Server angemeldeten Computer wird ein Eintrag mit zugewiesener IP-Adresse, seiner Kennung(Host-Name) und seiner MAC-Adresse angezeigt. Um die Liste auf den neuesten Stand zu bringen, klicken Sie auf „Anzeige aktualisieren“ 6. Wählen Sie aus der Pulldown-Liste die Art von Ereignissen aus, die im Protokoll angezeigt werden soll. Um alle Ereignisse anzuzeigen, wählen Sie „All Logs“. 7. Die Protokolleinträge erscheinen in einer Tabelle. Systemfehlereinträge sind rot unterlegt. Klicken Sie auf die Kopfzeile einer Spalte, um die Ereignisse zu sortieren. Ein kleines Dreieck kennzeichnet die Sortierrichtung. Durch mehrmaliges Anklicken derselben Spaltenkopfzeile wechseln Sie die 45 Wartung & Information Sortierrichtung zwischen aufsteigender und absteigender Sortierung hin und her. 8. Mit „Anzeige aktualisieren“ ergänzen Sie die Anzeige um die aktuellsten Ereignisse. Klicken Sie auf „Protokoll löschen“ falls Sie alle Protokolleinträge entfernen möchten. Der Teledat Router 631 speichert die letzten 128 Protokolleinträge. „Any IP“-Tabelle Die Tabelle aller Netzwerkcomputer, für die die Any-IP-Funktion verwendet wird, rufen Sie über „Status“ – „'Any IP'-Tabelle“ auf. 1. Für jeden Computer, für den der Teledat Router 631 aktuell die Any-IP-Funktion verwendet, erscheint ein Zeileneintrag. 1 2. Die IP-Adresse des Computers. 2 3 3. Die MAC-Adresse des Computers. Budget-Statistiken Die Statistiken der Budgets rufen Sie über „Status“ – „Budget“ auf. Die Statistiken zeigen sowohl die zugewiesenen Grenzwerte für Verbindungszeiten und übertragene Datenmenge als auch die aktuellen Verbrauchswerte an. Balkengrafiken verdeutlichen die Verbrauchswerte. 1. Das gemeinsame monatliche Verbindungszeit-Limit für das gesamte lokale Netzwerk. 1 2 3 2. Das gemeinsame monatliche Datenübertragungs-Limit für das gesamte lokale Netzwerk. 4 3. Kennung (Host-Name), MAC-Adresse und IP-Adresse Ihres Computers. 4. Das monatliche Datenübertragungs-Limit Ihres eigenen Computers. 46 Wartung & Information ! Der Teledat Router 631 sichert die Verbrauchswerte für Verbindungszeit und Transfervolumen regelmäßig alle 15 Minuten in seinen nichtflüchtigen Speicher. Bei einer Unterbrechung der Stromversorgung gehen die bis dahin ungesicherten Verbrauchswerte (maximal der letzten 15 Minuten) verloren. Dadurch können sich Ungenauigkeiten in der Statistik ergeben. 47 Anhang Anhang Gewährleistung Der Händler, bei dem das Gerät erworben wurde (T-Com oder Fachhändler), leistet für Material und Herstellung des Telekommunikationsendgerätes eine Gewährleistung von 2 Jahren ab der Übergabe. Dem Käufer steht im Mangelfall zunächst nur das Recht auf Nacherfüllung zu. Die Nacherfüllung beinhaltet entweder die Nachbesserung oder die Lieferung eines Ersatzproduktes. Ausgetauschte Geräte oder Teile gehen in das Eigentum des Händlers über. Bei Fehlschlagen der Nacherfüllung kann der Käufer entweder Minderung des Kaufpreises verlangen oder von dem Vertrag zurücktreten und, sofern der Mangel von dem Händler zu vertreten ist, Schadensersatz oder Ersatz vergeblicher Aufwendungen verlangen. Der Käufer hat festgestellte Mängel dem Händler unverzüglich mitzuteilen. Der Nachweis des Gewährleistungsanspruchs ist durch eine ordnungsgemäße Kaufbestätigung (Kaufbeleg, ggf. Rechnung) zu erbringen. Schäden, die durch unsachgemäße Behandlung, Bedienung, Aufbewahrung, sowie durch höhere Gewalt oder sonstige äußere Einflüsse entstehen, fallen nicht unter die Gewährleistung, ferner nicht der Verbrauch von Verbrauchsgütern, wie z. B. Druckerpatronen, und wiederaufladbaren Akkumulatoren. Vermuten Sie einen Gewährleistungsfall mit Ihrem Telekommunikationsendgerät, können Sie sich während der üblichen Geschäftszeiten an die Hotline 0180 5 1990 des Technischen Kundendienstes von T-Com wenden. Der Verbindungspreis beträgt 0,12 EUR je angefangene 60 Sekunden bei einem Anruf aus dem Festnetz von T-Com. Erfahrene Techniker beraten Sie und stimmen mit Ihnen das weitere Vorgehen ab. 48 Anhang Störungen und Selbsthilfe bei der Fehlersuche Wenn Ihr Gerät sich einmal nicht wie gewünscht verhält, versuchen Sie zunächst mit Hilfe der folgenden Tabelle sich selbst zu helfen. Problem Mögliche Ursache Abhilfe Nach dem Einschalten leuchtet Probleme mit der Stromversor- Stellen Sie sicher, dass Ihr Gerät keine der LED-Anzeigen auf. gung des Geräts. mit dem passenden Steckernetzgerät verbunden ist. Stellen Sie sicher, dass Ihr Steckernetzgerät an eine geeignete Steckdose (230V/50 Hz) angeschlossen ist. Schalten Sie den Router durch Betätigen des Ein-/Ausschalters aus und wieder an. Sollten die LEDs nicht aufleuchten, so wenden Sie sich bitte an den Technischen Kundendienst von T-Com (siehe Seite 52. 49 Anhang Problem Mögliche Ursache Abhilfe Es kann keine Netzwerkverbin- Keine LAN-Verbindung oder Überprüfen Sie, ob die Kabelver- dung zum Teledat Router 631 LAN-Verbindung fehlerhaft. bindung an den LAN-Anschlüs- hergestellt werden. sen auf der Rückseite des Routers richtig eingerastet ist. Überprüfen Sie die Kabelverbindung zwischen dem Teledat Router 631 und dem Hub, Switch bzw. dem PC. LAN-Anschluss im Computer Stellen Sie sicher, dass die Ether- gestört. net-Netzwerkkarte im PC richtig eingestellt und funktionstüchtig ist. Falsche Netzwerkkonfigura- Kontrollieren Sie die TCP/IP-Kon- tion. figuration in Ihrem PC. Prüfen Sie, dass die IP-Adresse und die Subnet-Maske des Routers und des/ der LAN-PCs sich im selben Subnet befinden. 50 Anhang Problem Mögliche Ursache Abhilfe Anmeldung im Konfigurations- Kein Passwort beim ersten Das Standardpasswort lautet programm nicht möglich. Zugang eingegeben. „0000“. Geben Sie es im Anmeldebildschirm ein. Passwort vergessen. Wenn Sie Ihr Passwort geändert haben und sich nicht mehr daran erinnern, folgen Sie den Anweisungen im Abschnitt „So betätigen Sie die Reset-Taste“ auf Seite 16, um das Gerät zurückzusetzen. Wenn der Fehler fortbesteht, liegt möglicherweise ein Hardwaredefekt vor. Wenden Sie sich an den Service (siehe Seite 52). Die T-DSL-LED leuchtet auf Dauer Anschluss zum DSL gestört. rot. Kontrollieren Sie die Kabelverbindung zwischen dem T-DSLAnschluss auf der Rückseite des Routers und dem Splitter. Die Kabelenden müssen auf beiden Seiten jeweils richtig eingerastet sein. Weitere Hinweise können Sie auf unseren FAQ-Seiten im Internet finden: http://www.t-com.de/faq. Besteht das Problem weiterhin, steht Ihnen der Technische Kundendienst von T-Com zur Verfügung (siehe Abschnitt „Technischer Kundendienst“ auf Seite 52. 51 Anhang Technischer Kundendienst Bei technischen Problemen mit Ihrem Teledat Router 631 können Sie sich während der üblichen Geschäftszeiten an die Hotline 0180 5 1990 des Technischen Kundendienstes von T-Com wenden. Der Verbindungspreis beträgt 0,120 EUR je angefangene 60 Sekunden bei einem Anruf aus dem Festnetz von T-Com. Erfahrene Techniker beraten Sie auch zu Bedienung Ihres Teledat Router 631. Der Mitarbeiter des Technischen Kundendienstes wird Sie nach der Seriennummer Ihres Gerätes fragen. Diese finden Sie auf der Unterseite des Teledat Router 631. Vermuten Sie eine Störung Ihres Anschlusses, so wenden Sie sich bitte an den Kundendienst Ihres Netzbetreibers. Für den Netzbetreiber T-Com steht Ihnen der Technische Kundendienst unter 0800 3302000 zur Verfügung. Wartung und Pflege Notwendige Wartungsarbeiten fallen an Ihrem Teledat Router 631 nicht an. Das Teledat Router 631 darf nur vom Technischen Kundendienst von T-Com repariert werden. Bei Funktionsstörungen wenden Sie sich bitte an den Technischen Kundendienst (siehe Abschnitt „Technischer Kundendienst“ auf Seite 52). Eine Haftung der Deutschen Telekom AG für Schäden aus nicht bestimmungsgemäßem Gebrauch des Routers kann nicht übernommen werden. Zur Reinigung wischen Sie das Gehäuse des Teledat Router 631 einfach mit einem leichten feuchten Tuch oder mit einem Antistatiktuch ab. Verwenden Sie ein ganz leicht angefeuchtetes Tuch. Vermeiden Sie trockene oder nasse Tücher! Vermeiden Sie den Einsatz von Lösungs-, Putz- und Scheuermitteln! Sie schaden nur dem Gerät. CE-Zeichen Dieses Gerät erfüllt die Anforderungen der EU-Richtlinie: 1999/5/EG Richtlinie über Funkanlagen und Telekommunikationsendeinrichtungen und die gegenseitige Anerkennung ihrer Konformität. Die Konformität mit der o.a. Richtlinie wird durch das CE-Zeichen auf dem Gerät bestätigt. 52 Anhang Die Konformitätserklärung kann unter folgender Adresse eingesehen werden: Deutsche Telekom AG CE-Management Sonnenschein 38 48565 Steinfurt Rücknahme von alten Geräten Hat Ihr Gerät ausgedient, nimmt die Deutsche Telekom von ihr gemietete oder bei ihr gekaufte Geräte in den T-Punkten kostenlos zurück. Die Deutsche Telekom zerlegt die Endgeräte fachgerecht und führt sie dem Recycling zu. 53 Anhang Stichwortverzeichnis Ziffern Budget-Kontrolle . . . . . . . . . . . . . . . . . . . 8 10/100 Mbit/s . . . . . . . . . . . . . . . . . . . 5, 7 Budget-Statistik (allgemein). . . . . . . . . 46 10-Mbit/s-Verbindung. . . . . . . . . . . . . . .12 100-Mbit/s-Verbindung . . . . . . . . . . . . .12 C CE-Zeichen . . . . . . . . . . . . . . . . . . . . . . . 52 A abmelden . . . . . . . . . . . . . . . . . . . . . . . . .27 Angriffe . . . . . . . . . . . . . . . . . . . . . . . . . . .39 Anhang . . . . . . . . . . . . . . . . . . . . . . . . . . .48 anmelden . . . . . . . . . . . . . . . . . . . . . . . . .23 Computer anschließen . . . . . . . . . . . . . 14 Copyright . . . . . . . . . . . . . . . . . . . . . . . . . . 2 „cross-over“-Kabel . . . . . . . . . . . . . . . . . 14 D Anschlüsse . . . . . . . . . . . . . . . . . . . . . . . .11 Datenvolumen. . . . . . . . . . . . . . . . . . .8, 31 Anschlusskennung . . . . . . . . . . . . . . . . .22 Dauerverbindung. . . . . . . . . . . . . . . . . . 23 Anwendungsbeispiel . . . . . . . . . . . . . . . . 9 Denial of Service . . . . . . . . . . . . . . 35, 36 Any-IP-Funktion . . . . . . . . . . . . . . . . . 8, 31 DHCP . . . . . . . . . . . . . . . . . . . . . . . . . .9, 29 Any-IP-Tabelle. . . . . . . . . . . . . . . . . .44, 46 DHCP-Adressbereich . . . . . . .18, 29, 41 Apfelmenü . . . . . . . . . . . . . . . . . . . . . . . .21 DHCP-Client . . . . . . . . . . . . . . . . . . . . . . . 9 Attacken . . . . . . . . . . . . . . . . . . . . . . . . . .39 DHCP-Server. . . . . . . . . . . . . . . .9, 29, 30 Auslieferungszustand. . . . . . . . . . . . . . .15 DHCP-Server-Status . . . . . . . . . . . . . . . 45 ausloggen . . . . . . . . . . . . . . . . . . . . . . . . .27 DHCP-Tabelle . . . . . . . . . . . . . . . . . 44, 45 Auswahlmenü . . . . . . . . . . . . . . . . . . . . .25 Diebstahl von Daten . . . . . . . . . . . . . . . 35 Dienst . . . . . . . . . . . . . . . . . . . . . . . . . . . . 36 B Bandbreite . . . . . . . . . . . . . . . . . . . . . . . . . 7 Dienste freischalten . . . . . . . . . . . . . . . . 38 Dienste sperren . . . . . . . . . . . . . . . . . . . 36 Befestigungsmaterial . . . . . . . . . . .11, 13 Dienstesperre . . . . . . . . . . . . . . . . . . . . . 37 Benutzername . . . . . . . . . . . . . . . . . . . . .22 DoS-Angriffe . . . . . . . . . . . . . . . . . . 35, 36 Betriebssystem . . . . . . . . . . . . . . . . . . . .17 Bohrschablone . . . . . . . . . . . . . 5, 11, 13 Breitband-Gateway . . . . . . . . . . . . . . . . . . 5 BSD Unix. . . . . . . . . . . . . . . . . . . . . . . . . .17 Budget. . . . . . . . . . . . . . . . . . . . . . . . . . . .46 Budget-Funktion . . . . . . . . . . . . . . . . . . .31 54 Dienstesperre einrichten . . . . . . . . . . . 37 DSL-Anschluss . . . . . . . . . . . . . .9, 13, 27 DSL-Anschluss gestört . . . . . . . . . . . . . 51 DSL-Modem . . . . . . . . . . . . . . . . . . 5, 7, 9 DSL-Verbindung . . . . . . . . . . . . . . . 12, 27 Anhang E Geräterücknahme . . . . . . . . . . . . . . . . . 53 Ein-/Ausschalter . . . . . . . . . . . . . . .13, 15 Geschwindigkeitsanpassung . . . . . . . . 7 einloggen . . . . . . . . . . . . . . . . . . . . . . . . .23 E-Mail-Programme. . . . . . . . . . . . . . . . . .23 Endgerät . . . . . . . . . . . . . . . . . . . . . . . . . .14 Entsorgung . . . . . . . . . . . . . . . . . . . . . . . .53 Erste Schritte . . . . . . . . . . . . . . . . . . . . . . . 7 Gewährleistung . . . . . . . . . . . . . . . . . . . 48 Grundeinstellungen vornehmen . . . . . 26 Grundkonfiguration . . . . . . . . . . . . . . . . 22 H Erweiterte Einstellungen . . . . . . . . . . . .29 Hacker . . . . . . . . . . . . . . . . . . . . . . . 35, 39 Erweiterte NAT-Funktion . . . . . . . . . . . .40 Haftungsausschluss . . . . . . . . . . . . . . . . 2 Ethernet-Anschluss . . . . . . . . . . . . .13, 17 Halbduplexbetrieb . . . . . . . . . . . . . . . . . . 7 Ethernet-Netzwerk. . . . . . . . . . . . . . . . . . . 7 Hardware installieren. . . . . . . . . . . . . . . 11 Hilfefunktion . . . . . . . . . . . . . . . . . . . .8, 25 F File Sharing Applikationen . . . . . . . . . .39 Hinweissymbole . . . . . . . . . . . . . . . . . . . . 6 Host-Name. . . . . . . . . . . . . . . . . . . . 45, 46 Firewall. . . . . . . . . . . . . . . . 22, 29, 34, 35 Hotline . . . . . . . . . . . . . . . . . . . . . . . . . . . 52 Firewall konfigurieren . . . . . . . . . . . . . . .36 Hub . . . . . . . . . . . . . . . . . . . . . . . . . . . .7, 14 Firmware . . . . . . . . . . . . . . . . . . . . . .22, 43 Firmware aktualisieren . . . . . . . . . . . . . .43 Firmware hochladen . . . . . . . . . . . . . . . .44 HTTP/HTTPS . . . . . . . . . . . . . . . . . . . . . 37 I Firmware laden . . . . . . . . . . . . . . . . . . . .44 Inbetriebnahme . . . . . . . . . . . . . . . . . . . 15 Firmware-Datei . . . . . . . . . . . . . . . . .43, 44 Inhaltsverzeichnis. . . . . . . . . . . . . . . . . . . 3 Firmware-Update . . . . . . . . . . . . . . . . . . .43 Initialisierungsphase . . . . . . . . . . . . . . . 15 Firmware-Update suchen. . . . . . . . . . . .44 integrierte Hilfefunktion . . . . . . . . . . . . . 8 Firmware-Version. . . . . . . . . . . . . . .44, 45 Integrität der Daten . . . . . . . . . . . . . . . . 44 Flatrate. . . . . . . . . . . . . . . . . . . . . . . . . . . .23 Internet . . . . . . . . . . . . . . . . . . . . . . . . . . . . 9 FTP . . . . . . . . . . . . . . . . . . . 35, 36, 37, 39 Internet-Dienst. . . . . . . . . . . . . . . . . . . . . 36 Internet-Provider . . . . . . . . . . . . . . . . . . . 22 G Internetsperre . . . . . . . . . . . . . . . . . . . . . . 8 Gateway. . . . . . . . . . . . . . . . . . . . . 7, 9, 38 Internet-Tauschbörsen . . . . . . . . . . . . . 39 Gateway-Adresse. . . . . . . . . . . . . . . . . . .29 Gehäuseoberseite. . . . . . . . . . . . . . . . . .11 Gehäuserückseite . . . . . . . . . . . . . . . . . .13 Geräteeigenschaften . . . . . . . . . . . . . . . . 7 Internet-Verbindung. . . . . . . . . . . . . . . . 12 Internet-Zugang . . . . . . . . . . . . . . . . . . . 22 Internet-Zugang einrichten. . . . . . . . . . 26 Internet-Zugang, Probleme mit . . . . . . 27 55 Anhang IP. . . . . . . . . . . . . . . . . . . . . . . . . . . . . . . . .36 IP-Adresse. . . . . . . . . . . . . . 8, 16, 45, 50 IP-Adresse statisch . . . . . . . . . . . . .30, 39 ipconfig . . . . . . . . . . . . . . . . . . . . . . . . . . .21 IP-Spoofing . . . . . . . . . . . . . . . . . . . . . . . .36 K M Mac OS. . . . . . . . . . . . . . . . . . . . .9, 17, 21 MAC-Adresse . . . . . . . . . . . . . . . . . . . . . 45 Markennamen. . . . . . . . . . . . . . . . . . . . . . 2 Menü. . . . . . . . . . . . . . . . . . . . . . . . . . . . . 25 Missbrauch vermeiden . . . . . . . . . 35, 39 Mitbenutzer . . . . . . . . . . . . . . . . . . . . . . . 22 Konfiguration laden . . . . . . . . . . . .42, 43 Konfiguration speichern. . . . . . . . . . . . .42 Konfigurationsdatei. . . . . . . . . . . . . . . . .43 Konfigurationsprogramm. . . . . . 5, 7, 25 Konfigurationsprogramm beenden . . .27 Konfigurationsprogramm starten. . . . .23 Konformitätserklärung . . . . . . . . . . . . . .53 kontextsensitive Hilfe . . . . . . . . . . . . . . . . 8 „Korrekt“ . . . . . . . . . . . . . . . . . . . . . . . . . .27 Kurzanleitung. . . . . . . . . . . . . . . . . . . . . .11 Kurzbedienungsanleitung . . . . . . . . . . . . 5 L N „N/A“. . . . . . . . . . . . . . . . . . . . . . . . . . . . . 45 Network Address Translation (NAT). . . . . . . . . . . . . . . . . . . . . . .8, 38, 40 Netzgerät . . . . . . . . . . . . . .11, 14, 15, 49 Netzwerk vorbereiten . . . . . . . . . . . . . . 17 Netzwerkkarte. . . . . . . . . . . . . . . . . . . . . 50 Netzwerkkonfiguration . . . . . . . . . . . . . 50 Netzwerksicherheit . . . . . . . . . . . . . . . . 34 Netzwerk-Spiele . . . . . . . . . . . . . . . . . . . 39 Netzwerkswitch . . . . . . . . . . . . . . . . . . . . 5 Netzwerkverbindung . . . . . . . . . . . . . . . 50 LAN-Anschluss . . . . . . . . . . . . . . . .13, 14 Netzwerkverwaltung . . . . . . . . . . . . . . . . 7 LAN-Budget . . . . . . . . . . . . . . . . . . . . . . . . 8 Neustart . . . . . . . . . . . . . . . . . . . . . . . . . . 16 LAN-Budget-Funktion. . . . . . . . . . . . . . .32 NTBBA . . . . . . . . . . . . . . . . . . . . . . . . . . . 14 LAN-LEDs . . . . . . . . . . . . . 11, 12, 15, 16 NTP . . . . . . . . . . . . . . . . . . . . . . . . . . . . . . 35 LAN-Verbindung . . . . . . . . . . . . . . . . . . .50 Leerlaufzeit . . . . . . . . . . . . . . . . . . . . . . . .23 Leitungsfehler . . . . . . . . . . . . . . . . . . . . .27 Lieferumfang überprüfen. . . . . . . . . . . .11 Linux . . . . . . . . . . . . . . . . . . . . . . . . . . 9, 17 Lizenzrechte . . . . . . . . . . . . . . . . . . . . . . . . 2 Login-Fenster . . . . . . . . . . . . . . . . . . . . . .24 O Oberseite . . . . . . . . . . . . . . . . . . . . . . . . . 11 öffentliche IP-Adresse . . . . . . . . . . 38, 45 Online-LED . . . . . . . . . . . . . . . . . . . 11, 12 Online-Minuten . . . . . . . . . . . . . . . . . . . . 23 Online-Spiele. . . . . . . . . . . . . . . . . . . . . . 39 Online-Zeit . . . . . . . . . . . . . . . . . . . . . . . . . 8 56 Anhang P Passwort vergessen . . . . . . . . . . . . . . . .51 Patentrechte . . . . . . . . . . . . . . . . . . . . . . . . 2 Personenschaden . . . . . . . . . . . . . . . . . . . 6 Pflege. . . . . . . . . . . . . . . . . . . . . . . . . . . . .52 POP3 . . . . . . . . . . . . . . . . . . . . . . . . . . . . .37 Port. . . . . . . . . . . . . . . . . . . . . . . . . . . . . . .36 Portnummer . . . . . . . . . . . . . . . 36, 39, 40 Portnummernbereich . . . . . . . . . . . . 8, 39 Power-LED . . . . . . . . . . . . . . . . 11, 12, 15 private IP-Adresse . . . . . . . . . . . . . .38, 45 Probleme Internet-Zugang. . . . . . . . . . .27 Produktänderungen . . . . . . . . . . . . . . . . . 2 Protokoll auswählen . . . . . . . . . . . . . . . .45 Protokoll sortieren . . . . . . . . . . . . . . . . . .45 Protokolle . . . . . . . . . . . . . . . . . . . . . . . . .44 R Selbsttest . . . . . . . . . . . . . . . . . . . . . . . . . 15 Seriennummer suchen . . . . . . . . . . . . . 52 Sicherheit erhöhen . . . . . . . . . . . . . . . . 35 Sicherheitseinstellungen . . . . . . . . . . . 22 Sicherheitsrisiko. . . . . . . . . . . . . . . . . . . 35 SMTP . . . . . . . . . . . . . . . . . . . . . . . . . . . . 37 SNMP . . . . . . . . . . . . . . . . . . . . . . . . . . . . 35 Splitter . . . . . . . . . . . . . . . . . . . . . . . 27, 51 Splitter anschließen . . . . . . . . . . . . . . . . 14 Standard-Gateway . . . . . . . . . . . . . . .9, 18 Standardpasswort . . . . . . . . . . . . . . . . . 51 Standard-Server für NAT. . . . . . . . 39, 40 Standard-Zugangsdaten. . . . . . . . . . . . 16 Stateful Inspection . . . . . . . . . . . . . . . . . 35 Statische IP-Adresse . . . . . . . . . . . 30, 39 Status . . . . . . . . . . . . . . . . . . . . . . . . . . . . 44 Statusanzeigen. . . . . . . . . . . . . . . . . . . . 11 Steckdose . . . . . . . . . . . . . . . . . . . . . . . . 14 Steckernetzgerät . . . . . . .11, 14, 15, 49 Recycling . . . . . . . . . . . . . . . . . . . . . . . . .53 Störungen und Selbsthilfe . . . . . . . . . . 49 Reinigung . . . . . . . . . . . . . . . . . . . . . . . . .52 Störungen verhindern . . . . . . . . . . . . . . . 6 Reset-Taste . . . . . . . . . . . . . . . . . . . .13, 15 „straight-through“-Kabel . . . . . .7, 11, 14 Reset-Taste betätigen . . . . . . . . . . . . . . .16 Stromanschluss . . . . . . . . . . . . . . . . . . . 13 RJ45 . . . . . . . . . . . . . . . . . . . . . . . . . . . . . .11 Stromverbrauch senken . . . . . . . . . . . . 15 „rom-0“-Datei . . . . . . . . . . . . . . . . . . . . . .42 Stromversorgung unterbrochen . . . . . 47 Routingprotokoll . . . . . . . . . . . . . . . . . . .45 Stromversorgungsprobleme . . . . . . . . 49 Rückseite . . . . . . . . . . . . . . . . . . . . . . . . .13 Subnet-Maske . . . . . . . . . . . . . .18, 45, 50 Rücksendung. . . . . . . . . . . . . . . . . . . . . .11 Switch. . . . . . . . . . . . . . . . . . . . . . . . . .7, 14 Symbole . . . . . . . . . . . . . . . . . . . . . . . . . . . 6 S Sachschaden . . . . . . . . . . . . . . . . . . . . . . . 6 Schalter . . . . . . . . . . . . . . . . . . . . . . . . . . .11 Schaltflächen, wichtige . . . . . . . . . . . . .25 Schreibkonventionen . . . . . . . . . . . . . . . . 5 Systemname . . . . . . . . . . . . . . . . . . . . . . 45 Systempasswort . . . . . . . . . . . .16, 22, 24 Systempasswort ändern . . . . . . . . . . . . 28 Systemstatus . . . . . . . . . . . . . . . . . . . . . . 44 Systemverwaltung . . . . . . . . . . . . . . . . . 42 57 Anhang T Verpackung . . . . . . . . . . . . . . . . . . . . . . . 11 TCP/IP . . . . . . . . . .9, 17, 18, 19, 20, 31 Vollduplexbetrieb . . . . . . . . . . . . . . . . . . . 7 TCP/IP-Einstellungen . . . . . . . . . . . . . . .29 TCP/IP-Konfiguration . . . . . . . . . . . . . . .50 W TCP/IP-Parameter . . . . . . . . . . . . . . . . . .18 Wandmontage . . . . . . . . . . . . . . . . . .5, 13 T-DSL . . . . . . . . . . . . . . . . . . . . . . . . . . . . . . 9 Warenzeichen . . . . . . . . . . . . . . . . . . . . . . 2 T-DSL-Anschluss . . . . . . . . . . . . . . . . . . .13 Warnsymbole . . . . . . . . . . . . . . . . . . . . . . 6 T-DSL-LED . . . . . . . . . . . . . . . . 11, 12, 15 Wartung . . . . . . . . . . . . . . . . . . . . . . 42, 52 T-DSL-LED dauerhaft orange . . . . . . . .51 Web-Browser. . . . . . . . . . . . . . . . . . . .7, 23 technische Weiterentwicklung . . . . . . .22 Web-Server . . . . . . . . . . . . . . . . . . . . . . . . 8 Technischer Kundendienst . . . . . . . . . .52 Werkseinstellungen . . . . . . . . . . . . . . . . 16 TELNET . . . . . . . . . . . . . . . . . . . . . . . . . . .37 Windows . . . . . . . . . . . . . . . . . . . . . . . . . . 9 Tipps . . . . . . . . . . . . . . . . . . . . . . . . . . . . . . 6 Windows 2000 . . . . . . . . . . . . . . . . 17, 20 Tischgerät . . . . . . . . . . . . . . . . . . . . . . . . .13 Windows 98. . . . . . . . . . . . . . . . . . . . . . . 17 T-Online. . . . . . . . . . . . . . . . . . . . . . . . . . .22 Windows Me . . . . . . . . . . . . . . . . . . . . . . 17 Windows NT . . . . . . . . . . . . . . . . . . 17, 20 U Übernehmen-Schaltfäche . . . . . . . . . . .25 Übertragungsgeschwindigkeit . . . . . . . . 7 „Ungültig“ . . . . . . . . . . . . . . . . . . . . . . . . .27 Urheberrechtshinweis . . . . . . . . . . . . . . . 2 Windows XP . . . . . . . . . . . . . . . . . . 17, 20 winipcfg . . . . . . . . . . . . . . . . . . . . . . . . . . 20 World Wide Web (WWW) . . . . . . . . . . . 37 Z Zerstörung von Daten . . . . . . . . . . . . . . 35 V Verbindung auf Anforderung . . . . . . . .23 Verbindungstest starten . . . . . . . . . . . . .26 Verbindungszeit. . . . . . . . . . . . . . . . . 8, 47 Verbrauchswerte . . . . . . . . . . . . . . .46, 47 58 Zubehörteile . . . . . . . . . . . . . . . . . . . . . . 11 Zugangsdaten. . . . . . . . . . . . . . . . . . . . . 22 Zugriffskontrolle . . . . . . . . . . . . . . . . . . . 35 Zugriffspriorität . . . . . . . . . . . . . . . . . . . . 25 Zugriffsrechte . . . . . . . . . . . . . . . . . . . . . 34 Zurück-Schaltfäche . . . . . . . . . . . . . . . . 25 Herausgeber: Deutsche Telekom AG T-Com, Bereich Endgeräte Postfach 20 00 53105 Bonn Stand: September 2004