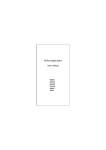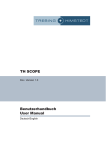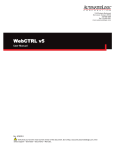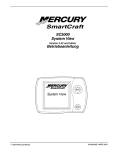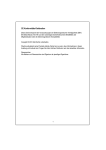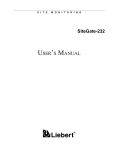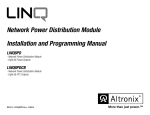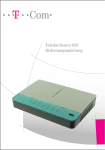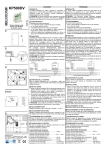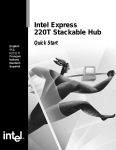Download LAN Start ¥ BA
Transcript
Teledat LAN Starter Kit Der einfachste und schnellste Weg zur Vernetzung Ihrer PC’s. Deutsche Telekom !"! ! ! ! ! ! ! ! ! ! Teledat Fast Ethernet Switch Externes Steckernetzteil für Teledat Fast Ethernet Switch Teledat Fast Ethernet PCI Teledat Fast Ethernet-Kabel 10 m Teledat Fast Ethernet-Kabel 5 m Inhaltsverzeichnis Einführung . . . . . . . . . . . . . . . . . . . . . . . . . . . . . . . . . . . . . . . . . . . . . . . . . . . . . . . . . . . . . . . . . . . . . . . Sicherheitshinweise . . . . . . . . . . . . . . . . . . . . . . . . . . . . . . . . . . . . . . . . . . . . . . . . . . . . . . . . . . . . . . . Minimale Systemanforderungen . . . . . . . . . . . . . . . . . . . . . . . . . . . . . . . . . . . . . . . . . . . . . . . . . . . . . Unterstützte Betriebssysteme . . . . . . . . . . . . . . . . . . . . . . . . . . . . . . . . . . . . . . . . . . . . . . . . . . . . . . . Lieferumfang . . . . . . . . . . . . . . . . . . . . . . . . . . . . . . . . . . . . . . . . . . . . . . . . . . . . . . . . . . . . . . . . . . . . . Hardware Installation Teledat Fast Ethernet PCI . . . . . . . . . . . . . . . . . . . . . . . . . . . . . . . . . . . . . . . . Software Installation Teledat Fast Ethernet PCI . . . . . . . . . . . . . . . . . . . . . . . . . . . . . . . . . . . . . . . . . Treiber Installation für Windows 95 / Windows 95 (OSR2.x) . . . . . . . . . . . . . . . . . . . . . . . . . . . . . - Betriebssystem bestimmen . . . . . . . . . . . . . . . . . . . . . . . . . . . . . . . . . . . . . . . . . . . . . . . . . . . . . . . . - Treiber für Windows 95 (OSR2.x) installieren . . . . . . . . . . . . . . . . . . . . . . . . . . . . . . . . . . . . . . . . . - Treiber für Windows 95 installieren . . . . . . . . . . . . . . . . . . . . . . . . . . . . . . . . . . . . . . . . . . . . . . . . . Treiber für Windows 98 installieren . . . . . . . . . . . . . . . . . . . . . . . . . . . . . . . . . . . . . . . . . . . . . . . . . . . Treiber für Windows 2000 installieren . . . . . . . . . . . . . . . . . . . . . . . . . . . . . . . . . . . . . . . . . . . . . . . . . Treiber Installation für Windows Millenium und sonstigen Betriebssystemen . . . . . . . . . . . . . . . Installation Teledat Fast Ethernet Switch . . . . . . . . . . . . . . . . . . . . . . . . . . . . . . . . . . . . . . . . . . . . . . - Aufstellungsort auswählen . . . . . . . . . . . . . . . . . . . . . . . . . . . . . . . . . . . . . . . . . . . . . . . . . . . . . . . . . - Switch installieren . . . . . . . . . . . . . . . . . . . . . . . . . . . . . . . . . . . . . . . . . . . . . . . . . . . . . . . . . . . . . . . . Fast Ethernet-Kabel anschließen . . . . . . . . . . . . . . . . . . . . . . . . . . . . . . . . . . . . . . . . . . . . . . . . . . . . . Netzwerkverbindung unter Windows 95 / 95 (OSR2.X) / 98 konfigurieren . . . . . . . . . . . . . . . . . Netzwerkverbindung unter Windows 2000 konfigurieren . . . . . . . . . . . . . . . . . . . . . . . . . . . . . . . . Konfigurationsbeispiele . . . . . . . . . . . . . . . . . . . . . . . . . . . . . . . . . . . . . . . . . . . . . . . . . . . . . . . . . . . . - Computer-Identifikation unter Windows 95 / 95 (OSR2.x) / 98 . . . . . . . . . . . . . . . . . . . . . . . . . . - Gemeinsamer Dateizugriff unter Windows 95 / 95 (OSR2.x) / 98 . . . . . . . . . . . . . . . . . . . . . . . . - Gemeinsame Druckernutzung unter Windows 95 / 95 (OSR2.x) / 98 . . . . . . . . . . . . . . . . . . . . - Computer-Identifikation unter Windows 2000 . . . . . . . . . . . . . . . . . . . . . . . . . . . . . . . . . . . . . . . . . - Gemeinsamer Dateizugriff unter Windows 2000 . . . . . . . . . . . . . . . . . . . . . . . . . . . . . . . . . . . . . . - Gemeinsame Druckernutzung unter Windows 2000 . . . . . . . . . . . . . . . . . . . . . . . . . . . . . . . . . . . Anbindung an den Teledat DSL Router (optional) . . . . . . . . . . . . . . . . . . . . . . . . . . . . . . . . . . . . . . Problemlösungen . . . . . . . . . . . . . . . . . . . . . . . . . . . . . . . . . . . . . . . . . . . . . . . . . . . . . . . . . . . . . . . . . - Computer-Identifikation überprüfen . . . . . . . . . . . . . . . . . . . . . . . . . . . . . . . . . . . . . . . . . . . . . . . . . - Installation der Netzwerkkarten überprüfen . . . . . . . . . . . . . . . . . . . . . . . . . . . . . . . . . . . . . . . . . . - Kabelverbindungen überprüfen . . . . . . . . . . . . . . . . . . . . . . . . . . . . . . . . . . . . . . . . . . . . . . . . . . . . - LED-Anzeigen . . . . . . . . . . . . . . . . . . . . . . . . . . . . . . . . . . . . . . . . . . . . . . . . . . . . . . . . . . . . . . . . . . . Diagnoseprogramm . . . . . . . . . . . . . . . . . . . . . . . . . . . . . . . . . . . . . . . . . . . . . . . . . . . . . . . . . . . . . . . Service . . . . . . . . . . . . . . . . . . . . . . . . . . . . . . . . . . . . . . . . . . . . . . . . . . . . . . . . . . . . . . . . . . . . . . . . . . Garantieerklärung . . . . . . . . . . . . . . . . . . . . . . . . . . . . . . . . . . . . . . . . . . . . . . . . . . . . . . . . . . . . . . . . . Produktmerkmale Teledat Fast Ethernet PCI . . . . . . . . . . . . . . . . . . . . . . . . . . . . . . . . . . . . . . . . . . . Produktmerkmale Teledat Fast Ethernet Switch . . . . . . . . . . . . . . . . . . . . . . . . . . . . . . . . . . . . . . . . Technische Daten Teledat Fast Ethernet PCI . . . . . . . . . . . . . . . . . . . . . . . . . . . . . . . . . . . . . . . . . . . Technische Daten Teledat Fast Ethernet Switch . . . . . . . . . . . . . . . . . . . . . . . . . . . . . . . . . . . . . . . . Konformitätserklärungen . . . . . . . . . . . . . . . . . . . . . . . . . . . . . . . . . . . . . . . . . . . . . . . . . . . . . . . . . . . 1 02 03 03 03 04 04 05 05 05 06 10 11 15 22 22 22 22 23 23 26 29 29 31 34 36 38 42 44 45 45 45 46 47 48 48 49 50 51 53 54 56 Einführung Das Teledat LAN Starter Kit stellt eine ideale Lösung für die Vernetzung von 2 PC’s (erweiterungsfähig) über ein lokales Netzwerk dar. Dieses Netzwerk wird häufig auch als Local Area Network bzw. LAN bezeichnet und unterstützt den Ethernet-Standard (10 Mbit/s) sowie den Fast-EthernetStandard (100 Mbit/s). Es ermöglicht gemeinsamen Dateizugriff, gemeinsame Druckernutzung, Netzwerkspiele u.v.m. Weiterhin ist das Teledat LAN Starter Kit zur Anschaltung mehrerer PC’s an einen Router (z.B. Teledat DSL Router, Teledat 150 LANGate) für den gleichzeitigen Internetzugang über T-DSL einsetzbar. Das Teledat LAN Starter Kit wird mit Treibern für die gängigen Betriebssysteme ausgeliefert und kann auch in größere Netzwerke integriert werden. Hauptaufgabe dieses Handbuches ist es jedoch, Sie bei der Verbindung von zwei unter Windows 95, Windows 98 oder Windows 2000 laufenden Computern in einer Peer-to-Peer-Konfiguration (d. h. als gleichrangige Rechner) zu unterstützen. Die standardisierten Komponenten dieses Kits ermöglichen Ihnen eine beliebige Erweiterung und Anpassung Ihres Ethernet- bzw. Fast Ethernet-Netzwerks. Der Ethernet-Standard ermöglicht Ihnen, Computer und Geräte in Netzwerken mit einer Übertragungsgeschwindigkeit von bis zu 10 Mbit/s zu verbinden. Mit Fast Ethernet sind Geschwindigkeiten von bis zu 100 Mbit/s möglich. In einem Dual-Speed 10/100-Mbit/s-Ethernet/Fast EthernetNetzwerk werden beide Standards kombiniert, so dass Computer und Zubehörgeräte mit verschiedenen Geschwindigkeiten miteinander verbunden werden können. Dieses Kit enthält die entsprechende Hardware, die Sie für die Einrichtung eines derartigen Dual-Speed-Netzwerks benötigen. Der Lieferumfang des Teledat LAN Starter Kit umfaßt auch einen Teledat Fast Ethernet Switch. Damit sind die Rechner in der Lage, im Full-Duplex-Modus Daten gleichzeitig zu versenden und zu empfangen. Der Vorteil: Ihr Netzwerk ist mit diesem Switch fast doppelt so schnell wie mit einem herkömmlichen Hub. In diesem Handbuch werden Sie Schritt für Schritt durch die Planung Ihres Netzwerks und die Installation von Hardware und Software geführt. Außerdem wird erläutert, wie Sie die Arbeit mit Ihrem neuen Netzwerk aufnehmen können. Nehmen Sie sich einen Augenblick Zeit, diese Anleitung zu lesen, und machen Sie sich mit den notwendigen Schritten für eine vollständige Installation vertraut. Probieren Sie die in der Anleitung beschriebenen Vorgänge einfach aus, um sich mit Ihrem Netzwerk vertraut zu machen. 2 Sicherheitshinweise CE-Hinweis für Teledat Fast Ethernet Switch: Warnung! Dies ist eine Einrichtung der Klasse A. Diese Einrichtung kann im Wohnbereich Funkstörungen verursachen; in diesem Fall kann vom Betreiber verlangt werden, angemessene Maßnahmen durchzuführen. Beachten Sie beim Aufstellen / Anschließen des Teledat LAN Starter Kit unbedingt folgende Hinweise: Verlegen Sie die Kabel unfallsicher! Schließen Sie die Kabel nur an die dafür vorgesehenen Buchsen /Geräte an. Einzelheiten finden Sie in den Abschnitten „Switch installieren“ und „Fast Ethernet Kabel anschließen“ beschrieben Setzen Sie die Geräte nie folgenden Einflüssen aus: – Wärmequellen – direkter Sonneneinstrahlung – Feuchtigkeit (z.B. im Bad) Schützen Sie die Geräte vor Nässe, Staub, aggressiven Flüssigkeiten und Dämpfen Versuchen Sie niemals die Geräte selbst zu öffnen! Reinigen Sie den Teledat Fast Ethernet Switch nur mit einem leicht angefeuchteten Tuch Minimale Systemanforderungen Diskettenlaufwerk 3.5 Zoll Freier PCI-Steckplatz Unterstützte Betriebssysteme „Teledat Fast Ethernet PCI“ unterstützt folgende Betriebssysteme: NetWare 3.12 NetWare 4.1x NetWare 5.0 OS/2 LAN Server 4.0 OS/2 LAN Requester Microsoft Network Client for DOS LAN Manager Workstation/Server Windows for Workgroups v3.11 Windows NT 4.0 Windows 95 Windows 95 (OSR2.x ) Windows 98 Windows Millenium Windows 2000 Installing UNIX network drivers LINUX 3 Aktuelle Treiber und das aktuelle Benutzerhandbuch finden Sie auch unter: www.telekom.de/faq und www.dlink.de/telekom Lieferumfang 1 Teledat Fast Ethernet Switch (einschließlich externem Netzteil und vier selbstklebenden Gummifüssen) 2 Teledat Fast Ethernet PCI-Karten (einschließlich Treiberdiskette) 1 Fast Ethernet-Kabel 5m, grau 1 Fast Ethernet-Kabel 10m, grau 1 Benutzerhandbuch Hardware Installation Teledat Fast Ethernet PCI Zur Installation der Teledat Fast Ethernet PCI müssen Sie die Gehäuse der Computer öffnen. Die Netzwerkkarten werden in einen freien PCI-Bus-Master-Erweiterungssteckplatz eingefügt. Normalerweise werden Netzwerkkarten und Computer nicht beeinträchtigt, wenn sich elektrostatische Ladung aus der Umgebung oder von Ihrem Körper auf Bauteile überträgt. Nur wenn es sich um sehr große Ladungen handelt, können Bauteile beschädigt werden. A. Schalten Sie den Computer aus und trennen Sie die Stromverbindung. (Netzstecker ziehen)! B. Öffnen Sie das Gehäuse entsprechend den Anweisungen im Benutzerhandbuch Ihres Computers. C. Suchen Sie einen freien PCI-Bus-Master-Erweiterungssteckplatz. Weitere Einzelheiten zum PCI-Bus-Master-Erweiterungssteckplatz finden Sie ebenfalls im Benutzerhandbuch Ihres Computers. D. Entfernen Sie die Abdeckung des freien PCI-Steckplatzes (die Metallplatte, die direkt hinter dem freien Steckplatz liegt und die Öffnung an der Rückseite des Computers abdeckt). Falls die Abdeckung mit einer Schraube befestigt ist, sollten Sie die Schraube zur späteren Befestigung der Netzwerkkarte aufbewahren. E. Führen Sie die Teledat Fast Ethernet PCI vorsichtig in den PCI-Steckplatz ein. Drücken Sie die Karte fest, und stellen Sie sicher, daß alle Kontakte komplett in den Steckplatz eingesetzt sind. F. Befestigen Sie die Teledat Fast Ethernet PCI mit der Schraube, die Sie beim Lösen der Steckplatzabdeckung aufbewahrt haben, oder mit einer anderen Schraube, die sich im Lieferumfang Ihres Systems befand. G. Schließen Sie das Gehäuse Ihres PCs, und wiederholen Sie diese Schritte für alle weiteren Computer. 4 Software Installation Teledat Fast Ethernet PCI Sie haben die Hardware für den Betrieb des Netzwerks installiert. Allerdings verfügen Ihre Computer noch nicht über die nötigen Informationen, um zu erkennen, dass sie zu einem Netzwerk zusammengeschlossen sind. Sie müssen die Systemsoftware für den Einsatz im Netzwerk installieren. Hierbei handelt es sich in erster Linie um die Installation der Gerätetreiber für die Teledat Fast Ethernet PCI Karten. Gerätetreiber haben die Aufgabe, das Betriebssystem Ihres Computers bei Identifizierung und Steuerung von Peripheriekomponenten wie Druckern oder Netzwerkkarten zu unterstützen. Treiber Installation für Windows 95/95 (OSR2.x) Betriebssystem bestimmen Um die „Software Installation Teledat Fast Ethernet PCI“ ausführen zu können, müssen Sie wissen, mit welcher Version von Windows 95 Ihre Computer arbeiten. Sie müssen die Version für jeden Computer, in den Sie eine Netzwerkkarte installieren möchten, einzeln bestimmen. Je nach Windows 95-Version ist ein unterschiedlicher Treiber erforderlich. Alle benötigten Treiber befinden sich auf der mitgelieferten Diskette mit der Beschriftung „Teledat Fast Ethernet PCI“. So bestimmen Sie, mit welcher Version von Windows 95 ein Computer arbeitet: A. Klicken Sie auf Start. Wählen Sie „Einstellungen“ und anschließend „Systemsteuerung“. B. Doppelklicken Sie in der Systemsteuerung auf das Symbol „System“. C. Wählen Sie die Registerkarte „Allgemein“. D. Unter „System“ finden Sie eine Versionsnummer. Sie zeigt an, welche Windows-Version Sie verwenden. E. Tragen Sie die Versionsnummern in die folgende Liste ein: Versionsnummer von Windows 95 Erster Computer Windows-Version Zweiter Computer Windows-Version 5 F. In der nachstehenden Tabelle erfahren Sie, welche die für die jeweiligen Versionen „gültigen Anweisungen“ sind. Nutzen Sie diese Information ggf. im Lauf der Netzwerkinstallation. Versionsnummer Gültige Anweisungen 4.00.950 Treiber für Windows 95 4.00.950A Treiber für Windows 95 4.00.950B Treiber für Windows 95 (OSR2.x) 4.00.950C Treiber für Windows 95 (OSR2.x) Hinweis: Achten Sie darauf, dass Sie die für die jeweilige Windows-Version gültigen Anweisungen für die Treiber Installation verwenden. Treiber für Windows 95 (OSR2.x) installieren Bei der Netzwerkkarte Teledat Fast Ethernet PCI handelt es sich um ein Plug & Play-Produkt, das Windows 95 (OSR2.x) automatisch als neue Hardware erkennt. Sie werden aufgefordert, den nötigen Treiber zu installieren. Hierfür benötigen Sie die Installations-CD für Windows 95 (OSR2.x). A. Verbinden Sie das Stromkabel des Computers mit einer Steckdose und schalten Sie den Computer ein. B. Windows 95 (OSR2.x) erkennt, dass neue Hardware installiert wurde. Das Dialogfeld „Assistent für Gerätetreiber-Updates“ wird angezeigt. Legen Sie die Diskette mit der Beschriftung „Teledat Fast Ethernet PCI Treiber Diskette“ in Ihr Diskettenlaufwerk und klicken Sie auf „Weiter“. 6 C. Windows 95 (OSR2.x) benötigt die genau Position des Treibers. Klicken Sie auf „Andere Position“. D. Geben Sie den Pfad „A:\W95_osr2“ an und klicken Sie auf „OK“. 7 E. Windows 95 (OSR2.x) findet den Treiber für „Teledat Fast Ethernet PCI“, klicken Sie auf „Weiter“. F. Sie werden nochmals aufgefordert die Treiberdiskette einzulegen. Klicken Sie auf „OK“. G. Wenn Windows 95 (OSR2.x) nach der Datei „TELRTS.sys“ fragt, geben Sie unter „Quelle“ den Pfad „A:\W95_osr2“ an. 8 H. Sie werden aufgefordert die Windows 95 CD einzulegen. Legen Sie die Windows 95 CD ein und klicken Sie auf „OK“. I. Wenn Windows 95 (OSR2.x) nach der Datei „icmp.dll“ fragt, geben Sie unter „Quelle“ den Pfad „D:\WIN95“ an (wobei D:\ für den Laufwerksbuchstaben Ihres CD-Laufwerkes steht). J. Nehmen Sie die Treiberdiskette aus dem Diskettenlaufwerk und klicken Sie auf „Nein“ wenn Sie aufgefordert werden den Rechner neu zu starten. K. Klicken Sie mit der rechten Maustaste auf das Symbol „Netzwerkumgebung“ und wählen Sie im Kontextmenü „Eigenschaften“. L. Wählen Sie die Registerkarte „Identifikation“. M. Geben Sie im Feld „Computername:“ einen einmaligen und eindeutigen Namen für den gerade benutzten Computer ein. Unter diesem Namen wird der Computer später im Netzwerk angesprochen. Wenn Namen innerhalb eines Netzwerks mehrfach vergeben werden, kann es zu Komplikationen kommen. Computernamen sollten nicht länger als 15 Zeichen sein und keine Leer- /Sonderzeichen enthalten. N. Geben Sie im Feld „Arbeitsgruppe:“ den Namen der Arbeitsgruppe an, welcher der Computer zugeordnet werden soll. Für alle Computer Ihres Netzwerks sollte derselbe Arbeitsgruppennamen eingetragen sein. O. Das Feld „Beschreibung:“ ist optional. Hier können Sie eine Zeichenkette eingeben, die Ihnen die Identifikation des Computers erleichtert. Klicken Sie dann auf „Schließen“. 9 P. Legen Sie bei Aufforderung die Installations-CD bzw. -Disketten von Windows 95 in das entsprechende Laufwerk ein, oder geben Sie den entsprechenden Verzeichnisort an. Q. Starten Sie Ihren Computer bei Aufforderung neu. Damit ist die Installation der Netzwerk-Software für Windows 95 (OSR2.x) abgeschlossen. Hinweis: Auf der mitgelieferten Treiberdiskette befinden sich zusätzliche Installationsanweisungen zu den einzelnen Betriebssystemen. Starten Sie hierfür die Datei „a:\help.exe". Weitere Informationen zur Identifikation der Computer finden Sie im Abschnitt Konfigurationsbeispiele. Treiber für Windows 95 installieren Die Plug & Play-Installation unter Windows 95 verläuft ähnlich wie unter Windows 95 (OSR2.x). Einige Dialogfelder können in Darstellung und Beschriftung unterschiedlich sein. Wenn Sie von Windows 95 während der Installation aufgefordert werden die Position des Treiber anzugeben, legen Sie die Diskette mit der Beschriftung „Teledat Fast Ethernet PCI“ in Ihr Diskettenlaufwerk und tragen Sie den Pfad „A:\WIN95“ ein. Befolgen Sie die Anweisungen aus dem Abschnitt „Treiber für Windows 95 (OSR2.x)“. Hinweis: Auf der mitgelieferten Treiberdiskette befinden sich zusätzliche Installationsanweisungen zu den einzelnen Betriebssystemen. Starten Sie hierfür die Datei „a:\help.exe“. 10 Treiber für Windows 98 installieren Auch unter Windows 98 wird die Netzwerkkarte Teledat Fast Ethernet PCI automatisch als neue Hardware erkannt. Sie werden aufgefordert, den nötigen Treiber zu installieren. A. Verbinden Sie das Stromkabel des Computers mit einer Steckdose und schalten Sie den Computer ein. B. Windows 98 erkennt, dass neue Hardware installiert wurde und startet den HardwareAssistenten. Der Assistent findet Ihren neuen „PCI Ethernet Controller“. C. Legen Sie die Diskette mit der Beschriftung „Teledat Fast Ethernet PCI Treiber Diskette“ in Ihr Diskettenlaufwerk, und klicken Sie auf „Weiter >“. 11 D. Der Hardware-Assistent fragt „Wie möchten Sie vorgehen?“. Folgen Sie der Empfehlung, und wählen Sie die Option „Nach dem besten Treiber für das Gerät suchen (empfohlen).“ Klicken Sie auf „Weiter >“. E. Der Assistent fragt nun, auf welchen Datenträgern gesucht werden soll. Stellen Sie sicher, dass die Option „Geben Sie eine Position an:“ ausgewählt ist. Geben Sie in das entsprechende Textfeld „A:\W98&2000“ ein. Stellen Sie sicher, dass sich die Diskette mit der Beschriftung „Teledat Fast Ethernet PCI Treiber Diskette“ im Laufwerk befindet, und klicken Sie auf „Weiter >“. 12 F. Wenn der Assistent den Treiber auf der Diskette gefunden hat, können Sie den Treiber für „Teledat Fast Ethernet PCI“ installieren. Klicken Sie auf „Weiter >“. G. Der Assistent installiert den Treiber und zusätzliche Netzwerksoftware von der Windows 98 CD. Legen Sie bei Aufforderung die Windows 98 CD in das CD-ROM-Laufwerk ein. H. Der Hardware-Assistent von Windows 98 meldet, dass die Installation des Treibers abgeschlossen ist. Nehmen Sie die Treiberdiskette aus dem Diskettenlaufwerk und klicken Sie auf „Fertig stellen“. 13 I. Windows empfiehlt einen Neustart. Klicken Sie auf „Ja“. Damit ist die Installation der Netzwerk-Software für Windows 98 abgeschlossen. Hinweis: Auf der mitgelieferten Treiberdiskette befinden sich zusätzliche Installationsanweisungen zu den einzelnen Betriebssystemen. Starten Sie hierfür die Datei „a:\help.exe“. Weitere Informationen zur Identifizierung von Netzwerk-Computern finden Sie im Abschnitt Konfigurationsbeispiele. 14 Treiber für Windows 2000 installieren A. Verbinden Sie das Stromkabel mit einer Steckdose und schalten Sie den Computer ein. B. Windows 2000 installiert automatisch eine Netzwerkkarte im Hintergrund. C. Klicken Sie auf „Start“, gehen Sie auf „Einstellungen“ und klicken Sie auf „Netzwerk- und DFÜ-Verbindungen“. D. Klicken Sie mit der rechten Maustaste auf das Symbol „LAN-Verbindung“ und wählen Sie im Kontextmenü den Befehl „Eigenschaften“. 15 E. Klicken Sie im Dialogfeld „Eigenschaften von LAN-Verbindung“ auf „Konfigurieren". 16 F. Wählen Sie die Registerkarte „Treiber“ und klicken Sie auf die Schaltfläche „Treiber aktualisieren...“. 17 G. Im Dialogfeld „Assistent zum Aktualisieren von Gerätetreibern“ klicken Sie auf „Weiter“. H. Aktivieren Sie das Kontrollkästchen „Nach einem passenden Treiber für das Gerät suchen (empfohlen)“ und klicken Sie auf „Weiter“. 18 I. Aktivieren Sie nur das Kontrollkästchen „Andere Quelle angeben“, legen Sie die mitgelieferte Treiberdiskette in Ihr Diskettenlaufwerk, und klicken Sie auf „Weiter“. J. Geben Sie den Pfad „A:\W98&2000“ und klicken Sie auf „OK“. 19 K. Aktivieren Sie das Kontrollkästchen „Einen der anderen Treiber installieren“ und klicken Sie auf „Weiter“. L. Wählen Sie den Treiber „Teledat Fast Ethernet PCI“ und klicken Sie auf „Weiter“. 20 M. Klicken Sie im Dialogfeld „Digitale Signatur nicht gefunden“ auf „Ja“. N. Klicken Sie auf „Fertigstellen“. O. Schließen Sie die noch vorhanden Dialogfelder. Damit ist die Installation der Netzwerk-Software für Windows 2000 abgeschlossen. Hinweis: Auf der mitgelieferten Treiberdiskette befinden sich zusätzliche Installationsanweisungen zu den einzelnen Betriebssystemen. Starten Sie hierfür die Datei „a:\help.exe“. Weitere Informationen zur Identifizierung von Netzwerk-Computern finden Sie im Abschnitt Konfigurationsbeispiele. 21 Treiber Installation für Windows Millenium und sonstigen Betriebssystemen Auf der mitgelieferten Treiberdiskette befinden sich Installationsanweisungen zu Windows Millenium sowie den sonstigen Betriebssystemen. Starten Sie hierfür die Datei „a:\help.exe“. Installation Teledat Fast Ethernet Switch Aufstellungsort wählen Der Teledat Fast Ethernet Switch sollte auf einer stabilen Unterlage an einem trockenen Ort stehen. Meiden Sie die Nähe von Geräten, die ein elektromagnetisches Störfeld verursachen (z. B. Ventilatoren). An beiden Seiten des Switch sollten Sie genügend Raum zur Belüftung lassen. Der Switch muss nicht unbedingt zentral an Ihrem Arbeitsplatz positioniert sein. Unter normalen Umständen ist es nicht nötig, an den Switch zu gelangen oder auch nur seine Anzeigen abzulesen. Nur während der Installation, für Änderungen und Erweiterungen sowie bei Störungen muss der Switch zugänglich sein. Eine Steckdose sollte maximal 1,85m vom Switch entfernt sein. Legen Sie den Verlauf der Kabel fest. Die Kabel laufen vom ersten Computer zum Switch und vom Switch zum zweiten Computer. Der eine Computer kann maximal 5m und der andere Computer maximal 10m vom Switch entfernt sein. Switch installieren A. Kleben Sie die vier selbstklebenden Gummifüßchen an die Unterseite des Teledat Fast Ethernet Switch. B. Positionieren Sie den Teledat Fast Ethernet Switch gemäß der gewünschten Aufstellung. C. Schließen Sie das Netzteil an den Teledat Fast Ethernet Switch an. Stecken Sie anschließend das Netzteil in eine Steckdose. Da der Switch keinen Netzschalter besitzt, geht er automatisch in Betrieb. Die LED-Anzeige „Power“ leuchtet. Wichtig: Nur mitgeliefertes Originalnetzteil verwenden! Die folgende Abbildung zeigt die Rückseite des Switch 22 Fast Ethernet-Kabel anschließen Das Teledat LAN Starter Kit enthält zwei STP-Kabel (Shielded Twisted Pair) der Kategorie 5 mit einer Länge von einmal ca. 10 Metern und einmal ca. 5 Metern. Diese Kabel erfüllen die Anforderungen sowohl des Ethernet- als auch des Fast-Ethernet-Netzwerkstandards. Das geschirmte Kabel hilft Störungen über die Kabel zu vermeiden. A. Stellen Sie sicher, dass die Computer ausgeschaltet sind. B. Wählen Sie eins der beiden Kabel, um den Switch mit dem ersten PC zu verbinden, in dem Sie die Netzwerkkarten installiert haben. Verbinden Sie hierfür das eine Ende des Kabels auf der Rückseite des Switch mit dem RJ-45-Port „1X“. C. Verbinden Sie das andere Ende des Kabels mit dem RJ-45-Port der im ersten PC installierten Netzwerkkarte. D. Das zweite Kabel dient zur Verbindung des Switch mit dem zweiten PC, in dem Sie die Netzwerkkarte installiert haben. E. Verbinden Sie hierfür das eine Ende dieses Kabels auf der Rückseite des Switch mit dem RJ-45-Port „2X“. F. Verbinden Sie das andere Ende des Kabels mit dem RJ-45-Port der im zweiten PC installierten Netzwerkkarte. Herzlichen Glückwunsch! Sie haben die Hardware erfolgreich installiert und können nun das Netzwerk konfigurieren. Netzwerkverbindungen unter Windows 95/95 (OSR2.x) /98 konfigurieren Nach der Softwareinstallation der Teledat Fast Ethernet PCI installiert Windows 95 / 95 (OSR2.X) / 98 in der Regel einige Komponenten nach. Windows 95 / 95 (OSR2.x) / 98 muss nun noch für die Netzwerkverbindung konfiguriert werden. Wichtig: Wenn Sie das Teledat LAN Starter Kit zur Anschaltung an den „Teledat DSL Router“ der Telekom verwenden, überspringen Sie diesen Abschnitt und folgen der Dokumentation des Routers. A. Klicken Sie mit der rechten Maustaste auf das Desktop-Symbol „Netzwerkumgebung“ und wählen Sie im Kontextmenü den Befehl „Eigenschaften“. B. Hier sollte mindestens eingetragen sein: – Client für Microsoft Netzwerke – Teledat Fast Ethernet PCI – TCP/IP bzw. TCP/IP -> Teledat Fast Ethernet PCI – Datei- und Druckerfreigabe für Microsoft-Netzwerke (optional) C. Ist eine dieser Komponenten nicht installiert, kann man diese nachträglich über die Schaltfläche „Hinzufügen“ installieren. 23 D. Jeder Computer im Netzwerk benötigt eine eigene IP-Adresse. Aktivieren Sie den Eintrag „TCP/IP -> Teledat Fast Ethernet PCI“ und klicken Sie auf die Schaltfläche „Eigenschaften“. E. Wählen Sie im Dialogfeld „Eigenschaften von TCP/IP“ die Registerkarte „IP-Adresse“ und aktivieren Sie das Kontrollkästchen „IP-Adresse festlegen“. Für private Netzwerke sind unter anderem folgende IP-Adressen zulässig: – 192.168.0.1 bis 192.168.255.254 Die dritte Ziffer kann frei gewählt werden, muss aber für alle Computer im Netzwerk gleich sein. Sie könnten also 256 verschiedene Netzwerke mit jeweils 254 Computern aufbauen. Die „Subnet-Mask“ lautet für alle oben genannten „IP-Adressen“ 255.255.255.0. 24 F. Tragen Sie für den ersten Computer die „IP-Adresse“ 192.168.0.1 ein und als „Subnet Mask“ die 255.255.255.0. G. Klicken Sie auf „OK“. H. Klicken Sie im Dialogfeld „Netzwerk“ auf „OK“. I. Legen Sie bei Aufforderung die Windows-Installations-CD ein oder geben Sie die genaue Lage der gesuchten Dateien an. Windows 95 / 95 (OSR2.x) / 98 empfiehlt einen Neustart. Klicken Sie auf „Ja“. J. Wiederholen Sie diesen Vorgang für jeden Computer im Netzwerk. Tragen Sie für den zweiten Computer die „IP-Adresse“ 192.168.0.2 ein. K. Für eventuell weitere vorhandene Computer benutzen Sie die IP-Adressen fortlaufend (192.168.0.3, 192.168.0.4 – 192.168.0.254). 25 Netzwerkverbindung unter Windows 2000 konfigurieren Windows 2000 muss nun noch für die Netzwerkverbindung konfiguriert werden. Wichtig: Wenn Sie das Teledat LAN Starter Kit zur Anschaltung an den „Teledat DSL Router“ der Telekom verwenden, überspringen Sie diesen Abschnitt und folgen der Dokumentation des Routers. A. Klicken Sie auf „Start“, gehen Sie auf „Einstellungen“ und klicken Sie auf „Netzwerk- und DFÜ-Verbindungen“. B. Klicken Sie mit der rechten Maustaste auf das Symbol „LAN-Verbindung“ und wählen Sie im Kontextmenü den Befehl „Eigenschaften“. C. Hier finden Sie folgende Einträge: – Client für Microsoft-Netzwerke – Datei- und Druckerfreigabe für Microsoft-Netzwerke – Internetprotokoll (TCP/IP) 26 D. Aktivieren Sie den Eintrag „Internetprotokoll (TCP/IP)“ und klicken Sie auf „Eigenschaften“. 27 E. Aktivieren Sie das Kontrollkästchen „Folgende IP-Adresse verwenden:“ und tragen Sie für den ersten Computer die „IP-Adresse“ 192.168.0.1 ein und als „Subnet Mask“ die 255.255.255.0. Jeder Computer im Netzwerk benötigt eine eigene IP-Adresse. Für private Netzwerke sind unter anderem folgende IP-Adressen zulässig: - 192.168.0.1 bis 192.168.255.254 Die dritte Ziffer kann frei gewählt werden, muss aber für alle Computer im Netzwerk gleich sein. Sie könnten also 256 verschieden Netzwerke mit jeweils 254 Computern aufbauen. Die „Subnet Mask“ lautet für alle oben genannten „IP-Adressen“ 255.255.255.0. F. Klicken Sie auf „OK“. G. Klicken Sie im Dialogfeld „Eigenschaften von LAN-Verbindung“ auf „OK“. H. Wiederholen Sie diesen Vorgang für jeden Computer im Netzwerk. Tragen Sie für den zweiten Computer die „IP-Adresse“ 192.168.0.2 ein. I. Für eventuell weitere vorhandene Computer benutzen Sie die IP-Adressen fortlaufend (192.168.0.3, 192.168.0.4 – 192.168.0.254). 28 Konfigurationsbeispiele Mit Sicherheit hatten Sie ein bestimmtes Ziel im Sinn, als Sie das Teledat LAN Starter Kit installierten: gemeinsamer Zugriff auf Dateien, gemeinsame Nutzung eines Druckers. Der folgende Abschnitt beschreibt, wie Sie dieses Ziel verwirklichen und stellt einige weitere Möglichkeiten vor. Dabei soll es nicht um eine umfassende Darstellung des Networking gehen, sondern um eine Vermittlung der wichtigsten Grundlagen. Computer-Identifikation unter Windows 95/95 (OSR2.x) / 98 Wenn Sie die Netzwerkarten auf Computern mit Windows 95 / 95 (OSR2.x) als Betriebssystem installiert haben, konnten Sie beim Einrichten der Netzwerksoftware jedem Computer einen Namen geben. Wenn Sie unter Windows 95 / 95 (OSR2.x) bereits früher Namen vergeben hatten oder aber unter Windows 98 arbeiten, müssen Sie unter Umständen noch einmal überprüfen, dass jeder Computer über einen eindeutigen Namen verfügt und der gemeinsamen Arbeitsgruppe zugeordnet ist. A. Klicken Sie mit der rechten Maustaste auf das Desktop-Symbol „Netzwerkumgebung“ und wählen Sie im Kontextmenü den Befehl „Eigenschaften“. B. Wählen Sie die Registerkarte „Identifikation“. 29 C. Geben Sie im Feld „Computername:“ dem aktuellen Computer einen eindeutigen Namen. Dieser Name wird für die Kommunikation innerhalb des Netzwerks verwendet. Innerhalb eines Netzwerks darf jeder Name nur einmal vergeben werden. Der Computername darf nicht länger als 15 Zeichen sein und darf keine Leer- und Sonderzeichen enthalten. D. Geben Sie ein, welcher „Arbeitsgruppe:“ der Computer zugeordnet sein soll. Alle Computer Ihres Netzwerks müssen derselben Arbeitsgruppe angehören. E. Das Feld „Beschreibung:“ ist optional. Hier können Sie eine Zeichenkette eingeben, die Ihnen die Identifikation des Computers erleichtert. Klicken Sie dann auf „Schließen“. F. Wiederholen Sie diesen Vorgang für jeden Computer des Netzwerks. 30 Gemeinsamer Dateizugriff unter Windows 95 / 95 (OSR2.x) / 98 Die durch das Netzwerk hergestellte Verbindung zwischen den Computern ermöglicht es, Dateien auf anderen Computern zu öffnen und zu speichern. Sie können genau festlegen, welche Verzeichnisordner bzw. Laufwerke für den gemeinsamen Zugriff zur Verfügung stehen sollen. Der Zugriff kann zusätzlich durch ein Kennwort geschützt werden. Gehen Sie folgendermaßen vor, um bestimmte Dateien und Ordner für den gemeinsamen Zugriff freizugeben: 30 3 A. Klicken Sie mit der rechten Maustaste auf das Desktop-Symbol „Netzwerkumgebung“ und wählen Sie im Kontextmenü den Befehl „Eigenschaften“. B. Im Dialogfeld „Netzwerk“ können Sie den Großteil der Netzwerkeinstellungen Ihres Computers festlegen. Sie können dieses Dialogfeld auch in der Systemsteuerung über das Symbol „Netzwerk“ aufrufen. 31 C. Klicken Sie auf die Schaltfläche „Datei- und Druckerfreigabe ...“. D. Aktivieren Sie die Option „Anderen Benutzern soll der Zugriff auf meine Dateien ermöglicht werden können“, indem Sie auf das entsprechende Kontrollkästchen klicken. E. Klicken Sie im Dialogfeld „Datei- und Druckerfreigabe“ auf „OK“. F. Klicken Sie im Dialogfeld „Netzwerk“ auf „OK“. G. Legen Sie bei Aufforderung die Windows-Installations-CD bzw. die passende Installationsdiskette ein oder geben Sie die genaue Lage der gesuchten Dateien an. Führen Sie bei Aufforderung einen Neustart durch. H. Jetzt können Sie angeben, welche Ordner bzw. Laufwerke der gemeinsamen Nutzung offen stehen sollen. Es bieten sich z. B. Ordner an, die sowohl von Ihnen als auch von Familienmitgliedern bzw. Kollegen genutzt werden. Durch die Freigabe eines CD-ROM-Laufwerks können auch Netzwerkcomputer CDs lesen, die selbst kein solches Laufwerk besitzen. Für beide Aktionen ist die Vorgehensweise praktisch identisch. Nur freigegebene Laufwerke und Ordner lassen sich von anderen Computern des Netzwerks aus nutzen. I. Suchen Sie mit Hilfe des Windows-Explorer oder über das Symbol „Arbeitsplatz“ das freizugebende Laufwerk bzw. den freizugebenden Ordner. J. Klicken Sie mit der rechten Maustaste auf das Ordner- bzw. Laufwerks-Symbol und wählen Sie „Freigabe ...“. 32 K. Wählen Sie „Freigeben als ...“, um die Parameter für diese spezifische Freigabe festzulegen. L. Das Feld „Freigabename:“ dient dazu, Laufwerk bzw. Ordner den anderen Computern des Netzwerks gegenüber zu identifizieren. Obwohl hier eine beliebige Eingabe möglich ist, empfiehlt sich aus Gründen der Übersichtlichkeit ein eindeutiger Name. M. Das Feld „Kommentar:“ ist optional. Hier können Sie den anderen Netzwerknutzern Laufwerk bzw. Ordner genauer beschreiben. N. Unter „Zugriffstyp“ können Sie festlegen, welche Rechte andere Netzwerkteilnehmer bezüglich des freigegebenen Laufwerks bzw. Ordners besitzen sollen. Wenn Sie „Schreibgeschützt“ wählen, können die enthaltenen Dateien nur geöffnet und gelesen werden. Mit „Vollzugriff“ hingegen haben andere Benutzer das Recht, Dateien ohne Einschränkung zu lesen und zu bearbeiten (d. h. sie können die Dateien öffnen, speichern, kopieren, verschieben und löschen). Mit „Zugriff abhängig vom Kennwort“ ist der Umfang der Rechte vom eingegebenen Kennwort abhängig. O. Durch das Festlegen von „Kennwörtern“ können Sie freigegebene Laufwerke bzw. Ordner vor unerwünschtem Zugriff schützen. Der Zugriff wird dann nur Benutzern gewährt, die über das benötigte Kennwort verfügen. Wenn Sie unter „Zugriffstyp“ die Option „Zugriff abhängig vom Kennwort“ gewählt haben, lassen sich hier zwei Kennworte eingeben (eines je Zugriffstyp). Wird ein Kennwortfeld freigelassen, ist der Zugriff auch ohne Angabe eines Kennworts möglich. 33 P. Klicken Sie auf „OK“. Sie werden aufgefordert, die angegebenen Kennwörter zu bestätigen. Geben Sie die Kennwörter erneut ein. Q. Damit ist der Zugriff auf das angegebene Laufwerk bzw. den angegebenen Ordner freigegeben. Um die enthaltenen Dateien an einen beliebigen Computer des Netzwerks zu öffnen, doppelklicken Sie auf das Symbol „Netzwerkumgebung“ auf dem Desktop bzw. im WindowsExplorer. R. Doppelklicken Sie auf den Computer, für den Sie die Freigabe durchgeführt haben („Computername“). Doppelklicken Sie auf das freigegebene Laufwerk bzw. den freigegebenen Ordner, das bzw. der nun angezeigt wird. Wenn Sie bei der Freigabe dieses Laufwerks bzw. Ordners ein Kennwort angegeben haben, werden Sie nun zur Eingabe des Kennworts aufgefordert. S. Diese Art von Netzwerkzugriff ist unter Windows 95 oder Windows 98 von nahezu allen Anwendungen aus möglich. Zur Vereinfachung können Sie auf jedem Computer den freigegebenen Laufwerken bzw. Ordnern anderer Netzwerkcomputer einen Laufwerksbuchstaben zuordnen. Klicken Sie dazu im Windows-Explorer (oder in der „Netzwerkumgebung“) mit der rechten Maustaste auf das Laufwerk bzw. den Ordner und wählen Sie den Befehl „Netzlaufwerk verbinden“. Wählen Sie einen der verfügbaren Laufwerksbuchstaben. Durch Aktivieren der Option „Verbindung beim Start wiederherstellen“ stellt Windows bei jedem Neustart selbstständig die Verbindung zwischen Netzlaufwerk und Buchstaben wieder her. Gemeinsame Druckernutzung unter Windows 95 / 95 (OSR2.x) / 98 Sie können einen Drucker, der an einen der Netzwerkcomputer angeschlossen ist, zur gemeinsamen Nutzung freigeben. Vergewissern Sie sich vorher ob Ihr Drucker auch Netzwerkfähig ist. Es gibt Drucker (oft als GDI oder WPS Drucker bezeichnet), welche nicht von anderen Computern im Netzwerk angesteuert werden können. A. Klicken Sie mit der rechten Maustaste auf das Desktop-Symbol „Netzwerkumgebung“, und wählen Sie im Kontextmenü den Befehl „Eigenschaften“. B. Klicken Sie auf die Schaltfläche „Datei- und Druckerfreigabe...“. C. Aktivieren Sie die Option „Anderen Benutzern soll der Zugriff auf meine Drucker ermöglicht werden können“, indem Sie auf das entsprechende Kontrollkästchen klicken. D. Klicken Sie im Dialogfeld „Datei- und Druckerfreigabe“ auf „OK“. E. Klicken Sie im Dialogfeld „Netzwerk“ auf „OK“. F. Legen Sie bei Aufforderung die Windows-Installations-CD bzw. die passende Installationsdiskette ein oder geben Sie die genaue Lage der gesuchten Dateien an. Führen Sie bei Aufforderung einen Neustart durch. G. Alle an diesen Computer angeschlossenen und eingerichteten Drucker lassen sich nun von den anderen Netzwerkcomputern aus nutzen. Wählen Sie im Menü Start von Windows den Befehl „Einstellungen“, und klicken Sie dann auf „Drucker“. 34 H. Klicken Sie mit der rechten Maustaste auf den freizugebenden Drucker und wählen Sie „Freigabe...“. I. Klicken Sie auf „Freigegeben als:“ und geben Sie unter „Freigabename:“ den Namen an, unter dem der Drucker von anderen Netzwerkcomputern angesprochen werden kann. Die Felder „Kommentar:“ und „Kennwort:“ sind optional. Klicken Sie auf „OK“. J. Freigegebene Drucker gelten für andere Netzwerkcomputer als Netzwerkdrucker. Damit ein Computer auf einen Netzwerkdrucker zugreifen kann, müssen Druckertreiber bzw. Druckersoftware installiert sein und auf die Position des Druckers im Netzwerk verweisen. Dies entspricht im Wesentlichen den Vorbereitungen, die auch für einen lokalen Drucker zu treffen sind. K. Benutzen Sie einen Computer, der noch keinen Zugriff zum Drucker hat. Wählen Sie im Menü Start von Windows den Befehl „Einstellungen“ und klicken Sie dann auf „Drucker“. L. Doppelklicken Sie auf das Symbol „Neuer Drucker“. M. Der „Assistent für die Druckerinstallation“ wird aufgerufen. Klicken Sie auf „Weiter >“. N. Wählen Sie „Netzwerkdrucker“ und klicken Sie auf „Weiter >“. 35 O. Geben Sie im folgenden Dialogfeld die Position des Netzwerkdruckers an. Wenn Ihnen der Name des angeschlossenen Computers und der Freigabename des Druckers bekannt sind, können Sie beides unter „Netzwerkpfad oder Warteschlangenname:“ eingeben. Einfacher ist es jedoch, auf die Schaltfläche „Durchsuchen...“ zu klicken und zur entsprechenden Position zu navigieren. Klicken Sie nach Auswahl des gewünschten Druckers auf „OK“. Folgen Sie den weiteren Anweisungen des Assistenten, um die Installation zu beenden. P. Jetzt können Sie den Netzwerkdrucker wie einen lokal angeschlossenen Drucker nutzen. Bitte beachten Sie: Der Computer, an den der Drucker tatsächlich angeschlossen ist, muss dabei eingeschaltet sein. Computer-Identifikation unter Windows 2000 Bei der Installation von Windows 2000 haben Sie dem Rechner einen eigenen Namen gegeben und ihn einer Arbeitsgruppe zugeordnet. Sie müssen unter Umständen noch einmal überprüfen, dass jeder Computer über einen eigenen Namen verfügt und der gemeinsamen Arbeitsgruppe zugeordnet ist. A. Klicken Sie mit der rechten Maustaste auf das Desktop-Symbol „Arbeitsplatz“ und wählen Sie im Kontextmenü den Befehl „Eigenschaften“. B. Wählen Sie die Registerkarte „Netzwerkidentifikation“ und klicken Sie auf die Schaltfläche „Eigenschaften“. 36 C. Geben Sie im Feld „Computername“ dem aktuellen Computer einen eindeutigen Namen. Dieser Name wird für die Kommunikation innerhalb des Netzwerkes verwendet. Innerhalb eines Netzwerkes darf jeder Name nur einmal vergeben werden. Der Computername darf nicht länger als 15 Zeichen sein und darf keine Leer- und Sonderzeichen enthalten. D. Geben Sie ein, welcher „Arbeitsgruppe“ der Computer zugeordnet sein soll. Alle Computer Ihres Netzwerks müssen derselben Arbeitsgruppe angehören. E. Klicken Sie dann auf „OK“. F. Führen Sie bei Aufforderung einen Neustart durch. G. Wiederholen Sie diesen Vorgang für jeden Computer des Netzwerks. 37 Gemeinsamer Dateizugriff unter Windows 2000 Die durch das Netzwerk hergestellte Verbindung zwischen den Computern ermöglicht es, Dateien auf anderen Computern zu öffnen und zu speichern. Sie können genau festlegen, welche Verzeichnisordner bzw. Laufwerke für den gemeinsamen Zugriff zur Verfügung stehen sollen. Der Zugriff kann zusätzlich durch ein Kennwort geschützt werden. Um bestimmte Dateien und Ordner für den gemeinsamen Zugriff freizugeben, gehen Sie folgendermaßen vor. A. Klicken Sie auf „Start“, gehen Sie auf „Einstellungen“ und klicken Sie auf „Netzwerk- und DFÜ-Verbindungen“. B. Klicken Sie mit der rechten Maustaste auf das Symbol „LAN-Verbindung“ und wählen Sie im Kontextmenü den Befehl „Eigenschaften“. C. Überprüfen Sie ob die „Datei- und Druckerfreigabe für Microsoft-Netzwerke“ installiert und aktiviert ist. 38 D. Sollte die „Datei- und Druckerfreigabe für Microsoft-Netzwerke“ nicht installiert sein klicken Sie auf „Installieren“, wählen Sie die Netzwerkkomponente „Dienst“ aus und klicken Sie dann auf „Hinzufügen“. E. Aktivieren Sie den Netzwerkdienst „Datei- und Druckerfreigabe für Microsoft-Netzwerke“ und klicken Sie auf „OK“. F. Klicken Sie auf „Schließen“. G. Jetzt können Sie angeben, welche Ordner bzw. Laufwerke der gemeinsamen Nutzung offen stehen sollen. Es bieten sich z. B. Ordner an, die sowohl von Ihnen als auch von Familienmitgliedern bzw. Kollegen genutzt werden. Durch die Freigabe eines CD-ROM-Laufwerks können auch Netzwerkcomputer CDs lesen, die selbst kein solches Laufwerk besitzen. Für beide Aktionen ist die Vorgehensweise praktisch identisch. Nur freigegebene Laufwerke und Ordner lassen sich von anderen Computern des Netzwerks aus nutzen. H. Suchen Sie mit Hilfe des Windows-Explorer oder über das Symbol „Arbeitsplatz“ das freizugebende Laufwerk bzw. den freizugebenden Ordner. I. Klicken Sie mit der rechten Maustaste auf das Ordner- bzw. Laufwerks-Symbol und wählen Sie „Freigabe...“. J. Klicken Sie auf „Diesen Ordner freigeben“. 39 K. Geben Sie einen „Freigabenamen:“. Das Feld „Freigabename:“ dient dazu, Laufwerke bzw. Ordner den anderen Computern des Netzwerkes zu identifizieren. Obwohl hier eine beliebige Eingabe möglich ist, empfiehlt sich aus Gründen der Übersichtlichkeit ein eindeutiger Name. L. Das Feld „Kommentar:“ ist optional. Hier können Sie den anderen Netzwerknutzern Laufwerk bzw. Ordner genauer beschreiben. M. Klicken Sie nun auf „Berechtigungen“. N. Klicken Sie im Dialogfeld „Berechtigungen für ...“ auf „Hinzufügen“. O. Wählen Sie unter „Suchen in:“ die „Arbeitsgruppe“ Ihres Netzwerks aus. 40 P. Aktivieren Sie den Eintrag „Jeder“, klicken Sie auf „Hinzufügen“ und weiter auf „OK“. Q. Im Dialogfelder „Berechtigungen für ...“ können Sie angeben welche Rechte andere Netzwerkteilnehmer bezüglich des freigegebenen Laufwerks bzw. Ordners besitzen sollen. Wenn Sie „Vollzugriff“ wählen, haben andere Benutzer das Recht, Dateien ohne Einschränkung zu lesen und zu bearbeiten (d. h. sie können die Dateien öffnen, speichern, kopieren, verschieben und löschen). Klicken Sie auf „OK“ wenn Sie die Berechtigungen vergeben haben. R. Klicken Sie im Dialogfeld „Eigenschaften von ...“ auf „OK“. S. Klicken Sie auf der Registerkarte „Eigenschaften von ..." auf „OK“. T. Nun kann jeder Computer in Ihrem Netzwerk auf Ihre freigegebenen Laufwerke bzw. Ordner zugreifen. U. Doppelklicken Sie auf das Desktop-Symbol „Netzwerkumgebung“. Doppelklicken Sie auf „Benachbarte Computer“. Wählen Sie den Computer aus, für den Sie die Freigabe durchgeführt haben („Computername“). Weitere Informationen bezüglich der Freigabe (z. B. Nur bestimmten Benutzern die Freigabe erlauben und der Vergabe von Passwörtern) finden Sie in der Windows Hilfe. Klicken Sie hierfür auf „Start“ und dann auf „Hilfe“. 41 Gemeinsame Druckernutzung unter Windows 2000 Sie können einen Drucker, der an einen der Netzwerkcomputer angeschlossen ist, zur gemeinsamen Nutzung freigeben. Vergewissern Sie sich vorher ob Ihr Drucker auch netzwerkfähig ist. Es gibt Drucker (oft als GDI oder WPS Drucker bezeichnet), welche nicht von anderen Computern im Netzwerk angesteuert werden können. A. Klicken Sie auf „Start“, gehen Sie auf „Einstellungen“ und klicken Sie auf „Netzwerk- und DFÜ-Verbindungen“. B. Klicken Sie mit der rechten Maustaste auf das Symbol „LAN-Verbindung“ und wählen Sie im Kontextmenü den Befehl „Eigenschaften“. C. Überprüfen Sie ob die „Datei- und Druckerfreigabe für Microsoft-Netzwerke“ installiert und aktiviert ist. D. Sollte die „Datei- und Druckerfreigabe für Microsoft-Netzwerke“ nicht installiert sein klicken Sie auf „Installieren“, wählen Sie die Netzwerkkomponente „Dienst“ aus und klicken Sie dann auf „Hinzufügen“. E. Aktivieren Sie den Netzwerkdienst „Datei- und Druckerfreigabe für Microsoft-Netzwerke“ und klicken Sie auf „OK“. 42 F. Klicken Sie auf „Schließen“. G. Alle an diesen Computer angeschlossenen und eingerichteten Drucker lassen sich nun von den anderen Netzwerkcomputern aus nutzen. Wählen Sie im Menü Start von Windows den Befehl „Einstellungen“ und klicken Sie dann auf „Drucker“. H. Klicken Sie mit der rechten Maustaste auf den freizugebenden Drucker und wählen Sie „Freigabe...“. I. Klicken Sie auf „Freigegeben als:“ und geben Sie unter „Freigabename:“ den Namen an, unter dem der Drucker von anderen Netzwerkcomputern angesprochen werden kann. J. Freigegebene Drucker gelten für andere Netzwerkcomputer als Netzwerkdrucker. Damit ein Computer auf einen Netzwerkdrucker zugreifen kann, müssen Druckertreiber bzw. Druckersoftware installiert sein und auf die Position des Druckers im Netzwerk verweisen. Dies entspricht im Wesentlichen den Vorbereitungen, die auch für einen lokalen Drucker zu treffen sind. K. Benutzen Sie einen Computer, der noch keinen Zugriff zum Drucker hat. Wählen Sie im Menü Start von Windows den Befehl „Einstellungen“ und klicken Sie dann auf „Drucker“. L. Doppelklicken Sie auf das Symbol „Neuer Drucker“. 43 M. Der „Assistent für die Druckerinstallation“ wird aufgerufen. Klicken Sie auf „Weiter >“. N. Wählen Sie „Netzwerkdrucker" und klicken Sie auf „Weiter >“. O. Geben Sie im folgenden Dialogfeld den Namen des Netzwerkdruckers an. Einfacher ist es jedoch, auf die Schaltfläche „Weiter“ zu klicken und den entsprechenden Drucker zu suchen. Doppelklicken Sie auf den Computernamen des Computers an dem der freigegebene Drucker installiert ist. Wählen Sie nun den Drucker aus und klicken Sie auf „Weiter“. Folgen Sie den weiteren Anweisungen des Assistenten, um die Installation zu beenden. P. Jetzt können Sie den Netzwerkdrucker wie einen lokal angeschlossenen Drucker nutzen. Bitte beachten Sie: Der Computer, an den der Drucker tatsächlich angeschlossen ist, muss dabei eingeschaltet sein. Anbindung an den Teledat DSL Router (optional) Allgemeines Der Teledat DSL Router ist ein Hardware-Router der Telekom, der mehreren PCs (max. 32, bei dynamischer Adressvergabe) gleichzeitig den Zugang zum T-DSL ermöglicht. Er kann in Ethernet (10 Mbit/s) oder Fast-Ethernet (100 Mbit/s) -Netzwerken eingesetzt werden. Der Vorteil des Produktes besteht darin, dass es die jeweils verfügbare Bandbreite optimal auf die angeschlossenen Computer verteilt. Ein User, der eine größere Bandbreite benötigt, bekommt diese zugewiesen. Die anderen User können dennoch zur gleichen Zeit im Internet surfen oder E-Mail-Traffic ausführen. Hinweise zur Anschaltung Der Teledat DSL Router besitzt auf der Rückseite einen „LAN 10/100M“ Port. Verbinden Sie diesen mit einem der freien RJ-45-Port (1X bis 5X) des Teledat Fast Ethernet Switch. Benutzen Sie hierfür das Kabel mit der Aufschrift „Straight Cable“ welches dem Teledat DSL Router beiliegt. Warnung: Schließen Sie den Teledat Fast Ethernet Switch nicht an den ISDN-Anschluß (NTBA) der Deutschen Telekom AG an. Die höhere Grundspannung des NTBA könnte den Switch beschädigen. Weitere Einzelheiten zum Teledat DSL Router entnehmen Sie bitte dem Handbuch des Teledat DSL Router. 44 Problemlösungen Installation und Wartung eines Netzwerks gestalten sich normalerweise nicht schwierig. Dennoch treten gelegentlich Probleme auf. In einem solchen Fall empfiehlt es sich, auf der untersten Ebene des Netzwerks anzusetzen und sich Schritt für Schritt den komplexeren Ebenen anzunähern. Computer-Identifikation überprüfen Wenn ein „Computername“ mehrfach vergeben ist, kann sich dies negativ auf die Kommunikation auswirken. Außerdem müssen alle Computer des Netzwerks derselben „Arbeitsgruppe“ zugeordnet sein, damit die Kommunikation funktioniert. Folgen Sie für jeden einzelnen Computer den entsprechenden Schritten im Abschnitt „Konfigurationsbeispiele“, um „Computername“ und zugeordnete „Arbeitsgruppe“ zu überprüfen. Installation der Netzwerkkarte überprüfen Falls die Netzwerkarten (einschließlich Netzwerk-Software und Gerätetreiber) nicht korrekt installiert wurden, funktioniert das Netzwerk nicht richtig. Führen Sie folgende Schritte durch, um zu überprüfen, ob die Netzwerkkarten korrekt installiert sind: A. Doppelklicken Sie in der Systemsteuerung auf das Symbol „System“. B. Wählen Sie im Dialogfeld „Eigenschaften von System“ die Registerkarte „Geräte-Manager“ (Windows 95 / 95 (OSR2.x) / 98). Unter Windows 2000 wählen Sie die Registerkarte „Hardware“ und klicken Sie dann auf die Schaltfläche „Geräte-Manager“. C. Doppelklicken Sie auf „Netzwerkkarten“, falls die entsprechenden Untereinträge nicht bereits angezeigt werden. Nach dem Doppelklick sollte als Untereintrag „Teledat Fast Ethernet PCI“ angezeigt werden. Windows 95 / 95 (OSR2.x) / 98 45 Windows 2000 D. Falls auch nach dem Doppelklick keine Untereinträge angezeigt werden, ist die Netzwerkkarte nicht korrekt installiert. Gehen Sie zurück an den Anfang dieser Anleitung und führen Sie alle Schritte auf dem betreffenden Computer erneut aus. E. Es kann vorkommen, dass im Geräte-Manager zwar der Text „Teledat Fast Ethernet PCI“ erscheint, das zugehörige Symbol aber mit einem gelben Ausrufezeichen oder einem roten „X“ gekennzeichnet ist. In diesem Fall ist der Adapter nicht korrekt installiert oder es besteht ein Problem. Doppelklicken Sie auf „Teledat Fast Ethernet PCI“, um eine Beschreibung des Problems zu erhalten. Diese Beschreibung kann dem Telekom-Kundensupport als Grundlage für weitere Schritte dienen. Kabelverbindungen überprüfen Überprüfen Sie die Verbindung zwischen Computer und Switch. Die Netzwerkkarte jedes Netzwerkcomputers muss über ein STP-Kabel der Kategorie 5 mit dem Switch verbunden sein. Derartige Kabel sind im Kit enthalten. Stellen Sie bei der Verwendung eigener Kabel sicher, dass es sich um STP-Kabel der Kategorie 5 handelt, die geradlinig verdrahtet sind. Überprüfen Sie die Netzwerkkabel auf mögliche Schäden. Diese können entstehen, wenn Sie z.B. auf das Kabel treten, mit einem Bürostuhl darüber rollen oder Kabel in Türen einklemmen. Suchen und entfernen Sie außerdem alle Arten von elektromagnetischer Störung. Die Netzwerkkabel können Switch-seitig mit einem beliebigen Port verbunden werden, außer mit dem „Uplink“-Port. Der „Uplink“-Port wird nur für die Verbindung zu einem weiteren Hub oder Switch verwendet (in diesem Fall dürfen Sie den Port 1X nicht mehr verwenden). 46 LED-Anzeigen Sowohl Netzwerkkarten als auch Switch verfügen über eine Anzahl von LED-Anzeigen, die Ihnen wichtige Informationen zum Netzwerkzustand bieten und dadurch eine große Hilfe bei der Problembehebung darstellen. Die Karten (Teledat Fast Ethernet PCI) verfügen an der Rückseite über zwei LED-Anzeigen: „ACT“ und „LINK“. Wenn die Anzeige „LINK“ kontinuierlich grün leuchtet, ist die Verbindung mit dem Teledat Fast Ethernet Switch stabil. Wenn die Anzeige „ACT“ grün blinkt, sendet oder empfängt der Adapter gerade Daten. Der Switch (Teledat Fast Ethernet Switch) verfügt über mehrere LED-Anzeigen, die eine differenzierte Fehlerdiagnose erlauben. Eine grün leuchtende Anzeige „Power“ signalisiert eine funktionierende Stromversorgung. Wenn diese Anzeige nicht leuchtet, muss die Verbindung zwischen Switch und Steckdose überprüft werden. Jedem Port des Teledat Fast Ethernet Switch sind zwei LED's an der Vorderseite zugeordnet. Die Zahl über den Anzeigen gibt die Port-Nummer an. Die LED’s der oberen Reihe besitzen zwei Funktionen. Je nachdem, ob das an den Port angeschlossene Gerät mit 100 Mbit/s oder mit 10 Mbit/s betrieben wird, leuchten Sie grün bzw. gelb. Wenn ein Gerät mit dem Port verbunden wird, sollte die LED sofort in der entsprechenden Farbe leuchten. Andernfalls ist entweder das Kabel, der Port oder die Netzwerkkarte des Geräts defekt. Als erstes sollten Sie das Kabel austauschen. Kontaktieren Sie die Telekom-Hotline, falls das Problem weiterhin besteht. Wenn das angeschlossene Gerät Daten überträgt oder empfängt, blinkt diese LED. Auch die LED’s der unteren Reihe haben zwei Funktionen. Normalerweise leuchten sie kontinuierlich grün und signalisieren damit, dass sich das angeschlossene Gerät im Vollduplex-Betrieb befindet. Im Vollduplex-Betrieb kann ein Gerät gleichzeitig Daten senden und empfangen. Die effektive Netzwerkgeschwindigkeit verdoppelt sich. Wenn Kollisionen auftreten (z.B. wenn der Empfangspuffer eines Ports voll ist), blinkt die LED grün (nur im Halbduplex-Betrieb aktiv). 47 Diagnoseprogramm NUR FÜR ERFAHRENE BENUTZER UND SERVICETECHNIKER! Auf der Diskette mit der Beschriftung „Teledat Fast Ethernet PCI“ befindet sich ein Diagnoseprogramm. Es dient der Fehlerdiagnose für die Netzwerkkarten und ihren Verbindungen. A. Starten Sie Ihren Computer im MS-DOS-Modus. (Klicken Sie im Menü Start auf den Befehl „Beenden“, und wählen Sie die Option „Im MS-DOS-Modus neu starten“.) B. Legen Sie die Diskette mit der Beschriftung „ Teledat Fast Ethernet PCI Treiber Diskette“ in das Diskettenlaufwerk (A:). C. Geben Sie bei der MS-DOS-Eingabeaufforderung „A:\DIAG.EXE“ ein, und drücken Sie die Eingabetaste. Das „Teledat Fast Ethernet PCI Diagnose Programm“ wird gestartet. D. Folgen Sie den Bildschirmanweisungen. Über die Taste F1 erhalten Sie weitere Hilfe. Die verschiedenen Diagnose-Routinen umfassen auch eine Überprüfung des Motherboards. Weitere Informationen zu diesem Diagnoseprogramm finden Sie auf der Diskette. Service Sie haben ein modernes Produkt der Deutschen Telekom erworben, das einer strengen Qualitätskontrolle unterliegt. Sollten trotzdem einmal technische Probleme auftreten oder haben Sie Fragen zur Installation, steht Ihnen unsere T-Service Hotline unter der Rufnummer 0180 5 34 68 68 zur Verfügung. Weitere Informationen zum Produkt finden Sie unter: www.telekom.de/faq und www.dlink.de/telekom Nur in Verbindung mit einem Anschluß (z.B. T-DSL) eines Netzbetreibers: Vermuten Sie eine Störung Ihres Anschlusses, so wenden Sie sich bitte an den Service Ihres Netzbetreibers. Für die Deutsche Telekom ist der T-Service in diesem Fall unter der Rufnummer 0800 330 2000 zu erreichen. Für technische Fragen zum T-DSL Anschluß der Deutschen Telekom steht Ihnen zusätzlich unsere After-Sales-Hotline unter der Rufnummer 0800 330 4433 zur Verfügung. 48 Garantieerklärung Die Deutsche Telekom AG leistet für Material und Herstellung des Telekommunikationsendgerätes eine Garantie von zwölf Monaten ab der Übergabe. Ausgenommen hiervon sind wiederaufladbare Akkumulatoren (Akkus) und Verbrauchsgüter, wie Druckpatronen etc., hier gilt die gesetzliche Gewährleistung von sechs Monaten ab der Übergabe. Dem Käufer steht zunächst nur das Recht der Nachbesserung zu. Die Deutsche Telekom AG kann, statt nachzubessern, Ersatzgeräte liefern. Ausgetauschte Geräte oder Teile gehen in das Eigentum der Deutschen Telekom AG über. Bei Fehlschlagen der Nachbesserung oder Ersatzlieferung kann der Käufer innerhalb der Garantiezeit Rückgängigmachung des Vertrages (Wandelung) oder Herabsetzung des Kaufpreises (Minderung) verlangen. Der Käufer hat festgestellte Mängel der Deutschen Telekom AG unverzüglich mitzuteilen. Der Nachweis des Garantieanspruchs ist durch eine ordnungsgemäße Kaufbestätigung (Kaufbeleg, ggf. Rechnung) zu erbringen. Der Garantieanspruch erlischt, wenn durch den Käufer oder nicht autorisierte Dritte in das Gerät eingegriffen wird. Schäden, die durch unsachgemäße Behandlung, Bedienung, Aufbewahrung, sowie durch höhere Gewalt oder sonstige äußere Einflüsse entstehen, fallen nicht unter die Garantie. Bei Erbringung der Garantieleistung durch unsere Servicestelle behebt diese als garantiepflichtig anerkannte Mängel des Gerätes ohne Berechnung von Nebenkosten. Fracht- und Versandkosten für den billigsten Rückversand innerhalb der Bundesrepublik Deutschland gehen dabei zu Lasten der Deutschen Telekom AG. 49 Produktmerkmale Teledat Fast Ethernet PCI Unterstützt IEEE 802.3 10BASE-T (Ethernet) Unterstützt IEEE 802.3u 100BASE-TX (Fast Ethernet) Fast Ethernet ist eine Netzwerktechnologie, die als IEEE-Standard 802.3u spezifiziert ist. Diese neue Technologie basiert auf der älteren 10 Mbit/s-Ethernet-Technologie, ermöglicht jedoch einen wesentlich schnelleren Datenaustausch von 100 Mbit/s. Als Übertragungsprotokoll dient weiterhin CSMA/CD Ethernet. Somit ist die Fast-Ethernet-Technologie zehnmal schneller als der alte Standard und gewährleistet gleichzeitig vollständige Kompatibilität mit 10 Mbit/sEthernet-Netzwerkkomponenten. Unterstützt ANSI/IEEE 802.3 NWay-Auto-Negotiation Unterstützt Standards PCI 2.1 und 2.2 Unterstützt PC99-Standard Unterstützt Energieverwaltungsfunktionen ACPI, PCI ACPI (Advanced Configuration and Power Interface) definiert Schnittstellen, welche auf der Hauptplatine von Computern integriert sind. Wenn die Hauptplatine Ihres Computers ACPI unterstützt, können Sie Einstellungen bezüglich der Stromsparfunktion vornehmen. Somit werden Geräte, wie z.B. die Netzwerkkarte, abgeschaltet wenn sie nicht benötigt werden. Unterstützt Half- und Full-Duplex-Betrieb Unterstützt Full-Duplex-Flusskontrolle (IEEE 802.3x) Integrierte FIFO-Buffer reduzieren Overhead bei Datenübetragung Treiber für alle führenden Netzwerk-Betriebssysteme Zwei LED-Anzeigen: Verbindung, Aktivität Verbindungsanzeige: Wenn die Anzeige dauerhaft grün leuchtet, besteht eine gute Verbindung zwischen der Teledat Fast Ethernet PCI (32-Bit-PCI-Bus, 10/100 Mbit/s) und dem angeschlossenen Switch. Aktivitätsanzeige: Eine blinkende grüne Anzeige bedeutet, dass die Teledat Fast Ethernet PCI Daten empfängt oder sendet. 50 Produktmerkmale Teledat Fast Ethernet Switch Der Teledat Fast Ethernet Switch zeichnet sich bei geringen Baumaßen durch eine hohe Zuverlässigkeit, einfacher Installation sowie leistungsstarken Funktionen aus. 5 Port Dual-Speed (10/100 Mbit/s) Ethernet Switch – Die Ports 1X bis 5X haben MDI-X-Buchsen (Medium-Dependent Interface, Cross-wired) d.h. Sie können für den Anschluß an den PC geradlinig belegte Kabel verwenden. Z.B. die im Teledat LAN Starter Kit beiliegenden Fast-Ethernet-Kabel. Diese Kabel bestehen aus mindestens 2 Paaren verdrillter Kupferdrähten (twisted-pair, TP) und sind entweder geschirmt (shielded, S) oder ungeschirmt (unshielded, U). Geschirmte Kabel bieten einen höheren Schutz gegenüber Störungen. Weiterhin werden die Kabel nochmals in verschiedenen Kategorien eingeteilt. Für Ethernet (10BASE-T) sind UTP-Kabel oder STP-Kabel der Kategorien 3, 4 und 5 einsetzbar. Für Fast-Ethernet (100BASE-TX) sind UTP-Kabel oder STP-Kabel der Kategorie 5 einsetzbar. Die im Teledat LAN Starter Kit beiliegenden Kabel sind STP-Kabel der Kategorie 5. – Port 1 ist als Uplink-Port mit MDI-II (Media Dependent Interface, geradlinig verkabelt) nutzbar z.B. zum Kaskadieren mit einem weiteren Switch. Über den Uplink Port kann mit geradlinig belegtem Kabel eine Verbindung zu einem MDI-X Port eines weiteren Switches hergestellt werden. – Auto-Negotiation (automatische Einstellung auf den Verbindungspartner) für jeden Port (NWay). Mit Hilfe dieser Funktion erfolgt automatisch die optimale Einstellung für den Datentransfer zwischen zwei Geräten (in diesem Fall zwischen dem Switch und der PCI-Karten). Die Datenflussinformationen beinhalten die Übertragungsrate (10 Mbit/s oder 100 Mbit/s) und den Übertragungsmodus (Halbduplex oder Vollduplex). Die Abwicklung dieser AutoNegotiation dauert nur wenige Millisekunden und wird bei jeder Verbindung durchgeführt. – Leicht abzulesende LED-Anzeigen für jeden Port zeigen folgende Zustände an: – 100 Mbit/s-Anschaltung – 100 Mbit/s Daten Senden/Empfangen – 10 Mbit/s-Anschaltung – 10 Mbit/s Daten Senden/Empfangen – Vollduplex – Kollision sowie Power 51 Weitere Informationen zu den einzelnen LED-Anzeigen finden Sie im Abschnitt „Problemlösungen“ unter Punkt „LED-Anzeigen“. Unterstützt Vollduplex sowie Halbduplex für jeden Port. Die maximale Übertragungsrate beträgt bei Vollduplex 200 Mbit/s. 128 KB RAM-Puffer (Empfangspuffer je Port) Flusskontrolle für jeden Port Wenn der Empfangspuffer eines Ports voll ist, werden Kollisionssignale ausgesendet, damit keine Pakete verloren gehen. Die Flusskontrolle ist nur im Halbduplexbetrieb möglich. Übertragungsmethode „store-and-forward“ Der Switch kombiniert dynamische Speicherverwaltung und Teilstreckenvermittlung, um den Pufferspeicher für jeden Port optimal zu nutzen. Gleichzeitig wird der Datenfluß zwischen Sende- und Empfangsknoten überwacht, um einen Paketverlust auszuschließen. Hohe Datenweiterleitungsrate Die Datenweiterleitungsrate je Port liegt in der Höhe der physikalischen Übertragungsgeschwindigkeit. Datenfilterungsrate Die Datenfilterungsrate eliminiert alle Fehlerpakete je Port in Höhe der physikalischen Übertragungsgeschwindigkeit. MAC-Adressenspeicher je Port, mit automatischer Aktualisierung Die Media Access Control (MAC)-Adresse, auch als Hardware- oder physikalische Adresse bezeichnet, ist die Adresse eines bestimmten „Gerätes“ (z.B. Fast Ethernet PCI-Karte) im Netzwerk. Die MAC-Adresse ist fest in einem Chip eingebrannt und kann nicht mehr verändert werden. Der Switch erkennt automatisch die MAC-Adressen der angeschlossenen Geräte und speichert diese ab. Externes Steckernetzteil 52 Technische Daten Teledat Fast Ethernet PCI Standards: 10BASE-T Ethernet gemäß IEEE 802.3 100BASE-TX Fast Ethernet gemäß IEEE 802.3u ANSI/IEEE 802.3 NWay-Auto-Negotiation Full-Duplex-Flusskontrolle nach IEEE 802.3x PCI Local Bus Rev. 2.1, 2.2 Datenübertragungsrate: Ethernet: 10 Mbit/s (Halbduplex) 20 Mbit/s (Vollduplex) 100 Mbit/s (Halbduplex) 200 Mbit/s (Vollduplex) Fast Ethernet: Host-Schnittstelle: 32-Bit PCI 2.1, 2.2 Busmaster LED-Anzeigen: Verbindung, Aktivität Medien-Schnittstelle: RJ-45 EMI-Kompatibilität: CE Klasse B, FCC Klasse B, VCCI Klasse B Temperatur: Betrieb: Lagerung: Luftfeuchtigkeit: 10% – 90% (nicht kondensierend) Stromverbrauch: Max. 0,8 Watt 0°C – 50°C -10°C – 70°C 53 Technische Daten Teledat Fast Ethernet Switch Allgemein Standards: 10BASE-T Ethernet gemäß IEEE 802.3 100BASE-TX Fast Ethernet gemäß IEEE 802.3u ANSI/IEEE 802.3 NWay Auto-Negotiation Full-Duplex-Flusskontrolle nach IEEE 802.3x Protokoll: CSMA/CD Datenübertragungsrate: Ethernet: 10 Mbit/s (Halbduplex) 20 Mbit/s (Vollduplex) 100 Mbit/s (Halbduplex) 200 Mbit/s (Vollduplex) Fast Ethernet: Topologie: Sternförmig Netzwerkkabel: 10BASE-T: 2-paariges UTP Kat. 3,4,5 (100 m), EIA/TIA-568 100 Ohm STP (100 m) 100BASE-TX: 2-paariges UTP Kat. 5 (100 m), EIA/TIA-568 100 Ohm STP (100 m) Anzahl der Ports: 5 (jeweils 10/100 Mbit/s) Uplink-Port: MDI-II, RJ-45, gemeinsam mit Port 1 Physikalische Daten und Umgebungsbedingungen Gleichstromeingang: 7,5V / 1 A Stromverbrauch: Max. 7,5 Watt Temperatur: Betrieb: Lagerung: 0°C – 50°C -10°C – 70°C Luftfeuchtigkeit: Betrieb: Lagerung: 10% - 90% 5% - 90% Abmessungen: B: 172mm, H: 29mm, T: 100mm EMI-Kompatibilität: CE Klasse A 54 Leistungsdaten Übertragungsmethode: Store-and-forward RAM-Puffer: 128 KB je Port Filter-Adresstabelle: 1 K je Port Rate der Paket-Filterung und -Weiterleitung: MAC AdressenAneignung: 10 Mbit/s Ethernet: 14.880 Pakete/s 100 Mbit/s Fast Ethernet: 148.800 Pakete/s Automatische Aktualisierung Copyright 2000 D-Link Deutschland GmbH Alle Rechte vorbehalten Alle Warenzeichen sind Warenzeichen der jeweiligen Eigentümer 55 56 57 Herausgeber: Deutsche Telekom AG Änderungen vorbehalten MNr 40187208 Stand: September 2000