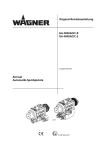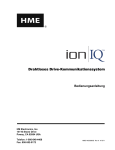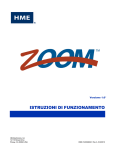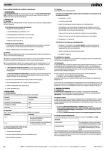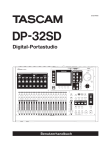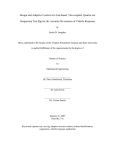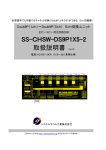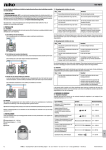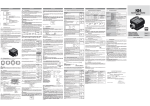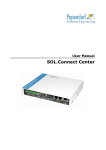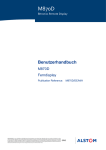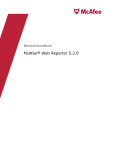Download BEDIENUNGSANLEITUNG
Transcript
Version 1.7* BEDIENUNGSANLEITUNG HM Electronics, Inc 14110 Stowe Drive Poway, CA 92064 USA Telefon: 800.848.4468 Fax: 858.552.0172 HME # 400G646D Rev A 4/15/2011 ENDBENUTZERLIZENZVERTRAG (EULA) FÜR HME ZOOM -TIMER-SOFTWARE (SYSTEM 40) TM WICHTIG – SORGFÄLTIG DURCHLESEN: Dieser HME-Endbenutzerlizenzvertrag (nachfolgend „Lizenzvertrag“) ist eine rechtsgültige Vereinbarung zwischen Ihnen (einer natürlichen oder juristischen Person) und HM Electronics, Inc. („HME“). Sie haben ein Gerät (das „GERÄT“) erworben, den ZOOMTM Timer (System 40), zu dem unter anderem Software gehört, für die HME eine Nutzungserlaubnis von einem mit der Microsoft Corporation („MS“) verbundenen Unternehmen sowie möglicherweise anderen Softwarelizenzgebern, zusammenfassend „Softwarelieferanten von HME“, erteilt wurde. Die gesamte SOFTWARE sowie damit verbundene Registrierungsdateien, Medien, Druckwerke, Musterdokumente und „Online-Hilfen“ oder elektronische Dokumentation („SOFTWARE“) sind durch internationale Gesetze und Abkommen über geistiges Eigentum geschützt. Für die SOFTWARE wird eine Nutzungserlaubnis (Lizenz) erteilt; sie wird nicht verkauft. Alle Rechte vorbehalten. Dieser Lizenzvertrag ist nur dann gültig und die Endbenutzerrechte werden nur dann erteilt, wenn die SOFTWARE echt ist und ihr ein Echtheitszertifikat der Microsoft Corporation beiliegt. Weitere Informationen dazu, wie Sie feststellen können, ob Ihre Software echt ist, finden Sie unter http://www.microsoft.com/piracy/howtotell. WENN SIE DIESEM ENDBENUTZERLIZENZVERTRAG („LIZENZVERTRAG“) NICHT ZUSTIMMEN, DÜRFEN SIE DAS GERÄT NICHT BENUTZEN ODER DIE SOFTWARE KOPIEREN. WENDEN SIE SICH STATTDESSEN UMGEHEND AN HM ELECTRONICS, INC. („HME“), UM ANWEISUNGEN FÜR DIE RÜCKGABE DES (DER) UNBENUTZTEN GERÄTS (GERÄTE) ZWECKS PREISERSTATTUNG ZU ERHALTEN. MIT DER BENUTZUNG DER SOFTWARE, INSBESONDERE DER BENUTZUNG DES GERÄTS, STIMMEN SIE DIESEM LIZENZVERTRAG ZU (BZW. BESTÄTIGEN EINE FRÜHERE ZUSTIMMUNG). ERTEILUNG DER SOFTWARELIZENZ. Mit diesem Lizenzvertrag wird Ihnen folgende Lizenz erteilt: Sie dürfen die SOFTWARE nur in Verbindung mit dem GERÄT benutzen. EINGESCHRÄNKTE FUNKTIONALITÄT. Sie dürfen die SOFTWARE nur für die eingeschränkte Funktionalität (besondere Aufgaben oder Prozesse) verwenden, für die das GERÄT von HME ausgelegt wurde und vermarktet wird. Diese Lizenz schließt jede andere Nutzung von Programmen oder Funktionen der SOFTWARE oder die Hinzufügung zusätzlicher Softwareprogramme oder -funktionen, die die eingeschränkte Funktionalität des Geräts nicht unmittelbar unterstützen, ausdrücklich aus. (a) Unabhängig davon können Sie Dienstprogramme, Ressourcenmanagementsoftware oder ähnliche Software (insbesondere AntivirusSoftware) (zusammenfassend „Support-Software“ genannt) ausschließlich zur Verwaltung, Leistungssteigerung und/oder präventiven Wartung des GERÄTS auf dem GERÄT installieren oder aktivieren. In Bezug auf jegliche Support-Software erkennen Sie an wie folgt: (i) Die Support-Software ist unter Umständen nicht mit der auf Ihrem GERÄT installierten SOFTWARE kompatibel; (ii) HME, MS, Microsoft Corporation oder die mit ihnen verbundenen Unternehmen geben keine Gewährleistung für auf Ihrem GERÄT installierte Support-Software; (iii) HME, MS, Microsoft Corporation oder die mit ihnen verbundenen Unternehmen sind nicht für die Leistung von technischem Support für auf Ihrem GERÄT installierte Support-Software verantwortlich. Bei Fragen zu Support-Software, die Sie gegebenenfalls auf Ihrem GERÄT installieren möchten, wenden Sie sich bitte an HME. (b) Das GERÄT kann Terminal-Service-Protokolle (beispielsweise Remote Desktop Protocol, Remote Assistance oder eine unabhängige Computerarchitektur) benutzen, um eine Verbindung zu einem Server herzustellen bzw. Zugriff auf darauf laufende Anwendungen (im Sinne der nachstehenden Definition) zu ermöglichen; jedoch dürfen solche Anwendungen nicht auf dem GERÄT selbst ausgeführt werden. Anwendungen im Sinne dieser Bestimmung sind Softwareprogramme mit folgenden Funktionen: Aufgaben oder Prozesse von Verbrauchern oder Unternehmen, die von einem Computer oder elektronischen Gerät ausgeführt werden, insbesondere E-Mail, Textverarbeitung, Tabellenkalkulation, Datenbanken, Zeitplanung oder persönliche Finanzen. SOFTWARE ALS BESTANDTEIL DES GERÄTS – ÜBERTRAGUNG. Diese Lizenz darf nicht weitergegeben, übertragen oder auf mehreren Computern gleichzeitig genutzt werden. Die Lizenz für die SOFTWARE wird in Verbindung mit dem GERÄT als Nutzungserlaubnis für ein einziges, integriertes Produkt erteilt und darf nur in Verbindung mit dem GERÄT genutzt werden. Liegt die SOFTWARE nicht einem GERÄT bei, dürfen Sie die SOFTWARE nicht benutzen. Sie dürfen Ihre Rechte aus diesem Lizenzvertrag nur im Rahmen einer dauerhaften Veräußerung oder Übertragung des GERÄTS dauerhaft übertragen, sofern Sie keine Kopien der SOFTWARE behalten. Handelt es sich bei der SOFTWARE um ein Upgrade, müssen sämtliche früheren Versionen der SOFTWARE mit übertragen werden. Diese Übertragung muss den Aufkleber mit dem MS-Echtheitszertifikat einschließen. Bei der Übertragung darf es sich nicht um eine indirekte Übertragung, etwa durch Versand, handeln. Vor der Übertragung muss der Endbenutzer, der die SOFTWARE erhält, dem Lizenzvertrag in vollem Umfang zustimmen. ZUGRIFFSLIZENZEN. Wenn Sie das GERÄT dazu verwenden, auf Dienste oder Funktionalitäten von Microsoft Windows Server-Produkten (beispielsweise Microsoft Windows Server 2003) zuzugreifen oder diese in Anspruch zu nehmen oder das GERÄT einsetzen, damit Arbeitsplatzrechner oder elektronische Geräte auf Dienste oder Funktionalitäten von Microsoft Windows Server-Produkten zugreifen oder diese in Anspruch nehmen können, benötigen Sie unter Umständen eine Zugriffslizenz für das GERÄT und/oder alle einzelnen Arbeitsplatzrechner oder elektronischen Geräte. Weitere Informationen hierzu finden Sie im Endbenutzerlizenzvertrag zu Ihrem Microsoft Windows Server-Produkt. REMOTE-DESKTOP-FUNKTIONEN / NETMEETING / FERNUNTERSTÜTZUNG. Die SOFTWARE beinhaltet unter Umständen Technologien wie NetMeeting, Remote Assistance und Remote Desktop, mit denen die SOFTWARE oder andere auf dem GERÄT installierte Anwendungen auf zwei oder mehr elektronischen Geräten ferngenutzt werden können, auch wenn die SOFTWARE oder die Anwendung nur auf einem GERÄT installiert ist. Sie können NetMeeting, Remote Assistance und Remote Desktop mit allen MicrosoftProdukten zusammen benutzen, jedoch ist dafür bei bestimmten Microsoft-Produkten unter Umständen eine zusätzliche Lizenz erforderlich. Unabhängig davon, ob es sich um Produkte von Microsoft oder anderen Anbietern handelt, sollten Sie im Lizenzvertrag zu dem jeweiligen Produkt nachlesen oder beim jeweiligen Lizenzgeber nachfragen, ob die Benutzung von NetMeeting, Remote Assistance oder Remote Desktop ohne zusätzliche Lizenz erlaubt ist. REMOTE-BOOT-FUNKTION. Ihr Gerät wird unter Umständen durch eine Remote-Boot-Funktion, die das Werkzeug „Remote Boot Installation Service“ beinhaltet, gestartet. Sie dürfen (i) den Remote Boot Installation Service benutzen, um ein einzelnes Exemplar der SOFTWARE auf Ihrem Server ausschließlich zur Verteilung der SOFTWARE auf ein oder mehrere GERÄTE, auf denen Sie die SOFTWARE aufgrund einer Lizenz ausführen dürfen (d. h. GERÄTE, auf denen ein entsprechendes Echtheitszertifikat angebracht ist), zu installieren, (ii) die SOFTWARE über Ihr internes Netz ausschließlich auf GERÄTE, für die Sie eine Lizenz besitzen, herunterladen, und (iii) den Remote Boot Installation Service im Rahmen des Remote-Boot-Vorgangs ausschließlich zur Verteilung der SOFTWARE auf lizenzierte GERÄTE nutzen. Weitere Informationen entnehmen Sie bitte der Dokumentation zum GERÄT, falls im Lieferumfang enthalten, oder wenden Sie sich an HME. AUTOMATISCHE INTERNET-BASIERTE DIENSTE. Die SOFTWARE beinhaltet unter Umständen Bestandteile, die die Nutzung bestimmter internetbasierter Dienste ermöglichen. Sind solche Bestandteile enthalten, werden die unten beschriebenen Funktionen der Software standardmäßig gestartet und über das Internet automatisch mit Microsoft-Rechnersystemen verbunden, ohne dass Sie besonders darauf hingewiesen werden. Sie stimmen der Ausführung dieser Funktionen zu, wenn Sie sie nicht ausstellen oder auf deren Benutzung verzichten. Microsoft verwendet diese Funktionen nicht zum Sammeln von Informationen, die dazu dienen, Ihre Identität festzustellen oder mit Ihnen in Kontakt zu treten. Weitere Informationen zu diesen Funktionen finden Sie in der Datenschutzerklärung unter http://go.microsoft.com/fwlink/?LinkId=25243. HME setzt diese SOFTWARE-Funktionen derzeit nicht ein, behält sich aber das Recht vor, zukünftige Ausführungen des GERÄTS mit diesen Funktionen auszustatten. Webinhaltfunktionen. Die SOFTWARE ist so konfiguriert, dass verschiedene Funktionen der SOFTWARE bei bestehender Internetverbindung automatisch gestartet werden, um Inhalte von Microsoft-Computersystemen abzurufen und Ihnen anzuzeigen. Wenn Sie eine solche Funktion aktivieren, benutzt die Funktion standardmäßige Internetprotokolle, die die Art des Betriebssystems, des Browsers und des Sprachcodes Ihres GERÄTS an das Microsoft-Computersystem übertragen, so dass Ihr GERÄT die Inhalte angemessen anzeigen kann. Diese Funktionen werden nur ausgeführt, wenn Sie sie aktivieren; Sie können die Funktionen auf Wunsch ausschalten oder auf deren Benutzung verzichten. Beispiele für solche Funktionen sind Windows Catalog, Search Assistant sowie die Headlines- und Such-Funktionen der Hilfe und des Support Centers. Digitale Zertifikate. Die SOFTWARE benutzt digitale Zertifikate auf Basis des Standards x.509. Diese digitalen Zertifikate bestätigen die Identität von Internetbenutzern, die nach dem Standard x.509 verschlüsselte Informationen versenden. Die SOFTWARE ruft Zertifikate ab und aktualisiert Zertifikatsperrlisten. Diese Sicherheitsmerkmale funktionieren nur bei bestehender Internetverbindung. Auto Root Update. Die Funktion „Auto Root Update“ aktualisiert die Liste vertrauenswürdiger Zertifizierungsstellen. Sie können die Funktion „Auto Root Update“ ausschalten. Windows Media Player. Einige Funktionen des Windows Media Player kontaktieren automatisch Microsoft-Computersysteme, wenn Sie Windows Media Player oder spezielle Funktionen davon nutzen, die (A) auf neue Codecs prüfen, wenn Ihr GERÄT nicht über die richtigen Codecs für den Inhalt, den Sie wiedergeben möchten, verfügt (diese Funktion lässt sich ausschalten), und (B) auf neue Versionen von Windows Media Player prüfen (dieses Merkmal funktioniert nur, wenn Sie Windows Media Player benutzen). Windows Media Digital Rights Management. Inhalteanbieter nutzen die Technologie zur Verwaltung digitaler Rechte für in dieser SOFTWARE enthaltene Windows-Medien („WM-DRM“) zum Schutz ihrer Inhalte („sichere Inhalte“), so dass ihr geistiges Eigentum, insbesondere das Urheberrecht, an solchen Inhalten nicht widerrechtlich angeeignet wird. Teile dieser SOFTWARE und Fremdanwendungen wie etwa Media-Player verwenden WM-DRM zur Wiedergabe sicherer Inhalte („WM-DRM-Software“). Ist die Sicherheit der WM-DRM-Software beeinträchtigt, können Eigentümer von sicheren Inhalten („Eigentümer sicherer Inhalte“) verlangen, dass Microsoft das Recht der WM-DRM-Software auf Kopieren, Anzeigen und/oder Wiedergabe von sicheren Inhalten widerruft. Der Widerruf ändert nichts an der Fähigkeit der WM-DRM-Software, ungeschützte Inhalte wiederzugeben. Eine Liste widerrufener WMDRM-Software wird immer dann an Ihr GERÄT gesendet, wenn Sie eine Lizenz für sichere Inhalte aus dem Internet herunterladen. Microsoft kann in Verbindung mit einer solchen Lizenz im Auftrag von Eigentümern sicherer Inhalte Widerrufslisten auf Ihr GERÄT herunterladen. Eigentümer sicherer Inhalte können Sie ferner auffordern, einige der WM-DRM-Komponenten dieser SOFTWARE („WM-DRM-Upgrades“) zu erweitern, bevor Sie auf ihre Inhalte zugreifen. Wenn Sie versuchen, solche Inhalte wiederzugeben, meldet die von Microsoft erstellte WM-DRM-Software, dass ein WM-DRM-Upgrade erforderlich ist und verlangt Ihre Zustimmung, bevor das WM-DRM-Upgrade heruntergeladen wird. Das kann auch bei WM-DRM-Software Dritter der Fall sein. Wenn Sie das Upgrade ablehnen, können Sie auf Inhalte, die ein WM-DRM-Upgrade erfordern, nicht zugreifen, wohl aber auf ungeschützte Inhalte sowie auf sichere Inhalte, für die das Upgrade nicht erforderlich ist. WM-DRM-Funktionen, die auf das Internet zugreifen, etwa der Erwerb neuer Lizenzen und/oder die Durchführung eines erforderlichen WM-DRM-Upgrades, lassen sich ausschalten. Sind diese Funktionen ausgeschaltet, können Sie sichere Inhalte trotzdem wiedergeben, wenn Sie über eine gültige Lizenz für solche bereits auf Ihrem GERÄT gespeicherten Inhalte verfügen. WINDOWS UPDATE AGENT (AUCH „SOFTWARE UPDATE SERVICES“). Wenn die SOFTWARE die Funktion Windows Update Agent („WUA“) (auch „Software Update Services“) beinhaltet, mit deren Hilfe Ihr GERÄT die Verbindung zu einem Server herstellen und auf Updates („Windows-Updates“) auf einem mit der erforderlichen Serverkomponente ausgestatteten Server zugreifen kann, dann gelten folgende Bedingungen: Ungeachtet anderer Haftungsausschlüsse in diesem oder einem anderen Lizenzvertrag, der einem Windows-Update beigefügt ist, erkennen Sie an, dass HME, MS, Microsoft Corporation oder die mit ihnen verbundenen Unternehmen in Bezug auf ein WindowsUpdate, das Sie auf Ihrem GERÄT installieren oder zu installieren versuchen, keine Gewährleistung geben. Ferner erkennen Sie an, dass (i) Windows-Updates unter Umständen für die Installation bzw. die Nutzung auf Ihrem GERÄT oder in Verbindung mit der SOFTWARE nicht notwendig oder geeignet sind, und dass (ii) Windows-Updates dann, wenn Sie sie auf Ihrem GERÄT installieren oder zu installieren versuchen, unter Umständen auf dem GERÄT nicht oder nicht ordnungsgemäß laufen und/oder dem GERÄT, Bedienern des GERÄTS oder anderen Personen oder Sachen Schaden zufügen können. Sie erkennen an, dass Sie, wenn Sie eine Verbindung zu einem Server herstellen, der ein Windows-Update installiert, alle Risiken und die Haftung in Bezug auf ein Windows-Update tragen, das Sie unter Verwendung von mit der SOFTWARE bereitgestellten Funktionen auf Ihrem GERÄT installieren oder zu installieren versuchen. Ferner erkennen Sie an, dass weder HME, MS, Microsoft Corporation noch die mit ihnen verbundenen Unternehmen Ihnen gegenüber in Bezug auf ein Windows-Update haften, das Sie auf Ihrem GERÄT installieren oder zu installieren versuchen; und HME ist Ihnen gegenüber nur in Verbindung mit Ihrer Installation von Windows-Updates, die unter Verwendung der von der SOFTWARE bereitgestellten WUA-Funktionalität auf Ihrem GERÄT installiert werden, für Support verantwortlich. Bei Fragen zu einem Windows-Update, das Sie gegebenenfalls auf Ihrem GERÄT installieren möchten, oder Fragen zur WUA-Funktionalität wenden Sie sich bitte an HME. HINWEISE ZUM VIDEOSTANDARD MPEG-4. Die SOFTWARE beinhaltet unter Umständen die Videodecodierungstechnologie MPEG-4. Bei dieser Technologie handelt es sich um ein Format zur Datenkompression von Videoinformationen. Für diese Technologie verlangt MPEG LA, L.L.C. folgenden Hinweis: „DIE VERWENDUNG DIESES PRODUKTS AUF EINE WEISE, DIE DEM MPEG-4 VISUAL-STANDARD ENTSPRICHT, IST UNTERSAGT. AUSGENOMMEN IST EINE VERWENDUNG IN DIREKTEM ZUSAMMENHANG MIT (A) DATEN ODER INFORMATIONEN, DIE (i) VON EINEM VERBRAUCHER, DER DIESE NICHT GEWERBLICH NUTZT, GENERIERT UND VON DIESEM KOSTENLOS ERWORBEN WURDEN UND (ii) NUR ZUR PERSÖNLICHEN VERWENDUNG DIENEN, SOWIE (B) ANDEREN NUTZUNGSARTEN, DIE SPEZIELL UND GESONDERT VON MPEG LA, L.L.C. LIZENZIERT WURDEN.“ Bei Fragen zu diesem Hinweis wenden Sie sich bitte an MPEG LA, L.L.C., 250 Steele Street, Suite 300, Denver, Colorado 80206; Telefon 303 331 1880; FAX 303 331 1879; www.mpegla.com“. PRODUKTSUPPORT. MS, Microsoft Corporation oder die mit ihnen verbundenen Unternehmen leisten keinen Produktsupport für die SOFTWARE. Wenn Sie Produktsupport benötigen, wenden Sie sich bitte an die in der Dokumentation zu dem GERÄT angegebene Supportnummer von HME. Bei Fragen zu diesem Lizenzvertrag oder um aus anderen Gründen Kontakt zu HME aufzunehmen, wenden Sie sich bitte an: HM Electronics, Inc., 14110 Stowe Drive, Poway, California, 92064 USA. LIZENZNACHWEIS FÜR ENDBENUTZER. Wenn Sie die SOFTWARE auf dem GERÄT vorinstalliert oder auf einer CD oder einem anderen Datenträger erworben haben, wird ein lizenziertes Exemplar der SOFTWARE durch einen echten Microsoft-Aufkleber mit einem „Lizenznachweis“/Echtheitszertifikat gekennzeichnet. Der Aufkleber ist nur gültig, wenn er auf dem GERÄT oder der Softwareverpackung von HME angebracht ist. Wenn Sie den Aufkleber gesondert aus einer anderen Quelle als von HME erhalten, ist er ungültig. Bewahren Sie den Aufkleber auf dem GERÄT oder der Verpackung als Nachweis für die Erlaubnis zur Nutzung der SOFTWARE auf. Dieser Endbenutzerlizenzvertrag („Lizenzvertrag“) ist nur gültig und die Endbenutzerrechte werden nur dann erteilt, wenn die SOFTWARE echt ist und ihr ein Echtheitszertifikat beiliegt. Weitere Informationen dazu, wie Sie feststellen können, ob Ihre SOFTWARE echt ist, finden Sie unter http://www.microsoft.com/piracy/howtotell. SICHERHEITSKOPIE. Stellt HME die SOFTWARE auf einem gesonderten Datenträger bereit, dürfen Sie eine (1) Sicherheitskopie der SOFTWARE anlegen. Diese Sicherheitskopie dürfen Sie ausschließlich zu Archivierungszwecken und zur erneuten Installation der SOFTWARE auf dem GERÄT verwenden. Sofern in diesem Lizenzvertrag oder nach örtlichem Recht nicht ausdrücklich etwas anderes vorgesehen ist, dürfen Sie keine weiteren Kopien der SOFTWARE und der ihr beiliegenden Druckwerke anfertigen. Sie dürfen die Sicherheitskopie nicht an andere Benutzer verleihen, vermieten oder anderweitig weitergeben. EINGESCHRÄNKTE VERWENDUNG. Die SOFTWARE ist nicht für die Verwendung oder den Weiterverkauf in gefährlichen Umgebungen ausgelegt oder bestimmt, in denen eine ausfallsichere Leistung verlangt wird, beispielsweise beim Betrieb von Kernkraftanlagen, in der Luftfahrt oder in Kommunikationssystemen, in der Flugsicherung oder in anderen Geräten oder Systemen, bei denen eine Funktionsstörung der SOFTWARE zu einer vorhersehbaren Gefahr für Leib und Leben des Bedieners des Geräts oder Systems oder anderer Personen führen würde. KEINE FEHLERTOLERANZ. Die SOFTWARE ist nicht fehlertolerant. HME hat unabhängig entschieden, wie die SOFTWARE in dem Gerät eingesetzt werden soll, und die Softwarelieferanten von HME sind davon ausgegangen, dass HME hinreichende Tests durchführt, um die Eignung der SOFTWARE für diesen Zweck zu überprüfen. KEINE VERMIETUNG/KEIN GEWERBLICHES HOSTING. Sie dürfen die SOFTWARE nicht an andere vermieten, verleihen oder für gewerbliche Hosting-Dienste nutzen. TRENNUNG DER BESTANDTEILE. Die SOFTWARE wird als ein einziges Produkt lizenziert. Ihre Bestandteile dürfen nicht zur Verwendung auf mehreren Rechnern getrennt werden. VERBOT DER RÜCKENTWICKLUNG, DEKOMPILATION UND ZERLEGUNG. Sie dürfen die SOFTWARE oder die Berichtsdateiformate der SOFTWARE nur dann und insoweit rückentwickeln, dekompilieren oder zerlegen, als eine solche Aktivität ungeachtet dieser Einschränkung nach geltendem Recht ausdrücklich gestattet ist. ZUSTIMMUNG ZUR VERWENDUNG VON DATEN. Sie erklären sich damit einverstanden, dass MS, Microsoft Corporation und die mit ihnen verbundenen Unternehmen im Rahmen des Produktsupports für die SOFTWARE erhobene technische Informationen sammeln und nutzen. MS, Microsoft Corporation und die mit ihnen verbundenen Unternehmen dürfen diese Informationen ausschließlich zur Verbesserung ihrer Produkte oder zur Bereitstellung individueller Leistungen oder Technologien an Sie verwenden. MS, Microsoft Corporation und die mit ihnen verbundenen Unternehmen dürfen diese Informationen in anonymisierter Form weitergeben. INTERNET-GAMING/UPDATE-FUNKTIONEN. Wenn die SOFTWARE Internet-Gaming- oder Update-Funktionen anbietet und Sie diese nutzen möchten, sind bestimmte Informationen über das Computersystem sowie die Hardware und Software für die Implementierung der Funktionen erforderlich. Mit Nutzung dieser Funktionen erteilen Sie MS, Microsoft Corporation, den mit ihnen verbundenen Unternehmen und/oder den von ihnen Benannten ausdrücklich die Erlaubnis, diese Informationen ausschließlich zur Verbesserung ihrer Produkte oder zur Bereitstellung individueller Leistungen oder Technologien an Sie zu verwenden. MS, Microsoft Corporation oder die mit ihnen verbundenen Unternehmen dürfen diese Informationen in anonymisierter Form weitergeben. MARKEN. Mit diesem Lizenzvertrag werden Ihnen keine Rechte in Verbindung mit Marken oder Dienstleistungsmarken von HME, MS, Microsoft Corporation oder den mit ihnen verbundenen Unternehmen erteilt. WEBSERVERANWENDUNGEN. Die SOFTWARE beinhaltet Technologien zur Unterstützung von Web-Browsing für Datenzugriff und Nachrichten von Standorten aus, die vom GERÄT räumlich getrennt sind. Die SOFTWARE unterstützt bis zu vier (4) solcher BrowserSitzungen gleichzeitig. HME garantiert nicht für die betriebliche Leistung des GERÄTS, wenn versucht wird, mehr als die zulässige Höchstzahl an gleichzeitigen Browser-Sitzungen durchzuführen. In diesem Fall liegt die Gefahr hinsichtlich Qualität, Leistung und Genauigkeit des GERÄTS ausschließlich bei Ihnen. URHEBERRECHTE. Alle Eigentumsrechte und Urheberrechte an der SOFTWARE (insbesondere an deren Code, Erscheinungsbild, Struktur, Organisation sowie in der SOFTWARE enthaltenen Dokumenten, Formularen, Texten und Bildern), den beiliegenden Druckwerken und Kopien der SOFTWARE liegen bei HME oder deren Lieferanten. Alle Eigentumsrechte und gewerblichen Schutzrechte an Inhalten, auf die bei Verwendung der SOFTWARE zugegriffen werden kann, liegen bei dem jeweiligen Eigentümer der Inhalte und sind unter Umständen durch entsprechende Rechte und Abkommen geschützt. Dieser VERTRAG erteilt Ihnen keine Rechte zur Nutzung solcher Inhalte. Wenn diese SOFTWARE Dokumentation enthält, die ausschließlich in elektronischer Form bereitgestellt wird, dürfen Sie ein Exemplar dieser elektronischen Dokumentation ausdrucken. Das Kopieren von der SOFTWARE beiliegenden Druckwerken ist nicht gestattet. VERKNÜPFUNGEN ZU WEBSEITEN DRITTER. Durch Nutzung der SOFTWARE stellen Sie unter Umständen eine Verknüpfung zu Webseiten Dritter her. Webseiten Dritter unterliegen nicht dem Einfluss von HME, MS, Microsoft Corporation oder mit ihnen verbundenen Unternehmen. HME, MS, Microsoft Corporation und die mit ihnen verbundenen Unternehmen haften NICHT für die Inhalte der Webseiten Dritter, dort enthaltene Links oder Änderungen bzw. Aktualisierungen solcher fremder Webseiten. HME, MS, Microsoft Corporation oder die mit ihnen verbundenen Unternehmen sind nicht für das Webcasting oder eine andere Form von Übertragung von Webseiten Dritter verantwortlich. MS, Microsoft Corporation oder die mit ihnen verbundenen Unternehmen stellen diese Links zu Webseiten Dritter nur zu Ihrer Information zur Verfügung, und die Aufnahme einzelner Links beinhaltet keine Billigung der Webseiten Dritter durch MS, Microsoft Corporation oder die mit ihnen verbundenen Unternehmen. ZUSÄTZLICHE SOFTWARE/DIENSTE. Dieser Lizenzvertrag gilt auch für alle Aktualisierungen, Ergänzungen, Zusatzkomponenten, Produktsupportleistungen oder internetbasierte Leistungen („Ergänzungskomponenten“) der SOFTWARE, die Sie von HME, MS, Microsoft Corporation oder den mit ihnen verbundenen Unternehmen nach Erhalt des ersten Exemplars der SOFTWARE erhalten, es sei denn, Sie erkennen neuere Vertragsbedingungen an oder es gilt ein anderer Vertrag. Wenn solchen Ergänzungskomponenten keine anderen Vertragsbedingungen beiliegen und die Ergänzungskomponenten Ihnen von MS, Microsoft Corporation oder den mit ihnen verbundenen Unternehmen bereitgestellt werden, unterliegt die Nutzungserlaubnis des Unternehmens den Bedingungen dieses Lizenzvertrages, jedoch (i) sind für die Zwecke des Lizenzvertrages MS, Microsoft Corporation oder die mit ihnen verbundenen Unternehmen anstelle von HME Lizenzgeber in Bezug auf solche Ergänzungskomponenten und (ii) WERDEN IHNEN DIE ERGÄNZUNGSKOMPONENTEN SOWIE MÖGLICHE SUPPORTLEISTUNGEN IN VERBINDUNG MIT DEN ERGÄNZUNGSKOMPONENTEN SOWEIT GESETZLICH ZULÄSSIG „WIE BESEHEN“ UND OHNE GARANTIE DER MÄNGELFREIHEIT ZUR VERFÜGUNG GESTELLT. ALLE ANDEREN HAFTUNGSAUSSCHLÜSSE, BEGRENZUNGEN VON ERSATZANSPRÜCHEN UND BESONDEREN BESTIMMUNGEN, DIE UNTEN AUFGEFÜHRT UND/ODER ANDERWEITIG ZUSAMMEN MIT DER SOFTWARE VORGELEGT WERDEN, GELTEN EBENFALLS FÜR SOLCHE ERGÄNZUNGSKOMPONENTEN. MS, Microsoft Corporation oder die mit ihnen verbundenen Unternehmen behalten sich das Recht vor, internetbasierte Leistungen, die für Sie erbracht oder Ihnen durch Nutzung der SOFTWARE zur Verfügung gestellt werden, einzustellen. DATENTRÄGER ZUR WIEDERHERSTELLUNG. Stellt HME SOFTWARE auf gesonderten Datenträgern mit der Aufschrift „Recovery Media“ (Datenträger zur Wiederherstellung) bereit, dürfen Sie diese Datenträger ausschließlich zur Wiederherstellung oder Neuinstallation der ursprünglich auf dem GERÄT installierten SOFTWARE verwenden. KÜNDIGUNG. Unbeschadet aller anderen Rechte kann HME oder MS diesen Lizenzvertrag kündigen, wenn Sie die Bedingungen des Lizenzvertrages nicht einhalten. In dem Fall sind Sie verpflichtet, alle Kopien der SOFTWARE und deren Bestandteile zu vernichten. SICHERHEITSHINWEIS. Zum besseren Schutz gegen Sicherheitsverletzungen und Schadsoftware sollten Sie regelmäßig Sicherheitskopien Ihrer Daten und Systeminformationen anlegen, Sicherheitsfunktionen wie Firewalls einsetzen und Sicherheitsupdates installieren und verwenden. EXPORTEINSCHRÄNKUNGEN. Sie erkennen an, dass die SOFTWARE den Ausfuhrgesetzen der USA und der Europäischen Union unterliegt. Sie verpflichten sich, alle geltenden internationalen und nationalen Gesetze, die auf die SOFTWARE Anwendung finden, einschließlich der US Export Administration Regulations, sowie von der US-Regierung und anderen Regierungen erlassene Beschränkungen der Endverwendung und des Bestimmungsorts einzuhalten. Weitere Informationen finden Sie unter http://www.microsoft.com/exporting/. KEINE RECHTSBERATUNG. Sie erkennen an, dass HME keine Unternehmens-, Steuer- oder Rechtsberatung vornimmt. Wenn Sie Rechtsberatung oder andere fachliche Hilfe benötigen, wenden Sie sich an einen entsprechenden Fachmann. In der SOFTWARE enthaltene Musterdokumente dienen ausschließlich der Veranschaulichung und sind als Grundlage für Rechtsgeschäfte oder Beratung nicht geeignet. GELTENDES RECHT (a) Wenn Sie diese SOFTWARE in den USA erworben haben, unterliegt der Lizenzvertrag dem Recht des Bundesstaates Kalifornien. (b) Wenn Sie die SOFTWARE in Kanada erworben haben, unterliegt der Lizenzvertrag, sofern dies nach Landesrecht nicht ausdrücklich untersagt ist, dem Recht der Provinz Ontario, Kanada; in Bezug auf aus dem Lizenzvertrag entstehende Streitigkeiten erkennen Sie die Zuständigkeit der Bundes- und Provinzgerichte in Toronto, Ontario an. Wurde diese SOFTWARE außerhalb der USA erworben, findet möglicherweise örtliches Recht Anwendung. BESCHRÄNKTE GEWÄHRLEISTUNG (a) BESCHRÄNKTE GEWÄHRLEISTUNG FÜR IN DEN USA UND KANADA ERWORBENE SOFTWARE. HME gewährleistet, dass (a) die SOFTWARE für einen Zeitraum von neunzig (90) Tagen ab dem Datum des Empfangs im Wesentlichen entsprechend den beiliegenden schriftlichen Materialien funktioniert und (b) dass alle von HME erbrachten Supportleistungen im Wesentlichen den Ihnen von HME bereitgestellten schriftlichen Materialien entsprechen und dass die Kundendiensttechniker von HME wirtschaftlich angemessene Anstrengungen zur Lösung von Problemen unternehmen werden. In einigen Staaten und Rechtsordnungen sind Einschränkungen der Gewährleistungsdauer nicht zulässig, so dass die vorstehende Einschränkung in Ihrem Fall möglicherweise keine Anwendung findet. Soweit nach geltendem Recht zulässig und durch diesen Vertrag nicht ausgeschlossen, ist jede Gewährleistung für die SOFTWARE auf neunzig (90) Tage beschränkt. (b) KEINE GARANTIEN FÜR SOFTWARE DER SOFTWARELIEFERANTEN VON HME. SOFTWARE DER SOFTWARELIEFERANTEN VON HME, BEISPIELSWEISE DAS BETRIEBSSYSTEM DER MICROSOFT CORPORATION, wird „WIE BESEHEN“ und ohne Garantie der Mängelfreiheit bereitgestellt. DIE GEFAHR HINSICHTLICH ZUFRIEDENSTELLENDER QUALITÄT, LEISTUNG, GENAUIGKEIT UND SORGFALT (EINSCHLIESSLICH NICHTVORLIEGEN VON FAHRLÄSSIGKEIT) LIEGT BEI IHNEN. FERNER WIRD KEINE GEWÄHRLEISTUNG FÜR DEN UNGESTÖRTEN BESITZ ODER DIE UNGESTÖRTE NUTZUNG GEGEBEN. WENN SIE IRGENDWELCHE GEWÄHRLEISTUNGEN ZUM GERÄT ODER ZUR SOFTWARE ERHALTEN HABEN, STAMMEN DIESE GEWÄHRLEISTUNGEN NICHT VON DEN SOFTWARELIEFERANTEN VON HME UND SIND FÜR DIESE NICHT VERBINDLICH. (c) RECHTLICHE MITTEL DER KUNDEN. Die Haftung von HME und ihren Lieferanten und die einzigen rechtlichen Mittel Ihrerseits beschränken sich nach Wahl von HME entweder auf (a) Erstattung des gegebenenfalls gezahlten Preises oder (b) Reparatur oder Austausch der SOFTWARE, die der beschränkten Gewährleistung von HME nicht entspricht und zusammen mit einer Rechnungskopie an HME zurückgeschickt wird. Diese beschränkte Gewährleistung ist nichtig, wenn die Störung der SOFTWARE auf einen Unfall oder missbräuchliche oder unsachgemäße Verwendung zurückzuführen ist. Die Gewährleistung für die ersatzweise bereitgestellte SOFTWARE gilt für den Rest der ursprünglichen Gewährleistungsdauer bzw. dreißig (30) Tage, je nachdem, was länger dauert. Außerhalb der USA stehen weder diese rechtlichen Mittel noch von HME angebotene Produktsupportleistungen ohne Nachweis des Erwerbs aus einer zulässigen internationalen Quelle zur Verfügung. (d) KEINE WEITEREN GEWÄHRLEISTUNGEN. DIE VORSTEHENDE BESCHRÄNKTE GEWÄHRLEISTUNG SCHLIESST ALLE ANDEREN BEDINGUNGEN UND GEWÄHRLEISTUNGEN FÜR DIE SOFTWARE UND DIE DOKUMENTATION AUS UND ERSETZT DIESE. HME UND IHRE LIEFERANTEN GEBEN KEINE ANDEREN AUSDRÜCKLICHEN GARANTIEN ODER GESETZLICHEN ODER SONSTIGEN GEWÄHRLEISTUNGEN UND SCHLIESSEN, SOWEIT NACH GELTENDEM RECHT ZULÄSSIG, ALLE ANDEREN GEWÄHRLEISTUNGEN AUS, INSBESONDERE DIE STILLSCHWEIGENDE GEWÄHRLEISTUNG DER MARKTTAUGLICHKEIT, DER EIGNUNG FÜR EINEN BESTIMMTEN ZWECK UND DER NICHTVERLETZUNG VON RECHTEN DURCH DIE SOFTWARE UND DIE DOKUMENTATION. (e) KEINE HAFTUNG FÜR BESTIMMTE SCHÄDEN. SOFERN NICHT GESETZLICH VERBOTEN ÜBERNEHMEN HME UND DIE SOFTWARELIEFERANTEN VON HME KEINE HAFTUNG FÜR MITTELBARE, BEILÄUFIG ENTSTANDENE ODER SPEZIELLE SCHÄDEN ODER FOLGESCHÄDEN AUS ODER IN VERBINDUNG MIT DER NUTZUNG ODER AUSFÜHRUNG DER SOFTWARE. DIESE BESCHRÄNKUNG GILT AUCH DANN, WENN EIN RECHTLICHES MITTEL SEINEN WESENTLICHEN ZWECK VERFEHLT: IN KEINEM FALL GEHT DIE HAFTUNG VON HME ODER DER SOFTWARELIEFERANTEN VON HME ÜBER DIE VON IHNEN GEZAHLTE LIZENZGEBÜHR HINAUS. DIESE BESCHRÄNKUNG DER HAFTUNG UND DER GEFAHR WIRD DURCH DEN PREIS DER SOFTWARELIZENZ REFLEKTIERT. EINGESCHRÄNKTE RECHTE DER US-REGIERUNG. Die SOFTWARE und die dazugehörige Dokumentation gelten nach DFAR Section 227.7202 und FAR Section 12.212 als „kommerzielle Computersoftware” bzw. „Dokumentation zu kommerzieller Computersoftware”. Jede Nutzung, Änderung, Reproduktion, Herausgabe, Ausführung, Wiedergabe oder Offenlegung der Software und der dazugehörigen Dokumentation durch die US-Regierung unterliegt ausschließlich den Bedingungen dieses Vertrages und ist verboten, außer insoweit in diesem Vertrag ausdrücklich zugelassen. Sie müssen auf jedem Exemplar der Software folgenden Hinweis anbringen: Die Nutzung, Vervielfältigung, Reproduktion oder Übertragung dieser kommerziellen Software und der dazugehörigen Dokumentation ist gemäß FAR 12.212 und DFARS 227.7202 sowie durch einen Lizenzvertrag beschränkt. Wenden Sie sich an HM Electronics, Inc., 14110 Stowe Drive, Poway, California, 92064 USA. HME ERKENNT ZUSICHERUNGEN ODER GEWÄHRLEISTUNGEN, DIE VERTRIEBSHÄNDLER ODER WIEDERVERKÄUFER IHNEN GEGENÜBER AUSDRÜCKLICH ODER IMPLIZIT GEMACHT HABEN, NICHT AN. SONSTIGES Diese Software verwendet das Programm 7-Zip ohne Änderungen gegenüber dem ursprünglichen Quellcode. Die Nutzungserlaubnis für den Binärcode und den Quellcode von 7-Zip wird im Rahmen der GNU LGPL-Lizenz erteilt und ist erhältlich unter: http://www.7-zip.org. 7-Zip Copyright (C) 1999-2009 Igor Pavlov. Diese Software verwendet das Programm FileZilla ohne Änderungen gegenüber dem ursprünglichen Quellcode. Die Nutzungserlaubnis für den Binärcode und den Quellcode von FileZilla wird im Rahmen der GNU GPL-Lizenz erteilt und ist erhältlich unter: http://filezillaproject.org/. FileZilla Copyright (C) 2004-2009 Tim Kosse. INHALTSVERZEICHNIS Endbenutzerlizenzvertrag (EULA) Kapitel 1 ZOOM Version 1.7* – Übersicht..........................1 ZOOM-System .....................................................................................2 Timer-Signalprozessor (TSP) ................................................................2 Steuereinheit .....................................................................................2 Monitor .............................................................................................2 Optionale Ferndisplays.........................................................................3 Büro-PC (nicht im Lieferumfang enthalten) .............................................3 Wichtige ZOOM-Begriffe ........................................................................4 Drive-Anordnung ..................................................................................7 Kapitel 2 Das ZOOM-System verwenden ...........................9 Durch die ZOOM-Anzeigen navigieren......................................................9 Definitionen der Menüthemen............................................................... 12 Kapitel 3 Bedienfeld........................................................14 Bedienfeldinhalt ................................................................................. 14 Das Bedienfeld bearbeiten ................................................................... 15 Verknüpfungen .................................................................................. 15 Kapitel 4 Berichte ...........................................................16 Zusammenfassungsberichte ................................................................. 18 Vergleichsberichte .............................................................................. 20 Bericht „Single Day Comparison“......................................................... 20 Beispiel für Bericht „Single Day Comparison“ ........................................ 22 Bericht „Multi-Day Comparison“ .......................................................... 23 Überschreitungsberichte ...................................................................... 25 Inaktivitätsberichte............................................................................. 28 Einstellungsberichte ............................................................................ 31 Kapitel 5 Einstellungen ...................................................40 Bedienfeldeinstellungen....................................................................... 42 Restauranteinstellungen ...................................................................... 47 Öffnungszeiten festlegen.................................................................... 47 Restaurantbuchhaltung einrichten ....................................................... 48 Kennwörter ändern ........................................................................... 50 Drive-Thru Manager einrichten............................................................ 51 Vorgaben .......................................................................................... 52 Globale Vorgaben ............................................................................. 52 Tageszeitvorgaben ............................................................................ 53 Alarme ............................................................................................ 55 Tageszeiten/Schichten ........................................................................ 57 Tageszeiten einrichten ....................................................................... 58 Schichten einrichten .......................................................................... 59 Ferndisplays ...................................................................................... 61 Ferndisplay R31 ................................................................................ 62 Ferndisplay R30 ................................................................................ 65 Ferndisplay im Standby ..................................................................... 68 Installer-Einstellungen ........................................................................ 69 Einloggen ........................................................................................ 70 Detektoren ...................................................................................... 71 Spureinstellungen ............................................................................. 75 Spursteuerung.................................................................................. 78 Spurkonfiguration ............................................................................. 80 Steuereinheitsnetzwerk ..................................................................... 81 Datenoptionen.................................................................................. 82 Verschiedenes .................................................................................. 83 Wartung .......................................................................................... 84 Externe Kommunikation..................................................................... 86 TSP-Einstellungen............................................................................... 87 Detektorpolarität .............................................................................. 88 Netzwerk ......................................................................................... 89 Kennwort......................................................................................... 91 Berichteinstellungen ........................................................................... 92 Berichte nach Zeitplan ....................................................................... 93 Ausgabe von Berichten nach Zeitplan................................................... 98 Format der Zusammenfassungsberichte ............................................. 108 Format der Vergleichsberichte .......................................................... 110 Kapitel 6 Status ............................................................ 111 Status............................................................................................. 112 Statistik .......................................................................................... 112 Diagnose ausführen .......................................................................... 113 Kapitel 7 Fehlersuche ................................................... 115 KAPITEL 1 ZOOM VERSION 1.7* – ÜBERSICHT Das ZOOM-System misst Drive-Spurereignisse für einen Vergleich mit Ihren Servicezeitvorgaben an bis zu sechs Erfassungspunkten in einer Drive-Spur. Es sammelt Servicezeitendaten und zeigt sie jederzeit auf dem „Bedienfeld“ (der Anzeige der Drive-Daten auf dem Monitor) in unterschiedlichen Formaten wie Gesamt- und Durchschnittszeiten, Diagrammen der Servicetrends und einer animierten Anzeige tatsächlicher Fahrzeuge in der DriveSpur an. Es speichert die Daten und verwendet sie, um Zusammenfassungsberichte zu erzeugen. Die Berichte zeigen Trends in Servicezeiten und liefern Ihnen so eine Messung der Effizienz bei der Bedienung der Gäste in Ihrem Drive. Sie können das System so einrichten, dass die Berichte automatisch oder nach Bedarf erzeugt werden oder dass die Daten auf einen Computer übertragen werden. Optionale Ferndisplayeinheiten können an unterschiedlichen Orten in Ihrem Restaurant platziert werden, um Servicezeiten an ausgewählten Erfassungspunkten anzuzeigen. Außerdem kann ein Alarm verwendet werden, um Sie darauf hinzuweisen, dass Gäste im Drive ankommen oder dass ausgewählte Servicezeiten erreicht wurden. 400G646D Rev A, 4/15/2011 © 2011 HM Electronics, Inc. Das HME-Logo und die Produktnamen sind eingetragene Marken der HM Electronics, Inc. Alle Rechte vorbehalten. 1 ZOOM-SYSTEM Ihr grundlegendes ZOOM-System enthält einen Timer-Signalprozessor, eine Steuereinheit und einen Monitor. Darüber hinaus verfügen Sie möglicherweise über andere optionale Geräte wie Ferndisplays oder einen Drucker. Timer-Signalprozessor (TSP) Der TSP sendet Spurereignisdaten an die Steuereinheit basierend darauf, ob Gäste an den Erfassungspunkten in der Drive-Spur anwesend sind. Außerdem leitet er Servicezeitdaten von der Steuereinheit an die Ferndisplays weiter und sendet Daten zum Steuern eines Alarms. Steuereinheit Die Steuereinheit erhält und verarbeitet Daten aus DriveSpurereigniszeiten, die vom TSP gesendet werden. Sie sendet Daten an den Monitor und die Ferndisplays und liefert Daten für die Bedienfeldanzeige. Sie speichert Ihre Einstellungen und verwaltet eine Datenbank mit Fahrzeugrohdaten, die sie verwendet, um Berichte nach Bedarf und nach Zeitplan zu erzeugen. Monitor Der Monitor ist das primäre Drive-Datendisplay für Ihr ZOOM-System. Er erhält Spurereignisdaten von der Steuereinheit und zeigt sie in bis zu sechs Farben an. Sie können die Farben und das Layout der Anzeige auswählen. Die Hauptspurereignisanzeige auf dem Monitor wird als „Bedienfeld“ bezeichnet. Andere Anzeigen auf dem Monitor dienen zum Anzeigen von Berichten, Anzeigen und Bearbeiten der Einstellungen des ZOOM-Systems und zum Durchführen von Diagnoseaufgaben. Ihr ZOOM-System kann ein oder zwei Monitore umfassen. 2 Optionale Ferndisplays Sie können bis zu vier optionale Ferndisplays mit Ihrem ZOOM-System verwenden. Jedes Ferndisplay zeigt eins von acht Spurereignissen, durchschnittliche Prozentzahlen für Vorgaben oder die Anzahl der Fahrzeuge in einer Spur an. Sie können die Displays so einstellen, dass Sie einen Warnhinweis erhalten, wenn Gäste im Drive ankommen oder wenn bestimmte Servicezeiten erreicht wurden. Ferndisplay R31 Das Ferndisplay R31 ist das Standard-Ferndisplay, das mit Ihrem ZOOM-System verwendet wird. Es hat eine einseitige, mehrfarbige Anzeige. Ferndisplay R30 Obwohl das Ferndisplay R30 nicht das Standard-Ferndisplay für ZOOMSysteme ist, können Sie es weiterhin verwenden, wenn es bereits in Ihrem Restaurant vorhanden ist. Das Ferndisplay R30 hat eine einseitige, rote Anzeige. Büro-PC (nicht im Lieferumfang enthalten) Sie können auf die Bildschirme des ZOOM-Systems von Ihrem Büro-PC aus zugreifen, wenn Ihr System so konfiguriert ist, dass es mit Ihrem Netzwerk verbunden ist. Sie können den Büro-PC auch verwenden, um unterschiedliche Berichte zu drucken. 3 WICHTIGE ZOOM-BEGRIFFE Es ist wichtig, dass Sie die folgenden ZOOM-Begriffe verstehen. Bedienfeld Die Hauptanzeige auf Ihrem ZOOM-Monitor, wo aktuelle Informationen zur Drive-Aktivität angezeigt werden. Begrüßungszeit Die Zeit von der Ankunft eines Fahrzeugs am Menütafel-Erfassungspunkt, bis der Order Taker beginnt, mit dem Gast zu sprechen. Berichte Darstellungen von in Ihrem ZOOM-System gespeicherten Daten über eine Drive-Aktivität oder -Inaktivität während ausgewählter Zeitspannen, über Zeiten, die die Vorgaben überschreiten, oder über Vergleiche ausgewählter Zeitspannen etc. Außerdem werden die von Ihnen festgelegten Einstellungen angezeigt. Sie können Berichte bei Bedarf erzeugen oder im Voraus einen Zeitplan festlegen, sodass sie automatisch erzeugt werden. Einspurbetrieb, Zweispurbetrieb und Y-Spurbetrieb Der Typ der Drive-Spur(en) Ihres Restaurants: entweder eine Spur (Einspurbetrieb) oder zwei Spuren (Zweispurbetrieb) oder zwei Spuren, die zu einer zusammengeführt werden (Y-Spurbetrieb). Ereigniszeit Die mit Spurereignissen verbundene Zeit einschließlich Wartezeit, OTD-Zeit (= Total Time), Erfassungszeit und Begrüßungszeit. Erfassungspunkt Allgemein ein Ort in der Drive-Spur, an dem die Anwesenheit eines Fahrzeugs gemessen wird. Typische Erfassungspunkte sind die Menütafel, das Kassierfenster und das Servicefenster. Ein Erfassungspunkt kann sich auch außerhalb der Spur befinden. Diese Art von Erfassungspunkt wird „unabhängiger Detektor“ genannt, da er von der Spur unabhängig ist. Ein Beispiel ist der Wartebereich, in dem Fahrzeuge parken, während die Gäste auf ihre Bestellung warten. Erfassungszeit Die Zeit von der Ankunft eines Fahrzeugs an einem speziellen Erfassungspunkt bis zu seiner Abfahrt von diesem Punkt. 4 Fahrzeuge in Spur Die Anzahl der Fahrzeuge, die am ersten aktiven Erfassungspunkt in Ihrer Drive-Spur angekommen sind, aber den letzten aktiven Erfassungspunkt noch nicht verlassen haben. Fahrzeugrohdaten Fahrzeugzeiten, die automatisch jedes Mal im System gespeichert werden, wenn ein Fahrzeug den letzten aktiven Erfassungspunkt verlässt. Fahrzeugrohdaten werden über eine Zeitspanne gesammelt und vom System zum Erstellen von Berichten verwendet. Gesamtzeit (identisch mit Total Time) Die Zeit von der Ankunft eines Fahrzeugs am oder Abfahrt vom ersten aktiven Erfassungspunkt bis zur Ankunft des Fahrzeugs am oder Abfahrt vom letzten aktiven Erfassungspunkt. OTD-Zeit = Total Time (identisch mit Gesamtzeit) Die Zeit von der Ankunft eines Fahrzeugs am oder Abfahrt vom ersten aktiven Erfassungspunkt bis zur Ankunft des Fahrzeugs am oder Abfahrt vom letzten aktiven Erfassungspunkt. Öffnungszeiten Die Zeiten, zu denen Ihr Restaurant an jedem Tag der Woche öffnet und schließt. Die Öffnungszeiten von zwei Tagen können sich nicht überschneiden. Für jeden Tag der Woche kann es nur eine Öffnungszeit geben. Öffnungszeiten können über Mitternacht hinausgehen. Bei Restaurants, die 24 Stunden am Tag geöffnet sind, fallen das Öffnen und das Schließen auf den gleichen Zeitpunkt. Pullin Ein Fahrzeug, das in die Drive-Spur nach dem ersten aktiven Erfassungspunkt eingefahren ist und sie über den letzten aktiven Erfassungspunkt verlassen hat. Pullout Ein Fahrzeug, das in die Drive-Spur über den ersten aktiven Erfassungspunkt eingefahren ist, sie jedoch vor dem letzten aktiven Erfassungspunkt verlassen hat. Servicevorgaben Eine zeitliche Begrenzung, die ein Fahrzeug für ein gegebenes Spurereignis nicht überschreiten sollte. Servicevorgaben können für jedes Spurereignis 5 festgelegt werden, beispielsweise die Zeit, die ein Fahrzeug an einem Erfassungspunkt verbringt, die Gesamtzeit in der Spur etc. Schichten Übliche, geplante Arbeitsstunden für die Mitarbeiter Ihres Restaurants. Innerhalb der 24 Stunden, die einen Tag zwischen dem Öffnen und dem Schließen darstellen, können bis zu 3 Schichten festgelegt werden. Schichten können sich überschneiden. Beispiel: Schicht 1 könnte von 6 Uhr bis 14 Uhr gehen und Schicht 2 könnte von 11 Uhr bis 19 Uhr gehen. Eine Schicht kann auch über Mitternacht hinausgehen und so zwei Tage betreffen. Spur Eine beliebige Spur des Drives. Spurereignis Ein Drive-Ereignis oder eine Reihe von Ereignissen, bei dem/denen Zeit an Erfassungspunkten gemessen wird. Ein Spurereignis kann pro Spur, Wartezeit, Gesamtzeit, Erfassungszeit oder Begrüßungszeit gemessen werden. Tageszeit Eine Zeitspanne, die einen Teil des Tages in Ihrem Restaurant zwischen dem Öffnen und dem Schließen darstellt. Sie können bis zu 12 Zeitspannen oder Tageszeiten pro Tag festlegen. Jede Tageszeit endet automatisch, wenn die nächste Tageszeit beginnt; eine Überschneidung ist nicht möglich. Die letzte Tageszeit endet, wenn das Restaurant schließt. Einige Beispiele für Tageszeiten sind: Frühstück, Vormittag, Mittagessen, Nachmittag, Abendessen, Abend und Nachtstunden. Vorgaben Ideal-Servicezeiten, die Sie als Ziele setzen können, um die Effizienz des Drive-Service zu messen. Beispielsweise können Sie Vorgaben für Service-, Menü-, Begrüßungs- oder Gesamtzeiten festlegen. Wartezeit Die Zeit von der Abfahrt eines Fahrzeugs von einem aktiven Erfassungspunkt bis zur Ankunft am nächsten aktiven Erfassungspunkt. Wiederholung Die Zeit in Sekunden zwischen sich wiederholenden Warnsignalen, die Sie für eine Tageszeitvorgabe festlegen können. 6 DRIVE-ANORDNUNG Sehen Sie sich die folgenden drei Anordnungen an, um festzustellen, welche der in Ihrem Restaurants am ehesten entspricht. In diesen Abbildungen sehen Sie Listen möglicher Ereignisnamen, die Sie für jeden Erfassungspunkt verwenden können, wie „Arrival“, „Menu“, „Booth“ etc. Ein Einspur-Drive (Anordnung 1) kann bis zu sechs Erfassungspunkte haben. Ein Zweispur-Drive (Anordnung 2) kann bis zu drei Erfassungspunkte pro Spur haben. Ein Y-Spur-Drive (Anordnung 3) kann bis zu sechs Erfassungspunkte haben. Anordnung 1: Typische Einspur-Anordnung eines Drive-Restaurants 7 Anordnung 2: Typische Zweispur-Anordnung eines Drive-Restaurants Anordnung 3: Typische Y-Spur-Anordnung eines Drive-Restaurants 8 KAPITEL 2 DAS ZOOM-SYSTEM VERWENDEN In diesem Abschnitt werden Menüs und Steuerelemente beschrieben und Definitionen gegeben, mit denen Sie das ZOOM-System effizienter verwenden können. Die Konzepte von Bedienfeld, Berichten, Einstellungen, Status, Login und Hilfe werden in diesem Abschnitt erläutert. Durch die ZOOM-Anzeigen navigieren Wenn Sie Berichte nach Bedarf erzeugen oder Änderungen an den Einstellungen des ZOOM-Systems vornehmen möchten, müssen Sie die an der Steuereinheit hinter dem Monitor angeschlossene Maus oder, falls Sie aus der Ferne auf das ZOOM-System zugreifen, die Maus Ihres Büro-PCs verwenden. Die folgenden Anzeigeelemente, die Sie auf den Displaybildschirmen sehen werden, sollten Sie kennen. Anzeigeelement Menü Bedeutung Wenn Sie auf die Schaltfläche „Menu“ auf dem Bedienfeldbildschirm klicken, wird die Seite „Shortcuts“ mit der Menüleiste am oberen Rand angezeigt. Wenn Sie die Maus über ein Thema in der Menüleiste bewegen, wird es blau hervorgehoben. Wenn Sie den Cursor über „SETTINGS“ platzieren, klappt das Menü „SETTINGS“ auf. Klicken Sie auf ein beliebiges Thema in der Menüleiste oder im Menü „SETTINGS“, um zu dem entsprechenden Bereich zu gelangen. Link „HELP“ Wählen Sie in der Menüleiste den Link HELP aus, wenn Sie das Inhaltsverzeichnis der kompletten ZOOM-Bedienungsanleitung anzeigen möchten. Schaltfläche „HELP“ Klicken Sie auf die Schaltfläche HELP in der oberen rechten Ecke eines beliebigen Bildschirms, um relevante Erläuterungen und Anweisungen für das Thema auf dem jeweiligen Bildschirm zu erhalten. 9 Schaltfläche „EDIT“ Um Einstellungen zu ändern oder Änderungen an einem Bildschirm vorzunehmen, klicken Sie auf die Schaltfläche EDIT auf dem Bildschirm. Schaltflächen „Save“ und „Cancel“ Wenn Sie sich im Bearbeitungsmodus befinden, klicken Sie auf die Schaltfläche Save, um die Änderungen zu speichern, die Sie vorgenommen haben. Wenn Sie entscheiden, dass Sie die Änderungen nicht speichern möchten, klicken Sie auf die Schaltfläche Cancel. Kalender Wenn Sie auf ein Kalendersymbol neben einem Datumsfeld klicken, erscheint ein Kalender. Das im Datumsfeld angezeigte Datum ist im Kalender hervorgehoben. Um das Datum im Datumsfeld zu ändern, klicken Sie auf ein anderes Datum im Kalender. Mit den Pfeilen auf dem blauen Balken über dem Kalender können Sie einen Monat oder ein Jahr zurück (links) oder weiter (rechts) zu einem anderen Kalenderblatt gehen. Einzelpfeile ändern den Monat, Doppelpfeile das Jahr. Drop-down-Listen Wenn Sie sich im Bearbeitungsmodus befinden, bieten Drop-down-Listen Ihnen Optionen, die Sie auswählen können. Um eine Drop-down-Liste zu öffnen, klicken Sie auf den Abwärtspfeil rechts neben einem Feld und klicken Sie auf eine der Optionen, um sie aus der Liste auszuwählen. 10 Stunden, Minuten und Sekunden Stunden können im 12-Stunden-Format (z. B.: 02:30 PM) oder 24-Stunden-Format (z. B.: 14:30) angezeigt werden. Wenn das 12-Stunden-Format verwendet wird, können Stunden als 1 bis 12 oder 01 bis 12 dargestellt werden. Beim 12-Stunden-Format muss auch AM oder PM ausgewählt werden. Wenn Stunden und Minuten angezeigt werden, können Stunden einstellig oder zweistellig dargestellt werden und Minuten werden zweistellig von 00 bis 59 dargestellt. Wenn Minuten und Sekunden angezeigt werden, können Minuten einstellig oder zweistellig dargestellt werden und Sekunden werden zweistellig von 00 bis 59 dargestellt. Wenn nur Sekunden angezeigt werden, können sie mit mehr als zwei Stellen, z. B. 497 etc., dargestellt werden. Blinkender Cursor Wenn Sie in ein Feld klicken, das eine Eingabe von Wörtern oder Zahlen erfordert, blinkt in dem Feld ein Cursor, und eine Tastatur erscheint, mit der Sie Eingaben in das Feld machen können. Tastatur Wenn Sie in ein Feld klicken, in das Wörter und oder Zahlen einzugeben sind, erscheint eine volle Tastatur. Wenn Sie Sonderzeichen oder Großbuchstaben eingeben müssen, wählen Sie Caps für die Sonderzeichen-/Großbuchstabentastatur. Um zur Haupttastatur zurückzukehren, wählen Sie erneut Caps. Wenn Sie nur Zahlen eingeben müssen, erscheint eine kleine Zahlentastatur. Verwenden Sie die Maus und den Cursor, um auf Zeichen zu klicken, die Sie in das Feld eingeben möchten. Wenn Sie fertig sind, klicken Sie mit dem Cursor auf eine Stelle außerhalb des Felds, und die Tastatur wird ausgeblendet. Registerkarten Wenn Sie sich im Bearbeitungsmodus befinden, sehen Sie möglicherweise Registerkarten, die wie die in Aktenordnern aussehen. Durch das Auswählen der unterschiedlichen Registerkarten können Sie zwischen zu bearbeitenden Elementen wechseln. Registerkarten können in mehr als einer Ebene vorliegen. 11 Definitionen der Menüthemen DASHBOARD (Bedienfeld) Das Bedienfeld ist die Hauptanzeige auf dem Monitor. Hier werden Informationen zur Aktivität in der Drive-Spur angezeigt. Sie können es in bis zu acht Bereiche unterteilen und Anzeigen in bis zu drei Farben darstellen: rot, gelb und grün. Auf dem Bedienfeld können Sie Servicezeiten für die Fahrzeuge, die sich aktuell an jedem Erfassungspunkt befinden, die Anzahl der Fahrzeuge in der Spur, durchschnittliche Servicezeiten über unterschiedliche Zeitspannen, durchschnittliche Gesamtservicezeiten, Diagramme zu Spurereignistrends über ausgewählte Zeitspannen und eine Animation der Spuraktivität anzeigen. REPORTS (Berichte) Ihr ZOOM-System kann eine Vielzahl von Berichten nach Bedarf und nach Zeitplan erzeugen. Sie können die Berichte verwenden, um tatsächliche Servicezeiten mit festgelegten Vorgaben zu vergleichen, Servicetrends über ausgewählte Zeitspannen zu untersuchen und bestimmte Problembereiche aufzuzeigen. Durch Auswählen von REPORTS können Sie einen Bericht über eine beliebige Zeitspanne aus gespeicherten Daten erzeugen. SETTINGS (Einstellungen) Sie können Einstellungen des ZOOM-Systems ändern, indem Sie in der Menüleiste SETTINGS auswählen und dann eine Auswahl im Drop-down-Menü „SETTINGS“ treffen, um die ausgewählten Einstellungen zu überprüfen. Einige der Einstellungen, die Sie ändern können, sind: Arten der auf dem Bedienfeld und den optionalen Ferndisplays anzeigten Informationen, Arten der Daten und Zeitspannen, die in Berichten enthalten sein sollen, Vorgaben für Vergleiche mit tatsächlichen Servicezeiten und Öffnungszeiten des Restaurants etc. HINWEIS: Sie sollten jedes Mal, wenn Einstellungen geändert werden, einen Bericht aller Einstellungen drucken und ihn an einem sicheren Ort aufbewahren. Mit den Informationen in diesem Bericht können Sie bei Bedarf die Einstellungen Ihres Restaurants schnell zurücksetzen. STATUS Sie können den Systemstatus und Statistiken anzeigen, indem Sie in der Menüleiste STATUS auswählen. Dann können Sie auch unterschiedliche automatisierte Diagnoseprüfungen für den TSP durchführen, wenn Probleme 12 im Betrieb auftreten. Dies sollte normalerweise mit Unterstützung von Mitarbeitern des Technischen Kundendienstes von HME durchgeführt werden. LOGIN (Einloggen) Sie können sich in das ZOOM-System auf der Ihnen zugewiesenen Berechtigungsebene einloggen, um unterschiedliche Aufgaben auszuführen wie das Ändern der auf dem Bedienfeld angezeigten Informationen, das Erzeugen von Berichten, das Ändern der Einstellungen des ZOOM-Systems und das Durchführen von Diagnosen. Siehe „Kennwörter ändern“. Berechtigungen für jede Benutzerebene werden unten beschrieben: Benutzer Zugriff Hinweise Dashboard Nur zum Anzeigen von Bedienfelddatenanzeigen auf dem Büro-PC Kennwort erforderlich, falls festgelegt Reports Only Nur zum Erzeugen von Berichten, die nicht automatisch nach Zeitplan erzeugt werden Kennwort erforderlich, falls festgelegt Store Manager Alle Funktionen außer InstallerEinstellungen Kennwort erforderlich, falls festgelegt District Manager Alle Funktionen außer InstallerEinstellungen Kennwort erforderlich, falls festgelegt Installer Alle Funktionen Kennwort erforderlich – Automatisches Ausloggen nach 10 Minuten Inaktivität – Rückkehr zum Bedienfeld HINWEIS: Wenn Sie ein Kennwort für einen gegebenen Benutzer festlegen, müssen Sie Kennwörter für alle Benutzer mit ähnlichem Zugriff festlegen, um die Zugriffsfunktionen zu schützen. Beim automatischen Ausloggen kehrt das System zur höchsten Zugriffsebene ohne Kennwort zurück. Für einen maximalen Schutz des Systems sollten Sie alle Kennwörter festlegen. HELP (Hilfe) Das ZOOM-System verfügt über ausführliche Hilfe-Dateien, die Sie bei der Einrichtung und dem Betrieb unterstützen können. Sie können auf die auf jedem beliebigen Bildschirm klicken, um ErläuSchaltfläche terungen und Anweisungen für diesen speziellen Bildschirm zu erhalten. Sie können auch auf das Inhaltsverzeichnis der kompletten ZOOM-Bedienungsanleitung zugreifen, indem Sie in der Menüleiste auf den Link HELP klicken. Dann können Sie auf ein beliebiges Thema im Inhaltsverzeichnis klicken, um es anzuzeigen. 13 KAPITEL 3 BEDIENFELD Das Bedienfeld ist der Hauptbildschirm, den Sie auf dem ZOOM-Monitor sehen. Es zeigt Spurereignisse für jedes Fahrzeug im Drive-Bereich in Echtzeit (während sie geschehen) an. Sie können die Spurereignisse auswählen, die Sie auf dem Bedienfeld anzeigen möchten, und Sie können ihr Aussehen ändern, in dem Sie Edit auswählen, um die Bedienfeldeinstellungen zu ändern, oder indem Sie Menu auswählen, um auf die Menüleiste zuzugreifen, um unterschiedliche Funktionen des ZOOM-Systems wie das Ändern der Restauranteinstellungen, das Erzeugen von Berichten etc. auszuführen. Bedienfeldinhalt Das Bedienfeld besteht aus einem Rahmen mit einem bis acht Bereichen, in denen unterschiedliche Kombinationen von Ereigniszeiten während ihres Auftretens sowie Durchschnittszeiten und Diagramme angezeigt werden. Beispielsweise hat das unten abgebildete Bedienfeld eine Spuraktivitätsanzeige und vier Datenbereiche. In jedem Bereich werden spezielle DriveInformationen angezeigt: Menüzeiten und Menüdurchschnittszeiten für die aktuelle Tageszeit, Servicezeiten und Servicedurchschnittszeiten für die aktuelle Tageszeit, Anzahl der Fahrzeugtransaktionen in der aktuellen Tageszeitspanne und Gesamtvorgabeprozentsatz in der aktuellen Tageszeitspanne. Das Bedienfeld aktualisiert die Ereigniszeit jede Sekunde. „Average Time“, „Goal %“, „Cars In Lane“ und Diagramme werden aktualisiert, wenn die sie betreffenden Ereignisse eintreten (beispielsweise, wenn ein neues Fahrzeug ankommt oder abfährt). Weitere Bedienfeldbildschirme, die angezeigt werden können: 14 Das Bedienfeld bearbeiten Sie können das Bedienfeld bearbeiten, um zu ändern, welche Informationen angezeigt werden und wie es aussieht. Detaillierte Informationen zum Ändern des Bedienfelds finden Sie unter „Bedienfeldeinstellungen“. Verknüpfungen Wenn Sie auf dem Bedienfeld auf Menu klicken, gelangen Sie automatisch zum Bildschirm SHORTCUTS. Dieser Bildschirm stellt Ihnen Verknüpfungen zur Verfügung, mit denen Sie schnell auf die am häufigsten verwendeten Berichte zugreifen können: „Current Hour“, „Current Shift“, „Current Daypart“ oder „Current Day“. Klicken Sie auf eines der Berichtsymbole auf dem Bildschirm, und der entsprechende Bericht wird erzeugt. Wenn das Tageszeit- oder Schichtberichtsymbol mit grauem Hintergrund angezeigt wird, bedeutet dies, dass aktuell keine Daten für den Bericht verfügbar sind. Wenn Daten für die aktuelle Tageszeit oder die Schicht gesammelt wurden, wird der Hintergrund des Symbols wieder blau. 15 KAPITEL 4 BERICHTE Sie können Berichte bei Bedarf aus den im ZOOM-System gespeicherten Daten erzeugen oder einen Zeitplan zur automatischen Erzeugung von Berichten festlegen. Berichte für einen Tag, eine Woche, einen Monat und seit Jahresbeginn können für bis zu einem Jahr (365 Tage) erzeugt werden. Die folgenden Arten von Berichten sind verfügbar: VERGLEICH ZUSAMMENFASSUNG Berichttyp Beschreibung Hour Zusammenfassung der Drive-Aktivität für angegebene Stunden ausgewählter Daten Daypart Zusammenfassung der Drive-Aktivität für angegebene Tageszeiten ausgewählter Daten Shift Zusammenfassung der Drive-Aktivität für angegebene Schichten ausgewählter Daten Day Zusammenfassung der Drive-Aktivität für mehrere Tage innerhalb ausgewählter Daten Week Zusammenfassung der Drive-Aktivität für eine oder mehrere Wochen innerhalb ausgewählter Daten Month Zusammenfassung der Drive-Aktivität für einen oder mehrere Monate innerhalb ausgewählter Daten Year-to-Date Zusammenfassung der Drive-Aktivität vom Beginn des aktuellen Jahres bis zum aktuellen Datum Raw Car Data Datensätze von Rohfahrzeugdaten für jedes Fahrzeug, das den Drive innerhalb ausgewählter Daten und Zeiten durchfährt Single Day Comparison Vergleicht Stunden, Tageszeiten oder Schichten für einen angegebenen Tag Multi-Day Comparison Vergleicht eine einzelne Zeitspanne (Stunde, Tageszeit, Schicht, Tag, Monat) für jeden Tag zwischen den ausgewählten Daten From und To Excess Zusammenfassung der Drive-Aktivität, die eine vorgegebene Zeit bei ausgewählten Spurereignissen wie Begrüßungs-, Menütafel- oder Servicezeiten innerhalb ausgewählter Daten und Zeiten überschreitet Inactivity Zusammenfassung der Inaktivität bei ausgewählten Spurereignissen wie Begrüßungs-, Menütafel- oder Servicezeiten innerhalb ausgewählter Daten und Zeiten 16 EINSTELLUNGEN All Settings Liste aller folgenden Einstellungen des ZOOM-Systems Installer Settings Spurkonfiguration, Detektoreinstellungen und Service-Timer Remote Display Settings Liste aller Einstellungen für jedes Ferndisplay Dayparts/Shifts Settings Liste von eingerichteten Tageszeiten und Schichten, die den Tag im Restaurant unterteilen Scheduled Report Settings Liste von Berichten nach Zeitplan Store Settings Liste von Restaurantparametern wie Öffnungszeiten, Beginn der Woche und des Geschäftsjahres, Restaurantkennwörter und -nummer, Sommerzeiteinstellungen etc. TSP Settings Liste von Einstellungen für den Timer-Signalprozessor Master Goals Liste von Vorgaben, die für jeden Tag der Woche gleich sind Daypart Goal per Day Settings Liste von Vorgaben, die für jede Tageszeit eines jeden Tages der Woche unterschiedlich festgelegt werden können Daypart Goal per Daypart Settings Dashboard Settings Liste aller Bedienfeldeinstellungen Klicken Sie auf die Schaltfläche Menu in der oberen linken Ecke des Bedienfeldbildschirms und klicken Sie dann in der Menüleiste auf REPORTS. Die Berichtanzeige erscheint. Sie enthält Registerkarten für jeden Berichttyp. Klicken Sie auf eine der Registerkarten für den Typ von Bericht, den Sie erzeugen möchten. 17 ZUSAMMENFASSUNGSBERICHTE Zusammenfassungsberichte umfassen Berichte für die Zeitspannen „Hour“, „Daypart“, „Shift“, „Day“, „Week“, „Month“ oder „Year-to-Date“ sowie Berichte „Raw Car Data“ für eine ausgewählte Zeitspanne. Einen Zusammenfassungsbericht erstellen 1. Klicken Sie auf den Pfeil der Drop-down-Liste rechts neben dem Feld Report und wählen Sie den Typ von Zusammenfassungsbericht aus, den Sie erzeugen möchten. 2. Klicken Sie auf den Pfeil der Drop-down-Liste rechts neben dem Feld Period und wählen Sie die Zeitspanne für den Bericht. Diese Informationen unterscheiden sich je nach Typ des ausgewählten Berichts. 3. Klicken Sie auf das Kalendersymbol rechts neben den Feldern From und To und wählen Sie die Start- und Enddaten für den Bericht aus den Drop-down-Kalendern aus. Die Daten müssen innerhalb der Daten „Car Data Start“ und „End“ oben in der Anzeige liegen. 18 4. Wählen Sie No aus, wenn der Bericht für jede ausgewählte Zeitspanne auf einer einzelnen Seite erzeugt werden soll. Wählen Sie Yes, wenn Sie einen einseitigen Bericht erzeugen möchten, der zusammenfassende Daten aller ausgewählten Zeitspannen enthält. 5. Klicken Sie auf QUICK VIEW, um einen zusammengefassten, weniger detaillierten Bericht zu erhalten, oder klicken Sie auf DETAILED, um einen kompletten, detaillierteren Bericht zu erhalten. Beispiel für Zusammenfassungsbericht in Schnellansicht Beispiel für detaillierten Zusammenfassungsbericht 19 VERGLEICHSBERICHTE Mit Vergleichsberichten können Sie die gleichen Zeitspannen „Hour“, „Daypart“, „Shift“, „Day“ oder „Month“ für Ein- oder Mehrtagesberichte vergleichen. Jeder Vergleichsbericht enthält zwei unterschiedliche Diagramme: eins für Durchschnittszeiten und eines für die Anzahl der Fahrzeuge. HINWEIS: Die erzeugten Berichte hängen von der Spur- und Detektorkonfiguration ab. In jeder Konfiguration können die Namen der Ereignisse, die Anzahl verfügbarer Ereignisse und von der Spur abhängige Pullins und Pullouts geändert werden, wodurch sich das Format des Berichts ändert. Bericht „Single Day Comparison“ Mit einem Bericht „Single Day Comparison“ können Sie zusammengefasste Daten für die gleiche Berichtzeitspanne „Hour“, „Daypart“ oder „Shift“ für einen bestimmten Tag für ausgewählte Zeitspannen innerhalb des Tages vergleichen. Mit ihm können Sie eine Zeitspanne mit einer anderen innerhalb eines einzelnen Tages vergleichen. 20 Einen Bericht „Single Day Comparison“ erstellen 1. Klicken Sie auf den Pfeil der Drop-down-Liste rechts neben dem Feld Report und wählen Sie den Typ von Bericht aus, den Sie erzeugen möchten. 2. Klicken Sie unter Period auf das Kontrollkästchen neben jeder Zeitspanne, die in den Bericht aufgenommen werden soll, um zwei oder mehr Zeitspannen zu vergleichen. Diese Informationen unterscheiden sich je nach Typ des ausgewählten Berichts. HINWEIS: Daten für die hervorgehobenen Zeitspannen sind für Berichte verfügbar. Die grau angezeigten Zeitspannen sind noch nicht eingetreten, sodass keine Daten verfügbar sind. Wenn eine Zeitspanne vorüber ist, wird sie hervorgehoben. 3. Klicken Sie auf das Kalendersymbol rechts neben dem Feld Date und wählen Sie das Datum für die Zeitspannen aus, die Sie für den Bericht ausgewählt haben. 4. Klicken Sie auf die Schaltfläche SINGLE rechts neben Get Report, um den Bericht zu erzeugen. 21 Beispiel für Bericht „Single Day Comparison“ 22 Bericht „Multi-Day Comparison“ Ein Bericht „Multi-Day Comparison“ zeigt eine einzelne Berichtzeitspanne („Hour“, „Daypart“, „Shift“, „Day“ oder „Month“) für mehrere Tage zwischen den ausgewählten Daten From und To an. Mit ihm können Sie die gleiche Zeitspanne eines Berichts über zwei oder mehr Tage vergleichen. Einen Bericht „Multi-Day Comparison“ erstellen 1. Klicken Sie auf den Pfeil der Drop-down-Liste rechts neben dem Feld Report und wählen Sie die Zeitspanne des Berichts aus, den Sie erzeugen möchten. 2. Klicken Sie auf den Pfeil der Drop-down-Liste rechts neben dem Feld Period und wählen Sie die Zeitspanne aus, die im Bericht enthalten sein soll. Diese Informationen unterscheiden sich je nach Typ des ausgewählten Berichts. 3. Klicken Sie auf die Kalendersymbole rechts neben den Datumsfeldern From und To und wählen Sie in den Drop-down-Kalendern die Daten für die Zeitspanne aus, die im Bericht enthalten sein soll, sodass Sie die gleiche Zeitspanne über zwei oder mehr Tage vergleichen können. Die ausgewählten Daten müssen innerhalb des Datumsbereichs Car Data Start und End oben in der Anzeige liegen. 23 4. Klicken Sie auf die Schaltfläche MULTI-DAY rechts neben „Get Report“, um den Bericht zu erzeugen. VORSICHT: Dieser Bericht kann sehr lang sein. Beispielsweise erzeugt der Tagesbericht vom 01.01.2007 bis zum 01.01.2008 einen Tagesvergleichsbericht für 365 Tage, der fast 60 Seiten lang ist. Beispiel für Bericht „Multi-Day Comparison“ 24 ÜBERSCHREITUNGSBERICHTE Überschreitungsberichte bieten eine Zusammenfassung von Fahrzeugen, die eine Menge von Zeit, die Sie für Spurereignisse wie Menütafel-, Serviceoder Gesamtzeit festgelegt haben, überschreiten. Einen Überschreitungsbericht erstellen 1. Klicken Sie auf die Kalendersymbole und die Pfeile der Drop-downListen rechts neben den Feldern Start Date/Time und Stop Date/Time und wählen Sie die Start- und Stoppdaten und die Stunde, Minute, Sekunde und „AM/PM“ für die Überschreitungszeiten aus, die in dem Bericht enthalten sein sollen. Die ausgewählten Daten und Zeiten müssen innerhalb der Daten Car Data Start und End oben in der Anzeige liegen. 2. Klicken Sie auf den Pfeil der Drop-down-Liste unter Add Entry, um ein Spurereignis auszuwählen, das im Überschreitungsbericht enthalten sein soll. Klicken Sie dann auf die Pfeile der Drop-down-Listen und wählen Sie die Überschreitungszeit (in Stunden, Minuten und Sekunden) für das Ereignis aus. 25 3. Klicken Sie auf die Schaltfläche ADD, um diesen Eintrag zum Bericht hinzuzufügen. Jedes Ereignis wird zu der Liste unter den Feldern „Add Entry“ hinzugefügt. Wiederholen Sie diesen Schritt für andere Spurereignisse, bis Sie alle Spurereignisse hinzugefügt haben, die im Bericht enthalten sein sollen. Der Bericht wird einen Eintrag für jedes Mal enthalten, dass ein Fahrzeug diese Menge an Zeit für das ausgewählte Spurereignis während der ausgewählten Zeitspanne überschreitet. 4. Wenn Sie die Zeit für eines der Ereignisse ändern möchten, klicken Sie auf die Schaltfläche Edit rechts neben dem Ereignis. Wenn Sie eins der Ereignisse löschen möchten, klicken Sie auf die Schaltfläche Delete für das Ereignis, das Sie löschen möchten. 5. Klicken Sie auf QUICK VIEW, um einen zusammengefassten, weniger detaillierten Bericht zu erhalten, oder klicken Sie auf DETAILED, um einen detaillierteren Bericht zu erhalten. 26 Beispiel für Überschreitungsbericht in Schnellansicht Beispiel für detaillierten Überschreitungsbericht 27 INAKTIVITÄTSBERICHTE Inaktivitätsberichte zeigen Ihnen Zeiten an, zu denen es keine Aktivität bei ausgewählten Spurereignissen in der Drive-Spur innerhalb ausgewählter Daten und Zeiten gab. VORSICHT: Dieser Bericht kann sehr lang sein. Wenn Sie beispielsweise den Bericht so einrichten, dass er Start- und Stoppzeiten für ein Jahr mit einem Zeitintervall von einer Sekunde anzeigt, enthält der Bericht einen Eintrag für jede Sekunde des Jahres. Einen Inaktivitätsbericht erstellen 1. Klicken Sie auf die Kalendersymbole und die Pfeile der Drop-downListen rechts neben den Feldern Start Date/Time und Stop Date/Time und wählen Sie die Start- und Stoppdaten und die Stunde, Minute, Sekunde und „AM/PM“ für die Überschreitungszeiten aus, die in dem Bericht enthalten sein sollen. Die ausgewählten Daten und Zeiten müssen innerhalb der Daten Car Data Start und End oben in der Anzeige liegen. 28 2. Klicken Sie auf den Pfeil der Drop-down-Liste rechts neben dem Feld „Greet“ und wählen Sie das Spurereignis aus, das Sie zum Inaktivitätsbericht hinzufügen möchten. Wählen Sie dann die Zeit (in Stunden, Minuten und Sekunden) für das Ereignis aus jeder Drop-down-Liste aus. Der Bericht wird einen Eintrag für jede Inaktivitätszeitspanne für das Spurereignis enthalten, die diese Menge an Zeit während der ausgewählten Zeitspanne überschreitet. Klicken Sie auf die Schaltfläche ADD. Das Ereignis wird zu der Liste unter den Feldern „Add Entry“ hinzugefügt. Wiederholen Sie diesen Schritt für andere Spurereignisse, bis Sie dem Bericht alle Einträge hinzugefügt haben. 3. Wenn Sie die Zeit für eines der Ereignisse bearbeiten möchten, klicken Sie auf die Schaltfläche Edit. Wenn Sie eins der Ereignisse löschen möchten, klicken Sie auf die Schaltfläche Delete für das Ereignis, das Sie löschen möchten. 4. Klicken Sie auf QUICK VIEW, um einen zusammengefassten, weniger detaillierten Bericht zu erhalten, oder klicken Sie auf DETAILED, um einen detaillierteren Bericht zu erhalten. 29 Beispiel für Inaktivitätsbericht in Schnellansicht Beispiel für detaillierten Inaktivitätsbericht 30 EINSTELLUNGSBERICHTE Diese Berichte sind Listen aller unterschiedlichen Arten von Einstellungen, die für Ihr ZOOM-System festgelegt wurden. Sie können jeden einzelnen Bericht drucken oder Sie können den Bericht All Settings auswählen, der beschreibt, wie das ZOOM-System konfiguriert ist. HINWEIS: Sie sollten einen Bericht „All Settings“ drucken und an einem sicheren Ort aufbewahren, sodass Sie über ein Protokoll aller Einstellungen Ihres Restaurants verfügen. Falls Sie das ZOOM-System je auf die Werkseinstellungen zurücksetzen müssen, hilft Ihnen dieser Bericht dabei, Ihre Einstellungen schnell wieder einzugeben. Einen Einstellungsbericht erstellen Klicken Sie auf die Schaltfläche REPORT rechts neben dem Bericht, den Sie erzeugen möchten. Beispiele für alle Einstellungsberichte folgen. 31 Installer Settings Report Dieser Bericht enthält Spurkonfigurationen, Warte- und Servicezeiten, Detektoreinstellungen und andere Konfigurationsdaten. HINWEIS: Das Anpassen von Spuren, Detektoren oder Ereignissen führt dazu, dass andere Einstellungen initialisiert werden. Beispiel für „Installer Settings Report“ 32 Remote Displays Settings Report Dieser Bericht enthält Einstellungen für die Informationen, die auf Ferndisplays angezeigt werden, wie Spurereignis, Vorgaben und Töne. Beispiel für „Remote Display Settings Report“ 33 Dayparts/Shifts Settings Report Dieser Bericht zeigt die Einstellungen für Zeiten, die jeden Tag in Tageszeiten und Schichten unterteilen. Beachten Sie, dass eine Tageszeit beginnt, wenn die vorherige Tageszeit endet, Schichtzeiten können sich jedoch überschneiden. Beispiel für „Dayparts/Shifts Settings Report“ 34 Scheduled Reports Settings Report Dies ist eine Liste der Berichte, die nach Zeitplan automatisch erzeugt werden sollen, einschließlich der Spurereignisse, die im Bericht enthalten sein sollen, der Zeitspanne des Berichts und des Zeitpunkts der Erzeugung. Beispiel für „Scheduled Report Settings Report“ 35 Store Settings Report Dieser Bericht enthält die Öffnungszeiteneinstellungen für jeden Tag der Woche und Buchhaltungseinstellungen. Beispiel für „Store Settings Report“ TSP Settings Report Dies ist ein Bericht über die Netzwerk- und Detektorpolaritätseinstellungen für den TSP, die vom Installierer des ZOOM-Systems festgelegt wurden. Beispiel für „TSP Settings Report“ 36 Master Goals Settings Report Dies ist eine Liste der globalen Servicevorgaben, die für jedes Spurereignis festgelegt wurden. Wenn sie eingegeben werden, werden die Vorgaben auf alle Tageszeitservicevorgaben kopiert. Beispiel für „Master Goals Settings Report“ 37 Daypart Goals per Day Report Dies ist eine Liste der Tageszeitvorgaben, die für jeden Tag der Woche festgelegt wurden. Diese Vorgaben werden normalerweise für bestimmte Werte festgelegt, die von den globalen Vorgaben nicht abgedeckt sind. Beispiel für „Daypart Goals per Day Report“ 38 Daypart Goals per Daypart Report Dies ist eine Liste der Vorgaben, die für jede Tageszeit festgelegt wurden. Beispiel für „Daypart Goals per Daypart Report“ Dashboard Settings Report Dies ist ein Bericht der aktuellen Bedienfeldeinstellungen. Beispiel für „Dashboard Settings Report“ Bericht „All Settings“ Dies ist eine Kombination aller ZOOM-Einstellungsberichte. 39 KAPITEL 5 EINSTELLUNGEN Die Einstellungen des ZOOM-Systems können von allen autorisierten Personen angezeigt und bearbeitet werden. Für die Änderung einiger Einstellungen benötigen Sie ein Kennwort. Der Tabelle „Berechtigungen“ können Sie entnehmen, welche Einstellungen Sie ändern dürfen. So ändern Sie ZOOM-Einstellungen: 1. Klicken Sie auf dem Bedienfeld auf die Schaltfläche Menu in der oberen linken Ecke des Bildschirms. Die Menüleiste wird nahe dem oberen Rand des Bildschirms angezeigt. 2. Platzieren Sie den Cursor in der Menüleiste über SETTINGS. SETTINGS wird blau hervorgehoben, und ein Menü „SETTINGS“ klappt auf. Klicken Sie im Menü „SETTINGS“ auf den Typ der Einstellung, die Sie ändern möchten. 40 HINWEIS: Um die Bedienfeldeinstellungen direkt zu ändern, können Sie auch auf die Schaltfläche „Edit“ in der unteren linken Ecke des Bedienfeldbildschirms klicken. 41 BEDIENFELDEINSTELLUNGEN Sie können festlegen, welche Informationen auf dem Bedienfeld angezeigt werden und wie es aussieht. HINWEIS: Sie werden möglicherweise aufgefordert, sich als Store Manager oder auf einer höheren Ebene einzuloggen, um Änderungen an den Bedienfeldeinstellungen vorzunehmen, falls Kennwörter festgelegt wurden. 1. Klicken Sie auf die Schaltfläche EDIT, um Änderungen vorzunehmen. 2. Um das Layout der Bereiche im Bedienfeldrahmen zu ändern, klicken Sie auf die Drop-down-Liste Frame und wählen Sie eine andere Option für das Rahmenlayout aus. Wenn Sie auf eine Option klicken, ändert sich die Anzeige, sodass Sie das entsprechende Layout (blau hervorgehoben) sehen können, bevor Sie weitere Änderungen vornehmen. 42 3. Klicken Sie in der Anzeige „Frame“ auf den Bereich, den Sie bearbeiten möchten. Er wird von einer roten Linie eingerahmt, und die rechte Seite des Bildschirms zeigt alle Einstellungen, die in diesem Bereich bearbeitet werden können. 4. Um zu ändern, welche Daten in dem hervorgehobenen Bereich angezeigt werden, klicken Sie auf den Drop-Down-Pfeil rechts neben dem Feld Mode, um die Drop-down-Liste anzuzeigen, und klicken Sie auf ein Element in der Liste. 43 Die Modi sind folgendermaßen definiert: Modus „Disabled“ zeigt „Disabled“ in einem Bereich des Bedienfelds an. In dem Bereich werden keine Daten angezeigt. Modus „Event Time“ zeigt (aktuelle) Echtzeitdaten für das Fahrzeug am ausgewählten Ereignisort an. Modus „Event Time w/Avg“ zeigt die gleichen Daten wie der Modus „Event Time“ und zusätzlich eine Durchschnittszeit von Fahrzeugen an dem Ereignisort an. Modus „Goal Average“ zeigt eine Durchschnittszeit beim ausgewählten Ereignis an. Modus „Goal %“ zeigt den Prozentsatz von Fahrzeugen über/unter der Vorgabe beim ausgewählten Ereignis an. Modus „Cars In Lane“ zeigt die Anzahl der Fahrzeuge an, die am ersten aktiven Erfassungspunkt in Ihrer Drive-Spur angekommen sind, aber den letzten aktiven Erfassungspunkt noch nicht verlassen haben. Modus „Detectors“ zeigt einen Aufwärtspfeil ▲ an, wenn sich aktuell ein Fahrzeug an einem Erfassungspunkt befindet, und einen Abwärtspfeil ▼, wenn sich kein Fahrzeug an einem Erfassungspunkt befindet. Der Name des Erfassungspunkts wird unter dem Pfeil angezeigt. Modus „Transactions“ zeigt die Anzahl der Transaktionen (Gesamtfahrzeuge) in der aktuellen Zeitspanne (Stunden, Tageszeit oder Tag) an. Modus „Disastrous Orders“ zeigt die Anzahl der Bestellungen an, die den Wert „Disastrous Orders Goal“ überschritten haben. Modus „Statistical Summary“ zeigt die ausgewählten zusammengefassten Daten für die aktuellen Stunden- und Tageszeitspannen an. 5. Abhängig von dem ausgewählten Modus können Sie die folgenden Ereignisse bearbeiten, indem Sie auf die Pfeile der Drop-down-Listen klicken oder Text in ein Feld eingeben. 44 Display: Nur für die Modi „Goal Average“, „Goal %“ und „Cars In Lane“ verfügbar. Zeigt den ausgewählten Bereich des Bedienfelds als Text oder Diagramm an. Lane: Wird nur in Zweispur-Drive-Restaurant verwendet. Wählen Sie eine Drive-Spur aus der Drop-down-Liste aus. Event: Nur für die Modi „Event Time“, „Event Time w/Avg“, „Goal Average“ und „Disastrous Orders“ verfügbar. Wählen Sie das Ereignis aus der Drop-down-Liste aus. Percent Event: Nur für den Modus „Goal %“ verfügbar. Wählen Sie das Ereignis aus der Drop-down-Liste aus. 1st Color Goal: Nur für die Modi „Event Time“, „Event Time w/Avg“ und „Goal Average“ verfügbar. Wählen Sie eine Vorgabe aus, die Sie in einer Farbe Ihrer Wahl anzeigen möchten. 2nd Color Goal: Nur für die Modi „Event Time“, „Event Time w/Avg“ und „Goal Average“ verfügbar. Wählen Sie eine Vorgabe aus, die Sie in einer Farbe Ihrer Wahl anzeigen möchten. Percent Goal: Nur für den Modus „Goal %“ verfügbar. Wählen Sie die Vorgabe aus der Drop-down-Liste aus, die Sie auf dem Bedienfeld anzeigen möchten, wenn die Prozentsätze der Vorgabe erreicht sind. 1st Color Goal %: Nur für den Modus „Goal %“ verfügbar. Wählen Sie den ersten Prozentsatz des Werts „Percent Goal“ aus, der auf dem Bedienfeld angezeigt werden soll. 2nd Color Goal %: Nur für den Modus „Goal %“ verfügbar. Wählen Sie den zweiten Prozentsatz des Werts „Percent Goal“ aus, der auf dem Bedienfeld angezeigt werden soll. 1st Color Goal (cars): Nur für den Modus „Cars In Lane“ verfügbar. Wählen Sie als erste Vorgabe die maximale Anzahl der Fahrzeuge in der Spur aus, bevor die Zahl in der Bedienfeldanzeige die Farbe wechselt. 2nd Color Goal (cars): Nur für den Modus „Cars In Lane“ verfügbar. Wählen Sie als zweite Vorgabe die maximale Anzahl der Fahrzeuge in der Spur aus, bevor die Zahl in der Bedienfeldanzeige ein zweites Mal die Farbe wechselt. Disastrous Orders Goal: Nur für den Modus „Disastrous Orders“ verfügbar. Wählen Sie die Vorgabe aus der Drop-down-Liste aus, die Sie als Schwellenwert für die Anzahl katastrophaler Bestellungen verwenden möchten. 45 1st Color Goal (orders): Nur für den Modus „Disastrous Orders“ verfügbar. Wählen Sie als erste Vorgabe die maximale Anzahl katastrophaler Bestellungen aus, bevor die Zahl in der Bedienfeldanzeige die Farbe wechselt. 2nd Color Goal (orders): Nur für den Modus „Disastrous Orders“ verfügbar. Wählen Sie als zweite Vorgabe die maximale Anzahl katastrophaler Bestellungen aus, bevor die Zahl in der Bedienfeldanzeige ein zweites Mal die Farbe wechselt. Under-goal Color: Nur für die Modi „Event Time“, „Event Time w/Avg“, „Goal Average“, „Goal %“, „Cars In Lane“ und „Disastrous Orders“ verfügbar. Wählen Sie die Farbe der Anzeige für den Fall aus, dass die Zeit kürzer als die ausgewählte Zielvorgabe ist. Over-goal Color: Nur für die Modi „Event Time“, „Event Time w/Avg“, „Goal Average“, „Goal %“, „Cars In Lane“ und „Disastrous Orders“ verfügbar. Wählen Sie die Farbe der Anzeige für den Fall aus, dass die Zeit länger als die ausgewählte Zielvorgabe ist. Time Period: Nur für die Modi „Event Time w/Avg“, „Goal Average“ „Goal %“, „Transactions“ und „Disastrous Orders“ verfügbar. Wählen Sie die Zeitspanne aus, die Sie anzeigen möchten: Stunde, Tageszeit oder Tag. Title: Klicken Sie in das Feld, und eine Tastatur wird angezeigt. Verwenden Sie die Tastatur, um einen Titel für das Ereignis einzugeben. Sie können auswählen, wie Sie ein Ereignis nennen möchten. Unabhängig davon, wie Sie es nennen, ändert sich die Zeitmessung nicht. Show Target Goal: Für die meisten Modi verfügbar. Wählen Sie die Zielfarbvorgabe, deren Wert in dem Bereich angezeigt werden soll. 6. Wenn Sie alle Änderungen vorgenommen haben, klicken Sie auf die Schaltfläche SAVE, um Ihre Änderungen zu speichern, oder wählen Sie CANCEL, wenn Sie sie nicht speichern möchten. 7. Klicken Sie in der Menüleiste auf DASHBOARD, um zur Bedienfeldanzeige zurückzukehren. 46 RESTAURANTEINSTELLUNGEN Klicken Sie auf eine der folgenden Registerkarten oben im Bildschirm für die Restauranteinstellungen, die Sie anzeigen oder ändern möchten. Öffnungszeiten festlegen 1. Klicken Sie auf die Schaltfläche EDIT rechts neben dem Tag, den Sie ändern möchten. 2. Wählen Sie die Open Time und die Close Time (Stunden, Minuten, „AM“ oder „PM“) aus den Drop-down-Listen für den ausgewählten Tag aus. Wenn das Restaurant an einem bestimmten Tag geschlossen bleiben soll, klicken Sie auf das Kontrollkästchen OFF. Wenn Ihr Restaurant 24 Stunden täglich geöffnet ist, geben Sie für „Open Time“ und „Close Time“ die gleichen Werte ein. HINWEIS: Wenn Sie „AM/PM“ verwenden, geben Sie „0“ in das Stundenfeld ein, um „12“ als Mittag oder Mitternacht auszuwählen. 47 3. Klicken Sie auf die Schaltfläche SAVE, um Ihre Änderungen zu speichern. Wenn Sie Ihre Änderungen nicht speichern möchten, klicken Sie auf die Schaltfläche CANCEL, um den Vorgang abzubrechen. 4. Wenn Sie die Öffnungszeiten für andere Tage ändern möchten, wiederholen Sie die Schritte 1 bis 3. Restaurantbuchhaltung einrichten 1. Klicken Sie auf die Schaltfläche EDIT, um den Bearbeitungsbildschirm zu öffnen. 2. Um Systemdatum und -zeit, Zeitzone und Sommerzeit für Ihren Restaurantstandort einzurichten, gehen Sie folgendermaßen vor: Klicken Sie auf die Drop-down-Listen rechts neben System Date und wählen Sie das aktuelle Datum aus (Monat, Tag, Jahr). Klicken Sie auf die Drop-down-Listen rechts neben System Time und wählen Sie die aktuelle Zeit aus (Stunden, Minuten, „AM“ oder „PM“). 48 Wählen Sie Ihre Zeitzone aus der Drop-down-Liste Time Zone aus. Um die Sommerzeit zu aktivieren, wählen Sie Enabled aus der Dropdown-Liste rechts neben Daylight Savings Adjust aus. Andernfalls wählen Sie Disabled aus. Klicken Sie auf die Drop-down-Liste rechts neben System Locale, um das Land auszuwählen, in dem sich Ihr Restaurant befindet. Wählen Sie aus, ob die Zeit an Ihrem Standort im 12-Stunden-Format (z. B.: 02:30 PM) oder 24-Stunden-Format (z. B.: 14:30) gemessen wird. HINWEIS: Wenn Ihr ausgewählter Standort (Land) das 12-Stunden-Format nicht unterstützt, ist nur das 24-Stunden-Format verfügbar. 3. Klicken Sie auf die Schaltfläche SAVE, um Ihre Änderungen zu speichern. Wenn Sie Ihre Änderungen nicht speichern möchten, klicken Sie auf die Schaltfläche CANCEL. 4. Oder fahren Sie nach Bedarf mit dem Bearbeiten der Restaurantbuchhaltung fort: Wählen Sie den Tag, an dem Buchhaltungswoche beginnen soll, aus der Drop-down-Liste Week Begins On aus. Wählen Sie den Monat und den Tag, an dem das Geschäftsjahr Ihres Restaurants beginnt, aus der Drop-down-Liste Fiscal Year Begins aus. Geben Sie Ihre Restaurantnummer ein, indem Sie in das Feld Store ID klicken, um eine Zahlentastatur zu öffnen. Geben Sie Ihre Nummer ein, indem Sie auf die entsprechenden Zahlen auf der Tastatur klicken. Wenn Sie fertig sind, klicken Sie auf eine Stelle außerhalb des Felds. 5. Klicken Sie auf die Schaltfläche SAVE, um Ihre Änderungen zu speichern. Wenn Sie Ihre Änderungen nicht speichern möchten, klicken Sie auf die Schaltfläche CANCEL. 49 Kennwörter ändern Verwenden Sie diesen Bildschirm, um optionale Kennwörter für die folgenden Benutzer des ZOOM-Systems festzulegen oder zu ändern: „Dashboard“, „Reports Only“, „Store Manager“ oder „District Manager“. Wenn diese Kennwörter festgelegt wurden, können nur Mitarbeiter, die das Kennwort kennen, Aktivitäten ausführen wie das Ändern der auf dem Bedienfeld angezeigten Daten oder das Erzeugen von Berichten ohne Zeitplan. Wenn im Feld „Select User“ kein Kennwort festgelegt ist, kann jeder die entsprechenden Aktivitäten ausführen. Siehe Tabelle „Berechtigungen“. 1. Klicken Sie auf den Pfeil der Drop-down-Liste rechts neben dem Feld Select User und wählen Sie den Benutzer aus, dessen Kennwort Sie aktualisieren möchten. 2. Wenn Sie ein bestehendes Kennwort ändern möchten, klicken Sie in das Feld Old Password, um die Zahlentastatur zu öffnen. Klicken Sie auf die Zahlen der Zahlentastatur, um das alte Kennwort des ausgewählten Benutzers einzugeben. HINWEIS: Wenn Sie Ihr Kennwort vergessen und aus dem System ausgesperrt werden, fragen Sie bei dem Technischen Kundendienst von HME nach einem provisorischen Kennwort, mit dem Sie auf das System zugreifen und ein neues Kennwort festlegen können. 3. Klicken Sie in das Feld New Password und klicken Sie dann auf die Zahlen der Zahlentastatur, um das neue Kennwort des ausgewählten Benutzers einzugeben. 50 4. Klicken Sie in das Feld Confirm New Password und klicken Sie dann auf die Zahlen der Zahlentastatur, um das neue Kennwort noch einmal einzugeben. 5. Wiederholen Sie die Schritte 1 bis 4 für jedes Kennwort, das Sie festlegen oder ändern möchten. 6. Wenn Sie fertig sind, klicken Sie auf die Schaltfläche SUBMIT. Drive-Thru Manager einrichten Verwenden Sie den Bildschirm „Drive-Thru Manager“, wenn der Detektor aktiv bleibt, nachdem ein Fahrzeug einen Ort verlassen hat, und Sie deshalb die Fahrzeugdetektorplatinen (VDB) im TSP zurücksetzen müssen. Klicken Sie auf die Schaltfläche RESET, um die Fahrzeugdetektoren zurückzusetzen. VORSICHT: Das Klicken auf die Schaltfläche RESET setzt alle VDB im TSP zurück. Die Fahrzeugdetektoren sollten nur zurückgesetzt werden, wenn sich kein Fahrzeug in der Spur befindet. 51 VORGABEN Sie können Vorgaben für jedes der Spurereignisse festlegen, die das ZOOMSystem überwacht. Sie können das System auch so einstellen, dass Sie einen Warnhinweis erhalten, wenn Servicevorgaben überschritten wurden. HINWEIS: Zeiten werden entweder als Minuten:Sekunden oder nur als Sekunden angezeigt, je nachdem, wie das Zeitformat eingerichtet ist. Sie können Vorgaben für programmierte Ereignisse in den InstallerEinstellungen unter „Detectors“ zuweisen. Globale Vorgaben Sie können globale Servicevorgaben für alle Tageszeiten für jeden Tag der Woche festlegen. Mit „MASTER GOALS“ können Sie die gleiche Vorgabe für jeden Tag der Woche festlegen. Sie können dann spezielle Tageszeitservicevorgaben für eine beliebige Tageszeit für einen Tag der Woche festlegen. Weitere Informationen finden Sie unter „Tageszeitvorgaben festlegen“. Globale Vorgaben festlegen 1. Klicken Sie auf den Link EDIT rechts neben dem Event, den Sie ändern möchten. 2. Wählen Sie die Zeiten (Minuten:Sekunden) aus den Drop-down-Listen für die ausgewählten Werte Event und Goal aus. 52 HINWEISE: Die Minimalzeit für „Goal A“ ist 0:01 (eine Sekunde). Zeiten werden entweder als Minuten:Sekunden oder nur als Sekunden angezeigt, je nachdem, wie das Zeitformat eingerichtet ist. Siehe entsprechenden Abschnitt unter „Installer-Einstellungen“. Jede Vorgabe muss mindestens so groß wie alle vorherigen Vorgaben sein. Vorgabe B muss größer als Vorgabe A sein etc. Wenn Sie globale Vorgaben ändern, ersetzen Ihre Änderungen automatisch alle vorher festgelegten einzelnen Tageszeitvorgaben. Sie können dann Tageszeitvorgaben ändern, um die neu festgelegten globalen Vorgaben für einzelne Tageszeiten aufzuheben. 3. Klicken Sie auf die Schaltfläche SAVE, um Ihre Änderungen zu speichern. Wenn Sie Ihre Änderungen nicht speichern möchten, klicken Sie auf die Schaltfläche CNCL. 4. Fahren Sie nach Bedarf mit dem Bearbeiten von Ereignissen fort, indem Sie Schritte 1 bis 3 wiederholen. Tageszeitvorgaben Sie können individuelle Tageszeitservicevorgaben für eine beliebige Tageszeit für einen Tag der Woche festlegen. Wenn Sie eine einzelne Tageszeitvorgabe festlegen, hebt sie jegliche globalen Vorgaben, die Sie möglicherweise festgelegt haben, nur für die Tageszeit auf. Tageszeitvorgaben festlegen 1. Klicken Sie auf die Registerkarten DAY und DAYPART für eine Vorgabe, die Sie bearbeiten möchten. 2. Klicken Sie auf die Schaltfläche EDIT, um den Bearbeitungsbildschirm für das Ereignis anzuzeigen, das Sie ändern möchten. 53 3. Wählen Sie die Pfeile der Drop-down-Listen für Minuten und Sekunden für jede Vorgabe aus, die Sie ändern möchten, von „Goal A“ bis „Goal D“. HINWEISE: Die Minimalzeit für „Goal A“ ist 0:01 (eine Sekunde). Zeiten werden entweder als Minuten:Sekunden oder nur als Sekunden angezeigt, je nachdem, wie das Zeitformat eingerichtet ist. Siehe entsprechenden Abschnitt unter „Installer-Einstellungen“. Jede Vorgabe muss mindestens so groß wie alle vorherigen Vorgaben sein. Vorgabe B muss größer als Vorgabe A sein etc. Wenn Sie globale Vorgaben ändern, ersetzen Ihre Änderungen automatisch alle vorher festgelegten einzelnen Tageszeitvorgaben. Sie können dann Tageszeitvorgaben ändern, um die neu festgelegten globalen Vorgaben für einzelne Tageszeiten aufzuheben. 4. Klicken Sie auf die Schaltfläche SAVE, um Ihre Änderungen zu speichern. Wenn Sie Ihre Änderungen nicht speichern möchten, klicken Sie auf die Schaltfläche CNCL. 54 Alarme Das Alarmgerät ist entweder ein Lichtblitzgerät oder Summer, das bzw. der an das ZOOM-System angeschlossen ist. Im ZOOM-System können Alarme für einen Modus „Event Time“ oder einen Modus „Cars In Lane“ festgelegt werden. Der Modus Event Time aktiviert den Alarm basierend auf der Zeit eines bestimmten Ereignisses. Der Modus Cars In Lane aktiviert den Alarm basierend auf der Anzahl der Fahrzeuge in der Spur. Je nach dem ausgewählten Modus stehen folgende Optionen zur Verfügung: Trigger: Der Übergang von „Under Goal“ oder zu „Over Goal“, das den Alarm aktiviert. Lane Event: Ein Ereignis, das entweder durch „Under Goal“ oder durch „Over Goal“ ausgelöst wird. Die Ereignisse werden in den InstallerEinstellungen unter „Detectors“ definiert. Weitere Informationen finden Sie unter „Detektoren“. Nur für den Modus „Event Time“ verfügbar. Goal: Die Vorgabe, bei der der Alarm aktiviert wird. Vorgaben sind unter „Einstellungen“ definiert. Weitere Informationen finden Sie unter „Globale Vorgaben festlegen“. Nur für den Modus „Event Time“ verfügbar. Max Cars: Die maximale Anzahl von Fahrzeugen, die sich in der Spur befinden können, bevor der Alarm aktiviert wird. Nur für den Modus „Cars In Lane“ verfügbar. Lane: Die Spur, die überwacht wird. Nur für den Modus „Cars In Lane“ verfügbar. Duration: Die Anzahl der Sekunden, die der Alarm aktiviert bleibt. Repeat Interval: Die Anzahl der Sekunden nach einem Alarm, bis er wiederholt wird. 55 So schalten Sie den Alarm ein 1. Klicken Sie auf die Registerkarte ALARMS, um den Alarmbildschirm zu öffnen. 2. Klicken Sie auf den Link EDIT, um den Alarm zu bearbeiten. 3. Klicken Sie auf den Pfeil der Drop-down-Liste rechts neben dem Feld Mode. Um den Alarm einzuschalten, wählen Sie aus, ob Sie den Alarm für den Modus Event Time oder den Modus Cars In Lane verwenden möchten. Wählen Sie OFF, um den Alarm auszuschalten. 4. Wenn Sie den Modus Event Time oder den Modus Cars In Lane ausgewählt haben, klicken Sie auf die Drop-down-Pfeile rechts neben jedem Feld unter Alarm Settings, um die gewünschten Einstellungen festzulegen. 5. Klicken Sie auf die Schaltfläche SAVE, um Ihre Änderungen zu speichern. Wenn Sie Ihre Änderungen nicht speichern möchten, klicken Sie auf die Schaltfläche CANCEL. 56 TAGESZEITEN/SCHICHTEN Platzieren Sie Ihren Cursor in der Menüleiste über SETTINGS und klicken Sie dann im Menü „SETTINGS“ auf Dayparts/Shifts. Klicken Sie auf die Registerkarte DAYPARTS oder SHIFTS, je nachdem, was Sie einrichten oder ändern möchten. Durch das Einstellen von Tageszeiten können Sie die Aktivität Ihres Restaurants zur unterschiedlichen Zeiten eines Tages beobachten. Beispiele: ausgelastet am frühen Morgen, schleppender am späten Morgen, ausgelastet während der Mittagszeit, schleppend am Nachmittag oder ausgelastet zur Abendessenszeit. Der Tag kann in bis zu 12 Tageszeiten aufgeteilt werden, von denen jede mehrere Stunden lang sein kann. Außerdem können Sie die Aktivität für jede Schicht überwachen. Sie können 3 Schichten basierend auf einem 24-Stunden-Tag einrichten. Schichtzeiten können sich überschneiden, Tageszeiten nicht. 57 Tageszeiten einrichten Beachten Sie die folgenden Tipps zum Einrichten von Tageszeiten: Es gibt 12 mögliche Tageszeiten, die von 1 bis 12 durchnummeriert sind. Sie können so viele Tageszeiten einrichten, wie Sie benötigen, und Sie müssen nicht alle 12 einrichten. Tageszeiten, die Sie einrichten, gelten für jeden Tag der Woche. Tageszeit 1 gilt für den Tag im Restaurant, der an dem Kalendertag beginnt. Siehe „Öffnungszeiten festlegen“. Es gibt keine Zwischenzeiten zwischen dem Ende einer Tageszeit und dem Beginn der nächsten. Eine Tageszeit kann über Mitternacht hinausgehen. Geben Sie die korrekte Zeit für die Tageszeit ein, und das ZOOM-System wird das Datum korrekt überwachen. So richten Sie Tageszeiten ein 1. Klicken Sie auf die Schaltfläche EDIT für den Wert „Daypart“, den Sie ändern möchten. 2. Wählen Sie die Start Time (Stunden, Minuten, „AM“ oder „PM“) aus den Drop-down-Listen für die Tageszeit aus. 58 Jede Tageszeit endet, wenn die nächste beginnt. Die letzte Tageszeit endet zu der Zeit, zu der das Restaurant schließt und die Sie in Öffnungszeiten festlegen unter „Restauranteinstellungen“ festlegen können. Wenn Sie eine Tageszeit deaktivieren (nicht verwenden) möchten, klicken Sie auf das Kontrollkästchen neben OFF. 3. Klicken Sie auf die Schaltfläche SAVE, um Ihre Änderungen zu speichern. Wenn Sie Ihre Änderungen nicht speichern möchten, klicken Sie auf die Schaltfläche CNCL. 4. Wenn Sie andere Tageszeiteinstellungen ändern möchten, wiederholen Sie die Schritte 1 bis 3. Schichten einrichten Beachten Sie die folgenden Tipps zum Einrichten von Schichten: Zeiten werden entweder als Minuten:Sekunden und nur als Sekunden angezeigt, je nachdem, wie das Zeitformat eingerichtet ist. Schichten, die Sie einrichten, gelten für jeden Tag der Woche. Schichten können sich überschneiden und es kann Zwischenzeiten zwischen Schichten geben. Wenn es zwischen Schichten eine Zwischenzeit gibt, werden für diese Zeitspanne keine Daten in den Schichtbericht aufgenommen. Schicht 1 kann nicht vor der frühesten Öffnungszeit beginnen, die in Öffnungszeiten festlegen unter „Restauranteinstellungen“ eingegeben wurde. Schicht 2 und Schicht 3 können sich mit vorherigen Schichten überschneiden, sie können jedoch nicht vor oder zur gleichen Zeit wie die vorherige Schicht beginnen. Wenn beispielsweise Schicht 1 auf 7:00 bis 9:00 Uhr festgelegt ist, kann Schicht 2 nicht um 7:00 Uhr beginnen, kann jedoch um 7:05 Uhr beginnen. Die letzte programmierte Schicht muss spätestens zu der Zeit, zu der das Restaurant schließt und die in Öffnungszeiten festlegen unter „Restauranteinstellungen“ eingegeben wurde, enden. 59 So richten Sie Schichten ein 1. Klicken Sie auf die Schaltfläche EDIT für den Wert „Shift“, den Sie ändern möchten. 2. Wählen Sie die Start Time und dann die Stop Time (Stunden, Minuten, „AM“ oder „PM“) aus den Drop-down-Listen für die ausgewählte Schicht aus. 3. Um eine Schicht zu deaktivieren, klicken Sie auf das Kontrollkästchen neben OFF. 4. Klicken Sie auf die Schaltfläche SAVE, um Ihre Änderungen zu speichern. Wenn Sie Ihre Änderungen nicht speichern möchten, klicken Sie auf die Schaltfläche CNCL. 5. Wenn Sie andere Schichteinstellungen ändern möchten, wiederholen Sie die Schritte 1 bis 4. 60 FERNDISPLAYS Platzieren Sie Ihren Cursor in der Menüleiste über SETTINGS und klicken Sie dann im Menü „SETTINGS“ auf Remote Displays. Der Bildschirm zum Bearbeiten der Ferndisplays wird angezeigt, wobei die Registerkarte R31 REMOTE (Red & Green) aktiv ist. Klicken Sie auf eine der Registerkarten, wenn Sie die Einstellungen von R31 REMOTE, R30 REMOTE oder STANDBY anzeigen oder ändern möchten. 61 Ferndisplay R31 1. Klicken Sie auf die Schaltfläche EDIT, um den Bearbeitungsbildschirm zu öffnen. 2. Klicken Sie auf eine der nummerierten Registerkarten nahe dem oberen Rand des Bildschirms, um die Zahl zu bearbeiten, die dem im Restaurant eingesetzten Ferndisplay entspricht. 62 3. Klicken Sie auf den Drop-down-Pfeil rechts neben dem Feld Mode, um den Modus auszuwählen, den Sie zum Überwachen des ausgewählten Fahrzeugdetektors verwenden möchten. Goal Average: In diesem Modus zeigt das Ferndisplay die Ereigniszeiten an, während Fahrzeuge durch die Drive-Spur fahren, und zeigt durchschnittliche Ereigniszeiten an, nachdem die Ereigniszeiten für eine angegebene Zeit angezeigt wurden, ohne dass ein neues Ereignis eingetreten ist. Goal Average/Goal %: In diesem Modus zeigt das Ferndisplay die Ereigniszeiten ähnlich wie im Modus „Goal Average“ an. Anders als im Modus „Goal Average“ ermöglicht dieser Modus Ferndisplays jedoch, zwischen der durchschnittlichen Ereigniszeit und dem Prozentsatz der Fahrzeuge unter und über der Ereignisvorgabe zu wechseln. Average Only: In diesem Modus zeigt das Ferndisplay die Durchschnittszeit für das zugewiesene Ereignis an. Falls das Ferndisplay sich im Standby-Modus befindet (wenn es keine DriveAktivität gibt), geht dieser Modus zu den Aktionen des Modus „Goal Average“ über. Goal % Only: In diesem Modus zeigt das Ferndisplay den aktuellen Prozentsatz von Fahrzeugen mit einer Servicevorgabe unter einer angegeben Vorgabe an. Falls das Ferndisplay sich im Standby-Modus befindet (wenn es keine Drive-Aktivität gibt), geht dieser Modus zu den Aktionen des Modus „Goal Average“ über. Cars In Lane: In diesem Modus zeigt das Ferndisplay die aktuelle Anzahl der Fahrzeuge in der angegeben Spur an. Falls das Ferndisplay sich im Standby-Modus befindet (wenn es keine Drive-Aktivität gibt), geht dieser Modus zu den Aktionen des Modus „Goal Average“ über. Disabled: Das Ferndisplay ist deaktiviert. Das Display ist bis auf einen einzelnen blinkenden Punkt leer. 63 4. Klicken Sie auf die Pfeile der Drop-down-Listen rechts auf dem Bildschirm. Je nach gewähltem Modus können folgende Einstellungen vorgenommen werden. Beep on Arrival: Wählen Sie „Enabled“, wenn ein Ton signalisieren soll, dass ein Fahrzeug ein Spurereignis erreicht. Color Goal: Wählen Sie die Vorgabe aus, bei der die Anzeige die Farbe ändert. Flash Goal: Wählen Sie die Vorgabe aus, bei der die Anzeige beginnt zu blinken. Lane Event: Wählen Sie das Ereignis aus, für das das Ferndisplay die Zeit anzeigen soll, wie Menü, Service, Gesamt etc. Sie können Vorgaben für Ereignisse in den Installer-Einstellungen unter „Detectors“ einstellen. Number of Beeps: Wählen Sie die Anzahl der Töne aus, die ertönen sollen, wenn ein Fahrzeug eine Spurereignisvorgabe erreicht. Over Goal Color: Wählen Sie die Farbe aus, die angezeigt werden soll, wenn das ausgewählte Ereignis über der Vorgabe ist. Over Percent Color: Wählen Sie die Farbe aus, die für den Prozentsatz der Fahrzeuge über der unter Percent Goal ausgewählten Vorgabe angezeigt werden soll. Percent Event: Prozentsatz der Fahrzeuge über oder unter ihrer Vorgabe für das ausgewählte Ereignis. Percent Goal: Wählen Sie die Vorgabe aus, die für den Prozentsatz der Fahrzeuge über oder unter der Vorgabe angezeigt werden soll. 64 Repeat Interval: Wählen Sie das Intervall zwischen sich wiederholenden Tönen aus. Standby Interval: Wählen Sie die Anzahl der Sekunden (von 00 bis 59) nach dem Ende des ausgewählten Ereignisses aus, bis der Modus „Remote Display Standby“ beginnt. Toggle Interval: Wählen Sie die Menge von Zeit in Sekunden aus, in der das Ferndisplay im Modus „Remote Display Standby“ zwischen durchschnittlicher Ereigniszeit und Prozentsatz von Fahrzeugen unter Vorgaben wechselt. Tone Goal: Wählen Sie die Vorgabe aus, bei der die Anzeige beginnt, einen Ton abzugeben. Under Goal Color: Wählen Sie die Farbe aus, die angezeigt werden soll, wenn das ausgewählte Ereignis unter der Vorgabe ist. Under Percent Color: Wählen Sie die Farbe aus, die für den Prozentsatz der Fahrzeuge unter der als Percent Goal ausgewählten Vorgabe angezeigt werden soll. 5. Klicken Sie auf die Schaltfläche SAVE, um Ihre Änderungen zu speichern. Wenn Sie Ihre Änderungen nicht speichern möchten, klicken Sie auf die Schaltfläche CANCEL. Ferndisplay R30 1. Klicken Sie auf die Schaltfläche EDIT, um den Bearbeitungsbildschirm zu öffnen. 2. Klicken Sie auf eine der nummerierten Registerkarten nahe dem oberen Rand des Bildschirms, um die Einstellungen für das Ferndisplay R30 zu bearbeiten. 65 3. Klicken Sie auf den Drop-down-Pfeil rechts neben dem Feld Mode, um den Modus auszuwählen, den Sie zum Überwachen des ausgewählten Fahrzeugdetektors verwenden möchten. Goal Average: In diesem Modus zeigt das Ferndisplay die Ereigniszeiten an, während Fahrzeuge durch die Drive-Spur fahren, und zeigt durchschnittliche Ereigniszeiten an, nachdem die Ereigniszeiten für eine angegebene Zeit angezeigt wurden, ohne dass ein neues Ereignis eingetreten ist. Disabled: Das Ferndisplay ist deaktiviert. Das Display ist bis auf einen einzelnen blinkenden Punkt leer. Average Only: In diesem Modus zeigt das Ferndisplay die Durchschnittszeit für das zugewiesene Ereignis an. Falls das Ferndisplay sich im Standby-Modus befindet (wenn es keine DriveAktivität gibt), geht dieser Modus zu den Aktionen des Modus „Goal Average“ über. Cars In Lane: In diesem Modus zeigen die Ferndisplays die aktuelle Anzahl der Fahrzeuge in der angegeben Spur an. Falls das Ferndisplay sich im Standby-Modus befindet (wenn es keine Drive-Aktivität gibt), geht dieser Modus zu den Aktionen des Modus „Goal Average“ über. 4. Klicken Sie auf die Pfeile der Drop-down-Listen rechts auf dem Bildschirm. Je nach gewähltem Modus können folgende Einstellungen vorgenommen werden. 66 Beep on Arrival: Wählen Sie „Enabled“, wenn ein Ton signalisieren soll, dass ein Fahrzeug ein Spurereignis erreicht. Flash Goal: Wählen Sie die Vorgabe aus, bei der die Anzeige beginnt zu blinken. Lane: Wählen Sie die Spur aus, für die die Anzahl der Fahrzeuge in der Spur überwacht werden soll. Lane Event: Wählen Sie das Ereignis aus, für das das Ferndisplay die Ereigniszeit anzeigen soll, wie Menü, Service, Gesamt etc. Sie können Vorgaben für programmierte Ereignisse in den Installer-Einstellungen unter „Detectors“ zuweisen. Number of Beeps: Wählen Sie die Anzahl der Töne aus, die ertönen sollen, wenn ein Fahrzeug eine Spurereignisvorgabe erreicht. Tone Goal: Wählen Sie die Vorgabe aus, bei der die Anzeige beginnt, einen Ton abzugeben. Repeat Interval: Wählen Sie das Intervall zwischen sich wiederholenden Tönen aus. 5. Klicken Sie auf die Schaltfläche SAVE, um Ihre Änderungen zu speichern. Wenn Sie Ihre Änderungen nicht speichern möchten, klicken Sie auf die Schaltfläche CANCEL. 67 Ferndisplay im Standby Mit dem Bildschirm „Remote Display Standby“ können Sie auswählen, ob die Ferndisplays den Tagesdurchschnitt, den Tageszeitdurchschnitt oder Nullen anzeigen sollen, wenn es für das ausgewählte Ereignis keine Aktivität gibt. 1. Klicken Sie auf die Schaltfläche EDIT, um den Bearbeitungsbildschirm zu öffnen. 2. Klicken Sie auf den Drop-down-Pfeil rechts neben dem Feld Standby Mode und wählen Sie aus der Drop-down-Liste Day Avg, Daypart Avg oder Zeroes aus. 3. Klicken Sie auf die Schaltfläche SAVE, um Ihre Änderungen zu speichern. Wenn Sie Ihre Änderungen nicht speichern möchten, klicken Sie auf die Schaltfläche CANCEL. 68 INSTALLER-EINSTELLUNGEN VORSICHT: Das Ändern der Installer-Einstellungen hebt alle einzelnen Einstellungen auf, die seit den letzten Installer-Einstellungen festgelegt wurden. Um Änderungen an den Installer-Einstellungen vorzunehmen, klicken Sie auf die Schaltfläche MENU in der oberen linken Ecke des Bedienfeldbildschirms. Platzieren Sie Ihren Cursor in der Menüleiste über SETTINGS und klicken Sie im Menü „SETTINGS“ auf Installer Settings. Sie müssen dazu autorisiert sein, zum Modus Installer Settings zu wechseln. Der Tabelle „Berechtigungen“ können Sie entnehmen, ob Sie dazu autorisiert sind, Installer-Einstellungen zu ändern. HINWEIS: Wenn Sie nicht eingeloggt sind oder nicht autorisiert sind, diese Einstellungen zu ändern, wird ein Bildschirm zum Einloggen angezeigt. Der Tabelle „Berechtigungen“ können Sie entnehmen, ob Sie dazu autorisiert sind, Installer-Einstellungen zu ändern. 69 Einloggen Das Feld „Select User“ zeigt den aktuellen Benutzer an, der eingeloggt ist. Einloggdaten eingeben 1. Klicken Sie auf den Pfeil der Drop-down-Liste rechts neben dem Feld Select User und wählen Sie Installer (oder einen anderen Benutzer). 2. Klicken Sie in das Feld Enter Password, um eine Zahlentastatur zu öffnen. Klicken Sie auf die Zahlen auf der Zahlentastatur, um Ihr Kennwort einzugeben. (Wenn Sie nicht sicher sind, ob ein Kennwort erforderlich ist, sehen Sie in der Tabelle „Berechtigungen“ nach.) Wenn Sie fertig sind, klicken Sie auf eine Stelle außerhalb des Felds. 3. Klicken Sie auf die Schaltfläche LOG IN. 4. Wenn Sie alle Installer-Einstellungen festgelegt oder andere Aktivitäten im ZOOM-System durchgeführt haben, kehren Sie zum Bildschirm LOGIN zurück und klicken Sie auf die Schaltfläche LOG OUT. Wenn Sie sich nicht ausloggen, werden Sie nach 10 Minuten Inaktivität automatisch ausgeloggt und zum Bedienfeld umgeleitet. Wenn Sie sich als Installer einloggen, gelangen Sie automatisch zum Bildschirm DETECTORS. Um andere Installer-Einstellungen zu ändern, klicken Sie auf eine der anderen Registerkarten oben im Bildschirm. 70 Detektoren Hier geben Sie die Daten über den für jeden Erfassungspunkt eingesetzten Fahrzeugdetektor ein. Jede Zeile steht für einen Erfassungspunkt. Es kann bis zu 6 Erfassungspunkte in einem Einspur-Drive, bis zu 3 Erfassungspunkte in jeder Spur eines Zweispur-Drives und bis zu 6 Erfassungspunkte in einem Y-Spur-Drive geben. Typische Detektorkonfiguration für einen Einspur-Drive Typische Detektorkonfiguration für einen Zweispur-Drive HINWEIS: In Zweispur-Drives können nur der erste, der dritte und der fünfte Erfassungspunkt Spur 1 zugewiesen werden und nur der zweite, der vierte und der sechste Erfassungspunkt können Spur 2 zugewiesen werden. 71 Typische Detektorkonfiguration für einen Y-Spur-Drive 1. Klicken Sie auf die Schaltfläche EDIT, um den Bearbeitungsbildschirm zu öffnen. 2. Klicken Sie nacheinander auf den Pfeil des Drop-down-Menüs für jeden Erfassungspunkt der/den Drive-Spur(en). HINWEISE: ● In Y-Spur-Drives können Sie maximal 6 Detektoren oder 4 Detektoren und 2 Begrüßungen konfigurieren. ● Die folgenden Detektorereignisnamen werden in Y-Spur-Drives nur paarweise nebeneinander verwendet. Sie können nicht getrennt verwendet werden, wie es im Einspur- und Zweispurbetrieb der Fall ist. ● Diese Detektorereignisnamen müssen in Y-Spur-Drives paarweise verwendet werden: „Menu 1“/„Menu 2“ „Order Point 1“/„Order Point 2“ „Window 1“/„Window 2“ ● Zwei Sätze von paarweise nebeneinander verwendeten Detektoren können nacheinander verwendet werden wie „Menu 1“/„Menu 2“, gefolgt von „Window 1“/„Window 2“. ● Sie können keine einzelnen Detektoren zwischen den zwei Gruppen der paarweise nebeneinander verwendeten Detektoren einfügen. Nur Begrüßungen können zwischen den Paaren eingefügt werden. ● Zwei paarweise nebeneinander verwendeten Detektoren können nicht als letzte Detektoren in der Spur platziert werden. Der letzte Detektor in der Spur muss ein einzelner aktiver Detektor sein. 72 Die Auswahlen unten werden für jeden aktiven Erfassungspunkt angezeigt. 3. Klicken Sie auf den Pfeil der ersten Drop-down-Liste, um einen Detector Type für diesen Erfassungspunkt auszuwählen. Der Detektortyp ist die Funktion, die der Detektor ausführen soll. Definiton der Detektortypen: Detektortyp Definition OFF Kein Erfassungspunkt programmiert. ON Während der Öffnungszeiten immer aktiv. Control Wird über einen Fernauslöser oder durch den Ereignissteuerungsplan gesteuert. Wird typischerweise verwendet für Spitzenzeitenspuren in Mehrspur-Drives. Alert Nur Warnsignal, zählt nicht für Berichte. Independent Wird zugewiesen, wenn Zeiten erfasst werden und in Berichte eingehen, aber nicht in die Gesamtzeit eingerechnet werden. Beispiele für unabhängige Detektoren sind: ein Wartebereich-, ein Voralarm-, Alarm- oder Vorwarnungserfassungspunkt. Greet Wenn zugewiesen, ist das Außenaudiogerät mit dem Erfassungspunkt statt eines Fahrzeugdetektors verbunden. HINWEIS: Falls unabhängige Detektoren ausgewählt sind, werden bis zu zwei auf dem Bedienfeld angezeigt, wenn das Bedienfeld so konfiguriert ist, dass es einen Spurrahmen anzeigt. Beachten Sie die folgenden Tipps zum Einrichten von Detektoren: Eine Spur muss entweder mit einem Detektor „ON“ oder mit einem Detektor „Control“ beginnen. Eine Spur muss mit einem Detektor „ON“ enden. Nur zwei Detektoren können als Begrüßungsdetektoren eingestellt sein. 73 4. Klicken Sie auf den Pfeil der nächsten Drop-down-Liste, um einen Wert Event Name auszuwählen, der diesem Erfassungspunkt zugewiesen werden soll. Die folgenden Ereignisnamen sind für Einspur-, Zweispuroder Y-Spur-Drives verfügbar. HINWEIS: In der Reihenfolge der Ereignisse, wenn ein Fahrzeug in die Spur einfährt und sie dann durchfährt, kann eine Begrüßung nicht vor der Menütafel kommen. EinspurEreignisname ZweispurEreignisname Y-SpurEreignisname Arrival Arrival 1 Arrival Alert Arrival 2 Alert Booth Alert 1 Booth Cashier Alert 2 Cashier Delivery Pre-Alert 1 Delivery Greet Pre-Alert 2 Greet Greet 1 Pre-Loop 1 Greet 1 Greet 2 Pre-Loop 2 Greet 2 Menu Board Pre-Warning 1 Menu Board Menu 1 Pre-Warning 2 Menu 1 Menu 2 Booth 1 Menu 2 Order Point Booth 2 Order Point Order Point 1 Cashier 1 Order Point 1 Order Point 2 Cashier 2 Order Point 2 Pickup Window Delivery 1 Pickup Window Pre-Alert Delivery 2 Pre-Alert Pre-Loop Greet 1 Pre-Loop Presenter Greet 2 Presenter Pre-Warning Menu 1 Pre-Warning Service Menu 2 Service Wait Area Order Point 1 Wait Area Window 1 Order Point 2 Window 1 Window 2 Presenter 1 Window 2 Total Presenter 2 Total Service 1 Service 2 Total 1 Total 2 74 5. Klicken Sie auf den Pfeil der nächsten Drop-down-Liste, um einen TSP Detector für diesen Erfassungspunkt auszuwählen. 6. Klicken Sie auf den Pfeil der nächsten Drop-down-Liste, um eine Delay Time von 0 bis 9 Sekunden für diesen Erfassungspunkt auszuwählen. Dadurch werden Verzögerungen, für die Mitarbeiter nicht verantwortlich sind, nicht gemessen. Beispielweise würde eine Verzögerung an der Menütafel, die dem Gast ermöglicht, das Fenster zu öffnen, oder eine Verzögerung an der Station des Kassierers, die dem Gast ermöglicht, das Geld hervorzuholen, bis zum ausgewählten Wert „Delay Time“ nicht gemessen werden. 7. Klicken Sie auf die Schaltfläche SAVE, um Ihre Änderungen zu speichern. Wenn Sie Ihre Änderungen nicht speichern möchten, klicken Sie auf die Schaltfläche CANCEL. Spureinstellungen Basierend auf der Länge der Spur und der Größe eines typischen Fahrzeugs hat jedes Restaurant eine Grenze dafür, wie viele Fahrzeuge in die Servicespur passen. Sie können das ZOOM-System so einrichten, dass Fahrzeuge gelöscht werden, wenn ungewöhnliche Verzögerungen im Service auftreten oder wenn die maximale Anzahl der in der Spur erlaubten Fahrzeuge überschritten wird. 1. Klicken Sie auf die Schaltfläche EDIT, um den Bearbeitungsbildschirm zu öffnen. 2. Nehmen Sie die erforderlichen Änderungen vor. 75 Gesamtzeit für Spur Das Feld Mode kann auf Automatic eingestellt werden, wenn das ZOOM-System die Gesamtzeit basierend auf den Einstellungen DETECTORS automatisch berechnen soll, oder auf Manual, wenn Sie die Einstellungen für die Gesamtzeit manuell steuern möchten. Klicken Sie auf den Pfeil der Drop-down-Liste, um diese Einstellung zu ändern. Mit dem Feld Start Total können Sie das Spurereignis auswählen, bei dem die Messung der Gesamtzeit beginnt, und einstellen, ob die Messung der Gesamtzeit mit dem Wert Arrival oder Departure für das Fahrzeug bei dem Spurereignis beginnen soll. Klicken Sie auf den Pfeil der ersten und der zweiten Drop-down-Liste, um diese Einstellungen zu ändern. Mit dem Feld Stop Total können Sie das Spurereignis auswählen, bei dem die Messung der Gesamtzeit endet, und einstellen, ob die Messung der Gesamtzeit mit dem Wert Arrival oder Departure für das Fahrzeug bei dem Spurereignis beendet werden soll. Klicken Sie auf den Pfeil der ersten und der zweiten Drop-down-Liste, um diese Einstellungen zu ändern. Pullout-Einstellungen Die Max Service Idle Time ist die maximale Menge an Zeit, die der letzte aktive Erfassungspunkt im Leerlauf sein kann, während sich Fahrzeuge zwischen anderen aktiven Erfassungspunkten befinden. Klicken Sie auf die Pfeile der Drop-down-Listen auf der rechten Seite, um die maximal erlaubte Servicestillstandzeit auszuwählen. Der Bereich ist 00:01 (eine Sekunde) bis 10:00 (10 Minuten). 76 Die Max Delay Time ist die maximale erlaubte Menge an Zeit für ein Fahrzeug, um einen aktiven Erfassungspunkt zu verlassen und am nächsten aktiven Erfassungspunkt anzukommen. Klicken Sie auf die Pfeile der Drop-down-Listen auf der rechten Seite, um die maximal erlaubte Verzögerungszeit auszuwählen. Der Bereich ist 00:01 (eine Sekunde) bis 10:00 (10 Minuten). HINWEIS: Das ZOOM-System bestimmt, dass ein Fahrzeug ein Pullout ist, FALLS ein beliebiges Fahrzeug sich länger als die maximal erlaubte Verzögerungszeit zwischen zwei BELIEBIGEN aktiven Erfassungspunkten befindet UND der letzte aktive Erfassungspunkt länger als die maximal erlaubte Servicestillstandzeit im Leerlauf war. Der Wert Max Cars In Lane definiert die maximale Anzahl an Fahrzeugen, die in die Spur vom (und einschließlich dem) ersten aktiven Erfassungspunkt bis zum letzten aktiven Erfassungspunkt passen. Die Ankunft eines neuen Fahrzeugs, durch die dieser Wert überschritten wird, führt dazu, dass das vorderste Fahrzeug in der Schlange, das dem Ende der Spur am nächsten ist, gelöscht wird. Klicken Sie auf die Pfeile der Drop-down-Listen auf der rechten Seite, um die maximale Anzahl von Fahrzeugen in der Spur auszuwählen. Der Bereich ist 1 bis 24, und der Standardwert ist 15. HINWEIS: Um die Anzahl der Fahrzeuge, die in eine Spur passen, einzuschätzen, nehmen Sie einen Wert von 3,05 Metern pro Fahrzeug zwischen dem ersten aktiven Erfassungspunkt (Menütafel oder Bestellpunkt) und dem letzten aktiven Erfassungspunkt (Service- oder Ausgabefenster) an. Die Funktion Enhanced Pullout Detection wendet die Servicestillstandzeit auf jeden aktiven Detektor und nicht nur den letzten an. Um diese Funktion zu aktivieren, klicken Sie auf den Pfeil rechts neben Enhanced Pullout Detection und wählen Sie Enable aus. HINWEIS: Im Modus „Enhanced Pullout Detection“ bestimmt das ZOOMSystem, dass ein Fahrzeug ein Pullout ist, FALLS ein beliebiges Fahrzeug sich länger als die maximal erlaubte Verzögerungszeit zwischen zwei BELIEBIGEN aktiven Erfassungspunkten befindet UND der nächste aktive Erfassungspunkt länger als die maximal erlaubte Servicestillstandzeit im Leerlauf war. 3. Klicken Sie auf die Schaltfläche SAVE, um Ihre Änderungen zu speichern. Wenn Sie Ihre Änderungen nicht speichern möchten, klicken Sie auf die Schaltfläche CANCEL. 77 Spursteuerung Die Spursteuerung wird für Zweispur-Anordnungen verwendet, bei denen die zweite Spur nur in Tageszeiten mit starkem Verkehr geöffnet ist. Beispielsweise muss eine zweite Spur vielleicht nur während der Mittagszeit geöffnet sein. 1. Klicken Sie auf die Schaltfläche EDIT, um den Bearbeitungsbildschirm zu öffnen. 2. Klicken Sie auf den Pfeil der Drop-down-Liste rechts neben Select Mode und wählen Sie den Modus aus, mit dem Sie die Spur steuern möchten. HINWEIS: Nur Ereignisse, denen in den Installer-Einstellungen unter „Detectors“ „Control“ zugewiesen wurde, werden unter „Select Mode“ angezeigt. 78 Automatic: Ermöglicht die Planung von Öffnungs- und Schließzeiten für Ereignisse, denen in den Installer-Einstellungen unter „Detectors“ „Control“ zugewiesen wurde. Manual: Ermöglicht dem Restaurant das Öffnen und Schließen der Ereignisse über einen Fernauslöser. Off: Es ist keine Steuerung eingerichtet. 3. Klicken Sie auf den Pfeil der Drop-down-Liste rechts neben Start Day, um den Tag der Woche auszuwählen, an dem die Steuerung dieses Erfassungspunkts beginnen soll. 4. Klicken Sie auf den Pfeil der Drop-down-Liste rechts neben Stop Day, um den Tag der Woche auszuwählen, an dem die Steuerung dieses Erfassungspunkts enden soll. 5. Klicken Sie auf die Pfeile der Drop-down-Listen rechts neben Start Time und Stop Time, um die Start- und Stoppzeiten für diesen zu steuernden Erfassungspunkt in Stunden (hh), Minuten (mm) und „AM“ oder „PM“ einzustellen. HINWEIS: Gesteuerte Ereignisse öffnen zur geplanten Zeit oder beim Öffnen des Restaurants, je nachdem, was später ist, und schließen zur geplanten Zeit oder beim Schließen des Restaurants, je nachdem, was früher ist. 6. Wählen Sie in der Drop-down-Liste At First Detector aus, ob das Löschen von Fahrzeugen, die sich unter 4 Sekunden in der Spur befinden, beginnen soll. 7. Wählen Sie in der Drop-down-Liste At Last Detector aus, ob das Löschen von Fahrzeugen, die sich unter 4 Sekunden in der Spur befinden, enden soll. 8. Klicken Sie auf die Schaltfläche SAVE, um Ihre Änderungen zu speichern. Wenn Sie Ihre Änderungen nicht speichern möchten, klicken Sie auf die Schaltfläche CANCEL. 79 Spurkonfiguration Die Spurkonfiguration wird verwendet, um die Anzahl der Spuren in diesem Restaurant einzurichten. 1. Klicken Sie auf die Schaltfläche EDIT, um den Bearbeitungsbildschirm zu öffnen. 2. Klicken Sie auf den Pfeil der Drop-down-Liste rechts neben Lane Configuration und wählen Sie aus, ob es sich bei Ihrer Konfiguration um Single-Lane, Dual-Lane oder Y-Lane handelt. VORSICHT: Wenn Sie die Spurkonfiguration ändern, verlieren Sie alle Fahrzeugdaten und -einstellungen. 3. Klicken Sie auf die Schaltfläche SAVE, um Ihre Änderungen zu speichern. Wenn Sie Ihre Änderungen nicht speichern möchten, klicken Sie auf die Schaltfläche CANCEL. 80 Steuereinheitsnetzwerk 1. Klicken Sie auf die Schaltfläche EDIT, um den Bearbeitungsbildschirm zu öffnen. VORSICHT: Kontaktieren Sie Ihren Netzwerkadministrator, bevor Sie Änderungen an diesen Einstellungen vornehmen. Ändern Sie nichts ohne Absprache mit Ihrem Netzwerkadministrator. 2. Klicken Sie auf die Schaltfläche SAVE, um Änderungen zu speichern, die Sie vorgenommen haben. Wenn Sie Ihre Änderungen nicht speichern möchten, klicken Sie auf die Schaltfläche CANCEL. 81 Datenoptionen 1. Klicken Sie auf die Schaltfläche EDIT, um den Bearbeitungsbildschirm zu öffnen. 2. Klicken Sie auf den Drop-down-Pfeil im Feld Time Format, um ein Format mit Minuten und Sekunden (Min:Sec) oder nur mit Sekunden (Secs Only) auszuwählen. 3. Klicken Sie auf den Drop-down-Pfeil im Feld Car Pullins, um Fahrzeuge, die nach dem ersten aktiven Erfassungspunkt in die Drive-Spur einfahren, durch Auswählen von Include einzuschließen oder durch Exclude auszuschließen. 4. Klicken Sie auf die Schaltfläche SAVE, um Ihre Änderungen zu speichern. Wenn Sie Ihre Änderungen nicht speichern möchten, klicken Sie auf die Schaltfläche CANCEL. 82 Verschiedenes 1. Klicken Sie auf die Schaltfläche EDIT, um den Bearbeitungsbildschirm zu öffnen. 2. Klicken Sie auf den Drop-down-Pfeil im Feld Installer Wizard, um den Assistenten auszuwählen. Verwenden Sie ihn nur auf Anraten von HME. 3. Klicken Sie auf den Drop-down-Pfeil im Feld Allow Delete 1st Car, um das Löschen des ersten Fahrzeugs in der Spur zu aktivieren oder zu deaktivieren. HINWEIS: Wenn das Feld „Allow Delete 1st Car“ aktiviert ist, wird es unter den Restauranteinstellungen auf dem Bildschirm „Drive-Thru Manager“ angezeigt. Wenn diese Option aktiviert ist und der Detektor ein Problem hat oder Fahrzeuge mit Anhängern die Spur durchfahren haben bzw. andere ungewöhnliche Ereignisse eingetreten sind, sind Fahrzeuge in der Spur möglicherweise nicht mehr in der richtigen Reihenfolge. Wenn dies geschieht, kann das erste Fahrzeug in der Spur auf dem Bildschirm „DriveThru Manager“ gelöscht werden. 4. Klicken Sie auf den Drop-down-Pfeil im Feld Driver Position, um die Position des Fahrers im Auto zu ändern. Dies hat Auswirkungen auf die Richtung, in der sich Fahrzeuge in der Spuranzeige des Bedienfelds bewegen. 5. Klicken Sie auf die Schaltfläche SAVE, um Ihre Änderungen zu speichern. Wenn Sie Ihre Änderungen nicht speichern möchten, klicken Sie auf die Schaltfläche CANCEL. 83 Wartung Mit dem Bildschirm „Maintenance“ können Sie Maßnahmen zur vorbeugenden Wartung einrichten, die automatisch an Tagen und zu Zeiten Ihrer Wahl durchgeführt werden. HINWEIS: Für eine bestmögliche Leistung des ZOOM-Systems wird empfohlen, die Wartung zu aktivieren. 1. Klicken Sie auf die Schaltfläche EDIT, um den Bearbeitungsbildschirm zu öffnen. 2. Klicken Sie auf den Drop-down-Pfeil im Feld Maintenance, um die automatische Wartungsprüfung zu aktivieren oder zu deaktivieren. Wenn Sie Enabled auswählen, startet das System bei jedem Eintreten der ausgewählten Optionen Time of Day, Day of Week und Period neu. 84 3. Klicken Sie auf die Drop-down-Pfeile in den Feldern Time of Day und Day of Week, um auszuwählen, wann die Wartung durchgeführt wird. 4. Klicken Sie auf den Drop-down-Pfeil im Feld Period, um auszuwählen, in welche Abständen die Wartung am gleichen Tag und zur gleichen Zeit ausgeführt werden soll: EVERY WEEK, EVERY TWO WEEKS oder EVERY THREE WEEKS. 5. Klicken Sie im Feld Options auf das Kontrollkästchen rechts neben jeder Wartungsmaßnahme, die nach dem ausgewählten Zeitplan ausgeführt werden soll. Wenn Sie eine Wartungsmaßnahme auswählen, wird sie ausgeführt, bevor das System neu startet. Die möglichen Wartungsoptionen sind: Die Festplatte auf Fehler überprüfen – und sie beheben Die Festplatte defragmentieren – um die Leistung des ZOOM-Systems zu erhöhen Die Datenbank komprimieren – um die Leistung des ZOOM-Systems zu erhöhen Die anderen Wartungsmaßnahmen umfassen: Das ZOOM-System neu starten Die Warteschlange des lokalen Druckers löschen 6. Klicken Sie auf die Schaltfläche SAVE, um Ihre Änderungen zu speichern. Wenn Sie Ihre Änderungen nicht speichern möchten, klicken Sie auf die Schaltfläche CANCEL. 85 Externe Kommunikation Der Bildschirm External Communication enthält Einstellungen für die Funktionen zur externen Kommunikation, die das ZOOM-System unterstützt. 1. Klicken Sie auf EDIT, um den Bearbeitungsbildschirm zu öffnen. 2. Web Services Key: Diese Einstellung bietet die Möglichkeit, dieses ZOOM-System vor einer unautorisierten Clientverbindung über ein Webdienstprotokoll zu schützen. Wenn dieser Schlüssel festgelegt ist, muss ein Webdienstclient den Schlüssel kennen, um auf dieses ZOOMSystem zuzugreifen. Lassen Sie dieses Feld leer, wenn Sie den Webdienstzugriff dieses ZOOM-Systems nicht schützen möchten. Weitere Informationen über die Webdienstkonnektivität erhalten Sie von dem Technischen Kundendienst von HME. 3. Data Push Destination(s): Mit dieser Einstellung können Sie die Internet-Protocol- (IP-) Adresse(n) und Port(s) von Netzwerkgeräten angeben, auf denen Anwendungen ausgeführt werden, die eine TCPVerbindung herstellen können. Wenn diese Einstellung konfiguriert ist, überträgt dieses ZOOM-System regelmäßig Drive-Daten im XML-Format an die angegebene(n) Adresse(n). Lassen dieses Feld leer, wenn dieses ZOOM-System nicht automatisch Daten übertragen soll. 4. Data Serial Port: Mit dieser Einstellung können Sie den seriellen COMAnschluss des Systems angeben, der für externe Clients mit einer seriellen Verbindung verwendet werden soll. 86 TSP-EINSTELLUNGEN Das TSP (Timer-Signalprozessor ) erhält Daten von den Fahrzeugdetektoren, wenn ein Fahrzeug an einem Erfassungspunkt ankommt oder ihn verlässt, und sendet die Daten an die Steuereinheit, wo sie ausgewertet und in der Datenbank gespeichert werden. Die Detektorpolarität ermöglicht dem TSP, eine Verbindung zu Detektoren von HME und Drittanbietern herzustellen. Die Netzwerkeinstellungen ermöglichen der Steuereinheit, mit einem TSP mit einer bestimmten IP-Adresse zu kommunizieren. Um zum Modus TSP Settings zu wechseln, platzieren Sie Ihren Cursor in der Menüleiste über SETTINGS und klicken Sie dann im Menü „SETTINGS“ auf TSP Settings. Sie müssen dazu autorisiert sein, zum Modus TSP Settings zu wechseln. Der Tabelle „Berechtigungen“ können Sie entnehmen, ob Sie dazu autorisiert sind, TSP-Einstellungen zu ändern. Der Bildschirm Edit TSP Einstellungen wird angezeigt, wobei die Registerkarte DETECTORS aktiv ist. Um Netzwerk- oder Kennworteinstellungen zu bearbeiten, klicken Sie auf die Registerkarte NETWORK oder PASSWORD. HINWEIS: Wenn Sie nicht eingeloggt sind oder nicht autorisiert sind, diese Einstellungen zu ändern, wird ein Bildschirm zum Einloggen angezeigt. Der Tabelle „Berechtigungen“ können Sie entnehmen, ob Sie dazu autorisiert sind, TSP-Einstellungen zu ändern. 87 Detektorpolarität 1. Klicken Sie auf die Schaltfläche EDIT, um den Bearbeitungsbildschirm DETECTORS zu öffnen. 2. Stellen Sie die Polarität für jeden Detektor ein, indem Sie entweder Negative oder Positive auswählen. 3. Klicken Sie auf die Schaltfläche SAVE, um Ihre Änderungen zu speichern. Wenn Sie Ihre Änderungen nicht speichern möchten, klicken Sie auf die Schaltfläche CANCEL. 88 Netzwerk VORSICHT: Die TSP-Netzwerkeinstellungen sollten nur geändert werden, wenn Ihr ZOOM-System offline ist oder wenn Ihr TSP durch eine neue Einheit ersetzt wurde. Sehen Sie in diesen Fällen die TSP-Einstellungen in Ihrem Ausdruck des Berichts „All Settings“ nach und stellen Sie sicher, dass die Netzwerkeinstellungen denen im Bericht genau entsprechen. 1. Klicken Sie auf die Schaltfläche EDIT, um den Bearbeitungsbildschirm NETWORK zu öffnen. 89 2. Bearbeiten Sie bei Bedarf die folgenden Felder: DHCP: Dynamic Host Configuration Protocol. Mit dem DHCP kann ein Netzwerkadministrator IP-Adressen von einem zentralen Punkt aus überwachen und verteilen. Im normalen Betrieb sollte DHCP deaktiviert bleiben. IP Address: Internet-Protocol- (IP-) Adresse. Eine eindeutige Computeradresse, die manche elektronischen Geräte (wie Computer und Router) verwenden, Geräte in einem Computernetzwerk zu identifizieren und mit ihnen zu kommunizieren. IP Port: Der Name oder die Adresse des Ports für das Netzwerk, zu dem Sie eine Verbindung herstellen möchten. Subnet Mask: Unterteilt das Netzwerk in eine Reihe von Untergruppen oder Subnetze, um die Geschwindigkeit der Datenlieferung durch Router zu erhöhen. Gateway: Ein Gerät (normalerweise ein Router), das einen oder mehrere Computer in einem Netzwerk mit anderen Netzwerken verbindet. Telnet Port: Der standardmäßige IP-Port für eine Telnet-Verbindung ist 23. Telnet ist ein Programm, das auf Ihrem Computer ausgeführt wird und eine Verbindung zu einem Server in einem Netzwerk herstellt, um Netzwerkgeräte aus der Ferne zu steuern. 3. Klicken Sie auf die Schaltfläche SAVE, um Ihre Änderungen zu speichern. Wenn Sie Ihre Änderungen nicht speichern möchten, klicken Sie auf die Schaltfläche CANCEL. 90 Kennwort Ein TSP-Kennwort ist erforderlich, um Einstellungen des ZOOM-Systems über Telnet zu ändern. Wenn Sie den Zugriff auf bestimmte Funktionen beschränken möchten, müssen Sie Kennwörter erstellen. (Siehe Tabelle „Berechtigungen“.) Wenn ein Kennwort erstellt oder geändert werden muss, befolgen Sie diese Anweisungen. 1. Klicken Sie in das Feld Current Password und geben Sie Ihr aktuelles TSP-Kennwort ein, indem Sie auf die Zahlen und/oder Buchstaben auf der Tastatur klicken, die sich öffnet. Wenn Sie fertig sind, klicken Sie auf eine Stelle außerhalb des Felds. 2. Klicken Sie in das Feld New Password und geben Sie ein neues TSPKennwort ein, indem Sie auf die Zahlen und/oder Buchstaben auf der Tastatur klicken, die sich öffnet. Wenn Sie fertig sind, klicken Sie auf eine Stelle außerhalb des Felds. 3. Klicken Sie in das Feld Confirm New Password und geben Sie das neue TSP-Kennwort noch einmal ein. Wenn Sie fertig sind, klicken Sie auf eine Stelle außerhalb des Felds. 4. Klicken Sie auf die Schaltfläche SUBMIT, um Ihr neues TSP-Kennwort zu speichern. 91 BERICHTEINSTELLUNGEN 1. Klicken Sie auf die Schaltfläche Menu in der oberen linken Ecke des Bedienfeldbildschirms. 2. Platzieren Sie den Cursor in der Menüleiste über SETTINGS. SETTINGS wird blau hervorgehoben, und das Menü „SETTINGS“ klappt auf. Klicken Sie im Menü „SETTINGS“ auf Report Settings. Sie müssen dazu autorisiert sein, zum Modus Report Settings zu wechseln. Der Tabelle „Berechtigungen“ können Sie entnehmen, ob Sie dazu autorisiert sind, Berichteinstellungen zu ändern. Der Bildschirm Scheduled Reports wird angezeigt. HINWEIS: Wenn Sie nicht eingeloggt sind oder nicht autorisiert sind, diese Einstellungen zu ändern, wird ein Bildschirm zum Einloggen angezeigt. Der Tabelle „Berechtigungen “können Sie entnehmen, ob Sie dazu autorisiert sind, Berichteinstellungen zu ändern. 92 Berichte nach Zeitplan HINWEIS: Sie benötigen möglicherweise ein Kennwort, um Änderungen an den Einstellungen zu Berichten nach Zeitplan vorzunehmen. Wenn dies der Fall ist, müssen Sie Ihr Kennwort im Bildschirm zum Einloggen eingeben. 1. Klicken Sie auf den Link EDIT, um die Felder zum Bearbeiten zu öffnen. 2. Um einen Berichttyp auszuwählen, der in den Zeitplan aufgenommen werden soll, klicken Sie auf das Kontrollkästchen neben jeder Option, um den Berichttyp zu aktivieren. Wenn Kontrollkästchen deaktiviert sind, wird der entsprechende Bericht nicht in den Zeitplan aufgenommen. HINWEIS: Die Daten, die in Berichte nach Zeitplan aufgenommen werden, hängen möglicherweise von den Auswahlen ab, die Sie unter den Einstellungen „SUMMARY FORMAT“ vornehmen. 93 3. Wählen Sie für jeden Berichttyp, den Sie aktivieren, zusätzliche Einstellungen unter Options aus. Für den Stundenbericht klicken Sie auf das Kontrollkästchen neben Hour. Wählen Sie die Stunden aus, indem Sie auf die Pfeile der Drop-down-Listen klicken. Es können zwei Stundenbereiche ausgewählt werden. Der Bericht wird nach dem Ende jedes ausgewählten Stundenbereichs erzeugt. Der Bericht zeigt Datum und Uhrzeit des Berichts, Restaurantnummer, Gesamtanzahl der Fahrzeuge, Gesamtstunden und -minuten, Durchschnittszeit, bediente Fahrzeuge innerhalb jeder Vorgabe und längste Zeiten für Menü-, Service- und Gesamtzeiten an. Dieser Bericht zeigt auch Gesamt-Pullouts, Gesamt-Pullins, durchschnittliche Wartezeit, durchschnittliche Fahrzeuge in der Spur und Systeminformationen (Stromausfälle, Zurücksetzen des Systems und Zurücksetzen von Fahrzeugdetektoren) an. Für den Tageszeitbericht klicken Sie auf das Kontrollkästchen neben Daypart. Wählen Sie die Tageszeiten aus, indem Sie auf die Pfeile der Drop-down-Listen klicken. Es können zwei Tageszeitbereiche ausgewählt werden. Der Bericht wird nach dem Ende jedes ausgewählten Tageszeitbereichs erzeugt. Um einen Bereich zu deaktivieren, setzen Sie die Tageszeit auf 0. Der Bericht zeigt Datum und Uhrzeit des Berichts, Restaurantnummer, Gesamtanzahl der Fahrzeuge, Gesamtstunden und -minuten, Durchschnittszeit, bediente Fahrzeuge innerhalb jeder Vorgabe und längste Zeiten für Menü-, Service- und Gesamtzeiten an. Dieser Bericht zeigt auch Gesamt-Pullouts, Gesamt-Pullins, durchschnittliche Wartezeit, durchschnittliche Fahrzeuge in der Spur und Systeminformationen (Stromausfälle, Zurücksetzen des Systems und Zurücksetzen von Fahrzeugdetektoren) an. Wenn die Berichtsanforderung für mehr als einen Tag gilt, wird ein Tageszeitbericht mit Daten für die Tageszeit für jeden der betroffenen Tage gedruckt. 94 Für den Schichtbericht klicken Sie auf das Kontrollkästchen neben jeder Schicht, die in den Bericht aufgenommen werden soll. Der Bericht wird nach jeder ausgewählten Schicht erzeugt. Der Bericht zeigt Datum und Uhrzeit des Berichts, Restaurantnummer, Gesamtanzahl der Fahrzeuge, Gesamtstunden und minuten, Durchschnittszeit, bediente Fahrzeuge innerhalb jeder Vorgabe und längste Zeiten für Menü-, Service- und Gesamtzeiten an. Dieser Bericht zeigt auch Gesamt-Pullouts, Gesamt-Pullins, durchschnittliche Wartezeit, durchschnittliche Fahrzeuge in der Spur und Systeminformationen (Stromausfälle, Zurücksetzen des Systems und Zurücksetzen von Fahrzeugdetektoren) an. Wenn beim Festlegen von Schichten Zwischenzeiten zwischen Schichten auftreten, werden für diese Zeitspanne keine Datensätze in den Schichtbericht aufgenommen. Weitere Informationen finden Sie unter „Restaurantbuchhaltung einrichten“. Für den Tagesbericht klicken Sie auf das Kontrollkästchen neben Day. Wählen Sie die Drucktage aus den Drop-down-Listen aus. Wenn Sie in jeder Liste den gleichen Tag auswählen, wird der Bericht nur an einem Tag gedruckt. Wählen Sie die Druckzeit aus den Dropdown-Listen aus. Die Druckzeit ist die Zeit am Tag, zu der der geplante Bericht erzeugt und gedruckt wird. Der Bericht wird einmal am Tag für die ausgewählten Tage zu der unter Print Time angegebenen Zeit erzeugt. Der Bericht zeigt Datum und Uhrzeit des Berichts, Restaurantnummer, Gesamtanzahl der Fahrzeuge, Gesamtstunden und -minuten, Durchschnittszeit und bediente Fahrzeuge innerhalb jeder Vorgabe an. Die längste Zeit wird nur angezeigt, wenn sich der Tag dieses Berichts innerhalb der aktuellen Datenbank mit Fahrzeugrohdaten befindet. Dieser Bericht zeigt auch Gesamt-Pullouts, Gesamt-Pullins, durchschnittliche Spurzeit, durchschnittliche Fahrzeuge in der Spur und Systeminformationen (Stromausfälle, 95 Zurücksetzen des Systems und Zurücksetzen von Fahrzeugdetektoren) an. Für den Wochenbericht klicken Sie auf das Kontrollkästchen neben Week. Wählen Sie die Druckzeit aus den Drop-down-Listen aus. Klicken Sie auf den Pfeil der Drop-down-Liste Options. Wählen Sie aus der Drop-down-Liste Trailing Days aus, wenn Sie einen zusätzlichen Bericht für jeden Tag der ausgewählten Woche erzeugen möchte, oder Trailing Dayparts, wenn Sie einen zusammenfassenden Bericht für jede aktivierte Tageszeit der ausgewählten Woche erhalten möchten. Wählen Sie Off aus, wenn Sie keinen der zusätzlichen Berichte erzeugen möchten. Dieser Bericht wird einmal pro Woche zu der unter Print Time ausgewählten Zeit für den Tag erzeugt, der als Week Begins On unter „Restaurantbuchhaltung einrichten“ eingestellt wurde. Der Bericht zeigt Datum und Uhrzeit des Berichts, Restaurantnummer, Gesamtanzahl der Fahrzeuge, Gesamtstunden und -minuten, Durchschnittszeit und bediente Fahrzeuge innerhalb jeder Vorgabe an. Die längste Zeit wird nur gedruckt, wenn die Datenbank mit Fahrzeugrohdaten alle Datensätze für die Woche dieses Berichts enthält. Dieser Bericht zeigt auch Gesamt-Pullouts, Gesamt-Pullins, durchschnittliche Spurzeit, durchschnittliche Fahrzeuge in der Spur und Systeminformationen (Stromausfälle, Zurücksetzen des Systems und Zurücksetzen von Fahrzeugdetektoren) an. Für den Monatsbericht klicken Sie auf das Kontrollkästchen neben Month. Wählen Sie die Druckzeit aus den Drop-down-Listen aus. 96 Der Bericht wird einmal im Monat zum Abschluss jedes Monats zu der unter Print Time festgelegten Zeit erzeugt. Der Bericht zeigt Datum und Uhrzeit des Berichts, Restaurantnummer, Gesamtanzahl der Fahrzeuge, Gesamtstunden und -minuten, Durchschnittszeit und bediente Fahrzeuge innerhalb jeder Vorgabe an. Die längste Zeit wird nur gedruckt, wenn die Datenbank mit Fahrzeugrohdaten alle Datensätze für die Woche dieses Berichts enthält. Dieser Bericht zeigt auch Gesamt-Pullouts, Gesamt-Pullins, durchschnittliche Spurzeit, durchschnittliche Fahrzeuge in der Spur und Systeminformationen (Stromausfälle, Zurücksetzen des Systems und Zurücksetzen von Fahrzeugdetektoren) an. Für den Bericht seit Jahresbeginn klicken Sie auf das Kontrollkästchen neben YTD. Der Bericht seit Jahresbeginn wird zu der Zeit, zu der Ihr Restaurant schließt, am letzten Tag des Monats und am Ende des Geschäftsjahrs gedruckt. Sie können das Geschäftsjahr im Bildschirm „Store Settings Accounting“ anzeigen oder ändern. Weitere Informationen finden Sie unter „Restaurantbuchhaltung einrichten“. Der Bericht zeigt Datum und Uhrzeit des Berichts, Restaurantnummer, Gesamtanzahl der Fahrzeuge, Gesamtstunden und -minuten, Durchschnittszeit und bediente Fahrzeuge innerhalb jeder Vorgabe an. Die längste Zeit wird nur gedruckt, wenn die Datenbank mit Fahrzeugrohdaten alle Datensätze für die Woche dieses Berichts enthält. Dieser Bericht zeigt auch Gesamt-Pullouts, Gesamt-Pullins, durchschnittliche Spurzeit, durchschnittliche Fahrzeuge in der Spur und Systeminformationen (Stromausfälle, Zurücksetzen des Systems und Zurücksetzen von Fahrzeugdetektoren) an. 4. Klicken Sie auf die Schaltfläche Save, um Ihre Änderungen zu speichern und alle aktivierten Berichte nach Zeitplan festzulegen. Wenn Sie Ihre Änderungen nicht speichern möchten, klicken Sie auf die Schaltfläche Cancel. 97 Ausgabe von Berichten nach Zeitplan Mit diesem Bildschirm können Sie auswählen, wohin Berichte nach Zeitplan gesendet werden. Sie können an eine E-Mail-Adresse oder an einen Drucker gesendet werden. 1. Klicken Sie auf die Schaltfläche EDIT, um die Felder zum Bearbeiten zu öffnen. HINWEIS: Wenn Sie den Bildschirm mit einem anderen Büro-PC anzeigen, wird „Click the Edit button to set up“ in der Zeile „Remote Printing“ angezeigt. 2. Aktivieren Sie das Kontrollkästchen Email, um den Bericht an eine EMail-Adresse zu senden, oder das Kontrollkästchen Print, um den Bericht zu drucken, oder beides. HINWEIS: Zum Ausdrucken von Berichten nach Zeitplan ist es erforderlich, dass Sie das Dienstprogramm „Remote Printing“ von der Steuereinheit auf einen einzelnen Büro-PC herunterladen, der mit einem Drucker verbunden ist. 98 3. Um Daten im Bildschirm SCHED. OUTPUT zu bearbeiten, klicken Sie in das gewünschte Feld, und eine Tastatur wird angezeigt. Geben Sie die Daten in das Feld ein, indem Sie auf die Buchstaben und Zahlen auf der Tastatur klicken. HINWEIS: Wenn Sie eine E-Mail-Adresse eingeben, wählen Sie „Caps“ auf der Tastatur aus, um das @-Zeichen der E-Mail-Adresse einzufügen. Email Source Address: Dieses Feld muss die vollständige E-MailAdresse Ihres E-Mail-Kontos enthalten. Email Destination Address: Dies ist die E-Mail-Adresse, an die Sie die Berichte senden möchten. Für mehrere E-Mail-Adressen verwenden Sie Kommas, um die Adresse voneinander abzutrennen. HINWEIS: Wenden Sie sich an Ihren E-Mail-Anbieter oder Netzwerkadministrator, um die Daten zu erhalten, die für die restlichen E-MailEinstellungen erforderlich sind. Nachdem Sie Ihre Einstellungen gespeichert haben, können Sie eine TestE-Mail an die Zieladresse senden, indem Sie auf die Schaltfläche „Send Test Email“ klicken. 99 Report Format: Klicken Sie auf den Pfeil der Drop-down-Liste und wählen Sie das Format aus, in dem die Berichte gespeichert werden sollen. Wenn Sie die obigen Einstellungen vorgenommen haben, klicken Sie auf die Schaltfläche Save, um Ihre Auswahlen zu speichern, oder klicken Sie auf die Schaltfläche Cancel, wenn Sie Ihre Auswahlen nicht speichern möchten. Remote Printing: Diese Option wird verwendet, um die Druckanwendung für Berichte nach Zeitplan (Sys40 Print Service) auf Ihren Büro-PC herunterzuladen, indem Sie auf die Schaltfläche Download klicken. HINWEIS: Wenn Sie auf die Schaltfläche „Download“ klicken, können Sie möglicherweise keine Dateien auf Ihren Computer herunterladen. Falls dies der Fall ist, befolgen Sie die Anweisungen, die auf dem Bildschirm angezeigt werden, und klicken Sie dann erneut auf die Schaltfläche „Download“. Hinweise zum Installieren der heruntergeladenen Dateien Unterstützte Windows-Betriebsysteme: Windows XP Empfohlene Hardware: 512 MB RAM, ca. 50 MB freier Platz auf der lokalen Festplatte Optionale Software: Microsoft Word, Microsoft Excel oder Adobe Acrobat, je nach ausgewähltem Druckformat Sys40Print Service installieren und einrichten Sys40Print Service wird als Windows-Dienst ausgeführt. Aus diesem Grund ist es nicht erforderlich, dass ein Benutzer auf dem Computer angemeldet ist. Nachdem der Dienst installiert wurde, wird er automatisch jedes Mal gestartet, wenn der Computer eingeschaltet oder neu gestartet wird. 100 Sie sollten Sys40Print Service von einem Administratorkonto/ „Hauptbenutzerkonto“ aus installieren. Dieser Benutzer sollte die Berechtigungen haben, die erforderlich sind, um mit dem ausgewählten (lokalen/Netzwerk-/gemeinsam genutzten) Drucker zu drucken. Nachdem Sie auf die Schaltfläche „Download“ geklickt haben, werden die folgenden Schritte auf Ihrem Bildschirm angezeigt Schritt 1: Sie können Sys40Print Service mit einer der beiden folgenden Methoden installieren: ● Wenn Sie auf dem PC als Administrator/Hauptbenutzer angemeldet sind, klicken Sie auf die Schaltfläche Run, um Sys40Print Service zu installieren. ● Wenn Sie auf dem PC als Benutzer mit eingeschränkten Berechtigungen angemeldet sind, jedoch Daten für das Administrator/Hauptbenutzerkonto liefern können, klicken Sie auf die Schaltfläche Save, um die Datei „Sys40Print Service“ auf den Computer herunterzuladen. Um das Setup von Sys40Print Service auszuführen, gehen Sie zu der heruntergeladenen Datei, klicken Sie mit der rechten Maustaste darauf und wählen Sie die Option „Ausführen als“ aus, um die Installation zu starten. 101 Schritt 2: Um fortzufahren, klicken Sie auf die Schaltfläche Run. Schritt 3: Klicken Sie auf die Schaltfläche Setup, um die Installation der heruntergeladenen Datei zu starten. Schritt 4: Klicken Sie auf die Schaltfläche Next >, um den Installationsassistenten zu starten. 102 Schritt 5: Lesen Sie den Lizenzvertrag und wählen Sie I Agree aus. Klicken Sie dann auf die Schaltfläche Next >, um mit der Installation fortzufahren. Schritt 6: Wenn Ihr Betriebssystem Windows XP ist, klicken Sie auf die Schaltfläche Next >, um fortzufahren. Wenn Ihr Betriebssystem nicht Windows XP ist, können Sie diese Anwendung auf Ihrem Computer möglicherweise nicht ausführen. 103 Schritt 7: Geben Sie die Netzwerkzugriffsdaten Ihres Restaurants, Benutzername, Kennwort und Domäne, ein und klicken Sie dann auf die Schaltfläche Next >, um fortzufahren. Schritt 8: Wenn die Dateien von Sys40Print Service in dem angezeigten Verzeichnis installiert werden sollen, klicken Sie auf die Schaltfläche Next >, um fortzufahren. Wenn Sie ein anderes Verzeichnis für die Dateien von Sys40Print Service auswählen möchten, klicken Sie auf die Schaltfläche Browse, und suchen Sie nach dem gewünschten Verzeichnis. Wenn Sie wissen möchten, wie viel Platz auf der Festplatte des Computers verbleibt, wenn die Installation abgeschlossen ist, wählen Sie die Schaltfläche Disk Cost… aus. Wenn Sie fertig sind, klicken Sie auf die Schaltfläche Next >, um fortzufahren. 104 Schritt 9: Um zu bestätigen, dass Sie mit der Installation beginnen möchten, klicken Sie auf die Schaltfläche Next >. Schritt 10: Warten Sie, während Sys40Print Service installiert wird. 105 Schritt 11: Wenn der Bildschirm „Installation Complete“ angezeigt wird, klicken Sie auf die Schaltfläche Close, um den Installationsassistenten zu schließen. Anschließend wird ein Bildschirm zur Konfiguration von Steuereinheit und Drucker angezeigt. Falls der folgende Bildschirm angezeigt wird, klicken Sie auf die Schaltfläche Nicht mehr blocken. 106 Schritt 12: Wenn die Installation abgeschlossen ist, wird der folgende Bildschirm angezeigt. Auf diesem Bildschirm können Sie den Drucker auswählen, auf dem Sys40Print Service drucken soll. Schritt 13: Klicken Sie auf Printer Name, um eine Drop-down-Liste mit verfügbaren Druckern anzuzeigen. Wählen Sie den Drucker aus, mit dem Sie die Berichte des ZOOM-Systems drucken möchten. Klicken Sie auf die Schaltfläche Apply, um Ihre Auswahl zu übernehmen. 107 Format der Zusammenfassungsberichte Mit diesem Bildschirm können Sie auswählen, welche Daten in Ihre Zusammenfassungsberichte aufgenommen werden. 1. Klicken Sie auf die Schaltfläche EDIT. 2. Klicken Sie auf die Kontrollkästchen, um Items und Events zu markieren, die Sie in Ihre Zusammenfassungsberichte aufnehmen möchten, oder entfernen Sie die Markierungen aus Kontrollkästchen für Items und Events, die nicht in die Berichte aufgenommen werden sollen. 108 3. Klicken Sie auf den Pfeil der Drop-down-Liste rechts neben Summary Print Style, um die Einstellung auszuwählen, die angibt, ob die Berichte nach Zeitplan des ZOOM-Systems als kurze Übersicht oder als langer, detaillierter Bericht ausgegeben werden sollen. HINWEIS: Dies betrifft Berichte nach Zeitplan, die gedruckt oder per E-Mail gesendet werden. 4. Klicken Sie auf die Schaltfläche Save, um Ihre Auswahlen zu speichern, oder klicken Sie auf die Schaltfläche Cancel, wenn Sie Ihre Auswahlen nicht speichern möchten. 109 Format der Vergleichsberichte Mit diesem Bildschirm können Sie auswählen, welche Daten in Ihre Vergleichsberichte aufgenommen werden. 1. Klicken Sie auf die Schaltfläche EDIT. 2. Klicken Sie auf den Pfeil der Drop-down-Liste rechts neben dem Feld Graph Type und wählen Sie aus, ob ein Liniendiagramm oder ein Säulendiagramm angezeigt werden soll. 3. Klicken Sie auf die Kontrollkästchen, um Lane Events und Lane 1 Options zu markieren, die Sie in Ihre Vergleichsberichte aufnehmen möchten, oder entfernen Sie die Markierungen aus Kontrollkästchen, wenn sie nicht in die Berichte aufgenommen werden sollen. 4. Klicken Sie auf die Schaltfläche Save, um Ihre Auswahlen zu speichern, oder klicken Sie auf die Schaltfläche Cancel, wenn Sie Ihre Auswahlen nicht speichern möchten. 110 KAPITEL 6 STATUS Klicken Sie auf die Schaltfläche Menu in der oberen linken Ecke des Bedienfeldbildschirms und klicken Sie dann in der Menüleiste nahe dem oberen Rand des Bildschirms auf STATUS. Der Bildschirm „STATUS“ wird angezeigt. Klicken Sie auf eine der Registerkarten für den Typ von Informationen, die Sie benötigen. 111 STATUS Der Bildschirm STATUS liefert Informationen, die typischerweise von den Mitabeitern des Technischen Kundendienstes von HME benötigt werden, wenn Sie sie wegen eines Problems mit Ihrem ZOOM-System zu Rate ziehen. STATISTIK Der Bildschirm STATISTICS liefert Informationen, die typischerweise von den Mitabeitern des Technischen Kundendienstes von HME benötigt werden, wenn Sie sie wegen eines Problems mit Ihrem ZOOM-System zu Rate ziehen. 112 DIAGNOSE AUSFÜHREN Mit dem Bildschirm RUN DIAGNOSTICS können Sie die Funktion des TSP oder der Steuereinheit überprüfen. HINWEIS: Diagnosetests werden normalerweise nur durchgeführt, wenn Sie Mitarbeiter des Technischen Kundendienstes von HME zu Rate ziehen, falls ein Problem mit Ihrem ZOOM-System auftritt. Bevor Sie einen TSP-Diagnosetest starten, überprüfen Sie den Bildschirm STATUS, um sicherzustellen, dass eine Verbindung mit dem TSP besteht. Klicken Sie dann auf den Pfeil der Drop-down-Liste rechts neben dem Feld Test TSP und wählen Sie die TSP-Funktion aus, die Sie testen möchten. Klicken Sie auf die Schaltfläche START TEST, um einen Diagnosetest für die ausgewählte Funktion Test TSP oder die Control Unit Database oder die Engines durchzuführen. Auf dem Bildschirm wird Diagnostic Test In Progress angezeigt, wenn der Test mehr als ein paar Minuten lang durchgeführt wird. Wenn Sie einen TSP-Test irgendwann anhalten möchten, klicken Sie auf die Schaltfläche STOP TEST. 113 TEST WAS GETESTET WIRD WAS SIE BEOBACHTEN TSP LED Dieser Test prüft alle TSP-Fahrzeug- und Begrüßungsdetektorlichter (LEDs). Beobachten Sie die Fahrzeug- und Begrüßungsdetektorlichter auf dem TSP. TSP Remote Display Dieser Test tut Folgendes: Beobachten Sie die mit dem TSP verbundenen Ferndisplays. Alle Ferndisplays blinken und geben Töne ab. Die R31-Displays wechseln jede Sekunde die Farbe. Anfangs werden nur Achten auf dem Ferndisplay angezeigt und dann werden abwechselnd Ferndisplaynummer und die Zeit angezeigt. TSP Detectors Diese Funktion testet die TSP-Detektoren. HINWEIS: Überprüfen Sie vor diesem Test die Polaritätseinstellungen der TSP-Detektoren. Der aktuelle Detektorstatus wird unter „Test Status“ angezeigt. Sie sollten die Ereignisse „Detektor aktiv“, „Detektor nicht aktiv“ mithilfe der VDB-Leitungen manuell testen (niedrig für NEG-Polarität und hoch für POS-Polarität). TSP Co Processor Diese Funktion testet die Koprozessorschnittstelle. „Test Status“ zeigt Folgendes an: „Passed“, falls Test erfolgreich „Failed“, falls Test fehlgeschlagen TSP Switch Diese Funktion testet die DIP-Schalter 3, 4, Diagnoseschalter auf dem TSP. TSP RAM Diese Funktion testet das RAM auf dem TSP. „Test Status“ zeigt den aktuellen Schalterstatus an. „Test Status“ zeigt Folgendes an: „Passed“, falls Test erfolgreich „Failed“, falls Test fehlgeschlagen TSP Flash Diese Funktion testet den Flash auf dem TSP. „Test Status“ zeigt Folgendes an: „Passed“, falls Test erfolgreich „Failed“, falls Test fehlgeschlagen TSP Alert Diese Funktion testet den Alarm auf dem TSP. 114 Beobachten Sie die mit dem TSP verbundenen Ferndisplays. KAPITEL 7 FEHLERSUCHE Diagnose-LEDs (TSP) TSP-Diagnose-LED-Muster für TSP-Status Status-LED leuchtet nicht auf Die Status-LED sollte permanent leuchten, wenn keine Kommunikation stattfindet, und während des normalen Betriebs blinken. Wenn Sie nicht aufleuchtet, wenden Sie sich an den Technischen Kundendienst von HME. Status-LED Farbe – Muster Statusbeschreibung Rot – leuchtet Wird eingeschaltet Grün – leuchtet Einzelbetrieb – Keine Verbindung zu Daten- oder Telnet-Client Grün – blinkt Kommuniziert mit Steuereinheit Orange – blinkt Verbindung zu Telnet-Client Grün/orange – blinkt Verbindung zu Daten- und Telnet-Client Orange – leuchtet Diagnose- oder Testmodus HINWEIS: Telnet ist ein Netzwerkkommunikationsstandard, mit dem der Technische Kundendienst von HME mit dem TSP kommunizieren und Fehler im TSP-Betrieb suchen kann. 115 Power- und +22V-LEDs leuchten nicht Falls die LED +22V und die LED Power nicht leuchten, überprüfen Sie, dass das Netzteil angeschlossen ist und dass das Kabel des Netzteils im TSP richtig verbunden ist. LEDs für Begrüßung leuchten nicht Falls die LEDs Greet nicht leuchten, wenn der Order Taker mit einem Gast spricht, wenden Sie sich an den Technischen Kundendienst von HME. Link- und Daten-LEDs leuchten nicht Falls die Link- und Daten-LEDs nicht leuchten, überprüfen Sie die Netzwerkkabelverbindungen. Wenn das Netzwerkkabel an beiden Enden richtig angeschlossen ist und die Link- und Daten-LEDs weiterhin nicht leuchten, wenden Sie sich an den Technischen Kundendienst von HME. Network Link-LED Farbe – Muster Network Daten-LED Statusbeschreibung Farbe – Muster Statusbeschreibung AUS Keine Verbindung zum Netzwerk AUS Keine Netzwerkaktivität Grün – leuchtet Netzwerkverbindung hergestellt Orange – blinkt Daten werden im Netzwerk übertragen Fahrzeuge werden nicht erfasst Die Vehicle Detect-LEDs auf dem TSP sollten leuchten, wenn Fahrzeuge in die Drive-Spur einfahren, und sollten nicht leuchten, wenn keine Fahrzeuge vorhanden sind. Falls dies nicht der Fall ist, setzen Sie das TSP zurück, indem Sie ein Ende einer aufgebogenen Büroklammer in das mit „R“ markierte Loch auf der rechten Seite des TSP einführen. Drücken Sie es hinein, bis Sie fühlen, dass der Rücksetzschalter klickt. Falls die LEDs weiterhin nicht leuchten, wenn ein Fahrzeug vorhanden ist, wenden Sie sich an den Technischen Kundendienst von HME. 116 Bedienfeldanzeige ändert sich nicht Wenn die Zeit auf dem Bedienfeld nicht aktualisiert wird, setzen Sie die Steuereinheit zurück, indem Sie sie aus- und wieder einschalten. Drücken Sie dazu den Netzschalter und halten Sie ihn ein paar Sekunden lang gedrückt, um die Einheit auszuschalten, und drücken Sie ihn erneut und halten Sie ihn gedrückt, um das Gerät wieder einzuschalten. Falls die Zeit auf dem Bedienfeld weiterhin nicht aktualisiert wird, wenden Sie sich an den Technischen Kundendienst von HME. Bedienfeldbildschirme, die möglicherweise Probleme anzeigen Der folgende Bildschirm sollte angezeigt werden, wenn das ZOOM-System neu gestartet wird. Wenn er länger als 5 Minuten auf dem Bedienfeld angezeigt wird, kann dies auf ein Startproblem hinweisen. Der folgende Bildschirm zeigt an, dass der TSP offline ist. Dies bedeutet, dass die Steuereinheit den TSP aus einem der folgenden Gründe nicht identifizieren kann: ● Ethernet-Kabel ist zwischen dem TSP und dem Ethernet-Switch nicht angeschlossen ● Ethernet-Switch ist nicht eingeschaltet ● TSP ist nicht eingeschaltet ● TSP-Ethernet-Einstellungen sind nicht korrekt 117 Batterie austauschen Die Batterie im TSP steuert den Pufferspeicher, um einen Datenverlust im Fall eines Stromausfalls zu verhindern. Die Batterie befindet sich nahe der Mitte der TSP-Leiterplatte. Sie sollte alle fünf Jahre durch eine LithiumKnopfzelle CR2450 ersetzt werden. Stromausfall Wenn ein Stromausfall nach einem Gewitter oder Ausfall eines Stromversorgers Probleme mit Ihrem HME-System verursacht, nachdem der Strom wieder eingeschaltet wurde, ziehen Sie die AC-Netzteile aus den Steckdosen und stecken Sie sie dann wieder ein. Falls Probleme mit Ihrem ZOOM-System auftreten, die Sie mithilfe dieses Handbuchs nicht lösen können, wenden Sie sich an Ihren HMEHändler vor Ort. 118